Casio Photohands Manuel utilisateur
PDF
Télécharger
Document
F Photohands Version 1.0 Logiciel de retouche/impression pour Windows Manuel d’instructions K862PSM8DMX • Windows est une marque déposée de la firme Microsoft Corporation. • Les autres noms de compagnie et noms de produit sont des marques déposées ou des marques déposées enregistrées des compagnies respectives. • Le contenu de ce document peut être modifié sans préavis. • Le document a été préparé avec le plus grand soin. Cependant, veuillez nous contacter si vous relevez des erreurs ou avez des questions à poser au sujet de son contenu. Photohands est édité par la firme CASIO COMPUTER CO., LTD. et CASIO COMPUTER CO., LTD. détient tous les droits d’auteur et d’autres droits connexes exceptés ceux qui sont décrits ci-dessus. Ce document ne peut être copié en partie ou dans son intégralité sans autorisation. Nous n’assumons aucune responsabilité pour tout dommage, perte ou réclamation de tiers résultant de l’utilisation de Photohands. 2 Table des matières Introduction ............................................................................. 4 ■ Pour les utilisateurs se servant de Photohands pour la première fois ............................................................................. 4 ■ Capacités de travail de Photohands ............................................ 4 ■ À propos de ce manuel ................................................................ 5 À propos des images d’écran ..................................................................... 6 Démarrage de Photohands .................................................... 7 ■ Démarrage de Photohands à partir du menu Démarrer ............... 7 ■ Démarrage de Photohands à partir du plateau des tâches .......... 8 ■ Démarrage de Photohands à partir de l’écran de menu Photo Loader ................................................................................ 9 ■ Démarrage de Photohands de l’écran de bibliothèque de Photo Loader .............................................................................. 10 ■ Démarrage de Photohands à partir de l’écran de visionnement d’image de Photo Loader ...................................... 11 Utilisation de Photohands .................................................... 12 ■ Affichage des images ................................................................. 12 ■ Édition des images ..................................................................... 14 Correction de la teinte .............................................................................. 14 Modification de la taille d’une image ........................................................ 18 Rotation/Inversion d’une image ................................................................ 20 ■ Sauvegarder les images ............................................................ 22 ■ Imprimer les images ................................................................... 23 Pour obtenir de l’aide ........................................................... 26 Pour arrêter Photohands ...................................................... 26 3 Introduction Ce manuel est le manuel d’instructions de l’utilisateur du logiciel de retouche/d’impression Photohands. Photohands tourne sous Windows tandis que ce manuel ne fournit pas les descriptions d’utilisation de Windows. Ce manuel a été rédigé pour les utilisateurs qui sont familiarisés avec les opérations de base mentionnées ci-dessous: • Opérations effectuées avec la souris telles que cliquer, double-cliquer, glisser et glisser-déplacer • Opérations effectuées dans le menu en utilisant la souris • Saisie au clavier • Utilisation de Windows Pour obtenir de plus amples détails sur les opérations de base, reportezvous au manuel de l’ordinateur personnel ou au manuel de l’utilisateur de Windows. Toutes les opérations décrites dans cette brochure présupposent que Windows 98 est utilisé. ■ Pour les utilisateurs se servant de Photohands pour la première fois Lisez le fichier “ Lire ” qui se trouve sur le CD-ROM fourni. Vous y trouverez comment vérifier l’environnement de fonctionnement pour Photohands et comment l’installer sur votre ordinateur personnel. Vérifier l’environnement de fonctionnement et la version de Windows devant être utilisée avant d’installer Photohands. ■ Capacités de travail de Photohands • Corriger (régler le contraste ou la luminosité), faire pivoter une image ou modifier sa taille. • Imprimer une image. IMPORTANT • Les formats de fichier d’image qui peuvent être traités par Photohands sont les suivants: JPEG, BMP, PNG et TIFF*. * Il n’est pas possible de sauvegarder dans le format TIFF. 4 ■ À propos de ce manuel Toutes les opérations mentionnées dans ce manuel sont décrites pour Windows 98 utilisé avec une souris. q 1 2 3 4 e 9 0 5 6 7 8 w Boîte de dialogue de film Fenêtre Aperçu 8 Icône [Imprimer] “ Imprimer les images ” à la page 23 9 Bouton [Zoom avant en aperçu] Cliquez pour agrandir la vue de l’image dans la fenêtre d’aperçu. 0 Bouton [Zoom arrière en aperçu] Cliquez pour réduire la vue de l’image dans la fenêtre d’aperçu. q Bouton [Déroulement vers le haut] Cliquez pour faire glisser la vue de l’image vers le haut dans la boîte de dialogue de film. w Bouton [Déroulement vers le bas] Cliquez pour faire glisser la vue de l’image vers le bas dans la boîte de dialogue de film. e Fenêtre de commentaire Affiche les informations ou les conseils d’affichages expliquant la tâche exécutée. 1 Icône [Ouvrir] “ Affichage des images ” à la page 12 2 Icône [Sauvegarder] “ Sauvegarder les images ” à la page 22 3 Icône [Aide] “ Pour obtenir de l’aide ” à la page 26 4 Icône [Arrêter] “ Pour arrêter Photohands ” à la page 26 5 Icône [Retoucher] “ Correction de la teinte ” à la page 14 6 Icône [Redimensionner] “ Modification de la taille d’une image ” à la page 18 7 Icône [Pivoter] “ Rotation/Inversion d’une image ” à la page 20 5 À propos des images d’écran • Les images d’écran représentées dans ce document se rapportent à une utilisation de Windows 98. Les vues risquent d’être différentes si d’autres versions de Windows sont utilisées. • Notez que les images d’écran qui apparaissent dans ce document peuvent être légèrement différentes par rapport aux images d’écran réelles, mais leur contenu reste identique. 6 Démarrage de Photohands Photohands peut être démarré en utilisant l’une des méthodes suivantes. • À partir du menu Démarrer • À partir du plateau des tâches • À partir de l’écran de menu Photo Loader • À partir de l’index de bibliothèque de Photo Loader • À partir de l’écran de visionnement d’image de Photo Loader IMPORTANT • Photohands doit être installé sur votre ordinateur personnel avant d’être démarré. ■ Démarrage de Photohands à partir du menu Démarrer 1. Mettez votre ordinateur personnel sous tension pour démarrer Windows. 2. À partir du menu Démarrer, choisissez [Programmes] → [CASIO] → [Photohands] → [Photohands 1.0F]. Photohands démarre et la fenêtre de démarrage est affichée. 7 Une image apparaît dans la fenêtre dès l’ouverture du fichier. Reportez-vous à “ Affichage des images ” à la page 12. ■ Démarrage de Photohands à partir du plateau des tâches 1. Cliquez avec la touche droite sur l’icône dans le plateau des tâches. 2. Sélectionnez et cliquez [Démarrage de Photohands]. Photohands démarre tandis que la fenêtre de démarrage apparaît. 8 ■ Démarrage de Photohands à partir de l’écran de menu Photo Loader 1. Cliquez le bouton [Imprimer] parmi les boutons de fonction de Photo Loader. Photohands démarre tandis que la fenêtre de démarrage apparaît. 9 ■ Démarrage de Photohands de l’écran de bibliothèque de Photo Loader 1. Cliquez le bouton [PRINT] de l’écran de bibliothèque. Photohands démarre tandis que la fenêtre de démarrage apparaît. La première image de la bibliothèque de Photo Loader est affichée. La deuxième image de la bibliothèque de Photo Loader est affichée. 10 ■ Démarrage de Photohands à partir de l’écran de visionnement d’image de Photo Loader 1. Cliquez le bouton [PRINT] sur l’écran de visionnement d’image. Photohands démarre tandis que la fenêtre de démarrage apparaît. L’image vue dans Photo Loader est affichée en premier. D’autres images, à l’exception de celles de Photo Loader, sont affichées dans l’ordre. 11 L’image visionnée dans Photo Loader est affichée. Utilisation de Photohands Cette section décrit comment employer les diverses fonctions de Photohands. ■ Affichage des images Cette section décrit comment afficher les images. IMPORTANT • Les formats de fichier d’image qui peuvent être traités par Photohands sont les suivants: JPEG, BMP, PNG et TIFF*. * Les fichiers TIFF qui peuvent être lus sont des fichiers RGB-TIFF noncompressés tandis qu’ils ne peuvent pas être sauvegardés dans le format TIFF. 1. Cliquez l’icône [Ouvrir]. Une boîte de dialogue apparaît. 12 2. Choisissez l’image à afficher. 3. Cliquez le bouton [Ouvrir]. L’image sélectionnée est affichée. Les informations du fichier sont affichées. 13 ■ Édition des images Cette section décrit comment éditer des images. Trois opérations sont possibles. • Correction de la teinte • Modification de la taille • Rotation/inversion d’une image CONSEIL • Des images peuvent être éditées tout en étant affichées dans la fenêtre Aperçu. Visionnez préalablement l’image à éditer en aperçu. Reportez-vous à “ Affichage des images ” à la page 12. IMPORTANT • Il est impossible d’éditer simultanément deux ou plus de deux images. Sauvegardez l’image actuelle pour interrompre l’édition avant de commencer à éditer une autre image. Reportez-vous à “ Sauvegarder les images ” à la page 22. Correction de la teinte La façon de corriger la teinte d’une image est décrite ici. Six opérations sont possibles. • Contraste: • • • • • Permet de régler la gradation de lumière et d’ombre des zones lumineuses et foncées de l’image. Luminosité: Permet de régler la luminosité de la totalité de l’image. Saturation: Permet d’obscurcir les teintes de la totalité de l’image quand elles sont lumineuses ou d’éclaircir les teintes de la totalité de l’image quand elles sont foncées. Netteté: Permet de renforcer ou d’atténuer les contours de l’image. Réglez sur Affiner quand les images ne sont pas nettes ou sur Atténuer pour atténuer l’ensemble de l’image. Élimination du bruit: Permet d’éliminer la poussière ou les rayures de l’image. Filtre: Permet de régler l’image sélectionnée en teinte sépia ou monochrome. CONSEIL • Des images peuvent être éditées quand elles sont affichées dans la fenêtre Aperçu. Visionnez préalablement l’image à éditer en aperçu. Reportez-vous à “ Affichage des images ” à la page 12. 14 IMPORTANT • Il est impossible d’éditer simultanément deux ou plus de deux images. Sauvegardez l’image actuelle pour interrompre l’édition avant de commencer à éditer une autre image. Reportez-vous à “ Sauvegarder les images ” à la page 22. 1. Cliquez l’icône [Retoucher]. • La boîte de dialogue de retouche apparaît. • Paramétrez comme décrit ci-dessous. • Cliquez le bouton [Annuler] pour remettre chaque paramètre à zéro. Pour retracer des images en réponse au paramétrage. Faites un aperçu des images en cliquant le bouton [OK]. 1 2 3 4 5 6 1 Réglage du contraste Déplacez vers la droite pour accentuer la netteté de l’image. Déplacez vers la gauche pour atténuer l’image. • Introduisez une valeur dans les limites de la gamme –100 à +100 ou bien • Faites glisser le curseur pour introduire une valeur. 2 Réglage de la luminosité Déplacez vers la droite pour éclaircir l’image. Déplacez vers la gauche pour assombrir l’image. • Introduisez une valeur dans les limites de la gamme –100 à +100 ou bien • Faites glisser le curseur pour introduire une valeur. 15 3 Réglage de la densité des couleurs Déplacez vers la droite pour accentuer la densité des couleurs. Déplacez vers la gauche pour atténuer la densité des couleurs. • Introduisez une valeur dans les limites de la gamme –100 à +100 ou bien • Faites glisser le curseur pour introduire une valeur. 4 Réglage de la netteté Cochez le bouton [Durcir] pour rehausser la netteté de l’image ou cochez le bouton [Adoucir] pour atténuer la netteté de l’image. • Cochez le bouton [Durcir] pour accentuer la netteté. • Cochez le bouton [Adoucir] pour atténuer la netteté. • Cochez le bouton [OFF] pour ne pas régler la netteté. 5 Paramétrage d’élimination du bruit Cette fonction élimine les poussières ou les rayures de l’image. Cliquez les boutons [ON] ou [OFF] pour choisir la fonction souhaitée. • Cochez le bouton [ON] pour éliminer le bruit. • Cochez le bouton [OFF] pour ne pas éliminer le bruit. 6 Réglage de la couleur Cette fonction change la couleur de l’image. Cliquez les boutons [Sépia] ou [Noir et blanc] pour choisir la fonction souhaitée. • Cliquez le bouton [Sépia] pour obtenir une image de teinte sépia. • Cliquez le bouton [Noir et blanc] pour obtenir une image noir et blanc. • Cochez le bouton [OFF] pour ne pas régler le filtre. 16 2. Cliquez le bouton [OK] pour afficher l’image retouchée. • L’image retouchée en utilisant le paramétrage indiqué à l’étape Hg 1 est retracée dans la fenêtre d’aperçu. • Chaque paramètre est ramené sur sa valeur par défaut. • Cliquez le bouton [Annuler] pour retourner à l’écran précédent avant de cliquer le bouton [OK]. 3. Modification de la taille, rotation/inversion, impression d’une image Reportez-vous à “ Modification de la taille d’une image ” à la page 18, “ Rotation/Inversion d’une image ” à la page 20 ou “ Imprimer les images ” à la page 23. 4. Après avoir effectué la retouche, sauvegardez l’image. Si l’image n’est pas sauvegardée, les retouches ou les modifications ne seront pas appliquées aux données de l’image actuelle. Reportez-vous à “ Sauvegarder les images ” à la page 22. IMPORTANT • Si vous ne voulez pas écraser en écriture l’image originale, sauvegardez l’image à un emplacement différent sur le disque dur de l’ordinateur. 17 Modification de la taille d’une image Cette section décrit comment changer la taille d’une image. CONSEIL • La taille d’une image peut être modifiée dans la fenêtre Aperçu. Visionnez préalablement l’image à modifier en aperçu. Reportez-vous à “ Affichage des images ” à la page 12. IMPORTANT • Il est impossible d’éditer simultanément deux ou plus de deux images. Sauvegardez l’image actuelle pour interrompre l’édition avant de commencer à éditer une autre image. Reportez-vous à “ Sauvegarder les images ” à la page 22. • Photohands est un logiciel d’édition des images prises avec un appareil photo numérique de sorte qu’il n’est pas adapté pour éditer des images plus grandes que celles prises avec un appareil photo numérique ordinaire. 1. Cliquez l’icône [Redimensionner]. La boîte de dialogue de redimension apparaît. 18 2. Introduisez les valeurs (en pixels) aux paramètres “ Hauteur ” et “ Largeur ”. • La taille peut également être modifiée en introduisant une valeur dans le champ %. • Le rapport d’agrandissement est 200% maximum. • Le rapport hauteur-largeur d’image de l’image est fixe. • Si la taille est modifiée, la largeur est automatiquement modifiée en conséquence. • Si la largeur est modifiée, la taille est automatiquement modifiée en conséquence. • Cliquez le bouton [Annuler] pour retourner à l’écran précédent avant de cliquer le bouton [OK]. L’image est retracée en fonction du nouveau paramétrage. 3. Cliquez le bouton [OK] pour modifier la taille. • L’image est retracée dans la fenêtre Aperçu. • Cliquez le bouton [Annuler] pour retourner à l’écran précédent avant de cliquer le bouton [OK]. 4. Correction de la teinte, rotation/inversion, impression d’une image Reportez-vous à “ Correction de la teinte ” à la page 14 et “ Rotation/Inversion d’une image ” à la page 20. 19 5. Après avoir modifié la taille de l’image, sauvegardez l’image. Si l’image n’est pas sauvegardée, les modifications ne seront pas appliquées aux données de l’image actuelle. Reportez-vous à “ Sauvegarder les images ” à la page 22. IMPORTANT • Si vous ne voulez pas écraser en écriture l’image originale, sauvegardez l’image à un emplacement différent sur le disque dur de l’ordinateur. Rotation/Inversion d’une image Cette section décrit comment pivoter/inverser une image. CONSEIL • Une image peut être pivotée ou inversée dans la fenêtre Aperçu. Visionnez préalablement l’image à éditer en aperçu. Reportez-vous à “ Affichage des images ” à la page 12. IMPORTANT • Il est impossible d’éditer simultanément deux ou plus de deux images. Sauvegardez l’image actuelle pour interrompre l’édition avant de commencer à éditer une autre image. Reportez-vous à “ Sauvegarder les images ” à la page 22. 1. Cliquez l’icône [Pivoter]. La boîte de dialogue de rotation apparaît. 20 2. Cliquez sur le bouton pour obtenir la direction de rotation désirée. L’image est retracée en fonction du sens de rotation sélectionné. 3. Cliquez le bouton [OK] pour sauvegarder l’image qui a été pivotée ou inversée. • L’image est retracée dans la fenêtre Aperçu. • Cliquez le bouton [Annuler] pour retourner à l’écran précédent avant de cliquer le bouton [OK]. 21 4. Correction de la teinte, modification de la taille, impression d’une image Reportez-vous à “ Correction de la teinte ” à la page 14, “ Modification de la taille d’une image ” à la page 18 ou “ Imprimer les images ” à la page 23. 5. Après avoir pivoté ou inversé l’image, sauvegardez l’image. Si l’image n’est pas sauvegardée, les modifications ne seront pas appliquées aux données de l’image actuelle. Reportez-vous à “ Sauvegarder les images ” à la page 22. IMPORTANT • La sauvegarde de l’image met à jour la bibliothèque de Photo Loader. Si vous ne souhaitez pas réécrire sur l’image dans la bibliothèque de Photo Loader, sauvegardez l’image dans un autre répertoire sur l’ordinateur personnel. ■ Sauvegarder les images Cette section décrit comment sauvegarder une image. IMPORTANT • N’oubliez pas de sauvegarder l’image après que les données de l’image ont été éditées. Dans le cas contraire, le contenu édité des données d’image ne sera pas affiché. 1. Après l’édition de l’image, cliquez l’icône [Sauvegarder]. 2. Choisissez le format d’enregistrement du fichier. • Les formats de fichiers qui peuvent être sauvegardés par Photohands sont les suivants : JPEG, BMP, PNG. * Les images ne peuvent pas être sauvegardées dans le format TIFF. 22 • Le taux de compression peut être ajusté en choisissant le format JPEG. Quand le taux de compression est réglé sur haut, la taille du fichier est plus petite mais la qualité de l’image est moins bonne. Si au contraire vous désirez conserver la résolution de l’image, réglez le taux de compression sur “Mauvaise qualité” (“Qualité supérieure” qualité d’image). • Lorsque sauvegardées dans le format [DCT progressif] les données affichées deviennent plus précises en apparaissant sur une page d’accueil. 3. Cliquez le bouton [Suivant]. • Cliquez le bouton [Annuler] pour annuler cette action. 4. Saisissez un nouveau nom de fichier. IMPORTANT • Si vous ne voulez pas écraser en écriture l’image originale, sauvegardez l’image à un emplacement différent sur le disque dur de l’ordinateur. • Pour que les images éditées dans Photo Loader puissent être prises en charge, démarrez Photohands à partir de Photo Loader, puis éditez les images, réécrivez-les ou sauvegardez-les sous un nom différent. Ensuite, rééditez-les dans Photo Loader. 5. Cliquez le bouton [Enregistrer]. • Le fichier est sauvegardé sous le nom indiqué à l’étape 4. • Cliquez le bouton [Annuler] pour fermer la boîte sans sauvegarder. ■ Imprimer les images Cette section décrit comment imprimer une image. CONSEIL • Imprimez l’image affichée dans la fenêtre Aperçu. Visionnez préalablement l’image à imprimer en aperçu. Reportez-vous à “ Affichage des images ” à la page 12. 23 IMPORTANT • Il est impossible d’imprimer une autre image tant que l’image qui est actuellement éditée n’a pas été imprimée. Pour imprimer une autre image, interrompez le mode d’impression ou bien sauvegardez l’image en cours d’édition pour interrompre l’édition. Reportez-vous à “ Sauvegarder les images ” à la page 22. 1. Cliquez l’icône [Imprimer]. • La boîte de dialogue d’impression apparaît. • Paramétrez selon les besoins. 1 2 3 4 1 Imprimer Choisissez l’imprimante de destination. 2 Orientation du papier Choisissez “ Hauteur ” ou “ Largeur ”. 3 Imprimer la date • Vous pouvez paramétrer pour imprimer la date ou ne pas l’imprimer. Vous pouvez également imprimer la date quand l’image a été prise avec l’appareil photo. • Suivant l’imprimante utilisée, il peut se produire que la date ne soit pas imprimée correctement. Relisez attentivement la notice d’instructions de l’imprimante et modifiez le paramétrage d’impression tel que les limites d’impression de l’imprimante. • Le format de la date imprimée quand l’impression de la date est exécutée suit le format de la date de Windows (longue date). Pour obtenir de plus amples détails à ce sujet, référez-vous au manuel de l’utilisateur de Windows ou consultez l’aide de Windows. 4 Format papier Paramètre le format du papier. 24 2. Cliquez le bouton [Imprimer]. • L’impression commence. • Cliquez le bouton [Aperçu avant impression] pour afficher l’image en aperçu avant impression. • Cliquez le bouton [Annuler] pour abandonner l’action courante. 25 Pour obtenir de l’aide 1. Cliquez l’icône [Aide]. 2. Double-cliquez le sujet à visionner. Le sujet double-cliqué est affiché. Pour arrêter Photohands 1. Cliquez l’icône[Arrêter]. Photohands est arrêté. 26 ">
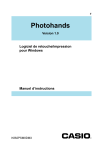
Lien public mis à jour
Le lien public vers votre chat a été mis à jour.