ACDSee Photo Photo Editor 10 Mode d'emploi
PDF
Télécharger
Document
PHOTO EDITOR 10 ACDSee Photo Editor 10 Sommaire C H AP TER 1 : P OU R C OMMENC ER 7 Bienvenue dans ACDSee Photo Editor 10 7 Utilisation d'ACDSee Photo Editor 7 C H AP TER 2 : OB TENI R D E L ’ AI D E 9 Consulter le Guide de démarrage rapide 9 Autres ressources et soutien technique 9 C H AP TER 3 : ÉD I TI ON Outils et commandes de Photo Editor 10 10 Éditer une image 10 Créer des images 10 Coller dans Photo Editor 11 Annulation et rétablissement 11 Histogramme et commandes d’affichage des images 11 Affichage des images 12 Utilisation des préréglages 12 Utiliser le bouton Défaire/rétablir 13 Enregistrer des images 13 Enregistrer des images 13 Appliquer les plug-ins Photoshop® 14 Enregistrement et application des ajustements avec les actions ACDSee 14 Application d'enregistrements Cibler les ajustements par couleur ou par ton 16 17 Volet Ciblage des pixels 17 Utiliser le pinceau d’édition 18 Pinceau d’édition 18 Pinceau intelligent 19 Utiliser l’outil de dégradé 20 Utilisation de l'outil de dégradé 21 Utiliser les modes de fusion et le curseur d’opacité 22 Opacité 22 Modes de fusion 22 C H AP TER 4 : ÉD I TI ON - U TI L I S ATI ON D ES C AL QU ES 25 Utilisation de couches 25 Utilisation des couches d'ajustement 29 Couches d'ajustement et paramètres Utilisation de masques avec couches Page 2 of 186 29 33 ACDSee Photo Editor 10 Propriétés du masque 35 Flexibilité du masque 36 C H AP TER 5 : ÉD I TI ON - G ROU P E S ÉL EC TI ON Survol des outils de sélection 39 39 Outils de sélection 39 Options de recouvrement 40 Utiliser les outils de sélection 40 Combiner les outils 43 Éditer les sélections et leur appliquer des effets C H AP TER 6 : ÉD I TI ON - G ROU P E RÉP ARER 44 46 Réduire les yeux rouges 46 Estomper les imperfections 46 Ajustement d'une teinte de peau 47 C H AP TER 7 : ÉD I TI ON - G ROU P E AJ OU TER 49 Ajouter du texte à une image 49 Ajouter des dessins 51 Ajouter un filigrane 57 Ajouter une bordure 57 Ajouter des textures ou bords personnalisés 61 Ajouter un vignettage 63 Ajout d’un effet Tilt-Shift 64 À propos des filtres d’effets spéciaux 65 Appliquer l’effet Fenêtre givrée 65 Appliquer l’effet Stores 66 Appliquer l’effet Bleu acier 67 Appliquer l’effet Peinture 67 Appliquer l’effet Grossir 69 Appliquer l’effet Bande dessinée 70 Appliquer l’effet Enfance 71 Appliquer l'effet Nuages 71 Appliquer l’effet Collage 72 Appliquer l’effet Bords colorés 73 Appliquer l’effet Contours 74 Appliquer l’effet Dessin aux crayons de couleur 75 Appliquer l’effet Hachurer 75 Appliquer l’effet Camouflage 76 Appliquer l’effet Dramatique 77 Appliquer l’effet Détection des bords 77 Page 3 of 186 ACDSee Photo Editor 10 Appliquer l’effet Bas-relief 78 Appliquer l’effet Bords frangés 79 Appliquer l'effet Gloom 80 Appliquer l’effet Bords lumineux 81 Appliquer l'effet Carte de dégradé 82 Appliquer l’effet Granit 82 Appliquer l'effet Grunge 83 Appliquer l'effet Secouer légèrement 84 Appliquer l’effet Lomo 85 Appliquer l’effet Miroir 86 Appliquer l’effet Négatif 86 Appliquer l’effet Peinture à l’huile 87 Appliquer l’effet Ancien 88 Appliquer l’effet Orton 88 Appliquer l’effet Esquisse 89 Appliquer l’effet Dessin au crayon de plomb 90 Appliquer l'effet Photo 91 Appliquer l’effet Explosion de pixels 91 Appliquer l’effet Pixéliser 92 Appliquer l’effet Isohélie 93 Appliquer l’effet Halo mauve 94 Appliquer l’effet Vagues radiales 94 Appliquer l’effet Pluie 95 Appliquer l’effet Ondulation 97 Appliquer l’effet Tuiles dispersées 98 Appliquer l’effet Sépia 99 Appliquer l’effet Années 70 99 Appliquer l’effet Tôle 100 Appliquer l’effet Décalage 101 Appliquer l’effet Inclinaison 101 Appliquer l’effet Sobel 102 Appliquer l’effet Solarisation 103 Appliquer l’effet Sombre 104 Appliquer l’effet Vitrail 105 Appliquer l’effet Tache solaire 105 Appliquer l’effet Tourbillon 106 Appliquer l’effet Seuil 107 Appliquer l’effet Topographie 108 Appliquer l’effet Eau 108 Appliquer l’effet Gouttes d’eau 109 Page 4 of 186 ACDSee Photo Editor 10 Appliquer l’effet Vagues 110 Appliquer l’effet Tressage 111 Appliquer l’effet Vent 112 Créer un filtre d’effet spécial personnalisé 113 Survol des modes de fusion 114 C H AP TER 8 : ÉD I TI ON - G ROU P E G ÉOMÉTRI E 117 Faire pivoter 117 Retourner 117 Recadrer 118 Comment redimensionner la fenêtre de recadrage 118 Corriger les distorsions de perspective 119 Corriger les distorsions d’objectif 120 Redimensionner 121 C H AP TER 9 : ÉD I TI ON - G ROU P E EXP OS I TI ON ET ÉC L AI RAG E 123 Ajuster l’exposition 123 Ajuster les niveaux 124 Ajuster automatiquement les niveaux 125 Ajuster les courbes de tonalité 126 Ajuster l’éclairage 127 Utiliser l'onglet 1-Step 128 Onglet Général 128 Utilisation de l'onglet Standard 129 Onglet Avancé 130 Réduction de l'halo 133 Densité 134 Ajuster la densité de certaines zones d’une image C H AP TER 1 0 : ÉD I TI ON - G ROU P E C OU L EU R 134 136 Ajuster la balance des blancs 136 Ajuster la couleur 137 Appliquer un virage partiel 141 Ajuster la balance des couleurs 142 Convertir en noir et blanc 143 Utiliser la boîte de dialogue Couleur 144 Onglet Standard 144 Onglet personnalisé 144 Sélectionner et ajuster les couleurs 145 C H AP TER 1 1 : ÉD I TI ON - G ROU P E D ÉTAI L S Rendre une image nette Page 5 of 186 146 146 ACDSee Photo Editor 10 Rendre une image floue 147 À propos du concept de bruit 148 Supprimer le bruit 149 Ajouter du bruit 151 Onglet Détail 152 Ajuster la clarté 153 C H AP TER 1 2 : OP TI ONS ET C ONF I G U RATI ON 154 Paramètres de gestion des couleurs 154 Paramètres d’affichage 155 Paramétrage des options d'ACDSee Photo Editor 155 Masquer automatiquement les volets 156 Personnaliser les barres d’outils 157 Personnaliser une barre d'outils et les emplacements des volets 158 Personnaliser les raccourcis clavier 159 C H AP TER 1 3 : I MP RES S I ON EN C OU RS 161 Options d’impression 161 Configurer les paramètres de l’imprimante 161 Définir la taille et la position de l’image 162 Ajouter du texte avant l’impression 163 C H AP TER 1 4 : RAC C OU RC I S 164 Raccourcis-clavier 164 Raccourcis souris 167 C H AP TER 1 5 : P L U G I NS Survol des plugins Types de plugins: Gérer les plugins 168 168 168 168 Désactiver un plugin 168 Modifier l’ordre des plugins 169 Afficher les propriétés des plugins et obtenir de l’aide C H AP TER 1 6 : I NF ORMATI ONS D U F I C H I ER 169 170 Survol des fichiers RAW 170 Association de fichiers 170 G L OS S AI RE 171 I ND EX 180 Page 6 of 186 ACDSee Photo Editor 10 Chapter 1: Pour commencer Bienvenue dans ACDSee Photo Editor 10 Bienvenue dans ACDSee Photo Editor. Nous vous remercions d’avoir choisi le leader des logiciels de retouche de photos numériques. ACDSee Photo Editor est un système de retouche d’images rapide, puissant et convivial adapté à tous les besoins, du débutant au professionnel. Photo Editor dispose d'une vaste panoplie d’outils de traitement d'images pour vous aider à créer, modifier et retoucher vos photos. Ces outils, comme la réduction des yeux rouges, le recadrage, l’amélioration de la netteté, l’ajout de flou et la correction d’imperfections vous permettront de rehausser encore davantage vos photos. Les algorithmes HDR mono image de la technologie brevetée Light EQ™ de Photo Editor étendent la gamme de lumière dynamique de vos photos de manière précise et intelligente, ce qui les rend incroyablement réalistes et leur donne une atmosphère particulière. L’interface conviviale vous permet d’accéder rapidement aux outils et fonctions, et vous pouvez même la personnaliser. Vous pouvez adapter la disposition de l’espace de travail, modifier les barres d’outils et sélectionner de nombreuses autres options selon vos préférences. Photo Editor possède une aide contextuelle complète pour vous aider à utiliser l’application. Photo Editor est un logiciel rapide et puissant doté d'une impressionnante liste de raccourcis-clavier pour vous aider à travailler plus efficacement. Photo Editor travaille sur les données d'image déjà rendues en RVB. les modifications sont donc appliquées indépendamment aux données RVB, dans l’ordre que vous les faites. En assurant un contrôle total sur les pixels, cette séquence de retouches en chaîne libère la créativité de l'utilisateur en lui permettant de procéder à des ajustements très précis. Elle rend possible la sélection précise d’une partie d’une image et la fusion d’opérations. Utilisation d'ACDSee Photo Editor Photo Editor permet de modifier l’aspect global de l’image en en modifiant l’éclairage et les couleurs, ainsi qu'en la recadrant, en l'inversant, en la redimensionnant ou en la faisant pivoter. Vous pouvez également ajouter des effets spéciaux, tracer des formes géométriques, insérer du texte, etc. L’outil de sélection permet de corriger une partie précise d’une image. Les retouches finales ne sont pas oubliées, par exemple la correction des yeux rouges. Enfin, l'utilisation des calques permet d'ajouter des effets et des formes à vos photos, de manipuler celles-ci, de créer des images composites, de travailler sur un élément isolé d'une image sans toucher aux autres, etc. Les possibilités de Photo Editor sont illimitées: Utilisez l’outil de sélection ou le pinceau d’édition pour faire des retouches à une zone précise de l’image. Utilisez le volet Couches pour créer des ajustements de photo complexes à l'aide des calques, ainsi que pour ajouter des calques d'ajustement non destructeurs. Utilisez l'outil Pixel Targeting pour régler les pixels de manière sélective par pixels et par ton. Corriger les imperfections et les yeux rouges. Ajoutez du texte, un filigrane, des bordures, un vignettage, un effet Tilt Shift, des effets spéciaux et des dessins. Recadrer, pivoter, redimensionner, retourner les images, ainsi qu’en corriger la perspective et les distorsions d’objectif. Ajustez l’éclairage à l’aide des outils Exposition, Niveaux, Niveaux automatiques, Courbes de tonalité, Égaliseur de lumière (Light EQ™) et Densité. Page 7 of 186 ACDSee Photo Editor 10 Ajustez les couleurs à l’aide des outils Balance des blancs, Égaliseur de couleurs, Balance des couleurs, Convertir en noir et blanc ou Virage partiel. Retouchez les détails à l’aide des outils d’amélioration de la netteté, de suppression du bruit, d'ajout de bruit, de flou, de clarté et du pinceau à détails. Quand vous enregistrez une image avec des couches, la boîte de dialogue Enregistrer l'image sous s'ouvre. Le format de fichier est défini sur .acdc par défaut. Si vous enregistrez au format .acdc, les calques restent accessibles individuellement si vous rouvrez l'image ultérieurement. Pour commencer, voir Outils et commandes de Photo Editor. Page 8 of 186 ACDSee Photo Editor 10 Chapter 2: Obtenir de l’aide Consulter le Guide de démarrage rapide Le guide de démarrage rapide contient à gauche des liens pointant vers diverses rubriques qui présentent les fonctions de Photo Editor. Pour fermer le guide de démarrage rapide: Annulez la sélection de la case Toujours afficher au démarrage dans le coin inférieur gauche de la boîte de dialogue, puis cliquez sur Fermer. Pour rouvrir le guide de démarrage rapide: Allez à l’option de menu Aide | Guide de démarrage rapide. Pour naviguer dans les rubriques du guide de démarrage rapide: Cliquez sur les liens à la gauche pour aller directement à une rubrique en particulier, ou sur le bouton Suivant pour lire les rubriques en ordre. Autres ressources et soutien technique Le menu Aide d’Photo Editor contient des liens vers les fichiers d’aide sur les plugins ainsi que des options pour lancer le site web d’ACDSee, où vous trouverez des mises à jour, des bulletins d’information et les détails relatifs à la configuration requise. D’autres liens vous dirigent vers la page d’assistance, la page d’enregistrement et la page d’accueil de la communauté ACD, où vous pouvez devenir membre et participer aux forums ACDSee. Le menu d’aide contient également une option vous permettant de convertir une version d’évaluation de Photo Editor en version complète grâce à un code de licence. Allez à l’option de menu Aide pour afficher les options suivante: Aide des plugins Rechercher des mises à jour et messages Guide de démarrage rapide Assistance et ressources sur le produit Service à la clientèle Produits ACDSee Communauté ACDSee Facebook Twitter A propos d'ACDSee Photo Editor Page 9 of 186 ACDSee Photo Editor 10 Chapter 3: Édition Outils et commandes de Photo Editor Le mode Éditer renferme plusieurs fonctions de retouche au niveau du pixel, notamment la suppression des yeux rouges et l’ajout d’effets spéciaux ; utilisez-les en conjonction avec les outils de sélection pour peaufiner vos images. Éditer une image Pour éditer une image: 1. Choisissez Fichier | Ouvrir... 2. Effectuez l’une des opérations suivantes: Dans la barre d'outils, cliquez sur l'icône de l'un des groupes de menu décrits plus bas, et choisissez un filtre. Choisissez Filtrer, puis sélectionnez un filtre dans l'un des groupes de menu. Vous pouvez sélectionner parmi les options suivantes: En haut du volet, utilisez les outils de sélection ou de dessin. Ouvrez le volet Couches pour travailler avec des couches. Dans le groupe Réparer, cliquez sur Réduction des yeux rouges ou Outil de réparation. Dans le groupe Ajouter, cliquez sur l’une des fonctions suivantes: Texte, Filigrane, Bordures, Vignettage, Effet Tilt-Shift, ou cliquez sur Effet spécial et sélectionnez un effet. Dans le groupe Géométrie, cliquez sur l’une des fonctions suivantes: Faire pivoter, Retourner, Recadrer, Corriger la perspective, Corriger la distorsion ou Redimensionner. Dans le groupe Exposition/Éclairage, cliquez sur l’une des fonctions suivantes: Exposition, Niveaux, Niveaux auto, Courbes de tonalité, Égaliseur de lumière, Densité. Dans le groupe Couleur, cliquez sur l’une des fonctions suivantes: Balance des blancs, Égaliseur de couleurs, Balance des couleurs, Convertir en noir et blanc ou Virage partiel. Dans le groupe Détails, cliquez sur l’une des fonctions suivantes: Netteté, Flou, Clarté, Pinceau à détails ou cliquez sur Bruit pour enlever ou ajouter du bruit. Vous disposez de plusieurs options pour enregistrer vos images. Pour en savoir davantage, consultez la rubrique Enregistrer des images. Vous pouvez appliquer des réglages à certains tons ou à certaines couleurs avec le ciblage des pixels. Créer des images Pour créer une nouvelle image, procédez comme suit: Vous pouvez créer une image de toute pièce. 1. Allez à Fichier | Nouvelle image. 2. Dans la boîte de dialogue Nouvelle image, saisissez le nom que vous souhaitez donner à l'image ainsi que ses dimensions. 3. Dans la liste déroulante Contenu de l'arrière-plan, sélectionnez la couleur d'arrière-plan de votre image. Page 10 of 186 ACDSee Photo Editor 10 4. Dans la liste déroulante Profondeur de bit, sélectionnez si votre image est au format 32 ou 64 bits. 5. Cliquez sur OK. La nouvelle image s'ouvre au format .acdc. Votre nouvelle image sera enregistrée dans votre bibliothèque d'images de Windows. Si le chemin d'accès à cet emplacement n'est pas disponible, la nouvelle image sera créée dans le dossier C:\Windows\Temp. Coller dans Photo Editor Vous pouvez copier des images depuis un autre emplacement de votre disque dur (CTRL + C) et les coller dans Photo Editor (CTRL + V). Si aucune image n'est alors ouverte dans Photo Editor, l'image ainsi collée s'ouvre. Si une image est déjà ouverte dans Photo Editor, l'image que vous avez copiée est collée au-dessus des calques existants. Vous pouvez créer des captures d'écran (IMPR ÉCR) et les coller dans Photo Editor ( CTRL + V). Si aucune image n'est alors ouverte dans Photo Editor, la capture d'écran ainsi collée s'ouvre dans son propre calque. Si une image est déjà ouverte dans Photo Editor, la capture d'écran est collée au-dessus des calques existants. Annulation et rétablissement Utilisation du volet d'historique: Vous pouvez utiliser le volet d'annulation pour consulter la succession de modifications apportées à l'image. Ce volet permet également de parcourir l’ensemble de vos modifications et de revenir à une version précédente. Par exemple, si vous avez appliqué une série de modifications, comme des réglages de couleurs suivis de l’amélioration de la netteté puis d'une correction de l’exposition, mais que vous souhaitez revenir à une étape antérieure au moment où seuls les réglages de couleurs avaient été appliqués à la photo, utilisez le volet de l'historique. Pour revenir à un réglage spécifique, sélectionnez l’étape de ce réglage et double-cliquez sur celle-ci. Vous pouvez aussi cliquer sur Défaire tout pour annuler toutes vos modifications. Histogramme et commandes d’affichage des images Histogramme Page 11 of 186 Affiche l’aperçu sous forme d’histogramme de l’image en cours. L’histogramme est une représentation graphique du niveau d’intensité des pixels dans chaque couche de couleur. Les pics à chaque côté du graphique indiquent les couleurs tronquées. Il peut s’avérer particulièrement utile de ACDSee Photo Editor 10 garder l’histogramme ouvert lorsque vous modifiez l’exposition, car il reproduit tous les réglages à mesure que vous les effectuez. Pour afficher l’histogramme de l’image, cliquez sur Afficher | Histogramme. Rétablir Cliquez sur le bouton Rétablir pour rétablir les paramètres par défaut de l’image. Afficher en plein écran Affiche l’image en mode Plein écran. Appuyez sur F pour afficher l’image en plein écran ou revenir au format de fenêtre précédent. Taille réelle Affiche l’image à sa taille réelle. Adapter l'image Réduit l’image pour l’adapter à la zone d’affichage. Afficher l'image précédente Active ou désactive l’affichage des retouches pour que vous puissiez comparer l’image en cours à la dernière image enregistrée. Curseur de zoom Augmente la taille de l’image si vous glissez ce curseur vers la droite, et en réduit la taille si vous le glissez vers la gauche. Liste déroulante du zoom Affiche une liste des facteurs de zoom prédéfinis disponibles. Affichage des images Vous pouvez afficher les images que vous avez ouvertes au cours de la session actuelle et les activer tour à tour. Choisissez Afficher | Bande de film. Utilisation des préréglages De nombreux outils d'édition et effets spéciaux de Photo Editor permettent d’enregistrer des paramètres sous forme de préréglages. Ceci est pratique si vous utilisez fréquemment les mêmes paramètres pour une fonction ou un effet particulier. Pour la plupart des fonctions, Photo Editor enregistre automatiquement les derniers paramètres utilisés sur une image quand vous cliquez soit sur Appliquer soit sur Terminé. Ce préréglage s’appelle Derniers paramètres utilisés. Les boutons Enregistrer le préréglage et Supprimer se trouvent en haut du volet de chaque outil. Pour enregistrer un préréglage: 1. Sélectionnez un outil et définissez les paramètres. 2. Cliquez sur le bouton Enregistrer le préréglage. 3. Dans la boîte de dialogue Nouveau préréglage, saisissez un nom pour le préréglage, puis cliquez sur OK. Le nouveau préréglage apparaît dans la liste déroulante des préréglages pour cette fonction. Pour utiliser un préréglage précédemment enregistré: 1. Sélectionnez l'outil pour lequel vous avez créé le préréglage. 2. Cliquez sur la liste déroulante Préréglages et sélectionnez le préréglage à ajouter. Page 12 of 186 ACDSee Photo Editor 10 Pour supprimer un préréglage: 1. Sélectionnez l'outil pour lequel vous avez créé le préréglage. 2. Cliquez sur la liste déroulante Préréglages et sélectionnez le préréglage à supprimer. 3. Cliquez sur le bouton Supprimer. 4. Dans la boîte de dialogue Confirmer la suppression, cliquez sur Oui. Utiliser le bouton Défaire/rétablir Après avoir modifié une image, vous pouvez défaire ces retouches au besoin, puis les rétablir s’il y a lieu. Pour défaire une retouche: Effectuez l’une des opérations suivantes: Cliquez sur le bouton Annuler à la base du volet d'historique. Utilisez le raccourci-clavier CTRL + Z. Pour rétablir une retouche: Effectuez l’une des opérations suivantes: Cliquez sur le bouton Rétablir à la base du volet d'historique. Utilisez le raccourci-clavier CTRL + Y . Enregistrer des images Enregistrer des images Une fois vos modifications terminées, plusieurs options d'enregistrement s'offrent à vous selon ce que vous voulez faire par la suite. Pour enregistrer l'image ou rejeter les modifications: 1. Choisissez Fichier | Enregistrer ou Enregistrer sous... Options d'enregistrement Enregistrer Enregistre les modifications. Enregistrer sous Enregistre une copie de l’image modifiée, sous un autre nom ou dans un autre format. Selon le type de fichier, la boîte de dialogue Enregistrer sous peut montrer les options suivantes dans le coin inférieur gauche : Conserver les métadonnées: La nouvelle image contiendra les mêmes métadonnées que l’originale. Intégrer le profil colorimétrique à l’image: La nouvelle image aura le profil colorimétrique sélectionné sous Gestion des couleurs. Annuler Retourne à l’image en mode Éditer; les modifications que vous avez effectuées sont intacts, mais l’image n’est pas enregistrée. L’option Enregistrer n’est pas disponible pour les fichiers RAW, parce qu’il n’est pas possible de modifier ce type de fichier directement. Page 13 of 186 ACDSee Photo Editor 10 Pour annuler les modifications apportées à l’image: Effectuez l’une des opérations suivantes: Cliquez sur le bouton Défaire tout dans le volet d'historique. Choisissez Fichier | Retourner à l’image d’origine. Choisissez Fichier | Fermer, puis cliquez sur le bouton Ignorer dans la boîte de dialogue Enregistrer les modifications. Cliquez sur ESC. Appliquer les plug-ins Photoshop® Photo Editor prend en charge les plug-ins Adobe® Photoshop® 64 bits. Les plug-ins Photoshop® 32 bits ne fonctionnent pas dans Photo Editor. Certains plug-ins peuvent fonctionner différemment que dans Photoshop®. Pour appliquer un plug-in Photoshop®, procédez comme suit: Après avoir ouvert une image, cliquez sur l’option de menu Outils | Plug-ins Photoshop | [votre plug-in]. Vous pouvez annuler les effets du plug-in en cliquant sur le bouton Défaire à la base du volet d'historique. Vous ne pouvez pas ouvrir le même plug-in dans deux fenêtres Photo Editor simultanément. Photoshop est une marque déposée d'Adobe Inc. Enregistrement et application des ajustements avec les actions ACDSee Les actions ACDSee permettent d'enregistrer tous les réglages et de les appliquer par la suite à d'autres images en les « rejouant ». De plus, après avoir appliqué des calques d'ajustement à un enregistrement, vous pouvez ouvrir l'image et poursuivre la personnalisation et la modification des calques d'ajustement dans l'éditeur de calques, afin de modifier l'image d'origine de manière non destructrice. Pour ouvrir la fenêtre d'actions d'ACDSee, procédez comme suit: Effectuez l’une des opérations suivantes: Choisissez Afficher | Actions ACDSee. Appuyez sur la combinaison de touches CTRL + MAJ + A. Utilisez les boutons d'enregistrement, d'arrêt et de lecture dans la Barre d'outils, bouton Activer/désactiver les actions ACDSee. Page 14 of 186 ou le ACDSee Photo Editor 10 Pour enregistrer vos ajustements, procédez comme suit: 1. En haut de la fenêtre Actions d'ACDSee, cliquez sur le bouton Enregistrer. Désactivé Activé 2. Effectuez les ajustements de votre choix. 3. Appuyez sur le bouton Arrêter pour arrêter l'enregistrement à tout moment. Si vous avez appuyé sur le bouton Arrêter par inadvertance, appuyez sur Annuler pour continuer l'enregistrement. 4. Dans la boîte de dialogue Action de nom, saisissez le nom de votre enregistrement. Votre enregistrement sera désormais disponible dans la colonne Actions de la fenêtre Actions ACDSee. Pour prévisualiser un enregistrement, procédez comme suit: 1. Sélectionnez l'enregistrement que vous souhaitez prévisualiser dans la colonne Actions de la fenêtre Actions ACDSee. 2. Effectuez l’une des opérations suivantes: Affichez les étapes énumérées dans la colonne Aperçu. Activez le bouton Aperçu en haut à droite du volet Aperçu et visualisez la façon dont votre image actuelle apparaîtrait avec l'enregistrement appliqué. Aperçu de l'image Aperçu des étapes Pour supprimer un enregistrement, procédez comme suit: Remarque: la suppression d'un enregistrement est définitive. L'enregistrement que vous supprimez n'apparaît pas dans la corbeille de votre système. 1. Sélectionnez l'enregistrement qui vous intéresse dans la colonne Actions de la fenêtre Actions ACDSee. 2. Cliquez avec le bouton droit de la souris et choisissez Supprimer. Pour renommer un enregistrement, procédez comme suit: 1. Sélectionnez l'enregistrement qui vous intéresse dans la colonne Actions de la fenêtre Actions ACDSee. 2. Cliquez avec le bouton droit et choisissez Renommer. Page 15 of 186 ACDSee Photo Editor 10 Application d'enregistrements Vous pouvez appliquer vos enregistrements à d'autres images. Lorsqu'elles sont appliquées à des images qui n'ont pas le même format que celui utilisé dans l'enregistrement d'origine, les actions qui impliquent des dessins, des formes géométriques ou une superposition d'images, sont redimensionnées par rapport à l'image cible, proportionnellement en utilisant un pourcentage de largeur et de hauteur. En revanche, la taille du recadrage est absolue (selon le nombre de pixels). La position du recadrage est relative, également basée sur le nombre de pixels. Pour de meilleurs résultats avec les outils du groupe Géométrie, appliquez vos enregistrements à des images de format similaire. Pour appliquer un enregistrement, procédez comme suit: Les enregistrements sont appliqués dans l'ordre selon lequel ils ont été enregistrés. 1. Ouvrez votre image. 2. Dans la fenêtre Actions ACDSee, sélectionnez l'enregistrement qui vous intéresse dans la colonne Actions. 3. Appuyez sur le bouton Lecture. Vous pouvez appliquer un enregistrement à une seule couche. Pour ce faire, sélectionnez la couche qui vous intéresse dans l'Éditeur de couche et appuyez sur le bouton Lecture dans la fenêtre Actions ACDSee. Si vous commencez l'enregistrement après avoir ajouté des couches d'ajustement, l'enregistrement peut uniquement être appliqué à une image cible qui possède les mêmes couches d'ajustement déjà intégrées en amont. Si vous effectuez un enregistrement en ajoutant une couche à une image avec une seule couche, puis si vous essayez d'appliquer cet enregistrement à une image cible disposant de plusieurs couches, la couche est superposée sur toutes les autres couches. Si vous effectuez un enregistrement en ajustant les couches d'ajustement spécifiques d'une image disposant de plusieurs couches, l'enregistrement peut uniquement être appliqué à une image cible possédant la même couche d'ajustement. Par exemple, si votre enregistrement contient une couche d'ajustement d'amélioration de la netteté en troisième position et si vous la modifiez, votre image cible doit également contenir en troisième couche une couche d'ajustement d'amélioration de la netteté. Si vous effectuez un enregistrement en effectuant des ajustements globaux à une image à simple couche, puis si vous ajoutez des couches, et enfin si vous appliquez l'enregistrement à une image cible à plusieurs couches, l'image cible est aplatie. Les ajustements globaux seront appliqués à l'image dans son intégralité, et les couches seront ajoutées par dessus. Pour partager un enregistrement, procédez comme suit: 1. Accédez à C:\Users\<User Name>\AppData\Local\ACD Systems\Actions\ 2. Sélectionnez et copiez l'enregistrement de votre choix. 3. Partagez le fichier .acda à l'aide de la méthode de votre choix. Par exemple, vous pouvez l'associer à un email. Page 16 of 186 ACDSee Photo Editor 10 Cibler les ajustements par couleur ou par ton Certains outils permettent d’appliquer diverses modifications d’ensemble aux images, et le pinceau d’édition permet d'ajuster des zones précises. Une autre possibilité, le ciblage des pixels, consiste à agir sur différentes tonalités, couleurs ou teintes de peau. Vous pouvez ainsi sélectionner plusieurs réglages et les appliquer à des couleurs ou tonalités, ou uniquement aux teintes de peau. Par exemple, si vous ouvrez une image avec l’outil Exposition, l’effet concerne l’ensemble de l’image. Cependant, si vous souhaitez uniquement régler l’exposition du ciel bleu dans une image, le ciblage des pixels vous permet d’isoler la couleur bleue et d’accentuer l’exposition seulement dans le ciel. Pour effectuer des réglages ciblés grâce au ciblage des pixels: 1. Ouvrez l’une des outils suivants: Vignette, l'un des effets spéciaux, Bascule/décentrement, Exposition, Niveaux, Niveaux auto, Courbes de tonalité, Égaliseur de lumière, Balance des blancs, Couleur avancée, Balance des couleurs, Convertir en noir et blanc, Virage partiel, Netteté, Flou, Bruit ou Clarté. 2. En haut de la barre contextuelle, cliquez sur le bouton Ciblage des pixels. 3. Définissez les paramètres du volet Ciblage des pixels comme décrit ci-dessous. 4. Réglez les paramètres de l’outil sélectionné. Les réglages porteront à présent sur les couleurs ou les tons ciblés. Volet Ciblage des pixels Le volet Ciblage des pixels est composé de quatre sections : Tons ciblés, Couleurs ciblées, Ciblage de la peau et Masque cible. Masque cible: Le masque cible vous permet de voir les zones de l’image ciblées en les affichant en blanc. Si aucun pixel n’est ciblé, le masque cible apparaît entièrement noir. Inversement, si tous les pixels sont ciblés, comme c’est le cas avant que la position des curseurs ne soit modifiée dans le volet Ciblage des pixels, la totalité du masque cible est en blanc. Tons ciblés: Les curseurs de tons ciblés vous permettent de sélectionner les teintes de luminosité à ajuster. Pour cibler un ou plusieurs tons, il est sans doute plus facile de cliquer sur le bouton Min situé au bas de la section, qui désélectionne tous les tons. Vous pouvez alors choisir ceux que vous voulez en déplaçant les curseurs correspondants vers le haut, entre 0 et 100 selon l’intensité que vous souhaitez appliquer. Couleurs ciblées: Les curseurs de couleurs ciblées vous permettent de sélectionner les couleurs à ajuster. Pour cibler une ou plusieurs couleurs, il est sans doute plus facile de cliquer sur le bouton Min situé au bas de la section, qui désélectionne toutes les couleurs. Vous pouvez alors choisir celles que vous voulez en déplaçant les curseurs correspondants vers le haut, entre 0 et 100 selon l’intensité que vous souhaitez appliquer. Ciblage de la peau: Le curseur du ciblage de la peau vous permet de n’ajuster que les teintes de peau. Pour cibler les teintes de peau, faites glisser le curseur vers la droite entre 0 et 100, selon l’intensité que vous souhaitez appliquer. Une fois cette opération effectuée, toutes les autres couleurs sont exclues. Vous ne pouvez plus modifier le curseur correspondant à la couleur verte, par exemple. En revanche, vous pouvez affiner le réglage de votre teinte de peau à l’aide des curseurs jaune et orange, ainsi que les curseurs des tons qui se trouvent dans la gamme de luminosité de la couleur de peau que vous traitez. Si vous souhaitez cibler la teinte de peau et une autre couleur, vous devez procéder au ciblage de la peau, puis configurer l’outil à votre convenance avant de l'appliquer en cliquant sur Appliquer. Utilisez ensuite le volet Ciblage des pixels pour cibler des couleurs supplémentaires. Pour exclure les teintes de peau de vos réglages, faites glisser le curseur vers la gauche entre 0 et -100. Cette méthode permet de s'assurer que les teintes de peau ne seront pas affectées lors de l'application de modifications au moyen de plusieurs outils. Page 17 of 186 ACDSee Photo Editor 10 Pour rétablir un curseur à sa valeur par défaut, cliquez sur celui-ci avec le bouton droit de la souris. Le ciblage des pixels est encore plus efficace s’il est couplé aux outils de sélection ou au pinceau d’édition. Ces outils, associés au ciblage des pixels, vous permettent d’isoler des zones très précises, telles que le bleu des yeux d’une personne, et non tout le bleu qui apparaît sur une image. Cliquez sur Rétablir pour effacer vos modifications et restaurer les valeurs par défaut. Vous pouvez enregistrer les paramètres en tant que préréglage en vue d’utilisation ultérieure. Le bouton Enregistrer le préréglage du volet Ciblage des pixels enregistre uniquement les paramètres de ciblage des pixels, et non les paramètres de l’outil en cours d’utilisation. Ces derniers doivent faire l’objet d’une sauvegarde distincte. Utiliser le pinceau d’édition Les outils autorisent de nombreuses retouches globales, sur l’ensemble de la photo, mais il est parfois nécessaire de n'agir que sur une petite zone spécifique. Par exemple, appliquer l’effet de flou seulement aux éléments en arrière-plan. Le pinceau d’édition sert à effectuer ce genre de retouche ponctuelle. Il suffit d’appliquer des coups de ce pinceau sur la zone voulue. En fait, le pinceau d’édition crée un masque qui détermine quels pixels seront touchés par les paramètres actuels de l’opération sélectionnée. Pinceau d’édition Le bouton du pinceau d’édition se trouve au centre de la barre d’outils du volet d’édition supérieur pour tous les outils concernés. Pour utiliser le pinceau d’édition: 1. En mode Éditer, sélectionnez l’outil à utiliser. 2. Cliquez sur le bouton du pinceau d’édition pour afficher le panneau des contrôles de ce pinceau. Vous pouvez aussi activer ou désactiver ce panneau à l’aide de la touche B de votre clavier. 3. Indiquez les valeurs voulues pour ces paramètres; vous pouvez aussi modifier ceux-ci à la volée, comme décrit dans le tableau ci-dessous. 4. Appliquez des coups du pinceau sur la photo pour y peindre l’effet sélectionné. 5. Utilisez les curseurs pour ajuster les paramètres de l’effet, au besoin. 6. Cliquez sur Appliquer pour que les coups de pinceau prennent effet. Commandes du pinceau d'édition Appliquer un coup de pinceau Passez le pinceau tout en maintenant le bouton gauche de la souris enfoncé. Effacer un coup de pinceau Passez le pinceau tout en maintenant le bouton droit de la souris enfoncé. Largeur du tampon Ajuste la taille du pinceau. Vous pouvez utiliser la molette de la souris ou le curseur Largeur du pinceau pour ajuster la largeur du pinceau. Contour progressif Faites glisser le curseur pour contrôler la progressivité de la transition entre les coups de pinceaux et l'image. Utilisez le raccourci MAJ + molette de la souris ou faites glisser le curseur Contour progressif pour ajuster le contour progressif. Page 18 of 186 ACDSee Photo Editor 10 Pression Faites glisser le curseur pour contrôler l'intensité du pinceau. Alterner l’usage de la Brosse et des outils d’application au curseur Pour utiliser les filtres permettant de dessiner ou de cliquer sur l'image, comme Light EQ™ et Balance des blancs, il suffit d'appuyer sur la touche ALT et de la maintenir enfoncée pour passer du mode Pinceau à l'utilisation de l'outil de votre choix. Effacer tous les coups de pinceau Inverser tous les coups de pinceau Enlève tous les coups de pinceau de l’image. Cliquez sur ce bouton pour activer ou désactiver l’inversion des coups de pinceau. Quand vous inversez, la zone où vous avez appliqué les coups de pinceau est rétablie, et l’effet est appliqué à la zone que vous n’aviez pas touchée. C’est option s’avère un raccourci utile quand vous voulez appliquer l’effet à presque toute la photo, sauf une petite section. Il suffit alors d’appliquer le pinceau à la section qui ne doit pas être modifiée, puis d’inverser les coups de pinceau. Charger les derniers coups de pinceau appliqués Superpose un effet sur la même zone où les derniers coups de pinceau ont été appliqués. Pinceau intelligent Voir la section Pinceau intelligent ci-dessous. Afficher les coups de pinceau Si vous cochez cette case, les coups de pinceau s’affichent dans la couleur sélectionnée. Cette option est utile quand vous appliquez un effet subtil à une zone détaillée ; de cette façon, il est plus facile de voir si vous avez manqué une section. Vous pouvez aussi afficher les coups de pinceau en maintenant enfoncée la touche S sur votre clavier. Quand vous êtes en mode pinceau d’édition, vous devez appliquer des coups de pinceau avant de pouvoir voir l’effet de la retouche. Pour quitter le mode pinceau d’édition, cliquez à nouveau sur le bouton Pinceau d’édition. Le pinceau d’édition fonctionne aussi en conjonction avec les modes de fusion et les outils de sélections. Le pinceau d’édition est disponible dans plusieurs des fonctions d’édition et filtres d’effets spéciaux. Quand la présence de ce pinceau ne serait pas logique pour la fonction choisie, il est omis. Le pinceau d’édition n’est pas disponible avec les fonctions suivantes: Recadrer, Redimensionner, Corriger les distorsions, Corriger la perspective, Faire pivoter, Retourner, Filigrane, Texte, Réduction des yeux rouges, Outil de réparation et Outils de sélection. Pinceau intelligent Vous pouvez utiliser le pinceau intelligent pour cibler des couleurs, des luminosités ou une association de couleur et de luminosité spécifique avec le pinceau. Le pinceau intelligent n'agit que sur les pixels dont les valeurs sont similaires à celles du pixel situé au centre du pinceau, et vous permet d'appliquer des modifications à ces pixels. Pour utiliser le pinceau intelligent: 1. En mode Éditer, sélectionnez l’outil à utiliser. 2. Cliquez sur l’icône du pinceau d’édition pour afficher le panneau de commande de ce pinceau. Vous pouvez aussi activer ou désactiver ce panneau à l’aide de la touche B de votre clavier. Page 19 of 186 ACDSee Photo Editor 10 3. Sélectionnez une option du menu déroulant Pinceau intelligent: Couleur Détermine les pixels sur lesquels le pinceau doit agir en fonction de la couleur du pixel situé au centre du pinceau et du paramètre du curseur Tolérance. Luminosit é Détermine les pixels sur lesquels le pinceau doit agir en fonction de la luminosité du pixel situé au centre du pinceau et du paramètre du curseur Tolérance. Magique Détermine les pixels sur lesquels le pinceau doit agir en fonction de l'association couleur/luminosité du pixel situé au centre du pinceau et du paramètre du curseur Tolérance. 4. Utilisez le curseur Tolérance pour augmenter ou diminuer la gamme de pixels affectés par le pinceau intelligent. 5. Placez votre curseur sur la couleur ou la luminosité que vous souhaitez sélectionner et commencez à peindre sur l'effet. 6. Utilisez les curseurs pour ajuster les paramètres de l’effet, au besoin. 7. Cliquez sur Appliquer pour que les coups de pinceau prennent effet. Maintenez la touche MAJ enfoncée pour désactiver temporairement le pinceau intelligent. Vous pouvez supprimer des coups de pinceau en repassant dessus alors que vous cliquez avec le bouton droit de la souris. Pour désactiver le pinceau intelligent: Sélectionnez Désactiver dans le menu déroulant Pinceau intelligent. Utiliser l’outil de dégradé Si les outils du mode Éditer permettent des effets d’ajustement unis et sur l’ensemble de la photo, il peut parfois être souhaitable d’introduire ces mêmes effets de manière graduée. Par exemple, au lieu d’appliquer un effet de flou à l’ensemble d’une photo, vous préférez faire en sorte que le flou se répande en travers de l’image, ou qu’il s’avance sur une partie de celle-ci. Utilisez l'outil de dégradé pour appliquer graduellement un effet sur une image. Outil de dégradé: Le bouton de l'outil Dégradé se trouve au centre de la barre d’outils du volet d’édition supérieur pour tous les outils concernés. Pour utiliser l’outil de dégradé: 1. En mode Éditer, sélectionnez l’outil à utiliser. 2. Cliquez sur le bouton Outil Dégradé pour accéder au mode Dégradé. Vous pouvez aussi activer ou désactiver le mode Dégradé à l’aide de la touche G du clavier. 3. Indiquez les valeurs voulues pour ces paramètres; vous pouvez aussi modifier ceux-ci à la volée, comme décrit dans le tableau ci-dessous. 4. Place les guides sur la photo. À l’intérieur du cadre, le dégradé est progressif. Sur chaque côté des cadres, l'effet de l'outil Dégradé est à pleine intensité ou n'est pas appliqué du tout. Pour mieux comprendre ce résultat, cochez la case Afficher le masque du dégradé. Déplacez les cadres pour indiquer les endroits ou l’effet commence et se termine. Maintenez appuyée la touche MAJ tout en positionnant l’effet pour orienter celui-ci dans l’angle de 45° le plus proche. 5. Utilisez les curseurs pour ajuster les paramètres de l’effet, au besoin. 6. Cliquez sur Appliquer ou Terminé. Page 20 of 186 ACDSee Photo Editor 10 Options de l’Outil de dégradé Inverser le dégradé Cliquez sur ce bouton pour activer ou désactiver l’inversion du dégradé. Si vous cliquez sur Inverser après avoir appliqué un dégradé partant du haut de l’image, vous observez que le dégradé démarre depuis le bas, et inversement. Afficher le masque du dégradé Si vous cochez cette case, le masque de dégradé s’affiche dans la couleur sélectionnée. Vous pouvez aussi afficher le masque en maintenant enfoncée la touche S sur votre clavier. Cliquez sur la flèche de liste déroulante pour sélectionner une autre couleur d'affichage. Alterner l’usage des dégradés et des outils d’application au curseur Pour les filtres impliquant de dessiner ou de cliquer dans l'image, tels que Light EQ™ et Balance des blancs, maintenez appuyée la touche ALT pour passer du mode Dégradé à l'outil choisi, et réciproquement. Pour quitter le mode Dégradé, cliquez pour désactiver le bouton Outil Dégradé. Pour préserver le masque de dégradé et basculer en mode Pinceau d'édition, maintenez appuyée la touche Maj et cliquez sur le bouton du pinceau d'édition. Ceci permet d'augmenter le masque de dégradé ou d'effacer certaines des parties dont vous ne voulez pas. L’outil Dégradé est disponible dans plusieurs fonctions d’édition et filtres d’effets spéciaux. Quand la présence de ce pinceau ne serait pas logique pour la fonction choisie, il est omis. L’outil Dégradé n’est pas disponible pour les outils suivants: Pinceau à détails, Ajuster la densité, Redimensionner, Corriger la distorsion d'objectif, Corriger la perspective, Recadrer, Pivoter, Dessins, Vignettage, Bordures, Filigrane, Texte, Outils de réparation, Réduire les yeux rouges, Outils de sélection. Utilisation de l'outil de dégradé Les outils permettent de procéder à diverses corrections, mais il est parfois souhaitable d'utiliser ces effets pour attirer l'attention sur une zone spécifique d'une photo. Par exemple, au lieu d'appliquer de la netteté à l'ensemble d'une photo, cela peut se faire sur le sujet central uniquement. Utilisez l'outil de dégradé radial pour appliquer des effets autour de ou directement sur un point central. Outil de dégradé radial: Le bouton Outil Dégradé radial se trouve au dessus de la barre d'outils pour toutes les fonctions applicables. Pour utiliser l’outil de dégradé: 1. En mode Éditer, sélectionnez l’outil à utiliser. 2. Cliquez sur le bouton Outil Dégradé radial pour accéder au mode Dégradé radial. Vous pouvez aussi ouvrir ou fermer le panneau Dégradé radial à l'aide de la touche R du clavier. 3. Indiquez les valeurs voulues pour ces paramètres; vous pouvez aussi modifier ceux-ci à la volée, comme décrit dans le tableau ci-dessous. 4. Place les guides sur la photo. À l'intérieur du cercle, l'image reste inchangée. Sur le périmètre du cercle, l'effet de l'outil Dégradé radial montre une transition entre l'absence d'application (intérieur) et la pleine intensité (extérieur). Pour mieux comprendre ce résultat, cochez la case Afficher le masque du Page 21 of 186 ACDSee Photo Editor 10 dégradé. Maintenez appuyée la touche MAJ tout en positionnant l'effet afin de modifier le dégradé radial sur un cercle parfait. 5. Utilisez les curseurs pour ajuster les paramètres de l’effet, au besoin. 6. Cliquez sur Appliquer. Options de l’Outil de dégradé Inverser le dégradé Cliquez sur cette option pour inverser le dégradé radial. Avec le bouton Inverser, l'effet de dégradé radial est appliqué au centre de l'image (intérieur des guides circulaires) et reste inchangé à l'extérieur. Afficher le masque du dégradé Si vous cochez cette case, le masque de dégradé radial s'affiche dans la couleur sélectionnée. Vous pouvez aussi afficher le masque en maintenant enfoncée la touche S sur votre clavier. Cliquez sur la flèche déroulante pour sélectionner une autre couleur d'affichage. Alterner les outils de Dégradé radial et les outils d'application au curseur Pour les filtres impliquant de dessiner ou de cliquer dans l'image, tels que Light EQ™ et Balance des blancs, maintenez appuyée la touche ALT pour passer du mode Dégradé radial à l'outil choisi, et réciproquement. Pour quitter le mode Dégradé radial, cliquez pour désactiver le bouton Outil Dégradé. Pour préserver le masque de dégradé radial et basculer en mode Pinceau d'édition, maintenez appuyée la touche MAJ et cliquez sur le bouton du pinceau d'édition. Ceci permet d'augmenter le masque de dégradé ou d'effacer certaines des parties dont vous ne voulez pas. L'outil Dégradé radial est disponible dans plusieurs des fonctions d'édition et filtres d'effets spéciaux. Quand la présence de ce pinceau ne serait pas logique pour la fonction choisie, il est omis. L'outil Dégradé radial n'est pas disponible pour les outils suivants: Pinceau à détails, Ajuster la densité, Redimensionner, Corriger la distorsion d'objectif, Corriger la perspective, Recadrer, Pivoter, Dessins, Vignettage, Bordures, Filigrane, Texte, Outils de réparation, Réduire les yeux rouges, Outils de sélection. Utiliser les modes de fusion et le curseur d’opacité Dans la zone supérieure de chaque outil figurent des réglages de mode de fusion et d’opacité. Ces outils vous permettent de donner à vos photos une touche de créativité, et vous pouvez les combiner pour créer une nouvelle image. L’effet peut être appliqué à toute l’image ou à une zone sélectionnée. Opacité Le curseur Opacité modifie l’opacité de l’image retouchée. Il vous permet de contrôler la proportion de retouche visible sur l’image. Modes de fusion Les modes de fusion vous permettent en outre de contrôler la manière dont les modifications se fondent dans l’image et peuvent donc avoir une incidence sur l’image finale. Normal Page 22 of 186 Les pixels de l’image retouchée sont combinés à ceux de l’image d’origine. Seule ACDSee Photo Editor 10 l’opacité a une incidence sur ce mode de fusion. Écran Combine la couleur de l’image modifiée avec l’inverse de la couleur de la photo d’origine, ce qui donne une couleur identique ou plus claire. Multiplier Combine la couleur de l’image modifiée avec la photo d’origine pour produire une couleur plus foncée. Le fait de multiplier une couleur par du noir produit du noir ; multiplier par du blanc ne modifie pas la couleur. Densité - Combine la couleur de l’image modifiée avec les pixels d’origine de la photo pour produire une couleur plus claire. Densité + Combine la couleur de l’image modifiée avec les pixels d’origine de la photo pour produire une couleur plus foncée. Recouvrement Conserve les ombres et les rehauts des couches inférieures tout en appliquant le mode de fusion Multiplier ou Écran en fonction des valeurs de couleur de la zone de l’image d’origine. Différence Soustrait la couleur de l’image modifiée de la couleur de la photo d’origine. Le blanc de l’image modifiée produit un négatif de la couleur de l’image, tandis que le noir ne produit aucun effet. Assombrir Applique les pixels de l’image modifiée qui sont plus foncés que l’image d’origine. Les pixels de l’image modifiée qui sont plus clairs que l’image d’origine disparaissent (en fonction des valeurs RVB). Éclaircir Applique les pixels de l’image modifiée qui sont plus clairs que l’image d’origine. Les pixels de l’image modifiée qui sont plus foncés que l’image d’origine disparaissent (en fonction des valeurs RVB). Lumière forte Ajoute des rehauts ou des ombres intenses en appliquant Multiplier ou Écran en fonction des valeurs de couleur de la zone de l’image d’origine. Lumière douce Ajoute des rehauts ou des ombres doux en assombrissant ou en éclaircissant en fonction des valeurs de couleur de la zone de l’image d’origine. Teinte Applique la valeur de teinte des couleurs de l’image modifiée à la couleur des zones de l’image d’origine. Saturation Applique la valeur de saturation des couleurs de l’image modifiée à la couleur des zones de l’image d’origine. Couleur Applique à l’image la teinte et la saturation de l’image modifiée. Cette fusion n’a aucune incidence sur luminosité de l’image d’origine. Luminosité Applique la valeur de luminosité des couleurs de l’image modifiée à la couleur des zones de l’image d’origine. Dissoudre Applique certains pixels de la couche de l’image modifiée à l’image d’origine, ce qui produit de petites taches de couleur. Le curseur Opacité contrôle la quantité de taches. Exclusion Comme Différence, avec moins de contraste, Exclusion soustrait la couleur de fusion de la couleur de la photo sous-jacente. Le blanc dans une couleur de fusion produit un négatif de la couleur de l’image, tandis que le noir ne produit aucun effet. Lumière vive Associe la couleur de fusion avec les pixels sous-jacents de la photo en augmentant ou en diminuant le contraste pour produire une couleur plus claire ou plus sombre en fonction de la couleur fusionnée. Lumière ponctuelle Lorsque la source lumineuse contient moins de 50 % de gris, les pixels plus sombres que la source lumineuse sont remplacés. Les pixels plus clairs que la source de lumière restent intacts. Lorsque la source lumineuse contient plus de 50 % de gris, les pixels plus clairs que la source lumineuse sont remplacés. Les pixels plus sombres que la source de lumière restent intacts. Lumière linéaire Augmente ou diminue la densité des couleurs par augmentation ou réduction de la luminosité, selon la couleur de fusion. Mélange maximal Ajoute les valeurs rouge, vert et bleu des couches de la couleur de fusion aux Page 23 of 186 ACDSee Photo Editor 10 valeurs RVB de l'image. Soustraction Soustrait la couleur de fusion de la couleur (de base) de l'image dans chaque couche. Division Divise la couleur de fusion de la couleur (de base) de l'image dans chaque couche. Couleur plus foncée Entre la couleur de fusion et la couleur (de base) de l'image, les valeurs des couches les plus faibles sont sélectionnées. Couleur plus claire Entre la couleur de fusion et la couleur (de base) de l'image, les valeurs des couches les plus élevées sont sélectionnées. Vous pouvez utiliser le Pinceau d’édition pour peindre un effet sur des zones précises de l’image, puis utiliser les curseurs de mode de fusion et d’opacité pour modifier la façon dont l’effet est appliqué. Les modes de fusion et le curseur Opacité sont disponibles dans plusieurs des fonctions d’édition et filtres d’effets spéciaux. Cependant, quand la présence de ces contrôles ne serait pas logique pour le mode de fusion choisi, ils sont omis. Les commandes des modes de fusion et d’opacité ne se trouvent pas sur les outils suivants: Recadrer, Redimensionner, Corriger les distorsions, Corriger la perspective, Faire pivoter, Retourner, Filigrane, Texte, Réduction des yeux rouges, Outil de réparation et Outils de sélection. Page 24 of 186 ACDSee Photo Editor 10 Chapter 4: Édition - Utilisation des calques Utilisation de couches Les calques permettent d'ajouter des effets et des formes à vos photos, de manipuler celles-ci, de créer des images composites, etc. Les couches vous permettent de travailler sur un seul élément d'une image, sans toucher aux autres. Les couches revêtent le degré de transparence ou d’opacité que vous souhaitez apporter. Vous pouvez ainsi les empiler afin d’obtenir la visibilité voulue à partir des éléments ajoutés sur chaque couche. Il est également possible de masquer les couches. Vous pouvez utiliser les couches avec des effets et des outils d'ajustement, des outils de dessin, du texte, etc. Les effets et les ajustements sont appliqués à la couche que vous sélectionnez dans le volet Couches. Vous pouvez aussi créer une image vierge et superposer d'autres éléments par dessus. Les ajustements géométriques s'appliquent à toutes les couches. Vous pouvez ajouter du texte ou des filigranes à une nouvelle couche. Pour ouvrir le volet Couches, procédez comme suit: Après avoir ouvert une image, cliquez sur l’option de menu Afficher | Couches. Dans le volet Couches, la couche portant le numéro 1 affiche votre image. À cette étape, vous avez le choix entre retoucher la photo ou ajouter des couches supplémentaires comportant d’autres photos ou des éléments de dessin, tels que des formes. Vous pouvez également créer un masque pour masquer ou faire apparaître des zones particulières des couches inférieures. Page 25 of 186 ACDSee Photo Editor 10 Pour ajouter une couche: Effectuez l’une des opérations suivantes: Appuyez sur le bouton Ajouter une couche au bas du volet Couches. Allez à l’option de menu Couche | Ajouter une nouvelle couche. Pour modifier une couche, sélectionnez-la dans le volet Couches. Pour ajouter une autre image dans le volet Couches, procédez comme suit: Allez à Couche | Importer à partir du fichier... Pour configurer la visibilité de la couche, procédez comme suit: Sélectionnez la couche et cliquez sur le bouton Masquer la couche. Afficher la couche Masquer la couche Pour supprimer une couche: Page 26 of 186 ACDSee Photo Editor 10 Sélectionnez la couche qui vous intéresse et cliquez sur le bouton Supprimer la couche. Pour dupliquer une couche: Sélectionnez la couche que vous souhaitez dupliquer et appuyez sur le bouton Dupliquer. Pour déplacer une couche: Dans le volet Couches, sélectionnez la couche et faites-la glisser vers le haut ou vers le bas. Pour nommer une couche: 1. Pour modifier le nom de la couche « Couche 1 », et ainsi de suite, sélectionnez la couche et cliquez dessus avec le bouton droit. 2. Choisissez Renommer la couche. 3. Dans la boîte de dialogue Renommer la couche, saisissez le nom que vous souhaitez donner à la couche et appuyez sur OK. Pour fusionner une couche: Vous pouvez fusionner une couche avec la couche inférieure. 1. Sélectionnez la couche supérieure ou une couche au-dessus d'une autre. 2. Appuyez sur le bouton Fusionner avec la couche du bas. Pour aplatir une image: Pour fusionner toutes les couches en une seule image, procédez comme suit: Choisissez Couche | Aplatir les couches. Pour modifier le mode de fusion d'une couche et son opacité: Les modes de fusion décrivent la façon dont les couches sont fusionnées entre elles. La fusion suit la couche à laquelle elle a été appliquée, peu importe l'ordre qui va être modifié. L'opacité décrit le degré de transparence de la couche. Page 27 of 186 ACDSee Photo Editor 10 1. Sélectionnez la couche qui vous intéresse. 2. Sélectionnez un mode de fusion dans la liste déroulante en haut du volet Couches. 3. Déplacez le curseur Opacité en haut du volet Couches. Enregistrement d'images superposées par couches: Quand vous enregistrez une image avec des couches, la boîte de dialogue Enregistrer l'image sous s'ouvre. Le format de fichier est défini sur .acdc par défaut. Si vous enregistrez au format .acdc, les calques restent accessibles individuellement si vous rouvrez l'image ultérieurement. Le format de fichier .acdc ne s'affiche pas dans la boîte de dialogue Enregistrer l'image sous par défaut si vous avez aplati ou fusionné toutes les couches. Ce format de fichier enregistre au format 8 bits par canal (par défaut) ou bien à toutes les profondeurs de bits. Libre à vous d'enregistrer en 16 bits par canal quand les images contiennent déjà 16 bits par données de canal, comme les fichiers RAW, les fichiers TIFF 64 bits, etc. Vous obtiendrez ainsi une meilleure qualité d'image, mais Page 28 of 186 ACDSee Photo Editor 10 une taille plus importante. Pour enregistrer en 16 bits, cochez la case 16 bits par données de canal dans la boîte de dialogue Enregistrer l'image sous. Si vous tentez d'utiliser cette option pour enregistrer des images qui contiennent moins de 16 bits par données de canal, l'enregistrement se fait en 8 bits par canal. Pour créer une nouvelle image, procédez comme suit: Vous pouvez créer une image de toute pièce. 1. Allez à Fichier | Nouvelle image. 2. Dans la boîte de dialogue Nouvelle image, saisissez le nom que vous souhaitez donner à l'image ainsi que ses dimensions. 3. Dans la liste déroulante Contenu de l'arrière-plan, sélectionnez la couleur d'arrière-plan de votre image. 4. Dans la liste déroulante Profondeur de bit, sélectionnez si votre image est au format 32 ou 64 bits. 5. Cliquez sur OK. La nouvelle image s'ouvre au format .acdc. Pour ajouter un nouveau masque de couche, voir la rubrique Utilisation de masques avec couches. Utilisation des couches d'ajustement Vous pouvez utiliser les calques d'ajustement pour retoucher vos images et leur ajouter des effets de façon non destructrice. Les couches d'ajustement se superposent dans le volet Couches. Vous pouvez ainsi revenir à la couche de votre choix à tout moment, et continuez à effectuer vos retouches sur l'effet qui vous intéresse. Chaque couche d'ajustement inclut un masque par défaut. Enregistrez une image comportant des calques d'ajustement au format .acdc. Vous pourrez ainsi à tout moment la rouvrir et la modifier. Pour de meilleurs résultats, effectuez tous vos ajustements généraux avant d'ajouter des couches d'ajustement. Pour ajouter une couche d'ajustement, procédez comme suit: Après avoir ouvert une image, cliquez sur l'icône de calque d'ajustement en bas du volet Couches. La couche d'ajustement est empilée au-dessus de votre image dans le volet Couches. Les paramètres de la couche d'ajustement s’affichent au bas du volet. Configurez les paramètres comme décrit à la suite. Pour appliquer une couche d'ajustement à une image spécifique, procédez comme suit: Si le volet Couches contient plusieurs images, vous pouvez limiter l'affichage des couches d'ajustement à une seule image. Pour appliquer une couche d'ajustement uniquement à la première image qui suit dans la pile, activez le bouton Coupure. Coupure désactivée Coupure activée Vous pouvez appliquer plusieurs couches d'ajustement à une couche d'image particulière. Pour cela, activez tous les boutons Coupure associés. Couches d'ajustement et paramètres Couche d'ajustement de l'exposition - Options Expositio n Faites glisser le curseur vers la droite pour augmenter l’exposition et vers la gauche pour la réduire. Page 29 of 186 ACDSee Photo Editor 10 Contraste Faites glisser le curseur vers la droite pour augmenter le contraste et vers la gauche pour le réduire. Couche d'ajustement des niveaux - Options Utilisez les boutons de droite sur le volet Niveaux pour sélectionner la luminance, le rouge, le vert ou le bleu et modifier ainsi les canaux de votre choix. Utilisez les flèches situées au bas du volet pour régler les ombres, les tons moyens et les rehauts. Déplacez la flèche Ombres pour définir la zone la plus sombre de l'image. Déplacez la flèche Tons moyens pour définir la zone de tonalité moyenne. Déplacez la flèche Rehauts pour définir la zone la plus blanche de l'image. Couche d'ajustement des courbes - Options Utilisez les boutons de droite sur le volet Courbes pour sélectionner les couleurs RVB, rouge, vert ou bleu et modifier ainsi les canaux de votre choix. Voir Ajuster les courbes de tonalité. Couche d'ajustement de Light EQ™ – Options Éclaircir Faites glisser le curseur pour augmenter la luminosité des zones d'ombre de l'image. Assombrir Faites glisser le curseur pour diminuer la luminosité des zones claires de l'image. Couche d'ajustement de la balance des blancs - Options Température Règle la chaleur de la correction, de bleu à jaune. Teinte Règle la teinte de la correction, de magenta à vert. Couche d'ajustement de la vivacité - Options Vivacité Faites glisser le curseur vers la droite pour augmenter la vivacité et vers la gauche pour la réduire. Le fait d’augmenter la vivacité n’affecte pas les teintes de peau de l’image. C’est l’inverse de la saturation, qui intensifie toutes les couleurs uniformément. Saturation Faites glisser le curseur vers la droite pour augmenter la saturation et vers la gauche pour la réduire. Teinte Détermine la teinte de l’image. Faites glisser le curseur vers la droite pour augmenter la teinte et vers la gauche pour la réduire. Luminosité Détermine la luminosité de l’image. Faites glisser le curseur vers la droite pour l’augmenter et vers la gauche pour la réduire. Couche d'ajustement de l'Égaliseur de couleurs - Options Choisissez l'onglet Saturation, Teinte ou Luminosité et ajustez les couleurs une à une en faisant glisser les curseurs. Vivacité Faites glisser le curseur pour ajuster la vivacité de l’image sans modifier les teints de peau. Saturation Ajuste la saturation jusqu’aux niveaux de gris. Teinte Modifie la teinte des couleurs. Luminosité Ajuste les tons clairs et foncés de l’image. Couche d'ajustement RVB - Options Ajuste les curseurs rouge, vert ou bleu pour équilibrer ou augmenter les canaux RVB de l'image. Page 30 of 186 ACDSee Photo Editor 10 Couche d'ajustement Ajouter la couleur - Options Sélectionnez une couleur à ajouter à l’image. Utilisez le curseur Densité pour définir la force de la couleur ajoutée. Couche d'ajustement Noir et blanc - Options Ajuste les curseurs rouge, vert ou bleu pour réintégrer la couleur dans une image en niveaux de gris. Luminosité Ajuste le degré de luminosité des couleurs de l’image. Couche d'ajustement Négatif La couche d'ajustement Négatif confère à l’image l’apparence d’un négatif de photo argentique. Aucun paramètre pour cette couche d'ajustement n'est disponible. Couche d'ajustement de l'Effet photo - Options Sélectionnez un effet photo dans le menu déroulant pour modifier l'aspect de votre image. Vous pouvez utiliser la molette de la souris pour naviguer rapidement dans les effets photo. Couche d'ajustement Correction de la peau - Options Lissage Affinez le grain de la peau en supprimant les détails de texture. Lueur Augmentez la luminosité de la peau tout en la lissant délicatement. Rayon Détermine le niveau de détail de la texture modifiée par l'effet. Une valeur basse optimise les plus petits détails tandis qu'une valeur haute optimise les plus grands détails. Couche d'ajustement Netteté - Options Intensité Détermine le degré de netteté appliqué en augmentant le contraste autour des bords. Rayon Détermine le nombre de pixels à ajuster autour de chaque bord. Les valeurs élevées augmentent le nombre de pixels rendus plus nets et ont tendance à faire ressortir les détails plus grossiers, tandis que les valeurs faibles réduisent le nombre de pixels rendus nets et ont tendances à faire ressortir les détails plus fins. Détail Supprime le halo (bordure claire qui apparaît autour des bords quand l’application de netteté est très élevée) en réduisant son intensité. Plus la valeur est élevée, plus la réduction sera prononcée. Seuil Indique quelle différence il doit exister entre les valeurs de luminosité des pixels d’un contour pour que la netteté des pixels de ce contour soit augmentée. Les valeurs élevées n’augmentent la netteté que des contours les plus marqués mais minimisent la visibilité du bruit. Les valeurs basses augmentent la netteté de tous les contours, qu'ils soient marqués ou non, mais augmentent aussi la visibilité du bruit. Il est conseillé de définir un seuil permettant de souligner les contours tout en conservant un bruit d’arrière-plan aussi faible que possible. Couche d'ajustement Floutage - Options Sélectionnez le bouton Gaussien ou Directionnel pour sélectionner le type de floutage. Gaussien Produit un flou homogène et doux. Intensité Directionnel Page 31 of 186 Détermine l’intensité de flou. Déplacez le curseur vers la droite pour intensifier l’effet. ACDSee Photo Editor 10 Produit un effet de flou qui donne une illusion de mouvement. Intensité Détermine l’intensité de flou. Déplacez le curseur vers la droite pour intensifier l’effet. Angle Détermine la direction de l’effet de flou. Couche d'ajustement Réduction du bruit - Options Luminance Réduit les variations aléatoires de luminosité du bruit. Couleur Réduit les variations aléatoires de couleur du bruit. Couche d'ajustement Clarté - Options Clarté Faites glisser le curseur vers la droite pour améliorer la texture de l'image. Faites glisser le curseur vers la gauche pour lisser la texture de l'image. Orton Faites glisser le curseur pour optimiser les zones de contraste tout en lissant soigneusement la texture. Lumière douce Faites glisser le curseur pour augmenter la luminosité tout en lissant soigneusement la texture. Largeur tonale Faites glisser le curseur pour contrôler l'effet qu'ont les curseurs Clarté, Orton et Lumière douce sur les zones d'ombre et les rehauts. Choisissez une valeur nulle pour limiter les ajustements aux tons moyens. Choisissez une valeur de 100 pour appliquer uniformément les ajustements à tous les tons. Rayon Faites glisser le curseur pour contrôler l'échelle de détail de la texture appliquée. Choisissez une valeur nulle pour optimiser les petits détails, ou une valeur de 100 pour améliorer les plus grands. Traitement des bords améliorés Cochez cette case pour réduire l'apparence des halos formés autour des bords avec une texture optimisée et pour réduire l'adoucissement des angles quand la texture est lissée. Couche d'ajustement Dehaze - Options Faites glisser le curseur pour régler l'intensité du contraste, du niveau de détail et de la correction de couleur. Couche d'ajustement Carte de dégradé - Options Ombres Choisissez la couleur à ajouter aux parties sombres de l'image. Rehauts Choisissez la couleur à ajouter aux parties claires de l'image. Couche d'ajustement Vignettage - Options Intensité Détermine la taille et l’intensité de la vignette. Distance Détermine la taille de la zone dégagée autour du centre d’intérêt du portrait. Faites glisser le curseur vers la gauche pour réduire la taille de cette zone. Faites-le glisser vers la droite pour en augmenter la taille. Forme Détermine la forme du cadre. Couche d'ajustement Isohélie - Options Voir Appliquer l’effet Isohélie. Page 32 of 186 ACDSee Photo Editor 10 Couche d'ajustement Seuil - Options Faites glisser le curseur pour sélectionner le niveau de luminosité. Tous les pixels plus clairs que le niveau de luminosité sélectionné deviendront blancs, et tous les pixels plus sombres deviendront noirs. Utilisation de masques avec couches Les masques de couche vous permettent de contrôler le niveau de transparence d'une couche. Là où il est très facile de contrôler l'opacité d'une couche dans son ensemble à l'aide du curseur d'opacité, les masques de couche permettent quant à eux de traiter une seule partie d'une couche. Utilisez les masques de couche pour masquer ou faire apparaître des zones particulières des couches inférieures. Les masques de couche sont efficaces pour combiner plusieurs images dans une seule ou pour réaliser des modifications précises. Pour mieux appréhender les masques de couche, considérez les points suivants: Un masque de couche blanc recouvre complètement la couche sur laquelle il est placé. Quand vous peignez sur le masque de couche blanc avec un pinceau noir, vous peignez des « trous » dans le masque, qui vous permettent de voir ce qui se situe au-dessous. À l'inverse, un masque de couche noir est transparent et fait apparaître complètement la couche en dessous. Quand vous peignez sur le masque de couche noir avec un pinceau blanc, vous masquez l'image, et recouvrez la couche qui se trouve en dessous. Pour créer un masque de couche, procédez comme suit: Effectuez l’une des opérations suivantes: Dans le volet Couches, cliquez avec le bouton droit sur la couche à laquelle vous souhaitez ajouter un masque de couche et sélectionnez Définir un masque blanc ou Définir un masque noir. Allez à Couche | Masque | Définir un masque blanc ou Définir un masque noir. Au bas du volet Couches, appuyez sur le bouton Ajouter un masque de couche. Le masque de couche apparaît comme une boîte blanche ou noire dans le volet Couches, en regard de la vignette de l'image figurant sur la couche que vous avez sélectionnée. Pour effectuer des actions sur le masque de couche, vous devez le sélectionner dans le volet Couches. Vous pouvez modifier l'opacité du masque de couche en déplaçant le curseur Opacité en haut du volet Couches. Vous pouvez appliquer n'importe quel ajustement au masque de couche, en sélectionnant ce dernier et en activant l'outil. Page 33 of 186 ACDSee Photo Editor 10 Masque de couche blanc sélectionné Page 34 of 186 ACDSee Photo Editor 10 Masque de couche noir sélectionné Propriétés du masque Vous pouvez modifier les propriétés de chaque masque de couche sur chaque couche grâce au volet Propriétés du masque. Les modifications sont non destructrices, ce qui signifie que vous pouvez les effectuer à tout moment du processus d’édition. Pour accéder au volet Propriétés du masque: Sélectionnez le masque dans le volet Couches. Les propriétés du masque s’affichent en bas du volet, au-dessus des Couches d’ajustement. Vous pouvez effectuer les modifications suivantes sur le masque de couche: Contour progressi f Vous pouvez appliquer un contour progressif au masque pour éviter des bords nets ou un fort contraste entre le masque et la couche. Cette modification est non destructrice. Déplacez le curseur pour appliquer un flou sur les bords du masque. Inverser Vous pouvez inverser un masque. Cette modification est non destructrice. Cela permet de transformer un masque blanc en masque noir, et inversement. Afficher une superposition de masque: Page 35 of 186 ACDSee Photo Editor 10 Vous pouvez rendre votre masque plus visible en cochant la case Afficher la superposition dans le volet Propriétés du masque. Pour personnaliser la superposition de masque: 1. Cliquez sur le masque avec le bouton droit de la souris dans le volet Couches et sélectionnez Options de recouvrement du masque... 2. Dans la boîte de dialogue Options de recouvrement du masque, sélectionnez l’une des options suivantes: Masque en surbrillanc e Cette option met votre masque en surbrillance avec la couleur de votre choix. Sélectionnez une couleur dans le menu déroulant. Vous pouvez personnaliser la transparence de la superposition de masque grâce au curseur Opacité. Masque exposé Cette option met les zones non masquées de votre couche en surbrillance avec la couleur de votre choix. Sélectionnez une couleur dans le menu déroulant. Vous pouvez personnaliser la transparence des zones non masquées grâce au curseur Opacité. 3. Cliquez sur OK. La superposition de masque n’est visible que lorsque la couche est sélectionnée. Pour modifier un masque de couche, procédez comme suit: Sélectionnez le masque de couche qui vous intéresse dans le volet Couches, choisissez l'ajustement qu'il vous faut ou l'outil de dessin ou de sélection. Flexibilité du masque Vous pouvez créer ou modifier des sélections de masques. Pour créer un masque de couche à partir d'une sélection, procédez comme suit: Vous pouvez créer un masque de couche à partir d'une sélection. 1. Effectuez une sélection. 2. Allez à Couche | Masque | De la sélection. Page 36 of 186 ACDSee Photo Editor 10 Ou : 1. Effectuez une sélection. 2. Cliquez sur le bouton Ajouter un masque de couche. Ou ajoutez une couche d’ajustement en sélectionnant l’une des icônes en bas du volet Couches. Un masque sera automatiquement créé à partir de la sélection. Pour ajouter un masque à une sélection: 1. Lorsque le masque est sélectionné dans le volet Couches, effectuez une sélection. 2. Cliquez sur le masque avec le bouton droit de la souris, et sélectionnez Ajouter un masque à la sélection. Pour supprimer un masque d’une sélection: 1. Lorsque le masque est sélectionné dans le volet Couches, effectuez une sélection. 2. Cliquez sur le masque avec le bouton droit de la souris et sélectionnez Supprimer un masque de la sélection. Pour sélectionner la zone commune au masque et à la sélection: Page 37 of 186 ACDSee Photo Editor 10 1. Lorsque le masque est sélectionné dans le volet Couches, effectuez une sélection. 2. Cliquez sur le masque avec le bouton droit de la souris et sélectionnez Intersection du masque avec la sélection. Pour supprimer les pixels sélectionnés du masque: Voir Survol des outils de sélection. Page 38 of 186 ACDSee Photo Editor 10 Chapter 5: Édition - Groupe Sélection Survol des outils de sélection Utilisez les outils de sélection pour isoler une zone d’une photo afin d’appliquer des modifications ou des filtres uniquement à cette zone plutôt qu’à toute la photo. Les cinq différents outils de sélection permettent de sélectionner une zone de manière particulière. Les commandes disponibles changent en fonction de l’outil choisi. Pour utiliser l'un des Outils de sélection: 1. En haut de la barre d'outils, cliquez sur l’un des outils de sélection suivants : Brosse, Rectangle, Ellipse, Lasso, Baguette magique. Vous trouverez ci-dessous des étapes plus détaillées concernant l’utilisation de ces outils. Les sélections sont utilisables avec les outils suivants: Réparer: Correction de la peau Ajouter: Vignettage, Effets spéciaux, Effet Tilt-Shift Exposition/Éclairage: Exposition, Niveaux, Niveaux automatiques, Courbes de tonalité, Light EQ™, Densité Couleur: Balance des blancs, Égaliseur de couleurs, Balance des couleurs, Convertir en noir blanc, Virage partiel Détails: Netteté, Flou, Bruit, Clarté, Pinceau à détails Outils de sélection Lasso à main levée: Cliquez sur le bouton gauche de la souris et faites glisser le pointeur autour de la zone à sélectionner. À mesure que vous dessinez, une ligne indique où vous êtes passé. Quand vous relâchez le bouton de la souris, l’extrémité de la ligne rejoint automatiquement le point de départ afin de terminer la sélection. La sélection s’anime alors et ressemble à des fourmis en marche. Baguette magique: Cliquez sur une zone de l’image, tous les pixels de la même couleur que cette zone seront alors inclus dans la sélection. Vous pouvez choisir de ne sélectionner que les pixels de la même couleur qui touchent celui sur lequel vous avez cliqué, ou tous les pixels de cette couleur sur la photo. Il est aussi possible d’augmenter le seuil pour inclure plus de pixels dans la sélection. Plus le seuil est bas, plus les pixels devront ressembler à celui sur lequel vous avez cliqué pour être inclus. Plus le seuil est élevé, plus les pixels inclus dans la sélection pourront être différents. Rectangle ou Ellipse: Cliquez sur l’image et faites glisser le pointeur pour dessiner un rectangle ou une ellipse qui commence à l’endroit où vous avez cliqué et se termine à l’endroit où vous relâchez le bouton de la souris. Brosse: Vous pouvez utiliser l'outil de sélection brosse pour cibler votre sélection en fonction des couleurs, de la luminosité ou d'une association de couleur et de luminosité spécifique. Sélectionnez Couleur, Luminosité ou Magique dans le menu déroulant de la barre Contexte pour définir votre sélection. Puis placez le centre de la brosse sur la couleur, la luminosité ou une combinaison des deux que vous souhaitez cibler, et commencez à brosser. Vous pouvez augmenter la tolérance pour inclure une gamme de pixels plus large à votre sélection. Plus la tolérance est faible, plus les pixels devront ressembler à celui sur lequel vous avez cliqué pour être inclus. Vous pouvez effacer la sélection en cliquant sur le bouton droit de la souris. Page 39 of 186 ACDSee Photo Editor 10 Options de recouvrement Vous pouvez personnaliser l'apparence de votre sélection pour qu'elle s'adapte au mieux à votre tâche. Pour personnaliser le recouvrement de sélections: 1. Cliquez sur Sélectionner | Options de recouvrement... 2. Dans la boîte de dialogue Options de recouvrement, sélectionnez l’une des options suivantes: Fourmis en marche Cette option entoure la sélection de pointillés animés. Sélection en surbrillance Cette option met la sélection en surbrillance avec la couleur de votre choix. Sélectionnez une couleur dans le menu déroulant. Vous pouvez personnaliser la transparence du recouvrement de couleur grâce au curseur Opacité. Sélection exposée Cette option met les zones non sélectionnées en surbrillance avec la couleur de votre choix. Sélectionnez une couleur dans le menu déroulant. Vous pouvez personnaliser la transparence des zones non sélectionnées grâce au curseur Opacité. 3. Cliquez sur OK. Utiliser les outils de sélection Pour utiliser le lasso: 1. Cliquez sur le bouton Lasso. 2. Cliquez sur l’image avec le bouton gauche de la souris et maintenez-le enfoncé pendant que vous sélectionnez la zone voulue. 3. Relâchez le bouton de la souris pour terminer la sélection. 4. Pour effacer la sélection, cliquez n’importe où sur l’image (pour l’outil de sélection Lasso, Rectangle ou Ellipse). 5. Pour agrandir une sélection existante, maintenez enfoncée la touche MAJ, ou cliquez sur le bouton Ajouter à la sélection dans la barre contextuelle, et dessinez une forme incluant une partie de la ligne de sélection d’origine. Lorsque vous relâchez le bouton de la souris, la sélection d’origine s’agrandit en incluant la zone ajoutée. Page 40 of 186 ACDSee Photo Editor 10 6. Pour ajouter plusieurs zones à la sélection, maintenez enfoncée la touche MAJ, ou cliquez sur le bouton Ajouter à la sélection dans la barre contextuelle, et sélectionnez les parties de l’image voulues. Vous pouvez ajouter à une sélection plusieurs zones indépendantes, mais il ne faut pas que les lignes de deux sélections différentes se touchent. 7. Pour réduire une sélection, maintenez enfoncée la touche CTRL, ou cliquez sur le bouton Extraire de la sélection dans la barre contextuelle, et dessinez une forme incluant une partie de la sélection d’origine, ou encerclez-la complètement. 8. Pour appliquer des modifications ou des effets aux zones extérieures de l’image, cliquez sur Sélectionner | Inverser pour inverser la zone sélectionnée. La sélection comprend alors toutes les zones externes de l’image, la zone centrale demeurant en dehors de la sélection. Vous pouvez afficher un aperçu du masque de sélection en maintenant enfoncé le bouton Aperçu : Vous pouvez choisir un outil de sélection ou un effet spécial à appliquer à la sélection. Page 41 of 186 ACDSee Photo Editor 10 Pour utiliser la baguette magique: 1. Cliquez sur le bouton Baguette magique. 2. Cliquez sur une couleur de l’image. 3. Effectuez l’une des opérations suivantes: Effectuez l’une des opérations suivantes: Faites glisser le curseur Seuil pour ajuster le nombre de pixels à inclure ou à exclure. Le curseur Seuil indique quel degré de ressemblance doit exister entre un pixel et celui sur lequel vous avez cliqué pour qu’il soit sélectionné. Cochez la case Connecté si vous voulez inclure uniquement les pixels qui touchent celui sur lequel vous avez cliqué. Maintenez enfoncée la touche MAJ et cliquez autour de la sélection pour inclure plus de pixels. Maintenez enfoncée la touche CTRL et cliquez dans la sélection pour en supprimer des pixels. 4. Dans la liste déroulante Type de baguette, sélectionnez l’une des options suivantes : Luminosité: Sélectionne les pixels dont la luminosité est semblable à ceux de la zone sur laquelle vous avez cliqué. Couleur: Sélectionne les pixels dont la teinte et la luminosité sont semblables à celles des pixels de la zone sur laquelle vous avez cliqué. Il est généralement conseillé d’agir sur la couleur. RVB: Sélectionne les pixels dont la combinaison rouge, vert et bleu est semblable à celle de la zone sur laquelle vous avez cliqué. Vous pouvez afficher un aperçu du masque de sélection en maintenant enfoncé le bouton Aperçu : Vous pouvez choisir un outil de sélection ou un effet spécial à appliquer à la sélection. Pour utiliser l’outil de sélection Rectangle ou Ellipse: 1. Cliquez sur le bouton Rectangle ou Ellipse. 2. Cliquez et faites glisser le pointeur pour dessiner la sélection sur l’image. 3. Effectuez l’une des opérations suivantes: Pour agrandir une sélection existante, maintenez enfoncée la touche MAJ et dessinez une autre zone de sélection incluant une partie de la ligne de sélection d’origine. Lorsque vous relâchez le bouton de la souris, la sélection inclut la zone supplémentaire. Pour ajouter plusieurs zones de sélection, maintenez enfoncée la touche MAJ et dessinez-en autant que vous voulez. Tant qu’aucun des bords ne se touchent, vous pouvez continuer à ajouter des zones à la sélection. Pour réduire une zone de sélection existante, maintenez enfoncée la touche CTRL et dessinez une autre zone de sélection qui coupe celle que vous voulez réduire. Lorsque vous relâchez le bouton de la souris, la partie située à l’intérieur de la nouvelle zone de sélection est supprimée. Vous pouvez afficher un aperçu du masque de sélection en maintenant enfoncé le bouton Aperçu : Vous pouvez choisir un outil de sélection ou un effet spécial à appliquer à la sélection. Pour utiliser l' outil de sélection Brosse: 1. Cliquez sur le bouton Sélection brosse. 2. Sélectionnez une option du menu déroulant Pinceau intelligent: Page 42 of 186 ACDSee Photo Editor 10 Couleur Sélectionne les pixels dont la couleur est semblable à celle du pixel au centre de la brosse, en fonction du paramètre Tolérance. Luminosité Sélectionne les pixels dont la luminosité est semblable à celle du pixel au centre de la brosse, en fonction du paramètre Tolérance. Magique Sélectionne les pixels dont la luminosité et la couleur sont semblables à celles du pixel au centre de la brosse, en fonction du paramètre Tolérance. 3. Utilisez le curseur Tolérance pour augmenter ou diminuer la gamme de pixels sélectionnés. 4. Placez votre curseur sur la couleur ou la luminosité que vous souhaitez sélectionner et cliquez sur l'image ou faites glisser le curseur dessus pour créer une sélection. Pour supprimer des zones de votre sélection, cliquez sur le bouton droit de la souris et faites glisser le curseur sur la zone que vous souhaitez retirer de la sélection. Pour utiliser la brosse comme outil de sélection normal, maintenez le bouton MAJ enfoncé tout en passant la brosse. Vous pouvez choisir un outil de sélection ou un effet spécial à appliquer à la sélection. Pour rétablir un curseur à sa valeur par défaut, cliquez sur celui-ci avec le bouton droit de la souris. Combiner les outils Vous pouvez utiliser les outils de sélection séparément ou ensemble. Par exemple, vous pouvez utiliser la baguette magique pour sélectionner la plupart des pixels d’une certaine couleur, puis basculer vers le lasso à main levée pour augmenter ou réduire la sélection. Ou encore, utilisez l’outil de sélection Rectangle pour sélectionner une grande zone générale, avant de l’affiner à l’aide du lasso à main levée. Pour combiner les outils de sélection: 1. Sélectionnez un outil et effectuez une sélection. 2. Choisissez un autre outil. 3. Cliquez sur le bouton Ajouter à la sélection. 4. Effectuez une autre sélection. Enregistrer les sélections comme préréglages: Vous pouvez enregistrer les paramètres en tant que préréglage en vue d’utilisation ultérieure. Une fois que vous avez effectué une sélection, cliquez sur Sélectionner | Enregistrer la sélection.... Pour utiliser une sélection enregistrée, cliquez sur Sélectionner | Charger la sélection.... Pour supprimer une sélection enregistrée, cliquez sur Sélectionner | Gérer les sélections.... Pour charger une sélection enregistrée précédemment, il est nécessaire que les dimensions de l'image cible soient identiques à celles de l'image d'où provient la sélection. Couper et coller des sélections: 1. Effectuez une sélection. 2. Effectuez l’une des opérations suivantes: Appuyez sur CTRL + C ou CTRL + X. Page 43 of 186 ACDSee Photo Editor 10 Allez à Éditer | Copier. 3. Effectuez l’une des opérations suivantes: Appuyez sur CTRL + P. Allez à Éditer | Coller. Votre sélection est collée sur une nouvelle couche au-dessus de la couche sélectionnée (active), dans l'éditeur de couches. Pour supprimer les pixels sélectionnés: Vous pouvez supprimer les zones sélectionnées de vos images ou de vos masques. Pour récupérer les pixels supprimés, utilisez le bouton Annuler. 1. Effectuez une sélection. 2. Cliquez sur Sélectionner | Supprimer les pixels sélectionnés. Vous pouvez également supprimer des pixels en appuyant sur ALT + SUPPR. Pour créer un masque de couche à partir d'une sélection, procédez comme suit: Voir Utilisation de masques avec couches. Pour ajouter un masque à une sélection ou soustraire un masque d'une sélection: Voir Utilisation de masques avec couches. Pour créer une intersection entre un masque et une sélection: Voir Utilisation de masques avec couches. Éditer les sélections et leur appliquer des effets Les outils de sélection servent à isoler une zone dans une image. Une fois la zone sélectionnée, vous pouvez y appliquer de nombreuses retouches, en modifiant par exemple la couleur ou l’exposition, ou en ajoutant un effet spécial. Une sélection active sur une image ressemble à une ligne de fourmis en marche. Pour appliquer une modification ou un effet à une sélection: 1. Utilisez les outils de sélection pour isoler une zone. 2. Sélectionnez une option dans l’un des groupes suivants: Exposition/Éclairage Couleur Détail Ajouter (Effet spécial) Assurez-vous que le bouton Utiliser la sélection est activé. 3. Modifiez l’image en utilisant les paramètres de l’option choisie. Options de sélection spéciales Masquer/Afficher la sélection Page 44 of 186 Cliquez sur cette option pour afficher ou masquer les fourmis en marche autour de la sélection. Le fait de masquer la ligne de sélection permet de juger plus facilement le résultat des différents effets. ACDSee Photo Editor 10 Utiliser la sélection Cliquez sur cette option pour utiliser la sélection ou pour appliquer la modification ou l’effet à toute l’image. En d’autres termes, après avoir modifié uniquement la sélection, vous pouvez enlever la coche de Utiliser la sélection pour appliquer une autre modification à toute l’image sans effacer la sélection. Inverser sélection Cliquez sur cette option pour inverser la sélection. Contour progressif Faites glisser ce curseur pour augmenter ou réduire le flou entre le bord de la sélection et la modification ou l’effet. Le contour progressif permet d’éviter les transitions artificielles ou trop nettes entre la sélection et le reste de l’image, car il fusionne les bords. Grâce à cette commande, votre sélection n’a pas besoin d’être parfaitement au bord de la zone que vous voulez sélectionner. Page 45 of 186 ACDSee Photo Editor 10 Chapter 6: Édition - Groupe Réparer Réduire les yeux rouges La fonction Réduction des yeux rouges facilite la tâche de corriger les yeux rouges sur les photos numériques. Pour corriger les yeux rouges: 1. Effectuez l’une des opérations suivantes: Cliquez sur Filtrer | Réparer | Réduction des yeux rouges. Dans la Barre d'outils, cliquez sur l'icône Réparer et choisissez Réduction des yeux rouges dans le menu. 2. Utilisez les outils de zoom dans le coin inférieur droit pour agrandir l’ il et le centrer sur la zone à corriger. 3. Cliquez sur la partie rouge de l’ il. 4. Dans le groupe Réduction des yeux rouges, réglez les curseurs comme décrit ci-dessous. Paramètres de correction des yeux rouges Taille Faites glisser le curseur vers la droite pour augmenter la taille de la zone à assombrir, ou vers la gauche pour la réduire. Assombrissement Faites glisser le curseur vers la droite pour intensifier la couleur de remplissage, ou vers la gauche pour l’atténuer. Pour rétablir un curseur à sa valeur par défaut, cliquez sur celui-ci avec le bouton droit de la souris. Pour ajuster la taille de la zone à assombrir, faites tourner la molette de la souris. Pour afficher ou masquer le contour de la zone assombrie, cochez ou enlevez la coche de la case Afficher le contour. Utilisez la touche Suppr pour enlever l’ajustement de yeux rouges actif. Estomper les imperfections La fonction Outils de réparation est utile pour éliminer certains éléments indésirables, notamment : les imperfections de la peau les fils téléphoniques et autres objets indésirables les taches de lumière causées par le flash, par exemple sur les flocons de neige ou les fenêtres les éraflures et les gouttes d’eau sur l’objectif Cette fonction est dotée de deux outils : le pinceau correcteur et le pinceau de duplication. Quand vous sélectionnez le pinceau correcteur, le logiciel copie des pixels d’une zone de la photo à une autre, mais il analyse les pixels de la zone source avant de les copier. Il analyse également les pixels de la zone cible, puis fusionne les pixels de la source et de la cible afin de les adapter à la zone environnante. Cela permet de s’assurer que la lumière et la couleur des pixels de remplacement s’intègrent à la zone environnante. Le pinceau correcteur fonctionne particulièrement bien avec les photos aux textures complexes, comme la peau ou la fourrure. Page 46 of 186 ACDSee Photo Editor 10 Quand vous sélectionnez le pinceau de duplication, le logiciel copie exactement les pixels d’une zone de la photo à une autre, ce qui crée une reproduction identique. Ce pinceau est plus efficace pour les photos aux textures simples ou aux couleurs uniformes, car il est plus difficile de reconnaître les pixels copiés sur la photo finale. Vous pouvez enregistrer les paramètres en tant que préréglage en vue d’utilisation ultérieure. Pour supprimer les défauts d’une photo: 1. Effectuez l’une des opérations suivantes: Cliquez sur Filtrer | Réparer | Outils de réparation. Dans la Barre d'outils, cliquez sur l'icône Réparer et choisissez Outils de réparation dans le menu. 2. Sélectionnez l’une des options suivantes: Corriger: Copie les pixels de la zone source vers la zone cible, puis fond les pixels dans la zone environnante. Dupliquer: Copie les pixels de la zone source vers la zone cible. 3. Faites glisser les curseurs Largeur du tampon et Contour progressif comme défini dans le tableau cidessous. 4. Cliquez avec le bouton droit sur l’image pour définir un emplacement source. Les pixels seront copiés à partir de cet emplacement et utilisés à l'emplacement cible. 5. Cliquez sur la zone à couvrir et faites-y glisser le pointeur de la souris. Si vous avez sélectionné le pinceau correcteur, Photo Editor analyse et remplace les pixels lorsque vous relâchez le bouton de la souris. 6. Effectuez l’une des opérations suivantes: Cliquez sur Terminer pour appliquer les changements et fermer le panneau. Cliquez sur Annuler pour annuler toutes les modifications et fermer le panneau. Pour ajuster la taille du pinceau à la volée, faites tourner la molette de la souris. Pour ajuster le contour progressif, maintenez la touche MAJ enfoncée quand vous faites tourner la molette. Paramètres des outils de réparation Largeur du tampon Largeur du tampon Définit la largeur du tampon en pixels. Contour progressif Détermine la taille du contour progressif autour du pinceau; ce contour évite les transitions visibles entre la partie de la photo d’origine et la partie corrigée. Le contour progressif est exprimé en pourcentage de la largeur du tampon, et non en nombre de pixels. Donc, il n’est pas nécessaire de régler le curseur de contour progressif quand vous réinitialisez la largeur du pinceau, car il s’ajuste automatiquement à un pourcentage de la nouvelle largeur. Pour rétablir un curseur à sa valeur par défaut, cliquez sur celui-ci avec le bouton droit de la souris. Ajustement d'une teinte de peau Vous pouvez utiliser l'outil de correction de la peau pour unifier la teinte de la peau et corriger les imperfections et les défauts. Pour corriger la teinte de la peau, procédez comme suit: 1. Effectuez l’une des opérations suivantes: Cliquez sur Filtrer | Réparer | Correction de la peau. Dans la Barre d'outils, cliquez sur l'icône Réparer et choisissez Correction de la peau dans le menu. Page 47 of 186 ACDSee Photo Editor 10 2. Dans le volet Correction de la peau, configurez les paramètres comme décrit à la suite. 3. Effectuez l’une des opérations suivantes: Cliquez sur Terminé pour appliquer les changements et fermer le panneau. Cliquez sur Annuler pour annuler toutes les modifications et fermer le panneau. Correction de la peau - Options Lissage Affinez le grain de la peau en supprimant les détails de texture. Lueur Augmentez la luminosité de la peau tout en la lissant délicatement. Rayon Détermine le niveau de détail de la texture modifiée par l'effet. Une valeur basse optimise les plus petits détails tandis qu'une valeur haute optimise les plus grands détails. Page 48 of 186 ACDSee Photo Editor 10 Chapter 7: Édition - Groupe Ajouter Ajouter du texte à une image La fonction Ajouter du texte permet d'insérer du texte mis en forme à une photo, ou des phylactères (bulles) afin de créer un effet de bande dessinée. Le curseur d’opacité permet de créer un effet de filigrane, utile pour insérer des informations de droits d’auteur sur les photos. Vous pouvez enregistrer les paramètres en tant que préréglage en vue d’utilisation ultérieure. Pour ajouter du texte à une image: 1. Effectuez l’une des opérations suivantes: Cliquez sur Filtrer | Ajouter | Texte. Dans la Barre d'outils, cliquez sur l'icône Ajouter et choisissez Texte dans le menu. 2. Dans le champ Texte, saisissez le texte à ajouter. 3. Dans la zone Police, indiquez la police de caractères à utiliser, ainsi que les options de formatage comme l’italique, la justification et la couleur du texte. Faites glisser le curseur Taille pour définir une taille de point, puis faites glisser le curseur Opacité pour définir la transparence du texte. 4. Cliquez sur le rectangle de sélection du texte et faites-le glisser pour le placer à l’endroit voulu sur l’image, ou faites glisser les poignées du rectangle de sélection pour le redimensionner. 5. Sélectionnez une option dans la liste déroulante Mode de fusion pour indiquer comment le logiciel doit fondre le texte dans l’image sous-jacente. 6. Effectuez l’une des opérations suivantes: Cochez la case Bulle de texte, puis définissez les paramètres de la bulle comme décrit dans le tableau ci-dessous. Notez que les autres effets de texte ne peuvent pas être appliqués à la bulle. Personnalisez le texte en cochant les cases qui vous intéressent sous Effets, Ombre portée et Biseau. Cliquez sur le bouton Paramètres pour ajuster les paramètres de chacune de ces options comme décrit dans le tableau ci-dessous. 7. Effectuez l’une des opérations suivantes: Cliquez sur Appliquer pour ajouter le texte à l’image et garder ouverte la boîte de dialogue Ajouter du texte afin d’ajouter d’autre texte. Le programme affiche alors un nouveau rectangle de sélection vide et vous pouvez retourner à l’étape 3 ci-dessus. Cliquez sur Terminer pour ajouter le texte à l’image et retourner à la fenêtre principale du mode Éditer. Si un rectangle de sélection vide est toujours ouvert, il sera annulé. Cliquez sur Annuler pour annuler toutes les modifications et fermer le panneau. Paramètres d’ajout de texte Paramètres de la bulle de texte Page 49 of 186 Dialogue Entoure le texte d’un phylactère doté d’une extension pointue à la manière d’une bande dessinée. Pensée Entoure le texte d’un phylactère doté d’une extension en pointillés à la manière d’une bande dessinée. Angle de l’appendice Indique la direction de l’appendice de la bulle de texte. Faites glisser la flèche pour régler l’angle. Épaisseur Détermine l’épaisseur de la bordure de la bulle de texte. Longueur Détermine la longueur de l’extension de la bulle de ACDSee Photo Editor 10 texte. Remplissage Détermine la couleur de fond de la bulle de texte. Cliquez sur la flèche pour sélectionner une couleur. Bordure Détermine la couleur de la bordure de la bulle de texte. Cliquez sur la flèche pour sélectionner une couleur. Paramètres des effets Effet Indique si le logiciel doit appliquer un effet spécial au texte; si vous cochez cette case, sélectionnez l’effet dans la liste déroulante. Les paramètres disponibles pour ajuster l’apparence de l’effet dépendent de l’effet sélectionné. Faites glisser les curseurs pour ajuster l’apparence du texte. Paramètres de l'ombre portée Distance Détermine la distance entre l’ombre portée et le texte. Plus la valeur est élevée, plus l’ombre sera éloignée et plus le texte semblera haut. Si une ombre portée est tronquée ou affiche un bord trop net, il est généralement possible de corriger le problème en augmentant la taille du rectangle du texte. Paramètres du biseau Ajouter du texte dans une nouvelle couche Flou Détermine la quantité de flou appliqué à l’ombre portée. Les ombres nettes ont tendance à paraître moins réalistes que celles qui sont légèrement floues. Opacité Détermine la noirceur de l’ombre portée à l’endroit où elle tombe sur l’image. Angle Détermine la direction de la source d’éclairage imaginaire qui crée l’ombre portée. Faites glisser la flèche pour ajuster l’angle. Notez que ce paramètre ajuste également l’ombre du texte. Biseau Détermine dans quelle proportion les bords de chaque lettre sont biseautés. Plus les valeurs sont élevées, plus l’apparence du texte sera arrondie et douce. Intensité Détermine l’écart entre le point le plus haut et le plus bas du texte. Plus les valeurs sont élevées, plus la différence entre les parties planes du texte et les bords biseautés sera importante. Élévation Détermine la hauteur de la source d’éclairage imaginaire qui crée l’effet ombré du biseau. Plus les valeurs sont basses, plus les ombres seront allongées; plus les valeurs sont élevées, plus l’éclairage sera direct et plus les ombres seront courtes. Angle Détermine la direction de la source d’éclairage imaginaire qui crée l’effet de biseau. Faites glisser la flèche pour ajuster l’angle. Notez que ce paramètre ajuste également l’angle de l’ombre portée. Cochez cette case si vous souhaitez que votre texte apparaisse dans une nouvelle couche dans l'éditeur de couches. Pour rétablir un curseur à sa valeur par défaut, cliquez sur celui-ci avec le bouton droit de la souris. Page 50 of 186 ACDSee Photo Editor 10 Ajouter des dessins Les outils de dessin permettent d'ajouter aux images des lignes et des formes géométriques, par exemple des rectangles, cercles et flèches. Vous avez l’option de modifier la taille du pinceau, ainsi que d’appliquer un contour progressif et un mode de fusion, et ainsi conférer aux dessins un effet subtil ou dramatique. Pour dessiner sur une image: Page 51 of 186 ACDSee Photo Editor 10 1. Dans la Barre d'outils, sélectionnez parmi les outils suivants : Outil Instructions Main Utilisez l'outil Main pour sortir de n'importe quel outil de dessin ou de sélection. Si vous devez dérouler l'écran pour voir l'image dans son ensemble, l'outil Main vous permet aussi de la recadrer. Déplacer Utilisez l'outil Déplacer pour déplacer les images et les sélections, ainsi que pour les faire pivoter et les redimensionner. Vous pouvez également déplacer et faire pivoter des objets, comme des cercles, des lignes et bien d'autres éléments que vous avez créés sur leur couche respective. Sélectionnez l'outil Déplacer puis cliquez sur l'image et faites la glisser. Si vous déplacez un objet sur sa propre couche, sélectionnez cette couche puis cliquez sur l'objet à déplacer et faites le glisser vers l'emplacement de votre choix. Pour valider le nouvel emplacement, appuyez sur le bouton Valider situé dans la barre de contexte. Pour annuler le déplacement et revenir à la position d'origine de votre image, appuyez sur le bouton Ignorer. Pour conserver les proportions de votre image pendant le redimensionnement, cliquez sur la case Verrouiller les proportions dans la barre de contexte et faites glisser le curseur à partir des coins de l'image. La case Verrouiller les proportions est activée par défaut. Pour faire pivoter des images ou des objets, survolez la poignée de rotation à l'aide du curseur, au centre de l'image ou de l'objet jusqu'à ce qu'il devienne une flèche circulaire. Vous pouvez ensuite faire glisser votre curseur dans le sens horaire ou anti-horaire. Vous pouvez aussi verrouiller votre rotation à un angle de 45 ° en maintenant la touche MAJ enfoncée pendant la rotation. Vous pouvez déplacer une couche à l'extérieur de la zone d'image, la valider, puis cliquer de nouveau sur le bouton de l'outil Déplacer et la redéplacer dans la zone d'image sans perte de données. Vous pouvez même récupérer la couche déplacée après avoir enregistré votre fichier au format .acdc, et après l'avoir fermé et ouvert de nouveau ultérieurement. Toutefois, certaines modifications entraîneront une perte de données si elles sont appliquées à la couche déplacée. Ces modifications sont appelées « opérations destructrices ». Voici la liste des opérations destructrices: Outils de réparation Ajouter du texte (lorsque le texte est ajouté sans cocher la case Ajouter du texte comme une nouvelle couche) Ajouter un filigrane (lorsque le filigrane est ajouté sans cocher la case Ajouter filigrane comme une nouvelle couche) Ajouter une bordure Ajouter un vignettage Ajouter bascule-décentrement Faire pivoter Recadrer Page 52 of 186 ACDSee Photo Editor 10 Corriger la perspective Correction de la distorsion de la lentille Redimensionner Densité Pinceau à détails Flou Retourner Effets spéciaux : Fenêtre givrée Granit Tuiles dispersées Stores Grunge Tôle Bleu acier Secouer légèrement Décalage Bob Ross Lomo Inclinaison Grossir Miroir Solarisation Dessin animé Peinture à l'huile Sombre Enfance Ancien Vitrail Nuages Orton Tache solaire Collage Esquisse Tourbillon Contours Explosion de pixels Topographie Hachurer Pixéliser Eau Camouflage Halo mauve Gouttes d'eau Dramatique Vagues radiales Vagues Bords frangés Pluie Tressage Obscur Ondulation Vent Modifications apportées à l'aide du bouton Auto (peuvent donner des résultats mitigés) Sélections Outils de dessin Ajout ou modification de masques Lorsqu'une opération non destructrice est enregistrée et rejouée, cela donne une opération destructrice. Nous vous recommandons d'appliquer les opérations destructrices avant le déplacement de la couche. Voici une liste d'opérations non destructrices qui n'entraîneront pas de perte de données si elles sont appliquées à la couche déplacée: Si vous ne disposez pas d'un espace suffisant sur votre disque dur, les opérations non destructrices deviennent destructrices. Yeux rouges Page 53 of 186 ACDSee Photo Editor 10 Texte (lorsque le texte est ajouté en cochant la case Ajouter du texte comme une nouvelle couche) Filigrane (lorsque le filigrane est ajouté en cochant la case Ajouter filigrane comme une nouvelle couche) Exposition Niveaux Niveaux auto Courbes de tonalité Dehaze Balance des blancs Noir et blanc Tons foncés/Tons clairs Correction de la peau Netteté Bruit Clarté Égaliseur de lumière Couches d’ajustement Dupliquer les couches Modes de fusion Opacité Pinceau dans les couches compatibles Ciblage des pixels Sélections dans les couches compatibles Effets spéciaux: Convolution Effet photo Page 54 of 186 Détection des bords Isohélie Contours lumineux Seuil Sobel Bords colorés Carte de dégradé Négatif Sépia Années 70 Dessin aux crayons de couleur Bas-relief Dessin au crayon de plomb Rectangle Faites glisser la souris sur l’image pour créer un rectangle. Pour dessiner un carré, maintenez la touche MAJ enfoncée tout en faisant glisser la souris. Pour colorer votre forme, assurez-vous que la case Remplissage est cochée. Ellipse Glisser sur l'image pour créer une ellipse. Pour dessiner un cercle, maintenez la touche MAJ enfoncée tout en faisant glisser la souris. Pour colorer votre forme, assurez-vous que la case Remplissage est cochée. Ligne Glisser sur l'image pour créer une ligne droite. Pour dessiner une ligne verticale ou horizontale, maintenez la touche MAJ enfoncée tout en faisant glisser la souris. Flèche Glisser sur l'image pour créer un flèche. Pour dessiner une flèche verticale ou horizontale, maintenez la touche MAJ enfoncée tout en faisant glisser la souris. Polygone Cliquer à fin d'établir les points de coins d'un polygone, double-cliquer pour relier les points début et fin pour compléter le polygone. Pour colorer votre forme, assurez- ACDSee Photo Editor 10 vous que la case Remplissage est cochée. Courbe Glisser sur l'image et relâcher. Après, déplacer votre souris pour créer un courbe, cliquer pour la définir. Pinceau Glisser sur l'image pour dessiner une ligne à écoulement libre. Cliquez avec le bouton gauche de la souris pour dessiner avec la couleur du premier plan et cliquez avec le bouton droit pour dessiner avec la couleur de l'arrière-plan. Utilisez la molette de la souris pour ajuster la largeur du pinceau ; ou utilisez le curseur Largeur du pinceau, près du curseur Opacité. Utilisez le raccourci MAJ + molette de la souris ou faites glisser le curseur Contour progressif , situé en haut du panneau, près du curseur Opacité, pour ajuster le contour progressif. Remplissage Sélectionnez le bouton Remplissage et cliquez sur un pixel pour colorer tous les pixels de la couleur choisie. La couleur sélectionnée est déterminée par la case couleur, comme décrit ci-dessous. Faites glisser le curseur Seuil pour ajuster le nombre de pixels à inclure ou à exclure. Le curseur Seuil indique quel degré de ressemblance doit exister entre un pixel et celui sur lequel vous avez cliqué pour qu’il soit sélectionné. Cochez la case Connecté dans la barre de contexte pour remplir tous les pixels connectés avec la même couleur. Dégradé Utilisez l'outil de dégradé pour dessiner des dégradés sur l'image, ou bien, utilisez l'option radiale pour dessiner un dégradé autour d'une zone. Sélectionnez l'outil Dégradé puis configurez la couleur, l'opacité et le mode de fusion à l'aide de la barre de contexte. Pour un dégradé radial, sélectionnez le bouton de dégradé radial dans la barre de contexte. Dessinez ensuite votre dégradé en effectuant des mouvements de va et viens sur l'image. Pour annuler le dégradé, appuyez sur le bouton Ignorer situé dans la barre de contexte. Pour ajuster le dégradé à votre goût, appuyez sur le bouton Valider situé dans la barre de contexte. Vous pouvez annuler la validation en appuyant sur Ctrl + Z, en sélectionnant Éditer | Défaire ou en utilisant le volet d'historique. Gomme Utilisez l'outil Gomme pour effacer des pixels. Pour effacer des pixels sur une couche afin de faire apparaître la couche inférieure, sélectionnez la deuxième couche ou la couche supérieure dans l'éditeur de couches. Faites glisser votre curseur sur les pixels à effacer de l'image. Cet outil modifie la valeur du canal alpha des pixels. Pipette Utilisez l'outil Pipette pour sélectionner des couleurs dans vos images. Cliquez sur une couleur dans l'image. Elle apparaîtra dans les zones de couleur situées en haut à droite du volet. Vous pouvez ensuite appliquer cette couleur à l'aide des outils de dessin, comme l'outil Pinceau. Vous pouvez sélectionner la couleur de l'arrière-plan (en dessous des cases de couleurs) en cliquant sur l'image avec le bouton droit de la souris. Vous pouvez sélectionner une couleur à l'extérieur de Page 55 of 186 ACDSee Photo Editor 10 l'application en cliquant avec le bouton gauche sur votre image et en faisant glisser le curseur vers la couleur figurant en dehors de l'application. Quand vous relâchez le bouton de la souris, la couleur est sélectionnée et s'affiche dans la zone de couleurs située en haut à droite du volet. 2. Sélectionnez une ou plusieurs des options suivantes ( Remarque : les options varient en fonction de l'outil sélectionné): Option Instructions Couleur Sélectionnez une couleur en cliquant sur les cases de couleurs, en haut à droite du volet, afin d'ouvrir la boîte de dialogue Couleur de premier plan ou d'arrière-plan, qui affiche une fenêtre d’échantillons de couleurs. Si vous dessinez une forme pleine, telle qu'un rectangle, la case de couleurs supérieure (premier plan) détermine la couleur du contour de la forme. La case de couleurs inférieure (arrière plan) détermine la couleur de remplissage du centre de la forme. Si vous souhaitez une couleur unie pour votre forme, sélectionnez la même couleur pour les deux cases. Vous pouvez revenir au noir et blanc en appuyant sur le bouton Réinitialiser juste à côté des cases de couleurs. Vous pouvez aussi accéder à la palette de couleurs à la volée en utilisant le volet Couleurs en haut de l'éditeur de couches. Largeur du tampon Faites glisser le curseur Largeur du tampon pour définir le diamètre du pinceau en pixels. Vous pouvez aussi modifier la largeur du tampon avec la roulette de la souris ou en cliquant avec le bouton sur l'image pour faire apparaître les curseurs Largeur du tampon. Remplissage Sélectionnez la case Remplissage pour remplir les formes que vous dessinez avec la couleur sélectionnée. Contour progressif Sélectionnez le bouton Largeur du tampon pour faire apparaître le curseur Contour progressif. Faites glisser le curseur Contour progressif pour définir le radius du contour du pinceau, en pixels. Vous pouvez aussi cliquer sur l'image avec le bouton droit de la souris pour faire apparaître les curseurs Largeur du tampon et Contour progressif. Sinon, vous pouvez aussi maintenir la touche MAJ enfoncée tout en utilisant la roulette de la souris pour ajuster le radius du tampon, représenté par un cercle en pointillés. Opacité Faites glisser le curseur Opacité pour définir la transparence des coups de pinceau. Les options de la liste déroulante Fusion déterminent comment chaque coup de pinceau se fond avec l’image à mesure que vous dessinez. Fusion 3. Faites glisser la souris sur l’image pour dessiner. Pour rétablir un curseur à sa valeur par défaut, cliquez sur celui-ci avec le bouton droit de la souris. Page 56 of 186 ACDSee Photo Editor 10 Ajouter un filigrane Comme son nom l’indique, la fonction Filigrane sert à ajouter un filigrane aux photos. Le filigrane peut être apposé n’importe où sur la photo. Vous avez l’option d’en modifier l’opacité et de choisir un mode de fusion pour contrôler comment il se fond dans l’image. Vous pouvez enregistrer les paramètres en tant que préréglage en vue d’utilisation ultérieure. Vous devrez créer une image de filigrane avant de pouvoir l’ajouter aux photos. Pour ajouter un filigrane à une image: 1. Effectuez l’une des opérations suivantes: Cliquez sur Filtrer | Ajouter | Filigrane. Dans la Barre d'outils, cliquez sur l'icône Ajouter et choisissez Filigrane dans le menu. Par défaut, le filigrane s’affiche au centre de la photo. 2. Cliquez sur Parcourir, sélectionnez votre filigrane, puis cliquez sur Ouvrir. 3. Cliquez sur le filigrane et faites-le glisser pour le placer n’importe où sur l’image, ou cliquez sur Centrer afin de le positionner rapidement au centre. 4. Faites glisser les poignées du rectangle de sélection pour le redimensionner. 5. Cochez la case Conserver le rapport d’image si vous voulez redimensionner l’image du filigrane sans la déformer. 6. Cochez la case Appliquer la couche Alpha pour appliquer la couche alpha si elle est présente dans le filigrane. (Seuls les fichiers de filigrane TIF et ICO peuvent avoir une couche alpha.) 7. Cochez la case Appliquer la transparence pour rendre transparente une couleur du filigrane. La couleur par défaut est le blanc. Saisissez la valeur RVB de la couleur dans les cases. Si vous ne connaissez pas cette valeur, placez le curseur sur la vignette d’aperçu du filigrane et cliquez sur la couleur que vous voulez rendre transparente. 8. Sélectionnez une option dans la liste déroulante Mode de fusion pour préciser comment le logiciel doit fondre le filigrane dans l’image sous-jacente. 9. Faites glisser le curseur Opacité pour définir la transparence du filigrane. 10. Cochez la case Ajouter un filigrane dans une nouvelle couche si vous souhaitez ajouter votre filigrane dans une nouvelle couche, au sein de l'éditeur de couches. 11. Effectuez l’une des opérations suivantes: Cliquez sur Appliquer pour ajouter le filigrane à l’image tout en laissant ouverte la boîte de dialogue Filigrane. Cliquez sur Terminer pour ajouter le filigrane à l’image et retourner à la fenêtre principale du mode Éditer. Cliquez sur Annuler pour annuler toutes les modifications et fermer le panneau. Pour rétablir un curseur à sa valeur par défaut, cliquez sur celui-ci avec le bouton droit de la souris. Ajouter une bordure Comme son nom l’indique, la fonction Bordures sert à ajouter des bordures aux images et à ajouter des effets aux bords de ces bordures. Plusieurs paramètres vous permettent de personnaliser la bordure, notamment la taille de Page 57 of 186 ACDSee Photo Editor 10 chacune de ses côtés, sa texture et sa couleur; il est possible de choisir une couleur en cliquant sur celle-ci dans l’image. Il existe des bibliothèques de bords et de textures que vous pouvez utiliser initialement, mais vous pouvez aussi en enregistrer d’autres dans le dossier Photo Editor afin de les ajouter à la bibliothèque. En outre, un curseur Flou permet d’adoucir les bords et de fondre l’image dans la texture d’arrière-plan. Vous pouvez aussi ajouter une troisième dimension à vos images à l’aide des effets Ombres portée et Bord relevé. Le fait de combiner plusieurs bordures et effets peut contribuer à l’atmosphère d’une photo, améliorer un contraste et enrichir les couleurs. Vous pouvez enregistrer les paramètres en tant que préréglage en vue d’utilisation ultérieure. Pour ajouter une bordure à une image: 1. Effectuez l’une des opérations suivantes: Cliquez sur Filtrer | Ajouter | Bordures. Dans la Barre d'outils, cliquez sur l'icône Ajouter et choisissez Bordures dans le menu. 2. Créez la bordure en sélectionnant sa taille, sa couleur, sa texture, son type de bord et les effets de bord, comme décrit dans le tableau ci-dessous. 3. Effectuez l’une des opérations suivantes: Cliquez sur Terminer pour appliquer vos modifications et fermer la boîte de dialogue de l’option Bordures. Cliquez sur Annuler pour annuler toutes les modifications et fermer le panneau. 4. Pour ajouter une autre bordure, relancez l’option Bordures et répétez ces étapes. Paramètres de bordure Pipette Sélectionne la couleur située sous le pointeur lorsque vous cliquez sur l’image. La bordure adopte la couleur sur laquelle vous avez cliqué; cette couleur apparaît aussi dans la case Couleur de la fenêtre Bordures, pour que vous puissiez l’ajuster si vous ouvrez la boîte de dialogue Couleur. La pipette n’est pas disponible quand vous utilisez une texture. Bordure Taille Définit simultanément la taille de tous les côtés de la bordure. Faites glisser le curseur vers la gauche et vers la droite pour ajuster la largeur de la bordure. Vous pouvez aussi saisir un chiffre dans la case ou utiliser les flèches vers le haut et vers le bas pour modifier la taille. Le texte sous le champ Taille montre la taille finale de l’image une fois la bordure ajoutée. La taille finale change au fur et à mesure que vous réglez la taille. Page 58 of 186 ACDSee Photo Editor 10 Commandes de taille avancées Ouvre un menu de commandes de taille avancées. Utilisez les curseurs, les touches de flèche vers le haut et vers le bas, ou saisissez un chiffre pour définir la taille de chaque côté de la bordure. Par exemple, vous pouvez donner à la bordure inférieure une plus grande taille afin d’y inclure un espace pour les informations de droits d’auteur. Cliquez sur la flèche à côté du curseur Taille pour ouvrir le menu des commandes de taille avancées. Case Couleur S’active lorsque vous sélectionnez l’option Couleur. Effectuez l’une des opérations suivantes: Cliquez sur une couleur de l’image pour donner cette couleur à la bordure. La couleur sur laquelle vous avez cliqué apparaît dans la case Couleur. Cliquez sur la couleur au milieu de la case Couleur pour ouvrir la boîte de dialogue Couleurs, qui renferme plusieurs options pour nuancer la couleur. Cliquez sur la flèche vers le bas à côté de la case et glissez la souris sur la case Couleur rapide jusqu’à ce que vous trouviez une couleur qui vous plaise. Quand vous cliquez à l’intérieur de la case Couleur rapide, la couleur choisie apparaît dans la case Couleur et la bordure adopte la couleur sélectionnée. Case Texture S’active lorsque vous sélectionnez l’option Texture. Effectuez l’une des opérations suivantes: Cliquez sur la flèche latérale pour ouvrir la bibliothèque de textures et afficher leurs vignettes afin de les Page 59 of 186 ACDSee Photo Editor 10 sélectionner. Cliquez sur les flèches vers l’avant et vers l’arrière pour parcourir les textures une à la fois, sans ouvrir la bibliothèque. Bord Droit Donne au bord de la bordure la forme d’une ligne droite. Irrégulier S’active lorsque vous sélectionnez l’option Irrégulier. Effectuez l’une des opérations suivantes: Cliquez sur la flèche latérale à côté de la case Bord pour ouvrir la bibliothèque de bords et afficher leurs vignettes afin de les sélectionner. Cliquez sur les flèches vers l’avant et vers l’arrière pour parcourir les bords un à la fois, sans ouvrir la bibliothèque. Effets du bord Flou Rend flous les bords de l’image en les fondant dans la bordure. Faites glisser le curseur vers la droite pour augmenter le flou et vers la gauche pour le réduire. Ombre portée Ajoute une ombre portée à l’image qui semble alors prendre du relief. L’ombre portée apparaît derrière l’image, entre l’image et la bordure. Vous pouvez modifier la profondeur du flou au bord de l’ombre, ainsi que le degré de transparence de l’ombre, et ainsi influencer à quel point la bordure paraît à travers l’ombre. Vous pouvez aussi ajuster la taille, l’intensité et la couleur de la source imaginaire de lumière en faisant glisser le point lumineux de la boule sous Source de lumière. Flou: Ajuste le flou sur le bord de l’ombre lorsque vous faites glisser le curseur. Opacité: Ajuste la transparence de l’ombre portée lorsque vous faites glisser le curseur. Page 60 of 186 ACDSee Photo Editor 10 Bord relevé Ajoute un bord relevé à l’image qui semble s’élever en 3D audessus de la bordure. L’effet Relevé est appliqué à l’image, entre l’image et la bordure. Vous pouvez aussi ajuster la direction de la source imaginaire de lumière en faisant glisser le point lumineux de la boule sous Source de lumière. Vous pouvez aussi ajuster la taille, l’intensité et la couleur du bord relevé comme suit: Taille: Faites glisser le curseur vers la droite pour augmenter la taille du bord relevé afin qu’il semble plus haut. Plus la taille est grande, plus l’effet sera arrondi. Amplitude: Faites glisser le curseur vers la droite pour augmenter l’effet 3D du bord relevé. En couleur: Sélectionnez cette option pour appliquer au bord relevé la même couleur que celle de la bordure. Source de lumière La boule sous Source de lumière s'active quand vous cochez soit la case Ombre portée, soit la case Bord relevé. Cliquez sur le point lumineux de la boule et faites-le glisser pour repositionner la source de lumière imaginaire, ce qui a une incidence sur l’effet 3D de l’ombre portée ou du bord relevé. Pour rétablir un curseur à sa valeur par défaut, cliquez sur celui-ci avec le bouton droit de la souris. Ajouter des textures ou bords personnalisés Il est possible d’ajouter des textures et des bords personnalisés aux bibliothèques de la fonction Bordures. Si vous créez vos propres bords ou textures, ou si vous avez téléchargé une collection sur Internet, vous pouvez les ajouter aux bibliothèques dans ACDSee. Vous pouvez aussi supprimer des fichiers existants dans les bibliothèques afin de faire de la place pour d’autres fichiers. Le logiciels reconnaît les formats de textures et bords qui ont les extensions suivantes: BMP EMF GIF JPG GIF Page 61 of 186 ACDSee Photo Editor 10 PNG TIF Textures Les textures sont disposées en mosaïque, aussi l’image source de la texture doit-elle pouvoir garder une apparence homogène quand elle est répétée. Les fichiers sont utilisés à leur résolution maximale, sans agrandissement ni réduction. Par exemple, si la texture est une image de 100 x 100 pixels et que vous créez une image avec bordure de 1000 x 1000 pixels, le fichier de texture sera reproduit 10 fois. Si vous utilisez un fichier de texture de 1000 x 1000 pixels, il n’y aura qu’une seule image de texture pour toute la bordure. Pour ajouter vos propres textures à la bibliothèque de textures: 1. Dans Photo Editor, fermez l’outil Bordures s’il est ouvert. 2. Copiez et collez vos fichiers de textures dans le dossier suivant: C:\Program Files\Fichiers communs\ACD Systems\borders\textures 3. Effectuez l’une des opérations suivantes: Cliquez sur Filtrer | Ajouter | Bordures. Dans la Barre d'outils, cliquez sur l'icône Ajouter et choisissez Bordures dans le menu. 4. Sélectionnez le bouton Texture, puis cliquez sur la flèche à droite de la case Texture pour ouvrir la bibliothèque de textures. Des vignettes des textures s’affichent afin que vous puissiez les sélectionner. Bords Les fichiers de bords sont des images en niveaux de gris qui sont redimensionnées pour s’adapter à l’image. L’image transparaît dans les zones du fichier de bord qui sont blanches, mais n’est pas visible dans les zones noires. Les pixels du fichier de bord qui sont dans des tonalités grises transparaissent avec une opacité qui dépend de la proximité des pixels avec le noir ou le blanc (en d’autres termes, plus les pixels gris sont foncés, moins ils transparaissent). Pour ajouter vos propres bords à la bibliothèque de bords: 1. Dans Photo Editor, fermez l’outil Bordures s’il est ouvert. 2. Copiez et collez vos fichiers de bords dans le dossier suivant: C:\Program Files\Fichiers communs\ACD Systems\borders\textures 3. Effectuez l’une des opérations suivantes: Cliquez sur Filtrer | Ajouter | Bordures. Dans la Barre d'outils, cliquez sur l'icône Ajouter et choisissez Bordures dans le menu. 4. Sélectionnez le bouton Irrégulier, puis cliquez sur la flèche à droite de la case Texture pour ouvrir la bibliothèque de textures. Des vignettes des bords s’affichent afin que vous puissiez les sélectionner. Si vous ouvrez une image à laquelle des bordures sont déjà appliquées, une autre bordure sera appliquée à l’image. Page 62 of 186 ACDSee Photo Editor 10 Ajouter un vignettage La fonction Vignettage sert à ajouter un cadre autour d’un sujet, par exemple une personne ou un bouquet de fleurs. Ceci permet de mettre l’accent sur un différent point d’intérêt du portrait. Les paramètres de cette fonction permettent de modifier l’apparence du cadre. Vous pouvez enregistrer les paramètres en tant que préréglage en vue d’utilisation ultérieure. Pour appliquer un effet de vignettage: 1. Effectuez l’une des opérations suivantes: Cliquez sur Filtrer | Ajouter | Vignettage. Dans la Barre d'outils, cliquez sur l'icône Ajouter et choisissez Vignettage dans le menu. 2. Définissez les paramètres comme décrit ci-dessous. 3. Effectuez l’une des opérations suivantes: Cliquez sur Terminer pour appliquer vos modifications et fermer le panneau Vignettage. Cliquez sur Annuler pour annuler toutes les modifications et fermer le panneau. Paramètres relatifs au vignettage Horizontal Détermine où se trouve le point d’intérêt du portrait sur l’axe horizontal. Une valeur de 500 place ce point au milieu de la photo. Vertical Détermine où se trouve le point d’intérêt du portrait sur l’axe vertical. Une valeur de 500 place ce point au milieu de la photo. Zone dégagée Détermine la taille de la zone dégagée autour du centre d’intérêt du portrait. Faites glisser le curseur vers la gauche pour réduire la taille de cette zone. Faites-le glisser vers la droite pour en augmenter la taille. Zone de transition Détermine la largeur de la zone de transition entre la zone dégagée et le cadre. Faites glisser le curseur vers la gauche pour rétrécir la zone de transition. Faites glisser le curseur vers la droite pour l’élargir. Agrandir Agrandit le vignettage horizontalement pour rendre la forme elliptique plutôt que ronde. Forme Détermine la forme du cadre: Ronde: Sélectionnez cette option si vous voulez que le cadre soit rond. Rectangulaire: Sélectionnez cette option si vous voulez que le cadre soit rectangulaire. Afficher le contour Sélectionnez cette option si vous voulez afficher un contour qui montre le bord extérieur de la zone dégagée et le bord intérieur du cadre. Image Applique les effets spéciaux suivants à la zone du cadre de vignettage autour du centre d’intérêt: Couleur: Remplace la couleur de la zone du cadre par la couleur que vous sélectionnez dans le sélecteur de couleur. Saturation: Supprime la couleur des personnes ou des objets à l’intérieur du cadre de vignettage de manière à les transformer en niveaux de gris. Flou: Rend floue la zone du cadre de vignettage. Nuages: Applique un effet de nuages à la zone du cadre. Bords: Applique un effet de bords en traçant en couleurs fluorescentes les lignes et les détails des personnes et des objets. Vagues radiales: Donne l’impression que des vagues irradient du point Page 63 of 186 ACDSee Photo Editor 10 d’intérêt vers la zone du cadre. Flou radial: Crée un flou radial qui fait pivoter et étire la zone du cadre. Flou de zoom: Applique un flou de zoom à la zone du cadre. Bords au crayon: Applique l’effet Bords au crayon de couleur en traçant au crayon de couleur les lignes et les détails des personnes ou des objets. Camouflage: Donne l’impression que les personnes ou les objets autour du centre d’intérêt ont été peints au pinceau éponge. Pixeliser: Applique un effet de pixellisation au cadre. Ancien: Applique un effet de vieillissement au cadre pour lui donner l’apparence d’une vieille photo. Bords lumineux: Applique des bords lumineux à toutes les lignes de force de la zone du cadre. Ondulation: Ajoute des ondulations au cadre pour donner l’impression que des ondulations liquides émanent du centre d’intérêt. Paramètres du cadre Les paramètres qui s’affichent sous la liste déroulante Cadre changent en fonction du cadre que vous sélectionnez. Par exemple, si vous sélectionnez Couleur dans la liste déroulante Cadre, un sélecteur de couleur s’affiche afin que vous puissiez choisir la couleur du vignettage. De même, si vous sélectionnez Flou dans la liste déroulante Cadre, un curseur apparaît que vous pouvez utiliser pour modifier la quantité de flou entourant la photo. Dans certains cas, comme Bords, il n’y a aucun paramètre à appliquer. Pour rétablir un curseur à sa valeur par défaut, cliquez sur celui-ci avec le bouton droit de la souris. Ajout d’un effet Tilt-Shift Vous pouvez utiliser l’effet Tilt-Shift pour ajouter du relief à certains motifs concrets de vos photos, ou pour que celles-ci évoquent des paysages miniature. Pour appliquer l’effet Collage: 1. Effectuez l’une des opérations suivantes: Cliquez sur Filtrer | Ajouter | Bascule-Décentrement. Dans la Barre d'outils, cliquez sur l'icône Ajouter et choisissez Bascule-Décentrement dans le menu. 2. Dans le panneau Tilt Shift, définissez les paramètres comme décrit ci-dessous. 3. Effectuez l’une des opérations suivantes: Cliquez sur Terminé pour appliquer les changements et fermer le panneau. Cliquez sur Annuler pour annuler toutes les modifications et fermer le panneau. Paramètres de l’effet Tilt Shift Servez-vous des guides sur l’image pour placer l’effet. Les cadres intérieurs représentent les points de la zone active où le flou se modifie. Le flou complet se produit à l’extérieur du cadre. Déplacez les cadres pour indiquer les endroits ou l’effet commence et se termine. Maintenez appuyée la touche Maj tout en positionnant l’effet pour orienter celui-ci dans l’angle de 45° le plus proche. Rendre flou Sélectionnez le type de flou souhaité dans le menu déroulant Flou. Lentille de flou Flou gaussien Page 64 of 186 ACDSee Photo Editor 10 Reportez- vous à Types de flou pour plus d’informations. Saturation Montant Détermine la quantité de flou. Fréquence du bokeh Spécifie la fréquence des effets de bokeh. Luminosité du bokeh Spécifie la luminosité de effets de bokeh. Côtés du bokeh Définit le nombre de côtés des effets de bokeh. Déplacez le curseur vers la droite pour intensifier l’effet. Vous pouvez utiliser le pinceau d’édition l'image. Vous pouvez utiliser l’outil de dégradé l’image. Vous pouvez utiliser l’outil Dégradé radial central ou directement sur ce dernier. pour peindre cet effet sur une zone précise de pour appliquer cet effet à une zone précise de pour appliquer des effets autour d'un point À propos des filtres d’effets spéciaux Des filtres permettent d’appliquer des effets uniques aux images. Photo Editor possède plus de 40 filtres d’effets spéciaux, par exemple, de Hachurage, de Dessin au crayon de plomb et de Solarisation. Pour accéder aux filtres d’effets spéciaux, procédez comme suit: Dans le groupe Ajouter, cliquez sur l’option Effet spécial. Pour en savoir davantage sur chaque effet, cliquez sur le bouton Aide dans la boîte de dialogue de l’effet afin d’afficher la rubrique d’aide qui traite de celui-ci. Appliquer l’effet Fenêtre givrée L’effet Fenêtre givrée divise les images en barres, leur donnant l’apparence de ce que l’on voit à travers les vitres opaques des salles de bain. Modifiez les paramètres pour ajuster l’effet. Vous pouvez enregistrer les paramètres en tant que préréglage en vue d’utilisation ultérieure. Pour appliquer un effet de fenêtre givrée: 1. Effectuez l’une des opérations suivantes: Cliquez sur Filtrer | Ajouter | Effet spécial. Dans la Barre d'outils, cliquez sur l'icône Ajouter et choisissez Effet spécial dans le menu. 2. Sélectionnez l’effet Fenêtre givrée. 3. Faites glissez le curseur Largeur de la barre pour définir l’épaisseur des barres. Plus les barres seront fines, plus l’image sera déformée. Page 65 of 186 ACDSee Photo Editor 10 4. Dans la zone Orientation de la barre, sélectionnez l’une des options suivantes: Vertical Horizontal 5. Effectuez l’une des opérations suivantes: Cliquez sur Terminé pour appliquer les changements et fermer le panneau. Cliquez sur Annuler pour annuler toutes les modifications et fermer le panneau. Pour rétablir un curseur à sa valeur par défaut, cliquez sur celui-ci avec le bouton droit de la souris. Vous pouvez utiliser le pinceau d’édition l'image. Vous pouvez utiliser l’outil de dégradé l’image. Vous pouvez utiliser l’outil Dégradé radial central ou directement sur ce dernier. pour peindre cet effet sur une zone précise de pour appliquer cet effet à une zone précise de pour appliquer des effets autour d'un point Appliquer l’effet Stores L’effet Stores divise l’image en barres pour lui donner l’aspect d’un store vénitien ou à bandes verticales. Modifiez les paramètres pour personnaliser les caractéristiques des stores qui paraîtront sur l’image. Vous pouvez enregistrer les paramètres en tant que préréglage en vue d’utilisation ultérieure. Pour appliquer un effet de store: 1. Effectuez l’une des opérations suivantes: Cliquez sur Filtrer | Ajouter | Effet spécial. Dans la Barre d'outils, cliquez sur l'icône Ajouter et choisissez Effet spécial dans le menu. 2. Sélectionnez l’effet Stores. 3. Dans le panneau Stores, définissez les paramètres comme décrit ci-dessous. 4. Effectuez l’une des opérations suivantes: Cliquez sur Terminé pour appliquer les changements et fermer le panneau. Cliquez sur Annuler pour annuler toutes les modifications et fermer le panneau. Paramètres de l’effet Stores Largeur Détermine la largeur des lames. Saisissez un nombre entre 1 et 1000 ou faites glisser le curseur pour changer le nombre. Plus la valeur est élevée, plus la largeur des lames augmente. Opacité Détermine l’opacité des lames. Saisissez un nombre entre 1 et 99 ou faites glisser le curseur pour changer le nombre. Plus l’opacité est élevée, plus l’image est obscurcie. Angle Détermine l’angle des lames. Saisissez un nombre entre 1 et 360 ou faites glisser la flèche pour régler l’angle. Page 66 of 186 ACDSee Photo Editor 10 Couleur du store Détermine la couleur des lames. Pour rétablir un curseur à sa valeur par défaut, cliquez sur celui-ci avec le bouton droit de la souris. Vous pouvez utiliser le pinceau d’édition l'image. Vous pouvez utiliser l’outil de dégradé l’image. pour peindre cet effet sur une zone précise de pour appliquer cet effet à une zone précise de Vous pouvez utiliser l’outil Dégradé radial central ou directement sur ce dernier. pour appliquer des effets autour d'un point Appliquer l’effet Bleu acier L’effet Bleu acier confère aux images une teinte bleue élégante. Appliquer l’effet Bleu acier: 1. Effectuez l’une des opérations suivantes: Cliquez sur Filtrer | Ajouter | Effet spécial. Dans la Barre d'outils, cliquez sur l'icône Ajouter et choisissez Effet spécial dans le menu. 2. Cliquez sur Bleu acier. 3. Effectuez l’une des opérations suivantes: Cliquez sur Terminé pour appliquer les changements et fermer le panneau. Cliquez sur Annuler pour annuler toutes les modifications et fermer le panneau. Pour rétablir un curseur à sa valeur par défaut, cliquez sur celui-ci avec le bouton droit de la souris. Vous pouvez utiliser le pinceau d’édition l'image. Vous pouvez utiliser l’outil de dégradé l’image. pour peindre cet effet sur une zone précise de pour appliquer cet effet à une zone précise de Vous pouvez utiliser l’outil Dégradé radial central ou directement sur ce dernier. Appliquer l’effet Peinture L’effet Peinture confère aux images l’apparence d’une peinture. Page 67 of 186 pour appliquer des effets autour d'un point ACDSee Photo Editor 10 Vous pouvez enregistrer les paramètres en tant que préréglage en vue d’utilisation ultérieure. Pour donner à vos photos un effet Peinture: 1. Effectuez l’une des opérations suivantes: Cliquez sur Filtrer | Ajouter | Effet spécial. Dans la Barre d'outils, cliquez sur l'icône Ajouter et choisissez Effet spécial dans le menu. 2. Cliquez sur Peinture. 3. Dans le volet Peinture, définissez les paramètres comme décrit dans le tableau ci-dessous. 4. Effectuez l’une des opérations suivantes: Cliquez sur Terminé pour appliquer les changements et fermer le panneau. Cliquez sur Annuler pour annuler toutes les modifications et fermer le panneau. Options de Peinture Couleur de fond Taille du pinceau Faites glisser le curseur Taille du pinceau pour régler la largeur des coups de pinceau. Plus la valeur est élevée, plus les coups de pinceaux seront larges. Couverture Faites glisser le curseur Couverture pour indiquer la quantité ou la densité de peinture à appliquer sur le « canevas » de la photo. Épaisseur de peinture Faites glisser le curseur Épaisseur de peinture pour spécifier le volume donné à l’apparence de la peinture. Puissance chromatique Faites glisser le curseur Puissance chromatique pour quantifier la couleur appliquée à l’image. Image Cochez la case Image pour utiliser la couleur choisie en arrière-plan derrière les coups de pinceau appliqués à la photo. Pour définir une autre couleur d’arrière-plan, décochez la case Image et sélectionnez une nouvelle couleur dans le menu déroulant. Aléatoire Indique que les coups de pinceau éponge seront placés de façon aléatoire. Quand vous appliquez l’effet Peinture, Photo Editor place les coups de pinceau éponge de façon aléatoire. Le résultat est un camouflage différent chaque fois que vous appliquez le filtre. Pour appliquer un nouvel effet de coups de pinceau éponge, cliquez sur Aléatoire. Pour rétablir un curseur à sa valeur par défaut, cliquez sur celui-ci avec le bouton droit de la souris. Vous pouvez utiliser le pinceau d’édition l'image. Vous pouvez utiliser l’outil de dégradé l’image. Vous pouvez utiliser l’outil Dégradé radial central ou directement sur ce dernier. Page 68 of 186 pour peindre cet effet sur une zone précise de pour appliquer cet effet à une zone précise de pour appliquer des effets autour d'un point ACDSee Photo Editor 10 Appliquer l’effet Grossir L’effet Grossir consiste à étirer ou rétrécir horizontalement ou verticalement certaines zones de l’image. Vous avez l’option de modifier les paramètres d’amplitude et de rayon, ainsi que la position de la distorsion. Vous pouvez enregistrer les paramètres en tant que préréglage en vue d’utilisation ultérieure. Pour appliquer l’effet Grossir: 1. Effectuez l’une des opérations suivantes: Cliquez sur Filtrer | Ajouter | Effet spécial. Dans la Barre d'outils, cliquez sur l'icône Ajouter et choisissez Effet spécial dans le menu. 2. Sélectionnez l’effet Grossir. 3. Dans le panneau Grossir, définissez les paramètres comme décrit ci-dessous. 4. Effectuez l’une des opérations suivantes: Cliquez sur Terminé pour appliquer les changements et fermer le panneau. Cliquez sur Annuler pour annuler toutes les modifications et fermer le panneau. Paramètres de grossissement et de rétrécissement Position horizontale Indique le centre de la déformation sur l’axe horizontal. Plus la valeur est basse, plus la déformation se déplace vers le côté gauche de l’image; plus elle est élevée, plus la déformation se déplace vers la droite. Position verticale Indique le centre de la déformation sur l’axe vertical. Plus la valeur est basse, plus la déformation se déplace vers le bas l’image; plus elle est élevée, plus la déformation se déplace vers le haut. Rayon Détermine le rayon de la zone déformée. Plus la valeur est basse, moins le rayon de la déformation est grand; plus elle est élevée, plus il est grand. Intensité Détermine l’amplitude de la déformation. Les valeurs négatives rétrécissent le centre de la déformation; les valeurs élevées le font grossir. Couleur de fond Indique la couleur d’arrière-plan de l’image après application de l’effet spécial. Cochez la case Image pour utiliser la couleur d'origine de l'image, ou cliquez sur le sélecteur de couleur pour en choisir une autre. Direction du grossissement Indique la direction de la déformation. Sélectionnez l’une des options suivantes, ou les deux : Horizontal: Déplace la déformation horizontalement. Vertical: Déplace la déformation verticalement. Pour rétablir un curseur à sa valeur par défaut, cliquez sur celui-ci avec le bouton droit de la souris. Vous pouvez utiliser le pinceau d’édition l'image. Vous pouvez utiliser l’outil de dégradé l’image. Page 69 of 186 pour peindre cet effet sur une zone précise de pour appliquer cet effet à une zone précise de ACDSee Photo Editor 10 Vous pouvez utiliser l’outil Dégradé radial central ou directement sur ce dernier. pour appliquer des effets autour d'un point Appliquer l’effet Bande dessinée L’effet Bande dessinée confère aux images l’apparence d’un croquis. Vous pouvez enregistrer les paramètres en tant que préréglage en vue d’utilisation ultérieure. Pour appliquer l’effet Bande dessinée: 1. Effectuez l’une des opérations suivantes: Cliquez sur Filtrer | Ajouter | Effet spécial. Dans la Barre d'outils, cliquez sur l'icône Ajouter et choisissez Effet spécial dans le menu. 2. Cliquez sur l’option Bande dessinée. 3. Dans le panneau Bande dessinée, définissez les paramètres comme décrit ci-dessous. 4. Effectuez l’une des opérations suivantes: Cliquez sur Terminé pour appliquer les changements et fermer le panneau. Cliquez sur Annuler pour annuler toutes les modifications et fermer le panneau. Paramètres Bande dessinée Intensité de l'ombrage Détermine l’intensité de l’ombrage de l’image. Plus la valeur est élevée, plus l’ombrage appliqué à l’image est intense. Rayon de l'ombrage Définit l’étendue de l’ombrage. Seuil d'intensité de l'ombrage Détermine la netteté que doit avoir un bord avant que l’ombrage soit appliqué. Si vous indiquez une valeur élevée, les bords ombragés de la photo seront plus nombreux. Lissage Contrôle l’intensité du lissage des transitions entre les couleurs similaires. Détail de contour Détermine l’importance du contour noir sur les détails. Intensité du contour Détermine l’intensité du contour noir. Suppression des artefacts Supprimer les petits détails Permet d’éviter le contour en noir des petits détails, permettant à l’image d’avoir une apparence de bande dessinée. Pour rétablir un curseur à sa valeur par défaut, cliquez sur celui-ci avec le bouton droit de la souris. Vous pouvez utiliser le pinceau d’édition l'image. Vous pouvez utiliser l’outil de dégradé l’image. Page 70 of 186 pour peindre cet effet sur une zone précise de pour appliquer cet effet à une zone précise de ACDSee Photo Editor 10 Vous pouvez utiliser l’outil Dégradé radial central ou directement sur ce dernier. pour appliquer des effets autour d'un point Appliquer l’effet Enfance L’effet Enfance confère aux images une apparence onirique et nostalgique. Pour appliquer l’effet Enfance: 1. Effectuez l’une des opérations suivantes: Cliquez sur Filtrer | Ajouter | Effet spécial. Dans la Barre d'outils, cliquez sur l'icône Ajouter et choisissez Effet spécial dans le menu. 2. Cliquez sur Enfance. 3. Effectuez l’une des opérations suivantes: Cliquez sur Terminé pour appliquer les changements et fermer le panneau. Cliquez sur Annuler pour annuler toutes les modifications et fermer le panneau. Pour rétablir un curseur à sa valeur par défaut, cliquez sur celui-ci avec le bouton droit de la souris. Vous pouvez utiliser le pinceau d’édition l'image. Vous pouvez utiliser l’outil de dégradé l’image. Vous pouvez utiliser l’outil Dégradé radial central ou directement sur ce dernier. pour peindre cet effet sur une zone précise de pour appliquer cet effet à une zone précise de pour appliquer des effets autour d'un point Appliquer l'effet Nuages Vous pouvez utiliser l'effet Nuages pour créer des contenus graphiques à partir de vos images, comme les arrièreplans. Vous pouvez enregistrer les paramètres en tant que préréglage en vue d’utilisation ultérieure. Pour appliquer l'effet Nuages à une photo, procédez comme suit: 1. Effectuez l’une des opérations suivantes: Cliquez sur Filtrer | Ajouter | Effet spécial. Dans la Barre d'outils, cliquez sur l'icône Ajouter et choisissez Effet spécial dans le menu. 2. Cliquez sur Nuages. 3. Dans le volet Nuages, définissez les paramètres comme décrit ci-dessous. Page 71 of 186 ACDSee Photo Editor 10 4. Effectuez l’une des opérations suivantes: Cliquez sur Terminé pour appliquer les changements et fermer le panneau. Cliquez sur Annuler pour annuler toutes les modifications et fermer le panneau. Options Nuages Taille Détermine la taille des nuages. Faites glisser le curseur vers la droite pour augmenter la taille. Détail Définissez la finesse des détails. Saisissez un nombre entre 0 et 10 ou faites glisser le curseur pour régler le niveau de détail des nuages. Aléatoire Indique que les nuages seront placés de façon aléatoire. Quand vous appliquez l’effet Nuages, Photo Editor place les fragments de façon aléatoire. Le résultat est un effet différent chaque fois que vous appliquez le filtre. Cependant, vous pouvez définir une amorce aléatoire en particulier de sorte que l’effet obtenu soit le même à chaque application. Pour générer une nouvelle amorce aléatoire, cliquez sur Aléatoire. Pour rétablir un curseur à sa valeur par défaut, cliquez sur celui-ci avec le bouton droit de la souris. Vous pouvez utiliser le pinceau d’édition l'image. Vous pouvez utiliser l’outil de dégradé l’image. Vous pouvez utiliser l’outil Dégradé radial central ou directement sur ce dernier. pour peindre cet effet sur une zone précise de pour appliquer cet effet à une zone précise de pour appliquer des effets autour d'un point Appliquer l’effet Collage L’effet collage divise une photo en parties pour créer plusieurs photos à partir d’une seule. Vous pouvez enregistrer les paramètres en tant que préréglage en vue d’utilisation ultérieure. Pour appliquer l’effet Collage: 1. Effectuez l’une des opérations suivantes: Cliquez sur Filtrer | Ajouter | Effet spécial. Dans la Barre d'outils, cliquez sur l'icône Ajouter et choisissez Effet spécial dans le menu. 2. Sélectionnez l’effet Collage. 3. Déplacez les curseurs pour définir le nombre de photos et leur taille. 4. Pour sélectionnez une couleur de fond: cliquez sur la flèche de la liste déroulante afin d’afficher les gradients de couleurs, ou cliquez sur la boîte à couleurs afin d’afficher un dialogue d’échantillons de couleurs. 5. Cliquer sur Aléatoire pour distribuer les photos au hasard. Page 72 of 186 ACDSee Photo Editor 10 6. Effectuez l’une des opérations suivantes: Cliquez sur Terminé pour appliquer les changements et fermer le panneau. Cliquez sur Annuler pour annuler toutes les modifications et fermer le panneau. 7. Cliquez sur Quitter pour fermer le panneau Effet spécial. Pour rétablir un curseur à sa valeur par défaut, cliquez sur celui-ci avec le bouton droit de la souris. Vous pouvez utiliser le pinceau d’édition l'image. Vous pouvez utiliser l’outil de dégradé l’image. Vous pouvez utiliser l’outil Dégradé radial central ou directement sur ce dernier. pour peindre cet effet sur une zone précise de pour appliquer cet effet à une zone précise de pour appliquer des effets autour d'un point Appliquer l’effet Bords colorés L’effet Bords colorés trace les lignes et les détails des personnes ou des objets dans l’image. Vous pouvez enregistrer les paramètres en tant que préréglage en vue d’utilisation ultérieure. Pour appliquer un effet Bords colorés: 1. Effectuez l’une des opérations suivantes: Cliquez sur Filtrer | Ajouter | Effet spécial. Dans la Barre d'outils, cliquez sur l'icône Ajouter et choisissez Effet spécial dans le menu. 2. Sélectionnez l’effet Bords colorés. 3. Dans le panneau Bords colorés, définissez les paramètres comme décrit ci-dessous. 4. Effectuez l’une des opérations suivantes: Cliquez sur Terminé pour appliquer les changements et fermer le panneau. Cliquez sur Annuler pour annuler toutes les modifications et fermer le panneau. Paramètres de l’effet Bords colorés Intensité Détermine la quantité de couleur ajoutée aux bords à l’intérieur de l’image. Plus la valeur est élevée, plus la couleur appliquée à l’image est intense. Couleur des bords Détermine la couleur des bords. Détection des bords Détermine l’algorithme de détection des bords. Cet algorithme contrôle la formule permettant de détecter les bords et la direction des indicateurs de bord. Rendre flou Rend flous les bords à l’intérieur de l’image. Cochez la case Utiliser le flou, puis sélectionnez un paramètre de flou pour déterminer la quantité de flou appliquée. Pour rétablir un curseur à sa valeur par défaut, cliquez sur celui-ci avec le bouton droit de la souris. Page 73 of 186 ACDSee Photo Editor 10 Vous pouvez utiliser le pinceau d’édition l'image. Vous pouvez utiliser l’outil de dégradé l’image. Vous pouvez utiliser l’outil Dégradé radial central ou directement sur ce dernier. pour peindre cet effet sur une zone précise de pour appliquer cet effet à une zone précise de pour appliquer des effets autour d'un point Appliquer l’effet Contours L’effet Contours dessine les contours de l’image afin de lui conférer une apparence de bande dessinée. Vous avez l’option de modifier la rondeur, la fréquence des lignes, la couleur et le paramètre d’intensité. Vous pouvez enregistrer les paramètres en tant que préréglage en vue d’utilisation ultérieure. Pour appliquer l’effet Contours: 1. Effectuez l’une des opérations suivantes: Cliquez sur Filtrer | Ajouter | Effet spécial. Dans la Barre d'outils, cliquez sur l'icône Ajouter et choisissez Effet spécial dans le menu. 2. Sélectionnez l’effet Contours. 3. Dans le panneau Contours, définissez les paramètres comme décrit ci-dessous. 4. Effectuez l’une des opérations suivantes: Cliquez sur Terminé pour appliquer les changements et fermer le panneau. Cliquez sur Annuler pour annuler toutes les modifications et fermer le panneau. Paramètres de l’effet Contours Arrondir Détermine la quantité de courbes dans les lignes de contour. Plus la valeur est élevée, plus les lignes seront arrondies. Fréquence de la ligne Détermine la quantité d’espace entre les lignes de contour. Plus la valeur est élevée, plus les lignes se rapprochent. Intensité Détermine l’épaisseur des lignes. Plus la valeur est élevée, plus la ligne est sombre. Couleur de la ligne Indique la couleur des lignes de contour. Pour rétablir un curseur à sa valeur par défaut, cliquez sur celui-ci avec le bouton droit de la souris. Vous pouvez utiliser le pinceau d’édition l'image. Vous pouvez utiliser l’outil de dégradé l’image. Page 74 of 186 pour peindre cet effet sur une zone précise de pour appliquer cet effet à une zone précise de ACDSee Photo Editor 10 Vous pouvez utiliser l’outil Dégradé radial central ou directement sur ce dernier. pour appliquer des effets autour d'un point Appliquer l’effet Dessin aux crayons de couleur Comme son nom l’indique, l’effet Dessin aux crayons de couleur confère aux photos l’apparence de dessins aux crayons de couleur. Pour appliquer l’effet Dessin aux crayons de couleur: 1. Effectuez l’une des opérations suivantes: Cliquez sur Filtrer | Ajouter | Effet spécial. Dans la Barre d'outils, cliquez sur l'icône Ajouter et choisissez Effet spécial dans le menu. 2. Sélectionnez l’effet Dessin aux crayons de couleur. 3. Effectuez l’une des opérations suivantes: Cliquez sur Terminé pour appliquer les changements et fermer le panneau. Cliquez sur Annuler pour annuler toutes les modifications et fermer le panneau. Vous pouvez utiliser le pinceau d’édition l'image. Vous pouvez utiliser l’outil de dégradé l’image. Vous pouvez utiliser l’outil Dégradé radial central ou directement sur ce dernier. pour peindre cet effet sur une zone précise de pour appliquer cet effet à une zone précise de pour appliquer des effets autour d'un point Appliquer l’effet Hachurer L’effet Hachurer ajoute des hachures à une image. Pour appliquer l’effet Hachurer: 1. Effectuez l’une des opérations suivantes: Cliquez sur Filtrer | Ajouter | Effet spécial. Dans la Barre d'outils, cliquez sur l'icône Ajouter et choisissez Effet spécial dans le menu. 2. Sélectionnez l’effet Hachurer. 3. Effectuez l’une des opérations suivantes: Cliquez sur Terminé pour appliquer les changements et fermer le panneau. Cliquez sur Annuler pour annuler toutes les modifications et fermer le panneau. Page 75 of 186 ACDSee Photo Editor 10 Vous pouvez utiliser le pinceau d’édition l'image. Vous pouvez utiliser l’outil de dégradé l’image. Vous pouvez utiliser l’outil Dégradé radial central ou directement sur ce dernier. pour peindre cet effet sur une zone précise de pour appliquer cet effet à une zone précise de pour appliquer des effets autour d'un point Appliquer l’effet Camouflage L’effet Camouflage confère aux photos l’apparence d’avoir été peintes en utilisant un pinceau éponge. Vous avez l’option de modifier les paramètres de l’effet, notamment l’intensité et la fréquence. Vous pouvez enregistrer les paramètres en tant que préréglage en vue d’utilisation ultérieure. Pour appliquer l’effet Camouflage: 1. Effectuez l’une des opérations suivantes: Cliquez sur Filtrer | Ajouter | Effet spécial. Dans la Barre d'outils, cliquez sur l'icône Ajouter et choisissez Effet spécial dans le menu. 2. Sélectionnez l’effet Camouflage. 3. Dans le panneau Camouflage, définissez les paramètres comme décrit ci-dessous. 4. Effectuez l’une des opérations suivantes: Cliquez sur Terminé pour appliquer les changements et fermer le panneau. Cliquez sur Annuler pour annuler toutes les modifications et fermer le panneau. Paramètres de l’effet Camouflage Intensité Détermine la quantité de couleur appliquée à chaque passage du pinceau. Fréquence Détermine le nombre de coups de pinceau éponge ajoutés à l’image. Couleur de fond Détermine la couleur de fond de l’image après avoir appliqué l’effet spécial. Cochez la case Image pour utiliser les couleurs d'origine de l'image, ou cliquez sur le sélecteur de couleur pour en choisir une autre. Aléatoire Indique que les coups de pinceau éponge seront placés de façon aléatoire. Quand vous appliquez l’effet Camouflage, Photo Editor donne des coups de pinceau éponge de façon aléatoire. Le résultat est un camouflage différent chaque fois que vous appliquez le filtre. Cependant, vous pouvez définir une amorce aléatoire en particulier de sorte que l’effet obtenu soit le même à chaque application. Pour générer une nouvelle amorce aléatoire, cliquez sur Aléatoire. Pour rétablir un curseur à sa valeur par défaut, cliquez sur celui-ci avec le bouton droit de la souris. Page 76 of 186 ACDSee Photo Editor 10 Vous pouvez utiliser l’outil de dégradé l’image. Vous pouvez utiliser l’outil Dégradé radial central ou directement sur ce dernier. pour appliquer cet effet à une zone précise de pour appliquer des effets autour d'un point Appliquer l’effet Dramatique Vous pouvez utiliser un effet dramatique pour donner une ambiance particulière à vos images en changeant de manière drastique le contraste dans des zones spécifiques. Vous pouvez enregistrer les paramètres en tant que préréglage en vue d’utilisation ultérieure. Pour appliquer l’effet Dramatique: 1. Effectuez l’une des opérations suivantes: Cliquez sur Filtrer | Ajouter | Effet spécial. Dans la Barre d'outils, cliquez sur l'icône Ajouter et choisissez Effet spécial dans le menu. 2. Cliquez sur l’option Dramatique. 3. Dans le panneau Dramatique, définissez les paramètres comme décrit ci-dessous. 4. Effectuez l’une des opérations suivantes: Cliquez sur Terminé pour appliquer les changements et fermer le panneau. Cliquez sur Annuler pour annuler toutes les modifications et fermer le panneau. Paramètres de l’option Dramatique Intensité Détermine l’intensité du contraste appliqué. Répandre Détermine dans quelle mesure l’effet s’étend sur les détails de la photo. Pour rétablir un curseur à sa valeur par défaut, cliquez sur celui-ci avec le bouton droit de la souris. Vous pouvez utiliser le pinceau d’édition l'image. Vous pouvez utiliser l’outil de dégradé l’image. Vous pouvez utiliser l’outil Dégradé radial central ou directement sur ce dernier. pour peindre cet effet sur une zone précise de pour appliquer cet effet à une zone précise de pour appliquer des effets autour d'un point Appliquer l’effet Détection des bords L’effet Détection des bords rehausse les contours d’une image. Cet effet fonctionne bien avec les images dans lesquelles il existe d’importantes différences de couleur; après avoir créé une image noire, l’effet utilise des lignes Page 77 of 186 ACDSee Photo Editor 10 colorées pour rehausser les détails. Plus les différences de couleur de l’image d’origine sont grandes, plus la couleur des contours sera vive. (L’effet Sobel est semblable à l’effet Détection des bords, mais il produit des contours plus nets et plus vifs.) Pour appliquer l’effet Détection des bords: 1. Effectuez l’une des opérations suivantes: Cliquez sur Filtrer | Ajouter | Effet spécial. Dans la Barre d'outils, cliquez sur l'icône Ajouter et choisissez Effet spécial dans le menu. 2. Sélectionnez l’effet Détection des bords. 3. Effectuez l’une des opérations suivantes: Cliquez sur Terminé pour appliquer les changements et fermer le panneau. Cliquez sur Annuler pour annuler toutes les modifications et fermer le panneau. Vous pouvez utiliser le pinceau d’édition l'image. Vous pouvez utiliser l’outil de dégradé l’image. pour peindre cet effet sur une zone précise de pour appliquer cet effet à une zone précise de Vous pouvez utiliser l’outil Dégradé radial central ou directement sur ce dernier. pour appliquer des effets autour d'un point Appliquer l’effet Bas-relief L’effet Bas-relief ajoute aux photos un relief en niveaux de gris. Vous pouvez enregistrer les paramètres en tant que préréglage en vue d’utilisation ultérieure. Pour appliquer l’effet Bas-relief: 1. Effectuez l’une des opérations suivantes: Cliquez sur Filtrer | Ajouter | Effet spécial. Dans la Barre d'outils, cliquez sur l'icône Ajouter et choisissez Effet spécial dans le menu. 2. Sélectionnez l’effet Bas-relief. 3. Dans le panneau Bas-relief, définissez les paramètres comme décrit ci-dessous. 4. Effectuez l’une des opérations suivantes: Cliquez sur Terminé pour appliquer les changements et fermer le panneau. Cliquez sur Annuler pour annuler toutes les modifications et fermer le panneau. Paramètres de l’effet Bas-relief Élévation Détermine la hauteur de la source d’éclairage sur l’image. Plus la valeur est basse, plus les ombres seront importantes et l’image sombre. Plus la valeur est élevée, moins les ombres seront importantes et plus l’image sera claire. Poids Détermine la quantité de relief à ajouter. Plus la valeur est élevée, plus le relief sera Page 78 of 186 ACDSee Photo Editor 10 profond. Azimut Détermine l’angle des ombres qui s’étirent à partir des bords dans les détails de l’image. Une valeur de 0 ajoute des ombres du côté gauche,; une valeur de 180 les ajoute du côté droit. Pour rétablir un curseur à sa valeur par défaut, cliquez sur celui-ci avec le bouton droit de la souris. Vous pouvez utiliser le pinceau d’édition l'image. Vous pouvez utiliser l’outil de dégradé l’image. Vous pouvez utiliser l’outil Dégradé radial central ou directement sur ce dernier. pour peindre cet effet sur une zone précise de pour appliquer cet effet à une zone précise de pour appliquer des effets autour d'un point Appliquer l’effet Bords frangés L’effet Bords frangés ajoute des franges aux lignes et aux détails des personnes ou des objets dans l’image, ce qui peut leur donner l’apparence d’être velus. Vous pouvez enregistrer les paramètres en tant que préréglage en vue d’utilisation ultérieure. Pour appliquer l’effet Bords frangés: 1. Effectuez l’une des opérations suivantes: Cliquez sur Filtrer | Ajouter | Effet spécial. Dans la Barre d'outils, cliquez sur l'icône Ajouter et choisissez Effet spécial dans le menu. 2. Sélectionnez l’effet Bords frangés. 3. Dans le panneau Bords frangés, définissez les paramètres comme décrit ci-dessous. 4. Effectuez l’une des opérations suivantes: Cliquez sur Terminé pour appliquer les changements et fermer le panneau. Cliquez sur Annuler pour annuler toutes les modifications et fermer le panneau. Paramètres de l’effet Bords frangés Fréquence Détermine la quantité de franges à ajouter à l’image. Plus le paramètre est élevé, plus la frange appliquée à l’image sera dense. Seuil Détermine la netteté que doit avoir un bord pour qu’y soit appliquée une frange. Plus la valeur est basse, plus la zone de l’image à laquelle est ajoutée la frange augmente. Longueur de la frange Détermine la longueur de chaque frange. Plus la valeur est élevée, plus la longueur de chaque frange augmente. Variation Détermine quelle proportion de la frange pousse dans la direction indiquée par le paramètre Direction de la frange. Plus la valeur est élevée, plus la direction de la frange sera aléatoire. Direction de la frange Détermine la direction générale dans laquelle semble pousser la frange. Page 79 of 186 ACDSee Photo Editor 10 Détection des bords Détermine l’algorithme de détection des bords. Cet algorithme contrôle la formule permettant de détecter les bords et la direction des indicateurs de bord. Couleur de fond Détermine la couleur de fond de l’image après avoir appliqué l’effet spécial. Cochez la case Image pour utiliser les couleurs d'origine de l'image, ou cliquez sur le sélecteur de couleur pour en choisir une autre. Couleur de la frange Détermine la couleur de la frange. Cochez la case Image pour utiliser les couleurs d'origine de l'image, ou cliquez sur le sélecteur de couleur pour en choisir une autre. Aléatoire Indique que l’emplacement des franges est appliqué de façon aléatoire. Quand vous appliquez l’effet Bords frangés, Photo Editor place les franges de façon aléatoire. Le résultat est un effet différent chaque fois que vous appliquez le filtre. Cependant, vous pouvez définir une amorce aléatoire en particulier de sorte que l’effet obtenu soit le même à chaque application. Pour générer une nouvelle amorce aléatoire, cliquez sur Aléatoire. Pour rétablir un curseur à sa valeur par défaut, cliquez sur celui-ci avec le bouton droit de la souris. Vous pouvez utiliser le pinceau d’édition l'image. Vous pouvez utiliser l’outil de dégradé l’image. Vous pouvez utiliser l’outil Dégradé radial central ou directement sur ce dernier. pour peindre cet effet sur une zone précise de pour appliquer cet effet à une zone précise de pour appliquer des effets autour d'un point Appliquer l'effet Gloom L’effet Gloom confère aux images une apparence obscure et mélancolique. Vous pouvez enregistrer les paramètres en tant que préréglage en vue d’utilisation ultérieure. Pour appliquer l'effet Gloom: 1. Effectuez l’une des opérations suivantes: Cliquez sur Filtrer | Ajouter | Effet spécial. Dans la Barre d'outils, cliquez sur l'icône Ajouter et choisissez Effet spécial dans le menu. 2. Cliquez sur Gloom. 3. Sur le volet Gloom, faites glisser le curseur Couleur pour ajouter une teinte colorée à l'image. 4. Effectuez l’une des opérations suivantes: Cliquez sur Terminé pour appliquer les changements et fermer le panneau. Cliquez sur Annuler pour annuler toutes les modifications et fermer le panneau. Pour rétablir un curseur à sa valeur par défaut, cliquez sur celui-ci avec le bouton droit de la souris. Page 80 of 186 ACDSee Photo Editor 10 Vous pouvez utiliser le pinceau d’édition l'image. Vous pouvez utiliser l’outil de dégradé l’image. Vous pouvez utiliser l’outil Dégradé radial central ou directement sur ce dernier. pour peindre cet effet sur une zone précise de pour appliquer cet effet à une zone précise de pour appliquer des effets autour d'un point Appliquer l’effet Bords lumineux L’effet Bords lumineux ajoute de la couleur aux lignes et aux détails des personnes ou des objets dans l’image. Ces lignes et détails colorés semblent luire. Vous pouvez enregistrer les paramètres en tant que préréglage en vue d’utilisation ultérieure. Pour appliquer un effet Bords lumineux: 1. Effectuez l’une des opérations suivantes: Cliquez sur Filtrer | Ajouter | Effet spécial. Dans la Barre d'outils, cliquez sur l'icône Ajouter et choisissez Effet spécial dans le menu. 2. Sélectionnez l’effet Bords lumineux. 3. Dans le panneau Bords lumineux, définissez les paramètres comme décrit ci-dessous. 4. Effectuez l’une des opérations suivantes: Cliquez sur Terminé pour appliquer les changements et fermer le panneau. Cliquez sur Annuler pour annuler toutes les modifications et fermer le panneau. Paramètres de l’effet Bords lumineux Intensité Détermine la quantité de couleur ajoutée aux bords à l’intérieur de l’image. Plus la valeur est élevée, plus la couleur appliquée à l’image est intense. Couleur Détermine la couleur des bords. Pour rétablir un curseur à sa valeur par défaut, cliquez sur celui-ci avec le bouton droit de la souris. Vous pouvez utiliser le pinceau d’édition l'image. Vous pouvez utiliser l’outil de dégradé l’image. Page 81 of 186 pour peindre cet effet sur une zone précise de pour appliquer cet effet à une zone précise de ACDSee Photo Editor 10 Vous pouvez utiliser l’outil Dégradé radial central ou directement sur ce dernier. pour appliquer des effets autour d'un point Appliquer l'effet Carte de dégradé L'effet Carte de dégradé ajoute de la couleur aux zones claires et obscures des images. L'effet Carte de dégradé relie les ombres à une couleur et les zones claires à une autre, en fonction de la valeur de luminosité de chaque pixel. Vous pouvez donner aux parties les plus sombres de l'image une couleur qui tranche radicalement avec celle des zones les plus claires. Vous pouvez enregistrer les paramètres en tant que préréglage en vue d’utilisation ultérieure. Pour appliquer l'effet Carte de dégradé: 1. Effectuez l’une des opérations suivantes: Cliquez sur Filtrer | Ajouter | Effet spécial. Dans la Barre d'outils, cliquez sur l'icône Ajouter et choisissez Effet spécial dans le menu. 2. Cliquez sur Carte de dégradé. 3. Dans le volet Carte de dégradé, définissez les paramètres comme décrit ci-dessous. 4. Effectuez l’une des opérations suivantes: Cliquez sur Terminé pour appliquer les changements et fermer le panneau. Cliquez sur Annuler pour annuler toutes les modifications et fermer le panneau. Carte de dégradé - Options Foncé Choisissez la couleur à ajouter aux parties sombres de l'image. Lumière Choisissez la couleur à ajouter aux parties claires de l'image. Pour rétablir un curseur à sa valeur par défaut, cliquez sur celui-ci avec le bouton droit de la souris. Vous pouvez utiliser le pinceau d’édition l'image. Vous pouvez utiliser l’outil de dégradé l’image. Vous pouvez utiliser l’outil Dégradé radial central ou directement sur ce dernier. pour peindre cet effet sur une zone précise de pour appliquer cet effet à une zone précise de pour appliquer des effets autour d'un point Appliquer l’effet Granit L’effet Granit confère aux images l’apparence d’avoir été peintes sur une paroi rocheuse. Vous pouvez enregistrer les paramètres en tant que préréglage en vue d’utilisation ultérieure. Pour appliquer l’effet Granit: Page 82 of 186 ACDSee Photo Editor 10 1. Effectuez l’une des opérations suivantes: Cliquez sur Filtrer | Ajouter | Effet spécial. Dans la Barre d'outils, cliquez sur l'icône Ajouter et choisissez Effet spécial dans le menu. 2. Sélectionnez l’effet Granit. 3. Dans le panneau Granit, définissez les paramètres comme décrit ci-dessous. 4. Effectuez l’une des opérations suivantes: Cliquez sur Terminé pour appliquer les changements et fermer le panneau. Cliquez sur Annuler pour annuler toutes les modifications et fermer le panneau. Paramètres de l’effet Granit Angle d'éclairage Détermine la direction à partir de laquelle une source lumineuse imaginaire éclaire l’image. Faites glisser la flèche pour régler l’angle. Toute modification de l’angle d’éclairage modifiera les ombres et les rehauts des creux et des bosses de la pierre. Vous pouvez utiliser le pinceau d’édition l'image. Vous pouvez utiliser l’outil de dégradé l’image. Vous pouvez utiliser l’outil Dégradé radial central ou directement sur ce dernier. pour peindre cet effet sur une zone précise de pour appliquer cet effet à une zone précise de pour appliquer des effets autour d'un point Appliquer l'effet Grunge L’effet Grunge confère aux images une apparence morose et obscure. Utilisez le curseur de couleur pour teinter l'image aux couleurs de votre choix. Vous pouvez enregistrer les paramètres en tant que préréglage en vue d’utilisation ultérieure. Pour appliquer l'effet Grunge: 1. Effectuez l’une des opérations suivantes: Cliquez sur Filtrer | Ajouter | Effet spécial. Dans la Barre d'outils, cliquez sur l'icône Ajouter et choisissez Effet spécial dans le menu. 2. Cliquez sur Grunge. 3. Sur le volet Grunge, faites glisser le curseur Couleur pour définir une teinte colorée. Quand le curseur de couleur est réglé sur 0, aucune teinte n'est ajoutée. 4. Effectuez l’une des opérations suivantes: Cliquez sur Terminé pour appliquer les changements et fermer le panneau. Cliquez sur Annuler pour annuler toutes les modifications et fermer le panneau. Pour rétablir un curseur à sa valeur par défaut, cliquez sur celui-ci avec le bouton droit de la souris. Page 83 of 186 ACDSee Photo Editor 10 Vous pouvez utiliser le pinceau d’édition l'image. Vous pouvez utiliser l’outil de dégradé l’image. Vous pouvez utiliser l’outil Dégradé radial central ou directement sur ce dernier. pour peindre cet effet sur une zone précise de pour appliquer cet effet à une zone précise de pour appliquer des effets autour d'un point Appliquer l'effet Secouer légèrement L'effet Secouer légèrement ajoute des distorsions remuantes aux images. Modifiez les paramètres pour personnaliser les caractéristiques des distorsions qui paraîtront sur l’image. Certaines distorsions changent la forme des coins extérieurs de l'image, et engendrent alors un fond transparent. Vous pouvez enregistrer les paramètres en tant que préréglage en vue d’utilisation ultérieure. Pour appliquer l'effet Secouer légèrement: 1. Effectuez l’une des opérations suivantes: Cliquez sur Filtrer | Ajouter | Effet spécial. Dans la Barre d'outils, cliquez sur l'icône Ajouter et choisissez Effet spécial dans le menu. 2. Cliquez sur Secouer légèrement. 3. Dans le volet Secouer légèrement, définissez les paramètres comme décrit ci-dessous. 4. Effectuez l’une des opérations suivantes: Cliquez sur Terminé pour appliquer les changements et fermer le panneau. Cliquez sur Annuler pour annuler toutes les modifications et fermer le panneau. Secouer légèrement - Options Taille Détermine la taille de la distorsion remuante. Saisissez un nombre entre 1 et 100 ou faites glisser le curseur pour régler la taille des distorsions. Plus la valeur est élevée, plus la largeur des vagues augmente. Détail Détermine le niveau de détail de la distorsion. Saisissez un nombre entre 1 et 10 ou faites glisser le curseur pour régler le niveau de détail. Intensité Détermine l’intensité de la distorsion. Saisissez un nombre entre 1 et 100 ou faites glisser le curseur pour régler l'intensité. Aléatoire Indique que les distorsions seront placées de façon aléatoire. Quand vous appliquez l’effet Secouer légèrement à une image, Photo Editor place les fragments de façon aléatoire. Le résultat est un effet différent chaque fois que vous appliquez le filtre. Cependant, vous pouvez définir une amorce aléatoire en particulier de sorte que l’effet obtenu soit le même à chaque application. Pour générer une nouvelle amorce aléatoire, cliquez sur Aléatoire. Pour rétablir un curseur à sa valeur par défaut, cliquez sur celui-ci avec le bouton droit de la souris. Page 84 of 186 ACDSee Photo Editor 10 Vous pouvez utiliser le pinceau d’édition l'image. Vous pouvez utiliser l’outil de dégradé l’image. pour peindre cet effet sur une zone précise de pour appliquer cet effet à une zone précise de Vous pouvez utiliser l’outil Dégradé radial central ou directement sur ce dernier. pour appliquer des effets autour d'un point Appliquer l’effet Lomo L’effet Lomo confère aux images l’apparence rétro de photos prises avec un appareil photo Lomo. Ce genre de photos est haut en contraste, a une teinte dorée, et le vignettage est évident. Vous pouvez enregistrer les paramètres en tant que préréglage en vue d’utilisation ultérieure. Pour appliquer l’effet Lomo: 1. Effectuez l’une des opérations suivantes: Cliquez sur Filtrer | Ajouter | Effet spécial. Dans la Barre d'outils, cliquez sur l'icône Ajouter et choisissez Effet spécial dans le menu. 2. Sélectionnez l’effet Lomo. 3. Glissez le curseur Distorsion de la couleur à la droite pour augmenter la distorsion des couleurs. 4. Glissez le curseur Intensité du vignettage à droite pour rendre le vignettage plus prononcé. 5. Effectuez l’une des opérations suivantes: Cliquez sur Terminé pour appliquer les changements et fermer le panneau. Cliquez sur Annuler pour annuler toutes les modifications et fermer le panneau. 6. Cliquez sur Quitter pour fermer le panneau Effet spécial. Pour rétablir un curseur à sa valeur par défaut, cliquez sur celui-ci avec le bouton droit de la souris. Vous pouvez utiliser le pinceau d’édition l'image. Vous pouvez utiliser l’outil de dégradé l’image. Vous pouvez utiliser l’outil Dégradé radial central ou directement sur ce dernier. Page 85 of 186 pour peindre cet effet sur une zone précise de pour appliquer cet effet à une zone précise de pour appliquer des effets autour d'un point ACDSee Photo Editor 10 Appliquer l’effet Miroir L’effet Miroir consiste à refléter l’image le long de l’axe horizontal ou vertical. Vous avez l’option de modifier les paramètres de l’effet, notamment l’axe et la direction du miroir. Vous pouvez enregistrer les paramètres en tant que préréglage en vue d’utilisation ultérieure. Pour appliquer l’effet Miroir: 1. Effectuez l’une des opérations suivantes: Cliquez sur Filtrer | Ajouter | Effet spécial. Dans la Barre d'outils, cliquez sur l'icône Ajouter et choisissez Effet spécial dans le menu. 2. Sélectionnez l’effet Miroir. 3. Dans le panneau Miroir, dans la zone Sens du miroir, sélectionnez l’une des options suivantes : Horizontal Vertical 4. Faites glisser le curseur Axe du miroir pour régler la position du miroir. Une valeur de 500 positionne le miroir au centre de l’image. 5. Effectuez l’une des opérations suivantes: Cliquez sur Terminé pour appliquer les changements et fermer le panneau. Cliquez sur Annuler pour annuler toutes les modifications et fermer le panneau. Pour rétablir un curseur à sa valeur par défaut, cliquez sur celui-ci avec le bouton droit de la souris. Vous pouvez utiliser le pinceau d’édition l'image. Vous pouvez utiliser l’outil de dégradé l’image. Vous pouvez utiliser l’outil Dégradé radial central ou directement sur ce dernier. pour peindre cet effet sur une zone précise de pour appliquer cet effet à une zone précise de pour appliquer des effets autour d'un point Appliquer l’effet Négatif L’effet Négatif confère à l’image l’apparence d’un négatif de photo argentique. À l’inverse, vous pouvez aussi utiliser cet effet sur un négatif scanné à partir d’une pellicule afin de produire une image positive. Pour appliquer l’effet Négatif: 1. Effectuez l’une des opérations suivantes: Cliquez sur Filtrer | Ajouter | Effet spécial. Dans la Barre d'outils, cliquez sur l'icône Ajouter et choisissez Effet spécial dans le menu. 2. Sélectionnez l’effet Négatif. Page 86 of 186 ACDSee Photo Editor 10 3. Effectuez l’une des opérations suivantes: Cliquez sur Terminé pour appliquer les changements et fermer le panneau. Cliquez sur Annuler pour annuler toutes les modifications et fermer le panneau. Vous pouvez utiliser le pinceau d’édition l'image. Vous pouvez utiliser l’outil de dégradé l’image. Vous pouvez utiliser l’outil Dégradé radial central ou directement sur ce dernier. pour peindre cet effet sur une zone précise de pour appliquer cet effet à une zone précise de pour appliquer des effets autour d'un point Appliquer l’effet Peinture à l’huile L’effet Peinture à l’huile confère aux images l’apparence d’une peinture à l’huile. Vous pouvez enregistrer les paramètres en tant que préréglage en vue d’utilisation ultérieure. Pour appliquer l’effet Peinture à l’huile: 1. Effectuez l’une des opérations suivantes: Cliquez sur Filtrer | Ajouter | Effet spécial. Dans la Barre d'outils, cliquez sur l'icône Ajouter et choisissez Effet spécial dans le menu. 2. Sélectionnez l’effet Peinture à l’huile. 3. Dans le panneau Peinture à l’huile, faites glisser le curseur Largeur du pinceau pour régler la largeur des coups de pinceau de l’effet. Plus la valeur est élevée, plus les coups de pinceaux seront épais. 4. Faites glisser le curseur Variance pour préciser la variance des couleurs de chaque coup de pinceau. Plus la valeur est élevée, plus le nombre de couleurs utilisées à chaque coup de pinceau sera important. 5. Faites glisser le curseur Vivacité pour régler l’intensité des couleurs de l’image. 6. Effectuez l’une des opérations suivantes: Cliquez sur Terminé pour appliquer les changements et fermer le panneau. Cliquez sur Annuler pour annuler toutes les modifications et fermer le panneau. Pour rétablir un curseur à sa valeur par défaut, cliquez sur celui-ci avec le bouton droit de la souris. Vous pouvez utiliser le pinceau d’édition l'image. Vous pouvez utiliser l’outil de dégradé l’image. Page 87 of 186 pour peindre cet effet sur une zone précise de pour appliquer cet effet à une zone précise de ACDSee Photo Editor 10 Vous pouvez utiliser l’outil Dégradé radial central ou directement sur ce dernier. pour appliquer des effets autour d'un point Appliquer l’effet Ancien L’effet Ancien confère aux images une apparence d’ancienneté. (L’effet Ancien est semblable à l’effet Sépia, mais il produit une apparence d’ancienneté plus réaliste.) Vous pouvez enregistrer les paramètres en tant que préréglage en vue d’utilisation ultérieure. Pour appliquer l’effet Ancien: 1. Effectuez l’une des opérations suivantes: Cliquez sur Filtrer | Ajouter | Effet spécial. Dans la Barre d'outils, cliquez sur l'icône Ajouter et choisissez Effet spécial dans le menu. 2. Sélectionnez l’effet Ancien. 3. Dans le panneau Ancien, définissez les paramètres comme décrit ci-dessous. 4. Effectuez l’une des opérations suivantes: Cliquez sur Terminé pour appliquer les changements et fermer le panneau. Cliquez sur Annuler pour annuler toutes les modifications et fermer le panneau. Paramètres de l’effet Ancien Ancienneté Détermine l’intensité ou le degré de l’effet. (Les nombres ne correspondent pas à une période d’ancienneté en années.) Pour rétablir un curseur à sa valeur par défaut, cliquez sur celui-ci avec le bouton droit de la souris. Vous pouvez utiliser le pinceau d’édition l'image. Vous pouvez utiliser l’outil de dégradé l’image. Vous pouvez utiliser l’outil Dégradé radial central ou directement sur ce dernier. pour peindre cet effet sur une zone précise de pour appliquer cet effet à une zone précise de pour appliquer des effets autour d'un point Appliquer l’effet Orton L’effet Orton confère aux images une apparence impressionniste. Cet effet imite une technique de chambre noire qui combine deux images légèrement surexposées et dont l’une est aussi un peu floue. Vous pouvez enregistrer les paramètres en tant que préréglage en vue d’utilisation ultérieure. Pour appliquer l’effet Orton: Page 88 of 186 ACDSee Photo Editor 10 1. Effectuez l’une des opérations suivantes: Cliquez sur Filtrer | Ajouter | Effet spécial. Dans la Barre d'outils, cliquez sur l'icône Ajouter et choisissez Effet spécial dans le menu. 2. Sélectionnez l’effet Orton. 3. Faites glisser les curseurs Flou, Contraste et Luminosité pour ajuster l’effet. 4. Effectuez l’une des opérations suivantes: Cliquez sur Terminé pour appliquer les changements et fermer le panneau. Cliquez sur Annuler pour annuler toutes les modifications et fermer le panneau. 5. Cliquez sur Quitter pour fermer le panneau Effet spécial. Pour rétablir un curseur à sa valeur par défaut, cliquez sur celui-ci avec le bouton droit de la souris. Vous pouvez utiliser le pinceau d’édition l'image. Vous pouvez utiliser l’outil de dégradé l’image. Vous pouvez utiliser l’outil Dégradé radial central ou directement sur ce dernier. pour peindre cet effet sur une zone précise de pour appliquer cet effet à une zone précise de pour appliquer des effets autour d'un point Appliquer l’effet Esquisse L’effet Esquisse est semblable à l’effet Détection des bords. Tous les deux rehaussent les contours de l’image. Cependant, avec l’effet Esquisse, vous contrôlez l’épaisseur des contours, décidez quels bords sont inclus et déterminez la couleur de fond. Vous pouvez enregistrer les paramètres en tant que préréglage en vue d’utilisation ultérieure. Pour appliquer l’effet Esquisse: 1. Effectuez l’une des opérations suivantes: Cliquez sur Filtrer | Ajouter | Effet spécial. Dans la Barre d'outils, cliquez sur l'icône Ajouter et choisissez Effet spécial dans le menu. 2. Sélectionnez l’effet Esquisse. 3. Dans le panneau Esquisse, définissez les paramètres comme décrit ci-dessous. 4. Effectuez l’une des opérations suivantes: Cliquez sur Terminé pour appliquer les changements et fermer le panneau. Cliquez sur Annuler pour annuler toutes les modifications et fermer le panneau. Paramètres de l’effet Esquisse Largeur de ligne Page 89 of 186 Détermine la largeur des lignes de l’esquisse. Plus la valeur est élevée, plus les contours sont épais. ACDSee Photo Editor 10 Seuil Indique la netteté que doit avoir un bord pour être inclus. Si vous indiquez une valeur élevée, les bords inclus de la photo seront plus nombreux. Couleur de fond Détermine la couleur de fond de l’image après avoir appliqué l’effet spécial. Cliquez sur le sélecteur de couleur pour choisir une autre couleur. Pour rétablir un curseur à sa valeur par défaut, cliquez sur celui-ci avec le bouton droit de la souris. Vous pouvez utiliser le pinceau d’édition l'image. Vous pouvez utiliser l’outil de dégradé l’image. pour peindre cet effet sur une zone précise de pour appliquer cet effet à une zone précise de Vous pouvez utiliser l’outil Dégradé radial central ou directement sur ce dernier. pour appliquer des effets autour d'un point Appliquer l’effet Dessin au crayon de plomb Comme son nom l’indique, l’effet Dessin au crayon de plomb confère aux photos l’apparence de dessins au crayon de plomb. Pour appliquer l’effet Dessin au crayon de plomb: 1. Effectuez l’une des opérations suivantes: Cliquez sur Filtrer | Ajouter | Effet spécial. Dans la Barre d'outils, cliquez sur l'icône Ajouter et choisissez Effet spécial dans le menu. 2. Sélectionnez l’effet Dessin au crayon de plomb. 3. Effectuez l’une des opérations suivantes: Cliquez sur Terminé pour appliquer les changements et fermer le panneau. Cliquez sur Annuler pour annuler toutes les modifications et fermer le panneau. Vous pouvez utiliser le pinceau d’édition l'image. Vous pouvez utiliser l’outil de dégradé l’image. Vous pouvez utiliser l’outil Dégradé radial central ou directement sur ce dernier. Page 90 of 186 pour peindre cet effet sur une zone précise de pour appliquer cet effet à une zone précise de pour appliquer des effets autour d'un point ACDSee Photo Editor 10 Appliquer l'effet Photo Vous pouvez utiliser l'effet Photo pour appliquer différents filtres aux images. Vous pouvez enregistrer les paramètres en tant que préréglage en vue d’utilisation ultérieure. Pour appliquer l'effet Photo: 1. Effectuez l’une des opérations suivantes: Cliquez sur Filtrer | Ajouter | Effet spécial. Dans la Barre d'outils, cliquez sur l'icône Ajouter et choisissez Effet spécial dans le menu. 2. Cliquez sur Effet photo. 3. Sur le volet Effet photo, sélectionnez une option dans la liste déroulante Type de filtre. 4. Effectuez l’une des opérations suivantes: Cliquez sur Terminé pour appliquer les changements et fermer le panneau. Cliquez sur Annuler pour annuler toutes les modifications et fermer le panneau. Pour rétablir un curseur à sa valeur par défaut, cliquez sur celui-ci avec le bouton droit de la souris. Vous pouvez utiliser le pinceau d’édition l'image. Vous pouvez utiliser l’outil de dégradé l’image. Vous pouvez utiliser l’outil Dégradé radial central ou directement sur ce dernier. pour peindre cet effet sur une zone précise de pour appliquer cet effet à une zone précise de pour appliquer des effets autour d'un point Appliquer l’effet Explosion de pixels L’effet Explosion de pixels donne à l’image l’apparence que ses pixels explosent à partir d’un point central. Vous avez l’option de modifier les paramètres pour personnaliser l’effet, notamment l’intensité et la direction. Vous pouvez enregistrer les paramètres en tant que préréglage en vue d’utilisation ultérieure. Pour appliquer l’effet Explosion de pixels: 1. Effectuez l’une des opérations suivantes: Cliquez sur Filtrer | Ajouter | Effet spécial. Dans la Barre d'outils, cliquez sur l'icône Ajouter et choisissez Effet spécial dans le menu. 2. Sélectionnez l’effet Explosion de pixels. 3. Dans le panneau Explosion de pixels, définissez les paramètres comme décrit ci-dessous. Page 91 of 186 ACDSee Photo Editor 10 4. Effectuez l’une des opérations suivantes: Cliquez sur Terminé pour appliquer les changements et fermer le panneau. Cliquez sur Annuler pour annuler toutes les modifications et fermer le panneau. Paramètres de l’effet Explosion de pixels Centre horizontal Indique le point central de l’explosion sur l’axe horizontal. Une valeur de 500 positionne l’explosion au centre de l’image. Centre vertical Indique le point central de l’explosion sur l’axe vertical. Une valeur de 500 positionne l’explosion au centre de l’image. Intensité Détermine l’intensité de l’explosion. Plus la valeur est élevée, plus la gerbe de pixels sur l’image sera importante et brillante. Direction de l'explosion Indique la direction de l’explosion. Sélectionnez l’une des options suivantes, ou les deux: Horizontale: Fait exploser les pixels vers les bords droit et gauche de l’image. Verticale: Fait exploser les pixels vers les bords supérieur et inférieur de l’image. Aléatoire Indique que les pixels seront placés de façon aléatoire. Quand vous appliquez l’effet Explosion de pixels, Photo Editor place les pixels de façon aléatoire. Le résultat est une exposition différente chaque fois que vous appliquez le filtre. Cependant, vous pouvez définir une amorce aléatoire en particulier de sorte que l’effet obtenu soit le même à chaque application. Pour générer une nouvelle amorce aléatoire, cliquez sur Aléatoire. Pour rétablir un curseur à sa valeur par défaut, cliquez sur celui-ci avec le bouton droit de la souris. Vous pouvez utiliser le pinceau d’édition l'image. Vous pouvez utiliser l’outil de dégradé l’image. Vous pouvez utiliser l’outil Dégradé radial central ou directement sur ce dernier. pour peindre cet effet sur une zone précise de pour appliquer cet effet à une zone précise de pour appliquer des effets autour d'un point Appliquer l’effet Pixéliser Le pixel est la plus petite unité d’une image numérique, qui forme des lignes et des colonnes. Quand vous réduisez la résolution d’une images la taille de chaque pixel augmente et produit du flou. L’effet Pixeliser permet d’augmenter la taille des pixels de l’image. Vous pouvez enregistrer les paramètres en tant que préréglage en vue d’utilisation ultérieure. Pour appliquer l’effet Pixéliser: Page 92 of 186 ACDSee Photo Editor 10 1. Effectuez l’une des opérations suivantes: Cliquez sur Filtrer | Ajouter | Effet spécial. Dans la Barre d'outils, cliquez sur l'icône Ajouter et choisissez Effet spécial dans le menu. 2. Sélectionnez l’effet Pixeliser. 3. Dans le panneau Pixéliser, faites glisser les curseurs Largeur et Hauteur pour définir la taille des pixels. Cochez la case Carré pour que la largeur et la hauteur soient identiques. 4. Effectuez l’une des opérations suivantes: Cliquez sur Terminé pour appliquer les changements et fermer le panneau. Cliquez sur Annuler pour annuler toutes les modifications et fermer le panneau. Pour rétablir un curseur à sa valeur par défaut, cliquez sur celui-ci avec le bouton droit de la souris. Vous pouvez utiliser le pinceau d’édition l'image. Vous pouvez utiliser l’outil de dégradé l’image. Vous pouvez utiliser l’outil Dégradé radial central ou directement sur ce dernier. pour peindre cet effet sur une zone précise de pour appliquer cet effet à une zone précise de pour appliquer des effets autour d'un point Appliquer l’effet Isohélie L’effet Isohélie réduit le nombre de niveaux de luminosité de l’image. Vous avez l’option de modifier les paramètres pour personnaliser l’effet. Vous pouvez enregistrer les paramètres en tant que préréglage en vue d’utilisation ultérieure. Pour appliquer l’effet Isohélie: 1. Effectuez l’une des opérations suivantes: Cliquez sur Filtrer | Ajouter | Effet spécial. Dans la Barre d'outils, cliquez sur l'icône Ajouter et choisissez Effet spécial dans le menu. 2. Sélectionnez l’effet Isohélie. 3. Dans le panneau Isohélie, faites glisser le curseur Niveaux de luminosité pour régler la variance des couleurs de l’image. Plus la valeur est basse, moins les couleurs utilisées dans l’image sont nombreuses. 4. Effectuez l’une des opérations suivantes: Cliquez sur Terminé pour appliquer les changements et fermer le panneau. Cliquez sur Annuler pour annuler toutes les modifications et fermer le panneau. Pour rétablir un curseur à sa valeur par défaut, cliquez sur celui-ci avec le bouton droit de la souris. Page 93 of 186 ACDSee Photo Editor 10 Vous pouvez utiliser le pinceau d’édition l'image. Vous pouvez utiliser l’outil de dégradé l’image. Vous pouvez utiliser l’outil Dégradé radial central ou directement sur ce dernier. pour peindre cet effet sur une zone précise de pour appliquer cet effet à une zone précise de pour appliquer des effets autour d'un point Appliquer l’effet Halo mauve La fonction Halo mauve donne aux images un effet très rétro dans une teinte violette. Pour appliquer l’effet Halo mauve: 1. Effectuez l’une des opérations suivantes: Cliquez sur Filtrer | Ajouter | Effet spécial. Dans la Barre d'outils, cliquez sur l'icône Ajouter et choisissez Effet spécial dans le menu. 2. Cliquez sur Halo mauve. 3. Effectuez l’une des opérations suivantes: Cliquez sur Terminé pour appliquer les changements et fermer le panneau. Cliquez sur Annuler pour annuler toutes les modifications et fermer le panneau. Pour rétablir un curseur à sa valeur par défaut, cliquez sur celui-ci avec le bouton droit de la souris. Vous pouvez utiliser le pinceau d’édition l'image. Vous pouvez utiliser l’outil de dégradé l’image. Vous pouvez utiliser l’outil Dégradé radial central ou directement sur ce dernier. pour peindre cet effet sur une zone précise de pour appliquer cet effet à une zone précise de pour appliquer des effets autour d'un point Appliquer l’effet Vagues radiales L’effet Vagues radiales consiste à créer des vagues irradiant à partir d’un point central sur la photo. Vous avez l’option de modifier le point central et de changer l’apparence des vagues. Vous pouvez enregistrer les paramètres en tant que préréglage en vue d’utilisation ultérieure. Pour appliquer l’effet Vagues radiales: Page 94 of 186 ACDSee Photo Editor 10 1. Effectuez l’une des opérations suivantes: Cliquez sur Filtrer | Ajouter | Effet spécial. Dans la Barre d'outils, cliquez sur l'icône Ajouter et choisissez Effet spécial dans le menu. 2. Sélectionnez l’effet Vagues radiales. 3. Dans le panneau Vagues radiales, définissez les paramètres comme décrit ci-dessous. 4. Effectuez l’une des opérations suivantes: Cliquez sur Terminé pour appliquer les changements et fermer le panneau. Cliquez sur Annuler pour annuler toutes les modifications et fermer le panneau. Paramètres de l’effet Vagues radiales Position horizontale Indique le centre des vagues sur l’axe horizontal. Une valeur de 500 positionne les vagues au centre de l’image. Position verticale Détermine le centre des vagues sur l’axe vertical. Une valeur de 500 positionne les vagues au centre de l’image. Amplitude Détermine la profondeur et la hauteur de chaque vague. Longueur d'onde Détermine la quantité d’espace entre les vagues. Intensité de la lumière Détermine la quantité de contraste lumineux entre le sommet et le bas de chaque vague. Couleur de fond Détermine la couleur de fond de l’image après avoir appliqué l’effet spécial. Cochez la case Image pour utiliser les couleurs d'origine de l'image, ou cliquez sur le sélecteur de couleur pour en choisir une autre. Direction de la vague Détermine la direction des vagues. Sélectionnez l’une des options suivantes, ou les deux: Vague horizontale: Fait se déplacer les vagues vers les bords droit et gauche de l’image. Vague verticale: Fait se déplacer les vagues vers les bords supérieur et inférieur de l’image. Pour rétablir un curseur à sa valeur par défaut, cliquez sur celui-ci avec le bouton droit de la souris. Vous pouvez utiliser le pinceau d’édition l'image. Vous pouvez utiliser l’outil de dégradé l’image. Vous pouvez utiliser l’outil Dégradé radial central ou directement sur ce dernier. pour peindre cet effet sur une zone précise de pour appliquer cet effet à une zone précise de pour appliquer des effets autour d'un point Appliquer l’effet Pluie L’effet Pluie donne l’impression qu’il pleuvait au moment où vous avez pris la photo. Vous avez l’option de modifier les paramètres pour personnaliser l’effet, notamment l’angle et l’intensité de la pluie. Page 95 of 186 ACDSee Photo Editor 10 Vous pouvez enregistrer les paramètres en tant que préréglage en vue d’utilisation ultérieure. Pour appliquer l’effet Pluie: 1. Effectuez l’une des opérations suivantes: Cliquez sur Filtrer | Ajouter | Effet spécial. Dans la Barre d'outils, cliquez sur l'icône Ajouter et choisissez Effet spécial dans le menu. 2. Sélectionnez l’effet Pluie. 3. Dans le panneau Pluie, définissez les paramètres comme décrit ci-dessous. 4. Effectuez l’une des opérations suivantes: Cliquez sur Terminé pour appliquer les changements et fermer le panneau. Cliquez sur Annuler pour annuler toutes les modifications et fermer le panneau. Paramètres de l’effet Pluie Intensité Détermine la longueur des gouttes de pluie. Faites glisser le curseur vers la droite pour augmenter la longueur. Opacité Détermine l’opacité des gouttes de pluie. Saisissez un nombre entre 0 et 100 ou faites glisser le curseur pour régler la valeur. Plus l’opacité est élevée, plus l’image est obscurcie. Montant Détermine le nombre de gouttes de pluie. Variance d'angle Détermine l’angle des gouttes de pluie. Saisissez un nombre entre 0 et 50 ou faites glisser la flèche pour régler l’angle. Variance d'intensité Détermine la diversité de longueur des gouttes de pluie. Faites glisser le curseur vers la gauche si vous voulez que les gouttes soient de la même longueur. Faites-le glisser vers la droite si vous voulez faire varier la longueur des gouttes. Si vous faites varier la longueur des gouttes, elle paraîtront naturelles. Flou à l'arrière-plan Détermine la quantité de flou dans la photo. Quand la pluie est drue, elle voile le paysage. Utilisez cette option pour rendre la photo floue de manière à ce que l’effet de pluie paraisse naturel. Angle Détermine l’angle selon lequel tombent les gouttes de pluie. Couleur Indique la couleur des gouttes de pluie. Pour rétablir un curseur à sa valeur par défaut, cliquez sur celui-ci avec le bouton droit de la souris. Vous pouvez utiliser le pinceau d’édition l'image. Vous pouvez utiliser l’outil de dégradé l’image. Vous pouvez utiliser l’outil Dégradé radial central ou directement sur ce dernier. Page 96 of 186 pour peindre cet effet sur une zone précise de pour appliquer cet effet à une zone précise de pour appliquer des effets autour d'un point ACDSee Photo Editor 10 Appliquer l’effet Ondulation L’effet Ondulation divise l’image en cercles concentriques; l’effet est semblable à celui produit quand on jette un caillou dans l’eau. Vous avez l’option de modifier les paramètres pour personnaliser l’effet, notamment la position et l’amplitude des ondulations. Vous pouvez enregistrer les paramètres en tant que préréglage en vue d’utilisation ultérieure. Pour appliquer l’effet Ondulation: 1. Effectuez l’une des opérations suivantes: Cliquez sur Filtrer | Ajouter | Effet spécial. Dans la Barre d'outils, cliquez sur l'icône Ajouter et choisissez Effet spécial dans le menu. 2. Sélectionnez l’effet Ondulation . 3. Dans le panneau Ondulation, définissez les paramètres comme décrit ci-dessous. 4. Effectuez l’une des opérations suivantes: Cliquez sur Terminé pour appliquer les changements et fermer le panneau. Cliquez sur Annuler pour annuler toutes les modifications et fermer le panneau. Paramètres de l’effet Ondulation Position horizontale Indique le centre des ondulations sur l’axe horizontal. Une valeur de 500 positionne les ondulations au centre de l’image. Position verticale Indique le centre des ondulations sur l’axe vertical. Une valeur de 500 positionne les ondulations au centre de l’image. Amplitude Détermine la profondeur et la hauteur de chaque ondulation. Longueur d'onde Détermine la quantit�� d’espace entre les ondulations. Intensité de la lumière Détermine la quantité de contraste lumineux entre le sommet et le bas de chaque ondulation. Couleur de fond Détermine la couleur de fond de l’image après avoir appliqué l’effet spécial. Cochez la case Image pour utiliser les couleurs d'origine de l'image, ou cliquez sur le sélecteur de couleur pour en choisir une autre. Direction de l'ondulation Détermine la direction des ondulations. Sélectionnez l’une des options suivantes, ou les deux : Verticale: Fait se déplacer les ondulations vers les bords supérieur et inférieur de l’image. Horizontale: Fait se déplacer les ondulations vers les bords droit et gauche de l’image. Pour rétablir un curseur à sa valeur par défaut, cliquez sur celui-ci avec le bouton droit de la souris. Vous pouvez utiliser le pinceau d’édition l'image. Vous pouvez utiliser l’outil de dégradé l’image. Page 97 of 186 pour peindre cet effet sur une zone précise de pour appliquer cet effet à une zone précise de ACDSee Photo Editor 10 Vous pouvez utiliser l’outil Dégradé radial central ou directement sur ce dernier. pour appliquer des effets autour d'un point Appliquer l’effet Tuiles dispersées L’effet Tuiles dispersées divise les images en tuiles rectangulaires, puis les disperse et les empile. Vous avez l’option de modifier les paramètres pour personnaliser l’effet. Vous pouvez enregistrer les paramètres en tant que préréglage en vue d’utilisation ultérieure. Pour appliquer l’effet Tuiles dispersées: 1. Effectuez l’une des opérations suivantes: Cliquez sur Filtrer | Ajouter | Effet spécial. Dans la Barre d'outils, cliquez sur l'icône Ajouter et choisissez Effet spécial dans le menu. 2. Sélectionnez l’effet Tuiles dispersées. 3. Dans le panneau Tuiles dispersées, définissez les paramètres comme décrit ci-dessous. 4. Effectuez l’une des opérations suivantes: Cliquez sur Terminé pour appliquer les changements et fermer le panneau. Cliquez sur Annuler pour annuler toutes les modifications et fermer le panneau. Paramètres de l’effet Tuiles dispersées Taille des tuiles Détermine la taille des tuiles. Quantité de dispersion Détermine la quantité de tuiles qui quitteront leur position de départ. Couleur de fond Détermine la couleur de fond. Cliquez sur le sélecteur de couleur pour choisir une autre couleur. Aléatoire Indique que les tuiles seront placées de façon aléatoire. Quand vous appliquez l’effet Tuiles dispersées, Photo Editor place les tuiles de façon aléatoire. Le résultat est un effet différent chaque fois que vous appliquez le filtre. Cependant, vous pouvez définir une amorce aléatoire en particulier de sorte que l’effet obtenu soit le même à chaque application. Pour générer une nouvelle amorce aléatoire, cliquez sur Aléatoire. Pour rétablir un curseur à sa valeur par défaut, cliquez sur celui-ci avec le bouton droit de la souris. Vous pouvez utiliser le pinceau d’édition l'image. Vous pouvez utiliser l’outil de dégradé l’image. Vous pouvez utiliser l’outil Dégradé radial central ou directement sur ce dernier. Page 98 of 186 pour peindre cet effet sur une zone précise de pour appliquer cet effet à une zone précise de pour appliquer des effets autour d'un point ACDSee Photo Editor 10 Appliquer l’effet Sépia L’effet Sépia confère aux images l’apparence de photos anciennes. (L’effet Ancien est semblable à l’effet Sépia, mais il produit une apparence d’ancienneté plus réaliste.) Vous pouvez enregistrer les paramètres en tant que préréglage en vue d’utilisation ultérieure. Pour appliquer l’effet Sépia: 1. Effectuez l’une des opérations suivantes: Cliquez sur Filtrer | Ajouter | Effet spécial. Dans la Barre d'outils, cliquez sur l'icône Ajouter et choisissez Effet spécial dans le menu. 2. Sélectionnez l’effet Sépia. 3. Effectuez l’une des opérations suivantes: Cliquez sur Terminé pour appliquer les changements et fermer le panneau. Cliquez sur Annuler pour annuler toutes les modifications et fermer le panneau. Pour rétablir un curseur à sa valeur par défaut, cliquez sur celui-ci avec le bouton droit de la souris. Vous pouvez utiliser le pinceau d’édition l'image. Vous pouvez utiliser l’outil de dégradé l’image. Vous pouvez utiliser l’outil Dégradé radial central ou directement sur ce dernier. pour peindre cet effet sur une zone précise de pour appliquer cet effet à une zone précise de pour appliquer des effets autour d'un point Appliquer l’effet Années 70 L’effet Années 70 confère aux images une apparence rétro. Pour appliquer l’effet Années 70: 1. Effectuez l’une des opérations suivantes: Cliquez sur Filtrer | Ajouter | Effet spécial. Dans la Barre d'outils, cliquez sur l'icône Ajouter et choisissez Effet spécial dans le menu. 2. Cliquez sur l’option Années 70 3. Effectuez l’une des opérations suivantes: Cliquez sur Terminé pour appliquer les changements et fermer le panneau. Cliquez sur Annuler pour annuler toutes les modifications et fermer le panneau. Pour rétablir un curseur à sa valeur par défaut, cliquez sur celui-ci avec le bouton droit de la souris. Page 99 of 186 ACDSee Photo Editor 10 Vous pouvez utiliser le pinceau d’édition l'image. Vous pouvez utiliser l’outil de dégradé l’image. pour peindre cet effet sur une zone précise de pour appliquer cet effet à une zone précise de Vous pouvez utiliser l’outil Dégradé radial central ou directement sur ce dernier. pour appliquer des effets autour d'un point Appliquer l’effet Tôle L’effet Tôle confère aux images l’apparence d’empreintes sur métal. Vous pouvez enregistrer les paramètres en tant que préréglage en vue d’utilisation ultérieure. Pour appliquer l’effet Tôle: 1. Effectuez l’une des opérations suivantes: Cliquez sur Filtrer | Ajouter | Effet spécial. Dans la Barre d'outils, cliquez sur l'icône Ajouter et choisissez Effet spécial dans le menu. 2. Sélectionnez l’effet Tôle. 3. Dans le panneau Tôle, définissez les paramètres comme décrit ci-dessous. 4. Effectuez l’une des opérations suivantes: Cliquez sur Terminé pour appliquer les changements et fermer le panneau. Cliquez sur Annuler pour annuler toutes les modifications et fermer le panneau. Paramètres de l’effet Tôle Arrondir Détermine la quantité de courbes dans les bords des empreintes. Détail Détermine la quantité de détails dans l’empreinte. Angle Détermine l’angle du grain de la tôle. Couleur du métal Détermine la couleur de la tôle. Orientation Indique la direction dans laquelle la tôle est travaillée. Sélectionnez l’une des options suivantes : Gauffrée: Estampe le métal par-dessus l’image. Repoussé: Estampe le métal par dessous l’image. Pour rétablir un curseur à sa valeur par défaut, cliquez sur celui-ci avec le bouton droit de la souris. Vous pouvez utiliser le pinceau d’édition l'image. Page 100 of 186 pour peindre cet effet sur une zone précise de ACDSee Photo Editor 10 Vous pouvez utiliser l’outil de dégradé l’image. pour appliquer cet effet à une zone précise de Vous pouvez utiliser l’outil Dégradé radial central ou directement sur ce dernier. pour appliquer des effets autour d'un point Appliquer l’effet Décalage L’effet Décalage divise les images en barres et les décale dans des directions aléatoires. Vous pouvez enregistrer les paramètres en tant que préréglage en vue d’utilisation ultérieure. Pour appliquer l’effet Décalage: 1. Effectuez l’une des opérations suivantes: Cliquez sur Filtrer | Ajouter | Effet spécial. Dans la Barre d'outils, cliquez sur l'icône Ajouter et choisissez Effet spécial dans le menu. 2. Sélectionnez l’effet Décalage. 3. Dans le panneau Décalage, définissez les paramètres comme décrit ci-dessous. 4. Effectuez l’une des opérations suivantes: Cliquez sur Terminé pour appliquer les changements et fermer le panneau. Cliquez sur Annuler pour annuler toutes les modifications et fermer le panneau. Paramètres de l’effet Décalage Intensité Détermine la quantité de décalage entre les barres. Largeur Détermine la largeur de chaque barre. Angle Détermine l’angle des barres. Couleur de fond Détermine la couleur de fond de l’image après avoir appliqué l’effet spécial. Cochez la case Image pour utiliser les couleurs d'origine de l'image, ou cliquez sur le sélecteur de couleur pour en choisir une autre. Pour rétablir un curseur à sa valeur par défaut, cliquez sur celui-ci avec le bouton droit de la souris. Vous pouvez utiliser l’outil de dégradé l’image. Vous pouvez utiliser l’outil Dégradé radial central ou directement sur ce dernier. pour appliquer cet effet à une zone précise de pour appliquer des effets autour d'un point Appliquer l’effet Inclinaison L’effet Inclinaison donne l’impression que la photo est inclinée. Par exemple, utilisez cet effet pour déformer une photo en poussant sa partie supérieure vers la gauche et sa partie inférieure vers la droite. De même, utilisez-le pour pousser le côté gauche de la photo vers le haut et son côté droit vers le bas. Vous pouvez enregistrer les paramètres en tant que préréglage en vue d’utilisation ultérieure. Page 101 of 186 ACDSee Photo Editor 10 Pour appliquer l’effet Inclinaison: 1. Effectuez l’une des opérations suivantes: Cliquez sur Filtrer | Ajouter | Effet spécial. Dans la Barre d'outils, cliquez sur l'icône Ajouter et choisissez Effet spécial dans le menu. 2. Sélectionnez l’effet Inclinaison. 3. Dans le panneau Inclinaison, définissez les paramètres comme décrit ci-dessous. 4. Effectuez l’une des opérations suivantes: Cliquez sur Terminé pour appliquer les changements et fermer le panneau. Cliquez sur Annuler pour annuler toutes les modifications et fermer le panneau. Paramètres de l’effet Inclinaison Montant Détermine le degré d’inclinaison. Point d'appui Indique le centre de l’inclinaison. Faites glisser le curseur vers la gauche pour positionner le centre près du bas de la photo. Faites-le glisser vers la droite pour le positionner près du haut. Couleur de fond Détermine la couleur de fond de l’image après avoir appliqué l’effet spécial. Cliquez sur le sélecteur de couleur pour choisir une autre couleur. Direction de l'inclinaison Indique l’angle de l’inclinaison: Horizontal: Pousser le haut ou le bas de la photo vers la gauche ou la droite. Vertical: Pousse le côté gauche ou droit de la photo vers le haut ou le bas. Pour rétablir un curseur à sa valeur par défaut, cliquez sur celui-ci avec le bouton droit de la souris. Vous pouvez utiliser le pinceau d’édition l'image. Vous pouvez utiliser l’outil de dégradé l’image. Vous pouvez utiliser l’outil Dégradé radial central ou directement sur ce dernier. pour peindre cet effet sur une zone précise de pour appliquer cet effet à une zone précise de pour appliquer des effets autour d'un point Appliquer l’effet Sobel L’effet Sobel rehausse les contours de l’image. Cet effet fonctionne bien avec les images dans lesquelles il existe d’importantes différences de couleur; après avoir créé une image noire, l’effet utilise des lignes colorées pour rehausser les détails. Plus les différences de couleur de l’image d’origine sont grandes, plus la couleur des contours sera vive. (L’effet Sobel est semblable à l’effet Détection des bords, mais il produit des contours plus nets et plus vifs.) Pour appliquer l’effet Sobel: Page 102 of 186 ACDSee Photo Editor 10 1. Effectuez l’une des opérations suivantes: Cliquez sur Filtrer | Ajouter | Effet spécial. Dans la Barre d'outils, cliquez sur l'icône Ajouter et choisissez Effet spécial dans le menu. 2. Sélectionnez l’effet Sobel. 3. Effectuez l’une des opérations suivantes: Cliquez sur Terminé pour appliquer les changements et fermer le panneau. Cliquez sur Annuler pour annuler toutes les modifications et fermer le panneau. Vous pouvez utiliser le pinceau d’édition l'image. Vous pouvez utiliser l’outil de dégradé l’image. Vous pouvez utiliser l’outil Dégradé radial central ou directement sur ce dernier. pour peindre cet effet sur une zone précise de pour appliquer cet effet à une zone précise de pour appliquer des effets autour d'un point Appliquer l’effet Solarisation L’effet Solarisation donne l’impression d’une image surexposée, comme si la pellicule avait été exposée à la lumière avant son développement. Vous avez l’option de modifier les paramètres pour personnaliser l’effet. Vous pouvez enregistrer les paramètres en tant que préréglage en vue d’utilisation ultérieure. Pour appliquer l’effet Solarisation: 1. Effectuez l’une des opérations suivantes: Cliquez sur Filtrer | Ajouter | Effet spécial. Dans la Barre d'outils, cliquez sur l'icône Ajouter et choisissez Effet spécial dans le menu. 2. Sélectionnez l’effet Solarisation. 3. Dans le panneau Solarisation, faites glisser le curseur Seuil pour indiquer le seuil de luminosité de l’image. 4. Dans la zone Effet, indiquez les pixels que vous voulez ajuster en sélectionnant l’une des options suivantes: Solarisation: ajuste les pixels situés au-dessus du seuil indiqué. L’effet prend tous les pixels situés au-dessus du seuil et les remplace par leur valeur négative. Quand vous solarisez une image, une valeur de seuil élevée définit un seuil plus lumineux, et donc la surexposition est appliquée aux couleurs plus vives. Lunarisation: ajuste les pixels situés au-dessous du seuil indiqué. L’effet prend tous les pixels situés au dessous du seuil et les remplace par leur valeur négative. Quand vous lunarisez une image, une valeur de seuil élevée définit un seuil plus sombre, et donc les couleurs n’ont pas besoin d’être vives pour être surexposées. Page 103 of 186 ACDSee Photo Editor 10 5. Effectuez l’une des opérations suivantes: Cliquez sur Terminé pour appliquer les changements et fermer le panneau. Cliquez sur Annuler pour annuler toutes les modifications et fermer le panneau. Pour rétablir un curseur à sa valeur par défaut, cliquez sur celui-ci avec le bouton droit de la souris. Vous pouvez utiliser le pinceau d’édition l'image. Vous pouvez utiliser l’outil de dégradé l’image. Vous pouvez utiliser l’outil Dégradé radial central ou directement sur ce dernier. pour peindre cet effet sur une zone précise de pour appliquer cet effet à une zone précise de pour appliquer des effets autour d'un point Appliquer l’effet Sombre L’effet Sombre confère aux images une apparence austère ou élégante. Pour appliquer l’effet Sombre: 1. Effectuez l’une des opérations suivantes: Cliquez sur Filtrer | Ajouter | Effet spécial. Dans la Barre d'outils, cliquez sur l'icône Ajouter et choisissez Effet spécial dans le menu. 2. Cliquez sur l’option Sombre. 3. Effectuez l’une des opérations suivantes: Cliquez sur Terminé pour appliquer les changements et fermer le panneau. Cliquez sur Annuler pour annuler toutes les modifications et fermer le panneau. Pour rétablir un curseur à sa valeur par défaut, cliquez sur celui-ci avec le bouton droit de la souris. Vous pouvez utiliser le pinceau d’édition l'image. Vous pouvez utiliser l’outil de dégradé l’image. Vous pouvez utiliser l’outil Dégradé radial central ou directement sur ce dernier. Page 104 of 186 pour peindre cet effet sur une zone précise de pour appliquer cet effet à une zone précise de pour appliquer des effets autour d'un point ACDSee Photo Editor 10 Appliquer l’effet Vitrail L’’effet Vitrail divise les images en fragments de tailles et de formes aléatoires, ce qui confère aux photos l’apparence de vitraux. Vous avez l’option de modifier les paramètres pour personnaliser l’effet, notamment la taille et la position des fragments. Vous pouvez enregistrer les paramètres en tant que préréglage en vue d’utilisation ultérieure. Pour appliquer l’effet Vitrail: 1. Effectuez l’une des opérations suivantes: Cliquez sur Filtrer | Ajouter | Effet spécial. Dans la Barre d'outils, cliquez sur l'icône Ajouter et choisissez Effet spécial dans le menu. 2. Sélectionnez l’effet Vitrail. 3. Dans le panneau Vitrail, définissez les paramètres comme décrit ci-dessous. 4. Effectuez l’une des opérations suivantes: Cliquez sur Terminé pour appliquer les changements et fermer le panneau. Cliquez sur Annuler pour annuler toutes les modifications et fermer le panneau. Paramètres de l’effet Vitrail Taille des fragments Détermine la taille des fragments. Aléatoire Indique que les fragments seront placés de façon aléatoire. Quand vous appliquez l’effet Vitrail, Photo Editor place les fragments de façon aléatoire. Le résultat est un effet différent chaque fois que vous appliquez le filtre. Cependant, vous pouvez définir une amorce aléatoire en particulier de sorte que l’effet obtenu soit le même à chaque application. Pour générer une nouvelle amorce aléatoire, cliquez sur Aléatoire. Pour rétablir un curseur à sa valeur par défaut, cliquez sur celui-ci avec le bouton droit de la souris. Vous pouvez utiliser le pinceau d’édition l'image. Vous pouvez utiliser l’outil de dégradé l’image. Vous pouvez utiliser l’outil Dégradé radial central ou directement sur ce dernier. pour peindre cet effet sur une zone précise de pour appliquer cet effet à une zone précise de pour appliquer des effets autour d'un point Appliquer l’effet Tache solaire L’effet Tache solaire ajoute une tache brillante à l’image. Vous pouvez enregistrer les paramètres en tant que préréglage en vue d’utilisation ultérieure. Pour appliquer l’effet Tache solaire: Page 105 of 186 ACDSee Photo Editor 10 1. Effectuez l’une des opérations suivantes: Cliquez sur Filtrer | Ajouter | Effet spécial. Dans la Barre d'outils, cliquez sur l'icône Ajouter et choisissez Effet spécial dans le menu. 2. Sélectionnez l’effet Tache solaire. 3. Dans le panneau Tache solaire, faites glisser les curseurs Position horizontale et Position verticale ou cliquez sur l’image pour définir l’emplacement de la tache solaire. 4. Faites glisser le curseur Luminosité pour définir son intensité. 5. Effectuez l’une des opérations suivantes: Cliquez sur Terminé pour appliquer les changements et fermer le panneau. Cliquez sur Annuler pour annuler toutes les modifications et fermer le panneau. Pour rétablir un curseur à sa valeur par défaut, cliquez sur celui-ci avec le bouton droit de la souris. Appliquer l’effet Tourbillon L’effet Tourbillon consiste à faire pivoter et étirer les personnes et les objets. Vous pouvez enregistrer les paramètres en tant que préréglage en vue d’utilisation ultérieure. Pour appliquer l’effet Tourbillon: 1. Effectuez l’une des opérations suivantes: Cliquez sur Filtrer | Ajouter | Effet spécial. Dans la Barre d'outils, cliquez sur l'icône Ajouter et choisissez Effet spécial dans le menu. 2. Sélectionnez l’effet Tourbillon . 3. Dans le panneau Tourbillon, définissez les paramètres comme décrit ci-dessous. 4. Effectuez l’une des opérations suivantes: Cliquez sur Terminé pour appliquer les changements et fermer le panneau. Cliquez sur Annuler pour annuler toutes les modifications et fermer le panneau. Paramètres de l’effet Tourbillon Position horizontale Indique le centre du tourbillon sur l’axe horizontal. Une valeur de 500 positionne le tourbillon au centre de l’image. Position verticale Indique le centre du tourbillon sur l’axe vertical. Une valeur de 500 positionne le tourbillon au centre de l’image. Rayon Détermine la taille du tourbillon. Intensité Détermine l’intensité et la direction du tourbillon. Les valeurs élevées créent un tourbillon dans le sens des aiguilles d’une montre; les valeurs négatives en créent un dans le sens inverse. Mise au point Indique la concentration du tourbillon. Plus les valeurs sont élevées, plus l’effet se concentre au milieu du tourbillon; plus elles sont basses, plus le tourbillon se disperse sur l’image. Couleur de fond Détermine la couleur de fond de l’image après avoir appliqué l’effet spécial. Cochez la case Image pour utiliser les couleurs d'origine de l'image, ou cliquez sur le sélecteur de couleur pour en choisir une autre. Direction du Indique la direction du tourbillon. Sélectionnez l’une des options suivantes, ou les Page 106 of 186 ACDSee Photo Editor 10 tourbillon deux : Horizontal: Déplace le tourbillon vers les bords supérieur et inférieur de l’image. Vertical: Déplace le tourbillon vers les bords droit et gauche de l’image. Pour rétablir un curseur à sa valeur par défaut, cliquez sur celui-ci avec le bouton droit de la souris. Vous pouvez utiliser le pinceau d’édition l'image. Vous pouvez utiliser l’outil de dégradé l’image. Vous pouvez utiliser l’outil Dégradé radial central ou directement sur ce dernier. pour peindre cet effet sur une zone précise de pour appliquer cet effet à une zone précise de pour appliquer des effets autour d'un point Appliquer l’effet Seuil L’effet Seuil crée une image en noir et blanc. Vous pouvez enregistrer les paramètres en tant que préréglage en vue d’utilisation ultérieure. Pour appliquer l’effet Seuil: 1. Effectuez l’une des opérations suivantes: Cliquez sur Filtrer | Ajouter | Effet spécial. Dans la Barre d'outils, cliquez sur l'icône Ajouter et choisissez Effet spécial dans le menu. 2. Sélectionnez l’effet Seuil. 3. Dans le panneau Seuil, définissez les paramètres comme décrit ci-dessous. 4. Effectuez l’une des opérations suivantes: Cliquez sur Terminé pour appliquer les changements et fermer le panneau. Cliquez sur Annuler pour annuler toutes les modifications et fermer le panneau. Paramètres de l’effet Seuil Seuil La valeur de ce curseur détermine quels pixels deviennent noirs et quels deviennent blancs dans l’image en noir et blanc. Tous les pixels plus lumineux que le seuil sélectionné deviendront blancs; tous ceux plus sombres deviendront noirs. Pour rétablir un curseur à sa valeur par défaut, cliquez sur celui-ci avec le bouton droit de la souris. Vous pouvez utiliser le pinceau d’édition l'image. Page 107 of 186 pour peindre cet effet sur une zone précise de ACDSee Photo Editor 10 Vous pouvez utiliser l’outil de dégradé l’image. Vous pouvez utiliser l’outil Dégradé radial central ou directement sur ce dernier. pour appliquer cet effet à une zone précise de pour appliquer des effets autour d'un point Appliquer l’effet Topographie L’effet Topographie transforme les détails de l’image en courbes de niveau. Vous pouvez enregistrer les paramètres en tant que préréglage en vue d’utilisation ultérieure. Pour appliquer l’effet Topographie: 1. Effectuez l’une des opérations suivantes: Cliquez sur Filtrer | Ajouter | Effet spécial. Dans la Barre d'outils, cliquez sur l'icône Ajouter et choisissez Effet spécial dans le menu. 2. Sélectionnez l’effet Topographie. 3. Dans le panneau Topographie, faites glisser le curseur Arrondir pour définir la quantité de courbes dans les courbes de niveau. 4. Faites glisser le curseur Nombre de lignes pour préciser le nombre de lignes à ajouter. 5. Effectuez l’une des opérations suivantes: Cliquez sur Terminé pour appliquer les changements et fermer le panneau. Cliquez sur Annuler pour annuler toutes les modifications et fermer le panneau. Pour rétablir un curseur à sa valeur par défaut, cliquez sur celui-ci avec le bouton droit de la souris. Vous pouvez utiliser le pinceau d’édition l'image. Vous pouvez utiliser l’outil de dégradé l’image. Vous pouvez utiliser l’outil Dégradé radial central ou directement sur ce dernier. pour peindre cet effet sur une zone précise de pour appliquer cet effet à une zone précise de pour appliquer des effets autour d'un point Appliquer l’effet Eau L’effet Eau consiste à insérer une étendue d’eau sous le sujet d’une photo et à refléter le sujet dans l’eau. Vous avec l’option de changer l’emplacement de l’eau sous le sujet. Par exemple, positionnez l’eau sous le menton d’une personne, ou sous sa taille. Vous contrôlez l’apparence des ondulations de l’eau et déterminez si l’eau paraît plus ou moins claire. Vous pouvez enregistrer les paramètres en tant que préréglage en vue d’utilisation ultérieure. Page 108 of 186 ACDSee Photo Editor 10 Pour appliquer l’effet Eau: 1. Effectuez l’une des opérations suivantes: Cliquez sur Filtrer | Ajouter | Effet spécial. Dans la Barre d'outils, cliquez sur l'icône Ajouter et choisissez Effet spécial dans le menu. 2. Sélectionnez l’effet Eau . 3. Dans le panneau Eau, définissez les paramètres comme décrit ci-dessous. 4. Effectuez l’une des opérations suivantes: Cliquez sur Terminé pour appliquer les changements et fermer le panneau. Cliquez sur Annuler pour annuler toutes les modifications et fermer le panneau. Paramètres de l’effet Eau Position Indique l’emplacement de l’eau sous le sujet de la photo. Amplitude Indique la hauteur des ondulations de l’eau. Faites glisser le curseur vers la gauche pour réduire la hauteur des ondulations et la déformation causée par ces ondulations. Faites-le glisser vers la droite pour augmenter la hauteur et la déformation. Longueur d'onde Indique la distance entre les ondulations. Faites glisser le curseur vers la gauche pour réduire la distance entre les ondulations et augmenter la déformation causée par ces ondulations. Faites-le glisser vers la droite pour augmenter la distance et réduire la déformation. Perspective Modifie la taille des vagues lorsqu’elles s’éloignent du sujet. Faites glisser le curseur vers la gauche pour augmenter la taille des vagues et ainsi accroître l’illusion de distance. Eclairage Indique la quantité de lumière dans l’eau. Pour rétablir un curseur à sa valeur par défaut, cliquez sur celui-ci avec le bouton droit de la souris. Vous pouvez utiliser le pinceau d’édition l'image. Vous pouvez utiliser l’outil de dégradé l’image. Vous pouvez utiliser l’outil Dégradé radial central ou directement sur ce dernier. pour peindre cet effet sur une zone précise de pour appliquer cet effet à une zone précise de pour appliquer des effets autour d'un point Appliquer l’effet Gouttes d’eau L’effet Gouttes d’eau consiste à faire apparaître des gouttes d’eau à la surface de la photo. Vous avez l’option de modifier le nombre et la taille des gouttes d’eau, ainsi que leur emplacement sur la photo. Vous pouvez enregistrer les paramètres en tant que préréglage en vue d’utilisation ultérieure. Pour appliquer l’effet Gouttes d’eau: Page 109 of 186 ACDSee Photo Editor 10 1. Effectuez l’une des opérations suivantes: Cliquez sur Filtrer | Ajouter | Effet spécial. Dans la Barre d'outils, cliquez sur l'icône Ajouter et choisissez Effet spécial dans le menu. 2. Sélectionnez l’effet Gouttes d’eau. 3. Dans le panneau Gouttes d’eau, définissez les paramètres comme décrit ci-dessous. 4. Effectuez l’une des opérations suivantes: Cliquez sur Terminé pour appliquer les changements et fermer le panneau. Cliquez sur Annuler pour annuler toutes les modifications et fermer le panneau. Paramètres de l’effet Gouttes d’eau Densité Détermine le nombre de gouttes d’eau sur la photo. Faites glisser le curseur vers la gauche pour réduire ce nombre. Faites-le glisser vers la droite pour l’augmenter. Rayon Détermine la taille des gouttes d’eau. Faites glisser le curseur vers la gauche pour que les gouttes d’eau semblent plus petites. Faites-le glisser vers la droite pour qu’elles semblent plus grosses. Hauteur Détermine la hauteur des gouttes d’eau à la surface de la photo. Faites glisser le curseur vers la gauche pour réduire la hauteur des gouttes d’eau et la déformation causée par ces gouttes. Faites-le glisser vers la droite pour augmenter la hauteur et la déformation. Aléatoire Indique que les gouttes d’eau seront placées de façon aléatoire. Quand vous appliquez l’effet Gouttes d’eau, Photo Editor place les gouttes de façon aléatoire. Le résultat est un effet différent chaque fois que vous appliquez le filtre. Cependant, vous pouvez définir une amorce aléatoire en particulier de sorte que l’effet obtenu soit le même à chaque application. Pour générer une nouvelle amorce aléatoire, cliquez sur Aléatoire. Pour rétablir un curseur à sa valeur par défaut, cliquez sur celui-ci avec le bouton droit de la souris. Vous pouvez utiliser le pinceau d’édition l'image. Vous pouvez utiliser l’outil de dégradé l’image. Vous pouvez utiliser l’outil Dégradé radial central ou directement sur ce dernier. pour peindre cet effet sur une zone précise de pour appliquer cet effet à une zone précise de pour appliquer des effets autour d'un point Appliquer l’effet Vagues L’effet Vagues consiste à faire apparaître des vagues sur la photo. Vous avez l’option de modifier la distance entre les vagues. On appelle cette distance la longueur d’onde. Vous contrôlez aussi la hauteur des vagues et l’angle selon lequel elles traversent la photo. Vous pouvez enregistrer les paramètres en tant que préréglage en vue d’utilisation ultérieure. Pour appliquer l’effet Vagues: Page 110 of 186 ACDSee Photo Editor 10 1. Effectuez l’une des opérations suivantes: Cliquez sur Filtrer | Ajouter | Effet spécial. Dans la Barre d'outils, cliquez sur l'icône Ajouter et choisissez Effet spécial dans le menu. 2. Sélectionnez l’effet Vagues. 3. Dans le panneau Vagues, modifiez les paramètres comme décrit ci-dessous. 4. Effectuez l’une des opérations suivantes: Cliquez sur Terminé pour appliquer les changements et fermer le panneau. Cliquez sur Annuler pour annuler toutes les modifications et fermer le panneau. Paramètres de l’effet Vagues Longueur d'onde Détermine la distance entre les vagues. Faites glisser le curseur vers la gauche pour réduire la distance entre les vagues et augmenter la déformation causée par ces vagues. Faites-le glisser vers la droite pour augmenter la distance et réduire la déformation. Amplitude Détermine la hauteur des vagues. Faites glisser le curseur vers la gauche pour réduire la hauteur des vagues et la déformation causée par ces vagues. Faites-le glisser vers la droite pour augmenter la hauteur et la déformation. Angle Détermine l’angle des vagues. Saisissez un nombre entre 1 et 360 ou faites glisser la flèche pour régler l’angle. Couleur de fond Détermine la couleur de fond. Cochez la case Image pour utiliser les couleurs d'origine de l'image, ou cliquez sur le sélecteur de couleur pour en choisir une autre. Pour rétablir un curseur à sa valeur par défaut, cliquez sur celui-ci avec le bouton droit de la souris. Vous pouvez utiliser le pinceau d’édition l'image. Vous pouvez utiliser l’outil de dégradé l’image. Vous pouvez utiliser l’outil Dégradé radial central ou directement sur ce dernier. pour peindre cet effet sur une zone précise de pour appliquer cet effet à une zone précise de pour appliquer des effets autour d'un point Appliquer l’effet Tressage L’effet Tressage donne l’impression que la photo a été tressée dans une tapisserie ou un panier. Vous avez l’option de modifier la largeur des bandes verticales et horizontales, la largeur des espaces entre les bandes et la couleur de l’arrière-plan que l’on voit à travers les espaces. Vous pouvez enregistrer les paramètres en tant que préréglage en vue d’utilisation ultérieure. Pour appliquer l’effet Tressage: Page 111 of 186 ACDSee Photo Editor 10 1. Effectuez l’une des opérations suivantes: Cliquez sur Filtrer | Ajouter | Effet spécial. Dans la Barre d'outils, cliquez sur l'icône Ajouter et choisissez Effet spécial dans le menu. 2. Sélectionnez l’effet Tressage. 3. Dans le panneau Tressage, définissez les paramètres comme décrit ci-dessous. 4. Effectuez l’une des opérations suivantes: Cliquez sur Terminé pour appliquer les changements et fermer le panneau. Cliquez sur Annuler pour annuler toutes les modifications et fermer le panneau. Paramètres de l’effet Tressage Largeur des bandes Détermine la largeur des bandes verticales et horizontales. Largeur des espaces Détermine la largeur des espaces entre les bandes. Couleur de fond Détermine la couleur de fond. Cliquez sur le sélecteur de couleur pour choisir une autre couleur. Pour rétablir un curseur à sa valeur par défaut, cliquez sur celui-ci avec le bouton droit de la souris. Vous pouvez utiliser le pinceau d’édition l'image. Vous pouvez utiliser l’outil de dégradé l’image. Vous pouvez utiliser l’outil Dégradé radial central ou directement sur ce dernier. pour peindre cet effet sur une zone précise de pour appliquer cet effet à une zone précise de pour appliquer des effets autour d'un point Appliquer l’effet Vent L’effet Vent ajoute des lignes de vent, ce qui donne l’impression que les objets immobiles sur l’image bougent. Vous avez l’option de modifier les paramètres afin de personnaliser l’effet. Vous pouvez enregistrer les paramètres en tant que préréglage en vue d’utilisation ultérieure. Pour appliquer l’effet Vent: 1. Effectuez l’une des opérations suivantes: Cliquez sur Filtrer | Ajouter | Effet spécial. Dans la Barre d'outils, cliquez sur l'icône Ajouter et choisissez Effet spécial dans le menu. 2. Sélectionnez l’effet Vent. 3. Dans le panneau Vent, modifiez les paramètres comme décrit ci-dessous. Page 112 of 186 ACDSee Photo Editor 10 4. Effectuez l’une des opérations suivantes: Cliquez sur Terminé pour appliquer les changements et fermer le panneau. Cliquez sur Annuler pour annuler toutes les modifications et fermer le panneau. Paramètres de l’effet Vent Intensité Détermine la force des lignes de vent sur l’image. Plus la valeur est élevée, plus les lignes de vent seront prononcées. Seuil Détermine la netteté que doit avoir un bord pour que le filtre lui applique du vent. Plus la valeur est élevée, plus le bord devra être marqué. Probabilité de vent Détermine la quantité de lignes de vent à ajouter à l’image. Détection des bords Détermine l’algorithme de détection des bords. Cet algorithme contrôle la formule permettant de détecter les bords et la direction des indicateurs de bord. Couleur de fond Détermine la couleur de fond. Cochez la case Image pour utiliser les couleurs d'origine de l'image, ou cliquez sur le sélecteur de couleur pour en choisir une autre. Couleur du vent Détermine la couleur des lignes de vent. Cochez la case Image pour utiliser les couleurs d'origine de l'image, ou cliquez sur le sélecteur de couleur pour en choisir une autre. Angle du vent Détermine l’angle des lignes de vent. Aléatoire Indique que les lignes de vent seront placées de façon aléatoire. Quand vous appliquez l’effet Vent, Photo Editor place les lignes de vent de façon aléatoire. Le résultat est un effet différent chaque fois que vous appliquez le filtre. Cependant, vous pouvez définir une amorce aléatoire en particulier de sorte que l’effet obtenu soit le même à chaque application. Pour générer une nouvelle amorce aléatoire, cliquez sur Aléatoire. Pour rétablir un curseur à sa valeur par défaut, cliquez sur celui-ci avec le bouton droit de la souris. Vous pouvez utiliser le pinceau d’édition l'image. Vous pouvez utiliser l’outil de dégradé l’image. Vous pouvez utiliser l’outil Dégradé radial central ou directement sur ce dernier. pour peindre cet effet sur une zone précise de pour appliquer cet effet à une zone précise de pour appliquer des effets autour d'un point Créer un filtre d’effet spécial personnalisé Le filtre Transformation définie par l’utilisateur sert à créer des effets spéciaux personnalisés en vue de les appliquer aux images. Vous pouvez enregistrer les paramètres en tant que préréglage en vue d’utilisation ultérieure. Pour créer un filtre d’effet personnalisé: Page 113 of 186 ACDSee Photo Editor 10 1. Effectuez l’une des opérations suivantes: Cliquez sur Filtrer | Ajouter | Effet spécial. Dans la Barre d'outils, cliquez sur l'icône Ajouter et choisissez Effet spécial dans le menu. 2. Cliquez sur l’option Transformation définie par l’utilisateur. 3. Dans le panneau Transformation définie par l’utilisateur, définissez les paramètres comme décrit cidessous. 4. Effectuez l’une des opérations suivantes: Cliquez sur Terminé pour appliquer les changements et fermer le panneau. Cliquez sur Annuler pour annuler toutes les modifications et fermer le panneau. Paramètres de transformation définie par l’utilisateur Matrice de convolution Indique la formule à utiliser lors de la modification de l’image. Division Indique le coefficient fractionnel de la matrice. Saisissez des chiffres dans les champs de la matrice pour modifier les pixels de l’image. À l’aide d’une formule mathématique, la valeur de couleur de chaque pixel de l’image sera multipliée par le chiffre de la matrice afin de produire un effet. Saisissez un chiffre dans le champ Division pour utiliser des coefficients fractionnels dans la matrice. Le produit de la matrice de convolution sera divisé par le facteur de division avant d’être appliqué à un pixel. Polarisation Indique la luminosité de l’image. Saisissez un chiffre dans le champ Polarisation pour modifier la luminosité de l’image. Le chiffre de la polarisation sera ajouté aux valeurs RVB de chaque pixel. Un chiffre positif éclaircira l’image; un chiffre négatif l’assombrira. Effacer la matrice Réinitialise la matrice. Liste déroulante des effets spéciaux existants Charge un modèle d’effet à utiliser en tant que point de départ pour créer votre propre effet. Vous pouvez utiliser le pinceau d’édition l'image. Vous pouvez utiliser l’outil de dégradé l’image. Vous pouvez utiliser l’outil Dégradé radial central ou directement sur ce dernier. pour peindre cet effet sur une zone précise de pour appliquer cet effet à une zone précise de pour appliquer des effets autour d'un point Survol des modes de fusion Les modes de fusion permettent de modifier l’apparence du texte que vous ajoutez quand vous utilisez la fonction Ajouter du texte. Le tableau ci-dessous répertorie les modes de fusion disponibles dans la fonction Texte et décrit brièvement leurs effets. Modes de fusion Page 114 of 186 ACDSee Photo Editor 10 Normal Applique le texte à l’image sous-jacente, en utilisant la couleur précisée. Seule l’opacité a une incidence sur ce mode de fusion. Écran Combine la couleur du texte avec l’inverse de la couleur de la photo sous-jacente, ce qui donne une couleur identique ou plus claire. Multiplier Combine la couleur du texte avec la photo sous-jacente pour produire une couleur plus foncée. Le fait de multiplier une couleur par du noir produit du noir ; multiplier par du blanc ne modifie pas la couleur. Densité - Combine la couleur du texte avec les pixels de la photo sous-jacente pour produire une couleur plus claire. Densité + Combine la couleur du texte avec les pixels de la photo sous-jacente pour produire une couleur plus foncée. Recouvrement Conserve les ombres et les rehauts des couches inférieures tout en appliquant le mode de fusion Multiplier ou Écran en fonction des valeurs de couleur de la zone de l’image sous-jacente. Différence Soustrait la couleur du texte de la couleur de la photo sous-jacente. Le blanc du texte produit un négatif de la couleur de l’image, tandis que le noir ne produit aucun effet. Assombrir Applique les pixels du texte qui sont plus sombres que l’image sous-jacente. Les pixels du texte qui sont plus clairs que l’image sous-jacente disparaissent (en fonction des valeurs RVB). Éclaircir Applique les pixels du texte qui sont plus clairs que l’image sous-jacente. Les pixels du texte qui sont plus sombres que l’image sous-jacente disparaissent (en fonction des valeurs RVB). Lumière forte Ajoute des rehauts ou des ombres intenses en appliquant Multiplier ou Écran en fonction des valeurs de couleur de la zone de l’image sous-jacente. Lumière douce Ajoute des rehauts ou des ombres doux en assombrissant ou en éclaircissant en fonction des valeurs de couleur de la zone de l’image sous-jacente. Teinte Applique la valeur de teinte des couleurs du texte à la couleur des zones de l’image sous-jacente. Saturation Applique la valeur de saturation des couleurs du texte à la couleur des zones de l’image sous-jacente. Couleur Applique à l’image la teinte et la saturation du texte. Ce mode de fusion n’a aucune incidence sur la luminosité de l’image sous-jacente. Luminosité Applique la valeur de luminosité des couleurs du texte à la couleur des zones de l’image sous-jacente. Dissoudre Remplace aléatoirement les pixels avec la couleur (de base) de l'image ou la couleur (de fusion) du texte en fonction de l'opacité à cet endroit. Exclusion Comme Différence, avec moins de contraste, Exclusion soustrait la couleur (de fusion) du texte de la couleur de la photo sous-jacente. Le blanc du texte produit un négatif de la couleur de l’image, tandis que le noir ne produit aucun effet. Lumière vive Associe la couleur du texte (fusionnée) avec les pixels sous-jacents de la photo en augmentant ou en diminuant le contraste pour produire une couleur plus claire ou plus sombre en fonction de la couleur fusionnée. Lumière ponctuelle Lorsque la source lumineuse contient moins de 50 % de gris, les pixels plus sombres que la source lumineuse sont remplacés. Les pixels plus clairs que la source de lumière restent intacts. Lorsque la source lumineuse contient plus de 50 % de gris, les pixels plus clairs que la source lumineuse sont remplacés. Les pixels plus sombres que la source de lumière restent intacts. Lumière linéaire Augmente ou diminue la densité des couleurs par augmentation ou réduction de la luminosité, selon la couleur (de fusion) du texte. Mélange maximal Ajoute les valeurs rouge, vert et bleu des couches de la couleur (de fusion) du texte aux valeurs RVB de l'image. Page 115 of 186 ACDSee Photo Editor 10 Soustraction Soustrait la couleur du texte de la couleur (de base) de l'image dans chaque couche. Division Divise la couleur du texte de la couleur (de base) de l'image. Couleur plus foncée Entre la couleur du texte et la couleur (de base) de l'image, les valeurs des couches les plus faibles sont sélectionnées. Couleur plus claire Entre la couleur du texte et la couleur (de base) de l'image, les valeurs des couches les plus élevées sont sélectionnées. Vous pouvez utiliser le Pinceau d’édition pour peindre un effet sur des zones précises de l’image, puis utiliser les curseurs de mode de fusion et d’opacité pour modifier la façon dont l’effet est appliqué. Page 116 of 186 ACDSee Photo Editor 10 Chapter 8: Édition - Groupe Géométrie Faire pivoter Vous pouvez faire pivoter une image selon un angle prédéfini ou de votre choix. Vous pouvez enregistrer les paramètres en tant que préréglage en vue d’utilisation ultérieure. Pour faire pivoter une image en fonction d’un angle personnalisé: 1. Effectuez l’une des opérations suivantes: Cliquez sur Filtrer | Géométrie | Faire pivoter. Dans la Barre d'outils, cliquez sur l'icône Ajouter et choisissez Faire pivoter dans le menu. 2. Sélectionnez l’une ou plusieurs des options suivantes: Sélectionnez l’une des options d’orientation par défaut. Faites glisser le curseur Redresser vers la gauche ou la droite jusqu’à ce que l’image paraisse d’aplomb. Cliquez sur le bouton Horizontal ou Vertical, puis utilisez les outils comme décrit ci-dessous. Sélectionnez Recadrer l’image redressée si vous voulez recadrer l’image après son redressement. Sélectionnez Conserver l’image redressée si vous ne voulez pas recadrer l’image redressée. Sélectionnez dans la liste déroulante Couleur de remplissage la couleur que vous voulez afficher derrière l’image redressée. Sélectionnez Afficher la grille de recouvrement pour afficher une grille sur l’image. Cette grille peut vous aider à redresser l’image et à comprendre comment l’image sera recadrée. 3. Effectuez l’une des opérations suivantes: Cliquez sur Terminer pour appliquer les changements et fermer le panneau. Cliquez sur Annuler pour annuler toutes les modifications et fermer le panneau. Icônes de rotation Horizontal Cliquez sur l’icône Horizontal, puis utilisez le pointeur de la souris pour dessiner sur l’image une ligne que vous voulez définir en tant que ligne horizontale. Vertical Cliquez sur l’icône Vertical, puis utilisez le pointeur de la souris pour dessiner sur l’image une ligne que vous voulez définir en tant que ligne verticale. Pour rétablir un curseur à sa valeur par défaut, cliquez sur celui-ci avec le bouton droit de la souris. Retourner Il est possible de retourner une image verticalement et horizontalement. Vous pouvez enregistrer les paramètres en tant que préréglage en vue d’utilisation ultérieure. Pour retourner une image: Page 117 of 186 ACDSee Photo Editor 10 1. Effectuez l’une des opérations suivantes: Cliquez sur Filtrer | Géométrie | Retourner. Dans la Barre d'outils, cliquez sur l'icône Ajouter et choisissez Retourner dans le menu. 2. Effectuez l’une des opérations suivantes, ou les deux: Cochez la case Retourner horizontalement. Cochez la case Retourner verticalement. 3. Effectuez l’une des opérations suivantes: Cliquez sur Terminer pour appliquer les changements et fermer le panneau. Cliquez sur Annuler pour annuler toutes les modifications et fermer le panneau. Vous pouvez utiliser le pinceau d’édition l'image. Vous pouvez utiliser l’outil de dégradé l’image. pour peindre cet effet sur une zone précise de pour appliquer cet effet à une zone précise de Recadrer La fonction Recadrer sert à supprimer les parties indésirables d’une image, ou encore à réduire l’image à une taille déterminée. Vous pouvez également enregistrer ces paramètres sous forme de préréglage afin de le réutiliser ultérieurement. En zoom avant, maintenez la barre d'espace enfoncée pour recadrer l'image. Pour recadrer une image: 1. Effectuez l’une des opérations suivantes: Cliquez sur Filtrer | Géométrie | Recadrer. Dans la Barre d'outils, cliquez sur l'icône Ajouter et choisissez Recadrer dans le menu. 2. Redimensionnez la fenêtre de recadrage, puis placez-la sur la zone de l’image à conserver. 3. Pour assombrir les parties de l’image situées à l’extérieur de la fenêtre de recadrage, faites glisser le curseur Assombrir l’extérieur de la zone vers la gauche. Faites glisser ce curseur vers la droite pour éclaircir la zone située à l’extérieur de la fenêtre de recadrage. 4. Cliquez sur Estimer la nouvelle taille pour voir combien pèsera le fichier image après le recadrage. 5. Effectuez l’une des opérations suivantes: Cliquez sur Terminer pour recadrer l’image et fermer la boîte de dialogue. Cliquez sur Annuler pour fermer la boîte de dialogue sans recadrer l’image. Pour rétablir un curseur à sa valeur par défaut, cliquez sur celui-ci avec le bouton droit de la souris. Comment redimensionner la fenêtre de recadrage Vous pouvez redimensionner la fenêtre de recadrage de plusieurs façons: Page 118 of 186 ACDSee Photo Editor 10 En faisant glisser les bords de la fenêtre de recadrage jusqu’à la taille voulue. En indiquant une taille exacte en pixels, pouces, centimètres ou millimètres. En appliquant un ratio pour contraindre les proportions de la fenêtre. Pour redimensionner la fenêtre de recadrage en la faisant glisser: 1. Placez le pointeur sur le bord ou le coin de la fenêtre de recadrage jusqu’à ce qu’il se transforme en flèche à deux pointes. 2. Faites glisser la bordure de la fenêtre de recadrage jusqu’à la taille voulue. Pour préciser une taille exacte pour la fenêtre de recadrage: 1. Saisissez les proportions voulues pour la fenêtre de recadrage dans les champs Largeur et Hauteur. 2. Dans la liste déroulante Unités, sélectionnez une unité de mesure. 3. Utilisez le zone de sélection numérique points par pouce pour indiquer une résolution. Pour contraindre la fenêtre de recadrage à certaines proportions: 1. Cochez la case Contraindre les proportions du recadrage. 2. Sélectionnez une proportion dans la liste déroulante, puis cochez ou décochez la case Paysage pour faire basculer la fenêtre de recadrage entre une orientation portrait ou paysage. 3. Effectuez l’une des opérations suivantes: Placez le pointeur sur le bord de la fenêtre de recadrage jusqu’à ce qu’il se transforme en flèche à double pointe, puis faites glisser le bord de la fenêtre de recadrage jusqu’à la taille voulue. Utilisez le case Largeur ou Hauteur pour indiquer une dimension pour l’un des côtés de la fenêtre de recadrage. Photo Editor redimensionne automatiquement la fenêtre en fonction de la proportion choisie Corriger les distorsions de perspective La fonction Corriger la perspective permet de corriger les distorsions de perspective dans les photos numériques. Ce genre de distorsion se produit quand un objectif grand angle ou un téléobjectif est utilisé pour photographier un objet de grande taille ou très éloigné. Par exemple, si vous prenez une photo d’un grand bâtiment, celui-ci pourrait sembler plus étroit à son sommet, même s’il fait en réalité la même largeur de bas en haut. Pour corriger les distorsions de perspective: 1. Effectuez l’une des opérations suivantes: Cliquez sur Filtrer | Géométrie | Corriger la perspective. Dans la Barre d'outils, cliquez sur l'icône Ajouter et choisissez Corriger la perspective dans le menu. 2. Un contour s’affiche autour de l’image. Ce contour comporte des poignées à ses quatre coins et au milieu de chaque côté. Faites glisser les poignées pour modifier la perspective. 3. Définissez les paramètres comme décrit ci-dessous. 4. Effectuez l’une des opérations suivantes: Cliquez sur Terminer pour appliquer les changements et fermer le panneau. Cliquez sur Annuler pour annuler toutes les modifications et fermer le panneau. Paramètres relatifs à la correction de la perspective Couleur de fond Page 119 of 186 Quand vous corrigez la distorsion d’une photo, il peut arriver que les bords de la photo gonflent ou s’incurvent. Utilisez les options Couleur de fond pour remplir les ACDSee Photo Editor 10 espaces dans les coins ou sur les côtés d’une photo corrigée. Transparent: Sélectionnez cette option pour remplir les espaces dans les coins ou sur les côtés d’une photo corrigée à l'aide de l'outil de transparence. Afficher la grille Sélectionnez cette option si vous voulez afficher une grille sur la photo pendant que vous en corrigez la distorsion. Cela peut s’avérer utile si vous voulez vérifier que les objets de la photo sont d’aplomb. Corriger les distorsions d’objectif La fonction Corriger la distorsion d’objectif permet de corriger les distorsions en barillet, en coussinet et ultra grand angulaire des photos numériques. Dans le cas de distorsion en barillet, la photo semble gonfler au centre. Dans le cas de distorsion en coussinet, la photo semble s’incurver vers le centre. Dans le cas de distorsion ultra grand angulaire, la photo semble gonfler à partir du centre, comme si on l’avait plaquée sur une sphère. Ces distorsions sont courantes dans les photos prises avec des objectifs grand angle ou à focale variable. Vous pouvez enregistrer les paramètres en tant que préréglage en vue d’utilisation ultérieure. Pour corriger les distorsions d’objectif: 1. Effectuez l’une des opérations suivantes : Cliquez sur Filtrer | Géométrie | Corriger la distorsion d'objectif. Dans la Barre d'outils, cliquez sur l'icône Ajouter et choisissez Corriger la distorsion d'objectif dans le menu. 2. Dans la section Type de distorsion, sélectionnez le type qui s’applique : Barrillet, Coussinet ou Ultra grand angulaire. 3. Définissez les paramètres comme décrit ci-dessous. 4. Effectuez l’une des opérations suivantes: Cliquez sur Terminer pour appliquer les changements et fermer le panneau. Cliquez sur Annuler pour annuler toutes les modifications et fermer le panneau. Paramètres de correction des distorsions d’objectif Centre horizontal Faites glisser le curseur vers la gauche ou la droite pour identifier le centre de l’image sur l’axe horizontal. Centre vertical Faites glisser le curseur vers la gauche ou la droite pour identifier le centre de l’image sur l’axe vertical. Correction de l´intensité Faites glisser le curseur vers la droite jusqu’à ce que les objets de la photo semblent d’aplomb. Mettre à l'échelle Faites glisser le curseur vers la gauche ou la droite pour modifier l’échelle de la photo. Couleur de fond Quand vous corrigez la distorsion d’une photo, il peut arriver que les bords de la photo gonflent ou s’incurvent. Utilisez les options Couleur de fond pour remplir les espaces dans les coins ou sur les côtés d’une photo corrigée. Image: Sélectionnez cette option pour remplir les espaces dans les coins ou sur les côtés d’une photo corrigée en plaçant la photo non corrigée en arrièreplan. Cela peut s’avérer utile si les espaces sont réduits. Afficher la grille Page 120 of 186 Sélectionnez cette option si vous voulez afficher une grille sur la photo pendant que vous en corrigez la distorsion. Cela peut s’avérer utile si vous voulez vérifier que les objets de la photo sont d’aplomb. ACDSee Photo Editor 10 Pour rétablir un curseur à sa valeur par défaut, cliquez sur celui-ci avec le bouton droit de la souris. Redimensionner Vous pouvez redimensionner une image en ajustant ses dimensions; le programme reconnaît les dimensions en pixels, en pourcentage, en taille réelle et en taille d’impression. Vous avez aussi l’option de choisir des proportions et un filtre de ré-échantillonnage pour ajuster l’aspect de l’image redimensionnée. Vous pouvez enregistrer les paramètres en tant que préréglage en vue d’utilisation ultérieure. Pour redimensionner une image: 1. Effectuez l’une des opérations suivantes: Cliquez sur Filtrer | Géométrie | Redimensionner. Dans la Barre d'outils, cliquez sur l'icône Ajouter et choisissez Redimensionner dans le menu. 2. Sélectionnez l’une des options de redimensionnement suivantes: Pixels: redimensionne l’image en fonction de dimensions en pixels précises. Pourcentage: Redimensionne l’image en fonction d’un pourcentage de sa taille d’origine. Taille réelle/d’impression en: Redimensionne l’image pour l’adapter à une taille de sortie déterminée. Cliquez sur la liste déroulante pour indiquer une unité de mesure. 3. Si vous voulez conserver un rapport largeur sur hauteur particulier, cochez la case Conserver le rapport d'image, puis sélectionnez l'une des options suivantes dans la liste déroulante: Originale: Conserve le rapport largeur sur hauteur de l’image d’origine. 1 x 1: Modifie la largeur et la hauteur de sorte qu’elles soient égales. 2 x 3: Modifie les dimensions de sorte que les proportions largeur sur hauteur soit de 2:3. 3 x 2: Modifie les dimensions de sorte que les proportions largeur sur hauteur soit de 3:2. 3 x 5: Modifie les dimensions de sorte que les proportions largeur sur hauteur soit de 3:5. 5 x 3: Modifie les dimensions de sorte que les proportions largeur sur hauteur soit de 5:3. Personnaliser: Applique des proportions personnalisées. Saisissez un rapport largeur sur hauteur dans la boîte de dialogue Rapport d’image personnalisé. 4. Sélectionnez un filtre de redimensionnement dans la liste déroulante Filtre de redimensionnement. 5. Sous l’option de redimensionnement sélectionnée à l’étape 3, saisissez les nouvelles dimensions de l’image dans les cases Largeur et Hauteur. Si vous avez sélectionné Taille réelle/d’impression, cliquez sur la liste déroulante Résolution, puis sélectionnez une résolution pour l’image de sortie (en points par pouce). 6. Pour estimer la taille de l’image de sortie, cliquez sur Estimer la nouvelle taille. 7. Effectuez l’une des opérations suivantes: Cliquez sur Terminer pour appliquer vos modifications et fermer la boîte de dialogue Redimensionner. Cliquez sur Annuler pour annuler toutes les modifications et fermer le panneau. Conseils de redimensionnement: Conservez la qualité des images en ne les réduisant que de 33 %, 50 % ou 66 %. Les autres pourcentages peuvent déformer les proportions. Page 121 of 186 ACDSee Photo Editor 10 Évitez de redimensionner plusieurs fois une image. Chaque redimensionnement change légèrement l’orientation des pixels de l’image. Par conséquent, des redimensionnements répétés peuvent modifier la couleur et l’apparence. Si votre première tentative de redimensionnement ne produit pas l’effet voulu, cliquez sur le bouton Annuler. Évitez d’augmenter la taille d’une image. Le fait d’agrandir une image rend ses pixels plus visibles, ce qui entraîne un effet de grain. Page 122 of 186 ACDSee Photo Editor 10 Chapter 9: Édition - Groupe Exposition et Éclairage Ajuster l’exposition La fonction Exposition sert à ajuster l’exposition, le contraste et l’éclairage secondaire d’une image. Vous pouvez enregistrer les paramètres en tant que préréglage en vue d’utilisation ultérieure. Pour ajuster l’exposition des images: 1. Effectuez l’une des opérations suivantes: Cliquez sur Filtrer | Exposition/Éclairage | Exposition. Dans la Barre d'outils, cliquez sur l'icône Exposition/Éclairage et choisissez Exposition dans le menu. 2. Définissez les paramètres comme décrit ci-dessous. 3. Effectuez l’une des opérations suivantes: Cliquez sur Appliquer pour appliquer vos modifications; vous pourrez alors choisir une autre fonction pour en modifier les paramètres au besoin. Cliquez sur Terminer pour appliquer les changements et fermer le panneau. Cliquez sur Annuler pour annuler toutes les modifications et fermer le panneau. Paramètres d’exposition Exposition Faites glisser le curseur vers la droite pour augmenter l’exposition et vers la gauche pour la réduire. Auto Cliquez sur le bouton Auto pour régler automatiquement le niveau d’exposition. Contraste Faites glisser le curseur vers la droite pour augmenter le contraste et vers la gauche pour le réduire. Lumière d'appoint Faites glisser le curseur vers la droite pour augmenter la quantité de lumière dans les zones sombres de l’image, ou vers la gauche pour réduire l’éclairage secondaire. La lumière d’appoint éclaircit les zones sombres de l’image. Avertissemen t d’exposition Souligne les zones surexposées et sous-exposées de l’image. Les pixels surexposés deviennent rouges et les pixels sous-exposés verts. L’icône est grise lorsqu’elle est désactivée, et devient jaune si vous l’activez. Pour rétablir un curseur à sa valeur par défaut, cliquez sur celui-ci avec le bouton droit de la souris. Vous pouvez utiliser le pinceau d’édition l'image. Vous pouvez utiliser l’outil de dégradé l’image. Vous pouvez utiliser l’outil Dégradé radial central ou directement sur ce dernier. Page 123 of 186 pour peindre cet effet sur une zone précise de pour appliquer cet effet à une zone précise de pour appliquer des effets autour d'un point ACDSee Photo Editor 10 Ajuster les niveaux La fonction Niveaux permet d’ajuster avec précision les niveaux de contraste et de luminosité. Vous pouvez enregistrer les paramètres en tant que préréglage en vue d’utilisation ultérieure. Pour régler les niveaux des images: 1. Effectuez l’une des opérations suivantes: Cliquez sur Filtrer | Exposition/Éclairage | Niveaux. Dans la Barre d'outils, cliquez sur l'icône Exposition/Éclairage et choisissez Niveaux dans le menu. 2. Effectuez l’une des opérations suivantes: Définissez les paramètres comme décrit ci-dessous afin de régler manuellement les niveaux de contraste et de luminosité. Cliquez sur Auto et sélectionnez une option de menu pour ajuster automatiquement les propriétés de l’image. 3. Effectuez l’une des opérations suivantes: Cliquez sur Appliquer pour que vos changements prennent effet. Cliquez sur Terminer pour appliquer vos modifications et fermer la boîte de dialogue Niveaux. Cliquez sur Annuler pour annuler toutes les modifications et fermer le panneau. Paramètres de la fonction Niveaux Couche Détermine la luminance ou la couche de couleur à ajuster. Ombres Détermine le point noir d’une image. Pour définir la zone la plus noire d’une image, vous pouvez soit faire glisser le curseur, soit saisir un nombre entre 0 et 255 dans la case correspondante. Plus la valeur est élevée, plus les zones de couleur foncées sont assombries. Vous pouvez aussi cliquer sur la flèche pour la régler automatiquement sur la zone où commence le point noir de l’image. Tons moyens Définit les tons moyens d’une image. Faites glisser le curseur ou saisissez un nombre dans la case prévue à cet effet. Plus les valeurs sont élevées, plus l’image paraîtra lumineuse; plus les valeurs sont basses, plus elle paraîtra sombre. Vous pouvez aussi cliquer sur la flèche pour la régler automatiquement sur le ton moyen de l’image. Rehauts Indique le point blanc d’une image. Pour définir la zone la plus blanche d’une image, vous pouvez soit faire glisser le curseur, soit saisir un nombre entre 0 et 255 dans la case correspondante. Plus la valeur est élevée, plus les zones de couleur foncées sont claires. Vous pouvez aussi cliquer sur la flèche pour la régler automatiquement sur la zone où commencent les rehauts de l’image. Auto Sélectionnez l’une des options suivantes: Ajuster le contraste: Analyse et ajuste automatiquement le contraste de l’image. Ajuster la couleur et le contraste: Analyse et ajuste automatiquement chaque couche de couleur, et ensuite ajuste le contraste. Ajuster la couleur et la luminosité: Analyse et ajuste automatiquement la couleur et la luminosité de l’image. Tolérance: Ouvre la boîte de dialogue des paramètres de tolérance. Indiquez Page 124 of 186 ACDSee Photo Editor 10 le pourcentage d’écrêtage maximum pour les niveaux de noir et de blanc, puis cliquez sur OK. Photo Editor se charge d’ajuster automatiquement les niveaux de l’image. Sélecteur de point noir Cliquez sur le sélecteur de point noir, puis cliquez sur la zone de l’image à définir en tant que point noir. Sélecteur de point gris Cliquez sur le sélecteur de point gris, puis cliquez sur la zone de l’image à définir en tant que point gris. Sélecteur de point blanc Cliquez sur le sélecteur de point blanc, puis cliquez sur la zone de l’image à définir en tant que point blanc. Cliquez ici et là sur une image avec le sélecteur pipette; vous remarquerez que les valeurs RVB changent en conséquence. Ces chiffres indiquent les valeurs RVB du pixel situé sous la pipette. Les valeurs R V B représentent le pixel source (sans traitement) et le pixel actuel, tel qu’il s’affiche à l’écran. Vous pouvez utiliser le pinceau d’édition l'image. Vous pouvez utiliser l’outil de dégradé l’image. pour peindre cet effet sur une zone précise de pour appliquer cet effet à une zone précise de Vous pouvez utiliser l’outil Dégradé radial central ou directement sur ce dernier. pour appliquer des effets autour d'un point Ajuster automatiquement les niveaux La fonction Exposition sert à ajuster l’exposition, le contraste et l’éclairage secondaire d’une image. Vous pouvez enregistrer les paramètres en tant que préréglage pour votre utilisation avenir. Pour automatiquement corriger les niveaux d'une image: 1. Effectuez l’une des opérations suivantes: Cliquez sur Filtrer | Exposition/Éclairage | Niveaux auto. Dans la Barre d'outils, cliquez sur l'icône Exposition/Éclairage et choisissez Niveaux auto dans le menu. 2. Sélectionnez une des options suivantes: Auto Contraste et Couleur : pour ajuster les différences de couleurs, luminosité et équilible de canaux RVB. Auto Contraste : pour ajuster les différences de couleurs et de luminosité uniquement. Page 125 of 186 ACDSee Photo Editor 10 Auto Couleur : pour balancer les canaux RGB dans l'image, sans changer la luminosité ou contraste. 3. Utiliser le curseur d'intensité pour améliorer les niveaux de luminosité dans votre photo. 4. Cliquez sur le bouton d'avertissement de exposition pour faire les pixels surexposées et sous-exposées visible. Les pixels surexposées sont rouges, et les pixels sous-exposées sont vert. 5. Effectuez l’une des opérations suivantes: Cliquez sur Terminé pour appliquer les changements et fermer le panneau. Cliquez sur Annuler pour annuler toutes les modifications et fermer le panneau. Pour rétablir un curseur à sa valeur par défaut, cliquez sur celui-ci avec le bouton droit de la souris. Vous pouvez utiliser le pinceau d’édition l'image. Vous pouvez utiliser l’outil de dégradé l’image. Vous pouvez utiliser l’outil Dégradé radial central ou directement sur ce dernier. pour peindre cet effet sur une zone précise de pour appliquer cet effet à une zone précise de pour appliquer des effets autour d'un point Ajuster les courbes de tonalité L'outil Courbes permet de modifier la plage tonale d’une image. Sélectionnez la couche de couleur RVB pour ajuster toute la gamme, ou sélectionnez une couleur en particulier. Vous pouvez enregistrer les paramètres en tant que préréglage en vue d’utilisation ultérieure. Pour ajuster les courbes de luminosité: 1. Effectuez l’une des opérations suivantes: Cliquez sur Filtrer | Exposition/Éclairage | Courbes de tonalité. Dans la Barre d'outils, cliquez sur l'icône Exposition/Éclairage et choisissez Courbes de tonalité dans le menu. 2. Définissez les paramètres comme décrit ci-dessous. 3. Effectuez l’une des opérations suivantes: Cliquez sur Appliquer pour que vos changements prennent effet. Cliquez sur Terminer pour appliquer vos modifications et fermer la boîte de dialogue Courbes de tonalité. Cliquez sur Annuler pour annuler toutes les modifications et fermer le panneau. Paramètres des courbes de tonalité Couche Indique quelle couche de couleur ajuster. Afficher l'histogramme Affiche ou masque l’histogramme. Page 126 of 186 ACDSee Photo Editor 10 Histogramme Affiche un graphique des niveaux d’information des couleurs de l’image, en fonction de la couche sélectionnée. Cliquez sur la ligne et faites-la glisser pour manipuler la courbe. Chaque fois que vous cliquez sur la courbe, un nouveau noeud est ajouté. Vous pouvez faire glisser les noeuds le long de la courbe. Pour supprimer un noeud, faites-le glisser vers le haut ou le bas hors du graphique. Avertis. de l'exposition Souligne les zones surexposées et sous-exposées de l’image. Les pixels surexposés deviennent rouges et les pixels sous-exposés verts. Vous pouvez utiliser le pinceau d’édition l'image. Vous pouvez utiliser l’outil de dégradé l’image. Vous pouvez utiliser l’outil Dégradé radial central ou directement sur ce dernier. pour peindre cet effet sur une zone précise de pour appliquer cet effet à une zone précise de pour appliquer des effets autour d'un point Ajuster l’éclairage La fonction Light EQ™ sert à ajuster les zones trop sombres ou trop claires d’une photo, sans toucher les autres zones. Vous pouvez également éclaircir les zones trop sombres et assombrir les zones trop claires. C’est une fonction que vous utiliserez par exemple sur la photo d’une personne qui se détache contre un arrière-plan clair, comme la mer ou une fenêtre. En fait, la plupart des photos prises par temps couvert, ou avec un flash, peuvent être améliorées finement de diverses manières. Vous pouvez enregistrer les paramètres en tant que préréglage en vue d’utilisation ultérieure. La fonction Light EQ™ est très polyvalente. Elle comporte quatre onglets, qui vous permettent chacun d’obtenir les résultats escomptés de manière différente. De plus, il est possible d’effectuer des réglages directement sur des zones précises en utilisant des raccourcis-clavier et raccourcis souris. Onglet 1-Step: Pour un ajustement de l'exposition instantané et sans effort. Onglet Général: Pour des ajustements faciles et rapides, il suffit de faire glisser trois curseurs. Photo Editor analyse la photo et fait varier l’ajustement d’image automatiquement. Par exemple, il éclaircit les images sombres. En cliquant sur le bouton Auto, vous laissez Photo Editor faire une analyse complète de la photo et ajuster automatiquement la valeur des curseurs en conséquence. Vous pouvez aussi cliquer directement sur une zone de l’image (en général, le sujet de la photo) afin de générer automatiquement les paramètres optimaux pour cette zone. Onglet Standard: Fonctionne sur le même concept qu’un égaliseur sonore, mais avec la lumière. Vous pouvez ajuster la luminosité et le contraste de différentes bandes de ton (zones de clarté et d’obscurité relatives) en utilisant le curseur qui correspond à la bande. Le graphique illustre les résultats de ces modifications sur l’ensemble de la plage de tons. Les zones en gris dans le graphique indiquent les seuils d’ajustement à ne pas dépasser pour éviter l’écrêtage et la perte de détails, et tournent au rouge quand la valeur du curseur a atteint ou dépassé ce seuil. Avancé: Donne le plus grand contrôle sur l’éclairage et le contraste d’une image. Dans cet onglet vous générez les courbes de réglage de base en utilisant quatre curseurs; vous pouvez ensuite ajuster ces courbes soit en cliquant sur celles-ci dans le graphique et en les faisant glisser, soit en cliquant directement sur l’image. Pour ouvrir l'outil Light EQ™, procédez comme suit: Effectuez l’une des opérations suivantes: Page 127 of 186 ACDSee Photo Editor 10 Cliquez sur Filtrer | Exposition/Éclairage | Égaliseur de lumière. Dans la Barre d'outils, cliquez sur l'icône Exposition/Éclairage et choisissez Égaliseur de lumière dans le menu. Utiliser l'onglet 1-Step En ouvrant une photo avec la fonction Light EQ™, 1-Step applique automatiquement un ajustement de l'exposition. Vous pouvez affiner l’image encore davantage en utilisant le curseur Quantité. Pressez le bouton Réinitialiser pour retourner à l'ajustement automatique 1-Step. Onglet Général Pour ajouter de la luminosité aux zones sombres: 1. Faites glisser le curseur Rehauts vers la droite pour ajouter de la luminosité. 2. Ajustez les paramètres comme décrit dans le tableau ci-dessous. Pour assombrir les zones trop claires: 1. Faites glisser le curseur Ombres vers la droite pour éclaircir et faire apparaître des détails dans les zones trop sombres. 2. Ajustez les paramètres comme décrit dans le tableau ci-dessous. Pour ajuster les tons moyens trop clairs ou trop sombres: 1. Faites glisser le curseur Tons moyens vers la droite pour éclaircir les zones trop sombres et y faire apparaître des détails. 2. Ajustez les paramètres comme décrit dans le tableau ci-dessous. Commandes de Light EQ™ Clic sur un curseur avec le bouton droit Cliquez sur un curseur avec le bouton droit de la souris pour le réinitialiser. Avertissement d'exposition Cliquez sur Avertissement d’exposition pour rendre visibles les zones surexposées et sous-exposées. Les pixels surexposés deviennent rouges et les pixels sous-exposés verts. Vous pouvez momentanément activer ou désactiver l’avertissement d’exposition en maintenant enfoncée la touche E. Auto Cliquez sur ce bouton pour autoriser le logiciel à analyser la photo et à lui appliquer les paramètres optimaux en fonction du nombre de pixels clairs et sombres qu’elle contient. Plus une photo est sombre, plus l’éclaircissement sera prononcé. Terminé Cliquez pour appliquer vos modifications et fermer la boîte de dialogue. Annuler Cliquez pour appliquer vos modifications et fermer la boîte de dialogue. Page 128 of 186 ACDSee Photo Editor 10 Utilisation de l'onglet Standard L’onglet Standard comporte deux ensembles de curseurs. L’ensemble du haut sert à éclaircir. L’ensemble du bas sert à assombrir. Le dégradé de luminosité de chaque curseur est une aide visuelle qui indique l’effet du curseur : quand vous faites glisser un curseur de l’ensemble du haut vers le haut, vous éclaircissez la bande de ton correspondante; quand vous faites glisser un curseur de l’ensemble du bas vers le bas, vous assombrissez cette bande de ton. Entre les deux ensembles de curseurs se trouvent deux barres horizontales allant du noir au blanc. Il s’agit là d’une autre aide visuelle : ces barres indiquent que les curseurs de gauche ont une incidence sur les bandes de ton sombres, et les curseurs de droite sur les bandes de ton claires. Quand vous faites glisser un curseur, vous modifiez la luminosité de la bande de ton correspondante. Au milieu des bandes se trouvent deux graphiques qui changent au fur et à mesure que vous ajustez les curseurs afin d’indiquer la quantité d’assombrissement et d’éclaircissement appliquée à la gamme de tons de l’image. Les deux graphiques gris montrent la quantité maximum d’éclaircissement ou d’assombrissement que vous pouvez appliquer avant que se produire de l’écrêtage. Si vous poussez un curseur trop loin, l’écrêtage s’affiche en rose vif. Pour augmenter le contraste à l’intérieur d’une bande de ton, appliquez simultanément de l’éclaircissement et de l’assombrissement en quantités égales en faisant glisser les curseurs du haut et du bas respectivement vers le haut et vers le bas. La zone comprise entre le haut du graphique supérieur et le bas du graphique inférieur indique l’augmentation du contraste. Pour utiliser l'onglet Standard, procédez comme suit: 1. Effectuez l’une des opérations suivantes: Pour chaque bande de ton à ajuster, faites glisser le curseur correspondant vers le haut ou vers le bas. Pour effectuer un réglage très précis, saisissez un chiffre exact dans la case sous le curseur, ou encore augmentez le chiffre d’une unité à la fois en appuyant sur la flèche vers le haut ou vers le bas de votre clavier. Cliquez sur la liste déroulante Nb. de bandes pour augmenter ou réduire le nombre de curseurs de bandes de ton. Cliquez sur l’icône d’avertissement d’exposition voir les pixels surexposés et sous-exposés. (ou appuyez sur la lettre E sur le clavier) pour Cliquez sur le bouton Auto pour appliquer automatiquement les paramètres. Faites glisser le curseur Assombrir pour assombrir les zones claires de l’image. Faites glisser le curseur Contraste pour augmenter le contraste de l’image. Page 129 of 186 ACDSee Photo Editor 10 Faites glisser le curseur Lumière d’appoint pour éclaircir les zones sombres de l’image. Cliquez avec le bouton gauche et faites glisser le pointeur vers le haut pour éclaircir les zones sombres de la photo. Essayez d’éviter l’écrêtage (qui s’affiche en rose sur le graphique). Cliquez avec le bouton droit et faites glisser le pointeur vers le bas pour assombrir les zones claires de la photo. Essayez d’éviter l’écrêtage (qui s’affiche en rose sur le graphique). 2. Cliquez sur Terminer pour appliquer les changements et fermer la boîte de dialogue. Cliquez sur Annuler pour annuler toutes les modifications et fermer le panneau. Onglet Avancé Curseurs L’onglet Avancé comporte deux curseurs pour l’éclaircissement et deux pour l’assombrissement. Les curseurs Éclaircissement et Assombrissement contrôlent la forme des courbes, tandis que les curseurs Amplitude contrôlent leur hauteur. Plus vous éclaircissez ou assombrissez, plus vous augmentez l’équilibre entre les zones sombres et les zones claires de l’image. Les curseurs Amplitude déterminent l’intensité de l’effet. Le curseur Mettre à l´échelle détermine à quel point les ajustements sont sensibles aux variations locales de luminosité. En déplaçant ce curseur vers la gauche, vous rendez les ajustements plus sensibles aux petites zones de variation de luminosité, ce qui peut représenter un avantage pour certaines images. Cependant, dans la majorité des cas, c’est la position par défaut de ce curseur qui vous permettra d’obtenir les meilleurs résultats. Le curseur Contraste sert à réduire ou augmenter le contraste, et le curseur Lumière d’appoint sert à éclaircir les zones sombres. Graphiques Entre les commandes Éclaircissement et Assombrissement se trouvent deux graphiques gris qui indiquent la quantité maximale d’éclaircissement et d’assombrissement que vous pouvez appliquer avant que se produise un écrêtage (qui s’affiche en rose vif). À mesure que vous faites glisser les curseurs Éclaircir, Assombrir et Amplitude, la courbe dans le graphique change. Cette courbe représente la quantité d’éclaircissement ou d’assombrissement appliquée dans la gamme de tons de l’image. Les zones de tons sombres sont à gauche, et les zones de tons clairs sont à droite. Quand vous déplacez le pointeur de la souris sur l’image, une ligne verticale sur le graphique indique le niveau de tonalité de la zone située sous le pointeur. Parfois, il peut y avoir deux lignes car les niveaux de tonalité de l’éclaircissement et d’assombrissement ne sont pas nécessairement identiques. Cela est dû au fait que l’éclaircissement est sensible aux valeurs de couleur maximales, tandis que l’assombrissement est sensible aux valeurs de couleur minimales. L’onglet Avancé est unique dans le sens où vous pouvez régler manuellement les courbes, soit sur le graphique, soit sur la photo. Les réglages effectués sur la photo sont reportés sur la courbe du graphique. Les réglages effectués sur le graphique sont reportés sur la photo. Pour augmenter le contraste à l’intérieur d’une gamme de tons sans modifier la luminosité, appliquez simultanément de l’éclaircissement et de l’assombrissement en quantités égales en faisant glisser les courbes du haut et du bas respectivement vers le haut et vers le bas. La zone comprise entre le haut du graphique supérieur et le bas du graphique inférieur indique l’augmentation du contraste. Pour utiliser l’onglet Avancé: Page 130 of 186 ACDSee Photo Editor 10 1. Effectuez l’une des opérations suivantes: Faites glisser les curseurs Éclaircir ou Assombrir pour ajuster les pixels clairs ou sombres. À mesure que vous les faites glisser, une courbe grise apparaît sur le graphique correspondant. Cliquez avec le bouton gauche et faites glisser le pointeur vers le haut pour éclaircir les zones sombres de la photo. Essayez d’éviter l’écrêtage (qui s’affiche en rose sur le graphique). Cliquez avec le bouton droit et faites glisser le pointeur vers le bas pour assombrir les zones claires de la photo. Essayez d’éviter l’écrêtage (qui s’affiche en rose sur le graphique). Faites glisser le curseur Mettre à l´échelle vers la droite pour rendre vos réglages plus sensibles aux petites zones de variation de luminosité. Faites glisser le curseur Contraste pour augmenter ou réduire le contraste de votre image. Faites glisser le curseur Lumière d’appoint pour ajouter de la lumière aux zones sombres. Ajustez l’éclairage en utilisant les méthodes décrites dans le tableau ci-dessous, dont certaines peuvent être effectuées directement sur l’image. 2. Cliquez sur Terminer pour appliquer les changements et fermer la boîte de dialogue. Cliquez sur Annuler pour annuler toutes les modifications et fermer le panneau. Paramètres de l’onglet Avancé Zone Action Résultat Curseurs Faire glisser le curseur Éclaircir Vers la droite: augmente la lumière appliquée aux zones sombres. Vers la gauche: applique l’éclaircissement de façon plus uniforme dans toutes les zones de l’image. (Le terme Courbe personnalisée est ajoutée au nom du curseur quand vous modifiez manuellement la courbe ou que vous effectuez des réglages sur l’image.) Faire glisser le curseur Assombrir Vers la droite: augmente l’assombrissement appliqué aux zones claires de l’image. Vers la gauche: applique l’assombrissement de façon plus uniforme dans toutes les zones de l’image. Faire glisser le curseur Amplitude (section Éclaircir) Vers la droite: augmente l’intensité de l’éclaircissement dans toutes les zones de l’image. La hauteur de la courbe augmente. Vers la gauche: réduit l’intensité de l’éclaircissement et la hauteur de la courbe. Si le curseur d’amplitude est à 0, aucun éclaircissement n’est appliqué. Si l’amplitude est entre 100 et 200, la proportion d’écrêtage augmente. Dans la majorité des cas, il n’est pas nécessaire d’ajuster l’amplitude. Faire glisser le curseur Amplitude (section Assombrir) Vers la droite: augmente l’intensité d’assombrissement dans toutes les zones de l’image. La hauteur de la courbe du bas augmente. Vers la gauche: réduit l’intensité d’assombrissement et la hauteur de la courbe. Faire glisser le curseur Mettre à l’échelle Page 131 of 186 Vers la gauche: rend l’outil plus sensible aux petites zones de variation de luminosité, ce qui permet de régler de petites zones indépendamment. En général, l’échelle par ACDSee Photo Editor 10 Zone Action Résultat défaut (10) donne d’excellents résultats, mais si une image contient de petits détails qui doivent être éclaircis, une échelle plus basse pourra donner de meilleurs résultats. Sur le graphique Sur le graphique Glisser la souris vers le haut sur le graphique Le graphique représente les ajustements d’éclaircissement que vous effectuez. Le graphique gris foncé représente la limite maximum jusqu’à laquelle vous pouvez faire glisser le graphique avant que ne commence l’écrêtage. La hauteur de graphique représente le niveau d’éclaircissement appliqué à chaque niveau de ton. (Le ton va du noir sur la gauche au blanc sur la droite.) Quand vous ajustez l’éclaircissement ou l’assombrissement directement sur le graphique ou l’image, le nom du curseur Éclaircir ou Assombrir change pour avoir le suffixe Courbe personnalisée. Si vous ajustez la position du curseur par après, tous les réglages directs de la courbe seront annulés. Lorsque vous effectuez des réglages d’éclaircissement ou d’assombrissement directement sur le graphique ou l’image, le curseur d’amplitude correspondant se transforme pour indiquer l’amplitude actuelle de la courbe. Glisser la souris vers le bas sur le graphique Cliquez sur le graphique avec le bouton droit de la souris et faites glisser vers le haut, vous remarquerez que le graphique change en conséquence; la partie du bas du graphique représente les ajustements d’assombrissement. Le graphique représente les ajustements d’obscurcissement que vous effectuez. Le graphique gris foncé représente la limite maximum jusqu’à laquelle vous pouvez faire glisser le graphique avant que ne commence l’écrêtage. Utiliser directement sur le Modifie la bande de tons sur le graphique; l’image change graphique tous les raccourcis cien conséquence. Ces raccourcis permettent d’effectuer des dessous qui s’appliquent à l’image. ajustements précis sur une bande de tons en particulier. Sur l’image Double-clic avec le bouton gauche de la souris Règle automatiquement l’éclaircissement à son paramètre optimum pour cette zone de l’image. Fonctionne mieux sur une zone claire (ex: un visage). Double-clic avec le bouton droit de la souris (ou double-clic avec le bouton gauche de la souris tout en maintenant la touche MAJ enfoncée) Règle automatiquement l’assombrissement à son paramètre optimum pour cette zone de l’image. CTRL + double-clic avec le bouton gauche de la souris Augmente la quantité d’éclaircissement autour de ce niveau de ton tout en réduisant l’éclaircissement dans le reste de l’image. Utilisez cette méthode pour éclaircir rapidement un sujet ou une zone en particulier afin de les faire ressortir. CTRL + double-clic avec le bouton droit de la souris Augmente la quantité d’assombrissement autour de ce niveau de tonalité tout en réduisant la quantité d’assombrissement dans le reste de l’image. Faire tourner la molette de la souris sur l’image Augmente ou réduit la quantité d’éclaircissement appliquée à ce niveau de ton de l’image. L’image et le graphique montrent tous les deux les modifications. Page 132 of 186 ACDSee Photo Editor 10 Zone Action Résultat MAJ + faire tourner la molette de la souris sur l’image Réduit ou augmente la quantité d’assombrissement appliquée à ce niveau de ton de l’image. Maintenir enfoncée la touche "A" + faire tourner la molette de la souris ou + faire glisser à l’aide du bouton gauche de la souris Définit directement le curseur d’amplitude de l’éclaircissement. Maintenir enfoncée la touche "A" + MAJ + faire tourner la molette de la souris ou + faire glisser à l’aide du bouton gauche de la souris Définit directement le curseur d’amplitude de l’assombrissement. Cliquer et faire glisser vers le haut ou vers le bas sur l’image (bouton gauche de la souris) Augmente ou réduit la quantité d’éclaircissement appliquée à ce niveau de ton de l’image. L’image et le graphique montrent tous les deux les modifications. MAJ + clic et faire glisser vers le haut ou vers le bas sur l’image (bouton gauche de la souris) Réduit ou augmente la quantité d’assombrissement appliquée à ce niveau de ton de l’image. (Fonctionne uniquement si l’image est en taille réelle, sans zoom.) (Fonctionne uniquement si l’image est en taille réelle, sans zoom.) Pour rétablir un curseur à sa valeur par défaut, cliquez sur celui-ci avec le bouton droit de la souris. Vous pouvez utiliser le pinceau d’édition l'image. Vous pouvez utiliser l’outil de dégradé l’image. pour peindre cet effet sur une zone précise de pour appliquer cet effet à une zone précise de Vous pouvez utiliser l’outil Dégradé radial central ou directement sur ce dernier. pour appliquer des effets autour d'un point Réduction de l'halo Vous pouvez utiliser l'outil Dehaze pour restaurer le contraste, les détails et les couleurs de vos clichés. Cet outil est particulièrement utile quand vous traitez des images entourées d'un halo lumineux. Un halo peut apparaître lorsque de la poussière, de la fumée ou d'autres particules assombrissent la clarté de l'image, en particulier le ciel. Pour enlever l'halo d'une image, procédez comme suit: 1. Effectuez l’une des opérations suivantes: Cliquez sur Filtrer | Exposition/Éclairage | Dehaze. Dans la Barre d'outils, cliquez sur l'icône Exposition/Éclairage et choisissez Dehaze dans le menu. Page 133 of 186 ACDSee Photo Editor 10 2. Faites glisser le curseur Quantité pour contrôler l'intensité de la correction. 3. Effectuez l’une des opérations suivantes: Cliquez sur Terminé pour appliquer les changements et fermer le panneau. Cliquez sur Annuler pour annuler toutes les modifications et fermer le panneau. Pour rétablir un curseur à sa valeur par défaut, cliquez sur celui-ci avec le bouton droit de la souris. Vous pouvez utiliser le pinceau d’édition l'image. Vous pouvez utiliser l’outil de dégradé l’image. Vous pouvez utiliser l’outil Dégradé radial central ou directement sur ce dernier. pour peindre cet effet sur une zone précise de pour appliquer cet effet à une zone précise de pour appliquer des effets autour d'un point Densité Améliorez le contraste de vos photos en ajustant dans certaines zones la lumière et l’intensité de la couleur. Le fait d’éclaircir ou assombrir les photos et d’en ajuster le degré de saturation permet d’accentuer et de définir les formes, d’intensifier ou faire pâlir les couleurs, et d’ajouter des ombres et des rehauts. La fonction Densité sert à éclaircir ou assombrir certaines zones d’une photo sans toucher les autres régions. Elle est souvent utilisée pour éclaircir les zones sous-exposées et pour assombrir les zones surexposées. Vous pouvez enregistrer les paramètres en tant que préréglage en vue d’utilisation ultérieure. Ajuster la densité de certaines zones d’une image Pour ouvrir l'outil Densité: Effectuez l’une des opérations suivantes: Cliquez sur Filtrer | Exposition/Éclairage | Densité. Dans la Barre d'outils, cliquez sur l'icône Exposition/Éclairage et choisissez Densité dans le menu. Pour éclaircir ou assombrir des zones d'une photo: 1. Sélectionnez l’option Densité - pour éclaircir les zones, ou Densité + pour les assombrir. 2. Sous Paramètres de l’opération, sélectionnez la zone à éditer: Ombres, Tons moyens ou Rehauts. 3. Ensuite, faites glisser le curseur Plage pour modifier dans le menu détail des zones ciblées des ombres et des rehauts. Augmentez la plage si vous voulez cibler un plus grand nombre de pixels. Augmentez la plage si vous voulez cibler un plus grand nombre de pixels. Réduisez- la si vous préférez cibler seulement les pixels les plus foncés ou les plus clairs. 4. Sous Paramètres du pinceau, modifiez les paramètres comme suit: Page 134 of 186 ACDSee Photo Editor 10 Faites glisser le curseur Largeur du tampon pour sélectionner la taille du pinceau. Faites glisser le curseur du paramètre Contour progressif pour adoucir les bords de chaque coup de pinceau. Faites glisser le curseur Amplitude pour ajuster l’intensité de chaque coup de pinceau. 5. Passez le pinceau sur les zones de l’image à éclaircir ou assombrir. 6. Cliquez sur Terminer. À mesure que vous faites glisser le curseur Plage, le système affiche un aperçu en niveaux de gris des zones de l’image qui seront touchées. Plus les pixels dans cet aperçu sont pâles, plus ils seront modifiés quand vous passerez le pinceau. Les zones complètement blanches subiront le plein effet des modifications, et les zones complètement noires ne seront aucunement touchées. Pour obtenir les meilleurs résultats, déplacez le curseur Plage jusqu’à ce que les pixels dont vous voulez modifier la densité apparaissent en blanc, et ceux que vous voulez laisser tel quel apparaissent en noir. Faites tourner la molette de la souris pour ajuster la taille du pinceau à la volée et, pour ajuster le contour progressif, maintenez la touche MAJ enfoncée tout en faisant tourner la molette. Pour saturer ou désaturer certaines zones: 1. Sélectionnez l’option Saturer pour intensifier les couleurs, ou Désaturer pour les pâlir. Sous Paramètres de l’opération: Cochez la case Standard pour cibler toutes les zones de la photo. 2. Vivacité pour cibler les couleurs moins saturées et éviter de trop saturer les teints de peau. 3. Sous Paramètres du pinceau, modifiez les paramètres comme suit: Faites glisser le curseur Largeur du tampon pour sélectionner la taille du pinceau. Faites glisser le curseur du paramètre Contour progressif pour adoucir les bords de chaque coup de pinceau. Faites glisser le curseur Amplitude pour ajuster l’intensité de chaque coup de pinceau. 4. 5. Passez le pinceau sur les zones de l’image à éclaircir ou assombrir. Cliquez sur Terminer. Pour rétablir un curseur à sa valeur par défaut, cliquez sur celui-ci avec le bouton droit de la souris. Page 135 of 186 ACDSee Photo Editor 10 Chapter 10: Édition - Groupe Couleur Ajuster la balance des blancs La fonction Balance des blancs sert à estomper une teinte indésirable. Par exemple, si vous prenez une photo au moment d’un coucher de soleil et que l’image obtenue a une teinte rougeâtre, utilisez la fonction Balance des blancs pour la supprimer. Vous pouvez enregistrer les paramètres en tant que préréglage en vue d’utilisation ultérieure. Pour supprimer une dominante de couleur d’une image: 1. Effectuez l’une des opérations suivantes: Cliquez sur Filtrer | Couleur | Balance des blancs. Dans la Barre d'outils, cliquez sur l'icône Couleur et choisissez Balance des blancs dans le menu. 2. Cliquez sur une zone de l’image qui doit être blanche ou grise. Le carré de couleur affiche la couleur du pixel d’origine sur la gauche, et du pixel modifié sur la droite. 3. Faites glisser le curseur de température vers la gauche (plus de bleu) ou vers la droite (plus de jaune) pour sélectionner une température de couleur spécifique. 4. Faites glisser le curseur de teinte vers la gauche (plus de magenta) ou vers la droite (plus de vert) afin de retrouver les paramètres de balance des blancs que vous avez sélectionnés lorsque vous avez pris la photo. 5. Pour modifier l’intensité du changement à apporter à la balance des blancs, faites glisser le curseur d'intensité. Plus le paramètre est élevé, moins il restera de la couleur indésirable sur l’image. 6. Cliquez sur Terminer pour enregistrer vos changements, ou cliquez sur Annuler pour retourner à la fenêtre principale du mode Éditer sans les enregistrer. Pour rétablir un curseur à sa valeur par défaut, cliquez sur celui-ci avec le bouton droit de la souris. Vous pouvez utiliser le pinceau d’édition l'image. pour peindre cet effet sur une zone précise de Si vous n’arrivez pas à obtenir l’effet souhaité, cliquez sur une zone de l’image d’une tonalité blanche ou grise différente. Cliquez sur Rétablir pour effacer vos modifications et restaurer les valeurs par défaut. Si vous enregistrez vos modifications, vous ne pourrez plus rétablir les paramètres. Vous pouvez utiliser l’outil de dégradé l’image. Vous pouvez utiliser l’outil Dégradé radial central ou directement sur ce dernier. Page 136 of 186 pour appliquer cet effet à une zone précise de pour appliquer des effets autour d'un point ACDSee Photo Editor 10 Ajuster la couleur La fonction Égaliseur de couleurs (teinte, saturation et luminosité) sert à ajuster la couleur générale d’une image ou chaque couleur individuellement. Les fonctions avancées permettent de peaufiner les subtilités des couleurs, ou de modifier complètement les couleurs dans une image. L'Égaliseur de couleurs est particulièrement utile quand vous voulez modifier une seule couleur dans une image. Si vous avez une image avec une voiture jaune, vous pouvez utiliser l’onglet Saturation pour saturer le jaune, ou utiliser l’onglet Luminosité pour l’éclaircir. Dans l’onglet Teinte, vous pouvez faire passer la couleur de la voiture du jaune au rose. Vous pouvez enregistrer les paramètres en tant que préréglage en vue d’utilisation ultérieure. Si vous avez une image avec une voiture jaune et un bâtiment jaune en arrière-plan, vous pouvez modifier uniquement la voiture grâce aux outils de sélection. Sélectionnez la voiture à l’aide de ces outils de sélection, puis modifiez les paramètres de couleur. Pour ajuster une couleur: 1. Effectuez l’une des opérations suivantes: Cliquez sur Filtrer | Couleur | Égaliseur de couleurs. Dans la Barre d'outils, cliquez sur l'icône Couleur et choisissez Égaliseur de couleurs dans le menu. 2. Sélectionnez les onglets Saturation, Luminosité et Teinte, puis ajustez-en les paramètres comme décrit dans le tableau ci-dessous. 3. Effectuez l’une des opérations suivantes: Cliquez sur Appliquer pour que vos changements prennent effet. Cliquez sur Terminer pour appliquer les changements et fermer le panneau. Cliquez sur Annuler pour annuler toutes les modifications et fermer le panneau. Vous pouvez utiliser le pinceau d’édition l'image. Vous pouvez utiliser l’outil de dégradé l’image. Vous pouvez utiliser l’outil Dégradé radial central ou directement sur ce dernier. pour peindre cet effet sur une zone précise de pour appliquer cet effet à une zone précise de pour appliquer des effets autour d'un point Égaliseur de couleurs - Options Choisissez entre le mode Haute qualité ou le mode Standard en cliquant en haut du volet Égaliseur de couleurs. Pour ajuster les couleurs séparément, cliquez sur une couleur de l’image avec le bouton gauche de la souris et faites glisser le pointeur vers le haut ou vers le bas. Vous pouvez juger l’effet de vos changements en consultant les curseurs de couleur (mode Haute qualité) ou le graphique (mode Standard). Ceci s’applique aux trois onglets: Saturation, Luminosité et Teinte. Haute qualité Page 137 of 186 Permet d’affiner chaque couleur d’une image séparément. Le mode Haute qualité tire partie des modèles colorimétriques les plus modernes, ce qui rend les nuances plus faciles à percevoir et rehausse la qualité. ACDSee Photo Editor 10 Pour ajuster une couleur en particulier, faites glisser le curseur correspondant: vers la droite pour augmenter l’intensité de la couleur, ou vers la gauche pour la réduire. Vous pouvez aussi saisir un nombre dans la case sous chaque curseur afin de définir le paramètre avec encore plus de précision. Ou sélectionnez une couleur précise en plaçant le pointeur sur l’image pour qu’il se transforme en flèche à deux pointes. Placez le pointeur sur l’image afin qu’il prenne la forme d’une flèche à deux pointes, puis cliquez et faites glisser la souris vers le haut ou le bas pour ajuster la couleur sous le pointeur. Les curseurs touchés changent dynamiquement à mesure que vous déplacez le pointeur. Page 138 of 186 Vivacité Faites glisser le curseur pour ajuster la vivacité de l’image sans modifier les teints de peau. Saturation Faites glisser le curseur pour ajuster la saturation de l’image. ACDSee Photo Editor 10 Standard Page 139 of 186 Ce mode permet d’ajuster chaque couleur séparément, ou de faire des modifications générales. ACDSee Photo Editor 10 Curseur vertical Applique les paramètres à toute l’image. Le curseur de gauche entraîne les effets suivants sur les onglets: Saturation : Ajuste la saturation jusqu’aux niveaux de gris. Luminosité: Ajuste les tons clairs et foncés de l’image. Teinte: Remplace la couleur par une autre. Vous pouvez aussi saisir un nombre dans la case sous le curseur afin de définir le paramètre avec encore plus de précision. Curseurs des couleurs Permet de définir chaque couleur en utilisant un curseur qui lui est propre. Sélectionnez la couleur puis cliquez sur les curseurs et faites-les glisser. Vous pouvez aussi saisir un nombre dans la case sous chaque curseur afin de définir le paramètre avec encore plus de précision. Ajustements directs sur l’image Ajustements directs sur l’image Placez le pointeur sur l’image afin qu’il prenne la forme d’une flèche à deux pointes, puis cliquez et faites glisser la souris vers le haut ou le bas pour ajuster la couleur sous le pointeur. La valeur des courbes et des curseurs de couleur s’ajustent automatiquement à mesure que vous déplacez la souris. La flèche noire vers le bas, sur le graphique, indique la couleur que vous ajustez. La courbe s’affiche en noir sur le graphique, et vous ne pouvez pas l’ajuster directement. Pour affiner l’image encore davantage, vous pouvez modifier la courbe blanche. Quand vous ajustez la courbe blanche, la courbe noire s’adapte automatiquement. Vous pouvez aussi saisir un nombre dans la case sous chaque curseur afin de définir le paramètre avec encore plus de précision. Vivacité Page 140 of 186 Faites glisser le curseur pour ajuster la vivacité de l’image sans modifier les ACDSee Photo Editor 10 teints de peau. Pour rétablir un curseur à sa valeur par défaut, cliquez sur celui-ci avec le bouton droit de la souris. Appliquer un virage partiel Le virage partiel est une puissante technique utilisée à l’origine en photographie argentique et qui consiste à teinter les rehauts et les ombres. La fonction Virage partiel vous permet de modifier les nuances et la saturation des rehauts et des ombres au gré de votre créativité. Il suffit de faire glisser les curseurs pour jouer avec la balance des tons. Le virage partiel permet d’ajouter un élément de créativité à la conversion RAW et à l’édition non destructive dans Photo Editor. Vous pouvez enregistrer les paramètres en tant que préréglage en vue d’utilisation ultérieure. Pour ajuster les rehauts et les ombres: 1. Effectuez l’une des opérations suivantes: Cliquez sur Filtrer | Couleur | Virage partiel. Dans la Barre d'outils, cliquez sur l'icône Couleur et choisissez Virage partiel dans le menu. 2. Faites glisser les curseurs pour appliquer des rehauts et des ombres de couleur, comme décrit cidessous. Pour rétablir un curseur à sa valeur par défaut, cliquez sur celui-ci avec le bouton droit de la souris. Paramètres d’ajustement Rehauts Teinte Faites glisser le curseur vers la droite pour sélectionner une couleur de rehaut. Saturation Faites glisser le curseur vers la droite pour augmenter dans les rehauts de l’image la saturation de la couleur choisie. Ombres Teinte Faites glisser le curseur vers la droite pour choisir une couleur d’ombre. Saturation Faites glisser le curseur vers la droite pour augmenter dans les ombres de l’image la saturation de la couleur choisie. Balance Faites glisser le curseur vers la droite pour mettre l’accent sur la couleur de rehaut; faite-le glisser vers la gauche pour mettre l’accent sur la couleur d’ombre. Par exemple, si le curseur est à la valeur maximale de 50, tout l’accent est placé sur la couleur de rehaut; si le curseur est défini à -50, tout l’accent est placé sur la couleur d´ombre. Pour créer un effet sépia, réduisez d’abord la saturation de la photo à l’aide de la fonction Couleur avancé, puis appliquez une teinte brune qui tire sur le rouge à l’aide de la fonction Virage partiel. Ou encore, créez une photo monochromatique en noir et blanc puis ajoutez-y une légère teinte de couleur. Vous pouvez utiliser le pinceau d’édition l'image. Page 141 of 186 pour peindre cet effet sur une zone précise de ACDSee Photo Editor 10 Vous pouvez utiliser l’outil de dégradé l’image. pour appliquer cet effet à une zone précise de Vous pouvez utiliser l’outil Dégradé radial central ou directement sur ce dernier. pour appliquer des effets autour d'un point Ajuster la balance des couleurs La fonction Balance des couleurs permet d’ajuster la valeur des couleurs. Vous pouvez enregistrer les paramètres en tant que préréglage en vue d’utilisation ultérieure. Pour ajuster la couleur d’une image: 1. Effectuez l’une des opérations suivantes: Cliquez sur Filtrer | Couleur | Balance des couleurs. Dans la Barre d'outils, cliquez sur l'icône Couleur et choisissez Balance des couleurs dans le menu. 2. Ajustez les curseurs comme décrit dans le tableau ci-dessous. 3. Effectuez l’une des opérations suivantes: Cliquez sur Appliquer pour que vos changements prennent effet. Cliquez sur Terminer pour appliquer les changements et fermer le panneau. Cliquez sur Annuler pour annuler toutes les modifications et fermer le panneau. Paramètres de la balance des couleurs Vivacité Augmente la couleur de l’image tout en évitant de modifier les teintes de peau. Saturation Détermine la saturation de l’image. Faites glisser le curseur vers la droite pour augmenter la saturation et vers la gauche pour la réduire. Teinte Détermine la teinte de l’image. Faites glisser le curseur vers la droite pour augmenter la teinte et vers la gauche pour la réduire. Luminosité Détermine la luminosité de l’image. Faites glisser le curseur vers la droite pour l’augmenter et vers la gauche pour la réduire. Rouge Ajuste la couche rouge de l’image. Faites glisser le curseur vers la droite pour augmenter la tonalité rouge et vers la gauche pour la réduire. Vert Ajuste la couche verte de l’image. Faites glisser le curseur vers la droite pour augmenter la tonalité verte et vers la gauche pour la réduire. Bleu Ajuste la couche bleue de l’image. Faites glisser le curseur vers la droite pour augmenter la tonalité bleue et vers la gauche pour la réduire. Pour rétablir un curseur à sa valeur par défaut, cliquez sur celui-ci avec le bouton droit de la souris. Vous pouvez utiliser le pinceau d’édition l'image. Page 142 of 186 pour peindre cet effet sur une zone précise de ACDSee Photo Editor 10 Vous pouvez utiliser l’outil de dégradé l’image. Vous pouvez utiliser l’outil Dégradé radial central ou directement sur ce dernier. pour appliquer cet effet à une zone précise de pour appliquer des effets autour d'un point Convertir en noir et blanc Les fonctions relatives aux images en niveaux de gris vous permettent de contrôler les couches de luminosité, de rouge, de vert et de bleu ainsi que la luminosité générale, et ainsi créer un résultat époustouflant. Utilisez la fonction Convertir en noir et blanc pour mettre l’accent sur différentes zones ou différents aspects d’une photo, mais aussi pour modifier son atmosphère et sa tonalité. Si vous faites passer votre souris sur un curseur et regardez l’effet obtenu dans le petit aperçu, celui-ci vous montrera quelles couches ont une incidence sur quelles parties de l’image. Vous serez alors en mesure de juger l’effet de chaque curseur sur l’image. Vous pouvez enregistrer les paramètres en tant que préréglage en vue d’utilisation ultérieure. Pour créer une image en niveaux de gris: 1. Effectuez l’une des opérations suivantes: Cliquez sur Filtrer | Couleur | Convertir en noir et blanc. Dans la Barre d'outils, cliquez sur l'icône Couleur et choisissez Convertir en noir et blanc dans le menu. 2. Effectuez l’une des opérations suivantes: Faites glisser le curseur Pourcentage de rouge vers la gauche ou la droite. Plus il y a de rouge dans un pixel, plus ce curseur aura d’effet sur ce pixel. La zone de rouge de l’image sera éclaircie ou assombrie davantage que les autres zones. Faites glisser le curseur Pourcentage de vert vers la gauche ou la droite. Plus il y a de vert dans un pixel, plus le curseur vert aura d’effet sur ce pixel. La zone de vert de l’image sera éclaircie ou assombrie davantage que les autres zones. Faites glisser le curseur Pourcentage de bleu vers la gauche ou la droite. Plus il y a de bleu dans un pixel, plus le curseur bleu aura d’effet sur ce pixel. La zone de bleu de l’image sera éclaircie ou assombrie davantage que les autres zones. Faites glisser le curseur curseur Pourcentage de luminosité vers la droite ou la gauche pour éclaircir ou assombrir toute l’image. Pour rétablir la valeur d’un curseur à zéro, cliquez sur celui-ci avec le bouton droit de la souris. 3. Cliquez sur Terminer pour enregistrer vos changements, ou sur Annuler pour quitter sans les enregistrer. Vous pouvez utiliser le pinceau d’édition l'image. Page 143 of 186 pour peindre cet effet sur une zone précise de ACDSee Photo Editor 10 Vous pouvez utiliser l’outil de dégradé l’image. Vous pouvez utiliser l’outil Dégradé radial central ou directement sur ce dernier. pour appliquer cet effet à une zone précise de pour appliquer des effets autour d'un point Utiliser la boîte de dialogue Couleur La boîte de dialogue Couleur s’affiche à divers endroits de Photo Editor lorsque l'utilisateur sélectionne ou applique une couleur. Cette boîte de dialogue offre diverses méthodes de choisir une couleur et de l’ajuster. Onglet Standard Sur le premier onglet se trouve une grille fixe de couleurs de base, dont le gris, le noir et le blanc qui sont situées en bas de l'écran. En dessous, vous pouvez remplir la grille de couleurs personnalisées ou préférées avec la couleur de votre choix. Il suffit de la sélectionner et de cliquer sur une des cases de la grille avec le bouton droit. Pour créer une couleur personnalisée, cliquez sur l'onglet Personnaliser. Onglet personnalisé Sur le deuxième onglet se situe une palette de couleurs. Tout à droite se trouve un curseur de couleur. Il vous permet de naviguer vers un groupe de couleurs et d'accéder à toutes les couleurs du spectre. Ajoutez des Page 144 of 186 ACDSee Photo Editor 10 couleurs aux couleurs personnalisées. Pour cela, sélectionnez la couleur qui vous intéresse dans la palette et cliquez ensuite avec le bouton droit sur une case de la grille. Sélectionner et ajuster les couleurs Pour sélectionner une couleur, cliquez sur un carré d’une des couleurs personnalisées ou sur la palette des couleurs. Vous pouvez aussi faire glisser le pointeur de la souris sur la palette de couleurs. Quand vous cliquez sur une couleur, cette couleur s’affiche dans la zone Nouveau et toutes ses valeurs numériques (teinte, saturation, luminosité ainsi que rouge, vert et bleu) apparaissent dans l'onglet Personnaliser. Vous pouvez aussi ajuster une couleur en modifiant les chiffres de la teinte, de la saturation et de la luminosité. Pour sélectionner une couleur précise, saisissez ses valeurs. Vous pouvez faire de même pour les valeurs Rouge, Vert et Bleu. Page 145 of 186 ACDSee Photo Editor 10 Chapter 11: Édition - Groupe Détails Rendre une image nette La fonction Netteté améliore le contraste des bords à contraste moyen et fort pour rendre l’image plus nette. Vous pouvez enregistrer les paramètres en tant que préréglage en vue d’utilisation ultérieure. Pour accentuer la netteté d’une image: 1. Effectuez l’une des opérations suivantes: Cliquez sur Filtrer | Détail | Netteté. Dans la Barre d'outils, cliquez sur l'icône Détails et choisissez Netteté dans le menu. 2. Faites glisser les curseurs pour améliorer ou corriger l’image comme décrit dans le tableau ci-dessous. 3. Effectuez l’une des opérations suivantes: Cliquez sur Terminer pour appliquer les changements et fermer le panneau. Cliquez sur Annuler pour annuler toutes les modifications et fermer le panneau. Paramètres de netteté Montant Détermine le degré de netteté appliqué en augmentant le contraste autour des bords. Rayon Détermine le nombre de pixels à ajuster autour de chaque bord. Les valeurs élevées augmentent le nombre de pixels rendus plus nets et ont tendance à faire ressortir les détails plus grossiers, tandis que les valeurs faibles réduisent le nombre de pixels rendus nets et ont tendances à faire ressortir les détails plus fins. Masque Permet d’augmenter la netteté des bords, tout en réduisant le netteté du bruit et des textures. Pour visualiser les zones touchées par le masque, appuyez sur la touche ALT en même temps que vous déplacez le curseur du masque. Les zones affectées par le filtre apparaissent en blanc. Détail Supprime le halo (bordure claire qui apparaît autour des bords quand l’application de netteté est très élevée) en réduisant son intensité. Plus la valeur est élevée, plus la réduction sera prononcée. Indique quelle différence il doit exister entre les valeurs de luminosité des pixels d’un contour pour que la netteté des pixels de ce contour soit augmentée. Les valeurs élevées n’augmentent la netteté que des contours les plus marqués mais minimisent la visibilité du bruit. Les valeurs basses augmentent la netteté de tous les contours, qu'ils soient marqués ou non, mais augmentent aussi la visibilité du bruit. Il est conseillé de définir un seuil permettant de souligner les contours tout en conservant un bruit d’arrière-plan aussi faible que possible. Seuil Pour rétablir un curseur à sa valeur par défaut, cliquez sur celui-ci avec le bouton droit de la souris. Vous pouvez utiliser le pinceau d’édition l'image. Vous pouvez utiliser l’outil de dégradé l’image. Page 146 of 186 pour peindre cet effet sur une zone précise de pour appliquer cet effet à une zone précise de ACDSee Photo Editor 10 Vous pouvez utiliser l’outil Dégradé radial central ou directement sur ce dernier. pour appliquer des effets autour d'un point Rendre une image floue La fonction Flou permet d’ajouter différents types de flous à une image. Vous pouvez enregistrer les paramètres en tant que préréglage en vue d’utilisation ultérieure. Pour rendre une image floue: 1. Effectuez l’une des opérations suivantes: Cliquez sur Filtrer | Détail | Flou. Dans la Barre d'outils, cliquez sur l'icône Détails et choisissez Flou dans le menu. 2. Dans la section Type de flou, sélectionnez le type de flou à appliquer. 3. Définissez les paramètres comme décrit ci-dessous. 4. Effectuez l’une des opérations suivantes: Cliquez sur Terminer pour appliquer vos modifications et fermer la boîte de dialogue Flou. Cliquez sur Annuler pour annuler toutes les modifications et fermer le panneau. Types de flou Produit un flou homogène et doux. Gaussien Montant Détermine la quantité de flou. Déplacez le curseur vers la droite pour intensifier l’effet. Produit un effet de flou qui donne une illusion de mouvement. Linéaire Radial Montant Détermine la quantité de flou. Déplacez le curseur vers la droite pour intensifier l’effet. Angle Détermine la direction de l’effet de flou. Produit du flou autour d’un point central. Cliquez sur l’image pour définir le point central. Montant Détermine la quantité de flou. Déplacez le curseur vers la droite pour intensifier l’effet. Vers la droite Indique que le flou sera appliqué dans le sens des aiguilles d’une montre. Vers la gauche Indique que le flou sera appliqué dans le sens inverse des aiguilles d’une montre. Position horizontale Détermine le point central du flou sur l’axe horizontal. Position verticale Détermine le point central du flou sur l’axe vertical. Produit un flou sous forme de tache ou de givre. Répandre Page 147 of 186 Montant Détermine la quantité de flou. Déplacez le curseur vers la droite pour intensifier l’effet. ACDSee Photo Editor 10 Produit un flou s’étirant vers l’intérieur ou l’extérieur, centré sur un point. Zoom Flou optimisé Montant Détermine la quantité de flou. Déplacez le curseur vers la droite pour intensifier l’effet. Zoomer Crée un flou qui effectue un zoom avant sur le centre de l’image. Zoom arrière Crée un flou qui effectue un zoom arrière sur le centre de l’image. Position horizontale Détermine le point central du flou sur l’axe horizontal. Position verticale Détermine le point central du flou sur l’axe vertical. Produit un effet de flou en détectant les bords et en les évitant; garde les détails en fonction du seuil établi. Cet effet est souvent utilisé pour rendre donner une apparence plus uniforme au teint de peau. Montant Détermine la quantité de flou. Déplacez le curseur vers la droite pour intensifier l’effet. Seuil Indique le degré de détails que doit avoir une zone avant que lui soit appliqué le flou. Produit un effet de flou qui reproduit une ouverture de champ. Lentille Sélectionne une forme bokeh dans les options du panneau Flou. Ces formes apparaissent en surimpression. Montant Détermine l’intensité de flou. Déplacez le curseur vers la droite pour intensifier l’effet. Fréquence du bokeh Spécifie la fréquence des effets de bokeh. Luminosité du bokeh Spécifie le degré de relief des effets de bokeh. Pour rétablir un curseur à sa valeur par défaut, cliquez sur celui-ci avec le bouton droit de la souris. Vous pouvez aussi utiliser le pinceau d'édition de l'image. Vous pouvez utiliser l’outil de dégradé l’image. Vous pouvez utiliser l’outil Dégradé radial central ou directement sur ce dernier. pour appliquer cet effet à une zone précise pour appliquer cet effet à une zone précise de pour appliquer des effets autour d'un point À propos du concept de bruit Le bruit se présente sous la forme de pixels aléatoires noirs, blancs ou colorés dans une zone d’une photo qui devrait être de couleur unie, comme le ciel d’une nuit noire. En photographie numérique, le bruit est généralement plus visible dans les zones sombres des photos. Page 148 of 186 ACDSee Photo Editor 10 De nombreux facteurs peuvent en être la cause. Le bruit augmente quand vous utilisez un paramètre ISO élevé (800 ISO par exemple) au moment de la prise de la photo, et quand vous augmentez la durée d’exposition. (Pour prendre une photo par faible luminosité, on utilise généralement un paramètre ISO élevé et on augmente la durée d’exposition.) Cependant, le bruit d’une image peut aussi être dû à des pixels morts ou bloqués sur le capteur de l’appareil. De même, de la poussière sur l’objectif de l’appareil ou sur le plateau d’un scanner peut entraîner du bruit en bloquant ou en réfléchissant la lumière. Les images comportent généralement deux types de bruit: luminance et couleur. Le bruit de luminance consiste en variations aléatoires de luminosité, particulièrement dans les zones grises, qui peuvent paraître tachetées alors qu’elles sont composées d’une couleur unie. Le bruit de couleur consiste en variations aléatoires de la couleur de l’image. Le bruit est une distraction visuelle, aussi vaut-il mieux le réduire dans la plupart des photos. Cependant, il faut faire attention de ne pas trop le réduire, sinon la netteté de l’image pourrait en souffrir. La fonction Supprimer le bruit sert à supprimer les deux types de bruit: luminance et couleur. Supprimer le bruit La fonction Supprimer le bruit permet d’enlever le bruit des images tout en conservant les détails que vous voulez garder. Servez-vous de cette fonction pour supprimer les pixels chauds de l’image, causés par les appareils photo dont les capteurs CCD fonctionnent mal, ou les pixels supplémentaires causés par un objectif d’appareil photo ou un scanner poussiéreux. Vous pouvez enregistrer les paramètres en tant que préréglage en vue d’utilisation ultérieure. Pour supprimer le bruit d’une image: 1. Effectuez l’une des opérations suivantes: Cliquez sur Filtrer | Détail | Bruit. Dans la Barre d'outils, cliquez sur l'icône Détails et choisissez Bruit dans le menu. 2. Cliquez sur l’onglet Supprimer le bruit. 3. Sélectionnez une option de la section Type de bruit. 4. Définissez les paramètres comme décrit ci-dessous. Page 149 of 186 ACDSee Photo Editor 10 Maintenez la touche ALT enfoncée tout en ajustant un curseur pour afficher un aperçu de l'effet sur l'image. 5. Effectuez l’une des opérations suivantes: Cliquez sur Terminer pour appliquer vos modifications et fermer la boîte de dialogue Bruit. Cliquez sur Annuler pour annuler toutes les modifications et fermer le panneau. Cliquez sur Rétablir pour effacer vos modifications et restaurer les valeurs par défaut. Si vous enregistrez vos modifications, vous ne pourrez plus rétablir les paramètres. Paramètres de suppression du bruit Type de bruit Suppression du bruit de l'appareil photo Suppression du bruit Enlève le bruit d’appareils photo numériques. Réglez les curseurs suivants pour augmenter la suppression du bruit: Luminance Réduit les variations aléatoire de luminosité du bruit. Intensité Contrôle l'intensité du curseur Luminance. Couleur Réduit les variations aléatoires de couleur du bruit. Préserver les détails Restaure les détails perdus en raison d'une suppression importante du bruit. Déplacez le curseur pour indiquer quel niveau de détail est restauré. Seuil de préservation des détails Détermine le niveau de détail nécessaire à inclure dans les ajustements du curseur Préserver les détails. Carré Supprime le bruit à l’aide d’un carré de 3 x 3 pixels. X Supprime le bruit à l’aide d’une forme en croix (X) de 3 x 3 pixels. Utilisez cette option si vous voulez conserver de fines lignes en diagonale sur une image. Plus Supprime le bruit à l’aide d’une forme en plus (+) de 3 x 3 pixels. Utilisez cette option si vous voulez conserver de fines lignes verticales et horizontales sur une image. médian Supprime le bruit. Dépolluer Pour rétablir un curseur à sa valeur par défaut, cliquez sur celui-ci avec le bouton droit de la souris. Page 150 of 186 ACDSee Photo Editor 10 Vous pouvez utiliser le pinceau d’édition l'image. Vous pouvez utiliser l’outil de dégradé l’image. Vous pouvez utiliser l’outil Dégradé radial central ou directement sur ce dernier. pour peindre cet effet sur une zone précise de pour appliquer cet effet à une zone précise de pour appliquer des effets autour d'un point Ajouter du bruit La fonction Ajouter du bruit sert à ajouter une texture granuleuse à une image. Le fait d’ajouter de petites quantités de bruit peut estomper les légères imperfections sur l’image d’origine. Vous pouvez enregistrer les paramètres en tant que préréglage en vue d’utilisation ultérieure. Pour ajouter du bruit à une image: 1. Effectuez l’une des opérations suivantes: Cliquez sur Filtrer | Détail | Bruit. Dans la Barre d'outils, cliquez sur l'icône Détails et choisissez Bruit dans le menu. 2. Cliquez sur l’onglet Ajouter du bruit. 3. Définissez les paramètres comme décrit ci-dessous. 4. Effectuez l’une des opérations suivantes: Cliquez sur Terminer pour appliquer vos modifications et fermer la boîte de dialogue Bruit. Cliquez sur Annuler pour annuler toutes les modifications et fermer le panneau. Paramètres d’ajout de bruit Intensité Détermine la quantité de bruit à ajouter à l’image. Une intensité élevée augmente la chance qu’un pixel de bruit remplace un pixel de l’image d’origine. Proximité de la couleur Détermine la couleur des pixels de bruit à ajouter à l’image. Une valeur basse donne à chaque pixel de bruit une couleur identique à celle du pixel qu’il remplace. Une valeur élevée a pour effet de sélectionner de façon aléatoire la couleur du pixel de bruit. Couleur du bruit Sélectionnez l’une des options suivantes pour indiquer la couleur des pixels de bruit: Aléatoire: Sélectionne aléatoirement la couleur. Monochrome: Produit des pixels de bruit noirs et blancs. Ajustable: Sélectionne aléatoirement la couleur de chaque pixel de bruit, mais un grand nombre de pixels adoptent une couleur définie. Pour définir une couleur, cliquez sur le sélecteur de couleur et sélectionnez une couleur. Placement du bruit Ajoute du bruit dans les zones de l’image qui correspondent à une couleur définie. Cochez la case Définir la couleur pour activer le placement du bruit, puis cliquez sur le sélecteur de couleur pour spécifier une couleur. Aléatoire Indique que le bruit sera placé sur l’image de façon aléatoire. Quand vous ajoutez du bruit, Photo Editor place les pixels de bruit de façon aléatoire. Le résultat est un effet différent chaque fois que vous appliquez l’ajout de bruit. Page 151 of 186 ACDSee Photo Editor 10 Cependant, vous pouvez définir une amorce aléatoire en particulier de sorte que l’effet obtenu soit le même à chaque application. Pour générer une nouvelle amorce aléatoire, cliquez sur Aléatoire. Pour rétablir un curseur à sa valeur par défaut, cliquez sur celui-ci avec le bouton droit de la souris. Vous pouvez utiliser le pinceau d’édition l'image. Vous pouvez utiliser l’outil de dégradé l’image. pour peindre cet effet sur une zone précise de pour appliquer cet effet à une zone précise de Onglet Détail Pour mettre en évidence des détails important de la photo ou estomper ceux qui ne le sont pas, vous disposez du Pinceau à détails. L'impact du Pinceau à détails est cumulatif. Autrement dit, plus vous l'appliquez sur une zone de l'image, à l'aide de l'option Estomper par exemple, plus l'effet est fort (plus la zone est estompée). Pour ajuster des détails: 1. Effectuez l’une des opérations suivantes: Cliquez sur Filtrer | Détails | Pinceau à détails. Dans la Barre d'outils, cliquez sur l'icône Détails et choisissez Pinceau à détails dans le menu. 2. Configurez les paramètres comme décrit à la suite. 3. Effectuez l’une des opérations suivantes: Cliquez sur Terminer pour appliquer les changements et fermer le panneau. Cliquez sur Annuler pour annuler toutes les modifications et fermer le panneau. Options du Pinceau à détails Opération Sélectionnez l’opération souhaitée Flou Netteté Paramètres de l'opération Page 152 of 186 Si vous choisissez Netteté, procédez comme ceci: Rayon Détermine le nombre de pixels à ajuster autour de chaque bord. Les valeurs élevées augmentent le nombre de pixels rendus plus nets et ont tendance à faire ressortir les détails plus grossiers, tandis que les valeurs faibles réduisent le nombre de pixels rendus nets et ont tendances à faire ressortir les détails plus fins. Seuil Indique quelle différence il doit exister entre les valeurs de luminosité des pixels d’un contour pour que la netteté des pixels de ce contour soit augmentée. Les valeurs élevées n’augmentent la netteté que des contours les plus marqués mais minimisent la visibilité du bruit. Les valeurs basses augmentent la netteté de tous les contours, qu'ils soient marqués ou non, mais augmentent aussi la visibilité du bruit. Il est conseillé de définir un seuil permettant de souligner les contours tout en conservant un bruit d’arrière-plan ACDSee Photo Editor 10 aussi faible que possible. Paramètres du pinceau Largeur du tampon Faites glisser le curseur pour sélectionner la taille du pinceau. Contour progressif Faites glisser le curseur pour adoucir les bords de chaque coup de pinceau. Intensité Faites glisser le curseur pour indiquer le degré de netteté ou de flou. Vous pouvez aussi saisir un chiffre dans la case prévue à cet effet et augmenter ce chiffre petit à petit pour faire des ajustements très précis. Pour rétablir un curseur à sa valeur par défaut, cliquez sur celui-ci avec le bouton droit de la souris. Ajuster la clarté La fonction Clarté rend les détails de l’image légèrement plus définis. Utilisez-la pour améliorer le contraste des tons moyens d’une image, sans avoir une incidence négative sur les ombres et les rehauts. Vous pouvez enregistrer les paramètres en tant que préréglage en vue d’utilisation ultérieure. Pour ajuster la clarté d’une image: 1. Effectuez l’une des opérations suivantes: Cliquez sur Filtrer | Détail | Clarté. Dans la Barre d'outils, cliquez sur l'icône Détails et choisissez Clarté dans le menu. 2. 3. Faites glisser le curseur Intensité vers la droite pour augmenter la clarté, ou vers la gauche pour la réduire. Effectuez l’une des opérations suivantes: Cliquez sur Terminer pour appliquer les changements et fermer le panneau. Cliquez sur Annuler pour annuler toutes les modifications et fermer le panneau. Vous pouvez aussi saisir un chiffre dans la case prévue à cet effet et augmenter ce chiffre petit à petit pour faire des ajustements très précis. Pour rétablir un curseur à sa valeur par défaut, cliquez sur celui-ci avec le bouton droit de la souris. Si vous préférez, vous pouvez aussi utiliser le pinceau d’édition une zone précise de l’image. Vous pouvez utiliser l’outil de dégradé l’image. Vous pouvez utiliser l’outil Dégradé radial central ou directement sur ce dernier. Page 153 of 186 pour appliquer cet effet à pour appliquer cet effet à une zone précise de pour appliquer des effets autour d'un point ACDSee Photo Editor 10 Chapter 12: Options et configuration Paramètres de gestion des couleurs Les paramètres de gestion des couleur d’Photo Editor permettent de réduire les problèmes de correspondance entre les couleurs de divers périphériques, par exemple l’ordinateur, l’écran et l’imprimante. Photo Editor peut détecter automatiquement le profil de couleur associé à votre moniteur (si cette configuration est correctement assurée par le système d’exploitation). Il est conseillé d’utiliser régulièrement des logiciels de gestion de couleurs pour votre écran. Avant de modifier les paramètres de gestion des couleurs, assurez-vous que vous disposez de profils colorimétriques exacts pour chacun des périphériques que vous prévoyez d’utiliser. Si les profils colorimétriques ne sont pas inclus dans le logiciel du périphérique, vous pouvez les obtenir auprès du fabricant de l’appareil, ou auprès d’imprimeurs professionnels. La gestion des couleurs peut s’avérer complexe. Si vous ne connaissez pas bien les systèmes de gestion des couleurs, nous vous conseillons d’accepter les paramètres par défaut dans Photo Editor. Pour définir les paramètres de gestion des couleurs: 1. Allez à l’option de menu Outils | Options. 2. Dans la boîte de dialogue Options, cliquez sur Gestion des couleurs. 3. Dans la fenêtre Gestion des couleurs, définissez les paramètres comme décrit ci-dessous. 4. Cliquez sur OK pour appliquer vos modifications. Paramètres de gestion des couleurs Activer Activer la gestion des couleurs Active la gestion des couleurs dans Photo Editor et rend disponible les champs de la boîte de dialogue. Moteur de gestion des couleurs Sélectionnez dans la liste déroulante un moteur de gestion des couleurs. Entrée Profil d’entrée par défaut Indique le profil colorimétrique par défaut à utiliser quand aucun profil ICC n’est associé à l’image. Épreuves-écran Activer l'épreuvage à l'écran Permet de choisir quel profil de périphérique l’écran doit simuler aux fins d’épreuvage. Par exemple, si vous choisissez le profil de votre imprimante en tant qu’appareil émulé, vous pourrez voir à l’écran un aperçu de ce que la sortie de votre imprimante donnerait (épreuve-écran). Profil de l’appareil émulé Choisissez quel périphérique émuler. Rendu attendu Cette liste déroulante contient des stratégies que vous pouvez adopter dans les cas où toutes les couleurs ne peuvent pas être placées dans l’espace colorimétrique de l’appareil de sortie. Les stratégies disponibles sont les suivantes: Perceptuel: Établit une correspondance pour les couleurs hors de l’espace colorimétrique cible en compressant toutes les couleurs de l’image. Certaines couleurs pourrait perdre en saturation puisque cette stratégie condense toute les couleurs vers le neutre, en s’éloignant des couleurs saturées aux limites de l’espace Page 154 of 186 ACDSee Photo Editor 10 colorimétrique cible. Colorimétrie relative: Pour chacune des couleurs hors gamme, établit une correspondance à la couleur la plus proche dans la gamme. Les couleurs qui ne peuvent pas être rendues par le périphérique sont ajustées à la couleur la plus proche que le périphérique est en mesure d’afficher. Saturation: Conserve la saturation des couleurs, ce qui pourrait avoir un impact négatif sur la teinte et la luminosité. Ce rendu est particulièrement utile dans les applications pour affaires, par exemple le design graphique, où les images doivent être vives et le contraste apparent. Colorimétrie absolue: Les couleurs qui ne peuvent pas être rendues par le périphérique sont ajustées à la couleur la plus proche que le périphérique est en mesure de rendre. Cependant, le point blanc ne change pas, et donc la distance entre les couleurs et le point blanc peut changer. Certains éléments du menu d’épreuves à l’écran sont aussi accessibles dans Afficher | Épreuvesécran. Sélectionnez ensuite le rendu attendu ou activez la fonction Épreuves-écran. Paramètres d’affichage Vous pouvez utiliser la boîte de dialogue Options pour modifier l’arrière-plan de la fenêtre et préciser un facteur de zoom par défaut. Pour définir les paramètres d’affichage: 1. Allez à l’option de menu Outils | Options. 2. Dans la boîte de dialogue Options, cliquez sur Affichage. 3. Dans la fenêtre Affichage, définissez les paramètres comme décrit ci-dessous. 4. Cliquez sur OK pour appliquer vos modifications et retourner à Photo Editor. Paramètres d’affichage Arrière-plan Couleur par défaut Utilise les couleurs par défaut d’Photo Editor pour l'arrière-plan. Couleur personnalisée Indique la couleur à utiliser comme arrière-plan. Paramétrage des options d'ACDSee Photo Editor Vous pouvez utiliser la boîte de dialogue Options pour configurer les paramètres de Photo Editor. Pour définir les options de Photo Editor: Page 155 of 186 ACDSee Photo Editor 10 1. Dans tous les modes, allez à l’option de menu Outils | Options. 2. Dans la boîte de dialogue Options, cliquez sur Paramètres. 3. Dans la boîte de dialogue Paramètres, configurez les options comme décrit ci-dessous. 4. Cliquez sur OK pour appliquer vos modifications et retourner à Photo Editor. Paramètres Afficher les icônes dans le volet du menu Filtrer Affiche les icônes à côté des outils du volet du menu Filtrer. Pour afficher le volet du menu Filtrer, cliquez sur Afficher | Menu Filtrer. Sélection du processeur graphique Pour assurer des performances optimales, certains éléments de Photo Editor exploitent toute la puissance du processeur graphique. Photo Editor choisit automatiquement parmi les composants de votre ordinateur le processeur graphique le mieux adapté. Cette option, Laisser ACDSee décider, est activée par défaut. Lorsque l'option Laisser ACDSee décider est activée, le modèle de processeur graphique est affiché en regard de l'option, indiquant si Photo Editor exploite le processeur graphique principal ou un autre processeur plus puissant que le logiciel a détecté. Dans la plupart des cas, le processeur graphique détecté et identifié comme étant le plus performant par Photo Editor est le processeur graphique principal. Utiliser principal: Vous pouvez activer cette option si vous préférez utiliser le processeur graphique principal plutôt que celui choisi par Photo Editor. Laisser ACDSee décider: Sélectionnez cette option pour activer le cœur graphique le plus performant selon Photo Editor. Dossier Actions enregistrées Affiche le chemin d'accès de l'emplacement où sont stockés vos scripts d'action (vos enregistrements) sur le disque dur. Cliquez sur le bouton Parcourir pour naviguer jusqu’à un nouvel emplacement sur le disque dur. Chemins d'accès aux plug-ins Adobe® Photoshop® Affiche les chemins d'accès des emplacements du disque dur où sont stockés les plug-ins Photoshop®. Photo Editor sait ainsi où récupérer les plug-ins. Dans l'idéal, vous choisissez le chemin d'accès où sont déjà stockés les plug-ins Photoshop®. Pour modifier ou ajouter un emplacement, appuyez sur Ajouter puis accédez à l'emplacement, sélectionnez-le et appuyez sur Sélectionner le dossier. Pour supprimer un emplacement, sélectionnez-le et appuyez sur Enlever. Pour déplacer les plug-ins vers un emplacement répertorié, sélectionnez l'emplacement désiré et appuyez sur Ouvrir le dossier. Vous pouvez ensuite faire glisser vos plug-ins dans le dossier en question. Masquer automatiquement les volets Certains volets d’Photo Editor disposent d’un bouton Masquer auto qui permet de les masquer automatiquement. Quand un volet est configuré pour être masqué automatiquement, il disparaît si vous cliquez en dehors de celui-ci, ne laissant paraître qu’un onglet. Dans ce cas, pour accéder au volet, il suffit de placer le pointeur sur l’onglet. La Page 156 of 186 ACDSee Photo Editor 10 fonction Masquer auto n’est pas disponible quand un volet est flottant. Quand la fonction Masquer auto est activée, il n’est pas possible de déplacer le volet vers un nouvel emplacement. L’apparence du bouton Masquer auto sur la barre de titre du volet indique son état actuel: Si le bouton a la forme d’une punaise horizontale, la fonction Masquer auto est activée et le volet se masque automatiquement quand vous cliquez à l’extérieur de celui-ci. Si le bouton a la forme d’une punaise verticale, le volet est fixe et restera visible même si vous cliquez à l’extérieur. Pour activer ou désactiver la fonction Masquer auto: Cliquez sur le bouton Masquer auto (en forme de punaise) dans la barre de titre. Personnaliser les barres d’outils Les barres d’outils peuvent être personnalisées et réorganisées : vous décidez quelles barres afficher, et quels boutons inclure dans chacune. Vous pouvez aussi à tout moment réinitialiser les barres d’outils à leurs valeurs par défaut. Afficher et masquer les barres d’outils Il est possible d’afficher ou de masquer chaque barre d’outils. Pour afficher ou masquer une barre d’outils: Effectuez l’une des opérations suivantes: Cliquez sur Afficher | Barres d’outils et sélectionnez la barre d’outil à afficher ou à masquer. Personnaliser le contenu d’une barre d’outils Vous pouvez modifier quels boutons inclure dans les barres d’outils suivantes : Actions ACDSee Outils Filtrer Vous pouvez ajouter, supprimer et réorganiser les boutons sur les barres d’outils. De plus, vous pouvez afficher ou masquer les étiquettes de texte, et aussi changer la taille des boutons, sur les barres d’outils.Toutes les options permettant de personnaliser les barres d’outils se trouvent dans la boîte de dialogue Personnaliser. Pour afficher la boîte de dialogue Personnaliser: Cliquez sur Afficher | Barre d’outils, puis sélectionnez Personnaliser. Pour afficher ou masquer les libellés qui s’affichent sous les boutons de la barre d’outils: 1. Affichez la boîte de dialogue Personnaliser. 2. Cliquez sur l’onglet Barres d’outils. 3. Sélectionnez Actions ACDSee, Filtre ou Outils. 4. Cochez la case Afficher le libellé des boutons pour afficher les libellés, ou annulez la sélection de cette case pour masquer les libellés. 5. Cliquez sur Fermer. Pour afficher ou masquer les info-bulles des boutons: Page 157 of 186 ACDSee Photo Editor 10 1. Affichez la boîte de dialogue Personnaliser. 2. Cliquez sur l’onglet Options. 3. Cochez la case Afficher les info-bulles des barres d’outils pour afficher les info-bulles, ou décochez cette caseAfficher les info-bulles des barres d’outils pour les masquer. Si vous choisissez d’afficher les info-bulles, vous pouvez aussi cochez la case Afficher les touches de raccourci dans les infobulles. 4. Cliquez sur Fermer. Réinitialiser les barres d’outils Vous pouvez annuler tous vos changements et rétablir les barres d’outils et les boutons à leur état par défaut. Pour réinitialiser les barres d’outils: 1. Affichez la boîte de dialogue Personnaliser. 2. Cliquez sur l’onglet Barre d’outils, puis cliquez sur Rétablir tout. 3. À l’invite de confirmation, cliquez sur Oui pour réinitialiser les barres d’outils. 4. Cliquez sur Fermer. Personnaliser une barre d'outils et les emplacements des volets Vous pouvez masquer, redimensionner, déplacer et ancrer la plupart des barres d'outils et des volets, ou les rendre flottants, selon vos préférences. Masquer des volets Dans le coin supérieur droit, les boutons Masquer/Afficher permettent de masquer ou afficher les volets qui se trouvent à gauche, à droite ou en bas de l'écran. Masquer/Afficher les panneaux sur la gauche Masquer/Afficher les panneaux en bas de l'écran Masquer/Afficher les panneaux sur la droite Déplacer des volets et des barres d'outils Vous pouvez déplacer des barres d'outils ou des volets, qu’ils soient ancrés ou flottants. Certaines barres d'outils n'activent pas la boussole d'ancrage. Pour déplacer un volet ou une barre d'outils: 1. Cliquez sur la barre de titre du volet ou de la barre d'outils et faites-la glisser sur l'une des flèches de la boussole d'ancrage. 2. Lorsque le rectangle de sélection ombré affiche la position voulue, relâchez le bouton de la souris. 3. Pour remettre le volet à son emplacement précédent, double-cliquez sur sa barre de titre. Pour déplacer un volet ou une barre d'outils ancré(e) ou flottant(e): Effectuez l’une des opérations suivantes: Page 158 of 186 ACDSee Photo Editor 10 Faites glisser l'onglet du volet ou de la barre d'outils vers un nouvel emplacement. Faites glisser la barre de titre du volet ou de la barre d'outils vers un nouvel emplacement. Si vous utilisez deux écrans, vous pouvez placer des volets et des barres d'outils sur le deuxième écran pour avoir plus d’espace sur le premier. Ancrer des volets et des barres d'outils Lorsque vous sélectionnez un volet ou une barre d'outils, la boussole d’ancrage s’active pour vous aider à le (la) positionner avec précision. La boussole d’ancrage se compose de flèches intérieures et extérieures. Quand vous maintenez le pointeur sur l’une des flèches, un rectangle ombré affiche l’emplacement correspondant. Certaines barres d'outils n'activent pas la boussole d'ancrage. Pour ancrer un volet ou une barre d'outils: Faites glisser la barre de titre ou l’onglet du volet ou de la barre d'outils afin d’activer la boussole d’ancrage. Pour choisir un emplacement sur le bord extérieur de la fenêtre, maintenez le curseur sur l’une des flèches extérieures de la boussole d’ancrage, puis relâchez le bouton de la souris. Redimensionner des volets: Vous pouvez redimensionner toutes les barres d'outils et tous les volets, qu’ils soient ancrés ou flottants. Pour redimensionner un volet ancré: 1. Maintenez le pointeur sur le bord du volet ou de la barre d'outils jusqu’à s’il se transforme en flèches et en lignes. 2. Faites glisser le bord du volet ou de la barre d'outils jusqu’à la taille voulue. Pour redimensionner un volet flottante: Maintenez le pointeur sur le bord ou le coin du volet ou de la barre d'outils, puis faites glisser le volet jusqu’à la taille voulue. Pour redimensionner la bande de film, faites glisser l’un de ses côtés. Vous pouvez détacher et déplacer la barre d'outils, ainsi que la barre Actions ACDSee et le volet Couleurs. Personnaliser les raccourcis clavier Il existe des raccourcis-clavier prédéfinis pour les commandes les plus courantes. Ces raccourcis sont personnalisables : vous pouvez modifier ceux qui sont prédéfinis et en créer d’autres pour les commandes qui n’ont pas encore. Pour personnaliser les raccourcis-clavier: 1. Cliquez sur la flèche à la base de l'une des barres d'outils et choisissez Personnaliser dans le menu. 2. Dans la boîte de dialogue Personnaliser, cliquez sur l’onglet Clavier. 3. 4. Dans la liste déroulante Catégorie, sélectionnez un menu principal, par exemple Fichier, Éditer ou Afficher. Les options disponibles pour ce menu s’affichent dans la liste Commandes. Sélectionnez une commande dans la liste Commandes. Si un raccourci-clavier a été défini pour cette commande, il s’affiche dans la case Touches actuelles. Page 159 of 186 ACDSee Photo Editor 10 Si aucun raccourci-clavier n’a été défini pour cette commande, la case Touches actuelles sera vide. 5. Pour supprimer un raccourci-clavier, sélectionnez celui-ci du clavier dans la boîte Touches actuelles et cliquez sur Supprimer. Pour définir un nouveau raccourci-clavier: 1. Cliquez dans la zone Nouvelles touches. 2. Appuyez sur les touches du clavier que vous voulez utiliser pour le raccourci. Les touches s’affichent dans la zone Nouvelles touches. 3. Cliquez sur Attribuer. Le nouveau raccourci-clavier s’affiche dans la boîte Touches actuelles. 4. Pour supprimer tous les raccourcis-clavier personnalisés et restaurer les valeurs par défaut, cliquez sur Rétablir tout. 5. Cliquez sur Fermer. Page 160 of 186 ACDSee Photo Editor 10 Chapter 13: Impression en cours Options d’impression L’utilitaire d’impression d’Photo Editor reconnaît toute taille de papier, orientation et résolution prise en charge par votre imprimante. Cet utilitaire est également en mesure de créer et d’imprimer des planches contact, et d’ajouter des légendes, en-têtes et bas de page différents à chaque image. À mesure que vous modifiez les options d’impression, l’aperçu de l’image dans la boîte de dialogue Impression change dynamiquement. Vous pouvez ajuster la taille de sortie, imprimer des copies multiples de chaque image, et changer l’orientation des images sur chaque page. Pour imprimer une seule image: 1. Sélectionnez l’image à imprimer. 2. Allez à l’option de menu Fichier | Imprimer une image. 3. Sous Format, choisissez une taille d’impression. 4. Dans l’onglet Options de l’imprimante, indiquez l’imprimante à utiliser, la taille de la feuille, le nombre d’exemplaires, la série de pages à imprimer et la résolution des images. 5. Dans l’onglet Paramètres de la page, précisez la disposition de l’image sur la page, la taille des marges et le nombre de tirages de chaque image. 6. Ajoutez des légendes, en-têtes et bas de page. 7. Cliquez sur Imprimer. Configurer les paramètres de l’imprimante Lorsque vous imprimez vos images avecPhoto Editor, vous pouvez indiquer l'imprimante à utiliser et définir les options d’impression dans l’onglet Paramètres de l'imprimante de la boîte de dialogue Imprimer. Paramètres de l'imprimante Imprimante L’utilitaire de création de planches contact permet d’enregistrer ces planches sous différents formats d’image, et aussi comme maps d’images HTML. Vous pouvez enregistrer les paramètres en tant que préréglage en vue d’utilisation ultérieure. La taille des vignettes dépend du nombre de colonnes et de rangées de la planche contact et de l’espace entre les vignettes. Pour créer une planche contact En mode Gérer, dans la liste des fichiers, sélectionnez les images à inclure. Orientation Dans la zone Format de la planche contact, définissez les paramètres de format de la planche contact. Dans la zone Paramètres de sortie, définissez les paramètres de sortie. Si vous le voulez, ajoutez ou modifiez le texte de la page. Cliquez sur Sélectionnez l’une des options suivantes: Tout: Imprime toutes les pages du document. Page 161 of 186 ACDSee Photo Editor 10 Pages de: Imprime la plage de pages que vous indiquez. Saisissez dans les champs le numéro de la première et de la dernière pages de la série. Résolution Indique une résolution en pixels par pouce (ppp) pour l’image. Plus la valeur est élevée, plus il y a de points par pouce, ce qui améliore la résolution de l’image. Par exemple, 600 ppp correspond à 360 000 (600 x 600) points par pouce carré. Filtre Indique le filtre de rééchantillonnage à utiliser pour l’impression. Cliquez sur la liste déroulante et sélectionnez l’une des options suivantes: Boîte: Entraîne un effet de mosaïque ou de crénelage assez marqué lorsque vous redimensionnez l’image. Triangle: Produit de bons résultats en termes de réduction ou d’agrandissement d’image, mais entraîne des lignes de transition très marquées. Bicubique: Produit de bons résultats avec les images photo-réalistes, irrégulières ou complexes. Utilise l’interpolation pour minimiser les irrégularités qui accompagnent généralement l’agrandissement des images. Bell: Donne à l’image une apparence plus lisse. B-spline: Produit des transitions douces, mais peut entraîner un excès de flou. Lanczos: Produit les images les plus nettes, mais peut aussi introduire quelques éléments redondants. Mitchell : Produit des transitions douces lors de l’agrandissement d’images photoréalistes. Ce filtre constitue un bon compromis entre l’effet de redondance de Lanczos et l’effet de flou des autres filtres. Gestion des couleurs Dans le menu déroulant, choisissez entre laisser l’imprimante gérer les couleurs ou confier cette tâche à Photo Editor. Gérer les couleurs en utilisant Photo Editor: Profil de l’imprimante: Cette liste déroulante contient tous les profils d’imprimantes qui se trouvent sur l’ordinateur. Défilez dans la liste pour repérer le profil qui correspond à l’imprimante sélectionnée. Rendu attendu: Cette liste déroulante contient des stratégies que vous pouvez adopter dans les cas où toutes les couleurs ne peuvent pas être placées dans l’espace colorimétrique de l’appareil de sortie. Épreuve-écran: Cochez cette case si vous voulez voir un aperçu du résultat de l’impression basé sur le profil d’imprimante sélectionné. Avertissement de gamme de couleurs: Cochez cette case si vous voulez voir dans l’aperçu quelles couleurs l’imprimante ne sera pas en mesure de reproduire. Dans ces cas, la couleur qui se rapproche le plus sera sélectionnée. Le rendu attendu décrit la méthode utilisée pour sélectionnée cette autre couleur. Pour en savoir davantage, consultez la rubrique Paramètres de gestion des couleurs. Définir la taille et la position de l’image Dans la boîte de dialogue Imprimer, utilisez l’onglet Paramètres de la page pour contrôler la taille des images à imprimer, ainsi que la position des images sur chaque page. Options des paramètres de la page Position sur la page Indique où placer l’image sur chaque page. Marges Indique la taille des marges. Saisissez une valeur ou cliquez sur les flèches des boutons Haut, Bas, Gauche et Droite. Nombre Indique le nombre d’exemplaires à imprimer pour chaque image. L’utilitaire Page 162 of 186 ACDSee Photo Editor 10 d’impressions d’impression ajoutera des pages au besoin. Faire pivoter automatiquement l’image selon le format d’impression Indique si l’utilitaire d’impression doit déterminer automatiquement l’orientation à utiliser pour chaque image. Si vous cochez cette case, l'utilitaire d'impression change l'orientation de chaque page de sorte à l'optimiser pour impression. Conserver le rapport d’image (L/H) Indique si l’utilitaire d’impression doit conserver les proportions de l’image d’origine. Sélectionnez l’action que doit prendre l’utilitaire d’impression en ce qui concerne le rapport largeur/hauteur des images surdimensionnées: Recadrer l’image selon le format d’impression: N’imprime que la partie de l’image qui loge dans le format d’impression. Réduire l’image selon le format d’impression: Imprime l’image complète, mais réduite de sorte à loger dans le format d’impression. Ajouter du texte avant l’impression Avant d’imprimer des images, vous pouvez leur ajouter des en-têtes et des bas de page, ainsi que des légendes. Pour ajouter des légendes aux images que vous imprimez: 1. Dans la boîte de dialogue Imprimer, cliquez sur l’onglet Légende. 2. Cochez la case Saisir du texte dans la légende. 3. Cliquez sur le bouton Police pour ouvrir la boîte de dialogue Police et définir les options de la police de caractères. 4. Dans la zone de texte, saisissez le texte qui doit s’afficher dans la légende. 5. Cliquez sur le bouton Insérer des métadonnées pour insérer des informations spécifiques au fichier dans la légende. 6. Dans la liste déroulante Alignement, sélectionnez où placer la légende. 7. Pour limiter le nombre de lignes que peut occuper le texte de la légende, cochez la case Nombre de lignes et saisissez un nombre dans le champ. Pour ajouter des en-têtes et des bas de page avant l’impression: 1. Effectuez l’une des opérations suivantes: Cliquez sur l’onglet En-tête et cochez la case Saisir du texte dans l’en-tête. Cliquez sur l’onglet Bas de page et cochez la case Saisir du texte dans le bas de page. 2. Cliquez sur le bouton Police pour ouvrir la boîte de dialogue Police et définir les options de la police de caractères. 3. Dans la zone de texte, saisissez le texte qui doit s’afficher dans l’en-tête ou bas de page. 4. Pour insérer dans le texte le numéro de la page en cours ou le nombre total de pages, cliquez sur le bouton Insérer numéro de page et sélectionnez une option dans le menu. 5. Dans la liste déroulante Alignement, sélectionnez où placer l’en-tête ou bas de page. 6. Pour limiter le nombre de lignes que peut occuper l'en-tête ou bas de page, cochez la case Nombre de lignes et saisissez un nombre dans le champ. Page 163 of 186 ACDSee Photo Editor 10 Chapter 14: Raccourcis Raccourcis-clavier Utilisez les raccourcis-clavier suivants. Pour imprimer la présente page afin de vous y référer facilement, cliquez avec le bouton droit de la souris et sélectionnez Imprimer… Pour définir vos propres raccourcis clavier, reportez-vous à Personnaliser les raccourcis-clavier. Raccourci Action résultante CTRL + Z Annule la dernière opération effectuée. CTRL + Y Rétablit l’opération précédemment annulée. CTRL + MAJ + Z Annule tout. CTRL + MAJ + U Ouvre ou ferme le volet d'historique. Z Active ou désactive l’affichage des retouches pour que vous puissiez comparer l’image en cours à la dernière image enregistrée. CTRL + R Restaure l'état d'origine de l'image. CTRL + S Enregistre l'image. CTRL + MAJ + S Ouvre la boîte de dialogue 'Enregistrer l'image sous'. CTRL + ALT + S Ouvre la boîte de dialogue 'Enregistrer une copie de l'image'. CTRL + P Imprime l'image. CTRL + Q Ferme l'image. CTRL + MAJ + Q Ferme toutes les images. CTRL + W Quitte ACDSee Photo Editor. ESC Ferme l'image si elle n'a pas été modifiée. Si l'image a été modifiée, une boîte de dialogue proposant d'enregistrer les modifications s'affiche. Affichage / Affiche l’image à sa taille réelle. * Adapte les dimensions de l'image à la taille de la fenêtre. F Affiche l'image en plein écran. PAGE HAUT, PAGE GAUCHE, 9 (sur le pavé numérique uniquement) Opens une image précédemment ouverte. PAGE BAS, PAGE DROITE, 3 (sur le pavé numérique uniquement) Ouvre l’image suivante. CTRL + FL. DROITE Masque les volets ancrés à droite de l'écran. CTRL + FL. GAUCHE Masque les volets ancrés à gauche de l'écran. CTRL + FL. BAS Masque les volets ancrés en bas de l'écran. CTRL + MAJ + H Ouvre ou ferme le volet d’histogramme. CTRL + MAJ +I Ouvre ou ferme la palette d'informations. Page 164 of 186 ACDSee Photo Editor 10 Raccourci Action résultante CTRL + MAJ + ENTRÉE Ouvre ou ferme la bande de film. ALT + F Ouvre le menu Fichier. ALT + V Ouvre le menu Afficher. CTRL + N Ouvre la boîte de dialogue Nouvelle image. CTRL + O Ouvre la boîte de dialogue Ouvrir des fichiers. ALT + O Ouvre la boîte de dialogue Options. Barre d'outils MAJ + ALT + T Ouvre ou ferme la barre d'outils (outils de dessin). B Active l'outil Pinceau. V Active l’outil de dégradé. E Active l'outil Gomme. I Active l'outil Pipette. H Active l'outil Main. V Active l'outil Déplacer. Sélections W Active l' outil de sélection Brosse. M Active l’outil de sélection Rectangle. L Active l'outil de sélection Lasso. CTRL + A Sélectionne tout. CTRL + D Désactive la sélection. CTRL + I Inverse la sélection. ALT + SUPPRIMER Supprime les pixels sélectionnés. ALT + S Ouvre la boîte de dialogue de sélection. Outils de dessin U Active l'outil Ligne. A Active l'outil Flèche. P Active l'outil Polygone. Couleur X Inverse les couleurs du premier plan et de l'arrière-plan. CTRL + MAJ + C Ouvre ou ferme le volet Couleur. Actions MAJ + ALT + A sOuvre ou ferme la barre d'outils Action. CTRL + MAJ + A Ouvre ou ferme le volet Actions. Filtres MAJ + ALT + F Ouvre ou ferme la barre d'outils (Filtrer). CTRL + MAJ + F Ouvre ou ferme le volet du menu Filtrer. Page 165 of 186 ACDSee Photo Editor 10 Raccourci Action résultante C Ouvre l'outil Recadrer. Barre d'espace Dans l'outil Recadrer, en zoom avant, maintenez la barre d'espace enfoncée pour recadrer l'image. F2 Ouvre l'outil Réduction des yeux rouges. ALT Dans l'outil Réduction des yeux rouges, ajuster les curseurs de réduction de bruit, puis maintenez appuyée la touche ALT pour afficher le bruit résiduel dans l’image. F3 Ouvre l'outil Réparer. F4 Ouvre l'outil Correction de la peau. F5 Ouvre l'outil Texte. F6 Ouvre l'outil Filigrane. F7 Ouvre l'outil Bordures. F8 Ouvre l'outil Vignettage. F9 Ouvre l'outil Effets Spéciaux. F10 Ouvre l'outil Bascule-Décentrement. F11 Ouvre l'outil Faire pivoter. F12 Ouvre l'outil Retourner. ALT + F1 Ouvre l'outil Corriger la perspective. ALT + F2 Ouvre l'outil Corriger la distorsion. ALT + F3 Ouvre l'outil Redimensionner. ALT + F5 Ouvre l'outil Exposition. ALT + F6 Ouvre l'outil Niveaux. ALT + F7 Ouvre l'outil Niveaux auto. ALT + F8 Ouvre l'outil Courbes de tonalité. ALT + F9 Ouvre l'outil Égaliseur de lumière. ALT + F10 Ouvre l'outil Dehaze. ALT + F11 Ouvre l'outil Densité. ALT + F12 Ouvre l'outil Balance des blancs. CTRL + F1 Ouvre l'outil Égaliseur de couleurs. CTRL + F2 Ouvre l'outil Balance des couleurs. CTRL + F3 Ouvre l'outil Convertir en noir et blanc. CTRL + F4 Ouvre l'outil Virage partiel. CTRL + F5 Ouvre l'outil Amélioration de la netteté. CTRL + F6 Ouvre l'outil Flou. CTRL + F7 Ouvre l'outil de suppression ou d'ajout de bruit. CTRL + F8 Ouvre l'outil Clarté. CTRL + F9 Ouvre l'outil Pinceau à détails. ESC Ferme le filtre actuellement activé. Couche ALT + C Ouvre le volet des calques. CTRL + MAJ + L Ouvre ou ferme le volet des calques. CTRL + ALT + N Ajoute un nouveau calque. Page 166 of 186 ACDSee Photo Editor 10 Raccourci Action résultante CTRL + ALT + D Duplique le caque sélectionné. CTRL + SUPPRIMER Supprime le calque sélectionné. CTRL + ALT + R Renomme le calque sélectionné. CTRL + ALT + I Ouvre la boîte de dialogue 'Importer l'image en tant que couche'. CTRL + ALT + F Fusionne toutes les couches en une seule image. CTRL + ALT + M Ajoute un masque de calque blanc au calque sélectionné. CTRL + ALT + B Ajoute un masque de calque noir au calque sélectionné. CTRL + ALT + , Ajoute un masque à la sélection. CTRL + ALT + - Soustrait le masque de la sélection. CTRL + ALT + = Sélectionne la zone commune au masque et à la sélection. CTRL + ALT + . Crée un masque à partir de la sélection. CTRL + ALT + V Inverse le masque, en remplaçant un masque blanc par un masque noir et réciproquement. CTRL + MAJ + SUPPR Supprime le masque. Raccourcis souris Utilisez les raccourcis souris suivants pour procéder rapidement à des ajustements de l'image. Pour imprimer la présente page afin de vous y référer facilement, cliquez avec le bouton droit de la souris et sélectionnez Imprimer… Raccourci Action résultante MAJ + clic gauche Désactive la fonction de réduction automatique de la fenêtre lorsque vous ouvrez des groupes. MAJ + tourner la molette de la souris Effectue de grands ajustements sur les curseurs. BARRE D’ESPACE + clic + faire glisser Fait défiler l’image en faisant glisser la souris. Utilisez ce raccourci lorsque l'image est en zoom avant. Clic droit Restaure la valeur par défaut d’un curseur. Faire tourner la molette quand le pointeur est sur un curseur Effectue des ajustements fins à un curseur. Placez le pointeur sur le curseur, puis tournez la molette vers le haut ou le bas. Faire tourner la molette quand le pointeur est sur un curseur Modifier la taille du pinceau Modifier la taille du pinceau Placez le pointeur sur l’image, puis tournez la molette vers le haut vous vers le bas. MAJ + tourner la molette de la souris Ajuste le contour progressif. Placez le pointeur sur l’image, puis tournez la molette vers le haut vous vers le bas. Page 167 of 186 ACDSee Photo Editor 10 Chapter 15: Plugins Survol des plugins Un plugin est un module d’extension qui augmente la fonctionnalité d’un logiciel. Photo Editor est livré avec de nombreux plugins différents. Types de plugins: Décodeur d’images: Convertit un fichier au format binaire en un fichier image affichable dans Photo Editor. Les plugins de décodage d’image permettent à Photo Editor d’afficher des images d’un grand nombre de formats de fichier. Quels fichiers Photo Editor est en mesure de lire dépend de quels plugins sont installés sur l’ordinateur. Encodeur d’images: Convertit l’image affichée dans Photo Editor à un format de fichier binaire. Ces plugins permettent à Photo Editor d’enregistrer (ou convertir) les images vers de nombreux différents formats de fichier. Quels fichiers Photo Editor est en mesure d’éditer et d’enregistrer dépend de quels plugins sont installés sur l’ordinateur. Archive: Permet à Photo Editor de créer des archives de nombreux différents formats de fichier et de lire ces archives. Quels archives Photo Editor est en mesure de créer et d’afficher dépend de quels plugins sont installés sur l’ordinateur. Appareil photo numérique: Permet à Photo Editor de naviguer les images sur votre appareil photo numérique et de les transférer vers un dossier sur votre disque dur. Commande: Ajoute des fonctions à Photo Editor. Par exemple, il existe un plugin qui permet de partager des images sur Internet. Extension de volet: Ajoute un volet à Photo Editor dans lequel vous pouvez effectuer des tâches comme commander des tirages de vos images numériques. Nous ne pouvons pas garantir la qualité des plugins non certifiés par ACD Systems. Comme pour n’importe quel module logiciel, si vous utilisez un plugin, c’est que vous faites confiance qu’il ne contient pas de virus et qu’il a été créé par une compagnie fiable. Gérer les plugins La boîte de dialogue Paramètres des plugins affiche la liste de tous les plugins ACDSee installés sur votre ordinateur. Vous pouvez également utiliser cette boîte de dialogue pour choisir quels plugins Photo Editor doit utiliser. Pour accéder à la boîte de dialogue Paramètres des plugins: Cliquez sur Outils | Paramètres des plugins. Désactiver un plugin Vous pouvez désactiver un plugin dans la boîte de dialogue Paramètres des plugins pour qu’Photo Editor ne l’utilise plus. Pour désactiver un plugin: 1. Dans la boîte de dialogue Paramètres des plugins, sélectionnez l’un des onglets de plugin. 2. Décochez la case située à côté du nom du plugin qu'Photo Editor ne doit plus utiliser. 3. Cliquez sur OK. Page 168 of 186 ACDSee Photo Editor 10 Modifier l’ordre des plugins Certains formats de fichier peuvent être pris en charge par plusieurs plugins. Dans ce cas, vous pouvez définir quel plugin utiliser pour lire ou écrire un format de fichier. L’ordre des plugins dans la boîte de dialogue Paramètres des plugins détermine l’ordre utilisé par Photo Editor pour choisir quel plugin utiliser. Pour modifier l’ordre des plugins: 1. Dans la boîte de dialogue Paramètres des plugins, sélectionnez l’un des onglets de plugin. 2. Sélectionnez un plugin dans la liste. 3. Effectuez l’une des opérations suivantes: Cliquez sur le bouton Déplacer vers le haut pour faire remonter le plugin dans la liste. Cliquez sur le bouton Déplacer vers le bas pour faire descendre le plugin dans la liste. 4. Cliquez sur OK. Afficher les propriétés des plugins et obtenir de l’aide Vous pouvez afficher et configurer les propriétés de certains plugins. Pour afficher les propriétés des plugins: 1. Dans la boîte de dialogue Paramètres des plugins, sélectionnez l’un des onglets de plugin. 2. Sélectionnez un plugin dans la liste. 3. Cliquez sur le bouton Propriétés. Pour afficher le fichier d’aide d’un plugin: 1. Dans la boîte de dialogue Paramètres des plugins, sélectionnez l’un des onglets de plugin. 2. Sélectionnez un plugin dans la liste. 3. Cliquez sur le bouton Aide du plugin. Page 169 of 186 ACDSee Photo Editor 10 Chapter 16: Informations du fichier Survol des fichiers RAW Un fichier RAW est l’équivalent numérique d’un négatif de photographie argentique. Les fichiers RAW contiennent toutes les données assemblées par le capteur de l’appareil numérique au moment de la prise d’une photo. Pour enregistrer façon permanente les modifications que vous apportez à un fichier RAW, vous devez l'enregistrer sous un autre format (JPEG, ACDC ou TIFF, par exemple). Photo Editor applique automatiquement des corrections de géométrie aux fichiers DNG contenant des balises de correction des distorsions. Les fichiers DNG créés par Adobe DNG Converter© génèrent souvent des marques de distorsion géométrique pour les caméras micro 4/3rds. Association de fichiers Photo Editor reconnaît un grand nombre de formats de fichiers. Photo Editor peut être défini comme l'application par défaut pour ouvrir certains types de fichiers. On appelle ce processus associer des fichiers. Puis, quand vous associez les types de fichiers, vous définissez Photo Editor comme programme par défaut pour ouvrir les fichiers de ce type quand vous double-cliquez sur l’un d’eux. Pour définir les options d’association de fichier dans Photo Editor: 1. Cliquez sur Outils | Paramètres d'association de fichiers. 2. 2. Dans les deux sections de format, cochez les cases des formats de fichier que vous souhaitez associer à Photo Editor (formats de fichier, formats RAW, formats média et formats d'archivage). 3. Cliquez sur Enregistrer. Pour annuler l'association d'un type de fichier avec Photo Editor, procédez comme suit: 1. Cliquez sur Outils | Paramètres d'association de fichiers. 2. 2. Dans les deux sections de format, décochez les cases des formats de fichier que vous souhaitez désassocier d'Photo Editor (formats de fichier, formats RAW, formats média et formats d'archivage). 3. Cliquez sur Enregistrer. Page 170 of 186 ACDSee Photo Editor 10 Glossaire Page 171 of 186 ACDSee Photo Editor 10 A Colorimétrie absolue Option de rendu, généralement utilisée pour les épreuves. Elle s’appuie sur un espace colorimétrique, indépendant de tout périphérique, qui reproduit parfaitement les couleurs de la gamme disponible et rapproche de la teinte reproductible la plus proche les couleurs situées hors de la gamme (au détriment de la saturation). Actions, actions ACDSee Les actions d'ACDSee enregistrent des modifications effectuées en mode Editer. Vous pouvez ensuite les appliquer à d'autres images en les « rejouant ». Cette méthode est très efficace pour les corrections en lot. Acquérir Terme fréquent pour désigner le processus de récupération d’images sur des périphériques (numériseurs ou caméras numériques) pour les recopier sur le disque dur local. Il fait aussi référence à la capture d’écrans. Voir importer. Anticrénelage Technique logicielle permettant de réduire les lignes irrégulières, ou ’en marches d’escalier’. Utilise des nuances de gris et de la couleur pour adoucir le contraste entre les pixels adjacents. Voir marches d’escalier Ancrage Méthode permettant de fixer un objet, comme une sélection, sur un écran, une page ou une image. Anticrénelage, anti-crénelage Technique logicielle permettant de réduire les lignes irrégulières, ou ’en marches d’escalier’. Utilise des nuances de gris et de la couleur pour adoucir le contraste entre les pixels adjacents. Proportions Rapport de la largeur sur la hauteur d’une image. Par exemple, une image avec des proportions de 3:1 a une largeur trois fois plus grande que sa hauteur. Azimut Angle des ombres qui s’étendent à partir des bords des détails d’une image. Dans Photo Editor, vous pouvez contrôler l’azimut lorsque vous appliquez l’effet Bas-relief à une image. B Traitement en arrière-plan Tâches ou programmes qui fonctionnent sans interaction de l’utilisateur. Bande passante Quantité de données pouvant être envoyées par le biais d’une connexion réseau en un temps donné. La bande passante se mesure en kilobits par seconde (Kbps) Distorsion en barillet Dans le cas de distorsion en barillet, la photo semble gonfler au centre. Bit Les bits sont de petites unités de mémoire informatique. La profondeur colorimétrique de votre image est contrainte par le nombre de bits disponibles pour le stockage des informations de couleur. Par exemple, il est possible de stocker 256 valeurs de couleur différentes par couche de couleur dans les images RVB 8 bits. De la même manière, il est possible de stocker 65 536 valeurs de couleur différentes par couche de couleur dans les images RVB 18 bits. Point noir Page 172 of 186 ACDSee Photo Editor 10 Zone la plus sombre d’une image. Vous pouvez contrôler l’intensité du noir d’une image en réglant son point noir. Modes de fusion Filtres qui modifient l’effet d’un outil ou l’aspect d’un objet sélectionné. Luminosité Intensité lumineuse d’une image. Vous pouvez rendre une image plus claire ou plus sombre en réglant sa luminosité. Pinceau Outil permettant d'isoler ou d'indiquer des pixels auxquels l'utilisateur souhaite appliquer des effets ou des modifications. Dans les outils dessin, le pinceau peut être utilisé pour dessiner avec une couleur de votre image. Voir Pinceau intelligent. C Aberration chromatique L’aberration chromatique est un élément d’objectif qui produit une frange aux contours des éléments de l’image notamment autour des zones de fort contraste. CMJN Modèle colorimétrique qui utilise le cyan, le magenta, le jaune et le noir en tant que couleurs primaires. Dominante de couleur Modifie la teinte d’une image tout en conservant intactes la saturation et la luminosité. Par exemple, de nombreux appareils photo numériques produisent des images avec une dominante de couleur bleutée. Photo Editor inclut un outil pour éliminer des dominantes de couleur non souhaitées. Valeur de couche de couleur Contient toutes les informations de pixel d’une couleur. Une image en niveaux de gris contient une couche, tandis qu’une image RVB en a trois. Vous pouvez régler les valeurs RVB lorsque vous modifiez une couleur. Gamme des couleurs Série de couleurs qu’un appareil, comme une imprimante ou un écran, peut produire ou afficher. Gestion des couleurs Processus visant à régler les paramètres de votre ordinateur de manière à ce que la sortie couleur de votre imprimante corresponde aux couleurs que vous voyez sur votre écran. Espace colorimétrique Il existe deux types d’espaces colorimétriques : indépendant de tout périphérique ou dépendant d’un périphérique. Un espace colorimétrique indépendant de tout périphérique, comme RVB, regroupe toutes les couleurs possibles. Un espace colorimétrique dépendant d’un périphérique regroupe le sous-ensemble de couleurs (de l’espace colorimétrique indépendant de tout périphérique) qu’un périphérique peut reproduire. Les espaces colorimétriques dépendant d’un périphérique servent à mettre en correspondance des couleurs entre plusieurs périphériques (par exemple, entre un écran et une imprimante) pour veiller à ce que les couleurs soient fidèlement reproduites. Compression Processus qui convertit des données en un format de stockage nécessitant moins d’espace que les données d’origine. Planche contact Page physique ou numérique qui contient une série de petites images, généralement sous forme de grille. Contraste Page 173 of 186 ACDSee Photo Editor 10 Mesure des différences de couleur et de luminosité d’une image. Convertir Modifier le format d’un fichier. Par exemple, vous pouvez convertir un fichier du format bitmap (.bmp) au format JPEG (.jpg) pour en réduire la taille. Recadrer Supprimer les zones indésirables d’une image. D Ancrer Fixer une barre d’outils ou une fenêtre sur différentes zones de l’écran. PPP (points par pouce) Mesure de la résolution d’une image. Par exemple, 92 PPP signifie 92 points horizontalement et 92 points verticalement, c’est à dire 8 464 points par pouce carré. Plus le nombre de points par pouce est important, plus la résolution et la qualité de l’image sont élevées. Plage dynamique La plage dynamique d’une image est directement liée à la plage dynamique du capteur de votre appareil photo numérique. Si le capteur de votre appareil photo numérique dispose d’une plage dynamique importante, il peut capturer en même temps les ombres les plus sombres et les rehauts les plus clairs, sans découper les ombres ni les rehauts. (Les images RAW conservent la plage dynamique du capteur de votre appareil photo.) Le fait de régler la gamme de tons de l’image modifie la manière dont la plage dynamique de l’image est représentée sur un écran ou une photo. E Élévation Hauteur d’une source de lumière imaginaire au-dessus d’une image. L’élévation de la source de lumière fonctionne de pair avec l’azimut pour générer un effet de bas-relief tridimensionnel. Encoder Écrire (ou enregistrer) un format de fichier. Cryptage Méthode de conversion des données dans un format sécurisé. Vous avez besoin d’un mot de passe ou d’une clé numérique pour lire un fichier crypté. EXIF (Exchangeable Image File) Standard permettant de stocker des informations, essentiellement avec des images utilisant la compression JPEG. La plupart des appareils photo numériques créent des informations EXIF et les intègrent dans le fichier image. Par exemple, les informations EXIF peuvent inclure des détails sur la vitesse d’obturation et indiquer si un flash a été utilisé. Exporter Déplacer des données d’une application à une autre. L’application d’exportation déplace les données dans un format compréhensible par l’autre application. Exposition L’exposition correspond à la durée pendant laquelle le capteur de votre appareil photo numérique est exposé à la lumière. F Adoucir Page 174 of 186 ACDSee Photo Editor 10 Adoucir les bords d’une image pour qu’ils se fondent dans l’arrière-plan. Format du fichier Moyen d’encoder des informations dans un fichier. Chaque type de fichier a un format de fichier différent qui indique la manière dont il organise les informations qu’il contient. Filtre Programme qui peut appliquer un effet à une image, comme un aspect en bas-relief ou une teinte sépia. Distorsion ultra grand angulaire Dans le cas de distorsion ultra grand angulaire, la photo semble gonfler à partir du centre, comme si on l’avait plaquée sur une sphère. G Gamma Gamme de valeurs de couleur que peut afficher un écran, un scanner ou une imprimante. Le fait de régler cette valeur augmente ou réduit l’intensité du spectre lumineux. Image en niveaux de gris Image composée de différentes teintes de gris. H Rehauts Les rehauts sont les zones les plus claires ou les plus blanches d’une image. Histogramme Un histogramme est un graphique qui affiche la plage dynamique des ombres et des rehauts d’une image. TSL Acronyme de teinte, saturation et luminosité. Teinte Couleur prédominante d’une image. I Résolution d’image Qualité des détails et des couleurs d’une image. Sert aussi à décrire la qualité de la sortie des écrans et des imprimantes. Interpolation Processus qui utilise les pixels adjacents pour estimer la couleur des nouveaux pixels ajoutés à une image plus grande. Par exemple, l’interpolation peut être utilisée lorsque vous agrandissez une image numérique. Méthode standard permettant d’encoder des informations à l’intérieur de fichiers image, de manière à ce que les éléments comme les commentaires descriptifs et les informations de droits d’auteur puissent être transmis avec l’image. Marches d’escalier Pixels individuels visibles dans les images en basse résolution. La présence de ces pixels dans une image donne un aspect irrégulier aux lignes et aux courbes. L Vignettage Page 175 of 186 ACDSee Photo Editor 10 Un obscurité des coins de l’image, est la résultat des limitations de l’objectif qui empêche la distribution de la lumière dans les coins de l’image. Compression sans perte Forme de compression qui conserve toutes les données et la qualité de l’image. Rotation et retournement sans perte Rotation d’une image JPEG sans perte de qualité de l’image. Fonctionne au mieux avec les images dont les dimensions sont des multiples de 8 ou de 16. Compression avec perte Forme de compression qui tente de supprimer les données superflues. Cette perte de données peut affecter la qualité de l’image. M Rectangle de sélection Cadre en pointillés qui signale la portion sélectionnée d’une image. En fonction de l’outil, vous pouvez redimensionner ou déplacer un rectangle de sélection en modifiant ou non l’image sous-jacente. Métadonnées Informations concernant une image et la manière dont elle a été prise. Par exemple, les métadonnées des images des appareils photo numériques peuvent contenir la date et l’heure auxquelles l’image a été prise, la vitesse d’obturation, les paramètres d’exposition de l’appareil photo, et indiquer si un flash a été utilisé. Image monochrome Image contenant une seule couleur. N Bruit Effet produit lorsque plusieurs couleurs de pixel sont utilisées dans la même région colorée. Le bruit se produit souvent dans les images ayant un paramètre ISO élevé ou une faible vitesse d’obturation. O Opacité Détermine la visibilité d’un effet lorsqu’il est appliqué à une image ou à une sélection. Une opacité élevée produit un effet plus uni, tandis qu’une opacité faible produit un effet presque invisible. Surexposé Les images surexposées ont trop de rehauts et ont tendance à paraître estompées. On surexpose généralement les images en exposant trop longtemps à la lumière le capteur de l’appareil photo numérique. P-Q Panoramique Déplacer verticalement, horizontalement et en diagonale des images agrandies sur la zone d’affichage pour voir des zones spécifiques de ces images. Perceptuel Option de rendu qui ajuste toutes les couleurs d’une gamme pour les adapter à une autre gamme. Fonctionne au mieux avec les images photographiques, car elle conserve plus fidèlement la relation entre les couleurs que les couleurs elles-mêmes. Distorsion de la perspective Page 176 of 186 ACDSee Photo Editor 10 La distorsion de la perspective est causée par les objectifs grand angle ou les téléobjectifs, qui déforment la perspective des objets de grande taille ou très éloignés. Par exemple, si vous prenez une photo d’un grand bâtiment, celui-ci pourrait sembler plus étroit à son sommet, même s’il fait en réalité la même largeur de bas en haut. Distorsion en coussinet Dans le cas de distorsion en coussinet, la photo semble s’incurver vers le centre. Pixel (PICture ELement) Partie visible la plus petite d’une image numérique, disposée en lignes et en colonnes. Plug-in Module logiciel qui ajoute des fonctionnalités à un programme plus volumineux. PPP (pixels par pouce) Mesure de la résolution d’une image. Plus le nombre de pixels par pouce est élevé, plus la qualité de l’image est bonne. Préréglages Un préréglage contient des paramètres de correction de l’image. Vous pouvez créer et utiliser des préréglages pour veiller à ce que les paramètres que vous appliquez soient identiques et cohérents sur toutes les images. Couleurs primaires Couleurs qui peuvent produire d’autres couleurs lorsqu’elles sont mélangées. Par exemple, dans le modèle colorimétrique RVB, le rouge, le vert et le bleu sont des couleurs primaires. R Image tramée Image composée d’une grille rectangulaire de pixels. Chaque pixel contient une valeur définie concernant sa couleur, sa taille et son emplacement sur l’image. Par conséquent, le redimensionnement de l’image peut affecter sa qualité. RAW Format de fichier image. Les fichiers RAW contiennent toutes les données des images capturées par le capteur de votre appareil photo numérique. Les fichiers RAW ne sont pas traités par l'appareil. Yeux rouges Les yeux rouges apparaissent lorsque la lumière du flash de votre appareil photo numérique se reflète sur la rétine du sujet. Les yeux du sujet semblent rouges au lieu de leur couleur normale. Colorimétrie relative Option de rendu qui met en correspondance les couleurs adaptées exactement à la fois à la gamme de couleurs du périphérique d’entrée et de celle du périphérique de sortie. Fonctionne au mieux pour les images monochromes ou avec un nombre limité de couleurs, car les couleurs situées en dehors des deux gammes peuvent être mises en correspondance avec une couleur unique. Rendre Afficher des images sur votre écran. Rendu attendu Approche utilisée pour mettre en correspondance les couleurs d’une gamme de couleurs avec une autre. Vous avez à votre disposition quatre options de rendu : Perceptuel, Colorimétrie relative, Saturation et Colorimétrie absolue. Résolution Qualité et clarté d’une image, mesurée en pixels, en points par pouce ou en pixels par pouce. Page 177 of 186 ACDSee Photo Editor 10 RVB Modèle colorimétrique qui utilise le rouge, le vert et le bleu en tant que couleurs primaires. Éléments redondants Distorsion autour des bords des sujets de l’image, causée par la compression ou le redimensionnement de l’image. S Saturation Pureté d’une couleur. Plus la saturation d’une couleur est élevée, plus celle-ci est grise. Saturation (option de rendu) Option de rendu qui conserve la saturation de la couleur d’une gamme à l’autre. Parfaitement adaptée aux images dans lesquelles la couleur représentée est moins importante que la vivacité de la couleur. Sélection Portion d’une image que vous définissez à l’aide d’un outil de sélection. Un cadre indique la zone de sélection. Photo Editor et ACD Photo Editor disposent d’outils pour sélectionner. Sépia Les images dans les tons sépia sont composées de teintes marron. Beaucoup de vieilles photographies ont un ton sépia. Netteté L’outil Netteté permet d’augmenter la netteté des images. L’image d’origine devient légèrement floue. Cette version floue de l’image est retirée de l’image d’origine, ce qui révèle les contours de l’image d’origine. Ces contours peuvent alors être rendus plus nets en augmentant le contraste. Netteté La netteté d’une image est essentiellement déterminée par l’objectif et le capteur de votre appareil photo numérique. Vous pouvez aussi créer une illusion de netteté en augmentant le contraste entre les bords de l’image. Menu de raccourcis Menu qui s’affiche lorsque vous cliquez avec le bouton droit à l’intérieur d’un programme. On l’appelle parfois menu contextuel. Pinceau intelligent Pinceau qui cible des couleurs, des luminosités ou une association de couleur et de luminosité spécifique. Le pinceau intelligent n'agit que sur les pixels dont les valeurs sont similaires à celles du pixel situé au centre du pinceau, et vous permet d'appliquer des modifications à ces pixels. Épreuves-écran Le fait d’utiliser l’écran de l’ordinateur aux fins d’épreuvage des couleurs. L’écran affiche une simulation des couleurs telles que rendues par l’imprimante. T Vignettes Aperçus en miniature d’une image. U Sous-exposé Page 178 of 186 ACDSee Photo Editor 10 Les images sous-exposées ont trop d’ombres. Les images sont généralement sous-exposées si vous n’exposez pas assez longtemps à la lumière le capteur de votre appareil photo numérique. V Image vectorielle Image composée d’objets individuels plutôt que de pixels. Ces objets sont définis par des équations mathématiques. Vous pouvez régler la taille d’une image vectorielle sans que l’image perde de sa clarté ni de sa qualité. W Filigrane Texte d’arrière-plan ou graphisme ajouté à une image, généralement pour la protéger avec des droits d’auteur. Balance des blancs Supprime une dominante de couleur pour créer une photo correctement illuminée. Vous pouvez utiliser les paramètres de votre appareil photo pour appliquer la balance des blancs correcte avant de prendre une photo, ou corriger la balance des blancs dans Photo Editor. Point blanc Zone la plus claire de l’image. Vous pouvez contrôler l’intensité du blanc d’une image en réglant son point blanc. Z Zoom Dans Photo Editor, le zoom se rapporte au processus visant à augmenter ou réduire l’échelle d’affichage d’une image. Augmentez l’échelle d’affichage pour voir une portion d’une image ou un détail de celle-ci. Réduisez l’échelle d’affichage pour voir une plus grande partie de l’image ou l’image entière. Page 179 of 186 ACDSee Photo Editor 10 Index Page 180 of 186 ACDSee Photo Editor 10 A Actions 14 Actions ACDSee 14 ajuster la clarté 153 améliorations au contraste localisées 127, 134 associer fichiers à ACDSee 170 B Balance des blancs 136 barres d’outils 157 bas de page imprimer sur les pages bordures 163 57 bruit ajouter à une image 151 supprimer d’une image 149 survol 148 C Ciblage des pixels clarté 17 153 couleur avancée 137 paramètres de gestion des couleurs 154 D défaire/rétablir 13 Dégradé 20 distorsion de la perspective 119 en barillet 120 en coussinet 120 ultra grand angulaire 120 É éditer ajouter du bruit 151 balance des couleurs 142 bordure 57 clarté 153 corriger la distorsion d’objectif 120 corriger la perspective 119 couleur avancée 137 Page 181 of 186 ACDSee Photo Editor 10 courbes de tonalité 126 faire pivoter 117 filigrane flou fonction de réparation 57 147 46 netteté 146 recadrer 118 redimensionner 121 réduire les yeux rouges 46 retourner 117 sélections 39 supprimer le bruit texte vignettage Éditer Convertir en noir et blanc 149 49, 51 63 10 143 E effet ancien 88 bords colorés 73 bords frangés 79 Bords lumineux 81 camouflage 76 collage 72 contours 74 décalage 101 dessin au crayon détection des bords eau 75, 90 77 108 esquisse 89 explosion de pixels 91 fenêtre givrée 65 flou 88 gouttes d’eau 109 granit 82 grossir 69 hachuré 75 inclinaison 101 isohélie 93 miroir 86 Page 182 of 186 ACDSee Photo Editor 10 négatif 86 ondulation 97 peinture à l’huile 87 personnalisé 113 pixéliser 92 pluie 95 relief 78 rétro 85 sépia 99 seuil 107 sobel 102 solarisation 103 stores 66 survol 65 tache solaire teinte dorée 105 85 tôle 100 topographie 108 tourbillon 106 tressage 111 tuiles dispersées vagues vagues radiales vent vignettage vitrail 98 110 94 112 63 105 effets spéciaux Ancien 88 Bas-relief 78 Bords frangés 79 Bords lumineux 81 Camouflage 76 Contours 89 Décalage 101 Dessin au crayon 75 Dessin au crayon de plomb 90 Détection des bords 77 Eau Explosion de pixels Gouttes d’eau Page 183 of 186 108 91 109 ACDSee Photo Editor 10 Granit 82 Hachurer 75 Inclinaison 101 Isohélie 93 Miroir 86 Négatif 86 Ondulation 97 Orton 88 Peinture à l’huile 87 Pixeliser 92 Pluie 95 Sépia 99 Seuil 107 Sobel 102 Solarisation 103 Tache solaire 105 Tôle 100 Topographie 108 Tourbillon 106 Tressage 111 Tuiles dispersées Vagues Vagues radiales 98 110 94 Vent 112 Vitrail 105 en-tête imprimer sur les pages 163 F faire pivoter en mode Éditer 117 fichiers associations dans ACDSee filigrane 170 57 I imprimer définir la taille et la position 162 texte sur les pages 163 L Light EQ™ 127 luminosité 123, 125 Page 184 of 186 ACDSee Photo Editor 10 M mode Afficher paramètres d’affichage 155 mode Développer survol 7 mode Éditer ajouter du bruit 151 ajouter du texte 49, 51 ajuster les ombres et rehauts 127, 134 barres d’outils 157 clarté 153 corriger la distorsion en barillet 120 corriger la distorsion en coussinet 120 corriger la distorsion ultra grand angulaire 120 corriger les distorsions de perspective 119 courbes de tonalité 126 dupliquer 46 effets spéciaux 65 faire pivoter luminosité 117 123, 125 netteté 146 niveaux d’éclairage 124 recadrer 118 redimensionner 121 réduire les yeux rouges rendre flou réparer 46 147 46 retournement 117 supprimer le bruit 149 valeurs RVB 142 valeurs TSL 137 mode Gérer personnaliser les barres d’outils 157 modes Développer et Éditer modes de fusion 7 114 N netteté 146 niveaux d’éclairage 124 Page 185 of 186 ACDSee Photo Editor 10 O outil Corriger 46 outils de sélection 39 P partager 134 personnaliser barres d’outils 157 raccourcis-clavier 159 photos 72 Pinceau 18 Pinceau d'édition 18 plugins afficher les propriétés 169 gérer 168 survol 168 polaroid 72 R raccourcis clavier personnaliser 159 recadrer 118 redimensionner une image réduction des yeux rouges rehauts rendre flou réparation de photos 121 46 127, 134 147 46 retourner en mode Éditer RVB 117 142 T texte ajouter à une image 49, 51 ajouter aux pages (impression) 163 modes de fusion 114 TSL 137 V vivacité 137 volets masquer automatiquement Page 186 of 186 156 ">
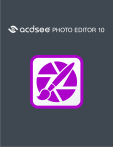
Lien public mis à jour
Le lien public vers votre chat a été mis à jour.
