Bull AIX 5.2 Manuel utilisateur
PDF
Télécharger
Document
Bull AIX 5L Guide de gestion du système : système d’exploitation et unités AIX REFERENCE 86 F2 26EF 03 Bull AIX 5L Guide de gestion du système : système d’exploitation et unités AIX Logiciel Juin 2003 BULL CEDOC 357 AVENUE PATTON B.P.20845 49008 ANGERS CEDEX 01 FRANCE REFERENCE 86 F2 26EF 03 L’avis juridique de copyright ci–après place le présent document sous la protection des lois de Copyright des États–Unis d’Amérique et des autres pays qui prohibent, sans s’y limiter, des actions comme la copie, la distribution, la modification et la création de produits dérivés à partir du présent document. Copyright Bull S.A. 1992, 2003 Imprimé en France Vos suggestions sur la forme et le fond de ce manuel seront les bienvenues. Une feuille destinée à recevoir vos remarques se trouve à la fin de ce document. Pour commander d’autres exemplaires de ce manuel ou d’autres publications techniques Bull, veuillez utiliser le bon de commande également fourni en fin de manuel. Marques déposées Toutes les marques déposées sont la propriété de leurs titulaires respectifs. AIXR est une marque déposée d’IBM Corp. et est utilisée sous licence. UNIX est une marque déposée licenciée exclusivement par Open Group. Linux est une marque déposée de Linus Torvalds. La loi du 11 mars 1957, complétée par la loi du 3 juillet 1985, interdit les copies ou reproductions destinées à une utilisation collective. Toute représentation ou reproduction intégrale ou partielle faite par quelque procédé que ce soit, sans consentement de l’auteur ou de ses ayants cause, est illicite et constitue une contrefaçon sanctionnée par les articles 425 et suivants du code pénal. Ce document est fourni à titre d’information seulement. Il n’engage pas la responsabilité de Bull S.A. en cas de dommage résultant de son application. Des corrections ou modifications du contenu de ce document peuvent intervenir sans préavis ; des mises à jour ultérieures les signaleront éventuellement aux destinataires. A propos de ce manuel Ce manuel fournit les informations permettant à l’administrateur système d’assimiler ses tâches quotidiennes ainsi que les outils de gestion du système. Utilisez ce manuel en même temps que le document AIX 5L Version 5.2 System Management Concepts: Operating System and Devices. A partir de la bibliothèque de documentation AIX 5.2, ont été déplacés toutes les informations et sujets concernant la sécurité du système AIX. Pour plus d’informations sur la sécurité, reportez–vous au document AIX 5L Version 5.2 Security Guide. Cette édition prend en charge AIX 5L Version 5.2 avec le kit de maintenance recommandée 5200–01. Toute référence spécifique à ce kit de maintenance utilise AIX 5.2 avec 5200–01. Utilisateurs concernés Ce manuel fournit aux administrateurs système des informations concernant les tâches de gestion du système. Il met l’accent sur les procédures, en traitant de sujets tels que le la mise en marche, l’arrêt du système et les processus de gestion, les groupes et les utilisateurs, la sécurité du système, la comptabilité et les unités. L’administrateur est supposé familiarisé avec les informations et les concepts des documents suivants : • AIX 5L Version 5.2 System User’s Guide: Operating System and Devices • AIX 5L Version 5.2 System User’s Guide: Communications and Networks • AIX 5L Version 5.2 Installation Guide and Reference Mode d’emploi La structure de ce manuel permet la recherche rapide des informations. Vous trouverez, dans l’ordre, les informations relatives au(x) : • tâches de configuration, • tâches de maintenance, • résolution d’incidents Le manuel AIX 5L Version 5.2 System Management Concepts: Operating System and Devices développe les concepts des tâches de gestion d’un système. Préface iii Conventions typographiques Les conventions typographiques adoptées dans ce manuel sont les suivantes : Caractères gras Commandes, sous-routines, mots-clés, fichiers, structures, répertoires et autres éléments dont le nom est prédéfini par le système, ainsi que les objets graphiques (tels que boutons, labels, icônes). Identifie également les objets graphiques (tels que boutons, labels, icônes). Italiques Paramètres dont la valeur ou le nom est fourni par l’utilisateur. Espacement fixe Exemples de valeurs spécifiques, de texte affiché, de code programme, messages système, ou données entrées par l’utilisateur. Distinction majuscules/minuscules dans AIX La distinction majuscules/minuscules s’applique à toutes les données entrées dans le système d’exploitation AIX. Vous pouvez, par exemple, utiliser la commande ls pour afficher la liste des fichiers. Si vous entrez LS, le système affiche un message d’erreur indiquant que la commande entrée est introuvable. De la même manière, FICHEA, FiChea et fichea sont trois noms de fichiers distincts, même s’ils se trouvent dans le même répertoire. Pour éviter toute action indésirable, vérifiez systématiquement que vous utilisez la casse appropriée. ISO 9000 Les systèmes de gestion de la qualité utilisés pour le développement et la fabrication de ce produit sont conformes aux normes ISO 9000. Publications associées Un seul manuel ne prétend pas couvrir tout l’environnement informatique. Aussi, nous sommes–nous appliqués à présenter une bibliographie répondant aux besoins et aux centres d’intérêt des administrateurs système, axée sur les différents aspects de leur travail : • AIX 5L Version 5.2 System Management Guide: Communications and Networks • AIX 5L Version 5.2 Security Guide • AIX 5L Version 5.2 Installation Guide and Reference • AIX 5L Version 5.2 General Programming Concepts: Writing and Debugging Programs • AIX 5L Version 5.2 Communications Programming Concepts • AIX 5L Version 5.2 Kernel Extensions and Device Support Programming Concepts • AIX 5L Version 5.2 Files Reference • Performance Toolbox 1.2 and 2.1 for AIX: User’s Guide • Common Desktop Environment 1.0: Advanced User’s and System Administrator’s Guide iv Guide de gestion du système : système d’exploitation et unités Table of Contents A propos de ce manuel . . . . . . . . . . . . . . . . . . . . . . . . . . . . . . . . . . . . . . . . . . . . . . . . . . Utilisateurs concernés . . . . . . . . . . . . . . . . . . . . . . . . . . . . . . . . . . . . . . . . . . . . . . . . . . . . Mode d’emploi . . . . . . . . . . . . . . . . . . . . . . . . . . . . . . . . . . . . . . . . . . . . . . . . . . . . . . . . . . . Conventions typographiques . . . . . . . . . . . . . . . . . . . . . . . . . . . . . . . . . . . . . . . . . . . . Distinction majuscules/minuscules dans AIX . . . . . . . . . . . . . . . . . . . . . . . . . . . . . . ISO 9000 . . . . . . . . . . . . . . . . . . . . . . . . . . . . . . . . . . . . . . . . . . . . . . . . . . . . . . . . . . . . . . . Publications associées . . . . . . . . . . . . . . . . . . . . . . . . . . . . . . . . . . . . . . . . . . . . . . . . . . . iii iii iii iv iv iv iv Chapitre 1. Procédures à suivre pour les tâches de gestion du système . . . . Ajout d’une unité de stockage amovible . . . . . . . . . . . . . . . . . . . . . . . . . . . . . . . . . . . . . Gestionnaire WLM (Configure Workload Manager) pour le regroupement des charges de travail . . . . . . . . . . . . . . . . . . . . . . . . . . . . . . . . Etape 1. Identification des besoins des applications . . . . . . . . . . . . . . . . . . . . . . . . Etape 2. Définition de niveaux, de partages et de limites . . . . . . . . . . . . . . . . . . . Etape 3. Affinage de la configuration . . . . . . . . . . . . . . . . . . . . . . . . . . . . . . . . . . . . . Copie d’un JFS dans un autre volume physique . . . . . . . . . . . . . . . . . . . . . . . . . . . . . . Définition d’un volume logique brut pour une application . . . . . . . . . . . . . . . . . . . . . . Réparation d’un nombre magique endommagé dans le superbloc du système de fichiers . . . . . . . . . . . . . . . . . . . . . . . . . . . . . . . . . . . . . . . . . . . . . . . . . . . . Création d’une sauvegarde en ligne d’un JFS ou d’un JFS2 monté . . . . . . . . . . . . . Création d’une sauvegarde en ligne d’un JFS . . . . . . . . . . . . . . . . . . . . . . . . . . . . . Création et sauvegarde d’un instantané d’un JFS2 . . . . . . . . . . . . . . . . . . . . . . . . . Recréation d’une image d’amorçage endommagée . . . . . . . . . . . . . . . . . . . . . . . . . . Réduction de la taille d’un système de fichiers dans le groupe de volumes root . . Remplacement d’un volume physique en panne dans un groupe de volumes en miroir . . . . . . . . . . . . . . . . . . . . . . . . . . . . . . . . . . . . . . . Séparation d’un disque miroir et d’un groupe de volumes . . . . . . . . . . . . . . . . . . . . . 1-1 1-2 1-21 1-22 Chapitre 2. Tâches générales de gestion du système d’exploitation . . . . . . . . Démarrage et arrêt du système . . . . . . . . . . . . . . . . . . . . . . . . . . . . . . . . . . . . . . . . . . . . Amorçage d’un système non installé . . . . . . . . . . . . . . . . . . . . . . . . . . . . . . . . . . . . . Réamorçage d’un système actif . . . . . . . . . . . . . . . . . . . . . . . . . . . . . . . . . . . . . . . . . Réamorçage à distance d’un système qui ne répond pas . . . . . . . . . . . . . . . . . . . Amorçage de maintenance à partir d’un disque dur . . . . . . . . . . . . . . . . . . . . . . . . Amorçage à l’issue d’un blocage système . . . . . . . . . . . . . . . . . . . . . . . . . . . . . . . . Accès à un système à l’issue d’un amorçage échoué . . . . . . . . . . . . . . . . . . . . . . . Réamorçage d’un système avec carte graphique . . . . . . . . . . . . . . . . . . . . . . . . . . Identification des problèmes d’amorçage . . . . . . . . . . . . . . . . . . . . . . . . . . . . . . . . . Création d’images d’amorçage . . . . . . . . . . . . . . . . . . . . . . . . . . . . . . . . . . . . . . . . . . Identification des niveaux d’exécution . . . . . . . . . . . . . . . . . . . . . . . . . . . . . . . . . . . . Modification du niveau d’exécution . . . . . . . . . . . . . . . . . . . . . . . . . . . . . . . . . . . . . . . Modification du fichier /etc/inittab . . . . . . . . . . . . . . . . . . . . . . . . . . . . . . . . . . . . . . . . Arrêt du système . . . . . . . . . . . . . . . . . . . . . . . . . . . . . . . . . . . . . . . . . . . . . . . . . . . . . . Arrêt sans réamorçage . . . . . . . . . . . . . . . . . . . . . . . . . . . . . . . . . . . . . . . . . . . . . . . . . Arrêt en mode mono–utilisateur . . . . . . . . . . . . . . . . . . . . . . . . . . . . . . . . . . . . . . . . . Arrêt d’urgence . . . . . . . . . . . . . . . . . . . . . . . . . . . . . . . . . . . . . . . . . . . . . . . . . . . . . . . . Réactivation d’un système inactif . . . . . . . . . . . . . . . . . . . . . . . . . . . . . . . . . . . . . . . . Gestion d’un système bloqué . . . . . . . . . . . . . . . . . . . . . . . . . . . . . . . . . . . . . . . . . . . 2-1 2-2 2-3 2-3 2-3 2-4 2-5 2-5 2-5 2-6 2-6 2-8 2-8 2-9 2-10 2-10 2-11 2-11 2-11 2-15 Table des matières 1-3 1-3 1-6 1-9 1-10 1-11 1-12 1-14 1-14 1-15 1-16 1-17 v vi Sauvegarde et restauration des Informations . . . . . . . . . . . . . . . . . . . . . . . . . . . . . . . . Compression des fichiers . . . . . . . . . . . . . . . . . . . . . . . . . . . . . . . . . . . . . . . . . . . . . . . Sauvegarde des fichiers utilisateur ou des File Systems . . . . . . . . . . . . . . . . . . . . Sauvegarde de l’image système et des groupes de volumes définis par l’utilisateur . . . . . . . . . . . . . . . . . . . . . . . . . . . . . . . . . . . . . . . Planification des sauvegardes . . . . . . . . . . . . . . . . . . . . . . . . . . . . . . . . . . . . . . . . . . . Création d’une archive distante . . . . . . . . . . . . . . . . . . . . . . . . . . . . . . . . . . . . . . . . . . Restauration depuis des fichiers utilisateur depuis leur image de sauvegarde . Modification des variables d’environnement du système . . . . . . . . . . . . . . . . . . . . . . Test de la batterie du système . . . . . . . . . . . . . . . . . . . . . . . . . . . . . . . . . . . . . . . . . . . Réglage de l’horloge système . . . . . . . . . . . . . . . . . . . . . . . . . . . . . . . . . . . . . . . . . . . Modification du message du jour . . . . . . . . . . . . . . . . . . . . . . . . . . . . . . . . . . . . . . . . Activation de la fonction Symbol.CPUGard . . . . . . . . . . . . . . . . . . . . . . . . . . . . . . . . Contrôle et gestion des processus . . . . . . . . . . . . . . . . . . . . . . . . . . . . . . . . . . . . . . . . . Contrôle des processus . . . . . . . . . . . . . . . . . . . . . . . . . . . . . . . . . . . . . . . . . . . . . . . . Modification de la priorité des processus . . . . . . . . . . . . . . . . . . . . . . . . . . . . . . . . . Fin des processus . . . . . . . . . . . . . . . . . . . . . . . . . . . . . . . . . . . . . . . . . . . . . . . . . . . . . Association ou dissociation des processus . . . . . . . . . . . . . . . . . . . . . . . . . . . . . . . . Résolution des problèmes associés aux processus bloqués ou inutiles . . . . . . . RT_MPC et RT_GRQ . . . . . . . . . . . . . . . . . . . . . . . . . . . . . . . . . . . . . . . . . . . . . . . . . . 2-19 2-21 2-22 2-25 2-26 2-26 2-26 2-27 2-27 2-29 2-29 2-31 2-32 2-33 2-33 2-35 Chapitre 3. Tâches de gestion du stockage des volumes physiques et logiques . . . . . . . . . . . . . . . . . . . . . . . . . . . . . . . . . . . . . . Volumes physiques et logiques . . . . . . . . . . . . . . . . . . . . . . . . . . . . . . . . . . . . . . . . . . . . Tâches de configuration LVM . . . . . . . . . . . . . . . . . . . . . . . . . . . . . . . . . . . . . . . . . . . Tâches de maintenance LVM . . . . . . . . . . . . . . . . . . . . . . . . . . . . . . . . . . . . . . . . . . . Tâches de dépannage LVM . . . . . . . . . . . . . . . . . . . . . . . . . . . . . . . . . . . . . . . . . . . . . Espace de pagination et mémoire virtuelle . . . . . . . . . . . . . . . . . . . . . . . . . . . . . . . . . . Tâches de configuration de l’espace de pagination . . . . . . . . . . . . . . . . . . . . . . . . . Tâches de gestion de l’espace de pagination . . . . . . . . . . . . . . . . . . . . . . . . . . . . . . Résolution des problèmes d’espace de pagination . . . . . . . . . . . . . . . . . . . . . . . . . 3-1 3-2 3-3 3-6 3-29 3-41 3-42 3-44 3-47 Chapitre 4. Tâches de gestion des File Systems . . . . . . . . . . . . . . . . . . . . . . . . . . File Systems Tâches de configuration, . . . . . . . . . . . . . . . . . . . . . . . . . . . . . . . . . . . . . . File Systems Tâches de maintenance . . . . . . . . . . . . . . . . . . . . . . . . . . . . . . . . . . . . . . Restauration des fichiers depuis un instantané en ligne JFS2 . . . . . . . . . . . . . . . Utilisation de File Systems sur des disques CD–ROM et DVD . . . . . . . . . . . . . . . Utilisation des File Systems sur un support optique en lecture/écriture . . . . . . . . Vérification des File Systems . . . . . . . . . . . . . . . . . . . . . . . . . . . . . . . . . . . . . . . . . . . . File Systems Résolution des incidents . . . . . . . . . . . . . . . . . . . . . . . . . . . . . . . . . . . . . . Disques saturés . . . . . . . . . . . . . . . . . . . . . . . . . . . . . . . . . . . . . . . . . . . . . . . . . . . . . . . Réparation d’un système de fichiers endommagé . . . . . . . . . . . . . . . . . . . . . . . . . . 4-1 4-2 4-3 4-4 4-4 4-4 4-8 4-10 4-10 4-14 Chapitre 5. Tâches de gestion des ressources . . . . . . . . . . . . . . . . . . . . . . . . . . . . Workload Manager . . . . . . . . . . . . . . . . . . . . . . . . . . . . . . . . . . . . . . . . . . . . . . . . . . . . . . . Tâches de configuration de Workload Manager . . . . . . . . . . . . . . . . . . . . . . . . . . . . Instructions de résolution des incidents WLM . . . . . . . . . . . . . . . . . . . . . . . . . . . . . Contrôleur des ressources du système et des sous–systèmes . . . . . . . . . . . . . . . . . Démarrage du SRC . . . . . . . . . . . . . . . . . . . . . . . . . . . . . . . . . . . . . . . . . . . . . . . . . . . . Démarrage ou arrêt d’un sous–système ou d’un groupe de sous–systèmes ou d’un sous–serveur . . . . . . . . . . . . . . . . . . . . . . . . . . . . . . . . . Affichage de l’état d’un ou de plusieurs sous–systèmes . . . . . . . . . . . . . . . . . . . . Rafraîchissement d’un sous–système ou d’un groupe de sous–systèmes . . . . . Activation ou désactivation du suivi d’un sous–système, d’un groupe de sous–systèmes ou d’un sous–serveur . . . . . . . . . . . . . . . . . . . . . . 5-1 5-2 5-3 5-9 5-10 5-10 Guide de gestion du système : système d’exploitation et unités 2-17 2-17 2-18 5-11 5-11 5-12 5-12 Comptabilité système . . . . . . . . . . . . . . . . . . . . . . . . . . . . . . . . . . . . . . . . . . . . . . . . . . . . Mise en œuvre d’un système de comptabilité . . . . . . . . . . . . . . . . . . . . . . . . . . . . . Génération de rapports de comptabilité système . . . . . . . . . . . . . . . . . . . . . . . . . . . Génération de rapports sur l’activité du système . . . . . . . . . . . . . . . . . . . . . . . . . . . Synthèse des enregistrements comptables . . . . . . . . . . . . . . . . . . . . . . . . . . . . . . . Exécution de la commande runacct . . . . . . . . . . . . . . . . . . . . . . . . . . . . . . . . . . . . . . Relance de la commande runacct . . . . . . . . . . . . . . . . . . . . . . . . . . . . . . . . . . . . . . . Affichage de l’activité système . . . . . . . . . . . . . . . . . . . . . . . . . . . . . . . . . . . . . . . . . . Affichage de l’activité du système pendant l’exécution d’une commande . . . . . . Affichage de la durée des processus . . . . . . . . . . . . . . . . . . . . . . . . . . . . . . . . . . . . . Affichage de l’utilisation de l’UC . . . . . . . . . . . . . . . . . . . . . . . . . . . . . . . . . . . . . . . . . Affichage de la durée de connexion . . . . . . . . . . . . . . . . . . . . . . . . . . . . . . . . . . . . . . Affichage de l’utilisation de l’espace disque . . . . . . . . . . . . . . . . . . . . . . . . . . . . . . . Affichage de l’utilisation des imprimantes . . . . . . . . . . . . . . . . . . . . . . . . . . . . . . . . . Correction des erreurs tacct . . . . . . . . . . . . . . . . . . . . . . . . . . . . . . . . . . . . . . . . . . . . Correction des erreurs wtmp . . . . . . . . . . . . . . . . . . . . . . . . . . . . . . . . . . . . . . . . . . . . Correction des incidents de comptabilité . . . . . . . . . . . . . . . . . . . . . . . . . . . . . . . . . . 5-14 5-14 5-16 5-18 5-18 5-19 5-19 5-20 5-21 5-21 5-22 5-22 5-23 5-23 5-24 5-25 5-25 Chapitre 6. Tâches de gestion des unités . . . . . . . . . . . . . . . . . . . . . . . . . . . . . . . . . Unités de bande . . . . . . . . . . . . . . . . . . . . . . . . . . . . . . . . . . . . . . . . . . . . . . . . . . . . . . . . . Attributs des unités de bande . . . . . . . . . . . . . . . . . . . . . . . . . . . . . . . . . . . . . . . . . . . Fichiers spéciaux pour unités de bande . . . . . . . . . . . . . . . . . . . . . . . . . . . . . . . . . . Unités . . . . . . . . . . . . . . . . . . . . . . . . . . . . . . . . . . . . . . . . . . . . . . . . . . . . . . . . . . . . . . . . . . Préparation à l’installation d’une unité . . . . . . . . . . . . . . . . . . . . . . . . . . . . . . . . . . . . Installation des unités IDE . . . . . . . . . . . . . . . . . . . . . . . . . . . . . . . . . . . . . . . . . . . . . . Configuration d’une unité optique de lecture–écriture . . . . . . . . . . . . . . . . . . . . . . . Gestion des connecteurs hot plug . . . . . . . . . . . . . . . . . . . . . . . . . . . . . . . . . . . . . . . Affichage d’informations sur les emplacements PCI hot plug . . . . . . . . . . . . . . . . Gestion des unités compatibles MPIO . . . . . . . . . . . . . . . . . . . . . . . . . . . . . . . . . . . . Déconfiguration des cartes de communication . . . . . . . . . . . . . . . . . . . . . . . . . . . . . Déconfiguration des cartes Ethernet, FDDI, ATM et de réseau en anneau à jeton. . . . . . . . . . . . . . . . . . . . . . . . . . . . . . . . . . . . . . . . . . . . Déconfiguration des cartes de réseau longue distance (WAN) . . . . . . . . . . . . . . . Déconfiguration d’autres cartes . . . . . . . . . . . . . . . . . . . . . . . . . . . . . . . . . . . . . . . . . Résolution de problèmes survenant lors du retrait d’une carte . . . . . . . . . . . . . . . Applications SNA (Systems Network Architecture) . . . . . . . . . . . . . . . . . . . . . . . . . Applications Streams . . . . . . . . . . . . . . . . . . . . . . . . . . . . . . . . . . . . . . . . . . . . . . . . . . Applications exécutées sur des cartes de réseau longue distance . . . . . . . . . . . . Applications TCP/IP . . . . . . . . . . . . . . . . . . . . . . . . . . . . . . . . . . . . . . . . . . . . . . . . . . . Déconfiguration des cartes de stockage . . . . . . . . . . . . . . . . . . . . . . . . . . . . . . . . . . Déconfiguration des cartes de communication asynchrone . . . . . . . . . . . . . . . . . . Retrait ou remplacement d’une carte PCI hot–plug . . . . . . . . . . . . . . . . . . . . . . . . . Ajout d’une carte PCI hot–plug . . . . . . . . . . . . . . . . . . . . . . . . . . . . . . . . . . . . . . . . . . Identification de la cause des problèmes d’une unité . . . . . . . . . . . . . . . . . . . . . . . 6-1 6-2 6-4 6-16 6-17 6-18 6-19 6-23 6-24 6-24 6-25 6-28 6-28 6-30 6-31 6-35 6-35 6-35 6-36 6-36 6-37 6-38 6-39 6-40 6-43 Index . . . . . . . . . . . . . . . . . . . . . . . . . . . . . . . . . . . . . . . . . . . . . . . . . . . . . . . . . . . . . . . . . . X-1 Table des matières vii viii Guide de gestion du système : système d’exploitation et unités Chapitre 1. Procédures à suivre pour les tâches de gestion du système Ce chapitre fournit des instructions pour l’exécution des tâches de gestion du système suivantes : • Ajouter une unité de stockage amovible • Configurer le gestionnaire WLM (Workload Manager) pour consolider les charges de travail • Copier JFS vers un autre volume physique • Définir un volume logique brut pour une application • Réparer un numéro Magic altéré dans le superbloc du système de fichiers • Effectuer une sauvegarde en ligne d’un JFS ou JFS2 monté • Recréer une image d’amorçage altérée • Réduire la taille d’un système de fichiers dans le groupe de volumes racine • Remplacer un volume physique défaillant dans un groupe de volumes miroir • Séparer un disque miroir d’un groupe de volumes Procédures à suivre pour les tâches de gestion du système 1-1 Ajout d’une unité de stockage amovible La procédure suivante utilise SMIT pour ajouter une unité de CD–ROM à votre système. D’autres types d’unité de stockage amovibles sont ajoutés à l’aide de différents raccourcis, obéissant tous à la même procédure générale. Vous pouvez également ajouter une unité de stockage amovible à l’aide du Gestionnaire système Web, du Gestionnaire de configuration ou de la commande mkdev. 1. Pour ajouter une unité de CD–ROM à votre système, installez le matériel suivant la documentation qui a été livrée avec votre système. 2. Avec les droits d’accès de l’administrateur ”root”, tapez le raccourci SMIT suivant : smit makcdr 3. Dans l’écran suivant, sélectionnez le type d’unité dans la liste disponible des unités prises en charge. 4. Dans l’écran suivant, sélectionnez la carte d’extension dans la liste des cartes disponibles. 5. Dans l’écran suivant, sélectionnez au moins l’adresse de connexion dans la liste des adresses disponibles. Vous pouvez également y sélectionner d’autres options. Lorsque vous avez terminé, appuyez sur Entrée, puis SMIT ajoute la nouvelle unité de CD–ROM. A ce stade, la nouvelle unité de CD–ROM est reconnue par votre système. Pour ajouter une unité optique de lecture–écriture, utilisez le raccourci smit makomd. Pour ajouter une unité de bande, utilisez le raccourci smit maktpe. 1-2 Guide de gestion du système : système d’exploitation et unités Gestionnaire WLM (Configure Workload Manager) pour le regroupement des charges de travail Workload Manager (WLM) vous permet de contrôler les ressources utilisées par les travaux sur votre système. Un modèle de configuration WLM par défaut existe sur chaque système d’exploitation AIX installé. La procédure suivante met à jour le modèle de configuration WLM de façon à implémenter une règle de gestion des ressources sur un serveur partagé. La configuration résultante peut servir de point de départ à des tests. La configuration exacte de WLM dépendra des besoins en matière de charge de travail et de règles de votre environnement. Remarques : 1. Une utilisation efficace de WLM nécessite une connaissance approfondie des processus et des performances existants du système. Des tests et des ajustements répétés seront vraisemblablement nécessaires avant que vous puissiez développer une configuration adaptée à votre charge de travail. Si vous configurez WLM avec des valeurs extrêmes ou inexactes, vous pouvez considérablement amoindrir les performances du système. 2. Le processus de configuration de WLM est plus simple lorsque vous connaissez déjà un ou plusieurs attributs de classification d’un processus (par exemple, l’utilisateur, le groupe ou le nom de l’application). Si vous ne maîtrisez pas l’utilisation courante des ressources, utilisez un outil tel que topas pour identifier les processus qui sont les premiers utilisateurs de ressources et utiliser les informations résultantes comme point de départ pour la définition des classes et des règles. 3. Le scénario suivant part du principe que vous êtes familiarisé avec les concepts de base de Workload Manager décrits dans le manuel AIX 5L Version 5.2 System Management Concepts: Operating System and Devices. Les fichiers de configuration de WLM sont placés dans le répertoire /etc/wlm/ NomConfiguration. Chaque sous–classe de chaque superclasse est définie dans un fichier de configuration appelé /etc/wlm/ NomConfiguration/NomSuperclasse. Pour plus d’informations sur ces fichiers, reportez–vous au manuel AIX 5L Version 5.2 Files Reference. Dans la procédure suivante, vous allez regrouper sur un serveur plus gros les charges de travail réparties sur deux serveurs indépendants. Cet exemple édite les fichiers de configuration, mais vous pouvez aussi créer une configuration à l’aide de SMIT (avec le raccourci smit wlmconfig_create) ou le conteneur Web-based System Manager (sélectionnez le conteneur Workload Manager, puis le conteneur Configuration/Classes puis, dans le menu Workload (Charge de travail), choisissez New Configuration (Nouvelle configuration)). Voici brièvement ce que vous allez réaliser au cours de cette procédure : 1. Identifier les besoins en ressources des applications à regrouper. Vous allez ainsi pouvoir déterminer le nombre d’applications que vous pouvez déplacer dans le serveur plus volumineux. 2. Définir des niveaux, ainsi que des partages de ressources et des limites, pour commencer à tester la charge de travail regroupée. 3. Affiner la configuration jusqu’à l’obtention des résultats désirés. Etape 1. Identification des besoins des applications Dans ce scénario, la charge de travail est typique de ce qui existe sur un serveur de base de données. Supposez que les travaux appartiennent aux catégories générales suivantes : Programmes d’écoute Processus qui sont à l’état de veille le plus souvent et qui se réveillent régulièrement en réponse à une requête. Bien que ces processus ne consomment pas énormément de ressources, le temps de réponse peut être critique. Procédures à suivre pour les tâches de gestion du système 1-3 Programmes de travail Processus ne travaillant pas en réponse à une requête, locale ou distante. Ils consomment vraisemblablement beaucoup de mémoire et de temps UC. Générateurs de rapports Processus exécutant des tâches automatisées. Ils peuvent avoir besoin d’une quantité importante de mémoire et de temps UC, mais ils peuvent accepter un temps de réponse plus lent. Programmes de surveillance Processus qui s’exécutent à intervalles réguliers pour vérifier l’état du système ou des applications. Ils peuvent solliciter une quantité importante de ressources, mais seulement pendant un court laps de temps. Commandes Commandes ou autres applications susceptibles d’être exécutées à tout moment par les utilisateurs système. Leurs besoins en ressources sont imprévisibles. En outre, les travaux planifiés appartiennent à l’une des catégories suivantes : SysTools Processus exécutant des tâches automatisées. Ces travaux ne sont pas stratégiques pour le fonctionnement du système, mais doivent être exécutées régulièrement et avec certaines contraintes horaires. SysBatch Processus qui s’exécutent assez rarement, ne sont pas stratégiques pour le fonctionnement du système et ne sont soumis à aucune contrainte horaire. La première étape de création d’une configuration consiste à définir des classes et des règles. Au cours des étapes suivantes, vous allez définir vos classes à l’aide des catégories de travail générales qui sont répertoriées ci–dessus. Utilisez la procédure suivante : 1. Créez une nouvelle configuration dans le répertoire /etc/wlm appelé MaConfig à l’aide de la commande suivante : mkdir /etc/wlm/MaConfig 2. Copiez les fichiers modèle dans le répertoire /etc/wlm/MaConfig à l’aide de la commande suivante : cp –pr /etc/wlm/template/* /etc/wlm/MaConfig 3. Pour créer les superclasses, ouvrez l’éditeur de votre choix pour modifier le fichier /etc/wlm/MaConfig/classes et indiquer : System: Default: DeptA: DeptB: SysTools: SysBatch: Comme point de départ, vous définissez une superclasse pour chaque rayon (car deux rayons partageront le serveur). Les superclasses SysTool et SysBatch gèreront les travaux planifiés, désignés dans les catégories générales ci–dessus. Les superclasses System et Default sont toujours définies. 4. Au sein du répertoire MaConfig , créez un répertoire pour chacune des superclasses DeptA et DeptB. (Lorsque vous créez une configuration, vous devez créer un répertoire pour chaque superclasse possédant des sous–classes.) A l’étape suivante, vous définissez cinq sous–classes (une pour chaque catégorie de travail) pour chaque superclasse du rayon. 1-4 Guide de gestion du système : système d’exploitation et unités 5. Pour créer des sous–classes pour chaque catégorie générale de travail, modifiez les fichiers /etc/wlm/MaConfig/DeptA/classes et /etc/wlm/MaConfig/DeptB/classes pour qu’ils contiennent les éléments suivants : Listen: Work: Monitor: Report: Command: Remarque : Le contenu du fichier classes peut être différent pour chaque superclasse. Une fois que les classes sont identifiées, à l’étape suivante, vous créez les règles de classification permettant de classer les processus aux niveaux de la superclasse et de la sous–classe. Dans un souci de simplicité, supposons que toutes les applications s’exécutent à partir d’emplacements connus, que tous les processus d’un rayon s’exécutent dans le groupe UNIX deptA, et que les processus de l’autre rayon s’exécutent dans le groupe UNIX deptB. 6. Pour créer les règles d’affectation de superclasse, modifiez le fichier /etc/wlm/MaConfig/rules de façon à ce qu’il contiennent les éléments suivants : DeptA – – deptA – – DeptB – – deptB – – SysTools – root,bin – /usr/sbin/tools/* – SysBatch – root,bin – /usr/sbin/batch/* – System – root – – – Default – – – – – Remarque : Si plusieurs instances d’une même application peuvent être exécutées et que tous les attributs de classification (autres que la balise) sont les mêmes, différenciez–les en les affectant à des classes différentes à l’aide de la commande wlmassign ou du sous–programme wlm_set_tag. 7. Pour créer des règles de sous–classe plus spécifiques, créez les fichiers /etc/wlm/MaConfig/DeptA/rules et /etc/wlm/MaConfig/DeptB/rules avec le contenu suivant : Listen – – – /opt/myapp/bin/listen* – Work – – – /opt/myapp/bin/work* – Monitor – – – /opt/bin/myapp/bin/monitor – Report – – – /opt/bin/myapp/report* – Command – – – /opt/commands/* – 8. Pour déterminer le comportement en matière de consommation de ressources de chaque classe, démarrez VLM en mode passif à l’aide de la commande suivante : wlmcntrl –p –d MaConfig Une fois VLM démarré en mode passif, vous pouvez exécuter chaque application séparément dans un premier temps pour avoir une meilleure approche de ses besoins en ressources. Vous pouvez ensuite exécuter simultanément toutes les applications afin de déterminer avec plus de précision l’interaction entre toutes les classes. Une autre méthode d’identification des besoins en ressources de l’application pourrait consister à exécuter VLM en mode passif dans un premier temps sur les serveurs séparés à partir desquels vous regroupez les applications. L’inconvénient de cette approche est que vous devez recréer les configurations sur le système plus volumineux, et le pourcentage requis de ressources sera vraisemblablement différent sur le système plus volumineux. Procédures à suivre pour les tâches de gestion du système 1-5 Etape 2. Définition de niveaux, de partages et de limites Une configuration WLM est la mise en oeuvre d’une règle de gestion des ressources. L’exécution de VLM en mode passif fournit des informations qui vous aident à déterminer si les règles de gestion des ressources sont raisonnables pour la charge de travail donnée. Vous pouvez alors définir des niveaux, des partages et des limites pour réguler votre charge de travail en fonction des règles de gestion de ressources. Pour le présent scénario, supposez que les conditions suivantes s’appliquent : • La classe System doit détenir la priorité la plus élevée et avoir un accès garanti à un certain pourcentage de ressources système à tout moment. • La classe SysTools doit avoir accès à un certain pourcentage de ressources à tout moment, mais pas trop pour ne pas avoir un impact trop élevé sur les applications s’exécutant en DeptA et DeptB. • La classe SysBatch ne peut pas interférer avec l’un des autres travaux du système. • DeptA recevra 60% des ressources disponibles (c’est–à–dire, les ressources qui sont disponibles pour les classes ayant des partages) et DeptB en recevra 40%. Au sein de DeptA et DeptB : – Les processus de la classe Listen doivent répondre aux requêtes ayant une faible latence, mais ne doivent pas consommer un grand nombre de ressources. – La classe Work doit être autorisée à consommer le plus de ressources. Les classes Monitor et Command doivent consommer quelques ressources, mais moins que la classe Work. – La classe Report ne peut pas interférer avec l’un des autres travaux. Au cours de la procédure suivante, vous définissez des niveaux, des partages et des limites : 1. Pour créer les niveaux de superclasse, ouvrez l’éditeur de votre choix pour modifier le fichier /etc/wlm/MaConfig/classes et indiquer : System: Default: DeptA: localshm = yes adminuser = adminA authuser = adminA inheritance = yes DeptB: localshm = yes adminuser = adminB authuser = adminB inheritance = yes SysTools: localshm = yes SysBatch: tier = 1 localshm = yes La superclasse SysBatch est placée dans le niveau 1 car elle contient des travaux à très basse priorité qui ne doivent pas interférer avec le reste du travail sur le système. (En l’absence de spécification d’une niveau, la classe est placée par défaut dans le niveau 0.) L’administration de chaque superclasse de rayon est définie par les attributs adminuser et authuser. L’attribut d’héritage est activé pour DeptA et DeptB. Tous les nouveaux processus démarrés dans une classe avec un héritage restent classés dans cette classe. 1-6 Guide de gestion du système : système d’exploitation et unités 2. Pour créer des niveaux de sous–classes pour chaque groupe de travaux, modifiez les fichiers /etc/wlm/MaConfig/DeptA/classes et /etc/wlm/MaConfig/DeptB/classes pour qu’ils contiennent les éléments suivants : Listen: Work: Monitor: Report: tier = 1 Command: 3. Pour affecter les partages initiaux pour les superclasses, modifiez le fichier /etc/wlm/MaConfig/shares pour qu’il contienne les éléments suivants : DeptA: CPU = 3 memory = 3 DeptB: CPU = 2 memory = 2 Comme vous avez affecté un total d’UC de 5 parts, les processus DeptA ont accès à 3 parts sur 5 (soit 60%) du total des ressources UC et les processus DeptB ont accès à 2 parts sur 5 (soit 40%). Comme vous n’avez pas affecté de parts aux classes SysTools, System et Default, leurs cibles de consommation restent indépendantes du nombre de parts actives, ce qui leur donne un accès à priorité plus élevée aux ressources que DeptA et DeptB (jusqu’à atteinte de leur limite). Vous n’avez affecté aucune part à la classe SysBatch car il s’agit de la seule superclasse de niveau 1, et donc toute affectation de part est infondée. Les travaux de la classe SysBatch peuvent consommer uniquement les ressources non utilisées par toutes les classes du niveau 0. 4. Pour affecter les partages initiaux pour les superclasses, modifiez les fichiers /etc/wlm/MaConfig/DeptA/shares et /etc/wlm/MaConfig/DeptB/shares pour qu’ils contiennent les éléments suivants : Work: CPU = 5 memory = 5 Monitor: CPU = 4 memory = 1 Command: CPU = 1 memory = 1 Comme vous n’avez pas affecté de part à la classe Listen, celle–ci détient l’accès à plus haute priorité (dans la superclasse) aux ressources quand elle en a besoin. Vous avez affecté le nombre de parts le plus important à la classe Work parce qu’elle a les plus gros besoins en ressources. En conséquence, vous avez affecté des parts aux classes Monitor et Command sur la base de leur comportement observé et de leur importance relative. Vous n’avez affecté aucune part à la classe Report car il s’agit de la seule sous–classe de niveau 1, et donc toute affectation de part est infondée. Les travaux de la classe Report peuvent consommer uniquement les ressources non utilisées par toutes les sous–classes du niveau 0. Dans l’étape suivante de cet exemple, vous affectez des limites aux classes qui n’ont pas reçu de parts affectées. (Vous pouvez également affecter des limites aux classes avec les parts. Reportez–vous à Managing Resources with WLM (Gestion des ressources avec WLM) dans le manuel AIX 5L Version 5.2 System Management Concepts: Operating System and Devices pour plus d’informations). Procédures à suivre pour les tâches de gestion du système 1-7 5. Pour affecter des limites aux superclasses, modifiez le fichier /etc/wlm/MaConfig/limits pour qu’il contienne les éléments suivants : Default: CPU = 0%–10%;100% memory = 0%–10%;100% SysTools: CPU = 0%–10%;100% memory = 0%–5%;100% System: CPU = 5%–50%;100% memory = 5%–50%;100% Vous avez affecté des limites logicielles maximales aux classes System, SysTools et Default pour les empêcher d’interférer de façon importante avec un autre travail sur le système. Vous avez affecté des limites minimales à la classe System pour l’UC et la mémoire car cette classe contient des processus fondamentaux pour le fonctionnement du système et elle doit pouvoir consommer une quantité garantie de ressources. 6. Pour affecter des limites aux superclasses, modifiez les fichiers /etc/wlm/MaConfig/DeptA/limits et /etc/wlm/MaConfig/DeptB/limits pour qu’ils contiennent les éléments suivants : Listen: CPU = 10%–30%;100% memory = 10%–20%;100% Monitor: CPU = 0%–30%;100% memory = 0%–30%;100% Remarque : Les limites peuvent être différentes pour chaque fichier de sous–classe. Vous avez affecté des limites logicielles maximales aux classes Listen et Monitor pour les empêcher d’interférer de façon importante avec un autre travail sur le système. Notamment, vous ne voulez pas que le système continue à accepter des requêtes pour des travaux au sein de la classe Work, si cette dernière n’a pas accès aux ressources pour les traiter. Vous avez également affecté des limites minimales à la classe Listen pour assurer un temps de réponse rapide. La limite minimale pour la mémoire garantit que les pages utilisées par cette classe ne seront pas volées par le remplacement de page, ce qui entraîne un délai d’exécution plus rapide. La limite minimale pour l’UC garantit qu’au moment où ces processus peuvent être exécutés, ils auront l’accès à haute priorité (dans la superclasse) aux ressources de l’UC. 1-8 Guide de gestion du système : système d’exploitation et unités Etape 3. Affinage de la configuration Maintenant que vous avez complètement défini une configuration, vous allez lancer WLM en mode actif pour commencer à réguler la charge de travail et à analyser la façon dont sont mises en oeuvre les règles de gestion des ressources. Suivant votre analyse, vous devrez peut–être affiner votre configuration pour obtenir les résultats voulus. Pour la maintenance, vous devrez peut–être régler votre configuration si votre charge de travail évolue dans le temps. 1. Pour démarrer WLM en mode actif, entrez la commande suivante : wlmcntrl –a 2. Analysez la consommation de ressources à l’aide d’une commande du type wlmstat. 3. Si vos objectifs en matière de consommation ou de performances pour une classe ou une application donnée ne sont pas atteints, vous devrez peut–être adapter votre configuration WLM pour remédier à cet état de fait. Pour obtenir des instructions, reportez–vous à WLM Troubleshooting Guidelines (Instructions pour le dépannage WLM) dans le manuel AIX 5L Version 5.2 System Management Guide: Operating System and Devices. 4. Si vous avez modifié la configuration, mettez à jour la configuration active pour WLM à l’aide de la commande suivante : wlmcntrl –u 5. Analyse de la consommation des ressources (étape 2 ci–dessus) et si nécessaire, affinez de nouveau la configuration. Procédures à suivre pour les tâches de gestion du système 1-9 Copie d’un JFS dans un autre volume physique Le scénario suivant décrit la copie d’un système de fichiers JFS dans un autre volume physique tout en conservant l’intégrité du système de fichiers. Pour que le scénario suivant réussisse dans l’environnement d’un groupe de volumes concurrent, AIX 4.3.2 ou une version supérieure doit être installé sur tous les noeuds concurrents. Pour copier un système de fichiers JFS dans un autre volume physique tout en conservant l’intégrité du système de fichiers, procédez comme suit : 1. Arrêtez l’activité du système de fichiers à copier. Sauf si l’application qui utilise le système de fichiers est au repos ou que le système de fichiers est dans un état connu de vous, vous ne pouvez pas connaître la nature des données de la sauvegarde. 2. Créez un disque miroir du volume logique, en tapant le raccourci SMIT suivant sur la ligne de commande : smit mklvcopy 3. Copiez le système de fichiers, à l’aide de la commande suivante : chfs –a splitcopy=/backup –a copy=2 /testfs Le paramètre splitcopy de l’indicateur –a entraîne la division de la copie en miroir du système de fichiers et son montage en lecture seul au nouveau point de montage. Cette action fournit une copie du système de fichiers avec des métadonnées journalisées cohérentes pouvant servir à des fins de sauvegarde. 4. Pour déplacer la copie en miroir sur un point de montage différent, servez–vous du raccourci SMIT suivant : smit cplv A ce stade, la copie du système de fichiers est utilisable. 1-10 Guide de gestion du système : système d’exploitation et unités Définition d’un volume logique brut pour une application Un volume logique brut est une zone d’espace disque physique et logique qui se trouve sous le contrôle direct d’une application, par exemple une base de données ou une partition, plutôt que sous le contrôle direct du système d’exploitation ou d’un système de fichiers. Ignorer le système de fichiers peut générer de meilleures performances de l’application de contrôle, notamment des applications de base de données. Le niveau d’amélioration dépend toutefois de facteurs tels que la dimension de la base de données ou du pilote de l’application. Remarque : Vous devez indiquer à l’application le caractère ou le fichier d’unité en mode bloc du nouveau volume logique brut, selon le cas. L’application établit une liaison à ce fichier d’unité lorsqu’elle tente une opération d’ouverture, de lecture, d’écriture, etc. Attention : Chaque volume logique est doté d’un bloc de contrôle (LVCB) situé dans les premiers 512 octets. Les données commencent dans le deuxième bloc de 512 octets. Dans un volume logique brut, le bloc de contrôle de volume logique n’est pas protégé. Si une application l’écrase, les commandes devant normalement le mettre à jour échouent et génèrent un message. Même si le fonctionnement du volume logique peut continuer correctement et que l’écrasement ne peut pas se produire, il n’est pas recommandé d’écraser le bloc de contrôle de volume logique. Les instructions suivantes utilisent SMIT et l’interface de ligne de commande pour définir un nouveau volume logique. Vous pouvez également utiliser l’assistant Create a new logical volume (Création d’un nouveau volume logique) dans le Web-based System Manager (sélectionnez Volumes –> Overview and Tasks (Présentation et tâches) –> Create a new logical volume (Création d’un nouveau volume logique)). Pour définir un volume logique brut au sein de l’assistant, acceptez l’utilisation par défaut, applications et données, dans le premier écran de sélection. L’aide en ligne est disponible si vous en avez besoin. 1. Avec les droits d’accès root, recherchez les partitions physiques disponibles sur lesquelles créer le volume logique brut en tapant le raccourci SMIT suivant : smit lspv 2. Sélectionnez un disque. 3. Acceptez la valeur par défaut dans la deuxième boîte de dialogue (état) et cliquez sur OK. 4. Multipliez la valeur de la zone FREE PPs par celle de la zone PP SIZE pour obtenir le nombre total de méga–octets disponible pour un volume logique brut sur le disque sélectionné. Si la quantité d’espace disponible ne convient pas, sélectionnez un autre disque jusqu’à ce que vous en trouviez un contenant suffisamment d’espace disponible. 5. Quittez SMIT. 6. Utilisez la commande mklv pour créer le volume logique brut. La commande suivante crée un volume logique brut appelé lvdb2003 dans le groupe de volume db2vg à l’aide de 38 partitions physiques de 4 Mo : mklv –y lvdb2003 db2vg 38 Utilisez l’indicateur –y pour fournir un nom au volume logique au lieu d’utiliser un nom généré par le système. A ce stade, le volume logique brut est créé. Si vous listez le contenu de votre groupe de volumes, le volume logique brut apparaît avec le type par défaut, qui est jfs. Cette entrée pour un volume logique constitue simplement un libellé. Elle n’indique pas qu’un système de fichiers est monté pour votre volume logique brut. Consultez les instructions de votre application pour savoir comment ouvrir /dev/ rawLVname et utiliser cet espace brut. Procédures à suivre pour les tâches de gestion du système 1-11 Réparation d’un nombre magique endommagé dans le superbloc du système de fichiers Si le superbloc d’un système de fichiers est endommagé, l’accès au système de fichiers est impossible. En général, il n’est pas possible de réparer un superbloc endommagé. La procédure suivante explique comment réparer un superbloc dans un système de fichiers JFS lorsque l’incident est généré par un nombre magique endommagé. Si le superbloc primaire est endommagé dans un système de fichiers JFS2, utilisez la commande fsck pour copier automatiquement le superbloc secondaire et réparer le superbloc primaire. Dans le scénario suivant, /home/myfs est un système de fichiers JFS sur le volume physique /dev/lv02. 1. Démontez le système de fichiers /home/myfs que vous suspectez d’être endommagé, à l’aide de la commande suivante : umount /home/myfs 2. Pour confirmer l’endommagement du système de fichiers, exécutez la commande fsck. Par exemple : fsck –p /dev/lv02 Si l’incident provient d’une corruption du superbloc, la commande fsck renvoie l’un des messages suivants : fsck: Il ne s’agit pas d’un système de fichiers AIX Version 5 (fsck: Not an AIXV5 file system) OU Type de système de fichiers non reconnu (Not a recognized filesystem type) 3. Adoptez les droits de l’utilisateur root et lancez la commande od pour afficher le superbloc du système de fichiers, comme le montre l’exemple suivant : od –x –N 64 /dev/lv02 +0x1000 où l’indicateur –x affiche la sortie en format hexadécimal et l’indicateur –N demande au système de ne pas formater plus de 64 octets d’entrée à partir du paramètre de décalage (+), qui spécifie le point du fichier à partir duquel commence l’entrée. Voici un exemple de sortie : 0001000 1234 0234 0000 0000 0000 4000 0000 000a 0001010 0001 8000 1000 0000 2f6c 7633 0000 6c76 0001020 3300 0000 000a 0003 0100 0000 2f28 0383 0001030 0000 0001 0000 0200 0000 2000 0000 0000 0001040 Dans la sortie précédente, vous pouvez remarquer la valeur magique endommagée de 0x1000 ( 1234 0234 ). Si toutes les valeurs par défaut ont été choisies lors de la création du système de fichiers, le nombre magique doit être 0x43218765. Si des valeurs par défaut ont été substituées, le nombre magique doit être 0x65872143. 4. La commande od permet de rechercher dans le superbloc secondaire un nombre magique correct. Voici un exemple de commande et de son résultat : $ od –x –N 64 /dev/lv02 +0x1f000 001f000 6587 2143 0000 0000 0000 4000 0000 000a 001f010 0001 8000 1000 0000 2f6c 7633 0000 6c76 001f020 3300 0000 000a 0003 0100 0000 2f28 0383 001f030 0000 0001 0000 0200 0000 2000 0000 0000 001f040 Vous pouvez remarquer la valeur magique correcte 0x1f000. 1-12 Guide de gestion du système : système d’exploitation et unités 5. Copiez le superbloc secondaire dans le superbloc primaire. Voici un exemple de commande et de son résultat : $ dd count=1 bs=4k skip=31 seek=1 if=/dev/lv02 of=/dev/lv02 dd: 1+0 records in. dd: 1+0 records out. 6. Utilisez la commande fsck pour nettoyer les fichiers incohérents générés par l’utilisation du superbloc secondaire. Par exemple : fsck /dev/lv02 2>&1 | tee /tmp/fsck.errs Procédures à suivre pour les tâches de gestion du système 1-13 Création d’une sauvegarde en ligne d’un JFS ou d’un JFS2 monté La sauvegarde en ligne d’un système de fichiers journalisé (JFS) ou d’un système de fichiers journalisé évolué (JFS2) crée une image statique du volume logique qui contient le système de fichiers. Les procédures suivantes décrivent comment effectuer une sauvegarde en ligne. La procédure choisie varie selon que le système de fichiers est un système JFS ou JFS2. Création d’une sauvegarde en ligne d’un JFS Pour effectuer une sauvegarde en ligne d’un système JFS monté, vous devez mettre en miroir le volume logique hébergeant le système de fichiers avec le volume logique sur lequel réside le journal. Remarque : Comme les écritures sur le fichier sont asynchrones, il est possible que la copie séparée ne contienne pas toutes les données consignées immédiatement avant la séparation. Toute modification commencée après le début de la séparation risque d’être absente de la copie de sauvegarde. Il est donc recommandé que l’activité du système de fichiers soit réduite au minimum pendant la séparation. Pour effectuer une copie séparée du système de fichiers /home/xyz sur un nouveau point de montage appelé /jfsstaticcopy, entrez la commande suivante : chfs –a splitcopy=/jfsstaticcopy /home/xyz Vous pouvez sélectionner la copie à en miroir à utiliser comme sauvegarde par l’intermédiaire de l’attribut copy. La deuxième copie miroir est la copie par défaut si l’utilisateur ne spécifie pas de copie. Par exemple : chfs –a splitcopy=/jfsstaticcopy –a copy=1 /home/xyz A ce stade, une copie en lecture seule du système de fichiers est disponible dans /jfsstaticcopy. Toute modification apportée au système de fichiers original après séparation de la copie n’apparaît pas dans la copie de sauvegarde. Pour réintégrer l’image séparée du JFS comme copie miroir au point de montage /testcopy, lancez la commande suivante : rmfs /testcopy La commande rmfs enlève l’état de relation rompue de la copie du système de fichiers et lui permet ainsi d’être réintégrée comme copie en miroir. 1-14 Guide de gestion du système : système d’exploitation et unités Création et sauvegarde d’un instantané d’un JFS2 A partir de la version AIX 5.2, vous pouvez réaliser un instantané d’un système JFS2 monté qui établit une image cohérente au niveau bloc du système de fichiers à un certain moment. L’image de l’instantané reste stable même si le système de fichiers ayant servi à le créer, appelé snappedFS, continue à évoluer. L’instantané conserve les mêmes autorisations en matière de sécurité que le système snappedFS avait lors de la réalisation de l’instantané. Dans le scénario suivant, vous créez un instantané que vous sauvegardez sur un support amovible sans démonter ou mettre au repos le système de fichiers, opérations que vous exécutez au moyen d’une seule commande : backsnap. Vous pouvez également utiliser l’instantané à d’autres fins, par exemple pour avoir accès aux fichiers et aux répertoires, tels qu’ils existaient au moment de la réalisation de l’instantané. Vous pouvez effectuer les différentes procédures de prises d’instantané à l’aide du Gestionnaire système Web, de SMIT, ou des commandes backsnap et snapshot. Pour créer un instantané du système de fichiers /home/abc/test et le sauvegarder (sous son nom) sur l’unité de bande /dev/rmt0, exécutez la commande suivante : backsnap –m /tmp/snapshot –s size=16M –i f/dev/rmt0 /home/abc/test Cette commande crée un volume logique de 16 méga–octets pour l’instantané du système de fichiers JFS2 (/home/abc/test). L’instantané est monté sur /tmp/snapshot, puis une sauvegarde sous le nom de l’instantané est effectuée sur l’unité de bande. Après la sauvegarde, l’instantané reste monté. Utilisez l’indicateur –R avec la commande backsnap si vous voulez supprimer l’instantané lorsque la sauvegarde est terminée. Procédures à suivre pour les tâches de gestion du système 1-15 Recréation d’une image d’amorçage endommagée La procédure suivante décrit comment identifier une image d’amorçage endommagée et la recréer. Si votre machine est en cours de fonctionnement et que vous savez que l’image d’amorçage a été endommagée ou supprimée, recréez cette dernière à l’aide de la commande bosboot avec les droits d’accès root. Attention : Ne redémarrez jamais le système lorsque vous suspectez une altération de l’image d’amorçage. La procédure suivante suppose que votre système ne redémarre pas correctement à cause d’une image d’amorçage endommagée. Si possible, protégez votre système contre une perte possible de données ou de fonctionnalité en planifiant la durée d’immobilisation au moment où elle risque d’être la moins gênante pour votre charge de travail. 1. Insérez le support produit dans l’unité appropriée. 2. Mettez la machine sous tension en suivant les instructions fournies avec votre système. 3. Dans le menu System Management Services (Services de gestion du système), choisissez Multiboot (Multiamorçage). 4. Dans l’écran suivant, sélectionnez Install From (Installer à partir de). 5. Choisissez l’unité contenant le support produit, puis sélectionnez Install (Installation). 6. Sélectionnez l’icône de version AIX. 7. Suivez les instructions en ligne jusqu’à ce que vous sélectionnez le mode à utiliser pour l’installation. A ce stade, sélectionnez Start Maintenance Mode for System Recovery (Démarrer le mode de maintenance pour la reprise du système). 8. Sélectionnez Access a Root Volume Group (Accès à un groupe de volumes). 9. Suivez les instructions en ligne jusqu’à ce que vous puissiez sélectionner l’option Access this Volume Group and start a shell (Accès au groupe de volumes et de lancement du shell). 10.Utilisez la commande bosboot pour recréer l’image d’amorçage. Par exemple : bosboot –a –d /dev/hdisk0 Si la commande échoue et que vous recevez le message suivant : 0301–165 bosboot: ATTENTION : échec de bosboot – n’amorcez pas l’unité. Essayez de résoudre l’incident à l’aide de l’une des options suivantes, puis lancez à nouveau la commande bosboot jusqu’à ce qu’une image d’amorçage ait été créée : – Supprimez le volume logique d’amorçage par défaut (hd5), puis créez–en un nouveau. OU – Lancez les diagnostics sur le disque dur. Réparez–le ou remplacez–le, selon le cas. Si la commande bosboot continue à échouer, prenez contact avec votre représentant du Service clientèle. Attention : Si la commande bosboot échoue pendant la création d’une image d’amorçage, ne réinitialisez pas votre machine. 11. Lorsque la commande bosboot aboutit avec succès, utilisez la commande reboot pour réinitialiser le système. 1-16 Guide de gestion du système : système d’exploitation et unités Réduction de la taille d’un système de fichiers dans le groupe de volumes root La façon la plus simple de réduire tous les systèmes de fichier à leur taille minimale consiste à définir l’option SHRINK sur yes lors de la restauration du système d’exploitation de base à partir de la sauvegarde. L’option SHRINK ne peut pas être utilisée en conjonction avec le scénario suivant. Si vous paramétrez l’option SHRINK sur yes après la procédure suivante, l’installation inscrit vos modifications dans le fichier /image.data. Dans ce scénario, vous adoptez un processus manuel pour réduire la taille du système de fichiers rootvg sélectionné. Vous allez identifier un système de fichiers qui n’utilise pas tout son espace disque attribué, puis effectuer une réattribution sur la base de la quantité d’espace réellement utilisée par le système de fichiers, ce qui libère davantage d’espace pour l’utilisation du groupe de volumes root. Dans le cadre de cette procédure, vous allez sauvegarder vos groupes de volumes et réinstaller le système d’exploitation, en utilisant les affectations révisées. Attention : Cette procédure requiert l’arrêt et la réinstallation du système d’exploitation de base. Chaque fois que vous réinstallez un système d’exploitation, planifiez la période d’immobilisation de façon à limiter l’impact sur la charge de travail et à empêcher une éventuelle perte de données ou de fonctionnalités. Avant de réinstaller le système d’exploitation, vérifiez que vous disposez de sauvegardes fiables de vos données ainsi que des applications personnalisées ou des groupes de volumes. 1. Créez une sauvegarde séparée de tous les systèmes de fichiers qui ne sont pas contenus dans rootvg. La sauvegarde séparée permet de garantir l’intégrité de tous vos systèmes de fichiers. 2. Avec les droits d’accès root, vérifiez quels sont les systèmes de fichiers de votre groupe de volumes root qui n’utilisent pas leur espace disque attribué en tapant la commande suivante : df –k L’indicateur –k affiche les tailles de systèmes de fichier en Ko. Votre résultat aura la forme suivante : Filesystem /dev/hd4 /dev/hd2 1024–blocks 196608 Free %Used 4976 98% Iused %Iused Mounted on 1944 2% / 1769472 623988 65% 36984 9% /usr 163840 65116 61% 676 2% /var /dev/hd3 65536 63024 4% 115 1% /tmp /dev/hd1 49152 8536 83% 832 7% /home – – 32768 26340 /dev/hd9var /proc /dev/hd10opt – 20% – 293 – /proc 4% /opt Lorsque vous observez ces résultats, vous constatez qu’un grand nombre de blocs sont disponibles et qu’un pourcentage relativement faible d’utilisation est associé au système de fichiers monté sur /usr. Vous décidez que vous pouvez libérer un nombre important de blocs en réduisant le nombre de partitions attribuées au système de fichiers /usr. 3. Vérifiez le contenu du fichier /etc/filesystems pour vous assurer que tous les systèmes de fichiers de rootvg sont montés. Si ce n’est pas le cas, ils ne seront pas inclus dans le système réinstallé. 4. Créez un fichier /image.data qui liste tous les systèmes de fichiers actifs de rootvg inclus dans la procédure d’installation, en tapant la commande suivante : mkszfile Procédures à suivre pour les tâches de gestion du système 1-17 5. Ouvrez le fichier /image.data dans l’éditeur de votre choix. 6. Recherchez la chaîne de texte usr afin de trouver la strophe lv_data qui appartient au système de fichiers /usr. Utilisez des nombres de cette strophe comme point de départ pour déterminer le niveau de réduction possible pour le nombre de partitions logiques du système de fichiers /usr . La taille par défaut de chaque partition logique supplémentaire est définie dans l’entrée PP_SIZE du fichier /image.data. Votre fichier /image.data se présentera comme suit : lv_data: VOLUME_GROUP= rootvg LV_SOURCE_DISK_LIST= hdisk0 LV_IDENTIFIER= 00042345d300bf15.5 LOGICAL_VOLUME= hd2 VG_STAT= active/complete TYPE= jfs MAX_LPS= 32512 COPIES= 1 LPs= 108 STALE_PPs= 0 INTER_POLICY= minimum INTRA_POLICY= center MOUNT_POINT= /usr MIRROR_WRITE_CONSISTENCY= on/ACTIVE LV_SEPARATE_PV= yes PERMISSION= read/write LV_STATE= opened/syncd WRITE_VERIFY= off PP_SIZE= 16 SCHED_POLICY= parallel PP= 108 BB_POLICY= relocatable RELOCATABLE= yes UPPER_BOUND= 32 LABEL= /usr MAPFILE= LV_MIN_LPS= 70 STRIPE_WIDTH= STRIPE_SIZE= Le nombre de partitions logiques attribuées à ce volume logique est de 108 ( LPs=108 ). 7. Déterminez le nombre de partitions logiques requises par les données existantes du système de fichiers /usr en utilisant vos résultats de l’étape 2. Vous pouvez afficher les tailles de fichier existantes pour le système de fichiers /usr à l’aide de la commande suivante. df –k /usr Le résultat répète les nombres (en kilo–octets) que vous avez reçus pour le système de fichiers /usr à l’étape 2. Par exemple : Filesystem /dev/hd2 1024–blocks 1769472 Free %Used 623988 65% Iused %Iused Mounted on 36984 9% /usr a. Otez la quantité d’espace disponible du nombre total des 1024 blocs alloués : 1769472 – 623988 = 1145484 b. Ajoutez une évaluation de l’espace dont vous pourriez avoir besoin pour répondre à toute croissance future éventuelle de ce système de fichiers. Pour cet exemple, ajoutez 200000 au résultat. 1145484 + 200000 = 1345484 c. Divisez le résultat par la taille de partition logique en octets (16*1024) pour déterminer le nombre minimal de partitions logiques dont vous avez besoin. 1345484 / 16384 = 82.121826171875 Utilisez ce résultat, en l’arrondissant à la valeur supérieure, pour redéfinir le nombre de partitions logiques nécessaires (LPs=83). 1-18 Guide de gestion du système : système d’exploitation et unités 8. Dans votre fichier image.data, remplacez la valeur 108 de la zone LPs par 83. 9. Recherchez la strophe fs_data appartenant au système de fichiers /usr. Elle doit ressembler à ce qui suit : fs_data: FS_NAME= /usr FS_SIZE= 3538944 FS_MIN_SIZE= 2290968 FS_LV= /dev/hd2 FS_FS= 4096 FS_NBPI= 4096 FS_COMPRESS= no FS_BF= false FS_AGSIZE= 8 10.Calculez la taille du système de fichiers ( FS_SIZE ) en multipliant la taille de la partition physique ( PP_SIZE ) par 2 (le nombre de blocs de 512 octets utilisés par les partitions physiques) par le nombre de partitions logiques ( LPs ). Etant donné les valeurs utilisées dans cet exemple, le calcul est le suivant : PP_SIZE * 512 blocs * LPs = FS_SIZE 16384 * 2 * 83 = 2719744 11. Dans votre fichier image.data, remplacez la valeur 3538944 de la zone FS_SIZE par 2719744. 12.Calculez la taille minimum du système de fichiers ( FS_MIN_SIZE ) en fonction de la taille réelle des données en cours utilisées par le système de fichiers /usr, comme suit : a. Calculez le nombre minimal de partitions nécessaires. Etant donné les valeurs utilisées dans cet exemple, le calcul est le suivant : taille_utilisée(voir l’étape 7a) / PP_SIZE = partitions 1145484 / 16384 = 69.914794921875 b. Calculez la taille minimale requise par ce nombre de partitions. Si le résultat du calcul précédent est arrondi à 70, le calcul est le suivant : PP_SIZE * 512 blocs * partitions = FS_MIN_SIZE 16384 * 2 * 70 = 2293760 13.Dans votre fichier image.data, remplacez la valeur 2290968 de la zone FS_MIN_SIZE par 2293760. 14.Enregistrez vos modifications et quittez l’éditeur. 15.Démontez tous les systèmes de fichiers ne se trouvant pas dans le groupe de volumes rootvg. 16.Si vous disposez de groupes de volumes définis par l’utilisateur, tapez les commandes suivantes pour les mettre hors fonction et les exporter : varyoffvg exportvg NomGV NomGV 17.Avec une bande dans l’unité de bande, tapez la commande suivante pour lancer une sauvegarde complète du système : mksysb /dev/rmt0 Ce type de sauvegarde inclut les informations de taille de système de fichiers que vous avez spécifiées dans le fichier /image.data, qui seront utilisées ultérieurement pour réinstaller votre système avec les nouvelles tailles de système de fichiers. Remarque : Pour lancer la sauvegarde, vous devez exécuter la commande mksysb à partir de la ligne de commande. Si vous utilisez un outil de gestion de système tel que SMIT, la sauvegarde crée un nouveau fichier image.data et écrase vos modifications. Procédures à suivre pour les tâches de gestion du système 1-19 18.Utilisez cette sauvegarde pour réinstaller le système d’exploitation à l’aide de l’option Install With Current System Settings (Installation avec conservation des paramètres en cours). Pendant l’installation, vérifiez que les options suivantes sont définies correctement : – Use Maps doit être paramétré sur no – Shrink the File Systems doit être paramétré sur no Pour obtenir des informations supplémentaires sur la procédure d’installation, reportez–vous au manuel AIX 5L Version 5.2 Installation Guide. 19.Une fois que le système d’exploitation est installé, redémarrez le système en mode normal. A ce stade, le système de fichiers /usr est redimensionné, mais vos systèmes de fichiers définis par l’utilisateur ne sont pas disponibles. 20.Pour monter tous les systèmes de fichiers, entrez la commande suivante : mount all Si vous recevez des messages Device Busy (Unité occupée) sur les systèmes de fichiers déjà montés, vous pouvez ignorer ces messages. A ce stade, le système de fichiers /usr est redimensionné, le groupe de volumes root dispose de davantage d’espace disponible et vos systèmes de fichiers sont utilisables. 1-20 Guide de gestion du système : système d’exploitation et unités Remplacement d’un volume physique en panne dans un groupe de volumes en miroir Dans le scénario suivant, un disque ayant échoué ou défaillant associé à un volume physique est remplacé au sein d’un groupe de volumes miroir. Dans les instructions, vous utilisez le Gestionnaire de configuration pour configurer le nouveau disque (hdisk10 ), puis lancez la commande replacepv pour remplacer un volume physique dans un groupe de volumes en miroir résidant au moins partiellement sur une unité de disque en panne (hdisk02 ), sans perdre le contenu du volume physique. Vous n’avez pas besoin de redémarrer ou de prévoir un temps d’arrêt pour exécuter la procédure. 1. Sélectionnez une nouvelle unité de disque dont la capacité est au moins aussi importante que le disque ayant échoué. 2. Adoptez les droits de l’utilisateur root et exécutez le Gestionnaire de configuration pour configurer le nouveau disque. Sur la ligne de commande, entrez : cfgmgr –l hdisk10 Utilisez l’indicateur –l pour configurer uniquement l’unité spécifiée et toute unité ”enfant”. Sans cet indicateur, la commande cfgmgr exécute le Gestionnaire de configuration pour l’ensemble du système. 3. Remettez en place le volume physique pour qu’il puisse commencer à utiliser le nouveau disque, à l’aide de la commande suivante : Remarque : Si le miroir pour le volume logique est périmé, la commande replacepv ne fonctionne pas correctement. replacepv hdisk02 hdisk10 4. Lorsque le groupe de volumes miroir associé est rootvg, vous devez également exécuter les commandes suivantes afin de retirer le disque défaillant de l’image d’amorçage et ajouter à celle–ci le nouveau disque : chpv –c hdisk02 bootlist hdisk10 bosboot –a La commande chpv –c retire hdisk02 de l’image d’amorçage. La commande bootlist ajoute hdisk10 à la liste des unités d’amorçage possibles à partir desquelles le système peut être démarré. La commande bosboot –a crée une image d’amorçage complète sur le volume logique d’amorçage par défaut. A ce stade, le volume physique hdisk02 correspond au hdisk10 nouvellement configuré. Procédures à suivre pour les tâches de gestion du système 1-21 Séparation d’un disque miroir et d’un groupe de volumes A partir de la version AIX 5.2, la prise en charge de la fonction d’instantané permet de protéger la cohérence de vos groupes de volumes en miroir contre les risques de pannes de disques. A l’aide de la fonction d’instantané, vous pouvez séparer un ou plusieurs disques miroir à utiliser comme sauvegarde fiable (du point de vue des métadonnées LVM) avec point de cohérence d’un groupe de volumes, puis, si besoin est, réintégrer en toute fiabilité les disques séparés dans le groupe de volumes. Au cours de la procédure suivante, vous séparez d’abord un disque miroir d’un groupe de volumes, puis vous fusionnez le disque séparé dans le groupe de volumes original. Pour garantir encore mieux la fiabilité de votre instantané, il faut démonter les systèmes de fichiers, et les applications utilisant des volumes logiques bruts doivent être dans un état connu (état permettant une récupération de l’application si vous devez utiliser la sauvegarde). Un groupe de volumes ne peut pas être séparé si l’une des affirmations suivantes est vraie : • Un disque est déjà absent. • La dernière partition non périmée se trouverait sur le groupe de volumes séparé. • Le groupe de volumes contient des partitions périmées, sauf si vous utilisez l’indicateur force (–f) avec la commande splitvg. En outre, il n’est pas possible d’utiliser la fonction d’instantané (plus précisément, la commande splitvg) en mode simultané classique ou amélioré. Le groupe de volumes séparé ne peut pas fonctionner en mode simultané ou en mode simultané amélioré et les modifications autorisées sur le groupe de volumes original et sur le groupe de volumes séparé sont limitées. Pour plus d’informations, lisez la description de la commande chvg dans le manuel AIX 5L Version 5.2 Commands Reference. 1. Vérifiez que le groupe de volumes est totalement mis en miroir et que le miroir existe sur un disque ou un ensemble de disques contenant uniquement cet ensemble de miroirs. 2. Pour activer la prise en charge d’instantané, séparez le groupe de volumes original ( origVG ) sur un autre disque ou ensemble de disques, à l’aide de la commande suivante : splitvg origVG A ce stade, vous disposez désormais d’une sauvegarde fiable avec point de cohérence du groupe de volumes original. N’oubliez cependant pas que vous ne pouvez pas modifier l’affectation du groupe de volumes séparé. 3. Réactivez le disque séparé et fusionnez–le avec le groupe de volumes original à l’aide de la commande suivante : joinvg origVG A ce stade, le groupe de volumes séparé est réintégré au groupe de volumes d’origine. 1-22 Guide de gestion du système : système d’exploitation et unités Chapitre 2. Tâches générales de gestion du système d’exploitation Ce chapitre décrit des tâches de gestion courantes, notamment • Démarrage et arrêt du système • Sauvegarde et restauration des données • Modification des variables d’environnement locales • Contrôle et gestion des processus Tâches générales de gestion du système d’exploitation 2-1 Démarrage et arrêt du système Ce chapitre est consacré aux activités de démarrage du système, dont l’amorçage, la création d’images ou de fichiers d’amorçage, et la définition du niveau d’exécution du système. L’utilisation des commandes reboot et shutdown, est également traitée. Les sujets traités dans ce chapitre sont les suivants : 2-2 • Amorçage d’un système non installé • Réamorçage d’un système actif • Redémarrage à distance d’un système qui ne répond pas • Amorçage de maintenance à partir d’un disque dur • Amorçage à l’issue d’une panne système • Accès à un système qui ne s’amorce pas • Réamorçage d’un système avec carte graphique • Identification des problèmes d’amorçage • Création d’images d’amorçage • Identification des niveaux d’exécution • Modification de niveaux d’exécution système • Modification du fichier /etc/inittab • Arrêt du système • Arrêt sans réamorçage • Arrêt en mode mono–utilisateur • Arrêt d’urgence du système • Amorçage d’un système inactif • Gestion des blocages du système Guide de gestion du système : système d’exploitation et unités Amorçage d’un système non installé La procédure d’amorçage d’un nouveau système ou d’un système non installé fait partie du processus d’installation. Pour plus d’informations sur le démarrage d’un système non installé, reportez–vous à la section Start the System du document AIX 5L Version 5.2 Installation Guide and Reference. Réamorçage d’un système actif Il existe deux méthodes permettant d’arrêter un système et de le redémarrer : shutdown et reboot. Utilisez toujours la méthode shutdown lorsque plusieurs utilisateurs sont connectés au système. Du fait que des processus peuvent être en cours d’exécution peuvent être arrêtés plus proprement qu’à l’aide d’un réamorçage, il est préférable d’utiliser la méthode shutdown sur tous les systèmes. Tâches de réamorçage d’un système actif Web-based System Manager wsm, puis sélectionnez System (Système) –OU– Tâche Raccourci SMIT Commande ou fichier Réamorçage d’un système multi–utilisateur smit shutdown shutdown –r Réamorçage d’un système mono–utilisateur smit shutdown shutdown –r ou reboot Réamorçage à distance d’un système qui ne répond pas La fonction de réamorçage à distance permet de réamorcer le système via un port série natif (intégré). Le système est réamorcé lorsque le port reçoit la chaîne de réamorçage de la page 2-4. Cette fonction est particulièrement utile lorsque le système ne répond pas et qu’il peut gérer les interruptions de port local. Le réamorçage à distance ne peut être activé que sur un seul port natif à la fois. Les utilisateurs doivent mettre en place leur propre sécurité externe pour le port. La fonction s’exécute dans la classe d’interruptions la plus haute et l’échec UART (Universal Asynchronous Receive/Transmit) de vidage de la mémoire tampon de transmission peut provoquer l’arrêt d’autres unités si leur mémoire tampons est saturée à ce moment là. Il est recommandé de n’utiliser la fonction que pour réamorcer une machine bloquée inaccessible distance. Les systèmes de fichiers ne seront pas synchronisés et vous risquez de perdre les données qui n’ont pas été vidées. Lorsque la fonction de réamorçage à distance est activée, il est vivement recommandé de ne pas utiliser le port pour quelque raison que ce soit, notamment pour transférer des fichiers, pour éviter tout risque de réamorçage accidentel. Deux attributs de port série natif contrôle le réamorçage à distance. reboot_enable Indique si le port est configuré pour réamorcer la machine à la réception de la chaîne de réamorçage à distance et, si tel est le cas, s’il est nécessaire de créer un cliché système avant de réamorcer la machine. no reboot dump – Indique que le réamorçage à – Indique que le réamorçage à – Indique que le réamorçage à est nécessaire de créer un réamorçage distance n’est pas activé distance est activé distance est activé et qu’il cliché système avant le Tâches générales de gestion du système d’exploitation 2-3 reboot_string Définit la chaîne de réamorçage à distance que le port série recherche lorsque le réamorçage à distance est activé. Lorsque le réamorçage à distance est activé et que le port reçoit la chaîne de réamorçage à distance , un caractère ’>’ est envoyé et le système est prêt à redémarrer. Si le port reçoit le caractère ’1’, le système redémarre ; tout autre caractère interdit le redémarrage du système. La chaîne reboot_string comporte au maximum 16 caractères et doit contenir un espace, le caractère deux points, le signe égal, null, le caractère de saut de ligne ou le caractère Ctrl–\. Vous pouvez activer le réamorçage à distance à l’aide de SMIT ou de la ligne de commande. Pour SMIT, vous pouvez utiliser le raccourci System Environments –> Manage Remote Reboot Facility pour un TTY configuré. Lors de la configuration d’un nouveau TTY, vous pouvez également activer le réamorçage à distance depuis le menu Add a TTY ou Change/Show Characteristics of a TTY. Ces menus sont accessibles via le raccourci Devices –> TTY. Depuis la ligne de commande, utilisez la commande mkdev ou chdev. La commande de l’exemple suivant permet d’activer le réamorçage à distance (avec l’option de cliché) et définit la chaîne de réamorçage ReBoOtMe sur tty1. chdev –l tty1 –a remreboot=dump –a reboot_string=ReBoOtMe La commande suivante permet de réamorcer le système sur tty0 avec la chaîne de réamorçage en cours dans la base de données uniquement (entrée en vigueur lors du redémarrage suivant). chdev –P –l tty0 –a remreboot=reboot Si le TTY est utilisé comme port standard, vous devez utiliser la commande pdisable pour activer le réamorçage à distance. Vous pouvez utiliser penable pour réactiver le port par la suite. Amorçage de maintenance à partir d’un disque dur Préalables L’unité doit contenir un support amorçable (bande ou CD–ROM). En outre, reportez–vous à la documentation du matériel pour connaître la procédure à suivre pour activer le réamorçage en mode maintenance sur le système que vous utilisez. Procédure Pour amorcer une machine en mode maintenance à partir d’un disque dur : 1. Mettez la machine hors tension, puis sous tension ou appuyez sur le bouton de réinitialisation. 2. Utilisez la séquence de touches de réinitialisation en mode maintenance figurant dans la documentation du matériel. 3. L’amorçage est effectué jusqu’au stade de la configuration d’une console. Au cas où un cliché système est à récupérer, le menu correspondant s’affiche sur la console. Remarque : Si la configuration de la console échoue lors de l’extraction d’un cliché, le système se bloque. Le système doit être redémarré depuis un support amovible pour extraire le cliché. 4. S’il n’existe pas de cliché système ou qu’il a été copié, les instructions de diagnostic s’affichent. Appuyez sur Entrée pour afficher le menu de sélection des fonctions. 5. Dans ce menu, sélectionnez les diagnostics ou le mode mono–utilisateur : Mode mono–utilisateur : Pour exécuter la maintenance en environnement mono–utilisateur, choisissez cette option (option 5). Le système continue de s’amorcer et passe en mode mono–utilisateur. Les opérations de maintenance exécutables en mode autonome peuvent être effectuées et la commande bosboot peut être exécutée, si nécessaire. 2-4 Guide de gestion du système : système d’exploitation et unités Amorçage à l’issue d’un blocage système Dans certains cas, il est nécessaire de réamorcer le système suite à un arrêt anormal. Cette procédure décrit la procédure à suivre lorsque le système ne redémarre pas après un blocage. Préalables 1. Une panne système ayant provoqué l’arrêt du système dans des conditions anormales. 2. Système hors tension. Procédure 1. Vérifiez que le matériel et tous les périphériques sont correctement connectés. 2. Mettez tous les périphériques sous tension. 3. Relevez à l’écran toute information sur les diagnostics automatiques du matériel. – Le cas échéant, reportez–vous à la documentation du matériel dont le diagnostic n’a pas abouti. – Si tous les tests matériels aboutissent, mettez le système sous tension. Accès à un système à l’issue d’un amorçage échoué Si l’amorçage d’un système à partir du disque n’aboutit pas, reportez à la procédure d’accès à un système qui ne redémarre pas dans la section Troubleshooting du document AIX 5L Version 5.2 Installation Guide and Reference. Cette procédure permet de réafficher l’invite système pour tenter de récupérer les données du système ou de mettre en œuvre le moyen d’amorcer le système à partir du disque. Remarques : 1. Cette procédure est uniquement réservée aux responsables système maîtrisant les opérations d’amorçage et de récupération des données et au technicien de maintenance. Les autres utilisateurs ne doivent pas l’utiliser et doivent contacter le technicien de maintenance. 2. Elle ne s’adresse pas aux responsables système qui viennent d’effectuer une nouvelle installation, car le système ne contient pas de données à restaurer. Si l’amorçage à partir du disque dur échoue après avoir effectué une nouvelle installation, contactez le technicien de maintenance. Réamorçage d’un système avec carte graphique Si la machine a été installée initialement avec un seul sous–système de carte graphique, et qu’une carte graphique a été ajoutée ultérieurement, la situation est la suivante : 1. Une nouvelle carte graphique est ajoutée au système, et le pilote d’unité logicielle associé est installé. 2. Le système est réamorcé, et l’un des événements suivants se produit : a. Si la console système est /dev/lft0 (vous pouvez afficher cette information avec lscons), vous devez sélectionner le moniteur qui servira de console système au moment du réamorçage. Si vous sélectionnez une carte graphique (unité non–TTY), celle–ci devient le nouveau moniteur par défaut. Si vous sélectionnez une unité TTY au lieu d’une unité LFT, aucune connexion système ne s’affiche. Redémarrez le système pour afficher l’écran de connexion TTY. On suppose que si l’utilisateur ajoute une carte graphique au système et que la console système est une unité LFT, il ne choisit pas l’unité TTY comme console système. b. Si la console système est une unité TTY, la nouvelle carte devient la carte par défaut lors du réamorçage. Remarque : TTY étant la console système, elle reste la console système. Tâches générales de gestion du système d’exploitation 2-5 3. Si la console système est /def/lft0, après réamorçage, DPMS est désactivé pour laisser affichée la sélection de la console système pendant un temps indéfini. Pour réactiver DPMS, redémarrer le système. Identification des problèmes d’amorçage Nombre de facteurs peuvent faire échouer l’amorçage d’un système : • incidents matériels, • bandes ou CD–ROM d’amorçage défectueux, • Serveurs de réamorçage réseau configurés de manière incorrecte • Systèmes de fichiers endommagés • Erreurs de scripts tels que /etc/rc.boot. Pour plus d’informations sur l’accès à un système qui ne démarre pas depuis le disque dur, reportez–vous à la section Accès à un système qui ne se réamorce pas. Création d’images d’amorçage Une image d’amorçage est nécessaire pour installer le système d’exploitation de base et pour accéder à un système dont l’amorçage à partir du disque n’aboutit pas. La procédure suivante décrit la création d’images d’amorçage. Ces images varient en fonction du type d’unité. Le système de fichiers RAM disque associé contient les routines de configuration des unités suivantes : • Disque • Bande • CD–ROM • Réseau Token–Ring, Ethernet ou unité FDDI. Préalables • Pour utiliser la commande bosboot, vous devez être utilisateur racine. • Le système de fichiers /tmp doit disposer d’un minimum de 20 Mo d’espace libre. • Le disque physique doit contenir le volume logique d’amorçage. Pour déterminer l’unité de disque à définir, tapez la commande suivante à l’invite de commande : lsvg –l rootvg La commande lsvg–l répertorie les volumes logiques du RVG (rootvg). Repérez le nom du volume logique d’amorçage dans la liste. Tapez ensuite la commande suivante sur la ligne de commande : lsvg –M rootvg La commande lsvg–M répertorie les disques physiques contenant les différents volumes logiques. Création d’une image d’amorçage dans un volume logique Pendant l’installation du système d’exploitation de base (pour une nouvelle installation ou une mise à jour), il est fait appel à la commande bosboot qui place l’image sur le volume logique d’amorçage. Ce volume consiste en une zone contiguë (physiquement) sur le disque créé par LVM (Logical Volume Manager) lors de l’installation. La commande bosboot effectue les opérations suivantes : 1. Elle vérifie dans le système de fichiers la présence de l’espace nécessaire à la création de l’image d’amorçage. 2-6 Guide de gestion du système : système d’exploitation et unités 2. Elle crée un système de fichiers RAM avec la commande mkfs et un fichier prototype. 3. Elle appelle la commande mkboot, qui fusionne le noyau et le système de fichiers RAM en une image d’amorçage. 4. Elle écrit l’image dans le volume logique d’amorçage. Pour créer une image d’amorçage dans le volume logique d’amorçage par défaut du disque fixe, tapez la commande suivante sur la ligne de commande : bosboot –a OU bosboot –ad /dev/ipldevice Remarque : Ne redémarrez pas la machine si la commande bosboot échoue pendant la création d’une image d’amorçage. Résolvez le problème et exécutez la commande bosboot pour terminer l’opération. Réamorcez le système pour entériner la nouvelle image. Création d’une image d’amorçage pour une unité réseau Pour créer une image d’amorçage Ethernet, tapez la commande suivante sur la ligne de commande : bosboot –ad /dev/ent Pour un amorçage Token–Ring: bosboot –ad /dev/tok Tâches générales de gestion du système d’exploitation 2-7 Identification des niveaux d’exécution Il se peut que vous deviez examiner les différents niveaux d’exécution du système avant d’effectuer des opérations de maintenance sur le système d’exploitation ou un changement de niveau. Cette procédure décrit les moyens d’identifier le niveau en cours sur le système d’exploitation et d’obtenir l’historique des niveaux d’exécution. La commande init détermine le niveau d’exécution du système. Identification du niveau d’exécution en cours Sur la ligne de commande, tapez cat /etc/.init.state. Le niveau en cours s’affiche sous la forme d’un chiffre. Pour plus d’informations, reportez–vous à la commande init ou au fichier /etc/inittab. Historique des niveaux d’exécution Vous pouvez afficher l’historique des niveaux d’exécution précédents à l’aide de la commande fwtmp. Remarque : Le code bosext2.acct.obj doit être installé pou pouvoir utiliser cette commande. 1. Connectez–vous en tant qu’utilisateur root. 2. Tapez la commande suivante sur la ligne de commande : /usr/lib/acct/fwtmp </var/adm/wtmp |grep niveau exécution Le système affiche des informations similaires à l’exemple suivant : run–level run–level run–level run–level run–level 2 2 4 2 5 0 0 0 0 0 1 1 1 1 1 0062 0062 0062 0062 0062 0123 0123 0123 0123 0123 697081013 697092441 698180044 698959131 698967773 Sun Sun Sat Sun Mon Feb Feb Feb Feb Feb 2 19:36:53 CST 1992 2 22:47:21 CST 1992 15 12:54:04 CST 1992 16 10:52:11 CST 1992 24 15:42:53 CST 1992 Modification du niveau d’exécution Cette procédure décrit les deux méthodes de modification de niveaux d’exécution pour les systèmes multi–utilisateurs et mono–utilisateurs. Lorsque le système démarre pour la première fois, il utilise le niveau d’exécution par défaut défini par l’entrée initdfault du fichier /etc/inittab. Il l’utilise jusqu’à ce qu’il reçoive un signal lui indiquant d’en changer. Voici les différents niveaux d’exécution : 2-8 0–9 Quand la commande init passe aux niveaux 0–9, elle tue l’ensemble des processus des niveaux en cours et lance tout processus associé aux nouveaux niveaux d’exécution. 0–1 Réservé à un usage ultérieur. 2 Niveau d’exécution par défaut 3–9 A définir en fonction des souhaits des utilisateurs. a, b, c Quand init passe au niveau a, b ou c, elle ne tue pas les processus des niveaux en cours et lance ceux associés aux nouveaux niveaux. Q, q Indiquez à la commande init de retraiter le fichier /etc/inittab comme suit : Guide de gestion du système : système d’exploitation et unités Systèmes multi–utilisateurs 1. Vérifiez, dans le fichier /etc/inittab, si le niveau d’exécution souhaité est compatible avec les processus en cours. Le processus getty est particulièrement important du fait qu’il contrôle l’accès à la ligne du terminal de la console système et d’autres connexions. Vérifiez que ce processus est activé à tous les niveaux d’exécution. 2. Signalez aux utilisateurs, avec la commande wall, votre intention de changer le niveau d’exécution et demandez–leur de se déconnecter. 3. Entrez smit telinit pour accéder directement au menu de sélection du niveau d’exécution système. 4. Indiquez le nouveau niveau d’exécution dans la zone de niveau d’exécution système. 5. Appuyez sur Entrée pour valider les paramètres définis. Le système indique les processus qui se terminent ou démarrent (en fonction du changement de niveau) et affiche le message suivant : INIT: New run level: ur où n correspond au nouveau niveau d’exécution. Changement des niveaux d’exécution sur les systèmes mono–utilisateurs 1. Vérifiez, dans le fichier /etc/ inittab, si le niveau d’exécution à utiliser est compatible avec les processus exécutés. Le processus getty est particulièrement important du fait qu’il contrôle l’accès à la ligne du terminal de la console système et d’autres connexions. Vérifiez que ce processus est activé à tous les niveaux d’exécution. 2. Utilisez le raccourci smit telinit pour accéder au menu du choix du niveau d’exécution système. 3. Indiquez le nouveau niveau d’exécution dans la zone de niveau d’exécution système. 4. Appuyez sur Entrée pour valider les paramètres définis. Le système indique quels processus prennent fin ou démarrent (en fonction du changement de niveau) et affiche le message suivant : INIT: New run level: ur où n correspond au nouveau niveau d’exécution. Modification du fichier /etc/inittab Cette section présente les procédures d’utilisation des quatre commandes permettant de modifier les articles du fichier etc/inittab (chitab, lsitab, mkitab et rmitab). Ajout d’articles – commande mkitab Pour ajouter un enregistrement au fichier /etc/inittab, tapez la commande suivante : mkitab identificateur:Niveau Exécution:Action:Commande Pour ajouter un enregistrement pour tty2, par exemple, tapez la commande suivante : mkitab tty002:2:respawn:/usr/sbin/getty /dev/tty2 Dans cet exemple : tty002 représente l’objet dont vous définissez le niveau d’exécution. 2 indique le niveau d’exécution du processus. respawn spécifie l’action de la commande init sur le processus. /usr/sbin/getty /dev/tty2 spécifie la commande shell à exécuter. Tâches générales de gestion du système d’exploitation 2-9 Modification d’article – commande chitab Pour changer un enregistrement du fichier /etc/inittab, tapez la commande suivante : chitab identificateur:Niveau Exécution:Action:commande Par exemple, pour passer l’article relatif à tty2 aux niveaux d’exécution 2 et 3, entrez : chitab tty002:23:respawn:/usr/sbin/getty /dev/tty2 Dans cet exemple : tty002 représente l’objet dont vous définissez le niveau d’exécution. 23 indique le niveau d’exécution du processus. respawn spécifie l’action de la commande init sur le processus. /usr/sbin/getty /dev/tty2 spécifie la commande shell à exécuter. Affichage d’enregistrement(s) – commande lsitab Pour afficher la liste de tous les enregistrements du fichier /etc/inittab, tapez la commande suivante : lsitab –a Pour afficher un enregistrement du fichier /etc/inittab, entrez lsitab identificateur Pour afficher l’enregistrement de tty2, entrez lsitab tty2. Suppression d’enregistrements Pour supprimer un enregistrement du fichier /etc/inittab, tapez la commande suivante : rmitab identificateur Pour supprimer l’enregistrement de tty2, par exemple, entrez rmitab tty2. Arrêt du système La commande shutdown représente le moyen le plus simple et le plus sûr d’arrêter le système d’exploitation. Par le biais d’indicateurs spécifiques, cette commande signal l’arrêt imminent du système aux utilisateurs, tue tous les processus en cours, démonte les systèmes de fichiers et arrête le système. Les méthodes suivantes d’arrêt du système sont traitées dans cette section : • Arrêt sans réamorçage • Arrêt en mode mono–utilisateur • Arrêt d’urgence Arrêt sans réamorçage Vous pouvez arrêter le système sans le réamorcer de deux manières : avec le raccourci SMIT ou avec la commande shutdown. Préalables Vous devez posséder les droits d’utilisateur root pour arrêter le système. Procédure Pour arrêter le système par l’intermédiaire de SMIT : 1. Connectez–vous en tant qu’utilisateur root. 2. A l’invite de commande, entrez smit shutdown 2-10 Guide de gestion du système : système d’exploitation et unités Pour arrêter le système par l’intermédiaire de la commande shutdown : 1. Connectez–vous en tant qu’utilisateur root. 2. A l’invite de commande, tapez arrêt Arrêt en mode mono–utilisateur Dans ce certains, il se peut que vous deviez arrêter le système et utiliser le mode mono–utilisateur pour exécuter les tâches de diagnostic et de maintenance logicielles. 1. Tapez cd / pour accéder au répertoire racine. L’arrêt du système au niveau de ce répertoire et en mode mono–utilisateur est indispensable pour garantir un démontage correct des systèmes de fichiers. 2. Tapez la commande shutdown –m. Le système s’arrête en mode mono–utilisateur. Une invite vous demande d’exécuter des tâches de maintenance. Arrêt d’urgence En cas d’urgence, vous pouvez exécuter la commande shutdown pour arrêter le système. Il s’agit d’une procédure d’arrêt rapide, sans notification aux autres utilisateurs. Tapez la commande shutdown –F. L’option –F demande à la commande shutdown de ne pas envoyer de messages aux autres utilisateurs et arrête le système le plus rapidement possible. Réactivation d’un système inactif Le système peut devenir inactif à la suite d’un problème matériel ou d’un problème logiciel ou les deux. Cette procédure explique comment résoudre le problème et redémarrer le système. Si le système reste inactif à la fin de la procédure, reportez–vous aux informations d’identification des problèmes dans la documentation du matériel. Procédez comme suit pour réactiver un système inactif : • Vérification du matériel • Vérification des processus • Arrêt du système Vérification du matériel Vérifiez le matériel en vous reportant au sections : • Vérification du matériel, page 2-11 • Vérification de l’écran opérateur, page 2-11 si disponible • Activation de votre écran ou terminal, page 2-12 Vérification de l’alimentation électrique Si le voyant d’alimentation du système est allumé, reportez–vous à la section relative à la vérification de l’écran opérateur, page 2-11 Si le voyant est éteint, vérifiez l’alimentation électrique et que le système est connecté au secteur. Vérification de l’écran opérateur Si le système est doté d’un écran opérateur, vérifiez si des messages sont affichés. Si l’écran est vierge, reportez–vous à la section relative à l’activation de l’écran ou du terminal, page 2-12. S’il n’est pas vierge, reportez–vous au guide de maintenance de l’écran pour rechercher des informations relatives aux valeurs affichées. Tâches générales de gestion du système d’exploitation 2-11 Activation de l’écran ou du terminal Vérifiez plusieurs éléments de l’écran ou du terminal comme suit : • Vérifiez que le câble est correctement connecté à l’écran et à l’unité centrale. • Vérifiez que le câble du clavier est correctement connecté. • Vérifiez que le câble de la souris est correctement connecté. • Vérifiez que l’écran est sous tension et que son voyant est allumé. • Réglez la luminosité de l’écran. • Vérifiez les paramètres de communication du terminal. Si le système est actif, cela implique que les vérifications et ajustements que vous avez effectués ont permis de résoudre le problème. Si le système devient inactif lorsque vous tentez de le redémarrer, reportez–vous à la section Réamorçage du système, page 2-14. Si le système ne devient pas inactif lorsque vous tentez de le redémarrer, reportez–vous à la section Vérification des processus, page 2-12. Vérification des processus Un processus arrêté ou bloqué peut rendre le système inactif. Vérifiez les processus système en vous reportant aux sections suivantes : • Redémarrage du défilement des lignes • Utilisation de la combinaison de touches Ctrl–D • Utilisation de la combinaison de touches Ctrl–C • Connexion à partir d’un hôte ou d’un terminal distant • Terminaison des processus bloqués à distance Redémarrage du défilement des lignes Redémarrez le défilement des lignes à l’aide de la séquence de touches Ctrl–S en procédant comme suit : 1. Activez la fenêtre ou le shell associé au processus bloqué. 2. Utilisez la séquence de touches Ctrl–Q pour redémarrer le défilement. La séquence de touches Ctrl–S arrête le défilement et la séquence de touches Ctrl–Q le redémarre. Si cette opération ne résout pas le problème et ne permet pas de réactiver le système, passez à l’étape suivante, Utilisation de la séquence de touches Ctrl–D. Utilisation de la séquence de touches Ctrl–D Pour mettre fin à un processus arrêté, procédez comme suit : 1. Activez la fenêtre ou le shell associé au processus bloqué. 2. Utilisez la séquence de touches Ctrl–D Cette séquence envoie le signe EOF (End of File) au processus. Elle peut fermer la fenêtre ou le shell et vous déconnecter. Si cette opération ne résout pas le problème et ne permet pas de réactiver le système, passez à l’étape suivante, Utilisation de la séquence de touches Ctrl–C. Utilisation de la séquence de touches Ctrl–C Pour mettre fin à un processus arrêté, procédez comme suit : 1. Activez la fenêtre ou le shell associé au processus bloqué. 2-12 Guide de gestion du système : système d’exploitation et unités 2. Utilisez la séquence de touches Ctrl–D. Cette séquence arrête la recherche ou le filtre en cours. Si cette opération ne résout pas le problème et ne permet pas de réactiver le système, passez à l’étape suivante, Connexion depuis un terminal ou un hôte distant. Connexion depuis un terminal ou un hôte distant Connectez–vous à distance de l’une des deux manières suivantes : • depuis un autre terminal si plusieurs terminaux sont connectés au système ; • depuis un autre hôte du réseau (si le système est connecté à un réseau) en tapant la commande tn suivante : tn Nom du système Le système demande votre nom d’utilisateur et votre mot de passe habituels . Si vous parvenez à vous connecter au système depuis un terminal ou un hôte distant, passez à l’étape suivante, Arrêt à distance des processus bloqués. Si vous n’êtes pas parvenu à vous connecter au système depuis un terminal ou un hôte distant, reportez–vous à la section Réamorçage du système. Vous pouvez également lancer un cliché système pour déterminer pourquoi le système est devenu inactif. Pour plus d’informations, reportez–vous à la section Fonction de cliché système. Arrêt à distance des processus bloqués Pour arrêter un processus bloqué, procédez comme suit : 1. Affichez la liste des processus actifs en utilisant la commande ps suivante : ps –ef Les options –e et –f permettent d’identifier tous les processus actifs et inactifs. 2. Identifiez l’ID des processus bloqués. Pour vous aider à identifier les processus, utilisez la commande grep avec une chaîne de recherche. Pour mettre fin au processus xlock, par exemple, tapez la commande suivante pour identifier son ID : ps –ef | grep xlock La commande grep permet de rechercher l’ID d’un processus dans le résultat de la commande ps. 3. Mettez fin au processus en tapant la commande kill suivante : Remarque : Vous devez vous connecter en tant qu’utilisateur root pour pouvoir utiliser la commande kill sur les processus que vous n’avez pas lancés. kill –9 ID processus Si vous ne parvenez pas à identifier le processus défaillant, le dernier processus activé peut être à l’origine de l’inactivité du système. Arrêtez ce processus si vous pensez qu’il est à l’origine du problème. Si la vérification des processus ne permet pas de résoudre le problème d’inactivité, reportez–vous à la section Réamorçage du système. Vous pouvez également lancer un cliché système pour déterminer pourquoi le système est devenu inactif. Pour plus d’informations, reportez–vous à la section Fonction de cliché système. Tâches générales de gestion du système d’exploitation 2-13 Réamorçage du système Si les deux procédures n’ont pas permis de résoudre le problème d’inactivité du système, vous devez le redémarrer. Remarque : Auparavant, effectuez un cliché système. Pour plus d’informations, reportez–vous à la section Fonction de cliché système . Cette procédure comprend les tâches suivantes : • Vérification de l’état de l’unité d’amorçage, page 2-14 • Chargement du système d’exploitation , page 2-14 Vérification de l’état de l’unité d’amorçage Le système s’amorce depuis un support amovible, d’une unité externe, d’une unité SCSI (Small Computer System Interface), d’une unité IDE (Integrated Device Electronics) ou d’un réseau LAN (Local Area Network). Définissez la méthode qui s’applique au système, puis suivez les instructions ci–dessous pour vérifier l’état de l’unité d’amorçage : • S’il s’agit d’un support amovible, tel qu’une bande, placez le support dans l’unité. • S’il s’agit d’unités IDE, vérifiez que chaque unité IDE dispose d’un ID unique. Si une seule unité est connectée à la carte, l’ID d’unité IDE doit correspondre à celui de l’unité principale. • S’il s’agit d’une unité externe, telle qu’un lecteur de bande, vérifiez que : – l’unité est sous tension ; – les câbles sont correctement connectés à l’unité et à l’unité centrale ; – le voyant est allumé (si l’unité en est doté). • S’il s’agit d’unités SCSI externes, vérifiez que chaque unité SCSI dispose d’une adresse SCSI unique. • S’il s’agit d’un LAN, vérifiez que le réseau fonctionne. Si l’unité d’amorçage fonctionne correctement, reportez–vous à la section Chargement du système d’exploitation, page 2-14. Chargement du système d’exploitation Chargez le système d’exploitation en procédant comme suit : 1. Mettez le système hors tension. 2. Attendez une minute. 3. Mettez le système sous tension. 4. Attendez que le système s’amorce. Si le système d’exploitation ne se charge pas, réinitialisez–le depuis le disque dur en mode maintenance ou dans les diagnostics matériels. Si vous ne parvenez toujours pas à redémarrer le système, utilisez un numéro de demande de service pour signaler le problème d’inactivité au technicien de maintenance. 2-14 Guide de gestion du système : système d’exploitation et unités Gestion d’un système bloqué La gestion de système bloqué permet aux utilisateurs d’exécuter des applications stratégiques en continu tout en améliorant la disponibilité des applications. La détection de système bloqué signale à l’administrateur du système les problèmes éventuels et lui permet de se connecter en tant qu’utilisateur root pour redémarrer le système pour résoudre les problèmes. Commande shconf La commande shconf est appelée lorsque la fonction de détection d’un système bloqué est active. Elle définit les événements contrôlés et les actions exécutées correspondantes. Vous pouvez définir n’importe quelle action ci–dessous, le niveau de priorité de vérification, le délai de non–exécution des processus ou threads à un niveau de priorité inférieur ou égal, le terminal pour l’action d’avertissement et l’action de la commande getty : • Journalisation d’une erreur dans le fichier errlog. • Affichage d’un message d’avertissement sur la console du système (console alphanumérique) ou un TTY • Réamorçage du système. • Fourniture d’une commande getty spéciale pour permettre aux utilisateurs de se connecter et d’exécuter des commandes. • Lancement d’une commande Pour les options de lancement de commande et de fourniture d’une commande getty spéciale, la détection de système bloqué lance la commande getty spéciale ou la commande définie avec la priorité la plus haute. La commande getty spéciale affiche un message d’avertissement signalant qu’il s’agit d’une commande getty de récupération avec le niveau de priorité 0. Le tableau suivant répertorie les diverses actions et les paramètres par défaut associés de la détection de système bloqué par priorité. Une seule action peut être exécutée pour chaque type de détection. Option Activation/désactiv ation Priorité Délai (secondes) Journalisation d’une erreur dans le fichier errlog. Désactivé 60 120 Affichage d’un message d’avertissement Désactivé 60 120 Fourniture d’une Activé commande spéciale getty de récupération 60 120 Lancement d’une commande Désactivé 60 120 Réamorçage du système. Désactivé 39 300 Remarque : Lorsque le lancement d’une commande de récupération getty sur une console est activé, la commande shconf ajoute l’option –u à la commande getty dans le fichier inittab associé à la connexion de la console. Tâches générales de gestion du système d’exploitation 2-15 Pour les détections IO perdues, vous pouvez définir le délai et activer les actions suivantes : Option Activation/désactivation Affichage d’un message d’avertissement Désactivé Réamorçage du système. Désactivé Les pertes d’événements IO sont enregistrées dans le journal des erreurs AIX. Démon shdaemon Le démon shdaemon est un processus lancé par init et il es exécuté avec le niveau de priorité 0 (zéro). Il prend en charge la gestion de la détection de système bloqué en extrayant des informations de configuration, en initialisant les structures actives et en démarrant la détection définie par l’utilisateur. Changement de la configuration de la détection de système bloqué Vous pouvez gérer la configuration de la détection de système bloqué à l’aide de l’outil de gestion SMIT. Les options de menus SMIT permettent d’activer ou de désactiver la détection, d’afficher l’état de la fonction et de changer ou d’afficher la configuration en cours. Les raccourcis des menus de la détection de système bloqué sont les suivants : smit shd Manage System Hang Detection smit shstatus System Hang Detection Status smit shpriocfg Change/Show Characteristics of Priority Problem Detection smit shreset Restore Default Priority Problem Configuration smit shliocfg Change/Show Characteristics of Lost I/O Detection smit shlioreset Restore Default Lost I/O Detection Configuration Vous pouvez également gérer la détection de système bloqué à l’aide de la commande shconf décrite dans le document AIX 5L Version 5.2 Commands Reference. 2-16 Guide de gestion du système : système d’exploitation et unités Sauvegarde et restauration des Informations Ce chapitre décrit les procédures de sauvegarde et de restauration du système d’exploitation, des applications et des données : • Compression des fichiers • Sauvegarde de fichiers utilisateur ou de File Systems • Sauvegarde du système • Créer une archive distante • Restauration de l’image de sauvegarde de fichiers utilisateur Compression des fichiers Il existe plusieurs commandes de compression des systèmes de fichiers : • Option –p avec la commande backup. • Commandes compress et pack. La compression des fichiers vise à : • économiser les ressources système de stockage et d’archivage : – compresser les systèmes de fichiers avant de sauvegarder pour préserver l’espace sur les bandes – compresser les fichiers journaux créés par les scripts shell exécutés la nuit (il est facile de demander la compression des fichiers avant de quitter le script) – compresser les fichiers peu utilisés. Par exemple, les fichiers d’un utilisateur absent pour une longue durée ; les fichiers sont ensuite archivés au format tar sur disque ou bande et restaurés à la demande. • Des coûts réduits et l’économie de temps : compression de données avant leur transfert via un réseau. Procédure Pour comprimer le fichier foo et écrire le pourcentage de compression comme erreur standard, entrez : compress –v foo Reportez–vous à la commande compress pour l’interprétation des valeurs renvoyées. Voici toutefois un résumé des problèmes que vous êtes susceptibles de rencontrer : • La commande peut manquer d’espace de travail dans le système de fichiers pendant la compression. Du fait que compress créé les fichiers compressés avant de supprimer le moindre fichier décompressé, cette commande a besoin d’un espace supplémentaire, évalué entre 50 et 100 % de la taille du fichier initial. • Vous ne pouvez pas compresser un fichier déjà compressé. Si la commande compress ne peut pas réduire la taille du fichier, elle échoue. Tâches générales de gestion du système d’exploitation 2-17 Sauvegarde des fichiers utilisateur ou des File Systems Il existe deux procédures de sauvegarde des fichiers et des systèmes de fichiers : les accourcis SMIT smit backfile ou smit backfilesys et la commande backup. Pour plus d’informations sur la sauvegarde des fichiers ou des systèmes de fichiers utilisateur, reportez–vous à la section Backing Up User Files ou File Systems de la page 2-18 du document AIX 5L Version 5.2 System Management Concepts : Operating System and Devices. Préalables • Si vous sauvegardez des systèmes de fichiers par inode en cours d’utilisation, démontez–les pour éviter toute incohérence. Attention : Toute tentative de sauvegarde d’un système de fichiers monté génère un message d’avertissement. La commande backup poursuit son traitement mais il peut en résulter des incohérences dans le système de fichiers. Cet avertissement ne concerne pas le système de fichiers racine (/). • Pour prévenir les erreurs, assurez–vous que l’unité de sauvegarde a été nettoyée récemment. Tâche Raccourci SMIT Sauvegarde de fichiers utilisateur smit backfile Commande ou fichier 1. Connectez–vous à votre compte utilisateur. 2. Sauvegarde : find . –print | backup –ivf /dev/rmt0 Sauvegarde des File Systems utilisateur smit backfilesys 1. Démontez les systèmes de fichier à sauvegarder. Par exemple : umount all ou umount /home /sysfich 1 2. Vérifiez les systèmes de fichiers, comme suit : Par exemple : fsck /home /sysfich 1 3. Sauvegarde par inode. Par exemple : backup –5 –uf/dev/rmt0 /home/libr 4. Restaurez les fichiers à l’aide de la commande suivante : Note restore –t Remarque : 2-18 Si la commande génère un message d’erreur, vous devez recommencer la sauvegarde depuis le début. Guide de gestion du système : système d’exploitation et unités Sauvegarde de l’image système et des groupes de volumes définis par l’utilisateur Sauvegarde du système Les procédures qui suivent décrivent comment créer une image installable du système. Préalables Avant de sauvegarder le groupe de volumes rootvg. • Tous les matériels doivent être installés, y compris les unités externes, comme les unités de bande et de CD–ROM. • Le fichier sysbr est indispensable ; ils fait partie du module BOS System Management Tools and Applications. Utilisez la commande suivante pour vérifier si le fichier sysbr est déjà installé : lslpp –l bos.sysmgt.sysbr Si le fichier sysbr est installé, poursuivez la procédure de sauvegarde. Si la commande lslpp ne répertorie pas le fichier sysbr, installez–le avant de poursuivre la sauvegarde. Pour plus d’informations, reportez–vous à la section Installing Optional Software and Service Updates du document AIX 5L Version 5.2 Installation Guide and Reference. installp –agqXd device bos.sysmgt.sysbr où unité est l’emplacement du logiciel ; par exemple, /dev/rmt0 pour une unité de bande. Avant de sauvegarder un groupe de volumes défini par l’utilisateur : • Avant la sauvegarde, le groupe de volume doit être mis en fonction et les systèmes de fichiers doivent être montés. Attention : La commande savevg détruit, le cas échéant, les données stockées sur le support de sauvegarde sélectionné. • Assurez–vous que l’unité de sauvegarde a été nettoyée récemment, ceci pour prévenir les erreurs. Tâches générales de gestion du système d’exploitation 2-19 Sauvegarde du système Tâche Sauvegarde du groupe de volumes rootvg Raccourci SMIT Commande ou fichier 1. Connectez–vous en tant qu’utilisateur root. 1. Connectez–vous en tant qu’utilisateur root. 2. Montez les systèmes de fichiers à sauvegarder. 1 smit mountfs 2. Montez les systèmes de fichiers à sauvegarder 1 Reportez–vous à la commande mount . 3. Démontez les répertoires locaux montés sur un 3. Démontez les répertoires autre répertoire local. smit locaux montés sur un umountfs autre répertoire local. Reportez–vous à la 4. Vérifiez que le répertoire commande umount. /tmp comporte au moins 8,8 Mo d’espace 4. Vérifiez que le répertoire disponible. 2 /tmp comporte au moins 8,8 Mo d’espace 5. Sauvegarde : smit disponible. 2 mksysb 5. Effectuez la sauvegarde. 6. Protégez toutes les Reportez–vous à la bandes de sauvegarde commande mksysb. contre l’écriture. 6. Protégez toutes les 7. Enregistrez tous les mots bandes de sauvegarde de passe root et utilisateur contre l’écriture. sauvegardés. 7. Enregistrez tous les mots de passe root et utilisateur sauvegardés. Vérifiez une bande de sauvegarde 3 smit lsmksysb Sauvegarde d’un groupe de volumes défini par l’utilisateur4 smit savevg 1. Modifiez la taille du système de fichiers avant la sauvegarde, si nécessaire. 5 mkvgdata Nom Groupe Volumes, puis modifiez /tmp/vgdata/ Nom Groupe Volumes / Nom Groupe Volumes.data 2. 3. Sauvegardez le groupe de volumes. Reportez–vous à la commande savevg. Remarques : 1. La commande mksysb ne sauvegarde pas les systèmes de fichiers montés par le biais d’un réseau NFS. 2. La commande mksysb requiert cet espace de travail pendant la durée de la sauvegarde. Pour déterminer l’espace libre dans le répertoire /tmp, lancez la commande df qui indique le nombre de blocs de 512–octets. Au besoin, changez la taille du système de fichiers avec la commande chfs comme suit : 2-20 Guide de gestion du système : système d’exploitation et unités 3. Cette procédure répertorie le contenu d’une bande de sauvegarde mksysb. Cela permet de vérifier la plupart des données de la bande, excepté les données d’amorçage (pour les installations). Le seul moyen de vérifier que l’image d’amorçage sur une bande mksysb fonctionne correctement est de tenter d’amorcer le système à partir de la bande. 4. Si vous souhaitez exclure des fichiers d’un groupe de volumes défini par l’utilisateur de l’image de sauvegarde, créez un fichier /etc/exclude.nom_groupe_volumes, où nom_groupe_volumes est le nom du groupe de volumes à sauvegarder. Ensuite, éditez le fichier /etc/exclude.nom_groupe_volumes et indiquez les noms génériques des fichiers à exclure de l’image. Les noms génériques dans ce fichier sont entrés selon les conventions de correspondance des noms génériques de la commande grep pour déterminer les fichiers à exclure de la sauvegarde. 5. Si vous modifiez le fichier Nom Groupe Volumes.data pour modifier la taille du système de fichiers, vous ne devez pas définir l’option –i ou –m avec la commande savevg, car le fichier Nom Groupe Volumes.data est écrasé. Pour plus d’informations sur l’installation (ou la restauration) d’une image de sauvegarde, reportez–vous à la section ”Installing BOS from a System Backup” dans le document AIX 5L Version 5.2 Installation Guide and Reference. Planification des sauvegardes Cette procédure décrit la création et l’exploitation d’un script de sauvegarde complète hebdomadaire et de sauvegarde incrémentale quotidienne des fichiers utilisateur. Ce script constitue simplement un modèle : adaptez–le à votre site. Préalables • Avec le script proposé, la quantité des données à sauvegarder ne doit pas excéder la capacité de stockage d’une seule bande. • La bande doit être chargée dans l’unité de sauvegarde avant que la commande cron ne lance le script. • Vérifiez que l’unité est connectée et disponible, surtout lorsque l’exécution du script a lieu la nuit. Utilisez la commande lsdev –C | pg pour vérifier que l’unité est disponible. • Assurez–vous que l’unité de sauvegarde a été nettoyée récemment, ceci pour prévenir les erreurs. • Avant de sauvegarder des systèmes de fichiers en cours d’utilisation, démontez–les pour éviter de les endommager. • Vérifier le système de fichiers avant la sauvegarde. Utiliser la procédure Verify File Systems ou exécuter la commande fsck. Sauvegarde des File Systems avec la commande cron Cette procédure décrit l’élaboration d’un script crontab que vous pouvez inclure à la commande cron. Le script sauvegarde les deux systèmes de fichiers utilisateur /home/plan et /home/run la nuit, du lundi au samedi. Ces deux systèmes e fichiers sont sauvegardés sur bande et tous les matins une nouvelle bande est utilisée pour la nuit suivante. Les sauvegardes du lundi sont des sauvegardes complètes (niveau 0). Les sauvegardes du mardi au samedi sont des sauvegardes incrémentales. 1. Pour créer le script crontab, vous devez commencer par exécuter la commande crontab –e. Cette commande ouvre un fichier vide pour y placer les entrées que doit exécuter le script cron toutes les nuits (l’éditeur par défaut est vi). Tapez : crontab –e 2. L’exemple suivant illustre les six zones de crontab: la zone 1 où indiquer les minutes, la zone 2, l’heure (sur une base de 24 heures), la zone 3, le jour et la zone 4, le mois. Les zones3 et 4 contiennent un astérisque (*) pour indiquer que le script est exécuté tous les mois, le jour spécifié dans la zone day/wk La zone 5 est destinée au jour de la semaine Tâches générales de gestion du système d’exploitation 2-21 et peut être également définie avec une plage de jours telle que 1–6. La zone 6 est destinée à la commande shell à exécuter. min hr day/mo mo/yr day/wk 0 2 * * 1 commande shell backup –0 –uf /dev/rmt0.1 /home/plan Cette ligne de commande suppose une personne sur site pour répondre aux questions du système. L’option –0 (zéro) de la commande backup définit le niveau 0, à savoir une sauvegarde compète. L’option –u met à jour l’enregistrement de sauvegarde dans le fichier /etc/dumpdates et l’option f indique le nom de l’unité (la bande magnétique brute 0.1 dans l’exemple). Pour plus d’informations sur la signification de l’extension.1 et des autres extensions (1–7), reportez–vous à la section relative au fichier spécial rmt du document AIX 5L Version 5.2 Files Reference. 3. Tapez une ligne similaire à celle de l’étape2 pour chaque système de fichiers à sauvegarder à un jour spécifique. L’exemple suivant est un script complet dédié à la sauvegarde quotidienne (excepté dimanche) de deux systèmes de fichiers. 0 0 0 0 0 0 0 0 0 0 0 0 2 3 2 3 2 3 2 3 2 3 2 3 * * * * * * * * * * * * * * * * * * * * * * * * 1 1 2 2 3 3 4 4 5 5 6 6 backup backup backup backup backup backup backup backup backup backup backup backup –0 –uf/dev/rmt0.1 /home/plan 0 –uf/dev/rmt0.1 /home/run –1 –uf/dev/rmt0.1 /home/plan –1 –uf/dev/rmt0.1 /home/run –2 –uf/dev/rmt0.1 /home/plan –2 –uf/dev/rmt0.1 /home/run –3 –uf/dev/rmt0.1 /home/plan –3 –uf/dev/rmt0.1 /home/run –4 –uf/dev/rmt0.1 /home/plan –4 –uf/dev/rmt0.1 /home/run –5 –uf/dev/rmt0.1 /home/plan –5 –uf/dev/rmt0.1 /home/run 4. Sauvegardez le fichier créé et quittez l’éditeur. Le système d’exploitation envoie le fichier crontab au script cron. Création d’une archive distante Les systèmes AIX actifs ne peuvent pas monter une unité de bande distante comme s’il s’agissait d’une unité locale du système. Toutefois, des données peuvent être envoyées à une unité de bande de machine distante à l’aide de la commande rsh. Cette section explique comment archiver des fichiers sur une unité de bande distante. La procédure suivante permet d’écrire les données sur une seule bande uniquement. L’utilisation de plusieurs bandes d’archivage nécessite un logiciel spécial. La procédure ci–dessous utilise les informations par défaut suivantes : Taille bloc Représente la taille des blocs de l’unité de bande cible. Hôte distant Correspond au nom du système cible (le système auquel l’unité de bande est connectée). Hôte source Correspond au nom du système source (le système à archiver). /dev/rmt0 Définit le nom de l’unité de bande distante. nom chemin Représente le chemin complet d’un répertoire ou d’un fichier nécessaire. Les instructions suivantes supposent que l’utilisateur et l’utilisateur distants correspondent à root. 1. Vérifiez que vous pouvez accéder à la machine distante. La machine source doit pouvoir accéder au système auquel l’unité de bande est connectée. (Le système cible est accessible à l’aide de n’importe quel nom d’utilisateur défini dans le système, mais l’utilisateur doit pouvoir se connecter en tant qu’utilisateur root pour exécuter la plupart des opérations ci–dessous.) 2. Dans votre éditeur, créez, dans le répertoire / (racine) du système cible, le fichier .rhosts pour permettre au système source d’accéder au système cible. Vous devez ajouter à ce 2-22 Guide de gestion du système : système d’exploitation et unités fichier le nom d’hôte et l’ID utilisateur autorisés. Pour déterminer le nom de la machine source pour le fichier .rhosts, utilisez la commande suivante : host Adresse IP source Pour les besoins de cet exemple, vous ajoutez la ligne suivante dans le fichier .rhosts : sourcehost.mynet.com root 3. Enregistrez le fichier, puis changez ses autorisations à l’aide de la commande suivante : chmod 600 .rhosts 4. Utilisez la commande rsh pour tester l’accès à la machine source. Par exemple : rsh remotehost Si vous avez configuré tous les éléments de manière appropriée, vous devez disposer d’un accès shell à la machine distante. Aucune invite ne doit vous demander votre nom d’utilisateur. Tapez exit pour quitter ce shell de test. 5. Définissez la taille de bloc appropriée de la bande. Il est recommandé d’utiliser les tailles de bloc suivantes : Taille de bloc pour les bandes 9 piste, de 0,25 pouce : 512 Taille de bloc pour les bandes de 8 mm ou 40 mm : 1024 Si vous ne savez pas quelle taille de bloc utiliser et voulez vérifier la taille de bloc de l’unité de bande, utilisez la commande tctl. Par exemple : tctl –f /dev/rmt0 status Pour changer la taille de bloc de la bande, utilisez la commande chdev. Par exemple : chdev –l rmt0 –a block_size=1024 6. Créez l’archive en procédant de l’une des manières suivantes : Sauvegarde par nom Pour créer à distance une archive de sauvegarde par nom, utilisez la commande suivante : find nom chemin –print | backup –ivqf– | rsh hôte distant ”dd of=/dev/rmt0 bs= taille bloc conv=sync” \ Sauvegarde par inode Pour créer à distance une archive de sauvegarde par inode, démontez le système de fichiers, puis utilisez la commande backup. Par exemple : umount /monsf backup –0 –uf– /myfs | rsh hôte distant \ ”dd of=/dev/rmt0 bs= taille bloc conv=sync” Créer et copier une archive sur une bande distante Pour créer et copier une archive sur une unité de bande distante, utilisez la commande suivante : find pathname –print | cpio –ovcB | rsh remotehost ”dd ibs=5120 obs= blocksize of=/dev/rmt0” \ Créer une archive distante tar Pour créer à distance une archive tar, utilisez la commande suivante : tar –cvdf– pathname | rsh remotehost \ ”dd of=/dev/rmt0 bs= blocksize conv=sync” Créer un vidage (image–mémoire) distant Pour créer à distance un vidage distant du système de fichiers /myfs , utilisez la commande suivante : Tâches générales de gestion du système d’exploitation 2-23 rdump –u –0 –f remotehost :/dev/rmt0 /myfs L’indicateur –u signifie au système qu’il doit mettre à jour les articles relatifs au niveau de sauvegarde courant, dans le fichier /etc/dumpdates. La valeur –0 est le paramètre de l’indicateur Level. La sauvegarde niveau 0 signifie que tous les fichiers qui se trouvent dans le répertoire /myfs doivent être sauvegardés. Pour plus d’informations, consultez la description de la commande rdump dans AIX 5L Version 5.2 Commands Reference. 7. Restaurer l’archive distante selon l’une des méthodes suivantes : Restaurer une sauvegarde par nom Pour restaurer une archive de sauvegarde distante par nom, utilisez la commande suivante : rsh remotehost ”dd if=/dev/rmt0 bs= –xvqdf– pathname blocksize ” | restore \ Restaurer une sauvegarde par inode Pour restaurer une archive de sauvegarde distante par inode, utilisez la commande suivante : rsh remotehost ”dd if=/dev/rmt0 bs= –xvqf– pathname blocksize ” | restore \ Restaurer une archive cpio distante Pour restaurer une archive distante créée à l’aide de la commande cpio, utilisez la commande suivante : rsh remotehost ”dd if=/dev/rmt0 ibs= cpio –icvdumB blocksize obs=5120” | \ Restaurer une archive tar Pour restaurer une archive distante tar, utilisez la commande suivante : rsh remotehost pathname ”dd if=/dev/rmt0 bs= blocksize ” | tar –xvpf– Restaurer un vidage distant Pour restaurer un vidage distant du système de fichiers /myfs , utilisez la commande suivante : cd /myfs rrestore –rvf 2-24 remotehost :/dev/rmt0 Guide de gestion du système : système d’exploitation et unités Restauration depuis des fichiers utilisateur depuis leur image de sauvegarde Pour restaurer une image de sauvegarde détruite accidentellement, il faut d’abord savoir sur quelle bande se trouve le fichier correspondant. La commande restore –T permet d’afficher le contenu d’une archive. Restaurez le fichier dans le répertoire /tmp pour ne pas écraser involontairement les autres fichiers utilisateur. Si vous aviez fait des sauvegardes incrémentales, demandez à l’utilisateur la date de la dernière modification du fichier. Vous pourrez ainsi déterminer dans quelle sauvegarde incrémentale se trouve le fichier. Si vous ne pouvez obtenir cette information, ou si elle est incorrecte, commencez vos recherches dans l’ordre décroissant des sauvegardes incrémentales (7, 6, 5, ...). Pour les sauvegardes incrémentales de système de fichiers , l’indicateur –i (mode interactif) de la commande restore est particulièrement utile quand il s’agit de localiser et de restaurer un fichier perdu. (le mode interactif permet également de restaurer un compte utilisateur à partir d’une sauvegarde du système de fichiers /home. Cette procédure décrit comment mettre en oeuvre la restauration complète (niveau 0) d’un répertoire ou d’un système de fichiers. Conditions préalables Assurez–vous que l’unité est connectée et disponible. Pour vérifier la disponibilité, tapez : lsdev –C | pg Tâches de restauration à partir de l’image d’amorçage Tâche SMIT Fast Path Commande ou fichier Restaurer des fichiers utilisateur smit restfile Voir la commande restore. Restauration d’un système de fichiers utilisateur smit restfilesys 1. mkfs /dev/hd1 2. mount /dev/hd1 /filesys 3. cd /filesys 4. restore –r Restauration d’un système de volumes utilisateur smit restvg Voir la comande restvg –q. Tâches générales de gestion du système d’exploitation 2-25 Modification des variables d’environnement du système A la base, l’environnement système est l’ensemble de variables qui définissent ou contrôlent certains aspects de l’exécution des processus. Ces variables sont définies ou redéfinies à chaque démarrage d’un shell. Du point de vue de la gestion de système, il est important de vérifier que l’utilisateur dispose des valeurs de connexion appropriées. La plupart de ces variables sont définies lors de l’initialisation du système. Leur définition est lue dans le fichier /etc/profile ou définie par défaut. Test de la batterie du système Si le système retarde, il se peut que la batterie soit déchargée ou qu’elle soit déconnectée. Pour identifier l’état de la batterie du système, tapez la commande diag suivantes : diag –B –c Dans le menu principal Diagnostics, sélectionnez l’option Problem Determination (Identification des problèmes). Si la batterie est déconnectée ou déchargée, un menu de problèmes s’affiche avec un numéro de demande de service. Notez ce numéro dans la rubrique 4 du formulaire du résumé des problèmes et signalez le problème à votre service de la maintenance matérielle. Si la batterie fonctionne correctement, il se peut que l’heure système ait été redéfinie de manière incorrecte avec les commandes date ou setclock ou que ces dernières n’aient pas abouti. Reportez–vous à la section Réglage de l’horloge système, page 2-26 pour résoudre le problème. Réglage de l’horloge système L’horloge du système enregistre l’heure des événements système, permet de planifier des événements système (exécution de diagnostics matériels à 3 h du matin par exemple) et indique la date et l’heure de création ou de la dernière sauvegarde d’un fichier. Utilisez la commande date pour régler l’horloge du système. Utilisez la commande setclock pour définir l’heure et la date en contactant un serveur d’heure et de date. 2-26 Guide de gestion du système : système d’exploitation et unités Utilisation de la commande date La commande date affiche ou définit la date et l’heure. Entrez la commande suivante pour connaître la date et l’heure en cours du système : /usr/bin/date Attention : Ne changez pas la date lorsque le système est utilisé par plusieurs utilisateurs. Vous pouvez utiliser les formats de dates suivants avec le paramètre Date : • mmjjHHMM [ AAaa ] (format par défaut) • mmjjHHMM [ aa ] Les variables du paramètre Date sont définis comme suit : mm Définit le mois. jj Définit le nombre de jour du mois. HH Définit l’heure du jour (horloge 24 heures). MM Définit les minutes. AA Définit les deux premiers chiffres d’une année à quatre chiffres. aa Définit les deux derniers chiffres de l’année. Avec les droits root, vous pouvez utiliser la commande date pour définir la date et l’heure en cours. Par exemple : date 021714252002 correspond au 17 février 2002 et à 14h25. Pour plus d’informations sur la commande date, reportez–vous à sa description dans le document AIX 5L Version 5.2 Commands Reference. Utilisation de la commande setclock La commande setclock affiche ou définit l’heure et la date en se connectant à un serveur d’horloge du réseau. Pour afficher la date et l’heure du système, entrez /usr/sbin/setclock La commande setclock utilise la première réponse du serveur d’horloge, convertit la valeur d’horloge–calendrier lue et affiche la date et l’heure locales. Si le serveur ne répond pas ou que le réseau ne fonctionne pas, la commande setclock affiche un message et ne change pas la date et l’heure. Remarque : Tout hôte qui exécute le démon inetd peut faire office de serveur d’horloge. Avec les droits root, vous pouvez exécuter la commande setclock pour envoyer une demande de service TIME Internet à un serveur d’horloge hôte et définir la date et l’heure locale correspondantes. Par exemple : setclock TimeHost où Hôte horloge est le nom de l’hôte ou l’adresse IP du serveur d’horloge. Modification du message du jour Ce message s’affiche quotidiennement dès qu’un utilisateur se connecte au système. C’est un moyen simple de diffusion générale d’informations, telles que les versions du logiciel installé ou des nouvelles sur le système. Pour changer le message du jour, utilisez votre éditeur habituel pour modifier le fichier /etc/motd. Activation de la fonction Symbol.CPUGard Si votre ordinateur prend en charge la mise hors service dynamique d’un processeur dynamique, vous pouvez utiliser SMIT ou des commandes système pour activer la fonction (on) ou la désactiver (off). Depuis AIX 5.2, la fonction Symbol.CPUGard est activée par Tâches générales de gestion du système d’exploitation 2-27 défaut au cours de l’installation, à condition que l’ordinateur dispose du matériel et du microcode appropriés pour la prendre en charge. Dans les versions d’AIX, cette fonction est désactivée par défaut, et si vous essayez de l’activer, un message vous le signale lorsque votre poste ne peut pas gérer cette fonction. Pour des informations, consultez Activation de la fonction Symbol.CPUGard dans Concepts de gestion du système AIX 5L Version 5.2 : Système d’exploitation et unités. Procédure à l’aide du raccourci SMIT 1. Connectez–vous en tant qu’utilisateur root, tapez smit system à l’invite du système, puis appuyez sur Entrée. 2. Dans la fenêtre Systems Environment (Environnement système), sélectionnez (Change / Show Characteristics of Operating System (Modifier/changer les caractéristiques du système d’exploitation). 3. Utilisez les fenêtres de dialogue SMIT pour effectuer les tâches. Pour obtenir des informations complémentaires concernant les tâches, sélectionnez la touche d’aide F1 dans les fenêtres de dialogue SMIT : Procédure par commandes En tant qu’utilisateur root, vous pouvez exécuter les commandes suivantes pour utiliser la fonction de mise hors service dynamique d’un processeur: • Utilisez la commande chdev pour modifier les caractéristiques de l’unité spécifiée. Pour plus d’informations sur l’utilisation de cette commande, reportez–vous à la commande chdev dans le document AIX 5L Version 5.2 Commands Reference, Volume 1. • Si la mise hors service du processeur échoue pour une quelconque raison, utilisez la commande ha_star pour relancer la procédure une fois le problème résolu. Pour plus d’informations sur l’utilisation de cette commande, reportez–vous à ha_star dans le document AIX 5L Version 5.2 Commands Reference, Volume 2. • Utilisez la commande errpt pour générer le rapport des erreurs consignées dans le journal. Pour plus d’informations sur l’utilisation de cette commande, reportez–vous à errpt dans le document AIX 5L Version 5.2 Commands Reference, Volume 2. 2-28 Guide de gestion du système : système d’exploitation et unités Contrôle et gestion des processus Cette section présente les procédures que vous pouvez utiliser en tant qu’administrateur système pour gérer les processus. Consultez la section sur les processus de gestion et de supervision dans la section Concepts de gestion du système AIX 5L Version 5.2 : Système d’exploitation et unités et également le manuel AIX 5L Version 5.2 System User’s Guide: Operating System and Devices pour des informations de base sur la gestion de vos propres processus, par exemple sur l’arrêt/redémarrage d’un processus en cours ou sur la programmation d’un processus en différé. Contrôle des processus La commande ps constitue l’outil de base dédié à la surveillance des processus du système. La plupart des options de la commande ps entrent dans une des deux catégories suivantes : • Indicateurs spécifiant les types de processus à inclure en sortie. • Indicateurs spécifiant les attributs de processus à afficher. Les variantes les plus courantes de ps en matière d’administration de système sont les suivantes : ps –ef Liste les processus autres que les processus du noyau, avec l’ID utilisateur, l’ID processus, la dernière utilisation du CPU, l’utilisation globale du CPU et la commande qui a démarré le processus (y compris ses paramètres). ps –fu ID utilisateur Liste les processus dont l’ID utilisateur est propriétaire, avec l’ID processus, la dernière utilisation du CPU, l’utilisation globale du CPU et la commande qui a démarré le processus (y compris ses paramètres). Voici une commande permettant d’identifier les plus gros consommateurs de l’UC : ps –ef | egrep –v ”STIME|$LOGNAME” | sort +3 –r | head –n 15 Cette commande génère la liste, en ordre décroissant, des 15 processus dont vous n’êtes pas propriétaire et qui utilisent intensivement l’UC. Pour une exploitation plus spécifique de ps et pour simplifier votre sélection d’indicateurs, ceux–ci sont résumés dans les deux tableaux suivants. Options de définition de processus –A –a –d –e –G –k –p –g –t –U –u a g t x Tous processus O – – – – – – – – – O – – Non leaders de groupe de processus et non associés à un terminal – O – – – – – – – – – – – Non–leaders de groupe de processus – – O – – – – – – – – – – Processus non noyau – – – O – – – – – – – – – Membres de groupes de processus spécifiés. – – – – O – – – – – – – – Processus noyau – – – – – O – – – – – – – Ceux spécifiés dans la liste des numéros de processus – – – – – – O – – – – – – Tâches générales de gestion du système d’exploitation 2-29 Ceux associés au(x) tty(s) dans la liste – – – – – – – O (n ttys) – – – O – (1 tty) Processus de l’utilisateur spécifié – – – – – – – – O – – – – Processus avec terminaux – – – – – – – – – O – – – Non associés à un tty – – – – – – – – – – – – O Options de sélection de colonne Défaut1 –f –l –U –u Défaut2 e l s u v PID O O O O O O O O O O TTY O O O O O O O O O O TIME O O O O O O O O O O CMD O O O O O O O O O O USER – O – – – – – – O – UID – – O O – – O – – – PPID – O O – – – O – – – C – O O – – – O – – – STIME – O – – – – – – O – F – – O – – – – – – – S/STAT – – O – O O O O O O PIR – – O – – – O – – – NI/NICE – – O – – – O – – – ADDR – – O – – – O – – – SIZE – – – – – – – – O – SZ – O – – – O – O – – WCHAN – – O – – – O – – – RSS – – – – – – O – O O SSIZ – – – – – – – O – – %CPU – – – – – – – – O O %MEM – – – – – – – – O O PGIN – – – – – – – – – O LIM – – – – – – – – – O TSIZ – – – – – – – – – O TRS – – – – – – – – – O Environnement (indiqué après la commande) – – – – – O – – – – Si la commande ps n’est pas assortie d’un indicateur ou est assortie d’un indicateur commençant par le signe moins (–) et spécifiant un processus, les colonnes affichées sont celles qui correspondent à Défaut1. Si la commande est assortie d’un indicateur non précédé du signe moins (–) et spécifiant un processus, les colonnes Défaut2 sont affichées. L’indicateur –u ou –U est à la fois un indicateur de spécification de processus et de sélection de colonne. 2-30 Guide de gestion du système : système d’exploitation et unités Voici une brève description du contenu des colonnes : PID ID processus. TTY Terminal ou pseudo–terminal associé au processus. TIME Consommation cumulée du temps UC (en minutes et secondes). CMD Commande exécutée par le processus. USER Nom de connexion de l’utilisateur propriétaire du processus. UID ID numérique de l’utilisateur propriétaire du processus. PPID ID du processus parent du processus C Dernier temps de traitement IC consommé. STIME Heure de début du processus si inférieure à 24 heures. Autrement, il s’agit de la date de démarrage du processus. F Valeur hexadécimale de 8 caractères décrivant les options associées au processus (voir description de la commande ps). S/STAT Etat du processus (voir la description de la commande ps). PRI Valeur courante de la priorité du processus. NI/NICE Valeur ”nice” du processus. ADDR Numéro de segment de la pile de processus. SIZE (Option –v) Taille virtuelle de la section de données du processus (en kilo–otects) SZ (Options –l et l) Taille en kilo–octets de l’image core du processus. WCHAN Evénement sur lequel le processus est en attente. RSS Nombre total de pages de segment de travail et de segment de code en mémoire X4. SSIZ Taille de la pile du noyau. %CPU Pourcentage de temps écoulé depuis que le processus a signalé qu’il utilise l’UC. %MEM Nominalement, pourcentage de mémoire réelle utilisé par le processus ; cette mesure n’est pas en corrélation avec les autres statistiques de mémoire. PGIN Nombre de pages chargées en raison d’erreurs de page. Toutes les E/S AIX étant classifiées comme des erreurs de page, ce nombre mesure le volume d’E/S. LIM Toujours xx TSIZ Taille de la partie texte du fichier exécutable. TRS Nombre de pages de segment de code X 4. Environnement Valeur de toutes les variables d’environnement du processus. Modification de la priorité des processus Si vous identifiez un processus qui consomme trop de temps UC, vous pouvez réduire son niveau effectif de priorité en augmentant sa valeur nice avec la commande renice. Par exemple : renice +5 ID proc remplace la valeur nice normale 20 d’un processus de premier plan par 25. Pour restaurer la valeur d’origine du processus, vous devez disposer des droits root et entrer : renice –5 ID proc Tâches générales de gestion du système d’exploitation 2-31 Fin des processus Normalement, vous utilisez la commande kill pour mettre fin à un processus. La commande kill envoie un signal au processus concerné. Le processus s’arrête ou non selon le type du signal et la nature du programme qui exécute le processus. Les signaux possibles sont décrits ci–après : SIGTERM (signal 15) demande d’arrêt du programme. Si le programme possède un gestionnaire de signal pour SIGTERM qui ne met pas fin à l’application, kill n’aboutit pas forcément. Option de kill par défaut. SIGKILL (signal 9) directive requérant la fin immédiate du processus. Ce signal ne peut pas être intercepté ni ignoré. Normalement, l’émission du signal SIGTERM est préférable au signal SIGKILL. Avec le gestionnaire de signal pour SIGTERM, le cas échéant, l’arrêt est fait proprement après nettoyage. Tapez : kill ID processus –term (–term peut être omis.) Si le processus ne répond pas au signal SIGTERM, tapez ID processus kill –kill La table des processus peut contenir des processus périmés appelés zombies. Ces processus ne s’exécutent plus, non plus d’espace alloué, mais conservent leur ID. Les processus zombies dans la table des processus sont signalés par le mot <defunct> dans la colonne CMD. Par exemple : UID PID PPID lee lee lee lee lee lee root lee lee root 22392 22536 22918 23526 24334 24700 25394 26070 26792 27024 20682 21188 24334 22536 20682 1 0 26792 24700 20082 25394 C STIME TTY TIME CMD . . . 0 Jul 10 – 0:05 xclock 0 Jul 10 pts/0 0:00 /bin/ksh 0 Jul 10 pts/1 0:00 /bin/ksh 22 0:00 <defunct> 0 Jul 10 ? 0:00 aixterm Jul 16 ? 0:00 aixterm 2 Jul 16 pts/2 0:00 ksh 0 Jul 16 pts/3 0:00 /bin/ksh 0 Jul 10 pts/2 0:00 /bin/ksh 2 17:10:44 pts/2 0:00 ps –ef Les processus zombies continuent d’exister dans la table des processus jusqu’à ce que le processus parent meure ou que le système soit arrêté ou redémarré. Dans l’exemple ci–dessus, le processus parent (PPID) est la commande ksh. Lors de la sortie du shell Korn, le processus périmé est retiré de la table des processus. Parfois, un certain nombre de ces processus périmés sont rassemblés dans la table des processus car une application utilise plusieurs processus enfants et ne s’est pas terminée. Si cela pose un problème, la solution la plus simple consiste à modifier l’application de façon que la sous–routine sigaction ignore le signal SIGCHLD. Pour plus d’informations, reportez–vous à la description de la sous–routine sigaction dans le document AIX 5L Version 5.2 Technical Reference:. Base Operating System and Extensions Volume 2. 2-32 Guide de gestion du système : système d’exploitation et unités Association ou dissociation des processus Sur les systèmes multiprocesseurs, vous pouvez associer un processus à un processeur ou le dissocier d’un processeur : • Web-based System Manager • SMIT • ligne de commande Remarque : Associer un processus à un processeur peut certes améliorer les performances (en réduisant les échecs d’opérations en mémoire cache matérielle), mais en abuser peut mener à la surexploitation du processeur, les autres étant sous–exploités. Cette situation peut créer un goulet d’étranglement pouvant diminuer le rendement et les performances. Pendant l’exploitation normale du système, il est préférable de laisser le système d’exploitation répartir automatiquement les processus entre tous les processeurs. N’associez des processus à un processeur qu’en étant sûr du bénéfice de l’opération. Préalables Pour associer ou dissocier un processus dont vous n’êtes pas propriétaire, vous devez être utilisateur racine. Association/dissociation des processus Tâche Raccourci SMIT Commande ou fichier Association d’un processus smit bindproc bindprocessor –q Dissociation d’un processus smit ubindproc bindprocessor –u Résolution des problèmes associés aux processus bloqués ou inutiles Les processus bloqués ou inutiles peuvent affecter votre terminal. Certains problèmes génèrent des messages sur votre écran indiquant l’origine possible des problèmes. Pour pouvoir exécuter les procédures suivantes, vous devez disposer d’un second terminal, d’un modem ou d’une connexion réseau. Si vous ne disposez pas de ces éléments, résolvez le problème de terminal en redémarrant la machine. Choisissez la procédure appropriée pour résoudre le problème de terminal : • Libération d’un terminal monopoliser par des processus • Réponse aux messages affichés Libération d’un terminal monopoliser par des processus Pour identifier et arrêter les processus bloqués ou inutiles, procédez comme suit : 1. Identifiez sur l’écran les processus actifs en tapant la commande ps suivante : ps –ef | pg La commande ps affiche l’état des processus. L’option e affiche des informations sur tous les processus (sauf sur les processus du noyau) et l’option f génère une liste exhaustive des processus accompagnés du nom de la commande et des paramètres existant lors de la création de chaque processus. La commande pg limite l’affichage à une seule page pour éviter le défilement trop rapide des informations. Les processus suspects incluent les processus système ou utilisateur qui utilise excessivement une ressource système telle que l’UC ou l’espace disque. Les processus système tels que sendmail, routé et lpd deviennent fréquemment incontrôlables. Utilisez la commande ps –u pour vérifier l’usage de l’UC. 2. Identifiez qui exécute les processus sur la machine, à l’aide de la commande who : Tâches générales de gestion du système d’exploitation 2-33 who La commande who affiche des informations sur tous les utilisateurs connectés au système, telles que leur nom d’utilisateur, le nom du poste de travail et la date et l’heure de la connexion. 3. Déterminez si vous devez arrêter, interrompre ou changer la priorité d’un processus utilisateur. Remarque : Pour pouvoir supprimer un processus qui ne vous appartient pas, vous devez disposer des droits de l’utilisateur root. Si vous mettez fin à un processus utilisateur ou modifiez sa priorité, contactez le propriétaire du processus et expliquez–lui l’opération que vous avez effectuée. – Pour arrêter le processus, utilisez la commande kill. Par exemple : kill 1883 La commande kill envoie un signal au processus actif. Pour arrêter un processus, définissez son ID (PID), soit 1883 dans l’exemple. Utilisez la commande ps pour déterminer le numéro PID des commandes. – Pour suspendre le processus et l’exécuter en arrière–plan, utiliser le caractère & (perluète). Par exemple : /u/bin1/prog1 & Le caractère & indique que vous voulez exécuter le processus en arrière–plan. Dans un processus en arrière–plan, le shell n’attend pas la fin de la commande pour afficher l’invite. Lorsque la fin de l’exécution d’un processus nécessite plusieurs secondes, exécutez la commande en arrière–plan en tapant & à la fin de la ligne de commande. Les travaux exécutés en arrière–plan apparaissent dans la commande normale ps. – Changez la priorité des processus qui monopolisent les ressources en utilisant la commande renice suivante : renice 20 1883 La commande renice modifie la priorité des processus actifs. Plus le nombre est élevé, moins la priorité est basse, la valeur 20 étant la priorité la plus basse. Dans l’exemple précédent, renice replanifie le processus 1883 en lui affectant la priorité la plus basse. Il sera exécuté lorsqu’il existera une petite fenêtre de traitement non utilisée. Réponse aux messages affichés Répondez aux messages et résolvez les problèmes en procédant comme suit : 1. Vérifiez que la variable d’environnement DISPLAY est correctement définie. Procédez comme suit pour vérifier la variable DISPLAY : – Utilisez la commande setsenv pour afficher les variables d’environnement. setsenv La commande setsenv affiche l’environnement protégé lorsque vous vous connectez. Vérifiez si la variable DISPLAY est définie. Dans l’exemple suivant, la variable DISPLAY n’apparaît pas, ce qui implique qu’aucune valeur ne lui est affectée.. SYSENVIRON: NAME=casey TTY=/dev/pts/5 LOGNAME=casey LOGIN=casey OU 2-34 Guide de gestion du système : système d’exploitation et unités – Changez la valeur de la variable DISPLAY. Pour lui affecter le nom de la machine bastet et le terminal 0, entrez : DISPLAY=bastet:0 export DISPLAY Si vous ne définissez pas la variable d’environnement DISPLAY, elle est affectée par défaut de la valeur unix:0 (la console). La valeur de la variable a le format nom : numéro, où nom correspond au nom d’hôte de la machine et numéro représente le numéro de serveur X du système défini. 2. Rétablissez les valeurs par défaut du terminal à l’aide de la commande stty : stty sane La commande stty sane restaure l’état des pilotes du terminal. La commande produit le code de réinitialisation du terminal depuis le fichier /etc/termcap (ou /usr/share/lib/terminfo si disponible). 3. Si la touche Retour ne fonctionne pas correctement, réinitialisez–la en entrant : ^J stty sane ^J ^J représente la séquence de touches Ctrl–J. RT_MPC et RT_GRQ L’utilisation de plusieurs files d’attente augmente l’affinité des threads du processeur, mais il existe un cas où vous pouvez agir. Lorsqu’une seule file d’attente d’exécution est active, une thread qui a été activée par une autre thread active (thread d’activation) peut normalement utiliser immédiatement l’UC dans laquelle la thread d’activation est exécutée. Lorsqu’il existe plusieurs files d’attente d’exécution, la thread activée peut se trouver dans la file d’attente d’une autre UC qui ne peut pas identifier cette thread jusqu’à la décision de planification suivante. Cela peut provoquer un retard de 10 ms. Cette situation est similaire à celles des versions précédentes du système d’exploitation qui pouvait se produire avec l’option bindprocessor. Si toutes les UC sont occupées en permanence et que des threads indépendantes sont activées, vous disposez de deux solutions. • La première, qui utilise une seule file d’attente d’exécution, consiste à définir la variable d’environnement RT_GRQ=ON qui force l’envoi des threads non liées et sélectionnées dans la file d’attente d’exécution globale. • Vous pouvez également choisir l’option de noyau temps réel (tapez la commande bosdebug –R on , puis bosboot) et la variable d’environnement RT_MPC=ON des processus sélectionnés. Il est important d’utiliser un journal des performances avec les systèmes pour contrôler précisément l’impact des modifications que vous effectuez. Tâches générales de gestion du système d’exploitation 2-35 2-36 Guide de gestion du système : système d’exploitation et unités Chapitre 3. Tâches de gestion du stockage des volumes physiques et logiques Ce chapitre contient des instructions pour la gestion de la structure logique du système d’exploitation AIX. Les tâches sont classées dans les catégories suivantes : • Volumes physiques et logiques, • Espace de pagination et mémoire virtuelle, Tâches de gestion du stockage des volumes physiques et logiques 3-1 Volumes physiques et logiques Cette section contient plusieurs procédures de configuration des disques durs en vue d’une utilisation avec le Gestionnaire de volumes logiques (LVM), la maintenance des volumes physiques et logiques et des groupes de volumes, et les problèmes de dépannage que vous pouvez rencontrer. La section Procédures à suivre pour les tâches de gestion du système fournit des scénarios pour les tâches du Gestionnaire de volumes logiques (LVM), l’utilisation de la fonction d’instantané (disponible avec AIX 5.2 et les versions supérieures) pour protéger la cohérence de vos groupes de volume en miroir contre les risques de pannes de disques. 3-2 Guide de gestion du système : système d’exploitation et unités Tâches de configuration LVM Le Gestionnaire de volumes logiques (LVM) est installé avec le système d’exploitation de base et ne nécessite aucune autre opération de configuration. Cependant, les disques doivent être configurés et définis en tant que volume physique pour que le LVM puisse les utiliser. Pour configurer des volumes logiques bruts pour une application, reportez–vous à Définition d’un volume logique brut pour une application, . Cette section présente les instructions nécessaires pour les tâches suivantes : • Configuration des unités de disque, • Déclaration d’un disque en tant que volume physique, Configuration d’une unité de disque Vous pouvez configurer un nouveau disque de l’une des façons suivantes. • Si vous arrêtez et mettez hors tension le système, utilisez la Méthode 1, page 3-3. Chaque fois que possible, il est toujours préférable d’arrêter le système et de la mettre hors tension lorsque vous lui connectez un disque physique. • Si vous ne pouvez pas arrêter votre système et que vous connaissez les particularités du nouveau disque, notamment sa sous–classe, son type, son nom de parent et son emplacement de connexion, utilisez la Méthode 2, page 3-3. • Si vous ne pouvez pas arrêter votre système et connaissez uniquement l’emplacement du disque, utilisez la Méthode 3, page 3-4. Une fois un disque configuré, bien qu’il soit en général disponible, le Gestionnaire de volumes logiques vous demande de l’identifier en tant que volume physique. Méthode 1 Utilisez la méthode suivante lorsque vous pouvez arrêter et mettre hors tension le système avant de connecter le disque : 1. Connectez physiquement le nouveau disque au système, puis mettez sous tension le disque et le système en vous reportant à la documentation fournie avec le système. 2. Pendant l’initialisation du système, laissez le Gestionnaire de configuration ( cfgmgr) configurer automatiquement le disque. 3. Après l’initialisation du système, adoptez les droits d’accès root et tapez la commande lspv sur la ligne de commande pour rechercher le nom du nouveau disque. Le système renvoie une entrée du type suivant : hdisk1 none none 00005264d21adb2e none OU : hdisk1 La première zone identifie le nom attribué au disque par le système. La seconde zone affiche l’ID du volume physique (PVID), le cas échéant. Si le nouveau disque n’apparaît pas dans le résultat de la commande lspv, reportez–vous au AIX 5L Version 5.2 Installation Guide and Reference. A ce stade, le disque peut être utilisé par le système, mais il a besoin d’un PVID pour le gestionnaire LVM. Si le nouveau disque n’a pas de PVID, reportez–vous à Déclaration d’un disque en tant que volume physique, page 3-5. Méthode 2 Utilisez la méthode suivant lorsque vous ne pouvez pas arrêter votre système mais connaissez les informations suivantes concernant le nouveau disque : • la sous–classe du disque (son mode de connexion), • son type, Tâches de gestion du stockage des volumes physiques et logiques 3-3 • le nom de son parent (la connexion système à laquelle il est associé), • son adresse logique (l’emplacement de sa connexion). Procédez comme suit : 1. Connectez physiquement le nouveau disque au système, puis mettez sous tension le disque et le système en vous reportant à la documentation fournie avec le système. 2. Pour configurer le disque et vérifier qu’il est disponible en tant que volume physique, lancez la commande mkdev en faisant apparaître les indicateurs, comme dans l’exemple suivant : mkdev –c disk –s scsi –t 2200mb –p scsi3 \ –w 6,0 –a pv=yes Cet exemple ajoute un disque dur de 2,2 Go ayant un ID SCSI de 6 et un numéro d’unité logique de 0 au bus SCSI scsi3. L’indicateur –c définit la classe de l’unité. L’indicateur –s définit la sous–classe. L’indicateur –t définit le type de l’unité. L’indicateur –p définit le nom de l’unité parente que vous souhaitez attribuer. L’indicateur –w désigne l’emplacement du disque en fonction de son ID SCSI et son numéro d’unité logique. L’indicateur –a précise la paire attribut d’unité–valeur, pv=yes, qui déclare le disque en tant que volume physique et écrit un enregistrement d’initialisation avec un identificateur de volume physique unique sur le disque (s’il n’en a pas déjà un). A ce stade, le disque est défini à la fois comme unité disponible et comme volume physique. Vous pouvez taper la commande lspv sur la ligne de commande pour afficher l’entrée du nouveau disque. Si le nouveau disque n’apparaît pas dans le résultat de la commande lspv, reportez–vous au AIX 5L Version 5.2 Installation Guide and Reference. Méthode 3 Utilisez la méthode suivante lorsque vous ne pouvez pas arrêter votre système et connaissez uniquement l’emplacement du disque : 1. Connectez physiquement le nouveau disque au système, puis mettez sous tension le disque et le système en vous reportant à la documentation fournie avec le système. 2. Pour vérifier quels sont les disques physiques déjà configurés sur le système, tapez la commande lspv sur la ligne de commande. Vous obtenez une sortie du type suivant : hdisk0 000005265ac63976 rootvg 3. Tapez cfgmgr sur la ligne de commande pour accéder au Gestionnaire de configuration. Le Gestionnaire de configuration détecte et configure automatiquement toutes les unités récemment connectées au système, y compris le nouveau disque. 4. Pour confirmer que le nouveau disque a été configuré, tapez de nouveau la commande lspv. Vous obtenez une sortie du type suivant : hdisk1 none none OU hdisk1 00005264d21adb2e none La première zone identifie le nom attribué au disque par le système. La seconde zone affiche l’ID du volume physique (PVID), le cas échéant. Si le nouveau disque n’apparaît pas dans le résultat de la commande lspv, reportez–vous au AIX 5L Version 5.2 Installation Guide and Reference. A ce stade, le disque peut être utilisé par le système, mais il a besoin d’un PVID pour le gestionnaire LVM. Si le nouveau disque n’a pas de PVID, reportez–vous à Déclaration d’un disque en tant que volume physique, page 3-5. 3-4 Guide de gestion du système : système d’exploitation et unités Déclaration d’un disque en tant que volume physique Un disque doit être configuré en tant que volume physique avant de pouvoir être affecté à des groupes de volumes et être utilisé par le Gestionnaire LVM. Appliquez les instructions suivantes pour configurer un volume physique : 1. Vérifiez que le disque est connu du système d’exploitation, qu’il est disponible et qu’il n’est pas en cours d’utilisation par le système d’exploitation ou des applications. Tapez la commande lspv sur la ligne de commande. Vous obtenez une sortie du type suivant : hdisk1 none none Vérifiez les points suivants dans la sortie : – Si le nom du nouveau disque n’apparaît pas dans la sortie de la commande, reportez–vous à Configuration d’une unité de disque, . – Si la seconde zone de la sortie contient un identificateur de volume physique (PVID) généré par le système, par exemple 00005264d21adb2e), cela signifie que le disque est déjà configuré en tant que volume physique et que vous n’avez pas besoin d’exécuter cette procédure. – Si la troisième zone de la sortie contient un nom de groupe de volume, par exemple rootvg , cela signifie que le disque est en cours d’utilisation et qu’il ne constitue pas un bon choix pour cette procédure. Si le nouveau disque n’a pas de PVID et n’est pas utilisé, passez à l’étape suivante. 2. Pour transformer un disque disponible en un volume physique, tapez la commande chdev sur la ligne de commande. Par exemple : chdev –l hdisk3 –a pv=yes L’indicateur –l définit le nom d’unité du disque. L’indicateur –a précise la paire attribut d’unité–valeur, pv=yes, qui déclare le disque en tant que volume physique et écrit un enregistrement d’initialisation avec un identificateur de volume physique unique sur le disque (s’il n’en a pas déjà un). A ce stade, le disque est défini en tant que volume physique. Vous pouvez taper la commande lspv sur la ligne de commande pour afficher l’entrée du nouveau disque. Tâches de gestion du stockage des volumes physiques et logiques 3-5 Tâches de maintenance LVM Les tâches les plus simples que vous pouvez avoir besoin d’exécuter lors de la maintenance d’entités contrôlées par LVM (volumes physiques et logiques, groupes de volumes et systèmes de fichiers) sont regroupées dans le tableau suivant. Les instructions relatives aux tâches de maintenance supplémentaires se trouvent dans cette section ou dans la section Procédures d’exécution des tâches de gestion du système. Les instructions spécifiques aux systèmes de fichiers se trouvent dans la section Tâches de gestion de File Systems. Pour exécuter les tâches suivantes, vous devez être utilisateur racine. Les liens vers toutes les tâches de maintenance des volumes logiques, des volumes physiques et des groupes de volumes sont répertoriées ci–dessous, pour plus de commodité : • Activation d’un groupe de volumes • Ajout de disques pendant que le système reste disponible • Ajout d’un disque dur sans données à un groupe de volumes existant • Ajout d’un disque dur sans données à un nouveau groupe de volumes • Ajout d’un JFS à un menu de volume logique défini précédemment • Ajout d’un volume logique • Ajout et activation d’un nouveau groupe de volumes • Ajout d’une unité de stockage amovible • Ajout d’un groupe de volumes • Changement d’un volume logique pour l’affectation des données utilisateur • Passage d’un groupe de volumes à l’état Nonquorum • Changement d’un groupe de volumes pour l’utilisation de l’activation automatique • Changement ou définition des stratégies de volumes logiques • Modification du nom de volume logique • Changement d’un nom de groupe de volumes • Copie d’un volume logique vers un nouveau volume logique • Copie d’un volume logique vers un volume logique existant d’une taille plus grande • Copie d’un volume logique vers un volume logique existant d’une taille plus petite • Copie d’un volume logique sur un volume logique existant de la même taille • Copie d’un volume logique vers un autre volume physique • Création d’un JFS sur un disque dédié (groupe de volumes utilisateur) • Désactivation d’un groupe de volumes • Désignation de disques de secours • Activation et configuration de la fonction Hot Spot Reporting (génération de rapports de points critiques) • Activation des fonctions Write–Verify et Change Scheduling Policy • Importation/exportation d’un groupe de volumes • Augmentation de la taille maximale d’un volume logique • Augmentation de la taille d’un volume logique • Liste des volumes logiques par groupe de volumes • Liste des volumes physiques du système 3-6 Guide de gestion du système : système d’exploitation et unités • Liste des groupes de volumes • Liste du contenu d’un volume physique • Liste du contenu d’un groupe de volumes • Liste de la taille d’un volume logique • Migration du contenu d’un volume physique • Mise en miroir d’un volume logique avec ou sans affectation de données • Mise en miroir d’un groupe de volumes • Mise en miroir du groupe de volumes racine • Mise hors tension d’un disque • Mise sous tension d’un disque amovible • Désinstallation d’un disque pendant que le système reste disponible • Suppression d’un disque avec données du système d’exploitation • Retrait d’un disque sans données • Suppression d’un volume logique • Suppression d’un groupe de volumes • Réorganisation d’un groupe de volumes • Redimensionnement d’un groupe de volumes RAID • Retrait d’un disque de la configuration et mise hors tension Tableau 2. Tâches de stockage et de gestion sur des volumes logiques Tâche Raccourci SMIT Activation d’un groupe de volumes smit varyonvg Ajout d’un disque sans données à un groupe de volumes existant smit extendvg Ajout d’un disque sans données à un nouveau groupe de volumes smit mkvg Ajout d’un volume logiqueRemarque 1 smit mklv Ajout d’un groupe de volumes smit mkvg Commande ou fichier Ajout et activation d’un smit mkvg nouveau groupe de volumes Modification d’un volume logique pour utiliser l’allocation de données smit chlv1 Tâches de gestion du stockage des volumes physiques et logiques 3-7 Modification du nom d’un groupe de volumes Remarque 2 1. smit varyoffvg 1. varyoffvg AncienNomGV 2. smit exportvg 2. exportvg AncienNomGV 3. smit importvg 3. importvg NouveauNomGV 4. smit mountfs 4. mount all Modification d’un groupe de volumes pour utiliser l’activation automatique smit chvg Modification ou définition des règles de volume logique smit chlv1 Copie d’un volume logique sur un nouveau volume logique Remarque 3 smit cplv Copie d’un volume logique sur un volume logique existant de la même tailleAttn 1 smit cplv Copie d’un volume logique sur un volume logique existant d’une taille inférieureAttn 1 @T>Note 3 N’utilisez pas SMIT Attn 2 1. Créez un volume logique. Par exemple : mklv –y hdisk N vg00 4 2. Créez un nouveau système de fichiers sur un nouveau volume logique. Par exemple : crfs –v jfs –d hdisk N –m /doc –A yes 3. Montez le système de fichiers. Par exemple : mount /doc 4. Créez un répertoire au nouveau point de montage. Par exemple : mkdir /doc/options 5. Transférez le système de fichiers du volume logique source au volume logique de destination. Par exemple : cp –R /usr/adam/oldoptions/* \ /doc/options Copie d’un volume logique sur un volume logique existant de taille supérieure smit cplv Attn 1 Désactivation d’un groupe de volumes 3-8 smit varyoffvg Guide de gestion du système : système d’exploitation et unités Activation de la règle de contrôle d’écriture et de planification des modifications smit chlv1 Augmentation de la taille maximale d’un volume logique smit chlv1 Augmentation de la taille d’un volume logique smit extendlv Affichage de la liste des volumes logiques par groupe de volumes smit lslv2 Affichage de la liste des volumes physiques du système smit lspv2 Affichage de la liste des groupes de volumes smit lsvg2 Affichage de la liste de l’état, smit lspv des volumes logiques ou des partitions d’un volume physique Affichage de la liste du contenu d’un groupe de volumes smit lsvg1 Affichage de la liste de l’état smit lslv ou du mappage d’un volume logique Mise en miroir d’un volume logique avec ou sans allocation de données smit mklvcopy Mise hors tension d’un disque amovible smit offdsk Disponible uniquement avec la fonction de retrait à chaud Mise sous tension d’un disque amovible smit ondsk Disponible uniquement avec la fonction de retrait à chaud Suppression d’un disque avec données du système d’exploitation smit exportvgrds Suppression d’un disque sans données du système d’exploitation smit reducevgrds Suppression de la mise en miroir d’un groupe de volumes smit unmirrorvg Suppression d’un groupe de volumes smit reducevg2 Restructuration d’un groupe de volumes smit reorgvg Retrait d’un disque de la configuration et mise hors tension smit rmvdsk1 ou smit rmvdsk puis smit opendoor Tâches de gestion du stockage des volumes physiques et logiques 3-9 Attention : 1. Cette procédure détruit toutes les données du volume logique cible sans vous demander confirmation. 2. N’utilisez ni la commande cplv ni la procédure SMIT précédente pour copier un volume logique avec données dans un volume plus petit. La copie ne serait pas fiable, certaines données (dont le superbloc) n’ayant pas de place sur la cible. Notes: 1. Après avoir été créé, un volume logique a l’état fermé car aucune structure LVM n’utilise ce volume logique. Ce volume logique reste fermé jusqu’au montage d’un système de fichiers ou l’introduction d’E/S brutes. Reportez–vous à Définition d’un volume logique brut pour une application. 2. Vous ne pouvez pas importer, exporter ou modifier le nom de rootvg. 3. La capacité de stockage en accès direct doit être suffisante pour le volume logique à dupliquer. Ajout de disques lorsque le système est à l’état disponible La procédure suivante explique comment mettre sous tension et configurer un disque avec la fonctionnalité d’ajout/ retrait à chaud, qui permet d’ajouter ou de retirer des disques à chaud, sans mettre le système hors tension. Vous pouvez ajouter un disque pour disposer de stockage supplémentaire ou réparer une panne de disque. Pour retirer un disque avec la fonction d’ajout/retrait à chaud, reportez–vous à Retrait d’un disque lorsque le système est à l’état disponible, page 3-23. Cette fonction n’est toutefois pas disponible sur tous les systèmes. 1. Installez le disque dans un emplacement libre de l’armoire. Pour plus d’informations sur la procédure d’installation, reportez–vous au guide de maintenance de votre machine. 2. Mettez sous tension le nouveau disque en tapant le raccourci suivant sur la ligne de commande : smit ondsk A ce stade, le disque est ajouté au système mais n’est pas encore utilisable. L’étape suivante varie selon que le nouveau disque contient ou non des données. • Si le disque ne contient pas de données, ajoutez–le en tant que volume physique au groupe de volumes à l’aide de l’une des méthodes suivantes : – Pour ajouter le disque à un groupe de volumes existant, tapez le raccourci suivant sur la ligne de commande : smit extendvg – Pour ajouter le disque à un nouveau groupe de volumes, tapez le raccourci suivant sur la ligne de commande : smit mkvg • Si le disque contient des données, importez les données en exécutant la procédure Importation/exportation d’un groupe de volumes, page 3-18. Passage d’un groupe de volumes à l’état nonquorum Vous pouvez modifier l’état d’un groupe de volumes en le faisant passer à l’état nonquorum afin de rendre les données disponibles même en l’absence de quorum. Cette procédure est souvent utilisée pour les systèmes présentant les configurations suivantes : • Groupe de volumes de deux disques avec volumes logiques miroir, • Groupe de volumes de trois disques avec volumes logiques miroir (une ou plusieurs copies miroir). 3-10 Guide de gestion du système : système d’exploitation et unités Dans ce cas, lorsqu’un groupe de volumes peut fonctionner à l’état nonquorum, même en cas de panne de disque, le groupe de volumes reste actif tant qu’une copie du volume logique demeure intacte sur un disque. Pour plus d’informations sur les concepts des quorums, reportez–vous au manuel AIX 5L Version 5.2 System Management Concepts: Operating System and Devices. Pour permettre la reprise de groupes nonquorum : • Si votre système utilise des systèmes de fichiers JFS ou JFS2, mettez en miroir le volume logique du journal JFS. • Placez les copies en miroir sur des disques distincts. Si vous avez des doutes sur la configuration, tapez la commande suivant pour vérifier l’emplacement physique (PV1, PV2 et PV3) de chaque partition logique : Pour placer les copies sur des disques distincts, les colonnes PV1, PV2 et PV3 doivent contenir des numéros de disques différents. lslv –m NomVL Si les seules copies d’un volume logique résident sur le même disque et que ce disque devient indisponible, le volume ne sera pas disponible pour l’utilisateur quel que soit l’état de quorum ou de nonquorum de son groupe de volumes. Les groupes de volumes définis par les utilisateurs et rootvg peuvent fonctionner à l’état nonquorum, mais leurs méthodes de configuration et de reprise diffèrent. Passage d’un groupe de volumes utilisateur à l’état nonquorum Appliquez la procédure suivante pour faire passer un groupe de volumes utilisateur à l’état nonquorum : 1. Entrez la commande suivante pour vérifier que le groupe de volumes utilisateur est activé : lsvg –o Si le groupe souhaité n’apparaît pas dans la liste, continuez à l’étape 3 . Si le groupe apparaît dans la liste, continuez à l’étape 2 . 2. Si le groupe est activé, entrez la commande suivante : varyoffvg NomGV où NomGV correspond au nom du groupe de volumes utilisateur. 3. Pour faire passer un groupe de volumes utilisateur inactif à l’état nonquorum, entrez la commande suivante : chvg –Qn NomGV Si le groupe de volumes est actif, la modification est appliquée à la fin du cycle suivant de désactivation/activation. 4. Pour activer le groupe de volumes et appliquer la modification, entrez la commande suivante : varyonvg NomGV Remarque : Pour qu’un groupe de volumes utilisateur de nonquorum puisse être activé, tous les volumes physiques du groupe de volumes doivent être accessibles, sinon l’activation échoue. Les groupes de volumes de nonquorum restent en ligne jusqu’à ce que le dernier disque devienne inaccessible. Il est donc nécessaire que chaque disque soit accessible lors de l’activation. A ce stade, votre groupe de volumes utilisateur doit être disponible même si un quorum de volumes physiques n’est pas disponible. Passage de rootvg à l’état nonquorum Pour faire passer un groupe de volumes rootvg à l’état nonquorum, vous devez arrêter et réinitialiser le système. Attention : Ne mettez pas le système sous tension si un disque Tâches de gestion du stockage des volumes physiques et logiques 3-11 associé à rootvg est absent, à moins que ce disque soit irréparable. Le Gestionnaire LVM utilise toujours l’indicateur –f pour forcer l’activation de rootvg à l’état nonquorum, ce qui présente des risques. LVM doit forcer l’activation car l’accès au système d’exploitation est impossible si rootvg n’est pas activé. Autrement dit, LVM fait une ultime tentative pour activer rootvg à l’état nonquorum, même si un seul disque est accessible. 1. Pour faire passer le groupe de volumes rootvg à l’état nonquorum, entrez la commande suivante : chvg –Qn rootvg 2. Pour arrêter et réinitialiser le système, opérations qui permettent d’appliquer l’état de nonquorum, tapez : shutdown –Fr A ce stade, le groupe rootvg reste disponible même si un quorum de volumes physiques n’est pas disponible. Modification du nom de volume logique La procédure suivante explique comment renommer un volume logique sans perdre des données. Dans les exemples suivants, le volume logique lv00 est renommé lv33. 1. Démontez tous les systèmes de fichiers associés au volume logique, en entrant la commande suivante : unmount / NomSF où NomSF est le nom complet du système de fichiers. Remarques : a. La commande unmount échoue si le système de fichiers que vous tentez de démonter est en cours d’utilisation. La commande unmount s’exécute uniquement si aucun système de fichiers n’est ouvert et qu’aucun répertoire utilisateur ne se trouve sur l’unité. b. Une autre variante de la commande unmount est umount. Vous pouvez utiliser l’une ou l’autre des commandes. 2. Renommez le volume logique, en entrant la commande suivante : chlv –n NouveauNomVL AncienNomVL où l’indicateur –n repère le nouveau nom du volume logique (NouveauNomVL) et AncienNomVL est le nom à modifier. Par exemple : chlv –n lv33 lv00 Remarque : Si vous renommez un journal JFS ou JFS2, le système vous invite à exécuter la commande chfs sur tous les systèmes de fichiers utilisant le périphérique de journalisation renommé. 3. Remontez les systèmes de fichiers démontés à l’étape 1 en entrant la commande suivante : mount /test1 A ce stade, le volume logique est renommé et peut être utilisé. Copie d’un volume logique sur un autre volume physique Selon vos besoins, il existe plusieurs méthodes permettant de copier un volume logique sur un autre volume physique tout en préservant l’intégrité du système de fichiers. Les sections suivantes décrivent les différentes possibilités. Remarque : • 3-12 Pour que les scénarios suivants réussissent dans l’environnement d’un groupe de volumes concurrent, AIX 4.3.2 ou une version supérieure doit être installé sur tous les noeuds concurrents. Copie d’un volume logique, page 3-13 Guide de gestion du système : système d’exploitation et unités • Copie d’un volume logique avec conservation de la disponibilité du volume logique original, page 3-13 • Copie d’un volume logique brut sur un autre volume physique, page 3-14 Ce scénario propose plusieurs méthodes de copie d’un volume logique ou d’un JFS sur un autre volume physique. Choisissez la méthode vous convenant le mieux : Copie d’un volume logique La méthode la plus simple est la commande cplv qui copie le volume logique original et crée un nouveau volume logique sur le volume physique de destination. 1. Arrêtez l’utilisation du volume logique. Démontez le système de fichiers, le cas échéant et arrêtez toutes les applications accédant au volume logique. 2. Sélectionnez un volume physique ayant la capacité suffisante pour contenir toutes les données du volume logique original. Attention : Si vous copiez un volume logique contenant des données sur un volume plus petit, vous risquez d’altérer le système de fichiers car certaines données (dont le superbloc) peuvent être perdues. 3. Copiez le volume logique original (dans cet exemple, son nom est lv00) et créez le nouveau volume logique en entrant la commande suivante : Remarque : La commande cplv suivante échoue si elle crée un nouveau volume logique et que le groupe de volumes est activé en mode simultané. cplv lv00 4. Montez les systèmes de fichiers, le cas échéant, et redémarrez les applications pour commencer à utiliser le volume logique. A ce stade, la copie du volume logique est utilisable. Copie d’un volume logique avec conservation de la disponibilité du volume logique original Si votre environnement nécessite une utilisation continue du volume logique original, la commande splitlvcopy permet de copier son contenu, comme le montre l’exemple suivant : 1. Mettez en miroir le volume logique, en utilisant le raccourci SMIT suivant : smit mklvcopy 2. Arrêtez l’utilisation du volume logique. Démontez le système de fichiers, le cas échéant, et arrêtez toutes les applications accédant au volume logique ou placez–les en mode repos. Attention : L’étape suivante utilise la commande splitlvcopy. Fermez toujours les volumes logiques avant de les diviser et démontez les systèmes de fichiers qu’ils contiennent avant d’utiliser cette commande. La division d’un volume logique ouvert risque d’altérer vos systèmes de fichiers et peut provoquer une perte de cohérence entre le volume logique original et la copie, si plusieurs processus accèdent simultanément au volume logique. 3. Adoptez les droits de l’utilisateur root et copiez le volume logique original ( ancienvl ) sur le nouveau volume logique ( nouveauvl) en entrant la commande suivante : splitlvcopy –y nouveauvl ancienvl L’indicateur –y désigne le nom du nouveau volume logique. Si le volume ancienvlne comporte pas de bloc de contrôle de volume logique, la commande splitlvcopy réussit mais envoie un message indiquant que le volume nouveauvl a été créé sans bloc de contrôle de volume logique. 4. Montez les systèmes de fichiers, le cas échéant, et redémarrez les applications pour commencer à utiliser le volume logique. A ce stade, la copie du volume logique est utilisable. Tâches de gestion du stockage des volumes physiques et logiques 3-13 Copie d’un volume logique brut sur un autre volume physique Pour copier un volume logique brut sur un autre volume physique, procédez comme suit : 1. Créez une copie en miroir du volume logique sur un nouveau volume physique dans le groupe de volumes, en entrant la commande suivante : mklvcopy Nom_VolLog 2 nouveau_nom_VolPhys 2. Synchronisez les partitions de la nouvelle copie en miroir à l’aide de la commande suivante : syncvg –l Nom_VolLog 3. Supprimez la copie du volume logique du volume physique à l’aide de la commande suivante : rmlvcopy Nom_VolLog 1 ancien_nom_VolPhys A ce stade, la copie du volume logique brut est utilisable. Création d’un JFS sur un disque dédié (groupe de volumes utilisateur) Un journal de système de fichiers JFS ou JFS2 est une liste formatée contenant les enregistrements des transactions du système de fichiers. Ce journal garantit l’intégrité du système (mais pas nécessairement celle des données) en cas de panne du système avant la fin des transactions. Pour le groupe rootvg, un disque dédié est créé sur le disque hd8 lors de l’installation du système. La procédure suivante vous aide à créer un journal JFS sur un disque distinct pour les autres groupes de volume. Lorsque vous créez un journal JFS2, la procédure nécessite les modifications suivantes : • Le type du périphérique de journalisation est jfs2log. • La commande logform requiert l’option –V jfs2 pour préciser un périphérique de journalisation JFS2. • Les commandes crfs doivent indiquer jfs2 au lieu de jfs. La création d’un fichier JFS pour les groupes de volumes utilisateur permet d’améliorer les performances dans certains cas, par exemple si vous possédez un serveur NFS et souhaitez que les transactions de ce serveur soient traitées sans être concurrencées par d’autres processus. Pour créer un fichier journal pour les groupes de volumes utilisateurs, la méthode la plus simple consiste à utiliser l’assistant Web-based System Manager, comme suit : 1. Si Web-based System Manager n’est pas déjà activé, adoptez les droits de l’utilisateur root et tapez wsm sur la ligne de commande. 2. Sélectionnez un nom hôte. 3. Sélectionnez le conteneur Volumes. 4. Sélectionnez le conteneur Logical Volumes. 5. Dans le menu Volumes, sélectionnez New Logical Volume (Nouveau volume logique) (Wizard) (Assistant). L’assistant vous guidera tout au long du processus. L’aide en ligne est disponible si vous en avez besoin. 3-14 Guide de gestion du système : système d’exploitation et unités Vous pouvez aussi utiliser la procédure suivante qui crée un groupe de volumes (fsvg1) avec deux volumes physiques (hdisk1 et hdisk2). Le système de fichiers réside sur hdisk2 (il s’agit d’un système de fichiers de 256 Mo monté à l’emplacement /u/myfs) et le journal sur hdisk1. La taille par défaut du journal JFS est de 4 Mo. Vous pouvez placer des programmes peut utilisés, par exemple /blv, sur le même volume physique que celui du journal sans affecter les performances. Les instructions suivantes expliquent comment créer un journal JFS pour un groupe de volumes utilisateur à l’aide de SMIT et de l’interface de ligne de commande : 1. Ajoutez le nouveau groupe de volumes (dans cet exemple, fsvg1) à l’aide du raccourci SMIT suivant : smit mkvg 2. Ajoutez un nouveau volume logique à ce groupe de volumes à l’aide du raccourci SMIT suivant : smit mklv 3. Dans l’écran Add a Logical Volume (Ajout d’un volume logique), indiquez vos données dans les zones suivantes. Par exemple : Nom volume logique fsvg1log Nombre de partitions logiques 1 Noms volumes physiques hdisk1 Type volume logique jfslog Emplacement sur volume physique center 4. Une fois les zones complétées, appuyez sur Entrée pour accepter les modifications et quitter SMIT. 5. Sur la ligne de commande, entrez : /usr/sbin/logform /dev/fsvg1log 6. Lorsque vous recevez l’invite suivant, tapez y et appuyez sur Entrée : Destroy /dev/fsvg1log Aucun élément n’est détruit contrairement à ce que pourrait laisser croire cette commande. Lorsque vous répondez y (oui) à cette invite, le système formate le volume logique pour le journal JFS afin de lui permettre d’enregistrer les transactions du système de fichiers. 7. Ajoutez un autre volume logique, en utilisant le raccourci SMIT suivant : smit mklv 8. Entrez le nom du même groupe de volumes que celui utilisé à l’étape 2 (fsvg1 dans cet exemple). Dans l’écran Logical Volumes (Volumes logiques), indiquez vos données dans les zones suivantes. Pour ce volume logique, indiquez un volume physique différent de celui de l’étape 3 . Par exemple : Noms volumes logiques fslv1 Nombre de partitions logiques 64 Noms volumes physiques hdisk2 Type volume logique jfs Une fois les zones complétées, appuyez sur Entrée pour accepter les modifications et quitter SMIT. 9. Ajoutez un système de fichiers au nouveau volume logique, définissez le journal et montez le nouveau système de fichiers, à l’aide de la séquence de commandes suivante : Tâches de gestion du stockage des volumes physiques et logiques 3-15 crfs –v jfs –d mount NomVolLog –m NomSysFichiers –a logname= CheminJournalSF NomSysFichiers où NomVolLog est le nom du volume logique créé à l’étape 7 ; NomSysFichiers est le nom du système de fichiers à monter sur ce volume logique, et CheminJournalSF est le nom du groupe de volumes créé à l’étape 2. Par exemple : crfs –v jfs –d fslv1 –m /u/myfs –a logname=/dev/fsvg1log mount /u/myfs 10.Vérifiez la configuration du journal et du système de fichiers avec la commande suivante (en indiquant le nom de votre groupe de volumes) : lsvg –l fsvg1 Le résultat indique les deux volumes logiques que vous avez créés, avec leurs types de systèmes de fichiers, comme dans l’exemple suivant : NOM VL /dev/fsvg1log fslv1 TYPE ... jfslog ... jfs ... A ce stade, vous avez créé un groupe de volumes contenant au moins deux volumes logiques sur des volumes physiques distincts, et l’un de ces volumes logiques contient le JFS. Définition de disques de secours remplaçables à chaud A partir de la version AIX 5.1, vous pouvez définir des disques de secours remplaçables à chaud afin de garantir la disponibilité de votre système si un ou plusieurs disques tombent en panne. Vous troueverez une description des concepts et des règles relatifs aux disques de secours dans le manuel AIX 5L Version 5.2 System Management Concepts: Operating System and Devices. Les procédures suivantes d’activation de la prise en charge des disques de secours remplaçables à chaud varient selon que vous définissez des disques de secours pour les utiliser avec un groupe de volumes existant ou activez la prise en charge pendant la création d’un nouveau groupe de volumes. Activation de la prise en charge de disques de secours remplaçables à chaud pour un groupe de volumes existant Web-based System Manager est utilisé dans les étapes suivantes pour activer la prise en charge de disques de secours remplaçables à chaud pour un groupe de volumes existant. 1. Démarrez Web-based System Manager (s’il n’est pas déjà actif) en tapant wsm sur la ligne de commande. 2. Sélectionnez le conteneur Volumes. 3. Sélectionnez le conteneur Groupes de volumes. 4. Sélectionne le nom de votre groupe de volumes cible et choisissez Propriétés dans le menu Selected (Sélectionné). 5. Sélectionnez l’onglet Hot Spare Disk Support (Prise en charge des disques de secours remplaçables à chaud) et cochez la case en face de l’option Enable hot spare disk support (Activer la prise en charge des disques de secours remplaçables à chaud). 6. Sélectionnez l’onglet Physical Volumes (Volumes physiques) pour ajouter des volumes physiques au groupe de volumes en tant que disques de secours remplaçables à chaud. A ce stade, votre groupe de volumes en miroir comporte un ou plusieurs disques définis en tant que disques de secours. Si votre système détecte un disque défectueux, selon les options choisies, les données du disque défectueux peuvent être migrées vers un disque de secours sans interrompre l’utilisation ou la disponibilité du système. 3-16 Guide de gestion du système : système d’exploitation et unités Prise en charge des disques de secours remplaçables à chaud pendant la création d’un nouveau groupe de volumes Web-based System Manager est utilisé dans les étapes suivantes pour activer la prise en charge de disques de secours remplaçables à chaud pendant la création d’un nouveau groupe de volumes. 1. Démarrez Web-based System Manager (s’il n’est pas déjà actif) en tapant wsm sur la ligne de commande. 2. Sélectionnez le conteneur Volumes. 3. Sélectionnez le conteneur Groupes de volumes. 4. Dans le menu Volumes, sélectionnez New (Nouveau) –>Volume Group (Groupe de volumes) (Advanced Method) (Méthode avancée). Les volets suivants permettent de choisir les volumes physiques et leurs tailles, d’activer la prise en charge des disques de secours remplaçables à chaud, de sélectionner les volumes physiques inutilisés afin de les définir en tant que disques de secours, puis de définir les caractéristiques de la migration pour votre disque de secours ou groupe de disques de secours. A ce stade, votre système reconnaît un nouveau groupe de volumes en miroir comportant un ou plusieurs disques définis en tant que disques de secours. Si votre système détecte un disque défectueux, selon les options choisies, les données du disque défectueux peuvent être migrées vers un disque de secours sans interrompre l’utilisation ou la disponibilité du système. Activation et configuration des rapports de points critiques A partir de la version AIX 5.1, vous pouvez identifier les problèmes liés aux points critiques sur les volumes logiques et les corriger sans interrompre le fonctionnement du système. Un problème de point critique se produit lorsque certaines des partitions logiques du disque reçoivent un nombre si important d’E/S disque que les performances du système sont affectées de façon sensible. Web-based System Manager est utilisé dans les procédures suivantes pour activer la génération de rapports de points critiques et gérer le résultat. Activation de la génération de rapports de points critiques au niveau du groupe de volumes Web-based System Manager est utilisé dans les étapes suivantes pour activer la génération de rapports de points critiques au niveau du groupe de volumes. 1. Démarrez Web-based System Manager (s’il n’est pas déjà actif) en tapant wsm sur la ligne de commande. 2. Sélectionnez le conteneur Volumes. 3. Sélectionnez le conteneur Groupes de volumes. 4. Sélectionnez le nom de votre groupe de volumes cible puis choisissez Hot Spot Reporting...(génération de rapports de points critiques ...) dans le menu Selected (Sélectionné). 5. Cochez la case en face de l’option Enable hot spot reporting (Génération de rapports de points critiques) et Restart the Statistics Counters (Redémarrer les compteurs de statistiques). A ce stade, la fonction de point critique est activée. Utilisez le menu déroulant ou contextuel dans Web-based System Manager pour accéder à la boîte de dialogue Manage Hot Spots... Sequential (Gérer les points critiques...Séquentiel). Dans les volets suivants, vous pouvez définir la génération de rapports et les statistiques, afficher les statistiques, sélectionner les partitions logiques à migrer, préciser la partition physique de destination et vérifier les informations avant de valider vos modifications. Tâches de gestion du stockage des volumes physiques et logiques 3-17 Activation de la génération de rapports de points critiques au niveau du volume logique Web-based System Manager est utilisé dans les étapes suivantes pour activer la génération de rapports de points critiques au niveau du volume logique si vous ne souhaitez pas l’activer pour le groupe de volumes tout entier. 1. Démarrez Web-based System Manager (s’il n’est pas déjà actif) en tapant wsm sur la ligne de commande. 2. Sélectionnez le conteneur Volumes. 3. Sélectionnez le conteneur Logical Volumes. 4. Sélectionnez le nom de votre volume logique cible, puis choisissez Hot Spot Reporting...(génération de rapports de points critiques ...) dans le menu Selected (Sélectionné). 5. Cochez la case en face de l’option Enable hot spot reporting (Génération de rapports de points critiques)et Restart the Statistics Counters (Redémarrer les compteurs de statistiques). A ce stade, la fonction de point critique est activée. Utilisez le menu déroulant ou contextuel dans Web-based System Manager pour accéder à la boîte de dialogue Manage Hot Spots... Sequential (Gérer les points critiques...Séquentiel). Dans les volets suivants, vous pouvez définir la génération de rapports et les statistiques, afficher les statistiques, sélectionner les partitions logiques à migrer, préciser la partition physique de destination et vérifier les informations avant de valider vos modifications. Importation/exportation d’un groupe de volumes Le tableau suivant explique comment utiliser la fonction d’importation et d’exportation pour transférer un groupe de volumes utilisateur d’un système vers un autre. Le groupe de volumes rootvg ne peut être ni importé, ni exporté. L’exportation supprime la définition d’un groupe de volumes sur un système. L’importation permet de présenter le groupe de volumes au nouveau système. Vous pouvez aussi utiliser l’importation pour réintroduire un groupe de volumes dans le système auquel il était associé auparavant, mais à partir duquel il a été exporté. L’importation et l’exportation permettent d’ajouter un volume physique contenant des données à un groupe de volumes en plaçant le disque à ajouter à son propre groupe de volumes. Attention : La commande importvg modifie le nom d’un volume logique importé s’il existe déjà un volume logique de ce nom sur le nouveau système. Si la commande importvg doit renommer un volume logique, elle imprime un message d’erreur standard. En l’absence de conflits, importvg crée également les points de montage de fichiers et des entrées dans le fichier /etc/filesystems. 3-18 Guide de gestion du système : système d’exploitation et unités Tâches d’importation/d’exportation d’un groupe de volumes Tâche Raccourci SMIT Importation d’un groupe de volumes smit importvg Exportation d’un groupe de volumes. Commande ou fichier 1. Démontez les systèmes de fichiers sur les volumes logiques du groupe de volumes. smit umntdsk 2. Désactivez le groupe de volumes : smit varyoffvg 3. Exportez le groupe de volumes : smit exportvg Attention : Si un groupe de volumes à exporter comporte un volume d’espace de pagination, ce dernier doit être inactif avant l’exportation. Pour empêcher l’activation automatique de cet espace à l’initialisation du système, exécutez la commande suivante : chps –a n paging_space nom Réamorcez ensuite le système pour que l’espace de pagination soit inactif. Migration du contenu d’un volume physique Pour transférer des partitions physiques d’un ou de plusieurs volumes logiques d’un volume physique à un ou plusieurs autres volumes physiques appartenant au même groupe de volumes, procédez comme suit : Cette procédure permet aussi de transférer les données d’un disque défectueux avant de remplacer ou réparer le disque. Elle peut être utilisée sur les volumes physiques dans le groupe de volumes root ou un groupe de volumes utilisateur. Attention : Lors de la migration du volume logique d’amorçage, l’enregistrement d’amorçage source doit être effacé, sinon le système risque de se bloquer. Quand vous exécutez la commande bosboot, vous devez également lancer la commande chpv –c (voir l’étape4 de la procédure suivante). 1. Pour migrer les données vers un nouveau disque, procédez comme suit. Sinon, passez à l’étape 2. a. Vérifiez que le disque est reconnu par le système et disponible en entrant la commande suivante : lsdev –Cc disk Vous obtenez un résultat du type suivant : hdisk0 Available 10–60–00–8,0 16 Bit LVD SCSI Disk Drive hdisk1 Available 10–60–00–9,0 16 Bit LVD SCSI Disk Drive hdisk2 Available 10–60–00–11,0 16 Bit LVD SCSI Disk Drive b. Si le disque apparaît dans la liste et qu’il est à l’état disponible, vérifiez qu’il n’appartient pas à un autre groupe de volumes en entrant la commande suivante : lspv Vous obtenez un résultat du type suivant : hdisk0 hdisk1 hdisk2 0004234583aa7879 00042345e05603c1 00083772caa7896e rootvg none imagesvg active active active Dans cet exemple, hdisk1 peut être utilisé comme disque de destination car la troisième zone montre qu’il n’est pas utilisé par un groupe de volumes. Tâches de gestion du stockage des volumes physiques et logiques 3-19 Si le disque n’apparaît pas dans la liste ou qu’il n’est pas à l’état disponible, reportez–vous à Configuration d’un disque, page 3-3 ou Ajout de disques lorsque le système est à l’état disponible, page 3-10. c. Ajoutez le nouveau disque au groupe de volumes en entrant la commande suivante : extendvg NomGV disque où NomGV est le nom de votre groupe de volumes et disque le nom du nouveau disque. Dans l’exemple de l’étape précédente, disque serait remplacé par hdisk1. 2. Les volumes physiques source et de destination doivent être placés dans le même groupe de volumes. Pour déterminer si les deux volumes physiques se trouvent dans le groupe de volumes, entrez la commande suivante : lsvg –p NomGV où NomGV correspond au nom du groupe de volumes. Vous obtenez un résultat du type suivant pour un groupe de volumes root : rootvg: PV_NAME hdisk0 hdisk1 PV STATE active active TOTAL PPs 542 542 FREE PPs 85 306 FREE DISTRIBUTION 00..00..00..26..59 00..00..00..00..06 Vous remarquerez le nombre de partitions physiques libres (FREE PPs). 3. Veillez à disposer d’un espace suffisant sur le disque cible : a. Déterminez le nombre de partitions physiques sur le disque source en entrant la commande suivante : lspv NomDisqueSource | grep ”USED PPs” où NomDisqueSource est le nom du disque source, par exemple hdisk0. Vous obtenez un résultat du type suivant : USED PPs: 159 (636 megabytes) Dans cet exemple, 159 partitions physiques libres sont nécessaires sur le disque de destination pour que la migration aboutisse. b. Comparez le nombre de partitions physiques utilisées (USED PPs) sur le disque source avec le nombre de partitions physiques libres (FREE PPs) sur le ou les disques de destination (étape 2). Si le nombre de partitions physiques libres est supérieur au nombre de partitions physiques utilisées, vous disposez de suffisamment d’espace pour la migration. 4. Cette étape concerne uniquement la migration à partir d’un disque du groupe rootvg. Pour la migration à partir d’un disque d’un groupes de volumes utilisateur, passez directement à l’étape 5. Vérifiez la présence du volume logique d’amorçage (hd5) sur le disque source, en entrant la commande suivante : lspv l NuméroDisqueSource | grep hd5 Si vous n’obtenez rien en sortie, le disque source ne contient pas le volume d’amorçage. Passez à l’étape5 . Si vous obtenez une sortie semblable à celle–ci : hd5 2 2 02..00..00..00..00 /blv exécutez la commande suivante : migratepv –l hd5 3-20 NomDisqueSource NomDisqueDestination Guide de gestion du système : système d’exploitation et unités Un message s’affiche vous invitant à lancer la commande bosboot sur le disque de destination. Vous devez ensuite lancer la commande mkboot –c pour effacer l’article d’amorçage de la source. Tapez les séquences de commandes suivantes : bosboot –a –d /dev/ bootlist –m normal mkboot –c –d /dev/ NomDisqueDestination NomDisqueDestination NomDisqueSource 5. Faites migrer vos données à l’aide du raccourci SMIT suivant : smit migratepv 6. Affichez la liste des volumes physiques et sélectionnez le volume source. 7. Passez à la zone DESTINATION du volume physique. Tous les volumes physiques du groupe de volumes cible sont disponibles, par défaut, pour la migration. Sinon, ne sélectionnez que le ou les disques voulus dont l’espace est suffisant (à partir de l’étape 4).. 8. Au besoin, passez à la zone Move only data belonging to this LOGICAL VOLUME (Transférer uniquement les données de ce VOLUME LOGIQUE) pour afficher la liste des volumes logiques et en sélectionner un. Ainsi, la migration ne portera que sur les partitions physiques affectées au volume logique spécifié et situées sur le volume physique source sélectionné. 9. Appuyez sur Entrée. A ce stade, les données résident désormais sur le nouveau disque de destination. Le disque source original reste cependant dans le groupe de volumes. Si le disque est toujours fiable, vous pouvez continuer à l’utiliser comme disque de secours remplaçable à chaud (voir Définition de disques de secours remplaçables à chaud, page 3-16). En cas de panne d’un disque, il est conseillé de procéder comme suit : 1. Pour supprimer le disque source du groupe de volumes, tapez la commande suivante : reducevg NomGV NomDisqueSource 2. Pour supprimer physiquement le disque source du système, tapez la commande suivante : rmdev –l NomDisqueSource –d Mise en miroir d’un groupe de volumes Le scénario suivant explique comment mettre en miroir un groupe de volumes normal. Pour mettre en miroir le groupe de volumes root (rootvg), reportez–vous à Mise en miroir du groupe de volumes root. Les instructions suivantes indiquent comment mettre en miroir un groupe de volumes root avec l’outil SMIT (System Management Interface Tool). Vous pouvez aussi utiliser Web-based System Manager (sélectionnez un groupe de volumes dans le conteneur Volumes, puis choisissez Mirror (Mettre en miroir) dans le menu Selected (Sélectionné)). Les administrateurs expérimentés peuvent utiliser la commande mirrorvg. Remarque : Les instructions suivantes partent du principe que vous connaissez les concets de mise en miroir et du Gestionnaire de volumes logiques (LVM) exposés dans le manuel AIX 5L Version 5.2 System Management Concepts: Operating System and Devices. 1. Adoptez les droits de l’utilisateur root et ajoutez un disque au groupe de volumes à l’aide du raccourci SMIT suivant : smit extendvg 2. Mettez en miroir le groupe de volumes sur le nouveau disque à l’aide du raccourci SMIT suivant : smit mirrorvg 3. Dans le premier volet, sélectionnez un groupe de volumes à mettre en miroir. Tâches de gestion du stockage des volumes physiques et logiques 3-21 4. Dans le second volet, vous pouvez définir des options de mise en miroir ou accepter les valeurs par défaut. L’aide en ligne est disponible si vous en avez besoin. Remarque : Lorsque vous avez complété les volets SMIT et que vous cliquez sur OK ou quittez, l’exécution de la commande sous–jacente peut nécessiter beaucoup de temps. La durée est affectée par la vérification des erreurs, la taille et le nombre des volumes logiques du groupe de volumes et la durée de synchronisation des nouveaux volumes logiques mis en miroir. A ce stade, toutes les modifications apportées aux volumes logiques seront mises en miroir comme indiqué dans les volets SMIT. Mise en miroir du groupe de volumes root Le scénario suivant explique comment mettre en miroir le groupe de volumes root (rootvg). Remarques : 1. La mise en miroir le groupe de volumes root nécessite une expérience poussée de l’administration de système. Si elle est effectuée incorrectement, vous risquez d’obtenir un système impossible à amorcer. 2. Les unités de cliché en miroir sont prises en charge sous AIX 4.3.3 ou une version supérieure. Dans le scénario suivant, le groupe de volumes rootvg est contenu dans hdisk01, et la mise en miroir est créée sur le disque hdisk11: 1. Vérifiez que hdisk11 est pris en charge par AIX en tant qu’unité d’amorçage : bootinfo –B hdisk11 Si cette commande renvoie la valeur 1, le disque sélectionné est amorçable par AIX. Toute autre valeur indique que hdisk11 ne peut pas être utilisé pour la mise en miroir rootvg. 2. Etendez le groupe de volumes rootvg afin qu’il comprenne hdisk11, à l’aide de la commande suivante : extendvg rootvg hdisk11 Si vous recevez les messages d’erreur suivants : 0516–050 L’espace de zone de description restant dans ce groupe de volumes est insuffisant. Essayez d’ajouter un VP de plus petite taille ou utilisez un autre groupe de volumes. ou un message du type suivant : 0516–1162 extendvg: Avertissement – la taille de partition physique 16 nécessite la création de 1084 partitions pour hdisk11. La limitation du groupe de volumes rootvg est de 1016 partitions physiques par volume physique. Utilisez la commande chvg avec l’option –t pour changer le nombre maximum de partition physiques par volume physique pour ce groupe de volumes. Les possibilités sont les suivantes : – Mise en miroir du groupe de volumes rootvg sur un disque vide appartenant déjà à rootvg. – Utilisation d’un disque plus petit. – Modification du nombre maximum de partitions prises en charge par rootvg, via la procédure suivante : a. Vérifiez le message concernant le nombre de partitions physiques requises pour le disque de destination et le nombre maximum actuellement pris en charge par rootvg. b. Utilisez la commande chvg –t pour multiplier le nombre maximum de partitions actuellement autorisées dans rootvg (dans l’exemple ci–dessus, 1016) afin 3-22 Guide de gestion du système : système d’exploitation et unités d’obtenir un nombre supérieur aux nombre des partitions physiques requises pour le disque de destination (dans l’exemple ci–dessus,1084). Par exemple : chvg –t 2 rootvg c. Relancez la commande extendvg au début de l’étape 2. 3. Mettez en miroir le groupe de volumes rootvg à l’aide de l’option de mappage exact, en entrant la commande suivante : mirrorvg –m rootvg hdisk11 Cette commande désactive le quorum lorsque le groupe de volumes est rootvg. Si vous n’utilisez pas l’option de mappage exact, vous devez vérifier que la nouvelle copie du volume logique d’amorçage, hd5, se compose de partitions contiguës. 4. Initialisez tous les enregistrements d’amorçage et toutes les unités via la commande suivante : bosboot –a 5. Initialisez la liste d’amorçage à l’aide de la commande suivante : bootlist –m normal hdisk01 hdisk11 Notes: a. Même si la commande bootlist identifie hdisk11 comme disque d’amorçage de remplacement, elle ne peut pas garantir que le système utilisera hdisk11 comme unité d’amorçage en cas de panne de hdisk01. Dans ce cas, vous devrez amorcer le système à partir du support produit. Sélectionnez maintenance et relancez la commande bootlist sans nommer le disque en panne. b. Si votre modèle de matériel ne prend pas en charge la commande bootlist, vous pouvez quand même mettre en miroir rootvg, mais vous devez sélectionner activement le disque d’amorçage de remplacement lorsque le disque original n’est pas disponible. Retrait d’un disque lorsque le système est à l’état disponible La procédure suivante explique comment retirer un disque avec la fonctionnalité d’ajout/ retrait à chaud, qui permet d’ajouter ou de retirer des disques à chaud, sans mettre le système hors tension. Cette fonction n’est toutefois pas disponible sur tous les systèmes. Elle est pratique dans les cas suivants : • Retrait d’un disque contenant des données placées dans un groupe de volumes séparé autre que rootvg, pour des raisons de maintenance et de sécurité (reportez–vous à Retrait d’un disque avec données). • Suppression définitive d’un disque dans un groupe de volumes (reportez–vous à Retrait d’un disque sans données). • Reprise sur incident de disque (reportez–vous à Restauration à la suite de la défaillance d’un disque lorsque le système reste disponible). Retrait d’un disque avec données La procédure suivante explique comment retirer un disque contenant des données sans mettre le système hors tension. Le disque à retirer doit figurer dans un groupe de volumes séparé autre que rootvg. Utilisez cette procédure pour transférer un disque vers un autre système. Tâches de gestion du stockage des volumes physiques et logiques 3-23 1. Pour afficher le groupe de volumes associé au disque à retirer, entrez la commande suivante : smit lspv Vous obtenez un résultat du type suivant : PHYSICAL VOLUME: PV IDENTIFIER: hdisk2 VOLUME GROUP: imagesvg 00083772caa7896e VG IDENTIFIER 0004234500004c00000000e9b5cac262 PV STATE: STALE PARTITIONS: PP SIZE: TOTAL PPs: FREE PPs: USED PPs: FREE DISTRIBUTION: USED DISTRIBUTION: active 0 16 megabyte(s) 542 (8672 megabytes) 19 (304 megabytes) 523 (8368 megabytes) 00..00..00..00..19 109..108..108..108..90 ALLOCATABLE: LOGICAL VOLUMES: VG DESCRIPTORS: HOT SPARE: yes 5 2 no Le nom du groupe de volumes figure dans la zone VOLUME GROUP. Dans cet exemple, le groupe de volumes est imagesvg. 2. Pour vérifier que le disque figure dans un groupe de volumes distinct autre que rootvg, tapez la commande : smit lsvg Sélectionnez ensuite le groupe de volumes associé à votre disque (dans cet exemple, imagesvg). Vous obtenez un résultat du type suivant : VOLUME GROUP: imagesvg VG IDENTIFIER: 0004234500004c00000000e9b5cac262 VG STATE: VG PERMISSION: active read/write PP SIZE: TOTAL PPs: 16 megabyte(s) 542 (8672 megabytes) MAX LVs: 256 FREE PPs: 19 (304 megabytes) LVs: 5 USED PPs: 523 (8368 megabytes) QUORUM: VG DESCRIPTORS: STALE PPs: AUTO ON: MAX PVs: AUTO SYNC: 2 2 0 yes 32 no OPEN LVs: 4 TOTAL PVs: 1 STALE PVs: 0 ACTIVE PVs: 1 MAX PPs per PV: 1016 LTG size: 128 kilobyte(s) HOT SPARE: no Dans cet exemple, la zone TOTAL PVs indique qu’il existe un seul volume physique associé à imagesvg. Comme toutes les données de ce groupe de volumes sont contenues dans hdisk2, cette procédure permet de retirer hdisk2. 3. Pour démonter les systèmes de fichiers des volumes logiques du disque, entrez la commande suivante : smit umountfs 4. Pour désactiver et exporter le groupe de volumes dans lequel réside le disque, déconfigurer le disque et le mettre hors tension, entrez la commande suivante : smit exportvgrds Quand la procédure est terminée, le système affiche un message indiquant le numéro du disque concerné et de l’armoire le contenant. Si ce disque est placé à l’avant de l’armoire, le volet s’ouvre automatiquement. 5. Regardez le voyant lumineux correspondant au disque à retirer. Le voyant jaune doit être éteint. 6. Retirez le disque. Pour plus d’informations sur la procédure de retrait, reportez–vous au guide de maintenance de votre machine. 3-24 Guide de gestion du système : système d’exploitation et unités A ce stade, le disque est retiré physiquement et logiquement du système. Si vous prévoyez de le retirer définitivement, cette procédure est terminée. Vous pouvez aussi effectuer l’une des opérations suivantes : • Importer le disque retiré vers un autre système. Reportez–vous à Importation ou exportation d’un groupe de volumes. • Remplacer le disque défectueux par un nouveau. Reportez–vous à Ajout de disques lorsque le système est à l’état disponible. Retrait d’un disque sans données Cette procédure permet de retirer un disque sans données ou dont vous ne souhaitez pas conserver les données. Attention : Cette procédure efface toutes les données résidant sur le disque. 1. Pour démonter les systèmes de fichiers des volumes logiques du disque, entrez la commande suivante : smit umountfs 2. Pour désactiver et exporter le groupe de volumes dans lequel réside le disque, déconfigurer le disque et le mettre hors tension, entrez la commande suivante : smit exportvgrds Quand la procédure est terminée, le système affiche un message indiquant le numéro du disque concerné et de l’armoire le contenant. Si ce disque est placé à l’avant de l’armoire, le volet s’ouvre automatiquement. 3. Regardez le voyant lumineux correspondant au disque à retirer. Le voyant jaune doit être éteint. 4. Retirez le disque. Pour plus d’informations sur la procédure de retrait, reportez–vous au guide de maintenance de votre machine. A ce stade, le disque est retiré physiquement et logiquement du système. Si vous prévoyez de le retirer définitivement, cette procédure est terminée. Pour remplacer le disque par un nouveau, reportez–vous à Ajout de disques lorsque le système est à l’état disponible. Suppression d’un volume logique Pour supprimer un volume logique, vous pouvez utiliser l’une des procédures suivantes. La principale différence entre les procédures suivantes est que celles consistant à supprimer un volume logique par suppression de son système de fichiers effacent le système de fichiers, le volume logique associé et son enregistrement dans le fichier /etc/filesystems. Les procédures supprimant un volume logique suppriment le volume logique et son système de fichiers, mais pas l’enregistrement du système de fichiers dans /etc/filesystems. Suppression d’un volume logique par suppression du système de fichiers Attention: Lorsque vous supprimez un système de fichiers, vous détruisez toutes les données des systèmes de fichiers et du volume logique indiqués. La procédure suivante explique comment supprimer un système de fichiers JFS ou JFS2, son volume logique associé, sa strophe associée dans le fichier /etc/filesystems et, facultativement, le point de montage (répertoire) dans lequel est monté le système de fichiers. Pour supprimer un volume logique sur lequel est monté un type différent de système de fichiers ou un volume logique contenant un système de fichiers, reportez–vous à Suppression d’un volume logique uniquement, page 3-26. Pour supprimer un JFS à l’aide du Gestionnaire système Web, procédez comme suit : 1. Si Web-based System Manager n’est pas déjà activé, adoptez les droits de l’utilisateur root et tapez wsm sur la ligne de commande. 2. Sélectionnez un nom hôte. 3. Sélectionnez le conteneur File Systems (Systèmes de fichiers). Tâches de gestion du stockage des volumes physiques et logiques 3-25 4. Sélectionnez le conteneur Journaled File Systems (Systèmes de fichiers journalisés). 5. Sélectionnez le système de fichiers à supprimer. 6. Dans le menu Selected (Sélectionné), choisissez Unmount (Démonter). 7. Dans le menu Selected (Sélectionné), choisissez Delete (Supprimer). Pour supprimer un JFS à l’aide de SMIT, procédez comme suit : 1. Démontez le système de fichiers qui réside sur le volume logique, par le biais d’une commande semblable à l’exemple suivant : umount /adam/usr/local Remarque : La commande umount n’est pas autorisée sur une unité en cours d’exploitation. Une unité est en cours d’exploitation si un fichier est ouvert ou un répertoire courant utilisateur chargé. 2. Pour supprimer un système de fichiers, tapez le raccourci suivant : smit rmfs 3. Sélectionnez le système de fichiers à supprimer. 4. Accédez à la zone Remove Mount Point (Supprimer point de montage) et basculez vers votre préférence. Si vous sélectionnez yes (oui), la commande sous–jacente supprime également le point de montage (répertoire) dans lequel le système de fichier est monté (si le répertoire est vide). 5. Appuyez sur Entrée pour supprimer le système de fichiers. SMIT vous demande de confirmer la suppression du système de fichiers. 6. Confirmez la suppression. SMIT affiche un message lorsque le système de fichiers a été supprimé. A ce stade, le système de fichiers, ses données et son volume logique associé sont entièrement supprimés de votre système. Suppression d’un volume logique uniquement Attention : La suppression d’un volume logique détruit toutes les données des systèmes de fichiers et du volume logique indiqués. Les procédures suivantes expliquent comment supprimer un volume logique et les systèmes de fichiers associés. Vous pouvez utiliser cette procédure pour supprimer un système de fichiers non–JFS ou un volume logique ne contenant pas de système de fichiers. Les procédures suivantes expliquent également comment supprimer la strophe d’un système de fichiers non–JFS dans le fichier /etc/filesystems. Pour supprimer un volume logique à l’aide du Gestionnaire système Web, procédez comme suit : 1. Si Web-based System Manager n’est pas déjà activé, adoptez les droits de l’utilisateur root et tapez wsm sur la ligne de commande. 2. Sélectionnez un nom hôte. 3. Si le volume logique ne comporte pas de système de fichiers, passez directement à l’étape 10. 4. Sélectionnez le conteneur File Systems (Systèmes de fichiers). 5. Sélectionnez le conteneur du type de système de fichiers approprié. 6. Sélectionnez le système de fichiers à démonter. 7. Dans le menu Selected (Sélectionné), choisissez Unmount (Démonter). 8. Sélectionnez le conteneur de système de fichiers dans la zone de navigation pour afficher la liste de ses systèmes de fichiers. 3-26 Guide de gestion du système : système d’exploitation et unités 9. Notez le nom du volume logique du système à supprimer. 10.Sélectionnez le conteneur Volumes. 11. Sélectionnez le conteneur Logical Volumes. 12.Sélectionnez le volume logique à supprimer. 13.Dans le menu Selected (Sélectionné), choisissez Delete (Supprimer). Pour supprimer un volume logique à l’aide de SMIT, procédez comme suit : 1. Si le volume logique ne comporte pas de système de fichiers, passez directement à l’étape 4. 2. Démontez tous les systèmes de fichiers associés au volume logique, en entrant la commande suivante : unmount /NomSF où /NomSF est le nom complet du chemin d’accès au système de fichiers. Remarques : a. La commande unmount échoue si le système de fichiers que vous tentez de démonter est en cours d’utilisation. La commande unmount s’exécute uniquement si aucun système de fichiers n’est ouvert et qu’aucun répertoire utilisateur ne se trouve sur l’unité. b. Une autre variante de la commande unmount est umount. Vous pouvez utiliser l’une ou l’autre des commandes. 3. Pour afficher les informations nécessaires concernant les systèmes de fichiers, entrez le raccourci suivant : smit lsfs En voici un exemple partiel : Name Nodename Mount Pt ... /dev/hd3 –– /tmp ... /dev/locallv –– /adam/usr/local ... Selon les conventions d’appellation standard du second élément de la liste, le système de fichiers est nommé /adam/usr/local et le volume logique, locallv. Pour vérifier ce point, entrez le raccourci suivant : smit lslv2 En voici un exemple partiel : imagesvg: LV NAME hd3 locallv /adam/usr/local TYPE jfs mine LPs 4 4 PPs 4 4 PVs 1 1 LV STATE open/syncd closed/syncd MOUNT POINT /tmp 4. Pour supprimer le volume logique, tapez le raccourci SMIT suivant sur la ligne de commande : smit rmlv 5. Sélectionnez le nom du volume logique à supprimer. 6. Accédez à la zone Remove Mount Point (Supprimer point de montage) et basculez vers votre préférence. Si vous sélectionnez yes (oui), la commande sous–jacente supprime également le point de montage (répertoire) dans lequel le système de fichier est monté (le cas échéant et si le répertoire est vide). 7. Appuyez sur Entrée pour supprimer le volume logique. SMIT vous demande de confirmer la suppression du volume logique. 8. Confirmez la suppression. SMIT affiche un message lorsque le volume logique a été supprimé. Tâches de gestion du stockage des volumes physiques et logiques 3-27 9. Si un système de fichiers non JFS était monté sur le volume logique, supprimez ce système et sa strophe associée dans le fichier /etc/filesystems, comme le montre l’exemple suivant : rmfs /adam/usr/local Vous pouvez aussi utiliser le nom du système de fichiers, comme suit : rmfs /dev/locallv A ce stade, le volume logique est supprimé. Si le volume logique contenait un système de fichiers non–JFS, la strophe du système a également été supprimée du fichier /etc/filesystems. Redimensionnement d’un groupe de volumes RAID Dans AIX 5.2 et les versions supérieures, sur les systèmes utilisant une configuration RAID (redundant array of independent disks), les options de commande chvg et chpv permettent d’ajouter un disque au groupe RAID et d’augmenter la taille du volume physique utilisé par le Gestionnaire LVM sans interruption du fonctionnement ou de la disponibilité du système. Remarques : 1. Cette fonctionnalité n’est pas disponible lorsque le groupe de volumes est activé en mode simultané classique ou amélioré. 2. La procédure suivante ne permet pas de redimensionner le groupe de volumes rootvg. 3. La procédure suivante ne permet pas de redimensionner un groupe de volumes comportant un espace de pagination actif. La taille de tous les disques d’un groupe de volumes est examinée automatiquement lors de l’activation du groupe de volumes. Si une augmentation est détectée, le système envoie un message d’information. La procédure suivante explique comment augmenter la taille des disques dans un environnement RAID : 1. Pour vérifier l’augmentation de la taille des disques et savoir si un redimensionnement est nécessaire, entrez la commande suivante : chvg –g NomGV où NomGV correspond au nom du groupe de volumes. Cette commande examine tous les disques du groupe de volumes. Si la taille de certains d’entre eux a augmenté, elle tente d’ajouter des partitions physiques au volume physique. Si nécessaire, elle détermine le multiplicateur de limite 1016 approprié et convertit le groupe de volumes en un groupe de volumes de grande taille. 2. Pour désactiver la réattribution des blocs LVM erronés d’un disque RAID, entrez la commande suivante : chpv –r ny NomVP où NomVP correspond au nom du volume physique. 3-28 Guide de gestion du système : système d’exploitation et unités Tâches de dépannage LVM Les rubriques de cette section contiennent les procédures de diagnostic et de restauration à utiliser dans les cas suivants : • Problèmes associés aux unités de disque • Erreurs de volumes physiques ou logiques • Erreurs de groupe de volumes Problèmes associés aux unités de disque Si l’espace disque de l’unité de disque est saturé, reportez–vous à la section Augmentation de l’espace sur une unité de disque, page 3-29. Si vous constatez qu’une unité de disque connaît des problèmes physiques, exécutez les programmes de diagnostics en procédant comme suit : 1. Connectez–vous en tant qu’utilisateur root et tapez le raccourci SMIT suivant sur la ligne de commande : smit diag 2. Sélectionnez Current Shell Diagnostics (Diagnostics shell en cours) pour accéder à l’outil des diagnostics AIX. 3. Après avoir lu les instructions d’utilisation, appuyez sur Entrée. 4. Sélectionnez l’option Diagnostic Routines (Routines de diagnostics). 5. Sélectionnez System Verification (Vérification du système). 6. Faites défiler la liste vers le bas pour accéder à l’unité et la sélectionner pour la tester. 7. Sélectionnez Commit (Valider). Vous pouvez identifier l’erreur à partir du résultat des diagnostics : • Si vous constatez que l’unité est défaillante, vous devez avant toute chose récupérer les données stockées. Si vous pouvez accéder au disque, essayez d’exécuter la procédure décrite dans la section Transfert du contenu d’un volume physique, page 3-19. Vous devez exécuter cette procédure en premier lieu pour restaurer les données d’un disque défectueux. Les procédures suivantes expliquent comment récupérer ou restaurer les données des volumes logiques s’il est impossible de les transférer. • Si vous pouvez réparer le disque sans le reformater, vous ne perdrez aucune donnée. Reportez–vous à la section Restauration d’un disque sans reformatage, page3-30. • Si le disque doit être reformaté ou remplacé, créez, si possible, une copie de sauvegarde, puis supprimez–le de son groupe de volumes et de la configuration du système Vous risquez de perdre quelques données de systèmes de fichiers si vous ne détenez qu’une copie des systèmes. Reportez–vous à Restauration avec reformatage ou remplacement du disque, page 3-31. • Si votre système prend en charge la fonction de retrait à chaud, reportez–vous à la section Restauration à la suite d’une défaillance de disque lorsque le système reste disponible, page 3-36. Obtention d’espace disque supplémentaire Si l’espace disque est saturé, il existe plusieurs solutions pour résoudre ce problème. Vous pouvez rechercher, puis supprimer automatiquement les fichiers inutiles, limiter l’accès utilisateur à certains répertoires ou monter de l’espace supplémentaire à partir d’une autre unité de disque. Vous devez être utilisateur racine, ou membre du groupe système ou du groupe administratif. Tâches de gestion du stockage des volumes physiques et logiques 3-29 Nettoyage File Systems automatique Pour nettoyer les systèmes de fichiers en supprimant les fichiers inutiles, utilisez la commande skulker comme suit : Sur la ligne de commande, entrez : skulker –p La commande skulker permet de purger périodiquement les fichiers obsolètes et inutiles des systèmes de fichiers. Elle permet de purger en autres les fichiers du répertoire /tmp, les fichiers portant une date antérieure à une date donnée, les fichiers a.out, les fichiers core et les fichiers ed.hup. La commande skulker fait généralement partie d’une procédure de comptabilité quotidienne lancée par la commande cron en dehors des heures d’exploitation. Pour plus d’informations sur l’utilisation de la commande skulker dans le cadre d’un processus cron, reportez–vous à Résolution des problèmes de saturation de disque, page 4-10. Pour plus d’informations sur les entrées types de cron, reportez–vous à Configuration d’un système de comptabilité, page 5-14. Restriction de l’accès des utilisateurs à certains répertoires Restreindre et contrôler l’utilisation d’un disque permet de libérer de l’espace disque et de le conserver libre. • Pour limiter l’accès des utilisateurs à certains répertoires, entrez chmod 655 Nom rép Avec cette commande, le propriétaire (root) a accès en lecture et écriture au disque et les groupes et les autres utilisateurs disposent uniquement du droit d’accès en lecture. Nom rép est le nom complet du chemin du répertoire dont vous voulez limiter l’accès. • Contrôlez l’utilisation du disque par chaque utilisateur. L’une des méthodes permettant de contrôler l’utilisation du disque consiste à ajouter la ligne suivante dans le fichier /var/spool/cron/crontabs/adm : 0 2 * * 4 /usr/sbin/acct/dodisk Cette ligne exécute la commande dodisk à 2 h ( 0 2 ) tous les jeudis (4 ). dodisk active la comptabilité de l’utilisation du disque. Elle fait généralement partie d’une procédure de comptabilité lancée par la commande cron en dehors des heures d’exploitation. Reportez– vous à Configuration d’un système de comptabilité , page 5-14 pour plus d’informations sur les entrées types cron. Montage d’espace disque supplémentaire à partir d’une autre unité de disque Monter de l’espace disque supplémentaire à partir d’une autre unité de disque est un autre moyen d’obtenir de l’espace disque. Vous pouvez effectuer cette opération de différentes manières : • avec le raccourci smit mountfs. • avec la commande mount. Par exemple : mount –n nodeA –vnfs /usr/spool /usr/myspool La commande mount met un système de fichiers à la disposition de l’utilisateur à l’emplacement indiqué. Pour plus d’informations sur le montage des systèmes de fichiers, reportez–vous à la section Montage/démontage d’un système de fichiers JFS ou JFS2 , page4-3. Restauration d’un disque sans reformatage Si vous réparez le disque et le réinstallez sans le reformater, vous pouvez laisser le système l’activer et resynchroniser automatiquement les partitions physiques périmées sur l’unité lors de l’amorçage. Une partition physique périmée contient des données que le système ne peut pas utiliser. 3-30 Guide de gestion du système : système d’exploitation et unités Si vous pensez qu’une partition physique est périmée, tapez la ligne de commande suivante : lspv –M Nom volume physique où Nom volume physique correspond au nom du volume physique. La sortie de la commande lspv affiche la liste de toutes les partitions du volume physique. Voici un exemple de sortie : hdisk16:112 hdisk16:113 hdisk16:114 hdisk16:115 hdisk16:116 hdisk16:117 hdisk16:118 lv01:4:2 lv01:5:2 lv01:6:2 lv01:7:2 lv01:8:2 lv01:9:2 lv01:10:2 stale stale stale stale stale stale stale La première colonne contient les partitions physiques et la deuxième colonne, les partitions logiques. Les partitions physiques périmées sont signalées dans la troisième colonne. Restauration avec reformatage ou remplacement du disque Cette section explique comment restaurer les données d’un disque défaillant lorsque vous devez reformater ou remplacer le disque. Attention : Avant de reformater ou de remplacer un disque, retirez toutes les références aux systèmes de fichiers non mis en miroir du disque défaillant et retirez le disque du groupe de volumes et de la configuration du système. Si vous ne procédez pas ainsi, vous générez des problèmes dans l’ODM (Object Data Manager) et les bases de données de configuration. Les instructions relatives à ces opérations sont décrites dans la procédure figurant sous Avant de remplacer ou de reformater le disque défaillant ou défectueux, page 3-32. Dans la procédure suivante, le groupe de volumes mongv contient les trois disques hdisk2, hdisk3 et hdisk4, le disque défaillant étant le disque hdisk3. Le volume logique miroir lv01 et une copie du volume logique monvl se trouvent sur le disque hdisk2. Le volume logique monvl est mis en miroir et a trois copies occupant chacune deux partitions physique sur le disque. Le disque défaillant hdisk3 contient une autre copie de monvl et le volume logique non mis en miroir lv00. Enfin, hdisk4 contient la troisième copie de monvl et le volume logique lv02. Ce scénario est représenté dans la figure ci–dessous. La procédure comprend : • Les opérations que vous effectuez pour protéger les données avant de remplacer ou de reformater le disque défaillant. • La procédure de reformatage ou de remplacement du disque. • Les opérations que vous effectuez pour restaurer les données après avoir reformaté ou remplacé le disque Tâches de gestion du stockage des volumes physiques et logiques 3-31 Avant de remplacer ou de reformater le disque défaillant ou défectueux : 1. Connectez–vous en tant qu’utilisateur root. 2. Si vous ne connaissez pas les volumes logiques qui se trouvent sur le disque défaillant, utilisez un disque fonctionnel pour afficher le contenu de ce disque. Pour utiliser le disque hdisk4, par exemple, pour afficher les contenu du disque hdisk3, tapez la commande suivante : lspv –M –n hdisk4 hdisk3 La commande lspv affiche des informations relatives à un volume physique d’un groupe de volumes. La sortie ressemble à ce qui suit : hdisk3:1 hdisk3:2 hdisk3:3 hdisk3:4–50 mylv:1 mylv:2 lv00:1 La première colonne contient les partitions physiques et la deuxième colonne, les partitions logiques. Les partitions 4 à 50 sont libres. 3. Si possible, sauvegardez les volumes logiques du disque défectueux dont vous ne détenez qu’une copie. Pour plus d’informations, reportez–vous à la section Sauvegarder et restauration des données, page 2-17. 4. Si vous avez des systèmes de fichiers dont il n’existe qu’une copie, démontez–les du disque. (Vous pouvez identifier les systèmes de fichiers à une seule copie dans la sortie de la commande lspv. Ces systèmes de fichiers ont le même nombre de partitions logiques que les partitions physiques.) Les systèmes de fichiers miroir n’ont pas besoin d’être démontés. Dans l’exemple, le volume logique lv00 du disque défaillant hdisk3 est un système de fichiers à copie unique. Pour le démonter, tapez la commande suivante : unmount /dev/lv00 Si vous ne connaissez pas le nom du système de fichiers, en supposant que le fichier /etc/filesystems ne se trouve pas uniquement sur le disque défaillant, tapez mount sur la ligne de commande pour afficher la liste de tous les systèmes de fichiers et rechercher le nom associé au volume logique. Vous pouvez également utiliser la commande grep sur le fichier /etc/filesystems pour afficher uniquement les noms des systèmes de fichiers éventuels associés au volume logique. Par exemple : grep lv00 /etc/systèmes de fichiers La sortie ressemble à ce qui suit : dev log = /dev/lv00 = /dev/loglv00 Remarques : a. La commande unmount échoue si le système de fichiers que vous tentez de démonter est en cours d’utilisation. La commande unmount ne s’exécute que si aucun système de fichiers n’est ouvert et qu’aucun répertoire utilisateur ne se trouve sur l’unité. b. Une autre variante du nom de la commande unmount est umount. Vous pouvez utiliser l’une ou l’autre des commandes. 5. Supprimez tous les systèmes de fichiers à copie unique du volume physique défaillant en tapant la commande rmfs: rmfs / 3-32 Nom SF Guide de gestion du système : système d’exploitation et unités 6. Retirez tous les volumes logiques miroir du disque défaillant. Remarque : N’utilisez pas la commande rmlvcopy sur les volumes logiques hd5 et hd7 des volumes physiques du groupe de volumes rootvg. Du fait qu’il n’existe qu’une seule copie de ces volumes, le système ne permet pas de les supprimer. La commande rmlvcopy supprime les copies de chaque partition logique. Par exemple, entrez : rmlvcopy mylv 2 hdisk3 En supprimant la copie située sur hdisk3, vous réduisez le nombre de copies des partitions logiques appartenant au volume logique monvl, de trois à deux (une sur hdisk4 et une sur hdisk2). 7. Si le disque défaillant appartient au groupe de volumes root et contient le volume logique hd7, retirez l’unité de cliché principale (hd7) en tapant la commande sysdumpdev –P –p /dev/sysdumpnull Sur un système en cours d’utilisation, la commande sysdumpdev déplace l’unité de cliché principale ou secondaire. Celle–ci retourne dans son emplacement d’origine lors du réamorçage. 8. Supprimez tout espace de pagination du disque à l’aide de la commande suivante : rmps Nom espace pagination où Nom espace pagination correspond au nom de l’espace de pagination à supprimer qui est en fait le nom du volume logique le contenant. Si la commande rmps n’aboutit pas, vous devez utiliser le raccourci smit chps pour désactiver l’espace de pagination principal et redémarrer le système pour pouvoir continuer la procédure. La commande reducevg de l’étape 10 peut échouer si des espaces de pagination sont actifs. 9. Retirez les volumes logiques du groupe de volumes, tels que ceux qui ne contiennent pas de système de fichiers, à l’aide de la commande rmlv. Par exemple, entrez : rmlv –f lv00 10.Retirez le disque défaillant du groupe de volumes à l’aide de la commande reducevg. Par exemple, entrez : reducevg –df myvg hdisk3 Si vous ne pouvez pas exécuter la commande reducevg ou que la commande échoue, exécutez les opérations de l’étape 13 pour supprimer les informations VGDA/ODM après avoir reformaté ou remplacé l’unité. Remplacement ou reformatage du disque défaillant ou défectueux : 11. L’étape suivante varie selon que vous voulez reformater ou remplacer le disque et selon le type de matériel que vous utilisez : – Si vous voulez reformater le disque, procédez comme suit : a. Connectez–vous en tant qu’utilisateur root et tapez le raccourci SMIT suivant sur la ligne de commande : smit diag b. Sélectionnez Current Shell Diagnostics (Diagnostics shell en cours) pour accéder à l’outil des diagnostics AIX. c. Après avoir lu les instructions d’utilisation, appuyez sur Entrée. d. Sélectionnez Task Selection (Sélection des tâches). e. Faites défiler la liste des tâches pour rechercher et sélectionner Format Media (Support). Tâches de gestion du stockage des volumes physiques et logiques 3-33 f. Sélectionnez le disque à reformater. Après confirmation du reformatage, tout le contenu du disque est effacé. Une fois le disque reformaté, passez à l’étape 12 – Si le système permet d’utiliser des disques permutables à chaud, suivez la procédure de la section Restauration à la suite d’une défaillance de disque lorsque le système reste disponible, page 3-36 puis passez à l’étape 13 – Dans le cas contraire, procédez comme suit : . Mettez l’ancien disque hors tension à l’aide du raccourci smit rmvdsk. Affectez la valeur No à la zone KEEP definition in database (Conserver définition dans la base de données). . Contactez le niveau d’assistance technique supérieur pour remplacer le disque. Après avoir remplacé ou reformaté le disque défaillant ou défectueux : 12.Suivez les instructions des sections Configuration d’un disque de la page 3-3 et Conversion d’un disque disponible en volume physique de la page 3-5. 13.Si vous n’avez pas pu utiliser la commande reducevg sur le disque depuis l’ancien groupe de volumes avant le formatage du disque (étape 10), suivez la procédure ci–dessous pour nettoyer les informations VGDA/ODM. a. Si le groupe de volumes contenait un seul disque qui a été reformaté, entrez exportvg Nom groupe volumes où Nom volume physique correspond au nom du groupe de volumes. b. Si le groupe de volumes était constitué de plusieurs disques, tapez varyonvg Nom groupe volumes Le système affiche un message indiquant que le disque est absent ou indisponible ainsi que le nouveau disque ou le disque reformaté. Notez l’identificateur du volume physique (PVID) du nouveau disque indiqué dans le message varyonvg. Il apparaît sous la forme d’une chaîne de 16 caractères située entre le nom du disque absent et la mention PVNOTFND. Par exemple : hdisk3 00083772caa7896e PVNOTFND Tapez : varyonvg f Nom groupe volumes Le disque s’affiche avec la mention PVREMOVED. Par exemple : hdisk3 00083772caa7896e PVREMOVED Entrez ensuite reducevg –df Nom groupe volumes PVID où PVID correspond à l’identificateur du volume physique (00083772caa7896e dans l’exemple). 14.Pour ajouter le nouveau disque au groupe de volumes, utilisez la commande extendvg comme suit : Par exemple, entrez : extendvg myvg hdisk3 15.Pour recréer les volumes logiques à une seule copie sur le nouveau disque ou le disque reformaté, utilisez la commande mklv. Par exemple, entrez : mklv –y lv00 myvg 1 hdisk3 Ainsi, le volume logique lv00 est recréé sur le disque hdisk3. 1 signifie que le volume logique n’est pas mis en miroir. 16.Pour recréer les systèmes de fichiers sur le volume logique, utilisez la commande crfs, comme suit : Par exemple, entrez : 3-34 Guide de gestion du système : système d’exploitation et unités crfs –v jfs –d lv00 –m /dev/lv00 17.Pour restaurer les données des systèmes de fichiers à une seule copie depuis le support de sauvegarde, reportez–vous à la section Restauration depuis l’image de sauvegarde des fichiers utilisateur, page 2-25. 18.Pour recréer les copies miroir des volumes logiques, utilisez la commande mklvcopy, comme suit : Par exemple, entrez : mklvcopy mylv 3 hdisk3 Dans cet exemple, une troisième partition miroir du volume logique mpnlv est créé sur hdisk3. 19.Pour synchroniser la nouvelle copie miroir avec les données des autres copies miroir, (hdisk2 et hdisk4 dans l’exemple), utilisez la commande syncvg. Par exemple, entrez : syncvg –p hdisk3 A ce stade, tous les systèmes de fichiers miroir sont normalement restaurés et à jour. C’est également le cas des systèmes de fichiers à copie unique, dans la mesure où ils ont pu être sauvegardés. L’exploitation normale du système peut alors reprendre. Exemple de reprise sur un incident de disque La reprise sur un incident de disque consiste à faire machine arrière, c’est–à–dire à répertorier les différentes étapes de création du groupe de volumes telles qu’elles se sont déroulées et à les remettre en oeuvre dans le sens inverse. Cette technique est illustrée à travers l’exemple suivant. Il s’agit d’un volume logique miroir créé, modifié, et sur lequel se produit un incident de disque. Remarque : L’exemple suivant illustre un cas spécifique. Il est donné à titre d’exemple uniquement. 1. Le responsable système, Jane, a créé le groupe de volumes workvg sur le disque hdisk1 en tapant mkvg –y workvg hdisk1 2. Elle a ensuite créé deux disques pour ce groupe de volumes en tapant extendvg workvg hdisk2 extendvg workvg hdisk3 3. Jane a créé un volume logique de 40 Mo qui a trois copies. Chaque copie se trouve sur chacun des trois disques qui constituent le groupe de volumes workvg. Elle a utilisé les commandes suivantes : mklv –y testlv workvg 10 mklvcopy testlv 3 Après que Jane a créé le groupe de volume miroir workvg, l’unité hdisk2 a connu un dysfonctionnement. Elle a exécuté les opérations suivantes pour restaurer les données: 1. Elle a supprimé la copie du volume logique du disque hdisk2 en tapant rmlvcopy testlv 2 hdisk2 2. Elle a déconnecté le disque hdisk2 pour mettre à jour les données ODM et VGD; puis elle a tapé reducevg workvg hdisk2 3. Elle a supprimé le disque hdisk2 de la configuration du système pour préparer le remplacement en tapant rmdev –l hdisk2 –d 4. Elle a arrêté le système en tapant shutdown –F Tâches de gestion du stockage des volumes physiques et logiques 3-35 5. Elle a remplacé le disque. Le nouveau disque ne portait pas le même ID SCSI que le disque hdisk2. 6. Elle a réamorcé le système. Du fait qu’il existe un nouveau disque (en raison du nouveau PVID sur ce disque), le système va choisir le premier nom de disque ayant l’état open. Etant donné que l’option –d a été utilisée à l’étape 3, le nom hdisk2 a été libéré et le système a choisi hdisk2 comme nom pour le nouveau disque. Si l’option –d n’avait pas été utilisée, le nouveau nom affecté aurait été hdisk4. 7. Jane a ajouté ce disque au groupe de volumes workvg en tapant extendvg workvg hdisk2 8. Elle a créé deux copies miroir du volume logique en tapant mklvcopy testlv 3 Le gestionnaire de volume logique LVM a placé automatiquement la troisième copie sur le disque hdisk2. Restauration à la suite d’une défaillance de disque lorsque le système reste disponible La procédure de restauration à la suite d’une défaillance de disque à l’aide de la fonction de permutation à chaud est pratiquement identique à celle décrite dans la section Restauration d’une unité de disque sans reformatage de la page 3-30, avec les exceptions suivantes : 1. Pour démonter des systèmes de fichiers sur un disque, utilisez la procédure Montage d’un système de fichier JFS ou JFS2 décrite à la page 4-3. 2. Pour retirer le disque de son groupe de volumes et du système d’exploitation, utilisez la procédure Retrait d’un disque sans données de la page 3-25. 3. Pour remplacer le disque défectueux, la fermeture du système n’est pas nécessaire. Suivez les procédures suivantes : a. Ajout de disques lorsque le système reste disponible, page 3-10 b. Configuration d’un disque, page 3-3 c. Passez à l’étape 13 de la procédure Restauration avec reformatage ou remplacement du disque, page 3-31. Remplacement d’un disque lorsque le groupe de volume est constitué d’un seul disque Si vous pouvez accéder à un disque défaillant d’un groupe de volumes, suivez les procédures ci–dessous : • Ajout d’un disque sans données à un groupe de volumes existant, page 3-7 • Ajout d’un disque sans données à un nouveau groupe de volumes, page 3-7 • Transfert du contenu d’un volume physique, page 3-19 Si le disque est endommagé et inaccessible, procédez comme suit : 1. Exportez le groupe de volumes. 2. Remplacez l’unité. 3. Recréez les données à partir du support de sauvegarde existant. 3-36 Guide de gestion du système : système d’exploitation et unités Erreurs de volume physique ou logique Cette section décrit les incidents qui peuvent se produire dans un volume physique ou un volume logique et comment les résoudre. Points critiques Si vous notez une baisse des performances lorsque vous accédez à des volumes logiques, il se peut que les volumes contiennent des points critiques sur lesquels sont exécutés un trop grand nombre d’opérations E/S. Pour plus d’informations, reportez–vous au document AIX 5L Version 5.2 System Management Concepts: Operating System and Devices et à la section Activation et configuration des rapports de points critiques. Avertissements LVCB Le bloc de contrôle d’un volume logique LVCB (Logical Volume Control Block) est le premier bloc de 512 octets d’un volume logique. Cette zone contient des informations importantes telles que la date de création du volume logique, des données sur les copies miroir et les points de montage possibles dans le système de fichiers JFS. Certaines commandes LVM sont nécessaires pour mettre à jour le bloc LVCB, comme partie intégrante des algorithmes dans LVM. L’ancien bloc LVCB est lu et analysé pour vérifier sa validité. Si les informations sont valides, le bloc LVCB est mis à jour. Si elles ne le sont pas, il n’est pas mis à jour et vous recevez le message suivant : Warning, cannot write lv control block data. En règle générale, ce message est émis lorsque les programmes de base de données ignorent le système de fichier JFS et accèdent aux volumes logiques bruts pour les utiliser comme support de stockage. Dans ce cas, les informations de la base de données sont littéralement écrites dans le bloc LVCB. Cette situation n’a rien d’irrémédiable pour les volumes logiques bruts. Une fois le bloc LVCB écrasé, l’utilisateur peut toujours : • Développer un volume logique • Créer deux copies miroir du volume logique. • Retirer le volume logique • Créer un système de fichiers journalisé pour monter le volume logique Il existe des limites à la suppression des blocs LVCB Un volume logique dont le bloc LVSB a été supprimé peut ne pas pouvoir être importé correctement vers d’autres systèmes. Au cours de l’importation, la commande LVM importvg recherche des informations concernant les volumes logiques dans les blocs LVCB de tous les volumes logiques définis d’un groupe de volumes. Si le bloc LVCB n’existe pas, le groupe de volumes importé définit toujours le volume logique sur le nouveau système qui accède au groupe de volume et l’utilisateur peut toujours accéder au volume logique brut. Toutefois, il se produit généralement les événements suivants : • Toutes les informations JFS sont perdues et le point de montage associé n’est pas importé vers le nouveau système. Dans ce cas, vous devez créer de nouveaux points de montage et la disponibilité des données antérieures stockées dans le système de fichier n’est pas garantie. • Certaines informations non–JFS sur le volume logique sont introuvables. Dans ce cas, le système utilise les informations du volume logique par défaut comme informations ODM. Ainsi, certaines données de la commande lslv peuvent être incohérentes avec le volume logique réel. Si des copies du volume logique existent sur les disques d’origine, les informations ne sont pas répercutées correctement dans la base de données ODM. Utilisez les commandes rmlvcopy et mklvcopy pour recréer des copies de volume logique et synchroniser le gestionnaire ODM. Limites de partition physique Dans le gestionnaire LVM (Logical Volume Manager), chaque partition logique est associée à une partition physique (PP). En outre, chaque partition physique est affectée d’un nombre de secteurs de disque. La conception du LVM limite à 1 016 le nombre de partitions Tâches de gestion du stockage des volumes physiques et logiques 3-37 physiques que LVM peut gérer par disque. Dans la plupart des cas, les 1 016 partitions ne sont pas toutes utilisées par le disque. Lorsque cette limité est dépassée, un message similaire à celui–ci s’affiche : 0516–1162 extendvg: Warning, The Physical Partition Size of PPsize requires the creation of TotalPPs partitions for PVname. The limitation for volume group VGname is LIMIT physical partitions per physical volume. Use chvg command with –t option to attempt to change the maximum Physical Partitions per Physical volume for this volume group. Où : PPsize est compris entre 1 M et 1 Go à la puissance 2. Total PPs correspond au nombre total de partitions physiques sur le disque par rapport à la taille des partitions physiques. PVname correspond au nom du volume physique (hdisk3, par exemple). VGname correspond au nom du groupe de volumes. LIMIT correspond à 1 016 ou un multiple de 1 016. Cette limitation est appliquée dans les cas suivants : 1. lorsque vous créez un groupe de volumes à l’aide de la commande mkvg et que vous avez défini un nombre de partitions physiques supérieur à 1 016 sur un disque du groupe de volume. Pour éviter cette limitation, vous pouvez utiliser la taille de partition physique 1, 2, 4 (valeur par défaut), 8, 16, 32, 64, 128, 256, 512 ou 1 024 Mo et la commande mkvg –s pour créer le groupe de volumes. Vous pouvez également utiliser un facteur adapté qui permette d’utiliser des multiples de 1 016 partitions par disque et la commande mkvg –t pour créer le groupe de volumes. 2. Lorsque vous ajoutez un disque à un groupe de volumes existant avec la commande extendvg, le nouveau disque viole la limite 1 016. Pour résoudre ce problème, convertissez le groupe de volumes existant pour qu’il contienne des multiples de 1 016 partitions par disque à l’aide de la commande chvg –t. Vous pouvez également recréer le groupe de volumes avec une plus grande taille de partition pour le nouveau disque ou un groupe de volume autonome ayant une plus grande taille physique pour le nouveau disque. Limitations de partition et groupe de volumes root Si le programme d’installation détecte que la taille de l’unité rootvg est supérieure à 4 Go, il change la valeur mkvg –s jusqu’à ce que la capacité du disque puisse correspondre aux 1 016 pistes disponibles. Cette modification implique également que tous les autres disques ajoutés au groupe de volumes rootvg, quelle que soit la taille, utilisent cette taille de partition physique. Limitations de partition et systèmes RAID Pour les systèmes qui utilisent des modules de disques identiques redondants (RAID), le nom /dev/hdiskX utilisé par le gestionnaire LVM peut être constitué d’un grand nombre de disques ne correspondant pas à 4 Go. Dans ce cas, la limitation 1 016 s’applique. Le gestionnaire LVM ne connaît pas la taille de chaque disque constituant /dev/hdiskX. LVM fait reposer la limitation 1 016 sur la taille reconnue de /dev/hdiskX et non sur les disques physiques réels qui constituent /dev/hdiskX. Synchronisation de la base de données de configuration des unités Un dysfonctionnement du système peut provoquer des incohérences dans la base de données de configuration des unités avec le gestionnaire LVM. Dans ce cas, une commande de volume logique génère des messages d’erreur tels que : 0516–322 The Device Configuration Database is inconsistent ... OU 3-38 Guide de gestion du système : système d’exploitation et unités 0516–306 Unable to find logical volume Configuration Database. LVname in the Device (où le volume logique Nom volume logique est normalement disponible). Attention : Ne supprimez pas les entrées /dev des groupes de volumes ou des volumes logiques. Ne modifiez pas, par le biais d’ODM, les entrées de la base de données relatives aux groupes de volumes et aux volumes logiques. Pour synchroniser la base de données de configuration des unités avec les informations LVM, vous devez vous connecter en tant qu’utilisateur root et tapez la commande synclvodm –v Nom groupe volumes où Nom groupe volumes est le nom du groupe de volumes à synchroniser. Erreurs de groupe de volumes Il est conseillé de rafraîchir la base de données de configuration des unités si la commande importvg est inefficace. Reportez–vous à Synchronisation de la base de données de configuration des unités, page 3-38. Remplacement d’un échec d’activation Attention : Le remplacement d’un échec d’activation est une opération inhabituelle. Identifiez tous les problèmes possibles associés aux câbles, aux cartes et aux sources d’alimentation électrique avant de continuer. Le remplacement d’un quorum d’échec lors d’une activation est utilisé uniquement en cas d’urgence et seulement en dernier recours (pour sauvegarder les données d’un disque défaillant, par exemple). L’intégrité des données de gestion dans les copies choisies de la zone VGDA et la zone VGSA ne peut pas être garantie lorsqu’un quorum d’échec est remplacé. Lorsque vous forcez l’activation d’un groupe de volumes en remplaçant l’absence de quorum, tous les volumes physiques manquant lors de l’activation son affectés de l’état Supprimé. Cela implique que toutes les copies VGDA et VGSA sont supprimées de ces volumes physiques. Une fois cette opération effectuée, les volumes physiques n’entrent plus dans la vérification de quorum et ne peuvent pas être activés dans le groupe de volumes tant que vous ne les y replacez pas. Vous pouvez remplacer l’échec d’activation dans les cas suivants pour accéder aux données des disques disponibles du groupe de volumes : • Les volumes physiques non disponibles sont définitivement endommagés. • Vous pouvez confirmer qu’au moins l’un des volumes physiques accessibles (qui doivent également contenir des informations VGDA et VGSA valides) était en ligne lors de la dernière activation du groupe de volumes. Supprimez la configuration des volumes physiques manquants et mettez ces derniers hors tension jusqu’à ce que vous puissiez effectuer des diagnostics et les réparer. Suivez la procédure ci–dessous pour éviter de perdre le quorum lorsqu’un disque manque ou qu’il est sur le point de tomber en panne et doit être réparé. 1. Pour supprimer temporairement le volume du groupe de volumes, tapez chpv –vr Nom volume physique A la fin de l’exécution de la commande, le volume physique Nom volume physique n’est plus pris en compte dans le quorum. Toutefois, dans un groupe de volumes à deux disques, cette commande échoue si vous essayez d’exécuter la commande chpv sur le disque qui contient les deux zones VGDA/VGSA. La commande ne permet pas de provoquer la perte du quorum. 2. Si vous devez retirer le disque pour le réparer, mettez le système hors tension préalablement. (Pour plus d’informations, reportez–vous à la section Problèmes associés aux unités de disque, page 3-29.) Une fois le disque réparé et réinstallé, passez à l’étape suivante. 3. Pour rendre le disque de nouveau disponible dans le groupe de volumes pour la vérification du quorum, tapez Tâches de gestion du stockage des volumes physiques et logiques 3-39 chpv –vr Remarque : Nom volume physique La commande chpv n’est utilisée que pour l’altération de la vérification du quorum. Les données qui figurent sur le disque s’y trouvent toujours et doivent être transférées ou copiées vers d’autres disques si le disque n’est pas réinstallé dans le système. Avertissements VGDA Dans certains cas, l’utilisateur ne parvient pas à ajouter un nouveau disque à un groupe de volumes existant ou à créer un groupe de volumes. LVM envoie le message suivant : 0516–1163 extendvg: VGname already has maximum physical volumes. With the maximum number of physical partitions per physical volume being LIMIT, the maximum number of physical volumes for volume group VGname is MaxDisks . Où : VGname correspond au nom du groupe de volumes. LIMIT correspond à 1 016 ou un multiple de 1 016. MaxDisks correspond au nombre maximum de disques dans un groupe de volumes. Par exemple, s’il existe 1 016 partitions physiques par disque, le nombre maximum de disques est 32. S’il en existe 2 032, le nombre maximum de disques est 16. Vous pouvez modifier le fichier image.data, puis utiliser une installation de disques secondaire ou restaurer le système à l’aide de la commande mksysb pour recréer le groupe de volumes sous la forme d’un gros groupe de volumes. Pour plus d’informations, reportez–vous au document AIX 5L Version 5.2 Installation Guide and Reference. Dans les versions AIX précédentes, lorsque la limite est inférieure à 32 disques, seul le groupe de volumes dérogeait à cette description de la zone VGDA maximum. Pour fournir un espace disque plus important aux utilisateurs, lors de la création du groupe de volumes rootvg, la commande mkvg –d utilisait le nombre de disques sélectionné dans le menu d’installation comme valeur de référence. Cette valeur –d est égale à 7 pour un disque et elle est augmente d’une unité pour chaque disque supplémentaire sélectionné. Par exemple, si deux disques sont sélectionnés, la valeur est égale à 8, si trois disques sont sélectionnés, elle est égale à 9, etc. 3-40 Guide de gestion du système : système d’exploitation et unités Espace de pagination et mémoire virtuelle Cette section contient plusieurs procédures de configuration, de maintenance et de dépannage de l’espace de pagination et de la mémoire virtuelle. Pour les concepts et des informations de référence, consultez Espace de pagination et mémoire virtuelle dans Concepts de gestion système AIX 5L Version 5.2 : Système d’exploitation et unités. Tâches de gestion du stockage des volumes physiques et logiques 3-41 Tâches de configuration de l’espace de pagination Ce chapitre explique les tâches suivantes de configuration de l’espace de pagination : • Ajout et activation d’un espace de pagination • Configuration de l’espace de pagination pour améliorer les performances Attention : N’ajoutez pas un espace de pagination à des groupes de volume sur disque amovible, car le retrait d’un disque avec un espace de pagination actif peut provoquer une panne système. Ajout et activation d’un espace de pagination Pour disposer d’un espace de pagination sur le système, vous devez ajouter et activer un espace de pagination. L’espace de pagination total est souvent déterminé par le test et l’erreur. En règle générale, l’espace de pagination souhaitable est égal au double de la mémoire RAM. Pour utiliser l’assistant Web-based System Manager pour accroître l’espace de pagination, sélectionnez le conteneur Volumes puis le conteneur Paging Space (Espace de pagination). Dans le menu Selected (Sélectionné), choisissez Increase Paging Space –> Wizard (Assistant d’augmentation de taille d’espace de pagination). Si vous préférez utiliser SMIT, tapez l’un des raccourcis suivants sur la ligne de commande : • Pour afficher l’espace de pagination actuel, tapez : smit lsps • Pour ajouter un espace de pagination, tapez : smit mkps • Pour activer l’espace de pagination, tapez : smit swapon Configuration de l’espace de pagination pour améliorer les performances Pour améliorer les performances de la pagination, utilisez des espaces de pagination multiples et placez les si possible sur des volumes physiques séparés. Toutefois, plusieurs espaces de pagination peuvent se trouver sur le même volume physique. Si le système n’a aucun secret pour vous, vous pouvez répartir les espaces de pagination sur les volumes physiques de votre choix. Définition de la variable d’environnement PSALLOC du mode EAM (Early Allocation Mode) Le système d’exploitation utilise la variable d’environnement PSALLOC pour déterminer le mécanisme utilisé pour l’allocation de mémoire et d’espace de pagination. La valeur par défaut est late. Pour plus d’informations sur les valeurs Early et Late de la variable PSALLOC d’environnement, reportez–vous à la section Comparing Late and Early Paging Space Allocation du document AIX 5L Version 5.2 System Management Concepts: Operating System and Devices. Les exemple suivants montrent différentes méthodes permettant d’affecter la valeur early à la variable d’environnement PSALLOC. La méthode que vous choisissez dépend de l’étendue de la modification que vous voulez appliquer. • Sur une ligne de commande shell, entrez la commande suivante : PSALLOC=early;export PSALLOC Cette commande permet d’exécuter toutes les commandes suivantes en mode d’allocation early. • Ajoutez la commande suivante à un fichier de ressource shell (.shrc ou.kshrc) : PSALLOC=early;export PSALLOC Cette entrée permet d’exécuter tous les processus dans votre session de connexion, à l’exception du shell de connexion, en mode d’allocation early. Cette méthode protège également les processus contre le mécanisme de signalisation SIGKILL. 3-42 Guide de gestion du système : système d’exploitation et unités • Connectez–vous en tant qu’utilisateur root et ajoutez l’entrée suivante au fichier /etc/environment : PSALLOC=early Cette entrée permet d’exécuter tous les processus dans le système, à l’exception du processus init (processus ID 1) en mode d’allocation early. Cette méthode protège également les processus contre le mécanisme de signalisation SIGKILL. • Placez la sous–routine putenv dans un programme pour affecter la valeur PSALLOC à la variable d’environnement early. Avec cette méthode, l’allocation early entre en vigueur lors du prochain appel à la sous–routine exec. Tâches de gestion du stockage des volumes physiques et logiques 3-43 Tâches de gestion de l’espace de pagination Une fois l’espace de pagination créé et activé, exécutez les tâches de cette section pour le gérer ou le supprimer. Cette section comporte plusieurs parties correspondant chacune à un type d’espace de pagination à affecter. • Pour gérer un espace de pagination ajouté par l’utilisateur, reportez–vous à la section Modification ou suppression d’un espace de pagination. • Pour gérer le volume logique de pagination par défaut (hd6), reportez–vous à la section, Changement de la taille ou transfert de l’espace de pagination hd6. Modification/supprlesession d’un espace de pagination Vous pouvez changer les caractéristiques d’un espace de pagination avec Web–based System Manager ou en tapant le raccourci SMIT suivant sur la ligne de commande : smit chps. La procédure de suppression d’un espace de pagination comporte plus de risques, notamment si l’espace de pagination à supprimer correspond à un espace de pagination par défaut, tel que hd6. Pour supprimer les espaces de pagination par défaut, vous devez, exécuter une procédure spéciale, car ils sont activés au démarrage par des scripts shell qui configurent le système. Pour supprimer un espace de pagination par défaut, vous devez modifier ces scripts et générer une nouvelle image d’amorçage. Attention :Mal appliquée, cette procédure risque d’empêcher le système de redémarrer. La procédure suivante ne s’adresse qu’aux responsables système expérimentés. Pour supprimer un espace de pagination, procédez comme suit : 1. Connectez–vous en tant qu’utilisateur root et désactivez l’espace de pagination en tapant le raccourci SMIT suivant sur la ligne de commande : smit swapoff. 2. Au préalable, si l’espace de pagination que vous supprimez est l’unité de cliché par défaut, vous devez passer cette unité sur un autre espace de pagination ou sur un autre volume logique comme suit : Pour modifier l’unité de cliché par défaut, tapez la commande suivante : sysdumpdev –P –p /dev/ nouvelle_unité_cliché 3. Supprimez l’espace de pagination en tapant le raccourci suivant : smit rmps. Réduction/déplacement de l’espace de pagination hd6 Vous pouvez réduire ou déplacer l’espace de pagination par défaut pour : • améliorer les performances du système de stockage par le biais de la pagination et la permutation forcées sur d’autres disques moins sollicités ; • conserver de l’espace sur le disque hdisk0. Les opérations de déplacement et de réduction de l’espace de pagination obéissent au même principe : solliciter des disques moins occupés. A l’installation, un volume logique de pagination (hd6) est créé par défaut sur l’unité hdisk0 ; il contient tout ou partie des systèmes de fichiers racine (/) et /usr (systèmes fort sollicités). Avec l’inter-affectation minimale, signifiant que tout le système de fichiers racine / et une grande partie de /usr résident sur hdisk0, déplacer l’espace de pagination sur un disque moins occupé améliore considérablement les performances. Même avec l’inter-affectation maximale, selon laquelle / et /usr sont répartis sur plusieurs volumes physiques, hdisk2 (ce qui suppose trois disques) contiendrait moins de partitions logiques des systèmes de fichiers les plus occupés. (Pour plus d’informations sur les règles d’allocation inter–disque, reportez–vous à la section Choosing an Inter–Disk Allocation Policy for Your System du document AIX 5L Version 5.2 System Management Concepts: Operating System and Devices. Les procédures suivantes décrivent comment réduire l’espace de pagination hd6 et le déplacer à l’intérieur d’un même groupe de volumes. 3-44 Guide de gestion du système : système d’exploitation et unités Réduction de l’espace de pagination hd6 La procédure suivante utilise la commande chps pour réduire les espaces de pagination,notamment l’espace de pagination principal et les unités de cliché principale et secondaire. Cette commande appelle le script shrinkps qui réduit sans risque l’espace de pagination sans laisser le système dans un état de non–amorçage. Le script exécute les opérations suivantes : 1. Il crée un espace de pagination dans le même volume. 2. Il place les informations dans l’espace temporaire. 3. Il crée un espace de pagination plus petit dans le même volume. 4. Il supprime l’ancien espace de pagination. Pour que la commande chps aboutisse, il doit exister un espace disque disponible suffisant (espace non alloué à un volume logique) pour créer un espace de pagination temporaire. La taille de l’espace de pagination temporaire est égale à l’espace nécessaire pour stocker toutes les pages de l’ancien espace de pagination. La taille minimum d’un espace de pagination principal est égale à 32 Mo. La taille minimum des autres espaces de pagination est égale à 16 Mo. Remarque : Si la procédure suivante détecte une erreur E/S, vous devez arrêter et redémarrer le système. 1. Pour vérifier la répartition des volumes logiques et des systèmes de fichiers dans les volumes physiques, entrez : lspv –l hdiskX où hdiskX correspond au nom du volume physique. 2. Pour réduire la taille de l’espace de pagination, tapez la commande suivante : smit chps Remarque : L’espace de pagination principal est codé dans l’enregistrement d’amorçage. En conséquence, l’espace de pagination principal est toujours activé au démarrage du système. La commande chps ne peut pas désactiver l’espace de pagination principal. La principale priorité est de maintenir une configuration fonctionnelle. Les vérifications système peuvent provoquer un rejet immédiat de la réduction de l’espace de pagination. Les erreurs qui se produisent lors de la création de l’espace de pagination temporaire, provoque l’arrêt de la procédure et le système restaure les paramètres d’origine. D’autres problèmes sont susceptibles de provoquer des situations nécessitant l’intervention de l’administrateur système ou un redémarrage. Certaines erreurs peuvent empêcher la suppression de l’espace de pagination temporaire. Cette situation ne requiert pas une intervention urgente de la part de l’ administrateur. Attention : Si une erreur E/S est détectée dans es pages de sauvegarde du système ou de l’utilisateur par la commande swapoff dans le script shrinkps script, il est conseillé d’arrêter immédiatement d’arrêter le système pour éviter de le bloquer. Lors du redémarrage, l’espace de pagination temporaire est activé et le système tente d’arrêter et de redémarrer les applications ayant provoqué des erreurs E/S. Si la tentative aboutit et que la commande swapoff parvient à procéder à la désactivation, la procédure de réduction peut être terminée manuellement à l’aide des commandes mkps, swapoff and rmps pour créer un espace de pagination avec la taille appropriée et supprimer l’espace de pagination temporaire. N’essayez pas de supprimer (avec la commande rmps) ou de réactiver (avec la commande chps) un espace de pagination désactivé pour lequel il existait des erreurs E/S avant le redémarrage du système. Dans le cas contraire, l’espace disque risque d’être réutilisé et de provoquer d’autres problèmes. Tâches de gestion du stockage des volumes physiques et logiques 3-45 Déplacement de hd6 à l’intérieur du même groupe de volumes Le transfert de l’espace de pagination par défaut de l’unité hdisk0 vers une autre unité de disque du même groupe de volumes ne nécessite pas d’arrêter et de redémarrer le système. Connectez–vous en tant qu’utilisateur root et tapez la commande suivante pour transférer l’espace de pagination par défaut (hd6) de l’unité hdisk0 vers l’unité hdisk2 : migratepv –l hd6 hdisk0 hdisk2 Attention : Il est déconseillé de transférer un espace de pagination hd6 du groupe rootvg dans un autre groupe de volumes, ce nom étant physiquement codifié à différents emplacements, y compris dans la seconde phase du processus d’amorçage et dans le processus d’accès à rootvg lors de l’amorçage à partir d’un support amovible. Dans rootvg, seuls les espaces de pagination sont actifs pendant la seconde phase du processus; si rootvg n’en contient aucun, les performances au niveau de l’amorçage du système sont considérablement affectées. Si vous souhaitez que la plus grande partie de l’espace de pagination réside sur d’autres groupes de volumes, le mieux est de réduire hd6 au minimum (c’est–à–dire à une taille égale à la mémoire physique), puis de créer des espaces plus grands sur les autres groupes de volumes. 3-46 Guide de gestion du système : système d’exploitation et unités Résolution des problèmes d’espace de pagination L’espace de pagination total est souvent déterminé par le test et l’erreur. En règle générale, l’espace de pagination souhaitable est égal au double de la mémoire RAM. Le problème d’espace de pagination le plus courant est provoqué par la saturation de l’espace alloué. En cas de saturation de l’espace de pagination, des processus peuvent être perdus, le système peut s’emballer. Les informations de signalisation et d’erreur peuvent vous aider à contrôler, résoudre et prévenir les problèmes d’espace de pagination. Le système d’exploitation contrôle le nombre de blocs d’espace de pagination libres et détecte l’existence d’une saturation de l’espace de pagination. Lorsque le nombre de d’espace de pagination libres tombe en dessous du niveau d’avertissement d’espace de pagination, le système informe tous les processus (sauf kprocs) de la situation en envoyant le signal SIGDANGER. Si la situation perdure et que l’espace de pagination tombe dessous niveau d’interruption d’espace de pagination, le système envoie le signal SIGKILL à tous les processus qui utilisent le plus l’espace de pagination et qui ne disposent pas d’un gestionnaire de signal SIGDANGER. (Par défaut, le signal SIGDANGER ignore le signal.) Le système continue d’envoyer des signaux SIGKILL jusqu’à ce que le nombre de blocs d’espace de pagination libre dépasse le niveau d’interruption d’espace de pagination. Les processus qui allouent de la mémoire dynamiquement peuvent garantir qu’il existe un espace de pagination suffisant en contrôlant les niveaux d’espace de pagination avec la psdanger ou en utilisant des routines d’allocation spéciales. Vous pouvez utiliser la sous–routine disclaim pour empêcher les processus de s’arrêter lorsque le niveau d’interruption d’espace de pagination est atteint. Pour ce faire, définissez un, gestionnaire de signal SIGDANGER et libérez des ressources de mémoire et d’espace de pagination dans leurs zones de données et de pile et les segments de mémoire partagée. Si un message semblable à celui–ci s’affiche, augmentez l’espace de pagination : INIT: Paging space is low! OU You are close to running out of paging space. You may want to save your documents because this program (and possibly the operating system) could terminate without future warning when the paging space fills up. Pour augmenter la taille de l’espace de pagination, reportez–vous à la section Modification ou suppression d’un espace de pagination, ou Changement de la taille ou transfert de l’espace de pagination hd6. Tâches de gestion du stockage des volumes physiques et logiques 3-47 3-48 Guide de gestion du système : système d’exploitation et unités Chapitre 4. Tâches de gestion des File Systems Cette section fournit plusieurs procédures pour la configuration et la maintenance des systèmes de fichiers et des répertoires et des problèmes de dépannage susceptibles de se présenter. La section Procédures à suivre pour les tâches de gestion du système fournit des scénarios pour des tâches supplémentaire de systèmes de fichiers, par exemple l’utilisation de la fonction d’instantané (disponible avec AIX 5.2 et les versions supérieures) afin de protéger l’intégrité de vos systèmes de fichiers contre les éventuelles pannes de disques. Ce chapitre décrit les tâches relatives aux système de fichiers journalisés (JFS), aux systèmes de fichiers journalisés évolués (JFS2) et aux systèmes de fichiers sur CD–ROM. Pour plus de commodité, la liste suivant de rubriques reprend les tâches associées aux systèmes de fichiers : • Ajout d’un JFS ou d’un JFS2 • Sauvegarde d’une image d’instantané JFS2 existante • Modification des attributs d’un JFS ou d’un JFS2 • Vérification de la taille d’un système de fichiers • Copie d’un JFS dans un autre volume physique • Création et sauvegarde d’un instantané JFS2 • Augmentation de la taille d’un système de fichiers • Liste des systèmes de fichiers • Création d’une sauvegarde en ligne d’un JFS ou d’un JFS2 monté • Montage de systèmes de fichiers • Montage d’un instantané JFS2 • Récupération d’un ou de plusieurs fichiers à partir d’un instantané de JFS2 en ligne • Suppression d’un JFS ou d’un JFS2 • Suppression d’un instantané JFS2 • Démontage de systèmes de fichiers • Utilisation de File Systems sur des CD–ROM et des DVD • Utilisation de File Systems sur des supports optiques en lecture–écriture • Vérification des File Systems • Intervention sur les disques saturés • Intervention sur un système de fichiers endommagé Tâches de gestion des File System 4-1 File Systems Tâches de configuration, Lorsque vous ajoutez ou configurez des systèmes de fichiers, vous pouvez sélectionner des options dans le conteneur File Systems (Systèmes de fichiers) de Web-based System Manager ou utiliser les raccourcis SMIT du tableau suivant. 4-2 Tâche Raccourci SMIT Ajout d’un système de fichiers JFS ou JFS2 smit crfs Ajout d’un système de fichiers JFS2 dans un volume logique existant smit crjfs2lvstd Ajout d’un système de fichiers JFS à un menu de volume logique déjà défini Création d’un volume logique, puis smit crjfslv Modification des attributs d’un système de fichiers JFS ou JFS2 Remarque 1 smit chfs Vérification de la taille d’un système de fichiers smit fs Augmentation de la taille d’un système de fichiers JFS : smit chjfs JFS2 : smit chjfs2 Guide de gestion du système : système d’exploitation et unités File Systems Tâches de maintenance Les tâches de maintenance de base que vous pouvez être amené à exécuter sont répertoriées dans le tableau ci–dessous. D’autres tâches de maintenance sont décrites dans ce chapitre ou dans le chapitre Tâches de gestion de système . Tableau 4. Tâches de File Systems maintenance Tâche Raccourci SMIT Commande ou fichier Sauvegarder par nom les fichiers ou les répertoires smit backfile sauvegarde Remarque Créer et sauvegarder un instantané JFS2 smit backsnap backsnap Remarque Afficher la liste de tous les systèmes de fichiers d’un disque smit lsmntdsk Afficher la liste des systèmes de fichiers d’un disque amovible smit lsmntdsk 1 1 Afficher la liste des smit fs systèmes de fichiers montés Monter un groupe de systèmes de fichiers smit mountg mount –t Nom groupe smit mountfs mount Monter un instantané JFS2 smit mntsnap mount –v jfs2 –o snapshot Unité Point de montage Supprimer un système de fichiers JFS ou JFS2 smit rmfs Supprimer un instantané JFS2 smit rmsnap Démonter un système de fichiers Remarque 4 smit umountfs Démonter un système de fichiers sur un disque amovible Disque Remarque smit umntdsk Remarque 5 Monter un système de fichiers JFS ou JFS2 Remarque 3 instantané –d Unité d’instantané 4 Démonter un groupe de File Systems Remarque 5 smit umountg mount –t Nom de groupe Remarques : 1. Pour les options, reportez–vous à la description des commandes dans le document AIX 5L Version 5.2 Commands Reference. 2. Ne changez pas les noms des systèmes de fichiers importants qui correspondent à / (racine) dans le volume logique 4 (hd4), /usr, dans hd2, /var, dans hd9var, /tmp, dans hd3 et /blv dans hd5. Si vous utilisez la convention hdn, commencez au niveau de hd10. 3. Vérifiez les systèmes de fichiers avant le montage en utilisant la procédure Vérification des File Systems ou en exécutant la commande fsck. 4. Si un utilisateur ou un processus a ouvert un fichier du système de fichiers, le démontage ne peut aboutir. La commande fuser vous indique l’utilisateur ou le processus à l’origine du problème. Tâches de gestion des File System 4-3 5. Un groupe comprend un ensemble de systèmes de fichiers de même type, c’est–à–dire des systèmes dotés de la même valeur de l’option type= dans le fichier /etc/filesystems. Restauration des fichiers depuis un instantané en ligne JFS2 Lorsqu’un fichier est altéré, vous pouvez le remplacer si vous disposez d’une copie correcte dans un instantané en ligne JFS2. Suivez la procédure ci–dessous pour restaurer des fichiers à l’aide d’un instantané JFS2. 1. Montez l’instantané. Par exemple : mount –v jfs2 –o snapshot /dev/moninstlv /home/aaa/mon instantané 2. Accédez au répertoire contenant l’instantané. Par exemple : cd /home/aaa/mysnap 3. Copiez le fichier correct pour remplacer le fichier altéré. Par exemple : cp monfichier /home/aaa/monsf copie uniquement le fichier mon fichier. Dans l’exemple suivant, tous les fichiers sont copiés simultanément : cp –R home/aaa/mysnap /home/aaa/monfs Pour plus d’exemples, reportez–vous aux descriptions des commandes cp et cpio dans le document AIX 5L Version 5.2 Commands Reference. Utilisation de File Systems sur des disques CD–ROM et DVD Depuis la version AIX 5.2, les CD et les DVD sont montés automatiquement par défaut, mais cette fonction est peut–être désactivée. Dans ce cas, utilisez la commande cdmount pour monter le système de fichiers CDRFS ou UDFS, par exemple : cdmount cd0 Lorsque le DVD est monté automatiquement, le système de fichiers n’est accessible qu’en lecture par défaut. Pour que la fonction de montage automatique ou que la commande cdmount monte automatiquement un système de fichiers UDFS en lecture/écriture, modifiez le fichier cdromd.conf. Vous pouvez également monter manuellement un système de fichiers UDFS en lecture/écriture à l’aide de la commande suivante : mount –V udfs Nom unité Point montage où Nom unité correspond au nom du lecteur DVD et Point montage représente le point de montage du système de fichiers. Utilisation des File Systems sur un support optique en lecture/écriture Les types de système de fichiers suivants peuvent être utilisés sur des supports optiques accessibles en lecture/écriture: • CDRFS • JFS Un système de fichiers CD–ROM (CDRFS) peut être enregistré sur un support optique en lecture/écriture si ce dernier est protégé contre l’écriture, et sur un CD–ROM. Le tableau suivant explique comment ajouter, monter ou démonter un système de fichiers CDRFS sur support optique en lecture/écriture. Lors du montage, vous devez fournir les informations suivantes : 4-4 Guide de gestion du système : système d’exploitation et unités Nom d’unité Définit le nom de l’unité sur laquelle contenant le support optique. Point de montage Indique le répertoire de montage du système de fichiers. Montage automatique Indique si le système de fichier doit être monté automatiquement au redémarrage du système. Tâches associées à un système de fichiers CDRFS sur un support optique Tâche Raccourci SMIT Ajout d’un système de fichiers CDRFS 1 smit crcdrfs Commande ou fichier 1. Ajoutez le système de fichiers : crfs –v cdrfs –p ro –d Nom unité –m Point de montage –A Montage automatique 2. Montez le système de fichiers : mount Point de montage Suppression d’un système de fichiers CDRFS 2 1. Démontez le système de fichiers smit umountfs 2. Supprimez le système de fichiers : smit rmcdrfs 1. Démontez le système de fichiers umount Système de fichiers 2. Supprimez le système de fichiers : rmfs Point de montage Remarques : 1. Vérifiez que le support optique en lecture/écriture est protégé contre l’écriture. 2. Pour pouvoir démonter un support optique en écriture/lecture, vous devez préalablement démonter le système de fichiers CDRFS. Tâches de gestion des File System 4-5 Un système de fichiers JFS fournit un système de fichiers en lecture/écriture sur support optique semblable aux systèmes de fichiers sur disque. Vous devez posséder une autorisation d’accès au niveau système (autrement dit une connexion appartenant au groupe système) pour créer ou importer un système de fichiers sur un support optique de lecture/écriture. En outre, vous aurez à indiquer les informations suivantes : Nom groupe de volumes Définit le nom du groupe de volumes Nom d’unité Définit le nom logique de l’unité optique en lecture/écriture. Point de montage Définit les répertoires de montage des systèmes de fichiers. Montage automatique Indique si le système de fichier doit être monté automatiquement au redémarrage du système. Remarques : 1. Tout groupe de volumes créé sur un support optique de lecture/écriture doit résider sur ce support. Les groupes de volumes ne peuvent pas être répartis sur plusieurs supports optiques. 2. Lors de son accès à un système de fichiers journalisé préalablement créé, il n’est pas nécessaire que le nom du groupe de volumes corresponde à celui utilisé à la création du groupe de volumes. Tâches associées à un système de fichiers JFS sur un support optique Tâche Raccourci SMIT Ajout d’un système de fichier JFS 1. Insérez le disque optique dans l’unité. 2. Créez un groupe de volumes (si nécessaire). smit mkvg 3. Créez un système de fichiers journalisé : smit crfs Commande ou fichier 1. Insérez le disque optique dans l’unité. 2. Créez un groupe de volumes (si nécessaire). mkvg –f –y Nom groupe de volumes –d 1 Nom unité 3. Créez un système de fichiers journalisé : crfs –v jfs –g Nom groupe volumes –a size= Taille système de fichiers –m Point de montage –A Montage automatique –p rw 4. Montez le système de fichiers : mount Point de montage 4-6 Guide de gestion du système : système d’exploitation et unités Accès à un système de fichiers JFS existant Remarque 1 1. Insérez le disque optique dans l’unité. 1. Insérez le disque optique dans l’unité. 2. Importez le groupe de volumes. smit importvg 2. Importez le groupe de volumes. importvg –y Nom unité groupe de volumes 3. Montez le système de fichiers : mount Point de montage Suppression d’un système de fichiers JFS Remarque 2 1. Démontez le système de fichiers smit umountfs 2. Supprimez le système de fichiers : smit rmjfs 1. Démontez le système de fichiers : umount Système de fichiers 2. Supprimez le système de fichiers : rmfs Point de montage Remarques : 1. Cette procédure est requise à chaque insertion d’un support contenant des systèmes JFS. 2. La suppression d’un système de fichiers journalisé détruit toutes les données de ce système et du support optique en lecture/écriture. Tâches de gestion des File System 4-7 Vérification des File Systems Les systèmes de fichiers peuvent contenir des incohérences lorsque le système s’arrête alors qu’ils restent montés ou que le disque est endommagé. Dans ce cas, il est important de les vérifier avant de les monter. Vérifiez–les également dans les cas suivants : • Après un dysfonctionnement, lorsque, par exemple, un utilisateur autorisé ne peut accéder à un répertoire, • Avant de sauvegarder des systèmes de fichiers pour prévenir toute erreur et tout problème de restauration, • Lors de l’installation ou de l’amorçage du système pour s’assurer que les fichiers du système d’exploitation ne contiennent pas d’erreurs. Vérification d’un système de fichiers défini par l’utilisateur 1. Démontez le système de fichiers personnalisé à vérifier. 2. Vérifiez que vous disposez des droits d’écriture sur les fichiers du système de fichiers. Dans le cas contraire, fsck ne peut pas réparer les fichiers endommagés si vous répondez Oui à l’invite de réparation. 3. Entrez smit fsck pour accéder directement au menu de vérification du système de fichiers. 4. Effectuez l’une des opérations suivantes : a. Indiquez le nom du système de fichiers à vérifier dans la zone du nom du système de fichiers ou b. sélectionnez un type de système de fichiers général à vérifier tel qu’un système de fichiers journalisé (JFS) dans la zone du type de système de fichiers. 5. Si vous voulez limiter la vérification aux systèmes de fichiers les plus susceptibles de contenir des erreurs, entrez oui dans la zone de vérification rapide. La vérification rapide vérifie uniquement les systèmes de fichiers susceptibles de contenir des incohérences tels que ceux qui ont étaient en cours de montage lorsque le système s’est arrêté. 6. Dans la zone SCRATCH file, définissez le nom d’un fichier temporaire dans un système de fichiers qui n’est pas à vérifier. 7. Lancez la vérification du système de fichiers. Vérification des systèmes de fichiers root et /usr File Systems Pour exécuter la commande fsck sur le système de fichiers / ou /usr, vous devez arrêter le système et le redémarrer depuis un support amorçable car les systèmes de fichiers / (racine) et /usr ne peuvent pas être démontés sur un système actif. La procédure qui suit décrit comment exécuter la commande fsck sur les systèmes de fichiers / et /u6sr à partir du shell de maintenance. 1. Connectez–vous comme utilisateur root et arrêtez le système. 2. Redémarrez le système depuis le support d’installation. 3. Dans le menu Welcome (Bienvenue), sélectionnez Maintenance. 4. Dans le menu Maintenance, sélectionnez l’option d’accès à un groupe de volumes. 5. Choisissez le groupe de volumes rootvg. La liste des volumes logiques du groupe de volumes sélectionné s’affiche. 6. Choisissez 2 pour accéder au groupe de volumes et démarrer un shell avant de monter les systèmes de fichiers. Au cours des étapes suivantes, vous allez exécuter la commande fsck en utilisant les options et noms d’unités de systèmes de fichiers appropriés. La commande fsck vérifie la cohérence des systèmes de fichiers et permet de les réparer de manière interactive. 4-8 Guide de gestion du système : système d’exploitation et unités L’unité du système de fichiers racine / est /dev/hd4 et celle du système de fichiers /usr, est /dev/hd2. 7. Pour vérifier le système de fichiers /, tapez $ fsck –y /dev/hd4 L’option –y est recommandée pour les utilisateurs peu expérimentés (voir la commande fsck). 8. Pour vérifier le système de fichiers /usr, tapez $ fsck –y /dev/hd2 9. Pour vérifier d’autres systèmes de fichiers du groupe de volumes rootvg, tapez la commande fsck avec les noms d’unités appropriés. L’unité de /tmp est /dev/hd3 et celle de /var est /dev/hd9var. 10.Une fois les systèmes de fichiers vérifiés, redémarrez le système. Tâches de gestion des File System 4-9 File Systems Résolution des incidents Cette rubrique de cette section contient les procédures de diagnostic et de restauration à utiliser dans les cas suivants : Disques saturés Quand l’espace disque affecté contient un trop grand nombre de fichiers, le disque est saturé. Un processus incontrôlable créant trop de fichiers inutiles peut être à l’origine de ce phénomène. Voici les différentes procédures permettant de remédier à ce problème : Remarque : Pour pouvoir supprimer un processus qui ne vous appartient pas, vous devez disposer des droits de l’utilisateur root. • Identification des processus défaillants, page 4-10 • Arrêt du processus, page 4-10 • Récupération d’espace sans mettre fin au processus, page 4-11 • Résolution de la saturation du système de fichiers racine (/) , page 4-11 • Résolution de la saturation du système de fichiers /var, page 4-12 • Résolution de la saturation d’un système de fichiers défini par l’utilisateur, page 4-14 • Réparation d’autres systèmes de fichiers File Systems et techniques de recherche générales, page 4-14 Identification des processus défaillants Pour identifier les processus défaillants, procédez comme indiqué ci–dessous. 1. Pour vérifier l’état des processus et identifier les processus à l’origine du problème, entrez ps –ef | pg La commande ps affiche l’état des processus. L’option –e affiche des informations sur tous les processus (excepté les processus du noyau) et l’option –f génère la liste exhaustive des processus, y compris le nom de la commande et les paramètres utilisés lors de la création des processus. La commande pg limite l’affichage à un seul écran pour éviter le défilement trop rapide des informations. Recherchez les processus système ou utilisateur qui surchargent une ressource système telle que l’UC. Les processus sendmail, routed et lpd sont vraisemblablement les processus les plus difficiles à contrôler. 2. Pour rechercher les processus utilisateur qui surchargent l’UC, entrez ps –u 3. Notez l’ID (PID) de chaque processus défaillant. Arrêt du processus Pour arrêter un processus défaillant, procédez comme suit : 1. Entrez la commande kill –9 PID où PID correspond à l’ID du processus. 2. Supprimez les fichiers générés par le processus en entrant rm fichier 1 fichier 2 fichier 3 où fichier 1 fichier 2 fichier 3 correspondent aux noms des fichiers associés au processus. 4-10 Guide de gestion du système : système d’exploitation et unités Récupération d’espace de fichiers sans mettre fin au processus Quand un fichier actif est supprimé du système de fichiers, les blocs qui lui étaient alloués le restent jusqu’à la suppression de la dernière référence open, suite à la fermeture du fichier par le processus ou à l’arrêt des processus qui ont ouvert le fichier. Quand un processus incontrôlable écrit dans un fichier et que le fichier est supprimé, les blocs affectés au fichier ne se libèrent qu’à l’arrêt du processus. Pour obtenir la restitution des blocs affectés au fichier actif sans mettre fin au processus, détournez le résultat d’une autre commande sur ce fichier. Ceci permet de tronquer le fichier et de restituer les blocs de mémoire. Par exemple : $ ls –l total 1248 –rwxrwxr–x 1 web $ date > datafile $ ls –l total 4 –rwxrwxr–x 1 web staff 1274770 Jul 20 11:19 datafile staff 29 Jul 20 11:20:00 datafile Le résultat de la commande date remplace le contenu du fichier datafile. Les blocs indiqués pour le fichier tronqué indiquent la différence de taille qui passe de 1248> à 4. Si le processus incontrôlable continue à ajouter des informations à ce fichier tronqué, la commande ls suivante donne le résultat ci–dessous : $ ls –l total 8 –rxrwxr–x 1 web staff 1278866 Jul 20 11:21 datefile La taille du fichier de données reflète l’ajout, mais le nombre de blocs alloués est limité. Désormais le fichier de données contient un trou. Ce trou correspond à une région du fichier à laquelle aucun bloc disque n’est affecté. Résolution de la saturation du système de fichiers racine (/) Effectuez les opérations suivantes lorsque le système de fichiers racine est saturé : • Lisez le contenu du fichier /etc/security/failedlogin à l’aide de la commande suivante : who /etc/security/failedlogin Le redémarrage trop rapide des TTY peut générer des entrées d’échec de connexion. Pour effacer le fichier après l’avoir lu ou enregistré la sortie, exécutez la commande suivante : cp /dev/null /etc/security/failedlogin • Dans le répertoire /dev, recherchez un nom d’unité mal orthographié. S’il existe un nom d’unité mal orthographié, tel que rmto au lieu de rmt0, le fichier rmto est créé dans le répertoire /dev. La commande s’exécute normalement et échoue lorsque l’ensemble du système de fichiers racine est saturé. Le répertoire/dev fait partie du système de fichiers racine ( / ). Recherchez les entrées qui ne correspondent pas à des unités (ne disposant pas d’un nombre majeur ou mineur). Pour ce faire, utilisez la commande cd /dev ls –l | pg Dans le même emplacement indiquant la taille d’un fichier ordinaire, un fichier d’unité a deux nombres séparés par une virgule. Par exemple : crw–rw–rw– 1 root system 12,0 Oct 25 10:19 rmt0 Si le nom de fichier ou l’emplacement de taille indique une unité non valide, comme dans l’exemple suivant, supprimez le fichier associé : crw–rw–rw– 1 root system 9375473 Oct 25 10:19 rmto Notes: 1. Ne supprimez pas les noms d’unités valides du répertoire /dev. L’existence d’un fichier d’une taille supérieure à 500 octets constitue l’une options permettant de déterminer qu’une unité n’est pas valide. Tâches de gestion des File System 4-11 2. Si l’audit du système est en cours, la taille du répertoire par défaut /audit peut augmenter rapidement et demander une intervention. • A l’aide de la commande find, recherchez les fichiers volumineux qui peuvent être supprimés. Pour rechercher, par exemple, tous les fichiers dans le répertoire racine (/) dont la taille est supérieure à 1 Mo, utilisez la commande suivante : find / –xdev –size +2048 –ls |sort –r +6 Cette commande recherche tous les fichiers dont la taille est supérieure à 1 Mo et les trie dans l’ordre décroissant des tailles. Les autres options de la commande find, telles que –newer, peuvent s’avérer utile pour la recherche. Pour plus d’informations, reportez–vous à la description de la commande find. Remarque : Lorsque vous vérifiez le répertoire racine, les numéros majeur et mineur des unités dans le répertoire /dev sont séparés par des fichiers et des tailles de fichiers réels. Vous pouvez ignorer les numéros majeur et mineur séparés par une virgule. Avant de supprimer des fichiers, utilisez la commande suivante pour vérifier qu’aucun processus utilisateur ne les utilisent : fuser nom fichier où nom fichier correspond au nom du fichier volumineux suspect. Si un fichier est ouvert lorsque vous tentez de le supprimer, il disparaît uniquement de la liste du répertoire. Les blocs alloués au fichier ne sont pas libérés tant que vous n’interrompez pas le processus qui l’utilise. Résolution de la saturation du système de fichiers /var Vérifiez les points suivants lorsque le système de fichiers /var est saturé : • Utilisez la commande find pour rechercher les fichiers volumineux dans le répertoire /var. Par exemple : find /var –xdev –size +2048 –ls| sort –r +6 Pour plus d’informations, reportez–vous à la description de la commande find. • Recherchez les fichiers obsolètes ou oubliés dans /var/tmp. • Vérifiez la taille du fichier /var/adm/wtmp qui enregistre toutes les connexions, reconnexions et sessions Telnet. La taille de ce journal augmente indéfiniment si la comptabilité système n’est pas active. Cette fonction l’efface tous les soirs. Vous pouvez effacer ou modifier le fichier /var/adm/wtmp pour supprimer les informations obsolètes et inutiles. Pour ce faire, utilisez la commande cp /dev/null /var/adm/wtmp Pour modifier le fichier /var/adm/wtmp, copiez le fichier temporaire à l’aide de la commande suivante : /usr/sbin/acct/fwtmp < /var/adm/wtmp >/tmp/out Modifiez le fichier /tmp/out pour supprimer les entrées inutiles, puis remplacez le fichier d’origine à l’aide de la commande suivante /usr/sbin/acct/fwtmp –ic < /tmp/out > /var/adm/wtmp • Effacez le journal des erreurs dans le répertoire /var/adm/ras en suivant la procédure décrite ci–dessous. Le journal des erreurs n’est jamais effacé si vous ne l’effacez pas manuellement. Remarque : N’utilisez jamais la commande cp /dev/null pour effacer le journal des erreurs. Un fichier errlog d’une longueur égale à 0 désactive les fonctions de journalisation du système d’exploitation et doit être remplacé par une copie de sauvegarde. 1. Arrêtez le démon error à l’aide de la commande 4-12 Guide de gestion du système : système d’exploitation et unités /usr/lib/errstop 2. Supprimez le journal des erreurs ou transférez–le vers un autre système de fichiers à l’aide de l’une des commandes suivantes : rm /var/adm/ras/errlog ou mv /var/adm/ras/errlog nom fichier où nom fichier correspond au nom du journal des erreurs. Remarque : vous supprimez le données historiques si vous supprimez le journal des erreurs. 3. Redémarrez le démon error à l’aide de la commande /usr/lib/errdemon Remarque : limitez le journal des erreurs en exécutant les entrées suivantes dans cron: 0 11 * * * /usr/bin/errclear –d S,O 30 0 12 * * * /usr/bin/errclear –d H 90 • Vérifiez le volume du fichier trcfile dans ce répertoire. Si le fichier est volumineux et qu’aucun suivi n’est en cours, vous pouvez supprimer le fichier à l’aide de l’une des commandes suivantes : rm /var/adm/ras/trcfile • Si l’unité de cliché est hd6 (unité par défaut), il se peut que le répertoire /var/adm/ras contienne des fichiers * vmcore. Si leur date est ancienne ou si vous ne voulez pas les conserver, vous pouvez les supprimer à l’aide de la commande rm. • Vérifiez le répertoire /var/spool qui contient les fichiers du sous–système de file d’attente. Supprimez le sous–système de file d’attente à l’aide des commandes suivantes : stopsrc –s qdaemon rm /var/spool/lpd/qdir/* rm /var/spool/lpd/stat/* rm /var/spool/qdaemon/* startsrc –s qdaemon • Vérifiez le répertoire /var/adm/acct qui contient des enregistrements de comptabilité. Si la comptabilité est active, le répertoire peut contenir des fichiers très volumineux. Pour plus d’informations sur la gestion de ces fichiers, reportez–vous à la section Comptabilité du système. • Vérifiez si le répertoire /var/preserve contient des sessions vi terminées. Généralement, la suppression de ces fichiers n’a pas de conséquence. Si un utilisateur veut restaurer une session, vous pouvez utiliser la commande vi –r pour afficher la liste de toutes les sessions restaurables. Pour restaurer une session, utilisez la commande vi –r nom fichier. • Modifiez le fichier /var/adm/sulog qui enregistre le nombre de tentatives d’utilisation de la commande su et indique si ces dernières ont abouti. Il s’agit d’un fichier plat que vous pouvez afficher et modifier dans votre éditeur habituel. Si vous le supprimez, il est recréé lorsque la commande su est de nouveau exécutée. Modifiez le fichier /var/tmp/snmpd.log qui enregistre les événements du démon snmpd. Si vous supprimez le fichier, il est recréé par le démon snmpd. Remarque : Vous pouvez limiter la taille du fichier /var/tmp/snmpd.log pour éviter qu’elle n’augmente indéfiniment. Modifiez le fichier /etc/snmpd.conf pour changer le nombre d’octets dans la section appropriée de taille. Tâches de gestion des File System 4-13 Résolution de la saturation d’un système de fichiers saturé défini par l’utilisateur Suivez la procédure décrite ci–dessous lorsqu’un système de fichiers défini par l’utilisateur est saturé. 1. Supprimez les fichiers de sauvegarde et les fichiers core. Dans l’exemple suivant, tous les fichiers *.bak,.*.bak, a.out, core, *, or ed.hup sont supprimés. find / \( –name ”*.bak” –o –name core –o –name a.out –o \ –name ”...*” –o –name ”.*.bak” –o –name ed.hup \) \ –atime +1 –mtime +1 –type f –print | xargs –e rm –f 2. Pour empêcher le disque d’être régulièrement saturé, exécutez la commande skulker dans le processus cron et supprimez les fichiers inutiles ou temporaires. La commande skulker purge le répertoire /tmp, les fichiers antérieurs à une date donnée et les fichiers a.out, core et ed.hup. Cette commande fait partie d’une procédure de comptabilité exécutable quotidiennement par la commande cron en dehors des heures d’exploitation du système (à condition que la comptabilité soit activée). Le démon cron lance les commandes shell aux dates et aux heures prévues. Les commandes régulières telles que skulker peuvent être définies selon les instructions figurant dans les fichiers crontab. Lancez les fichiers crontab avec la commande crontab. Vous devez être utilisateur racine pour éditer un fichier crontab. Pour plus d’informations sur la création d’un processus cron ou la modification d’un fichier crontab, reportez–vous à Configuration d’un système de comptabilité, page 5-14. Réparations d’autres File Systems et techniques de recherche générale Utilisez la commande find avec l’option –size pour rechercher les fichiers volumineux ou, si le système de fichiers est saturé depuis peu, utilisez l’option –newer pour rechercher les derniers fichiers modifiés. Pour créer un fichier sur lequel l’option –newer doit être appliquée, utilisez la commande touch suivante : touch mmjjhhmm nom fichier où mm correspond au mois, jj, à la date, hh, à l’heure dans le format 24 heures, mm aux minutes et nom fichier au nom du fichier que vous créez avec la commande touch. Une fois le fichier créé, utilisez la commande suivante pour rechercher les nouveaux fichiers volumineux : find / nom système de fichiers –xdev –newer nom fichier touch –ls Vous pouvez également utiliser la commande find pour rechercher les fichiers modifiés au cours des dernières 24 heures, comme dans l’exemple suivant : find / nom système de fichiers –xdev –mtime 0 –ls Réparation d’un système de fichiers endommagé L’altération d’un système de fichiers peut faire suite à l’altération des données de l’inode ou du superbloc sur la structure du répertoire du système de fichiers. L’origine peut être un incident matériel ou un programme d’accès direct aux données de l’inode ou du superbloc lui–même endommagé. (Les programmes en assembleur ou en C peuvent écrire directement sur le matériel en passant outre le système d’exploitation.) L’impossibilité pour le système de retrouver, lire ou écrire des données constitue l’un des symptômes d’altération d’un système de fichiers. L’intervention sur un système de fichiers endommagé consiste à diagnostiquer le problème et à y remédier. La commande fsck permet de faire un diagnostic de base et de remédier au problème. 4-14 Guide de gestion du système : système d’exploitation et unités Procédure 1. Connectez–vous comme utilisateur root et démontez le système de fichiers endommagé à l’aide de l’un des raccourcis SMIT suivants : smit unmountfs (pour un système de fichiers sur un disque fixe) ou smit unmntdsk (pour un système de fichiers sur un disque amovible). 2. Pour évaluer le dysfonctionnement, exécutez la commande fsck. Dans l’exemple suivant, la commande fsck vérifie le système de fichiers démonté situé sur l’unité /dev/myfilelv : fsck /dev/ myfilelv fsck vérifie la cohérence du système de fichiers et remédie aux incohérences de façon interactive. Généralement, le système de fichiers est cohérent et la commande fsck se contente d’indiquer le nombre de fichiers et le nombre de blocs utilisés et libres. Dans le cas contraire, la commande fsck signale les incohérences et vous demande l’autorisation d’y remédier. La commande fsck n’intervient que prudemment en évitant toute action qui provoquerait une perte de données valides. Toutefois, dans certains cas, fsck recommande la destruction d’un fichier endommagé. Reportez–vous à la description de la commande fsck dans le document AIX 5L Version 5.2 Commands Reference, qui contient la liste des incohérences que recherche la commande. 3. Si l’altération est irrémédiable, restaurez le système de fichiers à partir de sa sauvegarde. Attention : Si vous restaurez un système de fichiers à l’aide d’une sauvegarde, vous détruisez et remplacez le système de fichiers qui figure sur le disque. Pour restaurer le système de fichiers depuis une sauvegarde, utilisez le raccourci SMIT smit restfilesys ou les commandes de l’exemple ci–dessous : mkfs /dev/myfilelv mount /dev/myfilelv /monssysfich cd /monsysfich restore –r Dans cet exemple, la commande mkfs crée un système de fichiers sur l’unité /dev/myfilelv et initialise l’étiquette de volume, l’étiquette de système de fichiers et le bloc de démarrage. La commande mount définit /dev/myfilelv comme point de montage de monsysfich et la commande restore extrait le système de fichiers de la sauvegarde. S’il s’agit d’une sauvegarde incrémentale, vous devez restaurer les sauvegardes dans l’ordre croissant (par exemple, 0, 1, 2). Pour plus d’informations sur la restauration d’un système de fichiers depuis une sauvegarde, reportez–vous à Restauration des fichiers utilisateur depuis l’image de sauvegarde. Pour restaurer un système de fichiers complet avec le raccourci smit restfilesys, vous devez définir le répertoire cible, l’unité de restauration (autre que /dev/rfd0) et le nombre de blocs à lire en une seule opération d’entrée. Tâches de gestion des File System 4-15 4-16 Guide de gestion du système : système d’exploitation et unités Chapitre 5. Tâches de gestion des ressources Ce chapitre explique comment gérer les ressources du système d’exploitation AIX. Les tâches sont regroupées dans les outils suivants : • Workload Manager • Contrôleur des ressources du système et sous–systèmes • Comptabilité système Tâches de gestion des ressources 5-1 Workload Manager Le Gestionnaire WLM (Workload Manager) permet aux administrateurs système de mieux contrôler l’affectation des ressources aux processus effectuée par le programmateur et le gestionnaire de mémoire virtuelle (VMM). Il permet d’éviter toute interférence entre les différentes classes de travaux et d’affecter les ressources en fonction des besoins des différents groupes d’utilisateurs. Cette section contient des procédures de configuration WLM avec des classes et des règles adaptées à votre site et des suggestions de résolution des problèmes ponctuels associés à l’utilisation des ressources. Reportez–vous également à la section Configuration du WLM (Workload Manager) pour consolider les charges de travail qui fournit un exemple de création de configuration. Les tâches de cette section supposent que vous connaissez les concepts de WLM décrits dans le document AIX 5L Version 5.2 System Management Concepts: Operating System and Devices. Attention : Une utilisation efficace de WLM nécessite une connaissance approfondie des processus et des performances du système. Si l’administrateur système configure WLM avec des valeurs extrêmes ou inexactes, les performances baissent sensiblement. 5-2 Guide de gestion du système : système d’exploitation et unités Tâches de configuration de Workload Manager Workload Manager fait partie du système d’exploitation de base et il est installé avec ce dernier, mais il s’agit d’un service optionnel. Vous devez le configurer en fonction de votre environnement informatique, le démarrer lorsque vous en avez besoin et l’arrêter lorsque vous voulez suspendre ou arrêter le service WLM. Ce chapitre explique les tâches de configuration suivantes : • Démarrage et arrêt de WLM • Définition des propriétés WLM • Création de groupes de valeurs d’attributs • Création d’un ensemble de configurations temporelles • Création d’un groupe de ressources Reportez–vous à la section Configuration de WLM (Workload Manager) pour consolider les charge de travail qui fournit un exemple de création de configuration. Démarrage et arrêt de WLM WLM est un service optionnel que doit être démarré et arrêté. Il est recommandé d’utiliser l’une des interfaces de gestion du système Web-based System Manager ou SMIT pour démarrer ou arrêter WLM. • Pour démarrer ou arrêter WLM avec WSM (Web–based System Manager), sélectionnez l’icône Workload Manager dans la fenêtre de session. • Pour démarrer ou arrêter WLM à l’aide de SMIT, utilisez le raccourci smit wlmmanage. La principale différence entre ces options est la permanence. Dans Web-based System Manager ou SMIT, vous pouvez démarrer ou arrêter WLM de trois manières : session en cours Si vous arrêtez WLM avec cette option, WLM s’arrête uniquement pour cette session et redémarre lors de la réinitialisation suivante. Si vous le démarrez avec cette option, WLM redémarre pour cette session uniquement et ne redémarre pas lors de la réinitialisation suivante. réinitialisation suivante Si vous demandez l’arrêt de WLM avec cette option, WLM reste actif pendant la session en cours uniquement et ne redémarre pas lors de la réinitialisation suivante. Si vous le démarrez avec cette option, WLM n’est pas disponible pendant la session, mais redémarre lors de la réinitialisation suivante. les deux Si vous demandez l’arrêt de WLM avec cette option, WLM est arrêté pour la session en cours uniquement et ne redémarre pas lors de la réinitialisation suivante. Si vous le démarrez avec cette option, WLM redémarre pour cette session uniquement et redémarre lors de la réinitialisation suivante. Vous pouvez également utiliser la commande wlmcntrl, mais cette dernière permet de démarrer ou d’arrêter WLM uniquement pour la session en cours. Si vous voulez utiliser l’interface de ligne de commande et conserver la modification lors du redémarrage de la machine, vous devez modifier le fichier /etc/inittab. WLM peut être utilisé pour réguler l’utilisation des ressources par pourcentage de classe, par total de classe ou par total de processus. Vous pouvez activer la régulation de tous les types de ressources en exécutant WLM en mode actif. Vous pouvez également démarrer un mode WLM qui classe les processus existants et régule l’utilisation des ressources des diverses classes sans chercher à contrôler cette utilisation. Il s’agit du mode passif. Si le temps UC est la seule ressource que vous voulez contrôler, vous pouvez exécuter WLM en mode actif pour l’UC et en mode passif pour toutes les autres ressources. Il s’agit du mode UC uniquement. Tâches de gestion des ressources 5-3 Tous les processus existant dans le système avant le démarrage de WLM sont classifiés en fonction des règles d’affectation nouvellement chargées, et sont surveillés par WLM. Définition des propriétés de Workload Management Vous pouvez spécifier les propriétés de la configuration WLM en utilisant WSM (Web–based System Manager), SMIT, l’interface de ligne de commande WLM ou en créant des fichiers ASCII plats. Les Web-based System Manager et les interfaces SMIT utilisent les commandes WLM pour enregistrer les informations dans les mêmes fichiers plats ASCII appelés fichiers de propriétés. Un ensemble de fichiers de propriétés de Workload Management définit une configuration du service. Vous pouvez créer plusieurs ensembles de fichiers de propriétés, définissant ainsi différentes configurations de gestion de la charge de travail. Ces configurations se trouvent dans les sous–répertoires de /etc/wlm. Les fichiers de propriétés WLM décrivant les superclasses de la configuration Config correspondent aux classes, à la description aux limites, aux partages et aux règles du fichier dans /etc/wlm/Config. Ensuite, le fichier de propriétés décrivant les sous–classes des superclasses Super de cette configuration correspondent aux classes, aux limites, aux partages et aux règles du fichier dans le répertoire /etc/wlm/Config/Super. Seul l’utilisateur root peut démarrer ou arrêter WLM ou changer de configuration. Les fichiers de propriétés portent les noms suivants : classes Définition des classes description Texte de description de la configuration groupes Groupes de valeurs d’attributs limites Limites des classes partages Partages cibles des classes règles Règles d’attribution des classes La commande wlmcntrl, qui permet de soumettre les fichiers de propriétés de WLM, et les autres commandes WLM permettent d’indiquer un autre nom de répertoire pour les fichiers de propriétés de WLM. Vous pouvez ainsi éditer les propriétés de Workload Management sans modifier les fichiers de propriétés par défaut de Workload Management. Le lien symbolique /etc/wlm/current désigne le répertoire contenant les fichiers de configuration en cours. Ce lien doit être actualisé via la commande wlmcntrl lorsque vous démarrez WLM avec une configuration ou un ensemble de fichiers de configuration. Les exemples de fichiers de configuration fournis avec le système d’exploitation se trouvent dans le répertoire /etc/wlm/standard. Création d’un groupe de valeurs d’attributs Vous pouvez grouper les valeurs d’attributs et les représenter à l’aide d’une seule valeur dans le fichier de règles. Ce groupement de valeurs d’attributs est définis dans un fichier groupings dans le répertoire de configuration WLM. Par défaut, une configuration ne dispose pas de fichier groupings. Il n’existe pas de commande ou d’interface de gestion permettant d’en créer un. Pour créer et utiliser des groupes de valeurs d’attributs, procédez comme suit : 1. Connectez–vous comme utilisateur root et accédez au répertoire de configuration approprié, comme indiqué dans l’exemple suivant : cd /etc/wlm/MyConfig 2. Utilisez votre éditeur habituel pour créer et modifier un fichier groupings. Par exemple : vi groupings 3. Définissez les attributs et leurs valeurs à l’aide de la syntaxe suivante : attribut = valeur, valeur, ... 5-4 Guide de gestion du système : système d’exploitation et unités Toutes les valeurs doivent être séparées par une virgule. Les espaces ne sont pas significatifs. Vous pouvez utiliser des plages et des caractères génériques. Par exemple : trusted = user[0–9][0–9], admin* nottrusted = user23, user45 shell = /bin/?sh, \ /bin/sh, \ /bin/tcsh rootgroup=system,bin,sys,security,cron,audit 4. Enregistrez le fichier. 5. Pour utiliser des groupes d’attributs dans les critères de sélection d’une classe, modifiez le fichier rules. Le nom du groupe d’attributs doit être précédé du signe $ (dollar) pour inclure les valeurs correspondantes ou du point d’exclamation (!) pour extraire les valeurs. Le point d’exclamation ne peut pas être utilisé dans les membres du groupe (étape 3 ) et il s’agit du seul modificateur pouvant être utilisé devant le groupe dans ce fichier rules. Dans l’exemple suivant, l’astérisque (*) correspond à une ligne de commentaire : *class resvd tag classA – – classB – – classC – – user group application type $trusted,!$nottrusted – – – – – $shell,!/bin/zsh – – $rootgroup – – 6. Enregistrez le fichier. A ce stade, les règles de classification incluent des groupes de valeurs d’attributs. Si , lors de l’analyse des règles, un élément commence par $, le système recherche l’élément dans le fichier groupings. Si la syntaxe d’un élément est incorrecte ou que le fichier groupings n’existe pas, le système affiche un message d’avertissement et continue de traiter les autres règles. Création d’un ensemble de configurations temporelle Vous pouvez créer un ensemble de configurations spécial et affecter chaque configuration de l’ensemble à des jours et des heures pour faire entrer une configuration entre en vigueur. Ces ensembles, appelés ensembles de configurations temporelles sont totalement distincts de la configuration normale, mais sont compatibles avec elle. Vous pouvez utiliser la commande wlmcntrl –u pour passer d’un ensemble de configurations à la configuration normale. Lorsque vous utilisez un ensemble de configurations, vous associez des configurations existantes à une plage de temps. Du fait qu’il n’est possible d’utiliser qu’une seule configuration à la fois, chaque plage de temps définie doit être unique ; les plages de temps ne peuvent pas se chevaucher, ni être dupliquées. Le démon wlmd alerte WLM lorsqu’une configuration définie dépasse la plage de temps et qu’une autre configuration doit être utilisée. Seul l’utilisateur root peut gérer ces plages de temps qui sont définies dans le répertoire de l’ensemble de configuration dans le fichier ASCII .times. Procédez comme suit pour créer un ensemble de configurations temporelles : 1. Connectez–vous en tant qu’utilisateur root, créez un ensemble de configurations et accédez au répertoire. Par exemple : mkdir /etc/wlm/MyConfigSet cd /etc/wlm/MyConfigSet 2. Utilisez votre éditeur habituel pour créer le fichier .times de l’ensemble de configurations et définissez les configurations et les plages de temps dans le format suivant : Tâches de gestion des ressources 5-5 Nom configuration : time = ” ou N – N , HH : MM – HH : MM ” Nom configuration : time = – (pas de valeur temps définie) où N est une valeur numérique représentant un jour de la semaine compris entre 0 (dimanche) et 6 (samedi), HH représente l’heure comprise entre 00 (minuit) et 23 (23 h) et MM correspond aux minutes comprises entre 00 et 59. Vous pouvez définir le jour ou ne pas définir de jour du tout. La valeur 24 h est valide pour l’heure de fin de journée si la valeur est égale à 00. Si vous tapez un tiret (–) au lieu d’une plage de temps pour une configuration donnée, la configuration est utilisée lorsque les plages de temps des autres configuration ne sont pas utilisées. Une seule configuration peut être définie sans plage de temps. Par exemple : conf1: time conf2: time conf2 time conf3 time = = ”1–5,8:00–17:00” = ”6–0,14:00–17:00” = ”22:00–6:00” 3. Utilisez la commande wlmcntrl –u pour mettre à jour WLM avec le nouvel ensemble de configurations. Par exemple : wlmcntrl –u /etc/wlm/MyConfigSet A ce stade, la configuration WLM en cours correspond à votre ensemble de configurations temporelles. Vous pouvez également utiliser les commandes confsetcntrl et lswlmconf pour créer et manipuler les ensembles de configurations. Par exemple : Pour créer l’ensemble de configurations confset1 avec la configuration par défaut conf1, utilisez la commande suivante : confsetcntrl –C confset1 conf1 Pour ajouter conf2 à confset1 et l’activer de 8 h à 17 h, utilisez la commande suivante : confsetcntrl –d confset1 –a conf2 ”0–6,08:00–17:00” Pour activer cette configuration, utilisez la commande wlmcntrl –d confset1 Création d’un ensemble de ressources Les ensembles de ressources (rsets) permettent d’isoler efficacement les charges de travail les unes des autres en terme d’UC. En séparant deux charges de travail en deux classes et en affectant à chaque classe un sous–ensemble d’UC distinct, vous évitez aux deux charges de travail d’entrer en conflit pour utiliser les ressources UC, même si elles rivalisent au niveau de l’utilisation de la mémoire physique et de la bande passante E/S. La méthode la plus simple pour créer un ensemble de ressources consiste à utiliser l’interface SMIT (raccourci smit addrsetcntl) ou la commande mkrset. Pour être explicite, l’exemple suivant explique chaque étape de la création et de l’affectation d’un nom à un ensemble de ressources sur un système 4 voies. Cet exemple permet de créer un ensemble de ressources contenant les processeurs 2 à 0 et de limiter tous les processus d’une superclasse à trois processus dans la configuration WLM. 1. Connectez–vous en tant qu’utilisateur root et affichez les composants disponibles (permettant de créer les ensembles de ressources) en utilisant la commande suivante : lsrset –av 5-6 Guide de gestion du système : système d’exploitation et unités La sortie de cet exemple se présente comme suit : T Name r sys/sys0 r sys/node.00000 r sys/mem.00000 r sys/cpu.00003 r sys/cpu.00002 r sys/cpu.00001 r sys/cpu.00000 Owner root root root root root root root Group Mode CPU Memory Resources system r––––– 4 98298 sys/sys0 system r––––– 4 98298 sys/sys0 system r––––– 0 98298 sys/mem.00000 system r––––– 1 0 sys/cpu.00003 system r––––– 1 0 sys/cpu.00002 system r––––– 1 0 sys/cpu.00001 system r––––– 1 0 sys/cpu.00000 Dans la sortie, sys/sys0 représente l’ensemble du système (dans ce cas un SMP à 4 voies). Lorsqu’une classe WLM ne définit pas d’attribut rset, il s’agit de l’ensemble par défaut auquel ses processus peuvent accéder potentiellement. 2. Créez et nommez l’ensemble de ressources à l’aide du raccourci SMIT suivant : smit addrsetcntl Par exemple, complétez les zones suivantes : Name Space admin Resource Set Name proc0_2 Resources Dans la liste, sélectionnez les lignes qui correspondent à la mémoire et aux UC 0 à 2 (sys/cpu.00000 to sys.cpu.00002). Toutes les autres zones Sélectionnez dans les listes. Une fois les zones complétées et après avoir quitté SMIT, l’ensemble de ressources admin/proc0_2 est créé dans /etc/rsets. 3. Pour utiliser le nouvel ensemble de ressources, ajoutez–le aux structures de données du noyau à l’aide du raccourci SMIT suivant : smit reloadrsetcntl Ce menu permet de recharger la base de données maintenant, lors du démarrage suivant ou les deux. Du fait que vous utilisez l’ensemble de ressources pour la première fois, sélectionnez les deux options pour charger l’ensemble de ressources maintenant et après chaque démarrage. (Si vous avez changé un ensemble de ressources existant, vous l’aurez sans doute sélectionné maintenant.) 4. Ajoutez le nouvel ensemble de données à une classe WLM en utilisant le raccourci SMIT suivant : smit wlmclass_gal Sélectionnez la classe ( super1 dans l’exemple), puis admin/proc0_2 dans la liste du champ Resource Set. Une fois que vous avez effectué la sélection et quittez SMIT, le fichier classes sur disque est modifié. 5. Effectuez l’une des opérations suivantes : – Si WLM est actif, mettez à jour la configuration en utilisant le raccourci SMIT suivant : smit wlmupdate – Si WLM est inactif, démarrez–le en utilisant le raccourci SMIT suivant : smit wlmstart 6. Contrôler l’effet du nouvel ensemble de ressources sur la classe. Par exemple : a. Démarrez 90 boucles UC (programme exécutant une boucle indéfiniment) dans la classe super1. Tâches de gestion des ressources 5-7 b. Tapez wlmstat sur la ligne de commande. La sortie de cet exemple se présente comme suit : CLASS CPU MEM BIO Unclassified 0 0 0 Unmanaged 0 0 0 Default 8 0 0 Shared 0 0 0 System 0 0 0 super1 75 0 0 super2 0 0 0 super2.Default 0 0 0 super2.Shared 0 0 0 super2.sub1 0 0 0 super2.sub2 0 0 0 Cette sortie montre que les 90 processus UC liés, qui normalement utiliseraient 100 % de l’UC, utilisent uniquement 75 % de l’UC car l’ensemble de ressources les limite aux UC 0 à 2. c. Pour vérifier l’ensemble de ressources accessible à un processus (identifié par son PID), utilisez le raccourci SMIT suivant : smit lsrsetproc Entrez le PID du processus ou sélectionnez–le dans la liste. La sortie suivante correspond à l’un des processus de la boucle : CPU Memory Resources 3 98298 sys/mem.00000 sys/cpu.00002 sys/cpu.00001 sys/cpu.00000 Comparez ces donnée à un processus d’une classe sans attribut rset. (Lorsque aucun ensemble de ressources n’est défini pour une classe, il utilise l’ensemble de ressources par défaut.) La sortie suivante correspond à celle du processus init qui se trouve dans une classe qui ne définit pas d’ensemble de ressources: CPU Memory Resources 4 98298 sys/sys0 A ce stade, l’ensemble de ressources existe et il est utilisé par au moins une classe dans WLM. Pour plus d’informations, reportez–vous à la description de la commande rdump dans le document AIX 5L Version 5.2 Commands Reference. Remarque : 5-8 WLM ne définit pas son attachement rset pour un processus qui a une liaison de sous–routine bindprocessor ou un autre attachement rset. Lorsque l’autre attachement n’existe plus, WLM affecte son ensemble de ressources automatiquement. Guide de gestion du système : système d’exploitation et unités Instructions de résolution des incidents WLM Si votre configuration ne fonctionne pas correctement, modifiez la configuration WLM. Les valeurs de consommation de chaque classe peuvent être contrôlée à l’aide d’outils tels que wlmstat, wlmmon et wlmperf. Ces données peuvent être collectées et analysées pour déterminer les modifications nécessaires à apporter à la configuration. Après avoir mis à jour la configuration, mettez à jour la configuration active WLM à l’aide de la commande wlmcntrl –u. Les informations suivantes peuvent vous aider à modifier votre configuration : • Si le nombre de partages actifs dans un niveau varie considérablement dans le temps, vous pouvez ne pas affecter de partage de ressource à une classe pour que sa consommation cible soit indépendante du nombre de partages actifs. Cette technique est utile pour les classes importantes qui nécessitent un accès prioritaire à une ressource. • Si vous devez garantir un certain niveau d’accès à une ressource, définissez des limites minimum. Cette technique est utile pour les travaux interactifs qui ne consomment pas beaucoup de ressources, mais qui répondent rapidement aux événements externes. • Si vous devez limiter l’accès aux ressources et que les partages ne fournissent pas un contrôle suffisant, définissez des limites maximum. Dans la plupart des cas, les limites logicielles sont appropriées, mais des limites matérielles maximales peuvent être utilisées pour une application stricte. Du fait que les limites matérielles maximales peuvent engendrer d’importantes pertes de ressources et accroître les opérations de pagination lorsqu’elles sont utilisées pour réguler la mémoire, vous devez imposer des limites minimales aux autres classes avant d’imposer des limites matérielles. • Si des travaux moins importants perturbent les travaux importants, placez les travaux moins importants dans un niveau inférieur. Cette technique permet d’affecter des priorités plus basses aux travaux moins importants et de les empêcher d’entrer en conflit pour accéder aux ressources disponibles pendant que les travaux importants sont actifs. • Si une classe n’atteint pas son niveau de consommation associé à une ressource, vérifiez si cette situation provient d’un conflit avec une autre ressource. Si tel est la cas, changez l’allocation de ressource de la classe. • Si le comportement des processus d’une classe varie considérablement ou sollicite beaucoup une ressource, créez des classes supplémentaires pour exercer un meilleur contrôle. En outre, il peut être bon de créer une classe distincte pou chaque application importante. • Si votre analyse montre qu’une ressource nécessaire à une classe dépend de la consommation d’une autre classe, réallouez la ressource en conséquence. Si, par exemple, la quantité de ressource nécessaire à la classe Z dépend du nombre de demandes de travaux pouvant être traités par la classe A, la classe A doit pouvoir accéder à suffisamment de ressources pour fournir ce dont à besoin la classe Z. • Si des applications ne reçoivent pas suffisamment de ressources pour fonctionner correctement, la seule solution consiste à réduire la charge de travail du système Remarque : Vous pouvez définir un administrateur pour une superclasse pour réduire le volume de travail de l’administrateur WLM. Une fois la configuration de niveau supérieur testée et réglée, les modifications suivantes (notamment la création et la configuration des sous–classes) peuvent être exécutées par les administrateurs de superclasses en fonction de leurs besoins. Tâches de gestion des ressources 5-9 Contrôleur des ressources du système et des sous–systèmes Ce chapitre présente les procédures de démarrage, d’arrêt, de suivi et de génération d’états des sous–systèmes SRC (System Resource Controller), notamment. • Démarrage du contrôleur SRC • Démarrage ou arrêt d’un sous–système, d’un groupe de sous–systèmes ou d’un sous–serveur • Affichage de l’état d’un sous–système ou de plusieurs sous–système • Rafraîchissement d’un sous–système ou d’un groupe de sous–systèmes • Activation ou désactivation du suivi d’un sous–système, d’un groupe de sous–systèmes ou d’un sous–serveur Démarrage du SRC SRC est démarré pendant l’initialisation du système avec un enregistrement sur le démon /usr/sbin/srcmstr dans le fichier /etc/inittab. Le fichier /etc/inittab contient déjà par défaut un tel enregistrement et cette procédure n’est pas indispensable. Vous pouvez aussi démarrer SRC à partir de la ligne de commande, d’un profil ou d’un script shell. Voici toutefois quelques raisons de démarrer SRC pendant l’initialisation : • Démarrer SRC à partir du fichier /etc/inittab permet à la commande init de le redémarrer en cas d’arrêt, qu’elle que soit la raison. • SRC vise à simplifier et à réduire les interventions pour contrôler les sous-systèmes. Le démarrer à partir d’une autre source que /etc/inittab serait contraire à cet objectif. • Le fichier /etc/inittab par défaut contient un enregistrement démarrant le sous–système de planification de l’impression (qdaemon) avec la commande startsrc. Les installations standard possèdent d’autres sous–systèmes démarrés avec les commandes startsrc également dans le fichier /etc/inittab. La commande srcmstr requérant que le SRC soit actif, supprimer le démon srcmstr du fichier /etc/inittab empêcherait les commandes startsrc d’aboutir. Voir srcmstr pour connaître la configuration requise pour prendre en charge les demandes SRC à distance. Préalables • Des droits utilisateur racine sont nécessaires pour lire et écrire dans /etc/inittab. • La commande mkitab requiert également des droits utilisateur racine. • L’enregistrement du démon srcmstr doit figurer dans le fichier /etc/inittab. Procédure Remarque : Cette procédure n’est nécessaire que lorsque le fichier /etc/inittab ne contient pas d’enregistrement pour le démon srcmstr. 1. Créez un enregistrement pour le démon srcmstr dans le fichier /etc/inittab avec la commande mkitab. Par exemple, pour créer un enregistrement semblable à celui figurant dans le fichier /etc/inittab par défaut, entrez : mkitab –i fbcheck srcmstr:2:respawn:/usr/sbin/srcmstr L’option –i fbcheck garantit que l’enregistrement sera inséré avant tout autre enregistrement de sous–système. 2. Indiquez à la commande init de retraiter le fichier /etc/inittab comme suit : telinit q Lorsque init revient dans le fichier /etc/inittab, init traite alors le nouvel enregistrement du démon srcmstr et démarre SRC. 5-10 Guide de gestion du système : système d’exploitation et unités Démarrage ou arrêt d’un sous–système ou d’un groupe de sous–systèmes ou d’un sous–serveur Utilisez la commande startsrc pour démarrer une ressource SRC, telle qu’un sous–système ou un groupe de sous-systèmes ou un sous–serveur. La commande startsrc peut être utilisée : • à partir du fichier /etc/inittab pour le démarrage de la ressource pendant l’initialisation, • depuis la ligne de commande, • ou avec SMIT. Au démarrage d’un groupe de sous–systèmes, tous les sous–systèmes de ce groupe sont aussi démarrés. De même, au démarrage d’un sous–système, tous ses sous–serveurs sont aussi démarrés. En outre, quand vous démarrez un sous–serveur, son sous–système parent est démarré en même temps (le cas échéant). Utilisez la commande stopsrc pour arrêter une ressource SRC, telle qu’un sous–système ou un groupe de sous–systèmes ou un sous–serveur. Lorsque vous arrêtez un sous–système, tous ses sous–serveurs sont aussi arrêtés. Toutefois, lorsque vous arrêtez un sous–serveur, l’état de son sous–système parent ne change pas. Les commandes startsrc et stopsrc disposent d’options permettant d’exécuter des demandes sur des hôtes locaux et distants. Voir srcmstr pour connaître la configuration requise pour prendre en charge les demandes SRC à distance. Préalables • Pour démarrer ou arrêter une ressource SRC, SRC doit être actif. Ce contrôleur est généralement démarré lors de l’initialisation du système. Le fichier /etc/inittab par défaut, qui détermine les processus à lancer pendant l’initialisation, contient un enregistrement sur le démon srcmstr (SRC). Pour vérifier si le SRC est activé, entrez ps –A et recherchez le processus srcmstr. • L’utilisateur ou le processus qui démarre une ressource SRC doit posséder les droits utilisateur racine. Le processus initialisant le système (commande init) possède les droits utilisateur racine. • L’utilisateur ou le processus qui arrête une ressource SRC doit posséder les droits utilisateur racine. Démarrage/arrêt des tâches d’un sous–système Tâche Raccourci SMIT Commande ou fichier Lancement d’un sous–système smit startssys /bin/startsrc –s NomSousSystème OU edit /etc/inittab Arrêt d’un sous–système smit stopssys /bin/ stopsrc –s Nom sous–système Affichage de l’état d’un ou de plusieurs sous–systèmes Utilisez la commande lssrc pour afficher l’état d’une ressource SRC, telle qu’un sous–système ou un groupe de sous–systèmes ou un sous–serveur. Chaque sous–système peut renvoyer un état succinct où figurent le groupe dont il fait partie, ainsi que sont ID processus (PID) indiquant s’il est actif. Si un sous–système n’exploite pas la méthode de communication par signaux, il peut être programmé pour renvoyer un état plus long avec des informations supplémentaires. La commande lssrc fournit des indicateurs et des paramètres permettant de spécifier le sous–système par son nom ou son PID, d’afficher la liste exhaustive des sous–systèmes, Tâches de gestion des ressources 5-11 de demander un état succinct ou plus long et un état des ressources SRC local ou sur des hôtes distants. Voir srcmstr pour connaître la configuration requise pour prendre en charge les demandes SRC à distance. Affichage de l’état des tâches d’un sous–système Tâche Raccourci SMIT Commande ou fichier Affichage de l’état d’un sous–système (format long) smit qssys lssrc –l –s Nom sous–système Affichage de l’état de tous les sous–systèmes smit lsssys lssrc –a Affichage de l’état de tous les sous–systèmes d’un hôte donné. lssrc –h Nom hôte –a Rafraîchissement d’un sous–système ou d’un groupe de sous–systèmes Utilisez la commande refresh pour demander à une ressource SRC, telle qu’un sous–système ou un groupe de sous–systèmes, de se rafraîchir. La commande refresh dispose d’options et de paramètres permettant de définir le sous–système par son nom ou son PID. Vous pouvez également l’utiliser pour demander le rafraîchissement d’un sous–système ou d’un groupe de sous–systèmes sur des hôtes locaux ou distants. Reportez–vous à la commande srcmstr pour connaître la configuration requise pour prendre en charge les demandes SRC à distance. Préalables • SRC doit être actif. Reportez–vous à Démarrage du SRC pour plus d’informations. • La ressource à rafraîchir ne doit pas exploiter la méthode de communication par signaux. • Elle doit en outre être programmée pour répondre à la demande de rafraîchissement. Rafraîchissement d’un sous–système ou d’un groupe de sous–systèmes Tâche Raccourci SMIT Commande ou fichier Rafraîchissement d’un sous–système smit refresh refresh –s sous–système Activation ou désactivation du suivi d’un sous–système, d’un groupe de sous–systèmes ou d’un sous–serveur Utilisez la commande traceson pour activer le suivi d’une ressource SRC, telle qu’un sous–système, un groupe de sous–systèmes ou un sous–serveur. Utilisez la commande tracesoff pour désactiver le suivi d’une ressource SRC, telle qu’un sous–système, un groupe de sous–systèmes ou un sous–serveur. Les commandes traceson et traceoff peuvent être utilisées pour activer ou désactiver à distance le suivi sur un hôte. Reportez–vous à la commande srcmstr pour connaître la configuration requise pour prendre en charge les demandes SRC à distance. 5-12 Guide de gestion du système : système d’exploitation et unités Préalables • Pour activer ou désactiver le suivi d’une ressource SRC, le SRC doit être en cours d’exécution. Reportez–vous à Démarrage du SRC pour plus d’informations. • La ressource à suivre ne doit pas exploiter la méthode de communication par signaux. • Elle doit en outre être programmée pour répondre à la demande de suivi. Tâche Raccourci SMIT Commande ou fichier Activation du suivi de smit tracessyson sous–système (format court) traceson –s Sous–système Activation du suivi d’un sous–système (format long) smit tracessyson traceson –l –s Sous–système Désactivation du suivi d’un sous–système smit tracessysoff tracesoff –s Sous–système Tâches de gestion des ressources 5-13 Comptabilité système L’utilitaire de comptabilité système permet de collecter des informations et de générer des rapports sur l’exploitation (de groupe ou individuelle) des différentes ressources système. Ce chapitre porte sur les sujets suivants: • Configuration d’un système de comptabilité • Génération de rapports sur la comptabilité système • Génération de rapports sur l’activité du système • Synthèse des enregistrements comptables • Exécution de la commande runacct • Relance de la commande runacct • Affichage de l’activité du système • Affichage de l’activité du système pendant une commande en cours • Affichage de la durée des processus • Affichage de l’utilisation de l’UC • Affichage de la durée de connexion • Affichage de l’utilisation de l’espace disque • Affichage de l’utilisation des imprimantes • Correction des erreurs tacct • Correction des erreurs wtmp • Résolution des incidents de comptabilité Mise en œuvre d’un système de comptabilité Préalables Vous devez vous connecter en tant qu’utilisateur root. Procédure Les différentes étapes de mise en œuvre d’un système de comptabilité sont décrites succinctement. Pour plus de détails, reportez–vous aux commandes et fichiers mentionnés dans cette procédure. 1. Exécutez comme suit la commande nulladm pour vérifier que chaque fichier est doté des autorisations adéquates : lecture (r) et écriture (w) pour le groupe et le propriétaire du fichier et uniquement lecture pour les autres utilisateurs en tapant /usr/sbin/acct/nulladm wtmp pacct Cette commande permet d’accéder aux fichiers pacct et wtmp. 2. Mettez le fichier /etc/acct/holidays à jour pour y intégrer les horaires principaux et le planning annuel des vacances. Remarque : Le fichier peut comporter des lignes de commentaire dans n’importe quel emplacement dès lors qu’elles sont précédées d’un astérisque (*). a. Pour définir les horaires principaux, complétez les zones de la première ligne de données (la première ligne ne correspondant pas à un commentaire) en utilisant le format 24 heures. Cette ligne est constituée de trois zones de quatre chiffres dans l’ordre suivant : . Année en cours 5-14 Guide de gestion du système : système d’exploitation et unités . Début des horaires principaux (hhmm) . Fin des horaires principaux (hhmm). Les espaces de gauche sont ignorés. Vous pouvez entrer minuit sous la forme 0000 ou 2400. Par exemple, pour des horaires principaux de 8 à 17 heures pendant l’année 2000, entrez 2000 0800 1700 b. Pour définir les congés annuels de la société, renseignez les quatre zones de la ligne de données suivantes. Ces zones définissent dans l’ordre : . Jour de l’année . Mois . Jour du mois . Dans la première zone, le chiffre indiqué pour un jour de congé donné est compris entre 1 et 365 (ou 366 pour les années bissextiles). Ainsi, par exemple, 32 est le premier jour du mois de février. Les trois zones suivantes sont uniquement renseignées pour information et sont traitées comme des commentaires. Voici un exemple sur deux lignes : 1 Jan 1 Nouvel An 332 Nov 28 Thanksgiving Day 3. Activez la comptabilité en intégrant la ligne suivante au fichier /etc/rc ou, le cas échéant, en supprimant le symbole de commentaire (#) en regard de la ligne : /usr/bin/su – adm –c /usr/sbin/acct/startup La procédure startup enregistre la date/heure à laquelle la comptabilité est démarrée et nettoie les fichiers comptables du jour précédent. 4. Identifiez les systèmes de fichiers à inclure dans la comptabilité des disques en intégrant la ligne suivante à la strophe du ou des systèmes de fichiers concernés dans le fichier /etc/filesystems : account = true 5. Indiquez le fichier de données à utiliser pour les données d’impression en intégrant la ligne suivante à la strophe de la file d’attente dans le fichier /etc/qconfig : acctfile = /var/adm/qacct 6. En tant qu’administrateur, créez le répertoire /var/adm/acct/nite, le répertoire /var/adm/acct/fiscal et le répertoire /var/adm/acct/sum pour collecter les enregistrements quotidiens et de l’exercice fiscal : su – adm cd /var/adm/acct mkdir nite fiscal sum exit 7. Définissez les procédures comptables quotidiennes à exécuter automatiquement en modifiant le fichier /var/spool/cron/crontabs/root pour inclure les commandes dodisk, ckpacct et runacct. Par exemple : 0 2 * * 4 /usr/sbin/acct/dodisk 5 * * * * /usr/sbin/acct/ckpacct 0 4 * * 1–6 /usr/sbin/acct/runacct 2>/var/adm/acct/nite/accterr La première ligne lance la comptabilité des disques tous les mardis à 2 h du matin (0 2). La deuxième ligne vérifie l’intégrité des fichiers de données actifs 5 minutes après chaque heure ( 5 *) tous les jours (*). La troisième ligne exécute la plupart des procédures de comptabilité et traite les fichiers de données à 4 h (0 4) du lundi au samedi (1–6). Adaptez ces définitions en fonction des heures d’exploitation de votre système. Tâches de gestion des ressources 5-15 Remarque : Pour modifier le fichier /var/spool/cron/crontabs/root, vous devez être utilisateur racine. 8. Définissez la synthèse comptable mensuelle à exécuter automatiquement en intégrant la commande monacct au fichier /var/spool/cron/crontabs/root. Par exemple, entrez : 15 5 1 * * /usr/sbin/acct/monacct Dans cet exemple, la procédure est lancée suffisamment tôt pour terminer le rapport. Dans cet exemple, la procédure démarre à 5 h 15 le premier jour du mois. 9. Pour soumettre le fichier cron modifié, entrez : crontab /var/spool/cron/crontabs/root Génération de rapports de comptabilité système Lorsque la comptabilité est configurée sur le système, des rapports quotidiens et mensuels sont générés. Les rapports quotidiens sont générés par la commande runacct et les rapports mensuels par monact. Rapports comptables quotidiens Pour générer un rapport comptable, lancez la commande runacct. Cette commande récapitule les données dans le fichier ASCII /var/adm/acct/sum/rprtMMJJ. MMJJ précise le mois et le jour où le rapport est lancé. Ce rapport couvre les points suivants : • Rapport quotidien • Rapport quotidien d’utilisation • Récapitulatif quotidien des commandes • Récapitulatif du total mensuel des commandes • Dernière connexion Rapport quotidien La durée globale indique le temps (en minutes) inclus dans la période comptable (généralement 1440 minutes, si le rapport est lancé toutes les 24 heures). La première ligne du rapport quotidien indique les heures de début et de fin de la collecte des données, une liste des événements au niveau système incluant les mises hors tension, les réamorçages et les modifications du niveau d’exécution. Le rapport contient les informations suivantes : LINE Console, tty ou pty utilisé. MINUTES Temps global (en minutes) d’occupation de la ligne. PERCENT Temps (exprimé en pourcentage) d’occupation de la ligne pendant la période comptable. # SESS Nombre de nouvelles connexions démarrées. # ON Identique à # SESS. # OFF Nombre de déconnexions et d’interruptions sur la ligne. Rapport quotidien d’utilisation Le rapport quotidien d’utilisation est un récapitulatif de l’utilisation système par ID utilisateur au cours de la période comptable. Certaines zones sont divisées en heures de pointe et en heures creuses, comme défini par l’administrateur comptable dans le répertoire /usr/lib/acct/holidays. Le rapport contient les informations suivantes : 5-16 UID ID utilisateur LOGIN NAME Nom d’utilisateur CPU (PRIME/NPRIME) Temps UC global (en minutes) pour tous les processus de l’utilisateur. Guide de gestion du système : système d’exploitation et unités KCORE (PRIME/NPRIME) Mémoire globale (en Ko par minute) utilisée par les processus en cours. CONNECT (PRIME/NPRIME) Temps global de connexion (temps de connexion de l’utilisateur), en minutes. DISK BLOCKS Quantité globale moyenne d’espace disque utilisé par un utilisateur dans tous les systèmes de fichiers pour lesquels la comptabilité est activée. HONORAIRES Montant total des frais entré via la commande chargefee. # OF PROCS Nombre total de processus associé à l’utilisateur. # OF SESS Nombre de sessions de connexion distinctes associé à l’utilisateur. # DISK SAMPLES Nombre d’utilisations du disque d’essai au cours de la période comptable. S’il n’existe aucun bloc de disque, la valeur est égale à zéro. Récapitulatif quotidien des commandes Le résumé quotidien des commandes répertorie chaque commande exécutée au cours de la période comptable, avec une ligne par nom de commande. Le tableau est trié par TOTAL KCOREMIN (décrit ci–après), et la première ligne indiquant le total pour toutes les commandes. Les données répertoriées pour chaque commande sont cumulées pour toutes les exécutions de la commande au cours de la période comptable. Les informations contenues sont les suivantes : COMMAND NAME Nom de la commande qui a été exécutée. NUMBER CMDS Nombre de fois où la commande a été exécutée. TOTAL KCOREMIN Mémoire globale (en Ko par minute) utilisée pour exécuter la commande. TOTAL CPU–MIN Temps UC global (en minutes) utilisé par la commande. TOTAL REAL–MIN Temps global réel (en minutes) écoulé pour la commande. MEAN SIZE–K Quantité moyenne de mémoire utilisée par la commande par minute d’UC. TOTAL CPU–MIN Nombre moyen de minutes UC pour chaque exécution de la commande. HOG FACTOR Temps global où la commande monopolise l’UC pendant qu’elle est active. Il s’agit du rapport entre TOTAL CPU–MIN et TOTAL REAL–MIN. CHARS TRNSFD Nombre de caractères transférés par la commande par des opérations de lecture/écriture système. BLOCKS READ Nombre de lectures/écritures exécutées par la commande dans les blocs physiques. Récapitulatif du total mensuel des commandes Le récapitulatif du total mensuel des commandes fournit des informations sur la totalité des commandes exécutées depuis le dernier rapport mensuel généré par la commande monacct. Les zones et les informations de ce rapport ont la même signification que ceux et celles du récapitulatif quotidien des commandes. Dernière connexion Le rapport de dernière connexion affiche deux champs par ID utilisateur. YY MM JJ indique la dernière connexion de l’utilisateur en question. La seconde zone indique le nom du compte utilisateur. Une date égale à 00–00–00 indique que l’ID utilisateur ne s’est jamais connecté. Tâches de gestion des ressources 5-17 Rapport comptable fiscal Le rapport comptable fiscal est le plus souvent collecté mensuellement via la commande monacct. Il est stocké dans /var/adm/acct/fiscal/fiscrptMM, MM indique le mois où la commande monacct a été exécutée. Ce rapport inclut des informations semblables à celles du rapport quotidien, récapitulant le mois complet. Génération de rapports sur l’activité du système Pour générer un rapport sur l’activité du système, utilisez la commande prtacct. Cette commande lit les informations dans un fichier comptable cumulé (au format tacct) et crée une sortie formatée. Les fichiers comptables cumulés comprennent les rapports quotidiens sur les durées de connexion, les processus, l’utilisation des disques et des imprimantes. Préalables La commande prtacct requiert un fichier d’entrée au format tacct. Par conséquent, vous devez avoir un système de comptabilité opérationnel et activé. Reportez–vous à Mise en oeuvre d’un système de comptabilité pour plus d’informations. Procédure Pour générer un rapport sur l’activité du système, entrez : prtacct –f Spécification –v Titre Fichier Spécification est une liste de plages ou de numéros de zones, séparés par des virgules ; cette liste est utilisée par la commande acctmerg. En option, l’indicateur –v génère une sortie plus complète où les virgules flottantes sont numérotées avec une plus grande précision. Titre (facultatif) est le titre qui figurera sur le rapport. Fichier est le chemin d’accès complet au fichier comptable cumulé à utiliser en entrée. Vous pouvez indiquer plusieurs fichiers. Synthèse des enregistrements comptables Pour la synthèse des enregistrements comptables, utilisez la commande sa. Cette commande lit les données comptables à l’état brut qui ont généralement été collectées dans le fichier /var/adm/pacct et les données de synthèse d’utilisation courante dans le fichier /var/adm/savacct (si ces données existent). Cette commande restructure toutes ces données sous la forme d’un nouveau rapport et purge le fichier de données brutes pour libérer de l’espace pour les collectes de données ultérieures. Préalables La commande sa requiert un fichier d’entrée des données comptables brutes tel qu’un fichier pacct (fichier comptable des processus). Pour collecter les données comptables brutes, vous devez avoir un système de comptabilité opérationnel et activé. Reportez–vous à Configuration d’un système de comptabilité, page 5-14 pour plus d’informations. Procédure La commande sa fait la synthèse des données comptables des processus puis l’affiche ou l’enregistre. L’utilisation la plus simple de cette commande est l’affichage de statistiques sur chaque processus exécuté pendant la durée de vie du fichier pacct en cours de lecture. Pour produire ces statistiques, entrez : /usr/sbin/sa Pour résumer les données comptables et les fusionner dans un fichier de synthèse, entrez /usr/sbin/sa –s La commande sa propose nombre d’autres indicateurs spécifiant le mode de traitement et d’affichage des données comptables. Pour plus de détails, reportez–vous à la description de cette commande. 5-18 Guide de gestion du système : système d’exploitation et unités Exécution de la commande runacct Préalables 1. Le système de comptabilité doit être installé. 2. Vous devez être utilisateur racine ou membre du groupe adm. Remarques : 1. Quand vous appelez la commande runacct sans paramètre, celle–ci considère qu’il s’agit de la première utilisation de la journée. Vous devez donc inclure le paramètre mmjj lorsque vous relancez le programme runacct pour que le mois et le jour soient corrects. Si vous ne spécifiez pas d’état, runacct lit le fichier /var/adm/acct/nite/statefile pour déterminer le point d’entrée pour le traitement. Pour passer outre le fichier /var/adm/acct/nite/statefile, indiquez l’état souhaité sur la ligne de commande. 2. Pour la procédure suivante, vous devrez peut–être utiliser le chemin d’accès complet du fichier /usr/sbin/acct/runacct au lieu de simplement indiquer le nom de la commande runacct. Procédure Pour lancer la commande runacct, entrez : nohup runacct 2> \ /var/adm/acct/nite/accterr & Cette entrée permet d’ignorer tous les signaux INTR et QUIT pendant le traitement en arrière–plan. Elle réachemine toutes les erreurs en sortie vers le fichier /var/adm/acct/nite/accterr. Relance de la commande runacct Préalables 1. Le système de comptabilité doit être installé. 2. Vous devez vous connecter comme utilisateur root ou être membre du groupe adm. Remarque : La commande runacct peut échouer principalement pour les raisons suivantes : . Panne du système. . Système de fichiers /usr saturé . Fichier /var/adm/wtmp contenant des blocs avec des dates et des heures incohérentes. Procédure Si la commande runacct échoue, procédez comme suit : 1. Recherchez des messages d’erreur éventuels dans le fichier /var/adm/acct/nite/active mmdd. 2. Si acct/nite contient des fichiers actifs et des fichiers verrouillés, vérifiez le fichier accterr, où les messages d’erreur sont dirigés lorsque le démon cron appelle la commande runacct. 3. Corrigez les erreurs. 4. Relancez la commande runacct. 5. Pour relancer la commande runacct à une date donnée, entrez nohup runacct 0601 2>> \ /var/adm/acct/nite/accterr & Tâches de gestion des ressources 5-19 Dans cet exemple, la relance de la commande runacct est programmée pour le 1er juin (0601). Le programme runacct lit le fichier /var/adm/acct/nite/statefile pour déterminer à quel état commencer. Toute erreur en sortie standard est intégrée au fichier /var/adm/acct/nite/accterr. 6. Pour relancer runacct dans un état spécifique (MERGE, par exemple), entrez nohup runacct 0601 MERGE 2>> \ /var/adm/acct/nite/accterr & Affichage de l’activité système Vous pouvez afficher des données formatées sur l’activité du système avec la commande sar. Préalables Pour afficher les statistiques relatives à l’activité système, la commande sadc doit être active. Remarque : La méthode courante d’exécution de la commande sadc consiste à placer une entrée de la commande sa1 dans le fichier racine crontab. La commande sa1 est une variante de procédure shell pour sadc qui fonctionne avec le démon cron. Procédure Pour afficher des données de base sur l’activité du système, entrez sar 2 6 où le premier chiffre est le nombre de secondes entre les intervalles d’échantillonnage et le second, le nombre d’intervalles à afficher. La sortie affichée se présente comme suit : arthurd 2 3 000166021000 14:03:40 14:03:42 14:03:43 14:03:44 14:03:45 14:03:46 14:03:47 Average %usr 4 1 1 1 3 2 2 %sys 9 10 11 11 9 10 10 05/28/92 %wio 0 0 0 0 0 0 0 %idle 88 89 88 88 88 88 88 La commande sar dispose également d’options permettant d’afficher diverses statistiques. Pour l’affichage exhaustif des statistiques, utilisez l’option –A. Pour la liste des statistiques disponibles et celles des indicateurs, reportez–vous à la commande sar. Remarque : 5-20 Pour créer un rapport quotidien sur l’activité du système dans /var/adm/sa/sa jj, ajoutez une entrée dans le fichier racine crontab pour la commande sa2. La commande sa2 est une variante de procédure shell de sar qui fonctionne avec le démon cron. Guide de gestion du système : système d’exploitation et unités Affichage de l’activité du système pendant l’exécution d’une commande Vous pouvez afficher des données formatées sur l’activité du système tandis qu’une commande particulière est en cours avec les commandes time et timex. Préalables La comptabilité système doit être activée en raison des indicateurs –o et –p de la commande timex. Procédure • Pour afficher le temps écoulé, utilisateur et d’exécution du système associé à une commande, entrez time Nom commande OU timex Nom commande • Pour afficher l’activité système cumulée (toutes les données du rapport traité par la commande sar) pendant l’exécution d’une commande, entrez timex –s Nom commande La commande timex dispose de deux autres options : L’option –o indique le nombre total de blocs lus ou écrits par la commande et tous ses enfants. L’option –p fournit tous les enregistrements de comptabilités des processus d’une commande et de tous ses enfants. Affichage de la durée des processus Vous pouvez afficher des rapports formatés sur les durées des processus actifs avec la commande ps et des processus terminés avec la commande acctcom. Préalables Pour la lecture des enregistrements comptables cumulés, la commande acctcom requiert un fichier d’entrée au format acct. Par conséquent, vous devez avoir un système de comptabilité opérationnel et activé. Reportez–vous à Configuration d’un système de comptabilité pour plus d’informations. Processus actifs La commande ps propose nombre d’indicateurs pour sélectionner les données voulues. Pour obtenir la liste complète des processus actifs, excepté les processus du noyau, entrez ps –ef Une variante de la commande ps affiche la liste complète des processus des terminaux: Tapez : ps –al Ces deux commandes affichent plusieurs colonnes par processus, y compris le temps UC courant du processus (en minutes et secondes). Affichage de la durée des processus terminés Les fonctions comptables des processus s’activent avec la commande startup qui est généralement exécutée pendant l’initialisation du système par un appel au fichier /etc/rc. Quand ces fonctions sont actives, un enregistrement est inscrit dans /var/adm/pacct (fichier d’enregistrements comptables cumulés) pour chaque processus terminé comportant la date/heure de démarrage et d’arrêt du processus. Vous pouvez afficher les durées des processus à partir d’un fichier pacct avec la commande acctcom. Cette commande propose nombre d’indicateurs facilitant la sélection des processus. Pour afficher tous les processus exécutés pendant un temps UC minimum (indiqué en secondes), par exemple, utilisez l’option –O comme suit : Tâches de gestion des ressources 5-21 acctcom –O 2 Les enregistrements des processus exécutés en deux secondes ou plus s’affichent. Si vous n’indiquez pas de fichier d’entrée, acctcom recherche dans le répertoire /var/adm/pacct . Affichage de l’utilisation de l’UC Vous pouvez afficher des rapports formatés sur l’utilisation de l’UC par chaque processus ou par chaque utilisateur en combinant les commandes acctprc1, acctprc2 et prtacct. Préalables La commande acctprc1 requiert un fichier d’entrée au format acct. Par conséquent, vous devez avoir un système de comptabilité opérationnel et activé. Reportez–vous à Configuration d’un système de comptabilité, page5-14 pour plus d’informations. Affichage de l’utilisation de l’UC par chaque processus Pour produire un rapport formaté sur l’utilisation de l’UC par chaque processus, entrez acctprc1 </var/adm/pacct Ce rapport vous sera utile dans divers cas, mais vous pouvez également résumer l’utilisation de l’UC par chaque utilisateur. Il doit notamment être généré au préalable sous forme de fichier de sortie pour établir le même rapport par utilisateur. Affichage de l’utilisation de l’UC par chaque utilisateur 1. Pour créer un fichier sur l’utilisation de l’UC par chaque processus, entrez : acctprc1 </var/adm/pacct >out.file /var/adm/pacct est le fichier de sortie par défaut pour les enregistrements comptables des processus. Vous pouvez indiquer à la place le fichier d’archivage pacct. 2. Pour créer un fichier binaire d’enregistrements comptables cumulés à partir de la sortie obtenue à l’étape précédente, procédez comme suit : acctprc2 <out.file >/var/adm/acct/nite/daytacct Remarque : Le fichier daytacct est fusionné avec les autres enregistrements comptables cumulés par la commande acctmerg pour produire l’enregistrement quotidien de synthèse, /var/adm/acct/sum/tacct. 3. Pour afficher le résumé formaté de l’utilisation de l’UC par chaque utilisateur, entrez : prtacct </var/adm/acct/nite/daytacct Affichage de la durée de connexion Vous pouvez afficher la durée totale de connexion de tous les utilisateurs, de chaque utilisateur ou de certains utilisateurs avec la commande ac. Préalables La commande ac recherchant les informations dans le fichier /var/adm/wtmp, ce fichier doit exister. S’il n’a pas été créé, le message d’erreur suivant est renvoyé : No /var/adm/wtmp En cas de saturation de ce fichier, d’autres fichiers wtmp sont créés. Pour en afficher les données, utilisez l’option –w. Procédure • Pour afficher la durée de connexion totale de tous les utilisateurs, entrez /usr/sbin/acct/ac Cette commande affiche un seul nombre décimal correspondant, en minutes, à la durée totale de connexion de tous les utilisateurs qui se sont connectés pendant la durée de vie du fichier wtmp courant. 5-22 Guide de gestion du système : système d’exploitation et unités • Pour afficher la durée de connexion totale d’un ou plusieurs utilisateurs, entrez /usr/sbin/acct/ac Utilisateur1 Utilisateur2 ... Cette commande affiche un seul nombre décimal correspondant, en minutes, à la durée totale de connexion des utilisateurs spécifiés qui se sont connectés pendant la durée de vie du fichier wtmp courant. • Pour afficher la durée de connexion d’un ou de plusieurs utilisateurs et la durée totale de connexion, entrez /usr/sbin/acct/ac –p Utilisateur1 Utilisateur2 ... Cette commande affiche un seul nombre décimal correspondant, en minutes, à la durée totale de connexion des utilisateurs spécifiés qui se sont connectés pendant la durée de vie du fichier wtmp courant. Elle affiche également un nombre décimal correspondant à la durée globale correspondante. Si aucun utilisateur n’est indiqué dans la commande, la liste inclut tous les utilisateurs qui se sont connectés pendant la durée de vie de wtmp. Affichage de l’utilisation de l’espace disque Vous pouvez afficher des informations sur l’utilisation de l’espace disque avec la commande acctmerg. Préalables La commande acctmerg requiert un fichier d’entrée au format dacct (comptabilité disque). C’est la commande dodisk qui collecte les enregistrements comptables concernés. Ajouter une entrée pour la commande dodisk dans un fichier crontabs est une étape de la procédure décrite dans la section Configuration d’un système de comptabilité”, page 5-14. Procédure Pour afficher des informations sur l’utilisation de l’espace disque, entrez acctmerg –a1 –2,13 –h </var/adm/acct/nite/dacct Cette commande affiche les enregistrements comptables des disques, y compris le nombre de blocs de 1 Ko utilisés par chaque utilisateur. Remarque : La commande acctmerg lit toujours les donnés dans un fichier d’entrée standard et peut lire 9 fichiers supplémentaires. Si vous n’exploitez pas les entrées par tube dans la commande, vous devez les réacheminer depuis un fichier, le reste des fichiers pouvant être spécifié sans réacheminement. Affichage de l’utilisation des imprimantes Vous pouvez afficher les enregistrements comptables d’utilisation des imprimantes et traceurs avec la commande pac. Préalables • Vous devez avoir un système de comptabilité opérationnel et activé. Reportez–vous à Configuration d’un système de comptabilité pour plus d’informations. • L’imprimante ou le traceur sur lequel vous voulez obtenir des enregistrements comptables doit avoir une clause acctfile= dans la strophe correspondante du fichier /etc/qconfig. Le fichier spécifié dans la clause acctfile= doit octroyer des droits de lecture et d’écriture à l’utilisateur root ou au groupe printq. • Si vous définissez l’option p–s de la commande pac, la commande réécrit le nom du fichier de synthèse en ajoutant _sum au chemin d’accès spécifié par la clause acctfile= dans le fichier /etc/qconfig. Ce fichier doit être existant et doit autoriser en lecture et écriture l’utilisateur racine ou le groupe printq. Procédure • Pour afficher les informations d’utilisation d’une imprimante par tous les utilisateurs, entrez Tâches de gestion des ressources 5-23 /usr/sbin/pac –PImprimante Si vous n’indiquez pas d’imprimante, l’imprimante par défaut définie par la variable d’environnement PRINTER est utilisée. Si la variable PRINTER n’est pas définie, l’imprimante par défaut est lp0. • Pour afficher les données d’utilisation d’une imprimante par des utilisateurs donnés, entrez : /usr/sbin/pac –PImprimante Utilisateur1 Utilisateur2 ... La commande pac dispose de diverses options permettant de contrôler les informations à afficher. Correction des erreurs tacct Si vous utilisez le système de comptabilité pour facturer les ressources systèmes à l’utilisateur, l’intégrité du fichier /var/adm/acct/sum/tacct est indispensable. On trouve parfois, des enregistrements tacct incohérents contenant des nombres négatifs, des numéros d’utilisateur dupliqués ou le nombre d’utilisateur 65.535. Préalables Vous devez vous connecter comme utilisateur root ou être membre du groupe adm. Correction d’un fichier tacct 1. Accédez au répertoire /var/adm/acct/sum en entrant cd /var/adm/acct/sum 2. Utilisez la commande prtacct suivante pour vérifier le fichier comptable cumulé tacctprev : prtacct tacctprev La commande prtacct formate et affiche le fichier tacctprev pour vous permettre de vérifier l’heure de connexion, la durée du processus, l’utilisation des disques et des imprimantes. 3. Si le fichier tacctprev ne présente pas d’anomalies, convertissez le dernier fichier binaire tacct. mmjj en fichier ASCII. Dans l’exemple suivant, la commande acctmerg convertit le fichier tacct. mmdd en fichier ASCII tacct.new: acctmerg –v < tacct. mmjj > tacct.new Remarque : la commande acctmerg avec l’option –a produit également une sortie ASCII. L’option –v permet une notation plus précise des valeurs en virgule flottante. La commande acctmerg permet de fusionner les rapports intermédiaires d’enregistrements comptables et à générer un rapport cumulé (tacct). Ce rapport est la source à partir de laquelle la commande monacct produit le rapport mensuel de synthèse en ASCII. Du fait que la procédure de la commande monacct supprime tous les fichiers tacct. mmjj, recréez le fichier tacct en fusionnant ces fichiers. 4. Modifiez le fichier tacct.new pour supprimer les enregistrements incorrects et écrire les doublons d’enregistrements de numéros utilisateur dans un autre fichier, en procédant comme suit : acctmerg –i < tacct.new > tacct.mmjj 5. Recréez le fichier tacct en tapant : acctmerg tacctprev < tacct.mmjj > tacct Correction des erreurs wtmp Le fichier /var/adm/wtmp, ou fichier “who temp”, peut être à l’origine de problèmes lors de l’utilisation quotidienne du système de comptabilité. Quand la date est modifiée sur un système en mode multi–utilisateur, les enregistrements de ces modifications sont inscrits dans le fichier /car/adm/wtmp. Dans ce cas, la commande wtmpfix ajuste l’horodatage 5-24 Guide de gestion du système : système d’exploitation et unités dans les enregistrements wtmp. Certaines combinaisons de modifications de date et de redémarrage système peuvent ne pas correspondre à l’horodatage de la commande wtmpfix, provoquer l’échec de la commande acctconl et amener la commande runacct à envoyer aux comptes root et adm des dates erronées. Préalables Vous devez vous connecter comme utilisateur root ou être membre du groupe adm. Procédure 1. Accédez au répertoire /var/adm/acct/nite en entrant cd /var/adm/acct/nite 2. Convertissez le fichier binaire wtmp en fichier ASCII pour pouvoir l’éditer, en tapant : fwtmp < wtmp.mmjj > wtmp.new La commande fwtmp convertit le fichier binaire wtmp en fichier ASCII. 3. Modifiez le fichier ASCII wtmp.new pour supprimer les enregistrements endommagés ou tous les enregistrements à partir du début du fichier jusqu’à la modification de date concernée, en tapant vi wtmp.new 4. Convertissez le fichier ASCII wtmp.new en fichier binaire : fwtmp –ic < wtmp.new > wtmp.mmjj 5. Si le fichier wtmp a dépassé le stade de la réparation, utilisez la commande nulladm pour créer un fichier wtmp vide. Ainsi, la durée de connexion n’est pas facturée. nulladm wtmp La commande nulladm crée le fichier spécifié et accorde les droits de lecture et d’écriture au propriétaire et au groupe et les droits de lecture uniquement aux autres utilisateurs. Le propriétaire du fichier et le groupe doivent faire partir du groupe adm. Correction des incidents de comptabilité Lors de l’utilisation du système de comptabilité, toutes sortes d’incidents peuvent survenir. Vous devrez résoudre ces incidents, liés notamment à la propriété des fichiers et aux droits d’accès. Cette section décrit comment résoudre les problèmes associés : • Résolution des autorisations incorrectes sur les fichiers • Correction des erreurs • Correction des erreurs d’exécution de la commande runacct • Mise à jour d’un fichier de congés périmé Préalables Vous devez vous connecter en tant qu’utilisateur root ou être membre du groupe adm. Tâches de gestion des ressources 5-25 Correction des fichiers de droits d’accès Pour l’exploitation du système de comptabilité, la propriété des fichiers et les droits d’accès doivent être corrects. Le compte adm est propriétaire des commandes et scripts de comptabilité, excepté /var/adm/acct/accton qui appartient à la racine. 1. Pour vérifier les droits d’accès avec la commande ls, entrez : ls –l /var/adm/acct –rws––x––– 1 adm adm 14628 Mar 19 08:11 /var/adm/acct/fiscal –rws––x––– 1 adm adm 14628 Mar 19 08:11 /var/adm/acct/nite –rws––x––– 1 adm adm 14628 Mar 19 08:11 /var/adm/acct/sum 2. Au besoin, apportez des corrections avec la commande chown. Le nombre global de droits d’accès doit être 755 (comprenant tous les droits du propriétaire et les droits de lecture et d’exécution de tous les autres utilisateurs). En outre, le répertoire doit être protégé contre l’écriture vis à vis des autres utilisateurs. Par exemple : a. Accédez au répertoire /var/adm/acct en entrant cd /var/adm/acct b. Affectez aux répertoires sum, nite et fiscal les droits de propriété de groupe adm avec la commande : chown adm sum/* nite/* fiscal/* N’accordez pas de droits en écriture sur ces fichiers aux autres utilisateurs, ceci pour prévenir toute fraude en ce qui concerne la facturation. Remplacez la propriété de groupe de la commande accton par adm et les droits par 710 avec aucun droit pour les autres utilisateurs Ainsi, seuls les processus d’adm pourront exécuter la commande accton. 3. Le fichier /var/adm/wtmp doit également appartenir à adm. Si /var/adm/wtmp appartient à root, le message suivant s’affiche au démarrage : /var/adm/acct/startup: /var/adm/wtmp: Permission denied Pour corriger la propriété de /var/adm/wtmp, donnez les droits de propriété au groupe adm en entrant la commande chown adm /var/adm/wtmp Correction des erreurs Le traitement du fichier /var/adm/wtmp peut générer des avertissements adressés au groupe root. Le fichier wtmp contient des données collectées par /etc/init et /bin/login ; les scripts de comptabilité s’en servent tout d’abord pour calculer la durée de connexion. Les modifications de date peuvent induire en erreur le programme traitant le fichier wtmp. De ce fait, la commande runacct envoie aux groupes root et adm une réclamation relative aux erreurs de modification de date depuis la dernière exécution du système de comptabilité. 1. Recherchez si vous avez reçu une quelconque erreur. La commande acctcon1 produit en sortie des messages d’erreur que la commande runacct adresse aux groupes adm et racine. Par exemple, si la commande acctcon1, doutant d’un changement de date, ne collecte pas les durées de connexion, adm reçoit un message du type : Mon Jan 6 11:58:40 CST 1992 acctcon1: bad times: old: Tue Jan 7 00:57:14 1992 new: Mon Jan 6 11:57:59 1992 acctcon1: bad times: old: Tue Jan 7 00:57:14 1992 new: Mon Jan 6 11:57:59 1992 acctcon1: bad times: old: Tue Jan 7 00:57:14 1992 new: Mon Jan 6 11:57:59 1992 2. Modifiez le fichier wtmp comme suit : /usr/sbin/acct/wtmpfix wtmp 5-26 Guide de gestion du système : système d’exploitation et unités La commande wtmpfix recherche dans le fichier wtmp toute incohérence de date et d’horodateur puis corrige tout incident susceptible de faire échouer acctcon1. Toutefois, wtmpfix peut être à l’origine du glissement de certaines modifications de date. Reportez–vous à Correction des erreurs wtmp, page 5-24. 3. Lancez la comptabilité immédiatement avant la fermeture ou immédiatement après le démarrage du système. L’utilisation de la commande runacct à ce moment là réduit le risque d’entrer des dates erronées. La commande runacct continue d’envoyer des messages aux comptes root et adm jusqu’à ce que vous modifiiez le script runacct, alliez dans la section WTMPFIX et mettiez en commentaire la ligne dans laquelle le journal est envoyé aux comptes root et adm. Correction d’erreurs produites pendant l’exécution de runacct Les fichiers traités par runacct sont souvent très volumineux. En outre, du fait qu’elle consomme énormément de ressources système, elle est généralement exécutée très tôt, au moment où elle peut disposer de la machine sans déranger quiconque. C’est la raison pour laquelle la commande runacct est exécutée tôt le matin lorsqu’elle peut utiliser la machine sans perturber les utilisateurs. runacct est un script exécuté en plusieurs phases. Cela permet de redémarrer la commande à partir de l’endroit où elle s’est arrêtée, évitant la relance du script complet. Quand runacct rencontre des problèmes, elle adresse des messages d’erreur aux destinataires concernés. Elle envoie généralement à la console un message demandant de consulter le fichier active MMJJ (tel que active0621, c’est–à–dire le 21 juin) dans le répertoire /usr/adm/acct/nite. Si la commande runacct s’arrête prématurément, le fichier active est entièrement transféré vers active MMJJ et ajoute un message décrivant le problème. 1. Dans le tableau des messages d’erreur suivant, recherchez les erreurs que vous avez rencontrées pendant l’exécution de runacct. Remarques : 1. MMDD représente le mois et le jour, par exemple 0102 pour 2 janvier. Par exemple, une erreur irrémédiable pendant l’exécution du processus CONNECT1 le 2 janvier génère le fichier active0102 contenant le message d’erreur. Tâches de gestion des ressources 5-27 2. “ SE message ” correspond à un message d’erreur standard, par exemple : ********* ACCT ERRORS : see active0102 ********* 5-28 Etat Command Fatal? Error Message Destinations pre runacct yes * 2 CRONS or ACCT PROBLEMS * ERROR: locks found, run aborted console, mail, active pre runacct yes runacct: Insufficient space in /usr ( nnn blks); Terminating procedure console, mail, active pre runacct yes SE message; ERROR: acctg already run for ’date’: check lastdate console, mail, active MMDD pre runacct no * SYSTEM ACCOUNTING STARTED * console pre runacct no restarting acctg for ’date’ at STATE console active, console pre runacct no restarting acctg for ’date’ at state (argument $2) previous state was STATE active pre runacct yes SE message; Error: runacct called with invalid arguments console, mail, active MMDD Etat Command Fatal? Error Message Destinations SETUP runacct no ls –l fee pacct* /var/adm/wtmp actif SETUP runacct yes SE message; ERROR: turnacct switch returned rc=error console, mail, active MMDD Guide de gestion du système : système d’exploitation et unités SETUP runacct oui SE message ; ERREUR : SpacctMMDD already exists file setups probably already run active MMDD SETUP runacct yes SE message; ERROR: wtmpMMDD already exists: run setup manually console, mail, active MMDD WTMPFIX wtmpfix no SE message; ERROR: wtmpfix errors see xtmperrorMMDD active MMDD, wtmperror MMDD WTMPFIX wtmpfix no wtmp processing complete active CONNECT1 acctcon1 no SE message; (errors from acctcon1 log) console, mail, active MMDD CONNECT2 acctcon2 no connect acctg complete active PROCESS runacct no WARNING: accounting already run for pacct N active PROCESS acctprc1 acctprc2 no process acctg complete for SpacctNMMDD active PROCESS runacct no all process actg complete for date active MERGE acctmerg no tacct merge to create dayacct complete active FEES acctmerg no merged fees OR no fees active DISK acctmerg no merged disk records OR no disk records active MERGEACCT acctmerg no WARNING: recreating sum/tacct active MERGEACCT acctmerg no updated sum/tacct active CMS runacct no WARNING: recreating sum/cms active CMS acctcms no command summaries complete active Tâches de gestion des ressources 5-29 CLEANUP runacct no system accounting completed at ’date’ active CLEANUP runacct no *SYSTEM ACCOUNTING COMPLETED* console <wrong> runacct yes SE message; ERROR: invalid state, check STATE console, mail, active MMDD Remarque : Le label <wrong> ne représente pas un état à proprement parler. Il signifie un état différent de l’état correct inscrit dans le fichier d’état /usr/adm/acct/nite/statefile. Résumé des destinataires des messages Destinataire Description console Unité /dev/console messagerie Message adressé aux comptes root et adm active Fichier /usr/adm/acct/nite/active activeMMDD Fichier /usr/adm/acct/nite/active MMJJ wtmperrMMDD Fichier MMJJ STATE Etat courant dans le fichier /usr/adm/acct/nite/statefile fd2log Tout autre message d’erreur Mise à jour d’un fichier de congés périmé La commande acctcon1 (démarrée à partir de la commande runacct) envoie un courrier aux comptes root et adm quand le fichier /usr/lib/acct/holidays est périmé. Le fichier de congés est périmé quand les derniers congés de la liste sont échus ou quand l’année est écoulée. Mettez ce fichier à jour en modifiant le fichier /var/adm/acct/holidays pour différencier les horaires principaux des horaires secondaires. Les horaires principaux correspondent à la période quotidienne pendant laquelle le système est le plus actif, généralement les heures de travail. Pour le système de comptabilité, les horaires secondaires sont les samedis et dimanches, et les congés déclarés dans la liste. Le fichier de congés comporte trois types d’entrées : les commentaires, l’année et les horaires principaux, et une liste de congés, par exemple : 5-30 Guide de gestion du système : système d’exploitation et unités * Prime/Non–Prime Time Table for Accounting System * * Curr Prime Non–Prime * Year Start Start 1992 0830 1700 * * Day of Calendar Company * Year Date Holiday * * 1 Jan 1 New Year’s Day * 20 Jan 20 Martin Luther King Day * 46 Feb 15 President’s Day * 143 May 28 Memorial Day * 186 Jul 3 4th of July * 248 Sep 7 Labor Day * 329 Nov 24 Thanksgiving * 330 Nov 25 Friday after * 359 Dec 24 Christmas Eve * 360 Dec 25 Christmas Day * 361 Dec 26 Day after Christmas La première ligne qui n’est pas un commentaire indique l’année en cours (4 chiffres), et le début et la fin des horaires principaux (formés de 4 chiffres chacun). Le concept d’horaires principaux et secondaires n’a un impact que sur le traitement des enregistrements par le système de comptabilité. Si la liste des congés est trop longue, la commande acctcon1 génère une erreur et vous devez raccourcir la liste. Raccourcissez–la à 20 éléments maximum. Si vous voulez indiquer plus de congés, modifiez la liste tous les mois. Tâches de gestion des ressources 5-31 5-32 Guide de gestion du système : système d’exploitation et unités Chapitre 6. Tâches de gestion des unités Ce chapitre décrit les procédures de gestion des unités de bande et des autres unités telles que les imprimantes et les disques. • Unités de bande • Unités Tâches de gestion des unités 6-1 Unités de bande Cette section présente les fonctions de gestion des unités de bande. La plupart de ces fonctions exploitent les informations de la base de données de configuration des unités du système. Cette base de données regroupe deux bases : la base de données de configuration prédéfinie qui contient les informations sur tous les types d’unité admis par le système et la base de données personnalisée qui contient les informations sur chaque unité installée sur le système. Pour que le système d’exploitation puisse utiliser une unité de bande ou un autre unité, elle doit être déclarée dans cette base personnalisée et relever d’un type défini dans la base prédéfinie. Reportez–vous à AIX 5L Version 5.2 System Management Concepts: Operating System and Devices pour plus d’informations sur les rubriques connexes suivantes : • Attributs des unités de bande • Fichiers spéciaux pour unités de bande Les tâches de base pour les unités de bande sont présentées dans le tableau suivant. Tâches des unités de bande Tâche Raccourci SMIT Commande ou fichier Liste des unités de bande smit lsdtpe définies lsdev –C –c tape –H Liste des unités de bande smit lsstpe prises en charge lsdev –P –c tape –F ” type subclass description ” –H Ajout automatique des nouvelles unités de bande smit cfgmgr cfgmgr Ajout d’une unité de bande spécifiée par l’utilisateur smit mktpe Remarque Affichage des caractéristiques d’une unité de bande smit chgtpe Modification des attributs d’une unité de bande smit chgtpe 1 mkdev –c tape –t ’8mm’ –s ’scsi’ –p ’scsi0’ –w ’4,0’ –a extfm=yes lsdev –C –l rmt0 lsattr –D –l rmt0 Remarque 2 chdev –l rmt0 –a block_size=’512’ –a mode=no Note 2 6-2 Retrait d’une unité de bande smit rmvtpe rmdev –l ’rmt0’ Remarque Création d’un rapport d’erreurs pour une unité de bande smit errpt Reportez–vous à Error Logging Tasks (Tâches de journalisation des erreurs) dans AIX 5L Version 5.2 General Programming Concepts: écriture et débogage de programmes. Trace d’une unité de bande smit trace_link Reportez–vous à Starting the Trace Facility (Démarrage de l’utilitaire de trace) dans AIX 5L Version 5.2 General Programming Concepts: Writing and Debugging Programs. Guide de gestion du système : système d’exploitation et unités 2 Remarques : 1. Ce raccourci concerne uniquement les unités SCSI parallèles (scsi subclass), et non les unités fibre optique (fcp subclass). 2. où rmt0 est le nom logique d’une unité de bande. Tâches de gestion des unités 6-3 Attributs des unités de bande Cette section décrit les attributs modifiables des unités de bande. Vous pouvez les afficher ou les modifier à l’aide de l’application Web-based System Manager Devices, de SMIT ou de commandes (notamment lsattr et chdev). Chaque type d’unité de bande n’utilise qu’une partie des attributs. Présentation générale Taille de bloc L’attribut taille de bloc indique la taille de bloc à utiliser pour la lecture ou l’écriture d’une bande. Les données sont inscrites sous forme de blocs de données délimités par des espaces interblocs. Sur les bandes non formatées, il est préférable d’utiliser des blocs de grande taille pour réduire le nombre d’espaces interblocs et disposer ainsi de davantage d’espace pour l’inscription des données. La valeur 0 indique une taille de bloc variable. Les valeurs par défaut et les valeurs admises varient en fonction de l’unité de bande. Mémoires tampon Lorsque vous positionnez l’attribut mémoires tampon (l’attribut mode de la commande chdev) sur Yes, les applications reçoivent un message de confirmation d’écriture dès le transfert des données en mémoire tampon sur l’unité de bande, même si l’écriture de bande n’est pas encore réalisée. Avec la valeur No, la notification de l’opération d’écriture n’est transmise qu’une fois les données inscrites sur la bande. La valeur No n’est pas compatible avec la lecture et l’écriture sur bande en mode continu. La valeur par défaut est Yes. Lorsque cet attribut est positionné sur No, l’unité de bande est moins rapide mais elle garantit une meilleure intégrité des données en cas de coupure de courant ou de défaillance du système et facilite le traitement des fins de support. Marques de fichier étendues Lorsque cet attribut (l’attribut extfm de la commande chdev) est positionné sur No, une marque de fichier standard est inscrite sur la bande chaque fois que nécessaire. La valeur Yes provoque l’inscription d’une marque de fichier étendue. Pour les unités de bande, cet attribut peut être activé. La valeur par défaut est No. Par exemple, les marques de fichiers étendues sur unités de bande 8 mm mobilisent 2,2 Mo et nécessitent jusqu’à 8,5 secondes pour leur inscription. Les marques de fichiers standard utilisent 184 Ko et leur inscription dure environ 1,5 secondes. Lorsque vous utilisez des bandes 8 mm en mode adjonction, il est préférable d’utiliser les marques de fichier étendues pour un meilleur positionnement après des opérations inverses sur marques de fichier. Ceci permet de réduire les risques d’erreur. Tension La valeur Yes de l’attribut de retension (l’attribut ret, l’attribut chdev) indique qu’après chaque insertion ou réinitialisation d’une bande, la bande est automatiquement retendue. Retendre une bande signifie que la bande est déroulée jusqu’à la fin puis entièrement rembobinée. Cette opération, qui demande plusieurs minutes, diminue le risque d’erreurs. Avec la valeur No, l’unité de bande ne retend pas automatiquement la bande. La valeur par défaut est Yes. Densité L’attribut de densité égale à 1 (l’attribut density_set_1 de la commande chdev) définit la valeur de densité utilisée en écriture par l’unité de bande lors de l’utilisation des fichiers spéciaux /dev/rmt*, /dev/rmt*.1, /dev/rmt*.2, et /dev/rmt*.3. L’attribut de densité égale à 2 (l’attribut density_set_2 de la commande chdev) définit la valeur de densité utilisée en écriture par l’unité de bande lors de l’utilisation des fichiers spéciaux /dev/rmt*.4, /dev/rmt*.5, /dev/rmt*.6, et /dev/rmt*.7. Pour plus d’informations, reportez–vous à Fichiers spéciaux pour unités de bande, page 6-16. 6-4 Guide de gestion du système : système d’exploitation et unités Les paramètres de densité sont représentés sous la forme de nombres décimaux compris dans une plage de 0 à 255. Un paramètre égal à zéro (0) sélectionne la densité par défaut de l’unité de bande, correspondant en général au paramètre de densité maximal. Les valeurs admises et leur signification varient en fonction du type d’unité de bande. Ces attributs n’ont aucune répercussion sur la capacité de lecture de l’unité pour des bandes écrites dans des densités admises par l’unité. Habituellement, l’attribut densité égale à #1 est positionné à la valeur maximale possible pour l’unité de bande et l’attribut densité égale à #2, à la seconde valeur maximale possible pour l’unité de bande. Réservation Pour les unités de bande qui acceptent cet attribut (l’attribut res_support de la commande chdev), la valeur Yes réserve l’unité de bande sur le bus SCSI à son ouverture. Lorsque plusieurs cartes SCSI partagent l’unité de bande, l’activation de cet attribut permet de limiter l’accès à une seule carte lorsque l’unité est ouverte. Certaines unités SCSI ne prennent pas en charge cette fonction. D’autres ont une valeur prédéfinie pour cette fonction et la prennent toujours en charge. Taille de bloc de longueur variable Cet attribut (l’attribut var_block_size de la commande chdev) spécifie la taille de bloc requise par l’unité de bande lors de l’écriture d’articles de longueur variable. Sur certaines unités de bande SCSI, une taille de bloc non nulle doit être spécifiée (dans les données Mode Select) lors de l’écriture d’articles de longueur variable. La taille de bloc est positionnée à 0 pour indiquer des blocs de longueur variable. Reportez–vous aux informations spécifiques de l’unité de bande SCSI pour déterminer le positionnement requis. Compression de données Si la valeur Yes est indiquée pour cet attribut (l’attribut compress de la commande chdev) fait passer l’unité de bande en mode compression, si l’unité prend en charge cette fonction. Dans ce cas, elle inscrit les données sur la bande dans un format compressé pour stocker plus d’informations. La valeur No force l’unité de bande à écrire les données en mode natif (non compressé). Cet attribut est sans incidence sur les opérations de lecture. La valeur par défaut est Yes. Autochargement La valeur Yes indiquée pour cet attribut (l’attribut autoload de la commande chdev) active la fonction d’autochargement, si l’unité offre cette fonction. Dans ce cas, si la fin de la bande est atteinte lors d’une opération de lecture et d’écriture, la bande suivante est automatiquement chargée pour poursuivre l’opération. Cette fonction est sans incidence sur les commandes applicables uniquement à une seule bande en cartouche. La valeur par défaut est Yes. Délai entre deux tentatives Cet attribut définit le délai d’attente en secondes au-delà duquel le système relance une commande qui n’a pas abouti. Le système peut effectuer quatre tentatives maximum. Cet attribut ne s’applique qu’aux unités de bande de type ost. La valeur par défaut est 45. Délai de lecture/écriture Cet attribut définit le délai maximal (en secondes) accordé au système pour exécuter avec succès une commande de lecture (READ) ou d’écriture (WRITE). Cet attribut ne s’applique qu’aux unités de bande de type ost. La valeur par défaut est 144. Tâches de gestion des unités 6-5 Renvoyer erreur sur changement de bande Lorsque l’attribut Renvoyer erreur sur changement de bande ou réinitialisation est sélectionné, une erreur est renvoyée à l’ouverture lorsque l’unité de bande a été réinitialisée ou que la bande a été changée. Une opération ayant laissé la bande au milieu de la bande à la fermeture doit avoir eu lieu. L’erreur renvoyée est un –1 et la valeur globale errno est définie à EIO. Une fois présentée à l’application, la situation d’erreur est annulée. De même, la reconfiguration de l’unité de bande annule la situation d’erreur. Attributs pour unités de bande 4 mm 2 Go (type 4mm2gb) Taille de bloc La valeur par défaut est 1024. Mémoires tampon Reportez–vous aux informations générales fournies pour cet attribut. Attributs à valeur fixe Pour les unités de bande déclarées de ce type, des valeurs prédéfinies non modifiables sont affectées aux attributs de tension, de réservation, de taille de bloc variable et de densité. Les valeurs de densité sont prédéfinies car l’unité de bande écrit toujours en mode 2 Go. Attributs pour unités de bande 4 mm 4 Go (type 4mm4gb) Taille de bloc La valeur par défaut est 1024. Mémoires tampon Reportez–vous aux informations générales fournies pour cet attribut. Densité L’utilisateur ne peut pas modifier la densité appliquée par cette unité. L’unité module automatiquement la densité utilisée en fonction du type de support DDS (Digital Data Storage) installé : Type de support Configuration de l’unité DDS Lecture seulement DDS |||| Lecture/écriture en mode 2 Go uniquement DDS2 Lecture dans l’une ou l’autre des densités, écriture en mode 4 Go seulement non–DDS Non pris en charge ; cartouche éjectée Compression de données Reportez–vous aux informations générales fournies pour cet attribut. Attributs à valeur fixe Pour les unités de bande déclarées de ce type, des valeurs prédéfinies non modifiables sont affectées aux attributs de tension, de réservation, de taille de bloc variable et de densité. 6-6 Guide de gestion du système : système d’exploitation et unités Attributs pour unités de bande 8 mm 2,3 Go (type 4mm2gb) Taille de bloc La valeur par défaut est 1024. Une valeur inférieure réduit le volume de données stockées sur bande. Mémoires tampon Reportez–vous aux informations générales fournies pour cet attribut. Marques de fichier étendues Reportez–vous aux informations générales fournies pour cet attribut. Attributs à valeur fixe Pour les unités de bande déclarées de ce type, des valeurs prédéfinies non modifiables sont affectées aux attributs de tension, de réservation, de taille de bloc variable et de densité. Les valeurs de densité sont prédéfinies car l’unité de bande écrit toujours en mode 2,3 Go. Attributs pour unités de bande 8 mm 5 Go (type 8mm5gb) Taille de bloc La valeur par défaut est 1024. Pour une bande inscrite en mode 2,3 Go, une valeur inférieure réduit la quantité de données stockées. Mémoires tampon Reportez–vous aux informations générales fournies pour cet attribut. Marques de fichier étendues Reportez–vous aux informations générales fournies pour cet attribut. Densité Valeurs possibles : Valeur Signification 140 Mode 5 Go (compression possible) 21 Bande non compressée en mode 5 Go 20 Mode 2,3 Go 0 Par défaut (mode 5 Go) Les valeurs par défaut sont 140 pour l’attribut densité égale à #1 et 20 pour l’attribut densité égale à #2. La valeur 21 associée à l’un de ces attributs autorise la lecture ou l’écriture en mode 5 Go non compressé. Compression de données Reportez–vous aux informations générales fournies pour cet attribut. Attributs à valeur fixe Pour les unités de bande déclarées de ce type, des valeurs prédéfinies non modifiables sont affectées aux attributs de tension, de réservation, de taille de bloc variable et de densité. Attributs pour unités de bande 8 mm 20 000 Mo (autoconfiguration) Taille de bloc La valeur par défaut est 1024. Mémoires tampon Reportez–vous aux informations générales fournies pour cet attribut. Tâches de gestion des unités 6-7 Marques de fichier étendues Reportez–vous aux informations générales fournies pour cet attribut. Densité L’unité peut lire et écrire sur des cartouches de format 20 Go. Pendant la lecture, l’unité détermine automatiquement le format des données inscrites sur la bande. Pendant l’écriture, la valeur de la densité détermine le format des données inscrites sur la bande. Valeurs possibles : Valeur Signification 39 Mode 20 Go (compression possible) 0 Par défaut (mode 20 Go) La valeur par défaut est 39 pour les attributs densité égale à #1 et densité égale à #2. Compression de données Reportez–vous aux informations générales fournies pour cet attribut. Attributs à valeur fixe Pour les unités de bande déclarées de ce type, des valeurs prédéfinies non modifiables sont affectées aux attributs de tension, de réservation, de taille de bloc variable et de densité. Attributs pour unités de bande 35 Go (type 35gb) Taille de bloc La capacité de traitement du 7205 Modèle 311 est affectée par la taille de bloc. Pour cette unité, la taille de bloc minimale recommandée est de 32 Ko. Toute valeur inférieure réduit le débit des données (temps de sauvegarde/restauration). Le tableau ci–après répertorie les tailles de bloc recommandées par les commandes : Commande prise en charge Taille de bloc par défaut (octets) RECOMMANDATION BACKUP 32 Ko ou 51,2 Ko (par défaut) Utilisez 32 Ko ou 51,2 Ko, selon que la commande ”Backup” est par nom ou pas. Aucune modification de l’utilisateur n’est requise. TAR 10 Ko Il y a erreur dans le manuel qui indique une taille de bloc de 512 Ko. Définissez le paramètre de taille de bloc à –N64. MKSYSB Voir BACKUP MKSYSB utilise la commande BACKCUP. Aucune modification de l’utilisateur n’est requise. DD Sans objet Définissez le paramètre de taille de bloc à bs=32K. CPIO Sans objet Définissez le paramètre de taille de bloc à –C64. Remarque : 6-8 Vous devez connaître la puissance et la capacité de traitement lorsque vous sélectionnez une taille de bloc. Les tailles de bloc réduites affectent les performances, mais pas la puissance de traitement. Les puissances de traitement des formats 2,6 Go (densité) et 6 Go (densité) sont affectées si Guide de gestion du système : système d’exploitation et unités vous utilisez une taille de bloc inférieure à la taille recommandée. Par exemple : la sauvegarde de 32 Go de données dure environ 22 heures avec une taille de bloc de 1024 octets. La même sauvegarde dure environ 2 heures avec une taille de bloc de 32 Ko. Mémoires tampon Reportez–vous aux informations générales fournies pour cet attribut. Marques de fichier étendues Reportez–vous aux informations générales fournies pour cet attribut. Densité Le tableau suivant indique le type de Cartouches de données prises en charge et les Densités (en valeurs décimales et hexadécimales) pour l’unité de bande 7205–311. Lorsque vous effectuez une opération de restauration (lecture), l’unité de bande définit automatiquement la densité afin qu’elle corresponde à la densité écrite. Lors d’une opération de sauvegarde (écriture), vous devez régler la densité sur celle de la cartouche de données que vous utilisez. Web-based System Manager ou valeur de densité SMIT Valeur de densité hexadécimale Cartouches de données prises en charge Capacité native Capacité des données compressées DLTtape III 2,6 Go 2,6 Go (sans compression) 23 17h 6 Go 6 Go (sans compression) 24 18h 10 Go 20 Go (valeur par défaut pour l’unité) 25 19h DLTtapeIIIxt 15 Go 30,6 Go (valeur par défaut pour l’unité) 25 19h DLTtapeIV 20 Go 40 Go 26 1Ah 35 Go 70 Go (valeur par défaut pour l’unité) 27 1Bh Remarque : Si vous demandez une capacité native non prise en charge pour la cartouche de données, l’unité utilise la puissance de traitement maximale prise en charge pour la cartouche chargée dans l’unité. Compression de données La compression réelle dépend du type de données écrites (voir le tableau précédent). Un rapport de compression de 2/1 est adopté pour cette capacité des données compressées. Attributs à valeur fixe Reportez–vous aux informations générales fournies pour cet attribut. Attributs pour unités de bande 1/4 pouce 150 Mo (type 150mb) Taille de bloc La taille de bloc par défaut est 512. La seule autre taille de bloc acceptée est 0 pour les blocs à taille variable. Tâches de gestion des unités 6-9 Mémoires tampon Reportez–vous aux informations générales fournies pour cet attribut. Marques de fichier étendues L’écriture sur une bande 1/4 pouce ne peut être effectuée qu’en début de bande (BOT) ou sur bande vierge. Si la bande contient des données, vous ne pouvez écraser les données qu’à partir du début de la bande. Pour ajouter des données sur une bande non vide et rembobinée, vous devez la faire dérouler jusqu’à la marque de fichier suivante (signalée par le système lorsqu’elle est détectée par un message d’erreur). Vous pouvez alors reprendre les opérations d’écriture. Tension Reportez–vous aux informations générales fournies pour cet attribut. Densité Valeurs possibles : Valeur Signification 16 QIC –150 15 QIC –120 0 Valeur par défaut (QIC–150) ou dernière valeur de densité utilisée par le système. Les valeurs par défaut sont 16 pour l’attribut densité égale à #1 et 15 pour l’attribut densité égale à #2. Attributs à valeur fixe Pour les unités de bande déclarées de ce type, des valeurs prédéfinies non modifiables sont affectées aux attributs de marques de fichier étendues, de réservation, de taille de bloc variable et de compression. Attributs pour unités de bande 1/4 pouce 525 Mo (type 525mb) Taille de bloc La taille de bloc par défaut est 512. La seule autre taille de bloc acceptée est 0 pour les blocs à taille variable, et 1024. Mémoires tampon Reportez–vous aux informations générales fournies pour cet attribut. Marques de fichier étendues L’écriture sur une bande 1/4 pouce ne peut être effectuée qu’en début de bande (BOT) ou sur bande vierge. Si la bande contient des données, vous ne pouvez écraser les données qu’à partir du début de la bande. Pour ajouter des données sur une bande non vide et rembobinée, vous devez la faire dérouler jusqu’à la marque de fichier suivante (signalée par le système lorsqu’elle est détectée par un message d’erreur). Vous pouvez alors reprendre les opérations d’écriture. Tension Reportez–vous aux informations générales fournies pour cet attribut. Densité Valeurs possibles : 6-10 Valeur Signification 17 QIC–525* Guide de gestion du système : système d’exploitation et unités 16 QIC –150 15 QIC –120 0 Valeur par défaut (QIC–525) ou dernière valeur de densité utilisée par le système. * QIC–525 est le seul mode qui accepte une taille de bloc de 1024. Les valeurs par défaut sont 17 pour l’attribut densité égale à #1 et 16 pour l’attribut densité égale à #2. Attributs à valeur fixe Pour les unités de bande déclarées de ce type, des valeurs prédéfinies non modifiables sont affectées aux attributs de marques de fichier étendues, de réservation, de taille de bloc variable et de compression. Attributs pour unités de bande 1/4 pouce 1200 Mo (type 1200mb–c) Taille de bloc La taille de bloc par défaut est 512. La seule autre taille de bloc acceptée est 0 pour les blocs à taille variable, et 1024. Mémoires tampon Reportez–vous aux informations générales fournies pour cet attribut. Marques de fichier étendues L’écriture sur une bande 1/4 pouce ne peut être effectuée qu’en début de bande (BOT) ou sur bande vierge. Si la bande contient des données, vous ne pouvez écraser les données qu’à partir du début de la bande. Pour ajouter des données sur une bande non vide et rembobinée, vous devez la faire dérouler jusqu’à la marque de fichier suivante (signalée par le système lorsqu’elle est détectée par un message d’erreur). Vous pouvez alors reprendre les opérations d’écriture. Tension Reportez–vous aux informations générales fournies pour cet attribut. Densité Valeurs possibles : Valeur Signification 21 QIC–1000* 17 QIC–525* 16 QIC –150 15 QIC –120 0 Valeur par défaut (QIC–1000) ou dernière valeur de densité utilisée par le système. Remarques : 1. QIC–525 et QIC–1000 sont les seuls modes qui acceptent une taille de bloc de 1024. 2. Les valeurs par défaut sont 21 pour l’attribut densité égale à #1 et 17 pour l’attribut densité égale à #2. Attributs à valeur fixe Pour les unités de bande déclarées de ce type, des valeurs prédéfinies non modifiables sont affectées aux attributs de marques de fichier étendues, de réservation, de taille de bloc variable et de compression. Tâches de gestion des unités 6-11 Attributs pour unités de bande 4 mm 12 000 Mo (autoconfiguration) Taille de bloc La capacité de traitement de l’unité de bande 12 000 Mo 4 mm est affectée par la taille de bloc. Pour cette unité, la taille de bloc minimale recommandée est de 32 Ko. Toute valeur inférieure réduit le débit des données (temps de sauvegarde/restauration). Le tableau ci–après répertorie les tailles de bloc recommandées par les commandes : Commande prise en charge Taille de bloc par défaut (octets) RECOMMANDATION BACKUP 32 Ko ou 51,2 Ko (par défaut) Utilisez 32 Ko ou 51,2 Ko, selon que la commande ”Backup” est par nom ou pas. Aucune modification de l’utilisateur n’est requise. TAR 10 Ko Il y a erreur dans le manuel qui indique une taille de bloc de 512 Ko. Définissez le paramètre de taille de bloc à –N64. MKSYSB Voir BACKUP MKSYSB utilise la commande BACKCUP. Aucune modification de l’utilisateur n’est requise. DD Sans objet Définissez le paramètre de taille de bloc à bs=32K. CPIO Sans objet Définissez le paramètre de taille de bloc à –C64. Remarque : Vous devez connaître la puissance et la capacité de traitement lorsque vous sélectionnez une taille de bloc. Les tailles de bloc réduites affectent les performances, mais pas la puissance de traitement. Mémoires tampon Reportez–vous aux informations générales fournies pour cet attribut. Marques de fichier étendues Reportez–vous aux informations générales fournies pour cet attribut. Densité Le tableau suivant indique le type de Cartouches de données prises en charge et les Densités (en valeurs décimales et hexadécimales) pour l’unité de bande 12 000 Mo 4 mm. Lorsque vous effectuez une opération de restauration (lecture), l’unité de bande définit automatiquement la densité afin qu’elle corresponde à la densité écrite. Lors d’une opération de sauvegarde (écriture), vous devez régler la densité sur celle de la cartouche de données que vous utilisez. Cartouches de données prises en charge 6-12 Capacité native Capacité des données compressées Web-based System Manager ou valeur de densité SMIT Valeur de densité hexadécimale DDS III 2 Go 4 Go 19 13h DDS2 4 Go 8 Go 36 24h DDS3 12 Go 24 Go 37 25h Guide de gestion du système : système d’exploitation et unités Remarque : Si vous demandez une capacité native non prise en charge pour la cartouche de données, l’unité utilise la puissance de traitement maximale prise en charge pour la cartouche chargée dans l’unité. Compression de données La compression réelle dépend du type de données écrites (voir le tableau précédent). Un rapport de compression de 2/1 est adopté pour cette capacité des données compressées. Attributs à valeur fixe Reportez–vous aux informations générales fournies pour cet attribut. Attributs pour unités de bande 1/4 pouce 13 000 Mo (autoconfiguration) Taille de bloc La taille de bloc par défaut est 512. La seule autre taille de bloc acceptée est 0 pour les blocs à taille variable, et 1024. Mémoires tampon Reportez–vous aux informations générales fournies pour cet attribut. Marques de fichier étendues L’écriture sur une bande 1/4 pouce ne peut être effectuée qu’en début de bande (BOT) ou sur bande vierge. Si la bande contient des données, vous ne pouvez écraser les données qu’à partir du début de la bande. Pour ajouter des données sur une bande non vide et rembobinée, vous devez la faire dérouler jusqu’à la marque de fichier suivante (signalée par le système lorsqu’elle est détectée par un message d’erreur). Vous pouvez alors reprendre les opérations d’écriture. Tension Reportez–vous aux informations générales fournies pour cet attribut. Densité Valeurs possibles : Valeur Signification 33 QIC–5010–DC* 34 QIC–2GB* 21 QIC–1000* 17 QIC–525* 16 QIC –150 15 QIC –120 0 Valeur par défaut (QIC–5010–DC)* Remarques : 1. QIC–525, QIC–1000, QIC–5010–DC et QIC–2GB sont les seuls modes qui acceptent une taille de bloc de 1024. 2. Les valeurs par défaut sont 33 pour l’attribut densité égale à #1 et 34 pour l’attribut densité égale à #2. Attributs à valeur fixe Pour les unités de bande déclarées de ce type, des valeurs prédéfinies non modifiables sont affectées aux attributs de marques de fichier étendues, de réservation et de taille de bloc variable. Tâches de gestion des unités 6-13 Attributs pour unités de bande 9 pistes 1/2 pouce (type 9trk) Taille de bloc La valeur par défaut est 1024. Mémoires tampon Reportez–vous aux informations générales fournies pour cet attribut. Densité Valeurs possibles : Valeur Signification 3 6 250 bits par pouce (bpp) 2 1600 bpp 0 Densité précédemment utilisée Les valeurs par défaut sont 3 pour l’attribut densité égale à #1 et 2 pour l’attribut densité égale à #2. Attributs à valeur fixe Pour les unités de bande déclarées de ce type, des valeurs prédéfinies non modifiables sont affectées aux attributs de marques de fichier étendues, de tension, de réservation, de taille de bloc variable et de compression. Attributs pour cartouche 1/2 pouce 3490e (type 3490e) Taille de bloc La taille de bloc par défaut est 1024. Cette unité offre un débit de transfert de données élevé et la taille de bloc peut se révéler critique pour certaines opérations. La vitesse d’exploitation peut être sensiblement améliorée avec des blocs de grande taille. De façon générale, il est conseillé d’opter pour la plus grande taille de bloc possible. Remarque : Augmenter la taille de bloc peut entraîner des incompatibilités avec d’autres programmes installés sur le système. Dans ce cas, vous en êtes averti lors de l’exécution des programmes concernés par le message : Un appel système a reçu un paramètre incorrect. Mémoires tampon Reportez–vous aux informations générales fournies pour cet attribut. Compression Reportez–vous aux informations générales fournies pour cet attribut. Autochargement Cette unité comporte un séquenceur de bande, c’est–à–dire un autochargement qui charge et éjecte séquentiellement une série de cartouches de bande du chargeur de cartouches. Pour que cette fonction opère correctement, le panneau avant doit être en position AUTO et l’attribut d’autochargement doit avoir la valeur Yes. 6-14 Guide de gestion du système : système d’exploitation et unités Attributs pour autres bandes SCSI (type ost) Taille de bloc La valeur par défaut est 512, mais elle peut être ajustée à la taille de bloc par défaut de votre unité de bande. Les valeurs courantes sont 512 et 1024. Les unités de bande 8 mm et 4 mm utilisent en général la taille de bloc 1024 et gaspillent de l’espace sur la bande si l’attribut de taille de bloc garde la valeur 51. 0 indique une taille de bloc variable sur certaines unités. Mémoires tampon Reportez–vous aux informations générales fournies pour cet attribut. Marques de fichier étendues Reportez–vous aux informations générales fournies pour cet attribut. Densité La valeur par défaut est 0 pour les deux densités. Les valeurs possibles et leur signification varient en fonction du type d’unité de bande. Réservation La valeur par défaut est No. Elle peut être remplacée par Yes si l’unité accepte la fonction de réservation. En cas de doute, conservez la valeur No. Taille de bloc de longueur variable La valeur par défaut est 0. Les valeurs non nulles sont utilisées sur des unités QIC (Quarter Inch Cartridge). Pour plus de précisions, reportez-vous aux informations relatives à votre unité de bande. Délai entre deux tentatives Cet attribut ne s’applique qu’aux unités de bande de type ost. Délai de lecture/écriture Cet attribut ne s’applique qu’aux unités de bande de type ost. Attributs à valeur fixe Pour les unités de bande déclarées de type ost, des valeurs prédéfinies non modifiables sont affectées aux attributs de marques de fichier étendues, de tension et de compression. Tâches de gestion des unités 6-15 Fichiers spéciaux pour unités de bande L’écriture et la lecture de fichiers sur bande se fait à l’aide de fichiers spéciaux rmt. Plusieurs types de fichiers spéciaux sont associés à chaque unité de bande connue du système d’exploitation. Ces fichiers sont /dev/rmt*, /dev/rmt*.1, /dev/rmt*.2, ... /dev/rmt*.7. rmt* représente le nom logique d’une unité de bande, par exemple rmt0, rmt1, etc. Sélectionner l’un de ces fichiers spéciaux revient à choisir le mode d’exécution des opérations d’E/S sur l’unité de bande. Densité Vous pouvez opter pour écrire avec la densité #1 ou #2. Ces densités sont définies dans les attributs de l’unité de bande. La densité maximale possible est généralement attribuée à la densité #1 et la valeur maximale suivante possible à la densité #2. C’est pourquoi, par abus de langage, les fichiers spéciaux utilisant la densité égale à #1 sont parfois assortis du qualificatif Haute densité et les fichiers spéciaux utilisant la densité égale à #2 du qualificatif Faible densité. Lors de la lecture de la bande, le paramètre de densité est ignoré. Rembobinage à la fermeture Vous pouvez demander le rembobinage automatique complet de la bande à la fermeture du fichier spécial relatif à l’unité de bande. Dans ce cas, le positionnement en début de bande est intégré au processus de fermeture du fichier. Tension à l’ouverture Vous pouvez demander que la bande soit retendue à l’ouverture du fichier, c’est–à–dire déroulée jusqu’à la fin, puis entièrement rembobinée. Cette précaution réduit le risque d’erreurs. Dans ce cas, le positionnement en début de bande est intégré au processus d’ouverture du fichier. Le tableau ci–dessous donne la liste des fichiers spéciaux rmt et de leurs caractéristiques. Pour plus d’informations sur les fichiers spéciaux d’unité de bande, reportez–vous au document AIX 5L Version 5.2 System Management Concepts: Operating System and Devices. 6-16 Fichier spécial Rembobinage à la fermeture Tension à l’ouverture Densité /dev/rmt* Oui Non #1 /dev/rmt*.1 Non Non #1 /dev/rmt*.2 Oui Oui #1 /dev/rmt*.3 Non Oui #1 /dev/rmt*.4 Oui Non #2 /dev/rmt*.5 Non Non #2 /dev/rmt*.6 Oui Oui #2 /dev/rmt*.7 Non Oui #2 Guide de gestion du système : système d’exploitation et unités Unités Les unités comprennent les composants matériels tels que imprimantes, lecteurs, cartes, bus, boîtiers ainsi que les pseudo–unités, telles que le fichier spécial d’erreurs et le fichier spécial nul. Les sections suivantes contiennent des instructions de gestion des unités. • Préparation à l’installation d’une unité • Installation des unités IDE • Configuration d’une optique de lecture-écriture • Gestion des connecteurs hot plug • Gestion des unités compatibles MPIO • Déconfiguration des cartes de communication • Déconfiguration des cartes de stockage • Déconfiguration des cartes de communication asynchrone • Retrait ou remplacement d’une carte PCI hot plug • Ajout d’une carte PCI hot plug • Identification de la cause des problèmes d’une unité Tâches de gestion des unités 6-17 Préparation à l’installation d’une unité Installer des unités sur le système consiste à identifier l’emplacement des connexions, à connecter physiquement ces unités et à les configurer avec le Gestionnaire système Web, le Gestionnaire de configuration ou avec SMIT. Les opérations d’installation décrites sont applicables à toutes les unités. Du fait de la variété des unités installables, la procédure indiquée est générale. Pour obtenir des informations plus précises, reportez–vous aux instructions d’installation fournies avec l’unité. Remarque : La procédure suivante requiert l’arrêt du système. Toutefois, l’arrêt du système n’est pas toujours nécessaire. Reportez–vous à la documentation fournie avec les unités. 1. Mettez fin à toutes les applications en cours sur l’unité centrale et arrêtez le système à l’aide de la commande shutdown. 2. Mettez l’unité centrale et toutes les unités raccordées hors tension. 3. Débranchez l’unité centrale et toutes les unités raccordées. 4. Connectez la nouvelle unité au système en vous conformant à la procédure décrite dans le guide d’installation. 5. Branchez sur le secteur l’unité centrale et toutes les unités raccordées. 6. Mettez les unités raccordées sous tension, tout en laissant le système hors tension. 7. A la fin des tests POST (autotests à la mise sous tension), mettez l’unité centrale sous tension. Le Gestionnaire de configuration examine automatiquement les unités raccordées et configure toute nouvelle unité avec les attributs par défaut. En outre, la nouvelle unité est enregistrée dans la base personnalisée des données de configuration, à l’état Available (disponible) . Vous pouvez configurer manuellement une unité avec Web-based System Manager (wsm, puis sélectionner Devices (Unités)), ou le raccourci SMIT, smit dev. Si vous avez besoin de personnaliser les attributs d’unité ou si l’unité ne peut être configurée automatiquement, reportez–vous à la documentation de l’unité fournie avec cette dernière pour savoir quels sont les critères de configuration requis. 6-18 Guide de gestion du système : système d’exploitation et unités Installation des unités IDE Cette section décrit la procédure d’installation des unités IDE sur votre système. Les étapes indiquées doivent être exécutée dans l’ordre. Préalables • Vous devez disposer du guide opérateur de l’unité centrale et du guide d’installation de l’unité IDE. Ils vous indiqueront normalement comment régler le cavalier approprié pour configurer l’unité IDE en maître ou en esclave. • Une ID d’unité IDE au moins doit rester libre sur une carte IDE du système. • Pour mettre à jour les disquettes de topologie des produits, vous avez besoin de la disquette Product Topology System (conservée avec les enregistrements importants du système) et la disquette Product Topology Update (livrée avec l’unité). • Les interfaces de l’unité et des contrôleurs IDE doivent être compatibles. • Il existe deux types de classifications des unités IDE : ATA pour les unités de disque et ATAPI pour les CD–ROM et les dérouleurs de bande. Deux unités maximum peuvent être connectées à chaque contrôleur IDE, un maître et un esclave. Le plus souvent, un adaptateur IDE est doté de deux contrôleurs, permettant la connexion de quatre unités IDE au plus. Avec le système de câblage approprié, vous pouvez relier n’importe laquelle de ces combinaisons d’unités à un seul contrôleur : – une unité ATA (maître), – une unité ATAPI (maître), – deux unités ATA (maître et esclave), – une unité ATA (maître) et une unité ATAPI (esclave), – deux unités ATAPI (maître et esclave). Vous ne pouvez pas relier les types d’unité suivants : – une unité ATA (esclave uniquement), – une unité ATAPI (esclave uniquement), – une unité ATAPI (maître) et une unité ATA (esclave). Phase 1 – Déterminer le nombre et l’emplacement des contrôleurs IDE Déterminez le nombre de contrôleurs IDE raccordés à l’unité centrale et leur emplacement. Un contrôleur IDE peut correspondre à un emplacement de carte ou être intégré à la carte système principale. Veuillez noter que les cartes IDE sont équipées de deux contrôleurs IDE (bus IDE). Ce sont donc deux contrôleurs IDE qui sont situés à un emplacement de carte ou intégrés à la carte système principale. Pour obtenir ces informations : • Utilisez une commande de configuration de logiciel. Cette méthode n’est disponible que si le système d’exploitation est installé. • Consultez le document About Your Machine livré avec l’unité. Cette méthode n’est exploitable qu’à la configuration et à l’installation initiales d’une nouvelle unité centrale. Utilisation d’une commande de configuration de logiciel. Cette méthode est applicable dès lors que le système d’exploitation est installé. Pour obtenir la liste des contrôleurs d’E/S IDE présents sur le système, tapez les commandes suivantes : lscfg –l ide* Examinez la liste affichée. L’exemple suivant de résultat de la commande lscfg –l ide signale deux contrôleurs d’E/S IDE. Les contrôleurs ide0 et ide1 se trouvent sur la carte Tâches de gestion des unités 6-19 système principale. L’indicateur de la carte système principale est le deuxième chiffre du code d’emplacement (ici, valeur 1). DEVICE LOCATION ide0 ide1 01–00–00 01–00–01 DESCRIPTION ATA/IDE Controller Device ATA/IDE Controller Device | | 2ème chiffre : 6ème chiffre : n d’emplacement de la carte du contrôleur Installation initiale Si l’unité est installée durant la configuration initiale du système, vous pouvez identifier les contrôleurs d’E/S IDE en vous reportant à la notice d’installation fournie (document About Your Machine). Remarque : Le résultat est faux lorsque des contrôleurs ont été ajoutés entre la sortie d’usine du système et son installation initiale. Déterminez si l’unité centrale est équipée d’un contrôleur IDE intégré à la carte système principale. Certaines unités sont équipées en standard d’un contrôleur d’E/S IDE intégré. Sur certaines machines, il est intégré en standard. Ce contrôleur est signalé dans la notice d’installation (document About Your Machine) par une unité IDE interne dotée d’un emplacement dépourvu de numéro. Phase 2 – Sélectionner un contrôleur et une adresse IDE Après avoir identifié les contrôleurs IDE reliés à l’unité centrale, sélectionnez le contrôleur d’E/S auquel vous souhaitez connecter une unité. Le contrôleur choisi doit posséder au moins un paramètre IDE non attribué à une autre unité. Déterminez si l’unité IDE doit être configurée comme maître ou esclave. Si aucune unité n’est reliée au contrôleur, le cavalier IDE doit être sur la position ”maître” (sur certaines unités, il est inutile de préciser un ID dans une situation de ce type). Si une unité IDE est déjà connectée, il est impératif de déterminer le type de l’unité : Si une unité IDE est déjà connectée, il est impératif de déterminer le type de l’unité : Les disques sont des unités ATA. Les unités de bande et les lecteurs de CD–ROM sont des unités ATAPI. Si deux unités ATA et ATAPI sont connectées au même contrôleur IDE, la première doit être dotée d’un ID maître et la seconde, d’un ID esclave. Pour déterminer les unités IDE reliées à un contrôleur, consultez les informations relatives aux unités déjà connectées aux contrôleurs IDE. Pour sélectionner un contrôleur d’E/S IDE, ainsi qu’une adresse IDE qui ne soit pas déjà affectée à une autre unité, deux méthodes sont à votre disposition : • Utiliser une commande de configuration de logiciel, à condition que le système d’exploitation soit installé. • Utiliser le document About Your Machine livré avec l’unité centrale. Cette méthode n’est exploitable qu’à l’installation initiale d’une nouvelle unité centrale. Utilisation d’une commande de configuration de logiciel. Cette méthode est applicable dès lors que le système d’exploitation est installé. 1. Pour obtenir la liste de tous les contrôleurs IDE définis, entrez la commande : lsdev –C –s ide –H 2. Examinez la liste des unités déjà affectées à chaque contrôleur IDE. Sur chaque ligne sont indiqués le nom logique, l’état, l’emplacement et la description d’une unité IDE. Le code d’emplacement commence par l’emplacement du contrôleur auquel est reliée l’unité. Dans l’exemple suivant, deux unités IDE sont reliées au contrôleur d’E/S doté de l’adresse 01–00–00. Une unité est connectée au contrôleur possédant l’adresse 01–00–01. 6-20 Guide de gestion du système : système d’exploitation et unités name hdisk0 hdisk1 cd0 status Available Available Available location description 01–00–00–00 720 MB IDE Disk Drive 01–00–00–01 540 MB IDE Disk Drive 01–00–01–00 IDE CD–ROM Drive | adresse du contrôleur IDE (6ème chiffre) 3. Sélectionnez un contrôleur qui n’est pas déjà connecté à deux unités IDE. 4. Si une unité est déjà reliée au contrôleur, déterminez le type associé. Déterminez également le type d’unité à installer. Les unités de disque sont classifiées comme des unités ATA. Les unités de bande et les lecteurs de CD–ROM sont classifiés comme des unités ATAPI. 5. Déterminez la position du cavalier IDE pour la nouvelle unité, en fonction de la combinaison d’unités à connecter au contrôleur IDE. Si la nouvelle unité est la seule susceptible d’être connectée, le cavalier doit être sur la position ”maître” (cette opération est facultative sur certaines unités). Si les deux unités sont du même type, le cavalier de la nouvelle unité peut être sur la position ”esclave”. Dans le cas d’une configuration mixte (ATA et ATAPI), le cavalier de l’unité ATA doit être réglé sur la position ”maître” et celui de l’unité ATAPI sur la position ”esclave”. Si la nouvelle unité est de type ATA (disque), le cavalier correspondant à l’unité ATAPI existante doit donc passer sur la position ”esclave” et celui de la nouvelle unité ATA doit être réglé sur la position maître. Si la nouvelle unité est de type ATAPI (CD–ROM ou bande), le cavalier associé devra être réglé sur la position ”esclave” et, en l’absence de définition d’un cavalier pour l’unité ATA existante, celui–ci sera réglé sur la position maître. Installation initiale Si l’unité est installée durant la configuration initiale du système, vous pouvez identifier les contrôleurs d’E/S IDE en vous reportant à la notice d’installation fournie (document About Your Machine). Remarque : Le résultat est faux lorsque des contrôleurs ont été ajoutés entre la sortie d’usine du système et son installation initiale. 1. Pour déterminer les unités IDE affectées à des adresses sur les contrôleurs IDE, reportez–vous à la section relative aux unités internes dans la notice d’installation de votre machine (document About Your Machine). 2. Sélectionnez un contrôleur qui n’est pas déjà connecté à deux unités IDE. 3. Si une unité est déjà reliée au contrôleur, déterminez le type associé. Déterminez également le type d’unité à installer. Les unités de disque sont classifiées comme des unités ATA. Les unités de bande et les lecteurs de CD–ROM sont classifiés comme des unités ATAPI. 4. Déterminez la position du cavalier IDE pour la nouvelle unité, en fonction de la combinaison d’unités à connecter au contrôleur IDE. Si la nouvelle unité est la seule susceptible d’être connectée, le cavalier doit être sur la position ”maître” (cette opération est facultative sur certaines unités). Si les deux unités sont du même type, le cavalier de la nouvelle unité peut être sur la position ”esclave”. Dans le cas d’une configuration mixte (ATA et ATAPI), le cavalier de l’unité ATA doit être réglé sur la position ”maître” et celui de l’unité ATAPI sur la position ”esclave”. Si la nouvelle unité est de type ATA (disque), le cavalier correspondant à l’unité ATAPI existante doit donc passer sur la position ”esclave” et celui de la nouvelle unité ATA doit être réglé sur la position maître. Si la nouvelle unité est de type ATAPI (CD–ROM ou bande), le cavalier associé devra être réglé sur la position ”esclave” et, en l’absence de définition d’un cavalier pour l’unité ATA existante, celui–ci sera réglé sur la position maître. Tâches de gestion des unités 6-21 Phase 3 – Installer le matériel Préalables • Vous ne pouvez passer à cette étape que si vous avez sélectionné et noté les points suivants : – l’emplacement du contrôleur d’E/S IDE auquel connecter l’unité (contrôleur intégré ou identifié par un numéro d’emplacement de carte), – l’adresse IDE de l’unité. • Déterminez l’emplacement physique sur l’unité centrale, sur lequel connecter le contrôleur IDE sélectionné. Par exemple, localisez l’emplacement du contrôleur IDE intégré. Au besoin, reportez–vous au guide de l’opérateur. Procédure 1. Arrêter l’unité centrale avec la commande shutdown après avoir mis fin à toutes les applications en cours. Pour l’arrêt immédiat du système sans en informer les utilisateur, utilisez la commande shutdown –F. 2. Patientez jusqu’à l’affichage du message Halt Completed (Arrêt effectif) ou tout autre message similaire. 3. Mettez l’unité centrale et toutes les unités raccordées hors tension. 4. Débranchez l’unité centrale et toutes les unités raccordées. 5. Effectuez toutes les connexions physiques indiquées dans la procédure décrite dans le guide de l’opérateur. Remarque : Ne remettez pas l’unité centrale sous tension. Passez à la phase suivante. Phase 4 – Ajouter l’unité dans la base personnalisée de configuration Cette phase vise à déclarer l’unité au système. Au démarrage de l’unité centrale, le système d’exploitation lit la configuration courante et détecte les nouvelles unités. Un enregistrement, avec les attributs par défaut, est inséré dans la base de configuration personnalisée. Si l’unité est en cours d’installation sur une nouvelle unité centrale, le système d’exploitation doit être installé. Au besoin, reportez–vous au guide d’installation du système d’exploitation. Pour ajouter une unité à la base : 1. Branchez sur le secteur l’unité centrale et toutes les unités raccordées. 2. Mettez toutes les unités sous tension, mais pas l’unité centrale. 3. A la fin des POST (autotests à la mise sous tension), mettez l’unité centrale sous tension. Remarque : Le processus de démarrage détecte automatiquement l’unité et l’enregistre dans la base personnalisée de configuration. 4. A l’aide du Web-based System Manager (tapez wsm), ou du raccourci SMIT smit lsdidea, confirmez l’ajout de l’unité à la base personnalisée de configuration. La liste de toutes les unités définies s’affiche. Vérifiez l’emplacement de la carte IDE et l’adresse IDE de l’unité ajoutée à la base de configuration personnalisée. Phase 5 – Personnaliser les attributs de l’unité (facultatif) Les attributs par défaut sont affectés à l’unité prise en charge au moment où elle est ajoutée à la base personnalisée de configuration. Ces attributs sont adaptés à l’exploitation normale de l’unité. Les modifier suppose que l’unité est incompatible ou qu’elle est en partie dédiée à une utilisation spécifique requérant de personnaliser certains attributs. Par exemple, pour écrire sur des bandes d’une densité plus faible que la densité par défaut, l’attribut correspondant de l’unité de bande doit être modifié. Pour personnaliser les attributs d’une unité, utilisez le raccourci SMIT, smit dev. 6-22 Guide de gestion du système : système d’exploitation et unités Configuration d’une unité optique de lecture–écriture Il existe deux méthodes de configuration d’une unité optique de lecture–écriture. Préalables L’unité optique de lecture–écriture doit être connectée au système et mise sous tension. Méthode 1 La première méthode est la plus rapide. Elle consiste simplement à configurer l’unité optique spécifiée. Vous devez fournir les informations suivantes : Sous–classe Mode de connexion de l’unité. Type Type d’unité optique de lecture–écriture. Nom du parent Connexion système à laquelle est reliée l’unité. Connexion Adresse logique de l’unité. Pour configurer l’unité, entrez : mkdev –c rwoptical –s Sous–classe –t Type –p NomParent –w Connexion Dans l’exemple ci–après, l’unité optique de lecture–écriture possède l’ID SCSI6, le numéro d’unité logique zéro, et est connectée au troisième (scsi3) bus SCSI : mkdev –c rwoptical –s scsi –t osomd –p scsi3 –w 6,0 –a pv=yes Méthode 2 Elle consiste à effectuer des recherches dans la configuration courante, à détecter les nouvelles unités et à les configurer automatiquement. Elle s’applique principalement lorsque la quantité d’informations sur l’unité optique est minime. 1. A l’aide du gestionnaire de configuration, configurez toutes les unités nouvellement détectées sur le système (y compris l’unité optique de lecture–écriture). Tapez : cfgmgr 2. Entrez la commande suivante pour afficher le nom, le code d’emplacement et le type de toutes les unités optiques de lecture–écriture configurées : lsdev –C –c rwoptical 3. Déterminez le nom de l’unité optique de lecture–écriture nouvellement configurée, via le code d’emplacement correspondant à l’emplacement de l’unité ajoutée. Tâches de gestion des unités 6-23 Gestion des connecteurs hot plug Cette section décrit différentes procédures concernant la gestion des connecteurs et des emplacements hot plug et la préparation des cartes PCI hot plug à ajouter, retirer ou remplacer : • Affichage d’informations sur les emplacements PCI hot plug, • Déconfiguration des cartes de communication, • Déconfiguration des cartes de stockage, • Déconfiguration des cartes de communication asynchrone, • Retrait ou remplacement de carte PCI hot plug, • Ajout de carte PCI hot plug, Pour plus d’informations sur la gestion hot plug, reportez–vous à PCI Hot Plug Management (Gestion hot–plug PCI) dans le AIX 5L Version 5.2 System Management Concepts: Operating System and Devices. Affichage d’informations sur les emplacements PCI hot plug Avant d’ajouter, de retirer ou de remplacer une carte hot–plug, vous pouvez afficher diverses informations sur les emplacements hot–plug d’une machine : • Liste de tous les emplacements PCI hot–plug de la machine. • L’emplacement est–il disponible ou vide ? • Emplacements actuellement utilisés. • Caractéristiques d’un emplacement spécifique, comme son nom, sa description, son type de connecteur et le nom de l’unité associée. Ces tâches peuvent être effectuées à l’aide du Gestionnaire système Web. Vous pouvez également utiliser l’interface SMIT ou les commandes système. Pour effectuer ces tâches, connectez–vous en tant qu’utilisateur root. Pour plus d’informations, reportez–vous à PCI Hot–Plug Management (Gestion hot–plug PCI) dans le AIX 5L Version 5.2 System Management Concepts: Operating System and Devices. Procédure par raccourci SMIT 1. Tapez smit devdrpci à l’invite du système et appuyez sur Entrée. 2. Utilisez les fenêtres de dialogue SMIT pour effectuer les tâches. Pour obtenir des informations complémentaires concernant les tâches, sélectionnez la touche d’aide F1 dans les fenêtres de dialogue SMIT : Procédure par commandes Les commandes suivantes permettent d’afficher des informations sur les emplacements hot–plug et les unités connectées : • La commande lsslot affiche une liste de tous les emplacements PCI hot–plug accompagnés de leurs caractéristiques. Pour plus d’informations sur l’utilisation de cette commande, reportez–vous à lsslot dans le manuel AIX 5L Version 5.2 Commands Reference, Volume 3. • La commande lsdev affiche l’état actuel de toutes les unités installées sur votre système. Pour plus d’informations sur l’utilisation de cette commande, reportez–vous à lsdev dans le manuel AIX 5L Version 5.2 Commands Reference, Volume 3. 6-24 Guide de gestion du système : système d’exploitation et unités Gestion des unités compatibles MPIO A partir d’AIX 5.2, la fonction MPIO (Multiple Path I/O) vos permet de définir d’autres chemins d’accès à une unité lorsqu’un basculement est nécessaire en cas de panne. Le basculement est un algorithme de gestion des chemins d’accès qui améliore la fiabilité et la disponibilité d’une unité, car le système détecte automatiquement la panne d’un chemin d’E/S et réachemine les E/S via un autre chemin. Toutes les unités de disque SCSI SCSD sont automatiquement configurées en tant qu’unités MPIO. D’autres unités peuvent être, prises en charge, à condition que le pilote d’unité soit compatible avec l’implémentation de MPIO pour AIX. Pour plus d’informations sur les concepts MPIO, consultez Multi–path I/O dans le manuel AIX 5L Version 5.2 System Management Concepts: Operating System and Devices. MPIO est installé et configuré pendant l’installation BOS. Aucune autre tâche de configuration n’est requise, mais vous pouvez ajouter, supprimer, reconfigurer, activer et désactiver les unités ou leurs chemins à l’aide de SMIT, du Gestionnaire de système Web de ou l’interface de ligne de commande. Les commandes suivantes aident à gérer les chemins d’accès MPIO : mkpath Ajoute un chemin d’accès à une unité cible. rmpath Supprime un chemin d’accès à une unité cible. chpath Modifie un attribut ou le statut opérationnel d’un chemin à une unité cible. lspath Affiche les informations concernant les chemins d’accès à une unité cible. Câblage d’une unité SCSI en tant qu’unité MPIO Une unité SCSI peut être prise en charge par un maximum de deux cartes lorsqu’elle configurée en tant qu’unité compatible MPIO. Pour câbler une unité SCSI parallèle en tant qu’unité MPIO, utilisez la configuration simple suivante en tant qu’exemple. La configuration suivante est la configuration minimale à installer, sachant que votre unité peut exiger une configuration additionnelle. 1. Après avoir procédé à une mise hors tension, installez deux cartes SCSI. 2. Câblez l’unité aux deux cartes SCSI. 3. Mettez le système sous tension. 4. Modifiez les paramètres de l’une des cartes de façon à avoir un ID SCSI unique. Par défaut, les cartes SCSI ont un ID SCSI égal à 7. Dans la mesure où l’ID doit être unique, modifiez l’une des deux cartes en fonction de l’autre, par exemple 6. 5. Exécutez la commande cfgmgr. 6. Pour vérifier la configuration, tapez la commande suivante : lspath –l hdisk X où X est le numéro logique de l’unité nouvellement configurée. La sortie de la commande doit afficher deux chemin d’accès et leur statut. Tâches de gestion des unités 6-25 Figure 1. Configuration du câble des unités SCSI MPIO SCSI Cette illustration montre le câblage de deux cartes SCSI à la même unité. Câblage d’une unité Fibre Channel en tant qu’unité MPIO Une unité Fibre Channel peut être câblée à plusieurs cartes. Le logiciel ne fixe aucune limite. Pour câbler une unité Fibre Channel en tant qu’unité MPIO, utilisez la configuration simple suivante en tant qu’exemple. La configuration suivante est la configuration minimale à installer, sachant que votre unité peut exiger une configuration additionnelle. 1. Après avoir procédé à une mise hors tension, installez deux cartes Fibre Channel. 2. Câblez les cartes à un commutateur ou à un concentrateur. 3. Câblez l’unité au commutateur ou au concentrateur. 4. Mettez le système sous tension. 5. Pour vérifier la configuration, tapez la commande suivante : lspath –l hdisk X où X est le numéro logique de l’unité nouvellement configurée. Le résultat de la commande doit afficher un chemin pour chaque carte installée et l’état de chacune. 6-26 Guide de gestion du système : système d’exploitation et unités Figure 2. Configuration du câblage pour les unitéés Fibre Channel MPIO Cette illustration représente une configuration simple de deux cartes Fibre Channel à un commuateur, qui est câblé à une unité. Tâches de gestion des unités 6-27 Déconfiguration des cartes de communication Vous devez obligatoirement déconfigurer une carte hot–plug avant de la retirer ou de la remplacer. La section suivante décrit les étapes de déconfiguration des cartes de communication : • Déconfiguration des cartes Ethernet, FDDI, ATM et de réseau en anneau à jeton • Déconfiguration des cartes de réseau longue distance (WAN) • Déconfiguration d’autres cartes La déconfiguration d’une carte de communication implique les tâches suivantes : • Fermer toutes les applications qui utilisent la carte à retirer ou remplacer. • Vérifier que toutes les unités connectées à la carte sont identifiées et arrêtées. • Afficher tous les emplacements actuellement utilisés, ou un emplacement occupé par une carte spécifique. • Identifier la position de l’emplacement de carte. • Afficher et supprimer les informations relatives à l’interface dans la liste des interfaces réseau. • Rendre la carte indisponible. Pour effectuer ces tâches, connectez–vous en tant qu’utilisateur root. Pour plus d’informations sur la déconfiguration des cartes de communication, reportez–vous à la section PCI Hot–Plug Management dans le manuel AIX 5L Version 5.2 System Management Concepts: Operating System and Devices. Déconfiguration des cartes Ethernet, FDDI, ATM et de réseau en anneau à jeton. Pour déconfigurer une carte Ethernet, Token–ring, FDDI ou ATM : 1. Tapez lsslot –c pci pour afficher la liste de tous les emplacements hot–plug de l’unité centrale, accompagnés de leurs caractéristiques. 2. Tapez la commande SMIT appropriée, illustrée dans les exemples suivants, pour obtenir la liste des cartes installées et afficher l’état actuel (voir Devices, page 6-17 ) de toutes les unités de l’unité centrale : smit lsdenet Pour afficher la liste des cartes Ethernet smit lsdtok Pour afficher la liste des cartes de réseau en anneau à jeton smit ls_atm Pour afficher la liste des cartes ATM La convention de nom suivante est utilisée pour les différents types de carte : Nom Type de carte atm0, atm1, ... Carte ATM ent0, ent1, ... Carte Ethernet tok0, tok1, ... Carte de réseau en anneau à jeton 3. Fermez toutes les applications faisant appel à la carte que vous déconfigurez. Pour poursuivre cette procédure, les emplacements de vidage réseau doivent être désactivés sur le système. Pour rechercher et désactiver les emplacements de vidage du système, procédez de la manière suivante : a. Sur la ligne de commande, entrez : 6-28 Guide de gestion du système : système d’exploitation et unités smit dump b. Sélectionnez Affichage des unités de cliché en cours. c. Vérifiez si une unité de vidage configurée indique un emplacement réseau. Sinon, quittez SMIT et passez à l’étape 4. Pour faire passer une unité de vidage à un emplacement, sélectionnez Annuler ou appuyez sur F3 et poursuivez avec l’étape suivante. d. Si une unité de vidage principale indique un emplacement réseau, basculez sur un emplacement local en sélectionnant Change the Primary Dump Device puis entrez l’emplacement local dans le champ Primary dump device. e. Si une unité de vidage principale indique un emplacement réseau, basculez sur un emplacement local en sélectionnant Change the Primary Dump Device puis entrez l’emplacement local dans le champ Primary dump device. f. Lorsque vous avez terminé, cliquez sur OK ou appuyez sur Entrée. 4. Tapez netstat –i pour afficher une liste de toutes les interfaces configurées et déterminer si votre interface est configurée pour TCP/IP. Un résultat similaire à l’exemple suivant s’affiche : Name lo0 lo0 lo0 tr0 tr0 at0 at0 en0 en0 Mtu 16896 16896 16896 1492 1492 9180 9180 1500 1500 Network link#1 127 ::1 link#2 19.13.97 link#3 6.6.6 link#5 8.8.8 Address Ipkts Ierrs Opkts Oerrs Coll 076 0 118 0 0 127.0.0.1 076 0 118 0 0 076 0 118 0 0 8.0.5a.b8.b.ec 151 0 405 11 0 19.13.97.106 151 0 405 11 0 0.4.ac.ad.e0.ad 0 0 0 0 0 6.6.6.5 0 0 0 0 0 0.11.0.66.11.1 212 0 1 0 0 8.8.8.106 212 0 1 0 0 Les cartes de réseau en anneau à jeton ne peuvent avoir qu’une seule interface. Les cartes Ethernet peuvent avoir deux interfaces. Les cartes ATM peuvent avoir plusieurs interfaces. Pour plus d’informations, reportez–vous à la section Unconfiguring Communications Adapters dans le manuel AIX 5L Version 5.2 System Management Concepts: Operating System and Devices. 5. Tapez la commande ifconfig appropriée, comme illustré dans les exemples suivants pour supprimer l’interface dans la liste des interfaces réseau. ifconfig en0 detach ifconfig et0 detach Pour supprimer l’interface Ethernet standard Pour supprimer l’interface Ethernet IEEE 802.3 ifconfig tr0 detach Pour supprimer une interface de réseau en anneau à jeton ifconfig at0 detach Pour supprimer une interface ATM Pour obtenir une explication de l’association entre ces cartes et leurs interfaces, reportez–vous à la section Unconfiguring Communications Adapters dans le manuel AIX 5L Version 5.2 System Management Concepts: Operating System and Devices. Tâches de gestion des unités 6-29 6. Tapez la commande rmdev appropriée, comme illustré dans les exemples suivants, pour déconfigurer la carte et conserver sa définition d’unité dans la classe d’objets des unités personnalisées : rmdev –l ent0 Pour déconfigurer une carte Ethernet rmdev –l tok1 Pour déconfigurer une carte de réseau en anneau à jeton rmdev –l atm1 Pour déconfigurer une carte ATM rmdev –p pci1 Pour retirer de la configuration les enfants d’un bus PCI et toutes les autres unités situées en dessous d’eux tout en conservant leurs définitions d’unités dans la classe d’objet Customized Devices (unités personnalisées). Remarque : Pour déconfigurer la carte et remove (supprimer) la définition de l’unité dans la classe d’objets des unités personnalisées, vous pouvez utiliser la commande rmdev avec l’option –d. N’utilisez pas cet indicateur avec la commande rmdev pour une opération hot–plug à moins que vous n’ayez l’intention de retirer la carte et de ne pas la remplacer. Déconfiguration des cartes de réseau longue distance (WAN) Pour déconfigurer des cartes de réseau longue distance (WAN) : 1. Tapez lsslot –c pci pour afficher la liste de tous les emplacements hot–plug de l’unité centrale, accompagnés de leurs caractéristiques. 2. Tapez la commande SMIT appropriée, illustrée dans les exemples suivants, pour obtenir la liste des cartes installées et afficher l’état actuel de toutes les unités de l’unité centrale : smit 331121b9_ls Pour afficher la liste des cartes de réseau longue distance multiprotocoles 2 ports smit riciophx_ls Pour afficher la liste des cartes de réseau longue distance ARTIC La convention de nom suivante est utilisée pour les différents types de carte : Nom Type de carte dpmpa Carte multiprotocole 2 ports riciop Carte ARTIC960 3. Tapez lsdev –C –c port pour afficher la liste des ports X.25 de votre hôte. Un message similaire à l’exemple suivant s’affiche : sx25a0 x25s0 Available 00–05–01–00 X.25 Port Available 00–05–01–00–00 V.3 X.25 Emulator 4. Fermez toutes les applications faisant appel à la carte que vous déconfigurez. Pour poursuivre cette procédure, les emplacements de vidage réseau doivent être désactivés sur le système. Pour rechercher et désactiver les emplacements de vidage du système, procédez de la manière suivante : a. Sur la ligne de commande, entrez : smit dump b. Sélectionnez Affichage des unités de cliché en cours. 6-30 Guide de gestion du système : système d’exploitation et unités c. Vérifiez si une unité de vidage configurée indique un emplacement réseau. Sinon, quittez SMIT et passez à l’étape 4. Pour faire passer une unité de vidage à un emplacement local, sélectionnez Annuler ou appuyez sur F3 et poursuivez avec l’étape suivante. d. Si une unité de vidage principale indique un emplacement réseau, basculez sur un emplacement local en sélectionnant Change the Primary Dump Device puis entrez l’emplacement local dans le champ Primary dump device. e. Si une unité de vidage secondaire indique un emplacement réseau, basculez sur un emplacement local en sélectionnant Change the Secondary Dump Device puis entrez l’emplacement local dans le champ Secondary dump device. f. Lorsque vous avez terminé, cliquez sur OK ou appuyez sur Entrée. 5. Pour supprimer un gestionnaire et un port X.25, suivez la procédure décrite à la section Configuration Commands du manuel AIXLink/X.25 version 1.1 for AIX: Guide and Reference. 6. Utilisez les commandes recensées dans le tableau suivant pour déconfigurer et supprimer les gestionnaires d’unités et les ports d’émulation correspondant à ces cartes : Carte multiprotocole 2 ports smit rmhdlcdpmpdd Pour déconfigurer l’unité smit rmsdlcscied Pour déconfigurer l’émulateur SDLC COMIO Reportez–vous à la section 2–Port Multiprotocol Adapter HDLC Network Device Driver Overview dans le manuel AIX 5L Version 5.2 System Management Guide: Communications and Networks pour plus d’informations à ce sujet. Carte PCI ARTIC960Hx smit rmtsdd Pour déconfigurer le gestionnaire de l’unité smit rmtsdports Pour supprimer un port d’émulation MPQP COMIO Pour plus d’informations, reportez–vous à la section ARTIC960HX PCI Adapter Overview dans le manuel AIX 5L Version 5.2 System Management Guide: Communications and Networks. Déconfiguration d’autres cartes Cette section décrit les procédures de déconfiguration des cartes exigeant une manipulation spéciale. Cartes PCI 10/100 Base–TX Ethernet 4 ports La carte PCI 10/100 Base–TX Ethernet 4 ports comporte quatre ports Ethernet que vous devez déconfigurer individuellement avant de retirer la carte. 1. Tapez lsslot –c pci pour afficher la liste de tous les emplacements hot–plug de l’unité centrale, accompagnés de leurs caractéristiques. 2. Tapez smit lsdenet pour afficher la liste de toutes les unités de la sous–classe PCI. Un message similaire à l’exemple suivant s’affiche : Tâches de gestion des unités 6-31 ent1 ent2 ent3 ent4 Available Available Available Available 1N–00 1N–08 1N–10 1N–18 IBM IBM IBM IBM 4–Port 4–Port 4–Port 4–Port 10/100 10/100 10/100 10/100 Base–TX Base–TX Base–TX Base–TX Ethernet Ethernet Ethernet Ethernet PCI PCI PCI PCI Adapter Adapter Adapter Adapter (23100020) (23100020) (23100020) (23100020) (Port (Port (Port (Port 1) 2) 3) 4) 3. Fermez toutes les applications faisant appel à la carte que vous déconfigurez. Pour poursuivre cette procédure, les emplacements de vidage réseau doivent être désactivés sur le système. Pour rechercher et désactiver les emplacements de vidage du système, procédez de la manière suivante : a. Sur la ligne de commande, entrez : smit dump b. Sélectionnez Affichage des unités de cliché en cours. c. Vérifiez si une unité de vidage configurée indique un emplacement réseau. Sinon, quittez SMIT et passez à l’étape 4. Pour faire passer une unité de vidage à un emplacement local, sélectionnez Annuler ou appuyez sur F3 et poursuivez avec l’étape suivante. d. Si une unité de vidage principale indique un emplacement réseau, basculez sur un emplacement local en sélectionnant Change the Primary Dump Device puis entrez l’emplacement local dans le champ Primary dump device. e. Si une unité de vidage secondaire indique un emplacement réseau, basculez sur un emplacement local en sélectionnant Change the Secondary Dump Device puis entrez l’emplacement local dans le champ Secondary dump device. f. Lorsque vous avez terminé, cliquez sur OK ou appuyez sur Entrée. 4. Tapez netstat –i pour afficher une liste de toutes les interfaces configurées et déterminer si votre interface est configurée pour TCP/IP. Un résultat similaire à l’exemple suivant s’affiche : Name lo0 lo0 lo0 tr0 tr0 at0 at0 en0 en0 Mtu 16896 16896 16896 1492 1492 9180 9180 1500 1500 Network link#1 127 ::1 link#2 19.13.97 link#3 6.6.6 link#5 8.8.8 Address Ipkts Ierrs Opkts Oerrs 076 0 118 0 127.0.0.1 076 0 118 0 076 0 118 0 8.0.5a.b8.b.ec 151 0 405 11 19.13.97.106 151 0 405 11 0.4.ac.ad.e0.ad 0 0 0 0 6.6.6.5 0 0 0 0 0.11.0.66.11.1 212 0 1 0 212 0 1 0 8.8.8.106 Coll 0 0 0 0 0 0 0 0 0 Les cartes Ethernet peuvent avoir deux interfaces, par exemple et0 et en0. Pour plus d’informations, reportez–vous à la section Unconfiguring Communications Adapters dans le manuel AIX 5L Version 5.2 System Management Concepts: Operating System and Devices. 5. Faites appel à la commande ifconfig pour supprimer chaque interface dans la liste des interfaces réseau. A titre d’exemple, tapez ifconfig en0 detach pour supprimer l’interface Ethernet standard et ifconfig et0 pour supprimer l’interface IEEE 802.3. Pour obtenir une explication de l’association entre ces cartes et leurs interfaces, reportez–vous à la section Unconfiguring Communications Adapters dans le manuel AIX 5L Version 5.2 System Management Concepts: Operating System and Devices. 6. Utilisez la commande rmdev pour déconfigurer la carte tout en conservant sa définition d’unité dans la classe d’objets des unités personnalisées. Par exemple, rmdev –l ent0 Remarque : Pour déconfigurer la carte et remove (supprimer) la définition de l’unité dans la classe d’objets des unités personnalisées, vous pouvez utiliser la commande rmdev avec l’option –d. N’utilisez pas cet indicateur avec la commande rmdev pour une opération hot–plug à moins que vous n’ayez l’intention de retirer la carte et de ne pas la remplacer. 6-32 Guide de gestion du système : système d’exploitation et unités Cartes ATM Des protocoles d’émulation IP classiques ou de réseau local peuvent fonctionner par l’intermédiaire des cartes ATM. Le protocole d’émulation de réseau local permet d’implémenter des réseaux locaux émulés via un réseau ATM. Les réseaux locaux émulés peuvent être de type Ethernet/IEEE 802.3, en anneau à jeton/IEEE 802.5 et MPOA (MultiProtocol Over ATM). Chaque unité émulée pour un réseau local doit être déconfigurée avant le retrait de la carte. Reportez–vous à la section Déconfiguration de cartes Ethernet, FDDI, ATM et de réseau en anneau à jeton , on page 6-28 pour savoir comment supprimer une interface classique. Pour supprimer une interface de réseau local, procédez comme suit : 1. Tapez lsslot –c pci pour afficher la liste de tous les emplacements hot–plug de l’unité centrale, accompagnés de leurs caractéristiques. 2. Tapez smit ls_atm pour afficher la liste de toutes les cartes ATM. Un message similaire à l’exemple suivant s’affiche : . . atm0 Available 04–04 atm1 Available 04–06 IBM IBM PCI 155 Mbps ATM Adapter (14107c00) PCI 155 Mbps ATM Adapter (14104e00) 3. Tapez smit listall_atmle pour obtenir la liste de tous les clients émulés réseau local sur les cartes. Un message similaire à l’exemple suivant s’affiche : ent1 ent2 ent3 tok1 tok2 Available Available Available Available Available ATM ATM ATM ATM ATM LAN LAN LAN LAN LAN Emulation Emulation Emulation Emulation Emulation Client Client Client Client Client (Ethernet) (Ethernet) (Ethernet) (Token Ring) (Token Ring) Plusieurs clients émulés peuvent fonctionner simultanément sur toutes les cartes ATM. 4. Tapez smit listall_mpoa pour obtenir la liste de tous les clients émulés réseau local sur les cartes. Un message similaire à l’exemple suivant s’affiche : mpc0 Available ATM LAN Emulation MPOA Client atm0 et atm1 sont les cartes ATM physiques. mpc0 est un client émulé MPOA. ent1, ent2, ent3, tok1 et tok2 sont des clients émulés réseau local. 5. Tapez entstat pour savoir sur quelle carte le client fonctionne. Un message similaire à l’exemple suivant s’affiche : ––––––––––––––––––––––––––––––––––––––––––––––––––––––––––––– ETHERNET STATISTICS (ent1) : Device Type: ATM LAN EmulationATM Hardware Address: 00:04:ac:ad:e0:ad . . . ATM LAN Emulation Specific Statistics: –––––––––––––––––––––––––––––––––––––– Emulated LAN Name: ETHelan3 Local ATM Device Name: atm0 Local LAN MAC Address: . . 6. Fermez toutes les applications faisant appel à la carte que vous déconfigurez. Pour poursuivre cette procédure, les emplacements de vidage réseau doivent être désactivés sur le système. Pour rechercher et désactiver les emplacements de vidage du système, procédez de la manière suivante : a. Sur la ligne de commande, entrez : Tâches de gestion des unités 6-33 smit dump b. Sélectionnez Affichage des unités de cliché en cours. c. Vérifiez si une unité de vidage configurée indique un emplacement réseau. Sinon, quittez SMIT et passez à l’étape 4. Pour faire passer une unité de vidage à un emplacement local, sélectionnez Annuler ou appuyez sur F3 et poursuivez avec l’étape suivante. d. Si une unité de vidage principale indique un emplacement réseau, basculez sur un emplacement local en sélectionnant Change the Primary Dump Device puis entrez l’emplacement local dans le champ Primary dump device. e. Si une unité de vidage secondaire indique un emplacement réseau, basculez sur un emplacement local en sélectionnant Change the Secondary Dump Device puis entrez l’emplacement local dans le champ Secondary dump device. f. Lorsque vous avez terminé, cliquez sur OK ou appuyez sur Entrée. 7. Utilisez la commande rmdev –l device pour déconfigurer les interfaces dans l’ordre suivant : – Interface émulée = en1, et1, en2, et2, tr1, tr2 ... – Interface émulée = ent1, ent2, tok1, tok2 ... – Multiprotocole via ATM (MPOA) = mpc0 – Adaptateur ATM = atm0 8. Pour retirer de la configuration la carte PCI scsi1 et tous ses enfants tout en conservant leurs définitions d’unités dans la classe d’objet Customized Devices (unités personnalisées), tapez : rmdev –R scsi1 Un message semblable au suivant s’affiche : rmt0 Defined hdisk1 Defined scsi1 Defined 9. Pour retirer de la configuration uniquement les enfants de la carte SCSI scsi1 , mais pas la carte elle–même, tout en conservant leurs définitions d’unités dans la classe d’objet Customized Devices, tapez : rmdev –p scsi1 Un message semblable au suivant s’affiche : rmt0 Defined hdisk1 Defined 10.Pour retirer de la configuration les enfants d’un bus PCI et toutes les autres unités situées en dessous d’eux tout en conservant leurs définitions d’unités dans la classe d’objet Customized Devices (unités personnalisées). tapez: rmdev –p pci1 Un message semblable au suivant s’affiche : rmt0 Defined hdisk1 Defined scsi1 Defined ent0 Defined 6-34 Guide de gestion du système : système d’exploitation et unités Résolution de problèmes survenant lors du retrait d’une carte L’affichage du type de message suivant lorsque la commande rmdev est utilisée pour déconfigurer une carte, signifie que l’unité est ouverte, peut–être parce que certaines applications tentent toujours d’accéder à la carte que vous essayez de retirer ou de remplacer. #rmdev –l ent0 Method error (/usr/lib/methods/ucfgent): 0514–062 Cannot perform the requested function because the specified device is busy. Pour résoudre le problème, vous devez identifier toutes les applications qui utilisent encore la carte et les fermer. Ces applications peuvent être : • TCP/IP • SNA • OSI • IPX/SPX • Novell NetWare • Streams • GDLC (generic data link control) – IEEE Ethernet DLC – Token–ring DLC – FDDI DLC Applications SNA (Systems Network Architecture) Voici certaines applications SNA susceptibles d’utiliser votre carte : • DB2 • TXSeries (CICS & Encina) • DirectTalk • MQSeries • HCON • ADSM Applications Streams Voici certaines des applications SNA susceptibles d’utiliser votre carte : • IPX/SPX • Novell NetWare V4 et Novell NetWare Services 4.1 • Connexions et NetBios pour ce système d’exploitation Tâches de gestion des unités 6-35 Applications exécutées sur des cartes de réseau longue distance Voici certaines applications susceptibles d’utiliser votre carte de réseau longue distance : • SDLC • Bisync • X.25 • ISDN • QLLC pour X.25 Applications TCP/IP Toutes les applications TCP/IP qui utilisent la couche d’interface peuvent être détachées avec la commande ifconfig. Ainsi, les applications qui utilisent TCP/IP s’arrêtent et préviennent les utilisateurs que l’interface ne fonctionne plus. Leur exécution ne reprend qu’une fois que vous avez remplacé la carte et exécuté la commande ifconfig pour connecter l’interface. 6-36 Guide de gestion du système : système d’exploitation et unités Déconfiguration des cartes de stockage Cette fonction décrit les étapes de déconfiguration des cartes de stockage SCSI, SSA, et Fibre Channel. Vous devez obligatoirement déconfigurer une carte de stockage avant de la retirer ou de la remplacer. La déconfiguration d’une carte de stockage implique les tâches suivantes : • Fermer toutes les applications qui utilisent la carte à retirer, remplacer ou déplacer. • Démonter les systèmes de fichiers • Vérifier que toutes les unités connectées à la carte sont identifiées et arrêtées. • Afficher tous les emplacements actuellement utilisés, ou un emplacement occupé par une carte spécifique. • Identifier la position de l’emplacement de carte. • Rendre les unités parents et enfants indisponibles. • Rendre la carte indisponible. Pour effectuer ces tâches, connectez–vous en tant qu’utilisateur root. Pour plus d’informations, reportez–vous à la section PCI Hot–plug Management dans le manuel AIX 5L Version 5.2 System Management Concepts: Operating System and Devices. Déconfiguration des cartes SCSI, SSA et Fibre Channel Les cartes de stockage sont généralement des unités parents de supports de stockage comme les disques et les lecteurs de bande. Le retrait de l’unité parent exige que toutes les unités enfants reliées soient supprimées ou mises à l’état non défini. Pour déconfigurer des cartes SCSI, SSA et Fibre Channel : 1. Fermez toutes les applications faisant appel à la carte que vous déconfigurez. 2. Tapez lsslot–c pci pour afficher la liste de tous les emplacements hot–plug de l’unité centrale, accompagnés de leurs caractéristiques. 3. Tapez lsdev –C pour afficher l’état actuel de toutes les unités de l’unité centrale. 4. Tapez umount pour démonter les systèmes de fichiers, les répertoires ou les fichiers préalablement montés à l’aide de cette carte. Pour plus d’informations, reportez–vous à Mount a JFS or JFS2, page 4-3 dans le document AIX 5L Version 5.2 System Management Guide: Operating System and Devices. 5. Utilisez la commande rmdev pour rendre la carte indisponible. Attention : N’utilisez pas l’option –d avec la commande rmdev pour les opérations de connexion à chaud sous peine se supprimer votre configuration. Tâches de gestion des unités 6-37 Déconfiguration des cartes de communication asynchrone Cette section décrit les étapes de déconfiguration des cartes de communication asynchrone. Vous devez obligatoirement déconfigurer une carte de communication asynchrone avant de la retirer ou de la remplacer. La déconfiguration d’une carte de communication asynchrone implique les tâches suivantes : • Fermer toutes les applications qui utilisent la carte à retirer, remplacer ou déplacer. • Vérifier que toutes les unités connectées à la carte sont identifiées et arrêtées. • Afficher tous les emplacements actuellement utilisés, ou un emplacement occupé par une carte spécifique. • Identifier la position de l’emplacement de carte. • Rendre les unités parents et enfants indisponibles. • Rendre la carte indisponible. Pour effectuer ces tâches, connectez–vous en tant qu’utilisateur root. Pour plus d’informations, reportez–vous à la section PCI Hot–plug Management dans le manuel AIX 5L Version 5.2 System Management Concepts: Operating System and Devices. Déconfiguration des cartes de communication asynchrone Vous devez déconfigurer la carte de communication asynchrone et toutes les unités qu’elle contrôle avant de la remplacer ou de la retirer. Pour déconfigurer les unités, arrêtez tous les processus qui les utilisent. Procédez comme suit : 1. Fermez toutes les applications faisant appel à la carte que vous déconfigurez. 2. Tapez lsslot–c pci pour afficher la liste de tous les emplacements hot–plug de l’unité centrale, accompagnés de leurs caractéristiques. 3. Tapez lsdev –C –c tty pour afficher la liste de toutes les unités tty disponibles et l’état actuel de toutes les unités installées dans l’unité centrale. Pour plus d’informations, reportez–vous à la section Removing a TTY dans le manuel AIX 5L Version 5.2 Asynchronous Communication Guide. 4. Tapez la commande lsdev –C –c printer pour afficher la liste de tous les périphériques d’impression ou de traçage connectés à la carte. Pour plus d’informations, reportez–vous à la section Printers, Print Jobs, and Queues for System Administrators dans le manuel AIX 5L Version 5.2 Guide to Printers and Printing. 5. Utilisez la commande rmdev pour rendre la carte indisponible. Attention : N’utilisez pas l’option –d avec la commande rmdev pour les opérations de connexion à chaud sous peine se supprimer votre configuration. 6-38 Guide de gestion du système : système d’exploitation et unités Retrait ou remplacement d’une carte PCI hot–plug Cette section décrit les procédures de retrait d’une carte PCI hot–plug. Ces tâches sont exécutables avec le Web–based System Manager. Vous pouvez également utiliser l’interface SMIT ou les commandes système. Pour effectuer ces tâches, connectez–vous en tant qu’utilisateur root. Vous pouvez retirer ou remplacer une carte PCI hot–plug dans l’unité centrale, sans arrêter le système d’exploitation ni couper l’alimentation du système. Lorsqu’une carte est retirée, les ressources fournies par cette dernière ne sont plus accessibles au système d’exploitation et aux applications. Lors du remplacement d’une carte par une autre carte de même type, les informations de configuration de la première sont conservées et comparées à celles de la seconde. Le gestionnaire d’unité de la carte remplacée doit pouvoir gérer la carte de rechange. Pour plus d’informations, reportez–vous à la section PCI Hot–plug Management dans le manuel AIX 5L Version 5.2 System Management Concepts: Operating System and Devices. Prérequis Vous devez obligatoirement déconfigurer une carte avant de la retirer. Reportez–vous à la section Déconfiguration de cartes de communication, Déconfiguration de cartes de stockage, ou Déconfiguration de cartes de communication asynchrone pour plus d’informations concernant la déconfiguration des cartes. Procédure par raccourci SMIT 1. Tapez smit devdrpci à l’invite du système, puis appuyez sur Entrée. 2. Utilisez les fenêtres de dialogue SMIT pour effectuer la tâche. Pour obtenir des informations complémentaires concernant les tâches, sélectionnez la touche d’aide F1 dans les fenêtres de dialogue SMIT. Procédure par commandes Vous pouvez utiliser les commandes suivantes pour afficher des informations sur les emplacements de cartes PCI hot–plug et sur les unités connectées, ainsi que pour retirer une carte PCI hot–plug : • La commande lsslot affiche une liste de tous les emplacements PCI hot–plug, accompagnés de leurs caractéristiques. Pour plus d’informations sur l’utilisation de cette commande, reportez–vous à la section lsslot dans le manuel AIX 5L Version 5.2 Commands Reference, Volume 3. • La commande lsdev affiche l’état actuel de toutes les unités installées sur votre système. Pour plus d’informations sur l’utilisation de cette commande, reportez–vous à la section lsdev dans le manuel AIX 5L Version 5.2 Commands Reference, Volume 3. • La commande drslot prépare un emplacement hot–plug pour le retrait d’une carte hot–plug. Pour plus d’informations sur l’utilisation de cette commande, reportez–vous à la section drslot dans le manuel AIX 5L Version 5.2 Commands Reference, Volume 2. Pour en savoir plus sur la manipulation physique d’une carte PCI hot–plug, référez–vous à la documentation de votre unité centrale. Tâches de gestion des unités 6-39 Ajout d’une carte PCI hot–plug Attention : Avant d’essayer d’ajouter des cartes PCI connectables à chaud, consultez l’annexe Référence du positionnement des cartes PCI dans la documentation de votre unité centrale afin de déterminer si votre carte peut être connectée à chaud. Reportez–vous aux instructions d’installation et de retrait des cartes dans la documentation de votre unité centrale. Cette section décrit les procédures d’ajout d’une carte PCI à chaud. Attention : Avant toute tentative d’ajout de cartes PCI à chaud, reportez–vous au document BkSym. PCIAdapter fourni avec les unités centrales qui gèrent les unités connectables à chaud pour déterminer si votre carte peut être connectée à chaud. Reportez–vous aux instructions d’installation et de retrait des cartes dans la documentation de votre unité centrale. Vous pouvez ajouter une carte PCI hot–plug dans un emplacement disponible de l’unité centrale et mettre de nouvelles ressources à la disposition du système d’exploitation et des applications, sans qu’un réamorçage du système soit nécessaire. La nouvelle carte peut être de même type que celle qui est actuellement installée, ou de type différent. L’ajout d’une carte PCI hot–plug implique les tâches suivantes : • Recherche et identification d’un emplacement disponible sur la machine. • Préparation de l’emplacement pour configurer la carte. • Installation du gestionnaire d’unité, si nécessaire. • Configuration de la nouvelle carte. Ces tâches sont exécutables avec le Web–based System Manager. Vous pouvez également utiliser l’interface SMIT ou les commandes système. Pour effectuer ces tâches, connectez–vous en tant qu’utilisateur root. Pour plus d’informations, reportez–vous à la section PCI Hot–plug Management dans le manuel AIX 5L Version 5.2 System Management Concepts: Operating System and Devices. Remarque : Si vous ajoutez une carte hot–plug au système, cette dernière et ses unités enfants risquent de ne pas pouvoir être désignées comme unités d’amorçage avec la commande boolist. Vous devrez peut–être réinitialiser le système pour que toutes les unités d’amorçage potentielles soient reconnues par le système d’exploitation. Procédure par raccourci SMIT 1. Tapez smit devdrpci à l’invite du système, puis appuyez sur Entrée. 2. Utilisez les fenêtres de dialogue SMIT pour effectuer la tâche. Pour obtenir des informations complémentaires concernant les tâches, sélectionnez la touche d’aide F1 dans les fenêtres de dialogue SMIT. 6-40 Guide de gestion du système : système d’exploitation et unités Procédure par commandes Vous pouvez utiliser les commandes suivantes pour afficher des informations sur les emplacements de cartes PCI hot–plug et sur les unités connectées, ainsi que pour ajouter une carte PCI hot–plug : • La commande lsslot affiche une liste de tous les emplacements PCI hot–plug, accompagnés de leurs caractéristiques. Pour plus d’informations sur l’utilisation de cette commande, reportez–vous à la section lsslot dans le manuel AIX 5L Version 5.2 Commands Reference, Volume 3. • La commande lsdev affiche l’état actuel de toutes les unités installées sur votre système. Pour plus d’informations sur l’utilisation de cette commande, reportez–vous à la section lsdev dans le manuel AIX 5L Version 5.2 Commands Reference, Volume 3. • La commande drslot prépare un emplacement hot–plug pour le retrait d’une carte hot–plug. Pour plus d’informations sur l’utilisation de cette commande, reportez–vous à la section drslot dans le manuel AIX 5L Version 5.1Commands Reference, Volume 2. Reportez–vous aux instructions d’installation et de retrait des cartes dans la documentation de votre unité centrale. Tâches de gestion des unités 6-41 Identification de la cause des problèmes d’une unité Les procédures suivantes permettent de déterminer la cause des problèmes d’unités. Vérifier le logiciel de l’unité La correction d’un problème logiciel d’unité s’effectue comme suit : • Vérification du journal des erreurs, page 6-42 • Affichage de toutes les unités, page 6-42 • Contrôle de l’état d’une unité, page 6-42 • Contrôle des attributs d’une unité, page 6-42 • Changement des attributs d’une unité, page 6-43 • Utilisation d’une unité avec une autre application, page 6-43 • Définition d’une nouvelle unité, page 6-43 Vérification du journal des erreurs Consultez le journal des erreurs pour voir si d’éventuelles erreurs y sont consignées concernant l’unité, sa carte ou l’application utilisant l’unité. Pour plus de détails sur la façon d’effectuer cette vérification, reportez–vous à la section Fonction journalisation des erreurs. Revenez à cette étape après avoir achevé les procédures. Avez–vous corriger le problème de l’unité ? Si vous n’avez pas pu corriger le problème à l’aide de la précédente méthode, passez à l’étape suivante, Affichage de toutes les unités. Affichage de toutes les unités La commande lsdev –C permet d’afficher l’ensemble des unités définis ou disponibles. Cette commande affiche les caractéristiques de tous les unités du système. Si l’unité se trouve dans la liste, passez à l’étape suivante, Contrôle de l’état d’une unité. Si l’unité ne se trouve pas dans la liste, reportez–vous à Définition d’une nouvelle unité, page 6-43. Contrôle de l’état d’une unité Trouvez l’unité dans la liste générée par la commande lsdev –C. Vérifiez que l’unité est dans l’état disponible. Si l’unité se trouve dans cet état, passez à l’étape suivante, Contrôle des attributs d’une unité. Si l’unité ne se trouve pas dans cet état, reportez–vous à Définition d’une nouvelle unité, page 6-43. Contrôle des attributs d’une unité La commande lsattr –E –l NomUnité permet de dresser la liste des attributs de votre unité. lsattr affiche les caractéristiques et valeurs possibles des attributs pour les unités du système. Reportez–vous à la documentation de l’unité concernée pour obtenir les paramètres valides. Si les attributs de l’unité sont correctement définis, passez à Utilisation d’une unité avec une autre application, page 6-43. Sinon, passez à l’étape suivante, Changement des attributs d’une unité. 6-42 Guide de gestion du système : système d’exploitation et unités Changement des attributs d’une unité La commande chdev –l Name –a Attribute = Value permet de changer les attributs d’une unité. Avant d’exécuter cette commande, reportez–vous au manuel AIX 5L Version 5.2 Commands Reference. La commande chdev change les caractéristiques de l’unité que vous spécifiez avec l’indicateur –l Name. Si le changement d’attributs n’a pas réglé le problème concernant l’unité, passez à l’étape suivante Utilisation d’une unité avec une autre application. Utilisation d’une unité avec une autre application Essayez d’utiliser l’unité avec une autre application. S’il fonctionne correctemment avec une autre application, cela veut dire que la première application est responsable du problème. Si l’unité a fonctionné correctemment avec une autre application, il se peut que vous ayez un problème avec la première application. Signalez le problème à votre technicien de maintenance logicielle. Si l’unité n’a pas fonctionné correctement avec une autre application, passez à l’étape suivante Définition d’une nouvelle unité. Définition d’une nouvelle unité Remarque : Pour pouvoir utiliser le commande mkdev vous devez être, soit utilisateur root, soit membre du groupe de sécurité. La commande mkdev permet d’ajouter une unité au système. Avec mkdev vous pouvez soit définir et rendre une nouvelle disponible, soit rendre accessible une unité déjà définie. Vous avez la possibilité d’identifier distinctement l’unité prédéfini à l’aide de toute combinaison des indicateurs –c, –s et –t. Avant d’exécuter cette commande, reportez–vous au manuel AIX 5L Version 5.2 Commands Reference. Si la définition d’un nouvelle unité n’a pas corrigé le problème, vous pouvez, soit arrêter et signaler le problème à votre technicien de maintenance, soit utiliser un programme de diagnostics pour tester l’unité. Vérifier le matériel de l’unité Les procédures suivantes permettent de corriger un problème matériel d’unité : • Vérification des connexions de l’unité • Contrôle de l’état “prêt à fonctionne” d’une unité • Exécution de diagnostics sur une unité Vérification des connexions de l’unité Exécutez les étapes suivantes pour vérifier les connexions : 1. Vérifiez la présence de tension dans la prise murale. 2. Vérifiez que le câble d’alimentation est correctement raccordé à l’unité et à la prise. 3. Vérifiez que le câble de signal est correctement attaché à l’unité et à l’endroit approprié sur l’unité centrale. 4. Pour les unités SCSI, vérifiez que l’adaptateur SCSI est correctement attaché et que le définition de l’adresse SCSI est valide. 5. Pour les unités de communication, vérifiez que l’unité est correctement reliée à la ligne de communication. Tâches de gestion des unités 6-43 6. Assurez–vous que l’unité est sous tension. Reportez–vous à la documentation de l’unité concernée pour obtenir les procédures de câblage et de configuration ainsi que pour plus de détails sur le dépannage. Si la vérification des différentes connexions de l’unité n’ont pas corrigé le problème, passezà l’étape suivante, Contrôle de l’état “prêt à fonctionner” d’une unité. Contrôle de l’état “prêt à fonctionner” d’une unité Pour savoir si l’unité est dans l’état « prêt à fonctionner », procédez ainsi : 1. Assurez–vous que le voyant de fonctionnement de l’unité est allumé. 2. Assurez–vous que les supports amovibles, tels que bandes, disquettes et unités, optiques, sont correctement insérés. 3. Vérifiez le ruban ainsi que les alimentations en papier et encre pour les imprimantes et les traceurs. 4. Assurez–vous que le support d’écriture n’est pas protégé contre l’écriture si vous essayez d’enregistrer des données sur l’unité. Vos vérifications ont–elles corrigé le problème de l’unité ? Si la vérification de l’état “prêt à fonctionner” de l’unité n’a pas corrigé le problème, passez à l’étape suivante Exécution de diagnostics sur une unité. Exécution de diagnostics sur une unité Votre unité est peut–être défectueuse. Exécutez les diagnostics matériels. Si l’exécution des diagnostics matériels n’a pas réussi à révéler un problème concernant votre unité, reportez–vous à Vérification des unités. Si votre unité passe les tests de diagnostics avec succès, le problème se situe peut être au niveau du fonctionnement de l’unité avec le logiciel système. Si vous pensez que c’est le cas, signalez, le problème à votre service d’assistance logicielle. 6-44 Guide de gestion du système : système d’exploitation et unités Index A accès à un système à l’issue d’un amorçage échoué, 2-5 activité du système, suivi, 5-18 ajout/retrait à chaud, 3-23, 3-25 ajout/retrait de disques à chaud , 3-10, 3-23 amorçage amorçage de maintenance à partir d’un disque dur, 2-4 identification des problèmes d’amorçage, 2-6 réamorçage d’un système en cours d’exploitation, 2-3 système en panne, 2-5 système non installé, 2-3 vérification des connexions, 6-44 arrêt en mode mono–utilisateur, 2-11 sans réamorçage, 2-10 urgence, 2-11 arrêt du Workload Manager, 5-3 association des processus, 2-33 B base de données de configuration des unités, synchronisation avec LVM, 3-38 Base personnalisée de configuration, 3-7, 3-9, 6-22 batterie de l’horloge, 2-26 batterie du système, 2-26 bloc de contrôle de volume logique, non protégé de l’accès au volume logique brut, 1-11 C CD–ROM, systèmes de fichiers, 4-4 commande chdev, 6-44 commande date, 2-27 commande diag, 2-26 commande kill, 2-13, 2-33 commande lsattr, 6-42 commande lssrc, 5-11 commande mkdev, 6-44 Commande ps, 2-13, 2-33 commande refresh, 5-12 commande renice , 2-33 commande runacct lancement en cours, 5-19 relance, 5-19 commande setclock , 2-27 commande skulker, 3-30 commande srcmstr , 5-12 commande startsrc, 5-11 commande stopsrc, 5-11 commande tracesoff, 5-12 commande traceson, 5-12 commandes chdev, 6-44 date, 2-27 diag, 2-26 grep, 2-13 kill, 2-13, 2-33 lsattr, 6-42 lsdev, 6-42 mkdev, 6-44 ps, 2-13 renice, 2-33 setclock, 2-27 tn, 2-13 comptabilité système activité du système, data, 5-18 commande runacct lancement en cours, 5-19 relance, 5-19 configuration, 5-14 données d’activité du système affichage, 5-20 affichage pendant une commande en cours, 5-21 correction, 5-24 données d’utilisation de l’imprimante, 5-23 données de l’utilisation du disque, 5-23 correction, 5-19 données de processus, affichage de la durée des processus, 5-21 durée de connexion, 5-22 erreurs wtmp, correction, 5-25 fichier de congés, mise à jour, 5-30 Problèmes correction d’erreurs runacct, 5-27 correction des erreurs de date, 5-26 corrections des fichiers de droits d’accès, 5-26 problèmes, mise à jour d’un fichier de congés périmé, 5-30 rapports, 5-16 fiscal, 5-18 mensuels, 5-17 quotidiens, 5-16 synthèse des enregistrements, 5-18 utilisation de l’UC, affichage, 5-22 configuration groupes de volumes, contenu, 3-9 groupes de volumes, affichage de la liste, 3-9 volumes logiques, 3-9 volumes physiques, affichage de la liste, 3-9 volumes physiques, contenu, 3-9 Connecteurs hot plug, gestion, 6-24 contrôle d’écriture, 3-9 contrôle des processus, 2-29 Contrôleur de ressources système, lancement en cours, 5-10 Index X-1 D démon srcmstr, 5-10 déplacement instantané, 3-36 disque ajout, 3-10 retrait, 3-23 disque dur, 3-3 vérification des problèmes de l’unité, 6-44 disques, 3-3 configuration, 3-3 disques saturés, résolution, 4-10 DVD, systèmes de fichiers, 4-4 dysfonctionnement du système réinitialiser le système., 2-14 vérification des processus, 2-12 vérification du matériel, 2-11 E environnement système message du jour, 2-27 mise hors service dynamique d’un processeur, 2-27 erreurs wtmp, correction, 5-25 F fermeture du système, 2-10 fichier /etc/inittab, changement, 2-9 fichier Inittab, 2-9 démon srcmstr, 5-10 fichier motd, 2-27 fichiers compression, 2-17 restauration, 2-25 fonction miroir, 3-9 groupe de volumes, 3-21 groupe de volumes root (rootvg), 3-22 séparation d’un disque miroir et d’un groupe de volumes, 1-22 suppression d’un groupe de volumes, 3-9 G Gestionnaire de volumes logiques LVM (, synchronisation de la base de données de configuration des unités, 3-38 grep, commande, 2-13 groupe de sous–systèmes activation du suivi, 5-12 affichage de l’état, 5-11 arrêt, 5-11 désactivation du suivi, 5-12 lancement en cours, 5-11 rafraîchissement, 5-12 groupe de volumes fonction miroir, 3-21 root, fonction miroir, 3-22 séparation d’un disque miroir, 1-22 groupe de volumes défini par l’utilisateur importation, 1-17 remplacement d’échec de , 3-39 groupe de volumes miroir, remplacement d’un volume physique, 1-21 X-2 groupe de volumes racine, remplacement d’un volume physique dans un miroir, 1-21 groupe de volumes root (rootvg) diminution de la taille des systèmes de fichiers, 1-17 fonction miroir, 3-22 groupes de volumes, 3-7 activation, 3-7, 3-8 affichage de la configuration, 3-9 ajout, 3-7 ajout de volumes logiques, 3-7 ajout de volumes physiques, 3-7 changement de nom, 3-8 défini par l’utilisateur, importation, 1-17 déplacement, 3-18 désactivation, 3-8 en miroir, remplacement d’un volume physique, 1-21 exportation, 3-18 importation, 3-18 passage à l’état nonquorum, 3-10 remplacement d’un disque, 3-36 restructuration des performances, 3-9 retrait, 3-9 suppression de la mise en miroir, 3-9 H horloge, réglage, 2-26 horloge du système réglage, 2-26 test de la batterie, 2-26 I identification des erreurs d’unité de disque, 3-29 identification des problèmes d’amorçage accès à un système à l’issue d’un amorçage échoué, 2-5 réamorçage d’un système avec carte graphique, 2-5 image d’amorçage, création, 2-6 importation de groupe de volumes défini par l’utilisateur, 1-17 J JFS, 3-14 copie dans un autre volume physique, 1-10 JFS (système de fichiers journalisé), sur support optique en lecture/écriture, 4-5 Journal d’erreurs exemple de reprise, 3-35 vérification des erreurs de l’unité, 6-42 journal JFS, 3-14 journal JFS2 , 3-14 L lancement du Workload Manager, 5-3 limitation de l’accès des utilisateurs à certains répertoires., 3-30 limitations , volumes logiques, 3-37 logiciels, vérification des problèmes de l’unité, 6-42 lsdev, commande, 6-42 System Management Guide: Operating Sytem and Devices M S message du jour, changement, 2-27 messages affichés, réponse à , 2-34 messages, écran, réponse à , 2-34 Mise hors service dynamique d’un processeur, 2-27 mode mono–utilisateur, 2-11 MPIO, gestion, 6-25 sauvegarde, 2-19 compression des fichiers, 2-17 groupe de volumes défini par l’utilisateur, 2-19 implémentation avec des scripts, 2-21 planification régulière, 2-21 procédure pour les fichiers utilisateur, 2-18 procédure pour les systèmes de fichiers utilisateur, 2-18 restauration de fichiers, 2-25 séparation d’un disque miroir et d’un groupe de volumes, 1-22 Séquence Ctrl–C , 2-12 sous–serveur activation du suivi, 5-12 affichage de l’état, 5-11 arrêt, 5-11 désactivation du suivi, 5-12 lancement en cours, 5-11 sous–système activation du suivi, 5-12 affichage de l’état, 5-11 arrêt, 5-11 désactivation du suivi, 5-12 lancement en cours, 5-11 rafraîchissement, 5-12 stockage de volume logique affichage de la configuration, 3-9 configuration des performances, 3-7, 3-8, 3-9 configuration pour la disponibilité, 3-9 disques saturés, 4-10 support optique activation, 3-42 ajout, 3-42 déplacement de hd6, 3-44 mise à disposition (activation), 3-42 modification de la taille de hd6, 3-44 modification des caractéristiques, 3-44 retrait, 3-44 utilisation de systèmes de fichiers en lecture/écriture, 4-4 système, arrêt du , 2-10 système d’exploitation, chargement, 2-14 système de comptabilité commande runacct lancement en cours, 5-19 relance, 5-19 configuration, 5-14 données d’activité du système affichage, 5-20 affichage pendant une commande en cours, 5-21 correction, 5-24 indication, 5-18 données d’utilisation de l’imprimante, affichage, 5-23 données de l’utilisation du disque affichage, 5-23 correction, 5-19 N niveau d’exécution affichage de l’historique, 2-8 changement, 2-8 identification, 2-8 niveau d’exécution système, 2-8 attributs, modifiable, 6-4, 6-6, 6-7, 6-8, 6-9, 6-10, 6-11, 6-12, 6-13, 6-14, 6-15 changement, 2-8 correction, 5-24 fichiers spéciaux, 6-16 gestion, 6-2 P partitions logiques, définition de la taille, 1-17 performances, amélioration, définition de volumes logiques bruts, 1-11 points critiques dans le volumes logiques, activation, 3-17 priorité des processus, 2-31 prise en charge des disques de secours remplaçables à chaud, 3-16 problèmes sur les terminaux, arrêt des processus bloqués, 2-33 procédures de reprise accès à un système à l’issue d’un amorçage échoué, 2-5 réamorçage d’un système avec carte graphique, 2-5 procédures de reprise sur incident de disque, exemple de, 3-35 processus affichage de l’utilisation de l’UC, 5-22 affichage de la durée des processus, 5-21 association des processus, 2-33 contrôle de, 2-29 fin, 2-32 gestion de, 2-29 modification de la priorité, 2-31 Q quorums définition, 1-11 passage à l’état nonquorum, 3-10 R réamorçage d’un système avec carte graphique, 2-5 redémarrer le système., 2-14 restauration des données d’un disque sans reformatage, 3-30 Index X-3 données de processus, affichage de la durée des processus, 5-21 durée de connexion, affichage, 5-22 erreurs wtmp, correction, 5-25 fichier de congés, mise à jour, 5-30 Problèmes correction d’erreurs runacct, 5-27 correction des erreurs de date, 5-26 corrections des fichiers de droits d’accès, 5-26 problèmes, mise à jour d’un fichier de congés périmé, 5-30 rapports, 5-16 fiscal, 5-18 mensuels, 5-17 quotidiens, 5-16 synthèse des enregistrements, 5-18 utilisation de l’UC, affichage, 5-22 système de fichiers, contournement, 1-11 système inactif redémarrer le système., 2-14 vérification des processus, 2-12 vérification du matériel, 2-11 système non fonctionnel, vérification du matériel, 2-11 système non opérationnel réamorcer le système., 2-14 vérification des processus, 2-12 systèmes de fichiers CDRFS, 4-4 démontage, 4-3 diminution de la taille du groupe de volumes root, 1-17 disques saturés, 4-10 groupes démontage, 4-3 montage, 4-3 montage, 4-3 réparation endommagé, 4-14 sauvegarde avec des scripts, 2-21 sauvegarde des systèmes de fichiers utilisateur, 2-18 sur support optique en lecture/écriture, 4-4 UDFS, 4-4 vérification de l’intégrité, 4-8 Systèmes de fichiers CDRFS, 4-4 systèmes mono–utilisateurs, modification des niveaux d’exécution, 2-9 systèmes multi–utilisateurs, modification des niveaux d’exécution, 2-9 T terminal, bloqué, 2-33 U unité configuration d’une unité optique de lecture–écriture, 6-23 installation, 6-18 unité optique, configuration, 6-23 X-4 unités changement des attributs, 6-44 compatibles MPIO, 6-25 contrôle de l’état de, 6-43 contrôle des attributs, 6-43 définition d’une nouvelle, 6-44 exécution de diagnostics, 6-44 MPIO, câblage, 6-25 vérification de l’état ”prêt à fonctionner”, 6-44 vérification des connexions, 6-44 vérification du logiciel, 6-43 vérification du matériel, 6-44 unités de disque démontage des systèmes de fichiers d’un disque, 4-3 diagnostics, 3-29 libération d’espace sur, 3-29 Montage d’espace disque supplémentaire à partir d’un autre disque, 3-30 récupération de données, sans reformatage, 3-30 résolution des incidents, 3-29 restriction de l’accès aux répertoires de, 3-30 suppression des fichiers obsolètes de, 3-30 voir aussi volumes physiques, 1-21 unités de disque (disques durs), 3-9 affichage de la liste des systèmes de fichiers, 4-3 démontage des systèmes de fichiers d’un disque, exemple de reprise, 3-35 mise hors tension, 3-9 mise sous tension, 3-9 retrait de la configuration, 3-9 suppression d’un disque avec données, 3-9 suppression d’un disque sans données, 3-9 unités de disque fixes (disques durs), 4-10 voir aussi unités de disque, 3-29 unités IDE adresse d’unité de bande, 6-20 contrôle d’une unité de bande, 6-20 installation, 6-19 Base personnalisée de configuration, 6-22 personnalisation des attributs, 6-22 urgence, arrêt en cas, 2-11 utilisation de l’UC, affichage, 5-22 V vérification des systèmes de fichiers, 4-8 volume logique, copie dans un autre volume physique, 3-12 définition, 1-11 volume physique copie d’un système de fichiers JFS, 1-10 copie d’un volume logique sur un autre volume physique, 3-12 volumes logiques affichage de la configuration, 3-9 ajout à un groupe de volumes, 3-7 changement de nom, 3-12 copie avec un système de fichiers sur un nouveau volume logique, 3-8 sur un volume logique existant, de même taille, 3-8 System Management Guide: Operating Sytem and Devices sur un volume logique existant, de taille inférieure, 3-8 sur un volume logique existant, de taille supérieure, 3-8 création d’un système de fichiers sur un nouveau, 4-2 limitations , 3-37 migration du contenu vers un autre système, 3-19 points critiques, 3-17 prise en charge des disques de secours remplaçables à chaud, 3-16 remplacement d’un disque, 3-36 suppression d’un groupe de volumes, 3-25 taille augmentation, 3-9, 4-2 vérification, 3-9, 4-2 volumes physiques affichage de la configuration, 3-9 ajout à un groupe de volumes, 3-7 configuration d’un disque, 3-3 création à partir d’une unité de disque disponible, 3-5 migration du contenu, 3-19 remplacement dans un groupe de volumes miroir, 1-21 W Workload Manager configuration, 1-3 démarrage et arrêt, 5-3 regroupement des charges de travail, 1-3 Index X-5 X-6 System Management Guide: Operating Sytem and Devices Vos remarques sur ce document / Technical publication remark form Titre / Title : Bull AIX 5L Guide de gestion du système système d’exploitation et unités Nº Référence / Reference Nº : 86 F2 26EF 03 Daté / Dated : Juin 2003 ERREURS DETECTEES / ERRORS IN PUBLICATION AMELIORATIONS SUGGEREES / SUGGESTIONS FOR IMPROVEMENT TO PUBLICATION Vos remarques et suggestions seront examinées attentivement. Si vous désirez une réponse écrite, veuillez indiquer ci-après votre adresse postale complète. Your comments will be promptly investigated by qualified technical personnel and action will be taken as required. If you require a written reply, please furnish your complete mailing address below. NOM / NAME : SOCIETE / COMPANY : ADRESSE / ADDRESS : Remettez cet imprimé à un responsable BULL ou envoyez-le directement à : Please give this technical publication remark form to your BULL representative or mail to: BULL CEDOC 357 AVENUE PATTON B.P.20845 49008 ANGERS CEDEX 01 FRANCE Date : Technical Publications Ordering Form Bon de Commande de Documents Techniques To order additional publications, please fill up a copy of this form and send it via mail to: Pour commander des documents techniques, remplissez une copie de ce formulaire et envoyez-la à : BULL CEDOC ATTN / MME DUMOULIN 357 AVENUE PATTON B.P.20845 49008 ANGERS CEDEX 01 FRANCE Managers / Gestionnaires : Mrs. / Mme : C. DUMOULIN Mr. / M : L. CHERUBIN +33 (0) 2 41 73 76 65 +33 (0) 2 41 73 63 96 FAX : E–Mail / Courrier Electronique : +33 (0) 2 41 73 60 19 srv.Cedoc@franp.bull.fr Or visit our web sites at: / Ou visitez nos sites web à: http://www.logistics.bull.net/cedoc http://www–frec.bull.com http://www.bull.com CEDOC Reference # No Référence CEDOC Qty Qté CEDOC Reference # No Référence CEDOC Qty Qté CEDOC Reference # No Référence CEDOC __ __ ____ _ [__] __ __ ____ _ [__] __ __ ____ _ [__] __ __ ____ _ [__] __ __ ____ _ [__] __ __ ____ _ [__] __ __ ____ _ [__] __ __ ____ _ [__] __ __ ____ _ [__] __ __ ____ _ [__] __ __ ____ _ [__] __ __ ____ _ [__] __ __ ____ _ [__] __ __ ____ _ [__] __ __ ____ _ [__] __ __ ____ _ [__] __ __ ____ _ [__] __ __ ____ _ [__] __ __ ____ _ [__] __ __ ____ _ [__] __ __ ____ _ [__] Qty Qté [ _ _ ] : no revision number means latest revision / pas de numéro de révision signifie révision la plus récente NOM / NAME : Date : SOCIETE / COMPANY : ADRESSE / ADDRESS : PHONE / TELEPHONE : FAX : E–MAIL : For Bull Subsidiaries / Pour les Filiales Bull : Identification: For Bull Affiliated Customers / Pour les Clients Affiliés Bull : Customer Code / Code Client : For Bull Internal Customers / Pour les Clients Internes Bull : Budgetary Section / Section Budgétaire : For Others / Pour les Autres : Please ask your Bull representative. / Merci de demander à votre contact Bull. PLACE BAR CODE IN LOWER LEFT CORNER BULL CEDOC 357 AVENUE PATTON B.P.20845 49008 ANGERS CEDEX 01 FRANCE REFERENCE 86 F2 26EF 03 Utiliser les marques de découpe pour obtenir les étiquettes. Use the cut marks to get the labels. AIX 5L Guide de gestion du système Système d’exploitation et unités 86 F2 26EF 03 AIX 5L Guide de gestion du système Système d’exploitation et unités 86 F2 26EF 03 AIX 5L Guide de gestion du système Système d’exploitation et unités 86 F2 26EF 03 ">
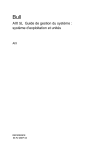
Lien public mis à jour
Le lien public vers votre chat a été mis à jour.