LaCie Intego Backup Manager Pro Manuel utilisateur
PDF
Télécharger
Document
Intego Backup Assistant Intego Backup Manager Pro Manuel de l’utilisateur Intego Backup Assistant et Intego Backup Manager Pro - Manuel de l'utilisateur Page 1 Intego Backup Assistant et Intego Backup Manager Pro pour Macintosh © 2008 Intego. Tous droits réservés Intego http://lacie.intego.com Ce manuel accompagne les logiciels Intego Backup Assistant et Intego Backup Manager Pro pour Macintosh. Ce manuel et les logiciels Intego Backup Assistant et Intego Backup Manager Pro décrits ici sont protégés par copyright, avec tous droits réservés. Ils ne peuvent être copiés, sauf disposition contraire dans votre licence de logiciel ou par autorisation écrite expresse d'Intego. Le logiciel appartient à Intego, et sa structure, son organisation et son code sont propriété d'Intego. Les logiciels sont protégés par la loi sur les droits d'auteurs en France et les dispositions des traités internationaux. Intego Backup Assistant et Intego Backup Manager Pro - Manuel de l'utilisateur Page 2 Sommaire 1 – Introduction ................................................................................................................... 5 Présentation d’Intego Backup Assistant et d'Intego Backup Manager Pro ..................... 6 Intego Backup Manager Pro et la protection des fichiers ................................................... 8 Pourquoi protéger vos données ? ........................................................................................... 10 Occasions de perte des données ............................................................................................. 11 Décisions de sauvegarde.......................................................................................................... 12 Scripts et sauvegarde automatisée ......................................................................................... 15 Présentation du manuel d’utilisation.................................................................................... 16 Configuration matérielle et logicielle requise..................................................................... 17 Installation d'Intego Backup Assistant ou d'Intego Backup Manager Pro .................... 17 Sérialisation d'Intego Backup Manager Pro ........................................................................ 19 Intego Backup Manager Pro en mode d'évaluation ........................................................... 20 2 – Prise en main rapide.................................................................................................... 21 Votre première sauvegarde ..................................................................................................... 22 3 – Gestion des scripts ...................................................................................................... 24 Introduction aux scripts ........................................................................................................... 25 Sources et destinations............................................................................................................. 29 Création de sources et destinations ....................................................................................................30 Autres sources et destinations .............................................................................................................32 Modification des sources et destinations ...........................................................................................39 Verrouillage, export et import des scripts ............................................................................ 41 4 – Options de script ......................................................................................................... 43 Présentation des options de script d'Intego Backup Manager Pro .................................. 44 Planification ............................................................................................................................... 46 Préparation : Prétraitement des fichiers................................................................................ 49 Exceptions ................................................................................................................................... 50 Options ........................................................................................................................................ 52 Options de sauvegarde .........................................................................................................................53 Options de sauvegarde démarrable....................................................................................................55 Options de synchronisation .................................................................................................................57 Finition : Traitement final des fichiers ................................................................................. 59 5 – Sauvegarde, synchronisation et restauration ......................................................... 60 Description du processus......................................................................................................... 61 Prévisualiser ............................................................................................................................... 62 Exécuter des scripts ................................................................................................................... 65 Historiques : Revue des événements..................................................................................... 69 Restauration : Récupération des fichiers perdus ................................................................ 71 Widget Intego Backup Manager Pro ..................................................................................... 75 Intego Backup Assistant et Intego Backup Manager Pro - Manuel de l'utilisateur Page 3 6 – Préférences .................................................................................................................... 77 Préférences d'historique .......................................................................................................... 78 Préférences de planification.................................................................................................... 81 À propos d'Intego Backup Manager Pro............................................................................... 83 7 – Support technique ........................................................................................................ 84 Mise à jour d'Intego Backup Assistant ou d'Intego Backup Manager Pro ....................................85 Mise à niveau d'Intego Backup Assistant vers Intego Backup Manager Pro ...............................85 8 – Glossaire ....................................................................................................................... 86 Intego Backup Assistant et Intego Backup Manager Pro - Manuel de l'utilisateur Page 4 1 – Introduction Intego Backup Assistant et Intego Backup Manager Pro - Manuel de l'utilisateur Page 5 Présentation d’Intego Backup Assistant et d'Intego Backup Manager Pro Intego Backup Assistant et Intego Backup Manager Pro sont des solutions complètes de sauvegarde pour Mac OS X, qui vous protègent contre la perte de données en réalisant systématiquement des copies de vos documents, vos applications et vos fichiers système. Ces programmes sont fournis avec les disques durs et les supports de stockage réseau LaCie. Selon le disque ou la solution de stockage choisie, vous allez recevoir soit Intego Backup Assistant soit Intego Backup Manager Pro. De plus, certaines solutions de stockage réseau peuvent inclure des licences multiples pour Intego Backup Manager Pro. En complément à la capacité de réaliser des sauvegardes de tout type de disque dur ou de support de stockage, Intego Backup Manager Pro offre également plusieurs fonctions avancées qui ne sont pas disponibles dans Intego Backup Assistant. Ces fonctions sont repérées dans le manuel par l'icône suivante : Le reste de ce manuel traite d'Intego Backup Manager Pro ; cependant toutes les fonctions qui ne sont pas précédées par l'icône PRO ci-dessus sont disponibles dans les deux programmes. Intego Backup Assistant peut seulement réaliser des sauvegardes vers les disques durs et les supports de stockage réseau LaCie. Intego Backup Manager Pro sait sauvegarder vos fichiers sur la plupart des supports, y compris : • Les partitions sur votre disque dur • Les disques durs externes (USB, FireWire ou SCSI) • Les supports amovibles (tels que les clés USB) • Les supports optiques (tels que les CD ou DVD enregistrables) • Les volumes réseau • Les disques AirPort (disques durs connectés à la station de base AirPort Extreme d'Apple) • Un iDisk • Un iPod • Les images disques Dans sa modalité la plus simple, la sauvegarde des fichiers à l'aide d'Intego Backup Assistant et Intego Backup Manager Pro se résume à glisser-déposer quelques dossiers et à cliquer sur le Intego Backup Assistant et Intego Backup Manager Pro - Manuel de l'utilisateur Page 6 bouton Sauvegarder. Pour les tâches plus complexes, le mode avancé d'Intego Backup Assistant et d'Intego Backup Manager Pro met en œuvre des scripts de sauvegarde réalisant de multiples actions, ainsi que des sauvegardes planifiées. Intego Backup Assistant et Intego Backup Manager Pro savent également synchroniser les données entre deux dossiers, volumes ou ordinateurs (par exemple, entre un Mac de bureau et un MacBook ou un MacBook Pro), et Intego Backup Manager Pro peut créer une sauvegarde démarrable de l'ensemble de votre volume Mac OS X. Et bien sûr, à l'aide de ces deux programmes, la restauration des fichiers sur l'ordinateur est aussi aisée que leur sauvegarde. Si vous utilisez Intego Backup Assistant et vous souhaitez le mettre à niveau vers Intego Backup Manager Pro, il suffit d'ouvrir l'application, puis de choisir Intego Backup Assistant > Mettre à niveau vers la Version Pro. Cela vous amène sur une page web où vous allez saisir vos informations personnelles et les données de paiement. Vous pourrez ensuite télécharger une copie d'Intego Backup Manager Pro, et vous recevrez un numéro de série par message électronique. Intego Backup Assistant et Intego Backup Manager Pro - Manuel de l'utilisateur Page 7 Intego Backup Manager Pro et la protection des fichiers Intego Backup Manager Pro fonctionne en préparant une liste des fichiers à copier, basée sur vos sélections, puis en les copiant intelligemment vers la destination que vous avez choisie. Une large gamme de règles et d'options de copie est disponible ; nous y reviendrons au chapitre 4 (Options de script). Les règles et les options se répartissent généralement en trois catégories : les sauvegardes, les synchronisations et les sauvegardes démarrables. Une quatrième catégorie, les restaurations, correspond au retour vers leur emplacement d'origine de fichiers qui ont déjà été copiés. La sauvegarde copie, d'un emplacement vers un autre, des fichiers et des dossiers spécifiques, ou le contenu de volumes ou de disques durs entiers. L'emplacement contenant les fichiers au début du processus est appelé la source ; l'emplacement recevant les fichiers copiés est la destination. Pour mettre en sécurité les fichiers sauvegardés, il est conseillé de stocker les fichiers de la destination sans jamais les modifier, et de les placer sur un support de stockage différent de la source. Par exemple, vous pouvez sauvegarder les fichiers de votre MacBook vers un disque dur externe que vous conservez à votre domicile : en cas de vol du MacBook, vous restez en possession du disque externe contenant les copies de vos fichiers. Une sauvegarde complète contient l'intégralité de votre disque dur — pas seulement vos documents, mais également toutes les applications et tous les fichiers système. Bien qu'une sauvegarde complète consomme beaucoup d'espace disque, elle peut éviter d'avoir à réinstaller les applications suite à un arrêt brutal, et c'est une forme de garantie lors de l'installation d'un logiciel inconnu ou d'une nouvelle version de Mac OS X. Une stratégie courante de sauvegarde consiste à réaliser la copie complète de vos fichiers au premier lancement d'Intego Backup Manager Pro. Par la suite, à chaque lancement, vous donnez l'ordre au programme de copier seulement les fichiers qui ont été modifiés depuis la dernière sauvegarde. Il s'agit d'une sauvegarde “incrémentale”. (Soyez rassuré — c'est très facile à réaliser, grâce à Intego Backup Manager Pro.) La restauration est l'inverse de la sauvegarde, elle est habituellement réalisée quand les fichiers de la source ont disparu ou ont été corrompus. Vous copiez les fichiers à partir du disque de destination vers la source d'origine. (Dans l'exemple ci-dessus, ces fichiers iraient du disque externe vers votre MacBook.) Bien sûr, ces fichiers vont revenir dans l'état où ils étaient au Intego Backup Assistant et Intego Backup Manager Pro - Manuel de l'utilisateur Page 8 moment de la dernière sauvegarde : si vous avez modifié ces fichiers depuis, le travail en résultant est perdu — d'où la nécessité de réaliser des sauvegardes régulières. La synchronisation jumelle le contenu de la source de telle sorte que la source et la destination soient identiques. Lors de la première synchronisation, Intego Backup Manager Pro peut avoir à copier de nombreux fichiers pour assurer que la source et la destination contiennent les mêmes éléments. Ensuite, seuls les fichiers qui ont été modifiés d'un côté sont copiés de l'autre côté et, par défaut, les éléments supprimés d'un côté sont également supprimés de l'autre. Comme vous pouvez mettre à jour certains fichiers sur votre Mac de bureau et d'autres sur votre ordinateur portable, par exemple, la synchronisation assure que ces deux Mac sont à jour avec les dernières versions de chaque fichier. Si vous avez modifié le fichier A sur votre Mac de bureau et le fichier B sur votre portable, lors de la synchronisation entre les deux Mac, la dernière version du fichier A est copiée vers le portable et la dernière version du fichier B vers le Mac de bureau. Il en résulte que la source et la destination sont toujours maintenues en copies conformes l'une de l'autre. La sauvegarde démarrable copie un volume contenant Mac OS X vers un second disque dur de façon que le nouvel emplacement puisse agir comme disque de démarrage. Le processus de sauvegarde démarrable crée une réplique exacte de la source, de sorte que la destination puisse fonctionner exactement comme la source. En cas de problème de système sur votre Mac, vous pouvez connecter le disque de sauvegarde, redémarrer votre Mac en maintenant la touche Option enfoncée, sélectionner le disque de démarrage et continuer à démarrer votre Mac. Vous pouvez copier tous les fichiers utilisateur sur votre Mac vers un emplacement sûr, puis “restaurer” la sauvegarde démarrable vers votre Mac en réalisant une sauvegarde démarrable dans la direction opposée. Vous serez alors prêt à fonctionner sans avoir à réinstaller Mac OS X, ses mises à jour de système, et vos propres applications. Intego Backup Assistant et Intego Backup Manager Pro - Manuel de l'utilisateur Page 9 Pourquoi protéger vos données ? Que votre ordinateur Mac soit un outil professionnel ou personnel, vous passez beaucoup de temps à créer et modifier des fichiers, installer des applications, et entretenir votre système Mac OS X. Chez vous, l’ordinateur contient peut-être vos relevés bancaires, vos archives de correspondance électronique, les bases de données listant vos biens, des rapports scolaires ou des images numériques de vos proches. Au travail, vous avez sans doute des documents et des fichiers qui sont très importants pour vos affaires - rapports, feuilles de calcul, bases de données et autres. Tous ces fichiers ont de la valeur et beaucoup sont irremplaçables. La sauvegarde systématique des fichiers évite le risque de mauvaise surprise lors de recherche et de découverte de fichiers manquants ou corrompus. Il ne reste alors plus grand chose à faire, si ce n'est de culpabiliser sur votre manque de prudence, et de prendre la sage résolution de sauvegarder les fichiers plus souvent. C'est là qu'intervient Intego Backup Manager Pro. Ce programme vous protège des pertes de données en réalisant des copies de vos fichiers, pour anticiper les problèmes causés par le vol, les erreurs, les catastrophes ou la corruption de données. Il vous protège en continu, via les planifications automatisées qui assurent que la sauvegarde soit tenue à jour. Intego Backup Assistant et Intego Backup Manager Pro - Manuel de l'utilisateur Page 10 Occasions de perte des données Le risque de perte de données est multiforme, d'où l'importance de la sauvegarde régulière des fichiers. Voici quelques occasions où les données peuvent disparaître de votre Mac : • Un programme corrompt les fichiers ouverts quand il se bloque. • Une coupure de courant détruit les fichiers sur lesquels vous étiez en train de travailler, ce qui risque d'endommager le disque dur et de détruire d'autres fichiers dans le processus. • Votre disque dur se bloque ou devient endommagé. • D'autres composants de l'ordinateur rencontrent des problèmes, ce qui affecte indirectement le contenu du disque dur. • Un virus infecte votre ordinateur, détruisant les fichiers affectés de manière irréversible. (Intego VirusBarrier X5 offre une protection contre ce danger, et peut également vérifier vos fichiers pendant qu'Intego Backup Manager Pro les copie lors des sauvegardes). • Un pirate attaque votre Mac, effaçant tout ou partie des fichiers, ou les corrompant (Intego NetBarrier X5 assure la protection contre ces attaques). • Quelqu'un dérobe votre ordinateur, avec toutes les données qu'il contient. • Un incendie, une inondation, ou un autre effet du dérèglement climatique détruit les données dans votre disque dur. • Vous effacez accidentellement un fichier. Intego Backup Assistant et Intego Backup Manager Pro - Manuel de l'utilisateur Page 11 Décisions de sauvegarde Pour mettre en oeuvre votre plan de sauvegarde, vous devez déterminer les quatre éléments constitutifs : • Source : Quels fichiers vais-je sauvegarder ? • Destination : Où stocker ces fichiers de sauvegarde ? • Planification : Selon quelle fréquence réaliser ces sauvegardes ? • Archives : Sur quelle durée conserver ces sauvegardes ? Si vous n'arrivez pas à vous décider immédiatement, ne vous inquiétez pas : vous pouvez établir simultanément plusieurs stratégies de sauvegarde. Par exemple, vous décidez de sauvegarder, quotidiennement et sur DVD, les fichiers traitant d'affaires importantes ; ces DVD sont ensuite expédiés une fois par semaine vers un emplacement hors site (par ex., un coffre-fort). Par ailleurs, vous estimez que des photos et des vidéos de rénovation des bureaux ont peu d'importance, et vous allez les sauvegarder une fois par mois seulement, sur un serveur au bureau. Deux critères vous aident à définir les fichiers source à sauvegarder : l'importance des fichiers, et l'espace disponible pour la sauvegarde. Par exemple, si vous avez un disque dur de 80 Go sur votre MacBook, et un disque dur externe de 500 Go disponible pour les sauvegardes, la décision est facile : tout sauvegarder, vu qu'il n'y a aucune raison d'économiser quelques mégaoctets quand vous disposez d'autant d'espace disponible. Si vous manquez d'espace, votre prise de décision est plus compliquée. Quels fichiers causeraient le plus d'inconvénients en cas de perte ? Lesquels sont irremplaçables ? Pour la plupart des utilisateurs, les documents personnels et commerciaux sont essentiels ; pensez à toutes les photos et vidéos de vos proches. Ensuite, s'il reste de l'espace disque, les applications et les fichiers système sont importants. Sur Mac OS X, la plupart de vos documents personnels sont stockés dans le dossier Documents de votre dossier de départ. Cependant, si vous avez de la place, n'oubliez pas les dossiers Images, Films et Musique ! Ils se trouvent également dans votre dossier de départ, à côté de votre dossier Documents. La destination de vos sauvegardes pourrait être sur le même support que la source, bien que nous conseillions d'utiliser un support externe pour toutes les sauvegardes excepté les plus courantes (et les moins sûres). Si la source et la destination sont sur le même support, un Intego Backup Assistant et Intego Backup Manager Pro - Manuel de l'utilisateur Page 12 problème avec ce support risque de détruire aussi bien les originaux que les sauvegardes, et il ne vous resterait plus rien. Nous recommandons de réaliser les sauvegardes sur un autre support, par exemple, un CD, un DVD, un iPod ou un disque dur externe. (Note : les disques durs externes qui se connectent par USB or FireWire à votre Mac sont relativement abordables.) Si vous avez un abonnement MobileMe, Intego Backup Manager Pro peut sauvegarder les dossiers sélectionnés vers votre iDisk. Pour l'économie d'espace (et de temps de copie via un réseau), Intego Backup Manager Pro peut assurer des sauvegardes incrémentales, qui remplacent seulement les fichiers ayant été modifiés ou créés depuis la dernière sauvegarde. Nous conseillons de tenir compte de la taille totale des fichiers source et de prévoir au moins le double d'espace sur votre disque de destination. De nombreux utilisateurs font l'erreur de sauvegarder, par exemple, un disque dur de 100 Go vers un disque externe de 120 Go—puis ils manquent d'espace dès la troisième ou quatrième sauvegarde incrémentale, quand les fichiers modifiés depuis la première sauvegarde représentent plus de 20 gigaoctets. Sur des supports amovibles (CD ou DVD), Intego Backup Manager Pro autorise les sauvegardes qui couvrent plusieurs disques, en vous demandant d’insérer un nouveau disque au fil du remplissage. Vous disposez ainsi d'une destination à capacité (théorique) infinie : il vous suffit d'ajouter des disques ! Cependant, ces supports ne sont pas adaptés à des sauvegardes de très grande capacité, telles que celles concernant votre Mac en entier, car vous devriez surveiller la sauvegarde et changer de disque toutes les quelques minutes. La planification de votre sauvegarde dépend de la fréquence de modification des fichiers originaux. Posez-vous la question : combien de temps prendrait la re-création des modifications apportées aux fichiers perdus ? Par exemple, disons que vous commencez à travailler intensément sur un fichier à 9h. Si vous perdez le fichier suite à un blocage ou une coupure de courant vers midi, il vous faudra sans doute plus de trois heures pour le restaurer, si tant est que ce soit possible. La sauvegarde régulière des fichiers est fortement conseillée pour ne pas perdre de données. Pour les données critiques, il est sage de procéder toutes les quelques heures à une sauvegarde des fichiers de travail sur un support externe (ou un emplacement sur réseau). Ensuite, des Intego Backup Assistant et Intego Backup Manager Pro - Manuel de l'utilisateur Page 13 sauvegardes intégrales quotidiennes ou hebdomadaires apportent une protection supplémentaire pour couvrir tous les fichiers, qu'ils aient été modifiés ou pas. N'oubliez pas que les décisions de planification vont dépendre de l’espace disponible sur le support de destination. Si l'espace disponible excède largement la taille totale de vos fichiers source et si vous pouvez facilement réaliser ces sauvegardes, il n'y a aucune raison de ne pas les faire tous les jours. Considérez la durée souhaitée de conservation des archives de vos sauvegardes. Une entreprise de services financiers devrait légalement conserver les données informatiques pendant plusieurs années : cette entreprise doit s'assurer de toujours disposer d'une copie définitive de chaque fichier pour pouvoir répondre à d'éventuels auditeurs. Cependant, le besoin d'accès éventuel aux fichiers anciens est peu fréquent : le stockage pourrait donc se faire sous format compressé (pour économiser de l’espace disque), dans un emplacement hors site. Par ailleurs, pour un usage personnel, les utilisateurs pourraient souhaiter réaliser des sauvegardes uniquement pour pouvoir récupérer les versions les plus récentes de leurs fichiers, sans se soucier des versions plus anciennes. Dans ce cas, la meilleure solution pourrait être de sauvegarder le Mac sur un lecteur externe, en éliminant successivement les versions anciennes. Enfin, il est utile de créer une sauvegarde démarrable, sur un disque dur externe, de votre volume de démarrage Mac OS X, en cas de problèmes de disque importants ou d'impossibilité de démarrage de votre Mac pour d'autres raisons. Puis, en cas de problèmes, vous pouvez redémarrer votre Mac depuis ce disque et vous mettre immédiatement au travail. De toute façon, vous devez développer une stratégie de sauvegarde correspondant à la façon dont vous travaillez et il est essentiel de sauvegarder vos données régulièrement. Intego Backup Assistant et Intego Backup Manager Pro - Manuel de l'utilisateur Page 14 Scripts et sauvegarde automatisée Quelle que soit la modalité (sauvegarde, synchronisation ou sauvegarde démarrable) les détails spécifiques de votre session constituent un “script”. (Un script n'est pas nécessaire pour restaurer les fichiers, comme nous verrons au chapitre 5, Sauvegarde, synchronisation et restauration). L'utilisation des scripts présente trois avantages. D'abord, les scripts assurent que vous allez sauvegarder les mêmes fichiers, de la même façon, à chaque fois ; ensuite, les scripts peuvent déclencher des actions venant d'autres programmes et de Mac OS X ; troisièmement, Intego Backup Manager Pro permet la planification des scripts pour un lancement périodique n'exigeant pas votre attention. Par exemple, vous pouvez créer un script qui assure les étapes suivantes, tous les jours à 19h : • Sélectionner tous les documents de tableur ayant une taille inférieure à 20 Mo ; • Analyser ces fichiers avec Intego VirusBarrier X5 ; • Les sauvegarder, en ne conservant que les deux dernières versions ; puis, • Éteindre votre Mac. Nous traiterons les scripts en détail au chapitre 4 (Options de script). Intego Backup Assistant et Intego Backup Manager Pro - Manuel de l'utilisateur Page 15 Présentation du manuel d’utilisation Si vous voulez simplement sauvegarder l'ensemble de votre disque dur, consultez le chapitre 2 (Prise en main rapide). Intego Backup Manager Pro vous aide à protéger vos données en quelques clics. Le chapitre 3 (Gestion des scripts) vous apprend à mettre en œuvre toutes les actions d'Intego Backup Manager Pro, quel que soit leur degré de complexité. Chaque opération (sauvegarde ou synchronisation) étant basée sur un script, il est très utile de comprendre ce court chapitre. Le chapitre 4 (Options de script) et le chapitre 6 (Préférences) traitent des fonctions avancées, vous permettant de personnaliser les sauvegardes et les synchronisations. Il n'est pas obligatoire de les lire, mais les utilisateurs avancés et les administrateurs de réseau y trouveront une mine de renseignements. Le chapitre 5 (Sauvegarde, synchronisation et restauration) présente ce qui se passe pendant et après le script. Si un détail vous échappe lors des sauvegardes et des synchronisations, ce chapitre vous sera utile. Il présente l'utilisation du widget Intego Backup Manager Pro dans le Dashboard, pour faciliter le lancement de vos scripts. Un glossaire à la fin du manuel définit les termes techniques, et un répertoire de support technique vous indique la marche à suivre si le problème rencontré n'est pas résolu à la lecture de ce manuel. Intego Backup Assistant et Intego Backup Manager Pro - Manuel de l'utilisateur Page 16 Configuration matérielle et logicielle requise • Tout ordinateur compatible Mac OS X (supporté officiellement par Apple) • Mac OS X 10.4 ou ultérieur, ou Mac OS X Serveur 10.4 ou ultérieur • Un disque dur ou un support de stockage réseau LaCie pour Intego Backup Assistant Installation d'Intego Backup Assistant ou d'Intego Backup Manager Pro Dans la plupart des cas, vous installez votre programme à l'aide de LaCie Setup Assistant, que vous trouvez sur votre disque dur ou support de stockage réseau LaCie. Double-cliquez sur l'icône LaCie, et suivez les instructions du Setup Assistant. Intego Backup Assistant et Intego Backup Manager Pro - Manuel de l'utilisateur Page 17 Dans certains cas, vous recevez un CD contenant le logiciel avec votre disque dur LaCie. Insérez le CD et double-cliquez sur l'icône d'installation Intego Backup Assistant ou Intego Backup Manager Pro. L'installeur va démarrer et vous obtenez l'écran suivant : Cliquez sur Continuer pour procéder à l'installation. La licence d'utilisateur final Intego apparaît. Cliquez sur Continuer, puis cliquez sur Accepter si vous acceptez cette licence ; sinon, cliquez sur Refuser et l'installeur va quitter. La fenêtre suivante permet de réaliser une installation standard. Cliquez sur Installer pour installer le programme sur votre volume de démarrage. Après l'installation, vous devrez redémarrer votre ordinateur. Intego Backup Assistant et Intego Backup Manager Pro - Manuel de l'utilisateur Page 18 Sérialisation d'Intego Backup Manager Pro Lors du premier lancement, Intego Backup Manager Pro affiche sa fenêtre de sérialisation : Vous devez saisir votre nom, le nom de votre société, le cas échéant, et votre numéro de série. Vous trouverez votre numéro de série sur un adhésif dans l'emballage de votre disque dur, ou sur la pochette du CD du programme. Si vous mettez à niveau Intego Backup Assistant vers Intego Backup Manager Pro, vous aurez reçu un numéro de série par message suite à votre achat. Quand vous avez saisi ces informations, cliquez sur OK. Le programme va s'ouvrir. Intego Backup Assistant et Intego Backup Manager Pro - Manuel de l'utilisateur Page 19 Intego Backup Manager Pro en mode d'évaluation Pour utiliser Intego Backup Manager Pro en mode d'évaluation, cliquez sur Évaluer quand la fenêtre de sérialisation apparaît. Vous pouvez utiliser le programme pendant 30 jours. A la fin de cette période, vous devez choisir entre l'achat d'une licence ou la désinstallation de votre ordinateur. Vous avez accès au temps restant dans votre session d'évaluation en affichant l'écran A propos pour le programme. Pour cela, choisissez Intego Backup Manager Pro > A propos de Intego Backup Manager Pro. Cet écran indique que le programme est en mode d'évaluation, et précise le temps restant dans ce mode. Intego Backup Assistant et Intego Backup Manager Pro - Manuel de l'utilisateur Page 20 2 – Prise en main rapide Intego Backup Assistant et Intego Backup Manager Pro - Manuel de l'utilisateur Page 21 Votre première sauvegarde Pour lancer Intego Backup Assistant ou Intego Backup Manager Pro, naviguez vers votre dossier Applications dans le Finder, puis double-cliquez sur l'icône d'Intego Backup Assistant ou d'Intego Backup Manager Pro. Intego Backup Assistant Intego Backup Manager Pro Lors du premier lancement du programme, un dialogue apparaît, proposant de créer un script. Vous avez le choix entre trois types de scripts : sauvegarde, sauvegarde démarrable et synchronisation (Intego Backup Assistant permet seulement de créer un script de sauvegarde ou de synchronisation). Pour créer un premier script, cliquez sur script de sauvegarde sans titre pour le choisir. Puis, ajoutez votre source. Pour cela, faites glisser son dossier – c'est-à-dire, celui contenant les fichiers à sauvegarder - du Finder jusqu'à la zone libellée Cliquez pour choisir la Source. (Vous pouvez également cliquer sur cette zone et naviguer jusqu'au dossier de la source via l'interface de sélection de fichier de Mac OS X.) Faites de même pour la destination de la sauvegarde. Intego Backup Assistant et Intego Backup Manager Pro - Manuel de l'utilisateur Page 22 La fenêtre indique maintenant le dossier que vous voulez sauvegarder et son support de destination. Puis cliquez sur le bouton Lecture, qui est étiqueté Sauvegarder et ressemble à un triangle pointant vers la droite. Intego Backup Manager Pro sauvegarde tous les fichiers du dossier source dans le dossier ou volume destination, sauf ceux que vous n'avez pas la permission de copier. C'est fait ! Vous avez maintenant une copie de rechange de tous les fichiers dans la source, prête en cas de disparition de l'un des fichiers originaux. Cependant, Intego Backup Manager Pro fait bien plus que la simple sauvegarde décrite ici ; le chapitre suivant détaille toutes les options qui permettent de répondre à de multiples exigences de sauvegarde, depuis l'utilisateur personnel ayant un seul Mac jusqu'à l'administrateur de milliers d'ordinateurs en entreprise. Intego Backup Assistant et Intego Backup Manager Pro - Manuel de l'utilisateur Page 23 3 – Gestion des scripts Intego Backup Assistant et Intego Backup Manager Pro - Manuel de l'utilisateur Page 24 Introduction aux scripts Quelle que soit l'utilisation d'Intego Backup Manager Pro (sauvegardes, sauvegardes démarrables ou synchronisations), la création du script sert à définir les modalités d'action du programme. Un script comprend deux parties : 1. Indication de la source des fichiers à copier et de leur destination. 2. Options contrôlant les modalités de planification, de déroulement, d'emplacement des fichiers dupliqués, etc. Lors du premier lancement du programme, un dialogue apparaît, proposant de créer un script. Vous avez le choix entre trois types de scripts : sauvegarde, sauvegarde démarrable et synchronisation (Intego Backup Assistant permet seulement de créer un script de sauvegarde ou de synchronisation). Vous pouvez créer un script à partir de cet écran. Pour créer d'autres scripts ultérieurement, choisissez Fichier > Nouveau Script, ou appuyez sur Commande-N. Ou cliquez sur le bouton +. Vous avez peut-être remarqué une petite boîte jaune avec du texte explicatif, apparaissant quand vous laissez le curseur posé sur le bouton + pendant quelques secondes. Intego Backup Assistant et Intego Backup Manager Pro - Manuel de l'utilisateur Page 25 Ces textes d'aide sont répartis dans Intego Backup Manager Pro. Si vous êtes coincé, ou si vous vous demandez ce qui va se passer quand vous cliquez sur un élément, essayez de déplacer le curseur dans la fenêtre et de le laisser reposer un instant sur les divers contrôles. Revenons à notre sauvegarde. Supposons que vous ayez lancé Intego Backup Manager Pro, sélectionné Sauvegarde, puis cliqué sur Créer. Un nouveau script apparaît, intitulé "script de sauvegarde sans titre" : Si vous recommencez, vous notez un second script sous le premier, intitulé “script de sauvegarde sans titre 2”. En fonction des réglages d'écran de votre Mac, le nom du script peut ne pas apparaître en entier. Vous pouvez régler cela, si nécessaire. Laissez d'abord le curseur sur la séparation verticale entre la liste des scripts et le reste de la fenêtre, ou sur les petites lignes verticales à côté du mot “script” en haut de la liste des scripts. Vous saurez que le curseur est à la bonne place quand il Intego Backup Assistant et Intego Backup Manager Pro - Manuel de l'utilisateur Page 26 devient une ligne verticale épaisse encadrée de deux petites flèches. Puis faites-le glisser vers la droite jusqu'à voir le nom des scripts en entier. Supposons que vous souhaitiez supprimer ce second script. La première façon est de cliquer dessus une fois, puis de cliquer sur le bouton – ; la deuxième est d'appuyer sur la touche Ctrl tout en cliquant sur le nom du script jusqu'à ce qu'un menu apparaisse, puis de choisir Supprimer. Ces "menus contextuels" se produisent à divers endroits dans Intego Backup Manager Pro. Dans les deux cas, un dialogue demande de confirmer la suppression. Il reste maintenant un seul script, intitulé "script de sauvegarde sans titre". Pour modifier ce nom, surlignez son étiquette en haut de la fenêtre et tapez son nouveau nom. Ou double-cliquez sur son nom dans la colonne à gauche, puis tapez un nouveau nom. Dès que vous tapez sur la touche de tabulation, la touche Entrée ou la touche Retour, les deux endroits vont refléter le nouveau nom. Intego Backup Assistant et Intego Backup Manager Pro - Manuel de l'utilisateur Page 27 Vous pouvez modifier l’icône représentant un script, en cliquant sur l'icône en cours en haut de la fenêtre principale et en sélectionnant une nouvelle icône. De la même façon, vous réglez les scripts de synchronisation et de sauvegarde démarrable, tout en utilisant d'autres icônes par défaut pour les différencier en un coup d'oeil. Dès que vous avez créé un script, vous pouvez en faire un autre très similaire, avec juste quelques modifications. Pour cela, appuyez sur la touche Ctrl, cliquez sur le script à copier, puis sélectionnez Dupliquer. Un nouveau script apparaît, ayant le même nom que celui que vous venez de dupliquer, mais finissant par le mot "copie". Vous pouvez ensuite modifier son nom, comme décrit ci-dessus. Intego Backup Assistant et Intego Backup Manager Pro - Manuel de l'utilisateur Page 28 Sources et destinations Vous disposez maintenant d'un ou de plusieurs scripts : l'étape suivante consiste à déterminer les fichiers à copier et leur destination. Le processus est similaire pour les sauvegardes, les sauvegardes démarrables et les synchronisations ; cependant, il existe suffisamment de différences pour que nous les traitions séparément. Dans le contexte de ce manuel, une “source” désigne l'emplacement des fichiers à sauvegarder, à placer dans une sauvegarde démarrable ou à synchroniser. Une “destination” désigne l'emplacement des copies des fichiers. Les sauvegardes sont les plus flexibles en termes de sources et de destinations. Vous pouvez définir de multiples sources de sauvegarde, par exemple, pour dupliquer le contenu de plusieurs dossiers, ou même de plusieurs volumes réseau, vers une destination. Les sources de la sauvegarde peuvent ne pas être sur des ordinateurs fonctionnant sous Mac OS X : en fait, elles n'ont pas à fonctionner du tout sous un système d'exploitation. Cela signifie que vous pouvez sauvegarder depuis un disque dur externe, un volume réseau, une clé USB, un iPod, ou tout autre support lisible par Mac OS X, en complément aux disques durs. De plus, vous pouvez sauvegarder vers n'importe quel support sur lequel Mac OS X peut écrire. Vous pouvez synchroniser depuis n'importe quel volume ou dossier vers n'importe quel volume ou dossier. Cependant, contrairement à la sauvegarde, vous ne pouvez pas synchroniser des fichiers individuels, ni synchroniser depuis des sources multiples. Une sauvegarde démarrable est le type d'action le plus spécifique, vu que sa source doit être un disque ou un volume entier qui contienne une copie démarrable de Mac OS X, et sa destination doit être un support qui soit démarrable. (Intego Backup Manager Pro ne sait pas créer de sauvegardes démarrables sur DVD.) Intego Backup Assistant et Intego Backup Manager Pro - Manuel de l'utilisateur Page 29 Création de sources et destinations Quelle que soit la modalité (sauvegarde, synchronisation ou sauvegarde démarrable), vous définissez les sources et les destinations via la section supérieure de la fenêtre d'Intego Backup Manager Pro. Cinq méthodes sont possibles pour indiquer les sources et les destinations : • Glisser-déposer les éléments depuis le Finder vers leurs emplacements dans Intego Backup Manager Pro. • Cliquer dans la zone source ou destination de la fenêtre, trouver l'élément à utiliser, et cliquer sur Sélectionner. Intego Backup Assistant et Intego Backup Manager Pro - Manuel de l'utilisateur Page 30 • Sélectionner les options de menu sous le menu Script, Choisir la Source... ou Choisir la Destination.... • Utiliser les touches de commande : tapez Contrôle-Option-Commande-S pour sélectionner une source, et Contrôle-Option-Commande-D pour sélectionner une destination (comme indiqué dans le menu ci-dessus). • Utiliser les menus déroulants qui apparaissent dans les zones de source et de destination de l'interface principale d'Intego Backup Manager Pro. Ces menus n'apparaissent que lors de la création de sauvegardes démarrables. Intego Backup Assistant et Intego Backup Manager Pro - Manuel de l'utilisateur Page 31 Autres sources et destinations En complément à l'utilisation de dossiers et de volumes comme sources et destinations, Intego Backup Manager Pro propose d'autres options. Si vous cliquez dans la zone source ou destination, vous obtenez une fenêtre où vous pouvez choisir une source. Par défaut, le menu Type indique Fichier ou dossier local. Cliquez sur ce menu, et les autres options apparaissent. Les sources disponibles sont les suivantes : Et vous avez le choix parmi les destinations suivantes : Intego Backup Assistant et Intego Backup Manager Pro - Manuel de l'utilisateur Page 32 Disque réseau Vous pouvez utiliser n'importe quel disque réseau comme source ou destination avec Intego Backup Manager Pro ; Intego Backup Assistant peut seulement utiliser un disque LaCie comme destination réseau. Pour cela, sélectionnez le disque réseau dans le menu Type. Un dialogue apparaît, où vous pouvez entrer les informations pour votre disque réseau : Saisissez d'abord une adresse. Il peut s'agir d'une adresse locale (par ex., iMac.local), que vous pouvez trouver dans le panneau Partage des Préférences Système sur le Mac que vous voulez monter ; un partage Windows (par ex., smb://servername) ; un serveur FTP ou SFTP, identifié par son adresse (ftp://ftp.example.com) ; ou un volume réseau sur un ordinateur distant, identifié par son adresse IP. Dans chaque cas, vous devez saisir une adresse complète, incluant tout nom de volume et/ou de dossier. Vous pouvez ajouter tout type de volume réseau que vous pouvez monter dans le Finder : en fait, dans la plupart des cas, le moyen le plus simple est de monter le volume dans le Finder, puis de faire glisser son icône sur le champ Adresse dans le dialogue cidessus. Si vous cochez Se connecter automatiquement en, et vous entrez un nom et un mot de passe, Intego Backup Manager Pro ne va pas vous demander ces informations lors de l’exécution du script. Si vous cochez Réveiller l'ordinateur si nécessaire, Intego Backup Manager Pro va essayer de réveiller l'ordinateur contenant le volume réseau. (Note : cela ne fonctionne pas avec tous les ordinateurs.) Vous pouvez cliquer sur Tester les réglages pour vous assurer que vos réglages soient corrects. Intego Backup Assistant et Intego Backup Manager Pro - Manuel de l'utilisateur Page 33 Recherche Spotlight Vous pouvez utiliser une recherche dans Spotlight, la technologie de recherche de Mac OS X, comme source de vos scripts. Pour cela, sélectionnez Recherche Spotlight dans le menu déroulant. un dialogue apparaît où vous pouvez régler une recherche Spotlight. Pour créer une recherche, choisissez d'abord un emplacement dans le menu Chercher dans. Il peut s'agir de Ordinateur (votre Mac), Départ (votre dossier départ) ou Autres. Si vous choisissez Autres, vous pouvez sélectionner tout dossier ou volume que vous voulez rechercher. Ensuite, définissez le critère de votre recherche. Par exemple, vous pouvez choisir Contenu modifié dans le premier menu, puis Après dans le second menu, et saisir une date dans le champ de texte. Ou vous pouvez choisir un type spécifique de fichier (Autres > Type > Contient > Mot pour trouver tous les documents Microsoft Word). Pour en savoir plus sur Spotlight et la création de recherches, reportez-vous à la documentation d'aide de Mac OS X. Note : vous pouvez faire glisser un dossier intelligent, ce qui est une façon d'enregistrer une recherche Spotlight, depuis le Finder sur la section Source de l'interface d'Intego Backup Manager Pro pour ajouter cette recherche comme source. Si le dossier intelligent se trouve dans la barre latérale du Finder, cliquez sur le dossier, puis faites glisser son icône “proxy" – l'icône dans la barre de titre de la fenêtre – sur la section Source de l'interface d'Intego Backup Manager Pro. Intego Backup Assistant et Intego Backup Manager Pro - Manuel de l'utilisateur Page 34 iDisk Intego Backup Manager Pro permet le choix d'un iDisk comme source ou comme destination. En l'utilisant comme source, cela permet de sauvegarder son contenu sur un Mac local ; si vous le choisissez comme destination, vous pouvez sauvegarder certains de vos fichiers sur votre iDisk pour avoir facilement des sauvegardes hors site. Note : un iDisk dispose d'un espace de stockage limité, il est possible que vous ayez à acheter de l'espace supplémentaire chez Apple pour pouvoir sauvegarder tous vos fichiers. Si vous sélectionnez iDisk dans le menu Type, Intego Backup Manager Pro monte votre iDisk (s'il n'est pas déjà disponible dans le Finder), et affiche un dialogue où vous pouvez sélectionner un sous-dossier comme source ou destination : Si vous voulez sauvegarder un dossier, ou utiliser un dossier comme destination, cliquez dessus puis sur Sélectionner. Pour choisir votre iDisk entier comme source, maintenez la touche Commande enfoncée et cliquez sur le dossier sélectionné pour le désélectionner, puis cliquez sur Sélectionner. Intego Backup Assistant et Intego Backup Manager Pro - Manuel de l'utilisateur Page 35 Disques optiques Un disque optique – un CD ou un DVD – peut servir de source ou de destination. Pour utiliser un disque optique comme source, insérez-le dans le lecteur de votre Mac, attendez un moment pour qu'il se monte, puis sélectionnez-le dans le dialogue Choisir une Source. Alternativement, faites-le glisser sur la zone Source de l'interface d'Intego Backup Manager Pro. Pour l'utiliser comme destination, sélectionnez Disque optique dans le menu Type du dialogue Choisissez une Destination. L'interface est la suivante : Si votre Mac a plus d'un lecteur optique, sélectionnez celui retenu dans le menu Disque préféré. Si vous voulez qu'Intego Backup Manager Pro vérifie le disque après avoir exécuté votre script de sauvegarde, laissez cochée l'option Vérifier le disque après la sauvegarde. Cette option est une bonne idée ; en quelques minutes, cela permet de s'assurer de la lisibilité de votre disque. Si vous décochez cette option, vous gagnez du temps, mais votre sauvegarde peut ne pas être exploitable et vous n'en saurez rien. Quand la destination est un disque optique, vous disposez d'Options de sauvegarde différentes des autres destinations. Le menu Mode des Options de sauvegarde offre deux choix : Lors de chaque sauvegarde, vous avez le choix entre copier seulement les fichiers modifiés ou copier tous les fichiers. Si vous copiez tous les éléments à chaque exécution de la sauvegarde, chaque disque (ou jeu de disques) de sauvegarde va contenir l'ensemble de vos fichiers. Si vous Intego Backup Assistant et Intego Backup Manager Pro - Manuel de l'utilisateur Page 36 avez besoin de restaurer des fichiers, cela sera possible à partir de l'un de vos disques (ou jeu de disques) de sauvegarde. Si vous choisissez de ne copier que les fichiers modifiés, vous pouvez réaliser des sauvegardes incrémentales, chaque nouveau disque (ou jeu de disques) ne contenant que les fichiers qui ont été modifiés depuis la dernière sauvegarde. Dans ce cas, Intego Backup Manager Pro vous demande d'insérer le dernier disque de votre sauvegarde précédente, avant de copier les fichiers sur de nouveaux disques. (Par exemple, si votre sauvegarde a utilisé trois DVD, vous devrez insérer le troisième disque dans votre Mac.) Cette étape est nécessaire pour qu'Intego Backup Manager Pro puisse lire les informations relatives aux fichiers qui ont déjà été sauvegardés, et pour que le programme sache quels fichiers sont à copier. Note : Intego Backup Manager Pro sait créer des sauvegardes de plusieurs sessions sur CD, mais pas sur DVD ; en effet, la bibliothèque de fonctions de Mac OS X permettant d'écrire sur les disques optiques ne peut pas écrire des sessions multiples sur DVD. Vous pouvez ainsi utiliser l'espace libre sur les CD pour les sauvegardes incrémentales. Si une sauvegarde n'a rempli qu'une partie de la capacité d'un CD, Intego Backup Manager Pro se servira de l'espace restant pour votre prochaine sauvegarde. Intego Backup Assistant et Intego Backup Manager Pro - Manuel de l'utilisateur Page 37 Images disques Une image disque peut servir de source ou de destination. Pour utiliser une image disque comme source, montez-la dans le Finder et sélectionnez-la dans le dialogue Choisir une Source, ou faites glisser l'image disque montée (et non pas le fichier .dmg) sur la zone Source de l'interface d'Intego Backup Manager Pro. Pour l'utiliser comme destination, sélectionnez Image Disque dans le menu Type du dialogue Choisissez une Destination. L'interface est la suivante : Dans ce dialogue, choisissez un nom pour votre image disque, et sélectionnez un emplacement en cliquant sur Modifier... ou en faisant glisser un dossier ou un volume dans le champ Emplacement. Pour que l'image disque soit compressée, choisissez un format de compression, et pour que la sauvegarde soit chiffrée, choisissez entre les deux niveaux de chiffrement. Lors de la première exécution du script, Intego Backup Manager Pro crée l'image disque. Par la suite, Intego Backup Manager Pro monte l'image disque existante si elle se trouve au même emplacement. Cependant, si vous la déplacez, Intego Backup Manager Pro va créer une nouvelle image disque ayant le même nom ; il est donc conseillé de laisser le fichier .dmg à l'emplacement approprié. Intego Backup Manager Pro ne vous demande pas de choisir une taille pour l'image disque ; le programme détermine la taille appropriée. Par la suite, à chaque sauvegarde, Intego Backup Manager Pro ajuste la taille de l'image disque si nécessaire. Vous n'avez pas à vous préoccuper de la taille adéquate. Intego Backup Assistant et Intego Backup Manager Pro - Manuel de l'utilisateur Page 38 Modification des sources et destinations Dès que vous avez choisi une source ou une destination, vous pouvez la modifier en cliquant dessus et en sélectionnant une option dans le large menu déroulant qui apparaît. Les options varient selon la modalité (sauvegarde, sauvegarde démarrable ou synchronisation). Type de script Source de sauvegarde Options • Modifiez le choix en cours en cliquant sur l'icône de crayon, puis en sélectionnant un nouveau choix. • cliquez sur l'icône -. La source de sauvegarde peut être multiforme. Vous pouvez créer un script qui sauvegarde un Pour éliminer le choix en cours, • Ajoutez une source complémentaire en choisissant Ajouter une Source... et en seul fichier, un dossier, un volume, ou un sélectionnant la source désirée. disque dur entier, ou des combinaisons de ces éléments, répartis sur des supports multiples. Destination de sauvegarde • Identiques à la source de sauvegarde, sauf que Modifier la Destination... remplace Ajouter une Source.... Procédez de la même manière qu'en Un seul emplacement – dossier, volume ou disque dur – sur n'importe quel support sur lequel Mac OS peut écrire. Source de synchronisation cliquant sur l'icône de crayon. (Vous ne pouvez sélectionner qu'une seule destination de sauvegarde.) Mêmes choix que pour la source de sauvegarde, ci-dessus, sauf que Ajouter une Source... est devenu Modifier la Source... ; la sélectionner Un seul dossier, volume ou disque dur, sur n'importe quel support lisible par Mac OS. est identique à utiliser l'icône de crayon. (Vous ne pouvez sélectionner qu'une seule source de synchronisation.) Intego Backup Assistant et Intego Backup Manager Pro - Manuel de l'utilisateur Page 39 Destination de synchronisation • Choix identiques à la source de synchronisation, sauf que Modifier la Destination... remplace Modifier la Source.... Un seul dossier, volume ou disque dur, sur n'importe quel support sur lequel Mac OS peut écrire. Source de sauvegarde démarrable • Sont présentés tous les volumes qui contiennent une copie démarrable de Mac OS X. Destination de sauvegarde démarrable • Sont présentés tous les volumes couramment montés qui sont capables de contenir Mac OS X, plus l'option “ASR Disk Image”, qui crée un seul fichier renfermant l'intégralité du contenu de la source de la sauvegarde démarrable. Ce fichier est portable, il peut servir à produire des copies multiples du disque source, par exemple, pour standardiser les contenus de tous les Mac sur un réseau. • La destination d'une sauvegarde démarrable est, évidemment, différente de sa source. Si vous essayez qu'elles soient identiques, Intego Backup Manager Pro sait modifier celle précédemment choisie pour que cela ne se produise pas. Intego Backup Assistant et Intego Backup Manager Pro - Manuel de l'utilisateur Page 40 Verrouillage, export et import des scripts Jusqu'ici, nous avons envisagé Intego Backup Manager Pro du point de vue des utilisateurs Mac isolés, qui n'ont pas besoin de partager ni de protéger leurs scripts de sauvegarde. Cependant, si vous partagez votre ordinateur, ce serait une bonne idée de protéger vos scripts à l'abri des curieux. Et si vous connaissez d'autres possesseurs d'Intego Backup Manager Pro, vous pouvez volontiers partager les copies de vos scripts. Intego Backup Manager Pro inclut un système très simple, permettant d'éviter les modifications accidentelles de vos scripts. Vu que les scripts ne sont pas en eux-mêmes des informations de valeur, le "cadenas" constitue plus un agent de dissuasion qu'une mesure de sécurité : par exemple, aucun mot de passe n'est exigé pour déverrouiller les scripts. Il s'agit, cependant, d'un outil efficace pour éviter la suppression ou la modification accidentelle des scripts. Pour verrouiller un script, vous pouvez : • Cliquer sur le script dans la liste tout en maintenant la touche Ctrl enfoncée, puis sélectionner Verrouiller les réglages dans le menu contextuel ; ou • Choisir Scripts > Verrouiller les réglages ; ou • Appuyer sur Commande-L. Pour déverrouiller le script, choisissez Déverrouiller les réglages dans le menu contextuel, ou Script > Déverrouiller les réglages, ou appuyez sur Commande-L à nouveau. Intego Backup Assistant et Intego Backup Manager Pro - Manuel de l'utilisateur Page 41 Pour l'export d'un script, cliquez dessus dans la liste des scripts, puis soit choisissez Fichier > Exporter le script... ou appuyez sur Maj-Commande-S. Pour l'import d'un script qui a été exporté, que ce soit depuis votre copie d'Intego Backup Manager Pro ou d'une autre copie, soit choisissez Fichier > Importer le script..., appuyez sur Commande-O, ou double-cliquez sur l'icône des scripts dans le Finder. Les scripts exportés sont des fichiers XML en texte seul, qui stockent toutes les options du script, y compris les emplacements des sources et des destinations. Si vous déplacez le script vers un Mac n'ayant pas la source ou la destination au même emplacement, le script va s'ouvrir mais n'est pas exécuté. Faisons le point : vous savez comment régler les scripts d'Intego Backup Manager Pro pour créer des sauvegardes, des sauvegardes démarrables et des synchronisations ; comment présenter les fichiers qui devraient être sauvegardés ; comment protéger ces scripts ; et comment les transférer parmi des Mac où Intego Backup Manager Pro est installé. Vous pouvez exécuter l'un de ces scripts en cliquant dessus dans la colonne de gauche et en appuyant sur le bouton Lecture dans le coin inférieur droit (c'est-à-dire, le bouton en triangle pointant à droite). Le potentiel d'Intego Backup Manager Pro est bien plus étendu, avec beaucoup plus de contrôle sur les opérations. Le chapitre suivant traite des options auxquelles vous avez accès. Intego Backup Assistant et Intego Backup Manager Pro - Manuel de l'utilisateur Page 42 4 – Options de script Intego Backup Assistant et Intego Backup Manager Pro - Manuel de l'utilisateur Page 43 Présentation des options de script d'Intego Backup Manager Pro Quasiment toutes les options personnalisées d'Intego Backup Manager Pro – telles que le moment de l'exécution, ce qui se passe avant et après l'exécution, ce qu'il fait en cas de fichiers dupliqués, et ainsi de suite – sont réglées dans les options de script, qui apparaissent en une rangée de cinq boutons au bas de l'interface du programme. Les boutons d'option sont les suivants : • Planification. Un script peut être exécuté périodiquement, réveiller votre Mac (s'il est en veille), ou être exécuté même si vous n'êtes pas connecté. Les planifications peuvent avoir plusieurs segments (par exemple, vous décidez qu'Intego Backup Manager Pro exécute une sauvegarde tous les lundis et mercredis à 17h, et de nouveau le 1er jour de chaque mois). • Préparation. Vous pouvez régler Intego Backup Manager Pro pour qu'il exécute un autre programme avant de démarrer son script. Le plus couramment, il s'agit d'Intego VirusBarrier X5, pour identifier les fichiers dangereux avant de les copier (et de risquer d'infecter d'autres fichiers). Cependant, vous pouvez instruire Intego Backup Manager Pro pour qu'il exécute n'importe quel programme, y compris un AppleScript personnalisé qui, à son tour, exécute plusieurs autres programmes. • Exceptions. Intego Backup Manager Pro permet d'affiner le contrôle sur les fichiers copiés. Vous pouvez choisir de sauvegarder (ou de ne pas sauvegarder) les fichiers en fonction de plusieurs critères (visibilité, nom, type, chemin, taille, date de création, date de modification, étiquette) ou de toute combinaison de ces critères. • Options. Chacun des trois types de script – sauvegarde, sauvegarde démarrable et synchronisation – propose un jeu de choix spécifique à son type. Ces choix concernent le nombre de sauvegardes à conserver ; la copie des alias ou des fichiers liés ; le mode d'action quand un fichier a été modifié à la fois sur la source et le disque de destination ; etc. • Finition. Comme l'option de Préparation, la Finition permet d'instruire Intego Backup Manager Pro pour exécuter un programme (ou un AppleScript) après la fin du script. Elle permet de choisir de démonter le disque de destination, de quitter le programme, d'exécuter un autre script d'Intego Backup Manager Pro, de mettre Mac OS X en veille, ou d'éteindre votre Mac. Intego Backup Assistant et Intego Backup Manager Pro - Manuel de l'utilisateur Page 44 Vous pouvez visualiser chacun de ces cinq jeux d'options de trois façons : en cliquant sur son bouton, en choisissant son élément de menu, ou en appuyant sur la combinaison de touches de commande. Chaque jeu d'options est présenté dans sa propre section de la partie Options de l'interface principale d'Intego Backup Manager Pro. Cependant, vous n'avez pas à spécifier ces options : le script va simplement être exécuté selon les options par défaut d'Intego Backup Manager Pro. Il existe trois façons de supprimer un jeu d'options de la section Options de l'interface, et donc d'utiliser les options par défaut : • Cliquez sur le petit X dans le coin supérieur droit de cette section dans la fenêtre Options ; • Appuyez sur la même combinaison de touches de commande qui fait apparaître l'option ; ou • Sélectionnez le même élément de menu qui fait apparaître l'option. Dans les trois cas, un dialogue demande de confirmer votre choix. Intego Backup Assistant et Intego Backup Manager Pro - Manuel de l'utilisateur Page 45 Planification Vous pouvez exécuter à tout moment un script d'Intego Backup Manager Pro en appuyant sur le bouton Lecture dans le coin inférieur droit de l'interface. Cependant, il est bien plus pratique de régler l'exécution périodique des opérations de sauvegarde et de synchronisation, sans que cela nécessite votre intervention ni votre attention. Par exemple, vous voulez qu'un script de sauvegarde soit exécuté automatiquement chaque fois que vous branchez un disque dur externe, ou vous voulez synchroniser deux dossiers, l'un sur votre Mac et l'autre sur un disque dur externe, quand le disque est allumé. La planification répond à ce type de souhait. Pour l'accès aux options de planification d'Intego Backup Manager Pro, vous pouvez : • Choisir Script > Options > Planification • Appuyer sur Commande-1 ; ou • Cliquer sur le bouton Planification au bas de l’interface principale d'Intego Backup Manager Pro. Les options de planification apparaissent. La section Exécuter le script permet de régler Intego Backup Manager Pro pour l'exécution périodique du script sélectionné. Pour cela, cochez la case libellée Exécuter le script. Puis sélectionnez la fréquence d'exécution du script dans le menu déroulant. Les choix sont les suivants : Intego Backup Assistant et Intego Backup Manager Pro - Manuel de l'utilisateur Page 46 Période Options Tous les jours Choisissez l'heure. Toutes les Choisissez le jour de la semaine et l'heure. semaines Tous les mois Choisissez le jour du mois, et l'heure ce jour-là. Tou(te)s les Choisissez le nombre de périodes et la durée de la période (minutes, heures, jours, semaines, mois). Par exemple, le script pourrait être exécuté toutes les 20 minutes, ou tous les trois mois. Vous pouvez régler des planifications plus élaborées en cliquant sur le bouton + pour ajouter des lignes à la section Exécuter le script. Par exemple, voilà un script planifié pour être exécuté chaque semaine, le lundi et le vendredi, à 23h, puis le premier de chaque mois à 1h du matin. Le curseur est positionné pour ajouter un autre critère. Pour supprimer un critère, cliquez sur le bouton – à sa droite ; pour désactiver toutes les planifications de ce script (sans les supprimer), décochez la case Exécuter le script. Les trois autres contrôles de cette section sont les suivants : • Réveiller l'ordinateur si nécessaire vous permet de mettre votre Mac en mode veille, plus économe en énergie, tout en sachant qu'Intego Backup Manager Pro pourra lancer son script planifié. Notez que cette option ne va réveiller votre ordinateur que s'il est en état de veille, et non pas s'il est éteint. Quand le script est terminé, l'ordinateur reste allumé – à moins que vous n'ayez également activé une option dans la section Finition pour mettre l'ordinateur en veille à ce moment-là. (Pour en savoir plus, consultez Finition : Traitement final des fichiers.) Intego Backup Assistant et Intego Backup Manager Pro - Manuel de l'utilisateur Page 47 • Exécuter le script même si vous n'êtes pas connecté permet que le script soit exécuté même si personne n'est connecté, ou si un autre utilisateur est connecté, au moment planifié. • Exécuter le script lorsque le volume ____ est prêt démarre automatiquement le script quand le volume spécifié est visible à votre Mac – par exemple, chaque fois que vous vous connectez à un réseau, ou que vous allumez ou branchez un disque dur externe. Excepté le disque de démarrage de votre Mac, tous les volumes qui sont indiqués comme sources ou destinations pour ce script sont disponibles dans le menu déroulant ; si les sources et la destination sont toutes sur le disque de démarrage de votre Mac, cette option n'est pas disponible. Intego Backup Assistant et Intego Backup Manager Pro - Manuel de l'utilisateur Page 48 Préparation : Prétraitement des fichiers Pour l'accès aux options de préparation d'Intego Backup Manager Pro, vous pouvez : • Choisir Script > Options > Préparation • Appuyer sur Commande-2 ; ou • Cliquer sur le bouton Préparation au bas de l’interface principale d'Intego Backup Manager Pro. Cette option permet d'exécuter un programme avant qu'Intego Backup Manager Pro ne réalise ses copies. Du fait que les utilisateurs Mac veulent le plus souvent lancer un détecteur de virus avant de sauvegarder ou de synchroniser, la première case est dédiée à Intego VirusBarrier. La seconde case permet de régler le script pour qu'il exécute d'abord n'importe quelle application. Il peut s'agir d'une application Mac avec une interface graphique, d'un AppleScript, d'un script shell, d'un processus Automator, ou même d'un fichier audio que vous voulez lire au début du script. Quand vous cochez cette case, un dialogue apparaît et demande de sélectionner le programme à exécuter ; pour le modifier ultérieurement, cliquez sur le bouton Choisir.... Intego Backup Assistant et Intego Backup Manager Pro - Manuel de l'utilisateur Page 49 Exceptions Pour l'accès aux options d'exceptions d'Intego Backup Manager Pro, vous pouvez : • Choisir Script > Options > Exceptions, • Appuyer sur Commande-3, ou • Cliquer sur le bouton Exceptions au bas de l’interface principale d'Intego Backup Manager Pro. Par les deux premiers menus déroulants, vous déterminez si vous voulez copier – ou ne pas copier - selon l'une ou à l'ensemble des conditions précisées. Par exemple, en modifiant cette sélection, c'est la différence entre copier seulement les fichiers ayant “caché” dans leur nom, aucun de ces fichiers, ou ces fichiers avec d'autres. Par la section suivante, précisez le type d’information sur lequel le filtre va agir. Les choix sont les suivants : Visibilité, Nom, Type, Chemin, Taille, Créé (date de création), Modifié (date de modification) et Étiquette. Après avoir choisi, vous pouvez préciser les détails du filtre. Comme dans la section Planification, cliquer sur le bouton + à droite de la fenêtre ajoute une condition, alors que cliquer sur le bouton – à côté d'une condition la supprime de la liste. Vous pouvez également modifier les conditions des filtres en changeant leurs options du menu déroulant ou en tapant des données nouvelles dans les champs de données. Dans l'exemple ci-dessous, les fichiers seront copiés uniquement si : • Ce sont des fichiers Microsoft Office (tels que les documents Word), ou • Ils se trouvent dans un certain dossier appelé “Documents à sauvegarder”, ou • Ils portent le nom “Fichiers finance”. Intego Backup Assistant et Intego Backup Manager Pro - Manuel de l'utilisateur Page 50 Intego Backup Assistant et Intego Backup Manager Pro - Manuel de l'utilisateur Page 51 Options Quelle que soit la modalité (sauvegarde, sauvegarde démarrable ou synchronisation), vous avez accès aux options du script dans les mêmes manières. (Les sélections disponibles varient selon le type du script sur lequel vous avez cliqué dans la liste des scripts de la colonne à gauche.) Type de script Modes d'accès aux options de script Sauvegarde • Choisir Script > Options > Options de sauvegarde • Appuyer sur Commande-4, • Cliquer sur le bouton Options de sauvegarde au bas de l’interface principale d'Intego Backup Manager Pro. Sauvegarde démarrable • Choisir Script > Options > Options de sauvegarde démarrable • Appuyer sur Commande-5, • Cliquer sur le bouton Options de sauvegarde démarrable au bas de l’interface principale d'Intego Backup Manager Pro. Synchronisation • Choisir Script > Options > Options de synchronisation • Appuyer sur Commande-6, • Cliquer sur le bouton Options de synchronisation au bas de l’interface principale d'Intego Backup Manager Pro. Nous allons les traiter individuellement. Intego Backup Assistant et Intego Backup Manager Pro - Manuel de l'utilisateur Page 52 Options de sauvegarde Mode : Cette section définit le nombre de versions des fichiers copiés que vous voulez conserver. (La section Décisions de sauvegarde au chapitre 1 va vous aider à choisir la stratégie la mieux adaptée.) Par défaut, Intego Backup Manager Pro enregistre toutes les anciennes versions de vos fichiers jusqu'à ce que votre disque de sauvegarde soit rempli ; cependant, vous pouvez choisir d'enregistrer seulement un nombre spécifique d'anciennes versions. L'autre option dans le menu déroulant Mode est de Ne conserver que la dernière version de chaque élément. En la sélectionnant, trois options différentes apparaissent. • Supprimer les fichiers effacés de la source assure que votre sauvegarde ne contient pas de copies des fichiers que vous avez supprimés à l'emplacement de la source. Dans ce cas, votre sauvegarde reflète précisément le contenu en cours de votre source. • Écraser les fichiers de la destination, même s'ils sont plus récents que dans la source rend la sauvegarde vraiment à sens unique : elle suppose que la source contient les dernières versions des fichiers que vous voulez absolument conserver en l'état. Cela pourrait être utile si (par exemple) vous utilisez les fichiers placés dans la sauvegarde dans le but de faire des essais, alors que ceux placés dans la source sont utilisés "en réalité". Intego Backup Assistant et Intego Backup Manager Pro - Manuel de l'utilisateur Page 53 • Sauvegarder à la racine de la destination si une seule source est définie produit un "miroir" de la source qui pourrait être moins compliqué que les autres schémas de sauvegarde. La section Permissions demande si vous souhaitez qu'Intego Backup Manager Pro copie seulement les fichiers que vous avez la permission de lire, ou s'il devrait utiliser l'autorité d'un administrateur pour copier tous les fichiers. Si vous choisissez la deuxième option, vous avez le choix entre la saisie d'un mot de passe administrateur juste avant l'exécution du script (Demander de s'authentifier avant d'exécuter le script) ou à l'avance (Ne pas demander d'authentification). Pour copier tous les fichiers, vous devez saisir un nom d'utilisateur et un mot de passe appartenant à quelqu'un ayant des permissions de niveau administrateur. Pour déterminer qui est concerné sur votre Mac, choisissez le menu Apple > Préférences Système... > Comptes : les utilisateurs ayant ces permissions sont indiqués par “Admin” sous leur nom. La section des options avancées contient une seule case, Résoudre les alias. Si cette case n'est pas cochée, chaque fichier alias sera copié vers l'emplacement de la destination sans aucune modification ; cochez la case, et le fichier copié sera celui vers lequel pointe l'alias. Intego Backup Assistant et Intego Backup Manager Pro - Manuel de l'utilisateur Page 54 Options de sauvegarde démarrable Les sauvegardes démarrables disposent de quatre options. • Ne pas demander de mot de passe administrateur fait qu'Intego Backup Manager Pro demande le mot de passe administrateur quand vous définissez le script, ce qui évite d'avoir à le saisir ultérieurement. Si vous laissez l'option décochée, vous devrez saisir le mot de passe juste avant l'exécution du script. • Ne jamais rien supprimer sur la destination : si vous laissez l'option décochée, Intego Backup Manager Pro réalise un clone parfait du volume source, en effaçant dans le processus tout ce qui est sur la destination. En cochant l'option, vous indiquez que vous voulez un clone parfait de la source à créer sur le volume de destination en complément au contenu déjà présent. Note : le fait de cocher cette case pourrait poser problème avec votre sauvegarde démarrable. Si vous voulez simplement empêcher qu'un dossier soit effacé, vous pouvez l'ajouter en exception. • Réparer les permissions sur __________ examine les permissions sur les fichiers système. Intego Backup Manager Pro va essayer de réparer toutes les erreurs qu'il trouve. • Réparer __________ examine le volume de destination après avoir exécuté la sauvegarde démarrable pour s'assurer qu'il est en bon état. Intego Backup Manager Pro va essayer de réparer les problèmes qu'il trouve, tels que des erreurs de répertoire. NB : lors de l'exécution d'une sauvegarde démarrable, vous n'avez pas besoin de sauvegarder votre volume de démarrage sur un disque dur ayant la même taille que l'original. Par exemple, votre Mac peut avoir un disque dur de 250 Go, alors qu'il utilise seulement 80 Go d'espace disque. Dans ce cas, vous pourriez créer une sauvegarde démarrable sur un disque dur de 120 Go, environ, tout en ayant encore de l'espace pour que cette sauvegarde puisse s'agrandir. Vous avez besoin de plusieurs Go d'espace libre sur la destination, cependant, pour éviter de rester bloqué avec une sauvegarde inutilisable pour démarrer votre Mac en cas de problèmes. (Votre Intego Backup Assistant et Intego Backup Manager Pro - Manuel de l'utilisateur Page 55 Mac utilise des fichiers invisibles de mémoire virtuelle qui peuvent prendre plusieurs Go d'espace disque.) Intego Backup Assistant et Intego Backup Manager Pro - Manuel de l'utilisateur Page 56 Options de synchronisation Une synchronisation coordonne les fichiers contenus dans deux dossiers ou volumes, pour que les deux aient les mêmes versions de tous les fichiers. Intego Backup Assistant peut exécuter des scripts de synchronisation de dossiers ou de volumes vers un disque dur LaCie, mais pas vers un autre Mac. Une question se pose quand le même fichier a été modifié à la fois sur les volumes de source et de destination : lequel devrait être copié ? Le premier menu déroulant dans les options de synchronisation vous invite à décider. La première option (Demander) affiche une fenêtre chaque fois qu'il se trouve un fichier qui a été modifié dans les deux emplacements. Sur la gauche, les détails concernent le document tel qu'il est dans la source ; sur la droite, le même document dans sa destination. En bas à droite de chaque section, se trouve une petite icône de loupe : en cliquant dessus, le fichier est présenté dans Coup d'oeil (Mac OS X 10.5, Intego Backup Assistant et Intego Backup Manager Pro - Manuel de l'utilisateur Page 57 Leopard) ou dans le Finder (Mac OS X 10.4, Tiger). Si vous exécutez Leopard, vous pouvez présenter le fichier dans le Finder en appuyant sur la touche Option quand vous cliquez sur l'icône de loupe. Deux options sont possibles pour ce fichier : soit rendre “officielle” la version sur la source, qui va être copiée, soit copier la version qui a été modifiée plus récemment, puis cliquer sur le bouton Continuer. Vous pouvez également choisir d'ignorer tous ces conflits en cochant Résoudre les autres conflits, puis en choisissant l'un des éléments dans le menu déroulant. Si vous ne faites aucun choix dans les 60 secondes, Intego Backup Manager Pro va agir comme si vous aviez cliqué le bouton Tout résoudre plus tard. Le menu déroulant libellé Quand les fichiers ont été modifiés des deux côtés dispose également de sélections pour qu'Intego Backup Manager Pro agisse de façon cohérente chaque fois qu'il rencontre des conflits de synchronisation. En plus de Demander, les quatre autres options sont les suivantes : Copier depuis la source ; Copier depuis la destination ; Copier depuis le plus récent et Copier depuis le plus ancien. Quel que soit votre choix, Intego Backup Manager Pro va effacer les versions précédentes pour qu'il ne reste qu'une seule version à la fois sur les volumes de source et de destination. Cependant, vous pouvez ne pas tenir compte de ce comportement et enregistrer toutes les précédentes versions en cochant la case Ne jamais rien supprimer. La section Permissions demande si vous souhaitez qu'Intego Backup Manager Pro copie seulement les fichiers que vous avez la permission de lire, ou s'il devrait utiliser l'autorité d'un administrateur pour copier tous les fichiers. Si vous choisissez la deuxième option, vous avez le choix entre la saisie d'un mot de passe administrateur juste avant l'exécution du script (Demander de s'authentifier avant d'exécuter le script) ou à l'avance (Ne pas demander d'authentification). Pour copier tous les fichiers, vous devez saisir un nom d'utilisateur et un mot de passe appartenant à quelqu'un ayant des permissions de niveau administrateur. Pour déterminer qui est concerné sur votre Mac, choisissez le menu Apple > Préférences Système... > Comptes : les utilisateurs ayant ces permissions sont indiqués par “Admin” sous leur nom. Intego Backup Assistant et Intego Backup Manager Pro - Manuel de l'utilisateur Page 58 Finition : Traitement final des fichiers Pour l'accès aux options de finition d'Intego Backup Manager Pro, vous pouvez : • Choisir Script > Options > Finition • Appuyer sur Commande-7 • Cliquer sur le bouton Finition au bas de l’interface principale d'Intego Backup Manager Pro. La première option de Finition est similaire à celle traitée dans la section de Préparation : elle vous laisse exécuter un autre programme dès que le script est terminé. Comme précédemment, il peut s'agir de n'importe quelle application, d'un AppleScript, d'un script shell, d'un processus Automator, ou même d'un fichier audio que vous voulez lire à la fin du script. Quand vous cochez cette case, un dialogue apparaît et demande de sélectionner le programme à exécuter ; pour le modifier ultérieurement, cliquez sur le bouton Choisir.... L'option, qui est cochée par défaut, demande à Intego Backup Manager Pro de démonter le volume de destination quand le script est terminé. Le menu déroulant propose ici deux options : soit de démonter le volume uniquement s'il a été monté par Intego Backup Manager Pro (un volume réseau, par exemple), ou de toujours le démonter. La dernière option permet de demander à Intego Backup Manager Pro de quitter, de mettre votre Mac en veille, d'éteindre votre Mac ou d'exécuter un autre script. Si vous sélectionnez Lancer le script, un autre menu déroulant va lister tous les scripts disponibles. Intego Backup Manager Pro peut ainsi réaliser une série de scripts, l'un après l'autre, et finalement arrêter l'ordinateur. Intego Backup Assistant et Intego Backup Manager Pro - Manuel de l'utilisateur Page 59 5 – Sauvegarde, synchronisation et restauration Intego Backup Assistant et Intego Backup Manager Pro - Manuel de l'utilisateur Page 60 Description du processus A ce point, tout est réglé : vous avez choisi les fichiers à copier, ce qu'Intego Backup Manager Pro va faire de ces fichiers, comment il va traiter les exceptions, et ce qu'il va faire avant et après le script. Passons à la réalisation. Pour exécuter un script, cliquez dessus dans la colonne à gauche, puis cliquez sur le triangle pointant vers la droite dans le coin inférieur droit (appelé le bouton Lecture, vu qu'il ressemble à ce bouton sur un lecteur de cassette ou de CD.) L'étiquette de ce bouton varie selon ce qui est réalisé (sauvegarde, sauvegarde démarrable ou synchronisation). Globalement, Intego Backup Manager Pro va fonctionner sans intervention de votre part : dès que l'heure d'un script planifié arrive, ou quand vous appuyez sur le bouton Lecture, le programme fait exactement et à chaque fois, ce qui est prévu. Il existe cependant une exception notable : si vous réalisez une sauvegarde sur un support amovible (CD ou DVD), il se peut que vous ayez à surveiller le processus et insérer un nouveau support si nécessaire. Intego Backup Manager Pro propose des méthodes d'inspection des sauvegardes ou des synchronisations avant, pendant et après leur exécution. Le bouton Prévisualiser vous indique précisément les fichiers à copier ; vous pouvez consulter le déroulement du processus de trois façons différentes, en cliquant sur les boutons Résumé, Graphique et Détails ; et l'historique conserve l'enregistrement des scripts passés, qu'ils aient réussi ou échoué. Une sauvegarde est inutile sans moyen de récupérer les fichiers perdus. La fonction Restauration d'Intego Backup Manager Pro vous permet non seulement de choisir quels fichiers à rétablir dans leur emplacement d'origine, mais aussi quelles versions de ces fichiers à conserver. Bien sûr, dans la mesure où les fichiers sont stockés dans leur format natif, vous pouvez également les faire glisser d'un dossier à l'autre dans Mac OS X. Intego Backup Assistant et Intego Backup Manager Pro - Manuel de l'utilisateur Page 61 Prévisualiser Vous avez maintenant réglé votre script de sauvegarde ou de synchronisation. Cependant, que va-t-il précisément se passer ? Combien de fichiers vont être copiés ? Dans quelle direction ? Comment faire si vous voulez une exception temporaire ? Grâce à la fonction Prévisualiser, Intego Backup Manager Pro sait répondre à toutes ces questions. Cliquez sur votre script dans la liste, puis cliquez sur le bouton Prévisualiser en bas à droite de l’interface principale d'Intego Backup Manager Pro. Alternativement, vous pouvez entrer dans le mode Prévisualiser en choisissant la sélection de menu Script > Prévisualiser, ou en appuyant sur Commande-Option-Retour. La partie basse de l’interface prend l'aspect suivant : La colonne gauche indique le nom du fichier ou du dossier à copier ; la colonne centrale indique ce qui va se passer ; et la troisième colonne indique là où l'élément va se trouver dans l'emplacement de destination. Note : même les fichiers invisibles apparaissent dans cette liste, Intego Backup Assistant et Intego Backup Manager Pro - Manuel de l'utilisateur Page 62 vous en voyez donc quelques-uns (tel que .DS_Store dans l'exemple ci-dessus) qui n'apparaissent pas dans le Finder. Souhaitez-vous plus d'informations ? En cliquant sur l'icône de roue d'engrenage dans le coin inférieur gauche de l'interface, deux colonnes d'informations additionnelles s'affichent pour chaque élément dans la liste : sa date de modification et sa date de création. De plus, en sélectionnant Chemin complet, il est indiqué non seulement le nom du fichier source, mais là où il se trouve sur le volume source. Une marque de cochage apparaît à côté des infos qui sont présentées : pour les masquer, il suffit de les resélectionner à partir du menu de la roue dentée. Voilà la même fenêtre, avec toutes les informations visibles. En fonction des options choisies, l'écran de votre Mac pourrait être trop petit pour tout voir. Vous pouvez modifier la largeur des colonnes pour mieux voir ce qui vous est important. Pour cela, déplacez le curseur au-dessus de la ligne à la droite de l'en-tête de la colonne que vous voulez élargir ou rétrécir, jusqu'à ce qu'il devienne un curseur à double flèche. Ici, nous allons élargir la colonne Source : Intego Backup Assistant et Intego Backup Manager Pro - Manuel de l'utilisateur Page 63 La voilà, totalement élargie pour que vous puissiez consulter le chemin complet de chaque fichier. Double-cliquez sur n'importe quelle portion du chemin du fichier, pour révéler le fichier dans le Finder. Comment faire si vous voyez un élément que vous ne voulez pas copié ? Vous pouvez bien sûr créer une règle dans les Exceptions (voir Exceptions), mais Intego Backup Manager Pro propose une méthode beaucoup plus rapide pour les exceptions individuelles : il suffit de cliquer sur l'action pour cet élément dans la colonne Action : vous voyez un menu déroulant, où vous pouvez choisir de désactiver la copie de cet élément. Dès que vous avez confirmé que le script de sauvegarde ou de synchronisation fonctionne selon vos désirs, vous pouvez l'exécuter en appuyant sur le bouton Lecture, ou revenir à l'interface principale en cliquant sur le bouton Mode Édition dans le coin inférieur droit de la fenêtre. Intego Backup Assistant et Intego Backup Manager Pro - Manuel de l'utilisateur Page 64 Exécuter des scripts Un script de sauvegarde ou de synchronisation démarre quand : • C'est l'heure de son horaire planifié, • Vous cliquez sur le bouton Lecture, • Vous choisissez Script > Exécuter, ou • Vous appuyez sur Commande-Retour. Dans tous les cas, vous pouvez voir qu'Intego Backup Manager Pro est en “Préparation de la copie" de vos fichiers, tandis qu'il les analyse pour déterminer s'ils ont vraiment besoin d'être copiés. (Si votre script concerne un petit nombre de fichiers, vous ne remarquerez probablement rien car le programme les vérifie très rapidement.) Une petite icône apparaît également à droite du nom du script. Dès que la préparation est terminée, l'icône est modifiée et indique que le script est en cours de copie des fichiers. Intego Backup Assistant et Intego Backup Manager Pro - Manuel de l'utilisateur Page 65 La section principale de l'interface d'Intego Backup Manager Pro est également modifiée et prend l'aspect suivant : C'est la vue Résumé. Au sommet, la barre de progression indique combien a été copié, le total à copier et une estimation de la durée du script. La section centrale présente une animation de deux disques durs au travail. En cliquant sur le bouton Graphique, la vue change et présente un histogramme avec la vitesse de copie des fichiers. Dans ce cas, la copie a fait un pic à environ 9Mo/s. En déplaçant la réglette sous l'abscisse, vous voyez un intervalle plus ou moins long. La vue Détails donne des éléments spécifiques au fichier en cours de copie, en plus de quelques informations utiles, telle que la vitesse moyenne du script. Cette vue vous offre également Intego Backup Assistant et Intego Backup Manager Pro - Manuel de l'utilisateur Page 66 l'opportunité d'ignorer certains fichiers en appuyant sur le bouton Passer quand ils apparaissent à côté du texte Action en cours au sommet. De façon générale, seuls les fichiers importants peuvent être ignorés, parce que les petits éléments seraient déjà copiés, vu le temps de réaction pour cliquer sur le bouton. Enfin, vous pouvez arrêter le script à tout moment en appuyant sur le bouton Arrêter dans le coin inférieur droit. Cependant, le script continue jusqu'à votre réponse au dialogue demandant de confirmer votre choix. (Si vous voulez que le script s'arrête immédiatement, dans le futur, quand vous appuyez sur le bouton Arrêter, cochez la case Ne plus afficher ce message pour ce script.) Au bout de quelques instants, l'interface principale va confirmer que le script a été interrompu avec succès. Intego Backup Assistant et Intego Backup Manager Pro - Manuel de l'utilisateur Page 67 Pour arrêter temporairement un script, cliquez sur le bouton Pause. Ce bouton devient libellé Reprendre, sur lequel vous cliquez pour continuer le script. Si vous laissez un script s'exécuter jusqu'à sa conclusion, vous voyez un message à cet effet dans l'interface principale. Si Intego Backup Manager Pro a rencontré de nombreux problèmes, tel qu'un fichier qui n'a pas pu être copié pour des raisons diverses, des informations vont apparaître dans le message de conclusion. L'icône à côté du nom du script va également indiquer un signal d'alerte, qui va rester jusqu'à la prochaine exécution réussie. Deux boutons additionnels apparaissent au bas de l'interface, remplaçant les boutons Lecture et Pause. Le premier, Voir les historiques, permet la revue de ce qui vient de se dérouler (et la réussite ou l'échec des scripts passés). Le bouton Révéler la destination est un moyen pratique pour voir les fichiers nouvellement copiés dans le Finder. Cliquez sur le bouton Mode Édition pour continuer à travailler avec les scripts d'Intego Backup Manager Pro. Intego Backup Assistant et Intego Backup Manager Pro - Manuel de l'utilisateur Page 68 Historiques : Revue des événements Il existe quatre façons d'examiner les sauvegardes et synchronisations que vous avez exécutées. • Cliquez sur le bouton des historiques en bas à droite de l'interface principale. (Il ressemble à une loupe tenue au-dessus d'une page.) • Choisissez Fenêtre > Historiques • Appuyez sur Commande-Option-L. • Cliquez sur la petite icône d'alerte, éventuellement, à côté du nom du script. (Voir Autres notifications.) Une fenêtre apparaît, listant chaque script exécuté. La première colonne indique la date et l'heure du démarrage du script ; la seconde précise le script exécuté ; et la troisième, son résultat. Par défaut, la liste est triée avec le script le plus récemment exécuté en haut ; pour retrier dans l'ordre inverse, cliquez sur l'en-tête de la colonne Date & Heure (indiqué en bleu dans cet exemple). La liste peut être triée selon chacune de ses colonnes, si vous cliquez sur l'en-tête correspondant. Intego Backup Assistant et Intego Backup Manager Pro - Manuel de l'utilisateur Page 69 En cliquant sur une ligne de l'historique, quelques détails sur ce script apparaissent. Vous pouvez enregistrer ces informations dans un fichier. Pour cela : • Sélectionnez l'entrée de l'historique à enregistrer. Pour sélectionner des entrées multiples consécutives, cliquez sur la première, maintenez la touche majuscule enfoncée et sélectionnez la dernière. Pour sélectionner des entrées multiples non consécutives, appuyez sur la touche Commande et cliquez sur chaque entrée à enregistrer. Vous pouvez sélectionner toutes les entrées en cliquant une fois dans la fenêtre, puis en appuyant sur Commande-A ou en choisissant Édition > Sélectionner tous. • Cliquez sur le bouton Exporter…. • Choisissez un format pour enregistrer les détails : vous avez le choix entre texte simple (pour les examiner dans un éditeur de texte tel que TextEdit ou dans tout traitement de texte) ; HTML (pour les voir dans un navigateur Web) ; ou une archive Intego Backup Manager Pro (qui ajoute l'entrée de l'historique à la fenêtre de l'historique, ce qui pourrait être utile en travail d'équipe où vos collègues travaillent également avec Intego Backup Manager Pro). Pour supprimer des entrées de la fenêtre de l'historique, cliquez d'abord dessus, puis soit cliquez sur le bouton –, soit appuyez sur la touche Effacer. Dans les deux cas, un dialogue demande de confirmer la suppression. Intego Backup Assistant et Intego Backup Manager Pro - Manuel de l'utilisateur Page 70 Restauration : Récupération des fichiers perdus Supposons qu'un désastre se produise : vous cherchez un fichier sur votre Mac, et il a disparu. Aucun problème ! Puisque vous avez diligemment exécuté les sauvegardes, vous avez une copie. (Nous aborderons plus bas la récupération des fichiers suite aux synchronisations.) Pour les scripts de sauvegarde, il y a plusieurs façons de remplacer les éléments manquants. La plus évidente est de les copier dans le Finder : contrairement à certains programmes de sauvegarde, Intego Backup Manager Pro stocke les fichiers dans leur format natif Mac OS X. Cependant, ce plan fonctionne seulement si vous savez quels fichiers sont manquants ou ne sont plus à jour, et là où ils se trouvent. Souvent, quand un fichier est manquant, d'autres le sont aussi et il est très facile de rater des fichiers importants, quand vous les copiez un par un depuis divers emplacements dans le Finder. Une méthode plus rapide et plus complète passe par la fonction Restauration d'Intego Backup Manager Pro, à laquelle vous avez accès en cliquant d'abord sur le script qui a créé les fichiers que vous voulez restaurer, puis, soit en choisissant Script > Restaurer, soit en cliquant sur le bouton Restaurer, dans le coin inférieur droit de l'interface principale d'Intego Backup Manager Pro. Vous voyez une fenêtre présentant la liste des scripts passés dans la colonne gauche, et les fichiers concernés dans la section principale. L'exécution la plus récente est en haut de la liste, elle est sélectionnée par défaut. Cependant, vous pouvez choisir n'importe laquelle des exécutions passées du script en cliquant dessus : le contenu de la section principale va être modifié pour refléter les fichiers concernés durant cette exécution. Au début vous ne voyez que le niveau supérieur du script, dans ce cas, le dossier libellé Mon script de sauvegarde : cliquez sur le triangle à sa gauche pour révéler toutes les sources qui font partie de ce script ; cliquez à nouveau pour afficher son contenu. Intego Backup Assistant et Intego Backup Manager Pro - Manuel de l'utilisateur Page 71 Si vous recherchez un fichier spécifique, vous pouvez continuer à naviguer de cette manière, ou vous pouvez taper une partie du nom du fichier dans le champ libellé Rechercher au bas de la fenêtre : seuls les fichiers dont les noms contiennent ce texte vont rester dans la fenêtre. Pour revenir à la liste complète des fichiers, cliquez sur le bouton X dans le champ de recherche. Pour restaurer les éléments venant d'une sauvegarde précédente, il suffit de cliquer sur l'élément voulu et soit de cliquer sur le bouton Restaurer Vers... dans le coin inférieur droit de la fenêtre, soit de maintenir la touche Ctrl tout en cliquant sur le dossier et de sélectionner Restaurer vers.... (L'autre option dans ce menu contextuel, Révéler dans le Finder, va afficher cet élément sur le volume de destination du script – c'est-à-dire, le volume depuis lequel vous allez récupérer la copie de sauvegarde.) Dans l’exemple ci-dessous, nous restaurons le contenu de toute la sauvegarde. Intego Backup Assistant et Intego Backup Manager Pro - Manuel de l'utilisateur Page 72 Après avoir indiqué l'emplacement où Intego Backup Manager Pro met les fichiers restaurés, vous voyez une barre de progression présentant la durée du processus. Si vous choisissez le dossier de niveau supérieur (c'est-à-dire, le nom du script) vos fichiers seront placés à l'emplacement choisi dans un dossier libellé avec la date et l'heure de la sauvegarde d'où vous les avez restauré, au format Année/Mois/Jour Heure-Minute-Seconde. Par exemple, “07/10/29 12-41-50” signifie qu'Intego Backup Manager Pro a restauré des fichiers venant d'une sauvegarde réalisée le 29 octobre, 2007, à 12:41:50. Pour restaurer des fichiers à partir de sauvegardes réalisées sur disque optique, il se peut que vous ayez besoin d'un ou de tous les disques ayant servi à la sauvegarde. Si vous choisissez de copier tous les fichiers à chaque exécution de vos sauvegardes (voir “Disques optiques” dans le chapitre Sources et Destinations ci-dessus), chaque disque ou jeu de disques va contenir l'ensemble de vos fichiers. Cependant, si vous choisissez de ne copier que les fichiers modifiés, vous pouvez avoir besoin de tous vos disques de sauvegarde pour restaurer les fichiers. Vous devrez insérer le dernier disque lors de l'exécution de la restauration, et Intego Backup Manager Pro va examiner les informations contenues sur ce disque, pour savoir quels fichiers ont été sauvegardés et le lieu de la sauvegarde, puis le programme vous demandera d'insérer le ou les disques nécessaires à la restauration. Note : si vous avez supprimé un script, vous pouvez encore restaurer les éléments à partir de son dossier de sauvegarde. Pour cela, choisissez Fichier > Restaurer depuis une sauvegarde, puis sélectionnez le dossier de niveau supérieur contenant la sauvegarde concernée. Comme Intego Backup Manager Pro enregistre un fichier invisible contenant les informations de sauvegarde à cet endroit, vous avez ensuite accès à une interface de restauration, comme vue plus haut. Vous pouvez poursuivre la restauration selon les explications ci-dessus. Pour quitter le mode Restauration, cliquez sur le bouton Mode Édition dans le coin inférieur droit de l'interface principale d'Intego Backup Manager Pro. Intego Backup Assistant et Intego Backup Manager Pro - Manuel de l'utilisateur Page 73 La fonction Restauration n'est pas disponible pour les scripts de synchronisation ; si vous avez besoin de récupérer des fichiers qui ont été effacés de votre source, mais qui existent encore sur votre destination, nous vous conseillons de procéder manuellement, en les copiant depuis la destination vers la source. Les scripts de sauvegarde démarrable ne proposent pas la fonction Restauration, vu que leur objet est de créer une copie précise (un clone) d'un volume d'ordinateur. Pour restaurer une sauvegarde démarrable, exécutez une nouvelle sauvegarde démarrable dans l'autre direction : permutez la source et la destination. Intego Backup Assistant et Intego Backup Manager Pro - Manuel de l'utilisateur Page 74 Widget Intego Backup Manager Pro Intego Backup Manager Pro installe un widget dans le Dashboard, qui affiche des informations sur vos scripts et permettent le contrôle depuis Dashboard. Le widget Intego Backup Manager Pro a l’aspect suivant : Ce widget présente tous les scripts réglés dans Intego Backup Manager Pro, et leur dernière exécution (si vous les avez déjà exécutés), ainsi que la prochaine exécution pour les scripts planifiés. Vous pouvez lancer n'importe quel script depuis le widget Intego Backup Manager Pro en déplaçant votre curseur sur l'un d'eux pour afficher le bouton de lecture, puis en cliquant sur ce bouton. Le script est lancé, et le widget se modifie pour indiquer sa progression : Si nécessaire, vous pouvez suspendre ou arrêter le script en cliquant sur les boutons appropriés. Intego Backup Assistant et Intego Backup Manager Pro - Manuel de l'utilisateur Page 75 Le widget Intego Backup Manager Pro indique également les erreurs éventuelles de vos scripts. Dans ce cas, un point rouge apparaît à la droite du nom du script ; vous devez ouvrir Intego Backup Manager Pro et vérifier les historiques du script pour préciser les erreurs. Enfin, le menu déroulant en haut du widget donne le choix de l'affichage : le prochain script planifié, le dernier script exécuté ou la liste de tous les scripts. Intego Backup Assistant et Intego Backup Manager Pro - Manuel de l'utilisateur Page 76 6 – Préférences Intego Backup Assistant et Intego Backup Manager Pro - Manuel de l'utilisateur Page 77 Préférences d'historique Intego Backup Manager Pro offre plusieurs options pour personnaliser l'affichage des historiques et la planification des scripts. Pour avoir accès aux préférences du programme, soit choisissez Intego Backup Manager Pro > Préférences..., soit appuyez sur Commande-virgule. Une fenêtre va s’ouvrir, présentant les préférences. Dans les préférences d'historique, la section Enregistrement vous laisse présenter plus – ou moins- d'informations dans la fenêtre de l'historique. La première option, Enregistrer les exceptions, conserve la trace des critères de sélection que vous avez choisis dans les options des Exceptions, quand vous avez réglé le script. (Consulter la section Exceptions au chapitre 4, Options de script). La seconde option, Enregistrer les opérations de suppression réussies, conserve la trace des fichiers qu'un script a supprimé soit de la source, soit de la destination. La troisième option, Enregistrer toutes les opérations réussies, s'ajoute à la seconde option en conservant non seulement le la trace des suppressions, mais de tout ce que fait un script, comme copier un fichier ou créer un dossier. Si l'une de ces trois cases est cochée, un nouveau bouton Afficher les détails apparaît dans la fenêtre de l'historique. En le cliquant, vous obtenez l'affichage de tous les détails spécifiés dans les préférences ; en le cliquant à nouveau, ces détails sont cachés. Intego Backup Assistant et Intego Backup Manager Pro - Manuel de l'utilisateur Page 78 La dernière option, Seulement les ___ derniers historiques de chaque script, permet de garder la fenêtre de l'historique plus gérable en évitant d'enregistrer des informations obsolètes. (Par défaut, Intego Backup Manager Pro retient seulement les cinq derniers historiques de chaque script.) Intego Backup Manager Pro peut également envoyer des copies de l'historique aux destinataires de votre choix, suite à l'accomplissement du script. Pour cela, cochez la case Envoyer les historiques par email, puis cliquez sur le bouton Configurer.... Dans la fenêtre qui apparaît, complétez les détails de l'expéditeur, du (ou des) destinataires ainsi que les infos nécessaires à votre serveur de messagerie. (Pour plus de détails, contactez votre administrateur de messagerie.) Vous pouvez tester votre réglage d'e-mail pour vous assurer que le message sera bien envoyé à l'aide de la configuration donnée en cliquant sur le bouton Tester les Paramètres. Il se peut que vous ayez à attendre environ une minute pour les résultats, qui vont apparaître dans un dialogue. Intego Backup Assistant et Intego Backup Manager Pro - Manuel de l'utilisateur Page 79 Pour ajouter des destinataires, cliquez sur le bouton + sous la boîte Destinataire(s). Ajoutez autant de destinataires que nécessaire. Pour éliminer un destinataire, cliquez dessus, puis sur le bouton -. Intego Backup Assistant et Intego Backup Manager Pro - Manuel de l'utilisateur Page 80 Préférences de planification En cliquant sur le bouton Planification en haut de la fenêtre des préférences, des options apparaissent dans quatre catégories. Activation : Le bouton Désactiver les scripts planifiés... permet d'empêcher l'exécution de toutes les planifications. Jusqu'à ce qu'elles soient réactivées (en cliquant à nouveau sur le bouton, maintenant intitulé Activer les scripts planifiés...), la seule façon d'exécuter les sauvegardes et les synchronisations est d'ouvrir Intego Backup Manager Pro, de sélectionner un script, puis de cliquer sur le bouton Lecture, ou de choisir un script dans le menu Intego. Une planification dont l'exécution échoue, ou qui est exécutée à l'improviste, pourrait causer des problèmes de sécurité : vous devez donc saisir votre mot de passe pour modifier ce réglage. En tout cas, toutes les planifications seront réactivées quand vous redémarrez votre Mac. Scripts édités : La case Toujours sauter l'exécution d'un script en cours d'édition assure qu'un script ne va pas soudainement se mettre en action alors qu'il est sélectionné en mode Édition. Si vous cochez cette case, il est conseillé de quitter Intego Backup Manager Pro chaque fois que vous n'éditez pas un script. Sinon, vous pourriez accidentellement laisser sélectionné un script activé par planification, et le script ne va pas s'exécuter comme prévu. Affichage : La première option, Avertir lorsqu'aucune sauvegarde n'a été faite depuis ___ jour(s), affiche un dialogue d'avertissement si le nombre de jours spécifiés s'est écoulé sans une sauvegarde. La seconde option, Afficher les scripts planifiés dans ____ , a deux options : Intego Backup Assistant et Intego Backup Manager Pro - Manuel de l'utilisateur Page 81 Intego Backup Manager Pro et Gestionnaire des Tâches. Si vous cochez la première option, Intego Backup Manager Pro s'ouvre à l'exécution des scripts planifiés ; vous pouvez suivre leur progression dans la fenêtre d'Intego Backup Manager Pro. Si vous cochez la seconde option, seule s'affiche la petite fenêtre du Gestionnaire des Tâches. Intego Backup Assistant et Intego Backup Manager Pro - Manuel de l'utilisateur Page 82 À propos d'Intego Backup Manager Pro En sélectionnant A propos d'Intego Backup Manager Pro… dans le menu du programme, une fenêtre d’informations apparaît, indiquant le numéro de version du programme et votre numéro de support (nécessaire pour le support technique). En cliquant sur le lien du N° de support, vous lancez votre programme d’e-mail avec un message pré-adressé au Support technique d’Intego, dont la ligne Sujet contient des informations destinées au personnel de support d'Intego. En cliquant sur le numéro de version, le numéro de révision s’affiche, il pourrait être utile pour le personnel de support d'Intego. Intego Backup Assistant et Intego Backup Manager Pro - Manuel de l'utilisateur Page 83 7 – Support technique Intego Backup Assistant et Intego Backup Manager Pro - Manuel de l'utilisateur Page 84 Le support technique est accessible aux utilisateurs d'Intego Backup Assistant ou d'Intego Backup Manager Pro qui sont enregistrés. Par courrier électronique support@lacie.intego.com Sur le site web d'Intego http://lacie.intego.com/support Mise à jour d'Intego Backup Assistant ou d'Intego Backup Manager Pro Pour rechercher les mises à jour pour Intego Backup Assistant ou Intego Backup Manager Pro, choisissez le menu de l'application correspondante (Intego Backup Assistant ou Intego Backup Manager Pro), puis choisissez Rechercher les mises à jour… Si une mise à jour est disponible, un dialogue apparaît et demande si vous souhaitez aller vers la page web des mises à jour, où vous pourrez télécharger la nouvelle version. Mise à niveau d'Intego Backup Assistant vers Intego Backup Manager Pro Si vous utilisez Intego Backup Assistant et vous souhaitez mettre à niveau vers Intego Backup Manager Pro, il suffit d'ouvrir l'application, puis de choisir Intego Backup Assistant > Mettre à niveau vers la Version Pro. Cela vous amène sur une page web où vous allez saisir vos informations personnelles et les données de paiement. Vous pourrez ensuite télécharger une copie d'Intego Backup Manager Pro, et vous recevrez un numéro de série par message électronique. Intego Backup Assistant et Intego Backup Manager Pro - Manuel de l'utilisateur Page 85 8 – Glossaire Intego Backup Assistant et Intego Backup Manager Pro - Manuel de l'utilisateur Page 86 Administrateur Mac OS X est un système d'exploitation multi-utilisateurs. Parmi ces utilisateurs, au moins est un administrateur, qui va décider de la réalisation de certaines tâches ou modifications au niveau du Système. Le mot de passe administrateur est nécessaire pour autoriser de telles modifications, y compris l'installation de nouveaux logiciels, ou la copie de certains fichiers sous Intego Backup Manager Pro. Sauvegarde Une sauvegarde est une copie de fichiers et de dossiers d'un emplacement, en principe votre Mac actif, vers un autre emplacement, pour en assurer la mise en lieu sûr. Les sauvegardes peuvent se faire vers d'autres ordinateurs, d'autres disques ou partitions, ou vers des supports amovibles (CD, DVD ou clés USB). Sauvegarde Une sauvegarde démarrable (ou clone) est une copie exacte d'un volume de démarrable démarrage, y compris les fichiers invisibles et les composants nécessaires au démarrage de votre Mac. En cas de problème de système, vous pouvez copier le clone sur le disque de démarrage et éviter d'avoir à réinstaller Mac OS X. Destination Le support ou l'emplacement vers lequel les fichiers vont être copiés. Dans une sauvegarde typique, il peut s'agir du disque de sauvegarde ou d'un autre support (tel un DVD). Les synchronisations n'ont pas de “source” ni de “sauvegarde” puisque les deux côtés sont égaux : par défaut, un fichier pourrait être copié dans l'une ou l'autre direction, en fonction du volume contenant la version la plus récente. Support De façon générale, tout matériel informatique. Dans le cadre de ce manuel utilisateur, un support est un composant d'équipement informatique qui peut stocker des fichiers. Le disque dur de votre Mac, un iPod, une clé USB et un lecteur de DVD contenant un DVD sont tous des supports. Image disque Une image disque est un volume qui est créé comme un fichier. Vous pouvez copier les images disques d'un volume à l'autre et elles s'ouvrent comme si elles étaient des disques séparés. Fichier image Voir Image disque. Sauvegarde Une stratégie par laquelle vous réalisez une sauvegarde complète une fois, puis incrémentale à chaque sauvegarde suivante vous ne copiez que les fichiers qui ont été modifiés. Volume monté Un volume qui apparaît comme une zone de stockage séparée dans Mac OS X. Le disque dur principal dans votre Mac est un volume monté ; quand vous Intego Backup Assistant et Intego Backup Manager Pro - Manuel de l'utilisateur Page 87 branchez un disque dur externe, Mac OS X monte automatiquement tous les volumes valides et visibles sur lui. Par défaut, les volumes montés s'affichent sur le Bureau et dans la barre latérale de la fenêtre du Finder. (Vous pouvez modifier ces options pour ne pas afficher tous les volumes.) Restauration Une restauration est le processus de copie de fichiers de la sauvegarde vers votre Mac actif. Ce processus est utilisé en cas de perte, d’effacement ou d’endommagement des fichiers dans l'ordinateur. Source Le support qui contient les fichiers qui vont être copiés. Dans une sauvegarde typique, il peut s'agir du disque dur de votre Mac ; dans une restauration, c'est le support de sauvegarde (par exemple, un disque dur externe ou un DVD). Synchronisation Une synchronisation est un processus de comparaison de deux dossiers, volumes ou disques, pour s'assurer que les deux contiennent exactement les mêmes fichiers ; tous les fichiers modifiés d'un côté sont copiés de l'autre côté. C'est très pratique pour être sûr de disposer des mêmes fichiers sur deux ordinateurs de travail, par exemple, un Mac de bureau et un portable. Volume Un volume est un disque dur, une partition sur un disque dur, un disque ou une partition sur un réseau, ou un disque amovible (CD, DVD, iPod ou clé USB). Les ordinateurs considèrent quasiment tous ces éléments comme des volumes, qui sont assimilables à des disques durs. Intego Backup Assistant et Intego Backup Manager Pro - Manuel de l'utilisateur Page 88 libcurl Copyright (c) 1996 - 2008, Daniel Stenberg, <daniel@haxx.se>. All rights reserved. Permission to use, copy, modify, and distribute this software for any purpose with or without fee is hereby granted, provided that the above copyright notice and this permission notice appear in all copies. THE SOFTWARE IS PROVIDED "AS IS", WITHOUT WARRANTY OF ANY KIND, EXPRESS OR IMPLIED, INCLUDING BUT NOT LIMITED TO THE WARRANTIES OF MERCHANTABILITY, FITNESS FOR A PARTICULAR PURPOSE AND NONINFRINGEMENT OF THIRD PARTY RIGHTS. IN NO EVENT SHALL THE AUTHORS OR COPYRIGHT HOLDERS BE LIABLE FOR ANY CLAIM, DAMAGES OR OTHER LIABILITY, WHETHER IN AN ACTION OF CONTRACT, TORT OR OTHERWISE, ARISING FROM, OUT OF OR IN CONNECTION WITH THE SOFTWARE OR THE USE OR OTHER DEALINGS IN THE SOFTWARE. Except as contained in this notice, the name of a copyright holder shall not be used in advertising or otherwise to promote the sale, use or other dealings in this Software without prior written authorization of the copyright holder. libssh2 Copyright (c) 2004-2007 Sara Golemon <sarag@libssh2.org>, Copyright (c) 2006-2007 The Written Word, Inc. All rights reserved. Redistribution and use in source and binary forms, with or without modification, are permitted provided that the following conditions are met: Redistributions of source code must retain the above copyright notice, this list of conditions and the following disclaimer. Redistributions in binary form must reproduce the above copyright notice, this list of conditions and the following disclaimer in the documentation and/or other materials provided with the distribution. Neither the name of the copyright holder nor the names of any other contributors may be used to endorse or promote products derived from this software without specific prior written permission. THIS SOFTWARE IS PROVIDED BY THE COPYRIGHT HOLDERS AND CONTRIBUTORS "AS IS" AND ANY EXPRESS OR IMPLIED WARRANTIES, INCLUDING, BUT NOT LIMITED TO, THE IMPLIED WARRANTIES OF MERCHANTABILITY AND FITNESS FOR A PARTICULAR PURPOSE ARE DISCLAIMED. IN NO EVENT SHALL THE COPYRIGHT OWNER OR CONTRIBUTORS BE LIABLE FOR ANY DIRECT, INDIRECT, INCIDENTAL, SPECIAL, EXEMPLARY, OR CONSEQUENTIAL DAMAGES (INCLUDING, BUT NOT LIMITED TO, PROCUREMENT OF SUBSTITUTE GOODS OR SERVICES; LOSS OF USE, DATA, OR PROFITS; OR BUSINESS INTERRUPTION) HOWEVER CAUSED AND ON ANY THEORY OF LIABILITY, WHETHER IN CONTRACT, STRICT LIABILITY, OR TORT (INCLUDING NEGLIGENCE OR OTHERWISE) ARISING IN ANY WAY OUT OF THE USE OF THIS SOFTWARE, EVEN IF ADVISED OF THE POSSIBILITY OF SUCH DAMAGE. Intego Backup Assistant et Intego Backup Manager Pro - Manuel de l'utilisateur Page 89 ">
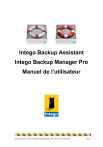
Lien public mis à jour
Le lien public vers votre chat a été mis à jour.