IRIS IRISPEN TRANSLATOR 6 Manuel utilisateur
PDF
Télécharger
Document
Table des matières Droits d'auteur................................................................................................... 1 Chapitre 1 A propos de l'IRISPen ........................................................... 3 Qu'est-ce que l'IRISPen? ..............................................................................3 Comment l'IRISPen fonctionne-t-il? ............................................................7 Les étapes à suivre........................................................................................9 Chapitre 2 Installation ........................................................................... 11 Configuration minimale requise .................................................................11 Installer le logiciel......................................................................................11 Installer le stylo scanner .............................................................................14 Désinstaller l'IRISPen ................................................................................16 Comment obtenir un support produit?........................................................17 Comment enregistrer votre IRISPen?.........................................................17 Chapitre 3 Démarrer avec l'IRISPen.................................................... 19 Faire démarrer l'IRISPen ............................................................................19 Interface utilisateur.....................................................................................20 Calibrer le stylo scanner .............................................................................23 Changer la langue de l'interface .................................................................25 La fenêtre Test de numérisation .................................................................26 L'Assistant de l'IRISPen .............................................................................28 Chapitre 4 Paramètres de base.............................................................. 33 Options de lecture.......................................................................................33 iii IRISPen Translator 6 - Manuel de l'utilisateur Type de données.............................................................................................. 33 Langue ............................................................................................................ 34 Autres.............................................................................................................. 36 Destination .................................................................................................36 Mode de numérisation ................................................................................38 Chapitre 5 Commandes fréquentes....................................................... 39 Boutons ......................................................................................................39 Délimitation du texte ..................................................................................41 Synthèse vocale ..........................................................................................44 Signal sonore..............................................................................................45 Chapitre 6 Comment faire pour............................................................ 47 Personnaliser/enregistrer/ouvrir une configuration.....................................47 Lire des données numériques .....................................................................49 Lire des caractères de petite taille...............................................................50 Scanner en multiligne.................................................................................51 Scanner de droite à gauche .........................................................................52 Définir le symbole des caractères non reconnus.........................................54 Remplacer les lignes verticales...................................................................54 Programmer des touches de raccourci ........................................................57 Traduire du texte ........................................................................................58 Index......................................................................................................... 63 iv Droits d'auteur Droits d'auteur ©1993-2007 I.R.I.S. Tous droits réservés. Les logiciels IRISPen Mini, IRISPen Express, IRISPen Executive et IRISPen Translator ont été conçus et développés par I.R.I.S. La technologie OCR ("Reconnaissance Optique de Caractères") et linguistique par I.R.I.S. I.R.I.S. est propriétaire des droits d'auteur des logiciels IRISPen Mini, IRISPen Express, IRISPen Executive, IRISPen Translator, du Read & Speak, de la technologie PBR ("Pen Bar Code Reading"), de la technologie PCR ("Pen Character Recognition"), de la technologie PHR ("Pen Handprinting Recognition"), de la technologie linguistique, de l'aide en ligne et de ce manuel utilisateur. Les logos I.R.I.S., IRISPen, PBR, PCR, la technologie linguistique I.R.I.S. et le Read & Speak sont des marques déposées d'I.R.I.S. Tous les autres produits mentionnés dans ce manuel sont des marques ou des marques déposées de leurs propriétaires respectifs. Conformité aux normes CE et FCC L'IRISPen a été testé pour sa conformité aux normes CE (Directive "EMC" 89/336/EEC amendée par 92/31/EEC & 93/68/EC) ainsi qu'aux normes FCC pour usage domestique et bureautique (réglementation 47 CFR Part 15 & ANSI C63.4)". 1 CHAPITRE 1 A PROPOS DE L'IRISPEN QU'EST-CE QUE L'IRISPEN? L'IRISPen est un stylo scanner portable et un logiciel permettant de scanner des données et de les convertir instantanément en texte éditable grâce à la technologie OCR (Reconnaissance Optique de Caractères) d'I.R.I.S. Le résultat est directement disponible dans toute application Windows ou Mac. Principales utilisations Vous utiliserez l'IRISPen afin de scanner et d'introduire dans votre application active: - des notes et de courtes lignes telles que des adresses, des numéros de téléphone, etc., - des chiffres et des tableaux provenant de chèques, de factures, d'extraits de compte, etc., - des paragraphes entiers provenant de livres, magazines, journaux, etc., 3 IRISPen Translator 6 - Manuel de l'utilisateur - des petites images telles que des signatures, des logos, des notes manuscrites, etc. En fonction de la version de l'IRISPen utilisée, vous pourrez également lire des codes à barres, de l'écriture manuscrite, du texte matriciel, scanner en plusieurs lignes dans une même opération, ou même faire prononcer ou traduire les lignes scannées. La gamme IRISPen Voici le descriptif de la gamme IRISPen. Chaque version offre sa propre série de fonctionnalités. - IRISPen Mini (+ version asiatique) - IRISPen Express (+ version asiatique)* - IRISPen Executive (+ version asiatique)* - IRISPen Translator (*) Disponible pour Windows et pour Mac OS X. IRISPen Mini IRISPen Express IRISPen Translator IRISPen Executive Fonctionnalités de base Fonctionnalités de base Fonctionnalités de base Fonctionnalités de base Interface utilisateur dans 15 langues Interface utilisateur dans 15 langues Interface utilisateur dans 15 langues Interface utilisateur dans 15 langues 47 langues reconnues + 4 langues dans la version asiatique (*) 121 langues reconnues + 4 langues dans la version asiatique (*) 121 langues reconnues (**) 121 langues reconnues + 4 langues dans la version asiatique (*) Boutons programmables: 4 opérations possibles (uniquement simple clic) Boutons programmables: 5 opérations possibles (uniquement simple clic) Boutons programmables: 12 opérations possibles (simple et double clic) Boutons programmables: 13 opérations possibles (simple et double clic) Attribution de touches de raccourci Attribution de touches de raccourci Attribution de touches de raccourci Enregistrement Enregistrement Enregistrement 4 CHAPITRE 1- A PROPOS DE L'IRISPEN de la configuration par défaut de la configuration par défaut de la configuration par défaut Assistant de l'IRISPen Assistant de l'IRISPen Assistant de l'IRISPen Remplacement des lignes verticales Remplacement des lignes verticales Remplacement des lignes verticales Délimitation du texte Délimitation du texte Numérisation en multiligne Numérisation en multiligne Synthèse vocale Synthèse vocale Ajustement d'image Remplacement des chaînes de caractères Personnalisation du jeu de caractères Lecture de l' écriture manuscrite Lecture de textes matriciels Lecture de codes à barres Lecture du CMC7 Traduction des données reconnues (*) La version asiatique de l'IRISPen vous permet de reconnaître 4 langues supplémentaires: le chinois traditionnel, le chinois simplifié, le japonnais, le coréen. (**) Version asiatique non disponible. 5 IRISPen Translator 6 - Manuel de l'utilisateur Le stylo scanner L'IRISPen est un stylo scanner ayant la taille et la forme d'une surligneur. Il se connecte au port USB de votre ordinateur et ne requiert aucune autre alimentation électrique. L'IRISPen est équipé d'une tête de scanning et d'une flèche de positionnement, d'une roulette et de deux boutons programmables. La flèche de postitionnement est utilisée pour positionner correctement le stylo sur la ligne à capturer. La roulette permet de faire glisser aisément le stylo sur le papier et agit comme interrupteur de démarrage. Les deux boutons du stylo sont programmables. Lorsque vous appuyez l'IRISPen sur une feuille de papier, vous le mettez en route, lorsque vous soulevez l'IRISPen, la numérisation prend fin. Une lumière verte éclaire la zone de texte au moment où celle-ci est scannée. La technologie OCR L'IRISPen intègre le tout dernier moteur OCR (Reconnaissance Optique de Caractères) développé par I.R.I.S. Il est capable de reconnaître des lignes de texte avec une précision optimale dans 125 langues. Toutes les langues américaines et européennes sont supportées, y compris les langues de l'Europe centrale. Le grec, le turque, le cyrillique ("russe"), les langues baltes ainsi que l'hébreu sont supportés. Un module optionnel permet à l'IRISPen de lire également des documents asiatiques en japonais, chinois simplifié, chinois traditionnel, et coréen. L'IRISPen est capable de lire du texte dans pratiquement toutes les polices, dans un très grande variété de styles et de tailles (de 8 à 20 points), ainsi que des caractères spéciaux, signes de ponctuation, 6 CHAPITRE 1- A PROPOS DE L'IRISPEN symboles spéciaux, et éléments de formattage tels que des lignes verticales entre les colonnes d'un tableau. COMMENT L'IRISPEN FONCTIONNE-T-IL? L'IRISPen fonctionne comme une caméra qui envoie une image à l'ordinateur. L'image est reconnue par les routines de reconnaissance. Les données ainsi "lues" sont insérées dans l'application cible. Pour scanner les données avec l'IRISPen, il vous suffit de faire glisser le stylo scanner sur la ligne ou zone de données. Opérez comme suit: • Tenez l'IRISPen comme un stylo et placez-le quelques millimètres avant les premiers caractères ou données à reconnaître. Le stylo scanner doit être positionné de façon à ce que la ligne de texte à lire se trouve juste au milieu de la tête de scanning, juste en dessous de la flèche de positionnement. ! Le Jaune est la couleur invisible de l'IRISPen. Les données en jaune ne peuvent donc pas être capturées par le scanner. N'essayez donc pas de scanner des données imprimées en jaune. Voir aussi: Comment faire pour... Scanner de droite à gauche. 7 IRISPen Translator 6 - Manuel de l'utilisateur Attention: La bande de numérisation du stylo est de 10,5 mm de haut et couvre souvent plusieurs lignes de texte. Etant donné que le stylo ne capture que la ligne "centrale" de cette bande, positionnez correctement la ligne à scanner. • Appuyez le stylo sur votre document et faites-le rouler sur la ligne de texte à vitesse constante. L'interrupteur de démarrage s'active et les données sont éclairées par une lumière verte. Attention: Assurez-vous de tenir le stylo avec le bon angle d'inclinaison, sinon les données ne pourront pas être lues correctement. Bonne position Mauvaises positions • Dès que vous avez atteint la fin de la ligne, soulevez l'IRISPen. Assurez-vous d'avoir couvert les derniers caractères de la ligne. 8 CHAPITRE 1- A PROPOS DE L'IRISPEN ! N'essayez pas de scanner des lignes de plus de 30,5 cm de long. La numérisation s'arrête dès que cette longueur est atteinte. • Opérez exactement de la même manière pour la ligne suivante. Voir aussi:Comment faire pour... Scanner en multiligne. Astuce: Contrôlez l'image que vous générez Utilisezles fenêtres Contrôle de l'image et Test de numérisation (voir: Démarrer avec l'IRISPen, Interface utilisateur) pour vérifier la qualité des images que vous produisez et améliorer votre capacité à numériser. Astuce: Exercez-vous sur les feuilles de test Nous vous recommandons d'utiliser les feuilles de test fournies avec votre IRISPen pour vous familiariser avec le stylo scanner et l'expérimenter. Les feuilles de test sont disponibles au format papier et au format PDF pour une éventuelle réimpression (le fichier testsheet.pdf est automatiquement installé dans le dossier d'installation de l'IRISPen). LES ETAPES A SUIVRE... Voici les principales lignes directrices à suivre pour utiliser l'IRISPen. Les instructions détaillées sont fournies plus loin dans ce manuel . Utilisez la Table des matières et l'Index fournis à la fin de ce manuel les boutons pour trouver l'information voulue. 1. Définissez vos paramètres dans l'application IRISPen Avant de commencer à utiliser l'IRISPen, vous devez ajuster le logiciel à vos besoins. En fonction du type de données que vous voulez lire - du texte, des codes à barres, du texte à aiguilles, etc. et de la langue à lire, vous devez sélectionner les paramètres de base appropriés et, si nécessaire, ajuster ces paramètres via les commandes fréquentes. 9 IRISPen Translator 6 - Manuel de l'utilisateur Voir: Paramètres de base et Commandes fréquentes. Voir aussi la section Comment faire pour... pour plus de détails. 2. Ouvrez l'application cible et positionnez votre curseur Choisissez l'application dans laquelle vous voulez insérer les données lues: ouvrez votre document cible, tableur, base de données, etc. Placez votre curseur à l'endroit exact où vous voulez insérer les données. Vous pouvez choisir la façon dont les données seront insérées dans l'application active: soit par transfert direct dans l'application, soit via le presse-papiers. Voir: Paramètres de base, Destination. 3. Prenez le document original et scannez les données à capturer Revenez à votre document, magazine, etc. contenant les données à transférer et scannez les données avec le stylo scanner. Faites simplement glisser votre stylo scanner au-dessus des lignes de texte, images, etc. Suivez scrupuleusement les instructions données dans: A propos de l'IRISPen, Comment l'IRISPen fonctionne-t-il? Après chaque opération de numérisation, les données apparaissent directement dans l'application cible. Important: Vérifiez la qualité de la numérisation Vérifiez la qualité de vos premières numérisations avant de commencer à scanner pour de bon. Utilisez les fenêtres Contrôle de l'image et Test de numérisation (voir: Démarrer avec l'IRISPen, Interface utilisateur) pour vérifier la qualité des images que vous produisez et améliorer votre capacité à numériser. 10 CHAPITRE 2 INSTALLATION CONFIGURATION MINIMALE REQUISE Voici la configuration minimale requise pour pouvoir utiliser l'IRISPen: • Un PC Intel Pentium ou compatible. Un PC Pentium III est recommandé. • 64 Mb de mémoire vive. • 100 Mb d'espace libre sur le disque dur, 150 Mb pour l'IRISPen Translator. • Le système d'exploitation Windows Vista, Windows XP ou Windows 2000. • Un port USB libre pour connecter le scanner de l'IRISPen. INSTALLER LE LOGICIEL La boîte IRISPen contient le stylo scanner et un CD-ROM autoexécutable comprenant le logiciel. Vous devez installer le logiciel IRISPen avant d'installer et de connecter le stylo scanner à votre ordinateur. 11 IRISPen Translator 6 - Manuel de l'utilisateur Attention: Veuillez installer le logiciel IRISPen avant de connecter votre stylo scanner ! Pour installer le logiciel: • Démarrez tout d'abord votre ordinateur et ouvrez Windows. Attention: Vous devez vous connecter en tant qu'administrateur ou vous assurez que vous posséder les droits nécessaires pour installer le logiciel. • Insérez le CD-ROM dans votre lecteur CD. - Les utilisateurs de Windows Vista: Cliquez sur Run setup.exe pour installer le programme, puis suivez les instructions qui s'affichent à l'écran. - Les utilisateurs de Windows XP et Windows 2000: Attendez simplement que le programme d'installation démarre. Si l'installation ne démarre pas de manière automatique, lancez le fichier setup.exe situé sur le CD-ROM. • Choisissez la langue de l'installation et cliquez sur OK. • Acceptez les termes du contrat de licence. • Des options d'installation vous sont proposées. Sélectionnez les options voulues et cliquez sur Suivant chaque fois que vous êtes prêt à passer à l'écran suivant. Dictionnaires Installez les dictionnaires car ceux-ci permettent d'améliorer l'OCR et la précision de la traduction. 12 CHAPITRE 2 - INSTALLATION Attention: Les utilisateurs de Windows XP doivent ignorer le message suivant et cliquer sur "Continuer" pour continuer la procédure d'installation: • Les utilisateurs de Windows Vista doivent confirmer l'installation du logiciel en cliquant sur Installer. • Lorsque l'installation est terminée, cliquez sur Suivant afin d'initier l'installation du logiciel de traduction @promt Express 7 Giant. • Suivez les instructions qui s'affichent à l'écran: - Introduisez votre nom et organisation - Introduisez votre numéro de licence (il est inscrit au dos de la 13 IRISPen Translator 6 - Manuel de l'utilisateur boîte DVD contenant le CD-ROM d'installation) - Sélectionnez le type d'installation (nous recommandons le type d'installation Complète) • Lorsque l'installation du logiciel de traduction (PromtX) est terminée, cliquez sur Terminer, puis enlevez le CD-ROM du lecteur de CD-ROM. Le sous-menu Applications I.R.I.S. - IRISPen sous le menu Programmes de Windows est automatiquement créé par le programme d'installation. Le programme d'installation crée également un raccourci vers l'application IRISPen sur le bureau de Windows. INSTALLER LE STYLO SCANNER Lorsque l'installation du logiciel est terminée, vous pouvez installer le stylo scanner. Pour installer le stylo scanner: • Connectez le câble du stylo scanner à un port USB de votre ordinateur. Un message s'affiche, confirmant que l'objet a bien été installé. 14 CHAPITRE 2 - INSTALLATION Attention: Les utilisateurs de Windows XP, Service Pack 2: l'assistant vous propose de rechercher des pilotes plus récents sur Internet. Sélectionnez "Non, pas cette fois". • Suivez simplement les instructions qui s'affichent à l'écran pour installer le pilote de l'IRISPen. Cliquez sur Suivant chaque fois que vous êtes prêt à passer à l'écran suivant. • Sélectionnez Installer le logiciel automatiquement (recommandé). Attention: Les utilisateurs de Windows XP doivent ignorer le message suivant et cliquer sur "Continuer" pour continuer la procédure d'installation: 15 IRISPen Translator 6 - Manuel de l'utilisateur • Lorsque l'installation est terminée, cliquez sur Terminer. Astuce: Une fois que le stylo scanner a été installé (voir ci-dessus), il pourra par la suite être déconnecté puis reconnecté sans devoir reconfigurer ni redémarrer le PC. Les utilisateurs de Windows XP doivent toujours reconnecter l'IRISPen sur le même port USB, sinon le pilote de l'IRISPen devra être réinstallé. DESINSTALLER L'IRISPEN Il n'y a qu'une bonne façon de désinstaller l'IRISPen: en utilisant l'assistant d'installation/désinstallation de Windows. Il vous est fortement recommandé de ne pas désinstaller l'IRISPen ni aucun de ses composants logiciels en effaçant manuellement les fichiers du programme. Pour désinstaller l'IRISPen: • Quittez l'application et déconnectez le câble USB du stylo scanner. • A partir du menu Démarrer , sélectionnez Panneau de configuration et cliquez sur Ajout/Suppression/Désinstallation de programmes. • Sélectionnez l'IRISPen dans la liste et cliquez sur le bouton Désinstaller/Modifier/Supprimer pour supprimer le logiciel. • Suivez les instructions données à l'écran. 16 CHAPITRE 2 - INSTALLATION COMMENT OBTENIR UN SUPPORT PRODUIT? Si vous avez enregistré votre produit, vous pouvez bénéficier d'un support produit gratuit. Contactez I.R.I.S.: Europe - Support téléphonique: 32-10-45 13 64 (heures de bureau) - Fax: 32-10-45 34 43 - support@irislink.com Etats-Unis - Support téléphonique 1-561-921-0847 / 800-447-4744 (heures de bureau) - Fax: 1-561-921-0854 - support@irisusa.com COMMENT ENREGISTRER VOTRE IRISPEN? N'oubliez pas d'enregistrer votre IRISPen! Cela vous permettra de: - rester informé des développements futurs du produit et des produits I.R.I.S. apparentés, - bénéficier d'un support produit gratuit, - bénéficier d'offres spéciales sur les produits I.R.I.S. Comment s'enregistrer? Assistant d'enregistrement Vous pouvez utiliser l'Assistant d'enregistrement accessible à partir du menu S'enregistrer (barre de menus). Suivez simplement les instructions données à l'écran. 17 IRISPen Translator 6 - Manuel de l'utilisateur Formulaire d'enregistrement Vous pouvez également accéder directement au formulaire d'enregistrement sur le site Internet d'I.R.I.S.: http://www.irislink.com/register. Téléphone Ou enregistrez-vous par téléphone: - Europe: 32-10-45 13 64 - Etats-Unis: 1-561-921-0847 / 800-447-4744 18 CHAPITRE 3 DEMARRER AVEC L'IRISPEN FAIRE DEMARRER L'IRISPEN Pour faire démarrer l'IRISPen: • A partir du menu Démarrer de Windows, sélectionnez Tous les programmes, Applications I.R.I.S., puis IRISPen, ou utilisez le raccourci vers l'application situé sur votre bureau. L'écran de démarrage de l'IRISPen apparaît pendant quelques secondes. Il affiche la version et les droits d'auteur du logiciel IRISPen. Ensuite, la fenêtre principale de l'application et deux autres fenêtres s'ouvrent: la fenêtre de contrôle de l'image et la barre d'état. L'icône de l'IRISPen apparaît dans la zone de notification de la barre des tâches de Windows. Lorsque vous lancez le logiciel pour la première fois, une fenêtre 19 IRISPen Translator 6 - Manuel de l'utilisateur supplémentaire s'affiche, vous demandant de calibrer votre stylo scanner. • Si vous utilisez le logiciel pour la première fois, calibrez le stylo scanner. Voir: Démarrer avec l'IRISPen, Calibrer le stylo scanner. INTERFACE UTILISATEUR L'interface utilisateur est composée de 3 fenêtres: la fenêtre principale de l'application, la fenêtre de contrôle de l'image et la 20 CHAPITRE 3 - DÉMARRER AVEC L'IRISPEN barre d'état. L'icône de l'IRISPen apparaît dans la barre des tâches de Windows et confirme que l'application tourne. La fenêtre principale de l'application La fenêtre principale de l'application contient une barre de menus donnant accès à toutes les commandes du logiciel, une barre d'outils permettant d'accéder rapidement à toutes les commandes fréquentes, et une fenêtre contenant les paramètres de base. La fenêtre principale peut être réduite en cliquant sur le bouton de réduction ou sur le bouton OK. Pour la rouvrir, double-cliquez ou ou effectuez un clic droit sur la barre d'état, ou utilisez l'icône de l'IRISPen située dans la barre des tâches de Windows (voir cidessous). La fenêtre de contrôle de l'image 21 IRISPen Translator 6 - Manuel de l'utilisateur La fenêtre de contrôle de l'image apparaît par défaut en semitransparence, en dessous de la fenêtre principale de l'application. Elle affiche l'image "brute" en niveaux de gris de chaque zone scannée. Le but de cette fenêtre est de permettre à l'utilisateur de visualiser la numérisation des images et d'en vérifier la qualité. Vous pouvez facilement positionner la fenêtre à un autre endroit sur votre écran. Cette nouvelle position sera maintenue si vous enregistrez votre configuration. Vous pouvez supprimer la transparence de la fenêtre via un simple clic droit sur la fenêtre. Vous pouvez fermer la fenêtre. Pour la rouvrir, sélectionnez Contrôle de l'image à partir du menu Options de la fenêtre principale de l'application ou utilisez l'icône de l'IRISPen située dans la barre des tâches de Windows (voir ci-dessous). La barre d'état La barre d'état apparaît par défaut en-dessous de la fenêtre principale de l'application. Elle affiche les options OCR qui ont été sélectionnées dans la fenêtre principale. Vous pouvez positionner la fenêtre à un autre endroit sur votre écran. Cette nouvelle position sera maintenue si vous enregistrez votre configuration. Vous pouvez fermer la fenêtre. Pour la rouvrir, sélectionnez Barre d'état à partir du menu Options de la fenêtre principale de l'application ou utilisez l'icône de l'IRISPen située dans la barre des tâches de Windows (voir ci-dessous). L'icône de l'IRISPen 22 CHAPITRE 3 - DÉMARRER AVEC L'IRISPEN L'icône de l'IRISPen apparaît par défaut dans la zone de notification de la barre des tâches de Windows. Elle confirme que l'application tourne et que le stylo scanner est connecté. Si le stylo scanner est déconnecté du port USB, la zone de notification l'indiquera. Vous pouvez restaurer l'application par simple clic sur l'icône. Par un clic droit sur l'icône, vous pouvez également activer la fenêtre Contrôle de l'image, la Barre d'état et la fenêtre Test de numérisation. CALIBRER LE STYLO SCANNER Avant de commencer à utiliser l'IRISPen, vous devez calibrer votre stylo scanner. Si vous ne le calibrez pas, la qualité de l'image sera faible et les résultats de reconnaissance seront médiocres. Il vous est demandé de calilbrer votre stylo scanner lorsque vous lancez le logiciel pour la première fois. Il vous suffit alors d'appuyer le stylo sur une feuille de papier blanc pendant quelques secondes. Le logiciel affiche un message indiquant que la calibration est terminée. 23 IRISPen Translator 6 - Manuel de l'utilisateur ! Attention: Si la lumière ambiante change - imaginez que vous passez d'une lumière naturelle à une lumière artificielle ou inversement, que vous passez d'un endroit bien éclairé à un endroit plus sombre, ou que vous vous placez dans un tout autre environnement, etc. - vous devrez très certainement réexécuter la calibration de votre stylo scanner. Astuce: Vérifiez la qualité de la numérisation Vous pouvez toujours vérifier la qualilté de la numérisation dans les fenêtres Contôle de l'image et Test de numérisation (voir: Démarrer avec l'IRISPen, Interface utilisateur). Si la qualité de l'image n'est pas bonne, veuillez ré-exécuter la calibration de votre stylo scanner. Pour ré-exécuter la calibration: • Sélectionnez Calibrer à partir du menu Options dans la fenêtre principale de l'application ou, dans la fenêtre Test de numérisation, appuyez sur le bouton Calibrer, puis appuyez à nouveau avec votre stylo scanner sur une feuille de papier blanc pendant quelques secondes. Le logiciel affiche un message indiquant que la calibration est terminée. 24 CHAPITRE 3 - DÉMARRER AVEC L'IRISPEN CHANGER LA LANGUE DE L'INTERFACE L'interface utilisateur de l'IRISPen est disponible dans de nombreuses langues. La langue peut être facilement modifiée en fonction de vos besoins. Pour changer la langue de l'interface: • Sélectionnez Langue interface utilisateur à partir du menu Configuration dans la fenêtre principale de l'application. • Sélectionnez le langue voulue dans la liste déroulante, puis cliquez sur OK pour confirmer. L'interface utilisateur s'affiche automatiquement dans la nouvelle langue voulue. 25 IRISPen Translator 6 - Manuel de l'utilisateur LA FENETRE TEST DE NUMERISATION La fenêtre Test de numérisation affiche la version en noir et blanc de l'image que vous générez avec le stylo scanner. Les données reconnues apparaissent juste en-dessous de l'image numérisée. Grâce à la fenêtre Test de numérisation , vous pouvez faire quelques essais et juger des résultats à l'écran avant de commencer réellement la numérisation. Vous pouvez enregistrer les images, télécharger et reconnaître des images existantes, accéder à la boîte de dialogue de calibration, etc. Images de mauvaise qualité Comme vous pourrez le constater, l'IRISPen est capable de reconnaître des données sur des images de mauvaise qualité, provenant par ex. de documents avec un contraste très faible, où le fond a pratiquement la même couleur que le texte, sur des images très altérées où les lignes sont déformées, penchées, ou même contractées (voir illustration ci-dessus). Cependant, si les résultats de reconnaissance ne sont pas satisfaisants, nous vous conseillons d'utiliser la fenêtre Test de numérisation afin d'opérer des tests supplémentaires. 26 CHAPITRE 3 - DÉMARRER AVEC L'IRISPEN Pour accéder à la fenêtre Test de numérisation: • Dans la fenêtre principale de l'application, cliquez sur le bouton Test de numérisation dans la barre d'outils ou sélectionnez Test de numérisation à partir du menu Options. Dès que vous scannez des données, l'image produite apparaît dans la partie supérieure de la fenêtre. Le texte reconnu s'affiche juste en dessous de l'image. Tout caractère non reconnu est indiqué par le symbole de rejet "~" (le symbole de rejet peut être modifié - voir: Comment faire pour... Définir le symbole des caractères non reconnus. Charger l'image: cette option vous permet de charger des images préscannées et d'effectuer la reconnaissance de caractères sur ces images; le format de fichier supporté est le format bitmap (*.bmp). Enregistrer l'image: cette option vous permet d'enregistrer les images que vous générez; les formats de fichier disponibles sont: Windows bitmaps (*.bmp) noir&blanc et en niveaux de gris. Calibrer: permet à l'utilisateur de ré-exécuter la calibarion du stylo scanner. Vue réduite L'option Vue réduite permet d'afficher l'image tout entière dans la fenêtre, quelle que soit la longueur de la ligne scannée. Cette option est désactivée par défaut. Lorsqu'une longue ligne de texte est scannée, vous pouvez désactiver l'option. Ce faisant, la ligne scannée ne sera plus comprimée horizontalement et seule une partie de la ligne sera affichée. Vous pourrez utiliser la barre de défilement pour visualiser l'entièreté de la ligne. 27 IRISPen Translator 6 - Manuel de l'utilisateur Reconnaître L'option Reconnaître est activée par défaut. Toutes les images que vous numériserez et ouvrirez seront donc automatiquement reconnues. Notez que dans la zone texte, il vous est possible de passer directement à la fin ou au début des données reconnues: placez votre curseur dans la zone texte, puis appuyez sur les touches Fin ou Début de votre clavier. L'option Reconnaître n'est pas utile si vous numérisez des images. Si vous avez sélectionné Image en niveaux de gris dans pressepapier ou Image en noir et blanc dans presse-papier dans la fenêtre principale de l'application, l'option Reconnaître sera remplacée par Image dans presse-papiers. L'ASSISTANT DE L'IRISPEN L'Assistant de l'IRISPen offre le moyen le plus rapide et le plus aisé de définir vos paramètres. Il propose une série de modèles 28 CHAPITRE 3 - DÉMARRER AVEC L'IRISPEN comprenant des paramètres prédéfinis, destinés à la lecture de certains types de données: du texte, du texte en colonnes, des tableaux numériques, etc. Ces modèles peuvent soit être utilisés comme tels, soit être modifiés afin de répondre à des besoins bien précis. Ensuite, jusqu'à trois modèles (modifiés ou non) peuvent être attribués à un bouton de préréglage directement accessible à partir de la fenêtre principale de l'application (ils peuvent aussi être définis comme paramètres par défaut). Lorsque vous devrez vous mettre à capturer un certain type de données, il vous suffira d'appuyer sur le bouton de préréglage requis et de commencer à numériser! Par défaut, les boutons de préréglage sont déjà assignés à la lecture de Texte, Texte en colonnes, et Tableau textuel en anglais. L'Assistant, ainsi que les trois préréglages, sont directement accessibles et activables à partir de la barre d'outils. Dès qu'un bouton de préréglage a été activé, les paramètres correspondant deviennent les paramètres courants. Astuce: Pour gagner du temps, n'hésitez pas à utiliser l'Assistant. Réfléchissez tout d'abord aux types de données que vous allez devoir lire. Puis, "préparez" le logiciel à la lecture en définissant les préréglages correspondants. Au moment où vous en avez besoin, sélectionnez simplement le bon préréglage et commencez à scanner! Vous pouvez enregistrer autant de configurations que vous le souhaitez. Grâce aux options Enregistrer une configuration et Ouvrir une configuration du menu Fichier, vous pourrez enregistrer et rouvrir vos propres préréglages et paramètres courants. Voir: Comment faire pour... Personnaliser/enregistrer/ouvrir une configuration. 29 IRISPen Translator 6 - Manuel de l'utilisateur Comment définir des préréglages avec l'Assistant? • Cliquez sur le bouton Assistant dans la barre d'outils de la fenêtre principale. Le opérations à effectuer dans l'Assistant se subdivisent en différentes étapes. Vous pourrez passer d'une étape à l'autre en cliquant sur le bouton Suivant. • Etape 1 Dans la liste des modèles proposés, choisissez le modèle qui correspond au type de données à lire, par ex.: texte, tableau numérique, etc. Souvenez-vous qu'une série d'options est déjà présélectionée dans l'Assistant. Vous pouvez également sélectionner un préréglage existant dans l'onglet Préréglages. Il servira de base pour votre nouveau préréglage. Sélectionnez soit les paramètres courants, soit l'un des préréglages existants. Cliquez sur Suivant pour passer à l'étape suivante. • Etape 2 Si nécessaire, modifiez les paramètres de base: Options de lecture, Destination. Cliquez sur Suivant pour passer à l'étape suivante. • Etape 3 Si nécessaire, modifiez les paramètres relatifs au processus de 30 CHAPITRE 3 - DÉMARRER AVEC L'IRISPEN reconnaissance dans les différents onglets proposés. Cliquez sur Suivant pour passer à l'étape suivante. • Etape 4 Assignez vos paramètres à un bouton de préréglage et donnezleurs un nom, et/ou appliquez vos nouveaux paramètres comme paramètres courants. 31 CHAPITRE 4 PARAMETRES DE BASE OPTIONS DE LECTURE Type de données Le Type de données détermine la nature des données qui doivent être scannées et lues par votre stylo scanner. Sélectionnez le Type de données requis dans la liste déroulante. Texte (valeur par défaut): Pour lire du texte imprimé dans une certaine langue. Ceci inclut les caractères alphanumériques, les signes de ponctuation, les données numériques, etc. Le jeu de caractères utilisé par le logiciel pour lire ce type de données dépend directement de la langue sélectionnée pour la lecture. Numérique: Pour lire des chiffres imprimés, des tableaux numériques, etc. Ceci inclut les caractères spéciaux, les symboles mathématiques, les devises, etc. Le jeu de caractères utilisé par le logiciel pour lire ce type de 33 IRISPen Translator 6 - Manuel de l'utilisateur données est le même pour toutes les langues. Vous pouvez librement personnaliser ce jeu de caractères (voir: Commandes fréquentes, Jeu de caractères). Voir aussi: Comment faire pour... Lire des données numériques. Image en noir et blanc dans presse-papier: Pour scanner des petits graphiques en noir et blanc tels que des signatures, des formules mathématiques, etc. L'image sera envoyée dans le presse-papier avant d'être collée dans l'application active. Image en niveaux de gris dans presse-papier: Pour scanner des graphiques en niveaux de gris et couleurs et les envoyer vers le presse-papier avant de les coller dans l'application choisie. Langue L'option Langue est utilisée pour indiquer la langue dans laquelle les données doivent être lues. Sélectionnez la langue requise dans la liste déroulante. Parcourez la liste ou appuyez simplement sur la première lettre de la langue voulue. ). Alphabets mélangés Vous pouvez activer un alphabet mélangé de grec ou cyrillique et de caractères occidentaux. Ceci est utile si des mots occidentaux apparaissent dans des textes grecs ou cyrilliques (c'est souvent le 34 CHAPITRE 4 - PARAMÈTRES DE BASE cas des noms propres, des noms de marques, etc.). Lorsque cela sera nécessaire, l'IRISPen passera automatiquement d'une langue à l'autre. Dans la liste déroulante Langue, sélectionnez la paire de langues requise, par ex.: Grec-anglais, Biélorusse-anglais, etc. Langues asiatiques (en option) Si vous choisissez de lire une langue asiatique, indiquez également si le texte doit se lire dans le sens vertical plutôt qu'horizontal. Voir: Comment faire pour... Scanner du texte vertical (en option). ! Attention: Si vous utilisez le système d'exploitation XP, vérifiez si les Options régionales et de langues ont bien été définies pour lire des langues asiatiques. A partir du menu Démarrer de Windows, sélectionnez Panneau de configuration, puis Date, heure, langue et options régionales, puis Options régionales et de langues, onglet Langues ). Si vous utilisez Windows 2000, assurez-vous que le système d'exploitation a bien été configuré afin de pouvoir taper au clavier la(les) langue(s) asiatique(s) requise(s). Langue de traduction Si vous souhaitez traduire du texte, vous devez sélectionner la langue source de la traduction, c.-à-d. la langue du texte à lire et à traduire. Les langues disponibles pour la traduction sont marquées 35 IRISPen Translator 6 - Manuel de l'utilisateur d'un astérisque (le symbole "*") dans le champ Langues. Une fois la langue source sélectionnée, vous devrez confirmer la langue cible dans la fenêtre de traduction qui apparaît à l'écran lorsque l'option Traducteur PromtX est activée. Voir aussi: Comment faire pour... Traduire du texte. Autres Caractères de petite taille L'option Caractères de petite taille est utilisée afin d'obtenir des résultats optimisés pour la lecture de textes en caractères réduits. Sélectionnez cette option si vous devez lire du texte dans une police inférieure à 10 points. Voir aussi: Comment faire pour... Lire des caractères de petite taille. DESTINATION Vous pouvez choisir le mode de transfert des données lues dans l'application cible. Le transfert peut se faire soit via le presse-papier, soit directement dans l'application, sans qu'aucune opération manuelle soit nécessaire (voir ci-dessous). Si vous voulez utiliser la fonction de traduction, vous devez également demander au logiciel d'envoyer les données lues au logiciel de traduction. Astuce: Le formattage qui est actif dans l'application cible s'appliquera aux données qui y sont insérées: si vous avez sélectionné, par exemple, la police Palatino12 points-gras dans l'application, le texte sera inséré en Palatino-12 pointsgras, quelle que soit la police ou la taille originale du texte. 36 CHAPITRE 4 - PARAMÈTRES DE BASE Presse-papiers Si l'option Presse-papiers est sélectionnée, le logiciel enverra les données lues dans la presse-papiers avant que vous les colliez dans l'application cible. Vous utiliserez la commande Coller ou CTRL+V pour coller les données. Sélectionnez cette option si vous voulez coller manuellement les données lues dans votre application cible. ! N'oubliez pas que le presse-papiers ne peut contenir que les données de la dernière numérisation. Application active Cette option est sélectionnée par défaut. Les données reconnues seront directement insérées là où se trouve votre curseur dans l'application cible. Via le presse-papiers Si vous sélectionnez Via le presse-papier, les données reconnues seront d'abord envoyées vers le presse-papiers, puis automatiquement insérées à la position du curseur dans l'application cible. L'opération est totalement transparente pour l'utilisateur. En principe, vous ne devriez pas utiliser cette option. Toutefois, si vous remarquez que les caractères insérés dans l'application cible ne correspondent pas à ceux qui ont été reconnus par le logiciel (voir: Démarrer avec l'IRISPen, La fenêtre Test de numérisation), activezla. Traducteur PromtX L'option Traducteur PromtX est utilisée pour demander à l'application d'envoyer les données reconnues dans le logiciel de traduction, PromtX qui les traduira pour vous. La traduction est 37 IRISPen Translator 6 - Manuel de l'utilisateur effectuée en fonction de la langue choisie dans la fenêtre principale de l'application. Le texte traduit s'affichera directement dans la fenêtre de traduction PromtX. MODE DE NUMÉRISATION Une seule ligne L'option Une seule ligne est sélectionnée par défaut. Elle est utilisée pour indiquer qu'une seule ligne sera scannée par opération de numérisation. Multiligne L'option Multiligne est utilisée pour scanner plusieurs lignes à la fois. Ceci est particulièrement utile si vous voulez scanner des paragraphes entiers dans des livres, magazines, etc. Les différentes lignes de texte sont d'abord "retenues" par l'IRISPen, puis "relâchées" en cliquant sur un bouton du stylo scanner. Sélectionnez cette option pour indiquer que plusieurs lignes de texte doivent être lues pour une seule opération de scanning. Voir aussi: Comment faire pour... Scanner en multiligne. 38 CHAPITRE 5 COMMANDES FREQUENTES BOUTONS Votre stylo scanner est équipé de deux boutons. Le simple et le double clic de chaque bouton peut être programmé afin d'exécuter une opération dans l'application cible. En appuyant sur les boutons du stylo, vous pourrez donc effectuer des commandes clavier, ajouter des caractères, passer d'un type de données à un autre, etc. sans devoir utiliser votre clavier. Astuce: La programmation des boutons est particulièrement utile, par exemple, si vous devez entrer des données dans une base de données: vous pouvez programmer la commande <Tabulation> pour passer directement au champ suivant, programmer les commandes <Origine><Bas> pour vous positionner sur la ligne suivante. Si vous entrez des montants dans une base de données, vous pouvez programmer l'insertion de la devise ("$", etc.). Dans votre programme de traitement de texte, vous programmerez la touche <Entrée> pour effectuer un retour à la ligne et commencer un nouveau paragraphe, etc. Il ne s'agit là que de quelques exemples... Pour programmer les boutons: • Dans la fenêtre principale de l'application, cliquez sur Boutons dans la barre d'outils ou sélectionnez la commande Boutons à partir du menu Configuration. La fenêtre Boutons s'ouvre avec une programmation par défaut. 39 IRISPen Translator 6 - Manuel de l'utilisateur • Modifiez la programmation par défaut en sélectionnant les boutons radios voulus situés sur la gauche et sur la droite. Les boutons radios de gauche correspondent au bouton de gauche du stylo, les boutons radios de droite correspondent au bouton de droite du stylo. Opérations possibles Rien: Ceci correspond à une opération "nulle". En d'autres termes, un simple clic ne déclenchera aucune action. Cette option est généralement utilisée pour désactiver une opération programmée. Défini par l'utilisateur...: Ceci vous permet de programmer vos propres opérations personnalisées, c.-à-d.: n'importe quelle commande clavier - y compris une combinaison de commandes , ou l'ajout de caractères, de chaînes de caractères, ou même la combinaison de plusieurs de ces opérations. 40 CHAPITRE 5 - COMMANDES FRÉQUENTES Pour introduire l'opération personnalisée, sélectionnez le bouton radio voulu, puis entrez vos commandes claviers et caractères dans le champ proposé et cliquez sur OK pour confirmer. Changer de type de données: Ceci vous permet de programmer le passage au type de données suivant dans la liste des types de données disponibles (voir: Paramètres de base, Options de lecture, Type de données). Si le type de données courant est Texte, ceci vous permettra de passer au type Numérique. Si le type de données courant est Numérique, vous passerez à Image en noir et blanc. (Rappelez-vous que le mode de lecture est toujours spécifié dans la Barre d'état). Annuler dernière insertion: Ceci est utilisé pour supprimer les dernières données qui ont été insérées dans l'application cible. • Cliquez sur OK pour confirmer et fermer la fenêtre. DELIMITATION DU TEXTE Grâce à l'option de délimitation du texte, vous pouvez indiquer au logiciel comment les lignes scannées doivent être délimitées pour la lecture. A quel endroit la lecture doit-elle réellement débuter si un mot a par exemple été coupé pendant le scanning? Comment les traits d'union apparaissant en fin de ligne doivent-ils être 41 IRISPen Translator 6 - Manuel de l'utilisateur interprétés? Y a-t-il lieu d'ajouter des caractères ou des commandes clavier au début ou à la fin de la ligne capturée? Pour définir la délimitation du texte pour la lecture: • Dans la fenêtre principale de l'application, cliquez sur dans la barre d'outils ou sélectionnez Délimitation du texte Délimitation du texte à partir du menu Configuration. La fenêtre s'ouvre avec les onglets Entrée et Sortie. • Dans l'onglet Entrée, indiquez comment la zone scannée doit être isolée et quel doit être le texte (Sortie) reconnu. Délimitez la ligne de texte en fonction des délimitations proposées dans l'exemple: "Portez ce whisky blond au juge qui fume". - garder tous les caractères scannés - garder tous les caractères avant le dernier espace - garder tous les caractères après le premier espace - garder tous les caractères entre le premier et le dernier espace Ignorer les caractères rejetés en première et dernière position: Il est possible que des caractères positionnés au début ou à la fin d'une ligne n'aient pas été correctement scannés/lus. Cela peut 42 CHAPITRE 5 - COMMANDES FRÉQUENTES arriver si l'espace entre les mots est trop petit ou si vous scannez du texte en colonne, comme dans des magazines, par exemple, et que vous commencez à scanner légèrement sur le mot/la colonne précédente et terminez sur le mot/la colonne suivante. Ces "mauvais" caractères seront automatiquement rejetés par le logiciel et représentés par le symbole "~" dans la fenêtre Test de numérisation. Le mieux à faire dans une telle situation est de demander au logiciel d'ignorer les caractères de première et de dernière position dans son résultat de reconnaissance. De cette façon, vous ne devrez pas les supprimer manuellement une fois qu'ils auront été insérés dans l'application active. • Dans l'onglet Sortie , sélectionnez les options en fonctions de vos besoins: Reconstituer les paragraphes: Vous devez indiquer comment interpréter les traits d'union qui apparaissent en fin de ligne. Si vous scannez les lignes "Le nouveau prési-" et "dent salua la foule", le trait d'union doit bien sûr être supprimé afin de recomposer le mot "président" dans le résultat: "Le nouveau président salua la foule". Sélectionnez cette option afin de supprimer tous les traits d'union apparaissant en fin de ligne dans votre texte. Remarque: Si les traits d'union sont supprimés, les codes de fin (voir ci-dessous) seront automatiquement supprimés afin de recomposer les mots correctement. Ajouter un code de début: Vous pouvez demander à l'IRISPen d'exécuter automatiquement certaines opérations dans l'application cible avant d'insérer le résultat de la reconnaissance. Vous pouvez par exemple lui demander d'exécuter un retour chariot avant chaque nouvelle 43 IRISPen Translator 6 - Manuel de l'utilisateur ligne lue. Une liste de codes possibles est proposées par défaut, mais vous pouvez également introduire votre propre code de début. Pour insérer un code de début, sélectionnez un code dans la liste déroulante ou sélectionnez Défini par l'utilisateur si vous voulez introduire votre propre code, puis cliquez sur OK pour confirmer. Avec le code Défini par l'utilisateur, vous pouvez ajouter n'importe quelle combinaison de commandes clavier et/ou de caractères. Le code de début par défaut est: <Aucune>. Ajouter un code de fin: Vous pouvez demander à l'IRISPen d'exécuter automatiquement certaines opérations dans l'application cible après avoir inséré le résultat de la reconnaissance. Si vous insérez vos données dans une base de données, par exemple, vous pouvez définir comme code de fin: une tabulation. De cette façon, votre curseur sera automatiquement positionné dans le champ suivant pour la prochaine insertion. Une liste de codes possibles est proposées par défaut, mais vous pouvez également introduire votre propre code de fin. Pour insérer un code de fin, sélectionnez un code dans la liste déroulante ou sélectionnez Défini par l'utilisateur si vous voulez introduire votre propre code, puis cliquez sur OK pour confirmer. Vous pouvez ajouter n'importe quelle combinaison de commandes clavier et/ou caractères. Le code de fin par défaut est: <Espace>. • Cliquez sur OK pour confirmer et fermer la fenêtre. SYNTHESE VOCALE Grâce à la synthèse vocale, vous pouvez demander à l'IRISPen de prononcer pour vous les données qu'il a reconnues ou leur 44 CHAPITRE 5 - COMMANDES FRÉQUENTES traduction. Il vous suffit de scanner des données et l'ordinateur les "lit" pour vous! La fonction de synthèse vocale est disponible dans les langues de traduction supportées*. (*) La liste des langues supportées dépend directement de la langue choisie à l'installation de l'IRISPen Translator. Les langues supportées sont marquées d'un astérisque (le symbol"*") dans le champ Langues de la fenêtre principale de l'application. Pour activer la synthèse vocale: • Dans la fenêtre de traduction PromtX , positionnez votre curseur sur les données à prononcer: soit sur la partie reconnue, soit sur la partie traduite. dans la barre d'outils, ou • Cliquez sur le bouton Prononcer sélectionnez Parole, puis Prononcer à partir du menu Outils, ou appuyez sur la touche F5. Les données sont directement prononcées par votre ordinateur. SIGNAL SONORE L'option Signal sonore permet d'activer un signal sonore pendant la numérisation: si vous activez le signal, vous entendrez un signal sonore à chaque fois que le stylo aura terminé la numérisation et que les données reconnues seront envoyées dans l'application cible ou dans le presse-papiers. Si l'option Signal sonore est activée, le logiciel vous indiquera également par ce signal si une erreur s'est produite ou si l'IRISPen est utilisé erronément. ! Attention: Si l'option Synthèse vocale est activée, le signal sonore ne peut plus être activé car ces deux options ne sont pas compatibles. Vous pouvez entendre soit le signal sonore, soit le texte prononcé. 45 IRISPen Translator 6 - Manuel de l'utilisateur Pour activer le signal sonore: • Cliquez sur le bouton Signal sonore dans la barre d'outils ou sélectionnez Signal sonore à partir du menu Options. Le signal sonore est activé. Vous pouvez l'entendre lorsque vous numérisez des données. 46 CHAPITRE 6 COMMENT FAIRE POUR... PERSONNALISER/ENREGISTRER/OUVRIR UNE CONFIGURATION Personnaliser la configuration par défaut Lorsque vous lancez l'IRISPen, des options sont automatiquement sélectionnées par défaut. Certains préréglages par défaut sont également disponibles à partir de l'Assistant de l'IRISPen (voir: Démarrer avec l'IRISPen, L'Assistant de l'IRISPen). Ces options sélectionnées par défaut forment les "paramètres par défaut", également appelés "paramètres d'usine". Bien sûr, vous serez amené à modifier ces paramètres afin que l'IRISPen s'adapte parfaitement à vos besoins. Les paramètres ainsi modifiés deviendront vos propres paramètres. Ils seront normalement conservés tels quels tant que vous ne les aurez pas modifiés (voir ci-dessous). Enregistrer le configuration en quittant L'option Enregistrer la configuration en quittant du menu Options (barre d'outils) est activée par défaut. Les paramètres qui sont actifs au moment de fermer l'application seront à nouveau actifs au moment de la rouvrir. Si vous avez modifié les préréglages de l'Assistant de l'IRISPen , ils seront également sauvegardés. Si vous ne souhaitez pas enregistrer votre configuration en quittant 47 IRISPen Translator 6 - Manuel de l'utilisateur l'IRISPen, soit désactivez l'option Enregistrer la configuration en quittant du menu Options (barre d'outils), soit sélectionnez l'option Rétablir les paramètres d'usine à partir du menu Configuration avant de quitter l'application. Enregistrer une configuration Vous pouvez enregistrer vos paramètres dans un fichier grâce à l'option Enregistrer une configuration à partir du menu Fichier. Vous pourrez rouvrir cette configuration lorsque vous en aurez besoin. Avec l'option Enregistrer une configuration, vous pouvez sauvegarder autant de configurations que vous le souhaitez. Il vous suffit de donner un nom à vos configurations et de les enregistrer avec l'extension *.IPC. Ouvrir une configuration A tout moment il vous sera possible de rouvrir une configuration qui a été enregistrée. Pour ouvrir une configuration voulue, sélectionnez Ouvrir une configuration à partir du menu Fichier et ouvrez le fichier correspondant portant l'extension *.IPC, ou sélectionnez directement le fichier voulu à partir du menu Fichier (les quatre derniers fichiers sont répertoriés). 48 CHAPITRE 6 - COMMENT FAIRE POUR... LIRE DES DONNEES NUMERIQUES L'IRISPen est capable de lire tous les chiffres imprimés. La reconnaissance couvre les caractères spéciaux, les symboles mathématiques, les signes de ponctuation, les devises, etc. Vous pouvez donc lire tous types de données numériques tels que: des chiffres, des codes, des montants, des dates, des numéros de compte, des tableaux numériques, etc. Le jeu de caractères utilisé par le logiciel pour lire de telles données est le même pour toutes les langues. Jeu de caractères utilisé par défaut: 49 IRISPen Translator 6 - Manuel de l'utilisateur Pour lire des données numériques: • Dans la fenêtre principale de l'application, sélectionnez le type de données Numérique. Voir: Paramètres de base, Options de lecture, Type de données. • Faites glissez votre stylo scanner sur les données numériques. Opérez de la même manière que pour tout autre type de données imprimées. Voir: A propos de l'IRISPen, Comment l'IRISPen fonctionne-t-il? Comment utiliser la synthèse vocale? Vous pouvez activer la synthèse vocale afin de faire prononcer par l'ordinateur les données que vous avez scannées. La fonction de synthèse vocale contient des routines intelligentes qui permettent de prononcer des numéros, numéros de téléphone, dates, etc. Voir aussi: Commandes fréquentes, Synthèse vocale. LIRE DES CARACTERES DE PETITE TAILLE La hauteur de la bande de scanning de l'IRISPen est de 10,5 mm. Le stylo est donc capable de lire des caractères allant de 8 à 20 points. Si vous devez lire des données imprimées dans une police inférieure à 10 points, vous devez activer l'option Caractères de petite taille. Ceci vous permettra d'obtenir des résultats optimisés. 50 CHAPITRE 6 - COMMENT FAIRE POUR... Pour lire du texte en petits caractères: • Sélectionnez l'option Caractères de petite taille dans la fenêtre principale de l'application. Voir: Paramètres de base, Options de lecture, Autres. • Opérez de la même manière que pour tout autre type de données imprimées: faites simplement glisser le stylo scanner sur la ligne de texte. Voir: A propos de l'IRISPen, Comment l'IRISPen fonctionne-t-il? Attention: N'utilisez pas l'option Caractères de petite taille pour lire du texte dans une police supérieure à 10 points. Ceci diminuerait la précision de la reconnaissance et ralentirait fortement le processus. SCANNER EN MULTILIGNE Vous pouvez scanner plusieurs lignes en même temps, c.-à-d. pendant la même opération de numérisation. Ceci est particulièrement utile si vous devez capturer des paragraphes entiers dans des livres, magazines, etc. Les différentes lignes de texte seront "retenues" par l'IRISPen, puis libérées en cliquant sur un bouton du stylo. Pour lire en multiligne: • Dans la fenêtre principale de l'application, sélectionnez l'option Multiligne. Voir: Paramètres de base, Mode de numérisation. 51 IRISPen Translator 6 - Manuel de l'utilisateur • Scannez les différentes lignes une par une. Assurez-vous à chaque fois que la ligne est bien positionnée sous la flèche de positionnement du stylo. Après chaque ligne scannée, la barre d'état affiche le message "Appuyer sur le bouton pour envoyer". Scannez immédiatement la deuxième ligne. Important: La bande de numérisation du stylo est de 10,5 mm de haut et couvre souvent plusieurs lignes de texte. Cela ne signifie pas que toutes ces lignes peuvent être capturées en un seul passage sur le texte. Le stylo ne peut capturer et lire qu'une seule ligne à la fois, celle qui se trouve au centre. Vous devez donc scanner chaque ligne séparément et vous assurez que chacune est positionnée juste au centre de tête de lecture. • A la fin de la numérisation, cliquez sur n'importe quel bouton du stylo pour transférer les données dans l'application active. SCANNER DE DROITE A GAUCHE Par défaut, le stylo scanner est fait pour scanner de gauche à droite, mais vous pouvez adapter la direction de la numérisation et scanner de droite à gauche. Vous utiliserez cette direction si vous êtes gaucher. Vous opérerez aussi de cette manière pour scanner des textes qui se lisent de droite à gauche, comme en hébreu, par exemple. 52 CHAPITRE 6 - COMMENT FAIRE POUR... Pour utiliser le stylo scanner si vous êtes gaucher: • Dans la fenêtre principale de l'application, sélectionnez l'option Numérisation pour gauchers à partir du menu Options. • Prenez le stylo scanner dans votre main gauche et retournez-le de façon à pouvoir l'incliner correctement vers la gauche. Positionnez-le à l'extrémité droite de la ligne de texte et faites-le glisser sur la ligne de droite à gauche. Assurez-vous de tenir le stylo avec la bonne inclinaison. Voir: A propos de l'IRISPen, Comment l'IRISPen fonctionne-t-il? Pour scanner du texte de droite à gauche (si vous êtes droitier): • Prenez simplement le stylo scanner dans votre main gauche et retournez-le de façon à pouvoir l'incliner correctement sur la gauche. Positionnez-le à l'extrémité droite de la ligne de texte et faites-le glisser sur la ligne de droite à gauche. Assurez-vous de tenir le stylo en main avec la bonne inclinaison. Voir: A propos de l'IRISPen, Comment l'IRISPen fonctionne-t-il? Pour scanner du texte de droite à gauche si vous êtes gaucher: • Opérez exactement de la même manière que si vous étiez droitier (voir ci-dessus). Remarque: Si vous sélectionnez l'hébreu comme langue de reconnaissance dans la fenêtre principale de l'application, l'option Numérisation pour gauchers sera désactivée puisque les droitiers et les gauchers utilisent le stylo de la même manière. 53 IRISPen Translator 6 - Manuel de l'utilisateur DEFINIR LE SYMBOLE DES CARACTERES NON RECONNUS Si des caractères ne sont pas correctement reconnus par l'IRISPen, ils sont par défaut représentés par un tilde (le symbole "~") dans les résultats de reconnaissance. Si vous le souhaitez, vous pouvez choisir un autre symbole. Pour définir un symbole personnalisé pour les caractères non reconnus: • Dans la fenêtre principale de l'application, sélectionnez l'option Caractère inconnu à partir du menu Configuration. • Remplacez le symbole dans le champ requis, puis cliquez sur OK pour confirmer. REMPLACER LES LIGNES VERTICALES L'IRISPen est capable de détecter et remplacer les lignes verticales qui séparent les données, par ex. dans les colonnes d'un 54 CHAPITRE 6 - COMMENT FAIRE POUR... tableau. Par défaut, le logiciel remplace les lignes verticales par la commande <Tabulation>. Cela signifie que chaque fois qu'il rencontre une ligne verticale pendant le scanning, il exécute une tabulation dans l'application cible. Si votre application cible est un tableur, la <Tabulation> fait passer votre curseur vers la cellule suivante et les différentes données sont insérées dans des cellules distinctes. Une série de commandes clavier sont proposées pour la conversion, mais vous pouvez aussi remplacer les lignes par des caractères ou des combinaisons de caractères et de commandes clavier. Astuce: Comment recomposer tout un tableau? Si en plus de la commande par défaut <Tabulation>, vous ajouter le code de fin de ligne <Origine> <Bas> (voir: Commandes fréquentes, Délimitation du texte), votre curseur se repositionnera sur la ligne suivante après chaque ligne scannée. En opérant de cette manière, vous pourrez recomposer tout un tableau. 55 IRISPen Translator 6 - Manuel de l'utilisateur Pour remplacer les lignes verticales dans l'application cible: • Dans la fenêtre principale de l'application, sélectionnez Remplacer les lignes verticales dans le menu Configuration , puis sélectionnez l'une des commandes clavier proposées (par défaut, la commande <Tabulation> est sélectionnée). Sélectionnez Défini par l'utilisateur pour introduire votre propre conversion, puis cliquez sur OK pour confirmer. Vous pouvez exécuter n'importe quelle commande clavier, ajouter des caractères, ou exécuter n'importe quelle combinaison de ces opérations. Astuce: Si votre tableau ne contient pas de barres verticales, le plus facile est de les ajouter rapidement manuellement sur le document à l'aide d'une latte. 56 CHAPITRE 6 - COMMENT FAIRE POUR... PROGRAMMER DES TOUCHES DE RACCOURCI L'IRISPen vous permet de programmer des touches de raccourci pour l'exécution des commandes suivantes: - Restaurer l'application (rouvrir la fenêtre principale de l'application) - Changer de type de données (passer du type de données courant au type de données suivant - voir: Paramètres de base, Options de lecture, Type de données) Ceci permettra de faciliter et accélérer votre travail. Pour programmer les touches de raccourci: • Dans la fenêtre principale de l'application, sélectionnez Touches de raccourci à partir du menu Configuration. • Définissez une touche de raccourci pour la(les) commande(s) disponible(s). Opérez comme suit: - sélectionnez la touche ALT ou la touche CTRL - introduisez la touche du clavier à utiliser dans le champ Touche Par ex.: ALT+X pour restaurer l'application. N'utilisez pas des combinaisons de touches qui sont déjà utilisées en standard dans votre application cible, telles que: Ctrl+V dans Microsoft Word. 57 IRISPen Translator 6 - Manuel de l'utilisateur • Cliquez sur OK pour confirmer. TRADUIRE DU TEXTE Grâce au logiciel de traduction PromtX intégré dans l'IRISPen Translator, vous pouvez traduire vos lignes de texte scanné dans l'une ou l'autre langue supportée* par l'application. Il vous suffit de scanner le texte, et sa traduction apparaît instantanément dans une fenêtre de traduction séparée. (*) La liste des langues supportées dépend directement de la langue choisie à l'installation de l'IRISPen Translator. Les langues supportées sont marquées d'un astérisque (le symbole "*") dans le champ Langues de la fenêtre principale de l'application. Fenêtre de traduction: Attention: Traduction automatique Le résultat que vous obtenez de l'IRISPen est une traduction automatique. Comme vous le savez, ce type de traduction est une traduction "informative" donnant la signification générale d'un texte. L'IRISPen fonctionnera donc 58 CHAPITRE 6 - COMMENT FAIRE POUR... mieux dans un contexte commercial, non chargé d'émotion. N'utilisez pas l'IRISPen pour traduire de la littérature, de la poésie, ou tout autre texte contenant des métaphores, des connotations spécifiques ou de l'ironie. Pour traduire du texte: • Dans le champ Langue de la fenêtre principale de l'application, sélectionnez la langue source pour la traduction à réaliser, c.-à-d. la langue du texte qui doit être lu et traduit. Les langues disponibles pour la traduction sont marquées d'un astérisque (le symbole "*"). • Sélectionnez Traducteur PromtX dans la section Destination. Voir: Paramètres de base, Destination. La fenêtre de traduction s'affiche à l'écran. • Dans la fenêtre de traduction, vérifiez si la langue cible sélectionnée pour la traduction est celle que vous souhaitez: la paire de langues sélectionnée apparaît dans la partie inférieure droite de la fenêtre. 59 IRISPen Translator 6 - Manuel de l'utilisateur • Si la langue cible n'est pas celle que vous souhaitez, sélectionnez une autre paire de langues dans la fenêtre de traduction, puis cliquez sur Traduire dans la barre de menus (ou sélectionnez Traduire à partir du menu Traduction, ou appuyez sur F9). Pour sélectionner une autre paire de langues: - Positionnez votre curseur dans la fenêtre de traduction (PromtX). - A partir du menu déroulant Traduction, sélectionnez Changer direction de traduction et modèle thématique, ou cliquez sur , ou appuyez sur F10. - Sélectionnez la paire de langue et la direction voulue dans la liste des paires supportées. • Scannez le texte à traduire. La traduction apparaît directement dans la fenêtre de traduction. 60 CHAPITRE 6 - COMMENT FAIRE POUR... Astuce: Effectuez aussi un Copier & Coller de la traduction dans une autre application Vous pouvez non seulement visualiser le résultat de la traduction dans la fenêtre de Traduction, mais aussi le Copier & Coller dans n'importe quelle application. 61 INDEX A configuration d'usine .................. 47 application active ........................36 configuration minimale requise .. 11 application cible............................9 couleur invisible ........................... 7 assistant ......................................28 assistant de l'IRISPen..................28 B D délimitation du texte ................... 41 désinstallation............................. 16 bande de numérisation ..................7 destination .................................. 36 barre d'état ..................................22 données à lire.............................. 33 boutons du stylo..........................39 C E enregistrement ............................ 17 calibration ...................................23 enregistrement produit................ 17 calibration du stylo .....................23 enregistrer une configuration...... 47 caractères de petite taille.............50 expérimenter le stylo scanner ....... 7 caractères inconnus.....................54 F caractères non reconnus ..............54 fenêtre de contrôle de l'image ..... 21 caractères rejetés/non reconnus...54 fenêtre de l'application................ 20 colonnes......................................54 fenêtre de test de numérisation ... 26 63 IRISPen Translator 6 - Manuel de l'utilisateur G gauchers......................................52 I image ..........................................34 numérisation ................................. 7 O options de lecture............ 33, 36, 38 P image en niveaux de gris ............22 paramètres (enregistrer).............. 47 image en noir&blanc...................26 paramètres (personnaliser).......... 47 installation (logiciel)...................11 paramètres (rétablir) ................... 47 installation (matériel)..................14 personnaliser une configuration.. 47 interface utilisateur .....................20 position du stylo ........................... 7 IRISPen ........................................3 préréglages ................................. 28 J jaune .............................................7 presse-papiers ............................. 36 programmer des touches de raccourci ..................................... 57 L programmer les boutons du stylo 39 langue de l'interface utilisateur ...25 R lignes verticales ..........................54 remplacer des lignes verticales ... 54 M résultats de la reconnaissance ..... 26 mode de numérisation.................38 rétablir les paramètres d'usine..... 47 modèles.......................................28 rétablir une configuration ........... 47 multiligne..............................38, 51 S N scanner.......................................... 7 numérique .............................33, 49 64 Index scanner de droite à gauche ..........52 texte ............................................ 33 scanner une seule ligne ...............38 texte écrit de droite à gauche ...... 52 signal sonore ...............................45 touches de raccourci ................... 57 stylo scanner .................................3 type de données .......................... 33 support ........................................17 U support produit............................17 utiliser le stylo scanner ................. 7 support technique........................17 utiliser l'IRISPen....................... 7, 9 T tableau ........................................54 V vérifier la numérisation................. 9 tenir le stylo en main.....................7 65 66 ">
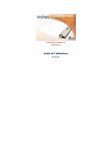
Lien public mis à jour
Le lien public vers votre chat a été mis à jour.