Dell Precision 5510 Manuel du propriétaire
PDF
Télécharger
Document
Dell Precision 5510 Owner's Manual Regulatory Model: P56F Regulatory Type: P56F001 Remarques, précautions et avertissements REMARQUE : Une REMARQUE indique des informations importantes qui peuvent vous aider à mieux utiliser votre produit. PRÉCAUTION : Une PRÉCAUTION indique un risque d'endommagement du matériel ou de perte de données et vous indique comment éviter le problème. AVERTISSEMENT : Un AVERTISSEMENT indique un risque d'endommagement du matériel, de blessures corporelles ou même de mort. Copyright © 2017 Dell Inc. ou ses filiales. Tous droits réservés. Dell, EMC et d'autres marques de commerce sont des marques de commerce de Dell Inc. ou de ses filiales. Les autres marques de commerce peuvent être des marques de commerce déposées par leurs propriétaires respectifs. 2015 - 10 Rev. A00 Contents 1 Intervention à l’intérieur de votre ordinateur...................................................................................5 Mise hors tension de l'ordinateur.........................................................................................................................................5 Avant une intervention à l’intérieur de l’ordinateur........................................................................................................... 5 Après une intervention à l’intérieur de l’ordinateur............................................................................................................5 2 Retrait et installation de composants............................................................................................. 7 Outils recommandés.............................................................................................................................................................. 7 Retrait du cache de fond de l’ordinateur............................................................................................................................ 7 Installation du cache de fond de l’ordinateur..................................................................................................................... 8 Removing the Battery........................................................................................................................................................... 8 Installation de la batterie....................................................................................................................................................... 9 Retrait du disque dur.............................................................................................................................................................9 Installation du disque dur.....................................................................................................................................................10 Removing the Solid-State Drive (half-length)................................................................................................................. 10 Installing the Solid-State Drive (half-length).....................................................................................................................11 Removing the Solid-State Drive (full-length)....................................................................................................................11 Installing the Solid-State Drive (full-length)..................................................................................................................... 12 Retrait des haut-parleurs .............................................................................................................................................. 13 Installation des haut-parleurs..............................................................................................................................................13 Retrait de la carte WLAN.................................................................................................................................................... 13 Installation de la carte de réseau sans fil WLAN...............................................................................................................14 Retrait des ventilateurs ...................................................................................................................................................... 14 Installation des ventilateurs.................................................................................................................................................15 Retrait du dissipateur de chaleur........................................................................................................................................16 Installation du dissipateur de chaleur................................................................................................................................. 16 Retrait du ou des modules de mémoire............................................................................................................................. 17 Installation du ou des modules de mémoire.......................................................................................................................17 Retrait de la carte système................................................................................................................................................. 17 Installation de la carte système.......................................................................................................................................... 19 Removing the Audio Daughter Board................................................................................................................................19 Installing the audio daughter board................................................................................................................................... 20 Retrait du clavier.................................................................................................................................................................. 21 Installation du clavier........................................................................................................................................................... 22 Retrait de l’ensemble écran................................................................................................................................................22 Installation de l'assemblage d'écran.................................................................................................................................. 23 Retrait du connecteur DC-in..............................................................................................................................................24 Installation du port de l’adaptateur DC-in.........................................................................................................................24 Removing the antenna cover.............................................................................................................................................24 Installing the antenna cover............................................................................................................................................... 25 Removing the display hinges..............................................................................................................................................26 Installing the display hinges................................................................................................................................................ 26 Removing the antenna module.......................................................................................................................................... 27 Installing the antenna module.............................................................................................................................................27 Removing the palm-rest assembly.................................................................................................................................... 28 Contents 3 Installing the palm-rest assembly...................................................................................................................................... 28 3 System Setup (Configuration du système)................................................................................... 30 Séquence de démarrage.....................................................................................................................................................30 Touches de navigation........................................................................................................................................................30 Options du programme de configuration du système..................................................................................................... 31 Mise à jour du BIOS dans Windows ................................................................................................................................. 34 Mot de passe système et de configuration......................................................................................................................34 Attribution de mots de passe système et de configuration..................................................................................... 34 Suppression ou modification d’un mot de passe système et/ou de configuration............................................... 35 4 Diagnostics................................................................................................................................ 36 Diagnostics ePSA (Enhanced Pre-Boot System Assessment)..................................................................................... 36 Voyant d'état de l'appareil..................................................................................................................................................36 5 Spécifications techniques........................................................................................................... 37 6 Contacter Dell............................................................................................................................42 4 Contents 1 Intervention à l’intérieur de votre ordinateur Mise hors tension de l'ordinateur PRÉCAUTION : Pour éviter de perdre des données, enregistrez et fermez tous les fichiers ouverts, puis quittez tous les programmes en cours d'exécution avant de mettre l'ordinateur hors tension. Vous pouvez mettre l'ordinateur hors tension de deux manières : 1. À l'aide du bouton d'alimentation 2. À l'aide du menu des icônes À l'aide du bouton d'alimentation 1. Appuyez de manière prolongée sur le bouton d’alimentation pour éteindre l’écran. À l'aide du menu des icônes 1. Balayez votre écran en partant de son bord droit pour accéder au menu des icônes. 2. Touchez Paramètres —> Alimentation —> Arrêter pour éteindre l’ordinateur. Avant une intervention à l’intérieur de l’ordinateur 1. Assurez-vous que la surface de travail est plane et propre afin d’éviter de rayer le capot de l’ordinateur. 2. Éteignez l'ordinateur. 3. Si l’ordinateur est connecté à une station d’accueil, déconnectez-le. 4. Déconnectez tous les câbles réseau de l’ordinateur (le cas échéant). PRÉCAUTION : Si votre ordinateur est équipé d’un port RJ45, déconnectez le câble réseau en débranchant d’abord le câble de votre ordinateur. 5. Déconnectez de leur prise secteur l'ordinateur et tous les périphériques qui y sont reliés. 6. Ouvrez l’écran. 7. Maintenez le bouton d’alimentation appuyé pendant quelques secondes pour mettre la carte système à la terre. PRÉCAUTION : Pour éviter tout choc électrique, débranchez la prise secteur de votre ordinateur avant de passer à l’étape 8. PRÉCAUTION : Pour éviter une décharge électrostatique, raccordez-vous à la terre à l’aide d’un bracelet antistatique ou en touchant une surface métallique non peinte et, en même temps, un connecteur sur le panneau arrière de l’ordinateur. 8. Retirez de leurs logements les éventuelles cartes ExpressCards ou cartes à puce installées. Après une intervention à l’intérieur de l’ordinateur Après avoir exécuté une procédure de remplacement ou de remise en place, ne mettez l’ordinateur sous tension qu’après avoir connecté les périphériques externes, les cartes et les câbles. PRÉCAUTION : Pour éviter d'endommager l'ordinateur, n'utilisez que la batterie conçue pour cet ordinateur spécifique. N'utilisez pas de batteries conçues pour d'autres ordinateurs Dell. Intervention à l’intérieur de votre ordinateur 5 1. Branchez les périphériques externes (réplicateur de port, extension de batterie ou périphérique d'accueil, par exemple), et remettez en place les cartes de type ExpressCard. 2. Connectez à l’ordinateur le câble téléphonique ou les câbles réseau. PRÉCAUTION : Pour connecter un câble réseau, commencez par brancher le câble sur le périphérique réseau, et seulement ensuite sur l'ordinateur. 3. Remettez en place la batterie. 4. Branchez l'ordinateur et tous les périphériques connectés sur leurs prises secteur respectives. 5. Mettez sous tension l'ordinateur. 6 Intervention à l’intérieur de votre ordinateur 2 Retrait et installation de composants Outils recommandés Les procédures dans ce document peuvent nécessiter les outils suivants : • • • • • petit tournevis à tête plate un tournevis cruciforme n°0 un tournevis cruciforme n°1 tournevis Torx T5 petite pointe en plastique Retrait du cache de fond de l’ordinateur 1. Appliquez les procédures décrites dans la section Avant une intervention à l'intérieur de l'ordinateur. 2. Rabattez l’écran, puis retournez l’ordinateur. 3. Retournez le rabat du badge du système (1), puis retirez les vis qui fixent le cache de fond à l’ordinateur (2). REMARQUE : Utilisez un tournevis Torx #5 pour la vis du socle et un tournevis cruciforme pour les vis à l’intérieur du rabat du badge. 4. Faites levier sur les bords du cache de fond et soulevez ce dernier pour le retirer de l’ordinateur . Retrait et installation de composants 7 Installation du cache de fond de l’ordinateur 1. Placez le cache de fond de l'ordinateur et enclenchez-le. 2. Serrez les vis pour fixer le cache de fond à l’ordinateur. REMARQUE : Vous devez utiliser un tournevis Torx #5 pour la vis du socle et un tournevis cruciforme pour les vis du badge du système. 3. Retournez le rabat du badge de système pour l'enclencher. 4. Appliquez les procédures décrites dans la section Après une intervention à l'intérieur de l'ordinateur. Removing the Battery NOTE: Discharge the battery as much as possible before removing from the system. This can be done by disconnecting the A/C adapter from the system (while the system is turned on) to allow the system to drain the battery. 1. Follow the procedures in Before Working Inside Your Computer. 2. Remove the base cover. 3. Perform the following steps to remove the battery: a) Disconnect the battery cable from the system board [1]. b) Remove the screws that secure the battery to the computer [2]. c) Lift the battery off the computer [3]. 8 • Do not apply pressure to the surface of the battery • Do not bend • Do not use tools of any kind to pry on or against the battery • If a battery cannot be removed within the constraints above, please contact Dell technical support Retrait et installation de composants Installation de la batterie 1. Placez et alignez la batterie dans la baie de la batterie. 2. Serrez les vis qui fixent la batterie à l'ordinateur. 3. Connectez le câble de la batterie à la carte système. 4. Installez le cache de fond. 5. Appliquez les procédures décrites dans Après une intervention à l’intérieur de l’ordinateur. Retrait du disque dur 1. Appliquez les procédures décrites dans la section Avant une intervention à l'intérieur de l'ordinateur. 2. Retirez : a) cache de fond b) batterie 3. Procédez comme suit pour retirer le disque dur de l’ordinateur : a) Retirez les vis qui fixent le support du disque dur à l’ordinateur [1]. b) Soulevez le support de disque dur pour le retirer du disque dur [2]. 4. Procédez comme suit pour retirer le disque dur : a) Déconnectez le câble du disque dur de la carte système [1]. b) Soulevez le disque dur pour le retirer de l'ordinateur [2]. Retrait et installation de composants 9 5. Retirez le connecteur du câble de données [1], puis faites-le glisser hors des deux supports d’extrémité [2]. Installation du disque dur 1. Remettez en place les capots du disque dur sur celui-ci. 2. Connectez l’interposeur de disque dur à l’assemblage de disque dur. 3. Mettez en place l’ensemble de disque dur sur l’ensemble de repose-mains. 4. Connectez le câble du disque dur à la carte système. 5. Alignez les trous de vis du bâti de disque dur avec ceux de l’assemblage du disque dur. 6. Remettez les vis qui fixent le bâti de disque dur à l’assemblage du repose-mains. 7. Installez : a) batterie b) cache de fond 8. Appliquez les procédures décrites dans Après une intervention à l’intérieur de l’ordinateur. Removing the Solid-State Drive (half-length) 1. Follow the procedures in Before Working Inside Your Computer. 2. Remove the: a) base cover b) battery 10 Retrait et installation de composants 3. Remove the screw that secures the solid-state drive assembly to the system board [1, 2]. 4. Lift and slide the solid-state drive assembly from the system board [3]. 5. Remove the screw that secures the solid-state drive to the solid-state drive bracket [1, 2, 3]. 6. Lift the solid-state drive off the solid-state drive bracket. Installing the Solid-State Drive (half-length) 1. Align the screw hole on the solid-state drive bracket with the screw hole on the solid-state drive. 2. Replace the screw that secures the solid-state drive to the solid-state drive bracket. 3. Align the notches on the solid-state drive assembly with the tabs in the solid-state drive slot. 4. Slide the solid-state drive assembly at an angle into the solid-state drive slot. 5. Press the other end of the solid-state drive down and replace the screw that secures the solid-state drive to the system board. 6. Install the: a) battery b) base cover 7. Follow the procedures in After Working Inside Your Computer. Removing the Solid-State Drive (full-length) 1. Follow the procedures in Before Working Inside Your Computer 2. Remove the: a) base cover b) battery Retrait et installation de composants 11 3. Remove the screw that secures the solid-state drive to the system board. 4. Remove the thermal pad from the SSD. NOTE: The thermal pad is applicable only for a PCIe SSD card. Installing the Solid-State Drive (full-length) 1. Adhere the thermal pad to the solid-state drive. NOTE: The thermal pad is applicable only for a PCIe SSD card. 2. Slide the solid-state drive at an angle into the solid-state drive slot. 3. Press the other end of the solid-state drive down and replace the screw that secures the solid-state drive to the system board. 4. Install the: a) battery b) base cover 5. Follow the procedures in After Working Inside Your Computer. 12 Retrait et installation de composants Retrait des haut-parleurs 1. Appliquez les procédures décrites dans Avant une intervention à l’intérieur de l’ordinateur. 2. Retirez : a) cache de fond b) batterie 3. Suivez les étapes suivantes afin de retirer les haut-parleurs : a) Déconnectez le câble du haut-parleur de la carte système [1]. b) Retirez les vis qui fixent les haut-parleurs à l’ordinateur [2]. c) Soulevez les haut-parleurs et leur câble pour les retirer de l'ordinateur [3]. Installation des haut-parleurs 1. À l’aide des embouts d’alignement, placez les haut-parleurs sur l’ensemble du repose-mains. 2. Vissez les vis qui fixent les haut-parleurs à l’assemblage du repose-mains. 3. Acheminez le câble du haut-parleur par les guides d’acheminement situés sur l’ensemble repose-main. 4. Connectez le câble des haut-parleurs à la carte système. 5. Installez : a) batterie b) cache de fond 6. Appliquez les procédures décrites dans la section Après une intervention à l'intérieur de l'ordinateur. Retrait de la carte WLAN 1. Appliquez les procédures décrites dans la section Avant une intervention à l'intérieur de l'ordinateur. 2. Retirez : a) cache de fond b) batterie 3. Suivez les étapes suivantes afin de retirer la carte WLAN : a) Retirez la vis pour libérer le support qui fixe la carte WLAN à l’ordinateur [1] et soulevez le support pour le retirer de l’ordinateur [2]. b) Débranchez les câbles d’antenne de la carte WLAN [3]. c) Faites glisser la carte WLAN pour la retirer de son connecteur sur la carte [4]. Retrait et installation de composants 13 Installation de la carte de réseau sans fil WLAN 1. Alignez l'encoche sur la carte WLAN avec la languette du connecteur de la carte WLAN sur la carte d'E/S. 2. Alignez le support qui fixe la carte WLAN à l'ensemble repose-mains. 3. Connectez les câbles d'antenne à la carte WLAN. PRÉCAUTION : Pour éviter d'endommager la carte WLAN, ne placez aucun câble sous cette dernière. REMARQUE : La couleur des câbles d'antenne, est visible près de l'extrémité des câbles. Les codes couleur des câbles d'antenne de la carte WLAN prise en charge par votre ordinateur sont les suivants : Tableau 1. Code couleur des câbles d'antenne de la carte WLAN Connecteurs de la carte WLAN Couleur des câbles de l'antenne Principal (triangle blanc) blanc Auxiliaire (triangle noir) noir Entrées et sorties multiples (triangle gris) Gris (en option) 4. Serrez la vis pour fixer le support et la carte WLAN à l'ensemble repose-mains. 5. Installez : a) batterie b) cache de fond 6. Appliquez les procédures décrites dans Après une intervention à l’intérieur de l’ordinateur. Retrait des ventilateurs 1. Appliquez les procédures décrites dans la section Avant une intervention à l'intérieur de l'ordinateur. 2. Retirez : a) cache de fond b) batterie 3. Procédez comme suit pour retirer le ventilateur gauche de la carte vidéo : a) b) c) d) 14 Désacheminez le câble LVDS de ses retenues [1] et [2]. Déconnectez de la carte système le câble du ventilateur [3]. Retirez les vis qui fixent le ventilateur à l’ordinateur [4]. Soulevez le ventilateur pour le retirer de l’ordinateur [5]. Retrait et installation de composants 4. Procédez comme suit pour retirer le ventilateur droite du système : a) b) c) d) Désacheminez le câble LVDS de ses retenues [1]. Déconnectez de la carte système le câble du ventilateur [2]. Retirez les vis qui fixent le ventilateur à l’ordinateur [3]. Soulevez le ventilateur pour le retirer de l’ordinateur [4]. Installation des ventilateurs 1. Effectuez les étapes suivantes pour installer le ventilateur du système : a) b) c) d) e) f) g) h) i) Alignez les trous de vis du ventilateur gauche avec ceux de l’ensemble de repose-mains. Connectez le câble du ventilateur gauche à la carte système. Acheminez le câble d’écran dans les guides d’acheminement situés sur le ventilateur gauche. Remettez en place les vis qui fixent le ventilateur gauche à la carte système. Connectez le câble du ventilateur droit à la carte système. Acheminez le câble de l’écran tactile à travers les guides d’acheminement sur le ventilateur droite Collez le ruban adhésif qui fixe le câble de l’écran tactile sur le ventilateur droite. Connectez le câble de l’affichage à la carte système. Remettez en place les vis qui fixent le ventilateur droite à la carte système. 2. Appliquez les procédures décrites dans la section Après une intervention à l'intérieur de l'ordinateur. Retrait et installation de composants 15 Retrait du dissipateur de chaleur 1. Appliquez les procédures décrites dans la section Avant une intervention à l'intérieur de l'ordinateur. 2. Retirez : a) cache de fond b) batterie 3. Retirez les vis qui fixent le dissipateur de chaleur à la carte système. 4. Soulevez le dissipateur thermique pour le retirer de l’ordinateur. Installation du dissipateur de chaleur 1. Alignez les trous de vis du dissipateur de chaleur avec ceux de la carte système. 2. Remettez en place les vis qui fixent le dissipateur thermique à la carte système. 3. Installez : a) batterie b) cache de fond 4. Appliquez les procédures décrites dans Après une intervention à l’intérieur de l’ordinateur. 16 Retrait et installation de composants Retrait du ou des modules de mémoire 1. Appliquez les procédures décrites dans la section Avant une intervention à l'intérieur de l'ordinateur. 2. Retirez : a) cache de fond b) batterie 3. Faites levier sur les pinces de fixation à l'opposé du module mémoire jusqu'à ce que ce dernier se dégage. Retirez le module de mémoire de son connecteur sur la carte système. Installation du ou des modules de mémoire 1. Insérez le module de mémoire dans son connecteur. 2. Enfoncez le module de mémoire jusqu'à ce qu'il s'encliquette. REMARQUE : Si vous n'entendez pas de déclic, retirez le module et réinstallez-le. 3. Installez : a) batterie b) cache de fond 4. Appliquez les procédures décrites dans la section Après une intervention à l'intérieur de l'ordinateur. Retrait de la carte système 1. Appliquez les procédures décrites dans la section Avant une intervention à l'intérieur de l'ordinateur. 2. Retirez : a) b) c) d) e) f) cache de fond batterie Ventilateurs dissipateur de chaleur SSD barrettes de mémoire REMARQUE : Le numéro de service de votre ordinateur se trouve sous le rabat du badge de système. Vous devez entrer le numéro de série dans le BIOS après avoir remplacé la carte système. REMARQUE : Avant de débrancher les câbles de la carte système, notez l'emplacement des connecteurs pour pouvoir les reconnectez correctement après la remise en place de la carte système. Retrait et installation de composants 17 3. Retirez la vis fixant le support métallique du LVDS à la carte système [1] et retirez le support de l’ordinateur [2]. Puis, débranchez le câble LVDS de la carte système [3]. 4. Faites glisser les loquets des connecteurs pour débrancher tous les câbles connectés à la carte système. 5. Suivez les étapes suivantes pour retirer la carte système de l'ordinateur : a) Retirez les vis qui fixent la carte système à l'ordinateur [1]. b) Soulevez la carte système pour la retirer de l’ordinateur [2]. 18 Retrait et installation de composants Installation de la carte système 1. Alignez la carte système sur l'ordinateur. 2. Remettez les vis qui fixent la carte système à l’ensemble du repose-mains. 3. Connectez le câble du port de l’adaptateur secteur, le câble des haut-parleurs, le câble de la carte des contrôles du clavier, le câble de la tablette tactile, et le câble de l’écran tactile à la carte système. 4. Connectez le câble de l’affichage à la carte système. 5. Alignez le trou de vis du support du câble de l'affichage avec celui de la carte système. 6. Appliquez les procédures décrites dans Après une intervention à l’intérieur de l’ordinateur. Removing the Audio Daughter Board 1. Follow the procedures in Before Working Inside Your Computer. 2. Remove the: a) b) c) d) e) f) g) h) i) j) base cover battery WLAN card hard drive SSD (half length) SSD (full length) fans heatsink memory modules system board 3. Remove the two screws that secure the audio daughter board to the system board. Retrait et installation de composants 19 a. system board b. screws 4. Flip the system board over, then lift the audio daughter board from the system board. a. audio daughter board Installing the audio daughter board 1. Align the screw holes on the audio daughter board with the screw holes on the system board. 2. Flip the system board over, then replace the screws that secure the audio daughter board to the system board. 3. Install the: a) b) c) d) e) f) g) h) i) 20 system board memory modules heat-sink assembly fans solid-state drive (half-length) solid-state drive (full-length) hard drive wireless card battery Retrait et installation de composants j) base cover 4. Follow the procedures in After Working Inside Your Computer. Retrait du clavier 1. Appliquez les procédures décrites dans la section Avant une intervention à l'intérieur de l'ordinateur. 2. Retirez : a) b) c) d) e) f) g) cache de fond batterie Ventilateurs dissipateur de chaleur SSD barrettes de mémoire carte système 3. Procédez comme suit pour débrancher de l’ordinateur le clavier et les connecteurs du rétro-éclairage. a) Soulevez le verrou des connecteurs [1] et déconnectez les câbles de leurs connecteurs [2]. b) Décollez les protège-vis [3]. 4. Désacheminez le câble LVDS [1], puis retirez les vis qui fixent le clavier à l’ordinateur [2]. 5. Soulevez le clavier et retirez-le de l'ordinateur. Retrait et installation de composants 21 Installation du clavier 1. Collez le Mylar sur le clavier. 2. Alignez les trous de vis du clavier avec ceux de l’assemblage du repose-mains. 3. Vissez les vis qui fixent le clavier à l’assemblage du repose-mains. 4. Collez le Mylar aux vis qui fixent le clavier à l’ensemble de repose-mains. 5. Branchez le câble du clavier et le câble de rétroéclairage du clavier à la carte des commandes du clavier. 6. Installez : a) carte système b) disque dur c) cache de fond 7. Appliquez les procédures décrites dans Après une intervention à l’intérieur de l’ordinateur. Retrait de l’ensemble écran 1. Appliquez les procédures décrites dans la section Avant une intervention à l'intérieur de l'ordinateur. 2. Retirez : a) cache de fond b) batterie 3. Effectuez les opérations suivantes : a) Déconnectez le câble LVDS [1] b) Retirez la vis qui fixe le support métallique [2], puis soulevez le support pour le retirer de l’ordinateur [3]. c) Débranchez de la carte système le câble LVDS de droite [4]. 22 Retrait et installation de composants 4. Placez l’ordinateur sur le bord d’une table comme dans l’illustration et retirez les vis [1] qui fixent l’ensemble écran à l’ordinateur. Puis, soulevez l’ensemble écran pour le retirer de l’ordinateur [2]. Installation de l'assemblage d'écran 1. Placez l’ensemble de repose-mains sur le rebord de la table avec les haut-parleurs à l’opposé du bord. 2. Alignez les trous de vis situés sur l'ensemble repose-mains avec ceux situés sur les charnières d'écran. Retrait et installation de composants 23 3. Remettez en place les vis qui fixent les charnières d’écran à l’assemblage de repose-mains. 4. Collez le ruban adhésif et faites passer le câble de l’écran tactile dans les guides d’acheminement situés sur le ventilateur. 5. Branchez le câble de l’écran tactile et le câble d’écran sur la carte système. 6. Remettez la vis qui fixe le support du câble de l'affichage à la carte système. 7. Appliquez les procédures décrites dans Après une intervention à l’intérieur de l’ordinateur. Retrait du connecteur DC-in 1. Appliquez les procédures décrites dans la section Avant une intervention à l'intérieur de l'ordinateur. 2. Retirez : a) cache de fond b) batterie 3. Suivez les étapes suivantes afin de retirer la carte d’E/S : a) Débranchez le câble DC-in de la carte système [1]. b) Retirez la vis qui fixe le câble DC-in à l’ordinateur. c) Soulevez le connecteur DC-in pour le sortir de l’ordinateur. Installation du port de l’adaptateur DC-in 1. Placez le port de l’adaptateur DC-in dans l’emplacement correspondant sur l’ensemble de repose-mains. 2. Acheminez le câble du port d’adaptateur d’alimentation par ses guides d’acheminement situés sur l’assemblage de repose-mains. 3. Vissez la vis qui fixe le port de l’adaptateur d’alimentation à l’assemblage du repose-mains. 4. Connectez le câble du port de l’adaptateur d’alimentation à la carte système. 5. Installez : a) batterie b) cache de fond 6. Appliquez les procédures décrites dans la section Après une intervention à l'intérieur de l'ordinateur. Removing the antenna cover 1. Follow the procedures in Before Working Inside Your Computer. 2. Remove the: a) base cover b) battery c) WLAN Card 24 Retrait et installation de composants d) display assembly 3. Carefully turn the display hinges at an angle. Figure 1. Turning the display hinge a. display assembly b. display hinges (2) 4. Slide and lift the antenna cover away from the display assembly. Figure 2. Removing the antenna cover a. display assembly b. antenna cover Installing the antenna cover 1. Replace the antenna cover on the display assembly. 2. Turn the display hinges to the normal position. 3. Install the: a) b) c) d) display assembly wireless card battery base cover 4. Follow the procedures in After Working Inside Your Computer. Retrait et installation de composants 25 Removing the display hinges 1. Follow the procedures in Before Working Inside Your Computer. 2. Remove the: a) b) c) d) e) base cover battery WLAN Card display assembly antenna cover 3. Peel off the tape to access the screws on the display hinges. a. tape b. display hinges (2) 4. Remove the screws that secure the display hinges to the display assembly. 5. Carefully lift the display hinges off the display assembly. a. screws (6) b. display hinges (2) Installing the display hinges 1. Align the screw holes on the display hinges with the screw holes on the display assembly. 26 Retrait et installation de composants 2. Replace the screws that secure the display hinges to the display assembly. 3. Adhere the tape to the display hinges. 4. Install the: a) b) c) d) e) antenna cover display assembly wireless card battery base cover 5. Follow the procedures in After Working Inside Your Computer. Removing the antenna module 1. Follow the procedures in Before Working Inside Your Computer. 2. Remove the: a) b) c) d) e) f) base cover battery wireless card display assembly antenna cover display hinges 3. Peel the tape that covers the antenna cables. 4. Remove the screws that secure the antenna module to the display assembly. 5. Lift the antenna module away from the display assembly. 1. tape 3. screws (4) 5. display assembly 2. antenna cable 4. antenna module Installing the antenna module 1. Align the screw holes on the antenna module with the screw holes on the display assembly. 2. Replace the screws that secure the antenna module to the display assembly. 3. Adhere the tape that covers the antenna cable. 4. Install the: a) display hinges Retrait et installation de composants 27 b) c) d) e) f) antenna cover display assembly wireless card battery base cover 5. Follow the procedures in After Working Inside Your Computer. Removing the palm-rest assembly 1. Follow the procedures in Before Working Inside Your Computer. 2. Remove the: a) b) c) d) e) f) g) h) i) j) k) l) base cover battery memory modules Follow the procedure from step 1 to step 4 in “Removing the hard drive wireless card speakers heat-sink fans display assembly power-adapter port system board keyboard After performing the steps in the prerequisites we are left with the palm-rest assembly. a. palm-rest assembly Installing the palm-rest assembly 1. Place the palm-rest assembly on a clean and flat surface. 2. Install the: a) b) c) d) e) f) g) h) i) 28 keyboard system board power-adapter port display assembly fans heat-sink assembly speakers wireless card Follow the procedure from step 3 to step 6 in “Replacing the hard drive”. Retrait et installation de composants j) memory modules k) battery l) base cover 3. Follow the procedures in After Working Inside Your Computer. Retrait et installation de composants 29 3 System Setup (Configuration du système) La configuration système vous permet de gérer le matériel de votre tabletteordinateur de bureauordinateur portable et de spécifier des options au niveau du BIOS. À partir de System Setup (Configuration du système), vous pouvez effectuer les tâches suivantes : • • • • • Changer les paramètres NVRAM après avoir ajouté ou supprimé des matériels Afficher la configuration matérielle du système Activer ou désactiver les périphériques intégrés Définir les seuils de performance et de gestion de l'alimentation Gérer la sécurité de l'ordinateur Sujets : • • • • • Séquence de démarrage Touches de navigation Options du programme de configuration du système Mise à jour du BIOS dans Windows Mot de passe système et de configuration Séquence de démarrage La séquence d’amorçage permet d’ignorer l’ordre des périphériques de démarrage défini par la configuration du système et de démarrer directement depuis un périphérique donné (lecteur optique ou disque dur, par exemple). Au cours de l’autotest de démarrage (POST), lorsque le logo Dell s’affiche, vous pouvez effectuer les opérations suivantes : • • Accéder à la configuration du système en appuyant sur la touche <F2> Afficher le menu de démarrage à affichage unique en appuyant sur la touche <F12> Ce menu contient les périphériques à partir desquels vous pouvez démarrer, y compris l’option de diagnostic. Les options du menu de démarrage sont les suivantes : • • Removable Drive (Unité amovible (si disponible)) STXXXX Drive (Unité STXXXX) REMARQUE : XXX correspond au numéro d’unité SATA. • • Disque optique (si disponible) Diagnostics REMARQUE : Si vous choisissez Diagnostics, l’écran ePSA diagnostics (Diagnostics ePSA) s’affiche. L’écran de séquence de démarrage affiche également l’option d’accès à l’écran System Setup (Configuration du système). Touches de navigation REMARQUE : Pour la plupart des options de Configuration du système, les modifications que vous apportez sont enregistrées mais ne sont appliquées qu'au redémarrage de l'ordinateur. Touches Navigation Flèche du haut Permet de revenir au champ précédent. Flèche du bas Permet de passer au champ suivant. Entrée Sélectionne une valeur dans le champ en surbrillance (si applicable) ou permet de suivre le lien affiché dans le champ. Barre d'espacement Développe ou réduit une liste déroulante, si applicable. Tabulation Passe au champ suivant. 30 System Setup (Configuration du système) Touches Navigation REMARQUE : Seulement pour le navigateur graphique standard. Échap Permet de passer à la page précédente jusqu’à ce que vous arriviez à l’écran principal. Appuyer sur Échap dans l’écran principal affiche un message vous invitant à sauvegarder tous les changements non enregistrés et à redémarrer le système. Options du programme de configuration du système REMARQUE : Selon l'ordinateur et les appareils installés, les éléments énumérés dans cette section peuvent ne pas apparaître. Tableau 2. Main (principal) Option Description System Time/Date Vous permet de définir la date et l’heure. BIOS Version Affiche la version du BIOS. Product Name Indique le nom du produit. Dell Precision M3800 (paramètre par défaut) Service Tag Affiche le numéro de série. Asset Tag Affiche le numéro d'inventaire. None (Aucun) (paramètre par défaut) CPU Type Affiche le type du processeur. CPU Speed Affiche la vitesse du processeur. CPU ID Affiche l'ID du processeur. CPU Cache Affiche la taille de la mémoire cache du processeur. Fixed HDD Affiche le type et la taille du disque dur. WDC à WD10SPCX 75HWSTO (1000 Go) (paramètre par défaut) mSATA Device Affiche le type et la taille du périphérique mSATA. AC Adapter Type Affiche le type de l'adaptateur secteur. None (Aucun) (paramètre par défaut) System Memory Affiche la taille de la mémoire système. Extended Memory Affiche la taille de la mémoire étendue. Memory Speed Affiche la vitesse de la mémoire. Keyboard Type Affiche le type du clavier. Backlite (paramètre par défaut) Tableau 3. Advanced (avancé) Option Description Intel (R) SpeedStep (TM) Permet d'activer ou de désactiver la fonctionnalité Intel (R) SpeedStep (TM). Paramètre par défaut : Enabled (Activé) (paramètre par défaut) Virtualization Indique si un moniteur de machine virtuel (VMM) peut utiliser ou non les capacités matérielles supplémentaires fournies par la technologie Intel Virtualization. Permet d'activer ou de désactiver la fonction de virtualisation. System Setup (Configuration du système) 31 Option Description Paramètre par défaut : Enabled (Activé) (paramètre par défaut) USB Emulation Permet d'activer ou de désactiver l'émulation USB. Paramètre par défaut : Enabled (Activé) (paramètre par défaut) USB PowerShare Permet d'activer ou de désactiver l'émulation USB PowerShare. Paramètre par défaut : Enabled (Activé) (paramètre par défaut) USB Wake Support Cette option permet d’activer les périphériques USB pour activer l’ordinateur après être en veille. Disable (Désactiver) (Paramètre par défaut) SATA Operation Affiche les informations de fonctionnement SATA. Adapter Warnings Permet d'activer ou de désactiver la fonctionnalité d'avertissement de l'adaptateur. Multimedia Key Behaviour Function Key (Touche de fonction) (paramètre par défaut) Battery Health Affiche l'état de la batterie. Battery Charge Configuration Adaptive (Paramètre par défaut) Miscellaneous Devices Vous permet d’activer ou de désactiver les différents périphériques installés. Les options sont : • • External USB Ports (Ports USB externes) : Enabled (Activé) (paramètre par défaut) USB Debug (Débogage USB) : Disabled (Désactivé) (paramètre par défaut) Tableau 4. Sécurité Option Description Unlock Setup Status Unlocked (Déverrouillé) (paramètre par défaut) Admin Password Status Affiche l'état du mot de passe d'administrateur. Paramètre par défaut : Not set (Non configuré) System Password Status Affiche l'état du mot de passe système. Paramètre par défaut : Not set (Non configuré) HDD Password Status Affiche l'état du mot de passe système. Paramètre par défaut : Not set (Non configuré) Asset Tag Permet de définir le numéro d'inventaire. Admin Password Permet de définir, modifier ou supprimer le mot de passe de l’administrateur (admin). REMARQUE : Vous devez paramétrer le mot de passe de l’administrateur avant de configurer le mot de passe du système ou du disque dur. REMARQUE : Les changements de mot de passe prennent effet immédiatement. REMARQUE : La suppression du mot de passe de l’administrateur entraîne la suppression automatique du mot de passe du système et de celui du disque dur. REMARQUE : Les changements de mot de passe prennent effet immédiatement. System Password Vous permet de définir, modifier ou supprimer le mot de passe système. REMARQUE : Les changements de mot de passe prennent effet immédiatement. HDD Password Vous permet de définir, modifier ou supprimer le mot de passe administrateur. Password Change Vous permet d’activer ou de désactiver l’autorisation de définir un mot de passe système et un mot de passe du disque dur lorsque le mot de passe administrateur est défini. Paramètre par défaut : Permitted (Autorisé) Computrace 32 Vous permet d’activer ou de désactiver le logiciel optionnel Computrace. Options possibles : System Setup (Configuration du système) Option Description • • Deactivate (Désactiver) (paramètre par défaut) Activate (activer) REMARQUE : Les options Activate et Disable activent et désactivent de manière permanente la fonction et aucune autre modification n’est autorisée. TPM Security Vous permet de définir si le module de sécurité TPM (Trusted Module Platform) dans le système est activé et visible pour le système d'exploitation. Lorsque cette option est désactivée, le BIOS n'active pas le module TPM au cours du test POST. Le module TPM ne fonctionne pas et le système d'exploitation ne le voit pas. Lorsqu'elle est activée, le BIOS active le module TPM lors du test POST pour qu'il puisse être utilisé par le système d'exploitation. La valeur par défaut est Enable (Activer). REMARQUE : La désactivation de cette option ne change pas les paramètres définis dans le module TPM et elle ne supprime pas ou ne change pas les informations ou les clés que vous pouvez avoir enregistrées dans cet emplacement. Elle met simplement hors tension le module TPM pour qu’il ne puisse pas être utilisé. Lorsque vous réactivez cette option, le module TPM fonctionne exactement comme avant sa désactivation. REMARQUE : Les changements de cette option prennent effet immédiatement. Tableau 5. Boot (démarrage) Option Description Boot List Option Paramètre par défaut : Legacy (Hérité) Secure Boot (Démarrage sécurisé) Vous permet d’activer ou de désactiver l’option Secure Boot (Démarrage sécurisé). • • Load Legacy Option ROM Permet d'activer ou de désactiver la fonction de chargement des ROM en option héritée. • • Set Boot Priority Disabled (Désactivé) (paramètre par défaut) : Windows 7 Enabled (Activé) : Windows 8.1 Enabled (Activé) (paramètre par défaut) : Windows 7 Disabled (Désactivé) : Windows 8.1 Permet de modifier l'ordre dans lequel l'ordinateur essaie de trouver un système d'exploitation. • • • • • • 1st Boot Priority [CD/DVD/CD-RW] (1ère priorité au démarrage [Lecteur de CD/DVD/CDRW]) 2nd Boot Priority [Network] (2nde priorité au démarrage [Réseau]) 3rd Boot Priority [mini SSD] (3ème priorité au démarrage [mini SSD]) 4th Boot Priority [USB Storage Device] (4ème priorité au démarrage [Périphérique de stockage USB]) 5th Boot Priority [Hard Drive] (5ème priorité au démarrage [Disque dur]) 6th Boot Priority [Hard Drive] (6ème priorité au démarrage [Lecteur de disquettes]) Tableau 6. Quitter Option Description Save Changes and Reset Permet d'enregistrer les modifications que vous avez apportées. Discard Changes and Reset Permet d'annuler les modifications que vous avez apportées. Restore Defaults Permet de restaurer les paramètres par défaut. Discard Changes Permet d'annuler les modifications que vous avez apportées. Save Changes Permet d'enregistrer les modifications que vous avez apportées. System Setup (Configuration du système) 33 Mise à jour du BIOS dans Windows Il est recommandé de mettre à jour votre BIOS (programme de configuration du système), lors du remplacement de la carte système ou si une mise à jour est disponible. Pour les ordinateurs portables, vérifiez que la batterie est complètement chargée et que l’ordinateur est connecté au secteur. REMARQUE : Si BitLocker est activé, il doit être interrompu avant la mise à jour du BIOS du système, puis réactivé lorsque la mise à jour du BIOS est terminée. 1. Redémarrez l’ordinateur. 2. Rendez-vous sur Dell.com/support. • • Entrez le Service Tag (Numéro de service) ou le Express Service Code (Code de service express), puis cliquez sur Submit (Envoyer). Cliquez sur Detect Product (Détecter le produit) et suivez les instructions qui s’affichent à l’écran. 3. Si vous n’êtes pas en mesure de localiser votre numéro de service, cliquez sur Choose from all products (Sélectionner dans tous les produits). 4. Dans la liste Products (Produits), choisissez la catégorie correspondante. REMARQUE : Choisissez la catégorie appropriée pour atteindre la page du produit 5. Sélectionnez le modèle de votre ordinateur afin d’afficher la page Product Support (Support produit) de votre ordinateur. 6. Cliquez sur Get Drivers (Obtenir des pilotes) et cliquez sur Drivers and Downloads (Pilotes et téléchargements). La section Drivers and Downloads (Pilotes et téléchargements) s’affiche. 7. Cliquez sur Find it myself (Chercher moi-même). 8. Cliquez sur BIOS pour afficher les versions du BIOS. 9. Identifiez le dernier fichier BIOS et cliquez sur Download (Télécharger). 10. Sélectionnez le mode de téléchargement privilégié dans Please select your download method below window (Sélectionner le mode de téléchargement dans la fenêtre ci-dessous) et cliquez sur Download File (Télécharger le fichier). La fenêtre File Download (Téléchargement de fichier) s’affiche. 11. Cliquez sur Save (Enregistrer) pour enregistrer le fichier sur l’ordinateur. 12. Cliquez sur Run (Exécuter) pour installer les paramètres BIOS actualisés sur l’ordinateur. Suivez les instructions qui s’affichent. REMARQUE : Il est recommandé de ne pas mettre à jour le BIOS plus de trois versions à la fois. Par exemple, si vous souhaitez passer de la version 1.0 à la version 7.0 du BIOS, installez d’abord la version 4.0, puis installez la version 7.0. Mot de passe système et de configuration Vous pouvez définir un mot de passe système et un mot de passe de configuration pour protéger l’ordinateur. Type de mot de Description passe Mot de passe système Mot de passe que vous devez entrer pour ouvrir un session sur le système. Mot de passe de configuration Mot de passe que vous devez entrer pour accéder aux paramètres du BIOS de l’ordinateur et les changer. PRÉCAUTION : Les fonctions de mot de passe fournissent un niveau de sécurité de base pour les données de l’ordinateur. PRÉCAUTION : N’importe quel utilisateur peut accéder aux données de l’ordinateur s’il n’est pas verrouillé et qu’il est laissé sans surveillance. REMARQUE : L’ordinateur est fourni avec la fonction de mot de passe système et de configuration désactivée. Attribution de mots de passe système et de configuration Vous pouvez définir un nouveau System Password (mot de passe du système) uniquement lorsque le statut est en Non défini. 34 System Setup (Configuration du système) Pour entrer dans la configuration du système, appuyez sur F2 immédiatement après avoir mis l'ordinateur sous tension ou l'avoir redémarré. 1. Dans l'écran System BIOS (BIOS du système) ou System Setup (Configuration du système), sélectionnez Security (Sécurité) et appuyez sur <Entrée>. L'écran Security (Sécurité) s'affiche. 2. Sélectionnez System Password (mot de passe du système) et créer un mot de passe dans le champ Saisissez le nouveau mot de passe. Suivez les instructions pour définir le mot de passe système : • • • • Un mot de passe peut contenir jusqu'à 32 caractères. Le mot de passe peut contenir des nombres de 0 à 9. Seules les minuscules sont acceptées. Seuls les caractères spéciaux suivants sont valides : espace, (”), (+), (,), (-), (.), (/), (;), ([), (\), (]), (`). 3. Saisissez le mot de passe système que vous avez saisi précédemment dans le champ Confirme new password (Confirmer le mot de passe) et cliquez sur OK. 4. Appuyez sur <Echap> et un message vous invitera à enregistrer les modifications. 5. Appuyez sur <Y> pour les enregistrer. L'ordinateur redémarre. Suppression ou modification d’un mot de passe système et/ou de configuration Assurez-vous que le Password Status (État du mot de passe) est Unlocked (Déverrouillé) (dans la configuration du système) avant d’essayer de supprimer ou de modifier le mot de passe du système et/ou le mot de passe de configuration existant. Vous ne pouvez supprimer ou changer un mot de passe système ou mot de passe de configuration existant si le Password Status (État du mot de passe) est Locked (Verrouillé). Pour entrer dans la configuration du système, appuyez sur <F2> immédiatement après la mise sous tension ou un redémarrage. 1. Dans l’écran System BIOS (BIOS du système) ou System Setup (Configuration du système), sélectionnez System Security (Sécurité du système) et appuyez sur <Entrée>. L'écran System Security (Sécurité du système) s'affiche. 2. Dans l’écran System Security (Sécurité du système), vérifiez que le Password Status (État du mot de passe) est Unlocked (Déverrouillé). 3. Sélectionnez System Password (Mot de passe système), modifiez ou supprimez le mot de passe du système existant et appuyez sur Entrée ou la touche Tab. 4. Sélectionnez Setup Password (Mot de passe de configuration), modifiez ou supprimez le mot de passe de configuration existant et appuyez sur Entrée ou la touche Tab. REMARQUE : Si vous changez le mot de passe du système et/ou le mot de passe de configuration, entrez le nouveau mot de passe lorsque vous y êtes invité. Si vous supprimez le mot de passe du système et/ou le mot de passe de configuration, confirmez la suppression lorsque vous y êtes invité. 5. Appuyez sur <Echap> et un message vous invitera à enregistrer les modifications. 6. Appuyez sur <Y> pour les enregistrer les modifications et quitter la configuration du système. L'ordinateur redémarre. System Setup (Configuration du système) 35 4 Diagnostics En cas de problème avec l'ordinateur, exécutez les diagnostics ePSA avant de contacter l'assistance technique de Dell. Les diagnostics visent à tester le matériel de l'ordinateur sans équipement supplémentaire ou risque de perte de données. Si vous ne parvenez pas à résoudre le problème vous-même, le personnel de maintenance et d'assistance peut utiliser les résultats des diagnostics pour vous aider à le résoudre. Sujets : • • Diagnostics ePSA (Enhanced Pre-Boot System Assessment) Voyant d'état de l'appareil Diagnostics ePSA (Enhanced Pre-Boot System Assessment) Les diagnostics ePSA (également appelés diagnostics système) effectuent une vérification complète de votre matériel. Le diagnostic ePSA est intégré au BIOS qui l’exécute en interne. Le diagnostic système intégré offre un ensemble d’options pour appareils ou groupes d’appareils spécifiques, lesquelles vous permettent de : • • • • • • Exécuter des tests automatiquement ou dans un mode interactif Répéter les tests Afficher ou enregistrer les résultats des tests Exécuter des tests rigoureux pour présenter des options de tests supplémentaires afin de fournir des informations complémentaires sur un ou des périphériques défaillants Afficher des messages d’état qui indiquent si les tests ont abouti Afficher des messages d’erreur qui indiquent les problèmes détectés au cours des tests PRÉCAUTION : Utilisez les diagnostics du système pour tester uniquement votre ordinateur. En utilisant ce programme sur d’autres ordinateurs, cela pourrait générer des résultats non valides ou des messages d’erreur. REMARQUE : Certains tests d’appareils spécifiques nécessitent une intervention de l’utilisateur. Assurez-vous de rester derrière l’ordinateur lorsque vous exécutez les tests de diagnostic. Voyant d'état de l'appareil Tableau 7. Icône Description S’allume lorsque vous mettez l’ordinateur sous tension. 36 Diagnostics 5 Spécifications techniques REMARQUE : Les offres peuvent varier en fonction de la région. Pour plus d’informations sur la configuration de l’ordinateur, cliquez sur Démarrer. (icône Démarrer) > Aide et support, puis sélectionnez l’option permettant d’afficher les informations sur l’ordinateur. Tableau 8. Informations sur le système Fonction Caractéristiques Jeu de puces du système Mobile Intel HM170 Express/Intel CM236 Canaux DMA Deux moteurs de remappage DMA VT-d Niveaux d’interruption Architecture Intel 64 et IA-32 Puce BIOS (NVRAM) 8 Mo Tableau 9. Processeur Fonction Caractéristiques Type de processeur Intel Core i3 6e génération/Intel Quad Core i5 6e génération/Intel Quad Core i7 6e génération Mémoire cache L1 Jusqu’à 256 Ko de mémoire cache en fonction du type de processeur Mémoire cache L2 Jusqu’à 1024 Ko de mémoire cache en fonction du type de processeur Mémoire cache L3 Jusqu’à 6144 Ko de mémoire cache en fonction du type de processeur Tableau 10. Mémoire Fonction Caractéristiques Type DDR4 Vitesse 2133 MHz Connecteurs 2 sockets SoDIMM Capacité 8 Go, 16 Go et 32 Go Mémoire minimale 8 Go Mémoire maximale 32 Go Tableau 11. Vidéo Fonction Caractéristiques Type Dédiée NVIDIA GeForce GTX 960M Intégrée Intel HD Graphics 530 Bus de données PCIE x16, Gen3 Mémoire Dédiée Jusqu’à 2 Go de mémoire GDDR5 Intégrée Mémoire système partagée Spécifications techniques 37 Tableau 12. Audio Fonction Caractéristiques Intégrée Son haute définition bicanal Tableau 13. Communication Fonction Caractéristiques Carte réseau Ethernet via dongle USB-Ethernet fourni REMARQUE : aucun RJ45 (10/100/1000 Base-T, IPv6) fourni. Sans fil • • • • Wi-Fi 802.11ac Wi-Fi 802.11 a/g/n Bluetooth 4.1 Intel WiDi (en option) Tableau 14. Ports et connecteurs Fonction Caractéristiques Audio • Un port du casque (combiné casque et micro) USB 3.0 • • Deux ports USB 3.0 avec PowerShare Un seul port Thunderbolt 3 avec PowerShare (USB-C) Vidéo • Une sortie HDMI 1.4 Lecteur de carte mémoire SD 4.0 Tableau 15. Affichage Fonction Caractéristiques Type 1920 x 1080 FHD 3840 X 2160 UltraHD Size (Taille) FHD 15,6 pouces UltraHD 15,6 pouces Dimensions : Hauteur 194,50 mm (7,66 pouces) Largeur 345,60 mm (13,61 pouces) Diagonale 396,52 mm (15,61 pouces) Zone active (X/Y) 194,50 mm (7,66 pouces) x 345,60 mm (13,61 pouces) x 396,52 mm (15,61 pouces) Résolution maximale 1920 × 1080 pixels/3840 × 2160 pixels Luminosité maximale 400 nits Angle de fonctionnement 0° (fermé) à 135° Taux de rafraîchissement 60 Hz Angles de vue minimaux : 38 Horizontal 80°/ 80° Vertical 80°/ 80° Spécifications techniques Tableau 16. Clavier Fonction Caractéristiques Nombre de touches • • • • Disposition QWERTY/AZERTY/Kanji États-Unis : 80 touches Royaume-Uni : 81 touches Brésil : 81 touches Japon : 84 touches Tableau 17. Pavé tactile Fonction Caractéristiques Zone active : Axe des X 105 mm Axe des Y 80 mm Tableau 18. Webcam Fonction Caractéristiques Type Caméra HD/microphone numérique Résolution des images fixes 0,92 mégapixel (maximum) Résolution vidéo 1280 × 720 pixels (HD) à 30 images par seconde (maximum) Diagonale 74° Tableau 19. Stockage Fonction Caractéristiques Stockage : Interface de stockage SATA 3 Gbit/s SATA 6 Gbit/s Configurations des disques : Disques durs (en option) Un disque dur interne SATA de 2,5 pouces (prend en charge Intel Smart Response) SSD (en option) Un lecteur SSD, avec prise en charge d’Intel Cache Taille : 512 Go et 1 To Tableau 20. Batterie Fonction Caractéristiques Type Lithium-polymère 3 éléments (56 Wh)/6 éléments (84 Wh) Dimensions : 56 Wh : Profondeur 223,20 mm (8,79 pouces) Hauteur 7,20 mm (0,28 pouce) Largeur 71,80 mm (2,83 pouces) Poids 0,24 kg (0,54 lb) Profondeur 330,50 mm (13,01 pouces) Hauteur 7,20 mm (0,28 pouce) Largeur 71,80 mm (2,83 pouces) 84 Wh : Spécifications techniques 39 Fonction Caractéristiques Poids 0,34 kg (0,76 lb) Tension 11,4 V Durée de vie 300 cycles de charge/ décharge Plage de températures : En fonctionnement (approximative) • • • Hors fonctionnement de –40° C à 65° C (de –40° F à 149° F) Pile bouton Charge : 0 °C à 50 °C (32 °F à 158 °F) Décharge : 0 °C à 70 °C (32 °F à 122 °F) En fonctionnement : de 0 °C à 35 °C (de 32 °F à 95 °F) ML1220 Tableau 21. Adaptateur secteur Fonction Caractéristiques Tension d’entrée de 100 V CA à 240 V CA Courant d’entrée (maximal) 1,80 A Fréquence d’entrée 50 Hz à 60 Hz Puissance de sortie 130 W Courant de sortie 6,67 A Tension de sortie nominale 19,50 V en CC Dimensions : Hauteur 22 mm (0,86 pouce) Largeur 66 mm (2,59 pouces) Profondeur 143 mm (5,62 pouces) Plage de températures : En fonctionnement de 0 °C à 40 °C (de 32 °F à 104 °F) Hors fonctionnement de –40° C à 70° C (de –40° F à 158° F) Tableau 22. Dimensions physiques Caractéristiques physiques Caractéristiques Hauteur : 17 mm (0,66 pouce) Largeur 357 mm (14,06 pouces) Profondeur 235 mm (9,27 pouces) Poids (minimum) 2,00 kg (4,41 livres) Tableau 23. Conditions environnementales Fonction Caractéristiques Plage de températures : En fonctionnement De 0 °C à 40 °C (de 32 °F à 104 °F) Stockage de –40° C à 70° C (de –40° F à 158° F) Humidité relative (maximale) : En fonctionnement 10 % à 90 % (sans condensation) Stockage 10 à 95% (sans condensation) Vibration maximale : 40 Spécifications techniques Fonction Caractéristiques En fonctionnement 0,66 Grms, 2 Hz à 600 Hz Stockage 1,3 Grms, 2 Hz à 600 Hz Choc maximum : En fonctionnement 110 G, 2 ms Hors fonctionnement 160 G, 2 ms Altitude : En fonctionnement De -15,2 m à 30482000 m (-50 pieds à 10 0006560 pieds) Stockage 15,2 m à 10 668 m (–50 pieds à 35 000 pieds) Niveau de contaminants atmosphériques G1 selon la norme ISA-S71.04-1985 Spécifications techniques 41 6 Contacter Dell REMARQUE : Si vous ne possédez pas une connexion Internet active, vous pourrez trouver les coordonnées sur votre facture d'achat, bordereau d'expédition, acte de vente ou catalogue de produits Dell. Dell offre plusieurs options de service et de support en ligne et par téléphone. La disponibilité des produits varie selon le pays et le produit. Certains services peuvent ne pas être disponibles dans votre région. Pour contacter le service commercial, technique ou client de Dell : 1. Rendez-vous sur Dell.com/support. 2. Sélectionnez la catégorie d'assistance. 3. Rechercher votre pays ou région dans le menu déroulant Choisissez un pays ou une région situé au bas de la page. 4. Sélectionnez le lien de service ou de support en fonction de vos besoins. 42 Contacter Dell ">
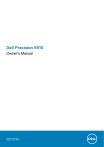
Lien public mis à jour
Le lien public vers votre chat a été mis à jour.











