HTC Sensation XL avec Beats Audio Manuel utilisateur
PDF
Télécharger
Document
Votre HTC Sensation XL avec Beats Audio™ Manuel de l'utilisateur 2 Contenu Contenu Premiers pas À l’intérieur de la boîte 8 HTC Sensation XL avec Beats Audio 8 Capot arrière 10 Carte SIM 11 Batterie 12 Allumer ou éteindre l'appareil 14 Saisie du code PIN 15 Mouvements du doigt 15 Configurer le HTC Sensation XL avec Beats Audio pour la première fois 16 Méthodes pour ajouter des contacts dans le HTC Sensation XL avec Beats Audio 16 Écran d’accueil 17 Brancher votre casque Beats 18 Les bases Réglage du volume Mode Veille 19 20 États et notifications 21 Panneau Notifications 24 Connexion du téléphone à un ordinateur 26 Copier des fichiers de/vers la mémoire du téléphone 27 Copier du texte, rechercher des informations, et partager 28 Impression 29 Vous voulez des conseils rapides sur l'utilisation de votre téléphone? 30 Personnalisation Personnaliser votre HTC Sensation XL avec Beats Audio 32 Personnaliser votre HTC Sensation XL avec Beats Audio avec des thèmes 32 Changer votre papier peint 34 Définir un nouveau skin 34 Personnaliser votre écran d'accueil avec des widgets 35 Ajouter des icônes et d'autres raccourcis sur votre écran d'accueil 37 Ajouter des dossiers sur votre écran d'accueil 37 Réorganiser ou supprimer des widgets et des icônes sur l'écran d'accueil 38 Réorganiser l'écran d'accueil 39 Utiliser les jeux de sons 40 Réorganiser ou masquer des onglets d'application 41 Personnaliser le style de l'écran verrouillé 42 Appels Différentes façons d'effectuer des appels 43 Effectuer un appel sur l'écran Numéroteur téléphonique 43 3 Contenu Utiliser la numérotation rapide 44 Appeler un numéro de téléphone depuis un SMS 45 Appeler un numéro de téléphone à partir d'un email 45 Appeler un numéro de téléphone depuis un événement de l'Agenda 45 Effectuer un appel d'urgence 46 Réception des appels 46 Que puis-je faire pendant un appel? 47 Configurer une conférence téléphonique 49 Appels Internet 49 Utiliser l'historique des appels 50 Utiliser l'appel maison 52 Services d'appel 53 Activer/désactiver le mode Avion 54 Messages Ouvrir l'application Messages 55 Envoyer un message texte (SMS) 55 Envoyer un message multimédia (MMS) 56 Reprendre un brouillon de message 58 Afficher et répondre à un message 59 Transférer un message 61 Afficher et enregistrer la pièce jointe d'un MMS 61 Messages Push 62 Gestion des fils de message 63 Sauvegarder vos SMS 64 Configurer les options de message 65 Recherche et navigateur Web Rechercher sur HTC Sensation XL avec Beats Audio et sur le Web 66 Utiliser le navigateur Web 68 Télécharger depuis le Web 70 Afficher les favoris et les pages consultées précédemment 71 Configurer les options du navigateur 73 Appareil photo Bases de l'appareil photo 74 Prendre une photo 75 Enregistrer une vidéo 76 Ajouter des effets 77 Après la capture 77 Thèmes de l'appareil photo 78 Prendre une photo panoramique 78 Prendre des photos en continu 79 Prendre une photo à grande gamme dynamique (HDR) 79 Modifier les paramètres de l'appareil photo 79 Photos, vidéos, et musique Galerie 81 Musique 90 Média connecté 95 4 Contenu Services HTC HTC Watch 97 HTCSense.com 101 Comptes et synchronisation À propos des comptes en ligne 105 Synchronisation avec un compte Google 106 Ajouter un compte de réseau social 107 Gérer vos comptes en ligne 107 Contacts Transférer les contacts de votre ancien téléphone À propos de l'application Contacts 109 110 Votre liste de contacts 111 Configurer votre profil 112 Importer des contacts depuis votre carte SIM 112 Ajouter un nouveau contact 113 Rechercher des contacts 113 Importer un contact depuis un compte Exchange ActiveSync 114 Fusionner les informations de contact 115 Sauvegarder vos contacts 116 Informations et conversations d'un contact 117 Envoyer des informations de contact comme vCard 118 Groupes de contacts 119 Ajouter des widgets Contacts 121 Social Facebook pour HTC Sense 123 Twitter pour HTC Sense 124 Utiliser Friend Stream 125 Profiter de Facebook dans Friend Stream 127 Tweeter dans Friend Stream 128 Utilisation de Facebook chat 129 Chater avec Google Talk 130 E-mail Gmail 133 E-mail 134 Agenda À propos de l'Agenda 144 Créer un événement 144 Changer les vues de l'Agenda 145 Gestion des événements de l'Agenda 147 Accepter ou décliner une invitation à une réunion 148 Afficher, désactiver ou répéter les rappels d'événement 149 Afficher ou masquer les agendas 149 Changer les paramètres de l'Agenda 149 À propos du widget Agenda 150 5 Contenu Cartes et localisations Paramètres de localisation 151 Localisations 152 Google Maps 161 Android Market et autres applications Rechercher et installer les applications de Android Market 166 Utiliser l'Horloge 168 Consulter la Météo 171 Lire des eBooks 172 Lire des flux d'actualités 176 Suivi de vos actions 178 Regarder des vidéos sur YouTube 179 Écouter la Radio FM 181 Utiliser la Flash 182 Partager des jeux et des applications 183 Productivité Travailler sur des documents 184 Envoyer des fichiers sur Dropbox 185 Enregistrer votre voix 186 Prendre des notes 187 Accomplir des tâches 191 HTC Sync À propos de HTC Sync 195 Installer HTC Sync 196 Configurer HTC Sync pour identifier le HTC Sensation XL avec Beats Audio 196 Apprendre à connaître l'espace de travail 197 Configurer la synchronisation 197 Synchroniser HTC Sensation XL avec Beats Audio 201 Installer une application de votre ordinateur sur votre HTC Sensation XL avec Beats Audio 202 Télécharger des cartes ou acheter des services 202 Synchroniser un autre appareil avec votre téléphone 203 Télécharger la dernière mise à jour de HTC Sync 203 Clavier Utilisation du clavier à l'écran 204 Saisie prédictive de mots 206 Saisie de texte en parlant 207 Saisir du texte à l'aide du tracé 208 Modifier le texte 209 Régler les paramètres de saisie 210 Connexions Internet Connexion de données 211 Wi-Fi 212 Se connecter à un réseau privé virtuel (VPN) 214 Utiliser le HTC Sensation XL avec Beats Audio comme un modem (fonction modem) 215 6 Contenu Connexion du HTC Sensation XL avec Beats Audio à Internet à travers un ordinateur (relais Internet) 216 Utiliser le HTC Sensation XL avec Beats Audio comme un routeur sans fil 216 Bluetooth Fonctions élémentaires de Bluetooth 218 Connecter un casque Bluetooth ou un kit de voiture 219 Déconnexion ou suppression d'appairage d'un périphérique Bluetooth 220 Envoyer des informations en utilisant Bluetooth 221 Recevoir des informations en utilisant le Bluetooth 223 Sécurité Protéger votre carte SIM avec un code PIN 225 Protéger votre HTC Sensation XL avec Beats Audio avec un schéma de verrouillage d'écran, un code PIN ou un mot de passe 225 Crypter des données sur HTC Sensation XL avec Beats Audio 227 Paramètres Paramètres de HTC Sensation XL avec Beats Audio 228 Modifier les paramètres d'affichage 230 Changer les paramètres sonores 232 Changer la langue 233 Optimiser l'autonomie de la batterie 233 Gérer la mémoire 235 Vérification des informations sur HTC Sensation XL avec Beats Audio 237 Mise à jour et réinitialisation Mises à jour logicielles 238 Redémarrer le HTC Sensation XL avec Beats Audio 239 Réinitialiser le HTC Sensation XL avec Beats Audio 239 Marques commerciales et copyrights Index 7 Conventions utilisées dans ce guide Conventions utilisées dans ce guide Dans ce manuel de l'utilisateur, les symboles suivants sont utilisés pour indiquer des informations utiles et importantes: Ceci est une note. Une note donne souvent des informations supplémentaires, comme par exemple ce qui se passe si vous décidez de faire ou de ne pas faire une action spécifique. Une note fournit également des informations qui peuvent n'être applicables que dans certaines situations. Ceci est un conseil. Un conseil vous propose une solution alternative pour une étape ou une procédure particulière, ou vous informe à propos d'une option utile. Ceci indique une information importante dont vous avez besoin pour accomplir une certaine tâche ou pour qu'un élément fonctionne correctement. Ceci fournit des informations de précaution d'emploi. Ce sont des informations auxquelles vous devez faire attention pour éviter des problèmes potentiels. 8 Premiers pas Premiers pas À l’intérieur de la boîte Vous trouverez les éléments suivants à l’intérieur de la boîte. § HTC Sensation XL avec Beats Audio™ § Beats™ casque § Batterie (préinstallée) § Câble USB § Adaptateur d'alimentation § Guide de mise en route rapide § Manuel de sécurité et de réglementation HTC Sensation XL avec Beats Audio Panneau avant 1. Écouteur 2. Diode de notification 3. Écran tactile 4. ACCUEIL 5. MENU 6. PRÉCÉDENT 7. RECHERCHER 8. Appareil photo avant 9 Premiers pas Panneau supérieur 1. Prise casque 3.5mm 2. Microphone 3. MARCHE/ARRÊT Panneau inférieur 1. Bouton de LIBÉRATION du capot arrière 2. Microphone Panneaux gauche et droit 1. Connecteur micro-USB 2. Contrôle du VOLUME 10 Premiers pas Panneau arrière 1. Flash LED double 2. Capot arrière 3. Appareil photo 8 mégapixels 4. Haut-parleur Capot arrière Retirer le capot arrière Retirez le capot arrière pour accéder au compartiment de batterie et au logement de la carte SIM. Vérifiez que le HTC Sensation XL avec Beats Audio est éteint avant de retirer le capot arrière. 1. Maintenez fermement le HTC Sensation XL avec Beats Audio face vers le bas. 2. Appuyez et maintenez le bouton LIBÉRATION en bas du téléphone, puis soulevez doucement le capot arrière. Ceci libère la partie inférieure du téléphone du capot arrière. 3. Séparez doucement le capot arrière du HTC Sensation XL avec Beats Audio. 11 Premiers pas Remettre le capot arrière Les antennes de votre téléphone se trouvent en dessous du capot arrière. Pour obtenir le meilleur signal possible pour les appels, la connexion de données, ou la navigation GPS, refermez correctement le capot arrière. 1. Maintenez fermement le HTC Sensation XL avec Beats Audio face vers le bas. 2. Insérez le haut du capot arrière dans les encoches au sommet du HTC Sensation XL avec Beats Audio. 3. Appuyez le capot arrière vers le bas pour le verrouiller en place. Vous entendez un déclic quand le couvercle est bien enclenché. Carte SIM La carte SIM contient votre numéro de téléphone, les détails du service et la mémoire d’annuaire/message. Les cartes SIM 1,8V et 3V sont compatibles. Installer la carte SIM 1. Retirez le capot arrière. 2. Retirer la batterie. 3. Insérez la carte SIM à fond dans son logement avec les contacts dorés face vers le bas et le coin tronqué face vers le haut. 12 Premiers pas Retirez la carte SIM Vérifiez que le HTC Sensation XL avec Beats Audio est éteint avant de retirer votre carte SIM. 1. Retirez le capot arrière. 2. Retirer la batterie. 3. Avec votre pouce, sortez la carte SIM de son logement. Batterie Le HTC Sensation XL avec Beats Audio utilise une batterie rechargeable. La durée d'utilisation de la batterie avant rechargement dépend de la façon dont vous utilisez HTC Sensation XL avec Beats Audio. Les fonctions et accessoires que vous utilisez peuvent affecter la vie de la batterie. Par exemple, le fait de laisser votre connexion Bluetooth® toujours activée consomme plus d'énergie. Les appels téléphoniques longue durée et la navigation fréquente sur le Web consomment beaucoup d'énergie. Votre emplacement a également un impact: un signal de mauvaise qualité de votre réseau mobile et des températures extrêmes solliciteront plus la batterie. Retirer le film de protection de la batterie 1. Retirez le capot arrière. 2. Tirez sur le rabat du film de protection, puis retirez-le du compartiment batterie. Retirer la batterie 1. Retirez le capot arrière. 2. Avec votre pouce ou votre doigt, sortez la batterie de son compartiment. 13 Premiers pas Installer la batterie Veuillez n'utiliser que la batterie d'origine fournie dans l'emballage ou une batterie de rechange recommandée. 1. Retirez le capot arrière. 2. Insérez la batterie (en commençant par les contacts en cuivre) dans son compartiment. 14 Premiers pas Charger la batterie Avant d'allumer le HTC Sensation XL avec Beats Audio, et de commencer à l'utiliser, il est recommandé de charger la batterie. § N'utilisez que l'adaptateur d'alimentation et le câble USB fournis pour charger la batterie. § Ne retirez pas la batterie du HTC Sensation XL avec Beats Audio pendant son chargement avec l'adaptateur d'alimentation ou l'adaptateur de voiture. 1. Insérez la petite extrémité du câble USB dans le connecteur USB. 2. Insérez l'autre extrémité du câble USB dans l'adaptateur d'alimentation. 3. Branchez l’adaptateur secteur à une prise électrique pour commencer à charger la batterie. Pendant le chargement de la batterie, la LED de notification s'allume en orange fixe. Le voyant devient vert fixe une fois que la batterie est complètement chargée. Si vous chargez la batterie et que le HTC Sensation XL avec Beats Audio est allumé, l'icône de la batterie en charge s'affiche dans la barre d'état. Une fois que la batterie est complètement chargée, l'icône se transforme en icône de batterie pleine . Par sécurité, la batterie interrompt sa charge lorsqu’elle surchauffe. Allumer ou éteindre l'appareil Allumer l'appareil Appuyez sur le bouton MARCHE/ARRÊT. Facile. Lorsque vous allumez le HTC Sensation XL avec Beats Audio pour la première fois, vous devez le configurer. 15 Premiers pas Éteindre l'appareil 1. Si l'écran est éteint, appuyez sur le bouton MARCHE/ARRÊT pour réactiver puis déverrouiller l'écran. 2. Appuyez et maintenez le bouton MARCHE/ARRÊT pendant quelques secondes. 3. Quand le menu Options d'alimentation menu apparaît, appuyez sur Éteindre. Saisie du code PIN La plupart des cartes SIM sont fournies avec un code PIN (personal identification number) défini par votre opérateur mobile. Si on vous demande un code PIN, tapez-le, puis appuyez sur OK. Si vous saisissez trois fois un mauvais code PIN, la carte SIM se bloque. Aucun problème. Contactez votre opérateur mobile pour obtenir le code PUK (PIN Unblocking Key). Mouvements du doigt Appuyer Lors d'une saisie avec le clavier à l’écran, d'une sélection d'éléments tels que les icônes d’applications/paramètres ou d'un appui les touches à l’écran, utilisez simplement votre doigt pour appuyer dessus. Appuyer et maintenir Pour ouvrir les options disponibles pour un élément (par exemple, un contact ou un lien dans une page Web), appuyer et maintenez l’élément. Faire glisser Faire glisser signifie déplacer rapidement votre doigt verticalement ou horizontalement à travers l’écran. Glisser Appuyez et gardez votre doigt appuyé avec une légère pression avant de commencer le glissement. Lors du glissement, ne relâchez votre doigt que lorsque vous avez atteint la position cible. Effleurer Effleurer l’écran est similaire à faire glisser, sauf que vous passez votre doigt avec des coups légers et rapides. Ce mouvement du doigt est toujours dans la direction verticale, comme quand vous effleurez la liste des contacts ou des messages. Faire pivoter Pour la plupart des écrans, vous pouvez automatiquement changer l’orientation de l’écran de portrait en paysage en tournant le HTC Sensation XL avec Beats Audio sur le côté. Lors de la saisie du texte, tournez le HTC Sensation XL avec Beats Audio sur le côté pour faire apparaître un clavier plus grand. Serrer Dans certaines applications, comme Galerie ou le navigateur Web, vous pouvez « serrer » l'écran avec 2 doigts (par exemple, le pouce et l'index) pour zoomer ou dézoomer sur une photo ou une page Web. 16 Premiers pas Configurer le HTC Sensation XL avec Beats Audio pour la première fois Quand vous allumez votre HTC Sensation XL avec Beats Audio pour la première fois, il vous sera demandé de le configurer. Choisissez la méthode de connexion à Internet, et déterminez si vous voulez que votre position actuelle soit automatiquement détectée. Si vous avez des contacts personnels et des événements de l'agenda stockés dans votre ancien téléphone, vous pouvez facilement les transférer dans votre HTC Sensation XL avec Beats Audio via Bluetooth. Vérifiez que la connexion à un compte Google® est bien établie ainsi vous pourrez utiliser les applications de Google telles que Gmail™ et Android Market™. Vous pouvez également configurer vos autres comptes de messagerie et vos réseaux sociaux comme Facebook® et Twitter™, etc. Suivez simplement les instructions à l'écran et vous serez fin prêt en un rien de temps. Certaines fonctions qui nécessitent une connexion à Internet comme les services de localisation et la synchronisation automatique de vos comptes en ligne peuvent entraîner des coûts supplémentaires. Ne vous inquiétez pas. Vous pourrez activer ou désactiver ce service ultérieurement dans les paramètres. Méthodes pour ajouter des contacts dans le HTC Sensation XL avec Beats Audio Il y a plusieurs méthodes pour ajouter des contacts dans le HTC Sensation XL avec Beats Audio. Vous pouvez synchroniser le HTC Sensation XL avec Beats Audio avec des contacts de votre compte Google, de votre ordinateur, de Facebook, etc. HTC Sync™ Synchronisez les contacts de votre ancien téléphone avec votre ordinateur, puis utilisez HTC Sync pour synchroniser le HTC Sensation XL avec Beats Audio avec les contacts de Microsoft® Outlook®, Outlook Express ou Windows® dans votre ordinateur. Gmail Les contacts de Google sont importés dans le HTC Sensation XL avec Beats Audio une fois que vous êtes connecté à votre compte Google. Vous pouvez également créer d'autres contacts Google directement depuis votre HTC Sensation XL avec Beats Audio. Facebook Connectez-vous à votre compte Facebook pour importer les informations concernant vos amis Facebook. Contacts du téléphone Vous pouvez choisir de créer et de stocker des contacts directement dans le HTC Sensation XL avec Beats Audio ou de transférer les contacts existants depuis votre ancien téléphone. Carte SIM Copiez tous vos contacts SIM dans le HTC Sensation XL avec Beats Audio. 17 Premiers pas Microsoft Exchange ActiveSync® Le HTC Sensation XL avec Beats Audio synchronise vos collègues depuis le serveur Microsoft Exchange ActiveSync de votre lieu de travail. Transfert Utilisez l'application Transfert pour transférer non seulement vos contacts, mais également les événements de l'agenda et les messages texte de votre ancien téléphone vers le HTC Sensation XL avec Beats Audio. Écran d’accueil Votre écran d'accueil est l'endroit où vous personnalisez votre HTC Sensation XL avec Beats Audio. Il est équipé d'un widget d'horloge et de météo qui affiche l'heure et la météo de votre région. Vous pouvez également ajouter vos applications favorites, raccourcis, dossiers et widgets, ainsi elles seront à portée de votre doigt. Pour en savoir plus, voir le chapitre Personnalisation à la page 32. Écran d'accueil étendu Plus vous utilisez votre HTC Sensation XL avec Beats Audio, plus vous aurez l'impression qu'un seul écran d'accueil n'est pas suffisant. Aucun problème. Vous pouvez utiliser jusqu'à six écrans supplémentaires. Cela vous offre plein de possibilités. Glissez votre doigt horizontalement vers la gauche ou la droite et vous découvrirez plus d'espace pour ajouter des icônes, des widgets, etc. Appuyez sur central). pour revenir à l'écran d'accueil principal (qui est l'écran d'accueil 18 Premiers pas Utiliser la vue Saut § Pour accéder directement à l'écran souhaité, appuyez sur ou serrez l'écran pour afficher la vue Saut. Cette vue révèle les sept écrans sous forme de miniatures. Appuyez simplement sur l'écran voulu et vous y accéderez directement. § En vue Saut, s'il y a l'espace pour ajouter un nouvel écran, vous pouvez appuyer sur Ajouter un panneau pour poursuivre. Un écran d'accueil vide apparaît et vous pouvez commencer à personnaliser à partir de celui-ci. Brancher votre casque Beats Pour une expérience sonore plus riche, branchez votre casque Beats depuis HTC. L'élégant casque Beats apporte un plus grand plaisir d'écoute. Avec les préréglages de qualité studio depuis Beats Audio, votre collection multimédia a un son optimal. Lorsque vous écoutez un morceau de musique, l'icône Beats s'affiche dans la barre d'état. Lorsque vous regardez une vidéo, Beats Audio améliore également la qualité audio. 19 Les bases Les bases Réglage du volume Le réglage du volume de la sonnerie change le niveau sonore de la sonnerie. Le réglage du volume média change le niveau sonore des notifications, de la musique et des vidéos. Réglage du volume de la sonnerie § Utilisez les boutons VOLUME + ou VOLUME - pour régler le volume de la sonnerie. La fenêtre Volume de la sonnerie apparaît à l’écran pour afficher les niveaux du volume. § Au niveau le plus bas du volume de la sonnerie (mode silencieux), appuyez une fois sur VOLUME - pour configurer le téléphone en mode Vibreur. L'icône du mode vibreur apparaît dans la barre d'état. § En mode Vibreur, appuyez une fois sur VOLUME + pour passer en mode silencieux. L'icône de désactivation du son du haut-parleur apparaît dans la barre d'état. Réglage du volume de l'écouteur pour les appels Pendant un appel, appuyez sur le bouton VOLUME + ou VOLUME -. Réglage du volume média Pendant l'écoute d'une musique ou la lecture d'une vidéo, appuyez sur le bouton VOLUME + ou VOLUME - pour régler le volume. La fenêtre Volume média apparaît à l’écran pour indiquer le niveau sonore. Réglage du volume via les paramètres 1. Dans l'écran d'accueil principal, appuyez sur Son > Volume. , puis appuyez sur Paramètres > 2. Déplacez les curseurs vers la gauche ou la droite pour régler le volume de la sonnerie du téléphone, le volume média, le volume des alarmes et des notifications. Un échantillon sonore est joué brièvement lorsque vous déplacez le curseur pour régler le volume. 3. Si vous voulez le même volume pour la sonnerie et les notifications, sélectionnez Utiliser le volume des appels entrants pour les notifications. 4. Quand vous avez fini, appuyez sur OK. 20 Les bases Mode Veille Le mode veille permet d'économiser l'énergie de la batterie en mettant le HTC Sensation XL avec Beats Audio dans un état de basse consommation avec l'écran éteint. Il évite aussi les appuis accidentels lorsque le HTC Sensation XL avec Beats Audio est dans votre sac. Vous recevrez toujours des messages et des appels. Basculer en mode Veille Appuyez brièvement sur le bouton MARCHE/ARRÊT pour désactiver l'écran et passer en mode Veille. Votre HTC Sensation XL avec Beats Audio passe automatiquement en mode Veille s'il reste inactif pendant un moment. Réveil après une mise en veille Pour réactiver le HTC Sensation XL avec Beats Audio manuellement, appuyez sur le bouton MARCHE/ARRÊT. Il est nécessaire de déverrouiller l'écran. Votre HTC Sensation XL avec Beats Audio se réactive automatiquement quand vous recevez un appel. Déverrouiller l'écran Déplacez l'anneau vers le haut pour déverrouiller l'écran. Si vous avez défini un motif de déverrouillage de l'écran, un code PIN, ou un mot de passe, il vous sera demandé de dessiner le motif sur l'écran ou d'entrer le code PIN ou le mot de passe pour le déverrouiller. Si vous avez configuré un rappel ou une alarme, vous pouvez déplacer l'anneau pour répéter ou rejeter le rappel ou l'alarme. ou vers 21 Les bases Ouvrir une application à partir de l'écran verrouillé Dans l'écran verrouillé, glissez-déplacez l'icône de l'application vers l'anneau pour déverrouiller l'écran et accéder directement à l'application. Vous pouvez personnaliser l'écran verrouillé dans Paramètres > Personnaliser > Raccourcis de l'écran verrouillé pour afficher vos quatre applications préférées. États et notifications Icônes d'état Voici ce que ces icônes signifient : Intensité du signal Batterie pleine GPRS connecté Batterie en cours de charge GPRS en cours d’utilisation Batterie est faible (20% restant) EDGE connecté Batterie très faible (10% ou moins restant) EDGE en cours d’utilisation Mode silencieux 3G connecté Mode vibreur 3G en cours d’utilisation Microphone désactivé HSDPA connecté Haut-parleur est activé HSDPA en cours d'utilisation Casque microphone filaire connecté Itinérance Casque filaire connecté Aucun signal Bluetooth activé 22 Les bases Pas de carte SIM installée Connecté à un appareil Bluetooth Connecté à un réseau Wi-Fi® Mode avion Synchronisation des données GPS activé Partage de réseau activé Alarme défini Icônes de notification Les icônes de notification dans la barre d'état vous permettent de rester à jour avec vos messages, les événements de l'agenda et les alarmes. Voici leur signification : Nouveau message Gmail Notification générale Nouvel e-mail Microsoft Exchange ActiveSync ou POP3/ IMAP Appel en cours Problème de réception d'e-mail Appel manqué Nouveau SMS/MMS Appel en attente Problème de remise du SMS/MMS Transfert d’appel activé Nouveau message instantané Google Talk™ Transfert de message activé Nouvelle messagerie vocale Le HTC Sensation XL avec Beats Audio est connecté à un ordinateur par câble USB Événement à venir Wi-Fi est activé et les réseaux sans fil sont disponibles Nouvelle mise à jour de vos réseaux sociaux Point d'accès Wi-Fi portable activé 23 Les bases Suggestion de contacts correspondants Chargement des données (animé) Demande d'association Bluetooth Téléchargement des données (animé) Mise à jour du logiciel de HTC Sensation XL avec Beats Audio disponible Attente de l’envoi Lecture de la chanson Installation réussie de l'application Android Market Radio FM en cours Mise à jour disponible pour une application téléchargée depuis Android Market Enregistrement vocal activé Mémoire interne faible Plus de notifications (non affichées) Diode de notification Code des couleurs de la LED de notification : § Vert fixe : le HTC Sensation XL avec Beats Audio est branché à l'adaptateur secteur ou connecté à un ordinateur et la batterie est complètement chargée. § Vert clignotant : une notification est en attente. § Orange fixe : la batterie est en charge. § Orange clignotant : le niveau de la batterie est très faible. 24 Les bases Panneau Notifications Quand vous recevez une nouvelle notification, ouvrez le panneau Notifications pour voir quelle notification d'événements ou nouvelles informations vous avez reçues. Le panneau de Notifications vous permet de commuter rapidement entre les applications ouvertes récemment, et vous permet d'activer des fonctions comme Wi-Fi et Bluetooth. Pour ouvrir le panneau Notifications, appuyez et maintenez la barre d'état, puis glissez votre doigt vers le bas. S'il y a plusieurs notifications, défilez l'écran vers le bas pour toutes les voir. Vous pouvez également ouvrir le panneau Notifications sur l’écran d’accueil en appuyant sur puis sur Notifications. 25 Les bases Commuter entre les applications ouvertes récemment Sur le panneau Notifications, vous pouvez facilement accéder à un maximum de huit applications ouvertes récemment. 1. Appuyez et maintenez la barre d'état, puis glissez votre doigt vers le bas pour ouvrir le panneau Notifications. 2. Dans la section Récentes applications glissez votre doigt vers la gauche ou la droite pour voir les applications ouvertes récemment. 3. Appuyez sur une application pour l'ouvrir. Appuyez et maintenez pour visualiser les applications récemment utilisées. Utiliser les Paramètres Rapides L'onglet Paramètres rapides vous permet d'activer facilement Wi-Fi, Bluetooth, etc., et de créer des raccourcis pour tous les paramètres du HTC Sensation XL avec Beats Audio. 1. Appuyez et maintenez la barre d'état, puis glissez votre doigt vers le bas pour ouvrir le panneau Notifications. 2. Appuyez sur l'onglet Paramètres rapides. 3. Cochez la case à côté d'un élément pour l'activer ou le désactiver. à côté de Paramètres supplémentaires pour accéder à tous les 4. Appuyez sur paramètres du HTC Sensation XL avec Beats Audio. 26 Les bases Fermeture du panneau Notifications Appuyez et maintenez sur la barre inférieure du panneau Notifications, puis faites glisser votre doigt vers le haut de l’écran ou appuyez sur PRÉCÉDENT. Autrement, appuyez simplement sur . Connexion du téléphone à un ordinateur Quand vous connectez votre HTC Sensation XL avec Beats Audio à un ordinateur avec le câble USB, l'écran Choisir un type de connexion s'ouvre et vous laisse choisir le type de connexion USB. Sélectionnez l'une des options suivantes, puis appuyez sur Terminé: Charger seulement Sélectionnez cette option pour charger la batterie lorsque l'appareil est connecté à votre ordinateur. Lecteur de disque Sélectionnez ce mode pour copier des fichiers entre le HTC Sensation XL avec Beats Audio et votre ordinateur. En mode Lecteur de disque, vous ne serez pas en mesure d'utiliser des applications sur HTC Sensation XL avec Beats Audio qui accèdent à la mémoire telles que Appareil photo. HTC Sync Sélectionnez cette option pour synchroniser les contacts, l'agenda, et d'autres informations entre l'ordinateur et le HTC Sensation XL avec Beats Audio. Modem attaché USB Si vous n'avez pas de connexion Internet sur votre ordinateur, sélectionnez ce mode pour partager la connexion des données mobiles du HTC Sensation XL avec Beats Audio avec votre ordinateur. Relais Internet Si vous n'avez pas de forfait de données ou si vous n'avez pas accès à un réseau Wi-Fi, sélectionnez ce mode pour partager la connexion Internet de votre ordinateur avec le HTC Sensation XL avec Beats Audio. 27 Les bases Où les applications, les données et les fichiers sont stockés HTC Sensation XL avec Beats Audio utilise ces types de mémoire: Stockage des Les applications sont installées sur cette mémoire, nommée applications et Mémoire interne dans les paramètres de votre téléphone. Il stocke des données également des données telles que vos SMS, les contacts que vous avez créés ou synchronisés sur votre téléphone, les paramètres de compte, etc. Cette mémoire est gérée et soigneusement gardée par votre téléphone, car elle contient vos informations personnelles. Lorsque vous connectez votre téléphone à votre ordinateur, cette mémoire n'est pas accessible depuis votre ordinateur. Le contenu du stockage est effacé lorsque vous effectuez une réinitialisation d'usine. Pensez à sauvegarder vos données avant de lancer une réinitialisation d'usine. Stockage de fichiers C'est une autre mémoire intégrée, appelée Mémoire du téléphone dans les paramètres de votre téléphone. C'est là que vous pouvez stocker vos fichiers. Lorsque vous connectez votre téléphone à votre ordinateur, cette mémoire est accessible et vous pouvez copier des fichiers entre ces deux appareils. Lorsque vous effectuez une réinitialisation d'usine, vous pouvez choisir de conserver ou d'effacer le contenu de la mémoire. Copier des fichiers de/vers la mémoire du téléphone Vous pouvez copier votre musique, vos photos et autres fichiers sur le HTC Sensation XL avec Beats Audio. 1. Connectez le HTC Sensation XL avec Beats Audio à votre ordinateur en utilisant le câble USB fourni. 2. Sur l'écran Sélectionnez un type de connexion, sélectionnez Lecteur de disque, puis appuyez sur Terminer. Votre ordinateur reconnaît le HTC Sensation XL avec Beats Audio comme un disque amovible. 3. Accédez à ce disque amovible et ouvrez-le. 4. Copiez les fichiers de votre ordinateur vers le disque amovible, ou vice versa. 5. Une fois les fichiers copiés, démontez le disque amovible (c'est à dire le HTC Sensation XL avec Beats Audio) suivant la procédure de votre système d'exploitation pour retirer le HTC Sensation XL avec Beats Audio en toute sécurité. Si vous voulez laisser le HTC Sensation XL avec Beats Audio connecté à l'ordinateur mais que vous voulez qu'il soit en mesure d'accéder à la mémoire du téléphone, 28 Les bases ouvrez le panneau Notifications, appuyez sur Lecteur de disque, sélectionnez une option, sauf Lecteur de disque, puis appuyez sur Terminer. Copier du texte, rechercher des informations, et partager Dans des applications comme le navigateur Web et E-mail, vous pouvez sélectionner un texte et choisir ce que vous voulez en faire. Sélectionner un texte 1. Appuyez et restez appuyé sur un mot. 2. Glissez les marqueurs de début et de fin pour mettre en surbrillance le texte à sélectionner. Pour copier l'adresse d'une page Web liée, appuyez et maintenez le lien, puis appuyez sur Copier l'URL du lien. Copier et coller du texte 1. Après avoir sélectionné le texte à partager, appuyez sur Copier. Le texte sélectionné est alors copié dans le presse-papiers. 2. Dans un champ de saisie de texte (ex: lors de la composition d'un email), appuyez et restez appuyé sur l'emplacement où vous souhaitez coller le texte. 3. Appuyez sur Coller. Rechercher ou traduire du texte 1. Après avoir sélectionné le texte à rechercher ou à traduire, appuyez sur . 2. Appuyez sur l'un des onglets suivants: Recherche Google Recherchez des informations dans Google Search qui correspondent au texte que vous avez sélectionné. Wikipédia Recherchez des informations dans Wikipédia® correspondant au texte sélectionné. 29 Les bases YouTube Recherchez des vidéos sur YouTube® correspondant au texte que vous avez sélectionné. Google Traduction Pour traduire le texte dans une autre langue. Partage de texte 1. Après avoir sélectionné le texte à partager, appuyez sur . 2. Choisissez où coller et partager le texte sélectionné, comme dans un message email ou la mise à jour de l'état de Facebook. Impression Connectez HTC Sensation XL avec Beats Audio à une imprimante compatible et imprimez vos documents, emails, invitations à des réunions, photos, etc. § L'imprimante et HTC Sensation XL avec Beats Audio doivent tous deux être allumés et connectés au même réseau local Connectez HTC Sensation XL avec Beats Audio au réseau local en utilisant Wi-Fi. Pour connecter l'imprimante à un réseau local, référez-vous au guide de l'utilisateur de l'imprimante. § Le réseau local ne doit pas être derrière un pare-feu. 1. Lorsque vous utilisez une application comme Internet, E-mail, Agenda, ou Polaris Office, ouvrez l'élément que vous voulez imprimer. 2. Appuyez sur , appuyez ensuite sur Imprimer (ou Plus > Imprimer). 3. Dans l’écran Imprimer, appuyez sur l'imprimante que vous voulez utiliser. 4. S'il y a plus d'une page à imprimer, définir la plage de pages désirée. Appuyez sur Avancés pour définir le format, la mise en page, et l'orientation de la page, et choisir une impression en noir et blanc ou en couleur. 5. Appuyez sur Imprimer. Pour consulter les informations d'impression, ouvrez le panneau Notifications, puis appuyez sur l'élément que vous imprimez. 30 Les bases Imprimer une photo 1. Lorsque vous êtes dans Galerie, ouvrez la photo que vous désirez imprimer. 2. Appuyez sur la photo. Un menu apparaît. 3. Appuyez sur Plus > Imprimer, puis appuyez sur l'imprimante que vous souhaitez utiliser. 4. Appuyez sur Imprimer. Pour consulter les informations d'impression, ouvrez le panneau Notifications, puis appuyez sur l'élément que vous imprimez. Ajouter une imprimante Si votre imprimante n'apparaît pas dans la liste, vous devez l'ajouter. L'imprimante doit être dans le même réseau Wi-Fi que celui que vous utilisez. 1. Depuis l'écran Imprimer, appuyez sur Ajouter une imprimante. 2. Entrez l'adresse IP de l'imprimante que vous souhaitez ajouter et choisissez un port. Si vous ne connaissez pas l'adresse IP de l'imprimante, demandez de l'aide de votre administrateur réseau. 3. Appuyez sur Suivant, puis sélectionnez le fabricant et le modèle de l'imprimante. 4. Appuyez sur Enregistrer. L'imprimante figure sur la liste et vous pouvez appuyer sur celle-ci pour imprimer votre photo ou document. Vous voulez des conseils rapides sur l'utilisation de votre téléphone? Tutoriel vous aide à tirer le meilleur parti du HTC Sensation XL avec Beats Audio en quelques secondes. § Vous voulez savoir comment faire quelque chose tout de suite? Il suffit de taper quelques mots clés pour obtenir des réponses claires et à jour directement sur le HTC Sensation XL avec Beats Audio. § N'avez-vous jamais eu l'impression de ne pas tirer le meilleur parti de votre téléphone? Parcourez les procédures conviviales sur Tutoriel pour en savoir plus. Le sujet va de l'intro à avancé et le widget Tutoriel recommande même des sujets susceptibles de vous plaire. Pour ouvrir Tutoriel dans l’écran d’accueil, appuyez sur > Tutoriel. Si vous n'avez pas encore téléchargé le contenu de Tutoriel, ou si du contenu mis à jour est disponible, appuyez simplement sur le lien de téléchargement pour l'obtenir. 31 Les bases Recherche dans Tutoriel 1. Dans Tutoriel, appuyez sur , et saisissez les mots de votre recherche. 2. Appuyez sur un résultat de recherche pour accéder directement à cet élément. Configurer la recherche depuis l'écran d'accueil Saviez-vous que vous pouvez rechercher dans le contenu de Tutoriel directement depuis l'écran d'accueil? Vous devez d'abord ajouter Show Me à vos éléments pouvant être recherchés. 1. Dans l’écran d’accueil, appuyez sur , puis appuyez sur Paramètres. 2. Appuyez sur Recherche > Éléments pouvant être recherchés. 3. Faites défilez vers le bas et sélectionnez Tutoriel. 4. Appuyez sur . Maintenant, chaque fois que vous voulez rechercher dans Tutoriel depuis l'écran d'accueil, appuyez sur , appuyez sur , puis sélectionnez Tutoriel. Saisissez vos mots clés, et appuyez sur résultat pour accéder directement à cet élément dans Tutoriel. 32 Personnalisation Personnalisation Personnaliser votre HTC Sensation XL avec Beats Audio Offrez à votre HTC Sensation XL avec Beats Audio le look et la sonnerie qui vous ressemblent. Personnalisez-le avec un fond d'écran, un skin, une sonnerie, et un son de notification différents selon les événements (texte entrant, email, rappels de l'agenda, etc.). Appuyez sur le bouton Personnaliser sur l'écran d'accueil pour commencer. Personnaliser votre HTC Sensation XL avec Beats Audio avec des thèmes Le HTC Sensation XL avec Beats Audio devient plusieurs téléphones en un lorsque vous utilisez les thèmes. Les thèmes sont des mises en pages personnalisées de l’écran d’accueil que vous pouvez appliquer rapidement. En changeant les thèmes, vous transformez instantanément votre HTC Sensation XL avec Beats Audio en un parfait téléphone de weekend, de voyage, de travail, ou un simple téléphone. À chaque fois que vous modifiez quelque chose sur l'écran d'accueil, votre HTC Sensation XL avec Beats Audio enregistre automatiquement les modifications dans le thème actuel. Utiliser un thème prédéfini Votre HTC Sensation XL avec Beats Audio est muni de thèmes prédéfinis, préconfigurés avec un fond d’écran différent et une collection de widgets reflétant différents moments de votre vie. Vous pouvez choisir un thème adapté au travail, au divertissement, au voyage, ou à votre vie sociale. 1. Dans l’écran d’accueil, appuyez sur . 2. Dans l'onglet Affichage, appuyez sur Thème. 3. Glissez votre doigt sur l'écran de la droite vers la gauche pour sélectionner un thème. 4. Appuyez sur Appliquer. Pour télécharger d'autres thèmes, appuyez sur sur Thème > Obtenir plus. . Dans l'onglet Affichage, appuyez 33 Personnalisation Créer un nouveau thème Vous commencez avec un écran d'accueil vide lorsque vous créez un nouveau thème. 1. Dans l’écran d’accueil, appuyez sur . 2. Dans l'onglet Affichage, appuyez sur Thème. 3. Appuyez sur , puis appuyez sur Nouveau. 4. Saisissez le nouveau nom du thème, puis appuyez sur Terminer. 5. Personnalisez le thème en ajoutant des widgets et d'autres éléments, en arrangeant la disposition de l'écran d'accueil, et en changeant le skin ou le fond d'écran. Toutes vos modifications seront automatiquement enregistrées dans ce thème. Renommer un thème 1. Dans l’écran d’accueil, appuyez sur . 2. Dans l'onglet Affichage, appuyez sur Thème. 3. Glissez votre doigt sur l'écran de la droite vers la gauche pour sélectionner le thème à renommer. 4. Appuyez et maintenez la miniature d'un thème, puis appuyez sur Renommer. 5. Saisissez le nouveau nom du thème, puis appuyez sur Terminer. Supprimer des thèmes 1. Dans l’écran d’accueil, appuyez sur . 2. Dans l'onglet Affichage, appuyez sur Thème. 3. Appuyez sur , puis appuyez sur Supprimer. 4. Glissez votre doigt sur l'écran de droite à gauche pour consulter les thèmes, puis appuyez sur les thèmes à supprimer. 5. Appuyez sur Supprimer. 34 Personnalisation Changer votre papier peint Personnalisez votre fond d'écran avec votre photo préférée c'est une façon rapide et facile de rafraîchir votre HTC Sensation XL avec Beats Audio. Consultez la collection de fonds d'écran disponibles dans votre HTC Sensation XL avec Beats Audio ou choisissez parmi les photos prises avec l'appareil photo. Vous pouvez également changer votre écran d'accueil et utiliser un fond d'écran animé. 1. Dans l’écran d’accueil, appuyez sur . 2. Dans l'onglet Affichage, appuyez sur Fond d'écran. 3. Appuyez sur l'une des options suivantes: Fonds d'écran HTC Choisissez un fond d'écran prédéfini, puis appuyez sur Aperçu > Appliquer. Fonds d'écran actifs Choisissez parmi les fonds d'écran animés prédéfinis. Appuyez sur Aperçu pour voir l'animation, puis appuyez sur Appliquer. Galerie Choisissez une photo existante. Rognez la photo puis appuyez sur Enregistrer. Pour télécharger d'autres fonds d'écran, appuyez sur . Dans l'onglet Affichage, appuyez sur Fond d'écran > Fonds d'écran HTC > Obtenir plus. Définir un nouveau skin Allez encore plus loin en appliquant un nouveau skin. Les skins sont définis pour donner un look et un style à l'ensemble des boutons, aux écrans d'application, aux menus d'option, et à d'autres éléments. 1. Dans l’écran d’accueil, appuyez sur . 2. Dans l'onglet Affichage, appuyez sur Skin. 3. Glissez votre doigt sur l'écran de droite à gauche pour sélectionner un skin. 4. Appuyez sur Appliquer. Pour télécharger d'autres skins, appuyez sur sur Skin > Obtenir plus. . Dans l'onglet Affichage, appuyez 35 Personnalisation Personnaliser votre écran d'accueil avec des widgets Widgets offre une vue d'ensemble des informations importantes et du contenu multimédia en façade sur votre écran d'accueil. Pour votre confort, certains widgets sont déjà installés dans votre écran d'accueil. Vous pouvez ajouter d''autres widgets disponibles. Ajouter un widget à votre écran d'accueil 1. Allez dans une partie de l'écran d'accueil ayant l'espace nécessaire pour ajouter un nouveau widget. 2. Appuyez sur . 3. Sur l'onglet Ajouter à l'écran d'accueil, appuyez sur Widget. 4. Sélectionnez un widget. 5. La plupart des widgets de HTC sont disponibles dans une grande variété de styles et de tailles pour répondre à vos besoins. Glissez votre doigt sur l'écran de droite à gauche pour afficher les différents styles, puis appuyez sur Sélectionner pour en choisir un. Vous pouvez également ajouter des widgets afin d'activer/désactiver rapidement certains paramètres tels que Wi-Fi et Bluetooth. Faites défiler la liste des widgets, appuyez sur Paramètres, puis appuyez sur le widget désiré. Pour télécharger d'autres widgets, appuyez sur . Sur l'onglet Ajouter à l'écran d'accueil, appuyez sur Widget > Obtenir plus de widgets HTC. 36 Personnalisation Modifier les paramètres d'un widget Vous pouvez modifier les principaux paramètres de certains widgets (par exemple, les widgets Contacts et E-mail) à partir de l'écran d'accueil. 1. Appuyez et maintenez un widget sur l'écran d'accueil. Le HTC Sensation XL avec Beats Audio vibre et un cadre de couleur apparaît autour du widget. Ne soulevez pas votre doigt. 2. Déplacez le widget vers le bouton Modifier (si activé). L'écran de modification des paramètres de ce widget s'ouvre. 3. Personnalisez les paramètres du widget. 37 Personnalisation Ajouter des icônes et d'autres raccourcis sur votre écran d'accueil Placez les icônes d'application sur l'écran d'accueil pour ouvrir les applications plus rapidement. Vous pouvez également ajouter des raccourcis pour des paramètres et des informations spécifiques comme une page Web favorite, un numéro de téléphone, une playlist musicale, des itinéraires, et de nombreux autres éléments. Les raccourcis disponibles dépendent des applications installées dans votre HTC Sensation XL avec Beats Audio. 1. Allez dans un écran d'accueil ayant de la place pour ajouter une nouvelle icône ou un nouveau raccourci. 2. Appuyez sur . 3. Sur l'onglet Ajouter à l'écran d'accueil, appuyez sur Application pour ajouter une icône d'application, ou sur Raccourci pour ajouter un raccourci à un paramètre ou une information. Pour ajouter une icône d'application sur l'écran d'accueil, vous pouvez également appuyer sur , puis appuyer et maintenir l'icône d'une application. Tout en gardant votre doigt appuyé, glissez l'icône dans un espace vide sur l'écran d'accueil, puis soulevez votre doigt. Ajouter des dossiers sur votre écran d'accueil Utilisez des dossiers pour grouper les applications et d'autres raccourcis et garder l'écran d'accueil rangé et organisé. Vous pouvez également ajouter des dossiers qui affichent les informations mises à jour concernant par exemple les fichiers reçus par Bluetooth, votre Facebook annuaire téléphonique, etc. Créer un nouveau dossier et y ajouter des éléments 1. Allez dans un écran d'accueil ayant de la place pour ajouter un nouveau dossier. 2. Appuyez sur . 3. Sur l'onglet Ajouter à l'écran d'accueil, appuyez sur Dossier. 4. Appuyez sur Nouveau dossier. Le nouveau dossier apparaît sur l'écran d'accueil. 38 Personnalisation 5. Allez à l'écran d'accueil comportant une application, une icône ou un raccourci, puis appuyez et maintenez-le. HTC Sensation XL avec Beats Audio vibre. Ne soulevez pas votre doigt. 6. Déplacez et libérez l'application, l'icône ou le raccourci sur le dossier. Appuyez sur le dossier pour l'ouvrir et accéder aux applications/raccourcis qu'il contient. Renommer un dossier 1. Appuyez sur le dossier pour l'ouvrir. 2. Appuyez et restez appuyé sur la barre de titre de la fenêtre du dossier. 3. Entrez un nouveau nom de dossier, puis appuyez sur OK. Réorganiser ou supprimer des widgets et des icônes sur l'écran d'accueil Réorganisez les widgets et les icônes sur votre écran d'accueil pour faire de la place pour l'ajout d'éléments. Vous pouvez également supprimer les widgets et les icônes que vous n'utilisez pas fréquemment. Déplacer un widget ou une icône 1. Appuyez et restez appuyé sur le widget ou l'icône à déplacer. Le HTC Sensation XL avec Beats Audio vibre et un cadre de couleur apparaît autour du widget ou de l'icône. Ne soulevez pas votre doigt. 2. Glissez le widget ou l'icône vers un nouvel emplacement de l'écran. § Marquez une pause à gauche/droite de l'écran pour déplacer le widget ou l'icône vers un autre panneau de l'écran d'accueil. § Lorsque vous faites glisser une icône à un endroit qui est occupé par une autre icône, l'occupant se déplace automatiquement pour laisser la place. 3. Quand le widget ou l'icône se trouve à l'endroit voulu, soulevez votre doigt. Supprimer un widget ou une icône 1. Appuyez et restez appuyé sur le widget ou l'icône à supprimer. Le HTC Sensation XL avec Beats Audio vibre et un cadre de couleur apparaît autour du widget ou de l'icône. Ne soulevez pas votre doigt. 2. Déplacez le widget ou l'icône vers le bouton Supprimer. 3. Quand le widget ou l'icône devient également rouge, soulevez votre doigt. 39 Personnalisation Réorganiser l'écran d'accueil Organisez les panneaux de votre écran d'accueil d'une manière adaptée à votre utilisation. Par exemple, rapprochez de l'écran d'accueil principal les panneaux comportant les widgets, les raccourcis, et les dossiers les plus utilisés. L'écran d'accueil principal est le panneau qui est bordé d'une fine ligne en vue Saut. 1. Serrez l'écran d'accueil pour afficher la vue Saut. 2. Appuyez et maintenez la miniature de l'écran d'accueil à déplacer. Le HTC Sensation XL avec Beats Audio vibre. Ne soulevez pas votre doigt. 3. Déplacez la miniature vers son nouvel emplacement, puis soulevez votre doigt. Supprimer un panneau d'écran d'accueil Si vous estimez avoir besoin de moins d'écrans d'accueil, vous pouvez en supprimer certains. 1. Dans l'écran d'accueil, serrez l'écran tactile ou appuyez sur Saut. pour aller en vue 2. Appuyez et maintenez le panneau à retirer. Ne soulevez pas votre doigt. 3. Faites glisser le panneau sur le bouton Supprimer le panneau. Rajouter un panneau d'écran d'accueil Rajoutez un écran d'accueil si vous avez plus de widgets, raccourcis et applications auxquels vous souhaitez accéder immédiatement. 1. Dans l'écran d'accueil, serrez l'écran tactile ou appuyez sur Saut. pour aller en vue 2. Appuyez sur le bouton Ajouter un panneau. Un nouvel écran d'accueil apparaît. Vous pouvez commencer à ajouter des widgets, des raccourcis, etc. 40 Personnalisation Utiliser les jeux de sons Chaque jeu vous offre différentes combinaisons de sons pour votre sonnerie et les notifications telles que les messages entrants, les emails, les rappels d'événement, et plus encore. Grâce aux jeux de sons, vous pouvez faire en sorte que votre HTC Sensation XL avec Beats Audio vous alerte avec des sons amusants quand vous sortez avec des amis, ou avec des sons plus discrets quand vous êtes au bureau. Choisir un jeu de sons prédéfinis 1. Dans l’écran d’accueil, appuyez sur . 2. Sur l'onglet Son, appuyez sur Jeu de sons. 3. Sur l'écran Jeu de sons, appuyez sur le nom d'un jeu de sons. 4. Appuyez sur pour écouter différents sons pour ce jeu de sons. 5. Appuyez sur Appliquer. Pour télécharger d'autres jeux de sons, appuyez sur sur Jeu de sons > Obtenir plus. . Sur l'onglet Son, appuyez Créer un jeu de sons 1. Dans l’écran d’accueil, appuyez sur . 2. Sur l'onglet Son, appuyez sur Jeu de sons. 3. Sur l'écran Jeux de sons, appuyez sur . 4. Saisissez le nom d'un nouveau jeu, puis appuyez sur Terminer. Le nouveau jeu de sons est ajouté à la liste de votre appareil. Vous pouvez attribuer des sonneries différentes au jeu de sons selon vos préférences. Changer la sonnerie, les notifications, et les sons Changer votre sonnerie, les sons de notification, et les alarmes en fonction de votre humeur ou de votre style de vie. Choisissez différents sons parmi la sélection prédéfinie. 1. Dans l’écran d’accueil, appuyez sur . 2. Sur l'onglet Son, appuyez sur Jeu de sons. 3. Choisissez un jeu de sons à personnaliser ou créez-en un nouveau, puis appuyez sur Appliquer. 4. Changez la sonnerie, le son de notification et l'alarme à partir de l'écran Personnaliser. Allez aux applications Messages, E-mail, et Agenda pour choisir des sons pour les nouveaux messages, e-mail, et rappels de l'agenda respectivement. Le HTC Sensation XL avec Beats Audio enregistre automatiquement vos choix dans le jeu de sons actuel. 41 Personnalisation Deleting sound sets 1. Dans l’écran d’accueil, appuyez sur . 2. On the Sound tab, tap Sound set. 3. Press , and then tap Delete. 4. Tap one or more sound sets you want to delete. 5. Tap Delete. Réorganiser ou masquer des onglets d'application Vous pouvez organiser les onglets de certaines applications pour donner la priorité aux informations fréquemment utilisées ou pour supprimer les onglets inutilisés. 1. Ouvrez une application ayant les onglets habituels au bas de son écran. 2. Appuyez et maintenez un onglet. Si l'écran change et affiche la zone où vous pouvez réorganiser les icônes, soulevez votre doigt. 3. Effectuez une des opérations suivantes : Ajouter un onglet Appuyez et maintenez un onglet que vous souhaitez ajouter, puis faites-le glisser à côté des autres onglets. Déplacer un onglet Appuyez et maintenez l'onglet souhaité, puis déplacez-le vers son nouvel emplacement. Supprimer un onglet Appuyez et maintenez l'onglet à masquer, puis déplacezle vers le haut. 4. Quand vous avez fini, appuyez sur . Restaurer un onglet 1. Ouvrez l'application dont vous avez supprimé les onglets. 2. Appuyez et maintenez un onglet. Si l'écran change et affiche certains de vos onglets masqués, soulevez votre doigt. 42 Personnalisation 3. Appuyez et maintenez l'onglet à afficher, puis déplacez-le à l'endroit voulu. 4. Quand vous avez fini, appuyez sur . Personnaliser le style de l'écran verrouillé Choisissez parmi une sélection d'écrans verrouillés actifs qui affichent des informations en direct comme la météo animée et le cours des actions mis à jour. 1. Dans l’écran d’accueil, appuyez sur . 2. Dans l'onglet Affichage, appuyez sur Style d'écran verrouillé. 3. Glissez votre doigt vers la gauche ou la droite pour choisir un style d'écran verrouillé. 4. Appuyez sur le style d'écran verrouillé pour afficher un aperçu. Si vous voulez le personnaliser davantage, appuyez sur Paramètres. 5. Appuyez sur Appliquer quand vous avez terminé. Personnalisation des raccourcis sur l'écran verrouillé Vous pouvez choisir un raccourci pour l'écran verrouillé afin de pouvoir déverrouiller l'écran directement à partir de votre application favorite. 1. Dans l’écran d’accueil, appuyez sur , puis appuyez sur Personnaliser. 2. Dans l'onglet Affichage, appuyez sur Ecran verrouillé > Choisir les raccourcis de l'écran verrouillé. 3. Appuyez sur le raccourci que vous voulez changer, puis choisissez-en un autre pour le remplacer. 4. Appuyez sur Terminer. 43 Appels Appels Différentes façons d'effectuer des appels En plus d'effectuer des appels depuis l'écran numéroteur téléphonique sur votre HTC Sensation XL avec Beats Audio, vous pouvez taper un numéro dans un message texte ou un email pour appeler, ou appuyer sur un numéro unique sur le numéroteur téléphonique pour appeler rapidement un contact. La plupart des cartes SIM sont fournies avec un code PIN (personal identification number) défini par votre opérateur mobile. Si on vous demande un code PIN, saisissez-le, puis appuyez sur OK. Si vous saisissez trois fois un mauvais code PIN, la carte SIM se bloque. Ne vous inquiétez pas. Contactez votre opérateur mobile pour obtenir le code PUK (PIN Unblocking Key). Effectuer un appel sur l'écran Numéroteur téléphonique Vous pouvez composer un numéro directement ou utiliser la fonction Numérotation intelligente pour rechercher et appeler un contact ou un numéro dans votre historique des appels. 1. Dans l’écran d’accueil, appuyez sur Téléphone. 2. Commencez par saisir le début du numéro de téléphone ou du nom de contact sur le clavier. L'écran du numéroteur téléphonique affiche alors une liste de numéros et de noms correspondants. Si vous avez saisi un chiffre ou une lettre erroné(e), appuyez sur pour le/la supprimer. Pour effacer entièrement le numéro, appuyer et maintenez . 3. Faites glisser votre doigt vers le haut sur la liste filtrée pour fermer le clavier du téléphone et voir s'il y a d'autres numéros ou contacts correspondant. 4. Pour effectuer un appel, procédez de l'une des manières suivantes: § Appuyez sur le numéro de téléphone ou le contact souhaité dans la liste. § Après la saisie d'un numéro, appuyez sur Appeler. § Pour appeler un autre numéro de téléphone associé au contact, appuyez sur à droite du nom. Sur l’écran des informations du contact, appuyez sur le numéro que vous souhaitez appeler. Pendant la numérotation ou pendant l'appel, la barre d'état affiche l'icône d'appel en cours . 44 Appels Qu'est-ce que la numérotation intelligente? La fonction de numérotation intelligente du téléphone permet d'effectuer des appels plus rapidement. Saisissez le numéro de téléphone ou le début du nom de la personne à appeler. Numérotation intelligente recherche et filtre automatiquement vos contacts et les numéros de téléphone stockés, dans l'historique des appels. Utiliser la numérotation rapide Utilisez la numérotation rapide pour composer un numéro de téléphone en appuyant sur une seule touche. Par exemple, si vous assignez le numéro d'un ami à la touche 2, appuyez et maintenez simplement la touche 2 pour composer ce numéro. La touche numéro 1 est généralement réservée pour votre messagerie vocale. Appuyez et maintenez ce bouton pour appeler la messagerie vocale et écouter vos messages. Affecter une touche de numérotation rapide 1. Dans l’écran d’accueil, appuyez sur Téléphone. 2. Appuyez sur , puis sur Numérotation rapide > . 3. Entrez le nom du contact à ajouter. Lorsque le nom apparaît dans la liste, appuyez sur le nom. 4. Dans l'écran Numérotation rapide, choisissez un numéro de téléphone et une touche de numérotation rapide pour lui affecter le numéro. 5. Appuyez sur Enregistrer. Vous pouvez également définir une touche de numérotation rapide dans Contacts. Appuyez sur un contact, appuyez sur , puis sélectionnez Définir la numérotation rapide (ou Plus > Définir la numérotation rapide). 45 Appels Appeler un numéro de téléphone depuis un SMS 1. Appuyez sur le numéro de téléphone contenu dans le message. 2. Appuyez sur Appeler. Pour appeler l'expéditeur du message, appuyez sur le message reçu, puis appuyez sur Appeler dans le menu des options. Appeler un numéro de téléphone à partir d'un email Vous souhaitez appeler un numéro qui se trouve dans un e-mail? Aucun problème. 1. Dans le corps de l'email, appuyez sur le numéro de téléphone. 2. Modifier le numéro si c'est nécessaire. 3. Appuyez sur Appeler. Appeler un numéro de téléphone depuis un événement de l'Agenda Le fait de taper un numéro de téléphone dans un événement de l'Agenda vous permet de voir les détails des événements tels que le numéro d'identification de la conférence téléphonique ou le code PIN de la réunion lorsque vous êtes sur l'écran du numéroteur téléphonique. 1. Ouvrez un événement dans Agenda. 2. Dans l'écran Détails sur l'événement, appuyez sur le numéro de téléphone. 3. Appuyez sur Appeler. 46 Appels Effectuer un appel d'urgence Dans certaines régions, vous pouvez effectuer des appels d'urgence avec votre HTC Sensation XL avec Beats Audio même si vous n'avez pas de carte SIM ou si elle est bloquée. 1. Dans l’écran d’accueil, appuyez sur Téléphone. 2. Composez le numéro d'urgence de votre localité, puis appuyez sur Appeler. Si vous avez activé et oublié votre code de verrouillage ou schéma de verrouillage, vous pouvez toujours effectuer des appels d'urgence en appuyant sur Appel d'urgence. Réception des appels Quand vous recevez un appel téléphonique d’un contact, l’écran Appel entrant apparaît. Vous pouvez utiliser les fonctions de sonnerie de politesse et le mode de poche pour recevoir des appels. Pour en savoir plus, voir Changer les paramètres sonores à la page 232. Répondre à un appel Effectuez une des opérations suivantes : § Appuyez sur Répondre. § Si l'écran est éteint quand vous recevez un appel, l'écran de verrouillage apparaît. Glissez-déplacez vers l'anneau pour déverrouiller l'écran et répondre à l'appel. 47 Appels Rejeter un appel Effectuez une des opérations suivantes : § Appuyez sur Refuser. § Si l'écran est éteint quand vous recevez un appel, l'écran de verrouillage apparaît. Glissez-déplacez vers l'anneau sur l'écran verrouillé. § Appuyez deux fois sur le bouton MARCHE/ARRÊT pour refuser un appel. Désactiver la sonnerie sans refuser l'appel Effectuez une des opérations suivantes : § Appuyez sur le bouton VOLUME - ou VOLUME +. § Appuyez sur le bouton MARCHE/ARRÊT. § Mettre le HTC Sensation XL avec Beats Audio face vers le bas sur une surface plane. Si le HTC Sensation XL avec Beats Audio est déjà face vers le bas, le téléphone sonnera s'il y a des appels entrants. Identification de l'appelant HTC Chaque fois que vous appelez quelqu'un ou qu'un ami vous appelle, sa dernière mise à jour provenant des réseaux sociaux comme Facebook ou Twitter apparaît directement sur l'écran d'appel. De plus, vous ne manquerez plus les anniversaires de vos amis. Un rappel apparaîtra si l'anniversaire de votre ami arrive dans les sept prochains jours. Que puis-je faire pendant un appel? Pendant un appel en cours, utilisez les touches à l'écran pour activer/désactiver le microphone ou le haut-parleur. Vous pouvez également appuyer sur et choisir d'ajouter un appel, mettre un appel en attente, désactiver le microphone, etc. Mettre un appel en attente 1. Appuyez sur , puis appuyez sur En attente pour mettre l'appel en attente. Quand vous mettez un appel en attente, l'icône apparaît dans la barre d'état. 2. Appuyez sur , puis sur Reprendre pour continuer l'appel. 48 Appels Commuter entre des appels Si vous êtes déjà en ligne et que vous acceptez un autre appel, vous pourrez commuter entre les deux appels. 1. Si vous recevez un autre appel, appuyez sur Répondre pour accepter le second appel et mettre le premier appel en attente. 2. Pour permuter entre les interlocuteurs, appuyez sur celui avec lequel vous souhaitez parler. 3. Pour terminer l’appel en cours et reprendre l’autre appel, appuyez sur Raccrocher. Allumer le haut-parleur pendant un appel Pour éviter d’endommager votre ouïe, ne tenez pas le HTC Sensation XL avec Beats Audio contre votre oreille lorsque le haut-parleur est activé. Effectuez une des opérations suivantes : § Retourner le HTC Sensation XL avec Beats Audio pendant un appel (vérifiez que l'option Retourner pour le haut-parleur est sélectionnée dans > > Paramètres > Son). § Sur l’écran d’accueil, appuyez sur L’icône activé. . du haut-parleur s’affiche dans la barre d’état lorsque le haut-parleur est Pour désactiver le haut-parleur, retournez de nouveau le HTC Sensation XL avec Beats Audio face vers le haut ou appuyez de nouveau sur . Désactiver le microphone pendant un appel Sur l'écran d'appel, appuyez sur microphone est désactivé, l’icône pour activer ou désactiver le microphone. Quand le s’affiche dans la barre d’état. Terminer un appel Faites l’une des choses suivantes pour terminer l’appel : § Sur l'écran d'appel, appuyez sur Raccrocher. Si l'écran du téléphone est éteint, appuyez sur MARCHE/ARRÊT pour activer l'écran, ainsi vous pouvez appuyer sur Raccrocher. § Ouvrez le panneau Notifications, puis appuyez sur . Si le numéro de téléphone du contact qui vous a appelé n’est pas dans votre liste de Contacts, vous pouvez enregistrer le numéro après avoir raccroché. 49 Appels Configurer une conférence téléphonique Organiser une conférence téléphonique avec vos amis, votre famille ou vos collègues est très facile. Effectuez le premier appel (ou acceptez un appel), puis composez chaque appel suivant pour l'ajouter à la conférence. Vérifiez que votre carte SIM est activée et munie du service de conférence téléphonique. Contactez votre opérateur mobile pour plus de détails. 1. Appelez le premier participant à la conférence téléphonique. 2. Une fois la connexion établie, appuyez sur , appuyez sur Ajouter un appel, puis composez le numéro du second participant. Le premier participant est mis en attente quand vous appelez le second participant. 3. Une fois la connexion établie avec le second participant, appuyez sur fusionner . 4. Pour ajouter un autre participant à la conférence téléphonique, appuyez sur sur l'écran de la conférence téléphonique, puis composez le numéro du contact à inviter. 5. Une fois la connexion établie, appuyez sur conférence téléphonique. pour ajouter le participant à la 6. Pour parler en privé avec un participant à la conférence téléphonique, appuyez sur , puis sélectionnez Appel privé dans le menu d'options. Pour terminer l'appel avec un participant, appuyez sur dans le menu d'options. , puis sur Terminer cet appel Pour terminer la conférence téléphonique, appuyez sur Raccrocher. Appels Internet Si vous êtes connecté à un réseau Wi-Fi, vous pouvez effectuer et recevoir des appels avec un compte d'appel Internet. Avant d'ajouter un compte d'appel Internet, vérifiez que votre service d'appel Internet prend en charge les appels vocaux via le protocole SIP (Session Initiation Protocol). Les appels Internet à des numéros de téléphone peuvent engendrer des coûts supplémentaires. Ajouter un compte d'appel Internet 1. Dans l’écran d’accueil, appuyez sur , puis appuyez sur Paramètres > Appeler 2. Dans les paramètres d'appel Internet, appuyez sur Comptes. 3. Appuyez sur Ajouter un compte. 4. Entrez les informations de votre compte. 50 Appels 5. Appuyez pour enregistrer votre compte. 6. Pour configurer votre HTC Sensation XL avec Beats Audio afin de pouvoir recevoir des appels Internet sur le compte ajouté, cochez la case Recevoir des appels entrants. Effectuer un appel Internet Effectuez un appel Internet au compte d'appel Internet ou au numéro de téléphone de votre contact. Appelez l'un des éléments suivants: Compte d'appel Internet § Dans Contacts, appuyez sur un contact qui possède un compte d'appel Internet, puis appuyez sur Appel Internet. Numéro de téléphone Voir Différentes façons d'effectuer des appels à la page 43. Mais d'abord, configurez votre HTC Sensation XL avec Beats Audio pour utiliser l'appel Internet pour vos appels sortants. Dans l’écran d’accueil, appuyez sur , puis appuyez sur Paramètres > Appeler Appuyez sur Passer un appel Internet, puis sélectionnez Pour tous les appels ou Demander à chaque fois. § Dans Historique des appels, appuyez sur un journal d'appel Internet. Utiliser l'historique des appels Utilisez l'Historique des appels pour consulter les appels manqués, les numéros appelés et les appels reçus. Consulter un appel manqué L’icône apparaît sur la barre d’état lorsque vous manquez un appel. 1. Ouvrez le panneau Notifications pour identifier l'appelant. 2. Pour revenir à l'appel, appuyez sur la notification d'appel manqué. Puis appuyez sur le nom ou le numéro de l'appelant sur l'écran de l'historique des appels. 51 Appels Consulter les appels dans l'Historique des appels 1. Dans l’écran d’accueil, appuyez sur Téléphone. 2. Glissez vers l'onglet Historique des appels. 3. Dans l'écran Historique des appels, vous pouvez : § Appuyer sur un nom ou un numéro dans la liste pour l'appeler. § Appuyer et maintenir un nom ou un numéro dans la liste pour afficher le menu des options. § Appuyer sur pour consulter uniquement l'historique des appels d'un contact en particulier. § Appuyer sur , puis appuyer sur Afficher pour n'afficher qu'un seul type d'appels comme les appels manqués ou les appels sortants. Ajouter un nouveau numéro de téléphone à partir de l'Historique des appels 1. Sur l'écran Historique des appels, appuyez et maintenez le numéro de téléphone que vous voulez enregistrer, puis appuyez sur Enregistrer dans les Contacts. 2. Vous pouvez créer un nouveau contact ou enregistrer le numéro dans un contact qui existe déjà dans votre HTC Sensation XL avec Beats Audio. 3. Effectuez une des opérations suivantes : § Lors de la création d'un nouveau contact, saisissez le nom, le type de contact, et d'autres informations dans le champ vide qui apparaît. Le numéro de téléphone est ajouté automatiquement au champ mobile dans la section Téléphone. Pour le stocker comme un autre type de numéro, par exemple un numéro de domicile, appuyez sur le bouton Mobile. § Lors de l'enregistrement du numéro pour un contact existant, appuyez sur le contact stocké dans votre HTC Sensation XL avec Beats Audio, puis sélectionnez le type de numéro. 4. Appuyez sur Enregistrer. Effacer la liste de l'Historique des appels Dans l'écran Historique des appels, faites l’une des choses suivantes : Supprimer un nom ou un numéro Appuyez et maintenez le nom ou numéro, puis appuyez sur Supprimer de l’historique des appels. Effacer toute la liste Appuyez sur , puis sur Supprimer l'historique des appels. Appuyez sur Tout sélectionner > Supprimer. 52 Appels Utiliser l'appel maison Quand vous êtes à l'étranger, il est très facile d'appeler vos amis et votre famille à partir du domicile. Le code de votre pays est ajouté automatiquement si vous appelez vos contacts lorsque vous êtes en itinérance. 1. Dans l’écran d’accueil, appuyez sur Téléphone. 2. Saisissez les premiers caractères d'un nom de contact sur le clavier du téléphone. 3. Appuyez sur le contact à appeler. Si vous avez sélectionné un contact dont le numéro de téléphone a un zéro au début, le HTC Sensation XL avec Beats Audio va automatiquement le faire précéder de votre code pays lors de la numérotation. S'il y a déjà un signe plus (+) et le code du pays avant le numéro de téléphone, le HTC Sensation XL avec Beats Audio composera simplement le numéro tel qu'il est. Lorsque vous appelez des numéros de téléphone qui ne sont pas stockés dans le HTC Sensation XL avec Beats Audio, il compose tel quel et ne le fait pas précéder de votre code pays. Lorsque vous saisissez manuellement un numéro de téléphone à appeler, vous devez entrer un signe plus (+) et le code du pays avant le numéro. Modifier le code de pays par défaut pour l'Appel maison 1. Dans l’écran d’accueil, appuyez sur , puis appuyez sur Paramètres. 2. Appuyez sur Appeler > Paramètres du téléphone > Paramètres d'appel maison. 3. Choisissez le pays désiré dans la liste déroulante de codes de pays. 4. Appuyez sur OK. Désactiver l'appel maison Si vous préférez entrer les numéros de téléphone manuellement lorsque vous êtes en itinérance, vous pouvez désactiver Appel maison. 1. Dans l'écran d'accueil, appuyez sur Paramètres du téléphone. 2. Décochez la case Appel maison. , puis sur Paramètres > Appeler > 53 Appels Services d'appel Le HTC Sensation XL avec Beats Audio se lie directement au réseau téléphonique mobile, et vous permet de modifier les paramètres des nombreux services du téléphone. Les services d'appel incluent le transfert d'appel, le double appel, la messagerie vocale, etc. Contactez votre opérateur mobile pour découvrir les services d'appel. Pour ouvrir les services d'appel, appuyez sur appuyez sur Paramètres > Appeler. à partir de l'écran d'accueil, puis FDN- Numéros autorisés Limitez les appels sortants à un groupe fixe de numéros. Pour activer cette fonction, vous devez connaître le code PIN2 de votre carte SIM. Service de messagerie vocale Affiche le service de messagerie vocale utilisé. Paramètres de la messagerie vocale Spécifiez un numéro de messagerie vocale autre que celui spécifié par votre fournisseur de services. Effacez la notification messagerie vocale Si vous avez une notification de nouveau message vocal, vous pouvez effacer la notification avec cette option. Paramètres du téléphone Modifiez les paramètres de votre téléphone comme l'enregistrement automatique d'un numéro inconnu à la fin de l'appel. Transfert d’appel Sélectionnez la façon dont vous souhaitez que votre téléphone gère les appels occupés, sans réponse ou non joignables. Vous pouvez également définir l’option de transfert d’appel pour tous les appels entrants. Paramètres du blocage d'appels Pour bloquer des catégories d'appels entrants et sortants. Autres paramètres Activez ou désactivez les services de l'opérateur comme l’identification de l’appelant et le signal d’appel. Diffusion cellulaire Activez ou désactivez la réception des messages de diffusion cellulaire. Paramètres de diffusion cellulaire Configurer les canaux et la langue des messages de diffusion cellulaire. Comptes Ajoutez, modifiez, ou supprimez les comptes d'appel Internet. Vous pouvez aussi choisir de recevoir des appels Internet entrants. Passer un appel Internet Indiquez si vous souhaitez utiliser l'appel Internet pour tous les appels que vous effectuez ou seulement pour les appels d'adresse Internet, ou avoir le choix à chaque appel. 54 Appels Activer/désactiver le mode Avion Dans de nombreux pays, la loi vous impose d’éteindre les appareils sans fil en avion. Une façon de désactiver rapidement les fonctions sans fil est de passer le HTC Sensation XL avec Beats Audio en mode Avion. Quand vous activez le mode Avion, toutes les communications sans fil de votre HTC Sensation XL avec Beats Audio sont désactivées, y compris la fonction d'appel, les services de données, Bluetooth, et Wi-Fi. Lorsque vous désactivez le mode Avion, la fonction d'appel est réactivée et l'état antérieur de Bluetooth et Wi-Fi est restauré. Effectuez l'une des actions suivantes pour activer ou désactiver le mode Avion: § Appuyez et maintenez le bouton MARCHE/ARRÊT, puis appuyez sur mode Avion. § Ouvrez le panneau Notifications, puis appuyez sur l'onglet Paramètres rapides. Cochez la case à côté du Mode Avion. Une fois le mode activé, l'icône du mode Avion s'affiche dans la barre d'état. 55 Messages Messages Ouvrir l'application Messages Restez en contact avec vos proches. Utilisez l'application Messages pour rédiger et envoyer des SMS (message texte) et des MMS (messages multimédia). Dans l’écran d’accueil, appuyez sur > Messages. Dans l'écran Tous les messages, tous vos messages envoyés et reçus sont clairement groupés dans des conversations par nom de contact ou numéro de téléphone. § Défilez vers le haut/bas de la liste en glissant votre doigt sur l'écran. § Appuyez sur un nom de contact ou sur un numéro pour afficher les échanges de messages. Vous pouvez également afficher vos messages sur l'écran d'accueil avec le widget Messages. Envoyer un message texte (SMS) 1. Dans l’écran d’accueil, appuyez sur 2. Appuyez sur > Messages. . 3. Insérez un ou plusieurs destinataires. Vous pouvez: § Saisir les premières lettres d'un contact ou les premiers chiffres d'un numéro de portable. Les noms correspondants de vos contacts stockés s'affichent avec les numéros de téléphone correspondants. Appuyer sur un nom ou un numéro de téléphone du contact. , puis sélectionner les numéros des destinataires du § Appuyer sur message. Vous pouvez également sélectionner des groupes de contact comme destinataires. § Saisir des numéros de téléphone directement dans le champ À. 56 Messages 4. Appuyez sur le champ Ajouter du texte, puis rédigez votre message. § Le nombre de caractères est limité pour un message texte (affiché au-dessus du bouton Envoyer). Si vous dépassez la limite, votre message texte sera délivré en un seul message mais plusieurs messages seront facturés. § Votre message texte devient automatiquement un message multimédia si vous saisissez une adresse de messagerie pour le destinataire, ajoutez un objet, joignez un élément ou rédigez un long message. 5. Appuyez sur Envoyer, ou appuyez sur brouillon. pour enregistrer le message comme Envoyer un message multimédia (MMS) 1. Dans l’écran d’accueil, appuyez sur 2. Appuyez sur > Messages. . 3. Insérez un ou plusieurs destinataires. Vous pouvez: § Saisir les premières lettres d'un contact ou les premiers chiffres d'un numéro de portable. En même temps que vous tapez, les noms des contacts correspondants stockés s'affichent avec leurs numéros de téléphone. Appuyer sur le numéro d'un contact ou une adresse de messagerie. § Appuyer sur , puis sélectionner les numéros des destinataires du message. Vous pouvez également sélectionner des groupes de contact comme destinataires. § Entrer les numéros de téléphone ou les adresses email directement dans le champ À. 4. Pour ajouter un objet, appuyez sur , puis appuyez sur Ajouter un objet. 5. Appuyez sur le champ Ajouter du texte, puis rédigez votre message. 6. Appuyez sur , puis choisissez le type de pièce jointe. Image Prenez une photo et la joindre, ou joignez une photo existante. Vidéo Enregistrez une vidéo et la joindre, ou joignez une vidéo existante. 57 Messages Audio Faites un enregistrement vocal et le joindre, ou joignez un fichier audio existant. Application recommandée Choisissez une application de Android Market que vous avez installée et que vous souhaitez faire partager. L'URL pour télécharger l'application sera insérée dans votre email. Localisation Ajoutez votre position actuelle (le GPS doit être activé) ou un emplacement pris sur la carte à votre message. Contact (vCard) Sélectionnez un contact, puis sélectionnez les informations à joindre. Rendez-vous (vCalendar) Sélectionnez l'événement du calendrier à joindre. Après avoir ajouté une pièce jointe, appuyez sur pour voir les options de remplacement, d'affichage ou de suppression de la pièce jointe. 7. Appuyez sur Envoyer, ou appuyez sur brouillon. pour enregistrer le message comme Pourquoi l'adresse email du contact n'apparaît-elle pas quand je saisis un nom de contact? Si seuls les numéros de téléphone apparaissent lorsque vous saisissez un nom de contact, allez aux paramètres de Messages pour activer l'affichage des adresses email. 1. Si vous avez créé un nouveau message, appuyez d'abord sur retourner à l'écran Tous les messages. 2. Appuyez sur pour puis sur Paramètres > Général. 3. Cochez la case Afficher adresse e-mail. Créer un diaporama 1. Après avoir ajouté une photo, une vidéo, ou un son dans le message multimédia, appuyez sur > Diaporama. 2. Choisissez où vous voulez insérer la diapo suivante. 58 Messages 3. Juste après l'ajout d'une diapo, effectuez l'une des opérations suivantes: Ajoutez une photo ou une vidéo à une diapo Appuyez sur , puis choisissez d'ajouter une photo ou une vidéo. Ajoutez un enregistrement musical ou vocal à une diapo Appuyez sur Ajoutez une légende à une diapo Appuyez sur Ajouter du texte puis rédigez votre légende. Modifier une diapo Appuyez sur , puis choisissez de remplacer, supprimer, ou définir la durée de la diapo. Prévisualiser un diaporama Appuyez sur , appuyez ensuite sur Aperçu (ou Plus > Aperçu). Appuyez une fois sur l'écran d'aperçu pour faire apparaître les commandes de lecture. > Audio. 4. Quand vous avez terminé, appuyez sur Envoyer, ou appuyez sur enregistrer le message comme brouillon. Reprendre un brouillon de message 1. Sur l'écran Tous les messages, appuyez sur , puis sur Brouillons. 2. Appuyez sur le message et reprenez sa rédaction. 3. Appuyez sur Envoyer. pour 59 Messages Afficher et répondre à un message Selon vos paramètres de notification, le HTC Sensation XL avec Beats Audio émet un son, vibre ou affiche le message brièvement dans la barre d’état quand vous recevez un nouveau message. Une nouvelle icône de message s'affiche également dans la barre d'état. 1. Pour ouvrir et lire le message, vous pouvez : § Appuyer ou maintenir la barre d'état et glisser votre doigt vers le bas pour ouvrir le panneau Notifications. Puis appuyez sur la nouvelle notification de message. § Allez à l'application Messages et ouvrez le message. 2. Pendant la lecture du message, vous pouvez répondre avec un message texte ou multimédia. Vous pouvez également effectuer les opérations suivantes pendant la lecture du message: § Appeler le numéro de téléphone contenu dans le message en appuyant sur le numéro. § Appuyer sur l'adresse email contenue dans le message pour envoyer un e-mail. § Appuyer sur un lien dans le message pour l'ouvrir dans le navigateur Web. § Appuyer sur le message pour ouvrir le menu d'options et choisir ce que vous voulez faire avec le message (par exemple, transférer, partager et plus encore). Réglage de la taille de la police de vos messages Tout en lisant le message d'une conversation avec un contact, écartez deux doigts sur l'écran pour zoomer en avant et agrandir la taille du texte. Pincez l'écran pour effectuer un zoom arrière. Vous pouvez également appuyer sur , puis sur Plus > Taille de la police. 60 Messages Répondre en utilisant un autre numéro de téléphone du contact Si plusieurs numéros de téléphone sont stockés dans votre HTC Sensation XL avec Beats Audio pour un même contact, le numéro de téléphone utilisé apparaît sous le nom du contact. N'oubliez pas que votre réponse sera envoyée au numéro de téléphone du dernier message que vous avez reçu de ce contact. 1. Dans l'écran Tous les messages, appuyez sur un contact (ou un numéro de téléphone) pour afficher l'échange des messages avec ce contact. 2. Appuyez sur , puis sélectionnez un autre numéro de téléphone de ce contact. 3. Appuyez sur le champ Ajouter du texte, puis rédigez votre message. 4. Appuyez sur Envoyer. Enregistrer un message texte dans l'application Tâches Enregistrez un message texte dans votre liste de Tâches de sorte que vous pouvez vous rappeler quand répondre. 1. Dans l'écran Tous les messages, appuyez sur un contact (ou un numéro de téléphone) pour afficher l'échange des messages avec ce contact. 2. Appuyez sur le message à enregistrer, puis appuyez sur Enregistrer comme tâche. 3. Dans l'écran Nouvelle tâche, entrez un nom pour la tâche. 4. Entrez les autres informations de la tâche, puis appuyez sur Enregistrer. 61 Messages Transférer un message 1. Dans l'écran Tous les messages, appuyez sur un contact (ou un numéro de téléphone) pour afficher l'échange des messages avec ce contact. 2. Appuyez sur l'application que vous voulez transférer, puis appuyez sur Transférer. 3. Dans le champ À, insérez un ou plusieurs destinataires. 4. Appuyez sur Envoyer. Pendant l'affichage de l'échange des messages avec le contact, vous pouvez également appuyer sur , appuyez sur Transférer (ou Plus > Transférer), puis appuyez sur le message que vous souhaitez transférer. Afficher et enregistrer la pièce jointe d'un MMS Si vous vous souciez de la taille de vos téléchargements, vérifiez la taille du MMS avant de le télécharger. Quand l'option Récupération auto dans les Paramètres MMS est désactivée, seul l’en-tête du message est téléchargée. Pour télécharger le message tout entier, appuyez sur le bouton Télécharger à droite du message. § Si un fichier média (une photo ou une vidéo) est joint au message reçu, appuyez dessus pour afficher le contenu. § Si la pièce jointe est un contact (vCard), appuyez dessus pour afficher les informations du contact, puis appuyez sur Enregistrer pour l'ajouter à votre liste de contacts. § Si la pièce jointe est un rendez-vous ou un événement (vCalendar), appuyez dessus, puis choisissez l'agenda pour l'enregistrer, et appuyez sur Importer. § Pour enregistrer la pièce jointe, appuyez et maintenez le MMS, puis choisissez d'enregistrer le type de pièce jointe dans le menu d'options. 62 Messages Messages Push Les messages Push contiennent un lien Web. Généralement, le lien sert à télécharger un fichier que vous avez demandé à un fournisseur d'accès. À la réception d'un message Push, une icône de notification d'état. s'affiche dans la barre Ouvrir et lire un nouveau message push 1. Appuyez et maintenez la barre d'état, puis déplacez-la vers le bas pour ouvrir le panneau Notifications. 2. Appuyez sur le nouveau message. 3. Appuyez sur Visiter le site web. Afficher tous vos messages push 1. Dans l’écran d’accueil, appuyez sur 2. Appuyez sur > Messages. , puis appuyez sur Messages Push. Cette n'est disponible que si vous avez préalablement reçu des messages push. 63 Messages Gestion des fils de message Protéger un message contre la suppression Verrouillez un message pour éviter qu'il ne soit effacé même si vous supprimez les autres messages du fil. 1. Dans l'écran Tous les messages, appuyez sur un contact (ou un numéro de téléphone) pour afficher l'échange des messages avec ce contact. 2. Appuyez sur le message à verrouiller. 3. Appuyez sur Verrouiller le message dans le menu des options. Une icône de verrou s'affiche à droite du message. Copier un message texte sur votre carte SIM 1. Dans l'écran Tous les messages, appuyez sur un contact (ou un numéro de téléphone) pour afficher l'échange des messages avec ce contact. 2. Appuyez et maintenez un message, puis appuyez sur Copier en SIM. Une icône de carte SIM s'affiche à droite du message. Supprimer un seul message 1. Dans l'écran Tous les messages, appuyez sur un contact (ou un numéro de téléphone) pour afficher l'échange des messages avec ce contact. 2. Appuyez sur le message à supprimer. 3. Si le message est verrouillé, appuyez sur Déverrouiller le message dans le menu d'options, puis appuyez et maintenez le message pour afficher de nouveau le menu d'options. 4. Appuyez sur Verrouiller le message dans le menu des options. 5. Lorsqu'on vous invite à confirmer, appuyez sur OK. Supprimer plusieurs messages dans une conversation 1. Dans l'écran Tous les messages, appuyez sur un contact (ou un numéro de téléphone) pour afficher l'échange des messages avec ce contact. 2. Appuyez sur , appuyez ensuite sur Supprimer (ou Plus > Supprimer). 3. Appuyez sur Supprimer par sélection. Vous pouvez également appuyer sur Supprimer par numéro de téléphone si le contact utilise plusieurs numéros durant la conversation et que vous voulez supprimer les messages envoyés par un numéro en particulier. 4. Sélectionnez les messages à supprimer, puis appuyez sur Supprimer. 64 Messages Supprimer une conversation 1. Effectuez une des opérations suivantes : § Dans l'écran Tous les messages appuyez et maintenez un contact (ou un numéro de téléphone) dont vous souhaitez supprimer les messages, puis appuyez sur Supprimer § Tout en lisant les messages d'une conversation, appuyez sur et appuyez sur Supprimer > Suppr. fil de discussion (ou Plus > Supprimer > Suppr. fil de discussion). Les messages verrouillés dans le fil de la conversation ne seront pas supprimés sauf si vous cochez la case Supprimer les messages verrouillés. 2. Quand on vous demande confirmer, appuyez sur OK pour supprimer le fil tout entier. Supprimer plusieurs conversations 1. Sur l'écran Tous les messages, appuyez sur , puis sur Supprimer. 2. Sélectionnez les fils de conversation à supprimer. 3. Appuyez sur Supprimer. Les messages verrouillés ne seront pas supprimés. Sauvegarder vos SMS 1. Dans l’écran d’accueil, appuyez sur 2. Appuyez sur > Messages. , puis sur Sauvegarder les SMS > Sauvegarder les SMS. 3. Entrez un nom pour votre fichier de sauvegarde, puis appuyez sur OK. Restaurer des SMS Vous pouvez uniquement restaurer les SMS qui ont été sauvegardés à l'aide de la fonction Sauvegarder les SMS. 1. Dans l’écran d’accueil, appuyez sur 2. Appuyez sur sauvegarde. > Messages. , puis sur Sauvegarder les SMS > Restaurer depuis la 3. Appuyez sur le fichier de sauvegarde à importer. 4. Appuyez sur OK. 65 Messages Configurer les options de message Sur l'écran Tous les messages, appuyez sur Notifications , puis sur Paramètres. § Pour recevoir une notification dans la barre d'état et configurer votre HTC Sensation XL avec Beats Audio pour qu'il vibre ou émette un son quand un message arrive ou quand un envoi a échoué, et choisir un son de notification. § Permet au HTC Sensation XL avec Beats Audio d'afficher les notifications contextuelles à l'écran quand vos messages sont envoyés (que l'envoi soit réussi ou non), ou de désactiver cette option. Messages texte (SMS) § Pour savoir si le message a été reçu. § Affichez ou modifiez le numéro du centre de service des messages utilisé. (Nous recommandons de ne pas changer le numéro ici car cela pourrait entraîner des problèmes dans la réception et l’envoi de messages.) § Affichez ou supprimez les SMS stockés dans votre carte SIM, ou copiez les messages de la carte SIM dans la mémoire de l'appareil. Messages multimédia (MMS) § Pour savoir si le message a été reçu. § Pour savoir si le message a été lu par le destinataire ou supprimé sans être lu. § Téléchargez automatiquement les messages MMS complets, y compris le corps du message et les pièces jointes dans votre zone de couverture et en itinérance. § Définir la priorité du message et la taille maximum du fichier des messages MMS. Si la taille de fichier du message MMS est dépassée, le message ne sera pas envoyé. Général § Pour rechercher et afficher l'historique des messages, l'historique des appels, et les adresses email des contacts, stockées lorsque vous ajouter des destinataires. § Définissez le nombre de lignes de texte à afficher en aperçu pour chaque message sur l'écran Tous les messages. § Choisissez le nombre maximal de SMS ou MMS à stocker dans chaque fil de conversation (à l'exclusion des messages verrouillés), et activez la suppression automatique des anciens messages déverrouillés lorsque les limites fixées sont atteintes. § Transférer les SMS et MMS reçus vers un autre numéro de téléphone ou une autre adresse e-mail. (Cela peut entraîner des frais supplémentaires.) § Ajouter une signature à vos messages. 66 Recherche et navigateur Web Recherche et navigateur Web Rechercher sur HTC Sensation XL avec Beats Audio et sur le Web Vous pouvez rechercher des informations sur HTC Sensation XL avec Beats Audio et sur le Web en utilisant Recherche Google. Certaines applications, comme Contacts ou E-mail, ont leur propre fonction de recherche, que vous pouvez utiliser pour rechercher uniquement dans ces applications. Configuration des options de recherche 1. Dans l’écran d’accueil, appuyez sur , puis appuyez sur Paramètres. 2. Appuyez sur Rechercher > Recherche Google. 3. Choisissez les paramètres désirés. Afficher les suggestions Web Afficher des suggestions pour les recherches sur le Web de Google en dessous de la boîte de recherche lors de la frappe. Utiliser ma position Indiquez votre emplacement dans les recherches pour obtenir des résultats de recherche locale. Historique des recherches Utilisez les suggestions de l'historique des recherches Google sur le Web, à partir de votre compte Google. Appuyez sur Gérer l'historique des recherches pour afficher ou gérer l'historique des recherches web associé à votre compte Google sur le navigateur Web. 4. Appuyez sur . 5. Appuyez sur Éléments pouvant être recherchés, puis sélectionnez les éléments à inclure lors d'une recherche. 67 Recherche et navigateur Web Effectuer des recherches sur le Web et HTC Sensation XL avec Beats Audio 1. Dans l'écran d'accueil, appuyez sur . 2. Choisissez l'endroit où vous désirez rechercher. Initialement, la boîte de recherche de Google affiche l'icône Tous , indiquant qu'il est configuré pour rechercher à la fois sur le Web et sur HTC Sensation XL avec Beats Audio. Vous pouvez cibler vos recherches au Web uniquement ou aux informations d'une seule application sur HTC Sensation XL avec Beats Audio. Appuyez sur , puis appuyez sur pour définir les éléments pouvant être recherchés. 3. Dans la boîte de recherche, saisissez les mots de votre recherche. Lors de la frappe, les éléments correspondants sur HTC Sensation XL avec Beats Audio et les suggestions de recherche de Google s'affichent dans une liste. 4. Effectuez l'une des opérations suivantes : § Si l'élément recherché se trouve dans la liste de suggestions, appuyez dessus. L'élément s'ouvre dans l'application appropriée. § Pour modifier un élément dans la liste, appuyez sur . L'élément apparaît dans le champ de recherche où vous pouvez le modifier. § Si l'élément recherché n'est pas dans la liste, appuyez sur pour rechercher sur le Web. Le navigateur Web s'ouvre et affiche les résultats de la recherche Google. Recherche rapide d'informations sur le Web L'option Recherche rapide vous permet d'en savoir plus immédiatement à propos d'un sujet choisi. Si vous entrez un nouveau mot ou une nouvelle phrase, vous pouvez faire une recherche sur les sites Web populaires ou avec les services de recherche comme Google Recherche et Wikipédia. 1. Dans l'écran d'accueil, appuyez sur > Recherche rapide. 2. Si le clavier à l'écran est ouvert, appuyez sur onglets du bas. pour le fermer et voir les 3. Glissez à travers les onglets pour sélectionner l'information à consulter. Ensuite, dans la boîte de recherche, saisissez le sujet de votre recherche. 4. Appuyez sur . Après avoir consulté l'élément d'un onglet, glissez vers les autres onglets pour y consulter automatiquement le même terme. Traduire des mots dans d'autres langues 1. Dans l'écran d'accueil, appuyez sur > Recherche rapide. 2. Si le clavier à l'écran est ouvert, appuyez sur onglets du bas. pour le fermer et voir les 68 Recherche et navigateur Web 3. Glissez sur l'onglet Google Traduction. 4. Dans le champ Depuis la langue, choisissez la langue source, puis saisissez le mot ou la phrase à traduire. 5. Dans le champ Vers la langue, choisissez parmi les langues cibles proposées pour la traduction. 6. Appuyez sur Traduire. Utiliser le navigateur Web Faites l'une des choses suivantes pour ouvrir le navigateur Web et surfer sur le Web: § Dans l'écran d’accueil, appuyez sur Internet. § Dans l'écran d'accueil, appuyez sur > Internet. Accéder à une page Web 1. Sur l'écran du navigateur, appuyez sur la case URL en haut de l'écran. 2. Entrez l’adresse de la page Web en utilisant le clavier. En même temps que vous saisissez l’adresse, les adresses de pages Web correspondantes apparaissent à l’écran. 3. Effectuez l'une des opérations suivantes : § Tapez une adresse pour accéder directement à cette page Web. § Continuez à taper dans l'adresse de la page Web, puis appuyez sur . Changer l’orientation de l’écran Tournez votre HTC Sensation XL avec Beats Audio sur le côté pour afficher le navigateur Web en orientation paysage. Si l'orientation de l'écran ne change pas automatiquement, activez l'orientation d'écran automatique. Dans l'écran d'accueil, appuyez sur , puis Paramètres > Affichage, puis cochez Rotation auto écran. Naviguer et zoomer sur une page Web § Glissez votre doigt sur l'écran pour naviguer et afficher d'autres zones de la page Web. § Appuyez deux fois sur l'écran pour faire un zoom avant rapide, puis appuyez sur l'écran de nouveau deux fois pour faire un zoom arrière rapide. Utilisez vos doigts pour « serrer/desserrer » l'écran pour zoomer/dézoomer. 69 Recherche et navigateur Web Sélectionner un lien sur une page Web Appuyez sur un lien pour l'ouvrir, ou appuyez et maintenez un lien pour plus d'options. Lien Que faire Adresse de page § Appuyez sur le lien pour ouvrir la page Web. Web (URL) § Appuyez et maintenez le lien pour ouvrir un menu qui vous permet d’ouvrir, mettre en favori, copier dans le presse-papiers, ou partager le lien. Adresse de messagerie § Appuyez pour envoyer un message électronique à l’adresse électronique. § Appuyez et maintenez, puis appuyez sur Copier sur le menu pour copier l’adresse de messagerie dans le presse-papiers. Vous pourrez coller l’adresse de messagerie plus tard lors de la création d’un nouveau contact ou de l’envoi d’un nouvel email. Sélectionner une adresse ou un numéro de téléphone dans une page Web Sur une page web, vous pouvez: § Appuyer sur une adresse pour afficher la localisation sur la carte. § Appuyez sur un numéro de téléphone à appeler. Ouvrir une nouvelle fenêtre du navigateur Ouvrez plusieurs fenêtres du navigateur pour passer plus facilement d’un site Web à un autre. 1. Lors de l'affichage d'une page Web, appuyez sur Windows. 2. Appuyez sur . Une nouvelle fenêtre s'ouvre. , puis appuyez sur 70 Recherche et navigateur Web Basculer entre les fenêtres du navigateur 1. Pendant l'affichage d'une page Web, faites l'une des choses suivantes: § Appuyez sur , puis appuyez sur Fenêtres. § Serrez l'écran (dézoomer) jusqu'à ce que les autres fenêtres du navigateur apparaissent. 2. Faites glisser votre doigt jusqu'à ce que la page Web que vous souhaitez afficher apparaisse. 3. Appuyez sur une page Web pour l'afficher en plein écran. Appuyez sur pour fermer une page Web. Télécharger depuis le Web Faites plus que simplement naviguer sur le Web. Vous pouvez télécharger des fichiers tels que des photos et de la musique ainsi que des applications en utilisant le navigateur Web. Avant de télécharger une application, vérifiez d'abord sa compatibilité avec le HTC Sensation XL avec Beats Audio pour vous assurer qu'elle peut être installée. 71 Recherche et navigateur Web Télécharger des applications sur le Web Vous pouvez télécharger des applications directement à partir de vos sites Web préférés. Les applications téléchargées sur le Web peuvent provenir de sources inconnues. Pour protéger HTC Sensation XL avec Beats Audio et vos données personnelles, nous vous recommandons vivement de télécharger et installer uniquement les applications dont vous êtes sûr. 1. Ouvrez votre navigateur Web, puis allez sur le site où vous pouvez télécharger l'application désirée. 2. Suivez les instructions du site pour télécharger l'application. Avant de pouvoir installer l'application téléchargée, vous devez configurer HTC Sensation XL avec Beats Audio pour permettre l'installation d'applications fournies , puis appuyez sur Paramètres > par un tiers. Dans l’écran d’accueil, appuyez sur Applications > Sources inconnues. Afficher vos téléchargements Lors de l'affichage d'une page Web, appuyez sur Téléchargements (ou Plus > Téléchargements). , puis appuyez sur Afficher les favoris et les pages consultées précédemment Vous pouvez stocker autant de favoris que vous le souhaitez sur votre HTC Sensation XL avec Beats Audio. Vous pouvez également accéder à une liste pratique des sites visités, ou afficher promptement les pages consultées fréquemment. Ajouter un favori 1. Lors de l'affichage d'une page Web, appuyez sur Ajouter un favori. , puis appuyez sur Ajouter > 2. Pour marquer une page Web comme favori dans une certaine catégorie (comme "sports" ou "restaurant"), appuyez sur Ajouter des tags et saisissez un nom de tag. Ceci groupe les pages Web similaires pour que vous puissiez facilement les localiser. 3. Modifiez le nom du favori le cas échéant, puis appuyez sur OK. Ouvrir un favori 1. Lors de l'affichage d'une page Web, appuyez sur , puis appuyez sur Favoris. 2. Effectuez l'une des opérations suivantes : § Sur l'onglet Favoris dessus. , naviguez jusqu'au favori à ouvrir, puis appuyez , ouvrez un groupe de tags, naviguez jusqu'au favori à § Sur l'onglet Tags ouvrir, puis appuyez dessus. 72 Recherche et navigateur Web Modifier un favori 1. Lors de l'affichage d'une page Web, appuyez sur 2. Sur l'onglet Favoris 3. Appuyez sur , appuyez sur , puis appuyez sur Favoris. , puis appuyez sur Modifier. à droite du favori que vous souhaitez modifier. 4. Entrez vos modifications et appuyez sur OK. Afficher une page consultée précédemment 1. Lors de l'affichage d'une page Web, appuyez sur 2. Sur l'onglet Historique dessus. , puis appuyez sur Favoris. , naviguez jusqu'à la page à afficher, puis appuyez Effacer la liste des pages consultées précédemment 1. Lors de l'affichage d'une page Web, appuyez sur 2. Sur l'onglet Historique , appuyez sur , puis appuyez sur Favoris. , puis sur Effacer l'historique. Afficher une page fréquemment visitée 1. Lors de l'affichage d'une page Web, appuyez sur 2. Sur l'onglet Les + visités dessus. , puis appuyez sur Favoris. , naviguez jusqu'à la page à afficher puis appuyez Effacer la liste des pages les plus visitées 1. Lors de l'affichage d'une page Web, appuyez sur 2. Sur l'onglet Les + visités , appuyez sur , puis appuyez sur Favoris. , puis sur Effacer tout. Modifier l'affichage des favoris ou des pages les plus visitées 1. Lors de l'affichage d'une page Web, appuyez sur , puis appuyez sur Favoris. 2. Sur l'onglet Favoris ou l'onglet Les + visités , appuyez sur appuyez sur Miniatures, Liste, ou Grille pour modifier la vue. , puis Par exemple, si vous êtes en vue Miniatures et que vous voulez afficher les favoris dans une grille, appuyez sur , puis appuyez sur Liste, puis sur et appuyez sur Grille. 73 Recherche et navigateur Web Configurer les options du navigateur Personnalisez le navigateur Web suivant votre style. Définissez les options d’affichage, de confidentialité et de sécurité lors de l’utilisation du navigateur. Dans le navigateur, appuyez sur , puis appuyez sur Plus > Paramètres. Configurer votre page d’accueil 1. Dans l'écran de navigation, appuyez sur > Configurer la page d'accueil. , puis appuyez sur Plus > Paramètres 2. Sélectionnez la page d'accueil que vous souhaitez utiliser. Consulter les versions complètes de tous les sites Web Certains sites Web affichent une version mobile de leurs pages qui est prévue pour les navigateurs de téléphone. Vous pouvez choisir d'afficher la version complète de toutes les pages, même pour ces sites. Sur l'écran de navigation, appuyez sur décochez l'option Vue mobile. , appuyez sur Plus > Paramètres, puis Choisir d'afficher un contenu Adobe Flash Choisissez le contenu Adobe® Flash® que vous voulez voir sur une page Web, et quand vous voulez pour le voir. 1. Sur l'écran de navigation, appuyez sur Activer les plug-ins. , puis appuyez sur Plus > Paramètres > 2. Appuyez sur À la demande. Après avoir sélectionné À la demande, vous pouvez afficher le contenu Adobe Flash en appuyant sur sur la page Web. 74 Appareil photo Appareil photo Bases de l'appareil photo En voyage d'affaires ou d'agrément, vous pouvez prendre des photos et enregistrer des vidéos de votre voyage et de vos rencontres avec votre HTC Sensation XL avec Beats Audio. § Pour mettre l'appareil en mode photo, appuyez sur puis appuyez sur Appareil photo. dans l'écran d'accueil, § Pour ouvrir l'appareil photo en mode vidéo et capturer immédiatement des vidéos, appuyez sur dans l'écran d'accueil, puis appuyez sur Caméscope. Écran du viseur Vous trouverez les commandes et indicateurs suivants sur l'écran du viseur: § Les commandes à l'écran vous permettent de basculer entre les modes photo et vidéo, d'ajouter des effets, etc. § L'indicateur de mise au point la prise de vue. vous indique où se trouve la mise au point sur § L'indicateur de détection de tremblement l'appareil est instable. s'affiche quand votre tenue de § La barre de zoom vous permet de prendre des photos de différentes manières depuis une prise à distance jusqu'à un gros plan de votre sujet. 75 Appareil photo Zoom Avant de capturer une photo/vidéo, utilisez d'abord la barre de zoom pour zoomer avant/arrière sur votre sujet. Il suffit de glissez votre doigt sur la barre de zoom pour zoomer ou dézoomer. Quand vous enregistrez une vidéo, la barre de zoom s'affiche toujours à l'écran. Vous pouvez zoomer ou dézoomer librement pendant l'enregistrement. Mise au point automatique Quand vous pointez l'appareil photo sur un autre sujet, il affiche l'indicateur de mise au point au centre de l'écran du viseur. Laissez l'appareil photo faire la mise au point au centre de l'écran ou appuyez sur une autre zone de l'écran à mettre au point. Utiliser la caméra avant Capturez une photo ou une vidéo de vous-même en utilisant la caméra avant. Pour basculer sur l'appareil photo avant, sur l'écran du viseur, appuyez sur faites glisser la sélection sur Avant. , puis Certaines fonctions de l'appareil photo ne sont pas disponibles quand vous utilisez l'appareil photo avant, comme la mise au point automatique, le zoom, le flash et la détection de visage. Prendre une photo 1. Dans l’écran d’accueil, appuyez sur > Appareil photo. 2. Avant de prendre la photo, régler d'abord le zoom sur votre sujet. 76 Appareil photo 3. Appuyez sur le bouton de flash plusieurs fois pour choisir le mode flash adapté aux conditions lumineuses. Flash auto Flash activé Flash désactivé 4. Définissez la résolution et les autres paramètres de l'appareil photo. 5. Choisissez un effet à appliquer à votre photo. 6. Pointez l'appareil photo et faites la mise au point de votre sujet. Si vous prenez des photos de gens, l'appareil photo reconnaîtra automatiquement les visages et règlera la mise au point. Des cadres apparaissent autour des visages des gens. Assurez-vous que les options Mise au point auto et Détection du visage sont cochées dans les paramètres de l'appareil photo. 7. Quand vous êtes prêt à prendre la photo, appuyez sur . 8. Choisissez ce que vous souhaitez faire de la photo prise. Enregistrer une vidéo 1. Dans l’écran d’accueil, appuyez sur > Caméscope. 2. Définissez la qualité vidéo et les autres paramètres de la caméra. 3. Choisissez un effet à appliquer à votre vidéo. 4. Cadrez votre sujet sur l’écran du viseur. 5. Appuyez sur pour commencer l'enregistrement. 6. Vous pouvez zoomer ou dézoomer librement pendant l'enregistrement vidéo. 7. Vous pouvez faire la mise au point d'un autre sujet ou d'une autre zone en appuyant dessus directement sur l'écran du viseur. 77 Appareil photo 8. Appuyez sur le bouton de flash pour allumer ou éteindre la lumière de la caméra pendant l'enregistrement. Allumé Éteint 9. Pour arrêter l'enregistrement, appuyez de nouveau sur . 10. Choisissez ce que vous voulez faire de la vidéo enregistrée. Ajouter des effets Vous voulez rendre vos photos plus intéressantes? Facile. Utilisez les effets disponibles pour l'appareil photo de façon à ce que vos photos semblent avoir été prises avec un objectif et des filtres spéciaux. Vous pouvez également ajouter certains effets à vos vidéos. Choisissez un effet avant de capturer une photo ou une vidéo. 1. Appuyez sur . 2. Puis faites défiler les effets disponibles et appuyez sur celui que vous aimez. Après la capture Après la capture d’une photo ou d'une vidéo, l'écran Confirmation montre les options sur ce que vous pourriez faire ensuite. Partager la photo ou la vidéo parmi une variété d'options. Définir l'usage de la photo, par exemple comme fond d'écran. / Prendre une autre photo ou capturer une autre vidéo, selon votre mode actuel. Supprimer la photo ou la vidéo capturée. Aller à l'application Galerie. Ajouter des effets à la photo. Découper la vidéo. 78 Appareil photo Thèmes de l'appareil photo Les thèmes permettent d'ignorer les paramètres classiques de l'appareil photo pour obtenir une configuration plus adaptée à l'éclairage et à l'environnement. Utilisez Auto et laissez l'appareil photo déterminer automatiquement les paramètres optimaux, ou choisissez parmi les thèmes proposés dans les paramètres de l'appareil avant de commencer à prendre des photos. Améliorer les photos des personnes Si vous souhaitez que votre famille ou vos amis soient le plus à leur avantage sur vos photos, pensez à utiliser le thème portrait. Il lisse même la peau dans vos clichés. À partir de l'écran du viseur, appuyez sur Thèmes > Portrait. Prendre une photo panoramique Que ce soit le Golden Gate Bridge ou la Tour Eiffel, vous pouvez capturer tout ce qui est large ou haut en une seule photo. 1. À partir de l'écran du viseur, appuyez sur Thèmes > Panorama. Le zoom et le flash sont désactivés lorsque vous êtes dans ce mode. 2. Pointez l'appareil photo et faites la mise au point sur votre sujet. 3. Quand vous êtes prêt à prendre le premier cadre, appuyez sur . 4. Attendez que les flèches vous invitent à continuer. 5. Guidé par la ligne pointillée sur l'écran, faites un panoramique de gauche à droite (ou inversement) en vue paysage ou de haut en bas (ou inversement) en vue portrait jusqu'à ce que la mise au point soit centrée sur le marqueur circulaire suivant. 6. Lorsque vous avez terminé de capturer avant la dernière prise, appuyez sur Vos prises sont automatiquement combinées en une seule photo. . 79 Appareil photo Prendre des photos en continu Votre sujet se déplace-t-il? L'application Appareil photo peut suivre. 1. À partir de l'écran du viseur, appuyez sur Thèmes > Rafale action. Le flash est désactivé lorsque vous êtes dans ce mode. 2. Pointez l'appareil photo et faites la mise au point sur votre sujet. 3. Quand vous êtes prêt à prendre la photo, appuyez sur . L'appareil photo fera cinq prises successives de votre sujet. Prendre une photo à grande gamme dynamique (HDR) Prenez des photos comme un pro avec l'imagerie HDR. Lorsqu'elle est activée, HTC Sensation XL avec Beats Audio rend à la fois les zones claires et sombres de votre sujet. Le résultat: de meilleures photos avec l'intensité de l'image et les niveaux de contraste corrects. 1. À partir de l'écran du viseur, appuyez sur Thèmes > Rétro-éclairage HDR. Le flash est désactivé lorsque vous êtes dans ce mode. 2. Pointez l'appareil photo et faites la mise au point sur votre sujet. 3. Quand vous êtes prêt à prendre la photo, appuyez sur . L'appareil photo va ensuite traiter la photo avec différents niveaux d'exposition de lumière pour l'améliorer. Modifier les paramètres de l'appareil photo Ouvrez le panneau de menu et modifiez les paramètres de l'appareil photo. Pour accéder aux paramètres de l'appareil photo, appuyez sur . Retardateur (mode photo uniquement) Configurez le retard avant la prise de photo automatique. Ajustements de l'image Glissez votre doigt sur chaque curseur pour régler l'exposition, le contraste, la saturation et la netteté. Balance des blancs La balance des blancs permet à l’appareil photo de capturer les couleurs de manière plus précise en s'adaptant aux conditions d’éclairage. 80 Appareil photo ISO (mode photo uniquement) Choisir un niveau ISO ou le mettre sur Auto. Des valeurs ISO plus élevées conviennent mieux à la prise de photos dans des conditions de faible éclairage. Résolution (mode photo uniquement) Choisir une résolution de photo à utiliser. Durée de la confirmation Configurez l'heure d'une photo/vidéo à afficher sur l'écran de confirmation avant que l'appareil photo ne revienne à l'écran du viseur. Écran large (mode photo uniquement) Lorsque cette case est cochée (par défaut), les résolutions photo disponibles sont au rapport 5:3 et vous pouvez utiliser tout l'écran du viseur pour cadrer votre sujet. Si les résolutions photo disponibles ne sont pas sélectionnées, alors elles sont au rapport 4:3. Géomarquer les photos Pour enregistrer la position GPS avec les photos (mode photo uniquement) capturées. Auto-améliorer (mode photo uniquement) Pour réduire le bruit si vous utilisez une configuration ISO élevée et pour régler automatiquement la luminosité de la photo. Mise au point auto (mode photo uniquement) Active ou désactive la mise au point automatique. Détection du visage Pour reconnaître automatiquement les visages et régler (mode photo uniquement) la mise au point quand vous prenez des photos de personnes. La détection du visage sera désactivée si vous désactivez la mise au point automatique. Son du déclencheur Pour émettre un son quand vous appuyez sur le bouton du déclencheur ou le bouton d'enregistrement. Grille (mode photo uniquement) Pour afficher une grille sur l'écran du viseur afin de cadrer plus facilement votre sujet avant de le prendre en photo. Téléchargement auto Vous permet de télécharger automatiquement des (mode photo uniquement) photos dans Facebook ou Flickr®. Vous pouvez définir la fréquence de téléchargement, sélectionner l'album de destination, et définir le niveau de confidentialité. Enregistrement stéréo Pour enregistrer le son en stéréo en même temps que la (mode vidéo uniquement) vidéo. Enregistrer avec audio Pour enregistrer le son en même temps que la vidéo. (mode vidéo uniquement) Rétablir les valeurs par défaut Pour réinitialiser l'appareil photo aux paramètres par défaut. 81 Photos, vidéos, et musique Photos, vidéos, et musique Galerie À propos de l'application Galerie Revivez vos bons moments en regardant des photos et des vidéos de vos voyages ou de la dernière acrobatie de votre animal domestique. Créez votre public en taggant vos amis Facebook et Flickr. Vous pouvez même regarder vos fichiers multimédia sur un écran TV. Pour commencer à utiliser Galerie, vérifiez d'abord que votre HTC Sensation XL avec Beats Audio contient des photos ou des vidéos. Quoi de plus? Vous pouvez éditer vos photos et ajouter des effets. Vous pouvez aussi utiliser une photo comme icône de contact, icône de lieu, ou fond d'écran. Sélectionner un album Dans l'écran d'accueil, appuyez sur > Galerie. L'application Galerie s'ouvre sur l'écran Albums où vos photos et vos vidéos sont classées par albums. 82 Photos, vidéos, et musique Regarder des photos et des vidéos Après avoir sélectionné un album, vous pouvez consulter les photos et les vidéos qu'il contient. Faites glisser votre doigt vers le haut/bas pour parcourir les miniatures. Appuyez sur une photo ou une vidéo pour l'afficher en plein écran. Pendant l'affichage d'une photo en plein écran, appuyez n'importe où sur l'écran, puis appuyez sur Plus > Afficher sur le plan pour voir l'emplacement correspondant à la photo. (Afficher sur le plan est disponible si vous avez activé Géomarquer les photos dans Appareil photo.) Zoom avant ou arrière sur une photo Il y a deux façons de faire un zoom avant ou arrière sur une photo. § Appuyez deux fois sur l'écran pour faire un zoom avant rapide, puis appuyez sur l'écran de nouveau deux fois pour faire un zoom arrière rapide. § Appuyez votre pouce et votre index sur l'écran et écartez-les l'un de l'autre pour faire un zoom avant; rapprochez vos doigts pour faire un zoom arrière. 83 Photos, vidéos, et musique Regarder des photos en diaporama 1. Sélectionnez l'album ayant des photos que vous désirez regarder en diaporama. 2. Appuyez sur Plus > Diaporama. § Appuyez sur l’écran pour afficher les contrôles de lecture. § Avec les contrôles de lecture qui s'affichent, appuyez sur préférences du diaporama. pour définir les Regarder une vidéo 1. Tout en parcourant un album, appuyez sur une vidéo pour la lire. 2. Appuyez sur les commandes à l'écran pour contrôler la lecture vidéo, partager la vidéo sur votre réseau domestique, etc. Rembobiner la lecture de la vidéo. Avance rapide de la lecture vidéo. Plus Afficher plus d'options, telles que l'amélioration sonore. Lorsque vous avez branché un casque, vous pouvez également activer Beats Audio. Partager la vidéo sur votre réseau domestique. Régler le volume média 84 Photos, vidéos, et musique Modifier vos photos Réalisez des tâches classiques d'édition sur vos photos comme la rotation et le découpage. Vous pouvez également enrichir vos photos en appliquant des effets comme contraste élevé, antique, etc. Rotation d'une photo 1. Dans l'écran Albums de l'application Galerie, choisissez un album. 2. Appuyez et maintenez la photo à faire pivoter. 3. Dans le menu qui s'ouvre, appuyez sur Modifier, puis sélectionner Pivoter à gauche ou Pivoter à droite. Rogner une photo 1. Dans l'écran Albums de l'application Galerie, choisissez un album. 2. Appuyez et maintenez la photo à rogner. 3. Dans le menu qui s'ouvre, appuyez sur Modifier, puis appuyez sur Rogner. Le rogneur apparaît autour de la photo. 4. Pour ajuster la taille du rogneur, appuyez et maintenez la bordure de l’outil rogneur. 5. Quand les flèches apparaissent, glissez votre doigt vers l'intérieur ou l'extérieur pour redimensionner l'outil rogneur. 6. Pour déplacer le rogneur sur la partie de la photo à rogner, glissez le rogneur sur la position souhaitée. 7. Appuyez sur Enregistrer pour sauvegarder les modifications. La photo découpée est enregistrée comme copie. La photo originale n'est pas modifiée. Ajouter des effets 1. Dans l'écran Albums de l'application Galerie, choisissez un album. 2. Appuyez et maintenez la photo sur laquelle vous voulez appliquer des effets. 3. Dans le menu qui s'ouvre, appuyez sur Modifier, puis appuyez sur Effets. Sur le panneau qui s'ouvre, plusieurs options sont proposées. 85 Photos, vidéos, et musique 4. Appuyez sur un effet pour l'appliquer à la photo. 5. Appuyez sur Enregistrer pour sauvegarder les modifications. La photo enrichie est enregistrée comme copie. La photo originale n'est pas modifiée. Découper une vidéo Supprimez des scènes d'une vidéo que vous avez enregistrée sur le HTC Sensation XL avec Beats Audio. 1. Dans l'écran Albums de l'application Galerie, choisissez un album. 2. Appuyez et maintenez la vidéo que vous souhaitez modifier, puis appuyez sur Découper. 3. Déplacez les deux curseurs sur le début et la fin de la section de la vidéo que vous voulez couper. Quand vous déplacez un curseur, vous verrez les marqueurs de temps et les trames vidéo. Celle du milieu est votre trame sélectionnée. 4. Appuyez sur pour prévisualiser votre vidéo. 5. Appuyez sur OK. La vidéo découpée est enregistrée en tant que nouveau fichier. La vidéo originale reste inchangée. Envoyer des photos/vidéos Envoyez des photos/vidéos à votre ordinateur ou un autre appareil via email, MMS, ou Bluetooth. Envoyer vos photos ou vidéos par email Vous pouvez envoyer plusieurs photos, vidéos, ou les deux dans un email. Elles sont ajoutées comme pièces jointes dans votre email. 1. Dans l'écran d'accueil, appuyez sur > Galerie. 2. Appuyez sur l'album qui contient les photos ou les vidéos que vous voulez partager. 3. Appuyez sur Partager, appuyez ensuite sur Gmail ou E-mail. 86 Photos, vidéos, et musique 4. Sélectionnez les photos ou les vidéos à partager, puis appuyez sur Suivant. 5. Rédigez votre message, puis appuyez sur (Gmail) ou Envoyer (E-mail). Si vous sélectionnez E-Mail et que vous avez plusieurs comptes de messagerie, le compte de messagerie par défaut sera utilisé. Envoyer une photo ou une vidéo par MMS 1. Dans l'écran d'accueil, appuyez sur > Galerie. 2. Appuyez sur l'album qui contient les photos ou les vidéos que vous voulez partager. 3. Appuyez sur Partager > Messages. 4. Appuyez sur la photo/vidéo à envoyer. La photo/vidéo est ajoutée automatiquement au MMS. 5. Pour ajouter une autre photo ou vidéo à votre diaporama, appuyez sur appuyez sur Image ou Vidéo. , puis 6. Composez votre message, puis appuyez sur Envoyer. Envoyer des photos/vidéos par Bluetooth Vous pouvez sélectionner plusieurs photos, vidéos, ou les deux, et les envoyer à un ami ou à votre ordinateur par Bluetooth. 1. Dans l'écran d'accueil, appuyez sur > Galerie. 2. Appuyez sur l'album qui contient les photos ou les vidéos que vous voulez partager. 3. Appuyez sur Partager > Bluetooth. 4. Sélectionnez les photos ou les vidéos à partager, puis appuyez sur Suivant. Dans les prochaines étapes, il vous sera demandé d'activer Bluetooth sur le HTC Sensation XL avec Beats Audio et de vous connecter au périphérique Bluetooth de réception pour que les fichiers puissent être transmis. 87 Photos, vidéos, et musique Partager des photos et des vidéos sur le Web Grâce à l'application Galerie, vous pouvez partager des photos et des vidéos sur vos réseaux sociaux. Et vous pouvez poster des vidéos sur YouTube. Vous pouvez également utiliser l'application Appareil photo ou Caméscope pour partager une photo ou une vidéo après sa capture. Partager des photos ou des vidéos sur Facebook Vous devez être connecté à votre compte pour télécharger des photos ou des vidéos. 1. Dans l'écran d'accueil, appuyez sur > Galerie. 2. Appuyez sur l'album qui contient les photos ou les vidéos que vous voulez partager. 3. Appuyez sur Partager > Facebook pour HTC Sense. 4. Sélectionnez les photos ou les vidéos à partager, puis appuyez sur Suivant. 5. Sélectionnez l’album de destination et définissez les paramètres de confidentialité pour les photos/vidéos téléchargées. 6. Appuyez sur Ajouter tag et description, puis entrez une légende différente pour chaque photo/vidéo. 7. Pour identifier vos amis sur vos photos, appuyez sur Identifier cette photo. Appuyez sur la zone où se trouve votre ami, puis sélectionnez la personne que vous voulez identifier dans la liste. Répétez cette étape pour poursuivre l'identification de vos amis. 8. Glissez vers la gauche ou passez à la photo ou à la vidéo suivante. 9. Appuyez sur Enregistrer. 10. Appuyez sur Terminer. Partager des photos ou des vidéos sur Flickr Vous devez être connecté à votre compte Flickr pour télécharger des photos ou des vidéos. 1. Dans l'écran d'accueil, appuyez sur > Galerie. 2. Appuyez sur l'album qui contient les photos ou les vidéos que vous voulez partager. 3. Appuyez sur Partager > Flickr. 4. Sélectionnez les photos ou les vidéos à partager, puis appuyez sur Suivant. 5. Sélectionnez l’album de destination et définissez les paramètres de confidentialité pour les photos/vidéos téléchargées. 88 Photos, vidéos, et musique 6. Appuyez sur Ajouter tag et description, puis entrez un titre et une description pour chaque photo/vidéo. 7. Pour identifier vos amis sur vos photos, appuyez sur Identifier cette photo. Appuyez sur la zone où se trouve votre ami, puis sélectionnez la personne que vous voulez identifier dans la liste. Répétez cette étape pour poursuivre l'identification de vos amis. 8. Glissez vers la gauche ou passez à la photo ou à la vidéo suivante. 9. Appuyez sur Enregistrer. 10. Appuyez sur Terminer. Partager des photos sur Picasa Vous devez être connecté à un compte Google pour télécharger des photos dans Picasa™. 1. Dans l'écran d'accueil, appuyez sur > Galerie. 2. Appuyez sur l'album qui contient les photos que vous voulez partager. 3. Appuyez sur Partager > Picasa. 4. Sélectionnez les photos à partager, puis appuyez sur Suivant. 5. Saisissez une légende pour les photos que vous téléchargez. 6. Sélectionnez l'album en ligne sur lequel vous désirez télécharger votre photos, pour créer un nouvel album. ou appuyez sur 7. Appuyez sur Envoyer. Partager des vidéos sur YouTube Vous pouvez partager vos vidéos en les envoyant sur YouTube. 1. Dans l'écran d'accueil, appuyez sur > Galerie. 2. Appuyez sur l'album qui contient les vidéos que vous voulez partager. 3. Appuyez sur Partager > YouTube. 4. Sélectionnez les vidéos à partager, puis appuyez sur Suivant. Connectez-vous à votre compte YouTube ou Google si on vous demande de le faire. 5. Saisissez un titre pour les vidéos que vous téléchargez. 6. Appuyez sur Plus de détails, et saisissez les informations, telles que la description et les tags, et sélectionnez une option de confidentialité. 7. Appuyez sur Envoyer. 89 Photos, vidéos, et musique Regarder les photos dans vos réseaux sociaux Dans l'application Galerie, consultez vos téléchargements et ceux de vos amis sur les réseaux sociaux. Regarder des photos sur Facebook Vous devez vous connecter à votre compte Facebook pour regarder les photos Facebook. 1. Dans l'écran d'accueil, appuyez sur 2. Sur la barre du haut, appuyez sur > Galerie. > Facebook. 3. Appuyez sur le nom de votre compte ou du compte de votre ami dans la liste pour afficher les photos du compte. Regarder des photos sur Flickr Connectez-vous à votre compte Flickr pour regarder les photos Flickr. 1. Dans l'écran d'accueil, appuyez sur > Galerie. 2. Sur la barre du haut, appuyez sur > Flickr. Il peut vous être demandé d'autoriser la connexion de l'application au site Flickr. Si c'est le cas, donnez votre autorisation pour accéder à votre compte Flickr. 3. Appuyez sur le nom de votre compte ou du compte de votre ami dans la liste pour afficher les photos du compte. Commenter des photos sur vos réseaux sociaux Ajoutez des commentaires sur vos photos téléchargées ainsi que sur les photos de vos amis. 1. Effectuez l'une des opérations suivantes : § Lorsque vous consultez des albums en ligne, appuyez et maintenez une photo, puis appuyez sur Ajouter un commentaire. § Tout en visionnant une photo en plein écran, appuyez n'importe où sur l'écran, puis appuyez sur Commentaires. 2. Appuyez sur la boîte indiquant « Écrire un commentaire ». 3. Entrez votre texte, puis appuyez sur Commentaire. 90 Photos, vidéos, et musique Musique Consulter la musique dans la Bibliothèque Vous devez d'abord copier des fichiers audio dans HTC Sensation XL avec Beats Audio avant d'utiliser l'application Musique pour écouter de la musique. 1. Dans l’écran d’accueil, appuyez sur 2. Appuyez sur > Musique. pour parcourir une catégorie, telle que Artistes ou Albums. Écouter de la musique Écoutez des chansons et de la musique sur votre HTC Sensation XL avec Beats Audio en utilisant l'application Musique. 1. Pendant que vous parcourez votre collection musicale, appuyez sur une chanson pour la lire. 2. Appuyez sur les icônes à l'écran pour contrôler la lecture de musique, répéter des chansons, etc. Réglez le volume média Allez dans la bibliothèque. Basculez entre le mode Lecteur et la file d'attente. Vous pouvez organiser les chansons dans la file d'attente. Appuyez et glissez votre doigt sur la barre d'avancement pour l'avance et le retour de la chanson. Affichez les options pour ajouter la chanson à une playlist, partager la chanson, etc. Activez ou désactivez la lecture aléatoire. (La lecture aléatoire est désactivée quand ce bouton est gris.) Faites défiler les modes de répétitions : répéter toutes les chansons, répéter la chanson en cours, et ne pas répéter. Écouter de la musique depuis l'écran de verrouillage Si vous écoutez de la musique avec l'écran éteint, appuyez sur MARCHE/ARRÊT pour réactiver l'écran et contrôler la musique directement sur l'écran de verrouillage. Si vous ne voyez pas les contrôles de lecture sur l'écran de verrouillage, glissez votre doigt de gauche à droite sur la boîte à l'écran. 91 Photos, vidéos, et musique Vous pouvez également mettre en pause la lecture à partir du panneau Notifications. À propos du widget Music Vous pouvez utiliser le widget Musique pour lire de la musique directement sur votre écran d'accueil. Créer une playlist Personnalisez votre expérience musicale en créant des playlists musicales. Faites une playlist contenant uniquement vos chansons préférées ou créez-en une correspondant à votre humeur du jour. Créez autant de playlists que vous le voulez. 1. Dans l’écran d’accueil, appuyez sur 2. Appuyez sur 3. Appuyez sur > Musique. > Playlists. . 4. Saisissez le nom d'une playlist. 5. Pour ajouter des chansons, appuyez sur 6. Appuyez sur . pour choisir une catégorie, puis recherchez des chansons. 7. Cochez les chansons à ajouter à la playlist, puis appuyez sur Ajouter. 8. Appuyez sur Enregistrer. Lire les chansons d'une playlist 1. Dans l’écran d’accueil, appuyez sur 2. Appuyez sur > Musique. > Playlists. 3. Appuyez sur une playlist, puis appuyez sur la chanson que vous voulez écouter en premier. Quand vous appuyez sur une chanson pour l'écouter, l'écran Lecture en cours met à jour votre playlist. 92 Photos, vidéos, et musique Gestion des playlists Après avoir créé une playlist, vous pouvez ajouter plus de chansons, réorganiser l'ordre, etc. 1. Dans l’écran d’accueil, appuyez sur > Musique. 2. Appuyez sur modifier. > Playlists, et appuyez sur la playlist que vous souhaitez 3. Appuyez sur , puis appuyez sur Modifier la playlist. Ajouter des chansons 1. Appuyez sur . 2. Appuyez sur pour choisir une catégorie, puis recherchez des chansons. 3. Cochez les chansons à ajouter à la playlist, puis appuyez sur Ajouter. Réorganiser les chansons Appuyez et maintenez à la fin de la chanson que vous souhaitez déplacer. Quand la rangée est en surbrillance, glissez-la vers sa nouvelle position, puis relâchez. supprimer des chansons Cochez les cases des chansons que vous souhaitez supprimer de la playlist. Modifier le nom de la playlist Tapez le nouveau nom de la playlist dans la zone de texte du titre. 4. Appuyez sur Enregistrer. Supprimer des playlists 1. Dans l’écran d’accueil, appuyez sur > Musique. 2. Appuyez sur > Playlists. 3. Appuyez sur , puis appuyez sur Supprimer les playlists. 4. Sélectionnez les playlists à supprimer, puis appuyez sur Supprimer. Définir une chanson comme sonnerie Vous pouvez sélectionner une chanson dans la bibliothèque de l'application Musique et la définir comme sonnerie du téléphone ou d'un contact spécifique. 1. Dans l’écran d’accueil, appuyez sur > Musique. 2. Recherchez la chanson que vous souhaitez définir comme sonnerie, puis écoutez-la. 93 Photos, vidéos, et musique 3. Sur l'écran Lecture en cours, appuyez sur , puis appuyez sur Définir comme sonnerie (ou Plus > Définir comme sonnerie). 4. Dans le menu des options Définir comme sonnerie, appuyez sur Sonnerie du téléphone ou Sonnerie du contact. Si vous sélectionnez Sonnerie du contact, choisissez les contacts que vous voulez associer à cette chanson dans l’écran suivant. Découpage d'une sonnerie MP3 L'application Musique est munie d'une fonction de découpage de la sonnerie. Vous pouvez découper une chanson MP3 et utilisez la partie découpée pour votre sonnerie. 1. Sur l'écran En écoute, appuyez sur , puis appuyez sur Définir comme sonnerie (ou Plus > Définir comme sonnerie). 2. Dans le menu d'options Définir comme sonnerie, appuyez sur Découper la sonnerie. 3. Utilisez les commandes à l'écran pour découper votre sonnerie. Placez d'abord les deux curseurs pour définir le début et la fin de la section souhaitée de la sonnerie. Puis utilisez les touches fléchées droite et gauche pour ajuster plus précisément les points de début et de fin. Les curseurs indiquent le début et la fin de la sonnerie. 4. Une fois le découpage terminé, appuyez sur Définir comme. Définissez ensuite le morceau découpé comme Sonnerie du téléphone ou Sonnerie du contact. Vérifier si la chanson a été ajoutée comme sonnerie 1. Dans l’écran d’accueil, appuyez sur , puis appuyez sur Paramètres. 2. Dans l'écran Paramètres, appuyez sur Son > Sonnerie du téléphone. La chanson doit être dans la liste de sonnerie et sélectionnée. 94 Photos, vidéos, et musique Partager de la musique par Bluetooth Vous pouvez sélectionner une chanson dans la bibliothèque de l'application Musique et l'envoyer à l'appareil d'un ami ou à votre ordinateur par Bluetooth. 1. Dans l’écran d’accueil, appuyez sur > Musique. 2. Recherchez la chanson que vous souhaitez envoyer par Bluetooth, puis écoutez-la. 3. Sur l'écran Lecture en cours, appuyez sur Plus > Partager). , puis appuyez sur Partager (ou 4. Appuyez sur Partager le fichier > Bluetooth. Dans les prochaines étapes, il vous sera demandé d'activer Bluetooth sur le HTC Sensation XL avec Beats Audio et de vous connecter au périphérique Bluetooth de réception pour que la musique puisse être transmise. Rechercher des vidéos musicales sur YouTube Vous pouvez rechercher les vidéos musicales de la chanson que vous écoutez sur YouTube. C'est très simple. Sur l'écran En écoute, appuyez sur , puis appuyez sur Trouvez des vidéos. Mettre à jour les pochettes d'album 1. Sur l'écran Lecture en cours, appuyez sur pochette. , puis appuyez sur Mettre à jour la 2. Choisissez si vous voulez mettre à jour automatiquement ou manuellement toutes les pochettes d'album ou simplement celle de la chanson en cours de lecture dans l'écran Lecture en cours. 95 Photos, vidéos, et musique Média connecté Partager un média sur votre réseau domestique Partagez des photos, vidéos, et de la musique avec un plus grand cercle d'amis sur votre réseau domestique. Connectez simplement votre téléphone au réseau et affichez instantanément vos photos/vidéos sur un grand écran de télévision, ou transmettez vos morceaux de musique favoris sur des haut-parleurs hi-fi, le tout via DLNA®. Pour plus d'informations à propos de DLNA, visitez le site www.dlna.org. Avant de partager des médias à travers le réseau: § Connectez votre téléphone au réseau via Wi-Fi. § Connectez le téléviseur ou les haut-parleurs au réseau. Consultez la documentation fournie avec votre téléviseur ou vos haut-parleurs pour en savoir plus. 1. Ouvrez l'application Galerie ou Musique. 2. Localisez le média que vous voulez partager, puis appuyez dessus. 3. Pendant l'affichage d'une photo ou la lecture d'une vidéo, appuyez sur l'écran pour afficher les commandes de lecture, puis appuyez sur . Ou, si vous écoutez de la musique, appuyez sur et ensuite sur Sortie. 4. Choisissez l'appareil sur votre réseau sur lequel vous voulez lire le média. 5. Une fois connecté à l'autre appareil, vous pouvez appuyer sur: Commandes Pour Lire le média sur l'autre appareil. Mettre en pause la lecture média. Lire la piste média précédente. 96 Photos, vidéos, et musique Commandes Pour Lire la piste média suivante. Plus Afficher plus d'options, telles qu'afficher les informations média. Appliquer la lecture aléatoire à votre playlist musicale. Sélectionner un mode de répétition pour les morceaux de musique. Régler le volume du média sur l'autre appareil. Se connecter à un autre lecteur de photo/vidéo sur le réseau. Déconnecter votre téléphone de l'autre appareil. Pendant la lecture d'un média sur un autre appareil, vous pouvez appuyer sur faire autre chose sur le HTC Sensation XL avec Beats Audio. et 97 Services HTC Services HTC HTC Watch A propos de HTC Watch Avec le service vidéo en ligne HTC Watch™, jetez un coup d'œil aux bandes-annonces des derniers films et prenez plaisir à regarder des superproductions hollywoodiennes ou des émissions de télévision. Créez votre compte HTC Watch afin de pouvoir: § Louer ou acheter des vidéos telles que des films et émissions TV en ligne. § Recommander des vidéos instantanément à votre famille et vos amis. § Regardez les vidéos que vous avez achetées sur un maximum de cinq appareils HTC qui ont accès à HTC Watch en utilisant votre compte. Au début, vous ne pourrez peut-être regarder que des bandes annonces. Les services de location et d'achat seront progressivement disponibles dans le monde entier. Merci de votre patience. Créer ou vous connecter à votre compte HTC Watch 1. Dans l’écran d’accueil, appuyez sur > Watch. Si c'est la première fois que vous utilisez le service, lisez et acceptez le contrat de licence avant de continuer. 2. Appuyez sur et allez à l'onglet Toutes les vidéos. 3. Appuyez sur le bouton Appuyez pour vous connecter à Watch et appuyez sur Suivant. 4. Créez un nouveau compte HTC Watch, ou connectez-vous directement si vous avez déjà votre compte. Vous pouvez aussi aller à Paramètres > Comptes et synchronisation pour créer votre compte HTC Watch. 98 Services HTC L'application Watch Sur l'écran principal de l'application Watch, vous verrez le contenu préchargé. Lorsque vous téléchargez des films et des émissions de télévision depuis la vidéothèque de HTC Watch, ils apparaîtront aussi sur cet écran. Dans l’écran d’accueil, appuyez sur > Watch. § Glissez vers la gauche ou la droite sur l'écran pour parcourir les vidéos, puis appuyez sur l'une d'elle pour la regarder. § Appuyez sur Recommandé pour vérifier quelles sont les nouveautés ou les émissions de télévision saisonnières disponibles dans la vidéothèque. § Dans l'écran principal, vous pouvez aussi aller à la vidéothèque de HTC Watch ou accéder à votre bibliothèque pour gérer vos téléchargements. Parcourir les sélections de la vidéothèque Découvrez le catalogue des éléments de la vidéothèque du HTC Watch. Parcourir les émissions de télévision et les films disponibles en location ou en vente. Vous pouvez également afficher des bandes annonces pour sélectionner des vidéos. 1. Dans l'écran principal de Watch, appuyez sur . 2. Parcourez les sélections recommandées et en vedette, ou parcourez par catégorie. Pour faire une recherche rapide, appuyez sur cherchez. puis entrez un titre que vous 3. Appuyez sur une vidéo pour lire son synopsis. Louez ou effectuez un achat lorsque vous êtes prêt. Regarder une bande annonce Si vous voyez l'icône lorsque vous regardez le synopsis d'une vidéo, cela signifie qu'il ya une bande annonce disponible pour cette vidéo. Appuyez sur celle-ci pour voir la bande annonce. Recommander une vidéo Pendant la lecture du synopsis d'une vidéo, vous pouvez facilement recommander la vidéo à votre famille ou vos amis en partageant son lien. Vous pouvez l'envoyer dans un email, la poster sur votre réseau social ou la partager par d'autres manières. Appuyez sur , puis choisissez comment partager ce lien. 99 Services HTC Location ou achat d'une vidéo Vos informations de facturation seront enregistrées sur votre compte HTC Watch de sorte que vous n'aurez pas à les saisir à chaque location ou achat. 1. Pendant la lecture du synopsis d'une vidéo, appuyez sur pour acheter la vidéo. pour louer ou sur Ou tout en parcourant les sélections des vidéos, appuyez sur les boutons respectifs pour louer ou acheter une vidéo. 2. Si c'est la première fois que vous louez ou achetez, appuyez sur Ajouter une carte de paiement et entrez vos coordonnées de carte de crédit et votre adresse de facturation. Veillez à utiliser une carte de crédit enregistrée dans la même région que celle associée à votre compte HTC Watch. 3. Confirmez votre location ou achat. 4. Appuyez sur Télécharger. Vous pouvez aller à votre bibliothèque pour vérifier vos téléchargements. Gestion de votre bibliothèque Utilisez la bibliothèque pour gérer vos téléchargements et voir tous vos achats. A partir de la bibliothèque, vous pouvez aussi commencer à regarder une vidéo en cours de téléchargement. Dans l'écran principal de Watch, appuyez sur pour accéder à votre bibliothèque. La bibliothèque organise vos téléchargements comme suit: Téléchargées Répertorie les vidéos qui ont été entièrement téléchargées sur votre appareil HTC actuel. Toutes les vidéos Répertorie toutes les vidéos que vous avez achetées ou louées et vous permet de gérer vos téléchargements. Vous pouvez mettre en pause un téléchargement, le reprendre, ou re-télécharger une vidéo. Progression Vous montre la progression du téléchargement des vidéos. Vous pouvez appuyer sur une vidéo pour commencer à la regarder pendant son téléchargement, Lorsque le téléchargement est terminé, elles apparaîtront dans l'onglet Vidéos téléchargées et sur l'écran principal de Watch. 100 Services HTC Vérification ou modification des paramètres Dans l'application Watch, appuyez sur , puis appuyez sur Paramètres. Compte Modifiez les paramètres de votre compte. Mettre le widget à jour lorsqu'il est ouvert Cochez ou décochez cette case, selon le cas, si vous souhaitez ou non que le widget Watch s'actualise automatiquement. Mes achats Vérifiez votre historique d'achats. Méthodes de paiement Modifiez ou supprimez vos informations de carte de crédit. Gestion des périphériques Lorsque vous téléchargez des vidéos de la vidéothèque, votre appareil HTC sera automatiquement ajouté à votre compte HTC Watch. Si vous possédez plus d'un appareil HTC qui a accès à HTC Watch, vous pouvez télécharger et regarder des vidéos sur cinq appareils au maximum. Appuyez sur Supprimer le périphérique si vous souhaitez dissocier et enlever un dispositif HTC de votre compte. Re-vérifier la région de la boutique Si vous voyagez dans une région différente, vous pouvez faire redétecter votre position par l'application afin de déterminer la région de la vidéothèque à partir de laquelle vous pouvez louer ou acheter des vidéos. 101 Services HTC Utile à savoir Pourquoi suis-je invité à me connecter à nouveau à mon compte? Chaque fois qu'un délai (environ 20 minutes) est écoulé, vous êtes à nouveau invité à vous connecter à votre compte HTC Watch avant de pouvoir continuer à louer ou acheter des vidéos ou accéder à certains paramètres. C'est une précaution de sécurité pour vérifier votre identité et assurer que vous en avez pris connaissance que c'est votre compte. Quelle est la durée de location d'une vidéo? Selon les termes du contrat du studio et le pays où vous avez téléchargé la vidéo, la période de location est de 24 ou 48 heures, à partir de la première visualisation. Si vous ne regardez pas immédiatement la vidéo, vous avez jusqu'à 30 jours avant l'expiration de la location. Pourquoi HTC Watch ne me permet-il pas de retirer un périphérique et d'en ajouter un nouveau? Le retrait est disponible une fois tous les 120 jours quand vous avez déjà atteint le nombre maximum de cinq appareils HTC dans votre compte. Comment puis-je supprimer mon compte HTC Watch de mon appareil? 1. Dans l'application Watch, appuyez sur Compte , puis appuyez sur Paramètres > 2. Appuyez sur Supprimer un compte. Vous pouvez aussi aller à Paramètres > Comptes et synchronisation pour supprimer votre compte HTC Watch. HTCSense.com Connexion à votre compte HTCSense.com Vous pouvez vous connecter à votre compte HTCSense.com sur votre HTC Sensation XL avec Beats Audio ou sur le navigateur Web de votre ordinateur. Se connecter depuis le HTC Sensation XL avec Beats Audio 1. Dans l’écran d’accueil, appuyez sur et synchronisation. , puis appuyez sur Paramètres > Comptes 2. Appuyez sur Ajouter un compte > HTC Sense. 3. Suivez les instructions à l'écran pour vous connecter à votre compte HTCSense.com. 102 Services HTC Connexion à partir de votre ordinateur Assurez-vous que votre HTC Sensation XL avec Beats Audio est à proximité. Vous en aurez besoin pour terminer la procédure de connexion. 1. Dans votre ordinateur, ouvrez le navigateur Web. 2. Allez sur le site www.htcsense.com. 3. Suivez les instructions à l'écran pour vous connecter à votre compte HTCSense.com. Une fois connecté à HTCSence.com, connectez-vous en utilisant les mêmes identifiants que sur votre HTC Sensation XL avec Beats Audio. Mise à jour des informations de votre compte HTCSense.com 1. Dans votre ordinateur, ouvrez le navigateur Web et connectez-vous à votre compte HTCSense.com. 2. Dans le coin supérieur droit, cliquez sur Compte. 3. Mettez à jour les informations de votre compte, puis cliquez sur Enregistrer les modifications. Activer la recherche du téléphone Certaines fonctions de HTCSense.com nécessitent que l'option Recherche du téléphone soit sélectionnée sur le HTC Sensation XL avec Beats Audio. 1. Sur votre HTC Sensation XL avec Beats Audio, dans l'écran d'accueil, appuyez sur , puis appuyez sur Paramètres. 2. Appuyez sur Localisation. 3. Cochez l'option Recherche du téléphone. Utiliser HTCSense.com Vous avez oublié le HTC Sensation XL avec Beats Audio chez vous ou vous l'avez égaré? Ou pire, il a glissé de votre poche quand vous avez pris le train. Utilisez HTCSense.com pour communiquer avec le HTC Sensation XL avec Beats Audio afin de transférer des appels et des messages vers un autre numéro, faire sonner le HTC Sensation XL avec Beats Audio, le verrouiller, et même effacer son contenu. Pour utiliser ces fonctions, vous devez vous connecter à HTCSense.com sur le navigateur Web d'un ordinateur. Faire sonner HTC Sensation XL avec Beats Audio Vous savez que HTC Sensation XL avec Beats Audio est quelque part chez vous, mais vous ne le trouvez pas. Faites sonner HTC Sensation XL avec Beats Audio, même s'il est configuré en mode silencieux, pour le trouver. Avec un peu de chance, il est simplement caché sous une pile de vêtements. Dans HTCSense.com, cliquez sur Sonnerie. 103 Services HTC Transférer des appels et des messages Vous pouvez transférer des appels et des messages vers un autre téléphone si vous n'avez pas votre HTC Sensation XL avec Beats Audio avec vous. Avant d'activer Transférer des appels ou Transférer les messages, vous devez d'abord personnaliser les paramètres, comme la spécification d'un autre numéro de téléphone ou adresse e-mail. § Pour transférer des appels, cliquez sur la touche d'activation/désactivation de Transférer des appels. (Vérifiez que Activer le transfert d’appel est sélectionné dans Paramètres.) § Pour transférer des messages, cliquez sur la touche d'activation/désactivation de Transférer des messages. (Vous devez sélectionner Transférer des messages sur un appareil ou Transférer des messages vers une adresse e-mail dans Paramètres.) Localiser le HTC Sensation XL avec Beats Audio Vous avez égaré votre HTC Sensation XL avec Beats Audio quelque part? Vous pouvez utiliser HTCSense.com pour déterminer l'emplacement approximatif. L'option Recherche du téléphone doit être sélectionnée dans Paramètres > Localisation sur le HTC Sensation XL avec Beats Audio pour que cela fonctionne. Dans HTCSense.com, consultez la carte pour voir où se trouve votre HTC Sensation XL avec Beats Audio. Cliquez sur Actualiser la position pour actualiser la carte. Verrouiller le HTC Sensation XL avec Beats Audio Vous avez perdu votre HTC Sensation XL avec Beats Audio? Verrouillez votre HTC Sensation XL avec Beats Audio et affichez un message à l'écran. Ainsi, si quelqu'un le trouve, il vous contactera. 1. Dans HTCSense.com, cliquez sur Verrouiller l'appareil. 2. Saisissez un code PIN, un numéro de téléphone pour vous joindre si quelqu'un trouve votre HTC Sensation XL avec Beats Audio, et un bref message qui s'affichera à l'écran. Le numéro s'affiche à l'écran. Si quelqu'un trouve votre HTC Sensation XL avec Beats Audio, il lui suffira d'appuyer dessus pour composer ce numéro avec votre HTC Sensation XL avec Beats Audio. 3. Cliquez sur Enregistrer. 104 Services HTC Effacer le contenu du HTC Sensation XL avec Beats Audio S'il n'est pas possible de récupérer le HTC Sensation XL avec Beats Audio, vous pouvez effacer son contenu afin que personne ne voie d'informations personnelles. Il n'y a aucun moyen de récupérer les données du HTC Sensation XL avec Beats Audio une fois que vous en avez effacé le contenu. Soyez absolument sûr avant de continuer. 1. Dans HTCSense.com, cliquez sur Effacer l'appareil. 2. Quand on vous demande de confirmer, cliquez sur Effacer l'appareil. Supprimer votre compte HTCSense.com 1. Dans votre ordinateur, ouvrez le navigateur Web et connectez-vous à votre compte HTCSense.com. 2. Dans le coin supérieur droit, cliquez sur Compte. 3. Cliquez sur Cliquez ici pour supprimer votre compte HTCSense. La suppression de votre compte HTCSense.com supprimera également vos données sur les serveurs de HTCSense.com. 105 Comptes et synchronisation Comptes et synchronisation À propos des comptes en ligne Votre HTC Sensation XL avec Beats Audio peut se synchroniser avec différents comptes de réseaux sociaux et de messagerie. Vous pouvez inclure les informations suivantes: § Gmail, Exchange ActiveSync, et autre email POP3/IMAP. § Les contacts de Google et Exchange ActiveSync, ainsi que les informations de contact de vos amis dans Facebook et leurs profils Twitter. § Les événement de l'agenda de vos comptes Google, de Exchange ActiveSync, et de votre compte Facebook. § Les mises à jour de statut et les liens partagés avec vos amis sur les réseaux sociaux comme Facebook et Twitter. § Téléchargements de photo sur Flickr et Facebook. Vous pouvez configurer vos comptes Exchange ActiveSync et POP3/IMAP sur votre HTC Sensation XL avec Beats Audio depuis l'application E-mail ou les paramètres de Comptes et synchronisation. 106 Comptes et synchronisation Synchronisation avec un compte Google La connexion à votre compte Google vous permet de synchroniser Gmail et vos contacts et agendas Google entre HTC Sensation XL avec Beats Audio et le Web. Vous devez aussi vous connecter à un compte Google pour utiliser des applications Google telles que Google Talk et Android Market. Si vous ignorez l'ajout d'un compte Google lors de la première configuration de votre HTC Sensation XL avec Beats Audio, vous risquez de rencontrer des problèmes lors de l'utilisation de certaines applications Google. Si ces problèmes persistent, vous devrez réinitialiser votre HTC Sensation XL avec Beats Audio aux paramètres d'usine et saisir les détails de votre compte Google quand vous configurerez à nouveau le HTC Sensation XL avec Beats Audio. Ajouter plusieurs comptes Google Vous pouvez ajouter plusieurs Google. Cependant, les comptes Google ultérieurs ne peuvent synchroniser que les contacts, les emails, et les événements de l'agenda. Autre Google services utilisent le premier Google compte que vous avez ajouté. 1. Dans l’écran d’accueil, appuyez sur et synchronisation. , puis appuyez sur Paramètres > Comptes 2. Appuyez sur Ajouter un compte > Google. 3. Suivez les instructions à l'écran pour vous connecter à un compte ou créer un nouveau compte. Vous avez oublié le mot de passe de votre compte Google? Si vous avez oublié le mot de passe de votre compte Google, essayez de le récupérer en allant sur le site Web de Google. 1. Sur le HTC Sensation XL avec Beats Audio ou sur votre ordinateur, ouvrez votre navigateur Web et accédez à www.google.com/accounts/ recovery. 2. Saisissez l'adresse de messagerie ou le nom d'utilisateur que vous utilisez pour vous connecter au compte Google et cliquez sur Envoyer. 3. Suivez les instructions données à l'écran pour réinitialiser votre mot de passe. Si vous n'avez pas d'autre adresse de messagerie ou si vous ne pouvez pas accéder au compte que vous avez utilisé pour créer votre compte Google vous pouvez réinitialiser votre compte Google après 24 heures en répondant à la question de sécurité pour récupérer votre mot de passe. 107 Comptes et synchronisation Ajouter un compte de réseau social Vous avez ignoré la connexion à vos comptes de réseaux sociaux (tels que Facebook, Twitter, ou Flickr) lors de la première utilisation et configuration du HTC Sensation XL avec Beats Audio? Vous pouvez toujours ajouter ces comptes ultérieurement. 1. Dans l’écran d’accueil, appuyez sur et synchronisation. , puis appuyez sur Paramètres > Comptes 2. Appuyez sur Ajouter un compte, puis sur le type de compte à ajouter. 3. Suivez les instructions à l'écran pour saisir les informations du compte. Votre compte de réseau social s'ajoutera à la liste sur l'écran Comptes et synchronisation. Suivant la façon dont vous avez configuré le compte, les nouvelles informations peuvent se synchroniser avec votre HTC Sensation XL avec Beats Audio. Gérer vos comptes en ligne Modifier les paramètres de synchronisation 1. Dans l’écran d’accueil, appuyez sur et synchronisation. , puis appuyez sur Paramètres > Comptes 2. Cochez ou décochez les options suivantes : Données en arrièreplan Si cette option est sélectionnée, les applications envoient et reçoivent des informations de compte en ligne même si vous n'êtes pas en train de les utiliser. Synchronisation auto Si cette option est sélectionnée, les applications utilisent la planification de synchronisation définie dans les paramètres du compte. Si cette option est décochée, vous devrez synchroniser les comptes manuellement. Synchroniser un compte manuellement 1. Dans l’écran d’accueil, appuyez sur et synchronisation. , puis appuyez sur Paramètres > Comptes 2. Appuyez sur le compte à synchroniser. 3. Appuyez sur Synchroniser maintenant. 108 Comptes et synchronisation Modifier les paramètres du compte Vous pouvez modifier les paramètres comme la fréquence de synchronisation et les types d'informations synchronisés, les types de notifications reçues et la façon dont les informations du compte sont affichées. 1. Dans l’écran d’accueil, appuyez sur et synchronisation. , puis appuyez sur Paramètres > Comptes 2. Sur l'écran Comptes et synchronisation, appuyez sur le compte à modifier. 3. Appuyez sur le type d'information que vous voulez synchroniser ou sélectionnez un élément pour modifier ses paramètres. Supprimer un compte Vous pouvez supprimer un compte et toutes les informations associées depuis votre HTC Sensation XL avec Beats Audio, par exemple email, contacts ou paramètres. La suppression d'un compte n'efface pas les informations du service en ligne concerné. Certains comptes ne peuvent pas être supprimés, comme le premier compte Google auquel vous vous êtes connecté, sauf si vous effacez toutes les informations personnelles depuis le HTC Sensation XL avec Beats Audio au moyen d'une réinitialisation matérielle. 1. Dans l’écran d’accueil, appuyez sur et synchronisation. , puis appuyez sur Paramètres > Comptes 2. Appuyez sur le compte à supprimer. 3. Appuyez sur Supprimer un compte, puis confirmer la suppression du compte. 109 Contacts Contacts Transférer les contacts de votre ancien téléphone Transférez facilement des contacts de votre ancien téléphone vers votre HTC Sensation XL avec Beats Audio via Bluetooth. Suivant l'ancienneté du modèle, vous pourrez également transférer d'autres types de données comme les événements de l'agenda et les SMS vers le HTC Sensation XL avec Beats Audio. 1. Dans l’écran d’accueil, appuyez sur > Transfert. 2. Appuyez sur Suivant pour commencer. 3. Choisissez le nom et le modèle de votre ancien téléphone. 4. Sur votre ancien téléphone, activez le Bluetooth et configurez-le en mode identifiable. 5. Sur le HTC Sensation XL avec Beats Audio, appuyez sur Suivant pour continuer. Le HTC Sensation XL avec Beats Audio active automatiquement le Bluetooth et recherche les périphériques Bluetooth. 6. Dans la liste des périphériques, sélectionnez votre ancien téléphone, puis appuyez sur Suivant. Le HTC Sensation XL avec Beats Audio tente alors de s'appairer avec votre ancien téléphone. Un code d'authentification apparaît à l'écran. 7. Sur votre ancien téléphone, saisissez le code d'authentification ou confirmez-le. 8. Cochez la case Contacts (et les autres types de données que vous souhaitez importer), puis appuyez sur Suivant. 9. Quand le HTC Sensation XL avec Beats Audio a fini d'importer les données, appuyez sur OK. 110 Contacts À propos de l'application Contacts Avec l'application Contacts, vous pouvez facilement gérer vos communications par téléphone, messagerie, et emails. Vous pouvez aussi lier vos contacts à leurs comptes de réseaux sociaux comme Facebook et Twitter pour voir l'ensemble de leurs mises à jour et de leurs événements dans un même emplacement. Et ce n'est pas tout. Si vous avez les mêmes contacts provenant de différentes sources, Contacts vous permet de fusionner leurs coordonnées afin de ne pas avoir de doublons dans votre liste de contacts. 1. Dans l'écran d'accueil, appuyez sur > Contacts. 2. Appuyez sur l'un des onglets suivants: Téléphone Lance l'écran du Numéroteur téléphonique. Contacts Vous donne accès à tous les contacts sur votre HTC Sensation XL avec Beats Audio, comptes en ligne, etc. Groupes Permet d’affecter des contacts aux groupes pour pouvoir facilement envoyer un SMS, MMS ou message électronique à tout un groupe. Historique des appels Liste tous vos numéros appelés et appels reçus et manqués. 111 Contacts Votre liste de contacts L'application Contacts affiche tous les contacts de votre HTC Sensation XL avec Beats Audio et des comptes en ligne auxquels vous êtes connecté. Lorsque vous ouvrez l'application Contacts après vous être connecté à un nouveau compte, il vous sera demandé si vous souhaitez ajouter des contacts à votre liste de contacts. Votre liste de contacts affiche également les contacts stockés dans votre carte SIM (généralement marqués par l'icône de carte SIM ). Vous pouvez: § Ouvrir votre profil et modifier vos informations de contact personnelles. § Créer, modifier, ou trouver des contacts. § Consulter les mises à jour de vos amis dans vos comptes de réseaux sociaux comme Facebook et Twitter. § Appuyer sur le nom du contact pour ouvrir l'écran contenant ses informations. § Voir une icône de notification telle que quand un contact vous a envoyé de nouveaux messages ou quand c'est l'anniversaire du contact. § Découvrez qui est en ligne dans Google Talk. Les icônes d'état en ligne s'affichent si vous êtes inscrit à Google Talk sur votre HTC Sensation XL avec Beats Audio. Par exemple, signifie que le contact est disponible pour chater. Filtrer votre liste de contacts Il est possible d'afficher exclusivement les contacts d'un type particulier (par exemple, les contacts de Google ou de Facebook). 1. Dans l'écran d'accueil, appuyez sur 2. Dans l'onglet Contacts, appuyez sur liste de vos comptes en ligne. > Contacts. sur la barre du haut pour afficher une 3. Choisissez les comptes en ligne qui contiennent les contacts que vous voulez pour enregistrer votre afficher dans votre liste de contacts, puis appuyez sur sélection. 4. Pour définir plus d'options de tri de vos contacts, appuyez sur Afficher. , puis sur 112 Contacts Configurer votre profil Stockez vos informations personnelles pour pouvoir les envoyer facilement à d'autres personnes. 1. Dans l'écran d'accueil, appuyez sur > Contacts. 2. Effectuez l'une des opérations suivantes : § Si vous êtes connecté à l'un de vos comptes en ligne tels que votre compte Google ou Facebook pour HTC Sense, tapez votre nom ou votre adresse email, appuyez sur , puis appuyez sur Modifier ma carte de visite. § Si vous n'êtes pas connecté à vos comptes en ligne, appuyez sur Moi, puis choisissez si vous souhaitez lier votre profil à un contact existant qui contient déjà vos informations personnelles ou modifier votre profil. 3. Entrez votre nom et vos informations de contact. ou sur votre photo, puis choisissez de prendre un auto-portrait 4. Appuyez sur ou d'utiliser une autre photo pour votre profil. 5. Appuyez sur Enregistrer. Qu'est-ce que vous pouvez voir sur votre profil Quand vous appuyez sur Mon profil, vous verrez les onglets suivants: Détails Affiche vos informations de contact. Vous verrez également vos annonces les plus récentes dans les réseaux sociaux tels que Facebook et Twitter (si vous êtes connecté à Facebook et Twitter pour HTC Sense). Depuis cet onglet, vous pouvez modifier votre profil ou le partager avec d'autres. Mises à jour et événements Affiche les mises à jour et les événements que vous avez postés dans vos réseaux sociaux comme Facebook, Twitter, et Flickr. Galerie Affiche vos albums et vos photos de Facebook et Flickr. Importer des contacts depuis votre carte SIM Quand vous importez des contacts de la SIM, vous pouvez les stocker sur le HTC Sensation XL avec Beats Audio ou les ajouter à vos contacts de Google ou Exchange ActiveSync, si vous avez configuré les comptes correspondants. 1. Dans l'écran d'accueil, appuyez sur 2. Appuyez sur SIM. > Contacts. , puis appuyez sur Importer/Exporter > Importer depuis la carte 113 Contacts 3. Si vous avez des comptes Google ou Exchange ActiveSync configurés sur votre HTC Sensation XL avec Beats Audio, tapez le type des contacts importés. 4. Effectuez l'une des opérations suivantes : § Sélectionnez les contacts SIM à importer. § Pour importer tous les contacts, appuyez sur sélectionner. , puis appuyez sur Tout 5. Appuyez sur Enregistrer. Ajouter un nouveau contact 1. Dans l'écran d'accueil, appuyez sur 2. Appuyez sur > Contacts. . 3. Appuyez sur le champ Nom, puis saisissez le nom du contact. Appuyez sur si vous voulez saisir séparément le nom et le prénom du contact. En fonction du type de contact, vous pouvez également ajouter un préfixe (comme M. ou Mme.) ou un suffixe (comme Ph.D., Jr, ou Sr). 4. Sélectionnez le Type de contact, par exemple Google ou Exchange ActiveSync. Ceci détermine le type de compte avec lequel le contact se synchronisera. Certains champs ne sont pas disponibles lors de l'ajout des contacts dans votre carte SIM. 5. Entrez les informations du contact dans les champs prévus. Appuyez sur si vous souhaitez d'abord fermer le clavier à l'écran et parcourir les autres champs plus facilement. 6. Appuyez sur Enregistrer. Rechercher des contacts En plus de la recherche de contacts par nom ou par adresse email, vous pouvez configurer l'application Contacts pour effectuer une recherche à partir d'autres critères comme le nom de leur groupe ou de leur entreprise. 1. Dans l'écran d'accueil, appuyez sur 2. Appuyez sur > Contacts. , puis sur Afficher > Rechercher les contacts par. 3. Choisissez les types de critères de recherche, et appuyez sur OK. Lors de votre recherche, entrez simplement les premières lettres de chaque élément recherché dans le champ de recherche. Les résultats correspondants s'afficheront. 114 Contacts Importer un contact depuis un compte Exchange ActiveSync Vous pouvez rechercher un collègue de bureau à partir de votre compte Exchange ActiveSync et le copier dans votre HTC Sensation XL avec Beats Audio. Votre compte Exchange ActiveSync doit d'abord être configuré sur votre HTC Sensation XL avec Beats Audio. 1. Dans l'écran d'accueil, appuyez sur > Contacts. 2. Dans le champ de recherche, saisissez le début du nom du contact ou de l'adresse email. 3. Appuyez sur . Dans Contacts de l'entreprise, vous pouvez consulter la liste des noms correspondants. 4. Appuyez sur le nom du contact que vous voulez copier dans votre HTC Sensation XL avec Beats Audio, puis appuyez sur Enregistrer dans les Contacts. 115 Contacts Fusionner les informations de contact Si vous avez les mêmes contacts sur HTC Sensation XL avec Beats Audio, le compte Google, et les comptes de réseaux sociaux tels que Facebook et Twitter, HTC Sensation XL avec Beats Audio vont essayer de les combiner automatiquement ou vous permettre de décider quels contacts combiner. La combinaison des contacts identiques permet d'éviter la duplication dans votre liste de contacts. Accepter les suggestions de contact correspondant Si votre HTC Sensation XL avec Beats Audio trouve des informations de contact qui peuvent être fusionnées, une icône de lien de la barre d'état. apparaît dans la zone de notification 1. Ouvrez le panneau Notifications, puis appuyez sur Suggestion de contact correspondant. Vous verrez alors une liste de contacts pouvant être fusionnés. 2. Pour fusionner, appuyez sur . 3. Appuyez sur OK. Pour ne fusionner aucun de vos contacts, appuyez sur Faire tout disparaître. Afficher une liste de tous les contacts liés 1. Dans l'écran d'accueil, appuyez sur > Contacts. 2. Appuyez sur , puis sur Contacts liés (ou Plus > Contacts liés). L'écran Tous les contacts liés s'ouvre et vous pouvez consulter les types de comptes et d'informations fusionnés. 3. Vous pouvez choisir de briser le lien d'un type de compte ou de refaire le lien. 4. Quand vous avez terminé, appuyez sur OK. 116 Contacts Fusionner manuellement les informations de contact 1. Dans l'écran d'accueil, appuyez sur > Contacts. 2. Appuyez sur le nom du contact (pas sur l'icône ou la photo) avec lequel vous voulez établir un lien. 3. Appuyez sur ou (s'il y a des liens suggérés). 4. Vous pouvez: § Sous Liens suggérés, appuyer sur pour lier le contact à un compte. § Sous Ajouter un contact, appuyer sur l'une des options pour ajouter un lien vers un autre contact. Briser le lien 1. Dans l'écran d'accueil, appuyez sur > Contacts. 2. Appuyez sur le nom du contact (pas sur l'icône ou la photo) dont vous voulez briser le lien. 3. Appuyez sur . 4. Sous la section Contacts liés, appuyez sur pour briser le lien. à côté d'un type de compte Sauvegarder vos contacts 1. Dans l'écran d'accueil, appuyez sur 2. Appuyez sur du téléphone. > Contacts. , puis appuyez sur Importer/Exporter > Exporter sur la mémoire 3. Sélectionnez un compte ou un type de contacts à exporter, puis appuyez sur OK. Si vous voulez afficher les contacts sauvegardés, connectez le HTC Sensation XL avec Beats Audio à l'ordinateur, puis appuyez sur Lecteur de disque dans l'écran Choisir un type de connexion. Restaurer des contacts Vous pouvez restaurer uniquement les contacts qui ont été sauvegardés à l'aide de la fonction Exporter sur la mémoire du téléphone. 1. Dans l'écran d'accueil, appuyez sur > Contacts. 2. Appuyez sur , puis appuyez sur Importer/Exporter > Importer à partir de la mémoire du téléphone. 3. Si vous avez des comptes Google ou Exchange ActiveSync configurés sur votre HTC Sensation XL avec Beats Audio, tapez le type des contacts importés. 117 Contacts Informations et conversations d'un contact Quand vous appuyez sur le contact dans l'écran Contacts, l’écran contenant les informations du contact s’ouvre, affichant les informations stockées ou liées pour ce contact. L’écran des informations du contact a les onglets suivants : Détails Affiche les informations stockées pour le contact. Joignez le contact directement en appuyant sur l’une des méthodes affichées. Par exemple, si le contact a un numéro de bureau stocké, appuyez sur Appeler bureau. Fil Affiche les messages SMS et emails envoyés par le contact. Etablit également la liste de tous vos appels entrants, sortants, et manqués de ce contact. Depuis cet onglet, vous pouvez répondre à un message, envoyer un email, ou appeler le contact. Mises à jour Affiche les mises à jour et les événements des contacts de vos réseaux sociaux comme Facebook, Twitter, et Flickr. Si vous voyez une notification d'anniversaire dans la section Événements, vous pouvez appuyer sur la notification et féliciter votre contact, par exemple en écrivant sur son mur Facebook. Galerie Affiche les albums et les photos de Facebook et Flickr des contacts liés. Modifier les informations d'un contact 1. Dans l'écran d'accueil, appuyez sur > Contacts. 2. Appuyez et maintenez le contact, puis appuyez sur Modifier le contact. Les informations de vos contacts Facebook et Twitter ne peuvent pas être modifiées. 3. Entrez les nouvelles informations du contact. 4. Appuyez sur Enregistrer. Supprimer des contacts 1. Dans l'écran d'accueil, appuyez sur 2. Appuyez sur > Contacts. , puis appuyez sur Supprimer. 3. Sélectionnez les contacts à supprimer, puis appuyez sur Supprimer. 4. Quand on vous y invite, appuyez sur OK. 118 Contacts Envoyer des informations de contact comme vCard Partagez facilement vos informations de contact ou d'autres contacts depuis le HTC Sensation XL avec Beats Audio. 1. Dans l'écran d'accueil, appuyez sur > Contacts. 2. Effectuez une des opérations suivantes : Pour envoyer Faites ceci Les informations d'un contact Appuyez et maintenez le nom du contact (pas l'icône ou la photo) dont vous voulez envoyer les informations, et appuyez sur Envoyer contact en vCard. Vos informations de contact Appuyez et maintenez Mon profil, puis appuyez sur Envoyer mon profil. 3. Parmi les options disponibles, choisissez la façon dont vous voulez envoyer la vCard. 4. Sélectionnez le type d’information que vous voulez envoyer, puis appuyez sur Envoyer. Envoyer plusieurs cartes de contact Partagez facilement avec vos amis les informations de plusieurs contacts depuis votre HTC Sensation XL avec Beats Audio. 1. Dans l'écran d'accueil, appuyez sur 2. Appuyez sur > Contacts. , puis appuyez sur Envoyer les contacts. 3. Sélectionnez les contacts dont vous voulez partager les informations, puis appuyez sur Envoyer. Si vous ne voyez pas le bouton Envoyer lorsque le clavier à l'écran est ouvert, appuyez sur pour fermer le clavier. 4. Choisissez la méthode de partage de la carte de contact: Bluetooth Appuyez sur Recherche d'appareils, puis appuyez sur l'appareil vers lequel vous souhaitez envoyer les cartes de contact. Suivez les messages à l'écran sur le HTC Sensation XL avec Beats Audio et l'autre service pour les appairer et envoyer les fichiers. E-mail Rédigez et envoyez votre message email avec les cartes de contact jointes. 119 Contacts Groupes de contacts Créez des groupes de contacts pour faciliter l'envoi de message ou d'email à plusieurs personnes à la fois. Vous pouvez également synchroniser des groupes sur le HTC Sensation XL avec Beats Audio avec des groupes dans votre compte Google , accessible via le navigateur Web de votre ordinateur. Nous avons également ajouté le groupe Fréquent. C'est un groupe spécial qui ajoute automatiquement les contacts appelés ou qui permet d'être appelé par la plupart. Créer un groupe 1. Dans l'écran d'accueil, appuyez sur > Contacts. 2. Dans l'onglet Groupes, appuyez sur : 3. Entrez un nom pour le groupe, puis appuyez sur . 4. Choisissez les contacts que vous voulez ajouter à la sélection, puis appuyez sur Enregistrer. Si votre liste de contacts est trop longue, utilisez la barre de recherche pour effectuer une recherche rapide ou appuyez sur pour masquer le clavier à l'écran et parcourir la liste. 5. Appuyez sur pour sélectionner une photo pour le groupe. 6. Appuyez sur Enregistrer. Modifier un groupe de contact 1. Dans l'écran d'accueil, appuyez sur > Contacts. 2. Sur l’onglet Groupe, appuyez et maintenez le groupe puis appuyez sur Modifier le groupe. 3. Vous pouvez: § Appuyez sur le nom du groupe pour changer le nom. Vous pouvez uniquement modifier le nom des groupes que vous avez créés. § Appuyez sur l'icône à gauche du nom du groupe pour changer ou supprimer la photo du groupe. § Pour ajouter des contacts au groupe, appuyez sur contacts à ajouter, puis appuyez sur Enregistrer. , sélectionnez les § Pour supprimer un contact du groupe, appuyez sur la case à côté du nom du contact. 4. Appuyez sur Enregistrer. 120 Contacts Envoyer un message ou un email à un groupe Vous serez facturé pour chaque message envoyé. Par exemple, si vous envoyez un message à un groupe de cinq contacts, cinq messages seront facturés. 1. Dans l'écran d'accueil, appuyez sur > Contacts. 2. Sur l'onglet Groupe, appuyez sur le groupe auquel vous souhaitez envoyer un message ou un email. 3. Allez à l'onglet Action du groupe, puis faites une des choses suivantes : § Appuyez sur Envoyer un message groupé pour envoyer un message au groupe. § Appuyez sur Envoyer e-mail groupé pour envoyer un email au groupe. Organiser vos groupes de contacts 1. Dans l'écran d'accueil, appuyez sur 2. Sur l'onglet Groupes, appuyez sur > Contacts. , puis appuyez sur Modifier le groupe. 3. Appuyez et maintenez à la fin du groupe à déplacer. Quand la ligne est en surbrillance, déplacez-la vers son nouvel emplacement. 4. Appuyez sur Enregistrer. Organiser les membres d'un groupe de contacts 1. Dans l'écran d'accueil, appuyez sur > Contacts. 2. Sur l'onglet Groupes, appuyez sur le groupe pour voir ses membres. 3. Appuyez sur , puis sur Modifier le groupe. 4. Appuyez et maintenez à la fin du nom de contact que vous voulez déplacer. Quand la ligne est en surbrillance, déplacez-la vers son nouvel emplacement. 5. Appuyez sur Enregistrer. 121 Contacts Supprimer des groupes Vous pouvez uniquement supprimer les groupes que vous avez créés. > Contacts. 1. Dans l'écran d'accueil, appuyez sur 2. Dans l'onglet Groupes, vous pouvez: § Appuyez et maintenez un groupe que vous voulez supprimer, puis appuyez sur Supprimer le groupe. , puis appuyez sur Supprimer des groupes pour choisir les § Appuyez sur groupes à supprimer. Ajouter des widgets Contacts Restez en contact avec vos différents cercles d'amis ou de collègues. Il est possible d'ajouter plusieurs Widgets Contacts sur l'écran d'accueil avec un groupe de contacts différent sur chaque widget. 1. Dans l’écran d’accueil, appuyez sur . 2. Sur l'onglet Ajouter à l'écran d'accueil, appuyez sur Widget > Contacts. 3. Choisissez le style de widget, puis appuyez sur Sélectionner. 4. Sélectionnez le groupe à ajouter comme widget. 5. Répétez les étapes ci-dessus pour ajouter un autre widget Contacts. 122 Contacts Configurer la méthode de communication par défaut En fonction de vos préférences, vous pouvez choisir une méthode de communication différente pour chacun de vos contacts sur le widget Contacts. 1. Dans l'écran d'accueil, allez au widget Contacts. 2. Appuyez sur le nom ou la mise à jour d'un contact (pas sur la photo) sur le widget pour ouvrir l'écran contenant ses informations. 3. Dans l'écran Définir une action par défaut, choisissez votre méthode de communication. 4. Appuyez sur pour revenir au widget Contacts sur l'écran d'accueil. Changer la méthode de communication par défaut 1. Dans l'écran d'accueil, allez au widget Contacts. 2. Appuyez sur le nom ou la mise à jour d'un contact sur le widget pour ouvrir l'écran contenant ses informations. 3. Appuyez sur Définir une action par défaut. 4. Dans l'écran Sélectionner une action par défaut, choisissez votre méthode de communication. 5. Appuyez sur pour revenir au widget Contacts sur l'écran d'accueil. Rester en contact 1. Dans l'écran d'accueil, allez au widget Contacts. 2. Appuyez sur la photo d'un contact (pas le nom ni la mise à jour) sur le widget. La méthode de communication par défaut que vous avez défini pour ce contact s'exécutera. Sur le widget Contacts: § Appuyez sur le nom ou la mise à jour du contact pour ouvrir l'écran contenant ses informations. § Appuyez sur pour ouvrir l'application Contacts et afficher tous vos contacts. Ajouter des membres de groupe à un widget Contacts Vous pouvez ajouter plusieurs membres à un groupe qui se trouve dans un widget Contacts. § Pour ajouter un seul membre, appuyez sur § Pour ajouter plusieurs membres, appuyez sur . . 123 Social Social Facebook pour HTC Sense Avec Facebook pour HTC Sense, vous pouvez : § Voir tous vos contacts Facebook et les mises à jour de leur statut dans l'application Contacts. Si vous appuyez sur un contact dans Contacts, glissez sur l'onglet Mises à jour pour voir les mises à jour (par exemple : communiqués postés, téléchargements, et modifications de profil.) Lorsque vous recevez une notification de l'anniversaire d'un contact, appuyez sur la notification pour envoyer vos félicitations. § Voir toutes les photos de Facebook dans l'application Galerie. Vous pouvez également télécharger une ou plusieurs photos sur Facebook, puis y ajouter des tags ou des légendes. Quand vous affichez les albums d'un ami Facebook, vous pouvez également partager un lien dans un album spécifique, ou ajouter des commentaires sur les photos de l'album. § Consultez les mises à jour du statut Facebook de vos amis dans Friend Stream™. § Affichez vos événements Facebook et les anniversaires de vos amis dans l'application Agenda. 124 Social § Le fait de vous connecter à votre compte Facebook à partir des paramètres de Comptes et synchronisation ou de l'application Facebook (préinstallée ou téléchargée à partir de Android Market) vous connecte automatiquement à Facebook pour HTC Sense. § Vous devez peut-être autoriser Facebook pour HTC Sense à se connecter à votre compte Facebook. Twitter pour HTC Sense Lorsque vous êtes connecté à Twitter pour HTC Sense, vous pouvez: § Voir vos contacts Twitter et leurs derniers tweets dans Contacts. § Envoyer des tweets et consulter les tweets de vos amis dans Friend Stream. Si vous avez l'application Twitter (préinstallée ou téléchargée depuis Android Market), le fait de vous connecter à Twitter pour HTC Sense ne vous connecte pas à l'application Twitter et vice versa. Celles-ci ne partagent pas les mêmes informations d'identification. Si vous voulez utiliser le même compte Twitter pour les deux, vous devrez vous connecter avec les mêmes identifiants pour les deux. 125 Social Utiliser Friend Stream Friend Stream vous connecte à vos réseaux sociaux. Partagez et recevez les mises à jour de vos amis sur Facebook et Twitter en un seul flux. Avec Friend Stream, vous pouvez facilement suivre les messages, photos, notifications de vos amis, etc., ou poster les vôtres propres. Vous devez être connecté au moins à un compte de réseau social pour utiliser Friend Stream. Dans l'écran d'accueil, appuyez sur l'onglet Toutes les mises à jour. > Friend Stream. Friend Stream s'ouvre dans Quand vous appuyez sur la mise à jour des informations d'une personne, vous pouvez : § Afficher le tweet. S'il y a un lien Web partagé, vous verrez également la page Web postée juste en dessous du tweet. § Rédiger un commentaire. Aimer les messages postés sur Facebook. § Regarder des albums photos. Quand vous appuyez sur la photo ou le nom d'une personne, vous pouvez : § Consulter les informations du profil de la personne. § Regarder le mur Facebook de la personne. § Consulter les tweets postés par la personne. Appuyez sur social. pour afficher les messages d'un réseau Faites glisser sur les autres onglets pour afficher d'autres options. Appuyez sur puis sur Paramètres > Modifier les onglets pour personnaliser les onglets Friend Stream. , Mettre à jour votre statut Vous pouvez mettre à jour votre statut simultanément sur tous les comptes de réseaux sociaux auxquels vous êtes connecté. 1. Sur l'onglet Tous ou Notifications, appuyez sur : 2. Entrez votre mise à jour de statut. 3. Pour ne pas envoyer la mise à jour de statut à certains comptes de réseaux sociaux, appuyez sur et décochez les case des réseaux sociaux à exclure. 4. Appuyez sur Terminer. 126 Social 5. Appuyez sur , puis choisissez ce que vous voulez joindre à votre mise à jour du tweet ou du statut. 6. Appuyez sur Poster. Consulter les notifications de vos réseaux sociaux Glissez vers l'onglet Notifications pour voir un seul flux des notifications provenant des différents réseaux sociaux. Cela peut être un commentaire sur votre Facebook annonce, un message direct dans Twitter, une photo taggée de vous, et plus encore. Afficher vos listes d'amis et de groupes sociaux 1. Sur l'onglet Toutes les mises à jour, appuyez sur 2. Appuyez sur , puis appuyez sur Amis. pour sélectionner un réseau social à afficher. 3. Faites défiler votre liste d'amis, ou faites glisser votre doigt à travers les onglets du bas pour voir les listes et les groupes. À propos du widget Friend Stream Utilisez le widget Friend Stream pour faciliter la mise à jour de votre statut et visualiser celles des autres contacts directement sur l'écran d'accueil. Si vous voulez rester informé des mises à jour Facebook d'une seule personne, ajoutez le widget Friend Channel. Vous le trouverez dans les options de disposition du widget Friend Stream. 127 Social Profiter de Facebook dans Friend Stream Publiez vos mises à jour de statut, écrivez des messages sur les murs Facebook de vos amis, ou partagez votre position avec votre réseau social. Poster un message sur le mur Facebook d'un ami Écrivez rapidement un message sur le mur à vos amis Facebook dans Friend Stream. 1. Dans Friend Stream, appuyez sur 2. Appuyez sur > Facebook. > Mon mur, puis choisissez un ami dans la liste. 3. Saisissez votre message. 4. Appuyez sur pour joindre une photo. 5. Appuyez sur Poster. Commenter les messages postés sur Facebook Appuyez sur la mise à jour d'un contact sur l'onglet Toutes les mises à jour, et faites une des choses suivantes : § Appuyer sur le nom de l'album affiché dans la mise à jour de statut pour voir et commenter les photos de l'album en utilisant l'application Galerie. § Appuyez sur J'aime pour indiquer que vous aimez la mise à jour de la personne. § Appuyez sur la zone de texte, et écrivez ce que vous pensez de la mise à jour du statut de la personne. Partager votre position avec vos amis Facebook Vous déjeunez dans votre restaurant favori? Dites à vos amis où vous êtes et invitezles à vous rejoindre. § Vous devez être connecté à Facebook pour HTC Sense pour utiliser cette fonction dans Friend Stream. § Pour déterminer votre position, vous devez activer les sources de localisation dans Paramètres > Localisation. 1. Allez sur l'onglet Localisations, et appuyez sur . 2. Effectuez une des opérations suivantes : § Appuyez sur un lieu dans la liste. § Appuyez sur , tapez le nom et la description de votre position actuelle, puis appuyez sur OK. 3. Appuyez sur Lieux. 128 Social 4. Sur l'écran suivant, vous pouvez ajouter votre message de statut et même identifier les amis qui vous accompagnent. 5. Une fois terminé, appuyez sur Lieux. Tweeter dans Friend Stream 1. Dans Friend Stream, appuyez sur 2. Appuyez sur > Twitter. , et saisissez votre tweet. 3. Ajoutez une image ou un emplacement pour votre tweet. pour poster une image avec l'application Galerie ou § Appuyez sur Appareil photo sur votre site d'hébergement par défaut et ajoutez le lien de l’image dans votre tweet. § Appuyez sur pour inclure les informations concernant votre position actuelle dans votre tweet. 4. Appuyez sur Poster. Appuyez sur le nom d'une personne pour consulter son profil et ses tweets. Si vous avez lié le contact dans l'application Contacts, appuyez sur sa photo ou son icône pour ouvrir un menu qui vous permet de communiquer rapidement avec lui. Appuyez et maintenez un tweet pour ouvrir un menu d'options pour répondre, envoyer un message, tweeter, etc. Affichez tous les tweets des personnes que vous suivez et les tweets que vous avez postés. Affichez tous les tweets qui mentionnent votre nom d'utilisateur en utilisant la convention « @[votre nom d'utilisateur] ». Affichez tous les messages privés/directs reçus ou envoyés. Affichez les tweets que vous avez marqués comme favoris. Rechercher les utilisateurs Twitter à suivre 1. Dans l'un des onglets, appuyez sur le bouton . 2. Tapez un nom Twitter dans la boîte de recherche. Vous pouvez également délimiter votre recherche en appuyant sur > Utilisateurs. 129 Social 3. Appuyez sur . 4. Dans la liste de résultats de recherche, appuyez sur l'utilisateur Twitter à suivre. 5. Appuyez sur , puis appuyez sur Suivre. Arrêter le suivi d'un utilisateur Twitter 1. Sur l'onglet Tous les tweets, appuyez sur l'utilisateur de Twitter que vous ne voulez plus suivre. 2. Appuyez sur , puis sur Ne plus suivre. Envoyer un message direct Vous pouvez uniquement envoyer un message direct (MD) à quelqu'un qui vous suit. 1. Dans l'onglet MD, appuyez sur : 2. Entrez le nom d'un utilisateur Twitter dans le champ À. En même temps que vous entrez les caractères, les résultats correspondants apparaissent à l’écran. Appuyez sur le nom voulu quand vous le voyez. 3. Entrez votre message, puis appuyez sur Poster. Vous pouvez également envoyer un message direct si vous appuyez et maintenez un tweet du destinataire du message direct. Appuyez ensuite sur Envoyer un message direct dans le menu d'options. Utilisation de Facebook chat Chatez avec vos amis Facebook directement à partir de HTC Sensation XL avec Beats Audio. Vous devez être connecté à Facebook avant d'utiliser Facebook chat. 1. Depuis l'écran d'accueil, appuyez sur > Fb Chat. L'écran de Facebook chat s'ouvre là où vos conversations en cours avec vos amis Facebook s'affichent, avec vos groupes d'amis. 2. Effectuez une des opérations suivantes : § Tapez le nom d'un ami pour continuer la conversation. § Appuyez sur la photo d'un ami pour voir le profil Facebook de la personne, le mur, et les téléchargements. § Appuyez sur l'onglet Historique pour afficher la liste des conversations précédentes. Le nombre sur l'icône de l'onglet indique le nombre de messages non lus. § Appuyez sur , puis sur Paramètres pour choisir de cacher les amis hors ligne et sélectionner les paramètres de notification. 130 Social Ajouter le widget Facebook chat Ajoutez le widget Facebook chat à l'écran d'accueil afin de pouvoir chater facilement avec vos amis Facebook. Chater avec Google Talk Google Talk est le programme de messagerie instantanée de Google. Il permet de communiquer avec d’autres contacts qui utilisent également Google Talk. Si vous étiez connecté à votre compte Google lors de la première configuration de HTC Sensation XL avec Beats Audio, alors vous êtes déjà connecté à Google Talk. Pour ouvrir Google Talk, dans l’écran d’accueil, appuyez sur > Talk. Chater avec un ami 1. Dans Google Talk, appuyez sur un ami dans la Liste d’amis. 2. Tapez votre message dans la zone de texte. Vous pouvez également insérer une émoticône en appuyant sur , puis Plus > Insérer une émoticône. 3. Appuyez sur Envoyer. 4. Lorsque vous chatez, appuyez sur suivantes: Chat en mode privé , puis tapez sur l'une des options Vos messages Google Talk sont stockés dans le dossier Chats de votre compte Gmail. Choisissez cette option pour ne pas stocker vos messages de chat. Changer de chat Si vous avez plusieurs chats en cours, appuyez pour chater avec un autre ami. Liste d’amis Revenir à la Liste d'amis Ajouter au chat Ajoutez un autre ami à votre chat. L'ami que vous avez invité et l'ami avec lequel vous êtes en train de chater recevront une invitation à un chat en groupe. Chaque personne qui accepte l'invitation rejoint le groupe de chat. Arrêter le chat Pour arrêter le chat en cours. Plus Effacez l'historique de chat, insérez une émoticône ou affichez les informations de vos amis. 131 Social Chater oralement ou par vidéo Si vos amis utilisent Google Talk sur un appareil équipé d'un micro ou d'une caméra, vous pouvez chater avec eux oralement ou par vidéo. Définissez votre statut en ligne disponible pour les chats vocaux ou vidéo. Appuyez sur votre profil dans la Liste d'amis, puis sélectionnez l'option Autoriser les chats vidéo et vocaux. 1. Dans la Liste d'amis, faites l'une des choses suivantes: § Appuyez sur vocal. à côté du nom de votre ami pour commencer un chat § Appuyez sur pour commencer un chat vidéo. 2. Lors d'un chat vidéo, vous pouvez: § Appuyer sur l’écran pour faire apparaître les contrôles de chat à l'écran. § Appuyer sur VOLUME + ou VOLUME - pour régler le niveau du volume. 3. Lorsque vous en avez terminé avec le chat vocal ou vidéo, appuyez sur . Accepter une invitation à un chat Si un ami vous envoie un message Google Talk, vous recevez une notification. Leurs saisies dans la Liste d'amis affiche le message. Effectuez une des opérations suivantes : § Dans la Liste d'amis, choisissez l'ami qui vous a envoyé l'invitation. § Ouvrez le panneau Notifications, puis appuyez sur la notification de chat. Changer votre statut en ligne et votre photo 1. Dans Google TalkListe d'amis, appuyez sur votre nom pour ouvrir l'écran Définir la disponibilité. 2. Rédigez votre nouveau message de statut. Ou appuyez sur statut personnalisé dans la liste. pour choisir un 3. Appuyez sur l'état en ligne à côté de votre photo, et sélectionnez un statut dans le menu. 4. Appuyez sur votre image, puis effectuez l'une des opérations suivantes : § Appuyez sur Supprimer pour supprimer votre photo. § Appuyez sur Changer pour sélectionner une autre image. 5. Appuyez sur Terminer. Votre statut en ligne, votre message, et votre photo apparaissent dans la Liste d'amis de vos contacts, et dans d'autres applications où votre statut Google Talk s'affiche. 132 Social Ajouter et gérer vos amis La Liste d'amis vous permet d'ajouter et de gérer vos amis dans Google Talk. Dans Google Talk Liste d'amis, vous pouvez: Inviter un ami 1. Appuyez sur , puis appuyez sur Ajouter un ami. 2. Entrez l' Google Talk ID de messagerie instantanée ou l'adresse Gmail de l'ami que vous voulez ajouter. 3. Appuyez sur Envoyer une invitation. Afficher tous les amis Par défaut, seuls les amis avec lesquels vous communiquez le plus souvent, vos meilleurs amis, sont dans la Liste d’amis. Pour afficher tous vos amis, appuyez sur , puis appuyez sur Tous mes amis. Pour n'afficher que les amis avec lesquels vous chatez souvent, appuyez sur , puis Les plus populaires. Ajouter un meilleur ami 1. Appuyez sur Bloquer un ami , puis appuyez sur Tous mes amis. 2. Appuyez et maintenez le nom d'un ami, puis appuyez sur Toujours afficher cet ami. Vous pouvez bloquer l’envoi des messages d'un de vos amis. Une fois bloqué, votre ami est supprimé de la Liste d’amis et ajouté à la liste des Amis bloqués. 1. Appuyez sur , puis appuyez sur Tous mes amis. 2. Appuyez et maintenez le nom d'un ami, puis appuyez sur Bloquer l'ami. Débloquer un ami Appuyez sur , puis sur Plus > Bloqué. Afficher tous les amis invités Appuyez sur , puis sur Plus > Invités. Les amis n'ayant pas encore acceptés votre invitation sont listés sur cet écran. Modifier les paramètres ou se déconnecter Dans la Liste d'amis de Google Talk, appuyez sur , puis appuyez sur : § Paramètres pour modifier les paramètres de l'application et de la notification. § Déconnexion pour vous déconnecter. 133 E-mail E-mail Gmail Utiliser Gmail Quand vous configurez le HTC Sensation XL avec Beats Audio pour la première fois, n'oubliez pas de vous connectez à votre compte Google pour utiliser Gmail. Si vous ne l'avez pas fait, allez dans Comptes et synchronisation pour vous connecter. Si vous avez configuré plusieurs comptes Google sur votre HTC Sensation XL avec Beats Audio, vous pouvez changer de compte dans Gmail. Afficher votre boîte de réception Gmail Tous vos messages électroniques reçus sont placés dans votre boîte de réception. Dans l'écran d'accueil, appuyez sur s'ouvre. > Gmail. Votre boîte de réception Gmail Archivez, supprimez ou marquez plusieurs conversations Appuyez sur devant l'email ou la conversation. Puis appuyez sur les boutons en bas de l'écran pour choisir ce que vous voulez en faire. Afficher les brouillons, messages envoyés, et autres libellés Appuyez sur Boîte de réception en haut a gauche de l'écran, puis appuyez sur un autre libellé (comme Envoyé, Brouillons, ou votre libellé créé) pour voir ses messages et ses conversations. Basculer vers un autre compte Gmail Appuyez sur le compte actuel en haut à droite de l'écran, puis appuyez sur l'autre compte vers lequel vous souhaitez basculer. Actualiser la boîte de réception Appuyez sur , puis appuyez sur Actualiser. Envoyer un nouveau message 1. Dans la boîte de réception Gmail, appuyez sur , puis appuyez sur Composer. 2. Si vous avez configuré plusieurs comptes Google sur votre HTC Sensation XL avec Beats Audio, choisissez l'adresse Gmail d'envoi pour votre email. Appuyez sur la boîte qui affiche votre adresse Gmail actuelle, puis choisissez une autre adresse à utiliser pour l'envoi. 134 E-mail 3. Entrez l’adresse de messagerie du destinataire dans le champ À. Si vous envoyez l'email à plusieurs destinataires, séparez les adresses de messagerie par une virgule. Pour envoyer une copie carbone (Cc) ou une copie carbone invisible (Cci) de l'email à d’autres destinataires, appuyez sur , puis appuyez sur Ajouter les champs Cc/Cci. 4. Entrez l’objet de l'email, puis composez votre message. 5. Pour ajouter une image jointe, appuyez sur , puis appuyez sur Joindre. 6. Localisez et appuyez sur l'image que vous voulez joindre. 7. Une fois votre message composé, appuyez sur . Pendant la rédaction du message, appuyez sur pour l'enregistrer comme brouillon. Ou appuyez sur le bouton pour abandonner le message. Réponse ou transfert d'email 1. Dans la boîte de réception Gmail, appuyez sur l'email ou la conversation. 2. Pour répondre à l'expéditeur, appuyez sur Répondre à tous ou Transférer. . Ou, appuyez sur et choisissez 3. Effectuez une des opérations suivantes : § Si vous avez choisi Répondre ou Répondre à tous, tapez votre réponse. § Si vous avez choisi Transférer, spécifiez les destinataires du message. Appuyez sur Réponse incluse si vous voulez incorporer votre nouveau message à l'email reçu. Cette action supprime les pièces jointes ou le formatage de l'email d'origine. 4. Appuyer . Obtenir de l’aide Pour en savoir plus au sujet de Gmail, appuyez sur , puis sur Plus > Aide. Le navigateur Web vous redirigera vers le centre d'aide Google Mobile. E-mail À propos de l'application E-mail Utilisez l'application E-mail pour ajouter vos comptes Web et d'autres comptes email POP3 ou IMAP. Vous pouvez aussi configurer et utiliser votre messagerie Exchange ActiveSync sur le HTC Sensation XL avec Beats Audio. Vous pouvez ajouter le widget E-mail pour consulter vos messageries POP3/IMAP ou Exchange ActiveSync sur l'écran d'accueil. 135 E-mail Ajouter un compte de messagerie POP3/IMAP 1. Dans l’écran d’accueil, appuyez sur > E-mail. 2. Effectuez une des opérations suivantes : § Si c'est la première fois que vous ajoutez un compte de messagerie dans Email, appuyez sur Autre (POP3/IMAP) dans l'écran Choisir fournisseur messagerie. § Si vous avez déjà ajouté un compte de messagerie dans E-mail, appuyez sur , puis sur Plus > Nouveau compte. Si l'écran Choisir un fournisseur de messagerie est affiché, appuyez sur Autre (POP3/IMAP). 3. Saisissez l'adresse de messagerie et le mot de passe du compte, puis appuyez sur Suivant. 4. Si le compte à configurer n’est pas dans la base de données interne, des informations supplémentaires vous seront demandées. 5. Saisissez le nom du compte et votre nom, puis appuyez sur Terminer la configuration. Ajouter un compte Microsoft Exchange ActiveSync Vous pouvez ajouter plusieurs comptes Microsoft Exchange ActiveSync sur le HTC Sensation XL avec Beats Audio. Vous pouvez synchroniser avec Microsoft Exchange Server 2003 Service Pack (SP2) ou une version ultérieure. Vous pouvez ajouter jusqu'à 15 comptes Exchange ActiveSync sur le HTC Sensation XL avec Beats Audio. 1. Dans l’écran d’accueil, appuyez sur > E-mail. 2. Effectuez une des opérations suivantes : § Si c'est la première fois que vous ajoutez un compte de messagerie dans Email, appuyez sur Microsoft Exchange ActiveSync dans l'écran Choisir un fournisseur de messagerie. § Si vous avez déjà ajouté un compte de messagerie dans E-mail, appuyez sur , puis appuyez sur Plus > Nouveau compte. Si l'écran Choisir fournisseur messagerie est affiché, appuyez sur Microsoft Exchange ActiveSync. 3. Entrez les informations du compte Exchange ActiveSync, et appuyez sur Suivant. Si votre serveur Exchange d’entreprise ne prend pas en charge la détection automatique, saisissez les paramètres de votre serveur Exchange après avoir appuyé sur Suivant. Demandez les détails à l’administrateur de votre serveur Exchange. 4. Choisissez les types d'information que vous voulez synchroniser. Définissez également la fréquence de mise à jour et de synchronisation des emails avec votre HTC Sensation XL avec Beats Audio, puis appuyez sur Suivant. 5. Entrez le nom du compte, puis appuyez sur Terminer la configuration. 136 E-mail Consulter votre boîte E-mail Quand vous ouvrez l'application E-mail, la boîte de réception d'un des comptes de messagerie que vous avez configuré sur votre HTC Sensation XL avec Beats Audio s'affiche. Pour basculer entre des comptes de messagerie, appuyez sur la barre qui affiche le compte de messagerie actuel, puis appuyez sur un autre compte. Afficher la boîte de réception unifiée de tous vos comptes de messagerie Visualisez les emails de tous vos comptes dans un seul endroit sans être obligé de passer d'un compte à un autre. Appuyez simplement sur la barre qui affiche le compte email actuel, puis appuyez sur Tous les comptes. Les emails ont un code de couleur pour distinguer à quel compte email ils appartiennent. Il est possible d'afficher jusqu'à 15 comptes dans la boîte de réception unifiée. Basculer entre les différentes vues de votre boîte de réception Si vous avez de nombreux messages e-mail, il peut être fastidieux de parcourir la longue liste et trouver un seul e-mail ou des messages associés. Utilisez les onglets de l'application E-mail pour trier vos emails suivant différentes catégories. Pour parcourir les e-mails plus facilement, appuyez sur un des onglets suivants pour changer la vue de votre boîte de réception: Reçu Affiche les e-mails sous forme d’éléments individuels. Fil Affiche les e-mails sous forme de conversations groupées en fonctions des objets. Appuyez sur un objet dans la liste pour afficher la conversation. 137 E-mail Favoris Affiche tous les e-mails d'un groupe de contacts. Pour choisir les contacts d'un groupe à afficher, appuyez sur , et sur Afficher, puis sélectionnez un groupe. Non lus Affiche les messages non lus. Marqué (Exchange ActiveSync seulement) Affiche tous les messages marqués. Invite ou Invitations à une réunion (Exchange ActiveSync seulement) Affiche les invitations à des réunions que vous avez refusées ou pas encore acceptées. Joint Affiche tous les messages avec des pièces jointes. Impossible de voir l'onglet désiré? Appuyez et maintenez un onglet et attendez que l'écran affiche les autres onglets. Vous pouvez appuyer et maintenir un onglet, puis le faire glisser à l'endroit désiré. Actualiser un compte de messagerie Quelques soient vos paramètres de synchronisation automatique, vous pouvez synchroniser vos emails envoyés et reçus manuellement à tout moment. § Lorsque vous êtes dans le compte à synchroniser, appuyez sur appuyez sur Actualiser. , puis § Si vous avez plusieurs comptes email, vous pouvez tous les actualiser en même temps. Allez d'abord dans la boîte de réception Tous les comptes. Puis appuyez sur et Actualiser. Trier les emails Vous pouvez trier les messages électroniques par date de réception, priorité, objet, expéditeur ou taille. Dans la boîte de réception, appuyez sur option de tri. , appuyez sur Trier, puis sélectionnez une Parcourir rapidement votre boîte de réception Si vous avez une longue liste d'emails dans votre boîte de réception, il n'est pas facile de trouver l'email que vous recherchez. Vous pouvez parcourir rapidement votre boîte de réception en utilisant les mouvements du doigt. 1. Choisissez un ordre de tri pour l'affichage de vos emails. 2. Appuyez et maintenez vos deux doigts sur n'importe quel email, puis déplacezles légèrement vers le bas/haut sans les soulevez. Votre écran basculera alors sur l’ensemble d'emails suivants ou précédents, en fonction de l'ordre de tri choisi. 138 E-mail Gérer les emails Supprimer un email 1. Dans la boîte de réception, appuyez et maintenez le message à supprimer. 2. Sur le menu des options, appuyez sur Supprimer. Sélectionner plusieurs emails 1. Cochez les cases des emails pour les sélectionner. 2. Choisissez ce que vous voulez faire des messages sélectionnés : Marquer comme lu (ou marquer Marquer comme non lu), Supprimer, ou Déplacer vers un autre dossier. Il est impossible de déplacer deux emails ou plus à la fois quand vous êtes dans la boîte de réception unifiée (Tous les comptes). Déplacer plusieurs emails vers un autre dossier 1. Commutez vers la boîte de réception du compte que vous voulez utiliser. 2. Cochez les cases des emails que vous voulez déplacer. 3. Appuyez sur Déplacer vers, puis appuyez sur le dossier de destination. Déplacer un email après l'avoir lu 1. Lorsque vous regardez l'email, appuyez sur Déplacer vers. 2. Appuyez sur le dossier de destination pour déplacer l'email. Supprimer tous les messages 1. Cochez d'abord la case d'un email. 2. Appuyez sur , puis appuyez sur Tout sélectionner. 3. Appuyez sur Supprimer. Basculer vers d'autres dossiers 1. Appuyez sur . 2. Appuyez sur le dossier contenant les messages que vous voulez afficher. Envoyer un message email 1. Dans l’écran d’accueil, appuyez sur > E-mail. 2. Basculez vers le compte de messagerie que vous voulez utiliser pour envoyer l'email. 3. Dans la boîte de réception, appuyez sur . 139 E-mail 4. Insérez un ou plusieurs destinataires. Vous pouvez: § Saisir les adresses email directement dans le champ À en les séparant par une virgule. En même temps que vous saisissez des adresses de messagerie, toute adresse correspondante de votre liste de contacts s'affiche. Appuyez sur l'adresse correspondante pour saisir directement l'adresse. § Appuyer sur l'icône , puis sélectionner les destinataires du message. Vous pouvez également sélectionner des groupes de contacts comme destinataires, ou rechercher et ajouter des contacts. Si le nom du contact que vous avez entré n'est pas trouvé et que vous avez un compte Exchange ActiveSync dans l'application E-mail, vous pouvez rechercher le contact dans le répertoire d'entreprise. Pour envoyer une copie carbone (Cc) ou une copie carbone invisible (Cci) de l'email à d’autres destinataires, appuyez sur , puis appuyez sur Afficher les champs Cc/Cci. 5. Entrez l’objet, puis composez votre message. 6. Pour ajouter une pièce jointe, appuyez sur choisissez parmi les options suivantes : , appuyez sur Joindre, et Image Prenez une photo et la joindre, ou joignez une photo existante. Vidéo Enregistrez une vidéo et la joindre, ou joignez une vidéo existante. Audio Joindre un fichier audio. Application recommandée Choisissez une application de Android Market que vous avez installée et que vous souhaitez partager avec d'autres personnes. L'URL de téléchargement de l'application sera insérée dans votre email. Localisation Pour joindre des informations d'emplacement. Envoyez votre position actuelle (le GPS doit être activé) ou un emplacement pris sur la carte. Document Pour joindre un fichier PDF ou un document Office tel qu'un fichier texte ou un tableur. Contact (vCard) Pour joindre les informations d'un contact. 140 E-mail Rendez-vous (vCalendar) Pour joindre un événement de l'agenda. Fichier Joindre tout autre fichier. 7. Appuyez sur Envoyer pour envoyer le message immédiatement ou appuyez sur Enregistr. brouillons pour l'envoyer ultérieurement. Si la connexion Internet est indisponible ou si le mode Avion est activé au moment de l'envoi de l'email, il sera enregistré dans le dossier Boîte d'envoi. Lorsque la connexion Internet est disponible, les emails enregistrés seront automatiquement envoyés la prochaine fois que le HTC Sensation XL avec Beats Audio se synchronisera. Reprendre un brouillon 1. Dans la boîte de réception, appuyez sur > Brouillons. 2. Appuyez sur le message. 3. Une fois l'édition terminée, appuyez sur Envoyer. Gérer la liste des destinataires Vous avez rempli le champ À mais vous voulez y apporter des modifications? Vous pouvez gérer la liste des destinataires et changer ceux qui apparaissent dans les champs À, Cc, et Cci. Vous devez avoir entré des contacts dans le champ À, Cc, ou Cci. 1. Dans le champ À, Cc, ou Cci, appuyez sur le bouton Modifier. Les noms des contacts sont dans la liste. 2. Cochez la case à côté du contact que vous souhaitez déplacer vers un autre champ. 3. Tapez sur l'action qui s'applique. 4. Lorsque vous avez terminé les modifications, appuyez sur composition de votre e-mail. pour revenir à la Lire et répondre à un email 1. Dans l’écran d’accueil, appuyez sur > E-mail. 2. Commutez vers la boîte de réception du compte que vous voulez utiliser. 141 E-mail 3. Dans la boîte de réception du compte de messagerie, appuyez sur le message électronique que vous souhaitez lire. 4. Choisissez une action au bas de l'écran pour votre email. Appuyez sur comme non lu. pour voir les options pour supprimer votre email ou le marquer Où sont mes emails non lus? L'onglet Non lu contient tous vos emails non lus. Ajoutez-le s'il n'apparaît pas sur votre écran. 1. Appuyez et maintenez un onglet. Si l'écran change et affiche la zone où vous pouvez réorganiser les icônes, soulevez votre doigt. 2. Appuyez et maintenez l'onglet Non lu, puis déplacez-le vers son nouvel emplacement. 3. Appuyez sur , puis appuyez sur l'onglet Non lu. Enregistrer un email dans l'application Tâches Enregistrez un e-mail dans votre liste des Tâches de sorte que vous pouvez vous rappeler quand répondre. 1. Appuyez et maintenez l'email que vous souhaitez enregistrer, puis appuyez sur Enregistrer comme tâche. 2. Dans l'écran Nouvelle tâche, entrez un nom pour la tâche. 3. Entrez les autres informations de la tâche, puis appuyez sur Enregistrer. Configurer la priorité d'un email Vous pouvez définir la priorité d'un email à envoyer 1. Pendant la composition du message, appuyez sur . 2. Appuyez sur Définir la priorité. 3. Sélectionnez la priorité du message. Si vous sélectionnez la priorité Élevée ou Faible, la priorité apparaît en dessous de la ligne de l'objet du message. 142 E-mail Rechercher et filtrer des emails Recherchez des emails dans tous vos comptes de messagerie ou dans un en particulier. Vous pouvez même affiner votre recherche en indiquant quelle partie de l'email sera recherchée. 1. Appuyez sur . 2. Si vous souhaitez affiner ou filtrer votre recherche, appuyez sur puis cochez les options qui s'appliquent. Par exemple, vous pouvez concentrer la recherche sur une partie d'un email ou filtrer des emails avec des pièces jointes ou étiquetés en haute priorité. 3. Appuyez sur OK. 4. Saisissez les premiers caractères de l'élément que vous recherchez dans la case de recherche. Les résultats s'afficheront. Appuyez sur un résultat pour ouvrir l'email. Rechercher des emails à partir d'un contact Vous vous souvenez de l'expéditeur, mais n'arrivez pas retrouver un email particulier de ce contact? Vous pouvez rechercher les emails d'un contact spécifique dans vos comptes de messagerie. 1. Commutez vers la boîte de réception du compte que vous voulez utiliser. 2. Appuyez et maintenez un email d'un contact. 3. Appuyez sur Rechercher le courrier par l'expéditeur. Une liste d'emails de ce contact apparaît. Travailler avec le compte Exchange ActiveSync Vous pouvez lire, répondre, envoyer, et gérer votre messagerie de bureau de la même façon qu'un compte POP3/IMAP. De plus, vous pouvez également utiliser certaines fonctions performantes de Exchange. Marquer un email § Dans la boîte de réception, appuyez sur l'icône de drapeau blanc qui apparaît à droite d'un email. L'icône devient rouge après le marquage de l'email. § Lorsque vous lisez un email, vous pouvez également appuyer sur l'icône du drapeau dans l'email. Configurer votre statut Absent du bureau 1. Basculez vers votre compte Exchange ActiveSync. 2. Appuyez sur , puis appuyez sur Plus > Absent du bureau. 3. Appuyez sur la boîte, puis sélectionnez Absent du bureau. 4. Configurez les dates et les horaires pour la période d'absence du bureau. 143 E-mail 5. Saisissez le message de réponse automatique. Vous pouvez également envoyer des messages de réponse automatique à des destinataires externes, qui sont des contacts dont les adresses ne sont pas dans le même serveur Microsoft Exchange. 6. Appuyez sur Enregistrer. Envoyer une demande de réunion 1. Basculez vers votre compte Exchange ActiveSync. 2. Allez sur l'onglet Invite, et appuyez sur . 3. Saisissez les informations de la réunion. 4. Appuyez sur Enregistrer. Changer les paramètres du compte de messagerie 1. Basculez sur le compte de messagerie dont vous voulez changer les paramètres. 2. Appuyez sur , puis appuyez sur Plus > Paramètres. 3. Sélectionnez parmi les options suivantes: Paramètres du compte Changez les paramètres de compte de messagerie, tels que l’adresse de messagerie, le mot de passe et la description. Paramètres généraux Définissez la taille de police pour la lecture d'emails, désactivez/définissez la signature, configurez le compte comme compte de messagerie par défaut, et définissez où seront enregistrées les pièces jointes. Envoyer et recevoir Configurez les paramètres de synchronisation pour les emails entrants et sortants comme la taille limite, la planification de mise à jour, etc. Paramètres de notification Configurez les paramètres de notification des emails. Supprimer le compte Appuyez pour supprimer le compte de messagerie. 4. Appuyez sur pour enregistrer vos modifications. Supprimer un compte de messagerie 1. Passez au compte de messagerie que vous souhaitez supprimer. 2. Appuyez sur , puis appuyez sur Plus > Paramètres > Supprimer le compte. 144 Agenda Agenda À propos de l'Agenda Ne manquez jamais plus une date importante. Utilisez l'application Agenda pour planifier des événements, réunions et rendez-vous. Vous pouvez également configurer votre HTC Sensation XL avec Beats Audio pour rester synchronisé avec les types d'agenda suivants: § Sur le HTC Sensation XL avec Beats Audio, connectez-vous à votre compte Google, ainsi vous pourrez synchroniser l'application Agenda avec votre Google Agenda en ligne. Vous pouvez ajouter plusieurs comptes Google. § Si vous utilisez Microsoft Outlook sur votre ordinateur, vous pouvez configurer HTC Sync sur votre ordinateur pour synchroniser Outlook Agenda avec l'application Agenda. § Si vous avez un compte Microsoft Exchange ActiveSync et que vous l'avez ajouté sur le HTC Sensation XL avec Beats Audio, vous pouvez synchroniser l'application Agenda avec vos événements de l'agenda de Exchange ActiveSync. Si vous êtes connecté à Facebook, les anniversaires et les événements de vos amis apparaîtront dans Agenda. Créer un événement Vous pouvez créer des événements qui se synchronisent avec vos agenda Google ou Exchange ActiveSync, ainsi que des événements sur HTC Sensation XL avec Beats Audio. Vous n'êtes pas encore connecté à vos comptes? Vos événements de l'agenda seront créés sous PC Sync, et vous pourrez les synchroniser ultérieurement avec le calendrier Outlook de votre ordinateur via HTC Sync. 1. Dans l'écran d'accueil, appuyez sur > Agenda. 2. Sur l'une des vues de Agenda, appuyez sur . 3. Si vous avez plusieurs agendas, sélectionnez-en un pour y ajouter l'événement. 4. Si vous voulez inviter des personnes à votre événement, appuyez sur et choisissez les participants parmi vos contacts ou l'annuaire de l'entreprise. 5. Entrez un nom pour l'événement. 145 Agenda 6. Pour spécifier la date et l'heure de l'événement, procédez de l'une des manières suivantes : § Si l’événement a lieu à une date et une heure spécifique, appuyez sur De et À pour les définir. § Si c'est un événement qui dure toute la journée, comme un anniversaire, définissez la date De et À, puis cochez Journée entière. 7. Entrez le lieu et la description de l’événement. 8. Configurer une heure de rappel. Vous pouvez ajouter une autre heure de rappel dans un événement de Google Agenda. Appuyez sur , puis appuyez sur Ajouter un rappel. 9. Si l'événement se produit régulièrement, appuyez sur Fréquence, puis choisissez la façon dont l'événement se produit. 10. Appuyez sur Enregistrer. Changer les vues de l'Agenda Basculez facilement entre les différentes vues d'agenda en appuyant sur les boutons à l'écran. Vue du jour Vue de la semaine Vue du mois Vue de l’agenda Invitations à une réunion § Dans les vues Jour, Semaine et Agenda, les événements sont codés par couleur pour indiquer le compte ou type d'agenda auquel ils appartiennent. Pour déterminer ce que représente chaque couleur, appuyez sur . § Impossible de voir l'onglet désiré? Appuyez et maintenez un onglet et attendez que l'écran affiche les autres onglets. Vous pouvez appuyer et maintenir un onglet, puis le faire glisser à l'endroit désiré. 146 Agenda Utiliser la vue du mois En vue du mois, vous verrez des marqueurs sur les jours des événements. En vue du mois, faites une des choses suivantes: § Choisissez un jour pour consulter les événements de ce jour. § Appuyez et maintenez le jour pour ouvrir un menu d'options à partir duquel vous pouvez choisir de créer un événement ou basculer en vue du jour ou en vue agenda. § Faites glisser votre doigt vers le haut/bas de l'écran pour visualiser les mois précédents/suivants. Utiliser la vue du jour et la vue agenda Vue Jour montre vos événements par jour, alors que vue agenda affiche tous vos événements dans l'ordre chronologique. En vue du jour: § Appuyez et maintenez une tranche horaire pour créer un événement à ce moment § Faites glisser vers la gauche/droite à travers l'écran pour visualiser les jours précédents/suivants. § Vous pouvez également consulter la météo de la journée, mais seulement pour les prévisions à cinq jours. Utiliser la vue de la semaine La vue de la semaine affiche le tableau d'événements d'une semaine. En vue de la semaine, vous pouvez: § Appuyer et maintenir une tranche horaire pour créer un événement à ce moment § Appuyer sur un événement (indiqué sous forme de blocs de couleur) pour afficher ses informations. § Glisser vers la gauche/droite à travers l'écran pour visualiser les semaines précédentes/suivantes. 147 Agenda Gestion des événements de l'Agenda Afficher un événement Vous pouvez visualiser vos propres événements ainsi que ceux des personnes qui les ont partagés avec vous. 1. En vue du jour ou en vue agenda, appuyez sur un événement. L'écran Détails sur l'événement s'ouvre alors et affiche le résumé de l'événement. 2. Suivant les informations de l'événement, faites une des choses suivantes: § Trouvez le lieu d'un événement dans Plans. § Appelez un numéro de téléphone inclus dans le lieu de l'événement ou la description. § Consultez les participants à l'événement. § Si l'événement a été envoyé sous la forme d'une invitation à une réunion, répondez à l'invitation. § Si c'est un événement de l'agenda Exchange ActiveSync, répondez par email à l'organisateur ou à tous les invités. Appuyez sur , puis appuyez sur Répondre ou Répondre à tous (ou Plus > Répondre ou Répondre à tous). § Sélectionnez un texte et faites une recherche sur le Web. § Appuyez sur l'heure du rappel pour la modifier. 3. Appuyez sur pour revenir à la vue Agenda. Dans l'une des vues Agenda, vous pouvez revenir à la date actuelle en appuyant sur et en appuyant sur Aujourd'hui. Modifier un événement Il est possible de modifier les événements que vous avez créés. 1. Pendant l'affichage d'un événement, appuyez sur . 2. Faites vos modifications de l'événement. 3. Quand vous avez terminé, appuyez sur Enregistrer. Supprimer un événement Effectuez une des opérations suivantes : § Lors de l'affichage du sommaire d'un événement sur l'écran Informations de l'événement, appuyez sur et appuyez ensuite sur Supprimer l'événement. § En vue du jour, de la semaine, ou en vue agenda, appuyez et maintenez un événement, puis appuyez sur Supprimer l'événement. § Après avoir modifié un événement, appuyez sur Supprimer. Si l'événement se répète, vous serez invité à choisir de supprimer uniquement cette occurrence ou toutes les occurrences de l'Agenda. 148 Agenda Partager un événement (vCalendar) Partagez un événement de l'agenda en utilisant un vCalendar que vous envoyez par Bluetooth ou en pièce jointe d'un email ou d'un message. 1. Pendant l'affichage d'un événement, appuyez sur Transférer. , puis appuyez sur 2. Effectuez une des opérations suivantes : § Appuyez sur Bluetooth. Il vous sera demandé d'activer Bluetooth sur votre HTC Sensation XL avec Beats Audio et de vous connecter à l'appareil de réception Bluetooth. § Appuyez sur E-mail. Une nouvelle fenêtre s'ouvre et inclut automatiquement le vCalendar en pièce jointe. Votre compte de messagerie par défaut sera utilisé pour envoyer le message. § Appuyez sur Message. Une nouvelle fenêtre s'ouvre et inclut automatiquement le vCalendar en pièce jointe multimédia. Accepter ou décliner une invitation à une réunion 1. Si vous utilisez un compte Exchange ActiveSync sur le HTC Sensation XL avec Beats Audio, appuyez sur l'onglet Invite dans Agenda pour consulter les invitations à une réunion que vous n'avez pas encore acceptées ou déclinées. 2. Appuyez sur une invitation à une réunion, et faites une des opérations suivantes : § Acceptez, déclinez, ou acceptez provisoirement l'invitation ou proposez un nouvel horaire. § Appuyez sur pour voir les options de réponse, déplacer l'invitation dans un dossier, etc. 149 Agenda Afficher, désactiver ou répéter les rappels d'événement Si vous avez défini au moins un rappel d'événement, l’icône correspondante apparaît dans la zone de notification de la barre d’état en guise de rappel. 1. Appuyez sur la barre d’état, puis glissez votre doigt vers le bas de l’écran pour ouvrir le panneau Notifications. 2. Effectuez une des opérations suivantes : § Appuyez sur Effacer pour désactiver les rappels d'événement et toutes les autres notifications. § Après avoir ouvert le panneau Notifications, appuyez sur le rappel d'événement de l'agenda. Vous verrez alors la liste de tous les rappels d'événement en attente. Appuyez sur Tout mettre en attente pour mettre en attente tous les rappels d'événement pendant cinq minutes, ou appuyez sur Tout supprimer pour désactiver tous les rappels d'événement. pour garder les rappels en attente dans la zone des § Appuyez sur notifications de la barre d’état. Afficher ou masquer les agendas Dans Agenda, appuyez sur masquer. , et cochez ou décochez un agenda pour l'afficher ou le Les agendas restent synchronisés sur HTC Sensation XL avec Beats Audio, qu'ils soient masqués ou non. Changer les paramètres de l'Agenda Il est possible de changer les paramètres de l'Agenda pour spécifier l'affichage et la notification des prochains événements. Dans l'une des vues d'Agenda appuyez sur > Paramètres). , puis appuyez sur Paramètres (ou Plus Paramètres de rappel Tous les agendas Sélectionnez cette case pour utiliser les mêmes paramètres de rappel pour tous les types d'agendas. Si vous décochez cette case, vous pouvez configurer différents paramètres pour chaque agenda. Définir des alertes et des notifications Configurez des rappels d'événement pour créer une alerte, recevoir une notification ou désactiver les notifications d'événement sur HTC Sensation XL avec Beats Audio. 150 Agenda Rappel par défaut Choisissez combien de temps avant l'événement vous souhaitez être notifié. Sélectionner la sonnerie Choisissez la sonnerie du rappel d'un événement. Masquer les événements refusés Pour afficher ou masquer des événements dont vous avez refusé les invitations. Paramètres d'affichage de l'Agenda Premier jour de la semaine Configurez les vues du mois et de la semaine pour commencer un dimanche ou un lundi. Inclure la météo Cochez cette case pour afficher les informations météo dans la liste d'événements de la vue du jour. Ville Si la météo est incluse, par défaut, la vue du jour affiche la météo de votre emplacement actuel. Vous pouvez la modifier pour afficher la météo d'une autre ville. À propos du widget Agenda Vous pouvez ajouter le widget Agenda dans votre écran d'accueil. Les widgets offrent différentes vues d'agenda. Appuyez sur un jour ou un événement du widget pour faire apparaître l'application Agenda. 151 Cartes et localisations Cartes et localisations Paramètres de localisation Activer les services de localisation Pour trouver votre position sur votre HTC Sensation XL avec Beats Audio, vous devez activer les sources de localisation. 1. Dans l’écran d’accueil, appuyez sur Localisation. , puis appuyez sur Paramètres > 2. Sélectionnez l'une ou les deux options suivantes : Utiliser réseaux sans fil Utilise le Wi-Fi ou la connexion de données de votre portable pour déterminer approximativement votre emplacement. Utiliser les satellites GPS Trouve votre position GPS exacte. Cette option nécessite une vue dégagée du ciel et consomme plus d'énergie de la batterie. 152 Cartes et localisations Localisations À propos de Localisations Recherchez des lieux d'intérêt, obtenez des itinéraires, et conduisez en utilisant le guidage GPS pas-à-pas grâce à Localisations. Localisations est votre parfait compagnon de voyage, dans votre région ou à l'étranger. Avec Localisations, vous pouvez télécharger des cartes. Ainsi, aucune inquiétude si vous n'avez pas de connexion Internet ou si vous craignez d'avoir des coûts élevés d'itinérance de données lorsque vous êtes sur la route ou à l'étranger. Préparez votre carte avant de partir en voyage. Si vous êtes dans une zone entourée de nombreux bâtiments, Localisations risque de rencontrer des difficultés pour identifier votre position. Afficher des cartes Dans l'écran d'accueil, appuyez sur votre position actuelle. > Localisations. Une carte s'ouvre, affichant Appuyez pour basculer entre les vues 2D et 3D. Point d'intérêt. Appuyez pour voir plus d'informations, pour appeler, obtenir un itinéraire ou partager. Votre position actuelle Appuyez pour utiliser ou ne pas utiliser la boussole. Lien rapide Appuyez pour afficher plus d'onglets, tels que Footprints et Voyages. Touchez l’écran pour afficher les boutons de zoom. Utiliser la boussole Dois-je tourner à gauche ou à droite? En utilisant la boussole, la carte s'ajuste en fonction de votre orientation. Ainsi vous savez où vous allez. Bouger la carte Glissez votre doigt sur l'écran pour afficher d'autres zones de la carte. 153 Cartes et localisations Zoom avant ou arrière sur une carte Effectuez une des opérations suivantes : § Éloignez votre pouce et votre index à travers la carte pour faire un zoom avant. § Rapprochez votre pouce et votre index sur la carte pour faire un zoom arrière. § Appuyez deux fois sur un emplacement de la carte pour zoomer sur cet emplacement. § Appuyez sur la carte pour afficher et utiliser les boutons de zoom à l'écran. Choisissez les lieux d'intérêt à afficher sur la carte 1. Lors de l'affichage d'une carte, appuyez sur Plus > Afficher). puis appuyez sur Afficher (ou 2. Choisissez les points d'intérêt que vous voulez ou que vous ne voulez pas afficher sur la carte. Vous pouvez également choisir d'afficher ou de ne pas afficher les footprints et les bâtiments en 3D sur la carte. 3. Appuyez sur Terminer. Épingler une position sur la carte Épinglez une position sur la carte et ajoutez-la comme footprint, obtenez un itinéraire pour y aller, ou partagez-la avec vos amis. Le partage est une excellente façon d'informer vos amis au sujet d'un restaurant qui vend les meilleurs sandwiches de la ville. 1. Pendant l'affichage d'une carte, appuyez et maintenez une zone sur la carte que vous voulez épingler. 2. Appuyez sur puis choisissez si vous voulez ajouter la position comme footprint, obtenir un itinéraire pour y aller, ou la partager. Pour supprimer toutes les punaises sur la carte, pendant l'affichage d'une carte, appuyez sur , puis appuyez sur Effacer la punaise (Plus > Effacer la punaise). Modifier la langue des noms des rues et des lieux d'intérêt 1. Lorsque vous regardez une carte, appuyez sur Paramètres > Plan > Langue de la carte. , puis appuyez sur Plus > 2. Choisissez une des options suivantes : Utiliser la langue native de la carte Utilisez cette option si vous décidez d'utiliser la langue locale de la carte. Par exemple, si vous regardez une carte du Japon, elle affichera des caractères japonais. Utiliser la langue la plus appropriée Utilisez cette option si vous décidez d'utiliser les paramètres de langue en cours. Cette option n'est pas disponible pour toutes les cartes. 154 Cartes et localisations Rechercher un lieu d'intérêt Vous pouvez rechercher un nom d'établissement, de rue, ou de ville. Les correspondances proposées par la base de données, les footprints, et les éléments précédemment recherchés sont affichés. 1. Dans Localisations, appuyez sur le bouton . 2. Appuyez sur Localisations. 3. Entrez le lieu que vous voulez rechercher. Les établissements correspondants qui s'affichent sont triés en fonction de la distance par rapport à votre position actuelle. 4. Si vous ne voyez pas ce que vous cherchez, appuyez sur recherche. pour étendre la 5. Appuyez sur un établissement pour obtenir l'itinéraire, afficher sur le plan, et plus encore. Rechercher une adresse 1. Dans Localisations, appuyez sur le bouton . 2. Appuyez sur Adresse. 3. Dans le champ de recherche, entrez le nom de la ville ou de la rue que vous recherchez. Par exemple, pour trouver « 321, Church Street, London, UK », saisissez simplement « Church » ou « London » pour commencer la recherche. Vous pouvez également faire une recherche en entrant un code postal. Les rues correspondantes sont alors affichées. 4. Appuyez sur la rue que vous cherchez. 5. Parmi les options disponibles, choisir d'afficher sur le plan, obtenir des itinéraires, etc. Choisir la carte dans laquelle rechercher Par défaut, Localisations va chercher sur la carte préchargée ou téléchargée de votre pays. Vous pouvez régler l'application pour recherche sur la carte d'un autre pays. 1. Dans Localisations, appuyez sur le bouton . 2. Avant d'effectuer votre recherche, appuyez sur la boîte Région de recherche actuelle, puis choisissez le pays désiré. Si vous n'avez pas une carte téléchargée de ce pays, Localisations va chercher sur sa carte en ligne. 155 Cartes et localisations Enregistrer vos lieux favoris avec HTC Footprints HTC Footprints™ fournit un moyen facile d’enregistrer vos lieux favoris et de revisiter ces lieux. Vous pouvez prendre la photo d'un endroit comme un restaurant ou un lieu d'excursion et l'enregistrer avec sa position GPS exacte, l'adresse, le numéro de téléphone, et plus encore. La prochaine fois que vous voulez visiter le même lieu, il suffit d’accéder à la footprint. Vous pouvez ensuite visualiser la position sur la carte, la rechercher sur le Web, et plus encore. Ajouter une position comme footprint 1. Recherchez votre destination. 2. Appuyez sur Enregistrer en Footprints. 3. Vous pouvez: § Appuyer sur pour affiner la position de la footprint sur la carte. § Appuyer sur , puis choisir les libellés correspondant à l'emplacement. § Appuyez sur Capturer pour prendre une photo et l'attribuer à la footprint. § Appuyer sur Modifier pour ajouter une note pour la footprint. § Appuyer sur , puis appuyer sur Enregistrer la voix pour ajouter une note vocale à la footprint. 4. Appuyez sur Terminer. Configurer une footprint comme lieu de votre domicile Enregistrez votre adresse de domicile comme footprint pour la choisir facilement comme destination. 1. Lorsque vous êtes à votre domicile, ouvrez Localisations, puis appuyez sur Lien rapide > Footprints. 2. Appuyez sur . 3. Modifiez les détails le cas échéant, puis appuyez sur OK. 4. Appuyez sur Définir mon domicile, puis sélectionnez l'adresse de votre domicile dans la liste. Pour changer l'adresse de votre domicile à tout moment, appuyez sur . Revisiter une footprint 1. Dans l'onglet Footprints, appuyez sur une catégorie. 2. Appuyez sur la footprint à revisiter. 3. Appuyez sur l'onglet Actions pour voir la footprint sur la carte, obtenir un itinéraire, consulter les établissements à proximité, et plus encore. 156 Cartes et localisations Modifier ou supprimer une footprint 1. Dans l'onglet Footprints, appuyez sur une catégorie. 2. Appuyez et maintenez la footprint que vous voulez modifier ou supprimer. 3. Appuyez sur Modifier ou Supprimer dans le menu des options. Partager vos footprints 1. Dans l'onglet Footprints, appuyez sur une catégorie. 2. Appuyez et maintenez la footprint désirée. 3. Appuyez sur Partager, puis choisissez la méthode de partage de la footprint. Supprimer plusieurs footprints 1. Dans l'onglet Footprints, appuyez sur une catégorie. 2. Appuyez sur , puis sur Supprimer. 3. Sélectionnez les alarmes à supprimer, puis appuyez sur Supprimer. Exporter vos footprints Sauvegardez les footprints en les exportant. Vous pouvez également ouvrir les fichiers de footprints exportés dans d'autres applications comme Google Earth™ sur votre PC. 1. Dans l'onglet Footprints, appuyez sur une catégorie. 2. Appuyez sur Appuyez sur footprints. , puis appuyez sur Exporter. , puis sur Tout désélectionner pour désélectionner toutes les Les footprints sont exportées en tant que fichiers .kmz. Si vous avez exporté plusieurs footprints en même temps, elles sont enregistrées ensemble dans un fichier .kmz. Importer des footprints Récupérez des footprints que vous avez préalablement sauvegardées. Vous pouvez également importer des fichiers .kmz que vous avez enregistrés dans d'autres applications. 1. Sur l’onglet Footprints, appuyez sur , puis appuyez sur Importer. 2. Appuyez sur Données de footprints, puis appuyez sur le fichier que vous voulez importer. Vous pouvez également appuyer sur Photos pour choisir une photo à importer, à laquelle vous pourrez ensuite ajouter des informations de footprint. 157 Cartes et localisations Planifier vos voyages Utilisez Voyages pour planifier votre itinéraire. Localisez des lieux dans la ville ou le pays que vous voulez visiter, et obtenez facilement l'itinéraire d'une destination à une autre. Premier arrêt: le musée du chocolat. Créer un voyage 1. Dans l'écran d'accueil, appuyez sur > Localisations. 2. Appuyez sur Lien rapide > Voyages. 3. Appuyez sur , puis appuyez sur Créer un nouveau voyage. 4. Entrez un nom pour votre voyage. 5. Appuyez sur Ajouter un lieu au voyage, puis recherchez un lieu d'intérêt parmi les options disponibles. 6. Ajoutez d'autres lieux que vous voulez visiter. 7. Appuyez sur Enregistrer. Obtenir les itinéraires vers vos lieux d'intérêt 1. Sur l'onglet Voyages, appuyez sur un voyage pour l'ouvrir. 2. Appuyez sur pour afficher le plan. 3. Appuyez sur . Le plan affiche la route vers les lieux que vous avez ajoutés, en commençant par la première étape de votre itinéraire. 4. Effectuez une des opérations suivantes : § En bas de l'écran, appuyez sur itinéraire. ou pour suivre la route de votre § Glissez la barre de directions vers le haut, puis appuyez sur les instructions pour suivre la route de votre itinéraire. 158 Cartes et localisations Gérer un voyage Vous avez changé vos plans de voyage? Après avoir créé un voyage, vous pouvez y ajouter, réorganiser, ou supprimer des lieux. 1. Sur l'onglet Voyages, appuyez sur un voyage pour l'ouvrir. 2. Effectuez une des opérations suivantes : Ajouter plusieurs lieux Réorganiser les lieux 1. Appuyez sur . 2. Rechercher un lieu d'intérêt parmi les options disponibles. 1. Appuyez sur , puis appuyez sur Modifier. 2. Appuyez et maintenez à la fin de l’élément à déplacer. Quand la rangée est en surbrillance, glissez-la vers sa nouvelle position, puis relâchez. 3. Appuyez sur Terminer. Supprimer des lieux 1. Appuyez sur , puis appuyez sur Modifier. 2. Sélectionnez les éléments que vous voulez supprimer. 3. Appuyez sur Terminer. Supprimer des voyages 1. Sur l'onglet Voyages, appuyez sur , puis appuyez sur Supprimer. 2. Sélectionnez les voyages que vous voulez supprimer. 3. Appuyez sur Supprimer. Exporter vos voyages Sauvegardez les voyages en les exportant et en les enregistrant dans des fichiers .tcz. Sur l’onglet Voyages, appuyez sur Appuyez sur voyages. , puis appuyez sur Exporter. , puis sur Tout désélectionner pour désélectionner tous les Les voyages exportés sont enregistrés sous forme de fichiers .tcz. Si vous avez exporté plusieurs voyages en même temps, ils seront enregistrés ensemble dans un fichier .tcz. Importer des voyages Importez des voyages que vous avez enregistrés précédemment en fichiers .tcz. 1. Sur l’onglet Voyages, appuyez sur , puis appuyez sur Importer. 2. Appuyez sur l'application que vous voulez importer, puis appuyez sur Importer. 159 Cartes et localisations obtenir des itinéraires Obtenez un itinéraire routier ou pédestre détaillé pour vous rendre à une destination. Obtenir des itinéraires à partir de votre position actuelle 1. Dans Localisations, recherchez votre destination. Avez-vous enregistré vos footprints? Vous pouvez également définir une footprint comme votre destination. Allez à l'onglet Footprints, puis choisissez une footprint. 2. Appuyez sur Itinéraires. 3. Choisissez le moyen pour vous rendre à votre destination. La carte s'ouvre et affiche la route vers votre destination. 4. Effectuez une des opérations suivantes : § En bas de l'écran, appuyez sur destination. ou pour suivre la route vers votre § Glissez la barre de directions vers le haut, puis appuyez sur les instructions pour suivre la route vers votre destination. Si vous avez la navigation pas-à-pas pour ce pays, appuyez sur sur Premium Navi pour démarrer la navigation. , puis appuyez Obtenir des directions en configurant un point de départ et un point d'arrivée 1. Lors de l'affichage d'une carte, appuyez sur , puis appuyez sur Itinéraires. 2. Appuyez sur le champ de texte Ma position, puis recherchez le point de départ souhaité. 3. Appuyez sur le Point d'arrivée, puis recherchez la destination souhaitée. 4. Appuyez sur Conduite ou Marche suivant votre moyen de transport. 5. Effectuez une des opérations suivantes : § En bas de l'écran, appuyez sur destination. ou pour suivre la route vers votre § Glissez la barre de directions vers le haut, puis appuyez sur les instructions pour suivre la route vers votre destination. Si vous avez la navigation pas-à-pas pour ce pays, appuyez sur sur Premium Navi pour démarrer la navigation. , puis appuyez 160 Cartes et localisations Utiliser la navigation pas-à-pas (Navigation premium) § Pour utiliser la navigation pas-à-pas, l'option Utiliser les satellites GPS doit être sélectionnée dans les sources de localisation. § Vérifiez si vous disposez de la navigation pas-à-pas pour votre pays ou votre région. Utiliser Localisations pour naviguer vers une destination 1. Dans Localisations, recherchez votre destination. Avez-vous des footprints stockées? Vous pouvez également la définir comme votre destination. Allez à l'onglet Footprints, puis choisissez une footprint. 2. Appuyez sur Navigation premium. Pendant que vous naviguez, appuyez sur l'écran pour voir les options disponibles. Définir les préférences de navigation Choisissez la méthode utilisée par Localisations pour indiquer votre route. Vous pouvez demander à Localisations d'éviter les autoroutes ou les péages, afficher les informations des rues, choisir votre route préférée, etc. 1. Pendant la navigation pas-à-pas, appuyez sur l'écran. 2. Appuyez sur Paramètres > Navigateur. 3. Définissez vos préférences en sélectionnant ou en appuyant sur un élément. Désactiver les avertissements de vitesse et de radar automatique Si vous disposez d'un service de radar automatique, vous pouvez le désactiver temporairement. 1. Pendant la navigation pas-à-pas, appuyez sur l'écran. 2. Appuyez sur Paramètres > Avertissements. 3. Décochez les cases Avertissement de vitesse et Avertissement de radar automatique. Répondre à un appel en utilisant la navigation Quand vous recevez un appel, la carte se déplace légèrement vers le haut pour que vous puissiez voir l'appel entrant et décrocher. Ne vous inquiétez pas, la navigation reste opérationnelle car nous nous sommes arrangés pour que l'écran d'appel prenne le moins d'espace possible en bas de l'écran. 161 Cartes et localisations Gérer les services de localisations Consultez les cartes, la navigation, les informations de radar automatique, et les voix pour les instructions vocales pas-à-pas qui sont déjà dans le HTC Sensation XL avec Beats Audio. 1. Dans l'écran d'accueil, appuyez sur > Localisations. 2. Appuyez sur , puis sur Obtenir plus. Dans l'onglet Gérer les licences et le contenu, vous verrez la liste des services qui sont déjà dans le HTC Sensation XL avec Beats Audio. Télécharger des cartes ou acheter des services Vous partez en vacances dans un autre pays? Téléchargez gratuitement la carte du pays où vous allez. Téléchargez ou achetez des services supplémentaires comme la navigation, les radars automatiques, et les instructions vocales pas-à-pas. Vous devez vous connecter à Internet pour télécharger ou acheter des cartes et des services. 1. Dans l'écran d'accueil, appuyez sur 2. Appuyez sur > Localisations. , puis sur Obtenir plus. 3. Glissez vers l'onglet de l'élément ou du service à télécharger. 4. Suivant ce que vous avez sélectionné, appuyez sur Télécharger ou Acheter. Suivant le pays d'achat du HTC Sensation XL avec Beats Audio, vous n'aurez qu'à saisir un code d'échange pour activer la navigation pas-à-pas. Si vous avez un code d'échange, saisissez-le en appuyant sur Code d'échange en haut de l'onglet Acheter la navigation. Ajouter des widgets de navigation Ajoutez des destinations, des lieux d'intérêt à proximité, et vos footprints comme widgets dans l'écran d'accueil. Ajoutez le widget Naviguer pour démarrer la navigation pas-à-pas en direction de votre destination. Ajoutez le widget Locations pour parcourir vos lieux d'intérêt et vos footprints directement sur l'écran d'accueil. Google Maps À propos de Google Maps Google Maps™ vous permet de suivre votre emplacement actuel, afficher les situations de trafic en temps réel, et recevoir des itinéraires détaillés. Il fournit également des outils de recherche pour localiser des lieux d’intérêt ou une adresse sur un plan ou pour afficher des positions au niveau de la rue. 162 Cartes et localisations § Vous devez vous connecter à Internet pour utiliser Google Maps. § Pour trouver votre position avec Google Maps, vous devez activer les sources de localisation. § L’application Google Maps ne couvre pas tous les pays et toutes les villes. Apprendre à utiliser les cartes Quand vous ouvrez Google Maps, il est très facile de trouver votre position sur la carte ou de rechercher des lieux aux alentours à l'aide d'un panorama ou d'un zoom avant/ arrière sur la carte. Pour trouver votre position avec Google Maps, vous devez activer les sources de localisation. 1. Dans l'écran d'accueil, appuyez sur > Plans. 2. Appuyez sur pour afficher votre emplacement actuel. Le marqueur bleu affiche votre emplacement sur la carte. 3. Effectuez une des opérations suivantes : Bouger Glissez votre doigt vers n'importe quelle direction sur l'écran pour afficher les lieux aux alentours sur la carte. Utilisez le mode Boussole Appuyez sur pour passer en mode Boussole. En mode Boussole, la carte passe à une vue inclinée et s'oriente automatiquement en fonction de la direction vers laquelle vous êtes tourné. Zoomer § Positionnez votre pouce et votre index en haut de la zone à zoomer, puis écartez-les à travers la carte. § Appuyez sur . § Appuyez deux fois sur la zone de la photo à zoomer. Dézoomer § Rapprochez votre pouce et votre index sur la carte pour faire un zoom arrière. § Appuyez sur Affichez les informations d'un lieu aléatoire . 1. Appuyez et maintenez un emplacement sur la carte. Un ballon s'ouvre sur l'emplacement, avec l'adresse et une miniature grâce à Street View (si disponible). 2. Appuyez sur le ballon pour voir plus d'informations. Vous pouvez obtenir les directions vers l'emplacement, consulter les lieux intéressants à proximité, etc. 163 Cartes et localisations Rechercher un emplacement Dans Google Maps, vous pouvez rechercher un emplacement, comme une adresse, une ville, une entreprise ou un lieu public (ex : musées). 1. Dans Plans, entrez le lieu à rechercher dans le champ de recherche. 2. Appuyez sur pour rechercher le lieu que vous avez saisi ou appuyez sur une suggestion. Les résultats de recherche s'affichent sous la forme de marqueurs sur la carte. 3. Effectuez une des opérations suivantes : § Appuyez sur un marqueur pour voir si c'est ce que vous cherchez, appuyez sur la bulle si c'est le cas. § Appuyez sur pour afficher les résultats de recherche sous la forme d'une liste, puis appuyez sur le lieu. Les informations concernant le lieu sélectionné s'affichent à l'écran. 4. Effectuez une des opérations suivantes : § Appuyez sur les boutons à l'écran pour afficher le lieu sur une carte, obtenir un itinéraire, afficher le lieu dans Street View, si disponible, etc. Faites défiler l'écran pour voir d'autres options. § Glissez vers la gauche ou la droite à travers l'écran pour afficher les informations du résultat de recherche suivant ou précédent. Effacer le plan Une fois la recherche terminée, vous pouvez effacer les différents marqueurs apparus sur le plan. Appuyez sur , puis appuyez sur Effacer le plan. Rechercher un lieu d'intérêt dans les environs Utilisez Lieux pour rechercher des lieux d'intérêt à proximité de votre position actuelle. L'application Lieux utilise Google Maps pour rechercher des lieux habituels, comme la station essence la plus proche ou un distributeur automatique. Avant d'utiliser Lieux, il est nécessaire d'activer les sources de localisation. 1. Dans l’écran d’accueil, appuyez sur > Lieux. 2. Appuyez sur le type de lieu que vous recherchez. 3. Effectuez une des opérations suivantes : § Si la recherche ne trouve qu'un ou deux lieux d'intérêt, ils seront indiqués sur la carte avec des marqueurs. Appuyez sur le marqueur, puis appuyez sur la bulle pour afficher plus d'informations à propos du lieu. § Si la recherche trouve plusieurs lieux, les résultats apparaîtront dans une liste. Appuyez sur un lieu pour afficher d'autres informations. 164 Cartes et localisations Obtenir un itinéraire Obtenez un itinéraire détaillé vers votre destination. Google Maps peut vous fournir un itinéraire à pied, en transport public ou en voiture. 1. Lors de l'affichage d'une carte, appuyez sur , puis appuyez sur Itinéraires. 2. Effectuez une des opérations suivantes : § Utilisez votre position actuelle comme point de départ ou saisissez un emplacement dans le premier champ. Puis saisissez votre destination dans le second champ. § Appuyez sur pour sélectionner une adresse à partir de vos contacts ou d'un point sur une carte. 3. Choisissez votre moyen de transport en appuyant sur le bouton de voiture, transport en commun, vélo, ou à pied. 4. Appuyez sur Obtenir un itinéraire. L'écran suivant affiche l'itinéraire vers votre destination dans une liste. Si le lieu de destination a plusieurs emplacements possibles, choisissez celui que vous voulez. 5. Appuyez sur un élément pour afficher l'itinéraire sur la carte. 6. Appuyez sur les boutons fléchés sur la carte pour suivre l'itinéraire. Quand vous avez terminé, appuyez sur , puis appuyez sur Effacer le plan pour réinitialiser la carte. Votre destination est automatiquement enregistrée dans l'historique de Google Maps. 165 Cartes et localisations Obtenir de l’aide Obtenir de l'aide et plus d'informations à propos de Plans. Pour obtenir de l'aide, appuyez sur , et appuyez sur Plus > Aide. Le navigateur Web vous redirige vers le centre d'aide Google Maps. Rechercher vos amis avec Google Latitude (disponible par pays) Le service de localisation Google Latitude® vous permet de partager des lieux et des messages d'état avec vos amis. Cela vous permet également d'obtenir les informations pour Localisez vos amis, envoyer les détails de votre position par email, et plus encore. Votre emplacement n'est pas partagé automatiquement. Vous devez vous inscrire à Latitude, puis inviter vos amis à voir votre position ou accepter leurs invitations. Seuls les amis que vous avez explicitement invités ou acceptés peuvent voir votre position. Ouvrir et rejoindre Latitude 1. Dans l'écran d'accueil, appuyez sur > Plans. 2. Lors de l'affichage d'une carte, appuyez sur Latitude. , puis appuyez sur Rejoindre 3. Une fois que vous avez rejoint Latitude et fermé l'application, vous pouvez faire une des choses suivantes pour l'ouvrir depuis l'écran d'accueil: § Appuyez sur > Latitude. § Ouvrez Plans, appuyez sur , puis appuyez sur Latitude. 166 Android Market et autres applications Android Market et autres applications Rechercher et installer les applications de Android Market Android Market est l'endroit idéal pour trouver des nouvelles applications pour votre HTC Sensation XL avec Beats Audio. Choisissez parmi une grande variété d'applications gratuites et payantes par catégorie d'applications de productivité, de divertissement, ou de jeux. Une méthode de paiement Google Checkout™ est nécessaire pour acheter une application payante. Il vous sera demandé de confirmer la méthode de paiement lorsque vous achetez une application. Rechercher et installer une application Lorsque vous installez et utilisez des applications sur votre HTC Sensation XL avec Beats Audio, cela nécessite peut-être un accès à certaines informations personnelles ou fonctions, ou paramètres. Téléchargez et installez uniquement les applications sécurisées. Faites attention lorsque vous téléchargez des applications qui ont accès à des fonctions ou à une quantité significative de données sur le HTC Sensation XL avec Beats Audio. Vous êtes responsables des conséquences de l'utilisation des applications téléchargées. Vous avez besoin d'un compte Google Checkout™ pour commander des éléments de Android Market. 1. Dans l’écran d’accueil, appuyez sur > Market. 2. Faites l'une des choses suivantes pour trouver une application: Consulter les Faites défiler la liste des applications proposées. applications proposées Consulter les applications par catégories. Appuyez d'abord sur Applications ou Jeux, puis choisissez une catégorie. Dans une catégorie, filtrez les applications selon Apps payantes, Apps gratuites ou Nouvelles. Rechercher une application Appuyez sur , entrez le nom ou le type d'application que vous recherchez, puis appuyez sur . 167 Android Market et autres applications 3. Quand vous trouvez l'application que vous aimez, appuyez dessus et lisez les descriptions et les commentaires des utilisateurs. 4. Pour télécharger ou acheter l'application, appuyez sur Gratuit (pour les applications gratuites) ou Acheter (pour les applications payantes). 5. Appuyez sur OK pour accepter les autorisations pour l'application et commencer le téléchargement et l'installation de l'application. Vous pouvez désinstaller une application et obtenir son remboursement si vous procédez dans la limite allouée après l'achat. Pour en savoir plus au sujet du remboursement des applications payantes, visitez le site de Android Market (http:// market.android.com/support). Ouvrir une application installée Effectuez une des opérations suivantes : § Si vous voyez l'icône sur la barre d'état, ouvrez le panneau Notifications, puis appuyez sur l'application pour l'ouvrir. § Dans l’écran d’accueil, appuyez sur > Market. Appuyez sur , puis appuyez sur Mes applications. Sur l'écran Mes applications, appuyez sur l'application, puis sur Ouvrir. § Dans l’écran d’accueil, appuyez sur . Sur l'écran Toutes les applications, glissez sur l'onglet Téléchargé, puis appuyez sur l'application. Désinstaller l'application Vous pouvez désinstaller toutes les applications de Android Market que vous avez téléchargées et installées. 1. Dans l’écran d’accueil, appuyez sur 2. Appuyez sur > Market. , puis appuyez sur Mes applications. 3. Appuyez sur l'application que vous voulez supprimer, puis appuyez sur Désinstaller. 4. Quand on vous le demande, appuyez sur OK. 5. Choisissez la raison de la suppression de l’application, puis appuyez sur OK. Obtenir de l’aide Si vous avez besoin d’aide ou si vous avez des questions à propos de Android Market, appuyez puis sur Aide. Le navigateur vous amènera à la page d’aide en ligne de Android Market. 168 Android Market et autres applications Utiliser l'Horloge À propos du widget Horloge HTC Utilisez le widget Horloge HTC pour afficher la date, l'heure et le lieu actuels. Vous pouvez également utiliser l'Horloge pour afficher l'heure d'une autre ville. Changer l'emplacement sur le widget Horloge Par défaut, le widget Horloge affiche votre météo du jour. Vous pouvez personnaliser le widget Horloge sur votre écran d'accueil pour voir la météo d'un autre lieu. 1. Appuyez et maintenez le widget Horloge puis déplacez-le sur le bouton Modifier. 2. Choisissez une ville. Si vous ne voyez pas la ville désirée, appuyez sur l'ajouter. pour la rechercher et 3. Appuyez sur Terminer. Il est possible d'ajouter plusieurs widgets Horloge sur l'écran d'accueil étendu. Choisissez parmi les looks et les designs proposés et choisissez une ville. Utiliser l'application Horloge Demandez plus à votre application Horloge que la date et l'heure. Utilisez votre HTC Sensation XL avec Beats Audio comme une horloge de bureau avec des informations météo ou comme une horloge mondiale affichant l'heure de plusieurs villes du monde. Vous pouvez aussi l'utiliser comme réveil, chronomètre, et compte à rebours. Pour ouvrir l’application Horloge, faites une des choses suivantes : § Appuyez sur le widget Horloge sur l'écran d'accueil. § Dans l'écran d'accueil, appuyez sur , puis appuyez sur Horloge. Appuyez sur les onglets de la rangée du bas ou glissez votre doigt à travers les onglets pour commuter entre les différentes fonctions de l'application Horloge. Utiliser l'horloge de bureau L'Horloge de bureau affiche la date, l'heure et la météo. Elle affiche également un indicateur de réveil et le niveau de la batterie. Appuyez sur l'image ou les informations météo pour faire apparaître l'application Météo qui affiche les prévisions des jours suivants. 169 Android Market et autres applications Utiliser l'horloge mondiale Utilisez l'onglet Horloge mondiale de l'application Horloge pour consulter l'heure de différents endroits du globe. Vous pouvez également configurer votre ville, ajouter plusieurs villes, et configurer manuellement le fuseau horaire, la date, et l'heure de votre région. Configurer votre ville de résidence 1. Sur l'onglet Horloge mondiale, appuyez sur d'accueil. , et appuyez sur Paramètres 2. Entrez le nom de votre ville de résidence. Au fur et à mesure que vous tapez, la liste est filtrée pour afficher les villes et les pays correspondants. 3. Parcourez la liste et sélectionnez votre ville. Configuration du fuseau horaire, de la date, et de l'heure Pour configurer manuellement le fuseau horaire, la date, et l'heure de votre HTC Sensation XL avec Beats Audio, désactivez d'abord la synchronisation automatique de l'heure. 1. Sur l'onglet Horloge mondiale, appuyez sur d'heure locale. , puis appuyez sur Paramètre 2. Décochez la case Automatique, puis configurez le fuseau horaire, la date, et l'heure. Dans l'écran d'accueil, appuyez sur , puis sur Paramètres > Date et heure pour ouvrir l'écran des paramètres Paramètres d'heure et de date. Ajouter une ville sur l'écran Horloge Mondiale Ajoutez d'autres villes sur l'écran Horloge mondiale pour pouvoir consulter instantanément la date et l'heure de ces villes. 1. Sur l'onglet Horloge mondiale, appuyez sur . 2. Entrez le nom de la ville à ajouter. Lorsque vous saisissez des lettres, la liste est filtrée pour afficher les villes et les pays correspondants. 3. Faites défiler la liste et sélectionnez la ville à ajouter. Définir une alarme Utilisez l'onglet Alarmes de l'application Horloge pour configurer une ou plusieurs alarmes de réveil. 1. Sur l'onglet Alarmes, cochez la case d'une alarme puis appuyez sur cette alarme. 2. Sur l'écran Définir l'alarme, glissez votre doigt vers le haut/bas pour faire tourner la molette de défilement des heures et configurer l'heure de l'alarme. 170 Android Market et autres applications 3. Choisissez parmi les options disponibles. Vous pouvez: § Entrer la Description de l'alarme et choisir le Son de l'alarme. § Appuyez sur Répéter. Sélectionnez le jour du déclenchement de l'alarme, puis appuyez sur OK. § Cochez la case Vibreur pour que le HTC Sensation XL avec Beats Audio vibre lorsque l'alarme se déclenche. 4. Une fois que l'alarme est configurée, appuyez sur OK. § Pour désactiver une alarme, décochez la case correspondante. § Si vous souhaitez configurer plus de trois alarmes, appuyez sur . Supprimer une alarme 1. Sur l’onglet Alarmes, appuyez sur , puis appuyez sur Supprimer. 2. Sélectionnez les messages à supprimer, puis appuyez sur Supprimer. Changer les paramètres sonores de l'alarme Sur l'onglet Alarmes, appuyez sur changer les paramètres suivants: , puis appuyez sur Paramètres. Vous pouvez Alarme mode silencieux Cette option est sélectionnée par défaut, ainsi votre alarme sonne même si le volume est en mode silencieux. Cochez cette case pour rendre l'alarme silencieuse si le HTC Sensation XL avec Beats Audio est en mode silencieux. Volume Pour régler le volume sonore de l'alarme. Répéter après Pour définir la répétition entre les alarmes. Action du bouton latéral Définissez le comportement de l'alarme en appuyant sur le bouton latéral (VOLUME +/VOLUME -). Vous pouvez définir le bouton pour répéter, supprimer l'alarme ou désactiver le bouton. Le bouton latéral fonctionne uniquement si l'écran n'est pas verrouillé. 171 Android Market et autres applications Consulter la Météo Utilisez l'application Météo pour consulter la météo du jour et les prévisions des jours suivants. En plus de votre position actuelle, vous pouvez consulter les prévisions météo d'autres villes du monde entier. Vos paramètres dans l'application Météo contrôlent également les informations météo qui s'affichent dans l'Horloge et l'Agenda. Pour que le HTC Sensation XL avec Beats Audio détecte votre position et affiche la météo dans l'application Météo ainsi que le widget dans Horloge et Agenda: § Vous devez vous connecter à Internet. § Les services de localisation doivent être activés. Si vous ne l'avez pas fait lors de la première configuration du HTC Sensation XL avec Beats Audio, vous pouvez le faire dans Paramètres > Localisation. 1. Dans l’écran d’accueil, appuyez sur > Météo. 2. Pour consulter la météo des autres villes, déplacez votre doigt sur l'écran. 3. Appuyez sur pour voir les informations météo actuelles telles que la température, l'heure approximative du coucher du soleil, etc. 4. Pendant l'affichage des prévisions vous pouvez : § Pour consulter la météo des autres villes, déplacer votre doigt sur l'écran. § Appuyer sur pour mettre à jour les informations météo. Ajouter une ville à l'écran Météo Ajoutez plus de villes à l'écran Météo pour pouvoir consulter à tout moment les prévisions météo de ces villes. En plus de votre emplacement actuel, l'écran Météo peut afficher jusqu'à 15 villes. 1. Sur l'écran Météo, appuyez sur . Appuyez sur , puis appuyez sur Ajouter. 2. Saisissez l'emplacement à ajouter. En même temps que vous tapez, la liste est filtrée pour afficher des emplacements possibles en fonction des lettres saisies. 3. Appuyez sur une ville pour la sélectionner. Changer l'ordre des villes sur l'écran Météo 1. Sur l’écran Météo, appuyez sur , puis appuyez sur Modifier. 2. Appuyez et maintenez à la fin de l’élément à déplacer. Quand la rangée est en surbrillance, glissez-la vers sa nouvelle position, puis relâchez. 3. Appuyez sur Terminer. Supprimer des villes de l'écran Météo 1. Sur l’écran Météo, appuyez sur , puis appuyez sur Modifier. 2. Sélectionnez les cases à cocher des villes à supprimer, puis appuyez sur OK. 172 Android Market et autres applications Changer les options de Météo 1. Sur l’écran Météo, appuyez sur , puis appuyez sur Paramètres. 2. Vous pouvez changer les paramètres météo suivants: Mettre à jour quand ouvert Cochez cette case pour actualiser les mises à jour météo à chaque fois que vous ouvrez l'application Météo. Synchronisation programmée Cochez cette case pour télécharger les mises à jour météo automatiquement. Fréquence de mise à jour Pour configurer une planification de mise à jour automatique. Échelle de température Pour choisir l'unité de température Celsius ou Fahrenheit. Effets sonores Choisissez des effets sonores en fonction des conditions météo. Contrôler ma position Cochez cette case pour mettre à jour fréquemment votre position actuelle. À propos du widget Météo Utilisez le widget Météo pour consulter les prévisions météo de votre emplacement actuel et des autres villes à tout moment sans ouvrir l'application Météo. Le widget Météo est livré avec une grande variété de styles et d'habillement. Vous pouvez ajouter ce widget à l'écran d'accueil, si vous ne l'avez pas déjà fait. Lire des eBooks Commencez votre propre bibliothèque de bestsellers et de littérature classique sur le HTC Sensation XL avec Beats Audio. Utilisez l'application Lecteur pour lire et télécharger des eBooks de Kobo™, une librairie en ligne. Nous avons inclus des eBooks pour vous permettre de les essayer. Pour rechercher d'autres titres de Kobo, vous devez être connecté à Internet. 1. Dans l'écran d'accueil, appuyez sur > Lecteur. Sur l'écran principal du Lecteur, vous trouverez les miniatures des eBooks que vous avez récemment lus et téléchargés. 2. Glissez votre doigt vers la gauche ou la droite à travers l'écran pour consulter les eBooks disponibles. Vous pouvez également appuyer sur pour consulter ces eBooks dans la liste. 3. Appuyez sur un eBook pour l'ouvrir. 4. Glissez votre doigt vers la gauche ou la droite pour feuilleter les pages de l'eBook. 173 Android Market et autres applications 5. Pour zoomer ou dézoomer, éloignez ou rapprochez votre pouce et votre index sur la page. 6. Pour afficher en vue paysage, tournez le HTC Sensation XL avec Beats Audio sur le côté. 7. Appuyez n'importe où sur l'écran pour utiliser les commandes suivantes : Faites glisser le curseur pour aller rapidement à une page ou sauter entre les chapitres. Sauter Affichez le sommaire et vos pages favorites. Vous pouvez également voir les notes et les points marquants que vous avez créés dans l'eBook. Marquer Ajouter aux favoris. Taille de police Modifiez la taille de la police. Partager Recommandez l'eBook à vos amis. Vous pouvez partager le titre du livre avec vos réseaux sociaux, ou l'envoyer par message texte ou e-mail. 8. Quand vous avez fini de lire, appuyez sur pour fermer l'eBook. Quand vous ouvrez de nouveau un eBook, vous accéderez directement à la dernière page lue. Recherche à l'intérieur d'un eBook 1. Pendant la lecture d'un eBook, appuyez sur . 2. Tapez le mot ou les mots que vous voulez rechercher. 3. Appuyez sur . Une liste de chapitres apparaît avec les résultats correspondants. 4. Appuyez sur un chapitre pour avoir un aperçu des résultats. 5. Appuyez sur un résultat pour accéder à la page contenant le texte que vous recherchez. Vous voulez faire des recherches supplémentaires sur le Web? Sélectionnez le texte, puis appuyez sur Recherche rapide. 174 Android Market et autres applications Ajouter une note ou un texte mis en surbrillance Vous avez remarqué une citation ou un fait nouveau? Notez-le ou mettez-le en surbrillance. 1. Appuyez et restez appuyé sur un mot, puis déplacez les marqueurs de début et de fin pour sélectionner le texte. 2. Sur la barre auto-ouvrante : Appuyer Pour Mettre en surbrillance Marquer le texte sélectionné avec la couleur de votre choix. Nouvelle note Ajouter un commentaire ou une remarque. Afficher des notes et des points marquants que vous avez créés 1. Appuyez n'importe où dans l'eBook que vous êtes en train de lire, puis appuyez sur Sauter. 2. Allez sur l'onglet Notes ou Points marquants pour afficher les informations que vous voulez. 175 Android Market et autres applications Télécharger un eBook Parcourez la librairie et choisissez parmi les centaines de titres disponibles à télécharger. Pour cela, vous avez besoin de : § une connexion de données ou Wi-Fi active § un compte Kobo et un compte d'identification Adobe. Si vous n'avez pas ces comptes, connectez-vous depuis le HTC Sensation XL avec Beats Audio ou votre navigateur Web. (Sur votre ordinateur, allez sur les sites : http:// www.kobobooks.com et www.adobe.com/cfusion/membership/index.cfm.) 1. Si vous n'êtes pas connecté aux comptes d'identification Kobo et Adobe, appuyez sur , puis appuyez sur Comptes pour vous connecter. 2. Sur l'écran principal du Lecteur, appuyez sur . 3. Dans l'onglet eBooks par Kobo, faites une des actions suivantes pour trouver un livre : § Appuyez sur une catégorie pour afficher les titres des eBook disponibles. § Afficher plus de catégories. Appuyez sur Découvrir. § Appuyez sur , puis appuyez sur Parcourir ou pour trouver un titre de livre ou un auteur spécifique. 4. Appuyez sur l'eBook que vous voulez télécharger. Vous verrez alors les informations comme le prix de l'eBook, son résumé et des évaluations d'autres lecteurs. 5. Appuyez sur pour passer une commande. 6. Fournissez les informations pour la commande, puis appuyez sur Acheter. 7. Appuyez sur pour télécharger l'eBook. Une fois le téléchargement terminé, l'eBook apparaît dans votre bibliothèque. § Après avoir utilisé Kobo une première fois pour acheter un eBook, le HTC Sensation XL avec Beats Audio se rappelle de vos informations de facturation, ainsi vous n'aurez pas besoin de les saisir la prochaine fois. § Si vous avez déjà acheté des eBooks sur Kobo en utilisant votre ordinateur, allez sur l'onglet Disponible au téléchargement dans Lecteur pour les télécharger dans le HTC Sensation XL avec Beats Audio. À propos du widget Mon étagère Utilisez le widget Ma bibliothèque pour ouvrir rapidement vos eBooks et les lire directement sur votre écran d'accueil. 176 Android Market et autres applications Lire des flux d'actualités Restez informer de toutes les actualités. Utilisez l'application Actualités pour vous abonner à des flux d'actualités couvrant les flash info, les sports, les meilleurs blogs, etc. Vous pouvez également recevoir des mises à jour correspondant à des mots clés spécifiques. Abonnements aux canaux d'actualités Vous devez vous connecter à un compte Google avant d'utiliser l'application Actualités. 1. Dans l’écran d’accueil, appuyez sur 2. Appuyez sur > Actualités. , puis sur Abonnements > Ajouter des flux. 3. Effectuez l'une des opérations suivantes : § Appuyez sur une catégorie comme Blogs ou Divertissement pour choisir parmi des actualités populaires. § Appuyez sur Rechercher plus pour chercher un mot-clé spécifique ou l'URL d'un flux. 4. Après avoir sélectionné les canaux auxquels vous souhaitez vous inscrire, appuyez sur Ajouter. Pour mettre à jour manuellement les actualités sur vos canaux, appuyez sur puis appuyez sur Actualiser. , Ajouter un mot clé Trouvez facilement les articles qui vous intéressent en saisissant un mot clé. 1. Dans l’écran d’accueil, appuyez sur 2. Appuyez sur > Actualités. , puis sur Mes éléments > Mots clés > Ajouter des mots clés. 3. Saisissez le mot clé, puis appuyez sur Ajouter. Votre nouveau mot clé s'affiche dans la liste de Mots clés. 4. Appuyez sur le mot clé pour afficher les histoires contenant ce mot clé. Ajouter un contact à suivre Recevez les mises à jour concernant les histoires et les commentaires partagés par vos contacts Google. 1. Dans l’écran d’accueil, appuyez sur > Actualités. 2. Appuyez sur , puis appuyez sur Personnes que vous suivez > Ajouter de nouveaux amis. 177 Android Market et autres applications 3. Entrez le nom d'un contact Google, puis appuyez sur . 4. Sélectionnez votre contact dans les résultats de recherche, puis appuyez sur Ajouter. Votre contact apparaît sous Personnes que vous suivez. Pour lire les articles et les commentaires récemment partagés par un contact que vous suivez, appuyez sur le nom du contact sous Personnes que vous suivez. Lire un article 1. Dans l’écran d’accueil, appuyez sur > Actualités. 2. Sur l'écran Tous les éléments, appuyez sur un article que vous désirez lire. 3. Pendant la lecture d'un article, vous pouvez : Appuyer sur Pour Marquer les articles que vous préférez. J'aime Vous aimez l'article. Lire l'article complet Accéder à la page Web où l'article est publié. Partager Partager un lien vers l'article à partir des options disponibles. Aller à l'article suivant ou précédent dans le canal. 4. Appuyez sur pour voir d'autres options comme l'ajout d'un commentaire ou le marquage de l'article. Modifier la fréquence de mise à jour et les paramètres de contenu 1. Dans l'application Actualités, appuyez sur Plus > Paramètres). , et appuyez sur Paramètres (ou 2. Sélectionnez une des options suivantes : Comptes Gérer les options de synchronisation et les paramètres de l'application Actualités. Mettre à jour quand ouvert Mettre à jour le contenu des canaux auxquels vous êtes abonnés à chaque fois que vous ouvrez l'application Actualités. Contenu des actualités Choisissez la méthode de lecture des actualités par défaut : sous la forme d'un résumé ou d'un article de page Web. Vue mobile Si vous avez sélectionné l'affichage du contenu des actualités sous la forme d'un article de page Web, choisissez l'affichage en version mobile. 178 Android Market et autres applications À propos du widget Actualités Utilisez le widget Actualités pour lire des bribes d'histoires auxquels vous avez souscrit depuis votre écran d'accueil. Suivi de vos actions Utilisez l'application Actions pour obtenir les dernières informations des cotations boursières et des indices que vous suivez. 1. Dans l’écran d’accueil, appuyez sur > Actions. 2. Sur l’onglet Actions, faites une des choses suivantes : § Appuyez sur un élément à afficher dans la liste concernant le cours d’une action ou d'un indice boursier § Appuyez sur pour mettre à jour les informations boursières. § Appuyez sur pour ajouter le cours d’une action ou un indice boursier. § Pour changer l'ordre de la liste des actions, appuyez sur , puis appuyez sur Modifier. Appuyez et maintenez à la fin de l'élément que vous voulez déplacer, puis déplacez-le vers sa nouvelle position. 3. Si vous avez sélectionné une cotation ou un des indice(s) boursier(s) particulier(s), vous pouvez: § Affichez les informations commerciales d'un élément, ainsi que la courbe des cours pendant une période spécifique. § Appuyez sur une autre période pour afficher les informations commerciales passées d'un article. 179 Android Market et autres applications Ajouter le cours d’une action ou un indice boursier 1. Sur l'écran principal Actions, appuyez sur . 2. Entrez la cotation boursière ou l’indice boursier dans le champ de texte, puis appuyez sur . 3. Entrez la cotation boursière ou l’indice boursier que vous voulez ajouter. Pour supprimer un élément, appuyez sur dans l'écran principal Actions, puis appuyez sur Modifier. Sélectionnez les éléments à supprimer, puis appuyez sur OK. Modifier la fréquence de mise à jour et les paramètres de couleur Le téléchargement automatique des informations boursières peut entraîner des frais de données supplémentaires. Dans l’écran principal Actions, appuyez sur Effectuez une des opérations suivantes : , puis appuyez sur Paramètres. Appuyer Pour Mettre à jour quand ouvert Mettez à jour les informations boursières à chaque fois que vous ouvrez l'application Actions. Définir la couleur pour la hausse des cours. Puis changez la couleur pour l'affichage de la hausse du cours des actions en rouge ou en vert, suivant l'usage dans votre pays. Regarder des vidéos sur YouTube Utilisez l'application YouTube pour découvrir les vidéos les plus populaires sur les sites Web de partage en ligne. 1. Dans l’écran d’accueil, appuyez sur > YouTube. 2. Faites défiler la liste des vidéos, puis appuyez sur une vidéo pour la regarder. 180 Android Market et autres applications 3. Tout en regardant une vidéo, vous pouvez: § Tournez votre HTC Sensation XL avec Beats Audio sur le côté ou appuyez deux fois sur l'écran pour regarder la vidéo en plein écran. § Appuyez sur l'écran vidéo pour mettre en pause, continuer la lecture, ou déplacer le curseur pour accéder un endroit de la vidéo. § Appuyez sur un onglet pour en savoir plus à propos de la vidéo, voir les vidéos associés, ou lire ce que les spectateurs pensent. Vous pouvez également glisser votre doigt sur les onglets pour voir s'il y a plusieurs éléments disponibles. § ‧Appuyez sur l'icône avec le pouce vers le haut ou le bas pour ajouter une évaluation. Appuyez sur Plus pour voir d'autres options. 4. Appuyez sur YouTube. , puis appuyez sur Accueil pour revenir à l'écran principal de Rechercher des vidéos 1. Sur l’écran principal de YouTube, appuyez sur . 2. Entrez un mot clé de recherche, puis appuyez sur . 3. Parcourez les résultats et appuyez sur une vidéo pour la regarder. Vous avez aussi la possibilité d'afficher les résultats postés récemment. Appuyez sur Toujours, puis sélectionnez une période. Supprimer l'historique de recherche 1. Dans l’écran principal YouTube, appuyez sur , puis appuyez sur Paramètres. 2. Appuyez sur Eff. historique recherches, puis appuyez sur OK quand on vous le demande. Partager un lien vidéo 1. Sur l'écran d'affichage de la vidéo, appuyez sur Plus > Partager. 2. Choisissez la méthode de partage du lien vidéo parmi les options disponibles. Capturer et partager des vidéos sur YouTube 1. Dans l’écran d’accueil, appuyez sur > YouTube. Ou si YouTube est déjà ouvert, retournez à son écran principal. 2. Appuyez sur . 3. Appuyez sur pour commencer la capture vidéo. 4. Quand vous avez terminé de capturer, appuyez sur sur OK. 5. Entrez un titre pour votre vidéo. à nouveau, puis appuyez 181 Android Market et autres applications 6. Appuyez sur Plus de détails pour sélectionner le compte YouTube que vous voulez utiliser, ajouter une description, définir le niveau de confidentialité, et ajouter des tags ou des informations sur l'emplacement à votre vidéo. 7. Appuyez sur Télécharger. Écouter la Radio FM Choisissez et écoutez vos stations radio favorites grâce à l'application Radio FM. Vous devez d'abord connecter un casque à la prise audio de votre HTC Sensation XL avec Beats Audio pour utiliser la Radio FM. La Radio FM utilise le casque stéréo comme antenne radio. Dans l'écran d'accueil, appuyez sur > Radio FM. Lorsque vous ouvrez l'application Radio FM pour la première fois, elle recherche automatiquement les stations FM disponibles, les enregistre comme prédéfinies, puis ouvre la première station FM trouvée. Régler une station FM Plusieurs options vous sont offertes lorsque vous utilisez l'écran Radio FM: § Appuyez sur pour afficher la liste Tous les prédéfinis, puis sélectionnez la station que vous voulez écouter. § Appuyez sur pour trouver la station FM précédente, ou station FM suivante. pour trouver la § Déplacez le curseur pour régler la fréquence de la bande FM. § Appuyez sur pour régler la fréquence radio par -0.1 MHz ou fréquence radio par +0.1 MHz. pour régler la § Appuyez sur pour ajouter un nom prédéfini pour la station que vous êtes en train d'écouter. § Appuyez sur les boutons VOLUME + et VOLUME - pour régler le volume. § Pour répéter la recherche et l’enregistrement des stations FM, appuyez sur puis sur Rechercher et enregistrer. § Appuyez sur pour désactiver le son ou changer la sortie son en Mono ou Stéréo. Vous pouvez également choisir entre Haut-parleur et Casque pour la sortie du son. , 182 Android Market et autres applications Réduire ou arrêter l'application Radio FM Vous pouvez continuer d'écouter la radio tout en utilisant d'autres applications sur votre HTC Sensation XL avec Beats Audio ou quitter l'application HTC Sensation XL avec Beats Audio. Pour Faire Pour fermer l'écran Radio FM: Appuyez sur plan. . La Radio FM continue en arrière- Pour revenir à l'écran Radio FM, ouvrez le panneau Notifications, et appuyez sur Radio FM. Pour quitter définitvement l'application Radio FM: Appuyez sur l'écran Radio FM. Utiliser la Flash Vous ne resterez plus jamais coincé dans le noir. L'application Flash allume une lampe à diode pour vous éclairer partout où vous en avez besoin. Dans l’écran d’accueil, appuyez sur > Flash. § Pour régler la luminosité de la lumière, appuyez simplement sur le bouton d'alimentation à l'écran sur la poignée de la lampe de poche. § Appuyez sur pour passer en mode Flash auto, SOS, ou Manuel. Pour fermer l'application Lampe de poche, appuyez sur . 183 Android Market et autres applications Partager des jeux et des applications Vous avez découvert un jeu ou une application amusante provenant de Android Market? Partagez vos jeux et vos applications préférées avec vos amis. Pour que vos amis puissent se relier à l'application et la télécharger depuis Android Market, ils doivent utiliser un appareil Android. 1. Dans l’écran d’accueil, appuyez sur . 2. Appuyez sur , puis appuyez sur Partager. Vous verrez alors la liste des jeux et des applications de Android Market que vous avez téléchargés et installés. 3. Appuyez sur une application et choisissez la façon de la partager: Quand vos amis voient le lien dans le texte, l'email ou la mise à jour que vous avez envoyé, il leur suffit d'appuyer sur le lien pour accéder directement au jeu ou à l'application dans Android Market et la télécharger. 184 Productivité Productivité Travailler sur des documents Besoin de modifier un rapport quand vous êtes en déplacement? Utilisez Polaris Office pour lire et modifier facilement des fichiers Microsoft Office Word (.doc et .docx), Microsoft Office Excel (.xls et .xlsx), Microsoft Office PowerPoint (.ppt, .pps et .pptx), et texte (.txt). Afficher un document 1. Dans l’écran d’accueil, appuyez sur > Polaris Office. 2. Sur l’écran principal de Polaris Office, appuyez sur le fichier que vous voulez ouvrir. 3. Glissez votre doigt sur l’écran pour recadrer ou parcourir les pages. 4. Pour zoomer ou dézoomer, éloignez ou rapprochez votre pouce et votre index à travers la page. 5. Pour afficher en vue paysage, tournez le HTC Sensation XL avec Beats Audio sur le côté. 6. Appuyez sur fichier, etc. pour voir les options d'enregistrement ou d'impression du Créer un document 1. Dans l’écran d’accueil, appuyez sur > Polaris Office. 2. Dans l’écran principal de Polaris Office, appuyez sur , puis sur Nouveau. 3. Choisissez un type de fichier à créer: 4. Commencez à saisir le texte. , puis appuyez sur Enregistrer (ou Plus > 5. Quand vous avez fini, appuyez sur Enregistrer sous) pour conserver les modifications. Modifier un document 1. Dans l’écran d’accueil, appuyez sur > Polaris Office. 2. Sur l’écran principal de Polaris Office, appuyez sur le fichier que vous voulez modifier. 185 Productivité 3. Effectuez une des opérations suivantes : § Si votre fichier est un document Microsoft Office Word, Microsoft Office PowerPoint, ou un fichier texte, appuyez sur > Modifier. § Si votre fichier est un document Microsoft Office Excel, appuyez sur une cellule, puis entrez vos modifications dans le champ de texte. Pour choisir une autre feuille de calcul, appuyez sur > Feuille de calcul. 4. Quand vous avez fini vos modifications, appuyez sur Enregistrer ou Enregistrer sous. , puis appuyez sur Envoyer des fichiers sur Dropbox Ayez toujours vos fichiers avec vous. Tout document, toute vidéo ou photo que vous envoyez à partir de HTC Sensation XL avec Beats Audio en utilisant Dropbox ainsi que les mises à jour sur votre compte Web et sur d'autres appareils sur lesquels vous avez installé Dropbox. § Vous devez créer ou vous connecter à votre compte Dropbox pour commencer à utiliser l'application. § Pour envoyer des documents, une application de gestion de fichiers doit déjà être installée sur HTC Sensation XL avec Beats Audio. Voir www.dropbox.com pour plus de détails. 1. Dans l’écran d’accueil, appuyez sur > Dropbox. 2. Sélectionnez ou créez le dossier où vous voulez envoyer votre fichier. Pour créer un nouveau dossier, appuyez sur Dossier. 3. Appuyez sur , puis appuyez sur Nouveau > , puis appuyez sur Envoyer. 4. Choisissez un type de fichier, puis recherchez le fichier à envoyer. Vous pouvez également envoyer directement les fichiers lorsque vous êtes dans Galerie ou Musique. Appuyez et maintenez simplement le fichier, puis appuyez sur Partager > Dropbox. Une fois que vous avez envoyé le fichier sur Dropbox, vous pouvez le partager avec d'autres. Appuyez et maintenez le fichier, puis tapez sur Partager > Partager un lien ou Partager ce fichier. 186 Productivité Enregistrer votre voix Ne pensez pas seulement à voix haute. Utilisez le Magnétophone pour capturer vos idées sur le vif. Il est également possible d'enregistrer votre voix et de la définir comme sonnerie. > Magnétophone. 1. Dans l’écran d’accueil, appuyez sur 2. Approchez le microphone près de votre bouche. 3. Appuyez sur pour commencer l'enregistrement d'un clip vocal. Le Magnétophone peut s'exécuter en arrière-plan pendant que vous faites autre chose sur votre HTC Sensation XL avec Beats Audio, sauf si vous ouvrez d'autres applications qui utilisent les fonctions audio. Pour revenir à l'écran Magnétophone, ouvrez le panneau Notifications, et appuyez sur Magnétophone. 4. Appuyez sur pour arrêter l'enregistrement. 5. Tapez un nom pour le clip vocal et appuyez sur Enregistrer. 6. Pour lire le clip vocal, appuyez sur . 7. Pour afficher les options pour partager, supprimer, ou renommer le clip vocal, appuyez sur . Partager un clip vocal 1. Sur l'écran Magnétophone, appuyez sur . 2. Appuyez et maintenez le clip vocal que vous voulez partager, puis appuyez sur Partager. 3. Parmi les options disponibles, choisissez la façon dont vous voulez partager le clip vocal. Définir un clip vocal comme sonnerie 1. Sur l'écran Magnétophone, appuyez sur . 2. Appuyez et maintenez l'enregistrement vocal choisi, puis appuyez sur Définir comme sonnerie. 187 Productivité Prendre des notes Quelque chose vous a inspiré récemment? Notez-le dans Notes, ainsi vous n'oublierez pas vos idées, vos questions, etc. Vous pouvez taper votre texte, enregistrer de l'audio, et joindre des photos et documents. Si vous prenez des notes pendant une réunion, vous pouvez les lier à l'événement de la réunion enregistré dans Agenda. Connectez-vous à votre compte Evernote® depuis le HTC Sensation XL avec Beats Audio si vous voulez sauvegarder vos notes dans le serveur en ligne sécurisé de Evernote. Pour en savoir plus, visitez le site www.evernote.com/about/learn_more. Créer un carnet 1. Dans l’écran d’accueil, appuyez sur > Notes. La première fois que vous ouvrez l'application, vous pouvez découvrir et configurer votre compte Evernote. Si vous ignorez cette étape, vous pourrez vous connecter ultérieurement à Evernote dans les paramètres Comptes et synchronisation. 2. Appuyez sur carnet. pour ouvrir un menu de sélection, puis appuyez sur Nouveau 3. Tapez un titre de carnet. 4. Sélectionnez un type de carnet. § Appuyez sur Carnet local pour enregistrer ce carnet uniquement dans le HTC Sensation XL avec Beats Audio. § Appuyez sur Carnet synchronisé pour synchroniser vos notes avec votre compte Evernote. 5. Appuyez sur Créer. Pour ouvrir ou changer de carnet, appuyez à nouveau sur de carnet. , puis tapez sur un nom Synchroniser les notes Vous pouvez choisir de synchroniser automatiquement ou manuellement vos notes entre HTC Sensation XL avec Beats Audio et votre compte Evernote sur le Web. Vous devez vous connecter à votre compte Evernote depuis le HTC Sensation XL avec Beats Audio pour démarrer la synchronisation des notes. 1. Dans l’écran d’accueil, appuyez sur > Notes. 2. Pour synchroniser manuellement les notes, appuyez sur Synchroniser. , puis appuyez sur 188 Productivité 3. Pour configurer la mise à jour automatique de Notes, appuyez sur dans l'écran Toutes les notes, puis appuyez sur Paramètres > Plus > Comptes et synchronisation. 4. Appuyez sur votre compte Evernote, et personnaliser vos paramètres de synchronisation. Rédiger une note 1. Dans l’écran d’accueil, appuyez sur > Notes. Si vous ouvrez l'application Notes pendant une réunion (enregistrée dans Agenda), vous pouvez associer une note directement avec cet événement. 2. Ouvrez un carnet, et appuyez sur . 3. Tapez un titre de note. 4. Appuyez sur la note pour déplacer le curseur de texte à la ligne, puis rédigez votre texte. 5. De là, vous pouvez: Enregistrer des clips vocaux Appuyez sur pour démarrer et arrêter l'enregistrement audio. (Vous devez d'abord arrêter l'enregistrement avant de créer une nouvelle page de note.) Joindre un fichier Appuyez sur pour joindre une photo, un enregistrement audio, un document ou un fichier. Créer un dessin Appuyez sur votre note. pour créer un dessin et l'insérer dans Prendre une photo Appuyez sur votre note. pour prendre une photo et l'insérer dans 6. Quand vous avez fini, appuyez sur , puis appuyez sur Enregistrer. Lier une note à un événement Vous pouvez lier une note à l'événement d'un Agenda afin de savoir ce que vous avez noté pour une réunion ou une discussion. Lorsque votre note est ouverte, appuyez sur , puis appuyez sur Agenda. Créer un dessin Vous pouvez créer un dessin, un griffonnage, ou une illustration et l'inclure dans votre note. 1. Lorsqu'une note est ouverte, appuyez sur . 2. Choisissez une couleur à utiliser. 3. Dessinez sur l'espace vide avec le bout de votre doigt. 189 Productivité 4. Si vous avez besoin d'effacer une partie du dessin, appuyez sur puis déplacez votre doigt à gauche et à droite sur la zone que vous souhaitez effacer. Vous pouvez également appuyer sur Annuler pour effacer le dernier trait que vous avez fait. 5. Appuyez sur Enregistrer pour insérer le dessin dans une note. Enregistrer une note Bien que l'application Notes enregistre automatiquement votre travail quand vous appuyez sur , vous pouvez toujours enregistrer manuellement vos notes pour être sûr de ne rien perdre. Lorsque votre note est ouverte, appuyez sur , puis appuyez sur Enregistrer. 190 Productivité Relire une note 1. Dans l’écran d’accueil, appuyez sur > Notes. 2. Ouvrez un carnet, et appuyez sur une miniature de note. 3. Pendant que vous êtes sur la note, vous pouvez : § Faire glisser votre doigt vers le haut ou le bas de l'écran pour faire défiler la page. § Appuyer sur une pièce jointe pour l'ouvrir dans une application appropriée. § Appuyer sur puis sur Agenda pour visualiser ou changer l'événement lié. Ou si vous n'avez pas encore lié la note, appuyer pour sélectionner un événement de l'Agenda. Ecouter un enregistrement audio dans Notes Après l'enregistrement d'une réunion, vous pouvez écouter le clip audio pour revoir les points clés. Si vous avez pris des notes pendant l'enregistrement audio, des « marquages de temps » (petits nœuds colorés dans la barre audio) sont ajoutés pour marquer vos notes dans le cadre de l'enregistrement audio. 1. Ouvrir une note dans laquelle vous avez enregistré un message vocal. 2. Appuyez sur pour écouter l'enregistrement audio. 3. Appuyez sur ou sur pour passer au marquage de temps suivant ou précédent. Lorsque vous vous déplacez d'un marquage de temps à l'autre, vous pouvez voir une miniature de note vous donnant un aperçu rapide de ce que vous avez noté lors de l'enregistrement. Vous pouvez également appuyer sur un contenu particulier sur votre note pour sauter à son Marquage de temps et entendre le son que vous avez enregistré à ce moment-là. 191 Productivité Partager une note Vous pouvez envoyer vos notes par email ou Bluetooth, ou les partager avec vos amis sur vos réseaux sociaux. 1. Dans l’écran d’accueil, appuyez sur > Notes. 2. Ouvrez un carnet, et appuyez sur la note à partager. 3. Appuyez sur , puis appuyez sur Partager la note. 4. Choisissez la façon dont vous voulez partager votre note. § Pour la plupart des options de partage, les notes sont automatiquement converties et envoyées sous forme d'images. § Vous pouvez aussi imprimer vos notes lorsque le HTC Sensation XL avec Beats Audio est connecté à une imprimante par Wi-Fi. Accomplir des tâches Utilisez l'application Tâches pour organiser et suivre les À faire et les Tâches. Avec l'application Tâches, vous pouvez : § Afficher une liste unifiée des tâches depuis votre téléphone et votre compte Exchange ActiveSync. § Créer des tâches et de les regrouper dans des listes. § Entrer les informations sur vos tâches. § Recevoir une notification lorsqu'une tâche arrive à échéance. § Reporter ou modifier la date d'échéance des tâches. Pour ouvrir l'application Tâches, appuyez sur > Tâches. 192 Productivité Non connecté à votre compte Exchange ActiveSync? 1. Dans l’écran d’accueil, appuyez sur , puis appuyez sur Paramètres > Comptes et synchronisation > Ajouter un compte > Exchange ActiveSync. 2. Saisissez les informations du compte Exchange ActiveSync, puis appuyez sur Suivant. Si votre serveur Exchange d’entreprise ne prend pas en charge la détection automatique, saisissez les paramètres de votre serveur Exchange après avoir appuyé sur Suivant. Demandez les détails à l’administrateur de votre serveur Exchange. 3. Choisissez le type d'informations que vous voulez synchroniser. Assurezvous d'avoir vérifié les Tâches. 4. Choisissez la fréquence à laquelle vous souhaitez synchroniser, puis appuyez sur Suivant. 5. Entrez le nom du compte, puis appuyez sur Terminer la configuration. Afficher la liste unifiée de tâches Vous pouvez afficher et mettre à jour une liste unifiée de tâches. Les tâches ont un code de couleur pour distinguer facilement les comptes auxquels elles appartiennent. Dans l'application Tâches, appuyez sur , puis sur Comptes > Tous les comptes. Vous pouvez également sélectionner un compte spécifique. Si vous souhaitez afficher uniquement les tâches que vous avez entrées en utilisant le HTC Sensation XL avec Beats Audio, appuyez sur Mes tâches. Filtrer des tâches Vous pouvez filtrer les tâches par date d'échéance ou par priorité. 1. Aller à la liste qui contient les tâches que vous souhaitez filtrer. 2. Appuyez sur , puis appuyez sur Filtrer. 3. Dans la liste, choisissez comment vous souhaitez filtrer les tâches, puis appuyez sur OK. Créer une liste Vous pouvez créer une liste et organiser vos tâches dans celle-ci. 1. Dans l'application Tâches, appuyez sur 2. Appuyez sur , puis sur Listes. , puis choisissez un compte pour la liste. 3. Entrez un nom pour la liste, puis appuyez sur OK. 193 Productivité Gérer des listes 1. Dans l'application Tâches, appuyez sur , puis sur Listes. 2. De là, vous pouvez: Afficher ou Appuyez sur Toutes les listes pour afficher toutes les listes masquer une liste dans tous vos comptes, ou appuyez sur un compte spécifique, puis appuyez sur la liste que vous voulez afficher. Renommer une liste 1. Appuyez sur un compte, puis appuyez et maintenez la liste que vous voulez renommer. 2. Appuyez sur Renommer, puis entrez un nouveau nom pour celle-ci. 3. Appuyez sur OK. Supprimer une liste 1. Appuyez sur un compte, puis appuyez et maintenez la liste que vous voulez supprimer. 2. Appuyez sur Supprimer > OK. Créer une tâche 1. Dans l'application Tâches, saisissez le nom de la tâche dans la zone de texte Nouvelle tâche. Si vous voulez créer une tâche et entrer les détails plus tard, appuyez sur avoir entré le nom de la tâche. 2. Appuyez sur puis entrez les détails de la tâche. 3. Appuyez sur Enregistrer. La nouvelle tâche apparaît sur l'écran Tâches. après 194 Productivité Priorité. Marque vos tâches avec une priorité élevée, normale ou faible. Occurrence. Apparaît uniquement lorsque vous définissez la tâche comme récurrente. Gérer les tâches 1. Dans l'application Tâches, appuyez sur , puis sur Listes. 2. Appuyez sur le compte, puis appuyez sur la liste où les tâches que vous souhaitez gérer sont répertoriées. 3. Dans la liste des tâches, vous pouvez: Marquer une tâche terminée Appuyez sur la case à cocher à côté de la tâche. La tâche est barrée, puis disparaît de la liste. Pour visualiser vos tâches terminées, appuyez sur , puis appuyez sur Terminé. Trier des tâches 1. Appuyez sur , puis sur Plus > Trier. 2. Sélectionnez comment vous voulez trier les tâches. Modifier une tâche 1. Appuyez et maintenez la tâche que vous souhaitez modifier, puis appuyez sur Modifier. 2. Modifier les informations de la tâche, puis appuyez sur Enregistrer. Supprimer une tâche 1. Appuyez et maintenez la tâche que vous souhaitez supprimer, puis appuyez sur Supprimer. 2. Appuyez sur OK. Différer une tâche Appuyez et maintenez une tâche en retard, puis appuyez sur Différer. Quand vous différez une tâche, sa date d'échéance est automatiquement réglée sur le lendemain. Déplacer une tâche dans une autre liste 1. Appuyez et maintenez la tâche que vous souhaitez déplacer, puis appuyez sur Déplacer. 2. Appuyez sur la liste des tâches où vous souhaitez que la tâche apparaisse. Changer les paramètres de Tâches 1. Basculez sur le compte que vous souhaitez modifier. 2. Appuyez sur , appuyez ensuite sur Paramètres (ou Plus > Paramètres). 3. Modifier les paramètres et appuyez sur pour enregistrer vos modifications. 195 HTC Sync HTC Sync À propos de HTC Sync Vos dernières photos de vacances sont dans votre HTC Sensation XL avec Beats Audio alors que votre agenda d'affaires est dans votre ordinateur. Pourquoi ne pas rendre ces fichiers et ces informations disponibles sur les deux appareils à la fois? Avec HTC Sync, vous pouvez: § Synchroniser vos contacts entre vos contacts Microsoft Outlook, Outlook Express ou Windows sur votre ordinateur et le HTC Sensation XL avec Beats Audio. § Synchroniser les événements de votre agenda entre votre Agenda Outlook ou Windows sur votre ordinateur et le HTC Sensation XL avec Beats Audio. § Mettre les photos, vidéos, documents, chansons, et playlists dans votre HTC Sensation XL avec Beats Audio et les emmener partout avec vous. § Importer facilement les photos et les vidéos que vous avez capturées de votre HTC Sensation XL avec Beats Audio sur votre ordinateur. § Stocker les même favoris à la fois sur les navigateurs Web de votre ordinateur et de votre HTC Sensation XL avec Beats Audio. § Utiliser la connexion Internet de votre ordinateur pour télécharger les cartes et les services utiles pour l'application Localisations. § Installer les applications de téléphone portable fournies par des tiers (pas téléchargées sur Android Market) depuis votre ordinateur. Les catégories et les options disponibles dépendent de l'appareil que vous avez connecté à votre ordinateur. 196 HTC Sync Installer HTC Sync § HTC Sync requiert USB 2.0 sur votre ordinateur pour se connecter et se synchroniser avec le HTC Sensation XL avec Beats Audio. § Pour une installation sans tracas, fermez d'abord tous les programmes en cours et fermez temporairement le programme antivirus avant de commencer l'installation de HTC Sync. Téléchargez le logiciel HTC Sync pour le HTC Sensation XL avec Beats Audio de notre site web (www.htc.com/support/) et installez-le sur votre ordinateur. Après l'installation de HTC Sync, l'icône HTC Sync s'ajoute dans la barre d'état système de votre ordinateur (vérifiez en bas à droite de votre écran d'ordinateur). Cliquez deux fois sur cette icône pour ouvrir HTC Sync. Configurer HTC Sync pour identifier le HTC Sensation XL avec Beats Audio 1. Connectez le HTC Sensation XL avec Beats Audio à votre ordinateur en utilisant le câble USB fourni dans l'emballage. 2. Quand votre HTC Sensation XL avec Beats Audio vous invite à choisir un type de connexion USB, appuyez sur HTC Sync, puis appuyez sur OK. Attendez que HTC Sync identifie le HTC Sensation XL avec Beats Audio. 3. Sur l'écran Installation du périphérique, saisissez un nom pour votre HTC Sensation XL avec Beats Audio. 4. Cliquez sur Enregistrer. Ensuite, le panneau Périphérique s'ouvre. Pour modifier le nom du HTC Sensation XL avec Beats Audio ultérieurement, cliquez sur Vue d'ensemble > Configuration de l'appareil. 197 HTC Sync Apprendre à connaître l'espace de travail Sur le panneau Périphérique, vous pouvez définir vos options de synchronisation, voir les informations générales concernant votre HTC Sensation XL avec Beats Audio, vérifiez l'espace mémoire utilisé et disponible, et lancez la synchronisation. Les catégories et les options disponibles dépendent de l'appareil que vous avez connecté à votre ordinateur. § Cliquez sur une catégorie d'éléments pour voir ses options de synchronisation dans la section droite du panneau de périphérique. Le fait de cliquez sur Vue d'ensemble affiche les informations de base du logiciel et d'utilisation de la mémoire, et vous permet de changer le nom de HTC Sensation XL avec Beats Audio, ou d'installer des applications fournies par des tiers sur HTC Sensation XL avec Beats Audio. § Le bouton Synchroniser maintenant vous permet de lancer la synchronisation des catégories et des options que vous avez sélectionnées. § La barre de mémoire estimée à côté du bouton Synchroniser maintenant vous indique l'espace mémoire estimé qui sera utilisé lorsque des nouveaux éléments seront synchronisés et ajoutés au HTC Sensation XL avec Beats Audio. Configurer la synchronisation Choisissez les types de fichiers et les informations que vous voulez synchroniser entre votre HTC Sensation XL avec Beats Audio et votre ordinateur. Options de synchronisation de Musique Mettez la musique que vous écoutez sur votre ordinateur dans votre HTC Sensation XL avec Beats Audio. Si vous avez des playlists créées dans iTunes® ou Windows Media® Player, vous pouvez également les synchroniser et les emmener ainsi partout avec vous. Vous pouvez synchroniser les formats de fichiers son suivants: *.aac, *.amr, *.m4a, *.mid, *.midi, *.mp3, *.wav, *.wma 1. Sur le panneau Périphérique, cliquez sur Musique, puis cliquez sur le bouton Activer. L'activation de la synchronisation de Musique signifie que vous souhaitez que cette catégorie soit incluse à chaque fois que vous synchronisez votre ordinateur et votre HTC Sensation XL avec Beats Audio. 2. Sélectionnez Synchroniser les fichiers de musique depuis, puis cliquez sur Ajouter. 3. Choisissez le dossier qui contient vos fichiers son, puis cliquez sur OK. 4. Sélectionnez Synchroniser des fichiers audio de iTunes et Windows Media Player si vous utilisez un de ces logiciels sur votre ordinateur, puis choisissez les playlists que vous désirez synchroniser sur HTC Sensation XL avec Beats Audio. 198 HTC Sync Options de synchronisation de la Galerie Vous pouvez synchroniser automatiquement les photos et les vidéos entre le HTC Sensation XL avec Beats Audio et un ordinateur. Vous pouvez synchroniser des photos et des vidéos aux formats suivants : § Photos: *.bmp, *.gif, *.jpeg, *.jpg, *.png § Vidéos: *.3gp, *.3g2, *.mp4, *.wmv 1. Sur le panneau Périphérique, cliquez sur Galerie, puis cliquez sur le bouton Activer. L'activation de la synchronisation de Galerie signifie que vous souhaitez que cette catégorie soit incluse à chaque fois que vous synchronisez votre ordinateur et votre HTC Sensation XL avec Beats Audio. 2. Pour importer automatiquement vos photos dans votre ordinateur lors de la synchronisation, sélectionnez Copier les photos prises par l'appareil dans le PC. Les photos et les vidéos de votre HTC Sensation XL avec Beats Audio seront enregistrées dans le dossier \Mes photos\Photos prises par l'appareil de votre ordinateur. 3. Sélectionnez Synchroniser les photos et les vidéos du PC de, puis cliquez sur Ajouter. 4. Choisissez le dossier qui contient vos fichiers multimédia, puis cliquez sur OK. Tous les fichiers image et vidéo pris en charge qui sont ajoutés à ce dossier seront copiés dans le HTC Sensation XL avec Beats Audio pendant la synchronisation. Options de synchronisation de l'Agenda Le HTC Sensation XL avec Beats Audio peut synchroniser des rendez-vous et des événements avec votre agenda dans Outlook (Outlook XP, Outlook 2003 ou Outlook 2007) ou Windows Agenda. 1. Sur le panneau Périphérique, cliquez sur Agenda, puis cliquez sur le bouton Activer. L'activation de la synchronisation des Agenda signifie que vous souhaitez que cette catégorie soit incluse à chaque fois que vous synchronisez votre ordinateur et votre HTC Sensation XL avec Beats Audio. 2. Sélectionnez les applications à synchroniser avec les événements de l'agenda. 3. Choisissez le point à partir duquel vous souhaitez démarrer la synchronisation des événements de votre agenda. 4. Si des informations se trouvant à la fois dans le HTC Sensation XL avec Beats Audio et l'ordinateur sont en conflit, choisissez celle que vous souhaitez conserver. Seuls les champs de contact pris en charge par le HTC Sensation XL avec Beats Audio seront synchronisés. 199 HTC Sync Options de synchronisation des Contacts Synchronisez les contacts du HTC Sensation XL avec Beats Audio avec votre Outlook (Outlook XP, Outlook 2003 ou Outlook 2007), Outlook Express, ou Windows Contacts. Si vous avez des contacts de votre carte SIM à synchroniser, importez-les d'abord dans votre HTC Sensation XL avec Beats Audio. 1. Sur le panneau Périphérique, cliquez sur Contacts, puis cliquez sur le bouton Activer. L'activation de la synchronisation des Contacts signifie que vous souhaitez que cette catégorie soit incluse à chaque fois que vous synchronisez votre ordinateur et votre HTC Sensation XL avec Beats Audio. 2. Choisissez l'application à synchroniser avec vos contacts. 3. Si des informations se trouvant à la fois dans le HTC Sensation XL avec Beats Audio et l'ordinateur sont en conflit, choisissez celle que vous souhaitez conserver. Seuls les champs de contact pris en charge par le HTC Sensation XL avec Beats Audio seront synchronisés. Options de synchronisation des Favoris Synchronisez les favoris du Web entre le HTC Sensation XL avec Beats Audio et un ordinateur. Si vous utilisez Google Chrome™ ou Firefox® et que vous l'avez sélectionné pour la synchronisation avec le HTC Sensation XL avec Beats Audio, vérifiez que toutes les fenêtres de navigateur sont fermées avant de lancer la synchronisation. 1. En utilisant votre navigateur favori sur votre ordinateur, créez un dossier de favoris nommé Favoris HTC. N'oubliez pas d'enregistrer vos favoris dans ce dossier pour être en mesure de les synchroniser avec votre HTC Sensation XL avec Beats Audio. 2. Sur le panneau Périphérique de HTC Sync, cliquez sur Favoris, puis cliquez sur le bouton Activer. L'activation de la synchronisation de Favoris signifie que vous souhaitez que cette catégorie soit incluse à chaque fois que vous synchronisez votre ordinateur et votre HTC Sensation XL avec Beats Audio. 3. Choisissez le navigateur Web qui stocke les favoris à synchroniser avec votre HTC Sensation XL avec Beats Audio. Si des informations se trouvant à la fois sur le HTC Sensation XL avec Beats Audio et l'ordinateur sont en conflit, HTC Sync conservez celles de votre ordinateur. 200 HTC Sync Options de synchronisation des Documents Vous pouvez synchroniser les fichiers et les documents de votre ordinateur avec le HTC Sensation XL avec Beats Audio. Vous pouvez également synchroniser les pièces jointes que vous avez stockées sur HTC Sensation XL avec Beats Audio sur votre ordinateur. § Pour ouvrir un document sur votre HTC Sensation XL avec Beats Audio, vous aurez besoin d'une application compatible. § Pour synchroniser les pièces jointes d'e-mail stockées sur HTC Sensation XL avec Beats Audio sur votre ordinateur, vous devez configurer un compte Exchange ActiveSync ou un compte de messagerie POP3/IMAP depuis l'application E-mail sur HTC Sensation XL avec Beats Audio. 1. Sur le panneau Périphérique, cliquez sur Documents, puis cliquez sur le bouton Activer. L'activation de la synchronisation des Documents signifie que vous souhaitez que cette catégorie soit incluse à chaque fois que vous synchronisez votre ordinateur et votre HTC Sensation XL avec Beats Audio. 2. Pour synchroniser les pièces jointes d'e-mail que vous avez stockées dans le HTC Sensation XL avec Beats Audio, sélectionnez Copier tous les documents téléchargés dans le PC. 3. Sélectionnez Synchroniser les documents du PC depuis, puis cliquez sur Ajouter. 4. Choisissez un dossier qui contient les documents à synchroniser avec votre HTC Sensation XL avec Beats Audio, puis cliquez sur OK. Les pièces jointes d'e-mail seront enregistrées dans le dossier \My Documents\. 201 HTC Sync Options de synchronisation de Localisations Avant de partir en voyage dans une autre ville ou un autre pays, téléchargez les cartes nécessaires via HTC Sync sur votre ordinateur, puis synchronisez-les avec votre HTC Sensation XL avec Beats Audio. Vous pouvez acheter des licences d'autres données utiles comme la navigation routière et la navigation pédestre, les alertes de radars automatiques, etc. 1. Sur le panneau Périphérique, cliquez sur Localisations, puis cliquez sur le bouton Activer. L'activation de la synchronisation de Localisations signifie que vous souhaitez que cette catégorie soit incluse à chaque fois que vous synchronisez votre ordinateur et votre HTC Sensation XL avec Beats Audio. 2. Sélectionnez et téléchargez des cartes et des fonctionnalités de cartes supplémentaires. Pour en savoir plus, voir Télécharger des cartes ou acheter des services à la page 202. 3. Après avoir terminé le téléchargement des éléments sur votre ordinateur, vous trouverez ces éléments dans la Liste des contenus de localisations. Vous pouvez alors choisir de synchroniser toutes les cartes et les licences ou tout simplement les éléments que vous sélectionnez. Synchroniser HTC Sensation XL avec Beats Audio Vérifiez la barre d'estimation d'utilisation à côté du bouton Synchroniser maintenant pour connaître la taille estimée des fichiers des nouveaux éléments à synchroniser sur votre HTC Sensation XL avec Beats Audio. 1. Après la sélection et la personnalisation des catégories que vous souhaitez synchroniser, cliquez sur Synchroniser maintenant. 2. Une fois la synchronisation terminée, cliquez sur Déconnecter. 3. Retirez votre HTC Sensation XL avec Beats Audio en toute sécurité en respectant la procédure de votre système d'exploitation. Lors de la prochaine connexion de votre HTC Sensation XL avec Beats Audio à l'ordinateur, la synchronisation commencera automatiquement conformément à vos paramètres de synchronisation. 202 HTC Sync Installer une application de votre ordinateur sur votre HTC Sensation XL avec Beats Audio Si vous avez des fichiers d'application (*.apk) sur votre ordinateur, vous pouvez utiliser HTC Sync pour les installer dans votre HTC Sensation XL avec Beats Audio. Il est fortement recommandé de n'installer que les applications sécurisées. Avant de procéder, assurez-vous que le HTC Sensation XL avec Beats Audio est configuré de façon à permettre que les applications de votre ordinateur soient installées dans le HTC Sensation XL avec Beats Audio. Pour cela, appuyez sur lorsque vous êtes dans l'écran d'accueil, appuyez sur Paramètres > Applications, puis cochez la case Sources inconnues. 1. Sur le panneau Périphérique, cliquez sur Vue d'ensemble. 2. Cliquez sur Installateur d'application. 3. Recherchez le fichier de l'application dans votre ordinateur, puis cliquez sur Ouvrir. L'installation commence sur le HTC Sensation XL avec Beats Audio. 4. Consultez les instructions supplémentaires (le cas échéant) sur l'écran du HTC Sensation XL avec Beats Audio pour terminer l'installation. 5. Une fois l'installation terminée, cliquez sur Déconnecter. 6. Retirez votre HTC Sensation XL avec Beats Audio en toute sécurité en respectant la procédure de votre système d'exploitation. Télécharger des cartes ou acheter des services Téléchargez gratuitement des cartes ou achetez les services premium tels que la navigation, des radars automatiques, et des instructions vocales tour à tour. 1. Sur le panneau Périphérique, cliquez sur Localisations, puis cliquez sur le bouton Activer. 2. Cliquez sur Obtenir plus de cartes et de licences. 3. Sur le côté gauche de la fenêtre du Magasin de navigation, cliquez sur le type de contenu que vous souhaitez télécharger, puis sélectionnez un pays. 4. Dans la section Caractéristiques des plans supplémentaires, choisissez un ou plusieurs produits de navigation que vous souhaitez télécharger ou acheter. Lors de l'achat des produits de navigation, vous devez également tenir compte de la durée de la licence pour utiliser le contenu téléchargé. 5. Cliquez sur Ajouter au panier . 203 HTC Sync Consulter les produits ou les licences 1. Cliquez sur Panier pour voir votre panier. 2. Passez en revue les articles que vous avez sélectionnés et le montant total de l'achat. 3. Cliquez sur Finaliser la commande. 4. Entrez votre adresse email et vos informations de facturation (si vous avez sélectionné un produit de navigation premium). 5. Prenez le temps de revoir l'accord, puis cliquez sur J'accepte les termes et l'accord pour continuer. 6. Cliquez sur Vérifier ma commande et inspecter une dernière fois la liste des articles que vous avez sélectionnés, votre adresse email et vos informations de facturation. 7. Lorsque tout est correct, cliquez sur Confirmer et télécharger. La progression du téléchargement des cartes que vous avez sélectionnées s'affichera alors dans le panneau Périphérique. Synchroniser un autre appareil avec votre téléphone Vous pouvez passer d'un téléphone à un autre, si vous avez plusieurs périphériques à synchroniser. 1. Connectez un autre périphérique à votre ordinateur, puis configurez HTC Sync pour le reconnaître. 2. Cliquez sur le téléphone que vous souhaitez configurer ou démarrez la synchronisation. Le panneau Périphérique s'ouvre alors, et vous pouvez y personnaliser séparément vos paramètres de synchronisation pour cet appareil. Pour passer à la synchronisation d'un autre téléphone, cliquez sur Périphériques, puis cliquez sur le nom ou l'image de l'appareil. Télécharger la dernière mise à jour de HTC Sync Visitez le site Web de support de HTC (www.htc.com/support/) de temps en temps pour consulter les récentes HTC Sync mises à jour que vous pouvez télécharger et installer dans votre ordinateur. Après avoir installé la dernière mise à jour, configurez HTC Sync à nouveau pour identifier et synchroniser avec le HTC Sensation XL avec Beats Audio. 204 Clavier Clavier Utilisation du clavier à l'écran Quand vous démarrez une application ou sélectionnez un champ qui nécessite une saisie, le clavier à l’écran devient disponible. Une fois la saisie terminée, appuyez sur ou pour fermer le clavier à l'écran. Sélection d'une disposition de clavier Vous pouvez choisir parmi trois dispositions différentes de clavier. 1. Dans l'écran d'accueil, appuyez sur > Saisie tactile. , puis sur Paramètres > Langue et clavier 2. Appuyez sur Types de clavier, puis choisissez la disposition du clavier à utiliser. Choisissez une des options suivantes : Standard Cette disposition est identique à celle d'un clavier physique. C'est la disposition du clavier par défaut. Téléphone Cette disposition ressemble au clavier traditionnel des téléphones portables. Compact Cette disposition propose deux lettres sur chaque touche. La taille des touches est légèrement plus grande que sur la disposition Standard. Saisie de texte Utilisez les touches suivantes pour la saisie de texte avec le clavier à l'écran: Appuyez et maintenez les touches avec des caractères gris au-dessus pour saisir des chiffres, des symboles, ou accentuer des lettres. Le caractère gris affiché sur la touche est le caractère qui sera inséré quand vous appuyez et maintenez cette touche. Certaines touches ont plusieurs caractères ou accents associés. Touche Shift. Appuyez pour entrer une lettre majuscule. Appuyez deux fois pour activer Verr. maj. Appuyez pour permuter entre clavier numérique et symbole. Touche Entrée. Appuyez pour créer une nouvelle ligne. Touche Effacement arrière. Appuyez pour supprimer le caractère précédent. 205 Clavier Touche Langue. La touche qui apparaît dépend de la langue du clavier utilisée. Appuyez sur cette touche pour changer la langue du clavier. Vous pouvez également accéder aux paramètres du clavier à l'écran. Appuyez pour commuter entre les modes prédictifs Multisaisie et XT9 lorsque vous utilisez le clavier Compact ou le clavier du téléphone. Appuyez pour masquer le clavier à l’écran. Activer le clavier multilingue Si plusieurs langues sont disponibles sur le HTC Sensation XL avec Beats Audio, choisissez celles que vous voulez utiliser pour le clavier à l'écran. Ainsi, vous pouvez commuter entre ces langues pour saisir du texte. 1. Dans l'écran d'accueil, appuyez sur > Saisie tactile. , puis sur Paramètres > Langue et clavier 2. Appuyez sur Clavier international. 3. Choisissez les langues désirées. Les langues disponibles dépendent de la région d'achat du HTC Sensation XL avec Beats Audio. Sélection du clavier à l'écran en orientation paysage Pour la saisie de texte, vous pouvez choisir d'utiliser l'orientation paysage du clavier à l'écran. Tournez votre HTC Sensation XL avec Beats Audio sur le côté pour taper plus facilement sur un clavier plus large. § Cochez l'option Rotation auto écran dans > > Paramètres > Affichage pour autoriser le changement d'orientation d'écran automatique. § Le clavier en orientation paysage n’est pas pris en charge par toutes les applications. 206 Clavier Saisie prédictive de mots Le clavier est équipé de texte prédictif pour vous aider à taper plus vite et plus précisément. La saisie de texte prédictif est activée par défaut, et les suggestions de mot s'affichent quand vous tapez. Pour saisir un mot en mode prédictif, faites l'une des choses suivantes: § Si vous voyez le mot souhaité en vert ou orange, appuyez simplement sur la barre d'espace pour insérer le mot dans votre texte. § Si vous voyez le mot souhaité affiché dans les suggestions avant d'avoir fini de taper le mot tout entier, appuyez sur le mot pour l'insérer dans votre texte. § Si une flèche s'affiche à droite de la liste de suggestion, appuyez sur la flèche pour voir plus de suggestions. Définir une seconde langue pour le clavier En plus de la langue du clavier que vous utilisez actuellement, il est possible d'utiliser une saisie prédictive bilingue. Au fur et à mesure que vous tapez, des mots sont proposés dans les deux langues choisies. 1. Dans l'écran d'accueil, appuyez sur > Saisie tactile. , puis sur Paramètres > Langue et clavier 2. Appuyez sur Prédiction bilingue, puis choisissez la langue souhaitée. Ajouter un mot au dictionnaire de saisie prédictive Le HTC Sensation XL avec Beats Audio comporte une liste de mots de référence pour les suggestions de saisie prédictive. Pendant la saisie de texte avec la disposition Standard, si vous tapez un mot dans la liste de suggestion, il est automatiquement ajouté au dictionnaire de saisie prédictive (s'il n'était pas déjà dans le dictionnaire). Vous pouvez également ajouter manuellement un mot à la liste. 1. Dans l'écran d'accueil, appuyez sur > Saisie tactile. , puis sur Paramètres > Langue et clavier 2. Appuyez sur Dictionnaire personnel > Modifier le dictionnaire personnel > 3. Saisissez le mot à ajouter, puis appuyez sur OK. . 207 Clavier Modifier ou supprimer un mot dans le dictionnaire de saisie prédictive Vous pouvez modifier ou supprimer des mots préalablement ajoutés au dictionnaire de texte prédictif. 1. Dans l'écran d'accueil, appuyez sur > Saisie tactile. , puis sur Paramètres > Langue et clavier 2. Appuyez sur Dictionnaire personnel > Modifier le dictionnaire personnel. § Pour modifier un mot, appuyez sur le mot. § Pour supprimer des mots du dictionnaire, appuyez sur , puis appuyez sur Supprimer. Puis choisissez les mots à supprimer et appuyez sur Supprimer. Sauvegarder votre dictionnaire personnel dans la mémoire de votre téléphone. Vous pouvez sauvegarder les nouveaux mots ajoutés au dictionnaire de saisie prédictive dans HTC Sensation XL avec Beats Audio. 1. Dans l'écran d'accueil, appuyez sur > Saisie tactile. , puis sur Paramètres > Langue et clavier 2. Appuyez sur Dictionnaire personnel > Synchroniser le dictionnaire personnel > Copier sur la carte mémoire. 3. Quand on vous y invite, appuyez sur OK. Importer votre dictionnaire personnel 1. Dans l'écran d'accueil, appuyez sur > Saisie tactile. , puis sur Paramètres > Langue et clavier 2. Appuyez sur Dictionnaire personnel > Synchroniser le dictionnaire personnel > Restaurer depuis la mémoire du téléphone. 3. Quand on vous y invite, appuyez sur OK. Saisie de texte en parlant Pas le temps de taper? Prononcez les mots pour les écrire dans les champs de saisie. § Assurez-vous d'abord de sélectionner la langue que vous allez utiliser dans les Saisie et sortie vocales. § Comme votre HTC Sensation XL avec Beats Audio utilise le service de reconnaissance vocale de Google, une connexion à Internet est nécessaire pour la saisie vocale de texte. 1. Appuyez et maintenez la touche Langue. Le HTC Sensation XL avec Beats Audio vous indique quand il faut parler. 2. Dites à votre HTC Sensation XL avec Beats Audio ce que vous voulez qu'il tape. 208 Clavier Configurer la langue de saisie vocale 1. Dans l'écran d'accueil, appuyez sur vocales > Reconnaissance vocale. , puis sur Paramètres > Saisie et sortie 2. Appuyez sur Langue, puis choisissez votre langue. Les langues disponibles dépendent des langues de saisie vocale prises en charge par Google. Saisir du texte à l'aide du tracé Au lieu de taper sur les touches du clavier à l'écran, vous pouvez "tracer" de taper des mots. Clavier trace dans Paramètres > Langue et clavier > Saisie tactile > Clavier trace doit être sélectionné pour utiliser le Clavier de tracé. Pour tracer, faites glisser votre doigt sur le clavier virtuel pour saisir des mots. Par exemple, si vous voulez taper "le", placez le doigt sur la touche «l», puis tracez le mot (en faisant glisser votre doigt) "le" sur le clavier à l'écran. 209 Clavier Modifier le texte Il est facile de couper, copier et coller du texte à l'aide du clavier. Certaines applications ont leur propre méthode de sélection ou de copie de texte. Sélectionner un texte Mettez en surbrillance le texte que vous souhaitez copier ou couper. 1. Appuyez et maintenez le champ contenant le texte à sélectionner jusqu'à ce que la loupe apparaisse. 2. Glissez votre doigt pour déplacer le curseur de texte sur une lettre à l'intérieur du texte que vous voulez sélectionner. 3. Une fois le curseur positionné, soulevez votre doigt. Ensuite, le menu de sélection du texte apparaît. 4. Effectuez une des opérations suivantes : § Appuyez sur Sélectionner un mot. À l'endroit où vous avez placé le curseur, si le texte est en surbrillance, déplacez les marqueurs de début et de fin pour sélectionner la section désirée. § Appuyez sur Tout sélectionner pour sélectionner l'ensemble du champ de texte. Copier et coller du texte 1. Après avoir sélectionné le texte que vous voulez copier, appuyez sur Copier ou Couper. Le texte sélectionné est alors copié dans le presse-papiers. 2. Appuyez et maintenez un champ texte dans la même application ou une autre jusqu'à ce que la loupe apparaisse. 3. Glissez votre doigt pour déplacer le curseur de texte à l'endroit où vous voulez coller le texte. 4. Une fois le curseur positionné, soulevez votre doigt. Ensuite, le menu de sélection du texte apparaît. 5. Appuyez sur Coller. 210 Clavier Régler les paramètres de saisie Ouvrez les Paramètres de saisie tactile de l’une des manières suivantes : § Dans l'écran d'accueil, appuyez sur Saisie tactile. , puis sur Paramètres > Langue et clavier > § Sur le clavier à l'écran, appuyez sur la touche de la langue (par exemple, appuyez si vous utilisez le clavier à l'écran français). Puis dans le menu d'options du sur Clavier international, appuyez sur Paramètres. Vous devez avoir plus de deux langues de clavier sélectionnées avant de pouvoir accéder aux Paramètres de saisie tactile en utilisant la touche de langue. Types de clavier Sélectionnez la disposition du clavier. Clavier international Ajoutez ou supprimez des éléments dans la liste des langues du clavier. Prédiction bilingue Sélectionnez une seconde langue de clavier. Saisie de texte § Activez ou désactivez les options de saisie prédictive, de correction orthographique, et de saisie automatique. § Activer un signal sonore ou une vibration lors de la frappe. § Etalonner la précision du clavier tactile. Tutoriel Apprenez à utiliser le clavier à l'écran grâce à ce tutoriel interactif. Clavier trace Activez le clavier trace et configurez les options lorsque vous utilisez le tracé pour saisir du texte. Dictionnaire personnel Ajoutez, modifiez, ou supprimez des mots dans le dictionnaire de texte prédictif. 211 Connexions Internet Connexions Internet Connexion de données Quand vous allumez le HTC Sensation XL avec Beats Audio pour la première fois, il est automatiquement configuré pour utiliser la connexion de données de votre opérateur mobile (si la carte SIM est installée). Vérifier la connexion de données utilisée 1. Dans l’écran d’accueil, appuyez sur et réseaux. , puis appuyez sur Paramètres > Sans fil 2. Appuyez sur Réseaux mobiles > Opérateurs réseaux ou Noms des points d'accès. Activer ou désactiver la connexion de données La désactivation de votre connexion de données vous aide à économiser l'énergie de la batterie et votre argent. Cependant, si la connexion de données n'est pas active et que vous n'êtes pas connecté à un réseau Wi-Fi, vous ne recevrez pas les mises à jour automatiques concernant votre email, vos comptes de réseaux sociaux, et d'autres informations synchronisées. 1. Dans l’écran d’accueil, appuyez sur et réseaux. , puis appuyez sur Paramètres > Sans fil 2. Cochez la case Réseau mobile pour activer la connexion de données ; décochez la case pour la désactiver. Ajouter un nouveau point d'accès Pour ajouter une autre connexion de données à votre téléphone, demandez le nom et les paramètres du point d’accès (y compris le nom d’utilisateur et le mot de passe, le cas échéant) à votre opérateur. 1. Dans l’écran d’accueil, appuyez sur et réseaux. , puis appuyez sur Paramètres > Sans fil 2. Appuyez sur Réseaux mobiles > Noms des points d'accès. 3. Sur l’écran APN, appuyez sur , puis appuyez sur Nouvel APN. 4. Dans l’écran Modifier le point d’accès, saisissez les paramètres de l’APN. Appuyez sur un paramètre d'APN pour le modifier. 5. Appuyez sur , puis appuyez sur Enregistrer. 212 Connexions Internet Activer l'itinérance des données Connectez-vous aux réseaux partenaires de votre operateur mobile et accédez aux services de données quand vous êtes hors de la zone de couverture de votre opérateur. L’utilisation des services de données en itinérance coûte cher. Demandez les coûts d'itinérance de données à votre opérateur mobile avant d'utiliser cette fonction. 1. Dans l’écran d’accueil, appuyez sur et réseaux. , puis appuyez sur Paramètres > Sans fil 2. Appuyez sur Réseaux mobiles puis cochez Itinérance des données. Cochez l'option Son d'itinérance des données si vous souhaitez que le HTC Sensation XL avec Beats Audio émette un son lorsqu'il se connecte à un réseau itinérant. Wi-Fi Pour utiliser Wi-Fi, vous devez avoir accès à un point d’accès sans fil (hotspot). La disponibilité et la force du signal Wi-Fi dépendent des obstacles, comme les bâtiments ou un mur entre les pièces, que le signal Wi-Fi doit traverser. Activer Wi-Fi et se connecter à un réseau sans fil 1. Dans l’écran d’accueil, appuyez sur et réseaux. , puis appuyez sur Paramètres > Sans fil 2. Cochez la case Wi-Fi pour activer le Wi-Fi. Le HTC Sensation XL avec Beats Audio recherche alors les réseaux sans fil disponibles. 3. Appuyez sur Paramètres Wi-Fi. Les réseaux Wi-Fi détectés apparaîtront dans la section Réseaux Wi-Fi. Si le réseau sans fil que vous recherchez n'est pas répertorié, appuyez sur Ajouter un réseau Wi-Fi pour l'ajouter manuellement. 4. Appuyez sur le réseau Wi-Fi auquel vous voulez vous connecter. Si vous sélectionnez un réseau sécurisé, vous serez invité à entrer la clé réseau ou le mot de passe. 5. Appuyez sur Connecter. Quand votre HTC Sensation XL avec Beats Audio est connecté à un réseau sans fil, apparaît dans la barre d’état et indique la force approximative du l’icône Wi-Fi signal (nombre de bandes allumées). La prochaine fois que votre HTC Sensation XL avec Beats Audio se connecte à un réseau sans fil sécurisé précédemment utilisé, vous n'aurez plus besoin d'entrer les 213 Connexions Internet informations d’authentification, sauf si vous réinitialisez votre HTC Sensation XL avec Beats Audio aux paramètres d’usine par défaut. Connexion à un réseau Wi-Fi avec sécurité EAP-TLS Vous devrez installer un certificat de réseau (*.p12) sur votre HTC Sensation XL avec Beats Audio avant de pouvoir vous connecter à un réseau Wi-Fi avec le protocole d'authentification EAP-TLS. 1. Enregistrez le fichier de certificat dans le HTC Sensation XL avec Beats Audio. 2. Dans l’écran d’accueil, appuyez sur , puis appuyez sur Paramètres > Sécurité. 3. Appuyez sur Installer à partir de la mémoire du téléphone. 4. Sélectionnez le certificat de réseau nécessaire pour se connecter au réseau EAP-TLS. 5. Activez Wi-Fi et connectez-vous à un réseau sans fil. Vérifier l’état du réseau sans fil 1. Dans l’écran d’accueil, appuyez sur et réseaux. , puis appuyez sur Paramètres > Sans fil 2. Sur l’écran Sans fil et réseaux, appuyez sur Paramètres Wi-Fi, puis appuyez sur le réseau sans fil auquel le HTC Sensation XL avec Beats Audio est actuellement connecté. Un message s'affichera avec le nom du réseau Wi-Fi, l’état, le débit, la force du signal, etc. Pour supprimer les paramètres de ce réseau, appuyez sur Oublier. Si vous voulez vous reconnecter à un réseau sans fil que vous avez supprimé, choisissez de nouveau le réseau correspondant dans la liste des réseaux Wi-Fi. Si c'est un réseau sans fil sécurisé, vous devrez ressaisir les identifiants de connexion au réseau. Connexion à un autre réseau Wi-Fi 1. Dans l’écran d’accueil, appuyez sur et réseaux. , puis appuyez sur Paramètres > Sans fil 2. Appuyez sur Paramètres Wi-Fi. Les réseaux Wi-Fi détectés apparaissent dans la section Réseaux Wi-Fi. 3. Pour rechercher manuellement les réseaux Wi-Fi disponibles, sur l’écran Wi-Fi, , puis appuyez sur Rechercher. appuyez sur 4. Appuyez sur un autre réseau Wi-Fi pour vous y connecter. 214 Connexions Internet Se connecter à un réseau privé virtuel (VPN) Ajoutez, configurez et gérez des réseaux privés virtuels (VPNs) pour pouvoir vous connecter et accéder aux ressources d'un réseau local sécurisé, tel que votre réseau d'entreprise. En fonction du type de VPN que vous utilisez au bureau, il peut vous être demandé de saisir vos identifiants de connexion et d'installer les certificats de sécurité avant de vous connecter au réseau local d'entreprise. Votre administrateur réseau peut vous fournir ces informations. D'autre part, votre HTC Sensation XL avec Beats Audio doit d'abord établir une connexion de données ou Wi-Fi avant d'initier une connexion VPN. Configurer un mémoire d'identifiant sécurisé Si votre administrateur réseau vous demande de télécharger et d'installer des certificats de sécurité, configurez d'abord la mémoire d'identifiants sécurisés sur le HTC Sensation XL avec Beats Audio. 1. Dans l’écran d’accueil, appuyez sur , puis appuyez sur Paramètres > Sécurité. 2. Appuyez sur Définir le mot de passe. 3. Entrez un nouveau mot de passe pour la mémoire d'identifiant. 4. Faites défiler vers le bas et confirmez le mot de passe, puis appuyez sur OK. 5. Cochez la case Utiliser des identifiants sécurisés. Ensuite, vous pouvez télécharger et installer les certificats nécessaires pour accéder au réseau local. Votre administrateur réseau peut vous aider. Ajouter une connexion VPN 1. Dans l’écran d’accueil, appuyez sur et réseaux. , puis appuyez sur Paramètres > Sans fil 2. Appuyez sur Paramètres VPN > Ajouter un VPN, puis sur le VPN à ajouter. 3. Appuyez sur les paramètres VPN et configurez-les en utilisant les informations de sécurité fournies par votre administrateur réseau. 4. Appuyez sur , puis appuyez sur Enregistrer. Le VPN est ajouté à la section VPN de l’écran Paramètres VPN. Connexion à un VPN 1. Dans l’écran d’accueil, appuyez sur et réseaux. 2. Appuyez sur Paramètres de VPN. , puis appuyez sur Paramètres > Sans fil 215 Connexions Internet 3. Dans la section VPN appuyez sur le VPN auquel vous souhaitez vous connecter. 4. Quand vous y êtes invité, entrez vos identifiants de connexion, puis appuyez sur Connexion. Quand vous êtes connecté, l’icône VPN connecté s’affiche dans la zone de notification de la barre de titre. Ouvrez le navigateur Web pour accéder aux ressources telles que l'intranet du réseau d’entreprise. Déconnexion d'un VPN 1. Appuyez ou maintenez la barre de titre, et faites glisser votre doigt vers le bas pour ouvrir le panneau Notifications. 2. Appuyez sur la connexion VPN pour revenir aux paramètres VPN, et appuyez sur la connexion VPN pour la déconnecter. Une fois que le HTC Sensation XL avec Beats Audio est déconnecté du VPN, l'icône VPN déconnecté apparaît dans la zone de notification de la barre de titre. Utiliser le HTC Sensation XL avec Beats Audio comme un modem (fonction modem) Pas de connexion Internet disponible sur votre ordinateur? Aucun problème. Utilisez la connexion Internet de HTC Sensation XL avec Beats Audio pour vous connecter à Internet. § Vous devez installer la carte SIM dans votre HTC Sensation XL avec Beats Audio pour pouvoir utiliser la connexion de données. § Pour utiliser le HTC Sensation XL avec Beats Audio comme modem, installez d'abord HTC Sync sur votre ordinateur. § Vous devez avoir un forfait de données approuvé associé à votre compte auprès de votre fournisseur de service mobile pour utiliser ce service. 1. Vérifiez que la connexion de données du HTC Sensation XL avec Beats Audio est activée. 2. Connectez le HTC Sensation XL avec Beats Audio à l’ordinateur en utilisant le câble USB fourni. 3. Sur l'écran Connexion au PC, sélectionnez Modem attaché USB, puis appuyez sur Terminé. 216 Connexions Internet Connexion du HTC Sensation XL avec Beats Audio à Internet à travers un ordinateur (relais Internet) Si vous n'avez temporairement pas accès à Internet, vous pouvez toujours vous connecter à HTC Sensation XL avec Beats Audio en utilisant la connexion Internet de l'ordinateur. Avant d'utilisez votre ordinateur comme modem, vérifiez d'abord que l'application HTC Sync est installée sur votre ordinateur. 1. Vérifiez que votre ordinateur est connecté à Internet. Deux choses à vérifier concernant la connexion Internet de votre ordinateur. Premièrement, il est recommandé de désactiver le pare-feu du réseau local. Deuxièmement, si votre ordinateur se connecte à Internet via PPP (par exemple, Dial UP, xDSL, ou VPN), le relais Internet ne prendra en charge que le protocole TCP. 2. Connectez le HTC Sensation XL avec Beats Audio à l’ordinateur en utilisant le câble USB fourni. 3. Sur l'écran Choisir un type de connexion, sélectionnez Relais Internet, puis appuyez sur OK. Utiliser le HTC Sensation XL avec Beats Audio comme un routeur sans fil Partager votre connexion de données avec d'autres appareils en transformant votre HTC Sensation XL avec Beats Audio en routeur sans fil. Vérifiez que la connexion de données du HTC Sensation XL avec Beats Audio est activée avant de l'utiliser comme routeur sans fil. 1. Dans l’écran d’accueil, appuyez sur et réseaux. , puis appuyez sur Paramètres > Sans fil 2. Appuyez sur Paramètres de point d'accès Wi-Fi portable. 3. Entrez un nom de routeur ou utilisez le nom par défaut. 217 Connexions Internet 4. Choisissez le type de Sécurité et configurez le mot de passe (clé) de votre routeur sans fil. Si vous sélectionnez Aucun dans Sécurité, alors il ne sera pas nécessaire de saisir un mot de passe. Le mot de passe est la clé que d'autres personnes utilisent pour accéder à leur appareil pour se connecter et utiliser votre HTC Sensation XL avec Beats Audio comme routeur sans fil. 5. Cochez l'option Point d'accès Wi-Fi portable pour activer le routeur sans fil. Votre HTC Sensation XL avec Beats Audio est prêt à être utilisé comme routeur sans fil dès que vous voyez sur la barre d'état. 218 Bluetooth Bluetooth Fonctions élémentaires de Bluetooth Allumer ou éteindre le Bluetooth 1. Dans l’écran d’accueil, appuyez sur et réseaux. , puis appuyez sur Paramètres > Sans fil 2. Cochez ou décochez la case Bluetooth. Une manière plus simple d'allumer ou éteindre le Bluetooth est d'utiliser le widget Bluetooth sur l'écran d'accueil. Désactivez le Bluetooth quand vous ne l'utilisez pas afin d'économiser l’énergie de la batterie ou dans les endroits où l'utilisation des appareils sans fil est interdite (par exemple, à bord d’un avion et dans les hôpitaux). Changer le nom du téléphone Le nom de l'appareil aux autres appareils d'identifier votre HTC Sensation XL avec Beats Audio. 1. Dans l’écran d’accueil, appuyez sur et réseaux. , puis appuyez sur Paramètres > Sans fil 2. Appuyez sur Paramètres Bluetooth. 3. Si la case Bluetooth n'est pas cochée, sélectionnez-la pour activer Bluetooth. 4. Appuyez sur Nom du périphérique. 5. Entrez le nouveau nom de votre HTC Sensation XL avec Beats Audio dans la boîte de dialogue, puis appuyez sur OK. 219 Bluetooth Connecter un casque Bluetooth ou un kit de voiture Pour écouter de la musique avec un casque stéréo Bluetooth ou pour des conversations mains-libres, utilisez un casque ou un kit de voiture Bluetooth. C'est la même procédure pour configurer le son stéréo et la fonction mains-libres. § Pour écouter de la musique avec un casque ou un kit de voiture, le casque ou le kit de voiture doivent prendre en charge le profil A2DP Bluetooth. § Avant de connecter votre casque, configurez-le comme identifiable pour que votre HTC Sensation XL avec Beats Audio puisse le détecter. Pour connaître la procédure à suivre, référez-vous au mode d'emploi du casque. 1. Dans l’écran d’accueil, appuyez sur et réseaux. , puis appuyez sur Paramètres > Sans fil 2. Appuyez sur Paramètres Bluetooth. 3. Si la case Bluetooth n'est pas cochée, sélectionnez-la pour activer Bluetooth. 4. Assurez-vous que le casque est identifiable. 5. Appuyez sur Recherche d'appareils. Votre HTC Sensation XL avec Beats Audio lance la recherche des appareils Bluetooth à proximité. 6. Quand vous voyez le nom de votre casque s'afficher dans la section Périphériques Bluetooth, appuyez sur le nom. Votre HTC Sensation XL avec Beats Audio essaie alors de s'appairer automatiquement avec le casque. 7. Si l'appairage automatique échoue, entrez le code d'accès fourni avec votre casque. L’état de l'appairage et de la connexion apparaît en dessous du nom du casque mainslibres ou du kit de voiture dans la section Périphériques Bluetooth. Quand le casque ou le kit de voiture Bluetooth est connecté à votre HTC Sensation XL avec Beats Audio, l’icône Bluetooth connecté s'affiche dans la barre d'état. Selon le type de casque ou de kit de voiture que vous avez connecté, vous pouvez commencer à utiliser le casque ou le kit de voiture. Reconnecter un casque ou un kit de voiture Généralement, pour reconnecter votre casque, commutez d'abord sur Bluetooth sur le HTC Sensation XL avec Beats Audio, puis allumer le casque. Cependant, une connexion manuelle peut être nécessaire si votre casque a été utilisé avec un autre appareil Bluetooth. 1. Dans l’écran d’accueil, appuyez sur et réseaux. , puis appuyez sur Paramètres > Sans fil 2. Appuyez sur Paramètres Bluetooth. 3. Si la case Bluetooth n'est pas cochée, sélectionnez-la pour activer Bluetooth. 4. Assurez-vous que le casque est identifiable. 220 Bluetooth 5. Appuyez sur le nom du casque dans la section Périphériques Bluetooth. 6. Un code d'authentification vous est demandé, essayez 0000 ou 1234, ou consultez la documentation du casque/kit de voiture pour trouver le code d'authentification. Si vous n'arrivez pas à reconnecter le casque ou le kit de voiture, suivez les instructions dans Supprimer l'appairage d'un périphérique Bluetooth à la page 220, et suivez les étapes dans Connecter un casque Bluetooth ou un kit de voiture à la page 219. Déconnexion ou suppression d'appairage d'un périphérique Bluetooth Déconnecter un périphérique Bluetooth 1. Dans l’écran d’accueil, appuyez sur et réseaux. , puis appuyez sur Paramètres > Sans fil 2. Appuyez sur Paramètres Bluetooth. 3. Dans la section Périphériques Bluetooth, appuyez et restez appuyé sur le périphérique à déconnecter. 4. Appuyez sur Déconnecter. Supprimer l'appairage d'un périphérique Bluetooth Il est possible de supprimer le lien d'appairage entre votre HTC Sensation XL avec Beats Audio et un autre appareil Bluetooth. Pour cela, vous devez saisir ou confirmer à nouveau le code d'authentification si vous voulez vous reconnecter à l'autre appareil. 1. Dans l’écran d’accueil, appuyez sur et réseaux. , puis appuyez sur Paramètres > Sans fil 2. Appuyez sur Paramètres Bluetooth. 3. Dans la section des périphériques Bluetooth, appuyez et restez appuyé sur le périphérique à dissocier. 4. Appuyez sur Déconnecter et dissocier, ou appuyez sur Dissocier si le périphérique Bluetooth n'est actuellement pas connecté au HTC Sensation XL avec Beats Audio. 221 Bluetooth Envoyer des informations en utilisant Bluetooth Vous pouvez utiliser le Bluetooth pour transférer des informations entre votre HTC Sensation XL avec Beats Audio et un autre appareil Bluetooth tel qu'un téléphone ou un ordinateur portable. Vous pouvez envoyer les types d'information suivants en fonction de l'appareil auquel vous envoyez: § Images et vidéos § Événements de l'agenda § Contacts § Fichiers audio Avant de commencer, configurez l'appareil de réception en mode identifiable. Vous pouvez également le configurer sur « Recevoir des faisceaux » ou « Recevoir des fichiers ». Concernant la réception d'informations à travers le Bluetooth, référezvous à la documentation de l'appareil. 1. Sur votre HTC Sensation XL avec Beats Audio, ouvrez l'application contenant les informations ou le fichier à envoyer. 2. Suivez les étapes en fonction du type d'élément à envoyer: Photo ou vidéo capturée Après la capture, sur l'écran d'aperçu de Appareil photo, appuyez sur , puis appuyez sur Bluetooth. Photos ou vidéos 1. Sur l'application Galerie, choisissez un album. 2. Appuyez sur Partager > Bluetooth. 3. Sélectionnez les photos et les vidéos à partager puis appuyez sur Suivant. Contact 1. Dans l'application Contacts, appuyez sur un contact pour afficher les informations du contact. 2. Appuyez sur , puis appuyez sur Envoyer le contact. 3. Appuyez sur l'icône de la flèche vers le bas, puis sélectionnez Bluetooth. 4. Choisissez les informations à partager, puis appuyez sur Envoyer. Rendez-vous ou événement de l'agenda Dans la vue Jour, Agenda ou Semaine, appuyez et maintenez un événement, puis appuyez sur Transférer > Bluetooth. 222 Bluetooth Morceau de musique 1. Lorsque le morceau s'affiche dans l'écran Lecture en cours de l'application Musique, appuyez sur > Partager > Partager le fichier. 2. Appuyez sur Bluetooth. Enregistrement vocal Sur l'écran principal de Magnétophone, appuyez sur puis appuyez sur Bluetooth. , 3. Activez Bluetooth si on vous demande de le faire. 4. Si vous n'avez pas déjà appairé l'appareil de réception, appuyez sur Rechercher des périphériques. 5. Saisissez le nom de l'appareil de réception. 6. Si on vous le demande, acceptez l'appairage sur le HTC Sensation XL avec Beats Audio et sur l'appareil de réception. Vous devez également saisir le même code d'authentification ou confirmer le code généré automatiquement sur les deux appareils. 7. Sur l'appareil de réception, acceptez le fichier. Quel est l'emplacement où sont enregistrées les informations Quand vous envoyez des informations par Bluetooth, l'emplacement de l'enregistrement dépend du type d'information et de l'appareil de réception. Si vous envoyez un événement de l'agenda ou un contact, il est ajouté directement à l'application correspondante sur l'appareil de réception. Par exemple, si vous envoyez un événement du calendrier à un téléphone compatible, l'événement s'affiche dans l'agenda de ce téléphone. Si vous envoyez un autre type de fichier à un ordinateur Windows, il est enregistré dans le dossier Bluetooth Exchange parmi vos dossiers de documents personnels. § Avec Windows XP, le chemin d'accès est : C:\Documents and Settings\ [votre nom d'utilisateur]\My Documents\Bluetooth Exchange § Avec Windows Vista, le chemin d'accès est : C:\Users\[votre nom d'utilisateur]\Documents § Avec Windows 7, le chemin d'accès est : C:\Users\[votre nom d'utilisateur]\My Documents\Bluetooth Exchange Folder Si vous envoyez un fichier vers un autre appareil, l'emplacement enregistré dépend du type de fichier. Par exemple, si vous envoyez un fichier image vers un autre téléphone portable, il sera enregistré dans un dossier nommé « Images ». 223 Bluetooth Recevoir des informations en utilisant le Bluetooth Le HTC Sensation XL avec Beats Audio vous permet de recevoir des fichiers via Bluetooth, incluant des photos, de la musique, et des documents tels que des documents PDF. 1. Dans l’écran d’accueil, appuyez sur et réseaux. , puis appuyez sur Paramètres > Sans fil 2. Appuyez sur Paramètres Bluetooth. 3. Si la case Bluetooth n'est pas cochée, sélectionnez-la pour activer Bluetooth. 4. Cochez la case Identifiable. 5. Sur l'appareil d'envoi, envoyez un ou plusieurs fichiers vers le HTC Sensation XL avec Beats Audio. Concernant l'envoi d'informations à travers Bluetooth, référez-vous à la documentation de l'appareil. 6. Si on vous le demande, acceptez l'appairage sur le HTC Sensation XL avec Beats Audio et sur l'appareil de réception. Vous devez également saisir le même code d'authentification ou confirmer le code généré automatiquement sur les deux appareils. Vous recevrez alors une demande d'autorisation Bluetooth. 7. Pour recevoir automatiquement les fichiers de l'appareil d'envoi ultérieurement, cochez Toujours. 8. Appuyez sur Accepter ou OK. 9. Lorsque votre HTC Sensation XL avec Beats Audio reçoit une notification de demande de transfert de fichier, ouvrez le panneau Notifications, appuyez sur le fichier entrant, puis appuyez sur Accepter. 10. Lorsqu'un fichier est transféré, une notification s'affiche. Pour ouvrir le fichier immédiatement, ouvrez le panneau Notifications, puis appuyez sur la notification correspondante. Lorsque vous ouvrez un fichier reçu, l'étape suivante dépend du format de fichier: § Les fichiers multimédia et les documents s'ouvrent généralement avec l'application compatible. Par exemple, si vous ouvrez un fichier son, la lecture commence dans l'application Musique. § Pour un fichier vCalendar, sélectionnez l'agenda de destination, puis appuyez sur Importer. Le vCalendar s'ajoute aux événements de votre Agenda. § Pour un fichier de contact vCard, vous pouvez choisir d'en importer un, plusieurs, ou tous ceux de votre liste de contacts. 224 Bluetooth Ajouter un dossier reçu par Bluetooth dans l'écran d'accueil Vous pouvez ajouter un dossier à l'écran d'accueil qui affiche tous les fichiers reçus par Bluetooth. 1. Dans l’écran d’accueil, appuyez sur . 2. Dans l'écran Personnaliser, appuyez sur Dossier > Bluetooth reçu. 3. Appuyez et maintenez l'icône des dossiers reçus par Bluetooth, et déplacez-la dans l'écran d'accueil. Pour afficher le contenu d'un dossier, appuyez sur l'icône correspondante. Pour ouvrir un fichier, appuyez sur le nom du fichier. 225 Sécurité Sécurité Protéger votre carte SIM avec un code PIN Ajoutez un niveau supplémentaire de sécurité à HTC Sensation XL avec Beats Audio en attribuant un code PIN (personal identification number) à votre SIM. Vérifiez que le code PIN de la SIM par défaut est fourni par l'opérateur mobile avant de continuer. 1. Dans l’écran d’accueil, appuyez sur , puis appuyez sur Paramètres > Sécurité. 2. Appuyez sur Configurer blocage SIM, puis sélectionnez Bloquer la carte SIM. 3. Entrez le code PIN par défaut de la carte SIM, puis appuyez sur OK. 4. Pour changer le code PIN de la carte SIM, appuyez sur Modifier le code PIN de la carte SIM. Rétablir une carte SIM bloquée Si vous entrez un mauvais code PIN plusieurs fois, une fois le nombre de tentative autorisé atteint, la carte SIM sera verrouillée (PUK). Un code PUK est nécessaire pour débloquer le HTC Sensation XL avec Beats Audio. Ce code est fourni par votre opérateur quand vous recevez la carte SIM. 1. Dans l'écran du numéroteur téléphonique, entrez le code PUK, puis appuyez sur Suivant. 2. Entrez le nouveau code PIN, puis appuyez sur Suivant. 3. Confirmez le nouveau code PIN, puis appuyez sur OK. Protéger votre HTC Sensation XL avec Beats Audio avec un schéma de verrouillage d'écran, un code PIN ou un mot de passe Protégez vos informations personnelles et empêchez d'autres personnes d'utiliser votre HTC Sensation XL avec Beats Audio sans votre permission en configurant un schéma de verrouillage d'écran, un code PIN, ou un mot de passe. Votre verrouillage d'écran vous sera demandé à chaque fois que votre HTC Sensation XL avec Beats Audio est allumé ou après une certaine période d'inactivité. 1. Dans l’écran d’accueil, appuyez sur 2. Appuyez sur Verrouillage de l'écran. , puis appuyez sur Paramètres > Sécurité. 226 Sécurité 3. Appuyez sur l'un des onglets suivants: Aucun Pour désactiver le verrouillage d'écran que vous avez créé préalablement. Schéma Pour définir un schéma de verrouillage d'écran en suivant les instructions à l'écran. PIN Pour définir un mot de passe numérique composé d'au moins 4 chiffres. Mot de passe Pour définir un mot de passe alpha numérique. 4. Sur l'écran Sécurité, appuyez sur Verrouiller le téléphone après, puis spécifiez la durée d'inactivité avant le verrouillage de l'écran. Vous pouvez également décocher Utiliser un schéma visible ou Mots de passe visibles sur l'écran Sécurité si vous ne voulez pas que votre schéma de verrouillage s'affiche quand vous le dessiner. Modifier le verrouillage de l'écran 1. Dans l’écran d’accueil, appuyez sur , puis appuyez sur Paramètres > Sécurité. 2. Appuyez sur Modifier le verrouillage de l'écran. 3. Saisissez votre verrouillage d'écran actuel pour confirmer la modification. 4. Choisissez un autre type de verrouillage d'écran, puis saisissez votre nouveau schéma, code PIN, ou mot de passe. Sinon, appuyez sur Aucun pour ne pas utiliser de verrouillage d'écran. Vous avez oublié votre schéma de verrouillage de l'écran? Si vous avez oublié le schéma de verrouillage de l'écran, vous avez cinq essais pour déverrouiller votre HTC Sensation XL avec Beats Audio. Si cela échoue, déverrouillez votre HTC Sensation XL avec Beats Audio en entrant le nom d'utilisateur et le mot de passe de votre compte Google 1. Dans l'écran de déverrouillage, entrez votre schéma de déverrouillage. 2. Après la cinquième tentative, quand on vous demande de patienter pendant 30 secondes, appuyez sur OK. 3. Si l'écran s'éteint, appuyez sur le bouton MARCHE/ARRÊT pour réactiver l'écran, puis déverrouillez l'écran. 4. Appuyez sur le bouton Motif oublié? quand il apparaît. 5. Entrez le nom d'utilisateur et le mot de passe de votre compte Google, puis appuyez sur Se connecter. Ensuite, il vous sera demandé de créer un nouveau schéma de verrouillage. Si vous ne voulez pas continuer, appuyez sur Annuler. 227 Sécurité Crypter des données sur HTC Sensation XL avec Beats Audio Vous pouvez crypter des données telles que vos comptes en ligne, les paramètres et autres informations. 1. Dans l’écran d’accueil, appuyez sur , puis appuyez sur Paramètres. 2. Appuyez sur Mémoire. 3. Dans Mémoire interne, appuyez sur Cryptage de la mémoire. 4. Définissez un mot de passe, puis appuyez sur OK. Le processus de cryptage commence. Si vous voulez arrêter le cryptage des nouvelles informations sur HTC Sensation XL avec Beats Audio, désélectionnez la case Cryptage de la mémoire. 228 Paramètres Paramètres Paramètres de HTC Sensation XL avec Beats Audio Contrôlez et personnalisez les paramètres du téléphone sur l’écran Paramètres. Dans l’écran d’accueil, appuyez sur Personnaliser , puis appuyez sur Paramètres. Personnalisez vraiment votre HTC Sensation XL avec Beats Audio grâce aux diverses options disponibles. Sans fil et réseaux Configurez les connexions sans fil, telles que Wi-Fi, connexion de données, et Bluetooth, activez le mode Avion, etc. Appeler Pour configurer les services d’appel comme la messagerie vocale, le transfert d’appel, le signal d’appel et l'identification de l’appelant. Son § Choisissez les sons à utiliser pour la sonnerie du téléphone et les notifications. § Réglez le volume de la lecture média. § Baissez le volume de la sonnerie quand vous déplacez le HTC Sensation XL avec Beats Audio lorsqu'il sonne, augmentez le volume de la sonnerie quand vous le rangez dans un sac ou une poche, et activez le haut-parleur quand vous le retournez. Affichage Configurez les paramètres d'affichage comme l'orientation automatique, la luminosité, la mise en veille de l'écran, etc. Comptes et synchronisation § Connectez ou déconnectez-vous de vos comptes de réseaux sociaux, Google et Exchange ActiveSync. § Connexion et déconnexion à/de votre compte HTCSense.com § Vous pouvez également gérer la synchronisation et d'autres paramètres pour vos comptes. Localisation § Pour sélectionner les sources à utiliser quand vous déterminez votre position. § Sélectionnez Recherche du téléphone, et vous pourrez utiliser HTCSense.com pour localiser le HTC Sensation XL avec Beats Audio. Recherche Pour sélectionner des éléments à inclure quand vous faites une recherche et configurer les options de recherche de Google. 229 Paramètres Confidentialité § Choisissez de sauvegarder automatiquement certains paramètres (ex: mots de passe Wi-Fi ou Favoris) sur les serveurs de Google en utilisant votre compte Google afin de les rétablir le cas échéant. § Si vous ne voulez pas que les appels manqués et le message texte reçu apparaissent sur l'écran verrouillé, décochez la case Afficher le texte du message. Connexion au PC § Configurez le type de connexion USB par défaut pour connecter le HTC Sensation XL avec Beats Audio à votre ordinateur. § Ou, cochez la case Me demander pour configurer le HTC Sensation XL avec Beats Audio de façon à toujours afficher l'écran de sélection du type de connexion USB. Sécurité Définissez le verrouillage de l'écran, activez le blocage de la carte SIM, ou gérez le stockage des identifiants. Alimentation § Activez l'économiseur d'énergie pour basculer automatiquement en mode d'économiseur d'énergie si le niveau de la batterie passe en dessous du niveau que vous avez défini. § Une autre option d'économie d'énergie consiste à sélectionner Activer le mode veille. Cela désactivera la synchronisation automatique des données dans vos comptes en ligne. Applications § Gérez les applications en cours, déplacez des applications vers la carte mémoire, vérifiez la quantité de mémoire utilisée par les applications, et installez ou désinstallez des programmes. § Choisissez la quantité de mémoire libre restante avant d'être informé de l'espace mémoire faible. Mémoire § Vérifiez l'espace disponible dans la mémoire du téléphone et la mémoire interne. § Effacer la mémoire du téléphone. § Effacez le cache utilisé par les applications, déplacez ou désinstallez des applications si le HTC Sensation XL avec Beats Audio manque de mémoire. § Vous pouvez également effectuer une réinitialisation aux valeurs d'usine. Date et heure § Sélectionnez la date et l’heure, le fuseau horaire et le format de la date ou de l’heure. § Choisissez les formats d'heure et de date qui vous conviennent. 230 Paramètres Langue et clavier Pour définir la langue et la région du système d’exploitation. Vous pouvez également définir les options du clavier à l’écran. Accessibilité Utilisez ces paramètres quand vous avez téléchargé et installé un outil d'accessibilité, comme un lecteur d'écran qui fournit un retour vocal. Vous pouvez activer ou désactiver les fonctions ou les services d'accessibilité. Saisie et sortie vocales Configurez les options de saisie vocale. De plus, si vous avez installé une application de synthèse vocale (données vocales), utilisez cette option pour configurer les paramètres de synthèse vocale. À propos du téléphone § Activez ou désactivez la vérification planifiée des mises à jour logicielles ou consultez-les manuellement. § Activez ou désactivez Informer HTC. Une fois activé, ceci nous aide à savoir si votre HTC Sensation XL avec Beats Audio rencontre des problèmes techniques. § Affichez les différentes informations concernant votre HTC Sensation XL avec Beats Audio, telles que le type de réseau mobile, la force du signal, le niveau de batterie, etc. Modifier les paramètres d'affichage Régler la luminosité de l'écran manuellement 1. Dans l’écran d’accueil, appuyez sur , puis appuyez sur Paramètres. 2. Appuyez sur Affichage > Luminosité 3. Décochez la case Luminosité automatique. 4. Glissez le curseur de la luminosité vers la gauche/droite pour diminuer/ augmenter la luminosité. 5. Appuyez sur OK. Définir la période d'inactivité avant l'arrêt de l’écran. Après une période d’inactivé, l’écran s’éteint pour économiser l'énergie de la batterie. Vous pouvez définir la durée d’inactivité avant la désactivation de l’écran. 1. Dans l’écran d’accueil, appuyez sur , puis appuyez sur Paramètres. 2. Appuyez sur Affichage > Mise en veille de l'écran. 3. Appuyez sur la durée avant que l’écran ne s’éteigne. 231 Paramètres Activation automatique de la rotation d'écran Par défaut, l’orientation de l’écran s’ajuste automatiquement à la manière de tenir le HTC Sensation XL avec Beats Audio. La rotation automatique n'est pas prise en charge par tous les écrans d'application. 1. Dans l’écran d’accueil, appuyez sur , puis appuyez sur Paramètres. 2. Appuyez sur Affichage. 3. Décochez la case Rotation auto écran. Réétalonner le G-sensor Réétalonnez l’écran si vous pensez que l’orientation de l’écran ne répond pas correctement à la manière dont vous tenez le HTC Sensation XL avec Beats Audio. 1. Dans l’écran d’accueil, appuyez sur , puis appuyez sur Paramètres. 2. Appuyez sur Affichage > Étalonnage du G-Sensor. 3. Mettez le HTC Sensation XL avec Beats Audio sur une surface plane, puis appuyez sur Étalonner. 4. Après le processus de réétalonnage, appuyez sur OK. Garder l'écran allumé pendant le chargement du HTC Sensation XL avec Beats Audio Vous pouvez empêcher que l’écran ne s’éteigne quand vous chargez le HTC Sensation XL avec Beats Audio. 1. Dans l’écran d’accueil, appuyez sur , puis appuyez sur Paramètres. 2. Appuyez sur Applications > Développement 3. Cochez la case Rester activé. Activer ou désactiver les effets d'animation Vous pouvez désactiver l'animation ou activer uniquement quelques animations en commutant entre les écrans. 1. Dans l’écran d’accueil, appuyez sur , puis appuyez sur Paramètres. 2. Appuyez sur Affichage > Animation 3. Sur le menu des options, sélectionnez l'animation désirée. 232 Paramètres Changer les paramètres sonores Basculer entre les modes silencieux, vibreur et normal Effectuez une des opérations suivantes : § Pour revenir du mode silencieux au mode normal, appuyez sur le bouton VOLUME +. § Pour revenir du mode vibreur au mode normal, appuyez deux fois sur le bouton VOLUME +. § Dans l’écran d’accueil, appuyez sur Profil sonore. , puis appuyez sur Paramètres > Son > Ajoutez le widget Profil dans votre écran d'accueil pour commuter rapidement entre les modes. Activer ou désactiver la sélection audible Vous pouvez choisir d'émettre un son lorsqu'un élément est sélectionné. 1. Dans l’écran d’accueil, appuyez sur , puis appuyez sur Paramètres. 2. Appuyez sur Son. 3. Cochez ou décochez la case Sélection sonore. Réduire automatiquement le volume de la sonnerie Votre HTC Sensation XL avec Beats Audio a une fonction qui baisse automatiquement le volume de la sonnerie dès que vous le déplacez. 1. Dans l’écran d’accueil, appuyez sur , puis appuyez sur Paramètres. 2. Appuyez sur Son. 3. Cochez ou décochez la case Sonnerie silencieuse au décrochage. Faire sonner votre HTC Sensation XL avec Beats Audio plus fort en mode Pocket Pour éviter de manquer des appels quand votre HTC Sensation XL avec Beats Audio est dans votre poche ou votre sac, le mode poche permet d'augmenter progressivement le volume de la sonnerie et de faire vibrer le téléphone quand vous recevez un appel. Quand il n'est pas dans votre poche ou votre sac, le HTC Sensation XL avec Beats Audio sonnera à un volume normal défini. 1. Dans l’écran d’accueil, appuyez sur , puis appuyez sur Paramètres. 2. Appuyez sur Son. 3. Cochez ou décochez la case mode Poche. 233 Paramètres Commuter sur le haut-parleur automatiquement Pendant un appel, vous pouvez passer à haut-parleur en retournant tout simplement le HTC Sensation XL avec Beats Audio. 1. Dans l’écran d’accueil, appuyez sur , puis appuyez sur Paramètres. 2. Appuyez sur Son. 3. Cochez ou décochez la case Retourner pour le haut-parleur. Changer la langue Quand vous allumez votre HTC Sensation XL avec Beats Audio pour la première fois, il vous sera demandé de choisir la langue d'utilisation. Si vous le souhaitez, vous pouvez toujours modifier la langue après avoir configuré votre HTC Sensation XL avec Beats Audio. La modification de la langue règle la disposition du clavier, le formatage de la date et de l'heure, etc. Le choix des langues disponibles peut varier en fonction de la version de votre HTC Sensation XL avec Beats Audio. 1. Dans l’écran d’accueil, appuyez sur , puis appuyez sur Paramètres. 2. Appuyez sur Langue et clavier > Sélectionner la langue. 3. Appuyez sur la langue et la région que vous souhaitez utiliser. 4. Appuyez sur pour revenir à l'écran d'accueil. La nouvelle langue sera appliquée après quelques secondes. Optimiser l'autonomie de la batterie Vous pouvez configurer le HTC Sensation XL avec Beats Audio pour basculer automatiquement en mode d'économie d'énergie lorsque l'énergie de la batterie atteint un certain niveau. 1. Dans l’écran d’accueil, appuyez sur , puis appuyez sur Paramètres. 2. Appuyez sur Alimentation. 3. Appuyez sur Mode d'alimentation > Economie. 4. Appuyez sur Activer l'économiseur d'énergie à, puis sélectionnez à quel moment le mode d'économiseur d'énergie s'active. 5. Appuyez sur Paramètres du mode économie, puis configurez et sélectionnez le comportement du HTC Sensation XL avec Beats Audio lorsqu'il bascule en mode d'économiseur d'énergie. 234 Paramètres Basculer sur le mode réseau GSM Basculez sur le réseau GSM si vous n'utilisez pas la connexion de données pour vous connecter à Internet. La connexion en mode réseau GSM consomme moins d'énergie. 1. Dans l’écran d’accueil, appuyez sur , puis appuyez sur Paramètres. 2. Appuyez sur Sans fil et réseaux > Réseaux Mobiles > Mode Réseau. 3. Appuyez sur GSM uniquement. Vérifier la consommation d'énergie des applications 1. Dans l’écran d’accueil, appuyez sur , puis appuyez sur Paramètres. 2. Appuyez sur À propos du téléphone > Batterie > Utilisation de la batterie. Planifier HTC Sensation XL avec Beats Audio pour basculer en mode Veille Réglez la planification du mode Veille sur le HTC Sensation XL avec Beats Audio afin qu'il ne consomme pas trop d'énergie de la batterie lorsqu'il n'est pas branché pendant la nuit. Contrairement au mode Veille habituel lorsque vous appuyez sur le bouton d'MARCHE/ARRÊT pour éteindre l'écran, un mode Veille programmé désactive Wi-Fi et les connexions de données pendant la planification du mode Veille que vous avez définie. 1. Dans l’écran d’accueil, appuyez sur , puis appuyez sur Paramètres. 2. Appuyez sur Alimentation > Activer le mode veille. 3. Sélectionnez une des options suivantes : Automatique Sélectionnez pour basculer automatiquement le HTC Sensation XL avec Beats Audio en mode Veille. Le HTC Sensation XL avec Beats Audio ajuste sa planification du mode Veille selon une plage horaire qu'il détecte comme étant l'heure de votre coucher. Manuel Sélectionnez cette option pour spécifier l'heure de début et de fin du mode Veille. Jamais Sélectionnez cette option pour désactiver le mode Veille planifié. 235 Paramètres Gérer la mémoire Vérifier la quantité de mémoire disponible du téléphone 1. Dans l’écran d’accueil, appuyez sur , puis appuyez sur Paramètres. 2. Appuyez sur Mémoire. La mémoire disponible du téléphone est affichée dans les sections Mémoire du téléphone et Mémoire interne. Libérer de l'espace mémoire (mémoire interne) Besoin de plus d'espace dans la mémoire interne? Nettoyez le cache des applications, déplacez ou désinstallez des applications, et supprimez des anciens e-mails et messages d'un seul coup. Vous ne pouvez pas déplacer ou désinstaller des applications préinstallées. 1. Dans l’écran d’accueil, appuyez sur , puis appuyez sur Paramètres. 2. Appuyez sur Mémoire, et dans Mémoire interne appuyez sur Libérer plus d'espace. 3. Dans l'écran Effacer les caches, choisir d'effacer le cache des applications rarement utilisées seulement ou de toutes les applications, puis appuyez sur Suivant. 4. Dans l'écran Gérer les applications: § Appuyez sur Déplacer les applis vers la mémoire du téléphone s'il y a des applications que vous pouvez transférer dans la mémoire du téléphone. § Appuyez sur Désinstaller les applis s'il y a des applications que vous souhaitez supprimer. 5. Appuyez sur Suivant. 6. Dans l'écran E-mail et stockage des messages: § Définissez moins de jours d'e-mails à télécharger afin que les anciens emails soient supprimés automatiquement de la mémoire. § Diminuez le nombre de messages texte et multimédia par conversation. 7. Appuyez sur Terminer. Effacer la mémoire cache et les données de l'application Vous pouvez supprimer les données ou effacer le cache par application. 1. Dans l’écran d’accueil, appuyez sur , puis appuyez sur Paramètres. 2. Appuyez sur Applications > Gérer les applications. 3. Sur l'onglet Tous, appuyez sur une application. 4. Dans l’écran, appuyez sur Effacer les données et/ou Effacer le cache. 236 Paramètres Désinstaller l'application Vous ne pouvez pas désinstaller une application qui est préinstallée sur le HTC Sensation XL avec Beats Audio. 1. Dans l’écran d’accueil, appuyez sur , puis appuyez sur Paramètres. 2. Appuyez sur Applications > Gérer les applications. 3. Sur l’onglet Téléchargées, appuyez sur l'application que vous souhaitez désinstaller. 4. Appuyez sur Désinstaller. Déplacer une application vers/de la mémoire du téléphone Libérer plus d'espace dans la mémoire interne en déplaçant des applications dans la mémoire du téléphone. Vous ne pouvez pas déplacer une application qui est préinstallée sur le HTC Sensation XL avec Beats Audio. 1. Dans l’écran d’accueil, appuyez sur , puis appuyez sur Paramètres. 2. Appuyez sur Applications > Gérer les applications. 3. Sur l’onglet Téléchargées, appuyez sur l'application que vous souhaitez déplacer. 4. Appuyez sur Déplacer dans la mémoire du téléphone. Arrêter d'utiliser les applications en utilisant le Gestionnaire de tâches Utilisez Gestionnaire de tâches pour libérer de la mémoire en arrêtant les applications en cours que vous n'utilisez pas actuellement. 1. Dans l’écran d’accueil, appuyez sur > Gestionnaire de tâches. 2. Dans la liste Toutes les applications, appuyez sur l'application pour l'arrêter. à droite du nom de 237 Paramètres Vérification des informations sur HTC Sensation XL avec Beats Audio 1. Dans l’écran d’accueil, appuyez sur , puis appuyez sur Paramètres. 2. Appuyez sur À propos du téléphone. 3. Choisissez une des options suivantes: Mises à jour logicielles Activez ou désactivez la fonction de vérification automatique des mises à jour logicielles du HTC Sensation XL avec Beats Audio. Vous pouvez également appuyer sur Vérifier maintenant pour vérifier manuellement les mises à jour logicielles. Informer HTC Activez ou désactivez Informer HTC. Une fois activé, ceci nous aide à savoir si votre HTC Sensation XL avec Beats Audio rencontre des problèmes techniques. Vous pouvez également choisir quand vous voulez envoyer des rapports d'erreur. Réseau Vérifiez les informations concernant votre réseau mobile et son état de service. Identité du téléphone Consultez les informations concernant le HTC Sensation XL avec Beats Audio et la carte SIM utilisée. Batterie Vérifiez les informations de la batterie comme le niveau et l'état actuel, et les programmes utilisant la batterie. Informations matérielles Vérifiez les adresses MAC Wi-Fi et Bluetooth. Informations logicielles Vérifiez la version et les autres informations de la plateforme Android utilisées par le HTC Sensation XL avec Beats Audio. Vous pouvez également vérifier la version du navigateur. Informations légales Lisez les informations légales de HTC et Google, et les licences du HTC Sensation XL avec Beats Audio. 238 Mise à jour et réinitialisation Mise à jour et réinitialisation Mises à jour logicielles De temps en temps, des mises à jour logicielles pour HTC Sensation XL avec Beats Audio sont disponibles. HTC Sensation XL avec Beats Audio vérifie et vous avertit quand une nouvelle mise à jour est disponible. Vous pouvez alors télécharger et installer la mise à jour du logiciel en utilisant la connexion Wi-Fi ou la connexion de données. Vous pouvez également vérifier manuellement s'il y a des mises à jour logicielles. Suivant le type de mise à jour, toutes vos données personnelles et vos paramètres personnalisés, ainsi que les programmes installés risquent d'être supprimés. N'oubliez pas de sauvegarder les informations et les fichiers que vous souhaitez conserver. La vérification et téléchargement des mises à jour logicielles peuvent entraîner des frais de données supplémentaires. Installer une mise à jour Lorsque la connexion Internet est activée et qu'il y a une nouvelle mise à jour disponible, la boîte de dialogue de mise à jour du système s'affiche et vous guide dans le processus. 1. Si vous ne voyez pas la boîte de dialogue, localisez l'icône de notification de mise à jour dans la barre d'état. Ouvrez le panneau Notifications, et appuyez sur la notification de mise à jour. 2. Dans la boîte de dialogue de mise à jour du système, choisissez le type de connexion à utiliser pour télécharger la mise à jour. Suivez les invites pour commencer le téléchargement. 3. Une fois le téléchargement terminé, appuyez sur Installer maintenant et appuyez sur OK dans la boîte de dialogue Installer la mise à jour logicielle système. Attendez que la mise à jour soit terminée. HTC Sensation XL avec Beats Audio redémarrera automatiquement. Vérifier les mises à jour manuellement 1. Dans l’écran d’accueil, appuyez sur , puis appuyez sur Paramètres. 2. Appuyez sur À propos du téléphone > Mises à jour logicielles > Vérifier maintenant. 239 Mise à jour et réinitialisation Redémarrer le HTC Sensation XL avec Beats Audio Si votre HTC Sensation XL avec Beats Audio fonctionne plus lentement que d'habitude, si une application ne s'exécute pas correctement, ou si votre HTC Sensation XL avec Beats Audio ne répond plus correctement, redémarrez le HTC Sensation XL avec Beats Audio pour tenter de résoudre le problème. 1. Si l'écran est éteint, appuyez sur le bouton MARCHE/ARRÊT pour le rallumer. 2. Déverrouillez l'écran. 3. Appuyez et maintenez le bouton MARCHE/ARRÊT, puis appuyez sur Redémarrer. 4. Lorsqu'on vous demande de confirmer, appuyez sur Redémarrer. Réinitialiser le HTC Sensation XL avec Beats Audio Faites une réinitialisation aux valeurs d'usine pour rétablir votre HTC Sensation XL avec Beats Audio dans son état d'origine (avant la première mise sous tension). Si vous donnez votre HTC Sensation XL avec Beats Audio à quelqu'un ou si votre HTC Sensation XL avec Beats Audio a un problème persistant, vous pouvez effectuer une réinitialisation aux valeurs d'usine (réinitialisation matérielle). La réinitialisation aux valeurs d'usine n'est pas une étape à prendre à la légère. Elle supprimera définitivement toutes vos données et tous vos paramètres personnalisés et supprimera également toutes les applications que vous avez téléchargées et installées. N'oubliez pas de sauvegarder vos données et fichiers avant de procéder à la réinitialisation. Réinitialisation aux valeurs d'usine en utilisant les paramètres Le plus pratique est d'effectuer la réinitialisation en utilisant les paramètres. 1. Dans l’écran d’accueil, appuyez sur , puis appuyez sur Paramètres. 2. Appuyez sur Mémoire > Réinitialisation des valeurs d'usine. 3. Appuyez sur Réinitialiser le téléphone, puis appuyez sur Tout effacer. 240 Mise à jour et réinitialisation Réinitialisation aux valeurs d'usine en utilisant les touches physiques Si vous ne pouvez pas allumer le HTC Sensation XL avec Beats Audio et accéder aux paramètres, vous pouvez toujours effectuer une réinitialisation aux valeurs d'usine en utilisant les boutons physiques du HTC Sensation XL avec Beats Audio. 1. Appuyez et maintenez le bouton VOLUME -, puis appuyez brièvement sur le bouton MARCHE/ARRÊT. 2. Attendez que l'écran avec les trois images Android apparaissent, puis relâchez le bouton VOLUME -. 3. Appuyez sur VOLUME - pour sélectionner RÉINITIALISATION, puis appuyez sur le bouton MARCHE/ARRÊT. 241 Marques commerciales et copyrights Marques commerciales et copyrights ©2011 HTC Corporation. Tous droits réservés. HTC, le logo HTC, le logo HTC quietly brilliant, HTC Sensation, Friend Stream, HTC Footprints, HTC Sense, HTC Sync, et HTC Watch sont des marques commerciales ou des marques de services de HTC Corporation. Google, le logo Google, Android, le logo Android, Android Market, le logo Android Market, Google Apps, Google Agenda, Google Checkout, Google Earth, Google Latitude, Google Maps, Google Talk, Gmail, Picasa, et YouTube sont des marques commerciales de Google Inc. Microsoft, Windows, ActiveSync, Excel, Outlook, PowerPoint, Windows Media, et Windows Vista sont des marques déposées ou des marques commerciales de Microsoft Corporation aux États-Unis et/ou dans d’autres pays. La marque et les logos Bluetooth® sont des marques déposées de Bluetooth SIG, Inc. L'appareil contient les logiciels Adobe® Flash® Player et Adobe® Reader® Mobile sous licence de Adobe Systems Incorporated. Copyright ©1995–2011 Adobe Systems Incorporated. Tous droits réservés. Adobe et Reader sont des marques commerciales de Adobe Systems Incorporated. Wi-Fi® est une marque déposée de la Wireless Fidelity Alliance, Inc. microSD est une marque commerciale de SD-3C LLC. Beats, BeatsAudio, et le logo b sont des marques commerciales de Beats Electronics, LLC. Facebook est une marque commerciale de Facebook, Inc. Twitter est une marque commerciale de Twitter, Inc., et est utilisée sous licence. FLICKR et le logo FLICKR Dots sont des marques commerciales et/ou marques déposées de Yahoo! Inc. DLNA, DLNA Certified, et le logo du disque DLNA sont des marques commerciales ou des marques déposées de Digital Living Network Alliance. Tous droits réservés. Toute utilisation non autorisée est strictement interdite. Kobo et le logo Kobo sont des marques commerciales de Kobo Inc. iTunes est une marque déposée d'Apple Inc., déposée aux Etats-Unis et dans d'autres pays. Polaris Office est une marque commerciale de Infraware, Inc. Tous les autres noms de sociétés, produits et services mentionnés dans ce document sont des marques commerciales, des marques déposées ou des marques de service de leurs propriétaires respectifs. 242 Marques commerciales et copyrights Les images d'écran contenues dans ce document sont simulées. HTC ne sera pas responsable d’erreurs ou omissions techniques ou éditoriales contenues dans ce document, ni de dommages accessoires ou directs résultant de la mise à disposition de ce document. Les informations sont fournies « en l’état » sans aucune garantie et peuvent être modifiées sans préavis. HTC se réserve le droit de réviser le contenu de ce document à tout moment sans préavis. Toute reproduction ou transmission de ce document, par quelque procédé que ce soit, notamment, électronique, y compris la photocopie, l’enregistrement ou la mémoire dans un système de récupération, ainsi que toute traduction vers une autre langue, sont interdites sans l’autorisation écrite préalable de HTC. 243 Index Index Symboles 3G 211 A Actions 178 Actualités - abonnements aux canaux 176 - lire des histoires 177 Affichage - désactiver la rotation de l'écran 231 - modifier la période d'inactivité avant l'arrêt de l’écran 230 - réétalonner le G-sensor 231 - régler la luminosité de l'écran 230 Agenda - créer un événement 144 - gérer des événements 147 - paramètres 149 - rappels 149 - vues 145 - widget 150 Alarme 169 Android Market 166 Appairer un appareil Bluetooth 219 Appareil photo - effets 77 - enregistrer une vidéo 76 - les bases 74 - prendre une photo 75 - thèmes 78 - utiliser l'appareil photo avant 75 - zoom 75 Appel Internet 49 Appel maison 52 Appels - appeler en utilisant Wi-Fi 49 - appeler un numéro dans un email 45 - appeler un numéro dans un message 45 - configurer une conférence téléphonique 49 - effectuer un appel d'urgence 46 - recevoir 46 Appels téléphoniques 43 Applications - installation 166, 202 - suppression 167 B Batterie - optimiser l'autonomie de la batterie 233 Bluetooth - activer ou désactiver 218 - connecter un casque ou un kit de voiture Bluetooth 219 - déconnecter ou dissocier 220 - envoyer des informations 221 - partager la musique 94 Boussole 152 C Carte SIM - Code PIN de la carte SIM 225 - copier un message 63 Casque 219 Changer la langue du téléphone 233 Clavier - copier et coller du texte 209 - dictionnaire 206 - modifier le texte 209 - saisie de texte 204 - saisie de texte en parlant 207 - saisie prédictive 206 - sélectionner du texte 209 Clavier à l'écran - copier et coller du texte 209 - dictionnaire 206 - modifier le texte 209 - paramètres 210 - saisie de texte 204 - saisie de texte en parlant 207 244 Index - saisie prédictive 206 - sélectionner du texte 209 Compte Google 106 Comptes en ligne - à propos de 105 - gérer 107 Conférence téléphonique 49 Connexion de données - activer ou désactiver 211 - point d'accès 211 Connexion Internet - connexion de données 211 - Partage de connexion 215 - Relais Internet 216 - routeur sans fil 216 - VPN 214 - Wi-Fi 212 Contacts - ajouter 113 - ajouter un nouveau contact 113 - copier depuis la carte SIM 112 - filtrer vos contacts 111 - fusionner les informations de contact 115 - groupes 119 - modifier un contact 117 - rechercher un contact 113 - supprimer 117 - supprimer des contacts 117 - widget 121 Copier un texte 28 D Demande de réunion 143 Diaporama 83 DLNA 95 E E-mail - ajouter un compte Exchange 135 - ajouter un compte POP3/IMAP 135 - boîte de réception unifiée 136 - envoyer 138 - gérer les e-mails 138 - supprimer un compte de messagerie 143 - travailler avec le compte Exchange ActiveSync 142 - trier les e-mails 137 eBooks 172 Ecouter de la musique depuis l'écran de verrouillage 90 Ecran - désactiver la rotation de l'écran 231 - modifier la période d'inactivité avant l'arrêt de l’écran 230 - réétalonner le G-sensor 231 - régler la luminosité de l'écran 230 Ecran d'accueil - ajouter des widgets 35 - réorganiser les éléments 38 - réorganiser les panneaux de l'écran d'accueil 39 Écran d'accueil - à propos de 17 - étendu 17 Effectuer un appel 43 Email 134 Enregistrer votre voix 186 Exchange ActiveSync - Absent du bureau 142 - envoyer une demande de réunion 143 - travailler avec le compte Exchange ActiveSync 142 F Facebook - partager votre position 127 Facebook chat 129 Facebook pour HTC Sense 123 Flash 182 Fond d'écran - changer 34 Footprints 155 Friend Stream 125 G Galerie - à propos de 81 - afficher des photos 82 - afficher des photos dans des réseaux sociaux 89 - éditer des photos 84 245 Index - envoyer des photos et des vidéos 85 - partager des photos et des vidéos 87 - regarder une vidéo 83 Gérer la mémoire 235 Gmail 133 Google Maps 161 H Haut-parleur 48 Historique des appels 50 Horloge 168 HTC Clock - définir une alarme 169 - Horloge de bureau 168 - Horloge mondiale 169 HTC Sync 195 HTC Watch 97 HTCSense.com 101 I Informations du téléphone 237 J Jeu de sons 40 L Langue 233 Lecteur - télécharger des ebooks 175 - utiliser 173 Localisation - activer les services de localisation 151 Localisations - à propos de 152 - acheter des services 161 - afficher des cartes 152 - footprints 155 - gérer des services 161 - obtenir des itinéraires 159 - télécharger des cartes 161 - utiliser la navigation pas-à-pas 160 - widget 161 M Magnétophone 186 Mains libres 219 Market 166 Marquage de temps 190 Messages - afficher 59 - copier dans la carte SIM 63 - protéger contre la suppression 63 - supprimer 63 - supprimer une conversation 64 - transférer 61 Météo - ajouter des villes 171 - Consulter la météo 171 Mettre à jour 238 Microprogramme 238 Mise à jour du logiciel du téléphone 238 Mise à jour du téléphone 238 Mise à jour logicielle 238 MMS 56 Mode avion 54 Mode vol 54 Modem - Modem par USB 215 - utilisation de votre ordinateur 216 Musique - définir une chanson comme sonnerie 92 - écouter 90 - écouter la musique depuis l'écran de verrouillage 90 - parcourir la bibliothèque 90 - partager de la musique via Bluetooth 94 - playlist 91 - widget 91 N Navigateur - favoris 71 - naviguer et zoomer 68 - options 73 - ouvrir une nouvelle fenêtre 69 - utiliser 68 Navigateur Web 68 Navigation pas-à-pas 160 Notes - à propos de 187 - créer des carnets 187 - écrire 188 - lire 190 246 Index - partager 191 - synchroniser les notes 187 Notifications - panneau 24 Numérotation intelligente 44 Numérotation rapide 44 Réseaux sociaux - afficher des photos 89 - ajouter 107 Routeur 216 Routeur sans fil 216 RSS 176 O S Optimiser l'autonomie de la batterie 233 Saisie vocale 207 Sécurité - verrouiller avec un schéma de verrouillage, un code PIN ou un mot de passe 225 - verrouiller votre carte SIM avec un code PIN 225 - modifier le verrouillage de l'écran 226 SMS 55 Son - baisser le volume de la sonnerie automatiquement 232 - basculer sur le haut-parleur 233 - changer de profil 232 - changer de sonnerie, notifications, et alarmes 40 - Mode poche 232 - sélection sonore 232 Sonnerie - découper 93 - définir 92 Supprimer des applications 167 Supprimer les contacts 117 Synchroniser - comptes en ligne 107 - HTC Sync 195 P Paramètres - À propos du téléphone 237 - Alimentation 233 - Applications 235 - Langue et clavier 233 - Mémoire 235 - Son 232 Paramètres du téléphone - À propos du téléphone 237 - Affichage 230 - Alimentation 233 - Applications 235 - Langue et clavier 233 - Mémoire 235 - Son 232 Paramètres rapides 25 Partage de connexion 215 Partager - jeux et applications 183 Photos - afficher 82 - édition 84 - partager 87 Plans 152 Premiers pas 8 PUK (PIN Unblock Key) 225 R Radio 181 Radio FM 181 Recherche 66, 67 Réinitialisation générale 239 Réinitialisation matérielle 239 Réinitialisation valeurs d'usine 239 Relais Internet 216 T Tâches - à faire 193 - connexion à un compte Exchange 192 - créer une liste 192 - créer une tâche 193 - filtrer les tâches 192 - gérer des listes 193 Télécharger - afficher les téléchargements 71 - depuis le Web 70 247 Index Thèmes 32 Traduire 67 U USB 215 V Vidéos - découpage 85 - enregistrement 76 - partager 87 - regarder 83 Volume de la sonnerie - baisser le volume de la sonnerie automatiquement 232 - faire sonner votre téléphone plus fort 232 VPN - ajouter une connexion 214 - connexion 214 Vue Saut 18 W Wi-Fi - activer 212 - appeler 49 - connexion à un autre réseau 213 - état du réseau 213 Widgets - ajouter 35 - changer les paramètres 36 - supprimer 38 Y YouTube - partager des vidéos 88 ">
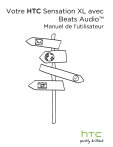
Lien public mis à jour
Le lien public vers votre chat a été mis à jour.