Aspire esayStore
Manuel d'utilisation
Droits d’auteur © 2007. Acer Incorporated.
Tous droits réservés.
Manuel d’utilisation de l’Aspire easyStore de la gamme
Première publication : 10/2007
Des modifications peuvent être apportées de temps à autre aux informations contenues dans
cette publication sans obligation d’en notifier qui que ce soit. Ces modifications seront
ajoutées aux nouvelles éditions de ce manuel ou dans des documents et publications
complémentaires. Cette société ne fournit aucune espèce de garantie expresse ou implicite,
relative à aucune des informations contenues dans ce manuel et n’offre notamment aucune
garantie d’aucune sorte quant à la valeur marchande de ce produit ou son adéquation à une
application particulière.
Enregistrez le numéro de série, la date d’achat, et le numéro du modèle dans l’espace prévu
ci-dessous. Le numéro de série et le numéro de modèle sont imprimés sur l’étiquette collée sur
le châssis. Toutes les correspondances concernant cette unité doivent inclure ces informations.
Toute reproduction, mise en mémoire de ce manuel sur un support quelconque, ainsi que
toute transmission, par quelque procédé que ce soit, de manière électronique ou mécanique,
par photocopie ou enregitrement et autres sont interdites sans l’autorisation écrite préalable
d’Acer Incorporated.
Acer Aspire easyStore
Modèle : ________________________________
No. de série : ____________________________
Date d’achat : ___________________________
Lieu d’achat : ____________________________
Acer et le logo Acer sont des marques déposées de Acer Incorporated. Toutes les autres
marques et marques déposées ne sont utilisées ici que pour un but d’identification et sont la
propriété de leurs sociétés respectives.
Avis réglementaires et de sécurité
Avis FCC
Cet appareil a été testé et reconnu conforme aux normes applicables au matériel informatique de Classe B, en
vertu de l’article 15 des Réglementations de la FCC. Ces normes visent à fournir aux installations résidantes une
protection raisonnable contre les interférences. Cet appareil génère, utilise et peut diffuser des signaux
radioélectriques. En outre, s’il n’est pas installé et employé conformément aux instructions, il peut provoquer
des interférences nuisibles aux communications radio.
Quoi qu’il en soit, on ne peut pas garantir que des interférences ne se produiront pas dans certaines
installations. Si l’appareil est à l’origine de nuisances vis-à-vis de la réception de la radio ou de la télévision, ce
que l’on peut déterminer en l’allumant puis en l’éteignant, il est recommandé à l’utilisateur de prendre l’une
des mesures suivantes pour tenter de remédier à ces interférences :
•
Réorientez ou changez l’antenne réceptrice de place.
•
Éloignez l’appareil du récepteur.
•
Branchez l’appareil à une prise appartenant à un circuit différent de celui du récepteur.
•
Consultez le fournisseur ou un technicien radiotélévision expérimenté.
Avis : Câbles blindés
Des câbles blindés doivent être utilisés pour la connexion avec d’autres appareils informatiques afin de
conserver la conformité aux normes FCC.
Avis : Appareils périphériques
Seuls des périphériques (appareils entrée/sortie, terminaux, imprimantes) certifiés comme étant conformes aux
limites de la classe B peuvent être connectés à cet appareil. Le fonctionnement avec des périphériques non
certifiés causera probablement nuisances vis-à-vis de la réception de la radio ou de la télévision.
Attention
Les changements ou modifications qui ne seraient pas expressément approuvés par le fabricant, pourraient
faire perdre à l’utilisateur le droit à faire fonctionner l’appareil qui est décerné par la Federal Communications
Commission.
Conditions de fonctionnement
Cet appareil est conforme à l’article 15 des Réglementations de la FCC. Le fonctionnement est subordonné aux
deux conditions suivantes : (1) cet appareil ne doit pas provoquer d’interférences nuisibles, et (2) cet appareil
doit accepter toute interférence reçue, y compris des interférences qui peuvent provoquer un fonctionnement
non désiré.
Avis : Canadian users
This Class B digital apparatus complies with Canadian ICES-003.
Remarque à l'intention des utilisateurs canadiens
Cet appareil numérique de la classe B est conforme a la norme NMB-003 du Canada.
Déclaration de conformité pour les pays de l’UE.
Acer déclare par la présente que cet ordinateur est conforme aux exigences essentielles et autres dispositions
concernées de la Directive 1999/5/EC. (Veuillez visiter
http://global.acer.com/products/notebook/reg-nb/index.htm pour les documents complets.)
Avis pour le modem
TBR 21
Cet appareil a été approuvé [décision du conseil 98/482/EC - « TBR 21 »] pour une connexion de terminal simple
au réseau téléphonique public commuté (RTPC). Cependant, du fait de différences entre les RTPC fournis dans
les différents pays, l’approbation, par elle-même, ne garantit pas un bon fonctionnement à chaque point de
terminaison du RTPC. En cas de problème, vous devez contacter en premier le fournisseur de votre appareil.
Liste de pays concernés
Les pays membres de l’UE en mai 2004 sont : Allemagne, Autriche, Belgique, Chypre, Danemark, Grèce,
Espagne, Estonie, France, Finlande, Hongrie, Irlande, Italie, Lettonie, Lituanie, Luxembourg, Malte, Pays Bas,
Pologne, Portugal, Suède et République Slovaque, République Tchèque, Royaume Uni et Slovénie. L’utilisation
est permise dans les pays de l’Union européenne, ainsi qu’en Norvège, Suisse, Islande et Liechtenstein. Ce
périphérique doit être utilisé en stricte conformité les réglementations et les contraintes du pays d’utilisation.
Pour des informations complémentaires, veuillez contacter le bureau local du pays d’utilisation.
Déclaration de conformité laser
Le lecteur de CD ou DVD utilisé avec cet ordinateur est à produit à laser. L’étiquette de classification du lecteur
(montrée ci-dessous) est située sur le lecteur ou graveur.
APPAREIL À LASER DE CLASSE 1
ATTENTION : RADIATION LASER VISIBLE ET INVISIBLE EN CAS D’OUVERTURE. ÉVITER TOUTE EXPOSITION AUX
RAYONS.
APPAREIL A LASER DE CLASSE 1 PRODUIT
LASERATTENTION: RADIATION DU FAISCEAU LASER INVISIBLE EN CAS D’OUVERTURE. EVITTER TOUTE
EXPOSITION AUX RAYONS.
LUOKAN 1 LASERLAITE LASER KLASSE 1
VORSICHT: UNSICHTBARE LASERSTRAHLUNG, WENN ABDECKUNG GEÖFFNET NICHT DEM STRAHLL AUSSETZEN
PRODUCTO LÁSER DE LA CLASE I
ADVERTENCIA: RADIACIÓN LÁSER INVISIBLE AL SER ABIERTO. EVITE EXPONERSE A LOS RAYOS.
ADVARSEL: LASERSTRÅLING VEDÅBNING SE IKKE IND I STRÅLEN.
VARO! LAVATTAESSA OLET ALTTINA LASERSÅTEILYLLE.
VARNING: LASERSTRÅLNING NÅR DENNA DEL ÅR ÖPPNAD ÅLÅ TUIJOTA SÅTEESEENSTIRRA EJ IN I STRÅLEN
VARNING: LASERSTRÅLNING NAR DENNA DEL ÅR ÖPPNADSTIRRA EJ IN I STRÅLEN
ADVARSEL: LASERSTRÅLING NAR DEKSEL ÅPNESSTIRR IKKE INN I STRÅLEN
Déclaration de sortie audio numérique
Le connecteur optique ne contient pas de diode laser ou de diode électroluminescente (DEL)
supérieure à la Classe I.
Avis de protection du droit d’auteur de Macrovision
"Brevets U.S. Nos. 4,631,603, 4,819,098, 4,907,093, 5,315,448 et 6,516,132."
Ce produit incorpore une technologie de protection du droit d’auteur qui est protégée par des brevets U.S. et
d’autres droits de propriété intellectuelle. L’utilisation de cette technologie de protection du droit d’auteur
doit être autorisée par Macrovision, et est destinée à l’utilisation domestique et autres utilisations limitées à
moins d’une autorisation implicite de Macrovision. L’ingénierie à rebours et le désassemblage sont interdits.
Avis réglementaire du périphérique radio
Remarque : Les informations réglementaires ci-dessous sont pour les modèles avec réseau sans fil et/ou
Bluetooth seulement.
Général
Ce produit est conforme aux standards de fréquence radioélectrique et de sécurité des pays et régions dans
lesquels il a été approuvé pour une utilisation sans fil. Selon les configurations, ce produit peut ou non
contenir des périphériques de radio sans fil (p.ex. des modules réseau sans fil et/ou Bluetooth). Les
informations ci-dessous sont pour les produits avec de tels périphériques.
Union européenne (UE)
Directive R&TTE 1999/5/EC comme attesté en conformité avec le standard harmonisé suivant :
Article 3.1(a) Santé et sécurité
•
EN60950-1:2001
•
EN50371:2002
Article 3.1(b) EMC
•
EN301 489-1 V1.4.1
•
EN301 489-3 V1.4.1
•
EN301 489-17 V1.2.1
Article 3.2 Utilisations de spectre
•
EN300 220-1 V1.3.1 (Appliqué aux modèles avec souris/clavier sans fil 27 MHz)
•
EN300 220-2 V2.1.1 (Appliqué aux modèles avec souris/clavier sans fil 27 MHz)
•
EN300 440-2 V1.1.2 (Appliqué aux modèles avec souris/clavier sans fil 27 MHz)
•
EN300 328 V1.6.1
•
EN301 893 V1.2.3
Liste de pays concernés
Les pays membres de l’UE en mai 2004 sont : Allemagne, Autriche, Belgique, Chypre, Danemark, Grèce,
Espagne, Estonie, France, Finlande, Hongrie, Irlande, Italie, Lettonie, Lituanie, Luxembourg, Malte, Pays Bas,
Pologne, Portugal, Suède et République Slovaque, République Tchèque, Royaume Uni et Slovénie. L’utilisation
est permise dans les pays de l’Union européenne, ainsi qu’en Norvège, Suisse, Islande et Liechtenstein. Ce
périphérique doit être utilisé en stricte conformité les réglementations et les contraintes du pays d’utilisation.
Pour des informations complémentaires, veuillez contacter le bureau local du pays d’utilisation.
L’exigence de sécurité RF de la FCC
La puissance radiée en sortie de la carte réseau sans fil est bien inférieure aux limites d’exposition de fréquence
radioélectrique de la FCC. Néanmoins, l’ordinateur doit être utilisé de manière à ce que le potentiel pour le
contact humain pendant l’utilisation normale soit minimisé comme suit :
1
Cet appareil est restreint à l’utilisation à l’intérieur des bâtiments du fait de son fonctionnement dans la
plage de fréquences 5,15 to 5,25 GHz. La FFC exige que ce produit soit utilisé à l’intérieur des bâtiments
pour la plage de fréquence de 5,15 à 5,25 GHz pour réduire l’interférence nuisible potentielle aux
systèmes satellite mobile à canal commun.
2
Les radars à haute puissance sont désignés comme utilisateurs principaux des bandes 5,25 à 5,35 GHz et
5,65 à 5,85 GHz. Ces stations radar peuvent causer des interférences avec ou endommager cet appareil.
3
Une installation inappropriée ou une utilisation non autorisée peut être à l’origine de nuisances vis à vis
des communications radio. De même, toute altération de l’antenne interne annulera la certification FCC
et de votre garantie.
Canada – Appareils de radiocommunications de faible
puissance, exempts de licence
(RSS-210)
a
Informations communes
Le fonctionnement est subordonné aux deux conditions suivantes :
1. Cet appareil ne doit pas provoquer d’interférences nuisibles, et
2. Cet appareil doit accepter toute interférence y compris les interférences qui peuvent provoquer un
fonctionnement non désiré de l’appareil.
b
Fonctionnement dans la plage 2,4 GHz
Pour prévenir les interférences radioélectriques aux services sous licence, cet appareil est destiné à
une utilisation dans un bâtiment et l’installation à l’extérieur des bâtiments est soumise à licence.
c
Fonctionnement dans la plage 5 GHz
Acer Computer (Shanghai) Limited
3F, No. 168 Xizang medium road, Huangpu District,
Shanghai, China
Declaration of Conformity
We,
Acer Computer (Shanghai) Limited
3F, No. 168 Xizang medium road, Huangpu District,
Shanghai, China
Contact Person: Mr. Easy Lai
Tel: 886-2-8691-3089/ Fax: 886-2-8691-3120
E-mail: easy_lai@acer.com.tw
Hereby declare that:
Product:
Trade Name:
Model Number:
Machine Type:
SKU Number:
Server
Acer
Aspire easyStore
Aspire easyStore
Aspire easyStore-xxx (“x” = 0~9, a ~ z, A ~ Z or Blank)
Is compliant with the essential requirements and other relevant provisions of the following EC directives, and
that all the necessary steps have been taken and are in force to assure that production units of the same
product will continue comply with the requirements.
EMC Directive 2004/108/EC as attested by conformity with the following harmonized standards:
-. EN55022:1998 + A1:2000 + A2:2003, AS/NZS CISPR22:2002, Class B
-. EN55024:1998 + A1:2001 + A2:2003
-. EN61000-3-2:2000 +A2:2005, Class D
-. EN61000-3-3:1995 + A1:2001
Low Voltage Directive 2006/95/EC as attested by conformity with the following harmonized standard:
-. EN60950-1:2001 + A11:2004
RoHS Directive 2002/95/EC on the Restriction of the Use of certain Hazardous Substances in Electrical and
Electronic Equipment
R&TTE Directive 1999/5/EC as attested by conformity with the following harmonized standard:
z Article 3.1(a) Health and Safety
-. EN60950-1:2001
-. EN50371:2002 (SAR, general RF device).
z Article 3.1(b) EMC
-. EN301 489-1 V1.4.1 (Common Technical Requirements).
-. EN301 489-3 V1.4.1 (For Short-Range Devices)
-. EN301 489-17 V1.2.1 (For Wideband Data and HIPERLAN Equipment).
z Article 3.2 Spectrum Usages
-. EN300 220-1 V1.3.1 (For short range device, 25~1000MHz, part 1).
-. EN300 220-2 V2.1.1 (For short range device, 25~1000MHz, part 3).
-. EN300 440-2 V1.1.2 (For short range device, 1G~20GHz, part 2).
-. EN300 328 V1.6.1 (For Data transmission equipment operating in the 2,4 GHz ISM band).
-. EN301 893 V1.2.3 (5GHz high performance RLAN).
_______________________________
Easy Lai / Director
Acer Computer (Shanghai) Limited
Federal Communications Comission Declaration of Conformity
This device complies with Part 15 of the FCC Rules. Operation is subject to the following two
conditions: (1) this device may not cause harmful interference, and (2) this device must accept any
interference received, including interference that may cause undesired operation.
The following local Manufacturer /Importer is responsible for this declaration:
Product:
Server
Model number:
Aspire easyStore
Name of responsible party:
Acer America Corporation
Address of responsible party:
333 West San Carlos St.
San Jose, CA 95110
U. S. A.
Contact person:
Acer Representative
Tel:
254-298-4000
Fax:
254-298-4147
Aspire easyStore
Vue d'ensemble du produit..................................................................................................... 1
Introduction....................................................................................................................... 1
Contenu de l’emballage ................................................................................................... 2
Configuration système requise ........................................................................................ 2
Vue d’ensemble matériel.................................................................................................. 2
Débuter avec votre Aspire easyStore .................................................................................... 11
Usage de l’utilitaire easySearch ..................................................................................... 11
Stocker vos premières données sur l’Aspire easyStore................................................. 16
Usage de l’interface utilisateur web.............................................................................. 20
Gestion des comptes utilisateurs et des dossiers partagés.................................................. 24
Créer des comptes utilisateurs et des dossiers partagés via l’assistant ....................... 24
Configuration avancée ................................................................................................... 26
Services avancés...................................................................................................................... 33
Service FTP ....................................................................................................................... 33
Service DHCP.................................................................................................................... 37
Service UPnP AV .............................................................................................................. 38
Serveur Apple iTunes ...................................................................................................... 40
Configuration avancée et surveillance du système.............................................................. 41
i
Aspire easyStore
Vue d'ensemble du produit
Introduction
Merci d’avoir acheter l’Aspire easyStore.
Aspire easyStore est un serveur de stockage domestique pour vos données et contenus
multimédias numériques. Proposant les interfaces réseau LAN Gigabit Ethernet et
sans-fils IEEE 802.11g, l’Aspire easyStore peut stocker et partager toutes vos données
importantes et simultanément diffuser les contenus multimédias vers des applications
multiples comme iTunes d’Apple ou tous périphériques UpnP AV ou tout appareil
compatible DLNA. Il permet de consolider votre bibliothèque de contenu en maintenant
un accès instantané aux médias numériques.
Équipé d’un espace de stockage d’1 ou 2 To, l’Aspire easyStore n’est pas seulement un
énorme espace pour vos données, mais offre également un niveau de sécurité des
données élevé. Grâce à la technologie RAID, vous n’aurez pas à avoir peur de perdre
toutes vos données à cause du disfonctionnement d’un seul disque dur. De plus, le
logiciel de sauvegarde et de restauration installé, Acer eBackup, permet de facilement
sauvegarder et synchroniser les données de votre ordinateur personnel avec l’Aspire
easyStore.
Sa petite taille, un fonctionnement ultra-silencieux et économique en énergie, sont des
caractéristiques de l’Aspire easyStore qui permettent de le placer là où vous le souhaitez.
Son design stylisé et élégant s’intégrera avec votre bureau de travail, votre salle de séjour
ou même votre chambre à coucher, sans bruit et sans prendre beaucoup de place.
Caractéristiques essentielles
−
Processeur puissant et une excellente performance de partage de fichier.
−
Multiples options réseau. Choisissez entre la haute performance de l’interface
Gigabit Ethernet ou la commodité de l'interface sans-fils IEEE 802.11g.
−
UPnP AV et le serveur de média iTunes vous permettent de partager photos,
musiques et vidéos avec votre famille et vos amis.
−
La technologie avancée RAID protège vos données des problèmes matériels.
−
La facilité d’utilisation du logiciel Acer eBackup vous aide à sauvegarder et
synchroniser les données de votre ordinateur avec l’Aspire easyStore.
1
Aspire easyStore
−
Gestion des quotas afin de contrôler l’espace utilisé par votre famille ou vos
amis.
−
Les services réseau avancés comme FTP et DHCP apportent une flexibilité dans
la construction de votre réseau domestique.
−
La mise à jour du firmware vous assure la disponibilité des fonctions offertes
par les dernières mises à jour.
Contenu de l’emballage
−
Aspire easyStore avec disque dur de 1 ou 2 To préinstallé
−
Antenne sans-fils
−
Bloc d’alimentation, 19V 7.89A
−
Cordon d’alimentation, Standard Européen
−
CD-ROM contenant le manuel et le logiciel Acer eBackup
−
Guide rapide d’installation
−
Câble Ethernet, Cat. 5
Si l’un des éléments ci-dessus est manquant, veuillez contacter votre revendeur.
Configuration système requise
Pour de meilleurs résultats, la configuration système requise suivante est recommandée :
−
Ordinateur avec : processeur 1 GHz / 512 Mo de RAM / 200 Mo d’espace libre /
lecteur CD-ROM.
−
Navigateur web : Internet Explorer version 7.0 ou 6.0 ; ou Mozilla Firefox 1.5 et
supérieur.
−
Windows Vista, Windows XP SP2, Windows 2000 SP6, Linux ou MacOS (Acer
eBackup supporte uniquement Microsoft Windows).
Vue d’ensemble matériel
Vue de face avec couvercle frontal en
2
Aspire easyStore
place
VOYANT d’alimentation
Ce VOYANT est allumé en bleu lorsque vous allumez l’Aspire easyStore.
VOYANT d’état
Ce VOYANT sera allumé en bleu lorsque l’Aspire easyStore fonctionne sans problème. Il
clignotera en bleu lorsque le système démarre ou s’arrête. Il basculera au rouge fixe
lorsque le système ne détecte pas un des disques durs ou l’un des autres composants, ou si
le système détecte une erreur système non-récupérable.
VOYANT LAN
Ce VOYANT est allumé en bleu lorsqu'il existe une connexion Ethernet, et clignote pour
indiquer la présence de trafic sur le réseau LAN.
VOYANT WLAN
Ce VOYANT est allumé en bleu lorsqu'il existe une connexion Ethernet sans-fils, et
clignote pour indiquer la présence de trafic sur le réseau sans-fils LAN.
VOYANT RAID
Ce VOYANT est allumé en bleu lorsque les disques durs sont en mode RAID5, en vert pour
le mode RAID1, en orange pour le mode RAID0, et éteint si le lecteur est en mode JBOD
ou Standard.
VOYANT HDDx
Ces VOYANTS sont allumés en bleu lorsque les disques sont connectés mais inactifs. Ils
clignotent lorsque les disques sont accédés, formatés ou synchronisés. Ils sont éteints si les
disques ne sont pas installés ou ont un problème.
Vue arrière
3
Aspire easyStore
Port d’alimentation
Branchez ici l’adaptateur d'alimentation 19V 7.89A.
Port Ethernet
Un port Gigabit Ethernet qui connecte l’Aspire easyStore à votre réseau domestique.
Connecteur de l’antenne sans-fils
Branchez ici l’antenne sans-fils fournie.
Interrupteur d’alimentation
Appuyez sur cet interrupteur pour allumer ou éteindre l’Aspire easyStore.
Bouton de réinitialisation
Appuyer ce bouton de réinitialisation à l'aide d'un trombone ou d'un stylo à pointe fine
pendant plus de 10 secondes, aura pour effet de réinitialiser l’Aspire easyStore à ses
paramètres par défaut de sortie d’usine. Tous les réglages système, y compris les réglages
modifiés par l'utilisateur, les paramètres système et les droits d’accès, seront réinitialisés à
leur valeur par défaut de sortie d’usine. Cependant, les données stockées sur le disque
dur ne seront pas affectées.
Verrou Kensington
Vous pouvez utiliser un câble de verrouillage compatible Kensington afin de sécuriser
l’Aspire easyStore.
Ventilateur système
Ce ventilateur performant et silencieux est le principal moyen d’évacuation de la chaleur
de l’Aspire easyStore. Veuillez vous assurer que l’évacuation n’est jamais bloquée.
Vue de face sans le couvercle frontal
4
Aspire easyStore
et sans la cage du plateau arrière.
Disques durs
Vous pouvez retirer tout disque défectueux, après avoir éteint l’Aspire easyStore, en
pressant les clips situés de chaque côté du disque dur, puis en le glissant doucement vers
l’extérieur. Pour mettre en place le disque de remplacement, glissez-le dans un
emplacement approprié.
Plateau arrière
C’est un plateau qui connecte les disques durs à la carte-mère du système. Vous devrez
retirer ce plateau et sa cage avant de remplacer un disque dur défectueux.
Connecteur carte-mère
Vérifiez que le connecteur du plateau arrière soit aligné avec le connecteur de la
carte-mère lorsque vous remplacez un disque dur.
Installation
Configuration matérielle
1. Retirez l’Aspire easyStore de son carton d’emballage.
5
Aspire easyStore
2. Placez l’Aspire easyStore sur une surface dure et solide et près d'une prise murale.
3. Branchez le câble Ethernet fournit à un port Ethernet disponible de votre ordinateur
ou d’un concentrateur/commutateur/routeur réseau. Branchez l’autre extrémité du
câble au port Ethernet situé à l’arrière de l’Aspire easyStore. Branchez d’abord ce
câble même si vous avez l’intention d’utiliser l’interface sans-fils de l’Aspire easyStore.
4. Branchez le cordon d’alimentation fournit à l’adaptateur électrique.
6
Aspire easyStore
5. Branchez l’adaptateur électrique au port d’alimentation situé à l'arrière de l'Aspire
easyStore.
6. Branchez le cordon d’alimentation à une prise murale.
Configuration système
1. Insérez le CD-ROM fournit, contenant les documents et logiciels de l’Aspire easyStore
dans le lecteur CD/DVD de votre ordinateur.
7
Aspire easyStore
2. Le menu devrait se lancer automatiquement et s’afficher sur l’écran de l’ordinateur.
Si tel n’est pas le cas, double-cliquez sur l’icône du lecteur CD/DVD contenant le
CD-ROM des documents et logiciels situé dans Mon Ordinateur. Trouvez Setup.exe et
double-cliquez sur celui-ci.
3. Cliquez sur l’utilitaire easySearch depuis le menu et attendez quelques secondes afin
de le laisser se terminer la recherche de l’Aspire easyStore dans votre réseau. Si vous
utilisez Microsoft Windows XP SP2 ou supérieur, le pare-feu Windows affichera
peut-être une boîte de dialogue vous demandant la permission de débloquer
l'utilitaire. Cliquez sur le bouton Débloquer pour permettre au logiciel de
fonctionner correctement.
4. Lorsque l’utilitaire easySearcha été trouvé votre Aspire easyStore, il créera
automatiquement un raccourci sur votre bureau. Double-cliquez ensuite sur le
raccourci situé sur le bureau ; les dossiers partagés de l'Aspire easyStore apparaîtront.
Après l’ouverture, vous pouvez commencer à stocker et partager toutes vos données
et vos souvenirs.
8
Aspire easyStore
Remarque : Si vous souhaitez configurer les fonctions et services avancées de l’Aspire
easyStore, vous avez la possibilité de modifier les réglages de l'Aspire easyStore en
ouvrant l’utilitaire de easySearch et de cliquer sur le bouton Configuration. Cela
exécutera le navigateur web automatiquement et ouvrira la page de connexion de
l'Aspire easyStore.
9
Aspire easyStore
10
Aspire easyStore
Débuter avec votre Aspire
easyStore
Lorsque vous allumez l’Aspire easyStore pour la première fois, celui-ci recherchera un
serveur DHCP (Protocole de Configuration Dynamique de l’Hôte) existant sur votre réseau
local et tentera d’obtenir une adresse IP de ce serveur. En général, c’est votre
Passerelle/Routeur Internet qui joue le rôle de serveur DHCP dans le réseau local. Si aucun
serveur DHCP n’est détecté, l’Aspire easyStore sera doté de l’adresse IP fixe 192.168.1.100.
La première fois, il est recommandé d’utiliser l'utilitaire fournit, easySearch, afin
d’accéder et de configurer l’Aspire easyStore. Si vous souhaitez modifier l’adresse IP de
l’Aspire easyStore ou si vous n’arrivez pas à vous y connecter, vous pouvez utiliser
l’utilitaire, easySearch, fournit sur le CD du produit afin de localiser le serveur sur votre
réseau et ensuite effectuer les modifications nécessaires.
Usage de l’utilitaire easySearch
Vous pouvez exécuter l’utilitaire easySearch en cliquant sur le bouton présent dans le
menu de l’Autorun ou en accédant manuellement au programme situé sur le CD du
produit.
Si vous utilisez Windows XP Service Pack 2 ou supérieur, ou Windows Vista®, le pare-feu
de Windows vous demandera probablement si vous souhaitez bloquer ce programme.
Veuillez cliquer sur le bouton Débloquer ou sinon il sera possible que l’utilitaire
easySearch ne fonctionnera pas correctement.
L’utilitaire easySearch propose trois fonctions majeures.
11
Aspire easyStore
Recherche de périphérique
Sur cette page, vous pouvez utiliser l’utilitaire easySearch afin de trouver votre Aspire
easyStore et de créer un raccourci d’accès sur votre bureau.
Paramétrage des adresses IP
Sur cette page, vous pouvez modifier le paramétrage des adresses IP de l’Aspire
easyStore.
Lecteurs Réseau
Sur cette page, l’utilitaire easySearch vous aidera à créer des lecteurs réseau identifiés par
une lettre afin d’accéder plus aisément à vos partages favoris via le Poste de Travail.
12
Aspire easyStore
Recherche de périphérique
Périphérique de stockage réseau
L’utilitaire easySearch affichera tous les périphériques Aspire easyStore trouvés sur le
réseau, accompagnés de leur nom, de l’adresse IP actuelle et du masque de sous-réseau.
Rechercher un périphérique
Vous pouvez cliquer sur ce bouton et l’utilitaire easySearch recherchera les périphériques
Aspire easyStore sur le réseau.
Connexion
Sélectionnez l’un des Aspire easyStore trouvé et cliquez sur ce bouton pour lancer le
navigateur web et ouvrir la page de connexion de l’Aspire easyStore sélectionné.
Créer un raccourci
Par défaut, cette fonction est activée. Lorsque l’utilitaire easySearch trouve un
périphérique Aspire easyStore sur votre réseau, il créera automatiquement un raccourci
sur le bureau pour chaque périphérique trouvé. Chaque raccourci est représenté par un
petite icône de l’Aspire easyStore. Si vous ne souhaitez pas que l’utilitaire easySearch
crée le raccourci, décochez cette case.
13
Aspire easyStore
Paramètres IP
Afin d’utiliser cette page, vous aurez tout d'abord besoin de sélectionner un des Aspire
easyStore trouvé depuis la page de Recherche de périphérique de l'utilitaire.
Client DHCP
Par défaut, la fonction client DCHP de l’Aspire easyStore est activée. Cela signifie que
l’Aspire easyStore recherchera automatiquement un serveur DHCP et tentera d'obtenir
un adresse IP de ce serveur lors du démarrage. Si vous souhaitez configurer
manuellement l'adresse IP de votre Aspire easyStore, vous devez d'abord désactiver cette
fonction.
IP
Veuillez spécifier ici l’adresse IP que vous souhaitez attribuer à l’Aspire easyStore. Cette
fonction n’est uniquement disponible que si la fonction Client DHCP est désactivée.
Masque de sous-réseau
Veuillez spécifier ici le Masque de sous-réseau que vous souhaitez attribuer à l’Aspire
easyStore. Si vous ne savez pas comment configurer cette valeur, veuillez d’abord la
vérifier les paramètres de votre routeur. Cette fonction n’est uniquement disponible que
si la fonction Client DHCP est désactivée.
Passerelle
Veuillez spécifier ici l’adresse IP de la passerelle que vous souhaitez attribuer à l’Aspire
easyStore. En général, cette adresse IP est celle de votre routeur. Cette fonction n’est
uniquement disponible que si la fonction Client DHCP est désactivée.
Modifier
Vous avez besoin de cliquer sur ce bouton afin d’envoyer la mise à jour de la
14
Aspire easyStore
configuration à l’Aspire easyStore. Si vous quittez cette page sans cliquer sur le bouton
Modifier, toutes les modifications effectuées seront annulées.
Lecteur réseau
Afin d’utiliser cette page, vous aurez tout d'abord besoin de sélectionner un des Aspire
easyStore trouvé depuis la page de Recherche de périphérique de l'utilitaire.
Noms partagés
Tous les dossiers partagés disponibles de l’Aspire easyStore sélectionné apparaissent sur
cette page.
Lettres de lecteur disponibles
easySearch liste ici toutes les lettres disponibles de votre ordinateur.
Affecter la lettre
Afin d’attribuer une lettre à un dossier partagé sur l’Aspire easyStore et de créer un
lecteur réseau, vous devez choisir un dossier partagé disponible listé dans Noms partagés,
puis choisir une lettre de lecteur disponible, et ensuite cliquer sur le bouton Affecter la
lettre. L’utilitaire easySearch créera automatiquement un lecteur permanent sur votre
ordinateur. Veuillez noter que si vous modifier l'adresse IP après la création du lecteur
réseau, le lecteur ne sera pas mis à jour automatiquement. Vous aurez d’abord besoin de
déconnecter le lecteur, puis de le recréer ensuite.
Déconnecter le lecteur
Afin de déconnecter un lecteur réseau, vous devez d'abord sélectionner un dossier
partagé sur la page Noms partagés, puis de cliquer sur Déconnecter le lecteur. L’utilitaire
easySearch supprimera le lecteur réseau de l’ordinateur mais cela n’aura pas d’incidence
sur les données stockées sur l’Aspire easyStore.
15
Aspire easyStore
Stocker vos premières données sur
l’Aspire easyStore
1. Vérifiez que tous les câbles soient bien branchés, comme décrit dans le chapitre
précédent.
2. Allumez l'Aspire easyStore. L’interrupteur d’alimentation est situé à l’arrière du
périphérique.
3. Exécutez l’utilitaire easySearch.
16
Aspire easyStore
4. Si l’utilitaire easySearch ne trouve aucun périphérique Aspire easyStore, veuillez
contrôler:
i.
Si les VOYANTS d’Alimentation, d’État, et de Réseau sont tous allumés
en bleu.
ii.
Vérifiez que le paramétrage du pare-feu Windows ne bloque pas cet
utilitaire.
17
Aspire easyStore
iii.
Si vous ne possédez pas de serveur DHCP sur votre réseau, vous aurez
besoin de modifier l’adresse IP de votre ordinateur afin qu’elle se situe
dans le sous-réseau 192.168.1.xx. Par exemple, 192.168.1.99. N’utilisez
pas l’adresse IP 192.168.1.100 étant donné que c'est l'adresse utilisée par
l’Aspire easyStore si aucun serveur DHCP n’est trouvé.
5. Si l’utilitaire easySearch trouve votre périphérique Aspire easyStore, veuillez
d’abord sélectionner le périphérique et aller sur la page Lecteur réseau.
18
Aspire easyStore
6. Vous devriez voir un dossier partagé nommé Volume_1 dans la rubrique Noms
partagés. Sélectionnez le dossier partagé Volume_1 et cliquez sur Affecter la
lettre.
7. À partir de maintenant il existe deux façons de stocker vos données sur l’Aspire
easyStore.
i.
Lorsque l’utilitaire easySearch trouve un périphérique Aspire easyStore,
il crée déjà un raccourci sur votre bureau. Vous pouvez cliquer sur ce
raccourci représenté par une icône Aspire easyStore afin d’ouvrir le
dossier racine de l’Aspire easyStore contenant un dossier nommé
Volume_1. Vous pouvez commencer à stocker vos données dans le
dossier Volume_1.
ii.
Double-cliquez sur l’icône Poste de travail située dans le menu
19
Aspire easyStore
Démarrer ou sur votre bureau. Vous devriez alors voir un lecteur réseau
nommé Volume_1. Double-cliquez sur le lecteur réseau et commencez
à stocker vos données sur l’Aspire easyStore.
Usage de l’interface utilisateur web
Lorsque l’utilitaire easySearch a trouvé des périphériques Aspire easyStore, vous pouvez
sélectionner un des périphériques Aspire easyStore trouvé et cliquer sur Connexion. Cela
ouvrira automatiquement la page de connexion de l’Aspire easyStore sélectionné.
20
Aspire easyStore
Le mot de passe par défaut de l’interface utilisateur web de l’Aspire easyStore est
“admin”. Saisissez-le et cliquez sur le bouton Connexion afin d’afficher la page de
configuration web de l’Aspire easyStore.
Lorsque vous vous connectez à l’Aspire easyStore pour la première fois ou
immédiatement après une réinitialisation aux paramètres d’usine, l’Aspire easyStore
lancera automatiquement l’assistant de configuration.
Suivez ces étapes afin de configurer l’Aspire easyStore depuis l’interface utilisateur :
1. Modification du mot de passe de l’utilisateur de l’interface web. Vous pouvez
saisir tout mot de passe compris entre 5 et 16 caractères. Veuillez noter que le
mot de passe est sensible à la casse et qu'il ne peut pas contenir les caractères
spéciaux suivants \ / : * ? \" < > | . ; + = ~ \' [ ] { } @ # ( ) ! ^ $ % & , _ -
2. Choisissez votre fuseau horaire. Le fuseau horaire par défaut est GMT (Heure de
Greenwich).
3. Configurez l’adresse IP de l’Aspire easyStore.
21
Aspire easyStore
4. Configurez le nom du périphérique, sa description et son groupe de travail.
5. Et enfin, confirmez tous les changements, puis redémarrez l’Aspire easyStore afin
de prendre en compte les changements.
Après le redémarrage, vous vous retrouverez à nouveau sur la page de connexion de
l’Aspire easyStore. Veuillez vous connecter en utilisant le mot de passe configuré lors de
la première étape de l’assistant de configuration et cliquez ensuite sur Connexion.
À gauche de l’écran, vous sont proposés trois options différentes :
Assistants
La première page après votre connexion. Tous les utilisateurs actuels de l’Aspire easyStore
seront listés sur cette page et vous pourrez en créer d’autres via l’assistant
Utilisateurs/Dossiers partagés.
Avancé
22
Aspire easyStore
Configuration avancée de l’Aspire easyStore. Des informations détaillées seront fournies
dans les chapitres suivants.
Déconnexion
Lorsque vous avez terminé de configurer l’Aspire easyStore, vous pouvez cliquer sur
Déconnexion afin de quitter l’interface utilisateur web. Veuillez noter que l’Aspire
easyStore n’autorise qu’une seule connexion à la fois de l’administrateur à l’interface
web. Si vous n'utilisez pas la fonction Déconnexion pour vous déconnecter, vous devrez
patienter 10 minutes afin que la session courante expire et de pouvoir vous connecter
depuis un autre ordinateur.
23
Aspire easyStore
Gestion des comptes utilisateurs
et des dossiers partagés
Par défaut, le dossier partagé par défaut Volume_1 de l’Aspire easyStore est accessible en
contrôle total de lecture/écriture pour tout le monde. Cela permet aux utilisateurs de
commencer à utiliser l’Aspire easyStore plus rapidement et plus facilement. Cependant,
étant donné que les données stockées seront amenées à augmenter, vous souhaiterez
certainement ajouter plus d’utilisateurs et de dossiers partagés ayant des autorisations
différentes afin de mieux organiser et gérer vos données.
Créer des comptes utilisateurs et des
dossiers partagés via l’assistant
Après la connexion à l’Aspire easyStore, la première page que vous verrez est celle de
l’assistant de création des utilisateurs/dossiers partagés. En cliquant sur le bouton
Utilisateur/Dossier Partagé, l’Aspire easyStore lancera l’assistant afin de vous aider à créer
de nouveau comptes utilisateurs et d’attribuer les autorisations aux dossiers partagés.
Assistant Utilisateur/Dossier Partagé
Cliquez pour lancer l’assistant
24
Aspire easyStore
Nom d’utilisateur
Saisissez le compte utilisateur que vous souhaitez créer. Le nom d’utilisateur doit être
unique et ne doit pas dépasser 16 caractères.
Mot de passe
Saisissez le mot de passe du compte utilisateur que vous souhaitez créer. Le mot de passe
doit avoir entre 5 et 16 caractères.
Confirmation du mot de passe
Re-saisissez le mot de passe afin d’éviter les erreurs de frappe.
Dossier
Parcourez et cliquez sur le dossier pour lequel vous souhaitez donnez les droits d'accès à
l'utilisateur créé précédemment.
Nouveau dossier
Si vous souhaitez créer un nouveau dossier, saisissez le nom du nouveau dossier ici.
Autorisation
Configurer les autorisations de Lecture seule ou de Lecture/Écriture sur le dossier
sélectionné ou créé.
Retour
25
Aspire easyStore
Retourne à l’étape précédente.
Attribuer
Attribuer les autorisations au dossier pour le compte utilisateur précédemment créé.
Créer
Créer un nouveau dossier sous le dossier sélectionné et attribuer les autorisations
sélectionnées pour le compte utilisateur précédemment sélectionné.
Configuration avancée
Utilisateurs
Nom d’utilisateur
Saisissez le compte utilisateur que vous souhaitez créer. Le nom d’utilisateur doit être
unique et ne doit pas dépasser 16 caractères.
Mot de passe
26
Aspire easyStore
Saisissez le mot de passe du compte utilisateur que vous souhaitez créer. Le mot de passe
doit avoir entre 5 et 16 caractères.
Confirmation du mot de passe
Re-saisissez le mot de passe afin d’éviter les erreurs de frappe.
Ajouter
Cliquer ici afin de créer un compte utilisateur basé sur les informations fournies.
Liste des utilisateurs
Tous les comptes utilisateurs de l’Aspire easyStore sont affichés ici.
Modifier le mot de passe.
Cliquez sur cette icône située derrière le nom du compte utilisateur afin de modifier son
mot de passe.
Supprimer
Cliquez sur cette icône située derrière le nom du compte utilisateur afin de supprimer le
compte utilisateur.
Quota
L’Aspire easyStore permet l’attribution de quota de stockage pour chaque compte
utilisateur. L’attribution d’un quota limitera la quantité d’espace de stockage qu’un
utilisateur peut utiliser. Par défaut, les comptes utilisateurs n’ont pas de limites de
quotas.
27
Aspire easyStore
Paramétrage des quotas utilisateurs
Les quotas par utilisateur sont affichés ici. Les quotas peuvent être modifiés en cliquant
sur l'icône du bloc-notes. Par défaut, tous les utilisateurs sont affichés sur la page de
paramétrage des quotas. La valeur par défaut du quota est Illimité. Si le quota est défini
pour un compte utilisateur, celui-ci sera affiché et il sera également indiqué l’espace que
l’utilisateur a déjà utilisé.
État des quotas
Affiche l’état actuel des quotas. La fonction des quotas peut être activée ou désactivée
ici.
28
Aspire easyStore
Contrôle d’accès aux dossiers partagés
Chaque dossier peut être partagé. Un dossier peut posséder plusieurs autorisations
différentes pour le même compte utilisateur s’il est accédé via différents partages.
Ci-dessous un exemple typique de scénario :
Supposons que Joe est le propriétaire de l’Aspire easyStore et qu'il y ait stocké plusieurs
fichiers musicaux sous le dossier /Volume_1/musique. Joe peut accéder à ces fichier
musicaux à travers le dossier partagé par défaut \\Volume_1 ayant les autorisations de
Lecture/Écriture, tout comme sa sœur, Suzanne.
Un jour, Suzanne supprime par erreur des fichiers se trouvant dans le dossier
/Volume_1/musique. Afin d’éviter que cela se reproduise, Joe décide de supprimer les
droits d’accès de Suzanne au dossier par défaut \\Volume_1 et de ne donner les
autorisations au dossier que pour Joe. Suzanne ne peut plus maintenant accéder à
l’Aspire easyStore depuis qu’elle n’a plus aucun droit d’accès aux dossiers partagés de
l’Aspire easyStore.
Après quelques semaines, Joe décide de laisser Suzanne profiter à nouveau des musiques
stockées sur l’Aspire easyStore. Afin d’éviter que Suzanne ne supprime à nouveau des
fichiers, Joe décide de créer un nouveau dossier de partage nommé \\musique, pointant
directement au dossier /Volume_1/musique. Joe donne à Suzanne le droit de lecture sur
le dossier partagé \\musique. Maintenant, Suzanne peut à nouveau profiter des musiques
stockées sur l’Aspire easyStore en utilisant le dossier partagé \\musique mais ne sera pas
autorisée à supprimer des fichiers car elle ne possède que les droits de lecture sur le
dossier partagé \\musique.
Pendant ce temps, Joe peut continuer à stocker et organiser ses fichiers musicaux à
travers le dossier partagé \\Volume_1. Tous les changements effectués par Joe seront
visibles par Suzanne à travers le dossier partagé \\musique.
29
Aspire easyStore
30
Aspire easyStore
Utilisateur
Choisissez l’utilisateur pour lequel vous souhaitez attribuer des autorisations. Le menu
déroulant listera tous les comptes utilisateurs présents sur l’Aspire easyStore, plus deux
comptes spéciaux. L’un est Tous les utilisateurs, qui représente tous les comptes
utilisateurs créés sur l’Aspire easyStore. L’autre est Tout le monde, qui représente tous les
comptes utilisateurs de l’Aspire easyStore ainsi que les invités qui ne possèdent pas de
compte utilisateur sur l'Aspire easyStore.
Dossier
Parcourez et cliquez sur le dossier auquel vous souhaitez donner l’accès au compte
utilisateur sélectionné dans le menu déroulant des comptes utilisateurs.
Nouveau dossier
Si vous souhaitez créer un nouveau dossier, saisissez le nom du nouveau dossier ici.
Autorisation
Configurer les autorisations de Lecture seule ou de Lecture/Écriture sur le dossier
sélectionné ou créé.
Attribuer
Attribuer les autorisations au dossier pour le compte utilisateur précédemment créé.
Créer
Créer un nouveau dossier sous le dossier sélectionné et attribuer les autorisations
sélectionnées pour le compte utilisateur précédemment sélectionné dans le menu
déroulant.
Supprimer
Supprime le dossier sélectionné.
31
Aspire easyStore
Liste d’accès des dossiers partagés
Liste de tous les dossiers partagés et les règles d’accès.
A noter : Chaque dossier peut être partagé une seule fois. Si vous partagez un dossier
sous le nom de partage \\exemple pour l’utilisateur A avec les droits de Lecture/Écriture,
vous pouvez plus tard partager le même dossier à l’utilisateur B avec les droits le Lecture
uniquement. Les dernières modifications écraseront les règles précédemment définies du
dossier partagé. Cela signifie que le compte utilisateur A n’aura plus accès au dossier
partagé \\exemple dès lors que les autorisations du dossier partagé ont été écrasées.
Uniquement le compte utilisateur B aura le droit d'accéder au dossier partagé \\exemple.
32
Aspire easyStore
Services avancés
Dans ce chapitre, nous allons explorer quelques services proposés par l’Aspire easyStore.
Service FTP
L’Aspire easyStore est doté d'un serveur FTP intégré. Ce serveur est facilement
configurable et permet aux utilisateurs d’accéder aux données importantes, qu’ils soient
dans le réseau local domestique ou à leur bureau. Le serveur FTP peut être configuré
pour donner l'accès à des dossiers spécifiques aux utilisateurs, et autorise l'accès de 10
utilisateurs en même temps.
Les paramètres actuels et l’état du serveur FTP de l’Aspire easyStore sont affichés ici.
33
Aspire easyStore
Utilisateurs Maximum
Configure le nombre maximum d’utilisateurs qui peuvent de connecter au serveur FTP.
Durée d’inactivité
34
Aspire easyStore
Configure la durée d’inactivité d’un utilisateur avant qu'il ne soit déconnecté.
Port
Configure le port FTP. La valeur par défaut est 21.
Contrôle du flux
Permet de limiter la bande passante disponible pour chaque utilisateur.
Appliquer
Cliquez sur Appliquer afin que les paramètres soient pris en compte.
Utilisateur
Choisissez l’utilisateur pour lequel les règles du serveur FTP vont s'appliquer.
Dossier
Parcourez et sélectionnez le dossier ou répertoire accessible par FTP.
Autorisation
Configure les autorisations de l’utilisateur à Lecture seule ou Lecture/Écriture.
Appliquer
Cliquez sur Appliquer afin d’ajouter les règles de l’utilisateur ou du groupe.
Liste d’accès FTP
Liste de toutes les règles FTP actuellement définies.
35
Aspire easyStore
État du serveur FTP
Les paramètres et l’état actuels du serveur FTP de l'Aspire easyStore sont affichés ici.
Démarrer le serveur FTP
Cliquez sur ce bouton pour démarrer ou arrêter le serveur FTP.
Si vous êtes derrière un routeur, vous aurez besoin de rediriger le port FTP du routeur
vers l’Aspire easyStore. Les paramètres de filtrage et de pare-feu supplémentaires du
routeur devront être modifiés afin de permettre l’accès FTP vers l’Aspire easyStore depuis
l’Internet. Une fois que le port a été redirigé depuis le routeur, les utilisateurs de
l’Internet auront un accès au serveur FTP à travers l’adresse IP publique WAN du routeur.
Si vous utilisez un port FTP autre que 21, les utilisateurs accédant au serveur FTP via un
client FTP devront spécifier le port non-standard, et les utilisateurs utilisant un navigateur
devront spécifier le port dans l'URL.
36
Aspire easyStore
Service DHCP
L’Aspire easyStore peut également être utilisé comme serveur DHCP. Tout comme un
serveur DHCP, il peut attribuer des adresses IP aux périphériques de votre réseau local.
Cependant, cette fonction ne devrait pas être activée s'il existe déjà un serveur DHCP tel
qu'un routeur sur votre réseau local.
Serveur DHCP
Active ou désactive le serveur DHCP Aspire easyStore.
Adresse IP de début
Saisissez l’adresse IP de début de la plage d’adresses déployée par le serveur DHCP.
Adresse IP de fin
Saisissez l’adresse IP de fin de la plage d’adresses déployée par le serveur DHCP.
Bail
Configurer la durée après laquelle une adresse IP est réattribuée à un périphérique.
Appliquer
Cliquez sur Appliquer afin que les paramètres soient pris en compte.
37
Aspire easyStore
Service UPnP AV
L’Aspire easyStore propose un serveur UPnP AV. Ce serveur offre la possibilité de diffuser
des photos, de la musique et des vidéo vers les lecteurs de médias réseau compatibles
UPnP AV. Si le serveur est activé, l’Aspire easyStore détectera automatiquement les
lecteurs de média compatible UPnP AV présents sur le réseau. Les fichiers actuellement
supportés sont :
Type Audio
•MP3,WAV/PCM,WMA,AC3/AAC,OGG,AIF/AIFF
Type Vidéo
•VOB,AVI,MPEG2,MPEG4,WMV9
Type Liste de Lecture
•M3U,PLS,WPL,RMP,ASX
Type Photo
•JPG,BMP,GIF,TIF,PNG
Serveur UPnP AV
Active ou désactive le serveur UPnP AV de l’Aspire easyStore.
Dossier
Spécifier le dossier ou répertoire qui sera partagé par le serveur UPnP AV. Sélectionnez
racine afin de partager le volume entier, ou cliquez sur Parcourir afin de sélectionner un
dossier spécifique.
38
Aspire easyStore
Actualisation automatique
Choisissez l’interval auquel l’Aspire easyStore doit réindexer tous les fichiers de médias
stockés sur ses disques durs. Veuillez noter que plus la quantité de fichiers est grande,
plus long sera la durée de la ré-indexation. Ne donnez pas une valeur trop courte si vous
avez une grande quantité de fichiers stockés.
Appliquer
Cliquez sur Appliquer afin que les paramètres soient pris en compte.
Actualiser
Cliquez sur Actualiser afin de réindexé manuellement les fichiers de média après l’ajout
de nouveau fichiers.
39
Aspire easyStore
Serveur Apple iTunes
L’Aspire easyStore propose un serveur iTunes. Ce serveur offre la possibilité de partager
de la musique et des vidéos aux ordinateurs du réseau local exécutant l’application
iTunes d’Apple. Si le serveur est activé, l’Aspire easyStore détectera automatiquement les
appels iTunes et la musique et les vidéos contenues dans le dossier spécifié seront
disponibles à la diffusion à travers le réseau.
Serveur iTunes
Active ou désactive le serveur iTunes de l’Aspire easyStore.
Dossier
Spécifie le dossier ou répertoire qui sera partagé par le serveur iTunes. Sélectionnez
racine afin de partager le volume entier, ou cliquez sur Parcourir afin de sélectionner un
dossier spécifique.
Mot de passe
Configurer un mot de passe pour l’accès au serveur iTunes.
Appliquer
Cliquez sur Appliquer afin que les paramètres soient pris en compte.
Actualiser
Cliquez sur Actualiser après l’ajout de nouveaux fichiers utilisés par iTunes.
40
Aspire easyStore
Configuration avancée et
surveillance du système
Dans ce chapitre, nous allons parler de certaines opérations que vous serez amené à
effectuer afin de configurer le système de l’Aspire easyStore.
La plupart de ces opérations est une configuration détaillée du système - en temps
normal vous n'aurez pas besoin de les modifier.
Attribuer un nouveau nom de périphérique à
l’Aspire easyStore
Il se pourrait qu’à un moment vous souhaiteriez donner un nouveau nom et une nouvelle
description à votre Aspire easyStore, lors de l’achat d’un second Aspire easyStore pour
votre famille, par exemple. Le nom du système et la description de l’Aspire easyStore par
défaut sont easystore. Cela peut prêter à confusion s’il existe plusieurs systèmes Aspire
easyStore ayant le même nom sur votre réseau.
Il est vraiment très facile de modifier le nom et la description du périphérique.
1. Connectez-vous à l’interface utilisateur web.
2. Cliquez sur Avancé -> Système.
3. Saisissez un nouveau nom et une nouvelle description du périphérique dans les
champs respectifs.
4. Cliquez sur le bouton Appliquer situé dans le coin inférieur droit.
Les modifications prendront effet immédiatement après avoir cliqué sur Appliquer.
41
Aspire easyStore
42
Aspire easyStore
Placer l’Aspire easyStore dans un groupe de
travail réseau différent
Le Groupe de travail est un ensemble conceptuel d’ordinateurs sur un réseau. Sur les
systèmes Microsoft Windows, lorsque vous cliquez sur l’icône Voisinage Réseau située
dans le menu Démarrer ou sur le bureau, vous verrez tous les ordinateurs du réseau
faisant parti du même groupe de travail. Pour l’Aspire easyStore et Microsoft Windows
XP Édition Familiale, le nom du groupe de travail par défaut est MSHOME. Pour Windows
XP Professionnel et Windows Vista®, le nom du groupe de travail par défaut est
WORKGROUP. Si votre groupe de travail ne correspond pas à celui de l’Aspire easyStore,
il est possible que vous ne trouverez pas ou que vous ne puissiez utiliser l’Aspire easyStore
en passant par le Voisinage Réseau.
Il est vraiment très facile de modifier le nom du groupe de travail du périphérique.
1. Connectez-vous à l’interface utilisateur web.
2. Cliquez sur Avancé -> Système.
3. Saisissez le nouveau nom du groupe de travail du périphérique.
4. Cliquez sur le bouton Appliquer situé dans le coin inférieur droit.
Les modifications prendront effet immédiatement après avoir cliqué sur Appliquer.
43
Aspire easyStore
Modifier l’adresse IP de l’Aspire easyStore
L’adresse IP est la plus essentielle et la plus critique des informations nécessaire à
l’utilisation de l’Aspire easyStore.
Vous pouvez configurer l’Aspire easyStore suivant deux modes :
-Client DHCP
-IP Fixe
Si vous possédez un serveur DHCP dans votre réseau (en dehors de l’Aspire easyStore
lui-même), vous pouvez configurer l’Aspire easyStore afin qu’il obtienne les informations
relatives à l’adresse IP depuis le serveur DHCP.
1. Connectez-vous à l’interface utilisateur web.
2. Cliquez sur Avancé -> Système
3. Cliquez sur l’onglet Réseau.
4. Choisissez l’option Client DHCP.
5. Cliquez sur le bouton Appliquer situé dans le coin inférieur droit.
Pour la configuration manuelle des informations concernant l'adresse IP de l'Aspire
easyStore :
1. Connectez-vous à l’interface utilisateur web.
2. Cliquez sur Avancé -> Système.
3. Cliquez sur l’onglet Réseau.
4. Choisissez l’option IP Fixe.
5. Remplissez tous les champs avec la bonne information. Vous aurez besoin de spécifier
au minimum, l’adresse IP et le Masque de sous-réseau.
6. Cliquez sur le bouton Appliquer situé dans le coin inférieur droit.
44
Aspire easyStore
Après avoir cliqué sur Appliquer, vous serez forcé de vous déconnecter. Le système
affichera automatiquement la page de connexion utilisant la nouvelle adresse IP de
l'Aspire easyStore.
45
Aspire easyStore
Configurer l’interface sans-fils de l’Aspire
easyStore
L’une des caractéristiques passionnante de l'Aspire easyStore est l’interface IEEE 802.11g
proposée en standard, qui offre la possibilité d'une connexion au réseau sans-fils de votre
domicile.
Afin de configurer l’interface sans-fils de l’Aspire easyStore :
1. Connectez l’Aspire easyStore à un réseau filaire pour la configuration.
2. Configurez l’Aspire easyStore avec une adresse IP correcte.
3. Connectez-vous à l’interface utilisateur web.
4. Cliquez sur Avancé -> Système.
46
Aspire easyStore
5. Cliquez sur l’onglet Sans-fils.
6. Choisissez l’option Activer afin de mettre en marche la carte intégrée de l’interface
sans-fils.
7. Après l’activation de la carte d’interface sans-fils, si vous connaissez tous les éléments
de la configuration de votre réseau sans-fils domestique, vous pouvez les saisir
manuellement dans les colonnes respectives.
8. Si vous ne connaissez pas le réseau sans-fils que vous souhaitez utiliser, vous pouvez
cliquer sur le bouton Recherche de périphérique situé à droite de l’SSID.
9. L’Aspire easyStore recherchera tous les points d’accès disponibles à proximité et en
affichera la liste.
10. Pour les points d’accès sécurisé par les cryptages WEP ou WPA, l’icône d’un cadenas
apparaîtra dans la colonne WEP.
11. Choisissez l’SSID auquel vous souhaitez être connecté et cliquez sur le bouton
Ajouter.
47
Aspire easyStore
12. Pour les points d'accès sécurisés par WEP ou WPA, il sera encore nécessaire de saisir
manuellement les clés respectives.
13. Cliquez sur le bouton Appliquer situé dans le coin inférieur droit.
14. Si la configuration est correcte, une fenêtre d’avertissement s’affichera indiquant
Connexion Réussie.
48
Aspire easyStore
15. Vous pouvez alors débrancher le câble Ethernet de l’Aspire easyStore.
16. Éteignez l’Aspire easyStore en utilisant l'interrupteur d'alimentation situé à l'arrière
de l’appareil.
17. Allumez l’Aspire easyStore en utilisant l'interrupteur d'alimentation situé à l'arrière
de l’appareil.
Après avoir réussi la configuration de l’interface sans-fils, vérifiez de bien avoir
débranché le câble Ethernet de l'Aspire easyStore. Conserver les deux connexions peut
entraîner un comportement imprévisible.
49
Aspire easyStore
Reformatage des disques durs ou modification
du niveau RAID
L’Aspire easyStore est livré avec des disques configurés en RAID5 - protection des données.
Si vous souhaitez reformater les disques durs ou modifier le niveau de protection des
données (niveau RAID), veuillez suivre les étapes de ce chapitre.
Avant de commencer, veuillez noter que toutes les données stockées sur l’Aspire
easyStore seront perdues durant le processus. Veuillez être certain de comprendre
comment fonctionnent les différents niveaux de protection des données.
Protection des données (RAID 5 — au minimum trois disques)
L’Aspire easyStore combine tous les disques durs présents dans le système pour obtenir
un grand espace de stockage. La zone de protection des données représente la taille d’un
des disques présents et le reste est utilisé pour le stockage des données. Les données sont
stockées de façon à ce qu'elles puissent être récupérées si l'un des disques venait à être
défaillant.
Duplication des données (RAID 1 — uniquement 2 ou 4 disques)
L’Aspire easyStore combine tous les disques durs présents dans le système pour obtenir
un grand espace de stockage. La moitié de l’espace disque est utilisé pour le stockage des
données, et l’autre moitié est utilisée pour le stockage des données dupliquées (miroir). Si
l’un des disques venait à être défaillant, vous disposerez d'une copie de sauvegarde.
Meilleure performance, pas de protection des données (RAID 0 – au minimum deux
disques)
L’Aspire easyStore combine tous les disques durs présents dans le système pour obtenir
un grand espace de stockage. Tout l’espace disque est utilisé pour le stockage des
données. Les données stockées sur l’Aspire easyStore sont placées sur l’ensemble des
disques durs. Lors de la lecture et de l’écriture des données, vous obtiendrez une
meilleure performance. Cependant, si l’un des disques venait à être défaillant, toutes les
données stockées sur l'Aspire easyStore seront perdues.
Extensible, pas de protection des données (JBOD – au minimum un disque)
L’Aspire easyStore combine tous les disques durs présents dans le système pour obtenir
un grand espace de stockage. Tout l’espace disque est utilisé pour le stockage des
données, et vous pouvez ajouter des disques supplémentaires par la suite sans affecter les
données existantes.
Non-extensible, pas de protection des données (Standard - au minimum un disque)
Chaque disque est une zone de stockage distincte. Il n'est pas possible d'étendre la zone
50
Aspire easyStore
de stockage de chaque disque même si vous installez des disques supplémentaires dans
l'Aspire easyStore. Cependant, si l’un des disques venait à être défaillant, les données
stockées sur les autres disques ne seront pas affectées.
1. Connectez-vous à l’interface utilisateur web.
2. Cliquez sur Avancé -> Système.
3. Cliquez sur l’onglet HDD et RAID.
4. Choisissez le type RAID que vous souhaitez utiliser.
5. Cliquez sur le bouton Suivant situé dans le coin inférieur droit.
6. L’Aspire easyStore affichera un message vous avertissant que vous êtes sur le point de
reformater les disques durs. Si vous êtes certain de vouloir reformater le disque dur,
veuillez cliquer sur Oui. Dans le cas contraire, cliquez sur Non et aucunes des
modifications ne seront effectuées sur vos données.
7. Redémarrez l’Aspire easyStore après qu’il ait reformaté les disques durs avec succès.
51
Aspire easyStore
Configurer l’Aspire easyStore afin de vous
avertir des évènements critiques
L’Aspire easyStore peut être configuré afin de vous envoyer un courriel lorsqu’un
évènement critique survient.
1. Connectez-vous à l’interface utilisateur web.
2. Cliquez sur Avancé -> Système.
3. Cliquez sur l’onglet Alertes.
4. Remplissez les informations pour l'envoi des courriels. Si vous n’avez pas besoin d’un
compte pour l’envoi de courriels, vous pouvez choisir Anonyme. Dans le cas contraire,
saisissez le nom d’utilisateur et le mot de passe pour la connexion à votre serveur de
courriel sortant.
5. Avant de cliquer sur Appliquer et de prendre en compte vos modifications, vous
pouvez cliquer sur le bouton Test Courriel afin de tester la configuration du courriel.
6. Choisissez les évènements, sous la rubrique Types d’Alertes, pour lesquels vous
souhaitez que l’Aspire easyStore vous envoi un courriel.
7. Cliquez sur le bouton Appliquer situé dans le coin inférieur droit.
52
Aspire easyStore
53
Aspire easyStore
Réglage de l’horloge interne de l’Aspire
easyStore
Il existe trois façons de configurer l’horloge interne de l’Aspire easyStore.
1. Récupérer les paramètres de temps depuis votre ordinateur.
i.
Connectez-vous à l’interface utilisateur web.
ii.
Cliquez sur Avancé -> Système.
iii.
Cliquez sur l’onglet Date et Heure.
iv.
Cliquez sur le bouton Appliquer situé dans le coin inférieur droit de la
partie Depuis mon ordinateur.
2. Synchroniser l’Aspire easyStore avec un serveur NTP public.
Un serveur NTP est un serveur exécutant NTP (Protocole de Temps Réseau) sur l’Internet.
54
Aspire easyStore
Généralement, ces serveurs sont extrêmement précis. Vous pouvez les utiliser pour
synchroniser l'horloge interne de l'Aspire easyStore.
i.
Connectez-vous à l’interface utilisateur web.
ii.
Cliquez sur Avancé -> Système.
iii.
Cliquez sur l’onglet Date et Heure.
iv.
Choisissez le bon fuseau horaire dans la partie Paramètres du Fuseau
Horaire.
v.
Saisissez l’adresse IP ou le nom de domaine du serveur NTP de votre
choix dans la partie Serveur NTP. Il existe plusieurs serveurs NTP publics
sur l’Internet. pool.ntp.org est un exemple.
vi.
Cliquez sur le bouton Appliquer situé dans le coin inférieur droit de la
partie Serveur NTP.
3. Configuration manuelle de la date et de l’heure.
i.
Connectez-vous à l’interface utilisateur web.
ii.
Cliquez sur Avancé -> Système.
55
Aspire easyStore
iii.
Cliquez sur l’onglet Date et Heure.
iv.
Remplissez correctement chaque champ de la partie Configuration
manuelle de la Date et de l’Heure.
v.
Cliquez sur le bouton Appliquer situé dans le coin inférieur droit de la
partie Configuration manuelle de la Date et de l’Heure.
56
Aspire easyStore
Mise à jour du firmware de l’Aspire easyStore
Une mise à jour du firmware peut être disponible pour votre Aspire easyStore. Il est
recommandé de maintenir le firmware de votre Aspire easyStore à jour afin d’améliorer
les fonctionnalités et la performance de votre périphérique de stockage.
1. Rendez-vous sur la page d’assistance de votre région du site web d’Acer et
téléchargez la dernière version du firmware de l’Aspire easyStore.
2. Connectez-vous à l’interface utilisateur web.
3. Cliquez sur Avancé -> Système.
4. Cliquez sur l’onglet Firmware.
5. Cliquez sur le bouton Parcourir afin de sélectionner le firmware récemment
téléchargé depuis la page d'assistance d'Acer.
6. Cliquez sur le bouton Appliquer situé dans le coin inférieur droit.
Veuillez ne pas éteindre l’Aspire easyStore pendant le processus de mise à jour, sinon
l’Aspire easyStore sera inutilisable. Après le succès de la mise à jour du firmware, cliquez
sur le bouton Redémarrer situé dans le coin inférieur droit afin de redémarrer le système.
57
Aspire easyStore
Redémarrer l’Aspire easyStore
Il existe deux manières de redémarrer l’Aspire easyStore. La première est d’utiliser
l'interrupteur d’alimentation situé à l’arrière de l’Aspire easyStore. Après que le VOYANT
d'Alimentation se soit éteint, patientez pendant 15 autres secondes, et appuyez ensuite à
nouveau sur l’interrupteur d’alimentation pour allumer l’Aspire easyStore.
Vous pouvez également utiliser l’interface utilisateur web afin de redémarrer l’Aspire
easyStore.
1. Connectez-vous à l’interface utilisateur web.
2. Cliquez sur Avancé -> Système.
3. Cliquez sur l’onglet Système.
4. Cliquez sur le bouton Redémarrer de la partie Redémarrage.
5. L’Aspire easyStore affichera un message de confirmation pour le redémarrage.
Cliquez sur OK si vous souhaitez vraiment redémarrer le système, ou cliquez sur
Annuler pour retourner à l’interface utilisateur web.
58
Aspire easyStore
Réinitialiser l’Aspire easyStore aux valeurs de
sortie d’usine
Il existe deux manières de réinitialiser l’Aspire easyStore aux valeurs par défaut de sortie
d'usine. La première est d’utiliser le bouton reset situé à l'arrière de l’Aspire easyStore.
Vous pouvez appuyer sur le bouton reset à l’aide d’un trombone ou de la pointe d’un
stylo. Appuyez pendant plus de 10 secondes. Pendant la mise sous tension, l’Aspire
easyStore initialisera la fonction de réinitialisation aux valeurs par défaut de sortie
d'usine. Après que le VOYANT d’état se soit arrêté de clignoter, les paramètres de l’Aspire
easyStore auront retrouvé leurs valeurs par défaut de sortie d’usine.
Vous pouvez également utiliser l’interface utilisateur web afin de réinitialiser les
paramètres de l’Aspire easyStore aux valeurs par défaut de sortie d’usine.
1. Connectez-vous à l’interface utilisateur web.
2. Cliquez sur Avancé -> Système.
3. Cliquez sur l’onglet Système.
4. Cliquez sur le bouton Réinitialisation Usine de la partie Défauts.
5. L’Aspire easyStore affichera un message de confirmation pour la réinitialisation.
Cliquez sur OK si vous souhaitez vraiment réinitialiser le système, ou cliquez sur
Annuler pour retourner à l’interface utilisateur web.
59
Aspire easyStore
60
Aspire easyStore
Sauvegarder la configuration actuelle de
l’Aspire easyStore
Après avoir configuré l’Aspire easyStore, vous souhaitez probablement sauvegarder le
fichier de configuration.
1. Connectez-vous à l’interface utilisateur web.
2. Cliquez sur Avancé -> Système.
3. Cliquez sur l’onglet Système.
4. Cliquez sur le bouton Sauvegarder de la partie Paramètres de la configuration.
5. Choisissez un dossier de votre ordinateur où sauvegarder le fichier de configuration.
61
Aspire easyStore
62
Aspire easyStore
Restaurer la configuration de l’Aspire easyStore
depuis un fichier de configuration sauvegardé
1. Connectez-vous à l’interface utilisateur web.
2. Cliquez sur Avancé -> Système.
3. Cliquez sur l’onglet Système.
4. Cliquez sur le bouton Parcourir de la partie Paramètres de la configuration afin de
trouver votre fichier de configuration.
5. Cliquez sur le bouton Charger afin de charger le fichier de configuration.
Après le chargement du fichier de configuration, l’Aspire easyStore redémarrera le
système automatiquement.
63
Aspire easyStore
Contrôler le délai d'inactivité de la session de
l'administrateur.
1. Connectez-vous à l’interface utilisateur web.
2. Cliquez sur Avancé -> Système.
3. Cliquez sur l’onglet Système.
4. Modifiez la valeur du Délai d’Inactivité. La valeur par défaut est de 10 minutes.
5. Cliquez sur le bouton Appliquer de la section Durée d’inactivité afin que la
modification prenne effet.
64
Aspire easyStore
Surveillance de l’état actuel de système de
l’Aspire easyStore
Vous pouvez avoir un aperçu des informations basiques du système comme l’adresse IP
actuelle, le nom du périphérique, sa description et son groupe de travail ; la température
actuelle du système et le système actuel des disques durs et les informations RAID, sur la
page Infos du Serveur.
Afin d'afficher cette page :
1. Connectez-vous à l’interface utilisateur web.
2. Cliquez sur l’onglet Avancé -> État.
65
Aspire easyStore
Trouver ce qui ce passe sur l’Aspire easyStore
L’Aspire easyStore enregistre tous les évènements importants qui se produisent sur son
système. Vous pouvez consulter tous les 50 derniers évènements sur la page du Journal
Système.
1. Connectez-vous à l’interface utilisateur web.
2. Cliquez sur Avancé -> État.
3. Cliquez sur l’onglet Journal Système.
66
Aspire easyStore
67
Aspire easyStore
Sauvegarder le journal système de l’Aspire
easyStore
L’Aspire easyStore enregistre tous les évènements importants qui se produisent sur son
système. Vous souhaitez probablement sauvegarder ces journaux pour une utilisation
future.
1. Connectez-vous à l’interface utilisateur web.
2. Cliquez sur Avancé -> État.
3. Cliquez sur l’onglet Journal Système.
4. Cliquez sur le bouton Sauvegarde du Journal.
5. Choisissez un dossier de votre ordinateur vers lequel sauvegarder le fichier journal.
68
Aspire easyStore
69
Aspire easyStore
Contrôler l’état des disques durs de l’Aspire
easyStore
L’Aspire easyStore propose une page affichant l'état des disques durs, afin de vous
permettre de consulter les marques des disques durs, les numéros de série, la taille et le
niveau RAID. Si l’un des disques est défaillant, il sera marqué comme Défaillant sur cette
page.
1. Connectez-vous à l’interface utilisateur web.
2. Cliquez sur Avancé -> État.
3. Cliquez sur l’onglet Info Matérielle des disques.
70
">
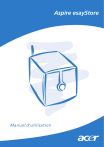
Lien public mis à jour
Le lien public vers votre chat a été mis à jour.