Takara GP 96 Manuel utilisateur
PDF
Télécharger
Document
système de navigation guide utilisateur Nous tenons à vous remercier pour l’achat de la solution de navigation TAKARA. Ce manuel d’utilisation contient des informations importantes sur l’utilisation de votre appareil. Nous vous recommandons de lire attentivement ces informations avant d’utiliser votre navigateur TAKARA. Il est aussi fortement conseillé de lire le manuel du hardware de votre GPS. Important : La réception d’un GPS nécessite un ciel bien dégagé dans un véhicule ou à l’extérieur. Ce dispositif de navigation ne sera pas en mesure de recevoir les signaux GPS depuis l’intérieur d’un immeuble ou tout autre endroit limitant la vue du ciel. Les véhicules équipés de vitres feuilletées ont une réception GPS limitée. Ceci peut être résolu en utilisant une antenne GPS externe. Important : Supprimer des fichiers ou formater votre carte mémoire SD rendra votre appareil inutilisable et il vous sera ensuite impossible de recopier les données dessus. 1 sommaire 2 1/ Pour commencer .................................................................................................................................................. 4 1.1 Prudence et respect des règles.................................................................................................. 5 1.2 Copie de sauvegarde............................................................................................................................. 5 2/ Utilisation du navigateur............................................................................................................................... 6 2.1 Choisir sa destination............................................................................................................................ 9 2.1.1 Définir une adresse postale comme destination..................................10 2.1.2 Les options de la recherche d’adresse postale....................................13 2.1.3 Dernières destinations....................................................................................................15 2.1.4 Destinations favorites.......................................................................................................16 2.1.5 Maison.............................................................................................................................................18 2.1.6 Chercher à proximité........................................................................................................19 2.1.7 Mes POIs.......................................................................................................................................20 2.2 Lancer la navigation.............................................................................................................................22 2.2.1 Naviguer vers............................................................................................................................22 2.2.2 Recherche de proximité.................................................................................................23 2.2.3 Enregistrement de la destination.........................................................................23 2.3 Paramètres....................................................................................................................................................24 2.3.1 Vue/Son/POI...............................................................................................................................25 2.3.2 Calcul d’itinéraires...............................................................................................................27 2.3.3 Langues/Clavier.....................................................................................................................28 2.3.4 Alarmes...........................................................................................................................................29 2.3.5 Profil véhicule...........................................................................................................................30 2.4 Référencer des lieux............................................................................................................................32 2.4.1 Ajout de Points d’Intérêts.............................................................................................32 2.4.2 Rechercher votre POI.......................................................................................................33 2.5 Planifier une route..................................................................................................................................34 2.6 A propos...........................................................................................................................................................35 2.7 En navigation...............................................................................................................................................36 2.7.1 Menu contextuel....................................................................................................................39 2.7.2 Mode cartographique .....................................................................................................40 2.7.3 Messages d’alerte...............................................................................................................42 2.8 Mode carte....................................................................................................................................................42 2.9 Quelques astuces pour faciliter l’utilisation de votre PND............................43 2.10 Couverture géographique...........................................................................................................44 3 pour commencer 4 1/ Pour commencer 1.1 Prudence et respect des règles Votre navigateur propose une aide au guidage et ne doit en aucun cas être manipulé en roulant. Certaines règles de sécurité doivent impérativement être respectées : • Vous êtes responsable de placer et d’utiliser votre navigateur de manière sécurisée afin de ne pas gêner votre conduite et d’éviter tout risque d’accident et de blessure. • Vous êtes tenu de respecter les règles du code de la route et de la sécurité routière. • Vous ne devez en aucun cas manipuler le navigateur en conduisant : arrêtez votre véhicule dans un lieu autorisé et ne gênant pas la circulation pour utiliser votre terminal. Bonne navigation ! 1.2 Copie de sauvegarde Votre appareil est muni d’une carte SD sur laquelle sont installés le logiciel de navigation et les données cartographiques. Pour pallier la perte éventuelle de votre carte SD il est souhaitable de faire une copie de son contenu sur votre PC. Utilisez la carte SD fournie uniquement avec votre PND. Ne l’utilisez pas dans d’autres appareils (appareil photo numérique, PDA, MP3, etc.). Initialisation du GPS Lors de la première utilisation de votre PND, nous vous invitons à vous placer dans un endroit dégagé afin de profiter d’une bonne réception. La première initialisation du GPS peut prendre quelques minutes en fonction de l’environnement et de la qualité de la réception des signaux du GPS. 5 utilisation du navigateur 6 2/ Utilisation du navigateur Au lancement de l’application, vous accédez, après quelques secondes de chargement, à l’écran d’accueil. L’écran “ Accueil ” propose 4 choix : • “ Choisir une destination ” pour sélectionner une destination • “ Carte ” pour voir la carte • “ Paramètres ” pour définir ses options • “ Planifier une route ” • Le bouton “© ” pour connaître les versions du logiciel (cf. § 2.6) Pour accéder à l’un de ces menus, il suffit d’appuyer avec le doigt sur le bouton correspondant. Pour quitter l’application appuyez sur la croix, puis “Oui” pour confirmer. 7 Lexique des boutons : La flèche en haut à gauche de la barre de menu permet de revenir à l’écran précédent. L’icône clavier en haut à droite de la barre de menu permet d’afficher ou de cacher le clavier à l’écran. Ces flèches gauche/droite permettent de passer d’une page à l’autre dans les écrans contenant des listes. Cette icône permet le retour à l’écran “ Accueil ” sans valider les modifications. Cette icône permet de valider votre choix et renvoie sur l’écran précédent. >983 Cette icône vous informe sur le nombre de résultats trouvés. Cette icône permet de fermer l’écran sur lequel vous vous trouver sans valider les modifications. 8 2.1 Choisir sa destination A partir de l’écran “ Accueil ”, appuyez sur le bouton “ Choisir une destination ”. Plusieurs méthodes sont proposées pour choisir son point de destination. Chacune de ces méthodes, accessibles en appuyant sur un des boutons de l’écran “ Choisir une destination ”, sont décrites ci-après. 9 2.1.1 Définir une adresse postale comme destination A partir de l’écran “ Choisir une destination ”, effectuez les étapes suivantes : 1 Appuyez sur “ Adresse ”. 2 Sélection du pays : Appuyez sur le pays ou la région de votre choix dans la liste proposée. Cette étape ne se produit qu’à la première utilisation et si votre jeu de données cartographiques couvre plusieurs pays. Lors des utilisations suivantes, la recherche d’adresse s’effectuera automatiquement dans le pays sélectionné lors de la dernière utilisation. Si vous voulez choisir un autre pays, appuyez sur la croix en haut à gauche de la barre de menu. 10 3 Sélection de la ville : Saisir sur le clavier les premières lettres du nom de votre ville de destination ; à chaque nouvelle lettre saisie des noms de villes s’affichent. Lorsque la liste des villes est réduite, le clavier se masque automatiquement. Pour sélectionner la ville appuyez sur le nom de la ville dans la liste et l’écran de “ Sélection de la rue ” apparaît. Remarques : S Pour revenir à l’écran précédent, appuyez sur la croix en haut à gauche. SPour masquer le clavier et faire apparaître la liste, appuyez sur l’icône clavier en haut à droite. S Après la première utilisation, le système vous propose la liste des villes précédemment choisies dans le pays sélectionné. S La recherche s’effectue en composant les lettres saisies avec le début de chaque mot du nom de la ville recherchée. Exemple : Saisissez : «sai» ou «lau» ou «var» pour Saint Laurent du Var. 11 4 Sélection de la rue : Saisir sur le clavier les premières lettres du nom de la rue de destination ; à chaque nouvelle lettre saisie, des noms de rues s’affichent dans la liste à l’écran. Pour sélectionner la rue dans la liste, cliquez sur celle de votre choix. Si vous n’avez pas de destination plus précise, appuyez sur “ Centre ville de <la ville> ”. 5Sélection du numéro de rue : Deux choix : S N’importe où dans la rue : appuyez sur “ N’importe où dans <la rue> ”. ou SNuméro de rue : entrez le numéro de la rue auquel vous souhaitez vous rendre puis, pour valider, appuyez sur la flèche à angle droit à droite du clavier. 12 Remarque : S si l’intervalle des numéros de rue n’est pas affiché sur l’écran, c’est que ceux-ci ne sont pas présents dans la carte ; dans ce cas cliquez sur “ N’importe où ”. 6 Appuyez sur : “ Naviguer vers ” pour lancer le guidage. “ Chercher à proximité ” pour sélectionner un point d’intérêt (POI) à proximité de l’adresse sélectionnée. “ Enregistrer sous ” pour enregistrer cette destination. “ Voir ” pour visualiser l’adresse sur la carte. 2.1.2 Les options de la recherche d’adresse postale D’autres méthodes de recherche sont proposées lors de la recherche d’adresses postales comme point de destination. CP Recherche par code postal (si cette information est disponible dans la cartographie) 1 Dans la barre de menu de l’écran de recherche de ville appuyez sur le bouton “ Ville / CP ” dans la barre de menu. 2 Saisir le code postal sur le clavier. 3 Sélectionnez le code postal de votre lieu de destination dans la liste. 4 Dans l’écran suivant (recherche de rue), saisir sur le clavier les premières lettres du nom de la rue de destination ; à chaque nouvelle lettre saisie, des noms de rues s’affichent dans la liste à l’écran. 5 Appuyez sur le nom de la rue choisie dans la liste affichée. 6 Deux choix : S Appuyez sur “ N’importe où dans <la rue> ”. ou S Entrez le numéro de la rue auquel vous souhaitez vous rendre puis appuyez sur “ Valider ”. 7 Appuyez sur “ Naviguer vers ” pour lancer le guidage. 13 Recherche de points d’intérêts Sur l’écran de recherche de rue appuyez sur le bouton “ Rue / POI ” 1 Sélectionnez la catégorie de points d’intérêts dans la liste. 2 Sélectionnez dans la liste le point d’intérêt où vous souhaitez vous rendre ou saisissez les premières lettres du nom du point d’intérêt sur le clavier (par exemple le nom d’un restaurant). 3 Appuyez sur le nom du point d’intérêt dans la liste. 4 Appuyez sur “ Naviguer vers ” pour lancer le guidage. POI Recherche de croisements de rues 1 Sur l’écran choix du numéro de rue appuyez sur le bouton “ N° / Carrefour ”. Carrefour 2 Appuyez sur le nom de la rue adjacente dans la liste ou saisissez sur le clavier les premières lettres de la rue adjacente recherchée et appuyez sur le nom dans la liste. 3 Appuyez sur “ Naviguer vers ” pour lancer le guidage. Recherche de proximité Une fois l’adresse définie, vous pouvez choisir de sélectionner un point d’intérêt proche de cette adresse comme destination. Pour cela, une fois la destination choisie, 1 Appuyez sur “ A proximité ”. 2 Sélectionnez la catégorie de point d’intérêt. 3 Appuyez sur le point d’intérêt auquel vous souhaitez vous rendre. 4 Appuyez sur “ Naviguer vers ” pour lancer le guidage. 14 Remarque : S Vous pouvez utiliser la recherche à proximité si vous souhaitez vous rendre à un aéroport, par exemple, d’une grande ville mais qui, comme c’est bien souvent le cas, ne se trouve pas dans cette ville (exemple : Aéroport d’Orly à Paris). Pour cela, vous pouvez sélectionner la ville, puis chercher les aéroports à proximité. Enregistrement de la destination Une fois l’adresse définie (cf. § 2.1.1 ou § 2.1.2), pour enregistrer cette adresse dans le menu “ Favorites ” : 1 Appuyez sur le bouton “ Enregistrer sous ”. 2 Inscrivez un nom en utilisant le clavier. 3Appuyez 4 sur le bouton de validation dans la barre de menu. Appuyez ensuite sur “ Naviguer vers ” pour lancer le guidage. Pour supprimer l’adresse, appuyez sur “ Supprimer ” et ensuite sur “ Oui ” dans la fenêtre de confirmation ou sur “ Non ” si vous ne le souhaitez pas. 2.1.3 Dernières destinations Les 20 dernières destinations recherchées sont mémorisées et accessibles en cliquant sur le menu. Pour lancer le guidage vers l’une d’entre elles. 1Appuyez sur le bouton “ Dernières destinations ”. 2 Appuyez sur l’une des adresses dans la liste. 3 Appuyez sur “ Naviguer vers ” pour lancer le guidage. 15 2.1.4Destinations favorites Vous pouvez stocker des destinations de votre choix. Pour mémoriser une adresse depuis le menu “ Favorites ” : 1 Appuyez sur le bouton “ Favorites ”. 2 Appuyez sur “ Ajouter une nouvelle destination ”. 3 Définissez votre lieu de destination comme indiqué dans le paragraphe “ Définir une adresse postale comme destination ”. 4 Donnez un nom à l’adresse favorite en utilisant le clavier. 5 Appuyez sur le bouton de validation dans la barre de menu. 6 Appuyez sur “ Naviguer vers ” pour lancer la navigation. Pour lancer une navigation vers une adresse favorite 2 Appuyez sur le bouton “ Favorites ”. Appuyez sur l’une des adresses dans la liste. 3 Appuyez sur “ Naviguer vers ” pour lancer le guidage. 1 16 17 2.1.5 Maison Vous pouvez enregistrez votre adresse personnelle 1 Appuyez sur le bouton “ Maison ”. 2 Enregistrez votre adresse comme indiqué dans le paragraphe “ Définir une adresse postale comme destination ”. Pour lancer une navigation vers votre adresse personnelle 1 Appuyez sur le bouton “ Maison ”. 2 Appuyez sur “ Naviguer vers ” pour lancer le guidage. Pour supprimer l’adresse personnelle 1 Appuyez sur le bouton “ Maison ”. 2 Appuyez sur “ Supprimer ” et ensuite sur “ Oui ” dans la fenêtre de confirmation ou sur “ Non ” si vous ne le souhaitez pas. Lors de la première utilisation ou une fois l’adresse personnelle supprimée, l’application vous demandera de saisir une adresse lorsque vous appuyez sur le bouton “ Maison ”. 18 2.1.6 Chercher à proximité A tout moment vous avez la possibilité de chercher à proximité du lieu où vous vous trouvez des points d’intérêts. Sur l’écran “ Choisir une destination ” : 1 Appuyez sur “ Chercher à proximité ”. 2 Sélectionnez la catégorie de points d’intérêts dans la liste proposée en appuyant sur le nom de cette catégorie. 19 3 Appuyez sur le point d’intérêt auquel vous souhaitez vous rendre ou sélectionnez-le dans la liste en tapant les premières lettres de son nom. 4 Appuyez sur “ Naviguer vers ” pour lancer le guidage ou sur “ Enregistrez ” si vous souhaitez le mémoriser. 2.1.7 Mes POI’s cf. § 2.4 (pour la création des POI’s) Sélection de vos points d’intérêts 20 1 Appuyez sur “ Mes POI’s ”. 2 Sélectionnez un de vos points d’intérêts. 3 Appuyez sur “ Naviguer vers ” pour lancer le guidage (cf. § 2.2 Lancer la navigation), “ Supprimer ” appuyez sur “ Oui ” dans la fenêtre de confirmation ou sur “ Non ” si vous ne le souhaitez pas. “ Chercher à proximité ” pour sélectionner un point d’intérêt (POI) à proximité de l’adresse sélectionnée. (cf. § 2.1.6 Chercher à proximité). “ Voir ” pour visualiser l’adresse sur la carte. Création de vos points d’intérêts cf. § 2.4 Référencer des lieux. 21 2.2 Lancer la navigation Une fois le choix de la destination effectué par l’une des méthodes précédentes vous pouvez “ Naviguer vers ” pour lancer le guidage. “ Chercher à proximité ” pour sélectionner un point d’intérêt (POI) à proximité de l’adresse sélectionnée. “ Enregistrer sous ” pour enregistrer cette destination. “ Voir ” pour visualiser l’adresse sur la carte. 2.2.1 Naviguer vers En cliquant sur le bouton “ Naviguer vers ”, le navigateur déclenche le guidage vers la destination choisie et l’écran de navigation apparaît. 22 2.2.2 Recherche de proximité Une fois l’adresse définie, vous pouvez choisir de sélectionner un point d’intérêt proche de cette adresse comme destination. Pour cela, une fois la destination choisie, 1 Appuyez sur “ A proximité ”. 2 Sélectionnez la catégorie de point d’intérêt. 3 Appuyez sur le point d’intérêt auquel vous souhaitez vous rendre. 4 Appuyez sur “ Naviguer vers ” pour lancer le guidage. Remarque : S Vous pouvez utiliser la recherche à proximité si vous souhaitez vous rendre à un aéroport, par exemple, d’une grande ville mais qui, comme c’est bien souvent le cas, ne se trouve pas dans cette ville (exemple : Aéroport d’Orly à Paris). Pour cela, vous pouvez sélectionner la ville, puis chercher les aéroports à proximité. 2.2.3Enregistrement de la destination Une fois l’adresse définie (cf. § 2.1.1 ou § 2.1.2), pour enregistrer cette adresse dans le menu “ Favorites ” : 1 Appuyez sur le bouton “ Enregistrer sous ”. 2 Inscrivez un nom en utilisant le clavier. 3 Appuyez sur le bouton de validation dans la barre de menu. 4 Appuyez ensuite sur “ Naviguer vers ” pour lancer le guidage. Pour supprimer l’adresse, appuyez sur “ Supprimer ” et ensuite sur “ Oui ” dans la fenêtre de confirmation ou sur “ Non ” si vous ne le souhaitez pas. 23 2.3 Paramètres Vous pouvez choisir plusieurs options pour personnaliser votre navigateur en cliquant sur les boutons suivants : S “ Vue/Son ” pour choisir la manière dont les cartes sont présentée, configurer les types de points d’intérêts qui seront affichés sur la carte et pour régler le volume du haut parleur. S “ Calculs d’itinéraires ” pour définir les options du calcul du parcours. S “ Alarme ” pour activer la fonction d’alarme.(1) S “ Profil véhicule ” pour paramétrer le profil vitesse et choisir votre mode de transport. S “ Langue ” pour choisir la langue de votre navigateur ou le type de clavier que vous souhaitez utiliser. S Enfin le bouton quitter pour fermer l’application. 1 - selon version 24 2.3.1 Vue/son/Poi 1 Jour/Nuit/Auto Sélectionnez une représentation nocturne ou diurne de la carte ou le mode auto. En mode “ nuit ” .les couleurs de la carte sont modifiées pour apporter un confort de vue adapté à une conduite de nuit. En mode auto le système passe automatiquement en mode jour ou nuit en fonction de l’heure. Il passe également automatiquement en mode nuit lorsque vous êtes dans un tunnel. 2 Vue 2D / 3D / Nord / Auto Appuyez sur le bouton pour choisir une représentation de la carte en 2D ou en perspective ou orientée Nord ou un zoom automatique en fonction de la vitesse de votre véhicule. 3 Son Ce menu permet de régler le volume du haut parleur de votre navigateur en appuyant sur la flèche gauche pour diminuer ou la flèche droite pour augmenter le son jusqu’au niveau sonore souhaité. S.Pour valider votre choix, appuyez sur l’icône “ Validation ”. S Pour annuler votre choix, appuyez sur l’icône “ Maison ”. 25 3 POI - Points d’intérêts Ce bouton permet de choisir les catégories de POI qui s’afficheront sur la carte : S Pour sélectionner les catégories de POI à afficher, cochez la case, en face des catégories désirées, puis validez avec l’icône en haut à gauche de l’écran. S Pour afficher toutes les catégories de POI, appuyez sur “ Tous ”. SPour cacher toutes les catégories de POI, appuyez sur le bouton “ Aucun ”. SPour annuler les actions encours sans changer d’écran appuyez sur “ Annuler ”. 26 2.3.2 Calculs d’itinéraires Cet écran permet de choisir les options de calculs d’itinéraires. SCritères de calcul : deux choix sont proposés en appuyant sur les boutons : QPlus rapide / Plus court : permet de choisir entre un itinéraire optimisé en temps ou en distance. QAvec péages / sans péage : permet de choisir si l’on souhaite autoriser ou pas les routes à péages. Q Autoroute / sans autoroute : permet de choisir si l’on souhaite autoriser ou pas l’accès aux autoroutes. Q Ferry / Sans Ferry : permet d’autoriser ou non le calcul d’itinéraire à emprunter une ligne de ferry. Q Côté arrivée : dans le cas où la destination est un numéro dans une rue, cette option impose que la route calculée arrive sur la rue de destination du côté du numéro sélectionné. Sans côté arrivée : option désactivée, la route peut arriver au choix du côté du numéro ou du côté opposé. Cette option n’a d’effet que lorsque la destination est située sur une rue à double sens. 27 2.3.3 Langues/Clavier Cet écran permet de changer la langue du navigateur, à savoir les menus et les instructions vocales. Appuyez sur les flèches de direction gauche et droite pour sélectionner la langue de votre choix. Pour valider votre choix, appuyez sur le bouton de validation. Pour annuler votre choix, appuyez sur le bouton “ Maison ”. Clavier Cet écran permet de configurer le clavier. Appuyez sur les flèches de direction gauche et droite pour choisir le type de clavier affiché sur les écrans de recherche : Azerty (système français), ABC (alphabétique) ou Qwerty (système anglais). Pour les claviers de type alphabétique deux présentations différentes sont proposées sur 3 ou 4 lignes. Quatre choix sont proposés. Pour valider votre choix, appuyez sur le bouton de validation. Pour annuler votre choix, appuyez sur le bouton “ Maison ”. 28 2.3.4Alarme (1) Cet écran permet d’activer la fonction d’alarme. Appuyez sur le bouton pour activer la fonction que vous souhaitez et appuyez sur le bouton valider. QZone de Danger : alertes indiquant les zones de dangers. QZone à Risque : alertes indiquant les zones à risques. QVitesse : alertes indiquant un dépassement de vitesse. 1 - selon version 29 2.3.5 Profil véhicule S Modes de transport : avec le menu déroulant cette option permet de changer de mode transport : trois choix sont proposés en appuyant sur les flèches : automobile, bus, urgence, taxi, piéton. S Profils vitesse : Ces paramètres, s’appliquent lorsque le critère de calcul d’itinéraire « Plus rapide » est activé (cf. § 2.3.2) QVitesse max : permet de fixer la vitesse maximum de votre véhicule ; le temps de parcours calculé tiendra compte de cette vitesse maximum. Q Profil vitesse : cette option permet de sélectionner un profil de vitesse qui sera utilisé par le calculateur d’itinéraire. 3 profils de vitesse sont proposés par défaut, ils sont modifiables. Cette option permet de modifier les vitesses de parcours des routes en fonction de leur catégorie. 30 Il y a 4 catégories de routes : Routes principales : (représentées en rouge sur la carte). Il s’agît des routes du réseau principale permettant de relier les grandes agglomérations. Pour l’essentiel, on y trouve la majeur partie du réseau autoroutier et les rocades autour des grandes villes. Elles sont destinées à un niveau de trafic très élevé. La plupart de ces routes ont un accès contrôlé c’est à dire qu’elles ne sont accessibles que par des bretelles d’entrée/sortie. Routes de niveau 2 : (représentées en jaune sur la carte). Ce sont des routes de moindre importance mais qui permettent de relier la plupart des villes et qui sont destinées à un niveau de trafic élevé. Leur accès est aussi généralement contrôlé. Routes de niveau 3 : (représentées en marron sur la carte). Il s’agît des routes d’importance encore un peu inférieure qui permettent de relier les villages ainsi que les principaux quartier d’une ville et qui sont destinées à un niveau de trafic assez élevé. Routes de niveau 4 : (représentées en gris sur la carte). On y trouve toutes les autres routes : rues/routes de faible importance, impasses, rues piétonnes, etc. Elles ne sont normalement empruntées qu’à proximité du point de départ et du point d’arrivée d’un trajet. Lorsque la valeur est fixée à 100% aucune modification des vitesses n’est appliquée. Mais si par exemple on fixe la valeur à 50% pour une des catégories, les vitesses des routes de cette catégorie seront divisées par deux. Ainsi le temps estimé de parcours de ces routes sera 2 fois plus long ce qui aura pour effet de pénaliser ces routes lors de la recherche d’un itinéraire. Si en revanche on fixe une valeur à 150% pour une catégorie, les routes de cette catégorie seront privilégiées. 31 2.4 Référencer des lieux Vous pouvez ajouter vos propres Points d’Intérêts sur la carte, leur donner un nom et les rechercher dans la base des Points d’Intérêts. 2.4.1Ajout de Points d’Intérêts L’ajout de Points d’Intérêt personnels s’effectue de deux manières : S En mode navigation pour ajouter un POI correspondant à la position courante du GPS (l’endroit ou vous êtes situés) : Q Cliquez sur l’icône. Q Nommez ce POI à l’aide du clavier. Q Validez avec l’icône. S En mode carte vous pouvez ajouter un POI en choisissant sa position sur la carte : Q Déplacer la carte en maintenant votre doigt appuyé sur l’écran et centrez la carte sous la croix au centre de l’écran à l’endroit ou vous souhaitez placer votre POI. Q Cliquez sur l’icône. Q Nommez ce POI à l’aide du clavier. Q Validez avec l’icône. 32 2.4.2Rechercher votre POI Deux modes sont proposés pour recherche ses POI personnels dans l’application à partir de l’écran “ Choisir une Destination ” : Appuyez sur le bouton “ Adresse ” Q Sélectionnez le pays puis la ville. Q Sur l’écran “ Recherche de rue ”, appuyez sur le bouton POI. Q Appuyez sur l’icône Mes POI’s. Q Appuyez sur le POI de votre choix. Q Sur l’écran “ Lancer la Navigation ” appuyez au choix sur “ Naviguer vers ” pour lancer le guidage vers le POI ou “ Voir ” pour l’afficher sur la vue cartographique. Appuyez sur le bouton “ Chercher à proximité ” Q Appuyez sur l’icône “ Mes POI’s ”. Q Appuyez sur le POI de votre choix. Q Sur l’écran “ Lancer la Navigation ” appuyez au choix sur “ Naviguer vers ” pour lancer le guidage vers le POI ou “ Voir ” pour l’afficher sur la vue cartographique. 33 2.5 Planifier une route Vous pouvez planifier votre route de 2 façons : 1 Lancer une navigation avec des lieux de passages intermédiaires. 2 Lancer une simulation (sans GPS) pour préparer un trajet ou simplement visualiser celui-ci avec sa durée et son kilométrage. Vous pouvez également rajouter des points de passages intermédiaires. Pour créer un point de passage, appuyez sur le bouton , vous serez redirigé sur l’écran “ Choisir une destination”. Lorsque vous avez sélectionnez un point de passage, le bouton apparaît. Il vous permet de supprimez le point de passage sélectionné. Lors de la création de 2 ou de plusieurs points de passages, les boutons vous permette de modifier l’ordre des points passages. Le dernier point est le point d’arrivée. 34 Quand il y a au moins 2 points de passages, si vous validez, il vous est proposé de passer en mode simulation. Si vous répondez NON la navigation est lancée et les points de passages sont intégrée avant le point d’arrivée. Si vous répondez OUI le 1er point de passage devient le point de départ. NB : Le mode simulation recommence en boucle jusqu’à ce que vous l’arrêtiez. 2.6 A propos Cet écran vous indique la version du logiciel installé dans votre PND ainsi que les différents copyrights et millésimes liés à la cartographie et aux POI utilisés. Appuyez sur “ Copyright ”. 35 2.7 En navigation L’écran de navigation propose plusieurs informations sur votre trajet et des menus. m l k a b c h d f E15/A6 A g e 36 i j Légende a Bouton de déroutage : calcule un itinéraire alternatif. Vous revenez sur l’écran de navigation au bout de 10 seconds si vous n’effectuez aucune modification (voir page suivante). b Bouton pour enregistrer la position courante sous la forme d’un POI personnalisé. c Bouton pour couper le son. d Bouton pour passer en mode cartographique (cf. § Mode cartographique) e Nom de la rue courante ou affichage symbolique des voies.(2) f Estimation du temps restant jusqu’à la destination. Si vous appuyez sur cette icône la durée passe en heure d’arrivée. g Distance restante jusqu’à la destination. h Vitesse courante. i Icône représentant le mode de transport choisi. j Témoin du signal GPS. k Symbole de seconde manœuvre à venir (cet icône n’apparaît que si les deux manœuvres à venir sont proches) ou annonce une zone de danger ou une zone à risque.(1) (2) l Symbole de la prochaine manœuvre à effectuer et distance restante jusqu’à celle-ci. Le chiffre «1» indique le nombre d’intersection avant la manœuvre.(2) m Nom de la prochaine route de l’itinéraire ou panneaux de direction.(1) (2) 1 - selon version 2 - la couleur verte symbolise la direction à suivre 37 SDérouter : Itinéraire alternatif Le bouton “ Dérouter ” permet de calculer un itinéraire alternatif en bloquant l’itinéraire sur une distance déterminée. En appuyant sur l’un des boutons de distance proposé, votre itinéraire initialement calculé sera bloqué sur la distance choisie à partir de la prochaine intersection et un nouvel itinéraire sera calculé. 38 2.7.1Menu contextuel Touchez l’écran et le menu de navigation apparaîtra. Les choix proposés sont : S Vue/Son - cf. § 2.3.1 S Calculs d’Itinéraires - cf. § 2.3.2 S Profil véhicule - cf. § 2.3.5 S Alarme : C . et écran permet d’activer la fonction d’alarme. Appuyez sur le bouton pour activer la fonction que vous souhaitez et appuyez sur le bouton valider.(1) QZone de Danger : alertes indiquant les zones de dangers.(1) QZone à Risque : alertes indiquant les zones à risques.(1) QVitesse : alertes indiquant un dépassement de vitesse.(1) 1 - selon version 39 Arrêter navigation SSi vous souhaitez arrêter la navigation cliquez sur le bouton “ Arrêter navigation ” puis sur “ oui ” pour confirmer. S Aller à - cf. § 2.1 Choisir sa destination. 2.7.2Mode cartographique Ce mode vous permet de visualiser votre itinéraire sur une carte. d c e g i h j b a f 40 Légende a Bouton pour retourner sur l’écran d’accueil. b Bouton pour afficher la globalité de la carte. c Bouton de zoom avant : à chaque appui sur le bouton correspond une vue à une échelle plus petite. d Bouton de zoom arrière : à chaque appui sur le bouton correspond une vue à une échelle plus grande. e Le trait bleu sur la carte correspond à l’itinéraire de la navigation en cours. f Feuille de route : décrit les manœuvres de l’itinéraire calculé. Les flèches en bas de l’écran permettent de passer d’une page à l’autre. Dans le bandeau supérieur la durée et la longueur de la route sont indiquée, ainsi que le n° de la page sur laquelle vous vous trouvez. Pour sortir de l’écran et revenir à la vue cartographique, cliquez sur l’icône en haut à droite. g Bouton pour sauver la position sous le curseur central comme un POI personnalisé. h Bouton vue itinéraire globale : montre l’itinéraire global et la position du véhicule sur celui-ci. i Bouton vue itinéraire restant : montre l’itinéraire restant à parcourir depuis la position courante du véhicule. j Bouton pour passer en mode navigation. 41 2.7.3 Messages d’alerte S Signal GPS insuffisant : si le nombre de satellites est insuffisant pour déterminer la position ou s’il n’y a pas de réception, le navigateur présente le message“ Pas de signal GPS ”. L’initialisation et la réception des signaux GPS peuvent être altérées par les parebrises équipant certains véhicules ; dans ce cas placez votre terminal sur la partie non traitée du pare-brise et dans un endroit dégagé. S Position inaccessible : ce message est affiché lorsque le véhicule se trouve dans une zone non autorisée (ex : zone piétonne) il n’est pas possible alors de calculer un itinéraire tant que le véhicule demeure dans cette zone. 2.8 Mode carte Cette fonction vous permet d’afficher votre position courante sur la carte si le mode navigation n’est pas activé. Si une navigation est en cours, le bouton “ Mode Carte ” envoie sur l’écran de navigation. 42 2.9 Quelques astuces pour faciliter l’utilisation de votre navigateur S Au fur et à mesure que vous saisissez les lettres dans un écran de recherche, le choix est automatiquement restreint. Seules les lettres ou les chiffres existants sont affichés et activés. Dès que le résultat recherché apparaît dans la liste, vous pouvez cliquer dessus pour le sélectionner. S Pour effacer une lettre, appuyez sur le boutton “DEL”. S Dans la présentation du clavier alphabétique, cliquez sur la case [123] pour accéder à la table numérique. Pour revenir sur le clavier alphabétique, cliquez sur la case [abc]. S L’itinéraire calculé s’affiche sur la carte sous forme d’un trait bleu surlignant les routes empruntées. S Lors d’une recherche à proximité, les POI sont présentés par ordre croissant de distance - à vol d’oiseau - du lieu où vous vous trouvez (ou du lieu précédemment sélectionné). S L’historique ne contient que les 20 dernières destinations utilisées. Il est renouvelé automatiquement : chaque nouvelle destination prend la place de la plus ancienne. S En navigation, l’affichage d’un très grand nombre de POI peut faire appel aux ressources de l’appareil et dégrader la fluidité de l’affichage dynamique. Nous vous invitons donc à afficher seulement les POI dont vous avez l’utilité. S La distance totale ainsi que la durée totale évaluée du trajet sont indiquées dans la barre gauche de votre écran de navigation. S La position déterminée par le GPS peut être influencée par plusieurs facteurs : QLa qualité de la réception des signaux émis par les satellites. QL’environnement (bâtiments, tunnel, lignes à haute-tension, …). QLe niveau de la batterie. S Les itinéraires “ Le plus court ” sont optimisés en fonction de la distance totale. S Les itinéraires “ Le plus rapide ” sont optimisés en fonction du temps de parcours total qui est calculé en se basant sur la vitesse des routes empruntées. 43 2.10 Couverture Géographique (1) Europe Allemagne, Andorre, Autriche, Belgique, Chypre, Danemark, Espagne, Finlande, France, Gibraltar, Groenland, Guernesey, Iles Féroé, Irlande, Islande, Italie, Jersey, Lichtenstein, Luxembourg, Malte, Monaco, Norvège, Pays-Bas, Portugal, San Marin, Suède, Suisse, Royaume-Uni (Angleterre, Ecosse, Ile de Man, Irlande du Nord, Pays de Galles). 1 - selon version 44 Groupe DIECI-DAT 59, avenue Henry Dunant 06105 Nice Cedex 2 France 0825 827 090 contact@takara.fr © BeNomad Navigation System v4.3.2 © BeNomad core SDK v5.0.0 © TomTom © The Free Type Project – Des parties de ce logiciel sont éditées par The Free Type Project (www.freetype.org) © 2008. Tous droits réservés. © libpng, 1998-2010 Glenn Randers-Pehrson © zlib, 1995-2010 Jean-Loup Gailly and Mark Adler ">
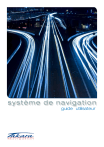
Lien public mis à jour
Le lien public vers votre chat a été mis à jour.
