Yonis Y-TT13GX Manuel utilisateur
PDF
Télécharger
Document
GUIDE D’UTILISATION TABLETTE TACTILES ANDROID 4.1 JELLY BEAN 8 POUCES Y-tt12gx et Y-tt13gx 2 Nous vous remercions d’avoir commandé sur Yonis-shop.com. Pour toutes questions relatives à cet article, nous vous invitons à nous contacter : - Via le formulaire de contact sur www.yonis-shop.com - Via le site de votre achat (Ebay, Amazon, Cdiscount...Etc.) - Par mail à contact@yonis-shop.com - Par téléphone au 05 56 34 86 31 de 10h00 à 19h00 SOMMAIRE DU GUIDE Préambule I - Première mise en marche de votre tablette II - Explication des icônes présentes sur l’écran d’accueil III - Verrouiller son écran par un schéma, un code pin ou un mot de passe alphanumérique IV - Définir les sonneries de notification et d’autres sons V - Connecter votre tablette à un réseau WI-FI VI - Connecter une Clé 3G à votre tablette VII - Organiser et utiliser les applications/ Widgets VIII - Synchroniser un compte mail avec votre tablette IX - Gérer les notifications X - Gérer votre agenda XI - Utiliser l’application Appareil photo XII - Gérer les téléchargements XIII - Utiliser le clavier à l’écran XIV - Saisir du texte vocalement XV - Connecter un clavier, une souris ou un autre périphérique à votre tablette par USB XVI - Se connecter à un ordinateur Windows via USB XVII - Se connecter à un ordinateur Mac via USB XVIII - Réinitialiser votre tablette en cas de problèmes 3 Préambule Vous venez d’acquérir un modèle de tablette Android 8 pouces Jelly Bean Yonis Shop et nous vous en remercions. Au travers de ce guide, vous retrouverez les différentes étapes pour vous familiariser avec votre tablette. Chaque étape de ce guide a été rédigée par nos soins et toutes les manipulations ont été testées sur le modèle de tablette 8 pouces Jelly Bean. Attention : Ce guide n’est pas une notice explicative de toutes les fonctionnalités de votre tablette. Il est destiné à vous familiariser pour la première prise en main de votre tablette. Si vous rencontrez le moindre souci, avec votre tablette, n’hésitez pas à nous contacter au numéro de téléphone indiqué en bas de chaque page de ce guide. Toute l’équipe technique Yonis Shop vous souhaite une bonne lecture et un agréable usage de votre tablette. L’équipe technique Yonis Shop 4 Précautions d’utilisation Comme tout appareil électronique, votre tablette reste sensible au changement extrême de température. Nous vous conseillons de respecter ces quelques mises en gardes : - Veillez à ne pas laisser votre tablette à une exposition direct et continue à la lumière du soleil, sous peine de créer un dysfonctionnement au niveau de l’écran tactile ainsi que des problèmes d’affichage (Ecran sombre, «pixels morts»). - Veillez à ne pas laisser votre tablette dans un endroit où la température est en dessous de 15°C, sous peine de créer un dysfonctionnement de l’autonomie de la batterie de votre tablette ainsi qu’une éventuelle possibilité de ne plus pouvoir allumer votre tablette. - Veillez à ne pas laisser votre tablette charger plus de 6 heures d’affilées, sous peine de diminuer l’autonomie de la batterie ou encore «griller» la batterie. - Évitez tout contact avec l’eau. Cette tablette n’est pas étanche ! - Veillez à ne pas stocker votre tablette dans une pièce ou un local humide pour éviter toute condensation. 5 I - Première mise en marche de votre tablette Pour commencer, allumez votre tablette en appuyant sur le bouton Marche/Arrêt situé sur la tranche droite. Un petit pingouin doit apparaître dans le coin supérieur gauche de l’écran de votre appareil. Le logo Android fait ensuite son apparition. Patientez quelques secondes, le temps que la tablette s’allume. Il est possible que la batterie de votre tablette soit à 0%. Pour y remédier, il est conseillé de la laisser charger 6 heures sur une prise secteur (GRAND MAXIMUM 6H30) sans tenter d’allumer votre tablette. Vous aurez ainsi la batterie rechargée à 100%. Un écran de verrouillage apparaît, affichant l’heure, la date et un cadenas dans un cercle. Déverrouillez votre écran en faisant glisser le cadenas vers la droite. Vous devez arriver à l’écran d’accueil de votre tablette. Cet écran se présente de la manière suivante : * Une horloge analogique doit être affichée. * Une barre noire située en bas de votre écran d’accueil avec les icônes suivantes : Vous retrouverez également ces icônes en bas à droite : Enfin, en haut à droite de votre écran se trouve l’icône suivante : . , à gauche vous devez trouvez Google | Cet écran est votre écran principal d’accueil. Mais votre tablette dispose de plusieurs écrans d’accueil. Pour les explorer, il suffit de passer votre doigt sur l’écran soit vers la gauche, soit vers la droite. Vous disposez de deux écrans supplémentaires à gauche et à droite. Sur le premier écran situé sur la gauche vous pouvez retrouver une barre d’icône comme ceci : . 6 Lors de votre première utilisation il se peut que votre tablette ne soit pas en Français (Anglais). Pour que votre tablette soit en Français, veuillez suivre les instructions suivantes : Allumez votre tablette. Une fois arrivé à l’écran d’accueil, appuyez une fois sur le bouton situé en haut dans le coin supérieur gauche de l’écran. Vous devez arriver au menu des application de votre tablette. Cherchez dans ce menu, le raccourci suivant : réglages de votre tablette. . Cliquez une fois dessus pour arrivez dans les Ensuite descendez avec votre doigt sur le coté Gauche de votre tablette jusqu’à voir apparaître le logo suivant : . Appuyez une fois sur le texte écrit à côté de cette icône. Vous devez arriver à un écran comme suit : Appuyez sur la première ligne pour arriver à une liste de langage. Descendez ensuite dans cette liste jusqu’à trouver Français (France). Une fois trouvé, appuyez dessus et votre tablette passera totalement en Français. 7 II - Explication des icônes présentes sur l’écran d’accueil Chaque icône présentée visuellement précédemment remplie une fonction. Vous trouverez ci-après les explications pour chacune d’elles. : RETOUR : Ouvre l’écran sur lequel vous étiez précédemment, même s’il s’agissait d’une autre application. Une fois que vous êtes revenu à l’écran d’accueil, vous ne pouvez pas remonter plus haut dans votre historique. : ACCUEIL : Ouvre l’écran d’accueil. Si vous êtes sur l’un des écrans d’accueil (gauche ou droite), cette icône vous renvoie sur l’écran central. : APPLICATIONS RÉCENTES : Ouvre une liste avec les miniatures des applications que vous avez utilisées récemment. Pour ouvrir une application, appuyez dessus. Pour supprimer une vignette de la liste, faites-la glisser vers la gauche ou vers la droite. : MENU DE LA TABLETTE : Cette icône ouvre le menu des application installées sur votre tablette. Pour naviguer entre les pages d’applications installées, il vous suffit de faire glisser avec votre doigt vers la droite. Vous trouverez également les widgets de votre tablette. Google | : RECHERCHE VOCALE - Recherche sur internet : Appuyez sur Google pour rechercher directement une information sur internet (connexion requise). En appuyant sur le micro, vous pourrez effectuer une recherche vocale sur internet. Si votre tablette n’est pas en Français lors de votre première utilisation, il suffit d’aller dans le menu des applications de votre tablette, cliquez sur «settings». Sur la droite descendez sur «Language & Input» puis cliquez dessus. Cliquez ensuite sur «Language», puis recherchez Français en faisant descendre la liste des langues. Votre tablette sera maintenant en Français. Vous pouvez mettre votre tablette dans la langue qui vous convient le mieux. Cette tablette est Multilingue. 8 III - Verrouiller son écran par un schéma, un code pin ou un mot de passe alphanumérique Pour protéger vos informations confidentielles, vous pouvez modifier les paramètres de verrouillage de votre tablette comme suit : 1. Dans le menu de la tablette, appuyez sur l’icône «Paramètres» . 2. Faites défiler le coté gauche de l’écran vers le bas, puis appuyez sur Sécurité. 3. Appuyez sur Verrouillage de l’écran. 4. Appuyez sur le type de verrouillage que vous voulez utiliser. Aucun : Aucun verrouillage de sécurité n’est définit. Faire glisser : Il suffit de faire glisser le cadenas vers la droite pour que l’écran soit déverrouillé. Face Unlock : Reconnaissance faciale pour déverrouillé votre tablette. Ce mode de verrouillage n’est pas disponible sur tous les modèles de tablettes. Schéma : Dessiner un schéma précis pour déverouiller votre écran Code Pin : Code de chiffres demandé pour déverrouiller votre tablette. Ce code PIN doit être composé d’au moins 4 chiffres et maximum 17 chiffres. Mot de passe : Code alphanumérique composé de minimum 4 caractères et maximum 17 caractères demandé à chaque fois pour déverrouiller votre tablette. IMPORTANT : Les options de verrouillage d’écran sont répertoriées selon leur niveau de sécurité approximatif, à commencer par les options non sécurisées «Aucune» et «Faire glisser». L’option «Schéma» offre un niveau de sécurité minimal. Elle peut toutefois se révéler plus pratique que les options plus sécurisées. Si, au moment où l’écran se verrouille, vous êtes en train d’écouter de la musique sur votre tablette, vous pouvez continuer ou mettre en pause la lecture sans déverrouiller l’écran. 9 IV - Définir les sonneries de notification et d’autres sons Votre tablette émet des sons pour vous indiquer l’existence de notifications et d’alarmes, ou quand vous appuyez sur différentes options. Vous pouvez personnaliser ces sons, ainsi que contrôler leur volume et celui de la musique, des vidéos, des jeux et des autres éléments multimédias. Modifier la notification par défaut Pour modifier le son de notification par défaut sur votre tablette, procédez comme suit : 1. Sur l’écran d’accueil ou dans le menu de la tablette, appuyez sur l’icône Paramètres 2. Faites défiler le coté gauche de l’écran vers le bas, puis appuyez sur Son. . 3. Appuyez ensuite sur Notification par défaut. Vous pourrez choisir une sonnerie qui vous convient dans la liste proposée. En appuyant sur une sonnerie, vous pourrez l’écouter. Si elle vous plait, il vous suffit d’appuyer sur OK pour que cette sonnerie soit définie. Régler le volume par défaut des applications, musiques et vidéos, Alarmes Pour régler le volume par défaut des applications, musiques et vidéos, alarmes de votre tablette : 1. Allez simplement dans le menu son comme indiqué précédemment. 2. Appuyez sur Volume. 3. Une fenêtre s’ouvre. Avec votre doigt régler les différents volumes. Vous aurez un aperçu du volume. 4. Une fois vos réglages effectués, appuyez tout simplement sur OK pour valider vos changements. Activer/désactiver les sons des touches, au verrouillage de l’écran Dans le menu Son, vous pourrez décider de laisser activés les sons des touches de votre tablette ou de les désactiver. Vous pourrez également décider de laisser activé le son émis lors du verrouillage de votre écran ou de le désactiver. Il suffit de cocher ou de décocher la case correspondante dans le menu Son. 10 V - Connecter votre tablette à un réseau WI-FI Votre tablette dispose d’une connexion WI-FI. Pour vous connecter sur un réseau wi-fi, suivez les étapes suivantes : 1. Déverrouiller votre tablette. Vous accédez à l’écran d’accueil de votre tablette. Allez dans les paramètres de votre tablette via le menu des applications. 2. Cliquez sur Wifi pour activer ce type de connexion. Une fois activé, une liste de réseaux WIFI disponibles apparaît sur la droite de l’écran. 3. Sélectionnez le réseau sur lequel vous désirez vous connecter. Vous devez disposer des codes d’accès pour vous connecter à ce réseau. 4. Une fois votre tablette connectée, vous aurez accès à Internet et pourrez naviguer à votre guise. Important : Si vous désirez connecter votre tablette à une Livebox d’ORANGE, il vous faut appuyer sur le bouton Wi-Fi de votre box pour pouvoir y connecter votre tablette. VI - Connecter une Clé 3G à votre tablette Votre tablette supporte les clés 3G. Pour ce faire, il faut vous équiper d’une clé 3G USB. Ensuite connecter cette clé soit sur le port USB de votre tablette, ou sur l’adaptateur Mini USB vers USB (Selon modèle de tablette). Ensuite suivez la procédure suivante : 1. Déverrouiller votre tablette. Vous accédez à l’écran d’accueil de votre tablette. 2. Appuyez ensuite sur l’icône Paramètres. Dans Paramètres, appuyez sur Plus... situé à gauche de votre écran. 3. 3G. Appuyez sur Réseaux mobiles. Vous pourrez ensuite paramétrer les réglages de votre clé 4. Ensuite vous pourrez utilisez votre connexion 3G et accéder à Internet. 11 VII - Organiser et utiliser les applications/ Widgets Applications pré-installées Lorsque vous utilisez votre tablette pour la première fois, des applications sont pré-installées. Ce sont des applications fournies par Google. Les principales applications pré-installées sont les suivantes : Agenda, Appareil photo, Calculatrice, Chrome, Contacts, Email, Explorer, Galerie, Gmail, Horloge, Latitude, Lecteur vidéo, Local, Magnétophone, Maps, Movie Studio, Musique, Navigateur, Paramètres, Play Store, Recherche, Speech records, Talk, Téléchargements. Au fur et à mesure de votre utilisation, vous installerez des applications qui vous seront propres. Plus vous aurez d’applications plus le menu de vos applications sera étoffé. Il se répartira sur plusieurs écrans. pour passer d’un écran à l’autre il vous suffira de faire glisser avec votre doigt vers la droite ou vers la gauche. Chaque application peut être déplacée sur l’écran d’accueil de votre tablette (Avec un raccourci). Cela vous permet de retrouver vos applications favorites directement sur l’écran d’accueil et ne pas avoir à aller toujours les chercher dans le menu de votre tablette. Pour ce faire, il suffit de vous rendre depuis l’écran d’accueil, dans le menu des applications. Restez appuyé sur une application que vous souhaitez envoyer vers l’écran d’accueil. Puis sélectionnez un emplacement sur l’écran. Widgets pré-installés Les widgets sont de petits logiciels fournis avec certaines applications. Ces widgets sont installables sur vos écrans d’accueil à votre guise. Pour les découvrir, allez dans le menu de votre tablette. Ensuite faites glisser votre doigt vers la droite sur l’écran. Vous aurez ainsi accès aux différents widgets pré-installés sur votre tablette. Un widget ne peut se télécharger seul, il est souvent fourni avec une application, mais rien ne vous oblige d’utiliser un widget fourni. 12 Télécharger des applications Vous aurez la possibilité de télécharger des applications grâce à une connexion internet par wifi ou grâce à une clé 3G installée sur votre tablette. Pour télécharger une application, allez dans le menu de votre tablette. Ensuite appuyez l’icône «Play store» : . Lors de votre première utilisation de cette application, il vous sera demandé de vous identifier avec un compte Google. Si vous en possédez déjà un, appuyez sur Compte existant. Et remplissez vos informations pour ensuite accéder au Play Store. Si vous ne possédez pas de compte Google, appuyez sur Nouveau. Suivez les instructions de création fournies au fur et à mesure. Une fois cette étape réglée, vous voilà à l’écran d’accueil du Play store. Pour rechercher une application précise, appuyez sur la loupe en haut à droite et entrez le nom de votre application (Par exemple : «Facebook» pour trouver l’application Facebook). Une fois vos application télécharger, elle s’installe automatiquement et se retrouvent automatiquement dans le menu de votre tablette et sur l’écran d’accueil principal de votre tablette. Désinstaller des applications Vous pouvez bien entendu désinstaller les applications que vous avez installées et même celles préinstallées. Pour ce faire suivez la procédure suivante : 1. A l’écran d’accueil appuyez sur Paramètres. 2. Faites défiler le coté gauche de l’écran vers le bas, puis appuyez sur Applications 3. Appuyez ensuite sur l’application que vous souhaitez désinstaller. Une nouvelle fenêtre s’ouvre. il vous suffit d’appuyez sur le bouton «Désinstaller» situé en haut à gauche. Puis sur OK pour que l’application soit désinstallée définitivement de votre tablette. 13 VIII - Synchroniser un compte mail avec votre tablette Vous avez la possibilité de synchroniser un compte E-mail avec votre tablette. Une fois ce compte synchroniser, vous recevrez vos mail en direct sur votre tablette sous forme de notifications et sous réserve qu’elle soit connecté à un réseau wi-fi ou 3G. Pour ce faire, suivez les étapes suivantes : 1. Déverrouillez votre écran. Une fois sur l’écran d’accueil, allez dans le menu de votre tablette. 2. Appuyez sur l’icône E-mail. 3. Suivez les étapes à l’écran et paramétrez vos alertes et notifications. Cette application fonctionne pour tous les comptes de messageries existants (Yahoo, Laposte.net, Windows Live, AOL...Etc.). Si vous disposez d’un compte Gmail, nous vous conseillons de paramétrer l’application Gmail qui est présente dans le menu de votre tablette. Il vous suffit de suivre les étapes inscrites à l’écran et votre compte Gmail sera synchronisé avec votre tablette. IX - Gérer les notifications Les notifications signalent l’arrivée de nouveaux messages, l’existence d’alarmes et d’événements d’agenda, ainsi que les opérations en cours, par exemple lorsque vous avez configuré votre tablette comme point d’accès Wi-Fi. Lorsque vous recevez une notification, son icône s’affiche dans l’angle inférieur droit de l’écran, à gauche de l’horloge. En fonction des paramètres que vous avez définis, les notifications peuvent également émettre un son. 1. Voir vos notifications : appuyez près de l’horloge dans l’angle inférieur droit de l’écran. 2. Répondre à une notification : appuyez dessus. 3. Fermer une notification : faites-la glisser latéralement (Vers la gauche ou la droite). 4. Fermer toutes les notifications : appuyez sur la croix (X) dans l’angle inférieur droit de l’écran 14 X - Gérer votre agenda Votre tablette dispose d’un agenda. Cette application se synchronise avec le compte Gmail que vous utilisez pour vous connecter sur le Play Store. Cet agenda sera donc consultable soit sur votre tablette, soit sur un ordinateur sur le web dans la rubrique Agenda de Google (Nommé Google Agenda). Si vous modifiez des événements sur un appareil mobile ou dans un navigateur Web, ceux-ci sont automatiquement synchronisés sur toutes les applications que vous utilisez (Sur la tablette et en ligne sur Internet). Pour consulter votre agenda, appuyez sur l’icône Agenda votre tablette. présente sur l’écran d’accueil de Les parties grisées sont les heures et jours passés. Les parties blanches sont les créneaux disponibles. Pour ajouter un évènement à votre agenda, appuyez simplement sur l’icône en haut à gauche avec un «+». Ensuite, remplissez tous les champs puis appuyez sur OK. L’événement sera créé dans votre agenda. Chaque évènement inscrit dans votre agenda vous sera rappelé par une sonnerie de notification par défaut. Vous avez la possibilité de régler tous les paramètres de cet agenda en appuyant sur l’icône . Vous aurez également la possibilité de synchroniser un compte différent de celui utilisé pour le Play Store et ainsi retrouver les évènements de chaque compte dans votre agenda. 15 XI - Utiliser l’application Appareil photo Votre tablette dispose d’un appareil photo en façade, permettant de prendre des photos et/ou de servir de webcam lorsque vous utilisez des services de messagerie tels que Skype, Lync...Etc. Un deuxième appareil photo est inclus sur la façade arrière de la tablette. Pour lancer l’application Appareil photo suivez la procédure suivante : 1. Déverrouillez votre tablette. Dans le menu des applications, appuyez sur l’icône Appareil photo . 2. Vous devez vous voir dans l’écran. Pour capturer une photo appuyez simplement sur le bouton bleu situé à droite de l’écran. 3. Vous avez la possibilité de régler le zoom de l’appareil avec le curseur rond situé en bas de l’écran. Il vous suffit de le remonter vers le «+». 4. Pour passer en mode vidéo, appuyez une fois sur l’icône située en bas à droite de l’écran. Le point bleu précédent doit être devenu rouge pour vous signifier le changement d’état. 5. Pour changer d’appareil photo (Arrière ou Façade), appuyez une fois sur l’icône changerez ainsi d’appareil photo. . Vous Pour retrouver vos photos et vidéos réalisées, allez dans le menu des applications de la tablette. Appuyez sur l’icône «Galerie». Vous pourrez retrouver toutes vos photos et vidéos réalisées avec votre tablette. 16 XII - Gérer les téléchargements Les fichiers, les applications et les autres éléments que vous téléchargez à partir de Gmail, de l’application E-mail, de Google Play ou d’une autre source sont enregistrés dans la mémoire de stockage interne de votre appareil. Vous pouvez utiliser l’application Téléchargements pour afficher, ouvrir ou supprimer vos téléchargements. Certains réseaux mobiles imposent des restrictions quant à la taille des fichiers que vous pouvez télécharger dans le but de gérer les demandes de leurs réseaux ou vous éviter des frais imprévus. Lorsque vous essayez de télécharger un fichier trop volumineux en étant connecté à ces réseaux, vous pouvez être obligé de différer le téléchargement du fichier jusqu’à ce que votre appareil soit connecté à un réseau Wi-Fi. Le téléchargement reprendra alors automatiquement. Vous pouvez également afficher et gérer ces fichiers mis en attente dans l’application Téléchargements. Les fichiers téléchargés sont stockés dans le répertoire «Téléchargement» qui est visible lorsque votre appareil est connecté à un ordinateur. Vous pouvez afficher et copier des fichiers à partir de ce répertoire. Dans votre tablette, il vous suffit de vous rendre soit sur l’écran d’accueil soit dans le Menu, puis d’appuyez sur l’icône Téléchargements , pour accéder à tous ces téléchargements. 17 XIII - Utiliser le clavier à l’écran Le clavier à l’écran permet de saisir du texte. Certaines applications l’ouvrent automatiquement. Dans d’autres, vous l’ouvrez en appuyant sur la zone où vous voulez saisir du texte. Opérations de saisie de base • Déplacer le point d’insertion : appuyez à l’endroit où vous voulez saisir du texte. Le curseur clignote au nouvel emplacement, et un onglet bleu s’affiche en dessous. Pour déplacer le curseur, faites glisser l’onglet. • Sélectionner du texte : appuyez de manière prolongée sur le ou les mots à sélectionner, ou appuyez deux fois dessus. Le mot le plus proche est mis en surbrillance, et un curseur s’affiche aux deux extrémités de la sélection. Faites glisser les curseurs pour modifier la sélection. Ceux-ci disparaissent au bout de quelques minutes. Pour les faire réapparaître, appuyez de nouveau sur le texte. • Supprimer du texte : appuyez sur qui précèdent le curseur. pour supprimer le texte sélectionné ou les caractères • Couper, copier, coller : sélectionnez le texte en question. Appuyez ensuite sur le bouton correspondant à l’action souhaitée. Copier : Coller : Couper : • Saisir des lettres majuscules : appuyez une fois sur la touche «Maj» pour mettre une seule lettre en majuscule. Pour mettre plusieurs lettres en majuscules, appuyez de manière prolongée sur la touche «Maj» pendant la saisie. Dès que vous relâchez cette touche, les lettres saisies sont de nouveau en minuscules. 18 • Activer le verrouillage des majuscules : appuyez deux fois ou de manière prolongée sur la touche «Maj» pour qu’elle soit remplacée par nouveau sur la touche «Maj». . Pour repasser en lettres minuscules, appuyez de • Afficher les nombres et les symboles : appuyez sur la touche ?123. Pour afficher d’autres choix, appuyez sur la touche = \ <. • Accéder rapidement à la ponctuation et aux symboles courants : appuyez de manière prolongée sur la touche située à droite de la barre d’espace (touche du point). • Saisir des caractères spéciaux : appuyez de manière prolongée sur la touche «Maj» , tout en appuyant sur une touche comportant un petit caractère grisé dans l’angle supérieur droit afin de saisir le caractère en question. Appuyez de manière prolongée sur n’importe quelle touche pour afficher d’autres lettres, symboles et chiffres sur lesquels vous pouvez ensuite appuyer pour les saisir. • Changer la langue de saisie ou le clavier : appuyez de manière prolongée sur la touche @ ou la touche à gauche de la barre d’espace. puis relâchez-la. Le menu des options de saisie s’affiche. Sélectionnez l’option que vous voulez modifier. XIV - Saisir du texte vocalement Il vous est possible de saisir du texte vocalement. Pour ce faire, faites apparaître le clavier dans une zone de saisie. Ensuite il vous suffit d’appuyer sur l’icône Microphone située à gauche de la barre d’espace. Prononcez le texte à écrire. La tablette va reconnaître votre texte. Une fois le texte prononcé, appuyez sur OK et consultez les résultats. 19 XV - Connecter un clavier, une souris ou un autre périphérique à votre tablette par USB Vous pouvez connecter via USB un clavier, une souris et même un joystick ou un autre périphérique d’entrée à votre tablette, et l’utiliser exactement comme avec un ordinateur. Il est possible que vous ayez besoin d’un adaptateur pour connecter le clavier ou un autre périphérique au port USB de votre tablette. Pour connecter plusieurs périphériques USB en même temps, utilisez un concentrateur USB alimenté pour ne pas décharger trop vite la batterie de votre tablette. Claviers Outre la saisie de texte, le clavier vous permet de naviguer entre les fonctionnalités de votre tablette : • Utilisez les flèches pour sélectionner des éléments à l’écran. • Si vous appuyez sur «Retour» lorsqu’un élément est sélectionné, cela équivaut à appuyer sur cet élément. • Si vous appuyez sur «Échap», cela équivaut à appuyer sur «Retour». • Appuyez sur «Tab» ou sur «Maj» + «Tab» pour passer d’un champ à l’autre dans un formulaire ou dans un autre écran contenant plusieurs zones de texte. Souris Lorsque vous connectez une souris à votre tablette, et que vous la déplacez, un curseur en forme de flèche apparaît, exactement comme sur un ordinateur : • Utilisez la souris pour déplacer le curseur. • Si vous cliquez ou appuyez sur le bouton de la souris, ou si vous faites glisser celle-ci, cela équivaut à appuyer, appuyer de manière prolongée et faire glisser avec votre doigt. • Si votre souris est équipée d’un trackball ou d’une molette, vous pouvez l’utiliser pour les défilements verticaux et horizontaux. Pour les joystick et autres périphériques, certaines applications ne seront pas compatibles avec votre périphériques. 20 XVI - Se connecter à un ordinateur Windows via USB Vous pouvez utiliser un câble USB (fourni) pour connecter votre tablette à un ordinateur Windows afin de transférer de la musique, des photos et d’autres fichiers dans les deux sens. Cette connexion utilise le protocole MTP, qui est compatible avec la plupart des versions les plus récentes de Windows. Une fois votre tablette connectée par USB : 1. Rendez vous sur l’écran d’accueil. Appuyez une fois sur l’heure en bas à droite de l’écran. 2. Appuyez sur connecté par USB. Une fenètre apparaît. 3. Appuyez sur Activer la mémoire de stockage USB. 4. Sur votre ordinateur, une fenêtre s’ouvre avec les dossiers de votre mémoire interne. Si vous avez insérez une carte mémoire dans votre tablette, vous retrouverez le dossier de votre carte SD dans le poste de travail de votre ordinateur. 5. Une fois que vous avez fait vos opération, n’oubliez pas d’appuyez sur Désactiver la mémoire de stockage USB sur votre tablette. 6. Vous pouvez désormais déconnecter votre tablette de votre ordinateur. XVII - Se connecter à un ordinateur Mac via USB Vous pouvez utiliser un câble USB (fourni) pour connecter votre tablette à un ordinateur Mac OS X afin de transférer de la musique, des photos et d’autres fichiers dans les deux sens. Cette connexion utilise le protocole MTP, qui n’est pas compatible avec Mac OS X de manière native. Par conséquent, vous devez tout d’abord installer l’application Android File Transfer sur votre Macintosh. Vous pouvez la télécharger sur www.android.com/filetransfer, ainsi que ses instructions d’installation. Une fois que vous avez installé Android File Transfer, procédez comme suit : 1. Si vous utilisez Android File Transfer pour la première fois, cliquez deux fois dessus pour l’ouvrir. Dans le cas contraire, il s’ouvre automatiquement chaque fois que vous connectez votre appareil à l’ordinateur. 2. Connectez votre appareil à l’ordinateur à l’aide d’un câble USB. L’application Android File Transfer démarre, si elle n’est pas déjà exécutée, et ouvre une fenêtre qui affiche le contenu de votre appareil, ainsi que les informations relatives à l’espace disponible, en bas de celle-ci. Utilisez cette fenêtre de la même manière que le Finder pour ouvrir et fermer des dossiers, en créer de nouveaux, et faire glisser des fichiers entre cette fenêtre et les autres fenêtres du Finder. Une fois que vous avez terminé, débranchez le câble USB. 21 XVIII - Réinitialiser votre tablette en cas de problème Si vous rencontrez un soucis dans l’utilisation de votre tablette (Ecran figé, Application ne répondant plus...Etc.), il vous faudra réinitialiser votre tablette. Dans un premier temps, munissez-vous d’un trombone ou d’une tête d’épingle à nourrice. Votre tablette dispose d’une option RESET. Un petit trou se trouve à côté de l’entrée pour le chargeur secteur (Il est écrit Reset sur la face arrière blanche). Insérez le trombone ou la tête d’épingle à nourrice et appuyez sur le bouton poussoir situé au fond. Restez appuyé durant quelques secondes et redémarrez votre tablette. SI le problème persiste, il vous faudra réinitialiser votre tablette comme à sa sortie d’usine. Attention, cette option vous fera perdre toutes vos applications ! Pour utiliser cette méthode : Rendez-vous dans les paramètres de votre tablette. Ensuite allez dans «sauvegarder et réinitialiser». Cliquez ensuite sur «Restaurer valeurs d’usine». Votre tablette va redémarrer et repartir comme lors de votre première utilisation. Si cette méthode ne fonctionne toujours pas, nous vous invitons à contacter notre service client soit par mail à l’adresse suivante : contact@yonis-shop.com en précisant votre n° de commande et le site d’achat, ou par téléphone du lundi au vendredi de 10h à19 heures (Hors jour férié) afin de trouver une solution ensemble. ">
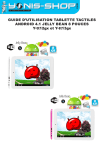
Lien public mis à jour
Le lien public vers votre chat a été mis à jour.