iPod shuffle Guide des fonctions 1 2 Table des matières Chapitre 1 3 4 4 5 7 8 Notions élémentaires de l’iPod shuffle Vue d’ensemble de l’iPod shuffle Utilisation des commandes de l’iPod shuffle Connexion et déconnexion de l’iPod shuffle Recharge de la batterie Voyants d’état Chapitre 2 11 11 12 15 16 19 Chargement et lecture de musique À propos d’iTunes Importation de musique dans votre bibliothèque iTunes Organisation de votre musique Chargement de musique sur l’iPod shuffle Lecture de musique Chapitre 3 23 23 Stockage de fichiers sur l’iPod shuffle Utilisation de l’iPod shuffle en tant que disque externe Chapitre 4 24 24 25 25 25 Accessoires de l’iPod shuffle Écouteurs Apple Earphones Le socle pour iPod shuffle L’adaptateur secteur USB iPod Power Adapter Accessoires disponibles Chapitre 5 26 30 Astuces et dépannage Mise à jour et restauration du logiciel de l’iPod shuffle Chapitre 6 31 31 33 Sécurité et manipulation Informations importantes relatives à la sécurité Informations importantes sur la manipulation Chapitre 7 34 En savoir plus, service et assistance 1 Notions élémentaires de l’iPod shuffle 1 Apple vous félicite pour l’acquisition de votre iPod shuffle. Lisez ce chapitre pour en savoir plus sur les fonctionnalités de l’iPod shuffle, sur la manière d’utiliser ses commandes et plus encore. Pour utiliser l’iPod shuffle, vous devez déposer des morceaux et d’autres fichiers audio sur votre ordinateur puis charger ces fichiers sur l’iPod shuffle. Vous pouvez utiliser l’iPod shuffle pour : Â charger des chansons et les écouter lorsque vous êtes en déplacement ; Â écouter des podcasts, des sortes d’émissions de radio téléchargeables sur Internet ; Â écouter des livres audio achetés sur l’iTunes Store ou audible.com ; Â stocker ou sauvegarder des fichiers et autres données en utilisant l’iPod shuffle comme disque externe. 3 Vue d’ensemble de l’iPod shuffle Port de sortie casque Voyant d'état supérieur Bouton Lecture/Pause Bouton Augmenter le volume (+) Bouton Précédent/ Retour rapide Bouton Suivant/ Avance rapide Bouton Baisser le volume (-) Bouton d'alimentation OFF Voyant d'état inférieur Bouton de mode aléatoire Utilisation des commandes de l’iPod shuffle Les commandes simples de l’iPod shuffle vous permettent de lire des morceaux, des livres audio et des podcasts aisément. 4 Pour : procédez ainsi : Activer ou désactiver l’iPod shuffle Faites glisser le bouton d’alimentation (la couleur verte indique que l’iPod shuffle est activé). Lancer la lecture d’un morceau (ou autre) Appuyez sur le bouton Lecture/Pause (’). Mettre un morceau en pause Appuyez sur le bouton Lecture/Pause (’). Régler le volume Appuyez sur les boutons Augmenter le volume (∂ ) ou Baisser le volume (D). Définir l’ordre de lecture des morceaux Faites glisser le bouton de mode aléatoire (vers ¡ pour activer la lecture aléatoire, vers ⁄ pour la désactiver et lire dans l’ordre). Passer à la piste suivante Appuyez sur Suivant/Avance rapide (‘). Revenir au début d’une piste Appuyez sur Précédent/Retour rapide (]). Lancer la lecture de la piste précédente Appuyez deux fois sur Précédent/Retour rapide (]). Aller à la première piste Appuyez à trois reprises sur le bouton Lecture/Pause (’), rapidement. Effectuer une avance ou un retour rapide Maintenez enfoncé Suivant/Avance rapide (‘) ou Précédent/ Retour rapide (]). Chapitre 1 Notions élémentaires de l’iPod shuffle Pour : procédez ainsi : Désactiver les boutons de l’iPod shuffle (pour ne pas les activer par mégarde) Maintenez enfoncé le bouton Lecture/Pause (’) pendant environ trois secondes (jusqu’à ce que le voyant d’état soit de couleur orange et clignote trois fois). Répétez l’opération pour activer à nouveau les boutons (le voyant d’état passe alors au vert et clignote trois fois). Retirez l’iPod shuffle du socle. Éteignez l’iPod shuffle, attendez réinitialiser l’iPod shuffle (si votre iPod shuffle ne répond plus) 5 secondes puis rallumez-le. rechercher le numéro de série de l’iPod shuffle Observez l’encoche située sous la pince de l’ iPod shuffleou bien sélectionnez l’iPod shuffle dans la sous-fenêtre Source d’iTunes (lorsque l’iPod shuffle est connecté à l’ordinateur) et cliquez sur l’onglet Réglages. Connexion et déconnexion de l’iPod shuffle Connectez l’iPod shuffle à votre ordinateur pour y charger des morceaux et d’autres fichiers audio ainsi que pour recharger sa batterie. Déconnectez l’iPod shuffle lorsque vous avez terminé. Connexion de l’iPod shuffle Pour connecter l’iPod shuffle à votre ordinateur : m Branchez le socle de l’iPod shuffle, inclus, sur un port USB de votre ordinateur puis placez l’iPod shuffle sur le socle. Remarque : branchez le socle sur un port USB à forte alimentation pour recharger la batterie de l’iPod shuffle. Il est recommandé d’utiliser un port USB 2.0. N’utilisez pas le port USB du clavier. La première fois que vous branchez l’iPod shuffle sur l’ordinateur, l’Assistant réglages de l’iPod vous aide à configurer l’iPod shuffle et à le synchroniser avec votre bibliothèque iTunes. Chapitre 1 Notions élémentaires de l’iPod shuffle 5 Important : une fois l’iPod shuffle synchronisé avec la bibliothèque iTunes d’un ordinateur, un message s’affichera chaque fois que vous brancherez l’iPod shuffle sur un autre ordinateur et vous demandera si vous souhaitez le synchroniser avec la bibliothèque de cet ordinateur. Si vous voulez conserver la musique actuellement présente sur l’iPod shuffle, cliquez sur Annuler. Vous pouvez également cliquez sur Transférer les achats, ce qui vous permettra de conserver le contenu de l’iPod shuffle et de copier les morceaux achetés qui y sont présents sur la bibliothèque iTunes du nouvel ordinateur. Pour en savoir plus, consultez l’Aide iTunes. Déconnexion de l’iPod shuffle Il est important de ne pas débrancher l’iPod shuffle de votre ordinateur lorsque des fichiers audio sont en cours de chargement ou lorsque l’iPod shuffle est utilisé en tant que disque externe. Pour savoir si vous pouvez débrancher l’iPod shuffle, observez la partie supérieure de la fenêtre d’iTunes ou le voyant d’état de l’iPod shuffle. Important : si le message « Ne pas déconnecter » s’affiche dans iTunes ou si le voyant d’état de l’iPod shuffle est de couleur orange et clignote, vous devez éjecter l’iPod shuffle avant de le débrancher. Dans le cas contraire, vous pourriez endommager les fichiers de l’iPod shuffle. Si vous activez le mode d’utilisation de l’iPod shuffle comme disque (voir la page 23), vous devrez toujours éjecter l’iPod shuffle avant de le débrancher. Pour éjecter l’iPod shuffle : m Dans iTunes, cliquez sur le bouton d’éjection (C) situé à côté de l’iPod shuffle dans la sous-fenêtre Source. Si vous utilisez un Mac : pour éjecter l’iPod shuffle, vous pouvez également faire glisser l’icône iPod shuffle du bureau vers la Corbeille. Si vous utilisez un PC sous Windows, vous pouvez aussi éjecter l’iPod shuffle en cliquant sur l’icône « Supprimer le périphérique en toute sécurité » située dans la zone de notification du PC et en sélectionnant votre iPod shuffle. Pour débrancher l’iPod shuffle : m Retirez l’iPod shuffle du socle. 6 Chapitre 1 Notions élémentaires de l’iPod shuffle Recharge de la batterie L’iPod shuffle dispose d’une batterie interne et rechargeable. Pour obtenir des résultats optimaux, rechargez entièrement la batterie lors de la première utilisation de l’iPod shuffle. Il faut environ deux heures pour recharger une batterie vide jusqu’à 80 % et quatre heures pour la recharger complètement. Si l’iPod shuffle n’a pas été utilisé pendant un moment, il est possible qu’une recharge de sa batterie soit nécessaire. Pour recharger la batterie via votre ordinateur : m Branchez l’iPod shuffle sur un port USB à forte alimentation à l’aide du socle de l’iPod shuffle, inclus. Votre ordinateur doit être allumé et non pas en mode veille (certains modèles de Macintosh permettent cependant de recharger l’iPod shuffle même en mode veille). Lorsque la batterie est en cours de recharge, le voyant d’état de l’iPod shuffle est de couleur orange. Une fois la batterie complètement rechargée, le voyant passe au vert. Remarque : si l’iPod shuffle est utilisé en tant que disque dur (voir la page 23) ou si des morceaux ou des réglages sont en cours de chargement sur l’iPod shuffle depuis iTunes, le voyant d’état devient orange et clignote, ce qui vous indique qu’il est nécessaire d’éjecter l’iPod shuffle avant de le débrancher. Si le voyant d’état ne s’allume pas, il est possible que l’iPod shuffle ne soit pas connecté à un port USB 2.0 à forte alimentation. Essayez de le connecter à un autre port USB de votre ordinateur. Remarque : vous pouvez charger de la musique lorsque la batterie est en cours de recharge. Si vous souhaitez recharger l’iPod shuffle lorsque vous n’êtes pas devant votre ordinateur, vous pouvez brancher l’iPod shuffle sur un adaptateur secteur iPod USB Power Adapter, disponible à l’adresse www.apple.com/fr/. Chapitre 1 Notions élémentaires de l’iPod shuffle 7 Pour recharger la batterie via un adaptateur iPod USB Power Adapter : 1 Connectez l’adaptateur CA à une prise électrique (si nécessaire). 2 Branchez le connecteur USB du socle de l’iPod shuffle sur l’adaptateur secteur. 3 Connectez l’adaptateur secteur à une prise de courant en état de fonctionnement. 4 Placez l’iPod shuffle sur le socle. Adaptateur CA Câble du socle de l'iPod shuffle Adaptateur secteur USB iPod AVERTISSEMENT : avant d’utiliser l’adaptateur secteur iPod USB Power Adapter, lisez les consignes de sécurité de la page 32 pour savoir comment vous en servir. Vous pouvez déconnecter et utiliser l’iPod shuffle avant qu’il ne soit complètement rechargé. Remarque : les batteries rechargeables ont un nombre limité de cycles de recharge. La durée de vie de la batterie et le nombre de cycles de recharge varient en fonction de l’utilisation et des réglages du matériel. Pour plus d’informations, rendez-vous sur le site www.apple.com/fr/batteries. Vérification de l’état de la batterie Lorsque vous allumez l’iPod shuffle ou lorsque vous le débranchez de l’ordinateur ou de l’adaptateur secteur, le voyant d’état vous indique quelle est la charge approximative de la batterie. Consultez le tableau de la section suivante. Si l’iPod shuffle est déjà allumé, il est possible de vérifier l’état de la batterie sans interrompre la lecture en cours : pour ce faire, éteignez puis rallumez très rapidement l’iPod shuffle. Voyants d’état L’iPod shuffle est doté de deux voyants d’état : un en haut et un autre en bas. Ils vous permettent de savoir quand un bouton est activé, de connaître l’état de la batterie, de savoir si le mode d’utilisation de l’iPod shuffle en tant que disque est activé ou encore de détecter un éventuel problème. 8 Chapitre 1 Notions élémentaires de l’iPod shuffle À l’allumage ou lors du débranchement de l’iPod vert Charge suffisante (entre 30 et 100 %) orange Charge faible (entre 10 et 30 %) rouge Charge très faible (moins de 10 %) inactif Aucune charge vert et deux fois orange en alternance (10 secondes) ERREUR : l’iPod shuffle doit être restauré Lorsque l’iPod est branché orange (en permanence) En cours de recharge vert (en permanence) Entièrement rechargé orange et clignotant (en permanence) Ne le débranchez pas (synchronisation avec iTunes en cours ou mode d’utilisation de l’iPod shuffle comme disque activé) À l’appui sur les boutons vert Lecture (’) vert (1 minute) Si vous maintenez enfoncé le bouton : vert, puis trois fois orange orange, puis trois fois vert Boutons désactivés Boutons activés Augmentation (∂) ou baisse (D) du volume vert trois fois orange Si vous maintenez enfoncé le bouton : vert inactif Limite de volume fixée par l’utilisateur atteinte. Augmentation (∂) ou baisse (D) du volume Volume maximum ou coupé. trois fois orange vert Limite de volume fixée par l’utilisateur atteinte Piste précédente (]) Si vous maintenez enfoncé le bouton : vert vert Retour rapide (]) Piste suivante (]) Si vous maintenez enfoncé le bouton : vert N’importe quel bouton Pause (’) orange Avance rapide (‘) Pas d’action en cours (les boutons sont désactivés) vert et orange en alternance (2 secondes) Chapitre 1 Notions élémentaires de l’iPod shuffle ERREUR : pas de musique chargée sur l’appareil 9 Lorsque l’iPod shuffle est en cours de lecture rouge et clignotant (en permanence) 10 Chapitre 1 Notions élémentaires de l’iPod shuffle Batterie presque déchargée 2 Chargement et lecture de musique 2 Grâce à l’iPod shuffle, vous pouvez emporter avec vous toute votre musique, où que vous alliez. Lisez ce chapitre pour apprendre à charger de la musique et à l’écouter sur votre iPod shuffle. Vous pouvez utiliser l’iPod shuffle en important tout d’abord des morceaux, des livres audio et des podcasts (sortes d’émissions radio) sur votre ordinateur puis en les chargeant sur l’iPod shuffle. Lisez ce qui suit pour en savoir plus sur les étapes de ce processus, notamment sur : Â le transfert de musique à partir de votre collection de CD, votre disque dur ou l’iTunes Store (qui fait partie d’iTunes et n’est disponible que dans certains pays) vers l’application iTunes de votre ordinateur ; Â l’organisation de votre musique et des autres fichiers audio en liste de lectures ; Â le chargement de morceaux, de livres audio et de podcasts sur l’iPod shuffle ; Â l’écoute de musique ou de tout autre fichier audio lorsque vous êtes en déplacement. À propos d’iTunes iTunes est l’application que vous devez utiliser pour synchroniser de la musique, des livres audio et des podcasts avec l’iPod shuffle. Elle s’ouvre automatiquement dès que vous connectez l’iPod shuffle à votre ordinateur. Ce guide vous explique comment utiliser iTunes pour importer des morceaux et d’autres fichiers audio sur votre ordinateur, créer des compilations personnelles de vos morceaux préférés (appelées listes de lecture), les charger sur l’iPod shuffle et définir les réglages de l’iPod shuffle. iTunes possède également bien d’autres fonctionnalités. Pour en savoir plus, ouvrez iTunes puis choisissez Aide > Aide iTunes. 11 Importation de musique dans votre bibliothèque iTunes Pour écouter de la musique sur l’iPod shuffle, il vous faut tout d’abord la transférer depuis la bibliothèque iTunes de votre ordinateur. Il existe trois façons d’importer de la musique dans la bibliothèque iTunes : Â En achetant de la musique et des livres audio ou en téléchargeant des podcasts en ligne à partir de l’iTunes Store. Â En y important de la musique à partir de CD audio. Â En y ajoutant de la musique et des données audio déjà stockées sur votre ordinateur. Achat de musique et téléchargement de podcasts via l’iTunes Store Si vous disposez d’une connexion à Internet, vous pouvez facilement acheter et télécharger des morceaux, des albums et des livres audio en ligne via l’iTunes Store. Vous pouvez également vous abonner à des podcasts, des sortes d’émissions de radio, et les télécharger. Pour acheter de la musique en ligne via l’iTunes Store, vous devez configurer un compte Apple dans iTunes, rechercher les morceaux voulus, puis les acheter. Si vous disposez déjà d’un compte Apple ou d’un compte America Online (AOL, disponible uniquement dans certains pays), vous pouvez vous en servir pour vous inscrire à l’iTunes Store et acheter des morceaux. Pour entrer dans l’iTunes Store : m Ouvrez iTunes, puis : Â Si vous disposez déjà d’un compte iTunes, choisissez Store > Ouvrir une session. Â Si vous n’avez pas encore de compte iTunes, choisissez Store > Créer un compte. Suivez alors les instructions à l’écran pour configurer un compte Apple ou bien saisissez les données de votre compte Apple ou AOL existant. 12 Chapitre 2 Chargement et lecture de musique Pour rechercher des morceaux, des livres audio et des podcasts : Vous pouvez parcourir l’iTunes Store ou y faire une recherche pour trouver un album, un morceau ou un artiste. Ouvrez iTunes puis cliquez sur iTunes Store dans la sousfenêtre Source. Â Pour parcourir l’iTunes Store, choisissez un genre musical dans le menu local Genre, cliquez sur l’un des morceaux ou l’une des publications ou bien cliquez sur le bouton Explorer dans la fenêtre iTunes Store. Â Pour naviguer à la recherche de podcasts, cliquez sur le lien Podcasts situé dans la fenêtre principale de l’iTunes Store. Â Pour faire une recherche dans l’iTunes Store, tapez le nom d’un album, d’un morceau, d’un artiste ou d’un compositeur dans le champ Rechercher iTunes Store. Â Pour limiter votre recherche, tapez du texte dans la zone Rechercher iTunes Store, appuyez sur la touche Retour ou Entrée de votre clavier, puis cliquez sur les éléments de la barre de recherche. Par exemple, pour limiter la recherche à des titres de morceaux et à des albums, cliquez sur MUSIQUE. Â Pour rechercher une combinaison d’éléments, cliquez sur Recherche avancée dans la fenêtre de l’iTunes Store. Â Pour revenir à la page principale de l’iTunes Store, cliquez sur le bouton Accueil dans l’angle supérieur gauche de la fenêtre principale de l’iTunes Store. Pour acheter un morceau, un album ou un livre audio : 1 Cliquez sur iTunes Store dans la sous-fenêtre Source puis recherchez l’élément que vous souhaitez acheter. Vous pouvez double-cliquer sur un morceau ou un autre élément pour en écouter un extrait et vous assurer que c’est bien celui que vous voulez. 2 Cliquez sur Acheter le morceau, Acheter l’album ou Acheter le livre. L’élément est alors téléchargé sur votre ordinateur et le prix est débité de la carte de crédit indiquée sur votre compte Apple ou AOL. Pour télécharger un podcast ou vous y abonner : 1 Cliquez sur iTunes Store dans la sous-fenêtre Source. 2 Cliquez sur le lien Podcasts dans la partie gauche de la page principale de l’iTunes Store. 3 Recherchez le podcast que vous souhaitez télécharger. Â Pour télécharger un seul épisode de podcast, cliquez sur le bouton Obtenir l’épisode situé à côté de l’épisode. Â Pour vous abonner à un podcast, cliquez sur le bouton S’abonner situé à côté de l’image du podcast. iTunes télécharge l’épisode le plus récent. Les nouveaux épisodes disponibles seront automatiquement téléchargés sur iTunes lorsque vous vous connecterez à Internet. Chapitre 2 Chargement et lecture de musique 13 Importation de musique dans iTunes à partir de CD audio Suivez ces instructions pour importer de la musique de vos CD dans iTunes. Pour importer de la musique dans iTunes à partir d’un CD audio : 1 Insérez un CD dans votre ordinateur puis ouvrez iTunes. Si vous disposez d’une connexion à Internet, iTunes obtient le nom des morceaux sur Internet (s’ils sont disponibles) et les affiche dans la fenêtre. Si vous ne disposez pas de connexion à Internet, vous pouvez dans un premier temps importer vos CD puis, ultérieurement, lorsque l’ordinateur est connecté à Internet, choisir Avancé > Obtenir le nom des pistes du CD. iTunes obtiendra alors le nom des pistes des CD importés. Si le nom des pistes du CD n’est pas disponible en ligne, vous pouvez les saisir manuellement. Consultez « Saisie du nom des morceaux et d’autres informations » à la page 14. Une fois les données des morceaux saisies, vous pouvez parcourir les morceaux dans iTunes par titre, artiste, album ou autre critère. 2 Cliquez pour supprimer la coche située en regard des morceaux que vous ne souhaitez pas importer depuis le CD. 3 Cliquez sur le bouton Importer un CD. La zone d’affichage située en haut de la fenêtre iTunes indique le temps nécessaire à l’importation des différents morceaux. Par défaut, iTunes lit les morceaux à mesure qu’ils sont importés. Si vous importez un grand nombre de morceaux, il est possible que vous souhaitiez arrêter la lecture des morceaux afin d’améliorer les performances. 4 Pour éjecter le CD, cliquez sur le bouton d’éjection (C). 5 Répétez ces opérations pour tout autre CD contenant des morceaux que vous souhaitez importer. Saisie du nom des morceaux et d’autres informations Il est possible de saisir manuellement les titres et d’autres informations (y compris des commentaires) pour les morceaux et les autres éléments de votre bibliothèque iTunes. Pour saisir manuellement le titre des morceaux et d’autres informations du CD : 1 Sélectionnez la première piste du CD puis sélectionnez Fichier > Obtenir des informations. 2 Cliquez sur Infos. 3 Saisissez les informations concernant le morceau. 4 Cliquez sur Suivant pour saisir les informations concernant la piste suivante. 14 Chapitre 2 Chargement et lecture de musique Ajout de morceaux stockés sur votre ordinateur à la bibliothèque iTunes Si votre ordinateur contient déjà des fichiers audio numériques, tels que les fichiers MP3, vous pouvez facilement les ajouter à votre bibliothèque iTunes. Pour ajouter des morceaux stockés sur votre ordinateur à la bibliothèque iTunes : m Faites glisser le dossier ou l’unité contenant les fichiers audio vers l’en-tête BIBLIOTHÈQUE de la sous-fenêtre Source d’iTunes (ou choisissez Fichier > Ajouter à la bibliothèque, puis sélectionnez le dossier ou l’unité). Si iTunes prend en charge le format de fichier des morceaux, ceux-ci sont automatiquement ajoutés à la bibliothèque iTunes. Vous pouvez également faire glisser individuellement des fichiers audio dans iTunes. Remarque : avec l’application iTunes pour Windows, vous avez la possibilité de convertir un fichier audio numérique sans protection créé avec Windows Media Player en format de fichier compatible iTunes (AAC ou MP3, par exemple). Cela peut être utile si vous disposez des fichiers de musique encodés au format WMA. Pour en savoir plus, ouvrez iTunes puis choisissez Aide > Aide iTunes. Organisation de votre musique Grâce à iTunes, vous pouvez organiser à votre guise des morceaux et d’autres éléments dans des listes appelées listes de lecture. Vous pouvez par exemple créer des listes de lecture qui accompagnent votre séance d’exercice physique ou qui correspondent à une humeur particulière. Vous pouvez également créer des listes de lecture intelligentes qui se mettront automatiquement à jour selon les règles que vous aurez choisies. Lorsque vous ajoutez à iTunes des morceaux qui correspondent à ces règles, ils seront automatiquement ajoutés à la liste de lecture intelligente. Vous pouvez créer autant de listes de lecture que vous le souhaitez avec n’importe lequel des morceaux de la bibliothèque iTunes. Le fait d’ajouter un morceau à une liste de lecture ou de l’en supprimer ne le supprime pas de la bibliothèque iTunes. Pour créer une liste de lecture dans iTunes : 1 Cliquez sur le bouton Ajouter (∂) ou bien choisissez Fichier > Nouvelle liste de lecture. 2 Tapez le nom de la liste de lecture. 3 Cliquez sur Musique dans la liste BIBLIOTHÈQUE, puis faites glisser un morceau ou un autre élément vers la liste de lecture. Pour sélectionner plusieurs morceaux, lorsque vous cliquez sur chaque morceau, maintenez la touche Maj ou Commande (x) enfoncée s’il s’agit d’un Mac, ou la touche Maj ou Contrôle s’il s’agit d’un PC sous Windows. Pour créer une liste de lecture intelligente : m Sélectionnez Fichier > « Nouvelle liste de lecture intelligente » puis définissez les règles de votre liste de lecture. Chapitre 2 Chargement et lecture de musique 15 Chargement de musique sur l’iPod shuffle Une fois votre musique importée et organisée dans iTunes, vous pouvez facilement la charger sur l’iPod shuffle. Il est possible de définir le mode de chargement de la musique d’iTunes vers l’iPod shuffle en branchant ce dernier sur l’ordinateur, en sélectionnant iPod shuffle dans la sous-fenêtre Source puis en configurant les options situées dans la partie inférieure de la sous-fenêtre Contenu. Des options supplémentaires concernant le chargement de musique et l’utilisation de l’iPod shuffle s’affichent dans la sous-fenêtre Réglages. Remplissage automatique de l’iPod shuffle iTunes vous permet de charger de manière automatique une sélection de morceaux sur l’iPod shuffle en un seul clic. Vous pouvez décider d’obtenir les morceaux de la totalité de la bibliothèque ou bien d’une seule liste de lecture, mais aussi définir d’autres options pour la fonction de remplissage automatique. Pour charger automatiquement de la musique sur l’iPod shuffle : 1 Connectez l’iPod shuffle à votre ordinateur. 2 Sélectionnez l’iPod shuffle dans la liste des dispositifs de la sous-fenêtre Source. 3 Cliquez sur l’onglet Contenu. 4 Choisissez la liste de lecture que vous souhaitez charger automatiquement sur l’iPod dans le menu local. Pour charger automatiquement les morceaux de la totalité de votre bibliothèque, sélectionnez Musique. 5 Sélectionnez une des options suivantes, au choix : Choisir les éléments aléatoirement : iTunes modifie l’ordre des morceaux au cours de leur chargement sur l’iPod shuffle. Si cette option n’est pas sélectionnée, iTunes télécharge les morceaux dans l’ordre où ils apparaissent dans la liste de lecture sélectionnée ou dans la bibliothèque. Favoriser les éléments les mieux cotés: iTunes charge automatiquement les morceaux que vous écoutez le plus souvent. 16 Chapitre 2 Chargement et lecture de musique Remplacer tous les éléments lors du remplissage automatique : iTunes remplace les morceaux présents sur l’iPod shuffle par les nouveaux morceaux sélectionnés. Si cette option n’est pas sélectionnée, les morceaux déjà chargés sur l’iPod shuffle y demeurent et iTunes sélectionne de nouveaux morceaux pour remplir l’espace qui y est disponible. 6 Cliquez sur Remplissage auto. Lorsque le chargement de musique d’iTunes sur l’iPod shuffle est en cours, la fenêtre d’état d’iTunes affiche sa progression. Une fois le « remplissage automatique » terminé, le message « L’iPod est à jour » apparaît dans iTunes. Comment limiter la fonction de remplissage automatique aux éléments cochés dans la bibliothèque iTunes Il est possible de configurer iTunes de manière à ce que la fonction de remplissage automatique charge uniquement les éléments qui, dans la bibliothèque iTunes, sont cochés. Les éléments désélectionnés seront ignorés. Pour limiter la fonction de remplissage automatique aux éléments cochés : 1 Connectez l’iPod shuffle à votre ordinateur. 2 Lorsque l’iPod shuffle apparaît dans la fenêtre d’iTunes, sélectionnez-le. 3 Cliquez sur l’onglet Réglages. 4 Sélectionnez l’option « Ne mettre à jour que les morceaux cochés ». 5 Cliquez sur Appliquer. Chargement manuel de morceaux, de livres audio et de podcasts Il est possible de charger manuellement des morceaux et des listes de lecture sur l’iPod shuffle. Si vous souhaitez charger des livres audio et des podcasts sur l’iPod shuffle, vous devrez obligatoirement le faire manuellement. Pour charger un morceau ou tout autre élément sur l’iPod shuffle : 1 Connectez l’iPod shuffle à votre ordinateur. 2 Dans iTunes, sélectionnez une liste de lecture ou la bibliothèque dans la sous-fenêtre Source. 3 Faites glisser le morceau (ou l’élément) vers l’iPod shuffle, situé dans la sous-fenêtre Source. Vous pouvez également faire glisser des listes de lecture entières afin de les charger sur l’iPod shuffle. Chapitre 2 Chargement et lecture de musique 17 Organisation des morceaux sur l’iPod shuffle Une fois que les morceaux sont chargés sur l’iPod shuffle, vous pouvez les organiser et les placer dans l’ordre que vous le souhaitez, tout comme vous le faites avec les listes de lecture dans iTunes. Pour organiser les morceaux sur l’iPod shuffle : 1 Connectez l’iPod shuffle à votre ordinateur. 2 Dans iTunes, sélectionnez l’iPod shuffle dans la sous-fenêtre Source. 3 Cliquez sur l’onglet Contenu. 4 Cliquez sur l’en-tête vide situé au-dessus de la première colonne pour classer les morceaux par numéro. 5 Faites glisser les morceaux afin de les placer dans l’ordre souhaité. Comment faire tenir davantage de morceaux sur l’iPod shuffle Si vous avez importé des morceaux dans iTunes dans un format au débit plus élevé, tel que le format AIFF, vous pouvez faire en sorte qu’iTunes convertisse automatiquement les morceaux en fichiers AAC de 128 kbps lors de leur chargement sur l’iPod shuffle. Cela n’influe pas sur la qualité ni sur la taille des morceaux dans iTunes. Remarque : les morceaux aux formats non pris en charge par l’iPod shuffle, comme Apple Lossless, doivent obligatoirement être convertis pour pouvoir être chargés sur l’iPod shuffle. Pour en savoir plus sur les formats pris en charge par l’iPod shuffle, consultez la section « Si vous ne parvenez pas à charger un morceau ou un autre élément sur l’iPod shuffle : » à la page 28. Pour convertir des morceaux au débit plus élevé en fichiers AAC : 1 Connectez l’iPod shuffle à votre ordinateur. 2 Dans iTunes, sélectionnez l’iPod shuffle dans la sous-fenêtre Source. 3 Cliquez sur l’onglet Réglages. 4 Sélectionnez « Convertir en AAC 128 kbps les morceaux dont le débit est supérieur ». 5 Cliquez sur Appliquer. 18 Chapitre 2 Chargement et lecture de musique Suppression de morceaux et d’autres éléments de l’iPod shuffle Vous pouvez faire en sorte qu’iTunes remplace automatiquement les éléments présents sur l’iPod shuffle par ceux qui y sont chargés via la fonction de remplissage automatique. Vous pouvez également supprimer les éléments de l’iPod shuffle manuellement. Pour remplacer automatiquement les éléments de l’iPod shuffle par ceux importés lors du processus de remplissage automatique : 1 Connectez l’iPod shuffle à votre ordinateur. 2 Dans iTunes, sélectionnez l’iPod shuffle dans la sous-fenêtre Source. 3 Sélectionnez l’onglet Contenu. 4 Vérifiez que l’option « Remplacer tous les éléments lors du remplissage automatique » est sélectionnée. Pour supprimer un morceau ou un autre élément de l’iPod shuffle : 1 Connectez l’iPod shuffle à votre ordinateur. 2 Dans iTunes, sélectionnez l’iPod shuffle dans la sous-fenêtre Source. 3 Sélectionnez un morceau ou autre élément sur l’iPod shuffle puis appuyez sur la touche Supprimer ou Arrière de votre clavier. La suppression manuelle d’un morceau ou d’un autre élément de l’iPod shuffle ne supprime pas cet élément de votre bibliothèque iTunes. Lecture de musique Après avoir chargé de la musique et d’autres données audio sur votre iPod shuffle, vous pouvez les écouter. Pour écouter les morceaux et les autres éléments présents sur l’iPod shuffle : 1 Branchez les écouteurs sur l’iPod shuffle et placez-les dans vos oreilles. 2 Appuyez sur le bouton Lecture/Pause (’). Appuyez sur Augmenter le volume (∂) ou Baisser le volume (D) pour régler le volume sonore. Évitez d’augmenter le volume à outrance. Consultez la section « Définition d’une limite de volume » à la page 21. AVERTISSEMENT : avant d’utiliser les écouteurs, lisez les consignes de sécurité de la page 32 pour savoir comment éviter d’endommager votre audition. Pour obtenir un résumé des commandes de l’iPod shuffle, consultez la section « Utilisation des commandes de l’iPod shuffle » à la page 4. Remarque : si vous écoutez un livre audio, placez le bouton de mode aléatoire sur la position de répétition (⁄) afin que les chapitres soient lus dans l’ordre. Chapitre 2 Chargement et lecture de musique 19 Comment configurer l’iPod shuffle de manière à ce qu’il lise les morceaux dans l’ordre ou dans un ordre aléatoire Il est possible de régler l’iPod shuffle pour qu’il lise les morceaux de manière aléatoire ou dans l’ordre. Pour que l’iPod shuffle lise les morceaux dans un ordre aléatoire : m Faites glisser le bouton de mode aléatoire sur la position aléatoire (¡). Pour changer l’ordre des morceaux de façon à les lire dans un autre ordre aléatoire, appuyez à trois reprises sur le bouton Lecture/Pause (’), rapidement. Pour que l’iPod shuffle lise les morceaux dans l’ordre : m Faites glisser le bouton de mode aléatoire sur la position de répétition (⁄). Pour revenir au premier morceau, appuyez à trois reprises sur le bouton Lecture/Pause (’), rapidement. Comment régler les morceaux pour qu’ils soient lus au même volume Le niveau sonore des morceaux et des autres données audio peut varier en fonction de leur mode d’enregistrement ou d’encodage. Avec iTunes, il est possible de régler le volume des morceaux de manière automatique ; de cette manière, ils sont lus au même niveau sonore. Vous pouvez configurer l’iPod shuffle de sorte qu’il utilise les réglages de volume d’iTunes. Pour régler iTunes de sorte qu’il lise les morceaux au même niveau sonore : 1 Dans iTunes, sélectionnez iTunes > Préférences si vous utilisez un Mac ou sélectionnez Édition > Préférences si vous utilisez un PC sous Windows. 2 Cliquez sur Lecture puis choisissez Égaliseur de volume. Pour régler l’iPod shuffle de manière à ce qu’il utilise les réglages de volume d’iTunes : 1 Connectez l’iPod shuffle à votre ordinateur. 2 Dans iTunes, sélectionnez l’iPod shuffle dans la sous-fenêtre Source. 3 Cliquez sur l’onglet Réglages. 4 Sélectionnez « Activer l’Égaliseur de volume ». 5 Cliquez sur Appliquer. Important : si vous n’avez pas activé l’option Égaliseur de volume dans iTunes, la configurer sur l’iPod shuffle n’a aucun effet. 20 Chapitre 2 Chargement et lecture de musique Définition d’une limite de volume Il est possible d’établir une limite de volume sur l’iPod shuffle, mais aussi de définir un mot de passe dans iTunes afin d’empêcher toute autre personne de modifier ce réglage. Si vous avez défini une limite de volume sur l’iPod shuffle, le voyant d’état devient orange et clignote trois fois si vous essayez de monter le son au-delà de la limite établie. Pour définir la limite du volume pour l’iPod Shuffle : 1 Réglez le son sur l’iPod shuffle sur le niveau que vous souhaitez établir comme volume maximum. 2 Connectez l’iPod shuffle à votre ordinateur. 3 Dans iTunes, sélectionnez l’iPod shuffle dans la sous-fenêtre Source. 4 Cliquez sur l’onglet Réglages. 5 Sélectionnez « Limiter le volume maximum ». 6 Faites alors glisser le curseur pour définir le niveau sonore maximum. Il faut savoir que l’emplacement initial du curseur représente le volume qui était établi sur l’iPod shuffle au moment de cocher la case « Limiter le volume maximum ». 7 Pour qu’un mot de passe vous soit demandé avant de modifier ce réglage, cliquez sur le verrou et saisissez un mot de passe. Si vous définissez un mot de passe, vous devrez alors le saisir avant de modifier la llimite du volume ou de la supprimer. Remarque : le niveau sonore peut varier selon le type d’écouteurs ou de casque utilisé. Pour supprimer la limite de volume : 1 Connectez l’iPod shuffle à votre ordinateur. 2 Dans iTunes, sélectionnez l’iPod shuffle dans la sous-fenêtre Source. 3 Cliquez sur l’onglet Réglages. 4 Désélectionnez « Limiter le volume maximum ». Au besoin, saisissez le mot de passe. Remarque : si vous avez oublié le mot de passe, vous avez la possibilité de restaurer l’iPod shuffle. Consultez « Mise à jour et restauration du logiciel de l’iPod shuffle » à la page 30 pour en savoir plus. Chapitre 2 Chargement et lecture de musique 21 Activation et désactivation des boutons de l’iPod shuffle Il est possible de désactiver les boutons de l’iPod shuffle. De cette manière, si vous appuyez malencontreusement dessus, cela n’aura aucune incidence sur le fonctionnement de l’appareil. Pour désactiver les boutons de l’iPod shuffle : m Maintenez enfoncé le bouton Lecture/Pause (’) pendant trois secondes. Le voyant d’état devient vert, puis passe au orange et clignote trois fois lorsque la désactivation des boutons est effective. Si vous appuyez sur un bouton lorsque les boutons de l’iPod sont désactivés, le voyant d’état devient orange et clignote une fois. Pour réactiver les boutons : m Maintenez à nouveau le bouton Lecture/Pause (’) enfoncé pendant trois secondes. Le voyant d’état devient orange, puis passe au vert et clignote trois fois lorsque la réactivation des boutons est effective. 22 Chapitre 2 Chargement et lecture de musique 3 Stockage de fichiers sur l’iPod shuffle 3 L’iPod shuffle vous permet de transportez votre musique ainsi que vos données. Lisez ce chapitre pour savoir comment utiliser l’iPod shuffle en tant que disque externe. Utilisation de l’iPod shuffle en tant que disque externe Vous pouvez utiliser l’iPod shuffle comme disque externe pour y stocker des fichiers de données. Remarque : pour charger sur l’iPod shuffle la musique et les diverses données audio que vous souhaitez écouter, vous devez utiliser l’application iTunes. L’iPod shuffle ne pourra pas lire des fichiers audio copiés via le Finder de Macintosh ou l’explorateur Windows. Pour utiliser l’iPod shuffle comme disque externe : 1 Connectez l’iPod shuffle à votre ordinateur. 2 Dans iTunes, sélectionnez l’iPod shuffle dans la sous-fenêtre Source. 3 Cliquez sur l’onglet Réglages. 4 Dans la section Options, sélectionnez « Activer l’utilisation comme disque dur ». Remarque : il vous sera peut-être nécessaire de faire défiler les éléments pour arriver aux réglages concernant le disque. 5 En faisant glisser le curseur, définissez la quantité d’espace réservée aux morceaux (par rapport à celle réservée aux données). 6 Cliquez sur Appliquer. Lorsque vous utilisez l’iPod shuffle comme disque externe, une icône de disque iPod shuffle apparaît sur le bureau si vous utilisez un Mac, tandis que si vous utilisez un PC sous Windows, la première lettre de disque disponible lui est attribuée dans l’explorateur Windows. 23 Transfert de fichiers entre ordinateurs Lorsque l’utilisation de l’iPod shuffle en tant que disque dur est activée, vous pouvez transférer des fichiers d’un ordinateur à un autre. L’iPod shuffle est formaté en FAT-32, système pris en charge par les ordinateurs Mac et les PC sous Windows. De cette manière, vous pouvez utiliser l’iPod shuffle pour transférer des fichiers entre ordinateurs fonctionnant sous systèmes d’exploitation différents. Pour transférer des fichiers entre ordinateurs : 1 Après avoir activé la fonction d’utilisation de l’iPod shuffle en tant que disque dur, branchez-le à l’ordinateur qui contient les fichiers que vous souhaitez copier. Important : lorsque vous branchez l’iPod shuffle sur un ordinateur (ou un utilisateur de votre ordinateur) qui n’est pas l’habituel, un message s’affiche et vous demande si vous souhaitez effacer l’iPod shuffle et le synchroniser avec la nouvelle bibliothèque iTunes. Si vous ne voulez pas effacer la musique actuellement présente sur l’iPod shuffle, cliquez sur Annuler. 2 Faites glisser les fichiers désirés vers votre iPod shuffle via le système de fichiers de l’ordinateur (le Finder sur un Mac et l’explorateur Windows sur un PC). 3 Débranchez ensuite l’iPod shuffle puis branchez-le sur l’autre ordinateur. Cliquez à nouveau sur Annuler si vous ne voulez pas effacer la musique actuellement présente sur l’iPod shuffle. 4 Faites glisser les fichiers depuis l’iPod shuffle vers une des unités du nouvel ordinateur. Comment empêcher l’ouverture automatique d’iTunes Il est possible d’empêcher iTunes de s’ouvrir automatiquement quand vous connectez l’iPod shuffle à votre ordinateur. Pour empêcher iTunes de s’ouvrir automatiquement : 1 Connectez l’iPod shuffle à votre ordinateur. 2 Dans iTunes, sélectionnez l’iPod shuffle dans la sous-fenêtre Source. 3 Cliquez sur l’onglet Réglages. 4 Dans la section Options, désélectionnez « Ouvrir iTunes à la connexion de cet iPod ». 5 Cliquez sur Appliquer. 24 Chapitre 3 Stockage de fichiers sur l’iPod shuffle Chapitre 3 Stockage de fichiers sur l’iPod shuffle 25 4 Accessoires de l’iPod shuffle 4 Avec l’iPod shuffle sont fournis des écouteurs et un socle pour iPod shuffle. Obtenez des informations sur vos écouteurs Apple Earphones, sur le socle pour iPod shuffle et sur les autres accessoires disponibles pour l’iPod shuffle. Écouteurs Apple Earphones L’iPod shuffle est livré avec une paire d’écouteurs. Pour utiliser des écouteurs : m Branchez les écouteurs sur le port de sortie casque. Placez ensuite les écouteurs dans vos oreilles comme sur l’illustration. Le cordon des écouteurs est réglable. AVERTISSEMENT : avant d’utiliser les écouteurs, lisez les consignes de sécurité de la page 32 pour savoir comment éviter d’endommager votre audition. 24 Le socle pour iPod shuffle L’iPod shuffle est livré avec un socle pour iPod shuffle (de deuxième génération) permettant de connecter l’iPod shuffle à votre ordinateur ou à d’autres périphériques USB. Consultez « Connexion et déconnexion de l’iPod shuffle » à la page 5. L’adaptateur secteur USB iPod Power Adapter L’adaptateur secteur iPod USB Power Adapter est un accessoire vendu en option qui vous permet de recharger l’iPod shuffle lorsque vous n’êtes pas devant votre ordinateur. Accessoires disponibles Pour acheter des accessoires iPod shuffle, rendez-vous sur www.apple.com/fr/ipodstore. Parmi les accessoires disponibles, citons : Â les écouteurs ergonomiques iPod In-Ear Headphones d’Apple ; Â le socle pour iPod shuffle (de deuxième génération) ; Â l’adaptateur secteur USB iPod Power Adapter. Chapitre 4 Accessoires de l’iPod shuffle 25 5 Astuces et dépannage 5 La plupart des problèmes de l’iPod shuffle peuvent être rapidement résolus si vous suivez les conseils de ce chapitre. Les 5 R : Réinitialiser, Réessayer, Redémarrer, Réinstaller, Restaurer Souvenez-vous de ces conseils élémentaires si un problème survient avec l’iPod shuffle. Essayez de réaliser ces opérations l’une après l’autre jusqu’à ce que le problème soit résolu. Si l’une des suggestions suivantes ne permet pas de résoudre le problème, continuez à lire et consultez les solutions aux problèmes spécifiques. Â Réinitialisez l’iPod shuffle en l’éteignant, en attendant cinq secondes puis en l’allumant à nouveau. Â Réessayez avec un port USB différent si l’iPod shuffle n’apparaît pas dans iTunes. Â Redémarrez votre ordinateur et assurez-vous que les mises à jour de logiciels les plus récentes sont installées. Â Réinstallez le logiciel d’iTunes à partir de la dernière version disponible sur le web. Â Restaurez l’iPod shuffle. Consultez « Mise à jour et restauration du logiciel de l’iPod shuffle » à la page 30. Si l’iPod shuffle ne s’allume ou ne répond pas : Â Si le voyant d’état devient orange et clignote lorsque vous appuyez sur un bouton, cela signifie que les boutons de l’iPod shuffle sont désactivés. Maintenez enfoncé le bouton Lecture/Pause (’) pendant environ trois secondes jusqu’à ce que le voyant d’état devienne vert et clignote. Â Branchez l’iPod shuffle sur un port USB à forte alimentation de votre ordinateur. La batterie de votre iPod shuffle peut avoir besoin d’être rechargée. Â Éteignez l’iPod shuffle, attendez cinq secondes et rallumez-le. Â Il est possible que le logiciel de l’iPod shuffle ait besoin d’être restauré. Consultez « Mise à jour et restauration du logiciel de l’iPod shuffle » à la page 30. 26 Si l’iPod shuffle ne lit pas de musique : Â Assurez-vous que le connecteur du casque ou des écouteurs est complètement enfoncée dans la prise casque. Â Assurez-vous que le volume est correctement réglé. Il est possible qu’une limite de volume ait été définie. Consultez « Définition d’une limite de volume » à la page 21. Â Il se peut que l’iPod shuffle soit en pause. Tentez d’appuyer sur le bouton Lecture/ Pause (’). Si rien ne se produit lorsque vous branchez l’iPod shuffle sur votre ordinateur : Â Branchez l’iPod shuffle sur un port USB à forte alimentation de votre ordinateur. L’iPod shuffle a peut-être besoin d’être rechargé. Â Assurez-vous que vous avez installé la dernière version d’iTunes sur www.apple.com/fr/ipod/start. Â Essayez de le brancher sur un autre port USB de votre ordinateur. Assurez-vous que l’iPod shuffle est bien placé sur le socle. Vérifiez que le connecteur USB est orienté correctement. Il ne peut être inséré que dans un sens. Â L’iPod shuffle a peut-être besoin d’être réinitialisé. Éteignez l’iPod shuffle, attendez cinq secondes puis rallumez-le. Â Si le voyant d’état ne s’allume pas (ou s’il s’allume faiblement) et que l’iPod shuffle n’apparaît pas dans iTunes ou dans le Finder, il est possible que la batterie soit entièrement déchargée. Laissez l’iPod shuffle se recharger pendant plusieurs minutes pour voir si cela lui permet de se réactiver. Â Assurez-vous que vous disposez de l’ordinateur et du logiciel requis. Consultez « Si vous souhaitez effectuer une double vérification de la configuration requise : » à la page 29. Â Essayez de redémarrer votre ordinateur. Â Si aucune de ces suggestions n’aide à résoudre le problème, vous devrez éventuellement restaurer le logiciel de l’iPod. Consultez « Mise à jour et restauration du logiciel de l’iPod shuffle » à la page 30. Â Si la restauration de l’iPod shuffle ne résout pas le problème, il se peut que l’iPod shuffle ait besoin d’être réparé. Vous pouvez obtenir des services en consultant le site web de service et d’assistance de l’iPod shuffle à l’adresse www.apple.com/fr/support/ipodshuffle/service. Si le chargement des morceaux est lent : Branchez l’iPod shuffle sur un port USB 2.0 de votre ordinateur pour réaliser des chargements plus rapides. Une connexion USB 2.0 permet de charger des morceaux et des données beaucoup vite qu’une connexion USB 1.1. Chapitre 5 Astuces et dépannage 27 Si vous ne parvenez pas à charger un morceau ou un autre élément sur l’iPod shuffle : Le morceau peut être encodé dans un format que l’iPod shuffle ne prend pas en charge. Les formats de fichiers audio suivants sont pris en charge par l’iPod shuffle. Ils comprennent les formats des livres audio et des podcasts : Â AAC (M4A, M4B, M4P) (jusqu’à 320 kbps) Â MP3 (jusqu’à 320 kbps) Â MP3 Variable Bit Rate (VBR) Â WAV Â AA (texte lu audible.com, formats 2, 3 et 4) Â AIFF Un morceau encodé au format Apple Lossless possède la même qualité sonore qu’un CD tout en occupant deux fois moins d’espace qu’un morceau encodé au format AIFF ou WAV. Le même morceau encodé au format AAC ou MP3 utilise encore moins de place. Quand vous importez de la musique depuis un CD à l’aide d’iTunes, elle est convertie par défaut au format AAC. Vous pouvez faire en sorte que l’iPod shuffle convertisse automatiquement les fichiers encodés à des débits plus élevés (comme Apple Lossless) en fichiers AAC de 128 kbps lors de leur chargement sur l’iPod shuffle. Consultez « Comment faire tenir davantage de morceaux sur l’iPod shuffle » à la page 18. Si vous utilisez iTunes pour Windows, vous pouvez convertir les fichiers WMA non protégés en fichiers au format AAC ou MP3. Cela peut être utile si vous disposez d’une collection de musique encodée au format WMA. L’iPod shuffle ne prend pas en charge les fichiers audio Apple Lossless, WMA, MPEG Layer 1, MPEG Layer 2 ni le format 1 d’audible.com. Si vous possédez dans iTunes un morceau qui n’est pas pris en charge par l’iPod shuffle, vous pouvez le convertir en un format que l’iPod shuffle prend en charge. Pour en savoir plus, consultez l’Aide iTunes. Si les chapitres d’un livre audio ne se lisent pas dans l’ordre : Â Assurez-vous que le bouton de mode aléatoire de l’iPod shuffle est placé sur la position de répétition (⁄), ce qui permet une lecture des chapitres dans l’ordre. Â Si les chapitres n’ont pas été ajoutés à l’iPod shuffle dans l’ordre, branchez l’iPod shuffle à votre ordinateur puis réorganisez les pistes via iTunes. Consultez « Organisation des morceaux sur l’iPod shuffle » à la page 18. 28 Chapitre 5 Astuces et dépannage Si vous souhaitez effectuer une double vérification de la configuration requise : Pour utiliser l’iPod shuffle, vous devez disposer des éléments suivants : Â Une des configurations d’ordinateur suivantes : Â Un ordinateur Macintosh doté d’un port USB (USB 2.0 recommandé). Â Un PC sous Windows doté d’un port ou d’une carte USB (USB 2.0 recommandé). Â Un des systèmes d’exploitation suivants : Mac OS X v10.3.9 ou ultérieur, Windows 2000 avec Service Pack 4 ou ultérieur ou Windows XP Édition Familiale ou Professionnel avec Service Pack 2 ou ultérieur. Â Un accès à Internet (une connexion à haut débit est recommandée). Â iTunes 7.0.2 ou ultérieur (vous pouvez télécharger iTunes depuis l’adresse www.apple.com/fr/ipod/start). Si votre PC sous Windows n’est pas doté d’un port USB à forte alimentation, vous pouvez acheter une carte USB 2.0 et l’installer. Pour plus d’informations, rendez-vous sur le site www.apple.com/fr/ipodstore. Port USB 2.0 à forte alimentation Si vous souhaitez utiliser l’iPod shuffle avec un Mac et un PC sous Windows : Chaque fois que vous synchronisez l’iPod shuffle avec une nouvelle bibliothèque iTunes, vous devez effacer la musique déjà présente sur l’iPod shuffle, quel que soit le système d’exploitation. Lorsque vous branchez l’iPod shuffle sur un ordinateur ou un utilisateur de votre ordinateur qui n’est pas l’habituel, un message s’affiche et vous demande si vous souhaitez effacer l’iPod shuffle et le synchroniser avec la nouvelle bibliothèque iTunes. Toutefois, il est possible d’utiliser l’iPod shuffle comme disque externe à la fois avec les ordinateurs Macintosh et les PC sous Windows, ce qui vous permet de transférer des fichiers d’un système d’exploitation à l’autre. Consultez le chapitre 3, « Stockage de fichiers sur l’iPod shuffle, » à la page 23. Chapitre 5 Astuces et dépannage 29 Mise à jour et restauration du logiciel de l’iPod shuffle Vous pouvez utiliser iTunes pour mettre à jour ou restaurer le logiciel de l’iPod shuffle. Il est recommandé de mettre à jour l’iPod shuffle et d’utiliser le logiciel le plus récent. Vous pouvez également restaurer le logiciel et rétablir ainsi l’iPod shuffle à son état d’origine. Â Si vous choisissez de mettre à jour, le logiciel sera mis à jour, mais vos réglages et morceaux seront conservés. Â Si vous choisissez de restaurer, toutes les données sont effacées de l’iPod shuffle, y compris les morceaux et toutes les autres données. Tous les réglages d’origine de l’iPod shuffle seront rétablis. Pour mettre à jour ou restaurer l’iPod shuffle : 1 Assurez-vous que vous disposez d’une connexion à Internet et que vous avez installé la dernière version d’iTunes disponible sur www.apple.com/fr/ipod/start. 2 Connectez l’iPod shuffle à votre ordinateur. 3 Dans iTunes, sélectionnez l’iPod shuffle dans la sous-fenêtre Source, puis cliquez sur l’onglet Réglages. La section Version indique si l’iPod shuffle est à jour ou nécessite une version plus récente du logiciel. 4 Procédez de l’une des manières suivantes : Â Pour installer la toute dernière version du logiciel, cliquez sur Mettre à jour. Â Pour restaurer l’iPod shuffle et rétablir ses réglages d’origine, cliquez sur Restaurer. Cette opération efface toutes les données de l’iPod shuffle. Suivez les instructions à l’écran pour terminer la restauration. 30 Chapitre 5 Astuces et dépannage 6 Sécurité et manipulation 6 Ce chapitre contient des informations importantes sur la sécurité et la manipulation de l’iPod shuffle. ± Pour éviter toute blessure, lisez toutes les informations relatives à la sécurité exposées ci-dessous, ainsi que le mode d’emploi, avant d’utiliser l’iPod shuffle. Conservez ce guide des fonctions de l’iPod shuffle à portée de main pour pouvoir vous y reporter facilement. Informations importantes relatives à la sécurité AVERTISSEMENT : ne pas suivre les présentes consignes de sécurité pourrait provoquer un incendie, un choc électrique ou un autre dommage. Manipulation de l’iPod shuffle Évitez de tordre, d’écraser, de perforer, d’incinérer, d’ouvrir ou de laisser tomber l’iPod shuffle. Utilisation près de l’eau et dans des endroits humides N’utilisez pas l’iPod shuffle sous la pluie ni à proximité d’un lavabo ou de tout autre endroit humide. Veillez à ne pas renverser d’aliments ou de liquides sur l’iPod shuffle. Si l’iPod shuffle est mouillé, débranchez tous les câbles et éteignez l’iPod shuffle avant de procéder au nettoyage. Laissez-le ensuite sécher entièrement avant de le rallumer. Réparation de l’iPod shuffle N’essayez jamais de réparer l’iPod shuffle vous-même. L’iPod shuffle ne contient aucune pièce démontable par l’utilisateur. Pour des informations sur le service, choisissez Aide iPod dans le menu Aide d’iTunes ou allez sur www.apple.com/fr/support/ipod/service. La batterie de l’iPod shuffle ne peut pas être remplacée par l’utilisateur. Pour plus d’informations sur les batteries, rendez-vous à l’adresse www.apple.com/fr/batteries. 31 Utilisation de l’adaptateur secteur iPod USB Power Adapter (disponible séparément) Si vous utilisez l’adaptateur secteur iPod USB Power Adapter (vendu séparément sur www.apple.com/fr/ipodstore) pour recharger l’iPod shuffle, assurez-vous que l’adaptateur secteur est correctement assemblé avant de le brancher sur une prise de courant. Insérez ensuite fermement l’adaptateur dans la prise de courant. Ne branchez ou ne débranchez pas l’adaptateur secteur iPod USB Power Adapter en ayant les mains mouillées. N’utilisez pas d’adaptateur secteur autre qu’un adaptateur secteur iPod USB Power Adapter d’Apple pour recharger votre iPod shuffle. Il se peut que l’adaptateur secteur iPod USB Power Adapter chauffe pendant une utilisation normale. Veillez à toujours assurer une ventilation correcte autour de lui et à toujours le manipuler avec précaution. Débranchez l’adaptateur secteur iPod USB Power Adapter si l’une des conditions suivantes se présente : Â Le câble d’alimentation ou la prise est effiloché ou endommagé. Â L’adaptateur est exposé à la pluie ou à une humidité excessive. Â Le boîtier de l’adaptateur est endommagé. Â Vous pensez que l’adaptateur doit être réparé. Â Vous voulez nettoyer l’adaptateur. Prévention de la diminution de l’acuité auditive Vous risquez une perte d’audition irréparable si vous utilisez un casque ou des écouteurs à volume sonore élevé. Réglez le volume à un niveau raisonnable. Vous pouvez vous habituer petit à petit à un volume de son plus élevé qui peut vous paraître normal mais entraîner une détérioration de votre audition. Si vos oreilles bourdonnent ou si les sons vous semblent sourds, arrêtez l’écoute et rendez-vous chez votre médecin pour vérifier votre audition. Plus le volume est élevé, plus vous risquez d’abîmer rapidement votre audition. Les spécialistes de l’audition suggèrent de protéger votre audition de la façon suivante : Â Évitez au maximum d’écouter de la musique via des écouteurs ou un casque à un volume élevé. Â Évitez de monter le son pour filtrer les bruits extérieurs. Â Baissez le son si vous n’entendez pas ce que disent les gens à côté de vous. Pour en savoir plus sur la manière de définir un volume maximum sur l’iPod shuffle, consultez la section « Définition d’une limite de volume » à la page 21. Informations Importantes A pleine puissance, l’écoute prolongée du baladeur peut endommager l’oreille de l’utilisateur. 32 Chapitre 6 Sécurité et manipulation Utilisation d’un casque d’écoute en toute sécurité L’utilisation des écouteurs n’est pas recommandée lorsque vous conduisez et constitue par ailleurs une infraction au code de la route dans certains endroits. Soyez prudent et attentif au volant. Cessez d’utiliser l’iPod shuffle si vous vous rendez compte que cela vous distrait ou vous dérange lorsque vous conduisez un véhicule ou lorsque vous réalisez tout autre activité nécessitant toute votre attention. Informations importantes sur la manipulation AVIS : ne pas suivre les présentes instructions sur la manipulation peut provoquer des dommages à l’iPod shuffle ou à d’autres objets. Transport de l’iPod shuffle Les composants de l’iPod shuffle sont délicats. Ne tordez, n’écrasez ni ne laissez pas tomber l’iPod shuffle. Utilisation des connecteurs et des ports Ne forcez jamais un connecteur à entrer dans un port. Vérifiez que rien ne bloque l’entrée au port. Si le connecteur et le port ne s’assemblent pas facilement, c’est probablement parce qu’ils ne sont pas compatibles. Assurez-vous que le connecteur est compatible avec le port et que vous l’avez positionné correctement par rapport à ce dernier. Conservation de l’iPod shuffle à température normale Utilisez toujours l’iPod shuffle dans des endroits où la température se situe entre 0º et 35º C. Dans des conditions de basses températures, l’autonomie de l’iPod peut diminuer temporairement. Rangez l’iPod shuffle dans un endroit où la température est toujours comprise entre -20º et 45º C. La température dans les voitures en stationnement pouvant dépasser cette fourchette, ne laissez pas l’iPod shuffle dans votre voiture. Lorsque vous utilisez l’iPod shuffle ou rechargez sa batterie, il est normal que l’iPod shuffle chauffe. L’extérieur de l’iPod shuffle sert en effet de surface de refroidissement et transfère la chaleur de l’intérieur de l’appareil vers l’extérieur, où l’air est moins chaud. Nettoyage de la partie externe de l’iPod shuffle Pour nettoyer l’iPod shuffle, retirez-le du socle et éteignez-le. Utilisez ensuite un chiffon doux, légèrement humide et non pelucheux. Évitez toute pénétration d’humidité dans les orifices de l’appareil. N’utilisez pas de produits pour le nettoyage des vitres, de produits d’entretien ménager, d’aérosols, de solvants, d’alcool, d’ammoniac ni d’abrasifs pour nettoyer l’iPod shuffle. Respect des consignes en matière d’élimination pour l’iPod shuffle Pour obtenir des informations sur la mise au rebut de l’iPod shuffle, y compris d’importantes informations sur le respect des normes en vigueur, consultez la section « Regulatory Compliance Information » à la page 35. Chapitre 6 Sécurité et manipulation 33 7 En savoir plus, service et assistance 7 Vous trouverez plus d’informations sur l’utilisation de l’iPod shuffle dans l’aide à l’écran et sur le web. Le tableau suivant décrit à quel endroit trouver des informations sur les services et les logiciels de l’iPod. 34 Pour en savoir plus sur : procédez ainsi : Les services et l’assistance, les forums de discussion, les guides d’initiation et les téléchargements de logiciels Apple Allez sur www.apple.com/fr/support/ipodshuffle. L’utilisation d’iTunes Ouvrez iTunes et choisissez Aide > Aide iTunes. Pour obtenir le guide d’initiation d’iTunes en ligne (uniquement disponible dans certains pays), allez sur www.apple.com/fr/ilife/tutorials/itunes. Les toutes dernières informations sur l’iPod shuffle Allez sur www.apple.com/fr/ipodshuffle L’enregistrement de l’iPod shuffle Pour enregistrer l’iPod shuffle, installez iTunes sur votre ordinateur et branchez-y l’iPod shuffle. La recherche du numéro de série de l’iPod shuffle Observez l’encoche située sous la pince de l’ iPod shuffleou bien sélectionnez l’iPod shuffle dans la sous-fenêtre Source d’iTunes (lorsque l’iPod shuffle est connecté à l’ordinateur) et cliquez sur l’onglet Réglages. L’obtention des services assurés dans le cadre de la garantie Suivez d’abord les conseils qui figurent dans le présent fascicule, l’aide à l’écran et les ressources en ligne, puis allez sur www.apple.com/fr/support/ipodshuffle/service Regulatory Compliance Information FCC Compliance Statement This device complies with part 15 of the FCC rules. Operation is subject to the following two conditions: (1) This device may not cause harmful interference, and (2) this device must accept any interference received, including interference that may cause undesired operation. See instructions if interference to radio or television reception is suspected. Radio and Television Interference This computer equipment generates, uses, and can radiate radio-frequency energy. If it is not installed and used properly—that is, in strict accordance with Apple’s instructions—it may cause interference with radio and television reception. If necessary, consult an Apple-authorized service provider or Apple. See the service and support information that came with your Apple product. Or, consult an experienced radio/television technician for additional suggestions. Important: Changes or modifications to this product not authorized by Apple Inc. could void the EMC compliance and negate your authority to operate the product. This product was tested for EMC compliance under conditions that included the use of Apple peripheral devices and Apple shielded cables and connectors between system components. This equipment has been tested and found to comply with the limits for a Class B digital device in accordance with the specifications in Part 15 of FCC rules. These specifications are designed to provide reasonable protection against such interference in a residential installation. However, there is no guarantee that interference will not occur in a particular installation. It is important that you use Apple peripheral devices and shielded cables and connectors between system components to reduce the possibility of causing interference to radios, television sets, and other electronic devices. You can obtain Apple peripheral devices and the proper shielded cables and connectors through an Apple Authorized Reseller. For non-Apple peripheral devices, contact the manufacturer or dealer for assistance. You can determine whether your computer system is causing interference by turning it off. If the interference stops, it was probably caused by the computer or one of the peripheral devices. Responsible party (contact for FCC matters only): Apple Inc. Product Compliance, 1 Infinite Loop M/S 26-A, Cupertino, CA 95014-2084, 408-974-2000. If your computer system does cause interference to radio or television reception, try to correct the interference by using one or more of the following measures: Â Turn the television or radio antenna until the interference stops. Â Move the computer to one side or the other of the television or radio. Â Move the computer farther away from the television or radio. Â Plug the computer into an outlet that is on a different circuit from the television or radio. (That is, make certain the computer and the television or radio are on circuits controlled by different circuit breakers or fuses.) This Class B device meets all requirements of the Canadian interference-causing equipment regulations. Industry Canada Statement Cet appareil numérique de la classe B respecte toutes les exigences du Règlement sur le matériel brouilleur du Canada. VCCI Class B Statement Korea Class B Statement 35 Russia Communauté Européenne Conforme aux directives européennes 2006/95/EEC et 89/336/EEC. Informations sur l’élimination et le recyclage Votre iPod renferme une batterie. Débarrassez-vous de l’iPod en respectant les lois et les directives environnementales locales. Pour en savoir plus sur le programme de recyclage d’Apple, rendez-vous sur www.apple.com/environment. Deutschland: Dieses Gerät enthält Batterien. Bitte nicht in den Hausmüll werfen. Entsorgen Sie dieses Gerätes am Ende seines Lebenszyklus entsprechend der maßgeblichen gesetzlichen Regelungen. Union Européenne-informations sur l’élimination : Le symbole ci-dessus signifie que vous devez vous débarasser de votre produit sans le mélanger avec les ordures ménagères, selon les normes et la législation de votre pays. Lorsque ce produit n’est plus utilisable, portez-le dans un centre de traitement des déchets agréé par les autorités locales. Certains centres acceptent les produits gratuitement. Le traitement et le recyclage séparé de votre produit lors de son élimination aideront à préserver les ressources naturelles et à protéger l’environnement et la santé des êtres humains. Apple et l’environnement Chez Apple, nous sommes conscients de la responsabilité qui nous incombe de réduire les impacts écologiques de nos activités et de nos produits. Pour plus d’informations, allez sur : www.apple.com/environment China: Nederlands: Gebruikte batterijen kunnen worden ingeleverd bij de chemokar of in een speciale batterijcontainer voor klein chemisch afval (kca) worden gedeponeerd. Taiwan: © 2007 Apple Inc. Tous droits réservés. Apple, le logo Apple, FireWire, iPod, iTunes, Mac, Macintosh et Mac OS sont des marques d’Apple Inc. déposées aux États-Unis et dans d’autres pays. Finder et Shuffle sont des marques d’Apple Inc. Apple Store est une marque de service d’Apple Inc. déposée aux États-Unis et dans d’autres pays. Les autres noms de produits et de sociétés peuvent être la propriété de leurs détenteurs respectifs. La mention de produits tierces est réservée à des fins d’information et n’équivaut pas à une approbation ou à une recommandation. La responsabilité d’Apple n’est pas engagée concernant les performances ou l’utilisation de ces produits. Tous les accords ou garanties éventuels sont directement évoqués entre le fournisseur et les éventuels utilisateurs. Apple s’est attaché à fournir aux utilisateurs les informations les plus justes possible dans ce manuel. Apple n’est pas responsable des erreurs d’impression ou d’écriture. F019-0996/2-2007 36 ">
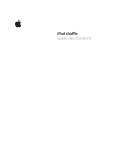
Lien public mis à jour
Le lien public vers votre chat a été mis à jour.