▼
Scroll to page 2
of
10
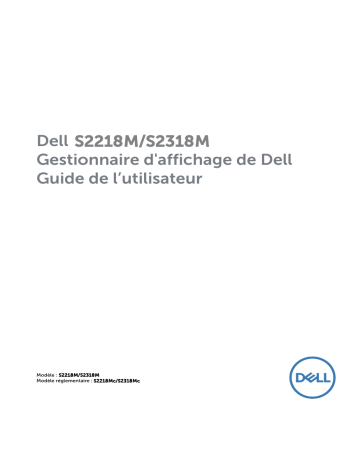
Dell S2218M/S2318M Gestionnaire d'affichage de Dell Guide de l’utilisateur Modèle : S2218M/S2318M Modèle réglementaire : S2218Mc/S2318Mc REMARQUE : Une REMARQUE indique une information importante pour vous aider à utiliser correctement votre ordinateur. Copyright © 2017 Dell Inc. Tous droits réservés. Ce produit est protégé par les lois américaines et internationales sur le copyright et la propriété intellectuelle. Dell™ et le logo Dell sont des marques commerciales de Dell Inc. aux États-Unis et / ou dans d'autres juridictions. Toutes les autres marques et tous les noms mentionnés peuvent être des marques de leurs sociétés respectives. 201 7 – 1 Rev. A00 Table des matières Aperçu........................................................................................ 4 Utiliser la boîte de dialogue Réglages rapides.................... 5 Régler les fonctions basiques d'affichage........................... 6 Assigner des Modes prédéfinis à des applications............. 7 Appliquer les fonctionnalités d'économie d'énergie......... 8 Guide de dépannage................................................................ 9 Table des matières | 3 Aperçu Le Gestionnaire d'affichage Dell est une application pour Windows utilisée pour gérer un moniteur ou un groupe de moniteurs. Elle permet le réglage manuel de l'image affichée, l'attribution des réglages automatiques, la gestion de l'énergie, l'organisation des fenêtres, la rotation de l'image et d'autres caractéristiques sur certains moniteurs Dell. Une fois installé, le gestionnaire d'affichage Dell sera lancé à chaque démarrage du système et son icône sera positionnée dans la zone de notification. Des informations sur les moniteurs connectés à l'ordinateur sont toujours affichées lorsque vous mettez le pointeur de la souris au-dessus de l'icône de la zone de notification. Dell S2;180-Standard REMARQUE : Le gestionnaire d’affichage Dell doit utiliser le canal DDC/CI pour communiquer avec votre moniteur. Veuillez vous assurer que DDC/CI est activé dans le menu ci-dessous. Dell S2X18M Energy Use Brightness / Contrast DDC/CI Enable Auto Adjust LCD Conditioning Disable Input Source Reset Other Color Factory Reset Display Energy Menu Personalize Others Resolution: 1920x1080, 60Hz 4 | Aperçu Utiliser la boîte de dialogue Réglages rapides Cliquez sur l'icône Gestionnaire d'affichage Dell dans la zone de notification pour ouvrir la boîte de dialogue Quick Settings (Réglages rapides). Lorsque plusieurs modèles supportés par Dell sont connectés au système, un moniteur cible spécifique peut être sélectionné en utilisant le menu fourni. La boîte de dialogue Quick Settings (Réglages rapides) permet un réglage pratique des niveaux de luminosité et de contraste du moniteur. Vous pouvez sélectionner manuellement un mode prédéfini ou activer la sélection automatique d'un mode prédéfini en fonction de l'application active. Dell S2;180 La boîte de dialogue Quick Settings (Réglages rapides) permet aussi d'accéder à l'interface d'utilisateur avancée du gestionnaire d'affichage Dell, qui permet de régler les fonctions basiques, de configurer le Mode auto et d'accéder à d'autres fonctions. Utiliser la boîte de dialogue Réglages rapides | 5 Régler les fonctions basiques d'affichage Un mode prédéfini pour le moniteur sélectionné peut être appliqué manuellement en utilisant le menu de l'onglet Basic (Basique). Vous pouvez aussi activer le Mode auto. Le Mode auto provoque l'application automatique de votre mode prédéfini préféré lorsque des applications spécifiques sont actives. Un message apparaît momentanément sur l'écran indiquant le mode prédéfini sélectionné. La luminosité et le contraste du moniteur sélectionné peuvent aussi être réglés directement à partir de l'onglet Basic (Basique). Dell S2;180 6 | Régler les fonctions basiques d'affichage Assigner des Modes prédéfinis à des applications L'onglet Auto Mode (Mode auto) vous permet d'associer un Mode prédéfini spécifique à une application spécifique, et de l'appliquer automatiquement. Lorsque le Mode auto est activé, le gestionnaire d'affichage Dell changera automatiquement au mode prédéfini correspondant chaque fois que l'application associée est activée. Le mode prédéfini assigné à une application spécifique peut être le même sur chaque moniteur connecté, ou il peut varier d'un moniteur à l'autre. Le Gestionnaire d'affichage Dell est préconfiguré pour de nombreuses applications populaires. Pour ajouter une nouvelle application à la liste d'assignation, il vous suffit de faire glisser l'application depuis le bureau, le menu Démarrer de Windows ou ailleurs, et de la déposer sur la liste actuelle. REMARQUE : Les affectations de mode prédéfini visant des fichiers batch, des scripts et des programmes de chargement, ainsi que des fichiers non exécutables tels que des archives zip ou des fichiers compressés, ne sont pas prises en charge et ne marcheront pas. En outre, une option peut être activée, qui déclenche le mode prédéfini Game (Jeu) lorsqu'une application Direct3D est exécutée en mode plein écran. Pour annuler cela pour des titres de jeux individuels, ajoutez-les à la liste d'affectation avec un autre Mode prédéfini. Les applications présentes dans la liste d'affectation auront priorité sur les réglages généraux de Direct3D. Dell S2;180 Assigner des Modes prédéfinis à des applications | 7 Appliquer les fonctionnalités d'économie d'énergie Sur les modèles Dell pris en charge, un onglet Options est disponible pour fournir des options d'économie d'énergie Powernap. Lorsque l'économiseur d'écran s'active, la Luminosité du moniteur peut automatiquement être réglée au niveau minimum ou le moniteur peut être mis en sommeil afin d'économiser davantage d'énergie. Dell S2;180 8 | Appliquer les fonctionnalités d'économie d'énergie Guide de dépannage Si DDM ne fonctionne pas avec votre moniteur, DDM affiche l'icône ci-dessous dans la barre de notification. Cliquez sur l'icône, DDM affiche un message d'erreur plus détaillé. Veuillez noter que DDM fonctionne uniquement avec les moniteurs de marque Dell. Si vous utilisez des moniteurs d'autres fabricants, DDM ne les prend pas en charge. Si DDM est incapable de détecter et / ou de communiquer avec un moniteur Dell pris en charge, veuillez effectuer les actions ci-dessous pour dépanner : 1.Assurez-vous que le câble vidéo est correctement connecté à votre moniteur et à votre PC, en particulier les connecteurs doivent être fermement insérés. 2.Vérifiez l'OSD du moniteur pour vous assurer que DDC/CI est activé. 3.Assurez-vous que vous avez le pilote d'affichage correct et le plus récent du fournisseur de carte graphique (Intel, AMD, NVidia, etc.). Le pilote d'affichage est souvent la cause d’une panne DDM. 4.Retirez toutes les stations d'accueil, les prolongateurs et convertisseurs de câbles entre le moniteur et le port graphique. Certains à prolongateurs, concentrateurs ou convertisseurs bon marché ne peuvent pas prendre en charge correctement le DDC-CI et faire échouer DDM. Mettez à jour le pilote d'un tel dispositif si une version plus récente est disponible. 5. Redémarrez votre système. Guide de dépannage | 9 DDM peut ne pas fonctionner avec les moniteurs ci-dessous : • Les modèles de moniteurs Dell antérieurs à l'année 2013 et les moniteurs de la série D de Dell. Vous pouvez consulter les sites Web d’assistance technique de Dell pour plus d'informations • Les moniteurs de jeu utilisant la technologie G-sync à base de Nvidia • Les affichages virtuels et sans fil ne prennent pas en charge DDC/CI • Certains modèles anciens de moniteurs DP 1.2, il peut être nécessaire de désactiver MST/DP 1.2 à l’aide de l'OSD du moniteur Si votre PC est connecté à Internet, vous aurez un message d'invite lorsqu’une nouvelle version de l'application DDM sera disponible. Il est recommandé de télécharger et d’installer la dernière application DDM. Vous pouvez également vérifier l’existence d'une nouvelle version en cliquant droit sur l'icône DDM tout en appuyant et en maintenant la touche « shift (majuscule) ». 10 | Guide de dépannage