▼
Scroll to page 2
of
83
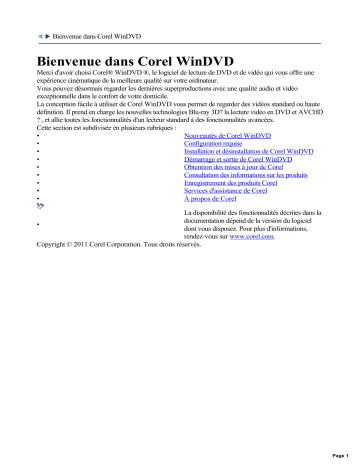
Bienvenue dans Corel WinDVD Bienvenue dans Corel WinDVD Merci d'avoir choisi Corel® WinDVD ®, le logiciel de lecture de DVD et de vidéo qui vous offre une expérience cinématique de la meilleure qualité sur votre ordinateur. Vous pouvez désormais regarder les dernières superproductions avec une qualité audio et vidéo exceptionnelle dans le confort de votre domicile. La conception facile à utiliser de Corel WinDVD vous permet de regarder des vidéos standard ou haute définition. Il prend en charge les nouvelles technologies Blu-ray 3D? la lecture vidéo en DVD et AVCHD ? , et allie toutes les fonctionnalités d'un lecteur standard à des fonctionnalités avancées. Cette section est subdivisée en plusieurs rubriques : • Nouveautés de Corel WinDVD • Configuration requise • Installation et désinstallation de Corel WinDVD • Démarrage et sortie de Corel WinDVD • Obtention des mises à jour de Corel • Consultation des informations sur les produits • Enregistrement des produits Corel • Services d'assistance de Corel • À propos de Corel La disponibilité des fonctionnalités décrites dans la documentation dépend de la version du logiciel • dont vous disposez. Pour plus d'informations, rendez-vous sur www.corel.com. Copyright © 2011 Corel Corporation. Tous droits réservés. Page 1 Bienvenue dans Corel WinDVD : Nouveautés de Corel WinDVD Nouveautés de Corel WinDVD Conception optimisée Corel® WinDVD® 11 introduit une fenêtre d'application remodélisée avec des commandes de lecture rapides et réactives pour une navigation sans effort à travers les disques et autres médias, tout en facilitant l'accès à toutes les principales fonctions. Lecture de disque Blu-ray 3D? Corel WinDVD offre les meilleures performances de lecture Blu-ray ? et vidéo haute définition sur votre PC. Avec l'introduction des nouvelles technologies Blu-ray 3D, vous pouvez profiter des films vidéo Blu-ray haute définition dans un environnement 3D captivant. Il prend en charge la lecture côte à côte et vous permet de regarder en continu des fichiers ou vidéos 3D enregistrés sur les caméscopes 3D Fujifilm® et autres caméras 3D. Il prend également en charge la lecture des disques BDXL ? de grande capacité, le tout dernier format Blu-ray qui permet aux utilisateurs de créer des disques réinscriptibles de 100 Go. Conversion 2D à 3D Convertit les vidéos 2D en 3D à la demande. Cette technologie analyse les caractéristiques de couleur, de position et de mouvement des vidéos 2D pour produire des vues 3D stéréoscopique pendant la lecture vidéo. Lecture vidéo haute définition Corel WinDVD lit les films Blu-ray et autres films haute définition avec une netteté exceptionnelle de 1080p tout en exploitant la nouvelle génération de son Surround sur votre PC. Il prend également en charge la lecture des fichiers BDXL et des vidéos HD à partir de disques DVD inscriptibles, avec support AVCREC? et AVCHD. Lecture directement à partir d'un appareil photo ou d'un caméscope Affiche un aperçu vidéo sur votre PC directement à partir de votre appareil photo, caméscope ou périphérique de stockage pour regarder immédiatement l'événement que vous venez de capturer. Prise en charge de tout un choix de formats vidéo Corel WinDVDprend en charge tout un choix de formats vidéo, des plus fréquemment utilisés comme les DVD vidéos, QuickTime®, Windows Media® (WMV) et Blu-ray ? aux plus récents tels que DivX®, MKV, MTS, M2TS, MP4, 3GP et FLV, et est en mesure de lire à partir des cartes mémoire ou de la mémoire interne d'un appareil photo. Recherche vidéo de qualité supérieure Corel WinDVD intègre Corel® FlixFinder ? , un moteur intégré de recherche de film en ligne, et vous permet de retrouver et diffuser les meilleurs films et émissions télévisées de partenaires tels qu' Amazon?, Hulu?, et Netflix® ou de les télécharger. Annotez et recherchez les vidéos selon différents critères, comparez les prix et compilez une liste de favoris. Stabilisateur vidéo Page 2 Le filtre de stabilisation vidéo assure la stabilisation d'un mouvement excessif du caméscope dans les vidéos personnelles réalisées à la main pour en améliorer la qualité. Fonction d'affinage de mouvements Augmente la vitesse d'images et en assure l'interpolation pour supprimer l'instabilité créée par un mouvement rapide pour lui donner une apparence plus régulière. Convertisseur ascendant de vidéos Peaufinez vos vidéos à l'aide de toute une variété de commande comme le contraste et la saturation optimisés pour une apparence de qualité cinéma. Corel WinDVD a recours à la meilleure technologie de pointe disponible pour créer une expérience haute définition exceptionnelle en convertissant toute une variété de formats de définition standard. Copyright © 2011 Corel Corporation. Tous droits réservés. Page 3 Bienvenue dans Corel WinDVD : Configuration requise Configuration requise Corel WinDVDprend en charge les systèmes d'exploitation Windows 7®, Windows XP® SP3, et Windows Vista® SP1/SP2 . Avant d'installer Corel WinDVD sur votre PC, vérifiez que votre système dispose de la configuration matérielle et logicielle minimale requise. Lecture de DVD Système d'exploitation Configuration minimale requise Configuration recommandée Windows® 7, Windows Vista® (Service Pack 1) ou Windows® XP (Service Pack 3) Windows 7, Windows Vista (Service Pack 1) ou Windows XP (Service Pack 3) Windows XP : Intel® Pentium® III 800 MHz ou processeur AMD Athlon? équivalent Processeur Windows Vista : Intel® Pentium® 4 2.8GHz o processeur AMD Athlon équivalent ou supérieur Windows 7 : Famille de processeurs Intel® Core?, AMD Athlon? 64 X2 3800+ 2,0 GHz ou supérieur 512 Mo ou plus de mémoire vive Mémoire 256 Mo de mémoire vive Carte graphique Carte graphique accélératrice Carte graphique accélératrice AGP ou PCI Express AGP ou PCI Express compatible HWMC, compatible DirectDraw Overlay DirectDraw Overlay pour 64 Mo de VRAM ou plus Carte son Carte son PCI ou audio intégré Espace disponible sur le disque dur 250 Mo Lecteur optique Lecteur de DVD-ROM, DVD-ROM/CD RW, DVD-R/RW, DVD+RW ou DVD-RAM Lecture des fichiers Blu-ray et haute définition Configuration minimale requise Système d'exploitation Configuration recommandée Windows 7, Windows 7, Windows Vista (Service Pack 1) Windows Vista (Service Pack 1) Page 4 ou Windows XP (Service Pack 3) ou Windows XP (Service Pack 3) Processeur Famille de processeurs Intel Core, AMD Athlon 64 X2 3800+ 2,0 GHz ou supérieur Famille de processeurs Intel Core AMD Athlon 64 X2 3800+ 2,0 GHz ou supérieur Mémoire 1 Go de mémoire vive 1 Go ou plus de mémoire vive • • Carte graphique NVIDIA G8x et supérieur AMD M7x et supérieur Série Intel® GM45/G45 et modèles supérieurs (Windows Vista/Windows 7) Familles de processeurs Intel Core • • Carte son Carte son compatible avec Windows Espace disponible sur le disque 250 Mo dur Lecteur optique compatible avec Windows pour la lecture des DVD/AVCHD Lecteur BD compatible avec Windows pour la lecture de BD • Lecteur optique • Vous devez vous connecter à Internet pour utiliser les fonctionnalités en ligne telles que BD-Live? . • Configuration requise pour la lecture Blu-ray en 3D Configuration minimale requise Configuration recommandée Système d'exploitation Windows 7 Windows 7 Processeur Intel Core II Duo T2400 1,83 GHz, AMD Athlon 64 X2 3800+ 2,0 GHz ou supérieur Intel Core II Duo T2400 1,83 GHz, AMD Athlon 64 X2 3800+ 2,0 GHz ou supérieur Mémoire 1 Go de mémoire vive 1 Go ou plus de mémoire vive • Carte graphique • • Carte son NVIDIA® GeForce® 500/400/300/200 ou plus récent. Série AMD Radeon HD 6000 ou plus récente. Série Intel® H5x/G4x ou plus récente. Carte son compatible avec Windows Page 5 Espace disponible sur le disque 250 Mo dur Lecteur optique Lecteur BD compatible avec Windows pour la lecture de BD • • • • Affichage 3D • • • • • • Utilisation du type anaglyphe/polarisation/en damier pour la lecture Blu-ray en 3D Prise en charge du moniteur par polarisation/en damier Utilisation du panneau compatible HDMI 1.4 pour la lecture en 3D TV/moniteur compatible HDMI1.4 Utilisation de NVIDIA 3D Vision pour la lecture en 3D (affichage séquentiel des images) Panneau d'affichage 120 Hz pris en charge par liaison DVI-D Lunettes à obturateur LCD NVIDIA® 3D Vision? ou 3D polarisée XpanD Carte VGA : NVIDIA GeForce 500/400/300/200/100/9series/8800 + dernier pilote VGA Via eDP (affichage séquentiel d'images LCD interne) : Série Intel H5x + derniers pilotes VGA Vérifiez les exigences du système selon le système d'exploitation que vous utilisez afin de maximiser la • compatibilité et la performance de Corel WinDVD. Copyright © 2011 Corel Corporation. Tous droits réservés. Page 6 Bienvenue dans Corel WinDVD : Installation et désinstallation de Corel WinDVD Liens rapides vers les procédures sur cette page : • • Pour installer Corel WinDVD Pour désinstaller Corel WinDVD Installation et désinstallation de Corel WinDVD Le programme d'installation facilite l'installation des applications et composants Corel. Il vous permet : d'installer et de désinstaller toute application Corel • incluse dans votre ensemble de logiciels ; d'ajouter des composants à une application déjà • installée ; d'actualiser des fichiers et des paramètres • d'applications déjà installées. Pour installer Corel WinDVD 1. 2. 3. Fermez toutes les applications en cours d'exécution. Insérez le disque d'installation de Corel WinDVD dans le lecteur de DVD. La fenêtre Configuration s'ouvre alors, suivie de la fenêtre de bienvenue dans la configuration de WinDVD. Si l'assistant d'installation ne démarre pas automatiquement, cliquez deux fois sur l'icône Poste de travail du bureau, explorez le lecteur DVD dans lequel vous avez inséré le disque d'installation de Corel WinDVD, puis cliquez deux fois sur l'icône Configuration. Pour désinstaller Corel WinDVD Dans la barre des tâches de Windows, cliquez sur Démarrer, puis sur Panneau de configuration. Dans la fenêtre Panneau de configuration, 2. cliquez deux fois sur l'icône Ajout/Suppression de programmes. Dans la boîte de dialogue Ajout/Suppression de 3. programmes, cliquez sur Corel WinDVDpuis sur Modifier/Supprimer. 4. Cliquez sur OK pour confirmer. Suivez les instructions qui s'affichent pour 5. désinstaller l'application. Copyright © 2011 Corel Corporation. Tous droits réservés. 1. Page 7 Bienvenue dans Corel WinDVD : Démarrage et sortie de Corel WinDVD Liens rapides vers les procédures sur cette page : • • Pour démarrer Corel WinDVD Pour quitter Corel WinDVD Démarrage et sortie de Corel WinDVD Vous pouvez démarrer Corel WinDVD à partir du bureau Windows ou du menu Démarrer et quitter le programme à partir de la fenêtre d'application . Pour démarrer Corel WinDVD • • • Procédez selon l'une des méthodes suivantes : Sur le Bureau, cliquez deux fois sur le Corel WinDVD raccourci. Dans le menu Démarrer de Windows, cliquez sur Corel WinDVD dans la liste des programmes installés. • Le raccourci n'est disponible que si vous avez choisi de l'ajouter au cours de l'installation. Pour quitter Corel WinDVD Dans la fenêtre d'application, cliquez sur le bouton Fermer. Copyright © 2011 Corel Corporation. Tous droits réservés. • Page 8 Bienvenue dans Corel WinDVD : Obtention des mises à jour de Corel Liens rapides vers les procédures sur cette page : • Pour obtenir les mises à jour du produit Obtention des mises à jour de Corel Corel WinDVD vous permet d'accéder aux dernières mises à jour et optimisations du logiciel en vous avertissant de la disponibilité de nouvelles mises à jour. Pour obtenir les mises à jour du produit 1. Dans le coin supérieur droit de la fenêtre d'application, cliquez sur le bouton Guide Corel . Cliquez sur Product information and preferences (Renseignements sur les produits et 2. préférences) puis sur le bouton Check for Updates (Vérifier les mises à jour). Vous devez vous connecter à Internet pour utiliser cette fonctionnalité. Copyright © 2011 Corel Corporation. Tous droits réservés. • Page 9 Bienvenue dans Corel WinDVD : Consultation des informations sur les produits Liens rapides vers les procédures sur cette page : • Pour consulter les informations sur les produits Consultation des informations sur les produits Vous pouvez parcourir les informations au sujet des derniers produits et ressources d'aide de Corel. Pour consulter les informations sur les produits 1. Dans le coin supérieur droit de la fenêtre d'application, cliquez sur le bouton Guide Corel . Cliquez sur Product information and preferences (Renseignements sur les produits et 2. préférences) puis sur le bouton About (À propos de Corel). Copyright © 2011 Corel Corporation. Tous droits réservés. Page 10 Bienvenue dans Corel WinDVD : Consultation de l'aide Liens rapides vers les procédures sur cette page : • Pour obtenir de l'aide Consultation de l'aide Le Guide Corel offre toute une variété de didacticiels vidéo destinés à vous familiariser avec les différentes fonctions de Corel WinDVD. Pour obtenir de l'aide 1. Dans le coin supérieur droit de la fenêtre d'application, cliquez sur le bouton Guide Corel . Cliquez sur l'onglet Home (Accueil) pour afficher 2. un jeu de didacticiels utiles. Copyright © 2011 Corel Corporation. Tous droits réservés. Page 11 Bienvenue dans Corel WinDVD : Enregistrement des produits Corel Enregistrement des produits Corel Il est important d'enregistrer vos produits Corel pour vous assurer que vous aurez accès aux dernières mises à jour et recevrez des informations importantes concernant de nouveaux produits. L'enregistrement vous donne également accès à des téléchargements gratuits, des articles, des conseils et des offres spéciales. Pour de plus amples informations concernant l'enregistrement de produits Corel, visitez le site www.corel.com/support/register . Copyright © 2011 Corel Corporation. Tous droits réservés. Page 12 Bienvenue dans Corel WinDVD : Services d'assistance de Corel Services d'assistance de Corel Corel® Support Services? peuvent vous fournir rapidement des informations précises concernant les fonctionnalités, les caractéristiques techniques, le prix, la disponibilité et l'assistance technique de différents produits. Pour obtenir les informations les plus récentes pour l'assistance et les services professionnels concernant votre produit Corel, veuillez visiter www.corel.com/support . Pour plus d'informations sur Corel WinDVD, consultez les articles dans la base de connaissances sur le site Web de Corel. Copyright © 2011 Corel Corporation. Tous droits réservés. • Page 13 Bienvenue dans Corel WinDVD : À propos de Corel À propos de Corel Corel est l'un des principaux éditeurs de logiciels du monde, avec plus de 100 millions d'utilisateurs actifs dans plus de 75 pays. Nous développons des logiciels destinés à aider les utilisateurs à concrétiser leurs idées et à partager leurs récits de manière plus captivante, plus créatrice et plus persuasive. Au fil des années, nous avons établi notre réputation grâce à la fourniture de produits innovants, dignes de confiance, qui sont à la fois faciles à maîtriser et à utiliser pour aider les utilisateurs à améliorer leur niveau de productivité. Ils ont été accueillis positivement dans le secteur industriel et primés plusieurs centaines de fois pour leur esprit d'innovation, leur conception et leur valeur ajoutée. Notre portefeuille de produits primés comprend certaines des marques de logiciel les plus réputées et les plus fréquemment utilisées mondialement, notamment CorelDRAW® Graphics Suite, Corel DESIGNER® Technical Suite, Corel® Digital Studio?, Corel® Painter?, Corel® PaintShop Photo® Pro, Corel® VideoStudio® , Corel® WinDVD® , Corel® WordPerfect® Office et WinZip ® . Notre siège social est situé à Ottawa, au Canada, avec des bureaux aux États-Unis, au Royaume-Uni, en Allemagne, en Chine, à Taïwan et au Japon. Copyright © 2011 Corel Corporation. Tous droits réservés. Page 14 Exploration de l'espace de travail Exploration de l'espace de travail Ce chapitre fournit un aperçu des commandes et contrôles de Corel WinDVD liés à la lecture. Ces commandes sont accessibles par l'intermédiaire de la barre de commande, de la barre de visualisation et du menu contextuel accessible par un clic droit. Les principaux composants de la fenêtre d'application de Corel WinDVD sont illustrés ci-dessous : Élément Description (1) Barre de visualisation Vous permet d'accéder aux options de personnalisation (2) Zone d'affichage Vous permet de regarder des vidéos (3) Barre de commande Vous permet d'accéder aux commandes de lecture Cette section est subdivisée en plusieurs rubriques : • Barre de commande • Barre de visualisation • Menu contextuel Copyright © 2011 Corel Corporation. Tous droits réservés. Page 15 Exploration de l'espace de travail : Barre de commande Barre de commande La barre de commande vous donne accès aux commandes permettant de contrôler la lecture des fichiers multimédias. Elle s'affiche lorsque vous la survolez et disparaît dès que le curseur s'éloigne. Cette fonction de masquage automatique vous laisse plus de place à l'écran pour regarder les films, même en mode 3D. Icône Description Logo Audio Tech Indique la technologie audio actuellement utilisée telle que PCM, PCM 96/24, LPCM, Dolby® Digital, Dolby Digital Plus, Dolby TruHD, DTS ou DTS-HD Barre de volume Faites glisser le curseur vers la gauche ou la droite pour réduire ou augmenter le volume de lecture respectivement. Cliquez sur l'icône de haut-parleur pour couper le son. Arrêter Permet d'arrêter la lecture du support. Retour rapide Permet de rembobiner un film. La vitesse de retour rapide par défaut est de 1x ; elle peut toutefois être modifiée à l'aide de l'une des options suivantes : 2x, 4x, 8x, 20x ou 60x en cliquant à de multiples reprises. Précédent Permet de revenir au chapitre précédent. Lecture / pause Permet de démarrer ou de suspendre la lecture vidéo Suivant Permet de passer au début du chapitre suivant. Avance rapide Permet de faire défiler rapidement un film. La vitesse d'avance rapide par défaut est de 2x ; elle peut toutefois être modifiée à l'aide de l'une des options suivantes : 4x, 8x, 20x ou 60x en cliquant à de multiples Page 16 reprises. Permet • Plein écran • d'afficher la fenêtre d'application en mode plein écran. rétablit la fenêtre d'application à sa taille précédente. Temps écoulé Affiche le nombre d'heures:minutes:secondes écoulé depuis le début de la lecture d'un film. Durée totale Affiche la durée totale d'un film en heures:minutes:secondes Ouvrir Permet d'ouvrir des fichiers de sources différentes Outils Affiche différentes options, notamment : Signet : permet d'ouvrir la • page du signet dans un navigateur Capture : permet d'ouvrir la • capture dans une fenêtre de navigateur Améliorations : affiche différentes • options d'optimisation audio et vidéo Menu Disque Permet d'ouvrir un sous-menu donnant accès à des options supplémentaires, notamment : • Menu Racine • Menu Titre • Chapitres • Sous-titres • Audio Page 17 Basculement en mode d'affichage 3D Permet d'activer le mode 3D. Cliquez sur le triangle près de l'icône pour personnaliser les paramètres 3D. Éjecter disque Éjecte le disque optique du lecteur Si le disque ou le fichier vidéo que vous lisez ne propose pas l'une des fonctionnalités mentionnées ci-dessus, le bouton correspondant est grisé. Copyright © 2011 Corel Corporation. Tous droits réservés. • Page 18 Exploration de l'espace de travail : Menu contextuel Menu contextuel Le menu contextuel affiché par un clic sur le bouton droit dans Corel WinDVD fournit une liste d'options pour contrôler la lecture audio ou vidéo. Ce menu est accessible par un clic droit dans la zone d'affichage. Certaines des options sont grisées si le support utilisé ne prend pas en charge les fonctionnalités proposées dans la liste. Les flèches associées aux options du menu indiquent l'existence d'options supplémentaires. Survolez une flèche pour accéder aux options supplémentaires. Menu contextuel Copyright © 2011 Corel Corporation. Tous droits réservés. Page 19 Exploration de l'espace de travail : Barre de visualisation Barre de visualisation Le tableau de visualisation ci-dessous définit les commandes disponibles dans la barre de visualisation. Menu Fonctionnalité Description Logo du produit Indique la version du lecteur multimédia actuel FlixFinder Ouvre le site Web FlixFinder de Corel Rechercher Pour démarrer une recherche, saisissez un mot dans la case de recherche et appuyez sur Entrée. Préférences Permet de personnaliser les préférences de visualisation Guide Corel Affiche le Guide Corel qui donne accès à différentes ressources d'aide. Réduire Masque la fenêtre. L'application reste active et est disponible à partir de la barre des tâches. Plein écran/Restaurer Affiche la fenêtre en plein écran/rétablit la fenêtre à sa taille précédente Fermer Quitte le lecteur Corel WinDVD. Copyright © 2011 Corel Corporation. Tous droits réservés. Page 20 Mise en route Mise en route Cette section vous explique comment exécuter les tâches les plus courantes. Cette section est subdivisée en plusieurs rubriques : • Support de lecture • Visionnage de films • Zoom et étirement • Réglage du volume • Réglage de la qualité de l'image • Retour et avance rapides • Changement de chapitre • Éjection et rechargement de disques Copyright © 2011 Corel Corporation. Tous droits réservés. Page 21 Mise en route : Support de lecture Liens rapides vers les procédures sur cette page : • • Pour lire des fichiers multimédias Pour suspendre la lecture Support de lecture Corel WinDVD démarre automatiquement lorsque vous insérez un disque de film dans votre lecteur optique par défaut. Pour lire des fichiers multimédias Dans la barre de commande, cliquez sur Ouvrir pour afficher le menu d'ouverture. 1. 2. • • • • Choisissez l'une des options suivantes : Fichier : permet d'ouvrir un fichier multimédia sur votre disque dur Dossiers de disque : permet de lire une vidéo à partir d'un dossier AVCHD enregistré sur SD, MS, disque dur ou disque, de lire une vidéo DVD enregistrée dans un dossier DVD stocké sur le disque dur et de lire un dossier BDMV créé avec Corel Movie Writer® . Liste de lecture : permet d'ouvrir un fichier multimédia à partir d'une liste de lecture enregistrée Disque : permet d'ouvrir un fichier multimédia à partir d'un disque. • Vous pouvez également appuyer sur [Ctrl] + [O] pour ouvrir les fichiers multimédias de différentes sources. Pour suspendre la lecture • Dans la barre de commande, cliquez sur Pause. Appuyez sur la barre d'espacement du clavier pour suspendre ou reprendre la lecture. Copyright © 2011 Corel Corporation. Tous droits réservés. • Page 22 Mise en route : Visionnage de films Liens rapides vers les procédures sur cette page : • • Pour redimensionner la fenêtre d'application Pour choisir un mode d'aperçu plein écran Visionnage de films Vous pouvez personnaliser la taille de la fenêtre d'application ainsi que le mode de visionnage dans Corel WinDVD. Pour redimensionner la fenêtre d'application • Pointez sur le bord de la fenêtre d'application et faites glisser pour obtenir la taille voulue. Pour choisir un mode d'aperçu plein écran • • • Faites un double-clic sur la zone d'affichage ou appuyez sur [F]. Pour rétablir la fenêtre d'application à sa taille préalable, faites un double-clic à tout endroit dans la fenêtre d'application ou appuyez sur [Échap]. Pour sélectionner le mode plein écran par défaut, dans la boîte de dialogue Préférences de Corel WinDVD, activez Commencer en mode plein écran. En mode plein écran, cliquez sur la zone d'affichage une fois pour afficher la barre de visualisation et la barre de commande. Copyright © 2011 Corel Corporation. Tous droits réservés. • Page 23 Mise en route : Zoom et étirement Liens rapides vers les procédures sur cette page : • • Pour effectuer un zoom Pour activer l'étirement intelligent Zoom et étirement Pour obtenir une vue plus détaillée de vos scènes favorites, expérimentez les différentes options de zoom dont vous disposez pour afficher le niveau de détail requis. Vous avez également la possibilité de rogner et d'étirer légèrement les bords dans déformer le centre. Pour plus d'informations sur l'étirement intelligent, voir Configuration du rapport hauteur/largeur . Les deux fonctions sont idéales pour optimiser la lecture de DVD sur un écran de grande largeur. Pour effectuer un zoom 1. 2. • Faites un clic droit sur la zone d'affichage et cliquer sur Zoom avant/arrière. Choisissez l'option requise. Vous pouvez également effectuer un zoom avant en appuyant sur [ =] ou un zoom arrière en appuyant sur [ -] . Pour activer l'étirement intelligent Dans la barre de commande, cliquez sur Outils > Améliorations. Cliquez sur l'onglet Vidéo, puis sur Rapport et, 2. pour terminer, sur l'option Étirement intelligent. Copyright © 2011 Corel Corporation. Tous droits réservés. 1. Page 24 Mise en route : Réglage du volume Liens rapides vers les procédures sur cette page : • • • Pour augmenter le volume Pour réduire le volume Pour couper le son Réglage du volume Une fois qu'un film a commencé, vous pouvez régler le volume. Pour augmenter le volume • Faites glisser le curseur de volume vers la droite ou appuyez sur les touches [Maj] + [Flèche haute]/défilement vers le haut . Pour réduire le volume • Faites glisser le curseur de volume vers la gauche ou appuyez sur les touches [Maj] + [Flèche basse]/défilement vers le bas . Pour couper le son Cliquez sur le bouton Muet ou appuyez sur la touche [M] du clavier. Copyright © 2011 Corel Corporation. Tous droits réservés. • Page 25 Mise en route : Réglage de la qualité de l'image Liens rapides vers les procédures sur cette page : • Pour régler la qualité de l'image Réglage de la qualité de l'image Vous pouvez régler la qualité de l'image vidéo au cours de sa lecture en modifiant la palette de couleurs globale du contenu vidéo. Pour régler la qualité de l'image Dans la barre de commande, cliquez sur Outils > Améliorations. Utilisez les commandes de couleur du menu 2. Couleur de l'onglet Vidéo pour régler précisément l'affichage. Les fonctions assurées par ces commandes sont comparables à celles d'un téléviseur standard. Utilisez les curseurs pour définir la luminosité, le contraste, le ton, la saturation et le gamma. 3. Pour plus d'informations, voir Réglage de la couleur de la vidéo. Copyright © 2011 Corel Corporation. Tous droits réservés. 1. Page 26 Mise en route : Retour et avance rapides Liens rapides vers les procédures sur cette page : • • Pour effectuer un retour rapide Pour effectuer une avance rapide Retour et avance rapides Vous pouvez rembobiner un film pour revenir à une scène précédence ou effectuer une avance rapide pour passer à la scène suivante à vitesse incrémentielle. Pour effectuer un retour rapide Cliquez sur le bouton Rembobiner ou appuyez sur la [flèche gauche] du clavier. • Pour effectuer une avance rapide • Cliquez sur le bouton Avance rapide ou appuyez sur la [flèche droite] du clavier. La vitesse de lecture augmente chaque fois que vous cliquez sur le bouton. Avec une vitesse d'avance rapide de 2x, les dialogues restent compréhensibles. Copyright © 2011 Corel Corporation. Tous droits réservés. • Page 27 Mise en route : Changement de chapitre Liens rapides vers les procédures sur cette page : • Pour accéder à un chapitre différent Changement de chapitre Vous pouvez ignorer la totalité d'un chapitre dans un film et passer au suivant ou revenir à un chapitre précédent au cours de la lecture. Pour accéder à un chapitre différent • Cliquez sur le bouton Chapitre suivant ou Chapitre précédent . Vous pouvez également procéder de la manière suivante : • Appuyez sur la touche [Page préc.] du clavier pour revenir au chapitre précédent. • Appuyez sur la touche [Page suiv.] du clavier pour passer au chapitre suivant. • Cliquez avec le bouton droit de la souris dans la zone d'affichage pour afficher le menu Chapitre. Copyright © 2011 Corel Corporation. Tous droits réservés. • Page 28 Mise en route : Éjection et rechargement de disques Liens rapides vers les procédures sur cette page : • Pour éjecter et recharger un disque Éjection et rechargement de disques Utilisez le lecteur Corel WinDVD pour éjecter un disque du lecteur optique. Pour éjecter et recharger un disque Cliquez sur le bouton Éjecter ou appuyez sur les touches [Ctrl] + [E] du clavier. Copyright © 2011 Corel Corporation. Tous droits réservés. • Page 29 Exploration des fonctionnalités supplémentaires Exploration des fonctionnalités supplémentaires La lecture d'un DVD ou d'un Blu-ray ne s'arrête pas au seul fait de regarder un film du début à la fin. Corel WinDVD vous permet d'optimiser votre expérience en vous proposant d'autres fonctions. Cette section est subdivisée en plusieurs rubriques : • Définition des préférences • Utilisation de LanguageMate • Consultation de l'affichage à l'écran • Utilisation de Corel FlixFinder Copyright © 2011 Corel Corporation. Tous droits réservés. Page 30 Exploration des fonctionnalités supplémentaires : Définition des préférences Liens rapides vers les procédures sur cette page : Pour modifier les paramètres audio et vidéo de base Pour modifier les paramètres audio et vidéo avancés • • Définition des préférences Vous pouvez personnaliser les caractéristiques audio et vidéo en fonction de vos préférences. Pour modifier les paramètres audio et vidéo de base Dans la barre de commande, cliquez sur Outils > Améliorations . • Pour modifier les paramètres audio et vidéo avancés • • • • Procédez selon l'une des méthodes suivantes : Faites un clic droit sur la zone d'affichage et cliquez sur Préférences . Cliquez sur le bouton Préférences de la barre de visualisation. Appuyez sur [Ctrl]+[,] pour accéder aux préférences. Pour plus d'informations sur la personnalisation des paramètres, voir Configuration de Corel WinDVD. Copyright © 2011 Corel Corporation. Tous droits réservés. • Page 31 Exploration des fonctionnalités supplémentaires : Utilisation de LanguageMate Liens rapides vers les procédures sur cette page : • Pour activer LanguageMate Utilisation de LanguageMate LanguageMate® vous permet de répéter un segment à 6, 12 ou 18 secondes d'intervalle. Cette fonctionnalité peut être utilisée pour apprendre une nouvelle langue en répétant incessamment le même segment, ainsi qu'en écoutant et en s'exerçant à parler cette nouvelle langue. Pour activer LanguageMate 1. 2. • • • Faites un clic droit dans la zone d'affichage, cliquez sur Répéter/Lect. aléatoire, puis cliquez sur LanguageMate. Choisissez la fréquence de répétition requise : Répéter 6 : pour une répétition toutes les 6 secondes Répéter 12 : pour une répétition toutes les 12 secondes Répéter 18 : pour une répétition toutes les 18 secondes Pour annuler la répétition de lecture, faites un clic droit dans la zone d'affichage, cliquez sur • Répéter/Lect. aléatoire, puis cliquez sur Désactivé. Copyright © 2011 Corel Corporation. Tous droits réservés. Page 32 Exploration des fonctionnalités supplémentaires : Consultation de l'affichage à l'écran Consultation de l'affichage à l'écran Le panneau d'affichage à l'écran indique le type de vidéo, les informations de lecture actuelles telles que la vitesse d'avance ou de retour rapide, la pause, le zoom, la vitesse d'étirement, le temps et le type de contrôle sur le contenu vidéo. Il indique aussi le mode actuel de lecture vidéo, ainsi que les informations concernant le chapitre et le titre au cours de la lecture. Pour plus d'informations sur l'activation du panneau d'affichage à l'écran, voir Configuration des préférences générales . Copyright © 2011 Corel Corporation. Tous droits réservés. Page 33 Exploration des fonctionnalités supplémentaires : Utilisation de Corel FlixFinder Liens rapides vers les procédures sur cette page : • Pour accéder à Corel FlixFinder Utilisation de Corel FlixFinder Corel FlixFinder est un moteur de recherche vidéo en ligne qui vous permet de retrouver et de visionner du contenu vidéo de qualité, comme des émissions télévisées et des films, auprès de fournisseurs de contenu commercial tels que Netflix, Amazon et Hulu. Corel FlixFinder vous permet de télécharger ou diffuser en continu les dernières • versions ; parcourir les vidéos par catégorie, comparer les • prix et appliquer un signet à vos favoris ; afficher les informations détaillées d'un film sur • disque ; soumettre des informations personnelles à propos • d'un film, notamment un score et des commentaires. Pour accéder à Corel FlixFinder Cliquez sur le bouton FlixFinder dans la barre de visualisation ou saisissez le nom du film que vous recherchez dans le champ de recherche. Le site Web Corel FlixFinder affiche toutes les instances d'un film, avec son prix et son score. Cliquez sur le fournisseur de service de votre choix 2. pour regarder la diffusion en ligne et suivez les instructions qui s'affichent à l'écran. Copyright © 2011 Corel Corporation. Tous droits réservés. 1. Page 34 Lecture de différents supports Lecture de différents supports Corel WinDVD est un lecteur de support universel qui vous permet de lire des disques, des fichiers, des dossiers et des vidéos en continu. Cette section est subdivisée en plusieurs rubriques : • Lecture de disques optiques Lecture de fichiers à partir d'une liste de lecture de • votre ordinateur ou réseau • Lecture de dossiers Copyright © 2011 Corel Corporation. Tous droits réservés. Page 35 Lecture de différents supports : Lecture de disques optiques Lecture de disques optiques Corel WinDVD prend en charge la lecture de toute une variété de supports, qu'il s'agisse de disques Blu-ray ou AVCHD haute définition, de DVD, de fichiers vidéo, de CD audio ou de fichiers musicaux. L'application prend en charge les formats suivants pour les disques optiques et les fichiers : Disques optiques pris en charge : Types de disques optiques Formats de fichier Disques Blu-ray/Blu-ray 3D Disque cinématographique BD-ROM (avec prise en charge de BonusView, BD-Live et Blue-ray 3D), BD-R, RE, BDXL, BDAV, BDMV DVD DVD vidéo, AVCHD, AVCREC, DVD-VR, DVD+VR, Karaoke CD VCD, SVCD, Audio Formats de fichier pris en charge Support Format de fichier Fichiers vidéo MPG, MPEG, AVI, DAT, VOB, H.264*, AVC, VC1*, MPEG-2 HD*, MOV, QT*, MP4, 3GP, 3GPP*, 3G2, FLV*, MKV* Fichiers Windows Media ASF*, WMV*, WMA, DVR-MS Audio MP3*, WAV, fichiers CD audio Les formats de fichier annotés d'un astérisque ne sont pas nécessairement pris en charge dans certaines versions de Corel WinDVD. • Lecture de fichiers haute définition Corel WinDVD prend en charge la lecture des fichiers vidéo haute définition, des fichiers MPEG-2 HD (flux de transport, flux de programme et flux élémentaire), WMV-HD, MP4-HD, les fichiers utilisant une résolution de 720p ou 1080i, ainsi que les fichiers FLV et MKV en format SD. Pour pouvoir lire ces fichiers correctement, vous devez respecter la configuration système recommandée. Fichiers pris en charge Description H.264 Corel WinDVD prend en charge le format H.264, la nouvelle technologie de compression vidéo du standard MPEG-4. Également connu sous le nom de MPEG-4 Part 10, le format H.264 procure une qualité équivalente à celle du format MPEG-2, mais avec un débit plus réduit (jusqu'à la moitié seulement du débit du MPEG-2). Le Page 36 format H.264 offre également une excellente qualité d'affichage. VC-1 Corel WinDVD prend en charge le codec VC-1 qui est optimisé pour offrir une lecture de meilleure qualité sur de nombreux types de systèmes. Deux fois plus rapide que H.264, VC-1 est aussi une meilleure solution de décodage. QuickTime Vous pouvez également utiliser Corel WinDVD pour visionner les fichiers QuickTime ou tout autre fichier vidéo enregistré sur le disque dur de votre ordinateur. Remarque : QuickTime est installé avec Corel WinDVD par défaut. Toutefois, certaines versions de Corel WinDVD n'intègrent pas QuickTime qui doit alors être installé séparément. WMV-HD Les fichiers WMV-HD (Windows Media Video High Definition) offrent des images nettes et bien détaillées. Ils sont particulièrement destinés à l'affichage sur écran large. • Certaines versions de Corel WinDVD ne prennent pas en charge la lecture de fichiers haute définition. Pour lire des disques vidéo et audio 1. 2. • Dans la barre de commande, cliquez sur Ouvrir, puis sur Disque. Localisez le lecteur dans lequel votre disque est situé. Pour ouvrir des fichiers vidéo enregistrés sur un disque sous forme de données, vous pouvez utiliser l'option Ouvrir > Fichier. Cette fonctionnalité n'est disponible que lorsque vous utilisez un CD audio, un DVD vidéo, un • DVD karaoké, un disque VCD ou AVCHD ou un disque Blu-ray. Copyright © 2011 Corel Corporation. Tous droits réservés. Page 37 Lecture de différents supports : Lecture de fichiers à partir d'une liste de lecture de votre ordinateur ou réseau Liens rapides vers les procédures sur cette page : • Pour ouvrir un fichier vidéo ou audio Lecture de fichiers à partir d'une liste de lecture de votre ordinateur ou réseau Corel WinDVD vous permet de lire non seulement des disques vidéo et audio, mais aussi des fichiers vidéo et audio enregistrés sur votre disque dur, sur un disque optique ou sur un réseau. Pour ouvrir un fichier vidéo ou audio Dans la barre de commande, cliquez sur Ouvrir > Fichier . Accédez au lecteur, au disque optique ou à 2. l'emplacement réseau où le fichier à lire est enregistré. Copyright © 2011 Corel Corporation. Tous droits réservés. 1. Page 38 Lecture de différents supports : Lecture de dossiers Liens rapides vers les procédures sur cette page : • • Pour lire un dossier vidéo Pour lire une vidéo à partir d'un périphérique Lecture de dossiers Vous pouvez lire des dossiers DVD, AVCHD ou BDMV sur votre ordinateur. Pour lire un dossier vidéo 1. 2. 3. Dans la barre de commande, cliquez sur Ouvrir > Dossiers de disque. Cliquez sur le disque où le dossier DVD ou BDMV est enregistré. Accédez au dossier VIDEO_TS et cliquez sur OK . Lecture directe à partir d'un périphérique Corel WinDVD prend également en charge la lecture sur périphérique pour vous permettre de regarder une vidéo à partir d'un appareil photo numérique sans avoir à la télécharger sur votre ordinateur. Pour lire une vidéo à partir d'un périphérique 1. 2. Connectez votre appareil photo numérique ou votre caméscope à votre ordinateur. Sélectionnez votre caméscope et ouvrez le dossier comme tout autre dossier d'images numériques. Le programme ne prend en charge que des dossiers BDMV créés par Corel Movie Writer ou d'autres outils Corel. Le format de la vidéo enregistrée doit être inclus • dans la liste des formats supportés si vous voulez le lire directement depuis le périphérique. Copyright © 2011 Corel Corporation. Tous droits réservés. • Page 39 Utilisation de l'affichage 3D Utilisation de l'affichage 3D Corel WinDVD prend en charge la lecture du contenu 3D de vos fichiers vidéo et de vos disques Blu-ray. Le lecteur peut également reproduire la lecture 3D de fichiers vidéo 2D et de DVD normaux. Cette section est subdivisée en plusieurs rubriques : • Activation du mode 3D • Activation du mode exclusif • Configuration des paramètres d'affichage 3D • Consultez le site Web de Corel pour obtenir plus d'informations au sujet des exigences du système pour la lecture des disques Blu-ray 3D. Si vous ressentez un inconfort en regardant une • vidéo 3D, cessez immédiatement de regarder la télévision jusqu'à ce que l'inconfort disparaisse. Nous vous recommandons fortement de prendre des pauses régulières afin que vos yeux puissent se reposer. Si l'inconfort persiste malgré les pauses • régulières, consultez un ophtalmologiste. Avant de permettre à de jeunes enfants de regarder des vidéos 3D, veuillez consulter un pédiatre ou un ophtalmologiste. Copyright © 2011 Corel Corporation. Tous droits réservés. Page 40 Utilisation de l'affichage 3D : Activation du mode 3D Liens rapides vers les procédures sur cette page : • Pour activer le mode 3D Activation du mode 3D Corel WinDVD détecte le type et la taille du moniteur actuel, la carte d'affichage et applique automatiquement les paramètres nécessaires. L'icône du mode 3D située dans la barre de commande fonctionne comme un commutateur à bascule et vous permet d'alterner entre le mode 2D et le mode 3D. Elle indique également le statut 3D actuel. Pour activer le mode 3D 1. Dans la barre de commande, cliquez sur l'icône du mode 3D pour passer en mode 3D. Le message Avertissement concernant le visionnement 3D s'affiche. Cliquez sur OK pour continuer. La boîte de dialogue Détection du moniteur 2. s'affiche et vous invite à appliquer les paramètres 3D nécessaires sur votre moniteur. Cliquez sur Continuer pour appliquer les paramètres sur le moniteur actuel. Si votre ordinateur est connecté à plus d'un moniteur, modifiez manuellement le type d'écran du • moniteur actuel. Pour plus d'informations, voir Configuration des paramètres d'affichage 3D. Copyright © 2011 Corel Corporation. Tous droits réservés. Page 41 Utilisation de l'affichage 3D : Activation du mode exclusif Activation du mode exclusif Si votre ordinateur ou ordinateur portable est équipé d'une carte graphique NVIDIA® prenant en charge NVIDIA 3D Vision, Corel WinDVD passez automatiquement en mode exclusif pour lire des fichiers vidéo haute définition en mode 3D. Cela améliore considérablement les performances de lecture du contenu 3D et offre une expérience optimale. • Lorsque vous commencez à lire des fichiers HD en mode 3D, une boîte de dialogue s'affiche pour vous informer que Corel WinDVD passe en mode exclusif. Cliquez sur Continuer pour confirmer ou sur Annuler pour regarder le film en mode 2D. Si vous ouvrez la fenêtre Paramètres 3D lorsque vous regardez des films Blu-ray 3D en mode exclusif, Corel WinDVD quittera le mode exclusif • et mettra en pause le contenu. Cependant, si vous désactivez le mode 3D, le film sera lu sans interruption et passera du mode 3D au mode 2D. Corel WinDVD se met en mode exclusif • uniquement lorsque l'environnement Windows Aero est désactivé. Copyright © 2011 Corel Corporation. Tous droits réservés. Page 42 Utilisation de l'affichage 3D : Configuration des paramètres d'affichage 3D Liens rapides vers les procédures sur cette page : • Pour configurer les paramètres d'affichage 3D Configuration des paramètres d'affichage 3D Corel WinDVD vous permet de définir vos préférences audio et vidéo 3D pendant la lecture. Pour configurer les paramètres d'affichage 3D Dans la barre de commande, cliquez sur le triangle situé à côté de l'icône du mode 3D . Lorsque le mode 3D est activé, le Statut 3D de la boîte de dialogue des paramètres 3D indique Activé. Dans Type de contenu, faites votre choix parmi 2. les options suivantes : • Auto : détecte automatiquement les capacités de lecture 3D du disque • 2D : permet de lire un film en mode 2D • 3D : permet de lire un film en mode 3D Cochez la case Conversion 2D à 3D pour convertir des titres 2D en 3D à la demande. Dans 3. le réglage Profondeur 3D, déplacez le curseur vers la gauche ou la droite pour diminuer ou augmenter la profondeur de l'effet 3D. Dans Type d'affichage, cliquez sur Écran pour 4. choisir le panneau d'affichage adéquat et la configuration d'affichage. 1. Page 43 Dans Définir l'affichage, choisissez le type d'affichage adéquat et la configuration : • Anaglyphe : permet de lire un film au format anaglyphe. NVIDIA 3D Vision : permet d'entrer dans le mode exclusif et de lire un film au format Images • séquentielles. • TV 3D Full HD : permet de lire un film au format Checkerboard. Télé 3D HD intégrale - Entrelacée : permet de lire un film au format Rangée entrelacée (Row • Interleaved). Sortie vidéo HDMI 1.4 : utilise une technologie de mise en paquets de l'image par • l'intermédiaire du port HDMI 1.4 pour lire votre film. la liste des options disponibles dépend de votre configuration matérielle. Cochez la case Définir la taille d'affichage manuellement et déplacez le curseur pour régler 6. la taille (en pouces) de votre moniteur / périphérique d'affichage. 7. Cliquez sur OK pour enregistrer les paramètres. Copyright © 2011 Corel Corporation. Tous droits réservés. 5. Page 44 Amélioration de la qualité audio et vidéo Amélioration de la qualité audio et vidéo Corel WinDVD vous permet de personnaliser vos préférences audio et vidéo lorsque vous regardez vos vidéos favorites. Vous pouvez contrôler les paramètres et la fonctionnalité audio, sélectionner la source audio, la technologie audio, l'égalisateur, les effets DSP, l'environnement d'écoute et la qualité du son en fonction du contenu de votre DVD. En outre, vous pouvez régler les propriétés des couleurs, ajouter des effets spéciaux, définir la taille et les propriétés de l'affichage, et modifier la vitesse de lecture. • Toutes ces options sont accessibles lors de la lecture afin que vous puissiez voir les effets appliqués en temps réel. • Pour ouvrir le menu Améliorations , cliquez sur Outils dans la barre de commande , puis sur Améliorations . Cette section est subdivisée en plusieurs rubriques : • • • • • • • • Configuration du périphérique audio Configuration de l'effet audio Configuration des paramètres de karaoké Configuration de l'égalisateur Application d'améliorations vidéo Réglage de la couleur de la vidéo Configuration du rapport hauteur/largeur Utilisation de l'option Modifier la vitesse de lecture Certaines fonctionnalités peuvent ne pas être disponibles lorsque l'option Utiliser l'accélération • matérielle pour le décodage de la boîte de dialogue Préférences est sélectionnée. Certaines fonctionnalités peuvent ne pas être • disponibles dans toutes les versions de Corel WinDVD. Copyright © 2011 Corel Corporation. Tous droits réservés. Page 45 Amélioration de la qualité audio et vidéo : Configuration du périphérique audio Liens rapides vers les procédures sur cette page : • • • Pour sélectionner un périphérique audio Pour configurer les haut-parleurs Pour appliquer la technologie de réduction du bruit et de filtrage Configuration du périphérique audio Vous pouvez sélectionner un périphérique de sortie audio, spécifier la technologie à utiliser et régler le volume des haut-parleurs. Pour sélectionner un périphérique audio 1. 2. • • • • • • Dans la fenêtre Améliorations, cliquez sur Audio. Dans l'onglet Périphérique audio, choisissez l'un des périphériques de sortie suivants : Écouteurs : si vous utilisez un casque branché sur une prise pour écouteurs. 2 haut-parleurs : si vous regardez un film sur un ordinateur qui n'est équipé que de deux haut-parleurs ou d'une carte son qui ne prend en charge que la lecture audio à deux canaux. 4 haut-parleurs : si votre ordinateur est équipé de 4 haut-parleurs et d'une carte son prenant en charge la lecture audio à quatre canaux. 6 haut-parleurs (5.1 Surround) : si votre ordinateur est équipé de haut-parleurs 5.1 et de cartes son prenant en charge la lecture audio à six canaux. L'option est optimale pour les titres DVD vidéo présentant un encodage multicanal tel que Dolby Pro-logic IIx ou DTS Neo : 6. 7 ou 8 haut-parleurs : si votre ordinateur prend en charge ces configurations. Sortie S/PDIF : si vous branchez votre sortie audio à un récepteur prenant en charge la technologie audio Dolby ou DTS. Différents ensembles d'options apparaissent dans le menu déroulant Technologie selon le périphérique de sortie audio que vous avez sélectionné. • Pour configurer les haut-parleurs Pour Effectuez l'opération suivante : Régler un haut-parleur Cliquez sur le bouton Ajuster situé sous le haut-parleur. Régler le délai d'un haut-parleur Déplacez le curseur de l'option Ajustement de haut-parleur. Réinitialiser un haut-parleur Cliquez sur le bouton Réinitialiser situé en bas de la boîte de dialogue. Pour appliquer la technologie de réduction du bruit et de filtrage • Définissez la technologie de filtrage et de réduction du bruit à l'aide des paramètres suivants. Page 46 Technologie Description Stéréo Lit les fichiers audio ou vidéo en mode stéréo. Casque Dolby Offre un son virtuel à l'aide de la technologie Haut-parleur virtuel Dolby. La technologie Haut-Parleur virtuel Dolby virtualise l'audio pour les configurations à deux canaux et permet d'obtenir un son Surround réaliste avec seulement deux haut-parleurs. Dimension spatiale : permet de choisir la • dimension spatiale en fonction du support utilisé. Dolby Pro Logic IIx : activez cette fonctionnalité pour • étendre l'audio stéréo ou 5.1 à une lecture audio 6.1 ou 7.1. Choisissez le mode film ou le mode musique • en fonction du support utilisé. Casque Corel Permet d'optimiser vos paramètres audio grâce à la technologie de Corel. Haut-parleur virtuel Dolby La technologie Haut-Parleur virtuel Dolby virtualise l'audio pour les configurations à deux canaux et permet d'obtenir un son Surround réaliste avec seulement deux haut-parleurs. Configurez les options suivantes : Ambiophonie : choisissez l'une des options suivantes dans le menu déroulant pour • spécifier la surface couverte par les haut-parleurs virtuels : Référence, Large 1 et Large 2. Dolby Pro Logic IIx : activez cette fonctionnalité pour • étendre l'audio stéréo ou 5.1 à une lecture audio 6.1 ou 7.1. Dolby Pro Logic IIx Outre la sortie 5.1 Dolby II, Dolby II crée des sorties arrière droite et gauche pour créer une expérience Surround authentique. Configurez les options suivantes : Page 47 • • Choisissez le mode film ou le mode musique en fonction du support utilisé. Cliquez sur l'icône Paramètres et cochez la case Panoramique . Cette fonctionnalité vous permet d'explorer une scène de film à 360 degrés. Déplacez le curseur pour régler la Dimension et la Largeur du centre . Copyright © 2011 Corel Corporation. Tous droits réservés. Page 48 Amélioration de la qualité audio et vidéo : Configuration de l'effet audio Liens rapides vers les procédures sur cette page : • Pour configurer votre environnement d'écoute Configuration de l'effet audio L'onglet Effet audio vous permet d'optimiser le son et de configurer les paramètres de karaoké. Pour configurer votre environnement d'écoute Dans la section Environnement, choisissez un mode à partir du tableau suivant : • Mode Description Normal optimisé pour la majorité des environnements PC. Ce mode augmente le niveau sonore général et réduit la plage dynamique pour une écoute plus confortable. Ambiance nocturne réduit les basses et limite les pointes sonores. Le son est globalement plus étouffé, avec moins de bruits violents. Bruyant améliore la plage audio dans un environnement bruyant. Effet théâtre offre un son d'une qualité similaire à un cinéma en conservant la gamme dynamique du film. Vous pouvez reproduire l'expérience d'une grande salle de spectacle ou d'un cinéma en sélectionnant • l'option Théâtre de Sydney, Théâtre de Chicago ou Théâtre de Broadway dans le menu déroulant. Copyright © 2011 Corel Corporation. Tous droits réservés. Page 49 Amélioration de la qualité audio et vidéo : Configuration des paramètres de karaoké Liens rapides vers les procédures sur cette page : • Pour configurer les paramètres de karaoké Configuration des paramètres de karaoké Vous pouvez utiliser Corel WinDVD pour lire des disques DVD et VCD karaoké. Les options suivantes vous permettent d'améliorer votre expérience de karaoké. Pour configurer les paramètres de karaoké Effectuez une ou plusieurs opérations présentées dans le tableau suivant : • Pour Effectuez l'opération suivante : Produire un effet d'écho / de réverbération Cochez la case Écho. Modifier la hauteur du son, afin de vous permettre de trouver la note juste pour chanter. Déplacez le curseur Tonie vers la gauche pour un son plus plat ou vers la droite pour un son plus vibrant (par incréments d'un demi-pas). Sélectionnez le canal audio de votre choix pour le mixage vocal et musical. Choisissez les options suivantes à partir du menu déroulant Karaoké/Multi-audio : • Stéréo • Dual Mono • Mono gauche • Mono droit Envoie la mélodie aux haut-parleurs. Cochez la case Mélodie. Copyright © 2011 Corel Corporation. Tous droits réservés. Page 50 Amélioration de la qualité audio et vidéo : Configuration de l'égalisateur Liens rapides vers les procédures sur cette page : • Pour choisir les paramètres d'égalisateur Configuration de l'égalisateur Améliorez la lecture audio en sélectionnant des paramètres d'égalisateur prédéfinis en fonction de différents types de son. Pour choisir les paramètres d'égalisateur Effectuez une ou plusieurs opérations présentées dans le tableau suivant : • Pour Effectuez l'opération suivante : Optimiser le son Cochez la case Activer l'égalisateur. Régler les paramètres d'égalisateur prédéfinis sur le type d'audio ou le genre de musique que vous écoutez Choisissez l'une des options du menu déroulant Prédéfini. Régler l'égalisateur manuellement. Sélectionnez l'option Personnalisée et utilisez les différents curseurs pour augmenter ou diminuer l'amplitude de certaines fréquences. Rétablir les paramètres par défaut Cliquez sur le bouton Réinitialiser. Copyright © 2011 Corel Corporation. Tous droits réservés. Page 51 Amélioration de la qualité audio et vidéo : Application d'améliorations vidéo Liens rapides vers les procédures sur cette page : Pour configurer les paramètres Améliorations vidéo • Application d'améliorations vidéo Vous pouvez appliquer des filtres ou différents effets à l'affichage de votre vidéo. Pour configurer les paramètres Améliorations vidéo Dans la fenêtre Améliorations, cliquez sur Vidéo puis sur l'onglet Effet vidéo. Activez l'option Activer le convertisseur ascendant de vidéos pour améliorer les détails de la vidéo et la netteté de l'image. 1. 2. Déplacez le curseur pour obtenir l'effet souhaité. 3. • • • 4. En mode Démo , faites votre choix parmi les options suivantes : Normal : vous permet de visualiser les effets appliqués à l'ensemble de la vidéo en mode normal. Écran divisé : vous permet de prévisualiser les effets appliqués en mode Écran divisé. Le mode Écran divisé partage l'écran en deux parties. La partie gauche affiche la vidéo originale, tandis que la partie droite présente la même vidéo et les améliorations appliquées. Comparer : vous permet de prévisualiser les effets appliqués à l'ensemble de la vidéo en utilisant le mode comparaison. En mode comparaison, la partie gauche contient la vidéo originale, tandis que la partie droite contient la même vidéo et les améliorations appliquées. Cochez la case Activer stabilisateur vidéo Page 52 5. • pour stabiliser le mouvement d'une vidéo tournée à la main avec un caméscope afin d'améliorer les performances de lecture. Choisissez les paramètres dans le menu déroulant et déplacez le curseur vers la gauche ou la droite pour obtenir l'effet souhaité. Cochez la case Activer la fonction d'affinage de mouvements pour augmenter la vitesse d'images de la vidéo afin d'obtenir une lecture optimale des mouvements. Pour rétablir les paramètres par défaut, cliquez sur le bouton Réinitialiser. Certains effets vidéo peuvent ne pas être disponibles en fonction du type de vidéo utilisé. Copyright © 2011 Corel Corporation. Tous droits réservés. • Page 53 Amélioration de la qualité audio et vidéo : Réglage de la couleur de la vidéo Liens rapides vers les procédures sur cette page : Pour configurer les paramètres de la couleur de la vidéo • Réglage de la couleur de la vidéo Les commandes de couleur de Corel WinDVD ressemblent à celle de votre téléviseur. Elles vous permettent de régler la luminosité, le contraste, le ton et d'autres paramètres. Pour configurer les paramètres de la couleur de la vidéo 1. Dans l'onglet Vidéo, sélectionnez Couleur. Choisissez le périphérique d'affichage dans la liste des options disponibles : 2. • • • • • 3. • • • • • Défaut ACL CRT Projecteur Personnalisée : vous permet de créer un nouveau paramètre. Déplacez l'un des curseurs suivants : Luminosité : augmente ou diminue la luminosité de la vidéo. Contraste : augmente ou diminue le contraste. Ton : règle le ton de vert à magenta. Saturation : permet de régler la vivacité des couleurs de la vidéo. Gamma : corrige les images conçues pour être affichées sur un support spécifique (comme un écran de cinéma) afin qu'elles apparaissent correctement sur un autre écran (par exemple, un Page 54 écran à cristaux liquides). Pour rétablir les paramètres par défaut, cliquez sur le bouton Réinitialiser. Copyright © 2011 Corel Corporation. Tous droits réservés. • Page 55 Amélioration de la qualité audio et vidéo : Configuration du rapport hauteur/largeur Liens rapides vers les procédures sur cette page : • Pour régler le rapport hauteur/largeur de la vidéo Configuration du rapport hauteur/largeur Vous pouvez régler le rapport hauteur/largeur de la vidéo pour redimensionner l'affichage de la vidéo. Cette fonctionnalité permet de réduire les distorsions en n'étirant que les bords de la vidéo et en laissant le centre de l'image intact. Pour régler le rapport hauteur/largeur de la vidéo 1. 2. • • Dans l'onglet Rapport, cliquez sur Rapport hauteur/largeur fixe. Cliquez sur Étirement intelligent pour rogner et étirer légèrement les bords de la vidéo sans déformer le centre. Choisissez les options suivantes à partir du menu déroulant : Étirer à 4:3 : ajuste un contenu 16:9 pour un affichage en mode 4:3. Déplacez les curseurs Centrer et Largeur pour trouver l'étirement adapté à votre périphérique d'affichage. Étirer à 16:9 : ajuste un contenu 4:3 pour un affichage en mode 16:9. Pour rétablir les paramètres par défaut, cliquez sur le bouton Réinitialiser. Copyright © 2011 Corel Corporation. Tous droits réservés. • Page 56 Amélioration de la qualité audio et vidéo : Utilisation de l'option Modifier la vitesse de lecture Liens rapides vers les procédures sur cette page : Pour configurer les paramètres de l'option Modifier la vitesse de lecture • Utilisation de l'option Modifier la vitesse de lecture Cette option vous permet de modifier la vitesse de lecture de la moitié au double sans affecter la qualité audio et vidéo. Vous pouvez ainsi ajuster la durée d'un film en fonction du temps dont vous disposez. Par exemple, si vous devez regarder une vidéo pendant un laps de temps inférieur à la durée de la vidéo, vous pouvez accélérer la lecture. Pour configurer les paramètres de l'option Modifier la vitesse de lecture • • • • Dans l'onglet Modifier la vitesse de lecture, cliquez sur l'une des options suivantes : Ajuster la vitesse de lecture : vous permet de choisir la vitesse de lecture. Déplacez le curseur pour augmenter ou diminuer la vitesse de lecture du film. La vitesse de lecture choisie s'affiche dans la fenêtre Vitesse de lecture. Le temps restant indique le temps qu'il reste avant la fin de la vidéo. Pour préserver la qualité sonore pendant la lecture, la vitesse maximale est réglée sur 2X et la vitesse minimale sur 0,5X. Définir l'heure pour terminer la vidéo : vous permet de saisir l'heure à laquelle vous souhaitez avoir terminé de regarder la séquence actuelle, selon l'heure de votre ordinateur. Ajuster la longueur du film ? vous permet d'indiquer en combien de temps le film doit se terminer. Pour rétablir les paramètres par défaut, cliquez sur le bouton Réinitialiser. Copyright © 2011 Corel Corporation. Tous droits réservés. • Page 57 Personnalisation des préférences de visionnage Personnalisation des préférences de visionnage Vous pouvez créer des listes de lecture de titres audio et vidéo, créer des signets pour vos scènes préférées, prendre des captures d'écran ou capturer des séquences entières. Cette section est subdivisée en plusieurs rubriques : • Utilisation des listes de lecture • Utilisation des signets • Capture d'images et de séquences Copyright © 2011 Corel Corporation. Tous droits réservés. Page 58 Personnalisation des préférences de visionnage : Utilisation des listes de lecture Liens rapides vers les procédures sur cette page : • • • Pour créer une liste de lecture Pour ouvrir une liste de lecture Pour supprimer une liste de lecture Utilisation des listes de lecture Vous pouvez créer des listes de fichiers multimédia, les regrouper selon leur type (audio ou vidéo) et modifier leur séquence de lecture. Tous les types de fichiers pris en charge par Corel WinDVD peuvent être inclus dans une liste de lecture, y compris des disques audio ou vidéo entiers. Vous pouvez modifier les listes de lecture en ajoutant ou en supprimant des éléments. Vous pouvez également lire une liste de lecture en entier ou des fichiers spécifiques de la liste. Pour créer une liste de lecture Dans la barre de commande, cliquez sur Ouvrir > Fichier. Accédez au dossier qui contient les fichiers 2. multimédia que vous souhaitez intégrer à la liste de lecture. Vous pouvez également glisser-déposer des fichiers multimédia dans la liste de lecture dans la fenêtre Liste de lecture. Dans la fenêtre Liste de lecture, indiquez le nom 3. de votre liste de lecture dans la zone de texte Liste de lecture non enregistrée. Appuyez sur [Entrée] ou cliquez en dehors de la 4. zone de texte. 1. • Corel WinDVD enregistre automatiquement les listes de lecture dans des fichiers *.cplist, dans le dossier Documents and Settings\[User Profile]\Corel\WinDVD11\Playlist . Le dossier par défaut des listes de lecture vous permet de garder vos fichiers audio et vidéo préférés à portée de main, sans avoir à vous rappeler où ils sont enregistrés. • Pour commencer à lire les fichiers de la liste que vous avez créée, sélectionnez la liste dans la fenêtre Liste de lecture et cliquez sur le bouton Lecture. Corel WinDVD lira tous les fichiers de la liste de lecture. Vous pouvez également Créer une liste de lecture temporaire Glissez-déposez les fichiers dans la zone d'affichage. Ajouter ou supprimer un fichier de la liste de lecture Cliquez sur un fichier puis sur le bouton Ajouter ou Supprimer en bas de la fenêtre Liste Page 59 de lecture. Pour ouvrir une liste de lecture Faites un clic droit sur la zone d'affichage et cliquez sur Aller à la liste de lecture . 2. Sélectionnez une liste de lecture. Le programme lira automatiquement les fichiers vidéo de la liste de lecture. 1. • Vous pouvez lire un fichier spécifique d'une liste en cliquant deux fois sur le fichier. Pour supprimer une liste de lecture Cliquez sur le bouton Supprimer la liste de • lecture situé en bas de la fenêtre Liste de lecture. Copyright © 2011 Corel Corporation. Tous droits réservés. Page 60 Personnalisation des préférences de visionnage : Utilisation des signets Liens rapides vers les procédures sur cette page : • • • • • Pour créer des signets Pour accéder à un signet Pour exporter des signets Pour importer des signets Pour supprimer des signets Utilisation des signets Les signets vous permettent de marquer vos scènes préférées dans un film afin d'y accéder plus tard. Vous pouvez ajouter des signets lors de la lecture de DVD vidéo, DVD+VR et DVD-VR, exporter un signet vers un dossier par défaut sur le disque dur et ouvrir des signets existants. Pour créer des signets Lors de la lecture d'un DVD vidéo, DVD+VR et DVD-VR, cliquez sur Outils > Signets . 1. La barre de signet apparaît. Lorsque vous atteignez la scène pour laquelle vous 2. souhaitez créer un signet, cliquez sur le bouton Ajouter un signet . Par défaut, le signet s'affiche sous forme de vignette dans la barre de signet. • Par défaut, Corel WinDVD enregistre automatiquement les signets dans des fichiers *.bmk, dans le dossier Documents and Settings\[User Profile]\AppData\Roaming\Corel\WinDVD11\ bookmark. Pour accéder à un signet • Cliquez deux fois sur la vignette du signet dans la barre de signet. Pour exporter des signets • Dans la barre de signet cliquez sur le bouton Exporter. Pour importer des signets • Dans la barre de signet cliquez sur le bouton Importer. Pour supprimer des signets Dans la barre de signet cliquez sur la vignette d'un signet puis sur le bouton Supprimer. Copyright © 2011 Corel Corporation. Tous droits réservés. • Page 61 Personnalisation des préférences de visionnage : Capture d'images et de séquences Liens rapides vers les procédures sur cette page : • • • • Pour capturer des images fixes Pour capturer des clips vidéo Pour envoyer une vidéo QuickClip par courrier électronique Pour configurer les paramètres QuickClip Capture d'images et de séquences Corel WinDVDvous permet de capturer des images fixes et des clips vidéo lorsque vous regardez un DVD et des fichiers vidéo. Capturez votre scène préférée et affichez-la comme fond d'écran. Vous pouvez également enregistrer une séquence animée à partir d'un segment de film sélectionné. Pour capturer des images fixes Pendant la lecture d'un fichier vidéo, cliquez sur Outils > Capture. 1. La barre de capture apparaît. cette option ne fonctionne que sur les formats de fichiers sélectionnés. Cliquez sur le bouton Capture, pour capturer 2. l'image à l'écran. Les fichiers d'image sont enregistrés dans des fichiers *.BMP, dans le dossier Documents and Settings\[User Profile]\AppData\Roaming\Corel\WinDVD11\ capture. Par défaut, l'image capturée s'affiche sous forme de vignette dans la barre de capture. Pour supprimer une vignette, cliquez sur la vignette dans la barre de capture, puis sur le bouton Supprimer. • • Pour capturer des clips vidéo Pendant la lecture d'un fichier vidéo, cliquez sur Outils > Capture. 1. La barre de capture apparaît. Lorsque vous atteignez la partie de la vidéo que 2. vous souhaitez capturer, cliquez sur le bouton Enregistrer. la durée maximale d'une séquence vidéo est de 15 secondes. Lorsque la scène enregistrée atteint cette limite de temps, l'enregistrement s'interrompt automatiquement et la séquence est enregistrée dans le dossier Capture. Cliquez sur le bouton Enregistrer pour interrompre 3. l'enregistrement. Les séquences capturées sont affichées sous forme de vignettes dans la barre de capture. Page 62 • Les séquences capturées sont enregistrées dans des fichiers *.GIF, dans le dossier Documents and Settings\[User Profile]\AppData\Roaming\Corel\WinDVD11\ Capture. • Cliquez deux fois sur une vignette pour l'agrandir. Pour envoyer une vidéo QuickClip par courrier électronique Dans la barre de capture, cliquez sur le bouton Envoyer par courrier électronique . Corel WinDVD crée la pièce jointe, puis lance votre programme de messagerie par défaut. • Pour configurer les paramètres QuickClip Cliquez sur le bouton Préférences de la barre de visualisation. Dans l'onglet Commande de lecture , définissez 2. vos options préférées pour le Paramètres QuickClip et cliquez sur Appliquer . Copyright © 2011 Corel Corporation. Tous droits réservés. 1. Page 63 Configuration de Corel WinDVD Configuration de Corel WinDVD Il est possible de configurer certains paramètres avancés de Corel WinDVD en fonction de vos préférences. Par exemple, vous pouvez modifier l'emplacement des fichiers multimédia sur votre ordinateur, ajouter ou supprimer des plug-ins, définir des options de confidentialité et de sécurité ou choisir la qualité des fichiers audio lus à partir de CD ou de DVD. • Certaines fonctionnalités peuvent ne pas être disponibles dans toutes les versions de Corel WinDVD. Pour de plus amples informations, visitez le site Web de Corel à l'adresse www.corel.com . Cette section est subdivisée en plusieurs rubriques : • Accès aux préférences • Configuration des préférences générales • Configuration de la commande de lecture • Configuration Audio/Vidéo • Configuration des paramètres de la zone • Configuration des paramètres d'alimentation • Informations de visionnage Copyright © 2011 Corel Corporation. Tous droits réservés. Page 64 Configuration de Corel WinDVD : Accès aux préférences Liens rapides vers les procédures sur cette page : • Pour accéder aux préférences Accès aux préférences Il est possible de configurer les paramètres de Corel WinDVD en fonction de vos préférences. Pour accéder aux préférences • Procédez selon l'une des méthodes suivantes : • Cliquez sur le bouton Préférences de la barre de visualisation. • Faites un clic droit sur la zone d'affichage et sélectionnez Préférences. • Appuyez sur [Ctrl] + [,] pour accéder aux préférences. Copyright © 2011 Corel Corporation. Tous droits réservés. Page 65 Configuration de Corel WinDVD : Configuration des préférences générales Liens rapides vers les procédures sur cette page : • Pour configurer les préférences générales Configuration des préférences générales Vous pouvez configurer les propriétés générales dans l'onglet Général. Pour configurer les préférences générales Dans la boîte de dialogue Préférences de Corel WinDVD, cliquez sur l'onglet Général. Dans le menu déroulant Reprendre les 2. paramètres, choisissez l'une des options suivantes : • Toujours commencer au début : la lecture reprend toujours au début du disque. Toujours commencer à partir du dernier emplacement : la lecture reprend toujours à • l'endroit où le disque a été arrêté. Dans la zone Paramètres de lecteur, activez 3. l'une des options suivantes : • Commencer en mode plein écran : lance le DVD en mode plein écran. • Toujours visible : ouvre la fenêtre d'application par-dessus d'autres applications ouvertes. • Activer l'affichage à l'écran : affiche les panneaux de configuration et d'autres informations. Activer la simulation de la souris dans les Menus BD-J : active la fonctionnalité de la souris • dans les menus BD-J. Dans la zone Paramètres, activez l'option Masquer le panneau de configuration automatiquement dans et tapez un nombre pour 4. définir le nombre de secondes d'inactivité autorisé avant le masquage des commandes affichées dans la fenêtre de visualisation. Dans les Paramètres de disque, cliquez sur les 5. menus déroulants pour modifier les paramètres suivants : • Langue du menu : indique la langue du texte du menu. • Canal audio de langue : indique la langue de la bande son. • Langue des sous-titres : indique la langue par défaut des sous-titres. • Sous-titre/style CC : indique le mode d'affichage des sous-titres. Copyright © 2011 Corel Corporation. Tous droits réservés. 1. Page 66 Configuration de Corel WinDVD : Configuration de la commande de lecture Liens rapides vers les procédures sur cette page : • Pour configurer les commandes de lecture Configuration de la commande de lecture L'application vous permet de définir les commandes de lecture et de capture. Vous pouvez définir le contrôle parental pour empêcher les enfants et les mineurs de regarder des films qui ne respectent pas la classification que vous avez choisie. Vous pouvez également paramétrer la fonctionnalité LanguageMate qui vous permet d'apprendre une nouvelle langue par la répétition. Pour configurer les commandes de lecture 1. 2. Pour Dans la boîte de dialogue Préférences de Corel WinDVD , cliquez sur l'onglet Commande de lecture . Effectuez l'une des opérations présentées dans le tableau suivant : Effectuez l'opération suivante : Définir le dossier où vous souhaitez enregistrer les Dans la zone Répertoire Capture/signet , images et séquences vidéo mises en signet / choisissez un dossier. capturées. Définir la vitesse de relecture instantanée Dans la zone Contrôler les configurations de temps, définissez la Durée de relecture instantanée en secondes. La vitesse par défaut est de 5 secondes. Dans la zone Contrôler les configurations de temps, définissez le Saut vers l'avant en Définir la vitesse de relecture avancée instantanée secondes. La vitesse par défaut est de 30 secondes. Paramétrer les restrictions de contrôle parental Dans la zone Contrôle parental pour la lecture pour un DVD dont la classification est supérieure , cliquez sur Définir le mot de passe. à celle indiquée Définir la classification maximale permettant de visionner des films dans Corel WinDVD Dans la zone Contrôle parental pour la lecture , cliquez sur Définir la cote. Définir la taille d'image des séquences capturées Dans la zone Paramètres QuickClip, choisissez la taille d'image par défaut dans le menu déroulant Taille de la capture. Définir l'intervalle de temps entre chaque image capturée d'une séquence Dans la zone Paramètres QuickClip, définissez l'Intervalle en déplaçant le curseur. Définir la vitesse de lecture par défaut d'une séquence Dans la zone Paramètres QuickClip, réglez la Vitesse de lecture en déplaçant le curseur. Utiliser la fonctionnalité LanguageMate Dans la zone Language Mate, cochez la case Activer. Page 67 Copyright © 2011 Corel Corporation. Tous droits réservés. Page 68 Configuration de Corel WinDVD : Configuration Audio/Vidéo Liens rapides vers les procédures sur cette page : • Pour configurer les paramètres audio et vidéo Configuration Audio/Vidéo Vous pouvez définir des préférences audio comme la sortie audio, la configuration des haut-parleurs ou le contrôle des caissons de basse et régler les paramètres vidéo. Pour configurer les paramètres audio et vidéo 1. 2. Dans la boîte de dialogue Préférences de Corel WinDVD, cliquez sur l'onglet Audio/vidéo. Effectuez l'une des opérations présentées dans le tableau suivant : Pour Effectuez l'opération suivante : Configurer les paramètres audio Dans la zone Contrôle audio avancé, cochez l'une des cases suivantes : Transmettre le signal 0.1 (extrêmes-graves) aux haut-parleurs ou au casque : envoie les • effets basse fréquence aux deux principaux haut-parleurs ou aux écouteurs. Envoyer l'onde kilométrique à partir des canaux principaux vers 0.1 (caisson de • basse LFE) : envoie un signal audio à une configuration audio 5.1 ou supérieure. Se rappeler de la configuration du volume : conserve la • dernière configuration de volume la prochaine fois que vous exécutez l'application. Activer l?audio auxiliaire : mélange la sortie des périphériques • audio auxiliaires à l'aide de vos périphériques de sortie WAV et MIDI. Page 69 Passer automatiquement en mode 3D Dans la zone Affichage 3D, activez l'option Toujours utiliser le mode 3D pour les médias 3D . Configurer les paramètres vidéo Dans la zone Contrôle vidéo avancé, activez l'une des options suivantes : Utiliser l'accélération matérielle pour le décodage - Inter Clear Video : affiche la technologie vidéo • correspondante (NVIDIA PureVideo HD, AMD Radeon? , NVIDIA 3D Vision ou Intel Clear Video). PAL TruSpeed : corrige les erreurs de vitesse • PAL et ajuste l'audio automatiquement. Désentrelacer la vidéo Dans le menu déroulant Désentrelacement, sélectionnez une méthode de désentrelacement. Autoriser l'application à accéder à la fonctionnalité permettant d'évaluer la compatibilité Blu-ray de l'environnement Windows 7 Aero Cochez la case Permettre à WinDVD de vérifier si Blu-ray est pris en charge dans l'environnement Windows Aero (Windows7 uniquement) . Copyright © 2011 Corel Corporation. Tous droits réservés. Page 70 Configuration de Corel WinDVD : Configuration des paramètres de la zone Liens rapides vers les procédures sur cette page : • Pour modifier les paramètres de la zone de votre lecteur de DVD Configuration des paramètres de la zone Corel WinDVD vous permet de modifier les paramètres de zone de votre lecteur optique afin qu'ils correspondent aux exigences de vos disques. Pour déterminer la zone pour laquelle un DVD est conçu, cherchez la petite icône standardisée au centre du disque qui contient le numéro de zone. Si le disque est conçu pour plusieurs zones, l'icône présente plusieurs nombres. Si un disque fonctionne dans le monde entier, soit il contient une icône sur laquelle le nombre est remplacé par la mention ALL, soit il ne présente pas d'icône. Pour modifier les paramètres de la zone de votre lecteur de DVD Dans la boîte de dialogue Préférences de Corel WinDVD, cliquez sur l'onglet Zone. Corel WinDVD prend uniquement en charge les disques chiffrés et régionalisés. Les paramètres de la zone disponibles sont limités aux fonctionnalités prises en charge sur le disque actuel. Sélectionnez un type de média dans la liste 2. déroulante, puis choisissez une zone. 1. Les paramètres de la zone de votre lecteur optique ne peuvent être modifiés que cinq fois. Une fois la limite atteinte, ils ne pourront plus être modifiés. La • case changements jusqu'à ce qu?ils soient permanents affiche le nombre de changements restants. Copyright © 2011 Corel Corporation. Tous droits réservés. Page 71 Configuration de Corel WinDVD : Configuration des paramètres d'alimentation Liens rapides vers les procédures sur cette page : Pour configurer les paramètres d'économie d'énergie • Configuration des paramètres d'alimentation Grâce aux options optimisées d'économie d'énergie, de mise en mémoire cache et de contrôle de la batterie, vous pouvez visionner des films sans crainte de voir l'ordinateur s'éteindre inopinément. La fonctionnalité d'économie d'énergie de Corel WinDVD ne s'applique qu'aux ordinateurs portables fonctionnant sur batterie. Pour configurer les paramètres d'économie d'énergie Dans la boîte de dialogue Préférences de Corel WinDVD, cliquez sur l'onglet Alimentation. Effectuez l'une des opérations présentées dans le tableau suivant : 1. 2. Pour Effectuez l'opération suivante : Maximiser l'autonomie de la batterie lorsque Corel WinDVD est en cours d'exécution sur votre ordinateur portable Dans la zone Modèle d'alimentation mobile, cochez la case Activer le modèle d'alimentation mobile WinDVD. Consulter et modifier les options d'alimentation Dans la zone Modèle d'alimentation mobile, cliquez sur Afficher les réglages d'alimentation mobile. Activer l'optimisation de l'utilisation de la mémoire vive et économiser de l'énergie Dans la zone Optimisations d'alimentation mobile, cochez la case Activer les optimisations d'alimentation mobile. Choisir un mode d'économie d'énergie Dans la zone Optimisations d'alimentation mobile , choisissez les modes d'économie d'énergie suivants dans le menu déroulant Utilisation de la mémoire système : Agressif : offre la meilleure économie d'énergie, mais peut • affecter les performances d'autres applications fonctionnant simultanément Moyen : offre une bonne économie • d'énergie sans affecter significativement les autres applications • Conservateur : offre moins d'autonomie, mais Page 72 permet d'exécuter d'autres applications sans affecter leurs performances Définir la capacité minimale de la batterie. Dans la zone Batterie minimale pour lecture, déplacez le curseur pour définir le pourcentage (3 % à 25 %). Remarque : ce paramètre permet d'éviter tout arrêt inopiné de l'ordinateur portable pendant la lecture d'un film. Lorsque la capacité de la batterie chute au niveau indiqué, Corel WinDVD interrompt automatiquement la lecture du film ; cependant, vous pouvez encore utiliser d'autres applications sur votre ordinateur portable. Afficher le statut de la batterie de votre ordinateur Afficher les Renseignements sur la batterie La zone Source d'alimentation affiche l'alimentation actuelle de votre ordinateur. Si votre ordinateur fonctionne sur batterie, l'application affiche l'autonomie restante de la batterie dans la zone Estimation de l'autonomie de la batterie. Copyright © 2011 Corel Corporation. Tous droits réservés. Page 73 Configuration de Corel WinDVD : Informations de visionnage Liens rapides vers les procédures sur cette page : • Pour afficher les informations Informations de visionnage L'onglet Information permet d'afficher des informations détaillées sur les paramètres de votre système. Vous pouvez utiliser ces informations en cas de dépannage ou de demande d'assistance technique. Pour afficher les informations Dans la boîte de dialogue Préférences de Corel WinDVD, cliquez sur l'onglet Information. Copyright © 2011 Corel Corporation. Tous droits réservés. • Page 74 Utilisation de la technologie des disques Blu-ray Utilisation de la technologie des disques Blu-ray Corel WinDVD prend en charge différentes fonctions des disques Blu-ray (BD) et vous permet de tirer profit au maximum de la technologie BD. Cette section est subdivisée en plusieurs rubriques : • Activation du menu contextuel BD • Connexion à BD-Live • Accéder au contenu BD-J • Sortie audio numérique pour BD-ROM • Mixage audio pour les disques BD-ROM • Configuration audio Consultez le site web de Corel pour obtenir plus d'informations au sujet des exigences du système pour la lecture des disques Blu-ray. Copyright © 2011 Corel Corporation. Tous droits réservés. • Page 75 Utilisation de la technologie des disques Blu-ray : Activation du menu contextuel BD Liens rapides vers les procédures sur cette page : • Pour activer le menu contextuel BD Activation du menu contextuel BD Corel WinDVD vous permet de contrôler la lecture de BD. Vous pouvez naviguer à travers un menu de plusieurs pages, sélectionner différents parcours de menu ou activer et désactiver les sons des boutons du menu contextuel. Pour activer le menu contextuel BD Dans la barre de commande, cliquez sur le bouton • du menu Disque . Le menu Disque est activé durant la lecture de disques BD disposant de contenus BDMV ou • BD-J, et est désactivé pendant la lecture de disques BD sans contenu BD-J. Copyright © 2011 Corel Corporation. Tous droits réservés. Page 76 Utilisation de la technologie des disques Blu-ray : Connexion à BD-Live Connexion à BD-Live Corel WinDVD vous permet de vous connecter facilement à Internet et de télécharger du contenu supplémentaire, des bandes-annonces et d'accéder à des informations supplémentaires sur le titre de votre BD en utilisant la fonction BD-Live. Un disque Blu-ray disposant de la fonction BD-Live et un lecteur BD disposant d'une connexion Internet sont nécessaires pour activer • cette fonction. Les caractéristiques accessibles par BD-Live dépendent du titre de BD dont vous disposez. Copyright © 2011 Corel Corporation. Tous droits réservés. Page 77 Utilisation de la technologie des disques Blu-ray : Accéder au contenu BD-J Accéder au contenu BD-J Vous pouvez activer le contenu BD-J et y accéder selon les caractéristiques prises en charge par le titre de votre BD. La plupart des raccourcis-clavier ne fonctionnent pas lors de l'accès au contenu BD-J. Vous pouvez • utiliser la simulation de souris afin de naviguer et de contrôler le fonctionnement du BD-J en activant la simulation de souris dans Préférences . Copyright © 2011 Corel Corporation. Tous droits réservés. Page 78 Utilisation de la technologie des disques Blu-ray : Sortie audio numérique pour BD-ROM Liens rapides vers les procédures sur cette page : • Pour activer ou désactiver le mode de dérivation Sortie audio numérique pour BD-ROM Ce chapitre explique le comportement des sorties numériques audio S/PDIF et HDMI pour les disques BD-ROM. Synchronisation avec les paramètres de lecture des périphériques de Vista Corel WinDVD se synchronise avec les paramètres de lecture audio des périphériques dans les systèmes d'exploitation Vista et Windows 7. • Lorsque vous modifiez les paramètres audio de Windows Vista et de Windows 7, les paramètres audio de Corel WinDVD s'ajustent en conséquence. Modes de dérivation et sans dérivation Vous pouvez faire en sorte que Corel WinDVD contourne le flux audio (aussi connu sous le nom de mode de dérivation). Les résultats réels dépendent de la capacité du décodeur externe. En mode sans dérivation, Corel WinDVD décode le flux audio et le résultat réel dépend des caractéristiques activées dans l'application. Pour activer ou désactiver le mode de dérivation Dans l'onglet Formats supportés de la fenêtre • Propriétés de sortie numérique, activez ou désactivez l'option Dolby Digital. Copyright © 2011 Corel Corporation. Tous droits réservés. Page 79 Utilisation de la technologie des disques Blu-ray : Mixage audio pour les disques BD-ROM Mixage audio pour les disques BD-ROM Ce paramètre exclusif pour les disques BD-ROM vous permet de mixer l'audio primaire et secondaire et les effets sonores avant d'envoyer le flux audio au périphérique de sortie audio numérique. Copyright © 2011 Corel Corporation. Tous droits réservés. Page 80 Utilisation de la technologie des disques Blu-ray : Configuration audio Configuration audio L'option n'est disponible dans Paramètres audio avancés que si le système est pourvu d'un port S/PDIF ou HDMI. La configuration ne fonctionne que si le mode de dérivation est activé durant la sortie numérique audio. Lorsque l'option est activée, Corel WinDVD émet l'audio primaire en produisant une sortie numérique. Si l'option est désactivée, Corel WinDVD active le mélangeur et produit un audio mixée. Cette option est activée par défaut avec les disques BD-ROM. Copyright © 2011 Corel Corporation. Tous droits réservés. • Page 81 Raccourcis-clavier Raccourcis-clavier Touche Action [Ctrl] + [A] Sélection de piste audio [Ctrl] + [E] Éjecter Droite Avance rapide Gauche Retour rapide F Plein écran / mode Fenêtre G Choix de l'angle de la caméra K Signet L Lecture immédiate / liste de lecture M Muet / son [Ctrl] + [M] Menu principal [Ctrl] + [O] Ouvrir [Ctrl] + [Maj] + [M] Menu contextuel (pour Blu-ray) Ctrl + [ Relecture instantanée Ctrl + ] Saut vers l'avant R Reprendre S Sélection des sous-titres C Capture D Passer en mode 2D / 3D [Ctrl] + [D] Paramètres 3D [Ctrl] + [,] Préférences Onglet Afficher les informations T Sélection du titre [Ctrl] + [X] Quitter = Zoom avant - Zoom arrière Echap Quitter le mode plein écran F1 Aide [Maj] + [= ] Augmenter la luminosité [Maj] + [- ] Diminuer la luminosité [Maj] + [Flèche basse] / défilement vers le bas Diminuer le volume Page 82 [Maj] + [Flèche haute] / défilement vers le haut Augmenter le volume Déplacement vers la gauche Déplacement vers la droite Déplacement vers le haut Déplacement vers le bas Page suiv. Chapitre suivant Page préc. Chapitre précédent Espace Lecture / pause Entrée Exécuter Fin Arrêter [Ctrl] + flèche droite Image suivante 1-0 Aller au chapitre N F2 Touche rouge (pour Blu-ray) F3 Touche verte (pour Blu-ray) F4 Touche jaune (pour Blu-ray) F5 Touche bleue (pour Blu-ray) Copyright © 2011 Corel Corporation. Tous droits réservés. Page 83