Yonis Smartphone 5" Android 4.2 Quad Core Manuel utilisateur
PDF
Télécharger
Document
GUIDE D’UTILISATION SMARTPHONE QUAD CORE 5 POUCES ANDROID 4.2 DÉBLOQUÉ DUAL SIM NOIR - BLANC 2 Nous vous remercions d’avoir commandé sur Yonis-shop.com. Pour toutes questions relatives à cet article, nous vous invitons à nous contacter : - Via le formulaire de contact sur www.yonis-shop.com - Via le site de votre achat (Ebay, Amazon, Cdiscount...Etc.) - Par mail à contact@yonis-shop.com - Par téléphone au 05 56 34 86 31 de 10h00 à 19h00 Préambule............................................................................................................4 Présentation de votre téléphone ........................................................................5 Présentation des boutons de votre téléphone Android...................................7 Préparation de la mise en route de votre smartphone.....................................7 Insertion de la ou des carte(s) SIM.................................................................................7 Chargement de la batterie...............................................................................................9 Installation d’une carte mémoire Micro SD......................................................................9 Opérations basiques ..........................................................................................9 Démarrage / arrêt de votre téléphone Android................................................................9 Réglages SIM...............................................................................................................10 Réglages de votre opérateur réseau.............................................................................11 Ajouter ou créer un compte Google...............................................................................14 Verrouillage de l’écran...................................................................................................14 Présentation de votre écran d’accueil...........................................................................16 Panneau de notifications...............................................................................................18 Personnalisation de votre écran d’accueil.....................................................................19 Utilisation de votre écran tactile....................................................................................20 Utilisation des menus....................................................................................................20 Utilisation de la batterie.................................................................................................21 Applications.......................................................................................................21 Réaliser un Appel vocal.................................................................................................21 Répondre à un appel vocal...........................................................................................22 Gestion des contacts (Répertoire).................................................................................23 SMS/MMS.....................................................................................................................24 E-mail............................................................................................................................26 Musique.........................................................................................................................27 3 Profils audio...................................................................................................................27 Téléchargement et Gestion d’applications....................................................................28 Stockage et carte mémoire...........................................................................................29 Services de géolocalisation...........................................................................................29 Wi-Fi..............................................................................................................................30 Point d’accès et modem................................................................................................30 Connexion à votre ordinateur.........................................................................................31 Rétablissement des paramètres...................................................................................32 Consignes de sécurité ......................................................................................33 Consignes d’utilisation importantes...............................................................................34 - SIM..........................................................................................................................................35 - Appel d’urgence......................................................................................................................35 - DAS.........................................................................................................................................35 4 Préambule Vous venez d’acquérir l’un des modèles de smartphones Yonis Shop et nous vous en remercions. Au travers de ce guide, vous retrouverez les différentes étapes pour vous familiariser avec votre téléphone. Ce guide a été conçu dans le but vous aider pour la première prise en main de celui-ci. Si vous rencontrez le moindre souci, n’hésitez pas à nous contacter au numéro de téléphone indiqué en bas de chaque page de ce guide. Si vous avez une question concernant une application téléchargée et installée sur votre smartphone, nous pouvons répondre à vos questions dans la limite de nos connaissances. Si nous ne pouvons répondre à vos questions, nous vous inviterons à contacter le développeur de cette application qui disposera de toutes les réponses à vos interrogations. Toute l’équipe technique Yonis Shop vous souhaite une bonne lecture et un agréable usage de votre smartphone Android Yonis. L’équipe technique Yonis Shop 5 Présentation de votre téléphone HAUT-PARLEUR CAMÉRA FRONTALE ÉCRAN TACTILE MENU ACCUEIL RETOUR 6 ENTRÉE ÉCOUTEURS KIT MAINS-LIBRES APPAREIL PHOTO FLASH / LED VOL. + VOL. - MARCHE / ARRÊT VERROUILLAGE ÉCRAN HAUT PARLEUR 7 Présentation des boutons de votre téléphone Android Boutons Marche / arrêt Retour : Accueil : Menu : VOL. - / VOL. + Fonctions Appui long : Allumer/arrêter le téléphone. Appui bref : verrouiller l’écran tactile Revenir à l’écran précédent. Fermer le clavier à l’écran. Revenir à l’écran d’accueil. Ouvrir la liste des applications récentes (Maintenir le bouton enfoncé). Afficher des menus d’options disponibles sur l’application active. Augmenter ou réduire le volume de l’appel, sonnerie, musique, jeux et d’autres fonctions audio. Lorsque le téléphone sonne, passer la sonnerie en mode silencieux. Activer le mode réunion. Préparation de la mise en route de votre smartphone Insertion de la ou des cartes SIM Nos modèles de smartphones Android disposent de deux lecteurs de cartes SIM (Dual SIM). Ces lecteurs sont autonomes et vous permettent d’insérer deux cartes SIM même de deux opérateurs distincts. Cette fonction Dual SIM vous permettra de gérer deux numéros de téléphone portable (Par exemple : Numéro pro et numéro perso) dans un seul téléphone. Pour insérer la ou les cartes SIM, il vous suffit d’ouvrir l’arrière de votre téléphone en poussant le petit bouton situé sur la tranche inférieur de votre téléphone (Voir photo ci-avant). Une fois le capot arrière ouvert, vous devez avoir votre téléphone dans les mains comme suit : 8 EMPLACEMENT MICRO SD CARTE SIM 1 & 2 9 Chargement de la batterie Votre smartphone vous a été livré avec une batterie lithium rechargeable via le secteur ou un port USB d’ordinateur. La charge avec l’adaptateur secteur sera toujours plus rapide que la charge sur un port USB d’ordinateur. Une batterie neuve n’atteint le maximum de ses performances qu’après avoir été chargée et déchargée complètement deux ou trois fois. Lorsque la batterie est très faible, veuillez rechargez la batterie, un trop faible niveau de charge risque de réduire sa durée de vie. Pour recharger la batterie, branchez le chargeur à une prise de courant et l’embout micro USB au port Micro USB du téléphone (présent sur la tranche supérieure de votre téléphone). L’écran de verrouillage doit s’allumer et indiquer sous l’heure «En charge (xx%)». Avec le pourcentage, vous saurez alors quand votre batterie sera chargée à 100%. Sur une charge secteur, il faut compter environ 3 à 4 h pour atteindre les 100% (Lorsque le niveau de batterie est inférieur à 5 %). N’hésitez pas à contrôler régulièrement le niveau de charge de votre téléphone. Installation d’une carte mémoire Micro SD Votre téléphone Android peut prendre en charge une carte mémoire Micro SD jusqu’à 32 Go maximum. Pour installer une carte mémoire, éteignez le téléphone, retirez la façade arrière du téléphone ainsi que la batterie (éteignez d’abord votre téléphone), ensuite insérez la carte mémoire dans l’emplacement prévu à cet effet. (Voir photo précédente). Opérations basiques Démarrage / arrêt de votre téléphone Android Pour allumer le téléphone, appuyez sur le bouton MARCHE/ARRÊT de manière prolongée. Un logo Android doit apparaître pour vous signifier que votre téléphone s’allume. Si votre carte SIM est verrouillée, vous devrez saisir le code PIN correct pour déverrouiller la carte SIM lors de la mise sous tension du téléphone. Votre code PIN est fourni par votre opérateur, si vous ne l’avez pas eu ou perdu, veuillez le contacter afin de l’obtenir. Au bout de trois mauvaises saisies du code PIN, le portable se bloque et il faut le débloquer à l’aide de votre code PUK (fourni avec la carte SIM, si ce n’est pas le cas, contactez votre opérateur téléphonique). Pour mettre le téléphone hors tension, appuyez de manière prolongée sur le bouton MARCHE-ARRÊT jusqu’à l’ouverture d’un menu, appuyez sur Éteindre. Appuyez ensuite sur OK pour confirmer. 10 Réglages SIM Lorsque vous allumez votre téléphone pour la première fois, diverses informations sur la ou les cartes SIM s’affichent, vous êtes invité à modifier ou non les paramètres liés aux appels, messages et connexion internet. Si les paramètres vous conviennent, appuyez sur «Fermer». Si vous désirez modifier des paramètres cliquez sur «Modifier». Le menu de «Gestion de SIM» s’ouvre : 11 Dans le menu «Gestion de SIM», vous pouvez : - Personnaliser les informations sur les cartes SIM dans INFOS SIM. La couleur d’arrière-plan sert à différencier les deux SIM dans les menus utilisant les SIM (Appel vocal, SMS/MMS...Etc.). - Régler la SIM par défaut pour les Appels vocaux, Appels vidéos, envoi de SMS/MMS, et Connexion des donnée pour internet. Vous pourrez tout de même choisir une autre SIM lors d’une action, par exemple, avant d’émettre un appel vocal, vidéo ou d’envoyer un SMS/MMS, glissez le panneau de notification vers le bas de l’écran, appuyez sur la SIM désirée. Vous pourrez également régler l’itinérance de vos données mobiles. C’est-à-dire autoriser ou non votre téléphone à se connecter à des réseaux similaires au votre lorsque vous êtes à l’étranger par exemple. Attention, l’utilisation de données mobiles sur des réseaux en itinérances peuvent engendrer des surcoûts très important au niveau de la facturation de votre forfait mobile (Renseignements disponibles sur l’itinérance auprès de votre opérateur). N.B. : Si vous êtes un client Free Mobile, vous devrez activer l’itinérance des données pour permettre à votre mobile de se connecter sur le Réseau Orange lorsque cela est nécessaire. Le réseau Orange étant basé en France, vous n’aurez aucunes surtaxes de la part de Free, ni de Orange France. Cette action n’est valable qu’en France métropolitaine et sur le réseau Orange France. Pour de plus amples informations, nous vous invitons à contacter Free Mobile. Contacts & SIM : Ce menu vous permettra de définir sur quelle carte SIM (1 ou 2) vous désirez enregistrer vos contact. Par exemple, vous pourrez enregistrer vos contacts professionnels sur la carte SIM 1 et vos contacts d’ordre personnel sur la carte SIM 2. Réglages de votre opérateur réseau Lorsque vous allumez votre téléphone avec une carte SIM, celui-ci détecte automatiquement l’opérateur qui vous fourni votre forfait mais cependant les données mobiles et de connexion internet ne sont pas renseignées. Lors de votre première utilisation vous devez paramétrer votre téléphone en conséquence. Nous allons voir comment procéder à cette manipulation : 1 - Allumez votre téléphone. Ensuite dans le menu des applications (Boutons en bas à droite composé de 12 petits carrés sur votre écran), appuyez sur Paramètres. Dans paramètres appuyez sur All settings(en haut à gauche) > Plus..., puis sur réseaux mobile. Vous devez arriver à l’écran suivant : 12 2 - Appuyez sur Noms des points d’accès. Vous devez arriver à un écran Blanc. Appuyez alors sur le bouton Menu de votre téléphone. Puis sélectionnez «Nouvel APN». Vous allez devoir rentrer des informations relatives à votre opérateurs. Notre service technique vous fourni les informations relatives aux 4 plus grand opérateurs Français. Si votre opérateur ne fait pas parti des opérateurs suivants (Orange, Free, SFR, Bouygues télécom), vous devrez alors vous rapprocher de son service client pour avoir les informations relatives à son APN. Pour les autres opérateurs, rentrez les informations dans les emplacement correspondants. Réglages APN ORANGE FRANCE INTERNET: APN : orange ou orange.fr Nom d’utilisateur : orange Mot de passe : orange MCC : 208 MNC : 01 APN Type : default MMS: APN : orange.acte Nom d’utilisateur : orange Mot de passe : orange MMSC : MMS Proxy : 192.168.010.200 MMS Port : 8080 MCC : 208 MNC : 01 APN Type : mms SMSC: +33689004000 Réglages APN Bouygues Télécom INTERNET & MMS: APN: mmsbouygtel.com MMSC: Proxy MMS: 62.201.129.226 Port MMS: 8080 MCC: 208 MNC: 20 Type authentification (Android 2.x): Normal (PAP) Type D’APN: Default,mms ou internet+mms (Android 2.x) SMSC: +33660003000 13 Réglages APN Free Mobile INTERNET : Nom : Free APN : free MCC : 208 MNC : 15 MMS : Nom : Free MMS APN : mmsfree MMSC : http://mms.free.fr MCC : 208 MNC : 15 Type d’APN : mms Centre de message SMS : +33695000695 Réglages APN SFR : Chez SFR, 2 possibilités de configuration en fonction de votre forfait: wapsfr et sl2sfr. Pour utiliser sl2sfr, vous devez avoir un forfait ou Option Full Internet. INTERNET: APN: sl2sfr MCC: 208 MNC: 10 APN Type : default OU APN: wapsfr Proxy: 195.115.25.129 Port: 8080 MCC: 208 MNC: 10 APN Type : default MMS: APN : mmssfr ou sl2sfr (si vous y avez accès) MMSC : Proxy MMS : 10.151.0.1 Port MMS : 8080 MCC : 208 MNC : 10 APN Type : mms SMSC: +33609001390 14 Ajouter ou créer un compte google Pour pourvoir utiliser les services Google, comme Play Store, Gmail, Hangouts (Ancien Google talk)…vous devez disposer d’un compte Google. Deux options sont alors possibles : Vous disposez déjà d’un compte Google avec une adresse Gmail, ou vous ne disposez pas d’une adresse Gmail et dans ce cas vous allez devoir en créer une avec votre smartphone. Lorsque vous lancez l’un de ces services, Vous serez invité à vous connecter, ou créer un compte. Vous devez au préalable avoir une connexion réseau mobile ou Wi-Fi (La connexion Wi-Fi sera plus rapide pour une procédure de création de compte). Pour réaliser ces réglages, nous vous conseillons d’ouvrir le Play Store en cliquant sur l’icône présente sur votre écran d’accueil. Vous disposez d’un compte google : Cliquez simplement sur compte existant. Saisissez votre adresse Gmail existante, puis le mot de passe sur la ligne du dessous. Appuyez sur connexion. La connexion se lance. Une fois terminée, l’application vous propose d’ajouter ou non une carte de paiement. Ensuite elle vous propose de garder une sauvegarde de ce téléphone sur votre compte google. Ces choix vous appartiennent, nous vous conseillons de pas rajouter immédiatement une carte de paiement mais de conserver une sauvegarde de votre téléphone sur votre compte Google. Enfin l’application doit se lancer de manière classique. Votre téléphone est maintenant connecté au service google via l’adresse renseignée. Vous ne disposez pas d’un compte Google : Cliquez sur «Nouveau», entrez ensuite les informations demandées (Prénom, Nom) puis appuyez sur suivant. Vous allez pouvoir choisir le nom de votre adresse qui se terminera systématiquement par «@gmail.com». Cliquez sur suivant, le serveur de Google vérifie la disponibilité de l’adresse. Si elle est disponible, vous allez pouvoir paramétrer un mot de passe, sinon vous allez devoir choisir un autre nom disponible. Ensuite entrez deux fois de suite votre mot de passe et appuyez sur suivant. Enfin Google vous propose de définir une adresse e-mail de récupération en cas d’oubli de votre mot de passe avec une question secrète. Une fois votre compte ajouté à votre téléphone, vous pourrez le retrouver dans Réglages-> ALL SETTINGS > Comptes & synchro Si vous cliquez une fois sur le compte, vous aurez accès aux différents réglages de synchronisation. Vous pourrez choisir ce que vous voulez synchroniser (Agenda, Contacts, Données des applications, Détails des contacts, Gmail, Navigateur...Etc.). Verrouillage de l’écran Si vous n’utilisez pas le téléphone pendant quelques instants, l’écran affiché se verrouille et s’assombrit afin d’économiser la batterie. Vous pouvez également appuyer sur le bouton MARCHE/ARRÊT pour verrouiller manuellement l’écran. Pour 15 ensuite le déverrouiller, appuyez une nouvelle fois sur le bouton MARCHE-ARRÊT. Si vous n’avez pas défini de verrou précis pour votre écran (Schéma, code PIN, mot de passe, etc.), l’écran de verrouillage s’affiche normalement. Glissez le verrou (Cadenas) sur l’icône à droite pour débloquez votre écran et arriver sur votre écran d’accueil. Si vous glissez votre doigt vers la gauche, vous aurez accès à l’appareil photo. Enfin si vous glissez votre doigt de bas en haut, vous aurez accès au clavier de votre téléphone pour composer un numéro et passer un appel vocal ou en visiophonie (vidéo). Pour personnaliser le verrouillage de l’écran, rendez-vous ici : Réglages > ALL SETTINGS > Sécurité > Verrouillage écran. 6 réglages sont disponibles : Aucun : Votre téléphone ne se verrouille pas et tout le monde peut donc y avoir accès juste en glissant son doigt sur votre écran. Faire glisser : Verrouillage de base, il suffit de faire glisser le cadenas vers la droite pour déverrouiller votre écran. Ce type de verrou n’est pas du tout sécurisé. Face unlock (déverrouillage facial) : Ce type de verrouillage n’est pas le plus fiable. Une personne vous ressemblant (ami, famille) pourra facilement déverrouiller votre téléphone. Déblocage vocal : Ce verrouillage vous permet de déverrouiller votre téléphone par de simple commandes vocales prédéfinies. Pour les configurer ces commandes, cliquez sur débloquer commandes et suivez les instructions affichées à l’écran. Schéma : Manière plus fiable de protéger votre téléphone. Vous définissez un dessin pour déverrouiller votre écran. Si une personne ne connait pas votre schéma, il lui sera impossible de déverrouiller votre téléphone. Code PIN : Manière fiable également de protéger l’accès à votre téléphone. Vous définissez un code PIN (4 chiffres) qui seront automatiquement demandés pour déverrouiller votre téléphone. Si une personne tente de déverrouiller votre téléphone et qu’elle ne connait pas le code PIN, il lui sera impossible d’accéder à l’écran d’accueil de votre téléphone. Mot de passe : Manière la plus fiable de toutes de protéger votre téléphone. Vous définissez un mot de passe alpha numérique (Chiffres + lettres) qui bloque l’accès à votre smartphone. Sans ce mot de passe, il est totalement impossible d’avoir accès à votre smartphone. ATTENTION ! Si vous ne vous souvenez plus de votre mot de passe, PIN ou Schéma, vous serez dans l’obligation de réinitialiser TOTALEMENT votre téléphone. Cette action de réinitialisation aura pour effet de vous faire perdre L’INTÉGRALITÉ de vos données (Comptes Google, Applications, Photos, Vidéos, Contacts enregistrés sur la mémoire du téléphone...Etc.). Veillez à ne pas oublier votre mot de passe, schéma ou code Pin en le notant ou en le laissant dans un endroit sûr. 16 Présentation de votre écran d’accueil Faites simplement glisser votre doigt vers la gauche ou la droite pour faire défiler les écrans. Votre téléphone dispose de 5 écrans d’accueil différents. Vous avez l’écran central (Celui sur lequel vous arrivez en allumant votre téléphone) puis 2 écrans supplémentaires à gauche et à droite. Ces écrans vous seront utiles pour insérer des widgets et des raccourcis d’applications afin de toujours les avoir à porter de mains. BARRE DE NOTIFICATIONS RACCOURCIS APPLICATIONS MENU DES APPLICATIONS 17 La barre de notifications vous apporte différentes informations par rapport à votre téléphone (Nouveaux messages, Nouveaux Mails, état du réseaux, heure, niveau de batterie...Etc.). L’image ci-dessous explique chaque icône pouvant se retrouver dans la barre de notifications de votre téléphone. 18 Panneau de notification Pour faire apparaître le panneau de notification, il vous suffit de faire descendre la barre de notification de bas en haut. Vous devez avoir un écran similaire à celui-ci : Ce panneau de notifications vous informera de nouveaux messages SMS, E-mails, Appels manqués, Connecté ou non en USB...Etc. Le nom de votre opérateur mobile s’affichera tout en bas de ce panneau. Appuyez sur «X» pour effacer toutes les notifications ponctuelles, les applications en cours sont conservées dans la liste. Glissez une notification vers la gauche ou la droite pour l’effacer. Pour fermer ce panneau et revenir à votre écran précédent, faites glisser votre doigt de bas en haut en partant du bas (Niveau du nom de votre opérateur) ou appuyez simplement sur RETOUR. Tout en haut de cette barre de notifications vous trouverez une barre de «réglages rapides». Ces réglages sont accessibles en appuyant sur l’icône située tout en haut à droite. Ils vous permettront d’activer ou désactiver le Wi-Fi par exemple ou encore changer de profil audio pour votre téléphone sans devoir aller obligatoirement dans les réglages de votre téléphone. Ces «réglages rapides» se présentent ainsi : 19 Personnalisation de votre écran d’accueil Vous avez la possibilité de personnaliser votre écran d’accueil. Pour changer de fond d’écran, appuyez de manière prolongée sur un espace vide ou appuyez une fois sur le bouton MENU puis sur Fond d’écran. Vous pouvez ainsi choisir un autre fond d’écran parmi des photos d’origine de votre téléphone ou parmi vos photos personnelles (Vous aurez accès à la Galerie de votre téléphone). Pour créer des raccourcis vers vos applications préférées (Exemple : Facebook, Candy Crush Saga...Etc.), appuyez sur le bouton «menu des applications», puis appuyez de manière prolongée sur l’application pour laquelle vous désirez créer un raccourci. L’écran d’accueil s’affichera automatiquement avec l’image de l’application. Glissez cette miniature vers l’emplacement souhaité. Pour coller le raccourci sur un écran à gauche ou à droite, attardez-vous à l’extrémité gauche ou droite de l’écran pour arriver sur un autre panneau de l’écran d’accueil. Une fois l’icône sur l’emplacement voulu, relevez votre doigt et voilà, votre application dispose désormais d’un raccourci sur votre écran d’accueil. Pour supprimer un raccourci, il vous suffit de rester appuyé dessus jusqu’à ce qu’il se «soulève», et ensuite sans relâcher, amener ce raccourci sur la «poubelle» située en tout en haut de votre écran. Le raccourci sera supprimé mais l’application, quant à elle restera installée sur votre téléphone Android. Vous avez également la possibilité de créer un DOSSIER de raccourci d’application. Pour ce faire, il vous suffit de rester appuyé sur une miniature d’application et de la superposée sur une seconde miniatures et de relâcher. Un dossier va alors se créer. Ce dossier se composera de vos deux raccourcis d’applications. Cette option de création de dossier peut vous permettre de classer vos applications par thème ou utilité, par exemple : un dossier pour vos applications professionnelles et un dossier pour vos applications personnelles. Enfin, lorsque vous arrêter d’utiliser une application sur votre téléphone, elle n’est jamais réellement complètement fermée. Pour savoir quelles applications sont en cours sur votre smartphone, il vous suffit de vous rendre sur votre écran d’accueil. Une fois sur cet écran, appuyez sur le bouton Accueil jusqu’à ce que s’ouvre les applications en cours : 20 Pour supprimer une application en cours, il vous suffit de passer votre doigt dessus de gauche à droite ou de droite à gauche. Si vous appuyez une fois dessus, l’application s’ouvre et reprends là où vous vous étiez arrêté. Utilisation de votre écran tactile Pour agir sur les éléments affichés sur votre écran tactile et afin de contrôler les fonctionnalités du téléphone, utilisez votre doigt des manières suivantes : Appui : Pour agir sur les éléments affichés (icônes des applications et des paramètres, par exemple), il suffit de les toucher avec votre doigt. Pour faire apparaître le clavier à l’écran pour saisir des lettres et/ou des symboles, touchez le champ de saisie à remplir. Appui prolongé : Pour effectuer une action spécifique à un élément, touchez cet élément et attendez qu’un menu contextuel apparaisse. Par exemple, pour ouvrir un menu permettant de transférer un SMS reçu, appuyez sur le message jusqu’à ce que le menu Options de message apparaisse. Défilement : Faire défiler signifie effectuer un mouvement rapide avec le doigt sur l’écran sans marquer de pause. Par exemple, vous pouvez faire défiler l’écran vers le haut ou le bas lorsqu’il présente une liste, faire défiler les pages de l’écran d’accueil mais également les images dans la Galerie. Sur l’écran d’accueil, les petits points en bas à gauche ou à droite de l’écran indiquent l’écran en cours d’affichage. Appui double : Appuyez deux fois rapidement (double clic) sur une page Web, une carte, une image ou un autre écran pour zoomer. Par exemple, lorsque vous appuyez deux fois sur une page Web, celle-ci s’agrandit de sorte que son texte s’adapte à la largeur de l’écran. Redimensionnement : Placez deux doigts sur l’écran, puis écartez ou rapprochez-les pour redimensionner l’élément sur l’écran. Cette action vous permet également de zoomer sur une photo par exemple ou sur un texte pour avoir plus de détails. Utilisation des menus Les menus de votre téléphone sont présentés sous forme de Menu contextuel ou Menu d’options. Menu contextuel : Pour faire apparaître un menu contextuel, appuyez de manière prolongée sur un élément de l’écran, le menu contextuel propose des actions associées à cet élément. Par exemple, appuyez de manière prolongée sur un SMS, les options liées à ce message apparaissent. Attention : Tous les éléments ne disposent pas de menu contextuel. Lorsque vous effectuez un appui prolongé sur un élément lié à aucun menu, il ne se passera rien. 21 Menu d’options : Pour faire apparaître un menu d’options, appuyez sur le bouton MENU. Le menu d’options propose des actions ou réglages liés à l’application ou l’écran actuel, mais pas à un élément précis comme le menu contextuel. Attention : certains écrans ne disposent pas de menus d’options. Utilisation de la batterie Pour connaitre l’état de la batterie, savoir quelles applications sont les plus gourmandes en batterie et les fermer le cas échéant, il vous suffit de vous rendre sur votre écran d’accueil. Appuyez ensuite sur MENU, sélectionnez Paramètres > ALL SETTINGS > APPAREIL > Batterie. Ce menu vous indiquera ce qui consomme le plus votre batterie, de la plus forte consommation à la plus faible. Vous trouverez également le temps écoulé depuis votre dernier chargement ou, si le téléphone est branché, la durée de la dernière période d’autonomie. Applications Réaliser un Appel vocal Appuyez sur la première icône située en bas de l’écran d’accueil, tout à gauche (En forme de téléphone bleu). Vous devez avoir le clavier numérique de votre téléphone qui apparaît : 22 Au dessus de votre clavier vous devez retrouver trois boutons comme ceux présentés ci-dessous : 1 2 3 - Appuyez sur le premier onglet (1) pour passer un appel en composant un numéro, s’il a été enregistré, le contact correspondant à ce numéro apparaîtra. Pour ensuite contacté le numéro tapé, il vous suffit d’appuyer sur le bouton en forme de téléphone situé en bas, au milieu. Si vous avez deux cartes SIM insérées et que vous n’avez pas choisi une SIM par défaut pour l’appel (dans Réglages > Gestion SIM), vous devez choisir une des deux cartes SIM avant d’émettre l’appel. - Appuyez sur le deuxième onglet (2) pour passer un appel à l’aide du journal d’appel. Ce journal d’appel comporte vos appels émis, reçus et manqués. Cela peut vous permettre de rappeler un contact qui a tenté de vous joindre en vain, ou de rappeler une personne avec qui vous avez eu un conversation précédemment. - Appuyez sur le troisième onglet (3) pour avoir accès à votre répertoire et rechercher un numéro de téléphone dans le téléphone. Nous verrons par la suite comment gérer le répertoire de votre téléphone. Répondre à un appel vocal Lorsque vous recevez un appel vocal entrant, l’écran de votre téléphone s’allume et devient comme suit : 23 Pour décrocher, il vous suffit de faire glisser votre doigt de gauche à droite et de porter le téléphone à votre oreille. Si vous désirez envoyer directement l’appel sur votre répondeur, il vous suffit de faire glisser votre doigt de droite à gauche. Lors d’un appel, pour raccrocher, il vous suffit d’appuyer sur le bouton rouge situé en plein milieu de l’écran. Il est important de noter également que vous pouvez savoir sur quelle SIM vous recevez l’appel. Le nom de la carte qui réceptionne l’appel est indiqué juste en dessous du nom d’opérateur. Par exemple, lors de l’appel de Super Yonis, la carte SIM qui reçoit cet appel est appelée ici : test Yonis et elle fonctionne sur le réseau Orange France. Gestion des contacts (Répertoire) Pour avoir accès à votre répertoire, appuyez sur l’icône située en bas, à droite de l’icône du téléphone. Vous retrouverez vos contacts enregistrés sur vos cartes SIM, sur le répertoire du téléphone ou encore présent dans vos contact de votre compte Google. Vous pouvez choisir d’afficher tous les contacts, ou un groupe de contacts en appuyant sur le bouton MENU > Contacts à afficher. Utilisez la loupe (En bas à gauche) pour chercher un contact, Utiliser pour ajouter un nouveau contact. Transférer des contacts :Pour importer/exporter vos contacts, utilisez le bouton MENU, ensuite appuyez sur Importer/Exporter. Vous pouvez choisir une source (Téléphone, Cartes SIM, Carte SD, Compte synchronisé…) depuis laquelle vous souhaitez copier les contacts. Synchronisation des contacts : Appuyez sur le bouton MENU, ensuite sur Comptes, Si vous vous êtes connecté à votre compte Google, les contacts de Gmail sont affichés dans votre répertoire. Si vous avez configuré d’autres comptes d’e-mail, ou installés des applications compatibles, appuyez sur le compte pour visualiser le type de synchronisation proposé. Ajout d’un contact à vos favoris : L’onglet Favoris contient une liste des contacts mis en Favori, et les contacts avec qui vous communiquez souvent. Pour ajouter un contact à vos favoris, appuyez sur le nom d’un contact, ensuite appuyez sur l’étoile en haut à droite. Celle-ci devient blanche. Pour supprimer un contact de votre liste de favoris, appuyez de nouveau sur l’étoile blanche à droite du nom du contact. Attention, les contacts enregistrés sur vos cartes SIM ne peuvent pas être ajoutés à vos contacts favoris. Ils doivent impérativement être présents sur le mémoire interne de votre téléphone. 24 SMS / MMS Pour avoir accès au SMS / MMS, il vous suffit d’appuyer sur la troisième icône en partant de la gauche de l’écran d’accueil (Bulle verte avec un sourire). Vous devez arriver à cet écran : 3 1 2 25 Rédiger un message SMS Pour commencer la rédaction d’un SMS, appuyez sur le bouton (1). Une nouvelle fenêtre s’ouvre. Vous pouvez inscrire un numéro de téléphone directement. Pour rechercher le numéro d’un contact, entrez les lettres correspondant au nom de votre contact, le téléphone doit trouver la ou les correspondance(s) à votre saisie. Exemple : Pour envoyer un SMS au contact Super Yonis, il suffit de taper avec le clavier «SUP» et le téléphone trouve automatiquement le contact Super Yonis. Une fois votre contact entré, appuyez une fois dans la zone «Saisissez un message». Vous allez pouvoir maintenant composer votre message. 1 SMS compte 160 caractères maximum. Au delà de 160 caractères, un sms supplémentaire vous sera décompté et ce tous les 160 caractères supplémentaires (0 à 160 = 1sms, 160 à 320 = 2 sms, 320 à 480 = 3 SMS...Etc.) De nos jours quasiment tous les forfaits mobiles sont compris avec SMS illimités. Cependant si votre forfait ne fait pas SMS illimités, veillez à contrôler le nombre de SMS que représente votre saisie. Pour contrôler le nombre de SMS utilisés avec votre saisie, regardez juste au dessus de votre clavier, sur la droite, vous verrez une indication de ce type : 148/1. 148 = Nombre de caractères restants, 1 = Nombre de SMS utilisés par cette saisie. Vous avez également la possibilité d’envoyer un SMS à plusieurs contacts simultanément. Pour ce faire, Appuyez sur l’icône , situé en haut à gauche de votre écran. Une fenêtre avec tous vos contacts s’ouvre, il ne vous reste plus qu’à sélectionner les contacts à qui vous désirez envoyer un SMS. Une fois les contacts sélectionnés, appuyez une nouvelle fois sur le bouton , situé cette fois-ci en bas à droite. Il ne vous reste plus qu’à réaliser votre message et appuyer sur «Envoyer». Rédiger un MMS Pour rédiger un MMS, il vous suffit de procéder comme pour un SMS. Une fois le message saisi, il ne vous reste plus qu’à insérer la pièce jointe (Photo, GIF...Etc.) dans votre message. Pour ce faire, appuyez sur le trombone situé en haut à gauche. Sélectionnez la pièce jointe qui vous intéresse. Attention pour un MMS, la taille maximale pour une pièce jointe est de 300 Ko. Consulter les messages Lors de la réception d’un SMS/MMS, vous avez une notification qui apparaît dans la barre de notifications de votre téléphone. Descendez la barre et appuyez une fois sur la notification, la conversation s’ouvre. Les messages reçus et envoyés sont affichés sous forme de conversations, classés par destinataire. Dans le fil de discussion, appuyez de manière prolongée sur un message pour le transférer, copier, sauvegarder, supprimer...Etc. (Un menu contextuel doit apparaître). 26 Modification de texte Vous pouvez faire un copier-coller du texte pour utiliser le même texte dans d’autres applications. Pour réaliser un copier-coller : Placez le curseur à l’endroit où vous voulez démarrer. Faites un appui double ou un appui long, une barre d’options apparait en haut de l’écran, ainsi que deux petit curseurs bleus comme ci-dessous : Déplacez les curseurs en bleu pour modifier la sélection, appuyez sur l’icône Pour couper, il vous suffit d’appuyer sur l’icône pour tout sélectionner. . Pour copier il vous suffit d’appuyer sur l’icône puis pour coller le texte du presse-papier, placez le curseur à l’endroit désiré et appuyez sur l’icône . E-mail Pour configurer un compte E-mail, accédez à l’application E-mail via le menu des applications. Lors de votre première utilisation, l’application vous propose aussitôt d’ajouter un compte Mail. Entrez les informations relatives à votre compte : Adresse + Mot de passe associé. Vous avez ensuite le choix soit de laisser le téléphone paramétrer le compte automatiquement, ou de le faire manuellement. Si vous n’êtes pas expert dans la gestion de boite mail, nous vous conseillons de laisser le téléphone configurer votre compte mail automatiquement. Cette opération automatique est possible grâce au nom de domaine de votre adresse Mail (@gmail.com, @live. fr, yahoo.com...Etc.). Si vous désirez utiliser des adresses Gmail, nous vous conseillons d’utiliser l’application Gmail qui vous permettra d’ajouter plusieurs comptes Google et la gestion sera optimisée et plus intuitive. 27 Musique La bibliothèque musicale de votre téléphone répertorie les chansons, fichiers audio et autres enregistrements sonores. Les éléments sont classés par Artiste, Albums, Titre de chansons. Vous pourrez également réaliser des playlists personnalisées. Vous pouvez faire une recherche en appuyant sur le bouton MENU > Rechercher. Appuyez sur un titre de chanson pour l’écouter. La chanson en écoute s’affiche en bas de la liste. Sur l’interface de la chanson en cours, appuyez sur activer la lecture aléatoire, enfin appuyez sur pour revenir à la playlist. Appuyez sur pour pour activer la lecture en boucle. En appuyant sur le bouton MENU, vous pourrez ajouter la chanson en lecture à une playlist, la définir comme sonnerie de l’appel entrant pour la SIM1 ou SIM2, ou comme son de notification...Etc. Profils audio Pour activer le mode Réunion (Vibreur seul), maintenez le bouton Volume - jusqu’à ce que le téléphone vibre. Appuyez le bouton une fois de plus pour activer le mode Silencieux (Aucunes sonneries, ni vibreur). Vous pouvez également glisser la barre de notification vers le bas, ensuite appuyez sur l’icône Silencieux pour désactiver son et vibration, ou sélectionner le profil qui vous intéresse (Général, Extérieur, Réunion, Silencieux) Pour créer un profil personnalisé, depuis l’écran appuyez sur MENU > Paramètres système > Profils audio. Appuyez sur . Saisissez un nom pour le nouveau profil puis appuyez sur OK. Ensuite Appuyez une fois sur le nouveau profil et procédez aux réglages le concernant comme bon vous semble. Pour être alerté lors de l’arrivée de nouveaux SMS/MMS, nouveaux e-mails, messages des applications téléchargées…, activez un son de notification dans Notification par défaut. Vous pouvez également différencier le son de notification de chaque application, dans leurs menus de paramètres respectifs. Par exemple, pour définir un autre son de notification pour Gmail, accédez à l’application Gmail puis appuyez sur MENU > Paramètres > Appuyez sur le nom de votre compte > Sonnerie et vibreur > Sonnerie. 28 Téléchargement et Gestion d’applications Vous pouvez facilement télécharger, installer, et gérer des applications Android, gratuites ou payantes à partir de Google Play Store Votre téléphone étant certifié Android, le Play Store (Marché des applications Google) est installé de base. Si vous utilisez cette application pour la première fois, vous devrez renseigner des informations sur votre compte Google. Pour ce faire, laissez vous guidez par les différentes étapes apparaissant à l’écran. . Notez que, lors de toute tentative de téléchargement, vous devez avoir une connexion internet active (Par réseau mobile ou Wi-Fi). Pour de plus amples informations sur le Play Store (Son fonctionnement, ses modes de paiement et facturation... Etc.), nous vous conseillons de visiter la page officielle de Google présentant le Play Store ici : https://play. google.com/store Vous avez également la possibilité d’installer des applications (Fichier au format .APK) ne provenant pas du Play Store. Ces installations comporte un risque de sécurité vis à vis de vos données personnelles. Notez également que si votre téléphone rencontre des soucis techniques par rapport à une applications non téléchargées sur le Google Play Store, votre garantie se verra annulée. Avant tout téléchargement d’applications (Sur le Play Store ou en dehors du Play Store), nous vous invitons vivement à vous munir d’un antivirus. En effet, comme un ordinateur, votre téléphone reste vulnérable à toutes attaques de virus se trouvant sur Internet ou dans des applications. Nos services techniques vous propose de télécharger gratuitement un antivirus : AVAST. Malgré sa gratuité, cet Antivirus Avast reste le meilleur actuellement pour protéger votre smartphone de toutes attaques extérieures. Pour le télécharger, il vous suffit de vous rendre sur le Play Store, puis d’appuyer sur la loupe en haut à droite. Taper ensuite AVAST à l’aide du clavier. Puis sélectionnez l’application, ensuite cliquez sur installer. Patientez le temps que l’application s’installe sur votre smartphone. Une fois installée, ouvrez l’application. Acceptez les termes du contrat utilisateur. Vous avez la possibilité de passer en version Premium de l’application. Cette version Premium est payante. Si vous ne désirez pas payer, cliquez simplement sur Ignorer. En arrière-plan l’application avast recherche les virus potentiel sur votre téléphone en scannant les applications installées. Vous pouvez dès à présent revenir sur votre écran d’accueil en appuyant plusieurs fois sur RETOUR. Ouvrez ensuite la barre de notification, vous devez voir ceci : 29 A chaque nouvelle installation d’application, Avast réalisera un SCAN pour vérifier l’intégrité de l’application. Si vous voulez libérer de la mémoire sur le téléphone, ou si vous avez installé une application dont vous n’avez plus l’utilité, depuis l’écran d’accueil appuyez sur le bouton MENU. Puis sur Gérer les applications>Onglet TÉLÉCHARGÉES. Trouvez l’application que vous souhaitez désinstaller, appuyez sur celle-ci et ensuite cliquez sur Désinstaller. Stockage et carte mémoire Vous pouvez installer une carte mémoire Micro SD dans l’emplacement prévu à cet effet, à l’arrière de votre téléphone, pour augmenter la mémoire de votre appareil. Notez une fois qu’une carte Micro SD est insérée, cet carte devient un emplacement de stockage par défaut pour enregistrer les images prises avec l’appareil photo et les futurs téléchargements. Afin de libérer de l’espace sur votre téléphone, vous pouvez transférer les applications déplaçables vers la carte mémoire via Menu > Gérer les applications > Onglet TÉLÉCHARGÉES, cliquez sur une application, si elle est déplaçable, l’option « Déplacer vers la carte SD » sera disponible. Si vous connectez votre téléphone à votre PC et activez la mémoire de stockage USB, votre carte mémoire sera inaccessible, les applications comme Galerie seront donc désactivées le temps que votre téléphone est connecté et la mémoire de stockage activée. Services de géolocalisation Vous pouvez vous localiser à l’aide de la puce GPS intégrée dans votre téléphone, notez que pour utiliser des applications telles que Navigation et Maps, un réseau Wi-Fi ou une connexion de donnée mobile est tout de même nécessaire. Pour la première utilisation d’un service de positionnement, il est possible que le téléphone ne parvienne pas à vous localiser rapidement, vérifiez que vous êtes dans une zone de couverture 3G+ et/ou Wi-Fi, ensuite appuyez sur le bouton MENU > Paramètres > ALL SETTINGS > Données de localisation, cPassez ensuite Satellites GPS sur OUI. Notez que certaines réceptions GPS sont difficiles, voire impossibles dans des conditions ou le ciel est partiellement ou totalement couvert. Le temps de la première acquisition peut aller de 5 à 10 min selon les conditions de l’environnement dans lequel vous vous trouvez. Il est également possible que dans certaines voiture votre réception GPS ne soit pas optimale selon le type de pare-brise dont est équipée votre voiture (Pare-Brise Athermique notamment). Pour activer ou désactiver rapidement votre GPS, il suffit de descendre la barre de notifications et d’appuyer sur GPS. Si le témoin bleu est éteint, le GPS est éteint. Si ce témoin est allumé, votre GPS est en fonctionnement. 30 Wi-Fi Appuyez sur le bouton MENU > Paramètres > Wi-Fi, appuyez sur l’interrupteur à droite (passez de Non à Oui) pour l’activer. Vous pouvez également activer le Wi-Fi par le biais du panneau de Notifications, en appuyant sur l’icône Wi-Fi (même principe que le GPS). Si vous vous trouvez à la portée d’un réseau Wi-Fi (Ouvert ou fermé), une notification «Réseaux Wi-Fi disponibles» apparait dans la barre d’état, appuyez sur cette notification pour ouvrir le menu des Paramètres Wi-Fi. Appuyez sur le réseau Wi-Fi pour lequel vous désirez vous connecter. Pour les réseaux sécurisés, vous devez saisir le mot de passe (Clé WEP ou WPA qui se trouve sur votre Box) et appuyez sur Se connecter. Nous vous conseillons de cocher «Afficher le mot de passe» pour être sûr de votre saisie. Notez également que si votre clé WEP ou WPA (Chiffres et Lettres) se compose de caractères du type : * ! ; : / ) ° . « @ , vous devez également les saisir. Exemple de clé WEP FREE : Radosita-bicivi-nuris-trocha*! Pour que cette clé soit valide, il faut entrer les tirets «-» et * puis le ! Une fois la connexion effective, vous devez avoir dans la barre des notifications l’icône «Connecté à un réseau Wi-Fi» . Sachez également que lorsque vous revenez dans une zone couverte par un réseau Wi-Fi sur lequel vous vous êtes déjà authentifier, votre téléphone se connectera automatiquement à celui-ci, si et seulement si votre Wi-Fi est activé. Point d’accès et modem Votre téléphone peut vous servir de modem et de point d’accès à Internet. C’est-à-dire que lorsqu’il est sous couverture réseaux mobiles significatives, vous pouvez avoir accès à internet sur un ordinateur, une tablette via votre forfait mobile et votre smartphone. Pour activer cette fonction, accédez aux Réglages > ALL SETTINGS > Plus…> Partage de connexion Vous bénéficiez de plusieurs moyens pour partager la connexion Internet avec d’autre appareils. Via USB : Connectez votre téléphone avec votre PC à l’aide du câble USB fourni dans le coffret, cochez la case située en face, votre ordinateur (uniquement Windows Vista, Windows 7 et Linux) sera en mesure de partager la connexion de votre mobile. Via Hotspot : Cochez la case correspondante (Hotspot Wi-Fi portable), votre téléphone se transforme ainsi en point d’accès Wi-Fi, les autres appareils peuvent détecter le hotspot AndroidAP et s’y connecter. Via Bluetooth : Cochez la case correspondante. Les autres appareils Bluetooth peuvent se connecter à votre appareil via Bluetooth, afin de partager la connexion Internet. 31 Attention : Votre téléphone doit être préalablement connecté à Internet via la connexion de donnée SIM. Des frais conséquents peuvent s’appliquer à cause du partage de connexion, vérifiez votre forfait auprès de votre opérateur! Pour plus amples informations, appuyez sur Aide. Connexion à votre ordinateur Pour connecter votre smartphone à un ordinateur via USB, nous conseillons de toujours utiliser le câble USB fourni dans le pack de départ. Connectez votre smartphone à votre ordinateur en commençant par brancher le câble USB à votre ordinateur et ensuite à votre téléphone. L’écran suivant doit apparaître si votre téléphone n’est pas en mode veille : 32 Pour que votre téléphone soit reconnu par votre ordinateur, il vous suffit d’appuyer sur : «Activer la mémoire de stockage USB» Une fois cette action faite, le petit Bonhomme vert passe à l’orange et votre téléphone devient reconnu par votre ordinateur. Sur votre ordinateur, dans le poste de travail ou le dossier ORDINATEUR, le téléphone s’appellera «Disque Amovible». Ce disque amovible est bien votre smartphone. Double cliquez dessus et vous arriverez au contenu de la mémoire interne de votre téléphone. Rétablissement des paramètres Si votre téléphone rencontre des problèmes techniques dans son utilisation classique, une réinitialisation des paramètres d’usine peut être nécessaire et pour vous évitez un retour dans notre SAV. Avant de procéder à cette manipulation, tentez de récupérer vos données importantes (Images, Musiques, Contacts sauvegardés sur la mémoire du téléphone et pas sur carte SIM...Etc.). Une fois ces opérations effectuées, rendez-vous sur l’écran d’accueil de votre téléphone. Appuyez sur le bouton MENU, puis Paramètres > PERSONNEL> Sauvegarder & Réinitialiser > Restaurer valeus d’usine. Lorsque vous appuyez sur Réinitialiser le téléphone, toutes les données contenues dans la mémoire du téléphone, y compris votre compte Google, vos réglages SIM et opérateurs, vos applications téléchargées (Elles seront encore disponibles sur votre compte Google si vous avez choisi de garder une sauvegarde de votre appareil sur votre compte Google), vos images et vidéos seront effacées. Votre téléphone se redémarre, et une fois qu’il est totalement redémarré, vous devez le reconfigurer comme expliqué au début de ce guide d’utilisation. Si votre problème rencontré persiste, n’hésitez pas à nous contacter via notre service client dont le numéro se trouve en bas de chaque page de ce guide. Notre service après vente est ouvert du lundi au vendredi, de 10h à 19h (Hors jours fériés). 33 Consignes de sécurité Afin d’utiliser ce téléphone en toute sécurité. Veuillez lire attentivement les consignes de sécurité : 1) Protections des enfants : Soyez très vigilant avec les enfants. Un téléphone portable contient de nombreuses pièces détachées, il s’agit donc d’être très vigilant quand un enfant est en contact avec un téléphone portable. Le produit contient des petites pièces qui peuvent être ingérées ou entrainer la suffocation en cas d’ingestion. Dans le cas où votre appareil est équipé d’un appareil photo ou d’un dispositif d’éclairage, ne l’utilisez pas trop près des yeux des enfants ou des animaux. 2) Problème(s) d’audition : À pleine puissance, l’écoute prolongée au moyen d’un casque léger, ou d’écouteurs peut endommager votre audition. Veillez à réduire le volume au minimum nécessaire lorsque vous écoutez de la musique ou une conversation. Évitez les volumes sonores trop élevés pendant de longues périodes. 3) Protection routière : Prudence lorsque vous conduisez. La conduite demande une attention extrême et régulière pour réduire au maximum le risque d’accident. Utiliser un téléphone portable peut distraire son utilisateur et le conduire à un accident. Il s’agit de respecter scrupuleusement la législation et les réglementations locales en vigueur relatives aux restrictions d’utilisation de téléphone sans fil au volant. Il est donc interdit de téléphoner en conduisant et l’utilisation d’un kit mains-libres ne peut pas être considérée comme une solution. 4) En avion, éteignez votre téléphone : Pensez à éteindre votre téléphone lorsque vous êtes dans un avion (GSM + Bluetooth). Celui-ci peut provoquer des interférences. 5) Milieu hospitalier, éteignez votre téléphone à proximité de tout appareil médical : Il est très dangereux de laisser allumer un téléphone à proximité d’un appareil médical. Celui-ci peut créer des interférences avec des appareils médicaux. Il faut donc respecter toutes les consignes et avertissements dans les hôpitaux ou centres de soin. 6) Stimulateur cardiaque : Les personnes équipées d’un implant ou d’un stimulateur cardiaque doivent par précaution positionner le téléphone sur le côté opposé à l’implant lors d’un appel. Si vous remarquez que votre appareil provoque des interférences avec un stimulateur cardiaque, éteignez immédiatement le téléphone et contactez le fabriquant du stimulateur cardiaque pour être informé de la conduite à tenir. 7) Dans les stations-essence : N’utilisez pas votre appareil dans une station-essence ni à proximité de carburants. 8) Risques d’incendie : Ne laissez pas votre appareil à proximité de sources de chaleur comme un radiateur ou une cuisinière. Ne mettez pas votre téléphone en charge à proximité de matières inflammables (les risques d’incendie sont bien réels). Ne pas recharger votre appareil si il est posé sur du tissu. 9) Contact avec des liquides : Ne mettez pas le téléphone en contact avec des liquides, ni avec les mains mouillées. Tous les dégâts provoqués par l’eau peuvent être irrémédiables et ne sont pas pris en garantie par nos service après vente 34 10) N’utilisez que des accessoires homologués par Yonis Shop : L’utilisation d’accessoires non homologués peut détériorer votre téléphone ou provoquer des risques. 11) Ne détruisez pas les batteries et les chargeurs : N’utilisez jamais une batterie ou un chargeur endommagé(e). Ne mettez jamais en contact des batteries avec des objets magnétiques, sous peine d’un risque de court-circuit entre les bornes plus (+) et moins (-) de vos batteries et de détruire la ou les batterie(s) ou tout simplement le téléphone de manière définitive. D’une manière générale, il ne faut pas exposer les batteries à des températures très basses ou très élevées (inférieures à 0° C ou supérieures à 45°C). Ces différences de températures peuvent réduire l’autonomie et durée de vie des batteries. 12) Chocs ou impacts : Utilisez et manipulez votre téléphone avec le plus grand soin. Protégez votre téléphone, des chocs ou impacts. Certaines parties de votre téléphone sont en verre, et pourraient donc se briser en cas de chute ou de gros impacts. Éviter de laisser tomber votre appareil. Ne touchez pas l’écran avec un objet pointu. 13) Décharge électrique : Ne cherchez pas à démonter votre téléphone, les risques de décharge électriques sont réels. De plus cette action de démontage ferai automatiquement sauté votre garantie auprès de nos services après vente. 14) Entretien. Si vous voulez nettoyer votre smartphone, utilisez un chiffon sec et doux (pas de solvant, tel que du benzène, ou de l’alcool). 15) Altération des bandes magnétiques : Ne placez pas votre téléphone à côté de carte de crédit, cela peut endommager les données des bandes magnétiques de celle-ci. Consignes d’utilisation importantes 1) Afin d’augmenter la durée de vie de votre batterie, utilisez uniquement les chargeurs et batteries fournie dans le pack de base de votre téléphone. Le remplacement de la batterie par un modèle non-conforme peut entrainer une explosion de cette dernière et la mise hors service de votre téléphone. 2) Ne jetez jamais les batteries au feu et veillez à respecter les consignes en vigueur en matière de recyclage des batteries et des téléphones usagés. 3) Veillez à ne pas endommager et écraser la batterie. Cela risquera de provoquer un court-circuit interne et une surchauffe. 4) Ne tentez JAMAIS de démonter la batterie. 5) La batterie peut être rechargée des centaines de fois avant de devoir la remplacer. Lorsque la batterie présente des signes de faiblesse, vous pouvez procéder à son remplacement. 6) Si vous n’utilisez pas votre téléphone portable pendant une durée prolongée, pensez à recharger la batterie afin d’optimiser sa durée d’utilisation. 7) Ne vous débarrassez pas des batteries avec les déchets ménagers, pensez au recyclage et suivez les consignes du fabriquant. 35 8) Afin de réduire votre consommation d’énergie, débranchez le chargeur de la prise murale lorsque le chargement de la batterie est terminé. 9) Ne pas laissez la batterie se charger pendant plus de 24h consécutives, cela pourrait créer une surcharge et réduire la durée de vie du produit. SIM 10) Manipulez vos cartes SIM avec précaution, essuyez les avec un chiffon doux si elles semblent sales. Appel d’urgence 11) Il peut arriver que les numéros d’urgence ne soient pas accessibles sur tous les réseaux de téléphone mobile, dans les zones isolées ou non couvertes, renseignez-vous au préalable auprès de votre opérateur. DAS Exposition aux radiofréquences : Votre téléphone portable a été réalisé et construit de façon à respecter les directives internationales (ICNIRP) en matière d’exposition aux fréquences radioélectriques. Ces directives ont été mises en place par des organismes scientifiques indépendants à partir d’études et de recherches visant à garantir la sécurité de toutes les personnes ayant recours à l’utilisation d’un téléphone portable. Les consignes de sécurité relatives à l’exposition aux ondes radio utilisent une unité de mesure appelée DAS (débit d’absorption spécifique). Les directives internationales ont fixé cette limite à 2.0W/kg*. Au cours des tests permettant d’identifier le DAS, on utilise le téléphone dans des positions de fonctionnement standard. Même si le taux d’absorption spécifique est déterminé sous le niveau de puissance le plus élevé, le taux d’absorption spécifique réel du téléphone en fonctionnement peut être largement inférieur à la valeur maximale. Un téléphone est conçu pour marcher à différents niveaux de puissance de façon à utiliser uniquement la puissance dont il a besoin pour être relié au réseau. De plus, n’importe quelle modèle de téléphone, avant sa commercialisation doit subir des tests visant à garantir sa conformité à la directive européenne R&TTE. Cette directive édite des règles strictes dans le but de garantir la sécurité des utilisateurs et prévenir tout risque sanitaire. La valeur maximale du DAS testée sur cet appareil est de : 0.941W/kg. Il est conforme aux règles en matière d’exposition aux fréquences radioélectriques, lorsqu’il est utilisé dans sa position normale au niveau de l’oreille, ou à une distance minimale de 1,5 cm du corps. Pour transmettre des fichiers, de données, ou de messages, cet appareil utilise une connexion de qualité au réseau. Parfois, la transmission de fichiers ou de message peut être retardée jusqu’à ce que la connexion soit possible. Dans ce cas, veillez à bien respecter les instructions concernant la distance de séparation pour l’établissement de la transmission. 36 Si vous utilisez un étui, un clip de ceinture, ou un support utilisé à des fins de transport, il ne doit pas contenir de parties métalliques, et doit être à une distance minimale de 1,5 cm entre le produit et le corps. *La limite DAS concernant les équipements mobiles est de 2,0 watts/kilogramme (W/kg) en moyenne sur dix grammes de tissu cellulaire. Les valeurs DAS peuvent évoluer selon les normes de présentation des informations en vigueur dans différents pays. ATTENTION Yonis Shop ne garantit pas l’usure normale du produit (batteries, écrans, claviers, objectifs d’appareil photo, etc.). ">
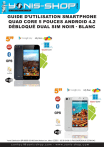
Lien public mis à jour
Le lien public vers votre chat a été mis à jour.











