Sharp DX-C200P Manuel utilisateur
PDF
Télécharger
Document
DX-C200P Manuel utilisateur Manuel du matériel 1 Présentation de l'imprimante 2 Installation de l'imprimante et paramétrage des options 3 Connexion de l'imprimante 4 Configuration 5 Papier et autres supports 6 Remplacement des consommables 7 Entretien de l'imprimante 8 Dépannage 9 Résolution d'un incident papier 10 Annexe Veuillez lire attentivement ce manuel avant d'utiliser l'appareil et conservez-le à portée de main pour référence ultérieure. Pour une utilisation correcte et en toute sécurité, veillez à bien lire les "Consignes de sécurité" avant d'utiliser l'appareil. Introduction Ce manuel contient des instructions et des remarques détaillées portant sur le fonctionnement et l’utilisation de cet appareil. Pour votre sécurité et dans votre intérêt, veuillez lire attentivement ce manuel avant d’utiliser cet appareil. Rangez ce manuel soigneusement afin de pouvoir vous y reporter facilement. Ne copiez et n'imprimez pas de document dont la reproduction est interdite par la loi. De manière générale, la copie ou l’impression des documents ci-après sont interdites par la loi : billets de banque, timbres fiscaux, obligations, certificats d’actions, traites de banque, chèques, passeports, permis de conduire. La liste ci-dessus n’est dressée qu’à titre indicatif et ne prétend aucunement à l’exhaustivité. Nous déclinons toute responsabilité quant à son exhaustivité ou son exactitude. Si vous avez des doutes au sujet de la légalité de la copie ou de l’impression de certains documents, consultez votre conseiller juridique. Important Le contenu de ce manuel peut faire l’objet de modifications sans préavis. La société ne saurait voir sa responsabilité engagée au titre d’un préjudice de quelque nature que ce soit résultant de la manipulation ou de l’utilisation de cet appareil. Dans le souci d’obtenir une qualité d’impression optimale, le fabricant vous recommande d’utiliser le toner d'origine. Le fabricant ne saurait voir sa responsabilité engagée au titre d’un éventuel préjudice ou d’éventuels frais résultant de l’utilisation, avec vos produits bureautiques, de pièces autres que ses propres pièces d’origine. Il est possible que certaines illustrations de ce manuel ne correspondent pas tout à fait à l’appareil. TABLE DES MATIÈRES Comment lire ce manuel.....................................................................................................................................4 Symboles.........................................................................................................................................................4 Remarques......................................................................................................................................................4 Informations spécifiques aux modèles..............................................................................................................5 Positions des étiquettes AVERTISSEMENT et ATTENTION.....................................................................6 Symboles d'interrupteur d'alimentation........................................................................................................8 Manuels pour cette imprimante.........................................................................................................................9 Liste des options................................................................................................................................................10 1. Présentation de l'imprimante Extérieur : vue avant.........................................................................................................................................11 Extérieur : Vue arrière......................................................................................................................................13 Intérieur.............................................................................................................................................................14 Panneau de commande...................................................................................................................................16 2. Installation de l'imprimante et paramétrage des options Installation de l'imprimante..............................................................................................................................17 Où placer l'imprimante................................................................................................................................17 Déballage.....................................................................................................................................................21 Mise sous tension.........................................................................................................................................27 Sélection de la langue d'affichage.............................................................................................................30 Test d'impression..........................................................................................................................................30 Installation des options....................................................................................................................................32 Installation de l'unité d'alimentation papier ..............................................................................................32 3. Connexion de l'imprimante Connexion réseau............................................................................................................................................35 Comprendre les lampes LED.......................................................................................................................36 Connexion USB................................................................................................................................................38 4. Configuration Configuration Ethernet.....................................................................................................................................41 Spécification d'une adresse IP pour le IPv4 (Pas de DHCP)....................................................................43 Réception automatique d'une adresse IP pour le IPv4 (DHCP)...............................................................44 Attribution d'une adresse IP pour le IPv6 (Pas de DHCP).........................................................................46 Réception automatique d'une adresse IP pour le IPv6 (DHCP)...............................................................48 Définition de la vitesse Ethernet..................................................................................................................49 1 5. Papier et autres supports Papier et autres supports pris en charge par cette imprimante....................................................................53 Recommandations relatives au papier...........................................................................................................57 Chargement de papier................................................................................................................................57 Stockage du papier.....................................................................................................................................57 Types de papier et autres supports.............................................................................................................58 Caractéristiques des types de papier.........................................................................................................58 Papier non pris en charge par cette imprimante.......................................................................................65 Précautions pour le stockage du papier....................................................................................................66 Zone imprimable..........................................................................................................................................66 Chargement du papier....................................................................................................................................69 Chargement du papier dans le magasin 1................................................................................................69 Chargement de papier dans le Bypass......................................................................................................83 Chargement du papier dans le magasin 2................................................................................................89 Chargeur d'enveloppes...............................................................................................................................92 6. Remplacement des consommables Remplacer la cartouche d'impression.............................................................................................................99 Remplacement de la cartouche de toner usagé.........................................................................................105 Remplacement de l'unité de transfert intermédiaire....................................................................................111 Remplacement de l'unité de fusion et du rouleau de transfert...................................................................112 7. Entretien de l'imprimante Précautions à prendre lors du nettoyage.....................................................................................................113 Nettoyage du capteur de densité de toner.................................................................................................115 Nettoyage du patin de friction et du rouleau d'alimentation papier.........................................................117 Nettoyage du rouleau d'alignement et du magasin papier.......................................................................120 8. Dépannage Messages d'erreur et d'état sur le panneau de commande.......................................................................125 Voyant du panneau.......................................................................................................................................130 L'imprimante n'imprime pas...........................................................................................................................131 Lorsque l'imprimante est directement connectée à un ordinateur via un câble USB...........................132 Autres problèmes d'impression.....................................................................................................................135 Dépannage supplémentaire.........................................................................................................................147 2 9. Résolution d'un incident papier En cas d'incident papier................................................................................................................................149 Lorsque "Incident interne" apparaît..........................................................................................................150 Lorsque "Inc. : Mag.Pap.", "Inc. :Mag.1", ou "Inc. :Mag.2" apparaît..................................................153 Lorsque "Incid. : Uté R/V" apparaît.........................................................................................................154 Lorsque "Incid. : Mag.std" apparaît.........................................................................................................155 10. Annexe Lorsque l'imprimante ne va pas être utilisée pendant une longue période...............................................157 Préparer l'imprimante pour une longue période d'inactivité..................................................................157 Utiliser à nouveau l'imprimante après une longue période d'inactivité................................................159 Déplacement et transport de l'imprimante...................................................................................................160 Déplacement de l'imprimante...................................................................................................................161 Consommables..............................................................................................................................................162 Cartouche d'impression............................................................................................................................162 Cartouche de toner usagé........................................................................................................................163 Caractéristiques techniques..........................................................................................................................164 Unité principale.........................................................................................................................................164 Options.......................................................................................................................................................167 Marques commerciales.................................................................................................................................168 INDEX...........................................................................................................................................................171 3 Comment lire ce manuel Symboles Ce manuel utilise les symboles suivants : Attire votre attention sur les points essentiels pour un maniement approprié de l'appareil, et explique les raisons éventuelles des incidents papier, des dégâts infligés aux pièces originales ou de la perte de données. Assurez-vous de lire ces explications. Fournit des explications supplémentaires sur les fonctions de l'appareil, et des instructions sur la résolution d'erreurs d'utilisateur. Ce symbole est situé en fin de section. Il indique où vous pouvez trouver d'autres informations importantes. [] Indique le nom des touches apparaissant sur l'écran ou le panneau de commande de l'appareil. (principalement l'Europe et l'Asie) (principalement l'Amérique du Nord) Les différences de fonctions entre le modèle de la région A et celui de la région B sont indiquées par deux symboles. Lisez les informations indiquées par le symbole correspondant à la région du modèle utilisé. Pour plus d'informations sur le symbole correspondant au modèle utilisé, reportez-vous à P.5 "Informations spécifiques aux modèles". Remarques Le contenu de ce manuel peut être sujet à des modifications sans avertissement préalable. Certaines illustrations de ce manuel peuvent être légèrement différentes de l'appareil. 4 Informations spécifiques aux modèles Cette section décrit les modalités d'identification de la région dont dépend votre appareil. L'appareil comporte sur sa partie arrière une étiquette située à l'emplacement indiqué ci-dessous. Cette étiquette contient des informations qui indiquent l'appartenance géographique de l'appareil. Lisez-la. CER068 Les informations suivantes sont spécifiques à la zone géographique. Lisez les informations figurant sous le symbole qui correspond à la zone géographique de l'appareil. (principalement l'Europe et l'Asie) Si l'étiquette contient les informations suivantes, votre appareil est un modèle de la région A : • CODE XXXX -22, -27 • 220-240V (principalement l'Amérique du Nord) Si l'étiquette contient les informations suivantes, votre appareil est un modèle de la région B : • CODE XXXX -17 • 120 V • Les dimensions sont fournies dans ce manuel en deux unités de mesure : en mètre et en inch. Si l'appareil est un modèle de la région A, reportez-vous aux mètres. Si l'appareil est un modèle de la région B, reportez-vous aux inches. 5 Positions des étiquettes AVERTISSEMENT et ATTENTION Cet appareil comporte des étiquettes AVERTISSEMENT et ATTENTION situées aux emplacements illustrés ci-dessous. Pour votre sécurité, suivez les instructions et manipulez l'appareil de la manière indiquée. 1 5 4 2 6 3 CER069 1 Ne brûlez pas le toner usagé ou les cartouches de toner. La poussière de toner peut prendre feu lorsqu'elle est exposée à une flamme nue. La mise au rebut du toner doit être fait auprès d'un distributeur agréé ou dans un site spécialisé de collecte de déchets. Stockez le toner (neuf ou usagé), les récipients de toner et les consommables qui ont été en contact avec le toner hors de portée des enfants. 2 Veillez à ne pas toucher les pièces portant une étiquette grise. Ces parties peuvent être très chaudes. 6 3 Ne brûlez pas le toner dispersé ou usagé. La poussière de toner peut prendre feu lorsqu'elle est exposée à une flamme nue. La mise au rebut du toner doit être fait auprès d'un distributeur agréé ou dans un site spécialisé de collecte de déchets. Stockez le toner (neuf ou usagé), les récipients de toner et les consommables qui ont été en contact avec le toner hors de portée des enfants. 4 Faites attention à ne pas coincer vos doigts quand vous ouvrez ou fermez le capot supérieur. 5 Ne brûlez pas le toner dispersé ou usagé. La poussière de toner peut prendre feu lorsqu'elle est exposée à une flamme nue. La mise au rebut du toner doit être fait auprès d'un distributeur agréé ou dans un site spécialisé de collecte de déchets. Éliminez les cartouches de toner usagé auprès d'un revendeur ou d'un site de collecte agréé. Stockez le toner (neuf ou usagé), les récipients de toner et les consommables qui ont été en contact avec le toner hors de portée des enfants. 6 7 L'imprimante pèse environ 23,8 kg (52,5 lb.). Lorsque vous déplacez l'imprimante, utilisez ses poignées latérales, et soulevez-les lentement en même temps. Symboles d'interrupteur d'alimentation Voici la signification des symboles relatifs aux interrupteurs sur cet appareil : 8 • : SOUS TENSION • : HORS TENSION Manuels pour cette imprimante Veuillez lire ce manuel attentivement avant d'utiliser l'imprimante. Reportez-vous aux manuels qui décrivent ce que vous souhaitez effectuer avec l'appareil. • Les supports diffèrent selon les manuels. • Les versions papier et électronique d'un manuel ont un contenu identique. • Pour pouvoir visualiser les manuels sous la forme de fichiers PDF, Adobe Acrobat Reader/Adobe Reader doit être installé. Consignes de sécurité Contient les informations nécessaires pour une utilisation en toute sécurité de cet appareil. Pour éviter toute blessure ou dommage à l'appareil, veillez à bien lire ce manuel. Guide d'installation rapide Contient les procédures à suivre pour retirer l'imprimante de sa boîte et la connecter à un ordinateur. Manuel du matériel (le présent manuel) Contient des informations sur le papier, les noms et les fonctions de pièces de cette imprimante, des procédures comme l'installation d'options, le remplacement de consommables, les opérations liées aux message d'erreur et la résolution des incidents. Manuel d'installation du pilote Contient les procédures d'installation du pilote d’impression PCL. Ce manuel est inclus sur le CDROM des pilotes. Guide d'installation du pilote PostScript 3 Contient les procédures d'installation du pilote d’impression PostScript 3. Ce manuel est inclus sur le CD-ROM des pilotes. Manuel du logiciel Contient des informations relatives à l'utilisation de l'appareil, son logiciel et ses fonctions de sécurité. 9 Liste des options Cette section fournit une liste des options de cette imprimante, ainsi que la façon dont elles sont désignées dans le présent manuel. Liste d'options Paper Feed Unit Désignée comme suit unité d'alimentation papier • Pour plus de renseignements sur les caractéristiques de cette option, reportez-vous à « Caractéristiques techniques ». • P.164 "Caractéristiques techniques" 10 1. Présentation de l'imprimante Cette section présente les noms et fonctions des composants de l'imprimante. Extérieur : vue avant CER020 1. Capot supérieur Ouvrez ce capot pour remplacer la cartouche d'impression. 2. Panneau de commande Comprend les touches permettant d'utiliser l'imprimante, ainsi que les voyants qui en affichent l'état. 3. Capot avant Ouvrez ce capot pour remplacer la cartouche de toner usagé ou pour retirer du papier coincé. Pour ouvrir ce capot, tirez le levier sur la droite de l'imprimante. 4. Interrupteur d'alimentation Utilisez cet interrupteur pour allumer et éteindre l'imprimante. 5. Bypass Chargez le papier, feuille par feuille. 6. Magasin 1 Il est possible de charger jusqu'à 250 feuilles de papier ordinaire. 7. Levier d'ouverture du capot supérieur 11 1. Présentation de l'imprimante 8. Extension du réceptacle standard Utilisez ceci pour prendre en charge les feuilles qui deviennent courbées après leur impression. Retournez l'extension en poussant vers le bas l'extrémité dirigée vers l'arrière de l'appareil. 9. Guides de butée Utilisez-les afin d'éviter que les feuilles de papier Legal, A4 ou Letter ne tombent derrière l'appareil. Pour les feuilles de papier Legal, veuillez utiliser le guide arrière. Pour les feuilles de papier A4, relevez le guide avant. 10. Réceptacle standard C'est à cet endroit que s'empilent les tirages, face imprimée vers le bas. 12 Extérieur : Vue arrière Extérieur : Vue arrière CER021 1. Levier d'ouverture du capot avant 2. Capot de câble 3. Prise électrique 4. Capot arrière Retirez ce capot si vous chargez du papier de format supérieur au A4 dans le magasin de papier. 5. Port Ethernet Utilisez un câble d'interface réseau pour relier l'imprimante au réseau. 6. Interface de l'hôte USB Connectez l'appareil photo numérique à l'imprimante à l'aide d'un câble USB. Il vous est possible d'imprimer les images directement à partir d'un appareil photo numérique, sans devoir connecter ce dernier à un ordinateur. 7. Port USB Utilisez un câble USB pour relier l'imprimante à l'ordinateur hôte. • Assurez-vous que l'appareil photo numérique que vous connectez à l'imprimante pour PictBridge et pour l'impression directe prend bien en charge PictBridge. 13 1. Présentation de l'imprimante Intérieur CER022 1. Cartouche d'impression Se charge par l'arrière de l'imprimante, dans l'odre cyan (C), magenta (M), jaune (Y) et noir (K). Si le message suivant s'affiche sur le panneau de commande, remplacez la cartouche d'impression : "Rempl. toner :" 2. Unité de fusion Fusionne le toner sur le papier. Il peut être nécessaire d'utiliser cette unité pour vérifier si du papier est coincé, ou pour retirer le papier coincé. Si le message suivant s'affiche sur le panneau de commande, veuillez contacter le SAV pour remplacer l'unité de fusion : "Remplacer Unité de fusion" 3. Cartouche de toner usagé Elle recueille le toner utilisé durant l'impression. Si le message suivant s'affiche sur le panneau de commande, veuillez remplacer la cartouche de toner usagé : "Rplcer cartouche toner usagé" 4. Unité de transfert Retirez-la pour changer la cartouche de toner usagé. Si le message suivant s'affiche sur le panneau de commande, veuillez contacter le SAV pour remplacer l'unité de fusion. "Remplacer Roul. transfert" 14 Intérieur • Pour plus de renseignements sur les messages qui apparaissent à l'écran, vous invitant à remplacer les unités, veuillez consulter P.125 "Messages d'erreur et d'état sur le panneau de commande". 15 1. Présentation de l'imprimante Panneau de commande 1 2 10 9 3 4 8 5 7 6 CER019 1. Touche [Stop/Départ] Si vous appuyez sur cette touche, l'imprimante cesse de recevoir des données. L'impression n'est dès lors plus possible. 2. Touche [Réinit. travail] Appuyez sur cette touche pour annuler une impression en cours. 3. Touche [Menu] Appuyez sur cette touche pour définir et vérifier les paramètres actuels d'impression. Appuyez sur la touche [Menu] pour que l'imprimante soit à nouveau disponible. 4. Écran Affiche l'état actuel d'impression et les messages d'erreur. 5. Touche [Échap] Appuyez sur cette touche pour annuler une opération ou pour revenir à l'écran précédent. 6. Touche [OK] Appuyez sur cette touche pour valider les paramètres et leur valeur respective, ou pour passer au niveau suivant du menu. 7. Touches de défilement Appuyez sur ces touches pour déplacer pas à pas le curseur dans la direction souhaitée. 8. Voyant Données-> Clignote lorsque l'imprimante reçoit des données d'un ordinateur. Le voyant Données s'allume en présence de données à imprimer. 9. Témoin d'alerte S'allume en rouge lorsqu'une erreur d'impression survient. Veuillez consulter l'erreur au moyen de l'écran. Clignote en jaune lorsque le toner est presque vide. 10. Témoin d'alimentation Ce témoin est allumé lorsque l'appareil est sous tension. Il est éteint lorsque l'appareil est hors tension. 16 2. Installation de l'imprimante et paramétrage des options Ce chapitre détaille les modalités d'installation et de configuration de l'imprimante, ainsi que la procédure d'installation de l'unité d'alimentation papier en option sur cette imprimante. Installation de l'imprimante Cette section décrit comment installer l'imprimante et effectuer des réglages après l'installation. Où placer l'imprimante Choisissez soigneusement l'emplacement de l'imprimante car l'environnement affecte grandement ses performances. • Le cordon d'alimentation fourni n'est à utiliser qu'avec cet équipement. Ne l'utilisez pas avec d'autres dispositifs. Faire ceci pourrait entraîner un incendie, une électrocution ou une blessure. • Tenez l'appareil éloigné des liquides, gaz et aérosols inflammables. Un incendie ou un choc électrique pourrait se produire. • La prise murale doit être placée près de l'appareil et être facile d'accès. • Ne connectez l'imprimante qu'à une source d'alimentation indiquée dans le présent manuel. Branchez le câble d'alimentation à une prise murale et n'utilisez pas de rallonge. N'endommagez pas, ne rompez pas et n'apportez pas de modifications au câble d'alimentation. Ne placez pas d'objets sur ce dernier. Ne le tirez pas avec force et ne le pliez pas plus que nécessaire. Ces actions pourraient entraîner une décharge électrique ou un incendie. • N'utilisez pas d'aérosols ou de solvants inflammables à proximité de cet appareil. Cela risquerait de provoquer un incendie ou une électrocution. 17 2. Installation de l'imprimante et paramétrage des options • Ne placez pas de vases, de plantes en pot, de tasses, d’articles de toilette, de médicaments ou de récipients contenant de l’eau ou tout autre liquide, sur l’appareil ou à proximité. Si de tels objets ou substances venaient à pénétrer dans l’appareil, il pourrait en résulter un risque d’incendie ou d’électrocution. • Tenez l'appareil à l'abri de l'humidité et de la poussière. Sinon, un incendie ou une électrocution pourrait se produire. • Ne placez pas l'appareil sur une surface instable ou inclinée. S'il bascule, vous risqueriez de vous blesser. • Ne placez pas d'objets lourds sur ce dernier. L'appareil pourrait basculer et vous risqueriez de vous blesser. • Stockez l'appareil dans un endroit où les conditions environnementales sont optimales. Le fait d'utiliser l'appareil dans un environnement en dehors des plages d'humidité et de température recommandées peut provoquer un risque d'incendie électrique. Faites en sorte que la zone autour de la prise soit exempte de poussières. Toute accumulation de poussière peut provoquer un risque d'incendie électrique. • Assurez-vous que la pièce dans laquelle vous utilisez l'appareil est spacieuse et bien ventilée. Une bonne ventilation est particulièrement importante lorsque l'appareil est beaucoup utilisé. • N'obstruez pas les orifices de ventilation de l'appareil. Cela risquerait de provoquer un incendie dû à la surchauffe des composants internes. • Tout appareil produisant un niveau sonore supérieur à [Niveau acoustique (Noir et Blanc)] > 63 dB (A) est incompatible avec les environnements de bureau. Le cas échéant, installez l'appareil dans un local distinct. 18 Installation de l'imprimante • Tenez l'appareil à l'écart d'environnements dans lesquels l'air est chargé en sel ou en gaz corrsif. De même, évitez d'installer l'appareil dans des endroits où des réactions chimiques peuvent se tenir(laboratoires, etc.). Cela peut entraîner des dysfonctionnements. Espace nécessaire pour l'installation Le dégagement recommandé (ou minimum) est le suivant : FR CER118 Conditions environnementales optimales Les plages de température et d'hygrométrie acceptables et recommandées sont les suivantes : , , FR CER119 • Zone blanche : plage autorisée • Zone bleue : plage recommandée Environnements à éviter 19 2. Installation de l'imprimante et paramétrage des options • Zones exposées à la lumière directe du soleil ou à une lumière forte • Zones poussiéreuses. • Zones exposées à des gaz corrosifs. • Zones extrêmement froides, chaudes ou humides • Zones directement exposées à des courants d'air chaud, froid ou ambiant provenant des climatiseurs • Zones directement exposées à la chaleur rayonnante des chauffages • Emplacements situés à proximité de climatiseurs ou d'humidificateurs • Emplacements situés à proximité d'autres équipements électroniques • Emplacements soumis à de fréquentes vibrations fortes Ventilation Lorsque vous utilisez cette appareil dans un espace confiné, sans ventilation correcte, pendant une période prolongée ou imprimez en grande quantité, vous pouvez constater la présence d'une odeur étrange. Les imprimés peuvent également présenter cette odeur étrange. Lorsque vous constatez une odeur étrange, ventilez régulièrement l'espace de travail de manière à le rendre plus agréable. • Installez l'appareil de façon à ce que les orifices de ventilation ne pointent pas en direction des personnes environnantes. • La ventilation doit être supérieure à 30 m3/hr/personne. Odeur de nouvel appareil Lorsqu'un appareil est nouveau, il peut dégager une odeur particulière. Cette odeur peut persister environ une semaine. Lorsque vous constatez une odeur étrange, ventilez suffisamment et assurez le renouvellement de l'air de la pièce. Source d'alimentation • : 220 - 240 V, 6 A, 50/60 Hz • : 120 V, 11 A, 60 Hz Veillez à relier le cordon d'alimentation à une source d'alimentation électrique comme indiqué plus haut. 20 Installation de l'imprimante Déballage Pour la protéger contre les chocs et les vibrations pendant le transport, cette imprimante est emballée dans une mousse de rembourrage et sécurisée par un ruban. Retirez ces matériaux protecteurs après avoir placé l'appareil dans son emplacement d'installation. • Veillez à installer l'appareil le plus proche possible d'une prise murale. Cela permet de débrancher facilement le cordon d'alimentation en cas d'urgence. • Si l’appareil dégage de la fumée ou des odeurs, ou s’il se comporte de manière inhabituelle, éteignez-le immédiatement. Après avoir éteint l’appareil, veillez à débrancher le cordon d’alimentation de la prise murale. Contactez ensuite votre SAV et rapportez le problème. N'utilisez pas l'appareil. Cela risquerait de provoquer un incendie ou une électrocution. • Si des objets métalliques, de l'eau ou d'autres liquides pénètrent dans l'appareil, éteignez-le immédiatement. Après avoir éteint l’appareil, veillez à débrancher le cordon d’alimentation de la prise murale. Contactez ensuite votre SAV et rapportez le problème. N'utilisez pas l'appareil. Cela risquerait de provoquer un incendie ou une électrocution. • Ne touchez pas cet appareil si la foudre a frappé à proximité. Cela risquerait de provoquer une électrocution. • Tenez en permanence les matériaux en polyéthylène (sacs, gants, etc.), fournis avec cet appareil, à l'écart des nourrissons et des jeunes enfants. Si ces matériaux entrent en contact avec la bouche ou le nez, ils peuvent entraîner une asphyxie. • Ne brûlez pas le toner (neuf ou usagé) ou les cartouches de toner. Cela risque de provoquer des brûlures. Le toner s'enflamme au contact d'une flamme nue. • Ne stockez pas le toner (neuf ou usagé) ou les cartouches de toner à proximité de flammes nues. Cela risque de provoquer un incendie ou des brûlures. Le toner s'enflamme au contact d'une flamme nue. 21 2. Installation de l'imprimante et paramétrage des options • N'écrasez pas ou ne comprimez pas les cartouches de toner. Cela risque de provoquer un déversement du toner, pouvant éventuellement salir la peau, les vêtements et le sol, ou entraîner une ingestion accidentelle. • Stockez le toner (neuf ou usagé), les récipients de toner et les consommables qui ont été en contact avec le toner hors de portée des enfants. • Si vous inhalez du toner ou du toner usagé, gargarisez-vous avec une grande quantité d'eau et allez dans un endroit où vous pouvez respirer de l'air frais. Consultez un médecin, si nécessaire. • Si du toner ou du toner usagé est projeté dans vos yeux, rincez-les immédiatement avec une grande quantité d'eau. Consultez un médecin, si nécessaire. • Si vous avalez du toner ou du toner usagé, diluez-le en buvant une grande quantité d'eau. Consultez un médecin, si nécessaire. • Lorsque vous déplacez l'imprimante, utilisez ses poignées latérales. Si vous laissez tomber l'appareil, vous pourriez l'endommager ou vous blesser. • Ne regardez pas la lampe. Cela pourrait endommager vos yeux. • Pendant l'utilisation, les rouleaux de transport du papier et des originaux tournent. Un dispositif de sécurité est installé afin que l'appareil puisse être utilisé de manière sûre. Cependant, prenez garde à ne pas toucher l'appareil pendant l'utilisation. Sinon, vous pourriez vous blesser. • Le ruban retiré est sale. Évitez tout contact avec les mains ou les vêtements. • Laissez le ruban maintenant le magasin papier et le capot lors du déplacement de l'imprimante. • Abaissez lentement et délicatement l'imprimante pour éviter de vous coincer les mains. 22 Installation de l'imprimante • N'attrapez pas la zone du magasin quand vous soulevez l'imprimante. • Ne laissez pas tomber de trombones, agrafes ou autres petits objets métalliques à l'intérieur de l'appareil. • Gardez la cartouche d'impression non protégée éloignée de la lumière directe du soleil. • Ne touchez pas le photo-conducteur de la cartouche d'impression. CER088 Ne touchez pas la puce se trouvant sur la tranche de la cartouche d'impression. CES032 1. Enlevez le sac en plastique. 2. L'imprimante doit être déplacée par deux personnes, en utilisant les poignées latérales. CER245 23 2. Installation de l'imprimante et paramétrage des options 3. Tirez le levier d'ouverture du capot avant. Ensuite, abaissez délicatement le capot avant. CER095 4. Tirez délicatement les deux adhésifs vers le haut et retirez-les de l'imprimante simultanément. ASH109S 5. Relevez les leviers de l'unité de fusion avec les pouces. CER242 24 Installation de l'imprimante 6. Fermez soigneusement le capot avant avec les deux mains. CER099 7. Soulevez le levier du capot supérieur pour ouvrir le capot supérieur. CER100 8. Retirez le ruban de protection. CER098 9. Sortez les cartouches d'impression et secouez-les horizontalement. La cartouche d'impression noire possède une feuille de protection. Veuillez retirer cette dernière avant de secouer la cartouche. Veuillez sortir la cartouche délicatement et de façon verticale, en la tenant au centre. 25 2. Installation de l'imprimante et paramétrage des options CER240 Placez la cartouche d'impression noire sur une surface plane et retirez la feuille de protection avant de la secouer. CES031 10. Tenez la cartouche d'impression et secouez-la latéralement cinq ou six fois. CER101 26 Installation de l'imprimante 11. Vérifiez que la couleur du toner et l'emplacement correspondent puis insérez soigneusement la cartouche d'impression verticalement. CER011 12. Fermez soigneusement le capot supérieur avec les deux mains. Attention à ne pas vous coincer les doigts. CER012 13. Appliquez l'autocollant indiqué comme sur l'illustration ci-dessous. CER243 Mise sous tension Pour mettre l'appareil sous tension, veuillez exécuter la procédure suivante. 27 2. Installation de l'imprimante et paramétrage des options • N'utilisez aucune source d'alimentation autre que celles conformes aux spécifications indiquées dans ce manuel. Cela risquerait de provoquer un incendie ou une électrocution. • N'utilisez aucune fréquence autre que celles conformes aux spécifications indiquées. Cela risquerait de provoquer un incendie ou une électrocution. • N'utilisez pas d'adaptateurs multiprises. Cela risquerait de provoquer un incendie ou une électrocution. • N'utilisez pas de rallonges. Cela risquerait de provoquer un incendie ou une électrocution. • N'utilisez pas de cordons d'alimentation endommagés, brisés ou modifiés. Par ailleurs, n'utilisez pas de cordons d'alimentation qui ont été coincés sous des objets lourds, fortement tirés ou gravement tordus. Cela risquerait de provoquer un incendie ou une électrocution. • Le fait de toucher les broches de la prise du cordon d'alimentation avec un objet métallique constitue un risque d'incendie ou d'électrocution. • Le cordon d'alimentation fourni n'est à utiliser qu'avec cet appareil. Ne l'utilisez pas avec d'autres dispositifs. Cela risquerait de provoquer un incendie ou une électrocution. • Il est dangereux de manipuler la prise du cordon d'alimentation avec les mains humides. Cela risquerait de provoquer une électrocution. • Vérifiez que la fiche du câble d'alimentation est entièrement enfoncée dans la prise murale. Lorsque des fiches sont partiellement insérées, la connexion est instable et cela peut entraîner une dangereuse accumulation de chaleur. 28 Installation de l'imprimante • Si cet appareil n'est pas utilisé pendant plusieurs jours, voire plus, débranchez le câble d'alimentation de la prise murale. • Pour effectuer la maintenance de l'appareil, débranchez toujours le cordon d'alimentation de la prise murale. • Veillez à ce que la fiche soit correctement insérée dans la prise murale. • Mettez l'interrupteur d'alimentation en position OFF avant de brancher ou de débrancher la fiche. • Ne mettez pas l'appareil hors tension avant la fin de l'initialisation. L'appareil pourrait ne pas fonctionner correctement. 1. Branchez le câble d'alimentation. CER065 2. Insérez la fiche du cordon d'alimentation dans la prise murale. 3. Mettez l'interrupteur d'alimentation sur « ON ». CER066 Le voyant d'alimentation sur le panneau de commande s'allume. 29 2. Installation de l'imprimante et paramétrage des options • Attendez que le voyant d'alimentation soit allumé. • La machine peut émettre du bruit lors de l'initialisation. Ce bruit est normal. Sélection de la langue d'affichage Sélectionnez une langue à l'aide de la procédure décrite ci-après. Un message apparaît alors à l'écran, dans la langue sélectionnée. Si vous souhaitez utiliser l'affichage en langue anglaise, les procédures suivantes sont inutiles. • La valeur par défaut est l'anglais. 1. Appuyez sur la touche [Menu]. CER408 2. Appuyez sur la touche [ ] ou [ ] pour afficher l'option [Langue], puis appuyez sur la touche [OK]. Menu: Langue 3. Appuyez sur la touche [ ] ou [ ] pour sélectionner la langue, puis appuyez sur la touche [OK]. Langue: Français 4. Appuyez sur la touche [Menu] pour retourner à l'écran initial. Test d'impression Ce qui suit constitue la procédure à suivre pour effectuer un test d'impression. 30 Installation de l'imprimante Effectuez un test d'impression pour vous assurer que l'imprimante fonctionne correctement. Le test d'impression vérifie les performances de l'imprimante uniquement, il ne teste pas la connexion à l'ordinateur. 1. Appuyez sur la touche [Menu]. 2. Appuyez sur la touche [ ] ou [ ] pour afficher l'option [Imp. liste/test], puis appuyez sur la touche [OK]. Menu : Imp. liste/test 3. Appuyez sur la touche [ ] ou [ ] pour afficher [Page de config. ], puis appuyez sur la touche [OK]. Liste/Impression Test: Page de config. config. La page de configuration est imprimée. 4. Appuyez sur la touche [Menu] pour retourner à l'écran initial. • Si l'impression est incorrecte, vérifiez si un message d'erreur s'affiche à l'écran. • En présence d'un message d'erreur, consultez P.125 "Messages d'erreur et d'état sur le panneau de commande". 31 2. Installation de l'imprimante et paramétrage des options Installation des options Cette section explique comment installer les options. En installant les options, il vous est possible d'améliorer les performances de votre imprimante et de pouvoir utiliser davantage de fonctions. Pour les spécifications relatives à chaque option, consultez P. 164 "Caractéristiques techniques". Installation de l'unité d'alimentation papier • Le fait de toucher les broches de la prise du cordon d'alimentation avec un objet métallique constitue un risque d'incendie ou d'électrocution. • Il est dangereux de manipuler la prise du cordon d'alimentation avec les mains humides. Cela risquerait de provoquer une électrocution. • Avant d'installer ou de supprimer des options, débranchez toujours les cordons d'alimentation de la prise murale et attendez que l'unité principale refroidisse complètement. Le non-respect de ces précautions risque d'entraîner des brûlures. • L'imprimante pèse environ 23,8 kg (52,5 lb.). Lorsque vous déplacez l'imprimante, utilisez ses poignées latérales, et soulevez-les lentement en même temps. Si vous laissez tomber l'imprimante, vous pourriez l'endommager ou vous blesser. • Soulevez délicatement l'unité d'alimentation papier : un déplacement brutal ou une chute de l'imprimante peut provoquer des blessures. • Avant de déplacer l'imprimante, débranchez le cordon d'alimentation de la prise de courant murale. Si le cordon est débranché brusquement, cela peut l'endommager. Les prises ou cordons endommagés peuvent entraîner un risque de choc électrique ou d'incendie. • Le magasin 1 est nécessaire pour imprimer en utilisant l'unité d'alimentation papier en option. Sans le Magasin 1, des incidents papier peuvent se produire. • L'imprimante doit toujours être soulevée par deux personnes. • N'attrapez pas la zone du magasin quand vous soulevez l'imprimante. 32 Installation des options 1. Vérifiez l'emballage contenant l'unité d'alimentation papier. CER004 2. Éteignez l'alimentation de l'imprimante puis débranchez le cordon d'alimentation de la prise murale. 3. Retirez le ruban adhésif de l'unité d'alimentation papier en option. CER023 4. Soulevez l'imprimante en utilisant les poignées latérales. CER047 33 2. Installation de l'imprimante et paramétrage des options 5. L 'unité d 'alimentation papier en option comporte trois broches de centrage verticales. Alignez-les sur les trous situés sous l'imprimante, puis abaissez délicatement l'imprimante. CER005 6. Après avoir installé cette option, imprimez la page de configuration pour vérifier son installation. • Lorsque vous déplacez l'imprimante, retirez l'unité d'alimentation papier en option. • Avant d'utiliser la nouvelle unité d'alimentation papier, veuillez définir les paramètres dans le pilote d'impression. • Si le nouveau périphérique est listé dans la colonne des options de configuration, cela signifie qu'il a été installé correctement. • Si l'unité d'alimentation papier en option n'est pas correctement installée, réinstallez-la en suivant cette procédure. Si vous n'arrivez toujours pas à l'installer, même après avoir tenté une réinstallation, contactez votre revendeur ou le SAV. • Pour imprimer la page de configuration, veuillez consulter le Manuel du logiciel. • Pour charger du papier dans le magasin papier, veuillez consulter P.69 "Chargement du papier". • Pour ajuster la position d'impression, veuillez consulter le Manuel du logiciel. 34 3. Connexion de l'imprimante Ce chapitre traite de la connexion des câbles USB et réseau. Connexion réseau Suivez la procédure ci-dessous pour connecter l'imprimante à l'ordinateur au travers du réseau. Avant de brancher le câble 100BASE-T ou 100BASE-TX au port Ethernet de l'imprimante, veuillez préparer le concentrateur, le câble Ethernet de liaison directe, ainsi que tout l'équipement réseau requis. • Ne connectez à cette imprimante qu'un adaptateur de réseau approuvé. Si vous connectez à votre imprimante un adaptateur de réseau non conforme, notamment une interface de ligne téléphonique, il est possible qu'une surcharge de tension se produise. • Concerne les utilisateurs résidant en dehors des États-Unis d'Amérique : des câbles et des connecteurs correctement blindés et reliés à la terre doivent être utilisés pour les connexions à un ordinateur hôte (et/ou périphérique) afin de respecter les limites d'émission. • Concerne les utilisateurs résidant aux États-Unis d'Amérique : des câbles et des connecteurs correctement blindés et reliés à la terre doivent être utilisés pour les connexions à un ordinateur hôte (et/ou périphérique) afin de respecter les limites d'émission de la FCC. • Le câble Ethernet n'est pas fourni avec cette imprimante. Choisissez votre câble en fonction de votre environnement réseau. 1. Enlevez le capot de câble. CER080 35 3. Connexion de l'imprimante 2. Connectez le câble Ethernet au port Ethernet. CER048 3. Connectez l'autre extrémité du câble au réseau de l'imprimante (concentrateur). 4. Fixez le capot de câble. CER081 • Pour plus d'informations sur la configuration de l'environnement réseau, consultez le Manuel du logiciel. Comprendre les lampes LED CER002 36 Connexion réseau 1. Jaune : Clignote lorsque 100BASE-TX ou 10BASE-T est utilisé. 2. Vert : s'allume lorsque l'imprimante est correctement connectée au réseau. 37 3. Connexion de l'imprimante Connexion USB • Concerne les utilisateurs résidant en dehors des États-Unis d'Amérique : des câbles et des connecteurs correctement blindés et reliés à la terre doivent être utilisés pour les connexions à un ordinateur hôte (et/ou périphérique) afin de respecter les limites d'émission. • Concerne les utilisateurs résidant aux États-Unis d'Amérique : des câbles et des connecteurs correctement blindés et reliés à la terre doivent être utilisés pour les connexions à un ordinateur hôte (et/ou périphérique) afin de respecter les limites d'émission de la FCC. • Le câble d'interface USB 2.0 n'est pas fourni. Veuillez l'acheter séparement, en fonction de votre ordinateur. • Une connexion USB est possible sous Windows XP/Vista/7, Windows Server 2003/2003 R2/2008/2008 R2 et Mac OS X. • La connexion USB avec Macintosh est uniquement possible avec le port USB standard de l'ordinateur. 1. Enlevez le capot de câble. CER080 38 Connexion USB 2. Connectez le connecteur carré du câble USB 2.0 au port USB. CER049 3. Connectez le connecteur plat de l'autre extrémité aux périphériques, par exemple à l'interface USB de l'ordinateur. 4. Fixez le capot de câble. CER081 • Pour plus de détails sur la configuration requise pour imprimer via un port USB, reportez-vous au Manuel du logiciel. 39 3. Connexion de l'imprimante 40 4. Configuration Ce chapitre contient des explications relatives aux connexions réseau prises en charge et aux paramètres d'adresse IP. Configuration Ethernet Si vous connectez l'imprimante à un réseau au moyen d'un câble Ethernet, configurez les paramètres nécessaires, selon l'environnement réseau, via le panneau de commande. Pour les paramètres relatifs à l'adresse IP, veuillez utiliser Web Image Monitor. • Le tableau suivant illustre les paramètres du panneau de commande et leurs valeurs par défaut. Ces éléments apparaissent dans le menu [Para. réseau] sous [Interface hôte]. Nom du paramètre IPsec Valeur OFF • DHCP : Actif Config. IPv4 • Adresse IP : XXX.XXX.XXX.XXX *1 • Masque ss-rés. : XXX. XXX. XXX. XXX *1 • Ad. passerelle : XXX.XXX.XXX.XXX *1 41 4. Configuration Nom du paramètre Valeur • IPv6 : ON • Ad. IP (DHCP) : XXXX: XXXX: XXXX: XXXX: XXXX: XXXX: XXXX: XXXX *1 Si le paramètre DHCP est activé, l'adresse IPv6 obtenue à partir d'un serveur DHCP s'affiche alors. • Ad. manuelle : • Ad. manuelle : 0000:0000:0000 • Long. préfixe : (0-128) 0 • Ad. passerelle : 0000:0000:0000: Config. IPv6 • Ad. sans état : • Adresse 1 : XXXX: XXXX: XXXX: XXXX: XXXX: XXXX: XXXX: XXXX *1 • Adresse 2 : XXXX: XXXX: XXXX: XXXX: XXXX: XXXX: XXXX: XXXX *1 • Adresse 3 : XXXX: XXXX: XXXX: XXXX: XXXX: XXXX: XXXX: XXXX *1 • Adresse 4 : XXXX: XXXX: XXXX: XXXX: XXXX: XXXX: XXXX: XXXX *1 • Ad. lien local : XXXX: XXXX: XXXX: XXXX: XXXX *1 • DHCP : OFF Adresse MAC XX-XX-XX-XX-XX-XX *1 Vit. Ethernet Sélection auto *1 « X » indique une adresse unique pour votre imprimante. • Si le [DHCP] est en cours d'utilisation, l'adresse IP, le masque de sous-réseau et l'adresse de passerelle sont configurés automatiquement. • Chaque imprimante possède sa propre [adresse MAC] unique. • Configurez la vitesse Ethernet si nécessaire. 42 Configuration Ethernet Spécification d'une adresse IP pour le IPv4 (Pas de DHCP) Veuillez suivre la procédure suivante pour attribuer une adresse IP spécifique à l'imprimante, via le protocole IPv4. Cette procédure n'est nécessaire que si vous souhaitez utiliser l'imprimante en réseau sans DHCP, ou si vous voulez empêcher toute modification de l'adresse IP de l'imprimante. Avant de lancer cette procédure, assurez-vous que vous connaissez l'adresse IP, le masque de sousréseau et l'adresse de la passerelle que l'imprimante va utiliser. 1. Appuyez sur la touche [Menu]. CER408 2. Appuyez sur la touche [ ] ou [ ] pour sélectionner [Interface hôte], puis appuyez sur la touche [OK]. Menu : Interface hôte 3. Appuyez sur la touche [ ] ou [ ] pour sélectionner [Para. réseau], puis appuyez sur la touche [OK]. Interface hôte : Para. réseau 4. Appuyez sur la touche [ ] ou [ ] pour afficher [Config. IPv4], puis appuyez sur la touche [OK]. Para. réseau: Config. IPv4 5. Appuyez sur la touche [ ] ou [ ] pour afficher [DHCP], puis appuyez sur la touche [OK]. Config. IPv4: DHCP 43 4. Configuration 6. Appuyez sur la touche [ ] ou [ ] pour sélectionner [Inactif], puis appuyez sur la touche [OK]. DHCP: Inactif 7. Appuyez sur la touche [ ] ou [ ] pour afficher [Adresse IP], puis appuyez sur la touche [OK]. Config. IPv4: Adresse IP 8. Appuyez sur la touche [ ] ou [ ] pour saisir l'adresse, puis appuyez sur la touche [OK]. Adresse IP: 0.0.0.0 Appuyez sur la touche [ ] ou [ ] pour renseigner le champ de saisie d'adresse le plus à gauche. Après avoir saisi le champ gauche, appuyez sur la touche [OK], puis renseignez le champ suivant. Après avoir rempli tous les champs, appuyez sur la touche [OK]. 9. Utilisez cette méthode pour attribuer le masque de sous-réseau et l'adresse de la passerelle. 10. Appuyez sur la touche [Menu]. 11. S'il vous est demandé de redémarrer l'imprimante, éteignez-la puis rallumez-la. 12. Imprimez une page de configuration pour confirmer les paramètres définis. • Pour de plus amples informations sur la configuration de la page via le panneau de commande, veuillez consulter P.30 "Test d'impression". Réception automatique d'une adresse IP pour le IPv4 (DHCP) • Lorsque vous utilisez ce protocole d'imprimante dans un environnement DHCP, sélectionnez [DHCP] en suivant cette procédure. • Lorsque [DHCP] est sélectionné, vous ne pouvez pas définir les paramètres pour les éléments suivants : • Adresse IP • Masque de sous-réseau • Adresse passerelle • Consultez votre administrateur réseau pour plus d'informations sur la configuration des paramètres réseau. 44 Configuration Ethernet 1. Appuyez sur la touche [Menu]. CER408 2. Appuyez sur la touche [ ] ou [ ] pour sélectionner [Interface hôte], puis appuyez sur la touche [OK]. Menu : Interface hôte 3. Appuyez sur la touche [ ] ou [ ] pour sélectionner [Para. réseau], puis appuyez sur la touche [OK]. Interface hôte : Para. réseau 4. Appuyez sur la touche [ ] ou [ ] pour afficher [Config. IPv4], puis appuyez sur la touche [OK]. Para. réseau: Config. IPv4 5. Appuyez sur la touche [ ] ou [ ] pour afficher [DHCP], puis appuyez sur la touche [OK]. Config. IPv4: DHCP 6. Appuyez sur la touche [ ] ou [ ] pour sélectionner [Actif], puis appuyez sur la touche [OK]. DHCP: Actif L'adresse est détectée par l'imprimante. 7. Appuyez sur la touche [Menu]. 8. S'il vous est demandé de redémarrer l'imprimante, éteignez-la puis rallumez-la. 9. Imprimez une page de configuration pour confirmer les paramètres définis. 45 4. Configuration • Pour de plus amples informations sur la configuration de la page via le panneau de commande, veuillez consulter P.30 "Test d'impression". Attribution d'une adresse IP pour le IPv6 (Pas de DHCP) Veuillez suivre la procédure suivante pour attribuer une adresse IP particulière à l'imprimante via le protocole IPv6. Cette procédure n'est nécessaire que si vous souhaitez utiliser l'imprimante en réseau sans DHCP, ou si vous voulez empêcher toute modification de l'adresse IP de l'imprimante. Avant de lancer cette procédure, assurez-vous que vous connaissez l'adresse IP, le masque de sousréseau et l'adresse de la passerelle que l'imprimante va utiliser. 1. Appuyez sur la touche [Menu]. CER408 2. Appuyez sur la touche [ ] ou [ ] pour sélectionner [Interface hôte], puis appuyez sur la touche [OK]. Menu : Interface hôte 3. Appuyez sur la touche [ ] ou [ ] pour sélectionner [Para. réseau], puis appuyez sur la touche [OK]. Interface hôte : Para. réseau 4. Appuyez sur la touche [ ] ou [ ] pour afficher l'option [Config. IPv6], puis appuyez sur la touche [OK]. Para. réseau: Config. IPv6 46 Configuration Ethernet 5. Appuyez sur la touche [ ] ou [ ] pour afficher l'option [IPv6], puis appuyez sur la touche [OK]. Config. IPv6: IPv6 6. Appuyez sur la touche [ ] ou [ ] pour afficher [ON], puis appuyez sur la touche [OK]. IPv6 ON 7. Appuyez sur la touche [ ] ou [ ] pour afficher [DHCP], puis appuyez sur la touche [OK]. Config. IPv6: DHCP 8. Appuyez sur la touche [ ] ou [ ] pour afficher [OFF], puis appuyez sur la touche [OK]. DHCP OFF 9. Appuyez sur la touche [ ] ou [ ] pour afficher [Ad. manuelle], puis appuyez sur la touche [OK]. Config. IPv6: Ad. manuelle 10. Appuyez sur la touche [ ] ou [ ] pour afficher [Long. préfixe], puis appuyez sur la touche [OK]. Ad. manuelle: Long. préfixe 11. Appuyez sur la touche [ ] ou [ ] pour saisir la valeur, puis appuyez sur la touche [OK]. Long. préfixe: (0 - 128) 0 12. Appuyez sur la touche [ ] ou [ ] pour afficher [Ad. manuelle], puis appuyez sur la touche [OK]. Ad. manuelle: Ad. manuelle 13. Appuyez sur la touche [ ] ou [ ] pour saisir l'adresse, puis appuyez sur la touche [OK]. Ad. manuelle: 0000:0000:0000: 47 4. Configuration Appuyez sur la touche [ ] ou [ ] pour renseigner le champ de saisie d'adresse le plus à gauche. Après avoir saisi le champ gauche, appuyez sur la touche [OK], puis renseignez le champ suivant. Après avoir rempli tous les champs, appuyez sur la touche [OK]. 14. Utilisez cette méthode pour attribuer l'adresse passerelle. 15. Appuyez sur la touche [Menu]. 16. S'il vous est demandé de redémarrer l'imprimante, éteignez-la puis rallumez-la. 17. Imprimez une page de configuration pour confirmer les paramètres définis. • Pour de plus amples informations sur la configuration de la page via le panneau de commande, veuillez consulter P.30 "Test d'impression". Réception automatique d'une adresse IP pour le IPv6 (DHCP) • Lorsque vous utilisez cette imprimante dans un environnement DHCP avec un protocole IPv6, sélectionnez [DHCP] en suivant cette procédure. • Consultez votre administrateur réseau pour plus d'informations sur la configuration des paramètres réseau. 1. Appuyez sur la touche [Menu]. CER408 2. Appuyez sur la touche [ ] ou [ ] pour sélectionner [Interface hôte], puis appuyez sur la touche [OK]. Menu : Interface hôte 48 Configuration Ethernet 3. Appuyez sur la touche [ ] ou [ ] pour sélectionner [Para. réseau], puis appuyez sur la touche [OK]. Interface hôte : Para. réseau 4. Appuyez sur la touche [ ] ou [ ] pour afficher l'option [Config. IPv6], puis appuyez sur la touche [OK]. Para. réseau: Config. IPv6 5. Appuyez sur la touche [ ] ou [ ] pour afficher l'option [IPv6], puis appuyez sur la touche [OK]. Config. IPv6: IPv6 6. Appuyez sur la touche [ ] ou [ ] pour afficher [ON], puis appuyez sur la touche [OK]. IPv6 ON 7. Appuyez sur la touche [ ] ou [ ] pour afficher [DHCP], puis appuyez sur la touche [OK]. Config. IPv6: DHCP 8. Appuyez sur la touche [ ] ou [ ] pour sélectionner [ON], puis appuyez sur la touche [OK]. DHCP: ON L'adresse est détectée par l'imprimante. 9. Appuyez sur la touche [Menu]. 10. S'il vous est demandé de redémarrer l'imprimante, éteignez-la puis rallumez-la. 11. Imprimez une page de configuration pour confirmer les paramètres définis. • Pour de plus amples informations sur la configuration de la page via le panneau de commande, veuillez consulter P.30 "Test d'impression". Définition de la vitesse Ethernet Vous pouvez définir la vitesse utilisée par l'imprimante pour la communication Ethernet. Pour une utilisation normale, le paramètre par défaut [Sélection auto] convient, et ne doit pas être modifié. Ce 49 4. Configuration paramètre permet à deux interfaces connectées de déterminer automatiquement la vitesse optimale à laquelle elles vont communiquer. Routeur/ Concentrateur Imprimante [10Mbps Half D.] [10Mbps Full D.] [100Mbps Half D.] [100Mbps Full D.] [Sélection automatique] 10 Mbps Half Duplex 10Mbps Full Duplex 100Mbps Half Duplex 100Mbps Full Duplex Négociation automatique (sélection auto) • La connexion ne peut pas être établie si la vitesse Ethernet sélectionnée ne correspond pas à la vitesse de transmission de votre réseau. • Il est recommandé d'utiliser cette fonction. Pour cela, sélectionnez [Sélection auto]. 1. Appuyez sur la touche [Menu]. CER408 50 Configuration Ethernet 2. Appuyez sur la touche [ ] ou [ ] pour sélectionner [Interface hôte], puis appuyez sur la touche [OK]. Menu : Interface hôte 3. Appuyez sur la touche [ ] ou [ ] pour sélectionner [Para. réseau], puis appuyez sur la touche [OK]. Interface hôte : Para. réseau 4. Appuyez sur la touche [ ] ou [ ] pour afficher [Vitesse Ethernet], puis appuyez sur la touche [OK]. Para. réseau: Vitesse Ethernet 5. Appuyez sur la touche [ ] ou [ ] pour sélectionner la vitesse Ethernet, puis appuyez sur la touche [OK]. 6. Appuyez sur la touche [Menu]. 7. Imprimez une page de configuration pour confirmer les paramètres définis. • Pour de plus amples informations sur la configuration de la page via le panneau de commande, veuillez consulter P.30 "Test d'impression". 51 4. Configuration 52 5. Papier et autres supports Cette section traite des formats et des types de papier pris en charge par cette imprimante ainsi que du chargement de papier dans les magasins. Papier et autres supports pris en charge par cette imprimante Cette section décrit le type, le format et le grammage du papier pouvant être chargé dans chaque magasin. La capacité de chaque magasin papier est également précisée. • Tout le papier doit être défini verticalement, indépendamment du format papier. 53 5. Papier et autres supports Magasin 1 Type Format Capacité Papier fin A4 60 à 160 g/m2 250 Papier ordinaire B5 JIS (16 à 43 lb.) (80 g/m2, 20 lb.) Épaisseur moyenne A5 Papier épais 1 B6 JIS Papier épais 2 A6 Papier recyclé Legal (81/2×14) Papier Couleur Letter (81/2"×11") Préimprimé Half Letter-S (51/2" × 81/2") Préperforé Executive (71/4 " × 101/2 ") Papier à en-tête 8 " × 13 " Papier Bond 81/2" × 13 " Papier cartonné Folio (81/4 " × 13 ") Étiquettes 16K (195 × 267 mm) Enveloppe Com 10 (41/8" × 91/2") Monarch (37/8" × 71/2") C5 Env (162 × 229 mm) C6 Env (114 × 162 mm) DL Env (110 × 220 mm) Format personnalisé : 90 à 216 mm de largeur, 148 à 356 mm de longueur (3,54 à 8,50 inches de largeur, 5,83 à 14,0 inches de longueur) 54 Poids Papier et autres supports pris en charge par cette imprimante Magasin 2 (en option) Type Format Poids Capacité Papier fin A4 60 à 105 g/m2 500 Papier ordinaire Letter (81/2"×11") (16 à 28 lb.) (80 g/m2, 20 lb.) Épaisseur moyenne Papier épais 1 Papier recyclé Papier Couleur Préimprimé Préperforé Papier à en-tête 55 5. Papier et autres supports Bypass Type Format Poids Papier fin A4 60 à 160 g/m2 Papier ordinaire B5 JIS (16 à 43 lb.) Épaisseur moyenne A5 Papier épais 1 B6 JIS Papier épais 2 A6 Papier recyclé Legal (81/2×14) Papier Couleur Letter (81/2"×11") Préperforé Half Letter-S (51/2" × 81/2") Papier à en-tête Executive (71/4 " × 101/2 ") Papier Bond 8 " × 13 " Papier cartonné 81/2 " × 13 " Étiquettes Folio (81/4 " × 13 ") Enveloppe 16K (195 mm × 267 mm) Capacité 1 Com 10 (41/8" × 91/2") Monarch (37/8" × 71/2") C5 Env (162 × 229 mm) C6 Env (114 × 162 mm) DL Env (110 × 220 mm) Format personnalisé : 90 à 216 mm de largeur, 148 à 356 mm de longueur (3,54 à 8,50 inches de largeur, 5,83 à 14,0 inches de longueur) • Dans les cas suivants, veuillez ne pas imprimer sur du papier au format Legal : • Pilote d’impression PCL Lorsque [Gradation :] dans [Qualité impr.] est paramétré sur [Fin] • Pilote d'impression PostScript 3 Lorsque [Qualité impr.] dans [Paramètres imprimante] est paramétré sur [Qualité supérieur] 56 Recommandations relatives au papier Recommandations relatives au papier Chargement de papier • N'utilisez pas du papier destiné aux imprimantes à jet d'encre, car ce type de papier risque de coller à l'unité de fusion et de provoquer un incident papier. • Ne chargez pas de transparents pour rétroprojecteur. Chargez uniquement des supports translucides. • Installez le papier comme indiqué ci-dessous • Magasin 1 : face imprimable orientée vers le haut • Unité d'alimentation papier (magasin 2) : face imprimable orientée vers le haut • Bypass : face imprimable tournée vers le bas • La qualité d'impression ne peut être garantie si du papier autre que celui recommandé est utilisé. Pour de plus amples détails sur le papier recommandé, contactez votre revendeur ou le SAV. • N'utilisez pas de papier déjà imprimé. • Lorsque vous chargez du papier, veillez à ne pas toucher la surface du papier. • N'utilisez pas de papier sale ou abîmé. • Spécifiez le format et le type du papier dans le panneau de commande. • L'indicateur de niveau de papier restant, situé sur le côté avant droit du magasin papier, indique approximativement la quantité de papier restante. Stockage du papier • Le papier doit toujours être stocké correctement. Le papier stocké de manière incorrecte peut provoquer une mauvaise qualité d'impression, des incidents papier et vous risquez également d'endommager l'imprimante. Les recommandations sont les suivantes : • Évitez de stocker le papier dans des endroits humides. • Évitez d'exposer le papier à la lumière directe du soleil. • Stockez le papier sur une surface plane. • Conservez le papier dans son emballage d'origine. 57 5. Papier et autres supports Types de papier et autres supports Cette section vous indique le type de papier pris en charge par votre imprimante ainsi que les précautions d'utilisation. Paramétrer le type de papier Veuillez utiliser le pilote d'impression ou le panneau de commande pour indiquer le type de papier que vous souhaitez utiliser. Pilote d'impression Sur l'écran du pilote d'impression, cliquez sur l'onglet [Papier], puis sélectionnez le type de papier sous [Type de papier :]. Pour de plus amples informations sur le pilote d'impression, reportez-vous à la rubrique d'aide du pilote d'impression. Panneau de commande Appuyez sur la touche [Menu], puis spécifiez le type de papier que vous souhaitez utiliser en sélectionnant un [Type de Papier] dans [Alim. papier]. Pour plus d'informations, voir P.82 "Spécification d'un type de papier pour le magasin 1 et le magasin 2" et P.88 "Spécification d'un type de papier pour le Bypass". Caractéristiques des types de papier Les tableaux ci-après décrivent les différents types de papier pouvant être utilisés avec cette imprimante. • En fonction du type du papier, le toner sèche plus ou moins vite. Avant de manipuler les feuilles imprimées, assurez-vous qu'elles sont tout à fait sèches. Dans le cas contraire, des traînées peuvent apparaître sur le papier. • La qualité de l'impression ne peut être garantie que si le papier recommandé est utilisé. Pour de plus amples détails sur le papier recommandé, contactez votre revendeur ou le SAV. Épaisseur moyenne Élément Épaisseur du papier Description 75 à 90 g/m2 (20 à 24 lb.) Magasin papier pris en Tout magasin est utilisable. charge 58 Recommandations relatives au papier Élément Description Format pris en charge A4, B5 JIS, Legal (81/2 " × 14 "), Letter (81/2 " × 11 "), Executive (71/4 " en Recto/Verso × 101/2 "), 8 " × 13 ", 81/2 " × 13 ", Folio (81/4 " × 13 "), 16K (195 mm × 267 mm) Papier épais 1 Élément Épaisseur du papier Description 91 à 105 g/m2 (24 à 28 lb.) Magasin papier pris en Tout magasin est utilisable. charge Format pris en charge Aucune en Recto/Verso Remarques Le nombre de pages pouvant être imprimées en une minute équivaut environ à la moitié du papier épais moyen. Papier épais 2 Élément Épaisseur du papier Description 106 à 160 g/m2 (28 à 43 lb.) Magasin papier pris en Magasin 1 et Bypass charge Format pris en charge Aucune en Recto/Verso Remarques Le nombre de pages pouvant être imprimées en une minute équivaut environ à la moitié du papier épais moyen. Papier fin Élément Épaisseur du papier Description 60 à 65g/m2 (16 à 17 lb.) Magasin papier pris en Tout magasin est utilisable. charge Format pris en charge A4, B5 JIS, Legal (81/2 " × 14 "), Letter (81/2 " × 11 "), Executive (71/4 " en Recto/Verso × 101/2 "), 8 " × 13 ", 81/2 " × 13 ", Folio (81/4 " × 13 "), 16K (195 mm × 267 mm) 59 5. Papier et autres supports Papier ordinaire Élément Épaisseur du papier Description 66 à 74 g/m2 (18 à 20 lb) Magasin papier pris en Tout magasin est utilisable. charge Format pris en charge A4, B5 JIS, Legal (81/2 " × 14 "), Letter (81/2 " × 11 "), Executive (71/4 " en Recto/Verso × 101/2 "), 8 " × 13 ", 81/2 " × 13 ", Folio (81/4 " × 13 "), 16K (195 mm × 267 mm) Papier recyclé Élément Épaisseur du papier Description 75 à 90 g/m2 (20 à 24 lb.) Magasin papier pris en Tout magasin est utilisable. charge Format pris en charge A4, B5 JIS, Legal (81/2 " × 14 "), Letter (81/2 " × 11 "), Executive (71/4 " en Recto/Verso × 101/2 "), 8 " × 13 ", 81/2 " × 13 ", Folio (81/4 " × 13 "), 16K (195 mm × 267 mm) Remarques Si l'épaisseur du papier est supérieure à la plage spécifiée, veuillez sélectionner [Papier fin], [Pap. ordinaire], [Papier épais 1] ou [Papier épais 2]. Papier Couleur Élément Épaisseur du papier Description 75 à 90 g/m2 (20 à 24 lb.) Magasin papier pris en Tout magasin est utilisable. charge Format pris en charge A4, B5 JIS, Legal (81/2 " × 14 "), Letter (81/2 " × 11 "), Executive (71/4 " en Recto/Verso × 101/2 "), 8 " × 13 ", 81/2 " × 13 ", Folio (81/4 " × 13 "), 16K (195 mm × 267 mm) Remarques 60 Si l'épaisseur du papier est supérieure à la plage spécifiée, veuillez sélectionner [Papier fin], [Pap. ordinaire], [Papier épais 1] ou [Papier épais 2]. Recommandations relatives au papier Préimprimé Élément Épaisseur du papier Description 75 à 90 g/m2 (20 à 24 lb.) Magasin papier pris en Magasin 1 et magasin 2 charge Format pris en charge A4, B5 JIS, Legal (81/2 " × 14 "), Letter (81/2 " × 11 "), Executive (71/4 " en Recto/Verso × 101/2 "), 8 " × 13 ", 81/2 " × 13 ", Folio (81/4 " × 13 "), 16K (195 mm × 267 mm) Remarques Si l'épaisseur du papier est supérieure à la plage spécifiée, veuillez sélectionner [Papier fin], [Pap. ordinaire], [Papier épais 1] ou [Papier épais 2]. Préperforé Élément Épaisseur du papier Description 75 à 90 g/m2 (20 à 24 lb.) Magasin papier pris en Tout magasin est utilisable. charge Format pris en charge A4, B5 JIS, Legal (81/2 " × 14 "), Letter (81/2 " × 11 "), Executive (71/4 " en Recto/Verso × 101/2 "), 8 " × 13 ", 81/2 " × 13 ", Folio (81/4 " × 13 "), 16K (195 mm × 267 mm) Remarques Si l'épaisseur du papier est supérieure à la plage spécifiée, veuillez sélectionner [Papier fin], [Pap. ordinaire], [Papier épais 1] ou [Papier épais 2]. Papier à en-tête Élément Épaisseur du papier Description 75 à 90 g/m2 (20 à 24 lb.) Magasin papier pris en Tout magasin est utilisable. charge Format pris en charge A4, B5 JIS, Legal (81/2 " × 14 "), Letter (81/2 " × 11 "), Executive (71/4 " en Recto/Verso × 101/2 "), 8 " × 13 ", 81/2 " × 13 ", Folio (81/4 " × 13 "), 16K (195 mm × 267 mm) 61 5. Papier et autres supports Élément Remarques Description N'imprimez pas sur du papier ayant une épaisseur supérieure à la plage spécifiée. Papier Bond Élément Épaisseur du papier Description 106 à 160 g/m2 (28 à 43 lb.) Magasin papier pris en Magasin 1 et Bypass charge Format pris en charge Aucune en Recto/Verso Remarques • Le nombre de pages pouvant être imprimées en une minute équivaut environ à la moitié du papier épais moyen. • Si l'épaisseur du papier est supérieure à la plage spécifiée, veuillez sélectionner [Papier épais 1]. Papier cartonné Élément Épaisseur du papier Description 106 à 160 g/m2 (28 à 43 lb.) Magasin papier pris en Magasin 1 et Bypass charge Format pris en charge Aucune en Recto/Verso Remarques • Le nombre de pages pouvant être imprimées en une minute équivaut environ à la moitié du papier épais moyen. • N'imprimez pas sur du papier d'une épaisseur supérieure à 160 g/m2. Étiquettes Élément Magasin papier pris en Magasin 1 et Bypass charge 62 Description Recommandations relatives au papier Élément Description Format pris en charge Aucune en Recto/Verso Remarques • Le nombre de pages pouvant être imprimées en une minute équivaut environ à la moitié du papier épais moyen. • Évitez d'utiliser du papier adhésif où la colle est exposée. La colle peut adhérer aux parties internes de l'appareil, ce qui peut entraîner des problèmes d'alimentation du papier, une détérioration de la qualité d'impression ou une usure prématurée de l'unité photoconductrice de la cartouche d'impression. Enveloppe Élément Description Magasin papier pris en Magasin 1 et Bypass charge Format pris en charge Aucune en Recto/Verso Remarques • Évitez d'utiliser des enveloppes autocollantes. Elles pourraient entraîner un dysfonctionnement de l'appareil. • Le nombre d'enveloppes pouvant être imprimées en une minute équivaut environ à la moitié du papier épais moyen. • Le papier ne peut être chargé que jusqu'au plus bas des deux repères de limite du Bypass. • Si les enveloppes imprimées sortent froissées, chargez les enveloppes en sens inverse. Configurez le pilote d'impression pour faire pivoter l'objet à imprimer de 180 degrés. Pour plus d'informations sur le changement d'orientation du chargement, consultez l'Aide du pilote d'impression. • Les facteurs environnementaux peuvent dégrader la qualité d'impression à la fois sur les enveloppes recommandées et non recommandées. • Si les enveloppes sont fortement courbées après l'impression, aplatissez-les en les courbant dans l'autre sens. • Après l'impression, les enveloppes ont parfois des plis le long de leurs bords longs et des tâches de toner sur leur face non imprimée. Leurs images imprimées peuvent également être floues. Lorsque vous imprimez de grandes zones uniformes noires, des bandes peuvent apparaître suite au chevauchement des enveloppes. • Pour spécifier correctement la longueur d'une enveloppe dont le rabat s'ouvre sur le bord court, veillez à inclure le rabat ouvert quand vous mesurez. 63 5. Papier et autres supports CER112 • Aérez les enveloppes puis alignez leurs bords avant de les charger. CER108 • Lorsque vous aérez les enveloppes, veillez à ce qu'elles ne soient pas coincées ensemble. Si elles sont coincées ensemble, séparez-les. • Lorsque vous aérez les enveloppes, veillez à ce que les enveloppes aérées ne sont pas coincées ensemble. Si elles sont coincées ensemble, séparez-les. • Avant de charger des enveloppes, aplatissez-les afin que leur courbe ne dépasse pas celle indiquée sur l'illustration. FR CER109 • Si la courbe est importante, aplatissez les enveloppes avec vos doigts comme indiqué sur l'illustration. 64 Recommandations relatives au papier CER110 • Il est possible que vous ne puissiez pas imprimer en recto/verso sur les formats 8 " × 13 ", 81/2 " × 13 ", Folio (81/4 " × 13 "), ou 16K (195 mm × 267 mm), dans les situations énumérées cidessous : • Pilote d’impression PCL Lorsque [Gradation :] dans [Qualité impr.] est paramétré sur [Fin] • Pilote d'impression PostScript 3 Lorsque [Qualité impr.] dans [Paramètres imprimante] est paramétré sur [Qualité supérieur] Papier non pris en charge par cette imprimante Évitez d'utiliser les papiers suivants, car ils ne sont pas pris en charge par cette imprimante. • Papier prévu pour une imprimante à jet d'encre • Papier plié, froissé ou courbé • Papier recourbé ou froissé • Papier déchiré • Papier froissé • Papier humide • Papier suffisamment sec pour émettre de l'électricité statique • Papier déjà imprimé, à l'exception du papier à en-tête préimprimé. Les dysfonctionnements sont fréquents lorsque vous utilisez du papier imprimé à l'aide d'une imprimante autre que laser (par exemple, copieurs monochromes et couleurs, imprimantes à jet d'encre, etc.). • Papier spécial, tel que le papier thermique, les feuilles d'aluminium, le papier carbone et le papier conducteur • Papier d'un grammage supérieur ou inférieur à la limite spécifiée • Papier à fenêtres, trous, perforations, découpes ou papier gaufré • Papier pour étiquettes adhésives sur lequel la colle ou la partie gommée est exposée 65 5. Papier et autres supports • Papier avec pinces ou agrafes • N'utilisez pas de papier destiné aux imprimantes à jet d'encre, car ce type de papier risque de coller à l'unité de fusion et de provoquer un incident papier. • Ne chargez pas de transparents pour rétroprojecteur. Chargez uniquement des supports translucides. • N'utilisez pas de papier déjà imprimé. • Même les types de papier acceptés peuvent provoquer des incidents papier ou des dysfonctionnements si ce papier n'est pas en bon état. Précautions pour le stockage du papier Le papier doit toujours être stocké correctement. Le papier stocké de façon incorrecte peut entraîner une mauvaise qualité d'impression ou des incidents papier. De plus, vous risquez d'endommager l'imprimante. Les recommandations sont les suivantes : • Veuillez éviter de stocker le papier dans des endroits particulièrement froids, chauds, humides ou secs. • Évitez d'exposer le papier à la lumière directe du soleil. • Stockez le papier sur une surface plane. • Veuillez conserver le papier dans son emballage d'origine. Zone imprimable Les schémas suivants illustrent les zones du papier sur lesquelles l'appareil peut imprimer. Assurez-vous de paramétrer correctement les marges via les paramètres de l'application avec laquelle vous avez créé votre document. 66 Recommandations relatives au papier Papier 2 4 4 3 1 3 CER001 1. Zone imprimable 2. Sens d'alimentation 3. Environ 4,2 mm (0,17 inches) 4. Environ 4,2 mm (0,17 inches) Enveloppe 4 3 3 1 2 3 CER117 1. Zone imprimable 2. Sens d'alimentation 3. Environ 10 mm (0,39 inches) 4. Environ 15 mm (0,59 inches) • La zone imprimable peut varier en fonction du format papier, du langage d'impression utilisé et des paramètres du pilote d'impression. 67 5. Papier et autres supports • Pour une meilleure qualité d'impression des enveloppes, nous recommandons de prévoir une marge de droite, de gauche, supérieure et inférieure d'au moins 15 mm (0,59 inches). 68 Chargement du papier Chargement du papier Cette section traite du chargement du papier dans le magasin papier ou dans le Bypass. • Ne forcez pas lorsque vous ouvrez le magasin papier. Dans le cas contraire, vous risquez de le laisser tomber et de vous blesser. • Lors du chargement du papier, veillez à ne pas vous coincer ou blesser vos doigts. Chargement du papier dans le magasin 1 L'exemple suivant décrit la procédure de chargement pour le magasin de papier standard (Magasin 1). • Avant d'imprimer sur du papier autre que des enveloppes, assurez-vous que les leviers de l'unité de fusion à l'intérieur du capot avant sont relevés. Si ces leviers demeurent abaissés, la qualité de l'impression peut poser problème lorsque vous imprimez sur un support autre que des enveloppes. • Assurez-vous que la pile de papier ne dépasse pas le repère de limite situé à l'intérieur du magasin. Des incidents papier peuvent se produire. • Après avoir chargé le papier dans le magasin, spécifiez le type et le format de papier via le panneau de commande, afin d'éviter des problèmes d'impression. L'imprimante ne détecte pas automatiquement le format du papier. • Ne mélangez pas différents types de papier dans le même magasin. • Ne déplacez pas les guides papier latéraux en forçant. Vous risqueriez d'endommager le magasin. • Ne déplacez pas le guide papier de fin en forçant. Vous risqueriez d'endommager le magasin. • Quand vous insérez le magasin, assurez-vous qu'il n'est pas penché. L'insérer penché peut endommager l'imprimante. • Le papier ondulé risque de se coincer. Aplanissez toutes les ondulations du papier avant de le charger. 69 5. Papier et autres supports 1. Tirez délicatement sur le magasin 1 avec les deux mains pour l'extraire. CER030 Placez le magasin sur une surface plate. 2. Poussez la plaque métallique vers le bas jusqu'à ce qu'elle se clique en place pour être verrouillée. CER031 3. Pincez le clip du guide latéral, puis faites-le coulisser pour l'ajuster au format standard. CER032 70 Chargement du papier CER082 Lorsque vous chargez du format papier personnalisé, réglez le guide papier sur une largeur légèrement supérieure à celle du format papier. 4. Pincez le guide papier avant et faites-le glisser vers l'intérieur pour l'ajuster au format standard. CER034 CER113 Lorsque vous chargez du format papier personnalisé, réglez le guide papier sur une largeur légèrement supérieure à celle du format papier. 5. Chargez la nouvelle pile de papier face vers le haut. Assurez-vous que la pile de papier ne dépasse pas la limite supérieure (ligne supérieure) marquée à l'intérieur du magasin. 71 5. Papier et autres supports CER033 Faites glisser les guides vers l'intérieur jusqu'à ce qu'ils soient contre les bords du papier. Assurez-vous que la pile de papier ne dépasse pas la projection sur les guides papier latéraux. CER083 6. Vérifiez qu'il n'y a pas d'écart entre le papier et les guides papier latéraux et avant. CER076 En cas d'écart entre le papier et le guide papier avant, comme illustré dans l'exemple ci-après, le papier pourrait ne pas se charger correctement. 72 Chargement du papier CER077 7. Poussez soigneusement le Magasin 1 droit dans l'imprimante. CER035 Pour éviter les incidents papier, assurez-vous que le magasin est correctement inséré. • La limite supérieure diffère selon le type de papier : papier fin ou papier épais. Vérifiez l'étiquette placée à l'intérieur du magasin indiquant la limite supérieure. • L'indicateur de niveau de papier restant, situé sur le côté avant droit du magasin papier, indique approximativement la quantité de papier restante. • Pour plus d'informations sur les types de papier pris en charge par l'imprimante, veuillez consulter P.57 "Recommandations relatives au papier". • Pour plus d'informations sur les paramètres papier, veuillez consulter le Manuel du logiciel. Chargement de papier supérieur au format A4 Cette section explique comment charger du papier supérieur au format A4 (297 mm) dans l'imprimante. • Assurez-vous que la pile de papier ne dépasse pas le repère de limite situé à l'intérieur du magasin. Des incidents papier peuvent se produire. 73 5. Papier et autres supports • Après avoir chargé le papier dans le magasin, veuillez spécifier le type et le format de papier à l'aide du panneau de commande, afin d'éviter tout problème d'impression. Cet appareil ne détecte pas automatiquement le format papier. • Ne mélangez pas différents types de papier dans le même magasin. • Ne déplacez pas les guides papier latéraux en forçant. Vous risqueriez d'endommager le magasin. • Ne déplacez pas le guide papier de fin en forçant. Vous risqueriez d'endommager le magasin. • Quand vous insérez le magasin, assurez-vous qu'il n'est pas penché. L'insérer penché peut endommager l'imprimante. 1. Retirez le capot arrière à l'aide d'une pièce. CER064 2. Tirez délicatement sur le magasin 1 avec les deux mains pour l'extraire. CER030 Placez le magasin sur une surface plate. 74 Chargement du papier 3. Poussez la plaque métallique vers le bas jusqu'à ce qu'elle se clique en place pour être verrouillée. CER031 4. Pincez l'extension dans la direction « PUSH », puis tirez-la vers l'extérieur jusqu'à ce qu'elle s'arrête (vous entendrez alors un clic). CER084 Ensuite, assurez-vous que les flèches sur l'extension et le magasin sont alignées. CER085 75 5. Papier et autres supports 5. Pincez le clip du guide papier latéral puis faites-le glisser pour correspondre au format de papier Legal. CER102 CER082 6. Pincez le guide papier avant et faites-le glisser vers l'intérieur pour correspondre au format de papier Legal. CER104 76 Chargement du papier CER235 7. Chargez la nouvelle pile de papier face vers le haut. Assurez-vous que la pile de papier ne dépasse pas la limite supérieure (ligne supérieure) marquée à l'intérieur du magasin. CER103 Faites glisser les guides vers l'intérieur jusqu'à ce qu'ils soient collés contre les côtés du papier. Assurez-vous que la pile de papier ne dépasse pas la projection sur les guides papier latéraux. CER083 77 5. Papier et autres supports 8. Vérifiez qu'il n'y a pas d'écart entre le papier et les guides papier latéraux et avant. CER105 En cas d'écart entre le papier et le guide papier avant, comme illustré dans l'exemple ci-après, le papier pourrait ne pas se charger correctement. CER106 9. Poussez soigneusement le Magasin 1 droit dans l'imprimante. CER035 Pour éviter les incidents papier, assurez-vous que le magasin est correctement inséré. • Pour réinsérer l'extenseur, vous pourriez avoir besoin de le pousser en exerçant une force modérée. • La limite supérieure diffère selon le type de papier : papier fin ou papier épais. Vérifiez l'étiquette placée à l'intérieur du magasin indiquant la limite supérieure. 78 Chargement du papier • L'indicateur de niveau de papier restant, situé sur le côté avant droit du magasin papier, indique approximativement la quantité de papier restante. • Pour plus d'informations sur les types de papier pris en charge par l'imprimante, veuillez consulter P.57 "Recommandations relatives au papier". • Pour plus d'informations sur les paramètres papier, veuillez consulter le Manuel du logiciel. Configuration d'un format papier au moyen du panneau de commande Pour charger du papier dont le format n'est pas sélectionnable automatiquement, réglez le format sur le panneau de commande. Pour ce faire, suivez la procédure décrite ci-après. 1. Appuyez sur la touche [Menu]. CER408 2. Appuyez sur la touche [ ] ou [ ] pour afficher l'option [Alim. papier], puis appuyez sur la touche [OK]. Menu : Alim. papier 3. Appuyez sur la touche [ ] ou [ ] pour afficher l'option [Format papier], puis appuyez sur la touche [OK]. Alim. papier : Format papier 4. Appuyez sur la touche [ ] ou [ ] pour afficher le magasin papier de destination, puis appuyez sur la touche [OK]. Dans cet exemple, le [Magasin 1] est sélectionné. Format papier : Magasin 1 79 5. Papier et autres supports 5. Appuyez sur la touche [ ] ou [ ] pour afficher le format de papier chargé dans le magasin, puis appuyez sur [OK]. Fmt pap. Mag. 1 : A4 Fmt pap. Mag. 1 : 8 1/2 x 11 6. Appuyez sur la touche [Menu]. • Si le paramètre [Reprise auto] est activé sous [Système], l'imprimante ignore les paramètres relatifs au format et au type de papier et imprime sur le papier chargé. L'imprimante s'arrête temporairement lorsque l'erreur est détectée, et redémarre automatiquement après une dizaine de secondes, lorsque les paramètres ont été modifiés dans le panneau de commande. Spécifications du format de papier personnalisé pour le magasin 1 • Lors de l'impression sur du papier au format personnalisé, définissez le format de papier à l'aide du panneau de commande ou du pilote d'impression. • Les formats de papier de 90 à 216 mm (3,54 à 8,5 inches) de large et de 148 à 356 mm (5,83 à 14 inches) de long peuvent être chargés dans le magasin 1. • L'imprimante n'est pas en mesure d'imprimer à partir d'applications qui ne prennent pas en charge les formats de papier personnalisés. 1. Appuyez sur la touche [Menu]. CER408 80 Chargement du papier 2. Appuyez sur la touche [ ] ou [ ] pour afficher l'option [Alim. papier], puis appuyez sur la touche [OK]. Menu : Alim. papier 3. Appuyez sur la touche [ ] ou [ ] pour afficher l'option [Format papier], puis appuyez sur la touche [OK]. Alim. papier : Format papier 4. Appuyez sur la touche [ ] ou [ ] pour afficher [Magasin 1], puis appuyez sur la touche [OK]. Format papier : Magasin 1 Dans cet exemple, le [Magasin 1] est sélectionné. 5. Appuyez sur la touche [ ] ou [ ] pour afficher [Format personnalisé], puis appuyez sur la touche [OK]. Fmt pap. Mag. 1 : Frmt perso. 6. Appuyez sur la touche [ ] ou [ ] pour sélectionner une unité, puis appuyez sur la touche [OK]. Frmt perso. : mm 7. Appuyez sur la touche [ ] ou [ ] pour saisir la valeur horizontale, puis appuyez sur la touche [OK]. Frmt perso. : Horiz. 216,0 mm 8. Appuyez sur la touche [ ] ou [ ] pour saisir la valeur verticale, puis appuyez sur la touche [OK]. Frmt perso. : Vert. 356,0 mm 9. Appuyez sur la touche [Menu]. • Si le paramètre [Reprise auto] est activé sous [Système], l'imprimante ignore les paramètres relatifs au format et au type de papier et imprime sur le papier chargé. L'imprimante s'arrête 81 5. Papier et autres supports temporairement lorsque l'erreur est détectée, et redémarre automatiquement après une dizaine de secondes, lorsque les paramètres ont été modifiés dans le panneau de commande. Spécification d'un type de papier pour le magasin 1 et le magasin 2 Améliorez les performances de l'imprimante en sélectionnant le type de papier optimal pour le magasin. Vous pouvez sélectionner les types de papier suivants : • [Papier fin], [Pap. ordinaire], [Épais moyen], [Papier épais 1], [Papier recyclé], [Papier couleur], [Préimprimé], [Préperforé], [Pap. à en-tête] 1. Appuyez sur la touche [Menu]. CER408 2. Appuyez sur la touche [ ] ou [ ] pour afficher l'option [Alim. papier], puis appuyez sur la touche [OK]. Menu : Alim. papier 3. Appuyez sur la touche [ ] ou [ ] pour afficher [Type de papier], puis appuyez sur la touche [OK]. Alim. papier : Type de papier 4. Appuyez sur la touche [ ] ou [ ] pour sélectionner le magasin papier, puis appuyez sur la touche [OK]. Dans cet exemple, le [Magasin 1] est sélectionné. Type de papier : Magasin 1 5. Appuyez sur la touche [ ] ou [ ] pour sélectionner le type de papier souhaité, puis appuyez sur la touche [OK]. Magasin 1 : Pap. ordinaire 82 Chargement du papier 6. Appuyez sur la touche [Menu]. • Le [Papier épais 1] ne peut pas être imprimé en recto verso. • Si le paramètre [Reprise auto] est activé sous [Système], l'imprimante ignore les paramètres relatifs au format et au type de papier et imprime sur le papier chargé. L'imprimante s'arrête temporairement lorsque l'erreur est détectée, et redémarre automatiquement après une dizaine de secondes, lorsque les paramètres ont été modifiés dans le panneau de commande. Chargement de papier dans le Bypass • Avant d'imprimer sur du papier autre que des enveloppes, assurez-vous que les leviers de l'unité de fusion à l'intérieur du capot avant sont relevés. Si ces leviers demeurent abaissés, la qualité de l'impression peut poser problème lorsque vous imprimez sur un support autre que des enveloppes. • Paramétrez le format du papier chargé, au moyen du panneau de commande ou du pilote d'impression. Assurez-vous que les paramètres n'entrent pas en conflit. Dans le cas contraire, vous risquez de coincer le papier ou la qualité d'impression risque d'être affectée. • Chargez le papier face à imprimer vers le bas, le bord court en premier. • Il n'est pas possible d'imprimer Recto/Verso. • N'utilisez pas le Bypass pour charger du papier qui nécessite une position d'impression particulière (notamment du papier préimprimé). Pour ce type de format, veuillez utiliser le magasin 1. • Si le papier est froissé, veillez à bien le lisser avant de le charger. Pour ce faire, vous pouvez par exemple l'enrouler dans le sens opposé de la courbure. • Veillez à ne pas charger de papier lorsque l'imprimante est en train d'imprimer. • Les magasins 1 et 2 ne sont pas disponibles lorsque du papier est en train d'être chargé dans le Bypass. • Vous ne pouvez pas charger de papier lorsque l'imprimante est en mode Économie d'énergie. Pour désactiver le mode Économie d'énergie, appuyez sur la touche [Stop/Départ] dans le panneau de commande. 83 5. Papier et autres supports 1. Insérez le bord supérieur du papier dans l'imprimante. CER052 2. Ajustez les guides papier en fonction du format de papier. CER053 3. Tenez le papier avec vos deux mains, et insérez-le délicatement jusqu'à ce qu'il s'arrête. CER054 Lorsque vous chargez du papier jusqu'à ce qu'il soit en butée, l'appareil vous aidera à charger ce papier automatiquement. 4. Paramétrez le pilote d'impression et spécifiez le format papier. • Pour plus d'informations au sujet des formats papier, veuillez consulter la rubrique d'Aide du pilote d'impression. 84 Chargement du papier Spécification d'un format de papier standard pour le Bypass Cette section traite du chargement de papier de format standard dans le magasin papier ou dans le bypass. • Lorsque vous définissez le Bypass en tant que magasin d'alimentation dans le pilote d'impression et lancez une impression, si vous définissez [Priorité Bypass] sur [Tt format/type] sous [Alim. papier] à partir du panneau de commande, l'imprimante ignore les paramètres relatifs au type et au format papier du panneau de commande. L'impression est réalisée selon les paramètres définis sur le pilote d'impression. • Si vous définissez [Priorité Bypass] sur [Para. machine] sous [Alim. papier], les paramètres relatifs au format du papier spécifiés dans le pilote d'impression doivent correspondre à ceux du panneau de commande. Si ce n'est pas le cas, un message d'erreur s'affiche et l'impression est alors interrompue si vous n'avez pas paramétré [Reprise auto] sur [ON] sous [Système]. 1. Appuyez sur la touche [Menu]. CER408 2. Appuyez sur la touche [ ] ou [ ] pour afficher l'option [Alim. papier], puis appuyez sur la touche [OK]. Menu : Alim. papier 3. Appuyez sur la touche [ ] ou [ ] pour afficher l'option [Format papier], puis appuyez sur la touche [OK]. Alim. papier : Format papier 4. Appuyez sur la touche [ ] ou [ ] pour afficher [Bypass], puis appuyez sur la touche [OK]. Format papier : Bypass 85 5. Papier et autres supports 5. Appuyez sur la touche [ ] ou [ ] pour sélectionner le format de papier que vous souhaitez utiliser, puis appuyez sur la touche [OK]. Fmt pap. Bypass : A4 Fmt pap. Bypass : 8 1/2 x 11 6. Appuyez sur la touche [Menu]. • Le nombre de pages pouvant être chargées dans le Bypass dépend du type de papier. Assurezvous que la pile de papier ne dépasse pas les guides papier situés à l'intérieur du bypass. Spécification d'un format de papier personnalisé pour le Bypass • Lorsque vous spécifiez un format papier personnalisé et définissez le Bypass en tant que magasin d'alimentation dans le pilote d'impression et lancez une impression, si vous définissez [Priorité Bypass] sur [Tt ft/ty.perso.] sous [Alim. papier] à partir du panneau de commande, l'imprimante ignore les paramètres relatifs au type et au format papier du panneau de commande. L'impression est réalisée selon les paramètres définis sur le pilote d'impression. • Si vous définissez [Priorité Bypass] sur [Para. machine] sous [Alim. papier], les paramètres relatifs au format du papier spécifiés dans le pilote d'impression doivent correspondre à ceux du panneau de commande. Si ce n'est pas le cas, un message d'erreur s'affiche et l'impression est alors interrompue si vous n'avez pas paramétré [Reprise auto] sur [ON] sous [Système]. • Lorsque vous chargez du papier de format personnalisé ou du papier spécial, spécifiez le format du papier à l'aide du panneau de commande et du pilote d'impriession. • Vous ne pouvez pas imprimer sur du papier de format personnalisé avec une application qui ne prend en charge le paramètre de format personnalisé. • Les formats de papier de 90 à 216 mm (3,54 à 8,5 inches) de large et de 148 à 356 mm (5,83 à 14 inches) de long peuvent être chargés dans le Bypass. 86 Chargement du papier 1. Appuyez sur la touche [Menu]. CER408 2. Appuyez sur la touche [ ] ou [ ] pour afficher l'option [Alim. papier], puis appuyez sur la touche [OK]. Menu : Alim. papier 3. Appuyez sur la touche [ ] ou [ ] pour afficher l'option [Format papier], puis appuyez sur la touche [OK]. Alim. papier : Format papier 4. Appuyez sur la touche [ ] ou [ ] pour afficher [Bypass], puis appuyez sur la touche [OK]. Format papier : Bypass 5. Appuyez sur la touche [ ] ou [ ] pour afficher [Format personnalisé], puis appuyez sur la touche [OK]. Fmt pap. Bypass : Format personnalisé 6. Appuyez sur la touche [ ] ou [ ] pour sélectionner une unité, puis appuyez sur la touche [OK]. Frmt perso. : mm 7. Appuyez sur la touche [ ] ou [ ] pour saisir la valeur horizontale, puis appuyez sur la touche [OK]. Frmt perso. : Horiz. 216,0 mm 87 5. Papier et autres supports 8. Appuyez sur la touche [ ] ou [ ] pour saisir la valeur verticale, puis appuyez sur la touche [OK]. Frmt perso. : Vert. 356,0 mm 9. Appuyez sur la touche [Menu]. • Pour plus de détails sur le pilote d'impression, reportez-vous à la rubrique d'aide du pilote d'impression. Spécification d'un type de papier pour le Bypass En sélectionnant le type de papier que vous souhaitez charger, vous pouvez améliorer les performances de l'imprimante. Vous pouvez sélectionner les types de papier suivants : • [Papier fin], [Pap. ordinaire], [Épais moyen], [Papier épais 1], [Papier recyclé], [Papier couleur], [Préimprimé], [Préperforé], [Pap. à en-tête] • Lorsque vous définissez le Bypass en tant que magasin d'alimentation dans le pilote d'impression et lancez une impression, si vous définissez [Priorité Bypass] sur [Tt format/type] sous [Alim. papier] à partir du panneau de commande, l'imprimante ignore les paramètres relatifs au type et au format papier du panneau de commande. L'impression est réalisée selon les paramètres définis sur le pilote d'impression. • Lorsque vous spécifiez un format papier personnalisé et définissez le Bypass en tant que magasin d'alimentation dans le pilote d'impression et lancez une impression, si vous définissez [Priorité Bypass] sur [Tt ft/ty.perso.] sous [Alim. papier] à partir du panneau de commande, l'imprimante ignore les paramètres relatifs au type et au format papier du panneau de commande. L'impression est réalisée selon les paramètres définis sur le pilote d'impression. • Si vous définissez [Param. Bypass] sur [Para. machine] sous [Alim. papier], les paramètres relatifs au type de papier du pilote d'impression doivent correspondre à ceux du panneau de commande. Si ce n'est pas le cas, un message d'erreur s'affiche et l'impression est alors interrompue si vous n'avez pas paramétré [Reprise auto] sur [ON] sous [Système]. 88 Chargement du papier 1. Appuyez sur la touche [Menu]. CER408 2. Appuyez sur la touche [ ] ou [ ] pour afficher l'option [Alim. papier], puis appuyez sur la touche [OK]. Menu : Alim. papier 3. Appuyez sur la touche [ ] ou [ ] pour afficher [Type de papier], puis appuyez sur la touche [OK]. Alim. papier : Type de papier 4. Appuyez sur la touche [ ] ou [ ] pour afficher [Bypass], puis appuyez sur la touche [OK]. Type de papier : Bypass 5. Appuyez sur la touche [ ] ou [ ] pour sélectionner le type de papier souhaité, puis appuyez sur la touche [OK]. Bypass : Pap. ordinaire 6. Appuyez sur la touche [Menu]. Chargement du papier dans le magasin 2 L'exemple suivant détaille la procédure de chargement pour le magasin 2. • Avant d'imprimer sur du papier autre que des enveloppes, assurez-vous que les leviers de l'unité de fusion à l'intérieur du capot avant sont relevés. Si ces leviers demeurent abaissés, la qualité de l'impression peut poser problème lorsque vous imprimez sur un support autre que des enveloppes. 89 5. Papier et autres supports • Assurez-vous que la pile de papier ne dépasse pas le repère de limite situé à l'intérieur du magasin. Des incidents papier peuvent se produire. • Après avoir chargé le papier dans le magasin, veuillez spécifier le type et le format de papier à l'aide du panneau de commande, afin d'éviter tout problème d'impression. Cet appareil ne détecte pas automatiquement le format papier. • Ne mélangez pas différents types de papier dans le même magasin. • Ne déplacez pas les guides papier latéraux en forçant. Vous risqueriez d'endommager le magasin. • Ne déplacez pas le guide papier de fin en forçant. Vous risqueriez d'endommager le magasin. • Quand vous insérez le magasin, assurez-vous qu'il n'est pas penché. Le fait de l'insérer penché peut endommager l'appareil. 1. Soulevez et tirez le Magasin 2 précautionneusement, puis retirez-le avec les deux mains. CER070 Placez le magasin sur une surface plate. 2. Appuyez vers le bas sur la plaque inférieure jusqu'à ce qu'il se bloque. CER071 90 Chargement du papier 3. Pincez les clips du guide papier latéral puis ajustez le guide au format du papier. CER072 4. Pincez le clip du guide papier arrière et alignez la flèche avec le format du papier. CER086 5. Chargez la nouvelle pile de papier face vers le haut. Assurez-vous que la pile de papier ne dépasse pas la limite supérieure (ligne supérieure) marquée à l'intérieur du magasin. CER073 91 5. Papier et autres supports 6. Soulevez et faites glisser le magasin, puis poussez-le à fond à l'intérieur. CER074 Pour éviter les incidents papier, assurez-vous que le magasin est correctement inséré. • La limite supérieure diffère selon le type de papier : papier fin ou papier épais. Vérifiez la ligne gravée à l'intérieur du magasin afin de confirmer la limite supérieure. • L'indicateur de niveau de papier restant, situé sur le côté avant droit du magasin papier, indique approximativement la quantité de papier restante. • Pour plus d'informations sur les types de papier pris en charge par l'appareil, veuillez consulter P.53 "Papier et autres supports". • Pour plus d'informations sur les paramètres papier, veuillez consulter P.79 "Configuration d'un format papier au moyen du panneau de commande" et P.82 "Spécification d'un type de papier pour le magasin 1 et le magasin 2". Chargeur d'enveloppes La section suivante explique comment charger des enveloppes dans le magasin 1 et le Bypass. • L'intérieur de cette imprimante peut devenir très chaud. Ne touchez pas les pièces portant l'étiquette " " (indiquant une surface chaude). • Avant d'imprimer sur des enveloppes, veillez à bien abaisser les leviers de l'unité de fusion à l'intérieur du capot avant et ce, afin d'éviter que les enveloppes ne ressortent froissées. De plus, veillez à bien relever les leviers dans leur position de départ après l'impression. Si ces leviers demeurent abaissés, la qualité de l'impression peut poser problème lorsque vous imprimez sur un support autre que des enveloppes. 92 Chargement du papier • Puisque la température autour du guide est élevée, attendez que cela refroidisse avant de toucher les leviers de l'unité de fusion. Abaisser les leviers de l'unité de fusion 1. Tirez le levier d'ouverture du capot avant. Ensuite, abaissez délicatement le capot avant. CER013 2. Abaissez les leviers de l'unité de fusion avec les pouces. ASH046S 3. Fermez soigneusement le capot avant avec les deux mains. CER061 93 5. Papier et autres supports Chargement des enveloppes dans le magasin 1 • Évitez d'utiliser des enveloppes autocollantes. Elles pourraient entraîner un dysfonctionnement de l'appareil. • Vérifiez qu'il n'y a pas d'air dans les enveloppes avant le chargement. • Ne chargez qu'un seul format et type d'enveloppe à la fois. • Avant de charger les enveloppes, aplatissez leurs bords d'attaque (le bord introduit dans l'imprimante) à l'aide d'un stylo ou d'une règle. • Certains types d'enveloppes peuvent provoquer des incidents papier ou des plis ou une mauvaise qualité d'impression. • La qualité d'impression des enveloppes risque d'être irrégulière si certaines parties d'une enveloppe sont de différentes épaisseurs. Imprimez une ou deux enveloppes pour vérifier la qualité d'impression. • Dans un environnement chaud et humide, les enveloppes peuvent être froissées à l'impression ou mal imprimées. 1. Tirez délicatement sur le magasin 1 avec les deux mains pour l'extraire. Placez le magasin sur une surface plate. 2. Retirez le papier du magasin 1. 3. Poussez la plaque métallique vers le bas jusqu'à ce qu'elle se clique en place pour être verrouillée. CER031 94 Chargement du papier 4. Pincez les clips du guide papier latéral puis ajustez le guide à l'enveloppe. CER032 5. Pincez les clips du guide papier avant pour l'ajuster au format de l'enveloppe. 6. Positionnez l'enveloppe dans le magasin 1, face imprimée vers le haut. CER111 Assurez-vous que la pile de papier ne dépasse pas la limite supérieure (ligne inférieure) marquée à l'intérieur du magasin. CER050 95 5. Papier et autres supports 7. Poussez soigneusement le magasin 1 droit dans l'appareil. CER051 Pour éviter les incidents papier, assurez-vous que le magasin est correctement inséré. • Veillez à bien charger les enveloppes avec les rabats sur le côté droit ou vers l'arrière. Dans le cas contraire, les enveloppes ressortiront froissées. • Si les enveloppes imprimées sortent trop froissées, chargez les enveloppes dans le sens inverse, puis faites tourner l'objet à imprimer de 180 degrés à l'aide du pilote d'impression avant d'imprimer. Pour plus de détails, reportez-vous à l'Aide du pilote d'impression. • Pour plus d'informations sur les types de papier pris en charge par l'appareil, veuillez consulter P.53 "Papier et autres supports". • Pour plus d'informations sur les paramètres papier, veuillez consulter P.79 "Configuration d'un format papier au moyen du panneau de commande" et P.82 "Spécification d'un type de papier pour le magasin 1 et le magasin 2". Charger des enveloppes dans le Bypass • Vérifiez qu'il n'y a pas d'air dans les enveloppes avant le chargement. • Ne chargez qu'un seul format et type d'enveloppe à la fois. • Avant de charger les enveloppes, aplatissez leurs bords d'attaque (le bord introduit dans l'imprimante) à l'aide d'un stylo ou d'une règle. • Certains types d'enveloppes peuvent provoquer des incidents papier ou des plis ou une mauvaise qualité d'impression. • La qualité d'impression des enveloppes risque d'être irrégulière si certaines parties d'une enveloppe sont de différentes épaisseurs. Imprimez une ou deux enveloppes pour vérifier la qualité d'impression. 96 Chargement du papier • Dans un environnement chaud et humide, les enveloppes peuvent être froissées à l'impression ou mal imprimées. 1. Insérez le bord supérieur du papier dans l'imprimante. CER237 2. Positionnez l'enveloppe dans le magasin bypass face imprimée vers le bas. CER238 3. Ajustez le guide papier des deux côtés à la largeur de l'enveloppe. CER239 • Veillez à bien charger les enveloppes avec les rabats sur le côté droit ou vers l'avant. Dans le cas contraire, les enveloppes ressortiront froissées. 97 5. Papier et autres supports • Si les enveloppes imprimées sortent trop froissées, chargez les enveloppes dans le sens inverse, puis faites tourner l'objet à imprimer de 180 degrés à l'aide du pilote d'impression avant d'imprimer. Pour plus de détails, reportez-vous à l'Aide du pilote d'impression. • Pour plus d'informations sur les types de papier pris en charge par l'appareil, veuillez consulter P.53 "Papier et autres supports". • Pour plus d'informations sur les paramètres papier, veuillez consulter P.79 "Configuration d'un format papier au moyen du panneau de commande" et P.88 "Spécification d'un type de papier pour le Bypass". 98 6. Remplacement des consommables Ce chapitre explique comment remplacer les consommables. Remplacer la cartouche d'impression • Ne brûlez pas le toner (neuf ou usagé) ou les cartouches de toner. Cela risque de provoquer des brûlures. Le toner s'enflamme au contact d'une flamme nue. • Ne stockez pas le toner (neuf ou usagé) ou les cartouches de toner à proximité de flammes nues. Cela risque de provoquer un incendie ou des brûlures. Le toner s'enflamme au contact d'une flamme nue. • Tenez en permanence les matériaux en polyéthylène (sacs, gants, etc.), fournis avec cet appareil, à l'écart des nourrissons et des jeunes enfants. Si ces matériaux entrent en contact avec la bouche ou le nez, ils peuvent entraîner une asphyxie. • N'écrasez pas ou ne comprimez pas les cartouches de toner. Cela risque de provoquer un déversement du toner, pouvant éventuellement salir la peau, les vêtements et le sol, ou entraîner une ingestion accidentelle. • Stockez le toner (neuf ou usagé), les récipients de toner et les consommables qui ont été en contact avec le toner hors de portée des enfants. • Si vous inhalez du toner ou du toner usagé, gargarisez-vous avec une grande quantité d'eau et allez dans un endroit où vous pouvez respirer de l'air frais. Consultez un médecin, si nécessaire. • Lors du retrait du papier coincé ou du remplacement du toner, évitez de déverser du toner (neuf ou usagé) sur vos vêtements. Si du toner entre en contact avec vos vêtements, lavez la zone tâchée à l'eau froide. L'eau chaude fixe le toner dans le tissu et vous risquez de ne plus pouvoir enlever la tâche. 99 6. Remplacement des consommables • Lors du retrait du papier coincé ou du remplacement du toner, évitez de déverser du toner (neuf ou usagé) sur votre peau. Si du toner entre en contact avec votre peau, lavez soigneusement la zone affectée avec de l'eau et du savon. • Si du toner ou du toner usagé est projeté dans vos yeux, rincez-les immédiatement avec une grande quantité d'eau. Consultez un médecin, si nécessaire. • Si vous avalez du toner ou du toner usagé, diluez-le en buvant une grande quantité d'eau. Consultez un médecin, si nécessaire. • Conservez les cartouches d'impression dans un endroit sombre et froid. • Le nombre d'impressions réel dépend du volume et de la densité de l'image, du nombre de pages imprimées en même temps, du type et du format du papier, des conditions environnementales, notammment la température et l'humidité. La qualité du toner se dégrade avec le temps. Un remplacement avancé de la cartouche d'impression peut être nécessaire. Nous vous recommandons donc de toujours garder une nouvelle cartouche d'impression prête. • Pour une impression de bonne qualité, le fournisseur recommande l'utilisation de son toner. • Le fournisseur ne pourra être tenu responsable de tout dommage ou frais pouvant résulter de l'utilisation de pièces autres que les pièces d'origine du fournisseur avec vos produits bureautiques. Quand remplacer la cartouche d'impression Si le voyant Alerte du panneau de commande s'allume et que le message suivant apparaît sur l'écran, veuillez remplacer la cartouche d'impression : "Rempl. toner :" • Si le toner cyan, magenta ou jaune est épuisé, vous pouvez toujours imprimer en noir et blanc avec le toner noir. Définissez les paramètres du mode couleur sur noir et blanc à l'aide du pilote d'impression. • Si le toner noir est épuisé, vous ne pouvez pas imprimer en noir et blanc ou en couleur tant que vous n'avez pas remplacé la cartouche d'impression noire. • Ne laissez pas tomber de trombones, agrafes ou autres petits objets métalliques à l'intérieur de l'appareil. • N'exposez pas la cartouche d'impression sans son cache à la lumière directe du soleil pendant une longue durée. 100 Remplacer la cartouche d'impression • Ne touchez pas l'unité photo-conductrice de la cartouche d'impression. CER088 • Ne touchez pas la puce se trouvant sur la tranche de la cartouche d'impression. CES032 • Lors du retrait des cartouches d'impression, veillez à ne pas toucher l'unité de numérisation laser au dessous du capot supérieur. CER094 • Si le toner cyan, magenta ou jaune est épuisé, il vous est toujours possible d'imprimer en noir et blanc, en utilisant uniquement le toner noir. Définissez les paramètres du mode couleur sur noir et blanc à l'aide du pilote d'impression. • Si le toner noir est épuisé, vous ne pouvez pas imprimer en noir et blanc ou en couleur tant que vous n'avez pas remplacé la cartouche d'impression noire. 101 6. Remplacement des consommables 1. Soulevez le levier du capot supérieur pour ouvrir le capot supérieur. CER006 2. En l'attrapant par le centre, tirez précautionneusement la cartouche d'impression vers le haut, puis sortez-la. En partant de l'arrière, les cartouches d'impression sont installées dans l'ordre suivant : cyan (C), magenta (M), jaune (J) et noir (N). CER007 • Ne secouez pas les cartouches d'impression retirées. Le toner restant pourrait fuir. • Placez la cartouche d'impression usagée sur du papier ou tout autre matériau pour éviter de salir votre espace de travail. • La couleur est étiquetée sur chaque cartouche d'impression. 3. Sortez la nouvelle cartouche d'impression de la boîte puis sortez-la du sac plastique. CBK123 102 Remplacer la cartouche d'impression 4. Tenez la cartouche d'impression et secouez-la latéralement cinq ou six fois. CER236 Une répartition homogène du toner dans la cartouche améliore la qualité d'impression. 5. Enlevez le cache de la cartouche d'impression. CER010 6. Vérifiez que la couleur du toner et l'emplacement correspondent, puis insérez délicatement la cartouche d'impression verticalement. CER241 103 6. Remplacement des consommables 7. À l'aide de vos deux mains, tenez le centre du capot supérieur et fermez-le délicatement. Attention à ne pas vous coincer les doigts. CER012 Veuillez attendre que le toner soit chargé. Pour éviter tout dysfonctionnement, ne mettez pas l'appareil hors tension lorsque le message "Rempl. toner :" apparaît à l'écran. 8. Placez le cache que vous avez retiré à l'étape 5 sur l'ancienne cartouche d'impression. Placez ensuite l'ancienne cartouche d'impression dans le sac, puis placez-la dans la boîte. CER055 • Assurez-vous de couvrir l'ancienne cartouche d'impression avec le cache de protection pour le recyclage et dans un souci de préservation de l'environnement. • Participez au programme de recyclage des cartouches d'impression visant à récupérer les cartouches usagées. Pour plus de détails, demandez à votre représentant ou au SAV. 104 Remplacement de la cartouche de toner usagé Remplacement de la cartouche de toner usagé • Ne brûlez pas le toner dispersé ou usagé. La poussière de toner peut prendre feu lorsqu'elle est exposée à une flamme nue. • Attendez au moins 30 minutes après avoir débranché la prise électrique pour retirer l'unité de transfert. • Ne brûlez pas le toner (neuf ou usagé) ou les cartouches de toner. Cela risque de provoquer des brûlures. Le toner s'enflamme au contact d'une flamme nue. • Tenez en permanence les matériaux en polyéthylène (sacs, gants, etc.), fournis avec cet appareil, à l'écart des nourrissons et des jeunes enfants. Si ces matériaux entrent en contact avec la bouche ou le nez, ils peuvent entraîner une asphyxie. • L'intérieur de cet apapreil peut devenir très chaud. Ne touchez pas les parties comportant l'étiquette « » (indiquant une surface chaude). • Stockez le toner (neuf ou usagé), les récipients de toner et les consommables qui ont été en contact avec le toner hors de portée des enfants. Quand remplacer la cartouche de toner usagé Si le voyant Alerte s'allume et que le message suivant apparaît à l'écran, veuillez remplacer la cartouche de toner usagé : "Rplcer cartouche toner usagé" • Vous ne pouvez pas réutiliser les cartouches de toner usagé. • Il est recommandé d'acheter et de conserver des cartouches de toner usagé supplémentaires. • Lorsque vous retirez la bouteille de toner usagé, veillez à ne pas la pencher. • Assurez-vous que l'unité de transfert soit installée. Si l'unité de transfert n'est pas installée, veuillez l'installer avant d'allumer l'imprimante. 105 6. Remplacement des consommables • Veuillez respecter le programme de recyclage de cartouches de toner usagé, grâce auquel les cartouches de toner usagé sont collectées pour être recyclées. Pour plus de détails, demandez à votre représentant ou au SAV. • Avant de retirer la cartouche de toner usagé de l'appareil, placez du papier ou tout autre matériau autour de la zone, afin d'éviter que le toner ne salisse votre espace de travail. 1. Tirez le levier d'ouverture du capot avant. Ensuite, abaissez délicatement le capot avant. CER013 2. Faites glisser les deux leviers sur le capot avant, vers l'avant. CER014 3. Maintenez les deux ergots des extrémités vertes de l'unité de transfert, puis soulevez-la. CER015 106 Remplacement de la cartouche de toner usagé 4. Maintenez le centre de la cartouche de toner usagé puis sortez-la horizontalement avec précaution. CER036 5. Sortez la cartouche de toner usagé à moitié, saisissez la cartouche puis sortez-la tout droit. CER075 CER037 Pour éviter que la cartouche de toner usagé ne touche l'unité de transfert intermédiaire, ne soulevez pas la cartouche en la tirant. 107 6. Remplacement des consommables CER038 6. Fermez le bouchon de la bouteille. CER039 CER089 7. Maintenez le centre de la nouvelle bouteille de toner usagé puis insérez la avec précaution à moitié dans le corps de l'imprimante. Laissez le bouchon de la cartouche ouvert. 108 Remplacement de la cartouche de toner usagé CER040 Pour éviter que la cartouche de toner usagé ne touche l'unité de transfert intermédiaire, ne soulevez pas la cartouche en l'insérant. CER041 8. Appuyez fermement sur la cartouche de toner usagé jusqu'à ce qu'elle se bloque. Poussez la partie centrale durant toute la manipulation. CER016 109 6. Remplacement des consommables 9. Placez l'unité de transfert vers le bas sur le capot avant. CER018 10. Faites glisser l'unité de transfert le long des rails de guidage à l'intérieur de l'imprimante. Lorsqu'elle s'arrête, poussez sur la marque indiquant PUSH jusqu'à ce qu'elle se mette en place en émettant un déclic. CER017 11. Fermez soigneusement le capot avant avec les deux mains. CER061 • Lors de la fermeture du capot avant, poussez fermement la partie supérieure du capot. 110 Remplacement de l'unité de transfert intermédiaire Remplacement de l'unité de transfert intermédiaire Si le voyant Alerte du panneau de commande s'allume et que le message "Rplcer cartouche toner usagé" s'affiche à l'écran, veuillez contacter votre revendeur ou le SAV. 111 6. Remplacement des consommables Remplacement de l'unité de fusion et du rouleau de transfert Si le voyant Alerte du panneau de commande s'allume et que le message "Remplacer Unité de fusion" ou "Remplacer Roul. transfert" s'affiche à l'écran, veuillez contacter votre revendeur ou le SAV. 112 7. Entretien de l'imprimante Ce chapitre explique comment nettoyer l'imprimante. Précautions à prendre lors du nettoyage • Ne retirez aucun capot ou vis autres que ceux spécifiquement mentionnés dans ce manuel. Cet appareil contient des composants haute tension qui peuvent provoquer une électrocution et des composants laser qui peuvent entraîner la cécité. Contactez votre revendeur ou le SAV si l'un des composants internes de l'appareil doit faire l'objet d'une maintenance, un réglage ou une réparation. • Ne tentez pas de démonter ou modifier cet appareil. Cela risquerait d'entraîner des brûlures ou une électrocution. Notez à nouveau qu'une exposition aux composants laser internes à l'appareil peut entraîner la cécité. • L'intérieur de cet apapreil peut devenir très chaud. Ne touchez pas les parties comportant l'étiquette « » (indiquant une surface chaude). • Assurez-vous de débrancher la fiche de la prise murale et de nettoyer les broches, ainsi que la zone se trouvant à proximité, au moins une fois par an. L'accumulation de poussière sur la prise constitue un risque d'incendie. Nettoyez l'imprimante à intervalles réguliers pour maintenir une parfaite qualité d'impression. Essuyez l'extérieur avec un chiffon sec et doux. Si le nettoyage à sec n'est pas suffisant, nettoyer avec un chiffon doux, humidifié mais bien essoré. Si vous ne réussissez toujours pas à retirer la tache ou la saleté, utilisez un détergent neutre et nettoyez avec un chiffon humidifié et bien essoré, puis essuyez et laissez sécher. • Afin d'éviter toute déformation, décoloration ou cassure, évitez l'utilisation de produits volatiles comme le benzène, les diluants ou les bombes insecticides sur l'imprimante. • S'il y a de la poussière ou des salissures à l'intérieur de l'imprimante, nettoyez-les avec un chiffon propre et sec. • Vous devez débrancher l'appareil de la prise murale au moins une fois par an. Nettoyez les poussières et saletés déposées sur la fiche et sur la prise avant de rebrancher l'appareil. Toute accumulation de poussières et de salissures représente un risque d'incendie. 113 7. Entretien de l'imprimante • Ne laissez pas tomber de trombones, agrafes ou autres petits objets métalliques à l'intérieur de l'appareil. 114 Nettoyage du capteur de densité de toner Nettoyage du capteur de densité de toner Nettoyez le capteur de densité de toner quand le message suivant s'affiche sur le panneau de commande. "Capt. densité Nettoy. requis" • L'intérieur de cette imprimante peut devenir très chaud. Ne touchez pas les pièces portant l'étiquette « » (indiquant une surface chaude). 1. Soulevez le levier du capot supérieur pour ouvrir le capot supérieur. CER006 2. Sortez la cartouche d'impression cyan. CER093 115 7. Entretien de l'imprimante 3. Faites glisser le levier du capteur de densité de toner une fois vers la gauche. CER056 Faites glisser le levier une seule fois. 4. Insérez soigneusement les cartouches d'impression retirées lors de l'étape 2, de façon verticale. CER057 5. À l'aide de vos deux mains, tenez le centre du capot supérieur et fermez-le délicatement. Attention à ne pas vous coincer les doigts. CER012 116 Nettoyage du patin de friction et du rouleau d'alimentation papier Nettoyage du patin de friction et du rouleau d'alimentation papier Si le patin de friction ou le rouleau d'alimentation papier est sale, plusieurs pages peuvent être alimentées simultanément ou des incidents papier peuvent se produire. Dans ce cas, nettoyez le patin de friction et le rouleau d'alimentation papier comme suit : • Débranchez le cordon d'alimentation de la prise murale avant de déplacer l'appareil. Lors du déplacement de l'appareil, veillez à ne pas endommager le cordon d'alimentation sous l'appareil. Le non-respect de ces précautions peut entraîner un incendie ou une électrocution. • Ne forcez pas lorsque vous ouvrez le magasin papier. Dans le cas contraire, vous risquez de le laisser tomber et de vous blesser. • Ne mettez pas vos mains dans l'imprimante quand le magasin est retiré. Certains pièces internes chauffent et peuvent causer des brûlures. • N'utilisez pas de produit de nettoyage chimique ou de solvant organique tel que diluant ou benzène. 1. Mettez l'appareil hors tension. 2. Débranchez le cordon d'alimentation de la prise murale. Retirez tous les câbles de l'imprimante. 3. Tirez délicatement sur le magasin 1 avec les deux mains pour l'extraire. CER030 Placez le magasin sur une surface plate. Lorsqu'il y a du papier dans le magasin, retirez-le. 117 7. Entretien de l'imprimante 4. Essuyez le patin de friction avec un chiffon humide. CER058 5. Essuyez le ruban du rouleau à l'aide d'un chiffon doux et humide. Ensuite, essuyez-le à l'aide d'un chiffon sec pour éliminer l'humidité. CER059 6. Poussez la plaque métallique vers le bas jusqu'à ce qu'elle se clique en place pour être verrouillée. CER031 118 Nettoyage du patin de friction et du rouleau d'alimentation papier 7. Replacez le papier enlevé dans le magasin. Repoussez ensuite délicatement le magasin dans l'imprimante jusqu'à ce qu'il émette un clic, vous indiquant qu'il est bien en place. CER035 8. Insérez la fiche du cordon d'alimentation dans la prise murale. Branchez tous les câbles d'interface qui ont été déposés. 9. Allumez l'imprimante. • Si des incidents papier se produisent ou si plusieurs pages sont chargées simultanément après le nettoyage du patin de friction, veuillez contacter votre revendeur ou le SAV. • Si le magasin 2 en option est installé, nettoyez son patin de friction et le rouleau d'alimentation papier de la même façon que pour le magasin 1. 119 7. Entretien de l'imprimante Nettoyage du rouleau d'alignement et du magasin papier Le rouleau d'alignement ou le magasin papier peuvent être salis par la poussière de papier quand vous utilisez du papier autre que du papier standard. Si des points blancs apparaissent sur l'impression à cause de la poussière de papier, essuyez le magasin papier et le rouleau d'alignement. • Débranchez le cordon d'alimentation de la prise murale avant de déplacer l'appareil. Lors du déplacement de l'appareil, veillez à ne pas endommager le cordon d'alimentation sous l'appareil. Le non-respect de ces précautions peut entraîner un incendie ou une électrocution. • L'intérieur de cet apapreil peut devenir très chaud. Ne touchez pas les parties comportant l'étiquette « » (indiquant une surface chaude). • Ne forcez pas lorsque vous ouvrez le magasin papier. Dans le cas contraire, vous risquez de le laisser tomber et de vous blesser. • Ne mettez pas vos mains dans l'imprimante quand le magasin est retiré. Certains pièces internes chauffent et peuvent causer des brûlures. • N'utilisez pas de produit de nettoyage chimique ou de solvant organique tels que le diluant ou le benzène. • Ne touchez pas le rouleau de transfert. CER087 120 Nettoyage du rouleau d'alignement et du magasin papier 1. Mettez l'appareil hors tension. 2. Débranchez le cordon d'alimentation de la prise murale. Retirez tous les câbles de l'imprimante. 3. Tirez délicatement sur le magasin 1 avec les deux mains pour l'extraire. CER030 Placez le magasin sur une surface plate. Lorsqu'il y a du papier dans le magasin, retirez-le. 4. Essuyez l'intérieur du magasin papier avec un chiffon. CER217 5. Poussez la plaque métallique vers le bas jusqu'à ce qu'elle se clique en place pour être verrouillée. CER031 121 7. Entretien de l'imprimante 6. Faites glisser le Magasin 1 le long des rails et poussez le soigneusement jusqu'au bout de l'imprimante. CER035 7. Tirez le levier d'ouverture du capot avant. Ensuite, abaissez délicatement le capot avant. CER013 Assurez-vous de placer le rouleau de transfert dans la position indiquée par la flèche dans l'illustration ci-après. CER060 Nettoyez le rouleau d'alignement si le papier imprimé devient tâché après le retrait d'un incident papier. 8. Nettoyez le rouleau d'alignement en le tournant et en appliquant un chiffon doux et humide. 122 Nettoyage du rouleau d'alignement et du magasin papier 9. À l'aide de vos deux mains, relevez délicatement le capot avant jusqu'à ce qu'il se ferme. CER061 10. Branchez bien le câble d'alimentation. Branchez tous les câbles d'interface qui ont été déposés. 11. Allumez l'imprimante. • Lors de la fermeture du capot avant, poussez fermement la partie supérieure du capot. 123 7. Entretien de l'imprimante 124 8. Dépannage Ce chapitre fournit des solutions aux problèmes courants et explique comment corriger les erreurs d'impression indésirables. Messages d'erreur et d'état sur le panneau de commande Cette section explique la signification des messages sur le panneau de commande et les opérations associées à effectuer. Messages d'état Message Explication Action recommandée Hors ligne L'appareil est hors ligne. Pour démarrer l'impression, mettez l'appareil en ligne en appuyant sur la touche [Stop/ Départ] du panneau de commande. Traitement ... L'appareil est en cours d'impression. Veuillez patienter un moment. Prêt Il s'agit du message prêt par défaut. L'imprimante est prête à être utilisée. Aucune action n'est requise. Étalonnage... L'appareil est en cours d'étalonnage. Veuillez patienter un moment. Impression... L'appareil est en cours d'impression. Veuillez patienter un moment. Patienter L'imprimante attend le prochain travail à imprimer. Veuillez patienter un moment. Préchauffage... L'imprimante est en phase de préchauffage ou du toner est en train d'être alimenté. Patientez jusqu'à ce que "Prêt" s'affiche à l'écran. 125 8. Dépannage Messages Message ErrFmt : # Départ/RéinTrv Explication Le paramètre du format du papier dans le magasin # (1, 2, Bypass) ne correspond pas au format réel du papier dans le magasin. Action recommandée Chargez du papier du format sélectionné dans le magasin, puis appuyez sur la touche [Stop/Départ] pour continuer l'impression. Appuyer sur la touche [Réinit. travail] pour annuler l'impression. ErrType : # Départ/RéinTrv Le paramètre du format du papier dans le magasin # (1, 2, Bypass) ne correspond pas au format réel du papier dans le magasin. Chargez du papier du type sélectionné dans le magasin, puis appuyez sur la touche [Stop/Départ] pour continuer l'impression. Appuyer sur la touche [Réinit. travail] pour annuler l'impression. Capot ouvert Le capot avant ou supérieur est ouvert. Ouvrez puis refermez le capot avant ou supérieur. Échec télécharg. firmw. contrôl. Le firmware contrôleur n'a pas pu être téléchargé. Veuillez mettre l'appareil hors tension, puis rebranchez-le et téléchargez une nouvelle fois le firmware contrôleur. Si le téléchargement échoue à nouveau, veuillez contacter votre revendeur ou le SAV. 126 Toner incor. : # Toner irrégulier # (Noir, Magenta, Cyan ou Jaune). Remplacez le toner par le modèle correspondant. Charger papier Bypass Le magasin indiqué # (1, 2, Bypass) ne contient plus de papier. Chargez du papier dans le magasin indiqué. Reportez-vous à P.69 "Chargement du papier". Messages d'erreur et d'état sur le panneau de commande Message Explication Action recommandée Dépass. capacité mém. Cette erreur survient lorsque la mémoire du firmware n'est pas suffisante pour sauvegarder la page imprimée. Veuillez diminuer la taille des données, puis relancer l'opération. Incid. : Uté R/V Un incident papier est survenu dans l'unité Recto/Verso. Ôtez le papier coincé. Reportez-vous à P.149 "Résolution d'un incident papier". Incident interne Un incident papier est survenu dans l'unité de fusion. Inc. : Mag.Pap. Un incident papier est survenu dans le magasin 1 ou dans le magasin 2. Inc. :Mag.1 Un incident papier est survenu dans le magasin 1. Inc. :Mag.2 Un incident papier est survenu dans le magasin 2. Incid. : Mag.std Un incident papier est survenu dans la zone de sortie du papier. Retirer papier du Bypass L'appareil a échoué à traiter le travail d'impression car le magasin 1 ou le magasin 2 a été spécifié comme magasin d'entrée mais le papier était configuré sur le Bypass. Retirez le papier du Bypass. Rempl. toner : # L'imprimante n'a plus de toner # (Noir, Magenta, Cyan ou Jaune). Remplacez la cartouche d'impression. B.replc tnr : # L'imprimante est presque à court de toner # (Noir, Magenta, Cyan ou Jaune). Préparez une nouvelle cartouche d'impression. Remplacer l'unité de fusion Il est temps de remplacer l'unité de fusion. Contactez votre revendeur ou votre SAV. Voir P.99 "Remplacer la cartouche d'impression". 127 8. Dépannage Message Explication Action recommandée Remplacer Courr.trans.int. Il faut remplacer la courroie de transfert. Contactez votre revendeur ou votre SAV. Remplacer le rouleau de transfert Il est temps de remplacer le rouleau de transfert. Contactez votre revendeur ou votre SAV. Rplcer cartouche toner usagé Il est temps de remplacer la cartouche de toner usagé. Veuillez remplacer la cartouche de toner usagé par une nouvelle cartouche. Reportez-vous à P.105 "Remplacement de la cartouche de toner usagé". Install. toner incorr. : # La cartouche d'impression indiquée n'a pas été correctement installée, ou est manquante. Veuillez insérer correctement la cartouche d'impression indiquée. Le message d'erreur apparaît même si la cartouche d'impression a été correctement insérée. Au moyen d'un chiffon sec, veuillez essuyer délicatement la zone d'interface sur la surface de la cartouche d'impression. Réinstal. Mag. 1 Le magasin papier 1 sélectionné n'est pas installé, ou n'a pas été correctement installé. Installez correctement le magasin papier 1 indiqué. Erreur install. Cart.toner usagé Il n'y a pas de cartouche de toner usagé, ou cette dernière n'a pas été correctement installée. Veuillez installer correctement la cartouche de toner usagé. Appel SAV SCXXX Il y a un problème avec le contrôleur de l'imprimante. Mettez l'appareil hors tension, puis remettez-le sous tension. Si l'erreur persiste, contactez votre revendeur ou le SAV. 128 Messages d'erreur et d'état sur le panneau de commande Message Capteur de densité Nettoyage requis Explication L'alignement des couleurs a échoué. Action recommandée Veuillez nettoyer le capteur de densité de toner. Reportez-vous à P.115 "Nettoyage du capteur de densité de toner". 129 8. Dépannage Voyant du panneau Le tableau suivant traite de la signification des différents voyants de l'imprimante, permettant d'informer les utilisateurs sur son état. Signaux de voyants 130 Cause Le voyant Alerte est allumé. L'imprimante ne fonctionne pas correctement. Vérifiez l'erreur sur le panneau de commande. Le voyant Alerte clignote en jaune. La cartouche de toner est presque vide. Le voyant d'Entrée des Données clignote. L'imprimante reçoit des données d'impression d'un ordinateur. Le voyant d'Entrée des Données est allumé. Des données vont être imprimées. Le voyant d'alimentation est allumé. L'imprimante est prête à l'emploi. L'imprimante n'imprime pas L'imprimante n'imprime pas Cause possible L'imprimante est-elle sous tension ? Solutions Vérifiez si le câble est bien branché sur le prise de courant et l'imprimante. Mettez l'appareil sous tension. Le voyant Alarme reste-t-il rouge ? Si tel est le cas, lisez le message d'erreur sur le panneau de commande et effectuez l'opération requise. Le papier est-il chargé ? Chargez du papier dans le magasin papier ou dans le Bypass. Reportez-vous à P.69 "Chargement du papier". Pouvez-vous imprimer une page de configuration ? Si vous ne pouvez pas imprimer une page de configuration, cela indique probablement un dysfonctionnement de l'imprimante. Contactez votre revendeur ou votre SAV. Pour de plus amples informations sur la configuration de la page via le panneau de commande, veuillez consulter P.30 "Test d'impression". Le câble d'interface reliant l'imprimante à l'ordinateur est-il bien fixé ? Fixez le câble d'interface. Utilisez le dispositif de fixation du câble, si celui-ci en est pourvu. Utilisez-vous le câble d'interface approprié ? Le type de câble d'interface à utiliser dépend de l'ordinateur. Veillez à utiliser un câble approprié. Si le câble est endommagé ou usé, remplacez-le. Reportez-vous à P.164 "Caractéristiques techniques". Le voyant Données-> clignote-t-il ou reste-t-il allumé après le démarrage du travail d'impression ? S'il ne clignote pas ou s'il ne reste pas allumé, cela signifie que les données ne sont pas envoyées à l'imprimante. Si l'imprimante est connectée à l'ordinateur au moyen du câble d'interface Vérifiez si le paramètre de connexion au port est correct. Pour plus de détails sur la connexion au port, voir P.132 "Lorsque l'imprimante est directement connectée à un ordinateur via un câble USB". Connexion réseau Contactez votre administrateur réseau. 131 8. Dépannage Si l'impression ne démarre toujours pas, contactez votre revendeur ou le SAV. Pour obtenir les coordonnées des représentants SAV ou des revendeurs, contactez le magasin où vous avez acheté l'imprimante. Lorsque l'imprimante est directement connectée à un ordinateur via un câble USB Windows Lorsque l'imprimante est directement connectée à un ordinateur via un câble USB, mais que le voyant d'Entrée des Données ne clignote pas ou ne s'allume pas, veuillez exécuter la procédure suivante pour vérifier la connexion du port : • Pour une connexion par port USB, le port USB00 (n) *1 doit être défini. *1 (n) représente le nombre d'imprimantes connectées. Windows XP Professionnel ou Windows Server 2003/2003 R2 1. Ouvrez le dossier [Imprimantes et télécopieurs] à partir de [Démarrer] dans la barre de tâches. 2. Cliquez sur l'icône de l'imprimante. Dans le menu [Fichier], cliquez sur [Propriétés]. 3. Cliquez sur l'onglet [Port]. 4. Cochez la case [Impression sur le port suivant.] pour vérifier si le port correct est sélectionné. Si le port (par exemple LPT1) n'est pas correct, veuillez réinstaller le pilote. • Pour plus d'informations sur l'installation et le paramétrage du port, veuillez consulter le Manuel du logiciel. Windows XP Édition Familiale 1. Accédez à la fenêtre [Panneau de configuration] à partir de [Démarrer] dans la barre de tâches. 2. Cliquez sur [Imprimantes et autre matériel]. 3. Cliquez sur [Imprimantes et télécopieurs]. 4. Cliquez sur l'icône de l'imprimante. Dans le menu [Fichier], cliquez sur [Propriétés]. 5. Cliquez sur l'onglet [Port]. 6. Cochez la case [Impression sur le port suivant.] pour vérifier si le port correct est sélectionné. Si le port (par exemple LPT1) n'est pas correct, veuillez réinstaller le pilote. 132 L'imprimante n'imprime pas • Pour plus d'informations sur l'installation et le paramétrage du port, veuillez consulter le Manuel du logiciel. Windows Vista et Windows Server 2008 1. Cliquez sur [Panneau de configuration] dans le menu [Démarrer]. Cliquez ensuite sur [Imprimante] dans « Matériel et son ». 2. Cliquez sur l'icône de l'imprimante. Dans le menu [Fichier], cliquez sur [Propriétés]. 3. Cliquez sur l'onglet [Port]. 4. Cochez la case [Impression sur le port suivant.] pour vérifier si le port correct est sélectionné. Si le port (par exemple LPT1) n'est pas correct, veuillez réinstaller le pilote. • Pour plus d'informations sur l'installation et le paramétrage du port, veuillez consulter le Manuel du logiciel. Windows 7 et Windows Server 2008 R2 1. Cliquez sur le bouton [Démarrer], puis sur [Périphériques et imprimantes]. 2. Faites un clic droit sur l'icône de l'imprimante que vous voulez utiliser, puis cliquez sur [Propriétés de l'imprimante]. 3. Cliquez sur l'onglet [Port]. 4. Vérifiez que le port correct est bien sélectionné dans la liste [Imprimer vers le port suivant :]. • Pour plus d'informations sur l'installation et le paramétrage du port, veuillez consulter le Manuel du logiciel. Mac OS X Lorsque l'imprimante est connectée sur Mac OS X et que l'indicateur Entrée des Données ne clignote pas ou ne s'allume pas, essayez les procédures suivantes pour vérifier la connexion du port. • Utilisez [À propos de ce Mac] pour contrôler l'information USB. • Utilisez le navigateur d'imprimante pour vérifier si l'imprimante est affichée. Utilisation de [À propos de ce Mac] 1. Cliquez sur le menu Apple puis sélectionnez [À propos de ce Mac]. 2. Cliquez sur [Plus d'infos]. 3. Sous [Contenus], pour [Matériel], sélectionnez [USB]. 133 8. Dépannage Utilisation du navigateur d'imprimantes - Mac OS X 10.4 ou version antérieure 1. Sur le bureau, double-cliquez sur l'icône du disque dur. 2. Double-cliquez sur [Application], puis sur le dossier [Utilitaires]. 3. Double-cliquez sur [Utilitaire configuration d'imprimante]. 4. Cliquez sur [Ajouter]. Vérifiez que l'imprimante apparaît bien dans le navigateur. Si elle n'apparaît pas, veuillez réinstaller le pilote. Utilisation du navigateur d'imprimantes - Mac OS X 10.5 1. Sur le bureau, double-cliquez sur l'icône du disque dur. 2. Double-cliquez sur [Application], puis sur le dossier [Préférences système]. 3. Dans la catégorie [Matériel], double-cliquez sur [Imprimantes et fax]. 4. Cliquez sur [+], puis sur [Défaut]. 5. Sélectionnez le nom de l'imprimante que vous utilisez, puis cliquez sur [Ajouter]. Vérifiez que l'imprimante apparaît bien dans le navigateur. Si elle n'apparaît pas, veuillez réinstaller le pilote. 134 Autres problèmes d'impression Autres problèmes d'impression Status Des taches de toner apparaissent sur la face imprimée de la page. Causes possibles, descriptions et solutions • Les paramètres papier sont peut-être incorrects. Par exemple, bien que vous utilisiez du papier épais, le paramètre pour papier épais n'est peut-être pas défini. Vérifiez les paramètres papier du pilote d'impression. Consultez l'aide du pilote d'impression. • Vérifiez si le papier n'est pas froissé ou plié. Les enveloppes peuvent se froisser facilement. Aplanissez le papier avant de le charger. Reportez-vous à P.53 "Papier et autres supports". 135 8. Dépannage Status Causes possibles, descriptions et solutions Les incidents papier surviennent souvent. • Le nombre de feuilles chargées dans le magasin dépasse la limite autorisée. Vérifiez que le haut de la pile ne dépasse pas le repère à l'intérieur du magasin. Reportez-vous à P.69 "Chargement du papier". • Il y a peut-être un écart entre le guide papier avant et le papier, ou entre les guides papier des deux côtés et le papier dans le magasin papier. Vérifiez qu'il n'y a pas d'écarts. Reportez-vous à P.69 "Chargement du papier". • Le papier est soit trop épais soit trop fin. Reportez-vous à P.53 "Papier et autres supports". • Le papier est plié ou froissé. Utilisez du papier non plié ou froissé. Reportez-vous à P.53 "Papier et autres supports". • Le papier utilisé a déjà été imprimé. Reportez-vous à P.53 "Papier et autres supports". • Le papier est humide. Utilisez du papier qui a été correctement stocké. Reportez-vous à P.53 "Papier et autres supports". • Le patin de friction, le rouleau d'alimentation papier ou le rouleau d'alignement sont peut-être sales. Nettoyez la section pertinente. Reportez-vous à P.117 "Nettoyage du patin de friction et du rouleau d'alimentation papier" et P.120 "Nettoyage du rouleau d'alignement et du magasin papier". • Les paramètres papier sont peut-être incorrects. Par exemple, bien que vous utilisiez du papier épais, le paramètre pour papier épais n'est peut-être pas défini. Vérifiez les paramètres papier du pilote d'impression. Consultez l'aide du pilote d'impression. Les impressions tombent derrière l'appareil lorsqu'elles sortent. 136 • Soulevez le guide de butée approprié (guide avant pour le A4, guide arrière pour les impressions de format Legal). Voir P.11 "Extérieur : vue avant". Autres problèmes d'impression Status Les impressions ne s'empilent pas correctement. Causes possibles, descriptions et solutions • Le papier est humide. Utilisez du papier qui a été correctement stocké. Reportez-vous à P.53 "Papier et autres supports". • Sortez l'extension. • Effectuez l'opération suivante. 1. Appuyez sur la touche [Menu] du panneau de commande, puis sélectionnez [Maintenance]. Appuyez ensuite sur la touche [OK]. 2. Appuyez sur la touche [ ] ou [ ], puis sélectionnez [Niv.anti-humid.]. Ensuite, appuyez sur [OK]. 3. Appuyez sur le bouton [ ] ou [ ], puis sélectionnez [Niveau 2] ou [Niveau 3]. Appuyez ensuite sur [OK]. Notez que la première impression nécessite plus de temps que les suivantes. Consultez l'Aide du pilote d'impression. • Soulevez le guide de butée approprié (guide avant pour le A4, guide arrière pour les impressions de format Legal). Voir P.11 "Extérieur : vue avant". 137 8. Dépannage Status Plusieurs pages sont chargées simultanément. Causes possibles, descriptions et solutions • Il y a peut-être un écart entre le guide papier avant et le papier, ou entre les guides papier des deux côtés et le papier dans le magasin papier. Vérifiez qu'il n'y a pas d'écarts. Reportez-vous à P.69 "Chargement du papier". • Le papier est soit trop épais soit trop fin. Reportez-vous à P.53 "Papier et autres supports". • Le papier utilisé a déjà été imprimé. Reportez-vous à P.53 "Papier et autres supports". • Le nombre de feuilles chargées dans le magasin dépasse la limite autorisée. Vérifiez que le haut de la pile ne dépasse pas le repère à l'intérieur du magasin. Reportez-vous à P.53 "Papier et autres supports". • Le papier est chargé en électricité statique. Utilisez du papier qui a été correctement stocké. Reportez-vous à P.53 "Papier et autres supports". • Le patin de friction, le rouleau d'alimentation papier ou le rouleau d'alignement sont peut-être sales. Nettoyez la section pertinente. Reportez-vous à P.117 "Nettoyage du patin de friction et du rouleau d'alimentation papier" et P.120 "Nettoyage du rouleau d'alignement et du magasin papier". • Vérifiez que le papier n'a pas été ajouté alors qu'il en restait encore dans le magasin. Ajoutez du papier uniquement lorsqu'il n'y en a plus dans le magasin. • Éventez le papier avant de le charger. 138 Autres problèmes d'impression Status Le papier se froisse. Causes possibles, descriptions et solutions • Le papier est humide. Utilisez du papier qui a été correctement stocké. Reportez-vous à P.53 "Papier et autres supports". • Le papier est trop mince. Reportez-vous à P.53 "Papier et autres supports". • Il y a peut-être un écart entre le guide papier avant et le papier, ou entre les guides papier des deux côtés et le papier dans le magasin papier. Vérifiez qu'il n'y a pas d'écarts. Reportez-vous à P.69 "Chargement du papier". Les images ne s'impriment pas dans la bonne position. • Ajustez le guide papier avant arrière et les guides papier latéraux pour qu'ils correspondent au format papier. Reportez-vous à P.69 "Chargement du papier". CER090 Les images s'impriment en diagonale sur les pages. Ajustez le guide papier avant arrière et les guides papier latéraux pour qu'ils correspondent au format papier. Reportez-vous à P.69 "Chargement du papier". CER091 139 8. Dépannage Status Des lignes blanches apparaissent. Causes possibles, descriptions et solutions La courroie de transfert intermédiaire est sale. Procédez comme suit pour nettoyer la courroie : 1. Ouvrez le capot avant lorsque l'appareil est sous tension. 2. Retirez toutes les cartouches d'impression de l'imprimante. 3. Fermez soigneusement le capot supérieur avec les deux mains. CER092 4. Lorsque le nettoyage est terminé, ouvrez le capot avant et réinsérez toutes les cartouches d'impression. Si cette procédure ne permet pas de résoudre le problème, contactez votre commercial ou le SAV. Des lignes horizontales apparaissent sur le papier imprimé. • Un impact peut être à l'origine de l'apparition de lignes sur du papier imprimé ou d'autres dysfonctionnements. Protégez l'imprimante de tout impact en permanence, particulièrement lorqu'elle est en cours d'impression. • Si des lignes apparaissent sur les impressions, mettez l'imprimante hors tension, patientez quelques instants, puis remettez la sous tension. Ensuite, relancez le travail d'impression. Des points blancs apparaissent. • Si vous utilisez du papier autre que du papier standard, le rouleau d'alignement ou le magasin papier peuvent être salis par la poussière de papier. Enlevez la poussière de papier du magasin papier et du rouleau d'alignement. Reportez-vous à P.120 "Nettoyage du rouleau d'alignement et du magasin papier". Des points sans couleurs Modifiez le type de papier sélectionné dans les paramètres du apparaissent sur les impressions Type de papier, puis imprimez. en couleur. Modifiez notamment [Papier recyclé] vers [Papier fin] ou vers [Pap. ordinaire]. Reportez-vous à P.82 "Spécification d'un type de papier pour le magasin 1 et le magasin 2"et P.88 "Spécification d'un type de papier pour le Bypass". Des mouchetures apparaissent sur des zones des impressions en vrai noir. 140 Sélectionnez [CMJ + N] pour [Reproduction du gris (Texte/Ligne fine) :] dans la boîte de dialogue du pilote d'impression. Consultez l'aide du pilote d'impression. Autres problèmes d'impression Status Causes possibles, descriptions et solutions Le papier n'est pas chargé par le magasin sélectionné. • Assurez-vous que les paramètres du pilote d'impression correspondent aux paramètres du panneau de commande. L'image imprimée diffère de l'image affichée à l'écran de l'ordinateur. • Lorsque vous utilisez certaines fonctions, comme l'agrandissement ou la réduction de la taille, la mise en page de l'image peut différer de celle affichée à l'écran. La reprise de l’impression prend trop de temps. • La complexité ou le volume des données est tel que leur traitement nécessite un certain temps. Si le voyant d'Entrée des Données clignote, les données sont en cours de traitement. Veuillez patienter jusqu'à ce que l'impression reprenne. • L'imprimante était en mode Économie d'énergie. Pour reprendre à partir du mode Économie d'énergie, l'imprimante passe en phase de préchauffage et cela prend du temps jusqu'à ce que l'impression démarre. Pour désactiver le mode Économie d'énergie : 1. Appuyez sur la touche [Menu] du panneau de commande, sélectionnez [Système], puis appuyez sur la touche [OK]. 2. Appuyez sur la touche [ ] ou [ ], puis sélectionnez [Éco. énergie 2]. 3. Appuyez sur la touche [ ] ou [ ], puis sélectionnez [OFF]. 141 8. Dépannage Status L'impression prend beaucoup trop de temps. Causes possibles, descriptions et solutions • L'imprimante met beaucoup de temps à traiter les photographies et autres pages contenant une grande quantité de données : lorsque vous imprimez ce type de données, il suffit donc de patienter. La modification des paramètres avec le pilote d'impression peut contribuer à accélérer l'impression. Consultez l'aide du pilote d'impression. • Les données sont tellement importantes ou complexes que leur traitement requiert un certain laps de temps. Si le voyant d'Entrée des Données clignote, les données sont en cours de traitement. Veuillez patienter jusqu'à ce que l'impression reprenne. • Si le voyant d'Entrée des Données du panneau de commande clignote, c'est que l'imprimante est en cours de préchauffage. Veuillez patienter un moment. • L'imprimante ajuste l'alignement des couleurs. Veuillez patienter un moment. Les images sont coupées ou l'imprimante imprime trop de pages. Si vous utilisez du papier plus petit que le format sélectionné dans l'application.Utilisez le même format papier que celui sélectionné dans l'application. Si vous ne pouvez pas charger du papier au format correct, utilisez la fonction de réduction pour réduire l'image, puis imprimez-la. Consultez l'aide du pilote d'impression. 142 Autres problèmes d'impression Status La couleur de l'impression diffère de la couleur affichée à l'écran. Causes possibles, descriptions et solutions • Les couleurs définies à l'aide du toner couleur diffèrent de celles affichées à l'écran dans son système de production. • La gradation des couleurs peut apparaître différemment si vous avez sélectionné [ON] pour le paramètre [Economy Color] dans l'onglet [Qualité impr.] de la boîte de dialogue du pilote d'impression. Consultez l'aide du pilote d'impression. • Mettez l'appareil hors tension, puis remettez-le sous tension à nouveau. Si la couleur apparaît toujours différemment lors de l'impression, effectuez l'opération suivante. 1. Appuyez sur la touche [Menu] du panneau de commande, puis sélectionnez [Maintenance]. Appuyez ensuite sur la touche [OK]. 2. Appuyez sur la touche [ ] ou [ ], sélectionnez [Dens./ Alig. clr] et appuyez ensuite sur la touche [OK]. 3. Appuyez sur la touche [OK]. Si le problème persiste, veuillez contacter votre revendeur ou le SAV. La couleur de l'impression est différente de celle spécifiée. Si une couleur particulière est manquante, éteignez l'appareil puis rallumez-le. Si ce problème n'est pas résolu, contactez votre SAV. La couleur change énormément lorsque vous l'ajustez avec le pilote d'impression. Les paramètres de couleurs ne doivent pas être déséquilibrés dans l'onglet [Qualité impr.] de la boîte de dialogue du pilote d'impression. Consultez l'aide du pilote d'impression. La résolution des photographies Certaines applications diminuent la résolution pour effectuer des est mauvaise. impressions. Les documents couleur sont imprimés en noir et blanc. • Le pilote d'impression n'est pas réglé pour produire des impressions couleur. Consultez l'aide du pilote d'impression. • Certaines applications impriment les fichiers couleur en noir et blanc. 143 8. Dépannage Status Les trames fines ne s'impriment pas. Causes possibles, descriptions et solutions Modifiez le paramètre [Type de Trame:] dans la boîte de dialogue du pilote d'imprimante. Consultez l'aide du pilote d'impression. Les surfaces, les traits et les textes continus sont luisants ou brillants lorsqu'ils sont imprimés à partir d'un mélange de cyan, magenta et jaune. Sélectionnez [N (Noir)] pour [Reproduction du gris (Texte/Ligne fine) :] dans la boîte de dialogue du pilote d'impression. La gradation du noir n'est pas naturelle. Sélectionnez [CMJ + N] pour [Reproduction du gris (Texte/Ligne fine) :] dans la boîte de dialogue du pilote d'impression. Consultez l'aide du pilote d'impression. Consultez l'aide du pilote d'impression. Des traits continus s'impriment comme des lignes de tirets. Modifiez le paramètre [Type de Trame:] dans la boîte de dialogue du pilote d'imprimante. Consultez l'aide du pilote d'impression. Une couleur est manquante ou partiellement floue. • Le papier est humide. Utilisez du papier qui a été correctement stocké. Reportez-vous à P.53 "Papier et autres supports". • La cartouche de toner est presque vide. Si le message suivant s'affiche sur le panneau de commande, veuillez remplacer la cartouche d'impression : "Rempl. toner :". Reportez-vous à P.99 "Remplacer la cartouche d'impression". • De la condensation peut apparaître. En cas de brusque variation de la température ou d'humidité, laissez l'imprimante se stabiliser avant de l'utiliser. Un décalage des couleurs se produit. 1. Appuyez sur la touche [Menu] du panneau de commande, puis sélectionnez [Maintenance]. Appuyez ensuite sur la touche [OK]. 2. Appuyez sur la touche [ ] ou [ ], sélectionnez [Dens./Alig. clr] et appuyez ensuite sur la touche [OK]. 3. Appuyez sur la touche [OK]. 144 Autres problèmes d'impression Status Toute l'impression est floue. Causes possibles, descriptions et solutions • Le papier est humide. Utilisez du papier qui a été correctement stocké. Reportez-vous à P.53 "Papier et autres supports". • Effectuez l'opération suivante. 1. Appuyez sur la touche [Menu] du panneau de commande, puis sélectionnez [Maintenance]. Appuyez ensuite sur la touche [OK]. 2. Appuyez sur la touche [ ] ou [ ], puis sélectionnez [Niv.anti-humid.]. Ensuite, appuyez sur [OK]. 3. Appuyez sur la touche [ ] ou [ ], puis sélectionnez [Niveau 2] ou [Niveau 3]. Appuyez ensuite sur [OK]. • Si vous sélectionnez [ON] pour [Economy Color] dans le menu [Qualité impr.] de la boîte de dialogue des propriétés d'impression, l'impression sera réalisée à une densité moindre. Consultez l'aide du pilote d'impression. • Si le voyant Alerte du panneau de commande clignote et que le message suivant apparaît à l'écran, veuillez remplacer la cartouche d'impression : "Rempl. toner :" Reportez-vous à P.99 "Remplacer la cartouche d'impression". • De la condensation peut apparaître. En cas de brusque variation de la température ou d'humidité, laissez l'imprimante se stabiliser avant de l'utiliser. Des traits blancs ou de couleur apparaissent. • La cartouche de toner est presque vide. Si un message d'erreur apparaît sur le panneau de commande, veuillez remplacer la cartouche d'impression de la couleur indiquée. Reportez-vous à P.99 "Remplacer la cartouche d'impression". Le verso des feuilles imprimées est taché. • Lors du retrait d'une feuille coincée, l'intérieur de l'imprimante a été sali. Imprimez plusieurs feuilles jusqu'à ce qu'elles sortent propres de l'imprimante. • Si le format du document est plus grand que le format papier (par exemple, lors d'impressions A4 sur du papier B5), les feuilles imprimées par la suite risquent de présenter des taches au verso. 145 8. Dépannage Status Si vous passez votre doigt dessus, celui-ci est taché. Causes possibles, descriptions et solutions Les paramètres papier sont peut-être incorrects. Par exemple, bien que vous utilisiez du papier épais, le paramètre pour papier épais n'a peut-être pas été défini. • Vérifiez les paramètres papier de cette imprimante. Reportez-vous à P.58 "Types de papier et autres supports". • Vérifiez les paramètres papier du pilote d'impression. Consultez l'aide du pilote d'impression. Il n'y a plus de toner et l'impression s'est arrêtée. Lorsqu'il n'y a plus de toner, veuillez appuyer sur la touche [Stop/ Départ] afin d'imprimer quelques pages supplémentaires. Attention, la qualité d'impression de ces pages n'est pas garantie. Le toner est poudreux et se détache du papier, ou l'image imprimée a une apparence mate. Regardez si les leviers de l'unité de fusion sont abaissés. Relevez les leviers de l'unité de fusion. Les enveloppes imprimées sortent froissées. Vérifiez si les leviers de l'unité de fusion sont correctement positionnés. Si le problème ne peut pas être résolu, contactez le SAV ou le commercial. 146 Dépannage supplémentaire Dépannage supplémentaire Problèmes La machine émet un son étrange. Aucune réception d'e-mail lorsqu'une alarme se produit ou après avoir résolu une alarme. Solutions Si un son étrange provient d'un endroit où un consommable a été remplacé ou une option a été récemment installée, vérifiez si le consommable ou l'option a été correctement installé. Si le bruit bizarre persiste, contactez votre revendeur ou le SAV. • Définissez les paramètres à l'aide de Web Image Monitor. Confirmez que le paramètre [Notification e-mail auto] est bien spécifié. • Lorsque l'appareil est mis hors tension avant l'envoi de l'e-mail, celui-ci n'est pas reçu. • Vérifiez l'adresse e-mail définie pour la destination. Si l'e-mail a été envoyé mais non reçu, la destination est peut-être incorrecte. Vérifiez également les informations concernant l'e-mail d'erreur à partir du serveur de messagerie. Aucune notification e-mail n'a été reçue même si la notification e-mail automatique a été paramétrée au préalable via Web Image Monitor ou le panneau de commande. Après avoir modifié le paramètre, mettez l'imprimante hors tension, puis sous tension à nouveau. Lorsque l'e-mail envoyé ne comporte aucune information sur la date, le serveur de messagerie ne fonctionne pas correctement. Définissez le paramètre nécessaire à l'obtention d'informations de temps à partir du serveur SMTP. Pour plus de renseignements, veuillez consulter le Manuel du logiciel. • Si l'imprimante ne fonctionne toujours pas de manière satisfaisante, contactez votre revendeur ou le SAV. Pour obtenir les coordonnées des représentants SAV ou des revendeurs, contactez le magasin où vous avez acheté l'imprimante. 147 8. Dépannage 148 9. Résolution d'un incident papier Ce chapitre explique comment retirer le papier coincé. En cas d'incident papier En cas d'incident papier, le voyant Alerte du panneau de commande se met à clignoter et l'un des messages suivants s'affiche sur le panneau de commande : "Incident interne" "Inc. : Mag.Pap." "Inc. :Mag.1" "Inc. :Mag.2" "Incid. : Uté R/V" "Incid. : Mag.std" Ouvrez le capot avant, et vérifiez qu'un incident papier n'est pas survenu dans les endroits suivants. • L'intérieur de cette imprimante peut devenir très chaud. Ne touchez pas les pièces portant l'étiquette " " (indiquant une surface chaude). • Certains des composants internes de cet appareil deviennent très chauds. Par conséquent, faites attention lors du retrait du papier coincé. Dans le cas contraire, vous risqueriez de vous brûler. • Le papier coincé peut être couvert de toner. Veillez à ce que le toner n'entre pas en contact avec vos mains ou vos vêtements. • Il se peut que le toner des impressions faites après le retrait du papier coincé ne soit pas bien fixé (fusion incorrecte). Effectuez quelques tests d'impression jusqu'à ce qu'il n'y ait plus de taches. • Ne forcez pas pour retirer le papier coincé, car il peut se déchirer. Les morceaux déchirés restent à l'intérieur de l'imprimante, causent d'autres incidents papier et peuvent endommager l'imprimante. • Des incidents papier peuvent causer des pertes de pages. Vérifier si des pages manquent à votre travail d'impression et réimprimer les pages qui n'ont pas été imprimées. 149 9. Résolution d'un incident papier 1,4 2 3 CER067 1. Incident interne Un incident papier est survenu dans l'unité de fusion. Reportez-vous à P.150 "Lorsque "Incident interne" apparaît". 2. Incident : magasin papier Un incident papier est survenu dans le magasin 1 ou dans le magasin 2. Reportez-vous à P.153 "Lorsque "Inc. : Mag.Pap.", "Inc. :Mag.1", ou "Inc. :Mag.2" apparaît". 3. Incident papier : retirez le papier de l'unité Recto/Verso Un incident papier est survenu dans l'unité Recto/Verso. Reportez-vous à P.154 "Lorsque "Incid. : Uté R/V" apparaît". 4. Incident : magasin standard Un incident papier est survenu dans l'unité de fusion. Reportez-vous à P.155 "Lorsque "Incid. : Mag.std" apparaît". Lorsque "Incident interne" apparaît "Incident interne" apparaît lorsque du papier reste coincé dans l'unité de fusion. Ouvrez le capot avant et retirez le papier. • L'intérieur de cette imprimante peut devenir très chaud. Ne touchez pas les pièces portant l'étiquette " " (indiquant une surface chaude). 150 En cas d'incident papier • Certains des composants internes de cet appareil deviennent très chauds. Par conséquent, faites attention lors du retrait du papier coincé. Dans le cas contraire, vous risqueriez de vous brûler. • La température ambiante autour du guide étant élevée, vérifiez le papier coincé quand il est un peu refroidi. 1. Tirez le levier d'ouverture du capot avant. Ensuite, abaissez délicatement le capot avant. CER013 2. Abaissez les leviers de l'unité de fusion avec les pouces, puis retirez délicatement le papier coincé. ASH046S ASH047S 151 9. Résolution d'un incident papier Tirez le papier vers le bas pour le retirer. Ne le tirez pas vers le haut. S'il est difficile de localiser le papier, recherchez le papier coincé en abaissant le guide. ASH048S 3. Relevez les leviers de l'unité de fusion avec les pouces. CER242 4. Fermez soigneusement le capot avant avec les deux mains. CER061 • Lors de la fermeture du capot avant, poussez fermement le côté supérieur du capot. Une fois le capot fermé, vérifiez que l'erreur a disparu. 152 En cas d'incident papier Lorsque "Inc. : Mag.Pap.", "Inc. :Mag.1", ou "Inc. :Mag.2" apparaît "Inc. : Mag.Pap.", "Inc. :Mag.1", ou "Inc. :Mag.2" apparaissent lorsque qu'un incident papier se produit dans le magasin 1 ou le magasin 2. Ouvrez le capot avant et retirez le papier. 1. Tirez le levier d'ouverture du capot avant. Ensuite, abaissez délicatement le capot avant. CER013 2. Tirez soigneusement le papier coincé vers le haut et l'extérieur. CER062 Si le papier s'est coincé dans l'unité de transfert papier, tirez le papier avec soin vers l'avant et l'extérieur, en maintenant les deux côtés du papier. CER063 153 9. Résolution d'un incident papier 3. Fermez soigneusement le capot avant avec les deux mains. CER061 • Ne retirez pas le magasin papier (Magasin 1). • Si le papier est coincé dans le magasin 2, mais qu'il est difficile à localiser, tirez le magasin 2 pour l'enlever. Après avoir retiré le papier, repoussez avec soin le Magasin 2 à fond dans l'imprimante. • Lors de la fermeture du capot avant, poussez fermement le côté supérieur du capot. Une fois le capot fermé, vérifiez que l'erreur a disparu. Lorsque "Incid. : Uté R/V" apparaît "Incid. : Uté R/V" apparaît lorsqu'un incident papier se produit dans l'unité Recto/Verso. Ouvrez le capot avant et retirez le papier. 1. Tirez le levier d'ouverture du capot avant. Ensuite, abaissez délicatement le capot avant. CER013 154 En cas d'incident papier 2. Retirez avec précaution le papier coincé sous l'unité de transfert. CER046 Si vous ne trouvez pas le papier coincé, regardez à l'intérieur de l'imprimante. 3. Fermez soigneusement le capot avant avec les deux mains. CER061 • Lors de la fermeture du capot avant, poussez fermement le côté supérieur du capot. Une fois le capot fermé, vérifiez que l'erreur a disparu. Lorsque "Incid. : Mag.std" apparaît "Incid. : Mag.std" apparaît lorsqu'un incident papier survient dans l'unité de fusion. Ouvrez le capot avant et retirez le papier en suivant la même procédure que pour le trajet intérieur. • Pour plus de renseignements sur cette procédure, voir P.150 "Lorsque "Incident interne" apparaît". 155 9. Résolution d'un incident papier 156 10. Annexe Cette section explique les procédures de maintenance et de fonctionnement de cette imprimante. Elle décrit également ses caractéristiques techniques et ses options. Lorsque l'imprimante ne va pas être utilisée pendant une longue période Si vous prévoyez de ne pas utiliser l'imprimante pendant une longue période, veuillez suivre la procédure détaillée ici. • Il est dangereux de manipuler la prise du cordon d'alimentation avec les mains humides. Cela risquerait de provoquer une électrocution. • L'intérieur de cet apapreil peut devenir très chaud. Ne touchez pas les parties comportant l'étiquette « » (indiquant une surface chaude). • Débranchez le cordon d'alimentation de la prise murale avant de déplacer l'appareil. Lors du déplacement de l'appareil, veillez à ne pas endommager le cordon d'alimentation sous l'appareil. Le non-respect de ces précautions peut entraîner un incendie ou une électrocution. Préparer l'imprimante pour une longue période d'inactivité Veuillez suivre cette procédure en vue de préparer l'imprimante pour une longue période d'inactivité, avec l'appareil hors tension. Attention : la procédure suivante peut entraîner des bruits inhabituels lorsque l'imprimante est remise en fonction pour être utilisée à nouveau. • Veillez à ne pas mettre l'imprimante hors tension pendant l'impression. 1. Mettez l'appareil hors tension. 2. Débranchez la fiche de la prise de courant. 157 10. Annexe 3. Tirez le levier d'ouverture du capot avant. Ensuite, abaissez délicatement le capot avant. CER013 4. Abaissez les leviers de l'unité de fusion avec les pouces. ASH046S 5. Fermez soigneusement le capot avant avec les deux mains. CER234 • Cette étape n'est pas nécessaire si l'interrupteur d'alimentation de l'imprimante est resté allumé mais que l'imprimante a été inactive pendant une longue période. 158 Lorsque l'imprimante ne va pas être utilisée pendant une longue période Utiliser à nouveau l'imprimante après une longue période d'inactivité Veuillez suivre la procédure suivante pour utiliser à nouveau votre imprimante après une longue période d'inactivité. 1. Branchez le câble d'alimentation. 2. Tirez le levier d'ouverture du capot avant. Ensuite, abaissez délicatement le capot avant. CER013 3. Relevez les leviers de l'unité de fusion avec les pouces. CER242 4. Fermez soigneusement le capot avant avec les deux mains. CER234 5. Mettez l'interrupteur d'alimentation sur « ON ». 159 10. Annexe Déplacement et transport de l'imprimante • Si vous devez déplacer l'appareil alors que le magasin papier en option est fixé, ne poussez pas la partie supérieure de l'unité. Faire ceci pourrait entraîner le détachement du magasin papier et éventuellement une blessure. • L'imprimante pèse environ 23,8 kg (52,5 lb.). Lorsque vous déplacez l'imprimante, utilisez ses poignées latérales, et soulevez-les lentement en même temps. Si vous laissez tomber l'imprimante, vous pourriez l'endommager ou vous blesser. • Débranchez le cordon d'alimentation de la prise murale avant de déplacer l'appareil. Lors du déplacement de l'appareil, veillez à ne pas endommager le cordon d'alimentation sous l'appareil. Le non-respect de ces précautions peut entraîner un incendie ou une électrocution. • Lors du débranchement du cordon d'alimentation de la prise murale, tirez toujours sur la fiche et non sur le cordon. Tirer sur le cordon d'alimentation risque de l'endommager. L'utilisation de cordons d'alimentation endommagés risque de provoquer un incendie ou une électrocution. • Lors du déplacement de l'imprimante après utilisation, ne retirez pas les cartouches de toner ou la cartouche de toner usagé afin d'éviter toute fuite de toner à l'intérieur de l'imprimante. Lors du transport, replacez l'imprimante dans son emballage d'origine. • Veillez à débrancher tous les cordons de l'imprimante avant de la déplacer. • Cette imprimante est un instrument de précision. Assurez-vous de la manipuler avec précaution lors du déplacement. • Veillez à déplacer l'imprimante dans le sens horizontal. Faites particulièrement attention lorsque vous portez l'imprimante dans des escaliers. • Si le magasin 2 est installé, retirez-le de l'imprimante et déplacez-le séparément. • N'attrapez pas la zone du magasin quand vous soulevez l'imprimante. 160 Déplacement et transport de l'imprimante Déplacement de l'imprimante Déplacement de l'imprimante sur une courte distance • N'enlevez pas les cartouches d'impression lorsque vous déplacez l'imprimante. 1. Vérifiez les éléments suivants : • L'interrupteur d'alimentation est éteint. • Le cordon d'alimentation est débranché de la prise murale. • Le câble d'interface est débranché de l'imprimante. 2. Si le magasin 2 est installé, retirez-le. 3. Soulevez l'imprimante à deux en utilisant les poignées situées de chaque côté, et déplacez-la horizontalement jusqu'à l'endroit où vous souhaitez l'installer. CER047 4. Si avez retiré le magasin 2, replacez-le. • Veillez à déplacer l'imprimante dans le sens horizontal. Afin d'éviter une fuite de toner, déplacez délicatement l'imprimante. 161 10. Annexe Consommables Nos produits sont conçus pour répondre aux exigences de fonctionnement et de normes de qualité les plus strictes. Nous vous recommandons d'utiliser uniquement les consommables distribués par un revendeur agréé. Cartouche d'impression Cartouche d'impression Nombre moyen de pages imprimables par cartouche *1 Noir 6500 pages Cyan 6000 pages Magenta 6000 pages Jaune 6000 pages *1 Le nombre de pages imprimables est basé sur des pages conformes à la norme ISO/IEC 19798 et sur la densité d'image définie dans la configuration par défaut. ISO/CEI 19798 est une norme internationale de mesure de pages imprimables, établie par l'Organisation internationale de normalisation. • Si les cartouches d'impression ne sont pas remplacées, l'impression est impossible. Nous recommandons d'avoir plusieurs cartouches en stock ou de les acheter rapidement. • Le nombre réel de pages imprimables dépend du volume et de la densité de l'image, du nombre de pages à imprimer en même temps, du type et du format papier utilisé et des conditions ambiantes telles que la température et l'hygrométrie. • Il se peut que vous soyez obligé de changer les cartouches d'impression plus rapidement que mentionné ci-dessus du fait d'une détérioration au cours de la période d'utilisation. • Les cartouches d'impression (consommables) ne sont pas couvertes par la garantie. Toutefois, en cas de problème, contactez le magasin où ils ont été achetés. • Lorsque vous utilisez cette imprimante pour la première fois, utilisez les quatres cartouches d'impression fournies avec l'imprimante. • La cartouche d'impression fournie vous permettra d'imprimer environ 1 000 pages. • Cette imprimante effectue régulièrement un nettoyage et utilise du toner au cours de cette opération pour maintenir la qualité. • Pour éviter un dysfonctionnement du nettoyage, vous pourriez être amené à remplacer une cartouche d'impression même si cette dernière n'est pas vide. 162 Consommables • Si le toner est vide et que vous avez un besoin urgent de continuer à imprimer, consulter P.135 "Autres problèmes d'impression". Cartouche de toner usagé Name Cartouche de toner usagé Nombre moyen de pages imprimables *1 25 000 pages *1 Motif test A4/Letter à 5% d'aplat, 3 pages / impression, impression en 50 % monochrome/couleur. • Le nombre réel de pages imprimables dépend du volume et de la densité de l'image, du nombre de pages à imprimer en même temps, du type et du format papier utilisé et des conditions ambiantes telles que la température et l'hygrométrie. • Si les cartouches de toner usagé ne sont pas remplacées en temps voulu, l'impression est impossible. Nous recommandons d'avoir plusieurs cartouches en stock ou de les acheter rapidement. 163 10. Annexe Caractéristiques techniques • Le cordon d'alimentation fourni n'est à utiliser qu'avec cet équipement. Ne l'utilisez pas avec d'autres dispositifs. Faire ceci pourrait entraîner un incendie, une électrocution ou une blessure. Unité principale Configuration Poste de travail Processus d'impression Balayage et impression électrophotographique Méthode tandem à 4 tambours Vitesse d'impression de la première page Monochrome : 14 secondes maximum (A4 /8 1/2 × 11 ) Couleur : 14 secondes maximum (A4 /8 1/2 × 11 ) • Si l'imprimante n'a pas été utilisée pendant un certain laps de temps, il se peut que la première page mette un peu de temps à sortir. Vitesse d'impression Monochrome : maximum 20 pages par minute (A4 ), 21 pages per minutes (8 1/2 × 11 ) Couleur : maximum 20 pages par minute (A4 ), 21 pages par minute (8 1/2 × 11 ) La vitesse d'impression peut dépendre du paramétrage de l'environnement. Résolution 600 dpi (Maximum : 2400 × 600 dpi) Format papier Reportez-vous à P.53 "Papier et autres supports" Grammage papier Reportez-vous à P.53 "Papier et autres supports" Type de support Reportez-vous à P.53 "Papier et autres supports" Capacité en sortie papier Standard 150 feuilles (80 g/m2, 20 lb.) 164 Caractéristiques techniques Capacité en entrée papier Magasin standard 250 feuilles *1 Bypass 1 feuille *1 Unités d'alimentation papier en option 500 feuilles *1 *1 Grammage : 80 g/m2 (20 lb. Bond) Source d'alimentation • 220-240 V, 6 A, 50/60 Hz • 120 V, 11 A, 60 Hz Consommation électrique Impression 1300 W Mode économie d'énergie 1 80 W Mode économie d'énergie 2 10 W Temps de préchauffage Moins de 30 secondes (23°C, 71,6°F) *1 *1 Lorsqu'aucune erreur ne se produit. Dimensions Largeur Imprimante uniquement (magasin non étendu) 400 mm (15,8 inch) Profondeur 450 mm (17,8 inch) Hauteur 320 mm (12,8 inch) Poids Environ 23,8 kg (52,5 lb.) (Cartouches d'impression incluses) Émission sonore *1 Niveau de puissance acoustique (unité principale uniquement) Veille Inférieur à 40 dB (A) 165 10. Annexe Impression Monochrome : Inférieur à 63 dB (A) Couleur : Moins de 64 dB (A) Niveau de puissance acoustique (système complet) Veille Inférieur à 40 dB (A) Impression Inférieur à 68 dB (A) Niveau de puissance acoustique *2 (unité principale uniquement) Veille Impression Inférieur à 31 dB (A) Monochrome : Inférieur à 51,5 dB (A) Couleur : Moins de 52 dB (A) Niveau de pression acoustique *2 (système complet) Veille Inférieur à 30 dB (A) Impression Couleur : Moins de 55,5 dB (A) *1 Les mesures précédentes faites conformément à la norme ISO7779 sont les valeurs réelles. *2 Mesuré au niveau d'une personne se trouvant devant l'appareil. Mémoire 256 Mo en standard Interface • Ethernet (10 Base-T/100 Base-TX) • USB 2.0 Nécessite un port USB sur l'ordinateur et un câble qui supporte l'USB 2.0. • Hôte USB (2.0) Langage d'impression PJL, PCL 5c/6, PostScript Niveau 3, PictBridge Polices 80 polices 166 Caractéristiques techniques Options Unité d'alimentation papier Format papier A4 et Letter (81/2 × 11 inches) Dimensions (L × P × H) 400 × 450 × 127 mm (15,8 × 17,8 × 5 inches) Grammage papier 60 - 105 g/m2 (16 - 28 lb.) Poids Moins de 4 kg (8,8 lb.) 167 10. Annexe Marques commerciales Adobe, Acrobat, PostScript et Reader sont soit des marques déposées, soit des marques commerciales d'Adobe Systems Incorporated aux États-Unis et/ou dans d'autres pays. Apple, Macintosh, Mac OS, TrueType et Safari sont des marques commerciales d'Apple Inc., déposées aux États-Unis et dans d'autres pays. Microsoft®, Windows®, Windows Server® et Windows Vista® sont des marques déposées ou des marques commerciales de Microsoft Corporation aux États-Unis et/ou dans d'autres pays. PCL® est une marque déposée de Hewlett-Packard Company. PictBridge est une marque commerciale. D'autres noms de produits sont mentionnés ici dans un souci d'identification uniquement ; il peut s'agir des marques de leurs sociétés détentrices respectives. Nous renonçons à tout ou partie des droits relatifs à ces marques. Les appellations exactes des systèmes d'exploitation Windows sont les suivantes : • Les noms de produits pour Windows XP sont les suivants : Microsoft® Windows® XP Professionnel Edition Microsoft® Windows® XP Édition familiale Microsoft® Windows® XP Professionnel Édition x 64 • Les noms de produits pour Windows Vista sont les suivants : Microsoft® Windows VistaTM Édition Intégrale Microsoft® Windows Vista® Professionnel Microsoft® Windows Vista® Édition Familiale Premium Microsoft® Windows Vista® Édition Familiale Basique Microsoft® Windows Vista® Entreprise • Les noms de produits pour Windows 7 sont les suivants : Microsoft® Windows® 7 Édition Starter Microsoft® Windows® 7 Édition Familiale Premium Microsoft® Windows® 7 Professionnel Microsoft® Windows® 7 Édition Intégrale Microsoft® Windows® 7 Entreprise • Les noms de produits pour Windows Server 2003 sont les suivants : Microsoft® Windows Server® 2003 Standard Edition Microsoft® Windows Server® 2003 Enterprise Edition Microsoft® Windows Server® 2003 Web Edition 168 Marques commerciales Microsoft® Windows Server® 2003 Datacenter Edition • Les noms de produits pour Windows Server 2003 R2 sont les suivants : Microsoft® Windows Server® 2003 R2 Standard Edition Microsoft® Windows Server® 2003 R2 Enterprise Edition Microsoft® Windows Server® 2003 R2 Datacenter Edition • Les noms de produits pour Windows Server 2008 sont les suivants : Microsoft® Windows Server® 2008 Foundation Microsoft® Windows Server® 2008 Standard Microsoft® Windows Server® 2008 Enterprise Microsoft® Windows Server® 2008 Datacenter Microsoft® Windows Server® 2008 for Itanium-based Systems Microsoft® Windows® Web Server 2008 Microsoft® Windows® HPC Server 2008 • Les noms de produits pour Windows Server 2008 R2 sont les suivants : Microsoft® Windows Server® 2008 R2 Foundation Microsoft® Windows Server® 2008 R2 Standard Microsoft® Windows Server® 2008 R2 Enterprise Microsoft® Windows Server® 2008 R2 Datacenter Microsoft® Windows Server® 2008 R2 pour les systèmes itanium Microsoft® Windows® Web Server R2 2008 Microsoft® Windows® HPC Server R2 2008 • Dans ce manuel, on entend par PostScript® 3 « Adobe PostScript 3 Emulation ». 169 10. Annexe 170 INDEX A Adresse IP..............................................................41 Adresse IPv4....................................................43, 44 Adresse IPv6....................................................46, 48 Autres problèmes d'impression..........................135 B Bypass....................................................................96 C Capacité papier....................................................53 Capteur de densité de toner..............................115 Caractéristiques techniques................................164 Cartouche d'impression...............................99, 162 Cartouche de toner usagé.........................105, 163 Chargement de papier.........................................57 Bypass.................................................................................83 Papier format Legal...........................................................73 Papier supérieur au format A4.........................................73 Chargement du papier Magasin 1..........................................................................69 Magasin 2..........................................................................89 Chargeur d'enveloppes........................................92 Comment lire ce manuel.........................................4 Configuration.........................................................41 Configuration d'un format papier (magasin 1)...79 Configuration d'un format papier (magasin 2)...79 Configuration de l'impression de la page...........30 configuration Ethernet...........................................41 Connexion de l'imprimante Connexion réseau..............................................................35 connexion USB..................................................................38 Connexion USB...................................................132 Consommables....................................................162 D Déballage..............................................................21 Dépannage...............................125, 130, 131, 135 Dépannage supplémentaire...............................147 Déplacement Imprimante.......................................................................161 Déplacement et transport de l'imprimante........160 Déplacement sur une courte distance Imprimante.......................................................................161 DHCP...............................................................44, 48 Display...................................................................16 E Enveloppe.................................................58, 94, 96 Épaisseur moyenne...............................................58 Ethernet...................................................................41 Étiquettes................................................................58 Étiquettes ATTENTION............................................6 Étiquettes AVERTISSEMENT...................................6 F Format de papier...................................................53 G Grammage papier................................................53 I Informations spécifiques aux modèles...................5 Installation de l'imprimante...................................17 Installation de l'unité d'alimentation papier........32 L Lampes LED............................................................36 Liste des options.....................................................10 Lorsque l'imprimante n'imprime pas...................131 M Magasin 1.............................................................94 Magasin papier..................................................120 Manuels pour cette imprimante..............................9 Marques commerciales......................................168 Messages.............................................................125 Messages d'erreur..............................................125 Messages d'état..................................................125 Mise sous tension..................................................27 Modèle région A.....................................................5 Modèle région B......................................................5 N Nettoyage de l'imprimante................................113 Nettoyage du capteur de densité de toner.......115 Nettoyage du patin de friction...........................117 Nettoyage du rouleau d'alignement et du magasin papier...................................................120 171 Nettoyage du rouleau d'alimentation papier...117 O Options................................................................167 Où placer l'imprimante.........................................17 P Panneau de commande........................................16 Papier à en-tête.....................................................58 Papier cartonné.....................................................58 Papier de couleur..................................................58 Papier épais...........................................................58 Papier épais 1........................................................58 Papier épais 2........................................................58 Papier fin................................................................58 Papier non pris en charge....................................65 Papier ordinaire.....................................................58 Papier préimprimé.................................................58 Papier préperforé..................................................58 Papier recyclé........................................................58 Paramétrer le type de papier...............................58 Pas de DHCP...................................................43, 46 Patin de friction....................................................117 Port Ethernet...........................................................36 Préparer l'imprimante pour une longue période d'inactivité............................................................157 Présentation de l'imprimante extérieur - vue arrière........................................................13 extérieur - vue avant..........................................................11 intérieur...............................................................................14 R Recommandations relatives au papier................57 Remarque.................................................................4 Remplacement de l'unité de fusion et du rouleau de transfert...........................................................112 Remplacement de l'unité de transfert intermédiaire ..............................................................................111 Remplacement de la cartouche de toner usagé...... ..............................................................................105 Remplacer la cartouche d'impression..................99 Réseau.............................................................35, 41 Résoudre un incident papier..............................149 Retirer le papier coincé magasin 1........................................................................153 magasin 2........................................................................153 172 Magasin papier..............................................................155 unité Recto/Verso...........................................................154 Retirez le papier coincé unité de fusion.................................................................150 Rouleau d'alignement.........................................120 Rouleau d'alimentation papier...........................117 Rouleau de transfert............................................112 S Sélection de la langue d'affichage......................30 Spécification d'un format de papier personnalisé (Bypass)..................................................................86 Spécification d'un format de papier standard (Bypass)..................................................................85 Spécification d'un type de papier (Bypass)........88 Spécification d'un type de papier (magasin 1). .82 Spécification d'un type de papier (magasin 2). .82 Spécifications du format de papier personnalisé (magasin 1)............................................................ 80 Stockage du papier........................................57, 66 Symboles..................................................................4 Symboles d'interrupteur d'alimentation..................8 T Témoin d'alerte......................................................16 Témoin d'alimentation...........................................16 Test d'impression....................................................30 Test d'impression de la page................................30 Touche Échap........................................................16 Touche Menu.........................................................16 Touche OK.............................................................16 Touche Réinitialiser travail....................................16 Touche Stop/Départ.............................................16 Touches de défilement..........................................16 Type de papier................................................53, 58 Types de modèle.....................................................5 Types de papier et autres supports......................58 U Unité d'alimentation papier.........................32, 167 Unité de fusion.....................................................112 Unité de transfert intermédiaire..........................111 Utiliser à nouveau l'imprimante après une longue période d'inactivité..............................................159 V Vitesse Ethernet......................................................49 Voyant Données entrantes....................................16 Voyant du panneau............................................130 Z Zone imprimable...................................................66 173 MEMO 174 MEMO 175 MEMO 176 M100-7711 © 2012 DX-C200P Manuel utilisateur Manuel du matériel M100-7711 ">
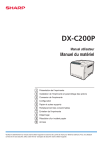
Lien public mis à jour
Le lien public vers votre chat a été mis à jour.











