MAGIX Audio Cleanic 2005 deluxe Manuel utilisateur
PDF
Télécharger
Document
Cette documentation est protégée par la loi de droits d’auteurs. Tous droits, en particulier celui de la reproduction, de la propagation et de traduction sont réservés.
Aucune partie de cette publication ne doit être recopiée, que ce soit sous forme de
copies, microfilms ou autre, ou ne doit être traduite sous un autre langage machine,
en particulier machine de traitements de données, sans l’autorisation préalable écrite
de son auteur.
Copyrights: Tous droits réservés.
MAGIX® est une marque déposée de MAGIX AG, audio cleanic™ est une marque
de MAGIX AG. Tous les autres noms de produits mentionnés sont marques déposées des propriétaires respectifs.
Erreur ou modifications dans le contenu ainsi que toute modification au programme
sont sous réserve.
© 2000-2004 Copyright by MAGIX AG
Avant-propos
Félicitations ! Vous venez d’acquérir MAGIX audio cleanic
2005 deLuxe ! Vous êtes désormais propriétaire d’un puissant laboratoire audio numérique. Vous pouvez nettoyer
vos sons, les enrichir et intégrer vos collections de cassettes, vinyles, pistes de CD, fichiers MP3 et tout autre fichier son dans des séquences de votre choix, puis les graver sur des CD en haute qualité.
Il est tout à fait possible de combiner l’ensemble des pistes en respectant leur volume et leur son. Vous associez
différents formats audio, éditez et gravez. La procédure
est très intuitive. Quatre Assistants veillent à son bon déroulement. Aucune formation ni connaissance préalable
n’est requise.
Ce manuel décrit en détail toutes les fonctions et caractéristiques.
Si vous souhaitez explorer toutes les possibilités à votre
rythme, référez vous au manuel PDF. Utilisez l’index alphabétique qui figure à la fin de ce manuel et repérez les
rubriques.
Nous espérons que MAGIX audio cleanic 2005 deLuxe
vous offrira entière satisfaction !
L’équipe MAGIX.
3
Sommaire
Avant-propos
Support
3
9
Contenu du paquet
10
MAGIX Premium Club 10
Configuration requise
11
Manuel imprimé et manuel électronique 11
Installation 12
Introduction
13
En quoi consiste MAGIX audio cleanic 2005 deLuxe ?
13
Comment fonctionne MAGIX audio cleanic 2005 deLuxe ?
Les fonctions
13
16
Didacticiel
21
Connexions
21
Comment transférer un vieux vinyle sur un CD ?
22
Comment créer un CD à partir d’un vieil enregistrement sur
cassette ? 28
Comment assembler des morceaux et les régler à mon
idée ? 30
Bureau du programme
34
Présentation de l’édition
Projets
35
35
Contrôles
36
Arrangement avec des marqueurs de piste et des objets
Edition du son
38
Smart Assistent
40
Restauration /Cleaning
40
Optimisation / matriçage
42
Enregistrement 45
Enregistrement sur le disque dur
Source d’enregistrement
Egalisation du signal
46
Transfert numérique
46
Support audio 24 bits
47
45
45
Arrangement dans la piste maître
Que sont les objets ?
Suppression ou déplacement d’objets
4
49
49
49
37
Sommaire
Changement de l’ordre des morceaux
Objets couper
49
Pauses automatiques entre les objets
Plusieurs objets dans un seul objet long
FX-Object
49
50
50
50
Réduire ou augmenter la longueur des objets
51
Fondus d’objet en ouverture et en fermeture (fade-in/
out) 51
Définition du volume de l’objet
51
Tracé des courbes de volume
51
Fitting et mix des objets
Zoom rapide
52
53
Définition des marqueurs de piste
53
Reconnaissance des pistes automatique
53
Test et déplacement des marqueurs de piste
Gravure des CD audio
Gravure
54
55
55
Transfert de données
55
Support «Burn proof»
55
La fonction de gravure 56
Production d’un CD audio
56
Section d’importation
59
Import Audio
59
Record Audio (Enregistrer)
Import CD
61
63
CD audio protégés contre la copie
66
Fenêtre de piste 67
Piste maître
67
Contrôle de transport
70
Boutons de raccourci
71
Outils
74
Zoom
75
Menu Zoom
76
Contrôle de puissance acoustique avec le bouton
«Auto» 76
Affichages
77
Effets de nettoyage
78
Sauvegarde et chargement des presets
Section de nettoyage
Fenêtre Object FX
Resampling
78
78
79
80
5
Sommaire
Declicker / Decrackler
Dehisser
82
Denoiser
83
81
Supprimer les bruits électriques
86
Supprimer l’overdrive (Désécrêter)
MAGIX Spectral Cleaning
87
87
Clean Wizard (Assistant Nettoyage)
91
Effets de mastering 92
Sauvegarde et chargement des presets
Section de mastering
Fenêtre Object FX
Stéréo FX
92
92
93
93
Compressor (Object FX uniquement)
MultiMax (Master FX uniquement)
Brilliance / EQ
95
96
VariSpeed (Object FX uniquement)
DirectX
98
Plug-Ins
99
94
98
Simulation de bande magnétique (TapeSim) 99
Master Wizard (Assistant Son)
101
Effets sonores 102
Mode Surround
102
Simulateur d’espace acoustique
104
Time-stretching/Rééchantillonnage
106
Reverb / Echo (Echo/Réverbération)
107
Chorus
108
Distorsion (uniquement disponible en tant que
téléchargement en cas d’enregistrement) 109
Section d’exportation 110
Track Wizard (Assistant Piste)
110
Audio CD Wizard (Assistant CD)
111
Exportation de données «Export audio»
Audio CD
112
113
CD / DVD de données
115
Gravure de DVD
115
Menu Fichier
116
Nouveau projet
116
Charger projet
116
Sauvegarder projet
116
Sauvegarder projet sous 116
6
Gravure de sauvegardes de projet sur CD/DVD de
Sommaire
données
116
Charger fichier audio
117
Charger piste(s) CD audio 117
Traitement par lot
118
Exportation Audio
120
Charger des sons vidéo
120
Exportation de sons vidéo
Effacer projet
Fin
121
121
121
Menu Edition
Annuler
122
Rétablir
122
Listes Annuler
Séparer
122
Couper
122
Copier
122
122
122
Insérer 123
Effacer
123
Séparation de canaux stéréo
Normaliser volume objet
123
123
Ajustement du volume 123
Supprimer bruits électriques
124
Supprimer signaux trop forts
124
Editeur FX d’objet
124
Timestretching/Rééchantillonnage 124
Plugins
124
Chargement /Sauvegarde des effets en temps réel
Évaluer tous les effets en temps réel
Menu CD
124
125
126
Fixer marqueur de piste
126
Fixer marqueur de pause
126
Application automatique du marqueur de pistes 126
Appliquer le marqueur de pistes aux extrémités
d’objets 126
Séparer objets au niveau des marqueurs 128
Réglage de pauses automatiques
Effacer marqueur
128
Effacer tous les marqueurs
Graver CD
128
129
129
Afficher informations du lecteur CDR
130
Afficher informations du disque CDR
130
7
Sommaire
Liste des pistes de CD
130
Affichage infos disque CDDB
131
Insèrer disque CDDB 131
Options CDDB > Efface Cache CDDB
Menu Options
131
132
Mode souris Déplacer (Outil Forme d’onde)
Mode souris Couper (Outils Ciseaux)
132
Mode souris Effacer (Outil Gomme)
132
Mode souris Zoom (Outil Loupe)
132
Mode Resampling (Outil Comme)
133
Mode Dessin volume
Affichage stéréo
2 Pistes
132
133
133
133
Représentation sous forme d’onde Comparisonics
Mode Surround
134
Surround Editor
134
Unités de mesure
134
Paramètres de lecture 134
Trame de souris active 136
Mode fondu enchaîné automatique actif
136
Options pour la reconnaissance des marqueurs de
pistes 136
Menu Aide
Aide
139
139
Utilisation de l’aide...
139
Informations système
139
A propos de MAGIX audio cleanic 2005 deLuxe 139
Enregistrement en ligne
139
Afficher didacticiel vidéo
139
Upgrade Encodeur MP3
139
« Update check » (contrôle de mise à jour)
Activation de l’encodeur MP3
Trucs et astuces
140
141
Raccourcis et intellimouse
Media Manager
MAGIX CD-R
144
145
Problèmes et Solutions
Index 151
8
143
149
140
133
Support
Si vous avez des problèmes avec votre logiciel, veuillez
prendre contact avec votre équipe de support.
Support site Web : http://support.magix.net
Ce site vous dirigera vers la page de service des utilisateurs qui contient, entre autres, les offres gratuites suivantes :
– FAQ(Foire Aux Questions) et des trucs et astuces d’ordre général. Dans la plupart des cas, c’est ici que vous
trouverez une solution à votre problème. Sinon, il vous
conviendra d’utiliser le formulaire de support par Messagerie Electronique : (Email).
– Formulaire de support par E-mail : à l’aide de ce formulaire spécial vous indiquez votre système à notre
équipe de support. Cette information servira à résoudre vos problèmes rapidement et avec efficacité. Remplissez-le puis renvoyez-le par simple clic de souris !
– Forum de support : vous n’êtes pas seul. Il se peut que
d’autres utilisateurs aient connu un problème identique au vôtre et puissent vous aider à le résoudre. Notre
personnel de support intervient aussi régulièrement sur
ce forum.
– Section Téléchargement : via -Download, vous pouvez
accéder gratuitement aux mises à jour, améliorations
et correctifs (Patchs). Nous avons les réponses à la plupart des problèmes qui peuvent se présenter à vous et
ils peuvent se résoudre en téléchargeant le tout dernier
correctif.
– Outre ces correctifs, les Assistants vous permettront de
vérifier et d’optimiser votre système.
– Liens : sur la liste des liens vous trouverez les adresses
de contact des principaux fabricants de matériel informatique.
Vous pouvez aussi joindre notre équipe de support par
téléphone ou par fax.
Tél.:
+33-(0)1 44 501 138
Lundi à vendredi 16.00-19.00
Fax:
+33-(0)1 44 501 129
Veuillez préparer les renseignements suivants :
– Version du programme
– Détails de configuration (système d’exploitation, processeur, mémoire, disque dur...)
– Configuration de la carte son (type, logiciel)
– Informations concernant d’autres logiciels installés
9
Contenu du paquet
CD d’installation
Ce CD contient le gestionnaire d’installation des logiciels
MAGIX music world et MAGIX audio cleanic 2005
deLuxe.
Manuel
Pour un démarrage rapide avec le logiciel MAGIX audio
cleanic 2005 deLuxe, il vous sera profitable si vous lisez
les chapitres d’introduction du manuel.
Câble signal audio
1 câble signal audio (Sortie hi-fi : 2 prises RCA (mâle)
stéréo vers Entrée Carte son PC : jack stéréo 3,5 mm (mâle))
Adaptateur audio
1 adaptateur audio (Sortie Casque : fiche jack stéréo 6,3
mm (mâle) vers Entrée Câble audio : 2 prises RCA (femelle))
MAGIX Premium Club
Notre club d’exclusivité clients pour tous les clients MAGIX
ayant déjà inscrit leur produit. Les membres de MAGIX
Premium Club ont accès à une large gamme de services :
– Mises à jour et téléchargements gratuits
– Evénements club exclusifs et surprises
– Les news & info sur le club et bien plus encore.
Devenez membre : c’est gratuit.
Plus d’infos sous www.magix.com.
Remarque: Le numéro d’inscription produit remplace à présent
le numéro réseau personnel.
Les anciens numéros de réseau du type suivant sont encore
valables : XY-58241-45 (exemple).
Malheureusement les cartes avec d’autres types de numéros ne
peuvent plus être utilisées.
10
Configuration requise
Ordinateur :
– Processeur à partir de 450 MHz
– RAM 64 Mo min.
– 100 Mo d’espace disque disponible (minimum)
– Résolution 800 x 600 avec 65536 couleurs 16 bits (minimum)
– Carte son 16 bits
– Lecteur de CD-ROM
– Souris compatible Microsoft®
Option :
– Gravure de CD avec graveur de CD SCSI ou IDE
– Gravure de DVD avec graveur de DVD (DVD-R(W),
DVD+R(W).
Système d’exploitation :
– Microsoft® Windows® 98/98SE/ME/2000/XP
Manuel imprimé et manuel
électronique
Le manuel imprimé vous servira de guide de démarrage
rapide. Un document plus complet est copié sur votre disque dur durant l’installation. La documentation disponible peut se trouver dans le répertoire du programme
MAGIX audio cleanic 2005 deLuxe sous un fichier PDF.
Vous aurez ainsi besoin du programme d’affichage Acrobat
Reader. Si vous ne l’avez pas déjà installé sur votre ordinateur, installez-le à partir du répertoire du programme
MAGIX audio cleanic 2005 deLuxe, puis ouvrez le fichier
du manuel relatif à MAGIX audio cleanic 2005 deLuxe!
Ce manuel décrit en détail toutes les fonctions et caractéristiques de MAGIX audio cleanic 2005 deLuxe deLuxe.
Si vous souhaitez disposer à portée de main d’une référence au programme, vous trouverez un index à la fin du
manuel électronique, qui liste tous les aspects du programme par ordre alphabétique. Cliquez simplement sur
une entrée de l’index et vous serez conduit vers la description correspondante du manuel.
11
Installation
1
Insérez le CD d’installation dans votre lecteur de CD- ROM.
2
Le programme d’installation démarre automatiquement.
Si ce n’est pas le cas ouvrez le Explorateur un cliquez la
lettre de référence du lecteur de CD- ROM (la plupart du
temps D:\). Faites un double clic sur start.exe.
3
Le logiciel MAGIX music world démarre alors automatiquement. MAGIX audio cleanic 2005 deLuxe contient un
module logiciel, l‘«Adaptateur VST», qui permet d‘utiliser tous les plug-ins d‘effets audio VST courants. Vous
pouvez ainsi mettre à niveau et intégrer parfaitement presque tous les effets audio externes, grâce aux effets de nettoyage et de mastering contenus dans MAGIX audio cleanic
2005 deLuxe.
L‘adaptateur VST convient également à tous les produits
MAGIX dotés d‘une fonctionnalité directX !
Pour installer l‘adaptateur VST, cliquez sur Addon dans
MAGIX music world.
Pour débuter l’installation de MAGIX audio cleanic 2005
deLuxe, cliquez sur INSTALL.
4
Le programme d’installation de MAGIX audio cleanic 2005
deLuxe apparaît. Suivez tout simplement les indications à
l’écran.
Quand tous les fichiers sont copiés sur le disque dur, un
groupe de programmes est créé. L’installation est terminée. Confirmez à l’aide de Fin.
Vous pouvez démarrer le programme à tout instant à partir du menu de commande de Windows.
12
Introduction
En quoi consiste MAGIX audio cleanic 2005
deLuxe ?
MAGIX audio cleanic 2005 deLuxe procède au nettoyage
subtil et performant des supports acoustiques de toutes
sortes : vinyles, K7, pistes de CD ou chansons MP3... Les
agents de nettoyage numériques suppriment tous les parasites, des légers voiles aux pires discordances sonores,
des chansons MP3 trop compressés aux vinyles rayés. Un
fini sonore délicat donne un nouvel éclat à chaque morceau, et la fonction de gravure protège même les documents les plus sensibles contre la pollution sur le CD audio
ou le CD de données. Les pistes individuelles, y compris
les passages individuels au sein d’une piste, peuvent se
voir ajouter des effets. En outre, l’intégralité du son peut
être nettoyé, rafraîchi et, particulièrement important pour
les compilations, le son et le volume peuvent être harmonisés. MAGIX audio cleanic 2005 deLuxe est incomparablement rapide, simple et précis. Tous les effets sont calculés en temps réel durant la lecture, sans endommager
aucunement le document enregistré. Les enregistrements
restent intacts sur le disque dur. Libre à vous d’expérimenter tous azimuts sans vous soucier d’altérer l’original!
Comment fonctionne MAGIX audio cleanic 2005
deLuxe ?
1: Importation. Les enregistrements issus des vinyles ou
K7 sont chargés via la fonction d’enregistrement. Vous
devez aussi connecter votre système stéréo à votre PC.
Un équipement spécial, tel qu’un pré-ampli n’est pas
requis. Les pistes de CD audio, les chansons MP3 et les
autres fichiers audio peuvent être téléchargés
directement. La fonction timer vous permet de programmer vos enregistrements (par ex.: émissions sur
Internet).
2: Nettoyage et Mastering. Les documents importés
peuvent à présent se voir appliquer tous les effets de
nettoyage et ceci est valable pour les pistes individuelles
ainsi que pour le son global lui-même. Les fonctions
s’appliquent avec un fader ou plus précisément au sein
du matériel d’effets. Des effets supplémentaires, tels
que le compresseur, l’optimiseur de brillance, la
réverbération ou l’écho offrent à votre son clarté et
profondeur .
13
Introduction
3: Exportation. Dès que le son vous convient, vous pouvez
graver votre document sur un CD audio ou sur un CD
de données afin de le protéger de toute autre «pollution». Vous avez également la possibilité de le
sauvegarder sur votre disque dur, par exemple sous
forme de chansons MP3.
Quelles sont les nouveautés de MAGIX music
cleaning lab 2005 deLuxe ?
Simulation de bande magnétique (TapeSim)
Les amateurs du bon vieux son analogique apprécieront la
nouvelle simulation de bande magnétique qui crée un son
plus riche et plus expressif. L’effet utilise les avantages de
l’enregistrement analogique qui, comparé à l’enregistrement numérique, permet une plus grande saturation sans
déformations désagréables.
Effet chœur
L’effet chœur procure un son plus ample. Cet effet permet
de créer une impression de chœur à partir d’un chanteur
ou d’un instrument solo. Cet effet créatif est appliqué de
préference aux enregistrements d’un seul instrument ou
chanteur.
MAGIX Spectral Cleaning
MAGIX Spectral Cleaning élimine les perturbations acoustiques (comme les toussotements, les sifflements ou les
applaudissements) d’un enregistrement sans affecter le
signal utile. Il suffit de positionner le curseur de lecture à
proximité de la perturbation acoustique et d’ouvrir l’éditeur. Les perturbations acoustiques audibles sont souvent
plus fortes que le signal utile et se limitent à un certain
spectre de fréquence. Par ce fait, elles s’affichent marquées
de couleur dans le spectrogramme et il suffit de les encercler avec la souris pour les supprimer. Pour qu’il n’y ait
pas d’écart audible, les composants perdus du spectre de
fréquences original du signal utile entourant la perturbation son recalculés puis ajoutés.
14
DeNoiser 2.0 et DeHisser 2.0
Le DeHisser et le DeNoiser ont été améliorés. La qualité
du son est meilleure et l’utilisation est simplifiée ; la diminution du bruit est plus efficace. Optimisation du bruit
des caméras
Vous pouvez désormais éliminer les bourdonnements indépendamment du bruit (sifflement), ce qui améliore nettement la qualité du son.
La nouvelle fonction automatique de réglage du niveau de
Introduction
bruit et les paramètres prédéfinis adaptés au type de signal utile et de signal perturbation simplifient l’utilisation et aboutissent à de meilleurs résultats (moins de perturbations).
L’assistant Noise Sample permet de définir le bruit de fond
(noiseprint).
Ouverture en ligne des infos CD (CDDB)
La base de données CDDB contient des informations en
ligne sur plus de 400.000 morceaux musicaux, comme
l’album, le genre, etc. Une fois que vous avez importé le
CD audio, connectez-vous à la base de données en ligne
par un simple clic et affichez les informations requises
sur chaque morceau.
Gravure de DVD audio avec surround 4 canaux
Possibilité de graver des DVD au format audio DVD et
avec un vrai son surround 4 canaux. Un lecteur audio DVD
spécial est requis pour lire ce son de haute gamme. La
qualité du son dans ce format audio spécial s’étend de la
qualité CD standard jusqu’ au 24 bits et 48kHz.
Gravure de DVD musicaux
Gravez jusqu’à sept CD en qualité CD habituelle sur un
DVD vidéo traditionnel. La nouvelle fonction écrit uniquement les données audio sur le DVD vidéo et permet par ce
fait de renoncer aux données vidéo qui demandent beaucoup d’espace. L’avantage : tous les lecteurs de DVD courants peuvent lire ce DVD jusqu’à une qualité 24 bits/ 48
kHz au maximum.
Assistant amélioré avec mini clips et nouvelles
fonctions
L’assistant tâche amélioré vous présente maintenant aussi
des petits clips vidéo pour vous faciliter l’application des
effets et des fonctions plus complexes.
Transitions surround
Créez en un simple clic des transitions surround impressionnantes entre deux titres. Les morceaux musicaux sont
automatiquement fondus à la fin du titre dans l’espace
surround pour un son unique en son genre. Un vrai plaisir acoustique !
Marker-Declicker
Le Marker-DeClicker est particulièrement recommandé
pour les craquements puissants. Il suffit de sélectionner
le craquement pour le supprimer !
15
Introduction
Les fonctions
Fonctions de nettoyage
MAGIX audio cleanic 2005 deLuxe offre plusieurs fonctions de nettoyage professionnel vous permettant d’éliminer les différents bruits qui apparaissent sur vos enregistrements sonores. Le «Declicker» supprime les grésillements et bruits métalliques, le «Decrackler» supprime les
grésillements continus sur les disques vinyles, le
«Denoiser» neutralise les bruits récurrents tels que les
bruits d’à-coup ou le souffle et le «Dehisser» supprime
les sifflements des bandes analogiques. En outre, certaines fonctions spéciales éliminent les bruits générés par le
courant électrique et la saturation numérique (Ecrêtage
ou Clipping). Le DeEsser supprime les sifflements ”s”
ennuyants qui se trouvent généralement dans les enregistrements de discours et de chansons. Le filtre Rumble élimine les grondements de basses fréquences (ex. les sons
d’impacte et les craquements des anciens tourne disque).
16
Fonctions de mastering
Outre les fonctions de nettoyage de tous les types d’enregistrements sonores, MAGIX audio cleanic 2005 deLuxe
peut également servir à éditer ou à égaliser le son et le
volume. Vous disposez des fonctions de mastering professionnel :
– le «Stereo-Enhancer» édite et optimise la panoramique
stéréo du document sonore.
– L’Equaliseur interagit directement dans le spectre sonore et amplifie ou atténue les bandes de fréquences
données. Le tout nouvel optimiseur de brillance se
trouve connecté à l’égaliseur. C’est un outil audio haut
de gamme qui peut, par exemple, rétablir des pertes
qui se sont produites sur les hautes fréquences durant
la compression mp3 ou sur de vieux vinyles. Par contraste avec l’égaliseur, qui fonctionne uniquement sur
la fréquence couramment disponible, l’optimiseur de
brillance calcule les nouvelles harmoniques et revitalise sensiblement le son des documents résiduels.
– Transmission de caractéristiques de son avec le «Cloneur
de son» d’une chanson à l’autre. Chaque production
musicale possède une caractéristique individuelle – en
quelque sorte, l’empreinte digitale musicale du producteur. Le «Cloneur de son» peut rechercher et transférer
cette caractéristique du son. Cela signifie que si un son
particulier vous plait spécialement, vous pouvez en stocker les caractéristiques associées et les transférer à
d’autres morceaux.
Introduction
– Enfin la section «Multi Max» travaille sur les ratios de
volume avec un compresseur multi-bandes qui divise
le spectre de fréquences en trois bandes de fréquence
qui sont compressées séparément, pareillement aux
équipements de studio professionnel. Cela vous permet donc, par exemple, de créer une ligne de basse consistante qui s’exécute sur une compilation de chansons.
Autres effets sonores
Outre les effets de nettoyage et de mastering, MAGIX audio
cleanic 2005 deLuxe offre d’autres effets spéciaux :
– Le simulateur d’espace acoustique est un effet hautes
performances et haut de gamme qui peut, par exemple, donner une impression d’espace aux enregistrements (comme dans un hall ou une salle de bains !). La
qualité de la réverbération et l’impression d’espace est
une amélioration majeure sur tous les systèmes de réverbération synthétique courants. Certaines réponses
d’impulsion sont même disponibles au format
surround.
– Les fontions de rééchantillonnage et de time-stretching
permettent d’accélérer ou de ralentir le document sonore à votre guise, en fonction ou non de la hauteur.
Avec ces effets, vous pouvez par exemple produire des
compilations de CD avec le même tempo en BPM (Battements Par Minute). Un mode souris spécial permet
d’égaliser des tempos de chansons différents en plaçant la souris sur un objet directement (resampling).
– Vous découvrirez également un Editeur d’écho et de
réverbération puissant qui est utile pour donner plus
d’ampleur stéréophonique à un enregistrement (vocal).
Ajustement automatique du volume
Le problème avec la compilation de CD : Le niveau de volume de chanson de différents artistes change fréquemment car elles sont produites différemment. Pour obtenir
un CD de compilation équilibrée, il faut ajuster le volume
afin de ne pas avoir besoin d’ajuster le réglage de volume
pour chaque chanson. Auparavant les morceaux devaient
être réglés manuellement, maintenant MAGIX audio
cleanic 2005 deLuxe le fait automatiquement.
Il y a deux fonctions: Le Leveler dans le multi-max compresse l’ensemble du matériel à un volume uniforme. La
fonction Normalisation augmente le volume de toutes les
chansons individuellement au maximum sans changer la
dynamique interne des chansons.
17
Introduction
Édition des bandes sonores de vidéos
En plus de la musique, MAGIX audio cleanic 2005 deLuxe
peut aussi retravailler le bandes sonores de vidéos. La bandes sonore est extraite, éditée, et ré-insérée exactement au
bon endroit de la vidéo.
Mode Surround
MAGIX audio cleanic 2005 deLuxe offre un mode très
convivial de création de son surround. Pour lire des sons
surround, vous devez être équipé d’un système stéréo doté
d’un décodeur compatible Dolby Pro Logic et de hautparleurs placés à l’arrière. Vous pouvez même graver des
sons Surround sur CD ou les exporter comme des fichiers
MP3 !
4 Assistants
Quatre Assistants facilitent la prise en main de MAGIX
audio cleanic 2005 deLuxe. Ils présentent toutes les fonctions étape par étape. Vous garderez toujours un contrôle
sur le traitement en cours et pouvez intervenir dans le
paramétrage de l’Assistant.
L’Assistant de nettoyage vous aide à nettoyer toutes sortes
de support audio. Il analyse le support et suggère en
conséquence le meilleur ajustement possible. L’Assistant
Son vérifie le volume général, analyse la stéréo et adapte
le son à vos exigences grâce à l’Equaliseur. L’Assistant Piste
vous aide à créer des pistes différentes à l’intérieur du
même document et l’Assistant CD vous aide à graver un
CD audio.
Importation audio
MAGIX audio cleanic 2005 deLuxe offre plusieurs possibilités d’importation de document sonore. Les fichiers sons
tels que des fichiers MP3 ou WAV sont chargés et édités
directement. Les enregistrements analogiques issus de disques vinyles ou de cassettes audio sont numérisés avant
édition. Une fonction d’enregistrement permet de capturer chaque source sonore en qualité CD par l’intermédiaire
de la carte son. Les CD audio sont convertis en fichiers
son, éditables avec la procédure «Rip CD». A vous de décider durant la phase de chargement si vous sauvegardez
les fichiers sur le disque dur au format WAV avec une
résolution élevée, ou au format MP3 moins gourmand en
stockage.
18
Introduction
Exportation audio
Le matériel traité peut être exporté sous forme de fichier
audio aux formats OGG VORBIS, WAV, MPEG, MP3 et
WMA ou gravé sur CD/DVD – sans aucune restriction.
Gravure de CD
A partir d’un certain nombre de sources différentes (vinyles, K7, etc), vous pouvez graver un CD audio qui peut
être lu sur chaque lecteur de CD audio. Le document audio
doit simplement être chargé dans MAGIX audio cleanic
2005 deLuxe. Les étapes intermédiaires sont inutiles. En
général, les chansons MP3 doivent d’abord être converties
en fichiers WAV (ce qui prend du temps et de l’espace)
avant d’être gravées sur un CD audio. Toutefois, avec
MAGIX audio cleanic 2005 deLuxe, le processus entier
s’opère «à la volée». Le son reproduit sur le CD est en tous
points identique à celui de la piste Maître.
«Burn Proof»-support
Les nouvelles routines de gravure de CD de MAGIX audio
cleanic 2005 deLuxe prennent en charge pratiquement tous
les graveurs de CD commercialisés. Si votre graveur de
CD prend en charge la technologie «burn proof», cela signifie que même durant les charges processeurs élevées,
aucun «buffer underruns» ne se produira en cours de gravure. Le support «Burn proof» permet d’assurer une gravure de CD plus rapide et plus fiable !
Support audio 24 bits
Avec MAGIX audio cleanic 2005 deLuxe, vous pouvez enregistrer des fichiers son en qualité CD 16 bits, mais également à une résolution qualitativement supérieure de 24
bits. Ces documents sonores 24 bits peuvent aussi être
transmis au moyen de cartes audio avec des interfaces numériques SPDIF. L’enregistrement audio 24 bits est très
intéressant, même pour des documents sonores qui seront par la suite gravés sur un CD 16 bits.
Enregistrement direct en MP3
Vous avez la possibilité d’enregistrer directement au format MP3 – cela permet de réduire l’espace disque utilisé
et c’est idéal pour convertir des MP3 rapidement.
Traitement par lot avec tous les formats et effets
Les commandes sont répertoriées dans une liste et traitées en séquences par MAGIX audio cleanic 2005 deLuxe.
Les tâches laborieuses comme les énormes conversions
19
Introduction
OGG VORBIS peuvent être effectuées rapidement et facilement.
MAGIX music editor
MAGIX music editor est un éditeur de WAV complet qui
se compose de toutes les fonctions importantes : découpe,
édition, effets et importation/exportation. Vous pouvez
insérer facilement des objets audio extraits de MAGIX
audio cleanic 2005 deLuxe dans MAGIX music editor, par
simple clic de bouton. Des outils d’édition bien plus nombreux et efficaces sont dès lors disponibles, tels que la fonction qui vous permet de tracer des formes d’onde, tout en
supprimant les parasites que le Declicker du MAGIX audio
cleanic 2005 deLuxe ne parvient pas à supprimer totalement.
MAGIX print studio
MAGIX audio cleanic 2005 deLuxe contient un studio
d’impression de CD simple d’utilisation et efficace, qui
vous permet d’imprimer non seulement une simple liste
de titres, mais aussi une jaquette de CD sympa, un livret
accompagnant le CD ou une étiquette de CD. Des informations telles que le titre, la durée, etc, sont transférées
directement de votre MAGIX audio cleanic 2005 deLuxe
vers le «cover center». Vous pouvez même incorporer vos
propres images dans la présentation de la documentation
(par exemple la pochette d’un vinyle ou des images
téléchargées sur Internet). En combinant le print studio
et une imprimante couleur, vous obtiendrez un CD «nettoyé», doté d’une jaquette et d’une étiquette au look parfait.
Courbes de volume
Avec le bouton «Volume», vous activez une courbe de volume. Vous pouvez modifier le tracé d’une courbe de volume de votre document sonore (par exemple pour niveler des variations de volume d’un enregistrement ou pour
augmenter le volume durant les passages silencieux).
Support de plug-ins VST
MAGIX audio cleanic 2005 deLuxe contient un module
logiciel «VST adapter» qui permet d’utiliser tous les plugins d’effets audio VST actuels. Vous pourrez ainsi utiliser
tous les effets audio VST existants du slot de plug-ins
DirectX dans MAGIX audio cleanic 2005 deLuxe.
20
Didacticiel
Dans ce chapitre, nous vous présentons les principales
fonctions de MAGIX audio cleanic 2005 deLuxe. Aucune
connaissance préalable n’est requise. Il vous suffit de consacrer un peu de temps aux enregistrements et un peu
d’espace sur votre disque dur.
Avec MAGIX audio cleanic 2005 deLuxe, vous chargez le
document audio issu de différentes sources dans un Projet que vous nettoyez avec des fonctions spéciales, éditez
et exportez comme un fichier son ou un CD audio.
Vous pouvez télécharger vos enregistrements, cassettes
et fichiers son au format MP3 à partir d’Internet.
Numérisez les documents analogiques, tels que des enregistrements ou des cassettes, afin de les éditer sur ordinateur. La fonction d’Enregistrement de MAGIX audio
cleanic 2005 deLuxe vous permet d’enregistrer le document analogique via la carte son de l’ordinateur.
Connexions
Assurez-vous avant tout que vos connexions sont correctes. Le document sonore de votre système stéréo doit être
transféré directement vers l’ordinateur, autrement dit votre système stéréo et la carte son doivent être connectés.
Plusieurs solutions sont envisageables selon votre matériel :
1. Si l’ampli de votre système stéréo a des sorties séparées de type auxiliaire-out, vous devez utiliser toutes
ces prises pour vos enregistrements. Vous devez les
connecter (gén :rouge/right, blanc/left) aux Entrées de
la carte son. En général, l’amplicateur hi-fi propose des
prises Cinch et la carte son des mini-jacks stéréo. Vous
devez tout d’abord acquérir le câble approprié avec une
prise Cinch et des mini-jacks stéréo.
2. Si l’amplificateur n’a pas de Sorties distinctes (autres
que les hauts-parleurs), vous pouvez utiliser la prise
casque pour l’enregistrement. Vous aurez donc besoin
d’un câble avec deux mini-jacks stéréo. Ce processus
présente un avantage : vous pouvez contrôler le niveau
du signal à la sortie casque. L’inconvénient est que les
sorties casques ne sont généralement pas très satisfaisantes. Avec des enregistrements sur cassette, vous
pouvez aussi utiliser la Sortie ligne des platines d’enregistrement (Chaîne hi-fi éléments séparés). Si vous souhaitez, malgré tout, raccorder les sorties du tourne-disque directement à la carte son, il vous faut une carte
son très performante avec la sensibilité correspondante
21
Didacticiel
en entrée. Utilisez alors le pré-réglage « Correction disque vinyle (RIAA) » du copieur audio, afin d’adapter la
fréquence.
Tous les cordons nécessaires sont livrés avec MAGIX audio
cleanic 2005 deLuxe.
Si vous n’avez pas de sortie ligne et si vous n’avez pas de
pré-ampli vous ne devez jamais connecter les sorties de
l’enregistreur-lecteur à la carte son directement, il ne vous
reste qu’à utiliser la sortie casque. Pour les transferts d’enregistrement, ce sera souvent votre seul recours
Puisque carte son et source sont correctement connectées,
commençons avec un enregistrement de vinyle !
Soit dit en passant, pour les impatients qui n’ont pas le temps
d’enregistrer leurs propres documents, il existe des chansons
de démo disponibles sur le CD du programme MAGIX music
cleaning avec des atmosphères sonores typiques que vous
pourrez tester !
Comment transférer un vieux vinyle sur un
CD ?
1. Nettoyer le vinyle
Pour obtenir la meilleure qualité sonore, nettoyez vos vinyles avant de les enregistrer. La plupart des bruits sont
dus à la poussière qui se logent dans les sillons et produit
des bruissements. Il existe des chiffons anti-statiques qui
ôtent pratiquement toute la poussière. Vous pouvez également nettoyer le vinyle avec certains produits spéciaux
«humides», mais dans ce cas vous devez rincer le vinyle
avec de l’eau distillée afin qu’aucun dépôt ne se forme sur
les sillons.
2. Allumer tous les périphériques et lancer le
programme
22
Didacticiel
Tous les périphériques requis pour l’enregistrement doivent bien sûr être mis en marche : le système hi-fi, y compris la platine et l’amplificateur, l’ordinateur et les hautparleurs actifs de l’ordinateur le cas échéant.
Démarrez ensuite MAGIX audio cleanic 2005 deLuxe à
partir du menu Démarrer de Windows® !
3. Contrôler le niveau du signal
Une fois le programme lancé, l’écran d’importation de
MAGIX audio cleanic 2005 deLuxe s’affiche. Un contrôle
optimal du signal est essentiel pour obtenir la meilleure
qualité de son possible. Si la source de l’enregistrement et
la carte son sont correctement connectées, ouvrez la boîte
de dialogue d’enregistrement avec le bouton correspondant
de MAGIX audio cleanic 2005 deLuxe puis lancez la source.
Vous pouvez contrôler le niveau d’enregistrement au
moyen de diodes lumineuses dans la boîte de dialogue
d’enregistrement. Pour obtenir les meilleurs résultats, recherchez le point le plus fort de l’enregistrement et jouezle. Ce point constituera le niveau maximum.
L’écran de la boîte de dialogue d’enregistrement vous informe sur le niveau d’enregistrement. S’il est trop élevé
(ou trop faible), vous devrez réduire (ou augmenter) le signal d’entrée. Si vous avez connecté les sortie lignes de
l’amplificateur à la carte son, vous pouvez seulement le
faire dans la fenêtre Console de mixage de votre carte son.
Vous pouvez accéder directement à ce bouton à partir de
la boîte de dialogue d’enregistrement, au moyen du mini
bouton de «Contrôle de niveau».
Si vous utilisez la prise casque des amplis, réglez le niveau directement à partir de la source car la prise casque a
son propre contrôle de niveau.
23
Didacticiel
4. Enregistrer un disque
Avant enregistrement, assurez-vous que la reconnaissance
des pistes automatique de la boîte de dialogue d’enregistrement est activée. Les différents morceaux du disque doivent apparaître sous des pistes de CD distinctes sur le futur CD !
Cliquez sur le bouton d’enregistrement dans la boîte de
dialogue correspondante puis lancez la platine. Il n’est pas
nécessaire de lancer simultanément l’enregistrement et la
source.
Les écrans de la boîte de dialogue d’enregistrement vous
informent constamment de la durée d’enregistrement et
de la mémoire disponible sur votre disque dur.
Si une face du vinyle se termine, appuyez sur «Stop». Le
document sonore s’affiche immédiatement dans la fenêtre de piste.
Tournez le vinyle pour enregistrer l’autre face. Au terme
de l’enregistrement, le document sonore s’affichera sur la
piste à la suite de la première face.
Contrôle de transport
24
5. Tester l’enregistrement
Vous devez ensuite écouter l’enregistrement. Pour cela,
utilisez les fonctions de contrôle de transport. Vous trouvez là toutes les fonctions présentes sur votre magnétophone.
Il est bien plus rapide de lancer et de stopper la lecture
avec la barre d’espace du clavier de votre ordinateur. La
lecture commence à partir du petit triangle jaune sur la
piste, dans la règle temporelle.
Vous pouvez déplacer ce triangle en cliquant avec la souris sur le point dans la règle temporelle à l’endroit où vous
souhaitez désormais entamer la lecture du morceau.
6. Contrôle des marqueurs de piste...
Si l’enregistrement vous convient, contrôlez si les marqueurs de piste sont bien placés. Ce sont des triangles
numérotés sur la piste (dans la règle temporelle) qui ont
été définis automatiquement par la fonction de reconnaissance de pistes. Lorsque vous gravez le disque, ils sont
repris sur le CD audio. Vous pouvez accéder directement
Didacticiel
aux pistes avec le lecteur de CD et ils s’affichent sur l’écran
du lecteur de CD. Sans les marqueurs de piste, le CD audio
ne contiendrait qu’une seule piste.
A l’aide du raccourci «Alt + Flèche Haut/Bas», vous pouvez
passer d’un marqueur de piste à l’autre et lire
l’enregistrement à partir de cet endroit. Il est possible de
déplacer ou de supprimer chaque marqueur de piste avec
la souris. Sinon, vous pouvez utiliser l’assistant de piste
en l’appelant dans l’écran d’exportation. Cliquez sur le bouton «Export» (Exporter) puis appuyez sur «Track» (Piste).
L’Assistant Piste affiche toutes les pistes dans une liste.
Marqueurs de piste
Il est possible d’accéder à chaque piste et de les lire séparément.
Avec l’onglet «piste suivante», vous pouvez lire les débuts
de piste en séquence pour les contrôler.
Si les marqueurs ne sont pas correctement définis, vous
pouvez les déplacer vers l’avant ou l’arrière avec les touches de déplacement.
Quand toutes les pistes figurent sur la liste et que tous les
marqueurs de piste sont bien placés, vous pouvez quitter
l’Assistant Piste en appuyant sur la touche correspondante.
.... et si nécessaire, définir manuellement les
marqueurs de piste
Parfois, de nouvelles pistes ne commencent pas après une
pause, mais au milieu du document, directement après
une piste d’introduction par exemple. La fonction de reconnaissance de piste automatique ne détecte pas cellesci.
Si vous repérez un emplacement où un autre marqueur
de piste devrait être défini, placez la ligne de position sur
ce point et appuyez sur la touche «m» (au clavier) ou choisissez l’option «Définir marqueur» dans le menu CD.
25
Didacticiel
Un nouveau marqueur sera défini sur la règle temporelle.
Les marqueurs de piste suivants seront renumérotés automatiquement.
S’il est toujours mal placé, vous pouvez le déplacer dans
la règle temporelle tout en maintenant le bouton de la souris enfoncé. Il est inutile d’appeler l’Assistant Piste chaque fois.
7. Tester la distance entre deux faces d’un disque
Deux objets sont sur la piste, un pour chaque face du disque. Vous devez désormais vérifier si la distance entre les
deux objets est correcte pour éviter d’ avoir une pause trop
longue sur le CD audio. Pour vérifier la transition, définissez la ligne de position à la fin du premier objet et jouezle.
Si elle est trop longue (ou trop courte), cliquez sur l’objet
par l’arrière et déplacez-le tout en maintenant le bouton
de la souris enfoncé jusqu’à ce que la distance soit correcte.
Les marqueurs de piste sur le second objet sont également
déplacés, ce qui assure une certaine cohérence.
8. Suppression des bruits parasites
.... avec l’Assistant Nettoyage
Quand vous activez le gros bouton de nettoyage
«Cleaning», vous accédez pour ainsi dire au centre nerveux du laboratoire de nettoyage.
26
La solution la plus simple consiste à utiliser l’Assistant
Nettoyage («Cleaning») pour supprimer les bruits tels que
les bruissement ou grésillements d’un enregistrement. Il
offre plusieurs effets de nettoyage à partir des samples
sonores types.
Vous pouvez appliquer plusieurs paramètres d’effets sur
Didacticiel
le document. Pour les disques vinyles, le Decrackler, le
Declicker et le Denoiser sont tout à fait adaptés. Le
Decrackler supprime le «bruissement» des disques usés.
Le Declicker recherche les scratches et les supprime. Le
Denoiser corrige l’impact des basses fréquences.
... ou avec la section FX
Lors de la lecture, vous pouvez éditer l’enregistrement sur
la piste directement. Utilisez la «section FX» au milieu de
l’écran.
Vous pouvez activer ou désactiver chaque effet sur le bord
gauche. Un contrôleur de défilement (au milieu) contrôle
l’intensité de l’effet. Le bouton d’édition sur le bord droit
ouvre l’écran du périphérique d’effet correspondant, et
vous pouvez régler avec précision les algorithmes.
Dans les presets d’effets, vous pouvez choisir des paramètres pour différents sortes de bruits.
Vous pouvez combiner tous les effets à votre guise. Prenez le temps de les tester, pour vous familiariser avec leur
comportement. Cependant, en matière d’effets de nettoyage, veillez à respecter cette règle de base : utilisez-les
avec précaution ! Chaque effet peut avoir un impact sur le
document entier et, dans des cas extrêmes, générer des
bruits intitulés Artefacts.
Remarque : les processeurs plus lents peuvent parfois «saccader»
la lecture, en particulier si plusieurs effets ont été rajoutés
simultanément. Veillez à ce que le fichier audio exporté ou le
CD gravé ait été traité correctement ! MAGIX audio cleanic
2005 deLuxe peut donc être employé efficacement par des
processus plus lents.
9. Gravure de CD
Une fois le disque enregistré, les bruits supprimés et les
marqueurs de pistes définis, gravez le document sur un
CD audio. La méthode la plus rapide consiste à cliquer
27
Didacticiel
sur le bouton «Audio CD» dans la section d’exportation,
accessible via le gros bouton d’exportation («Export»).
Dans la boîte de dialogue de gravure, vous pouvez choisir
si le CD sera produit «à la volée» ou sous forme d’un fichier image sur le disque dur. Le processus «à la volée»
nécessite davantage de mémoire sur le disque dur. Le CD
sera directement gravé à partir du programme avec tous
ses paramètres d’effets.
Comment créer un CD à partir d’un vieil
enregistrement sur cassette ?
En principe, le processus est presque identique à celui
d’un enregistrement sur vinyle. Les bandes magnétiques
présentent toutefois d’autres caractéristiques.
1. La meilleure connexion passe par les connecteurs
Line-out des platines d’enregistrement.
Si vous avez le câble correspondant, il est préférable d’
utiliser les connecteurs Line-out de votre console d’enregistrement plutôt que la prise casque.
2. Ouvrir un nouveau projet MAGIX audio cleanic 2005
deLuxe
Si vous avez conservé un projet de vinyle ouvert dans un
autre projet, sauvegardez-le et fermez-le avec le menu Fichier. Vous pouvez désormais ouvrir un nouveau projet
avec le menu Fichier.
3. Niveau, enregistrement, contrôle des marqueurs de
piste
Quand vous combinez des documents audio à partir de
différentes sources, il est rarement pertinent d’appliquer
les effets de nettoyage et de mastering à tous les objets
globalement. Les enregistrements sur bande contiennent
généralement différents types de bruits de fond comme
les enregistrements sur vinyles.
Par conséquent, il existe deux applications possibles des
effets : effets Master et effets Object. Les effets master se
trouvent dans section centrale de nettoyage où les
paramètres s’appliquent au son entier, autrement dit à
tous les objets de la piste master.
En outre, chaque objet peut se voir appliquer un effet
exclusivement. Cliquez simplement sur le bouton «Object FX» sur l’objet au sein de la piste master. Vous ouvrez
ainsi la fenêtre Object FX contenant d’autres périphériques
d’effets.
28
Didacticiel
Ces effets peuvent être définis séparément pour chaque
objet et pour tous dans la piste master.
Pour sélectionner un objet différent, cliquez simplement
sur son bouton Object FX et le paramètre courant de la
fenêtre Object FX s’ajuste automatiquement.
La fenêtre Object FX peut toujours s’ouvrir de sorte à ce
que les effets master et objets restent à l’écran. Elle contient
également un dispositif d’écho/réverbération afin
d’appliquer de la réverbération aux objects individuels,
mais avec un compresseur «simple» plutôt que dans le
compresseur multi-bandes MultiMax.
De nombreux effets peuvent également être ajustés via
un bouton sur la droite du rack d’effets «réalistes» !
4. Suppression des bruits
Les enregistrements sur cassette comporteront toujours
un certain sifflement plus ou moins fort selon la qualité
de la bande et l’enregistrement de celle-ci. Le meilleur remède est le Dehisser. A partir des presets, choisissez entre les différentes types de sifflement et corrigez l’intensité du Dehisser avec la réglette du milieu.
En fonction du support de l’enregistrement original ,
d’autres options de correction vous sont proposées. Pour
un enregistrement de disque sur cassette, nous vous recommandons d’utiliser les fonctions d’enregistrement spéciales telles que le Decrackler, le Declicker ou le Denoiser.
5. Edition sonore avec les effets de mastering
Il est utile d’appliquer les effets de mastering aux vieux
enregistrements sur bande analogique, car le rendu sonore est souvent un peu confus et imprécis au terme d’une
longue période de stockage.
Pour les rafraîchir, vous pouvez utiliser l’Assistant Son. Il
procure une présentation de l’effet et des utilisations types de tous les effets de mastering.
L’Equaliseur et le processeur d’effets stéréo sont particulièrement adaptés aux enregistrements sur bande ayant
un rendu sonore sourd. Les hautes fréquences qui sont
les premières à souffrir du stockage et de l’usure doivent
être réamplifiées. Le processeur d’effets stéréo peut aider
à retrouver la transparence d’un enregistrement bruyant
et terne, en augmentant la stéréophonie de base du document.
6. Gravure de CD
La dernière étape : cliquez sur le bouton «audio CD» dans
la section d’exportation pour ouvrir la boîte de dialogue de
gravure.
29
Didacticiel
Comment assembler des morceaux et les
régler à mon idée ?
Une fois la phase de traitement terminée, combinez et
affinez les différentes sources sonores : morceaux sur vinyle, enregistrements sur cassettes, pistes de CD audio et
morceaux MP3 extraits d’Internet.
1. Chargement des morceaux
Enregistrez sans exception tous les morceaux dans un nouveau projet MAGIX audio cleanic 2005 deLuxe.
Vous pouvez enregistrer ceux-ci à partir de disques vinyles ou de bandes avec la fonction d’enregistrement, comme
nous l’avons expliqué dans les paragraphes précédents.
Les morceaux MP3 extraits d’Internet doivent être sauvegardés sur le disque dur après chaque téléchargement. Ensuite ,chargez-les sur la fenêtre de piste avec le bouton
WAV.MP3 de la section d’importation.
Les pistes de CD audio sont importées comme suit :
1. Insérez un CD audio dans le lecteur de CD-ROM puis
cliquez sur le bouton «audio CD» dans la section d’importation.
2. Sélectionnez-le ou sélectionnez le titre souhaité (avec
la touche Shift + clic de souris ou avec Alt + touches de
curseur).
3. Cliquez sur «Copier piste(s) sélectionnée(s)…».
4. La boîte de dialogue «Importer projet» s’affiche. Ici vous
pouvez déterminer le nom du fichier et l’index de destination.
5. Le document audio sera désormais copié du lecteur de
CD vers le disque dur. Un écran de progression vous
tiendra informé.
6. Au terme de la lecture, les boîtes de dialogue sont fermées et les pistes sont insérées sous forme de simples
objets sur la piste maître.
30
2. Combinaison
Il n’est pas nécessaire de charger les morceaux en respectant leur ordre de gravure sur le CD. Il est parfois plus
simple d’enregistrer tous les morceaux d’une source, par
exemple des morceaux issus d’enregistrements sur vinyles, puis les enregistrements sur bande, les pistes de CD
audio et enfin les fichiers son.
Par la suite, il est facile de modifier l’ordre des morceaux
sur la piste : il suffit de faire glisser le marqueur de piste
d’un morceau, qui doit être placé avant un autre, en face
du marqueur de piste de ce morceau. Le morceau sera
placé à cet endroit.
Didacticiel
Les objets qui ne seront pas utilisés peuvent être supprimés de la piste avec l’outil Gomme.
3. Effets de nettoyage et de mastering pour de simples
objets
Lorsque vous combinez plusieurs objets issus de différentes sources dans le même projet, nous vous suggérons
d’appliquer pareillement les effets de nettoyage et de
mastering à tous les objets. En général, les enregistrements
sur bande analogiques génèrent plus de bruits indésirables que les enregistrements sur disques.
C’est la raison pour laquelle il existe deux modes d’effets :
Master FX et Object FX. Dans les effets master prédéfinis,
l’effet s’appliquera à tout le document de la piste et sous
le mode Object FX, il s’appliquera uniquement à l’objet
sélectionné. Chaque objet de la piste a son propre bouton
Object FX. Ainsi, il est possible de définir le son de chaque objet pour obtenir un son global homogène.
4. Edition d’autres objets
Il est parfois nécessaire de déplacer non seulement les
marqueurs de piste, mais également d’éditer des objets
simples dans la piste. Par exemple, si des éléments particulièrement bruyants apparaissent sur l’objet, il est souhaitable de couper les passages en question afin de les
traiter avec des effets spéciaux sous le mode Object FX.
Découpe d’objets : voici à quoi servent les ciseaux. Vous
pouvez les sélectionner par un clic de souris dans la fenêtre
supérieure droite ou via le menu Options (Mode souris
«Ciseaux»). Si vous placez la souris au sein de la fenêtre
de piste, le pointeur se transforme en ciseau. Le pointeur
de la souris fait glisser la ligne de position de telle sorte
31
Didacticiel
que vous pouvez déterminer le point de coupure. Si vous
cliquez sur la piste avec le bouton gauche de la souris,
l’objet sera coupé en deux au niveau de ce point.
Agrandissement : pour vos découpes, nous vous recommandons de travailler avec un zoom important sur la forme
d’onde. Sélectionnez l’outil Loupe (mode souris Zoom).
Cliquez ensuite sur la zone que vous souhaitez agrandir.
Cliquez gauche pour faire un zoom avant et cliquez droit
pour faire un zoom arrière.
Si vous souhaitez afficher la piste entière dans la présentation, appuyez sur la touche «a» du clavier.
Longueur Poignée
Volume Poignée
32
Modifier la longueur de l’objet : lorsque vous découpez des morceaux ,l’objet démarre parfois sur une pause.
Vous pouvez remédier à cela de façon simple et rapide
avec les poignées d’objets. Si vous placez le pointeur de la
souris sur une des poignées du bas, il se transforme en
symbole d’étirement. Vous pouvez dès lors joindre les deux
extrêmes en maintenant le bouton de la souris enfoncé.
En conséquence ,vous ne devez pas appliquer l’outil Ciseaux chaque fois que vous modifiez la longueur d’un objet.
5. Régler le volume
Objet-volume: avant de graver le CD, vous devez égaliser
les niveaux des différentes pistes afin de ne pas utiliser le
contrôle de volume de votre amplificateur après chaque
morceau.
Pour cela, vous disposez des poignées de puissance spéciales au milieu de chaque objet. Vous pouvez modifier la
puissance acoustique du morceau dans la piste.
Pour définir le volume d’un objet sur le niveau le plus
élevé possible, sans créer de distorsion, activez le bouton
Object FX d’accompagnement puis cliquez sur le bouton
Auto (sous le régulateur de volume) dans la fenêtre Object
FX.
Le programme détecte la partie de la chanson dont le volume est plus fort. Comme le volume „ressenti“ dépend
aussi du niveau moyen, le menu Effet contient la fonction
«Ajustement du volume», qui adapte automatiquement
le volume de tous les objets d’après leur volume combiné.
Puissance acoustique Master : dès que vous avez défini
la puissance acoustique générale des morceaux, vous devez maximiser la puissance acoustique du document en
entier. Pour cela, entrez dans le mode Master FX, recherchez la partie la plus forte et jouez-la. Ensuite, appuyez
Didacticiel
sur le bouton Auto sous le contrôle de puissance acoustique. Les parties les plus fortes seront définies sur 0 dB (=
paramètre maximum) et toutes les autres parties seront
ajustées. Mais soyez sûr de sélectionner la partie la plus
forte car vous risquez de perdre les éléments ayant des
niveaux plus élevés.
6. Gravure de CD, exportation des fichiers ou
sauvegarde des projets
La fin du processus n’implique pas nécessairement la production d’un CD audio. Vous avez la possibilité de sauvegarder le projet sur votre disque dur sous forme de de
fichier son. Cliquez sur le bouton «WAV.MP3» dans la
section d’exportation.
Vous pouvez également sauvegarder le projet avec le menu
Fichier. Tous les objets et paramètres d’effets seront sauvegardés et vous pourrez les éditer ultérieurement.
Si vous souhaitez graver un CD, nous vous recommandons d’examiner la longueur du projet, particulièrement
avec des projets «mixtes» et si vous utilisez différents documents sonores. Un disque peut toujours être gravé sur
un CD vierge, mais avec un projet mixte vous dépasserez
rapidement la limite des 75 minutes.
33
Bureau du programme
«Import»
«Cleaning»
«Export»
Ici vous pouvez charger de nouveaux
documents sonores dans le projet : des
fichiers son à partir du disque dur, des
disques vinyles, des bandes ( via la fonction d’enregistrement) ou des morceaux
extraits d’un CD audio.
Editez le document
sonore dans la piste
maître à l’aide des
différents effets de
nettoyage et de
mastering.
Cette fonction vous permet d’exporter le matériel audio, sous forme de
fichier audio, ou de le
graver directement sur
un CD ou un DVD.
Piste maître
Smart Assistant
Modes souris
Permet d’afficher le document audio sous sa
forme d’onde. La règle
temporelle avec la position de lecture et les marqueurs de piste se trouvent en haut de la piste.
Vous pouvez définir les
unités de mesure dans le
menu Options.
34
L’assistant Smart se trouve
dans la partie gauche de la
section Cleaning. Sélectionnez la tâche de votre choix
pour que MAGIX audio
cleanic prenne automatiquement en charge la configuration des effets
Cette fonction vous permet de
sélectionner l’instrument approprié : une flèche (mode par
défaut), un ciseau (mode Couper), une loupe (mode Zoom),
une gomme (mode Effacer),
une
montre
(mode
Rééchantillonnage), un crayon
(mode volume - dessin).
Présentation de l’édition
Ce chapitre vous présente les méthodes d’édition sous
MAGIX audio cleanic 2005 deLuxe ainsi que les termes et
outils les plus importants dans un bref récapitulatif.
Projets
Le travail sur des projets MAGIX audio cleanic 2005
deLuxe passe toujours par trois étapes simples :
1. Chargement du document audio sur un projet avec la
section Importation
2. Edition du document avec les fonctions de nettoyage et
de mastering ou dans la fenêtre de piste directement
3. Exportation du projet sous forme de fichiers son ou
gravure directe sur un CD audio via la section d’exportation.
MAGIX audio cleanic 2005 deLuxe se compose de trois
sections. Le haut de l’écran contient trois boutons, permettant de passer d’une section à l’autre : „1. « Import »,
2. « Cleaning » et 3. « Export ». Les touches de raccourci
CTRL + 1, 2, 3 vous permettent de passer d’une section à
l’autre.
Avec le menu Fichier, sauvegardez ou chargez les projets
sous forme de fichiers VIP.
Section Importation : chargement de document audio
La section d’importation vous permet de charger le matériel audio dans MAGIX audio cleanic 2005 deLuxe (« Importer »).
Il peut s’agir d’enregistrements dans leur intégralité (vinyles, cassettes, CD audio), de simples extraits, de morceaux MP3 ou d’autres fichiers son.
Les enregistrements analogiques issus de disques vinyles
ou de bandes sont chargés avec la fonction d’enregistrement, les pistes de CD audio avec la fonction «Rip CD» et
les fichiers son avec le bouton gauche «Import audio».
Pour plus d’informations sur l’importation, veuillez lire
la section d’importation !
Section Cleaning : Retoucher
Tous les enregistrements importés s’affichent dans la fenêtre de piste sous une forme d’onde. La piste dans laquelle vous visualisez le document est votre «piste maître». C’est à cet endroit que vous assemblez les morceaux,
supervisez l’édition des sons et «masterisez» votre CD
35
Présentation de l’édition
L’édition dans la fenêtre de piste inclut le nettoyage et l’optimisation du son, l’arrangement du document sur la piste
et sa préparation pour la gravure de CD.
Vous travaillez sur le son avec les fonctions de nettoyage
et de mastering de la section des effets. Vous pouvez éditer le document entier avec tous les morceaux et les objets
(«Master FX») ou uniquement une certaine partie («Object
FX»).
L’arrangement dans la piste maître permet de réaliser le
choix des morceaux, leur assemblage, l’ajustement de leur
tonalité et la puissance acoustique entre les morceaux, les
parties ainsi que la définition des marqueurs de piste pour
la gravure du CD.
Vous avez la possibilité d’agrandir la fenêtre de pistes jusqu’à ce qu’elle occupe la totalité de l’écran.
L’assistant Smart se trouve dans la partie gauche de la
section Cleaning. Cette section permet de sélectionner les
tâches les plus fréquentes, sur simple clic de souris. L’appareil d’effets correspondant s’ouvre alors avec des réglages de qualité – idéal non seulement pour obtenir très rapidement des résultats professionnels, mais également
pour apprendre les meilleures possibilités d’application
des nombreux appareils d’effet.
Section d’exportation : gravure de CD ou sauvegarde
des fichiers son
Quand le son est correct et si tous les marqueurs de piste
sont définis au bon endroit, vous pouvez graver directement un CD/DVD à partir du projet directement. Le son
du CD sera identique à celui obtenu lors de la lecture de
l’enregistrement dans MAGIX audio cleanic 2005 deLuxe.
Vous pouvez encore exporter le projet vers un fichier son.
Vous pouvez choisir entre plusieurs formats de fichier et
paramètres de format. Par exemple, vous pouvez placer
votre projet sur le disque dur comme un fichier MP3 en
vue de gagner de la place.
Contrôles
36
Transport
La barre de lecture s’utilise avec le contrôle de transport.
Il s’agit d’une ligne verticale fine dans la fenêtre de piste
qui affiche la position de lecture en cours
Avec le contrôle de transport, vous pouvez lancer et interrompre la lecture, vous pouvez faire une avance et un retour rapides et replacer la barre de lecture au début de la
piste maître.
Un clic droit sur la playlist lance la lecture en boucle. La
touche Loop (boucle) lance une lecture en boucle (Loop).
Présentation de l’édition
La zone de boucle peut être allongée ou réduite dans la
beatline avec la souris, ou numériquement dans la fenêtre
des paramètres de lecture (menu Options ou simplement
la touche «p»).
Un second clic sur la playlist active la fonction de pause.
Modes Souris
Les «modes Souris» sont vos outils pour la majorité des
activités dans la fenêtre de pistes MAGIX audio cleanic
2005 deLuxe. Le curseur de la souris change d’apparence
et de fonction quand vous cliquez dessus, selon le type de
mode choisi. Vous disposez de ciseaux (pour couper), d’une
loupe (pour zoomer), d’une gomme (pour effacer), d’une
flèche (pour les opérations standard), d’une montre (pour
modifier la vitesse de lecture) et d’un crayon (pour dessiner
la courbe d’intensité sonore).
Assistants
Les «assistants» organisent les fonctions MAGIX audio
cleanic 2005 deLuxe dans une séquence appropriée.
L’Assistant Nettoyage et l’Assistant Mastering s’activent
dans la section de nettoyage, tandis que l’Assistant Piste
et l’Assistant CD se trouvent dans la section d’exportation.
Arrangement avec des marqueurs de piste et
des objets
Marqueur de piste
Avant de graver un CD audio, vous devez segmenter le
document sonore dans la fenêtre de piste avec les marqueurs correspondants à l’index des pistes du CD. Vous
pouvez accéder directement aux pistes de CD à partir du
lecteur de CD et celles-ci s’affichent à l’écran. Sans les
marqueurs de piste, le CD serait joué comme une piste
unique. Dans MAGIX audio cleanic 2005 deLuxe, vous
pouvez définir manuellement ou automatiquement les
marqueurs de piste, les sélectionner avec la souris, les déplacer ou les supprimer.
Objets
Les objets sont importants pour l’édition individuelle des
sons ou des parties de morceaux. Les objets sont des parties du document sonore que vous pouvez éditer séparément, les pistes elles sont de simples repères sur un CD
audio. Il est possible de fractionner les objets en plusieurs
objets de moindre taille, puis de les déplacer ou de les
supprimer. Si vous déplacez ou supprimez un objet sur la
piste, tous les objets suivants et leurs marqueurs de piste
37
Présentation de l’édition
se déplaceront de telle sorte à conserver les pauses entre
les morceaux.
Il n’est pas nécessaire de déplacer l’objet proprement dit
pour modifier l’ordre des morceaux. Il est plus simple de
faire glisser le marqueur de piste correspondant et de le
placer avant ou après un autre marqueur. Cela modifie
l’ordre des objets dans la piste.
Edition du son
Bouton «Object FX»
«Nettoyage FX»
Object FX ou Master FX ?
Les effets master de la section de nettoyage se trouvent au
milieu de l’écran. Si un enregistrement ou une cassette
doit simplement être nettoyé puis gravé sur CD, il est généralement inutile de travailler sur chaque chanson car le
document possède le même type de bruits parasites indésirables.
Les fonctions peuvent également être appelées pour chaque objet individuel sur la fenêtre Object FX respective.
Cliquez simplement sur le bouton «Object FX» de l’objet
approprié.
Si vous devez en supprimer une partie, (ex : scratch) il est
recommandé de «découper» la partie de l’enregistrement
et de la considérer comme un objet spécial à nettoyer sous
le mode «Object FX».
Nettoyage
Les fonctions de nettoyage sont les quatre modules supérieurs de la section d’effets : Declicker, Decrackler,
Denoiser et Dehisser. Le Declicker s’applique aux grésillements et cliquetis comme on peut les trouver sur les anciens vinyles. Le Decrackler est spécialisé dans les bruits
et scratchs des disques vinyles usés et sales. Le Denoiser
est utile pour le ronflement, les bruits d’à-coup et bien
d’autres bruits parasites. Le Dehisser est spécialisé dans
la suppression de bruits de fonds des bandes et tout autre
bruit intitulé «bruits blancs».
Il est parfois difficile de déterminer la fonction de nettoyage la plus adaptée à un certain type de bruits. Les bruits
possibles étant trop nombreux, il est judicieux d’appliquer
plusieurs fonctions de nettoyage simultanément et d’essayer différentes combinaisons. Fiez -vous à vos oreilles .
Mastering
Les fonctions de mastering sont les trois modules dans le
bas de la section des effets : le processeurs d’effets stéréo,
l’Equaliseur et le Processeur de dynamiques.
Le Processeur d’effets stéréo sert à éditer les panorami-
38
«Master FX»
Présentation de l’édition
ques stéréo. Il vous permet d’élargir (ou de réduire) les
caractéristiques stéréo du document et de contrôler les deux
canaux stéréo séparément. L’égaliseur peut intelligemment
élever ou baisser une ou plusieurs bandes de fréquence
(aigus, médiums et basses). Cela rafraîchit les chansons
indistinctes ou ravive les lignes de basse monotones...
L’optimiseur de brillance connecté rajoute au document
des hautes tonalités nouvelles qui sont calculées à partir
du spectre de fréquences existant. Le MultiMax est en fait
un régulateur de volume anticipatoire automatisé. Le niveau regroupe ou sépare des champs de fréquences différents (dans ce cas, les basses, médiums et aigus). La compression crée ensuite un son plus dense, plus puissant et
plus fort.
39
Smart Assistent
Il vous suffit de sélectionner dans la liste le type de retouche que vous souhaitez – Smart Assistent s’occupe du
reste. Vous apprendrez également comment exploiter le
plus efficacement les nombreuses possibilités de MAGIX
audio cleanic 2005 deLuxe, en les essayant et en les regardant. Tous les paramètres proposés par Smart Assistent
peuvent être ensuite réglés de manière plus précise « à la
main », si nécessaire.
Restauration /Cleaning
Suppression de la surcharge (DeClipper)
Les enregistrements dont le volume est trop fort entraînent une surcharge. Tandis que la surcharge analogique
est souvent utilisée volontairement afin de conférer plus
de punch et de dynamisme à l’enregistrement, la surcharge
numérique génère des bruits parasites très désagréables.
Le DeClipper réduit les effets négatifs de la surcharge jusqu’à une valeur à déterminer.
Suppression des bruits sourds (Denoiser)
Les vieux tourne-disques en particulier génèrent souvent
des bruits parasites, liés à des manques mécaniques (moteur, chargement du plateau, pick-up, etc.). Le DeRumbler
réduit ces bruits.
Suppression des « S » (MultiMax)
En particulier dans le cas des enregistrements de discours,
la faible puissance du microphone ou le taux réduit de
bits (mauvaise qualité d’enregistrement) peuvent entraîner un surcroît de « S ». Le DeEsser réduit ces « S ». Le
discours devient alors plus compréhensible.
Suppression des craquements des disques vinyle
(DeCrackler)
Les vieux disques vinyle présentent souvent des marques
d’usure, également dues à un manque de soin. L’effet du
DeCrackler supprime les crépitements que cela génère.
40
Suppression des bruits de cassettes enregistrées
(DeNoiser)
Les cassettes enregistrées présentent souvent des bruits
de fond importants (dus à des raccordements de mauvaise
qualité, à des têtes de lecture encrassées ou à un trop grand
nombre d’enregistrements). L’effet DeNoiser réduit ce
bruit de bande au minimum.
Smart Assistent
Suppression des perturbations acoustiques entre les
titres (NoiseGate)
C’est surtout dans les passages où le volume est bas ou
pendant les pauses entre deux morceaux que les perturbations acoustiques s’entendent le plus. L’effet NoiseGate
fonctionne comme un filtre qui ne transmet à l’amplificateur que les passages dont le volume sonore est supérieur
à une certaine valeur (seuil, « threshold »).
Prise en compte de la réduction des bruits de cassettes
(décodeur NR-B pour cassettes)
Les cassettes enregistrées avec réduction des bruits ont
été modifiées par un processus analogique spécial et doivent être redécodées pour la lecture. Sans décodage, on
entend un bruit de pompage semblable à une trop forte
compression. Cet effet (décodeur NR-B pour cassettes)
revalorise les cassettes enregistrées avec réduction de bruit
analogique.
Réparation d’un schéma stéréo défectueux (séparation
des canaux stéréo et extension avec Stereo FX)
Il est possible de récupérer l’effet stéréo d’un enregistrement effectué si l’un des deux côtés stéréo est endommagé. Pour ce faire, supprimez le côté défectueux et traitez le côté restant avec StereoFX (moyen à élevé).
Suppression manuelle des raclements (music editor
2.0)
Les raclements sont généralement signalés par une forte
amplitude et sont facilement reconnaissables par leur représentation ondulée. Pour réduire l’amplitude de l’ondulation, il vous suffit d’utiliser le mode de dessin WAV.
Une amplitude moins forte correspond à une réduction
du volume. Si nécessaire, augmentez le facteur de zoom à
l’aide de +/-, afin de retrouver le raclement plus facilement.
Suppression manuelle des irrégularités de bande /
Réglage de la vitesse (éditeur d’objets, VariSpeed).
Coupez en petites sections les morceaux de la bande faisant l’objet d’irrégularités et ajustez les objets ainsi obtenus avec VariSpeed. Plus les sections sont petites, plus
l’effet est précis. VariSpeed peut également être utilisé pour
régler la vitesse des vieux disques, au cas où votre tournedisque actuel ne prend pas en charge ce nombre de tours.
41
Smart Assistent
Inversement de phase (StereoFX)
Si votre cassette ou votre disque n’a pas été enregistré avec
le sens de phase adapté (ex. : câble inversé ou mauvaise
position de la tête de lecture), cela entraîne parfois des
superpositions et donc des suppressions de phases. La
fonction « PhaseInvert-Presets » permet d’inverser le sens
des phases du canal gauche, droit ou des deux canaux.
Enregistrement direct à partir du tourne-disque
(préamplification de disques vinyle et correction RIAA)
Cet effet permet de supprimer les déformations de fréquence générées par l’enregistrement direct de disques
vinyle. Cependant, vous obtiendrez de meilleurs résultats
en enregistrant via un pré-amplificateur de disques vinyle
ou votre chaîne stéréo : il ne vous sera alors plus nécessaire d’utiliser cet effet.
Edition de titres (éditeur d’objets)
Vous avez la possibilité de doter individuellement chaque
morceau de musique ou passage musical d’effets. L’éditeur d’objets permet, par exemple, d’éditer deux morceaux
avec une compression différente ou d’affecter un effet de
résonance ou d’écho à des parties d’un morceau.
Optimisation / matriçage
Optimisation du volume (normalize)
Un enregistrement numérique est toujours effectué endessous du volume possible absolu, afin d’éviter le désagrément des surcharges digitales. L’effet Normalize augmente le volume à son seuil maximum.
Pression maximale (Multi Max)
Un compresseur élève l’ensemble du signal selon un certain pourcentage (taux), en fonction du volume Les passages dont le volume est plus faible sont plus amplifiés que
les autres. Cela rend l’enregistrement plus présent et plus
puissant. Cet effet est plus spécifiquement utilisé dans
les enregistrements publicitaires, afin d’augmenter au
maximum le volume du message publicitaire. MultiMax
est un compresseur multibandes : l’effet est appliqué sur
trois niveaux de fréquence différents (basse / moyenne /
haute), ce qui rend son utilisation plus efficace.
Volume constant (Leveler)
Le « Leveler » permet d’amplifier les passages dont le volume est faible, sans trop influencer le schéma sonore
(comme pour le compresseur). Vous pouvez utiliser cet
42
Smart Assistent
effet pour les musiques à grande portée dynamique (ex. :
la musique classique, le jazz, la musique de films, etc.)
Effet de brillance sur sons sourds (rafraîchissement
MP3) (« brillance »)
Lors de la conversion de fichiers MP3 à des taux de bit très
peu élevés ou lors d’enregistrements de disques vinyle ou
de cassettes, les hautes fréquences ont tendance à disparaître. L’effet de brillance, « Brilliance Enhancer » ajoute
des tons plus élevés aux enregistrements, permettant ainsi
d’obtenir un son plus frais et brillant (à la différence de
l’équaliseur qui ne fait que modifier le volume de chaque
fréquence).
Augmentation des basses et des aigus (EQ)
La configuration de base de la plupart des haut-parleurs
(baffles) rend un son trop plat. L’effet loudness (amplifiant les fréquences basses et aiguës) est donc le moyen le
plus rapide d’optimiser les morceaux issus de tendances
musicales telles que la techno, la dance, le rock&pop ou
d’un auto-radio.
Extension du schéma stéréo (Stereo FX)
Cet effet permet d’étendre l’amplitude stéréo d’un enregistrement, afin de donner l’impression que l’espace sonore est plus important. De la même manière, il est possible de restreindre cette amplitude jusqu’à obtenir un effet
mono (Stereo FX ne fonctionne qu’avec des enregistrements stéréo).
Copie des caractéristiques sonores sur un
enregistrement (Sound Cloner)
Cet effet permet de copier les caractéristiques sonores
(pièce) de n’importe quel enregistrement et de les reporter sur un autre (ex. : report d’un enregistrement studio
sur un enregistrement live). Positionnez le curseur de lecture (Play) sur le morceau à copier. « GetSound » vous
permet de copier le son d’une pièce et de générer un nouveau « Preset » que vous pourrez utiliser comme effet pour
les morceaux de votre choix.
Extension de la dynamique (Expander/Multi Max)
Une compression trop importante entraîne des effets secondaires audibles (généralement désignés sous le nom
de « bruit de pompage »). Les enregistrements radio, en
particulier, se caractérisent par des taux de compression
très élevés, permettant d’augmenter le volume perçu. Malheureusement, cette compression se fait au détriment de
43
Smart Assistent
la dynamique (intervalle entre la plus basse et la plus haute
fréquence). L’expander étend cette dynamique de l’enregistrement.
Génération d’un son en quadriphonie (Surround)
Ajoute à l’enregistrement des parties à phase décalées avec
réverbération du son dans l’espace, qui simulent un son
surround. Même après gravure d’un simple CD ou DVD
stéréo, il est possible d’obtenir cette impression d’extension de l’espace sonore avec une chaîne compatible
surround.
Libération de mémoire vive (resampling/bouncing)
Si le nombre des effets en temps réel surcharge la capacité de calcul de votre système ou que vous souhaitez utiliser plusieurs pré-réglages pour un seul et même effet, il
est possible de calculer tous les effets en temps réel dans
l’enregistrement. Vous pourrez ensuite disposer à nouveau de tous les effets et de toute la puissance de calcul de
votre PC.
44
Enregistrement
Ce chapitre décrit le transfert d’un document analogique
ou numérique sur la carte son.
Pour les options d’enregistrement, consultez le achapitre
«Section d’importation»!
Enregistrement sur le disque dur
Le périphérique utilisé pour numériser des signaux audio
est déjà inclus sur la carte son et s’intitule Convertisseur
analogique/numérique (A/N). Pour enregistrer, le convertisseur A/N collecte, dans un laps de temps déterminé,
des samples du signal qui doivent être numérisés en mesurant sa fréquence. Ce taux s’intitule «Taux d’échantillonnage» et se situe habituellement dans les bandes de kHz,
autrement dit plusieurs milliers de fois par seconde. Plus
ce taux est élevé, plus le convertisseur A/N prélèvera de
samples et plus la transformation numérique du son sera
naturelle.
La précision avec laquelle le convertisseur A/N mesure le
signal analogique est déterminée par la résolution d’échantillonnage. A nouveau, plus la résolution est fine, plus la
conversion numérique est riche.
Les enregistrements sonores de qualité CD sont enregistrés avec un taux d’échantillonnage de 44,1 kHz et une
résolution de 16 bits.
Source d’enregistrement
Avant tout, la source d’enregistrement doit être connectée
à la carte son. Plusieurs possibilités vous sont offertes selon votre matériel.
Vous devez en général transférer le document à partir d’un
système stéréo.
Si l’amplicateur de votre système stéréo a des sorties lignes séparées de type auxiliaire-out-sockets, vous devez
utiliser toutes ces prises pour vos enregistrements. Vous
devez les connecter à l’entrée de la carte son (normalement rouge). En général, l’amplificateur hi-fi a des prises
jack et la carte son des mini-jack stéréo. Vous devez avoir
le câble correspondant.
Si l’amplificateur n’a pas de sorties distinctes (autre que
les haut-parleurs), vous pouvez utiliser la prise casque pour
l’enregistrement. Vous aurez ainsi besoin d’un câble avec
deux mini-jacks stéréo. Ce processus présente un avantage : vous pouvez contrôler le niveau de signal via l’entrée casque. L’inconvénient est que les sorties casque ne
sont généralement pas très satisfaisantes. Avec les enre-
45
Enregistrement
gistrements sur cassette, vous devez toujours utiliser la
Ligne sortie des consoles d’enregistrement. Avec les transferts d’enregistrement, vous n’avez souvent pas le choix.
Vous ne devez jamais brancher les sorties de votre platine
directement sur la carte son car le signal phono doit d’abord
être pré-amplifié. Si vous n’avez pas de pré-amplificateur,
il ne vous reste plus qu’à utiliser la sortie casque ou un
amplificateur externe.
Egalisation du signal
Les enregistrements numériques via la carte son nécessitent également un contrôle optimal afin d’obtenir la
meilleure qualité sonore possible.
Quand la source d’enregistrement est connectée à la carte
son, ouvrez la boîte de dialogue d’enregistrement avec le
bouton d’enregistrement et lancez la source d’enregistrement.
Vous pouvez surveiller le contrôle sur les écrans lumineux de la boîte de dialogue d’enregistrement.
Si le niveau est trop élevé, réduisez le signal entrant. Si la
source est connectée au moyen des connecteurs Line-out
de l’amplificateur ou de la console d’enregistrement, vous
pourrez uniquement le réduire au moyen des cartes son
de la fenêtre de console de mixage. Elle se trouve dans la
boîte de dialogue d’enregistrement, sous l’onglet «Contrôle de niveau».
Si vous réduisez la sensibilité de l’entrée avec la règle du
fader, vous réduisez également sur de nombreuses cartes
son la précision de la résolution avec laquelle le signal analogique est numérisé. C’est la raison pour laquelle ces contrôles doivent être conservés sur le paramètre le plus élevé
possible !
Le standard pour l’égalisation optimale est naturellement
la section la plus forte du document. Il doit être défini sur
le paramètre maximum.
Transfert numérique
46
Grâce à la fonction d’enregistrement, vous pouvez transférer les données audio-numériques vers le disque dur au
moyen d’une interface numérique (S/PDIF ou ADAT par
exemple).
Les enregistreurs ADAT ou DAT produisent en général
des données avec un taux d’échantillonnage de 48 kHz.
Pour un projet de CD avec 44,1 kHz, vous devez convertir
le taux d’échantillonnage. MAGIX audio cleanic 2005
deLuxe y pourvoit en temps réel. Le signal numérique est
lu à 48 kHz mais il est automatiquement converti et inséré dans le projet comme un fichier son à 44,1 kHz. Ce-
Enregistrement
pendant, vous devez d’abord définir le taux d’échantillonnage du signal entrant dans la boîte de dialogue d’enregistrement. Cliquez sur le bouton «Dev.» dans la boîte de
dialogue d’enregistrement.
Tout ce qu’il vous reste à faire est de connecter la sortie
numérique de votre enregistreur à l’entrée numérique de
votre carte son et de lancer l’enregistrement.
Support audio 24 bits
Les fichiers audio dans MAGIX audio cleanic 2005 deLuxe
peuvent non seulement être enregistrés en qualité 16 bits,
mais également à une résolution qualitativement supérieure de 24 bits. Il vous suffit de sélectionner la résolution 24 bit comme votre format d’enregistrement dans la
boîte de dialogue Enregistrement.
Les enregistrements 24 bits nécessitent une carte son de
qualité supérieure, dotée de convertisseurs 20 ou 24 bits
et d’un pilote compatible NME 24 bits. Vous pouvez également transmettre vos documents audio 24 bits au moyen
de cartes son dotées d’interfaces numériques SPDIF.
Nous avons mené des expériences concluantes avec les
cartes son 24 bits manufacturées par Marian, RME, SEKD
et Terratec.
Les fichiers audio haute résolution sont stockés et édités
au format de fichier 32 bits «virgule flottante» par MAGIX
audio cleanic 2005 deLuxe. Cela assure la qualité 24 bits
indépendamment de la jauge. Les dynamiques peuvent
s’élever jusqu’à 140 dB, alors que la transmission d’interférences de l’enregistrement baisse jusqu’à 110 dB, voire
plus selon le type de carte audio. Grâce au traitement en
virgule flottante, vous n’avez plus à craindre la distorsion
lors de l’édition interne. Le calcul en virgule flottante démarre uniquement pour distordre à environ 1 500 dB au
dessus de zéro, par contraste avec un signal 16 bits qui
distord dès que le niveau zéro dB a été traversé.
Même si les documents sonores doivent être gravés sur
un CD 16 bits, il est intéressant de sélectionner un enregistrement 24 bits car tous les calculs d’effets sont réalisés dans une qualité supérieure et donc aucune erreur d’arrondi ne peut être détectée dans la plage de 16 bits audible.
Le stockage des enregistrements 24 bits (via le stockage
sous fichiers virgule flottante 32 bits) occupe deux fois
plus d’espace sur le disque dur que les enregistrements
16 bits. Toutefois, avec les capacités de stockage sur disque dur actuelles, c’est un bon compromis si l’on considère le gain de qualité qui en découle.
Les fichiers audio haute résolution peuvent être importés
47
Enregistrement
et exportés sous forme de fichiers WAV 24 bits, ce qui
permet d’échanger aisément des fichiers avec d’autres systèmes audio de haute qualité, tels que MAGIX samplitude.
48
Arrangement dans la piste maître
Ce chapitre vous informe sur l’édition des objets et des
marqueurs de piste.
Que sont les objets ?
Les objets produisent une représentation du document sonore sous forme d’onde. Le point de départ d’un objet se
voit attribuer un point déterminé dans le document sonore. La longueur de l’objet détermine la longueur de la
partie du fichier son. Un objet ne contient pas le document sonore proprement dit, il s’agit seulement d’une
instruction de lecture. Quand vous éditez un objet, vous
définissez uniquement les nouvelles instructions qui sont
ensuite exécutées en temps réel durant la lecture. Le document sonore original ne sera pas modifié, mais les paramètres restent disponibles. Cela s’intitule «édition non
destructive».
Comme les objets sont des instructions de lecture et se
réfèrent uniquement au document sonore, il est possible
de les déplacer n’importe où dans la fenêtre de piste, voire
de les supprimer sans que rien ne soit modifié dans le
fichier son.
Suppression ou déplacement d’objets
Chaque objet peut être supprimé de la piste avec l’outil
Gomme (ou avec la touche Suppr ou Del). Cela ne génère
pas de vide dans la piste maître, mais les objets qui suivent seront déplacés d’un cran.
Si vous déplacez un objet, tous les objets qui suivent seront décalés.
Changement de l’ordre des morceaux
Vous ne devez pas modifier l’ordre des morceaux pour
déplacer les objets. Il est plus simple de faire glisser le
marqueur de piste correspondant en face ou derrière un
autre marqueur de piste. Cela déplace également tous les
objets correspondants sur la piste.
Objets couper
Si un objet contient un certain nombre de morceaux et si
vous souhaitez en supprimer un, vous devez «couper» au
début et à la fin de ce morceau. Utilisez l’outil Ciseaux
dans la fenêtre Outils. Cliquez sur les points de l’onde où
le morceau commence et se termine. Cela produit des
objets distincts.
49
Arrangement dans la piste maître
Chaque morceau doit être scindé en autant d’objets nécessaires de moindre taille avec l’outil Ciseaux.
Lorsque le morceau (ou une partie du morceau) s’affiche
dans la fenêtre de piste comme un objet indépendant, vous
pouvez le supprimer avec la Gomme ou avec la touche de
suppression.
C’est ainsi que vous pouvez occuper tous les extraits indésirables tels que des longues pauses ou des applaudissements dans un concert, etc.
Lorsque vous coupez des objets, un fondu court sera automatiquement défini à l’endroit de la coupe afin d’ éviter le
craquement généré par la coupure.
Si vous coupez le document en plusieurs objets plus petits, vous pouvez modifier totalement l’ordre et le
réarranger. Pour ce type d’opération, nous vous conseillons
d’utiliser la seconde piste qui peut servir de «parking» pour
les objets.
Nous vous recommandons vivement de travailler sur une
forme d’onde agrandie pour déterminer les meilleurs endroits de coupure. L’outil adéquat vous est fourni à cet
effet : la Loupe. Il vous suffit de cliquer sur cet outil, sur
l’écran de la forme d’onde, pour l’agrandir et d’utiliser le
bouton droit de la souris pour faire un zoom arrière.
Pauses automatiques entre les objets
Quand vous importez des morceaux (ou d’autres documents sonores) séparément, ils s’affichent sur la piste
comme des objets séquentiels. Une pause de 2 secondes
sera créée entre les objets.
Plusieurs objets dans un seul objet long
Si, par exemple, vous enregistrez une face complète d’un
disque, l’enregistrement s’affichera comme un seul objet
long dans la fenêtre de piste. Si vous souhaitez scinder un
tel objet en plusieurs objets de morceau distincts, vous
devrez rechercher les transitions dans la forme d’onde puis
procédez à un découpage manuel.
En général, il n’est pas nécessaire de définir chaque morceau comme un objet distinct. Il vous suffit de placer les
marqueurs de piste au début des morceaux.
FX-Object
Vous pouvez éditer chaque objet séparément avec tous les
effets. Coupez l’objet en plusieurs petits objets et éditez
chaque objet proprement dit sous le mode Object FX.
Pour cela, cliquez sur le bouton «Object FX» et assurezvous qu’il est mis en surbrillance.
50
Arrangement dans la piste maître
Vous trouverez d’autres informations sur la fenêtre Object FX
dans le chapitre «Effets de nettoyage».
Réduire ou augmenter la longueur des objets
Il est possible de réduire tous les objets. Placez le pointeur de la souris dans le coin inférieur de l’objet et il se
transformera en symbole d’étirement. Vous pouvez alors
réduire l’objet. C’est ainsi que vous pouvez raccourcir des
morceaux ou des enregistrements sans les couper.
Si vous souhaitez rallonger l’objet, faites glisser la poignée vers l’extrême droite. Vous avez atteint la limite du
fichier son. Si vous ne parvenez pas à déplacer les limites
de l’objet, cela signifie qu’il n’y a plus de document sonore disponible.
Si quelques secondes de silence ont été générées au début
d’un morceau, vous pouvez les supprimer en déplaçant
simplement la poignée gauche. Si vous avez supprimé une
trop grande partie du document, vous pouvez la récupérer en déplaçant la limite de l’objet dans la direction inverse.
Réduire ou augmenter la
longueur
Fondus d’objet en ouverture et en fermeture
(fade-in/out)
Les deux coins supérieurs ont deux poignées de fondu que
vous pouvez déplacer vers l’intérieur pour réaliser un
fondu de l’objet. C’est particulièrement utile quand vous
coupez des extraits d’un enregistrement afin d’éviter des
transitions sonores trop brutales.
Définition du volume de l’objet
Avec la poignée supérieure du milieu, vous pouvez modifier la puissance acoustique de l’objet. Cette poignée est
très importante pour régler le volume sonore des différentes sources. Les CD audio ont souvent différents niveaux de volume. Si vous souhaitez obtenir un mix uniforme à partir de titres issus de différents CD, utilisez la
poignée de puissance acoustique des objets. Utilisez ensuite les poignés de volume de l’objet ou la fonction «Ajustement du Volume».
Fondus d’objet en ouverture
et en fermeture
Définition du volume de
l’objet
Tracé des courbes de volume
Avec le bouton «Volume», vous activez une courbe de volume. Vous pouvez modifier le tracé d’une courbe de volume pour votre document sonore (par exemple pour niveler des variations de volume dans un enregistrement ou
pour augmenter le volume durant les passages silencieux).
51
Arrangement dans la piste maître
«Capteurs»
Les modifications de volume sont immédiatement représentées sous forme d’onde, ce qui permet de comparer
aisément des tracés de volume entre différents passages.
Il existe en fait deux méthodes grâce auxquelles éditer des
courbes de volume :
1. En cliquant sur une courbe, une «ancre» ou un «capteur» sont appelés. Vous pouvez les déplacer avec la
souris pour produire des fondus linéaires. Ces fondus
sont calculés précisément en vue de correspondre à
l’échantillon, supprimant ainsi les cliquetis ou autres
bruits indésirables. Cette méthode est recommandée
pour les passages plus longs qui exigent une modification progressive du volume.
2. En outre, le mode de dessin du volume est disponible.
Cela vous permet de «tracer» des courbes de volume
avec la souris. Cette méthode permet de créer rapidement des courbes légères (par exemple en vue de faire
disparaître des coupures nettes en fondu ou de modifier uniquement certaines plages auditives).
Courbe
Bouton «Volume»
Fitting et mix des objets
Crossfade
52
Si vous déplacez un objet de la droite sur un objet reposant sur la gauche, il couvre ce dernier (tout comme une
feuille de papier en couvre une autre complètement ou
partiellement). La partie invisible de l’objet ne sera pas
lue.
Tous les objets recouverts seront automatiquement enchaînés lorsque la poignée d’atténuation sera déplacée vers
la droite ainsi vous supprimerez les craquements.
Un fondu est représenté par l’icône Crossfade sur l’objet
sélectionné. En cliquant sur cette icône, vous pouvez modifier la forme d’onde du fondu. En outre, vous pouvez
utiliser les transitions surround.
En déplaçant l’objet recouvert vers la droite les parties cachées seront à nouveau visibles et lisibles.
Utilisez la seconde piste pour insérer un second morceaux
Arrangement dans la piste maître
dans un autre. Les parties qui résident sur deux pistes se
superposant sont lues en même temps . Vous pouvez alors
obtenir le meilleur mix à l’aide des poignées de fade, des
poignées de longueur, d’écrêtage et de déplacement.
Zoom rapide
De nombreux travaux nécessitent une représentation
agrandie de la forme d’onde.
Pour zoomer rapidement, il suffit de cliquer avec la souris sur la ligne de temps, de la maintenir appuyée, puis de
descendre ou remonter. Cela vous permet d’agrandir ou
de réduire rapidement la position de votre choix, sans quitter la souris.
Définition des marqueurs de piste
Lorsque vous enregistrez la face complète d’un vinyle sur
CD les objets simples résultant de cette opération n’ont
pas d’ordre particulier. Pour y remédier, placez les marqueurs de piste au début des morceaux. Les marqueurs de
piste peuvent être supprimés durant l’enregistrement avec
la boîte de dialogue d’enregistrement, manuellement ou
automatiquement avec la fonction de reconnaissance de
piste automatique.
Vous pouvez également définir directement des marqueurs
de piste dans la piste maître. Placez la ligne de position au
début d’un morceau puis appuyez sur la touche M du clavier (ou sélectionnez l’option «Définir marqueur de piste»
dans le menu CD). Le marqueur de piste s’affiche sur la
ligne de position dans la règle des pistes.
Marqueurs de piste
Reconnaissance des pistes automatique
Il existe plusieurs moyens de segmenter automatiquement
le document en pistes de CD :
1. durant l’enregistrement directement dans la boîte de
dialogue d’enregistrement
2. avec l’option «Définir marqueurs de piste automatiquement (Menu CD)»
3. avec l’aide des Assistants Piste
Première étape : MAGIX audio cleanic 2005 deLuxe recherche les endroits où démarre un nouveau titre, autrement dit à la fin d’une pause. En général, ces pauses durent à 3 secondes. Parfois, cette pause n’est pas complètement silencieuse. Pensez aux bruissements et aux craquements d’un disque vinyle ou au bourdonnement d’une
cassette. Cependant, MAGIX audio cleanic 2005 deLuxe
ne reconnaît que les pauses pour lesquelles un certain ni53
Arrangement dans la piste maître
veau sonore n’est pas atteint durant un délai prédéfini.
Plus ce niveau est faible (Seuil), plus le nombre de pauses
reconnues sera élevé. Ceci est valable, quand le volume de
la musique est très faible. En revanche, si le niveau défini
est trop élevé, il est possible que certaines pauses ne soient
pas reconnues comme telles si elles contiennent des bruits
ou des craquements et bruissements.
Seconde étape : le système contrôlera désormais si les
pauses sont suffisamment longues. Il est rare que les titres durent moins d’une minute. Le cas échéant, le marqueur de la seconde pause sera supprimé.
Troisième étape : La pose et le retrait du diamant sur le
vinyle génèrent des bruits, MAGIX audio cleanic 2005
deLuxe détecte et analyse ces endroits et déplace les marqueurs vers l’intérieur de l’objet .
Vous pouvez utiliser deux ou trois marqueurs manuellement et scinder les objets à cet endroit avec la touche «T»,
en particulier si le différentiel de volume est très important. MAGIX audio cleanic 2005 deLuxe analyse ensuite
chaque objet séparément.
MAGIX audio cleanic 2005 deLuxe ne parvient pas à trouver les bons marqueurs de piste dans tous les cas (par
exemple dans les écrêtages en live ou dans la musique
classique). Si vous avez essayé plusieurs fois avec les paramètres généraux sans obtenir le bon résultat, vous devrez définir les marqueurs de piste manuellement. Vous
pouvez modifier les presets pour la reconnaissance automatique des pistes dans le menu Options.
Test et déplacement des marqueurs de piste
Avant de graver le document sonore sur un CD, vous devez vérifier que tous les marqueurs sont définis aux bons
endroits. Le marqueur de piste affiche une liste claire de
tous les marqueurs de piste auxquels vous pouvez accéder et que vous pouvez déplacer ou supprimer individuellement.
Pour accéder aux marqueurs de piste dans la fenêtre de
piste, déplacez la ligne de position d’un marqueur à l’autre
en maintenant enfoncées la touche Alt + touche de curseur (touches directionnelles sur le pavé numérique) et
lisez le document à partir de cet endroit. Si le marqueur
est superflu ou s’il est défini sur un emplacement incorrect, vous pouvez cliquer dessus et l’effacer ou le déplacer
en maintenant le bouton de la souris enfoncé.
54
Gravure des CD audio
Gravure
Pour unifier la structure de données des CD et les harmoniser avec les lecteurs de CD, différents standards ont été
définis pour les différents types de CD. Leurs noms furent attribués en fonction de la couleur des ouvrages dans
lesquels ils ont été spécifiés. Outre le RedBook (Livre rouge)
pour les CD audio, on trouve aussi le YellowBook (Livre
jaune) pour les CD-ROMs ou le WhiteBook (Libre blanc)
pour les Vidéo-CD au format MPEG. Le terme «Red Book»
(Livre rouge) correspond à l’appellation «Compact Disc
Digital Audio Standard».
Le RedBook prévoit, entre autres choses, que les lecteurs
de CD doivent prendre en charge un taux d’échantillonage
de 44,1 kHz et une résolution de 16 bits, ce qui est également valable pour les CD audio. Ces derniers doivent également se composer de 1 à 99 pistes auxquelles les lecteurs de CD peuvent directement accéder. Les informations sur le nombre et la longueur des pistes ainsi que les
pauses sont transférées du CD au lecteur par des souscanaux spéciaux.
Transfert de données
La gravure de CD présente des contraintes en matière de
transfert des données du disque dur vers l’enregistreur de
CD. Les données doivent parvenir à l’enregistreur dans
un flux continu. Si aucune donnée n’est disponible durant l’écriture sur la RAM des enregistreurs, un message
d’erreur «Buffer Underrun» s’affiche et le CD n’est plus
utilisable. Il est donc recommandé d’utiliser un disque
dur SCSI ou IDE. Le temps d’accès moyen doit être de
15 ms maximum et le débit de transfert des données constant ne doit pas être inférieur à 800 KO par seconde. C’est
le cas avec tous les disques durs actuels.
Support «Burn proof»
Les nouvelles routines de gravure de CD de MAGIX audio
cleanic 2005 deLuxe prennent en charge presque tous les
graveurs de CD actuellement disponibles sur le marché.
Vous trouverez une liste détaillée du matériel pris en
charge dans le fichier «CDR_Readme.txt» ainsi que sur le
site Web MAGIX.
Si votre graveur de CD prend en charge la technologie
«burn proof», cela signifie que même durant les charges
de traitement élevées, aucun «buffer underruns» ne se
produira en cours de gravure. Le support «Burn proof»
55
Gravure des CD audio
permet d’assurer une gravure de CD plus rapide et plus
fiable. Dans les cas où le processeur est surchargé, les systèmes plus anciens interrompaient le processus de gravure et comme le cache de fichiers était vide («Buffer
underrun»), le CD était dès lors inutilisable. Cependant,
le processus «burn proof» met en attente les données, de
sorte à pouvoir continuer sans erreur car chaque nouvelle
donnée sera lue. Grâce au support «Burn proof», bénéficiez d’un processus de gravure plus rapide et plus fiable !
La fonction de gravure
Le document sonore est présent sur le CD audio sous la
forme de données numériques qui sont lues par le lecteur
et transformées en analogique. Les marqueurs de piste
indiquent au lecteur l’endroit où démarre le morceau correspondant. MAGIX audio cleanic 2005 deLuxe peut graver directement un CD audio à partir du programme. Les
marqueurs de piste sont placés dans la fenêtre de piste
avant que le processus de gravure ne commence. Ensuite,
MAGIX audio cleanic 2005 deLuxe transmet tous les paramètres (stéréo, marqueurs…) au graveur de CD.
Au moyen d’un laser, le lecteur de CD-R modifie une couche donnée du support de telle sorte qu’un lecteur de CD
audio puisse ultérieurement lire ces informations comme
des données audio-numériques.
Production d’un CD audio
56
1. Pour graver un CD audio, un document sonore doit
figurer dans la fenêtre de piste. Editez le document sonore avec les fonctions en temps réel de MAGIX audio
cleanic 2005 deLuxe. Le rendu sonore du nouveau CD
sera identique à celui perçu avec votre carte son stéréo.
Tous les paramètres de nettoyage et de mastering seront également entendus sur le CD.
2. Définissez ou déplacez (si nécessaire) les marqueurs
de piste sur les positions de départ des morceaux. Tous
les marqueurs de piste peuvent être déplacés avec la
souris ou édités avec l’Assistant Piste.
3. Cliquez sur le bouton «CD audio» dans la section d’exportation. Dans la boîte de dialogue «Créer CD», vous
pouvez choisir de graver le CD directement ou de produire un fichier image sur le disque dur. Les fichiers
image sont des copies directes du CD. Nous vous recommandons de produire un fichier image si la capacité du système ne satisfait pas les contraintes de gravure «à la volée».
4. Le CD peut dès lors être gravé. Un lecteur de CD-R
pris en charge par MAGIX audio cleanic 2005 deLuxe
Gravure des CD audio
doit être connecté à l’ordinateur et un CD-R vierge doit
se trouver dans le lecteur. Un clic sur l’onglet «Graver
CD» lancera la procédure de démarrage. Si vous avez
plusieurs lecteurs de CD-R connectés, vous serez invité
à en sélectionner un.
Longueur de piste
Selon les normes du Red-Book (Livre rouge), la distance
minimale entre deux pistes est de 4 secondes. Comme les
marqueurs de piste affichent normalement le début d’un
morceau, aucun problème ne devrait se produire. Si vous
essayez de définir les marqueurs de piste sur une distance
inférieure, un message d’erreur s’affiche.
Ecran système
Les performances système jouent un rôle important pour
la gravure de CD en temps réel. Une fois que la procédure
de gravure démarre, il est impossible de l’interrompre. Si
un break se produit car le système n’est pas assez rapide,
le CD entier sera inutilisable. En cas de gravure «à la volée», l’ordinateur doit calculer la lecture avec toutes les
fonctions en temps réel et, simultanément, graver les données sur le CD.
L’écran système MAGIX audio cleanic 2005 deLuxe est
un bon support pour évaluer d’éventuels problèmes durant la gravure.
Si le système est surchargé, sélectionnez l’option «Créer
avant gravure un fichier image du CD» dans la boîte de
dialogue «Créer CD». Un fichier stéréo sera créé et servira de base pour la procédure de gravure. Ce fichier image
inclut tous les paramètres d’effets et d’objets, les pistes,
les marqueurs de piste, etc. Ainsi, le traitement en temps
réel ne s’effectuera pas durant la procédure de gravure.
Assistant CD
L’utilisation de l’Assistant CD pour graver un CD audio
vous simplifiera la vie. Il teste la capacité du CD vierge, la
compare avec la longueur de l’objet et établit la meilleure
procédure de gravure en fonction de la charge de travail
du système.
Pistes de CD sous forme de fichiers WAV distincts
Pour pouvoir créer ultérieurement d’autres CD, sans devoir produire un nouveau fichier image, vous pouvez exporter toutes les pistes de CD comme de simples fichiers
WAV. Sélectionnez l’option «Chaque piste CD dans un
fichier» dans la boîte de dialogue d’exportation. Ensuite,
vous pouvez charger les pistes puis les graver directement.
57
Gravure des CD audio
Toute exportation induit la création d’un fichier de playlist
avec l’extension «m3u». Si, au lieu d’ouvrir chaque fichier
Wav, vous ouvrez le fichier de Playlist, toutes les pistes du
projet seront chargées dans l’ordre approprié. Mais une
pause standard de deux secondes sera insérée entre les
morceaux. Toutes les éditions d’effets sont incluses dans
les fichiers son et vous pouvez graver le CD «à la volée»
car les effets en temps réel n’ont pas besoin d’être calculés.
Vérification des CD audio
Il est recommandé d’activer l’option « Vérifier et comparer CD après gravure » (boîte de dialogue de gravure), afin
de vérifier le taux d’erreur. Si ce dernier est trop élevé,
vous devez ralentir la vitesse de gravure. En effet, même
les graveurs CD et DVD modernes génèrent des erreurs
lors de la gravure.
58
Section d’importation
Import Audio
MAGIX audio cleanic 2005 deLuxe importe des fichiers
audio aux formats WAV, WMA et MP3. Pour cela, cliquez
sur le bouton supérieur de la section d’importation
«Import Audio». La boîte de dialogue Importer projet s’affiche. C’est là que vous pouvez accéder à tous les index
avec les fichiers audio. Chaque fichier affiché peut être
pré-écouté et chargé sur un projet MAGIX audio cleanic
2005 deLuxe.
En faisant une pause de deux secondes, le fichier sélectionné est attaché au dernier objet du projet actuel et équipé
d’un marqueur de piste. Vous pouvez éditer la longueur
de la pause dans le menu CD > „Pauses ajustées automatiquement“.
Vous pouvez charger différents fichiers en même temps.
Comme dans L’Explorateur Windows, vous pouvez agrandir votre sélection en pressant la touche Ctrl et sélectionner un certain nombre de fichiers avec la touche MAJ.
Note: Vous pouvez charger différents fichiers en même temps.
Comme dans L’Explorateur Windows, vous pouvez agrandir
votre sélection en pressant la touche Ctrl et sélectionner un
certain nombre de fichiers avec la touche MAJ.
À cause d’une caractéristique de l’Explorateur Windows, la
sélection des fichiers de la boîte de dialogue est structurée depuis
l’arrière. Si vous cliquez, par exemple, Morceau 1, Morceau
2, et Morceau 3 (avec Ctrl), vous verrez d’abord «Morceau 3",
puis «Morceau 2" et ensuite «Morceau 1” sur la ligne d’entrée.
C’est dans cette séquence qu’ils sont chargés dans MAGIX
59
Section d’importation
audio cleanic 2005 deLuxe. Si vous voulez charger plusieurs
titres individuels, sélectionnez-les dans l’ordre inverse à celui
dans lequel ils seront organisés dans le projet par la suite.
Si d’autre part vous voulez sélectionner une zone dans
l’Explorateur (avec MAJ + clic), par exemple tout un répertoire,
mettez le dernier titre de la liste en surbrillance puis pressez
MAJ et mettez ensuite le premier titre de la liste en surbrillance.
Cliquez ensuite «ouvrir», et les morceaux apparaissent dans
l’ordre correct dans le VIP.
Fichiers Wave
Le format de fichier Wave est le format audio le plus important et qui offre la meilleure qualité. Un fichier Wave
de qualité CD nécessite une résolution stéréo de 16 bits et
un taux d’échantillonnage de 44,1 kHz.
Fichiers MP3
Le MP3 a bouleversé l’univers de la musique. L’ordinateur constitue désormais un système de lecture, un support sonore et de stockage et Internet est devenu un marché musical mondial où vous pouvez télécharger un nombre infini de fichiers audio MP3. Les fichiers audio MP3
sont si petits qu’ils se faufilent dans tous les «embouteillages» de données et peuvent être stockés en grand nombre
sur le disque dur. En outre, leur qualité est si élevée qu’il
est difficile de les distinguer des véritables enregistrements
sur CD audio.
Fichiers OGG VORBIS
Les fichiers OGG VORBIS possèdent toutes les caractéristiques importantes des fichiers MP3, sans les droits
d’auteur pour les codec. Ils peuvent être encodés ou décodés gratuitement.
Fichiers WMA
Il s’agit de fichiers audio de streaming qui garantissent la
transmission audio en temps réel car ils sont utilisés sur
Internet. La qualité du son n’est bien entendu pas si élevée de par la petite taille des fichiers.
Fichiers HDP
HDP est un format audio utilisé par les produits MAGIX.
Les fichiers HDP sont des «Conteneurs de fichiers», qui
combinent les fichiers Wave avec les informations graphiques des objets virtuels.
60
Section d’importation
Playlists (.m3u)
Une playlist ne contient pas vraiment de données audio.
Il s’agit d’un fichier texte qui contient les noms des fichiers audio à charger. Ils sont produits par de nombreux
programmes d’édition sonore et d’encodeurs MP3 tels que
MAGIX audio cleanic 2005 deLuxe et permettent de charger plusieurs fichiers audio dans l’ordre approprié.
Touche :
w
Record Audio (Enregistrer)
Le bouton d’enregistrement de MAGIX audio cleanic 2005
deLuxe ouvre la boîte de dialogue d’enregistrement. Avant
cela, la source d’enregistrement doit être connectée à l’entrée de la carte son au moyen d’un câble approprié.
Reportez-vous au chapitre «Enregistrement» !
Niveau d’enregistrement : affiche et défini le niveau de
signal qui sera numérisé. Lit la partie la plus forte du document à enregistrer et observe l’écran.
L’underdrive induit une perte de qualité sonore et l’overdrive induit des écrêtages indésirables.
Vous pouvez définir le niveau d’enregistrement dans la
source sonore directement ou dans la fenêtre de console
de mixage de votre carte son. Accédez à cette fenêtre en
cliquant sur l’onglet «Contrôle de niveau». Pour obtenir
les meilleurs résultats, le contrôleur de niveau de votre
carte son doit être défini sur le niveau le plus élevé possible.
Format d’enregistrement: Vous pouvez ici spécifier le
taux d’échantillonnage des fichiers audio enregistrés, et
s’il faut enregistrer en mono ou en stéréo. Vous avez aussi
la possibilité d’enregistrer directement avec des formats
de fichiers compressés comme mp3 ou OGG VORBIS.
Sélectionnez le format de fichier à utiliser dans la zone de
liste. Les «options format «, vous permettent de spécifier
des détails comme le débit binaire et la méthode de compression.
Carte audio: ce bouton vous informe sur la carte son couramment utilisée. Le nom de la carte son utilisée s’affiche
en regard du bouton Dev.
Vous pouvez également activer l’option «24 bits». Les enregistrements 24 bits nécessitent une carte audio haute
qualité avec des convertisseurs 20 ou 24 bits ainsi qu’un
61
Section d’importation
pilote MME compatible 24 bits. Des documents sonores
24 bits peuvent également être transmis via des cartes
audio dotées d’interfaces numériques SPDIF.
Fichier/Chemin d’accès au fichier : le nom du fichier
son à produire et le chemin d’accès aux index prédéfini
s’affichent en bas de la fenêtre d’enregistrement. Vous
pouvez les modifier en cliquant sur le bouton Fichier.
Fixer marqueur de pistes CD : lorsque l’enregistrement
est en cours, vous pouvez déjà définir les marqueurs de
piste en cliquant sur l’onglet «Définir marqueur de piste
CD» dans la boîte de dialogue d’enregistrement.
Démarrer l’enregistrement: Règle le temps de démarrage de l’enregistrement. Si «actif» est en surbrillance, l’enregistrement ne commence pas quand vous pressez le bouton «Enregistrer», mais seulement au moment définit par
le réglage. Il est possible d’effectuer des enregistrements
différés (par exemple la nuit ou quand vous êtes absent).
Bien sûr l’horloge du système doit être réglée correctement.
Durée d’enregistrement: Si «actif» est en surbrillance,
l’enregistrement s’effectue automatiquement au moment
ou le temps pré-réglé est terminé.
Enregistrement : ce bouton lance l’enregistrement. Durant l’enregistrement, la durée d’enregistrement et la mémoire restante sur le disque dur s’affiche. Vous pouvez
suivre le niveau d’enregistrement sur l’affichage lumineux.
Si les voyants lumineux supérieurs sont allumés, un overdrive s’est produit. Le cas échéant, vous devez vérifier les
écrêtages de l’enregistrement et, dans les cas extrêmes,
refaire l’enregistrement avec un niveau d’enregistrement
inférieur.
Stop de l’enregistrement automatique : quand ce
champ est activé, l’enregistrement se termine automatiquement après 16 secondes de silence environ. Cela vous
permet par exemple de réaliser un enregistrement sans
vous soucier de l’interrompre à la fin.
Reconnaissance de pistes de CD automatique : si ce
champ est activé, les marqueurs de piste seront automatiquement définis à la fin des pauses entre les morceaux.
Pour que la reconnaissance de pause fonctionne correcte62
Section d’importation
ment, vous devez sélectionner la bonne source dans la liste
de sélection (disque vinyle, cassette ou CD).
Stop : ce bouton met fin à l’enregistrement. Le document
enregistré s’affichera dans la fenêtre de piste sous forme
d’objet et sera muni d’un marqueur de piste. Si des objets
se trouvent dans la piste, l’enregistrement sera lié au dernier après une pause de 2 secondes.
Aide : l’Aide en ligne pour la boîte de dialogue d’enregistrement sera appelée.
Fermer : la boîte de dialogue d’enregistrement sera fermée.
Touche:
r
Import CD
Vous pouvez importer des CD audio complets ou des pistes de CD individuelles dans le projet. Les CD audio, contrairement aux CD de données, doivent toujours être importés individuellement (saisis ou rippés). L’importation
de données est complète en qualité numérique, autrement
dit sans perte de son.
A l’aide du bouton «CD audio» de la section d’importation, vous pouvez ouvrir un gestionnaire de CD où les
pistes de CD audio peuvent être sélectionnées et chargées.
Si vous avez plus d’un lecteur, vous pouvez sélectionner
et configurer le lecteur de CD-ROM. Le gestionnaire de
CD vous permet d’importer des fichiers son avec la plupart des lecteurs de CD-ROM SCSI et ATAPI et des graveurs de CD. Si nécessaire, demandez au support technique quels sont les lecteurs adaptés. Si l’importation de
pistes audio cause des problèmes, vous pouvez choisir
plusieurs procédures dans les boîtes de dialogue d’options
pour importer ou «ripper» des pistes. Pour importer des
pistes de CD audio, franchissez ces simples étapes :
1. Insérez un CD audio dans le lecteur de CD-ROM puis
cliquez sur le bouton «audio CD». Si vous avez plusieurs lecteurs, vous devrez choisir où se situe le CD
dans la boîte de dialogue «Options lecteur CD».
2. Sélectionnez le(s) titre(s) souhaité(s) (avec Shift + clic
ou Alt + touches de curseur).
3. Cliquez sur «Copier piste(s) sélectionnée(s)…».
4. La boîte de dialogue «Charger fichier audio» s’affiche.
Vous pouvez déterminer le nom de fichier et l’index de
destination.
63
Section d’importation
5. Le document audio sera dès lors copié du lecteur de CD
vers le disque dur. Une barre d’état vous informe de la
progression de la tâche.
6. Quand l’importation est terminée, les boîtes de dialogue sont fermées et les pistes seront insérées sous forme
d’objets simples dans la piste Maître.
Touche :
d
Boîte de dialogue Liste des pistes
Copier piste(s) sélectionnée(s) : ce bouton ouvre la boîte
de dialogue «Importer projet» afin de copier les pistes de
CD sélectionnées sur le disque dur.
Play : lance la lecture audio des premières pistes de la
liste sélectionnée (pour tests).
Stop : interrompt la lecture.
Pause : interrompt la lecture que vous pourrez reprendre
ultérieurement.
Reprendre : relance la lecture précédemment interrompue avec Pause.
Contrôle du défilement : vous permet, comme sur le
lecteur CD réel, de lancer la lecture, de l’arrêter, de la mettre sur pause et de passer d’un titre à un autre, en avant
ou en arrière.
Infos : sous le contrôle de défilement se trouvent des informations relatives à l’ensemble de l’installation et à l’espace disque nécessaire aux titres sélectionnés.
Sélectionner tous les titres : sélectionne tous les titres
pour copier la totalité du CD, par exemple. Pour sélectionner plusieurs titres à la suite, vous pouvez également utiliser Maj et les touches de déplacement ; pour sélectionner des titres séparés les uns des autres, appuyez sur Ctrl
et cliquez sur la souris.
Vitesse / mode : vous pouvez sélectionner la vitesse de
lecture dans la liste de droite, et le mode de lecture dans la
liste de gauche (voir « Boîte de dialogue de configuration
CD-ROM »)
64
Section d’importation
Options lecteur CD : ouvre la boîte de dialogue «Options lecteur CD», pour ajouter ou configurer des lecteurs
de CD.
Boîte de dialogue «Importer audio»
La boîte de dialogue «Importer audio» s’affiche après sélection de l’option «Copier piste(s) sélectionnée(s)». C’est
ici que vous pouvez déterminer le nom et l’index de destination du fichier son.
Les pistes audio (fichiers CDA) seront importées dans les
presets sous forme de fichiers WAV. Toutefois, selon le
Codec installé, celles-ci peuvent changer durant la phase
d’importation en un format compressé tel que le MP3.
Cliquez sur le bouton «Paramètres de format» dans la boîte
de dialogue «Importer projet».
La boîte de dialogue «Options lecteur CD»
Configuration : ce bouton ouvre la boîte de dialogue de
configuration où vous pouvez définir plusieurs paramètres d’ID SCSI spéciaux.
Redéfinir : redéfinit tous les paramètres standard de lecteurs.
Lecteur supp. : crée une nouvelle entrée de lecteur dans
la liste qui doit être complétée avec des paramètres spéciaux.
Effacer : supprime tous les lecteurs sélectionnés.
Charger configuration : charge la liste des lecteurs courants et toutes les données de configuration d’un fichier
*.cfg.
Mémoriser configuration : sauvegarde la liste des lecteurs courants et toutes les données de configuration dans
un fichier *.cfg.
La boîte de dialogue «Configuration de CD-ROM»
Nom de lecteur : c’est ici que vous pouvez saisir le nom
du lecteur. C’est utile s’il existe plusieurs entrées pour le
même lecteur physique.
Numéro carte hôte : c’est ici que vous pouvez entrer le
numéro de la carte hôte SCSI, en général 0.
65
Section d’importation
ID SCSI : c’est ici que vous pouvez entrer l’ID SCSI de
votre lecteur de CD-ROM. Faites attention à entrer l’ID
approprié, car il n’y a pas de contrôle d’erreur.
LUN SCSI : définit le paramètre LUN SCSI, en général 0.
Alias : c’est ici que vous pouvez saisir le fabricant du lecteur de CD.
Mode Copie normal : copie les données audio sans correction logicielle.
Mode Copie Secteur-synchronisation : copie les données audio avec un algorithme de correction spécial. Celui-ci est particulièrement utile car de nombreux lecteurs
de CD ont des difficultés pour accéder à une position donnée, ce qui peut générer des craquements.
Mode Copie Burst : optimise la vitesse du processus de
copie (sans correction logicielle).
Secteurs par cycle : définit le nombre de secteurs audio
qui doivent être lus sur un CD audio dans un cycle de
lecture. Plus ce nombre est élevé, plus la vitesse du processus de copie est grande. Cependant, la plupart des systèmes SCSI ont des difficultés avec plus de 27 secteurs.
Secteurs de synchronisation : définit le nombre de secteurs audio qui seront utilisés pour la correction logicielle.
Plus ce nombre est élevé, plus le travail de correction sera
fiable mais également plus lent.
CD audio protégés contre la copie
Selon les lois de copyright, il est interdit de copier un CD
audio avec ou sans protection contre la copie. Cependant,
le propriétaire d’un CD peut créer une copie de sauvegarde pour lui-même, même de CD protégés contre la
copie. Le problème est qu’il est impossible de créer une
copie de CD protégés contre la copie, ces derniers ne pouvant être lus avec un lecteur PC normal. Pour créer une
copie de sauvegarde de CD protégés en copie, vous devez
les passer sur votre lecteur CD audio et les enregistrer
comme des enregistrements analogiques « tout à fait normaux », via une carte son.
66
Fenêtre de piste
Piste maître
Présentation du document sonore
Le document sonore d’un projet s’affichera sous une forme
d’onde dans la piste maître de la fenêtre de piste. La forme
d’onde correspond aux caractéristiques acoustiques des
documents. Autrement dit, il n’y a rien à voir, rien à entendre et les ondes élevées se traduisent par un volume
très élevé. La visualisation des ondes de piste permet la
localisation de points précis.
Affichage stéréo
Dans le menu Options, vous pouvez définir un affichage
d’ondes stéréo. La forme d’onde sera divisée en deux canaux en fonction des caractéristiques stéréo du document
sonore. Cet affichage est utile pour contrôler visuellement
la progression du document dans le panoramique stéréo
ou pour rechercher les points zéro lors des découpes.
Ligne de position/barre de lecture
Lors de la lecture, une ligne de position verticale jaune
défile de gauche à droite sur la piste maître, affichant le
point de l’onde en cours de lecture.
La dernière position de lecture s’affiche avec un petit triangle jaune sur la piste maître. La barre de lecture revient
dans sa position si le processus de lecture est interrompu.
Règle temporelle
La règle temporelle se trouve en haut de la piste. La progression temporelle du projet se structure ici. Vous pouvez sélectionner les unités de mesure dans le menu Options. Vous pouvez choisir entre Samples Millisecondes,
Heures/Minutes/Secondes et Trames de CD.
Vous trouverez également les marqueurs de piste dans la
règle des temps. Vous pouvez les sélectionner, les déplacer ou les supprimer avec un clic de souris.
Ligne de position
Règle temporelle
67
Fenêtre de piste
Zone de boucle
Dans le mode Lire la boucle (voir Contrôleur de transport)
la gamme de boucle est indiquée dans une ligne de mesure. Vous pouvez aussi changer la gamme de boucle en
déplaçant la fin de la gamme tout en tenant le bouton de la
souris pressé.
Navigation
Il existe un contrôle de transport distinct pour naviguer
dans le document sonore sur la piste maître. A nouveau,
vous trouverez des fonctions déjà présentes sur vos magnétophones. Le moyen le plus simple de naviguer consiste, bien sûr, à naviguer directement dans la piste. Un
simple clic déplace la position de lecture (également durant la lecture !), la barre d’espace lance et interrompt le
processus de lecture.
Deux pistes
Avec le bouton «2 tracks» (2 pistes), vous pouvez créer
une seconde piste stéréo. Vous pourrez l’utiliser, par exemple, pour créer des crossfades entre deux morceaux parallèles ou pour «stocker» temporairement un morceau sur
la seconde piste. La piste supplémentaire donne un
meilleur aperçu si de nombreux objets se trouvent sur la
piste principale.
68
Vous pouvez déplacer tous les objets entre les pistes.
Si, lorsque vous vous déplacez entre les pistes, vous appuyez sur la touche Shift, la position horizontale sera conservée, autrement dit seule la piste sera modifiée.
Sur la piste «navette» inférieure, les objets peuvent être
déplacés vers la piste suivante simultanément. Sur la piste
«navette» inférieure, les objets peuvent être déplacés sans
déplacer la piste suivante simultanément.
Fenêtre de piste
En général : le document qui repose derrière un autre sera
joué en même temps et aussi gravé sur le CD. Si c’est
votre choix, vous devez faire attention au niveau de puissance acoustique sur ce point car les objets lus simultanément sont plus forts.
Stéréo
Les propriétés stéréo du document audio s’affichent sous
formes d’onde dans deux canaux distincts. Cet affichage
est utile pour le contrôle optique du document dans le
panoramique stéréo, ou pour rechercher le point zéro
durant les opérations de coupure.
Bouton Surround
Ouvre l’éditeur Surround.
Veuillez lire le chapitre «Effets sonores» !
Bouton «Volume»
Avec le bouton «Volume», vous activez une courbe de volume.
Bypass FX
Ce bouton permet d’activer et de désactiver simultanément
tous les effets, afin d’effectuer une comparaison directe
avec l’original.
Veuillez lire le chapitre «Arrangement dans la piste maître» !
Configuration de l’écran
Vous pouvez agrandir la fenêtre de piste jusqu’à ce qu’elle
occupe la largeur totale du moniteur. Cliquez simplement
sur le bouton respectif sur le côté droit !
69
Fenêtre de piste
Bouton Object FX
La fenêtre Object FX s’ouvre directement sur l’objet dans
la fenêtre de piste quand le bouton Object FX est activé.
Tandis que l’effet de l’écran de nettoyage s’applique à tous
les objets de la piste master, les paramètres de la fenêtre
Object FX s’appliquent uniquement à l’objet individuel.
En règle générale, le bouton Object FX allumé dans la piste
master indique à quel objet la fenêtre Object FX courante
se réfère !
Contrôle de transport
Avec les fonctions du contrôle de transport, vous contrôlez la barre de lecture dans le projet. Il s’agit d’une ligne
verticale fine qui affiche la position de lecture actuelle dans
la fenêtre de piste.
Indicateur de position : affiche la position de lecture
courante (selon l’unité de mesure définie dans l’option >
unités de mesure).
Au début : définit la ligne de position au début du projet.
Avance ou Retour : au départ la vitesse est lente puis elle
s’accélère, pareillement aux magnétophones pour lesquels
un certain temps est nécessaire avant d’atteindre une vitesse maximale.
Stop : interrompt la lecture. La barre de lecture passe à la
position de début de lecture précédente.
Play : lance la lecture. Un clic droit sur la souris lance la
lecture en boucle. Cette fonction est pratique pour écouter des objets ou passages spécifiques, et particulièrement
utile pour garder un œil (et une oreille !) sur les cross-fades ou effets dans les passages critiques. Cliquez avec le
bouton droit de la souris sur le bouton Play pour ouvrir
un petit menu contenant les options « Lecture unique »,
« Relecture (Loop) » et « Paramètres de lecture ».
Loop: La longueur de la boucle peut être définie dans les
paramètres de lecture (la touche «p» ou clic droit sur la
playlist). Le preset est de 2 secondes.
La boucle s’affiche également visuellement dans la beatline
où elle peut être rallongée ou réduite avec la souris.
70
Fenêtre de piste
Enregistrer: Ici, la boîte de dialogue de la section import
peut aussi être appelée. Veuillez lire le chapitre «section
import» pour plus de détails.
Raccourcis
Vous contrôlerez plus rapidement la barre de lecture avec
le clavier et la souris :
– La barre d’espace lance et interrompt la lecture.
– Le «0» sur le pavé numérique met en pause la lecture
(Fonction Pause).
– Un simple clic sur la règle temporelle au-dessus de la
piste positionne la barre de lecture sur le point correspondant (il fonctionne également durant la lecture !).
– La touche Pos 1 définit la ligne de position au début du
projet.
– Si vous appuyez sur la touche Flèche droite (gauche)
du pavé numérique, tout en appuyant sur la touche Alt,
la ligne de position se déplace vers le marqueur de piste
suivant (précédent).
Boutons de raccourci
Nouveau projet
Cette option vous permet de créer un projet MAGIX audio
cleanic 2005 deLuxe.
Touche :
e
Charger projet
Cette option vous permet de charger des projets que vous
avez précédemment stockés. Les fichiers projet MAGIX
audio cleanic 2005 deLuxe ont le suffixe de fichier
«VIP» ( «projet virtuel»).
Touche :
o
Sauvegarder projet
Le projet courant est stocké sous le nom donné. En l’absence de nom, le programme ouvre une fenêtre où vous
pouvez déterminer le chemin d’accès et le nom du fichier.
Touche :
s
71
Fenêtre de piste
MAGIX music editor 2.0
Ouvre le programme de retouche audio MAGIX music
editor 2.0.
Pour plus d’informations à ce sujet, reportez-vous au manuel
PDF fourni, relatif à MAGIX music editor !
Analyzer
Le document audio en cours de lecture est graphiquement
illustré dans le visualiseur. Vous pouvez choisir entre les
options d’affichage suivantes : Peak Meter (Crête-mètre),
Oscilloscope, Phase Correlation (Corrélation de phase),
Spectroscope et Spectrogram (Spectogramme).
Vous pouvez modifier le visualiseur à votre guise. Cliquez
sur «setup» et dans le menu contextuel, choisissez entre
plusieurs options, y compris la vitesse de mise à jour, la
couleur, etc.
Peak Meter (Crête-mètre):
Oscilloscope:
Phase Correlation (Corrélation de phase):
72
Fenêtre de piste
Spectroscope:
Spectrogramme:
Marqueur
Place un marqueur de piste sur la position de lecture actuelle.
Auto
Affecte automatiquement un marqueur de piste aux extrémités d’objets.
Gravure
Grave le projet sur un CD audio.
Pour plus d’informations à ce sujet, reportez-vous à la section
correspondante, dans le chapitre « Section Exportation » !
MAGIX print center
Ouvre le programme MAGIX print center permettant de
créer et d’imprimer une jaquette.
Pour plus d’informations à ce sujet, reportez-vous au chapitre
« MAGIX print center » !
73
Fenêtre de piste
Outils
Mode Déplacer
Le mode Déplacer est prédéfini. Il vous permet de réaliser
toutes les tâches importantes.
Avec un clic gauche de la souris, vous pouvez sélectionner, déplacer ou supprimer des objets dans la fenêtre de
piste.
Avec les 5 poignées, vous pouvez réaliser des fondus
d’ouverture et de fermeture, raccourcir et définir le niveau général des objets.
Avec un clic droit sur l’objet, vous appelez le menu contextuel où vous pouvez sélectionner des fonctions d’édition importantes pour la section correspondante.
Une fois les courbes activées, le curseur de la souris apparaît
sous la forme d’un doigt lorsque vous le placez sur la courbe.
Par simple clic, une «ancre» peut être placée sur une courbe
puis manipulée. Il est ainsi possible de régler dynamiquement
le volume de la piste entière.
Touche :
v
Mode Couper (Ciseaux)
Sous le mode Couper, le pointeur de la souris se transformera en ciseaux. Sous ce mode, vous pouvez couper n’importe quel objet au niveau de la position de souris. Vous
aurez deux objets que vous pouvez éditer séparément.
Si vous tirez la souris sur la forme d’onde du document
sonore, vous faites glisser la ligne de position simultanément. Vous pouvez de la sorte contrôler le point précis où
vous souhaitez couper. Pour obtenir des coupures exactes, nous vous recommandons d’utiliser la Loupe pour
agrandir l’onde (zoom).
Le menu contextuel s’affichera quand vous cliquez droit
sur un objet. Vous trouverez ici des outils importants pour
l’édition des objets.
L’outil Ciseaux peut servir à scinder un morceau en plusieurs sections afin de les éditer séparément sous le mode
Object FX.
Touche :
74
h
Fenêtre de piste
Mode Zoom (Loupe)
Sous le mode Zoom, le pointeur se transforme en loupe.
Cliquez gauche pour faire un zoom avant jusqu’à ce que
la forme d’onde soit au niveau du sample.
Cliquez droit (ou clic gauche + touche Alt) pour faire un
zoom arrière.
Vous pouvez aussi faire un zoom avant ou arrière avec les
boutons +/- dans le coin inférieur droit de la fenêtre de
piste (dans tous les modes Souris !). Dans ce cas, c’est la
partie centrale de la fenêtre qui doit être agrandie. Par contre, sous le mode Zoom, vous pouvez agrandir des parties
spécifiques de l’onde.
La touche «a» définit le retour vers le projet général.
Touche :
z
Mode Effacer (gomme)
Sous le mode «Effacer objets», le pointeur se transforme
en gomme. Sous ce mode, vous pouvez supprimer des
objets du projet. Tous les objets suivants, y compris leurs
marqueurs de piste, seront automatiquement déplacés à
la place de l’objet supprimé.
Sous le mode Déplacer, vous pouvez sélectionner un objet et l’effacer en appuyant sur la touche Suppr du clavier.
Touche :
f
Mode Resampling (Montre)
Dans ce mode, la vitesse de lecture des objets peut être
modifiée avec la souris. Un mode souris spécial permet
d’égaliser des tempos de chansons différents en plaçant la
souris sur un objet directement (resampling).
Crayon (Mode Dessin volume)
Ce mode souris permet de tracer la courbe de volume.
Une fois activé, vous pouvez tracer l’évolution d’une courbe
(tout en maintenant enfoncé le bouton gauche de la souris) afin de régler le niveau de volume.
Zoom
La visualisation de la forme d’onde permet de localiser
certaines parties du document. Pour une édition précise,
et pour couper avec l’outil Ciseaux, plusieurs possibilités
de zoom vous sont offertes :
– Les boutons de zoom +/- dans le coin inférieur droit de
la fenêtre de piste zoom avant (+) ou arrière (-) de l’affichage. La section du milieu de la fenêtre de piste sera
agrandie.
75
Fenêtre de piste
– La barre de défilement sous la piste peut servir à zoomer. Placez le pointeur sur le bord de la barre jusqu’à
ce qu’il se transforme en double flèche. Vous pouvez
désormais étirer ou compresser la barre pour faire un
zoom.
– Sous le mode souris Zoom, vous pouvez agrandir des
objets spécifiques. Utilisez la loupe pour cliquer sur le
secteur qui doit être agrandi ou réduit. Cliquez gauche
pour agrandir l’affichage (Zoom avant), ou cliquez droit
pour le réduire (Zoom arrière).
– Avec la touche «a», vous pouvez redéfinir rapidement
la présentation générale de l’objet.
Menu Zoom
Le menu Zoom s’ouvre en cliquant sur le bouton Zoom.
Ici vous pouvez appeler différentes commandes de Zoom
et de navigation. Pour plus de détails, veuillez utiliser l’aide
en ligne (touche F1)
Contrôle de puissance acoustique avec le
bouton «Auto»
Le contrôle de volume définit la puissance acoustique des
projets.
Avant de graver un CD, le projet doit être sur le niveau le
plus fort possible pour obtenir un CD parfaitement modulé.
Auto : MAGIX audio cleanic 2005 deLuxe offre deux possibilités d’optimiser automatiquement la puissance acoustique :
1. Pour définir la puissance acoustique des projets sur le
niveau maximum, définissez la ligne de position quelques secondes avant le point le plus fort du projet et
lancez la lecture à partir de ce point. Cliquez ensuite
sur le bouton «Auto», sous le contrôle de volume maître. MAGIX audio cleanic 2005 deLuxe définira désormais le volume général de telle sorte que la partie la
plus forte corresponde précisément à 0 dB – Volume
maximum.
2. Il est possible de moduler individuellement les objets
simples sur le maximum («normalisés»). Activez le bouton Object-FX de l’objet puis cliquez sur le bouton
«Auto» sous le contrôle de volume. La puissance acoustique de l’objet sera automatiquement optimisée. Il n’est
pas nécessaire de jouer au préalable cette partie car elle
était sous le mode Master FX.
76
Fenêtre de piste
Important : le contrôle de volume définit la puissance acoustique
des projets. C’est le volume qui sera utilisé pour graver le projet
sur le CD. Nous vous recommandons de définir le volume de
lecture sur votre système (cases du moniteur) et de laisser le
contrôle de volume dans la position proposée par le bouton
Auto.
Affichages
Affichages lumineux
L’affichage lumineux à gauche du contrôle de puissance
acoustique est un instrument de modulation (crête-mètre) et montre le niveau de crête du document sonore sur
la piste durant la lecture. Avec les pistes stéréo, la chaîne
lumineuse gauche montre le canal gauche et celle de droite
montre le canal droit. Avec les pistes mono, les deux chaînes réagissent ensemble.
Le bas de l’écran contient un mètre CD, qui compare l’occupation de la piste maître avec la capacité d’un CD audio.
Ecran système
L’écran système MAGIX audio cleanic 2005 deLuxe est
un bon support pour évaluer d’éventuels problèmes durant la gravure.
Si le système est surchargé, sélectionnez l’option «Créer
avant gravure un fichier image du CD» dans la boîte de
dialogue «Créer CD».
77
Effets de nettoyage
La plupart des fonctions de nettoyage s’activent dans la
section supérieure des effets de nettoyage, soit sous forme
d’effets master dans l’écran principal, soit en rapport à un
objet sur une fenêtre Object FX distincte.
La plupart des fonctions de nettoyage sont activées via la
section d’effets (FX) supérieure au milieu de l’écran. Tous
les effets de la section FX opèrent en temps réel. Vous
pouvez donc les activer ou les désactiver et modifier leurs
paramètres durant la lecture afin que les résultats de leurs
actions soient immédiatement audibles. Vous trouverez
deux autres fonctions de nettoyage dans le menu Edition.
Sauvegarde et chargement des presets
Un clic droit sur le bouton de nettoyage ouvre le menu
contextuel pour les effets de nettoyage. Ici (tout comme
dans le menu d’édition), vous pouvez sauvegarder et
charger des presets d’effets sous «Cleaning FX presets»
(Preset FX Nettoyage) afin de les utiliser dans d’autres
projets ou pour d’autres objets.
Différents presets (par exemple «Restaurer des
enregistrements en mauvais état») sont inclus et peuvent
être testés directement.
Les presets Cleaning FX peuvent s’appliquer depuis la
fenêtre Object FX à des objets individuels ainsi que dans
la fenêtre Master FX au son entier (dans l’écran principal).
Section de nettoyage
On/Off : vous pouvez activer les fonctions de la section
de nettoyage avec les boutons gauche du module d’effets.
Dans le mode prédéfini «Master FX», les paramètres s’appliqueront à tous les objets dans la fenêtre de piste.
Si le mode «Object FX» est sélectionné pour un objet dans
la fenêtre de piste, tous les paramètres s’appliqueront uniquement à l’objet sélectionné.
78
Contrôle de gravure : chaque fonction a une règle de
défilement permettant de contrôler l’intensité des effets
de nettoyage.
Effets de nettoyage
Presets : les effets de la section de nettoyage sur l’écran
principal ont plusieurs Presets que vous pouvez sélectionner dans un menu déroulant.
Dans la plupart des cas, vous devrez seulement choisir un
preset pour obtenir de bons résultats.
Bouton Edition : les effets sonores peuvent avoir des
paramètres spéciaux pour certains effets dans la section
de nettoyage (Denoiser et Dehisser). Pour cela, ouvrez la
«machine à effets» avec le bouton situé à droite du module. Vous pouvez alors éditer l’effet de nettoyage.
Vous pouvez activer ou désactiver les périphériques d’effets avec un bouton distinct. Les paramètres sont repris
en cliquant sur OK, et si vous cliquez sur ON, vous fermez la «Machine à effets» sans reprendre les paramètres.
Fenêtre Object FX
La fenêtre Object FX s’ouvre directement sur l’objet dans
la fenêtre de piste si le bouton Object FX est activé. Alors
que l’effet de l’écran de nettoyage agit sur tous les objets
de la piste master, les paramètres de la fenêtre Object FX
s’appliquent uniquement à un objet individuel.
Play : la fenêtre Object FX offre un bouton de lecture
spécial qui lit l’objet.
Boutons Forwards/Backwards (Avant/Arrière) : vous
permettent de basculer d’un objet à l’autre dans la piste
master. Les paramètres de la fenêtre Object FX s’ajustent
automatiquement aux objets sélectionnés. En cliquant à
nouveau sur le bouton, l’écran commence à clignoter pour
montrer que la fenêtre Object FX se réfère à un autre objet
dans la piste.
79
Effets de nettoyage
En règle générale, le bouton Object FX allumé dans la piste
master indique à quel objet la fenêtre Object FX courante se
réfère !
La boîte de dialogue d’effets d’objet à la même fonction
que la section de nettoyage pour la piste master, avec une
ou deux différences et éléments de commande additionnels.
– Le MultiMax est remplacé par un Compresseur normal
– Une réverbe/délai est disponible.
– La boîte de dialogue d’effets d’objets est non-modale,
c’est-à-dire qu’elle peut rester ouverte à tout moment.
Les éléments de commande de la fenêtre principale et
de l’affichage de piste reste disponible. Vous pouvez
cliquer sur les objets individuels et exécuter les ajustements appropriés. Quoi qu’il en soit, il est encore plus
facile d’utiliser les boutons < < / > >. Dans le champ de
nom, le nom du morceau auquel l’objet actif appartient
est affiché.
Resampling
Rééchantillonnage pour les problèmes de vitesse des tournedisques
Si vous souhaitez enregistrer un disque 78 tours, par exemple, vous rencontrerez normalement le problème suivant :
ces anciennes normes de disques ne sont pas prises en
charge par la plupart des tourne-disques. La technique de
rééchantillonnage (« resampling ») permet de passer le
disque à la mauvaise vitesse, de l’enregistrer, puis de
l’ « extrapoler » à la bonne vitesse.
Pour cela, des paramètres prédéfinis sont disponibles. Le
premier chiffre correspond à la vitesse à laquelle le disque
a été lu et le second à la vitesse avec laquelle il aurait dû
être lu. Par exemple, si vous avez lu un vieux disque 78
tours sur 33 tours, utilisez le paramètre prédéfini 33/78
pour le rééchantillonnage.
Un second groupe de paramètres prédéfinis sert à adapter
les fichiers wave avec un taux d’échantillonnage différent
au projet. Ces paramètres prédéfinis sont automatiquement sélectionnés lors du chargement des fichiers wave.
Ici aussi, le premier chiffre correspond au taux d’échantillonnage du projet (de la lecture), le second chiffre correspond à celui du fichier wave (avec lequel la lecture aurait
dû se produire).
80
Effets de nettoyage
Declicker / Decrackler
Declicker
Le Declicker supprime les craquements et cliquetis que
l’on trouve généralement sur les vinyles rayés.
Cette fonction est utilisée sous le mode «Object FX» quand
les cliquetis ne sont pas régulièrement répartis sur le document et apparaissent de façon sporadique.
Recherchez les bruits dans la fenêtre de piste. Quand vous
trouvez un point bruyant, prenez les ciseaux et coupez
avant et après le bruit, afin de dégager un objet simple.
Activez ensuite le bouton «Object FX» du petit objet afin
que le Declicker ne s’applique qu’à la section contenant le
bruit.
Test de Clics & Craquements
Ce bouton affiche seulement les clics et craquements supprimés. Cela vous permet de contrôler si d’autre matériel
audio a aussi été supprimé par inadvertance. Si vous entendez plus que des clics et craquements, réduisez à la
valeur appropriée.
Marker Declicker
Lorsque vous écoutez un disque rayé, vous entendez des
crépitements « normaux » mais aussi des craquements
plus forts. Si l’on augmente la puissance du Deklicker pour
agir sur ces craquements, certains composants du signal
utile peuvent être éliminés par le Deklicker lorsqu’ils présentent les même propriétés que le craquement. Pour éviter cela, il est recommandé de régler le Declicker sur une
position plus basse et d’éliminer les craquements forts à
l’aide du Marker-Declicker. Les craquements sont alors
marqués par un Click Marker (Set Click Marker). Dans
ces positions marqués, le Marker-Declicker spécial (lorsqu’il est activé) agit fortement dans le matériel audio. Dans
les autres positions, le Declicker « normal » produit un
effet plus atténué tout en préservant le matériel audio.
Decrackler
Le Decrackler a été spécialement conçu pour éliminer les
«tapis de bruissements» réguliers des vieux enregistrements. Il est préférable d’éliminer les craquements simples et forts avec le Declicker.
81
Effets de nettoyage
Dehisser
Le Dehisser supprime les bruits «blancs» réguliers généralement présents sur les enregistrements sur bande analogique, les préamplis de microphones ou les transformateurs.
Noise level (Niveau de bruit) : le seuil de déclenchement d’entrée du Dehisser doit être défini aussi précisément que possible. Des paramètres faibles se traduisent
par une suppression incomplète du sifflement qui est à
éviter car cela produit des artefacts. Des paramètres élevés produisent des résultats ternes ; des signaux utiles (par
exemple le souffle d’un instrument à vent) qui sont identiques au sifflement sont également supprimés au moyen
d’un filtrage.
Si le niveau de sifflement est faible, le paramètre ne pose
aucun problème.
Audiotype: définissez ici le type de matériel audio édité,
l’algorithme s’adapte automatiquement
Noise reduction (Réduction du bruit) : ici vous pouvez définir l’atténuation du sifflement en décibels. Il est
souvent judicieux de réduire le sifflement de -3 à -6 dB
uniquement afin de préserver le caractère naturel de l’enregistrement.
Removed Hiss (Sifflement supprimé) : pour faire un
test, vous pouvez procéder à une pré-écoute de l’extrait du
morceau filtré.
Quality : La qualité du calcul est réglable en deux étapes.
Vous pouvez choisir précisément le niveau de qualité standard dans la boîte de dialogue sans interrompre la lecture
et sélectionner la qualité optimale pour la gravure finale.
82
Adaptive: Le niveau de bruit est automatiquement défini
en déterminant le niveau du bruit de fond du signal. Si le
niveau de bruit est modifié, il sera relatif, c’est-à-dire que
la valeur obtenue provient de la fonction automatique et
du réglage du niveau de bruit.
L’avantage est qu’il n’est plus nécessaire de régler le niveau de bruit manuellement. De même, ce niveau est ré-
Effets de nettoyage
glé en cas de perturbation variable, par ex. si vous utilisez
des morceaux avec des bruits de fond à intensité variable
dans un projet.
Lorsque le volume du bruit est constant, le réglage manuel (sauf adaptive) peut donner de meilleurs résultats.
Le niveau de bruit doit alors être défini de manière très
précise.
Denoiser
Le denoiser est particulièrement utile pour supprimer les
bruits parasites durables, par exemple le bourdonnement
de la connexion principale, le sifflement, les bruits des
cartes son, les bruits parasites des circuits électriques, les
interférences issues du matériel audio avec les sorties highmic (platines), les bruits d’impact ou le ronflement des
disques.
Le denoiser nécessite un sample du bruit parasite pur.
Certains sons standard sont à votre disposition. Une autre
possibilité consiste à créer vous-même un sample de bruit.
Vous aurez besoin d’une courte séquence musicale où seul
le bruit parasite sera entendu.
Section Processing
Quality : La qualité du calcul est réglable en deux étapes.
Vous pouvez choisir précisément le niveau de qualité standard dans la boîte de dialogue sans interrompre la lecture
et sélectionner la qualité optimale pour la gravure finale.
DeRumble : Active un filtre spécial pour les bruits de craquement de basse fréquence, comme ceux d’un ancien
tourne disque ou les souffles durant les enregistrements
par microphone.
Noise Level (Niveau de bruit) : réglez très précisément
le seuil de déclenchement de la fonction de suppression
de bruit parasite. Si les valeurs sont trop faibles, la réduction de bruit sera insuffisante et il contiendra des artefacts tels que des bruits parasites ou de la «fragmentation». Si les valeurs sont trop élevées, le résultat sera trop
atténué. Prenez le temps de bien régler ce niveau !
Il est recommandé de rechercher le réglage optimal ou
d’utiliser le réglage automatique (adaptive) Si l’option
83
Effets de nettoyage
« Adaptive » est active, le réglage du niveau de bruit est
relatif et s’ajoute donc à la fonction automatique.
Noise Reduction (Réduction de bruit) : réglez une balance entre le signal original et le signal supprimé. C’est
souvent utile si vous ne supprimez pas complètement le
signal parasite, mais seulement 3 à 6 décibels environ afin
de préserver le son naturel du document. En cas de bourdonnement, nous vous recommandons un nettoyage complet.
Adaptive : Le niveau de bruit est automatiquement défini
en déterminant le niveau de la perturbation du signal.
L’avantage est que lorsque le signal de perturbation varie,
le niveau de bruit s’adapte toujours au signal de perturbation actuel. Si l’échantillon de bruit n’est pas obtenu à partir
du signal à modifier, mais qu’un paramètre prédéfini est
utilisé, l’écart entre l’intensité du signal de perturbation
dans le matériel audio et dans l’échantillon de bruit est
automatiquement compensé. Si l’échantillon de bruit est
obtenu à partir du signal à modifier et que la perturbation
est constante, « adaptive » ne doit pas être utilisé.
Removed Noise (Bruit supprimé) : permet de tester si
vous pouvez lire l’extrait du morceau supprimé par le
denoiser.
Preset : Les paramètres du Denoiser, c’est-à-dire l’échantillon de bruit utilisé et les paramètres de la section
processing, peuvent être enregistrés sous forme de paramètre prédéfini pour une utilisation ultérieure.
Section des samples de bruits
Pick ! Ici, un NoisePrint est généré. Un court sample est
extrait à partir de la position de lecture courante comme
un sample de bruit.
Le sample de bruit ne doit pas contenir de musique ou
tout autre morceau du signal souhaité mais uniquement
le signal parasite pur. La position de lecture peut également être déplacée grâce à la barre de transport pour rechercher une position adéquate alors que le module est
ouvert.
Quand la position de lecture se trouve entre deux objets, il
est imposible de générer une impression du bruit.
Play : vous pouvez écouter le sample de bruit pour le tester.
84
Effets de nettoyage
Auto : quand ce commutateur est activé, la durée du
sample de bruit est automatiquement ajustée.
Length (Longueur) : la durée peut être ajustée en ms
quand le bouton «Auto» est désactivé.
Save (Sauvegarder) : le sample de bruit créé peut être
stocké dans le répertoire «NoisePrintSample».
Ensuite, il sera disponible comme nouveau sample de bruit
dans la liste de sélection des presets de sample de bruit.
Noise Sample Presets (Presets de sample de bruit) :
ici vous pouvez choisir un sample de bruit. Les samples
de bruit se trouvent dans le répertoire NoisePrintSample.
Quand le sample de bruit a été créé par la fonction «Pick»,
l’option «NoisePrint» s’affiche dans le répertoire.
Play (Preset) : vous pouvez pré-écouter le sample de bruit
choisi.
Wizard : un assistant s’ouvre pour vous aider à créer
l’échantillon de bruit. L’assistant est équipé d’une fonction de recherche d’échantillon dans le matériel audio.
Vous pouvez sélectionner divers types de perturbations
acoustiques.
Audiotype : définissez ici le type de matériel audio édité,
l’algorithme s’adapte automatiquement
Affichage spectral
L’affichage spectral par défaut représente le spectre de
l’échantillon de bruit. Un simple clic suffit pour basculer
vers la partie droite du spectrogramme. Le matériel audio
lu s’affiche sous forme de spectrogramme. Les sections
spectrales supprimées par Denoising sont représentées
en rouge.
Mode
Anti Noise
La perturbation acoustique est complètement éliminée.
Hum-Modus (mode bourdonnement)
Ce mode permet d’éliminer le bourdonnement, sans supprimer un sifflement simultané eventuel. L’avantage est
que le signal utile n’est modifié que légèrement comparé
au mode Anti Noise.
Dans le cas d’une perturbation contenant les deux éléments
(bourdonnement et sifflement), il vaut mieux éliminer le
85
Effets de nettoyage
bourdonnement avec le Denoiser en mode Hum et le bruit
de fond avec le Dehisser ou utiliser le Denoiser deux fois
avec des paramètres différents, par ex. une fois en tant
que effet master et une fois en tant qu’effet d’objet.)
Caméscope
Seul le bruit du caméscope est éliminé comme dans le
mode Hum. Il est bien plus gênant que le bruit de fond et
s’élimine plus efficacement !
Artefacts sur les effets de nettoyage
Si vous réglez trop haut le denoiser, cela peut se traduire
par un bruit de fragmentation métallique ou par un son
artificiel. Son caractère «synthétique» aura un impact sensible sur votre écoute. Généralement, cela se produit uniquement dans les cas particulièrement difficiles.
Afin d’obtenir les meilleurs résultats, vous devez observer les remarques suivantes :
– Choisissez d’abord un preset dans le menu de sélection. Vous y trouverez plusieurs types de bruit parasite. Dans la plupart des cas, le résultat sera satisfaisant.
– Procédez à un «dosage» calculé de l’effet : moins signifie parfois plus. Réglez-le jusqu’à ce que vous n’entendiez aucun bruit parasite, sinon des artefacts peuvent
apparaître.
– Nous vous recommandons de nettoyer votre enregistrement avant d’appliquer des composants directs. Sélectionnez les objets parasites et choisissez «Supprimer bruits électriques» dans le menu Edition.
Supprimer les bruits électriques
Cette fonction peut uniquement être activée dans le menu
Edition et s’applique aux objets sélectionnés seulement.
Cliquez d’abord sur un objet dans la fenêtre de piste qui
doit être traitée avec cette fonction (la souris doit être en
mode Déplacer). Ensuite, choisissez «Supprimer bruits
électriques» dans le menu Edition.
Cette fonction de nettoyage est utile, par exemple, quand
la carte son fournit le sample avec un bruit de courant
continu durant l’enregistrement. Cela produira des craquements durant la lecture ou le découpage.
Options : Une valeur minimum de voltage de composante
continue peut être indiquée, si une sélection de voltage
composante continue doit être effectuée. Sinon, les canaux
stéréos peuvent être manipulés ensemble. Cela aide à op86
Effets de nettoyage
timiser le temps de calcul, en particulier pour les longs
fichiers.
Supprimer l’overdrive (Désécrêter)
Les distorsions numériques produisent des «écrêtages».
Sur les points écrêtés, vous pouvez entendre des craquements et grésillements types. MAGIX audio cleanic 2005
deLuxe contient une fonction spéciale permettant de supprimer l’écrêtage numérique et les distorsions analogiques
que vous pouvez activer avec le menu Edition («Supprimer signaux trop élèves»).
Les passages écrêtés sont détectés et filtrés en fonction de
l’enregistrement de l’objet sélectionné.
L’algorithme de désécrêtage est particulièrement utile
quand vous pouvez clairement entendre l’écrêtage/saturation, par exemple un piano ou des voix distordus. Toutefois, les battements de batteries affectés ne seront pas
grandement améliorés après utilisation de cette fonction.
Niveau minimum d’échantillons écrêtés : sélectionnez le niveau de l’algorithme qui détermine les samples
dont les niveaux sont trop forts et corrigez les si nécessaire. C’est important car les cartes sons ont des comportements d’écrêtage distincts.
Avec une entrée de -6 décibels, par exemple, tous les
samples situés au-dessus de la moitié du réglage maximal
de l’enregistrement sont considérés comme des signaux
trop forts et seront retraités.
MAGIX Spectral Cleaning
Principes de base
MAGIX Spectral Cleaning élimine les perturbations acoustiques (comme les toussotements, les sifflements ou les
applaudissements) d’un enregistrement sans affecter le
signal utile.
La représentation de la musique s’effectue dans l‘éditeur
Spectral Cleaning via un spectrogramme (également appelé sonagramme). Celui-ci représente les parts de fréquences en fonction du temps (voir l’illustration). Le volume des fréquences est représenté avec un code de couleur ou la luminosité.
Les perturbations acoustiques audibles sont souvent plus
fortes que le signal utile et se limitent à un certain spectre
de fréquence. Par ce fait, elles s’affichent marquées de
couleur dans le spectrogramme et il suffit de les encercler
avec la souris pour les supprimer.
Par exemple, on reconnaît le modèle typique d’un son long
constitué de lignes horizontales correspondant aux com-
87
Effets de nettoyage
posants (harmoniques supérieurs) du son (voir l’illustration à gauche). Une perturbation de type impulsion est
représentée par une ligne verticale. L’illustration de droite
représente la superposition d’un son avec une brève perturbation.
Dans MAGIX Spectral Cleaning Editor, vous pouvez sélectionner les perturbations avec la souris puis les éliminer. Pour qu’il n’y ait pas d’écart audible, les composants
perdus du spectre de fréquences original du signal utile
entourant la perturbation son recalculés puis ajoutés.
MAGIX Spectral Cleaning convient aux perturbations brèves mais claires, comme les crépitements, les toussotements ou les courtes interruptions (« drop-outs »). Il ne
doit PAS être utilisé pour les perturbations durables
comme les bourdonnements ou les bruits de fond avec
lesquels il vaut mieux utiliser le Dehisser ou le Denoiser.
Utilisation
Sélectionnez l’objet et placez le curseur de lecture à la position de la perturbation. Ouvrez l’éditeur Spectral
Cleaning avec le bouton de la barre d’outils ou via le menu
« Édition » -> « Spectral Cleaning ».
Pour éliminer la perturbation, vous devez d’abord la sélectionner. {bmc spectro_malen_button.bmp} Pour cela,
utilisez l’outil de sélection. Vous pouvez sélectionner plusieurs perturbations dans la fenêtre d’édition puis les éliminer d’un seul coup.
Trois petits boutons apparaissent sur la sélection.
Effacer : la sélection est de nouveau enlevée .
Afficher la perturbation : Normalement, c’est le résultat de l’élimination de la perturbation acoustique qui
s’affiche dans la sélection. Si vous appuyez sur ce bouton,
par contre, le signal d’origine qui contient la perturbation
s’affiche.
88
Contournement : Lors de la lecture dans l’éditeur Spectral Cleaning, le résultat de l’élimination de la perturbation acoustique est lu. Si vous appuyez sur ce bouton, le
signal d’origine est lu.
Pour perfectionner le résultat, placez le curseur de lecture
avant les perturbations sélectionnées et écoutez avec attention (voir la section de lecture). Modifiez la sélection
de la perturbation en cas de besoin. Si possible elle doit
être très petite (donc précise).
Il sera parfois nécessaire de modifier les paramètres d’effet (voir Éléments de commande, Modifier la sélection).
Effets de nettoyage
Lorsque vous êtes satisfait du résultat, appuyez sur le bouton {bmc spectro_berechnen_button.bmp}.
Le résultat de Spectral Cleaning est enregistré à ce moment dans le fichier audio original et l’éditeur est fermé.
Éléments de commande
Barre d’outils
Vous pouvez assigner divers outils aux deux boutons de la
souris en cliquant sur la barre d’outils. Les outils sélectionnés apparaissent en bleu pour la touche de gauche et
en rouge pour celle de droite.
Outil de sélection : Cet outil permet de modifier la sélection.
Outil de tracé : Cet outil permet de sélectionner les perturbations ou de modifier la sélection. En double-cliquant
sur une sélection, celle-ci s’étend à toute la zone de fréquences.
Outil de navigation : En appuyant sur la touche de la
souris, vous pouvez déplacer la zone affichée.
Loupe :
Touche gauche de
la souris (clic) :
Touche droite de
la souris (cliquer-déplacer) :
Touche droite de la souris :
zoom avant
étire une zone de zoom
zoom arrière
Modifier la sélection
Ce paramètre permet de définir le mode de suppression
de la perturbation. Toutes les perturbations sélectionnées
sont modifiées de la même manière. Si vous souhaitez
utiliser plusieurs méthodes d’édition dans un fichier audio,
vous devez le faire en plusieurs étapes. Les méthodes suivantes sont possibles :
1. Fondu – On essaie de remplacer la perturbation à l’aide
des sections de musique adjacentes à la sélection
2. Fondu (brut) – Effet de fondu renforcé. Les perturbations plus fortes sont mieux éliminées mais doivent être
sélectionnées de manière plus précise.
3. Écarts – Ce mode doit être utilisé pour les interruptions de très courte durée (drop-outs).
4. Atténuation – La perturbation sélectionnée est seulement atténuée, sans insertion de matériel audio environnant. Il n’y aura donc pas de bruit parasite, mais on
obtient parfois un silence gênant ou une interruption.
89
Effets de nettoyage
Utilisez ce mode si la perturbation est présente dans
une zone de fréquences très mince ou si les bruits environnants sont légers.
5. Insertion – Similaire à l’atténuation, sauf qu’ à la fin
de la sélection, la musique est insérée de nouveau et
devient plus forte. Ce mode convient lorsqu’une perturbation de type impulsion est présente au début d’un
morceau.
6. Masquer – Similaire à l’insertion mais dans le sens
chronologique inverse, c’est-à-dire que ce mode convient aux perturbations situées à la fin d’un morceau.
Puissance : Ce paramètre vous permet de doser la modification. Si le curseur est déplacé au maximum, la modification est faite à 100 % .
Canal gauche /droite : Affiche et calcule chaque canal.
Si la perturbation est uniquement audible d’un côté, désactivez l’autre canal.
Affichage
Le menu Affichage permet de sélectionner divers types
d’affichage. Les types d’affichage comprennent différentes gammes de couleur mais aussi divers espacements de
fréquence et résolutions temporelles.
Afficher grille : Affiche une grille de fréquences et de
temps.
Section de lecture
Stop :
Lecture :
Lecture en boucle :
répète la lecture dans une zone
courte.
Lecture inverse :
lit le signal différentiel à savoir
les morceaux de son éliminés.
Calcul :
exécute le calcul et ferme la
boîte de dialogue.
interrompt la modification.
active l’aide.
Il s’agit d’une présentation
courte des fonctions de Spec
tral Cleaning.
Coupure :
Aide :
Didacticiel vidéo :
90
arrête la lecture.
lit à partir de la position de lec
ture.
Effets de nettoyage
Clean Wizard (Assistant Nettoyage)
L’Assistant Nettoyage sert à éliminer les bruits. Il applique plusieurs fonctions de nettoyage. Par exemple, dans
un enregistrement, l’action des effets sera présentée et dès
lors appliquée au document dans la fenêtre de piste.
Quand le mode Object-FX est activé, il vous sera demandé
si l’Assistant doit s’appliquer au document entier dans la
fenêtre de piste ou uniquement à l’objet actif.
L’Assistant de nettoyage peut servir d’une ou deux façons :
Analyse automatique : analyse automatiquement le document audio, sélectionne les effets appropriés et applique
des paramètres. Dans la boîte de dialogue de l’assistant,
vous pouvez décider si les objets audio doivent être analysés
individuellement (recommandé pour les documents audio issus de différentes sources ou média) ou si tous les
objets doivent être analysés ensemble (recommandé, par
exemple, pour un enregistrement de vinyle avec les mêmes
bruits de fond parasites).
Manuel : L’Assistant Nettoyage propose les effets suivants
dans cet ordre :
1. Dehisser pour le traitement des bandes analogiques
(bruit blanc)
2. Denoiser pour les bruits réguliers (bourdonnement)
3. Declicker pour les craquements ou les vinyles rayés
4. Decrackler pour les bruits de fond
Chaque effet peut être utilisé avec plusieurs paramètres
ou bien ignoré.
91
Effets de mastering
La fonction de mastering s’active dans la section FX
inférieure, soit sous forme d’effets de mastering sur l’écran
principal soit en rapport à un objet sur une fenêtre Object
FX distincte.
Les effets de mastering sont activés via la section inférieure des effets (FX), au centre de l’écran. Tous les effets
s’appliquent en temps réel.
Sauvegarde et chargement des presets
Un clic droit de la souris sur le bouton de mastering ouvre
le menu contextuel où vous trouverez des effets de
mastering. Ici (tout comme dans le menu d’édition), vous
pouvez sauvegarder et charger des presets d’effets comme
des «Mastering FX presets» afin de les utiliser dans
d’autres projets ou pour d’autres objets.
Différents presets (par exemple «rafraîchir un enregistrement sur bande sans intérêt») sont inclus et vous pouvez
les tester directement.
Les presets Mastering FX peuvent s’appliquer depuis la
fenêtre Object FX à des objets individuels et depuis
l’ensemble FX Master au son entier (dans l’écran principal).
Comme les effets d’objet disponibles sont distincts des
effets master, vous pouvez ignorer certains paramètres.
Par exemple, le paramètre d’écho/réverbération est ignoré
si le preset FX est chargé comme un Master FX depuis
l’écran principal, car il n’y a pas de matériel d’écho ni de
réverbération dans la section Master FX.
Section de mastering
On/Off : activez ou désactivez les fonctions de la section
mastering en appuyant sur les boutons situés à gauche du
module d’effets. Sous le mode prédéfini «Master FX», vous
pouvez appliquer les réglages sur tous les objets dans la
fenêtre de piste.
Si le mode «Object FX» est choisi pour un objet, tous les
réglages s’appliqueront uniquement à l’objet choisi.
Presets : les effets incluent une sélection de presets utiles
que vous pouvez sélectionner dans un menu déroulant de
l’écran principal.
Contrôle à molette : vous pouvez contrôler l’intensité
de tous les effets au moyen d’un contrôle à molette.
92
Effets de mastering
Bouton Edition : ouvre les effets sonores. Vous pouvez
activer et désactiver les effets sonores de la section de
mastering (effets stéréo, équaliseur et dynamiques) avec
le bouton d’alimentation situé sur le bord gauche de la
section. Si vous appuyez sur le bouton «OK», tous les réglages seront acceptés. Si vous appuyez sur le bouton «X»,
vous fermez les effets sonores sans accepter les réglages
(annuler).
Fenêtre Object FX
Pour plus d’informations, reportez-vous au chapitre «Effets
de nettoyage».
Stéréo FX
Avec le processeur d’effets stéréo, traitez l’ajustement du
document sonore dans la balance stéréo. Si le rendu sonore des enregistrements stéréo est sourd et médiocre,
une extension de la largeur de base stéréophonique offre
souvent une meilleure transparence.
Contrôle de largeur de bande : vous avez le choix entre plusieurs réglages de largeur de bande : mono (à l’extrême gauche), inchangé (centre) et maximale («large», à
l’extrême droite).
La réduction de la largeur de bande peut produire l’augmentation du niveau. Dans les cas extrêmes, quand les
canaux gauches et droits intègrent des documents identiques et quand vous poussez le contrôle de largeur de bande
vers l’extrême gauche sur «mono», vous obtiendrez une
augmentation pouvant aller jusqu’à 3 décibels.
L’augmentation de la largeur de bande (valeurs de 100)
réduit la compatibilité mono.
Contrôle de Peak/volume: réglez le volume de chaque
canal et ainsi optimiser la balance générale. L’atténuation
de gauche et de droite s’affiche sous les boutons de contrôle.
De cette façon, un enregistrement centré peut être déplacé
ultérieurement vers la gauche ou vers la droite de la balance stéréo.
Stéréo-mètre : affichage graphique de la relation de phase
du signal audio. Utilisez le pour analyser l’orientation du
signal dans la balance stéréo et l’effet de l’optimiseur stéréo.
Pour parvenir à une compatibilité stéréo maximale, le graphisme à l’écran doit être proche d’une diagonale. Sinon,
93
Effets de mastering
certaines gammes de fréquences s’élimineront si le signal
stéréo est joué sur un lecteur mono.
Karaoké-Preset : vous pouvez choisir la fonction karaoké
dans les presets du processeur d’effets stéréo. Toutes les
bandes de fréquence où se placent généralement les voix
seront masquées. De cette façon, vous pouvez créer votre
propre CD de karaoké et chantez au rythme du morceau !
Compressor (Object FX uniquement)
Le Compressor (compresseur) est principalement un contrôle de volume dynamique automatisé. La dynamique
est limitée, les passages forts restent forts et les passages
faibles sont accentués. On utilise souvent la compression
pour donner plus de puissance à votre document. Le degré de compression se règle avec le contrôle de ratio, et le
«Seuil de déclenchement» détermine le seuil d’entrée.
L’augmentation et la réduction de la durée peuvent être
influencées par l’attaque et le relâchement.
Le traitement est réalisé «en avance» comme c’est le cas
pour l’équipement audio studio haut de gamme. Autrement dit, il n’y aura pas de crêtes «écrêtées» ou d’autres
artefacts, car l’algorithme n’est jamais surpris par des niveaux de crête.
Sensor (Champ Capteur) : le champ capteur du compresseur peut être manipulé de façon intuitive, par simples déplacements de souris, selon la couleur du graphique et le réglage des effets.
Ratio : ce paramètre contrôle l’intensité de compression.
Threshold (Seuil) : ajustez ici le seuil d’entrée, au-dessus ou au-dessous de la compression.
Attaque : ajuste la durée durant laquelle l’algorithme réagit à l’augmentation des niveaux. Des délais d’attaque rapides peuvent produire un son «vigoureux», car le volume
sera élevé ou baissé très rapidement.
Release (Relâchement) : cette valeur contrôle la durée
durant laquelle l’algorithme réagit à la baisse des niveaux.
94
A/B : si vous avez choisi une valeur de preset pour l’effet
puis que vous la modifiez manuellement, vous pourrez
Effets de mastering
comparer les paramètres de son initiaux avec les nouveaux
en appuyant sur les boutons A/B.
Reset : rétablit les valeurs initiales de l’effet sonore ; aucune
ressource système n’est utilisée et aucun effet n’est ajouté
au son original.
Load/Save (Charger/Sauvegarder) : cette option vous
permet de sauvegarder les paramètres courants sous un
fichier d’effets afin de les utiliser pour d’autres projets.
MultiMax (Master FX uniquement)
Le MultiMax est un compresseur doté de trois bandes de
fréquences indépendantes. Le traitement dynamique se
produit séparément pour chaque bande.
L’avantage principal d’un compresseur multi-bandes sur
un compresseur «normal» est que les effets secondaires
de voile et autres effets ennuyeux sont considérablement
réduits par le traitement dynamique. Autrement dit, par
exemple, un niveau de crête unique dans la section des
basses ne rabaissera pas le niveau du signal d’ensemble.
Sinon, la technologie multi-bandes permet de traiter
précisément chaque bande de fréquence.
Paramètres de bandes de fréquence : Effectués directement dans l’affichage du graphique. Cliquez simplement
sur les lignes de division pour les déplacer.
Basses/Demi/Hautes : Règle le degré de compression pour
chaque bande de fréquence.
Préréglages
Trois fonctions spéciales peuvent être appelées en utilisant les préréglages dans MultiMAX.
Limiter (Limiteur) : le MultiMax contient un limiteur
qui harmonise les niveaux de sorte que, par exemple, un
niveau trop haut est automatiquement réduit, et les passages faibles ne sont pas affectés.
Astuce : vous pouvez également utiliser le limiteur
indépendamment du MultiMax !
95
Effets de mastering
Noise Gate: Cette fonction de nettoyage permet d’étouffer les bruits en-dessous d’un certain volume. Cela permet, par exemple de générer des fondus parfaits, sans
aucune perturbation acoustique.
Niveleur : Cette fonction donne automatiquement un volume uniforme au matériel complet. La poignée de contrôle du volume est annulée. Des grandes différences de
volume peuvent être, de cette manière, adaptées à l’intérieur de la chanson. Pour équilibrer les différences de volume entre différentes chansons, utilisez aussi la fonction
«Ajustement du volume» dans le menu Effets.
DeEsser : Ces préréglages spéciaux suppriment les sons
«s” trop prononcés dans les enregistrements de discours.
Limiter : limite uniquement les passages dont le volume
est le plus élevé (au-dessus du seuil limite). Les passages
dont le volume est plus faible restent non traités. Le système utilise des limitateurs pour contenir les pics de niveau sonore, sans trop modifier la dynamique d’ensemble. Après la phase de limitation, il est possible d’élever
l’ensemble du niveau sonore, sans avoir à craindre de surcharge.
Brilliance / EQ
L’équaliseur 10 bandes décompose le spectre de fréquences en 10 bandes (pistes) et leur fournit des contrôles de
volume distincts, qui vous permettent de réaliser des effets impressionants, d’une simple amplification des basses à une saturation complète de votre son. Toutefois, une
augmentation excessive des basses fréquences via le niveau général peut générer des distorsions. Dans ce cas,
vous devez réduire le niveau de son principal à l’aide des
contrôleurs de volume maître du menu principal.
Contrôles de volume : vous pouvez élever ou réduire les
10 zones de fréquence séparément à l’aide des 10 contrôles de volume correspondants
Link Bands (Lier bandes) : ce bouton permet de lier aisément les différentes bandes de fréquences pour éviter de
trop accentuer les bandes de fréquences isolées, ce qui se
traduirait par un son artificiel.
A/B : si vous avez choisi une valeur de preset pour un
effet et que vous souhaitez la modifier manuellement, vous
96
Effets de mastering
pouvez comparer le son au preset initial avec les nouveaux
paramètres en appuyant sur le bouton A/B.
Reset : rétablit les paramètres initiaux (neutres) de
l’équaliseur ; aucune ressource système n’est utilisée et
aucun effet n’est ajouté au son.
Touchscreen (section droite de l’EQ) : c’est le «champ
capteur» de l’EQ . Utilisez votre souris pour tracer une
courbe de fréquences qui sera immédiatement transférée
dans le réglage de contrôle de l’EQ correspondant.
Brilliance Enhancer (Optimiseur de brillance)
L’optimiseur de brillance de création récente est connecté
à l’égaliseur. C’est un outil audio haut de gamme qui peut,
par exemple, rétablir des pertes qui se sont produites sur
les hautes fréquences durant la compression MP3 ou sur
des enregistrements anciens. Contrairement à l’égaliseur,
qui fonctionne uniquement sur la fréquence couramment
disponible, l’optimiseur de brillance calcule les nouvelles
harmoniques et revitalise de façon remarquable le son à
partir du document résiduel.
Soft : activez cette option en fonction de votre perception
du son. Si vous souhaitez produire un son plus criard
(grunge par exemple), vous devez désactiver l’option «soft».
Cette option réduit toutefois toute distorsion éventuelle.
High Quality : cette option améliore les résultats des
effets tout en sollicitant davantage votre ordinateur.
Comme avec l’option «soft», votre propre notion du son
doit se jouer quand vous choisissez cette option.
Cloneur de son
Le Cloneur de son se trouve attachés à l’Équaliseur. Il vous
aide à déterminer les caractéristiques du son d’une chanson et à les transférer à d’autres chansons. Si des chansons individuelles dans une collection musicale semble
dépareillée vous pouvez les traiter (par exemple un tube
des années 80 peut être traité avec les sons des années
60).
Chargez une chanson que vous aimez et placez la position de lecture à l’intérieur. Tous les éléments du son pouvant être clonés doivent être présents, mais pas les intros
ou les breaks. Tous les instruments impliqués doivent être
joués. Pressez le bouton «Prendre son” dans le Cloneur
de son. Maintenant les caractéristiques du son sont réglées, créant ainsi une «Empreinte digitale» que vous pou-
97
Effets de mastering
vez appliquer à toute autre chanson. Elle peut être stockée
via le bouton Enregistrer. En chargeant le «Clone» depuis
le menu Prédéfinir vous l’appliquez au matériel audio.
Avec le fader, vous pouvez régler l’intensité de la transmission du son.
Le Cloneur de son est une sorte «d’équaliseur à mille bandes». Sa courbe de filtre (cf. la courbe de touché d’écran
de l’EQ «normal» au-dessous) est affectée par la moyenne
du son cloné et du son original. Au moment ou vous sélectionnez un préréglage, le Cloneur de son analyse le matériel audio à la position actuelle de curseur de lecture et
crée une courbe de filtre. Appliqué comme un effet master,
elle filtre tout le matériel audio de la même manière, mais
n’est à utiliser absolument que pour cette partie spécifique du projet. Ainsi, si votre matériel audio provient de
sources de sons différentes, vous devez appliquer le
Cloneur de son comme un effet d’objet !
De plus, le menu Préréglage du Cloneur de son contient
quelques paramètres de filtre d’utilisation générale (ex.
voiture, bruit, salle de classe). Ces préréglages sont indépendants de l’audio original et peuvent être utilisés comme
master et comme effets d’objets.
VariSpeed (Object FX uniquement)
Si vous souhaitez enregistrer un disque 78 tours, par exemple, vous rencontrerez normalement le problème suivant :
ces anciennes normes de disques ne sont pas prises en
charge par la plupart des tourne-disques. La technique de
rééchantillonnage (« Resampling ») permet de passer le
disque à la mauvaise vitesse, de l’enregistrer, puis de
l’ « extrapoler » à la bonne vitesse.
DirectX
98
Avec ce module, vous pouvez utiliser des plug-ins DirectX
compatibles Microsoft pour y intégrer des nouveaux effets. Cela vous permet d’utiliser, outre les effets intégrés
dans MAGIX audio cleanic 2005 deLuxe, mais aussi la
plupart des algorithmes d’effets provenant d’autres fabricants. Grâce au menu de sélection à droite du module,
vous pouvez choisir le plug-in DirectX si un plug-in est
installé sur votre ordinateur.
MAGIX audio cleanic 2005 deLuxe contient un module
logiciel «VST adapter» qui permet d’utiliser tous les plugins d’effets audio VST courants. L’adaptateur VST peut
s’ouvrir dans le menu Démarrer une fois que MAGIX
Effets de mastering
audio cleanic 2005 deLuxe est installé. Ensuite, tous les
effets audio VST existants dans le slot de plug-ins DirectX
sont disponibles dans MAGIX audio cleanic 2005 deLuxe.
Cela permet de mettre à niveau et d’intégrer parfaitement
la plupart des effets audio externes courants par les effets
de nettoyage et de mastering présents dans MAGIX audio
cleanic 2005 deLuxe. L’édition à virgule flottante est prise
en charge par la plupart des effets VST afin de préserver
l’excellente qualité sonore.
Plug-Ins
Editeur VST Plugin
L’éditeur VST Plugin est ouvert par un clic de droite sur le
nom de l’instrument dans l’éditeur MIDI ou sur le Plugin
Slot correspondant dans le Mixer ou via l’inscription « Editeur d’instruments VST » dans la liste des instruments.
L’éditeur d’instruments connaît deux vues : la vue dite
« GUI » du Plugin (interface d’utilisateur graphique) et la
vue des paramètres. Celle-ci est soit activée automatiquement lorsque le Plugin VST n’a pas de propre GUI, soit
elle peut être utilisée lorsque la GUI du Plugin n’est pas
assez claire ou qu’elle nécessite trop de place à l’écran. 8
Plugin sont représentés sous forme de régleurs coulissants.
Dans le menu Fichier, vous pouvez passer d’une vue à
l’autre.
Charge/enregistre Patch/Banque : les réglages d’instruments peuvent être enregistrés et chargés dans les formats Patch (*.fxp) et banque (*.fxb) usuels pour les Plugin.
Paramètres aléatoires : cette fonction peut éventuellement être une source d’inspiration très précieuse. Toutefois, enregistrez le preset actuel que vous venez d’avoir
créé avant d’utiliser cette fonction étant donné qu’elle ne
dispose pas de message de sécurité.
Menu Programmes : ici, vous pouvez sélectionner les
préréglages (preset) insérés dans le Plugin ou chargés via
le menu Fichier.
Simulation de bande magnétique (TapeSim)
La simulation de bande magnétique permet de donner une
« touche analogique » à vos enregistrements en recréant
les caractéristiques propres à un enregistrement sur bande.
Dans de nombreux studios, on utilise encore des enregis-
99
Effets de mastering
treurs sur bande magnétique 1" et 2" auquels on atteste
une « chaleur » et saturation au son, contrairement à la
technologie numérique, neutre et analytique.
De nombreux facteurs influencent l’impression du son
des enregistrements sur bande. Notamment :
– Les déformations créées lorsque la bande est « chargée »
dans la zone saturée
– Les variations de la réponse en fréquence, car les niveaux de filtrage lors de l’enregistrement et de la lecture modifient le signal. En outre, sur toutes les machines, le spectre de fréquences affiche des crêtes plus ou
moins prononcées, surtout dans les basses fréquences
(« head bumps »)
– Les pertes de hautes dues à la suppression automatique en raison du flux HF (« bias », prémagnétisation)
et l’intermodulation entre le signal utile et le signal HF
level : Définition du niveau d’entrée. Vous déterminez le
moment où la « bande virtuelle » est saturée et l’intensité
de la coloration du son. Vous obtenez en même temps
plus de « bruyance ».
eq low/hi : Adaptation de la réponse en fréquence (réglage spectral de la balance). Vous choisissez un signal de
sortie riche en basses ou riche en hautes. Ce réglage adapte
le pré-filtrage « lors de l’enregistrement » ainsi que la correction lors de la lecture.
Notez que la réponse en fréquence de la simulation sera
jamais neutre, même lorsque le réglage « eq low/hi » est
en position neutre : il y a toujours une accentuation sélective en fonction de la fréquence.
bias : Déplacement du point de fonctionnement (« bias
adjust ») Si vous déplacez le point de fonctionnement dans
le sens positif, le niveau de « vocalisation » est plus élevé
et la bande est plus rapidement saturée. Vous renforcez
également les effets de perte précités et obtenez une réduction (dynamique) de la part des aigus.
Le déplacement du curseur dans le sens opposé (vers la
gauche) produit l’effet inverse : les pertes d’aigus diminuent, le signal s’affaiblit. Des harmoniques paires supplémentaires sont créées (déformations). Vous décidez du
réglage à appliquer dans chacun des cas.
100
Avec les déformations issues de l’utilisation de la simulation de bande magnétique, un état de « fatigue acoustique » peut rapidement s’instaurer, surtout avec du matériel riche en aigus. Les différences sont plus facilement
Effets de mastering
audibles en rapport direct 1:1 avec section de bande désactivée. En général, une légère retouche avec la simulation
suffit à apporter une « touche analogique ».
Master Wizard (Assistant Son)
L’Assistant Son applique les effets de mastering dans un
ordre pratique. Les effets sont également présentés dans
des exemples d’enregistrements.
L’Assistant Son propose les effets suivants :
1. Equaliseur
2. Editeur stéréo
3. Processeur dynamique
Chaque effet peut être utilisé avec plusieurs paramètres
ou bien ignoré.
101
Effets sonores
Mode Surround
MAGIX audio cleanic 2005 deLuxe offre un mode convivial pour créer du son surround. Pour lire des sons
surround, vous devez être équipé d’un système stéréo avec
un décodeur compatible Dolby Pro Logic et des hautparleurs placés à l’arrière. Vous pouvez même graver des
sons Surround sur CD ou les exporter sous fichiers MP3 !
Quand le bouton «Surround» est activé, une seconde piste
stéréo pour le document audio s’affiche.
La fenêtre de mode Surround s’ouvre également simultanément.
102
Ici vous pouvez déterminer la position dans l’espace à partir de laquelle le contenu de la piste doit émaner. La position du paramètre par défaut est «Back – Centre».
Il est particulièrement pratique de combiner le mode
Surround avec le Simulateur d’espace acoustique dans
MAGIX audio cleanic 2005 deLuxe. Ce simulateur offre
plusieurs réverbérations surround selon lesquelles l’arrière
de la réverbération est automatiquement routée vers la
Effets sonores
piste surround. Cela donne une sensation particulière fantastique. Essayez donc vous-même !
Remarque : les paramètres du Surround Editor s’appliquent
uniquement à la seconde piste ! Si vous souhaitez qu’un objet
emprunte les caractéristiques d’un objet surround, vous devez
d’abord le copier sur la seconde piste. Ainsi, appuyez sur la
touche «Ctrl» et faites simplement glisser l’objet de la piste
supérieure vers la piste inférieure. Si vous maintenez enfoncé
la touche MAJ simultanément, la position horizontale de l’objet
reste identique.
Les cercles bleus représentent les haut-parleurs – trois à
l’avant (à droite, à gauche et au centre) et deux à l’arrière
(à gauche et à droite). Le cercle rouge représente la position de la source acoustique, comme elle est perçue par
l’auditeur. Placez la source acoustique dans l’espace en
déplaçant le cercle rouge à l’aide de la souris ; un mouvement vers le bas la place vers l’arrière, un mouvement
vers le haut la place vers l’avant. La position prédéfinie est
au centre arrière. Ceci est le signal «pur” surround.
Sortie dB : Niveau relatif en dB aux haut-parleurs individuels (0 dB = plein niveau, -90 dB = silence)
Nom des haut-parleurs : Nom des haut-parleurs d’après
leur position dans l’espace.
Champ de son : Cercles concentriques autour de la source
acoustique clarifiant une baisse du niveau du signal dépendant de la distance par rapport à la source acoustique.
Un cercle correspond à une baisse du niveau dB
Divergence : Détermine les dimensions du champ de son.
Le champ de son est constitué de cercles concentriques
clarifiant une baisse du niveau du signal dépendant de la
distance par rapport à la source acoustique. Un cercle correspond à une baisse du niveau de dB. Plus la divergence
est petite, plus le champ de son est petit (et plus rapidement le niveau de signal baisse quand la distance part rapport à la source acoustique augmente) par conséquent, l’espace virtuel est perçu comme étend plus grand.
Surround Reverb
Si cette option est activée, un effet « hall » est appliqué au
signal surround.
Surround Transitions
Mis à part le fondu courant de transition de titre ( voir
103
Effets sonores
également Travailler dans l’affichage des pistes , vous pouvez aussi créer des transitions surround avec MAGIX
music cleaning lab 2005 deLuxe. Avec ce fondu, le volume
est modifié et l’on simule le déplacement des morceaux
dans l’espace. L’ancien titre s’efface à l’approche du nouveau titre !
Vous instaurez une transition surround en créant d’abord
un fondu normal. Pour cela, déplacez un objet en arrière
dans le temps sur le précédent et affichez-le avec le
saisisseur supérieur. Le précédent est masqué et le fondu
enchaîné est ainsi créé.
En cliquant sur l’icône du fondu enchaîné, vous pouvez
sélectionner différents paramètres prédéfinis dans le sousmenu Transitions surround.
Vous pouvez aussi ouvrir l’élément de menu Édition à
« Créer des transitions surround ». Une transition
surround est appliquée à chaque objet.
Simulateur d’espace acoustique
104
Vous pouvez activer le simulateur acoustique depuis la
fenêtre d’édition. Toutefois, vous devez d’abord
sélectionner l’objet auquel l’effet sera ajouté.
Cet effet haut de gamme le plus efficace est en mesure
d’apporter à vos documents audio les propriétés sonores
des espaces clos et du matériel d’effets. Quelqu’un reçoit
une réponse d’impulsion dans l’«espace original», l’enregistrement d’un crash ou d’un bang initiaux. Il existe un
certain nombre de réponses d’impulsion que vous pouvez choisir ; explorez la liste et écoutez-les. Grâce à cette
technique, vous pouvez copier des propriétés spatiales telles que la réverbération, les réflections, les échos, l’atténuation et la résonance.
Des algorithmes sophistiqués peuvent désormais calculer
votre document sonore dans ces espaces. Des enregistrements de voix «sèches» originales peuvent, par exemple,
être traitées pour résonner comme si elles étaient chantées dans une église. La qualité de la réverbération et l’impression spéciale détrônent toutes les techniques de réverbération synthétique actuelles. Vous n’entendez aucun
cliquetis ni ronflement inopportun !
Certaines réponses d’impulsion sont même disponibles
au format surround, ce qui donne une impression de réverbération dans un espace original provenant de l’avant
et de l’arrière. MAGIX audio cleanic 2005 deLuxe vous
permet de reproduire de la réverbération surround dans
votre document sonore. Activez simplement l’option
«Surround» dans la boîte de dialogue !
MAGIX audio cleanic 2005 deLuxe bascule ensuite auto-
Effets sonores
matiquement en mode Surround, et le document sonore
est placé sur une seconde piste avec la réverbération
surround.
Si vous travaillez sur des documents sonores 24 bits, les
attributs du Simulateur d’espace acoustique appliquent la
résolution la plus élevée pour obtenir une qualité sonore
parfaite.
Les éléments opérationnels individuels se présentent
comme suit :
Preset : Sélectionne une réponse d’impulsion spatiale qui
doit être employée par le Simulateur acoustique spatial.
Le bouton «Play» entame la lecture de la réponse d’impulsion à des fins de test. Certains presets intègre le terme de
«surround» dans leur nom. Ils contiennent des parties de
réponse d’impulsion distincte pour l’avant et l’arrière, ce
qui restitue une réverbération surround de haute qualité.
Employ Original Object (Utiliser objet initial) : si
cette option est activée, l’objet initial de la première piste
est éditable et fourni avec la réverbération.
Surround Reverb (Réverbération surround) : Si cette
option est activée, un second objet avec réverbération est
créé sur la seconde piste. La seconde piste bascule automatiquement en mode Surround de sorte que la réverbération peut être entendue sur un système stéréo compatible Dolby pro Logic.
Réverbération : Ici vous pouvez modifier le son original
selon un taux de réverbération. Pour créer un son
surround, désactivez «Use original object» (Utiliser objet
original) et activez l’option «Réverbération surround», en
paramétrant le régulateur sur 100%.
Réverbération volume : vous pouvez régler ici le volume
de réverbération. Ceci est particulièrement utile pour vous
débarasser des différents fréquences de réponses d’impulsion.
105
Effets sonores
Time-stretching/Rééchantillonnage
L’Editeur de Time-stretching/Resampling/Pitch-shifting
s’ouvre.
Facteur : tous les algorithmes de cette boîte de dialogue
utilisent le paramètre «facteur» (en haut et à gauche)
comme un paramètre d’entrée. Le seul but des autres options dans le groupe de «paramètres» est d’éditer ce facteur confortablement. A cette fin, vous pouvez utiliser les
paramètres suivants : longueur et tempo (BPM). Après
saisie de l’une de ces valeurs, il est conseillé de sélectionner «Calculer paramètres» pour rafraîchir tous les autres
écrans.
Hauteur : la hauteur peut également être ajustée indépendamment du tempo, avec le contrôle de hauteur en
regard du contrôle de facteur, en haut et à gauche de la
boîte de dialogue.
Test/Lire Orig. : «Test» vous permet de contrôler sur le
champ le résultat de l’algorithme. «Lire Orig.» lit le document non traité pour le comparer.
106
Rééchantillonage : avec un facteur inférieur à 1, la hauteur augmente, le document («Sample») devient plus court
et donc plus rapide.
Pour augmenter la hauteur ou pour réduire l’échantillon,
le «Rééchantillonnage» est un processus pratiquement
sans perte : l’échantillon ne subit aucune perte de qualité
sonore.
D’autre part, le «Rééchantillonnage» génère une perte
d’harmonique.
Par exemple, en cas de repiquage du son sur la longueur
d’un échantillon de 44,1 kHz, la réponse en fréquence se
limite à 11,025 kHz.
L’échantillonneur et le synthétiseur PCM utilisent cette
Effets sonores
procédure pour transposer des samples. Le même phénomène se produit si vous changez la vitesse de lecture d’une
platine ou d’un magnétophone.
Pitch-shifting : la hauteur du sample change et non sa
longueur.
Time-stretching : la longueur du sample change et non
sa hauteur. Un morceau peut ainsi être adapté à un autre
tempo sans modifier la hauteur.
Reverb / Echo (Echo/Réverbération)
Vous pouvez utiliser cet éditeur pour calculer un effet
d’écho. Vous pouvez activer ces effets dans la fenêtre Object
FX.
Pour plus d’informations sur la fenêtre Object FX, reportezvous au chapitre «Effets de nettoyage».
Reverb
Reverb (Réverbération) livre un écho de grande qualité qui
peut être défini plus finement avec «Room Size», «Time»
et «Color» et mixé au son original avec «Mix».
Room Size: Ce régulateur commande un simulateur de
salle qui calcule l’effet écho en fonction de la grandeur de
la salle. Si le régulateur est tourné complètement à gauche, cela s’écoute comme si l’objet audio était enregistré
dans une petite chambre; tourné complètement à droite
comme s’il l’était dans une cathédrale.
Time: Ici on détermine la durée de la réverbération, c’est à
dire, «l’extinction» du son.
Color: Ici on règle le type d’écho, plutôt clair ou sourd.
Mix: Ce Bouton règle le rapport du mélange entre le son
original non traité (Signal «sec») et la partie écho (Signal
«traité» [«wet»] ).
107
Effets sonores
Echo
L’Effet Écho est déterminé par «Delay (retard)» et
«Feedback (retour)» et introduit dans le son original avec
«Mix».
Delay (retard): Ici on peut fixer l’intervalle entre les
échos. Plus le régulateur est tourné vers la gauche et plus
les échos se suivent.
Feedback (retour): Ici on fixe le nombre d‘échos. À gauche il n’y a pas d´écho, à droite le nombre d’échos est pratiquement infini.
Chorus
Chorus génère le son typique ‘suspendu’ connu des guitares ou des synthétiseurs. Par cela, vous pouvez ‘épaissir’ un instrument acoustiquement, lui donner davantage
de volume ou créer l’illusion qu’il existe plusieurs fois.
Speed : la vitesse de modulation. Les tempos lourds génèrent un effet calme et continu : les vitesses élevées donnent lieu à un effet ‘Vibrato’ ou, dans les cas extrêmes,
comme ‘sous l’eau’.
Depth : la profondeur de modulation. Elle détermine l’effet exercé par la vitesse sur la modulation de la hauteur de
ton.
Mix : ici, vous déterminez le rapport de mélange entre le
signal direct et le signal d’effet.
Mode:
– ‘Normal’ correspond à la combinaison du signal direct
et le retard désaccordé.
– ‘Normal, low cut’: est avantageux pour les guitares basses de sorte qu’en ‘bas’, la sonorité demeure claire et
définie et que l’effet s’y ajoute à partir de la gamme
centrale
– ‘Dual’ : par cela, la sonorité demeure plus vive que dans
le cas d’une seule ‘voix’. De plus, ce mode semble être
plus large en raison de la répartition sur la gamme stéréo.
– ‘Quad, low cut’ : idéal pour poser par ex. des ‘tapis Synth’
qui doivent toutefois demeurer ‘tendus’ dans les basses.
108
Tuyau : tout comme dans le cas des modèles ‘réels’, vous pouvez
activer et désactiver l’effet pour la comparaison A/B en cliquant
Effets sonores
sur la surface ‘gommée’ de la pédale (en dessous de l’écriture).
Ceci concerne d’ailleurs tous les effets de cette suite.
Distorsion (uniquement disponible en tant que
téléchargement en cas d’enregistrement)
La pédale de distorsion est un générateur de distorsion
‘High Gain’ pour les sons de guitare Crunch et Lead. Au
cas où vous aimeriez des sons d’amplificateur typiquement ‘anglais’ et que vous désireriez enregistrer une piste
de guitare sans beaucoup de travail, cette pédale est ce
qu’il vous faudra.
Low : vous permet de déterminer la proportion de basses
tant avant qu’après la distorsion. Vous devriez ajuster les
régleurs des basses en fonction du son de base de la guitare et de la sonorité envisagée (‘grasse’ ou ‘coupante’).
High : ici, vous réglez la proportion des aiguës avant et
après la distorsion. Lorsque vous n’utilisez pas de hautparleur de guitare externe, nous vous recommandons de
placer le régleur au milieu ou de le tourner même un peu
vers la gauche.
Drive : le degré de distorsion. Ainsi, vous réglez l’amplification avec laquelle le ‘circuit de tubes virtuel’ est exploité 60 dB max.). Pour obtenir des sons à faible distorsion (« crunch »), il suffit de placer le régleur à 10-11 heures au maximum ; au-delà de cette valeur, le circuit modelé délivre la valeur usuelle pour les accords de rock puissant et plus.
109
Section d’exportation
Dans la section d’exportation située à gauche de l’écran,
vous pouvez stocker le projet comme un fichier son ou
l’enregistrer directement sur un CD audio.
Track Wizard (Assistant Piste)
L’Assistant Piste recherche des pauses afin de définir un
marqueur de piste à la fin des pauses.
Tous les marqueurs de piste s’affichent sur une liste où il
est facile de les contrôler, de les déplacer ou de les supprimer.
110
Section d’exportation
Il est utile d’appliquer l’Assistant Piste si, par exemple, la
face d’un vinyle a été enregistrée sans marqueur de piste
et qu’il faut donc les définir pour produire un CD audio.
Mais vous pouvez aussi utiliser l’Assistant Piste pour contrôler automatiquement les marqueurs de piste.
La «Liste des morceaux disponibles» affiche toutes les pistes répertoriées qui sont disponibles sur la fenêtre de piste
courante ou qui ont été automatiquement établies par l’Assistant Piste lors de la recherche des pauses.
Play : lit/interrompt la lecture des objets sélectionnés dans
la liste. Pour sélectionner une autre piste, il vous suffit de
cliquer sur son nom dans la liste.
Piste suivante : sélectionne l’option suivante sur la liste.
Déplace : avec les deux boutons fléchés, permet de déplacer vers l’avant ou l’arrière le début de la piste sélectionnée.
Conserver marqueur : ici vous pouvez supprimer un
marqueur de piste inutile. Vous devez désactiver la piste
sélectionnée (c’est également possible dans la liste de gauche). Le marqueur appartenant à la piste sera effacé et la
piste sera associée au marqueur précédent.
OK : ferme la liste des morceaux disponibles. Une requête
de sécurité suivra et l’on vous demandera si les paramètres définis pour le document sonore sur la piste doivent
ou non être repris. Si vous sélectionnez «Relais», les marqueurs de piste seront définis dans la fenêtre de piste en
fonction de ces paramètres.
Audio CD Wizard (Assistant CD)
L’Assistant CD vous aide à produire un CD audio. L’Assistant CD peut servir même s’il n’y a pas de CD vierge
dans les graveurs de CD.
Si un CD vierge se trouve dans le graveur de CD, l’Assistant CD compare la longueur du projet avec la capacité du
CD inséré. Si le projet est trop long, un message d’erreur
s’affichera.
Dans une seconde étape, l’Assistant CD vérifie les marqueurs de piste en lisant le début des marqueurs dans
l’ordre.
Si vous jugez que les marqueurs de piste sont mal définis, vous pouvez directement appeler l’Assistant Piste à
partir de l’Assistant CD pour définir de nouveaux mar111
Section d’exportation
queurs de piste ou pour déplacer ceux que vous avez définis précédemment.
Dans une troisième étape, l’Assistant contrôle la charge
de travail de l’ordinateur et définit la vitesse de gravure
optimale.
Le CD sera produit directement ou un fichier son sera
généré que vous pouvez par la suite graver à une vitesse
maximale.
Exportation de données «Export audio»
Avec le bouton «Export audio», vous stockez les pistes du
projet courant sous forme de fichier(s) son. Ouvrez la boîte
de dialogue «exporter projet» où vous pouvez déterminer
le format du fichier à créer.
Options : c’est ici que vous pouvez choisir de stocker chaque piste dans la fenêtre de piste sous forme de fichiers
distincts ou bien le projet entier sous forme de fichier son.
Paramètres Format : déterminez ici les formats d’exportation et les réglages correspondants.
Dans certains formats compacts tels que MP3 ou MPEG,
vous pouvez choisir entre les taux de compression des différents codecs.
Pour plus de détails, veuillez lire le chapitre «Section import”.
112
Encodeur MP3
MAGIX audio cleanic 2005 deLuxe contient un encodeur
MP3 rapide de haute qualité qui permet, par exemple, de
stocker aisément des vinyles complets (y compris des effets de nettoyage) sous forme de fichiers MP3. Vous pouvez par ailleurs utiliser aisément le stockage sur CD-ROM
MP3. Utilisez simplement la fonction de gravure de CDROM décrite ci-dessus.
Pour obtenir une qualité sonore satisfaisante, nous vous
recommandons un paramètre haute qualité de 128 Kbits,
en dépit de la compression de 1:10, vous ne percevrez
aucune perte de qualité sonore. Si l’espace de stockage
mémoire ne présente aucune contrainte, presque toute la
qualité CD peut être assurée avec un paramètre haute qualité de 256 Kbits, à environ 20 % de la mémoire originale.
C’est idéal pour concevoir un stockage musical haute qualité sur le disque dur de votre PC.
L’encodeur MP3 est activé via le site Web ou par fax lors
de l’engistrement de MAGIX audio cleanic 2005 deLuxe
(gratuits pour la version deLuxe). Avant d’être activé, vous
disposez de 20 codages gratuits.
Section d’exportation
Pour plus d’informations sur l’activation de l’encodeur,
reportez-vous au chapitre «Menu Aide».
Audio CD
Avec le bouton CD de a section d’exportation, ouvrez la
boite de dialogue enregistrement de MAGIX audio cleanic
2005 deLuxe.
Sous MAGIX audio cleanic 2005 deLuxe, mastérisez et
graver vos CD audio dans la norme du Redbook à partir
de chaque projet. Outre les pistes, tous les sous-canaux
nécessaires et les informations sur les fichiers figureront
sur le CD vierge.
Pour plus d’informations, reportez-vous au chapitre «Enregistrement de CD audio».
Boîte de dialogue d’enregistrement
Graver CD «on the fly» : cette option lance le processus
d’enregistrement si un CD vierge se trouve dans le lecteur
de CD-R. Tous les effets sont calculés en temps réel.
créer un fichier image du CD avant gravure: cette
option crée (avant enregistrement) un fichier stéréo contenant tous les réglages d’objet, les fonctions de nettoyage
et de mastering, les marqueurs de piste, qui sont recommandés si le système est surchargé ou trop lent pour l’enregistrement en temps réel («A la volée»). Faites attention
à l’affichage système sur l’écran principal ! S’il se rapproche trop des 100 %, il est conseillé de créer un fichier
image avant l’enregistrement.
Ce fichier sera automatiquement supprimé après l’enregistrement.
113
Section d’exportation
Gravure CD/DVD MP3 : cette option permet de graver
un CD / DVD au format MP3. Le bouton « Options de
format » vous permet d’accéder aux paramètres de
l’encodeur MP3.
Titre du CD : ici vous pouvez insérer un titre pour le CD
qui s’affichera à l’écran de certains lecteurs de CD.
Liste de pistes : cette option active la liste de pistes (à des
fins de contrôle), également accessible via le menu CD.
Vous pouvez lire toutes les pistes et déplacer les marqueurs
de piste, si nécessaire.
Graver CD : ouvre la boîte de dialogue de gravure. Cette
boîte de dialogue vous permet de sélectionner la vitesse
de gravure, de graver le texte du CD sur le disque, de simuler la gravure et de créer le CD sous forme de projet
distinct.
En outre, le logiciel vous offre la possibilité de comparer
le CD avec les données de projet, après gravure, afin de
connaître le taux d’erreur. Si ce dernier est trop élevé, vous
devez ralentir la vitesse de gravure. En effet, même les
graveurs CD et DVD modernes génèrent des erreurs lors
de la gravure.
Enregistrer CD : lance le processus d’enregistrement.
Annuler : ferme la boîte de dialogue sans enregistrer.
Impression de la jaquette CD : permet d’ouvrir le programme d’impression fourni, MAGIX print center, pour
imprimer une jaquette de CD. Les informations relatives
aux pistes sont automatiquement enregistrées sous forme
de tableau dans le projet d’impression de MAGIX print
center.
Aide : ouvre le passage correspondant de l’aide en ligne.
114
Résolution des problèmes : ce bouton permet d’activer
le petit utilitaire « Burn Profiler ». Cet utilitaire vous permet de désactiver et de réactiver les pilotes concurrents de
différents logiciels de gravure.
Il ne supprime rien et vous pouvez tout retrouver à l’état
initial, à l’activation suivante.
Nous ne pouvons cependant pas vous garantir quoi que
ce soit.
Vous devez donc veiller à créer préalablement une sauvegarde.
Section d’exportation
C’est la raison pour laquelle, si après utilisation de BurnProfiler votre système ne parvenait plus à détecter votre
graveur, vous devez vérifier si de nouveaux pilotes de gravure MAGIX sont disponibles en téléchargement gratuit
sur le site de MAGIX. Ces derniers sont constamment
adaptés aux nouveaux modèles de graveurs du marché.
Cliquez sur l’option « Nouveaux pilotes » de cette boîte de
dialogue pour résoudre les problèmes.
Touche :
b
CD / DVD de données
A l’aide de cette fonction les projets peuvent être gravés
en format MP3, OGG Vorbis ou WMA. Il est possible de
modifier les ajustements de format de l’encodeur respectif dans la boîte de dialogue.
Gravure de DVD
Avec MAGIX music cleaning lab 2005, vous pouvez graver des DVD. Deux types de DVD peuvent être créés :
DVD stéréo : Il s’agit de DVD vidéo standard lisibles sur
n’importe quel lecteur de DVD. Comme ils ne contiennent pas de données vidéo, vous disposez de plus d’espace pour les données audio. Ces dernières peuvent être
enregistrées en qualité CD avec une résolution de 16 bits
ou en haute résolution 24 bits.
Les informations surround sont codées en son stéréo
bicanal (compatible Dolby-Surround ProLogic)
DVD 4 canaux : Il s’agit de DVD audio qui exigent un
lecteur de DVD audio spécial. La musique est enregistrée
en surround 4 canaux réel. Ici aussi, des résolutions de 16
ou 24 bits sont possibles.
La gravure de DVD 24 bits est uniquement adaptée lorsque le matériel audio a aussi été enregistré en 24 bits.
Les longueurs de projet maximales varient en fonction du
format.
DVD vidéo 16 bits
6h 33 min
24 bits
4h 23 min
DVD audio 16 bits
3h 36 min
24 bits
2h 24 min
115
Menu Fichier
Nouveau projet
Cette option vous permet de créer un projet MAGIX audio
cleanic 2005 deLuxe.
Touche :
e
Charger projet
Cette option vous permet de charger des projets que vous
avez précédemment stockés. Les fichiers projet MAGIX
audio cleanic 2005 deLuxe ont le suffixe de fichier
«VIP» ( «projet virtuel»).
Touche :
o
Sauvegarder projet
Le projet courant est stocké sous le nom donné. En l’absence de nom, le programme ouvre une fenêtre où vous
pouvez déterminer le chemin d’accès et le nom du fichier.
Touche :
s
Sauvegarder projet sous
Ouvre une fenêtre où vous pouvez déterminer le chemin
d’accès et le nom du projet sous lesquels il doit être stocké.
Touche :
Shift + s
Gravure de sauvegardes de projet sur CD/DVD
de données
116
MAGIX audio cleanic 2005 deLuxe contient, outre les routines de gravure de CD audio intégrées, un module de
gravure de CD qui s’intitule «MXCDR» et qui permet de
graver des CD-ROM de données.
Il existe 2 méthodes d’implémentation pertinentes :
1. Sauvegarde de projet : les projets courants (y compris
tous les fichiers son intégraux) du menu Fichier de
MAGIX audio cleanic 2005 deLuxe peuvent être gravés
sur CD-ROM comme une sauvegarde. Des fichiers volumineux ne posent aucun problème car ils sont automatiquement distribués entre plusieurs CD. Le premier
CD de sauvegarde contient un programme de restauration qui transfère automatiquement les données du CD
vers le disque dur. Bien sûr, d’autres types de données
telles que les vidéos assez longues peuvent être gravées
sur CD-ROM.
Menu Fichier
2. Media Manager : ce mode permet de graver n’importe
quel type de fichiers audio/vidéo sur CD-ROM. Quand
l’option «Media Manager» est activée, MXCDR active
le module Media Manager (voir ci-dessous). Dès que ce
CD est lu, Media Manager commence à copier automatiquement les données du CD. C’est également un
moyen aisé d’archiver des fichiers MP3, MPG, WMA
ou WAV pour les lire instantanément sur votre PC. Vous
pouvez par exemple exporter un enregistrement «nettoyé» d’un vinyle comme un fichier MP3 unique puis
le graver sur un CD Media Manager.
Les types de fichier suivants sont adaptés à un Media Manager CD :
Audio : WAV, MP3, MPG, WMA
Vidéo : AVI, MPG, WMV, MXV
Charger fichier audio
Cette option a la même fonction qu’un clic de souris sur
le bouton «Import audio» de la section d’importation.
MAGIX audio cleanic 2005 deLuxe peut importer des fichiers audio sous plusieurs formats. Une fois sélectionnés, la boîte de dialogue «charger fichier audio» s’ouvre.
A partir de là, vous pouvez vous rendre dans n’importe
quel répertoire avec des fichiers audio. Vous pouvez préécouter n’importe quel fichier listé puis le charger dans
MAGIX audio cleanic 2005 deLuxe. Le fichier sélectionné
sera placé derrière le dernier objet du projet courant, ce
qui laisse un intervalle de 2 secondes, et il contiendra également un marqueur de piste.
Touche :
w
Charger piste(s) CD audio
Cette option réalise la même opération qu’un simple clic
de souris sur le bouton «CD audio» de la section d’importation.
Il ouvre un gestionnaire de CD où il est possible de charger et de stocker les pistes de CD audio. Si plusieurs lecteurs sont connectés, vous pouvez sélectionner et
configurer le lecteur de CD-ROM. Le gestionnaire de CD
vous permet d’importer des données audio avec la plupart
des lecteurs de CD-ROM SCSI et ATAPI et des graveurs
de CD.
Pour importer des pistes de CD audio, procédez comme
suit :
117
Menu Fichier
1. Insérez un CD audio dans le lecteur de CD-ROM puis
sélectionnez l’option «Charger piste(s) CD audio» ou
cliquez sur le bouton «CD Audio».
2. Sélectionnez le(s) titre(s) souhaité(s) (Shift + clic de souris ou Alt + touche curseur).
3. Cliquez sur «Copier piste(s) sélectionnée(s)».
4. La boîte de dialogue «Importer projet» s’affiche. Vous
pouvez sélectionner les noms de fichier et le répertoire
de destination.
5. Le document audio est dès lors copié du lecteur de CD
vers le disque dur. Un écran vous informe de la progression courante du processus.
6. Quand le processus de lecture est terminé, les boîtes
de dialogue sont fermées et les pistes sont insérées dans
la piste maître sous forme de simples objets.
Pour plus d’informations sur les options des boîtes de dialogue de CD, veuillez lire la section «CD audio» dans le
chapitre «Section Importation».
Touche :
d
Traitement par lot
Avec le traitement par lot vous pouvez automatiser le processus de travail. Vous pouvez appliquer un certain processus d’édition à une liste (ou «lot») de fichier de musique, de la même manière.
Les éditions possibles comprennent :
– Normalisation
– Fondus enchaînés linéaires
– Tous les effets de nettoyage et de masterisation
– Sur-réglage et suppression de composante continue du
voltage
– Conversion de formats : Résolution de bit (8/16/24 bit),
taux d’échantillon, stéréo/mono/gauche/droite
– Stockage dans tous les formats export disponibles.
Vous pouvez, par exemple, normaliser une liste pleine de
fichier WAV 24-bit à 96%, possédant chacun, au début et
à la fin, un fondu de 5 minutes, compressés par un compresseur à multi-bande, convertis en 16-bit mono change,
ré-échantillonnés en 22kHz et stockés en un mp3.
118
Fichiers source
Vous pouvez créer ici une liste de fichiers à éditer en les
ajoutant à la liste avec «Ajouter fichier”. Une sélection
multiple est possible. «Charger répertoire” charge tous les
répertoires (ainsi que les sous-répertoires suivants) dans
Menu Fichier
la liste. Tous les formats audio importables dans la
Samplitude peuvent être chargés. «Sauvegarder la liste”
crée une playlist (dans le format commun *.m3u) pour
une utilisation ultérieure de la sélection de fichier. «Supprimer” supprime toutes les entrées sélectionnées de la
liste. «Supprimer tous” supprime toute la liste.
Effets
Normalisation: Vous pouvez normaliser à une valeur
maximum représentée comme un pourcentage ou en décibels. Vous pouvez changer le niveau d’après une valeur
donnée. Pour plus de détails, veuillez lire «Normalisation
des volumes d’objet” dans le chapitre Effets.
Effets: Application d’effets de nettoyage et de
masterisation depuis la section Effets : Vous pouvez appliquer tous les effets de la section effets avec vos réglages
courants à tous les fichiers audio en lot. Vous pouvez aussi
appliquer «Supprimer la composante continue de voltage”
et «Supprimer Clipping”.
Les fondus au début et à la fin de projets: Les fichiers
dont la longueur peut être sélectionnée librement peuvent
être créés au début et/ou à la fin d’un projet avec des fondus linéaires.
Format cible
Résolution binaire (16/24/32 bit), taux d’échantillonnage,
stéréo/mono/gauche/droite et type de stockage de mémoire (avec les options de format pertinentes) peuvent
aussi être sélectionnées librement. Plus sur les formats
exports: menu fichier -> Exportation Audio.
Fichiers cible
Il y a plusieurs possibilités de sauvegarde de fichiers édités :
Remplacer les fichiers : Le fichier original est remplacer par le fichier édité. Si le fichier doit être utilisé comme
un VIP, le VIP est d’abord fermé.
Sauvegarder les fichiers avec le nom changé dans le
fichier source / Sauvegarder le fichier dans le répertoire suivant : Le fichier édité est enregistré dans le
répertoire source et/ou dans un répertoire choisi librement.
Un préfixe/suffixe est ajouté au nom de fichier. En option, le fichier source peut être supprimé après l’édition.
119
Menu Fichier
Structure du répertoire source retenu: L’option sauvegarde les fichiers et les chemins source. Les structures
de répertoire de CD échantillonnées, par exemple, peuvent alors être préservées.
Exportation Audio
Cette option réalise la même opération qu’un simple clic
de souris sur le bouton «WAV.MP3» dans la section d’exportation. Si vous utilisez ce menu, vous pouvez exporter
un projet complet MAGIX audio cleanic 2005 deLuxe sous
forme de fichier son.
Wave
Le document sonore est exporté sous forme de fichier wave
standard. C’est le format le plus répandu et utilisé sur les
PC Windows. Ces fichiers ne sont pas compressés et conservent une qualité sonore intacte.
MP3
Cet acronyme signifie codage de données audio MPEG 1
Layer 3. MAGIX audio cleanic 2005 deLuxe fournit une
version démo de l’encodeur professionnel MP3 Qdesign
pour les conversions particulièrement rapides et fidèles.
Cet encodeur peut réaliser 20 conversions et vous pouvez
acquérir une mise à niveau.
OGG VORBIS
Les fichiers OGG VORBIS possèdent toutes les caractéristiques importantes des fichiers MP3, sans les droits
d’auteur pour les codec. Ils peuvent être encodés ou décodés gratuitement.
MPEG
Exporte l’arrangement au format de compression sonore
MPEG Layer 2. Vous pouvez régler le taux de compression dans la boîte de dialogue.
Windows Media (WMA)
Exporte l’arrangement au format de compression WMA
(Windows Media Audio).
Touche :
k
Charger des sons vidéo
120
Vous pouvez éditer des fichiers vidéo comme les fichiers
audio dans MAGIX audio cleanic 2005 deLuxe. La boîte
de dialogue de sélection de fichiers contient une fenêtre
de visualisation de vidéo.
Menu Fichier
Touche :
j
Exportation de sons vidéo
Après l’édition de la bande sonore vidéo, vous pouvez réécrire la bande sonore dans un fichier vidéo. Vous avez
aussi la possibilité soit de remplacer la bande sonore vidéo originale ou de produire un nouveau fichier vidéo.
Mais n’ayez crainte, une nouvelle compression prenant
du temps n’est pas nécessaire. Quoi qu’il en soit, vous
pouvez changer le format audio, par exemple, dans des
formats compressés tels que ADPCM. Tout de même, la
compression codecs appropriée doit être installée.
Touche :
g
Effacer projet
Cette option sert à remettre en ordre le disque dur après
une session de nettoyage MAGIX audio cleanic 2005
deLuxe.
Dans la boîte de dialogue «Effacer projet», sélectionnez
les projets sur le disque dur puis supprimez les. Les projets ainsi que les fichiers audio qu’ils utilisent sont, de
cette manière, supprimés.
Les fichiers son utilisés par le projet sélectionné sont listés dans la partie inférieure de la boîte de dialogue et peuvent être supprimés séparément.
Fin
Ferme MAGIX audio cleanic 2005 deLuxe.
Touche :
Alt + F4
121
Menu Edition
Annuler
Il est possible d’annuler les dernières éditions, y compris
les manipulations d’objet et de curseur de lecture.
Cependant, vous pouvez vous risquer à des opérations critiques. Si vous n’êtes pas satisfait du résultat, utilisez simplement la fonction Annuler pour revenir à l’état précédent.
Touche :
Ctrl + z
Rétablir
La fonction Rétablir reproduit une commande qui vient
d’être annulée.
Touche :
Ctrl + a
Listes Annuler
Les 20 dernières étapes d’édition sont listées. Vous pouvez retourner à une étape précise sans complication.
Séparer
Scinde les objets sur la ligne de position en deux parties
distinctes. Cette commande exécute la même opération
que l’outil Ciseaux.
Touche :
t
Couper
Retire l’objet couramment marqué du projet et le place
dans le Presse-papiers Windows. Vous pourrez l’insérer
ultérieurement sur une autre position.
Touche:
Shift + Suppr
Copier
Copie l’objet couramment marqué et le place dans le
Presse-papiers Windows. Vous pourrez l’insérer ultérieurement sur une autre position.
Touche :
122
c
Menu Edition
Insérer
Insère le contenu du Presse-papiers Windows sur la ligne
de position dans le projet courant.
Touche :
Shift + Inser
Effacer
Supprime l’objet marqué du projet courant.
Après suppression d’un objet, les autres projets seront
déplacés avec leurs marqueurs de piste afin qu’il n’y ait
aucun vide sur la piste. Cette option réalise la même opération que l’outil Gomme.
Touche :
Suppr
Séparation de canaux stéréo
Cette option permet de représenter un fichier stéréo sous
la forme de deux objets mono. Les deux objets mono, qui
sont totalement indépendants l’un de l’autre, se trouvent
sur deux voies superposées et peuvent être traités séparément. Cette option est particulièrement adaptée pour supprimer les perturbations acoustiques audibles sur un canal.
Normaliser volume objet
Cette fonction augmente le volume d’un objet sur le niveau maximum sans écrêter le document. Le niveau de
crête est d’abord recherché, puis le volume d’objet est réglé de telle sorte que le niveau de crête atteigne précisément 0 décibel (autrement dit le volume maximum).
Cette commande réalise la même opération qu’un clic sur
le bouton Auto situé sous le volume de contrôle, sous le
mode object FX.
Touche :
n
Ajustement du volume
Cette fonction augmente le volume de tous les objets au
niveau maximum sans annuler le matériel. Contrairement
à la fonction de normalisation master, chaque objet est
normalisé séparément. De cette manière, le volume de la
chanson est standardisé.
Pourtant, suivant la production, chaque titre peut avoir
un volume différent. En plus du niveau absolu (la partie
au son le plus fort de la chanson), le volume moyen de la
chanson (RMS) est déterminé et le niveau de l’objet est
adapté conformément.
123
Menu Edition
Il est possible que des chansons aux pointes de valeurs
élevées, mais au volume général bas, sont normalisées à
une valeur au-dessus de 0dB (gamme complète). Afin d’éviter un sur-réglage, le Limiteur (voir Multimax) est activé
automatiquement.
Astuce : Les fluctuations de volume dans une chanson peuvent
être supprimées avec les réglages de niveleur MultiMAX.
Supprimer bruits électriques
Cette fonction supprime les bruits de composant continu
d’un objet. C’est utile si, par exemple, durant l’enregistrement, la carte sonore produit des bruits électriques continus. Cela peut se traduire par des «à-coups» durant la lecture ou le découpage.
Supprimer signaux trop forts
MAGIX audio cleanic 2005 deLuxe contient une fonction
de suppression de l’écrêtage numérique ou analogique.
Vous trouverez une description détaillée dans le chapitre «Effets
de nettoyage».
Editeur FX d’objet
Cette option active la section FX Objet de l’objet sélectionné.
Pour plus d’informations à ce sujet, reportez-vous au chapitre
« Effets de nettoyage » !
Timestretching/Rééchantillonnage
L’Editeur de Time-stretching/Resampling/Pitch-shifting
s’ouvre.
Vous trouverez une description détaillée dans le chapitre «Effets
sonores». Effets de mastering
Plugins
Vous trouverez une description détaillée dans le chapitre
«Effets de mastering».
Chargement /Sauvegarde des effets en temps
réel
Les paramètres d’effets peuvent être sauvegardés ou
chargés ici sous les presets d’effets «Mastering» ou «Cleaning» afin de les appliquer à d’autres projets ou objets.
124
Menu Edition
Les presets FX peuvent s’appliquer depuis la fenêtre Object FX aux objets individuels et depuis l’ensemble Master FX au son entier (dans l’écran principal).
Comme les effets d’objet disponibles se distinguent des
effets master, vous pouvez ignorer certains paramètres.
Par exemple, le paramètre écho/réverbération est ignoré
quand le preset FX est chargé sous un Master FX depuis
l’écran principal car il n’y a pas d’écho ni de réverbération
dans la section Master FX.
Évaluer tous les effets en temps réel
Si vous perdez une présentation claire de tous les paramètres d’effets, vous risquez de manquer d’espace RAM
ou le travail précédent que vous avez réalisé doit être consolidé. Cette fonction place le projet dans un fichier audio.
Par la suite, le projet occupe uniquement quelques mégaoctets sur votre disque dur, et s’affiche comme un objet
long dans un nouveau projet. Le marqueur de piste reste
bien entendu sur la position appropriée.
125
Menu CD
Fixer marqueur de piste
Utilisez cette fonction pour placer un marqueur de piste
(marqueur d’index) sur la position effective du curseur de
lecture. Tous les marqueurs postérieurs au point d’insertion sont renumérotés en conséquence.
Chaque piste de votre CD nécessite un marqueur de piste,
habituellement positionné après une courte pause au début du titre suivant.
Utilisez la fonction «Marqueurs de piste aux limites de
l’objet» pour créer des marqueurs automatiquement aux
extrémités des objets-sample.
Touche:
m
Fixer marqueur de pause
Servez-vous de cette fonction pour positionner un marqueur de pause sur la position effective du curseur de lecture. Ceci provoque la fermeture de la sortie du lecteur
CD et par conséquent un silence absolu lors de la lecture
jusqu’à ce que le prochain index/marqueur de piste soit
atteint.
Touche:
Shift + m
Application automatique du marqueur de
pistes
Vous pouvez utiliser cette option pour retrouver automatiquement les pauses entre chaque piste et appliquer le
marqueur de piste (Track-Marker). Le système analyse
alors les parties du matériel audio, dont le volume est le
plus faible.
Pour obtenir des informations plus précises sur le mode de
fonctionnement de la reconnaissance automatique du
marqueur de piste, reportez-vous au chapitre « Arrangement
de la piste maître » !
Touche :
Ctrl + m
Appliquer le marqueur de pistes aux
extrémités d’objets
126
Lors de l’enregistrement de cassettes entières ou de disques vinyles sur un CD, vous souhaiterez généralement
que les titres apparaissent sur des pistes simples. Bien
sûr, vous pouvez définir les marqueurs correspondants
Menu CD
manuellement en écoutant et en affichant le document
sonore et en marquant le début de chaque piste avec la
fonction ”Définir marqueur de piste” (touche m).
Vous y parviendrez plus facilement en enregistrant la cassette entière en une seule fois avec la fonction ”Définir
marqueurs de piste automatiquement”.
Comment cela fonctionne t-il ?
Lors de la première étape, MAGIX audio cleanic 2005
deLuxe analyse le fichier entier qui inclut le document sonore et recherche les points de départ des différents titres
(autrement dit les points de fin des breaks). C’est pourquoi MAGIX audio cleanic 2005 deLuxe identifie les breaks
comme des laps de temps durant lesquels un certain niveau de bruit persiste au-dessous d’une valeur donnée et
durant un certain temps.
En général, ces breaks entre deux titres durent de 0,5 à 3
secondes. Le niveau de son durant la pause est bien moindre que durant un titre (ou le break est bien plus silencieux que la musique ou la voix).
Cependant, les breaks ne sont pas complètement silencieux. Pensez seulement aux grésillements et aux cliquetis des anciens disques vinyles ou au bruit de bande des
cassettes.
Pour cette raison, le programme MAGIX audio cleanic
2005 deLuxe identifie les breaks comme des intervalles
durant lesquels un certain niveau de bruit reste au-dessous d’une valeur donnée durant un délai minimum.
Plus ce délai est élevé (seuil de déclenchement), plus le
programme détecte de breaks, mais il détectera également
des séquences très silencieuses dans les titres proprement
dit. Si la valeur du seuil de déclenchement est trop élevée,
il se peut que certains breaks ne soient pas reconnus, car
ils peuvent contenir un certain nombre de bruits de fond
ou de craquements. Ce propos s’applique également à la
longueur des breaks. Si leur valeur est trop faible, les points
peuvent donc être marqués comme un break, même si en
fait le titre continue. Si la valeur du seuil de déclenchement est trop élevée, les silences propres à tous les enregistrement de programmes audio ne seront pas reconnus.
Nous avons analysé de nombreux disques vinyles et enregistrement sur cassettes et testé différentes valeurs pour
la longueur et les seuils de niveau. Les seuils de déclenchement prédéfinis résultent de ces essais et vous permettront d’obtenir les meilleurs résultats dans la majorité
des cas.
La seconde étape du programme consiste à vérifier si la
distance entre deux breaks est suffisamment importante
127
Menu CD
pour qu’un titre normal puisse s’y loger. Par exemple, il
est peu probable que pour un enregistrement d’une liste
de dix morceaux, les titres se suivent à des intervalles inférieurs à 1 minute. Si MAGIX audio cleanic 2005 deLuxe
détecte un tel cas, il élimine le marqueur du second break.
Dans la troisième étape, le début et la fin du document
sonore sont analysés plus en détail. Lors de l’enregistrement d’un disque vinyle, on entend souvent le bruit de la
tête de lecture quand elle est posée sur le disque vinyle et
à nouveau sur la fin, quand elle est retirée. Lors de l’enregistrement sur cassette, un phénomène semblable se produit. Au début et à la fin de chaque face, il existe des ”sauts”
de niveau. Dans les deux cas, vous lancerez l’enregistrement sur l’ordinateur (quand seul le son enregistré sera le
bruit de fond faible de votre carte son) puis appuierez sur
le bouton Play du magnétophone ou poserez la tête de
lecture sur le disque vinyle. A partir de ce moment, le bruit
de bande et le ”tapis de grésillements” du disque vinyle
sont enregistrés. Seule la musique démarrera. MAGIX
audio cleanic 2005 deLuxe essaie de détecter ces points et
de les éliminer, en rétractant les limites des objets de telle
sorte que le début et la fin de l’objet coïncident avec le
début et la fin du morceau musical.
Séparer objets au niveau des marqueurs
Divise l’objet sur la position de marqueur de piste en deux
objets indépendants. Pour cela, l’objet doit être précédemment marqué.
Réglage de pauses automatiques
Les fichiers audio qui ont été chargés successivement dans
MAGIX audio cleanic 2005 deLuxe via la fonction import
(Import audio, enregistrer audio ou Rip Cd ) sont arrangés à la file dans le projet. Une pause de 2 secondes est
préréglée entre les morceaux. Dans cette boîte de dialogue, la valeur peut être modifiée (Une application possible serait de ripper un CD dont les morceaux se mélangent – dans un tel cas, la valeur serait réglée à 0 ms avant
le ripping)
Effacer marqueur
Utilisez cette fonction pour supprimer un marqueur de
piste ou de sous-index défini au préalable. Cliquez d’abord
sur le marqueur (le petit rectangle en dessous du numéro)
puis activez cette fonction pour l’effacer.
Touche:
128
Suppr
Menu CD
Effacer tous les marqueurs
Utilisez cette fonction pour supprimer tous les marqueurs
de piste ou de sous-index définis au préalable. Ceci est
très utile avant d’avoir recours à la fonction « Définir les
index de piste aux limites de l’objet».
Touche:
Strg + Suppr
Graver CD
Cette boîte de dialogue permet d’entamer le processus de
gravure d’un CD. MAGIX audio cleanic 2005 deLuxe se
compose de routines de création de CD de qualité supérieure qui sont constamment mises à jour.
Graver CD «on the fly» : Utilisez ce mode extrêmement
puissant si vous souhaiter créer le CD directement à partir du VIP. Tous les calculs nécessaires sont effectués en
temps réel lors du processus de gravure.
Créer un fichier image du CD avant gravure : Servez-vous de cette option lorsque votre système n’est pas
assez rapide pour supporter la création en temps réel du
CD (voir ci-dessus). Ce mode prend en compte tous les
fichiers WAVE avec les achèvements et les enchaînements
et automatisations de volume dans un nouveau fichier
audio. Tout autre processus en temps réel est également
pris en compte dans le nouveau fichier. Assurez-vous que
vous disposez d’un espace libre suffisant sur votre disque
dur avant d’entamer le processus (env. 700 méga-octets
pour un CD complet). Vos fichiers WAVE originaux utilisés dans le VIP ne subissent pas de modifications. Il s’agit
d’un processus non destructeur.
129
Menu CD
Touche:
b
Afficher informations du lecteur CDR
Cette boîte de dialogue affiche les informations relatives
au(x) lecteur(s) CD-R actif(s). Parmi les informations mentionnées figurent le fabriquant, le nom du lecteur, la révision matérielle, la taille du cache et les fonctions supportées par le mécanisme du lecteur.La fonction «CD instantané» est très importante puisqu’elle est nécessaire pour
produire des CD compatibles au Red Book qui sont agrées
en tant que masters par les usines de pressage de disques.
Afficher informations du disque CDR
Cette boîte de dialogue affiche les informations relatives
au média du CD-R inséré.L’information la plus importante est la durée maximale qui ne peut en aucun cas être
dépassée lors de la production (par ex. 74 minutes et 5
secondes).
Liste des pistes de CD
Dans cette boîte de dialogue, toutes les pistes de CD que
vous avez définies dans le projet courant s’affichent. On
peut attribuer un nom pour chaque piste qui s’affichera
dans la fenêtre de piste.
Il est possible de sélectionner toutes les pistes dans la liste.
Les objets correspondants sur la piste peuvent être sélectionnés et déplacés sur la position de lecture, sur la piste
maître. Les boutons de suppression peuvent annuler tous
les marqueurs de piste. La liste des pistes de CD peut servir à définir précisément les marqueurs de piste. Vous
avez également un accès direct aux marqueurs dans la fenêtre de piste, en appuyant sur Alt + touches de direction
ou bien vous pouvez cliquer dessus avec la souris puis les
supprimer.
Début de piste : vous pouvez choisir une valeur numérique afin de déterminer le temps de départ du marqueur
de piste. Sélectionnez-la dans l’espace gris à côté du nombre.
Nom de piste : ici vous pouvez insérer le nom de piste.
Décaler piste : vous pouvez changer l’ordre des pistes et
leurs objets correspondants à l’aide des touches de direction.
130
Menu CD
Supprimer piste : la piste (y compris le marqueur et les
objets correspondants) sont supprimés du projet.
Touche :
l
Affichage infos disque CDDB
Choisissez cet option pour demander les informations
CDDB(banque de données) complètes pour un CD audio.
Pour pouvoir utiliser les caractéristiques CDDB, vous devez vous inscrire.
Insèrer disque CDDB
Avec cette fonction, vous pouvez enregistrer de nouveaux
CDs sur la base de données de CDs en ligne. Le projets
CDDB™(banque de données) vit de la collaboration des
utilisateurs du monde entier– c’est cette collaboration qui
permet de maintenir à jour une collection de données aussi
vaste.
Alors si vous possédez un CD qui n’est pas dans la base
de données, vous pouvez enregistrer ses informations sur
celle-ci.
– Assurez-vous que le CD soit visible dans la liste gauche
de l’Explorateur (avec le bouton «Scan CD»).
– Activez le menu «Options > CDDB - Transmet CD»
– Entrez toutes les informations du CD dans le dialogue
présenté et contrôlez leur exactitude!
– Pressez «OK» pour enregistrer les données
– Il faudra attendre quelques heures avant que les nouvelles données ne soient disponibles dans la base de données.
Si vous voulez demander les informations CDDB complètes, sélectionnez «CDDB Affichage Données du CD»
dans le menu «Options».
Options CDDB > Efface Cache CDDB
La base de données en ligne CDDB™(Banque de données)
produit un cache sur le disque dur local. Ce cache contient toutes les données qui ont déjà été lues en ligne par
le bouton CDDB. En cas de besoin, on peut accéder à ces
données sans être chaque fois en ligne. On peut vouloir
effacer ce cache, par exemple, s‘il contient des données
avec erreurs, ou s’il y a de nouvelles données en ligne.
Utilisez alors cette fonction – et toutes les informations
CDDB™(Banque de données) seront demandées en ligne!
131
Menu Options
Mode souris Déplacer (Outil Forme d’onde)
Le mode Déplacer est prédéfini. Il vous permet de réaliser
toutes les tâches importantes : sélectionner des objets, les
déplacer ou les supprimer de la piste avec la touche Suppr.
Avec les cinq boutons, vous pouvez créer des fondus d’objets d’ouverture ou de fermeture, les réduire et ajuster le
volume principal.
Touche :
v
Mode souris Couper (Outils Ciseaux)
Le mode Couper transforme en ciseaux le pointeur de la
souris. Vous pouvez couper chaque objet à l’endroit indiqué par le pointeur de la souris. Si vous déplacez la souris
sur la forme d’onde de l’enregistrement sonore, vous déplacerez la barre de lecture avec le pointeur de la souris.
Vous pouvez ainsi contrôler précisément le point de coupure.
Touche :
h
Mode souris Effacer (Outil Gomme)
Le mode «Supprimer objets» transforme en gomme le
pointeur de la souris. Sous ce mode, vous pouvez supprimer des objets du projet. Les projets suivants sont automatiquement décalés avec leurs marqueurs de piste sur la
position de l’objet supprimé.
Touche :
f
Mode souris Zoom (Outil Loupe)
Le mode Zoom transforme en loupe le pointeur de la souris. Vous pouvez faire un zoom sur la forme d’onde de
l’enregistrement sonore avec un clic gauche de souris.
Avec un clic droit (ou bouton gauche de la souris + touche
Alt), vous pouvez faire un zoom arrière, autrement dit réduire la taille de forme d’onde.
Touche :
132
z
Menu Options
Mode Resampling (Outil Comme)
Un mode souris spécial permet d’égaliser des tempos de
chansons différents en plaçant la souris sur un objet
directement (resampling).
Mode Dessin volume
Ce mode souris permet de tracer la courbe de volume.
Une fois activé, vous pouvez tracer l’évolution d’une courbe
(tout en maintenant enfoncé le bouton gauche de la souris) afin de régler le niveau de volume.
Vous trouverez une description détaillée dans le chapitre
«Master Track» (Piste Master).
Affichage stéréo
Avec cette option, scindez la forme d’onde en deux canaux stéréo. Cet écran est utile pour contrôler visuellement le document dans le panoramique stéréo ou pour
rechercher les points zéro pour les opérations de coupure.
Touche:
Tab
2 Pistes
Cette option permet de créer deux pistes stéréo pour
«parquer» des objets ou pour réaliser des cross-fades entre des objets.
Pour plus d’informations, reportez-vous au chapitre «Master
Track» (Piste Master).
Représentation sous forme d’onde
Comparisonics
Ce mode de représentation utilise un algorithme breveté
de Comparisonics™ pour l’affichage couleur du matériel
sonore. Selon la hauteur de son et d’autres paramètres,
une teinte spéciale est calculée et représentée pour chaque segment de matériel audio.
Les sons graves s’affichent en bleu et les sons aigus en
vert-jaune-rouge.
Le matériel tonal est associé à des teintes claires et le matériel bruyant à des teintes grises. Les différentes hauteurs
de son d’un saxophone solo et les perturbations de signal
qui ne sont pas visibles dans une représentation en courbe
d’enveloppe sont facilement identifiables.
Vous trouverez de plus amples informations sur l’algorithme Comparisonics sur Internet à l’adresse http://
www.comparisonics.com
133
Menu Options
Mode Surround
Cette option permet de basculer en mode Surround où
une seconde piste spéciale est posée.
Surround Editor
Cette option ouvre le mode Surround Panning, qui permet
d’organiser dans l’espace les objets de la seconde piste.
Pour plus d’informations, reportez-vous au chapitre «Autres
effets sonores».
Unités de mesure
Avec cette option, scindez la forme d’onde en deux canaux stéréo. Cet écran est utile pour contrôler visuellement le document dans le panoramique stéréo ou pour
rechercher les points zéro pour les opérations de coupure.
Paramètres de lecture
Cette option de menu ouvre la fenêtre concernant les paramètres de reproduction.
134
Menu Options
Taux d’échantillonnage : vous pouvez ajuster le débit
de lecture si la carte son le permet.
Dev. (Périphérique) : ici vous pouvez ajuster le pilote
des cartes son qui gérera la lecture si la carte son le permet. C’est particulièrement important si plusieurs cartes
sons sont installées dans l’ordinateur.
Défilement automatique : ici vous pouvez activer une
fonction particulièrement utile si vous travaillez sur des
projets longs. La visualisation graphique est maintenue
quand la barre de lecture quitte la partie visible. Ainsi,
vous ne perdez jamais la représentation. L’opération de
défilement nécessite un certain temps de traitement (selon le processeur, la carte graphique et la résolution) ; ainsi,
l’ordinateur peut être surchargé dans les cas critiques, ce
qui produit des pertes de niveau durant la lecture. Dans
ce cas, désactivez le mode de défilement automatique.
Smooth / Turn over : vous pouvez opter pour un défilement progressif ou page à page.
Buffer de lecture : permet une lecture progressive d’un
projet complexe, MAGIX audio cleanic 2005 deLuxe contient une mémoire tampon dans laquelle les zones de données courantes sont chargées. L’intégralité du projet et tous
ses réglages ne sont donc pas calculés par avance, mais
les calculs s’effectuent en temps réel .
Vous pouvez déterminer la taille du buffer dans «paramètres de buffer», qui doit être utilisé pour la lecture de la
totalité de l’arrangement ou pour la pré-écoute des ondes
dans le gestionnaire de données.
Une astuce : en cas de délai d’attente ou de chargement
importants, le buffer doit être réduit ; en cas de baisse de
niveau ou de calcul en temps réel erroné, le buffer doit
être étendu.
Durée de boucle : ici vous pouvez régler la longueur de
la boucle qui sera utilisée pour lire le projet avec le mode
Boucle activé. Le mode boucle lui-même est activé dans le
contrôle de transport (voir chapitre «Consoles de transport»).
Touche :
p
135
Menu Options
Trame de souris active
La trame de souris évite le déplacement involontaire des
objets, des curseurs ou des marqueurs. Si elle est active,
un objet est glissé-déplacé uniquement lorsque la souris a
dépassé la distance minimale définie. Si vous souhaitez
travailler précisément sans devoir agrandir par zoom préalablement, vous pouvez désactiver cette mesure de sécurité.
Mode fondu enchaîné automatique actif
Cette fonction active un mode avec lequel tous les objets
qui viennent d’être enregistrés, issus de montage ou transférés à partir des projets Wave dans VIP, reçoivent automatiquement un fondu enchaîné.
Chaque objet obtient un fondu standard.
Il est possible de post-éditer manuellement chaque fondu
avec l’éditeur ou les curseurs.
Options pour la reconnaissance des marqueurs
de pistes
Pour obtenir des informations sur la fonction d’identification des pistes automatique, veuillez lire la section «identification des pistes automatique» dans le chapitre «Arrangements dans la piste maître».
Longueur minimale des pauses : un nouveau marqueur
est uniquement défini quand le délai minimum s’est écoulé
entre le dernier marqueur de piste et la pause qui suit. Si
vous souhaitez enregistrer une bande avec des morceaux
provenant d’un CD, vous pouvez déterminer la longueur
des pauses. En revanche, si vous avez une bande avec des
samples ou des sons, vous devez déterminer cette durée
en conséquence.
Longueur minimale de piste : plus cette valeur est importante, plus l’identification des pauses est difficile, si
celle ci est trop faible, vous risquez d’identifier les breaks
courts comme des pauses.
Niveau minimum / maximum des breaks : MAGIX audio
cleanic 2005 deLuxe commence par rechercher des valeurs
de volume utiles pour l’identification des pauses. S’il trouve
trop de pauses (et donc de fausses pauses), vous devez
légèrement déplacer les deux contrôles vers la droite, et
vers la gauche si le nombre de pauses est insuffisant.
136
Menu Options
Reconnaissance de face de cassette ou de disque : Si
vous souhaitez enregistrer l’une après l’autre les deux faces d’un disque, sans interrompre l’enregistrement sur
l’ordinateur, cela se traduit pas un fichier audio très long
contenant une partie de volume très faible au milieu car
aucun bruit d’à-coup ni sifflement n’étaient audible quand
vous avez tourné le disque ou la cassette.
Dans ce cas, MAGIX audio cleanic 2005 deLuxe identifie
ceci comme une simple pause, reconnaît la situation,
scinde l’objet sur cette position en deux nouveaux objets
puis reproduit l’opération sur chacun des objets. Dans le
meilleur des cas, les sons produits en tournant le disque
vinyle ou la cassette seront également supprimés. Vous
obtiendrez un meilleur taux si vous déterminez la longueur
minimale de la face de votre disque ou de votre cassette.
Voici quelques suggestions :
Single :
10 minutes
Disque vinyle :
15 minutes
Cassette 60’ :
25 minutes
Cassette 90’ :
40 minutes
C’est également valable pour les enregistrements que vous
avez réalisés précédemment et que vous souhaitez charger dans MAGIX audio cleanic 2005 deLuxe avec la fonction ”Charger fichier audio...”.
Si vous êtes sûr que l’enregistrement n’a pas été réalisé
sur les deux faces du disque vinyle, vous désactiverez cette
fonction.
Quelques remarques finales :
– Il est parfois utile de définir 2 ou 3 marqueurs manuellement et de séparer les objets avec la touche ”T”, en
particulier si les différences de niveaux ne sont pas trop
importantes dans l’enregistrement. MAGIX audio
cleanic 2005 deLuxe analysera les nouveaux objets séparément et obtiendra de fait des résultats plus précis.
– MAGIX audio cleanic 2005 deLuxe ne peut détecter les
marqueurs de piste appropriés dans tous les cas (par
exemple, sur les enregistrements en live ou dans la
musique classique). Si vous avez essayé différents paramètres et que vous n’êtes toujours pas satisfait du
résultat obtenu, vous devrez alors définir les marqueurs
de piste manuellement.
– Si vous souhaitez éditer des CD audio dans MAGIX
audio cleanic 2005 deLuxe, vous devez alors insérer le
CD dans votre lecteur de CD-ROM puis sélectionner la
137
Menu Options
fonction ”Charger pistes de CD audio”. Dans ce cas,
toutes les informations inutiles concernant la position
des marqueurs de piste sont directement importées du
CD.
Touche :
138
Strg+m
Menu Aide
Aide
Utilisez cette commande oiyur visualiser le contenu de
l’aide. Cliquez sur la commande désirée.
Touche:
F1
Utilisation de l’aide...
Servez- vous de cette commande pour pouvoir obtenir les
renseignements nécessaires à l’utilisation de l’aide on-line.
Informations système
Cette fenêtre d’information comporte des informations de
date actuelle et de temps, et d’autre part le nombre des
fichiers actuellement ouverts, la taille complète de la mémoire du système et la place de mémoire utilisée par le
logiciel MAGIX audio cleanic 2005 deLuxe, et enfin une
liste de tous appareils de mémoire du système avec la taille
de la place non occupée. La place en mémoire utilisée par
le logiciel MAGIX audio cleanic 2005 deLuxe ne doit pas
dépasser la taille de la mémoire vive totale de l’ordinateur,
sinon les performances de lecture deviennent extrêmement
réduites à cause des routines d’échange (Swapping)!
A propos de MAGIX audio cleanic 2005 deLuxe
La loi de droit d’auteur de la notice (Copyright) et le numéro de version s’affichent ici.
Enregistrement en ligne
Tes avantages comme MAGIX networker:
– Nouveautés mensuelles: sons et vidéos à décharger
– Bourse son et vidéo sur la MAGIX-Homepage: échange
des chansons et des expériences.
– Nouvelles actuelles sur la MAGIX web publishing area
– offres spéciales pour tous les NetWorker
Afficher didacticiel vidéo
Lit le didacticiel vidéo fourni.
Upgrade Encodeur MP3
MAGIX audio cleanic 2005 deLuxe offre une version de
démonstration de l’encodeur très performant, utilisable
pour 20 applications. Celui-ci peut être complété par un
upgrade qui permettra une utilisation illimitée (gratuitement pour la version deLuxe).
Cliquez sur «Upgrade».
139
Menu Aide
« Update check » (contrôle de mise à jour)
Fournit une liaison Internet directe pour accéder au SAV
de MAGIX. Veuillez vous inscrire pour bénéficier de ce
service.
Activation de l’encodeur MP3
Pour l’exportation au format MP3, MAGIX audio cleanic
2005 deLuxe propose un encodeur MP3 performant, doté
de 20 encodages libres.
Pour pouvoir continuer ensuite à exporter des fichiers MP3,
vous avez besoin d’une mise à niveau gratuite de la version complète de l’encodeur.
Pour obtenir la mise à niveau de l’encodeur, sélectionnez
l’option « MP3 Encoder Upgrade », dans le menu Aide.
Dans la boîte de dialogue Upgrade, votre code ID personnel apparaît. Vous devez, en effet, vous identifier à MAGIX,
simplement via Internet (en cliquant directement avec la
souris dans la boîte de dialogue), par courrier postal ou
par fax, en utilisant le formulaire disponible et imprimable dans l’aide en ligne.
Après avoir entré votre code ID, vous obtiendrez rapidement un code d’activation. Il vous suffira alors de le saisir
dans le champ correspondant, de confirmer et d’encoder,
encoder et encoder...
Dans la boîte de dialogue, votre code ID personnel s’affiche.
Vous devez informer MAGIX de ce code quand vous
commandez via Internet (moyen le plus simple, via un
clic de souris dans la boîte de dialogue), par courrier ou
par fax au moyen du formulaire que vous pouvez activer
et imprimer sous l’Aide.
Après réception de votre paiement, vous recevrez un code
d’accès. Entrez simplement le code dans le champ de la
boîte de dialogue applicable, confirmez, puis codez, codez,
codez, codez…
Vous pouvez aussi nous informer de vos demandes de
mise à niveau par téléphone, par fax ou par courrier :
– par fax: +49 (0)5741 310 768
– par courrier à: MAGIX AG, Borsigstrasse 24, 32312
Lübbecke, Allemagne
N’oubliez pas de nous communiquer les informations suivantes:
– Mot de passe: MP3-encodeur
– Code d’identification
– Adresse
140
Trucs et astuces
Menus contextuels
Dans de nombreuses fonctions du programme, vous pouvez ouvrir des menus contextuels avec le bouton droit de
la souris, où vous pouvez sélectionner les fonctions les
plus importantes à votre disposition pour la position correspondante. La sélection des fonctions dans le menu contextuel dépend de la position du clic de souris. Par exemple, si vous cliquez avec le bouton droit de la souris sur
un objet, le menu objet s’affiche.
Travailler dans des projets
– La touche «a» règle la taille de zoom sur le projet entier.
– La barre d’espace lance ou interrompt l’opération entière.
– Un simple clic de souris sur la règle temporelle, audessus de la piste, place la barre de lecture sur la position correspondante (cela fonctionne également durant
la lecture !).
– La touche Pos1 replace les lignes de position au début
du projet.
– La combinaison de la touche fléchée gauche (droite) du
pavé numérique + touche Alt permet de déplacer la ligne de position sur le marqueur de piste suivant (précédent).
– La touche Suppr (Suppr / Del) supprime les marqueurs
ou objets s’ils ont d’abord été sélectionnés.
– Avec la touche «t», vous pouvez couper un objet sélectionné au niveau de la barre de lecture. Tout le découpage s’accompagne automatiquement de l’installation
de cross-fades progressifs, ce qui évite des débordements
sur le bord de la coupe.
– Avec la touche «m», vous pouvez définir un marqueur
sur la barre de lecture.
– Pour changer l’ordre des morceaux, il n’est pas nécessaire de déplacer les objets (ce qui serait uniquement
possible en faisant un «détour» par la seconde piste). Il
est plus simple de déplacer le marqueur de piste correspondant devant ou derrière un autre marqueur de
piste. De cette façon, vous modifierez également la position des objets correspondants. La méthode la plus
simple consiste à arranger l’ordre des morceaux dans
la liste des pistes de CD.
– Vous pouvez faire glisser des fichiers WAV et MP3 à
partir de l’Explorateur Windows directement dans les
141
Trucs et astuces
projets MAGIX audio cleanic 2005 deLuxe (glisser-déposer).
– Dans de nombreux cas, il est utile de travailler avec
MAGIX audio cleanic 2005 deLuxe, en utilisant deux
sessions simultanément (lancez-le deux fois à partir du
bureau). Cela vous permet par exemple de réaliser un
enregistrement plus long avec une session du programme, alors que vous travaillez déjà dans le premier
plan avec la seconde session sur l’autre enregistrement.
Sur les systèmes à double processeur sous Windows
NT, les deux sessions auront une capacité de traitement
complète mais vous pouvez également utiliser cette procédure avec Windows 95/98
– Pour zoomer rapidement, il suffit de cliquer avec la souris sur la ligne de temps, de la maintenir appuyée, puis
de descendre ou remonter. Cela vous permet d’agrandir ou de réduire rapidement la position de votre choix,
sans quitter la souris.
Performances
Si vous n’avez pas de problème durant la lecture, essayez
les options suivantes :
– Etendez le tampon de lecture dans la boîte de dialogue
«Paramètres de lecture» (touche p).
– Faites un zoom arrière total pour visualiser l’ensemble
du projet (touche a ).
– Désactivez la fonction «Défil. automatique» dans la boîte
de dialogue «Paramètres de reproduction» (touche P).
– N’utilisez pas de plug-ins DirectX qui nécessitent une
capacité de calcul importante.
– Si vous travaillez avec Windows NT, le système du disque dur offre souvent des performances de lecture satisfaisantes quand les fichiers correspondants sont lus
pour la première fois. Si un projet n’est pas parfaitement lu, stockez-le, fermez-le puis réouvrez-le. Le système de fichiers NT procure dès lors des performances
optimales.
Record/Play
– Vous pouvez ouvrir la fenêtre d’enregistrement avec le
raccourci R. Vous pouvez ensuite lancer l’enregistrement avec «A» puis l’interrompre avec «S».
– Vous pouvez démarrer et interrompre la lecture avec la
barre d’espace. Quand vous l’interrompez, la barre de
lecture revient sur la position de départ. Si la lecture
est interrompue avec la touche 0 du pavé numérique,
le curseur reste sur la dernière position.
142
Raccourcis et intellimouse
Nouveau projet
e
Charger projet
o
Charger fichier audio
w
Charger piste(s) CD audio
d
Enregistrer
r
Sauvegarder projet
s
Sauvegarder projet sous
Shift + s
Fermer
Alt + F4
Annuler
Ctrl + z
Rétablir
Ctrl + y
Séparer les objets
t
Couper
Shift + Suppr
Copier
c
Insérer
Shift + Inser
Supprimer
Suppr
Normaliser volume objet
n
Définir marqueur de piste
m
Définir marqueur de pause
Shift + m
Supprimer marqueur
Suppr
Graver CD
b
Liste des pistes de CD
l
Mode Déplacer
v
Mode Couper
h
Mode Supprimer
f
Mode Zoom
z
Paramètres de lecture
p
Aide
F1
Affichage stéréo
Tab
Stop d’urgence durant lecture
Echap
Zoom sur le projet entier
a
Start/Stop
Barre d‘espace
Pause
0 (pavé numérique)
Retour sur position initiale
POS 1
Position de lecture sur marqueur
de piste suivant (précécent) :
Flèche gauche (droite)
(pavé numérique)
Microsoft© intellimouse
Cliquer sur la touche du milieu de la souris :
Lecture marche / arrêt
Wheel
défilement horizontal
+ Control
Zoom horizontal
+ Shift
Zoom vertical
+ Control + Shift ascenseur vertical
143
Media Manager
Le CD MAGIX audio cleanic 2005 deLuxe contient également le nouveau Media Manager , un programme de lecture universel permettant de lire la plupart des formats
audio et vidéo. Media Manager peut, par exemple, lire
des pistes de CD audio et des fichiers WAV, MP3, MPG et
WMA et leur ajouter des effets en temps réel. Mais ce
n’est pas tout. Vous pouvez aussi devenir DJ avec Media
Manager. Il est possible de lire simultanément deux titres
d’un même CD, et d’assurer leur transition à l’aide du
cross-fader.
Vous pouvez créer pléthore de CD pop tendance en vous
connectant en ligne et en utilisant des remix complets réalisés par des DJ exceptionnels pour Media Manager. Ceuxci peuvent être chargés puis lus immédiatement.
Media Manager lit également des formats de fichier vidéo, tels que AVI, MPG, WMV et MXV. Des effets vidéo
en temps réel sont également disponibles et vous pourrez
les appliquer à des vidéos AVI et MXV.
Les vidéos peuvent s’afficher en mode plein écran ainsi
que dans la fenêtre vidéo. C’est idéal pour présenter des
films entiers.
Et là n’est pas tout ! Media Manager est également un
récepteur de radios Web ainsi qu’un instrument de présentation de photos avec musique de fond.
Pour accompagner vos chansons de graphismes, vous disposez d’algorithmes de visualisation fantastiques. Ils
créent des graphismes et des séquences vidéo exceptionnels à partir de votre musique directement et en mode
plein écran si vous le souhaitez !
Comme nous l’avons mentionné ci-dessous, vous pouvez
graver vos propres CD avec la fonction de gravure de CDROM dans MAGIX audio cleanic 2005 deLuxe. Ensuite,
Media Manager peut lire vos propres morceaux avec toutes les fonctions supplémentaires telles que des effets visuels, un cross-fader, des effets en temps réel, etc.
Toutes les fonctions de Media Manager sont décrites dans
l’aide en ligne, que vous pouvez appeler depuis l’écran
principal du Media Manager via le bouton F1.
144
MAGIX CD-R
Cet utilitaire vous permet de réaliser des sauvegardes de
vos projets, autrement dit de graver tous les fichiers utilisés dans le programme sur un CD-ROM. Vous pouvez
également lancer “mxcdr.exe” comme une suite logicielle
de gravure de CD autonome pour toutes les tâches de sauvegarde de données (vous trouverez le fichier programme
dans le sous-répertoire “mxcdr” dans votre répertoire de
programme, par exemple c:\MAGIX\mclab3dlx\mxcdr).
Le programme offre trois modes d’exploitation : mode Normal, Mode Copie et mode CD Audio.
L’outil de gravure de CD
fichiers à graver sont listés: Ici, tous les fichiers à graver sont listés. En activant mxcdr à partir d
’un programme MAGIX, tous les fichiers du projet s’affichent ici.
graveurs de CD: Ici vous pouvez sélectionner les graveurs de CD installés sur votre système. Si ce champ est
vide, votre graveur n’est pas correctement installé ou désactivé (périphériques USB). Pour reconnaître le graveur,
relancez le programme « mxcdr» après avoir activé votre
graveur USB.
vitesse: Ici vous pouvez sélectionner la vitesse de gravure,
entre x1 et la vitesse maximale prise en charge par votre
graveur.
Infos CD: Informations relatives à la capacité disponible
et à la capacité totale du CD vierge inséré. Si l’espace disponible affiché présente des valeurs négatives, vous devez
basculer en «Mode Sauvegarde".
Créer Cd de démarrage automatique: Lance le démarrage automatique de CD avec MAGIX Media Manager cdr.
Après avoir inséré le CD dans un PC, le CD Media Manager cdrest automatiquement lancé et les fichiers audio ou
vidéo du CD sont lus. Vous pouvez donc lire ce type de
CD (mp3 par exemple) sur n’ importe quel ordinateur.
Mode Simulation: La gravure de CD est simulée, autrement dit le graveur de CD se comporte comme pour une
gravure normale, mais sans graver véritablement les données sur le CD vierge. Vous pouvez ainsi tester le bon
145
MAGIX CD-R
fonctionnement du processus de gravure sans altérer le
CD vierge en cas d’erreur.
Test des Performances: Exécute un test système. Cela
permet d ’optimiser la routine de gravure de CD.
noms de fichiers longs: L’utilisation de noms de fichiers
longs peut être source d’ incompatibilités si vous utilisez
le CD sur certains lecteurs de CD MP3/DVD.
noms de fichiers lecteur MP3/DVD: Utilisez des noms
de fichiers courts (8+3 caractères) pour utiliser les CD sur
des lecteurs de CD MP3/DVD incompatibles.
Les fichiers sont gravés soit complètement, avec le chemin d’accès initial (Options de sous-répertoire : «Aucun
sous-répertoire"), soit avec leur répertoire initial (Options
de sous-répertoire «Un niveau de sous-répertoire»).
Exemple: \audio\project1\music1.wav dans la liste de fichiers équivaut à F:\music1.wav («Aucun sous-répertoire»). Ou, F:\project1\music1.wav («Un niveau de sousrépertoire») sur le CD. Pour faire figurer des chemins d’accès plus complexes sur le CD, basculez en mode Sauvegarde.
Title du Cd: Ici vous pouvez attribuer un nom au CD (12
caractères maximum) lequel s’affichera ensuite dans l’Explorateur et sur certains lecteurs de CD.
Créer Cd: Lance la gravure ou la Simulation de gravure
Annuler: Ferme le programme mxcdr.
146
Le mode Standard
Ce mode permet d’utiliser les outils de sauvegarde sur
CD comme programme de gravure de CD autonome, par
exemple pour la protection quotidienne des données, pour
la production d’un CD mp3 pour les lecteurs de CD mp3,
pour n’importe quel PC ; voire pour servir de CD de démarrage automatique avec Media Manager.
Les fichiers sont ajoutés à la liste via le bouton “Charger
fichiers” (vous ne pouvez ajouter qu’un ou plusieurs fichiers ; l’ajout d’un répertoire complet est impossible).
Grâce au bouton «Supprimer fichiers”, vous pouvez les
retirer de la liste.
Avec l’option «Charger liste/Sauvegarder liste”, vous pouvez sécuriser vos listes afin de les réutiliser ultérieurement
puis les recharger.
MAGIX CD-R
Si le contenu de la liste de fichiers dépasse la capacité du
CD vierge inséré, il passe automatiquement en «Mode Sauvegarde» afin d’activer la gravure sur plusieurs CD-R.
Contrairement au mode Sauvegarde, le mode Standard
reconnaît les différences suivantes : à La gravure est uniquement possible sur un seul CD. à Les fichiers sont gravés soit complètement, sans le chemin d’accès initial (Options de sous-répertoire : «Aucun sous-répertoire»), soit
avec le répertoire initial (Options de sous-répertoire «Un
niveau de sous-répertoire»)
Exemple : \audio\project1\music1.wav dans la liste de fichiers équivaut à F:\music1.wav (“Aucun sous-répertoire”). Ou, F:\project1\music1.wav («Un niveau de sousrépertoire») sur le CD. Pour faire figurer des chemins d’accès plus complexes sur le CD, basculez en mode Sauvegarde. Sauvegardez toujours vos projets (projets VIP
samplitude, audio cleanic 2005 deLuxe, VIP audio studio
ou arrangements music & video maker) en mode Sauvegarde pour qu’ils apparaissent toujours dans les répertoires adéquats après la sauvegarde. Le CD peut s’exécuter
comme un CD de démarrage automatique avec le programme supplémentaire MAGIX Media Manager cdr.
Après avoir inséré ce type de CD, Media Manager cdr démarre automatiquement et lit les fichiers audio/video disponibles sur le CD. Un tel CD (par exemple mp3) peut
donc être lu sur n’importe quel ordinateur.
Le mode Sauvegarde
Ce programme fonctionne habituellement sous ce mode
si vous l’activez à partir d’une application MAGIX via la
commande «Gravure de sauvegardes de projet sur CD».
Tous les fichiers appartenant au projet courant (music
maker, video deluxe : arrangement ; Samplitude, audio
cleanic 2005 deLuxe ou audio studio : VIP) sont spécifiés
dans la liste « Fichiers ».
En mode Sauvegarde, tous les fichiers sont stockés avec
leur chemin d’accès complet de sorte à apparaître automatiquement dans les répertoires appropriés après restauration.
Il est également possible de protéger des projets dont la
taille de fichiers dépasse la capacité du CD. Les fichiers
sont stockés sur plusieurs CD-ROM avec une utilisation
de l’espace optimale. Un fichier se divise donc en deux
sections.
Le programme «restore.exe » est gravé sur le premier CD
de sauvegarde, et exécute correctement la restauration des
sauvegardes. Le CD s’exécute comme un CD de démarrage automatique, de sorte que ce programme est auto-
147
MAGIX CD-R
matiquement lancé dès l’insertion du CD (dans la mesure
où l’option « Notification d’insertion automatique» est activée pour ce lecteur de CD-ROM).
Utilisez toujours le programme «restore.exe» pour la restauration de vos sauvegardes !
Vous êtes ainsi assuré que tous les fichiers sont restaurés
sur leur emplacement initial, tout en procédant au
réassemblage des fichiers divisés (avec une sauvegarde se
composant de plusieurs CD).
Vous pouvez choisir de restaurer l’ancien statut, autrement dit de restaurer tous les fichiers sur leur emplacement initial ou bien d’indiquer un autre répertoire. La
structure du chemin d’accès du projet stocké s’affiche dès
après.
Il est impossible d’ajouter un Media Manager cdr en mode
Sauvegarde.
Mode CD audio
Sous ce mode, vous pouvez rapidement graver un CD
audio à partir des fichiers audio existants (wav). En outre,
la liste des fichiers peut contenir uniquement des fichiers
audio compatibles CD.
La liste peut donc contenir seulement des fichiers wav,
qui doivent être au format 16 bits, stéréo, et prévoir un
taux d’échantillonnage de 44,1 kHz.
Par ailleurs, vous pouvez choisir si les pistes doivent s’enchaîner directement, ou s’il faut les séparer par une pause
de deux secondes ou par une pause définie par l’utilisateur.
148
Problèmes et Solutions
Vous trouverez des solutions à la plupart des problèmes
rencontrés dans ce chapitre.
Pas de son lors de la lecture
Si vous n’entendez rien durant la lecture d’un projet déclanché à l’aide de la touche d’espaces ou bien après avoir
appuyé sur le bouton Play, et que le curseur est bien audes-sus du projet, trois causes sont envisageables:
– mauvais choix du programme pilote dans la fenêtre des
paramètres de lecture (Touche p)
– aucun programme pilote Windows n’a été installé pour
votre carte sonore
– réglage trop faible de la lecture audio par le régleur de
la carte sonore
– mauvaises connection entre la carte sonore et vos enceintes ou amplis.
En cas de doute, faites un test de la lecture hors de MAGIX
audio cleanic 2005 deLuxe, par exemple avec le programme
Reproduction des médias. Pour cela, chargez un fichier
wave du répertoire Windows et faites- le jouer. Si ça ne
marche pas, c’est que le programme pilote de votre carte
sonore n’est pas le bon, ou bien il est mal installé.
Impossible d’ouvrir Waveform- device
Ce message d’erreur apparaît lorsqu’un autre programme
a déjà ouvert la lecture audio de votre carte sonore, comme
p.ex. Voice- Commander, Reproduction des médias, etc...
Fermez ce programme et lancez la lecture une nouvelle
fois.
Impossible de jouer ce format- Wave
Ce message signale que vous êtes en train d’essayer de
jouer un format wave que votre carte sonore n’accepte pas.
MAGIX audio cleanic 2005 deLuxe exige une carte 16 bit.
Si vous ne possédez qu’une carte 8 bit, ce message- erreur
apparaît automatiquement. Par ailleurs, il est possible que
votre carte n’accepte pas non plus toutes les fréquences
d’échantillons qu’offre MAGIX audio cleanic 2005 deLuxe.
Testez d’abord les fréquences standard comme 44 kHz,
32 kHz et 22kHz.
Impossible d’interrompre la lecture
S’il est possible de démarrer la procédure de lecture avec
la barre d’espaces mais pas de l’interrompre, ceci est le
149
Problèmes et Solutions
signe que votre ordinateur est complètement surchargé
avec votre reproduction. La lecture ne pourra alors seulement être stoppée qu’à l’aide de la touche Echap.
MAGIX audio cleanic 2005 deLuxe affiche des
messages d’erreur de type «MMSYSTEM«
quand j’essaye de faire simultanément et
l’écoute avec ma carte son
Malheureusement vous devez vous satisfaire d’une carte
son qui n’est pas capable de travailler en mode «full duplex», mode nécessaire pour l’enregistrement et la lecture
simultanés. Beaucoup de cartes fonctionnent seulement
en half duplex, cependant vous pouvez écouter et enregistrer, mais pas en même temps.
Vous devez installer une seconde carte, afin d’enregistrer
sur l’une et écouter les pistes audio sur l’autre. Ou vous
avez besoin d’acheter une carte son full duplex. Vérifier
avec le fabriquant les capacités de votre son.
Cependant je démarre l’écoute ou l’enregistrement et mon système m’envoie un message
d’erreur.
La plupart du temps cela indique un possible conflit avec
les IRQ ou DMA dans la gestion des adresses. Assurez
vous que votre manuel Windows pour les instructions sur
l’utilisation du Manageur du système pour diagnostiquer
votre système. Il y a de nombreux outil commerciaux capable de vous aider à trouver la bonne configuration non
utilisée. Dans la plupart des cas les choix de reconfiguration
sont utilisés, ou quelque fois il suffit de remplacer un composant qui permet plus de chois de configuration.
Lorsque j’essaye quelques choses avec ma souris, celle ci
ne répond pas ou effectue des taches erronées.
Veillez à ce que le mode souris adéquat soit sélectionné.
Vous avez besoin de revenir au mode par défaut en sélectionnant le Mode souris universel à partir du mode de la
barre d’outil de la souris. Vous devez aussi changer le mode
souris dans le fichier, préférences, mode souris VIP.
150
Index
C
A
CD audio 113
CD audio protégés contre la copie 66
CD Wizard (Assistant CD) 111
Changement de l’ordre des morceaux 49
Chargement /Sauvegarde des effets en temps
réel 124
Charger configuration 65
Charger des sons vidéo 120
Charger fichier audio 117
Charger piste(s) CD audio 117
Charger projet 71, 116
Clean Wizard (Assistant Nettoyage) 91
Cloneur de son 97
Compresseur (Object FX uniquement) 94
Configuration 65
Configuration de l’écran 69
Configuration requise 11
Connexions 21
Conserver marqueur 111
Contenu du paquet 10
Contrôle à molette 92
Contrôle de gravure 78
Contrôle de largeur de bande 93
Contrôle de Peak/volume 93
Contrôle de puissance acoustique avec le
bouton «A 76
Contrôle de transport 70
Contrôles 36
Contrôles de volume 96
Copier 122
Copier piste(s) sélectionnée(s) 64
Couper 122
Courbes de volume 20
Créer Cd de démarrage automatique 145
Créer Cd: 146
Créer un fichier image du CD avant gravure
113, 129
A/B 94, 96
Activation de l’encodeur MP3 140
Affichage infos disque CDDB 131
Affichage stéréo 67, 133
Affichages 77
Affichages lumineux 77
Afficher didacticiel vidéo 139
Afficher informations du disque CDR 130
Afficher informations du lecteur CDR 130
Agrandissement 32
Aide 63, 114, 139
Ajustement automatique du volume 17
Ajustement du volume 123
Alias 66
Analyse automatique 91
Analyzer 72
Annuler 114, 122, 146
Application automatique du marqueur de
pistes 126
Appliquer le marqueur de pistes aux
extrémités d’o 126
Arrangement dans la piste maître 49
Artefacts sur les effets de nettoyage 86
Assistant CD 57
Assistants 37
Attaque 94
Au début 70
Audio CD 113
Audio CD Wizard (Assistant CD) 111
Auto 76, 85
Avance ou Retour 70
Avant-propos 3
B
Boîte de dialogue d’enregistrement 113
Boîte de dialogue «Importer audio» 65
D
Boîte de dialogue Liste des pistes 64
Bouton Edition 79, 93
Début de piste 130
Bouton Object FX 70
Décaler piste 130
Bouton Surround 69
Declicker 81
Bouton «Volume» (version deLuxe) 69
Découpe d’objets 31
Boutons Forwards/Backwards (Avant/Arrière) Decrackler 81
79
Défilement automatique 135
Brilliance / EQ 96
Définition des marqueurs de piste 53
Brilliance Enhancer (Optimiseur de brillance) Définition du volume de l’objet 51
97
Dehisser 82
Buffer de lecture 135
Denoiser 83
Bureau du programme 34
Déplace 111
151
Index
Déplacement des marqueurs de piste 54
Deux pistes 68, 133
Dév. (Périphérique) 135
Didacticiel 21
DirectX 98
DirectX Plug-Ins 124
Durée de boucle 135
E
Echo 108
Echo/Réverbération 107
Ecran système 57, 77
Editeur FX d’objet 124
Édition des bandes sonores de vidéos 18
Edition du son 38
Effacer 65, 123
Effacer marqueur 128
Effacer projet 121
Effacer tous les marqueurs 129
Effets 119
Effets de mastering 92, 124
Effets de nettoyage 78
Effets sonores 102
Egalisation du signal 46
Employ Original Object (Utiliser objet initial)
105
Encodeur MP3 112
Enregistrement 45, 62
Enregistrement en ligne 139
Enregistrement sur le disque dur 45
Enregistrer 61
Enregistrer CD 114
Évaluer tous les effets en temps réel 125
Exportation Audio 120
Exportation audio 19
Exportation de données «WAV.MP3» 112
Exportation de sons vidéo 121
Fichiers WMA 60
Fin 121
Fitting et mix des objets 52
Fixer marqueur de pause 126
Fixer marqueur de piste 126
Fixer marqueur de pistes CD 62
Fonctions de mastering 16
Fonctions de nettoyage 16
Fondus d’objet en ouverture et en fermeture
51
Format cible 119
FX-Object 50
G
Graver CD 129
Graver CD «on the fly» 113, 129
Graveurs de CD 145
Gravure 55
Gravure de CD 19
Gravure de sauvegardes de projet sur CD 116
Gravure des CD audio 55
H
Hauteur 106
High Quality 97
I
ID SCSI 66
Import CD 63
Importation audio 18
Indicateur de position 70
Informations système 139
Infos CD 145
Insérer 123
Insèrer disque CDDB 131
Installation 12
Introduction 13
F
K
Facteur 106
Fenêtre de piste 67
Fenêtre Object FX 79, 93
Fermer 63
Fichier/Chemin d’accès au fichier 62
Fichiers à graver sont listés 145
Fichiers cible 119
Fichiers HDP 60
Fichiers MP3 60
Fichiers OGG VORBIS 60
Fichiers source 118
Fichiers Wave 60
Karaoké-Preset 94
152
L
Lecteur supp. 65
Length (Longueur) 85
Ligne de position/barre de lecture 67
Limiter (Limiteur) 95
Link Bands (Lier bandes) 96
Liste des pistes de CD 130
Listes Annuler 122
Load/Save (Charger/Sauvegarder) 95
Longueur de piste 57
Longueur minimale de piste 136
Index
Longueur minimale des pauses 136
LUN SCSI 66
M
MAGIX CD-R 115
MAGIX cover & label 20
MAGIX music editor 20
MAGIX playR Jukebox V3 144
Manuel 91
Manuel imprimé et manuel électronique 11
Marqueur de piste 37
Master Wizard (Assistant Son) 101
Mastering 38
Mémoriser configuration 65
Menu Aide 139
Menu CD 126
Menu Edition 122
Menu Fichier 116
Menu Options 132
Mode CD audio 148
Mode Copie Burst 66
Mode Copie normal 66
Mode Copie Secteur-synchronisation 66
Mode Couper (Ciseaux) 74
Mode Déplacer 74
Mode Dessin volume 133
Mode Effacer 75
Mode Resampling (Outil Comme) 133
Mode Sauvegarde 147
Mode Simulation 145
Mode souris Couper (Outils Ciseaux) 132
Mode souris Déplacer (Outil Forme d’onde)
132
Mode souris Effacer (Outil Gomme) 132
Mode souris Zoom (Outil Loupe) 132
Mode Standard 146
Mode Surround 18, 102, 134
Mode Zoom (Loupe) 75
Modes Souris 37
Modifier la longueur de l’objet 32
MP3 120
MPEG 120
MultiMax (Master FX uniquement) 95
Noise reduction (Réduction du bruit) 82
Noise Sample Presets (Presets de sample de
bruit) 85
Nom de lecteur 65
Nom de piste 130
Noms de fichiers lecteur MP3/DVD 146
Noms de fichiers longs 146
Normaliser volume objet 123
Nouveau projet 71, 116
Numéro carte hôte 65
O
Object FX ou Master FX ? 38
Objet-volume 32
Objets 37
Objets couper 49
OGG VORBIS 120
OK 111
On/Off 92
On/Off 78
Optimisation / matriçage 42
Options 112
Options lecteur CD 65
Options pour la reconnaissance des
marqueurs de pi 136
Oscilloscope 72
Outils 74
P
Paramètres de lecture 134
Paramètres Format 112
Pause 64
Pauses automatiques entre les objets 50
Peak Meter (Crête-mètre 72
Phase Correlation (Corrélation de phase) 72
Pick ! 84
Piste maître 67
Piste suivante 111
Pistes de CD sous forme de fichiers WAV 57
Pitch-shifting 107
Play 64, 79, 84, 111
Play 70
Play (Preset) 85
Playlists (.m3u) 61
N
Plusieurs objets dans un seul objet long 50
Première étape 53
Navigation 68
Nettoyage 38
Présentation de l’édition 35
Niveau d’enregistrement 61
Présentation du document sonore 67
Niveau minimum / maximum des breaks 136 Preset 105
Presets 79, 92
Niveau minimum d’échantillons écrêtés 87
Problèmes et Solutions 149
Noise Level (Niveau de bruit) 83
Production d’un CD audio 56
Noise level (Niveau de bruit) 82
Noise Reduction (Réduction de bruit) 84
153
Index
Soft 97
Source d’enregistrement 45
Spectrogramme 73
Q
Stéréo FX 93
Stéréo-mètre 93
Que sont les objets ? 49
Stop 63, 64, 70
Stop de l’enregistrement automatique 62
R
Support audio 24 bits 47
Raccourcis et intellimouse 143
Support «Burn proof» 55
Ratio 94
Support de plug-ins VST 20
Reconnaissance de face de cassette ou de
Suppression ou déplacement d’objets 49
disque 137
Supprimer bruits électriques 86, 124
Reconnaissance de pistes de CD automatique
Supprimer l’overdrive (Désécrêter) 87
62
Supprimer piste 131
Reconnaissance des pistes automatique 53
Supprimer signaux trop forts 124
Redéfinir 65
Surround Editor 134
Réduire ou augmenter la longueur des objets
Surround Reverb (Réverbération surround) 105
51
Rééchantillonage 106
T
Réglage de pauses automatiques 128
Taux d’échantillonnage 135
Règle temporelle 67
Test de Clics & Craquements 81
Release (Relâchement) 94
Test des Performances 146
Removed Hiss (Sifflement supprimé) 82
Test/Lire Orig. 106
Removed Noise (Bruit supprimé) 84
Threshold (Seuil) 94
Reprendre 64
Timestretching/Rééchantillonnage 106, 107, 124
Reset 95, 97
Title du Cd 146
Restauration /Cleaning 40
Titre du CD 114
Rétablir 122
Touchscreen (section droite de l’EQ) 97
Reverb 107
Tracé des courbes de volume 51
Réverbération 105
Track Wizard (Assistant Piste) 110, 115
Réverbération volume 105
Traitement par lot 118
Traitement par lot avec tous les formats et effets 19
S
Transfert de données 55
Sauvegarde et chargement des presets 78, 92
Transfert numérique 46
Sauvegarder projet 71, 116
Transport 36
Sauvegarder projet sous 116
Troisième étape 54
Save (Sauvegarder) 85
Trucs et astuces 141
Seconde étape 54
Secteurs de synchronisation 66
U
Secteurs par cycle 66
« Update check » (contrôle de mise à jour) 140
Section de mastering 92
Unités
de mesure 134
Section de nettoyage 78
Upgrade
Encodeur MP3 139
Section des samples de bruits 84
Utilisation
de l’aide... 139
Section d’exportation 36, 110
Section d'importation 35
V
Section d’importation 59
VariSpeed (Object FX uniquement) 98
Sensor (Champ Capteur) 94
Vitesse 145
Séparation de canaux stéréo 123
Projets 35
Puissance acoustique Master 32
Séparer 122
W
Séparer objets au niveau des marqueurs 128
«WAV. MP3. WMA» : chargement des fichiers audio 59
Simulateur d’espace acoustique 104
Wave 120
Smooth / Turn over 135
Windows Media (WMA) 120
154
Index
Z
Zone de boucle 68
Zoom 75
Zoom rapide 53
155
">
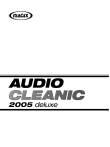
Lien public mis à jour
Le lien public vers votre chat a été mis à jour.