HP INTEGRITY RX2600 SERVERS Manuel utilisateur
PDF
Télécharger
Document
Guide d’installation HP Workstation zx6000 HP Server rx2600 Référence : A7857-90021 Édition E0802 © Copyright 2002 Hewlett-Packard Company. Avis Les informations contenues dans ce document peuvent faire l’objet de modifications sans préavis. Hewlett-Packard n’offre aucune garantie concernant ce document. Ceci s’applique aux garanties implicites d’adéquation à la vente et à une application particulière, sans se limiter à celles-ci. Hewlett-Packard ne pourra être tenu pour responsable des erreurs contenues dans ce document, ni des dommages fortuits ou consécutifs ayant trait à la fourniture, à la qualité ou à l’usage de ce dernier. Hewlett-Packard n’assume aucune responsabilité quant à l’utilisation ou à la fiabilité de son logiciel sur du matériel d’un autre fabricant. Ce document contient des informations protégées par copyright. Tous droits réservés. Toute reproduction, adaptation ou traduction dans une autre langue de ce document est strictement interdite sans le consentement préalable écrit de Hewlett-Packard. Intel® et Itanium® 2 sont des marques ou des marques déposées d’Intel Corporation ou de ses filiales, aux États-Unis et dans d’autres pays. Microsoft®, Windows®, Windows NT®, Windows 2000® et Windows XP® sont des marques déposées de Microsoft Corporation. Pentium® et AGPset™ sont des marques d’Intel Corporation. Fire GL™ est une marque d’ATI. Linux® est une marque déposée de Linus Torvalds. UNIX est une marque déposée aux États-Unis et dans d’autres pays, sous licence exclusive de X/Open Company Limited. 1980, 1984 AT&T, Inc. 1979, 1980, 1983 Conseil Universitaire de l’Université de Californie. Le présent logiciel et sa documentation sont en partie basés sur la quatrième distribution du logiciel Berkeley (Fourth Berkeley Software Distribution) sous licence du Conseil Universitaire de l’Université de Californie. 2 Historique d’impression L’édition en vigueur correspond à la date d’impression de ce document et à son numéro de référence. La date d’impression change à l’impression de chaque nouvelle édition. La date ne change pas lors de modifications mineures apportées au moment de la réimpression. Le numéro de référence du document est modifié en cas de modifications importantes. Des mises à jour du manuel imprimé peuvent être apportées entre deux éditions en vue de corriger des erreurs ou des modifications apportées au produit. Les manuels publiés sur le site Web de support HP (www.hp.com/go/bizsupport) sont régulièrement mis à jour. Nous vous recommandons de consulter ce site régulièrement pour obtenir les versions les plus récentes. Nous vous recommandons également de vous abonner au service de soutien du produit HP approprié, afin de recevoir les nouvelles éditions ou les mises à jour. Pour obtenir plus de détails, consultez votre représentant commercial HP. Première édition : juillet 2002 Deuxième édition : août 2002 3 4 Table des matières 1. Configuration et utilisation de votre système Description du système . . . . . . . . . . . . . . . . . . . . . . . . . . . . . . . . . . . . . . . . . . . . . . . . . . Fonctions . . . . . . . . . . . . . . . . . . . . . . . . . . . . . . . . . . . . . . . . . . . . . . . . . . . . . . . . . . . . Configuration de votre système HP zx6000 ou rx2600 . . . . . . . . . . . . . . . . . . . . . . . . . Outils d’installation . . . . . . . . . . . . . . . . . . . . . . . . . . . . . . . . . . . . . . . . . . . . . . . . . . . Raccordement des périphériques . . . . . . . . . . . . . . . . . . . . . . . . . . . . . . . . . . . . . . . . . . Remarque sur les accessoires audio. . . . . . . . . . . . . . . . . . . . . . . . . . . . . . . . . . . . . . . Clavier et souris . . . . . . . . . . . . . . . . . . . . . . . . . . . . . . . . . . . . . . . . . . . . . . . . . . . . . . Raccordement du cordon d’alimentation . . . . . . . . . . . . . . . . . . . . . . . . . . . . . . . . . . . Cartes graphiques. . . . . . . . . . . . . . . . . . . . . . . . . . . . . . . . . . . . . . . . . . . . . . . . . . . . . Sélection d’un moniteur pour votre carte graphique . . . . . . . . . . . . . . . . . . . . . . . . . . . Face avant. . . . . . . . . . . . . . . . . . . . . . . . . . . . . . . . . . . . . . . . . . . . . . . . . . . . . . . . . . . . . Configuration du système . . . . . . . . . . . . . . . . . . . . . . . . . . . . . . . . . . . . . . . . . . . . . . . . Interface micrologicielle extensible (EFI) . . . . . . . . . . . . . . . . . . . . . . . . . . . . . . . . . . Processeur de gestion (MP) . . . . . . . . . . . . . . . . . . . . . . . . . . . . . . . . . . . . . . . . . . . . . Contrôleur de gestion de base (BMC) . . . . . . . . . . . . . . . . . . . . . . . . . . . . . . . . . . . . . Composants internes du système . . . . . . . . . . . . . . . . . . . . . . . . . . . . . . . . . . . . . . . . . . Logiciels et pilotes disponibles . . . . . . . . . . . . . . . . . . . . . . . . . . . . . . . . . . . . . . . . . . . . Confort et sécurité de travail. . . . . . . . . . . . . . . . . . . . . . . . . . . . . . . . . . . . . . . . . . . . . . Préparation de l’environnement de travail . . . . . . . . . . . . . . . . . . . . . . . . . . . . . . . . . Position de travail . . . . . . . . . . . . . . . . . . . . . . . . . . . . . . . . . . . . . . . . . . . . . . . . . . . . . Autres points relatifs à l’ergonomie . . . . . . . . . . . . . . . . . . . . . . . . . . . . . . . . . . . . . . . 14 15 20 20 22 23 23 23 24 25 29 30 30 30 32 33 33 34 34 35 36 2. Dépannage de votre système Résolution des problèmes matériels . . . . . . . . . . . . . . . . . . . . . . . . . . . . . . . . . . . . . . . . Conseils pour le dépannage . . . . . . . . . . . . . . . . . . . . . . . . . . . . . . . . . . . . . . . . . . . . . Si vous avez perdu la clé. . . . . . . . . . . . . . . . . . . . . . . . . . . . . . . . . . . . . . . . . . . . . . . . Plus d’aide ?. . . . . . . . . . . . . . . . . . . . . . . . . . . . . . . . . . . . . . . . . . . . . . . . . . . . . . . . . . Accès aux diagnostics système . . . . . . . . . . . . . . . . . . . . . . . . . . . . . . . . . . . . . . . . . . . . Exécution de Support Tools Manager (HP-UX seulement) . . . . . . . . . . . . . . . . . . . . Exécution des diagnostics ODE (HP-UX seulement) . . . . . . . . . . . . . . . . . . . . . . . . . Exécution de TopTools (Linux uniquement) . . . . . . . . . . . . . . . . . . . . . . . . . . . . . . . . Diagnostic matériel HP e-DiagTools . . . . . . . . . . . . . . . . . . . . . . . . . . . . . . . . . . . . . . Utilisation des voyants et de e-buzzer pour dépanner votre système. . . . . . . . . . . . . . Dépannage avec les voyants. . . . . . . . . . . . . . . . . . . . . . . . . . . . . . . . . . . . . . . . . . . . . Dépannage avec e-buzzer . . . . . . . . . . . . . . . . . . . . . . . . . . . . . . . . . . . . . . . . . . . . . . . 38 41 41 41 42 42 44 45 45 48 49 51 5 Table des matières Récupération de votre système . . . . . . . . . . . . . . . . . . . . . . . . . . . . . . . . . . . . . . . . . . . . 53 Numéros de téléphone des centres d’assistance clientèle HP . . . . . . . . . . . . . . . . . . . . 53 A. Informations réglementaires Informations réglementaires . . . . . . . . . . . . . . . . . . . . . . . . . . . . . . . . . . . . . . . . . . . . . . Avis sur les interférences avec les radiofréquences de la Federal Communications Commission (États-Unis uniquement) . . . . . . . . . . . . . . . . . . . . . . . . . . . . . . . . . . . . Avis relatif au Canada . . . . . . . . . . . . . . . . . . . . . . . . . . . . . . . . . . . . . . . . . . . . . . . . . Sécurité pour les États-Unis et le Canada . . . . . . . . . . . . . . . . . . . . . . . . . . . . . . . . . Avis relatif à la France . . . . . . . . . . . . . . . . . . . . . . . . . . . . . . . . . . . . . . . . . . . . . . . . . Avis relatif aux Pays-Bas . . . . . . . . . . . . . . . . . . . . . . . . . . . . . . . . . . . . . . . . . . . . . . . Avis relatif à l’Allemagne . . . . . . . . . . . . . . . . . . . . . . . . . . . . . . . . . . . . . . . . . . . . . . . Déclaration relative au bruit pour l’Allemagne . . . . . . . . . . . . . . . . . . . . . . . . . . . . . Avis relatif au Japon (Classe A) . . . . . . . . . . . . . . . . . . . . . . . . . . . . . . . . . . . . . . . . . . Avis relatif à la Corée . . . . . . . . . . . . . . . . . . . . . . . . . . . . . . . . . . . . . . . . . . . . . . . . . . Avis relatif à Taïwan. . . . . . . . . . . . . . . . . . . . . . . . . . . . . . . . . . . . . . . . . . . . . . . . . . . 57 57 57 57 58 58 58 59 59 59 59 B. Déclarations de garantie Garanties matérielles et logicielles . . . . . . . . . . . . . . . . . . . . . . . . . . . . . . . . . . . . . . . . . Limitations de garantie . . . . . . . . . . . . . . . . . . . . . . . . . . . . . . . . . . . . . . . . . . . . . . . . Limites de responsabilité et recours . . . . . . . . . . . . . . . . . . . . . . . . . . . . . . . . . . . . . . Produits tiers. . . . . . . . . . . . . . . . . . . . . . . . . . . . . . . . . . . . . . . . . . . . . . . . . . . . . . . . . Responsabilités du client . . . . . . . . . . . . . . . . . . . . . . . . . . . . . . . . . . . . . . . . . . . . . . . Obtention d’un service de garantie sur site. . . . . . . . . . . . . . . . . . . . . . . . . . . . . . . . . Obtention d’un service de garantie des pièces . . . . . . . . . . . . . . . . . . . . . . . . . . . . . . Garantie limitée des logiciels . . . . . . . . . . . . . . . . . . . . . . . . . . . . . . . . . . . . . . . . . . . . Services d’assistance téléphonique HP . . . . . . . . . . . . . . . . . . . . . . . . . . . . . . . . . . . . Garantie supplémentaire et service de support . . . . . . . . . . . . . . . . . . . . . . . . . . . . . Contact du service de garantie HP . . . . . . . . . . . . . . . . . . . . . . . . . . . . . . . . . . . . . . . 6 62 62 64 65 65 65 66 67 67 68 68 Avertissements importants relatifs à la sécurité Danger d’électrocution AVERTISSEMENT Pour éviter tout risque d’électrocution, ne pas ouvrir l’alimentation. Celle-ci ne comporte aucun élément réparable par l’utilisateur. Pour éviter tout risque d’électrocution ou de lésion oculaire due au laser, ne pas ouvrir le module laser DVD. Le module laser ne doit être réparé que par le personnel de service. Ne pas tenter de régler le laser. Les caractéristiques d’alimentation et la longueur d’onde figurent sur l’étiquette du DVD. Ce produit est un produit laser de classe I. Dépose et réinstallation du capot AVERTISSEMENT Pour votre propre sécurité, ne déposez jamais le capot latéral du système sans avoir préalablement débranché le cordon d’alimentation de la prise et les connexions éventuelles au réseau de télécommunications. Si votre système est équipé d’un système de protection d’alimentation, mettez l’ordinateur hors tension à l’aide de l’interrupteur marche-arrêt, puis débranchez le cordon d’alimentation avant de déposer le capot. Avant toute opération de maintenance, débranchez les câbles du système de protection d’alimentation. Remettez systématiquement le capot latéral en place avant de remettre le système sous tension. 7 Informations relatives à la batterie AVERTISSEMENT Une mauvaise installation de la batterie peut entraîner une explosion. Pour votre propre sécurité, ne tentez jamais de recharger, de démonter ou de brûler une batterie usagée. Remplacez la batterie uniquement par une batterie de même type ou d’un type équivalent recommandé par le fabricant. La batterie fournie avec ce système est une batterie au lithium qui ne contient pas de métaux lourds. Toutefois, pour protéger l’environnement, ne jetez pas les batteries avec les ordures ménagères. Renvoyez les batteries usagées au magasin où vous les avez achetées, au vendeur chez qui vous avez acheté le système ou à HP, en vue de leur recyclage ou de leur destruction de manière adéquate. Les batteries seront récupérées gratuitement. Risques de brûlures AVERTISSEMENT Certains éléments internes de l’ordinateur peuvent être très chauds. Attendez trois à cinq minutes qu’ils refroidissent avant de les toucher. Problèmes dus à l’électricité statique ATTENTION 8 L’électricité statique risque d’endommager les composants électroniques. Mettez tous les équipements hors tension avant d’installer une carte accessoire. Évitez tout contact entre les vêtements et une carte. Pour éliminer l’électricité statique lors du remplacement d’une carte, posez l’emballage de la carte sur le système pendant le déballage. Manipulez la carte avec soin et le moins possible. Informations relatives à l’ergonomie Nous vous recommandons fortement de lire les informations relatives à l’ergonomie figurant à la section « Confort de travail » du présent manuel, avant d’utiliser votre système. Vous trouverez plus d’informations en vous connectant au site Web de HP à l’adresse suivante : www.hp.com/ergo. Recyclage de votre système HP s’implique particulièrement dans la protection de l’environnement. Votre système HP a été conçu en vue d’assurer le meilleur respect possible de l’environnement. Nous pouvons reprendre votre ancien système en fin de vie en vue de le recycler. Nous proposons un programme de reprise des produits dans différents pays. Les équipements sont ainsi envoyés dans l’un des centres de recyclage HP en Europe ou aux États-Unis. Un maximum des éléments est réutilisé. Le reste est recyclé. Un soin particulier est apporté aux batteries et autres substances potentiellement toxiques afin de les transformer en composants non dangereux à l’aide de procédés chimiques spéciaux. Pour plus d’informations sur le programme de reprise des produits HP, consultez votre représentant local ou le bureau commercial HP le plus proche. Documentation complémentaire Le tableau ci-dessous répertorie la documentation disponible pour ce système. Seuls certains documents sont disponibles sur support papier, mais tous sont accessibles sous forme de fichiers PDF sur le site Web de HP ou sur le CD de documentation qui accompagne votre système. Titre Disponible sur le site Web de HP Support papier ? Installation Fichier PDF Oui, A7857-90007 Guide d’installation (ce manuel) Fichier PDF Oui, A7857-90021 Operation & Maintenance Guide Fichier PDF (basé sur le Web) Non (en ligne, voir ci-dessous) 9 Accès au site Web de HP Une documentation complémentaire sur le support en ligne, des mises à niveau du micrologiciel et des pilotes sont disponibles sur le site Web de HP à l’adresse suivante : http://www.hp.com/go/bizsupport Une fois sur le site, sélectionnez le matériel qui vous intéresse. Où trouver les informations Le tableau ci-dessous résume les informations fournies dans le Guide d’installation et le Operation & Maintenance Guide. 10 Guide d’installation Présentation de la station de travail Fonctionnalités du Minimum. produit Conditions ambiantes Sécurité Recherche d’informations en ligne Informations techniques Documents officiels Configuration du système. Confort de travail. Sécurité de base. Sites Web de HP. Détails de base. Certificat de Conformité. Accord de licence de logiciel, garantie du matériel. Utilisation de la station de travail Connecteurs de face Connexion des arrière, mise en route et périphériques et mise arrêt. sous tension Interface micrologicielle extensible (EFI) Champs et leurs options Détails de base. dans la configuration Affichage de l’écran de configuration, utilisation, mots de passe. Mise à niveau de la station de travail Ouverture du système Aperçu. Accessoires pris en charge Installation des accessoires Configuration des périphériques Carte système Fonctionnalités clés. Vue éclatée. Nomenclature. Liste complète. Électricité, multimédia, sécurité, déballage, dépose et réinstallation du capot. Sites Web de HP. Niveau avancé. Détails de base. Liste complète. Description complète. Description complète. Processeur(s), mémoire, cartes accessoires, périphériques de mémoire de masse, ventilateurs, alimentation électrique, carte système, batterie. Installation des périphériques. Installation et dépose, connecteurs et réglage du commutateur. Détails sur les jeux de composants. Réparation de la station de travail Dépannage Niveau de base. Utilitaire de diagnostic Operation & Maintenance Guide1 Niveau de base. Niveau avancé. Diagnostics matériels et solutions suggérées. STM HP, contrôleurs de diagnostic et ODE. 1. Pour les adresses, reportez-vous à la rubrique « Accès au site Web de HP » à la page 10. 11 Contenu du CD de documentation Chaque système zx6000/rx2600 est accompagné d’un CD de documentation contenant, sous forme de fichiers PDF, toute la documentation du système. Pour accéder aux fichiers depuis un système Linux®, insérez le CD dans le lecteur de CD-ROM. Une page d’introduction s’affiche dans votre navigateur. Instructions d’installation du CD de documentation sur un système HP-UX 1. Connectez-vous en tant que superutilisateur. 2. Définissez le lecteur de CD en saisissant : ioscan -fnC disk 3. Créez un répertoire d’installation en saisissant : mkdir <nom_répertoire> 4. Pour rendre accessible le CD, saisissez : /etc/mount -o cdcase /dev/dsk/<unité> <répertoire> 5. Affichez les documents dans votre navigateur Web en saisissant ce qui suit dans la zone Adresse ou Emplacement de votre navigateur : file://<répertoire>/index.htm Cliquez sur le titre d’un document pour lancer Adobe Acrobat Reader (également fourni sur le CD) et afficher le fichier PDF correspondant à ce document. Si nécessaire, vous pouvez imprimer le fichier PDF. Le CD contient les documents suivants : 1. Installation - poster_<langue>.pdf 2. Guide d’installation - guide_<langue>.pdf 3. Operation and Maintenance Guide - opmaint_english.pdf Les documents Installation et Guide d’installation sont également disponibles en plusieurs langues sur le CD de documentation. 12 1 Configuration et utilisation de votre système Ce guide donne des informations essentielles sur le système, la configuration initiale et le dépannage de base de votre système zx6000 ou rx2600. Chapitre 1 13 Configuration et utilisation de votre système Description du système Description du système Le tableau ci-dessous présente les configurations possibles pour le zx6000 et rx2600. Tableau 1-1 Fonctions Station de travail tour zx6000 Station de travail montée en armoire zx60001 Serveur monté en armoire rx2600 Serveur tour rx26002 Logements de carte accessoire 3 PCI 1 AGP 3 PCI 1 AGP 4 PCI 4 PCI Type/vitesse du ventilateur Silencieux/Lente Capacité élevée/Élevée Capacité élevée/Élevée Capacité élevée/Élevée Carte de processeur de gestion (ECI) Non En option Oui Oui Source d’alimentation secondaire pour permutation à chaud Non En option Oui Oui 1. À commander auprès de HP en tant que station de travail montée en armoire. 2. Un serveur monté en armoire peut être converti en tour avec un kit de conversion qui comporte des couvercles et un socle. 14 Chapitre 1 Configuration et utilisation de votre système Description du système Fonctions Le tableau ci-dessous présente les fonctions système pour le zx6000 et rx2600. Fonction Processeur(s) Description Les systèmes peuvent fonctionner avec un ou deux processeurs Intel® Itanium® 2. Mémoire cache (intégrée au package du processeur) • • • Vitesse d’horloge du processeur interne 900 MHz et 1 GHz Jeu de composants Processeur HP évolutif, y compris une interface matérielle dépendant du logiciel, un contrôleur hôte AGP/PCI X et un contrôleur mémoire. Micrologiciel Flash EEPROM de 8 Mo, protégé en écriture par le EMC Système d’exploitation HP-UX et Linux Mémoire principale Douze prises DIMM qui prennent en charge des modules mémoire SDRAM DDR de 256 Mo, 512 Mo et 1 Go. Niveau 0 : 16 Ko Niveau 1 : 256 Ko Niveau 2 : 3 Mo (1,5 Mo pour le processeur 900 MHz) L’ordre dans lequel vous installez les modules mémoire est essentiel. Pour plus d’informations sur l’installation de mémoire, reportez-vous au zx6000/rx2600 Operation & Maintenance Guide, disponible à l’adresse http://www.hp.com/go/bizsupport. Vous pouvez installer au minimum 512 Mo (1 Go pour la configuration du serveur) de mémoire et au maximum 12 Go. Stockage de masse Quatre compartiments prenant en charge : • • Un lecteur optique extra plat accessible en face avant. Trois disques durs internes 3,5 pouces à accès rapide (25,4 mm de haut). Contrôleur SCSI Bus PCI Ultra 160 SCSI à deux canaux. Contrôleur IDE Inclut un contrôleur Ultra ATA-100 intégré qui prend en charge un périphérique IDE. Contrôleurs graphiques • • Chapitre 1 NVIDIA Quadro2 EX, NVIDIA Quadro4 900 XGL ou ATI Radeon 7000, ATI FireGL 8800 et ATI FireGL4 15 Configuration et utilisation de votre système Description du système Fonction Logements de carte accessoire Description Station de travail : un logement 32 bits AGP Pro 4X prenant en charge des cartes AGP 1,5 V (≤ 50 W) - en option. Trois logements d’interconnexion de composants périphériques (PCI-X) 64 bits, 133 MHz, prenant en charge tous les ponts et les périphériques PCI-X multi-fonctions. Les trois logements PCI-X obéissent aux spécifications PCI-X. Serveur : quatre logements d’interconnexion de composants périphériques (PCI-X) 64 bits, 133 MHz. REMARQUE : Hewlett-Packard a testé de façon étendue les cartes PCI, PCI-X et AGP afin de garantir leur bon fonctionnement avec ce système. La liste complète des cartes prises en charge par HP est disponible à l’adresse http://www.hp.com/support/itanium_tpl. Si vous envisagez d’utiliser une carte non prise en charge, consultez les errata à l’adresse http://www.hp.com/support/itanium_ipf. Vous serez informé de tous les problèmes connus par HP et vous recevrez de l’aide pour protéger votre système. Lecteur optique Les modèles comportent un lecteur combo DVD-ROM/CD-RW 8x extra plat ou un lecteur DVD-ROM 8x extra plat. Connecteurs de carte système • • • • • • • • Carte de gestion (en option) • • • 16 Un connecteur IDE ATA-100 Connecteur d’alimentation principal (plus un connecteur d’alimentation redondant) Connecteurs de ventilateur du châssis principal Connecteur de ventilateur du processeur Connecteur du panneau d’état Trois connecteurs PCI-X et un connecteur de carte AGP pour le système zx6000 ; quatre connecteurs PCI-X pour le système rx2600. Les connecteurs PCI-X sont des logements 64 bits, 133 MHz prenant en charge tous les ponts et les périphériques PCI et PCI-X multi-fonctions. Carte de gestion (en option) Deux connecteurs SCSI internes et un connecteur externe Connecteur série 25 broches (avec extensions console/distant/onduleur - nécessite un câble de dérivation) Connecteur VGA 15 broches LAN de gestion 10/100 Chapitre 1 Configuration et utilisation de votre système Description du système Fonction Connecteurs arrières (repérés) Description — • Quatre connecteurs USB grande vitesse de 480 Mo/s, pouvant fonctionner aussi bien à 12 Mo/s (rapide) et à 1,5 Mo/s (lent). HP-UX prend en charge le clavier et la souris USB de HP. Linux prend en charge tous les périphériques USB 1.1. Deux connecteurs série 9 broches (dotés d’un tampon) — Standard : deux ports série UART 16550 dotés d’un tampon (RS-232-C). — Ports série A et B. Notez que le port série A peut être utilisé comme console. • • REMARQUE Chapitre 1 (si un port utilise 2xxh, l’autre port doit utiliser 3xxh). LAN de gestion 10/100 et LAN 10/100/1000 SCSI externe La fonctionnalité du port graphique de la carte du processeur de gestion HP (A6875A) n’est pas prise en charge sur la station de travail HP zx6000, si une carte graphique AGP est installée sur le système. Toutes les autres fonctionnalités de la carte de processeur de gestion HP sont prises en charge. 17 Configuration et utilisation de votre système Description du système Caractéristiques physiques du système HP zx6000/rx2600 Caractéristique Spécifications Poids (configuration standard à la livraison, sans clavier ni écran) : Configuration en tour minimale : Configuration en tour maximale : Configuration en armoire minimale : Configuration en armoire maximale : 22,4 kg 25,5 kg 17,5 kg 22,2 kg Dimensions (même configuration que ci-dessus) : Tour Armoire Encombrement (système en tour) (49,4 (56,3 (38,6 (49,0 livres) livres) livres) livres) H 49,5 cm x L 29,5 cm x P 67,3 cm (19,5 pouces x 11,6 pouces x 26,5 pouces) H 8,6 cm x L 48,3 cm x P 68,1 cm (3,4 pouces x 19,0 pouces x 26,8 pouces) 0,2 m2 (2,1 pieds carrés). Alimentation Tension d’entrée (courant d’entrée max.) 100 - 127 V alternatifs, 7,2 A, auto-sélection de la fréquence 200 - 250 V alternatifs, 3,6 A, auto-sélection de la fréquence Fréquence d’entrée Puissance disponible (sortie) 50/60 Hz 600 W Puissance mesurée en entrée1 560 W Humidité en fonctionnement 15 % à 80 % (relative) Température de fonctionnement Température de stockage Arrêt en raison d’une surchauffe + 5 °C à + 35 °C (+41 °F à + 95 °F) - 40 °C à + 70 °C (- 40 °F à + 158 °F) + 50 °C (+ 122 °F) Altitude : En fonctionnement : Hors fonctionnement : 3 048 m (10 000 pieds) max. 4 600 m (15 000 pieds) max. 1. Dans le présent document, la puissance disponible et la puissance mesurée en entrée sont différentes. La puissance mesurée en entrée correspond à la valeur maximale pour la configuration prise en charge. La puissance disponible correspond à la puissance maximale pouvant être délivrée par l’alimentation. En règle générale, les spécifications de refroidissement et d’alimentation doivent être proches de la valeur mesurée en entrée. 18 Chapitre 1 Configuration et utilisation de votre système Description du système REMARQUE Chapitre 1 Les plages de température de fonctionnement et d’humidité peuvent varier en fonction des périphériques de mémoire de masse installés. Un niveau d’humidité élevé risque d’entraîner un mauvais fonctionnement des unités de disques. Un environnement trop sec risque d’aggraver les problèmes d’électricité statique et d’entraîner une usure excessive de la surface des disques. 19 Configuration et utilisation de votre système Configuration de votre système HP zx6000 ou rx2600 Configuration de votre système HP zx6000 ou rx2600 AVERTISSEMENT Si vous n’êtes pas sûr de pouvoir soulever le système ou le moniteur sans problèmes, demandez de l’aide pour les déplacer. 1. Vérifiez la liste de colisage jointe à votre système pour vous assurer que vous êtes en possession de tous les composants nécessaires à la configuration de celui-ci. 2. Si le système doit être utilisé comme station de travail de bureau, installez-le dans une zone comportant des prises électriques facilement accessibles et avec suffisamment d’espace pour le clavier, la souris et les autres accessoires. 3. Si le système doit être utilisé comme serveur en armoire, reportez-vous aux instructions de montage de l’armoire fournies avec votre système. 4. Positionnez le système de manière à ce que les connecteurs arrières soient facilement accessibles. Outils d’installation Aucun outil n’est nécessaire pour configurer votre système. Toutefois, si vous envisagez d’installer ou de réinstaller un accessoire à l’intérieur du système, un tournevis T-10 et T-15 Torx ou un tournevis plat seront nécessaires. N’oubliez pas d’utiliser l’équipement de protection contre les décharges électrostatiques (tapis, bracelet et sachets antistatiques, etc.) pour ne pas endommager le système. 20 Chapitre 1 Configuration et utilisation de votre système Configuration de votre système HP zx6000 ou rx2600 AVERTISSEMENT Les particules métalliques peuvent être néfastes à proximité d’équipements électroniques. Ce type de contamination risque de pénétrer dans l’environnement du centre de données depuis différentes sources, par exemple par les dalles de faux planchers, des pièces usées dans le système d’air conditionné, par les conduites de chauffage, les brosses de rotor dans les aspirateurs ou les composants d’imprimante usés. Les particules métalliques conduisant l’électricité, elles risquent de provoquer des courts-circuits dans les équipements électroniques. Ce problème est encore accru par la densité de plus en plus grande des circuits dans les équipements électroniques. Petit à petit, de très fines particules de métal pur peuvent se former sur les surfaces en étain, en cadmium ou en zinc électrolytique. Si ces trichites sont perturbées, elles risquent de se détacher et de flotter dans l’air, ce qui peut provoquer des pannes ou des dysfonctionnements. Depuis plus de 50 ans, l’industrie électronique connaît le risque, rare mais bien réel, de contamination par des particules métalliques. Depuis quelques années, ce problème est de plus en plus préoccupant pour les salles informatiques où ces contaminants conducteurs se forment en-dessous de certaines dalles de faux planchers. Bien que ce problème soit relativement rare, il peut se poser dans votre salle informatique. La contamination métallique peut provoquer des pannes permanentes ou intermittentes de votre équipement électronique. Hewlett-Packard vous recommande de vérifier l’absence de contamination par des particules métalliques sur votre site avant d’y installer des équipements électroniques. Chapitre 1 21 Configuration et utilisation de votre système Raccordement des périphériques Raccordement des périphériques Avant de raccorder des cordons ou des câbles à votre système, nous vous recommandons de lire les Avertissements figurant au début de ce manuel. Si vous avez acheté une carte accessoire qui n’a pas été installée en usine sur votre système, installez-la à ce stade. Pour ce faire, reportez-vous aux instructions accompagnant la carte ou au Operation & Maintenance Guide disponible à l’adresse suivante : http://www.hp.com/go/bizsupport. La figure 1-1 montre les connecteurs de face arrière pour un système rx2600 en armoire. Les connecteurs de face arrière d’un système zx6000 en tour sont similaires mais ils sont disposés verticalement. Figure 1-1 Connecteurs de face arrière sur système monté en armoire avec carte de gestion Embase d’alimentation (PWR1) Verrou du système Connecteur Connecteur 15 broches VGA* 25 broches Réinitialisation série* MP* Embase d’alimentation (PWR2) Port série A (Console) Port série B Connecteur LVD/SE SCSI LAN de gestion 10/100* Connecteur LAN 10/100/1000 LAN 10/100 Connecteurs USB TOC Bouton et voyant du releveur de coordonnées Connecteur du moniteur * Uniquement si la carte de gestion (ECI) est installée. Les connecteurs possèdent un sens de branchement. Reportez-vous à l’étiquette à l’arrière de la machine. 22 Chapitre 1 Configuration et utilisation de votre système Raccordement des périphériques Remarque sur les accessoires audio Le petit clip en acier relié au connecteur de votre casque (reportez-vous à la figure ci-dessous) réduit les interférences des fréquences radio et permet à votre système de répondre aux réglementations internationales. Si vous connectez d’autres accessoires audio au système, utilisez un de ces clips pour chaque connecteur supplémentaire, comme indiqué. REMARQUE La quadriphonie n’est pas prise en charge sur les systèmes zx6000 ou rx2600. Clavier et souris La souris et le clavier HP A7861A sont les accessoires d’entrée de base nécessaires pour commencer à utiliser la station de travail. Le clavier JIS-109 ou PC-104/105 ou -106 touches est disponible sous 13 formats localisés différents ; il se conforme totalement aux standards de l’industrie. Le kit A7861A permet de choisir une souris à molette à 3 boutons (standard) ou une souris normale à 3 boutons (spécifiez l’option 065). Le clavier et la souris ont tous deux un câble long de 2,9 m (9,5 pieds), ce qui permet de positionner le système de façon plus flexible qu’avec le câble classique de 1,8 m (5,9 pieds) des PC. Le clavier et la souris sont connectés aux ports USB de la face arrière de l’ordinateur. Raccordement du cordon d’alimentation Notez que la face arrière du système comporte deux embases pour câbles d’alimentation. Il s’agit d’embases redondantes à utiliser si une alimentation redondante est nécessaire. Une de ces embases (PWR2) peut être recouverte d’un capot en plastique (sauf si vous avez commandé la deuxième alimentation électrique en option). Branchez le cordon d’alimentation dans l’embase disponible (PWR1). Si vous utilisez une alimentation électrique redondante, vous pouvez utiliser les deux embases pour répondre aux exigences de redondance. Reportez-vous au zx6000/rx2600 Operation & Maintenance Guide pour plus de détails. Chapitre 1 23 Configuration et utilisation de votre système Raccordement des périphériques AVERTISSEMENT Pour votre propre sécurité, raccordez systématiquement l’équipement à une prise murale reliée à la terre. Utilisez un cordon d’alimentation équipé d’une prise de terre, tel que celui livré avec l’équipement, ou un modèle conforme aux normes de sécurité de votre pays. Cet équipement peut être mis hors tension en débranchant le cordon d’alimentation de la prise murale. Cela signifie qu’il doit être installé à proximité d’une prise facilement accessible. 1. Raccordez le cordon d’alimentation à l’arrière du moniteur et de l’ordinateur. (Les connecteurs possèdent un sens de branchement.) 2. Raccordez les cordons d’alimentation du moniteur et de l’ordinateur à une prise de terre. Cartes graphiques Vous avez le choix entre trois systèmes d’exploitation lors de l’achat de votre système. En fonction du système d’exploitation commandé, une des cartes graphiques suivantes peut être installée : Tableau 1-2 Cartes graphiques disponibles pour votre système Type de carte 3D extrême / haut de gamme HP-UX ATI FireGL 4 3D d’entrée 2D professionnelle Linux NVIDIA Quadro4 900 XGL NVIDIA Quadro2 EX ATI Radeon 7000 ATI Radeon 7000 Vous pouvez consulter les sites Web suivants pour obtenir des informations plus détaillées sur votre carte graphique : 24 • ATI Radeon 7000, FireGL 4 et FireGL 8800 : http://www.ati.com/ • NVIDIA Quadro4 900 XGL et Quadro2 EX : http://www.nvidia.com/ Chapitre 1 Configuration et utilisation de votre système Sélection d’un moniteur pour votre carte graphique Sélection d’un moniteur pour votre carte graphique Cette section répertorie les fréquences et les résolutions d’affichage des cartes graphiques prises en charge par votre système. À l’aide de cette liste, vous pourrez sélectionner le moniteur le mieux adapté à votre carte graphique. Une fréquence égale ou supérieure à 85 Hz permet d’obtenir un affichage ergonomique sans scintillement. Si le moniteur sélectionné est conforme à la norme DDC-2B ou DDC-2B+, la carte graphique se limitera automatiquement aux résolutions et aux fréquences prises en charge par le moniteur. Dans ce cas, il n’est pas nécessaire d’utiliser les tableaux de cette section pour sélectionner votre moniteur. ATTENTION Pour éviter d’endommager votre moniteur, assurez-vous d’en sélectionner un qui prenne en charge les résolutions et les fréquences que vous voulez utiliser. Tableau 1-3 Résolutions et fréquences pour la carte NVIDIA Quadro2 EX (moniteurs analogiques et connecteurs DB-15 ; Linux) Carte graphique NVIDIA Quadro2 EX Résolution d’affichage1 640×480 800×600 1024×768 1280×1024 1600×1200 1920×1200 2048×1536 Fréquence verticale (Hz)2 60, 70, 72, 75, 85, 100, 120, 140, 144, 150, 170, 200, 240 60, 70, 72, 75, 85, 100, 120, 140, 144, 150, 170, 200, 240 60, 70, 72, 75, 85, 100, 120, 140, 144, 150, 170, 200, 240 60, 70, 72, 75, 85, 100, 120, 140, 144, 150, 170 60, 70, 72, 75, 85, 100, 120 60, 70, 72, 75, 85, 100 60, 70, 72, 75 1. Seules les résolutions les plus courantes sont répertoriées. D’autres résolutions intermédiaires sont possibles. 2. La fréquence maximale risque de ne pas être disponible pour toutes les profondeurs de couleurs. Chapitre 1 25 Configuration et utilisation de votre système Sélection d’un moniteur pour votre carte graphique Tableau 1-4 Résolutions et fréquences pour la carte NVIDIA Quadro4 900 XGL (moniteurs analogiques et connecteurs DB-15 ; Linux) Carte graphique NVIDIA Quadro4 900 XGL Résolution Fréquence verticale (Hz)2 d’affichage1 640×480 800×600 1024×768 1152×864 1280×960 1280×1024 1600×900 1600×1200 1920×1080 1920×1200 2048×1536 60, 70, 72, 75, 85, 100, 120, 140, 144, 150, 170, 200, 240 60, 70, 72, 75, 85, 100, 120, 140, 144, 150, 170, 200, 240 60, 70, 72, 75, 85, 100, 120, 140, 144, 150, 170, 200, 240 60, 70, 72, 75, 85, 100, 120, 140, 144, 150, 170, 200 60, 70, 72, 75, 85, 100, 120, 140, 144, 150, 170 60, 70, 72, 75, 85, 100, 120, 140, 144, 150 60, 70, 72, 75, 85, 100, 120, 140, 144, 150 60, 70, 72, 75, 85, 100, 120 60, 70, 72, 75, 85, 100 60, 70, 72, 75, 85, 100 60, 70, 72, 75 1. Seules les résolutions les plus courantes sont répertoriées. D’autres résolutions intermédiaires sont possibles. 2. La fréquence maximale risque de ne pas être disponible pour toutes les profondeurs de couleurs. Tableau 1-5 Résolutions et fréquences pour la carte NVIDIA Quadro4 900 XGL (moniteurs numériques et connecteurs DVI ; Linux) Carte graphique NVIDIA Quadro4 900 XGL Résolution d’affichage1 640×480 800×600 1024×768 1152×864 1280×960 1280×1024 1600×900 1600×1200 Fréquence verticale (Hz) 60 60 60 60 60 60 60 60 1. Seules les résolutions les plus courantes sont répertoriées. D’autres résolutions intermédiaires sont possibles. 26 Chapitre 1 Configuration et utilisation de votre système Sélection d’un moniteur pour votre carte graphique Tableau 1-6 Carte graphique ATI Radeon 7000 Résolutions et fréquences pour la carte ATI Radeon 7000 (moniteurs analogiques et connecteurs DB-15 ; HP-UX et Linux) Résolution Fréquence verticale (Hz)3 d’affichage12 640×480 800×600 1024×768 1152×864 1280×1024 1600×1200 1792×1344 1920×1080 1920×1200 2048×1536 60, 72, 75, 85, 90, 100, 120, 160, 200 60, 70, 72, 75, 85, 90, 100, 120, 160, 200 60, 70, 72, 75, 85, 90, 100, 120, 140, 150, 160, 200 60, 70, 75, 80, 85, 90, 100, 120, 150, 160 60, 70, 75, 85, 90, 100, 125, 130, 140 60, 66, 70, 72, 75, 76, 85, 90, 100 60, 75, 80, 85 60, 70, 75, 80, 85, 90 60, 72, 75, 76, 80, 85 60, 66 1. Seules les résolutions les plus courantes sont répertoriées. D’autres résolutions intermédiaires sont possibles. 2. Toutes les résolutions et les fréquences ne sont pas prises en charge sur tous les systèmes d’exploitation. 3. La fréquence maximale risque de ne pas être disponible pour toutes les profondeurs de couleurs. Tableau 1-7 Carte graphique ATI Radeon 7000 Résolutions et fréquences pour la carte ATI Radeon 7000 (moniteurs numériques et connecteurs DVI ; HP-UX et Linux) Résolution Fréquence verticale (Hz)3 d’affichage12 640×480 800×600 1024×768 1152×864 1280×960 1280×1024 1600×1000 1600×1024 1600×1200 60, 75 60, 75 60, 75 60, 75 60, 75 60, 75 60 60 60 1. Seules les résolutions les plus courantes sont répertoriées. D’autres résolutions intermédiaires sont possibles. 2. Toutes les résolutions et les fréquences ne sont pas prises en charge sur tous les systèmes d’exploitation. 3. La fréquence maximale risque de ne pas être disponible pour toutes les profondeurs de couleurs. Chapitre 1 27 Configuration et utilisation de votre système Sélection d’un moniteur pour votre carte graphique Tableau 1-8 Résolutions et fréquences pour la carte ATI FireGL 4 (moniteurs analogiques et connecteurs DB-15 ; HP-UX) Carte graphique ATI FireGL 4 Résolution Fréquence verticale (Hz)3 d’affichage12 1024×768 1280×1024 1600×1024 1600×1200 1920×1080 1920×1200 75, 85 60, 75, 85 75, 85 75, 85 75, 85 75, 85 1. Seules les résolutions les plus courantes sont répertoriées. D’autres résolutions intermédiaires sont possibles. 2. Toutes les résolutions et les fréquences ne sont pas prises en charge sur tous les systèmes d’exploitation. 3. La fréquence maximale risque de ne pas être disponible pour toutes les profondeurs de couleurs. Tableau 1-9 Résolutions et fréquences pour la carte ATI FireGL 4 (moniteurs numériques et connecteurs DVI ; HP-UX) Carte graphique ATI FireGL 4 Résolution Fréquence verticale (Hz)3 d’affichage12 1024×768 1280×1024 1600×1024 1600×1200 75 75 75 75 1. Seules les résolutions les plus courantes sont répertoriées. D’autres résolutions intermédiaires sont possibles. 2. Toutes les résolutions et les fréquences ne sont pas prises en charge sur tous les systèmes d’exploitation. 3. La fréquence maximale risque de ne pas être disponible pour toutes les profondeurs de couleurs. 28 Chapitre 1 Configuration et utilisation de votre système Face avant Face avant La face avant des systèmes zx6000/rx2600 possède les fonctions suivantes : Figure 1-2 • Le voyant Marche-arrêt est vert lorsque le système est sous tension, ou lorsque le bouton d’alimentation est enfoncé. Si le système est sous tension et que le bouton est enfoncé, le voyant reste allumé même une fois que le système est mis hors tension. Le voyant vert s’éteint lorsque le bouton n’est plus enfoncé. • Le voyant d’activité du disque dur est orange lors d’un test de démarrage POST et d’un accès au disque dur. Lorsque le système est mis hors tension, le voyant s’éteint. Face avant pour le système en tour Voyant Marche-arrêt Bouton Marche-arrêt Voyant système Voyant LAN Voyant de Voyant de Voyant de Voyant de Figure 1-3 diagnostic diagnostic diagnostic diagnostic 4 3 2 1 Face avant pour le système monté en armoire Voyant de diagnostic 1 à 4 Voyant LAN Voyant système Bouton Marche-arrêt Voyant et bouton du releveur de coordonnées Bouton Marche-arrêt Chapitre 1 29 Configuration et utilisation de votre système Configuration du système Configuration du système Trois outils vous permettent de configurer le système : l’Interface micrologicielle extensible (EFI - Extensible Firmware Interface), le Processeur de gestion (MP - Management Processor) et le Contrôleur de gestion de base (BMC - Baseboard Management Controller). Cette section vous présente brièvement ces outils. Pour plus d’informations, consultez le chapitre traitant de la configuration du système du zx6000/rx2600 Operation & Maintenance Guide à l’adresse http://www.hp.com/go/bizsupport. Interface micrologicielle extensible (EFI) Le système de fichiers pris en charge par l’interface EFI est basé sur une table d’allocation de fichier. L’EFI utilise FAT-32 pour la partition système. Cette partition est requise sur un disque amorçable pour la plate-forme IA-64. La partition système peut comporter des répertoires, des fichiers de données et des images EFI. Le micrologiciel du système EFI peut rechercher les images EFI pouvant être chargées dans le répertoire \EFI de la partition système EFI ou le volume EFI. Le chargeur d’amorçage HP-UX est un exemple d’image EFI. Pour plus d’informations sur les commandes utilisées par le shell EFI, consultez le zx6000/rx2600 Operation & Maintenance Guide à l’adresse http://www.hp.com/go/bizsupport. Une description détaillée des commandes est disponible en ligne en tapant help et le nom de la commande à l’invite du shell EFI. Par exemple : shell> help date Processeur de gestion (MP) Commencez par vérifier que la carte de gestion est installée dans votre système. Pour cela, observez la face arrière de votre système. Si la carte de gestion est installée, vous verrez un port série 25 broches. Reportez-vous à la figure 1-1 à la page 22. Pour plus d’informations sur le processeur de gestion, consultez la section traitant de la configuration du système du zx6000/rx2600 Operation & Maintenance Guide à l’adresse http://www.hp.com/go/bizsupport. 30 Chapitre 1 Configuration et utilisation de votre système Configuration du système Le processeur de gestion (MP) est un processeur de prise en charge indépendant pour la console système. Il propose des services qui facilitent la gestion du système hôte. Ses principales fonctions sont les suivantes : Tableau 1-10 Fonctions du processeur de gestion MP et leur description Fonction Chapitre 1 Description Fonctionnement permanent Le MP est actif tant que le cordon d’alimentation est branché. Contrôle d’accès mot de passe/utilisateur Les opérateurs et l’administrateur sont pris en charge. Différentes méthodes d’accès Port local Utilisez le terminal d’un ordinateur portable pour une connexion directe Port distant Utilisez le port modem RS-232 dédié Port modem Modem externe LAN Utilisez telnet ou Internet pour accéder au MP LAN Console d’écriture miroir Le flux de sortie de la console système se répercute sur tous les utilisateurs connectés à la console ; n’importe quel utilisateur peut fournir une entrée en assumant que la bonne console est sélectionnée et que la console série est désactivée. Affichage et/ou déconnexion La console système, les journaux système (codes châssis), le tableau de bord virtuel (VFP), l’alimentation système et l’état de la configuration apportent des informations à l’utilisateur. Session indépendante, sans écriture miroir Disponible depuis les ports local et modem pour connexion MP (CSP) ou connexion au système d’exploitation (SE). Fonction supplémentaires Les fonctions supplémentaires sont les suivantes : contrôle de l’alimentation, réinitialisation du système et TOC (transfert de contrôle). 31 Configuration et utilisation de votre système Configuration du système Contrôleur de gestion de base (BMC) Le contrôleur de gestion de base prend en charge la spécification IPMI (Intelligent Platform Management Interface) standard de l’industrie. Cette spécification décrit les fonctions de gestion intégrées à la carte système. Ces fonctions comprennent : les diagnostics (à la fois local et distant), la prise en charge de console, la gestion de la configuration, la gestion matérielle et le dépannage. Pour une liste compète des commandes BMC, consultez la section traitant de la configuration du système du zx6000/rx2600 Operation & Maintenance Guide à l’adresse http://www.hp.com/go/bizsupport. 32 Chapitre 1 Configuration et utilisation de votre système Composants internes du système Composants internes du système Pour plus d’informations sur la dépose et la réinstallation des composants internes, reportez-vous au Operation & Maintenance Guide sur le site Web HP à l’adresse : http://www.hp.com/go/bizsupport. Logiciels et pilotes disponibles Vous pouvez télécharger les pilotes et les micrologiciels les plus récents pour votre système. Vous pouvez également vous abonner pour recevoir automatiquement des informations sur les nouveaux pilotes disponibles. Consultez votre revendeur pour obtenir une liste actualisée des périphériques pris en charge ou visitez le site Web HP à l’adresse : http://www.hp.com/bizsupport. Chapitre 1 33 Configuration et utilisation de votre système Confort et sécurité de travail Confort et sécurité de travail Préparation de l’environnement de travail Lors de l’utilisation d’un équipement informatique HP, il est important que votre environnement de travail contribue à votre confort et à votre productivité. Figure 1-4 Environnement de travail Porte documents Angle du clavier <15° Espace pour les cuisses >6 cm 34 Hauteur du clavier 64-76 cm • Hauteur du plan de travail. Votre plan de travail doit être réglable en hauteur. Pour vérifier que votre plan de travail se trouve à la bonne hauteur, réglez d’abord la hauteur de votre chaise de manière à ce que vos pieds reposent à plat sur le sol ou sur un repose-pieds incliné, puis réglez la hauteur du plan de travail jusqu’à ce que vos avant-bras soient parallèles au plancher lorsque vous posez les mains sur le clavier ou sur un périphérique d’entrée. • Chaise. Votre chaise doit assurer une assise confortable grâce à des fonctions telles que le réglage de la hauteur et de l’inclinaison, un bord de siège incurvé, une base stable (par exemple, cinq pieds et roulettes, dossier réglable, pivot rotatif, accoudoirs réglables et matelassés). • Moniteur. Placez votre moniteur de manière à ce que le haut de l’écran se trouve au niveau ou juste en dessous des yeux (jusqu’à 15 degrés). Chapitre 1 Configuration et utilisation de votre système Confort et sécurité de travail • ATTENTION Disposition du plan de travail. Vérifiez que tous les éléments de votre système HP, par exemple le moniteur, le porte documents, le clavier, la souris et les autres périphériques d’entrée, ainsi que le casque et les haut-parleurs, sont disposés de manière optimale et réglés en fonction de vos besoins personnels. Par exemple, si vous utilisez principalement le clavier, placez-le directement face à vous, pas sur le côté. Si votre travail implique une utilisation fréquente de la souris ou d’un autre périphérique de pointage, placez ce périphérique directement en face de votre bras gauche ou droit. Si vous utilisez à la fois la souris et le clavier, placez-les à la même hauteur sur le plan de travail et à proximité l’un de l’autre. Si vous utilisez un repose-paume, celui-ci doit être à la même hauteur que le bord avant du clavier. Il est également nécessaire de prendre en compte d’autres éléments tels que téléphone ou bloc-notes. Différents aspects d’utilisation de la souris, du clavier et d’autres périphériques d’entrée sont susceptibles d’augmenter le risque d’inconfort ou de blessure. Optimisez votre confort et votre sécurité en positionnant ces périphériques correctement. Position de travail Le fait de demeurer assis pendant un certain temps peut s’avérer inconfortable. Afin de réduire le risque potentiel d’inconfort physique ou de blessure, il est important de conserver une bonne position. Chapitre 1 • Tête. Lorsque vous regardez le moniteur, votre tête ne doit pas être inclinée de plus de 15 degrés vers l’avant, et vous ne devez pas avoir à la tourner. • Dos. Lorsque vous êtes assis devant votre plan de travail, vérifiez que votre dos est bien maintenu par le dossier de la chaise en position droite ou légèrement penchée vers l’arrière. • Bras. Vérifiez que vos bras et vos coudes sont bien détendus, avec le haut du bras perpendiculaire au plancher ou incliné de 15 degrés maximum. Conservez les avant-bras et les mains à peu près parallèles au sol et les coudes repliés de 70 à 115 degrés. Gardez les coudes près du corps (moins de 20 degrés de distance). • Mains, poignets, avant-bras. Essayez de garder les mains, les poignets et les avant-bras en position détendue pour utiliser la souris, le clavier et les autres périphériques d’entrée. Par exemple, lorsque vous utilisez le clavier et la souris, posez vos avant-bras (à plat) sur le bureau. 35 Configuration et utilisation de votre système Confort et sécurité de travail • Jambes. Vos cuisses doivent être horizontales ou légèrement inclinées vers le bas. Vos jambes doivent se trouver presque à angle droit par rapport aux cuisses. Vérifiez qu’il existe un espace suffisant sous le plan de travail pour glisser les jambes. • Pieds. Une fois la chaise réglée, si vous ne pouvez pas poser correctement les pieds sur le sol, utilisez un repose-pied et de préférence un modèle permettant un réglage en hauteur et en inclinaison. Autres points relatifs à l’ergonomie 36 • Pour réduire la fatigue oculaire, cessez de regarder l’écran de temps à autre. Concentrez-vous brièvement sur des objets distants et clignez régulièrement des yeux pour assurer la lubrification. Vous pouvez également faire régulièrement vérifier votre vision et vous assurer que vos lunettes sont bien adaptées au travail sur écran informatique. • N’oubliez pas de changer de position de temps à autre et de bouger. Le fait de demeurer dans la même position pendant un certain temps n’est pas naturel et entraîne une fatigue. Si vous devez travailler longtemps, faites des pauses courtes mais fréquentes. En règle générale, une pause de cinq ou dix minutes toutes les heures constitue une bonne solution. Des pauses courtes et fréquentes sont meilleures que des pauses plus longues mais plus espacées. Des études ont montré que les personnes travaillant pendant des périodes prolongées sans pauses risquent plus de contracter des blessures ergonomiques. • Un changement de tâche fréquent permet de prévenir la raideur musculaire. Exemples : l’alternance entre la frappe au clavier, la lecture, l’écriture, le classement et les déplacements dans l’environnement de travail aide à conserver une certaine détente. De temps à autre, étirez les muscles des mains, des bras, des épaules, du cou et du dos. Pratiquez cet étirement dès que vous faites une petite pause, au moins une fois toutes les heures. • Les problèmes d’inconfort peuvent être réduits par l’utilisation de mobilier et d’accessoires ergonomiques tels que chaises ergonomiquement personnalisées, repose-poignets, porte-claviers, périphériques d’entrée spéciaux, verres correcteurs, écrans anti-reflets, etc. Demandez des informations supplémentaires dans votre entourage, y compris auprès de votre employeur, de votre médecin, du magasin de bureautique local et des Sources d’information figurant dans la version en ligne du document Confort de travail, préchargé sur le disque dur de votre équipement informatique HP ou sur le site Web HP à l’adresse : www.hp.com/ergo Chapitre 1 2 Dépannage de votre système Ce chapitre donne les informations essentielles relatives au dépannage de base de votre système HP zx6000/rx2600. Chapitre 2 37 Dépannage de votre système Résolution des problèmes matériels Résolution des problèmes matériels Le tableau ci-dessous donne des conseils de dépannage de base. Pour plus d’informations, reportez-vous à la section « Accès aux diagnostics système » à la page 42 ». Tableau 2-1 Le système ne démarre pas correctement Pas de mise sous tension du système. Vérifiez les points suivants Solution Le cordon d’alimentation du système est branché correctement. Branchez le cordon d’alimentation sur une prise murale en bon état et à l’arrière du système. Présence d’un ronronnement. Un signal sonore au démarrage du système signale une erreur au niveau de la configuration. Plusieurs codes e-buzzer sont reliés aux codes des voyant de diagnostics. Consulte la section « Utilisation des voyants et de e-buzzer pour dépanner votre système » Vérifiez les points suivants Il s’agit de la fonction de diagnostic avant l’amorçage. Elle détecte les problèmes éventuels sur le système. Solution 1. Comptez le nombre de bips après le ronronnement (reportez-vous à la section « Dépannage avec e-buzzer » à la page 51). 2. Contactez le support HP (reportez-vous à la page 53). Si vous avez toujours un problème, reportez-vous à la section « Accès aux diagnostics système » à la page 42. 38 Chapitre 2 Dépannage de votre système Résolution des problèmes matériels Tableau 2-2 Il existe un problème matériel sur le système Le clavier ne fonctionne pas. Vérifiez les points suivants Solution Le câble du clavier est branché correctement. Enfichez le câble dans le bon connecteur à l’arrière du système. Un code de couleur facilite l’identification. Le clavier ne contient aucun débris. Vérifiez que toutes les touches sont à la même hauteur et qu’aucune d’entre elles n’est bloquée. Le clavier lui-même n’est pas défectueux. Remplacez le clavier par un autre en bon état ou essayez-le sur un autre système. Vous utilisez le bon pilote. Téléchargez le pilote le plus récent à partir du site Web HP à l’adresse : http://www.hp.com/go/bizsupport Vous utilisez le micrologiciel le plus récent. Téléchargez le micrologiciel le plus récent à partir du site Web HP à l’adresse : http://www.hp.com/go/bizsupport Le moniteur ne fonctionne pas. Le voyant d’alimentation du système s’allume mais le moniteur reste vierge. Vérifiez les points suivants Solution Le moniteur est sous tension (voyant allumé). Reportez-vous au manuel du moniteur pour obtenir l’explication des signaux du voyant. Le cordon d’alimentation du moniteur est branché correctement. Raccordez le cordon d’alimentation : vérifiez qu’il est enfiché sur une prise murale en bon état et sur le moniteur. La carte graphique est installée et le câble du moniteur (vidéo) est branché correctement. Raccordez le câble du moniteur (vidéo) : vérifiez qu’il est bien raccordé au système et au moniteur. Vérifiez que le câble est raccordé au connecteur de la carte graphique. La luminosité et le contraste du moniteur sont correctement réglés. Vérifiez les réglages à l’aide de l’affichage sur écran du moniteur ou des commandes situées en face avant de celui-ci. Chapitre 2 39 Dépannage de votre système Résolution des problèmes matériels Tableau 2-2 Il existe un problème matériel sur le système (suite) La souris ne fonctionne pas. Vérifiez les points suivants Le câble de la souris est branché correctement. Solution 1. Mettez le système hors tension (cette opération n’est pas nécessaire pour une souris USB). 2. Enfichez le câble dans le bon connecteur à l’arrière du système (un code de couleur facilite l’identification). 3. Remettez le système sous tension. Vous utilisez le bon pilote. Si vous utilisez une souris HP évoluée, vérifiez que le bon pilote est installé. Ce pilote est fourni avec tous les systèmes Linux préchargés. Vous utilisez le BIOS le plus récent. Téléchargez le pilote le plus récent à partir du site Web HP à l’adresse : http://www.hp.com/go/bizsupport Téléchargez le BIOS le plus récent à partir du site Web HP à l’adresse : http://www.hp.com/go/bizsupport La souris est propre. Nettoyez la boule de la souris comme illustré ci-dessous. La souris elle-même n’est pas défectueuse. Remplacez la souris par une autre en bon état ou essayez-la sur un autre système. Si le système démarre mais que vous avez toujours un problème, reportez-vous à la section « Accès aux diagnostics système » à la page 42. Le son ne fonctionne pas. 40 Vérifiez les points suivants Solution Le connecteur haut-parleur/casque couleur vert lime est raccordé au clavier multimédia. Débranchez le connecteur couleur vert lime pour activer le haut-parleur interne ou raccordez le casque ou le haut-parleur au clavier. Chapitre 2 Dépannage de votre système Résolution des problèmes matériels Conseils pour le dépannage • Redémarrez le système pour voir si le problème persiste. • Exécutez les outils de diagnostic adéquats. Vous pouvez créer le profil matériel de votre système (Ticket de support) et le télécopier ou l’envoyer par courrier électronique au service de support. Pour plus d’informations sur l’utilisation des outils de diagnostic, reportez-vous à la section « Accès aux diagnostics système » à la page 42. • Visitez le site Web de support HP à l’adresse http://www.hp.com/go/bizsupport pour savoir si votre problème est déjà connu. • Effectuez une mise à jour du micrologiciel de votre système. Vous pouvez vous procurer le micrologiciel le plus récent pour votre système ainsi que les instructions de mise à jour sur le site Web de support HP à l’adresse : http://www.hp.com/go/bizsupport • Notez tous les détails de votre problème afin de pouvoir le décrire avec précision. • Réfléchissez aux différentes actions réalisées récemment avant que le problème ne se produise. • Dans la mesure du possible, mettez votre système en marche avant d’appeler le support HP. • Nous vous recommandons de consulter votre revendeur HP ou de contacter le service support HP en dehors des heures de pointe (milieu de matinée et début de soirée dans la semaine). Si vous avez perdu la clé Si vous avez perdu la clé du système, vous devez commander un nouveau verrou (référence HP 5064-9154) auprès de votre revendeur HP ou du service commercial et après-vente HP. Le nouveau verrou est livré avec deux clés. Pour l’installation du nouveau verrou, consultez votre revendeur HP. Plus d’aide ? Pour obtenir une aide plus détaillée, reportez-vous au zx6000/rx2600 Operation and Maintenance Guide disponible sur le site Web de support HP à l’adresse : http://www.hp.com/go/bizsupport Chapitre 2 41 Dépannage de votre système Accès aux diagnostics système Accès aux diagnostics système Pour dépanner votre système, vous devez être habitué aux systèmes d’exploitation HP-UX ou Linux et vous devez savoir lancer et arrêter les processus. Vous devez également connaître les utilitaires Offline Diagnostic Environment (ODE) et Support Tools Manager (STM) pour les systèmes HP-UX et TopTools pour Linux. Commencez par noter les messages d’événements et utilisez l’outil de diagnostic adapté à votre système pour déterminer la cause de l’erreur. Notez que les messages d’événements se trouvent dans l’Annexe D du zx6000/rx2600 Operation & Maintenance Guide disponible à l’adresse http://www.hp.com/go/bizsupport. Si un test échoue, le message de diagnostic vous donnera une indication sur l’unité remplaçable sur le terrain (FRU) qui doit être remplacée. Pour une description complète des outils de diagnostic HP-UX, visitez ce site : http://docs.hp.com/hpux/diag/ Pour une description complète des outils de diagnostic Linux, visitez ce site : http://docs.hp.com/toptools Exécution de Support Tools Manager (HP-UX seulement) HP-UX utilise un outil de diagnostic en ligne appelé Support Tools Manager (STM) qui permet de vérifier le bon fonctionnement du système. Avec Support Tools Manager, trois interfaces sont disponibles : une interface de ligne de commande (accessible via la commande cstm), une interface à base de menus (accessible via la commande mstm) et une interface utilisateur graphique (accessible via la commande xstm). 42 Chapitre 2 Dépannage de votre système Accès aux diagnostics système Pour plus d’informations sur ces interfaces utilisateur, reportez-vous aux pages de manuel en ligne en saisissant ce qui suit à une invite de ligne de commande : man cstm [Entrée] man mstm [Entrée] man xstm [Entrée] Pour plus d’informations sur les diagnostics en ligne évolués, reportez-vous aux documents « Support Tools for HP Computers » sur le site Web suivant : http://docs.hp.com//hpux/diag/ Pour accéder à l’utilitaire Support Tools Manager : 1. Dans une fenêtre de terminal, saisissez ce qui suit à l’invite fs0:\> pour appeler l’interface de ligne de commande : fs0:\> cstm [Entrée] 2. Le message suivant s’affiche : Support Tool Manager Version A.01.00 Type ‘help’ for a list of available commands. CSTM> 3. Pour vérifier le bon fonctionnement du système, tapez ce qui suit à l’invite CSTM> : CSTM> verify all [Entrée] Des messages comparables à ce qui suit s’affichent : Verification has started on device (CPU). Verification has started on device (FPU). CSTM> Verification of (FPU) has completed. CSTM> Verification of (CPU) has completed. 4. Appuyez sur [Entrée] pour revenir à l’invite CSTM> une fois que tous les résultats des tests ont été renvoyés. 5. Pour quitter l’utilitaire Support Tools Manager, tapez ce qui suit : CSTM> exit [Entrée] Chapitre 2 43 Dépannage de votre système Accès aux diagnostics système Exécution des diagnostics ODE (HP-UX seulement) Offline Diagnostic Environment (ODE) pour HP-UX est composé de modules de diagnostic permettant de tester et de vérifier le bon fonctionnement du système. ODE fournit toutes les fonctions nécessaires à l’utilisateur pour charger les tests spécifiés et interagir avec ces tests. Pour lancer ODE : 1. Appelez l’environnement EFI depuis le disque système ou un CD-ROM. 2. Tapez ode [Entrée] après l’invite fs0:\> pour appeler ODE depuis le répertoire EFI du disque système. L’invite est remplacée par fs0:\>. Tous les modules de test ne sont pas disponibles sur tous les systèmes. Pour voir les modules disponibles, tapez ls à l’invite fs0:\>. Les modules suivants sont disponibles : • siodiag – teste et vérifie la fonctionnalité de base de la puce d’E/S multifonction SuperI/O, notamment série, parallèle, USB, etc. • wdiag – teste et vérifie la fonctionnalité de base de la puce Itanium. • memtest – teste et vérifie les matrices mémoires. Si une erreur est détectée, le diagnostic indique quelle carte mémoire doit être remplacée ainsi que son logement. Il fournit également une carte de la configuration de la mémoire, de sorte que l’utilisateur peut identifier le type de mémoire et son emplacement. • fupdate – met à jour le micrologiciel du code dépendant du processeur (PDC) du système. • mapper – identifie la configuration des systèmes Itanium. Affiche le chemin, l’identification et des informations de révision sur les composants d’E/S, la configuration des contrôleurs mémoire, des processeurs, des co-processeurs, du cache et du TLB, ainsi que les révisions des composants de la carte processeur et les valeurs des différents identifiants de systèmes Itanium, les révisions et les fonctions. Pour plus d’informations sur les différentes commandes ODE et pour une liste complète des commandes, tapez help [Entrée] à l’invite fs0:\> ou à l’invite d’un des modules de test. 44 Chapitre 2 Dépannage de votre système Accès aux diagnostics système Exécution de TopTools (Linux uniquement) Vous utiliserez l’outil de diagnostic TopTools pour le diagnostic en ligne des systèmes qui fonctionnent sous Windows et Linux. TopTools est un ensemble d’applications et d’agents conçu pour gérer les périphériques des produits informatiques Hewlett-Packard. Au centre de la solution TopTools se trouve un outil de gestion des périphériques (appelé Device Manager) conçu pour vous aider à identifier et à diagnostiquer rapidement les problèmes de réseau et de système, grâce à une interface Web pratique et intuitive. Des « composants » supplémentaires peuvent être installés pour proposer des fonctions de gestion pour des types de périphériques spécifiques, par exemple des serveurs ou des concentrateurs et des commutateurs. Vous pouvez installer le serveur TopTools depuis le CD-ROM TopTools (exécutez CD:\setup.exe) ou depuis le site Web TopTools, à l’adresse suivante : http://www.hp.com/toptools Accédez à la page de téléchargement et suivez les instructions. L’assistant d’installation de TopTools (setup.exe) est un programme complet conçu pour faciliter l’installation de TopTools. Pour ouvrir une console TopTools juste après l’installation, connectez-vous à la console du serveur TopTools en tant qu’administrateur local, administrateur de domaine ou utilisateur TopTools (suivant le compte que vous avez spécifié lors de l’installation). Double-cliquez sur le raccourci TopTools sur le système. Pour suivre une formation TopTools à votre propre rythme, consultez le site Web TopTools à l’adresse suivante : ftp://ftp.hp.com/pub/toptools/Training/start.html Diagnostic matériel HP e-DiagTools Votre système est accompagné d’un CD contenant les utilitaires de diagnostic matériel HP e-DiagTools. Ceux-ci peuvent être utilisés pour diagnostiquer d’éventuels problèmes matériels sur votre système HP. Chapitre 2 45 Dépannage de votre système Accès aux diagnostics système REMARQUE Avant de contacter le service de garantie HP, exécutez e-DiagTools. Vous pourrez ainsi obtenir des informations qui seront demandées par un agent du service support. Grâce à cet utilitaire, vous pouvez : • vérifier la configuration matérielle et son bon fonctionnement, • tester les composants matériels individuellement, • diagnostiquer les problèmes matériels, • obtenir une configuration complète du matériel, • fournir des informations précises à l’agent du service support HP afin qu’il puisse résoudre le problème rapidement et de manière efficace. Démarrage de HP e-DiagTools 1. Le modèle du système doit correspondre au CD-ROM (celui-ci est verrouillé pour un modèle spécifique de système). 2. Insérez le CD-ROM HP Drivers and Diagnostics dans le lecteur de CD. 3. Redémarrez le système. 4. Sélectionnez l’option d’amorçage du CD-ROM dans le menu de démarrage EFI. REMARQUE Si l’amorçage depuis le lecteur de CD-ROM est impossible, redémarrez votre système et vérifiez les options d’amorçage dans le menu de maintenance des options d’amorçage pour vous assurer que le système est configuré pour pouvoir s’amorcer depuis le CD-ROM. 5. Appuyez sur F2 [Continue] lorsque l’écran d’introduction e-DiagTools s’affiche pour accéder au menu principal. 46 Chapitre 2 Dépannage de votre système Accès aux diagnostics système Exécution de HP e-DiagTools et création d’un Ticket de support Pour créer un enregistrement complet de la configuration de votre système et des résultats des tests, vous devez créer un Ticket de support. Il s’agit d’un simple fichier texte contenant les informations essentielles et destiné à aider votre agent de support local ou HP. Pour créer un Ticket de support depuis le menu principal e-DiagTools : 1. Sélectionnez 2 - Run e-Diagtools pour exécuter le diagnostic sur votre système si vous ne l’avez pas encore fait. 2. Sélectionnez 4 - Support Ticket pour créer le ticket. • Pour enregistrer le Ticket de support, appuyez sur 4. • Pour afficher le Ticket de support, cliquez sur le bouton en bas de l’écran. • Pour quitter l’outil de Ticket de support, appuyez sur 3. Pour plus d’informations sur l’utilitaire e-DiagTools, reportez-vous au Operation & Maintenance Guide sur le site Web HP à l’adresse : http://www.hp.com/go/bizsupport Chapitre 2 47 Dépannage de votre système Utilisation des voyants et de e-buzzer pour dépanner votre système Utilisation des voyants et de e-buzzer pour dépanner votre système Un jeu de quatre voyants se trouve sur le capot avant de votre système de bureau ou en armoire, pour diagnostiquer l’état du système. Ces voyants avertissent d’une panne imminente et vous permettent d’agir. Ainsi, vous pouvez effectuer une sauvegarde du système ou remplacer un composant avant qu’il cesse complètement de fonctionner. Les quatre autres voyants correspondent à l’alimentation, au système, au LAN et au releveur de coordonnées. Cette section explique comment les voyants peuvent être utilisés pour dépanner le système et comment trouver dans une armoire le système sur lequel vous souhaitez intervenir. Figure 2-1 Voyants et boutons d’un système monté en armoire Voyant/bouton du releveur Voyant LAN de coordonnées Voyant système Voyants de diagnostic Icône e-buzzer (placer le téléphone ici) Carte d’informations système 48 Voyant Marche-arrêt Bouton d’alimentation Chapitre 2 Dépannage de votre système Utilisation des voyants et de e-buzzer pour dépanner votre système Figure 2-2 Voyants et boutons d’un système de bureau Voyant Marche-arrêt Bouton d’alimentation Voyant système Voyant LAN Voyants de diagnostic Carte d’informations système Icône e-buzzer (placer le téléphone ici) Dépannage avec les voyants Voyants d’alimentation et système Les voyants d’alimentation et système indiquent l’état du système. Le tableau ci-dessous répertorie ces états : Tableau 2-3 Voyant d’alimentation Chapitre 2 Voyant système État Éteint Éteint Éteint Allumé (vert) Allumé (vert) En cours d’exécution Allumé (vert) Éteint Amorçage en cours Allumé (vert) Orange clignotant (1/s) Attention Allumé (vert) Rouge clignotant (2/s) Panne 49 Dépannage de votre système Utilisation des voyants et de e-buzzer pour dépanner votre système Voyant LAN Le voyant LAN indique si le système communique via le LAN. Si le voyant n’est pas vert, le système est éteint et il ne communique donc pas via le LAN. Si le voyant LAN est vert fixe, il n’y a pas de communication LAN, mais le système est prêt à communiquer via le LAN. Si le voyant LAN est vert clignotant, le système communique via le LAN. Bouton et voyant du releveur de coordonnées (systèmes montés en armoire uniquement) Le voyant du releveur de coordonnées permet de localiser le système sur lequel vous souhaitez intervenir. Il vous indique, par exemple, que le système numéro 5 de votre armoire possède un câble LAN qui doit être remplacé. Pour cela, vous devrez faire le tour de l’armoire, jusqu’à l’arrière, pour remplacer le câble. Une fois que vous êtes derrière l’armoire, vous devez repérer le système dont le câble doit être remplacé. Le voyant du releveur de coordonnées rend cette opération beaucoup plus facile. Lorsque le bouton du releveur de coordonnées est enfoncé, le voyant correspondant clignote (un clignotement par seconde) en bleu, aussi bien à l’avant qu’à l’arrière du système, ce qui facilite le repérage du système sur lequel vous devez intervenir. Le voyant du releveur de coordonnées peut également être activé ou désactivé via le bouton du releveur de coordonnées qui se trouve sur la face arrière du système ou via une commande du processeur de gestion (MP). Voyants de diagnostic Il y a quatre voyants de diagnostic sur le cache avant de votre système. Ils sont numérotés de un à quatre. REMARQUE 50 La séquence d’amorçage de la station de travail HP zx6000 est indiquée par les voyants 1 à 4. Durant l’amorçage, les voyants s’allument en séquence jusqu’au moment où l’invite EFI s’affiche. Ces voyants sont éteints si la station de travail dispose d’un processeur de gestion. Chapitre 2 Dépannage de votre système Utilisation des voyants et de e-buzzer pour dépanner votre système AVERTISSEMENT La séquence d’amorçage du serveur HP rx2600 est contrôlée par la carte de gestion du proceseur et non par les voyants. Reportez-vous à la section traitant de la carte de gestion pour plus de détails. La section « Troubleshooting » du guide « zx6000/rx2600 Operation & Maintenance » disponible sur le site http://www.hp.com/go/bizsupport fournit un tableau affichant une liste des échecs possibles selon la séquence des voyants. Dépannage avec e-buzzer Au démarrage du système, le micrologiciel du système effectue un diagnostic avant l’amorçage en vue de détecter les problèmes éventuels de configuration matérielle. Si un problème est détecté à ce stade, le diagnostic avant l’amorçage émet un signal sonore via le haut-parleur interne de la station de travail. Le diagnostic avant l’amorçage émet une séquence audio comportant deux types de sons. Le premier est une série de tonalités inhabituelles signalant la détection d’une anomalie. Cette série de sons contient également un signal électronique pouvant être transmis via une ligne téléphonique vers un service d’assistance agréé ou le service support HP, si besoin est. Ce signal n’est pas interprétable par l’oreille humaine. Par contre, il peut être décodé par l’équipement du service d’assistance pour en extraire le modèle et le numéro de série de la station de travail, ainsi que des détails sur les pannes. Pour envoyer ce signal au support HP, votre téléphone doit être placé près de l’icône e-buzzer sur le capot avant du système. Reportez-vous à la figure 2-3. Chapitre 2 51 Dépannage de votre système Utilisation des voyants et de e-buzzer pour dépanner votre système Figure 2-3 Étiquette e-buzzer pour systèmes de bureau et en armoire Cache d’un système de bureau Icône e-buzzer Cache d’un système monté en armoire Icône e-buzzer Le deuxième type de son est constitué d’une série de bips longs signalant une erreur particulière. Si vous entendez une série de bips, comptez-les, ce qui vous aidera à détecter la cause du problème. Voici la signification des bips que vous entendez. Tableau 2-4 Nombre de bips Description des bips FRU à remplacer Signification 1 Processeur Processeur absent, mal connecté ou prise ZIF non verrouillée ; reportez-vous aux codes e-buzzer associés, à la section « Voyants de diagnostic » dans ce chapitre. 2 Alimentation Alimentation en mode protégé ; remplacez l’alimentation. 3 Mémoire Pas de mémoire, modules mémoires incorrects ou module mémoire incompatible. 4 Carte vidéo Problème de carte graphique 5 Carte PCI Problème de carte PCI ; remplacez la carte PCI. 6 Micrologiciel Micrologiciel corrompu. Activez la procédure de reprise d’urgence. 7 Carte système Carte système défectueuse. Si vous avez laissé passer le code de bips Si vous avez laissé passer le code de bips, envoyez à nouveau le signal en appuyant sur le bouton de l’alimentation pendant trois secondes puis en le relâchant une fois que le bruit commence. 52 Chapitre 2 Dépannage de votre système Récupération de votre système Récupération de votre système Le CD « HP-UX Recovery » ou le CD « HP Enablement Kit for Linux » permettent de restaurer la configuration usine d’origine de votre ordinateur et de réinstaller des pilotes ou d’autres composants logiciels fournis en usine. Les pilotes et les utilitaires logiciels, parmi lesquels la documentation et les aides à la navigation, permettent de récupérer le logiciel préchargé. Deux CD-ROM sont fournis : • CD-ROM « HP-UX Recovery » ou CD « HP Enablement Kit for Linux » • un CD-ROM de diagnostic Des instructions complètes sur la façon de réinstaller ou de reprendre le système d’exploitation se trouvent dans les brochures qui accompagnent le CD-ROM. Pour plus d’informations, visitez le site http://www.hp.com/go/bizsupport. ATTENTION Le CD-ROM de reprise effacera définitivement le contenu de votre disque dur. Sauvegardez systématiquement vos données et vos fichiers personnels avant d’utiliser ce CD-ROM. Numéros de téléphone des centres d’assistance clientèle HP Les centres d’assistance clientèle HP peuvent vous aider à résoudre les problèmes liés aux produits HP et, le cas échéant, lancer les procédures de service correspondantes. Aux États-Unis, l’assistance téléphonique est disponible 24 heures sur 24 et 7 jours sur 7. Dans les autres pays, elle est disponible aux heures ouvrées normales. Pour connaître les numéros de téléphone des centres d’assistance clientèle HP, consultez l’adresse suivante : http://www.hp.com/cpso-support/guide/psd/expectations.html Chapitre 2 53 Dépannage de votre système Numéros de téléphone des centres d’assistance clientèle HP 54 Chapitre 2 A Annexe A Informations réglementaires 55 Informations réglementaires Declaration of Conformity according to ISO/IEC Guide 22 and EN 45014 Manufacturer: Hewlett-Packard Company 3404 East Harmony Rd. Fort Collins, CO 80528 USA Declares that the: Product Type: Computer Workstation/Server Marketing Designation(s): zx6000, rx2600 Regulatory Model Number: FCLSA-0201 Product Options: all conforms to the following specifications: Safety IEC 60950:1991+A1+A2+A3+A4/EN 60950:1992+A1+A2+A3+A4 IEC 60825-1:1993/EN60825-1:1994+A11 Class 1 for LED’s and Lasers U.S.A 21CFR Subpart J – for FC Laser module China GB4943-1995 Russia GOST R 50377-92 EMC CISPR 22: 1997 / EN 55022: 1998 Class A CISPR 24: 1997 / EN 55024: 1998 Also compliant with... EN 61000-3-2: 1998 EN 61000-3-3: 1995 EN 61000-4-2: 1999 - 4 kV CD, 8 kV AD EN 61000-4-3: 1996 - 10 V/m for server version (restricted USB peripherals) 3 V/m for workstation version EN 61000-4-4: 1995 - 2 kV Signal, 4 kV Power Lines EN 61000-4-5: 1995 - 1 kV Differential mode, 2 kV Common mode EN 61000-4-8: 1993 - 3 A/m EN 61000-4-11: 1994 U.S.A FCC Part 15, Class A Japan VCCI Class A Australia/New Zealand AS/NZS 2046:1997, AS/NZS 3548:1995 China GB9254-1988 Region of Taiwan CNS 13438:1997 Class A Russia GOST R 29216-94 and is certified or verified by: UL Listed to UL1950, 3nd edition, File E146385 cUL Listed to CSA 22.2 No. 950-M93 TUV Certified to EN60950 2nd edition with A1+A2+A3+A4 HP Fort Collins CCQD HTC supplementary information: The product herewith complies with the requirements of the Low Voltage Directive 73/23/EEC and the EMC directive 89/336/EEC and carries the CE marking accordingly. This product was tested in a typical Hewlett-Packard system configuration. For Compliance Information ONLY, contact: European Contact: Hewlett-Packard, HQ-TRE, Herrenberger Strasse 140, D-71034 Boeblingen (FAX: +49-7031-14-3143) Americas Contact: Hewlett-Packard, TCD Quality Manager., 3404 E. Harmony Road, Fort Collins, CO 80528, U.S.A. (FAX: (970) 898-4556) 56 Annexe A Informations réglementaires Informations réglementaires Informations réglementaires Avis sur les interférences avec les radiofréquences de la Federal Communications Commission (États-Unis uniquement) Cet équipement a été testé et déclaré conforme aux restrictions des périphériques numériques de classe A, conformément à l’article 15 de la réglementation de la FCC et du Canadian Department of Communications. Ces restrictions visent à garantir une protection raisonnable contre les interférences néfastes lorsque l’équipement est utilisé dans un environnement commercial. Cet équipement génère, utilise et peut émettre des radiofréquences et, s’il n’est pas installé et utilisé conformément au manuel d’instructions, il risque de causer des interférences néfastes avec les communications radio. L’utilisation de cet équipement dans une zone résidentielle est susceptible de provoquer des interférences ; dans ce cas, l’utilisateur est tenu de prendre les mesures nécessaires pour y remédier à ses frais. Les tests d’homologation FCC de Hewlett-Packard ont été effectués avec des périphériques pris en charge par HP et des câbles HP blindés, tels que ceux qui ont été fournis avec votre système. Toute modification sans l’accord explicite de Hewlett-Packard peut annuler les garanties de l’utilisateur. Avis relatif au Canada This Class A digital apparatus meets all requirements of the Canadian Interference-Causing Equipment Regulations. Cet appareil numérique de la classe A respecte toutes les exigences du Règlement sur le matériel brouilleur du Canada. Sécurité pour les États-Unis et le Canada If the power cord is not supplied with the computer, select the proper power cord according to your local national electric code. USA : use a UL listed type SVT detachable power cord. Canada : use a CSA certified detachable power cord. Annexe A 57 Informations réglementaires Informations réglementaires For your safety, never remove the system’s cover without first removing the power cord and any connection to a telecommunication network. Always replace the cover before switching on again. Si le cordon secteur n’est pas livré avec votre ordinateur, utiliser un cordon secteur en accord avec votre code électrique national. États-Unis : utiliser un cordon secteur « UL listed », de type SVT. Canada : utiliser un cordon secteur certifié CSA. Pour votre sécurité, ne jamais retirer le capot de l’ordinateur sans avoir préalablement débranché le cordon secteur et toute connexion à un réseau de télécommunication. N’oubliez pas de replacer le capot avant de rebrancher le cordon secteur. Avis relatif à la France Il y a danger d’explosion s’il y a remplacement incorrect de la batterie. Remplacer uniquement avec une batterie du même type ou d’un type équivalent recommandé par le constructeur. Mettre au rebut les batteries usagées conformément aux instructions du fabricant. Avis relatif aux Pays-Bas Bij dit apparaat zijn batterijen geleverd. Wanneer deze leeg zijn, moet U ze niet weggooien maar inleveren als KCA. Avis relatif à l’Allemagne Wenn die Batterie nicht korrekt eingebaut wird, besteht Explosionsgefahr. Zu ihrer eigenen Sicherheit sollten Sie nicht versuchen, die Batterie wiederaufzuladen, zu zerlegen oder die alte Batterie zu verbrennen. Tauschen Sie die Batterie nur gegen den gleichen oder ähnlichen Typ aus, der vom Hersteller empfohlen wird. Bei der in diesem PC intergrierten Batterie handelts sich um eine Lithium-Batterie, die keine Schwermetalle enthält. Batterien und Akkumulatoren gehören nicht in den Hausmüll. Sie verden vom Hersteller, Händler oder deren Beauftragten kostenlos zurückgenommen, um sie einer Verwertung bzw. Entsorgung zuzuführen. 58 Annexe A Informations réglementaires Informations réglementaires Déclaration relative au bruit pour l’Allemagne Lärmangabe nach Maschinenlärmverordnung - 3 GSGV (Deutschland) LpA < 70 db am Arbeitsplatz normaler Betrieb nach EN27779: 11.92. Avis relatif au Japon (Classe A) Avis relatif à la Corée Avis relatif à Taïwan Annexe A 59 Informations réglementaires Informations réglementaires 60 Annexe A B Déclarations de garantie IMPORTANT Les pages suivantes constituent votre déclaration de garantie de produit. Nous vous recommandons de les lire attentivement. Annexe B 61 Déclarations de garantie Garanties matérielles et logicielles Garanties matérielles et logicielles Hewlett-Packard (HP) garantit que ce produit est exempt de tout défaut matériel et de fabrication dans le cadre d’une utilisation normale, pendant une période de trois (3) ans à compter de la date de réception par l’utilisateur final ou de la date d’achat. Il s’agit de la durée ou de la période de garantie. Cette garantie couvre le(s) produit(s) HP suivant(s) : 1. Station de travail HP zx6000 - 1 an, entretien sur site sous 24 heures ; 2. Serveur HP rx2600 - 1 an, entretien sur site sous 24 heures. Cette garantie limitée inclut : support matériel par téléphone, pièces et main d’œuvre et, si nécessaire, intervention sur site sous 24 heures, pour la durée de la période de garantie. Les pièces et le service doivent être fournis par un centre d’entretien HP ou le centre de réparation d’un revendeur informatique HP agréé. Les conditions de garantie peuvent être différentes dans votre pays. Si tel est le cas, votre revendeur HP agréé ou le service commercial et après-vente Hewlett-Packard est à même de vous donner plus de détails. Limitations de garantie Si HP est informé de l’un des défauts définis ci-dessus pendant la période de garantie, HP procédera, à sa discrétion, à la réparation ou au remplacement des produits défectueux. Si HP n’est pas en mesure de réparer ou de remplacer les produits dans un délai raisonnable, HP remboursera le client au prix d’achat lors du retour du produit chez HP. Seuls le processeur système, le clavier, la souris et tous les accessoires Hewlett-Packard internes au processeur système, tels que les cartes vidéo, les unités de stockage de masse et les contrôleurs d’interface, sont couverts par cette garantie. Les produits HP n’appartenant pas au processeur système, tels que les sous-systèmes de stockage externes, les moniteurs, les imprimantes et les autres périphériques, sont couverts par les garanties qui leur sont applicables. 62 Annexe B Déclarations de garantie Garanties matérielles et logicielles Un accessoire matériel est un produit matériel spécifique, conçu pour être utilisé avec une station de travail HP, à laquelle il est ajouté ou intégré, afin d’en améliorer les performances, la capacité ou les fonctionnalités. Les accessoires matériels sont répertoriés en tant que produits dans les tarifs de HP. Après installation dans une station de travail HP, la garantie relative à l’accessoire s’applique. HP n’est pas responsable des défauts dus à : a) un calibrage ou une maintenance inadéquats ou inappropriés ; b) un logiciel, des composants d’interface ou des fournitures non-HP ; c) une mauvaise utilisation ou des modifications non autorisées ; d) un fonctionnement non conforme aux spécifications d’environnement du produit ; e) des dommages en cours de transit ; f) une mauvaise maintenance ou préparation du site ; g) des défauts résultant de l’utilisation de logiciels, d’accessoires, de supports, de fournitures, de consommables non-HP ou d’éléments qui n’ont pas été conçus pour être utilisés avec le produit. Le rechargement des logiciels en kit ou préchargés sur votre station de travail n’est pas couvert par la garantie HP. Les produits HP peuvent comporter des éléments reconditionnés ayant les mêmes performances que des éléments neufs ou qui peuvent avoir été soumis à une utilisation imprévue. DANS LA LIMITE DES LOIS LOCALES, LA GARANTIE CI-DESSUS EST EXCLUSIVE ET AUCUNE AUTRE GARANTIE OU CONDITION, ÉCRITE OU ORALE, N’EST DONNÉE, DE FAÇON EXPLICITE OU IMPLICITE, CONCERNANT CE PRODUIT. HP DÉCLINE SPÉCIFIQUEMENT TOUTE RESPONSABILITÉ OU CONDITION IMPLICITE DE COMMERCIALISATION, QUALITÉ SATISFAISANTE ET ADAPTATION À UNE UTILISATION PARTICULIÈRE. CERTAINS PAYS, ÉTATS OU PROVINCES NE PERMETTENT PAS DE LIMITATION DE DURÉE DE GARANTIE IMPLICITE, ET PAR CONSÉQUENT LES LIMITES OU EXCLUSIONS CI-DESSUS PEUVENT NE PAS VOUS ÊTRE APPLICABLES. Cette garantie s’étend à l’international sous certaines conditions (vérifiez auprès de votre représentant HP local) aux produits achetés chez HP ou chez un revendeur informatique HP agréé et qui ont été réexpédiés par l’acheteur d’origine soit pour utilisation par celui-ci soit comme partie intégrante de systèmes intégrés par l’acheteur d’origine. S’il existe dans le pays d’utilisation, l’entretien est assuré de la même manière que si le produit avait été acheté dans ce pays et ne peut être assuré que dans les pays dans lesquels le produit est destiné à être utilisé. Si le produit n’est pas normalement vendu par HP dans le pays d’utilisation, il doit être Annexe B 63 Déclarations de garantie Garanties matérielles et logicielles retourné dans le pays d’achat pour l’entretien. Le temps de réponse pour l’entretien sur site et le délai de livraison des pièces de rechange sont soumis à variations par rapport aux conditions standard en fonction de la disponibilité des pièces non locales. Cette garantie vous accorde des droits légaux spécifiques et vous pouvez avoir d’autres droits variant d’un état, d’une province ou d’un pays à l’autre. Limites de responsabilité et recours LES RECOURS PRÉVUS CI-DESSUS CONCERNENT EXCLUSIVEMENT LE CLIENT. EN AUCUN CAS HP OU SES FOURNISSEURS NE POURRA ÊTRE TENU POUR RESPONSABLE DES PERTES DE DONNÉES OU DES DOMMAGES DIRECTS, INDIRECTS, SPÉCIAUX, INCIDENTS OU CONSÉCUTIFS AUX TERMES D’UNE GARANTIE, D’UN CONTRAT, D’UN DOMMAGE OU DE TOUTE AUTRE THÉORIE LÉGALE. Certains pays, états ou provinces ne permettent pas d’exclusion ou de limitation des dommages incidents ou consécutifs. Par conséquent, les limites ou exclusions ci-dessus peuvent ne pas vous être applicables. Les limites de responsabilité précédentes ne s’appliqueront pas dans le cas où un produit HP vendu au titre des présentes est reconnu comme défectueux par un tribunal compétent et ayant directement entraîné des blessures physiques, un décès ou des dommages aux biens, sous condition que la responsabilité de HP vis-à-vis des dommages aux biens ne puisse en aucun cas excéder la somme de 50 000 dollars ou le prix d’achat du produit spécifique à l’origine de ces dommages. Certains pays, états ou provinces ne permettent pas d’exclusion ou de limitation des dommages incidents ou consécutifs, y compris la perte d’exploitation, et par conséquent, les limites ci-dessus peuvent ne pas vous être applicables. LES TERMES ET CONDITIONS DE GARANTIE CONTENUS ICI, DANS LA MESURE DE L’APPLICATION DE LA LOI, N’EXCLUENT NI NE RESTREIGNENT OU MODIFIENT, ET VIENNENT EN SUPPLÉMENT DES DROITS RÉGLEMENTAIRES OBLIGATOIRES APPLICABLES À LA VENTE DE CE PRODUIT. 64 Annexe B Déclarations de garantie Garanties matérielles et logicielles Produits tiers HP ne garantit par les performances, la qualité, la forme ou le contenu de matériels ou de logiciels tiers. HP ne garantit pas la documentation tierce pouvant être distribuée avec la station de travail. Ces produits peuvent être garantis par le tiers et HP les fournit « tels quels ». Les interventions sur site dues à des matériels ou à des logiciels tiers sont soumises aux frais de main-d’œuvre et de déplacement standards. Responsabilités du client Le client est responsable de la protection de ses informations confidentielles et de ses droits de propriété sur ces systèmes. Il est également responsable de la gestion d’une procédure externe aux produits à des fins de restauration de programmes, données ou fichiers perdus ou altérés (sauvegardes). Pour les interventions sur site, le client doit permettre l’accès au produit, un espace de travail et des moyens adaptés à distance raisonnable du produit, la mise à disposition et l’utilisation des informations et des moyens jugés nécessaires par HP pour entretenir le produit, ainsi que l’utilisation des fournitures et des consommables comme il le ferait lui-même en fonctionnement normal. Un représentant du client doit être présent en permanence lors des interventions sur site. Le client doit indiquer si le produit est utilisé dans un environnement comportant un risque sanitaire potentiel pour le personnel après-vente ; HP ou le réparateur peut demander que le produit soit entretenu par le personnel du client sous la supervision directe de HP ou du réparateur. Obtention d’un service de garantie sur site Coordonnées pour le support : États-Unis et Canada - 1-800-593-6631. Autres pays : http://www.hp.com/cpso-support/guide/psd/cscus.html Le numéro de modèle et le numéro de série du produit vous seront demandés et vous serez peut-être invité à fournir une preuve datée de l’achat. Pendant la période de garantie sur site, les composants remplaçables par le client peuvent être livrés par envoi express. Dans ce cas, HP paiera d’avance les frais d’expédition, les droits de douane et les taxes, assurera Annexe B 65 Déclarations de garantie Garanties matérielles et logicielles une assistance téléphonique pour le remplacement du composant si besoin est, et paiera les frais d’expédition, les droits de douane et les taxes afférents aux pièces dont HP aura demandé le retour. Les interventions sur site dues à des produits non-HP, internes ou externes au processeur système, sont soumises aux frais de main-d’œuvre et de déplacement standards. L’entretien sur site de ce produit est limité ou inexistant dans certains endroits. Dans les zones non desservies par HP (où les obstacles géographiques, un réseau routier insuffisant ou des transports publics inadaptés interdisent les déplacements normaux), le service est assuré sur une base négociée et soumis à une facturation supplémentaire. Le temps de réponse du service sur site HP dans une zone desservie par HP est normalement d’un jour ouvré (en dehors des périodes de vacances HP) pour les zones HP 1 à 3 (en général dans un rayon de 160 km ou 100 miles par rapport au centre HP). Ce temps de réponse est de deux jours ouvrés pour les zones 4 et 5 (320 km ou 200 miles), trois jours ouvrés pour la zone 6 (480 km ou 300 miles) et négocié au-delà de la zone 6 (plus de 480 km ou 300 miles). Les informations relatives aux déplacements clientèle internationaux sont disponibles auprès des départements de vente et de service HP. Les limites de déplacement et le temps de réponse des revendeurs ou des distributeurs sont définis par ceux-ci. Des contrats d’entretien prévoyant des interventions en dehors des heures de service ou le week-end, un temps de réponse plus court ou un service dans une zone non desservie sont généralement disponibles auprès de HP, d’un revendeur agréé ou d’un distributeur agréé moyennant une facturation supplémentaire. Obtention d’un service de garantie des pièces Le client peut être responsable de l’installation ou du remplacement des composants et de la restauration du système d’exploitation, de l’application ou des données. HP peut, à sa convenance mais sans y être obligé, réparer le produit chez le client ou « sur site ». Si HP n’est pas en mesure de réparer ou de remplacer le produit, HP remboursera le client au prix d’achat lors du retour du produit/des pièces. Dans le cas d’un service de garantie des pièces, il peut être demandé au client d’exécuter des programmes de diagnostic fournis par HP avant visite sur site ou expédition de pièces de rechange. 66 Annexe B Déclarations de garantie Garanties matérielles et logicielles Le client devra retourner certaines pièces défectueuses à la demande de HP. Dans ce cas, HP paiera par avance les frais d’expédition des pièces renvoyées au centre de réparation HP. Garantie limitée des logiciels HP garantit pour une période d’un (1) an à compter de la date d’achat, que le système d’exploitation de la station de travail ne rencontrera aucun problème dans l’exécution de ses instructions de programmation suite à des défauts matériels et de fabrication, si tous les fichiers sont correctement installés et utilisés sur les stations de travail HP. HP ne garantit pas l’absence d’erreurs ou la non-interruption des logiciels. Les recours pour le client peuvent être, à la convenance de HP, le remplacement du support ou le remboursement au prix d’achat lors du retour du produit. Supports amovibles (si fournis). HP garantit que les supports amovibles, s’il en existe, pour lesquels ce logiciel est enregistré, sont exempts de défauts matériels ou de fabrication dans des conditions d’utilisation normales pendant une période de quatre-vingt dix (90) jours à compter de la date d’achat. Si les supports venaient à être défectueux pendant la période de garantie, le client pourra renvoyer les supports à HP, qui les remplacera. Si HP n’est pas en mesure de remplacer le support dans un délai raisonnable, le client pourra demander le remboursement lors du retour du produit et de la destruction de toutes les autres copies de logiciels de supports non amovibles. Services d’assistance téléphonique HP Une assistance téléphonique HP gratuite est assurée pour votre station de travail pendant la première période de garantie. Ce service assure également une assistance technique au niveau de la configuration de base et du paramétrage de votre station de travail HP ainsi que pour le système d’exploitation préchargé ou en kit. HP n’assure PAS d’assistance téléphonique pour les stations de travail configurées en serveurs de réseau. Nous vous recommandons d’utiliser les NetServers HP comme serveurs de réseau. Annexe B 67 Déclarations de garantie Garanties matérielles et logicielles Garantie supplémentaire et service de support Des services de garantie matérielle améliorés, en dehors des heures de service ou le week-end, un temps de réponse plus court, une réparation sur site et un service dans une zone non desservie par HP, peuvent être fournis par HP moyennant une facturation supplémentaire. Appelez le centre de support clientèle au 1-800-593-6631 pour les stations de travail Itanium. Contact du service de garantie HP Tous pays : Consultez : http://www.hp.com/cpso-support/guide/psd/expectations.html États-Unis et Canada : Pour obtenir le support : 1-800-593-6631. 68 Annexe B ">
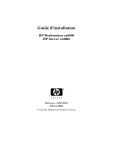
Lien public mis à jour
Le lien public vers votre chat a été mis à jour.