▼
Scroll to page 2
of
111
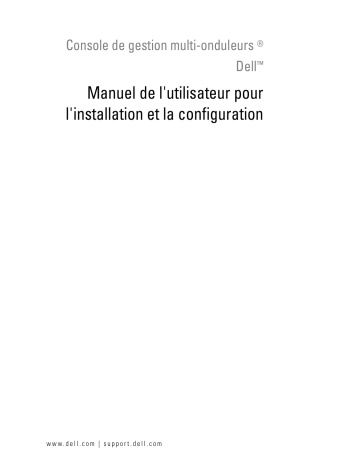
Console de gestion multi-onduleurs ®
Dell™
Manuel de l'utilisateur pour
l'installation et la configuration
w w w. d e l l . c o m | s u p p o r t . d e l l . c o m
Remarques
REMARQUE : Une REMARQUE indique des informations importantes qui vous aident à mieux utiliser votre
produit.
____________________
Les informations contenues dans ce document sont susceptibles d'être modifiées sans préavis.
© 2012 Dell Inc. Tous droits réservés.
Toute reproduction du présent document de quelque manière que ce soit est strictement interdite sans l'autorisation écrite
deDell Inc..
Marques commerciales utilisées dans le présent document : Dell et le Dell logo sont des marques commerciales de Dell Inc.;
Hyper-V, Microsoft, Windows, Internet Explorer, System Center Virtual Machine Manager, Windows Server, Windows 7,
Windows XP et Windows Vista sont des marques commerciales ou des marques commerciales déposées de Microsoft
Corporation aux États-Unis et/ou dans d'autres pays ; Eaton et ePDU sont des marques commerciales déposées d'Eaton
Corporation ; Intel et Xeon sont des marques commerciales déposées et Core est une marque commerciale d'Intel Corp. ;
Mozilla et Firefox sont des marques commerciales déposées de Mozilla Foundation ; Linux est une marque commerciale
déposée de Linus Torvalds ; Red Hat est une marque commerciale déposée de Red Hat, Inc. ; VMware, vSphere, vMotion,
vCenter, ESX et ESXi sont des marques commerciales ou des marques commerciales déposées de VMware, Inc. ; Citrix, Xen,
XenServer, XenClient, XenCenter et XenMotion sont des marques commerciales ou des marques commerciales déposées de
Citrix Inc. ; Google et Chrome sont des marques commerciales ou des marques commerciales déposées de Google, Inc.
D'autres marques et appellations commerciales peuvent être utilisées dans le présent document en référence à des entités qui
revendiquent ces marques et appellations, ou leurs produits. Dell Inc.Dell Inc. dément tout intérêt de propriété industrielle
pour les marques déposées et les appellations commerciales autres que celles dont elle est propriétaire.
Septembre 2012 • P-164000167 1
Table des Matières
1
Introduction
Pages HTML
2
. . . . . . . . . . . . . . . . . . . . . . . . . . . . . . . .
Installation
Conditions préalables à l'installation
. . . . . . . . . . . . . . . . . . . . .
9
. . . . . . . . . . . . . . . . . . .
9
. . . . . . . . . . . . . . . . . . . . . . .
10
. . . . . . . . . . . . . . . . . . . . . . . . . . .
10
. . . . . . . . . . . . . . . . . . . . . . . . . . . . . . .
11
Sur le système affichant la GUI Web
Installation du démarrage rapide .
Installation graphique
Configuration .
9
. . . . . . . . . . . . . . . . .
Sur le système hébergeant MUMC Dell .
Fonctionnement
. . . . . . . . . . . . . . . . . . . . . . . . . . . . . .
Résultat de l'installation
. . . . . . . . . . . . . . . . . . . . . . . . . .
Désinstallation de l' MUMC Dell
Mise à niveau du produit
3
6
12
13
. . . . . . . . . . . . . . . . . . . . . . . .
14
. . . . . . . . . . . . . . . . . . . . . . . . . . . .
14
Configuration
Configuration des nœuds et réglages de la console .
. . . . . . . . . . . . .
15
. . . . . . . . . . . . . . . . . .
15
. . . . . . . . . . . . . . . . . . . . . . . . . . . . .
16
Recherche des nœuds branchés au réseau
Configurer les actions .
Configurer les comptes de l'utilisateur .
Paramètres du système
. . . . . . . . . . . . . . . . . . . .
23
. . . . . . . . . . . . . . . . . . . . . . . . . . . . .
25
Table des matières
3
4
Surveillance
Accès à l'interface de surveillance
Accès local .
. . . . . . . . . . . . . . . . . . . . . .
26
. . . . . . . . . . . . . . . . . . . . . . . . . . . . . . . .
26
Accès distant .
. . . . . . . . . . . . . . . . . . . . . . . . . . . . . . .
Aperçu de la liste de nœuds
. . . . . . . . . . . . . . . . . . . . . . . . . .
Aperçu des panneaux flexibles .
Liste des panneaux
26
27
. . . . . . . . . . . . . . . . . . . . . . . .
29
. . . . . . . . . . . . . . . . . . . . . . . . . . . . . . .
30
. . . . . . . . . . . . . . . . . . . . .
30
. . . . . . . . . . . . . . . . . . . . . . . . . .
31
Panneau relatif aux informations
Panneau relatif à l'état .
Panneau relatif aux prises .
. . . . . . . . . . . . . . . . . . . . . . . .
Panneau relatif aux mesures
. . . . . . . . . . . . . . . . . . . . . . .
32
33
. . . . . . . . . . . . . . . . . . . .
34
Panneau graphique
. . . . . . . . . . . . . . . . . . . . . . . . . . . .
35
Panneau synoptique
. . . . . . . . . . . . . . . . . . . . . . . . . . . .
36
Panneau relatif à l'environnement .
Panneau relatif aux événements.
. . . . . . . . . . . . . . . . . . . . .
39
Panneau relatif aux statistiques .
. . . . . . . . . . . . . . . . . . . . .
40
. . . . . . . . . . . . . . . . . . . . . .
41
. . . . . . . . . . . . . . . . . . . . . . . . . . .
41
Composantes de l'alimentation
Surveillance du dispositif .
Aperçu de la liste des applications .
Aperçu de la carte .
. . . . . . . . . . . . . . . . . . . . . .
41
. . . . . . . . . . . . . . . . . . . . . . . . . . . . . . .
43
. . . . . . . . . . . . . . . .
43
. . . . . . . . . . . . . . . . . . . . . . . . . . . .
44
. . . . . . . . . . . . . . . . . . . . . . . . . . . . . . . . . . .
48
Créer un aperçu de la carte personnalisé .
Exemples de cartes
Evénements
Liste des événements
. . . . . . . . . . . . . . . . . . . . . . . . . . .
Calendrier des événements
. . . . . . . . . . . . . . . . . . . . . . . .
Liste des événements relatifs aux nœuds .
. . . . . . . . . . . . . . . .
49
50
. . . . . . . . . . . . . . .
53
. . . . . . . . . . . . . . . . . . . . . . .
53
. . . . . . . . . . . . . . . . . . . . . . . .
55
Lancement de l'interface Web du dispositif .
Définition des sous-aperçus .
Partage des sous-aperçus .
48
Table des matières
4
5
Arrêt
Configuration de l'arrêt
. . . . . . . . . . . . . . . . . . . . . . . . . . . . .
Arrêt par hibernation .
. . . . . . . . . . . . . . . . . . . . . . . . . . .
Aperçu de la source d'alimentation
Séquence d'arrêt
6
58
. . . . . . . . . . . . . . . . . . . . . .
58
. . . . . . . . . . . . . . . . . . . . . . . . . . . . . . . .
58
Gestion avancée
Réglages des nœuds
. . . . . . . . . . . . . . . . . . . . . . . . . . . . . .
Réglages de la carte unique .
59
. . . . . . . . . . . . . . . . . . . . . . .
60
. . . . . . . . .
61
. . . . . . . . . . . . . . . . . . . . . . . . . . .
62
Synchronisation des configurations à cartes multiples .
Mise à niveau des nœuds .
59
. . . . . . . . . . . . . .
Affichage de la configuration à nœud unique .
. . . . . . . . . . . . . .
62
. . . . . . . . . . . . . . . . . . . . . .
63
Téléchargement du micrologiciel du dispositif
Applications de mise à niveau .
7
57
Virtualisation
Les solutions de virtualisation de la console de gestion multi-onduleurs Dell pour
VMware, Microsoft, Citrix, OpenSource Xen et KVM . . . . . . . . . . . . . 66
Solutions Dell pour VMware .
. . . . . . . . . . . . . . . . . . . . . . .
66
Solutions Dell pour Microsoft
. . . . . . . . . . . . . . . . . . . . . . .
68
Solutions Dell pour Citrix Xen
. . . . . . . . . . . . . . . . . . . . . . .
69
Solutions Dell pour OpenSource Xen
. . . . . . . . . . . . . . . . . . .
72
. . . . . . . . . . . . . . . . . . . .
73
. . . . . . . . . . . . . . . . . . . . . . . . . . . . .
74
. . . . . . . . . . . . . . . . . . . . . . . . . . . . . . . . . .
74
Solutions Dell pour Citrix XenClient
Environnements testés
VMware
. . . . . . . . . . . . . . . . . . . . . . . . . . . . . . . . .
74
. . . . . . . . . . . . . . . . . . . . . . . . . . . . . . . . . . . .
74
Microsoft .
Citrix
71
. . . . . . . . .
Solutions Dell pour Red Hat KVM ou OpenSource KVM
Activation du module de virtulisation
. . . . . . . . . . . . . . . . . . . . .
74
Table des matières
5
Conditions préalables des superviseurs VMware
. . . . . . . . . . . . . . .
Conditions préalables des superviseurs Microsoft
Conditions préalables des superviseurs Citrix .
. . . . . . . . . . . . . .
75
. . . . . . . . . . . . . . . .
76
Ajout d'une liste de gestionnaires ou d'hyperviseurs
Introduction
. . . . . . . . . . . . .
76
. . . . . . . . . . . . . . . . . . . . . . . . . . . . . . . .
76
. . . . . . . . . . . . . . .
77
. . . . . . . . . . . . . . . . . . . . .
78
Ajout d'un gestionnaire de serveurs vCenter
Ajout d'un gestionnaire SCVMM .
. . . . . . . . . . .
78
. . . . . . . . . . . .
79
. . . . . . . . . . . . . . . . . . . . . . . . . . .
79
Ajout d'une liste d'hyperviseurs VMware ESX/ESXi.
Ajout d'une liste d'hyperviseurs Citrix XenServer .
Ajout d'un XenCenter
Configuration des hyperviseurs (serveur ESX/ESXi, XenServer) .
Introduction
. . . . . . .
80
. . . . . . . . . . . . . . . . . . . . . . . . . . . . . . . .
80
.
80
. . . . . . . . . . . . . . . . . . . .
81
. . . . . . . . . . . . . . . . . . . . . . . . . . . . . . . .
81
Configuration des droits pour les hyperviseurs (ESX/ESXi, XenServer) .
Configuration de l'entretien et de l'arrêt
Introduction
75
Options de configuration pour les installations vCenter et SCVMM
. . .
81
Deuxième type de nœuds (DELL MUMC détecte que ULMN Dell est exécuté sur
l'hôte VMHost) . . . . . . . . . . . . . . . . . . . . . . . . . . . . . . . 84
8
Redondance
Configuration de la redondance
Aperçus de la redondance
. . . . . . . . . . . . . . . . . . . . . . . .
87
. . . . . . . . . . . . . . . . . . . . . . . . . . .
88
Aperçu de la redondance dans la liste de nœuds .
. . . . . . . . . . . .
. . . . .
89
. . . . . . . . . . . .
89
. . . . . . . . . . . . . . . . .
90
Aperçu du dispositif composite dans la source d'alimentation .
Sous-aperçu des composantes de l'alimentation .
Cas d'utilisation relatifs à la redondance
88
Table des matières
6
9
Application de la fonctionnalité étendue
Configuration de la prise vCenter de MUMC Dell
. . . . . . . . . . . . . . .
. . . . . . . . . . . . . .
94
. . . . . . . . . . . . . . . . . . . . . . . . . .
95
Vérification de l'inscription de la prise vCenter
Événements et alarmes
. . . . . . . . . . . . . . . . . . .
96
. . . . . . . . . . . . . . . . . . . . . .
97
. . . . . . . . . . . . . . . . . . . . . . . . . . . . . . . . .
97
Utilisation de Dell MUMC via vCenter
Configuration de la prise XenCenter
Conditions
. . . . . . . . . . . .
97
. . . . . . . . . . . . . . . . .
99
Vérification de l'installation de la prise XenCenter
Utilisation de Dell MUMC via XenCenter
Configuration du mode d'entretien et de vMotion à partir de vCenter .
Conditions
94
. . . .
99
. . . . . . . . . . . . . . . . . . . . . . . . . . . . . . . . .
99
Introduction
. . . . . . . . . . . . . . . . . . . . . . . . . . . . . . . .
Compréhension du mode d'entretien
. . . . . . . . . . . . . . . . . . .
101
. . . . . . . . . . . . . . . . . . . . . . . . . . .
101
Haute disponibilité du vCenter VMware
. . . . . . . . . . . . . . . . . . . .
Configuration du mode d'entretien et migration à chaud avec SCVMM .
Mode d'entretien .
100
. . .
Configuration du comportement du mode d'entretien dans vCenter
Test de configuration .
99
101
. . .
102
. . . . . . . . . . . . . . . . . . . . . . . . . . . . .
102
. . . . . . . . . . . . . . . . .
102
. . . . . . . . . . . . . . . . . . . . . . . . . . .
103
Références de VMware .
. . . . . . . . . . . . . . . . . . . . . . . . . . . .
103
Dell et virtualisation
. . . . . . . . . . . . . . . . . . . . . . . . . . . .
103
Compréhension de la migration à chaud
Test de configuration .
Configuration d'ESX de VMware .
. . . . . . . . . . . . . . . . . . . . .
. . . . . . . . . . . . . . . . .
103
. . . . . . . . . . . . . . . . . . . . . . . . . .
103
Serveur vCenter (superviseur VMware) .
SDK vSphere pour Perl .
Références Hyper-V Microsoft
Dell et virtualisation
103
. . . . . . . . . . . . . . . . . . . . . . . . .
104
. . . . . . . . . . . . . . . . . . . . . . . . . . . .
104
. . . . . . . . . . . . . . . . . . . .
104
. . . . . . . . . . . . . . . . . . . . . . .
104
Bibliothèque TechNet de Microsoft
À propos du mode d'entretien
Exigences d'usage de la migration à chaud .
. . . . . . . . . . . . . . .
104
Table des matières
7
1
Introduction
Dell™ Console de gestion multi-onduleurs® (MUMC) est idéal pour surveiller et gérer plusieurs
dispositifs d'alimentation et environnementaux. MUMC Dell fournit un aperçu global à travers le réseau
depuis tout PC disposant d'un navigateur Internet. Exceptionnellement versatile, le logiciel est
compatible à tout dispositif prenant en charge une interface réseau, incluant les onduleurs d'autres
constructeurs, les capteurs environnementaux, les unités de distribution d'alimentation (PDU),
applications et autres. MUMC Dell est également en mesure d'organiser un tableau de gestion par
groupes, de centraliser des alarmes et de tenir des journaux des événements en vue d'un entretien
préventif de la totalité des équipements installés.
MUMC Dell permet d'exécuter les tâches suivantes :
•
Rechercher et surveiller les onduleurs Dell et les PDU Dell connectés au réseau au moyen d'une carte
ou d'un serveur mandataire. Pour une liste détaillée des solutions compatibles, voir “Compatibilité” à
la page 2.
•
Surveiller les serveurs distants hébergeant l'application MUMC Dell.
•
Fournir des fonctions de gestion avancées (configuration de masse et téléchargement de masse) avec la
Carte de gestion du réseau Dell™ (H910P, également appelée NMC).
•
Permettre un arrêt progressif de l'ordinateur local via la Carte de gestion réseau Dell.
•
Permettre de directement gérer et contrôler les hyperviseurs VMware® via la plateforme de gestion
vCenter™ de VMware® sans agent
•
Permettre de centraliser la gestion des applications du Gestionnaire de nœuds local de l'onduleur®
Dell™ (ULNM Dell) exécutées sur les serveurs virtualisés autres que le vCenter de VMware (tels que
l'hyperviseur Hyper-V™ de Microsoft® ou Citrix® Xen®).
Schéma 1 montre la page principale MUMC Dell.
Introduction
1
Schéma 1. MUMC DellPage principale
Compatibilité
Dispositifs sur ligne série
Le MUMC Dell est compatible avec les dispositifs sur ligne série suivants (voir Tableau 1).
Tableau 1. Dispositifs sur ligne série
Dénomination des équipements Dell
Type de connectivité
Rack/Tour de 500 W, 1000 W, 1920 W, 2300 W, 2700 W
Port USB ou RS-232
Faible profondeur, haut rendement en ligne 2700 W
Port USB ou RS-232
Haut rendement en ligne 3750 W, 4200 W, 5600 W
Port USB ou RS-232
Rack LI 5600 W
Port USB ou RS-232
Rack en ligne 10 kW
Port USB ou RS-232
Introduction
2
Dispositifs réseau
MUMC Dell est compatible avec le dispositif réseau suivant (voir Tableau 2).
Tableau 2. Dispositif réseau
Dénomination des équipements Dell
Type de dispositif réseau
Carte de gestion réseau Dell SNMP/Web H910P
Carte optionnelle de l'onduleur
Applications Dell
MUMC Dell est compatible avec les applications suivantes (voir Tableau 3).
Tableau 3. Applications
Désignation de l'équipement
(Microsoft®
Windows®
Ordinateurs
commande d'arrêt ULMN Dell
Type d'application
-
Linux®)
hébergeant la
Serveur mandataire de l'onduleur
(Commande d'arrêt)
Caractéristiques :
• Exploration rapide
• Surveillance
• Gestion
• Arrêt
Ordinateurs (Windows - Linux) hébergeant l'application ULMN Dell
Caractéristiques :
• Exploration rapide
• Surveillance
• Gestion
PDU Dell
Caractéristiques :
• Exploration rapide
• Surveillance
Introduction
3
Tableau 3. Applications (Suite)
Désignation de l'équipement
Surveillé & surveillé de manière avancée par ePDU®
Type d'application
d'Eaton®
Fonctions :
• Surveillance
Géré par ePDU d'Eaton
Fonctions :
• Surveillance
Commuté par ePDU d'Eaton
Fonctions :
• Surveillance
ULMN DellGestion
ULMN Dell peut être géré, configuré et mis à jour à distance à l'aide d'un logiciel de surveillance MUMC
Dell . MUMC Dell permet de procéder à des configurations et des mises à jour massives d'applications
ULMN Dell. MUMC Dell permet également d'effectuer les opérations suivantes à distance :
•
Afficher une configuration de relâchement 2 ULMN Dell
•
Configurer un relâchement 2 simple ULMN Dell
•
Synchroniser plusieurs configurations de relâchement 2 ULMN Dell
•
Activer une mise à niveau des phases de relâchement 2 ULMN Dell
Évaluations des performances
Afin de fournir une évaluation des performances, Dell a testé les configurations suivantes :
Test avec la machine 1 (serveur Dell PowerEdge 2900)
•
Unité centrale : Intel® Xeon® 5130 dual-core @2 GHz
•
Mémoire : 2 Go DDR2 @666 MHz
•
Lecteur de disque dur : 2 lecteurs de disque dur 67 GB 7200 t/min RAID 0 (écriture miroir)
•
Système d'exploitation : Microsoft® Windows Server® 2008 64 bits
Introduction
4
Conditions de test pendant 40 heures :
–
1300 nœuds (dont ~50 réels), principalement des MUMC Dell et quelques NSM et Carte de
gestion réseau Dell.
–
Charge moyenne de l'unité centrale : 20~30 %
–
Charge du processeur : 200~300 MB
Test avec la machine 2 (PC type)
•
Unité centrale : Intel Core™ 2 Duo 6600 @2,4 GHz
•
Mémoire : 2 Go DDR2
•
Lecteur de disque dur : 1 lecteur de disque dur 220 GB 7200 t/min
•
Système d'exploitation : Microsoft® Windows Vista® Enterprise 32 bits
Conditions de test pendant 40 heures :
–
1000 nœuds (dont ~50 réels), principalement des MUMC Dell et quelques NSM et Carte de
gestion réseau Dell.
–
Charge moyenne de l'unité centrale : ~ 60 %
–
Charge du processeur : 200~300 MB
REMARQUE : Ces tests ont été effectués sous le système d'exploitation Windows Server. Les systèmes d'exploitation
Windows 2003 ou 2008 ne sont pas limités à 10 connexions simultanées.
Ports réseau
Tableau 4 énumère les ports réseau utilisés par MUMC Dell.
Introduction
5
Tableau 4. Ports réseau
Protocole
Port mode
ULMN Dell et MUMC
Dell
Carte de gestion des
onduleurs Dell
SMTP
TCP/25
OUT
OUT
DHCP/BOOTP
UDP/67
X
OUT
TFTP
UDP/69
OUT
IN
HTTP
TCP/80
OUT
IN
NTP
UDP/123
X
OUT
SNMP
UDP/161
OUT
IN
Traps SNMP
UDP/162
X
OUT
UNMP
UDP/200
IN/OUT
X
HTTPS
TCP/443
OUT
IN
DellSurveillance
TCP/4679
IN/OUT
X
Dell Émission de notifications
UDP/4679
IN/OUT
IN/OUT
Dell Surveillance SSL
TCP/4680
IN/OUT
X
Dell Émission d'alarmes
UDP/4680
IN
OUT
Dell Alarmes connectés
TCP/5000
OUT
IN
Dell Alarmes connectés
TCP/5001
OUT
X
Dépannage
Pages HTML
Impossible d'afficher la page contenant les propriétés de l'onduleur. Erreur HTTP 404 avec IE.
Solution :
•
Vérifier l'URL qui a été saisi.
https://<nom de l'IP de l'ordinateur qui héberge MUMC Dell>:4680/
ou
https://<nom de l'IP de l'ordinateur qui héberge MUMC Dell>:4679/
Introduction
6
Terminologie
Cette section contient la terminologie et les définitions spécifiques.
Adresse IP
Lorsque le protocole de contrôle de transmission/le protocole Internet (TCP/IP) est installé sur un
ordinateur, une adresse IP est attribuée au système. Chaque adresse, unique, est composée de quatre
chiffres compris entre 0 et 256, comme 168.8.156.210.
Serveur mandataire de gestion du réseau
Le serveur mandataire de gestion du réseau permet de contrôler un onduleur et de le connecter à un
réseau TCP/IP.
Système de gestion du réseau
Le système de gestion du réseau (NMS) surveille les dispositifs SNMP connectés au réseau TCP/IP.
Module d'arrêt du réseau
Le module d'arrêt du réseau est un module logiciel qui utilise les informations transférées par le Carte de
gestion réseau Dell/serveur mandataire pour informer les utilisateurs de l'ordinateur de l'état actuel de
l'alimentation électrique de l'ordinateur.
Si l'alimentation électrique de l'onduleur est dans une situation de risque, le module d'arrêt du réseau
procède à un arrêt méthodique de l'ordinateur dans les meilleures conditions de sécurité possibles.
Algorithme RSA
Algorithme pour protocole de cryptage de système cryptographique à clé publique. Une clé RSA est le
résultat d'opérations qui comprennent des nombres premiers. Le terme RSA fait référence à Ron Rivest,
Adi Shamir et Leonard Adleman, responsable de la description des systèmes de cryptage à clé publique
en 1978.
Protocole de sécurité SSL (Secure Socket Layer)
Le protocole de sécurité SSL est une solution qui permet de sécuriser les transactions réalisées sur
Internet. Le SSL est un protocole de communication qui authentifie les données qui ont été échangées
tout en garantissant leur confidentialité et leur intégrité. Le protocole fait appel à une méthode de
cryptage reconnue : l'algorithme RSA à clé publique. Le SSL est intégré aux navigateurs Internet. Le
cadenas situé en bas de l'écran de votre navigateur s'affiche automatiquement si le serveur qui envoie des
informations utilise le SSL.
Introduction
7
Protocole de contrôle de transmission/Protocole Internet
TCP/IP est une famille de protocoles de réseau et de communication utilisés pour le transfert et les
couches réseau. Il est également appelé suite de protocoles Internet des protocoles de communication
réseau.
Remerciements
L'équipe de développement de logiciels Dell tient à exprimer sa reconnaissance aux projets suivants :
•
Spider Monkey
•
Ext JS
•
SQLite
–
•
Le projet SQLite (http://www.sqlite.org/) a généreusement fait don d'un code source au domaine
public qui nous a aidés dans le cadre du présent projet.
Ouvrez le SSL
–
Ce produit MUMC Dell comprend un logiciel mis au point dans le cadre du projet OpenSSL en
vue d'être utilisé dans la boîte à outils d'OpenSSL (http://www.openssl.org/).
–
Ce produit MUMC Dell comprend un logiciel cryptographique conçu par Eric Young
(eay@cryptsoft.com).
–
Ce produit MUMC Dell comprend un logiciel conçu par Tim Hudson (tjh@cryptsoft.com).
•
USB Lib
•
Net SNMP
La licence complète de chacun de ces projets est disponible dans MUMC Dell via le chemin de sélection
Paramètres >Système > A propos de.
Introduction
8
2
Installation
Ce chapitre contient les conditions préalables à l'installation pour le Console de gestion multi-onduleurs
Dell (MUMC) ainsi que les procédures d'installation pour un démarrage rapide. Les procédures de
désinstallation et de mise à niveau du produit sont également comprises.
Conditions préalables à l'installation
Cette section contient les conditions préalables à l'installation relatives aux éléments suivants :
•
Systèmes d'hébergement de MUMC Dell
•
Systèmes qui affichent l'interface utilisateur graphique sur le Web (GUI)
Sur le système hébergeant MUMC Dell
MUMC Dell peut être installé sous Microsoft® Windows XP®, Microsoft® Windows Vista® 7 et sous
Microsoft® Windows Server® 2003 et 2008 (révision R2 comprise).
•
Pour de meilleures performances avec plusieurs nœuds, Dell recommande le système d'exploitation
Microsoft® Windows Server® (non limité à 10 connexions simultanées)
•
Pour éviter les conflits d'accès au réseau ou au port série, vous ne pouvez pas installer le MUMC Dell
sur une machine qui héberge également :
–
Un logiciel de gestion d'onduleur Dell
REMARQUE : Il s'agit du modèle précédent du logiciel de gestion des onduleurs Dell. Si vous l'avez utilisé
auparavant, il faut l'éliminer avant d'installer le nouveau logiciel MUMC Dell)
–
MUMC Dell
Sur le système affichant la GUI Web
Il est possible d'accéder à l'interface graphique MUMC Dell à distance à l'aide d'un simple navigateur
Web. L'accès à cette interface peut être sécurisé à l'aide d'une connexion SSL en plus du nom
d'utilisateur et du mot de passe.
L'interface graphique MUMC Dell a été testée avec :
•
Google® Chrome™
•
Mozilla Firefox® 3,0, 3,5
•
Microsoft® Internet Explorer® 6(*), 7, 8, 9
pas optimales.
(*) IE6 doit fonctionner, mais les performances ne sont
Installation
9
Installation du démarrage rapide
Cette section contient les instructions relatives à l'installation et la configuration du démarrage rapide.
Installation graphique
Pour installer l' MUMC Dell :
1 Sous Windows XP, Vista 7 Windows Server 2003 et 2008, exécutez le pack Console de gestion multionduleurs Dell sur un compte d'administrateur. Un navigateur Web affiche l'écran d'accueil de
l'installateur Console de gestion multi-onduleurs Dell .
2 Observez l'invite et vérifiez que le dispositif de communication est branché. Cliquez sur Suivant (voir
Schéma 2). L'écran de connexion apparaît.
Schéma 2. Écran de bienvenue
3 Lisez la description de l'application. Saisissez le nom de l'utilisateur, puis cliquez sur Connexion (voir
Schéma 3).
REMARQUE : Le nom de l'utilisateur et le mot de passe par défaut est admin.
Installation
10
Schéma 3. Écran de connexion
Configuration
Une fois lancée, l'application effectue automatiquement une recherche à l'aide de l'option Exploration
rapide :
•
L'opération Exploration rapide vous permettra de détecter toutes les cartes de gestion d'onduleur
DelI, PDU Dell et Gestionnaire de nœuds local de l'onduleur Dell (ULNM)(ou ULMN Dell) sur
le sous-réseau local en quelques secondes.
•
Les nœuds trouvés s'affichent à l'aide de Paramètres > Recherche automatique (voir Schéma 4).
•
Pour les autres nœuds, effectuez une recherche basée sur les plages d'adresses IP à l'aide de l'option
Exploration des plages. L'option Élargir l'exploration permet de trouver les nœuds qui sont à l'extérieur
du réseau et les noeuds non compatibles avec la fonction Exploration rapide.
•
Consultez la liste de compatibilité pour déterminer si votre nœud prend la fonction Exploration
rapide en charge.
(Facultatif) Si vous souhaitez que l'ordinateur exécutant MUMC Dell s'arrête en cas de panne de
courant :
Activez le module d'arrêt avec Paramètres > Arrêt > Réglages du module.
Dans la page Paramètres > Arrêt, définissez :
•
L'adresse IP de l'onduleur alimentant l'ordinateur local
•
L'accès est paramétré en fonction de la saisie du nom d'utilisateur et du mot de passe.
Installation
11
Code de la licence
MUMC Dell peut surveiller jusqu'à 32 dispositifs comprenant des onduleurs Dell, des PDU Dell et Carte
de gestion réseau Dell) sans clé de licence.
Si plus de dispositifs doivent être surveillés, une licence appropriée est requise. La licence peut
également être mise à niveau ultérieurement sans requérir une réinstallation.
Pour les versions payantes « Silver » ou « Gold » :
•
Dans Paramètres > Système > Modifier les informations du système, saisissez la clé de la licence du
produit fournie :
–
MUMC Dell Licence Silver (de 33 à 100 nœuds de dispositif)
–
MUMC Dell Licence Gold (de 101 à un nombre illimité de nœuds de dispositif)
REMARQUE : Les nœuds qui ne sont pas gérés en raison d'une limitation de la licence seront représentés par l'icône
suivante :
Schéma 4. Démarrage rapide - Page de recherche automatique
Fonctionnement
L'élément de menu Aperçus > Nœud vous permet de surveiller l'état actuel des dispositifs d'alimentation
et application compatibles : sélectionnez une ligne dans la liste et les panneaux seront mis à niveau avec
les informations du dispositif sélectionné. (voir Schéma 5).
Installation
12
Schéma 5. Démarrage rapide - Page principale de la liste des nœuds
[Facultatif] Si vous avez activé le module d'arrêt :
•
L'élément de menu Aperçus > Source d'alimentation vous permet de surveiller l'état actuel de
l'onduleur nommé comme source d'alimentation dans le module d'arrêt facultatif.
•
L'aperçu Événements > Liste des événements vous permet de visualiser les événements liés au
dispositif.
Résultat de l'installation
Si vous installez une nouvelle version de l' MUMC Dell sans désinstaller la version précédente, vous
conserverez les paramètres de votre base de données et de votre produit.
•
En fin d'installation les raccourcis suivants sont créés dans le groupe Démarrer > Programmes > Dell >
Console de gestion multi-onduleurs :
–
Ouvrir Console de gestion multi-onduleurs Dell: lance la principale interface graphique de
MUMC Dell
–
Démarrer Console de gestion multi-onduleurs Dell : démarre le service
–
Arrêter Console de gestion multi-onduleurs Dell : arrête le service
–
Désinstaller Console de gestion multi-onduleurs Dell : désinstalle le programme
Installation
13
•
•
Un service appelé « Console de gestion multi-onduleurs Dell » a également été créé pour le moteur
d'acquisition de la base de données.
–
Le service démarre automatiquement lors du démarrage de la machine.
–
Ce service fournit l'interface Web.
Une boîte de notification d'alarme, accessible depuis l'icône de la zone de notification, affiche les
alarmes sur l'ordinateur local.
Désinstallation de l' MUMC Dell
Il existe deux modes de désinstallation de l' MUMC Dell :
•
Sur l'élément Ajouter/Supprimer des programmes du panneau de configuration, sélectionnez le pack
Console de gestion multi-onduleurs Dell Vx.xx et supprimez-le.
•
Vous pouvez également le désinstaller à partir des raccourcis pour supprimer le produit et les fichiers
personnalisés (si vous confirmez l'action) :
Démarrer > Programmes > Dell > Console de gestion multi-onduleurs > Console de gestion multionduleurs
Ceci vous permet de supprimer la base de données et les fichiers personnalisés si vous le souhaitez.
Mise à niveau du produit
Voir “Mise à niveau des nœuds” à la page 62.
Installation
14
3
Configuration
Ce chapitre décrit comment configurer Console de gestion multi-onduleurs Dell (MUMC).
Configuration des nœuds et réglages de la console
Chaque nœud [Carte de gestion d'onduleur Dell, PDU Dell ou Gestionnaire de nœuds local de
l'onduleur Dell (ULNM)] doit disposer d'une adresse IP valide (ou d'un nom DNS) compris dans la
fourchette saisie pour la recherche automatique. (Voir “Compatibilité” à la page 2.)
MUMC Dell reçoit automatiquement les alarmes (via notification ou interrogation) sans configuration
spécifique de la carte réseau, des mandataires ou des applications.
Pour une acquisition SNMP, vérifiez le nom de la communauté.
•
Le nom de la communauté par défaut est configuré dans Paramètres > Système > Nom de la
communauté par défaut.
•
Un nome de communauté par défaut peut être défini pour chaque plage IP dans Paramètres >
Recherche automatique > Recherche de plage > Mot de passe.
Recherche des nœuds branchés au réseau
1 Lancer l'interface graphique principale « Console de gestion multi-onduleurs Dell » à l'aide du
raccourci précédemment créé.
2 Sélectionnez l'élément de menu Paramètres > Recherche automatique.
Dans paramètres > Recherche automatique, les méthodes de recherche suivantes sont disponibles (voir
Schéma 6) :
•
Exploration rapide (exécution automatique lors du démarrage de l'application)
•
Exploration des plages
•
Exploration des adresses
Configuration
15
Schéma 6. Page de recherche automatique
Les notes de fonctionnement suivantes s'appliquent lors de la détection de nœuds :
•
La demande Exploration rapide est un cadre de diffusion du port réservé 4679 IANA et du port TFTP
standard 69. L'opération Exploration rapide vous permettra de détecter les cartes Web/SNMP
suivantes en quelques secondes.
•
Pour les données étrangères au segment du réseau, exécutez la recherche sur la base des plages
d'adresses IP à l'aide de l'option Exploration des plages. L'opération Recherche de plage vous permet de
rechercher les nœuds en-dehors du segment réseau et les nœuds qui ne sont pas compatibles avec la
fonction Exploration rapide.
•
L'option Exploration des adresses exécute une simple recherche d'adresses.(ou de diverses adresses IP
séparées par le caractère « ; »)
Configurer les actions
Vous pouvez définir comment les utilisateurs seront avisés en cas d'événements liés aux nœuds.
L'élément de menu Paramètres > Actions vous permet de configurer les actions suivantes (voir
Schéma 7) :
•
E-mail
•
Exécuter le script/programme
•
Notification à la boîte de notification des alarmes locale, disponible depuis l'icône Plateau du système
Configuration
16
Schéma 7. Page relative aux actions
Créer une nouvelle action
Le bouton de création d'une nouvelle action affiche l'interface suivante :
Configuration
17
Schéma 8. Boîte de dialogue Créer une nouvelle action
REMARQUE : Les champs « * » sont obligatoires.
Filtre des événements
Vous pouvez filtrer les actions en fonction des éléments suivants :
•
Types d'événements : Critique, Avertissement, Normal, Communication perdue
REMARQUE : Ce paramètre permet de filtrer la notification en fonction du niveau d'événement. Consultez la liste
d'événements fournie ultérieurement dans le présent document. Si vous sélectionnez « Critique » en tant
que filtre, vous ne recevrez pas l'événement associé « Normal » vous informant que l'état du dispositif
passe de « Critique » à « Normal ».
•
Catégorie d'événements : Tous les événements, Alarmes, Événements relatifs à l'arrêt, Événements
relatifs à l'alimentation, Mesures
REMARQUE : L'icône du stylo vous permet de modifier et de sélectionner la catégorie d'événement.
•
Aperçu : aperçu qui déclenche l'événement
Configuration
18
E-mail
Pour recevoir un e-mail relatif aux événements de l'onduleur :
•
Vous devez indiquer l'adresse du serveur SMTP et celle de l'e-mail du destinataire. Le nom de
l'utilisateur et le mot de passe s'utilisent lorsque le serveur SMTP requiert une authentification.
Pour une utilisation avancée :
•
Vous pouvez personnaliser le sujet, comme lorsque vous utilisez un prestataire de service tiers pour
envoyer un e-mail sous forme de SMS.
•
Vous pouvez spécifier que vous souhaitez recevoir une consolidation des alarmes qui s'est déclenchée
pendant la durée du délai que vous choisissez.
Par exemple, si vous n'en spécifiez aucune, chaque alarme générera un e-mail. Avec ce réglage, vous
recevrez plus d'e-mails pour le même nombre d'événements.
Exécuter le script/programme
Le chemin de programme sera requis pour exécuter un programme relatif aux événements de l'onduleur.
REMARQUE : Le programme s'exécute sur le compte SYSTEM.
•
Si une action (script ou programme) ne peut être exécutée sur le compte SYSTEM, il faut modifier le
contexte d'exécution pour y parvenir.
•
Pour permettre à un utilisateur d'exécuter des outils et programmes spécifiques avec des autorisations
différentes de celles qui ont été accordées au compte de l'utilisateur, utilisez la commande Windows
« Exécuter en tant que ». Cela vous permet d'enregistrer le mot de passe (Windows XP Service Pack 2
et versions plus récentes).
•
Utilisez la commande de Microsoft suivante :
> runas /profile /user:<windows_ login> /savecred <DELL_MUMC
INSTALLATION_PATH\mc2.exe>
•
Lors de la première exécution, un mot de passe vous sera demandé. Celui-ci sera enregistré pour les
exécutions ultérieures.
Boîte de notification des alarmes
Les alarmes s'affichent dans la boîte des alarmes de l'ordinateur local (voir Schéma 9). La partie de l'état
de la boîte des alarmes est optionnelle. Elle n'apparaît que si une source d'alimentation a été indiquée
lors de la configuration d'arrêt.
Configuration
19
Schéma 9. Boîte de notification des alarmes
Le plateau du système fournit un accès à la boîte des alarmes.
Cliquez sur l'icône du plateau du système avec le bouton droit de la souris pour accéder rapidement aux
fonctions illustrées dans le Schéma 10:
Schéma 10. Menu contextuel du plateau du système
Si aucune source d'alimentation n'a été indiquée, l'icône Plateau du système peuvent être décrits dans
Tableau 5.
Tableau 5.
Icônes d'état du plateau du système (aucune source d'alimentation indiquée)
Icône
Description de l'état
L'icône du plateau du système reçoit correctement les alarmes de MUMC
Dell.
La communication entre le plateau du système et le MUMC Dell est
perdue.
Configuration
20
Si une source d'alimentation a été indiquée, les états de l'icône Plateau du système peuvent être décrits
dans Tableau 6.
Tableau 6.
Icônes d'état du plateau du système (source d'alimentation indiquée)
Icône
Description de l'état
L'icône du plateau du système reçoit correctement les alarmes de MUMC
Dell. AC est présent sur la source d'alimentation.
L'icône du plateau du système reçoit correctement les alarmes de MUMC
Dell. La source d'alimentation fonctionne en mode batterie.
L'icône du plateau du système reçoit correctement les alarmes de MUMC
Dell. Un événement d'avertissement est survenu au niveau de la Source
d'alimentation.
L'icône du plateau du système reçoit correctement les alarmes de MUMC
Dell. Un événement critique est survenu au niveau de la source
d'alimentation.
Erreur de communication avec la source d'alimentation.
Configuration
21
Personnalisation avancée des alarmes sonores
Pour configurer les alarmes sonores en cas d'événements :
1 Dans le fichier {INSTALL DIRECTORY}\Dell\MultiUPSManagementConsole\configs\config.js,
modifier la configuration comme suit :
'systray' :
{
'soundAlarm' : false,
'notificationIcon' : true,
'notificationBox' : true
}
2 Modifiez 'soundAlarm': false, par 'soundAlarm': true, tel qu'indiqué ci-dessous :
'systray' :
{
'soundAlarm': true,
'notificationIcon' : true,
'notificationBox' : true
}
3 Fermez et redémarrez la session d'utilisateur Windows de sorte que cette configuration soit prise en
compte
REMARQUE : Vous pouvez changer le son de l'alarme en réglant les préférences sonores dans le Panneau de
configuration (voir Schéma 11).
REMARQUE : Les alarmes MUMC Dell sont liées au son de l'alarme « Batterie faible » que vous pouvez changer en
sélectionnant un autre fichier wav.
Configuration
22
Schéma 11. Choix de l'alarme sonore
Configurer les comptes de l'utilisateur
Pour configurer plusieurs comptes d'utilisateur :
1 Connectez-vous avec un profil d'utilisateur d'administrateur.
2 Sélectionnez Paramètres > Liste des utilisateurs. La page Liste des utilisateurs s'affiche (voir
Schéma 12).
3 Cliquez sur Ajouter un utilisateur. La boîte de dialogue Ajouter un utilisateur s'affiche.
4 Saisissez le nom d'utilisateur et le mot de passe (voir Schéma 13).
5 Sélectionnez le niveau du profil de l'utilisateur. Les niveaux disponibles sont les suivants :
•
Admin (l'utilisateur sera capable d'accéder à toutes les fonctions)
•
Utilisateur (l'utilisateur ne pourra accéder qu'à la visualisation sans pouvoir modifier le système ni
les nœuds).
6 Cliquez sur Créer un nouvel utilisateur.
Configuration
23
Schéma 12. Page Liste des utilisateurs
Schéma 13. Boîte de dialogue Ajouter un utilisateur
Veuillez remarquer que MUMC Dell contient un profil d'administrateur par défaut avec :
•
« admin » en tant que nom de l'utilisateur
•
« admin » en tant que mot de passe
AVERTISSEMENT : Pour des raisons de sécurité, il est vivement recommandé de changer le mot de passe donné par
défaut immédiatement après l'installation. Une fenêtre intempestive donne un avertissement de sécurité si le mot
de passe contient moins de huit caractères.
Configuration
24
Paramètres du système
Vous pouvez modifier les paramètres du système. Avec l'élément de menu Paramètres > Système, vous
pouvez modifier les informations du système, la langue, les paramètres de recherche et les paramètres du
module (voir Schéma 14).
Schéma 14. Page Paramètres du système
Sélectionnez l'un des éléments puis double-cliquez sur l'élément ou cliquez une fois sur le bouton
correspondant dans le menu situé à droite :
•
Modifier les informations du système permet de modifier les informations de contact et
d'emplacement.
•
Modification de la langue vous permet de changer la langue d'utilisation.
•
Modifier les paramètres de recherche permet de changer le nom par défaut de la communauté SNMP
pour la recherche.
•
Modifier les paramètres des modules vous permet d'activer/de désactiver les modules optionnels de
MUMC Dell :
–
Gestion permet de configurer massivement le réglage des nœuds et d'exécuter les fonctions de
mise à niveau des nœuds
–
Arrêt permet d'arrêter l'ordinateur exécutant Dell MUMC en cas de panne de courant
–
Système virtuel permet de gérer les systèmes informatiques virtualisés
–
Redondance permet de gérer >1 onduleur en configuration redondante N+1
Configuration
25
4
Surveillance
Ce chapitre décrit les fonctions de surveillance dans Console de gestion multi-onduleurs Dell (MUMC).
Accès à l'interface de surveillance
Pour surveiller la source d'alimentation, démarrez l'interface MUMC Dell principale. L'interface est
accessible localement ou à distance.
Accès local
Dans le système sur lequel l' MUMC Dell est installé, vous pouvez utiliser le raccourci suivant :
•
Démarrer > Programmes > Dell > Console de gestion multi-onduleurs > Ouvrir la Console de gestion
multi-onduleurs
Accès distant
1 Depuis une machine locale, vous pouvez saisir l'une des URL suivantes dans un navigateur Web :
http://<nom ou adresse IP de l'ordinateur qui héberge MUMC Dell>:4680/
ou
https://<nom ou adresse IP de l'ordinateur qui héberge MUMC Dell>:4679/
2 En mode SSL, acceptez le certificat en cliquant sur Oui (voir Schéma 15).
Schéma 15. Acceptation du certificat SSL
Surveillance
26
3 Pour installer le certificat sur IE7 pour Vista, effectuez les étapes suivantes :
A
Exécutez l'IE en tant qu'administrateur en cliquant avec le bouton droit de la souris sur l'icône du
bureau et en sélectionnant Exécuter en tant qu'administrateur.
B
Ouvrez l' MUMC Dell.
C
Cliquez sur l'erreur de certificat.
D
Cliquez sur le bouton Erreur de certificat sur la barre des adresses.
E
Cliquez sur Voir le certificat.
F
Cliquez sur Installer le certificat.
4 Cliquez sur le bouton radio Placer tous les certificats dans la mémoire suivante, puis choisissez la
mémoire Autorités de certification racines sûres. Si vous ne le faites pas, le certificat ira dans votre
mémoire personnelle et ne sera pas sécurisé par IE.
5 Saisissez le nom de l'utilisateur et le mot de passe.
Aperçu de la liste de nœuds
Les colonnes par défaut suivantes s'affichent dans cette page (voir Schéma 16) :
•
Type : icône graphique permettant de différencier onduleur/PDU et les applications
•
État : cet icône représente la gravité de l'événement actif le plus critique du dispositif surveillé
•
Nom : l'adresse IP, le nom DNS ou le nom défini par l'utilisateur
•
Description : nom ou description du produit
•
Emplacement : emplacement du nœud
•
Contact : contact du nœud
•
Lien : lien vers le site Web du dispositif (si disponible)
Surveillance
27
Schéma 16. Aperçu de la liste de nœuds
Vous pouvez trier votre liste de dispositifs (en ordre ascendant ou descendant) en cliquant sur les titres
des colonnes (État / Nom / Description / Emplacement / Niveau de charge…). Vous pouvez également
ajouter des colonnes, tel qu'indiqué dans la Schéma 17.
Surveillance
28
Schéma 17. Ajouter des colonnes dans l'aperçu de la liste de nœuds
Aperçu des panneaux flexibles
Pour sélectionner les panneaux qui doivent être affichés dans l'aperçu, sélectionnez l'un des
dispositifs/applications de la liste et Panneaux détaillés apparaîtra à la droite de la fenêtre.
•
Cliquez sur le titre de la barre pour réduire/élargir le panneau.
•
Vous pouvez également montrer
sélection des aperçus.
•
Cliquez sur le bouton de sélection
pour choisir les panneaux que vous souhaitez ajouter dans la
sélection des aperçus (voir Schéma 18).
ou masquer
tout le menu des aperçus ou le menu de la
Surveillance
29
Schéma 18. Boîte de dialogue Sélection du panneau
REMARQUE : Certains panneaux ne sont disponibles que pour certains types de nœuds.
Liste des panneaux
Panneau relatif aux informations
Les informations de nœud suivantes s'affichent dans ce panneau (voir Schéma 19) :
•
166,99.xx.yy : le nom DNS (ou adresse IP) s'affiche à côté de l'icône d'état
•
Description : nom commercial du produit
•
Puissance apparente nominale : capacité de charge du dispositif dans VA
•
Adresse IP : adresse IP dispositif
•
Adresse MAC : adresse MAC du dispositif
•
Numéro de série : numéro de série du dispositif (si disponible)
•
Classe :. Type de carte
•
Emplacement : emplacement du dispositif (la valeur de l'objet de l'emplacement du système peut
également être configurée dans la page Dispositif)
•
Contact : contact du dispositif (la valeur de l'objet de l'emplacement du système peut également être
configurée dans la page Dispositif)
•
Lien : lien vers le site Web du dispositif (si disponible)
Surveillance
30
REMARQUE : Les informations affichées dans le panneau dépendent des types de nœud visualisés.
Schéma 19. Panneau relatif aux informations
Panneau relatif à l'état
L'état de nœud suivant s'affiche dans ce panneau (voir Schéma 20) :
•
Source d'alimentation : Courant AC/Batterie
•
État de la batterie : En charge / Déchargée / Par défaut / Flottante / Repos
•
Niveau de charge : niveau de charge de sortie du dispositif
•
Capacité de la batterie : Capacité de la batterie du dispositif
•
Autonomie de la batterie : temps de fonctionnement restant du dispositif
•
Sortie principale : état de la sortie principale (ON/OFF/Erreur interne/En mode Dérivation
automatique/Dérivation manuelle/Surcharge)
•
Outlet #x : état de la prise de sortie (ON/OFF)
REMARQUE : Les informations affichées sur ce panneau dépendent des capacités de l'onduleur.
Surveillance
31
Schéma 20. Panneau relatif à l'état
Panneau relatif aux prises
Les informations d'état des prises suivantes s'affichent pour le PDU sélectionné dans le panneau (voir
Schéma 21) :
•
Des informations contextuelles sont fournies lorsque la souris passe sur la prise
•
Lorsque vous sélectionnez une prise dans ce panneau, le panneau graphique affiche les informations
portant sur cette prise.
•
Vous devez également sélectionner Informations sur les prises dans la boîte de dialogue Paramètres du
graphique (accessible via le bouton des paramètres du graphique
dans le panneau du graphique)
Schéma 21. Panneau relatif aux prises
Surveillance
32
Un code de couleur indique l'état de la prise dans l'affichage (voir Tableau 7).
Tableau 7.
Icône
Codes de couleurs des prises
Couleur
Description
Vert
Alimenté (ON)
Rouge
Non alimenté (OFF)
Panneau relatif aux mesures
Ce panneau affiche les paramètres électriques du dispositif sélectionnés pour les dispositifs monophasés
ou triphasés, en fonction des nœuds (voir Schéma 22 et Schéma 23).
Schéma 22. Panneau relatif aux mesures (monophasé)
Surveillance
33
Schéma 23. Panneau relatif aux mesures (triphasé)
Panneau relatif à l'environnement
Ce panneau affiche les informations relatives au capteur du dispositif sélectionné (voir Schéma 24) :
•
Température : Température (en °C)
•
Humidité : niveau d'humidité
•
Entrée #1 : état du premier contact (ouvert/fermé)
•
Entrée #2 : état du deuxième contact (ouvert/fermé)
REMARQUE : Pour de plus amples informations concernant les connexions d'entrées de remorquage en option, veuillez
consulter le guide de l'utilisateur de la sonde de surveillance environnementale (EMP) Dell.
Schéma 24. Panneau relatif à l'environnement
Surveillance
34
Panneau graphique
Ce panneau affiche le graphique des mesures principales du dispositif sélectionné (voir Schéma 25) :
•
Le bouton
vous permet de zoomer sur le graphique.
•
Le bouton
vous permet de sélectionner les données que vous voulez afficher sur le graphique.
Schéma 25. Panneau graphique
Surveillance
35
Panneau synoptique
Ce panneau affiche les données synoptiques du dispositif sélectionné (voir Schéma 26) : Dans le coin
supérieur gauche, sous la bannière, figure le type d'onduleur électrique : onduleurs en ligne/ onduleurs
interactifs en ligne, etc.. Un conseil s'affiche lorsque vous déplacez le curseur sur l'un des blocs
fonctionnels.
Schéma 26. Panneau synoptique
Les icônes à code couleur synoptique colorés pour les éléments suivants : (voir Tableau 8) :
•
Modules de l'onduleur
•
Modules de la batterie
•
Flux électriques
•
Sources d'alimentation électrique à l'entrée de l'onduleur
•
Charge à la sortie de l'onduleur, dont l'état est lié à celui de la sortie de l'onduleur
•
Codes à plusieurs couleurs
Tableau 8.
Icônes du panneau synoptique
Symbole
Couleur
Description
Dérivation AC/DC DC/AC
Vert
État OK et Actif
Dérivation AC/DC DC/AC
Rouge
Erreur interne ou inactif
Modules de l'onduleur
Surveillance
36
Tableau 8.
Icônes du panneau synoptique (Suite)
Symbole
Couleur
Description
Dérivation AC/DC DC/AC
Gris
État OK et inactif ou inconnu
Vert
État OK
Orange
La charge de la batterie est inférieure à 50 %
Rouge
Erreur de batterie ou fin de l'autonomie
Gris
État de la batterie inconnu
Modules de la batterie
Flux électriques
Jaune
Flux actuel dans le câble
REMARQUE : L'animation de l'objet indique le
sens du flux actuel.
Gris
Pas de flux électrique dans le câble
AVERTISSEMENT : Il se peut que le câble soit
sous tension.
Source d'alimentation électrique à l'entrée de l'onduleur
Vert
Source activée. État OK
Gris
Source non activée ou état inconnu
Vert
Charge activée et protégée. État OK
Rouge
Charge non alimentée
Charge à la sortie de l'onduleur
Surveillance
37
Tableau 8.
Icônes du panneau synoptique (Suite)
Symbole
Couleur
Description
Gris
État de la charge inconnu
Code à plusieurs couleurs : état du flux et de la source d'alimentation
Vert/Jaune
La source d'alimentation électrique est activée et
fournit un flux électrique
Vert/Gris
La source d'alimentation électrique est activée et
ne fournit pas de flux électrique
Code à plusieurs couleurs : état du flux et de la charge
Jaune/Vert
Charge activée et protégée.
Gris/Rouge
Charge non alimentée
Source d'alimentation
Le panneau Source d'alimentation affiches des informations relatives au dispositif qui alimente
l'application sélectionnée exécutée sur le serveur (voir Schéma 27).
Schéma 27. Source d'alimentation
Surveillance
38
Applications actives
Le panneau Applications actives affiche les informations sur les applications, telles que Gestionnaire de
nœuds local de l'onduleur Dell (ULNM), alimentées par le dispositif sélectionné (autre ULNM Dell) et
leur profil de temporisation d'arrêt en cas de panne de courant (voir Schéma 28).
Schéma 28. Applications actives
Panneau relatif aux événements
Ce panneau affiche la liste des événements du nœud sélectionné (voir Schéma 29). Vous pouvez classer
les événements en fonction de l'état, de la date et du message en cliquant sur l'en-tête de la colonne.
Schéma 29. Panneau relatif aux événements
Surveillance
39
Panneau relatif aux statistiques
Ce panneau affiche la liste des événements du nœud sélectionné (voir Schéma 30). Le bouton
permet de sélectionner l'intervalle de temps relatif aux statistiques. Pour déterminer l'intervalle de
temps, cliquez sur les deux boutons De et A des dates.
Les données relatives aux statistiques sont les suivantes :
•
Consommation apparente (ou consommation active lors du prochain communiqué, en W)
•
Puissance apparente moyenne (ou puissance active moyenne lors du prochain communiqué, en W)
•
Compte relatif aux erreurs d'alimentation
•
Durée cumulée des erreurs d'alimentation
•
Compte relatif aux erreurs de batterie
•
Compte relatif aux erreurs internes
•
Compte relatif à la surcharge
•
Compte relatif aux alarmes et avertissements
•
Compte relatif aux alarmes critiques
•
Compte relatif à l'arrêt de la prise
•
Compte relatif à la Communication perdue
REMARQUE : Ces données dépendent des capacités du dispositif.
Schéma 30. Panneau relatif aux statistiques
Surveillance
40
Composantes de l'alimentation
Schéma 31 illustre l'Aperçu des composantes de l'alimentation. Ce panneau affiche les composantes de
votre système d'onduleurs redondant si la fonction de redondance est activée (voir Chapitre 8,
“Redondance” à la page 86).
Schéma 31. Aperçu de la source d'alimentation (sous-aperçu de la source d'alimentation)
Surveillance du dispositif
La barre située en bas de page fournit l'état des nœuds surveillés. Veuillez noter dans la Schéma 32:
•
14 nœuds sont OK
•
4 nœuds sont en état d'avertissement
•
2 nœuds sont en état critique
•
0 nœuds sont dans un état inconnu
Schéma 32. Barre inférieure de surveillance du dispositif
Aperçu de la liste des applications
Pour créer un sous-aperçu filtrant des applications, faites un clic droit sur la liste des nœuds, créez un
sous-aperçu, puis sélectionnez la catégorie comme critère pour filtrer les nœuds (voir Schéma 33 et
Schéma 34). Vous pouvez créer des sous-aperçus à partir des informations suivantes : catégorie, contact,
description, adresse IP, emplacement, nom, état, type, remarque de l'utilisateur, type d'utilisateur. ULMN
Dell exécuté sur d'autres ordinateurs dans le réseau peut être surveillé dans cet aperçu.
Surveillance
41
Schéma 33. Sélections des sous-aperçus
Schéma 34. Exemple de sous-aperçus
Surveillance
42
Les informations suivantes s'affichent par défaut sur cette page:
•
Type : application
•
État : cet icône représente l'état du serveur.
•
Nom : valeur configurée dans l'écran Applications (celle-ci est par défaut une adresse IP ou un nom
DNS).
•
Description : système d'exploitation de la machine.
•
Source d'alimentation : l'onduleur alimentant l'application/l'ordinateur de l'ULNM Dell
•
Temps d'exécution : temps de fonctionnement en cas de perte d'alimentation secteur.
•
Durée d'arrêt : durée en secondes nécessaire au système pour réaliser sa procédure d'arrêt.
•
Lien : lien vers l'interface de surveillance du Web de l'ULNM Dell
Aperçu de la carte
Cette carte de surveillance vous permet de représenter de manière spatiale vos nœuds de réseau et utilise
la fonctionnalité « déplacer et déposer ».
REMARQUE : Un clic sur l'icône du nœud affichera les informations relatives aux nœuds sur le panneau situé à droite.
Créer un aperçu de la carte personnalisé
Il est possible d'accéder à l'aperçu de la carte personnalisée grâce au menu situé à gauche en
sélectionnant Aperçus > Carte des nœuds. La carte est automatiquement générée. (les icônes sont
automatiquement placées sur la carte et les adresses IP attribuées.)
Le bouton d'outils contextuel
situé sur la barre de titre de la carte de nœuds fournit des outils pour
modifier la carte (voir Schéma 35) :
•
Changer de thème offre trois types de représentations d'icônes (icônes en petite tour, icônes en grande
tour et icônes en grand rack).
•
Gérer les fonds vous permet d'importer une nouvelle image de fond dans l'outil de surveillance (types
d'images png, jpeg et gif pris en charge). Vous pouvez déjà sélectionner un fond dans l'outil de
surveillance pour la carte ou supprimer les images de fond.
•
Regrouper les nœuds vous permettra de réorganiser la position des icônes sur la carte.
•
Ajouter une étiquette permet de créer un texte rédigé par l'utilisateur et de le placer sur la carte via la
technique déplacer et déposer.
REMARQUE : Pour supprimer une étiquette, cliquez sur cette dernière avec le bouton droit puis cliquez sur Supprimer.
Surveillance
43
Schéma 35. Menu contextuel des outils
Exemples de cartes
Schéma 36. Aperçu de la carte du monde
Surveillance
44
Schéma 37. Gestion du menu contextuel des fonds
Surveillance
45
Schéma 38. Aperçu de la carte du pays
Surveillance
46
Schéma 39. Aperçu de la carte des salles de serveurs
Surveillance
47
Evénements
Liste des événements
Sélectionnez Evénements > Liste des événements à afficher sur la page Liste des événements (voir
Schéma 40). Toutes les nouvelles alarmes sont stockées dans ce journal. Les alarmes peuvent être
classées en fonction des champs État, Date, Nom, Message et Ack.
Schéma 40. Page Liste des événements
Les fonctions disponibles sont les suivantes :
•
Réceptionner les événements sélectionnés : ajoute une case dans la colonne Ack pour les événements
sélectionnés.
•
Réceptionner tous les événements :ajoute une case dans la colonne Ack pour tous les événements.
REMARQUE : Lorsqu'une alarme est réceptionnée, elle est marquée à l'aide d'une case, mais figure toujours dans
la Liste des événements. Les alarmes réceptionnées disparaissent du panneau du portail Source
d'alimentation > Evénement.
•
Exportation de journaux : crée un fichier de journaux .csv comprenant la syntaxe suivante :
Date,Nœud,Type,Niveau,Objet,Valeur,Message,
« 2009/01/2718:35:20,840 »,« 166,99.250,83 »,« Mesure »,« 0 »,« Onduleur.
Convertisseur d'alimentation. Fréquence »,« 49 »,« »,
Surveillance
48
REMARQUE : La commande d'exportation peut prendre plusieurs secondes avant de permettre le téléchargement pour
créer les fichiers journaux.
•
Sélectionner tout : sélectionne tous les événements affichés
•
Désélectionner tout : désélectionne tous les événements sélectionnés
Calendrier des événements
Sélectionnez Evénements > Calendrier des événements à afficher sur la page Calendrier des événements
(voir Schéma 41). Sur cette matrice, chaque ligne est une semaine et chaque colonne est un jour de la
semaine. En sélectionnant un jour ou un intervalle (avec l'agenda ou à l'aide de la commande Maj+clic),
les panneaux relatifs aux événements et aux statistiques fournissent toutes les informations relatives à
cette sélection et se mettent automatiquement à jour lorsque de nouvelles statistiques sont encodées.
Schéma 41. Page Calendrier des événements
Surveillance
49
Liste des événements relatifs aux nœuds
Les icônes des différents aperçus représentent la gravité de l'événement.
NORMAL Lorsque cet événement se produit, l'onduleur retrouve son état normal.
Liste des événements normaux (onduleurs, PDU, applications, dispositifs génériques) :
•
La communication avec le dispositif est rétablie
•
La communication avec l'onduleur est rétablie
•
Le système est alimenté par le secteur
•
La sortie de l'onduleur est active
•
La communication avec l'onduleur est rétablie
•
Batterie OK
•
L'onduleur reprend la charge normale
•
Onduleur OK
•
Dérivation : retour sur l'onduleur
•
Fin de l'alarme de batterie faible
•
Le groupe de prises 1 est activé
•
Le groupe de prises 2 est activé
•
Erreur de communication avec le capteur de l'environnement
•
La communication avec le capteur de l'environnement est rétablie
•
Le taux d'humidité est normal
•
La température est normale
•
Entrée #x on
•
Entrée #x off
•
Fin de l'alarme d'avertissement
•
Fin de l'alarme critique
•
La redondance est restaurée
•
La protection est restaurée
Liste des événements normaux du PDU (spécifique aux PDU) :
•
La fréquence d'entrée est normale
•
La température d'entrée est normale
•
La tension d'entrée est normale
•
La charge de l'entrée {x} est normale
•
Le courant de section {x} est normal
Surveillance
50
•
La tension de section {x} est normale
•
Le courant du groupe de prises {x} est normal
•
La charge du groupe de prises {x} est normale
•
Le groupe de prises {x} est activé
•
La charge de sortie de la phase {x} est normale
•
La fréquence de sortie est normale
•
La charge de sortie est normale
•
La tension de sortie est normale
AVERTISSEMENT Un problème est survenu sur l'onduleur. Votre application est encore protégée.
Liste des événements d'avertissement (onduleurs, PDU, applications, dispositifs génériques) :
•
Le système est alimenté par la batterie de l'onduleur
•
Sortie en mode Dérivation automatique
•
Sortie en mode Dérivation manuelle
•
Le taux d'humidité est en deçà du seuil minimal
•
Le taux d'humidité est au-dessus du seuil maximal
•
La température est en deçà du seuil minimal
•
La température est au-dessus du seuil maximal
•
Alarme d'avertissement (une alarme d'avertissement générique s'est déclenchée sur le dispositif)
•
Le dispositif se trouve en dessous du seuil de l'alarme de charge
•
Le dispositif se trouve en dessous du seuil de l'alarme de charge
•
Protection perdue
•
Redondance perdue
•
Arrêt en <temps>
•
Erreur de communication distante (un problème de communication distante ou de configuration a été
détecté)
Surveillance
51
CRITIQUE Un problème grave est survenu sur l'onduleur. Ce problème requiert une intervention
urgente. Il se peut que votre application NE SOIT PAS active.
Liste des événements critiques (onduleurs, PDU, applications, dispositifs génériques) :
•
La sortie de l'onduleur est inactive
•
Le groupe de prises 1 est inactif
•
Le groupe de prises 2 est inactif
•
Batterie défectueuse
•
Surcharge de l'onduleur
•
Erreur au niveau de l'onduleur
•
Alarme de batterie faible
•
Les applications doivent être interrompues immédiatement ...
•
Arrêt du système en cours ...
•
Alarme critique (une alarme critique générique s'est déclenchée sur le dispositif)
Liste des événements critiques du PDU (spécifique aux PDU) :
•
La fréquence d'entrée est en dehors de la plage
•
La température d'entrée est au-dessus du seuil maximal
•
La température d'entrée est en deçà du seuil minimal
•
La tension d'entrée est en deçà du seuil maximal
•
La tension d'entrée est en deçà du seuil minimal
•
L'entrée {x} est en surcharge
•
Le courant de la section {x} est trop élevé
•
Le courant de la section {x} est trop faible
•
La tension de la section {x} est trop élevée
•
La tension de la section {x} est trop faible
•
Le courant du groupe de prises {x} est trop élevé
•
Le courant du groupe de prises {x} est trop faible
•
Le groupe de prises {x} est en surcharge
•
Le groupe de prises {x} est éteint
•
La sortie de phase {x} est en surcharge
•
La fréquence de sortie est en dehors de la plage
•
La sortie est en surcharge
•
La tension de sortie est en deçà du seuil maximal
•
La tension de sortie est en deçà du seuil minimal
Surveillance
52
COMMUNICATION PERDUE La communication est perdue.
Communication perdue avec la liste d'événements :
•
Erreur de communication avec le dispositif ou avec l'application
DISPOSITIF NON GÉRÉ Le dispositif n'est pas géré
•
Votre dispositif n'est pas géré en raison d'une limitation de la licence. Sélectionnez Paramètres >
Système pour saisir un code de licence Silver ou Gold.
Lancement de l'interface Web du dispositif
Avec le panneau État, vous pouvez accéder à la page Web des cartes Dell ainsi qu'au serveur Web intégré.
Cliquez sur le lien Web associé pour accéder au http (icône bleue
) ou au https (icône jaune ).
Définition des sous-aperçus
Lorsque vous devez surveiller de grandes configurations, il peut s'avérer utile de définir divers sousaperçus puis de filtrer les nœuds ou événements dans ces catégories. Pour organiser votre arborescence,
vous pouvez sélectionner plusieurs critères géographiques, organisationnels, par état, etc.
Pour définir un sous-aperçu :
1 Sélectionnez un aperçu dans la liste Aperçus > Nœud, comme par exemple « Catégorie : dispositifs »
(voir Schéma 42).
2 Cliquez sur cette sélection avec le bouton droit de la souris. Les sous-aperçus du menu contextuel
s'affichent (voir Schéma 43).
3 Cliquez sur Créer un sous-aperçu à partir de… et suivez les instructions.
Pour filtrer les nœuds dans ce sous-aperçu,
1 Sélectionnez un aperçu dans la liste Aperçus > Nœud, comme par exemple « Emplacement : salle des
ordinateurs » (voir Schéma 42).
2 Cliquez sur cette sélection avec le bouton droit de la souris. Les sous-aperçus du menu contextuel
s'affichent (voir Schéma 43).
3 Cliquez sur Modifier un aperçu de filtrage. La boîte de dialogue des règles de filtrage des aperçus
s'affiche (voir Schéma 44).
4 Cliquez sur Ajouter une règle, puis saisissez l'objet, l'opération et les valeurs.
REMARQUE : Avec la configuration indiquée dans Schéma 44, cet aperçu filtré vous permettra de visualiser les
dispositifs dont le champ d'emplacement contient la valeur « Salle des ordinateurs ».
Surveillance
53
Schéma 42. Aperçus > Hiérarchie des exemples de listes de nœuds
Schéma 43. Menu contextuel des sous-aperçus
Surveillance
54
Schéma 44. Boîte de dialogue des règles de filtrage des aperçus
Partage des sous-aperçus
Un sous-aperçu personnalisé est « rattaché » à l'utilisateur qui l'a créé. Il est privé. Le sous-aperçu
personnalisé est signalé par un petit personnage sur l'icône du sous-aperçu (voir Schéma 45).
Schéma 45. Aperçu partagé avec marqueur (gauche) et Aperçu public sans marqueur (droite)
Si le propriétaire du sous-aperçu veut permettre aux autres utilisateurs d'utiliser le sous-aperçu, il doit
partager l'aperçu.
Pour partager l'aperçu :
1 Cliquez sur l'aperçu avec le bouton droit de la souris pour ouvrir le menu contextuel (voir Schéma 46).
Surveillance
55
Schéma 46. Menu contextuel des sous-aperçus
2 Cliquez sur Partager cet aperçu (voir Schéma 47).
Schéma 47. Partager la sélection de l'aperçu
REMARQUE : La personnalisation d'un aperçu annule le partage de cette dernière. Pour que tous les utilisateurs
puissent utiliser cet aperçu, le propriétaire de l'aperçu doit à nouveau la partager.
Surveillance
56
5
Arrêt
La Console de gestion multi-onduleurs Dell (MUMC) procède à un arrêt progressif de l'ordinateur local
(lorsqu'il est connecté à un onduleur via Carte de gestion réseau Dell, USB ou RS-232)
Cette fonction d'arrêt peut être activée ou désactivée à travers le chemin de sélection Paramètres >
Système > Paramètres des modules.
Configuration de l'arrêt
Pour accéder aux options de configuration de l'arrêt :
1 Connectez-vous avec un profil d'utilisateur d'administrateur.
2 Sélectionnez Paramètres > Arrêt. La page d'arrêt est affichée (voir Schéma 48).
Schéma 48. Source d'alimentation USB/série sur la page d'arrêt
Les options de configuration suivantes apparaissent sur le panneau de droite de la page Arrêt :
•
Modifier la source d'alimentation
•
Modifier la configuration de l'arrêt
•
Modifier les critères d'arrêt avancés
•
Tester l'accès
•
Tester l'arrêt
REMARQUE : Consultez le Gestionnaire de nœuds local de l'onduleur® Dell™ Manuel de l'utilisateur d'installation et de
configuration pour une description détaillée de la fonction d'arrêt.
Arrêt
57
Arrêt par hibernation
Si elle est disponible sur votre système d'exploitation, il vaut mieux utiliser la fonction d'hibernation
(disponible à partir de Microsoft® Windows® 2000 et versions ultérieures) car elle a de nombreux
avantages. Si le système est arrêté, tous les travaux en cours et les informations du système sont
automatiquement sauvegardées sur le disque. L'ordinateur lui-même est mis hors tension. Lors du retour
de l'alimentation principale, toutes les applications s'ouvrent de nouveau exactement au même point et
l'utilisateur retrouve son environnement de travail.
La fonction Hibernation doit d'abord être activée au sein du système d'exploitation, dans les options
d'alimentation de l'onglet Windows du même nom du panneau de configuration.
REMARQUE : Si vous sélectionnez Hibernation mais que votre ordinateur ne dispose pas de cette fonction, MUMC Dell
protégera tout de même le système en exécutant la procédure d'arrêt normal (par défaut).
Aperçu de la source d'alimentation
Lorsque la fonction d'arrêt est configurée dans l'élément de menu Aperçus, sélectionnez l'élément de la
source d'alimentation.
Vous pourrez ainsi :
•
Surveiller les informations de l'onduleur alimentant l'ordinateur du MUMC Dell.
•
Déplacer et déposer les panneaux de cette fenêtre dans d'autres emplacements pour satisfaire vos
préférences d'aperçu.
Séquence d'arrêt
Vous ne pouvez pas activer la commande d'arrêt dans MUMC Dell. Néanmoins, MUMC Dell peut acquérir
des alarmes d'arrêt du Gestionnaire de nœuds local de l'onduleur Dell (ULNM) avec le module de la
commande d'arrêt activé.
Vous trouverez de plus amples informations sur la séquence d'arrêt et les cas d'utilisation de l'arrêt dans le
Gestionnaire de nœuds local de l'onduleur® Dell™ Manuel de l'utilisateur d'installation et de
configuration.
Arrêt
58
6
Gestion avancée
Réglages des nœuds
Affichage de la configuration à nœud unique
Console de gestion multi-onduleurs Dell (MUMC) peut afficher la configuration de la carte/application
pour d'autres nœuds du réseau. Procédez comme suit :
1 Dans Gestion > Réglages des nœuds, sélectionnez un nœud sur la page Liste des nœuds (voir
Schéma 49).
2 Après quelques secondes, sur la droite, le panneau de configuration des nœuds est mis à jour.
3 Si vous souhaitez sauvegarder une configuration des nœuds standard (par exemple pour l'étendre à des
nœuds similaires), utilisez le fichier Configurations > Exporter configuration pour exporter cette
configuration dans un fichier.
Schéma 49. Aperçu des réglages des nœuds
Gestion avancée
59
Réglages de la carte unique
MUMC Dell peut configurer une Carte de gestion réseau Dell distant.
Procédez comme suit :
1 Connectez-vous avec un profil d'administrateur.
2 Sélectionnez une carte dans la liste.
3 À l'aide du bouton Liste de nœuds
, sélectionnez Configurer les paramètres d'identification,
saisissez l'identifiant et le mot de passe de la carte.
L'état d'accès passe d'Accès refusé (
) à Accès OK (
).
Après quelques secondes, le panneau Configuration des nœuds est mis à jour.
4 Cliquez sur le bouton Modifier
, ou chargez une configuration sauvegardée auparavant.
5 Dans la boîte de dialogue Configuration des paramètres du réseau, vérifiez les que vous souhaitez
changer et remplissez les nouvelles valeurs (voir Schéma 50).
Schéma 50. Section du réseau
6 Appliquez les changements.
REMARQUE : Les paramètres dont les valeurs diffèrent sur les cartes et dans la configuration à appliquer sont
signalés par
.
7 Sélectionnez les paramètres que vous souhaitez synchroniser (à l'aide de la case à cocher).
8 Cliquez sur Synchroniser.
Gestion avancée
60
Certains détails de paramètres avancés ne sont pas affichés dans la Boîte de dialogue Configuration des
paramètres du réseau. Vous devez changer les détails de paramètres avancés directement sur un dispositif
puis synchroniser la configuration de ce dispositif sur les autres dispositifs.
Schéma 51 fournit un exemple type de configuration de la programmation de l'alimentation du PDU.
Les détails de la Programmation de l'alimentation 1 à la Programmation de l'alimentation 8 sont
disponibles sur l'interface Web du dispositif. Vérifiez que tous les paramètres avancés « n » de la
Programmation de l'alimentation synchronisent bien tous les détails des paramètres avancés de la
catégorie.
Schéma 51. Paramètres avancés non affichés
Synchronisation des configurations à cartes multiples
MUMC Dell permet de changer simultanément plusieurs configurations Carte de gestion réseau Dell.
Procédez comme suit :
1 Dans Gestion > Réglages des nœuds, sélectionnez plusieurs cartes dans la page Liste de nœuds en
cliquant dessus tout en appuyant sur la touche Crtl (voir Schéma 52).
2 À l'aide du bouton Liste de nœuds
, sélectionnez Configurer les paramètres d'identification et
saisissez l'identifiant et le mot de passe de la carte.
L'état d'accès passe d'Accès refusé (
) à Accès OK (
).
Après quelques secondes, le panneau Configuration des nœuds est mis à jour.
Gestion avancée
61
3 Dans la liste déroulante, sélectionnez la configuration qui servira de modèle ou cliquez sur Modifier
.
Les paramètres dont les valeurs diffèrent sur les cartes sont signalées par
.
4 Sélectionnez les paramètres que vous souhaitez synchroniser (à l'aide de la case à cocher).
5 Cliquez sur Synchroniser.
Schéma 52. Configuration de masse NMC
Mise à niveau des nœuds
Téléchargement du micrologiciel du dispositif
Procédez comme suit pour télécharger le micrologiciel d'un dispositif :
REMARQUE : Consultez les notes de mise à jour des cartes réseau pour déterminer la dernière version du micrologiciel
compatible avec la révision matérielle.
1 Dans Gestion > Mise à niveau des nœuds, sélectionnez les cartes dans la page Liste des nœuds.
2 À l'aide du bouton Liste de nœuds
, sélectionnez Configurer les paramètres d'identification et
saisissez l'identifiant et le mot de passe de la carte.
Gestion avancée
62
L'état d'accès passe d'Accès refusé (
) à Accès OK (
).
3 La fenêtre de téléchargement s'affiche dans la liste Micrologiciel > Importer fichier du micrologiciel…
4 Cliquez sur Parcourir pour sélectionner le micrologiciel dans un disque accessible à partir de
l'ordinateur.
5 Cliquez sur b.
6 Cliquez sur Micrologiciel > Télécharger micrologiciel pour mettre les nœuds à jour.
Les cartes seront mises à jour avec le micrologiciel sélectionné.
REMARQUE : La mise à niveau du micrologiciel du PDU Dell n'est pas prise en charge à ce jour.
Schéma 53. Gestion / Aperçu de la mise à niveau des nœuds
Applications de mise à niveau
Suivez cette procédure pour mettre les applications à jour:
1 Dans Gestion > Mise à niveau des nœuds, sélectionnez les applications dans la Liste des nœuds (voir
Schéma 54).
2 À l'aide du bouton Liste de nœuds
, sélectionnez Configurer les paramètres d'identification et
saisissez l'identifiant et le mot de passe de la carte.
L'état d'accès passe d'Accès refusé (
) à Accès OK (
).
Gestion avancée
63
Schéma 54. Gestion / Aperçu de la mise à niveau des nœuds 2
3 Dans le panneau Applications de mise à niveau, cliquez sur Mise à niveau (voir Schéma 55).
L'état des applications (eu égard à la version) est mis à jour.
Schéma 55. Message de mise à jour des applications
Gestion avancée
64
7
Virtualisation
Le module de virtulisation Console de gestion multi-onduleurs Dell (MUMC) pour VMware et Hyper-V
requiert la Carte de gestion réseau Dell. Pour les environnements VMware gérés par vCenter, seule
l'application MUMC Dell est requise. Pour les environnements VMware sans vCenter et toutes les autres
plateformes de virtualisation, Gestionnaire de nœuds local de l'onduleur Dell (ULNM)doit être installé
sur tous les hôtes et configuré pour communiquer avec la Carte de gestion réseau Dell de l'onduleur.
REMARQUE : Les protocoles de communication USB/RS-232 ne sont pas pris en charge pour les applications de
virtualisation.
Le module de virtualisation MUMC Dell récupérera des informations de l'hyperviseur (par exemple,
VMware® ESX™, VMware® ESXi™ et Citrix® XenServer™) ou du gestionnaire (par exemple, VMware®
vSphere™ et Microsoft® System Center Virtual Machine Manager® [SCVMM]).
MUMC Dell peut exécuter des fonctions de virtualisation avancées sur les événements relatifs à
l'alimentation de l'onduleur :
•
Déclenchement du déplacement des machines virtuelles vers d'autres hôtes en réglant l'hôte de la VM
sur le mode d'entretien. Le centre de données bénéficie désormais de cette fonction à temps
d'immobilisation nul.
•
Déclenchement de l'arrêt de l'hôte de la VM via vCenter. Le centre de données bénéficie désormais
d'un arrêt progressif des hôtes. Avec d'autres plateformes, cette fonction est réalisée par l'application
ULMN Dell.
Virtualisation
65
Les solutions de virtualisation de la console de gestion multionduleurs Dell pour VMware, Microsoft, Citrix, OpenSource Xen et
KVM
Solutions Dell pour VMware
Dell propose trois solutions VMware illustrées à la Schéma 56.
Le serveur et la MV sont
gérés par le client
vCenter ou vSphere
Le serveur et la MV sont
gérés par le client
vCenter ou vSphere
Le serveur et la MV sont
gérés par vCenter
Le serveur a été arrêté
par le ULMN Dell
Le serveur a été arrêté
par le ULMN Dell
Le serveur a été arrêté
par le MUMC Dell
Le serveur et la MV sont
gérés par vCenter
Gestion de l'alimentation, arrêt
distant et maintenance distante
DELL
Réseau
ESX et ULMN Dell
ESXi et ULMN Dell
sur vMA
ESXi ou ESX
vCenter et
serveur MUMC
Dell
PUISSANCE
Dell de l'onduleur
Dell de l'onduleur
Schéma 56. ULMN Dell et configuration MUMC Dell pour VMware
Virtualisation
66
Solution 1
Ici, les hôtes ESX et ESXi sont surveillés par vCenter (version payante uniquement), qui propose les
éléments suivants :
•
Gestion de l'hôte sans agent (ULMN Dell ne doit pas être installé sur chaque hôte)
•
Pas de programmation CLI ni besoin d'assistant de gestion vSphere (vMA)
•
Arrêt progressif distant des serveurs ESX/ESXi multiples et des MV hébergées
•
Possibilité de définir des hôtes en mode maintenance (pour utiliser VMware® vMotion™)
•
Une prise est créée dans vCenter pour l'informatique centralisée et la gestion de l'alimentation
•
Les événements de l'onduleur sont accessibles et configurables via vCenter
Solution 2
Ici, les hôtes ESX et ESXi sont surveillés par vCenter (version payante uniquement), qui propose les
éléments suivants :
•
ULMN Dell L'application est installée sur VMware Infrastructure Management Agent (VIMA) / vMA
pour chaque hôte
•
ULMN Dell Les configurations et actions peuvent être gérées de manière centralisée depuis la MUMC
Dell du client
•
Certains programmes de la ligne de commande sont requis
•
Arrêt progressif distant des serveurs ESX/ESXi multiples et des MV hébergées
REMARQUE : Pour les versions payantes, VMware supprime la possibilité de contrôler les profils d'arrêt de la MV au
sein des installations qui n'ont pas la licence ESXi. Les autres méthodes qui permettent d'éviter cette restriction ne
sont pas mentionnées dans ce guide de l'utilisateur.
Solution 3
Cette solution s'adresse aux hôtes uniques d'ESX (versions payantes ou gratuites), qui disposent des
éléments suivants :
•
ULMN Dell L'application est installée sur chaque hôte (MV Windows ou Linux)
•
Arrêt progressif distant des serveurs ESX multiples et des MV hébergées
•
ULMN Dell Les configurations et actions peuvent être centralisées depuis la MUMC Dell du client
Virtualisation
67
Solutions Dell pour Microsoft
Pour Microsoft, MUMC Dell propose deux solutions représentées dans la Schéma 57.
Le serveur et la VM sont
gérés par SCVMM ou par
le gestionnaire Hyper-V
Le serveur et la VM sont
gérés par SCVMM ou par
le gestionnaire Hyper-V
Le serveur a été arrêté
par le ULMN Dell
Le serveur a été arrêté
par le ULMN Dell
SCVMM Microsoft et
migration à chaud
Gestion de l'alimentation et
maintenance distante DELL
Réseau
HyperV Server et ULMN
Dell
HyperV sous W2008 et
ULMN Dell
SCVMM et serveur
MUMC Dell
PUISSANCE
Dell de l'onduleur
Dell de l'onduleur
Schéma 57. ULMN Dell et configuration MUMC Dell pour HyperV
Solution 1
La première solution permet de réaliser un arrêt progressif pour Microsoft® Hyper-V ou Hyper-V Server®
2008. ULMN Dell est installé sur chaque système d'exploitation Microsoft.
REMARQUE : Cette solution ne requiert pas de logiciel de gestion SCVMM
Virtualisation
68
Solution 2
La seconde solution s'applique pour plusieurs Hyper-V et serveurs Hyper-V.
Elle propose les éléments suivants :
•
Entretien à distance de l'Hyper-V / du serveur Hyper-V pour déclencher la migration à chaud de la VM.
•
Cette solution est idéale pour les grandes infrastructures qui travaillent via serveur SCVMM
REMARQUE : Voir Chapitre 6, « ULNM avec Microsoft Hyper-V ou Hyper Server » dans le Gestionnaire de nœuds local
de l'onduleur® Dell™ Manuel de l'utilisateur d'installation et de configuration.
Solutions Dell pour Citrix Xen
Pour Microsoft, MUMC Dell propose deux solutions représentées dans la Schéma 58.
Le serveur et la MV sont
gérés par vCenter
Le serveur et la MV sont
gérés par vCenter
Le serveur a été arrêté
par le ULMN Dell
Le serveur a été arrêté
par le ULMN Dell
Citrix : XenCenter et Xen
Motion
Gestion de l'alimentation et
maintenance distante DELL
Réseau
Citrix Xen et ULMN Dell
Citrix Xen et ULMN Dell
Citrix XenCenter MUMC Dell
et prise Xen MUMC Dell
PUISSANCE
Dell de l'onduleur
Dell de l'onduleur
Schéma 58. ULMN Dell et configuration MUMC Dell pour XenServer
Virtualisation
69
Solution 1
La première solution permet de :
•
Procéder à un arrêt progressif de Citrix Xen.
•
ULMN Dell est installé sur chaque système Citrix Xen.
•
Cette solution ne requiert pas le logiciel de gestion Citrix® XenCenter®
Solution 2
La seconde solution s'applique pour plusieurs serveurs for multiple Xen. Elle propose les éléments
suivants :
•
Entretien distant du serveur Xen pour déclencher VM Citrix® XenMotion®.
•
Arrêt du serveur distant Xen
•
Cette solution est idéale pour les grandes infrastructures qui travaillent via Citrix XenCenter
Cette solution est désormais intégrée dans MUMC Dell.
REMARQUE : Voir Chapitre 9, « ULNM avec architecture virtualisée Xen » dans le Gestionnaire de nœuds local de
l'onduleur® Dell™ Manuel de l'utilisateur d'installation et de configuration.
.
Virtualisation
70
Solutions Dell pour OpenSource Xen
Le serveur et la MV sont
gérés par la console Xen
Le serveur a été arrêté par le
ULMN Dell
Le serveur et la MV sont
gérés par la console Xen
Le serveur a été arrêté par le
ULMN Dell
Le serveur et la MV sont
gérés par la console Xen
Le serveur a été arrêté par le
ULMN Dell
Réseau
Xen et ULMN Dell
Xen et ULMN Dell
Xen et ULMN Dell
PUISSANCE
Dell de l'onduleur
Dell de l'onduleur
Schéma 59. ULMN Dell Configurations pour OpenSource Xen
MUMC Dell propose une solution pour OpenSource Xen représentée dans Schéma 59 :
Solution
•
Procéder à un arrêt progressif de Citrix Xen. ULMN Dell est installé sur chaque système Citrix Xen.
REMARQUE : Voir Chapitre 9, « ULNM avec architecture virtualisée Xen » dans le Gestionnaire de nœuds local de
l'onduleur® Dell™ Manuel de l'utilisateur d'installation et de configuration.
Virtualisation
71
Solutions Dell pour Red Hat KVM ou OpenSource KVM
Le serveur et la MV sont
gérés par la console
KVM
Le serveur a été arrêté par le
ULMN Dell
Le serveur et la MV sont
gérés par la console
KVM
Le serveur a été arrêté par le
ULMN Dell
Le serveur et la MV sont
gérés par la console
KVM
Le serveur a été arrêté par le
ULMN Dell
Réseau
KVM et ULMN Dell
KVM et ULMN Dell
KVM et ULMN Dell
PUISSANCE
Dell de l'onduleur
Dell de l'onduleur
Schéma 60. ULMN DellConfigurations pour Red Hat KVM ou OpenSource KVM
MUMC Dell propose une solution pour Red Hat® KVM et OpenSource KVM représentée dans
Schéma 60.
Solution
•
Procéder à un arrêt progressif de KVM. ULMN Dell est installé sur chaque système KVM.
REMARQUE : Voir Chapitre 10, « ULNM avec architecture virtualisée KVM » dans le Gestionnaire de nœuds local de
l'onduleur® Dell™ Manuel de l'utilisateur d'installation et de configuration.
Virtualisation
72
Solutions Dell pour Citrix XenClient
ULMN Dell est hébergé
sur l'hyperviseur
ULMN Dell est installé sur chaque machine virtuelle
hébergée par XenClient
L'arrêt est provoqué par
l'hyperviseur
L'arrêt est provoqué par la VM puis XenClient s'éteint
Réseau
VM ULMN Dell-Linux
VM ULMN DellWindows
Citrix XenClient et ULMN
Dell
Citrix XenClient
PUISSANCE
Dell de l'onduleur
Dell de l'onduleur
Schéma 61. ULMN Dell Configuration pour XenClient
MUMC Dell propose la solution suivante pour Citrix® XenClient® représentée dans Schéma 61.
Solution
•
Procéder à un arrêt progressif de Citrix XenClient. ULMN Dell est installé sur chaque système Citrix
XenClient ou sur chaque machine virtuelle.
REMARQUE : Voir Chapitre 9, « ULNM avec architecture virtualisée Xen » dans le Gestionnaire de nœuds local de
l'onduleur® Dell™ Manuel de l'utilisateur d'installation et de configuration.
Virtualisation
73
Environnements testés
Dell a validé le module de virtualisation dans les environnements suivants. D'autres environnements
peuvent également être compatibles avec le module de virtualisation mais n'ont pas été officiellement
testés.
VMware
•
VMware vCenter 5,0 sous Windows Server 2008 x64 et Windows Server 2008 R2 x64, Windows Server
2003 x64, Windows Server 2003 R2 x64,
•
VMware vCenter Server 4,1/4,0 sous Windows Server 2008 R2, 2008 Enterprise 64 bits, 2008 Standard
32 bits et 2003 64bits
•
VMware ESXi 5,0/4,1/4,0 (arrêt à distance de MUMC Dell ou avec ULMN Dell sur vMA)
•
VMware ESX 4,1/4,0 (arrêt avec ULMN Dell sur le système d'exploitation noyau)
Microsoft
•
SCVMM sous Windows Server 2008 R2
•
Windows Server 2008 R2 avec Gestionnaire de nœuds local de l'onduleur Dell (ULNM)
Citrix
•
Citrix XenServer 5.6 et 6.0.0
•
Citrix XenCenter 5.6 et 6.0.0
Activation du module de virtulisation
Pour activer le module de virtulisation vous devez accéder au panneau Système > Paramètres du module
et l'activer (voir Schéma 62).
Schéma 62. Activation de la virtualisation
Virtualisation
74
Conditions préalables des superviseurs VMware
Le module de virtualisation requiert les conditions préalables suivantes :
•
VMware vCenter et VMware vSphere Client doivent être installés.
REMARQUE : vCenter et Dell MUMC peuvent être installés sur le même serveur (ou sur une VM/des serveurs sur le
réseau)
•
Pour permettre un arrêt progressif de la VM vous devez installer les outils VMware sur chaque VM.
•
Vous devez connaître / être expérimenté avec le logiciel MUMC Dell et l'infrastructure VMware.
REMARQUE : Depuis la version 2 de MUMC Dell (version 01.04), le kit de développement du logiciel vSphere VMware
(SDK) pour Perl n'est plus requis.
Conditions préalables des superviseurs Microsoft
Le module de virtualisation requiert les conditions préalables suivantes :
•
Powershell Snapin pour Microsoft SCVMM. Installez la console VMM sur la machine hébergeant
MUMC Dell, ou installez MUMC Dell sur la machine hébergeant SCVMM.
•
Le serveur hébergeant MUMC Dell doit se trouver sur le même domaine Windows que le serveur
SCVMM
•
Le serveur hébergeant MUMC Dell doit activer l'exécution des scripts tiers sur la machine locale
(accès minimum « Distant signé », par exemple : Set-ExecutionPolicy RemoteSigned).
Schéma 63 affiche les paramètres d'après l'exemple de configuration :
Virtualisation
75
Schéma 63. Windows PowerShell - Virtual Machine Manager
Conditions préalables des superviseurs Citrix
Le module de virtualisation requiert les conditions préalables suivantes :
•
XenCenter doit être installé pour gérer les XenServers.
•
Pour permettre un arrêt progressif de la VM vous devez installer les outils Xen sur chaque VM.
Ajout d'une liste de gestionnaires ou d'hyperviseurs
Introduction
Pour ajouter une liste de gestionnaires ou d'hyperviseurs :
1 Activez le module de virtualisation.
Une nouvelle entrée du menu Virtualisation s'affiche dans le menu Paramétrage.
2 Cliquez sur cette nouvelle entrée du menu Virtualisation.
3 Sélectionnez Ajouter une liste de gestionnaires ou d'hyperviseurs sur le panneau de droite (voir
Schéma 64).
REMARQUE : Pour modifier ou supprimer des gestionnaires ou des hyperviseurs, vous devez d'abord sélectionner une
ligne dans le panneau central.
Virtualisation
76
Schéma 64. Aperçu du module de virtualisation
Les sections suivantes expliquent comment ajouter divers types de gestionnaires ou hyperviseurs.
Ajout d'un gestionnaire de serveurs vCenter
Pour ajouter un nouveau vCenter VMware, complétez les champs suivants (voir Schéma 65) :
•
Produit : type (vCenter VMware)
•
Nom d'hôte ou adresse IP : nom d'hôte ou adresse IP du vCenter VMware
•
Nom d'utilisateur : nom d'utilisateur de l'administrateur du vCenter VMware
•
Mot de passe : mot de passe de l'administrateur du vCenter VMware.
•
Prise du vCenter : installe et configure la prise MUMC Dell dans le vCenter
REMARQUE : Voir “Configuration de la prise vCenter de MUMC Dell” à la page 94 lorsque vous utilisez cette fonction.
Cliquez sur Enregistrer après que les champs ont été mis à jour. Votre hôte ESXi VMware sera
automatiquement ajouté aux nœuds gérés.
REMARQUE : Lors de la configuration de l'identifiant et du mot de passe, il est recommandé d'utiliser l'interface Web
MUMC Dell via https. Il est également possible d'utiliser http mais dans ce cas, le mot de passe est envoyé en clair
sur le serveur local ou distant. Dans les deux cas, le mot de passe est stocké crypté dans MUMC Dell et n'est en
aucun cas renvoyé côté client.
Le mot de passe crypté est stocké dans le fichier de configuration suivant ({DELL MUMC INSTALL
DIRECTORY}\configs\vmconfig.js).
Virtualisation
77
Schéma 65. Ajout d'un vCenter VMware
Ajout d'un gestionnaire SCVMM
Pour ajouter un nouveau SCVMM Microsoft, complétez les champs ci-dessous (voir Schéma 66) :
•
Produit : type (SCVMM Microsoft)
•
Nom d'hôte ou adresse IP : nom d'hôte ou adresse IP de SCVMM Microsoft
Cliquez sur Enregistrer après que les champs ont été mis à jour.
Schéma 66. Ajout d'un SCVMM Microsoft
Ajout d'une liste d'hyperviseurs VMware ESX/ESXi
Si vous ne disposez pas d'un gestionnaire de serveurs vCenter, ajoutez les nouveaux hôtes ESX/ESXi
VMware individuellement. Complétez les champs suivants (voir Schéma 67) :
•
Produit : type (ESX/ESXi VMware)
•
Nom d'hôte ou adresse IP : liste des noms d'hôte ou adresses IP ESX/ESXi VMware
Cliquez sur Enregistrer après que les champs ont été mis à jour.
REMARQUE : L'application ULMN Dell doit déjà être installée sur chaque VIMA ou vMA d'hôte
Virtualisation
78
Schéma 67. Ajout de ESX/ESX VMware
Ajout d'une liste d'hyperviseurs Citrix XenServer
Pour ajouter une nouvelle liste Citrix XenServer, complétez les champs ci-dessous (voir Schéma 68) :
•
Produit : type (Citrix XenServer)
•
Nom d'hôte ou adresse IP : liste des noms d'hôte ou adresses IP Citrix XenServer
Cliquez sur Enregistrer après que les champs ont été mis à jour.
Schéma 68. Ajout de Citrix XenServer
Ajout d'un XenCenter
Étant donné que Citrix XenCenter est un client et non un gestionnaire, vous pouvez installer une prise
sur le système où XenCenter est installé (voir Schéma 69). Cette prise permet à l'utilisateur de se servir
de MUMC Dell dans XenCenter.
Cliquez sur Enregistrer après que les champs ont été mis à jour.
Schéma 69. Ajout de Citrix XenCenter
Virtualisation
79
Configuration des hyperviseurs (serveur ESX/ESXi, XenServer)
Introduction
Pour l'installation de vCenter VMware ou SCVMM Microsoft dans MUMC Dell :
•
Après avoir saisi les informations correctes pour le gestionnaire, MUMC Dell se connecte au
gestionnaire (vCenter ou SCVMM).
•
MUMC Dell récupère automatiquement les informations de l'hôte VMHost et crée de nouveaux
nœuds dans MUMC Dell pour chaque hôte VMhost
•
MUMC Dell crée automatiquement deux différents types de nœuds qui seront décrits par la suite
(vous pouvez visualiser le nouveau nœud dans la liste de nœuds)
•
Il n'est pas nécessaire de saisir les droits pour les hôtes dans le menu Réglages des nœuds. Seuls les
droits du vCenter VMware sont requis pour gérer le système.
•
Poursuivez ensuite avec “Configuration de l'entretien et de l'arrêt” à la page 81.
Pour une installation d'hôte individuelle (ni vCenter, ni SCVMM) dans MUMC Dell :
•
Après avoir « ajouté une nouvelle liste d'hyperviseurs », MUMC Dell crée de nouveaux nœuds et
attends les droits.
•
Poursuivez ensuite avec la section « Configuration des droits pour les hyperviseurs (ESX/ESXi,
XenServer) ».
Configuration des droits pour les hyperviseurs (ESX/ESXi, XenServer)
•
Vous devez configurer les droits du nœud dans le panneau Configuration des nœuds (voir Schéma 70).
•
Après avoir saisi les informations correctes, MUMC Dell récupère les informations des hyperviseurs.
•
Poursuivez ensuite avec “Configuration de l'entretien et de l'arrêt” à la page 81.
Schéma 70. Panneau Configuration des nœuds
Virtualisation
80
Configuration de l'entretien et de l'arrêt
Introduction
Après avoir saisi les informations des droits correctes pour vos gestionnaires et hyperviseurs, vous devez
configurer les séquences d'entretien et d'arrêt en fonction des besoins de disponibilité de votre
infrastructure informatique en cas de coupure de l'alimentation.
Options de configuration pour les installations vCenter et SCVMM
Cliquez sur chaque hôte dans l'élément de menu Réglages des nœuds et configurez les paramètres
requis :
•
Entretien à distance : activé ou désactivé. Lorsqu'il est activé, le client MUMC définit l'hôte sur le
Mode d'entretien. En fonction de votre configuration d'hôte/de grappe, ceci peut déclencher
vMotion/une migration à chaud vers un autre hôte. Cet événement est déclenché au moment défini
dans le paramètre Minuterie d'entretien.
•
Minuterie d'entretien : temps écoulé « Sur batterie » avant que le script MUMC Dell ne fasse passer
l'état de l'hôte en mode d'entretien
•
Arrêt à distance : activé ou désactivé (lorsqu'il est activé, il permet MUMC Dell d'arrêter
progressivement ce serveur si les critères « Onduleur sur batterie » et d'arrêt sont atteints)
•
Arrêt à distance des machines virtuelles : permet MUMC Dell d'arrêter les machines virtuelles
•
Source d'alimentation : onduleur alimentant ce serveur (ce nœud doit déjà exister sur MUMC Dell)
•
Segment de charge : segment de charge de l'onduleur alimentant ce serveur
•
Durée d'arrêt du maître : critère d'arrêt du serveur (temps nécessaire pour un arrêt progressif de
l'hôte)
•
Arrêt d'après la valeur du maître : critère d'arrêt du serveur correspondant au temps écoulé « Sur
batterie » avant l'arrêt progressif. (Cette minuterie doit être supérieure à la minuterie d'entretien)
REMARQUE : La valeur -1 signifie que la minuterie est désactivée.
Schéma 71 représente les réglages d'arrêt du vCenter VMware et SCVMM Microsoft avant la
configuration. Schéma 72 représente les paramètres d'arrêt du vCenter VMware et SCVMM Microsoft
après la configuration.
Virtualisation
81
Schéma 71. Paramètres d'arrêt de vCenter et SCVMM - Avant la configuration
Schéma 72. Paramètres d'arrêt de vCenter et SCVMM - Après la configuration
Virtualisation
82
Schéma 73 montre les paramètres ci-dessus dans le contexte d'une panne de courant prolongée.
Schéma 73. Capacité de la batterie de l'onduleur à long terme
REMARQUE : La fonctionnalité d'arrêt à distance au sein de MUMC Dell est réservée aux nœuds VMware ESX/ESXi et
Citrix XenServer. (Hyper-V Microsoft utilise ULMN Dell sur l'hôte pour procéder à l'arrêt).
REMARQUE : L'arrêt à distance des machines virtuelles ne s'applique que pour les hôtes ESX/ESXi VMware.
ATTENTION : Vous devez configurer « Arrêt d'après la valeur » sur un moment où le mode d'entretien et les
migrations de la VM sont achevés. Si les migrations de la VM ne sont pas achevées au moment où la commande
Arrêt est transmise à l'hôte, celle-ci annule la demande de migration et cette dernière échouera. Aucune donnée
ne sera perdue étant donné que la synchronisation image aura échoué, mais que la VM cessera de fonctionner.
Virtualisation
83
Deuxième type de nœuds (DELL MUMC détecte que ULMN Dell est exécuté sur l'hôte VMHost)
Si ULMN Dell est installé sur le serveur hébergeant l'hyperviseur (hôte VMHost), l'arrêt est exécuté par
ULMN Dell.
Dans ce cas, le nœud contient les deux types de paramètres :
•
Les paramètres de fonction du mode d'entretien à distance.
•
Les paramètres d'arrêt ULMN Dell (tel que ULMN Dell réalisera l'arrêt localement).
REMARQUE : Tous les paramètres sont récupérés par ULMN Dell et vous configurerez ULMN Dell à partir de
MUMC Dell dans le panneau Configuration des nœuds. Voir « Réglages des nœuds » page 64 pour de plus
amples informations sur l'usage de l'interface de configuration.
Les Paramètres d'arrêt sont (voir Schéma 74) :
•
Entretien à distance : activé ou désactivé. Lorsqu'il est activé, le client MUMC définit l'hôte sur le
Mode d'entretien. En fonction de votre configuration d'hôte/de grappe, ceci peut déclencher
vMotion/une migration à chaud vers un autre hôte. Cet événement est déclenché au moment défini
dans l'option Minuterie d'entretien (ci-dessous).
•
Minuterie d'entretien : temps écoulé « Sur batterie » avant que le script MUMC Dell ne fasse passer
l'état de l'hôte en mode d'entretien
REMARQUE : La valeur -1 signifie que la minuterie est désactivée. Voir “Configuration du mode d'entretien et de
vMotion à partir de vCenter” à la page 99 et “Configuration du mode d'entretien et migration à chaud avec
SCVMM” à la page 102 pour de plus amples informations.
•
Arrêt à distance : activé ou désactivé (lorsqu'il est activé, il permet MUMC Dell d'arrêter
progressivement ce serveur si les critères « Onduleur sur batterie » et d'arrêt sont atteints)
•
Arrêt à distance des machines virtuelles : permet MUMC Dell d'arrêter les machines virtuelles
•
Source d'alimentation : onduleur alimentant ce serveur (ce nœud doit déjà exister sur MUMC Dell)
•
Segment de charge : segment de charge de l'onduleur alimentant ce serveur
•
(Accès NMC) Identifiant/mot de passe : Identifiant/mot de passe de la carte de gestion réseau
permettant au logiciel ULMN Dell de contrôler la séquence d'arrêt NMC.
•
Durée d'arrêt du maître : critère d'arrêt du serveur (temps nécessaire pour un arrêt progressif de
l'hôte)
•
Arrêt d'après la valeur du maître : critère d'arrêt du serveur correspondant au temps écoulé « Sur
batterie » avant l'arrêt progressif. (Cette minuterie doit être supérieure à la minuterie d'entretien)
REMARQUE : La valeur -1 signifie que la minuterie est désactivée.
•
Arrêt de la source d'alimentation : désactivé. Il n'est activé que pour les serveurs connectés à un
onduleur via RS-232 ou USB. Le comportement de virtualisation requiert la possibilité de connexion
Ethernet (Carte de gestion réseau Dell).
Virtualisation
84
Schéma 74. Configuration des réglages de l'arrêt (seconds types de nœuds)
Si vous installez ULMN Dell sur l'hôte VMHost après que le nœud de MUMC Dell a été crée :
•
Supprimez le nœud dans MUMC Dell.
•
Ré-explorez le nœud avec l'Exploration des adresses dans le panneau Recherche automatique.
•
MUMC Dell créera le type de nœud adapté et récupérera à la fois les informations sur l'hôte VMHost
et sur ULMN Dell.
Virtualisation
85
8
Redondance
Ce chapitre décrit les fonctions de redondance de Console de gestion multi-onduleurs Dell (MUMC).
MUMC Dell est en mesure de surveiller des dispositifs composites. Les dispositifs composites sont des
nœuds virtuels composés au minimum de 2 onduleurs en configuration redondante (alimentations
redondantes).
Cette fonction de redondance est activée via Paramètres > Système > Paramètres des modules (voir
Schéma 75).
MUMC Dell pourra alors :
•
Surveiller les dispositifs composites (si la fonction de redondance est activée)
•
Fermez l'ordinateur MUMC Dell lorsqu'il est alimenté par plusieurs onduleurs (si la fonction d'arrêt
est également activée).
Schéma 75. Boîte de dialogue Modifier les paramètres des modules
Schéma 76 illustre la redondance électrique de la topologie des alimentations redondantes. Dans ce cas,
les deux onduleurs alimentent un ou plusieurs serveurs à alimentation multiple.
Schéma 76. Schéma de la redondance des alimentations redondantes
Redondance
86
Configuration de la redondance
Pour configurer la redondance :
1 Connectez-vous avec un profil d'utilisateur d'administrateur.
2 Sélectionnez au moins deux nœuds.
3 Cliquez sur Configurer le dispositif composite (voir Schéma 77).
Schéma 77. Sélection de l'option Définir le dispositif composite pour les nœuds
4 Dans la boîte de dialogue, spécifiez un nom pour le dispositif, un mode de redondance et un niveau de
redondance (voir Schéma 78) :
•
Nom du dispositif : nom d'utilisateur du dispositif composite
•
Niveau de redondance : le nombre minimal d'onduleurs redondants qui alimentent votre
système. La valeur par défaut est de 0.
REMARQUE : Si vous définissez ce paramètre à un niveau supérieur, l'alarme Redondance perdue se déclenchera.
Schéma 78. Boîte de dialogue Définir le dispositif composite
Redondance
87
Un nouveau nœud sera ensuite créé :
•
Il apparaîtra dans la liste de nœuds Recherche automatique.
•
Vous pouvez le sélectionner en tant que source d'alimentation.
•
Pour modifier les propriétés du dispositif composite, sélectionnez-le dans l' aperçu de la recherche, puis
cliquez de nouveau sur l'élément de menu Définir le dispositif composite.
•
Si vous sélectionnez les composantes d'un dispositif composite et que vous cliquez de nouveau sur
l'élément de menu Définir le dispositif composite, les propriétés du dispositif composite existant
apparaissent. Aucun nouveau dispositif composite n'est créé. Aucune reproduction du dispositif
composite n'est donc possible.
•
La source d'alimentation virtuelle créée est considérée comme un nœud pour la limitation de nœuds
de la licence.
Aperçus de la redondance
Aperçu de la redondance dans la liste de nœuds
Lorsqu'un dispositif composite est sélectionné dans la liste de nœuds, l'utilisateur peut le visualiser dans
l'aperçu de sélection, avec les informations suivantes :
•
États dédiés dans les panneaux relatifs aux informations et à l'état
•
Le panneau relatif aux événements indique les événements des dispositifs composites et tous ses souscomposants
Un panneau relatif aux composantes de l'alimentation affiche les états des composants, incluant le
niveau de charge et l'autonomie de la batterie.
Schéma 79. Source d'alimentation virtuelle dans l'aperçu de la liste de nœuds
Redondance
88
Aperçu du dispositif composite dans la source d'alimentation
Lorsqu'un module de redondance et d'arrêt est activé, il est possible de sélectionner un dispositif
composite en tant que source d'alimentation. L'utilisateur peut le montrer dans l'aperçu de la source
d'alimentation.
Dans ce cas, les panneaux relatifs aux informations, à l'état, aux événements et aux composantes de
l'alimentation sont affichés avec des données spécifiques (voir Schéma 80).
Schéma 80. Aperçu de la source d'alimentation du dispositif composite
Sous-aperçu des composantes de l'alimentation
Lorsqu'un module de redondance et d'arrêt est activé, un nouvel aperçu des composantes d'alimentation
est disponible en tant que sous-aperçu de la source d'alimentation. Cet aperçu propose une liste des
nœuds assortis de leurs propriétés (voir Schéma 81).
REMARQUE : Cet aperçu ne montre les composantes de la source d'alimentation sélectionnée que s'il s'agit d'un
dispositif composite.
Redondance
89
Schéma 81. Sous-aperçu des composantes de l'alimentation
Cas d'utilisation relatifs à la redondance
Cette section décrit quelques cas d'utilisation typiques afin de vous aider à configurer correctement la
séquence d'arrêt redondant en fonction de vos besoins.
Cas d'utilisation #1
Vous souhaitez obtenir une autonomie maximale avec la configuration redondante.
•
Schéma 82 illustre la configuration par défaut de MUMC Dell disponible via Paramètres > Arrêt >
Modifier la configuration de l'arrêt.
•
Schéma 83 illustre la configuration de l'arrêt par défaut de la Carte de gestion réseau Dell disponible
via Onduleur > Paramètres d'arrêt.
Schéma 82. Boîte de dialogue Modifier la configuration de l'arrêt
Redondance
90
Schéma 83. Carte de gestion réseau DellInterface Web
Cas d'utilisation #2
Vous souhaitez que la machine s'arrête après une période prédéfinie de 10 min. L'arrêt doit avoir lieu,
même si un seul onduleur fonctionne sur batterie.
•
Dans ce cas, chaque serveur peut avoir son propre chronomètre d'arrêt (10 min, 8 min, 6 min…).
Pour définir une période de 10 min, configurez le chronomètre d'arrêt sur 10 min dans la boîte de
dialogue Modifier la configuration de l'arrêt.
–
Schéma 84 illustre la configuration par défaut de l' MUMC Dell disponible via Paramètres >
Arrêt > Modifier la configuration de l'arrêt.
REMARQUE : Ceci est la configuration par défaut de la Carte de gestion réseau Dell (voir cas d'utilisation
précédent).
Redondance
91
Schéma 84. Boîte de dialogue Modifier la configuration de l'arrêt
Cas d'utilisation #3
Vous souhaitez lancer l'arrêt 10 min après le dernier événement de type Problème de secteur qui a été
détecté. Dans ce cas, il y a deux onduleurs, dont un est redondant. Par ailleurs, tous les serveurs seront
mis à l'arrêt en même temps.
•
Ceci est la configuration par défaut de MUMC Dell.Pour configurer cet arrêt, vous devez définir un
chronomètre d'arrêt de 10 min sur toutes les Carte de gestion réseau Dell. Dans ce cas, le dernier
onduleur enverra l'ordre d'arrêt au bout de 10 min s'il fonctionne sur batterie. Si le dernier onduleur ne
travaille jamais sur batterie, le premier onduleur s'arrêtera à la fin de l'autonomie et le dernier onduleur
assumera la charge, si possible. S'il ne peut pas l'assumer, l'arrêt aura lieu plus tôt.
–
Schéma 85 illustre la configuration d'arrêt de la Carte de gestion réseau Dell disponible via
Onduleur > Paramètres d'arrêt.
Redondance
92
Schéma 85. Carte de gestion réseau DellParamètres d'arrêt
Cas d'utilisation #4
Vous souhaitez procéder à l'arrêt quand le temps restant du dernier onduleur est de 10 min. Dans ce cas,
chaque serveur peut avoir sa propre durée d'arrêt (10 min, 8 min, 3 min…).
•
Vous devez configurer une durée d'arrêt de 10 min dans l' MUMC Dell.
–
Schéma 86 illustre la configuration par défaut de la MUMC Dell disponible via
Paramètres > Arrêt > Modifier la configuration de l'arrêt.
REMARQUE : Ceci est la configuration par défaut de la Carte de gestion réseau Dell (voir cas d'utilisation précédent).
Schéma 86. Boîte de dialogue Modifier la configuration de l'arrêt
Redondance
93
Application de la fonctionnalité étendue
9
Configuration de la prise vCenter de MUMC Dell
La plateforme du serveur vCenter de VMware constitue la base de la gestion de la virtualisation. Elle
permet de gérer les hôtes et les machines virtuelles d'une unique console. Pour déverrouiller
l'alimentation du système de gestion de VMware, VMware dispose d'un outil permettant d'étendre la
fonctionnalité du vCenter de VMware.
Plusieurs applications utiles peuvent être rattachées à vCenter pour le rendre plus utile. La prise vCenter
Console de gestion multi-onduleurs Dell (MUMC) est également appelée prise vCenter MUMC Dell.
Elle est très facile à utiliser et à déployer pour gérer MUMC Dell depuis le vCenter. Cette prise intègre
MUMC Dell avec l'environnement vCenter. Après que la prise a été déployée, un onglet dans vCenter
ouvre MUMC Dell et permet aux utilisateurs de configurer et de gérer ce dernier sous l'environnement
vCenter.
La prise VMware permet également de créer un nouveau type d'événements pouvant être du type à
déclencher des alarmes.
Vérification de l'inscription de la prise vCenter
Pour vérifier si la prise MUMC Dell est enregistrée dans vCenter :
1 Dans le client vSphere de VMware, sélectionnez Prises > Gérer les prises (voir Schéma 87).
2 MUMC Dell La prise pour vCenter s'affiche dans le gestionnaire des prises (voir Schéma 88).
Schéma 87. Menu du gestionnaire des prises du client vSphere
Application de la fonctionnalité étendue
94
Schéma 88. Gestionnaire des prises vCenter
Événements et alarmes
Dès lors que la prise de la Console de gestion multi-onduleurs Dell de vCenter est enregistrée, MUMC
Dell crée une nouvelle alarme « Panne de courant de l'onduleur de l'hôte (sur batterie) » qui se
déclenche en cas d'événement lié à l'alimentation (voir Schéma 89).
Schéma 89. Nouvelle alarme de vCenter du MUMC Dell
Application de la fonctionnalité étendue
95
Utilisation de Dell MUMC via vCenter
L'onglet MUMC Dell sera désormais visible dans la Console du serveur vCenter et dans le dossier racine
(voir Schéma 90).
Schéma 90. Console du serveur vCenter
Application de la fonctionnalité étendue
96
MUMC Dell est désormais disponible et totalement fonctionnel avec le Client vSphere. L'écran MUMC
Dell est représenté dans la Schéma 91. Veuillez remarquer que l'onglet « Console de gestion multionduleurs Dell » situé en haut est sélectionné.
Schéma 91. Client vSphere avec onglet Console de gestion multi-onduleurs Dell
Configuration de la prise XenCenter
Conditions
L'installation de MUMC Dell sur la même machine que Citrix® XenCenter™ est la seule condition
préalable.
Vérification de l'installation de la prise XenCenter
•
Dans le panneau relatif à la virtualisation, vous devez vérifier la case Prise XenCenter pour installer la
prise XenCenter.
•
Prise XenCenter > Outils > Prises s'affiche alors.
•
Si tel n'est pas le cas, cliquez sur le Répertoire de la prise de ré-exploration (voir Schéma 92).
Application de la fonctionnalité étendue
97
Schéma 92. Répertoire des prises (ré-exploration)
Application de la fonctionnalité étendue
98
Utilisation de Dell MUMC via XenCenter
Dès lors que la prise est installée, un onglet nommé « Console de gestion multi-onduleurs Dell »
s'affiche au niveau de XenCenter (voir Schéma 93).
Schéma 93. Onglet MUMC Dell de XenCenter
Configuration du mode d'entretien et de vMotion à partir de
vCenter
Conditions
Toutes les images des machines virtuelles doivent être installées et configurées sur un serveur de fichiers.
REMARQUE : Pour plus d'informations, voir “Références de VMware” à la page 103.
Introduction
L'application Planificateur de ressources dynamiques (DRS) de VMware permet d'équilibrer la charge au
sein du réseau informatique. DRS s'utilise notamment pour garantir que les capacités de ressource sont
disponibles pour la charge du centre de données. Une seconde application appelée VMware vMotion,
associée à DRS permettra d'habiliter le déplacement des machines virtuelles d'un serveur physique à un
autre pour fournir le meilleur équilibrage de la charge.
Application de la fonctionnalité étendue
99
L'application Gestionnaire de l'énergie distribuée (DPM) permettra d'optimiser l'efficacité de
l'alimentation électrique du centre de données en vérifiant que DRS utilise bien le serveur physique puis
avec vMotion, elle déplacera les machines virtuelles sur les serveurs afin de totalement décharger les
serveurs puis les mettra en veille ou hors tension pour une économie maximale de l'énergie.
Dell utilise la même capacité que vMotion lorsqu'un onduleur se trouve en situation d'alimentation
critique pour faire déplacer les machines virtuelles d'un serveur en situation d'alimentation critique.
MUMC Dell écrit ensuite des alarmes/alertes dans vCenter, qui, à leur tour, déclencheront vMotion.
VMware utilise le terme « mettre un serveur en mode d'entretien » pour déclencher vMotion. Il en est
ainsi car avant de réaliser l'entretien du serveur, le gestionnaire du centre de données doit effacer les
machines virtuelles du serveur.
Compréhension du mode d'entretien
Les hôtes autonomes comme les hôtes au sein d'une grappe prennent le mode d'entretien en charge. Seul
le serveur 3,0 de VMware ESX/ESXi et les versions ultérieures prennent le mode d'entretien pour les
hôtes autonomes en charge.
Un hôte passe en mode d'entretien ou quitte ce dernier uniquement sur la demande d'un utilisateur. Si
l'hôte se trouve dans une grappe alors qu'il passe en mode d'entretien, l'utilisateur a la possibilité
d'évacuer les machines virtuelles hors tension. Si cette option est sélectionnée, chaque machine virtuelle
hors tension migre vers un autre hôte, à moins qu'aucun hôte compatible ne soit disponible pour la
machine virtuelle dans la grappe. Alors qu'il est en mode d'entretien, l'hôte ne permet pas le déploiement
ni la « mise sous tension » d'une machine virtuelle. Les machines virtuelles exécutées sur un hôte
passant en mode d'entretien doivent soit migrer vers un autre hôte, soit être mises à l'arrêt
(manuellement ou automatiquement par DRS).
Lorsque plus aucune machine virtuelle n'est exécutée sur l'hôte, l'icône de ce dernier change pour inclure
la mention « entretien en cours » et le panneau de résumé indique l'état le plus récent. Le mode
d'automatisation par défaut d'une machine virtuelle détermine le comportement de cette dernière
lorsque l'hôte (dans une grappe DRS) sur lequel elle est exécutée passe en mode d'entretien :
Toute machine virtuelle totalement automatisée migre automatiquement.
Pour une machine virtuelle partiellement automatisée ou manuelle, l'action à entreprendre
recommandée s'affiche.
Application de la fonctionnalité étendue
100
Configuration du comportement du mode d'entretien dans vCenter
Pour configurer le comportement de la fonction de mode d'entretien, voici un exemple simple de
configuration :
Activez le niveau d'automatisation « Totalement automatisé » du DRS en procédant comme suit :
1 Ouvrez le serveur vCenter dans un client vSphere.
2 Cliquez avec le bouton droit de la souris et sélectionnez Grappe > Modifier les paramètres > Activer
DRS VMware. Cliquez sur Suivant avec toutes les valeurs par défaut.
REMARQUE : Dans cet exemple, vous choisissez de déplacer toutes les machines virtuelles de ce serveur à un autre
serveur de la même grappe. Vous pouvez également définir d'autres comportements en fonction de vos besoins
Test de configuration
Pour tester l'installation, veuillez provoquer une panne de courant sur l'onduleur et vérifiez sur le client
vSphere que l'hôte ESX/ESXi correspondant passe en mode d'entretien une fois la minuterie du mode
d'entretien écoulée.
Haute disponibilité du vCenter VMware
Dès lors que la fonction Haute disponibilité (HA) de la grappe est activée, VMware désactive la
fonctionnalité de démarrage et arrêt automatique lorsqu'un hyperviseur est mis à l'arrêt.
MUMC Dell Fonctions pour le mode HA :
•
MUMC Dell continuera à déplacer le VM d'un serveur vers les autres dans la mesure où tous les
serveurs sont alimentés par divers onduleurs avec différentes sources d'alimentation (voir Schéma 94).
Schéma 94. Mode HA avec MUMC Dell
MUMC Dell continue à protéger l'hyperviseur même en cas de panne de courant.
Application de la fonctionnalité étendue
101
En raison de la désactivation du démarrage et arrêt automatique, à la fin de la séquence de la panne de
secteur, toutes les machines virtuelles seront mises hors tension.
Afin d'empêcher que ce VM ne s'éteigne, vous avez deux solutions :
•
Configurez les nœuds ESX/ESXi du VMware dans MUMC Dell de sorte que les VM soient mis à l'arrêt
(réglage de l'arrêt à distance de la machine virtuelle).
•
Installez MUMC Dell sur chaque VM même s'il ne s'agit pas d'une solution optimale. Vous devez tenir
compte du fait que lors du déplacement des VM, MUMC Dell reste lié à la source d'alimentation du
même onduleur.
REMARQUE : Pour de plus amples informations concernant la désactivation du démarrage / de l'arrêt automatique
pendant la création d'une grappe HA VMware, reportez-vous à Création d'une grappe HA vSphere grâce aux liens
fournis par “SDK vSphere pour Perl” à la page 103.
Configuration du mode d'entretien et migration à chaud avec
SCVMM
Mode d'entretien
Avec le Gestionnaire de machines virtuelles (VMM) 2008 R2, vous pouvez activer le mode d'entretien
pour un hôte de machine virtuelle dès lors que vous devez exécuter des tâches d'entretien sur l'hôte
physique, telles que l'application de mises à jour de sécurité ou le remplacement de matériel sur
l'ordinateur hôte physique.
Lorsque vous activez le mode d'entretien sur un hôte sous Windows, VMM procède automatiquement
comme suit :
•
Sur un hôte autonome, il met toutes les machines virtuelles exécutées dans un état sûr.
•
Sur une grappe d'hôtes sous Windows capable de migrer à chaud, vous avez les possibilités suivantes :
–
Migrer à chaud toutes les machines virtuelles à haute disponibilité exécutées vers d'autres hôtes de
la grappe et mettre toutes les machines virtuelles exécutées qui ne sont pas hautement disponibles
dans un état sûr.
–
Mettre toutes les machines virtuelles exécutées dans un état sûr.
REMARQUE : Reportez-vous aux références Microsoft® Hyper-V™ page 104.
Compréhension de la migration à chaud
La migration à chaud est une fonction Hyper-V sous Windows Server 2008 R2 requérant l'ajout et la
configuration de la fonction de regroupement par grappe du basculement sur les serveurs exécutant
Hyper-V. La migration à chaud vous permet de déplacer en toute transparence les machines virtuelles
exécutées d'un nœud de la grappe de basculement à un autre nœud sur la même grappe sans engendrer
l'interruption de la connexion réseau ni même un temps d'arrêt perceptible.
Application de la fonctionnalité étendue
102
En outre, le regroupement par grappe du basculement requiert un stockage partagé pour les nœuds des
grappes. Cela peut inclure un réseau de stockage (SAN) iSCSI ou Fiber-Channel. Toutes les machines
virtuelles sont stockées dans la zone de stockage partagée et l'état de la machine virtuelle exécutée est
géré par l'un des nœuds.
REMARQUE : Reportez-vous aux liens de référence de Hyper-V page 104.
Test de configuration
Pour tester l'installation, veuillez provoquer une panne de courant sur l'onduleur et vérifiez sur la console
System Center Virtual Machine Manager (SCVMM) de Microsoft que l'hôte Hyper-V correspondant
passe en mode d'entretien une fois la minuterie du mode d'entretien écoulée.
Les machines Hyper-V doivent être démarrées avant la machine hébergeant le SCVMM. Le service
SCVMM a besoin d'un peu de temps pour rafraîchir son état. Si la séquence de démarrage n'est pas
correcte, Hyper-V restera en mode d'entretien
Références de VMware
Dell et virtualisation
•
http://content.dell.com/us/en/enterprise/virtualization
Configuration d'ESX de VMware
•
http://www.vmware.com/support/
Serveur vCenter (superviseur VMware)
•
Consultez http://www.vmware.com/products/vcenter/ pour obtenir de plus amples informations
concernant le téléchargement et l'installation du serveur vCenter.
•
Consultez également http://www.vmware.com/products/drs/ pour obtenir de plus amples informations
concernant Planificateur de ressources distribuées.
SDK vSphere pour Perl
•
Consultez http://www.vmware.com/support/developer/viperltoolkit/ pour obtenir de plus amples
informations concernant le téléchargement et l'installation de SDK vSphere pour Perl.
•
Consultez http://pubs.vmware.com/vsphere-50/index.jsp?topic=
%2Fcom.vmware.vsphere.avail.doc_50%2FGUID-E90B8A4A-BAE1-4094-8D928C5570FE5D8C.html pour obtenir de plus amples informations concernant la création d'une grappe
HA vSphere.
Application de la fonctionnalité étendue
103
Références Hyper-V Microsoft
Dell et virtualisation
•
Consultez http://content.dell.com/us/en/enterprise/virtualization
Bibliothèque TechNet de Microsoft
•
Voir la bibliothèque TechNet de Microsoft pour de plus amples informations :
http://technet.microsoft.com/en-us/library/default.aspx
À propos du mode d'entretien
•
Consultez http://technet.microsoft.com/en-us/library/ee236481.aspx
Exigences d'usage de la migration à chaud
•
Consultez « FAQ sur la migration à chaud Hyper-V » : http://technet.microsoft.com/enus/library/ff715313%28WS.10%29.aspx
Application de la fonctionnalité étendue
104