Toshiba G710 Portégé Manuel utilisateur
PDF
Télécharger
Document
Préface 4 Société Toshiba 5 Garantie EU 9 Licences 10 Déclaration de conformité 11 Santé et sécurité 12 Généralités 12 Environnement de fonctionnement 13 Dispositifs électroniques 14 Sécurité de la batterie 15 Sécurité du chargeur CA 17 Appels d'urgence 17 Informations sur l'exposition aux fréquences radio de l'Union Européenne 18 Précautions et entretien 20 Généralités 20 Redémarrage de votre téléphone Toshiba 22 Remise à l’état initial de votre téléphone Toshiba 22 Sommaire Sommaire Pour démarrer 23 Déballage 23 Présentation et fonctions du téléphone 24 Écran d'accueil 28 Les icones les plus courantes de l’écran 29 Installation de la carte SIM et de la batterie 31 Installation d'une carte microSD 34 Chargement de la batterie 36 Allumer et éteindre 38 Liste rapide 38 1 Sommaire Sommaire Fonctions d’appel 39 Passer un appel 39 Numéro rapide 41 Spécificités de la numérotation 43 Réception d’un appel 45 Options en cours d’appel 46 Historique des appels 48 Messagerie 51 Messages texte 51 E-mail 54 Messages MMS 60 Options générales de messagerie 64 Saisie de texte 66 Modes de saisie et icônes 66 Mode de saisie de texte 66 Mode numérique/symbole 67 2 Applications et multimédia 68 Internet Explorer 68 Tâches 72 Windows Media 74 Calendrier 78 Messagerie 81 Contacts 81 Office Mobile 85 Historique des appels 87 Paramètres 87 Jeux 87 Notes vocales 87 Images et vidéos 89 Appareil photo 89 Accessoires 93 Partage Internet 95 ActiveSync 95 Explorateur de fichiers 98 Messenger 99 Numéro rapide 100 Windows Live 101 Outils 101 Connectivité 102 Gestionnaire sans fil 102 Bluetooth 104 Transférer 107 Connexions Internet 108 Partage Internet 113 USB vers PC 113 Paramètres 114 Téléphone 114 Paramètres de son 121 Paramètres de profil 122 Affichage 123 Paramètres d'horloge & d'alarme 124 Connexions 124 Paramètres de sécurité 125 Suppression de programmes 129 Gestion alimentation 130 Paramètres régionaux 131 Informations du propriétaire 131 Informations du téléphone 131 Luminosité rétro-éclairage 132 Accessibilité 132 À propos de 133 Rapport d’erreurs 133 Commentaires client 134 Sommaire Sommaire Caractéristiques 135 Dépannage 137 Enregistrement de l'achat 141 Arborescence des menus 142 End User License Agreements (EULAs) 143 Index 156 3 Préface 4 Préface Pour utiliser votre téléphone Toshiba, vous devez être abonné à un service d'un opérateur de téléphone sans fil. De nombreuses fonctions de votre téléphone Toshiba dépendent des fonctions du réseau sans fil. Ces services de réseau peuvent ne pas être disponibles sur tous les réseaux ou vous pouvez devoir contacter votre opérateur avant de pouvoir utiliser les services de réseau. Votre opérateur peut devoir vous donner des instructions supplémentaires pour vous permettre d’utiliser les services de réseau et vous détailler les frais afférents. Certains réseaux comportent des limites ayant un impact sur la manière dont vous pouvez utiliser les services de réseau. Par exemple, certains réseaux peuvent ne pas prendre en charge tous les caractères et services dépendant de la langue. La disponibilité de certains produits peut varier selon les régions. Comme nos produits sont en développement constant, Toshiba se réserve le droit de modifier ce document à tout moment sans préavis. Préface IMPORTANTE : LISEZ LES PRESENTES CONDITIONS AVANT D'UTILISER VOTRE TELEPHONE MOBILE CAR TOUTE TENTATIVE D'UTILISATION DE LOGICIELS DU TELEPHONE FOURNI ENTRAINE L'ACCEPTATION DES CONDITIONS DU CONTRAT DE LICENCE DE L'UTILISATEUR FINAL. SI VOUS REJETTEZ OU N'ACCEPTEZ PAS L'ENSEMBLE DES CONDITIONS DE CE CONTRAT DE LICENCE DE L'UTILISATEUR FINAL, NE TENTEZ PAS D'ACCEDER AUX OU D'UTILISER LES LOGICIELS FOURNIS. Contrat de licence de l'utilisateur final Ce contrat de licence de l'utilisateur final ("EULA") est une convention légale entre vous (l'Utilisateur) et TOSHIBA CORPORATION ("Toshiba") en ce qui concerne le logiciel protégé par copyright installé dans un téléphone mobile Toshiba (le "Téléphone") fourni à l'Utilisateur. L'utilisation d'un logiciel installé sur le Téléphone entraîne l'acceptation de ces conditions générales, sauf si des conditions générales Société Toshiba distinctes sont fournies par le fournisseur du Logiciel, cas où certaines conditions supplémentaires ou différentes pourraient s'appliquer. Si vous n'acceptez ces conditions générales, n'utilisez pas le Logiciel. 1. Octroi de licences. Toshiba vous octroie un droit personnel, non transférable et non exclusif d'utiliser le Logiciel tel que défini dans ces conditions générales. La modification, l'adaptation, la traduction, la location, la copie, la mise à disponibilité, le transfert ou l'affectation de tout ou d'une partie du Logiciel ou de tout droit s'y rattachant à toute autre personne ainsi que le retrait des notices, étiquettes ou marques du propriétaire du Logiciel sont strictement interdits, sauf autorisation expresse incluse dans ces conditions générales. En outre, l'Utilisateur déclare par la présente qu'il ne créera pas de travaux dérivés basés sur le Logiciel. 2. Copyright. Le Logiciel est concédé sous licence, il n'est pas vendu. L'Utilisateur reconnaît qu'aucun titre de propriété intellectuelle lié au Logiciel ne lui est ou ne lui Toshiba Corporation Toshiba Corporation 5 Toshiba Corporation 6 Toshiba Corporation sera transféré. En outre, l'Utilisateur reconnaît que les droits liés au titre de propriété et à la pleine propriété du Logiciel restent la propriété exclusive de Toshiba, des filiales de Toshiba et/ou de leurs fournisseurs et que l'Utilisateur n'acquiert aucun droit relatif au Logiciel, sauf autorisation expresse incluse dans ces conditions générales. L'Utilisateur peut conserver une copie de sauvegarde du Logiciel à condition que cette copie soit utilisée dans le cadre légal défini par ces conditions générales. Toutes les copies du Logiciel doivent contenir les mêmes avis du propriétaire que ceux contenus dans le Logiciel et doivent respecter ces conditions générales. Tous les droits non expressément octroyés par ces conditions générales sont réservés à Toshiba, aux filiales de Toshiba et/ ou à leurs fournisseurs. 3. Ingénierie inverse. L'Utilisateur accepte de ne pas tenter, et si l'Utilisateur est une entreprise, l'Utilisateur utilisera tous les moyens possibles pour empêcher ses employés, travailleurs et sous-traitants de tenter une ingénierie inverse, une décompilation, une modification, une traduction ou un démontage du Logiciel, tout ou partie, sauf dans les cas où de telles actions ne peuvent pas être exclues par des lois applicables et uniquement si ces actions respectent lesdites lois. Tout non-respect des conditions générales ci-dessus ou de toutes autres conditions générales présentes dans ce document a pour conséquence la fin automatique de cette licence et la restitution des droits accordés aux termes des présentes à Toshiba. 4. GARANTIE LIMITEE. Uniquement pendant la période de garantie du Téléphone, Toshiba, les filiales de Toshiba, leurs fournisseurs ou leurs fournisseurs de service autorisés pourront réparer ou remplacer, à l'entière discrétion de Toshiba, le Logiciel défectueux sauf si la défectuosité résulte d'actes ou d'incidents qui ne sont pas de la responsabilité de Toshiba. A L'EXCEPTION DES ELEMENTS FOURNIS DANS CES CONDITIONS GENERALES : (A) NI TOSHIBA, NI LES FILIALES DE TOSHIBA, NI SES FOURNISSEURS TIERS N'ACCORDENT AUCUNE AUTRE GARANTIE OU CONDITION D'AUCUNE SORTE, TACITE OU EXPRESSE, RELATIVE A UN PRODUIT ET REJETTENT SPECIFIQUEMENT TOUTES GARANTIES OU CONDITIONS DE COMMERCIALISATION, DE QUALITE SATISFAISANTE, D'ADAPTATION A UN USAGE PARTICULIER ET D'INFRACTION AUX DROITS DE TIERCES PARTIES ; ET (B) LA TOTALITE DU RISQUE EN TERMES DE QUALITE ET DE PERFORMANCES DU LOGICIEL EST SUPPORTE PAR L'UTILISATEUR. L'UTILISATEUR ACCEPTE QUE LE LOGICIEL PUISSE NE PAS CORRESPONDRE A SES ATTENTES ET AUCUNE GARANTIE NE PEUT ETRE DONNEE QUANT A UN FONCTIONNEMENT DU LOGICIEL SANS ERREUR NI INTERRUPTION. 5. LIMITATION DE RESPONSABILITE. DANS LES LIMITES AUTORISEES PAR LA LEGISLATION EN VIGUEUR, TOSHIBA, LES FILIALES DE TOSHIBA OU LEURS FOURNISSEURS NE POURRONT EN AUCUN CAS ETRE TENUS RESPONSABLES (A) DE LA PERTE DE CHIFFRE D'AFFAIRES OU DE CLIENTS, D'INTERRUPTION D'ACTIVITE, DE PERTE DE DONNEES ; OU (B) DE QUELQUES DOMMAGES DIRECTS, INDIRECTS, PARTICULIERS, FORTUITS OU CONSECUTIFS FONDES SUR UN CONTRAT, UN PREJUDICE OU AUTRE RAISON LEGALE, RESULTANT DE : (I) L'UTILISATION OU L'IMPOSSIBILITE D'UTILISATION DU LOGICIEL, MEME SI TOSHIBA, LES FILIALES DE TOSHIBA OU LEURS FOURNISSEURS ONT ETE AVISES DE LA POSSIBILITE D'UN TEL DOMMAGE ; OU (II) TOUTE RECLAMATION PROVENANT D'UN TIERS. A L'EXCEPTION DES CONDITIONS ENONCEES DANS CETTE SECTION, LA RESPONSABILITE TOTALE DE TOSHIBA NE PEUT PAS EXCEDER LE PRIX PAYE POUR LE LOGICIEL, LE CAS ECHEANT. LES CLAUSES DE NON RESPONSABILITE ET DE LIMITATION DE RESPONSABILITE CIDESSUS N'EXCLUENT PAS OU NE Toshiba Corporation Toshiba Corporation 7 Toshiba Corporation 8 Toshiba Corporation LIMITENT PAS (A) LA RESPONSABILITE EN CAS DE MORT OU DE BLESSURES CAUSES PAR NEGLIGENCE ; (B) TOUT DROIT LEGAL OU RESPONSABILITE APPLICABLE DANS LA LIMITE OU ILS NE PEUVENT PAS ETES EXCLUS LICITEMENT OU LIMITES PAR LA LEGISLATION EN VIGUEUR. L'UTILISATEUR DOIT EFFECTUER ET CONSERVER UNE COPIE DE TOUTES LES DONNEES QU'IL A INSEREES DANS LE PRODUIT, PAR EXEMPLE LES NOMS, ADRESSES, NUMEROS DE TELEPHONE, PHOTOS, SONNERIES ETC, AVANT DE SOUMETTRE LE PRODUIT A UN SERVICE DE GARANTIE CAR CES DONNEES POURRAIENT ETRE SUPPRIMEES OU EFFACEES AU COURS DU PROCESSUS DE REPARATION OU DE SERVICE. 6. Législations. Ces conditions générales sont assujetties à la législation d'Angleterre et du Pays de Galles. Tout litige relatif à ces conditions générales sera soumis exclusivement aux tribunaux anglais. 7. Législation sur les exportations. Toute utilisation, duplication ou utilisation du Logiciel implique des produits et/ou des données techniques qui peuvent être contrôlés par la législation sur les exportations des pays ou des régions applicables et peuvent être soumis à l'approbation des autorités gouvernementales applicables avant l'exportation. Toute exportation, directement ou indirectement, ne respectant pas la législation sur les exportations du pays ou de la région applicable est interdite. 8. Tiers bénéficiaire. L'Utilisateur accepte que certains fournisseurs du Logiciel à Toshiba ont le droit en tant que tiers bénéficiaire d'appliquer ces conditions générales à l'encontre de l'Utilisateur final. 9. Transferts. Le Logiciel ne peut être transféré que tel qu'il est installé sur le Téléphone à un tiers licite, sous condition que le tiers accepte ces conditions générales qui continueront à s'appliquer. 10. SI VOUS ETES UN CONSOMMATEUR AU ROYAUME-UNI ET QUE LE LOGICIEL EST QUALIFIE DE "MARCHANDISE", VOS DROITS LEGAUX DANS LE CADRE DE LA LEGISLATION EN VIGUEUR NE SONT PAS AFFECTES. Garantie EU Le téléphone Toshiba, la batterie et le chargeur CA ne contiennent aucune pièce utilisable par l'Utilisateur. Pour plus d'informations sur le service, contactez votre détaillant ou opérateur. Toshiba Corporation Toshiba Corporation 9 Licences Licences Microsoft, Windows, Windows Mobile, Windows Live, Windows Media, ActiveSync, Internet Explorer, Outlook, Excel, PowerPoint et Word sont des marques ou des marques déposées de Microsoft Corporation aux États-Unis et/ou dans d'autres pays. Le texte et le logo Bluetooth™ sont des marques déposées de Bluetooth SIG, Inc. Java™ et toutes les marques Java sont des marques ou des marques déposées de Sun Microsystems, Inc. microSD™ et le logo microSD™ sont des marques. Licences ArcSoft et le logo ArcSoft sont des marques déposées d'ArcSoft, Inc. 10 Nous, Toshiba Information Systems UK (Ltd), Mobile Communications Division, sis Toshiba Court, Weybridge Business Park, Addlestone Road, Weybridge, KT15 2UL déclarons sous notre seule responsabilité que le produit (G710, Nom, type (modèle) SJ3-E01) auquel se réfère cette déclaration satisfait aux normes et/ou aux autres documents normatifs suivants : 3GPP TS 51.010-1, EN 301 511, EN 301 419, EN 301 420, EN 50360, EN 50361, EN 300 328, EN 301 489-1, EN 301 489-7, EN 301-489-17 and EN 60950 Déclaration de conformité Nous déclarons par la présente que toutes les séries d'essais radio essentielles, y compris en matière d'exigences de sécurité et de compatibilité électromagnétique, ont été effectuées et que le produit susnommé est conforme à l'ensemble des exigences essentielles de la Directive 1999/5/EC. La documentation technique relative à l'équipement considéré est disponible auprés de : Toshiba Information Systems UK (Ltd), Mobile Communications Division Delta House, The Crescent, Southwood Business Park, Farnborough, Hampshire, GU14 ONL Déclaration de conformité Déclaration de conformité 3 March 2008 Takashi Okamoto Directeur général adjoint - TIU Directeur général - Mobile Communications Division 11 Santé et sécurité 12 Santé et sécurité Généralités Santé et sécurité • Vous devez utiliser votre téléphone Toshiba de manière normale. Une utilisation inappropriée peut affecter les performances. • N'essayez pas de démonter votre produit, y compris ses accessoires. Seul le personnel qualifié doit réparer le téléphone et ses accessoires. • Pour éviter tout dommage définitif, utilisez uniquement des batteries et des accessoires approuvés par Toshiba. • La batterie et le chargeur CA ne doivent être utilisés qu'avec votre téléphone Toshiba. N'utilisez pas cette batterie ou ce chargeur CA avec d'autres appareils car cela pourrait causer des dommages irrémédiables à l'appareil en question, à la batterie ou au chargeur CA. • L’utilisation de matériel d’un tiers (y compris des piles, des câbles et des accessoires) non fabriqués ni agréés par Toshiba peut provoquer l’annulation de la garantie de votre téléphone et peut porter atteinte au bon fonctionnement du téléphone. • Avant de connecter votre téléphone Toshiba à un autre dispositif, lisez la documentation qui l'accompagne pour vérifier que ce dernier est compatible. • Lorsque vous utilisez un casque, veillez à ne pas choisir un volume excessif. L'écoute de niveaux sonores trop élevés peut conduire à la surdité. • Nous recommandons aux femmes enceintes et aux jeunes femmes de prendre les précautions nécessaires lors d'un appel et de garder le téléphone à distance de la partie basse de leur abdomen. Dans ce type de situation, l'utilisation d'un kit mains libres est recommandée. • Votre téléphone contient du métal qui pourrait provoquer une irritation cutanée. • Si votre téléphone Toshiba inclut un flash, n'activez pas ce dernier trop près des yeux d'une personne – cela pourrait endommager ses yeux. Environnement de fonctionnement • Respectez les règles locales de sécurité concernant l’utilisation des téléphones mobiles au volant. • Quittez la route et garez-vous avant d’effectuer un appel ou de répondre à un appel. • Ne vous arrêtez pas sur la bande d’arrêt d’urgence d’une autoroute pour répondre à un appel ou pour appeler, sauf en cas d’urgence. • Si vous utilisez un kit mains-libres intégré, assurez-vous que le téléphone est correctement placé sur son support. • Seul le personnel qualifié doit installer le dispositif dans un véhicule. Une installation défectueuse peut être dangereuse et peut provoquer l'annulation de la garantie. Pour plus d'informations, consultez le fabricant ou le revendeur de votre véhicule. • Ne placez aucun objet, y compris des équipements de transmission sans fil intégrés ou portatifs, dans la zone située au-dessus de l'air bag ou dans la zone de déploiement de celui-ci. • Éteignez votre téléphone lorsque vous faites le plein de carburant. • Ne vous servez pas de votre téléphone Toshiba lorsque vous faites fonctionner une machine. • Éteignez votre téléphone Toshiba si vous entrez dans un hôpital ou dans un cabinet médical. Les équipements médicaux peuvent être affectés par l'utilisation du téléphone. Respectez toujours les consignes relatives à l'utilisation du téléphone du bâtiment où vous vous trouvez. • Éteignez votre téléphone Toshiba lorsque vous voyagez en avion. Le signal du téléphone peut entraver le fonctionnement des systèmes de l'avion. Il s'agit d'obligations légales. • Éteignez votre téléphone Toshiba dans tout endroit où des affiches en interdisent l'utilisation. • Éteignez votre téléphone Toshiba lorsqu'une explosion a eu lieu et respectez toutes les consignes fournies. • Éteignez votre téléphone Toshiba dans les Santé et sécurité Santé et sécurité 13 Santé et sécurité 14 Santé et sécurité zones dont l'atmosphère est potentiellement explosive. Par exemple, les zones de stockage de combustibles et de peintures à la bombe. • Éteignez votre téléphone Toshiba lorsque vous êtes en extérieur en cas d'orages. • Maintenez votre téléphone Toshiba à distance des combustibles et des produits chimiques. Dispositifs électroniques • Si vous portez un pacemaker ou si vous êtes en compagnie d'une personne qui en porte un, vous devez savoir qu'il existe un faible risque que l'utilisation du téléphone mobile entre en interférence avec le fonctionnement du pacemaker. Consultez votre médecin traitant ou le fabricant du pacemaker pour plus d'informations. • L'utilisation d'un téléphone mobile peut entrer en interférence avec certains dispositifs pour malentendant. Si cela se produit, vous devez contacter votre fournisseur de service ou votre médecin. • L'utilisation d'un téléphone mobile peut entrer en interférence avec les fonctionnalités des dispositifs médicaux mal protégés. Consultez un médecin ou le fabricant du dispositif pour vous assurer que des procédures sécurisées sont utilisées. • L'utilisation d'un téléphone mobile peut entrer en interférence avec les fonctionnalités du système électronique mal protégé d'un véhicule à moteur. Les airbags et l'injection d'essence en sont deux exemples. Vous devez contacter le fabricant du véhicule pour vous assurer que le système électronique est correctement protégé. • Ne placez pas votre téléphone Toshiba à proximité de disques d’ordinateur, de cartes de crédit et d’autres supports magnétiques. Les informations contenues sur les disques ou les cartes peuvent être endommagées par le téléphone. Sécurité de la batterie Votre téléphone Toshiba est alimenté par une batterie rechargeable. Une nouvelle batterie atteint des performances optimales uniquement après deux ou trois cycles de charge et de décharge complets. La batterie peut être chargée et déchargée des centaines de fois mais elle finira par s'épuiser. Lorsque les durées en conversation et en veille deviennent notablement plus courtes qu'auparavant, nous vous recommandons d'acheter une nouvelle batterie. recommended that you buy a new battery. • Une nouvelle batterie, ou une batterie qui n'a pas été utilisée pendant longtemps, peut avoir des performances réduites lors de sa première utilisation. • N'utilisez que des batteries approuvées par Toshiba et ne rechargez la batterie qu'avec le chargeur recommandé fourni par Toshiba. • Cessez d’utiliser la batterie si vous détectez un élément anormal comme une odeur, une décoloration ou un dégagement de chaleur lors de son utilisation, de son chargement ou de son stockage. Santé et sécurité Santé et sécurité 15 Santé et sécurité 16 Santé et sécurité • N’utilisez pas votre téléphone Toshiba avec une batterie endommagée. • Lorsque le chargeur n'est pas utilisé, déconnectez-le de sa source d'alimentation électrique. • Ne laissez pas la batterie connectée au chargeur et à la source d'alimentation plus longtemps que nécessaire car une charge excessive réduit la durée de vie de la batterie. • Ne court-circuitez pas la batterie. Un courtcircuit accidentel peut se produire lorsqu'un objet métallique provoque une connexion directe entre les connecteurs + et – de la batterie. • Ne laissez pas la batterie dans des zones de froid ou de chaud extrême : ces températures peuvent affecter ses performances. Un réfrigérateur est une zone de froid extrême et une voiture exposée à la lumière directe du soleil est une zone de chaud extrême. • Dans le cas peu probable où la batterie coule, veillez à maintenir la batterie à distance de vos yeux et de votre peau. Si le liquide entre en contact avec vos yeux ou votre peau, rincez abondamment à l’eau claire et consultez un médecin. • Ne jetez pas la batterie dans un feu. • Ne jetez pas la batterie dans une poubelle ordinaire. La batterie contient des produits chimiques toxiques et doit être jetée dans un lieu approprié. Contactez les autorités locales pour plus d'informations. Sécurité du chargeur CA Appels d'urgence • N'utilisez pas un chargeur ou un câble CA endommagé. L'utilisation d'un chargeur ou d'un câble CA endommagé peut avoir pour conséquences un choc électrique, des brûlures ou un incendie. Contactez un fournisseur de services Toshiba agréé immédiatement pour obtenir un remplacement des produits défectueux. • Ne pliez pas ou ne tordez pas le câble du chargeur CA. • Ne tirez pas sur le câble du chargeur CA pour retirer l'extrémité du câble d'une prise électrique. • Saisissez directement l'extrémité du câble du chargeur CA lorsque vous le débranchez afin d'éviter de l'endommager. • Ne déposez pas d'objets lourds sur le chargeur CA. • Ne touchez ni au téléphone, ni à la batterie ou au chargeur AC avec des mains mouillées lorsque le téléphone est en charge. Lorsque vous passez des appels d'urgence depuis votre téléphone Toshiba, vérifiez que le téléphone est allumé et en service. Vous ne pouvez pas appeler les services d'urgence pendant qu'une communication de données est en cours dans une zone GSM. En outre, vous ne pourrez peut-être pas appeler les services d'urgence sur les services réseau de certains opérateurs. Santé et sécurité Santé et sécurité IMPORTANT : Vous pouvez toujours appeler les services d’urgence lorsque la carte SIM n’est pas insérée, lorsqu’elle est verrouillée, lorsque le téléphone est verrouillé, lorsque la fonction Restriction d’appels est activée, ou lorsque Blocage d’appels est activée. Nous ne pouvons garantir qu'une connexion pourra être établie dans tous les pays et toutes les zones car le fonctionnement de votre téléphone diffère selon le réseau sans fil, le signal sans fil et vos réglages. Ne comptez pas uniquement sur votre téléphone mobile lorsque vous avez besoin 17 Santé et sécurité 18 Santé et sécurité de passer des appels d'urgence. Informations sur l'exposition aux fréquences radio de l'Union Européenne Votre téléphone Toshiba est un émetteur et un récepteur radio. Il est conçu pour ne pas dépasser les limites d'exposition aux ondes radios recommandées par les consignes internationales. Ces consignes ont été développées par l'organisation scientifique indépendante ICNIRP et incluent des marges de sécurité destinées à assurer la protection de toutes les personnes, quels que soient leur âge ou leur état de santé. Les directives utilisent une unité de mesure connue sous le nom de SAR (Specific Absorption Rate). Le seuil SAR pour les appareils mobiles est de 2 W/kg, et la valeur SAR pour cet appareil lors des tests au niveau de l'oreille était de 0,666 W/kg*. Comme la valeur SAR se mesure en utilisant l'appareil à sa puissance d'émission maximale, la valeur SAR réelle lors de l'utilisation de l'appareil est habituellement inférieure à celle qui est indiquée plus haut. Cela est dû aux modifications automatiques du niveau de puissance de l'appareil pour garantir qu'il n'utilise que le niveau minimum requis pour atteindre le réseau. L'Organisation mondiale de la santé a déclaré que les informations scientifiques actuelles n'indiquent pas qu'il soit nécessaire de prendre des précautions particulières pour l'utilisation des appareils mobiles. Ce qui est affirmé, c'est que si vous souhaitez réduire votre exposition, vous pouvez le faire en limitant la durée des appels ou en utilisant un appareil "mains libres" pour que le téléphone mobile reste à distance de la tête et du corps. Pour de plus amples informations, vous pouvez vous rendre sur le site Web de l'Organisation mondiale de la santé (http:// www.who.int/emf). * Les tests sont réalisés en conformité avec les directives internationales sur les tests. Les informations suivantes ne concernent que les États membres de l'Union européenne: L'utilisation du symbole ci-dessus indique que le produit ne peut pas être jeté avec les ordures ménagères. Par l'élimination correcte de ce produit, vous participez à la prévention des conséquences susceptibles d'être néfastes à l'environnement et à la santé humaine, comme ce pourrait être le cas si ce produit n'est pas éliminé correctement. Pour plus de détails sur le recyclage de ce produit, veuillez prendre contact avec la mairie la plus proche, le service d'élimination des ordures ménagères ou le magasin où vous avez acheté le produit. Veuillez recycler l’emballage en carton fourni avec ce téléphone. Santé et sécurité Santé et sécurité 19 Précautions et entretien Précautions et entretien Généralités Précautions et entretien Vous pouvez améliorer la durée de vie de votre téléphone Toshiba, ainsi que de ses pièces et accessoires, en suivant les suggestions cidessous. CONSEIL : L'entretien de votre téléphone Toshiba, ainsi que de ses pièces et accessoires, vous permet de le conserver en bon état et, donc, de remplir les obligations de garantie. • Rangez votre téléphone Toshiba ainsi que ses pièces et accessoires hors de portée des enfants en bas âge et des animaux domestiques. • Conservez votre téléphone Toshiba, la batterie ou les accessoires à l’abri des substances liquides ou de l’humidité. L’humidité peut contenir des minéraux qui corrodent les circuits électroniques. Si le téléphone ou sa batterie étaient mouillés en raison d'une utilisation inappropriée, la garantie du fabricant pourrait être annulée. 20 • N'utilisez ou ne rangez pas votre téléphone Toshiba dans des endroits poussiéreux ou sales car les pièces amovibles du téléphone pourraient être endommagées. • N'utilisez pas ou ne rangez pas votre téléphone Toshiba dans des endroits où la température est trop élevée. Les températures élevées raccourcissent la durée de vie du téléphone, endommagent la batterie et déforment/font fondre les circuits internes. • Ne placez pas votre téléphone Toshiba dans (ou à côté) des sources de chaleur comme un radiateur ou un four à micro-ondes – cela pourrait provoquer un surchauffage de la batterie et son explosion. • N'utilisez pas ou ne rangez pas votre téléphone Toshiba dans des endroits où la température est trop basse. Une trop grande différence entre la température de la pièce et la température du téléphone peut créer de la condensation à l'intérieur du téléphone, provoquant des dommages des circuits électroniques. • N'ouvrez votre téléphone Toshiba qu'en cas d'absolue nécessité. • Maniez votre téléphone Toshiba avec précaution. Les circuits internes peuvent être endommagés si vous faites tomber le téléphone, si vous le secouez ou si vous le cognez. • Lorsque votre téléphone est réglé sur le vibreur, ce dernier peut bouger à cause des vibrations. Veillez à éloigner le téléphone de toute source de chaleur ou du bord d’une surface située en hauteur. • Utilisez un chiffon doux, propre, sec et antistatique pour nettoyer votre téléphone Toshiba. N’utilisez pas de produits chimiques, de détergents ou de substances abrasives. • N'utilisez pas d'eau pour nettoyer l'écran LCD. • Eloignez les objets coupants de l’écran LCD afin d’éviter toute rayure ou tout endommagement. • Ne retirez pas la batterie lorsque le téléphone est allumé. • Ne laissez pas la batterie non chargée ou déconnectée pendant une longue période, ceci • • • • pourrait provoquer une réinitialisation des données. N'appliquez pas de peinture ou d'autres substances sur votre téléphone Toshiba. Les interférences peuvent affecter les performances de votre téléphone Toshiba. Ce phénomène est normal et le téléphone doit fonctionner normalement une fois que vous l'éloignez de la source d'interférences. Si votre téléphone Toshiba, ou l'un de ses accessoires, ne fonctionne pas comme il le devrait, consultez votre revendeur qui pourra vous fournir l'aide nécessaire. N'essayez pas de démonter votre téléphone Toshiba. Seul le personnel autorisé de Toshiba est habilité à procéder à cette opération. Précautions et entretien Précautions et entretien 21 Précautions et entretien Précautions et entretien Redémarrage de votre téléphone Toshiba Remise à l’état initial de votre téléphone Toshiba Si vous rencontrez un problème, comme le blocage du téléphone, redémarrez le téléphone. Pour redémarrer le téléphone : 1. Appuyez sur la touche Allumer et maintenez-la enfoncée pour éteindre le téléphone. 2. Attendez quelques secondes puis rallumezle. Pour plus d’informations sur la remise de votre téléphone Toshiba à l’état initial, consultez la rubrique Réinitialisation complète dans Paramètres. Nous vous recommandons de sauvegarder toutes vos données avant de remettre votre téléphone Toshiba à l’état initial. IMPORTANT : Si vous redémarrez votre téléphone, les données non sauvegardées seront perdues. Si, après le redémarrage de votre téléphone Toshiba, un problème se présente encore : 1. Retirez la batterie (reportez-vous à la section Pour démarrer pour les instructions). 2. Réinsérez la batterie puis allumez le téléphone (reportez-vous à la section Pour démarrer pour les instructions). 22 IMPORTANT : Nous vous recommandons de sauvegarder fréquemment les données stockées sur votre téléphone Toshiba. Déballage Pour démarrer Assurez-vous que votre emballage contient les éléments suivants : • Votre téléphone Toshiba • Batterie Pour démarrer Pour démarrer • Chargeur AC • Câble USB • Casque • Guide de l'utilisateur • CD (Getting Started) n REMARQUE : Si l'un des éléments figurant dans la liste ci-dessus est absent de l'emballage, veuillez prendre contact avec le détaillant chez qui vous avez acheté votre téléphone Toshiba. 23 Pour démarrer Pour démarrer Présentation et fonctions du téléphone 1 16 2 3 15 4 14 5 13 6 12 7 11 10 24 9 8 1. Ecouteur 2. Ecran d'affichage 3. Touche programmable gauche et droite effectue les opérations indiquées sur l'écran. 4. Touche Retour/Effacer - permet de revenir à l'écran précédent ou de supprimer du texte. 5. Touche Fin - pression rapide : met fin aux appels/opérations et revient à l'Écran d'accueil. pression prolongée : verrouille le clavier. 6. Clavier 7. Touche Message - permet d'accéder à l'application de Messagerie. 8. Touche Calendrier - permet d'accéder à l'application Calendrier. 9. Microphone 10. Touche Symbole - permet d'accéder aux symboles lors de la saisie ou de la modification de texte. 11. Touche Majuscules - pression rapide : permet de basculer entre les sous-modes de saisie de lettres. Reportez-vous à la section Saisie de texte pour plus d'informations. pression prolongée : permet de saisir des lettres majuscules. Reportez-vous à la section Saisie de texte pour plus d'informations. 12. Touche fonction - pression rapide : permet de basculer entre les modes de saisie lors de la saisie ou de la modification de texte. Reportez-vous à la section Saisie de texte pour plus d'informations. pression prolongée : fonctionne de la même façon que la touche Maj sur un ordinateur. Reportez-vous à la section Saisie de texte pour plus d'informations. 13. Touche Envoyer - pression rapide : permet de démarrer un appel, d'y répondre ou de le mettre en attente. pression prolongée : active le haut-parleur en cours d'appel. 14. Touche de navigation/Action - touche de pointage permettant de déplacer le curseur, de sélectionner des options et de confirmer des opérations. 15. Touche Accueil - permet de revenir à l'Écran d'accueil. 16. Indicateur (rouge) - s'allume lorsque le téléphone est en charge. Pour démarrer Pour démarrer 25 Pour démarrer Pour démarrer 22 17 18 21 19 20 26 17. Touche Augmenter volume 18. Touche Diminuer volume 19. Connecteur de chargement, de câble et d’écouteurs 20. Interface d'antenne amovible 21. Touche Appareil photo - active l'application Appar. photo. Si l'application Appar. photo est déjà activée, capture une photo ou lance l'enregistrement d'une vidéo. 22. Touche Alimentation - pression rapide : permet d'accéder à la Liste rapide. pression prolongée : allume/éteint le téléphone. 23. Flash de l'appareil photo 24. Couvercle de la batterie 25. Objectif de l'appareil photo 25 23 Pour démarrer Pour démarrer 24 27 Pour démarrer Pour démarrer Écran d'accueil L'Écran d'accueil affiche des informations importantes, telles que les rendez-vous à venir, les indicateurs d'état, l'heure, la date et le profil, ainsi que les icônes des programmes couramment utilisés. Vous pouvez ouvrir une application en sélectionnant l'icône correspondante. Pour accéder à l'Écran d'accueil, appuyez sur la touche Accueil. 28 n REMARQUE : Pour modifier les paramètres de l'Écran d'accueil : 1. Depuis l'Écran d'accueil, sélectionnez Démarrer > Plus > Paramètres. 2. Sélectionnez Affichage > Écran d'accueil. 3. Modifiez les paramètres selon vos besoins. Les icones les plus courantes de l’écran Type Icônes de signal radio Icône Description Puissance du signal Appel en cours GPRS actif Pour démarrer Pour démarrer EDGE actif Aucun signal radio Téléphone réglé sur Désactivée. Reportez-vous à la section Activer/désactiver l’option de transmission radio sous Connectivité pour plus d'informations. GPRS disponible EDGE disponible Itinérance Icônes de notification Appel manqué Nouveau(x) message(s) reçu(s) (inclut messages de messagerie vocale)* Nouveau(x) message(s) de messagerie vocale reçu(s)* Nouveau(x) message(s) instantané(s) reçu(s) Faisceau entrant Icônes d'appel Appel en attente 29 Pour démarrer Pour démarrer Type Icônes d'appel Icône Description Haut-parleur activé Appels transférés Autre icônes Carte SIM absente ou invalide Alarme en attente Bluetooth réglé sur Activée. Reportez-vous à la section Changement de mode Bluetooth sous Connectivité pour plus d'informations. Icônes de volume Vibreur pour les appels entrants Icônes de la batterie Niveau de la batterie Sonnerie désactivée pour les appels entrants Batterie faible Batterie en charge Mode de saisie de texte (reportez-vous à la section Saisie de texte pour plus d'informations) Mode de saisie de texte, français, minuscule Mode de saisie de texte, français, première lettre en majuscule et lettres suivantes en minuscule Mode de saisie de texte, français, majuscule Mode numérique/symbole, saisie d'un seul caractère Mode numérique/symbole, saisie de plusieurs caractères 30 *Le type d'indicateur de message vocal affiché dépend de votre opérateur. Ce dernier peut également vous permettre de sélectionner le type de notification de message vocal à recevoir. Contactez votre opérateur pour plus d'informations. Installation de la carte SIM et de la batterie ! AVERTISSEMENT : Il y a un risque d'explosion si la batterie n'est pas replacée correctement. Pour éviter tout risque d'incendie ou de brûlures, ne désassemblez pas la batterie, ne l'écrasez pas, ne la percez pas, ne court-circuitez pas les contacts externes, ne la jetez pas dans le feu ou dans l'eau et ne l'exposez pas à des températures supérieures à 60 °C. Remplacez uniquement la batterie par les modèles spécifiés, conformément à la réglementation locale. Pour démarrer Pour démarrer IMPORTANT : Il est facile d'endommager la carte SIM en la rayant et en la pliant. Manipulez-la donc avec précaution. IMPORTANT : Tenir la carte SIM hors de portée des sources de parasites, de poussière et d’eau. IMPORTANT : Éteignez le téléphone et débranchez le chargeur avant d'insérer ou de retirer la carte SIM. 31 Pour démarrer 32 Pour démarrer 1. À partir de la face arrière du téléphone, exercez une pression vers le bas sur le couvercle de la batterie. Faites glisser le couvercle selon les instructions du diagramme ci-dessous et retirez-le du téléphone. 2. Si la batterie est déjà installée, exercez une pression sur la base de la batterie et sortez-la de son emplacement en la soulevant. 3. Alignez correctement la carte SIM, connecteurs dorés vers le bas, selon les instructions du diagramme ci-dessous. Appuyez légèrement sur la carte SIM et faites-la glisser pour la mettre en place. 4. Insérez la batterie dans son logement avec les connecteurs dorés tournés vers la carte SIM. La batterie est conçue afin de ne pouvoir être insérée que de cette manière. Appuyez délicatement sur la base de la batterie (côté sans connecteur) pour l'insérer entièrement. 5. Faites glisser doucement le couvercle arrière vers le haut pour le remettre en place. Pour démarrer Pour démarrer 33 Pour démarrer Pour démarrer Installation d'une carte microSD Une carte microSD est une carte de stockage amovible qui permet d'accroître la capacité de mémoire du téléphone. IMPORTANT : Ne retirez pas la carte microSD si des données sont en cours de transfert de la carte au téléphone ou du téléphone à la carte. 34 1. Alignez correctement la carte microSD, connecteurs dorés vers le bas, selon les instructions du diagramme ci-dessous. 2. Appuyez légèrement sur la carte et faites-la glisser pour la mettre en place. 3. Lorsqu'elle est correctement installée, la carte microSD est placée au-dessus de la carte SIM. Pour démarrer Pour démarrer 4. Pour retirer la carte microSD, poussez-la légèrement vers le bas et faites-la glisser vers la batterie. 35 Pour démarrer 36 Pour démarrer Chargement de la batterie Avant d'utiliser le téléphone Toshiba pour la première fois, la batterie doit être complètement chargée. Ce chargement peut durer 10 heures au moins. La batterie n'atteint ses performances optimales qu'après deux ou trois chargements complets. Vous pouvez charger votre batterie de l’une des deux manières suivantes : • Branchez le chargeur AC sur une prise d'alimentation et branchez-le sur le connecteur du chargeur de votre téléphone Toshiba. Lorsque la batterie est entièrement chargée, débranchez le chargeur AC de la prise d'alimentation et débranchez-le du connecteur du chargeur du téléphone en le saisissant fermement et en le tirant délicatement, ou • connectez votre téléphone Toshiba à un PC à l’aide du câble USB. IMPORTANT : Ne retirez pas la batterie lorsque le téléphone est en charge. n n REMARQUE : Le chargeur AC permet de charger la batterie plus rapidement. REMARQUE : En utilisant le chargeur AC au lieu du câble USB le plus souvent possible, vous contribuerez à prolonger la durée de vie de la batterie. Lorsque la batterie est rechargée, débranchez le chargeur AC de la source d'alimentation ou déconnectez le câble USB du PC. Débranchez ensuite votre téléphone Toshiba. Le temps de charge est généralement de deux à cinq heures, selon l'état du téléphone. CONSEIL : Pour vérifier l'état de la batterie dans l'Écran d'accueil, sélectionnez Démarrer > Plus > Paramètres > Plus... > Gestion alim.. Indicateur de batterie faible Lorsque le niveau de charge de la batterie devient faible, un bip d'avertissement retentit et le message Batterie faible s'affiche. Si le niveau de charge de la batterie devient trop faible pour un fonctionnement normal, votre téléphone Toshiba s'éteint automatiquement. Informations sur la batterie Gestion d’une batterie faible Les performances de la batterie dépendent de nombreux facteurs, tels que la configuration réseau de votre opérateur, l’intensité du signal, la température de l’environnement dans lequel vous utilisez votre téléphone Toshiba, les fonctions et/ou paramètres sélectionnés et utilisés, les dispositifs connectés aux ports de connexion de votre téléphone, ainsi que les schémas d’utilisation des applications voix, données et autres. Lorsque l'alerte de batterie faible apparaît, procédez comme suit : 1. Enregistrez les données en cours. 2. Chargez la batterie dès que possible. 3. Si vous ne pouvez pas charger la batterie immédiatement, il est recommandé d'éteindre le téléphone. n Pour démarrer Pour démarrer REMARQUE : Nous recommandons de sauvegarder les données de la mémoire de votre téléphone sur un PC. Le fabricant n'est pas responsable de la perte ou de l'altération des données due à la décharge de la batterie. CONSEIL : Pour plus d'informations sur l'optimisation des performances de l'alimentation de votre téléphone Toshiba, reportez-vous aux sections Gestion alimentation et Luminosité rétroéclairage sous Paramètres. 37 Pour démarrer Pour démarrer Allumer et éteindre Liste rapide Pour allumer votre téléphone Toshiba : 1. Appuyez sur la touche Alimentation et maintenez-la enfoncée. 2. Si un PIN ou un code de sécurité vous est demandé, entrez-le. La Liste rapide permet d'accéder facilement à certaines fonctions, telles que le verrouillage du clavier et la modification du profil. Pour utiliser la Liste rapide : 1. Appuyez brièvement sur la touche Alimentation. La Liste rapide s'affiche. 2. Sélectionnez l'option de votre choix. ! AVERTISSEMENT : Le code PIN active les services de votre téléphone Toshiba et doit vous avoir été remis dans la documentation fournie par votre opérateur. Après trois tentatives infructueuses de saisie du PIN pour votre carte SIM, vous devez contacter votre opérateur pour obtenir le code PUK (Personal Unblocking Key). N'essayez pas de deviner le code PUK car votre carte SIM serait définitivement désactivée après dix tentatives infructueuses. Pour éteindre votre téléphone Toshiba, appuyez sur la touche Alimentation et maintenez-la enfoncée. 38 Passer un appel Fonctions d’appel Vous pouvez passer des appels à partir de l’Écran d’accueil, Contacts, Historique des appels, ou via Numéro rapide. Avant de passer un appel, assurez-vous que votre téléphone Toshiba est allumé, qu’une carte SIM valide est installée et que le signal est suffisamment puissant. Passer un appel à partir de Écran d’accueil Pour passer un appel à partir de l’Écran d’accueil : 1. Entrez le numéro de téléphone à l’aide du clavier numérique ou appuyez sur la touche Envoyer et faites défiler la liste jusqu’au numéro de votre choix. 2. Appuyez sur la touche Envoyer. CONSEIL : Lorsque vous appuyez sur une touche depuis l’Écran d’accueil, une liste de noms et/ou de numéros s’affiche. Cette liste comporte les noms et numéros correspondants issus de Contacts, Historique des appels, Numéro rapide et de la carte SIM. Par exemple, si vous appuyez sur la touche 1/E, les noms commençant par E et les numéros de téléphone commençant par 1 s’affichent. Vous pouvez entrer davantage de caractères afin de réduire le nombre de résultats affichés. Pour appeler une entrée, faites défiler jusqu’à cette entrée, puis appuyez sur la touche Envoyer. Fonctions d’appel Fonctions d’appel Émission d’un appel d’urgence Vous pouvez passer des appels vers des numéros de service d’urgence dans pratiquement toutes les circonstances, même si vous avez verrouillé votre téléphone Toshiba ou n’avez pas activé votre carte SIM. 39 Fonctions d’appel Fonctions d’appel Passer un appel à partir de Contacts Pour passer un appel à l’aide d’un numéro autre Pour passer un appel à partir de Contacts 1. Depuis l’Écran d’accueil, sélectionnez Démarrer > Contacts. 2. Faites défiler jusqu’au contact requis, et appuyez sur la touche Envoyer. CONSEIL : Si votre liste de contacts est longue, entrez les premières lettres du nom recherché. Le téléphone affiche uniquement le contact correspondant. Pour appeler ce contact, appuyez sur la touche Envoyer. Passer un appel à l’aide d’un numéro autre que celui par défaut Vous pouvez affecter un numéro de Téléphone (bureau): (b), Téléphone mobile: (m) et Téléphone (domicile): (d) à un contact enregistré dans le téléphone. Le numéro composé par défaut est le numéro de téléphone mobile. 40 que celui par défaut : 1. Depuis l’Écran d’accueil, sélectionnez Démarrer > Contacts. 2. Sélectionnez le contact de votre choix. 3. Faites défiler jusqu’au nom ou numéro de téléphone requis, et appuyez sur la touche Envoyer, la touché de navigation/Action ou sur Appeler. Passer un appel à partir de l’Historique des appels L’Historique des appels affiche les appels effectués, reçus et manqués récemment. Pour passer un appel à partir de l’Historique des appels: 1. Depuis l’Écran d’accueil, sélectionnez Démarrer > Historique des appels. 2. Faites défiler jusqu’au nom ou numéro de téléphone requis, et appuyez sur la touche Envoyer. Composition du dernier numéro appelé Pour composer le dernier numéro appelé : Depuis l’Écran d’accueil, appuyez deux fois sur la touche Envoyer. Numéro rapide Création d’un numéro rapide Vous pouvez créer un numéro rapide pour un numéro de téléphone stocké dans Contacts. Pour créer un numéro rapide : 1. Depuis l’Écran d’accueil, sélectionnez Démarrer > Contacts. 2. Sélectionnez le contact de votre choix. 3. Faites défiler jusqu’au numéro de téléphone requis, et sélectionnez Menu > Ajouter à liste num. rapide. 4. Dans le champ Affectation touches:, sélectionnez le numéro rapide. 5. Appuyez sur Terminé. n Fonctions d’appel Fonctions d’appel REMARQUE : Le chiffre 0 est réservé pour l’insertion du caractère + lorsque vous composez un numéro de téléphone international. Le chiffre 1 est réservé pour l'accès à votre messagerie vocale. 41 Fonctions d’appel Fonctions d’appel Configuration du numéro rapide de la messagerie vocale En règle générale, le numéro rapide de la messagerie vocale est prédéfini. S’il ne l’est pas, vous pouvez enregistrer votre numéro de boîte vocale manuellement dans le téléphone. Pour ce faire : 1. Dans l’Écran d’accueil, sélectionnez Démarrer > Paramètres. 2. Sélectionnez Téléphone > Options d’appel. 3. Entrez le numéro de votre boîte vocale dans le champ N° messagerie vocale:. Celui-ci vous est communiqué par votre opérateur. Passer un appel via Numéro rapide Pour passer un appel via Numéro rapide: Depuis l’Écran d’accueil, appuyez et maintenez enfoncé le numéro rapide que vous souhaitez appeler. Si le numéro rapide contient deux chiffres, appuyez sur le premier, puis appuyez sur le second et maintenez-le enfoncé. 42 Pour plus d’informations sur la fonction Numéro rapide, consultez la rubrique Numéro rapide dans Applications et multimédia. Spécificités de la numérotation Insertion d’une pause automatique dans une séquence de numérotation En cas d’insertion d’une pause automatique dans une séquence de numérotation, les numéros précédant la pause sont composés et l’appel se connecte. Une pause de 3 secondes a alors lieu avant la numérotation des autres numéros. Cette fonctionnalité est particulièrement utile pour les appels de systèmes téléphoniques automatiques. Pour insérer une pause automatique dans une séquence de numérotation : 1. Depuis l’Écran d’accueil, sélectionnez Démarrer > Contacts. 2. Faites défiler jusqu'au contact souhaité, et sélectionnez Menu > Modifier. 3. Déplacez le curseur à l’endroit où vous souhaitez insérer la pause. 4. Sélectionnez Menu > Insérer pause. La lettre p apparaît à l’emplacement de la pause automatique dans la séquence de numérotation. 5. Appuyez sur Terminé. Insertion d’une pause manuelle (attente) dans une séquence de numérotation En cas d’insertion d’une pause manuelle (attente) dans une séquence de numérotation, les numéros précédant la pause sont composés et l’appel se connecte. Le téléphone attend alors que vous appuyiez sur la touche Envoyer ou sur la touche de navigation/Action avant de composer les autres numéros. Cette fonctionnalité est particulièrement utile pour les appels de systèmes téléphoniques automatiques. Pour insérer une pause manuelle dans une séquence de numérotation : 1. Depuis l’Écran d’accueil, sélectionnez Démarrer > Contacts. Fonctions d’appel Fonctions d’appel 43 Fonctions d’appel Fonctions d’appel 2. Faites défiler jusqu'au contact souhaité, et sélectionnez Menu > Modifier. n REMARQUE : La fonction Insérer attente est disponible uniquement pour les contacts enregistrés dans le téléphone. 3. Déplacez le curseur à l’endroit où vous souhaitez insérer la pause. 4. Sélectionnez Menu > Insérer attente. La lettre w apparaît à l’emplacement de la pause manuelle dans la séquence de numérotation. 5. Appuyez sur Terminé. Insertion d’un indicatif international Pour passer un appel international, vous devez inclure un indicatif de pays au début de la séquence de numérotation. Pour insérer un indicatif international dans un numéro de téléphone 1. Depuis l’Écran d’accueil, sélectionnez Démarrer > Contacts. 2. Faites défiler jusqu'au contact souhaité, et sélectionnez Menu > Modifier. 44 3. Repositionner le curseur au début du numéro de téléphone requis. 4. Appuyez sur la touche +/A, puis entrez le reste de l’indicatif requis. Le caractère + apparaît au début du numéro. 5. Appuyez sur Terminé. CONSEIL : Vous pouvez aussi composer le caractère + directement depuis Écran d’accueil en appuyant et en maintenant la touche 0/? enfoncée. Réception d’un appel Répondre ou ignorer un appel • Pour répondre à un appel entrant, appuyez sur la touche Envoyer ou sur Répondre. • Pour ignorer un appel entrant, appuyez sur la touche Fin ou sur Ignorer. n Réponse automatique dans Paramètres. Pour plus d’informations sur la réponse à un appel en appuyant sur une touche quelconque, consultez la rubrique Appuyez sur n’importe quelle touche pour répondre dans Paramètres. Fonctions d’appel Fonctions d’appel REMARQUE : Si vous choisissez d’ignorer un appel, l’appelant sera connecté à votre messagerie vocale, à condition que vous vous soyez abonné à ce service. CONSEIL : Lorsqu’un micro-casque est connecté à votre téléphone Toshiba, vous pouvez procédez comme suit : • Répondez à un appel entrant en appuyant sur le bouton du microcasque. • Refusez un appel entrant en appuyant et maintenant plus longtemps enfoncé le bouton du micro-casque. Pour plus d’informations sur la réponse automatique et l’utilisation mains libres de votre téléphone Toshiba, consultez la rubrique 45 Fonctions d’appel Fonctions d’appel Options en cours d’appel Mise en attente d’un appel Pour mettre un appel en attente, sélectionnez Menu > Mettre en attente. Pour mettre fin à la mise en attente, appuyez sur Reprendre ou sélectionnez Menu > Reprendre. CONSEIL : Lorsqu’un micro-casque est connecté à votre téléphone Toshiba, vous pouvez placer un appel en attente en appuyant sur le bouton du micro-casque. Pour mettre fin à la mise en attente, appuyez à nouveau sur ce bouton. Mise en sourdine d’un appel Pour mettre un appel en sourdine, appuyez sur Mic. muet ou sélectionnez Menu > Désactiver micro. Pour mettre fin à la mise en sourdine de l’appel, appuyez sur Activ. micr. ou sélectionnez Menu > Activer micro. 46 Diffusion d’un appel sur le hautparleur Pour diffuser un appel sur le haut-parleur, appuyez et maintenez la touche Envoyer enfoncée ou sélectionnez Menu > Activer Hautparleur. Pour désactiver le haut-parleur, appuyez et maintenez la touche Envoyer enfoncée ou sélectionnez Menu > Désactiver Haut-parleur. n REMARQUE : Le haut-parleur est automatiquement désactivé à la fin de l’appel. Passer un appel mains libres Lorsqu'un équipement mains libres est connecté à votre téléphone Toshiba, l'option Menu > Act. Mains libres est activée. Répondre ou ignorer un second appel • Pour répondre à un second appel, appuyez sur la touche Envoyer ou sur Répondre. L’appel initial sera mis en attente. • Pour ignorer un second appel, appuyez sur la touche Fin ou sur Ignorer. n REMARQUE : Pour interagir avec un second appel, vous devez activer la fonction Double Appel. Pour plus d’informations sur l’activation de la fonction Double Appel, consultez la rubrique Double Appel dans Paramètres. Basculer d’un appel à un autre Pour basculer d’un appel à un autre, appuyez sur la touche Envoyer, Basculer ou sélectionnez Menu > Basculer. Composition d’un second appel Pour passer un second appel en cours de conversation : 1. Sélectionnez Menu > Mettre en attente pour placer le premier appel en attente. 2. Composez le deuxième numéro puis appuyez sur la touche Envoyer. Le premier appel restera en attente. Etablir une téléconférence Lorsque deux appels sont actifs sur votre téléphone Toshiba, l’un actif et l’autre en attente, sélectionnez Menu > Conférence. Les deux appels seront groupés et chaque correspondant pourra entendre l’autre. n REMARQUE : Pour établir une téléconférence, il faut que votre opérateur prenne en charge cette fonctionnalité. Fonctions d’appel Fonctions d’appel Ajout d’un correspondant à la téléconférence Pour ajouter un correspondant à une téléconférence, appelez ce nouveau correspondent puis sélectionnez Menu > Conférence. Conversation privée avec un correspondant en téléconférence Pour avoir une conversation privée avec un correspondant en téléconférence, vous devez fractionner la téléconférence. 47 Fonctions d’appel Fonctions d’appel Pour avoir une conversation privée pendant une téléconférence : 1. Sélectionnez Menu > Privé. 2. Sélectionnez le correspondant avec lequel vous souhaitez avoir une conversation privée puis appuyez sur OK ou sur la touche de navigation/Action. Historique des appels Historique des appels affiche les appels que vous avez récemment composés, manqués ou reçus. Affichage Historique des appels Pour accéder à l'Historique des appels : 1. Depuis l’Écran d’accueil, sélectionnez Démarrer > Historique des appels. 2. Si nécessaire, vous pouvez filtrer la liste en sélectionnant Menu > Filtre > Appels manqués/Appels entrants/Appels sortants. 3. Pour afficher les détails d’un appel, sélectionnez cet appel dans la liste. Recherche d'un contact dans l’ Historique des appels Pour rechercher un contact dans l’Historique des appels : 1. Depuis l’Écran d’accueil, sélectionnez Démarrer > Historique des appels. 48 2. Faites défiler jusqu’à l’entrée souhaitée dans la liste, puis sélectionnez Menu > Rechercher contact. Le contact correspondant s’affiche. Création d'un contact à partir de l’Historique des appels Pour des informations sur la méthode de création d’un contact à partir de l’Historique des appels, consultez la rubrique Création d’un nouveau contact dans Applications et multimédia. Suppression de tous les appels à partir de l’ Historique des appels Pour supprimer tous les appels à partir de l’Historique des appels : 1. Depuis l’Écran d’accueil, sélectionnez Démarrer > Historique des appels. 2. Sélectionnez Menu > Supprimer liste. 3. Appuyez sur Oui pour confirmer la suppression. n Suppression d’un appel à partir de l’Historique des appels Pour supprimer un appel à partir de l’Historique des appels : 1. Depuis l’Écran d’accueil, sélectionnez Démarrer > Historique des appels. 2. Faites défiler jusqu’à l’entrée souhaitée dans la liste, puis sélectionnez Menu > Supprimer. 3. Appuyez sur Oui pour confirmer la suppression. Fonctions d’appel Fonctions d’appel REMARQUE : La suppression de tous les appels depuis l’Historique des appels ne réinitialise pas les Compteurs d’appels. Il conviendra de les réinitialiser séparément (voir Remise à l’état initial Compteurs d’appels). Affichage Compteurs d’appels Pour afficher les Compteurs d’appels : 1. Depuis l’Écran d’accueil, sélectionnez Démarrer > Historique des appels. 2. Sélectionnez Menu > Compteurs d’appels. n REMARQUE : La durée des appels en attente n’est pas enregistrée. 49 Fonctions d’appel 50 Fonctions d’appel Remise à l’état initial Compteurs d’appels Pour réinitialiser les Compteurs d’appels : 1. Depuis l’Écran d’accueil, sélectionnez Démarrer > Historique des appels. 2. Sélectionnez Menu > Compteurs d’appels. 3. Sélectionnez Menu > Réinit. les compteurs. 4. Appuyez sur Oui pour confirmer la suppression. Ce chapitre vous explique comment créer, envoyer, recevoir, organiser, supprimer et stocker les types de message suivants sur votre téléphone Toshiba : • Messages texte (SMS, Short Message Service) • Messages multimédia (MMS) • E-mail Messagerie Messages texte Rédaction et envoi d’un message texte (SMS) Messagerie Messagerie La messagerie textuelle, ou SMS (Short Message Service), vous permet d’échanger des messages texte avec d’autres téléphones. Pour plus d’informations sur les messages texte, contactez votre opérateur. Pour en savoir plus sur la configuration de votre centre de messagerie textuelle, consultez la rubrique Affichage et modification du centre de messagerie textuelle dans Paramètres. Votre téléphone Toshiba prend en charge l’envoi d’un nombre plus élevé de caractères que la limite standard de 160 caractères. Si vous entrez plus de 160 caractères, le message est fractionné en messages texte liés. Ces messages liés seront envoyés en même temps. Pour créer et envoyer un message texte : 1. Depuis l’Écran d’accueil, sélectionnez Démarrer > Messagerie > SMS. 2. Sélectionnez Menu > Nouveau. 51 Messagerie 52 Messagerie 3. Placez le curseur dans le champ À: puis ajoutez des destinataires à l’aide d’une ou plusieurs des méthodes suivantes : • Appuyez sur la touche de navigation/ Action, puis sélectionnez un destinataire dans la liste de contacts. • Sélectionnez Menu > Ajouter un destinataire, puis choisissez un destinataire dans la liste de contacts. • Entrez les premières lettres du nom enregistré dans Contacts, puis sélectionnez Menu > Vérifier les noms. Si plusieurs occurrences s’affichent, sélectionnez le nom qui convient. • Entrez le ou les numéros de téléphone mobile dans le champ À:. Séparez les différents destinataires à l’aide d’un point-virgule. 4. Faites défiler jusqu’à la zone de message et entrez votre texte. CONSEIL : Pour accélérer l’insertion d’un texte prédéfini : 1. Sélectionnez Menu > Mon texte. 2. Sélectionnez le texte à insérer. Vous pouvez également modifier les éléments Mon texte existants. 5. Appuyez sur Envoyer. CONSEIL : Pour supprimer le message sans l’envoyer, sélectionnez Menu > Annuler le message. Enregistrement d’un message en tant que brouillon Pour enregistrer un message en tant que brouillon : Depuis l’écran de création de messages, sélectionnez Menu > Enreg. ds brouillons. Demande d’un avis de remise Transfert d’un message Pour demander un avis de remise : 1. Depuis l’écran de création de messages, sélectionnez Menu > Options de message. 2. Appuyez sur la touche de navigation/ Action pour cocher la case Accusé de réception pour les messages. 3. Appuyez sur Terminé. La demande est transmise à votre opérateur. Réception de messages texte Pour transférer un message : 1. Dans un message ouvert, sélectionnez Menu > Répondre > Transférer. 2. Ajoutez un ou plusieurs destinataires. Pour en savoir plus sur la procédure d’ajout d’un destinataire, reportez-vous à Rédaction et envoi d’un message texte (SMS). 3. Si nécessaire, modifiez le message dans la zone réservée à cet effet. 4. Appuyez sur Envoyer. Votre téléphone Toshiba vous avertit en cas de réception d’un nouveau message texte. Suppression de messages Réponse à un message Pour répondre à un message : 1. A partir du message ouvert, appuyez sur Répondre. Si vous répondez à plusieurs personnes, sélectionnez Menu > Répondre > Répondre à tous. 2. Tapez votre message. 3. Appuyez sur Envoyer. Messagerie Messagerie Pour supprimer un message : 1. Depuis l’Écran d’accueil, sélectionnez Démarrer > Messagerie > SMS. 2. Choisissez le message à supprimer, puis sélectionnez Menu > Supprimer. 53 Messagerie Messagerie E-mail Avant de pouvoir envoyer ou recevoir des emails, vous devez configurer un compte de messagerie. Votre téléphone Toshiba prend en charge les types de compte de messagerie suivants : • E-mail Internet (POP3/IMAP). • Serveur Exchange (Outlook). Configuration automatique d’un compte de messagerie 54 Pour configurer automatiquement un compte de messagerie : 1. Depuis l’Écran d’accueil, sélectionnez Démarrer > Messagerie > Nouv. compte messagerie... 2. Dans le champ Adresse de messagerie:, entrez l’adresse e-mail de ce compte. 3. Cochez la case Essayer d’obtenir param. des e-mails auto. sur Internet. 4. Appuyez sur Suivant. Si la configuration du compte s’est déroulée correctement, vous êtes invité à envoyer et recevoir un e-mail. Dans le cas contraire, vous devez appuyer sur Suivant et configurer le compte manuellement, en suivant les instructions de la section suivante. Configuration manuelle d’un compte de messagerie Si vous devez entrer manuellement les détails d’un compte de messagerie, vous devrez peutêtre demander certaines informations à votre fournisseur de service Internet (ISP). Pour configurer manuellement un compte de messagerie : 1. Dans le champ Fournisseur messagerie:, sélectionnez Messagerie Internet ou Serveur Exchange, puis appuyez sur Suivant. 2. Entrez le nom que vous souhaitez afficher lors de l’envoi de messages dans le champ Votre nom:. 3. Entrez un nom unique pour ce compte dans le champ Nom d’affic. du compte: puis appuyez sur Suivant. Il n’est pas possible de modifier ce nom ultérieurement. 4. Entrez le nom du serveur de courrier entrant dans le champ Serveur courrier entrant:. 5. Sélectionnez le type de serveur qui héberge votre boîte aux lettres électronique dans la liste Type de compte: (POP3 ou IMAP4), puis appuyez sur Suivant. 6. Dans le champ Nom d’utilisateur:, entrez le nom d’utilisateur attribué par votre fournisseur de service Internet ou votre administrateur réseau. Il s’agit habituellement de la première partie de votre adresse e-mail, qui apparaît avant le signe « @ ». 7. Entrez un mot de passe dans le champ Mot de passe:. CONSEIL : Choisissez un mot de passe renforcé ; pour augmenter la sécurité de votre mot de passe, combinez des lettres et des caractères numériques. 8. Cochez la case Enreg. mot de passe si vous souhaitez enregistrer votre mot de passe dans le téléphone Toshiba. Cela vous évitera de devoir le saisir chaque fois que vous accédez à votre serveur de messagerie. Cette opération peut être ou non requise par votre fournisseur de services. ! AVERTISSEMENT : Si vous enregistrez votre mot de passe, vous risquez qu’une autre personne puisse accéder à votre compte de messagerie en cas de perte de votre téléphone Toshiba. 9. Appuyez sur Suivant. 10. Entrez le nom du serveur de courrier sortant dans le champ Serveur sortant (SMTP):. 11. Cochez la case Authentification requise par le serveur sortant si votre serveur de courrier sortant nécessite une authentification. Cette authentification utilisera les nom d’utilisateur et mot de passe que vous avez précédemment entrés. 12. Le cas échéant, cochez la case Utiliser mêmes nom/mot de passe pour envoi emails. 13. Si nécessaire, sélectionnez le lien Param. serveur avancés pour modifier les paramètres supplémentaires suivants. Cochez les cases si vous souhaitez activer la connexion SSL. Messagerie Messagerie 55 Messagerie 56 Messagerie IMPORTANT : La connexion SSL vous permet d’envoyer et/ou recevoir des informations personnelles de manière plus sécurisée. Si vous sélectionnez l’une de ces options, voire les deux, alors que votre opérateur ne prend pas en charge les connexions SSL, vous ne pourrez pas envoyer/recevoir de courrier électronique. Le champ Connexion réseau: vous permet de sélectionner le réseau auquel votre serveur de messagerie se connecte. Appuyez sur Terminé lorsque vous avez terminé. 14. Appuyez sur Suivant. 15. Sélectionnez la fréquence à laquelle vous souhaitez envoyer et recevoir vos e-mails dans le champ Envoyer/recevoir auto.:. 16. Si nécessaire, sélectionnez le lien Consulter tous param. de téléchargement pour modifier les paramètres supplémentaires suivants. Le champ Télécharger messages: vous permet de définir la plage horaire pour le téléchargement des messages à partir du serveur. Si nécessaire, sélectionnez Paramètres avancés pour modifier d’autres paramètres relatifs à l’envoi, la réception et la suppression de messages électroniques. Appuyez sur Terminé, puis sur Suivant lorsque vous avez terminé. 17. Sélectionnez le format d’envoi des messages (HTML ou Texte brut) dans le champ Format du message:. 18. Sélectionnez la taille limite de téléchargement dans le champ Limite téléchargement messages:. 19. Appuyez sur Terminé. Création d’un e-mail Pour créer un e-mail : 1. Depuis l’Écran d’accueil, sélectionnez Démarrer > Messagerie. 2. Sélectionnez un compte de messagerie. 3. Sélectionnez Menu > Nouveau. 4. Placez le curseur dans le champ À: puis ajoutez des destinataires à l’aide d’une ou plusieurs des méthodes suivantes : • Appuyez sur la touche de navigation/ Action, puis sélectionnez un destinataire dans la liste de contacts. • Sélectionnez Menu > Ajouter un destinataire, puis choisissez un destinataire dans la liste de contacts. • Entrez les premières lettres du nom ou de l’adresse e-mail enregistrés dans Contacts, puis sélectionnez Menu > Vérifier les noms. Si plusieurs occurrences s’affichent, sélectionnez le nom qui convient. • Entrez les adresses e-mail dans le champ À:. Séparez les différents destinataires à l’aide d’un point-virgule. 5. Si nécessaire, ajoutez des destinataires dans les champs Cc: et/ou Cci:. CONSEIL : Faites défiler jusqu’à ce que les champs Cc: et Cci: s’affichent. 6. Entrez éventuellement l’objet du message dans le champ Objet:. 7. Entrer un message. CONSEIL : Pour accélérer l’insertion d’un texte prédéfini : 1. Sélectionnez Menu > Mon texte. 2. Sélectionnez le texte à insérer. Messagerie Messagerie CONSEIL : Pour définir la priorité du message : 1. Sélectionnez Menu > Options de message. 2. Sélectionnez l'option requise dans le champ Priorité:. 8. Appuyez sur Envoyer lorsque le message est terminé. Les messages électroniques sont stockés dans votre Boîte d’envoi. Ils seront envoyés à leurs destinataires lors de la prochaine connexion ou synchronisation à votre serveur de messagerie. CONSEIL : Pour supprimer le message sans l’envoyer, sélectionnez Menu > Annuler le message. 57 Messagerie Messagerie Ajout d’une pièce jointe à un e-mail Pour ajouter une pièce jointe à un e-mail : 1. Sélectionnez Menu > Insérer > Image/Note vocale/Fichier. 2. Sélectionnez l’élément à ajouter. Signature numérique d’un e-mail La signature numérique d’un e-mail lui applique votre certificat accompagné de la clé publique. Le destinataire a ainsi la garantie que le message n’émane pas d’un imposteur et qu’il n’a pas été altéré. Pour signer numériquement un e-mail : 1. Sélectionnez Menu > Options de message. 2. Dans le champ Sécurité:, sélectionnez la fonction de sécurité requise. 58 n REMARQUE : Le protocole de chiffrement S/MIME et les signatures numériques pour les dispositifs équipés de Windows Mobile sont disponibles uniquement avec Exchange Server 2003 Service Pack 2 ou version ultérieure prenant en charge S/ MIME. Si vous n’utilisez pas l’un de ces produits ou n’avez pas encore effectué de synchronisation, ces options sont indisponibles. Envoi et réception d’un e-mail 1. Depuis l’Écran d’accueil, sélectionnez Démarrer > Messagerie. 2. Sélectionnez le compte de messagerie à utiliser pour envoyer et recevoir des messages. 3. Sélectionnez Menu > Envoyer/recevoir. Votre téléphone Toshiba se connecte à votre serveur de messagerie Internet et envoie/ reçoit vos messages. CONSEIL : Pour mettre fin à cette procédure, sélectionnez Menu > Arrêt envoi/récept. Téléchargement d’un e-mail complet 1. Depuis l’Écran d’accueil, sélectionnez Démarrer > Messagerie et choisissez un compte. 2. Faites défiler jusqu’au message souhaité, puis sélectionnez Menu > Télécharger le message. Tout le message sera récupéré la prochaine fois que vous synchroniserez ou connecterez le téléphone à votre serveur de messagerie pour envoyer/recevoir du courrier électronique. Consultation d’une pièce jointe Sélectionnez la pièce jointe dans un message ouvert qui contient une pièce jointe téléchargée. Messagerie Messagerie Téléchargement d’une pièce jointe Depuis un message ouvert possédant une pièce jointe, sélectionnez cette dernière. La pièce jointe sera téléchargée la prochaine fois que vous synchroniserez ou connecterez le téléphone à votre serveur de messagerie pour envoyer/ recevoir du courrier électronique. 59 Messagerie Messagerie Messages MMS La fonctionnalité MMS (Multimedia Messaging Service) vous permet d’échanger des messages multimédia contenant des données comme du texte, des photos, des sons, des animations et des clips vidéo. Vous pouvez envoyer des messages MMS vers d’autres téléphones mobiles ou vers des adresses e-mail. Pour obtenir plus d’informations sur les MMS et activer ce service sur votre compte, contactez votre opérateur. Configuration des réglages MMS 60 Si votre téléphone Toshiba n’a pas été préconfiguré, vous devrez entrer manuellement les détails du compte MMS. Ces détails sont disponibles auprès de votre opérateur. Pour configurer des réglages MMS : 1. Depuis l’Écran d’accueil, sélectionnez Démarrer > Messagerie. 2. Faites défiler jusqu'à MMS, puis sélectionnez Menu > Paramètres. L'écran Préférences s'affiche. Cet écran permet de modifier les 3. 4. 5. • • • • • • 6. paramètres de fonctionnement de votre compte MMS. Sélectionnez Menu > Paramètres MMSC. Les paramètres MMSC actuels s’affichent sous forme de liste. Si aucun paramètre ne s’affiche, sélectionnez Menu > Nouveau. Définissez les détails MMSC suivants : Nom: - entrez un nom descriptif, tel que le nom de votre opérateur. URL MMSC: - entrez l’adresse URL du serveur MMS. Passerelle WAP: - entrez la passerelle WAP à utiliser pour cette connexion. Port: - entrez le numéro de port HTTP utilisé pour la connexion au serveur MMS et pour le transfert de fichiers. Connecter Via: - sélectionnez le point de connexion approprié pour le serveur MMS. Il s’agit habituellement de Internet. Taille envoi max.: - sélectionnez la taille maximale des messages MMS autorisée par votre opérateur. Appuyez sur Terminé. CONSEIL : Si vous avez plusieurs opérateurs MMS, vous pouvez en choisir un par défaut. Pour ce faire, faites défiler jusqu’à l’entrée MMSC souhaitée, puis sélectionnez Menu > Régler par défaut. Une marque de sélection apparaît en regard de l’entrée MMSC par défaut. Création d'un message MMS Un message MMS peut être composé de nombreuses pages, appelées également « diapositives ». Chaque diapositive peut contenir une image, un son et du texte, mais vous ne devez pas nécessairement définir tous ces éléments pour chaque message. La quantité maximale de contenu qu’il est possible d’envoyer dans un message est définie par votre opérateur. Pour créer un message MMS : 1. Depuis l’Écran d’accueil, sélectionnez Démarrer > Messagerie > MMS. 2. Sélectionnez Menu > Nouveau. 3. Placez le curseur dans le champ À: puis ajoutez des destinataires à l’aide d’une ou plusieurs des méthodes suivantes : • Appuyez sur la touche de navigation/ Action, puis sélectionnez un destinataire dans la liste de contacts. • Sélectionnez Menu > Destinataires > Ajouter..., puis choisissez un destinataire dans la liste de contacts. • Entrez le ou les numéros de téléphone mobile dans le champ À:. Séparez les différents destinataires à l’aide d’un point-virgule. 4. Entrez éventuellement l’objet du message dans le champ Objet:. 5. Entrer un message. 6. Appuyez sur Envoyer lorsque le message est terminé. Messagerie Messagerie CONSEIL : Pour prévisualiser le message avant de l'envoyer, sélectionnez Menu > Aperçu du message. 61 Messagerie Messagerie Insertion d’une image ou d'une vidéo Pour insérer une image ou une vidéo dans le message : 1. Faites défiler jusqu’à la zone Insérer Image/ Vidéo... puis appuyez sur la touche de navigation/Action. L’aperçu de toutes les photos et vidéos du dossier en cours s’affiche alors. CONSEIL : Pour sélectionner une photo ou une vidéo dans un autre dossier, sélectionnez Menu > Changer de dossier, puis choisissez le dossier requis. 62 2. Sélectionnez l’une des images dont l’aperçu est affiché ou lancez l’application appareil photo et capturez une nouvelle image ou vidéo. Pour ce faire, sélectionnez Menu > Capturer > Image... ou Vidéo... Une fois la photo ou la vidéo sélectionnés, l’écran de création de messages s’affiche à nouveau. n REMARQUE : Si vous ajoutez une vidéo à une diapositive, vous ne pourrez plus ajouter de contenu audio à cette diapositive. CONSEIL : Vous pouvez aussi insérer une image ou une vidéo depuis l’écran de création de messages en sélectionnant Menu > Insérer média > Image/Vidéo. Insertion de texte Pour insérer du texte dans le message : 1. Faites défiler jusqu’à la zone Insérer texte... puis appuyez sur la touche de navigation/ Action. 2. Saisissez le texte. Pour insérer un texte prédéfini, sélectionnez Menu > Mon texte. 3. Appuyez sur Terminé lorsque vous avez terminé d’insérer le texte. CONSEIL : Vous pouvez aussi insérer un texte prédéfini depuis l’écran de création de messages en sélectionnant Menu > Insérer média > Mon texte. Insertion de contenu audio Pour insérer un contenu audio dans le message : 1. Faites défiler jusqu’à la zone Insérer audio... puis appuyez sur la touche de navigation/ Action. Une liste de tous les fichiers audio du dossier en cours s’affiche. CONSEIL : Pour sélectionner un fichier audio dans un autre dossier, sélectionnez Menu > Changer de dossier, puis choisissez le dossier requis. 2. Sélectionnez l’un des fichiers audio dans la liste. CONSEIL : Vous pouvez aussi insérer un contenu audio depuis l’écran de création de messages en sélectionnant Menu > Insérer média > Audio. Utilisation/création de modèles Depuis l’écran de création de messages, sélectionnez Menu > Modèle. Sélectionnez Nouv mess avec modèle... pour sélectionner le modèle à utiliser pour un nouveau message MMS, ou Sauveg comme modèle pour enregistrer le message MMS en cours comme modèle et le réutiliser ultérieurement. Sélection de la couleur de fond d’un message Messagerie Messagerie Pour sélectionner la couleur de fond d’un message : 1. Depuis l’écran de création de messages, sélectionnez Menu > Options > Arrièreplan. La liste des couleurs s’affiche. 2. Sélectionnez la couleur de votre choix. Autres options des messages MMS Vous pouvez ajouter des destinataires en copie (CC:) ou en copie confidentielle (CCI:) à votre message. Vous pouvez également définir la priorité du message, configurer un délai de remise, une période d’expiration ou encore demander des avis de lecture et de remise. Pour définir ces options, depuis l’écran de création de messages, sélectionnez Menu > Options > Options d’envoi..., puis définissez les options requises. 63 Messagerie Messagerie Réception de messages MMS Votre téléphone Toshiba vous avertit en cas de réception d’un nouveau MMS. En fonction de vos réglages, le contenu du message peut être téléchargé peu de temps après, une fois le message prêt à être visualisé dans votre Boîte de réception MMS. Options générales de messagerie Basculement entre les comptes de messagerie Vous pouvez basculer entre SMS, MMS ou tout compte de messagerie. Pour ce faire : Depuis un dossier Messagerie quelconque, sélectionnez Menu > Outils > Changer de compte. Basculement entre les dossiers de messagerie Pour chaque compte Messagerie, vous pouvez basculer entre les dossiers Éléments suppr., Brouillons, Boîte de réception, Boîte d’envoi et Éléments envoyés. Pour ce faire : 1. Depuis un dossier Messagerie quelconque, sélectionnez Menu > Dossiers. 2. Sélectionnez le dossier de votre choix. 64 Insertion d’une signature Pour chaque compte Messagerie, vous pouvez définir la signature à insérer automatiquement dans les messages envoyés. Pour créer une signature et l’insérer dans les messages : 1. Depuis l’Écran d’accueil, sélectionnez Démarrer > Messagerie. 2. Sélectionnez un compte. 3. Sélectionnez Menu > Outils > Options. 4. Sélectionnez Signatures. 5. Dans le champ Sélectionnez un compte:, sélectionnez le compte pour lequel vous créez la signature. 6. Cochez la case Utiliser la signature avec ce compte. 7. Pour insérer une signature dans chaque message envoyé, cochez la case Inclure dans la réponse et le transfert. Si cette case n’est pas cochée, la signature sera insérée uniquement dans les nouveaux messages. 8. Entrez la signature dans le champ Signature:. 9. Appuyez sur Terminé. Messagerie Messagerie 65 Saisie de texte 66 Saisie de texte Modes de saisie et icônes Saisie de texte Votre téléphone Toshiba dispose de modes de saisie pour les entrées de texte, de numéros et de symboles. Le mode de saisie adéquat est automatiquement sélectionné pour le type de texte à saisir dans un champ particulier. Par exemple, pour les champs qui contiennent généralement des numéros de téléphone, le mode numérique/symbole est automatiquement activé. L'icône du mode utilisé s'affiche dans le coin supérieur droit de l'écran. Les icônes des modes de saisie se présentent comme suit : • - Mode de saisie de texte, minuscule. • - Mode de saisie de texte, première lettre en majuscule et lettres suivantes en minuscule. • - Mode de saisie de texte, majuscule. • - Mode numérique/symbole, saisie d'un seul chiffre ou symbole. • - Mode numérique/symbole, saisie de plusieurs chiffres ou symboles. Vous pouvez modifier le mode de saisie en appuyant sur la touche fonction. Pour modifier le sous-mode, appuyez sur la touche Majuscules. Mode de saisie de texte Le mode de saisie de texte permet d'entrer les caractères affichés sur la partie inférieure des touches du clavier. Pour saisir un symbole dans ce mode, appuyez sur la touche Symbole, puis sélectionnez le symbole de votre choix. Pour saisir une lettre majuscule sans changer de sous-mode, appuyez sur la touche Majuscules et maintenez-la enfoncée en appuyant sur la touche du caractère de votre choix. Par exemple, pour saisir C en mode de saisie minuscule, appuyez sur la touche Majuscules, maintenezla enfoncée et appuyez sur la touche 8/C. Pour saisir un caractère affiché sur la partie supérieure d'une touche sans changer de mode de saisie, appuyez sur la touche fonction et maintenez-la enfoncée tout en appuyant sur la touche correspondant au caractère de votre choix. Par exemple, pour saisir + en mode de saisie de texte, appuyez sur la touche fonction, maintenez-la enfoncée et appuyez sur la touche +/A. Mode numérique/symbole Le mode numérique/symbole permet d'entrer les caractères affichés sur la partie supérieure des touches du clavier. Pour saisir un caractère affiché sur la partie inférieure d'une touche sans changer de mode de saisie, appuyez sur la touche Majuscules et maintenez-la enfoncée tout en appuyant sur la touche correspondant au caractère de votre choix. Par exemple, pour saisir C en mode numérique/symbole, appuyez sur la touche Majuscules, maintenez-la enfoncée et appuyez sur la touche 8/C. Suppression de caractères Pour supprimer un seul caractère, appuyez brièvement sur la touche Retour/Effacer. Pour supprimer tous les caractères d'un champ, appuyez sur la touche Retour/Effacer et maintenez-la enfoncée. Saisie de texte Saisie de texte 67 Applications et multimédia 68 Applications et multimédia Les options suivantes sont disponibles dans le menu Démarrer de votre téléphone Toshiba : • Internet Explorer • Tâches • Windows Media • Calendrier • Messagerie • Contacts • Office Mobile • Historique des appels • Paramètres • Jeux • Notes vocales • Images et vidéos • Accessoires • Partage Internet • ActiveSync • Explorateur de fichiers • Messenger • Num. rapide • Windows Live • Outils Applications et multimédia Internet Explorer Internet Explorer Mobile permet d’accéder rapidement et facilement à une recherche à l’aide de Live Search et aux pages Web de vos Favoris et de votre Historique. Vous pouvez également saisir une adresse pour accéder à d’autres pages Web. Recherche sur Internet à l’aide de Live Search Pour effectuer une recherche sur Internet à l’aide de Live Search : 1. Depuis l’Écran d'accueil, sélectionnez Démarrer > Internet Explorer. 2. Entrez un terme de recherche dans la zone de recherche, puis sélectionnez l’icône de recherche. Accès à une page Web Pour accéder à une page Web : 1. Depuis l’Écran d'accueil, sélectionnez Démarrer > Internet Explorer. 2. Sélectionnez Menu > Barre d'adresses. 3. Entrez l’adresse de la page Web. 4. Appuyez sur OK. Changement de la taille du texte des pages Web Pour changer la taille du texte d’une page Web : 1. Lorsque vous êtes sur une page Web, sélectionnez Menu > Affichage > Taille du texte. 2. Sélectionnez la taille de votre choix. Affichage ou masque des images des pages Web Pour afficher ou masquer les images d’une page Web : Lorsque vous êtes sur une page Web, sélectionnez Menu > Affichage > Afficher les images. Ajout d’une page Web aux Favoris Pour ajouter une page Web aux Favoris : 1. Lorsque vous êtes sur une page Web, sélectionnez Menu > Ajouter aux Favoris. 2. Si nécessaire, modifiez les détails. 3. Appuyez sur Ajouter. CONSEIL : Vous pouvez également ajouter des Favoris de votre PC sur votre téléphone Toshiba à l’aide de la fonction ActiveSync. Pour plus d’informations, consultez l’aide de Microsoft ActiveSync sur votre PC. Applications et multimédia Applications et multimédia Création d’un dossier dans les Favoris Pour créer un dossier dans les Favoris : 1. Depuis l’Écran d'accueil, sélectionnez Démarrer > Internet Explorer. 2. Appuyez sur Favoris. 3. Sélectionnez Menu > Ajouter un dossier. 4. Entrez un nom de dossier, puis appuyez sur Ajouter. 69 Applications et multimédia Applications et multimédia Accès à une page Web à partir des Favoris Pour accéder à une page Web à partir des Favoris : 1. Depuis l’Écran d'accueil, sélectionnez Démarrer > Internet Explorer. 2. Appuyez sur Favoris. 3. Sélectionnez la page dans la liste ou faites défiler jusqu'à la page, puis appuyez sur OK. CONSEIL : Vous pouvez également sélectionner une page Web de vos Favoris depuis l’option Favoris de la page principale Internet Explorer et en sélectionnant Menu > Favoris. Suppression d’une page Web des Favoris 70 Pour supprimer une page Web des Favoris : 1. Depuis l’Écran d'accueil, sélectionnez Démarrer > Internet Explorer. 2. Appuyez sur Favoris. 3. Faites défiler la liste jusqu’à la page à supprimer, puis sélectionnez Menu > Supprimer. 4. Appuyez sur Oui pour confirmer la suppression. Affichage de l’Historique Pour accéder à l'Historique : 1. Depuis l’Écran d'accueil, sélectionnez Démarrer > Internet Explorer. 2. Appuyez sur Historique. CONSEIL : Vous pouvez également afficher l’Historique en sélectionnant Menu > Historique. CONSEIL : Pour accéder à une page Web depuis l’Historique, sélectionnez la page dans la liste ou faites défiler la liste jusqu’à cette page, puis appuyez sur OK. Suppression des fichiers temporaires, des cookies et de l'Historique Lorsque vous utilisez Internet, votre téléphone Toshiba enregistre des données qui utilisent une partie de l’espace de stockage du téléphone. Vous pouvez supprimer ces fichiers pour libérer de l’espace de stockage. Pour supprimer les fichiers temporaires, les cookies et l’Historique : 1. Depuis l’Écran d'accueil, sélectionnez Démarrer > Internet Explorer. 2. Sélectionnez Menu > Outils > Options. 3. Sélectionnez Mémoire. 4. Faites défiler jusqu’à l’élément à effacer, puis appuyez sur Effacer. 5. Appuyez sur Oui pour confirmer. 6. Appuyez sur Terminé lorsque vous avez terminé. Envoi d’un lien Pour envoyer un lien à l’aide de la Messagerie : 1. Lorsque vous êtes sur une page Web, sélectionnez Menu > Outils > Envoyer lien... 2. Sélectionnez le compte de Messagerie à utiliser pour l’envoi du lien. Un nouveau message est créé avec l’adresse de la page Web dans le corps du message. 3. Ajoutez un destinataire et modifiez le message si nécessaire. 4. Appuyez sur Envoyer. Applications et multimédia Applications et multimédia 71 Applications et multimédia Applications et multimédia Tâches Vous pouvez créer des tâches uniques ou des tâches récurrentes. Vous pouvez également définir des rappels pour ces tâches et les organiser en catégories. Les tâches dont le délai est dépassé s’affichent en rouge. Création d’une tâche Pour créer une nouvelle tâche : 1. Depuis l’Écran d'accueil, sélectionnez Démarrer > Tâches. 2. Sélectionnez Menu > Nouvelle tâche. 3. Modifiez si nécessaire les détails de la tâche. 4. Appuyez sur Terminé. CONSEIL : Vous pouvez également créer une tâche en saisissant son nom dans le champ Ajouter une tâche, puis en appuyant sur la touche de navigation/ Action. Si vous optez pour cette méthode, vous devrez toutefois ajouter séparément les détails de la tâche. 72 CONSEIL : Vous pouvez synchroniser les tâches de votre téléphone Toshiba avec votre PC. Cela permet de maintenir à jour vos tâches aux deux emplacements. Si vous créez une nouvelle tâche avec un rappel sur votre PC, puis synchronisez les tâches avec votre téléphone Toshiba, le rappel s’active au moment défini sur votre PC. Modification de l’état d’une tâche Une nouvelle tâche est activée au moment de sa création. Une fois la tâche terminée, vous pouvez mettre à jour son état. Pour marquer une tâche comme achevée : 1. Depuis l’Écran d'accueil, sélectionnez Démarrer > Tâches. 2. Faites défiler jusqu’à la tâche de votre choix, puis appuyez sur Terminé. CONSEIL : Si vous devez réactiver une tâche, faites défiler la liste jusqu’à cette tâche, puis appuyez sur Activer. Suppression d’une tâche Pour supprimer une tâche : 1. Depuis l’Écran d'accueil, sélectionnez Démarrer > Tâches. 2. Faites défiler jusqu’à la tâche de votre choix, puis sélectionnez Menu > Supprimer la tâche. 3. Appuyez sur Oui pour confirmer la suppression. Tri et filtrage des tâches CONSEIL : Vous pouvez utiliser l’option de filtrage des Tâches actives ou des Tâches achevées en même temps qu’un autre filtre. Applications et multimédia Applications et multimédia Pour trier et filtrer les tâches : 1. Depuis l’Écran d'accueil, sélectionnez Démarrer > Tâches. 2. Pour trier les tâches, sélectionnez Menu > Trier par, puis sélectionnez le critère de tri de la liste ou pour filtrer les tâches, sélectionnez Menu > Filtrer, puis sélectionnez un filtre. 73 Applications et multimédia 74 Applications et multimédia Windows Media Aperçu de Windows Media Player Mobile Vous pouvez utiliser Windows Media Player 10 Mobile pour lire des fichiers audio et vidéo numériques enregistrés dans votre téléphone Toshiba, sur une carte de stockage ou sur Internet. Par défaut, Windows Media Player Mobile peut lire les fichiers portant les extensions suivantes : • .asf, • .wma, • .wmv, • .mp3. Votre téléphone Toshiba peut également lire les fichiers .mid, .3gp et .mp4. Aperçu des écrans et menus Windows Media Player Mobile possède trois écrans principaux : • Bibliothèque permet d’accéder rapidement aux fichiers et listes de lecture. Cet écran propose également une option permettant de basculer vers l’écran Lecture.... Pour basculer vers l’écran Lecture à partir de l’écran Bibliothèque, appuyez sur la touche Retour/effacer. L’écran Bibliothèque est l’écran qui s’affiche par défaut lors de la première utilisation de Windows Media Player Mobile. • Lecture... affiche la liste de lecture Lecture.... Cet écran affiche le fichier en cours de lecture ainsi que les fichiers suivants dans la liste de lecture. • Lecture affiche les commandes de lecture et la fenêtre vidéo. Vous pouvez changer l’apparence de cet écran en sélectionnant une autre skin. Si vous sélectionnez Menu depuis l’un de ces écrans, les options correspondant à l’écran s’affichent. Options de menu de l'écran Bibliothèque • Mettre en file d'attente - ajoute l’élément sélectionné à la fin de la liste de lecture en cours. • Supprimer de bibliothéque- supprime l’élément sélectionné de la bibliothèque. • Lecture en cours - permet de basculer vers l’écran Lecture.... • Bibliothéque - permet de passer d’une bibliothèque à l’autre. • Mettre à jour bibliothèque - permet d’ajouter de nouveaux éléments à la bibliothèque en parcourant votre téléphone Toshiba ou votre carte de stockage si elle est disponible. • Ouvrir un fichier - permet de lire des fichiers enregistrés sur le téléphone ou sur la carte de stockage mais pas dans la bibliothèque. • Ouvrir une URL - permet de lire un fichier enregistré sur un réseau, par exemple Internet. • Propriétés - affiche des informations sur le fichier sélectionné. • Lecteur - permet de basculer vers l’écran Lecture. Options de menu de l'écran Lecture... • Bibliothèque - permet de basculer vers l’écran Bibliothèque. • Monter - déplace l’élément sélectionné vers le haut dans la liste de lecture. • Descendre - déplace l’élément sélectionné vers le bas dans la liste de lecture. • Supprimer de la sélection - supprime l’élément sélectionné de la liste de lecture. • Lecture aléatoire/Répéter > Lecture aléatoire - active la lecture aléatoire des éléments de la liste de lecture. • Lecture aléatoire/Répéter > Répéter - active la répétition de la lecture des éléments de la liste de lecture. • Enregistrer la sélection - enregistre la liste de lecture en cours. Vous pouvez donner un nom à la liste de lecture. Dans le cas contraire, un nom est utilisé par défaut. Applications et multimédia Applications et multimédia 75 Applications et multimédia 76 Applications et multimédia • Supprimer sélect. en cours - supprime tous les éléments de la liste de lecture Lecture.... • Détails de l'erreur - affiche des informations sur les erreurs liées à l’élément sélectionné. Un point d’exclamation s’affiche avant le nom de l’élément si des détails sur l’erreur sont disponibles. • Propriétés - affiche des informations sur le fichier sélectionné. Options de menu de l'écran Lecture • Bibliothèque - permet de basculer vers l’écran Bibliothèque. • Lecture/Pause - démarre ou suspend la lecture. • Arrêter - arrête la lecture. • Lecture aléatoire/Répéter > Lecture aléatoire - active la lecture aléatoire des éléments de la liste de lecture. • Lecture aléatoire/Répéter > Répéter - active la répétition de la lecture des éléments de la liste de lecture. • Plein écran - permet de lire les fichiers vidéo en mode plein écran. • Options - permet de définir les options de Windows Media Player Mobile, y compris de modifier l’apparence de l’écran Lecture. • Propriétés - affiche des informations sur le fichier en cours. • À propos de - affiche des informations sur Windows Media Player Mobile. Commandes de l'écran Lecture Par défaut, les touches suivantes sont affectées aux fonctions de commande de Windows Media Player Mobile : • Touche de navigation/Action, pression démarre ou suspend la lecture d’un fichier. • Touche de navigation/Action, gauche, une fois – passe au début du fichier en cours. • Touche de navigation/Action, gauche, deux fois – passe au début du fichier précédent. • Touche de navigation/Action, haut augmente le volume. • Touche de navigation/Action, bas - diminue le volume. • Touche #/B - active ou désactive le son. • Touche 0/? - permet de basculer en plein écran lors de la lecture d’une vidéo. • Touche */A - permet de modifier l’évaluation (étoiles) du fichier. Pour modifier ces paramètres par défaut : 1. Dans l’écran Lecture, sélectionnez Menu > Options. 2. Sélectionnez Boutons. 3. Faites défiler jusqu’à la fonction à modifier, puis sélectionnez Menu > Attribuer. 4. Appuyez sur la touche à affecter à la fonction. 5. Répétez les étapes 3 et 4 pour réaffecter d’autres fonctions. 6. Appuyez sur OK > Terminé lorsque vous avez terminé. Lecture d’éléments enregistrés sur votre téléphone Toshiba Utilisez la Bibliothèque pour rechercher et lire de la musique, des vidéos et des listes de lecture stockés sur votre téléphone Toshiba ou votre carte de stockage. Pour lire un élément stocké sur votre téléphone Toshiba : 1. Depuis l’Écran d'accueil, sélectionnez Démarrer > Windows Media. 2. Si l’élément se trouve dans la Bibliothèque, faites défiler jusqu’à l’élément, puis appuyez sur Lire. Si l’élément ne se trouve pas dans la Bibliothèque, sélectionnez Menu > Ouvrir un fichier. Faites défiler jusqu’à l’élément, puis appuyez sur Lire. CONSEIL : Pour ajouter des fichiers à la Bibliothèque, sélectionnez Menu > Mettre à jour bibliothèque. Applications et multimédia Applications et multimédia Lecture d’éléments stockés sur un réseau Pour lire un élément stocké sur un réseau : 1. Depuis l’Écran d'accueil, sélectionnez Démarrer > Windows Media. 2. Dans l’écran Bibliothèque, sélectionnez Menu > Ouvrir une URL. 77 Applications et multimédia 78 Applications et multimédia 3. Saisissez l’URL du fichier, puis appuyez sur OK, ou sélectionnez une URL dans le champ Historique :. n REMARQUE : Pour lire un élément sur un réseau, votre téléphone Toshiba doit être connecté à ce réseau. Pour plus d’informations sur la connexion de votre téléphone à un réseau, reportez-vous à la section Connectivité. Dépannage Si vous rencontrez des difficultés lors de l’utilisation de Windows Media Player Mobile, consultez la page de dépannage Windows Media Player Mobile sur le site Web de Microsoft à l’adresse : http://www.microsoft.com/windows/ windowsmedia/player/windowsmobile/ troubleshooting.aspx. Calendrier L’application Calendrier fonctionne comme un agenda électronique. Elle vous permet de suivre vos rendez-vous, y compris vos réunions et d’autres événements. Vous pouvez afficher des rappels sur votre téléphone Toshiba et synchroniser votre téléphone avec Outlook sur votre PC. Planification d’un rendez-vous Pour planifier un nouveau rendez-vous : 1. Depuis l’Écran d'accueil, sélectionnez Démarrer > Calendrier. 2. Sélectionnez Menu > Nouveau RDV. 3. Saisissez les détails du rendez-vous, puis appuyez sur Terminé. n REMARQUE : Les événements qui s’étendent sur la journée entière n’occupent pas des blocs de temps dans le Calendrier mais s’affichent plutôt sous la forme de bannières en haut du Calendrier. Mise à jour d’un rendez-vous Pour mettre à jour un rendez-vous : 1. Depuis l’Écran d'accueil, sélectionnez Démarrer > Calendrier. 2. Sélectionnez le rendez-vous. 3. Sélectionnez Menu > Modifier. 4. Si le rendez-vous est récurrent, sélectionnez Toutes pour modifier toutes les occurrences ou Une seule pour modifier uniquement l’occurrence suivante. 5. Modifiez les détails du rendez-vous, puis appuyez sur Terminé. Suppression d’un rendez-vous Pour supprimer un rendez-vous : 1. Depuis l’Écran d'accueil, sélectionnez Démarrer > Calendrier. 2. Faites défiler jusqu’au rendez-vous, puis sélectionnez Menu > Supprimer un rendezvous. 3. Si le rendez-vous n’est pas récurrent, appuyez sur Oui pour confirmer sa suppression. Si le rendez-vous est récurrent, sélectionnez Toutes pour supprimer toutes les occurrences ou Une seule pour supprimer uniquement l’occurrence suivante. n REMARQUE : Si un rendez-vous synchronisé avec votre PC est supprimé, il sera supprimé sur le PC lors de la prochaine synchronisation. Modification de l’heure de rappel par défaut Par défaut, l’heure du rappel est fixée à 15 minutes avant un rendez-vous. Pour modifier l’heure de rappel par défaut : 1. Depuis l’Écran d'accueil, sélectionnez Démarrer > Calendrier. 2. Sélectionnez Menu > Outils > Options. 3. Dans le champ Définir des rappels:, sélectionnez une nouvelle heure de rappel. 4. Appuyez sur Terminé. Applications et multimédia Applications et multimédia 79 Applications et multimédia Applications et multimédia Modification de l’affichage de la semaine de travail Affichage de votre planning pour la semaine suivante Pour modifier l'affichage de la semaine de travail : 1. Depuis l’Écran d'accueil, sélectionnez Démarrer > Calendrier. 2. Sélectionnez Menu > Outils > Options. 3. Dans le champ 1er jour de la semaine:, sélectionnez dimanche ou lundi selon votre souhait. 4. Dans le champ Vue de la semaine:, sélectionnez sem.de 5 jours, sem.de 6 jours ou sem.de 7 jours. 5. Appuyez sur Terminé. Pour afficher votre planning pour la semaine suivante : 1. Depuis l’Écran d'accueil, sélectionnez Démarrer > Calendrier. 2. Appuyez sur Semaine. Affichage de votre ordre du jour pour une date donnée 80 Pour afficher votre ordre du jour pour une date donnée : 1. Depuis l’Écran d'accueil, sélectionnez Démarrer > Calendrier. 2. Sélectionnez Menu > Atteindre la date. 3. Entrez la date souhaitée, puis appuyez sur Terminé. Affichage de votre planning pour le mois suivant Pour afficher votre planning pour le mois suivant : 1. Depuis l’Écran d'accueil, sélectionnez Démarrer > Calendrier. 2. Sélectionnez Menu > Vue du mois. Envoi d’un rendez-vous Vous pouvez envoyer un rendez-vous dans un message MMS. Pour envoyer un rendez-vous : 1. Depuis l’Écran d'accueil, sélectionnez Démarrer > Calendrier. 2. Sélectionnez le rendez-vous. 3. Sélectionnez Menu > Envoyer comme vCalendar. 4. Ajoutez un destinataire au message, puis appuyez sur Envoyer. Messagerie Pour plus d’informations sur la Messagerie, reportez-vous à la section Messagerie. Contacts Création d’un nouveau contact Pour créer un nouveau contact : 1. Depuis l’Écran d'accueil, sélectionnez Démarrer > Contacts. 2. Appuyez sur Nouveau. 3. Sélectionnez le type de contact à créer (Contact Outlook ou Contact SIM). n n REMARQUE : Les contacts SIM prennent uniquement en charge un nom et un numéro de téléphone. Applications et multimédia Applications et multimédia REMARQUE : Si vous transférez la carte sur un autre téléphone, vos contacts SIM sont également transférés. CONSEIL : Vous pouvez personnaliser chaque contact Outlook en ajoutant une photo ou une sonnerie afin d’identifier de manière unique votre correspondant. 4. Entrez les détails du nouveau contact. 5. Appuyez sur Terminé. 81 Applications et multimédia Applications et multimédia CONSEIL : Si une personne dont le numéro n’est pas stocké dans les Contacts vous appelle, vous pouvez créer un contact pour cette personne. Pour ce faire : 1. Depuis l’Écran d'accueil, sélectionnez Démarrer > Historique des appels. 2. Faites défiler jusqu’à l’appel, puis sélectionnez Menu > Enreg. dans contacts. 3. Sélectionnez <Nouveau contact>. 4. Modifiez les détails du nouveau contact, puis appuyez sur Enregistrer. Affichage et modification d’un contact Pour afficher et modifier un contact : 1. Depuis l’Écran d'accueil, sélectionnez Démarrer > Contacts. 2. Sélectionnez le contact de votre choix. 82 CONSEIL : Pour trouver rapidement un contact dans la liste, saisissez les premières lettres de son nom. 3. Pour modifier le contact, sélectionnez Menu > Modifier. 4. Appuyez sur Terminé lorsque vous avez terminé. CONSEIL : Pour enregistrer un contact Outlook sur votre carte SIM, sélectionnez le contact, puis sélectionnez Menu > Enregistrer sur SIM. CONSEIL : Pour enregistrer un contact SIM sur votre téléphone, sélectionnez le contact, puis sélectionnez Menu > Enregistrer dans les contacts. CONSEIL : Vous pouvez également copier des contacts du téléphone à la carte SIM ou inversement à l’aide du Gestionnaire de SIM. Suppression d’un contact Pour supprimer un contact : 1. Depuis l’Écran d'accueil, sélectionnez Démarrer > Contacts. 2. Faites défiler jusqu’au contact, puis sélectionnez Menu > Supprimer un contact. 3. Appuyez sur Oui pour confirmer la suppression. Ajout d’une image à un contact Pour ajouter une image à un contact : 1. Depuis l’Écran d'accueil, sélectionnez Démarrer > Contacts. 2. Sélectionnez le contact de votre choix. 3. Sélectionnez Menu > Modifier. 4. Faites défiler jusqu’à la zone Sélect. une image dans le champ Image:, puis appuyez sur la touche de navigation/Action. 5. Sélectionnez une image ou sélectionnez Appar. photo et prenez une photo. 6. Appuyez sur Terminé. Suppression d'une image d'un contact Pour supprimer une image d’un contact : 1. Depuis l’Écran d'accueil, sélectionnez Démarrer > Contacts. 2. Sélectionnez le contact de votre choix. 3. Sélectionnez Menu > Modifier. 4. Sélectionnez Menu > Supprimer l'image. 5. Appuyez sur Oui pour confirmer. 6. Appuyez sur Terminé. Applications et multimédia Applications et multimédia Affectation d’une sonnerie à un contact Pour affecter une sonnerie à un contact : 1. Depuis l’Écran d'accueil, sélectionnez Démarrer > Contacts. 2. Sélectionnez le contact de votre choix. 3. Sélectionnez Menu > Modifier. 4. Dans le champ Tonal. personnalisée:, sélectionnez une sonnerie pour le contact. 5. Appuyez sur Terminé. 83 Applications et multimédia Applications et multimédia Affectation d’une catégorie à un contact Envoi des informations sur le contact Vous pouvez utiliser des catégories pour organiser vos contacts. Pour affecter une catégorie à un contact : 1. Depuis l’Écran d'accueil, sélectionnez Démarrer > Contacts. 2. Sélectionnez le contact de votre choix. 3. Sélectionnez Menu > Modifier. 4. Faites défiler jusqu’à la zone Sélectionnez des éléments dans le champ Catégories:, puis appuyez sur la touche de navigation/ Action. 5. Sélectionnez la catégorie de votre choix. 6. Appuyez deux fois sur Terminé. Vous pouvez envoyer les informations d’un contact dans un message texte ou MMS, ou via la technologie sans fil Bluetooth®. Pour envoyer des informations sur un contact dans un message texte : 1. Depuis l’Écran d'accueil, sélectionnez Démarrer > Contacts. 2. Faites défiler jusqu’au contact requis, puis sélectionnez Menu > Envoyer contact > SMS. 3. Sélectionnez les informations spécifiques à envoyer, puis appuyez sur Terminé. 4. Ajoutez un destinataire au message, puis appuyez sur Envoyer. n REMARQUE : Les catégories sont partagées entre vos rendez-vous, vos Contacts et vos Tâches. CONSEIL : Vous pouvez affecter plusieurs catégories à un contact. 84 Pour envoyer des informations sur un contact dans un message MMS : 1. Depuis l’Écran d'accueil, sélectionnez Démarrer > Contacts. 2. Faites défiler jusqu’au contact, puis sélectionnez Menu > Envoyer comme vCard. 3. Ajoutez un destinataire au message, puis appuyez sur Envoyer. Pour plus de détails sur l’envoi des informations d’un contact à l’aide de Bluetooth, reportez-vous à la section Transmettre un objet dans Connectivité. Office Mobile Pour accéder à Office Mobile sur votre téléphone Toshiba : 1. Depuis l’Écran d'accueil, sélectionnez Démarrer > Office Mobile. 2. Sélectionnez l'une des applications suivantes : • Excel Mobile • PowerPoint Mobile • Word Mobile Applications et multimédia Applications et multimédia Excel Mobile Avec Excel Mobile, vous pouvez ouvrir et modifier sur votre téléphone Toshiba les classeurs Excel créés sur votre PC. n REMARQUE : Certaines fonctionnalités ne sont pas entièrement prises en charge par Excel Mobile. Pour plus de détails, reportez-vous au site Web de Microsoft. 85 Applications et multimédia 86 Applications et multimédia n REMARQUE : Certaines données et certains formatages peuvent être perdus lorsque vous enregistrez le classeur sur votre téléphone Toshiba. Pour plus de détails, reportez-vous au site Web de Microsoft. PowerPoint Mobile Avec PowerPoint Mobile, vous pouvez ouvrir et visualiser sur votre téléphone Toshiba les présentations et diaporamas créés sur votre PC. Les diaporamas créés au format *.ppt et *.pps avec PowerPoint 97 et versions ultérieures sont pris en charge. De nombreux éléments de présentation inclus dans les diaporamas, comme les transitions et animations, seront lus sur votre téléphone Toshiba. Si la présentation est configurée comme diaporama programmé, chaque diapositive passe automatiquement à la suivante. Les liens vers des adresses URL sont pris en charge. n REMARQUE : Certaines fonctionnalités ne sont pas entièrement prises en charge par PowerPoint Mobile. Pour plus de détails, reportez-vous au site Web de Microsoft. Word Mobile Avec Word Mobile, vous pouvez ouvrir et modifier sur votre téléphone Toshiba les documents Word créés sur votre PC. n n REMARQUE : Certaines fonctionnalités ne sont pas entièrement prises en charge par Word Mobile. Pour plus de détails, reportez-vous au site Web de Microsoft. REMARQUE : Certaines données et certains formatages peuvent être perdus lorsque vous enregistrez le document sur votre téléphone Toshiba. Pour plus de détails, reportez-vous au site Web de Microsoft. Historique des appels Notes vocales Pour plus de détails sur l’Historique des appels, reportez-vous à la section Historique des appels dans Fonctions d’appel. Pour plus de détails sur les Paramètres, reportez-vous à la section Paramètres. Avec Notes vocales, vous pouvez rapidement conserver vos idées, questions, listes de tâches et notes de réunion en enregistrant votre voix dans une note. Cela est particulièrement utile lorsque vous n’avez ni stylo ni papier à portée de main. Vous pouvez également enregistrer une note vocale comme sonnerie. Jeux Enregistrement d'une note vocale Deux jeux sont préchargés sur votre téléphone Toshiba. Pour accéder aux jeux de votre téléphone Toshiba : 1. Depuis l’Écran d'accueil, sélectionnez Démarrer > Plus > Jeux. 2. Choisissez le jeu souhaité. Pour enregistrer une note vocale : 1. Depuis l'Écran d'accueil, sélectionnez Démarrer > Plus > Notes vocales. 2. Appuyez sur la touche Enregistrer, puis parlez. 3. Appuyez sur Arrêter lorsque vous avez terminé. Paramètres Applications et multimédia Applications et multimédia 87 Applications et multimédia Applications et multimédia Lecture d'une note vocale Pour lire une note vocale : 1. Depuis l'Écran d'accueil, sélectionnez Démarrer > Plus > Notes vocales. 2. Faites défiler jusqu’à la note vocale requise, et appuyez sur la touche de navigation/ Action ou sélectionnez Menu > Lecture. Définition d’une note vocale comme sonnerie Pour définir une note vocale comme sonnerie active : 1. Depuis l'Écran d'accueil, sélectionnez Démarrer > Plus > Notes vocales. 2. Faites défiler jusqu’à la note vocale souhaitée, puis sélectionnez Menu > Supprimer. 3. Appuyez sur Définir comme sonnerie. Suppression d’une note vocale 88 Pour supprimer une note vocale : 1. Depuis l'Écran d'accueil, sélectionnez Démarrer > Plus > Notes vocales. 2. Faites défiler jusqu’à la note vocale souhaitée, puis sélectionnez Menu > Supprimer. 3. Appuyez sur Oui pour confirmer la suppression. Images et vidéos Appareil photo Votre téléphone Toshiba est équipé d’un appareil photo numérique permettant de capturer des photos et des vidéos. Lancement de l’application Appareil photo Pour lancer l’application Appareil photo, effectuez l'une des opérations suivantes : • Dans l’Écran d'accueil, sélectionnez Démarrer > Plus > Images et vidéos > Appar. photo. • Appuyez sur la touche Appareil photo. Pour fermer l’application Appareil photo, appuyez sur la touche Retour/Effacer. Prendre une photo Pour prendre une photo : 1. Démarrez l'Appareil photo. 2. Dirigez l’appareil photo vers le sujet, puis appuyez sur la touche Navigation/Action ou sur la touche Appareil photo. Enregistrement d’une vidéo Pour enregistrer une vidéo : 1. Démarrez l'Appareil photo. 2. Appuyez sur la touche programmable droite, puis sélectionnez Vidéo. 3. Dirigez l’appareil photo vers le sujet, puis appuyez sur la touche Navigation/Action ou sur la touche Appareil photo pour commencer l’enregistrement de la vidéo 4. Appuyez sur la touche Navigation/Action ou sur la touche Appareil photo pour arrêter l’enregistrement de la vidéo. Applications et multimédia Applications et multimédia Options du menu Appareil photo • Vidéo - pour enregistrer des vidéos. • Appareil photo - pour prendre des photos. • Mode - mode à utiliser lorsque vous prenez des photos. Les options suivantes sont disponibles : 89 Applications et multimédia Applications et multimédia Normale - par défaut, pour prendre une seule photo Rafale - pour prendre une série de photos (environ une ou deux par seconde). Cette fonction est très utile pour photographier des sujets en mouvement. Retardateur - pour prendre une photo après un délai d’environ 4 ou 5 secondes. Cette fonction est très utile pour prendre une photo sur laquelle vous pouvez figurer. • Luminosité - pour définir la luminosité. • Résolution - pour définir la résolution des photos. n 90 REMARQUE : Les images de qualité supérieure nécessitent un espace de stockage plus important. • Qualité - pour définir la qualité d’image lorsque vous enregistrez une vidéo. • Zoom - pour sélectionner un niveau de zoom. Les options disponibles dépendent de la taille de la photo. • Équilibre des blancs - pour optimiser la lumière ambiante dans les photos et les vidéos. Si vous n’êtes pas sûr de l’option qui convient, choisissez l’option Automatique (par défaut). • Flash - pour régler le flash de l’appareil photo en mode Actif ou Désactivé. • Plein écran - pour définir le mode plein écran sur l’appareil photo. • Options... - pour accéder aux paramètres de l’application Images et vidéos. Vous pourrez notamment définir la durée limite des vidéos enregistrées. Modification de l’emplacement de stockage Par défaut, toutes les photos et vidéos enregistrées avec l’application Appareil photo sont stockées dans le dossier Mes images de votre téléphone Toshiba. Pour enregistrer des photos et vidéos sur votre carte de stockage : 1. Vérifiez qu’une carte de stockage est installée (pour les instructions d’installation, reportez-vous à la section Installation d'une carte microSD dans Pour démarrer). 2. Démarrez l'application Appareil photo. 3. Appuyez sur la touche programmable droite, puis sélectionnez Options... 4. Sélectionnez Appar. photo. 5. Dans le champ Enregistrer fichiers dans:, sélectionnez Storage Card. 6. Appuyez trois fois sur Terminé. Conseil d’utilisation de l’appareil photo • Si des empreintes de doigt ou de la graisse recouvrent l’objectif, vous risquez de rencontrer certains problèmes, notamment une image floue. Dans ce cas, il est conseillé d’essuyer l’objectif à l’aide d’un chiffon prévu à cet effet. • Essayez de maintenir la main immobile lors de la prise de vues. Tout mouvement de votre téléphone peut provoquer une image floue. • Évitez de diriger l’appareil photo vers des sources lumineuses intenses, car cela affecterait la qualité de l’image. Affichage de photos et de vidéos Vous pouvez afficher les photos et vidéos enregistrées dans votre téléphone Toshiba ou sur la carte de stockage à l’aide de l’application Images et vidéos. Pour afficher des photos et des vidéos : Depuis l'Écran d'accueil, sélectionnez Démarrer > Plus > Images et vidéos. Pour ouvrir une photo ou lire une vidéo, faites défiler jusqu’à l’objet requis, puis appuyez sur la touche de navigation/Action. Applications et multimédia Applications et multimédia Options du menu Images et vidéos Les options de menu suivantes sont accessibles depuis l'écran principal Images et vidéos : • Envoyer - pour envoyer une photo ou une vidéo dans un message MMS ou un message électronique. • Transférer... - pour envoyer une photo ou une vidéo via une connexion Bluetooth. • Affecter à un contact... - pour enregistrer une photo associée à un contact. 91 Applications et multimédia Applications et multimédia • Supprimer - pour supprimer une photo ou une vidéo. • Édition - pour déplacer et copier des photos et des vidéos entre des dossiers. • Afficher le diaporama - pour visualiser toutes les photos du dossier en cours sous la forme d'un diaporama. • Dossiers - pour visualiser des photos et des vidéos stockées dans d’autres dossiers de votre téléphone Toshiba. • Options - pour accéder aux paramètres de configuration de l’application Images et vidéos. • Envoyer sur l'espace perso - pour envoyer une photo vers votre espace Windows Live. Les options de menu suivantes sont accessibles lorsque vous visualisez une photo : • Zoom - pour effectuer un zoom avant ou arrière de la photo. • Afficher le diaporama - pour visualiser toutes les photos du dossier en cours sous la forme d'un diaporama. 92 • Util. comme écran d'accueil - pour définir la photo comme arrière-plan de l’Écran d'accueil. • Transférer image... - pour envoyer la photo via une connexion Bluetooth. • Modifier - pour modifier la photo à l’aide des outils intégrés à l’application Images et vidéos. • Enregister - pour enregistrer la photo et l’associer à un contact ou pour la renommer. • Propriétés - pour afficher des informations sur la photo, telles que le type et la taille du fichier. • Options - pour accéder aux paramètres de configuration de l’application Images et vidéos. • Envoyer sur l'espace perso - pour envoyer la photo vers votre espace Windows Live. Accessoires L’option Accessoires contient les applications suivantes : • Calculatrice • Paramètres de l'antenne GPS • Réinitialisation complète • Gestionnaire de SIM • Informations système • Gestionnaire des tâches Calculatrice Pour accéder à la Calculatrice : 1. Depuis l’Écran d'accueil, sélectionnez Démarrer > Plus > Accessoires. 2. Sélectionnez Calculatrice. Les touches utilisées pour exécuter les fonctions Calculatrice sont décrites ci-dessous : • Touches numérotées – pour entrer des chiffres dans du texte • Touche */A - pour entrer une virgule décimale. • Touche #/B - pour basculer entre les valeurs positives et négatives, par exemple entre « 1 » et « -1 ». • Touche Retour/Effacer - pour effacer le dernier chiffre d'une saisie de plusieurs chiffres. • Touche programmable gauche (Effacer) – pour effacer l’affichage. • Touche de navigation/Action, appui sur « = » (égal). • Touche Entrée - « = » (égal). • Touche de navigation/Action, défilement vers le haut - « + » (plus). • Touche de navigation/Action, défilement vers le bas - « - » (moins). • Touche de navigation/Action, défilement vers la gauche - « x » (multiplier). • Touche de navigation/Action, défilement vers la droite - « ÷ » (diviser). Les options de menu utilisées pour exécuter les fonctions Calculatrice sont décrites ci-dessous : • % - pour convertir un pourcentage en nombre décimal. • √ - pour calculer la racine carrée d’un nombre. • 1/x - pour calculer la réciproque d’un nombre. Applications et multimédia Applications et multimédia 93 Applications et multimédia Applications et multimédia • MS - pour enregistrer un nombre en mémoire. • M+ - pour ajouter le numéro affiché au numéro stocké dans la mémoire. • MR - pour rappeler le numéro stocké dans la mémoire. • MC - pour effacer la mémoire. Paramètres de l'antenne GPS Pour définir le type d’antenne GPS : 1. Depuis l’Écran d'accueil, sélectionnez Démarrer > Plus > Accessoires. 2. Sélectionnez Paramètres de l'antenne GPS. 3. Sélectionnez Antenne interne ou Antenne amovible selon vos besoins. 4. Appuyez sur OK. Réinitialisation complète Pour plus de détails sur la Réinitialisation complète, reportez-vous à la section Réinitialisation complète dans Paramètres. 94 Gestionnaire de SIM Gestionnaire de SIM vous permet de copier vos informations de contact depuis votre téléphone Toshiba vers votre carte SIM ou depuis votre carte SIM vers votre téléphone Toshiba. Informations système Informations système affiche des informations sur la mémoire du téléphone. Gestionnaire des tâches Gestionnaire des tâches permet de voir les applications et les processus de services en cours d’exécution sur votre téléphone Toshiba. Vous pouvez également arrêter des applications manuellement afin de libérer de la mémoire. Pour arrêter une application à l’aide du Gestionnaire des tâches : 1. Depuis l’Écran d'accueil, sélectionnez Démarrer > Plus > Accessoires. 2. Sélectionnez Gestionnaire des tâches. 3. Faites défiler jusqu’à l’application requise, puis sélectionnez Menu > Arrêter ou sélectionnez Menu > Arrêter tout pour arrêter toutes les applications. 4. Sélectionnez Menu > Quitter pour quitter le Gestionnaire des tâches. Pour afficher les processus de services en cours : 1. Depuis l’Écran d'accueil, sélectionnez Démarrer > Plus > Accessoires. 2. Sélectionnez Gestionnaire des tâches. 3. Sélectionnez Menu > Traitement des services. Les processus de services en cours d’exécution sur votre téléphone Toshiba s’affichent. 4. Appuyez sur Retour, puis sélectionnez Menu > Quitter pour quitter le Gestionnaire des tâches. Partage Internet Pour plus de détails sur le Partage Internet, reportez-vous à la section Partage Internet dans Connectivité. ActiveSync ActiveSync vous permet de créer une relation de synchronisation entre votre téléphone Toshiba et un PC, ainsi qu'entre votre téléphone et votre serveur Exchange. Cela permet de garantir la cohérence des données partagées, notamment les contacts et les tâches. Si vous effectuez une modification, elle est automatiquement appliquée aux informations correspondantes sur l’ordinateur. Il s’agit là d’une méthode efficace pour disposer de données à jour. La relation de synchronisation est créée pour gérer les données copiées entre votre téléphone Toshiba et le PC. Vous pouvez connecter votre téléphone Toshiba à votre PC à l’aide d’un câble USB ou via une connexion Bluetooth. Vous pouvez également utiliser ActiveSync pour connecter votre téléphone Toshiba à d’autres ressources par le biais de votre PC. Cependant, il est impossible d’effectuer une synchronisation à distance avec un PC au moyen d'une connexion réseau ou modem. Vous pouvez établir une connexion cellulaire avec votre serveur Applications et multimédia Applications et multimédia 95 Applications et multimédia 96 Applications et multimédia Exchange ou connecter votre téléphone Toshiba à votre PC afin d’établir une connexion à Internet. Installation et configuration d’ActiveSync Vous pouvez soit installer ActiveSync à partir du CD de mise en route de Windows Mobile, soit télécharger une copie d’ActiveSync à l’adresse suivante : http://www.microsoft.com/ windowsmobile/activesync/activesync45.mspx. Une fois le logiciel installé et le téléphone Toshiba connecté au PC, l'assistant de configuration d'ActiveSync démarre. Suivez simplement les instructions affichées. n REMARQUE : Si votre PC est déjà parfaitement synchronisé avec votre serveur Exchange, il est conseillé de synchroniser votre téléphone Toshiba avec le PC plutôt qu’avec le serveur Exchange. Les données seront alors téléchargées via le PC, ce qui vous permettra de réaliser des économies sur le plan des données transférées. De plus, une synchronisation via votre réseau de téléphonie mobile prendra plus de temps qu’avec votre PC local. Si vous n'effectuez pas de synchronisation directe avec un serveur Microsoft Exchange, ne sélectionnez pas l’option de synchronisation directe. Une autre solution consiste à synchroniser votre téléphone Toshiba avec votre PC. Vous ne pouvez pas effectuer ces deux opérations en même temps. Modification des paramètres ActiveSync Dès que vous avez configuré la synchronisation à l'aide de l'assistant de configuration d'ActiveSync sur le PC, vous avez la possibilité de modifier vos paramètres de synchronisation : • Pour modifier les paramètres ActiveSync de synchronisation avec un PC, utilisez ActiveSync sur le PC. Pour plus d'informations, consultez l'aide d’ActiveSync sur le PC. • Pour modifier les paramètres ActiveSync de synchronisation avec un serveur Exchange, utilisez ActiveSync sur votre téléphone Toshiba. n Démarrage/arrêt de la synchronisation 1. Depuis l'Écran d'accueil, sélectionnez Démarrer > Plus > ActiveSync. 2. Pour démarrer la synchronisation, appuyez sur Synchroniser. 3. Pour arrêter la synchronisation, appuyez sur Synchroniser. Applications et multimédia Applications et multimédia REMARQUE : Déconnectez votre téléphone Toshiba du PC avant de modifier les paramètres de synchronisation. 97 Applications et multimédia 98 Applications et multimédia Explorateur de fichiers Explorateur de fichiers permet d’afficher et de gérer les fichiers enregistrés dans votre téléphone Toshiba ou sur la carte mémoire. Pour accéder à l'Explorateur de fichiers : depuis l'Écran d'accueil, sélectionnez Démarrer > Plus > Explorateur de fichiers. Le dossier My Documents est ouvert par défaut. Options du menu Explorateur de fichiers • Envoyer - pour envoyer le fichier sélectionné dans un message MMS ou un message électronique. • Transférer... - pour envoyer le fichier sélectionné via une connexion Bluetooth. • Édition - pour gérer les fichiers et les dossiers, et créer de nouveaux dossiers. • Propriétés - affiche des informations sur le fichier sélectionné. • Affichage - pour basculer l’affichage des fichiers entre les modes Icônes et Liste. • Trier par - pour modifier l’ordre des fichiers. • Mon appareil - pour afficher le dossier de niveau supérieur dans votre téléphone Toshiba. • Carte de stockage - pour afficher les fichiers enregistrés sur la carte de stockage installée. • My Documents - pour revenir au dossier My Documents. Messenger Windows Live Messenger de votre téléphone Toshiba permet d’effectuer les opérations suivantes : • envoi et réception de messages instantanés ou participation à des groupes de conversation. • définition de votre statut et affichage de la présence des amis et collègues. • envoi de messages vocaux et texte. • envoi de photos et de fichiers. • utilisation d’émoticônes pour exprimer vos humeurs. Pour pouvoir utiliser Windows Live Messenger, vous devez disposer des informations d’identification Windows Live ID. Pour plus de détails sur Windows Live ID, consultez la page suivante : https://accountservices.passport.net/ ppnetworkhome.srf. Vous devrez également vous connecter à Windows Live avant de pouvoir vous connecter à Windows Live Messenger. Pour accéder à Windows Live Messenger : depuis l'Écran d'accueil, sélectionnez Démarrer > Plus > Plus > Messenger. Applications et multimédia Applications et multimédia 99 Applications et multimédia Applications et multimédia Numéro rapide Vous pouvez créer un numéro rapide pour un numéro de téléphone, une adresse e-mail ou une adresse de page Web stocké dans votre répertoire Contacts, ou pour une application dans le menu Démarrer. Pour plus d’informations sur la création et l’utilisation d’un numéro rapide pour un numéro de téléphone, reportez-vous à la section Numéro rapide dans Fonctions d’appel. Création d’un numéro rapide pour une application Pour créer un numéro rapide pour une application dans le menu Démarrer : 1. Dans l’Écran d'accueil, faites défiler jusqu’à l’application requise. 2. Sélectionnez Menu > Ajouter numéro rapide. 3. Dans le champ Affectation touches:, sélectionnez le numéro rapide requis. 4. Appuyez sur Terminé. 100 n REMARQUE : Le chiffre 0 est réservé pour l’insertion du caractère + lorsque vous composez un numéro de téléphone international. Le chiffre 1 est réservé pour l'accès à votre messagerie vocale. Pour accéder à une application à l’aide du Numéro rapide Si vous avez attribué un numéro rapide à une application, vous pouvez accéder à cette dernière en appuyant sur le numéro correspondant et en le maintenant enfoncé. Si le numéro rapide contient deux chiffres, appuyez sur le premier, puis appuyez sur le second et maintenez-le enfoncé. Suppression d’un numéro rapide Pour supprimer un numéro rapide : 1. Dans l’Écran d'accueil, sélectionnez Démarrer > Plus > Plus > Num. rapide. 2. Faites défiler jusqu’au numéro rapide requis et sélectionnez Menu > Supprimer. 3. Appuyez sur Oui pour confirmer la suppression. Windows Live Windows Live permet d’accéder à la recherche via Live Search, ainsi qu'à Windows Live Messenger. Pour plus d’informations sur l’utilisation de Live Search, reportez-vous à la section Recherche sur Internet à l’aide de Live Search. Pour plus d’informations sur Windows Live Messenger, reportez-vous à la section Messenger. Outils Java Votre téléphone Toshiba prend en charge les applications Java (connues sous le nom de MIDlet) conçues pour les appareils mobiles. Les MIDlets incluent des jeux et des utilitaires. Votre téléphone prend en charge Java 2 Edition, J2ME. L’application Java de votre téléphone Toshiba permet de télécharger, installer et gérer les MIDlets. Pour accéder à l’application Java : 1. Dans l’Écran d'accueil, sélectionnez Démarrer > Plus > Plus > Outils. 2. Sélectionnez Java. 3. Pour exécuter une MIDlet, faites défiler la liste jusqu’à l’élément requis, puis appuyez sur la touche de navigation/Action. Applications et multimédia Applications et multimédia 101 Connectivité Connectivité Gestionnaire sans fil Connectivité Gestionnaire sans fil permet de choisir le mode Activée ou Désactivée pour les fonctionnalités Bluetooth et Téléphone. Pour accéder au Gestionnaire sans fil : • Appuyez sur la touche Allumer, puis sélectionnez Gestionnaire sans fil dans la Liste rapide ou • Depuis l’Écran d’accueil, sélectionnez Démarrer > Plus > Paramètres > Connexions > Gestionnaire sans fil. Activer/désactiver l’option de transmission radio 102 Vous pouvez choisir le mode Activée ou Désactivée pour la transmission radio de votre téléphone Toshiba. Si vous choissez le mode Désactivée, la transmission radio est en « mode Vol ». Dans ce mode, vous ne pouvez pas donner ni recevoir d’appels, envoyer ni recevoir de messages, ni accéder à Internet. Pour activer/désactiver l’option de transmission radio : Depuis le Gestionnaire sans fil, sélectionnez l’élément Téléphone. La transmission radio bascule entre les modes Activée ou Désactivée. Activer/désactiver toutes les fonctions sans fil Pour activer ou désactiver les fonctionnalités Bluetooth et Téléphone simultanément : Depuis le Gestionnaire sans fil, sélectionnez l’option Tous. Bluetooth et Téléphone passent en mode Activée ou Désactivée. n REMARQUE : Vous pouvez économiser la batterie en désactivant la fonctionnalité Bluetooth lorsque vous ne l’utilisez pas. Désactivation d’une connexion de données active Vous pouvez désactiver une connexion de données active sans désactiver la transmission radio, en sélectionnant Menu > Déconn. données cellulaires depuis le Gestionnaire sans fil. La connexion de données se reconnecte toutefois automatiquement si vous utilisez la solution de messagerie Direct Push. En effet, pour la réception de messages électroniques à partir du serveur de messagerie, votre téléphone Toshiba doit disposer d’une connexion permanente. Pour désactiver cette connexion de données, vous devez d’abord désactiver l’option de messagerie Direct Push. Pour désactiver l’option de messagerie Direct Push : 1. Depuis l’Écran d’accueil, sélectionnez Démarrer > Plus > ActiveSync. 2. Sélectionnez Menu > Planifier. 3. Choisissez Manuellement pour les paramètres Périodes de pointe: et Périodes hors pointe:. Pour réactiver l’option de messagerie Direct Push : 1. Depuis l’Écran d’accueil, sélectionnez Démarrer > Plus > ActiveSync. 2. Sélectionnez Menu > Planifier. 3. Choisissez À l’arrivée de nouveaux éléments pour les paramètres Périodes de pointe: et Périodes hors pointe:. Connectivité Connectivité 103 Connectivité 104 Connectivité Bluetooth Bluetooth est une technologie de communication sans fil courte portée. Les périphériques équipés de la fonctionnalité Bluetooth peuvent échanger des données à une distance d’environ 10 mètres sans nécessiter aucune connexion câblée. Bluetooth sur votre téléphone Toshiba propose trois modes : Désactivée, Activée et Visible. En mode Désactivée, vous ne pouvez pas envoyer ni recevoir de données via Bluetooth. En mode Activée, votre téléphone Toshiba peut rechercher d’autres périphériques afin de s’y connecter. Votre téléphone ne sera toutefois pas visible dans les recherches effectuées par d’autres périphériques. En mode Visible, votre téléphone Toshiba peut rechercher d’autres périphériques afin de s’y connecter. Votre téléphone sera également visible par d’autres périphériques. Changement de mode Bluetooth Par défaut, la fonctionnalité Bluetooth est en mode Désactivée. Elle conserve ce mode lorsque vous éteignez et rallumez votre téléphone Toshiba. Pour changer de mode Bluetooth : 1. Depuis l’Écran d’accueil, sélectionnez Démarrer > Plus > Paramètres. 2. Sélectionnez Connexions > Bluetooth > Bluetooth. 3. Pour utiliser la fonctionnalité Bluetooth en mode Désactivée, sélectionnez Menu > Désactiver Bluetooth. Pour utiliser la fonctionnalité Bluetooth en mode Activée, sélectionnez Menu > Activer Bluetooth. Pour utiliser la fonctionnalité Bluetooth en mode Visible, sélectionnez Menu > Activer la visibilité. CONSEIL : Vous pouvez également changer de mode Bluetooth à l’aide du Gestionnaire sans fil. Modification du nom de l’appareil Vous pouvez modifier le nom de votre appareil, visible pour les autres périphériques lorsque la fonctionnalité Bluetooth est en mode Visible. Pour modifier le nom de votre téléphone Toshiba : 1. Depuis l’Écran d’accueil, sélectionnez Démarrer > Plus > Paramètres. 2. Sélectionnez Connexions > Bluetooth > Nom de l’appareil. 3. Modifiez le nom puis appuyez sur Terminé. Couplage de périphériques Le couplage de périphériques crée une relation qui leur permet d'échanger des données entre eux. Cette opération peut être effectuée à l’aide d’un mot de passe, qui permet de garantir un échange de données sécurisé. Une fois le couplage effectué, il n’est pas nécessaire de renouveler l’opération. Les périphériques peuvent ensuite se connecter l’un à l’autre et échanger des données sans qu’il soit nécessaire d’entrer à nouveau le mot de passe. Avant de coupler votre téléphone Toshiba avec un autre périphérique, vérifiez les points suivants : • Votre téléphone Toshiba et l’autre périphérique sont distants de moins de dix mètres. • Bluetooth est en mode Activée ou Visible sur votre téléphone Toshiba. • Bluetooth est en mode Visible sur l’autre périphérique. Pour coupler votre téléphone Toshiba avec un autre périphérique : 1. Depuis l’Écran d’accueil, sélectionnez Démarrer > Plus > Paramètres. 2. Sélectionnez Connexions > Bluetooth > Bluetooth. 3. Sélectionnez Ajouter nouv. périphérique... Votre téléphone Toshiba va rechercher d’autres périphériques Bluetooth et les afficher dans la liste. 4. Faites défiler jusqu’au périphérique souhaité, puis appuyez sur Suivant. 5. Pour plus de sécurité, entrez un mot de passe dans le champ Code d’authentification:. Ce Connectivité Connectivité 105 Connectivité 106 Connectivité mot de passe alphanumérique doit contenir entre 1 et 16 caractères. 6. Appuyez sur Suivant. 7. Attendez que l’autre périphérique accepte le couplage. Si un mot de passe a été défini sur votre téléphone Toshiba, vous devrez l’entrer sur l’autre périphérique. 8. Une confirmation s’affiche lorsque les deux appareils sont couplés et connectés. Appuyez sur OK. 9. Modifiez le nom du périphérique couplé, puis appuyez sur Suivant. 10. Si nécessaire, cochez les cases des autres services que vous souhaitez utiliser à partir du périphérique couplé. 11. Appuyez sur Terminé. Le périphérique couplé est ajouté à la liste Appareils Bluetooth. Connexion d’un micro-casque Bluetooth Avant de connecter un micro-casque Bluetooth à votre téléphone Toshiba, vérifiez les points suivants : • Bluetooth est en mode Visible sur votre téléphone Toshiba. • le micro-casque Bluetooth est en mode couplage. Pour connecter un micro-casque Bluetooth 1. Depuis l’Écran d’accueil, sélectionnez Démarrer > Plus > Paramètres. 2. Sélectionnez Connexions > Bluetooth > Bluetooth. 3. Sélectionnez Ajouter nouv. périphérique... 4. Faites défiler la liste de périphériques jusqu’au micro-casque Bluetooth, puis appuyez sur Suivant. 5. Entrez le mot de passe du micro-casque. Ce mot de passe est fourni avec votre microcasque Bluetooth. 6. Appuyez sur Suivant. 7. Attendez que le micro-casque accepte le couplage. 8. Une confirmation s’affiche une fois le microcasque connecté. Appuyez sur OK. 9. Si nécessaire, modifiez le nom du microcasque, puis appuyez sur Suivant. 10. Assurez-vous que la case Mains libres est cochée. Si vous utilisez un micro-casque Bluetooth stéréo, vérifiez également que la case Casque stéréo sans fil est cochée. 11. Appuyez sur Terminé. Le micro-casque est ajouté à la liste Appareils Bluetooth. L’icône du micro-casque s’affiche dans la barre d’état de l’Écran d’accueil. Découplage de périphériques Pour découpler votre téléphone Toshiba d’un autre périphérique : 1. Depuis l’Écran d’accueil, sélectionnez Démarrer > Plus > Paramètres. 2. Sélectionnez Connexions > Bluetooth > Bluetooth. 3. Faites défiler jusqu’au périphérique souhaité, puis sélectionnez Menu > Supprimer. 4. Appuyez sur Oui pour confirmer la suppression. Transférer Connectivité Connectivité Le terme « Transférer » décrit le transfert de données à courte portée entre deux périphériques via une connexion Bluetooth. Vous pouvez transmettre par infrarouge à d’autres périphériques les objets Calendrier, Contacts, Tâches et Images et vidéos, ainsi que d’autres fichiers stockés sur votre téléphone Toshiba. n REMARQUE : Bluetooth doit être en mode Activée ou Visible pour pouvoir envoyer des objets par infrarouge. Pour pouvoir recevoir des objets par infrarouge, Bluetooth doit être en mode Visible. 107 Connectivité Connectivité Transmettre un objet Pour transmettre un objet à un autre périphérique : 1. Faites défiler jusqu’à l’objet à transmettre, puis sélectionnez Menu > Transférer... (ce chemin varie légèrement selon le type d’objet). 2. Faites défiler jusqu’au périphérique qui doit recevoir l’objet, puis appuyez sur Transférer. Configuration de votre téléphone Toshiba pour la réception de données par liaison infrarouge. Pour configurer votre téléphone Toshiba pour la réception de données par liaison infrarouge : 1. Depuis l’Écran d’accueil, sélectionnez Démarrer > Plus > Paramètres. 2. Sélectionnez Connexions > Transférer. 3. Cochez la case Recevoir les données entrantes, puis appuyez sur Terminé. 108 Connexions Internet Votre téléphone Toshiba est équipé de puissantes fonctions de réseau qui vous permettent de vous connecter à Internet ou à un réseau d’entreprise via des connexions sans fil ou classiques. Vous pouvez configurer des connexions afin de naviguer sur Internet, échanger des e-mails ou des messages instantanés. Configuration d’une connexion GPRS GPRS est un service de communication sans fil basé sur la transmission par paquets qui permet d’envoyer et de recevoir des données avec des téléphones mobiles. Vous pouvez utiliser la fonctionnalité GPRS pour vous connecter à Internet ou envoyer et recevoir des messages MMS à l’aide de votre téléphone. Lorsque vous utilisez la fonctionnalité GPRS, vous êtes habituellement facturé selon le volume de données transférées. Nous vous conseillons de vérifier les détails de facturation auprès de votre opérateur. n REMARQUE : Avant de configurer une connexion GPRS, vous devez obtenir les paramètres requis auprès de votre opérateur. Vous devez disposer au minimum, du nom du point d’accès (APN). Pour configurer une connexion GPRS : 1. Depuis l’Écran d’accueil, sélectionnez Démarrer > Plus > Paramètres. 2. Sélectionnez Connexions > GPRS. 3. Sélectionnez Nouveau... ou Menu > Ajouter. 4. Dans le champ Description:, entrez le nom de la connexion. 5. Dans le champ Se connecter à:, sélectionnez le type de réseau auquel vous allez vous connecter (généralement Internet). 6. Dans le champ Point d’accès:, entrez le nom du point d’accès GPRS de votre opérateur. 7. Si les détails suivants sont requis par votre opérateur, entrez-les dans les champs correspondants : Nom d’utilisateur: - votre nom d’utilisateur pour le réseau GPRS. Mot de passe: - votre mot de passe. Type d’authentification: - le protocole d’authentification. DNS principal: - l’adresse du système de noms de domaine (DNS) principale. DNS secondaire: - l’adresse du système DNS secondaire. Adresse IP: - l’adresse IP (protocole Internet). 8. Appuyez sur Terminé. Connectivité Connectivité Configuration d’une connexion d’accès à distance n REMARQUE : Avant de configurer une connexion d’accès à distance, vous devez obtenir les paramètres requis auprès de votre opérateur. Pour configurer une connexion d’accès à distance : 1. Depuis l’Écran d’accueil, sélectionnez Démarrer > Plus > Paramètres. 109 Connectivité 110 Connectivité 2. Sélectionnez Connexions > Connexion téléphonique. 3. Sélectionnez Nouveau... ou Menu > Ajouter. 4. Dans le champ Description:, entrez le nom de la connexion. 5. Dans le champ Se connecter à:, sélectionnez le type de réseau auquel vous allez vous connecter. 6. Dans le champ Numéro de téléphone:, entrez le numéro de téléphone utilisé pour la numérotation réseau. 7. Si les détails suivants sont requis par votre opérateur, entrez-les dans les champs correspondants : Nom d’utilisateur: - votre nom d’utilisateur pour le réseau. Mot de passe: - votre mot de passe. Domaine: - le nom de domaine. 8. Appuyez sur Terminé. Configuration d’une connexion proxy Selon la configuration de votre opérateur, une connexion proxy peut vous être demandée pour permettre l’accès aux services Internet ou Wap à votre téléphone Toshiba. Votre opérateur pourra vous informer si la création d’une connexion proxy est nécessaire. n REMARQUE : Avant de configurer une connexion proxy, vous devez obtenir les paramètres requis auprès de votre opérateur. Pour configurer une connexion proxy : 1. Depuis l’Écran d’accueil, sélectionnez Démarrer > Plus > Paramètres. 2. Sélectionnez Connexions > Proxy. 3. Sélectionnez Nouveau... ou Menu > Ajouter. 4. Dans le champ Description:, entrez le nom de la connexion. 5. Dans le champ Se connecter à partir de:, sélectionnez le type de réseau à partir duquel vous allez vous connecter. 6. Dans le champ Se connecter à:, sélectionnez le type de réseau auquel vous allez vous connecter. 7. Dans le champ Proxy (Nom:Port):, entrez le nom du serveur proxy et le numéro de port. 8. Dans le champ Type:, sélectionnez le type de connexion proxy à créer. 9. Si les détails suivants sont requis par votre opérateur, entrez-les dans les champs correspondants : Nom d’utilisateur: - votre nom d’utilisateur pour le réseau. Mot de passe: - votre mot de passe. 10. Appuyez sur Terminé. Configuration d’une connexion VPN IMPORTANT : Veuillez vous assurer que vous disposez d’une connexion GPRS avant de tenter de configurer une connexion VPN. La connexion VPN utilise la connexion GPRS pour se connecter à un réseau, par exemple un réseau d’entreprise. n REMARQUE : Avant de configurer une connexion VPN, vous devez obtenir certains paramètres requis. Pour configurer une connexion VPN : 1. Depuis l’Écran d’accueil, sélectionnez Démarrer > Plus > Paramètres. 2. Sélectionnez Connexions > Plus... > VPN. 3. Sélectionnez Nouveau... ou Menu > Ajouter. 4. Dans le champ Description:, entrez le nom de la connexion. 5. Dans le champ Type de VPN:, sélectionnez le type de réseau VPN. 6. Dans le champ Serveur:, entrez le nom du serveur VPN. 7. Dans le champ Se connecter à partir de:, sélectionnez le type de réseau à partir duquel vous allez vous connecter au réseau VPN (généralement Internet). 8. Dans le champ Se connecter à:, sélectionnez le type de réseau VPN auquel vous allez vous connecter (généralement Bureau). Connectivité Connectivité 111 Connectivité Connectivité 9. Dans le champ Nom d’utilisateur:, entrez votre nom d’utilisateur pour le réseau VPN. 10. Si les détails suivants sont requis, entrez-les dans les champs correspondants : Mot de passe: - votre mot de passe pour le réseau VPN. Domaine: - le nom de domaine. 11. Si vous avez sélectionné IPSec/L2TPdans le champ Type de VPN:, sélectionnez le type d’authentification dans le champ Authentification IPSec:. Si le type d’authentification est Clé prépartagée, entrez la clé dans le champ Clé prépartagée IPSec:. 12. Appuyez sur Terminé. Connexion aux URL intranet 112 Certaines URL de pages Intranet d’entreprise utilisent le caractère « . », par exemple intranet.nomsociété.com. Pour pouvoir afficher ces pages, vous devez configurer une exception URL. Pour configurer une exception URL : 1. Depuis l’Écran d’accueil, sélectionnez Démarrer > Plus > Paramètres. Sélectionnez Connexions. Sélectionnez Menu > Avancés. Sélectionnez Menu > Exceptions d’URL. Sélectionnez Menu > Ajouter. Dans le champ Type d’URL, entrez l’URL requise. Vous pouvez entrer plusieurs URL séparées par le caractère « ; ». 7. Appuyez sur Terminé. 2. 3. 4. 5. 6. Paramètres avancés Les paramètres avancés permettent d’indiquer la connexion spécifique utilisée pour différents types de connexion. Vous pouvez également indiquer le nombre de tentatives de renumérotation et la durée d’inactivité à l’issue de laquelle la coupure de la connexion sera automatique. Pour accéder aux paramètres avancés : 1. Depuis l’Écran d’accueil, sélectionnez Démarrer > Plus > Paramètres. 2. Sélectionnez Connexions. 3. Sélectionnez Menu > Avancés. 4. Pour accéder aux autres paramètres avancés, sélectionnez Menu > Options. Partage Internet Partage Internet permet d’utiliser votre téléphone en tant que modem avec votre PC. n REMARQUE : Cette fonctionnalité est disponible uniquement si elle est prise en charge sur votre carte SIM. Pour plus d’informations, veuillez contacter votre opérateur. Pour vous connecter à Internet à l’aide de la fonctionnalité Partage Internet : 1. Connectez votre téléphone Toshiba à votre PC à l'aide du câble USB ou via Bluetooth. 2. Depuis l’Écran d’accueil, sélectionnez Démarrer > Plus > Partage Internet. 3. Dans le champ Connexion au PC:, sélectionnez le type de connexion utilisée pour relier le téléphone et le PC. 4. Dans le champ Connexion au réseau:, sélectionnez la connexion à utiliser pour accéder à Internet. 5. Appuyez sur Connecter. Une fois la connexion établie, vous pouvez accéder à Internet sur votre PC à l’aide de votre téléphone Toshiba qui fait office de modem. 6. Lorsque vous souhaitez mettre fin à la connexion, appuyez sur Déconnecter sur le téléphone. Connectivité Connectivité USB vers PC Configuration USB vers PC 1. Depuis l’Écran d’accueil, sélectionnez Démarrer > Plus > Paramètres. 2. Sélectionnez Connexions > Plus... > USB vers PC. 3. Cochez la case Activer la fonctionnalité de réseau avancée. 4. Appuyez sur Terminé. 113 Paramètres Paramètres Téléphone Paramètres Blocage d’appels Blocage d’appels permet de bloquer certaines catégories d’appels entrants et sortants (par exemple, les appels internationaux). n n REMARQUE : La fonctionnalité Blocage d’appels est disponible uniquement si elle est prise en charge par votre opérateur. REMARQUE : Avant de configurer la fonction Blocage d’appels, vous devez obtenir le mot de passe requis auprès de votre opérateur. Pour configurer la fonction Blocage d’appels : 1. Depuis l’Écran d’accueil, sélectionnez Démarrer > Plus > Paramètres. 2. Sélectionnez Téléphone > Blocage d’appels. 3. Choisissez les types d’appels à bloquer puis appuyez sur Terminé. 4. Entrez le mot de passe de l’interdiction d’appel, puis appuyez sur Terminé. 114 n REMARQUE : Si vous entrez un mot de passe d’interdiction d’appel erroné trois fois consécutives, la fonctionnalité Blocage d’appels sera verrouillée et désactivée. Pour la déverrouiller, vous devrez contacter votre opérateur. Chaînes Cette option permet de modifier les paramètres des messages d’information. Double Appel Double Appel vous informe des appels entrants lorsque vous êtes déjà en cours de conversation. Vous aurez alors la possibilité de répondre ou d’ignorer le second appel. n REMARQUE : La fonctionnalité Double Appel est disponible uniquement si elle est prise en charge par votre opérateur. Pour activer Double Appel : 1. Depuis l’Écran d’accueil, sélectionnez Démarrer > Plus > Paramètres. 2. Sélectionnez Téléphone > Double Appel. 3. Cochez la case Avertir en cas d’appel en attente. 4. Appuyez sur Terminé. Ident. de l’appelant Ident. de l’appelant permet aux personnes que vous appelez de voir votre nom et votre numéro de téléphone sur l'écran de leur téléphone pendant l’appel. Pour configurer Ident. de l’appelant : 1. Depuis l’Écran d’accueil, sélectionnez Démarrer > Plus > Paramètres. 2. Sélectionnez Téléphone > Ident. de l’appelant. 3. Dans le champ Présenter mon numéro à:, sélectionnez l’un des paramètres suivants : Tous mes correspondants - vos informations seront visibles à chacune des personnes que vous appelez. Aucun correspondant - vos informations seront masquées à chacune des personnes que vous appelez. Seulement mes contacts - vos informations seront affichées uniquement lorsque vous appelez un numéro stocké dans Contacts. 4. Appuyez sur Terminé. Paramètres Paramètres Options d’appel Options d’appel permet d’afficher et de modifier les paramètres de plusieurs fonctions d’appel, ainsi que pour le centre de messagerie textuelle. Pour afficher et modifier les Options d’appel : 1. Depuis l’Écran d’accueil, sélectionnez Démarrer > Plus > Paramètres. 2. Sélectionnez Téléphone > Options d’appel. Affichez et modifiez le cas échéant les paramètres des éléments suivants : Appuyez sur n’importe quelle touche pour répondre - permet de répondre aux appels entrants en appuyant sur une touche quelconque. Reportez-vous à la section Appuyez sur n’importe quelle touche pour répondre pour plus d’informations. Afficher contacts SIM - permet d'afficher dans Contacts les contacts stockés sur la 115 Paramètres 116 Paramètres carte SIM. Numéro de téléphone: - affiche le numéro de téléphone de votre carte SIM s’il est disponible. N° messagerie vocale: - numéro de votre boîte vocale. Vous devrez peut-être l’entrer pour activer la fonctionnalité Transfert d’appel et configurer le numéro rapide de la messagerie vocale. Pour plus d’informations, reportez-vous à la section Configuration du numéro rapide de la messagerie vocale dans Fonctions d’appel. Centre de service SMS: - numéro du centre de service permettant d’envoyer et de recevoir des messages texte. Reportez-vous à la section Affichage et modification du centre de messagerie textuelle pour plus d’informations. Code de pays: - ce champ permet d’entrer un indicatif de pays qui sera automatiquement ajouté avant le numéro de téléphone composé. Indicatif régional: - ce champ permet d’entrer un indicatif de zone qui sera automatiquement ajouté avant le numéro de téléphone composé. 3. Appuyez sur Terminé lorsque vous avez terminé. Appuyez sur n’importe quelle touche pour répondre Envoyer est la touche utilisée par défaut pour répondre à un appel entrant. La fonction Appuyez sur n’importe quelle touche pour répondre permet à l’inverse de répondre automatiquement à un appel en appuyant sur une touche quelconque. Pour activer Appuyez sur n’importe quelle touche pour répondre : 1. Depuis l’Écran d’accueil, sélectionnez Démarrer > Plus > Paramètres. 2. Sélectionnez Téléphone > Options d’appel. 3. Cochez la case Appuyez sur n’importe quelle touche pour répondre. 4. Appuyez sur Terminé. n REMARQUE : Es touches suivantes ne peuvent pas être utilisées pour répondre aux appels lorsque l’option Appuyez sur n’importe quelle touche pour répondre est active : touche programmable droite, touche Retour/Effacer, touche Fin, touche Allumer, touche Accueil et touche Caméra. Ces touches sont en effet associées à d’autres fonctions qui sont prioritaires. Affichage et modification du centre de messagerie textuelle Pour afficher et modifier le centre de messagerie textuelle : 1. Depuis l’Écran d’accueil, sélectionnez Démarrer > Plus > Paramètres. 2. Sélectionnez Téléphone > Options d’appel. 3. Si nécessaire, modifiez le numéro dans le champ Centre de service SMS:. Celui-ci vous est communiqué par votre opérateur. 4. Appuyez sur Terminé lorsque vous avez terminé. Réponse automatique La fonction Réponse automatique permet de répondre automatiquement à un appel lorsque vous utilisez votre téléphone Toshiba en mains libres. Pour activer la fonction Réponse automatique : 1. Depuis l’Écran d’accueil, sélectionnez Démarrer > Plus > Paramètres. 2. Sélectionnez Téléphone > Réponse automatique. 3. Dans le champ Réponse automatique, choisissez l’heure après laquelle la réponse automatique de l’appel doit avoir lieu. 4. Appuyez sur Terminé. n Paramètres Paramètres REMARQUE : La fonctionnalité Réponse automatique n’est pas disponible lorsque le paramètre Type de sonnerie: est défini sur Silencieux. 117 Paramètres Paramètres Réseaux Si le réseau actuel est disponible, vous pouvez sélectionner un mode de recherche automatique et ensuite sélectionner l’un des opérateurs ou sélectionner un mode de recherche manuelle. Ce paramètre s’appliquera également si vous vous déplacez hors de la zone couverte par le réseau actuel. Vous pouvez configurer et modifier une liste de Réseaux favoris auxquels votre téléphone tentera de se connecter si le réseau actuel devient indisponible. Vous pouvez également rechercher de nouveaux réseaux afin de sélectionner celui auquel vous allez vous connecter. Définition du type de sélection de réseau 118 Pour définir le type de sélection de réseau : 1. Depuis l’Écran d’accueil, sélectionnez Démarrer > Plus > Paramètres. 2. Sélectionnez Téléphone > Plus... > Réseaux. 3. Dans le champ Sélection du réseau:, sélectionnez Automatique ou Manuelle selon votre souhait. 4. Appuyez sur Terminé. Le paramètre par défaut est Automatique. Si vous sélectionnez Manuelle et que le réseau actuel devient indisponible, vous devez attendre que le téléphone recherche tous les réseaux disponibles. Vous pouvez ensuite en choisir un et vous y connecter. Réseaux favoris Si vous avez choisi le type de sélection de réseau Automatique, en cas d'échec de la connexion à votre réseau national, votre téléphone Toshiba tentera de se connecter au réseau suivant de la liste de Réseaux favoris. En cas d’échec, le téléphone tentera de se connecter au réseau suivant de la liste, et ainsi de suite. Pour configurer ou modifier la liste de Réseaux favoris : 1. Depuis l’Écran d’accueil, sélectionnez Démarrer > Plus > Paramètres. 2. Sélectionnez Téléphone > Plus... > Réseaux. 3. Sélectionnez Menu > Réseaux favoris. 4. Ajoutez de nouveaux réseaux ou réorganisez la liste selon votre souhait. Vous pouvez également supprimer des réseaux de la liste en décochant la case située en regard du nom du réseau. 5. Appuyez sur Terminé lorsque vous avez terminé. Connexion à un réseau Pour se connecter à un réseau : 1. Depuis l’Écran d’accueil, sélectionnez Démarrer > Plus > Paramètres. 2. Sélectionnez Téléphone > Plus... > Réseaux. 3. Sélectionnez Menu > Trouver un nouveau réseau ou Sélectionner un réseau. 4. Sélectionnez le réseau voulu dans la liste. Restriction d’appels Restriction d’appels restreint les numéros que vous pouvez appeler depuis votre téléphone Toshiba. Lorsque la fonctionnalité Restriction d’appels est activée, vous pouvez uniquement appeler les numéros prédéfinis ou les codes de zone. Les numéros sont stockés dans une liste que vous pouvez configurer et modifier à l’aide de votre téléphone Toshiba. n n Paramètres Paramètres REMARQUE : La fonctionnalité Restriction d’appels est disponible uniquement si elle est prise en charge par votre opérateur. REMARQUE : Avant de configurer la fonction Restriction d’appels, vous devez obtenir le PIN2 auprès de votre opérateur. Pour activer Restriction d’appels : 1. Depuis l’Écran d’accueil, sélectionnez Démarrer > Plus > Paramètres. 2. Sélectionnez Téléphone > Plus... > Restriction d’appels. 119 Paramètres Paramètres 3. Cochez la case Activer la restriction d’appels, puis appuyez sur Terminé. 4. Entrez le PIN2, puis appuyez sur Terminé. Pour modifier la liste des numéros autorisés : 1. Depuis l’Écran d’accueil, sélectionnez Démarrer > Plus > Paramètres. 2. Sélectionnez Téléphone > Plus... > Restriction d’appels. 3. Sélectionnez Menu > Modifier les numéros. 4. Ajoutez, modifiez ou supprimez les numéros comme souhaité, puis appuyez sur Terminé. 5. Entrez le PIN2, puis appuyez sur Terminé. Transfert d’appel Transfert d’appel vous permet de transférer des appels entrants vers un autre numéro. n 120 REMARQUE : La fonctionnalité Transfert d’appel est disponible uniquement si elle est prise en charge par votre opérateur. Pour configurer la fonction Transfert d’appel : 1. Depuis l’Écran d’accueil, sélectionnez Démarrer > Plus > Paramètres. 2. Sélectionnez Téléphone > Transfert d’appel. 3. Sélectionnez les cas dans lesquels vous voulez que vos appels soient transférés : Inconditionnel - transfère tous les appels vocaux. Pas de réponse - transfère tous les appels auxquels vous ne répondez pas. Occupé(e) - transfère les appels lorsque votre ligne est occupée. Non disponible - transfère les appels lorsque votre téléphone Toshiba est éteint ou qu'il n'y a pas de réseau. Appels de données - non pris en charge. Appels de télécopie - transfère tous les appels fax. n REMARQUE : Vous pouvez sélectionner plusieurs cas de transfert d’appel, mais ils doivent tous être activés séparément. 4. Entrez le numéro de téléphone à utiliser pour les transferts d’appel. 5. Appuyez sur Terminé. Vous pouvez annuler les paramètres de la fonctionnalité Transfert d’appel séparément ou tous simultanément. Pour annuler tous les paramètres de la fonctionnalité Transfert d’appel : 1. Depuis l’Écran d’accueil, sélectionnez Démarrer > Plus > Paramètres. 2. Sélectionnez Téléphone > Transfert d’appel. 3. Sélectionnez Menu > Tout désactiver. Paramètres de son Vous pouvez définir différents sons pour différents types d’événements. Paramètres Paramètres Définition du son pour un événement Pour définir le son pour un événement : 1. Depuis l’Écran d’accueil, sélectionnez Démarrer > Plus > Paramètres. 2. Sélectionnez Sons. 3. Sélectionnez les sons souhaités pour chaque type d'événement. Votre téléphone Toshiba joue un aperçu de chaque son sélectionné tandis que vous faites défiler la liste. Sélectionnez Aucun si vous ne souhaitez aucun son pour un événement. 4. Appuyez sur Terminé lorsque vous avez terminé. CONSEIL : Vous pouvez copier des sons vers votre téléphone depuis votre PC à l'aide d'ActiveSync. Les fichiers son peuvent être au format *.mid, *.mp3, *.wav ou *.wma. 121 Paramètres Paramètres CONSEIL : Pour désactiver les touches du clavier, définissez l'option Contrôle du clavier: sur Aucun. CONSEIL : Pour modifier le profil à l'aide de la Liste rapide, appuyez sur la touche Allumer puis sélectionnez le profil souhaité. Paramètres de profil La fonctionnalité Profils permet de définir le type et le volume des sons utilisés pour des situations spécifiques. Par exemple, si vous souhaitez ne pas être dérangé, vous pouvez utiliser le profil Silencieux, qui ne lit par défaut que les sons associés à un événement d’alarme. Le profil Automatique a une fonction spéciale. Si vous sélectionnez ce profil, votre téléphone Toshiba fonctionnera en mode Normal sauf lorsque le Calendrier indique une réunion. Pendant la durée de cet événement, le profil Vibreur sera activé. Modification du profil actuel 122 3. Sélectionnez le profil de votre choix. Pour modifier le profil actuel : 1. Depuis l’Écran d’accueil, sélectionnez Démarrer > Plus > Paramètres. 2. Sélectionnez Profils. Personnalisation d'un profil Pour personnaliser un profil : 1. Depuis l’Écran d’accueil, sélectionnez Démarrer > Plus > Paramètres. 2. Sélectionnez Profils. 3. Faites défiler jusqu’au profil souhaité, puis sélectionnez Menu > Modifier. 4. Modifier les paramètres selon vos besoins, puis appuyez sur Terminé. n REMARQUE : Pour rétablir les paramètres par défaut d’un profil, sélectionnez Menu > Param. par défaut. Affichage Écran d’accueil Pour personnaliser l’Écran d’accueil : 1. Depuis l’Écran d’accueil, sélectionnez Démarrer > Plus > Paramètres. 2. Sélectionnez Affichage > Écran d’accueil. 3. Modifiez les paramètres selon vos besoins, puis appuyez sur Terminé. Style Menu Démarrer Pour modifier le style du menu Démarrer : 1. Depuis l’Écran d’accueil, sélectionnez Démarrer > Plus > Paramètres. 2. Sélectionnez Affichage > Style Menu Démarrer. 3. Sélectionnez Grille ou Liste comme souhaité, puis appuyez sur Terminé. Paramètres Paramètres Configuration d'une image comme arrière-plan de l'Écran d’accueil Pour configurer une image comme arrière-plan de l'Écran d’accueil : 1. Depuis l’Écran d’accueil, sélectionnez Démarrer > Plus > Images et vidéos. 2. Sélectionnez l’image de votre choix. 3. Sélectionnez Menu > Util. comme écran d’accueil. 4. Modifiez la transparence de l’image, puis appuyez sur Terminer. 123 Paramètres Paramètres Paramètres d'horloge & d'alarme Date et heure Pour régler la date et l'heure : 1. Depuis l’Écran d’accueil, sélectionnez Démarrer > Plus > Paramètres. 2. Sélectionnez Horloge et alarme > Date et heure. 3. Définissez le fuseau horaire actuel ainsi que la date et l'heure. 4. Appuyez sur Terminé. n REMARQUE : Ces paramètres ne sont perdus que si vous réinitialisez votre téléphone Toshiba. Vos paramètres sont sauvegardés si vous éteignez le téléphone ou si la batterie est complètement déchargée. Alarme 124 Pour définir l’alarme : 1. Depuis l’Écran d’accueil, sélectionnez Démarrer > Plus > Paramètres. 2. Sélectionnez Horloge et alarme > Alarme. 3. Saisissez l'heure de l'alarme dans le champ Heure de l’alarme:. 4. Définissez la fréquence de l'alarme dans le champ Alarme:. 5. Appuyez sur Terminé. Pour annuler l’alarme : 1. Depuis l’Écran d’accueil, sélectionnez Démarrer > Plus > Paramètres. 2. Sélectionnez Horloge et alarme > Alarme. 3. Définissez le champ Alarme: sur Désactivé. 4. Appuyez sur Terminé. Connexions Pour les paramètres de connexion, reportez-vous à la section Connectivité. Paramètres de sécurité Il est conseillé d'appliquer certains paramètres de sécurité dans l'éventualité où votre téléphone Toshiba serait perdu ou volé. Vous pouvez appliquer les sécurités suivantes pour empêcher une utilisation non autorisée : • Verrouillage de l’appareil - cette fonctionnalité empêche toute utilisation non autorisée de votre téléphone Toshiba. Lorsqu’elle est activée, vous devez entrer un mot de passe à l’allumage du téléphone et à chaque période d’inactivité d’une durée définie. Lorsqu’elle est activée, vous devez également entrer le mot de passe avant de pouvoir utiliser votre téléphone Toshiba. • PIN de la carte SIM - cette fonction empêche toute utilisation non autorisée de votre carte SIM dans n'importe quel téléphone. Une fois cette fonction activée, vous serez invités à entrer votre code PIN lorsque vous mettez votre téléphone Toshiba sous tension. Si le code PIN n'est pas entré, la carte SIM sera désactivée. • Verrouillage du clavier - cette fonction empêche tout appel ou opération accidentelle. n REMARQUE : Des appels d’urgence peuvent être passés à tout moment, sans devoir désactiver de fonction de sécurité au préalable. Paramètres Paramètres Activation de la fonctionnalité Verrouillage de l’appareil Pour activer Verrouillage de l’appareil : 1. Depuis l’Écran d’accueil, sélectionnez Démarrer > Plus > Paramètres. 2. Sélectionnez Plus... > Sécurité > Verrouill. appareil. 3. Cochez la case Demander le mot de passe si l’appareil est inutilisé pendant et sélectionnez la durée pendant laquelle votre appareil peut être laissé en mode veille avant qu'un mot de passe soit demandé. 4. Sélectionnez un type de mot de passe. 5. Saisissez et confirmez le mot de passe. 6. Appuyez sur Terminé. 125 Paramètres Paramètres 7. Appuyez sur Oui pour confirmer les modifications. n REMARQUE : Notez le mot de passe. Désactivation de la fonctionnalité Verrouillage de l’appareil Pour désactiver la fonctionnalité Verrouillage de l’appareil : 1. Depuis l’Écran d’accueil, sélectionnez Démarrer > Plus > Paramètres. 2. Sélectionnez Plus... > Sécurité > Verrouill. appareil. 3. Entrez le mot de passe de la fonctionnalité Verrouill. appareil, puis appuyez sur Déverrouiller. 4. Décochez la case Demander le mot de passe si l’appareil est inutilisé pendant, puis appuyez sur Terminé. 5. Appuyez sur Oui pour confirmer les modifications. 126 Activation du PIN SIM n REMARQUE : Avant de commencer, vous devrez connaître le code PIN de votre carte SIM. Le code PIN est fourni avec votre carte SIM. Pour activer le PIN SIM : 1. Depuis l’Écran d’accueil, sélectionnez Démarrer > Plus > Paramètres. 2. Sélectionnez Plus... > Sécurité > Activer le code PIN SIM. 3. Entrez le PIN SIM, puis appuyez sur Terminé. Désactivation du PIN SIM Pour désactiver le PIN SIM : 1. Depuis l’Écran d’accueil, sélectionnez Démarrer > Plus > Paramètres. 2. Sélectionnez Plus... > Sécurité > Désactiver le code PIN SIM. 3. Entrez le PIN SIM, puis appuyez sur Terminé. ! AVERTISSEMENT : Après trois tentatives de saisie incorrecte du PIN pour votre carte SIM, vous devez contacter votre opérateur pour obtenir le code PUK. N'essayez pas de deviner le code PUK car votre carte SIM serait définitivement désactivée après dix tentatives infructueuses. Verrouillage du clavier Pour verrouiller le clavier, depuis l’Écran d’accueil, appuyez sur la touche Fin et maintenez-la enfoncée. CONSEIL : Pour verrouiller le clavier à l'aide de la Liste rapide, appuyez sur la touche Allumer puis sélectionnez Verrouiller. Modification du PIN SIM Cette option n'est disponible que si votre PIN SIM a été activé. Pour modifier le PIN SIM : 1. Depuis l’Écran d’accueil, sélectionnez Démarrer > Plus > Paramètres. 2. Sélectionnez Plus... > Sécurité > Modifier code PIN SIM. 3. Entrez l’ancien PIN SIM, puis entrez le nouveau et confirmez-le. 4. Appuyez sur Terminé. n REMARQUE : Prenez note de votre nouveau PIN SIM. Paramètres Paramètres Déverrouillage du clavier Pour déverrouiller le clavier, appuyez sur Déverrouiller, puis sur la touche */A. Modification du PIN2 n REMARQUE : Vous ne pouvez modifier le PIN2 que si cette fonctionnalité est activée sur votre carte SIM. Pour modifier le PIN2 : 1. Depuis l’Écran d’accueil, sélectionnez Démarrer > Plus > Paramètres. 2. Sélectionnez Plus... > Sécurité > Modifier code PIN2. 127 Paramètres Paramètres 3. Entrez l’ancien PIN2, le nouveau PIN2 puis confirmez le nouveau PIN2. 4. Appuyez sur Terminé. n REMARQUE : Prenez note de votre nouveau PIN2. Certificats Pour afficher les informations du certificat : 1. Depuis l’Écran d’accueil, sélectionnez Démarrer > Plus > Paramètres. 2. Sélectionnez Plus... > Sécurité > Certificats. 3. Sélectionnez le type de certificat à afficher. 4. Faites défiler jusqu’au certificat souhaité, puis sélectionnez Menu > Afficher. Réinitialisation complète Réinitialisation complète permet de rétablir les paramètres d’usine de votre téléphone Toshiba et efface tous vos données. Cette procédure ne doit être utilisée qu'en dernier ressort. 128 Si vous rencontrez un problème avec une application, il est probable qu'il résulte d'un conflit entre des programmes installés. Nous recommandons tout d'abord de désinstaller le programme le plus récemment ajouté. Vérifiez également que le programme est conçu pour fonctionner sur votre téléphone Toshiba en comparant la configuration système du programme aux informations fournies avec votre téléphone. Pour afficher ces informations : 1. Depuis l’Écran d’accueil, sélectionnez Démarrer > Plus > Paramètres. 2. Sélectionnez Plus... > Plus... > À propos de. Pour remettre votre téléphone Toshiba à l’état initial : 1. Depuis l’Écran d’accueil, sélectionnez Démarrer > Plus > Paramètres. 2. Sélectionnez Plus... > Sécurité > Réinitialisation complète. 3. Suivez les instructions à l'écran pour réinitialiser votre téléphone. Votre téléphone redémarre une fois qu'il a été réinitialisé. n IMPORTANT : Si vous remettez votre téléphone Toshiba à l’état initial, toutes les applications installées seront supprimées. Vous perdrez également toutes les données personnelles comme la musique, les sonneries et les images. REMARQUE : Nous vous recommandons de sauvegarder toutes vos données avant d’utiliser la fonctionnalité Réinitialisation complète. Suppression de programmes Suppression de programmes permet de supprimer toutes les applications installées. n REMARQUE : Les programmes préinstallés sur votre téléphone Toshiba ne peuvent pas être supprimés de cette manière. Paramètres Paramètres Pour supprimer un programme : 1. Depuis l’Écran d’accueil, sélectionnez Démarrer > Plus > Paramètres. 2. Sélectionnez Plus... > Suppr. de programmes. 3. Faites défiler jusqu’à l’application à supprimer, puis sélectionnez Menu > Supprimer. 4. Appuyez sur Oui pour confirmer la suppression. 129 Paramètres 130 Paramètres Gestion alimentation Gestion alimentation permet de vérifier l'état de la batterie et de configurer les paramètres qui prolongent la durée de vie de cette dernière. Pour afficher et modifier les paramètres Gestion alimentation : 1. Depuis l’Écran d’accueil, sélectionnez Démarrer > Plus > Paramètres. 2. Sélectionnez Plus... > Gestion alim. 3. Le champ Batterie principale: affiche le niveau de charge en cours de la batterie. 4. Modifiez les paramètres suivants selon vos besoins : Durée du rétro-écl. sur batterie: - sélectionnez la durée à l'issue de laquelle le rétroéclairage s’éteindra si le téléphone est inactif, lorsqu’il est utilisé sur batterie. Durée du rétro-éclairage sur CA: - sélectionnez la durée à l'issue de laquelle le rétroéclairage s’éteindra si le téléphone est inactif, lorsqu’il est utilisé sur chargeur CA. Délai de mise en veille: - sélectionnez la durée à l’issue de laquelle l’écran s’éteindra si le téléphone est inactif. 5. Appuyez sur Terminé lorsque vous avez terminé. Paramètres régionaux Informations du propriétaire Paramètres régionaux permet de modifier la langue du téléphone, ainsi que de définir le style d'affichage des dates, heures et devise. Pour modifier les Paramètres régionaux : 1. Depuis l’Écran d’accueil, sélectionnez Démarrer > Plus > Paramètres. 2. Sélectionnez Plus... > Paramètres régionaux. 3. Modifiez les paramètres selon vos besoins. La modification du paramètre Paramètres régionaux: remplace automatiquement le style d’affichage des dates, heures et devise par les options par défaut. 4. Appuyez sur Terminé lorsque vous avez terminé. 5. Si vous avez modifié le champ Langue: ou Paramètres régionaux:, vous devrez éteindre et rallumer le téléphone pour appliquer les modifications. Informations du propriétaire permet d’entrer des informations de contact afin que votre téléphone Toshiba puisse aisément vous être renvoyé si vous l'égarez. Pour entrer ou modifier les Informations du propriétaire : 1. Depuis l’Écran d’accueil, sélectionnez Démarrer > Plus > Paramètres. 2. Sélectionnez Plus... > Inf. du propriétaire. 3. Entrez vos informations de contact, ainsi que toute autre information nécessaire. 4. Appuyez sur Terminé lorsque vous avez terminé. Paramètres Paramètres Informations du téléphone Informations du téléphone permet d’afficher la version du logiciel, la version du matériel et le code IMEI du téléphone. 131 Paramètres Paramètres Luminosité rétro-éclairage Accessibilité Luminosité rétro-éclairage permet de régler le niveau de luminosité du rétroéclairage. Cela peut aider à prolonger la durée de vie de la batterie. Pour régler le Luminosité rétro-éclairage : 1. Depuis l’Écran d’accueil, sélectionnez Démarrer > Plus > Paramètres. 2. Sélectionnez Plus... > Plus... > Lum. rétroéclairage. 3. Modifiez le niveau de rétroéclairage selon vos besoins. Accessibilité permet de faciliter l’affichage et l’écoute des objets lorsque vous utilisez votre téléphone Toshiba. Pour modifier les paramètres d’Accessibilité : 1. Depuis l’Écran d’accueil, sélectionnez Démarrer > Plus > Paramètres. 2. Sélectionnez Plus... > Plus... > Accessibilité. 3. Modifiez les paramètres suivants selon vos besoins : Taille police système: - taille de la police affichée à l'écran. Délai d’attente multipression: - non applicable pour votre téléphone Toshiba. Votre téléphone a un clavier complet et n'utilise donc pas le mode multipress. Délai d’attente confirmation: - délai d’expiration d’un message de confirmation. Vol. alerte en cours d’appel: - volume des sons d’alerte lors d'un appel. 4. Appuyez sur Terminé lorsque vous avez terminé. n REMARQUE : Plus le niveau est élevé, plus le téléphone a une consommation élevée. 4. Appuyez sur Terminé. 132 À propos de Rapport d’erreurs L’option À propos de permet d’afficher les détails du logiciel du téléphone, ainsi que le système d’exploitation et la mémoire. Ces informations sont utiles lors de l'installation de nouvelles applications sur votre téléphone Toshiba. Pour afficher les informations À propos de : 1. Depuis l’Écran d’accueil, sélectionnez Démarrer > Plus > Paramètres. 2. Sélectionnez Plus... > Plus... > À propos de. Rapport d’erreurs envoie des données provenant de votre téléphone Toshiba à des groupes de support technique Microsoft. Ces données permettent de diagnostiquer les erreurs de programme des appareils qui utilisent le logiciel Windows Mobile. Si une erreur programme se produit, le Rapport d’erreurs démarre automatiquement. Les informations que Microsoft reçoit sont utilisées par les groupes de programmation, chez Microsoft. Les données sont utilisées pour le contrôle de qualité et ne seront pas utilisées à des fins de suivi des utilisateurs, des installations ou à des fins marketing. n Paramètres Paramètres REMARQUE : Aucun frais supplémentaire ne vous sera facturé pour l’envoi de ces données. Pour activer/désactiver la fonctionnalité Rapport d’erreurs : 1. Depuis l’Écran d’accueil, sélectionnez Démarrer > Plus > Paramètres. 133 Paramètres Paramètres 2. Sélectionnez Plus... > Plus... > Rapport d’erreurs. 3. Dans le champ Rapport d’erreurs:, sélectionnez Activer ou Désactiver selon votre souhait. 4. Appuyez sur Terminé. Commentaires client Commentaires client envoie des informations anonymes à Microsoft sur votre mode d'utilisation du logiciel Windows Mobile en vue de l’amélioration de ce dernier. n REMARQUE : Aucun frais supplémentaire ne vous sera facturé pour l’envoi de ces données. Pour activer/désactiver la fonctionnalité Commentaires client : 1. Depuis l’Écran d’accueil, sélectionnez Démarrer > Plus > Paramètres. 2. Sélectionnez Plus... > Plus... > Commentaires client. 3. Dans le champ Rapport de commentaires:, sélectionnez Activée ou Désactivé selon votre souhait. 4. Appuyez sur Terminé. 134 Caractéristiques Informations système Processeur Processeur Texas Instruments™ OMAPV1030 260 MHz Mémoire RAM : 64 Mo ROM : 128 Mo Système d'exploitation Windows Mobile® 6.0 Standard Caractéristiques Caractéristiques Plage de fréquence GSM/GPRS/EDGE Sous GSM 900 880 - 960 MHz Sous DCS 1800 1710 - 1880 MHz Sous PCS 1900 1850 - 1990 MHz Durée en conversation continue Environ 180 minutes Durée en veille continue Environ 200 heures Dimensions (H × L × P) 115,5 mm x 62,8 mm x 13,2 mm Poids Environ 130 g Ecran LCD (HxL) 3,74 cm x 4,99 cm Résolution 320 x 240 (65 k couleurs) Tension en entrée du chargeur AC 100 à 240 VAC, 50/60 Hz 135 Caractéristiques Caractéristiques Audio/vidéo Audio AAC, MIDI, MP3, WAV, WMA Vidéo H.263, H.264, MPEG4, WMV Bluetooth Bluetooth™ ver 1.2 (Power Class 2) Advanced Audio Distribution Profile (A2DP) Audio/Video Remote Control Profile (AVRCP) ActiveSync Generic Access Profile (GAP) General Audio/Video Distribution Profile (GAVDP) Generic Object Exchange Profile (GOEP) Human Interface Device Profile (HID) Object Push Profile (OPP) Personal Area Networking Profile (PAN) Serial Port Profile (SPP) Interface 136 Câble et chargement du téléphone Mini USB/chargeur Connecteur pour casque Micro-casque stéréo mini USB Emplacement d'expansion microSD™ Dépannage Problème Cause possible Solution possible Impossible de mettre le téléphone sous tension La batterie est épuisée Chargez la batterie (voir page 36) La batterie est mal installée Vérifiez que la batterie est correctement insérée (voir page 33) La batterie est épuisée Le téléphone s'éteint automatiquement Impossible de charger la batterie La batterie se décharge rapidement Dépannage Dépannage Chargez la batterie (voir page 36) La batterie est mal installée Vérifiez que la batterie est correctement insérée (voir page 33) Le chargeur AC n'est pas branché Vérifiez que le chargeur AC est branché au téléphone et à une prise d'alimentation AC Les connecteurs sont sales Nettoyez les connecteurs du chargeur AC et de la batterie La batterie est en fin de vie Remplacez la batterie La batterie ou le chargeur AC est endommagé(e) Remplacez la batterie ou le chargeur. Contactez le revendeur si vous avez besoin d'aide Réglez les paramètres pour optimiser les Les paramètres Gestion alimenation et Luminosité rétro- performances de l'alimentation (voir pages 130 et 132) éclairage doivent être réglés 137 Dépannage Dépannage Problème Cause possible Solution possible Le réseau ne s'affiche pas La carte SIM est mal installée Vérifiez que la carte SIM est correctement insérée (voir page 32) Les contacts entre la carte SIM et le téléphone sont sales Nettoyez délicatement les contacts de la carte SIM et du téléphone Le signal réseau est faible Déplacez-vous afin que rien ne fasse obstacle au signal La carte SIM est endommagée Contactez votre opérateur pour recevoir une autre carte SIM Impossible de passer un appel Impossible de répondre à un appel 138 Vous vous trouvez en dehors de la Connectez-vous à un autre réseau si votre zone couverte par votre réseau opérateur le permet (voir page 119) Le téléphone ou la carte SIM est verrouillé(e) Déverrouillez le téléphone ou la carte SIM (voir page 125) Blocage d'appels est active Désactivez la fonction Blocage d'appels (voir page 114) Transfert d'appel est active Désactivez la fonction Transfert d'appel (voir page 120) Blocage d'appels est active Désactivez la fonction Blocage d'appels (voir page 114) Problème Cause possible Le téléphone ne sonne pas lors d'un appel entrant Dans le profil actuellement défini, Sélectionnez un autre profil ou modifiez le la sonnerie est désactivée pour les profil actuel pour activer la sonnerie pour les appels entrants (voir page 122) appels entrants Solution possible La qualité des appels est mauvaise Le signal réseau est faible Dépannage Dépannage Déplacez-vous afin que rien ne fasse obstacle au signal Attendez que la puissance du signal soit Le signal réseau change fréquemment, par exemple si vous suffisamment élevée avant de passer un appel ou de répondre à un appel voyagez en train Le micro du téléphone est coupé Votre correspondant ne vous entend pas Réactivez le micro du téléphone (voir page 46) Impossible d'envoyer ou de recevoir des messages texte Votre opérateur n'autorise pas ce service Contactez votre opérateur pour vérifier votre abonnement Impossible d'envoyer ou de recevoir des messages MMS Votre opérateur n'autorise pas ce service Contactez votre opérateur pour vérifier votre abonnement Les paramètres MMS sont incomplets ou incorrects Vérifiez les paramètres MMS (voir page 60). Pour obtenir ces paramètres, contactez votre opérateur Le numéro du centre de service est Vérifiez le numéro du centre de service incorrect (voir page 117). Pour obtenir ce numéro, contactez votre opérateur 139 Dépannage Dépannage Problème Cause possible Solution possible Impossible d'accéder à Internet Votre opérateur n'autorise pas ce service Contactez votre opérateur pour vérifier votre abonnement Les paramètres du réseau sont incomplets ou incorrects Vérifiez les paramètres du réseau (voir page 108). Pour obtenir ces paramètres, contactez votre opérateur La mémoire disponible est insuffisante Le téléphone contient trop d'éléments Supprimez les messages inutiles, effacez l'historique Internet et supprimez les fichiers inutiles La carte de stockage n'est pas reconnue La carte de stockage est mal installée Vérifiez que la carte de stockage est correctement insérée (voir page 34) La carte de stockage est endommagée Remplacez la carte de stockage Si les solutions proposées ne vous permettent pas de résoudre votre problème, consultez le revendeur ou appelez notre Service d'assistance téléphonique du support technique au numéro 008000 505 2006 depuis une ligne fixe. 140 Pour référence future, nous conseillons que vous remplissiez les détails de votre acquisition dans le formulaire ci-dessous. Enregistrement de l'achat Numéro de série*: Nom du vendeur: Date de l'achat: Enregistrement de l'achat Enregistrement de l'achat * Le numéro de série est imprimé au fond du compartiment pour la batterie. 141 Arborescence des menus Arborescence des menus Démarrer Plus Internet Explorer Paramétres 1 Téléphone 2 Sons 3 Profils 4 Affichage 5 Horloge et alarme 6 Connexions 7 Plus... 1 Sécurité 2 Suppr. de programmes 3 Gestion alim. 4 Paramètres régionaux 5 Inf. du propriétaire 6 Informations du téléphone 7 Plus... 1 Lum. rétro-éclairage 2 Accessibilité 3 À propos de 4 Rapport d'erreurs 5 Commentaires client 6 Windows Update Arborescence des menus Tâches Windows Media Calendrier Messagerie 1 SMS 2 MMS 3 Nouv. compte messagerie... Contacts Office Mobile 1 Excel Mobile 2 PowerPoint Mobile 3 Word Mobile Historique des appels 142 Jeux Notes vocales Images et vidéos Accessoires Calculatrice Gestionnaire de SIM Gestionnaire de tâches Informations système Paramètres de l'antenne GPS Réinitialisation complète Partage Internet ActiveSync Explorateur de fichiers Plus Messenger Num. rapide Windows Live Outils Java CONDITIONS DE LICENCE MICROSOFT POUR LE LOGICIEL WINDOWS MOBILE 6 End User License Agreements (EULAs) Les présentes conditions de licence constituent un accord entre vous et TOSHIBA. Veuillez les lire attentivement. Elles s'appliquent au logiciel inclus dans ce dispositif. Le logiciel inclut également tous les supports distincts sur lesquels vous avez reçu le logiciel. Le logiciel intégré à ce dispositif inclut un logiciel cédé sous licence à TOSHIBA par Microsoft ou ses filiales. Les présentes conditions s'appliquent également à • toutes les mises à jour, • tous les suppléments, • tous les services de type Internet, et • tous les services d'assistance relatifs à ce logiciel, sauf si d'autres conditions accompagnent ces articles. Dans ce cas, ce sont ces dernières conditions qui s'appliquent. Comme indiqué ci-dessous, l'utilisation de certaines fonctions constitue également votre consentement à la transmission de certaines informations standard relatives à votre ordinateur pour des services de type Internet. En utilisant ce logiciel, ainsi qu'en utilisant ce dispositif, vous acceptez ces conditions. Si vous ne les acceptez pas, n'utilisez ni ce dispositif, ni le logiciel. Contactez alors TOSHIBA pour connaître ses règles de retour à des fins de remboursement ou de crédit. AVERTISSEMENT : Si le logiciel contient des technologies vocales, alors l'utilisation de ce logiciel exige l'attention de l'utilisateur. Détourner son attention de la route pendant la conduite automobile peut éventuellement provoquer un accident ou avoir d'autres conséquences graves. Des détournements de l'attention même occasionnels ou brefs peuvent s'avérer dangereux si votre attention est distraite de votre tâche de conduite à un moment critique. TOSHIBA et Microsoft n'acceptent aucune responsabilité ni n'émettent aucune garantie ni End User License Agreements End User License Agreements (EULAs) 143 End User License Agreements 144 End User License Agreements (EULAs) autre déclaration que TOUT usage de ce logiciel est légal, sûr ou, de toute autre manière, recommandé ou prévu en conduisant ou en exploitant d'une autre manière un véhicule à moteur. Si vous acceptez les présentes conditions de licence, vous bénéficiez des droits cidessous. 1. DROITS D'UTILISATION. Vous avez le droit d'utiliser ce logiciel sur le dispositif avec lequel vous avez acquis ce logiciel. 2. CONDITIONS DE LICENCE ET/OU DROITS D'UTILISATION ADDITIONNELS. a. Usage spécifique. TOSHIBA a conçu ce dispositif pour un usage spécifique. Vous n'êtes autorisé à utiliser ce logiciel qu'à cet usage. b. Programmes Microsoft inclus et licences additionnelles requises. Sauf comme indiqué ci-dessous, les présentes conditions de licence s'appliquent à tous les programmes Microsoft inclus dans ce logiciel. Si les conditions de licence de l'un quelconque de ces programmes vous donnent d'autres droits qui ne contredisent pas expressément les présentes conditions de licence, vous bénéficiez également de ces droits. i. Le présent accord ne vous accorde aucun droit concernant les produits Windows Mobile Device Center, Microsoft ActiveSync ou Microsoft Outlook 2007 Trial qui sont soumis aux licences accompagnant ces produits. c. Reconnaissance vocale. Si le logiciel comprend des composantes de reconnaissance vocale, vous reconnaissez que la reconnaissance vocale est un processus statistique de manière inhérente et que des erreurs de reconnaissance sont inhérentes à ce processus. Ni TOSHIBA ni Microsoft ou ses fournisseurs ne pourront être tenus responsables de tout dommage issu d'erreurs dues au processus de reconnaissance vocale. d. Fonctionnalité téléphonique. Si le logiciel du dispositif comprend une fonctionnalité téléphonique, toutes ou certaines portions du logiciel du dispositif peuvent ne pas fonctionner si vous ne possédez pas ou n'entretenez pas un compte de service auprès d'un opérateur de communication sans fil ("Opérateur mobile") ou si le réseau de l'Opérateur mobile ne fonctionne pas ou n'est pas configuré pour fonctionner avec le dispositif. 3. PORTÉE DE LA LICENCE. Le logiciel est cédé sous licence et non vendu. Le présent accord vous donne uniquement certains droits d'utiliser le logiciel. TOSHIBA et Microsoft se réservent tous les autres droits. Sauf si une loi en vigueur vous accorde d'autres droits en dépit de cette limitation, vous pouvez utiliser le logiciel uniquement comme autorisé expressément dans le présent accord. Ce faisant, vous devez respecter toutes les contraintes techniques du logiciel qui vous autorisent à l'utiliser uniquement de certaines manières. Vous n'avez pas le droit de : • contourner toute limitation technique du logiciel, • d'effectuer des opérations d'ingénierie inverse, de décompiler ou de désassembler le logiciel, • de réaliser un nombre de copies du logiciel supérieur à celui spécifié dans le présent accord, • de publier le logiciel afin de permettre à d'autres de le copier, • de louer ou de prêter le logiciel, ou • d'utiliser le logiciel pour des services commerciaux d'hébergement de logiciels. Sauf mention expresse dans le présent accord, les droits d'accéder au logiciel de ce dispositif ne vous donnent aucun droit de mettre en œuvre des brevets de Microsoft ou d'autres éléments de propriété intellectuelle appartenant à Microsoft dans ce logiciel ou sur des dispositifs accédant à ce dispositif. Vous avez le droit d'utiliser des technologies d'accès à distance du logiciel telles que Remote Desktop Mobile pour accéder au logiciel à distance à partir d'un ordinateur ou d'un serveur. Vous êtes responsable d'obtenir toutes les licences requises pour l'utilisation des protocoles End User License Agreements End User License Agreements (EULAs) 145 End User License Agreements 146 End User License Agreements (EULAs) permettant d'accéder à d'autres logiciels. 4. SERVICES DE TYPE INTERNET. Microsoft fournit des services de type Internet avec le logiciel. Microsoft peut les modifier ou les annuler à tout moment. a. Consentement relatif aux services de type Internet. Les fonctions du logiciel décrites ci-dessous permettent de se connecter à des systèmes informatiques d'un fournisseur de services Internet ou de Microsoft par le biais de l'Internet. Dans certains cas, vous ne recevrez pas une notification distincte lorsqu'une connexion a lieu. Vous pouvez désactiver certaines de ces fonctions ou ne pas les utiliser. Pour plus d'informations concernant ces fonctions, rendez-vous sur la page http:// go.microsoft.com/fwlink/?LinkId=81931. En utilisant ces fonctions, vous consentez à la transmission de ces informations. Microsoft n'utilisera pas ces informations pour vous identifier ni pour vous contacter. Informations relatives au dispositif. Les fonctions suivantes utilisent des protocoles Internet, qui envoient aux systèmes appropriés des informations relatives au dispositif telles que votre adresse IP, le type de système d'exploitation, le nom du navigateur et la version du logiciel que vous utilisez ainsi que le code de langage du dispositif sur lequel vous avez installé le logiciel. Microsoft utilise ces informations pour mettre à votre disposition les services de type Internet. • Fonction Windows Mobile Update. La fonction Windows Mobile Update vous offre la possibilité d'obtenir et d'installer des mises à jour logicielles sur votre dispositif si des mises à jour sont disponibles. Vous pouvez décider de ne pas utiliser cette fonction. TOSHIBA et/ou votre Opérateur mobile peuvent ne pas prendre en charge cette fonction ou une mise à jour de votre dispositif. • Technologie WMDRM (Windows Media Digital Rights Management). Les propriétaires de contenus utilisent la technologie de gestion des droits numériques WMDRM pour protéger leurs propriétés intellectuelles, y compris les droits d'auteur. Ce logiciel et des logiciels tiers utilisent WMDRM pour lire et copier des contenus protégés par WMDRM. Si le logiciel ne protège pas les contenus, les propriétaires de contenus peuvent demander à Microsoft de révoquer la possibilité du logiciel d'utiliser WMDRM pour lire ou pour copier des contenus protégés. Cette révocation n'affecter pas d'autres contenus. Lorsque vous téléchargez des licences de contenus protégés, vous acceptez que Microsoft puisse inclure une liste de révocation à ces licences. Les propriétaires de contenus peuvent exiger de vous une mise à niveau de WMDRM pour accéder à leurs contenus. Les logiciels Microsoft qui incluent WMDRM demanderont votre accord avant toute mise à niveau. Si vous refusez une telle mise à niveau, vous ne pourrez pas accéder aux contenus qui exigent cette mise à niveau. b. Utilisation abusive des services de type Internet. Vous n'avez pas le droit d'utiliser ces services d'une manière qui risque de nuire à ou de gêner l'utilisation de ces services par tout autre utilisateur. Vous n'avez pas le droit d'utiliser ces services pour tenter d'obtenir un accès non autorisé à tout service, données, compte ou réseau par quelque moyen que ce soit. 5. MENTION CONCERNANT LA NORME VISUELLE MPEG-4. Le logiciel peut inclure la technologie de décodage visuelle MPEG-4. Cette technologie est un format de compression de données d'informations vidéo. MPEG LA, L.L.C. exige la mention suivante : L'UTILISATION DE CE PRODUIT DE TOUTE MANIÈRE CONFORME À LA NORME VISUELLE MPEG-4 EST INTERDITE SAUF POUR UNE UTILISATION EN RELATION DIRECTE AVEC (A) DES DONNÉES OU DES End User License Agreements End User License Agreements (EULAs) 147 End User License Agreements 148 End User License Agreements (EULAs) INFORMATIONS (I) GÉNÉRÉES DANS UNE ENTREPRISE COMMERCIALE ET (II) POUR UNE UTILISATION PERSONNELLE UNIQUEMENT ET (B) D'AUTRES USAGES AUTORISÉS SOUS LICENCE SPÉCIFIQUEMENT ET SÉPARÉMENT PAR MPEG LA, L.L.C. Pour toute question concernant la norme visuelle MPEG-4, veuillez contacter MPEG LA, L.L.C., 250 Steele Street, Suite 300, Denver, CO 80206, États-Unis. www.mpegla.com. 6. CERTIFICATS NUMÉRIQUES. Le logiciel utilise des certificats numériques au format X.509. Ces certificats numériques sont utilisés à des fins d'authentification. 7. LOGICIEL DE CONNECTIVITÉ. Votre dispositif peut inclure un logiciel Windows Mobile Device Center ou Microsoft ActiveSync. S'il est inclus, vous avez alors le droit de l'utiliser conformément aux conditions de licence qui sont fournies avec ce dernier. Si aucune condition de licence n'est fournie, vous avez alors le droit d'installer et d'utiliser une (1) seule copie de ce logiciel sur un seul ordinateur. 8. ACCÈS AU RÉSEAU. Si vous utilisez un réseau, tel qu'un réseau d'employeur, alors l'administrateur réseau a le droit de limiter des fonctions ou des fonctionnalités de ce dispositif. 9. ASSISTANCE PRODUIT. Contactez TOSHIBA pour connaître les possibilités d'assistance. Reportez-vous aux informations d'assistance fournies avec le dispositif. 10.LIENS VERS DES SITES WEB D'ENTREPRISES TIERCES. Si le logiciel offre des liens vers des sites Web d'entreprises tierces, ces liens vous sont fournis pour votre commodité et l'inclusion de tout lien n'implique pas un soutien du site Web de l'entreprise tierce par Microsoft ou TOSHIBA. 11.COPIE DE SAUVEGARDE. Vous avez le droit d'effectuer une copie de sauvegarde du logiciel. Vous pouvez l'utiliser pour réinstaller le logiciel sur le dispositif. 12.PREUVE DE LICENCE. Si vous avez acquis le logiciel sur le dispositif ou sur un disque ou un autre support, une étiquette de certificat d'authenticité garanti d'origine avec une copie authentique du logiciel identifie le logiciel sous licence. Pour être valide, cette étiquette doit être apposée sur le dispositif ou incluse dans ou sur le conditionnement du logiciel de TOSHIBA. Si vous recevez l'étiquette séparément, elle n'est pas valide. Vous devez conserver l'étiquette sur le dispositif ou le conditionnement pour apporter la preuve que vous avez le droit d'utiliser le logiciel. Pour identifier des logiciels Microsoft authentiques, rendez-vous sur http://www.howtotell.com. 13.TRANSFERT À UN TIERS. Vous avez le droit de transférer ce logiciel uniquement avec le dispositif, l'étiquette de certificat d'authenticité et les présentes conditions de licence directement à un tiers. Avant ce transfert, cette partie tierce doit accepter que ces conditions de licence s'appliquent au transfert et à l'utilisation du logiciel. Vous n'avez pas le droit de conserver des copies du logiciel y compris la copie de sauvegarde. 14.USAGE RESTREINT. Le logiciel Microsoft a été conçu pour des systèmes qui n'exigent pas des performances à sécurité intégrée. Vous n'avez pas le droit d'utiliser le logiciel Microsoft sur tout dispositif ou système sur lequel un dysfonctionnement du logiciel résulterait en un risque prévisible de dommage corporel ou de décès d'une personne quelconque. Ceci inclut l'exploitation de centrales nucléaires, de systèmes de communication ou de navigation d'aéronefs et de contrôle de trafic aérien. 15.AUCUNE GARANTIE CONCERNANT LE LOGICIEL. Le logiciel est fourni "en l'état". Vous acceptez tous les risques liés à son utilisation. Microsoft n'émet aucune garantie, garantie expresse ou condition. Toute garantie que vous recevez concernant le dispositif ou le logiciel ne provient pas de, et n'engage pas Microsoft ou ses filiales. Lorsqu'elles sont autorisées par des lois locales, TOSHIBA et Microsoft excluent toute garantie End User License Agreements End User License Agreements (EULAs) 149 End User License Agreements 150 End User License Agreements (EULAs) implicite de qualité marchande, d'adéquation à un objectif particulier et de non-violation. 16.LIMITES DE RESPONSABILITÉ. Vous ne pouvez récupérer auprès de Microsoft et de ses filiales que des dommages directs d'un montant maximal de cinquante dollars américains (U.S. $50,00). Vous ne pouvez bénéficier d'aucun autre dommage, y compris consécutif, pertes de profit, spécial, indirect ou incident. Cette limitation s'applique à : • tout ce qui est lié au logiciel, aux services, aux contenus (y compris le code) de sites Internet d'entreprises tierces, ou à des programmes d'entreprises tierces, et • toute réclamation relative à une rupture de contrat, un non-respect de garantie ou de condition, une responsabilité stricte, une négligence ou autre faute dans la limite autorisée par les lois en vigueur. Elle s'applique également même si Microsoft devait être au courant de la possibilité de dommages. La limitation ci-dessus peut ne pas s'appliquer à vous parce que votre pays peut ne pas autoriser l'exclusion ou la limitation de dommages incidents, consécutifs ou autres. 17.RESTRICTIONS À L'EXPORTATION. Le logiciel est soumis aux lois et réglementations sur l'exportation des États-Unis. Vous devez respecter toutes les lois sur l'exportation nationales et internationales qui s'appliquent au logiciel. Ces lois incluent des restrictions sur les destinations, les utilisateurs finaux et l'utilisation finale. Pour toute information complémentaire, consultez le site www.microsoft.com/exporting. Contrat de licence d'utilisateur final pour logiciel ArcSoft Ci-après figure un contrat de licence de logiciel légal entre vous, l'utilisateur final du logiciel et ArcSoft, Inc. Lisez avec attention le présent contrat de licence avant d'utiliser le logiciel ArcSoft pertinent (le "Logiciel"). L'installation du Logiciel sur un ordinateur ou autre dispositif indique que vous avez lu le présent contrat de licence et accepté ses conditions. 1. Octroi de licence. La présente licence vous autorise à utiliser une copie du Logiciel contenu dans ce kit, ou du produit, sur un ordinateur unique. Pour chaque titulaire de licence pour le logiciel, le programme ne peut être "en cours d'utilisation" que sur un seul ordinateur ou matériel informatique en même temps. Le Logiciel est "en cours d'utilisation" lorsqu'il est, soit chargé dans la mémoire vive (RAM), soit installé sur le disque dur ou une autre mémoire permanente d'un ordinateur ou autre matériel informatique. Une licence spéciale d'ArcSoft est nécessaire si le programme doit être installé sur un serveur de réseau, aux seules fins de distribution d'autres ordinateurs. Vous n'êtes pas autorisé(e) à modifier, traduire, inverser l'assemblage de, décompiler, désassembler, ni autrement tenter (i) de violer, éviter, contourner, supprimer, désactiver ou déjouer, de toute autre manière, tous mécanismes de protection du Logiciel contenus dans celui-ci, y compris notamment tout mécanisme de ce type utilisé pour limiter ou contrôler la fonctionnalité du Logiciel ; ou (ii) de dériver du Logiciel le code source ou les idées sousjacentes, algorithmes, structures ou une organisation (sauf dans la mesure où ces activités ne sont pas interdites par le droit en vigueur). 2. Droit d'auteur. Le Logiciel contenu dans le présent kit ou appareil est protégé par la législation en matière de droit d'auteur des États-Unis, les dispositions des conventions internationales et les autres lois nationales en vigueur. Le Logiciel doit être traité comme tout autre document protégé par droit d'auteur (par exemple, les livres et enregistrements musicaux). La présente licence n'autorise pas End User License Agreements End User License Agreements (EULAs) 151 End User License Agreements 152 End User License Agreements (EULAs) la location ni la donation à bail du Logiciel, et les documents imprimés joints au Logiciel (le cas échéant) ne peuvent être copiés. 3. Propriété. Le titre et les droits de propriété, ainsi que tous autres droits de propriété intellectuelle sur et afférents au Logiciel, ainsi qu'à toute documentation jointe, et à toutes copies de ceux-ci, seront la propriété unique et exclusive d'ArcSoft et/ou de ses concédants de licence tiers. Vous convenez de vous conformer à la législation en matière de droit d'auteur, ainsi qu'à toutes autres lois en vigueur. Vous reconnaissez formellement que le Logiciel contient des informations confidentielles et des secrets commerciaux précieux d'ArcSoft et/ou de ses concédants de licence tiers. 4. Exclusion de garantie. AUCUNE GARANTIE, EXPRESSE OU IMPLICITE, N'EST FORMULÉE CONCERNANT LE PRÉSENT LOGICIEL, Y COMPRIS NOTAMMENT, AUCUNE GARANTIE IMPLICITE DE QUALITÉ MARCHANDE, D'ADAPTATION À UN USAGE PARTICULIER OU DE NONCONTREFAÇON DE PROPRIÉTÉ INTELLECTUELLE, ET ARCSOFT REJETTE EXPRESSÉMENT TOUTES GARANTIES NON PRÉVUES PAR LES PRÉSENTES. VOUS SUPPORTEZ LA TOTALITÉ DU RISQUE EN MATIÈRE DE QUALITÉ ET DE PERFORMANCES DU LOGICIEL. DANS LE CAS OU LE LOGICIEL S'AVÉRERAIT DÉFECTUEUX, VOUS, ET NON ARCSOFT OU UN QUELCONQUE REVENDEUR AGRÉÉ, SUPPORTEREZ LA TOTALITÉ DES COÛTS LIÉS AUX OPÉRATIONS D'ENTRETIEN, DE RÉPARATION OU DE CORRECTION NÉCESSAIRES. CERTAINS ÉTATS N'AUTORISENT PAS L'EXCLUSION DE GARANTIES IMPLICITES, DE SORTE QU'IL EST POSSIBLE QUE L'EXCLUSION CI-DESSUS NE S'APPLIQUE PAS À VOUS. LA PRÉSENTE GARANTIE VOUS CONFÈRE DES DROITS LÉGAUX SPÉCIFIQUES ET IL EST POSSIBLE QUE VOUS DISPOSIEZ ÉGALEMENT D'AUTRES DROITS SUSCEPTIBLES DE DIFFÉRER D'UN ÉTAT À UN AUTRE. VOTRE SEUL RECOURS ET LA TOTALITÉ DE LA RESPONSABILITÉ D'ARCSOFT SONT STIPULÉS CI-DESSUS. ARCSOFT NE SERA EN AUCUN CAS RESPONSABLE, ENVERS VOUS NI QUI QUE CE SOIT D'AUTRE, POUR QUELQUES DOMMAGES QUE CE SOIT, Y COMPRIS TOUS DOMMAGES ACCIDENTELS OU CONSÉCUTIFS, TOUTES DÉPENSES, TOUT MANQUE À GAGNER, TOUTE PERTE D'ÉCONOMIES, OU TOUS AUTRES DOMMAGES DÉCOULANT DE L'UTILISATION DE CE LOGICIEL, OU DE L'INCAPACITÉ À L'UTILISER. 5. Absence de responsabilité pour dommages consécutifs. En aucun cas ArcSoft ne sera responsable de quelques dommages que ce soit (y compris notamment, de quelques dommages que ce soit pour manque à gagner, interruption de l'activité, perte d'information commerciale ou autre dommage pécuniaire) découlant de l'impossibilité d'utiliser ce Logiciel, même si ArcSoft Inc. a été informée de la possibilité de tels dommages. Parce que certains États/ territoires n'autorisent pas l'exclusion ou la limitation des dommages consécutifs ou accidentels, il est possible que les restrictions ci-dessus ne s'appliquent pas à vous. 6. Exportations. Sous réserve d'autorisation dans les licences américaines ou étrangères autorisées, il peut être procédé à l'exportation ou la réexportation du produit contenant le Logiciel. 7. Droits limités du gouvernement des ÉtatsUnis. Si vous êtes une unité ou une agence du gouvernement des États-Unis, le Logiciel et la documentation liée sont réputés être un "logiciel informatique commercial" et une "documentation afférente à un logiciel informatique commercial" respectivement conformément, selon le cas, à l'article 227.7202 de la réglementation américaine des marchés publics fédéraux de défense (Defense Federal Acquisitions Rules, DFAR) ou à l'article 12.212(b) de la réglementation américaine des marchés publics fédéraux (Federal Acquisitions Rules, FAR). Toute utilisation, modification, reproduction, End User License Agreements End User License Agreements (EULAs) 153 End User License Agreements 154 End User License Agreements (EULAs) commercialisation ou exécution, tout affichage ou toute divulgation du Logiciel et/ou de la documentation liée par les autorités des États-Unis sera régi exclusivement par les conditions du présent Contrat, et sera interdit sauf dans la mesure où les présentes l'autorisent. Toutes données techniques fournies non couvertes par les dépositions cidessus sont réputées être des "données techniques-articles commerciaux", conformément à l'article 227.7015(a) de la réglementation américaine des marchés publics fédéraux de défense (Defense Federal Acquisitions Rules, DFAR). Toute utilisation, modification, reproduction, commercialisation ou exécution, tout affichage ou toute divulgation de telles données techniques sera régie par les dispositions de l'article 227.7015(b) de la réglementation américaine des marchés publics fédéraux de défense (Defense Federal Acquisitions Rules, DFAR). 8. Activités à haut risque. Le Logiciel n'est pas insensible aux défaillances, et n'est pas conçu pour, ni destiné à une utilisation en un environnement dangereux requérant un fonctionnement sans défaillance, ni à une quelconque autre application dans laquelle la défaillance du Logiciel pourrait entraîner directement un décès, des dommages corporels ou des dommages graves, matériels ou aux biens (ensemble, les " Activités à haut risque "). ARCSOFT EXCLUT EXPRÉSSEMENT TOUTE GARANTIE, EXPRESSE OU IMPLICITE, D'ADAPTATION À UNE QUELCONQUE ACTIVITÉ À HAUT RISQUE. 9. Résiliation. Il peut être mis fin à vos droits en relation avec le Logiciel, soit sur-le-champ, soit après un délai de notification n'excédant pas trente (30) jours, en cas de réalisation d'une copie non autorisée du Logiciel, ou de non-respect des restrictions contenues dans le présent contrat de licence. En cas de résiliation de la licence, vous cesserez toute utilisation de celui-ci. [commentaire de Toshiba : il s'agit d'un produit en mémoire morte (Read-Only Memory, ROM) et l'utilisateur final ne peut ni restituer le Logiciel, ni le désinstaller.] 10.Droit du contrat. Si ce produit a été acheté aux États-Unis, le présent Contrat sera régi par le droit de l'État de Californie. Par ailleurs, le droit local s'appliquera. End User License Agreements End User License Agreements (EULAs) 155 Index Index Index A Accessibilité 132 Accessoires 93 ActiveSync 95 Alarme 124 Appareil photo 89 Appel en attente 114 Appel restreint 119 Appels d'urgence 17, 39 B Batterie 130 Bluetooth 95, 104 Brouillons de messages 52 156 C Calculatrice 93 Calendrier 78 Carte de stockage 90 Carte SIM 31 Catégories 84 Certificats 128 Clavier 127 Conférence 47 Configuration des réglages MMS 60 Connexion d'accès à distance 109 Connexion GPRS 108 Connexion proxy 110 Connexion VPN 111 Contacts 40, 43, 44, 81 Création d'un message MMS 61 Création d’un contact 81 Création d’un e-mail 56 D Date et heure 124 Démarrage et arrêt de la synchronisation 97 Dossiers de messagerie 64 E Ecran d'accueil 28 Ecran d’accueil 123 Effacement maître 128 E-mail 54 E-mail Internet 54 Environnement de fonctionnement 13 Envoi d’un message texte 51 Envoi des informations d'un contact 84 Envoi et réception d’un e-mail 58 Excel Mobile 85 Explorateur de fichiers 98 F Favoris Internet 69 Feedback client 134 G Gestionnaire de tâches 94 Gestionnaire sans fil 102 Gestionnaire SIM 94 H Haut-parleur 46 Historique des appels 40, 48 Historique Internet 70 Index Index I Icônes de l'écran 29 Identité de l'appelant 115 Informations du propriétaire 131 Informations du téléphone 131 Informations système 94 Interdiction d'appel 114 Internet Explorer 68 J Java 101 Jeux 87 157 Index Index L L’USB sur le PC 113 Langue 131 Lecteur Windows Media 74 Live Search 68 Luminosité de rétroéclairage 132 M Messagerie instantanée 99 Messages MMS 60 Messages texte 51 Mode Vol 102 Modification des contacts 82 N Notes vocales 87 Numéro rapide 41, 100 158 O Office Mobile 85 Options d'appel 115 Outils 101 P Paramètres d’antenne GPS 94 Paramètres régionaux 131 Partage Internet 113 Passer un appel 39 Photos 89, 91 Photos et Vidéos 89 Pièces jointes 58, 59 PIN SIM 126 PowerPoint Mobile 86 Profils 122 R Rappels 79 Rapport d'erreur 133 Rayon 107 Réception d’un appel 45 Réception de messages MMS 64 Remise à l’état initial 22 Répondre toute touche 116 Réponse à un message 53 Réponse auto 117 Réseau 118 Réseaux préférés 118 S Sécurité de la batterie 15 Sécurité du chargeur CA 17 Serveur Exchange 54, 95 Signature numérique 58 SMS 51 Sonnerie 83, 88 Suppression de messages 53 Suppression de programmes 129 Index Index T Tâches 72 Transfert d’appel 120 Transfert d’un message 53 V Verrouillage de l’appareil 125 Vidéos 89, 91 W Windows Live 101 Windows Live Messenger 99 Word Mobile 86 159 ">
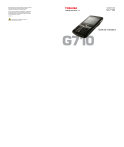
Lien public mis à jour
Le lien public vers votre chat a été mis à jour.











