ENERGY SISTEM i824 Manuel utilisateur
PDF
Télécharger
Document
INTERNET MEDIA TABLET ENERGY Tablet Manual de usuario / User manual / Manuel de l’utilisateur i824 / i828 HD Manuel de l’utilisateur 1. INTRODUCTION90 2. SOIN ET ENTRETIEN90 3. CARACTÉRISTIQUES PRINCIPALES91 4. CONTENU DU PRODUIT92 5. PRÉSENTATION GÉNÉRALE93 6. ÉCRAN PRINCIPALE93 7. ALIMENTATION94 8. MARCHE ET ARRÈT95 9. CALIBRATION D’ÉCRAN95 10. CONNEXION INTERNET96 11. NAVIGATEUR INTERNET98 12. GESTIONNAIRE DE COURRIER ÉLECTRONIQUE102 13. LECTURE DE MUSIQUE105 14. LECTURE DES VIDÉOS106 15. CAMÉRA107 16. ENERGY MOVIER109 17. VISUALISATION D’IMAGES112 18. LECTEUR D’ E-BOOKS114 19. D’AUTRES APPLICATIONS115 20.BOUTIQUE D’APPLICATIONS116 21. EXPLORATEUR DE FICHIERS117 22.OPTIONS DE CONFIGURATION118 23.CONNEXION CARTES MICRO-SDHC ET USB-HOST119 24.CONNEXION HDMI119 25.REINSTALLATION / MISE À JOUR DU SYSTÈME D’EXPLOITATION ANDROIDTM120 26.GUIDE DE DÉPANNAGE120 27.LIMITATION DE LA RESPONSABILITÉ123 28.CONDITIONS DE LA GARANTIE124 29.FONCTIONNEMENT DE LA GARANTIE124 89 FRANÇAIS INDEX 1. INTRODUCTION Energy Sistem® vous remercie pour l’achat de votre nouvel Energy™ Tablet. Nous espérons qu’il vous plaira. Energy™ Tablet MID (Mobile Internet Device) est une nouvelle génération de dispositifs de distraction portative basée sur le système opérationnel AndroidTM, avec lequel vous pourrez accéder à Internet à n'importe quel moment et dans n’importe quel lieu, consulter votre courrier électronique ou reproduire tout genre de contenu multimédia (des vidéos haute définition jusqu’à 1080p), musique, images, eBooks, etc..). En outre, il y a des milliers d'applications disponibles et des jeux pour que vous puissiez tirer profit au maximum du dispositif. Le système dispose d’un écran multi-touch 5 points, 8” et 800x600 pixels (i824) / 1024x768 pixels (i828), capteur de mouvement, haut-parleurs stéréo, lecteur de cartes microSDHC et sortie HDMI. Il a aussi un port USB auquel vous pourrez brancher des dispositifs tels quels un pendrive, souris ou clavier, et vous permettra également d’accéder à la mémoire interne de la Tablette en le branchant à un PC / Mac en activant le mode OTG ou “Mode de stockage massif”. Nous vous conseillons de lire ce manuel de l’utilisateur pour profiter du produit d’une manière sûre et avec les meilleures prestations. 2. SOIN ET ENTRETIEN ≥≥ N’exposez-pas votre Energy™ Tablet aux secousses, à la poussière, à la lumière directe et du soleil, à l’humidité ou à des températures extrêmes. ≥≥ N’utilisez pas de nettoyants abrasifs ou corrosifs. ≥≥ Gardez l’appareil propre et sans poussière avec un chiffon doux et sec. ≥≥ Rechargez la batterie lorsque l’icône de batterie faible apparaît sur l’écran. ≥≥ Ne démontez pas l’appareil. Tout travail de réparation doit être fait par le personnel qualifié d’Energy Sistem Soyntec. 90 3. CARACTÉRISTIQUES PRINCIPALES ≥≥ MID (Mobile Internet Device) basé sur le système opérationnel ANDROIDTM avec des milliers d'applications et jeux disponibles. ≥≥ Permet la connexion à Internet par Wi-Fi Hot-Spots ou moyennant un router 3G Wi-Fi (pas inclus). ≥≥ Écran TFT LCD multi-touch 5 points 8 " 4 :3 800x600 pixels (i824) / 1024x768 pixels (i828) et haut-parleur intégré. ≥≥ Lecture des vidéos AVI(Divx/Xvid) / MKV / MP4 / 3GP / RMVB / WMV, avec qualité Full HD (1080p) sans conversion. Inclut le programme ENERGY ≥≥ MOVIER pour télécharger des vidéos sur Internet, compatible avec Youtube, Google Video, Dailymotion, Break, FunnyHub et Vimeo. ≥≥ Lecture de musique MP3 / WAV / WMA / FLAC / APE / MIDI. ≥≥ Visualisation d'images JPG / BMP / GIF / PNG. ≥≥ 4GB (i824) / 8GB (i828) de mémoire interne. ≥≥ Caméra frontale 600x480 pixels et arrière 2Mpx (i828). ≥≥ Lecteur de cartes microSDHC (jusqu’à 32GB). ≥≥ Sortie HDMI jusqu’à 1080p. ≥≥ USB-Host: branchez vos dispositifs USB externes (adaptateur inclut), mémoires USB, disques durs, claviers, etc ≥≥ USB-OTG pour un accès facile à la mémoire de la tablette de l'ordinateur (câble inclus). ≥≥ Écouteurs intra-auriculaires haute fidélité avec aimant de néodyme. ≥≥ Batterie au lithium rechargeable. ≥≥ Micrologiciel actualisable. ≥≥ Pas besoin de pilotes pour accéder a sa mémoire interne à partir de n’importe quel système d’exploitation compatible avec le standard USB HOST FRANÇAIS / OTG 91 4. CONTENU DU PRODUIT ≥≥ Energy™ Tablet. ≥≥ Écouteurs intra-auriculaires Hi-Fi. ≥≥ Manuel de l’utilisateur. ≥≥ Adaptateur AC/DC (Europlug). ≥≥ 2 câbles USB: 1 câble pour les connexions HOST pour brancher d’appareils USB externes (disques durs, pendrives, clavier, souris….), et 1 câble pour les connexions OTG. ≥≥ Adaptateur microSDHC à USB. ≥≥ Chiffon pour l’écran. ≥≥ Housse de transport. 5. PRÉSENTATION GÉNÉRALE 13 5 ENERGY TABLET i824 ENERGY TABLET i828 1 4 3 2 12 11 10 8 7 6 DC IN 5V - 2A 9 92 5 DC IN 5V - 2A 1. Écran tactile TFT LCD. 2. Menu: Appuyez ce bouton pour afficher le menu. 3. Touche on / off / return. Appuyez pour allumer ou pour éteindre le dispositif ou pour retourner au menu précédent. 4. Touche pour régler le volume. 5. Haut-parleur. 6. Touche de reset. 7. Connecteur d’alimentation. 8. Entrée USB HOST / OTG. 9. Sortie écouteurs. 10. Sortie HDMI. 11. Rainure cartes microSDHC. 12. Caméra frontale. 13. Caméra arrière (i828). 6. ÉCRAN PRINCIPAL Après avoir allumé l'appareil et avoir chargé le système d'exploitation AndroidTM, l'écran affiche le bureau principal de votre Energy ™ Table. Cet affichage se compose des éléments suivants: 3 1 5 2 4 7 93 FRANÇAIS 6 1. Bureau: Votre Energy ™ Tablet dispose de 3 bureaux, un principal qui est affiché par défaut lorsque vous allumez l'appareil, qui abrite les Widgets pour les applications, un autre bureau situé sur la droite, également réservé aux Widgets et un dernier sur la gauche pour activer la recherche d'information. Pour afficher les bureaux cachés, faites glisser votre doigt sur l'écran, de gauche à droite ou vice versa. Vous pouvez définir comme vous voulez chacun des bureaux en ajoutant ou supprimant des Widgets, en changeant le fond d’écran, etc. Pour ce faire, appuyez sur l'icône Menu, puis sélectionnez Ajouter. Les widgets peuvent être réinstallés dans d'autres emplacements du même bureau ou peuvent être facilement effacés. Pour déplacer un widget à partir de son emplacement actuel cliquez dessus pendant quelques secondes. Pour supprimer le widget appuyez sur son icône pendant quelques secondes. L’icône de la corbeille sera affichée sur l’écran, glissez le widget vers la corbeille et déposez-le . 2. Barre d'état: Située en bas de l'écran affiche des informations importantes telles que les notifications du système, des informations sur les applications actives, etc. Par ailleurs, cette barre vous indiquera l'état de la batterie, l'heure ou le niveau de réception Wi-Fi. Pour afficher la liste de notification, cliquez sur la partie centrale de la barre d'état et faites-la glisser vers le bas. 3. Menu d'applications: En cliquant sur l'icône situé en haut à droite, une nouvelle fenêtre s'ouvrira et affichera toutes les applications installées sur l'appareil. 4. Retour: à l´écran précedént. 5. Home: retour au bureau principal 6. Applications exécutées: affiche toutes les applications ouvertes. 7. Menu: affiche toutes les options disponibles. 7. ALIMENTATION Votre Energy™ Tablet inclut une batterie rechargeable ion lithium. La batterie est chargée à l’usine, mais il est recommandé de charger complètement la batterie avant la première utilisation. Rechargez la batterie en branchant l'adaptateur secteur AC/DC 5V inclus à la prise. Le temps de charge varie de 3-5 heures, selon si l'appareil est éteint ou allumé. Pour garder la batterie en bon état, nous vous recommandons d'éteindre l'appareil lors du chargement et de ne pas le charger 94 pendant plus de 8 heures. Vous avez plusieurs façons d'améliorer les performances et d'optimiser l'utilisation de la batterie de votre Energy ™ Tablet: Réglez l'écran de façon qu'il s'éteint automatiquement après quelques secondes d'inactivité à partir des Paramètres> Affichage> Temps d'attente de l'écran. Sélectionnez un niveau de luminosité optimale de l'écran à partir des Paramètres> Luminosité> Affichage. Désactivez le Wi-Fi si vous n'utilisez pas l'Internet, allez dans Paramètres> Connexions sans fil et réseaux> Wi-Fi. Pour prolonger la vie de la batterie il n'est pas recommandé de désactiver complètement ces systèmes d'économie d'énergie. 8. MARCHE ET ARRÊT Pour allumer votre Energy ™ Tablet, appuyez sur la touche on / off (3) située sur le côté de l'appareil pendant quelques secondes. Lorsque le système d'exploitation a été chargé, vous aurez à débloquer l'appareil pour commencer à l'utiliser. Pour ce faire, glissez votre doigt sur la barre de déverrouillage (en bas de l'écran) vers la droite. Pour éteindre l'appareil, maintenez appuyé le bouton ON / OFF jusqu'à ce que l'écran affiche le menu d'arrêt, ensuite choisissez l’option « Éteindre ». Si vous appuyez brièvement sur la touche on / off (3) l’appareil se verrouille / se déverrouille en allumant ou en éteignant l'écran et en activant en même temps le mode d'économie d'énergie. L'écran tactile de votre Energy™ Tablet doit être correctement calibré pour utiliser l'appareil avec précision. Le système est calibré par défaut et prêt à être utilisé quand il atteint vos mains, mais pour des raisons diverses, telles que la mise à jour du firmware, la réinitialisation des Paramètres du système ou l'installation d'une application peuvent modifier le préréglage, il est possible qu'une nouvelle calibration soit nécessaire. Pour calibrer à nouveau l'écran tactile manuellement, allez sur Paramètres> Calibrer l'écran tactile. L'auto-calibration démarre et finit après quelques secondes et vous devez appuyer sur la touche "OK" pour finaliser le processus. 95 FRANÇAIS 9. CALIBRATION DE L'ÉCRAN 10. CONNEXION INTERNET L’Energy Tablet met l’Internet à la portée de votre main, grâce à sa capacité d’accès aux réseau sans fil Wi-Fi 802.11 b/g. Pour commencer à profiter de cette fonction, vous devez d'abord configurer la connexion du périphérique à un point d'accès sans fil Wi-Fi. Allez dans l'option Paramètres dans le menu application, puis sélectionnez réseau sans fil. Habilitez la case Wi-Fi du menu pour que le système recherche automatiquement les réseaux disponibles. Sélectionnez l'option Paramètres de Wi-Fi pour afficher les réseaux détectés et cliquez sur le réseau souhaité. Entrez le mot de passe si nécessaire. 96 Note: Votre Energy™ Tablet est compatible avec les normes de sécurité et le cryptage WEP, TKIP et AES. FRANÇAIS Lorsque vous avez terminé avec succès le processus d'authentification, votre Energy™ Tablet enregistre les données d'accès au réseau Wi-Fi et sera prêt pour commencer à utiliser l'Internet . L'appareil mémorise le réseau et se connecte automatiquement lorsqu'il est disponible. 97 11. NAVIGATEUR INTERNET Votre nouveau Energy™ Tablet dispose d'un navigateur Web puissant parmi la liste d’applications installées par défaut, avec lequel vous pouvez utiliser l'Internet rapidement et facilement. Une fois que l'appareil est connecté à un réseau Wi-Fi, cliquez sur l'icône du navigateur me. Le système charge la page d'accueil défini par défaut et l'affiche sur l'écran. 98 sur le bureau ou sur le menu pour démarrer le program- En outre, vous pouvez afficher une liste des pages Web précédemment sauvegardées en cliquant sur le bouton 'Signets' à côté de la barre d'adresse. Depuis Signets vous pouvez aussi ajouter à la liste la page Web affichée actuellement dans le navigateur en cliquant sur l'icône "Ajouter". Vous pouvez également consulter la liste de la plupart des sites Web visités en cliquant sur l'onglet "plus visités", ou la liste de pages Web récemment montrées depuis l'option "Historique". 99 FRANÇAIS Pour charger une nouvelle page Web, cliquez sur la barre d'adresse située en haut de l'écran et entrez l'adresse du nouveau site Web que vous souhaitez visiter. Cliquez sur le bouton pour retourner à la page Web précédente. En appuyant sur l'icône Menu dans la barre d'état vous pouvez accéder au menu du programme où vous pouvez effectuer diverses actions telles que : ajouter une nouvelle fenêtre au navigateur pour afficher les différents sites en même temps, afficher la liste des signets et les fenêtres actives du navigateur, charger de nouveau la Web actuelle afficher la page suivante ou accéder au menu avancé. Vous pouvez accéder au menu avancé à partir de l’option “Plus”. Dans cette option se trouve, parmi d’autres, l’option des Paramètres du programme. Ce menu de configuration vous permet de configurer le programme en fonction de vos préférences personnelles telles quelles le choix de la taille du texte, sélectionner la page d’initialisation, gérer les mots de passe enregistrés, etc. 100 Pour revenir au bureau principal, cliquez sur l’icône Retour ou Accueil. Ces sites externes peuvent contenir ou faire référence à des marques déposées, brevets, données privées, technologies, produits, procédés ou autres droits de propriété appartenant à autrui. Tous droits réservés sont la propriété de leurs propriétaires respectifs. 101 FRANÇAIS Note: Ce logiciel peut contenir des liens vers des sites ou pages web exploités par des parties autres qu’Energy Sistem Soyntec SA. Ces liens vous sont fournis pour votre information ou convenance; Energy Sistem Soyntec SA n'est pas responsable de leur disponibilité, contenu ou exactitude. 12. GESTIONNAIRE DE COURRIER ÉLECTRONIQUE Votre Energy™ Tablet possède également une puissante fonction de gestion de courrier électronique, avec laquelle vous pouvez recevoir et envoyer des messages facilement. Après avoir établi une connexion à un point d'accès Wi-Fi, cliquez sur l'icône sur le bureau ou le menu Applications. Pour commencer à utiliser l'application, vous devez configurer l'accès de votre compte de messagerie. Entrez votre adresse email et mot de passe et configurez les données supplémentaires depuis la "Configuration manuelle". Note: Pour des informations spécifiques sur votre compte de messagerie (type de compte, nom du serveur SMTP, numéro de port, type de sécurité) demandez à votre fournisseur de messagerie. 102 FRANÇAIS Après avoir configuré correctement votre e-mail dans le programme, vous pouvez télécharger les messages à la boîte de réception et les gérer facilement. Pour afficher un message particulier en plein écran, cliquez simplement sur le message qui vous intéresse. Si vous tapez sur l'icône Menu, l'écran affiche les options de programme disponibles, telles que supprimer, renvoyer, répondre, ou marquer comme lu chaque message reçu. 103 Pour revenir au bureau principal, cliquez sur l’icône Retour ou Accueil. 104 13. LECTURE DE MUSIQUE Sélectionnez la chanson ou liste de chansons que vous voulez entendre en cliquant sur l'écran. Le programme démarre la lecture de musique, en affichant les informations telles que le titre, l'artiste et l'album. 105 FRANÇAIS Votre Energy™ Tablet vous permet de profiter de votre musique préférée encodée en MP3, WAV, WMA, FLAC, APE, MIDI, grâce à son processeur d'audio haute fidélité. Cliquez sur l'icône Audio sur le bureau ou le menu pour démarrer le programme. Le lecteur affiche une liste de tous les contenus musicaux stockés dans la mémoire interne de votre Energy ™ Tablet ou dans la carte mémoire microSD / mémoire USB branchées à l'appareil. Note: Pour que les informations sur l'artiste et l'album soient affichées, ces données doivent être enregistrées dans le fichier (cette information est appelée marques ID3-Tag). Vous pouvez trouver des utilitaires gratuits pour créer ou éditer les ID3-Tags tels quels le «Tag MP3" ou le "ID3 Renamer". Pour contrôler la lecture utilisez les touches sur l’écran : lecture, pause, piste précédente et piste suivante. Pour rembobiner / avancer pendant la lecture de la chanson cliquez sur la position que vous voulez sur la barre de progression, ou appuyez pendant quelques secondes la touche précédant / suivant. Utilisez les touches Volume+ ou Volume- pour augmenter et réduire le volume, respectivement. Pour revenir au bureau principal, cliquez sur l’icône Retour ou Accueil. 14. LECTURE VIDÉO Avec votre Energy™ Tablet, vous pouvez profiter de vos films préférés à tout moment, n'importe où avec son grand écran de 8 ". Pour démarrer la vidéo, cliquez sur l'icône sur le bureau ou le menu Applications. Le programme affichera une liste de toutes les vidéos enregistrées sur la mémoire interne de votre Energy ™ Tablet ou carte mémoire microSD / USB connectées à l'appareil. Vous pouvez lire les fichiers AVI, WMV, MP4, 3GP, RMVB, MKV en Full HD (1080p) directement, sans conversion. Dans certains cas particuliers (codecs ou bitrates peu fréquents) pour un affichage correct et pour assurer la compatibilité, vous pouvez lire des vidéos que vous avez déjà converties au format AVI (XVID avec audio MP2) avec l'Energy Movier. Consultez la section du manuel de l'utilisateur «ENERGY MOVIER: CONVERSION VIDÉOS AVI". 106 Appuyez sur les boutons Play et Pause pour démarrer la lecture / mettre en pause. Pour augmenter / diminuer le volume appuyez sur VOLUME + / Volume . Appuyez brièvement sur Précédant / Suivant pour passer à la vidéo précédente / suivante. Vous pouvez également rembobiner / avancer la lecture en cours en cliquant sur la position souhaitée sur la barre de progression ou en maintenant enfoncée la touche Précédant/Suivant. Retour ou Accueil. 15. CAMERA En plus de profiter de tous vos fichiers multimédia, livres électroniques, l'accès Internet et courriel, avec votre Energy ™ Tablet vous pouvez prendre des photos et enregistrer des vidéos de haute qualité grâce à son appareil photo intégré. 107 FRANÇAIS Pour revenir au bureau principal, cliquez sur l’icône Pour commencer à utiliser cette fonctionnalité, il suffit de sélectionner l'icône appareil photo ou caméscope situé dans le menu Applications ou au bureau. Vous pouvez sélectionner l'appareil photo ou caméscope avec le sélecteur sur le côté droit de l'écran. pour prendre une photo.En mode caméscope, appuyez sur le bouton pour démarrer En mode appareil photo, appuyez sur le bouton sur à nouveau pour arrêter. l'enregistrement, et cliquez Les fichiers créés sont automatiquement enregistrés dans le clip de l'Energie ™ Tablet. Pour afficher le menu de configuration de la caméra, appuyez sur le bouton MENU et ensuite sélectionnez "Options". Pour revenir au bureau principal, cliquez sur l’icône Retour ou Accueil. 108 16. INSTALLATION DE L’ENERGY MOVIER Avec cette application vous pouvez convertir vos films AVI / WMV / MPG / VOB en AVI (Xvid avec audio MP2) pour qu'ils prennent moins de place et pour assurer la compatibilité avec la plupart des formats / codecs. Pour installer l'Energie Movier suivez ces étapes: 1. Accédez à partir de votre ordinateur sur: http://www.energysistem.com/es-es/descargas 2. Cliquez sur l'icône pour lancer le téléchargement: 3. Décompressez le fichier téléchargé et exécutez le fichier Setup.exe, suivez les instructions sur l'écran. Note: Selon les codecs vidéo que vous avez installé sur votre ordinateur, le programme peut vous avertir lorsque vous essayez d'écraser les fichiers. Dans ce cas, nous recommandons de conserver les fichiers existants sur votre ordinateur en sélectionnant "OUI". FRANÇAIS 4. Une fois l'installation terminée, vous pouvez exécuter l'application "Démarrer" -> "Tous les programmes" -> "Energy Sistem" - "Enegy Movier"> Lorsque vous exécutez l'Energy Movier pour la première fois, vous afficherez l'écran de configuration où vous pourrez choisir votre modèle d'EnergyTM Tablet, la langue du logiciel, les caractéristiques de vos vidéos, etc. Si vous souhaitez modifier ces paramètres ultérieurement, cliquez sur "Options". 109 ENERGY MOVIER: CONVERSION DES VIDÉOS AVI Pour convertir une vidéo AVI / WMV / MPG / VOB / TS suivez les étapes suivantes: Note: Si vous voulez convertir des formats vidéos spéciaux comme MPEG4 / DivX / XviD / etc. assurez-vous d’avoir installé sur votre PC les fichiers « codecs » nécessaires. Vous pouvez installer des packs de “codecs” comme par exemple le “‘K-Lite Standard Pack”. 1. Exécutez “Energy Movier” à partir du menu “Accueil”. 2. La première fois que vous exécutez le programme la fenêtre d’options s’ouvre automatiquement, à ce moment sélectionnez votre modèle d’Energy Tablet. Optionnellement vous pouvez modifier la qualité et le format d’image que vous désirez pour vos vidéos. 3. Choisissez le fichier que vous voulez convertir avec la touche “Sélectionner fichier”. 4. L’option “Nom de la vidéo convertie” vous permet de spécifier un nom pour le nouveau fichier. Si vous n’écrivez rien, l’appareil utilise le nom original du fichier. Optionnellement vous pouvez sélectionner le dossier dans lequel vous voulez enregistrer la nouvelle vidéo. Pour ainsi faire, cliquez sur la touche “Sélectionner un dossier différent”. 5. Appuyez sur la touche “Ajouter” pour que la tâche de conversion soit ajoutée à la liste des conversions en suspens. Note: vous pouvez ajouter des tâches de conversion pour convertir automatiquement plusieurs vidéos sans devoir être attentif à l’ordinateur. Vous avez la possibilité de supprimer un travail en sélectionnant la ligne avec la souris et en appuyant ensuite sur « Supprimer la ligne ». 6. Répétez les étapes 3-5 pour chacune des vidéos que vous voulez convertir. 7. Une fois que vous avez sur la liste toutes les vidéos que vous souhaitez convertir, cliquez sur “Accueil la conversion” pour démarrer le processus. 8. La colonne “Info. Processus” montre le fichier en train de conversion et sa taille. Lorsque le processus d’un travail est fini, la colonne “Info. Processus” devient vert. Attendez jusqu’à ce que toutes les tâches soient finies et cliquez ensuite sur la touche “Fermer” pour sortir du programme. Note: Nous vous recommandons de ne pas utiliser d’autres applications sur l’ordinateur pendant que l’Energy Movier est en train de convertir, car ce programme utilise un nombre considérable de ressources qui peut bloquer les applications. 9. Copiez les nouveaux fichiers AVI sur une carte mémoire microSD ou pendrive et branchez la mémoire à votre Energy™ Tablet pour démarrer la lecture des fichiers. 110 ENERGY MOVIER: TÉLÉCHARGEMENT DES VIDÉOS D’INTERNET Outre que convertir des vidéos que vous avez déjà sur votre ordinateur, vous pouvez également télécharger et convertir vos vidéos préférées à partir des sites Web populaires, afin de profiter de votre Energy ™ Tablet n'importe où, n'importe quand. Note: Au moment de l’impression de ce manuel, l’Energy Movier est compatible avec Youtube, Google Video, Dailymotion, Break, FunnyHub y Vimeo; consultez la liste de compatibilité mise à jour sur www.energysistem.com/videosweb. Note: Vous pouvez ajouter plusieurs téléchargements et conversions ainsi le traitement des tâches se fera par lots automatiquement sans à avoir à être attentif à l’ordinateur. Si vous le voulez, vous pouvez supprimer une des tâches alignées en la choisissant avec votre souris et en appuyant sur le bouton “Effacer la ligne”. 111 FRANÇAIS Pour télécharger et convertir vos vidéos, suivez les étapes suivantes: 1. Lancer “Energy Movier” à partir du menu “Principal”. 2. La première fois que vous démarrez ce programme, une fenêtre d’options s’ouvre automatiquement et vous pouvez sélectionner votre modèle de Energy™ Tablet. Optionnellement, vous pouvez modifier la qualité et le format de l’image de vos vidéos. 3. Choisissez une vidéo d’Internet à convertir dans la section “Je veux convertir...” 4. La prochaine étape est de renseigner le lien de la vidéo que vous voulez télécharger. Habituellement, le lien à indiquer est l’adresse web, cela se situe dans le domaine URL “Adresse” de votre navigateur web, le lien qui vous permet de voir la vidéo. Copiez cette adresse et collez-la dans “Lien de la vidéo à décharger” en appuyant sur le bouton “Copiez depuis le porte-papier” du logiciel Energy Movier. 5. Dans le domaine “Nom de la vidéo convertie” vous pouvez spécifier un nom pour le nouveau dossier. Si vous n’écrivez rien, le nom original d’Internet sera utilisé. 6. Optionnellement, vous pouvez choisir un dossier où la nouvelle vidéo sera enregistrée. Pour cela, cliquez sur le bouton “Dossier de destination pour l’archive convertie”. 7. Cliquez sur le bouton “Ajouter” pour ajouter le téléchargement et la conversion à effectuer à la liste des tâches. Si vous recevez un message d’erreur et que votre connexion internet fonctionne, c’est que le lien vient probablement d’une page non supportée, ou que la vidéo a une certaine restriction de copyright ou d’accès, (Ex.: Pour majeur exclusivement). 8. Répétez les étapes de 4 à 7 pour chacune des vidéos que vous voulez télécharger et convertir. 9. Une fois que vous avez aligné toutes les vidéos que vous voulez convertir, appuyer sur “Commencer à convertir” pour démarrer le processus. 10. Sur la colonne “Info. processus” vous pouvez vérifier la conversion des fichiers en cours, avec sa taille actuelle. Quand le processus est fini, la colonne “Info. processus” devient verte. Attendez bien la fin de toutes les tâches pour terminer et cliquez sur le bouton “Fermer” afin de sortir du programme. Note: Nous vous recommandons de ne pas utiliser votre PC quand le logiciel Energy Movier est en train de convertir, car il requiert de hautes consommations en ressources qui pourraient bloquer ou mener d’autres applications à ne pas répondre. 11. Copiez les nouveaux fichiers AVI sur une carte mémoire microSD ou pendrive pour ensuite l’insérer dans votre Energy™ Tablet et jouer les fichiers. 17. Visualisation d’images Regardez et appréciez vos images et photos JPG / BMP / GIF / PNG avec l'écran TFT LCD de haute résolution de votre Energy ™ Tablet. 112 Cliquez sur l'icône du bureau ou dans le menu Applications pour charger le programme de visualisation d'images. Sur la fenêtre du navigateur des fichiers sélectionnez le dossier où se trouvent les images. Ensuite cliquez sur l'image que vous souhaitez afficher en plein écran. Pour afficher l'image précédente / suivante, faites glisser votre doigt sur l’écran avec un mouvement horizontal. Retour ou Accueil. FRANÇAIS Pour revenir au bureau principal, cliquez sur l’icône 113 18. LECTEUR D'E-BOOKS Grâce à votre nouveau Energy™ Tablet vous pouvez lire des livres électroniques dans les formats TXT, PDF ou EPUB n'importe où avec l'application eBook installée sur votre appareil. Cliquez sur l'icône sur le bureau ou dans le menu Applications pour charger le programme de lecture des livres électroniques et choisissez parmi la liste le livre que vous voulez lire. Pour tourner les pages, faites glisser votre doigt sur l'écran de droite à gauche ou vice versa. Pour revenir au bureau principal, cliquez sur l’icône 114 Retour ou Accueil. 19. D’AUTRES APPLICATIONS CALENDRIER Cette agenda, complète et personnelle, vous permet d'organiser vos tâches efficacement. Vous pouvez trouver l'icône de raccourci pour cette application et de son correspondant "widget" sur la gauche et dans le menu Applications du bureau. ALARMES Situé dans le menu d'application, vous pouvez définir autant d'alarmes que vous souhaitez, réglez le modèle de récurrence, le ton et le volume d'alarme, le message à afficher sur l'écran, etc. CALCULATRICE Cette calculatrice pratique est disponible sur le menu Applications. YOUTUBE Profitez des meilleures vidéos de l'Internet grâce à cette application magnifique, n'importe où, n'importe quand grâce à la connexion Wi-Fi de votre Energy™ Tablet. 115 FRANÇAIS ENREGISTREUR VOCALE NUMÉRIQUE Votre Energy ™ Tablet dispose d'un enregistreur vocale avec microphone intégré. Pour entrer dans le mode d'enregistrement, appuyez sur l'icône de la fonction d'enregistrement situé dans le menu Applications. Appuyez sur le bouton d'enregistrement pour commencer l'enregistrement, et le bouton stop pour arrêter l'enregistrement. À ce moment, vous pouvez jouer le message enregistré ou l'enregistrer dans la mémoire de votre Energy ™ Tablet pour une lecture ultérieure. En outre, vous pouvez télécharger et installer vos propres applications, suivez ces étapes simples: 1. Téléchargez l'application sur votre ordinateur. Rappelez-vous que l'application doit avoir l'extension .apk compatible avec la version d'AndroidTM installée sur votre Energy™ Tablet. 2. Branchez votre Energy Tablet via USB et copiez le fichier de l’application sur la mémoire interne du dispositif ou, si vous en avez une, sur la carte microSDHC inserée dans le dispositif 3. Entrez dans l'application Explorer installé sur le périphérique. 4. Trouvez l'application que vous venez d'enregistrer et cliquez dessus. 5. Suivez les instructions sur l'écran pour installer l'application. 6. Lorsque l'application est correctement installée, vous trouverez son icône dans le menu Applications 20. BOUTIQUE D'APPLICATIONS Le système opérationnel AndroidTM installé dans votre Energy™ Tablet est utilisé par des milliers de développeurs dans tout le monde comme base pour créer de nouveaux programmes, c’est pour cela que vous disposez d'un nombre plus grand d'applications et de jeux qui vous permettent de profiter au maximum de votre dispositif. Pour vous faciliter l'accès aux applications nous avons inclus le programme SlideME dans le menu Applications, avec lequel vous pouvez chercher et installer plusieurs applications d'une façon rapide et simple. Rappelez-vous que votre Energy™ Tablet doit être branché à Internet pour pouvoir utiliser cette application. Appuyez sur l'icône situé dans le menu Applications pour initier le programme et pour accéder à une grande liste d'applications compatibles avec votre Energy™ Tablet. Avis important: Energy Sistem Soyntec S.A. n'est pas responsable de tout dommage à votre EnergyTM Tablet, équipe informatique ou autre bien de 116 votre propriété causé par tout virus ou logiciel maligne pouvant infecter votre équipe en raison du téléchargement et/ou l'exécution d’un logiciel qui n'a pas été préalablement testé et approuvé par Energy Sistem Soyntec S.A. Energy Sistem Soyntec S.A. n'assume pas la responsabilité de l'usage indu que l'utilisateur final fait du dispositif tel quel : téléchargement, installation ou usage du logiciel avec copyright sans l'autorisation expresse du propriétaire. Energy Sistem Soyntec S.A. ne se fait pas responsable de la compatibilité des applications basées sur AndroidTM avec la version du système opérationnel installée dans votre dispositif, ni des besoins du hardware dont ces applications pourraient avoir besoin pour son correcte fonctionnement. 21. EXPLORATEUR DE FICHIERS Cette application pratique vous permet d'afficher le contenu de la mémoire interne de votre Energy ™ Tablet, et vous permet d'explorer chaque dossier et d'ouvrir les fichiers qui vous intéressent. Aussi, si vous avez inséré une carte mémoire microSD ou un lecteur flash à l'appareil, vous pouvez également parcourir le contenu de leur mémoire et télécharger des fichiers. Explorer. L'écran affichera les accès à la mémoire interne de Pour charger le programme entrez dans le menu Applications et cliquez sur l'icône l'Énergy ™ Tablet, à la carte microSD et au périphérique USB (clé USB). Cliquez sur l'accès du dispositif que vous souhaitez explorer. Les fichiers et dossiers sont affichés sur l'écran. Retour ou Accueil. FRANÇAIS Pour revenir au bureau principal, cliquez sur l’icône 117 22. OPTIONS DE CONFIGURATION Définissez les paramètres de votre Energy™ Tablet pour répondre à vos besoins. Appuyez sur l'icône Menu pour afficher la liste des options de configuration du système. , iet sélectionnez "Paramètres" ≥≥ Connexions sans fil et réseau: Ce menu vous permet de configurer la connexion Wi-Fi. ≥≥ Affichage et son: Dans ces menus, vous pouvez personnaliser les réglages du son, comme le volume, le ton des notifications, etc, et sélectionner les paramètres liés à l'écran, comme la luminosité, l'éteint automatique, etc. ≥≥ Emplacement et sécurité: Choisissez parmi diverses options de sécurité et choisissez un modèle pour déverrouiller le clavier. ≥≥ Applications: Gère les programmes installés et les tâches exécutées, supprime de la mémoire de votre Energy Tablet toutes les applications dont vous n'avez plus besoin ou effectue des réglages avancés pour le développement. ≥≥ Confidentialité: Habilite l'utilisation de votre position actuelle dans certaines applications, active la copie de sécurité de vos paramètres personnels ou réinstalle les réglages d'usine. ≥≥ Stockage: Indique l'espace total et disponible dans la mémoire interne de votre Energy ™ Tablet et dans la carte microSD connectée. ≥≥ Langue et clavier: Sélectionnez la langue des textes affichés sur l'appareil et configurez le clavier virtuel. ≥≥ Date et heure: Réglez la date et l'heure utilisées par le système, le format utilisé pour afficher ces données et activez ou désactivez la mise à jour automatique de ces valeurs. ≥≥ Calibration de l'écran tactile: Effectuez une calibration manuelle de l'écran tactile. Vous pouvez trouver plus d'informations sur cette option dans la section 8 "calibration d'écran" de ce manuel. ≥≥ À propos de l'Energy Tablet: Affiche des informations générales du système, ainsi que le niveau actuel et l'utilisation de la batterie. Pour revenir au bureau principal, cliquez sur l’icône Retour ou Accueil. 118 23. RACCORDEMENT AUX CARTES MICRO-SDHC ET PORT USB Pour profiter au maximum des capacités multimédia de votre Energy ™ Tablet, vous devez connecter une carte mémoire microSD ou un lecteur flash. En plus, votre Energy ™ Tablet est compatible avec d'autres périphériques USB, tels qu'un clavier externe ou une souris. Pour connecter le câble, vous pouvez utiliser l'adaptateur USB-Host inclus avec le produit. La fonction USB-OTG (On-The-Go) vous permet de connecter votre énergie Tablet directement à votre ordinateur via le câble fourni avec le produit. Le périphérique doit être allumé. Lorsque vous branchez le dispositif à l'ordinateur le système d'exploitation de votre ordinateur le détecte et l'écran de votre Energy Tablet affiche le message suivant: Cliquez sur le bouton "Activer la mémoire de stockage USB" pour activer l'unité sur votre ordinateur. Après avoir fini de copier les fichiers, éjectez l'unité de votre ordinateur, ensuite vous appuyez à nouveau sur la touche «Désactiver la mémoire de stockage USB". Remarque: Éteignez votre appareil lorsque vous insérez / retirer une carte microSD, évitant ainsi toute perte accidentelle de données. Votre Energy Tablet vous permet de lire vos films en haute définition (HD) et de les visualiser sur n'importe quel téléviseur avec une entrée HDMI. Cet appareil se connecte à votre téléviseur en utilisant une HDMI compatible. Démarrez la lecture de votre film préféré sur le tablet et profitez du cinéma confortablement chez vous. 119 FRANÇAIS 24. Connexion HDMI 25. RÉINSTALLATION / MISE À JOUR DU SYSTÈME D'EXPLOITATION ANDROIDTM Votre Energy ™ Tablet est basé sur le système d'exploitation AndroidTM, vous pouvez réinstaller ou mettre à jour ce système si nécessaire. Le processus est simple, mais doit être fait soigneusement et seulement si c'est vraiment nécessaire. Si le dispositif se bloque, redémarre tout seul ou si vous avez des problèmes pour accéder au contenu de la mémoire, vous devez réinstaller le système d'exploitation ou installer une nouvelle version compatible, si disponible. Suivez ces étapes pour l'installation: 1. Assurez-vous que la batterie de votre Energy ™ Tablet est entièrement chargée. Sinon, branchez votre Energy ™ Tablet à une alimentation externe en utilisant l'adaptateur d'alimentation AC/DC fourni et attendez jusqu'à ce que la batterie soit complètement chargée. 2. Allez sur le site web d'Energy Sistem à partir du navigateur Internet sur votre ordinateur: www.energysistem.com. 3. Entrez dans la section "Téléchargements" et choisissez «Internet Tablet». 4. Choisissez votre modèle d’Energy™ Tablet dans la liste déroulante affichée, puis télécharger la dernière version disponible du système d'exploitation AndroidTM. Important: Assurez-vous que la version du système d'exploitation que vous téléchargez est spécifique pour votre modèle et numéro de série, autrement vous risquez d'endommager l'appareil. 5. Décompressez le fichier dans votre ordinateur. 6. Ouvrez le fichier de texte inclus dans le téléchargement et suivez les instructions détaillées pour installer le nouveau système d'exploitation sur votre Energy ™ Tablet. 26. GUIDE DE DÉPANNAGE 1. Pourquoi je ne peux pas lire tous les fichiers MP3? Les fichiers MP3 doivent suivre les normes Layer 3 des suivants formats MPEG1 / MPEG2 / MPEG 2.5. Autrement, vous devez convertir le fichier à l’aide d’un logiciel. 120 2. Pourquoi je ne peux pas lire certains fichiers vidéo? Probablement, le format/codec de la vidéo n’est pas compatible. Vous devrez convertir le fichier avec le programme Energy Movier pour vous assurez de sa compatibilité et obtenir un fichier qui occupera moins de place dans la mémoire. 3. Mon Energy Tablet ne s'allume pas: qu'est-ce que je peux faire ? Assurez-vous que la batterie est suffisamment chargée, ensuite essayer d'allumer le dispositif. Si en le laissant encore charger durant au moins 30 minutes il ne s’allume pas, il est possible qu'il y ait un problème avec le système opérationnel installé. Suivez les étapes indiquées au site web d’Energy Sistem pour mettre à jour le système opérationnel AndroidTM. 4. Pourquoi je ne peux pas lire tous les fichiers WMA? Assurez-vous que vous n’avez pas encodé le fichier WMA avec un DRM. 5. Pourquoi je ne peux pas voir mes fichiers de vidéo, d'image ou de texte quand j'utilise le lecteur de musique ? En général les applications montrent seulement les fichiers compatibles, qui peuvent être reproduits par le programme. C'est pourquoi, pendant que vous naviguez par les dossiers depuis une application concrète vous pouvez visualiser seulement les fichiers du type associé à ce programme (des chansons avec le lecteur de musique, des films avec le lecteur de vidéo, etc.…). Pour voir tous les fichiers dans une mémoire en même temps, démarrez l'application Explorateur depuis le menu Applications. 7. Pourquoi est-ce que je n’arrive pas a visionner mes fichiers d’images .jpg ? Beaucoup de caméras numériques et programmes d’édition d’images ajoutent de données cachées aux fichiers .jpg. Ces données peuvent être à la cause que votre EnergyTM Tablet ne charge pas les images. Essayez de les supprimer en renommant l’image. 121 FRANÇAIS 6. Quel sont les formats vidéo compatibles avec mon EnergyTM Tablet? Votre EnergyTM Tablet peut lire différents formats vidéo sans re-codifier. Si vous avez de problèmes avec une vidéo, essayez de la convertir au moyen du programme Energy Movier pour assurer la compatibilité. 8. Quelques fois l’écran reste noir et le dispositif ne répond pas. Appuyez sur la touche Reset pour réinitialiser le dispositif. 9. Parfois l’écran devient noir et le dispositif ne répond pas. Appuyez sur la touche Reset pour réinitialiser le dispositif. 10. Lorsque vous appuyez sur une icône ou sur une lettre sur le clavier je n’arrive pas à faire la sélection de manière précise. Vous pourriez avoir besoin de recalibrer l’écran tactile. Suivez les suivantes étapes décrites au paragraphe 8 de ce manuel pour faire un calibrage manuel. 11. La capacité de mémoire de l’Energy Tablet est de 4GB (i824) / 8GB (i828), mais la mémoire disponible est inférieure, pourquoi ? Le système d’exploitation AndroidTM et les applications préinstallées sur l’appareil occupent environ un 1GB de la mémoire interne pour pouvoir fonctionner. C’est pour cette raison que la mémoire disponible pour stocker des données supplémentaires est un peu moins de 3GB (i824) / 7GB (i828). Pour d’autres incidents, consultez la section de questions fréquentes (FAQ) du produit dans www.energysistem.com. Adresse de Support Technique soporte@energysistem.com. Téléphone du Service Clientèle (en Espagne) : 902 294 29431 122 27. LIMITATION DE RESPONSABILITÉ. Energy Sistem Soyntec S.A. n'assume la responsabilité d'aucun dommage produit à votre équipe informatique ou d'autres biens de sa propriété, ni d'aucun virus qu'il peut infecter le même, comme conséquence de la décharge et/ou l'exécution du logiciel qui n'a pas été au préalable testé et admis par Energy Sistem Soyntec S.A. Energy Sistem Soyntec S.A. se réserve le droit d'interrompre ou de suspendre total ou partiellement la fonctionnalité du logiciel inclus avec le produit. Le présent logiciel peut contenir des liens ou pages Web opérés par troisièmes, d'autrui à Energy Sistem Soyntec S.A.. Ces liens vous sont fournis pour votre information ou commodité; Energy Sistem Soyntec S.A. ne devient pas responsable de sa disponibilité, contenu, actualisation, adéquation ou exactitude. Les dites pages externes peuvent contenir ou faire référence aux marques, marque déposée, information inscrite, technologies, produits, processus, ou d'autres droits de la propriété appartenant à d'autres personnes. Tous les droits réservés sont propriété de ses respectifs propriétaires, et il ne vous accorde aucune permission ni droit à l'égard de telles marques, secrets industriels, technologies, produits, processus ou d'autres droits de la propriété appartenant à d'autres personnes. Energy Sistem Soyntec S.A. n'assume pas la responsabilité de l'usage indu que l'utilisateur final fait du dispositif, ainsi que de la décharge, l'installation ou l'usage du logiciel avec copyright sans l'autorisation expresse du propriétaire. Energy Sistem Soyntec S.A. ne se fait pas responsable de la compatibilité des applications basées sur AndroidTM avec la version du système opérationnel installée dans votre dispositif, ni des besoins du hardware dont ces applications pourraient avoir besoin pour son correcte fonctionnement. 123 FRANÇAIS Energy Sistem Soyntec S.A. n'est pas responsable de la disponibilité de l'accès aux réseaux sans fils WiFi, pour le fonctionnement de quelques applications installées dans le dispositif, ni de la qualité ou de vitesse nécessaires du service offert par les fournisseurs de d'Internet sur que les réseaux WiFi sont branchés. 28. CONDITIONS DE GARANTIE Energy Sistem garantie que votre produit a été conçu et fabriqué avec une haute qualité, et justifie ses produits pour être exempt des défauts en matériaux et de l'exécution à l'heure de l'achat. La période de garantie est à 36 mois de la date de l'achat pour les baladeurs MP3/MP4/MP5 et MID. 29. FONCTIONNEMENT DE LA GARANTIE 1. Lorsque vous entrez sur : http://support.energysistem.com puis sélectionné votre produit, vous pouvez trouver les FAQ (réponses aux questions les plus fréquentes) grâce auxquelles vous trouverez probablement la réponse à votre consultation. Vous pourrez également télécharger notices, guides d’utilisation, drivers et actualisations. 2. Si vous n’obtenez pas la solution dans la section support, vous pouvez nous faire parvenir votre consultation ou demande de gestion de garantie à travers l’adresse e-mail suivante: support@energysistem.fr 3. Optionnellement, vous pouvez vous diriger vers le lieu d’achat du produit avec votre ticket ou facture. Spécifications sont sujettes à tout changement sans réserve d’information. © 2011 / 2012 par Energy Sistem®. Tous droits réservés. Marques Déposées: Toutes entreprises, marques et noms de produits sont déposés ou enregistrés par leurs entreprises respectives. 124 ">
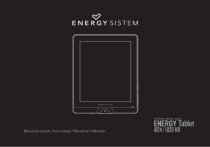
Lien public mis à jour
Le lien public vers votre chat a été mis à jour.
