Nero NERO BACKITUP Manuel utilisateur
PDF
Télécharger
Document
Mise en route Nero BackItUp Ahead Software AG Informations relatives au copyright et aux marques Le manuel utilisateur Nero BackItUp et tout son contenu sont protégés par un copyright et sont la propriété de Ahead Software. Tous droits réservés. Ce manuel utilisateur contient des informations protégées par copyright international. Toute copie, transmission ou reproduction intégrale ou partielle de ce manuel faite sans l'autorisation expresse et écrite de Ahead Software AG est illicite. Tous les noms de marques appartiennent à leurs propriétaires respectifs. Ahead Software décline toute responsabilité au-delà des droits associés à la garantie légale. Ahead Software AG ne garantit pas l'exactitude du contenu du manuel utilisateur de Nero BackItUp. Le contenu du logiciel et du manuel utilisateur de Nero BackItUp, peut être modifié sans préavis. Les marques mentionnées dans ce document ne le sont qu'à titre d'information. Copyright © 2003 Ahead Software AG REV 1.0 Sommaire 1 2 3 Nero BackItUp Informations relatives à Nero BackItUp........................................... 4 1.1 Nero BackItUp................................................................................... 4 1.2 Sauvegarde ....................................................................................... 4 1.3 Travaux ............................................................................................. 5 1.4 Restauration ..................................................................................... 6 Utilisation de Nero BackItUp ............................................................ 7 2.1 Démarrage de NeroBackItUp........................................................... 7 2.2 Création de sauvegardes................................................................. 8 2.3 Restauration des sauvegardes ..................................................... 14 2.4 Création de travaux........................................................................ 18 Index ................................................................................................. 24 Sommaire • 3 1 1.1 Informations relatives à Nero BackItUp Nero BackItUp Nero BackItUp est un programme simple d'utilisation, pratique et puissant permettant de sauvegarder et de restaurer des données. Les données sensibles et les données importantes doivent être stockées sur plusieurs supports de sorte qu'ils soient toujours disponibles, si nécessaire. Dans certains cas, le défaut de sauvegarde entraîne des problèmes et des pertes de temps et d'argent. Au nombre des problèmes figurent le formatage du disque dur, la défaillance du disque dur, le vol, l'incendie ou tout simplement la suppression de données par erreur. Avec Nero BackItUp vous pouvez sauvegarder vos données, restaurer les données sauvegardées et définir des travaux qui s'exécuteront automatiquement. Un support, tel que le CD ou le DVD offre une solution de sauvegarde sûre et rentable, et avec Nero BackItUp la gravure de CD de sauvegarde devient un jeu d'enfant. Avec Nero BackItUp vous pouvez graver des CD et des DVD. C'est la raison pour laquelle nous utilisons le terme générique "support" dans ce manuel. Vous pouvez graver des CD avec un graveur de CD ou un graveur de DVD. Le résultat dépend du support que vous utilisez. Avec un graveur de CD, vous ne pouvez graver que des CD, mais pas des DVD. 1.2 Sauvegarde Les données que vous souhaitez sauvegarder peuvent être stockées sur l'un des emplacements suivants : Disque dur Réseau local (LAN) CD ou DVD Graveur image (Image Recorder) Si vous disposez de plusieurs graveurs, vous pouvez choisir celui que vous souhaitez utiliser rapidement et facilement. Comme Nero BackItUp utilise les fonctions de gravure de Nero, il est très facile de créer des CD. Vous pouvez graver vos fichiers de sauvegarde sur un CD multisession, ce qui signifie que vous pouvez créer des sauvegardes à des moments différents, mais les placer sur le même support. Nero BackItUp Informations relatives à Nero BackItUp • 4 Si la quantité de données à sauvegarder ne tient pas sur un support, ce n'est pas un problème pour Nero BackItUp, car il est possible d'étendre la sauvegarde sur plusieurs supports. Il n'est pas nécessaire que les données à sauvegarder se trouvent sur votre PC local. Vous pouvez aussi accéder aux données sur le réseau. Vous disposez des différents types de sauvegarde suivants qui garantissent que la sauvegarde correspond à vos besoins : Sauvegarde complète (toutes les données sélectionnées sont sauvegardées) Sauvegarde incrémentielle (seules les données modifiées depuis la dernière sauvegarde sont sauvegardées) Sauvegarde différentielle (seules les données modifiées depuis la dernière sauvegarde complète sont sauvegardées) Sauvegarde de mise à jour (les données sont mises à jour dans une sauvegarde existante, si elles sont modifiées). Pour économiser de l'espace, vous pouvez aussi compresser les données sauvegardées. Pour éviter des surprises désagréables lors de la restauration des données, vous pouvez vérifier celles-ci après la sauvegarde. Vous serez ainsi assuré que toutes les données ont été stockées correctement. Si vous le souhaitez, vous pouvez augmenter le niveau de sécurité de vos fichiers de sauvegarde en protégeant et en cryptant le mot de passe. Cette procédure garantit qu'aucune personne non autorisée ne peut restaurer les fichiers. Pour faciliter la sauvegarde de fichiers spécifiques, vous pouvez utiliser les filtres existants ou en créer de nouveaux, ce qui vous permettra de sélectionner uniquement des types de fichiers spécifiques. 1.3 Travaux Pour améliorer la protection contre les pertes de données, vous pouvez démarrer les sauvegardes manuellement, mais aussi les exécuter automatiquement en tant que travaux. Les travaux démarrent à une heure prédéfinie et peuvent être exécutés chaque jour, chaque semaine ou une fois seulement. Vous pouvez aussi désactiver et réactiver rapidement et facilement les horaires des travaux multiples. Grâce à la fonction spéciale de sauvegarde de travaux, vous n'avez pas besoin de démarrer Nero BackItUp pour exécuter les travaux, puisque le programme s'exécute automatiquement en arrière-plan. Ainsi vous n'oublierez jamais d'exécuter une sauvegarde planifiée. Toutefois, votre ordinateur doit être mis sous tension à l'heure appropriée pour exécuter le travail. Sous Windows 2000 et XP, les travaux ne démarrent automatiquement que lorsque l'ordinateur est sous tension, Nero BackItUp étant défini comme service après installation. Si Windows 98 ou Windows ME est installé sur votre système et si vous Nero BackItUp Informations relatives à Nero BackItUp • 5 souhaitez que Nero BackItUp démarre automatiquement lors du démarrage de l'ordinateur, vous devez créer un raccourci Nero BackItUp et le placer dans le dossier 'Démarrage'. Procédez comme suit : Sélectionnez 'Démarrer' > 'Programme' > 'Nero' > 'Nero 6', puis cliquez sur 'Nero BackItUp' pour le mettre en surbrillance. Cliquez avec le bouton droit et sélectionnez la commande 'Créer raccourci' dans le menu contextuel. Un raccourci est alors créé sous le nom 'Nero BackItUp (2)'. Mettez en surbrillance le nouveau raccourci et placez-le dans le dossier 'Démarrage'. Vous pouvez aussi configurer des travaux via l'icône système. 1.4 de la barre d'état Restauration Vous pouvez restaurer l'ensemble des fichiers sauvegardés ou les restaurer individuellement, ce qui signifie que vous avez toujours un contrôle total sur le processus de restauration. Lorsque vous restaurez des fichiers, il existe différents moyens de gérer les fichiers existants. Les fichiers existants peuvent soit : ne pas être remplacés être remplacés uniquement s'ils sont plus anciens que les sauvegardes être toujours remplacés être supprimés en même temps que le dossier, puis être totalement restaurés. La fonction de recherche de Nero BackItUp's vous permet de trouver un fichier que vous souhaitez restaurer, même si vous ne savez pas dans quel dossier il est placé. Les informations de sauvegarde sont stockées dans un dossier temporaire, ce qui vous permet de rechercher des fichiers sans nécessité d'insérer le CD dans le lecteur. Évidemment Nero BackItUp conserve la structure existante des dossiers et fichiers, de sorte que vous puissiez accéder aux dossiers rapidement et facilement à l'aide de l'Explorateur Windows. Vous pouvez restaurer les fichiers de sauvegarde compressés très simplement en double-cliquant sur ceux-ci dans l'Explorateur Windows. Ces fichiers peuvent être restaurés à leur emplacement d'origine ou à un nouvel emplacement. Nero BackItUp Informations relatives à Nero BackItUp • 6 2 2.1 Utilisation de Nero BackItUp Démarrage de NeroBackItUp Pour démarrer Nero BackItUp, cliquez sur l'icône correspondante. Pour trouver cette icône, sélectionnez Démarrer > Programmes > Nero > Nero 6 > Nero BackItUp. La fenêtre principale de NeroBackItUp s'affiche alors. Dans la partie supérieure de la fenêtre, se trouvent la barre de menus et la barre d'outils. Dans la partie gauche de la fenêtre se trouvent les zones de travail que vous pouvez ouvrir en cliquant sur les icônes. Dans la partie centrale gauche de la fenêtre se trouvent les sauvegardes exécutées avec Nero BackItUp et les listes de travaux. Dans la partie centrale inférieure de la fenêtre, vous pouvez démarrer les assistants de sauvegarde, de restauration et de travail. Il existe deux méthodes fondamentales d'utilisation de Nero BackItUp. Vous pouvez travailler avec un assistant qui vous guide pas à pas ou sans assistant. Dans ce manuel, nous décrirons seulement l'utilisation des assistants, la méthode la plus simple pour bien démarrer avec Nero BackItUp. Nero BackItUp Utilisation de Nero BackItUp • 7 2.2 Création de sauvegardes La création de sauvegardes est une fonction fondamentale de sécurité des données, car elle vous permet de restaurer des fichiers importants sans problèmes. 1. Dans le menu "Outils", sélectionnez "Assistant de sauvegarde", ou cliquez sur "Assistants" dans la barre d'outils, puis choisissez "Sauvegarder". L'assistant démarre et est prêt à créer votre sauvegarde. Cliquez sur le bouton "Suivant" pour continuer. 2. Dans la partie gauche de la fenêtre, sélectionnez les dossiers ou fichiers que vous souhaitez sauvegarder et cliquez sur le bouton "Suivant". Si l'arrière-plan des zones dans lesquelles vous sélectionnez les fichiers à sauvegarder est grisé, cela signifie qu'il n'est pas possible de sélectionner toute la plage pour la sauvegarde. Dans ce cas, cliquez sur le symbole + et sélectionnez les dossiers ou les fichiers individuels souhaités. Nero BackItUp Utilisation de Nero BackItUp • 8 3. Dans la zone "Cible", cliquez sur le bouton de la liste déroulante et choisissez le support de sauvegarde. Pour des raisons de sécurité, vous devez sauvegarder les fichiers sur un CD ou un DVD qui peuvent être stockés à un emplacement séparé en cas de panne ou de défaillance de votre ordinateur. Si votre support cible est un CD ou un DVD, insérez-le dans le graveur. 4. Dans cet exemple, il n'est pas possible de sélectionner le type de sauvegarde car la première sauvegarde est toujours complète. Nero BackItUp Utilisation de Nero BackItUp • 9 5. Cliquez sur le bouton "Créer un nouveau fichier" et indiquez si vous souhaitez utiliser un filtre et lequel le cas échéant. Si vous ne choisissez pas de filtre, tous les fichiers seront sauvegardés. Si vous choisissez un filtre, seuls les fichiers qui ne correspondent pas au critère du filtre, par exemple tous les documents Word ou Office, seront enregistrés. 6. Activez ou désactivez les cases à cocher pour choisir si vous souhaitez compresser les fichiers avant la sauvegarde et les vérifier après la sauvegarde. Nero BackItUp Utilisation de Nero BackItUp • 10 7. Si vous souhaitez restaurer les fichiers après avoir entré un mot de passe, cliquez sur le bouton "Utilisier le mot de passe", cliquez sur la case d'option "Activer le mot de passe" et entrez le mot de passe dans les deux champs de texte. Le mot de passe doit comporter six caractères au minimum. Cliquez ensuite sur le bouton OK pour enregistrer les paramètres et fermer la fenêtre. Vous ne pouvez entrer un mot de passe que lorsque les fichiers ont été compressés. 8. Une fois que vous avez choisi tous les paramètres souhaités, cliquez sur le bouton "Suivant". Nero BackItUp Utilisation de Nero BackItUp • 11 9. Entrez un nom pour la sauvegarde et cliquez sur le bouton "Suivant". Il est recommandé d'utiliser un nom unique pour la restauration des fichiers, en particulier si vous avez créé plusieurs sauvegardes. Les fichiers de sauvegarde ne sont pas seulement gravés sur le CD ou le DVD, mais ils sont aussi stockés dans un dossier de sauvegarde. Vous pouvez afficher le contenu du support sans être obligé d'insérer ce dernier dans le lecteur. 10. La fenêtre ci-dessous contient des informations et indique les dossiers et fichiers que vous avez sélectionnés pour la sauvegarde et les options Nero BackItUp que vous avez choisies. Si les paramètres vous conviennent, cliquez sur le bouton "Sauvegarder" pour démarrer la sauvegarde. Nero BackItUp Utilisation de Nero BackItUp • 12 11. La procédure de sauvegarde démarre et, selon l'option que vous avez choisie, les fichiers sont compressés puis gravés sur le support, ou gravés immédiatement. 12. À la fin du processus, le support est éjecté et la fenêtre d'état est fermée. Nero BackItUp Utilisation de Nero BackItUp • 13 2.3 Restauration des sauvegardes La restauration des sauvegardes s'effectue aussi facilement et rapidement que la création des sauvegardes. 1. Dans le menu "Outils", sélectionnez "Assistant de restauration", ou cliquez sur "Assistants" dans la barre d'outils, puis choisissez "Restaurer". L'assistant démarre et est prêt à restaurer votre sauvegarde. Cliquez sur le bouton "Suivant" pour continuer. Nero BackItUp Utilisation de Nero BackItUp • 14 2. Si votre sauvegarde est sur un CD ou un DVD, insérez le support dans le lecteur. Choisissez le fichier de sauvegarde que vous souhaitez restaurer. Entrez le chemin d'accès au dossier dans lequel vous souhaitez restaurer les fichiers. Entrez un mot de passe, si vous en avez indiqué un lors de la création de la sauvegarde et cliquez sur le bouton "Suivant". 3. Dans la partie gauche de la fenêtre, sélectionnez les fichiers que vous souhaitez restaurer et cliquez sur le bouton "Suivant". Si vous sélectionnez l'ensemble du fichier de sauvegarde, toutes les données contenues dans celui-ci seront restaurées. Si vous souhaitez seulement restaurer des dossiers ou fichiers spécifiques, vous devez activer les cases à cocher correspondant à ces dossiers ou fichiers. Nero BackItUp Utilisation de Nero BackItUp • 15 4. S'il existe déjà des fichiers dans le dossier de restauration, vous devez choisir les opérations à exécuter pour ces fichiers. Choisissez l'option la plus appropriée et cliquez sur le bouton "Suivant". 5. La fenêtre suivante contient des informations. Elle indique quels fichiers ont été restaurés, le nom du dossier de sauvegarde et le dossier dans lequel les fichiers seront restaurés. Si les paramètres vous conviennent, cliquez sur le bouton "Restaurer" pour démarrer la restauration. Nero BackItUp Utilisation de Nero BackItUp • 16 6. La fenêtre suivante affiche le processus de restauration et vous informe une fois qu'il est terminé. Nero BackItUp Utilisation de Nero BackItUp • 17 2.4 Création de travaux Si vous effectuez des sauvegardes régulièrement, il est recommandé de définir des travaux qui s'exécutent de manière autonome. Vous serez ainsi assuré de ne pas oublier d'exécuter la sauvegarde. 1. Dans le menu "Outils", sélectionnez "Assistant de tâche", ou cliquez sur "Assistants" dans la barre d'outils, puis choisissez "Tâche". L'assistant démarre et est prêt à créer votre travail. Cliquez sur le bouton "Suivant" pour continuer. 2. Cliquez sur la case d'option appropriée, selon que vous créez un travail ou que vous modifiez un travail existant. Si vous souhaitez modifier un travail existant, vous devez sélectionner celui-ci dans la liste des travaux existants. Nero BackItUp Utilisation de Nero BackItUp • 18 3. Dans la partie gauche de la fenêtre, sélectionnez les dossiers ou fichiers que vous souhaitez sauvegarder et cliquez sur le bouton "Suivant". Si l'arrière-plan des zones dans lesquelles vous sélectionnez les fichiers à sauvegarder est grisé, cela signifie qu'il n'est pas possible de sélectionner toute la plage pour la sauvegarde. Dans ce cas, cliquez sur le symbole + et sélectionnez les dossiers ou les fichiers individuels souhaités. 4. Dans la zone "Cible", cliquez sur le bouton de la liste déroulante et choisissez le support de sauvegarde. Pour des raisons de sécurité, vous devez sauvegarder les fichiers sur un CD ou un DVD qui peuvent être stockés à un emplacement séparé en cas de panne ou de défaillance de votre ordinateur. Si votre support cible est un CD ou un DVD, insérez-le dans le graveur. Nero BackItUp Utilisation de Nero BackItUp • 19 5. Dans cet exemple, il s'agit d'un nouveau travail, il n'est donc pas possible de sélectionner le type de sauvegarde car la première sauvegarde est toujours complète. 6. Cliquez sur le bouton "Créer un nouveau fichier" et indiquez si vous souhaitez utiliser un filtre et lequel le cas échéant. Si vous ne choisissez pas de filtre, tous les fichiers seront sauvegardés. Si vous choisissez un filtre, seuls les fichiers qui ne correspondent pas au critère du filtre, par exemple tous les documents Word ou Office, seront enregistrés. Nero BackItUp Utilisation de Nero BackItUp • 20 7. Activez ou désactivez les cases à cocher pour choisir si vous souhaitez compresser les fichiers avant la sauvegarde et les vérifier après la sauvegarde. 8. Si vous souhaitez restaurer les fichiers après avoir entré un mot de passe, cliquez sur le bouton "Utilisier le mot de passe", cliquez sur la case d'option "Activer le mot de passe" et entrez le mot de passe dans les deux champs de texte. Le mot de passe doit comporter six caractères au minimum. Cliquez ensuite sur le bouton OK pour enregistrer les paramètres et fermer la fenêtre. 9. Une fois que vous avez choisi tous les paramètres souhaités, cliquez sur le bouton "Suivant". Nero BackItUp Utilisation de Nero BackItUp • 21 10. Entrez un nom pour la sauvegarde et cliquez sur le bouton "Suivant". Il est recommandé d'utiliser un nom unique pour la restauration des fichiers, en particulier si vous avez créé plusieurs sauvegardes. Les fichiers de sauvegarde ne sont pas seulement gravés sur le CD ou le DVD, mais ils sont aussi stockés dans un dossier de sauvegarde. Vous pouvez afficher le contenu du support sans être obligé d'insérer ce dernier dans le lecteur. 11. Entrez le nom du travail et choisissez la fréquence et le moment de son exécution. Ensuite, cliquez sur le bouton "Suivant". Nero BackItUp Utilisation de Nero BackItUp • 22 12. La fenêtre ci-dessous contient des informations et indique les dossiers et fichiers que vous avez sélectionnés pour la sauvegarde et les options Nero BackItUp que vous avez choisies. Si les paramètres vous conviennent, cliquez sur le bouton "Terminer". 13. La fenêtre suivante affiche des informations sur les travaux existants, ainsi que leur prochaine exécution. Si vous cliquez sur le bouton "Ajouter une tâche", vous pouvez créer des travaux supplémentaires. 14. La sauvegarde démarrera automatiquement à l'heure indiquée et les fichiers seront sauvegardés. Nero BackItUp Utilisation de Nero BackItUp • 23 3 Index D Démarrage de NeroBackItUp 7 I Installation 7 M Mot de passe saisie 11, 21 O Options de restauration 16 S Sauvegardes création 8 restauration 14 T Travaux création 18 Nero BackItUp Index • 24 ">
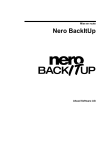
Lien public mis à jour
Le lien public vers votre chat a été mis à jour.











