NAVIRAD GPS NAVIRAD Manuel utilisateur
PDF
Descargar
Documento
MANUEL D’UTILISATION DU LOGICIEL DE MISE A JOUR (GPS Navirad V2) IMPORTANT : Dans votre véhicule, il faut impérativement que l’interrupteur de votre Navirad soit dans la position GPS pour que votre appareil puisse se connecter aux satellites. www.gpsnavirad.fr – contact@gpsnavirad.fr I – TELECHARGEMENT Connectez vous sur notre site Internet : http://www.gpsnavirad.fr Cliquez sur la section "Téléchargement V2", située en haut à gauche de l’écran NOTE CONCERNANT LES ANTIVIRUS : Si vous utilisez l’un des ANTIVIRUS suivants: Avast, Norton, Symantec, Bitdefender, Macaffy, Securitoo (l’antivirus de Wanadoo) Il vous faut impérativement désactiver votre système antivirus lors du téléchargement. En effet, ces anti-virus déforment le format de fichier utilisé par le Navirad. www.gpsnavirad.fr – contact@gpsnavirad.fr ETAPE 1 : Téléchargement du logiciel Navirad_V2 1° Cliquez sur la sous-section « Logiciels » 2° Cliquez sur le bouton « Logiciel Navirad V2 ». Une fenêtre apparaît vous demandant si vous souhaitez Exécuter ou Enregistrer le programme, cliquez sur le bouton « Enregistrer » 3° Une fenêtre apparaît vous permettant de choisir l'endroit où vous allez enregistrer le logiciel. Sélectionnez l'endroit où vous souhaitez enregistrer le logiciel, par exemple dans "Mes documents", puis cliquez sur le bouton "Enregistrer" www.gpsnavirad.fr – contact@gpsnavirad.fr 4° Une fois que le téléchargement est terminé, cliquez sur le bouton « Exécuter " ETAPE 2 : Installation du logiciel Navirad 1° Si vous avez ce message d’avertissement de sécurité il faut cliquer sur le bouton « Exécuter ». 2° La première fenêtre de l’installation vous propose de choisir la langue que souhaitez utiliser pour la suite du processus d’installation. www.gpsnavirad.fr – contact@gpsnavirad.fr 3° Vous obtenez alors cette fenêtre de bienvenue, cliquez sur le bouton « Suivant » pour poursuivre l’installation. ETAPE 2 (suite) : Installation du logiciel Navirad IMPORTANT : Notez bien l’emplacement du répertoire ou vous allez installé le logiciel Navirad. Il sera utile à l’Etape 3. 4° Cette fenêtre vous permet de choisir l’emplacement ou sera installé le logiciel. Par défaut c’est : 5° Ensuite vous pouvez choisir le nom qui apparaîtra dans le menu démarrer. C:\Program Files\Navirad Il est fortement recommandé de ne pas changer cet emplacement par défaut. www.gpsnavirad.fr – contact@gpsnavirad.fr 6° Vous pourrez ensuite choisir si vous souhaitez ou non avoir une icône de lancement de l’application Navirad sur votre bureau. ETAPE 2 (suite) : Installation du logiciel Navirad 7° La fenêtre suivante récapitule tous les choix que vous avez fait précédemment. Si vous vous êtes tromper vous pouvez cliquer sur le bouton « Précédent » pour modifier vos choix. Sinon cliquez sur le bouton « Installer » afin de lancer l’installation du logiciel Navirad 8° Un fois la copie des fichier d’installation terminé, vous obtiendrez cette fenêtre. Vous pouvez désormais lancer le logiciel Navirad soit à partir du raccourci sur le bureau ou à partir du menu Démarrer. www.gpsnavirad.fr – contact@gpsnavirad.fr ETAPE 3 : Téléchargement du fichier MAP.dat 1° Cliquez sur la sous-section « Fichiers des zones à risques » 2° Cliquez sur le bouton « Fichier de mise à jour – MAP.dat ». Une fenêtre apparaît vous demandant si vous souhaitez Enregistrer le fichier, cliquez sur le bouton « Enregistrer » 3° Une fenêtre apparaît vous permettant de choisir l'endroit où vous allez enregistrer le fichier. 4° Une fois que le téléchargement est terminé, cliquez sur le bouton "Fermer" Le fichier MAP.dat et le logiciel Navirad doivent impérativement être enregistrés au même endroit. Par défaut, le logiciel du Navirad a été installé dans le répertoire : c:\program files\Navirad , vous devez donc enregistrer le fichier de mise à jour dans ce répertoire. Remarque : Pour effectuer les mises à jour suivantes, il vous suffira de télécharger le fichier MAP.dat, il est inutile de télécharger de nouveau le logiciel Navirad_V2. www.gpsnavirad.fr – contact@gpsnavirad.fr ETAPE 4 : Téléchargement du pilote USB (driver) 1° Cliquez sur la sous-section « Pilote USB » 2° Cliquez sur le lien « Pilote_USB ». Une fenêtre apparaît vous demandant si vous souhaitez Enregistrer le fichier, cliquez sur le bouton « Enregistrer » 3° Une fenêtre apparaît vous permettant de choisir l'endroit où vous allez enregistrer le fichier. Vous pouvez par exemple sélectionner "Mes documents", puis cliquez sur le bouton "Enregistrer" www.gpsnavirad.fr – contact@gpsnavirad.fr 4° Une fois que le téléchargement est terminé, cliquez sur le bouton "Fermer" II – BRANCHEMENT DU GPS NAVIRAD SUR LE PC Attention: Il faut commencer par installer le pilote (driver) avant de brancher le câble USB sur votre PC. 1° Lancement de l’installation Allez dans le répertoire dans lequel vous avez enregistré le fichier Pilote_USB.exe, par exemple, dans « Mes Documents ». Faite un double clic sur le fichier pour lancer l’installation du pilote. 2° Si vous voyez apparaître la fenêtre ci-dessous, cliquez sur le bouton « Exécuter ». www.gpsnavirad.fr – contact@gpsnavirad.fr II – BRANCHEMENT DU GPS NAVIRAD SUR LE PC Cliquez sur le bouton « Next », puis cliquez sur le bouton « Finish ». Le pilote de votre câble USB est installé. Une fois l’installation terminée, vous pouvez brancher le câble sur votre PC puis le relier à votre Navirad. (Vous entendrez alors un léger grésillement qui est tout à fait normal). www.gpsnavirad.fr – contact@gpsnavirad.fr III – MISE A JOUR DU GPS NAVIRAD ETAPE 1 : Lancez le logiciel Navirad 1° Branchez votre Navirad sur votre PC et vérifier que l’interrupteur situé sur la droite du Navirad est dans la position GPS. Le fait de mettre l’interrupteur dans la position GPS permet au logiciel de reconnaître automatiquement votre boîtier en détectant la présence d’un flux de données GPS provenant de votre Navirad. 2° Dans le menu, cliquez sur « Language » et sélectionnez l’option « Français ». 3° Le Logiciel va détecter automatiquement sur quel port est connecté votre Navirad. Lorsque le Navirad a été détecté, une fenêtre de confirmation apparaît. 4 °Vous pourrez alors voir des données GPS, en provenance du Navirad, défiler dans la fenêtre principale. Si les données ne défilent pas dans la fenêtre d’affichage, Vérifier que l’interrupteur est dans la position GPS et que le pilote du câble USB a été installé correctement. www.gpsnavirad.fr – contact@gpsnavirad.fr ETAPE 2 : Réglages des paramètres C’est à cette étape que vous pouvez choisir de mettre en oeuvre la fonction limiteur de vitesse en choisissant jusqu’à 5 seuils d’alerte de survitesse personnels. Vous pouvez également régler le décalage de l’horloge par rapport à l’heure GMT. www.gpsnavirad.fr – contact@gpsnavirad.fr ETAPE 3 : Mise à jour 1° Placer l’interrupteur situé sur la droite du Navirad sur la position DOWN. Le fait de mettre l’interrupteur dans la position DOWN arrête le défilement des données à l’écran. Il faut impérativement placer l’interrupteur dans la position DOWN avant de cliquer sur le bouton « START » 2° Placez l’interrupteur dans la position DOWN et cliquez sur « mise à jour… » puis le bouton « START » pour démarrer le chargement d’une nouvelle version de la base des zones à risque de votre GPS NAVIRAD Les chiffres a coté de « START » indique la date du dernier téléchargement du fichier « Map.dat » 3° Peu après avoir cliqué sur le bouton « Téléchargement », la phase de mise à jour démarre par l’initialisation de votre NAVIRAD www.gpsnavirad.fr – contact@gpsnavirad.fr ETAPE 2 : Mise à Jour 1° Vous pouvez suivre l’avancée de la procédure de mise à jour au moyen de la barre de progression. 2° La fin de la procédure est indiquée par l’affichage du message « Téléchargement réussi » . 3° Vous pouvez alors quitter le programme en cliquant sur la croix rouge. IMPORTANT : Lorsque vous utiliserez le Navirad dans votre véhicule, Pensez à remettre l’interrupteur dans la position GPS pour que l’appareil puisse se connecter aux satellites. VOUS NE DEVEZ EN AUCUN CAS DEBRANCHER LE NAVIRAD DURANT CETTE PHASE www.gpsnavirad.fr – contact@gpsnavirad.fr ETAPE 4 : Gestion des Points personnels 1° Transfert des points personnels du PC vers le Navirad Pour lancer le transfert sélectionnez le bouton « Données utilisateurs », puis sélectionnez « Téléchargement… », et enfin cliquez sur « START » pour lancer le transfert. Sélectionnez le répertoire dans le lequel se situe le fichier que vous souhaitez insérer dans votre Navirad et cliquez sur le bouton « Ouvrir ». www.gpsnavirad.fr – contact@gpsnavirad.fr ETAPE 4 (suite) : Gestion des Points Personnels 2° Lecture des Points Personnels de votre Navirad Pour lire les points personnels de votre Navirad sélectionnez le bouton « Données utilisateurs », puis sélectionnez « Lecture… », et enfin cliquez sur « START » pour lancer la Lecture. Dans le tableau en bas de la fenêtre principal apparaît la liste des POI que contient votre Navirad. www.gpsnavirad.fr – contact@gpsnavirad.fr ETAPE 4 (suite): Gestion des Points Personnels 3° Enregistrement des POI du Navirad sur votre PC Pour enregistrer les POI sur votre PC allez dans le menu « Fichier » puis sélectionnez « Sauvegarde des points personnels ». Une fenêtre apparaît alors pour vous permettre de choisir le nom du fichier dans lequel vous souhaitez enregistrer vos points personnels. Cliquez sur « enregistrer » pour valider votre choix www.gpsnavirad.fr – contact@gpsnavirad.fr ETAPE 4 (suite) : Gestion des Points Personnels 4° Effacement des POI du Navirad Pour lancer le transfert sélectionnez le bouton « Données utilisateurs », puis sélectionnez « Effacer… », et enfin cliquez sur « START » pour lancer le transfert. Une fois l’effacement terminé le tableau ne doit plus afficher de données. www.gpsnavirad.fr – contact@gpsnavirad.fr IV – ERREURS FREQUENTES ERREUR 1 : Apparition d’un message d’erreur au lancement du logiciel Navirad.exe L’apparition au démarrage du logiciel de mise à jour (Navirad.exe) du message suivant signifie que le fichier de mise à jour « map.dat » (fichier des zones à risque) est absent du répertoire ou endommagé (il ne faut pas modifier le nom de ce fichier). Vérifiez que le fichier est présent dans le même répertoire que le logiciel Navirad.exe. S’il est présent, il est sûrement endommagé et vous devez donc procéder à un nouveau téléchargement à partir du site WEB. Dans le cas contraire, copiez le fichier dans le même répertoire que l’application avant de la relancer. Par défaut le fichier de mise à jour doit être enregistré dans le répertoire : c:\program files\Navirad\ Suite à ce message d’erreur, le bouton de téléchargement apparaît en grisé. L’intitulé du bouton est « Update » au lieu de « START » et aucune date n’apparaît à coté. www.gpsnavirad.fr – contact@gpsnavirad.fr ERREUR 2 : la détection automatique du Navirad n’a pas réussi et les données ne défilent pas. Si la détection automatique n’a pas fonctionné vous obtiendrez la boite de message ici à droite 1° Vérifier que le bouton situé sur la droite du Navirad est sur la position GPS. 2° Pour Relancer la recherche automatique, allez dans le menu « outil », puis COMport, puis « Auto » 3° Essayez de débrancher puis de brancher à nouveau le câble de connexion au Navirad. Sinon quittez l’application Navirad_V2 en cliquant sur la croix rouge en haut à droite puis relancez la. Le processus de détection automatique se lancera tout seul. www.gpsnavirad.fr – contact@gpsnavirad.fr ERREUR 2 : la détection automatique du Navirad n’a pas réussi et les données ne défilent pas. 4° Si après avoir vérifié les points précédents vous ne voyez toujours pas les données défiler à l’écran, cela est du au fait que les ports de communication de votre PC sont bloqués par un autre périphérique (Les ports de communication ont été ouverts par un autre périphérique et n’ont pas été refermés après utilisation, d’où l’impossibilité d’accéder à ces ports. Ce problème n’est aucunement du au Navirad). Pour débloquer les ports de communication de votre PC, il vous faut désinstaller temporairement les périphériques posant problème (Les périphériques les plus susceptibles de bloquer les ports de communication, sont: les Pocket PC, les PDA, les appareils photos numériques, les modems, les téléphones portables, les clés Bluetooth…). Il est à noter que les périphériques pouvant bloquer les ports de communication sont des périphériques utilisant les ports Série ou les ports USB de votre PC (En effet, les périphériques USB créent des ports COM virtuel). Pour désinstaller un périphérique, il faut vous rendre dans le gestionnaire de périphérique. Pour cela, cliquez sur le menu « Démarrer » puis cliquez sur « Panneau de configuration ». Cliquez sur l’icône « Système » puis sur l’onglet « Matériel » et enfin sur le bouton « Gestionnaire de périphérique ». Déployer l’arborescence du gestionnaire de périphérique afin de faire apparaître le ou les périphériques concernés. Une fois le périphérique identifié, faite un clic droit sur celui-ci et sélectionnez « Désinstaller », cette opération va libérer les ports COM de votre PC (Remarque: lorsque vous redémarrerez Windows, le périphérique sera automatiquement détecté et se réinstallera automatiquement). www.gpsnavirad.fr – contact@gpsnavirad.fr ERREUR 3 : Apparition d’un message d’erreur après avoir cliqué sur le bouton « Téléchargement » CAS 1 Si vous cliquez sur le bouton « Téléchargement » alors que vous n’avez pas placer l’interrupteur situé sur la droite du Navirad dans la position « DOWN », il est normal qu’un message d’erreur apparaisse. CAS 2 Si vous cliquez sur le bouton « Téléchargement » alors que vous n’aviez pas vu les données défiler à l’écran, il est normal qu’un message d’erreur apparaisse. Il faut impérativement que les données défilent à l’écran avant de cliquer sur le bouton « Téléchargement », en effet si vous ne voyez pas apparaître les données, cela signifie que la connexion entre le Navirad et votre PC n’est pas correcte. Vous pouvez corriger ce problème en suivant la procédure indiquée dans ce manuel (voir ERREUR 2 ) CAS 3 Il vous faut désactiver votre antivirus, voir page 2. www.gpsnavirad.fr – contact@gpsnavirad.fr ERREUR 4 : Numéro de mise à jour = 001 001 Si lorsque vous allumez votre Navirad, vous voyez apparaître sur l’écran le numéro 001, cela signifie que votre Navirad est en mode « désactivé ». L’utilisation du Navirad pouvant être interdite dans certains pays, vous pouvez désactiver votre appareil en appuyant 4 à 5 secondes sur le bouton « M » situés sur le dessus de l’appareil. Votre appareil est alors désactivé (Si vous l’éteignez et que vous le rallumez, vous voyez apparaître le numéro 001 sur l’écran). Pour réactiver votre appareil, il vous faut appuyer de nouveau 4 à 5 secondes sur le bouton « M » sur le dessus du Navirad. Lorsque vous rallumerez votre appareil, vous verrez alors apparaître le numéro de version de votre fichier de mise à jour (par exemple: 045). www.gpsnavirad.fr – contact@gpsnavirad.fr ">
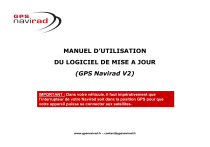
Enlace público actualizado
El enlace público a tu chat ha sido actualizado.





