Brigade BN360 USB (4648D) Camera Monitor System Guide d'installation
PDF
Télécharger
Document
Backeye®360 Select Guide d'installation Avant d'effectuer l'installation ou l'étalonnage de ce système, il est impératif de lire et de comprendre ce manuel. Guide d'installation 4664A Sommaire 1 Introduction ............................................................................................................................................................................... 3 1.1 Fonctionnalités du système .............................................................................................................................................. 3 1.2 Présentations de l'écran ................................................................................................................................................... 3 2 Composants du système ........................................................................................................................................................... 5 2.1 BN360-ECU-10 ................................................................................................................................................................. 5 2.2 BN360-100C (4 caméras) ................................................................................................................................................. 5 2.3 BN360-10H-01 .................................................................................................................................................................. 5 2.4 BN360-VBV-L4015 ........................................................................................................................................................... 5 2.5 BN360-CP-01 (bouton de Configuration et Sélection de vue) .......................................................................................... 5 2.6 BN360-100C-FIX (Kit de montage) ................................................................................................................................... 5 2.7 BN360-LXXX (câbles de caméra) ..................................................................................................................................... 5 3 Outils d'étalonnage.................................................................................................................................................................... 7 3.1 BN360-CT-01 Outil d'étalonnage SD de Brigade .............................................................................................................. 7 3.2 BN360-CAL-MAT Tapis d'étalonnage (4) ......................................................................................................................... 7 3.3 Clé USB du Backeye®360 Select ..................................................................................................................................... 7 4 Installation du matériel .............................................................................................................................................................. 8 4.1 Caméras (4) ...................................................................................................................................................................... 8 4.1.1 Position de montage normale ................................................................................................................................... 8 4.1.2 Augmentation d'inclinaison possible ......................................................................................................................... 8 4.1.3 Montage à l'horizontale ............................................................................................................................................ 9 4.2 Hauteur de montage des caméras.................................................................................................................................... 9 4.3 Câblage .......................................................................................................................................................................... 10 4.4 ECU ................................................................................................................................................................................ 10 4.5 Moniteur .......................................................................................................................................................................... 10 5 Première mise sous tension et essai....................................................................................................................................... 11 6 Étalonnage .............................................................................................................................................................................. 12 6.1 Environnement de l'étalonnage ...................................................................................................................................... 12 6.2 Collecte des images des caméras .................................................................................................................................. 12 6.3 Préparation de la carte SD pour l'étalonnage ................................................................................................................. 13 6.4 Exécution du programme du PC ..................................................................................................................................... 14 6.5 Ouverture du fichier de configuration .............................................................................................................................. 15 6.6 Ouverture des fichiers d'images ..................................................................................................................................... 16 6.7 Points de contrôle d'étalonnage ...................................................................................................................................... 16 6.8 Prévisualisation de la vue panoramique ......................................................................................................................... 17 6.9 Ajustements de la vue panoramique ............................................................................................................................... 18 6.10 Chargement de l'image superposée du véhicule ............................................................................................................ 21 6.11 Ajustement des vues d'une caméra (Système standard uniquement) ............................................................................ 21 6.12 Guide de stationnement (Système standard uniquement) .............................................................................................. 22 6.13 Version LUT .................................................................................................................................................................... 23 6.14 Création de données de vue panoramique à télécharger dans l'ECU ............................................................................ 24 6.15 Téléchargement dans l'ECU ........................................................................................................................................... 24 7 Vérification des fonctionnalités du système............................................................................................................................. 26 7.1 Bon étalonnage............................................................................................................................................................... 26 7.2 Mauvais étalonnage........................................................................................................................................................ 26 8 Téléchargement de DSP ......................................................................................................................................................... 27 9 Écran d'informations des versions........................................................................................................................................... 29 10 Schéma du système................................................................................................................................................................ 30 11 Dimensions de l'ECU et des caméras ..................................................................................................................................... 31 11.1 ECU ................................................................................................................................................................................ 31 11.2 Caméras ......................................................................................................................................................................... 31 11.3 Pattes de fixation ............................................................................................................................................................ 32 11.3.1 BN-360-100C-BKT03 ............................................................................................................................................. 32 11.3.2 BN360-100C-BKT02 .............................................................................................................................................. 32 11.3.3 BN360-100C-BKT03C ............................................................................................................................................ 32 11.3.4 BE-360-CD ............................................................................................................................................................. 32 12 Contenu de la clé USB ............................................................................................................................................................ 33 13 Historique des révisions du logiciel ......................................................................................................................................... 34 2 1 Introduction Le système de caméra-moniteur Backeye®360 Select de Brigade fournit une vue simulée en plan du véhicule et de ses abords, comme si une caméra était montée bien au-dessus du véhicule, ainsi que des vues sélectionnables de l'arrière, de l'avant, du côté droit et du côté gauche. Le conducteur peut donc voir tout autour du véhicule en regardant un seul moniteur. Toutefois, cette vue "panoramique" est formée par des caméras montées sur le véhicule. En fait, cette vue composite n'est pas vraiment une vue aérienne et certains objets seront déformés du fait de l'emplacement physique des caméras. De plus, dans les zones où les vues des caméras adjacentes sont combinées, des objets (piétons, véhicules etc.) paraîtront déformés ou partiellement puisque l'image provient de deux caméras tournées dans différentes directions. De par la nature du système, il se peut que les objets n'apparaissent pas exactement là où ils sont par rapport au véhicule ; ils peuvent être plus près que ce qu'il paraît. En particulier, les objets au-dessus du sol peuvent être plus près que ce qu'il paraît et hors du champ de vision. Mais les conducteurs devraient quand même être avertis de la présence d'un danger potentiel. Il est impératif que le Backeye®360 Select de Brigade soit installé et mis en service par un technicien compétent et formé. L'installateur est responsable de l'aptitude à l'emploi de l'ensemble du système et du respect de la réglementation et de la législation en vigueur. Les opérateurs du véhicule sur lequel est installé le système Backeye®360 Select de Brigade doivent savoir interpréter les images fournies par le système afin de ne pas être distraits ou ne pas compter trop sur ces images. La distraction peut causer un accident. Le système est prévu pour aider l'opérateur qui doit toujours se concentrer sur la conduite du véhicule, respecter le code de la route et les règlements et continuer à utiliser sa formation, ses sens et les autres dispositifs d'aide du véhicule, par exemple, les rétroviseurs, comme il le ferait si le système n'était pas installé. Le système ne dégage pas la responsabilité de l'opérateur d'utiliser le véhicule de façon légale et correcte. 1.1 Fonctionnalités du système Le système présente au conducteur/opérateur une image aérienne synthétisée du véhicule grâce à quatre caméras à ~185° montées généralement sur l'avant, les côtés et l'arrière du véhicule. Le système standard est aussi capable de présenter différentes vues au conducteur. Ces vues peuvent être affichées automatiquement sans aucune initiative du conducteur : pour cela, connectez les entrées des déclencheurs de l'ECU à certains signaux du véhicule, par exemple, la marche arrière, les clignotants, etc. (l'entrée du signal de vitesse n'est pas utilisée et a été supprimée sur les modèles ultérieurs). Ces vues peuvent aussi être sélectionnées manuellement grâce au bouton de Sélection de vue (voir section 2.5). Il y a aussi, en option, une version plein écran du système qui affiche l'image aérienne synthétisée en plein écran uniquement (pour cette option, le logiciel de l'ECU doit être mis à jour, voir section 8). Quand le système est configuré pour plein écran, le bouton de Sélection de vue et les déclencheurs ne sont pas fonctionnels. Vue par défaut La vue sur écran par défaut dans la version standard est la vue aérienne à 360° accompagnée de la vue de la caméra de recul. Sur les dernières versions (ECU avec suffixe A téléchargé avec la version Micom SB_01R03 ou supérieure), la vue par défaut peut être la vue de la caméra avant. Pour choisir cette option, connectez le câble vert (Vue avant par défaut) à la même alimentation électrique que le câble rouge (ACC). Pour plus de détails, voir le schéma, Section 10. 1.2 Présentations de l'écran Système standard Vues déclenchées Vues non déclenchées Système plein écran Vue plein écran uniquement 3 4 2 Composants du système 2.1 BN360-ECU-10 L'ECU est l'interface entre toutes les caméras et le moniteur. 2.2 BN360-100C (4 caméras) Les caméras sont composées de la caméra fixée à une patte de fixation et d'un boîtier qui recouvre la caméra et sa patte de fixation. 2.3 BN360-10H-01 Le câble à 40 broches du système comprend toutes les entrées et sorties de l'ECU. Les entrées des déclencheurs sont indiquées en conséquence. Pour en savoir plus, voir Schéma du système, section 10. 2.4 BN360-VBV-L4015 Le câble de sortie vidéo est connecté au câble 40 broches du système et assure la connexion avec le moniteur via un connecteur Select/Essential. 2.5 BN360-CP-01 (bouton de Configuration et Sélection de vue) Le bouton de Configuration et Sélection de vue sert à l'étalonnage et à sélectionner l'image de sortie. (Le bouton de veille ne sert pas pendant l'utilisation normale, mais est nécessaire pour l'étalonnage ; voir Processus d'étalonnage, section 6). Le conducteur n'a pas besoin du bouton de Configuration et Sélection de vue. 2.6 BN360-100C-FIX (Kit de montage) Comprend des vis autotaraudeuses, vis à métaux et écrous & cache-vis 2.7 BN360-LXXX (câbles de caméra) Les câbles existent en plusieurs longueurs Longueur 2,5 m 5m 10 m 15 m 20 m N° de modèle BN360-L1025 BN360-L105 BN360-L110 BN360-L115 BN360-L120 N° de pièce 4499 4498 4496 4495 4493 5 2.8 BN360-100C-MK (Kit de joints isolants) Le kit de joints de montage, en isolant la caméra et son boîtier à la masse du véhicule, élimine le bruit et les parasites du véhicule qui risquent de perturber l'image de la caméra. (Voir Section 11.3.5) 6 3 Outils d'étalonnage 3.1 BN360-CT-01 Outil d'étalonnage SD de Brigade Sert à transférer les données sauvegardées sur la carte SD entre l'ECU et le PC. (Un lecteur de carte SD peut être nécessaire) 3.2 BN360-CAL-MAT Tapis d'étalonnage (4) Ces tapis sont placés autour du véhicule pour étalonner les caméras. 3.3 Clé USB du Backeye®360 Select La clé USB contient tous les fichiers de documentation, logiciel et assistance, nécessaires pour installer et étalonner le système. Voir le contenu de la clé USB, section 12 for USB. Pour obtenir le contenu le plus récent de la clé USB, contactez Brigade Electronics. Logiciel d'étalonnage du Backeye®360 Select (fourni sur la clé USB du Backeye®360 Select) C'est le logiciel qui permet d'étalonner le système. Le logiciel doit être chargé dans un PC utilisé par les installateurs pour étalonner le système ; voir Processus d'étalonnage, section 6. 7 4 Installation du matériel 4.1 Caméras (4) Les caméras sont montées sur la carrosserie. Veillez à utiliser le kit de joints isolants (4864) illustré en section 2.8 si les caméras sont montées sur des pièces métalliques, voir section 11.3.5. Il est conseillé de monter les caméras en les fixant provisoirement afin d'évaluer la vue des caméras avant de les fixer définitivement. Les câbles des caméras sont munis de passe-fils pour sortir à l'arrière de la caméra et passer dans un trou de 13 mm percé dans la surface de montage. Les caméras sont alors connectées aux rallonges par des connecteurs à vis IPX7. Les câbles des caméras vont alors vers l'ECU. S'il n'est pas possible de faire sortir le câble par le dessous du boîtier de caméra, une sortie peut être créée dans l'arrière du boîtier de caméra à l'aide du passe-fils de caméra. Positionnement des caméras Les caméras sont prévues pour être montées sur une surface verticale pour que l'alignement de l'image soit correct. La carrosserie du véhicule doit occuper environ 10% de l'image en bas au centre. Dans certains cas, l'inclinaison des caméras doit être modifiée. Pour cela, il faudra soit utiliser une patte de fixation universelle de Brigade (voir section 11.3) soit fabriquer des pattes de fixation spéciales pour ajuster l'inclinaison des caméras afin de donner les 10% d'occupation de l'image. Voir les exemples ci-dessous. Il est conseillé de monter les caméras aussi symétriquement que possible, à savoir, les caméras avant et arrière centrées et alignées, et les caméras latérales centrées et alignées. Dans certains cas où les caméras ne peuvent pas être montées de cette façon, ce qui n'empêche pas le système de fonctionner normalement après l'étalonnage, les images extrêmes des caméras seront peut-être déformées. Si les caméras ne sont pas montées symétriquement, le processus d‟étalonnage risque d'être plus difficile. 4.1.1 Position de montage normale Caméra montée sur une surface verticale 4.1.2 La carrosserie du véhicule occupe environ 10% de l'image Augmentation d'inclinaison possible Caméra montée sur une surface inclinée La carrosserie du véhicule n'occupe pas 10% de l'image au centre 8 Des pattes de fixation peuvent être utilisées pour corriger l'inclinaison des caméras La carrosserie du véhicule occupe environ 10% de l'image au centre 4.1.3 Montage à l'horizontale Les caméras peuvent être suspendues au dessous de la carrosserie à l'horizontale. Montée dans cette orientation, la caméra doit être tournée à 180° sur sa patte de fixation. Des trous de purge supplémentaires doivent être percés dans l'angle inférieur du boîtier de caméra. Trous de purge supplémentaires dans l'angle inférieur Caméra à sa position par défaut Caméra tournée à 180° sur sa patte de fixation (déposer les deux grandes vis, tourner la caméra et remonter) 4.2 Hauteur de montage des caméras La hauteur de montage des caméras est d'une grande importance pour les performances du système. La hauteur de montage minimum dépend de plusieurs variables, à savoir la longueur du véhicule, la position des caméras etc. Du moment que les caméras sont capables de donner une vue de la grille d'étalonnage (voir section 6.1), le système s'étalonnera, mais les performances ne seront peut-être pas acceptables. La hauteur de la caméra affecte l'aspect des objets qui ne sont pas au niveau du sol dans la vue panoramique. Si le système est étalonné, les objets au niveau du sol s'affichent correctement, seuls les objets en hauteur sont affectés par la hauteur de montage des caméras. Piquet d'1 m de long sous une caméra à 1,8 m de haut Piquet d'1 m devant une caméra à 0,6 m de haut Vue totale du piquet, dans une vue de dessus Vue partielle du piquet, dans une vue latérale 9 4.3 Câblage Les câbles des caméras doivent être sous gaine et suivre des passages de câbles acceptables dans tout le véhicule. Ces câbles ne doivent pas passer le long des câbles électriques du véhicule afin d'éviter tout risque d'interférence. Pour éviter d'endommager les câbles, prévoyez assez d'espace pour ranger l'excédent de câblage et ne serrez pas trop les colliers de serrage. Note : un trou de 13 mm est nécessaire pour faire passer les connecteurs. 4.4 ECU L'ECU doit être placé dans un endroit sans humidité et sans chaleur excessive. Note : le corps de l'ECU émet de la chaleur pendant l'utilisation normale. Connexion du système Consultez les conseils du carrossier constructeur du véhicule pour connaître les procédures d'installation et la connectivité dans tous les cas. Vérifiez que les connexions de l'alimentation et du démarrage ont un fusible au départ. Pour la connectivité du système, voir Schéma du système, section 10. Les connexions des déclencheurs sont en option et ne sont pas fonctionnelles quand le système est configuré pour l'utilisation plein écran. Note : l'entrée du déclencheur de vitesse n'est pas encore fonctionnelle et doit rester déconnectée. 4.5 Moniteur Le moniteur doit être installé à un endroit pratique pour l'opérateur et dans le respect de la législation actuelle. Il faudra peut-être tourner les moniteurs à 90° lorsque le système est configuré pour l'utilisation plein écran. Système standard affiché sur un moniteur en position Paysage Système plein écran affiché sur un moniteur en position Paysage Système plein écran avec moniteur en position Portait 10 5 Première mise sous tension et essai Mettez le contact du véhicule et vérifiez l'image affichée sur le moniteur. Chaque vue des caméras peut être vérifiée en appuyant le bouton de Sélection de vue du bouton de Configuration et Sélection de vue. Si l'outil d'étalonnage est connecté (sans carte SD), le système sera en mode plein écran et la vue des caméras sera meilleure. Parcourez chaque caméra avec le bouton de Sélection de vue du bouton de Configuration et Sélection de vue pour vérifier que les vues ne sont pas obstruées et que tous les points de référence de la grille d'étalonnage sont visibles. Chaque caméra est indiquée dans l'angle supérieur gauche de l'écran : caméra avant, caméra arrière, etc. Note : "WARNING" (Avertissement) reste affiché sur le moniteur tant qu'un premier étalonnage n'a pas été réalisé. 11 6 Étalonnage 6.1 Environnement de l'étalonnage Un espace d'au moins 2 mètres est nécessaire autour du véhicule. Le sol doit être plat car l'étalonnage peut s'avérer impossible si le sol n'est pas plat. La grille d'étalonnage est constituée de quatre triangles positionnés comme illustré ci-dessous dans la grille d'étalonnage et l'alignement du véhicule. 6.2 Grille d'étalonnage et alignement du véhicule Les tapis d'étalonnage situés à l'avant et à l'arrière du véhicule doivent être placés à angle droit à l'aide du réticule imprimé sur chaque tapis et posés à l'horizontale à l'avant et à l'arrière. Ils doivent être espacés de façon à ce que le véhicule soit au centre. L'illustration et les dimensions ci-dessous sont données à titre d'exemple. Note : Plus la grille est précise, meilleurs seront les résultats. Les caméras doivent toujours voir les points de référence, comme illustré ci-dessous. Chaque caméra doit voir deux tapis cibles et les trois points de chaque triangle. Plus les tapis sont proches des caméras, plus l'étalonnage sera facile et précis. Il est conseillé de placer les tapis approximativement au sol et de les vérifier avant de les aligner avec précision. Outils d'alignement recommandés : traceur laser ou à poudre. Les spécifications d'étalonnage varient en fonction du véhicule. G1=G3 & G2=G4 6.2 Collecte des images des caméras Il est conseillé de formatter la carte SD avant de démarrer chaque étalonnage. Contact coupé, connectez l'outil d'étalonnage à l'ECU, puis mettez le contact (le moniteur affiche l'image plein écran de la caméra avant), puis introduisez la carte SD dans l'outil d'étalonnage. À ce stade, vérifiez que rien n'obstrue les points des triangles requis pour l'étalonnage (voir section 6.1) en regardant la vue plein écran de chaque caméra (voir section 5). Appuyez 3 secondes sur le bouton de Sélection de vue, puis relâchezle. 12 Le processus de collecte des images crée un fichier image sur la carte SD et mémorise les images capturées (front.bmp, rear.bmp, right.bmp et left.bmp). La progression s'affiche sur le moniteur, comme illustré ci-dessous. Note : la carte SD ne doit pas être retirée pendant ce processus. AVERTISSEMENT : Veillez à ne pas "écraser" des fichiers existants utiles sur la carte SD car il n'y a pas d'avertissement, et vous êtes sur le point de sauvegarder des fichiers sous le même nom. Note : les instructions à l'écran vous guideront durant ce processus. Dès que ce processus est terminé, retirez la carte SD de l'outil d'étalonnage, puis introduisez-la dans un lecteur de carte SD de l'ordinateur sur lequel l'étalonnage va être exécuté. Quand la carte SD est ouverte après la capture des images de l'ECU, il y aura un dossier d'images. Dans le dossier d'images, il y aura quatre fichiers .bmp files intitulés front.bmp, left.bmp, rear.bmp et right.bmp. Les images capturées peuvent être ouvertes et de nouveau vérifiées pour leur aptitude à l'étalonnage. Si des images des caméras ont été capturées précédemment, celles-ci peuvent être réutilisées. Copiez le dossier d'images sur la carte SD et allez à la section 6.3 (les noms de dossiers et de fichiers ne doivent pas être modifiés ; voir ci-dessus les noms des fichiers). 6.3 Préparation de la carte SD pour l'étalonnage Copiez la structure des dossiers de données de la carte SD par défaut, soit standard, soit écran plein, se trouvant sur la clé USB et collez ces dossiers sur la carte SD (qui a déjà le dossier “images”). 13 6.4 Exécution du programme du PC Pour installer le programme de la clé USB du Backeye®360 Select, double-cliquez sur le fichier de configuration et suivez les instructions. Pour obtenir la version la plus récente, contactez Brigade. Dès que l'installation est terminée, double-cliquez sur l'icône du bureau pour ouvrir le logiciel d'étalonnage de Brigade, et l'écran de démarrage ci-dessous s'affiche. Barre d'état de la version du système 1 : Barre d'état de la version du système (affiche la version du logiciel et le fichier de configuration, voir section 6.5) Fenêtre d'affichage d'image de caméra et de sélection des points de contrôle (voir Section 6.7) 2 : Image et point de contrôle de la caméra avant 3 : Image et point de contrôle de la caméra arrière 4 : Image et point de contrôle de la caméra de gauche 5 : Image et point de contrôle de la caméra de droite 14 Barre d'outils 6 : Config Load (pour charger le fichier de configuration de la carte SD, voir section 6.5) 7 : Image Input (pour charger les images de la carte SD, voir section 0) 8 : Apply AVM (pour afficher l'écran de prévisualisation de la vue panoramique, voir section 6.8) 9 : Save LUT (pour sauvegarder les fichiers de données étalonnées sur la carte SD, voir section 6.14) 10 : EXIT (pour quitter le programme) 6.5 Ouverture du fichier de configuration Le fichier de configuration par défaut (sbQConfigV1.bin ou sbQLSTopConfig.bin) se trouve sur la carte SD dans le dossier "Config". Voir section 6.3 Préparation de la carte SD. Cliquez sur l'icône "Config Load" (chargement de configuration) dans la barre d'outils. Cliquez sur l'icône „○‟ dans la fenêtre "Config Load" Sélectionnez le fichier „sbQConfigV1.bin‟ pour la vue standard Note : l'ECU doit être chargé avec le DSP standard pour que le système fonctionne avec cette configuration, voir section 8. Sélectionnez le fichier „sbQLSTopConfig.bin‟ pour la vue plein écran Note : l'ECU doit être chargé avec le DSP plein écran pour que le système fonctionne avec cette configuration, voir section 8. Cliquez sur l'icône "Load" dans la fenêtre "Config Load". Quand le fichier de configuration est chargé, le titre de la configuration s'affiche dans l'angle supérieur gauche de la fenêtre. 1.65 s'affiche si la configuration de vue standard est chargée 1.67 s'affiche si la configuration de vue plein écran est chargée L'icône "Config Load" reste cochée en vert quand le fichier de configuration a été chargé. 15 6.6 Ouverture des fichiers d'images Les images des 4 caméras de la carte SD qui proviennent de l'ECU du Backeye®360 Select doivent être chargées après le chargement du fichier de configuration. Cliquez sur l'icône "Image Load" dans la barre d'outils de l'étalonnage. Pour sélectionner la carte SD dans la fenêtre "Image Load", appuyez sur le bouton "▼". Cliquez sur l'icône "Load" dans la fenêtre "Image Load". L'icône "Image Load" est cochée après le chargement des images et les images des caméras s'affichent dans la fenêtre. 6.7 Points de contrôle d'étalonnage Une fois téléchargés, les triangles de la grille d'étalonnage sont automatiquement détectés et les points de contrôle s'affichent. Le logiciel détecte automatiquement les angles des triangles et déduit les coordonnées de chaque image. L'opérateur doit vérifier les coordonnées et, si elles sont incorrectes, les ajuster afin que l'étalonnage soit possible. Ordre des points de contrôle Vue des caméras avant et arrière Vue des caméras de gauche et de droite AVERTISSEMENT : Vérifiez que les points de contrôle sont sélectionnés dans l'ordre indiqué. Sinon, l'étalonnage sera incorrect. L'ordre des points de contrôle part du point du triangle gauche le plus proche du véhicule et continue dans le sens des aiguilles d‟une montre jusqu'aux deux autres points. L'étalonnage n'est pas possible si les points de contrôle ne sont pas dans l'ordre. Vérification des coordonnées des points de contrôle Sélection des points de contrôle Il est important pour l'étalonnage que les points de contrôle soient positionnés avec précision. L'image du point de contrôle s'agrandit lorsque le curseur de la souris est mis sur le point de contrôle (voir ci-dessous). Ceci permet de positionner les points de contrôle avec précision. Cliquez gauche sur le point de contrôle qui doit être modifié. La croix du point de contrôle sélectionné devient rouge (voir ci-dessous) et, pour désélectionner le point de contrôle, il suffit de cliquer ailleurs que sur le point de contrôle sélectionné. 16 Sélection des coordonnées correctes des points de contrôle et modification des points de contrôle Mettez les points de contrôle dans l'angle le plus extérieur comme illustré ci-dessous, en alignant les lignes bleues avec le triangle. Les images ci-dessous illustrent l'avant et l'après de l'alignement. Il est conseillé de déplacer le point de contrôle hors du triangle pour laisser un espace net, puis de pousser le point vers le triangle jusqu'à ce qu'il soit sur le bord extérieur du triangle. Un point de contrôle étant sélectionné (rouge), avec le bouton gauche de la souris maintenu appuyé, faites glisser la souris pour déplacer le point de contrôle en position approximative, relâchez le bouton gauche de la souris et, pendant que le point de contrôle est encore rouge, utilisez les touches fléchées du clavier pour affiner le réglage (en appuyant une fois sur une flèche, le point de contrôle est déplacé d'un pixel dans cette direction). Vérifiez et modifiez les six points de contrôle de chaque caméras. 6.8 Prévisualisation de la vue panoramique Cliquez sur "Apply AVM" pour ouvrir la fenêtre de "prévisualisation" de la vue panoramique. Si la fenêtre “Calibration Error” s'affiche, c'est qu'il y a une erreur de position des points de contrôle, due le plus souvent à une des deux erreurs suivantes : 1. Les points de contrôle ne sont pas positionnés avec précision, vérifiez l'ordre et la position des points de contrôle. 2. La grille d'étalonnage n'est pas positionnée avec précision, réalignez la grille d'étalonnage. Voici la fenêtre de prévisualisation où les boutons d'ajustement sont décrits. A = Zone de masque du véhicule B = Boutons de mouvement C = Boutons de rotation D = Boutons d'ajustement du rapport V 17 6.9 Ajustements de la vue panoramique Propriété de la vue panoramique Modifiez la case “Enter Marker Length” pour saisir la taille du triangle de la configuration de la grille d'étalonnage (les tapis d'étalonnage de Brigade font 1500 mm de côté). Après avoir saisi cette valeur, appuyez sur Entrée. Type de masque Changez le Type de masque de "Predefined" à "Blending Auto" ou "Blending FOV" dans la case de déroulement. "Blending Auto" est le réglage par défaut de Brigade pour les installations standard. ou Cochez „Show Overlay Blend‟ (Afficher fusion des images superposées) pour identifier où se trouve la fusion entre les caméras. La zone de fusion des caméras est mise en évidence en rouge. Le Type de masque „Blending Auto‟ fusionne les caméras latérales dans les 180° des caméras avant/arrière aux extrémités avant et arrière de la zone de masque. Comme illustré dans l'image de droite. Cochez „Show Overlay Blend‟ (Afficher fusion des images superposées) pour identifier et souligner où se trouvent les zones de fusion entre les caméras avant/arrière et latérales. Le Type de masque „Blending FOV‟ permet d'ajuster la position de fusion entre les caméras avant/arrière et latérales, ce qui peut s'avérer nécessaire dans certains cas, quand les caméras ne sont pas montées symétriquement ou que la forme du véhicule ne permet pas d'obtenir des fusions cohérentes en utilisant „Blending Auto‟. Les angles de fusion avant et arrière peuvent être ajustés indépendamment. Pour ajuster l'endroit où les caméras avant/arrière commencent à fusionner, modifiez les angles du champ de vision (FOV) entre 180° et 0° 18 Ajustement de la taille de la carrosserie du véhicule Lorsque le type de masque est sélectionné, les dimensions du véhicule peuvent être saisies. Saisissez la longueur et la largeur du véhicule dans la fenêtre "Vehicle Dimensions", puis appuyez sur la touche Entrée pour valider. Ainsi, la taille de la zone de masque du véhicule sera établie. Rotation Si l'image n'est pas droite, de petits ajustements permettent de rectifier cela. Cliquez sur les boutons "Rotation" (C) pour faire tourner la vue panoramique. Voici un exemple d'avant et après la rotation. Cliquez sur le bouton de rotation pour rectifier la rotation. La vue panoramique est désalignée L'image est alors alignée Centrage Ajustez la position de la Zone de masque du véhicule (A) à l'aide des flèches (B) à l'écran si le véhicule et le centre des grilles ne sont pas alignés. L'exemple ci-dessous illustre l'avant et l'après du mouvement (la zone en rouge n'est pas visible par la caméra). Cliquez sur le bouton de déplacement haut/bas pour faire monter ou descendre l'image 19 Cliquez sur le bouton de déplacement gauche/droite pour déplacer l'image vers la gauche ou la droite Dès que la position préférée du masque a été établie, vérifiez qu'il n'y a pas trop de carrosserie ou de zone aveugle des caméras (zone rouge). Il se peut que les dimensions exactes du véhicule laissent voir une partie de la carrosserie ou de la zone aveugle des caméras (ceci est dû au positionnement et aux angles de montage des caméras). Ajustez les dimensions du véhicule et repositionnez le masque du véhicule afin d'éliminer la carrosserie ou les zones aveugles de la vue. Zoom avant/arrière Au moment de saisir la dimension dans "Surround View Property" (Propriété de la vue panoramique), il se peut que la vue totale paraisse insuffisante et nécessite un zoom avant ou arrière. La taille de la zone vue autour du véhicule peut être ajustée en modifiant la valeur "Surround View Property" (Propriété de la vue panoramique). (Augmenter cette valeur effectue un zoom avant et diminuer cette valeur effectue un zoom arrière) Lorsque cette technique est utilisée pour un zoom avant ou arrière, les dimensions du véhicule doivent être diminuées ou augmentées dans la même proportion. Par exemple, dans les images ci-dessous, la valeur de "Surround View Property" (Propriété de la vue panoramique) est diminuée de 25%, donc les dimensions du véhicule doivent aussi diminuer de 25% pour que la taille du masque du véhicule reste correcte. X 0,75 Le bouton de rapport V peut être utilisé pour modifier la zone de la vue panoramique, mais il est conseillé d'utiliser la méthode "propriété de la vue panoramique" car le rapport V ajuste uniquement la zone de la vue panoramique et pas la taille du masque, donc le rapport dimensions du véhicule / dimensions du triangle n'est pas maintenu. 20 6.10 Chargement de l'image superposée du véhicule Cliquez sur “Load Car Image” pour ouvrir la fenêtre de chargement des images dans l'explorateur Windows. Sélectionnez une image de véhicule sur la clé USB du Backeye®360 Select Les fichiers d'images de véhicules se trouvent dans le dossier des images de véhicules de la clé USB. Voir le contenu de la clé USB, section 12. Des images de véhicules personnalisées peuvent être créées : l'image doit être au format .bmp 24bit, le fond doit être noir (RVB 0,0,0), les couleurs RVB du véhicule ne doivent pas avoir de valeur 0). Toute couleur RVB qui contient une valeur 0 sera affichée transparente. Paint ou Paint.Net peuvent être utilisés pour créer ou modifier des images superposées du véhicule. L'image du véhicule sera superposée sur la vue panoramique. Pour re-dimensionner l'image, utilisez les huit cases d'ajustement autour de l'image. Lorsque le curseur de la souris est placé sur l'une des cases d'ajustement, il devient une flèche d'ajustement ; avec le bouton gauche de la souris maintenu appuyé, faites glisser la souris pour ajuster la taille de l'image. Pour re-positionner l'image, placez le curseur de la souris sur l'une des cases d'ajustement ; avec le bouton gauche de la souris maintenu appuyé, faites glisser la souris pour déplacer l'image. Note : il est conseillé que l'image du véhicule soit légèrement plus grande que le masque du véhicule. Application de l'image du véhicule à la vue panoramique Pour appliquer l'image du véhicule, cliquez sur "Apply". L'image du véhicule doit être sélectionnée (cases d'ajustement affichées) pour être appliquée. Si l'image n'est pas sélectionnée, une fenêtre d'avertissement s'affiche. Si l'image n'est pas à la position correcte après avoir été appliquée, l'image du véhicule doit être de nouveau chargée et ajustée. Il n'y a pas de bouton Annuler pour revenir en arrière. 6.11 Ajustement des vues d'une caméra (Système standard uniquement) Si nécessaire, les vues d'une caméra peuvent être ajustées séparément. Sélectionnez la vue à ajuster dans le menu “Select a View”. (N'utilisez pas “View_Right” or View_Left” car ces fonctions ne sont pas actives). 21 La vue sélectionnée s'affiche Les boutons de rotation peuvent être utilisés pour faire tourner l'image. Le bouton de déplacement haut/bas peut être utilisé pour faire monter ou descendre la vue Le bouton de déplacement gauche/droite peut être utilisé pour déplacer la vue vers la gauche ou la droite Les boutons de zoom avant/arrière peuvent être utilisés pour effectuer un zoom avant ou arrière de la vue 6.12 Guide de stationnement (Système standard uniquement) Si nécessaire, les repères peuvent être superposés sur l'une des vues arrière de la caméra. Lorsque “VIEW_REAR” ou “VIEW_REAR_FULL” est sélectionné dans le menu “Select a View”, le bouton “Parking Line Assistance” est activé. Cliquez sur “Parking Line Assistance” pour ouvrir une fenêtre de l'explorateur Windows. 22 Sélectionnez un fichier Parking Line (Ligne de stationnement) sur la clé USB du Backeye®360 Select, voir section 12. Des Lignes de stationnement personnalisées peuvent être créées : l'image doit être au format .bmp 24bit, le fond doit être noir (RVB 0,0,0), les couleurs RVB des lignes ne doivent pas avoir de valeur 0). Toute couleur RVB qui contient une valeur 0 sera affichée transparente. Paint ou Paint.Net peut être utilisé pour créer ou modifier des Lignes de stationnement. La ligne de stationnement sera superposée sur la vue arrière sélectionnée chaque fois que cette vue est affichée. Après le chargement d'une ligne de stationnement, sélectionnez “Parking line 000” pour supprimer les lignes de stationnement (c'est un fichier tout noir qui est transparent quand il est chargé dans la vue). Quand la ligne de stationnement est utilisée, la case “overall length” (longueur totale) des dimensions du véhicule est activée. L'ajustement de cette valeur fait monter et descendre la ligne de stationnement dans l'image de la vue de la caméra. Une longueur totale plus courte fait descendre le guide de stationnement dans la vue de la caméra, une longueur totale plus longue fait monter la ligne de stationnement dans la vue de la caméra (l'ajustement de cette valeur n'affecte pas l'image de la vue panoramique). Note : la longueur totale indique approximativement où va se trouver le haut du fichier .bmp Ligne de stationnement et n'a pas de rapport avec la position des lignes dans le fichier .bmp, autrement dit si une ligne est positionnée en haut de l'image BMP, la longueur totale identifiera approximativement où est placée cette ligne. Si la largeur des lignes de stationnement doit être ajustée, sélectionnez un autre fichier Guide de stationnement ou créez une image BMP personnalisée. Les lignes de stationnement sont toujours placées au centre et à l'horizontale de l'image des caméras, donc si la vue est ajustée (voir section 6.11) les lignes de stationnement se déplacent avec la vue. 6.13 Version LUT Défaut Si nécessaire, l'installateur peut créer un identifiant pour l'étalonnage. Si l'installateur ne l'a pas modifié, la version par défaut est 1.0. La version LUT doit être composée de deux chiffres sans lettres. Il est déconseillé d'utiliser cette fonction pour les installations de deuxième monte. Pour plus de détails sur l'identification de la version, voir section 9. 23 Si l'entrée est trop longue ou si la version est définie par 0.0, un message d‟avertissement s'affiche. 6.14 Création de données de vue panoramique à télécharger dans l'ECU Sauvegarde du fichier LUT sur la carte SD Cliquez sur "Save LUT" dans la barre d'outils. Sélection de la carte SD Cliquez sur le bouton "▼" dans la fenêtre "Data Save" (sauvegarde des données) et sélectionnez la carte SD avec laquelle vous avez travaillé. Cliquez sur "Save" dans la fenêtre "Data Save". Les dossiers Lut, Osd et Param sont alors mis à jour sur la carte SD. La progression s'affiche dans une fenêtre Quand les fichiers ont été créés, une fenêtre de confirmation s'affiche Ne fermez pas le logiciel. Ne cliquez pas sur le bouton “EXIT”. Si l'étalonnage nécessite des modifications, il suffira de sauvegarder de nouveau les fichiers LUT. Si le logiciel est fermé, le processus d'étalonnage doit être démarré depuis le début. Le logiciel ne doit être fermé qu'après que l'étalonnage a été chargé dans l'ECU, testé et fonctionne comme prévu (voir section 7). 6.15 Téléchargement dans l'ECU Contact coupé, connectez l'outil d'étalonnage à l'ECU, puis mettez le contact (le moniteur affiche l'image plein écran de la caméra avant), puis introduisez la carte SD dans l'outil d'étalonnage et attendez environ 5 secondes. Appuyez moins d'1 seconde sur le bouton Programme du bouton de Configuration. Si ce bouton est appuyé plus d'1 seconde, l'écran “Version Information” s'affiche, voir section 9. Si ce bouton est appuyé trop rapidement, il se peut que l'écran devienne noir ; remettez en marche et essayez de nouveau. Les mises à jour s'affichent à l'écran (ce qui prend environ 3 minutes). 24 L'écran "Data Upload Info" (informations des téléchargements de données) affiche "Success" pour chaque téléchargement. Si des modifications sont effectuées après le premier téléchargement de l'ECU, un deuxième téléchargement est nécessaire ; si vous voyez „Failed‟ (échec) en regard de certains éléments, c'est que le fichier est le même et n'a pas besoin d'être mis à jour (c'est souvent le cas de “OSD Data” du système standard). Système standard Système plein écran Note : Les instructions à l'écran vous guideront pendant ce processus Maintenez appuyé le bouton R et, en même temps, déconnectez l'outil d'étalonnage de l'ECU : le système se réinitialise et affiche la vue étalonnée. & 25 7 Vérification des fonctionnalités du système Vérifiez si la sortie est normale après la réinitialisation de l'ECU. Veillez à examiner toutes les zones fusionnées pour vérifier qu'il n'y a pas d'angles morts autour du véhicule. Il est conseillé de faire marcher une personne autour du véhicule dans la vue panoramique pour évaluer l'étalonnage. 7.1 Bon étalonnage Tous les objets au niveau du sol, à savoir les marquages au sol, sont affichés comme dans la réalité (il est conseillé de laisser la grille d'étalonnage au sol pour permettre l'évaluation de l'étalonnage). Il n'y a pas d'angles morts dans la vue panoramique, y compris dans les zones de fusion. Tout ce qui n'est pas au niveau du sol (par exemple, une personne) doit être visible tout autour du véhicule, et sera peut-être affiché depuis deux perspectives dans la zone de fusion et s'estompera d'une caméra à l'autre. Il n'y a pas de vue indésirable du véhicule dans la vue panoramique. 7.2 Mauvais étalonnage Les objets au niveau du sol semblent mal alignés ou déformés Il y a des parties du véhicule dans la vue Les objets au sol ne sont pas perpendiculaires au véhicule 26 8 Téléchargement de DSP Le fichier DSP de l'ECU peut être mis à jour pour assurer le fonctionnement en vue standard ou vue plein écran, si nécessaire. À noter ! Si les images du véhicule ont déjà été capturées (voir section 6.2), sauvegardez-les sur le PC pour les charger de nouveau en vue du ré-étalonnage après la mise à jour du DSP. Il est conseillé de formatter la carte SD avant de commencer les mises à jour du DSP. Les fichiers DSP se trouvent sur la clé USB du Backeye®360 Select. Copiez le dossier “app” de DSP, soit Standard soit Plein écran, qui est sur la clé USB et collez-le sur la carte SD. Pour les fonctions actives avec les diverses versions de DSP, voir section 13. Contact coupé, connectez l'outil d'étalonnage à l'ECU, puis mettez le contact (le moniteur affiche l'image plein écran de la caméra avant), puis introduisez la carte SD dans l'outil d'étalonnage et attendez environ 5 secondes. Appuyez sur le bouton R pour redémarrer le système et commencer la mise à jour. Pendant la mise à jour de DSP, l'écran n'affiche pas d'image, le LED vert de l'outil d'étalonnage clignote, s'éteint quelques secondes, puis se remet à clignoter ; lorsque le téléchargement est terminé, le LED devient brièvement rouge puis vert, et reste vert. Ce processus prend environ 25 secondes. Une fois terminé, maintenez appuyé le bouton R et, en même temps, déconnectez l'outil d'étalonnage de l'ECU : le système se réinitialise et affiche un écran d'état. & 27 À noter : si le DSP est changé du système standard au système plein écran ou vice versa, le système affichera peut-être un message d'erreur. Ceci sera résolu dès que les fichiers d'étalonnage corrects auront été chargés dans l'ECU. Supprimez le fichier DSP de la carte SD. Commencez l'étalonnage, voir section 6. (si des images ont déjà été capturées, copiez le dossier d'images sauvegardé sur la carte SD et passez à la section 6.3) 28 9 Écran d'informations des versions Les informations du système chargées dans l'ECU peuvent être visualisées pour identifier la configuration du système. Contact coupé, connectez l'outil d'étalonnage (sans insérer une carte SD) à l'ECU, puis mettez le contact (le moniteur affiche l'image plein écran de la caméra avant). Appuyez plus de 2 secondes sur le bouton Programme du bouton de Configuration et Sélection de vue, puis relâchez-le : l'écran “Version Information” s'affiche. >2 secondes Name : BN360-000 est le nom du modèle de l'appareil et ne change pas. DSP Boot loader : 01R09 est le logiciel d'exploitation du système. DSP App : fichier DSP chargé dans l'ECU pour gérer la configuration de l'affichage. SB165_01R13Q est pour le système standard SB167_01R00Q est pour le système plein écran View Data: Données d'étalonnage chargées dans l'ECU 01R00 est la version LUT (voir section 6.13) (2014.09.16) est la date de l'étalonnage en format AAAA.MM.JJ MICOM F/W : SB_01R02Q est le logiciel qui gère le fonctionnement du système, à savoir les déclencheurs. Pour quitter l'écran d'informations des versions, appuyez sur le bouton de Sélection de vue 29 10 Schéma du système FIL CALIBRE 22 AWG CÂBLE BLEU (MARCHE ARRIÈRE) CÂBLE ORANGE (CLIGNOTANT DE GAUCHE) CÂBLE VERT (IMPULSION VITESSE) CÂBLE MARRON (CLIGNOTANT DE DROITE) CÂBLE JAUNE (BATTERIE) CÂBLE ROUGE (ACC) CÂBLE NOIR (MASSE) 30 11 Dimensions de l'ECU et des caméras 11.1 ECU PAS À L'ÉCHELLE 11.2 Caméras PASSE-FILS (Ø 13) PAS À L'ÉCHELLE 31 11.3 Pattes de fixation 11.3.1 BN-360-100C-BKT03 Plaque d'aluminium pré-découpée pour permettre le montage des caméras 11.3.2 BN360-100C-BKT02 Patte de fixation pré-formée en acier inoxydable permettant d'ajuster l'inclinaison des caméras 11.3.3 BN360-100C-BKT03C Protecteur de caméra déviant les objets qui risquent de heurter les caméras (à utiliser avec la caméra seule) 11.3.4 BE-360-CD Protecteur de caméra déviant les objets qui risquent de heurter les caméras (à utiliser si la caméra est montée avec la patte BN360100C-BKT02) 32 12 Contenu de la clé USB 1. Guide d'installation 1.1. Guide d'Installation du Backeye®360 Select 2. Logiciel 2.1. Logiciel d'étalonnage du Backeye®360 Select 2.2. DSP standard 1.65 2.3. DSP plein écran 1.67 3. Données par défaut de la carte SD 3.1. Système standard 3.2. Système plein écran 4. Schémas (pertinents au moment de la publication) 4.1. Système BN360-000 4.2. ECU 4.3. Caméra & boîtier 4.4. Câbles de caméra 4.5. Câble du système 4.6. Sortie vidéo 4.7. Bouton de Configuration et Sélection de vue 4.8. Outils d'étalonnage 4.9. Pattes de fixation 4.10 BN360-100C-MK Kit de joints isolants 5. Documentation 5.1. Fiche d'évaluation de pré-installation 5.2. Rapport de l'installation 5.3. Caractéristiques du produit 6. Images superposées 6.1. Images du véhicule avec système standard 6.2. Images du véhicule avec système plein écran 6.3. Guides de stationnement 33 13 Historique des révisions du logiciel Logiciel d'étalonnage Version Date de publication V2.23.2 07/2014 V2.61.0 11/2014 Configuration Version sbQConfig.bin sbQConfigV1.bin sbQLSTopConfig. bin DSP standard Version SB1.65_01R01Q SB1.65_01R13Q Date de publication 07/2014 11/2014 11/2014 Date de publication 07/2014 11/2014 DSP plein écran Version SB1.67_01R00Q Micom Version SB_01R02Q SB_01R103 Date de publication 11/2014 Date de publication 07/2014 06/2015 Modifications Première version Ajout de l'étalonnage du système plein écran (quand étalonné avec config “sbQLSTopConfig.bin‟ et DSP SB1.67_01R00Q) Ajout de la fonction Guide de stationnement (quand étalonné avec configuration “sbQConfigV1.bin” et DSP SB1.65_01R13Q) Ajout de la fonction d'ajustement des vues d'une caméra (quand étalonné avec configuration “sbQConfigV1.bin” et DSP SB1.65_01R13Q) Fusion du champ de vision - Fusion améliorée Modifications Première version Prend en charge la fonction Guide de stationnement (quand utilisé avec DSP SB1.65_01R13Q & V2.61.0) Prend en charge la fonction d'ajustement des vues d'une caméra (quand utilisé avec DSP SB1.65_01R13Q & V2.61.0) Prend en charge le système plein écran (quand utilisé avec DSP SB1.67_01R00Q & V2.61.0) Modifications Première version Fonctions Guide de stationnement prises en charge (quand étalonné avec configuration “sbQConfigV1.bin” & V2.61.0) Ajustement des vues d'une caméra pris en charge (quand étalonné avec configuration “sbQConfigV1.bin” & V2.61.0) Cartes SD classe 6 prises en charge Correction de bug pour échec de capture d'image et téléchargement de LUT Données de logo supprimées de l'écran d'informations des téléchargements de données Modifications Première version (compatible seulement quand étalonnée avec configuration “sbQLSTopConfig.bin‟ & V2.61.0) Modifications Première version Mise à jour incluant l'option Vue de l'écran avant par défaut. Matrice de compatibilité Logiciel Configuration d'étalonnage V2.23.2 sbQConfig.bin V2.23.2 sbQConfig.bin V2.23.2 sbQConfigV1.bin V2.23.2 sbQConfigV1.bin V2.61.0 sbQConfig.bin V2.61.0 sbQConfig.bin V2.61.0 sbQConfigV1.bin V2.61.0 sbQConfigV1.bin DSP Fonction SB1.65_01R01Q SB1.65_01R13Q SB1.65_01R01Q SB1.65_01R13Q SB1.65_01R01Q SB1.65_01R13Q SB1.65_01R01Q SB1.65_01R13Q V2.61.0 SB1.67_01R00Q Fonction écran standard Fonction écran standard Fonction écran standard Fonction écran standard Fonction écran standard Fonction écran standard Fonction écran standard Fonction écran standard avec ajustement des vues d'une caméra & guide de stationnement. Fonction plein écran 34 sbQLSTopConfig.bin Cette page est laissée en blanc intentionnellement 35 36 ">
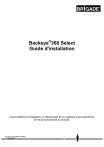
Lien public mis à jour
Le lien public vers votre chat a été mis à jour.