Adobe ROBOHELP 10 Manuel utilisateur
PDF
Télécharger
Document
Utilisation de
ADOBE® ROBOHELP® HTML 10
Informations juridiques
Informations juridiques
Pour consulter les informations juridiques, voir http://help.adobe.com/fr_FR/legalnotices/index.html.
Dernière mise à jour le 31/7/2012
iii
Sommaire
Chapitre 1 : Prise en main
Flux de production de base
............................................................................................ 2
Activation et enregistrement
Aide et assistance
.......................................................................................... 3
..................................................................................................... 4
Nouveautés de RoboHelp 10
........................................................................................... 6
Chapitre 2 : Découverte de l’espace de travail
Présentation de l’espace de travail . . . . . . . . . . . . . . . . . . . . . . . . . . . . . . . . . . . . . . . . . . . . . . . . . . . . . . . . . . . . . . . . . . . . . . . . . . . . . . . . . . . . 15
Utilisation des conteneurs
Environnements
. . . . . . . . . . . . . . . . . . . . . . . . . . . . . . . . . . . . . . . . . . . . . . . . . . . . . . . . . . . . . . . . . . . . . . . . . . . . . . . . . . . . . . . . . . . . 16
. . . . . . . . . . . . . . . . . . . . . . . . . . . . . . . . . . . . . . . . . . . . . . . . . . . . . . . . . . . . . . . . . . . . . . . . . . . . . . . . . . . . . . . . . . . . . . . . . . . . . . 20
Menus et barres d’outils
. . . . . . . . . . . . . . . . . . . . . . . . . . . . . . . . . . . . . . . . . . . . . . . . . . . . . . . . . . . . . . . . . . . . . . . . . . . . . . . . . . . . . . . . . . . . . . 21
Création et suppression de raccourcis clavier
Configuration des paramètres généraux
Chapitre 3 : Projets
Eléments de base du projet
. . . . . . . . . . . . . . . . . . . . . . . . . . . . . . . . . . . . . . . . . . . . . . . . . . . . . . . . . . . . . . . . . . . . . . . . . . . . . . 23
. . . . . . . . . . . . . . . . . . . . . . . . . . . . . . . . . . . . . . . . . . . . . . . . . . . . . . . . . . . . . . . . . . . . . . . . . . . . . . . . . . . . . . . . . . . 25
Création et gestion des projets
. . . . . . . . . . . . . . . . . . . . . . . . . . . . . . . . . . . . . . . . . . . . . . . . . . . . . . . . . . . . . . . . . . . . . . . . . . . . . . . . . . . . . . . . 29
Création de contenu multilingue
Importation de fichiers PDF
. . . . . . . . . . . . . . . . . . . . . . . . . . . . . . . . . . . . . . . . . . . . . . . . . . . . . . . . . . . . . . . . . . . . . . . . . . 22
. . . . . . . . . . . . . . . . . . . . . . . . . . . . . . . . . . . . . . . . . . . . . . . . . . . . . . . . . . . . . . . . . . . . . . . . . . . . . . . . . . . . . . 43
. . . . . . . . . . . . . . . . . . . . . . . . . . . . . . . . . . . . . . . . . . . . . . . . . . . . . . . . . . . . . . . . . . . . . . . . . . . . . . . . . . . . . . . . . . . 50
Importation et liaison de documents Word et FrameMaker
Importation et liaison de documents Microsoft Word
Importation de documents FrameMaker
. . . . . . . . . . . . . . . . . . . . . . . . . . . . . . . . . . . . . . . . . . . . . . . . . . . . . . . . . . . . . . . . . . . . . . . . . . . . 93
. . . . . . . . . . . . . . . . . . . . . . . . . . . . . . . . . . . . . . . . . . . . . . . . . . . . . . . . . . . . . . . . . . . . . . . . . . . . . . . . . . . . . . . . . . 94
Importation de projets Microsoft HTML Help
Importation de projets WinHelp
. . . . . . . . . . . . . . . . . . . . . . . . . . . . . . . . . . . . . . . . . . . . . . . . . . . . . . . . . . . . . . . . . . . . . . . . . . . . . . 105
Contrôle de version avec Microsoft SharePoint
Rapports
Références
. . . . . . . . . . . . . . . . . . . . . . . . . . . . . . . . . . . . . . . . . . . . . . . . . . . . . . . . . . . . . . . . . . . . . . . . . . 96
. . . . . . . . . . . . . . . . . . . . . . . . . . . . . . . . . . . . . . . . . . . . . . . . . . . . . . . . . . . . . . . . . . . . . . . . . . . . . . . . . . . . . . 96
Ajout de projets au contrôle de version
Fusion de projets d’aide
. . . . . . . . . . . . . . . . . . . . . . . . . . . . . . . . . . . . . . . . . . . . . . . . . . . . . . . . . . . . . . . . . . 52
. . . . . . . . . . . . . . . . . . . . . . . . . . . . . . . . . . . . . . . . . . . . . . . . . . . . . . . . . . . . . . . . . . . . . . . . . . . . . . 70
Importation d’un fichier de mappage DITA
Importation de fichiers XML
. . . . . . . . . . . . . . . . . . . . . . . . . . . . . . . . . . . . . . . . . . . . . . . . . . . . . . . . . . . . 52
. . . . . . . . . . . . . . . . . . . . . . . . . . . . . . . . . . . . . . . . . . . . . . . . . . . . . . . . . . . . . . . . . . . . . . . 108
. . . . . . . . . . . . . . . . . . . . . . . . . . . . . . . . . . . . . . . . . . . . . . . . . . . . . . . . . . . . . . . . . . . . . . . . . . . . . . . . . . . . . . . . . . . . . 110
. . . . . . . . . . . . . . . . . . . . . . . . . . . . . . . . . . . . . . . . . . . . . . . . . . . . . . . . . . . . . . . . . . . . . . . . . . . . . . . . . . . . . . . . . . . . . . . . . . . . . . . . . . . . 116
. . . . . . . . . . . . . . . . . . . . . . . . . . . . . . . . . . . . . . . . . . . . . . . . . . . . . . . . . . . . . . . . . . . . . . . . . . . . . . . . . . . . . . . . . . . . . . . . . . . . . . . . . . 123
Chapitre 4 : Utilisation des rubriques
Création, enregistrement et ouverture des rubriques
Création de code XHTML
. . . . . . . . . . . . . . . . . . . . . . . . . . . . . . . . . . . . . . . . . . . . . . . . . . . . . . . . . . . . . . . . . . . . . . . . . . . . . . . . . . . . . . . . . . . . 127
Importation et copie de rubriques
. . . . . . . . . . . . . . . . . . . . . . . . . . . . . . . . . . . . . . . . . . . . . . . . . . . . . . . . . . . . . . . . . . . . . . . . . . . . . . . . . . . 128
Affichage des rubriques et des éléments de conception
Pages principales
. . . . . . . . . . . . . . . . . . . . . . . . . . . . . . . . . . . . . . . . . . . . . . . . . . . . . . . . . . . . . . . . . 125
. . . . . . . . . . . . . . . . . . . . . . . . . . . . . . . . . . . . . . . . . . . . . . . . . . . . . . . . . . . . . . 129
. . . . . . . . . . . . . . . . . . . . . . . . . . . . . . . . . . . . . . . . . . . . . . . . . . . . . . . . . . . . . . . . . . . . . . . . . . . . . . . . . . . . . . . . . . . . . . . . . . . . 131
Gestion des rubriques
. . . . . . . . . . . . . . . . . . . . . . . . . . . . . . . . . . . . . . . . . . . . . . . . . . . . . . . . . . . . . . . . . . . . . . . . . . . . . . . . . . . . . . . . . . . . . . . 135
Gestion des ressources
. . . . . . . . . . . . . . . . . . . . . . . . . . . . . . . . . . . . . . . . . . . . . . . . . . . . . . . . . . . . . . . . . . . . . . . . . . . . . . . . . . . . . . . . . . . . . . 140
Vérification d’orthographe et fonction rechercher/remplacer
Conformité W3C
Références
. . . . . . . . . . . . . . . . . . . . . . . . . . . . . . . . . . . . . . . . . . . . . . . . . . . . . . . . . 144
. . . . . . . . . . . . . . . . . . . . . . . . . . . . . . . . . . . . . . . . . . . . . . . . . . . . . . . . . . . . . . . . . . . . . . . . . . . . . . . . . . . . . . . . . . . . . . . . . . . . 151
. . . . . . . . . . . . . . . . . . . . . . . . . . . . . . . . . . . . . . . . . . . . . . . . . . . . . . . . . . . . . . . . . . . . . . . . . . . . . . . . . . . . . . . . . . . . . . . . . . . . . . . . . . 152
Dernière mise à jour le 31/7/2012
iv
UTILISATION DE ROBOHELP HTML 10
Sommaire
Chapitre 5 : Modification et formatage
Editeurs RoboHelp . . . . . . . . . . . . . . . . . . . . . . . . . . . . . . . . . . . . . . . . . . . . . . . . . . . . . . . . . . . . . . . . . . . . . . . . . . . . . . . . . . . . . . . . . . . . . . . . . . 153
Formatage de caractères et polices
Mise en forme des paragraphes
. . . . . . . . . . . . . . . . . . . . . . . . . . . . . . . . . . . . . . . . . . . . . . . . . . . . . . . . . . . . . . . . . . . . . . . . . . . . . . . . . . 156
. . . . . . . . . . . . . . . . . . . . . . . . . . . . . . . . . . . . . . . . . . . . . . . . . . . . . . . . . . . . . . . . . . . . . . . . . . . . . . . . . . . . . . 158
Bordures, arrière-plans, couleur et sons
Tableaux
Listes
. . . . . . . . . . . . . . . . . . . . . . . . . . . . . . . . . . . . . . . . . . . . . . . . . . . . . . . . . . . . . . . . . . . . . . . . . . . . . . 161
. . . . . . . . . . . . . . . . . . . . . . . . . . . . . . . . . . . . . . . . . . . . . . . . . . . . . . . . . . . . . . . . . . . . . . . . . . . . . . . . . . . . . . . . . . . . . . . . . . . . . . . . . . . . 163
. . . . . . . . . . . . . . . . . . . . . . . . . . . . . . . . . . . . . . . . . . . . . . . . . . . . . . . . . . . . . . . . . . . . . . . . . . . . . . . . . . . . . . . . . . . . . . . . . . . . . . . . . . . . . . . 166
En-têtes de page, pieds de page et sauts de page
Zones de texte
. . . . . . . . . . . . . . . . . . . . . . . . . . . . . . . . . . . . . . . . . . . . . . . . . . . . . . . . . . . . . . . . . . . . . . . . . . . . . . . . . . . . . . . . . . . . . . . . . . . . . . 170
Variables définies par l’utilisateur
. . . . . . . . . . . . . . . . . . . . . . . . . . . . . . . . . . . . . . . . . . . . . . . . . . . . . . . . . . . . . . . . . . . . . . . . . . . . . . . . . . . . 171
Source unique pour les extraits de code
Références
. . . . . . . . . . . . . . . . . . . . . . . . . . . . . . . . . . . . . . . . . . . . . . . . . . . . . . . . . . . . . . . . . . . . 169
. . . . . . . . . . . . . . . . . . . . . . . . . . . . . . . . . . . . . . . . . . . . . . . . . . . . . . . . . . . . . . . . . . . . . . . . . . . . . . 174
. . . . . . . . . . . . . . . . . . . . . . . . . . . . . . . . . . . . . . . . . . . . . . . . . . . . . . . . . . . . . . . . . . . . . . . . . . . . . . . . . . . . . . . . . . . . . . . . . . . . . . . . . . 176
Chapitre 6 : Styles et feuilles de style
Types de styles . . . . . . . . . . . . . . . . . . . . . . . . . . . . . . . . . . . . . . . . . . . . . . . . . . . . . . . . . . . . . . . . . . . . . . . . . . . . . . . . . . . . . . . . . . . . . . . . . . . . . . 177
Règles et attributs de supports dans les styles
Demandes de supports
. . . . . . . . . . . . . . . . . . . . . . . . . . . . . . . . . . . . . . . . . . . . . . . . . . . . . . . . . . . . . . . . . . . . . . . . . . . . . . . . . . . . . . . . . . . . . . 179
Gestion des feuilles de style
. . . . . . . . . . . . . . . . . . . . . . . . . . . . . . . . . . . . . . . . . . . . . . . . . . . . . . . . . . . . . . . . . . . . . . . . . . . . . . . . . . . . . . . . . . 179
Création de styles pour des feuilles de style
Styles de tableau
. . . . . . . . . . . . . . . . . . . . . . . . . . . . . . . . . . . . . . . . . . . . . . . . . . . . . . . . . . . . . . . . . . . . . . . . 177
. . . . . . . . . . . . . . . . . . . . . . . . . . . . . . . . . . . . . . . . . . . . . . . . . . . . . . . . . . . . . . . . . . . . . . . . . . 181
. . . . . . . . . . . . . . . . . . . . . . . . . . . . . . . . . . . . . . . . . . . . . . . . . . . . . . . . . . . . . . . . . . . . . . . . . . . . . . . . . . . . . . . . . . . . . . . . . . . . 182
Styles de liste
. . . . . . . . . . . . . . . . . . . . . . . . . . . . . . . . . . . . . . . . . . . . . . . . . . . . . . . . . . . . . . . . . . . . . . . . . . . . . . . . . . . . . . . . . . . . . . . . . . . . . . . . 184
Styles HTML
. . . . . . . . . . . . . . . . . . . . . . . . . . . . . . . . . . . . . . . . . . . . . . . . . . . . . . . . . . . . . . . . . . . . . . . . . . . . . . . . . . . . . . . . . . . . . . . . . . . . . . . . . 186
Application des styles
. . . . . . . . . . . . . . . . . . . . . . . . . . . . . . . . . . . . . . . . . . . . . . . . . . . . . . . . . . . . . . . . . . . . . . . . . . . . . . . . . . . . . . . . . . . . . . . 188
Modification de styles dans les fichiers CSS
Suppression de styles de feuilles de style
Utilisation des couleurs et des images
Styles en ligne
. . . . . . . . . . . . . . . . . . . . . . . . . . . . . . . . . . . . . . . . . . . . . . . . . . . . . . . . . . . . . . . . . . . . . . . . . . . 188
. . . . . . . . . . . . . . . . . . . . . . . . . . . . . . . . . . . . . . . . . . . . . . . . . . . . . . . . . . . . . . . . . . . . . . . . . . . . . 189
. . . . . . . . . . . . . . . . . . . . . . . . . . . . . . . . . . . . . . . . . . . . . . . . . . . . . . . . . . . . . . . . . . . . . . . . . . . . . . . . 190
. . . . . . . . . . . . . . . . . . . . . . . . . . . . . . . . . . . . . . . . . . . . . . . . . . . . . . . . . . . . . . . . . . . . . . . . . . . . . . . . . . . . . . . . . . . . . . . . . . . . . . . 191
Réinitialisation des styles
. . . . . . . . . . . . . . . . . . . . . . . . . . . . . . . . . . . . . . . . . . . . . . . . . . . . . . . . . . . . . . . . . . . . . . . . . . . . . . . . . . . . . . . . . . . . 191
Suppression de la mise en forme
. . . . . . . . . . . . . . . . . . . . . . . . . . . . . . . . . . . . . . . . . . . . . . . . . . . . . . . . . . . . . . . . . . . . . . . . . . . . . . . . . . . . . 192
Chapitre 7 : Tables des matières, index et glossaires
Tables des matières . . . . . . . . . . . . . . . . . . . . . . . . . . . . . . . . . . . . . . . . . . . . . . . . . . . . . . . . . . . . . . . . . . . . . . . . . . . . . . . . . . . . . . . . . . . . . . . . . 193
Index
. . . . . . . . . . . . . . . . . . . . . . . . . . . . . . . . . . . . . . . . . . . . . . . . . . . . . . . . . . . . . . . . . . . . . . . . . . . . . . . . . . . . . . . . . . . . . . . . . . . . . . . . . . . . . . . 199
Tables des matières et index Microsoft HTML Help
Glossaires
. . . . . . . . . . . . . . . . . . . . . . . . . . . . . . . . . . . . . . . . . . . . . . . . . . . . . . . . . . . . . . . . . . . . 210
. . . . . . . . . . . . . . . . . . . . . . . . . . . . . . . . . . . . . . . . . . . . . . . . . . . . . . . . . . . . . . . . . . . . . . . . . . . . . . . . . . . . . . . . . . . . . . . . . . . . . . . . . . . 214
Zones cliquables de glossaire
. . . . . . . . . . . . . . . . . . . . . . . . . . . . . . . . . . . . . . . . . . . . . . . . . . . . . . . . . . . . . . . . . . . . . . . . . . . . . . . . . . . . . . . . 217
Chapitre 8 : Liaison, navigation et recherche
Eléments de navigation de base . . . . . . . . . . . . . . . . . . . . . . . . . . . . . . . . . . . . . . . . . . . . . . . . . . . . . . . . . . . . . . . . . . . . . . . . . . . . . . . . . . . . . 220
Création de liens de texte
. . . . . . . . . . . . . . . . . . . . . . . . . . . . . . . . . . . . . . . . . . . . . . . . . . . . . . . . . . . . . . . . . . . . . . . . . . . . . . . . . . . . . . . . . . . . 222
Lien vers des fenêtres contextuelles
Signets
. . . . . . . . . . . . . . . . . . . . . . . . . . . . . . . . . . . . . . . . . . . . . . . . . . . . . . . . . . . . . . . . . . . . . . . . . . . . . . . . . . 223
. . . . . . . . . . . . . . . . . . . . . . . . . . . . . . . . . . . . . . . . . . . . . . . . . . . . . . . . . . . . . . . . . . . . . . . . . . . . . . . . . . . . . . . . . . . . . . . . . . . . . . . . . . . . . . 224
Lien vers des images et des objets multimédia
Liens externes
Affichage des liens
. . . . . . . . . . . . . . . . . . . . . . . . . . . . . . . . . . . . . . . . . . . . . . . . . . . . . . . . . . . . . . . . . . . . . . . . . . . . . . . . . . . . . . . . . . . . . . . . . . 227
Gestion des liens et réparation
Contrôles Lien
. . . . . . . . . . . . . . . . . . . . . . . . . . . . . . . . . . . . . . . . . . . . . . . . . . . . . . . . . . . . . . . . . . . . . . . 225
. . . . . . . . . . . . . . . . . . . . . . . . . . . . . . . . . . . . . . . . . . . . . . . . . . . . . . . . . . . . . . . . . . . . . . . . . . . . . . . . . . . . . . . . . . . . . . . . . . . . . . . 226
. . . . . . . . . . . . . . . . . . . . . . . . . . . . . . . . . . . . . . . . . . . . . . . . . . . . . . . . . . . . . . . . . . . . . . . . . . . . . . . . . . . . . . . 228
. . . . . . . . . . . . . . . . . . . . . . . . . . . . . . . . . . . . . . . . . . . . . . . . . . . . . . . . . . . . . . . . . . . . . . . . . . . . . . . . . . . . . . . . . . . . . . . . . . . . . . . 231
Dernière mise à jour le 31/7/2012
v
UTILISATION DE ROBOHELP HTML 10
Sommaire
Fenêtres contextuelles purement textuelles
Séquences de navigation
. . . . . . . . . . . . . . . . . . . . . . . . . . . . . . . . . . . . . . . . . . . . . . . . . . . . . . . . . . . . . . . . . . . . . . . . . . 235
. . . . . . . . . . . . . . . . . . . . . . . . . . . . . . . . . . . . . . . . . . . . . . . . . . . . . . . . . . . . . . . . . . . . . . . . . . . . . . . . . . . . . . . . . . . . 236
Recherche de sortie RoboHelp
. . . . . . . . . . . . . . . . . . . . . . . . . . . . . . . . . . . . . . . . . . . . . . . . . . . . . . . . . . . . . . . . . . . . . . . . . . . . . . . . . . . . . . . 238
Recherche de contenu externe
. . . . . . . . . . . . . . . . . . . . . . . . . . . . . . . . . . . . . . . . . . . . . . . . . . . . . . . . . . . . . . . . . . . . . . . . . . . . . . . . . . . . . . . 241
Chapitre 9 : Multimédia et effets spéciaux
Images . . . . . . . . . . . . . . . . . . . . . . . . . . . . . . . . . . . . . . . . . . . . . . . . . . . . . . . . . . . . . . . . . . . . . . . . . . . . . . . . . . . . . . . . . . . . . . . . . . . . . . . . . . . . . . 243
Démonstrations Adobe Captivate
Multimédia
. . . . . . . . . . . . . . . . . . . . . . . . . . . . . . . . . . . . . . . . . . . . . . . . . . . . . . . . . . . . . . . . . . . . . . . . . . . . . . . . . . . . 247
. . . . . . . . . . . . . . . . . . . . . . . . . . . . . . . . . . . . . . . . . . . . . . . . . . . . . . . . . . . . . . . . . . . . . . . . . . . . . . . . . . . . . . . . . . . . . . . . . . . . . . . . . . 249
HTML dynamique et effets spéciaux
Texte défilant
. . . . . . . . . . . . . . . . . . . . . . . . . . . . . . . . . . . . . . . . . . . . . . . . . . . . . . . . . . . . . . . . . . . . . . . . . . . . . . . . . . 251
. . . . . . . . . . . . . . . . . . . . . . . . . . . . . . . . . . . . . . . . . . . . . . . . . . . . . . . . . . . . . . . . . . . . . . . . . . . . . . . . . . . . . . . . . . . . . . . . . . . . . . . 255
Commentaires HTML dans les rubriques
IFrames
. . . . . . . . . . . . . . . . . . . . . . . . . . . . . . . . . . . . . . . . . . . . . . . . . . . . . . . . . . . . . . . . . . . . . . . . . . . . . 255
. . . . . . . . . . . . . . . . . . . . . . . . . . . . . . . . . . . . . . . . . . . . . . . . . . . . . . . . . . . . . . . . . . . . . . . . . . . . . . . . . . . . . . . . . . . . . . . . . . . . . . . . . . . . . 256
Chapitre 10 : Texte conditionnel
Eléments de texte conditionnel de base
. . . . . . . . . . . . . . . . . . . . . . . . . . . . . . . . . . . . . . . . . . . . . . . . . . . . . . . . . . . . . . . . . . . . . . . . . . . . . . 257
Balises de construction conditionnelles
. . . . . . . . . . . . . . . . . . . . . . . . . . . . . . . . . . . . . . . . . . . . . . . . . . . . . . . . . . . . . . . . . . . . . . . . . . . . . . 259
Expressions de balises de construction conditionnelles
. . . . . . . . . . . . . . . . . . . . . . . . . . . . . . . . . . . . . . . . . . . . . . . . . . . . . . . . . . . . . . . 262
Chapitre 11 : Aide contextuelle
A propos de l’aide contextuelle . . . . . . . . . . . . . . . . . . . . . . . . . . . . . . . . . . . . . . . . . . . . . . . . . . . . . . . . . . . . . . . . . . . . . . . . . . . . . . . . . . . . . . 264
Rôles des auteurs et des développeurs lors de la création de l’aide contextuelle
Fichiers de mappage et ID de mappage
. . . . . . . . . . . . . . . . . . . . . . . . . . . . . . . . . . . . . . . . . . . . . . . . . . . . . . . . . . . . . . . . . . . . . . . . . . . . . . 265
Modification dynamique de rubriques d’aide contextuelle
Informations à l’attention des développeurs
Aide Qu’est-ce que c’est ?
. . . . . . . . . . . . . . . . . . . . . . . . . . . . . . . . . . . . . . . . . . . . . . . . . . . . . . . . . . . . 271
. . . . . . . . . . . . . . . . . . . . . . . . . . . . . . . . . . . . . . . . . . . . . . . . . . . . . . . . . . . . . . . . . . . . . . . . . . 272
. . . . . . . . . . . . . . . . . . . . . . . . . . . . . . . . . . . . . . . . . . . . . . . . . . . . . . . . . . . . . . . . . . . . . . . . . . . . . . . . . . . . . . . . . . . . 300
Maintenance des rubriques textuelles (projets Microsoft HTML Help)
Utilisation de rubriques contextuelles purement textuelles
Test d’un système d’aide contextuelle
. . . . . . . . . . . . . . . . . . . . . . . . . . . . . . . . . . . . . . . . . . . . . . . . . . . . . . . . . . . . . . . . . . . . . . 310
Création d’une aide pour les applications iOS et Android
Utilisation de types de mises en page
. . . . . . . . . . . . . . . . . . . . . . . . . . . . . . . . . . . . . . . . . . . . . . . . . . . . . . . . . . . . . . . . . . . . . . . . . . . . . . 317
. . . . . . . . . . . . . . . . . . . . . . . . . . . . . . . . . . . . . . . . . . . . . . . . . . . . . . . . . . . . . . . . . . . . . . . . . . . . . . . . 321
Génération, affichage et publication d’une sortie
Distribution de la sortie du projet
Documents imprimés
Fenêtres
. . . . . . . . . . . . . . . . . . . . . . . . . . . . . . . . . . . . . . . . . . . . . . . . . . . . . . . . . . . . . 311
. . . . . . . . . . . . . . . . . . . . . . . . . . . . . . . . . . . . . . . . . . . . . . . . . . . . . . . . . . . . . . . . . . . . . . . . . . . . . . . . . . . . . . . . . . . . . . . . . . . . . . . . . . 315
Chapitre 12 : Génération de sortie
Eléments de base source unique et plus
Habillages
. . . . . . . . . . . . . . . . . . . . . . . . . . . . . . . . . . . . . . . . . . . . . . . . . . 305
. . . . . . . . . . . . . . . . . . . . . . . . . . . . . . . . . . . . . . . . . . . . . . . . . . . . . . . . . . . 305
. . . . . . . . . . . . . . . . . . . . . . . . . . . . . . . . . . . . . . . . . . . . . . . . . . . . . . . . . . . . . . . . . . . . . . . . . . . . . . . . 308
Terminologie des systèmes d’aide contextuelle
Références
. . . . . . . . . . . . . . . . . . . . . . . . . . . . . . . . . . . . . . . 265
. . . . . . . . . . . . . . . . . . . . . . . . . . . . . . . . . . . . . . . . . . . . . . . . . . . . . . . . . . . . . . . . . . . . . 346
. . . . . . . . . . . . . . . . . . . . . . . . . . . . . . . . . . . . . . . . . . . . . . . . . . . . . . . . . . . . . . . . . . . . . . . . . . . . . . . . . . . . 380
. . . . . . . . . . . . . . . . . . . . . . . . . . . . . . . . . . . . . . . . . . . . . . . . . . . . . . . . . . . . . . . . . . . . . . . . . . . . . . . . . . . . . . . . . . . . . . . . 393
. . . . . . . . . . . . . . . . . . . . . . . . . . . . . . . . . . . . . . . . . . . . . . . . . . . . . . . . . . . . . . . . . . . . . . . . . . . . . . . . . . . . . . . . . . . . . . . . . . . . . . . . . . . 405
. . . . . . . . . . . . . . . . . . . . . . . . . . . . . . . . . . . . . . . . . . . . . . . . . . . . . . . . . . . . . . . . . . . . . . . . . . . . . . . . . . . . . . . . . . . . . . . . . . . . . . . . . . . . 412
Profils d’écran
. . . . . . . . . . . . . . . . . . . . . . . . . . . . . . . . . . . . . . . . . . . . . . . . . . . . . . . . . . . . . . . . . . . . . . . . . . . . . . . . . . . . . . . . . . . . . . . . . . . . . . . 419
Mises en page d’écran
. . . . . . . . . . . . . . . . . . . . . . . . . . . . . . . . . . . . . . . . . . . . . . . . . . . . . . . . . . . . . . . . . . . . . . . . . . . . . . . . . . . . . . . . . . . . . . . 421
Chapitre 13 : Révision et collaboration
Révision dans l’éditeur de conception . . . . . . . . . . . . . . . . . . . . . . . . . . . . . . . . . . . . . . . . . . . . . . . . . . . . . . . . . . . . . . . . . . . . . . . . . . . . . . . . 428
Révision de fichiers PDF
. . . . . . . . . . . . . . . . . . . . . . . . . . . . . . . . . . . . . . . . . . . . . . . . . . . . . . . . . . . . . . . . . . . . . . . . . . . . . . . . . . . . . . . . . . . . . 429
Dernière mise à jour le 31/7/2012
vi
UTILISATION DE ROBOHELP HTML 10
Sommaire
Gestion des commentaires et des modifications
Révision et collaboration dans l’aide AIR
. . . . . . . . . . . . . . . . . . . . . . . . . . . . . . . . . . . . . . . . . . . . . . . . . . . . . . . . . . . . . . . . . . . . . . 431
. . . . . . . . . . . . . . . . . . . . . . . . . . . . . . . . . . . . . . . . . . . . . . . . . . . . . . . . . . . . . . . . . . . . . . . . . . . . . 434
Chapitre 14 : Fonctionnalités de programme avancées
Contrôles ActiveX . . . . . . . . . . . . . . . . . . . . . . . . . . . . . . . . . . . . . . . . . . . . . . . . . . . . . . . . . . . . . . . . . . . . . . . . . . . . . . . . . . . . . . . . . . . . . . . . . . . 438
Applets
. . . . . . . . . . . . . . . . . . . . . . . . . . . . . . . . . . . . . . . . . . . . . . . . . . . . . . . . . . . . . . . . . . . . . . . . . . . . . . . . . . . . . . . . . . . . . . . . . . . . . . . . . . . . . 440
Formulaires
Cadres
. . . . . . . . . . . . . . . . . . . . . . . . . . . . . . . . . . . . . . . . . . . . . . . . . . . . . . . . . . . . . . . . . . . . . . . . . . . . . . . . . . . . . . . . . . . . . . . . . . . . . . . . . 441
. . . . . . . . . . . . . . . . . . . . . . . . . . . . . . . . . . . . . . . . . . . . . . . . . . . . . . . . . . . . . . . . . . . . . . . . . . . . . . . . . . . . . . . . . . . . . . . . . . . . . . . . . . . . . . 445
Contrôles HTML Help
. . . . . . . . . . . . . . . . . . . . . . . . . . . . . . . . . . . . . . . . . . . . . . . . . . . . . . . . . . . . . . . . . . . . . . . . . . . . . . . . . . . . . . . . . . . . . . . . 447
Types d’informations (pour HTML Help)
Scripts
. . . . . . . . . . . . . . . . . . . . . . . . . . . . . . . . . . . . . . . . . . . . . . . . . . . . . . . . . . . . . . . . . . . . . . . . . . . . . . 451
. . . . . . . . . . . . . . . . . . . . . . . . . . . . . . . . . . . . . . . . . . . . . . . . . . . . . . . . . . . . . . . . . . . . . . . . . . . . . . . . . . . . . . . . . . . . . . . . . . . . . . . . . . . . . . 453
A propos de la prise en charge de ExtendScript Toolkit
Images Twisties
. . . . . . . . . . . . . . . . . . . . . . . . . . . . . . . . . . . . . . . . . . . . . . . . . . . . . . . . . . . . . . . 455
. . . . . . . . . . . . . . . . . . . . . . . . . . . . . . . . . . . . . . . . . . . . . . . . . . . . . . . . . . . . . . . . . . . . . . . . . . . . . . . . . . . . . . . . . . . . . . . . . . . . . 457
Chapitre 15 : Touches de raccourci par défaut
Dernière mise à jour le 31/7/2012
1
Chapitre 1 : Prise en main
Le logiciel Adobe RoboHelp est conçu pour le développement de systèmes d’aide, de contenu d’apprentissage en ligne,
de stratégies et procédures et de bases de connaissances. Ses fonctionnalités d’édition et de mise en page avancées vous
permettent de créer du contenu d’apparence professionnelle. Grâce aux nouvelles mises en page Multiscreen HTML5
et eBook (SSL), vous pouvez désormais transférer votre contenu rédigé dans RoboHelp, FrameMaker ou Microsoft®
Word sur les périphériques mobiles, les livres électroniques et les tablettes graphiques. Vous pouvez créer des mises en
page personnalisées fluides pour vous assurer que les utilisateurs peuvent afficher la sortie sur une large gamme de
périphériques.
Sortie multipériphérique générée à l’aide de RoboHelp
Avec la mise en page Multiscreen HTML5, vous pouvez même générer une sortie de bureau à partir de projets hérités
dans des mises en page d’écran qui sont différentes de la mise en page WebHelp classique. Par exemple, vous pouvez
placer la table des matières à droite ou créer une page pour l’affichage des résultats de la recherche. Dans le modèle
multi-écran, le bureau est un autre écran avec une largeur et une hauteur spécifiques.
Toujours plus innovant, Adobe RoboHelp est le leader mondial des outils de création d’aide en ligne. Grâce à de
nouvelles fonctionnalités, les spécialistes en communication technique ainsi que leur public partagent une expérience
plus productive.
Pour les dernières informations disponibles sur Adobe RoboHelp, voir
www.adobe.com/go/learn_robohelp_product_fr.
Avant de commencer à vous servir de votre logiciel, prenez le temps de lire le flux de production de base et les
nombreuses ressources à votre disposition. Vous avez accès à des vidéos d’explication, des modules externes, des
modèles, des communautés d’utilisateurs, des séminaires, des didacticiels, des flux RSS, etc.
Dernière mise à jour le 31/7/2012
2
UTILISATION DE ROBOHELP HTML 10
Prise en main
Flux de production de base
Formats d’entrée et de sortie de RoboHelp 10
1. Création d’un projet
Chaque système d’aide comporte au moins un projet. L’élément de base du projet est la rubrique. Voir « Projets » à la
page 25.
2. Création du contenu
Création de rubriques. Vous pouvez ajouter des éléments multimédia maintenant ou par la suite, lors de la
personnalisation de la sortie. Collaborez avec le développeur de l’application pour lancer la planification des rubriques
à utiliser également pour l’aide contextuelle. Les rubriques contextuelles apparaissent lorsque l’utilisateur clique sur
un bouton d’aide dans l’interface utilisateur ou lorsqu’il appuie sur la touche F1. Voir « Utilisation des rubriques » à la
page 125.
3. Importation de fichiers
Vous pouvez importer des fichiers HTML, des fichiers Microsoft Word (.doc, .docx, .docm, .rtf), des livres et des
documents FrameMaker (.book, .bk, .fm, .frm, .mif), des fichiers XML (.xml) et des fichiers Adobe PDF (.pdf). Voir
« Projets » à la page 25.
4. Développement de la navigation
En fonction de la hiérarchie ou du schéma d’organisation, du contenu, créez des liens parmi les rubriques et vers du
contenu externe le cas échéant. Vous pouvez également lier du texte ou des images à d’autres contenus. Créez une table
des matières qui reflète la hiérarchie du contenu, ainsi qu’un index dans lequel les utilisateurs peuvent effectuer des
recherches. Vous pouvez également créer des séquences de navigation, des chemins qu’un utilisateur peut suivre parmi
les rubriques d’aide. Par exemple, si un utilisateur doit lire plusieurs rubriques pour avoir une compréhension
complète d’une fonction, vous pouvez les relier dans une séquence de navigation. Voir « Tables des matières, index et
glossaires » à la page 193 et « Liaison, navigation et recherche » à la page 220.
Dernière mise à jour le 31/7/2012
3
UTILISATION DE ROBOHELP HTML 10
Prise en main
5. Personnalisation de la sortie
Vous pouvez appliquer des mises en page (qui déterminent le comportement et l’apparence) ainsi que le formatage.
Vous pouvez également utiliser du texte conditionnel pour afficher ou masquer le contenu, en fonction de l’intérêt de
l’utilisateur, de l’application utilisée, du niveau de compétence et d’une série d’autres facteurs. Ajoutez des éléments
multimédia pour rendre l’aide plus attractive et plus riche. Voir « Texte conditionnel » à la page 257 et « Génération,
affichage et publication d’une sortie » à la page 346.
6. Génération, test et distribution du package d’aide
Générez la sortie afin de pouvoir afficher l’aide et vérifier les liens, le formatage, etc. Testez toutes les sorties que vous
avez l’intention de distribuer, y compris la documentation imprimée. Voir « Génération de sortie » à la page 317.
Activation et enregistrement
Pour consulter l’intégralité des recommandations et de la configuration système requise relatives au logiciel Adobe®
RoboHelp®, voir la page www.adobe.com/fr/support/robohelp.
Si votre ordinateur n’est pas connecté à Internet, vous pouvez consulter le fichier Lisez-moi du disque d’installation.
Installation du logiciel
1 Assurez-vous qu’aucune application Adobe n’est ouverte sur l’ordinateur.
2 Introduisez le disque d’installation dans le lecteur, puis suivez les instructions qui s’affichent à l’écran.
Remarque : si l’ordinateur sur lequel vous installez RoboHelp ne dispose pas de la dernière version du composant
complémentaire PDF, vous pouvez installer celle-ci lors de l’installation de RoboHelp. Vous pouvez également installer
ExtendScript Toolkit. RoboHelp utilise cette boîte à outils afin de fournir les fonctionnalités de création de script. Pour
plus d’informations sur ExtendScript, voir « A propos de la prise en charge de ExtendScript Toolkit » à la page 455.
pour plus d’informations, reportez-vous au fichier Lisez-Moi du disque d’installation.
Aide à l’installation
Pour obtenir de l’aide relative à l’installation, voir Prise en main à l’adresse suivante :
www.adobe.com/fr/support/robohelp.
Activation de la licence
Lors du processus d’installation, votre logiciel Adobe contacte le serveur Adobe afin d’achever le processus d’activation
de la licence. Aucune donnée personnelle n’est transmise lors de cette opération. Pour plus d’informations sur
l’activation du produit, consultez le site Web d’Adobe à l’adresse http://www.adobe.com/go/activation_fr.
Enregistrement
Enregistrez votre produit afin de bénéficier gratuitement d’une aide à l’installation, de notifications de mises à jour,
ainsi que d’autres services.
Remarque : n’effectuez qu’un seul enregistrement pour RoboHelp 10.
❖ Pour procéder à l’enregistrement, suivez les instructions affichées dans la boîte de dialogue d’enregistrement qui
s’affiche après l’installation du logiciel.
Dernière mise à jour le 31/7/2012
4
UTILISATION DE ROBOHELP HTML 10
Prise en main
Si vous reportez l’enregistrement, vous pourrez effectuer cette procédure ultérieurement en sélectionnant Aide >
Enregistrement.
Programme d’amélioration des produits Adobe
Après avoir utilisé le logiciel Adobe un certain nombre de fois, une boîte de dialogue s’affiche, vous proposant de
participer au Programme d’amélioration des produits Adobe.
Si vous choisissez d’y participer, des données concernant votre utilisation du logiciel Adobe seront transmises à Adobe.
Aucune information personnelle n’est enregistrée ni envoyée. Le Programme d’amélioration des produits Adobe ne
rassemble que les informations concernant les fonctionnalités et les outils que vous utilisez dans le logiciel, ainsi que
la fréquence d’utilisation.
Vous pouvez accepter ou refuser de participer au programme à tout moment :
• Pour participer, choisissez la commande Aide > Programme d’amélioration des produits Adobe, puis cliquez sur
Oui, participer.
• Pour mettre fin à votre participation, choisissez la commande Aide > Programme d’amélioration des produits
Adobe, puis cliquez sur Non, merci.
Adobe fournit des informations supplémentaires sur le programme d’amélioration des produits dans une liste de
questions fréquentes sur le site Web d’Adobe.
Aide et assistance
Adobe Community Help
L’aide communautaire d’Adobe sur adobe.com est un environnement uniforme vous permettant d’accéder à
différentes ressources générées par la communauté et contrôlées par des experts de l’industrie et des spécialistes
Adobe. Considérez l’aide communautaire comme des ensembles d’éléments associés plutôt que des manuels. Adobe
met continuellement à jour ces ensembles.
Ajoutez la page centrale d’aide RoboHelp à vos signets pour rechercher le meilleur contenu sur le Web à propos de
RoboHelp, y compris les ressources suivantes :
• Des vidéos, des didacticiels, des conseils et des techniques, des blogs, des articles et des exemples destinés aux
concepteurs comme aux développeurs.
• Aide en ligne complète, régulièrement mis à jour.
• Toutes les autres ressources disponibles sur adobe.com, telles que les articles de la base de connaissances, les fichiers
en téléchargement et les mises à jour, Adobe Developer Connection, etc.
Consultation du contenu de l’aide en ligne
• Lorsque vous lancez l’aide à partir du produit, votre navigateur Web par défaut (Internet Explorer, Safari, Chrome,
Firefox, etc.) s’affiche avec le contenu de l’aide du produit.
• Vous pouvez ensuite utiliser les fonctionnalités natives de votre navigateur pour rechercher, ajouter des signets,
ajouter des commentaires ou évaluer le contenu.
Dernière mise à jour le 31/7/2012
5
UTILISATION DE ROBOHELP HTML 10
Prise en main
Téléchargement du contenu de l’aide hors ligne
• La première fois que vous lancez l’aide à partir du produit, Adobe Help Manager se lance en arrière-plan et vérifie
si du nouveau contenu ou du contenu mis à jour est disponible.
Adobe Help Manager est un utilitaire d’installation de contenu basé sur AIR qui télécharge le contenu de l’aide hors
ligne et vous informe lorsque de nouvelles mises à jour sont disponibles, de sorte que vous disposez toujours des
informations de référence d’Adobe les plus à jour et les plus précises.
• Si aucun nouveau contenu n’est disponible, l’application s’arrête jusqu’à la prochaine sélection de l’aide.
• Si du nouveau contenu est détecté, une petite notification contextuelle s’affiche sur le bureau, généralement dans
l’angle inférieur droit de l’écran.
• Lorsque vous cliquez sur le message de notification, Help Manager s’ouvre et affiche l’intégralité du contenu d’aide
disponible pour le téléchargement dans les préférences de contenu local.
• Vous pouvez sélectionner des packages individuels en sélectionnant le produit ou titre de package d’aide souhaité
et en cliquant sur le bouton Mettre à jour.
• Pour mettre à jour tout le contenu disponible, sélectionnez le bouton Télécharger dans le volet des préférences
générales. Remarque : la taille de téléchargement totale de l’ensemble du contenu applicable est affichée. Le
téléchargement des mises à jour volumineuses peut durer plusieurs minutes voire plus.
• Pendant le téléchargement, vous pouvez continuer à naviguer et rechercher du contenu d’aide dans votre
navigateur Web.
• Si vous préférez que vos applications Adobe utilisent par défaut les fichiers d’aide installés localement, sélectionnez
Afficher uniquement le contenu d’aide local dans l’onglet des préférences générales.
• Vous pouvez également choisir de continuer à afficher le contenu en ligne, auquel cas Help Manager passe
automatiquement à l’aide hors ligne si l’accès à Internet n’est plus disponible.
Services, téléchargements et extras
Vous pouvez optimiser votre produit en y intégrant divers services, modules externes et extensions. Vous pouvez
également télécharger des exemples ou autres éléments et voir diverses ressources pour terminer votre travail.
Adobe Exchange
Visitez le site Adobe Exchange à l’adresse www.adobe.com/go/exchange_fr pour télécharger des exemples, ainsi que
des modules externes et des extensions fournis par Adobe et des développeurs tiers. Ces modules externes et extensions
peuvent vous aider à automatiser des tâches, à personnaliser des processus et à créer des effets professionnels
spécifiques, entre autres.
Téléchargements Adobe
Rendez-vous à l’adresse www.adobe.com/go/downloads_fr pour obtenir gratuitement des mises à jour, des versions
d’essai et d’autres logiciels utiles.
Adobe Labs
Le site Adobe Labs à l’adresse www.adobe.com/go/labs_fr vous permet de découvrir et d’évaluer les nouveaux produits
et technologies développés par Adobe. Adobe Labs donne notamment accès aux ressources suivantes :
• Préversions de logiciels et technologies à venir
• Exemples de code et pratiques recommandées pour un apprentissage rapide
• Premières versions des produits et de la documentation technique
Dernière mise à jour le 31/7/2012
6
UTILISATION DE ROBOHELP HTML 10
Prise en main
• forums, contenu Wiki et autres ressources de collaboration pour vous aider à interagir avec des développeurs qui
partagent vos opinions
Adobe Labs encourage les processus collaboratifs de développement de logiciels. Dans cet environnement, les clients
apprennent rapidement à utiliser les nouveaux produits et les nouvelles technologies de manière efficace. Adobe Labs
comprend également un forum permettant de recueillir les premiers commentaires. L’équipe de développement
Adobe s’appuie sur ces commentaires pour créer des logiciels répondant aux besoins et aux attentes de la communauté.
Forums Adobe
Pour consulter des experts de la communauté Adobe RoboHelp, voir www.adobe.com/go/learn_robohelp_forum_fr.
Si vous ajoutez des commentaires sur une page d’aide, ils sont automatiquement publiés sur le forum. Les experts et
les autres utilisateurs peuvent y répondre.
Adobe TV
Adobe TV, qui est disponible à l’adresse http://tv.adobe.com/fr, propose des vidéos permettant de parfaire ses
connaissances ou de trouver une source d’inspiration. La chaîne Technical Communications présente des vidéos
pertinentes pour les communicateurs techniques. Les vidéos sur la chaîne RoboHelp vous aideront à démarrer.
Exemples de projets et de sorties RoboHelp
Consulter la page Ressources RoboHelp pour télécharger les exemples de projets créés avec RoboHelp et d’autres
ressources, comme les espaces de travail et les applications configurés pour l’implémentation de l’aide contextuelle.
Pôle de développement RoboHelp
Visiter le Pôle de développement RoboHelp pour consulter des articles écrits par les utilisateurs internes et externes de
RoboHelp sur différents sujets.
Aide des versions antérieures de RoboHelp
Téléchargez la documentation des versions antérieures de RoboHelp sur la page globale de l’aide de RoboHelp.
Nouveautés de RoboHelp 10
Améliorations de la création
Fonction Rechercher et remplacer améliorée RoboHelp 10 est fourni avec un outil sensiblement amélioré pour
rechercher et remplacer du texte dans les fichiers. L’outil de recherche et de remplacement fonctionne discrètement et
prend en charge les caractères génériques et les expressions régulières. Voir « Recherche et remplacement de texte dans
des fichiers » à la page 149.
Nouveau module de recherche de contenu externe Le processus de configuration d’une recherche incluant du
contenu externe, introduit dans RoboHelp 9, a été allégé dans RoboHelp pour une plus grande simplicité d’utilisation.
Accédez au module de recherche de contenu externe dans le menu Afficher et indiquez des URL pour le contenu
disponible à l’extérieur du système d’aide (par exemple, dans les blogs) et mappez-les avec des termes que les
utilisateurs sont susceptibles de rechercher. En présentant le contenu pertinent de cette manière, vous pouvez
optimiser la recherche pour les utilisateurs et faciliter l’accès au contenu généré par les utilisateurs. Voir « Recherche
de contenu externe » à la page 241.
Dernière mise à jour le 31/7/2012
7
UTILISATION DE ROBOHELP HTML 10
Prise en main
Prise en charge de l’application de balises de construction conditionnelles à la définition de la recherche de contenu
externe Vous pouvez à présent appliquer une balise de construction conditionnelle à chaque définition de recherche
de contenu externe. Par exemple, vous pouvez ajouter une balise de construction conditionnelle pour vous assurer
qu’une vidéo haute qualité mappée à un mot-clé de recherche est diffusée uniquement si la sortie est accessible à partir
d’un périphérique mobile. Pour plus d’informations sur la procédure, voir « Recherche de contenu externe » à la
page 241.
Création des fenêtres dissociée de la sélection principale de mise en page Dans RoboHelp 9, toute nouvelle fenêtre
que vous créez est du même type que la mise en page principale dans le conteneur SSL. Dans RoboHelp 10, vous pouvez
sélectionner un type de fenêtre lors de la création d’une fenêtre. Cette fonction permet de dissocier la création d’une
fenêtre à partir de la sélection principale de la mise en page dans le conteneur SSL. Voir « Fenêtres » à la page 412.
Option d’actualisation dans le Gestionnaire de ressources Les dossiers SharePoint ajoutés en tant qu’emplacements
partagés dans le conteneur Gestionnaire de ressources ne sont pas actualisés automatiquement. La nouvelle icône
Actualiser placée dans le Gestionnaire de ressources vous permet désormais d’actualiser manuellement le contenu de
n’importe quel emplacement partagé. Voir « Gestion des ressources » à la page 140.
Modification des projets sur le réseau L’ouverture et la modification de projets RoboHelp via le réseau sont
fastidieuses dans les versions précédentes de RoboHelp. Dans RoboHelp 10, des modifications d’architecture ont été
effectuées pour vous permettre d’accéder aux projets sur le réseau.
Remarque : l’expérience globale dépend de la vitesse du réseau et de la taille du fichier du projet auquel vous accédez.
Prise en charge des variables définies par l’utilisateur dans les titres des rubriques Dans RoboHelp 10, vous pouvez
utiliser les variables définies par l’utilisateur non seulement dans le contenu des rubriques, les tables des matières ou
les termes d’index, mais également dans les titres des rubriques. Avec cette amélioration, vous pouvez utiliser les
variables définies par l’utilisateur plutôt que les noms de produit réels et/ou les noms de fonctions dans les titres de
rubriques et ainsi éviter le remaniement si ces noms doivent subir de fréquentes modifications ou des modifications
de dernière minute. Pour plus d’informations, voir « Variables définies par l’utilisateur » à la page 171.
Prise en charge des styles CSS des extraits de code Dans RoboHelp 10, vous pouvez créer des styles différents pour les
extraits de code différents et associer les feuilles de style aux extraits de code. RoboHelp affiche le contenu d’extrait de
code avec l’aspect défini dans la feuille de style. Vous pouvez spécifier une feuille de style en cascade (CSS) avant
d’insérer le tableau et la liste de styles dans l’extrait de code, et RoboHelp copiera ces styles dans la feuille de style en
cascade lors de la première utilisation. Pour plus d’informations, voir « Création et gestion des extraits de code » à la
page 174.
Remarque : la feuille CSS de rubrique remplace la feuille CSS d’extrait de code.
Attributs de titre et ALT pour les images Dans RoboHelp 10, vous pouvez spécifier les attributs de titre et de
substitution à l’aide des options Info-bulle et Texte de substitution. La valeur par défaut des attributs de titre et de
substitution est vide.
Si vous générez une sortie conforme à la section 508 dans WebHelp (ou activez l’accessibilité dans Documentation
imprimée) et si l’attribut de substitution est vide, RoboHelp définit la valeur de l’attribut de substitution avec la valeur
de l’attribut de titre (si elle existe) ou du nom de l’image. Pour plus d’informations, voir « Modification d’une image
dans RoboHelp » à la page 245.
Prise en charge des périphériques, produits et navigateurs les plus récents Restez à jour avec la prise en charge des
plateformes, navigateurs et périphériques (livres électroniques, périphériques mobiles, tablettes tactiles et autres) les
plus récents. Les utilisateurs finaux peuvent afficher le contenu généré dans RoboHelp dans les dernières versions
d’Internet Explorer, de Mozilla Firefox et de Google Chrome.
Intégration à FrameMaker 11, Adobe Captivate 6 et Acrobat 10 RoboHelp 10 prend en charge la version la plus
récente des produits Adobe tels que FrameMaker 11, Adobe Captivate 6 et Acrobat 10. Profitez des dernières
Dernière mise à jour le 31/7/2012
8
UTILISATION DE ROBOHELP HTML 10
Prise en main
améliorations de ces produits, telles que la prise en charge de l’ajout de zones cliquables dans les graphiques dans
FrameMaker 11, ou la prise en charge de la génération de sortie HTML5 dans Adobe Captivate 6.
Améliorations d’importation et de liaison
Améliorations générales d’importation et de liaison Dans RoboHelp 10, les améliorations suivantes s’appliquent à
l’importation et à la liaison des documents Microsoft Word et FrameMaker :
• Mappage automatique des styles RoboHelp fournit une option rapide pour mapper les styles de paragraphe, de
caractère et de tableau dans les fichiers Microsoft Word et FrameMaker aux styles correspondants dans la feuille CSS
sélectionnée pour le mappage de styles. Les noms de style des fichiers FrameMaker et de la feuille CSS doivent être les
mêmes afin que le mappage automatique fonctionne correctement. Voir « Mappage automatique » à la page 78.
Améliorations des fonctions d’importation et de liaison FrameMaker Dans RoboHelp 10, les fonctions d’importation
et de liaison de documents FrameMaker offrent les améliorations supplémentaires suivantes :
• Pagination et dénomination du contenu améliorées du contenu importé ou lié Dans RoboHelp 9, vous pouvez
paginer un document ou le diviser en rubriques en fonction des styles de paragraphe ou d’un type de marqueur. Dans
RoboHelp 10, vous pouvez utiliser une combinaison des styles de paragraphe et de type de marqueur. Cette
amélioration vous donne davantage de moyens pour effectuer la pagination. Par exemple, vous pouvez spécifier qu’un
document soit paginé sur l’en-tête 1 avec quelques exceptions ou qu’un document soit paginé sur l’en-tête 1 et dans
certains cas sur l’en-tête 2. Les noms des rubriques sont basés sur le modèle de noms de rubriques spécifié dans l’onglet
Autres paramètres de la boîte de dialogue Paramètres de conversion ou sur le texte du marqueur spécifié dans le
document FrameMaker pour le type de marqueur utilisé pour la pagination. Voir « Définition de la pagination et des
noms de rubrique » à la page 84
• Prise en charge de la table des matières et de l’index générés par FrameMaker dans l’importation et la liaison du
mappage DITA FrameMaker FrameMaker crée maintenant une table des matières et un index lors de la conversion
d’un mappage DITA en tant que livre avec composant FrameMaker. Lorsque vous importez ou liez un mappage DITA
dans votre projet RoboHelp, vous pouvez utiliser la table des matières et l’index créés par FrameMaker pour créer une
table des matières et un index ou encore ajouter une table des matières et un index existants au projet.
• La vue U3D se lie au contenu importé ou lié de FrameMaker FrameMaker 11 vous permet de créer des hyperliens
vers une vue U3D. Lorsque vous importez ou liez du contenu FrameMaker, ces hyperliens fonctionnent si la vue U3D
et tous les objets liés sont placés dans un cadre ancré. Pendant la conversion, RoboHelp génère un fichier PDF pour
chaque vue U3D placée dans un cadre ancré et incorpore le PDF dans une iframe de la rubrique. Au cours de la
conversion, si RoboHelp trouve qu’une vue U3D n’est liée à aucun objet en dehors du cadre ancré, il supprime
l’hyperlien.
Voir aussi
« Importation et liaison de documents Microsoft Word » à la page 52
« Importation de documents FrameMaker » à la page 70
Fonctionnalités de révision et de collaboration
RoboHelp 9 introduit des flux pour les auteurs, PME et utilisateurs finaux, leur permettant de collaborer de différentes
manières. Dans RoboHelp 10, certains de ces flux ont été améliorés pour répondre aux besoins spécifiques des
utilisateurs de RoboHelp.
Améliorations des révisions des fichiers PDF Créez un fichier PDF à partir d’un projet RoboHelp entier ou de parties
du projet, y compris les rubriques, les pages principales et les extraits de code, puis envoyez ce fichier pour révision (les
réviseurs ont uniquement besoin du logiciel gratuit Adobe Reader pour ajouter des commentaires au fichier PDF). A
l’issue de la révision, importez les commentaires dans le projet, puis affichez et gérez les commentaires à partir du
Dernière mise à jour le 31/7/2012
9
UTILISATION DE ROBOHELP HTML 10
Prise en main
Panneau de révision. Pour obtenir des instructions détaillées, voir « Révision de fichiers PDF » à la page 429 et
« Gestion des commentaires et des modifications » à la page 431.
• Révision basée sur la table des matières Lorsque vous créez un document PDF à réviser (sélectionnez Révision >
Créer un fichier PDF à réviser), RoboHelp affiche la liste des rubriques dans le projet en cours pour vous permettre de
sélectionner un ensemble de rubriques à inclure dans le fichier PDF. Par défaut, RoboHelp affiche la liste des rubriques
telles qu’elles apparaissent dans le Gestionnaire de projets. Cette vue par défaut n’est pas utile si vous générez la sortie
en fonction de plusieurs tables des matières et si vous avez besoin de sélectionner un ensemble de rubriques depuis une
table des matières à inclure dans le fichier PDF à réviser. Dans ces situations, la nouvelle option pour afficher les
fichiers de la table des matières sélectionnée est pratique.
L’option Exclure les éléments de la table des matières non liés à une rubrique vous permet de garantir que le document
PDF que vous créez en fonction de la table des matières sélectionnée ne contient pas les éléments de la table des
matières qui sont liés aux options dans le menu Lien.
• Filtrage des rubriques ou des fichiers en fonction de la date de modification Lors de la création d’un fichier PDF à
réviser dans RoboHelp 9, vous pouvez sélectionner un état de rubrique pour que RoboHelp filtre les rubriques ou
fichiers ayant cet état à partir du projet. Dans RoboHelp 10, vous pouvez utiliser la dernière date de modification
indépendamment ou en association avec l’état des rubriques, afin de spécifier les critères de sélection des rubriques
pour le fichier PDF à réviser.
• Utilisation des balises de construction conditionnelles pour inclure ou exclure des rubriques dans le fichier PDF de
révision RoboHelp 10 offre un moyen rapide de sélectionner le contenu du PDF à réviser.
• Etats Autoset Envoyé en révision et Révisé RoboHelp 10 est livré avec deux nouveaux états de rubrique, Envoyé en
révision et Révisé. De la même manière que vous attribuez d’autres états de rubrique, vous pouvez modifier les
propriétés de la rubrique en cours et lui attribuer manuellement l’un de ces états. Toutefois, vous pouvez en un seul
clic affecter ces états à un ensemble de rubriques dans les situations suivantes :
• Lors de la création d’un fichier PDF à réviser
Si vous sélectionnez l’option Définir l’état de la rubrique sur Envoyé en révision, RoboHelp met à jour les états des
rubriques en cours d’envoi pour la révision à Envoyé en révision.
• Lors de l’importation des commentaires
Dans RoboHelp 10, l’écran Importer le résumé des commentaires contient une nouvelle option appelée Mettre à
jour l’état sur Révisé. Si vous sélectionnez cette option, RoboHelp met à jour les états de toutes les rubriques qui
sont en cours d’importation après révision sur Révisé.
Fonctionnalités de publication
Nouvel SSL Multi-écran HTML5 générant une sortie différente pour chaque périphérique RoboHelp 10 fournit un
nouveau SSL Multiscreen HTML5 qui vous permet de générer une sortie pour plusieurs périphériques, tels que les
smartphones et les tablettes, à partir du même contenu de la source. La sortie générée est compatible avec HTML5 et
s’adapte aux différentes tailles d’écran et fonctions d’interactivité que les périphériques mobiles fournissent. Par
exemple, les utilisateurs peuvent accéder à votre contenu en toute transparence sur les smartphones Android, l’iPad
(écran 9.7 pouces) et la tablette Samsung Galaxy 10.1.
De plus, vous pouvez utiliser la fonction Multi-écran HTML5 à la place de WebHelp afin de tirer parti de toute la
puissance d’HTML5. Par exemple, vous pouvez générer l’aide de bureau avec un nouvel aspect sans bordure, ajouter
des vidéos haute qualité et fournir une expérience multinavigateur uniforme.
Les vidéos avec les extensions de fichier .mp4, .ogg, .ogv et .webm sont lues en mode natif dans le navigateur, sans
requérir de modules externes supplémentaires. Si un navigateur ne parvient pas à lire des vidéos MP4 en mode natif,
QuickTime est utilisé.
Dernière mise à jour le 31/7/2012
10
UTILISATION DE ROBOHELP HTML 10
Prise en main
Pour plus d’informations, voir « Génération d’une sortie Multiscreen HTML5 » à la page 347.
Prise en charge de l’assemblage du contenu de l’aide en tant qu’application mobile native A l’aide de RoboHelp 10,
vous pouvez assembler votre contenu en tant qu’application mobile native. Cette fonctionnalité est actuellement
disponible pour le système d’exploitation mobile Android.
Les fichiers de projet Android générés par RoboHelp sont des versions de développement. Vous pouvez tester et
déboguer ces fichiers, puis les publier sur les périphériques utilisateur et/ou Google Play. Voir « Génération d’une
application mobile native » à la page 371.
Prise en charge de l’intégration de l’aide avec des applications iOS et Android RoboHelp fournit une API que vous
pouvez exploiter pour intégrer la sortie Multiscreen HTML5 avec les applications iOS et Android. L’API est fournie
avec le code source des fonctions incluses, ainsi que des exemples d’applications présentant l’utilisation de l’API
exposée.
Dernière mise à jour le 31/7/2012
11
UTILISATION DE ROBOHELP HTML 10
Prise en main
Exemple d’application iOS présentant les fonctionnalités de l’API d’aide mobile
Dernière mise à jour le 31/7/2012
12
UTILISATION DE ROBOHELP HTML 10
Prise en main
Exemple d’application Android présentant les fonctionnalités de l’API d’aide mobile
Cette fonctionnalité est prise en charge pour les versions iOS 5 (et versions ultérieures) et Android 2.2 (et versions
ultérieures). Vous pouvez exploiter les fonctionnalités suivantes à l’aide de l’API d’aide mobile :
• Intégration de l’aide dans l’application
• Ouverture de l’aide dans le navigateur intégré ou le navigateur par défaut du système d’exploitation mobile
• Mise en œuvre de l’aide contextuelle à partir des écrans d’applications mobiles
• Hébergement de l’aide sur un serveur et lien vers celui-ci depuis l’application mobile
Pour plus d’informations, voir « Création d’une aide pour les applications iOS et Android » à la page 311.
Profils d’écran personnalisables et mises en page d’écran Votre installation RoboHelp 10 comprend un ensemble de
profils d’écrans adaptés aux périphériques standard et une grande variété de mises en forme d’écrans qui vous aideront
à générer des sorties d’apparence différente (par exemple avec la table des matières placée sur la droite). Vous pouvez
personnaliser ces profils d’écran pour les nouveaux périphériques et utiliser l’éditeur Mise en forme d’écran pour
personnaliser vos mises en forme.
Prise en charge des demandes de support Grâce à cette prise en charge, vous pouvez maintenant concevoir votre
contenu différemment pour des différents supports ou périphériques. Par exemple, vous pouvez utiliser des demandes
de support afin que les images et les liens hypertextes aient un style différent pour le contenu imprimé et en ligne. Voir
« Demandes de supports » à la page 179.
Nouveau SSL eBook générant des sorties EPUB 3 et livre Kindle RoboHelp 9 offre la possibilité de générer une sortie
EPUB 2 à l’aide d’un script. Dans RoboHelp 10, le script de génération de sortie EPUB 2 a été amélioré afin de
répondre à plusieurs besoins connus de l’utilisateur. De plus, la prise en charge des EPUB a également été étendue à la
génération de sorties EPUB 3. Vous pouvez configurer le nouveau SSL eBook, fournir des métadonnées standard et
Dernière mise à jour le 31/7/2012
13
UTILISATION DE ROBOHELP HTML 10
Prise en main
personnalisées et générer une sortie conforme aux spécifications EPUB 3. Voir « Génération d’une sortie EPUB et
Kindle Book » à la page 352 et « Génération d’une sortie EPUB 2.0.1 » à la page 355.
Génération d’une sortie de SharePoint natif (ASPX) RoboHelp 10 prend en charge la publication d’une sortie
WebHelp, FlashHelp et d’aide accessible par navigateur (Adobe AIR SSL) sur un site SharePoint utilisant un chemin
d’accès UNC (Universal Naming Convention). Voir « Génération d’une sortie WebHelp » à la page 356, « Génération
d’une sortie FlashHelp » à la page 360 et « Configuration d’un serveur pour l’hébergement d’une aide accessible par
navigateur » à la page 344. Cette sortie est au format HTML et ne peut donc pas être fusionnée avec le chrome de
SharePoint (liens de navigation, marque et options d’interface utilisateur qui proviennent d’une page maître
SharePoint et sont communs à toutes les pages SharePoint).
RoboHelp 10 prend en charge la publication de la sortie Multiscreen HTML5 vers SharePoint dans son format natif
(ASPX), assurant ainsi l’affichage sans problème de la sortie dans SharePoint 2010 et SharePoint 2007. Lorsque vous
affichez la sortie publiée, les rubriques apparaissent dans SharePoint chrome comme page HTML continue unique.
Voir « Génération d’une sortie Multiscreen HTML5 » à la page 347.
Nouveau script pour générer une sortie avec le glossaire sous forme de fenêtres contextuelles ou d’info-bulles
Lorsque vous générez la sortie d’un projet RoboHelp avec une mise en page sélectionnée dans le conteneur Mises en
page source unique, RoboHelp génère le glossaire sous la forme de zones cliquables à développer. RoboHelp 10 est livré
avec un script permettant de générer une sortie pour une mise en page sélectionnée en modifiant la présentation du
glossaire en fenêtres contextuelles ou info-bulles.
Exécutez l’Assistant de création de zones cliquables de glossaire et sélectionnez Outils > Scripts > Output Generator
With Glossary Restyling afin d’exécuter ce script.
Remarque : exécutez l’Assistant de création de zones cliquables de glossaire et sélectionnez Outils > Scripts > Output
Generator With Glossary Restyling afin d’exécuter ce script.
Nouveau script pour générer une sortie WebHelp avec un habillage CHM RoboHelp 10 est livré avec un script
permettant de générer une sortie de WebHelp ayant l’apparence d’une sortie CHM.
Sélectionnez Outils > Scripts > WebHelp To CHM Converter pour exécuter ce script.
Expérience de recherche améliorée Dans RoboHelp 9, des changements importants ont été apportés pour s’assurer
que les utilisateurs finaux bénéficient d’une expérience de recherche améliorée. Vous pouvez obtenir des résultats de
recherche plus pertinents à l’aide de l’option permettant d’exclure les rubriques non référencées de la sortie et les
fichiers bagage non référencés de la recherche.
RoboHelp 10 est livré avec davantage d’options afin d’offrir une expérience de recherche améliorée :
• Afficher le nombre total de résultats de recherche
• Prise en charge de la recherche de tous les termes
• Recherche de tous les termes configurable par les utilisateurs finaux
• Exclure les types de fichiers bagage de la recherche
• Prise en charge du contenu CJC (chinois/japonais/coréen) dans les requêtes de recherche
Les sorties WebHelp et FlashHelp dans RoboHelp prennent en charge la recherche de mots-clés, ce qui signifie
qu’une requête d’utilisateur est décomposée en mots et que chacun d’entre eux est recherché dans le contenu du
projet. Décomposer une requête de recherche en mots n’est pas facile pour le chinois, le japonais et le coréen, car
ces langues ne marquent pas clairement les limites des mots. Dans RoboHelp 10, la fonctionnalité de recherche avec
WebHelp, FlashHelp, AIRHelp et la sortie AIRHelp basée sur un navigateur a été améliorée pour reconnaître le
contenu CJC dans les requêtes de recherche afin que les résultats obtenus soient plus utiles.
Pour plus d’informations, voir « Recherche de sortie RoboHelp » à la page 238.
Dernière mise à jour le 31/7/2012
14
UTILISATION DE ROBOHELP HTML 10
Prise en main
Fonctionnalités de convivialité et productivité
Exemples d’applications contenant des présentations configurées pour une publication multicouche L’installation de
RoboHelp 10 est fournie avec trois exemples de projets, Global Site Consult, Salesbuilder et EmployeeCare. Consultez
ces projets pour comprendre comment créer des projets RoboHelp à différents usages, par exemple pour la
maintenance d’une base de connaissances. Les mises en page sont configurées pour vous permettre de générer
différents types de sorties. Lisez la rubrique A propos d’Adobe RoboHelp 10 pour un aperçu des nouvelles
fonctionnalités de RoboHelp 10.
Ouvrir les rubriques liées dans de nouveaux onglets avec la touche Ctrl+clic Vous pouvez maintenant utiliser la
combinaison Ctrl+clic pour ouvrir une rubrique liée dans un autre onglet dans l’éditeur de conception. Ceci élimine
le besoin de rechercher la rubrique liée dans le gestionnaire de projets ou la liste des rubriques et vous permet d’accéder
plus rapidement à la rubrique.
Options Effacer le formatage et Réinitialiser les styles La nouvelle icône Suppression de la mise en forme dans la barre
d’outils Format vous permet de supprimer tous les styles CSS et alignés d’une sélection. Vous disposez également de
l’option Réinitialiser le style dans le conteneur Styles et Formatage pour supprimer toute mise en forme appliquée à
une sélection via un style simplement en sélectionnant la catégorie de style. Voir « Suppression de la mise en forme »
à la page 192 et « Réinitialisation des styles » à la page 191.
Améliorations de l’espace de travail Dans RoboHelp 10, vous trouverez des améliorations essentielles de l’espace de
travail qui vous offriront davantage de flexibilité et de vitesse :
• Accès facilité aux ressources d’apprentissage dans le conteneur Démarrage Accédez aux ressources
d’apprentissage dans le conteneur Démarrage. Vous pouvez configurer des paramètres RoboHelp afin de ne pas
afficher ces informations si nécessaire. Voir « Configuration des paramètres généraux » à la page 23.
• Accéder facilement aux fonctions d’ajout ou de modification des métadonnées de recherche RoboHelp est fourni
avec une nouvelle option, Métadonnées de recherche, dans le menu Edition, pour vous aider à accéder rapidement aux
options de configuration des synonymes, des mots-clés de rubriques et des mots exclus, c’est-à-dire les trois éléments
qui constituent les métadonnées de recherche. Grâce à cette nouvelle interface utilisateur, vous pourrez configurer vos
métadonnées de recherche de manière plus globale. Voir « Ajout de métadonnées de recherche » à la page 239.
• Accès facile au fichier LNG pour édition Sélectionnez Edition > Fichier LNG pour accéder rapidement au contenu
du fichier LNG et le modifier selon les besoins. Le fichier LNG contient les éléments de texte de l’interface utilisateur
pour les projets Multi-écran, WebHelp, WebHelp Pro, FlashHelp, FlashHelp Pro, l’aide d’AIR, la documentation
imprimée ou la sortie HTML Help. Voir « Modification des paramètres du projet » à la page 33.
Prise en charge d’événements dans des scripts Dans RoboHelp 9, un script doit être invoqué manuellement ; il ne
peut pas s’exécuter automatiquement lorsqu’un événement se produit. RoboHelp 10 vous permet d’exécuter les
fonctions définies dans des scripts lors d’événements spécifiques. Par exemple, vous pouvez automatiser la fonction de
création d’une copie de sauvegarde d’un projet chaque fois que le projet est enregistré. Voir « Prise en charge
d’événements dans des scripts » à la page 454.
Dernière mise à jour le 31/7/2012
15
Chapitre 2 : Découverte de l’espace de
travail
Présentation de l’espace de travail
Vous pouvez créer et manipuler vos projets à l’aide de divers éléments, tels que les conteneurs, volets, barres et fenêtres.
Un espace de travail désigne l’organisation de ces éléments. L’espace de travail RoboHelp inclut des conteneurs, des
volets et des barres d’outils et menus personnalisables. Des menus à développer effectuent le suivi des commandes que
vous utilisez le plus fréquemment et les affichent sur une version abrégée de chaque menu. Vous pouvez également
personnaliser les raccourcis clavier et ajouter de nouvelles barres d’outils.
D
E
A
F
B
C
Espace de travail RoboHelp
A. Barre de menus B. Barres d’outils C. Conteneurs club D. Volet Document à onglets E. Editeur de conception F. Sélecteur d’espace de
travail
• La barre de menus occupe la partie supérieure et contient un sélecteur permettant de basculer vers un autre espace
de travail, ainsi que des commandes permettant d’afficher différents menus.
• Différentes barres d’outils s’affichent sous la barre de menus. Sélectionnez Afficher > Barres d’outils pour afficher
ou masquer les barres d’outils dont vous avez besoin.
Dernière mise à jour le 31/7/2012
16
UTILISATION DE ROBOHELP HTML 10
Découverte de l’espace de travail
• La fenêtre de rubrique ou le volet Document à onglets affiche la ou les rubrique(s) en cours de modification.
Sélectionnez Outils > Options > Autoriser la modification de plusieurs rubriques pour modifier plusieurs
rubriques simultanément. Vous pouvez copier des objets et des sélections d’une rubrique et les coller dans d’autres
rubriques. Vous pouvez sélectionner une mosaïque horizontale ou verticale.
Les boutons Conception et HMTL dans la fenêtre de rubrique permettent de basculer entre l’éditeur de conception
et l’éditeur HTML.
Lorsque plusieurs rubriques sont ouvertes, cliquez sur la flèche vers le bas dans le coin supérieur droit du volet
Document à onglets pour afficher la liste des rubriques ouvertes et accéder à une rubrique quelconque.
Utilisez les boutons fixes inclus dans le volet Document à onglets pour ouvrir et fermer rapidement des rubriques.
Cliquez sur un onglet avec le bouton droit de la souris afin d’obtenir des options pour enregistrer la rubrique active,
fermer la rubrique active, fermer toutes les rubriques, fermer toutes les fenêtres sauf la rubrique active et créer des
groupes d’onglets verticaux ou horizontaux.
• Différents conteneurs, tels que Gestionnaire de projets, Configuration du projet, Gestionnaire de ressources et
Mises en page source unique, vous aident à effectuer les différentes étapes afin de créer le projet et générer la sortie
requise. Sélectionnez Afficher > Conteneurs pour afficher ou masquer les conteneurs souhaités.
A partir du menu contextuel de la barre de titre d’un conteneur, accédez à des options telles qu’Ancrable, Flottant
et Document à onglets pour organiser les conteneurs de diverses façons. Le menu inclut également des options pour
masquer et fermer le conteneur.
Utilisation des conteneurs
Les conteneurs sont des volets de flux de production positionnables à l’emplacement de votre choix dans la fenêtre de
l’application. Ils vous permettent d’accéder rapidement à des fonctions regroupées de manière logique à un même
emplacement. Par exemple, vous pouvez sélectionner et générer différentes mises en page depuis le conteneur Mises
en page source unique.
RoboHelp vous permet d’accéder aux conteneurs et aux projets les plus fréquemment utilisés de diverses manières.
Vous pouvez positionner un conteneur n’importe où sur l’écran ou sur un autre moniteur. La fonction de masquage
automatique des conteneurs vous permet de les masquer sur le bureau.
Affichage d’un conteneur
❖ Sélectionnez Afficher > Conteneurs > [nom du conteneur].
Organisation des conteneurs
• Cliquez sur la barre de titre d’un conteneur et faites-le glisser sur la partie souhaitée de l’écran.
• Modifiez l’affichage du conteneur.
1 Procédez de l’une des façons suivantes :
• Cliquez sur la flèche vers le bas dans le coin supérieur droit d’un conteneur.
• Cliquez avec le bouton droit de la souris dans la barre de titre du conteneur.
2 Sélectionnez l’une des options suivantes :
Ancrable Ancre le conteneur s’il se trouve dans l’état Document à onglets ou dans l’état Flottant.
Fermer Ferme le conteneur
Dernière mise à jour le 31/7/2012
17
UTILISATION DE ROBOHELP HTML 10
Découverte de l’espace de travail
Flottant Rend le conteneur flottant s’il se trouve dans l’état Document à onglets ou dans l’état ancré.
Masquer automatiquement Fixe ou libère le conteneur s’il n’est pas dans l’état Document à onglets.
Document à onglets Ouvre le conteneur dans un nouvel onglet dans la fenêtre de rubrique.
Types de conteneurs
Conteneur Démarrage
Ce conteneur fournit des liens vers les commandes les plus courantes et les informations relatives au produit.
Projets récents Ouvre les projets récemment utilisés (dans la liste comportant jusqu’à dix projets utilisés) et les autres
projets.
Créer nouveau Sélectionnez le type d’aide à générer.
Importer Vous pouvez importer un projet d’aide du type HTML Help, document Word ou tout type disponible.
Ressources Permet d’accéder à des forums, des centres de développeur, des articles de bases de connaissances et
d’autres types de contenu en ligne.
Nouveautés sur les produits Accédez aux informations sur les produits Adobe.
Afficher l’aide en ligne Accédez à l’aide en ligne complète.
Présentation rapide de RoboHelp Accédez à un ensemble de vidéos pour bénéficier d’une présentation rapide des
fonctionnalités RoboHelp.
Conteneur Gestionnaire de projets
Le conteneur Gestionnaire de projets comporte divers dossiers vous permettant de créer et supprimer des fichiers de
projet, ou de modifier leurs propriétés. Il comporte également des dossiers pour différents composants de projet
essentiels, tels que la table des matières, l’index et le glossaire.
Si le projet comporte de nombreuses rubriques, réduisez d’abord le dossier Fichiers de projet pour afficher les autres
dossiers.
Voir aussi
« Dossiers du gestionnaire de projets » à la page 40
Conteneur Configuration du projet
Le conteneur Configuration du projet se compose des dossiers ci-dessous.
Fenêtres Conteneurs de sortie. Les fenêtres personnalisées des projets sont stockées dans ce dossier. Pour modifier les
propriétés d’une fenêtre, cliquez deux fois sur l’icône qui lui est associée.
Dossier Pages principales Les pages principales permettent de réutiliser les informations et de créer une présentation
standard d’une rubrique à l’autre.
Habillages Les habillages dans les projets WebHelp ou FlashHelp permettent de modifier l’apparence du système
d’aide. Vous pouvez mapper cette présentation sur celle du site Web d’une entreprise quelconque ou ajouter des
éléments pertinents et changer le style d’une sortie. Les habillages permettent de personnaliser les couleurs, les
boutons, le texte, les polices, les icônes, les couleurs d’arrière-plan, les options multimédia (projets FlashHelp) ainsi
que les images des icônes de la table des matières et des boutons de navigation, entre autres.
Recherche de contenu externe Mappez des URL et des termes de recherche pour permettre aux utilisateurs de trouver
du contenu associé à l’extérieur du système d’aide.
Dernière mise à jour le 31/7/2012
18
UTILISATION DE ROBOHELP HTML 10
Découverte de l’espace de travail
Aide contextuelle Ce conteneur correspond aux dossiers Fichiers de mappage et Fichiers d’aide Qu’est-ce que c’est ?.
• Le dossier Fichiers de mappage permet d’accéder aux fichiers de mappage et de réaliser la plupart des tâches
contextuelles au niveau des fenêtres.
• Le dossier Fichiers d’aide Qu’est-ce que c’est ? permet de réaliser des tâches contextuelles au niveau des champs
dans les projets HTML Help.
Voir aussi
« Fenêtres » à la page 412
« Pages principales » à la page 131
« Habillages » à la page 405
« Recherche de contenu externe » à la page 241
« A propos de l’aide contextuelle » à la page 264
« Fichiers de mappage et ID de mappage » à la page 265
Conteneur Extraits de code
Ajoutez des extraits de code HTML personnalisés à un projet, afin de les insérer plus tard dans les rubriques de votre
choix. Lorsque vous modifiez un extrait de code partagé par plusieurs rubriques, cette modification se répercute sur
l’ensemble des rubriques associées.
Les extraits de code sont stockés dans une bibliothèque d’extraits de code en tant que fichiers distincts avec
l’extension .hts. Dans le conteneur Extraits de code, vous pouvez les organiser en catégories, en développant ou
réduisant les catégories pour en faciliter l’affichage. Les noms des catégories s’affichent dans un ordre de tri dans le
conteneur Extraits de code et dans la boîte de dialogue d’insertion. Pour insérer un extrait de code dans une rubrique,
il vous suffit de le sélectionner et de le faire glisser vers l’emplacement de votre choix dans la rubrique. Vous pouvez
également sélectionner des extraits de code, puis les copier, les dupliquer ou les supprimer. Sélectionnez l’option
Aperçu dans le menu contextuel pour afficher un aperçu de l’extrait de code.
Voir aussi
« Source unique pour les extraits de code » à la page 174
Conteneur Styles et formatage
Ce conteneur permet d’appliquer des styles rapidement. Sélectionnez un style dans le conteneur et appliquez-le au
texte sélectionné dans la rubrique. Dans ce conteneur, vous pouvez créer et modifier un style directement. Cliquez avec
le bouton droit de la souris sur un style pour le renommer, le supprimer ou en créer un aperçu.
Remarque : sélectionnez Format > Styles pour afficher le conteneur Styles et formatage. Pour ce faire, vous devez ouvrir
une rubrique.
Voir aussi
« Création d’un style via le conteneur Styles et formatage » à la page 182
Conteneur Variables définies par l’utilisateur
Ce conteneur vous permet d’effectuer les tâches suivantes :
• Créer, modifier et supprimer des variables.
Dernière mise à jour le 31/7/2012
19
UTILISATION DE ROBOHELP HTML 10
Découverte de l’espace de travail
• Créer, modifier et supprimer des jeux de variables.
• Fournissez et modifiez les valeurs d’exécution de manière unique pour différents jeux de variables lors de la
génération de la sortie.
• Mettre en forme des valeurs de variable.
Voir aussi
« Variables définies par l’utilisateur » à la page 171
Conteneur Liste d’erreurs
Le conteneur Liste d’erreurs affiche des boutons pour les erreurs, les avertissements et les messages affichés lorsque
vous essayez de valider une rubrique ou une page principale. Vous pouvez cliquer sur ces boutons pour afficher les
informations correspondantes dans la liste d’erreurs. La légende des boutons indique le nombre d’erreurs,
d’avertissements et de messages. Vous pouvez cliquer sur tous ces boutons pour afficher les informations
correspondantes.
Conteneur Affichage de la sortie
Le conteneur Affichage de la sortie affiche les erreurs, avertissements et messages importants, capturés par RoboHelp
lors de l’importation de contenu ou de la génération de la sortie du projet. Vous pouvez utiliser la barre d’outils et les
options de bouton droit de la souris pour enregistrer, copier, sélectionner ou effacer le journal.
Conteneur Boîte à outils
Le conteneur Boîte à outils fournit les icônes de raccourci permettant d’accéder aux divers outils fournis avec
RoboHelp. Vous pouvez également ajouter des outils.
Graphics Locator, HTML Help Studio et Resize sont autant d’exemples d’outils par défaut.
Conteneur Gestionnaire de ressources
Le Gestionnaire de ressources stocke toutes les ressources communes à utiliser dans différents projets et permet
d’accéder rapidement aux fichiers des ressources communes afin de les gérer.
Emplacements partagés Spécifiez les différents dossiers partagés qui stockent les fichiers de ressources à utiliser dans
l’ensemble des projets. Un emplacement partagé peut contenir des fichiers de tout type, mais le Gestionnaire de
ressources affiche uniquement ceux qui correspondent aux types de fichier définis (Ajouter/Modifier des catégories).
Catégories Spécifiez des catégories pour organiser les ressources en fonction des types de fichier. Par exemple, vous
pouvez ajouter une catégorie appelée Vidéo et lui associer les types de fichiers .flv, .swf et .avi.
Types de fichier Affichez les extensions associées à une catégorie. Par exemple, pour la catégorie Images, listez tous les
types de fichier que le Gestionnaire de ressources doit considérer comme des images.
Ressources liées Gérez les ressources liées (ressources utilisées dans le projet avec des liens vers les versions d’origine
dans les emplacements partagés). Synchronisez la version d’origine et la copie, supprimez les liens pour arrêter le suivi
automatique des mises à jour ou remplacez les liens pour pointer vers une autre ressource du même type de fichier.
Voir aussi
« Gestion des ressources » à la page 140
Dernière mise à jour le 31/7/2012
20
UTILISATION DE ROBOHELP HTML 10
Découverte de l’espace de travail
Conteneur RoboHelp Server
Le conteneur RoboHelp Server vous permet de vous connecter à RoboHelp Server. Vous pouvez configurer le serveur
en sélectionnant WebHelp Pro ou FlashHelp Pro comme mise en page principale.
Vous pouvez entrer le serveur Servername:port/context-name/server et vous y connecter pour publier vos
projets.
Remarque : par défaut, RoboHelp utilise le protocole http. Pour spécifier qu’il convient d’utiliser le protocole https,
saisissez https://Servername:port/context-name/server.
Environnements
Un environnement RoboHelp fait référence à l’organisation des différents composants de l’espace de travail, tels que
les conteneurs, dans la fenêtre principale de l’application. En enregistrant l’espace de travail actif comme
environnement nommé, vous pouvez restaurer cet espace même si vous avez déplacé ou fermé un conteneur. Les noms
des environnements enregistrés apparaissent dans le menu Espace de travail sur la droite de la barre de menus.
Création et enregistrement d’un environnement
Vous pouvez créer plusieurs environnements pour un projet. Un seul environnement est chargé à la fois.
1 Organisez les conteneurs.
2 Cliquez sur la flèche vers le bas dans le sélecteur d’espace de travail et sélectionnez Enregistrer l’environnement.
3 Saisissez un nom de fichier ainsi que l’extension .rhs.
4 Indiquez un emplacement pour l’environnement. L’emplacement par défaut est C:\ Documents and Settings\[nom
utilisateur]\Mes Documents\My RoboHelp Projects.
Remarque : vous pouvez échanger un fichier RHS avec d’autres auteurs.
Chargement d’un environnement
1 Cliquez sur la flèche vers le bas dans le sélecteur d’espace de travail et sélectionnez Charger l’environnement.
2 Accédez à un fichier RHS et sélectionnez-le.
3 Cliquez sur Ouvrir.
Remarque : le dernier environnement dans lequel vous avez travaillé est à nouveau utilisé à l’ouverture suivante de
RoboHelp.
Restauration de l’environnement par défaut
❖ Cliquez sur la flèche vers le bas dans le sélecteur d’espace de travail et sélectionnez Environnement par défaut.
Suppression d’un environnement
❖ Procédez de l’une des façons suivantes :
• Supprimez le fichier RHS de l’emplacement où il était stocké.
• Cliquez sur Démarrer > Exécuter. Dans la boîte de dialogue Ouvrir, saisissez regedit, puis cliquez sur OK.
Localisez la variable MRUENVFile[n] dans HKEY_CURRENT_USER > Software > Adobe > RoboHelp >
9.00 > Common et supprimez la chaîne affectée à la variable.
Dernière mise à jour le 31/7/2012
21
UTILISATION DE ROBOHELP HTML 10
Découverte de l’espace de travail
Menus et barres d’outils
Personnalisation des menus
1 Cliquez avec le bouton droit de la souris sur une barre d’outils et sélectionnez l’option Personnaliser.
2 Cliquez sur l’onglet Commandes.
3 Choisissez Nouveau menu dans la liste Catégories.
4 Dans la section Commandes, cliquez sur Nouveau menu et faites glisser l’option dans la barre de menus, jusqu’à
l’emplacement où vous souhaitez qu’elle apparaisse.
5 Cliquez avec le bouton droit de la souris sur l’option Nouveau menu dans la barre d’outils et cliquez dans le champ Nom.
6 Saisissez le nom de menu souhaité et appuyez sur Entrée.
7 Choisissez différentes catégories et faites glisser les commandes souhaitées vers le menu.
8 Cliquez sur Fermer.
9 Redémarrez RoboHelp HTML pour conserver les modifications.
Personnalisation des barres d’outils
1 Sélectionnez Afficher > Barres d’outils > Personnaliser.
Remarque : vous pouvez également cliquer avec le bouton droit de la souris sur une barre d’outils et sélectionner
l’option Personnaliser.
2 Effectuez l’une des opérations suivantes :
• Pour créer une barre d’outils, cliquez sur l’onglet du même nom. Cliquez sur Nouveau, saisissez un nom, puis
cliquez sur OK.
• Pour ajouter un élément à une barre d’outils, cliquez sur l’onglet Commandes. Sélectionnez une catégorie et
faites glisser une commande vers la barre d’outils.
• Pour modifier un nouvel élément de la barre d’outils, cliquez avec le bouton droit de la souris sur son icône dans
la barre d’outils, puis sélectionnez les options de votre choix, par exemple Supprimer et Nom. L’option
Commencer le groupe insère une barre de séparation à la gauche de l’élément.
Vous pouvez utiliser une esperluette (&) dans le nom pour ajouter des raccourcis clavier. Par exemple, un et
commercial précède la lettre « o » du mot « Format » dans le menu Format. Pour accéder au menu Format à
l’aide d’un raccourci clavier, appuyez sur Alt + O.
• Pour modifier une image de bouton, cliquez dessus avec le bouton droit et sélectionnez Modifier une image de
bouton. Modifiez l’image à l’aide des outils d’édition de boutons. Vérifiez l’aperçu et cliquez sur OK.
• Pour modifier les menus et les éléments de la barre d’outils, cliquez sur l’onglet Options. Définissez les options
suivantes au besoin :
Toujours afficher les menus complets Sélectionnez cette option pour afficher tous les menus disponibles. Voir
« Activation et désactivation de menus intelligents » à la page 22
Afficher les menus entiers après un court délai Sélectionnez cette option pour afficher quelques menus au
moment du lancement de l’application et d’autres menus un peu plus tard.
Rétablir les données d’utilisation des menus et des barres d’outils Cliquez sur ce bouton pour supprimer tous
les enregistrements de commandes nouvelles ou modifiées et restaurer les paramètres par défaut.
Grandes icônes Sélectionnez cette option pour afficher les menus sous forme de grandes icônes.
Dernière mise à jour le 31/7/2012
22
UTILISATION DE ROBOHELP HTML 10
Découverte de l’espace de travail
Afficher les Info-bulles Affiche les info-bulles sur les barres d’outils.
Afficher les touches de raccourci dans les Info-bulles Affiche les touches de raccourci dans les info-bulles.
Animations de menu Permet de sélectionner un type d’animation pour le menu contextuel.
Voir aussi
« Création de raccourcis clavier » à la page 22
« Personnalisation des menus » à la page 21
Activation et désactivation de menus intelligents
Les menus intelligents affichent uniquement les commandes les plus souvent utilisées. Pour accéder aux commandes
masquées, cliquez sur la flèche vers le bas à la fin du menu de commandes.
1 Cliquez avec le bouton droit de la souris sur une barre d’outils.
2 Sélectionnez Personnaliser.
3 Cliquez sur l’onglet Options.
4 Sous Menus et barres d’outils personnalisés, sélectionnez ou désélectionnez l’option Toujours afficher les menus
complets.
Création et suppression de raccourcis clavier
Création de raccourcis clavier
1 Sélectionnez Afficher > Barres d’outils > Personnaliser.
2 Cliquez sur l’onglet Clavier.
3 Sélectionnez une catégorie de commande.
4 Sélectionnez la commande à affecter au raccourci clavier.
5 Saisissez le raccourci clavier dans le champ Appuyez sur une nouvelle touche de raccourci.
6 Cliquez sur Assigner.
Suppression ou réinitialisation de touches de raccourci
1 Sélectionnez Afficher > Barres d’outils > Personnaliser.
2 Cliquez sur l’onglet Clavier.
3 Procédez de l’une des façons suivantes :
• Pour supprimer un raccourci clavier, sélectionnez la catégorie et la commande du raccourci clavier à supprimer.
Sélectionnez le raccourci dans la liste Affectation des touches, puis cliquez sur Supprimer.
• Pour réinitialiser l’ensemble des touches de raccourci sur leurs valeurs par défaut, cliquez sur Tout rétablir.
Dernière mise à jour le 31/7/2012
23
UTILISATION DE ROBOHELP HTML 10
Découverte de l’espace de travail
Configuration des paramètres généraux
❖ Sélectionnez Outils > Options. Cliquez sur Général et définissez les options suivantes d’utilisation du programme
et des fichiers du projet.
Définition de la langue par défaut et d’autres préférences
Langue par défaut pour les nouveaux projets Permet de changer la langue par défaut de tous les projets créés à l’aide
de l’application RoboHelp.
Utiliser des tirets de soulignement dans les noms de fichiers Enregistre les noms de fichier des rubriques en séparant
les mots par des tirets de soulignement (Ma_rubrique_aide.htm par exemple). Les noms de fichiers des rubriques des
projets HTML Help requièrent des caractères de soulignement au lieu des espaces. Cette convention permet au livre
ou à la page de se synchroniser avec le contenu de la rubrique qui s’affiche sur le côté droit de l’afficheur.
Rechercher automatiquement les mises à jour Le programme recherche les mises à jour lorsque vous quittez le
programme. Vous pouvez également activer cette option en sélectionnant Aide > Rechercher les mises à jour.
Autoriser la modification de plusieurs rubriques Ouvre les rubriques dans des onglets différents dans l’éditeur de
conception et permet leur modification. Désactivez cette option pour travailler en mode de rubrique simple.
Effacer le cache de projet (fichier .cpd) avant l’ouverture d’un projet Contrôle si l’ancien fichier <NomProjet>.cpd
sera supprimé chaque fois lors de l’ouverture d’un projet et un nouveau <NomProjet>.cpd sera créé à partir des
fichiers de projet.
Compiler automatiquement les fichiers obsolètes Lors de l’affichage ou de la publication du projet, le programme
génère automatiquement la mise en page principale si les fichiers de sortie ne sont plus à jour. Si cette option est
désactivée, le programme vous demande de générer la mise en page principale si les fichiers de sortie sont périmés.
Vue de la sortie d’affichage auto Affiche la sortie en bas de la fenêtre de l’application lorsqu’un projet est en cours de
génération.
Convertir les rubriques modifiées avec RoboHelp au format HTML Convertit les rubriques XHTML créées ou
modifiées dans RoboHelp au format HTML dans la sortie. Les rubriques créées ou modifiée par des éditeurs tiers ne
sont pas convertis.
Afficher les ressources d’apprentissage sur la page Démarrage Affiche ou masque la zone dans laquelle un flux de
ressources d’apprentissage, tels que des Webinaires, des didacticiels vidéo et des livres blancs, est affiché sur la page de
démarrage.
Activation ou désactivation de la confirmation
Avertir lorsqu’un fichier est enregistré L’option Un fichier est enregistré est désactivée par défaut. Elle permet
d’enregistrer automatiquement les modifications apportées à la rubrique active avant l’ouverture d’une autre rubrique
ou la fermeture du projet. Vous pouvez, le cas échéant, désactiver ce paramètre à cet endroit. Vous pouvez par exemple
restaurer le contenu modifié d’une rubrique en désactivant temporairement l’enregistrement automatique.
Avertir lorsque des rubriques générées automatiquement à partir de documents liés sont modifiées Vous permet
d’activer ou désactiver le message affiché lorsque vous modifiez une rubrique générée à partir du contenu d’un
document Word ou FrameMaker lié.
Dernière mise à jour le 31/7/2012
24
UTILISATION DE ROBOHELP HTML 10
Découverte de l’espace de travail
Activation, désactivation ou réinitialisation des notifications
Par défaut, les notifications sont activées. Certaines notifications comprennent une option (Ne plus me demander)
permettant de supprimer leur affichage.
• Pour activer ou désactiver toutes les notifications, désélectionnez ou sélectionnez Outils > Options > Généralités >
Ne pas afficher les notifications.
• Pour restaurer les paramètres par défaut de toutes les notifications, cliquez sur Tout rétablir.
Dernière mise à jour le 31/7/2012
25
Chapitre 3 : Projets
Eléments de base du projet
A propos des projets
Les projets contiennent les fichiers source qui deviennent le système d’aide final. Aidez les auteurs à travailler avec les
fichiers de projet et les utilisateurs de l’aide à consulter la sortie. Pour la sortie CHM, le projet se compose du contenu
que vous créez et des propriétés que vous configurez ; il peut s’agir par exemple de l’apparence de la fenêtre de sortie.
Le développeur détermine l’apparence de la fenêtre des formats de sortie WebHelp et FlashHelp, ou laisse ces aides
s’exécuter dans votre fenêtre de navigateur. Créez des dossiers dans le gestionnaire de projets pour organiser les
rubriques et structurer le système d’aide.
Les projets sont des collections de fichiers. Le fichier de projet (fichier XPJ) contient des informations concernant le
contenu et les propriétés du projet. Chaque fois que vous modifiez le projet, ce fichier (et tout autre fichier concerné)
est mis à jour automatiquement. Les fichiers de projet sont constitués des éléments suivants :
Contenu Les fichiers de projet contiennent des rubriques avec le contenu et les informations concernant
l’emplacement des rubriques, des images, de l’index, de la table des matières et des autres fichiers.
Propriétés Les projets contiennent des informations de configuration, telles que le titre, la langue et les fenêtres.
Lorsque vous créez un projet, les paramètres de base (par défaut) sont utilisés. Modifiez ces paramètres en fonction de
vos besoins de conception.
Navigation Les projets comportent une table des matières, un index et une recherche de texte intégral.
Vous pouvez voir les éléments qui constituent un projet à plusieurs endroits : le gestionnaire de projets, le conteneur
Mises en page source unique et la boîte de dialogue Paramètres du projet. Vous pouvez également générer différents
rapports (Outils > Rapports) qui identifient l’état du projet, les rubriques en double, les fichiers distribués avec l’aide, etc.
Composants du projet d’aide
Les systèmes d’aide sont constitués de différents composants qui varient selon le format de l’aide que vous fournissez.
Projets RoboHelp HTML crée un fichier de projet principal (avec l’extension .xpj) qui contient des informations
concernant vos rubriques, vos images et d’autres fichiers. (Ouvrez ce fichier pour ouvrir un projet.) Les fichiers du
projet contiennent également les paramètres qui affectent l’apparence et les fonctions du système d’aide.
Rubriques L’unité de base d’un système d’aide est la rubrique. Les rubriques communiquent le message du système
d’aide, principalement via du texte et des images. Vous décidez ensuite du contenu, du format et de l’organisation de
vos rubriques.
Table des matières Si une table des matières est incluse, les utilisateurs voient un onglet ou un bouton Table des
matières à l’ouverture du système d’aide. La table des matières présente le plan hiérarchique du contenu du projet
d’aide. Les utilisateurs peuvent rechercher et sélectionner les rubriques qu’ils souhaitent consulter dans l’onglet Table
des matières.
Index Si un index est inclus, les utilisateurs voient un onglet ou un bouton Index à l’ouverture du système d’aide.
l’index affiche une liste multi-niveau de rubriques et de mots-clés ou expressions que vous avez spécifiés.
Recherche de texte intégral La recherche de texte intégral permet aux utilisateurs de rechercher des termes ou des
expressions qui figurent dans le contenu.
Dernière mise à jour le 31/7/2012
26
UTILISATION DE ROBOHELP HTML 10
Projets
Liens et navigation La navigation des utilisateurs dans un système d’aide s’effectue en cliquant sur des liens. C’est vous
qui déterminez la stratégie permettant de relier vos rubriques les unes aux autres. Les liens les plus courants vont d’une
rubrique à une autre. Les liens peuvent également pointer vers des rubriques de différents systèmes d’aide, différents
formats de sortie, voire même vers un site Web ou une application.
Styles Les styles permettent de définir le format des rubriques. Les styles sont des formats portant un nom que vous
concevez et appliquez pour contrôler la mise en page et l’aspect du texte.
Fichiers image et multimédia Les fichiers image et multimédia enrichissent l’aide en y ajoutant des images, du son, de
la vidéo, des animations, etc.
Fenêtres Les fenêtres sont les cadres dans lesquels s’affichent les rubriques. Dans certains formats de sortie, vous
pouvez personnaliser l’apparence et les attributs des fenêtres. Vous pouvez également concevoir de nouvelles fenêtres
qui s’adaptent à votre contenu. Vous pouvez ouvrir plusieurs fenêtres et dans la boîte de dialogue Fenêtres,
sélectionner une fenêtre et cliquer sur Activer pour la rendre active. Cliquez sur Enregistrer pour enregistrer la fenêtre
en cours d’affichage. A l’aide de la fonction Windows, vous pouvez renommer le titre du projet pour l’afficher dans la
sortie.
Compilateurs Le compilateur de l’aide ne fait pas partie du fichier d’aide final, mais il est parfois nécessaire pour créer
le fichier d’aide. Par exemple, dans les projets d’aide HTML de Microsoft, le compilateur regroupe les fichiers source
et les autres composants du projet. Le compilateur crée ensuite un fichier du système d’aide que vous pouvez distribuer
aux utilisateurs finals. (Les projets WebHelp et FlashHelp ne sont pas compilés.)
Afficheurs et navigateurs Les utilisateurs accèdent au système d’aide par un afficheur ou un navigateur.
Fichiers d’un projet
Fichier de projet principal (XPJ)
Le fichier du projet (.xpj) est basé sur XML. Vous pouvez ouvrir des fichiers de projet avec l’extension .mpj, qui
correspond au format des versions antérieures de RoboHelp, mais ils sont convertis en fichiers XPJ.
Fichiers de dossiers (FPJ)
Chaque dossier de projet possède un fichier FPJ qui répertorie le contenu du dossier. RoboHelp affiche uniquement
les sous-dossiers et les rubriques qui figurent dans le fichier FPJ d’un dossier.
Tous les sous-dossiers possèdent leurs fichiers FPJ respectifs. Le nom d’un fichier FPJ, à l’exception du fichier FPJ du
dossier du projet, est identique à celui de ce dossier.
Le nom du fichier FPJ du dossier du projet est root.fpj. Le fichier root.fpj est modifié si vous ajoutez, supprimez ou
renommez une rubrique ou un sous-dossier à l’intérieur du dossier respectif. Le fichier root.fpj est également modifié
si l’ordre des rubriques ou des sous-dossiers est modifié dans le Gestionnaire de projets.
Fichiers de mise en page source unique (SSL)
Un fichier SSL (single-source layout) est utilisé pour chaque mise en page source unique. Un fichier SSL stocke les
propriétés de la mise en page source unique respective. En outre, il est modifié lorsque vous modifiez les propriétés.
Un fichier SSL n’est pas modifié lors de la création, de l’affichage ou de la publication d’une mise en page source
unique.
Dernière mise à jour le 31/7/2012
27
UTILISATION DE ROBOHELP HTML 10
Projets
Fichiers de projet auxiliaires (APJ)
Les composants suivants possèdent des fichiers APJ correspondants, qui sont modifiés lorsque vous modifiez les
composants :
• Fichiers bagage
• Couleurs
• Balises de construction conditionnelles
• Jeux de polices
• Types d’informations
• Fichiers de mappage
• Rubriques de remarques contextuelles
• Voir aussi Mots-clés
• Habillages (ajout ou suppression uniquement)
• Mises en page source unique (lors de l’ajout ou la suppression de mises en page source unique seulement)
• Mots-clés de rubrique
• Modèles de rubriques (lors de l’ajout ou de la suppression de mises en page source unique seulement)
• Fenêtres
Autres types de fichiers
Lorsque vous modifiez les composants suivants, le fichier correspondant est modifié :
• Séquences de navigation (BRS)
• Rubriques (HTM)
• Table des matières (HHC)
• Index (HHK)
• Glossaire (GLO)
• Fichiers image et multimédia (l’extension du nom de fichier varie)
• Feuilles de style en cascade (CSS)
A propos des types de sortie
RoboHelp permet de générer les types de sortie suivants. Leurs caractéristiques de base sont identiques, mais leurs
fonctionnalités et la configuration de plate-forme requise diffèrent.
WebHelp Le format WebHelp d’Adobe fonctionne avec quasiment toutes les combinaisons de navigateur et de plate-
forme pour les applications Web et de bureau, les aides en ligne ainsi que les manuels en ligne. WebHelp fournit
également des volets de navigation personnalisables et permet des téléchargements rapides.
WebHelp Pro WebHelp Pro sert aux applications Web et possède des fonctionnalités disponibles uniquement dans les
systèmes d’aide sur serveur. WebHelp Pro fournit des commentaires sur l’utilisation de votre système d’aide. Il permet aux
différents auteurs de travailler sur des projets distincts et de les publier à tout moment. En outre, les projets sont fusionnés
sur le serveur au moment de l’exécution. RoboHelp Server est requis pour la génération de projets WebHelp Pro.
FlashHelp Le format FlashHelp® utilise la technologie Adobe Flash® pour fournir un volet de navigation interactif, des
commandes de navigation personnalisables, des animations Flash, des contenus vidéo et audio en streaming, ainsi que
des images. Flash Player requis.
Dernière mise à jour le 31/7/2012
28
UTILISATION DE ROBOHELP HTML 10
Projets
FlashHelp Pro FlashHelp Pro sert aux applications Web et possède des fonctionnalités disponibles uniquement dans
les systèmes d’aide sur serveur. Il permet aux différents auteurs de travailler sur des projets distincts et de les publier à
tout moment. En outre, les projets sont fusionnés sur le serveur au moment de l’exécution. RoboHelp Server est requis
pour la génération de projets FlashHelp Pro.
Multiscreen HTML5 La sortie Multiscreen HTML5 vous permet d’offrir une expérience de lecture optimisée pour des
types spécifiques de périphériques. Vous pouvez ajouter et configurer différents profils d’écran pour différents
ensembles de périphériques et générer une sortie multi-écran pour ces profils. Lorsque les utilisateurs consultent la
page de renvoi pour la sortie sur écrans multiples sur leurs périphériques, ils sont automatiquement redirigés vers le
contenu optimisé pour leur périphérique.
eBook La mise en page eBook vous permet de générer une sortie dans les formats EPUB 3 et Kindle Book (MOBI
LINK).
Microsoft HTML Help Microsoft HTML Help offre des fonctionnalités uniques aux projets d’aide d’application ou aux
systèmes d’aide autonomes pour Windows 98 et versions ultérieures et requiert Internet Explorer 4.x ou supérieur.
Remarque : en raison des changements dans la sécurité Microsoft, l’application Microsoft HTML Help est maintenant
utilisée à l’emplacement d’exécution de l’aide sur l’ordinateur des utilisateurs ; elle ne peut pas être installée sur un
serveur sans changement dans le registre. Les programmes WebHelp et FlashHelp sont utilisés lorsque l’aide doit être
exécutée depuis un serveur. WebHelp et FlashHelp peuvent être exécutés localement, mais ce n’est pas recommandé.
XML Le format de sortie XML exporte le contenu au format Extensible Markup Language (XML), utilisé pour
structurer, stocker et transmettre les informations. Les fichiers XML sont associés à des feuilles de style ainsi qu’à des
fichiers de gestionnaire. Les fichiers de gestionnaire déterminent la façon dont RoboHelp importe ou génère des
fichiers XML, les feuilles de style associées et les composants liés.
JavaHelp Le système JavaHelp de Sun Microsystems™ fonctionne avec les applications Java et constitue un système de
livraison et non un outil de création d’aide. Les fonctions JavaHelp (tables des matières, index, recherches, contrôles,
changements globaux, fenêtres contextuelles) sont créées automatiquement, en même temps que les fonctions HTML
(liens, boutons Rubriques connexes et fichiers image).
Oracle Help Oracle Help pour Java™ s’utilise avec les applications quel que soit le langage de programmation. Oracle
Help et le navigateur ICE 5 fournissent des tables des matières, des index, des recherches de texte intégral, des fenêtres
et fonctions contextuelles, ainsi que des fenêtres personnalisables, accessibles à partir de l’afficheur Oracle Help.
Documentation imprimée La sortie de documentation imprimée améliorée de RoboHelp offre un meilleur contrôle de
la structure, du contenu et de l’aspect de vos documents imprimés. Vous pouvez organiser le contenu selon vos
besoins, appliquer des mises en forme basées sur les styles de modèles de Word ou CSS et produire des documents
Word ou des fichiers PDF formatés et structurés.
Adobe AIR Le type de sortie Adobe AIR vous permet de générer une aide au format Adobe AIR. Générez votre
contenu dans le format d’aide Adobe AIR interplate-forme qui offre de nombreuses améliorations, notamment :
• Une navigation facilitée dans les chemins, etc
• De nouveaux modèles et de nouveaux habillages
• Une expérience très enrichissante et la possibilité d’insérer des logos d’entreprise ainsi qu’une boîte de dialogue A
propos de dans l’Aide
• Des mises à jour automatiques et des commentaires riches
• Aide depuis le navigateur dont le contenu est à la fois en ligne et hors ligne
• Possibilité d’ajouter des flux RSS et d’y accéder
• Une fonction de recherche améliorée
Dernière mise à jour le 31/7/2012
29
UTILISATION DE ROBOHELP HTML 10
Projets
Exigences de l’afficheur de l’utilisateur final
Système de
l’utilisateur
WebHelp/Pro
FlashHelp Pro
Microsoft
HTML Help
JavaHelp*
Oracle
Help
Aide AIR
Multiscreen
HTML5
Afficheur
JavaHelp
Afficheur
Exécution de
Oracle Help l’aide AIR
Navigateur Web
Windows XP SP Navigateur
4 ou version
Web
ultérieure,
Windows Vista,
Windows 7
Navigateur
Afficheur
Web avec Flash intégré
Player 8.0 ou
9.0
Mac OS, Linux®
Navigateur
Non disponible Afficheur
Web avec Flash
JavaHelp
Player 8.0 ou
9.0
Non
disponible
Exécution de
l’aide AIR
Navigateur Web
N/A
N/A
N/A
Navigateur Web
Navigateur
Web
iOS, Android
N/A
(périphériques)
N/A
N/A
* Requiert Sun Java 2 JDK et JavaHelp 1.0, ou des versions ultérieures de ces programmes avec l’afficheur JavaHelp.
Création et gestion des projets
Création d’un projet
1 Procédez de l’une des façons suivantes :
• Sélectionnez Fichier > Nouveau > Projet.
• Dans le conteneur Démarrage, cliquez sur Plus sous Créer un nouveau.
2 Dans le volet Nouveau de la boîte de dialogue Nouveau projet, cliquez deux fois sur un type de projet. Vous pouvez
modifier le type du projet après l’avoir créé.
Projet vide Personnalisez et publiez un projet sur une sortie. Vous pouvez modifier les paramètres des fenêtres
pour les sorties WebHelp, FlashHelp et HTML Help.
Fichier d’application Créez un système d’aide à installer en local. Le projet d’aide d’application contient des
exemples de rubriques avec des notes sur la personnalisation et la modification des informations. Par exemple, vous
pouvez créer un système d’aide pour documenter les informations d’un produit d’une entreprise.
Remarque : par défaut, l’aide d’application n’utilise pas de pages principales ni d’extrait de code mais vous pourrez
toujours en ajouter.
Manuel électronique Créez un projet pour un manuel électronique, par exemple le manuel d’un employé pour une
entreprise. Le modèle de projet de manuel électronique fournit les rubriques et les dossiers pertinents à renseigner
à l’aide d’informations propres à l’entreprise.
e-Learning Intégrez et organisez des démonstrations Captivate dans un projet. A l’aide de la mise en page et des
recommandations fournies, vous pouvez créer une formation basée sur l’ordinateur et sur le Web.
Base de connaissances Créez une base de connaissances dont l’interface est similaire à une page wiki. Le modèle
de projet de base de connaissances contient des pages principales à personnaliser. Vous pouvez également créer des
pages qui se mettent à jour automatiquement.
Aide d’application Web Créez un système d’aide que vous pouvez publier sur un serveur. Le projet d’aide
d’application Web contient des exemples de rubriques avec des notes sur la création d’une aide en ligne pour une
application de logiciel.
Dernière mise à jour le 31/7/2012
30
UTILISATION DE ROBOHELP HTML 10
Projets
Directives du service Créez un système d’aide qui décrive les directives à suivre par un service ou une entreprise.
Par exemple, vous pouvez créer une aide pour un service de ressources humaines, qui présente les directives
concernant le recrutement et la sélection, les horaires flexibles, etc.
Plan de reprise après incident Créez un système d’aide avec des exemples de rédaction d’un plan de reprise après
sinistre.
Manuel en ligne Créez un manuel en ligne concernant le produit ou l’application de logiciel d’une entreprise.
Règlements et procédures Créez un manuel ou un document répertoriant les règlements et les procédures propres
à une organisation.
Personnalisé Personnalisez un modèle de projet d’aide.
3
Spécifiez les options dans la boîte de dialogue Assistant de création de nouveau projet :
• RoboHelp stocke le titre du projet dans un champ appelé Titre du projet. Vous pouvez insérer le champ dans la
rubrique contenu, extraits de code, pages principales et mises en forme d’écran.
• Conservez l’anglais ou sélectionnez une autre langue pour localiser le projet. La correction orthographique,
l’indexation avec l’assistant d’index dynamique et des parties de l’interface utilisateur sont localisées.
•
Si vous sélectionnez Enregistrer par défaut, la langue sélectionnée est utilisée pour tous les nouveaux projets.
4 Cliquez sur Terminer.
La rubrique s’ouvre dans l’éditeur de conception (à droite). Le gestionnaire de projets s’ouvre sur la gauche. La
première rubrique est sélectionnée dans le dossier Fichiers HTML (Rubriques).
Voir aussi
« Modification des paramètres du projet » à la page 33
Création d’un projet par importation de documents
1 Procédez de l’une des façons suivantes :
• Dans le conteneur Démarrage, sélectionnez un nouveau type de projet dans la liste Importer.
• Sélectionnez Fichier > Nouveau > Projet. Cliquez sur l’onglet Importer et sélectionnez un nouveau type de
projet.
2 Suivez les invites. Le nouveau projet s’ouvre dans RoboHelp.
Création d’un projet à l’aide de documents FrameMaker ou Word
Vous pouvez de nouveaux projets en important des documents FrameMaker ou Word. Lors de l’importation, vous
pouvez mapper les styles de ces documents avec les styles de RoboHelp.
1 Sélectionnez Fichier > Nouveau > Projet et cliquez sur Importer.
2 Sélectionnez des documents FrameMaker ou Word et cliquez sur OK.
3 Faites votre choix parmi les fichiers .book, .mif, .fm, .bk et .frm pour FrameMaker et .doc, .docx, .rtf et .doc pour
Word. Vous pouvez importer plusieurs documents FrameMaker ou Word simultanément. Vous pouvez importer
des fichiers .book et .bk un à la fois.
Remarque : pour tous les formats FrameMaker à l’exception du format MIF, FrameMaker ou version ultérieure est
requis. Si la version correcte n’est pas installée, vous ne pouvez pas importer le fichier.
4 Saisissez le titre du projet, le nom de fichier et l’emplacement du projet.
5 Cliquez sur Terminer.
Dernière mise à jour le 31/7/2012
31
UTILISATION DE ROBOHELP HTML 10
Projets
L’assistant de création de nouveau projet vous invite à sélectionner les options permettant de mapper la table des
matières, l’index ou le glossaire.
6 Sélectionnez les options nécessaires et cliquez sur Suivant.
7 Cliquez sur Modifier.
8 Sélectionnez des styles à mapper avec les styles de RoboHelp.
Pour plus d’informations sur les différentes options de conversion des documents FrameMaker, voir « Concepts de
base de la conversion » à la page 76.
Pour plus d’informations sur les différentes options de conversion des documents Word, voir « Conversion de
styles Word en styles RoboHelp » à la page 58.
9 Cliquez sur OK.
Remarque : si vous cliquez sur Annuler dans l’assistant, aucun fichier n’est importé et le projet vide reste ouvert.
10 Cliquez sur Terminer.
Création d’un projet à l’aide d’un fichier de mappage DITA
Important : réservé aux utilisateurs experts.
Avant d’importer un fichier de mappage DITA, Java JDK et DITA Open Toolkit doivent être installés et fonctionner
correctement. Une expérience de DITA et de DITA Open Toolkit est également requise.
1 Sélectionnez Fichier > Nouveau > Projet.
2 Cliquez sur l’onglet Importer.
3 Sélectionnez Fichier de mappage DITA.
4 Cliquez sur OK.
5 Saisissez les informations suivantes dans l’assistant de création de nouveau projet :
Fichier de mappage DITA à importer Indiquez le chemin vers un fichier de mappage DITA valide que vous
souhaitez importer et créez un projet. Cliquez sur le bouton Parcourir
pour sélectionner le fichier.
Emplacement du projet Indiquez le chemin d’accès à l’emplacement du nouveau projet.
6 Cliquez sur Suivant.
7 Indiquez la saisie requise dans la boîte de dialogue Options de traitement de DITA Open Toolkit.
8 Cliquez sur Terminer.
Voir aussi
« Importation d’un fichier de mappage DITA » à la page 93
« Conversion de styles Word en styles RoboHelp » à la page 58
Enregistrement de projets
Enregistrez vos projets à intervalles fréquents.
• Pour enregistrer des fichiers individuels, sélectionnez Fichier > Enregistrer [élément].
• Pour enregistrer tous les fichiers, cliquez sur le bouton Enregistrer tout
Dernière mise à jour le 31/7/2012
.
32
UTILISATION DE ROBOHELP HTML 10
Projets
Désactivation de l’enregistrement automatique
Par défaut, RoboHelp enregistre les modifications à la fermeture du projet. Si vous préférez, vous pouvez désactiver la
fonction d’enregistrement automatique.
1 Dans le menu Outils, sélectionnez Options.
2 Cliquez sur l’onglet Généralités.
3 Sous Options, désélectionnez Enregistrer sans invite.
Ouverture d’un projet
Ouverture d’un projet lors du démarrage de RoboHelp
❖ Dans le conteneur Démarrage répertoriant les projets ouverts, cliquez sur le nom du projet. Si vous ne voyez pas le
projet désiré, cliquez sur Ouvrir.
Vous pouvez utiliser les contrôles suivants pour localiser le projet à ouvrir :
Barre Mes emplacements Recherchez des documents en utilisant les raccourcis à gauche de la liste Dossier et
Fichiers.
Bureau Le dossier Bureau répertorie tous les dossiers et fichiers présents sur le bureau.
Poste de travail Le dossier Poste de travail répertorie tous les lecteurs de l’ordinateur.
Mes projets RoboHelp Le dossier Mes projets RoboHelp constitue le dossier de travail par défaut. Il contient tous
les projets RoboHelp. Ce dossier est enregistré dans le dossier Mes documents lors de l’installation d’Adobe
RoboHelp. Au démarrage d’Adobe RoboHelp, les projets stockés dans le dossier Mes projets RoboHelp sont
automatiquement répertoriés dans le conteneur Démarrage, sous Projets récents. Tous les projets RoboHelp
utilisent l’extension de nom de fichier .xpj.
Liste Rechercher dans Par défaut, cette liste contient le dossier Mes projets RoboHelp. Si vous avez accédé à
d’autres dossiers, le dernier dossier ouvert s’affiche dans cette zone. La liste inclut les dossiers Poste de travail,
Favoris réseau et Mes documents sous le dossier Bureau.
Icône Accéder au dernier dossier ouvert Affiche le dernier dossier auquel vous avez accédé. Cliquez sur le triangle
pour afficher une liste des derniers dossiers ouverts. Si vous n’avez pas accédé à d’autres dossiers dans cette boîte
de dialogue, cette icône est désactivée.
Icône Monter d’un niveau Permet d’accéder au dossier parent du dossier affiché dans la liste Rechercher dans.
Icône Supprimer Supprime le dossier ou le fichier sélectionné. Le dossier ou fichier supprimé est envoyé à la
Corbeille.
Icône Créer un dossier Permet de créer un dossier dans le dossier parent affiché dans la liste Rechercher dans.
Icône du menu Affichage Cliquez sur le triangle pour choisir le type d’affichage des dossiers et fichiers. Vous
pouvez choisir parmi Vignettes, Mosaïques, Icônes, Liste, Détails.
Icône d’outils Permet de supprimer ou de renommer un dossier ou un fichier, d’ajouter un dossier ou un fichier à
la barre Mes emplacements, ou de mapper un disque dur avec un ordinateur ou un dossier sur votre réseau. Vous
pouvez également afficher les propriétés d’un dossier ou d’un fichier.
Nom du fichier : nom du fichier auquel vous souhaitez accéder (ouverture, importation, etc.).
Menu Fichiers de type Type de fichier à répertorier dans la liste des dossiers et fichiers.
Dernière mise à jour le 31/7/2012
33
UTILISATION DE ROBOHELP HTML 10
Projets
Ouverture d’un projet après le démarrage de RoboHelp
1 Sélectionnez Fichier > Ouvrir. La boîte de dialogue Ouvrir un projet s’affiche.
Remarque : vous pouvez également sélectionner les dix derniers projets ouverts à partir de la partie inférieure du
menu Fichier.
2 Dans le menu Fichiers de type, sélectionnez Projet RoboHelp HTML Help (.xpj).
3 Recherchez le fichier du projet et cliquez deux fois dessus.
Mise à niveau d’un projet
Si vous ouvrez un projet créé dans une version précédente de RoboHelp, vous êtes invité à indiquer s’il doit être
converti au préalable.
Important : créez une copie de votre projet avant de le convertir dans un nouveau format.
Voir aussi
« Ajout d’un projet RoboHelp au contrôle de version » à la page 107
Verrouillage d’un projet sur la liste des derniers projets ouverts
Par défaut, la liste des projets récents figurant dans le conteneur Démarrer et dans le menu Fichier affiche jusqu’aux
dix derniers projets. Verrouillez un projet récemment ouvert pour qu’il s’affiche toujours dans la liste des projets
récents. La liste affiche les projets verrouillés et les projets récemment utilisés jusqu’au nombre de projets défini dans
le champ Nombre max de projets.
1 Sélectionnez Outils > Options.
2 Dans l’onglet Projets récents, sélectionnez un projet dans la liste Projets récemment ouverts.
3 Cliquez sur Verrouiller. Cliquez sur OK.
Remarque : cliquez sur Déverrouiller pour supprimer un projet verrouillé de la liste des projets récents.
Modification des paramètres du projet
1 Choisissez Fichier > Paramètres du projet.
2 Dans l’onglet Général, modifiez les paramètres selon vos besoins :
Titre du projet Saisissez un titre de projet. Ce titre apparaît dans la barre de la fenêtre de la sortie.
Sortie principale/Mise en page Sélectionnez une mise en page principale.
Langue Sélectionnez la langue par défaut du projet.
Avancé Cliquez pour créer ou modifier des listes pour la localisation. Définissez les options dans chaque volet.
Liste d’actions à faire Cliquez sur Gérer pour gérer la liste d’actions à faire de votre projet. Pour plus
d’informations, voir « Utilisation de la liste d’actions à faire » à la page 37.
Index Sélectionnez une option pour l’enregistrement des mots-clés :
• Fichier d’index (HHK) : permet d’enregistrer les mots-clés d’index dans le fichier d’index du projet (HHK).
• Rubriques : permet d’enregistrer de nouveaux mots-clés d’index dans des fichiers de rubrique individuels
(HTM).
• Index binaire : utilise un index binaire dans les projets d’aide Microsoft HTML.
Dernière mise à jour le 31/7/2012
34
UTILISATION DE ROBOHELP HTML 10
Projets
Définition des options dans le volet Liste d’exclusion
l’onglet Liste d’exclusion permet de modifier les mots contenus dans le fichier de liste d’exclusion NomProjet.stp. Une
liste d’exclusion contient les mots courants (par exemple : « un » ou « le ») ignorés lors des recherches dans le but
d’améliorer la précision des résultats.
Modifier Sélectionnez un mot, puis cliquez sur Modifier. Tapez le nouveau nom. Appuyez sur Entrée. Cliquez avec le
bouton droit de la souris sur le mot pour afficher les options Annuler, Couper, Copier, Coller, Supprimer et
Sélectionner tout.
Réinitialiser à la valeur par défaut Supprime les nouvelles entrées et restaure la liste par défaut.
Nouveau Ajoute un mot. Cliquez sur Nouveau. Saisissez le nouveau mot. Appuyez sur Entrée.
Supprimer Supprime un mot sélectionné.
Remarque : dans les projets d’aide Microsoft HTML, le fichier de liste d’exclusion ne peut pas excéder 512 Ko. S’il est de
taille plus importante, les mots figurant à la fin de ce fichier ne sont pas inclus dans le fichier CHM.
Définition des options dans le volet Expressions
Modifiez des mots dans le fichier Expressions NomProjet.phr. Cet onglet contient une liste d’expressions que
l’assistant d’index dynamique inclut dans ses recherches de mots-clés. Par exemple, vous pouvez faire de paramètres
du projet une seule expression et non trois mots. Vous pouvez ajouter, modifier ou supprimer des mots.
Modifier Sélectionnez un mot, puis cliquez sur Modifier. Tapez le nouveau nom. Appuyez sur Entrée. Cliquez avec le
bouton droit de la souris sur le mot pour afficher les options Annuler, Couper, Copier, Coller, Supprimer et
Sélectionner tout.
Réinitialiser à la valeur par défaut Supprime les nouvelles entrées et restaure la liste par défaut.
Nouveau Cliquez sur Nouveau. Saisissez le nouveau mot. Appuyez sur Entrée.
Définition des options dans le volet des termes à « Ignorer toujours »
Modifiez les mots dans le fichier Toujours ignorer les mots NomProjet.ign. Cette liste contient des mots « non
significatifs » tels que « en », « le » ou « un ». L’assistant d’index dynamique utilise cette liste pour laisser les mots non
significatifs hors de l’index.
Modifier Sélectionnez un mot, puis cliquez sur Modifier. Tapez le nouveau nom. Appuyez sur Entrée. Cliquez avec le
bouton droit de la souris sur le mot pour afficher les options Annuler, Couper, Copier, Coller, Supprimer et
Sélectionner tout.
Réinitialiser à la valeur par défaut Supprime les nouvelles entrées et restaure la liste par défaut.
Nouveau Cliquez sur Nouveau. Saisissez le nouveau mot. Appuyez sur Entrée.
Définition des options dans le volet Fichier LNG
Changez les éléments de texte de l’interface utilisateur pour les projets Multiscreen, WebHelp, WebHelp Pro,
FlashHelp, FlashHelp Pro, AIR Help, la documentation imprimée ou HTML Help.
Consultez la liste complète des modifications que vous pouvez apporter dans l’onglet Fichier LNG.
Dernière mise à jour le 31/7/2012
35
UTILISATION DE ROBOHELP HTML 10
Projets
Lorsque vous modifiez le fichier LNG, vos modifications remplacent les paramètres définis dans Paramètres du projet
dans d’autres emplacements.
❖ Sélectionnez un élément et cliquez sur l’une des options suivantes :
Modifier Modifiez le texte du fichier LNG pour chaque élément de l’interface listé. En mode d’édition, vous pouvez
également cliquer avec le bouton droit de la souris sur la ligne de texte modifié pour annuler, couper, copier, coller,
supprimer ou sélectionner tout.
Remarque : vous pouvez changer la chaîne à afficher pour développer ou réduire des tables des matières de rubriques
dans les paramètres des pages principales. Pour plus d’informations, voir « Pages principales » à la page 131.
Réinitialiser à la valeur par défaut Efface les nouvelles entrées et restaure la liste par défaut.
Remarque : pour accéder rapidement à ces options, vous pouvez sélectionner Edition > Fichier LNG.
Définition des options dans le volet Synonymes
Définissez des mots comme des synonymes. Par exemple, vous pouvez définir « trouver » et « repérer » comme des
synonymes de « rechercher ». Ainsi, dans le résultat généré, lorsqu’un utilisateur recherche le mot « rechercher », les
rubriques contenant les mots « trouver » et « repérer » s’affichent également.
Réinitialiser à la valeur par défaut Supprime les nouvelles entrées et restaure la liste par défaut.
Modifier Sélectionnez un mot, puis cliquez sur Modifier. Tapez le nouveau nom. Appuyez sur Entrée. Cliquez avec le
bouton droit de la souris sur le mot pour afficher les options Annuler, Couper, Copier, Coller, Supprimer et
Sélectionner tout.
Nouveau Cliquez sur Nouveau pour ajouter un synonyme du mot.
Supprimer Cliquez sur Supprimer pour supprimer le mot et ses synonymes.
Voir aussi
« Recherche de sortie RoboHelp » à la page 238
« Mise à niveau de projets localisés » à la page 50
Modification du nom d’un projet
Lorsque vous modifiez le nom d’un projet, le fichier principal du projet (.xpj) et les autres fichiers du projet sont
également renommés.
Remarque : les fichiers de la table des matières, de l’index et du glossaire ne sont pas renommés.
Lorsque vous modifiez le nom d’un projet, il se ferme puis s’ouvre à nouveau. Toutes les modifications effectuées
depuis le dernier enregistrement sont enregistrées.
Remarque : vous ne pouvez pas renommer les projets sous contrôle de version.
1 Ouvrez le projet.
2 Sélectionnez Fichier > Renommer le projet.
3 Dans la zone Nom du projet, saisissez le nouveau nom du projet. (Ne saisissez pas d’extension de nom de fichier.)
4 Cliquez sur OK. Pour que les modifications soient appliquées, le programme ferme puis rouvre le projet.
Remarque : si vous créez une aide Microsoft HTML, le nom du fichier d’aide HTML compilé (fichier CHM) est basé sur
le nom de fichier du projet. Si vous modifiez le nom du projet, le nom du fichier CHM est également modifié. Vous pouvez
renommer le fichier CHM et restaurer le nom précédent.
Dernière mise à jour le 31/7/2012
36
UTILISATION DE ROBOHELP HTML 10
Projets
Affichage de projets
Les systèmes d’aide s’affichent dans un navigateur ou dans un afficheur, en fonction du type de sortie, de la plate-forme
de l’application et des plates-formes de vos utilisateurs finals. Les systèmes d’aide s’affichent dans une fenêtre
principale. Les rubriques figurent dans le volet de droite, tandis que les onglets, boutons et barres d’outils du volet de
gauche et de la partie supérieure de la fenêtre permettent la navigation.
Affichez fréquemment votre projet pour tester les liens et vous assurer que les styles sont correctement appliqués.
Affichez chaque source unique dans l’afficheur approprié au type de sortie spécifié.
Voir aussi
« Affichage de la sortie » à la page 373
Définir la mise en page des chapitres
Vous pouvez définir une mise en page de chapitre pour un projet afin d’organiser logiquement les rubriques et les
dossiers dans le conteneur Gestionnaire de projets. RoboHelp utilise cette mise en page de chapitre pour créer
automatiquement une table des matières.
Remarques :
• Si vous renommez un dossier ou une rubrique, les rubriques et les dossiers conservent leur ordre.
• Si vous supprimez un dossier ou une rubrique, les rubriques restantes conservent leur ordre.
• Si vous ajoutez une nouvelle rubrique ou un nouveau dossier, cet élément est ajouté dans la partie supérieure, à
l’intérieur du dossier parent.
• Si vous déposez une rubrique ou un dossier sur un élément qui n’est ni une rubrique ni un dossier (CSS, image ou
fichier bagage par exemple), l’objet déposé est placé en dernière position à l’intérieur du dossier parent de la cible.
• Lorsque vous mettez à niveau un projet d’une version précédente de RoboHelp, toutes les rubriques apparaissent
de façon aléatoire. Par la suite, vous pouvez personnaliser l’ordre des rubriques.
• Vous pouvez cliquer avec le bouton droit de la souris sur un dossier ou une rubrique dans le conteneur Gestionnaire
de projets et sélectionnez Explorer pour ouvrir le dossier ou la rubrique dans l’Explorateur Windows.
• Vous pouvez faire glisser des dossiers du conteneur Gestionnaire de projets dans le conteneur Table des matières.
Ces dossiers sont convertis en livres de table des matières et toutes les rubriques se transforment en pages.
• Les éléments de la table des matières ne changent pas de façon dynamique à mesure que vous les changez dans le
Gestionnaire de projets ou dans une rubrique.
Déplacement des dossiers
• Faites glisser une rubrique ou un dossier au-dessus ou au-dessous d’une autre rubrique ou d’un autre dossier. Vous
ne pouvez faire glisser ces éléments qu’au-dessus des documents liés.
• Il est impossible de faire glisser des rubriques dans ou hors d’un document lié.
Voir aussi
« Création de tables des matières » à la page 193
Dernière mise à jour le 31/7/2012
37
UTILISATION DE ROBOHELP HTML 10
Projets
Gérer des fichiers
Affichage des rubriques par titre ou par nom de fichier
1 Dans le conteneur Gestionnaire de projets, ouvrez le dossier Fichiers de projet.
2 Sélectionnez Afficher > Par titre de rubrique ou Par nom de fichier.
Utilisation de la liste d’actions à faire
La liste des actions à faire vous permet de suivre les tâches d’un projet. Vous pouvez personnaliser cette liste en y
ajoutant des actions à faire, en en supprimant ou en en modifiant.
Remarque : les paramètres des actions à faire sont conservés lorsque vous mettez à niveau un projet d’une version
précédente de RoboHelp vers une nouvelle version.
Vous pouvez générer un rapport sur la liste d’actions à faire personnalisée.
Modification d’éléments sur la liste des actions à faire
1 Sélectionnez Fichier > Paramètres du projet.
2 Cliquez sur l’onglet Généralités.
3 Cliquez sur Gérer.
4 Effectuez l’une des opérations suivantes :
• Pour ajouter une tâche à la liste, cliquez sur Ajouter. Saisissez le nom de l’élément de la tâche.
• Pour modifier ou supprimer une tâche, sélectionnez une tâche puis cliquez sur Modifier ou Supprimer.
Remarque : dans la boîte de dialogue Paramètres du projet, l’élément Index dynamique exécuté de la liste d’actions à
faire par défaut est invisible. Cette précaution vous assure de ne pas le supprimer par erreur. Par défaut, RoboHelp définit
l’option Index dynamique exécuté pour toutes les rubriques sur lesquelles vous exécutez l’assistant d’index dynamique.
Mise à jour de la liste des actions à faire d’une rubrique
1 Cliquez avec le bouton droit de la souris sur une rubrique du conteneur Gestionnaire de projets, puis sélectionnez
Propriétés. Cliquez sur l’onglet Etat.
2 Sélectionnez ou désélectionnez des éléments de la liste des actions à faire.
Génération d’un rapport d’état
Vous pouvez générer un rapport Etat du projet pour afficher le nombre de rubriques utilisant la liste d’actions à faire.
❖ Sélectionnez Outils > Rapports > Etat du projet.
Modification de la liste des derniers projets ouverts
Les projets récemment ouverts sont répertoriés dans le conteneur Démarrage de RoboHelp.
1 Sélectionnez Outils > Options.
2 Cliquez sur l’onglet Projets récents.
• Pour modifier le nombre de fichiers répertoriés, entrez un chiffre dans la zone Projets Max.
• Pour supprimer un fichier de la liste, sélectionnez-le, puis cliquez sur Supprimer.
Voir aussi
« Verrouillage d’un projet sur la liste des derniers projets ouverts » à la page 33
Dernière mise à jour le 31/7/2012
38
UTILISATION DE ROBOHELP HTML 10
Projets
Ajout de fichiers au dossier Fichiers bagage
Il arrive parfois que RoboHelp n’ajoute pas automatiquement les références aux éléments externes au dossier Fichiers
bagage. Le cas échéant, ajoutez des fichiers au dossier Fichiers bagage afin que les éléments externes apparaissent
correctement dans la sortie :
1 Sélectionnez Afficher > Conteneurs > Gestionnaire de projets.
2 Cliquez avec le bouton droit de la souris sur le dossier Fichiers bagage. Sélectionnez Nouveau > Fichier bagage.
Remarque : si le dossier Fichiers bagage ne s’affiche pas, cliquez sur le bouton Basculer l’affichage du gestionnaire de
projets
.
3 Cliquez deux fois sur le fichier source pour :
• les images bitmap et les icônes utilisées pour les commandes HTML Help ;
• les fichiers image utilisés dans les feuilles de style, les arrière-plans de rubrique et les scripts ;
• le fichier JavaScript prenant en charge les effets HTML dynamiques (par exemple, les fenêtres contextuelles et
les zones cliquables déroulantes).
4 Cliquez sur Oui.
Remarque : vous pouvez créer un lien vers un fichier bagage en le glissant-déposant dans une rubrique tout en
maintenant la touche MAJ enfoncée.
Suppression des fichiers du dossier Fichiers bagage
Pour supprimer un fichier du dossier Fichiers bagage :
❖ Sélectionnez le fichier et cliquez sur Supprimer.
Types de fichiers de mappage
Types de fichier de mappage à associer avec les applications utilisées pour leur modification.
Association d’une extension de fichier avec une application
1 Sélectionnez Outils > Options.
2 Cliquez sur l’onglet Association de fichiers.
3 Pour des programmes associés, cliquez sur Ajouter.
4 Saisissez une extension de nom de fichier.
5 Sélectionnez un éditeur pour modifier les documents possédant l’extension de nom de fichier spécifié.
Lorsque vous sélectionnez un programme, son emplacement apparaît dans la case Modifier avec. Les programmes
s’affichent dans l’ordre alphabétique.
Remarque : seuls les programmes dont l’entrée de registre est définie sur « NoOpenWith » apparaissent dans la liste.
6 Sélectionnez un programme pour afficher le fichier.
Vous pouvez également accéder à un fichier non répertorié dans la liste des programmes.
Ajout d’un éditeur de mappage HTML
1 Sélectionnez Outils > Options.
2 Cliquez sur l’onglet Association de fichiers.
3 Pour les éditeurs HTML, cliquez sur Ajouter.
Dernière mise à jour le 31/7/2012
39
UTILISATION DE ROBOHELP HTML 10
Projets
4 Choisissez parmi les programmes recommandés ou d’autres programmes enregistrés pour modifier ou afficher des
fichiers .html ou .htm.
Remarque : lorsque vous sélectionnez un programme, son nom et son emplacement apparaissent dans les zones de
texte Nom et Emplacement. Vous pouvez également rechercher un programme qui n’apparaît pas dans la liste des
programmes.
5 Cliquez sur OK. Le programme sélectionné apparaît dans la liste des éditeurs HTML.
Remarque : pour modifier l’éditeur HTML, recherchez et sélectionnez un nouveau programme.
Suppression de rubriques de projets
Avant de supprimer des fichiers, sauvegardez tous les fichiers du projet et affichez et imprimez les rapports si votre
projet n’est pas sous contrôle de version. Pour éviter les liens rompus, ne supprimez pas de fichiers dans l’Explorateur
Windows ou dans un logiciel de contrôle de version.
1 Sélectionnez un ou plusieurs fichiers :
• Pour supprimer une rubrique, utilisez le conteneur Gestionnaire de projets.
• Pour supprimer plusieurs rubriques, utilisez le conteneur Liste des rubriques.
2 Appuyez sur la touche Suppr. Si le système vous y invite, ne supprimez PAS les références aux rubriques
supprimées.
Remarque : vous pouvez choisir de supprimer les références, mais, dans ce cas, vous ne pouvez pas voir l’effet de la
suppression dans les autres rubriques. Le fait de NE PAS supprimer les références force l’affichage des liens dans Liens
rompus. Vous pouvez alors examiner chaque rubrique pour voir si des modifications sont nécessaires.
Voir aussi
« Rapport sur les liens rompus » à la page 117
« Rapport sur les fichiers inutilisés » à la page 121
Gestion des dossiers
Création de dossiers
Le gestionnaire de projets contient des dossiers par défaut pour l’organisation des projets. Vous pouvez créer des
dossiers et des sous-dossiers uniquement dans les dossiers suivants : fichiers HTML (Rubriques), Images, Multimédia,
Feuilles de style et Fichiers bagage.
Remarque : n’utilisez pas l’Explorateur Windows pour créer des sous-dossiers ou pour ajouter, déplacer ou renommer
des fichiers car ces modifications ne sont pas prises en compte par RoboHelp.
1 Dans le conteneur Gestionnaire de projets, selectionnez le dossier Fichiers de projet.
Remarque : si le dossier Fichiers de projet ne s’affiche pas, cliquez sur le bouton Basculer l’affichage du gestionnaire
de projets
.
2 Cliquez sur le dossier avec le bouton droit de la souris et sélectionnez Nouveau >Dossier.
3 Saisissez le nom du fichier. Evitez les caractères spéciaux et les espaces.
4 Appuyez sur Entrée.
Conseils :
• Faites glisser les fichiers et les dossiers pour les déplacer dans le gestionnaire de projets.
Dernière mise à jour le 31/7/2012
40
UTILISATION DE ROBOHELP HTML 10
Projets
• Vous pouvez faire glisser des éléments de la liste des rubriques et les déposer dans plusieurs dossiers du
Gestionnaire de projets.
Dossiers du gestionnaire de projets
Dans le gestionnaire de projets, vous pouvez modifier, supprimer ou créer des fichiers de projet. Deux vues sont
disponibles dans le gestionnaire de projets. Les deux vues comportent un ensemble des options utilisées régulièrement
pour la création. L’une des vues affiche tous les fichiers de projet réunis dans un même dossier intitulé Fichiers de
projet ; l’autre vue regroupe les fichiers de projet dans différents dossiers virtuels en fonction du type de fichier. Cliquez
sur le bouton Basculer l’affichage du gestionnaire de projets
ou
pour changer de vue.
La vue Gestionnaire de projets qui affiche les fichiers de projet dans différents dossiers virtuels contient les dossiers
suivants :
Fichiers HTML (Rubriques) Stocke les rubriques d’un projet. Les fichiers sont stockés par ordre alphanumérique (A à
Z, 0 à 9). Vous pouvez ajouter des dossiers dans ce dossier. Cette structure permet de générer automatiquement une
table des matières et de créer des séquences de navigation.
Images Les images utilisées dans un projet sont stockées dans ce dossier. Les mappages d’images et les liens associés
(zones cliquables) sont également répertoriés. Vous pouvez faire glisser une image de ce dossier dans l’éditeur de
conception pour ajouter des images aux rubriques. Vous pouvez également renommer les images de ce dossier en les
sélectionnant et en appuyant sur la touche F2.
Multimédia Tous les fichiers audio et vidéo du projet sont enregistrés dans ce dossier. Les démonstrations Adobe
Captivate (fichiers SWF) y sont également stockées. Vous pouvez faire glisser des fichiers audio ou vidéo dans l’éditeur
de conception pour ajouter des objets multimédia aux rubriques. Vous pouvez également trouver l’emplacement des
fichiers référencés dans le projet.
Feuilles de style Les feuilles de style contrôlent le formatage des rubriques. Lorsque vous modifiez une feuille de style,
toutes les rubriques qui lui sont associées sont mises à jour. Les feuilles de style par défaut de RoboHelp (fichiers CSS)
et toute autre feuille de style ajoutée au projet sont stockées dans ce dossier. Modifiez une feuille de style en cliquant
deux fois sur son icône.
Fichiers bagage Certains fichiers sont automatiquement ajoutés au dossier Fichiers bagage du gestionnaire de projets
afin d’afficher correctement les éléments suivants dans le projet généré :
• Fichiers bitmap et d’icônes utilisés avec les contrôles HTML Help
• Fichiers image utilisés en arrière-plan et dans les scripts de rubrique
• Fichier JavaScript (ehlpdhtm.js) prenant en charge les effets HTML dynamiques (par exemple, les fenêtres
contextuelles des rubriques connexes, les fenêtres contextuelles dynamiques et les zones cliquables déroulantes).
• Fichier de support des habillages et volet de navigation dans les résultats basés sur le navigateur (table des matières,
index, glossaire et recherche de texte intégral).
Vous pouvez faire glisser des fichiers du dossier Fichiers bagage et les déposer dans des rubriques pour créer des liens
vers les fichiers.
Liens rompus Stocke les liens renvoyant à des fichiers ne se trouvant pas dans le projet. Cliquez deux fois sur un lien
rompu pour le restaurer ou le supprimer.
URL Stocke des liens vers des adresses Web, des sites FTP, des groupes de discussion, des adresses électroniques et des
rubriques HTML se trouvant dans des fichiers CHM externes. Vous pouvez ajouter une URL à un index à partir de ce
dossier. Vous pouvez faire glisser une URL et la déposer dans l’éditeur de conception.
Table des matières Stocke la table des matières par défaut ainsi que toutes les autres tables des matières créées dans le
projet.
Dernière mise à jour le 31/7/2012
41
UTILISATION DE ROBOHELP HTML 10
Projets
Index Stocke l’index par défaut ainsi que tout autre index créé dans le projet.
Glossaire Stocke le glossaire par défaut ainsi que tous les autres glossaires créés dans le projet.
Voir aussi Cliquez deux fois sur le dossier Voir aussi pour afficher le conteneur Voir aussi. Vous pouvez ajouter les
mots clés Voir aussi au conteneur Voir aussi.
Modification du nom des dossiers
Le gestionnaire de projets permet de renommer les dossiers.
1 Dans le conteneur Gestionnaire de projets, ouvrez le dossier Fichiers de projet.
2 Cliquez avec le bouton droit de la souris sur le dossier. Sélectionnez Renommer.
3 Tapez le nouveau nom. N’ajoutez pas de caractères spéciaux et évitez les espaces, en particulier avec WebHelp et
FlashHelp.
4 Appuyez sur Entrée.
Déplacement de dossiers
Le gestionnaire de projets permet de déplacer des dossiers.
1 Dans le conteneur Gestionnaire de projets, cliquez sur Fichiers de projet.
2 Faites glisser le sous-dossier vers son nouvel emplacement.
Suppression de dossiers personnalisés
Avant de supprimer le dossier, déplacez les éléments qu’il contient si vous souhaitez les conserver.
1 Dans le conteneur Gestionnaire de projets, sélectionnez le dossier personnalisé.
2 Dans la barre d’outils, cliquez sur Supprimer.
Icônes de fichiers et de dossiers
Les icônes du gestionnaire de projets indiquent les composants et fichiers inclus dans votre projet.
Remarque : les icônes associées à une coche rouge indiquent que le fichier a été extrait. Cette fonctionnalité s’applique
uniquement aux rubriques sous contrôle de version.
Icône
Description
Dossiers fermés. Les dossiers fermés contenant des fichiers sont associés au signe plus. Cliquez sur le signe plus pour
afficher le contenu du dossier. Cliquez sur avec le bouton droit de la souris pour accéder à des options
supplémentaires.
Dossiers ouverts. Les dossiers ouverts sont associés au signe moins et leur contenu est affiché en dessous. Cliquez sur
le signe moins pour réduire le dossier.
,
Afficher ou masquer la vue. Cliquez pour basculer d’une vue simplifiée contenant moins de dossiers à une vue
affichant tous les dossiers.
Afficher/masquer les fichiers. Cliquez pour sélectionner les fichiers que vous voulez afficher dans le gestionnaire de
projets.
Dossiers vides. Aucun signe n’est associé aux dossiers vides.
Fichiers HTML (Rubriques). Cliquez deux fois sur les icônes de page pour ouvrir l’éditeur de conception. Cliquez avec
le bouton droit de la souris pour accéder à des options supplémentaires.
Dernière mise à jour le 31/7/2012
42
UTILISATION DE ROBOHELP HTML 10
Projets
Icône
Description
Rubriques HTML avec signets. Les rubriques avec signets sont associées au signe plus. Cliquez sur le signe plus pour
afficher tous les signets.
Fichiers manquants. Un X rouge signale les fichiers que le programme ne parvient pas à localiser. Ces fichiers
n’apparaissent pas dans le chemin du projet. Il est possible qu’ils aient été supprimés ou enregistrés dans un dossier
autre que celui du projet.
Signets. Les signets s’affichent par ordre alphabétique sous leurs rubriques respectives. Cliquez deux fois dessus pour
ouvrir une rubrique. Faites glisser les signets et déposez-les dans les rubriques affichées dans l’éditeur de conception
pour créer des liens.
Jeux de cadres. Cliquez deux fois sur cette icône pour ouvrir la boîte de dialogue permettant de modifier les attributs
de cadre.
URL, adresses Web, sites FTP, groupes de discussion, adresses électroniques ou rubriques HTML dans des fichiers CHM
externes. Cliquez deux fois sur cette icône pour ouvrir la boîte de dialogue permettant d’ajouter des mots-clés à un
lien. Faites glisser les URL et déposez-les dans les rubriques ouvertes dans l’éditeur de conception pour créer des liens.
Images (formats GIF, JPEG et JPG). Cliquez deux fois sur cette icône pour afficher un aperçu des images, identifier les
rubriques qui les utilisent et afficher les informations relatives à ces fichiers. Pour ajouter une image, déposez-la dans
une rubrique affichée dans l’éditeur de conception.
Mappages d’image. Images avec des liens ou des zones cliquables. Cliquez sur le signe plus pour afficher les liens.
Cliquez deux fois sur cette icône pour afficher un aperçu de l’image, identifier les rubriques utilisant les fichiers
associés et afficher les informations de fichier. Pour ajouter un mappage d’image, déposez-le dans une rubrique
affichée dans l’éditeur de conception.
Liens de mappages d’image (zones cliquables). Cliquez deux fois sur cette icône pour identifier les rubriques utilisant
les mappages d’image.
Fichiers audio (formats AU, MID, RMI et WAV). Cliquez deux fois sur cette icône pour identifier les rubriques utilisant
les fichiers associés et afficher les informations relatives à ces fichiers. Pour ajouter un fichier audio, déposez-le dans
une rubrique affichée dans l’éditeur de conception.
Fichiers vidéo (formats AVI et MOV). Cliquez deux fois sur cette icône pour identifier les rubriques utilisant les fichiers
associés et afficher les informations relatives à ces fichiers. Pour ajouter un fichier vidéo, déposez-le dans une rubrique
affichée dans l’éditeur de conception.
Fichiers Adobe Captivate (fichiers SWF). Cliquez deux fois sur cette icône pour identifier les rubriques utilisant les
fichiers associés et afficher les informations relatives à ces fichiers. Pour ajouter un fichier Adobe Captivate, déposezle dans une rubrique affichée dans l’éditeur de conception.
Fenêtres personnalisées. Cliquez deux fois sur cette icône pour modifier les propriétés de la fenêtre.
Feuilles de style en cascade (CSS). Cliquez deux fois sur cette icône pour modifier les styles.
Fichiers texte uniquement pour projets d’aide Qu’est-ce que c’est ? (format TXT). Cliquez deux fois sur cette icône
pour créer ou modifier les fichiers texte uniquement.
Fichiers de mappage pour l’aide contextuelle (.HH) : inclut des fichiers de mappage importés ou les fichiers générés
automatiquement.
Tous les ID de mappage. Etablit des liens entre les ID de mappage et les rubriques HTML pour l’aide contextuelle.
Cliquez deux fois sur cette icône pour travailler avec les ID de mappage et les fichiers de mappage.
Dossier Table des matières. Affiche la table des matières par défaut et les autres tables des matières du projet.
Dossier Table des matières. Développer pour afficher la table des matières répertoriée.
Table des matières. Cliquez deux fois sur cette icône pour ouvrir le volet de la table des matières sélectionnée.
Dernière mise à jour le 31/7/2012
43
UTILISATION DE ROBOHELP HTML 10
Projets
Icône
Description
Dossier Index. Affiche l’index par défaut et les éventuels autres index répertoriés.
Dossier Index. Développez pour afficher les index répertoriés.
Index. Cliquez deux fois sur cette icône pour ouvrir le volet de l’index sélectionné.
Dossier Glossaire. Affiche le glossaire par défaut et les éventuels autres glossaires répertoriés.
Dossier Glossaire. Développez pour afficher les glossaires répertoriés.
Glossaire. Cliquez deux fois sur cette icône pour ouvrir le volet du glossaire sélectionné.
Voir aussi. Cliquez deux fois sur cette icône pour ouvrir le volet Voir aussi et ajouter des mots-clés.
Fichiers bagage (fichiers BMP, ICO, XML, JS et autres fichiers image). Fichiers tels que les fichiers bitmap et d’icônes
utilisés avec les commandes HTML Help, y compris les boutons personnalisés pour les contrôles de lien et les écrans
de démarrage. Si votre projet inclut du code HTML dynamique, le fichier EHLPDHTMJS est inclus dans le dossier de
fichiers bagage. D’autres fichiers image sont également inclus, notamment les arrière-plans de rubriques et les scripts.
Vous pouvez mapper des extensions de noms de fichier avec des applications. Par exemple, vous pouvez mapper des
fichiers GIF avec Adobe Photoshop®. Si vous cliquez avec le bouton droit de la souris sur un fichier GIF du dossier
Images et sélectionnez Modifier, le fichier s’ouvre dans Photoshop.
Voir aussi
« Définir la mise en page des chapitres » à la page 36
Création de contenu multilingue
Vous pouvez changer la langue d’un projet nouveau ou existant. La langue change le texte de la fenêtre ainsi que le
dictionnaire du vérificateur orthographique et les paramètres personnalisés de l’indexation automatique (assistant
d’index dynamique).
Vous pouvez également personnaliser le texte affiché, comme le texte du bouton de la séquence de navigation, les
boutons Précédent, Suivant et Afficher/Masquer, certains messages, etc. Vous pouvez spécifier n’importe quel texte.
Par exemple, le texte par défaut « Rechercher » de l’onglet Rechercher peut être remplacé par « Trouver » dans la
langue de votre choix.
Lors de la distribution du projet aux traducteurs, indiquez toujours les fichiers source et non les fichiers de sortie.
Remarque : dans les systèmes HTML Help, la langue du système d’exploitation de l’utilisateur final doit être identique à
celle du projet, faute de quoi elle remplace la langue spécifiée dans votre projet. L’ordre du dictionnaire et de l’index n’est
pas affecté dans le système de l’utilisateur final.
Dernière mise à jour le 31/7/2012
44
UTILISATION DE ROBOHELP HTML 10
Projets
Prise en charge de plusieurs langues
RoboHelp prend en charge plusieurs langues au niveau du paragraphe, de la rubrique et du projet. Vous pouvez définir
la langue au niveau du paragraphe ou de la rubrique dans l’interface utilisateur de RoboHelp. La langue définie au
niveau du paragraphe est prioritaire sur la langue définie au niveau de la rubrique. La langue définie au niveau de la
rubrique est prioritaire sur la langue définie au niveau du projet. La langue définie au niveau du projet ne peut jamais
être prioritaire sur la langue définie au niveau du paragraphe. On peut se représenter la langue prioritaire comme la
langue effective. La langue en cours est utilisée dans les vérifications orthographiques, dans le dictionnaire ou le
thésaurus, dans la génération d’index dynamique et dans la préparation des recherches en texte intégral.
La langue du projet est définie au niveau du projet. Vous pouvez appliquer différents paramètres de langue en utilisant
Fichier > Paramètres du projet.
La définition de la langue au niveau de la rubrique s’effectue dans la boîte de dialogue Propriétés de rubrique.
La définition de la langue au niveau du paragraphe s’effectue dans la boîte de dialogue Paragraphe. Sélectionner
n’importe quel paragraphe dans l’affichage de la conception et choisissez Paragraphe dans le menu contextuel.
RoboHelp prend en charge les langues suivantes.
Langues
Vérification
orthographique
Dictionnaire
utilisateur
Thésaurus
Correction
automatique
Danois (Danemark)
Oui
Oui
Oui
Oui
Allemand (Allemagne)
Oui
Oui
Oui
Oui
Anglais (Etats-Unis)
Oui
Oui
Oui
Oui
Anglais (Royaume-Uni)
Oui
Oui
Oui
Oui
Espagnol (Espagne)
Oui
Oui
Oui
Oui
Français (France)
Oui
Oui
Oui
Oui
Italien (Italie)
Oui
Oui
Oui
Oui
Néerlandais (Pays-Bas)
Oui
Oui
Oui
Oui
Norvégien Bokmål (Norvège)
Oui
Oui
Oui
Oui
Norvégien Nynorsk (Norvège)
Oui
Oui
Non
Oui
Portugais (Brésil)
Oui
Oui
Non
Oui
Suédois (Suède)
Oui
Oui
Oui
Oui
Croate (Croatie)
Oui
Oui
Non
Oui
Portugais (Portugal)
Oui
Oui
Non
Oui
Français (Canada)
Oui
Oui
Oui
Oui
Finnois (Finlande)
Oui
Oui
Non
Oui
Catalan (Espagne)
Oui
Oui
Non
Oui
Russe (Russie)
Oui
Oui
Non
Oui
Bulgare (Bulgarie)
Oui
Oui
Non
Oui
Tchèque (République tchèque)
Oui
Oui
Non
Oui
Polonais (Pologne)
Oui
Oui
Non
Oui
Dernière mise à jour le 31/7/2012
45
UTILISATION DE ROBOHELP HTML 10
Projets
Langues
Vérification
orthographique
Dictionnaire
utilisateur
Thésaurus
Correction
automatique
Roumain (Roumanie)
Oui
Oui
Non
Oui
Hongrois (Hongrie)
Oui
Oui
Non
Oui
Grec (Grèce)
Oui
Oui
Non
Oui
Turc (Turquie)
Oui
Oui
Non
Oui
Estonien (Estonie)
Oui
Oui
Non
Oui
Letton (Lettonie)
Oui
Oui
Non
Oui
Lituanien (Lituanie)
Oui
Oui
Non
Oui
Slovène (Slovénie)
Oui
Oui
Non
Oui
Allemand (Suisse)
Oui
Oui
Oui
Oui
Japonais (Japon)
Non
Non
Non
Non
Coréen (Corée)
Non
Non
Non
Non
Chinois traditionnel (Taiwan)
Non
Non
Non
Non
Chinois simplifié (Chine)
Non
Non
Non
Non
Thaï (Thaïlande)
Non
Non
Non
Non
Vietnamien (Vietnam)
Non
Non
Non
Non
Voir aussi
« Définition d’une langue pour un paragraphe » à la page 160
« Créer une rubrique » à la page 125
Organisation du travail de traduction
Vous pouvez créer du contenu dans diverses langues au sein d’un même projet RoboHelp HTML en procédant à la
traduction du contenu. Vous pouvez alors créer des tables des matières, des index, des glossaires et des balises de
construction conditionnelles dans le projet pour les langues souhaitées. Enfin, vous pouvez appliquer des balises de
construction conditionnelles au contenu multilingue et générer le résultat conditionnel.
Suivez les étapes de ce processus qui traduit de l’anglais vers le français et le japonais (exemple) :
1 Appliquez les paramètres de projet français en sélectionnant Français comme langue de projet.
2 Ouvrez une rubrique en anglais, créez une rubrique en français et traduisez le contenu, avec le titre de la rubrique,
de l’anglais vers le français. (Ne traduisez pas le nom de fichier des rubriques).
3 Créez des tables des matières, des index et des glossaires en français.
4 Créez une balise de construction conditionnelle, telle que FrenchContent.
5 Appliquez la balise FrenchContent au contenu et aux rubriques en français.
6 Générez le projet français.
7 Appliquez les paramètres de projet japonais en sélectionnant Japonais comme langue de projet.
8 Ouvrez une rubrique en anglais, créez une rubrique de langue japonaise et traduisez le contenu de l’anglais vers le
japonais.
Dernière mise à jour le 31/7/2012
46
UTILISATION DE ROBOHELP HTML 10
Projets
9 Créez des tables des matières, des index et des glossaires en japonais.
10 Créez une balise de construction conditionnelle appelée JapaneseContent.
11 Appliquez la balise JapaneseContent au contenu en japonais.
12 Générez le projet japonais.
Remarque : pour afficher la sortie en japonais, vous devez modifier la langue de votre ordinateur et choisir le japonais.
Remarque : pour traduire un projet WebHelp, commencez par effectuer une copie du projet, ouvrez cette copie dans
RoboHelp et créez une version dans la langue souhaitée.
Comparaison entre plusieurs langues
1 Ouvrez les rubriques créées dans différentes langues.
2 Dans l’éditeur de conception, positionnez les rubriques côte à côte : faites glisser une rubrique légèrement vers le
bas ou vers la droite et relâchez la souris lorsque l’icône de la page
horizontal ou Nouveau groupe d’onglets vertical.
apparaît. Choisissez Nouveau groupe d’onglets
Sélection d’une langue de traduction différente pour un fichier de projet
1 Sélectionnez Fichier > Paramètres du projet.
2 Sélectionnez la langue souhaitée.
3 Cliquez sur Avancé, puis utilisez les onglets ci-dessous.
Liste d’exclusion Cliquez sur Nouveau pour ajouter des mots à ignorer pendant la recherche de texte.
Expressions Cliquez sur Nouveau pour ajouter une expression que l’assistant d’index dynamique inclura dans sa
recherche de mots-clés contenus dans les rubriques.
Fichier LNG Cliquez sur Modifier pour modifier le texte correspondant à chaque élément de l’interface utilisateur
répertorié.
Mots « Ignorer toujours » Cliquez sur Nouveau pour ajouter un mot ou une expression qui seront ignorés par
l’assistant d’index dynamique lors de la génération de l’index.
Synonymes Cliquez sur Nouveau pour ajouter un synonyme à un mot. Cette option vous permet de rechercher des
mots et leurs synonymes. Les résultats renvoyés concernent toujours les mots recherchés.
Création d’un projet dans une langue différente
1 Sélectionnez Fichier > Nouveau > Projet.
2 Dans l’onglet Nouveau, cliquez deux fois sur Type de projet. l’assistant de création de nouveau projet s’ouvre.
Remarque : pour créer un projet d’aide JavaHelp ou Oracle, commencez par créer un projet d’aide Microsoft HTML,
puis ajoutez une nouvelle mise en page à ce projet.
3 Saisissez les informations relatives au projet.
4 Dans le menu Langue, sélectionnez la langue souhaitée. Activez la case Enregistrer par défaut pour conserver la
langue en tant que paramètre par défaut.
5 Cliquez sur Terminer.
La première rubrique s’ouvre dans l’éditeur de conception. Générez et affichez votre projet pour voir le résultat.
Dernière mise à jour le 31/7/2012
47
UTILISATION DE ROBOHELP HTML 10
Projets
Voir aussi
« Création et modification de mises en page de source unique » à la page 318
Personnalisation du texte pour la localisation
Vous pouvez personnaliser un texte de l’interface utilisateur pour les projets WebHelp, WebHelp Pro, FlashHelp,
FlashHelp Pro et HTML Help. Voici ce que vous pouvez changer pour chaque format :
WebHelp, WebHelp Pro, FlashHelp et FlashHelp Pro
• Avec habillage Personnalisez le texte dans l’éditeur d’habillage. Si vous ne changez pas le texte par défaut (par
exemple, Table des matières du bouton du même nom), il est automatiquement traduit à l’aide des paramètres
linguistiques du projet. Si vous personnalisez le texte d’un habillage, les modifications remplacent les
personnalisations effectuées dans le fichier LNG. Pour FlashHelp, le développeur Flash utilise le Kit de
développement d’habillage pour personnaliser le texte.
WebHelp uniquement
• Sans habillage Modifiez le fichier de langue. Vous pouvez localiser le texte du bouton de séquence de navigation,
le texte de l’onglet Glossaire, les boutons Précédent et Suivant, certains messages, ainsi que les onglets Table des
matières, Index et Rechercher. Par exemple, vous pouvez modifier le texte de l’onglet Rechercher en remplaçant
Rechercher par Trouver.
HTML Help
Vous pouvez personnaliser le texte du bouton de séquence de navigation et tout le texte de l’onglet Glossaire. Changez
les titres des fenêtres dans la boîte de dialogue Propriétés de la fenêtre.
Modification du fichier LNG (de langue)
1 Créez ou ouvrez un projet.
2 Sélectionnez Fichier > Paramètres du projet.
3 Cliquez sur l’onglet Généralités. Cliquez sur Avancé.
4 Cliquez sur l’onglet Fichier LNG.
5 Sélectionnez le texte d’interface. Cliquez sur Modifier.
6 Tapez les modifications. Appuyez sur Entrée.
Remarques :
• si RoboHHRE.LNG est déjà stocké dans le dossier Windows de l’utilisateur, il remplace le fichier stocké dans le
dossier Fichiers bagage.
• Si vous n’incluez pas le fichier RoboHHRE.LNG ou omettez certaines valeurs, les valeurs en anglais sont appliquées
par défaut (comme dans l’exemple ci-dessus).
• Si vous utilisez un habillage, le texte par défaut est traduit dans la langue par défaut. Si vous personnalisez le texte
d’un habillage, les modifications remplacent les personnalisations effectuées dans le fichier LNG.
Modification de la langue par défaut d’un projet
1 Ouvrez le projet.
2 Sélectionnez Fichier > Paramètres du projet.
Dernière mise à jour le 31/7/2012
48
UTILISATION DE ROBOHELP HTML 10
Projets
3 Cliquez sur l’onglet Généralités, puis sélectionnez la langue souhaitée.
4 Cliquez sur OK.
5 Générez et affichez le projet.
Remarques :
• Si vous utilisez un habillage, le texte par défaut utilise les paramètres linguistiques définis pour votre projet. Le texte
de l’habillage personnalisé remplace les paramètres de texte du fichier LNG.
• Traduisez les légendes de fenêtre dans la boîte de dialogue Propriétés de la fenêtre (ne s’applique pas aux projets
WebHelp).
Prise en charge de la langue du dictionnaire associé
Si votre projet a été créé en plusieurs langues, définissez séparément les paramètres de langue RoboHelp dans le projet,
la rubrique et le paragraphe. La langue en cours est utilisée pour le dictionnaire ou le dictionnaire des synonymes et
pour le vérificateur orthographique. Supposons par exemple que vous définissiez la langue du projet sur Anglais
(Royaume-Uni) et la langue du paragraphe sur Français pour plusieurs paragraphes. La vérification orthographique
du français est activée pour les paragraphes en français et la vérification orthographique de l’anglais (Royaume-Uni)
est utilisée pour le reste du contenu.
Remarque : tous les paramètres linguistiques modifiés sont stockés au même emplacement, dans le sous-dossier
\!Language! du dossier du projet.
Indexation de texte localisé
Indexez votre projet localisé avec l’assistant d’index dynamique. Vous pouvez assigner des mots-clés pour chaque
rubrique en fonction du contenu. l’index est généré en fonction des critères de langue et de recherche que vous avez
définis dans l’assistant d’index dynamique. l’assistant d’index dynamique suggère des mots-clés en fonction du
contenu des rubriques.
1 Sélectionnez une langue pour un nouveau projet ou un projet existant.
2 Suivez les étapes de création automatique d’index.
Jeux de caractères universels
RoboHelp vous permet de créer du contenu multilingue. Toutefois, il est plus difficile de créer du contenu dans un
environnement multilingue lorsque ces langues requièrent plusieurs pages de code Microsoft Windows. Pour vous
simplifier la tâche, RoboHelp prend en charge le codage Unicode.
Les systèmes d’exploitation qui ne prennent pas en charge le codage Unicode utilisent un environnement basé sur des
pages de code, dans lequel chaque script de langue possède sa propre table de caractères. Le contenu basé sur la page
de code d’un système d’exploitation est alors converti de manière aléatoire sur un autre système d’exploitation utilisant
une page de code différente. Par exemple, supposons que vous exécutiez la version anglaise du système d’exploitation
Microsoft Windows® XP/Vista avec la page de code en allemand. Supposons également que vous ouvriez un fichier de
texte brut créé dans la version japonaise de Windows XP/Vista. Vous constaterez que les points de code de la page de
code japonaise sont associés à des caractères inattendus ou inexistants du script occidental. Le texte est alors illisible.
Pour éviter ce problème, RoboHelp prend en charge le jeu de caractères universels fourni par Unicode.
Dernière mise à jour le 31/7/2012
49
UTILISATION DE ROBOHELP HTML 10
Projets
Prise en charge d’Unicode
RoboHelp HTML prend en charge le codage de texte Unicode. Vous pouvez créer une rubrique dans plusieurs langues
sans que celles-ci soient forcément prises en charge par le système d’exploitation exécutant RoboHelp.
Vous pouvez effectuer les tâches suivantes relatives à Unicode :
• Création de documents contenant plusieurs mots/paragraphes multilingues (exemple : des caractères grecs suivis
de caractères russes, eux-mêmes suivis par du texte français, dans le même paragraphe)
• Utilisation automatique du vérificateur orthographique correspondant au contenu Unicode
• Création, ouverture ou modification de fichiers HTML Unicode et de fichiers texte (fichiers UTF-8 et UTF-16).
• Saisie de caractères Unicode dans les formulaires et boîtes de dialogue.
• Génération d’une table des matières, d’un index et d’un glossaire à l’aide de chaînes Unicode.
• Conversion et importation de texte non Unicode (HTML, XML, MIGF, etc.)
• Publication du contenu sur un serveur non anglais en ajoutant des caractères multioctets dans le nom complet du
chemin
• Création, ouverture et modification de fichiers HTML Unicode de type UTF-8 et UTF-16
• Sortie Unicode et affichage de contenu Unicode dans des champs, boîtes de dialogues, assistants et formulaires.
Configuration de langues de saisie sous Windows
Avant de commencer à saisir du texte non anglais ou des caractères Unicode dans les fichiers HTML, assurez-vous que
RoboHelp HTML 8 est exécuté sur des paramètres régionaux UTF-8. Configurez la langue régionale ou les paramètres
régionaux sur votre ordinateur pour ajouter d’autres langues pour la saisie au clavier, sur les systèmes d’exploitation.
Utilisez les paramètres régionaux de Windows® XP pour ajouter d’autres langues et adapter la saisie clavier. Ces
paramètres linguistiques s’affichent dans la barre de langue du bureau. Après avoir sélectionné une langue dans la
barre et un clavier localisé, vous pouvez commencer la saisie du texte demandé dans le document. Microsoft® définit
les configurations clavier.
1 Ouvrez le Panneau de configuration et cliquez deux fois sur l’icône Options régionales et linguistiques. La boîte de
dialogue Options régionales et linguistiques s’affiche.
2 Cliquez sur l’onglet Langues.
3 Cliquez sur Détails. La boîte de dialogue Services de texte et langues d’entrée s’affiche.
4 Dans l’onglet Paramètres, cliquez sur Ajouter.
5 Sélectionnez une langue sous Langue d’entrée.
6 Cliquez sur OK. La langue sélectionnée est ajoutée à la liste des services installés.
7 Sélectionnez la langue souhaitée dans la liste des langues d’entrée par défaut.
8 Cliquez sur Appliquer, puis sur OK pour enregistrer les paramètres. Ensuite, fermez la boîte de dialogue Services
de texte et langues d’entrée.
9 Cliquez sur l’onglet Options régionales et choisissez la langue que vous avez sélectionnée dans la liste Langue
d’entrée par défaut.
10 Cliquez sur Appliquer, puis sur OK pour enregistrer les paramètres. Ensuite, fermez la boîte de dialogue Options
régionales et linguistiques. La barre de langue s’affiche dans le bureau.
11 Ouvrez RoboHelp et tapez le contenu. Le texte s’affiche dans la langue sélectionnée.
Dernière mise à jour le 31/7/2012
50
UTILISATION DE ROBOHELP HTML 10
Projets
Vous pouvez changer la langue dans la liste des langues de saisie par défaut et dans l’onglet Options régionales. La
langue sélectionnée dans la barre des langues est mise à jour automatiquement en fonction de votre choix.
Mise à niveau de projets localisés
Si vous personnalisez une expression, une liste d’exclusion, une liste de mots à ignorer ou un fichier LNG avec
RoboHelp 6 ou version antérieure, déplacez la liste dans RoboHelp 8 ou version ultérieure, qui utilise une structure de
fichier et des extensions différentes.
La personnalisation au niveau du produit est placée dans le dossier [dossier_installation]\Language de RoboHelp. Par
exemple, l’anglais est renommé en_US et en_UK, alors que le français est renommé fr_FR.
La personnalisation au niveau du projet est placée dans le dossier [dossier_projet]\!Language!\[dossier_langue].
Personnalisations mineures
1 Ouvrez le Bloc-notes.
2 Ouvrez le fichier à modifier. Ces fichiers sont stockés sous C:\Program Files\Adobe\Adobe RoboHelp
[version]\RoboHTML\!Language!\en_US.
3 Ouvrez le projet. Effectuez les opérations suivantes :
• Modification du fichier LNG.
• Modification des listes de mots personnalisées.
Personnalisations majeures
1 Ouvrez le Bloc-notes.
2 Ouvrez l’ancien fichier sous C:\Program Files\Adobe\Adobe RoboHelp [version]\RoboHTML\Language.
3 Ouvrez le nouveau fichier dans une fenêtre distincte sous \Language.
4 Copiez les personnalisations de l’ancien fichier vers le nouveau. Consultez le tableau pour les noms de fichier.
Description du fichier
Noms de fichier avant 7
Noms de fichier 7
Liste d’expressions
Phrases.wlf
NomProjet.phr
Liste Ignorer toujours
AlwaysIgn.wlf
NomProjet.ign
Liste d’exclusion
*.stp
NomProjet.stp
Fichier de langue
*.lng
NomProjet.lng
Remarque : La procédure ci-dessus n’est PAS la méthode recommandée. La méthode recommandée est décrite dans
la section « Modification des paramètres du projet » à la page 33
Importation de fichiers PDF
Vous pouvez convertir un fichier PDF Adobe (version 1.4 ou ultérieure) en une rubrique unique ou en plusieurs
rubriques pour un projet nouveau ou existant.
• Il est impossible d’importer des fichiers SWF, porte-documents PDF et fichiers PDF chiffrés (fichiers nécessitant un
mot de passe).
• Si le fichier PDF contient des images 3D, enregistrez-le dans la version 5 afin d’importer les images.
Dernière mise à jour le 31/7/2012
51
UTILISATION DE ROBOHELP HTML 10
Projets
• Les tables des matières ou les codes de champs d’index sont convertis au format PDF.
• Il n’est pas nécessaire d’avoir Adobe Reader® ou Adobe Acrobat® pour importer des fichiers PDF.
• Les polices ne sont pas toujours correctement converties dans les fichiers PDF importés dans un fichier HTML.
Création d’un projet par importation de fichier PDF
Remarque : vous ne pouvez pas importer les fichiers PDF protégés par un mot de passe.
1 Sélectionnez Fichier > Nouveau > Projet.
2 Cliquez sur l’onglet Importer. Sélectionnez Document PDF et cliquez sur OK.
3 Cliquez sur le bouton Parcourir pour sélectionner un ou plusieurs fichiers .mif résidant dans le même dossier.
Cliquez sur Ouvrir, puis sur Suivant.
4 Saisissez les informations relatives au projet. Cliquez sur Suivant.
5 Dans la boîte de dialogue Options de conversion, sélectionnez les options.
Rubrique Sélectionnez le mode de division du PDF en rubriques.
Créer des rubriques basées sur des styles Active le bouton Suivant. Cliquez dessus pour sélectionner des styles.
Créer une seule rubrique Crée une rubrique à partir du PDF complet.
Créer une rubrique pour chaque page PDF Choisissez des options supplémentaires.
Convertir en HTML Crée une rubrique pour chaque page PDF.
Convertir en image Affiche chaque page PDF sous forme d’une image distincte.
Convertir en HTML positionné absolument (avancé) Crée une rubrique pour chaque page PDF. Le positionnement
du contenu peut nécessiter le HTML avancé et l’édition ultérieure peut s’avérer difficile. Utilisez cette option si les
autres ne produisent pas les résultats que vous souhaitez. Cette option n’est pas recommandée pour la
documentation imprimée.
Image (JPG/GIF/PNG) Sélectionnez le format des images converties à partir du PDF. Pour exclure les images,
sélectionnez Aucun.
Sélection de pages Par défaut, toutes les pages d’un PDF sont converties. Vous pouvez également saisir les
numéros de page de début et de fin de la sélection.
Création de rubriques basées sur des styles
Les styles sont convertis en fonction des éléments ci-dessous.
• Le style le plus répandu devient le style Normal, qui ne peut pas servir à la division de rubriques.
• Les styles restants sont classés du plus grand au plus petit. Le classement des styles tient également compte de
l’affichage en gras (priorité la plus élevée), en italique ou normal (priorité la plus basse).
• Les styles sont classés et numérotés en commençant par « En-tête 1 » pour le style d’en-tête dominant, puis
« PdfParaStyle01 » jusqu’à « PdfParaStyleX » pour le reste des styles. Cette boîte de dialogue permet de renommer
ces styles.
Créer des rubriques basées sur Répertorie les styles utilisés dans le document PDF.
Description Affiche une description du style sélectionné.
Aperçu paragraphe Affiche un aperçu du style sélectionné.
Renommer le style Permet de renommer le style sélectionné dans votre projet.
Dernière mise à jour le 31/7/2012
52
UTILISATION DE ROBOHELP HTML 10
Projets
Terminer Permet de terminer le processus d’importation.
Retour Permet de revenir à la boîte de dialogue Options de conversion.
Importation de fichiers PDF dans un projet
1 Dans le gestionnaire de projets, cliquez avec le bouton droit de la souris sur Fichiers de projet.
2 Sélectionnez le fichier de destination de l’importation.
3 Sélectionnez Fichier > Importer > Document PDF.
4 Sélectionnez un ou plusieurs fichiers PDF. Cliquez sur Ouvrir.
5 Dans la boîte de dialogue Options de conversion, sélectionnez Options.
6 Si l’option Créer des rubriques basées sur des styles a été sélectionnée, cliquez sur Suivant pour sélectionner les
styles.
7 Cliquez sur Terminer.
Importation et liaison de documents Word et
FrameMaker
Vous pouvez importer des documents Microsoft Word et Adobe FrameMaker dans vos projets RoboHelp. Si vous
utilisez Adobe Technical Communication Suite, vous pouvez lier des documents FrameMaker à vos projets RoboHelp.
Voir aussi
« Importation et liaison de documents Microsoft Word » à la page 52
« Importation de documents FrameMaker » à la page 70
Importation et liaison de documents Microsoft Word
Dans RoboHelp, vous pouvez importer ou lier des documents Microsoft Word (extensions de fichier .docx, .docm,
.doc ou .rtf à la suite du nom du fichier). Vous pouvez créer de nouveaux projets en important et en liant des
documents Word. Il vous est également possible d’utiliser les documents Word comme fichiers source pour un projet
RoboHelp existant. Vous pouvez utiliser ce processus pour intégrer le contenu créé par différents auteurs dans Word.
Les paramètres pour l’importation et la liaison de documents Word sont appliqués au niveau du projet. Pour cette
raison, vos paramètres sont cohérents pour tous les documents que vous importez ou liez aux projets RoboHelp. Vous
pouvez également exporter les paramètres de conversion que vous définissez et les réutiliser dans plusieurs projets. La
définition d’un ensemble de paramètres standard pour la conversion garantit la cohérence entre les projets. Pour plus
d’informations, voir « Paramètres de conversion de Word » à la page 69.
Etapes pour importer un document Word dans RoboHelp
1 Localisez votre document Word.
2 Optimisez le document Word pour l’importation. Voir « Optimisation des documents Word pour les sorties en
ligne » à la page 54.
Dernière mise à jour le 31/7/2012
53
UTILISATION DE ROBOHELP HTML 10
Projets
3 Parcourez les différences entre la liaison et l’importation du document Word. Voir « Création de liens par rapport
à l’importation de documents Word » à la page 53.
4 Ouvrez RoboHelp et créez un projet ou utilisez un projet existant pour importer le document Word.
5 Importez le document Word. Voir « Importation d’un document Word dans un projet RoboHelp » à la page 56.
6 Exportez vos paramètres de conversion et réutilisez-les lorsque vous importez un autre document Word. Voir
« Exportation des paramètres de conversion » à la page 69.
Etapes pour lier un document Word à partir de RoboHelp
1 Localisez votre document Word.
2 Optimisez le document Word pour la liaison. Voir « Optimisation des documents Word pour les sorties en ligne »
à la page 54.
3 Parcourez les différences entre la liaison et l’importation du document Word. Voir « Création de liens par rapport
à l’importation de documents Word » à la page 53.
4 Parcourez toutes les options de liaison de documents Word. Voir « Création de liens dans les options des
documents Word » à la page 55.
5 Ouvrez RoboHelp et créez un projet ou utilisez un projet existant pour lier le document Word.
6 Liez le document Word. Voir « Liaison d’un document Word à un projet RoboHelp » à la page 56.
7 Synchronisez votre document Word lié avec RoboHelp lorsque vous modifiez votre document Word. Voir
« Synchronisation des documents Word liés avec des projets RoboHelp » à la page 65.
8 Exportez vos paramètres de conversion et réutilisez-les lorsque vous liez un autre document Word. Voir
« Exportation des paramètres de conversion » à la page 69.
Création de liens par rapport à l’importation de documents Word
Vous avez deux possibilités pour intégrer du contenu à partir de documents Word dans des projets RoboHelp : la
liaison et l’importation. Le tableau suivant répertorie les différences entre les deux méthodes.
Option
Liaison
Importation
Remarques
Possibilité de mettre à jour les
rubriques générées
Oui. Vous pouvez mettre à jour les
rubriques générées chaque fois
que le document source ou les
paramètres de votre projet
RoboHelp changent.
Non. Lorsque vous importez un
document Word dans un projet
RoboHelp, RoboHelp copie le
contenu du document Word dans
le projet RoboHelp. RoboHelp
génère les rubriques en fonction
des paramètres de conversion. Si
le document source change,
supprimez les rubriques générées
et réimportez le document Word.
Utilisez l’option de liaison lorsque
le document Word source peut
être modifié. Normalement, si
plusieurs projets partagent le
même document Word, liez le
document Word.
Non. Lorsque vous importez un
document Word, la table des
matières générée est ajoutée, et
l’index et le glossaire sont
fusionnés dans le fichier de table
des matières, d’index et de
glossaire sélectionné.
Utilisez l’option de liaison si vous
souhaitez mettre à jour
automatiquement la table des
matières, l’index et le glossaire
lorsque ces composants sont mis
à jour dans le document Word.
Possibilité de mettre à jour
automatiquement les
modifications apportées à la table
des matières, à l’index et au
glossaire depuis le document
source
Oui. Lorsque vous liez un
document, des fichiers de table
des matières, d’index et de
glossaire distincts sont créés et
associés au document Word lié.
Lorsque le document Word lié est
mis à jour, les fichiers liés de table
des matières, d’index et de
glossaire sont également mis à
jour.
Dernière mise à jour le 31/7/2012
En revanche, si vous transférez du
contenu au cours d’une activité
ponctuelle, vous pouvez utiliser
l’option d’importation.
54
UTILISATION DE ROBOHELP HTML 10
Projets
Option
Liaison
Importation
Remarques
Possibilité de régénérer les
rubriques supprimées
Oui. Vous pouvez supprimer une
rubrique générée à partir d’un
document Word importé, puis
régénérer la même rubrique
lorsque vous mettez à jour le
document Word.
Non. Importez de nouveau le
Utilisez l’option de liaison lorsque
document source pour générer la vous partagez le document
rubrique supprimée.
source sur plusieurs projets.
Possibilité de conserver les
modifications dans des rubriques
générées
Oui. Vous pouvez marquer des
rubriques générées à partir d’un
document Word lié pour vous
assurer que les rubriques
marquées ne sont pas mises à jour
lors de la mise à jour du document
lié. De cette manière, vous pouvez
conserver toutes les
modifications que vous avez
apportées dans RoboHelp.
Non. Lorsque vous réimportez un
document Word, toutes les
rubriques générées
précédemment à partir du
document importé sont recréées,
ce qui remplace les modifications
que vous avez effectuées dans
RoboHelp.
Utilisez l’option de liaison si vous
devez conserver les mises à jour
apportées à la fois au document
Word lié et aux rubriques
générées.
Possibilité de modifier les noms
de fichier et les titres de rubrique
des fichiers générés depuis le
gestionnaire de projets
Non. Lorsque vous liez un
document Word, vous ne pouvez
pas modifier les noms de fichier ni
les titres de rubrique des fichiers
générés depuis le gestionnaire de
projets.
Oui. Lorsque vous importez un
document Word, vous pouvez
modifier les noms de fichier ou les
titres de rubrique des fichiers
générés.
Utilisez l’option d’importation si
vous souhaitez personnaliser les
noms de fichier et les titres de
rubrique depuis le gestionnaire
de projets.
Optimisation des documents Word pour les sorties en ligne
Si vous importez des documents Word ayant été publiés dans un format imprimé ou en ligne, prenez connaissance de
ce qui suit avant de les lier ou de les importer dans des projets.
Hiérarchies d’en-têtes Déterminez le meilleur mappage des styles d’en-tête Word aux styles RoboHelp afin de pouvoir
obtenir une pagination automatique (division du document en rubriques) basée sur des styles d’en-tête. Si votre
document n’emploie pas de styles d’en-tête hiérarchiques, appliquez-les avant la conversion. Par exemple, vous pouvez
appliquer le style En-tête 1 aux articles autonomes de votre document Word. Mappez ensuite ce style avec un style
RoboHelp similaire et définissez la pagination pour créer une rubrique HTML pour chaque style En-tête 1. Voir
« Pagination et désignation des rubriques dans les fichiers Word convertis » à la page 62.
Styles en ligne et remplacement des styles Vous pouvez convertir les styles en ligne en styles CSS dans RoboHelp.
Toutefois, la conversion des styles en ligne en styles CSS peut se traduire par une profusion de styles partageant le
même formatage. Voir « Conversion de styles Word en styles RoboHelp » à la page 58.
Informations sur les en-têtes et pieds de page RoboHelp peut convertir les en-têtes et pieds de page. Toutefois, afin de
garantir la cohérence parmi vos rubriques, vous pouvez définir une page principale contenant les informations d’entête et de pied de page requises. l’utilisation de pages principales permet également de supprimer les numéros de page
dans les en-têtes et les pieds de page. « Conversion d’en-têtes et de pieds de page dans des documents Word » à la
page 58.
Chapitres et rubriques Dans la documentation imprimée, le chapitre et l’unité logique et physique pour le
regroupement du contenu. Dans l’aide en ligne, l’unité organisationnelle est la rubrique et les utilisateurs peuvent
consulter une rubrique après l’autre. Bien qu’il soit possible de grouper le contenu dans des dossiers qui s’ouvrent
lorsque l’utilisateur navigue dans la table des matières, l’écran n’affiche qu’une seule rubrique à la fois. Essayez de
fournir des informations complètes sans redondance en regroupant des rubriques associées. Voir « Pagination et
désignation des rubriques dans les fichiers Word convertis » à la page 62.
Tables des matières Lorsque vous importez des documents Word, vous pouvez également importer la table des
matières de Word dans la table des matières de RoboHelp. Vous pouvez définir la hiérarchie des rubriques et la
Dernière mise à jour le 31/7/2012
55
UTILISATION DE ROBOHELP HTML 10
Projets
représenter dans la table des matières de RoboHelp. Voir « Importation d’une table des matières, d’un index et d’un
glossaire Word » à la page 57.
Contextualité Dans les formats d’aide en ligne, vous pouvez lier des rubriques spécifiques à des boîtes de dialogue et
à d’autres éléments que les utilisateurs rencontrent dans l’application. Vous pouvez attribuer des ID de mappage à des
rubriques dans RoboHelp. Toutefois, vous pouvez également attribuer des marqueurs d’aide contextuelle dans des
documents Word en utilisant des entrées de note de bas de page personnalisées. RoboHelp lit ces entrées de note de
bas de page et attribue les ID de mappage aux rubriques générées. Assurez-vous que les rubriques du document Word
source ne sont pas trop fragmentées. Une rubrique doit contenir des informations suffisantes pour être significative
en tant qu’unité autonome.
Par exemple, si une tâche courte est incohérente sans une introduction apportant certaines informations
conceptuelles, ne l’affichez pas en tant que rubrique autonome. Pour éviter le contenu trop fragmenté, attribuez des
marqueurs d’aide contextuelle aux rubriques à un niveau supérieur. De cette manière, la rubrique d’aide générée peut
contenir le concept, la tâche et les images concernées. Voir « Conversion des marqueurs d’aide contextuelle dans Word
en ID de mappage » à la page 63.
Création de liens dans les options des documents Word
Pour lier des documents Word à un projet RoboHelp, vous pouvez spécifier l’une des options suivantes dans l’onglet
Importer des paramètres du projet (Fichier > Paramètres du projet) :
Créer une référence Vous créez une référence vers un document Word externe. Dans ce cas, le document Word
source n’est pas copié dans le dossier du projet RoboHelp. Il reste en dehors du projet. Vous pouvez éditer et mettre à
jour le document Word de façon indépendante dans Word. Par la suite, dans RoboHelp, vous pouvez mettre à jour les
rubriques générées à partir du document lié.
Utilisez l’option de liaison par référence pour transférer le contenu partagé dans plusieurs projets. Du fait qu’il n’existe
qu’une copie du document, toute modification du document source se reflète dans tous les projets auxquels ce
document est lié.
Créer une copie et un lien Vous créez une copie du document source et la liez au projet RoboHelp. Dans ce cas, une
copie du document source est copiée dans le projet RoboHelp et est visible dans le conteneur Gestionnaire de projets.
Vous pouvez éditer et mettre à jour la copie Word sans affecter le document source. Vous mettez à jour les rubriques
générées à partir du document Word copié chaque fois que vous éditez le document.
Utilisez l’option Créer une copie avec liaison pour ne pas modifier le document Word dans RoboHelp et restreindre
l’accès au document source en n’autorisant la modification que de la copie disponible dans le projet RoboHelp. Par
exemple, si vous souhaitez transférer du contenu à partir d’un document Word statique, liez le document en le copiant
dans le projet RoboHelp.
Remarque : cette option n’est disponible que lorsque vous liez des documents Word. Lorsque vous importez un document
Word, RoboHelp ne conserve aucun lien vers le document Word source.
Liaison et importation de documents Word
• Créez un projet RoboHelp en liant ou en important un document Word. Vous pouvez importer des fichiers DOCX,
DOC, DOCM ou RTF.
• Liez ou importez des documents Word dans un projet RoboHelp.
• (Pour les documents liés) Mettez à jour les rubriques générées chaque fois que les paramètres de conversion ou les
documents source changent.
Dernière mise à jour le 31/7/2012
56
UTILISATION DE ROBOHELP HTML 10
Projets
Les fichiers HTML ne sont pas créés tant que vous n’avez pas défini les paramètres de conversion et généré les
rubriques d’aide. Les documents Word source ne sont pas affectés par la liaison et l’édition ultérieure. RoboHelp crée
une copie des documents Word liés ou importés avant d’appliquer les paramètres de conversion.
Création d’un projet par importation d’un document Word
Vous pouvez créer un projet RoboHelp en important un document Word. Pour importer des fichiers Word,
l’application Microsoft Word doit être installée sur votre ordinateur.
Remarque : les formats DOCX et DOCM ne sont pas pris en charge par les versions antérieures à Microsoft Word 2007.
Voir l’aide de Microsoft Word pour plus d’informations.
1 Dans le conteneur Démarrage, cliquez sur Document Word sous Importer.
2 Sélectionnez Documents Word dans le menu Fichiers de type, sélectionnez le document Word, puis cliquez sur
Ouvrir.
3 Saisissez les informations pertinentes dans l’assistant de création de nouveau projet et cliquez sur Terminer.
Liaison d’un document Word à un projet RoboHelp
1 Créez un projet dans RoboHelp.
2 Sélectionnez Fichier > Lier > Document Word.
3 Cliquez sur Parcourir pour sélectionner un ou plusieurs documents Word et cliquez sur Ouvrir.
Remarque : pour importer plusieurs documents avec des tables des matières distinctes, sélectionnez-les dans l’ordre
dans lequel ils doivent s’afficher dans la table des matières principale.
4 Cliquez avec le bouton droit de la souris sur le fichier lié dans le gestionnaire de projets et sélectionnez Propriétés.
5 Dans la boîte de dialogue Paramètres des documents Word, effectuez les opérations suivantes :
• Pour générer une table des matières depuis le document source, sélectionnez l’option Convertir la table des
matières et indiquez un nom de fichier.
• Pour générer un index depuis le document source, sélectionnez l’option Convertir l’index et indiquez un nom
de fichier.
• Pour générer un glossaire depuis le document source, sélectionnez l’option Convertir le glossaire et indiquez un
nom de fichier.
Remarque : vous pouvez définir les styles de paragraphe d’un terme de glossaire et de sa définition dans les
paramètres du projet. Voir « Conversion de styles de paragraphe Word en styles RoboHelp » à la page 59.
Remarque : RoboHelp associe les fichiers générés de table des matières, d’index et de glossaire au document Word
source. Par conséquent, lors de la mise à jour du document source, les fichiers de table des matières, d’index et de
glossaire sont également mis à jour.
6 Cliquez sur OK.
Importation d’un document Word dans un projet RoboHelp
1 Créez un projet dans RoboHelp.
2 Sélectionnez Fichier > Importer > Document Word.
3 Cliquez sur Parcourir pour sélectionner un ou plusieurs documents Word et cliquez sur Ouvrir.
Remarque : pour importer plusieurs documents avec des tables des matières distinctes, sélectionnez-les dans l’ordre
dans lequel ils doivent s’afficher dans la table des matières principale.
Dernière mise à jour le 31/7/2012
57
UTILISATION DE ROBOHELP HTML 10
Projets
4 Dans la boîte de dialogue, définissez les options de conversion pour la table des matières, l’index et le glossaire, puis
cliquez sur Suivant.
Pour plus d’informations sur les différentes options de conversion, voir « Importation d’une table des matières,
d’un index et d’un glossaire Word » à la page 57.
5 (Facultatif) pour modifier les paramètres de conversion, cliquez sur Modifier.
6 Modifiez les paramètres de conversion en fonction de vos besoins, puis cliquez sur OK.
Pour plus d’informations sur la conversion des en-têtes et des pieds de page, voir « Conversion d’en-têtes et de pieds
de page dans des documents Word » à la page 58
Pour plus d’informations sur la conversion des paragraphes, des caractères et d’autres styles, voir « Conversion de
styles Word en styles RoboHelp » à la page 58.
7 Cliquez sur Terminer.
Importation d’une table des matières, d’un index et d’un glossaire Word
Lorsque vous importez un document Word dans un projet RoboHelp, vous pouvez également importer la table des
matières. Importez la table des matières dans le projet RoboHelp pour conserver dans l’aide la structure de navigation
que vous avez définie dans votre document Word. Si vous importez une table des matières générée dans Word, le
premier en-tête devient un livre. Les en-têtes de niveau inférieur deviennent des pages (sauf s’il existe un livre à un
niveau inférieur).
Pour importer plusieurs documents avec des tables des matières distinctes, sélectionnez les documents Word dans la
boîte de dialogue Ouvrir dans l’ordre dans lequel ils doivent s’afficher dans la table des matières principale. La table
des matières convertie est basée sur les codes de champ {TOC} du document Word. Vérifiez les conditions suivantes :
• Les en-têtes des livres principaux doivent présenter des en-têtes de niveau inférieur.
• Les en-têtes des sous-livres doivent s’afficher sous les en-têtes principaux et présenter des en-têtes de niveau
inférieur.
• Les en-têtes des livres principaux doivent présenter des en-têtes de niveau inférieur.
Supposons que vous importiez un document avec plus de styles que n’en contient la table des matières, par exemple
les niveaux d’en-tête de 1 à 3, alors que la table des matières ne contient que les entrées d’en-tête 1 et 2. Pour que les
styles En-tête 3 apparaissent dans la table des matières, intégrez En-tête 3 à la table des matières Word ou créez
automatiquement la table des matières dans RoboHelp.
Importation d’une table des matières Word
1 Sélectionnez Fichier > Importer > Document Word.
2 Dans la boîte de dialogue Paramètres de la table des matières, sélectionnez Convertir la table des matières.
3 Sélectionnez l’une des options suivantes :
Ajouter à la table des matières existante Ajoute les entrées de la table des matières à une table des matières
RoboHelp existant dans le projet. Sélectionnez une table des matières RoboHelp existante dans la liste.
Créer une nouvelle table des matières associée Saisissez le nom d’une nouvelle table des matières associée ajoutée
au projet RoboHelp.
Importation des entrées d’index Word
RoboHelp crée un index en fonction des marqueurs d’index définis dans le document importé.
1 Sélectionnez Fichier > Importer > Document Word.
Dernière mise à jour le 31/7/2012
58
UTILISATION DE ROBOHELP HTML 10
Projets
2 Dans la boîte de dialogue Paramètres de la table des matières, sélectionnez Convertir l’index, puis l’une des options
suivantes :
Ajouter à l’index existant Ajoutez les entrées de l’index Word à l’index RoboHelp existant du projet.
Créer un nouvel index associé Saisissez le nom d’un nouvel index associé ajouté au projet RoboHelp.
Ajouter à la rubrique Ajoutez les entrées de l’index Word aux rubriques particulières dans lesquelles elles
apparaissent.
Importation d’entrées de glossaire Word
RoboHelp crée un glossaire à partir du document Word que vous importez, en fonction des styles de paragraphe
définis pour les termes de glossaire et leur définition dans les paramètres de projet.
Remarque : RoboHelp crée une entrée de glossaire en recherchant un terme et sa définition dans les styles spécifiés dans
le document Word. Les instances suivantes des styles de terme ou de définition sont rejetées.
1 Sélectionnez Fichier > Importer > Document Word.
2 Dans la boîte de dialogue Paramètres de la table des matières, sélectionnez Convertir le glossaire, puis l’une des
options suivantes :
Ajouter au glossaire existant Ajoute les entrées de glossaire Word au glossaire RoboHelp existant du projet.
Créer un nouveau glossaire associé Saisissez un nom pour le nouveau glossaire associé qui est ajouté au projet
RoboHelp.
Conversion d’en-têtes et de pieds de page dans des documents Word
Vous pouvez convertir les textes d’en-tête et de pied de page de vos documents Word en en-têtes et pieds de page dans
les rubriques HTML générées.
Remarque : n’utilisez pas cette procédure si vos projets comportent des rubriques créées à l’origine dans RoboHelp et
importées ou liées également à partir d’autres sources. Utilisez plutôt la fonction des pages principales dans RoboHelp.
l’utilisation de pages principales permet de définir des mises en page cohérentes ainsi que des en-têtes et des pieds de page
cohérents.
1 Sélectionnez Fichier > Paramètres du projet.
2 Dans l’onglet Importer de la boîte de dialogue Paramètres du projet, cliquez sur Modifier sous Document Word.
3 Dans la boîte de dialogue Paramètres de conversion, sélectionnez Autres paramètres, puis procédez de la façon
suivante :
• Pour convertir l’en-tête dans des documents Word, sélectionnez Convertir l’en-tête.
• Pour convertir le pied de page dans des documents Word, sélectionnez Convertir le bas de page.
Conversion de styles Word en styles RoboHelp
Vous pouvez sélectionner la feuille de style en cascade (CSS) que RoboHelp utilise pour mapper les styles Word en
styles RoboHelp. RoboHelp enregistre tous les paramètres de conversion de style dans ce fichier CSS. Par défaut,
RoboHelp utilise le fichier RHStyleMapping.css pour votre projet.
Vous pouvez également utiliser une feuille de style en cascade personnalisée pour votre projet. Vous pouvez modifier
ultérieurement les styles dans RoboHelp ou dans un éditeur externe de feuilles de style en cascade, tel qu’Adobe
Dreamweaver®. Vous pouvez définir comment les styles Word sont convertis en styles RoboHelp au niveau du projet.
Toutes les définitions de style Word dans le document Word s’affichent dans la boîte de dialogue de mappage, qu’elles
soient ou non utilisées dans le document.
Dernière mise à jour le 31/7/2012
59
UTILISATION DE ROBOHELP HTML 10
Projets
Sélection de la feuille de style en cascade pour le mappage de styles
1 Procédez de l’une des façons suivantes :
• Sélectionnez Fichier > Importer > Document Word.
• Sélectionnez Fichier > Lier > Document Word.
• Sélectionnez Fichier > Paramètres du projet.
2 Dans l’onglet Importer de la boîte de dialogue Paramètres du projet, procédez de l’une des façons suivantes :
• Sélectionnez le fichier CSS dans le menu CSS pour le mappage de styles. RoboHelp affiche la liste des fichiers
CSS contenus dans le dossier racine de votre projet dans laquelle vous pouvez sélectionner un fichier CSS.
• Sélectionnez Parcourir CSS à partir du menu CSS pour le mappage de styles, puis sélectionnez le fichier CSS que
vous souhaitez utiliser. Utilisez cette option pour spécifier une feuille de style en cascade personnalisée pour
votre projet. Si vous sélectionnez cette option, RoboHelp copie le fichier CSS sélectionné dans le dossier racine
de votre projet et l’utilise pour le mappage de styles.
Remarque : vous pouvez modifier le fichier CSS que vous souhaitez utiliser pour le mappage de style. L’option Modifier
avec vous permet de sélectionner un éditeur à partir d’une liste prédéfinie, qui inclut Editeur CSS RoboHelp et d’autres
éditeurs CSS enregistrés.
Mappage automatique des styles
RoboHelp fournit une option rapide pour mapper les styles de paragraphe, de caractère et de tableau des fichiers Word
aux styles correspondants dans la feuille CSS sélectionnée pour le mappage de styles. Les noms des styles des fichiers
Word et de la feuille CSS doivent être les mêmes afin que le mappage automatique fonctionne correctement.
1 Sélectionnez Fichier > Paramètres du projet.
2 Cliquez sur l’onglet Importer de la boîte de dialogue Paramètres du projet. Procédez de l’une des façons suivantes :
• Sélectionnez le fichier CSS dans le menu CSS pour le mappage de styles.
• Cliquez sur Ajouter, en regard du menu CSS pour la correspondance des styles, puis sélectionnez un fichier CSS.
Cette option permet de spécifier un fichier CSS personnalisé pour le projet. Lorsque vous sélectionnez cette
option, RoboHelp copie le fichier CSS sélectionné vers le dossier à la racine du projet, puis l’utilise pour la
correspondance des styles.
3 Pour modifier les paramètres de conversion des documents Word, cliquez sur Modifier.
4 Dans l’onglet Paragraphe, sélectionnez Mapper automatiquement les styles Paragraphe.
5 Dans l’onglet Caractère, sélectionnez Mapper automatiquement les styles Caractère.
6 Dans l’onglet Tableau, sélectionnez Mapper automatiquement les styles Tableau.
Conversion de styles de paragraphe Word en styles RoboHelp
Par défaut, RoboHelp convertit tous les styles Word en CSS, conservant ainsi l’apparence et le comportement des styles
Word dans le projet RoboHelp. Pour assurer la cohérence de vos projets Help en ligne, vous pouvez mapper les styles
Word avec les styles RoboHelp et les modifier.
Si les noms des styles de la feuille de style sélectionnée pour le mappage de styles correspondent à des noms de styles
RoboHelp, suivez les étapes décrites dans « Mappage automatique des styles » à la page 59.
Pour mapper manuellement les styles, suivez ces étapes :
1 Procédez de l’une des façons suivantes :
• Sélectionnez Fichier > Importer > Document Word.
Dernière mise à jour le 31/7/2012
60
UTILISATION DE ROBOHELP HTML 10
Projets
• Sélectionnez Fichier > Lier > Document Word.
• Sélectionnez Fichier > Paramètres du projet.
2 Dans l’onglet Importer de la boîte de dialogue Paramètres du projet, cliquez sur Modifier sous Document Word.
3 Dans la boîte de dialogue Paramètres de conversion, sélectionnez le style Word dans le groupe Paragraphe.
4 Dans le menu contextuel Style RoboHelp, sélectionnez le style RoboHelp que vous souhaitez mapper avec le style
Word. Pour conserver l’apparence du texte Word dans votre format d’aide en ligne, sélectionnez [Source].
5 Sélectionnez les propriétés du style Word sélectionné. Pour modifier le style RoboHelp sélectionné, cliquez sur
Modifier le style.
Pour marquer un style pour le glossaire
• Sélectionnez Style de la définition du glossaire pour marquer le style devant être envisagé pour la définition du
glossaire.
• Sélectionnez du terme du glossaire pour marquer le style devant être envisagé pour le terme du glossaire.
Remarque : utilisez le Style de définition du glossaire avec Style de terme du glossaire pour obtenir une paire
complète de définition de terme du glossaire. RoboHelp utilise les termes marqués par les styles sélectionnés, pour
créer un glossaire.
• Pour configurer la pagination : sélectionnez la pagination (Divisée en rubriques basées sur ce style) pour créer
une rubrique d’aide à chaque occurrence du style de paragraphe Word sélectionné. Par exemple, si vous
sélectionnez En-tête 1 et Pagination (divisée en rubriques sur base de ce style), RoboHelp commence une
nouvelle rubrique à chaque instance de l’En-tête 1. Pour plus d’informations sur la pagination, voir « Définition
de la pagination des rubriques d’aide en ligne » à la page 63
• Utilisation d’une balise HTML définie par l’utilisateur : sélectionnez ou saisissez une balise HTML définie par
l’utilisateur pour le style de paragraphe sélectionné.
Par exemple :
Un paragraphe présentant le style ParaStyleOne est importé dans RoboHelp comme <p
class=ParaStyleOne> Texte du paragraphe < /p>.
En spécifiant cette chaîne comme Pre pour le style ParaStyleOne, RoboHelp importe les paragraphes avec le
style ParaStyleOne comme <pre> Texte du paragraphe </pre>.
Conversion de styles de caractère Word en styles RoboHelp
Vous pouvez mapper les formats de caractères Word avec les styles de caractère de RoboHelp. Vous pouvez également
modifier les styles dans RoboHelp.
Si les noms des styles de la feuille de style sélectionnée pour le mappage de styles correspondent à des noms de styles
RoboHelp, suivez les étapes décrites dans « Mappage automatique des styles » à la page 59.
Pour mapper manuellement les styles, suivez ces étapes :
1 Procédez de l’une des façons suivantes :
• Sélectionnez Fichier > Importer > Document Word.
• Sélectionnez Fichier > Lier > Document Word.
• Sélectionnez Fichier > Paramètres du projet.
2 Dans l’onglet Importer de la boîte de dialogue Paramètres du projet, cliquez sur Modifier sous Document Word.
3 Dans la boîte de dialogue Paramètres de conversion, sélectionnez le groupe Caractère.
Dernière mise à jour le 31/7/2012
61
UTILISATION DE ROBOHELP HTML 10
Projets
4 Sélectionnez le style de caractère Word dans le volet gauche de la boîte de dialogue Paramètres de conversion.
5 Sélectionnez le style de caractère RoboHelp dans le menu contextuel. (Facultatif) Vous pouvez également procéder
comme suit :
• Pour importer le style de caractère Word, sélectionnez [Source] dans le menu contextuel.
• Pour modifier le style de caractère dans RoboHelp, cliquez sur Modifier le style.
Mappage de liste
Vous pouvez mapper des listes Word avec des listes RoboHelp (listes multi-niveaux) ou des listes HTML (listes triées
ou non de base) dans RoboHelp. Si vous avez défini des listes en tant que styles de paragraphe dans RoboHelp, vous
pouvez mapper ces styles de liste dans RoboHelp. Si vous ne sélectionnez pas d’option de mappage de styles pour une
liste, elle est convertie en texte sans propriétés de liste.
1 Procédez de l’une des façons suivantes :
• Sélectionnez Fichier > Importer > Document Word.
• Sélectionnez Fichier > Lier > Document Word.
• Sélectionnez Fichier > Paramètres du projet.
2 Dans l’onglet Importer, cliquez sur Modifier sous Document Word.
3 Dans la boîte de dialogue Paramètres de conversion, sélectionnez le groupe Autres paramètres.
4 Procédez de l’une des façons suivantes :
• Pour convertir les styles de liste Word en listes RoboHelp, sélectionnez Liste RoboHelp dans le menu contextuel
Convertir une liste Word en.
• Pour convertir les styles de liste Word en listes HTML, sélectionnez Liste HTML dans le menu contextuel
Convertir une liste Word en.
Création de balises HTML personnalisées
Vous pouvez définir ou appliquer une balise HTML personnalisée à la place de la balise <p> standard pour les styles
de paragraphe dans la sortie HTML correspondant aux formats que vous importez d’un document Word. Vous
pouvez définir des balises HTML distinctes pour chaque format du document Word.
1 Procédez de l’une des façons suivantes :
• Sélectionnez Fichier > Importer > Document Word.
• Sélectionnez Fichier > Lier > Document Word.
• Sélectionnez Fichier > Paramètres du projet.
2 Dans l’onglet Importer, cliquez sur Modifier sous Document Word.
3 Dans la boîte de dialogue Paramètres de conversion, sélectionnez un style de paragraphe Word, puis sélectionnez
l’option Balise HTML définie par l’utilisateur.
4 Tapez le nom de la balise HTML personnalisée ou sélectionnez une balise existante à utiliser à la place de la balise
HTML par défaut.
Conversion de styles de tableau Word en styles de tableau RoboHelp
Vous pouvez mapper les styles de tableau Word avec les styles de tableau RoboHelp. Vous pouvez également importer
les styles de tableau en tant que formatage en ligne à partir du document Word. Vous pouvez également modifier les
styles de tableau convertis dans RoboHelp.
Dernière mise à jour le 31/7/2012
62
UTILISATION DE ROBOHELP HTML 10
Projets
Si les noms des styles dans la feuille de style sélectionnée pour le mappage de styles correspondent à des noms de styles
RoboHelp, suivez les étapes décrites dans « Mappage automatique des styles » à la page 59.
Pour mapper manuellement les styles, suivez ces étapes :
1 Procédez de l’une des façons suivantes :
• Sélectionnez Fichier > Importer > Document Word.
• Sélectionnez Fichier > Lier > Document Word.
• Sélectionnez Fichier > Paramètres du projet.
2 Dans l’onglet Importer, cliquez sur Modifier sous Document Word.
3 Sélectionnez le style de tableau Word dans le volet gauche de la boîte de dialogue Paramètres de conversion.
4 Sélectionnez le style de tableau RoboHelp dans le menu contextuel. (Facultatif) Vous pouvez également cliquer sur
Modifier le style pour modifier le style de tableau dans RoboHelp.
Conversion de références Word en liens hypertexte
RoboHelp peut convertir les références croisées dans les documents Word. Ces références apparaissent sous forme de
liens hypertextes dans les rubriques d’aide générées.
1 Procédez de l’une des façons suivantes :
• Sélectionnez Fichier > Importer > Document Word.
• Sélectionnez Fichier > Lier > Document Word.
• Sélectionnez Fichier > Paramètres du projet.
2 Dans l’onglet Importer, cliquez sur Modifier sous Document Word.
3 Dans le groupe Paramètres de conversion, sélectionnez Autres paramètres, puis sélectionnez Convertir les
références en hyperliens.
Création de styles RoboHelp à partir du formatage en ligne
Bien qu’il soit recommandé d’éviter le formatage en ligne dans vos documents Word et d’appliquer des styles définis
de paragraphe et de caractère, vous pouvez lier des documents Word à RoboHelp et les y importer. Vous pouvez
également créer des styles RoboHelp à partir du formatage en ligne dans vos documents Word. Ces styles sont ajoutés
au CSS du projet.
1 Sélectionnez Fichier > Paramètres du projet.
2 Dans l’onglet Importer, cliquez sur Modifier sous Document Word.
3 Dans la boîte de dialogue Paramètres de conversion, sélectionnez Autres paramètres, puis sélectionnez Créer
automatiquement des styles CSS à partir du formatage en ligne.
Pagination et désignation des rubriques dans les fichiers Word convertis
En plus de diviser le document en rubriques et de définir les paramètres de désignation des rubriques, vous pouvez
effectuer les opérations suivantes :
Conversion d’en-têtes et de pieds de page Le texte des en-têtes et des pieds de page de vos documents Word est
converti et utilisé dans les rubriques d’aide. Voir « Conversion d’en-têtes et de pieds de page dans des documents
Word » à la page 58.
Dernière mise à jour le 31/7/2012
63
UTILISATION DE ROBOHELP HTML 10
Projets
Conversion de la table des matières et des entrées d’index La table des matières et les entrées d’index du document
Word sont converties dans votre projet RoboHelp. Voir « Importation d’une table des matières, d’un index et d’un
glossaire Word » à la page 57.
Mappage des styles de liste Word aux styles RoboHelp Vous pouvez convertir les styles de liste de Word en styles de
liste RoboHelp ou HTML. Voir « Mappage de liste » à la page 61.
Création automatique de styles CSS à partir du formatage en ligne Voir « Création de styles RoboHelp à partir du
formatage en ligne » à la page 62.
Définition de la pagination des rubriques d’aide en ligne
Lorsque vous importez un document Word, vous définissez le mode d’affichage du fichier Word sous forme de
rubriques dans RoboHelp. Supposons par exemple que votre fichier Word contient dix rubriques. Si chaque rubrique
contient des sous-rubriques, des listes de définition, des tâches et des tableaux, chaque rubrique peut apparaître sous
la forme d’un fichier HTML distinct. Si chaque en-tête de rubrique est dans le style En-tête 1, chaque rubrique Entête 1 peut être créée en tant que rubrique HTML distincte. En revanche, si vous définissez la pagination au format Entête 2, des fichiers HTML distincts sont créés pour chaque rubrique En-tête 2.
Vous pouvez sélectionner plusieurs styles de paragraphe pour la pagination. Par exemple, si vous sélectionnez En-tête
1 et En-tête 2 pour la pagination, RoboHelp démarre une nouvelle rubrique à chaque instance d’En-tête 1 ainsi que
d’En-tête 2.
Remarque : la pagination est basée sur les styles de paragraphes Word et non sur les styles RoboHelp.
Bien que vous puissiez définir la pagination pour n’importe quel style de paragraphe Word, la rubrique générée doit
contenir des informations pertinentes et complètes pour le lecteur. Par exemple, si vous définissez la pagination pour
En-tête 3, vous courez le risque de créer des rubriques avec seulement des instructions au niveau de la tâche. Dans ce
cas, les informations contextuelles requises pour terminer la tâche sont isolées dans une autre rubrique de niveau Entête 3. Pour éviter que les rubriques soient ainsi disjointes, définissez la pagination à un niveau supérieur.
1 Procédez de l’une des façons suivantes :
• Sélectionnez Fichier > Importer > Document Word.
• Sélectionnez Fichier > Lier > Document Word.
• Sélectionnez Fichier > Paramètres du projet.
2 Cliquez sur Modifier sous Document Word.
3 Dans la boîte de dialogue Paramètres de conversion, dans le groupe Paragraphe, sélectionnez le style de paragraphe
sur lequel baser la pagination.
4 Sélectionnez la pagination marquée option (divisée en rubriques basées sur ce style) et cliquez sur OK.
RoboHelp divise les documents en rubriques à l’aide des styles de pagination spécifiés.
Conversion des marqueurs d’aide contextuelle dans Word en ID de mappage
Vous pouvez convertir les marqueurs d’aide contextuelle que vous insérez dans vos documents Microsoft Word et les
réutiliser en tant qu’ID de mappage. Vous pouvez insérer les marqueurs d’aide contextuelle en utilisant l’option Note
de bas de page personnalisée de Word. Vous pouvez insérer les marqueurs d’aide contextuelle en utilisant la boîte de
dialogue Note de bas de page et Notes de fin de Word. Pour insérer les marqueurs d’aide contextuelle, saisissez une
chaîne personnalisée telle que AliasdeRubrique et insérez l’ID de mappage comme texte du marqueur. La chaîne
personnalisée ne doit pas contenir d’espaces ou d’autres caractères non valides. Voir l’Aide de Microsoft Word pour
plus d’informations concernant l’insertion des marqueurs de note de bas de page personnalisée.
Dernière mise à jour le 31/7/2012
64
UTILISATION DE ROBOHELP HTML 10
Projets
Il arrive que des documents Word avec lesquels vous effectuez une liaison ou que vous importez aient des marqueurs
d’aide contextuelle. Dans ce cas, vous pouvez les incorporer dans le fichier d’en-tête d’ID de mappage que vous
générez. Dans le fichier d’en-tête du projet, ajoutez les ID de mappage que vous avez attribués aux rubriques dans vos
documents Word. La chaîne du marqueur contextuel est un paramètre à l’échelle du projet. Assurez-vous que tous les
documents Word que vous liez ou importez contiennent la même chaîne que le texte du marqueur d’aide contextuelle.
1 Procédez de l’une des façons suivantes :
• Sélectionnez Fichier > Importer > Document Word.
• Sélectionnez Fichier > Lier > Document Word.
• Sélectionnez Fichier > Paramètres du projet.
2 Cliquez sur Modifier sous Document Word.
3 Dans la boîte de dialogue Paramètres de conversion, dans le groupe Autres paramètres, saisissez la chaîne du
marqueur d’aide contextuel et cliquez sur OK.
Définition du modèle de nom pour les rubriques générées
Lorsque vous définissez des styles d’en-tête pour la pagination, le texte d’en-tête est inclus par défaut dans le nom du
fichier de la rubrique créé dans RoboHelp. Supposons par exemple que vous définissez En-tête 2 pour la pagination.
Si le document Word a deux rubriques En-tête 2, « Introduction » et « Au-delà de l’essentiel », les rubriques sont créées
sous forme de fichiers nommés introduction.htm et Au-delà_de_l’essentiel.htm. Il en résulte des fichiers HTML
nommés intuitivement qui indiquent le titre de la rubrique. Outre ce schéma par défaut, vous pouvez définir d’autres
conventions d’affectation de noms. En revanche, si le système d’aide utilise des fichiers numérotés de façon
séquentielle, par exemple rubriqueaide001.html, rubriqueaide002.html, et ainsi de suite, vous pouvez définir le modèle
servant de base à cette convention.
1 Procédez de l’une des façons suivantes :
• Sélectionnez Fichier > Importer > Document Word.
• Sélectionnez Fichier > Lier > Document Word.
• Sélectionnez Fichier > Paramètres du projet.
2 Dans la boîte de dialogue Paramètres de conversion, sélectionnez Autres paramètres.
3 Dans l’onglet Autres paramètres, définissez le modèle de nom des rubriques.
Les rubriques sont nommées en fonction du modèle sélectionné. Vous pouvez sélectionner l’une des méthodes
suivantes pour créer un modèle de nom des rubriques.
Dernière mise à jour le 31/7/2012
65
UTILISATION DE ROBOHELP HTML 10
Projets
Par défaut
Utilise le texte du titre de rubrique comme nom de fichier de rubrique.
<$filename_no_ext>-<$paratext>
Le nom de la rubrique HTML convertie se compose des éléments ci-dessous.
•
Nom du fichier Word source sans son extension
•
Trait d’union comme séparateur
•
Texte du paragraphe utilisé pour délimiter les rubriques HTML
Exemple : un fichier Word nommé « Chapitre.doc » avec « 1.Introduction » comme texte de
paragraphe est converti en rubrique HTML nommée « Chapitre-1.Introduction ».
<$filename_no_ext>-<n>
Le nom de la rubrique HTML convertie se compose des éléments ci-dessous.
•
Nom du fichier Word source sans son extension
•
Trait d’union comme séparateur
•
Numéro séquentiel
Exemple : « Chapitre.doc » est converti en rubrique HTML nommée « Chapitre-1 ».
<$paratext_no_num>
Le nom de la rubrique HTML convertie contient le texte du paragraphe utilisé pour délimiter la
rubrique HTML, sans numérotation. Exemple : un fichier avec « 1.Introduction » comme texte de
paragraphe est converti en rubrique HTML nommée « Introduction ».
<$paratext>
Le nom de la rubrique HTML convertie contient le texte du paragraphe utilisé pour délimiter la
rubrique HTML. Exemple : un fichier avec «Introduction » comme texte de paragraphe est converti
en rubrique HTML nommée « Introduction ».
Synchronisation des documents Word liés avec des projets RoboHelp
Après avoir importé ou lié des documents Word à votre projet RoboHelp, vous générez des rubriques d’aide en
fonction des paramètres du projet. Lorsque vous importez un document Word dans un projet RoboHelp, les rubriques
sont générées immédiatement et apparaissent dans le conteneur Gestionnaire de projets. En revanche, lorsque vous
liez un document Word à un projet RoboHelp, les rubriques ne sont pas générées tant que vous ne les générez pas de
façon explicite. Du fait que RoboHelp conserve un lien actif avec le document Word lié, vous pouvez mettre à jour un
document Word lié si le document source ou les paramètres de conversion du projet RoboHelp changent. Les icônes
des fichiers de projet dans le conteneur Gestionnaire de projets indiquent si les documents sont synchronisés avec les
rubriques RoboHelp.
Mettez à jour les rubriques générées à partir de documents Word liés dans les situations suivantes :
• Les documents Word source ont été modifiés depuis que vous les avez ajoutés ou liés au projet RoboHelp.
• Vous avez changé les paramètres de pagination dans le projet RoboHelp.
• Vous avez changé les styles du projet RoboHelp et souhaitez les rétablir tels qu’ils sont définis dans le document
FrameMaker.
• Vous avez mis à jour la feuille de style en cascade dans le projet RoboHelp.
Si vous avez importé des documents dans le projet, le conteneur Gestionnaire de projets n’indique pas l’état de
synchronisation. Si les documents Word ou les paramètres de conversion changent, réimportez les documents Word
et remplacez les rubriques RoboHelp déjà générées. Si vous mettez à jour les documents, RoboHelp met à jour les
rubriques HTML, la table des matières, l’index et le glossaire convertis.
Indicateurs d’état de la synchronisation de document Word
Le tableau suivant montre les différents indicateurs d’état qui apparaissent sur le conteneur Gestionnaire de projets
dans RoboHelp pour tous les documents Word liés.
Dernière mise à jour le 31/7/2012
66
UTILISATION DE ROBOHELP HTML 10
Projets
Icône
Description
Le document Word source qui était lié par référence est manquant. Le document source que vous avez lié au projet
RoboHelp est déplacé dans un autre dossier, renommé ou supprimé. Recherchez le document source et liez-le au nouvel
emplacement.
Le document Word source qui était lié par copie est manquant, renommé ou déplacé dans un autre dossier. Localisez le
document source et liez-le au nouvel emplacement.
Le document Word source qui était lié par référence est désynchronisé du fait de modifications dans le document source.
Mettez à jour le document.
Le document Word source qui était lié par copie dans le projet est désynchronisé du fait de modifications dans le
document source. Mettez à jour le document.
Le document Word source qui était lié par référence est désynchronisé du fait de modifications dans les paramètres de
conversion RoboHelp. Mettez à jour le document.
Le document Word source qui était lié par copie dans le projet est désynchronisé du fait de modifications dans les
paramètres de conversion RoboHelp. Mettez à jour le document.
Le document Word source qui était lié par référence et les rubriques générées sont synchronisés.
Le document Word source qui était lié par copie dans le projet et les rubriques générées sont synchronisés.
Génération de rubriques à partir de documents Word liés
La génération de rubriques d’aide à partir de documents Word liés est une activité ponctuelle. Après avoir généré des
rubriques d’aide, vous pouvez les mettre à jour chaque fois que le document source ou les paramètres de conversion
changent.
❖ Cliquez avec le bouton droit de la souris sur le document Word lié du conteneur Gestionnaire de projets, puis
sélectionnez Mettre à jour > Générer.
Mise à jour des rubriques générées à partir de documents Word liés
RoboHelp ne met pas automatiquement à jour les documents liés lorsque vous liez des documents Word à un projet
RoboHelp. Vous définissez les paramètres de conversion, y compris le mappage de styles et la pagination, puis générez
les rubriques. Sélectionnez les options pour mettre à jour manuellement un document lié.
❖ Dans le conteneur Gestionnaire de projets, cliquez avec le bouton droit de la souris sur un document Word,
sélectionnez Mettre à jour et sélectionnez l’une des options suivantes :
Générer Génère pour la première fois des rubriques HTML à partir du document Word lié. Après la génération
des rubriques, l’option devient Mettre à jour.
Mettre à jour Met à jour les rubriques générées à partir du document Word sélectionné. Seules les rubriques
modifiées sont mises à jour.
Tout mettre à jour Met à jour toutes les rubriques générées à partir de tous les documents liés y compris tous les
documents Word et FrameMaker. Du fait que tous les documents sont mis à jour y compris ceux que vous avez
modifiés dans RoboHelp, soyez prudent lorsque vous utilisez l’option Tout mettre à jour.
Forcer la mise à jour Remplace l’ensemble actuel des rubriques générées à partir du document Word sélectionné.
Utilisez cette option pour forcer la mise à jour des rubriques générées à partir du document Word lié après avoir
modifié la source dans Microsoft Word. Cette option met à jour toutes les rubriques y compris celles qui n’ont pas
changé.
Forcer la mise à jour de tous les éléments Met à jour tous les documents liés, y compris les documents Word et
FrameMaker et remplace toutes les rubriques générées.
Dernière mise à jour le 31/7/2012
67
UTILISATION DE ROBOHELP HTML 10
Projets
Conservation des modifications d’une rubrique au cours d’une mise à jour
Normalement, lorsque vous mettez à jour un document lié, toutes les rubriques générées à partir de celui-ci sont mises
à jour, en remplaçant les autres modifications que vous avez effectuées dans les rubriques générées. Toutefois, vous
pouvez conserver les modifications de façon sélective dans les rubriques générées pour conserver vos modifications.
1 A partir du conteneur Gestionnaire de projets, cliquez avec le bouton droit sur le document lié, puis sélectionnez
Propriétés.
2 Dans la boîte de dialogue Paramètres des documents Word, sélectionnez l’onglet Paramètres de mise à jour des
fichiers.
3 Dans la colonne de gauche, sélectionnez les fichiers dans lesquels vous voulez conserver les modifications au cours
de la mise à jour et cliquez sur OK.
Définition d’une alerte lors de la modification de rubriques générées
Vous pouvez définir RoboHelp pour être alerté lorsque vous apportez des modifications à des rubriques générées à
partir de documents liés. Lorsque vous enregistrez des modifications apportées à des rubriques de ce type, RoboHelp
vous informe que les changements seront perdus lors de la mise à jour des documents liés.
1 Sélectionnez Outils > Options.
2 Dans l’onglet Généralités, sélectionnez Afficher une alerte en cas de modification de rubriques automatiquement
générées à partir de documents liés, puis cliquez sur OK.
Marquage des modifications de rubriques pour leur conservation
Si vous avez activé les alertes lors de l’enregistrement des modifications apportées aux rubriques générées, vous pouvez
marquer les modifications de rubrique pour qu’elles soient conservées pendant une mise à jour. Les rubriques
marquées pour que les modifications soient conservées pendant les mises à jour sont ajoutées automatiquement à la
liste des rubriques conservées dans la boîte de dialogue Paramètres de mise à jour des fichiers.
1 Modifiez une rubrique générée et enregistrez les modifications.
2 Dans le message d’alerte qui apparaît, sélectionnez Conserver les modifications apportées à ce fichier et cliquez sur OK.
Suppression d’une rubrique générée
Lorsque vous supprimez une rubrique générée, vous avez deux possibilités. Vous pouvez régénérer la rubrique
supprimée lorsque vous mettez à jour le document Word lié ou retirer complètement la rubrique supprimée de votre
projet. Par défaut, RoboHelp régénère la rubrique supprimée lorsque vous mettez à jour le document Word.
1 Dans le conteneur Gestionnaire de projets, développez le document Word lié pour afficher les rubriques générées
à partir de celui-ci.
2 Cliquez avec le bouton droit de la souris sur la rubrique que vous voulez supprimer et sélectionnez Supprimer.
3 Procédez de l’une des façons suivantes :
• Cliquez sur OK pour supprimer définitivement la rubrique du projet. La rubrique supprimée n’est pas régénérée
lorsque vous mettez à jour le document Word.
• Sélectionnez Générer ce fichier à la prochaine mise à jour et cliquez sur OK pour supprimer la rubrique. Lorsque
vous mettez à jour le document Word, la rubrique supprimée est régénérée.
Dernière mise à jour le 31/7/2012
68
UTILISATION DE ROBOHELP HTML 10
Projets
Régénération d’une rubrique supprimée
Si vous supprimez une rubrique générée à partir d’un document Word, cette rubrique est supprimée du projet.
Toutefois, vous pouvez régénérer des rubriques supprimées d’un document lié.
1 Cliquez avec le bouton droit de la souris sur le document Word lié du conteneur Gestionnaire de projets, puis
sélectionnez Propriétés.
2 Dans la boîte de dialogue Paramètres des documents Word, sélectionnez l’onglet Paramètres de mise à jour des
fichiers.
3 Dans la colonne de droite, sélectionnez les fichiers supprimés que vous voulez récupérer et cliquez sur OK.
4 Mettez à jour le document Word.
Modification d’un document Word lié
Vous pouvez modifier des documents Word liés directement dans Microsoft Word.
1 Cliquez avec le bouton droit de la souris sur un document et sélectionnez Modifier.
2 Modifiez le document Word dans Microsoft Word.
3 Cliquez sur Enregistrer. Le document Word modifié apparaît à présent dans le conteneur Gestionnaire de projets
avec une icône différente. Cette icône indique que le contenu de la source est à présent désynchronisé avec les
rubriques générées à partir du document Word lié.
Remarque : forcez la mise à jour du document après avoir modifié la source dans Microsoft Word.
Suppression d’un document Word lié
Vous pouvez supprimer directement des documents liés par copie du dossier Fichiers de projet et vous pouvez
supprimer les références des documents liés par référence.
❖ Cliquez avec le bouton droit de la souris sur un document et sélectionnez Supprimer.
Lorsque vous supprimez un fichier lié, tous ses documents associés, tels que les fichiers CSS, les fichiers image, les
fichiers bagage et les fichiers multimédia, sont également supprimés.
Remarques :
• Si un fichier référencé est déplacé, son icône change. Vous pouvez restaurer le lien vers le document Word en
pointant vers son nouvel emplacement.
• Ne renommez pas les fichiers générés après la liaison d’un document Word.
• Vous ne pouvez pas faire glisser les rubriques générées en dehors du dossier du document Microsoft Word parent
vers un autre emplacement dans le conteneur Gestionnaire de projets.
Restauration d’un lien vers un document Word manquant ou renommé
Si l’un des documents Word liés est déplacé ou renommé, RoboHelp affiche l’icône d’un lien manquant pour le
document lié dans le conteneur Gestionnaire de projets. Vous pouvez restaurer le lien vers un fichier déplacé ou
renommé et conserver dans le projet toutes les rubriques déjà générées à partir du document.
1 Dans le conteneur Gestionnaire de projets, cliquez avec le bouton droit de la souris sur le document Word ayant
l’icône du lien manquant.
2 Sélectionnez Restaurer le lien vers le fichier Word, puis recherchez et sélectionnez le nouvel emplacement du fichier
manquant.
Dernière mise à jour le 31/7/2012
69
UTILISATION DE ROBOHELP HTML 10
Projets
Paramètres de conversion de Word
Vous pouvez créer un ensemble standard de paramètres de conversion pour importer du contenu Word dans des
projets RoboHelp, puis utiliser ces paramètres de façon homogène dans plusieurs projets.
Vous définissez ces paramètres une fois. Pour les projets ultérieurs, importez ces paramètres dans le projet. De cette
manière, vous pouvez rapidement configurer l’environnement du projet et publier un contenu Word dans plusieurs
formats en ligne.
Ces paramètres comprennent :
• Feuilles de style en cascade (CSS) pour les projets RoboHelp
• Mappage de styles entre les styles Word et les styles RoboHelp
• Conversion de style et autres paramètres
Exportation des paramètres de conversion
1 Sélectionnez Fichier > Paramètres du projet.
2 Dans l’onglet Importer de la boîte de dialogue Paramètres du projet, cliquez sur Exporter.
3 Spécifiez le nom du fichier des paramètres d’importation RoboHelp (ISF), puis cliquez sur Enregistrer.
Importation des paramètres de conversion dans un projet
1 Sélectionnez Fichier > Paramètres du projet.
2 Dans l’onglet Importer de la boîte de dialogue Paramètres du projet, cliquez sur Parcourir.
3 Sélectionnez un fichier des paramètres d’importation RoboHelp (ISF). Cliquez sur Ouvrir.
Composants d’un document Word convertis vers RoboHelp
RoboHelp convertit la plupart des composants Word lorsque vous liez ou importez des documents Word. Les tableaux
suivants répertorient les principaux composants d’un document Word et montrent de quelle manière ils sont convertis
dans RoboHelp.
Composant de document
Word
Table des matières
Conversion si elle est sélectionnée. Voir « Importation d’une table des matières, d’un index et d’un glossaire
Word » à la page 57.
Index
Conversion si elle est sélectionnée. Voir « Importation d’une table des matières, d’un index et d’un glossaire
Word » à la page 57.
Glossaire
Vous pouvez créer un glossaire dans RoboHelp à partir des styles de paragraphe sélectionnés dans Word.
Voir « Importation d’une table des matières, d’un index et d’un glossaire Word » à la page 57.
Equations
Equations
Ignorées lors de l’importation du document dans RoboHelp.
Marqueurs
Dernière mise à jour le 31/7/2012
70
UTILISATION DE ROBOHELP HTML 10
Projets
Références croisées,
hypertexte, URL
Les références croisées sont converties en liens hypertexte si l’option Convertir les références en liens
hypertexte est sélectionnée dans RoboHelp lors de l’importation d’un document Word. Dans le cas
contraire, elles sont importées sous forme de texte brut. Les références croisées et les entrées hypertexte non
résolues apparaissent sous forme de texte dans l’aide en ligne.
Les URL deviennent des liens hypertexte dans la sortie de l’aide en ligne. Voir « Conversion de références
Word en liens hypertexte » à la page 62.
Marqueurs d’aide contextuelle
Convertis en ID de mappage dans RoboHelp. Voir « Conversion des marqueurs d’aide contextuelle dans
Word en ID de mappage » à la page 63.
Formats
Formats de paragraphes
Conversion. Vous pouvez mapper les formats de paragraphe Microsoft Word avec les styles RoboHelp ou
importer le formatage de source. Voir « Conversion de styles de paragraphe Word en styles RoboHelp » à la
page 59.
Formats de caractères
Conversion. Vous pouvez mapper les formats de caractère Microsoft Word avec les styles RoboHelp ou
importer le formatage source. Voir « Conversion de styles de caractère Word en styles RoboHelp » à la
page 60.
Formats de tableaux
Conversion. Vous pouvez mapper les formats de tableau Microsoft Word avec les styles RoboHelp ou
importer le formatage source. Voir « Conversion de styles de tableau Word en styles de tableau RoboHelp »
à la page 61.
Listes
Elles sont converties en fonction des paramètres que vous définissez. Voir « Mappage de liste » à la page 61.
Mises en page
Mise en page, taille et
pagination Word
Elles sont ignorées. Ces éléments ne sont pas applicables à l’aide en ligne.
En-têtes/pieds de page
Conversion. Voir « Conversion d’en-têtes et de pieds de page dans des documents Word » à la page 58.
Images
Images
Conversion. Les images PNG sont importés telles quelles si l’option Autoriser PNG sous forme de format
graphique est sélectionnée dans les options Web de Microsoft Word. Toutes les autres images sont
converties au format gif ou jpg.
Dessins
Conversion en images.
Importation de documents FrameMaker
FrameMaker et RoboHelp offrent ensemble des fonctions pour la création et la publication de bout en bout. Cette
intégration permet d’échanger du contenu et de publier divers formats de sortie comme des fichiers PDF, une aide en
ligne et une aide basée sur Adobe AIR.
Remarque : si vous utilisez Adobe Technical Communication Suite, vous pouvez lier des documents FrameMaker à vos
projets RoboHelp. Pour plus d’informations, voir Utilisation de FrameMaker avec RoboHelp.
Dernière mise à jour le 31/7/2012
71
UTILISATION DE ROBOHELP HTML 10
Projets
Optimisation pour la sortie en ligne avant conversion
Si votre processus de création de contenu dans FrameMaker est optimisé pour l’impression, lisez ce qui suit avant de
lier des documents FrameMaker à vos projets ou de les y importer.
Formats d’intitulé Déterminez les meilleurs correspondances entre formats d’intitulé FrameMaker et styles
RoboHelp. Les documents FrameMaker définissent de nombreux formats d’intitulé spécialement destinés à la
documentation imprimée. Ces formats comprennent notamment les titres de marge ou les styles d’intitulé
commençant sur une nouvelle page. Ces formats ne s’appliquent pas aux documents en ligne. Vous pouvez
généralement mapper ces styles d’intitulé à un certain nombre de styles standard dans un projet RoboHelp.
Paramètres de mise en page Les modèles de chapitre FrameMaker spécifient souvent un nombre de pages pour que
les nouveaux chapitres puissent commencer au recto d’une page. Cette pagination ne s’applique pas à l’aide en ligne.
En-têtes et pieds de page RoboHelp ignore les en-têtes et les pieds de page lors de la conversion, y compris les
mentions légales ou le texte de copyright. Vous devez inclure ce type de texte dans les en-têtes ou pieds de page de
manière séparée, une fois la conversion effectuée. De même, dans RoboHelp, vous devez recréer le texte ou les images
en filigrane de la documentation imprimée. Vous pouvez utiliser la fonctionnalité de maquette de RoboHelp pour
effectuer ces modifications.
Navigation Dans un document imprimé, les références croisées indiquent souvent des numéros de pages qui n’ont
aucune utilité dans l’aide. Vous pouvez mapper des formats de référence croisée dans FrameMaker à un format ne
contenant pas le numéro du chapitre ou de la page. Les titres de chapitres ou de sections dans les en-têtes ou les pieds
de page sont supprimés lors de la conversion vers un format d’aide en ligne. Vous pouvez améliorer les fonctions de
navigation à l’aide d’un fil d’Ariane, de boutons fléchés ou encore d’une séquence de navigation prédéfinie.
Contenu redondant Afin d’offrir du contexte dans différentes sections d’un document imprimé, les rédacteurs
ajoutent souvent des informations redondantes, telles que des résumés succincts de concepts abordés dans les sections
précédentes. L’aide en ligne constituant un support non linéaire et étant donné qu’il est possible de choisir la section
à consulter, le contenu se doit d’être moins redondant. Utilisez des références croisées et du texte conditionnel afin de
réduire la quantité de contenu redondant dans vos sorties.
Chapitre contre rubrique La création d’une documentation imprimée implique de diviser le contenu en chapitres
autonomes, permettant au lecteur de séparer le contenu de manière logique et physique. Dans l’aide en ligne, le
contenu est divisé en rubriques, auxquelles l’on accède individuellement. Bien qu’il soit possible de regrouper le
contenu des chapitres en dossiers que l’utilisateur peut développer en parcourant la table des matières, il n’est possible
d’afficher qu’une seule rubrique à la fois. Dans un tel cas, essayez de fournir des informations détaillées non
redondantes, au lieu de regrouper les rubriques associées.
Contextualité Les formats d’aide en ligne permettent de lier des rubriques spécifiques à du contenu associé au sein
même de l’application. Bien qu’il soit possible d’attribuer des ID de correspondance aux rubriques dans RoboHelp, il
est également possible d’attribuer des marqueurs d’aide contextuelle dans des documents FrameMaker. RoboHelp lit
ces marqueurs et attribue les ID de mappage aux rubriques générées. Vérifiez que les rubriques créées à partir de
FrameMaker contiennent suffisamment d’informations.
Par exemple, une procédure courte sous forme d’une rubrique autonome ne fournit pas les informations conceptuelles
au lecteur. Afin d’éviter d’avoir à créer des rubriques avec des informations incomplètes, attribuez des marqueurs
d’aide contextuelle à des rubriques de niveau supérieur, afin que la rubrique d’aide générée contienne le concept, la
procédure et les éléments visuels correspondants.
Dernière mise à jour le 31/7/2012
72
UTILISATION DE ROBOHELP HTML 10
Projets
Préparation de documents FrameMaker à la conversion en fichiers d’aide
Si le document FrameMaker que vous importez est un livre FrameMaker non structuré, vous pouvez définir un modèle
FrameMaker unique pour la conversion. Vous pouvez ensuite spécifier ce modèle comme modèle de projet qui
remplacera les formats des documents particuliers au niveau du projet RoboHelp. Vous pouvez également réutiliser
les paramètres de conversion dans d’autres projets en les exportant.
Portez une attention toute particulière aux modèles FrameMaker avant d’importer les documents dans RoboHelp,
notamment quand vous utilisez un modèle FrameMaker à usage général. Si ce modèle contient des formats qui ne sont
pas utilisés dans le livre, omettez-les dans le modèle que vous utilisez pour la conversion.
1 Créez un modèle FrameMaker contenant les formats dont vous avez besoin dans l’aide. Vous pouvez également
personnaliser le modèle FrameMaker. Il n’est pas nécessaire d’appliquer le modèle manuellement. Vous pouvez
configurer RoboHelp pour qu’il applique un modèle sélectionné aux fichiers FrameMaker avant qu’ils ne soient
associés à RoboHelp ou qu’ils n’y soient importés.
Dans FrameMaker structuré, le document de définition des éléments (fichier EDD) ou le fichier DTD utilisé dans
le modèle FrameMaker structuré contrôle automatiquement la mise en page. FrameMaker structuré appliquant un
format et une structure valides, les documents structurés ne contiennent pas de formats personnalisés.
2 Appliquez des marqueurs d’aide contextuelle aux rubriques appropriées. Voir « Conversion des marqueurs d’aide
contextuelle de documents FrameMaker » à la page 86.
3 Insérez les graphiques, les légendes et les cadres graphiques ou de texte que vous avez créés avec les outils
graphiques de FrameMaker dans des cadres ancrés. RoboHelp importe uniquement les graphiques FrameMaker
qui sont situés dans des cadres ancrés. Par défaut, si vous importez des graphiques et des fichiers multimédia dans
un document FrameMaker, ils sont placés dans des cadres ancrés. Néanmoins, si votre document FrameMaker
contient des graphiques inclus dans des cadres graphiques, vous devez les placer dans des cadres ancrés avant de
lier les fichiers FrameMaker à RoboHelp ou de les y importer.
Remarque : si le décalage d’une image dans le fichier FrameMaker est défini sur une valeur négative, l’image peut être
partiellement masquée dans le code HTML. Modifiez la valeur avant de procéder à l’importation.
4 Pour maintenir la qualité d’origine des images, insérez-les dans des documents FrameMaker par référence.
RoboHelp copie les images référencées directement de la source si l’image complète est visible dans le cadre ancré.
De la même manière, si les images sont importantes, insérez-les dans le document source par référence.
5 Corrigez les éventuels problèmes, tels que des références croisées non résolues, des polices manquantes ou des
problèmes de numérotation. Pour plus d’informations, voir l’aide de FrameMaker.
6 Configurez un autre texte ou d’autres légendes pour les images et les graphiques afin de créer un contenu en ligne
accessible. Voir « Création de texte de substitution pour des images » à la page 93.
7 Appliquez des paramètres de texte conditionnel dans les documents FrameMaker. Voir Aide de FrameMaker.
8 Modifiez les pages de référence de la table des matières FrameMaker afin d’obtenir des intitulés hiérarchiques
indentés avec des styles différents. Voir « Conversion d’une table des matières FrameMaker » à la page 76.
Importation de documents FrameMaker
Le processus RoboHelp de liaison ou d’importation de documents FrameMaker vous permet d’effectuer les tâches
suivantes :
• Créer un projet RoboHelp en important un livre FrameMaker. Vous pouvez importer des fichiers BOOK ou BK.
• Importer des documents FrameMaker dans un projet RoboHelp. Vous pouvez importer des fichiers FM ou MIF
créés dans FrameMaker. Les fichiers XML qui font partie d’un livre FrameMaker peuvent être importés.
Dernière mise à jour le 31/7/2012
73
UTILISATION DE ROBOHELP HTML 10
Projets
Avant d’importer des documents FrameMaker, vérifiez dans FrameMaker s’ils comportent des erreurs telles que des
références croisées non résolues et des remplacements de format. Voir Préparation des documents FrameMaker pour
la conversion en Aide.
Création d’un projet RoboHelp en important des livres ou des documents FrameMaker
Vous pouvez créer un projet RoboHelp en important des livres ou des documents FrameMaker. l’importation de ces
fichiers nécessite que FrameMaker 8 ou une version ultérieure soit installé sur votre ordinateur.
1 Sur la page Démarrage de RoboHelp, cliquez sur Plus sous Importer ou sélectionnez Fichier > Nouveau > Projet.
2 Dans l’onglet Importer de la boîte de dialogue Nouveau projet, sélectionnez Document FrameMaker, puis cliquez
sur OK.
3 Sélectionnez Livre ou document FrameMaker (BOOK, BK, FM, MIF ou FRM) dans le menu déroulant Fichiers de
type, recherchez et sélectionnez le livre FrameMaker, puis cliquez sur Ouvrir.
Remarque : utilisez la procédure ci-dessus pour créer un projet de toutes pièces et importer le contenu FrameMaker dans
le nouveau projet. Toutefois, la liaison de documents FrameMaker n’est pas autorisée dans ce cas.
Importation d’un livre FrameMaker dans un nouveau projet RoboHelp
1 Créez un projet dans RoboHelp.
2 Sélectionnez Fichier > Importer > Document FrameMaker.
3 Dans le menu contextuel Fichiers de type, sélectionnez Livre FrameMaker (BOOK).
4 Parcourez la liste et sélectionnez le fichier du livre FrameMaker, puis cliquez sur Ouvrir.
Si vous importez un document FrameMaker, vous pouvez sélectionner les composants que vous voulez importer dans
l’assistant d’importation qui s’affiche. Vous pouvez sélectionner la table des matières, l’index et le glossaire, puis
spécifier les paramètres de conversion.
Remarque : utilisez la procédure ci-dessus si vous avez déjà un projet avec du contenu et souhaitez importer le contenu
FrameMaker. La liaison du document FrameMaker est autorisée dans ce cas.
Importation de documents FrameMaker dans un projet RoboHelp existant
1 Sélectionnez Fichier > Importer > Document FrameMaker.
2 Sélectionnez le type de document FrameMaker à importer.
3 Sélectionnez les documents, puis cliquez sur Ouvrir.
Composants d’un document FrameMaker convertis vers RoboHelp
RoboHelp convertit la plupart des composants FrameMaker lorsque vous liez ou importez des documents
FrameMaker. Les tableaux suivants répertorient les principaux composants d’un document FrameMaker et indiquent
la manière dont ils sont convertis dans RoboHelp.
Fichiers FrameMaker
Fichiers du livre
Les documents contenus dans le livre sont convertis (fichiers FM, XML, MIF, HTM et HTML). Les fichiers
XHTML inclus dans le livre FrameMaker doivent être valides. Vous pouvez valider le langage XHTML
directement dans FrameMaker. Les autres fichiers du livre FrameMaker sont ignorés. Les livres enfants, les
dossiers et les groupes des livres FrameMaker 9 sont convertis et apparaissent sous forme de dossiers dans
les projets RoboHelp. Pour plus d’informations, voir « Structure hiérarchique d’un livre FrameMaker 9 » à la
page 82.
Table des matières
Conversion si elle est sélectionnée. Voir « Conversion d’une table des matières FrameMaker » à la page 76.
Dernière mise à jour le 31/7/2012
74
UTILISATION DE ROBOHELP HTML 10
Projets
Encarts de texte
Les encarts de texte dans les documents FrameMaker sont considérés comme faisant partie du document
FrameMaker proprement dit et sont insérés sous forme de texte dans la rubrique RoboHelp. Lorsque le
contenu est inséré, il ne peut pas être modifié en tant qu’encart de texte dans FrameMaker mais uniquement
en tant que texte dans RoboHelp.
Index et glossaire
Les fichiers d’index et de glossaire générés dans le livre FrameMaker ne sont pas convertis alors que les
marqueurs d’index et de glossaire des documents FrameMaker importés le sont s’ils sont sélectionnés. Voir
« Importation des entrées d’index FrameMaker » à la page 77 et « Importation des définitions de glossaire »
à la page 77.
Variables et texte
conditionnel
Variables
Conversion. Les variables définies par l’utilisateur dans FrameMaker sont converties en tant que telles dans
RoboHelp et peuvent être redéfinies. Appliquez les balises de texte de condition appropriées afin de
supprimer les variables ne devant pas apparaître dans le format en ligne. Vous pouvez par exemple
supprimer la variable Suite de tableau dans les en-têtes des tableaux répartis sur plusieurs pages dans les
documents FrameMaker.
Balises conditionnelles
Elles sont converties tout comme les balises de construction conditionnelles de RoboHelp. Voir « Texte
conditionnel » à la page 257.
Equations
Convertissez les équations en images et insérez-les dans les rubriques RoboHelp après la conversion.
Marqueurs
Références croisées,
hypertexte, URL
Converties en liens hypertexte. Vous pouvez mapper les formats de références croisées dans RoboHelp afin
de pouvoir supprimer les références de volume, de chapitre et de page, qui ne sont pas appropriées dans le
format en ligne. Les références croisées et les entrées hypertexte non résolues apparaissent sous forme de
texte dans l’aide en ligne. Les URL deviennent des liens hypertexte dans la sortie de l’aide en ligne. Voir
« Conversion des formats de références croisées FrameMaker en styles RoboHelp » à la page 83.
Marqueurs d’index et de
glossaire
Conversion en index et glossaire lors de la création d’un projet. Voir « Importation des entrées d’index
FrameMaker » à la page 77 et « Importation des définitions de glossaire » à la page 77.
Marqueurs de noms de
rubrique
Convertis si vous sélectionnez cette option dans les paramètres de conversion du projet. Utilisez des
marqueurs de nom de rubrique pour créer des titres de rubrique et des noms de fichier de rubrique pour le
texte du marqueur. Voir « Définition de la pagination et des noms de rubrique » à la page 84.
Marqueurs d’aide contextuelle
Convertis si vous sélectionnez cette option dans les paramètres de conversion du projet. Utilisez les
marqueurs d’aide contextuelle dans FrameMaker pour spécifier du texte dans un document FrameMaker
pour la création de l’aide contextuelle. Voir « Définition de la pagination et des noms de rubrique » à la
page 84.
Marqueurs personnalisés
Conversion. Vous pouvez utiliser ces marqueurs pour délimiter des rubriques de la source FrameMaker ou
pour indiquer des instructions de traitement à RoboHelp, notamment pour les images et les tableaux.
Formats
Formats de paragraphes
Conversion. Vous pouvez mapper les formats de paragraphes FrameMaker avec les styles RoboHelp ou
importer la mise en forme source. Voir « Conversion des formats de paragraphes FrameMaker en styles
RoboHelp » à la page 87
Formats de caractères
Conversion. Vous pouvez mapper les formats de caractères FrameMaker avec les styles RoboHelp ou
importer la mise en forme source. Voir « Conversion des formats de caractères FrameMaker en styles
RoboHelp » à la page 88.
Formats de tableaux
Conversion. Vous pouvez mapper les formats de tableau FrameMaker à des styles RoboHelp ou importer le
formatage source. Voir « Conversion des formats de tableaux FrameMaker en styles de tableau RoboHelp » à
la page 91.
Dernière mise à jour le 31/7/2012
75
UTILISATION DE ROBOHELP HTML 10
Projets
Propriétés des notes de bas de Conversion. Le titre et le pied de page d’un tableau ayant un format de paragraphe dans FrameMaker, vous
page et notes de bas de page de devez spécifier des paramètres de conversion pour ces formats séparément.
tableau
Listes
Elles sont converties en fonction des paramètres que vous définissez. Pour plus d’informations, voir
« Scénarios de mise en correspondance de listes » à la page 89
Mises en page
Pages principales
Les pages principales de FrameMaker sont ignorées. Les maquettes sont utilisées pour la mise en page, les
bordures et les numéros de page dans FrameMaker. Elles ne sont par conséquent pas utiles pour l’aide en
ligne. RoboHelp offre une prise en charge des gabarits pour les chemins de navigation, les tables des
matières de rubriques, les en-têtes et les pieds de page sélectionnables lorsque vous publiez à partir d’une
source unique.
Pages de référence
Elles sont ignorées. Néanmoins, vous pouvez utiliser la prise en charge de script avancée de RoboHelp afin
de convertir les images et les graphiques placés dans les pages de référence associées aux formats de
paragraphes.
Mise en page, taille et
pagination
Elles sont ignorées. Ces éléments ne sont pas applicables pour l’aide en ligne. Voir « Définition de la
pagination et des noms de rubrique » à la page 84.
En-têtes/pieds de page
Elles sont ignorées. Les en-têtes et les pieds de page dans FrameMaker contiennent généralement des noms
ou des numéros de chapitre ou des numéros de page, qui ne sont pas applicables à des formats en ligne. Une
fois les rubriques générées dans RoboHelp, vous pouvez créer des en-têtes et des pieds de page dans
RoboHelp, afin de pouvoir placer des informations importantes au sommet et au bas des rubriques.
Texte incliné
Conversion en texte, par exemple dans des cellules de tableau. (Le texte incliné n’est pas pris en charge dans
HTML.)
Images et cadres ancrés
Images
Elles sont converties uniquement si elles se trouvent dans des cadres ancrés. Si les images ne se trouvent pas
dans des cadres ancrés, insérez-les à nouveau une fois les fichiers FrameMaker importés. Par défaut,
FrameMaker place les images importées et liées dans des cadres ancrés, ce qui les convertit
automatiquement. Néanmoins, les images placées dans des cadres de graphiques ne sont pas converties. Si
des images contenues dans des cadres ancrés sont manquantes, RoboHelp crée des images vides avec le
nom de fichier dans un ordre séquentiel. Voir « Paramètres de conversion d’image » à la page 91.
Dessins
Les dessins créés dans des cadres ancrés sont convertis en images. Vous pouvez définir les paramètres de
conversion d’image. Pour plus d’informations, voir « Paramètres de conversion d’image » à la page 91.
Cadres ancrés
Conversion en images. Voir « Paramètres de conversion d’image » à la page 91.
AUTRE texte des images et des
cadres ancrés
Conversion. Si aucun texte de remplacement n’est fourni dans le document pour les images dans
FrameMaker, RoboHelp utilise le nom de fichier des images converties comme texte alternatif. Voir
« Création de texte de substitution pour des images » à la page 93.
Zones réactives
Conversion en mappages d’images.
Cadres de texte, cadres de
graphique et images dans les
cadres ancrés
Les cadres ancrés et leur contenu sont convertis en images. Le contenu d’un cadre ancré, y compris les cadres
de texte, les images multiples et les légendes, est converti en une image unique. RoboHelp insère le nom de
fichier de l’image créée comme AUTRE texte si aucun AUTRE texte n’est défini pour le cadre ancré.
Equations
Insérez les équations dans des cadres ancrés afin qu’elles soient converties en images lors de leur conversion
par RoboHelp. Pour plus d’informations, voir l’aide de FrameMaker.
Composants FrameMaker
structurés
Fichiers XML du livre
Convertis en documents FrameMaker.
Fichiers XHTML du livre
Convertis en documents FrameMaker.
Dernière mise à jour le 31/7/2012
76
UTILISATION DE ROBOHELP HTML 10
Projets
Références de contenu
Le texte ou les fichiers insérés dans des documents FrameMaker en tant que contenu seront affichés comme
faisant partie des rubriques. Ils ne s’affichent pas comme références dans les sorties d’aide en ligne. Pour plus
d’informations, voir « Référence au contenu » à la page 83.
Concepts de base de la conversion
Conversion d’une table des matières FrameMaker
Lorsque vous importez un livre FrameMaker dans un projet RoboHelp, vous pouvez également importer la table des
matières. Importez-la dans le projet RoboHelp afin de conserver la structure de navigation définie dans le livre
FrameMaker.
1 Sélectionnez Fichier > Importer > Document FrameMaker. Sélectionnez le fichier FrameMaker.
2 Dans la boîte de dialogue Paramètres de contenu, sélectionnez Convertir la table des matières FrameMaker, puis
parcourez la liste et sélectionnez le fichier Table des matières FrameMaker.
Remarque : si vous importez une carte DITA FrameMaker, RoboHelp utilise la table des matières que FrameMaker
crée en fonction des paramètres dans le fichier ditafm_output.ini. Pour plus d’informations concernant le fichier
ditafm_output.ini, voir l’aide de FrameMaker.
3 Sélectionnez l’une des options suivantes :
Ajouter à la table des matières existante Ajoute les entrées de la table des matières à une table des matières RH déjà
présente dans le projet. Sélectionnez une table des matières RoboHelp existante dans la liste.
Créer une nouvelle table des matières associée Saisissez le nom d’une nouvelle table des matières associée ajoutée
au projet RoboHelp.
Les styles présents dans la table des matières FrameMaker déterminent quels éléments deviennent des livres, des souslivres ou encore des pages. L’indentation à gauche, la taille de police et la graisse sont des éléments importants
permettant de définir le niveau dans la hiérarchie. Les entrées de la table des matières dont des éléments sont en retrait
deviennent des livres dans la table des matières RoboHelp. Si toutes les entrées de la table des matières ont les mêmes
retrait, taille et épaisseur de police, la table des matières apparaît à plat dans RoboHelp.
• Pour transformer un intitulé en livre, incluez des niveaux indentés sous cet intitulé ou utilisez une plus petite taille
ou une graisse différente pour les polices des autres intitulés.
• Pour transformer un intitulé en sous-livre, placez-le sous un intitulé principal. Incluez ensuite des niveaux indentés
sous cet intitulé de sous-livre ou utilisez une plus petite taille ou une graisse différente pour les polices des autres
intitulés.
• Pour transformer un intitulé en page, n’incluez aucun niveau sous cet intitulé. Indentez l’intitulé de la page ou
utilisez une taille ou une graisse différente pour les polices.
Différences entre les tables des matières FrameMaker et RoboHelp
Vous pouvez importer la table des matières FrameMaker ou créer automatiquement une table des matières sous
RoboHelp à partir de rubriques générées.
• Dans FrameMaker, la table des matières est générée en fonction des styles d’intitulé que vous incluez. Dans
RoboHelp, la table des matières est générée en fonction des titres des rubriques. Si vous utilisez des marqueurs de
nom de rubrique dans FrameMaker pour nommer les rubriques lors de l’importation de documents FrameMaker,
les fichiers dans RoboHelp prennent un nom différent.
• La création automatique d’une table des matières pour un livre FrameMaker 9 (ou version ultérieure) peut créer
plusieurs calques de contenu en raison de la structure de dossier d’un livre FrameMaker 9 (ou version ultérieure).
Dernière mise à jour le 31/7/2012
77
UTILISATION DE ROBOHELP HTML 10
Projets
• Dans RoboHelp, vous pouvez insérer un espace réservé de table des matières dans une autre table des matières, ce
qui permet de créer des tables des matières imbriquées.
Importation des entrées d’index FrameMaker
RoboHelp crée un index en fonction des marqueurs d’index se trouvant dans le document que vous importez.
Toutefois, le fichier d’index généré dans le livre FrameMaker n’est pas importé dans le projet RoboHelp.
1 Sélectionnez Fichier > Importer > Document FrameMaker, puis sélectionnez le livre ou le document FrameMaker.
2 Dans la boîte de dialogue Paramètres de la table des matières, sélectionnez Convertir l’index, puis l’une des options
suivantes :
Ajouter à l’index existant Ajoutez les entrées de l’index FrameMaker à l’index RoboHelp existant du projet.
Créer un nouvel index associé Saisissez le nom d’un nouvel index associé ajouté au projet RoboHelp.
Ajouter à la rubrique Ajoutez les entrées de l’index FrameMaker aux rubriques particulières dans lesquelles elles
apparaissent.
Remarque : RoboHelp ne dispose pas de paramètre au niveau du projet associé au type d’index. Les entrées d’index
peuvent apparaître dans un index ou une rubrique de projet. La liaison FrameMaker vous permet de sélectionner le
type d’index à partir de différentes options d’indexation possibles. Lorsque la sortie est générée depuis RoboHelp, les
entrées d’index présentes dans la rubrique et celles présentes dans l’index sélectionné (dans la mise en page SSL) sont
placées dans la sortie.
Importation des définitions de glossaire
RoboHelp crée un glossaire en fonction des marqueurs de glossaire définis dans le document importé. Le texte du
marqueur de glossaire correspond au terme de glossaire et le contenu du paragraphe dans lequel figure ce marqueur
correspond à la définition du terme de glossaire.
1 Sélectionnez Fichier > Importer > Document FrameMaker, puis sélectionnez le livre ou le document FrameMaker.
2 Dans la boîte de dialogue Paramètres de la table des matières, sélectionnez Convertir le glossaire, puis l’une des
options suivantes :
Ajouter au glossaire existant Ajoutez le glossaire FrameMaker au glossaire RoboHelp du projet. Vous pouvez
sélectionner le glossaire dans la liste.
Créer un nouveau glossaire associé Saisissez un nom pour le nouveau glossaire associé dans le projet RoboHelp.
Application de conditions à partir d’un fichier Ditaval
Lors de l’importation d’une carte DITA FrameMaker, vous pouvez appliquer un fichier Ditaval. RoboHelp traite les
conditions spécifiées dans le fichier Ditaval pour filtrer le contenu à importer.
1 Sélectionnez Fichier > Importer > Document FrameMaker, puis sélectionnez la carte DITA FrameMaker.
2 Sélectionnez le fichier .ditaval à appliquer et cliquez sur Ouvrir.
Conversion des formats FrameMaker en styles RoboHelp
Vous pouvez définir dans quelle mesure les formats FrameMaker sont convertis en styles RoboHelp au niveau du
projet. Toutes les définitions de format FrameMaker dans le document FrameMaker apparaissent dans la boîte de
dialogue des paramètres de conversion, même si elles ne sont pas utilisées. Spécifiez les éléments ci-dessous.
• Le modèle FrameMaker utilisé pour la conversion. Cette étape est facultative.
• Feuille de style RoboHelp pour le mappage de styles.
Dernière mise à jour le 31/7/2012
78
UTILISATION DE ROBOHELP HTML 10
Projets
Sélection d’un modèle FrameMaker de conversion
Si le document FrameMaker que vous importez est un livre FrameMaker non structuré, vous pouvez définir un modèle
FrameMaker unique pour la conversion. Prenons l’exemple d’une documentation contenant un Guide de prise en
main, un Guide d’installation, un Guide de l’utilisateur et un Guide de l’administrateur. Ces documents peuvent avoir
des mises en page et des formats différents en version imprimée, mais aucun de ces éléments n’est applicable pour la
sortie en ligne. Dans un tel cas, vous pouvez définir un modèle contenant les définitions de format pour tous les
documents à convertir.
Vous pouvez ensuite l’utiliser comme modèle du projet, remplaçant les formats des documents individuels au niveau
du projet RoboHelp. Vous pouvez également réutiliser les paramètres de conversion dans d’autres projets en les
exportant.
1 Sélectionnez Fichier > Paramètres du projet.
2 Cliquez sur l’onglet Importer de la boîte de dialogue Paramètres du projet. Sélectionnez Appliquer le modèle
FrameMaker.
3 Cliquez sur Parcourir, puis sélectionnez le modèle FrameMaker à utiliser pour le projet.
Remarque : lors de l’importation, RoboHelp commence par copier le modèle dans le projet puis applique ce dernier
aux documents en cours d’importation. Toutes les modifications sont apportées au modèle dans l’emplacement
d’origine.
Sélection de la feuille de style en cascade pour le mappage de styles
Vous pouvez sélectionner la feuille CSS que RoboHelp utilise pour mapper les formats FrameMaker aux styles
RoboHelp. Par défaut, RoboHelp utilise le fichier RHStyleMapping.css pour le projet. Vous pouvez également utiliser
un fichier CSS personnalisé. Vous pouvez modifier les styles ultérieurement dans RoboHelp ou dans une application
de création de feuilles CSS externe, par exemple Adobe® Dreamweaver®.
1 Sélectionnez Fichier > Paramètres du projet.
2 Cliquez sur l’onglet Importer de la boîte de dialogue Paramètres du projet. Procédez de l’une des façons suivantes :
• Sélectionnez le fichier CSS dans le menu CSS pour le mappage de styles.
• Cliquez sur Ajouter, en regard du menu CSS pour la correspondance des styles, puis sélectionnez un fichier CSS.
Cette option permet de spécifier un fichier CSS personnalisé pour le projet. Lorsque vous sélectionnez cette
option, RoboHelp copie le fichier CSS sélectionné vers le dossier à la racine du projet, puis l’utilise pour la
correspondance des styles.
Mappage automatique
La fonction de mappage automatique choisit les noms de style RoboHelp et les mappe avec les styles du document
FrameMaker importé. Au lieu de devoir mapper chaque format FrameMaker avec un style RoboHelp correspondant,
utilisez le mappage automatique pour mapper automatiquement les noms de styles similaires de la feuille de style CSS
sélectionnée dans RoboHelp.
Le mappage automatique compare les noms de format FrameMaker/CSS avec les noms de style présents dans le
mappage de RoboHelp dans la feuille de style CSS (par défaut, la feuille de style CSS est RHStyleMapping.css).
Par exemple, lorsque vous choisissez le mappage automatique au niveau du paragraphe, ce qui suit peut être mappé :
Nom de format FrameMaker/CSS
Style RoboHelp similaire
En-tête 1
h1
Dernière mise à jour le 31/7/2012
79
UTILISATION DE ROBOHELP HTML 10
Projets
Nom de format FrameMaker/CSS
Style RoboHelp similaire
my Numbered+
myNumbered
(les espaces et les caractères spéciaux sont supprimés lors du
mappage automatique)
Corps
p
Contrairement aux noms de format FrameMaker, les noms de style CSS ne doivent pas comporter d’espaces ni de
caractères spéciaux. Lors du mappage, RoboHelp ignore les espaces et les caractères spéciaux dans les noms de format
FrameMaker.
Notez que RoboHelp mappe automatiquement les styles de paragraphe En-tête1-En-tête6 de FrameMaker (ou En-tête
1 - En-tête 6) à h1-h6.
Le mappage automatique prend en charge les formats de paragraphe, de caractère et de tableau. Les styles de tableau
requièrent la gestion de l’aspect, ainsi que des styles de légende. Vous pouvez également définir le mappage
automatique pour un format spécifique.
Lorsque vous sélectionnez le mappage automatique pour tous les styles de paragraphe, de caractère ou de tableau et
que le mappage automatique est appliqué à une partie des styles, RoboHelp vous donne la possibilité de remplacer les
styles précédemment mappés. Vous pouvez sélectionner les styles que vous souhaitez remplacer.
Dans la boîte de dialogue des paramètres du projet, vous pouvez également cliquer sur Exporter pour exporter les
paramètres de conversion sous forme de fichier .isf.
Mappage automatique des formats de paragraphe, de caractère et de tableau au niveau du projet
1 Sélectionnez Fichier > Paramètres du projet.
2 Cliquez sur l’onglet Importer de la boîte de dialogue Paramètres du projet et effectuez les opérations suivantes.
a Sélectionnez Appliquer un modèle FrameMaker avant l’importation.
b Spécifiez le nom/l’emplacement du modèle FrameMaker approprié.
c Cliquez sur Modifier (Document FrameMaker).
3 Dans la boîte de dialogue Paramètres de conversion, effectuez les opérations suivantes, selon les besoins :
a Sélectionnez Paragraphe, puis Mapper automatiquement les styles Paragraphe.
b Sélectionnez Caractère, puis Mapper automatiquement les styles Caractère.
c Sélectionnez Tableau, puis Mapper automatiquement les styles Tableau.
Lorsque vous sélectionnez le mappage automatique pour l’ensemble des styles de paragraphe, caractère ou
tableau, et que l’un ou plusieurs des formats pertinents sont déjà mappés, RoboHelp affiche la boîte de dialogue
Options de mappage automatique. Dans cette boîte de dialogue, choisissez de conserver ou de remplacer le
mappage des formats individuels.
Mappage automatique des styles de paragraphe au niveau des styles
1 Dans la boîte de dialogue des paramètres de conversion, développez Paragraphe et sélectionnez un style.
Si le style est mappé, la boîte de dialogue affiche un aperçu des styles FrameMaker et RoboHelp mappés. Si le
mappage automatique échoue, le champ Style RoboHelp affiche le message suivant : [Echec du mappage
automatique. Ajoutez nom_style au fichier CSS.]
Dernière mise à jour le 31/7/2012
80
UTILISATION DE ROBOHELP HTML 10
Projets
2 Si le mappage automatique échoue, effectuez l’une des opérations suivantes dans la liste déroulante Style
RoboHelp :
• Ajoutez le nom de style à la feuille de style CSS de mappage.
• Sélectionnez le nom du style RoboHelp à mapper au format FrameMaker sélectionné.
• Sélectionnez [Source]. RoboHelp conserve l’aspect du texte FrameMaker dans le format de l’aide en ligne.
3 Sélectionnez les propriétés du style RoboHelp mappé :
Exclure de la sortie Sélectionnez cette option pour ignorer le contenu du document FrameMaker auquel le format
de paragraphe FrameMaker sélectionné est appliqué.
Pagination Sélectionnez cette option pour créer une rubrique d’aide à chaque occurrence pour le format de
paragraphe sélectionné.
Balise HTML définie par l’utilisateur Sélectionnez ou saisissez une balise HTML définie par l’utilisateur pour le
format de paragraphe sélectionné.
Si les propriétés de numérotation automatique sont définies pour le format FrameMaker sélectionné, indiquez de
quelle manière la numérotation automatique est convertie.
Mappage automatique des styles de caractère au niveau des styles
1 Dans la boîte de dialogue des paramètres de conversion, développez Caractère et sélectionnez un style.
Si le style est mappé, la boîte de dialogue affiche un aperçu des styles FrameMaker et RoboHelp mappés. Si le
mappage automatique échoue, le champ Style RoboHelp affiche le message suivant : [Echec du mappage
automatique. Ajoutez nom_style au fichier CSS.]
2 Si le mappage automatique échoue, effectuez l’une des opérations suivantes dans la liste déroulante Style
RoboHelp :
• Ajoutez le nom de style à la feuille de style CSS de mappage.
• Sélectionnez le nom du style RoboHelp à mapper au format de caractère FrameMaker sélectionné. Si vous le
souhaitez, cliquez sur Modifier le style pour modifier le style de caractère RoboHelp sélectionné.
• Sélectionnez [Source]. RoboHelp conserve l’aspect du texte FrameMaker dans le format de l’aide en ligne.
3 Sélectionnez les propriétés du style RoboHelp mappé :
Exclure de la sortie Sélectionnez cette option pour ignorer le contenu du document FrameMaker auquel le format
de paragraphe FrameMaker sélectionné est appliqué.
Pagination Sélectionnez cette option pour créer une rubrique d’aide à chaque occurrence pour le format de
paragraphe sélectionné.
Balise HTML définie par l’utilisateur Sélectionnez ou saisissez une balise HTML définie par l’utilisateur pour le
format de paragraphe sélectionné.
Si les propriétés de numérotation automatique sont définies pour le format FrameMaker sélectionné, indiquez de
quelle manière la numérotation automatique est convertie.
Mappage automatique des styles de tableau au niveau des styles
1 Dans la boîte de dialogue des paramètres de conversion, développez Tableau et sélectionnez un style.
Si le style est mappé, la boîte de dialogue affiche un aperçu des styles FrameMaker et RoboHelp mappés. Si le
mappage automatique échoue, le champ Style RoboHelp affiche le message suivant : [Echec du mappage
automatique. Ajoutez nom_style au fichier CSS.]
Dernière mise à jour le 31/7/2012
81
UTILISATION DE ROBOHELP HTML 10
Projets
2 Si le mappage automatique échoue, effectuez l’une des opérations suivantes dans la liste déroulante Style
RoboHelp :
• Ajoutez le nom de style à la feuille de style CSS de mappage.
• Sélectionnez le nom du style RoboHelp à mapper au format de tableau FrameMaker sélectionné. Si vous le
souhaitez, cliquez sur Modifier le style pour modifier le style de tableau RoboHelp sélectionné.
• Sélectionnez [Source]. RoboHelp conserve l’aspect du tableau FrameMaker dans le format de l’aide en ligne.
3 Indiquez le style de légende et les autres propriétés de tableau pour le style :
a Sélectionnez le nom de style de légende RoboHelp à mapper à la légende du format de tableau sélectionné. Vous
pouvez également sélectionner [Source]. RoboHelp conserve l’aspect de la légende du tableau dans le format de
l’aide en ligne. Vous pouvez également sélectionner le mappage automatique pour le style de légende d’un
tableau spécifique.
b Spécifiez les propriétés préférées de taille de tableau et de cellule dans la sortie de l’aide en ligne.
Mise à niveau de RoboHelp 7 vers RoboHelp 10
RoboHelp 7 prenait en charge les paramètres de conversion au niveau du document pour les documents FrameMaker
ajoutés à un projet RoboHelp. Dans RoboHelp 8, les paramètres de conversion sont appliqués au niveau du projet, ce
qui vous permet d’obtenir un ensemble de paramètres cohérent. Si vous ouvrez un projet RoboHelp 7 dont les
documents FrameMaker ont été ajoutés par référence ou par copie, vous pouvez conserver les paramètres spécifiques
au document définis dans le projet RoboHelp 7.
Lorsque vous effectuez la mise à niveau d’un projet RoboHelp 7 vers la version 10, vous pouvez conserver les
paramètres précédents au niveau du document ou convertir ces derniers aux paramètres au niveau du projet pris en
charge par RoboHelp 10. Une fois un projet mis à niveau, vous ne pouvez plus l’ouvrir dans RoboHelp 7.
Vous pouvez ajouter ou supprimer des documents dans un projet mis à niveau avec les paramètres de conversion au
niveau du document. Vous pouvez également définir des paramètres de conversion au niveau du document pour les
documents FrameMaker que vous ajoutez. Cette option vous permet de conserver le comportement RoboHelp 7 dans
votre projet mis à niveau. Cependant, pour bénéficier des fonctionnalités améliorées de RoboHelp 9 et de son
intégration à FrameMaker, la mise à niveau complète du projet est recommandée. Par exemple, RoboHelp 7
fournissait des options de mappage limitées pour la numérotation automatique et les styles de liste. En revanche,
RoboHelp 8 permet de mapper des formats de numérotation automatique complexes et des styles de liste à plusieurs
niveaux à des styles RoboHelp ou à des listes HTML. Dans RoboHelp 9, l’importation de listes et de tableaux est encore
améliorée.
Remarque : vous pouvez rejeter les paramètres de document à tout moment, même si vous avez choisi de les conserver au
moment de la mise à niveau. Néanmoins, si vous décidez de les rejeter, vous ne pourrez pas les récupérer.
Conservation ou rejet des paramètres RoboHelp 7 lors de la mise à niveau
Pour conserver les paramètres de document afin de convertir du contenu FrameMaker vers votre projet RoboHelp,
vous devez remplacer les paramètres de projet pour le projet converti par les paramètres de document hérités du projet
RoboHelp 7. Par défaut, RoboHelp vous permet de conserver les paramètres de document en remplaçant ceux du
projet.
1 Ouvrez le projet RoboHelp 7 dans RoboHelp 9.
2 Sélectionnez Fichier > Paramètres du projet.
3 Dans l’onglet Importer de la boîte de dialogue Paramètres du projet, procédez de l’une des façons suivantes :
• Pour conserver les paramètres de document dans le projet mis à niveau, sélectionnez l’option Remplacer les
paramètres du projet au niveau du document. Il s’agit du comportement par défaut.
Dernière mise à jour le 31/7/2012
82
UTILISATION DE ROBOHELP HTML 10
Projets
• Pour rejeter les paramètres de document et utiliser les paramètres du projet, désactivez l’option Remplacer les
paramètres du projet au niveau du document.
Modification des paramètres de conversion au niveau du document
Si vous conservez les paramètres de document et remplacez ainsi les paramètres du projet pour un projet converti à
partir d’une version antérieure de RoboHelp, vous avez la possibilité de modifier ces paramètres.
1 Dans le conteneur de gestionnaire de projets, cliquez avec le bouton droit de la souris sur le document FrameMaker
ajouté, puis sélectionnez Caractéristiques.
2 Dans la boîte de dialogue Propriétés du document FrameMaker, sélectionnez l’onglet Paramètres de conversion et
définissez les options ci-après.
Appliquer une expression FrameMaker de création de texte conditionnel Sélectionnez cette option pour appliquer
des paramètres de texte conditionnel avant de convertir le document FrameMaker.
Convertir la numérotation automatique en liste HTML Sélectionnez cette option pour convertir la numérotation
automatique FrameMaker en listes HTML dans les rubriques HTML converties.
Marqueur d’aide contextuelle Spécifiez le marqueur d’aide contextuelle que RoboHelp doit utiliser pour générer
l’aide contextuelle.
Balise HTML définie par l’utilisateur Sélectionnez la balise HTML définie par l’utilisateur à utiliser au lieu des
balises <p> standard dans les rubriques générées.
Remarque : pour sélectionner des formats FrameMaker sur lesquels cette balise doit être appliquée, sélectionnez les
formats appropriés dans la boîte de dialogue Paramètres du projet.
Modèle de nom de rubrique Spécifiez le système de nom des rubriques générées à partir du document
FrameMaker.
Styles FrameMaker pour la pagination Spécifiez la liste des formats de paragraphe FrameMaker sur lesquels une
pagination pour rubriques d’aide en ligne doit être effectuée. Délimitez les formats de paragraphe par des virgules.
Remarque : La pagination se base sur les formats de paragraphe FrameMaker.
Structure hiérarchique d’un livre FrameMaker 9
FrameMaker 9 ou une version ultérieure vous permet d’appliquer une structure ou un regroupement hiérarchique
dans le livre. Elle vous permet également d’inclure des livres enfant dans un livre et de créer des dossiers et des groupes
dans un livre.
Lorsque vous liez ou importez un livre FrameMaker structuré, le conteneur de gestionnaire de projets dans RoboHelp
indique la hiérarchie du livre. Une fois liés ou importés dans RoboHelp, les livres enfants héritent de la table des
matières, de l’index et du glossaire du livre parent. Pour plus d’informations, voir Aide de FrameMaker.
Dernière mise à jour le 31/7/2012
83
UTILISATION DE ROBOHELP HTML 10
Projets
Hiérarchie d’un livre FrameMaker affichée dans le conteneur de gestionnaire de projets lors de la liaison de ce livre dans RoboHelp
Conversion des formats de références croisées FrameMaker en styles RoboHelp
Par défaut, les styles de références croisées du document source sont utilisés sans correspondance dans les rubriques
générées. Vous devez définir les correspondances de ces formats, car les documents FrameMaker peuvent contenir des
références à des pages ou volumes qui ne sont pas utiles pour les formats d’aide.
1 Sélectionnez Fichier > Paramètres du projet.
2 Dans l’onglet Importer de la boîte de dialogue Paramètres du projet, sous Document FrameMaker, cliquez sur
Modifier.
3 Sélectionnez un format de référence croisée dans le groupe Référence croisée de la boîte de dialogue Paramètres de
conversion.
4 Sélectionnez un style RoboHelp pour le mapper ou saisissez le champ du style pour redéfinir les références croisées
dans le document FrameMaker.
5 Cliquez deux fois sur une composante pour l’ajouter à la définition de la référence croisée.
Référence au contenu
Le texte ou les fichiers insérés dans des documents FrameMaker en tant que contenu seront affichés comme faisant
partie des rubriques dans lesquelles il y est fait référence. Ils ne s’affichent pas comme références dans les sorties d’aide
en ligne. Pour plus d’informations, voir l’aide de FrameMaker.
Paramètres de conversion
RoboHelp vous permet de définir les paramètres de projet pour chaque type de source. Pour tous les documents
FrameMaker, vous ne définissez les paramètres de conversion qu’une seule fois. De la même manière, les paramètres
de conversion des documents Microsoft Word restent les mêmes pour les documents Word importés.
Les paramètres de conversion de projet garantissent la cohérence non seulement dans votre projet, mais dans plusieurs
projets. Vous pouvez configurer un projet RoboHelp rapidement sans avoir à définir de paramètres de conversion
pour les paragraphes, les tableaux, les images, etc.
Ces paramètres sont les suivants :
• Définition d’un modèle FrameMaker
• Feuilles de style en cascade (CSS) pour les projets RoboHelp
Dernière mise à jour le 31/7/2012
84
UTILISATION DE ROBOHELP HTML 10
Projets
• Mise en correspondance de styles et formats FrameMaker avec des styles RoboHelp
• Paramètres de conversion de format et d’image et bien d’autres paramètres
Exportation des paramètres de conversion
1 Sélectionnez Fichier > Paramètres du projet.
2 Dans l’onglet Importer, cliquez sur Exporter.
3 Spécifiez le nom du fichier des paramètres d’importation RoboHelp (ISF), puis cliquez sur Enregistrer.
Importation des paramètres de conversion dans un projet
1 Sélectionnez Fichier > Paramètres du projet.
2 Dans l’onglet Importer, cliquez sur Parcourir.
3 Sélectionnez un fichier ISF et cliquez sur Ouvrir.
Définition de la pagination et des noms de rubrique
Principes de base de la pagination
Lorsque vous liez ou importez un document FrameMaker, vous devez définir la manière dont le contenu du fichier
FrameMaker sera paginé ou divisé en rubriques dans RoboHelp. Pour paginer un document FrameMaker, vous
pouvez sélectionner un ou plusieurs styles de paragraphe (par exemple, En-tête 1) et/ou un type de marqueur (par
exemple, PageBreak) utilisés dans le document.
Remarque : PageBreak est le type de marqueur par défaut RoboHelp fourni dans le paramètre Rubriques divisées à l’aide
du marqueur. Vous pouvez spécifier n’importe quel type de marqueur utilisé dans le document FrameMaker pour la
pagination.
<<Ajouter des instantanés mettant en évidence la pagination (fractionnés en rubriques sur base de ce style) et
Rubriques divisées à l’aide du marqueur>>
Prenons un exemple. Si un document FrameMaker contient dix rubriques, et que chaque rubrique contient des sousrubriques, tâches et tableaux, vous pouvez choisir de faire apparaître chaque rubrique en tant que fichier HTML
séparé. Si chaque en-tête de ces rubriques est au format En-tête 1, vous pouvez faire en sorte que chaque rubrique Entête 1 soit créée en tant que rubrique HTML séparée. Par ailleurs, si vous définissez la pagination au format En-tête 2,
des fichiers HTML distincts sont créés pour chaque rubrique En-tête 2. Si vous sélectionnez les deux En-tête 1 et Entête 2 pour la pagination, le contenu entre deux rubriques consécutives de ces styles de paragraphe est utilisé pour créer
une rubrique.
Pour paginer un document à l’aide de marqueurs, appliquez les marqueurs dans les paragraphes où vous souhaitez
créer les rubriques et sélectionnez le type de marqueur dans RoboHelp. Vous pouvez, par exemple, appliquer les
marqueurs PageBreak à tous les paragraphes En-tête 1 dans le document FrameMaker.
Dans certains cas, vous pouvez utiliser une combinaison de styles de paragraphe et un type de marqueur pour la
pagination. Par exemple, vous souhaitez paginer au niveau de tous les paragraphes En-tête 1 et de certains paragraphes
En-tête 2. Dans ce cas, appliquez les marqueurs PageBreak aux paragraphes En-tête 2 respectifs dans le document
FrameMaker, puis sélectionnez le style de paragraphe En-tête 1 pour la pagination et le type de marqueur PageBreak
dans RoboHelp.
Vous pouvez même arrêter la pagination d’un document sur un style de paragraphe particulier en appliquant un type
de marqueur PageBreak avec le texte du marqueur <NoSplit>.
Remarque : le texte du marqueur <NoSplit> n’est pas sensible à la casse.
Dernière mise à jour le 31/7/2012
85
UTILISATION DE ROBOHELP HTML 10
Projets
Si RoboHelp ne trouve aucun contenu entre deux paragraphes consécutifs, il ne paginera pas ni ne fractionnera les
paragraphes en rubriques en fonction du paramètre de style de paragraphe pour la pagination. Vous pouvez appliquer
un marqueur PageBreak au deuxième paragraphe pour indiquer explicitement que des rubriques différentes doivent
être créées.
Remarque : PageBreak est un exemple. Vous pouvez appliquer un marqueur de manière cohérente pour la pagination et
le spécifier dans le paramètre Rubriques divisées à l’aide du marqueur.
Suivez ces recommandations pour la pagination d’un document :
Exhaustivité du contenu de la rubrique Vérifiez que la rubrique générée contient des informations pertinentes et
complètes pour le lecteur. Si, par exemple, vous définissez la pagination au niveau Intitulé 3 pour un paragraphe, il est
possible que la rubrique contienne uniquement les informations de tâches, sans les informations contextuelles
nécessaires abordées dans une autre rubrique Intitulé 3. Pour éviter cela, définissez la pagination à un niveau supérieur
afin qu’une seule rubrique contienne toutes les informations nécessaires.
Texte de liste déroulante Vérifiez que le format de paragraphe du corps de texte déroulant n’est pas défini pour la
pagination. Les paragraphes auxquels ce format est appliqué doivent accompagner le format de paragraphe de la
légende du texte de la liste déroulante. Pour plus d’informations, voir « Optimisation pour la sortie en ligne avant
conversion » à la page 71.
Principes de base de nom de rubrique
Lorsque vous avez défini les styles d’intitulé pour la pagination, le texte d’intitulé devient le nom par défaut du fichier
de rubrique créé dans RoboHelp. Prenons l’exemple d’un Intitulé 2 défini pour la pagination et d’un document
FrameMaker qui comporte deux rubriques Intitulé 2, Introduction et Explication. Dans ce cas, RoboHelp crée les
rubriques Introduction et Allez plus loin que les principes de base avec les noms de fichier introduction.htm et
beyond_basics.htm. Vous obtenez ainsi des fichiers HTML dont le nom indique le titre de la rubrique.
RoboHelp prend en charge plusieurs façons de personnaliser les noms de rubrique dans les situations suivantes :
Pagination basée sur le style Les rubriques sont nommées en fonction du modèle que vous sélectionnez dans l’onglet
Autres paramètres de la boîte de dialogue Paramètres de conversion. Vous pouvez sélectionner l’une des options
suivantes ou créer un modèle de nom de rubrique à l’aide des blocs fonctionnels Modèle de nom de rubrique fournis
par RoboHelp. En outre, vous pouvez ajouter texte statique, tel que " Rubrique d’aide", suivi d’un <n> pour créer des
rubriques comme par exemple Rubrique d’aide 1, Rubrique d’aide 2 et ainsi de suite.
Modèle de nom de rubrique
Description
par défaut
La rubrique HTML générée dispose du texte du paragraphe comme le titre de la rubrique et
le nom du fichier.
<$filename_no_ext>-<$paratext>
La rubrique HTML générée dispose du nom de fichier composé du nom de fichier du
document FrameMaker sans l’extension .fm et du texte de paragraphe, séparés par un trait
d’union. Par exemple, le document FrameMaker portant le nom “Chapter.fm” ayant comme
texte de paragraphe "1-Introduction" est converti en rubrique HTML avec le titre "Chapter-1Introduction” et le nom de fichier "Chapter-1-Introduction.htm”
<$filename_no_ext>-<n>
Le nom de fichier de la rubrique HTML générée se compose du nom de fichier du document
FrameMaker sans l’extension .fm et du numéro du paragraphe, séparés par un trait d’union.
Par exemple, le document FrameMaker "Chapter.fm" est converti en une rubrique HTML avec
le titre “Chapter-1” et le nom de fichier "Chapter-1.htm"
<$texte_para_sans_numéro>
La rubrique HTML générée dispose d’un nom de fichier composé de texte de paragraphe du
format de paragraphe sur lequel la pagination est définie, sans le numéro de paragraphe. Par
exemple, un paragraphe d’en-tête 1 " 1. Introduction " est converti en rubrique HTML avec le
titre "Introduction" et le nom de fichier "Introduction.htm"
Dernière mise à jour le 31/7/2012
86
UTILISATION DE ROBOHELP HTML 10
Projets
Modèle de nom de rubrique
Description
<$paratext>
Le nom de fichier de la rubrique HTML se compose du texte du paragraphe du format pour
lequel la pagination est définie. Par exemple, un paragraphe d’en-tête 1 "Introduction" est
converti en rubrique HTML avec le même titre et le nom de fichier "Introduction.htm"
Pagination en fonction de marqueur Pour attribuer un nom à des rubriques basées sur le marqueur utilisé pour la
pagination, configurez chaque marqueur dans le document FrameMaker et spécifiez le nom de fichier et le titre comme
texte de marqueur dans le nom de fichier | format de titre.
Remarque : le nom de fichier et le titre sont facultatifs. Si vous ne spécifiez pas de nom de fichier (par exemple, vous
pouvez spécifier | <title>), RoboHelp crée un nom de fichier valide à partir du titre. Si vous ne spécifiez pas un titre (par
exemple, vous spécifiez <filename>), RoboHelp crée le titre à partir du modèle de nom de rubrique. Si le texte du
marqueur est vide, RoboHelp utilise le modèle de nom de rubrique pour créer la titre de rubrique et un nom de fichier
valide.
Définir la pagination et les noms de rubrique
1 Sélectionnez Fichier > Paramètres du projet.
2 Dans l’onglet Importer de la boîte de dialogue Paramètres du projet, cliquez sur Modifier sous Document
FrameMaker.
3 Pour diviser le document en rubriques, procédez à l’une ou l’autre ou les deux étapes suivantes :
• Dans l’onglet Styles de paragraphe, sélectionnez un style de paragraphe pour diviser le document sur ce style de
paragraphe.
• Dans l’onglet Autres paramètres, sélectionnez Rubriques divisées à l’aide de marqueur et spécifiez un marqueur
qui est utilisé dans le document FrameMaker pour la pagination.
4 Par défaut, RoboHelp attribue un nom à des rubriques sur base du texte de paragraphe des styles qui sont utilisés
pour paginer le document FrameMaker. Pour spécifier une autre convention d’appellation de rubriques qui sont
créés en fonction de styles de paragraphe, sélectionnez un modèle de nom de rubrique dans la liste de modèle de
nom de rubrique ou spécifiez un modèle personnalisé.
5 Cliquez sur OK.
Conversion des marqueurs d’aide contextuelle de documents FrameMaker
Vous pouvez convertir les marqueurs d’aide contextuelle que vous insérez dans vos documents FrameMaker et les
réutiliser en tant qu’ID de mappage. Vous indiquez le marqueur d’aide contextuelle dans la boîte de dialogue
Paramètres du projet avant de lier des documents FrameMaker. Vous pouvez également spécifier ce paramètre lorsque
vous importez des documents FrameMaker. Vous pouvez utiliser les marqueurs d’aide contextuelle dans les
documents FrameMaker de deux manières :
Conversion automatique des ID de mappage depuis les documents FrameMaker Vous appliquez les marqueurs d’aide
contextuelle dans vos documents FrameMaker et indiquez le type de marqueur dans les paramètres de conversion.
RoboHelp importe les marqueurs des documents FrameMaker et ajoute les ID de mappage des chaînes contenues dans
les marqueurs d’aide contextuelle.
Ajout manuel d’un fichier d’ID de mappage Si vous avez reçu des ID de mappage de votre équipe de développement,
vous les utilisez en tant que chaînes de texte pour le marqueur à utiliser en tant que marqueur d’aide contextuelle dans
vos documents FrameMaker. Vous créez ultérieurement un fichier d’ID de mappage en associant les ID de mappage
de l’équipe de développement et le texte du marqueur d’aide contextuelle que vous avez inséré dans les documents
Dernière mise à jour le 31/7/2012
87
UTILISATION DE ROBOHELP HTML 10
Projets
FrameMaker. Vous ajoutez ensuite ce fichier au projet. Lorsque vous liez ou importez les fichiers FrameMaker, vous
indiquez le marqueur d’aide contextuelle dans les paramètres de conversion.
1 Sélectionnez Fichier > Paramètres du projet.
2 Dans l’onglet Importer de la boîte de dialogue Paramètres du projet, sous Document FrameMaker, cliquez sur
Modifier.
3 Dans le groupe Autres paramètres de la boîte de dialogue Paramètres de conversion, saisissez le marqueur d’aide
contextuelle.
Application d’expressions FrameMaker de création de texte conditionnel
Vous pouvez appliquer les paramètres Afficher/Masquer des expressions de construction de texte conditionnel au
contenu de vos documents FrameMaker importés dans les projets RoboHelp. RoboHelp importe le contenu après
avoir appliqué les paramètres Afficher/Masquer au contenu FrameMaker. Le texte masqué n’est pas transféré dans le
projet RoboHelp.
1 Sélectionnez Fichier > Paramètres du projet.
2 Dans l’onglet Importer de la boîte de dialogue Paramètres du projet, sous Document FrameMaker, cliquez sur
Modifier.
3 Dans le groupe Autres paramètres de la boîte de dialogue Paramètres de conversion, sélectionnez Appliquer une
expression de construction de texte conditionnel FrameMaker.
Conversion de contenu FrameMaker
Conversion des formats de paragraphes FrameMaker en styles RoboHelp
Par défaut, RoboHelp convertit tous les formats de paragraphe de FrameMaker vers des styles CSS RoboHelp,
conservant ainsi l’apparence et le comportement des formats FrameMaker dans un projet RoboHelp. Pour garantir la
cohérence des projets d’aide en ligne, faites correspondre les formats FrameMaker aux styles RoboHelp et modifiez-les.
1 Sélectionnez Fichier > Paramètres du projet.
2 Dans l’onglet Importer de la boîte de dialogue Paramètres du projet, sous Document FrameMaker, cliquez sur
Modifier.
3 Dans le volet Paramètres de conversion, sélectionnez le format FrameMaker dans le groupe Paragraphe.
4 Dans le menu Style RoboHelp, sélectionnez le style à mapper au format FrameMaker. Pour conserver l’apparence
du texte FrameMaker dans le format de l’aide, sélectionnez [Source].
Pour modifier le style RoboHelp sélectionné, cliquez sur Modifier le style. Pour plus d’informations, voir « Styles
et feuilles de style » à la page 177.
5 Sélectionnez les caractéristiques du style RoboHelp mappé.
Exclure du résultat A sélectionner pour ignorer le contenu du document FrameMaker auquel le format de
paragraphe FrameMaker sélectionné est appliqué.
Pagination (Divisée en rubriques sur base de ce style) Sélectionnez cette option pour créer une rubrique d’aide à
chaque occurrence pour le format de paragraphe FrameMaker sélectionné. Par exemple, si vous sélectionnez Entête 1 et Pagination (divisée en rubriques sur base de ce style), RoboHelp commence une nouvelle rubrique à chaque
instance de l’En-tête 1.
Balise HTML définie par l’utilisateur A sélectionner ou à saisir pour le format de paragraphe sélectionné.
Dernière mise à jour le 31/7/2012
88
UTILISATION DE ROBOHELP HTML 10
Projets
Si les propriétés de numérotation automatique sont définies pour le format FrameMaker sélectionné, indiquez
comment la numérotation automatique est convertie.
Voir aussi
« Balises HTML personnalisées » à la page 88
« Mise en correspondance des styles de numérotation automatique » à la page 89
Conversion des formats de caractères FrameMaker en styles RoboHelp
Vous pouvez mapper les formats de caractères FrameMaker avec les styles de caractère de RoboHelp.
Vous pouvez également modifier les styles dans RoboHelp.
1 Sélectionnez Fichier > Paramètres du projet.
2 Dans l’onglet Importer de la boîte de dialogue Paramètres du projet, sous Document FrameMaker, cliquez sur
Modifier.
3 Sélectionnez le format de caractère FrameMaker dans le volet gauche de la boîte de dialogue Paramètres de
conversion.
4 Sélectionnez le style de caractère RoboHelp dans le menu contextuel. (Facultatif) Vous pouvez également procéder
comme suit :
• Pour importer le format de caractère FrameMaker, sélectionnez [Source] dans le menu contextuel.;
• Pour modifier le style RoboHelp sélectionné, cliquez sur Modifier le style.
• Pour exclure le texte dans le document FrameMaker auquel est appliqué le format de caractère sélectionné,
sélectionnez Exclure du résultat.
• Pour appliquer une balise HTML définie par l’utilisateur au texte importé dans la sortie HTML, sélectionnez
Balise HTML définie par l’utilisateur, puis la balise dans le menu contextuel. Vous pouvez également saisir une
nouvelle balise HTML. La balise HTML personnalisée du format de caractère remplace la balise <span> dans le
fichier HTML généré.
Exclusion d’un format de paragraphe FrameMaker des rubriques RoboHelp
Vous pouvez exclure de la sortie convertie le contenu de documents FrameMaker ayant un format de paragraphe
spécifié. Cette option permet de supprimer du contenu qui n’est pas requis dans la sortie en ligne, par exemple des
notes spéciales.
1 Sélectionnez Fichier > Paramètres du projet.
2 Dans l’onglet Importer de la boîte de dialogue Paramètres du projet, sous Document FrameMaker, cliquez sur
Modifier.
3 Dans les paramètres du projet, sélectionnez un format de paragraphe dans le volet de gauche.
4 Cliquez sur Exclure du résultat.
Balises HTML personnalisées
Vous pouvez définir ou appliquer une balise HTML personnalisée pour remplacer la balise standard <p> pour les
styles de paragraphe et la balise <span> pour les styles de caractère dans la sortie HTML pour les formats que vous
importez à partir de FrameMaker. Vous pouvez définir des balises HTML distinctes pour chaque format du document
FrameMaker.
1 Sélectionnez Fichier > Paramètres du projet.
Dernière mise à jour le 31/7/2012
89
UTILISATION DE ROBOHELP HTML 10
Projets
2 Dans l’onglet Importer de la boîte de dialogue Paramètres du projet, sous Document FrameMaker, cliquez sur
Modifier.
3 Dans la boîte de dialogue Paramètres de conversion, sélectionnez l’option Balise HTML définie par l’utilisateur.
4 Tapez le nom de la balise HTML personnalisée ou sélectionnez une balise existante à utiliser à la place de la balise
HTML par défaut.
Mise en correspondance des styles de numérotation automatique
Sélectionnez le paramètre pour convertir les formats de numérotation automatique du document FrameMaker au
format de l’aide. Si le document FrameMaker contient des listes numérotées hiérarchiques, vous pouvez sélectionner
l’une des options suivantes.
Ignorer la numérotation automatique Sélectionnez cette option si le texte de la numérotation automatique est
important pour la version imprimée uniquement. Le paragraphe converti ne contient pas de numérotation
automatique. Vous pouvez par exemple choisir d’ignorer la numérotation automatique pour le format de paragraphe
FrameMaker Niveau Section2. Dans ce cas, le texte Section 1.1: Configuration requise dans la source deviendra
Configuration requise dans la rubrique RoboHelp générée.
Convertir la numérotation automatique en texte Sélectionnez cette option pour conserver l’apparence des listes
numérotées FrameMaker. La partie de numérotation automatique perd ses propriétés de séquencement et apparaît
sous forme de texte de paragraphe dans la rubrique RoboHelp.
Convertir la numérotation automatique en liste HTML Sélectionnez cette option pour convertir la numérotation
automatique en listes HTML à l’aide de balises telles que <ol>, <ul> et <li>.
Convertir la numérotation automatique en liste RoboHelp Sélectionnez cette option si vous souhaitez modifier les
rubriques HTML générées dans RoboHelp ou utiliser les styles RoboHelp pour contrôler les propriétés de
numérotation.
Scénarios de mise en correspondance de listes
RoboHelp vous permet de convertir les propriétés de liste des formats de paragraphes FrameMaker de plusieurs
façons. Etudiez les scénarios ci-dessous.
Mappage d’une liste numérotée FrameMaker avec [Source]
La caractéristique de numérotation automatique du format de paragraphe FrameMaker est convertie en liste en
fonction des paramètres définis pour ce format de paragraphe.
Ignorer la numérotation automatique La partie numérotée du format de paragraphe FrameMaker est ignorée. Le style
de paragraphe converti dans la rubrique RoboHelp ne contient pas la liste.
Convertir la numérotation automatique en texte La partie numérotée du paragraphe est convertie en texte et fera
partie du texte du paragraphe dans la rubrique RoboHelp.
Convertir le champ de numérotation automatique en liste HTML Le format de numérotation automatique est converti
en éléments de liste HTML utilisant des balises telles que <ol>, <ul> et <li>.
Convertir la numérotation automatique en liste RoboHelp Les caractéristiques de numérotation automatique du style
de paragraphe sont converties en liste RoboHelp.
Exemple :
• Créez un style de paragraphe FM_Para1 dans FrameMaker, avec une numérotation automatique définie en tant que
<a+> et appliquez-le aux paragraphes. Ils seront ainsi classés selon le format a, b, c, etc.
• Faites correspondre ce format à [Source].
Dernière mise à jour le 31/7/2012
90
UTILISATION DE ROBOHELP HTML 10
Projets
Le style de liste est appliqué aux paragraphes générés dans les rubriques RoboHelp. Les caractéristiques de la liste sont
identiques à celles du document source.
Mappage d’une liste numérotée FrameMaker avec le style non numéroté RoboHelp
Vous pouvez mapper un format de paragraphe FrameMaker avec des caractéristiques de numérotation automatique
à un style de paragraphe RoboHelp qui n’est lié à aucun style de liste. Dans ce cas, la numérotation automatique est
convertie en liste en fonction des paramètres de conversion définis pour le format de paragraphe.
Ignorer la numérotation automatique La numérotation automatique de paragraphe FrameMaker est ignorée et
n’apparaît pas dans la rubrique RoboHelp. mais le style de paragraphe est mappé.
Convertir la numérotation automatique en texte La partie numérotée FrameMaker est convertie en texte et fera partie
du texte du paragraphe dans la rubrique RoboHelp. Le style de paragraphe est mappé.
Convertir la numérotation automatique en liste HTML Le format de paragraphe FrameMaker est converti en éléments
de liste HTML à l’aide de balises HTML telles que <ol>, <ul> et <li>.
Convertir la numérotation automatique en liste RoboHelp Les caractéristiques de numérotation automatique du
format de paragraphe FrameMaker sont ignorées. Le style de paragraphe est mappé.
Mappage du format non numéroté FrameMaker avec le style numéroté RoboHelp
Dans ce cas, le paragraphe converti est pourvu du style de paragraphe RoboHelp et hérite du style de liste RoboHelp.
Les options de conversion de la numérotation automatique n’affectent pas le comportement du paragraphe dans la
rubrique RoboHelp.
Exemple :
• Dans le document FrameMaker, créez un format de paragraphe FM_Para 1 sans propriétés de numérotation
automatique.
• Définissez un style de liste RoboHelp RH_Liste1 dans la feuille CSS de mise en correspondance de style RH.
• Créez un style de paragraphe « Para1_RH » et liez le premier niveau du style de liste « Liste1_RH » au style de
paragraphe « Para1_RH ».
• Mappez le style de paragraphe FrameMaker, « Para1_FM », avec le style de paragraphe RoboHelp, « Para1_RH ».
Le paragraphe généré dans la rubrique RoboHelp hérite des caractéristiques du style RH_Liste1.
Mappage d’une liste numérotée FrameMaker avec une liste non numérotée RoboHelp
Le paragraphe converti prend le style de paragraphe RoboHelp et hérite du style de liste RoboHelp. Les options de
conversion de la numérotation automatique n’affectent pas le comportement du paragraphe dans la rubrique
RoboHelp.
Exemple :
• Dans FrameMaker, créez le format de paragraphe FM_Para1, avec une numérotation automatique définie sous la
forme <a+> et appliquez-le à un paragraphe. Ainsi, la liste triée du paragraphe sera du type a, b, c, etc.
• Définissez le style de liste numérique RH_Liste1 dans la feuille CSS de mise en correspondance de styles RoboHelp,
avec la définition du premier niveau <x>.
• Dans RoboHelp, définissez un style de paragraphe « Para1_RH » et liez le premier niveau du style de liste
« Liste1_RH » au style de paragraphe « Para1_RH ».
• Faites correspondre le format de paragraphe FrameMaker FM_Para1 au style de paragraphe RoboHelp RH_Para1.
Le paragraphe généré dans la rubrique RoboHelp hérite des caractéristiques du style de liste RH_Liste1 et affiche une
liste de type 1, 2, 3, etc.
Dernière mise à jour le 31/7/2012
91
UTILISATION DE ROBOHELP HTML 10
Projets
Conversion des formats de tableaux FrameMaker en styles de tableau RoboHelp
Vous pouvez mapper les formats de tableaux FrameMaker avec les styles de tableau RoboHelp. Vous pouvez
également importer des formats de tableau à partir du document FrameMaker. Vous pouvez également modifier les
formats de tableaux dans RoboHelp. Dans le document FrameMaker, il est impossible d’annuler la fusion des cellules.
Les cellules fusionnées dans un document FrameMaker apparaissent néanmoins comme telles dans la rubrique
RoboHelp.
Si les formats de tableau FrameMaker contiennent des titres et des pieds de page de tableau, convertissez séparément
ces formats de paragraphe FrameMaker en styles de paragraphe RoboHelp. Vous pouvez choisir de conserver ou non
la numérotation automatique dans les styles de titre de tableau et spécifier les caractéristiques de numérotation pour
le style de paragraphe RoboHelp mappé. Si par exemple les formats de titre de tableau des documents FrameMaker
incluent un numéro de chapitre, comme Tableau 2-3 : Résultats trimestriels, vous pouvez choisir d’ignorer la
numérotation automatique et conserver uniquement le nom de ce tableau. Pour plus d’informations, voir « Scénarios
de mise en correspondance de listes » à la page 89.
1 Sélectionnez Fichier > Paramètres du projet.
2 Dans l’onglet Importer de la boîte de dialogue Paramètres du projet, sous Document FrameMaker, cliquez sur
Modifier.
3 Sélectionnez le format de tableau FrameMaker dans le volet gauche de la boîte de dialogue Paramètres de
conversion.
4 Sélectionnez le style de tableau RoboHelp dans le menu contextuel et cliquez sur OK. Vous pouvez également
modifier le style de tableau en cliquant sur Modifier le style.
Paramètres de conversion d’image
Certains documents FrameMaker, notamment ceux optimisés pour une impression PDF haute qualité, contiennent
des images au format EPS. Convertissez les images EPS aux formats d’image Web tels que JPEG, GIF ou PNG pour
l’aide en ligne.
Spécifiez les paramètres de conversion d’image dans la boîte de dialogue Paramètres de conversion.
Utiliser Distiller pour générer une image Sélectionnez cette option pour générer des formats d’image adaptés au Web
à partir de graphiques liés et insérés dans des documents FrameMaker. Vous devez utiliser cette option notamment si
vous avez des formats graphiques vectoriels, tels qu’EPS ou AI, ou des graphiques contenant du texte.
Ne pas régénérer d’images Sélectionnez cette option pour gagner du temps si vous importez à nouveau des
documents FrameMaker et n’avez pas besoin de mettre à jour les images dans le contenu importé.
Conserver les images 3D Sélectionnez cette option pour convertir les graphiques 3D en fichier PDF avec le rendu 3D
intact au sein du fichier PDF. Pour vous assurer que l’image 3D conserve son rendu, activez l’incorporation dans
FrameMaker.
Dimensions Spécifiez les dimensions des images. Sélectionnez l’une des options ci-dessous.
• Mettre à l’échelle Mettez les images à l’échelle en appliquant un pourcentage à la taille existante. Le rapport de
grandeur des images est conservé.
• Largeur et hauteur Spécifiez la taille absolue de l’image en hauteur et en largeur, en nombre de points. Sélectionnez
Conserver le rapport de grandeur pour vous assurer que les images ne sont déformées.
Remarque : pour convertir les images de documents FrameMaker à leurs dimensions réelles, spécifiez une hauteur et une
largeur de 0 point. La balise <img> dans la version HTML générée ne spécifie aucune valeur de hauteur ou de largeur.
La conversion ne tient pas compte des dimensions des cadres ancrés contenant les images.
Dernière mise à jour le 31/7/2012
92
UTILISATION DE ROBOHELP HTML 10
Projets
• Dimensions maximales Définissez les dimensions maximales des images au format en ligne. Les images qui
excèdent ces dimensions sont automatiquement réduites en proportion pour s’adapter à la taille maximale que vous
spécifiez. Si vous mettez à l’échelle les images et spécifiez un rapport de grandeur, RoboHelp les met à l’échelle dans
les dimensions maximales et conserve le rapport de grandeur.
Utilisez cette option pour ne pas avoir à faire défiler verticalement ou horizontalement la fenêtre du navigateur pour
visionner des images volumineuses. Exemple : si vous spécifiez la taille de la fenêtre sur 800 x 600 pixels, vous pouvez
définir les dimensions maximales sur 640 x 480, afin que les images n’excèdent pas la taille de la fenêtre.
Marges Spécifiez les marges des images.
• Définissez des marges égales pour tous les côtés dans Tous les côtés.
• Pour définir des marges sur des côtés particuliers, définissez-les côté par côté.
Bordures Définissez la bordure des images:
• Pour définir une bordure uniforme sur tous les côtés, sélectionnez Tout dans le menu contextuel Bordure. Vous
pouvez également spécifier le côté auquel appliquer la bordure dans le menu contextuel.
• Pour définir le style de bordure, sélectionnez le style dans le menu contextuel Style.
• Pour définir la couleur de bordure, sélectionnez la couleur dans le menu contextuel Couleur.
• Le menu déroulant Largeur permet de définir la largeur de la bordure.
Format Définissez les paramètres de format, de profondeur de couleur et de qualité des images Web converties à partir
des images du document FrameMaker.
• En l’état Sélectionnez cette option pour conserver les images au format actuel.
• JPG Sélectionnez cette option pour les images en couleurs, telles que des captures d’écran ou des photographies. Le
format JPG, disposant d’une profondeur des couleurs élevée, offre une qualité optimale pour un affichage en ligne,
mais crée des fichiers de grande taille. Sélectionnez cette option pour les photographies.
• GIF Sélectionnez cette option si le document FrameMaker contient des graphiques en mode point, tels que des
diagrammes schématiques.
• BMP Sélectionnez cette option pour les captures d’écran et les autres images. Les fichiers BMP sont de bonne
qualité pour une taille de fichier augmentée.
• PNG Sélectionnez cette option pour les captures d’écran.
Qualité JPEG Définissez le pourcentage de qualité pour les images JPG.
Profondeur de bit de couleur Définissez la profondeur de bit de couleur pour les images bitmap. Les formats JPG et
PNG peuvent avoir une profondeur de couleur de 8 ou 24 bits et les images BMP de 1, 4, 8, 16, 24 ou 32 bits. Les images
GIF peuvent être associées uniquement à une profondeur des couleurs 8 bits.
Niveaux de gris Sélectionnez cette option pour les images monochromes.
Conservation d’images converties
RoboHelp convertit les images et les cadres ancrés dans les documents FrameMaker à chaque mise à jour ou
génération des rubriques. Vous pouvez ignorer la mise à jour des images si les images correspondantes ou les fichiers
SWF des cadres ancrés correspondants sont déjà présents dans le projet RoboHelp. Utilisez cette option dans les cas
ci-dessous.
• Vous ne souhaitez pas régénérer les images à chaque mise à jour du document FrameMaker.
• Vous avez modifié les images dans le projet RoboHelp à l’aide d’un autre outil de retouche d’images et vous ne
souhaitez pas écraser les images modifiées.
Dernière mise à jour le 31/7/2012
93
UTILISATION DE ROBOHELP HTML 10
Projets
• Vous souhaitez conserver l’image générée précédemment dans le projet RoboHelp, alors que l’image dans le
document FrameMaker a été modifiée.
Si le nom ou l’ordre d’apparition des images dans le document a changé, vous devez désactiver cette option et laisser
RoboHelp mettre à jour les images.
❖ Dans l’onglet Image de la boîte de dialogue Paramètres de conversion, sélectionnez Ne pas régénérer les images.
Création de texte de substitution pour des images
Pour créer du contenu accessible, créez du texte de substitution (texte ALT) pour les images, afin de permettre aux
malvoyants d’y accéder par le biais de lecteurs d’écran. Si vous liez ou importez des livres FrameMaker complets dans
RoboHelp en vue d’une publication, ajoutez du texte de substitution aux graphiques utilisés dans les documents
FrameMaker. Ces entrées ne sont pas visibles dans les fichiers PDF, mais s’affichent dans le contenu en ligne lorsque
vous placez le pointeur de la souris sur les images. Voir l’Aide de FrameMaker pour en savoir plus sur le texte de
substitution pour les graphiques et les images.
Importation d’un fichier de mappage DITA
Une carte DITA est comparable à une table des matières qui répertorie et lie les rubriques pour une sortie spécifique.
Les mappages DITA rassemblent les rubriques sous une séquence et une hiérarchie définies selon le type
d’informations à gérer. Plusieurs mappages peuvent être utilisés, chacun d’entre eux organisant les rubriques en
fonction des besoins, selon qu’il s’agisse d’un manuel de référence, d’un didacticiel ou d’une aide en ligne. Le fichier
de mappage DITA a pour extension .ditamap.
Vous pouvez importer des fichiers de carte DITA dans RoboHelp pour générer une sortie XHTML. DITA Open
Toolkit traite les informations du fichier de mappage DITA et fournit la sortie XHTML. RoboHelp lit la sortie XHTML
pour générer les rubriques XHTML, la table des matières et l’index. RoboHelp affiche les informations de traitement
du kit d’outils DITA dans le conteneur Vue du résultat.
Remarque : RoboHelp dépend de DITA Open Toolkit pour traiter le contenu de mappage DITA. RoboHelp ne corrige
pas les erreurs générées par DITA Open Toolkit. Par exemple, si DITA Open Toolkit ne génère pas des fichiers
transitionnels compatibles XHTML 1.0, RoboHelp ne génère pas d’erreurs. Par conséquent, les rubriques XHTML
générées par l’importation d’un fichier de carte DITA ne contiennent pas la balise meta <meta name="generator"
content="Adobe RoboHelp - www.adobe.com" />
Remarque : le fichier XHTML doit comporter du XML bien formé.
1 Procédez de l’une des façons suivantes :
• Cliquez sur Fichier > Importer > Mappage DITA.
• Dans le conteneur Gestionnaire de projets, cliquez avec le bouton droit de la souris sur le dossier Fichiers de
projet. Sélectionnez Importer, puis le type de fichier Carte DITA.
2 Sélectionnez un fichier de mappage DITA. Cliquez sur Ouvrir.
3 Dans la boîte de dialogue Options de traitement de DITA Open Toolkit, spécifiez les options suivantes :
Remplacer le fichier XSLT par défaut pour la conversion Sélectionnez un fichier XSL à utiliser pour la
transformation des fichiers DITA en XHTML au lieu du fichier XSL par défaut utilisé par DITA Open Toolkit. Le
paramètre équivalent du traitement Ant du fichier DITA Open Toolkit est args.xsl.
Utiliser DITA Val pour le traitement conditionnel Spécifiez un fichier DITA Val à utiliser pour le traitement
conditionnel des fichiers DITA. Le fichier XHTML est généré à partir du fichier Val. Un fichier DITA Val contient
Dernière mise à jour le 31/7/2012
94
UTILISATION DE ROBOHELP HTML 10
Projets
des informations de filtre, de signalisation et de révision. Le paramètre équivalent du traitement Ant du fichier
DITA Open Toolkit est args.filter.
Afficher les entrées d’index dans les rubriques Sélectionnez cette option pour afficher les entrées d’index
(marquées par <indexterm> dans les rubriques DITA) dans les rubriques RoboHelp. Le paramètre équivalent du
traitement Ant du fichier DITA Open Toolkit est args.indexshow.
Afficher le nom de fichier de l’image dans l’annotation Sélectionnez cette option pour ajouter des annotations aux
images affichant le nom de fichier de l’image ou le chemin d’accès complet à inclure dans les rubriques. Le
paramètre équivalent du traitement Ant du fichier DITA Open Toolkit est args.artlbl.
Inclure le brouillon et le contenu du nettoyage Sélectionnez cette option pour inclure le brouillon et le contenu du
nettoyage requis (éléments identifiés comme à traiter avant publication). Le paramètre équivalent du traitement
Ant du fichier DITA Open Toolkit est args.draft.
Sélectionner le fichier XHTML à placer dans la zone d’en-tête (hdf) Sélectionnez l’emplacement du fichier
contenant le XHTML à placer dans la zone d’en-tête du fichier de sortie. Le paramètre équivalent du traitement Ant
du fichier DITA Open Toolkit est args.hdf.
Sélectionner le fichier XHTML à placer dans la zone corps-en-tête (hdr) Sélectionnez l’emplacement du fichier
contenant le XHTML à placer dans la zone corps-en-tête du fichier de sortie. Le paramètre équivalent du traitement
Ant du fichier DITA Open Toolkit est args.hdr.
Sélectionner le fichier XHTML à placer dans la zone corps-pied de page (hdr) Sélectionnez l’emplacement du
fichier contenant le XHTML à placer dans la zone corps-pied de page du fichier de sortie. Le paramètre équivalent
du traitement Ant du fichier DITA Open Toolkit est args.ftr.
Répertoire personnel DITA Open Toolkit Sélectionnez l’emplacement absolu du dossier personnel DITA Open
Toolkit. Spécifiez le dossier d’origine DITA Open Toolkit valide. Vous ne précisez cet emplacement qu’une fois. Il
n’est pas stocké dans le registre. Vous pouvez modifier cet emplacement.
4 Cliquez sur Terminer.
Remarque : RoboHelp vérifie l’emplacement des fichiers sélectionnés mais ne valide pas les fichiers car DITA Open
Toolkit traite toutes les informations.
Importation de fichiers XML
Lorsque vous importez un fichier XML dans un projet existant, RoboHelp crée une rubrique pour le fichier XML.
1 Dans le gestionnaire de projets, sélectionnez le fichier de destination de l’importation.
2 Cliquez sur Fichier > Importer > Fichier XML.
3 Sélectionnez un ou plusieurs fichiers XML. Cliquez sur Ouvrir.
4 Sélectionnez les options de votre choix dans la boîte de dialogue de sélection du gestionnaire d’importation XML.
5 (Facultatif) Pour définir les options avancées, sélectionnez Importer XML (CSS/XSL).
6 Cliquez sur Avancé.
7 Sélectionnez l’option souhaitée :
Traiter comme du texte Importez le fichier XML en tant que texte HTML sans formatage.
Traiter comme une vue d’arborescence XML Importez le fichier XML dans la vue d’arborescence XML. HTML est
importé sous forme de code.
Dernière mise à jour le 31/7/2012
95
UTILISATION DE ROBOHELP HTML 10
Projets
Utiliser un fichier CSS/XSL personnalisé Sélectionnez un fichier dans le menu contextuel.
8 Cliquez sur OK.
Remarque : si plusieurs rubriques importées ont le même nom de rubrique, cette erreur est due au fichier XSL utilisé au
cours du processus d’importation. Le fichier XSL utilisé pour transformer le fichier XML en fichier HTML contient le
champ spécifié <title>. Modifiez le fichier XSL et importez de nouveau le fichier XML.
Sélection du gestionnaire d’importation XML
Nom du gestionnaire Les gestionnaires prédéfinis sont les suivants :
• Importer les fichiers DocBook en tant que rubriques Un fichier DocBook est importé en tant que rubrique HTML.
• Importer XML (CSS/XSL) Si une feuille de style (fichier CSS ou XSL) est associée au fichier XML, le fichier est
importé en tant que rubrique HTML. Dans le cas contraire, le fichier est importé en tant que fichier HTML sans
contrôle d’affichage.
Avancé Actif si vous sélectionnez Importer XML (CSS/XSL). Cliquez sur ce bouton pour obtenir des options
d’importation supplémentaires.
Remplacer automatiquement les rubriques importées d’une session précédente Remplace les anciennes données.
Valider XML avant importation RoboHelp valide le fichier XML avant de l’importer.
Boîte de dialogue Options d’importation XML avancées
Ces options ne sont disponibles pour l’importation de XML avec ce gestionnaire que s’il n’existe aucune feuille de style
XML associée.
Traiter comme du texte Importe le fichier XML en tant que texte HTML sans formatage.
Traiter comme une vue d’arborescence XML Importe le fichier XML dans la vue d’arborescence XML. HTML est
importé sous forme de code.
Utiliser un fichier CSS/XSL personnalisé Sélectionnez le fichier personnalisé.
Remarque : vous pouvez créer et modifier les fichiers de gestionnaire personnalisés à l’aide du programme de supervision
des gestionnaires XML et de l’éditeur de fichier de description de gestionnaire (HDF).
A propos du Programme de supervision des gestionnaires XML
Les gestionnaires déterminent la méthode d’importation de XML. Sélectionnez l’un des gestionnaires prédéfinis ou
créez un gestionnaire personnalisé répondant à vos exigences. Vous pouvez sélectionner un gestionnaire à
l’importation d’un fichier XML dans un projet ou à la génération d’une sortie XML.
Le programme de supervision des gestionnaires XML répertorie les fichiers de description de gestionnaire (fichiers
HDF) exportés à partir de l’éditeur HDF.
Fichiers de description de gestionnaire (fichiers HDF) Contiennent des gestionnaires individuels et les fichiers
nécessaires pour effectuer la transformation XML. Les fichiers HDF prédéfinis sont organisés par type (XHMTL, par
exemple) et contiennent tous les gestionnaires connexes :
DocBook Ce type de gestionnaire inclut : Importer DocBook en tant que rubriques, Exporter le projet vers DocBook,
Exporter des rubriques vers DocBook.
XHTML Ce type de gestionnaire inclut : Importer XHTML (XML), Importer XHTML (XHTML), Exporter des
rubriques vers XHTML, Exporter le projet vers XHMTL.
XML/CSS Ce type de gestionnaire inclut : Importer XML (CSS/XSL).
Dernière mise à jour le 31/7/2012
96
UTILISATION DE ROBOHELP HTML 10
Projets
Pour ouvrir un fichier HDF et afficher les gestionnaires qu’il contient, cliquez sur le signe plus situé à gauche d’un
fichier HDF.
Modifier Après avoir sélectionné un fichier HDF (XHTML, par exemple) ou un gestionnaire spécifique, cliquez ici
pour ouvrir l’éditeur HDF et modifier un gestionnaire.
Supprimer Après avoir sélectionné un fichier HDF (XHTML, par exemple), cliquez ici pour supprimer tous les
gestionnaires du fichier.
Importer Importe un gestionnaire existant.
Remarque : initialement, un gestionnaire est un fichier HDF avec un sous-dossier de fichiers de support. Pour transférer
un fichier de gestionnaire de l’éditeur HDF vers ce programme, exportez le fichier HDF en tant que fichier ZDF. Utilisez
l’éditeur HDF pour cette tâche.
Importation de projets Microsoft HTML Help
Lorsque vous importez un fichier HHP, un nouveau fichier de projet RoboHelp (XPJ) est créé.
1 Sélectionnez Fichier > Ouvrir.
2 Dans le menu Fichiers de type, sélectionnez Projet HTML Help (*HHP).
3 Accédez au fichier HHP et ouvrez-le.
Vous pouvez également importer des fichiers FrameMaker (.fm, .book et .mif), Word (.doc, .docx), PDF et XML.
Remarque : si vous utilisez un éditeur HTML différent de l’éditeur de conception de pour créer votre contenu, vous
pouvez toujours utiliser RoboHelp pour le projet.
Voir aussi
« Création d’un projet » à la page 29
« Editeurs HTML tiers » à la page 154
Importation de projets WinHelp
Vous pouvez importer le fichier WinHelp 4.0 (HLP) compilé ou le fichier de projet WinHelp (HPJ) dans un projet.
Le fichier HPJ constitue le fichier d’organisation principal. Il contient tous les fichiers source. Lors de la génération de
WinHelp, RoboHelp crée un fichier HLP et un fichier CNT. Le fichier HLP ne contient pas les rubriques exclues par
une expression de construction conditionnelle, de sorte que le nouveau projet peut ne pas refléter l’original.
Vous pouvez importer les fichiers HLP vers des projets HTML, mais le processus s’effectue plus facilement avec le
fichier HPJ.
Vous ne pouvez pas générer un fichier WinHelp à partir de RoboHelp HTML.
Dernière mise à jour le 31/7/2012
97
UTILISATION DE ROBOHELP HTML 10
Projets
Importation des paramètres projet WinHelp
Fenêtres contextuelles
Fenêtres contextuelles dynamiques Crée des liens affichant des fenêtres contextuelles dont la dimension s’adapte au
contenu. Tous les formatages HTML sont pris en charge.
Hyperliens standard Crée des liens qui s’ouvrent dans la fenêtre dans laquelle le lien apparaît.
Aide Qu’est-ce que c’est ?
Fichiers de rubrique composés de texte uniquement Crée et enregistre des rubriques au format texte uniquement
(TXT). Cette option s’utilise pour les rubriques d’aide Qu’est-ce que c’est ?
Fichiers HTML individuels Crée et enregistre les rubriques en tant que rubriques HTML classiques pour les pages
d’aide contextuelle sur les fenêtres.
Rubriques externes
Liens vers une rubrique HTML Help externe Convertit des liens de rubrique WinHelp en liens de rubrique HTML dans
les fichiers CHM externes.
Conserver les liens des rubriques WinHelp externes Les rubriques HTML incluent des contrôles de rubrique
WinHelp. Utilisez cette option lors de la liaison de rubriques HTML à des rubriques WinHelp.
Images
Convertit les images BMP en images GIF ou JPEG.
Puces/Numérotation
Puces et numérotation HHTML (Paramètre recommandé) Convertit les listes numérotées et les listes à puce vers leur
équivalent HTML à l’aide des balises HTML pur (<ol>, <ul>, <li>). Il s’agit de listes à puces ou à numérotation
automatique. Les formatages de paragraphes spéciaux utilisés dans les fichiers RTF ne sont pas transférés.
Texte formaté Conserve les retraits, l’espacement des lignes et d’autres formats de paragraphe issus des fichiers RTF.
Convertit les listes numérotées en listes numérotées définies dans le code du programme. Convertit les éléments de
liste à puce en symboles définis dans le code du programme.
Conseils :
• Supprime les numéros et puces définis dans le code du programme et les remplace par des listes à puces et à
numérotation automatique dans l’éditeur de conception.
• Crée des styles spéciaux de liste à puce et de liste numérotée et les applique aux paragraphes après leur conversion.
Options d’importation des dossiers WinHelp
Dossier de fichiers HTML
Ne pas créer de sous-dossier Enregistrer toutes les rubriques HTML à la racine du dossier de projet.
Créer un sous-dossier Enregistrer toutes les rubriques HTML dans un sous-dossier.
Créer des sous-dossiers basés sur des noms de documents source Crée et enregistre des rubriques HTML dans des
sous-dossiers basés sur les fichiers DOC.
Créer des sous-dossiers basés sur la structure de la table des matières Crée et enregistre des rubriques HTML dans
des sous-dossiers basés sur la table des matières WinHelp. Les livres se trouvant dans un livre sont créés en tant que
Dernière mise à jour le 31/7/2012
98
UTILISATION DE ROBOHELP HTML 10
Projets
sous-dossiers du dossier correspondant. Toutes les rubriques non utilisées dans la table des matières WinHelp sont
enregistrées à la racine du dossier de projet.
Dossiers pour les images
Ne pas créer de sous-dossier Enregistrer tous les fichiers image à la racine du dossier de projet
Créer un sous-dossier Enregistre tous les fichiers image dans un sous-dossier.
Options du fichier
Extension de fichier HTML Enregistre toutes les rubriques HTML en utilisant l’extension sélectionnée.
Toujours utiliser des minuscules Enregistre les extensions de nom de fichier en minuscules. Sélectionnez cette option
pour les serveurs UNIX®.
Options d’importation du formatage WinHelp
Fonctionne avec ou sans feuille de style. Sans feuille de style, les rubriques sont formatées à l’aide des styles en ligne.
Pour les feuilles de style externes, créez des feuilles de style selon le formatage des documents WinHelp ou sélectionnez
une feuille de style déjà utilisée.
Styles en ligne (sans feuille de style externe) Convertit tout le formatage en styles en ligne HTML. Avec cette option,
aucun style et aucune feuille de style ne sont créés ni appliqués aux rubriques. Le formatage est contrôlé par paragraphe
et par caractère. Appliquez les styles après avoir importé le projet. Appliquez manuellement les attributs de caractère
et de paragraphe aux nouvelles rubriques.
Feuilles de style externes (une pour chaque document source) Crée une feuille de style pour chaque fichier DOC
importé.
Feuille de style externe basée sur un document source Crée une feuille de style externe unique basée sur un fichier
DOC. Les noms et formatages utilisés dans la feuille de style sont identiques aux styles définis dans les documents
WinHelp. Le texte de la rubrique HTML est formaté à l’aide de ces styles.
Feuille de style externe basée sur une feuille de style existante Relie une feuille de style à toutes les rubriques. Chaque
style défini dans les fichiers DOC doit être lié à un style unique de la feuille de style et inversement. Cette contrainte
inclut les noms des styles. Appliquez les styles aux paragraphes et caractères qui les utilisent. Avec une telle relation
biunivoque entre les styles, les styles des rubriques HTML perdent les mêmes noms et formatages que les styles des
documents WinHelp.
Options d’importation générales WinHelp
Volet de navigation
Table des matières l’onglet Table des matières affiche les livres et les pages contenus dans la table des matières. l’index
affiche les mots-clés.
Glossaire Fournit les définitions du système d’aide.
Favoris Crée une liste personnalisée des rubriques fréquemment utilisées.
Historique Permet d’accéder aux rubriques affichées précédemment. Définit les options du volet de navigation.
Recherche :
Aucune recherche Sélectionnez cette fonction pour désactiver la recherche de texte intégral.
Classique Affiche la liste des titres de rubriques.
Dernière mise à jour le 31/7/2012
99
UTILISATION DE ROBOHELP HTML 10
Projets
Avancé Fournit des capacités avancées de recherche de texte intégral incluant des expressions booléennes, génériques
et imbriquées. Vous pouvez limiter la recherche aux résultats précédents ou aux titres des rubriques et rechercher des
mots similaires.
Emplacement de l’onglet Sélectionnez Haut, Gauche ou Bas.
Volet par défaut
Définit les options des projets d’aide.
WebSearch : permet de trouver rapidement des rubriques sur le Web. Un bouton WebSearch est ajouté à l’afficheur
d’aide.
Créer des séquences de navigation Transfère les séquences de navigation WinHelp en aide HTML.
Ignorer les fenêtres secondaires Formate les sauts de manière à afficher les rubriques HTML dans l’afficheur.
Remarque : les pages des fichiers CNT WinHelp s’affichent dans des fenêtres personnalisées. HTML prend en charge les
sauts définis dans les pages de table des matières vers les fenêtres personnalisées.
Ajouter des mots-clés à Sélectionne l’emplacement pour enregistrer les mots-clés :
Fichier d’index (HHK) Enregistre tous les mots-clés dans un fichier d’index unique.
Chaque rubrique Enregistre tous les mots-clés dans les fichiers de rubrique HTML qui y font référence.
Remarque : le projet compile un index binaire lorsque des mots-clés sont ajoutés aux rubriques HTML. Les mots-clés de
rubrique sont automatiquement triés dans l’index et ne peuvent pas faire l’objet d’une référence croisée. Ils ne peuvent
être associés qu’à des rubriques HTML locales. Les rubriques de destination ne peuvent s’afficher que dans la fenêtre
d’aide par défaut.
Avancé
Ouvrez la boîte de dialogue Paramètres avancés de HTML Help pour personnaliser davantage l’afficheur.
Fichiers HLP et HPJ
Lorsque vous importez des fichiers WinHelp 4.0 compilés, RoboHelp :
• Crée un projet HTML. Le fichier de projet (HHP) et un fichier de projet RoboHelp (XPJ) sont créés à l’aide des
informations contenues dans le fichier HLP ou HPJ.
• Crée des rubriques HTML. Les informations du fichier HPJ sont utilisées pour créer un fichier HTML Help et un
fichier de projet RoboHelp (XPJ). Ouvrez le projet pour ouvrir le fichier XPJ. Une rubrique HTML distincte est
créée pour chaque rubrique WinHelp. Ces fichiers sont enregistrés dans le dossier des fichiers HTML (Rubriques).
• Convertit les graphiques WinHelp en images HTML. Les fichiers bitmap WinHelp (BMP, MRB) et les métafichiers
(WMF) sont convertis au format Graphic Interchange Format (GIF). Les images alignées à droite sont alignées à
gauche dans les rubriques HTML. Modifiez la taille et l’emplacement de ces images dans l’éditeur de conception.
• Convertit les images cliquables en mappages d’images. Les images cliquables WinHelp (fichiers SHG) sont
converties en mappages d’images HTML (GIF).
• Convertit la navigation WinHelp en navigation HTML. Les sauts WinHelp sont convertis en hyperliens HTML. Les
menus contextuels de WinHelp se convertissent en menus dynamiques. Les séquences de navigation sont
également converties. Les sauts de rubriques intermédiaires sont maintenus.
• Maintient les boutons paramétrables. Les boutons texte, mini-boutons et boutons graphiques paramétrables sont
convertis et disponibles dans les rubriques HTML. Modifiez les boutons paramétrables dans l’éditeur de
conception. Les boutons paramétrables sont constitués des contrôles Lien et des contrôles HTML Help.
Dernière mise à jour le 31/7/2012
100
UTILISATION DE ROBOHELP HTML 10
Projets
• Crée une table des matières HTML. La table des matières HTML Help (fichier HHC) est créée à partir du fichier de
contenu WinHelp (CNT). Modifiez la table des matières dans le module de composition de table des matières.
• Crée un index HTML. Un index HTML Help (fichier HHK) est créé. Dans cet index, les mots-clés sont identiques
à ceux de WinHelp. Un nouvel index inclut les mots-clés correspondant aux sauts à l’intérieur des rubriques.
Un index HTML incluant les mêmes mots-clés est créé à partir des fichiers RTF. Modifiez les mots-clés dans le
Concepteur d’index et automatisez les tâches d’indexation à l’aide de l’assistant d’index dynamique.
Remarque : ces informations ne s’appliquent pas à tous les projets HLP ou HPJ.
Questions fréquentes sur la création de projets HTML à partir de WinHelp
Les macros WinHelp fonctionnent-elles dans le projet HTML ?
Toutes les macros WinHelp pour lesquelles il existe un équivalent HTML sont converties et incluses dans le projet
HTML. Les macros WinHelp non standard sans équivalent HTML ne sont pas converties.
Est-il possible d’ouvrir les rubriques HTML dans des fenêtres personnalisées comme dans WinHelp ?
Vous pouvez formater les livres et les pages dans la table des matières afin d’afficher les rubriques de destination dans
des fenêtres ou des cadres personnalisés. Microsoft HTML Help ne prend pas en charge les liens vers des fenêtres
personnalisées, mais vous pouvez formater ces liens pour utiliser les fenêtres de remarque et les cadres contextuels.
Est-il possible d’utiliser les onglets dans les rubriques HTML ?
HTML ne prend pas en charge les onglets et les convertit en espaces. Utilisez les tableaux plutôt que de positionner le
texte dans une rubrique HTML.
Comment ajouter des espaces pour positionner le texte dans une rubrique HTML ?
Vous pouvez modifier les rubriques dans l’éditeur RoboHelp HTML et ajouter des espaces insécables pour positionner
le texte. Toutefois, des problèmes d’affichage peuvent survenir si la fenêtre d’aide est redimensionnée. Utilisez les
tableaux plutôt que de positionner le texte dans une rubrique HTML.
Les tableaux sont convertis dans les rubriques HTML, mais les colonnes ne sont pas correctement
redimensionnées et une barre de défilement horizontale s’affiche.
Redimensionnez les cellules et les tableaux à l’aide de l’éditeur de conception.
Comment arranger les listes à puce dont le format est incorrect ?
Vous pouvez supprimer les références de bitmap rompues à partir des rubriques, appliquer les styles de liste à puce
HTML, puis ajuster les retraits négatifs. En outre, l’option Texte formaté permet d’importer les formatages de
paragraphes à partir de documents Word.
Mes rubriques WinHelp contiennent des listes numérotées manuellement avec des champs {SEQ}. Qu’advient-il
de ces champs ?
HTML ne prend pas en charge les champs {SEQ}, mais reconnaît les séquences numérotées et convertit les listes en
paragraphes numérotés. Vous pouvez supprimer ces numéros et appliquer un style numéroté HTML à la liste.
Qu’advient-il des zones sans défilement ?
Les projets HTML ne prennent pas en charge les zones sans défilement et elles ne sont pas requises dans la fenêtre de
sortie à trois volets.
Dernière mise à jour le 31/7/2012
101
UTILISATION DE ROBOHELP HTML 10
Projets
L’arrière-plan de l’éditeur de conception est gris mais, dans la fenêtre d’aperçu, il est blanc. Comment procéder
pour qu’il s’affiche toujours en blanc ?
l’arrière-plan des feuilles de style est gris (couleur par défaut dans HTML), tandis que l’arrière-plan de la fenêtre
d’aperçu est spécifié dans le navigateur. Pour modifier l’arrière-plan d’une feuille de style, voir « Utilisation des
couleurs et des images » à la page 190.
Lorsque je clique sur un hyperlien, un message d’erreur indique que le système ne parvient pas à ouvrir le site ou
que le chemin est introuvable. Que signifie ce message ?
Le lien renvoie à un fichier inexistant ou à une rubrique se trouvant dans un fichier DOC ou un fichier d’aide WinHelp
non inclus dans le projet.
Une fois le fichier HTML créé, est-il prêt à être distribué ?
Ouvrez le projet HTML dans RoboHelp, puis vérifiez les rubriques, la table des matières, l’index, etc. Affichez les
rubriques et testez les liens.
Les rubriques contextuelles sont-elles transférées vers un projet HTML ?
Il est possible de convertir les rubriques de type Qu’est-ce que c’est ? de RoboHelp pour Word en rubriques textuelles.
Il est possible de convertir les rubriques au niveau des boîtes de dialogue en rubriques HTML individuelles à utiliser
sous forme d’aide au niveau des fenêtres dans RoboHelp.
Importation d’un fichier WinHelp HLP dans un projet HTML
1 Dans le conteneur Démarrage, cliquez sur Plus sous Importer.
2 Sélectionnez WinHelp (*.hlp) et cliquez sur OK.
3 Dans l’assistant Help-to-HTML, définissez les options du projet HTML.
4 Cliquez sur Naviguer, accédez au fichier HLP et ouvrez-le.
5 Cliquez sur Suivant. Définissez les options de fichier.
Résultat souhaité
Action
Spécifier un disque dur et un dossier dans lesquels enregistrer le
projet HTML et les fichiers image (GIF) (le même dossier pour les
deux).
Cliquez sur Parcourir
et accédez au lecteur/dossier, puis
sélectionnez-le. Vous pouvez également saisir le nom du dossier
dans la zone de texte.
Limiter la longueur des fichiers HTML à huit caractères
Sélectionnez Noms de fichier courts. (Saisissez les trois premiers
caractères dans Préfixe pour que les noms de fichier utilisent des
règles d’affectation des noms similaires.)
Distribuer le projet HTML au format HTML Help non compilé (sans
utiliser Adobe WebHelp)
Saisissez le nom de la page de lancement dans Nom de la page de
début.
Distribuer le projet en tant que système Microsoft HTML Help ou
système d’aide multiplate-forme compilé à l’aide d’une sortie
Adobe WebHelp, JavaHelp ou Oracle Help
Ne saisissez aucune information dans Nom de la page de début.
6 Cliquez sur Suivant. Définissez les options de style.
Dernière mise à jour le 31/7/2012
102
UTILISATION DE ROBOHELP HTML 10
Projets
Résultat souhaité
Action
Formater les rubriques HTML sans y lier des feuilles de style
Sélectionnez <Aucune feuille de style>. Toutes les rubriques
utilisent les styles HTML par défaut : arrière-plan gris, police à
empattement noire.
Formater les rubriques HTML pour que leur apparence soit
parfaitement identique à celle des rubriques WinHelp
Sélectionnez <Imbriqué>. Les feuilles de style ne sont pas liées aux
rubriques. Tous les formatages d’une rubrique sont imbriqués
dans celle-ci. Le style En-tête 1 est associé au titre de la rubrique.
Le style Normal est associé au texte restant, indépendamment des
styles utilisés dans WinHelp.
Lier une feuille de style personnalisée à toutes les rubriques HTML
Cliquez sur Parcourir, accédez au lecteur/dossier dans lequel se
trouve le fichier de la feuille de style (CSS) et sélectionnez-le.
7 Cliquez sur Suivant. Définissez les options pour HTML Help.
Résultat souhaité
Actions
Spécifier l’emplacement d’affichage des onglets Table des
matières, Index et Recherche dans l’afficheur
Sélectionnez Haut, Côté ou Bas.
Convertir les fenêtres contextuelles WinHelp en liens HTML
standard
Désactivez Afficher des fenêtres contextuelles dans une fenêtre
Active Popup.
8 Cliquez sur Terminer.
Des options supplémentaires peuvent être disponibles pour les projets de contrôle de version.
Conseils :
• Si vous liez une feuille de style aux rubriques HTML, un fichier de feuille de style générique, StylesCSS, est créé et
ajouté au dossier de projet. A tout moment, vous pouvez modifier les styles définis dans cette feuille de style.
• Si vous sélectionnez Convertir les listes numérotées, le formatage des listes numérotées apparaissant dans les
rubriques WinHelp est conservé dans les rubriques HTML.
Limitations HTML avec les fichiers HLP
Puces Assurez-vous qu’aucune puce des rubriques WinHelp n’est constituée d’une référence bitmap. Une option
permet de conserver les listes à puces. Cette option ne s’applique qu’aux rubriques dans lesquelles les puces sont des
caractères, non des images. Si vous utilisez des images, les retraits négatifs risquent de disparaître dans la sortie HTML.
Sauts HTML Les sauts vers les pages HTML ne sont pas convertis. Vous pouvez facilement recréer les liens dans
l’éditeur de conception une fois les rubriques HTML créées.
Sauts vers des rubriques WinHelp externes Les sauts vers les rubriques WinHelp externes sont supprimés des
rubriques HTML. Si vous travaillez avec des projets WinHelp (notamment des projets maîtres) contenant des sauts
externes, utilisez le fichier HPJ plutôt que le fichier HLP.
Macros, boutons et raccourcis Ces macros sont converties : Jump Context, JumpId et PopupId. Les autres macros ne
sont pas converties. Les macros Jump Context qui dirigent la sortie vers une fenêtre ne sont pas converties car les liens
dirigeant la sortie vers des fenêtres personnalisées ne sont pas pris en charge. Seuls les boutons sont convertis pour les
macros Popup Context. Les boutons graphiques conservent leurs images, mais le bouton n’est pas inclus.
Styles HTML Microsoft Word Les styles HTML Microsoft Word ne sont pas utilisés pour le formatage des rubriques HTML.
Modèles Microsoft Word Les modèles Word utilisés pour formater les fichiers RTF dans WinHelp ne sont pas
convertis en feuilles de style HTML.
Dernière mise à jour le 31/7/2012
103
UTILISATION DE ROBOHELP HTML 10
Projets
Sauts de rubrique intermédiaire Les sauts de rubrique intermédiaire sont convertis en signets. Le nom du signet
n’utilise pas l’ID de rubrique du saut de rubrique intermédiaire créé dans WinHelp. Au lieu de cela, une série de
numéros lui est attribuée pour lui permettre de lire le fichier HLP.
Fichiers multimédia (AVI et WAV) Ces fichiers ne peuvent pas être convertis avec les fichiers HLP. Vous pouvez ajouter
du son et de la vidéo aux rubriques HTML dans l’éditeur de conception. Les rubriques HTML peuvent utiliser des
fichiers AVI, AU, MID, RMI, WAV et d’autres fichiers.
Zones sans défilement La sortie HTML ne prend pas en charge les zones sans défilement.
Listes numérotées Par défaut, les listes numérotées utilisent une police Serif de 12 points. Vous pouvez créer un style
de liste numérotée et l’utiliser pour reformater les listes numérotées.
Boutons de rubriques connexes Les mots-clés des rubriques connexes sont convertis en termes de Rubriques
connexes. Les boutons personnalisables apparaissent lors de l’affichage des rubriques.
Fenêtres secondaires Les fenêtres secondaires WinHelp ne sont pas converties. Contrairement aux rubriques
WinHelp, les rubriques HTML ne prennent pas en charge les liens affichant des informations dans des fenêtres
secondaires. Vous pouvez concevoir des fenêtres personnalisées dans RoboHelp et les utiliser pour afficher des
rubriques sélectionnées à l’aide des boutons Rubriques connexes, des commandes Lien de mot-clé et Voir aussi, ainsi
qu’à l’aide de la table des matières et de l’index.
Table des matières Le fichier Table des matières (TOC) ne prend pas en charge les pages WinHelp qui renvoient à des
rubriques ou à des macros de référence WinHelp externes, ni les pages qui contiennent des déclarations de lien. Vous
pouvez lier les éléments de table des matières HTML à des rubriques HTML, des adresses Web et adresses de courriel,
des sites FTP, des groupes de discussion et des fichiers multimédia.
Aide Qu’est-ce que c’est ? L’aide contextuelle n’est pas convertie. Aide de style Qu’est-ce que c’est ? ou de dialogue
sont converties en rubriques HTML Help standard. Vous pouvez importer des fichiers de mappage et attribuer des ID
de mappage pour les rubriques d’aide applicables aux fenêtres. Dans le cas des rubriques d’aide Qu’est-ce que c’est ?,
il est possible de saisir à nouveau le texte de ces rubriques HTML Help dans une boîte de dialogue de texte uniquement
et de créer des rubriques textuelles. Vous pouvez également importer l’aide contextuelle créée avec l’outil de
composition d’aide Qu’est-ce que c’est ? dans vos projets HTML Help. Si vous utilisez le fichier HPJ, vous pouvez
transférer les rubriques d’aide contextuelle dans HTML Help.
Formatage Microsoft Word Le formatage non converti en rubriques HTML inclut le soulignement, l’espacement des
paragraphes, les retraits, les alignements, les bordures de tableaux, les feuilles de calcul, les couleurs d’arrière-plan et
les filigranes.
Conseils pour la création de projets HTML avec des fichiers HLP
• Les fichiers d’aide pour Windows 3.x et 95 et versions supérieures sont pris en charge.
• Les rubriques HTML ne peuvent pas utiliser les styles et le formatage des projets WinHelp. Les titres des rubriques
sont formatés dans le style En-tête 1 et le reste de la rubrique est formaté au style Normal.
• Imbriquez le formatage lors de la sélection des options de style. Au lieu de lier une feuille de style, les rubriques
HTML sont formatées pour que leur formatage soit très similaire à celui qu’utilisent les rubriques WinHelp.
• Une feuille de style n’est pas nécessaire. Vous pouvez la créer après la génération.
• Si l’intégralité du projet WinHelp est disponible, créez le projet HTML à l’aide du fichier HPJ au lieu du fichier HLP.
Importation d’un fichier WinHelp HPJ dans un projet HTML
1 Sélectionnez Fichier > Nouveau > Projet.
2 Cliquez sur l’onglet Importer.
Dernière mise à jour le 31/7/2012
104
UTILISATION DE ROBOHELP HTML 10
Projets
3 Sélectionnez WinHelp Project. Cliquez sur OK.
4 Cliquez sur le bouton Parcourir et sélectionnez le fichier HPJ à importer. Cliquez sur Suivant.
5 Spécifiez le dossier de sortie et le nom de fichier.
6 Sous Choisir les documents source, sélectionnez les documents Word à importer.
7 Cliquez sur Terminer ou sur Suivant pour parcourir les étapes suivantes de l’assistant.
Conseils pour la création de projets HTML avec des fichiers HPJ
• Pour vous assurer que le projet HTML est adapté à vos préférences, consultez les étapes ci-dessous avant de
commencer.
• Tous les fichiers référencés par le projet WinHelp (HPJ) doivent se trouver aux emplacements spécifiés avant la
génération des fichiers de projet.
• Vous pouvez créer une feuille de style et l’appliquer à toutes les rubriques ou utiliser différentes feuilles de style pour
les différentes rubriques.
•
Pour les rubriques WinHelp, vous pouvez utiliser une combinaison de styles définis et de formatage manuel des
caractères et des paragraphes. Dans ce cas, créez des feuilles de style qui utilisent les mêmes styles que ceux des
rubriques WinHelp afin de conserver les formats spéciaux.
• Vous pouvez sélectionner une feuille de style existante, utilisée dans d’autres projets HTML. Les noms de style des
rubriques WinHelp doivent être identiques aux noms de style dans la feuille de style. De la même façon, les
paragraphes des rubriques WinHelp doivent être formatés pour utiliser ces styles. Dans le cas contraire, vous devrez
appliquer les styles de la feuille de style aux paragraphes des rubriques HTML une fois le projet généré.
• l’utilisation d’une feuille de style n’est pas obligatoire. Les rubriques HTML incluent le formatage des fichiers DOC
(en tant que styles en ligne constitués de paragraphes et caractères formatés individuellement). Vous pouvez
toujours créer des styles et les appliquer aux rubriques une fois le projet HTML créé. Dans le cas d’un projet de
grande envergure, créez des rubriques HTML à l’aide de feuilles de style. Lorsque vous révisez les styles, les
rubriques sont automatiquement mises à jour.
• Soumettez le projet à un petit test afin de vous familiariser avec les options. Expérimentez avec les diverses options
jusqu’à l’obtention de la sortie HTML qui vous convient.
• Si vous générez un projet de grande envergure, décidez au préalable comment vous souhaitez l’organiser. Dans
HTML, il existe un fichier de rubrique HTML pour chaque rubrique WinHelp. Plusieurs options sont à votre
disposition pour l’organisation de ces fichiers. Vous pouvez les enregistrer toutes à la racine du dossier du projet
ou dans un sous-dossier. Vous pouvez créer des sous-dossiers sur la base des noms de fichier et y enregistrer les
rubriques correspondantes. Vous pouvez enfin enregistrer des rubriques en fonction de leur utilisation en tant que
pages dans la table des matières. Des dossiers sont créés pour chaque livre tandis que des sous-dossiers sont créés
pour les sous-livres de votre fichier CNT.
• Un projet est souvent utilisé en combinaison avec plusieurs autres projets WinHelp (en tant que projet maître, par
exemple). Si tel est le cas, créez des projets HTML séparément avec chaque fichier HPJ afin que tous les liens soient
fonctionnels.
• Une fois le projet généré, vous souhaiterez probablement apporter des modifications à la feuille de style. Par défaut,
son arrière-plan est gris. Pour le remplacer par un arrière-plan blanc, il suffit de modifier les propriétés de
document associées à la feuille de style.
Dernière mise à jour le 31/7/2012
105
UTILISATION DE ROBOHELP HTML 10
Projets
Ajout de projets au contrôle de version
Remarque : Les auteurs doivent utiliser la commande Ajouter au contrôle de version depuis l’application cliente de
création RoboHelp lors de l’ajout d’un nouveau projet au contrôle de version. N’ajoutez pas de dossiers et de fichiers dans
l’interface de l’explorateur RoboSource Control car vous risqueriez d’endommager les fichiers.
A propos du contrôle de version
RoboHelp fonctionne avec le logiciel de contrôle de version pour extraire automatiquement les fichiers (s’ils ne sont
pas déjà extraits) au moment où vous commencez l’édition et assurer le suivi de leur utilisation. Vous pouvez
également afficher les fichiers en les ouvrant à partir du contrôle de version sans les extraire.
Pour pouvoir fonctionner avec RoboHelp, votre logiciel de contrôle de version doit prendre en charge l’API Microsoft
SCC. Vous pouvez utiliser Adobe RoboSource Control (installé avec RoboHelp), Microsoft SharePoint (intégré
nativement à RoboHelp) ou un autre package tiers. Dans tous les cas, les tâches de contrôle de version sont effectuées
dans RoboHelp.
Lisez les articles suivants si vous envisagez d’intégrer des projets RoboHelp dans Microsoft Team Foundation Server
ou Subversion :
• Intégration de projets RoboHelp avec Team Foundation Server
• Intégration de projets RoboHelp avec Subversion
Lorsque vous avez terminé d’utiliser un fichier, vous pouvez l’archiver dans le contrôle de version ou laisser le
programme archiver tous les fichiers à la fermeture du projet. Une fois que vos modifications ont été archivées, les
autres auteurs peuvent y accéder. Vous pouvez également définir RoboHelp pour que les fichiers soient
automatiquement archivés à la fermeture du projet.
Remarque : s’il est impossible d’extraire un fichier, vérifiez si un ou plusieurs fichiers sont contrôlés par un autre
utilisateur. Vous pouvez également vous assurer que le fichier n’est pas en contrôle de version.
De nombreuses rubriques sont liées à d’autres rubriques ou font partie de la table des matières, de l’index ou de
séquences de navigation. Lorsque vous modifiez un fichier ou la structure du projet, RoboHelp extrait
automatiquement tous les fichiers dépendants affectés (dans la mesure de leur disponibilité). Lorsque vous déplacez
un fichier, l’auteur est invité à extraire les fichiers source et de destination.
Pour désactiver les invites lorsque vous effectuez des tâches de contrôle de version manuellement, désactivez l’option
correspondante dans l’onglet Contrôle de version (Sélectionnez Outils > Options). Les fichiers sont extraits
automatiquement. il n’est pas possible d’extraire les fichiers qui ne sont pas sélectionnés dans la liste. RoboHelp affiche
les fichiers à extraire et indique s’ils l’ont déjà été.
Remarque : RoboHelp extrait automatiquement tous les fichiers dépendants.
Pour annuler les modifications apportées à la copie extraite d’un fichier sous contrôle de version, annulez le contrôle
du fichier répertorié. Puis revenez à la dernière copie du contrôle de version. Cette commande Annuler l’extraction
ignore les modifications apportées à la copie du fichier local.
Le contrôle de version protège vos fichiers au cours de votre travail, permet le suivi des modifications, les sauvegardes
et offre des fonctions de partage et d’organisation des fichiers. Tous les fichiers ajoutés à un projet sous contrôle de
version sont automatiquement ajoutés au contrôle de version et extraits. Tous les fichiers supprimés d’un projet sont
automatiquement supprimés du contrôle de version, mais leur historique est conservé.
Dernière mise à jour le 31/7/2012
106
UTILISATION DE ROBOHELP HTML 10
Projets
Vous pouvez effectuer des tâches de contrôle de version à partir des panneaux du projet : cliquez avec le bouton droit
de la souris sur le fichier, sélectionnez une commande, sélectionnez le fichier et cliquez sur le bouton de la barre d’outils
Contrôle de version. Ou bien, dans Fichier > Contrôle de version, sélectionnez le fichier puis sur une option.
Application du contrôle de version
1 Installez un logiciel de contrôle de version prenant en charge l’API Microsoft SCC.
2 Contactez votre administrateur réseau pour obtenir des droits d’accès utilisateur. Consultez la documentation de
votre logiciel de contrôle de version.
3 Ajoutez le projet au contrôle de version.
Accès aux options de contrôle de version dans les conteneurs
Conteneur Etat du fichier Sélectionnez Afficher > Conteneurs > Etat du fichier. Affiche la liste de l’état des fichiers et
des tâches de contrôle de version. La barre d’outils de contrôle de version permet d’accéder aux tâches du contrôle de
version.
Conteneur Liste des rubriques Sélectionnez Afficher > Conteneurs > Liste des rubriques. Il permet d’ouvrir, d’afficher
et de trier les rubriques.
Conteneur de gestionnaire de projets Sélectionnez Afficher > Conteneurs > Gestionnaire de projets. Affiche les
icônes de fichiers. Une coche rouge indique qu’un fichier a été extrait.
Remarque : l’interface utilisateur de RoboHelp est optimisée pour RoboSource Control, Microsoft Team Foundation
Server 2005 et Microsoft Visual SourceSafe.
Questions fréquentes sur le contrôle de version
Fonctionnement du contrôle de version
Un projet d’aide comprend un fichier par rubrique, graphique, feuille de style, table des matières, fenêtre, etc. Cette
configuration permet aux auteurs de travailler indépendamment sur chaque composant.
Comment plusieurs auteurs peuvent-ils utiliser le contrôle de version ?
• Modifiez les composants de projet pendant que les autres auteurs modifient les autres composants.
• Affichez les composants de projet même s’ils sont en cours de modification par d’autres auteurs.
• Consultez les dernières modifications (une fois les fichiers archivés par leurs auteurs).
• Configurez et utilisez le contrôle de version à partir de RoboHelp. Il est déconseillé d’effectuer le contrôle de version
de votre projet à l’extérieur de RoboHelp.
Les projets à un seul utilisateur peuvent-ils utiliser le contrôle de version ?
Oui, pour utiliser le suivi des marques de révision et pour centraliser les projets sur un réseau à des fins de sauvegarde.
Est-il possible de procéder à une extraction multi-utilisateur ?
l’extraction multi-utilisateur est déconseillée.
Où puis-je définir les options de contrôle de version pour RoboHelp ?
Cliquez sur Outils > Options > Contrôle de version.
Dernière mise à jour le 31/7/2012
107
UTILISATION DE ROBOHELP HTML 10
Projets
Mon programme de contrôle de version est-il nécessaire à l’extérieur de RoboHelp ?
Lorsque vous supprimez des fichiers ou des dossiers, supprimez-les également du contrôle de version. Utilisez
également votre logiciel de contrôle de version pour créer des comptes utilisateur ou définir des propriétés de
programme. Vous pouvez utiliser le contrôle de version à partir de RoboHelp.
Faut-il extraire le fichier de projet (XPJ) pour modifier le projet ?
Il n’est pas nécessaire d’extraire le fichier XPJ pour effectuer des modifications. Vous devez l’extraire uniquement pour
modifier les paramètres du projet.
Les éléments ajoutés au projet sont-ils également ajoutés au contrôle de version ?
Oui. Les nouvelles rubriques sont immédiatement ajoutées. l’ajout des nouveaux dossiers s’effectue lors de
l’enregistrement du projet. Lorsque vous renommez un fichier ou un dossier, celui-ci n’est pas renommé dans le
contrôle de version. Le nouvel élément est ajouté mais l’élément d’origine conserve son nom. Supprimez l’élément en
accédant au contrôle de version.
Enregistrez votre projet chaque fois que vous ajoutez des fichiers, mais assurez-vous de réarchiver les fichiers pour que
les modifications soient ajoutées au contrôle de version. Les modifications enregistrées sur votre disque dur local ne
sont pas ajoutées.
Les éléments supprimés du projet sont-ils également supprimés du contrôle de version ?
Les fichiers sont supprimés du contrôle de version lorsque vous les effacez. Les éléments renommés sont ajoutés sous
leur nouveau nom, mais l’ancienne version est conservée, avec son ancien nom.
Où sont les dernières modifications effectuées par l’équipe ?
Vous pouvez obtenir les versions de fichiers les plus récentes (archivées par les autres utilisateurs) à l’ouverture du
projet ou manuellement.
Comment ajouter des fichiers de sortie au contrôle de version ?
Si d’autres personnes doivent accéder à vos fichiers de sortie, ajoutez-les au contrôle de version.
Ajout d’un projet RoboHelp au contrôle de version
Remarque : cette rubrique traite de l’ajout d’un projet RoboHelp à RoboSource Control. Si vous souhaitez utiliser
SharePoint comme système de contrôle de version, reportez-vous à « Contrôle de version avec Microsoft SharePoint » à
la page 108.
Quand vous ajoutez un projet RoboHelp au contrôle de version, créez une connexion de base de données lors de votre
première connexion à RoboSource Control. RoboHelp utilise cette connexion pour accéder à la base de données. Voir
l’Aide d’Adobe RoboSource Control pour plus d’informations.
1 Ouvrez le projet dans RoboHelp HTML.
2 Sélectionnez Fichier > Contrôle de version > Ajouter au contrôle de version.
3 Sélectionnez RoboSource Control , puis cliquez sur OK.
4 S’il s’agit d’une première connexion à la base de données de RoboSource Control, reportez-vous à l’étape 5 pour
créer une connexion. Dans le cas contraire, vérifiez dans la liste des connexions que la connexion sélectionnée est
appropriée. Passez ensuite à l’étape 9.
5 Dans la liste des connexions, sélectionnez Créer.
Dernière mise à jour le 31/7/2012
108
UTILISATION DE ROBOHELP HTML 10
Projets
6 Procédez de l’une des façons suivantes :
• Si le serveur RoboSource Control est installé sur votre ordinateur, sélectionnez la connexion de base de données
dans la liste située à gauche.
• Si le logiciel serveur RoboSource Control est installé sur un serveur, renseignez les champs suivants :
Nom de la connexion Saisissez un nom permettant d’identifier la base de données du client RoboSource
Control. Si vous le souhaitez, vous pouvez utiliser le nom de la base de données.
Serveur Saisissez soit l’adresse IP, soit le nom unique du serveur du réseau local.
Base de données Saisissez le nom de la base de données exactement tel que vous l’avez saisi dans la boîte de
dialogue Créer une base de données.
7 Cliquez sur Créer, puis sur Connecter.
8 Connectez-vous à RoboSource Control.
9 Dans la boîte de dialogue Configurer le contrôle source, cliquez sur le bouton Parcourir en regard du champ
Chemin racine.
10 Si vous y êtes invité, saisissez le même mot de passe que celui que vous avez saisi pour vous connecter.
Remarque : lorsque la boîte de dialogue Connexion est cachée derrière la fenêtre de RoboHelp, votre écran semble se
figer. Utilisez les touches Alt + Tab pour afficher la boîte de dialogue Connexion.
11 Cliquez sur le nœud racine $ afin de le sélectionner et cliquez sur OK, puis sur Oui dans le message qui s’affiche.
Tous les fichiers du projet RoboHelp sont à présent copiés dans la base de données du serveur et signalés comme étant
extraits par vous. Lorsque vous fermez le projet, vous êtes invité à archiver les fichiers dans la base de données. Si vous
cliquez sur Oui, tous les fichiers sont archivés.
Remarque : un conteneur Etat du fichier supplémentaire s’affiche dans l’interface utilisateur de RoboHelp. Il contient la
liste de tous les fichiers de projet sous contrôle de version et indique le statut de chaque fichier (archivé ou extrait).
L’application RoboSource Control installe des documentations supplémentaires. Ce fichier d’aide est accessible depuis
l’application d’exploration RoboSource Control.
Archivage/extraction de fichiers
Lorsque vous commencez à modifier un fichier de projet dans RoboHelp, le fichier de rubrique est extrait du contrôle
de version (s’il n’est pas en cours d’utilisation).
De nombreuses rubriques sont liées à d’autres rubriques ou font partie de la table des matières, de l’index ou de
séquences de navigation. Lorsque vous modifiez un fichier ou la structure du projet, RoboHelp extrait
automatiquement tous les fichiers dépendants affectés (dans la mesure de leur disponibilité).
Si le projet contient des fichiers dépendants, RoboHelp vous invite à les extraire. Si certains d’entre eux ont déjà été
extraits, demandez aux utilisateurs de les archiver.
Remarque : une fois que vous avez ajouté un projet dans le système de contrôle de version, vous pouvez afficher les
propriétés et l’historique des versions du fichier, ainsi que les différences entre la copie locale du fichier et sa version
archivée.
Contrôle de version avec Microsoft SharePoint
RoboHelp prend en charge le contrôle de version avec Microsoft SharePoint 2010 en mode natif, ce qui signifie que
vous n’avez pas besoin d’installer de modules externes tiers.
Dernière mise à jour le 31/7/2012
109
UTILISATION DE ROBOHELP HTML 10
Projets
Le programme d’installation de RoboHelp installe automatiquement tous les composants nécessaires, y compris les
composants requis suivants qui permettent à la fonction de contrôle de version de fonctionner correctement :
• Structure DotNet 4.0
• SQLServer Compat 3.5 SP2
Configuration des paramètres RoboHelp pour SharePoint
1 Dans RoboHelp, cliquez sur Outils > Options > Contrôle de version pour afficher les paramètres de contrôle de
version.
2 Dans la zone Paramètres SharePoint, entrez le chemin d’accès d’un programme de comparaison de fichiers installé
sur le système et les arguments (paramètres) appropriés. RoboHelp l’utilise pour les opérations de comparaison de
fichiers. Vous pouvez télécharger un programme de comparaison gratuit, WinMerge, depuis le site
Remarque : si vous utilisez WinMerge, entrez son chemin d’accès sur votre système dans le paramètre Chemin, et les
arguments %1 %2. %1 et %2 indiquent que les deux fichiers peuvent être comparés.
3 Configurez les options suivantes :
Informer de l’écrasement des fichiers accessibles en écriture Avertit l’utilisateur avant d’écraser les fichiers
accessibles en écriture qui ne sont pas extraits.
Remplacer le fichier local même si la version du serveur est identique Force RoboHelp à extraire les dernières
versions des fichiers à partir du serveur, même si la version locale et celle du serveur sont identiques.
Option d’archivage par défaut Sélectionnez si vous souhaitez archiver les fichiers en tant que version principale ou
version secondaire. La première option ci-dessus est la valeur par défaut.
Remarque : l’option d’archivage par défaut entre en vigueur à la fermeture de la boîte de dialogue d’archivage au
cours de l’archivage.
Par défaut, RoboHelp n’affiche pas les notifications pour les opérations de contrôle de version. Pour afficher les
notifications, activez les options appropriées dans la zone Afficher la boîte de dialogue de confirmation si de la page
Contrôle de version de la boîte de dialogue Options (Outils > Options).
Configuration des paramètres de bibliothèque de documents SharePoint
Pour ajouter un projet RoboHelp à une bibliothèque de documents dans SharePoint, configurez les paramètres de la
bibliothèque de documents :
1 Connectez-vous à SharePoint.
2 Cliquez sur Actions du site - Afficher tout le contenu du site.
3 Cliquez sur la bibliothèque de documents à modifier dans la liste des bibliothèques de documents affichée.
4 Cliquez sur l’onglet Bibliothèque et sélectionnez Paramètres de la bibliothèque.
5 Cliquez sur l’option Paramètres de version, puis configurez les paramètres suivants :
Exiger l’approbation du contenu pour les éléments envoyés Cliquez sur Non.
Créer une version à chaque modification d’un fichier dans cette bibliothèque de documents ? Sélectionnez Créer
des versions principales et secondaires (brouillon).
Remarque : l’option Créer des versions principales est également prise en charge. Dans ce cas, les fichiers ne peuvent
pas être archivés en tant que versions secondaires.
Conserver le nombre suivant de versions principales Désactivez cette option.
Dernière mise à jour le 31/7/2012
110
UTILISATION DE ROBOHELP HTML 10
Projets
Conserver des brouillons pour le nombre suivant de versions principales Désactivez cette option.
Qui doit voir les brouillons dans cette bibliothèque de documents ? Les utilisateurs disposant de droits d’accès en
lecture.
Exiger l’extraction des documents avant de pouvoir les modifier ? Forcer l’extraction Cliquez sur Oui.
Ajout d’un projet à une bibliothèque de documents SharePoint
1 Cliquez sur l’icône Ajouter au contrôle de version ou sélectionnez Fichier > Contrôle de version > Ajouter au
contrôle de version.
2 Sélectionnez RoboHelp SharePoint Connector et cliquez sur OK.
3 Spécifiez le site SharePoint qui contient la bibliothèque de documents, ainsi que le nom d’utilisateur et le mot de
passe pour vous connecter à SharePoint. Cliquez sur OK pour vous connecter à SharePoint.
Remarque : vous pouvez utiliser l’authentification LDAP si elle est configurée sur le serveur SharePoint, en
sélectionnant l’option Utiliser l’authentification Windows.
Lorsque vous vous connectez au site SharePoint, toutes les bibliothèques de documents de ce site sont affichées.
4 Créez un dossier à l’intérieur d’une bibliothèque de documents ou utilisez un dossier vide existant pour télécharger
les fichiers RoboHelp et cliquez sur OK.
RoboHelp ajoute les fichiers de projet à SharePoint.
Remarque : vous pouvez ajouter le projet dans n’importe quel dossier dans la bibliothèque de documents. Le dossier
doit être vide. Vous ne pouvez pas ajouter le projet directement à une bibliothèque de documents.
Fusion de projets d’aide
A propos des projets d’aide fusionnés
RoboHelp vous permet de créer des projets dans une configuration d’entreprise ou distribuée dans laquelle plusieurs
projets de documentation sont regroupés en un projet commun. La création à plusieurs auteurs est possible sans
logiciel de contrôle des sources, car plusieurs rédacteurs peuvent travailler sur leurs projets individuels que vous
fusionnez afin de créer le projet commun. L’utilisation d’habillages et de modèles dans le projet commun permet
d’obtenir une apparence unifiée dans les projets fusionnés.
La fusion s’effectue lors de l’exécution, après la génération des projets. Avant de fusionner les projets, il vous suffit de
placer des références à d’autres projets dans un projet maître (le projet maître ne contient pas réellement les projets
enfants). Vous pouvez insérer chaque référence dans la table des matières du projet maître en la plaçant à l’endroit où
vous souhaitez que la table des matières du projet enfant apparaisse. Cette étape vous permet de contrôler l’endroit
depuis lequel les utilisateurs finals accèdent au projet enfant ; elle permet également de donner l’apparence d’un seul
système d’aide unifié. Les utilisateurs finals voient un seul système d’aide en ligne complet, avec une table des matières,
un index, une recherche de texte intégral, un glossaire (dans le cas de projets WebHelp) et des contrôles Lien.
Important : les projets enfants ne doivent pas comporter de catégories de contenu.
La fusion de plusieurs projets comprend les étapes suivantes :
• Créez un projet maître avec des références aux projets enfants dans la table des matières. Voir « Création d’un projet
maître » à la page 111.
• Publiez les projets enfants. Voir « Publication de projets enfants » à la page 112.
Dernière mise à jour le 31/7/2012
111
UTILISATION DE ROBOHELP HTML 10
Projets
Remarque : pour les projets maîtres dont le type de sortie est Application Adobe AIR, publiez les projets enfants
comme aide Adobe AIR accessible par navigateur.
Sélection du type de sortie d’aide accessible par navigateur
• (Type de sortie Application Adobe AIR uniquement) Régénérez la sortie du projet maître. Voir « Configuration de
la mise en page Adobe AIR » à la page 337.
Remarque : les projets WebHelp Pro et FlashHelp Pro sont publiés automatiquement par RoboHelp Server.
Création d’un projet maître
Cette procédure s’applique aux projets HTML Help, WebHelp, FlashHelp, Application Adobe AIR, ainsi qu’aux
projets Adobe AIR accessibles par navigateur.
1 Créez le projet maître et les projets que vous souhaitez fusionner.
En vue de faciliter la maintenance, le projet maître doit être idéalement un conteneur vide ou contenir uniquement
une rubrique par défaut. Les projets enfants doivent stocker l’ensemble du contenu. Pour plus d’informations, voir
Quel projet est le plus approprié pour être projet maître ? dans « Questions fréquentes sur la fusion des projets » à
la page 114.
2 Ouvrez le projet maître. Dans la rubrique par défaut, ajoutez le contenu à afficher sur la page d’accueil de l’aide
fusionnée.
3 Sélectionnez un habillage. L’habillage du projet maître est utilisé comme habillage de l’aide fusionnée.
4 Procédez de l’une des façons suivantes :
• Sélectionnez la table des matières par défaut du projet maître depuis le conteneur Gestionnaire de projets.
• Créez une table des matières pour le projet maître.
5 Pour insérer des projets enfants, placez votre curseur dans la table des matières.
6 Dans le conteneur Table des matières, cliquez sur l’icône Nouveau projet fusionné.
7 Procédez de l’une des façons suivantes :
• Pour les projets HTML Help, cliquez sur l’onglet HTML Help de la boîte de dialogue Projet fusionné.
Dernière mise à jour le 31/7/2012
112
UTILISATION DE ROBOHELP HTML 10
Projets
• Pour les projets WebHelp/FlashHelp/Adobe AIR, cliquez sur l’onglet WebHelp/FlashHelp/Adobe AIR.
8 Procédez de l’une des façons suivantes :
• Pour les projets HTML Help, sélectionnez un fichier CHM figurant déjà dans le dossier du projet actuel ou
accédez à l’emplacement de ce fichier CHM.
Une icône accompagnée du nom du fichier s’affiche dans le conteneur Table des matières où vous avez inséré
les projets enfants. Le nom du fichier est au format <fichier CHM> .chm::/<fichier CHM>.hhc. Le fichier HHC
représente la table des matières du fichier CHM fusionné. Cette icône apparaît à l’endroit où les tables des
matières des projets enfants se trouvent dans le projet fusionné. Si nécessaire, vous pouvez déplacer l’icône et la
déposer à un autre emplacement de la table des matières.
• Pour les projets WebHelp/FlashHelp/Adobe AIR, saisissez le nom d’un projet RoboHelp (XPJ) ou cliquez sur
Ouvrir pour accéder au fichier de projet.
Dans le cas de projets WebHelp/FlashHelp/Adobe AIR, l’espace réservé affiche le nom du projet.
9 Générez le projet maître.
Lorsque le projet généré contient des références à un projet fusionné dans sa table des matières, un dossier
« mergedProjects » apparaît dans le dossier de sortie SSL. Le dossier mergedProjects contient un dossier pour
chaque projet enfant référencé. Dans le cas d’aides WebHelp/FlashHelp/Adobe AIR, le projet enfant correspondant
doit être généré dans son propre dossier.
Remarque : le nom mergedProjects est réservé. N’attribuez le nom mergedProjects à aucun dossier du dossier de
projet.
10 Dans la boîte de dialogue Résultat, cliquez sur Afficher pour voir les résultats et tester le projet fusionné.
Remarques :
• Les projets fusionnés HTML Help utilisent des fichiers de contenu non binaires (.HHC). Les noms de fichier de
sortie compilée (.CHM) et de table des matières (.HHC) ne peuvent pas contenir d’espaces. (Pour savoir s’ils
contiennent des espaces, consultez-les dans votre dossier de projet, dans l’Explorateur Windows. Cependant, ne
renommez pas les fichiers dans l’Explorateur Windows.) Si l’un des noms de fichier comporte des espaces, ouvrez
le projet et renommez le fichier correspondant. Générez ensuite le projet et changez le nom du fichier de sortie
(fichier CHM). Le nom du fichier HHC est mis à jour automatiquement lorsque vous modifiez le nom du projet.
• N’associez pas la fonction de table de matières binaire à votre projet. Sinon, les tables des matières externes
n’apparaissent pas dans l’onglet Tables des matières de l’afficheur HTML Help.
• Si vous générez une sortie WebHelp/FlashHelp/Adobe AIR à l’aide d’un habillage, l’habillage du projet maître
remplace celui du projet enfant dans le projet fusionné. Si vous accédez aux projets individuellement sans passer
par le projet fusionné, l’habillage propre au projet est utilisé.
• Si vous devez ajouter des liens entre projets, assurez-vous de configurer la structure de dossiers pour les projets
source de la même manière que celle des fichiers générés et publiés.
Dans le cas contraire, lors de la création des hyperliens, vous devez construire manuellement l’URL en fonction de
la structure de dossiers des fichiers générés et publiés et l’indiquer dans la zone de texte Lien vers. Pour les étapes
détaillées, voir cet article.
Publication de projets enfants
Cette procédure s’applique aux projets Microsoft HTML Help, WebHelp, FlashHelp, Application Adobe AIR, ainsi
qu’aux projets Adobe AIR accessibles par navigateur.
Dernière mise à jour le 31/7/2012
113
UTILISATION DE ROBOHELP HTML 10
Projets
Après la création du projet maître, publiez les projets enfants pour les placer à l’emplacement correct. La publication
de projets vous permet de les afficher tous lors de l’exécution. Vous pouvez conserver des projets enfants à différents
emplacements et les fusionner dans un autre emplacement. Vous pouvez publier le projet fusionné sur un intranet
d’entreprise, un site Internet, un disque dur local, un réseau ou un serveur FTP. Les fichiers de sortie du projet fusionné
sont stockés uniquement sur le site publié, mais pas dans les emplacements des différents projets enfants.
1 Ouvrez un projet enfant.
2 Cliquez avec le bouton droit de la souris sur la mise en page dans le conteneur Mises en page source unique et
sélectionnez Générer.
Remarque : dans le cas de projets maîtres dont le type de sortie est Application Adobe AIR, sélectionnez le type de
sortie Aide accessible par navigateur pour chaque projet enfant.
3 Pour les projets maîtres dont le type de sortie est Application Adobe AIR, sélectionnez le type de sortie Aide
accessible par navigateur pour le projet enfant.
4 Affichez les paramètres de publication.
• (Adobe AIR/WebHelp) Cliquez sur l’onglet Publier dans la boîte de dialogue des propriétés de mise en page.
• (FlashHelp/Microsoft HTML Help) Cliquez sur Suivant jusqu’à ce que la boîte de dialogue Publier s’affiche.
5 Indiquez une destination. Par exemple,
[dossier_du_projet_maître]/SSL!/[nom_de_la_mise_en_page]/mergedProjects/[nom_du_projet_enfant] ou
//nom_serveur/mergedProjects/[nom_du_projet_enfant].
6 Cliquez sur Enregistrer et générer. La mise en page est générée.
7 Dans la boîte de dialogue Résultat, cliquez sur Publier.
Au terme du processus, une boîte de dialogue affiche les statistiques se rapportant au processus, ainsi que la liste
des fichiers publiés.
8 Cliquez sur Fermer.
9 Affichez le projet maître depuis son emplacement publié pour afficher l’aide fusionnée.
Affichage des projets d’aide fusionnés
1 Pour afficher le système d’aide fusionné depuis la copie locale du projet maître (au lieu de l’emplacement publié),
copiez les fichiers WebHelp des projets enfants dans le dossier mergedProject\<NomProjet> du projet maître.
Remarque : pour exécuter l’aide accessible par navigateur à partir d’un lecteur local, le dossier d’installation doit être
ajouté à la liste des dossiers approuvés définie dans le fichier RoboHelp.cfg du dossier FlashPlayerTrust. Voir
« Distribution de la sortie Adobe AIR » à la page 391.
2 Cliquez avec le bouton droit de la souris sur le dossier Mises en page source unique et sélectionnez Afficher. Si vous
utilisez cette méthode, veillez à ne pas utiliser l’option Republier tout dans le projet maître car cette opération
pourrait remplacer les derniers fichiers des projets enfants sur le réseau ou sur le serveur.
Suppression de projets enfants fusionnés
1 Pour supprimer un projet d’aide fusionné, cliquez sur Supprimer dans le conteneur Table des matières. L’icône du
projet enfant est supprimée. Régénérez (et publiez le cas échéant) le projet maître pour supprimer le projet enfant
de la sortie. Pour les projets WebHelp, publiez les projets enfants pour que la modification prenne effet.
2 Le fait de supprimer un projet enfant d’un projet maître ne le supprime pas d’un emplacement dans lequel il était
publié. Utilisez un autre outil pour supprimer les anciens fichiers ou supprimez-les manuellement.
Dernière mise à jour le 31/7/2012
114
UTILISATION DE ROBOHELP HTML 10
Projets
Personnalisation de projets WebHelp/FlashHelp Pro fusionnés
RoboHelp Server fusionne automatiquement les projets WebHelp/FlashHelp Pro multiples. Les projets apparaissent
dans la table des matières dans l’ordre alphabétique. Pour imbriquer la table des matières d’un projet dans la table des
matières d’un autre projet, vous pouvez réorganiser les projets dans la table des matières. Vous pouvez demander à
l’administrateur du serveur de modifier l’ordre des projets dans RoboHelp Server ou vous pouvez personnaliser les
projets par vous-même.
1 Demandez à l’administrateur du serveur de désélectionner l’option Fusionner automatiquement tous les projets
dans l’onglet Projets de RoboHelp Server (interface Admin Web).
2 Ouvrez le projet maître. Sélectionnez un projet quelconque ou un projet vide en tant que projet maître.
3 Dans le conteneur Table des matières, cliquez sur l’icône Nouveau projet fusionné. La boîte de dialogue Projet
fusionné s’ouvre.
4 Dans la zone Nom du projet, saisissez un nom de projet WebHelp/FlashHelp Pro (XPJ). Vous pouvez également
cliquer sur Ouvrir pour accéder au fichier de projet. Une référence à ce projet est insérée dans la table des matières
du projet actuel sur lequel vous avez cliqué.
5 Cliquez sur OK. Une icône accompagnée du nom du projet s’affiche dans la table des matières dans laquelle vous
avez inséré le projet enfant. L’icône est un espace réservé qui indique l’emplacement de la table des matières du
projet enfant dans le projet fusionné. Si nécessaire, vous pouvez déplacer l’icône et la déposer à un autre
emplacement de la table des matières.
6 Générez tous les projets pour mettre à jour toutes les modifications.
7 Publiez le projet maître.
8 Affichez le projet fusionné à partir du serveur.
Questions fréquentes sur la fusion des projets
Ces informations s’appliquent aux projets Adobe AIR, WebHelp et Microsoft HTML Help.
Projets maîtres
Quel projet est le plus approprié pour être projet maître ?
Un projet vide sans rubrique utilisé comme conteneur pour les projets enfants donne les meilleurs résultats en tant que
projet maître. Si vous devez inclure du contenu dans le projet maître, évitez de créer des liens entre projets.
La table des matières du projet maître ne peut comporter que des références aux projets enfants. Les tables des matières
des projets enfants apparaissent dans la sortie.
Le projet maître peut-il inclure des catégories de contenu ?
Oui, le projet maître peut inclure un nombre quelconque de catégories de contenu. Toutefois, les projets enfants ne
doivent pas comporter de catégories de contenu.
Combien de projets enfants le projet maître peut-il référencer ?
Il n’y a aucune limite au nombre de projets enfants que vous pouvez référencer dans le projet maître.
Un projet maître peut-il être un projet enfant d’un autre projet maître ?
Oui. Par exemple, le Projet A peut être un projet maître qui fait référence au Projet B et qui peut également être ajouté
en tant que projet enfant du Projet C. Voici des exemples de chaque type de sortie :
Pour les projets WebHelp : pour utiliser le Projet A en tant que projet enfant, publiez-le dans le dossier
\mergedProjects\ du Projet C.
Dernière mise à jour le 31/7/2012
115
UTILISATION DE ROBOHELP HTML 10
Projets
Pour les projets HTML Help : pour utiliser le Projet A en tant que projet enfant, ajoutez le fichier CHM au Projet C et
générez les projets fusionnés.
Où dois-je placer le projet enfant dans la table des matières ?
Vous pouvez placer le projet enfant à n’importe quel endroit de la table des matières du projet maître (en tant que livre
de niveau secondaire ou de premier niveau). Après avoir inséré les projets enfants dans la table des matières, vous
pouvez les placer à l’emplacement sélectionné de la table des matières en les faisant glisser. Cependant, vous ne pouvez
pas séparer ou diviser la table des matières du projet enfant dans la table des matières principale. La table des matières
du projet enfant apparaît dans son intégralité, à l’endroit où vous la placez.
La génération ou la publication du projet maître mettent-elles à jour les projets enfants ?
Non. Pour mettre à jour un projet enfant dans le système d’aide fusionné, générez le projet enfant. Dans les projets
WebHelp, publiez également les projets enfants dans le dossier correct.
Fonctionnalités
Dois-je fusionner l’index séparément ?
Non. La nouvelle version mise à jour de la fonction de fusion de RoboHelp fusionne l’index automatiquement.
Que se passe-t-il si les projets fusionnés ont des mots-clés d’index, des termes de glossaire ou des contrôles Liens
identiques ?
• Mots-clés d’index
Les mots-clés d’index identiques sont combinés lors de l’exécution. Par exemple, si le projet A et le projet B ont
tous deux le mot-clé « Installation », ce mot-clé contient toutes les rubriques et mots-clés secondaires des deux
projets.
• Termes du glossaire
Dans les projets WebHelp, si le même terme est utilisé dans le projet maître et dans les projets enfants, les
définitions sont combinées lors de l’exécution (si les définitions sont différentes, elles sont placées sur des lignes
distinctes dans le volet Définition de).
Dans les projets HTML Help, si le même terme est utilisé dans le projet maître et dans les projets enfants, la
définition du projet maître remplace la définition des projets enfants.
• Voir aussi Mots-clés
• Dans WebHelp, les mots-clés Voir aussi identiques ne sont pas combinés lors de l’exécution. Chaque projet
utilise ses propres mots-clés Voir aussi. Par exemple, même si le Projet A et le Projet B utilisent tous les deux
le mot-clé « Configuration », les rubriques affichées sont celles des projets individuels uniquement.
• Dans l’aide HTML, les mots-clés Voir aussi identiques sont combinés lors de l’exécution.
Pouvez-vous fusionner les séquences de navigation ?
Non, les séquences de navigation ne sont pas fusionnées. Toutefois, toutes les séquences de navigation définies dans
chaque projet fusionné sont disponibles dans l’aide fusionnée.
Quel est le mode de gestion du texte conditionnel ?
Les projets enfants générés avec une expression de construction conditionnelle sont pris en charge dans le projet
maître. Par exemple, si un projet enfant définit une expression de construction conditionnelle visant à exclure la
balise A, toutes les rubriques et le contenu de rubrique ayant une balise A appliquée sont exclus du projet enfant et du
projet maître.
Pour les projets HTML Help, les liens vers les rubriques externes sont-ils conservés ?
Dernière mise à jour le 31/7/2012
116
UTILISATION DE ROBOHELP HTML 10
Projets
Pour les projets fusionnés HTML Help, les mots-clés d’index, les livres et les pages de table des matières, ainsi que les
rubriques HTML peuvent renvoyer à des rubriques externes de tous les fichiers CHM inclus dans le projet maître. (Les
rubriques distantes ne sont pas prises en charge dans WebHelp.)
Projets WebHelp
Comment puis-je distribuer des projets WebHelp fusionnés ?
Publiez les projets WebHelp fusionnés vers un intranet ou une adresse Web, un disque local ou réseau ou un serveur FTP.
Où puis-je publier les projets ?
Vous publiez le projet maître à l’endroit habituel, mais les projets enfants sont publiés dans un emplacement
particulier.
Qu’arrive-t-il aux références aux projets enfants qui ne sont pas publiés ?
Si vous ajoutez un projet enfant au projet maître mais que vous ne le publiez pas, le projet enfant n’est pas affiché lors
de la publication du projet maître.
Projets d’aide HTML
Quel type d’index dois-je utiliser ?
Le projet maître doit disposer d’un index. Si ce n’est pas le cas, l’index fusionné est vide. Pour la fusion de fichiers
CHM, le projet maître doit avoir un index binaire lors de sa génération. Avec un index binaire, tous les mots-clés des
projets enfants sont fusionnés, classés dans l’ordre alphabétique et enregistrés dans le fichier d’index (HHK) du projet
maître. Le format binaire est idéal car il est très compressé, utilise moins d’espace et est plus rapide à charger. Les
fichiers d’index des projets enfants ne doivent pas nécessairement être au format binaire.
Définissez l’option Index binaire sur le projet maître avant de fusionner les projets.
Comment puis-je distribuer les projets HTML Help ?
Distribuez les fichiers CHM de tous les projets et enregistrez-les dans le même dossier que le projet maître. Lorsque
vous fusionnez des projets, le fichier CHM du projet enfant est copié dans le dossier du projet maître. Dès que vous
mettez à jour et générez le projet enfant, copiez le fichier CHM mis à jour dans le dossier du projet maître.(Vous
pouvez utiliser l’Explorateur Windows pour effectuer cette opération.) Distribuez les versions les plus actuelles de tous
les fichiers CHM.
Projets Adobe AIR
Comment distribuer les projets du type Application Adobe AIR fusionnés ?
Un projet Application Adobe AIR correspond à un seul fichier .air. Pour distribuer ce fichier .air, copiez le fichier
depuis l’emplacement de sortie à l’emplacement partagé requis.
Comment exécuter une aide Adobe AIR accessible par navigateur fusionnée à partir d’un dossier local ?
Ajoutez le dossier de sortie dans la liste des dossiers approuvés définie dans le fichier RoboHelp.cfg du dossier
FlashPlayerTrust. Voir « Distribution de la sortie Adobe AIR » à la page 391.
Rapports
Exportation de rapports de projet
1 Cliquez sur Outils > Rapports. Sélectionnez le type de rapport.
Dernière mise à jour le 31/7/2012
117
UTILISATION DE ROBOHELP HTML 10
Projets
2 Personnalisez le rapport.
3 Cliquez sur Enregistrer sous.
4 Accédez à l’emplacement dans lequel enregistrer le fichier.
5 Saisissez le nom du fichier.
6 Dans la liste Type, sélectionnez RTF ou TXT.
7 Cliquez sur Enregistrer.
Impression des rapports
1 Sélectionnez Outils > Rapports.
2 Sélectionnez le type de rapport.
3 Personnalisez les options du rapport.
4 Cliquez sur Imprimer.
Vous pouvez imprimer la table des matières ou l’index dans le conteneur Table des matières ou le conteneur Index.
Choisissez Fichier > Imprimer.
Envoi de rapports
Vous pouvez partager les rapports en envoyant leur contenu par courrier électronique.
1 Sélectionnez Outils > Rapports.
2 Sélectionnez le type de rapport. La boîte de dialogue Rapports s’affiche.
3 Utilisez les options disponibles pour personnaliser le rapport. Tous les rapports ne sont pas personnalisables.
4 Cliquez sur Courrier vers.
Votre programme de messagerie électronique crée un message. Les informations contenues dans le rapport sont
insérées en tant que contenu du message. Vous pouvez ajouter ou modifier ces informations comme pour tout autre
courrier électronique.
5 Saisissez l’adresse du ou des destinataires et envoyez le message électronique.
Remarque : si vous avez besoin d’aide pour utiliser la fonction Courrier vers (par exemple, le système vous invite à
configurer un profil), contactez votre administrateur de messagerie électronique.
Génération et personnalisation de rapports
Tous les rapports se trouvent dans Outils > Rapports.
Rapport sur les liens rompus
Ce rapport (disponible dans Outils > Rapports > Liens rompus) trouve les fichiers contenant des liens rompus. Il est
impossible de personnaliser ce rapport.
Remarques :
• Dans un environnement multi-auteur, sous contrôle de version, assurez-vous qu’il n’existe pas de liens vers des
rubriques déplacées, renommées ou supprimées. Ces liens seront rompus.
• Pour un projet de contrôle de version, faites tester les liens rompus de la dernière version par une personne avant
la publication de la sortie finale.
Dernière mise à jour le 31/7/2012
118
UTILISATION DE ROBOHELP HTML 10
Projets
Rapport sur les balises de construction conditionnelles
Ce rapport fournit des informations sur l’utilisation de balises de construction au niveau des rubriques, du contenu ou
de la table des matières dans l’intégralité du projet.
Il affiche un récapitulatif du projet. Il identifie les balises de construction conditionnelles utilisées dans le projet. Pour
chaque balise, il affiche le chemin d’accès vers toutes les rubriques dans lesquelles est utilisée la balise.
1 Sélectionnez Outils > Rapports. Sélectionnez Balises de construction conditionnelles. l’onglet Balises de
construction de la boîte de dialogue Rapports affiche le rapport sur les balises de construction conditionnelles.
Par défaut, le rapport trie les balises par nom de balise de construction.
2 (Facultatif) Pour modifier l’ordre de tri, sélectionnez Options. La boîte de dialogue Option du rapport Balises de
construction s’affiche.
3 Sélectionnez Nom de rubrique, de table des matières et d’index.
4 Cliquez sur OK. Vous pouvez afficher le rapport d’utilisation des balises trié par nom de rubrique, de table des
matières et d’index.
Rapport Voir aussi
1 Sélectionnez Outils > Rapports > Voir aussi. Le rapport Voir aussi s’affiche.
2 Personnalisez ces options le cas échéant :
Mots-clés Inclut tous les mots-clés de l’index.
Mots-clés et rubriques Contient une liste de mots-clés. Chaque mot-clé fournit une liste des rubriques qui
l’utilisent. Vous pouvez voir si les mots-clés ne sont liés à aucune rubrique et identifier les rubriques à supprimer
des mots-clés.
Rubriques et mots-clés Contient une liste de rubriques. Chaque rubrique fournit une liste des mots-clés qui y sont
associés. Vous pouvez voir si des mots-clés manquent dans une rubrique, détecter les incohérences d’emploi des
termes et identifier les mots-clés à supprimer des rubriques.
Rapport sur l’index
1 Sélectionnez Outils > Rapports > Index.
2 Pour le personnaliser, sélectionnez l’une des options suivantes :
Mots-clés Inclut tous les mots-clés de l’index.
Mots-clés et rubriques Contient une liste de mots-clés. Chaque mot-clé fournit une liste des rubriques qui
l’utilisent. Vous pouvez voir si les mots-clés ne sont liés à aucune rubrique et identifier les rubriques à supprimer
des mots-clés.
Rubriques et mots-clés Contient une liste de rubriques. Chaque rubrique fournit une liste des mots-clés qui y sont
associés. Vous pouvez identifier les mots-clés manquants, les formulations incohérentes et les mots-clés à
supprimer des rubriques.
Boîte de dialogue Sélectionner l’index Sélectionnez un index dans la liste pour générer un rapport le concernant.
Rapport sur les ID de mappage en double
Chaque numéro de mappage de votre projet doit être unique. Cette boîte de dialogue permet de supprimer les ID de
mappage en double.
Dernière mise à jour le 31/7/2012
119
UTILISATION DE ROBOHELP HTML 10
Projets
Si votre projet inclut des rubriques d’aide contextuelle, assurez-vous que les numéros de mappage dans vos fichiers de
mappage sont uniques. Si certains fichiers de mappage utilisent les mêmes numéros de mappage, l’onglet ID de
mappage en double permet de les identifier.
Remarque : en cas d’existence d’ID de mappage en double dans votre projet, certaines rubriques d’aide contextuelle
risquent de ne pas fonctionner correctement.
❖ Sélectionnez Outils > Rapports > ID de mappage en double.
Ce rapport permet de tester votre projet d’aide. Vous pouvez tester les numéros de mappage et les rubriques à l’aide
de l’outil RoboHelp BugHunter.
Rapport sur les rubriques externes
Le rapport sur les rubriques externes (Outils > Rapports > Rubriques externes) contient des données sur les rubriques
suivantes :
• URL
• Liens vers les rubriques HTML d’autres fichiers CHM
• Adresses FTP
• Adresses de groupes de discussion
• Adresses électroniques
Conseils :
• Ce rapport permet de tester les liens.
• Partagez ce rapport avec les auteurs susceptibles d’en avoir besoin pour l’utilisation de ces URL.
Rapport sur le glossaire
1 Sélectionnez Outils > Rapports > Glossaire.
2 Sélectionnez l’une de ces options dans le menu Rapports :
Listes détaillées Termes et définitions
Listes de présentations Termes sans définition
Le rapport sur le glossaire sélectionné s’affiche.
Rapport sur les images
❖ Sélectionnez Outils > Rapports > Images. Le rapport sur les images s’affiche.
Afficher une liste alphabétique des images Sous chaque image se trouve la liste de toutes les rubriques qui
l’utilisent.
Afficher une liste alphabétique des rubriques Sous chaque rubrique se trouve la liste de toutes les images qu’elles
comportent.
Rapport sur les ID de mappage
Utilisez ce rapport (Outils > Rapports > ID de mappage) pour générer un récapitulatif de projet. Il inclut le nombre
d’ID de mappage, l’ID et l’emplacement des rubriques, le numéro de mappage et le nom de fichier de mappage.
Le rapport sur les ID de mappage fournit des informations à propos de l’ensemble des rubriques d’aide contextuelle
utilisées dans votre projet, notamment sur les ID de mappage et les rubriques textuelles (pour l’aide ).
Dernière mise à jour le 31/7/2012
120
UTILISATION DE ROBOHELP HTML 10
Projets
Tout d’abord, le rapport affiche un récapitulatif de la totalité du projet. Il identifie le nombre d’ID de mappage et
fournit des informations spécifiques. Chaque rubrique du projet comprenant un ID de mappage figure dans la liste
avec l’ID de rubrique, le numéro de mappage, le nom de fichier de mappage et l’emplacement de la rubrique.
Vous pouvez utiliser ce rapport comme référence pour le test de l’ aide.
Rapport sur l’état du projet
Vous pouvez générer des informations pour un groupe de rubriques (Outils > Rapports > Etat du projet) en
sélectionnant un dossier spécifique dans la liste de dossiers.
• Nombre total de rubriques terminées, en cours et prêtes pour la révision
• Nombre total de rubriques du projet
• Durée estimée pour la rédaction de l’ensemble des rubriques.
• Informations sur les actions à faire
Rapport sur les extraits de code
Sélectionnez Outils > Rapports > Extraits de code. Le rapport sur les extraits de code apparaît et affiche les extraits de
codes définis dans le projet. Le rapport sur les extraits de code présente également les rubriques dans lesquelles un
extrait particulier a été utilisé.
Rapport sur les feuilles de style
Utilisez ce rapport (Outils > Rapports > Feuilles de style) pour afficher la liste des feuilles de style ou des rubriques par
ordre alphabétique. La liste des feuilles de style affiche les feuilles de style en fonction des rubriques auxquelles elles
sont liées. La liste des rubriques identifie la feuille de style liée à chacune des rubriques. Pour les trier, choisissez une
option dans le menu Trier par.
Rapport sur la table des matières
Utilisez ce rapport (Outils > Rapports > Table des matières) pour afficher des informations sur vos tables des matières.
Spécifiez le niveau de détail que vous voulez afficher :
Détails Inclut les titres des livres et des pages, les noms des rubriques liées et l’emplacement des fichiers.
Présentation Inclut les titres des livres et des pages et les noms des rubriques liées.
Le rapport sur la table des matières sélectionnée s’affiche.
Vous pouvez modifier votre table des matières à chaque fois que vous modifiez les titres ou les noms de fichier d’une
rubrique.
Rapport sur les propriétés de rubriques
Utilisez ce rapport (Outils > Rapports > Propriétés de rubriques) pour filtrer les rapports en fonction de diverses
propriétés. Pour personnaliser le rapport, cliquez sur Options et sélectionnez les informations à ajouter :
Généralités Noms et emplacements des dossiers et des signets.
Etat de la rubrique Etat, priorité, heure, éléments des actions à faire réalisés et commentaires.
Références Liens vers la rubrique, Liens à partir de la rubrique, ID de mappage, Table des matières, vois aussi mots-
clés, Mots-clés.
Avancé Types d’informations, balises de construction conditionnelles, mots-clés de la recherche et feuilles de style,
ainsi qu’exclure de la recherche.
Dernière mise à jour le 31/7/2012
121
UTILISATION DE ROBOHELP HTML 10
Projets
Vous pouvez filtrer la liste des rubriques incluses dans le rapport en sélectionnant un dossier spécifique dans la liste de
dossiers.
Rapport sur les références de rubriques
Utilisez ce rapport (Outils > Rapports > Références de rubriques) pour assurer le suivi des références de rubriques. Les
références incluent :
• Liens de rubriques.
• Livres et pages de table des matières utilisant la rubrique.
• Mots-clés et expressions utilisant la rubrique.
Sélectionnez la liste Dossier pour générer les informations relatives à un groupe de rubriques.
Conseils :
• Ce rapport permet d’obtenir les références à supprimer lors de la mise à jour des rubriques.
• Avant de supprimer une rubrique, vous pouvez supprimer toutes les références à cette rubrique. Ce rapport permet
d’identifier les références de la rubrique et de les lier à nouveau à des rubriques différentes.
• Si vous ne supprimez pas les références lors de la suppression d’une rubrique, ce rapport identifie les ruptures de
références potentielles.
Rapport sur les rubriques par priorité
Le rapport sur les rubriques par priorité (Outils > Rapports > Rubriques par priorité) fournit un récapitulatif de votre
projet. Il répertorie les rubriques triées en fonction de la priorité attribuée à l’auteur. Ces informations sont collectées
à partir des propriétés de rubriques. Par conséquent, pour que ce rapport vous soit utile, vous devez modifier les
propriétés de la rubrique pendant votre travail de composition de l’aide.
Pour personnaliser les informations de ce rapport, cliquez sur Options et sélectionnez les informations que vous
souhaitez inclure. Vous pouvez sélectionner une plage de priorités à afficher ou toutes les priorités. Vous pouvez
également filtrer la liste des rubriques incluses dans le rapport en sélectionnant un dossier dans la liste de dossiers.
Rapport sur les rubriques non référencées
Ce rapport personnalisable (Outils > Rapports > Rubriques non référencées) permet d’effectuer le suivi des rubriques
non référencées dans la table des matières, l’index, les séquences de navigation et d’autres rubriques. Il permet
d’identifier :
• Les rubriques inaccessibles. (Pour y remédier, créez des liens à partir des autres rubriques.)
• Les rubriques exclues de la table des matières.
• Les rubriques sans index ou mots-clés Voir aussi. (Pour y remédier, ajoutez des mots-clés ou ajoutez la rubrique à
un mot-clé Voir aussi.)
Remarque : certaines rubriques n’utilisent pas de références. Par exemple, si vous créez une aide contextuelle au niveau
des fenêtres, les rubriques ne sont accessibles que lorsque les utilisateurs finals appuient sur la touche F1 ou cliquent sur
Aide. Les références sont dans ce cas inutiles. Vous pouvez identifier les rubriques non référencées que vous utilisez en
tant que rubriques d’aide contextuelle.
Rapport sur les fichiers inutilisés
Utilisez ce rapport (Outils > Rapports > Fichiers inutilisés) pour afficher les fichiers inutilisés dans un emplacement.
Vous pouvez trier par nom de fichier ou par type de fichier en sélectionnant dans le menu Trier par.
Dernière mise à jour le 31/7/2012
122
UTILISATION DE ROBOHELP HTML 10
Projets
La suppression de ces fichiers est impossible à partir du projet. Répertoriez les fichiers inutilisés et leur chemin d’accès,
puis utilisez l’Explorateur Windows pour supprimer les fichiers.
Important : avant de supprimer des fichiers, faites une copie de sauvegarde du projet pour le cas où vous devriez annuler
vos modifications.
Remarque : la suppression systématique des fichiers non répertoriés dans le rapport des fichiers inutilisés provoque la
rupture de liens, la perte de fichiers et d’autres conséquences indésirables.
Rapport sur les mots-clés d’index inutilisés
Utilisez ce rapport (Outils > Rapports > Mots-clés d’index inutilisés) pour effectuer un suivi de tous les mots-clés non
liés à des rubriques. Vous pouvez l’utiliser pour :
• Identifier les mots-clés d’index que vous pourrez supprimer de votre projet.
• Trouver les mots-clés d’index qui doivent être associés à des rubriques.
• Vérifier les références croisées incluses dans votre index.
Rapport sur les fichiers utilisés
Utilisez ce rapport (Outils > Rapports > Fichiers utilisés) pour obtenir un inventaire de tous les fichiers du projet.
Rapport sur les rubriques manquantes
Utilisez ce rapport (Outils > Rapports > Rubriques manquantes) pour effectuer le suivi des rubriques manquantes et
plusieurs éléments associés :
• Les tables des matières, livres et pages qui référencent les rubriques manquantes
• Les mots-clés d’index et les expressions qui référencent les rubriques manquantes
Sélectionnez un dossier dans la liste Dossier pour générer les informations de groupe de rubriques.
Conseils :
• Avant de supprimer une rubrique, supprimez toutes les références qui y sont faites.
• Si vous ne supprimez pas les références lors de la suppression d’une rubrique, ce rapport identifie les ruptures de
références potentielles.
Rapport sur les variables
Utilisez ce rapport (Outils > Rapports > Variables) pour répertorier des variables dans l’ordre où elles ont été créées
ainsi que leurs valeurs et les informations sur leur utilisation.
Si vous affichez toutes les variables du projet, le rapport indique celles qui sont définies dans les ensembles de variables
et les fichiers dans lesquels elles sont utilisées. Vous pouvez aussi trouver des variables qui n’ont pas été utilisées.
Ce rapport est utile lorsque vous voulez supprimer des variables. Recherchez toutes les rubriques dans lesquelles les
variables sont utilisées et supprimez toutes les références à ces variables avant de supprimer les variables.
Dernière mise à jour le 31/7/2012
123
UTILISATION DE ROBOHELP HTML 10
Projets
Références
Boîte de dialogue Propriétés de l’URL
Cette boîte de dialogue permet de créer une liaison entre les mots-clés d’index et les URL de votre projet.
Mots-clés Saisissez le mot ou l’expression que les utilisateurs finals doivent saisir dans l’index pour accéder à l’URL.
Boîte de dialogue de suppression d’ancien projet
Supprimez l’ancien projet WebHelp Pro du serveur RoboHelp avant de publier le projet renommé.
Boîte de dialogue Déplacer le fichier dans le projet
Restaurez un lien de rubrique rompu en recherchant un fichier ou en créant un lien.
Essayer de trouver Recherche le fichier lié.
Créer nouveau Crée une rubrique et l’enregistre dans le dossier du projet pour réparer le lien rompu.
Aide pour les options de style HTML
Sélectionner la feuille de style à utiliser Spécifie le nom de la feuille de style à lier à toutes les rubriques HTML créées.
Aucune feuille de style Aucune feuille de style n’est liée. Toutes les rubriques utilisent le formatage par défaut.
Styles imbriqués Aucune feuille de style n’est liée aux rubriques. Toutes les rubriques HTML utilisent le formatage
WinHelp. Le formatage est imbriqué dans chaque élément HTML.
Convertir les listes à puces Utilise les éléments de liste à puces des rubriques WinHelp dans les rubriques (conserve les
listes à puce).
Convertir les listes numérotées Utilise les éléments de listes numérotées des rubriques WinHelp dans les rubriques
(conserve les listes numérotées).
Conseils :
• Une fois le projet converti, vous pouvez modifier les feuilles de style de votre choix.
• Une fois la conversion terminée, créez de nouvelles feuilles de style, puis liez-les aux rubriques.
• Les projets peuvent inclure plusieurs feuilles de style.
Paramètres avancés de HTML help – Trois volets
Boutons
Définit les boutons/commandes à inclure à la barre d’outils. Options :
Masquer/Afficher Masque les composants de l’onglet gauche dans les trois volets.
Options Affiche un menu déroulant proposant des options.
Localiser Synchronise les volets gauche et droit (lorsque la synchronisation automatique de la table des matières n’est
pas sélectionnée).
Dernière mise à jour le 31/7/2012
124
UTILISATION DE ROBOHELP HTML 10
Projets
Volet de navigation
Définit l’apparence de la table des matières dans l’afficheur. Options :
Afficher/Masquer automatiquement le volet de navigation Masque le volet de navigation de gauche lorsque les
utilisateurs finals passent d’un fichier d’aide compilé à un programme. Le contenu reste affiché dans le volet droit. Pour
afficher les onglets de gauche, l’utilisateur doit sélectionner la fenêtre.
Synchroniser automatiquement la table des matières Formate les volets gauche et droit afin qu’ils se synchronisent à
mesure que l’utilisateur navigue dans le contenu.
Remarque : les noms de fichier utilisés pour les projets ne peuvent pas inclure des espaces. Une fois le projet créé, vous
pouvez remplacer automatiquement les espaces par des tirets de soulignement.
Largeur Définit la largeur du volet de navigation en pixels.
Remarque : les noms de fichier utilisés pour les projets ne peuvent pas inclure des espaces. Une fois le projet créé, vous
pouvez remplacer automatiquement les espaces par des tirets de soulignement.
Largeur Définit la largeur du volet de navigation en pixels.
Police
Sélectionne une police d’affichage des titres dans l’onglet Contenu.
Sélectionnez Ouvre la boîte de dialogue Police.
Par défaut Définit la police à utiliser avec vos paramètres système par défaut.
Paramètres avancés de HTML Help – Onglet Table des matières
Bordures Ajoute une bordure autour du volet de table des matières.
Cadre de la boîte de dialogue Ajoute un cadre autour du volet de table des matières.
Lignes à partir de la racine Permet d’afficher les lignes connectant les livres et les pages à partir de la racine.
Carrés plus/moins Affichage de carrés et pour indiquer les livres fermés et ouverts
Dossiers au lieu de livres Affiche une icône de dossier à la place d’une icône de livre dans la table des matières.
Clic unique pour l’ouverture d’un livre Formate les éléments du livre à ouvrir d’un seul clic. Lorsque cette
fonctionnalité n’est pas sélectionnée, vous devez cliquer deux fois sur les livres pour les ouvrir.
Lignes entre éléments Pour ajouter des lignes entre les livres et les pages
Bord relevé Formate la table des matières afin qu’elle s’affiche en relief dans les trois volets.
Bord rentré Formate la table des matières afin qu’elle s’affiche enfoncée dans les trois volets.
Dernière mise à jour le 31/7/2012
125
Chapitre 4 : Utilisation des rubriques
Création, enregistrement et ouverture des rubriques
Créer une rubrique
1 Dans le conteneur Gestionnaire de projets, ouvrez le dossier Fichiers XHTML.
2 Pour stocker la rubrique dans un dossier spécifique, sélectionnez le dossier requis.
3 Effectuez l’une des opérations suivantes :
• Cliquez sur l’icône Nouvelle rubrique
.
• Pour créer la rubrique à l’aide d’un autre éditeur HTML, cliquez avec le bouton droit de la souris et sélectionnez
Nouveau > Rubrique avec. Sélectionnez ensuite l’éditeur.
Remarque : vous pouvez également cliquer avec le bouton droit de la souris sur la Liste des rubriques et
sélectionnez Nouvelle rubrique avec > [éditeur].
4 Spécifiez un titre pour la rubrique.
5 Sélectionnez une variable définie par l’utilisateur dans la liste Variables pour l’insérer dans le titre de la rubrique et
cliquez sur Insérer. Cliquez sur OK. Par exemple, au lieu d’incorporer un nom de produit dans le titre, utilisez une
variable définie par l’utilisateur pour le nom du produit. Les variables définies par l’utilisateur vous aideront à gérer
les changements et garantir la cohérence.
6 Si nécessaire, modifiez le nom de fichier que RoboHelp crée à partir du titre de la rubrique.
Pour des résultats optimaux, utilisez des tirets de soulignement au lieu d’espaces dans les noms de fichiers et suivez
le protocole de nommage de fichiers HTML. Evitez d’utiliser les caractères suivants dans les noms de fichier : \ / :
* ? < > | # ", $, &, [ ]
(Appliquez les mêmes conventions aux noms de fichier.)
7 (Facultatif) Sélectionnez une page principale.
8 Indiquez une langue pour la nouvelle rubrique.
Remarque : si vous n’indiquez pas de langue pour la rubrique que vous créez, RoboHelp utilise le paramètre de langue
du projet. RoboHelp utilise le paramètre de langue d’une rubrique pour la vérification orthographique, le dictionnaire
des synonymes, l’index dynamique et l’indexation de la recherche de texte intégral. L’interface utilisateur de sortie est
contrôlée par le paramètre de langue du projet. Pour plus d’informations sur la prise en charge des langues, voir
« Création de contenu multilingue » à la page 43
9 Ajoutez des mots-clés pour aider les utilisateurs à rechercher le contenu de cette rubrique. Pour séparer les mots-
clés, vous pouvez utiliser les caractères fréquemment utilisés tels que la virgule, le point-virgule et l’espace. L’espace
est adapté à la plupart des langues.
Remarque : les mots-clés que vous indiquez sont ajoutés à l’index. Pour plus d’informations, voir « Mots-clés de
rubrique » à la page 199.
10 Sélectionnez l’option Exclure cette rubrique de la recherche uniquement si vous ne souhaitez pas afficher cette
rubrique dans les résultats de recherche.
Remarque : Exclure de la recherche n’est pas disponible pour la recherche dans Microsoft HTML Help (CHM).
Dernière mise à jour le 31/7/2012
126
UTILISATION DE ROBOHELP HTML 10
Utilisation des rubriques
Pour ouvrir une rubrique dans un éditeur tiers, cliquez avec le bouton droit de la souris dans le gestionnaire de projets
ou dans la Liste des rubriques puis sélectionnez Modifier avec. La rubrique s’ouvre dans l’éditeur sélectionné (la zone
Editeur indique toujours l’éditeur défini pour le projet).
Voir aussi
« Ajout de tirets de soulignement aux noms de fichier » à la page 136
Enregistrement de rubriques
Enregistrement d’une rubrique
• Appuyez sur Ctrl + S.
• Sur la barre d’outils, cliquez sur l’icône Enregistrer.
Activation ou désactivation de l’enregistrement
Si vous désactivez la case Enregistrer sans invite, vous êtes invité à enregistrer les rubriques.
1 Sélectionnez Outils > Options.
2 Cliquez sur l’onglet Généralités.
3 Dans la boîte de dialogue Options, activez ou désactivez la case Enregistrer sans invite.
4 Cliquez sur OK.
Modification du nom des fichiers de rubrique
Remarque : évitez d’utiliser l’Explorateur Windows ou votre application de contrôle de version pour renommer des
fichiers. Le gestionnaire de projets ne peut pas mettre les références de fichier à jour.
1 Effectuez l’une des opérations suivantes :
• Dans le gestionnaire de projets, développez le dossier approprié. Sélectionnez Afficher > Par nom de fichier.
Cliquez avec le bouton droit de la souris sur le fichier et sélectionnez Renommer.
• Dans le conteneur Liste des rubriques, cliquez sur le fichier avec le bouton droit. Sélectionnez Propriétés.
2 Tapez le nouveau nom.
Pour obtenir de meilleurs résultats, utilisez des tirets de soulignement à la place d’espaces et suivez le protocole
d’attribution de nom de fichier HTML. Evitez d’utiliser les caractères suivants dans les noms de fichier : \ / : * ? < >
| # ", $, &, [ ]
Si le nom de fichier est constitué de plusieurs mots, remplacez les espaces par des tirets de soulignement.
Ouverture de rubriques
Vous pouvez ouvrir des rubriques dans l’éditeur de conception tout en vous servant de RoboHelp pour ajouter des
fonctions d’aide en ligne.
❖ Dans le conteneur Gestionnaire de projets ou Liste des rubriques, procédez de l’une des manières suivantes :
• Pour ouvrir la rubrique dans l’éditeur de conception (ou dans un éditeur tiers défini par défaut), cliquez deux
fois sur la rubrique.
• Pour ouvrir la rubrique dans un éditeur, cliquez avec le bouton droit de la souris sur la rubrique, puis choisissez
la commande Modifier avec > [éditeur].
Dernière mise à jour le 31/7/2012
127
UTILISATION DE ROBOHELP HTML 10
Utilisation des rubriques
Si un message vous invite à poursuivre les modifications éventuelles du code HTML, cliquez sur Oui. Si vous
souhaitez cependant éviter d’apporter des modifications d’un éditeur à l’autre, modifiez les rubriques dans le
même éditeur et cliquez sur Non.
Voir aussi
« Editeur de conception RoboHelp » à la page 153
« Editeurs HTML tiers » à la page 154
Prise en charge de plusieurs documents dans la même interface
Vous pouvez ouvrir plusieurs rubriques dans l’éditeur de conception. Vous pouvez modifier des rubriques
simultanément, comparer des rubriques et copier le contenu d’une rubrique dans une autre.
Chaque rubrique ouverte possède un onglet correspondant dans le conteneur Editeur de conception. Cliquez sur un
onglet pour rendre active la fenêtre de cette rubrique. Cliquez sur les flèches de défilement pour faire défiler les onglets
et révéler les onglets masqués. Faites glisser les onglets pour positionner les fenêtres des rubriques horizontalement ou
verticalement dans l’éditeur de conception.
Création de code XHTML
RoboHelp permet de créer des fichiers de rubrique en code XHTML, ainsi que des fichiers spécifiques au projet en
XML. La création de documents structurée en XHTML garantit que le code est correctement écrit, que les balises sont
bien fermées et qu’elles ne se chevauchent pas. De plus, les attributs sont bien placés entre des guillemets et
accompagnés de valeurs explicites et vous n’êtes pas confronté à des attributs propriétaires. RoboHelp convertit
l’ensemble des anciennes rubriques RoboHelp pour HTML au format XHTML lorsqu’il les importe.
Remarque : pour les projets mis à niveau, la mise en forme des listes à puces sera peut-être incorrecte dans la sortie. Une
fois la mise à niveau d’un projet effectuée, assurez-vous que le style des listes à puces du CSS indique bien Zéro ou une
valeur positive pour la marge gauche.
l’éditeur RoboHelp crée l’ensemble des rubriques au format XHTML. Tous les fichiers de rubriques sont conformes
avec XHTML 1.0 Transitional. Le format XHTML généré à partir de RoboHelp est conforme à la spécification
XHTML 1.0 Transitional du World Wide Web Consortium (W3C). Toutes les rubriques incluent le doctype
XHTML 1.0 Transitional :
<!DOCTYPE html PUBLIC "-//W3C//DTD XHTML 1.0 Transitional//EN"
"http://www.w3.org/TR/xhtml1/DTD/xhtml1-transitional.dtd">
Chaque rubrique XHTML comprend une balise HTML et une valeur d’attribut xmlns correspondant à
http://www.w3.org/1999/xhtml.
Remarque : pour afficher la source XHTML d’une rubrique, ouvrez la rubrique dans l’éditeur de conception et
sélectionnez la vue HTML.
Vous pouvez utiliser des éditeurs tiers, tels que le Bloc-notes, Microsoft Word ou Adobe Dreamweaver, pour modifier
vos fichiers et les conserver dans leur format actuel. Pour apporter des modifications à des rubriques, utilisez un
éditeur XHTML tiers. RoboHelp conserve ses instructions de traitement (PI, processing instructions) sous la forme de
commentaires, afin d’éviter toute perte de données. Ce programme vous permet également de modifier des rubriques
HTML ou XHTML provenant d’éditeurs tiers et de générer une sortie XHTML.
Remarque : les extraits de code, les pages principales et les jeux de cadres sont créés au format XHTML uniquement.
Dernière mise à jour le 31/7/2012
128
UTILISATION DE ROBOHELP HTML 10
Utilisation des rubriques
Lors de la création d’un projet, RoboHelp génère un certain nombre de fichiers propres à ce projet (fichiers APJ, CSS,
BRS...) au format XML. Par exemple, il crée la table des matières, l’index, le glossaire et les extensions de nom de fichier
de projet ci-après, en XML :
.ali, .brs, .phr, .stp, .ign, .lng, .ssl, .xpj, .apj, .syn, .glo, .hhk, .hhc, .ppf, .fpj
Ces fichiers se trouvent à la racine du dossier de projet RoboHelp. Pour ouvrir ces fichiers et en lire le contenu, utilisez
des processeurs XML.
Conversion de code XHTML en HTML
1 Sélectionnez Outils > Options > Généralités.
2 Sélectionnez Convertir les rubriques RoboHelp modifiées en HTML.
En sélectionnant cette option, vous convertissez l’ensemble des rubriques au format HTML dans la sortie SSL. La
création d’une sortie SSL vous permet de vérifier que les fichiers de sortie sont bien au format HTML ou XHTML. Les
pages XHTML prennent en charge tous les effets DHTML applicables à l’aide de RoboHelp HTML. Les pages HTML
sont capables de traiter correctement le format DHTML. Dans une rubrique, cliquez avec le bouton droit de la souris
et sélectionnez Afficher la rubrique ou Aperçu de la rubrique. Affichez la source du fichier de sortie ou générez un
aperçu de la rubrique pour vérifier son format (XHTML ou HTML).
Voir aussi
« Editeurs RoboHelp » à la page 153
Validation de code XHTML
Vous pouvez valider le code XHTML généré par RoboHelp en fonction des spécifications W3C de conformité avec
XHTML Transitional 1.0. Vous pouvez sélectionner Fichier > Conformité à W3C > Valider et RoboHelp valide la
rubrique. Vous pouvez sélectionner Valider tout pour valider l’ensemble des rubriques.
Le langage XHTML ne prend pas en charge les fonctionnalités suivantes :
• Textes défilants dans les rubriques
• Couleur de bordure dans les jeux de cadres
• Son en arrière-plan dans les propriétés de rubrique
L’utilisation de ces fonctionnalités entraîne la génération d’un code XHTML non valide. Supprimez-les.
Voir aussi
« Conformité W3C » à la page 151
Importation et copie de rubriques
Importation de rubriques
1 Sélectionnez Afficher > Conteneurs > Gestionnaire de projets. Le gestionnaire de projets s’affiche.
2 Ouvrez le dossier Fichiers HTML (Rubriques).
3 Pour enregistrer le fichier dans un sous-dossier, sélectionnez le dossier.
4 Choisissez la commande Fichier > Importer > Fichier HTML/XHTML.
Dernière mise à jour le 31/7/2012
129
UTILISATION DE ROBOHELP HTML 10
Utilisation des rubriques
5 Accédez au fichier HTML/XHTML.
6 Sélectionnez le fichier. Appuyez sur la touche Ctrl pour sélectionner plusieurs fichiers.
7 Cliquez sur Ouvrir.
8 Cliquez sur Oui pour copier le fichier dans le dossier du projet. Cliquez sur Oui pour tout pour copier le fichier et
tous ses composants.
Remarque : vous pouvez également importer des documents FrameMaker (*.mif, *.fm, *.book, *.bk), PDF (*.pdf) et
Word (*.docx, *.docm, *.doc, *.rtf), des fichiers XML (*.xml), des cartes DITA (*.ditamap) et des rubriques DITA
(*.xml, *.dita).
Copie de rubriques dans un projet
1 Procédez de l’une des façons suivantes :
• Sélectionnez Afficher > Conteneurs > Gestionnaire de projets. Le gestionnaire de projets s’affiche.
• Sélectionnez Afficher > Conteneurs > Liste des rubriques. Le conteneur Liste des rubriques s’affiche.
2 Sélectionnez une rubrique.
3 Cliquez avec le bouton droit de la souris et sélectionnez Dupliquer la rubrique.
4 Dans la zone Titre de la rubrique, saisissez le titre.
5 Si la rubrique est associée à une page principale, elle apparaît dans le menu contextuel Page principale. Si Aucun est
indiqué, la rubrique utilise la feuille de style par défaut.
6 Cliquez sur l’icône Afficher
pour afficher la page principale. Vous pouvez aussi rechercher une nouvelle page
principale.
7 Cliquez sur l’onglet Présentation pour modifier la feuille de style.
8 Cliquez sur OK.
La nouvelle rubrique est attachée au projet. Elle s’affiche dans le volet Gestionnaire de projets.
Affichage des rubriques et des éléments de conception
Aperçu des rubriques
Affichez un aperçu des rubriques au lieu de générer un projet dans son intégralité. Cliquez sur les liens et les boutons
Rubriques connexes, visualisez les effets HTML dynamiques, accédez aux cadres et aux formulaires et affichez les
fonctions.
Important : si les rubriques contiennent des liens vers des fichiers PDF, assurez-vous qu’Adobe® Acrobat® 10 est installé
sur votre ordinateur. La prévisualisation d’un fichier PDF dans Acrobat 9 ou dans une version antérieure risque de ne
pas fonctionner correctement.
Si plusieurs navigateurs sont installés sur votre ordinateur, vous pouvez sélectionner un navigateur dans la liste
Afficher avec de la fenêtre d’aperçu. RoboHelp affiche la rubrique dans le navigateur sélectionné.
1 Procédez de l’une des façons suivantes :
• Ouvrez la rubrique dans l’affichage de conception et cliquez sur l’icône Afficher
de la barre d’outils.
• Cliquez avec le bouton droit de la souris sur la rubrique dans le conteneur Liste des rubriques ou Gestionnaire
de projets et sélectionnez Afficher.
Dernière mise à jour le 31/7/2012
130
UTILISATION DE ROBOHELP HTML 10
Utilisation des rubriques
2 (Facultatif) Pour afficher un aperçu des zones de texte conditionnel, sélectionnez une expression de balise de
construction conditionnelle dans le menu.
Remarque : pour modifier la balise de construction conditionnelle pendant l’aperçu dans le navigateur, modifiez-la
dans la boîte de dialogue d’aperçu et cliquez sur Actualiser dans le navigateur.
3 Cliquez sur Afficher avec et sélectionnez le navigateur dans la liste des navigateurs installés sur votre ordinateur.
Remarques
• Certaines fonctions, telles que les contrôles Voir aussi et Lien de mot-clé, ne fonctionnent pas en mode Aperçu, ni
dans la boîte de dialogue Aperçu, ni dans le navigateur.
• Les fenêtres contextuelles purement textuelles ne peuvent pas être affichées dans Firefox, Chrome ni Safari.
• Si vous fermez la boîte de dialogue Aperçu, la rubrique affichée dans le navigateur apparaît jusqu’à l’actualisation
de l’affichage du navigateur.
• (Boîte de dialogue Aperçu) Les options Avant et Arrière du menu contextuel facilitent la navigation entre les
rubriques ouvertes en cliquant sur les liens dans la rubrique d’aperçu. Vous pouvez également appuyer sur la touche
Retour arrière.
• (Boîte de dialogue Aperçu) Si vous modifiez la rubrique dans l’éditeur de conception et faites glisser la boîte de
dialogue Aperçu, RoboHelp met à jour le contenu pour afficher les nouvelles modifications.
• (Navigateur) Si la rubrique dont vous affichez un aperçu comprend un lien vers une autre rubrique, il suffit de
cliquer sur ce lien pour ouvrir la rubrique, mais les extraits de code, les variables définies par l’utilisateur, les espaces
réservés et les Iframes ne sont pas corrigés et les balises de construction conditionnelle ne sont pas appliquées.
Définition d’une expression de construction conditionnelle
1 Dans la fenêtre d’aperçu, cliquez sur Définir.
2 Indiquez les balises à exclure de la sortie :
• Pour déplacer une balise, sélectionnez-la et cliquez sur le bouton à flèche unique.
• Pour déplacer toutes les balises, cliquez sur le bouton à flèche double.
3 (Facultatif) Cliquez sur Avancé. Sélectionnez une balise de construction conditionnelle dans le menu. Cliquez sur
Ajouter une balise. Cliquez sur l’opérateur AND, OR ou NOT pour définir une expression. Cliquez sur Effacer pour
supprimer cette expression.
NOT Exclut les rubriques qui utilisent la balise de construction conditionnelle indiquée. NOT est l’expression de
construction ayant la plus haute priorité.
AND Inclut ou exclut les rubriques qui utilisent des balises de construction conditionnelles spécifiées. AND est le
deuxième opérateur prioritaire.
OR Inclut ou exclut les rubriques qui utilisent des balises de construction conditionnelles spécifiées.
4 Cliquez sur OK pour revenir à la fenêtre d’aperçu.
5 Pour supprimer la condition de l’aperçu, sélectionnez Aucun dans le menu.
Affichage des éléments de conception
❖ Sélectionnez > Afficher > [élément de conception].
Dernière mise à jour le 31/7/2012
131
UTILISATION DE ROBOHELP HTML 10
Utilisation des rubriques
Elément de conception
Apparence dans l’éditeur de conception
Signets
Marqueurs de paragraphe
Grille du tableau
Glyphes
Champs
Balises inconnues
Zones conditionnelles
Commentaires
Pages principales
Remarque : les pages principales remplacent les modèles de RoboHelp HTML 7 et des versions précédentes.
Une page HTML se compose de trois éléments : le contenu, la mise en page et le style. Pour les sources uniques, il est
conseillé de séparer le contenu du style et de la mise en page. Bien que les fichiers CSS permettent de séparer le style
du contenu, la mise en page reste intégrée au code HTML. En utilisant les pages principales, vous pouvez séparer la
mise en page et le style du contenu. Une page principale comporte les informations de mise en page et est associée à
un fichier CSS.
Une page principale correspond à un modèle pour les rubriques HTML. Vous définissez l’insertion d’en-têtes, de pieds
de pages et d’espaces réservés pour le corps, les chemins de navigation et la table des matières de rubrique. Les pages
principales peuvent inclure les extraits de code ainsi que les variables définies par l’utilisateur. Vous pouvez créer une
rubrique en utilisant une page principale ou associer une rubrique existante à une page principale. Lorsque vous créez
une rubrique à l’aide d’une page principale, le contenu du corps est placé dans la rubrique en résultant. Si vous
appliquez une page principale à une rubrique existante, le contenu du corps est ignoré.
Les informations de mise en page définies dans les pages principales ne sont pas visibles dans l’onglet Conception.
Toutefois, vous pouvez y afficher la feuille CSS de la page principale. La mise en page s’affiche lorsque vous générez un
résultat ou un aperçu. Le contenu de la rubrique est placé dans l’espace réservé du corps et la mise en page est héritée
de la page principale. Tous les espaces réservés définis dans la page principale sont également remplacés par les
informations pertinentes lorsque vous générez un résultat.
Vous pouvez utiliser des tableaux pour créer une mise en page précise où chaque espace réservé est placé dans une
cellule du tableau.
Espace réservé du corps Lorsque vous créez une rubrique à partir d’une page principale, cette rubrique comprend le
contenu de la page principale. Les informations de copyright en sont un bon exemple. Lorsque vous appliquez une
page principale à une rubrique, le contenu réel de la rubrique remplace l’espace réservé du corps au moment de
l’aperçu et de la génération.
Dernière mise à jour le 31/7/2012
132
UTILISATION DE ROBOHELP HTML 10
Utilisation des rubriques
Remarque : lorsque vous appliquez une page principale à une rubrique, l’en-tête et le pied de page de la rubrique sont
remplacés par ceux des pages principales.
Espace réservé de la table des matières de rubrique Il affiche la table des matières de rubrique générée
automatiquement lors de la création de l’aperçu ou de la génération de la rubrique d’aide. Définissez l’emplacement
exact et le format de la table des matières de rubrique en déterminant la mise en page de la page principale. Par défaut,
les niveaux autorisés pour une mise en page de table des matières vont de titre 2 à titre 6.
Espace réservé de chemin de navigation Il affiche les chemins de navigation générés automatiquement lors de la
génération de la rubrique d’aide. Les chemins de navigation sont générés à partir de la table des matières. Lorsque vous
affichez l’aperçu d’une rubrique, les chemins de navigation réels ne sont pas générés et seule la mise en page des
chemins de navigation est visible.
Vous pouvez appliquer des balises de construction conditionnelles aux espaces réservés de table des matières de
rubrique et de chemin de navigation, mais pas à celui du corps. Cependant, il est possible d’appliquer une balise de
construction conditionnelle au contenu dans l’espace réservé du corps ou en dehors de ce dernier.
Création d’une page principale
1 Procédez de l’une des façons suivantes :
• Sélectionnez Fichier > Nouveau > Page principale.
• Dans le conteneur Configuration du projet, sélectionnez l’option Page principale et cliquez dessus avec le
bouton droit de la souris.
2 Sélectionnez Nouvelle page principale.
3 Indiquez un nom pour cette page dans l’onglet Généralités.
Remarque : l’extension de fichier des pages principales est .htt.
4 Cliquez sur l’onglet Présentation.
5 Sélectionnez une feuille de style à appliquer à la page principale.
6 (Facultatif) Sélectionnez les options relatives au son en arrière-plan.
7 Cliquez sur OK.
Une nouvelle page principale affiche par défaut l’espace réservé du corps. Vous pouvez insérer des tables des matières
de rubriques en cliquant sur l’icône Table des matières de rubrique
, ainsi que des espaces réservés aux chemins de
navigation en cliquant sur l’icône Chemins de navigation
dans la barre d’outils de l’éditeur de conception des pages
principales. Toutefois, cette barre d’outils ne s’affiche pas pour les pages normales. De même, vous pouvez insérer
autant de tables des matières de rubriques ou de chemins de navigation que vous le souhaitez dans la page principale,
à l’emplacement de votre choix.
Création d’une page principale à partir d’une rubrique
1 Ouvrez une rubrique.
2 Procédez de l’une des façons suivantes :
• Cliquez avec le bouton droit de la souris dans l’éditeur de conception et sélectionnez l’option Ajouter > Pages
principales.
• Sélectionnez Fichier > Ajouter aux pages principales.
L’ensemble du contenu de la rubrique est bouclé dans l’espace réservé du corps. Si vous ajoutez une rubrique à une
page principale, toute rubrique créée à partir de cette dernière inclura le contenu de son espace réservé de corps.
Dernière mise à jour le 31/7/2012
133
UTILISATION DE ROBOHELP HTML 10
Utilisation des rubriques
Lorsque les rubriques sont associées à une page principale, la feuille de style, l’en-tête et le pied de page de cette dernière
remplacent les propriétés de style de la rubrique. Vous pouvez choisir de modifier plus tard la feuille CSS d’une
rubrique.
Remarque : utilisez l’option Propriétés de rubrique pour modifier la page principale associée à une rubrique.
Voir aussi
« En-têtes de page, pieds de page et sauts de page » à la page 169
Mise en forme des pages principales
Lorsque vous générez une mise en page ou en créez un aperçu, les propriétés de bordure et de trame des pages
principales prennent le pas sur celles des rubriques. Si les propriétés n’entrent pas en conflit, elles sont appliquées de
manière indépendante. Par exemple, si vous définissez les propriétés de bordure d’une page principale et la couleur
d’arrière-plan d’une rubrique, elles seront dans les deux cas affectées à la rubrique de résultat finale.
Modification d’une page principale
1 Procédez de l’une des façons suivantes :
• Cliquez avec le bouton droit de la souris sur une page principale du conteneur Configuration de projet, puis
choisissez l’option Modifier.
• Sélectionnez une page principale dans le conteneur Configuration de projet et choisissez la commande
Modifier > Modifier [nom de la page principale].htt.
• Cliquez deux fois sur une page principale du conteneur Configuration de projet.
2 Effectuez les modifications de votre choix.
Modifiez le fichier CSS associé à la page principale
1 Cliquez avec le bouton droit de la souris et sélectionnez l’option Propriétés.
2 Cliquez sur l’onglet Présentation.
3 Sélectionnez une feuille de style dans la liste des feuilles de style disponibles dans un projet.
4 Cliquez sur OK.
Remarque : sélectionnez l’onglet Utilisé dans la boîte de dialogue Propriétés de la page principale pour afficher un rapport
sur les rubriques associées à la page principale.
Insertion d’un espace réservé
Vous pouvez insérer des espaces réservés pour les tables des matières de rubriques, les chemins de navigation et les
rubriques des pages principales. Par défaut, l’espace réservé du corps est inséré dans une nouvelle page principale.
1 Placez le curseur en dessous de ou après l’espace réservé du corps.
2 Choisissez la commande Insérer > Espace réservé > Tables des matières de rubriques ou chemins de navigation.
Remarque : vous ne pouvez pas insérer un espace réservé dans un paragraphe sous la forme de texte en ligne, ni dans les
en-têtes ou dans les pieds de page.
Voir aussi
« En-têtes de page, pieds de page et sauts de page » à la page 169
Dernière mise à jour le 31/7/2012
134
UTILISATION DE ROBOHELP HTML 10
Utilisation des rubriques
Mise en forme et modification des espaces réservés
Vous pouvez mettre les styles en forme dans les espaces réservés via l’option Formater les espaces réservés du menu
contextuel. Ouvrez une page principale dans l’éditeur de conception et suivez l’une de ces procédures :
• Cliquez sur un espace réservé avec le bouton droit de la souris. Sélectionnez l’option Formater un espace réservé.
• Sélectionnez un espace réservé et cliquez sur l’icône Formater un espace réservé
dans la barre d’outils de
l’éditeur de conception.
• Cliquez deux fois sur l’espace réservé.
• Sélectionnez Format > Espace réservé.
Remarques :
• Si un espace réservé de corps est supprimé de la page principale ou n’y figure pas, les en-têtes de la rubrique générée
(s’il y en a) apparaîtront en premier, suivis du contenu HTML de la page principale, du contenu de la rubrique et
du pied de page (le cas échéant).
• Vous ne pouvez pas appliquer d’effets DHTML sur les espaces réservés. En revanche, le contenu placé dans l’espace
réservé du corps est de type HTML normal. De ce fait, vous pouvez lui appliquer des effets DHTML.
• Vous pouvez créer un aperçu des pages principales, afin de vérifier l’affichage du contenu des espaces réservés dans
la sortie finale. Si des espaces réservés de table des matières de rubrique et de chemin de navigation sont insérés
dans la page principale associée, les tables des matières de rubriques et les chemins de navigation sont générés lors
de la création de l’aperçu ou de la mise en page.
Voir aussi
« Ajout de chemins de navigation aux rubriques » à la page 222
Importation de pages principales
Vous pouvez importer des pages principales à partir d’autres projets et les appliquer aux rubriques dans votre projet
actuel. Lorsque vous mettez à niveau RoboHelp ou une version antérieure, les modèles des rubriques se transforment
en pages principales si vous les importez. L’ensemble du contenu du modèle de la rubrique est bouclé dans l’espace
réservé de corps, excepté l’en-tête et le pied de page.
Application de pages principales
Vous pouvez appliquer ou modifier la page principale à une ou plusieurs rubriques simultanément. Utilisez cette
option pour modifier la page principale d’une ou plusieurs rubriques de votre projet, mais pas toutes. Vous pouvez
appliquer la page principale à toutes les rubriques lorsque vous générez le résultat d’aide.
Application d’une page principale à une rubrique
1 Dans le conteneur Liste des rubriques, cliquez avec le bouton droit de la souris sur la rubrique et sélectionnez
l’option Propriétés.
2 Dans la boîte de dialogue Propriétés de rubrique, cliquez sur l’onglet Général.
3 Toutes les pages principales d’un projet sont répertoriées dans le menu Page principale. Sélectionnez une page
principale, puis cliquez sur OK. (Facultatif) Vous pouvez également procéder comme suit :
• Pour afficher l’aperçu d’une page principale sélectionnée, cliquez sur l’icône Aperçu.
• Pour sélectionner une page principale qui ne fait pas partie du projet en cours, cliquez sur le bouton Parcourir.
Dernière mise à jour le 31/7/2012
135
UTILISATION DE ROBOHELP HTML 10
Utilisation des rubriques
Application d’une page principale à plusieurs rubriques
1 Dans la liste de rubriques, classez les rubriques selon la page principale qui leur est associée.
Remarque : si la colonne Page principale n’est pas visible, cliquez avec le bouton droit de la souris sur un en-tête de
colonne, puis sélectionnez l’option Page principale dans le menu.
2 Sélectionnez les rubriques associées à la page principale que vous souhaitez remplacer. Si vous appliquez des pages
principales pour la première fois, sélectionnez les rubriques qui ne sont pas associées à une page principale. Vous
pouvez aussi sélectionner plusieurs ensembles de rubriques auxquelles différentes pages principales sont
appliquées.
3 Cliquez avec le bouton droit de la souris et sélectionnez l’option Propriétés.
4 Dans la boîte de dialogue Propriétés de rubrique, cliquez sur l’onglet Général.
5 Sélectionnez la page principale dans le menu Page principale, puis cliquez sur le bouton OK.
Application d’une page principale ou d’une feuille CSS lors de la génération
Les mises en page source unique vous permettent de remplacer la page principale ou la feuille CSS lorsque vous
générez un résultat. Pour obtenir des résultats différents, appliquez d’autres pages principales ou une autre feuille de
style CSS.
Hormis Documentation imprimée, chaque mise en page source unique fournit une option permettant d’appliquer des
pages principales ou des feuilles CSS. Vous pouvez opter pour l’application d’une page principale ou d’une feuille CSS
sur l’ensemble des rubriques d’un projet.
Remarque : pour la mise en page Documentation imprimée, vous pouvez appliquer uniquement une feuille CSS
différente.
Pour l’appliquer à toutes les rubriques, sélectionnez l’option Appliquer à toutes les rubriques et choisissez une page
principale ou une feuille CSS. Les menus CSS et Pages principales affichent l’ensemble des pages principales et des
feuilles CSS disponibles dans le projet.
• Si vous ne choisissez pas l’option Appliquer à toutes les rubriques, les pages principales associées aux rubriques
seront appliquées. Si aucune page principale n’est associée aux rubriques individuelles, RoboHelp n’applique
aucune page principale lors de la génération du résultat.
• Si vous choisissez d’utiliser une page principale, celles qui se rapportent aux rubriques sont ignorées. La feuille CSS
liée à la page principale est alors appliquée et remplace celle qui est attachée aux rubriques.
• Si vous décidez d’appliquer une feuille CSS, les pages principales associées aux rubriques prennent effet. La feuille
CSS sélectionnée porte sur l’ensemble des rubriques, qu’une page principale leur soit liée ou non.
• Si une page principale n’est pas associée à une feuille CSS, la feuille CSS associée à chaque rubrique individuelle
devient effective.
Gestion des rubriques
Modification du nom d’une rubrique
Lorsque vous renommez une rubrique, le titre est mis à jour dans les propriétés de la rubrique. Les liens vers la rubrique
continuent de fonctionner. D’autres références ne sont pas automatiquement mises à jour. Par exemple, vous devrez
peut-être modifier le titre de la page de table des matières dans l’éditeur de tables des matières.
Dernière mise à jour le 31/7/2012
136
UTILISATION DE ROBOHELP HTML 10
Utilisation des rubriques
Si vous créez des rubriques à l’aide d’une page principale, les titres de rubriques sont automatiquement mis à jour
lorsque vous modifiez un titre de rubrique dans la boîte de dialogue Propriétés de rubrique.
1 Procédez de l’une des façons suivantes :
• Sélectionnez Afficher > Conteneurs > Gestionnaire de projets.
• Sélectionnez Afficher > Conteneurs > Liste des rubriques.
2 Sélectionnez une rubrique.
3 Sur la barre d’outils, cliquez sur l’icône Propriétés
. Cliquez sur l’onglet Général.
4 Dans la zone Titre de la rubrique, saisissez le titre.
5 Cliquez sur OK. Le titre de la rubrique est mis à jour.
6 Pour modifier le titre de la rubrique, ouvrez la rubrique dans l’éditeur de conception. Modifiez le texte de l’en-tête.
Remarque : pour faire correspondre le nom du fichier au nouveau nom de rubrique, vous devez remplacer le nom du
fichier lorsque vous modifiez le titre de la rubrique.
Voir aussi
« Modification du nom des fichiers de rubrique » à la page 126
« Gérer des fichiers » à la page 37
Mise à jour des références de rubriques
Si vous renommez un titre de rubrique, pensez à mettre à jour les éléments suivants comme indiqué.
Lien de texte Le chemin du lien est mis à jour, mais le texte du lien affiché sur l’écran de l’utilisateur ne l’est pas. Si le
texte du lien d’une ou plusieurs rubriques inclut le titre de la rubrique, mettez à jour chaque rubrique concernée.
En-tête de rubrique Pour faire correspondre l’en-tête de rubrique au titre de rubrique, effectuez vos modifications
dans l’éditeur de conception.
Table des matières Mettez à jour le nouveau titre d’un livre ou d’une page. Dans le conteneur Table des matières,
cliquez avec le bouton droit de la souris sur le livre ou sur la page, puis sélectionnez Renommer. Saisissez le nouveau
titre.
Index Si le titre de la rubrique est un mot-clé d’index, mettez le mot-clé à jour dans le conteneur Index. Cliquez avec
le bouton droit de la souris sur le mot-clé dans le volet supérieur, puis sélectionnez Renommer. Saisissez le nouveau
titre.
Ajout de tirets de soulignement aux noms de fichier
Si les noms de fichier des rubriques se composent de plusieurs mots, vous pouvez configurer RoboHelp HTML afin de
remplacer les tirets de soulignement par des espaces. Cette convention permet aux livres et aux pages de la table des
matières de se synchroniser avec le contenu de la rubrique affichée.
Les noms de fichier existants ne sont pas affectés sauf si vous les modifiez.
1 Sélectionnez Outils > Options.
2 Cliquez sur l’onglet Généralités.
3 Sélectionnez Utiliser des tirets de soulignement dans les noms de fichier.
Dernière mise à jour le 31/7/2012
137
UTILISATION DE ROBOHELP HTML 10
Utilisation des rubriques
Modification des propriétés de rubriques
Les rubriques disposent de propriétés définissant leur apparence et leurs mots-clés d’index. Vous pouvez modifier les
propriétés d’une seule rubrique ou d’un groupe de rubriques.
1 Procédez de l’une des façons suivantes :
• Cliquez avec le bouton droit de la souris sur une ou plusieurs rubriques dans le conteneur Liste des rubriques.
Sélectionnez Propriétés.
• Cliquez avec le bouton droit de la souris sur une rubrique du conteneur Gestionnaire de projets. Sélectionnez
Propriétés.
• Cliquez avec le bouton droit de la souris sur une rubrique dans l’éditeur de conception et sélectionnez Propriétés
de la rubrique.
2 Cliquez sur un onglet et effectuez les modifications de votre choix.
3 Cliquez sur OK.
Utilisez les options de l’onglet Etat pour effectuer le suivi du développement de la rubrique et gérer le projet. Pour
accéder à la barre d’état, cliquez avec le bouton droit de la souris sur une rubrique puis sélectionnez Propriétés. Dans
la boîte de dialogue Propriétés de rubrique, cliquez sur l’onglet Etat. Vous pouvez également générer des rapports de projet
en fonction des propriétés définies.
Modification des propriétés de rubrique sur l’onglet Index (WebHelp Pro)
Cet onglet permet d’utiliser des mots-clés référencés par la rubrique.
Boîte de dialogue Sélectionner l’index Sélectionnez un index afin d’ajouter des mots-clés ou afficher les mots-clés
référencés connexes.
Mots-clés d’index Créez et modifiez des mots-clés.
Ajouter Ajoutez un mot-clé contenu dans la zone Mots-clés d’index.
Ajouter un élément existant Copiez un mot-clé à partir d’autres rubriques.
Supprimer Suppression d’un mot-clé.
Remplacer Remplacez un mot-clé par le texte figurant dans la zone.
Index dynamique Ouvrez l’assistant d’index dynamique.
Propriétés Ouvrez l’onglet Général. Enregistrez le mot-clé dans le fichier d’index ou dans la rubrique actuelle.
Modification de pages principales
Pour modifier la page principale à appliquer à une rubrique, sélectionnez une page principale dans le menu Pages
principales. Par défaut, la dernière page principale est appliquée à la rubrique. Vous pouvez afficher la page principale
en cliquant sur le bouton Afficher
ou rechercher une autre page principale en cliquant sur le bouton Parcourir.
Voir aussi
« Mise à jour de la liste des actions à faire d’une rubrique » à la page 37
« Association d’une feuille de style aux rubriques ou aux pages principales » à la page 180
« Application de balises de construction conditionnelles à plusieurs rubriques » à la page 260
« Identification des séquences de navigation auxquelles une rubrique est assignée » à la page 237
« Réparation de liens rompus » à la page 229
Dernière mise à jour le 31/7/2012
138
UTILISATION DE ROBOHELP HTML 10
Utilisation des rubriques
Recherche d’une rubrique
Recherchez des rubriques dans votre projet à partir des conteneurs Table des matières, Index et Gestionnaire de
projets.
La recherche peut porter sur tout ou partie du titre d’une rubrique ou sur les propriétés d’une rubrique.
1 Cliquez sur le conteneur pour lancer une recherche :
• Pour savoir dans quel dossier se trouve une rubrique, cliquez sur l’onglet Gestionnaire de projets.
• Pour savoir où se trouve une rubrique dans la table des matières, cliquez sur le conteneur Table des matières.
• Pour savoir à quel endroit de l’index une rubrique est référencée, cliquez sur le conteneur Index.
• Pour savoir si une rubrique se trouve dans votre projet, cliquez sur le conteneur Liste des rubriques.
2 Sélectionnez Modifier > Rechercher une rubrique.
3 Pour mener une recherche simple, cliquez sur l’onglet Recherche et indiquez l’ensemble ou une partie du titre de
rubrique dans la zone Le titre de la rubrique comprend.
4 Pour mener une recherche avancée, cliquez sur l’onglet Avancé. Vous pouvez effectuer vos recherches en fonction
des options suivantes :
Le titre de la rubrique comprend Entrez votre texte pour rechercher la rubrique par son titre.
Le nom du fichier comprend Entrez votre texte pour rechercher la rubrique par nom de fichier.
Vous pouvez rechercher les propriétés de rubrique suivantes :
Etat Cliquez pour ignorer l’état de la recherche ou au contraire rechercher des rubriques auxquelles un état
spécifique a été attribué.
Fichier modifié Cliquez pour ignorer les dates de modification des fichiers ou au contraire rechercher des fichiers
modifiés avant ou après une date spécifique. Vous pouvez spécifier une date à droite de cette option.
Priorité Cliquez pour ignorer les priorités des rubriques ou au contraire rechercher des rubriques auxquelles une
propriété spécifique a été attribuée. Vous pouvez spécifier un numéro à droite de cette option.
Remarque : la recherche par auteur n’est pas prise en charge.
La zone Rubriques trouvées comprend les éléments suivants :
Rubriques trouvées Affiche les rubriques répondant aux critères de la recherche. Sélectionnez une rubrique dans
cette liste pour en afficher un aperçu ou modifier ses propriétés.
Bouton Afficher
Affiche la rubrique sélectionnée dans la fenêtre d’aperçu.
Par titre Cliquez pour rechercher du texte dans les titres de rubrique plutôt que dans les noms de fichier.
Rubriques contenant <élément> Affiche les rubriques répondant aux critères de la recherche. Sélectionnez une
rubrique dans cette liste pour en afficher un aperçu ou modifier ses propriétés.
5 Cliquez sur OK.
Assignation d’une rubrique par défaut
La rubrique par défaut s’affiche dans le panneau Rubrique lorsque le système d’aide est ouvert.
1 Dans le conteneur Mises en page source unique, cliquez sur la mise en page avec le bouton droit de la souris.
Sélectionnez Propriétés.
2 Cliquez sur Sélectionner en regard de la zone Rubrique par défaut.
Dernière mise à jour le 31/7/2012
139
UTILISATION DE ROBOHELP HTML 10
Utilisation des rubriques
3 Sélectionnez une rubrique. Cliquez sur OK.
4 Cliquez sur Enregistrer.
5 Générez et affichez la mise en page.
Etat du suivi de la rubrique
L’état des nouvelles rubriques est En cours par défaut. Vous pouvez modifier cet état au cours de votre travail.
Les informations sur l’état sont utilisées dans le rapport Etat du projet.
1 Dans le conteneur Liste des rubriques, sélectionnez des rubriques.
2 Cliquez sur le bouton Propriétés
.
3 Cliquez sur l’onglet Etat.
4 Définissez les options de votre choix:
Etat Cliquez sur le triangle
pour sélectionner une phase de développement.
Priorité Saisissez un nombre.
Heures Saisissez un nombre afin d’attribuer le nombre d’heures estimé ou réel pour le développement de
rubriques.
Liste d’actions à faire Sélectionnez les éléments au moment où vous les terminez.
Commentaires Saisissez du texte.
Voir aussi
« Génération et personnalisation de rapports » à la page 117
Affichez et gérez les informations sur les rubriques dans le conteneur Listes
des rubriques
❖ Dans le conteneur Liste des rubriques, procédez de l’une des façons suivantes :
• Pour afficher les informations sur ces rubriques, choisissez la commande Afficher > Vue Détails.
• Pour trier les rubriques, cliquez sur l’en-tête de la colonne.
• Pour choisir les détails à faire apparaître dans le conteneur Liste des rubriques, cliquez avec le bouton droit de
la souris sur un en-tête de colonne, sélectionnez Plus, puis choisissez les détails.
• Pour afficher ou mettre à jour les propriétés de rubrique, sélectionnez une ou plusieurs rubriques, puis cliquez
sur le bouton Propriétés
.
• Pour créer des références de rubrique, faites glisser des rubriques de la liste pour créer une table des matières,
un index et des mots-clés Voir aussi.
Voir aussi
« Rapports » à la page 116
Dernière mise à jour le 31/7/2012
140
UTILISATION DE ROBOHELP HTML 10
Utilisation des rubriques
Utilisation de la liste de balises
La liste de balises de l’onglet Conception affiche la structure hiérarchique de la page HTML. La partie supérieure de la
hiérarchie se trouve sur la gauche (toujours le document). L’élément actuellement sélectionné se trouve sur la droite.
• Pour afficher la liste des balises, sélectionnez Vue > Afficher > Liste des balises.
• Pour sélectionner un élément dans l’éditeur de conception, cliquez sur cet élément dans la liste de balises.
• Cliquez deux fois sur un élément de la liste des balises pour en modifier les propriétés. Définissez les options.
Spécifiez les attributs de formatage à supprimer:
Balise Balise HTML créant le type de format spécifié.
Texte Texte auquel le formatage est appliqué.
Classe Classe (style spécifié dans la feuille de style) utilisée dans la balise HTML. Certaines balises n’ont pas de classe
attribuée.
ID ID (balise pour JavaScript ou HTML dynamique) utilisée dans la balise HTML. Certaines balises n’ont pas d’ID.
Gestion des ressources
A propos du Gestionnaire de ressources
Le Gestionnaire de ressources vous aide à maintenir les ressources telles que les images, les fichiers multimédia, les
feuilles de style, les extraits de code et les fichiers bagage dans un emplacement partagé sur votre ordinateur ou le
réseau. Plusieurs auteurs peuvent les utiliser dans l’ensemble des projets et les gérer à partir du conteneur Gestionnaire
de ressources dans RoboHelp.
RoboHelp fournit des méthodes simples pour ajouter des ressources dans l’emplacement partagé et le projet. Faites
glisser des fichiers et des dossiers entre le Gestionnaire de ressources et l’Explorateur Windows. Faites glisser des
images, des feuilles de style et des rubriques du Gestionnaire de projets au Gestionnaire de ressources. Faites glisser
des pages principales entre le conteneur Configuration du projet et le Gestionnaire de ressources. Faites glisser des
extraits de code à partir du Gestionnaire de ressources vers des rubriques (RoboHelp met à jour le conteneur Extraits
de code).
Lorsque vous faites glisser une ressource depuis un projet (par exemple, un extrait de code depuis le conteneur Extraits
de code) vers un emplacement partagé dans le Gestionnaire de ressources, vous exportez la ressource et la rendez
accessible à d’autres auteurs. A l’inverse, lorsque vous faites glisser une ressource depuis le Gestionnaire de ressources
vers un projet, vous importez la ressource (avec ses fichiers associés) dans le projet.
Configuration des paramètres du Gestionnaire de ressources
1
Procédez de l’une des façons suivantes :
• Sélectionnez Outils > Options. Cliquez sur le Gestionnaire de ressources.
• Sélectionnez Afficher > Conteneurs > Gestionnaire de ressources. Cliquez sur le bouton Paramètres du
Gestionnaire de ressources.
2 Dans la boîte de dialogue Options, spécifiez des paramètres au niveau de l’application et au niveau du projet pour
le Gestionnaire de ressources.
Dernière mise à jour le 31/7/2012
141
UTILISATION DE ROBOHELP HTML 10
Utilisation des rubriques
Spécification de paramètres du Gestionnaire de ressources au niveau de l’application
1 Dans la boîte de dialogue Options, indiquez la façon dont vous souhaitez utiliser les ressources partagées dans le
cadre de projets. Sélectionnez l’une des options suivantes :
En tant que copie Insère une copie d’une ressource partagée dans le projet. Le Gestionnaire de ressources ne vous
avertit pas, ni ne met à jour le projet, si la ressource d’origine est mise à jour à l’emplacement partagé.
En tant que liées Insère une copie d’une ressource partagée dans le projet et conserve un lien entre la copie (dans
le projet) et l’original (à l’emplacement partagé). La conservation d’un lien aide le Gestionnaire de ressources à
assurer un suivi des mises à jour de la ressource et vous permet de mettre à jour la ressource dans le projet ou à
l’emplacement partagé.
Remarque : si une feuille de style liée inclut des références à d’autres ressources, RoboHelp n’effectue pas le suivi des
mises à jour des ressources référencées.
2 Spécifiez la fréquence de vérification des mises à jour des ressources liées.
Remarque : outre la vérification des mises à jour selon cette fréquence définie, RoboHelp vérifie l’état des ressources
liées lors de l’ouverture d’un projet et lors de la génération de la sortie.
3 Procédez de l’une des façons suivantes :
• Spécifiez la fréquence d’actualisation de l’emplacement partagé.
• Sélectionnez l’option Désactiver l’actualisation automatique.
Remarque : dans l’un ou l’autre de ces cas de figure, vous pouvez utiliser l’icône Actualiser dans le conteneur
Gestionnaire de ressources afin d’actualiser manuellement.
Spécification de paramètres du Gestionnaire de ressources au niveau du projet
Vous pouvez spécifier vos préférences pour la mise à jour des ressources liées au niveau d’un projet. Par exemple, pour
un projet A, vous pouvez spécifier que le Gestionnaire de ressources doit mettre à jour automatiquement toutes les
ressources liées si elles sont mises à jour à l’emplacement partagé. D’autre part, pour le projet B, vous pouvez spécifier
que le Gestionnaire de ressources doit vous avertir en cas de mise à jour d’une ressource liée.
Pour spécifier des paramètres au niveau du projet concernant la mise à jour de ressources liées :
❖ Sélectionnez l’une des options suivantes :
Notifier Avertit si des ressources liées diffèrent de leurs versions d’origine dans l’emplacement partagé.
Ne pas notifier N’avertit pas si des ressources liées diffèrent de leurs versions d’origine dans l’emplacement partagé.
Mettre à jour automatiquement le projet Met à jour toutes les ressources liées dans le projet en fonction des
modifications dans l’emplacement partagé.
Gestion des ressources partagées dans le conteneur Gestionnaire de
ressources
Ajout d’un emplacement partagé
Ajoutez le nombre souhaité d’emplacements ressource sous forme d’éléments racine dans le conteneur Gestionnaire
de ressources. Vous pouvez créer des dossiers dans chaque emplacement partagé.
1 Sélectionnez Afficher > Conteneurs > Gestionnaire de ressources. Procédez de l’une des façons suivantes :
• Cliquez sur Ajouter un emplacement partagé
.
Dernière mise à jour le 31/7/2012
142
UTILISATION DE ROBOHELP HTML 10
Utilisation des rubriques
• Cliquez avec le bouton droit de la souris dans la zone vide sous les catégories affichées et sélectionnez Ajouter
un emplacement partagé.
Remarque : les dossiers SharePoint ajoutés en tant qu’emplacements partagés dans le conteneur Gestionnaire de
ressources ne sont pas actualisés automatiquement. Cliquez sur l’icône Actualiser afin d’actualiser manuellement
le contenu de ces dossiers.
2 Recherchez et sélectionnez un dossier, de préférence sur un chemin réseau ou partagé. Cliquez sur OK.
3 (Facultatif) Cliquez avec le bouton droit de la souris sur l’emplacement partagé et sélectionnez Nouveau dossier.
Spécifiez un nom pour le dossier.
Ajout d’une catégorie
Les catégories facilitent la gestion de différents types de ressources. Vous pouvez ajouter et modifier les catégories et
associer différents types de fichiers à chaque catégorie. Par exemple, vous pouvez ajouter une catégorie appelée Vidéo
et lui associer les types de fichiers .flv, .swf et .avi.
1 Sélectionnez Afficher > Conteneurs > Gestionnaire de ressources. Cliquez sur le bouton Ajouter/modifier des
catégories.
2 Cliquez sur le bouton Ajouter une catégorie
.
3 Saisissez un nom pour la nouvelle catégorie et cliquez sur OK.
4 Cliquez sur le bouton Ajouter un type de fichier
pour ajouter un type de fichier à la catégorie sélectionnée.
Remarques :
• Vous pouvez ajouter des types de fichiers à une catégorie existante.
• Vous pouvez modifier les types de fichiers d’une catégorie existante.
• Vous pouvez cliquer sur Rétablir la valeur par défaut pour rétablir l’affichage par défaut du Gestionnaire de
ressources. Toutes les catégories et tous les types de fichiers définis par l’utilisateur continuent d’exister dans le
dossier racine.
Affichage ou masquage de contenu dans le conteneur Gestionnaire de ressources
1 Sélectionnez Afficher > Conteneurs > Gestionnaire de ressources.
2 Cliquez sur le bouton Afficher/Masquer les catégories
.
3 Sélectionnez ou désélectionnez les catégories à afficher ou à masquer dans le conteneur Gestionnaire de ressources.
4 Sélectionnez l’une des options suivantes :
Tout Affiche toutes les ressources des emplacements partagés.
Lié Affiche uniquement les ressources utilisées dans le projet ouvert.
Gestion des ressources partagées
1 Sélectionnez Afficher > Conteneurs > Gestionnaire de ressources.
2 Effectuez l’une des opérations suivantes :
Modifier Cliquez avec le bouton droit de la souris sur un fichier pour le modifier dans l’éditeur associé.
Explorer Cliquez avec le bouton droit de la souris sur un dossier et sélectionnez Explorer pour ouvrir le dossier
dans l’Explorateur Windows. Vous pouvez cliquer avec le bouton droit de la souris sur un fichier et sélectionner
Explorer pour ouvrir le dossier parent du fichier dans l’Explorateur Windows.
Copier Copie le fichier ou le dossier sélectionné dans le Presse-papiers.
Dernière mise à jour le 31/7/2012
143
UTILISATION DE ROBOHELP HTML 10
Utilisation des rubriques
Coller Colle le fichier ou le dossier copié dans l’emplacement partagé.
Supprimer Cliquez avec le bouton droit de la souris et sélectionnez Supprimer dans le menu qui s’affiche pour
supprimer un fichier ou un dossier.
Renommer Cliquez avec le bouton droit sur un fichier ou un dossier et sélectionnez Renommer pour renommer
un fichier ou un dossier.
Copier dans le dossier du projet Copie les fichiers sélectionnés dans le dossier racine du projet.
Remarque : pour ce faire, le projet doit être ouvert.
Importer (Dossier) Importe un ou plusieurs fichiers dans le dossier sélectionné.
Exporter Cliquez avec le bouton droit sur un fichier ou un dossier et sélectionnez Exporter parmi les options
proposées pour l’exporter vers le dossier sélectionné dans la boîte de dialogue Exporter des fichiers de ressources.
Actualiser Actualise le contenu du fichier ou dossier sélectionné.
Propriétés Affiche les propriétés du fichier ou du dossier sélectionné.
Gestion des ressources liées
Les ressources liées sont les ressources partagées utilisées dans un projet. Lorsque vous utilisez une ressource partagée
dans un projet, RoboHelp ajoute une copie de cette ressource partagée dans le projet. Toutefois, il conserve un lien
avec l’emplacement partagé afin de suivre les mises à jour de la copie principale. La suppression de la copie principale
dans l’emplacement partagé ne supprime pas la copie de la ressource utilisée dans le projet.
1 Procédez de l’une des façons suivantes :
• Sélectionnez Edition > Ressources liées.
• Sélectionnez Afficher > Conteneurs > Gestionnaire de ressources. Cliquez sur Gérer les ressources liées.
2 Effectuez l’une des opérations suivantes :
Recherche Recherche des ressources liées dans le projet sur la base de critères définis.
Une ressource liée peut présenter l’un des états suivants :
• Synchronisé La ressource partagée d’origine et la copie utilisée dans le projet sont identiques.
• Modifié à l’emplacement partagé La ressource partagée d’origine est modifiée et la copie utilisée dans le projet
n’est pas synchronisée.
• Modifié dans le projet La copie utilisée dans le projet est modifiée.
Remarque : dans le Gestionnaire de projets et le Gestionnaire de ressources, les ressources utilisées dans le projet
s’affichent avec des icônes qui indiquent si les ressources sont synchronisées ou désynchronisées.
Dernière mise à jour le 31/7/2012
144
UTILISATION DE ROBOHELP HTML 10
Utilisation des rubriques
A
B
Les icônes de ressources indiquent un état synchronisé ou désynchronisé
A. Ressources synchronisées B. Ressource désynchronisée
• Modifiée aux deux emplacements La ressource partagée d’origine et la copie dans le projet ont été toutes les
deux modifiées.
• Introuvable à l’emplacement partagé La ressource d’origine est introuvable dans l’emplacement partagé.
• Introuvable dans le projet Une référence à la ressource existe dans le projet, mais la ressource est supprimée du
dossier du projet. Ce scénario se produit uniquement dans le cas d’une suppression manuelle de la ressource.
Synchroniser Vous permet de mettre à jour la ressource dans le projet ou dans l’emplacement partagé.
Supprimer les liens Supprime les liens de la ressource sélectionnée avec l’emplacement partagé. Les ressources
restent dans le projet comme ressources copiées ; toute mise à jour de la copie principale dans l’emplacement
partagé doit être suivie manuellement.
Remplacer le lien Remplace le lien actif par un lien vers une autre ressource partagée dotée de la même extension
de fichier.
Vérification d’orthographe et fonction
rechercher/remplacer
Remarque : si le projet est localisé, la vérification orthographique repose sur un dictionnaire de la langue de localisation.
Vérification orthographique dans la table des matières, l’index ou le glossaire
Lorsque le vérificateur d’orthographe détecte une erreur, vous pouvez ignorer le mot, le modifier ou l’ajouter au
dictionnaire.
1 Ouvrez le composant à vérifier.
2 Sélectionnez l’option Outils, puis Vérification orthographique (Table des matières, Index ou Glossaire).
Dernière mise à jour le 31/7/2012
145
UTILISATION DE ROBOHELP HTML 10
Utilisation des rubriques
3 Sélectionnez un mot suggéré ou entrez un mot de remplacement dans le champ Absent du dictionnaire.
4 Sélectionnez les options.
5 Pour ajouter le mot au dictionnaire personnalisé, cliquez sur Ajouter.
Remarque : les glossaires en ligne sont disponibles dans les projets WebHelp et Microsoft HTML Help.
Définition des options de vérification orthographique
❖ Choisissez la commande Outils > Options orthographiques dans les ensembles d’options suivants :
Options principales
Vérification orthographique au cours de la frappe Vérifie l’orthographe des mots au cours de la frappe.
Corriger automatiquement lorsque c’est possible Corrige les fautes d’orthographe au cours de la frappe. Pour afficher
une liste des mots souvent mal orthographiés, ouvrez l’éditeur de dictionnaire.
Respecter la casse Recherche les mots en majuscules ou minuscules comme indiqué.
Remarque : les options Corriger automatiquement lorsque c’est possible et Respecter la casse ne fonctionnent pas si vous
ne sélectionnez pas l’option Vérification orthographique au cours de la frappe.
Options spéciales
Ignorer tous les mots en majuscules Ignore tous les mots en majuscules.
Ignorer les mots contenant des chiffres Ignore les chaînes comportant à la fois des lettres et des chiffres.
Ignorer les doublons Ignore les mots répétés.
Dictionnaire utilisateur Vous permet de modifier le dictionnaire existant.
Options de correction orthographique automatique
Vous pouvez corriger automatiquement l’orthographe, à condition de sélectionner l’option Corriger
automatiquement lorsque c’est possible et l’option Vérification orthographique au cours de la frappe dans la boîte de
dialogue Options de vérification orthographique. (Choisissez la commande Outils > Options orthographiques). Vous
pouvez définir les mots mal orthographiés ainsi que leur orthographe correcte. Par exemple, vous pouvez ajouter
« al"atoiez" » comme mauvaise orthographe et définir la bonne orthographe : « aléatoire ».
Remarque : les mauvaises orthographes ne sont pas prédéfinies : pensez à les ajouter de manière explicite. Cette fonction
est conforme Unicode. Vous pouvez ajouter des mots dans n’importe quelle langue, y compris le russe et le japonais, et ce
dans le même projet, une rubrique ou un paragraphe.
Remplacer Indiquez une mauvaise orthographe dans la zone Remplacer.
Avec Indiquez le mot correct dans la zone Par.
Ajouter Cliquez pour ajouter le mot à la liste Correction automatique.
Supprimer Cliquez pour supprimer les entrées mal orthographiées.
Annuler Annule tous les changements effectués dans les champs de la boîte de dialogue.
OK Cliquez sur ce bouton pour enregistrer les modifications effectuées dans les champs de la boîte de dialogue.
Dernière mise à jour le 31/7/2012
146
UTILISATION DE ROBOHELP HTML 10
Utilisation des rubriques
Affichage de la liste Mots ignorés
❖ Sélectionnez l’onglet Mots ignorés. Utilisez cette boîte de dialogue pour afficher la liste des mots ignorés au cours
des vérifications orthographiques.
Mots ignorés Répertorie les mots ignorés au cours de la vérification orthographique.
Supprimer tout Cliquez pour supprimer tous les mots de la liste Mots ignorés.
Supprimer Cliquez pour supprimer les mots sélectionnés de la liste Mots ignorés.
Vérification orthographique dans les rubriques ou les projets
1 Ouvrez une rubrique dans l’éditeur de conception. Procédez de l’une des façons suivantes :
• Choisissez la commande Outils > Vérifier l’orthographe.
• Choisissez la commande Outils > Vérifier l’orthographe de toutes les rubriques. (Facultatif) Cliquez sur le
bouton Ignorer la rubrique.
• Choisissez la commande Outils > Vérifier l’orthographe du projet. (Facultatif) Cliquez sur le bouton Ignorer.
2 Sélectionnez un mot suggéré ou entrez un mot de remplacement dans le champ Absent du dictionnaire.
3 Sélectionnez les options de votre choix.
4 Pour ajouter le mot au dictionnaire personnalisé, cliquez sur Ajouter.
Options de vérification orthographique pour les rubriques
Absent du dictionnaire Affiche le mot concerné.
Suggestions Répertorie toutes les orthographes suggérées pour le mot en question.
Si l’orthographe correcte du mot ne figure pas dans la liste, saisissez-la dans Absent du dictionnaire.
Ajouter Ajoute le mot au dictionnaire.
Ignorer Ignore le mot et poursuit la vérification orthographique.
Ignorer tout Ajoutez le mot à la liste des mots à ignorer.
Modifier Remplace le mot figurant dans Absent du dictionnaire par celui de la liste Suggestions.
Modifier tout Remplace toutes les occurrences du mot figurant dans Absent du dictionnaire par celui de la liste
Suggestions.
Fermer Permet de terminer la commande de vérification orthographique et de fermer la boîte de dialogue.
Remarque : la vérification orthographique fonctionne pour la langue sélectionnée. Si la langue sélectionnée ne prend pas
en charge la vérification orthographique, cette option est désactivée dans le menu Outils.
Options de vérification orthographique pour les projets
Contrôle en cours Affiche la rubrique en cours de vérification.
Ignorer Ignore la rubrique actuelle.
Absent du dictionnaire Affiche le mot ne figurant pas dans le dictionnaire.
Ajouter Ajoute le mot au dictionnaire.
Suggestions Affiche une liste des mots semblables au mot absent du dictionnaire.
Ignorer Ignore le mot ne figurant pas dans le dictionnaire.
Dernière mise à jour le 31/7/2012
147
UTILISATION DE ROBOHELP HTML 10
Utilisation des rubriques
Ignorer tout Ignore toutes les suggestions pour le mot sélectionné.
Modifier Remplace le mot figurant dans la liste Absent du dictionnaire par celui de la liste Suggestions.
Modifier tout Modifie toutes les occurrences du mot.
Remarque : les mots sont ajoutés au dictionnaire personnalisé de la langue utilisée par le projet.
Voir aussi
« Création de contenu multilingue » à la page 43
Personnalisation d’un dictionnaire
Utilisez l’éditeur de dictionnaire pour ajouter des mots, par exemple « RoboHelp », à votre dictionnaire. Le
dictionnaire est spécifique à la langue et à l’utilisateur. Chaque langue dispose de son propre dictionnaire et chaque
utilisateur peut enregistrer ses modifications apportées au dictionnaire.
Remarque : l’éditeur de dictionnaire fait la distinction entre les majuscules et les minuscules.
1 Choisissez la commande Outils > Options orthographiques.
2 Cliquez sur l’onglet Options.
3 Cliquez sur Modifier.
4 Dans l’éditeur de dictionnaire, sous la liste Mot, saisissez une nouvelle entrée, puis cliquez sur le bouton Ajouter.
Pour supprimer une entrée, sélectionnez-la et cliquez sur le bouton Supprimer.
Remarque : vous ne pouvez pas annuler des ajouts ou des suppressions effectuées dans l’éditeur du dictionnaire, le
bouton Annuler est donc désactivé.
Utilisation du thésaurus
1 Ouvrez une rubrique dans l’éditeur de conception.
2 Sélectionnez un mot.
3 Choisissez la commande Outils > Dictionnaire des synonymes.
4 Sélectionnez un synonyme ou un antonyme et cliquez sur le bouton Remplacer.
Consulté Affiche le mot sélectionné dans la rubrique ou saisi par l’utilisateur.
Remplacer par Affiche un remplacement suggéré pour le mot.
Catégorie Affiche la signification et la catégorie grammaticale du mot. Si plusieurs catégories s’affichent,
sélectionnez-en une pour connaître les synonymes du mot.
Synonyme Répertorie les synonymes du mot sélectionné. Sélectionnez un mot pour remplacer le mot que vous
avez saisi.
Remplacer Remplace le mot actuel par son synonyme.
Consulter Ajoute des mots dans le menu contextuel Consulté.
Fermer Fermez la boîte de dialogue.
Dernière mise à jour le 31/7/2012
148
UTILISATION DE ROBOHELP HTML 10
Utilisation des rubriques
Recherche et remplacement de texte dans une rubrique
Suivez cette procédure pour effectuer rapidement des opérations Rechercher et remplacer dans la rubrique en cours
de modification.
1 Ouvrez une rubrique.
2 Sélectionnez soit Modifier > Rechercher, soit Modifier > Remplacer.
3 Saisissez du texte dans la zone Rechercher.
4 (Facultatif) Définissez les options. Utilisez des expressions pour élargir ou restreindre les résultats de recherche.
5 Cliquez sur le bouton Rechercher ou Rechercher suivant.
6 Cliquez sur le bouton Remplacer ou Remplacer tout, ou ignorez la sélection et cliquez sur le bouton Rechercher
suivant.
Recherchez les caractères spéciaux esperluette (&), les guillemets ("), le signe supérieur à (>) ou le signe inférieur à (<)
en utilisant leurs valeurs HTML spécifiées ci-dessous :
& &amp
< &lt
> &gt
“ &quot
Expressions Windows
? v?tre permet de trouver votre et vitre
* m*e permet de rechercher musique et madame
[ ] [mg]are permet de rechercher mare et gare
[-] [g-q]lace permet de rechercher glace et place
@ bal@ade permet de rechercher balade et ballade
Expression UNIX
? ventes? permet de rechercher vente et ventes
* bal*ade permet de rechercher balade, ballade et baade ; m.*e permet de rechercher musique et madame
[ ] [mg]are permet de rechercher mare et gare
[-] [g-q]lace permet de rechercher glace et place
+ bal+ade permet de rechercher balade et ballade
Options de recherche
❖ Sélectionnez Modifier > Rechercher.
Rechercher Saisissez un mot ou une expression à rechercher (chaîne de recherche).
Rechercher suivant Recherche l’occurrence suivante.
Fermer Termine la recherche.
Autoriser les expressions régulières Reconnaît les expressions de style Microsoft Word ou UNIX.
Respecter la casse Limite la recherche aux chaînes correspondant exactement à la casse de la chaîne de recherche
saisie.
Dernière mise à jour le 31/7/2012
149
UTILISATION DE ROBOHELP HTML 10
Utilisation des rubriques
Sens Permet d’indiquer le sens de la recherche.
Eloigner Permet de lancer la recherche vers le haut du document.
Avant Permet de lancer la recherche vers le bas du document.
Options de recherche et de remplacement
❖ Sélectionnez Modifier > Remplacer.
Rechercher Recherche le mot ou l’expression.
Replace With (Remplacer par) Utilise ce mot ou cette expression en remplacement.
Rechercher suivant Permet de rechercher la première occurrence dans le texte.
Remplacer Remplace le texte sélectionné.
Remplacer tout Remplace toutes les occurrences.
Fermer Termine la recherche.
Autoriser les expressions régulières Reconnaît les expressions de style Microsoft Word ou UNIX.
Respecter la casse Limite la recherche aux chaînes correspondant exactement à la casse de la chaîne de recherche
saisie.
Sens Permet d’indiquer le sens de la recherche.
Eloigner Permet de lancer la recherche vers le haut du document.
Avant Permet de lancer la recherche vers le bas du document.
Recherche et remplacement de texte dans des fichiers
Utilisez l’outil de recherche et remplacement multifichiers pour rechercher et remplacer du texte, des balises HTML
et des attributs dans le projet en cours ou dans des fichiers et des dossiers. Définissez les options dans le conteneur
Rechercher et remplacer. RoboHelp affiche les résultats dans le conteneur Résultats de la recherche et vous permet
également d’ouvrir chaque fichier modifié dans le conteneur de l’éditeur des résultats de recherche (vue HTML).
Remarque : le fonctionnement de l’outil est optimal avec les fichiers texte.
Définition des options de recherche et remplacement
1 Utilisez la combinaison de touches Ctrl+Maj+F ou effectuez l’une des opérations suivantes :
• Sélectionnez la commande Edition > Rechercher et remplacer dans les fichiers.
• Sélectionnez Afficher > Conteneurs > Rechercher et remplacer dans les fichiers > Options de recherche et
remplacement.
2 Indiquez les éléments à rechercher à l’aide de l’une des méthodes suivantes :
• (Mode de base) Saisissez le texte, la balise ou l’attribut que vous souhaitez rechercher dans la zone Rechercher.
Remarque : pour rechercher du texte, tels que Bureau Windows sur plusieurs lignes, tapez
Windows(.|\n)*Desktop et veillez à sélectionner Utiliser l’expression régulière.
• (Mode Avancé) Cliquez sur l’icône Mode avancé. Sélectionnez les filtres et indiquez le texte, la balise ou l’attribut
pour que RoboHelp crée une expression régulière.
Commence par Spécifiez les expressions, mots ou caractères qui doivent apparaître au début des occurrences
trouvées.
Dernière mise à jour le 31/7/2012
150
UTILISATION DE ROBOHELP HTML 10
Utilisation des rubriques
Se termine par Spécifiez les expressions, mots ou caractères qui doivent apparaître à la fin des occurrences
trouvées.
Contient Spécifiez les expressions, mots ou caractères qui doivent apparaître dans les occurrences trouvées.
Ne contient pas Spécifiez les expressions, mots ou caractères qui ne doivent pas apparaître dans les occurrences
trouvées.
Remarque : en mode avancé, l’outil de recherche et de remplacement multifichiers effectue la recherche
multilignes.
3 Saisissez le texte, la balise ou l’attribut que vous souhaitez remplacer dans la zone Remplacer par.
Si vous souhaitez rechercher des chaînes sans les remplacer, laissez la zone Remplacer par vide.
4 Pour spécifier les fichiers ou les dossiers de recherche, utilisez l’option Rechercher dans.
• Par défaut, RoboHelp effectue la recherche dans le projet en cours. Si vous souhaitez effectuer une recherche
dans des fichiers ou dossiers spécifiques, cliquez sur le bouton Parcourir et sélectionnez les fichiers ou les
dossiers.
• (Facultatif) Sélectionnez Inclure les sous-dossiers.
5 Pour limiter la recherche à des types de fichier spécifiques au sein du projet en cours, ou aux fichiers ou dossiers
que vous avez sélectionnés à l’étape précédente, utilisez l’option Fichiers de type.
Remarque : le fonctionnement de l’outil de recherche et de remplacement multifichiers est optimal avec les fichiers
texte.
6 (Facultatif) Utilisez les options suivantes pour limiter ou filtrer votre recherche :
Respecter la casse La recherche porte sur le texte dont la casse correspond exactement à celle du texte que vous
voulez rechercher. Par exemple, si vous souhaitez rechercher portez ce vieux whisky, vous ne trouverez pas
Portez ce vieux whisky.
Utiliser l’expression régulière Permet d’utiliser les expressions de style Microsoft Word ou UNIX devant être
interprétées comme des opérateurs d’expression régulière. Pour plus d’informations, voir « Utilisation des
expressions régulières de style Microsoft » à la page 151.
Utiliser des caractères génériques Permet d’utiliser des caractères génériques (tels que *, ?) pour représenter un ou
plusieurs caractères lorsque vous effectuez une recherche. Par exemple, index* trouve toutes les occurrences du
mot index ainsi que tous les fichiers qui commencent par index, comme index.doc et index.txt.
Remarque : lorsque vous utilisez des caractères génériques ou des expressions régulières, les options Rechercher le mot
entier et Ignorer les balises HTML ne sont pas disponibles, indiquant ainsi que ces options sont automatiquement
désactivées. Vous ne pouvez pas activer ces options.
Rechercher le mot entier Recherche du texte qui correspond à un ou plusieurs mots entiers. Par exemple, si vous
indiquez nation comme terme de recherche, vous ne trouverez pas désignation.
Exclure les balises HTML Recherche d’une chaîne particulière de texte uniquement dans le contenu, en ignorant
toute occurrence dans des balises HTML. Par exemple, la recherche de la chaîne title ne recherche que les
occurrences de la chaîne dans le contenu et non dans des balises HTML, telles que <title>.
Remarque : si vous souhaitez rechercher des attributs, désactivez l’option Exclure les balises HTML.
7 (Facultatif) Utilisez les options suivantes lorsque vous remplacez du texte dans des fichiers.
Faire des sauvegardes Sauvegarde les fichiers d’origine avant le remplacement de texte
Remplacer les sauvegardes Permet de remplacer les sauvegardes existantes lorsque vous sélectionnez Faire des
sauvegardes
Dernière mise à jour le 31/7/2012
151
UTILISATION DE ROBOHELP HTML 10
Utilisation des rubriques
Ouvrir les fichiers modifiés après l’action Tout remplacer Ouvre chaque fichier modifié dans l’éditeur HTML après
le remplacement du texte. Vous pouvez passer en revue les modifications, les annuler si nécessaire, puis enregistrer
le fichier.
Remarque : si cette option n’est pas sélectionnée, RoboHelp enregistre chaque fichier modifié après le remplacement
de toutes les instances.
8 Pour rechercher des chaînes sans les remplacer, cliquez sur les boutons Tout rechercher ou Rechercher suivant.
Tout rechercher Affiche toutes les occurrences du texte ou des balises de recherche dans le panneau Résultats de la
recherche.
Rechercher suivant Passe à l’occurrence suivante du texte de recherche ou des balises dans la rubrique en cours et
la sélectionne. S’il n’existe aucune autre occurrence du texte et des balises dans la rubrique en cours, RoboHelp se
déplace vers la rubrique suivante du projet, si vous effectuez une recherche dans les rubriques d’un projet.
Les résultats de la recherche s’affichent dans la boîte de dialogue Résultats de la recherche Pour plus d’informations,
voir « Affichage des résultats de la recherche » à la page 151.
9
Pour remplacer les chaînes ou balises trouvées, cliquez sur les boutons Tout remplacer ou Remplacer.
Utilisation des expressions régulières de style Microsoft
RoboHelp prend en charge différentes expressions régulières de style Microsoft :
? v?tre permet de trouver votre et vitre
* m*e permet de rechercher musique et madame
[ ] [mg]are permet de rechercher mare et gare
[-] [g-q]lace permet de rechercher glace et place
@ bal@ade permet de rechercher balade et ballade
Pour plus d’informations, voir Expressions régulières de style Microsoft et ces exemples disponibles sur le site de Peter
Grainge.
Affichage des résultats de la recherche
L’outil de recherche et de remplacement multifichiers affiche les résultats dans le conteneur Résultats de la recherche.
Pour afficher le conteneur Résultats de la recherche, sélectionnez Afficher > Conteneurs > Rechercher et remplacer
dans les fichiers > Résultats de la recherche.
La boîte de dialogue Résultats de la recherche affiche les fichiers dans lesquels le texte de recherche s’affiche. Les
numéros de la ligne et de la colonne permettent de localiser le texte recherché ou remplacé dans une rubrique.
Conformité W3C
Vous pouvez valider des rubriques XHTML ou HTML pour la conformité W (World Wide Web Consortium) et
afficher les messages d’erreur, les messages d’informations ou les avertissements. Vous pouvez valider les éléments
suivants pour la conformité W3C :
Rubriques Procédez de l’une des façons suivantes :
• Cliquez avec le bouton droit de la souris sur une rubrique du conteneur Gestionnaire de projets, puis sélectionnez
Valider la conformité W3C.
Dernière mise à jour le 31/7/2012
152
UTILISATION DE ROBOHELP HTML 10
Utilisation des rubriques
• Sélectionnez une rubrique dans la vue Gestionnaire de projets, puis sélectionnez Fichier > Conformité W3C >
Valider. RoboHelp valide la rubrique sélectionnée et affiche les avertissements ou messages d’erreur dans le
conteneur Vue de sortie ou Liste des erreurs.
Projet (Project) Procédez de l’une des façons suivantes :
• Cliquez avec le bouton droit de la souris sur Fichiers de projet au niveau du conteneur Gestionnaire de projets, puis
sélectionnez Valider la conformité W3C.
• Sélectionnez Fichier > Conformité W3C > Valider tout.
RoboHelp valide toutes les rubriques HTML/XHTML et affiche les avertissements ou messages d’erreur relatifs à un
problème de non-conformité dans le conteneur Vue de sortie ou Liste des erreurs. RoboHelp affiche les erreurs,
avertissements et informations dans différentes situations :
• Des erreurs s’affichent si vous avez ajouté une balise incorrecte ou si vous n’avez pas fermé une balise.
• Des avertissements s’affichent si une balise n’est pas valide pour le format XHTML.
• Des informations apparaissent lorsque toutes les rubriques sont validées.
Remarque : vous pouvez cliquer deux fois sur un message d’erreur ou un avertissement de la liste des erreurs pour
l’ouvrir. Lorsque vous placez le curseur sur une erreur se trouvant dans le conteneur Liste des erreurs, la ligne de rubrique
contenant l’erreur s’affiche.
Références
Volet général pour les projets Oracle
Le volet Général s’applique aux boîtes de dialogue Propriétés de rubrique et Nouvelle rubrique des projets Oracle Help.
Utilisez le volet Généralités pour créer des titres de rubrique et des noms de fichier.
Titre de la rubrique Titre tel qu’il apparaît dans l’afficheur ou dans le gestionnaire de projets (lorsque les rubriques
sont affichées par titre).
Nom du fichier Nom du fichier de rubrique (par défaut, titre de rubrique). Ce nom s’affiche lorsque les rubriques sont
présentées par noms de fichier dans le gestionnaire de projets.
Vous pouvez automatiquement enregistrer les noms de fichier avec un tiret de soulignement, ce qui vous permet de
synchroniser les pages et les livres de table des matières de l’onglet Table des matières avec le contenu du volet
d’affichage.
Modèle Permet de sélectionner un modèle pour la rubrique. Sélectionnez Aucun pour utiliser le formatage de la feuille
de style par défaut. Pour voir le modèle affiché, cliquez sur le bouton Afficher.
Editeur (pour Propriétés de rubrique) Affiche l’éditeur HTML du projet. Modifiez ce paramètre pour utiliser un
éditeur autre que l’éditeur de conception de RoboHelp.
Remarque : Oracle Help utilise les ID de rubrique (dans un fichier de mappage) pour effectuer des appels d’aide
contextuelle. Pour modifier l’ID, modifiez la balise META de la rubrique.
Voir aussi
« Ajout de tirets de soulignement aux noms de fichier » à la page 136
Dernière mise à jour le 31/7/2012
153
Chapitre 5 : Modification et formatage
Editeurs RoboHelp
Par défaut, RoboHelp fournit deux éditeurs : l’éditeur de conception et l’éditeur HTML. Vous pouvez également
utiliser des éditeurs tiers pour modifier leurs documents respectifs. Vous pouvez par exemple utiliser Microsoft Word
pour modifier un document Word lié à un projet.
Editeur de conception RoboHelp
Lorsque vous sélectionnez un fichier de rubrique dans le conteneur Gestionnaire de projets, la rubrique s’ouvre dans
l’Editeur de conception. L’éditeur de conception RoboHelp permet d’effectuer des tâches de traitement de texte et
d’insérer des éléments en ligne (par exemple des liens, des objets multimédia, des éléments HTML dynamiques et des
boutons Voir aussi/Rubriques connexes). Vous pouvez également ajouter des mots-clés d’index aux rubriques,
appliquer du texte conditionnel, parcourir des séquences, mapper des ID et modifier les pages principales.
Vous pouvez modifier n’importe quel fichier XHTML ou HTML standard dans l’Editeur de conception. (Vous pouvez
importer des fichiers HTML autonomes dans un projet et les modifier.)
Remarque : pour basculer vers l’Editeur HTML depuis l’Editeur de conception, cliquez sur l’onglet HTML.
Editeur RoboHelp HTML
Vous pouvez concevoir des rubriques dans RoboHelp en écrivant le code XHTML correspondant dans l’éditeur
RoboHelp HTML. l’éditeur RoboHelp HTML permet de traiter le texte, les balises XHTML et les balises HTML
comme un éditeur de texte classique.
Ouverture de l’éditeur RoboHelp HTML
1 Dans le gestionnaire de projets, sélectionnez un fichier de rubrique. La rubrique s’ouvre dans l’Editeur de
conception.
2 Cliquez sur l’onglet HTML situé pour afficher le code HTML de la rubrique.
Annulation d’une modification
❖ Cliquez sur le bouton Annuler la dernière action.
Remarque : si vous basculez entre des vues après avoir effectué une modification, vous ne pouvez pas annuler cette
modification.
Affichage des numéros de ligne
❖ Cliquez avec le bouton droit de la souris sur le corps de la rubrique et sélectionnez Numéros de ligne.
Toutes les lignes de code sont numérotées dans l’éditeur HTML.
Ajout d’extensions de mots-clés
Les extensions de mots-clés permettent l’affichage des mots-clés correspondant au texte saisi dans l’éditeur. La
correspondance la plus proche s’affiche en surbrillance. Cliquez sur une entrée de la liste pour l’insérer.
Dernière mise à jour le 31/7/2012
154
UTILISATION DE ROBOHELP HTML 10
Modification et formatage
Supposons par exemple que vous ajoutez « RoboHelp » comme extension. Lorsque vous saisissez un R, la liste des
mots-clés commençant par un R apparaît. Lorsque vous tapez la lettre suivante, « o », le mot-clé « RoboHelp » est mis
en surbrillance. Cliquez dessus pour l’insérer dans l’éditeur HTML. Le texte attribué à ce mot-clé (par exemple Adobe
RoboHelp) s’affiche dans l’éditeur HTML.
Remarque : si aucun mot-clé ne correspond aux caractères que vous avez saisis, la fenêtre contextuelle disparaît.
Vous pouvez ajouter des extensions de mots-clés dans l’éditeur HTML.
1 Dans l’éditeur HTML, cliquez avec le bouton droit de la souris et sélectionnez Modifier les extensions.
2 Cliquez sur Nouveau.
3 (Facultatif) Saisissez un nouveau mot-clé dans la zone mot-clé.
4 Saisissez la légende correspondant au mot-clé dans la zone Légende.
5 Dans la zone Texte à insérer, saisissez du texte. Ce texte s’affiche lorsque vous sélectionnez un mot-clé dans la liste
de l’éditeur HTML.
6 Cliquez sur OK.
Modification de la couleur du code
l’éditeur RoboHelp HTML permet de modifier la couleur du code. Cependant, le texte du contenu est toujours noir.
1 Dans la vue HTML, cliquez avec le bouton droit de la souris et sélectionnez Couleurs.
2 Dans la boîte de dialogue Tableau de couleurs, sélectionnez un élément et spécifiez une couleur pour le texte, la
surbrillance ou les deux.
3 Cliquez sur OK.
Voir aussi
« Modification des couleurs » à la page 162
Editeurs HTML tiers
Utilisation de RoboHelp avec d’autres éditeurs HTML
Si vous utilisez RoboHelp avec un éditeur HTML tiers, gardez les détails suivants à l’esprit :
• Vous pouvez modifier des fichiers HTML dans un autre éditeur tout en laissant RoboHelp ouvert. Lorsque vous
ouvrez une rubrique dans un éditeur HTML tiers, la fonctionnalité RoboHelp n’est pas disponible. Il est possible
d’insérer du code et des éléments HTML, mais vous ne pouvez pas insérer ou modifier des fonctionnalités
RoboHelp telles que les fenêtres contextuelles purement textuelles et les contrôles Lien.
• Fermez les fichiers dans l’éditeur tiers avant de les ouvrir dans RoboHelp.
• Si vous insérez une image via un éditeur tiers, ajoutez-la dans le dossier Fichiers bagage du projet. La même chose
s’applique aux effets spéciaux JavaScript avec des images, notamment les fichiers .js d’accompagnement.
Ajout d’un éditeur HTML
Pour générer une liste des éditeurs HTML détectés, sélectionnez Outils > Options > Associations.
1 Sélectionnez Outils > Options.
2 Cliquez sur l’onglet Associations. Cliquez sur Ajouter dans la zone Editeurs HTML.
Dernière mise à jour le 31/7/2012
155
UTILISATION DE ROBOHELP HTML 10
Modification et formatage
3 Faites l’une des actions qui suivent : saisissez le nom de l’éditeur HTML. Appuyez sur Entrée.
• Sélectionnez un éditeur dans le dossier Programmes recommandés ou Autres programmes. Les champs Nom et
Emplacement affichent les informations concernant le programme sélectionné.
• Cliquez sur le bouton Parcourir
. Sélectionnez le fichier EXE pour l’éditeur HTML et cliquez sur Ouvrir.
Saisissez un nom pour l’éditeur.
Remarque : si vous installez un nouvel éditeur HTML, vous ne pourrez l’ajouter qu’une fois RoboHelp redémarré.
Suppression d’un éditeur HTML ou modification de son nom
1 Sélectionnez Outils > Options.
2 Cliquez sur l’onglet Associations.
3 Sélectionnez un éditeur. Cliquez sur le bouton Modifier.
• Pour renommer l’éditeur, cliquez sur Modifier et saisissez un nom dans la zone Nom.
• Pour supprimer l’éditeur, cliquez sur Supprimer.
Remarque : l’éditeur de conception, l’éditeur HTML de RoboHelp et le Bloc-notes Windows ne peuvent être
modifiés ou supprimés de la liste.
Sélection automatique d’un éditeur HTML ou définition d’un éditeur HTML par défaut
RoboHelp peut ouvrir automatiquement un éditeur HTML tiers. RoboHelp détermine l’éditeur à ouvrir en fonction
du fichier HTML proprement dit. l’option Sélectionner automatiquement vous permet également d’associer un
éditeur avec sa balise Meta/Generator, de manière à ce que les rubriques soient automatiquement ouvertes dans
l’éditeur qui les a créées.
Remarque : pour connaître l’éditeur associé à une installation de RoboHelp, sélectionnez Outils > Options et vérifiez le
paramètre d’éditeur par défaut, dans l’onglet Associations.
Vous pouvez définir un éditeur HTML par défaut. Il vous permettra de créer des rubriques, même si la fonction de
sélection automatique est activée.
1 Sélectionnez Outils > Options.
2 Cliquez sur l’onglet Associations. Vous pouvez effectuer ou combiner les opérations suivantes :
• Sélectionnez Utiliser l’éditeur par défaut. Cliquez sur Définir par défaut.
• Sélectionnez l’option Sélectionner automatiquement l’éditeur.
3 Pour modifier les associations existant entre l’éditeur et une balise, choisissez l’option Sélectionner
automatiquement. Vous pouvez modifier l’éditeur HTML, mais pas la balise Generator. Qui plus est, vous ne
pouvez pas supprimer les balises. Sélectionnez une ou plusieurs des balises Generator suivantes :
<Non> l’éditeur associé à cette balise s’utilise avec des fichiers sans balise Meta/Generator.
<Inconnu> l’éditeur associé à cette balise s’utilise avec des fichiers contenant des balises Meta/Generator qui ne
sont pas dans la liste des éditeurs HTML des associations.
<Robohelp> l’éditeur associé à cette balise s’utilise avec des fichiers créés avec toutes les versions de RoboHelp.
Pour modifier les associations existant entre l’éditeur et une balise, utilisez les options suivantes :
Ajouter Associe un éditeur à une balise Meta/Generator.
Supprimer Supprime une association entre un éditeur et une balise Meta/Generator.
Dernière mise à jour le 31/7/2012
156
UTILISATION DE ROBOHELP HTML 10
Modification et formatage
Définir l’éditeur Affiche les éditeurs dans l’onglet Associations. Permet de modifier les associations entre les
éditeurs et les balises Meta/Generator.
Définir la balise Modifiez les associations entre les éditeurs et les balises Meta/Generator en saisissant une balise
Meta/Generator dans le champ ou en localisant l’emplacement d’un fichier HTML contenant la balise
Meta/Generator.
4 Lorsque vous avez terminé, cliquez sur OK.
Remarques :
• Vous pouvez également utiliser des éditeurs HTML tiers différents d’une rubrique à l’autre, même si vous avez
défini un éditeur par défaut. Cliquez avec le bouton droit de la souris sur la rubrique dans le conteneur Gestionnaire
de projets ou Liste des rubriques et sélectionnez l’option Modifier avec.
• Tous les éditeurs doivent être associés à une balise Meta/Generator.
Spécification d’un éditeur à associer aux nouvelles rubriques
Précisez l’éditeur par défaut des nouvelles rubriques.
1 Dans le conteneur Gestionnaire de projets, cliquez avec le bouton droit de la souris sur une rubrique. Sélectionnez
Nouveau > Rubrique avec.
2 Sélectionnez un éditeur. Cliquez sur OK. Cliquez sur l’onglet Généralités et définissez les options.
3 Sélectionnez Outils > Options. Cliquez sur l’onglet Associations. Sélectionnez Utiliser l’éditeur par défaut.
Formatage de caractères et polices
Si vous formatez des caractères en utilisant la barre d’outils ou l’option Format > Police, vous créez des styles en ligne.
Les styles en ligne remplacent les feuilles de style. Pour un usage répété, créez ou modifiez un style de caractère dans
une feuille de style.
Application ou suppression d’un formatage de caractères
❖ Sélectionnez le texte à formater. Procédez de l’une des façons suivantes :
• Sur la barre d’outils, cliquez sur l’outil associé à l’option de formatage.
• Sélectionnez Format > Police.
Application d’une couleur au texte
1 Sélectionnez du texte.
2 Dans la barre d’outils, cliquez sur la flèche sur le bouton Modifier la couleur de la police
.
3 Cliquez sur une nuance de couleur ou cliquez sur Autres couleurs pour sélectionner d’autres nuances ou pour
appliquer une couleur personnalisée.
Voir aussi
« Création de styles pour des feuilles de style » à la page 181
Dernière mise à jour le 31/7/2012
157
UTILISATION DE ROBOHELP HTML 10
Modification et formatage
Définition des options de police avancées
1 Sélectionnez Format > Police.
2 Cliquez sur Avancé.
Pour les polices, vous pouvez définir les options avancées suivantes :
Style Spécifie l’affichage de la police (normal, italique ou oblique).
Grammage Définit la graisse de la police (texte plus fin ou plus épais). Les valeurs plus fin et plus gras dépendent de
la graisse de la police héritée. Les autres sont des valeurs absolues. Certaines polices ne disposent pas de toutes les
valeurs de graisse.
Texte surligné Insère une ligne au-dessus du texte sélectionné.
Aperçu Affiche le texte dans l’éditeur de conception selon les options de police sélectionnées. Cette représentation est
mise à jour à mesure que vous modifiez les paramètres dans l’onglet.
Modification de l’espacement entre les caractères
1 Sélectionnez Format > Police.
2 Cliquez sur l’onglet Espacement.
3 Sélectionnez Normal, Développer ou Compresser. Définissez les options suivantes :
Par (Pour Développer ou Compresser) Indiquez la valeur d’intervalle entre les caractères.
Position Emplacement du texte.
4 Cliquez sur OK.
Modification des tailles de police
1 Sélectionnez le texte.
2 Sur la barre d’outils, sélectionnez une taille de police.
Vous pouvez également modifier la taille des polices des volets de navigation à l’aide de l’éditeur d’habillage WebHelp.
Création d’un jeu de polices
Un jeu de polices constitue un ensemble de polices appliquées par l’intermédiaire d’une feuille de style ou du formatage
de caractères ou de paragraphes. Par exemple, vous pouvez créer un jeu de polices dont la première police est Verdana,
la deuxième Arial® et la troisième Sans Serif. Si la police Verdana n’est pas installée sur l’ordinateur d’un utilisateur,
l’afficheur utilise Arial, puis Sans Serif.
1 Sélectionnez Format > Jeux de polices.
2 Cliquez sur Nouveau, saisissez un nom, puis cliquez sur Modifier. Sélectionnez la première police, puis cliquez sur
Ajouter.
Remarque : les jeux de polices sont enregistrés avec les projets.
Application d’un jeu de polices à un texte
1 Ouvrez une rubrique dans l’onglet Conception. Sélectionnez le texte à formater.
2 Sélectionnez une police.
Dernière mise à jour le 31/7/2012
158
UTILISATION DE ROBOHELP HTML 10
Modification et formatage
Modification de jeux de polices
1 Sélectionnez Format > Jeux de polices.
2 Sélectionnez une police.
3 Cliquez sur Modifier.
4 Ajoutez des polices de la liste Caractères disponibles ou supprimez-les de la liste Sélections de jeu de polices.
5 Cliquez sur OK.
Suppression de jeux de polices
Remarque : avant de supprimer un jeu de polices, reformatez le texte associé à ce jeu. Dans le cas contraire, le jeu de
polices supprimé est recréé.
1 Sélectionnez Format > Jeux de polices.
2 Sélectionnez la police à supprimer.
3 Cliquez sur Supprimer.
Insertion de symboles et de caractères spéciaux
1 Ouvrez une rubrique dans l’éditeur de conception. Sélectionnez l’emplacement du caractère.
2 Sélectionnez Insérer > HTML > Symbole.
3 Cliquez deux fois sur le symbole.
Insertion d’un espace insécable
❖ Placez le point d’insertion à l’endroit où vous voulez insérer l’espace insécable. Appuyez sur Ctrl+Alt+Espace.
Mise en forme des paragraphes
Si vous formatez un paragraphe en utilisant la barre d’outils ou l’option Format > Paragraphe, vous créez des styles en
ligne. Les styles en ligne remplacent les feuilles de style. Pour un usage répété, créez ou modifiez un style de paragraphe
dans une feuille de style.
Alignement des paragraphes
1 Ouvrez une rubrique dans l’onglet Conception. Sélectionnez le paragraphe à aligner.
2 Sur la barre d’outils, cliquez sur un bouton d’alignement.
Retrait de paragraphes
1 Cliquez sur le paragraphe.
2 Procédez de l’une des façons suivantes :
• Sur la barre d’outils, cliquez sur le bouton Diminuer le retrait
ou Augmenter le retrait
Dernière mise à jour le 31/7/2012
.
159
UTILISATION DE ROBOHELP HTML 10
Modification et formatage
• Sélectionnez Format > Paragraphe. Définissez les retraits :
• Pour un retrait par rapport à la marge gauche ou droite, cliquez sur la flèche vers le haut ou vers le bas et
sélectionnez un nombre dans la liste.
• Pour un retrait par rapport à la première ligne, cliquez sur le triangle situé sous Spécial et sélectionnez
Première ligne. Sous Par, cliquez sur la flèche vers le haut ou vers le bas et sélectionnez un numéro dans la
liste.
• Pour un retrait négatif, cliquez sur le triangle situé sous Spécial et sélectionnez Retrait négatif. Sous Par,
cliquez sur la flèche vers le haut ou vers le bas et sélectionnez un numéro dans la liste.
Retrait de lignes de texte
1 Sélectionnez Afficher > Afficher > Règle.
2 Dans l’éditeur de conception, placez le curseur au point d’insertion du retrait ou sélectionnez le texte à mettre en
retrait.
3 Sur la règle, effectuez l’une des opérations suivantes :
• Pour créer un retrait négatif, faites glisser le marqueur inférieur jusqu’au point définissant le début du retrait.
Position du marqueur pour un retrait négatif
• Pour créer un retrait de première ligne, faites glisser le marqueur supérieur jusqu’au point définissant le début
du texte.
Position du marqueur pour un retrait de première ligne
Modification de marges
Appliquez la procédure suivante pour modifier une seule rubrique. Dans le cas contraire, utilisez une feuille de style.
1 Sélectionnez Afficher > Afficher > Règle.
2 Dans l’éditeur de conception, placez le curseur sur la marge de votre choix ou sélectionnez le texte à modifier.
3 Sur la règle, faites glisser les marqueurs de marge.
Conseils :
• Dans les tableaux, appliquez des paramètres de marge différents à chaque cellule en déplaçant le curseur dans le
tableau.
• Pour spécifier des marges précises, sélectionnez Format > Paragraphe.
• Pour spécifier un paramètre de marge qui s’applique à un style, modifiez votre feuille de style.
• Cliquez avec le bouton droit de la souris sur la règle pour accéder à l’option Aligner sur les graduations.
Sélectionnez cette option et faites glisser les marqueurs sur la règle, de graduation en graduation. Pour déplacer les
marqueurs plus précisément, désactivez l’option Aligner sur les graduations.
Voir aussi
« Création de styles pour des feuilles de style » à la page 181
Dernière mise à jour le 31/7/2012
160
UTILISATION DE ROBOHELP HTML 10
Modification et formatage
Modification de l’unité de mesure de la règle
1 Sélectionnez Afficher > Afficher > Règle.
2 Cliquez avec le bouton droit de la souris sur la règle.
3 Sélectionnez une unité de mesure.
Définition d’une langue pour un paragraphe
Sélectionnez une langue pour le paragraphe. Si aucune langue n’est sélectionnée, la langue du projet s’applique au
paragraphe.
❖ Cliquez avec le bouton droit de la souris et sélectionnez Paragraphe. Sélectionnez une langue dans le menu
déroulant Langue.
Voir aussi
« Prise en charge de plusieurs langues » à la page 44
Application d’un habillage de texte
1 Dans l’éditeur de conception, cliquez deux fois sur un objet.
2 Sous Habillage de texte, sélectionnez une option.
Remarque : pour l’utilisation de l’option Autour (pour les tableaux), le tableau doit être aligné à gauche ou à droite.
3 (Facultatif) Pour définir l’espacement entre l’objet et le texte qui l’entoure, cliquez sur Marges.
• Saisissez les valeurs d’intervalle entre l’objet sélectionné et le texte qui l’entoure.
• Définissez l’espacement entre le texte et l’objet ou saisissez une valeur en centimètres. En fonction des
paramètres que vous avez appliqués à l’habillage de texte, vous pouvez définir un espacement pour Tous les côtés
ou Droite/Gauche et Haut/Bas.
4 Cliquez sur OK.
Remarques :
• Les tableaux doivent être alignés à gauche ou à droite pour permettre l’utilisation de l’habillage de texte et leur taille
doit être inférieure à 100 %.
• Si un habillage de texte est appliqué à l’image, celle-ci ne peut pas être alignée.
Réglage de l’espacement des lignes
1 Sélectionnez Format > Paragraphe.
2 Définissez les options d’espacement :
Avant Valeur d’intervalle avant chaque paragraphe.
Après Valeur d’intervalle après chaque paragraphe.
A (Pour Multiple et Exactement) Espacement (en points) entre les lignes sélectionnées.
3 Cliquez sur OK.
Dernière mise à jour le 31/7/2012
161
UTILISATION DE ROBOHELP HTML 10
Modification et formatage
Ajout de sauts de ligne dans les paragraphes
Un saut de ligne manuel termine la ligne actuelle et aligne le texte sur la ligne suivante.
1 Ouvrez la rubrique dans l’éditeur de conception. Cliquez à l’endroit où vous souhaitez insérer le saut de ligne.
2 Sélectionnez Insérer > Saut de ligne. Vous pouvez également appuyer sur Maj + Entrée.
Bordures, arrière-plans, couleur et sons
l’application de formatages sans utilisation de styles crée des styles en ligne. Les styles en ligne remplacent les feuilles
de style.
Ajout ou modification de bordures et d’arrière-plans de rubriques
1 Ouvrez une rubrique. Sélectionnez la rubrique ou des éléments de la rubrique, par exemple des paragraphes ou des
cellules du tableau.
2 Sélectionnez Format > Bordures et trame.
3 Cliquez sur l’onglet Bordures et trame.
4 Spécifiez les options de bordure et de trame. Cliquez sur OK.
5 Cliquez sur le bouton Enregistrer tout
.
Voir aussi
« Ajout ou modification des bordures ou des arrière-plans dans les feuilles de style » à la page 190
Ajout de bordures à des images
1 Dans l’éditeur de conception, cliquez deux fois sur l’image.
2 Cliquez sur l’onglet Image. Cliquez sur Bordures.
3 Définissez les options des bordures.
4 Cliquez sur OK.
Voir aussi
« Ajout ou modification des bordures ou des arrière-plans dans les feuilles de style » à la page 190
Suppression de bordures ou d’arrière-plans
1 Ouvrez une rubrique.
2 Sélectionnez l’élément comportant la bordure ou la trame.
3 Vous pouvez effectuer ou combiner les opérations suivantes :
• Sur la barre d’outils, cliquez sur le bouton Type de bordure
et choisissez l’option correspondant à aucune
bordure.
• Sur la barre d’outils, cliquez sur le bouton Couleur de remplissage
et choisissez Aucun.
Dernière mise à jour le 31/7/2012
162
UTILISATION DE ROBOHELP HTML 10
Modification et formatage
• Sélectionnez Format > Bordures et trame. Cliquez sur l’onglet Bordures et trame. Définissez la bordure sur
Aucun ou la couleur de remplissage sur Transparent. Pour supprimer une image d’arrière-plan, supprimez le
nom de l’image du champ Image de la zone Motif.
Ajout ou suppression de lignes horizontales
Ajout d’une ligne horizontale
Vous pouvez insérer un fichier GIF contenant une image de lignes horizontales ou suivre les procédures ci-dessous
pour ajouter et modifier des lignes.
1 Ouvrez la rubrique dans l’éditeur de conception et cliquez sur l’emplacement où vous souhaitez ajouter la ligne.
2 Choisissez la commande Insérer > HTML > Ligne horizontale.
3 Sélectionnez les options de ligne.
• Pour modifier la longueur de la ligne, saisissez une valeur dans Largeur.
• Pour modifier l’épaisseur de la ligne, saisissez une valeur dans Hauteur. Plus la valeur est faible, plus la ligne est
étroite.
• Pour spécifier l’alignement, sélectionnez une position de ligne.
• Pour modifier la couleur de la ligne, cliquez sur Personnalisé et sélectionnez une couleur.
• Pour ajouter des marges, cliquez sur l’option Marges et choisissez les options correspondantes.
• Pour ajouter une bordure, cliquez sur Bordure et sélectionnez les options souhaitées.
Suppression d’une ligne horizontale
Sélectionnez la ligne et cliquez sur le bouton Supprimer
.
Modification des couleurs
1 Sélectionnez Format > Couleurs.
2 Cliquez sur Nouveau. Attribuez un nom à la couleur.
3 Cliquez sur Modifier. Vous pouvez effectuer ou combiner les opérations suivantes :
• Cliquez sur une nuance de couleur de base.
• Cliquez sur la boîte de dialogue du spectre de couleurs et sur la barre de couleurs verticale pour ajuster la
quantité de noir et de blanc présente dans la couleur.
• Dans les champs Teinte, Saturation et Luminosité, Spécifiez des valeurs comprises entre 0 et 255.
• Dans les champs Rouge, Vert et Bleu, spécifiez des valeurs comprises entre 0 et 255.
• Faites glisser le curseur pour régler la luminosité.
• Sélectionnez l’option Aligner sur la grille pour remplacer la couleur sélectionnée par la couleur adaptée au Web
la plus proche.
Suppression de couleurs
Remarque : avant de supprimer une couleur, formatez le texte auquel elle est appliquée.
1 Sélectionnez Format > Couleurs.
Dernière mise à jour le 31/7/2012
163
UTILISATION DE ROBOHELP HTML 10
Modification et formatage
2 Sélectionnez la couleur à supprimer.
3 Cliquez sur Supprimer.
Ajout de son aux rubriques
1 Sélectionnez une ou plusieurs rubriques dans le conteneur Liste des rubriques.
2 Cliquez sur le bouton Propriétés.
3 Cliquez sur l’onglet Présentation.
4 Saisissez le nom du fichier audio dans la zone Son en arrière-plan. Les formats pris en charge sont les suivants :
.au Utilisé sur les systèmes UNIX. Pris en charge par Microsoft Windows et HTML Help.
.mid, .rmi Format Musical Instrument Digital Interface. Norme du son synthétique créé par des instruments de
musique électroniques.
.wav Format audio natif utilisé sous Windows.
5 Saisissez le nombre de répétitions du fichier audio dans la zone Décompte de boucles audio.
Tableaux
A propos des tableaux
Dans RoboHelp pour HTML, vous pouvez créer des tableaux de manière à réorganiser les données complexes selon
un format simplifié. Vous pouvez regrouper différents éléments dans un tableau, les différencier en utilisant des
couleurs différentes ou créer des modèles permettant de faciliter l’identification des éléments distincts au sein d’un
groupe.
Les styles d’un tableau vous permettent de sélectionner différents formats de tableau. Grâce à eux, vous pouvez définir
les lignes et colonnes d’en-tête, la première ou la dernière ligne d’un tableau, des groupes de lignes ou de colonnes à
répéter, des marges au sein d’une cellule, etc. l’option Propriétés du tableau vous permet de définir les marges d’un
tableau, la largeur et la hauteur de certaines cellules ainsi que différents styles. Pour afficher différents types de
données, vous pouvez utiliser les styles de tableau prédéfinis de RoboHelp pour HTML ou créer vos propres styles.
Partons du principe que vous disposez de tableaux simples indiquant les éléments constitutifs d’un salaire ou de
tableaux plus complexes affichant le total de ces éléments, plus les déductions fiscales incluant des investissements liés
à l’épargne fiscale. Dans ce cas, il sera possible d’appliquer des styles de tableau généraux, qui porteront sur différentes
rubriques.
Vous avez la possibilité d’importer des tableaux à partir de documents FrameMaker ou Word. Vous pourrez alors
mapper leurs styles de tableau sur ceux de RoboHelp ou conserver les styles d’origine.
RoboHelp vous permet également d’ajouter du texte, des références croisées, des images et des liens hypertexte au
contenu d’un tableau. Il est également possible d’appliquer des balises de construction conditionnelles aux lignes et
aux colonnes afin de les masquer ou de les afficher dans certains documents de sortie. Vous pouvez, par exemple, créer
un tableau décrivant les fonctions de chaque sortie RoboHelp. Vous pouvez aussi appliquer des balises de construction
conditionnelles à chaque colonne, afin de répertorier les fonctionnalités d’une sortie spécifique et de ne les afficher que
lorsque cette sortie est générée.
Les tableaux prennent en charge les tables des matières de rubriques ainsi que les chemins de navigation, ce qui leur
permet d’afficher les données d’une manière plus efficace, plus conviviale et mieux organisée.
Dernière mise à jour le 31/7/2012
164
UTILISATION DE ROBOHELP HTML 10
Modification et formatage
Processus de création d’un tableau
1 Insérez un tableau via la barre d’outils ou le menu Tableau. Sélectionnez ensuite le nombre de lignes et de colonnes
dans la grille du tableau.
Voir « Insertion de tableaux » à la page 164.
2 Choisissez un style global à appliquer au tableau. Vous pouvez également créer vos propres styles de tableau via
l’option Format > Styles.
Remarque : si vous ne sélectionnez aucun style, un style par défaut sera appliqué au tableau.
Voir « Styles de tableau » à la page 182.
3 La boîte de dialogue Propriétés du tableau permet de modifier les propriétés du tableau. Vous pouvez définir les
marges, aligner les cellules dans le tableau et appliquer des options de bordure et de trame.
Voir « Modification de tableaux » à la page 165.
Insertion de tableaux
Vous pouvez insérer un tableau partout dans une rubrique ou dans une page principale, y compris dans les en-têtes et
les pieds de page. Vous pouvez également insérer un tableau dans un tableau. Vous pouvez appliquer différentes
propriétés au tableau inséré pour afficher des données complexes.
Insertion d’un tableau de base
1 Cliquez à l’endroit où vous souhaitez insérer le tableau.
2 Choisissez Afficher > Barres d’outils > Tableaux et bordures.
3 Sur la barre d’outils, cliquez sur le bouton Insérer un tableau
.
4 Sur la grille de tableau, faites glisser la souris pour déterminer le nombre de colonnes et de lignes à ajouter.
5 Cliquez pour insérer le tableau.
Insertion d’un tableau personnalisé
1 Cliquez à l’endroit où vous souhaitez insérer le tableau.
2 Sélectionnez Tableau > Insérer > Tableau.
3 Spécifiez le nombre de lignes et de colonnes.
4 Sélectionnez un modèle de tableau ou choisissez un style personnalisé dans Styles CSS.
5 Cliquez sur OK.
Pour ajouter une ligne à la fin d’un tableau, cliquez dans la cellule du tableau se trouvant en bas à droite. Lorsque le
curseur clignote, appuyez sur la flèche vers la droite ou vers le bas sur le clavier. Appuyez sur Entrée pour créer une
ligne.
Insertion de tableaux dans des tableaux
Lorsque vous insérez un tableau dans un tableau, le deuxième tableau réside dans une seule cellule du premier. Vous
pouvez modifier les propriétés de chaque tableau pour différencier leur contenu.
Le deuxième tableau s’étend sur toute la largeur de la cellule dans laquelle il a été inséré. Vous pouvez modifier ce
paramètre après l’insertion.
Dernière mise à jour le 31/7/2012
165
UTILISATION DE ROBOHELP HTML 10
Modification et formatage
Copie et collage de tableaux
Vous pouvez couper, copier et coller des tableaux.
1 Sélectionnez le contour en pointillés du tableau. Les carrés autour du tableau indiquent qu’il est sélectionné.
2 Effectuez un clic droit. Sélectionnez Copier ou Couper pour déplacer le tableau.
3 Cliquez avec le bouton droit de la souris sur le point de destination. Sélectionnez Coller.
Pour ajouter une ligne à la fin d’un tableau, cliquez dans la cellule du tableau se trouvant en bas à droite. Lorsque le
curseur clignote, appuyez sur la flèche vers la droite ou vers le bas sur le clavier. Appuyez sur Entrée pour créer une
ligne.
Modification de tableaux
Pour une démonstration de modification de tableau, voir la section relative à la manipulation de tableau de la vidéo
concernant les méthodes de création et de gestion aisées de tableaux et de styles de tableau.
Insertion de lignes et de colonnes dans un tableau
• Cliquez dans un tableau. Sélectionnez Tableau > Insérer > Ligne ou Colonne.
• Pour insérer plusieurs lignes ou colonnes, sélectionnez plusieurs cellules du tableau. Sélectionnez Tableau >
Insérer > Ligne ou Colonne.
• Sélectionnez les lignes ou les colonnes. Copiez ou coupez la sélection et collez-la au nouvel emplacement.
• Vous pouvez supprimer un tableau entier ou seulement certaines parties de tableau. Pour supprimer un tableau,
une ligne, une colonne ou une cellule, sélectionnez l’élément souhaité et cliquez avec le bouton droit de la souris.
Sélectionnez Supprimer [objet].
Remarque : vous pouvez également couper ou copier et coller des lignes, des colonnes et des cellules au sein d’un même
tableau ou d’un tableau à l’autre.
Modification des propriétés de tableau
1 Cliquez dans un tableau.
2 Sélectionnez Tableau > Propriétés du tableau.
3 Définissez les options.
Définition des propriétés d’ajustement automatique d’un tableau
1 Cliquez dans un tableau.
2 Sélectionnez Tableau > Ajustement automatique.
3 Sélectionnez une commande :
Ajuster automatiquement au contenu Définit la largeur de la colonne en fonction de la largeur du contenu de la
colonne.
Ajuster automatiquement à la fenêtre Définit la largeur de la colonne, de sorte que la largeur du tableau soit égale
à la largeur de la fenêtre.
Largeur de colonne fixe Règle la largeur de la colonne sur une taille fixe.
Dernière mise à jour le 31/7/2012
166
UTILISATION DE ROBOHELP HTML 10
Modification et formatage
Modification des propriétés d’une cellule
Pour modifier les propriétés d’une cellule, vous pouvez placer votre curseur dans le tableau et cliquer sur Tableau >
Propriétés du tableau > onglet Cellule.
• Vous pouvez également définir l’espace séparant deux cellules. Si, dans un tableau, l’espacement entre deux cellules
ou la mise en forme des colonnes ou des lignes sont déterminés via une feuille de style CSS, cette option n’est pas
activée dans l’onglet Propriétés du tableau > Cellule.
• Sélectionnez l’alignement vertical du texte au sein d’une cellule.
Remarque : les paramètres d’espacement et d’alignement définis dans l’onglet Cellule s’appliquent à toutes les cellules du
tableau.
Modification de l’espacement dans les cellules
Vous pouvez définir l’intervalle entre le contenu d’une cellule et ses bords intérieurs. Définissez des marges intérieures
assez larges afin de ne pas trop charger le tableau.
1 Sélectionnez une ou plusieurs cellules.
2 Sélectionnez Format > Bordures et trame.
3 Cliquez sur l’onglet Bordures. Cliquez sur Marge intérieure.
4 Saisissez une valeur dans les zones Haut, Bas, Gauche et Droite.
5 Cliquez à deux reprises sur OK pour appliquer les modifications.
Remarque : l’option Marges permet de définir l’espacement autour du tableau.
Fusion ou division de cellules de tableau
1 Sélectionnez les cellules à fusionner ou à diviser.
2 Sélectionnez Tableau > Fusionner les cellules ou Tableau > Diviser les cellules.
Vous pouvez diviser une cellule en plusieurs lignes et colonnes pour créer un tableau.
Voir aussi
« Styles de tableau » à la page 182
Listes
Application d’un retrait aux listes
❖ Sélectionnez les éléments de la liste à placer en retrait. Procédez de l’une des façons suivantes :
• Sur la barre d’outils, cliquez sur Diminuer le retrait ou Augmenter le retrait.
Remarque : vous pouvez également appuyer sur les touches Maj+Tab et Tab pour respectivement réduire et
augmenter le retrait.
• Dans le menu Format, sélectionnez Paragraphe. Saisissez un chiffre dans le champ Gauche ou Droite.
Dernière mise à jour le 31/7/2012
167
UTILISATION DE ROBOHELP HTML 10
Modification et formatage
• (Liste multi-niveau) Sur la règle, faites glisser les marqueurs pour définir l’espacement entre le chiffre ou la lettre
et l’élément de la liste.
Application de styles de puce
Remarque : le formatage de listes à l’aide de la barre d’outils ou du menu Format entraîne la création de styles en ligne.
Les feuilles de style ne sont pas affectées.
Spécification d’un style de puces en ligne
1 Ouvrez la rubrique dans l’éditeur de conception.
2 Sélectionnez du texte.
3 Dans le menu Format, sélectionnez Listes > Puces et numéros.
4 Procédez de l’une des façons suivantes :
• Sélectionnez un style de puces.
• Pour créer une puce personnalisée, cliquez sur Parcourir. Sélectionnez un fichier GIF. Cliquez sur OK. Le fichier
est ajouté aux fichiers bagage.
Création d’un style de puce pour une feuille de style
1 Ouvrez la rubrique contenant le style de puce à personnaliser.
2 Dans le menu Format, sélectionnez Styles.
3 Dans Liste, sélectionnez Tous les styles.
4 Sous Disponible dans, choisissez une feuille de style externe ou imbriquée.
5 Dans la liste Styles, sélectionnez un style et cliquez sur le bouton Créer un nouveau style
.
6 Sous Type de style, sélectionnez Style de paragraphe.
7 Saisissez un nom pour le nouveau style. Le nom ne peut contenir que des lettres et des chiffres et ne peut pas
commencer par un chiffre.
8 Sous Style pour le paragraphe suivant, sélectionnez l’option (Pas de modification).
9 Cliquez sur Format et précisez les paramètres.
Mise en correspondance des couleurs des puces et du texte
Mise en correspondance des couleurs à l’aide d’un style en ligne
❖ Sélectionnez la liste à puces et choisissez Format > Police.
Les couleurs des puces et du texte deviennent des styles en ligne.
Mise en correspondance des couleurs à l’aide d’une feuille de style
1 Placez votre curseur dans l’éditeur de conception, puis sélectionnez Format > Styles.
2 Dans la liste Styles, sélectionnez le style et cliquez sur le bouton Créer un nouveau style
.
3 Sous Type de style, sélectionnez Style de paragraphe.
4 Saisissez un nom pour le nouveau style. Le nom ne peut contenir que des lettres et des chiffres et ne peut pas
commencer par un chiffre.
5 Sous Style pour le paragraphe suivant, sélectionnez un style.
Dernière mise à jour le 31/7/2012
168
UTILISATION DE ROBOHELP HTML 10
Modification et formatage
Les styles de paragraphe s’appliquent aux paragraphes entiers et affectent la police, l’espacement des lignes, la
numérotation, les bordures et les trames, ainsi que les effets DHTML du texte.
6 Sélectionnez Format > Police.
7 Sélectionnez une couleur.
8 Cliquez deux fois sur OK.
9 Sélectionnez le texte à formater, puis cliquez sur Liste à puces.
10 Dans la liste des styles, sélectionnez le style créé.
Suppression des puces et de la numérotation
1 Sélectionnez les éléments de la liste numérotée ou de la liste à puces.
2 Dans le menu Format, sélectionnez Liste > Puces et numéros.
3 Cliquez sur l’option pour ne pas insérer de puces.
Vous pouvez également utiliser les boutons Créer une liste à puces, Créer une liste numérotée et Créer une liste multiniveau dans la barre d’outils pour supprimer le formatage.
Application d’un format de numérotation
Remarque : le formatage de listes à l’aide de la barre d’outils ou du menu Format entraîne la création de styles en ligne.
Les feuilles de style ne sont pas affectées.
1 Ouvrez la rubrique dans l’éditeur de conception.
2 Sélectionnez la liste numérotée.
3 Dans le menu Format, sélectionnez Liste > Puces et numéros.
4 Cliquez sur l’onglet Numéroté. Sélectionnez un format de numérotation.
Ajout d’un paragraphe à une liste
Appliquez la procédure suivante pour insérer des paragraphes entre des éléments numérotés ou à puces d’une liste.
1 Cliquez à la fin de la ligne pour insérer un paragraphe au-dessus.
2 Appuyez sur Maj+Entrée.
3 Pour arrêter le saut de ligne et redémarrer la numérotation ou les puces, appuyez sur Entrée.
4 (Facultatif) Pour mettre le paragraphe en retrait, déplacez le curseur situé en haut de l’éditeur de conception.
Pour commencer et arrêter une liste, cliquez sur le bouton Liste numérotée de la barre d’outils.
Reprise ou poursuite de la numérotation numérique ou alphabétique
Après avoir inséré une liste imbriquée, vous pouvez régler la numérotation ou les lettres de la liste.
1 Cliquez sur la ligne au niveau de laquelle vous souhaitez commencer la nouvelle séquence de numérotation ou de
lettres.
2 Sélectionnez Format > Liste > Puces et numéros.
3 Sélectionnez l’onglet Numéros.
Dernière mise à jour le 31/7/2012
169
UTILISATION DE ROBOHELP HTML 10
Modification et formatage
4 Dans la zone Recommencer la numérotation à, saisissez la valeur de départ.
Pour obtenir une liste alphabétique, saisissez l’équivalent chiffré de la première lettre. Par exemple, saisissez 4 pour
la lettre D.
5 Cliquez sur OK.
En-têtes de page, pieds de page et sauts de page
En-têtes et pieds de page
Vous pouvez créer des en-têtes ou des pieds de page dans les rubriques ou les pages principales.
Si vous modifiez ou supprimez un en-tête ou un pied de page, les rubriques et les pages principales seront éditées
comme suit :
Dans une rubrique Les modifications sont appliquées à la rubrique.
Dans une page principale Les modifications sont appliquées à toutes les rubriques associées au modèle.
Dans une rubrique associée à une page principale Vous pouvez décider d’appliquer les modifications à la rubrique en
cours ou à la page principale et à l’ensemble des rubriques associées.
Création ou modification d’en-têtes et de pieds de page
1 Ouvrez la rubrique ou la page principale.
2 Sélectionnez Afficher > En-tête ou pied de page.
3 Saisissez le contenu de l’en-tête ou du pied de page. Les fenêtres contextuelles purement textuelles ne sont pas prises
en charge.
4 (Facultatif) Pour ajouter ou modifier des marges, des bordures, une couleur ou une image, cliquez avec le bouton
droit de la souris sur l’en-tête ou le pied de page, puis sélectionnez Propriétés d’en-tête ou Propriétés de pied de page.
Remarque : les fichiers image sélectionnés sont ajoutés au dossier Fichiers bagage et sont inclus dans le projet lors de
sa génération.
5 Cliquez hors de l’en-tête ou du pied de page.
6 Cliquez sur le bouton Enregistrer tout.
Suppression d’en-têtes et de pieds de page
1 Ouvrez la rubrique ou la page principale contenant l’en-tête ou le pied de page à modifier.
2 Cliquez sur le bouton En-tête ou Pied de page.
3 Cliquez avec le bouton droit de la souris sur l’en-tête ou le pied de page et sélectionnez Supprimer un en-tête ou
Supprimer un pied de page.
4 Cliquez sur le bouton Enregistrer tout.
Insertion de sauts de page
Insérez des sauts de page dans les rubriques pour introduire de nouvelles pages dans la documentation imprimée
obtenue.
1 Ouvrez la rubrique dans l’éditeur de conception. Cliquez là où vous souhaitez insérer le saut de page.
Dernière mise à jour le 31/7/2012
170
UTILISATION DE ROBOHELP HTML 10
Modification et formatage
2 Sélectionnez Insérer > Saut de page. Vous pouvez également appuyer sur Ctrl + Entrée.
Zones de texte
Insertion de zones de texte dans les rubriques
Remarques :
• Sélectionnez Positionnement dans le menu Affichage.
• le texte peut entourer une zone de texte.
• si les utilisateurs possèdent Internet Explorer version 4.0 ou ultérieure, vous pouvez appliquer des effets DHTML
à un paragraphe en le plaçant dans une zone de texte.
Insertion d’une zone de texte
1 Cliquez à l’endroit où vous souhaitez insérer la zone de texte.
2 Sélectionnez Insérer > HTML > Zone de texte.
3 (Facultatif) Cliquez avec le bouton droit de la souris sur la zone de texte et sélectionnez Propriétés de Zone de texte.
Modifiez les propriétés.
4 Cliquez dans la zone de texte pour saisir du texte ou pour insérer une image ou un autre élément.
Insertion d’une zone de texte positionnée
Ce type de zone de texte permet de placer précisément les informations dans la page, avec les autres éléments en
arrière-plan.
1 Sélectionnez Insérer > HTML > Zone de texte positionnée.
2 Sélectionnez la zone de texte positionnée et faites-la glisser vers la position souhaitée.
3 Cliquez avec le bouton droit de la souris sur la zone de texte positionnée et sélectionnez Propriétés de Zone de texte
positionnée. Définissez les propriétés.
Superposition de zones de texte positionnées
Les effets Dynamic HTML (DHTML) permettent de superposer des zones de texte positionnées en spécifiant leur
ordre d’affichage.
1 Sélectionnez la zone de texte à placer en arrière-plan.
2 Sélectionnez Afficher > Barres d’outils > Positionnement.
3 Dans le menu Z, sélectionnez 1.
4 Répétez la procédure pour les autres zones de texte.
Dernière mise à jour le 31/7/2012
171
UTILISATION DE ROBOHELP HTML 10
Modification et formatage
Zones de texte superposées
Modification des propriétés de zone de texte
1 Cliquez avec le bouton droit de la souris sur la zone de texte. Sélectionnez Propriétés de Zone de texte ou Propriétés
de Zone de texte positionnée.
2 Modifiez les propriétés.
Suppression de zones de texte d’une rubrique
1 Sélectionnez la zone de texte.
2 Sur la barre d’outils, cliquez sur le bouton Supprimer.
Variables définies par l’utilisateur
Les variables définies par l’utilisateur vous permettent de stocker des informations statiques globales récurrentes dans
un projet. Ainsi, elles rendent les données portables et facilitent leur mise à jour. La modification d’une variable ou
d’une valeur entraîne une mise à jour de cette variable ou valeur dans l’ensemble du projet. Le conteneur Variables
définies par l’utilisateur (disponible dans le menu Afficher > Conteneurs) répertorie l’ensemble des variables définies
par l’utilisateur dans un projet.
Vous pouvez importer des documents avec des variables dans un projet.
Remarque : lorsque vous procédez à une mise à niveau depuis des versions ultérieures de RoboHelp, les valeurs des
variables sont converties en texte HTML et ces valeurs de variables apparaissent dans le jeu par défaut.
Création d’une variable définie par l’utilisateur
Avant de créer une variable globale, assurez-vous que toutes les variables requises existent.
1 Procédez de l’une des façons suivantes :
• Sélectionnez Afficher > Conteneurs > Variables définies par l’utilisateur.
• Cliquez avec le bouton droit de la souris dans la rubrique. Sélectionnez Ajouter à > Variable définie par
l’utilisateur.
2 Saisissez un nom et une valeur pour la variable.
Les noms de variable ne peuvent contenir que des caractères alphanumériques, des tirets de soulignement ou des
tirets et ne doivent pas dépasser 255 caractères. Une valeur de variable peut être vide.
Dernière mise à jour le 31/7/2012
172
UTILISATION DE ROBOHELP HTML 10
Modification et formatage
3 Cliquez sur OK. La variable est insérée.
Appuyez sur Ctrl+F9, puis spécifiez le nom de variable entre les accolades qui s’affichent dans la rubrique. Cliquez
deux fois sur la variable pour spécifier sa valeur dans la boîte de dialogue Champs et variables.
Remarque : vous ne pouvez créer des variables que dans le jeu de variables par défaut, mais il est possible de modifier la
valeur d’une variable dans d’autres jeux de variables.
Création d’un jeu de variables
Les jeux de variables permettent de modifier les valeurs de variables définies par l’utilisateur avant de les utiliser dans
différentes sorties.
Le jeu de variables par défaut est le jeu de variables principal. Lors de l’insertion d’une variable, elle provient du jeu de
variables par défaut.
Vous pouvez créer différents jeux de variables dans le conteneur Variables définies par l’utilisateur, afin de remplacer
les valeurs des variables du jeu de variables par défaut et les utiliser dans différentes sorties. Pour utiliser un jeu de
variables autre que le jeu de variables par défaut, sélectionnez-le dans le volet Contenu des propriétés de mise en page.
1 Cliquez sur l’icône Ajouter/modifier un jeu de variables.
2 Cliquez sur Ajouter et entrez le nom du nouveau jeu de variables.
3 Cliquez sur OK.
Remarque : vous pouvez modifier et supprimer un jeu de variables en cliquant sur les boutons correspondants de la boîte
de dialogue Jeu de variables.
Modification d’une variable définie par l’utilisateur
1 Dans le conteneur Variables définies par l’utilisateur, sélectionnez une variable dans le jeu de variables par défaut.
2 Procédez de l’une des façons suivantes :
• Cliquez avec le bouton droit de la souris et sélectionnez Modifier.
• Sélectionnez et modifiez sa valeur dans l’éditeur Variables définies par l’utilisateur.
• Dans le menu Modifier, sélectionnez Modifier nom de la variable.
3 (Facultatif) Sélectionnez un autre jeu de variables.
4 Modifiez la valeur.
5 Cliquez sur OK.
Remarque : vous pouvez formater une variable définie par l’utilisateur dans l’éditeur Variables définies par l’utilisateur.
Les boutons Conception et HMTL de l’éditeur vous permettent de basculer entre l’éditeur de conception et l’éditeur HTML.
Mise en forme d’une variable définie par l’utilisateur
Vous pouvez mettre en forme des valeurs de variable dans l’éditeur Variables définies par l’utilisateur. L’éditeur de
conception permet également d’effectuer les opérations suivantes :
• Insérer des images, des liens hypertexte et des fichiers multimédia dans les valeurs de variable.
• Appliquer des balises de construction conditionnelles aux valeurs.
• Vérifier la syntaxe des valeurs de variables.
Dernière mise à jour le 31/7/2012
173
UTILISATION DE ROBOHELP HTML 10
Modification et formatage
Insertion d’une variable définie par l’utilisateur
Vous pouvez faire glisser une variable définie par l’utilisateur depuis le conteneur Variables définies par l’utilisateur
vers l’emplacement souhaité dans une rubrique ouverte dans l’éditeur de conception. Si la liste des variables est longue,
spécifiez le nom ou la valeur de la variable à rechercher. Vous pouvez également insérer des variables à l’aide des étapes
suivantes :
1 Placez le point d’insertion à l’emplacement souhaité dans une rubrique.
2 Sélectionnez Insérer > Variable définie par l’utilisateur.
3 Sélectionnez une variable, puis cliquez sur OK.
Spécifiez le nom ou la valeur de la variable à rechercher. Au fur et à mesure que vous tapez votre chaîne de recherche,
RoboHelp affine la liste des variables.
Affichage des propriétés d’une variable définie par l’utilisateur
1 Dans le conteneur Variables définies par l’utilisateur, sélectionnez le jeu de variables par défaut.
2 Sélectionnez une variable.
3 Procédez de l’une des façons suivantes :
• Effectuez un clic droit et sélectionnez Propriétés.
• Sélectionnez Edition > Propriétés.
4 Les détails de la variable s’affichent (Nom de variable, Jeu de variables, Valeur de la variable, Description et Utilisé
dans les rubriques).
5 Cliquez sur OK.
Suppression d’une variable définie par l’utilisateur
1 Dans le conteneur Variables définies par l’utilisateur, sélectionnez le jeu de variables par défaut.
2 Cliquez avec le bouton droit de la souris sur une variable définie par l’utilisateur, puis sélectionnez Supprimer.
3 Sélectionnez l’une des options suivantes :
Supprimer la variable et ses références Supprime la variable et les références à cette variable dans l’ensemble des
rubriques, tables des matières, index, SSL et modèles. Aucun avertissement de suppression ne s’affiche.
Remarque : générez un rapport sur les variables pour localiser les variables à supprimer.
Supprimer uniquement la variable Supprime la valeur de la variable en local. La suppression d’une variable définie
par l’utilisateur dans la table des matières ne la supprime pas de l’index.
Remarque : si la valeur de la variable est remplacée dans le fichier de mises en page source unique, elle est supprimée
de la liste des variables figurant dans la boîte de dialogue Mises en page source unique.
Supprimer la variable et la remplacer par son contenu réel Supprime la variable dans l’ensemble des rubriques,
tables des matières, index, SSL et modèles. Les règles de formatage de la variable restent inchangées.
Modification du nom d’une variable définie par l’utilisateur
Lorsque vous modifiez le nom d’une variable définie par l’utilisateur, toutes ses occurrences au sein des jeux de
variables, rubriques, modèles, tables des matières, index et SSL du projet sont également mises à jour.
Dernière mise à jour le 31/7/2012
174
UTILISATION DE ROBOHELP HTML 10
Modification et formatage
Remarque : vous ne pouvez pas changer le nom des variables sauvegardées.
1 Sélectionnez Afficher > Conteneurs > Variables définies par l’utilisateur. Le conteneur Variables définies par
l’utilisateur s’affiche.
2 Cliquez avec le bouton droit de la souris sur une variable et sélectionnez Renommer.
3 Dans le champ Nom de la variable, saisissez un nom.
4 Dans le champ Valeur de la variable, modifiez la valeur.
5 Cliquez sur OK.
Source unique pour les extraits de code
Un extrait de code est un élément que vous pouvez créer dans une source unique et réutiliser à plusieurs endroits. Il
peut s’agir d’un paragraphe de texte, de code, d’un objet tel qu’une image ou d’une rubrique entière. Lorsque vous créez
un extrait de code, RoboHelp l’ajoute dans le conteneur Extrait de code sous la forme d’un fichier portant l’extension
.hts. Si vous modifiez un extrait de code, il est automatiquement mis à jour dans toutes les rubriques qui le partagent.
Les extraits de code peuvent contenir des images, des variables et des balises de texte conditionnel. Lorsqu’ils sont
partagés dans une rubrique, ils conservent le formatage du texte en ligne. Le formatage CSS change en fonction de la
feuille de style CSS appliquée dans la rubrique contenant l’extrait de code.
Le conteneur Extrait de code présente un aperçu de tous les extraits de code avec leur sélection individuelle. Cliquez
avec le bouton droit de la souris sur le conteneur Extrait de code pour activer ou désactiver le mode Aperçu. Faites
glisser les extraits de code depuis le conteneur vers une rubrique ou depuis l’Explorateur Windows vers le conteneur
Extrait de code. Vous pouvez également sélectionner un ou plusieurs extraits de code, puis les copier, les dupliquer ou
les supprimer.
Remarque : vous pouvez générer des rapports sur les extraits de code inutilisés et supprimer ces derniers.
Vous pouvez glisser-déposer des extraits de code depuis le conteneur Extrait de code vers le gestionnaire de ressources
pour les exporter vers le dossier cible. l’extrait de code exporté existe à un niveau global et peut être affiché par tous les
utilisateurs. Glissez un extrait de code depuis le conteneur Gestionnaire de ressources vers le conteneur Extrait de code
pour que RoboHelp importe le fichier d’extrait de code sélectionné et ses fichiers associés dans le projet.
Remarque : vous pouvez glisser-déposer un extrait de code dans l’éditeur de conception pour modifier son contenu.
Voir aussi
« Gestion des ressources » à la page 140
Création et gestion des extraits de code
• Pour créer intégralement un extrait de code, sélectionnez Fichier > Nouveau > Extrait de code. Spécifiez un nom
de catégorie (si vous ne spécifiez pas de nom de catégorie, RoboHelp ajoute l’extrait de code dans la catégorie Par
défaut).
• Pour créer un extrait de code à partir d’un contenu existant, sélectionnez le texte. Cliquez avec le bouton droit de
la souris et sélectionnez Ajouter à > Extraits de code. Spécifiez un nom de catégorie (si vous ne spécifiez pas de nom
de catégorie, RoboHelp ajoute l’extrait de code dans la catégorie Par défaut).
• Pour afficher les propriétés de l’extrait de code, cliquez avec le bouton droit de la souris sur l’extrait de code dans
le conteneur Extraits de code et sélectionnez Propriétés. Dans l’onglet Utilisé dans, vous pouvez voir les noms des
rubriques dans lesquelles l’extrait est utilisé.
Dernière mise à jour le 31/7/2012
175
UTILISATION DE ROBOHELP HTML 10
Modification et formatage
• Pour joindre une feuille de style à un extrait de code, cliquez avec le bouton droit de la souris sur l’extrait de code
dans le conteneur Extraits de code et sélectionnez Propriétés. Cliquez sur l’onglet Aspect et sélectionnez une feuille
de style.
• Pour copier un extrait de code, cliquez dessus avec le bouton droit de la souris dans le conteneur Extraits de code
et sélectionnez Copier dans le menu contextuel.
• Pour importer un extrait de code, sélectionnez Fichier > Importer > Extrait de code et accédez au dossier source.
• Pour exporter un extrait de code, sélectionnez-le dans le conteneur Extraits de code, cliquez sur
dans la barre
d’outils et accédez au dossier de destination.
• Pour créer un fichier PDF à réviser avec le contenu de l’extrait de code, cliquez avec le bouton droit de la souris sur
l’extrait de code dans le conteneur Extraits de code et sélectionnez Créer un fichier PDF à réviser. Personnalisez les
paramètres et cliquez sur OK.
• Pour insérer une variable dans un extrait de code, insérez le pointeur et faites glisser une variable à partir du
conteneur Variables définies par l’utilisateur.
• Pour afficher l’aperçu d’un extrait de code, cliquez avec le bouton droit sur l’extrait de code dans le conteneur
Extraits de code et sélectionnez Afficher l’aperçu.
Insertion d’un extrait de code dans une rubrique
1 Ouvrez une rubrique.
2 Procédez de l’une des façons suivantes :
• Sur la barre d’outils Objet, cliquez sur Insérer un extrait de code
.
• Dans le conteneur Extrait de code, sélectionnez un extrait de code et faites-le glisser dans la rubrique.
• Sélectionnez Insérer > Extrait de code. Sélectionnez un extrait de code dans la liste et cliquez sur OK.
Remarque : cliquez avec le bouton droit de la souris sur un extrait de code au niveau du gestionnaire de ressources,
puis sélectionnez Ajouter au projet pour ajouter l’extrait de code au projet.
Insertion d’un extrait de code dans un éditeur de texte déroulant
1 Ouvrez une rubrique.
2 Sélectionnez du texte à développer.
3 Sélectionnez DHTML > Créer une zone cliquable déroulante et un texte.
4 Faites glisser un extrait de code depuis le conteneur Extrait de code et déplacez-le dans l’éditeur Texte déroulant.
Remarque : vous pouvez afficher l’aperçu de la rubrique et cliquer sur le texte DHTML. L’extrait de code apparaît au
niveau du texte déroulant.
Application de balises de construction conditionnelles à un extrait de code
Utilisez le conteneur Balises de construction conditionnelles ou cliquez avec le bouton droit de la souris pour appliquer
du texte conditionnel à un extrait de code en totalité ou en partie. l’option d’aperçu permet d’appliquer une balise
conditionnelle au texte sélectionné, à du code ou à une image. Vous pouvez inclure une balise de construction
conditionnelle dans la sortie ou l’en exclure.
Dernière mise à jour le 31/7/2012
176
UTILISATION DE ROBOHELP HTML 10
Modification et formatage
Insertion de variables dans des extraits de code
Choisissez une variable dans le conteneur Variables définies par l’utilisateur ou cliquez avec le bouton droit de la souris
sur une rubrique et choisissez Insérer une variable définie par l’utilisateur. l’extrait de code présente la valeur de la
variable au point d’insertion.
Conversion d’un extrait de code en texte
Convertissez un extrait de code inséré en texte incorporé. RoboHelp ne met pas à jour le texte incorporé si l’extrait de
code est mis à jour.
1 Cliquez sur l’extrait de code dans la rubrique.
2 Cliquez avec le bouton droit de la souris et sélectionnez l’option Convertir en texte HTML.
Suppression d’un extrait de code
1 Dans le conteneur Extraits de code, sélectionnez l’extrait de code que vous souhaitez supprimer, puis cliquez sur
Supprimer l’élément sélectionné.
2 Sélectionnez l’une des options suivantes :
Supprimer l’extrait de code et ses références Supprime l’extrait de code et ses références dans l’ensemble des
rubriques, tables des matières, index, protocoles SSL et modèles. Aucun avertissement de suppression ne s’affiche.
Remarque : utilisez le rapport Extraits de code pour localiser les variables à supprimer.
Supprimer uniquement l’extrait de code Supprime le contenu de l’extrait de code localement. Par exemple, si vous
sélectionnez un extrait de code dans une table des matières et le supprimez lorsque cette option est sélectionnée, le
contenu de l’extrait de code n’est pas supprimé de l’index.
Supprimer l’extrait de code et remplacer les références par leur contenu réel Supprime l’extrait de code et
remplace les références dans le projet par le contenu.
Références
Editeur par défaut de balises META
Cliquez sur Oui pour faire de l’éditeur de conception de RoboHelp l’éditeur par défaut des rubriques sans balises
META. Cliquez sur Non pour conserver l’éditeur actuel. La rubrique s’ouvre alors dans l’éditeur sélectionné.
Dernière mise à jour le 31/7/2012
177
Chapitre 6 : Styles et feuilles de style
Types de styles
Vous pouvez gérer les feuilles de style au niveau du projet, tout en appliquant des styles au niveau de la rubrique. Les
pages principales vous fournissent une mise en page pour les rubriques et vous aident à en contrôler le style. Voici les
types de styles disponibles :
Styles en ligne Le formatage d’un bloc de texte contenu dans un fichier HTML (rubrique) s’effectue directement dans
l’éditeur de conception. Si le fichier est lié à une feuille de style, les styles en ligne remplacent les styles définis dans cette
feuille de style ainsi que les styles intégrés. Voir « Styles en ligne » à la page 191.
Styles intégrés Il s’agit des définitions de style enregistrées dans un fichier HTML (rubrique). Si le fichier est lié à une
feuille de style, les styles intégrés remplacent les styles définis dans cette feuille de style. Vous pouvez créer un style de
caractère ou un style de paragraphe.
Styles des feuilles de style en cascade (CSS) Définitions de styles stockées dans un fichier CSS. Vous pouvez créer un
style de caractère, de paragraphe, de tableau ou de liste multi-niveaux.
Une fois le projet WinHelp converti au format HTML, les styles suivants sont disponibles :
Projet créé depuis un fichier HPJ Vous pouvez créer des styles utilisant le même formatage que ceux des modèles
Word. Ces styles sont enregistrés dans les feuilles de style liées aux rubriques HTML. Si vous ne voulez pas utiliser de
feuilles de style, vous pouvez convertir le formatage Word en styles en ligne dans les rubriques HTML.
Projet créé depuis un fichier HLP Les feuilles de style préformatées peuvent être appliquées à des rubriques HTML. Les
rubriques sont formatées pour utiliser les styles HTML par défaut.
Voir aussi
« Pages principales » à la page 131
Règles et attributs de supports dans les styles
Les règles et les attributs de supports vous aident à contrôler l’apparence de la sortie de votre projet sur divers supports,
comme les écrans de bureau traditionnels, les imprimantes et les périphériques les plus répandus, tels que l’iPad ou
l’iPhone. Dans RoboHelp, vous pouvez modifier des définitions de style de sorte à ajouter des règles et des attributs de
supports.
Définition des styles spécifiques au média dans une feuille de style
Dans le conteneur de gestionnaire de projet, cliquez avec le bouton droit de la souris sur la feuille de style, puis cliquez
sur Modifier.
1 Dans la boîte de dialogue Styles, sélectionnez un style à modifier pour un support donné.
2 Sélectionnez le type de support dans la liste des supports.
Non Utilisé pour définir les styles génériques
Imprimer Utilisé pour les imprimantes
Dernière mise à jour le 31/7/2012
178
UTILISATION DE ROBOHELP HTML 10
Styles et feuilles de style
<nom du profil de l’écran> Chaque écran du projet
3 Modifiez le style comme nécessaire. Par exemple, sélectionnez une taille de police plus petite.
4 Cliquez sur OK.
Ajout d’une règle de support dans les styles de la rubrique
Suivez cette procédure lorsque vous souhaitez définir différentes règles de supports pour un style dans la feuille de style
actuellement liée à une rubrique :
1 Choisissez Format > Styles.
2 Dans le conteneur Styles et mise en forme, sélectionnez un style à modifier d’un support donné. Cliquez avec le
bouton droit de la souris et sélectionnez Modifier.
3 Sélectionnez le support ou le nom du profil d’écran à partir de la liste des supports.
4 Modifiez le style comme nécessaire. Par exemple, sélectionnez une taille de police plus petite.
5 Cliquez sur OK.
Appliquez le style et affichez le résultat.
Association de fichiers CSS spécifiques aux supports à une rubrique et ajouts
d’attributs de supports dans le code HTML
Créez des fichiers CSS distincts, créez un lien vers une rubrique et modifiez le code HTML pour ajouter un attribut de
supports dans la balise de liaison.
Syntaxe de la balise de liaison
<link rel="StyleSheet" href="<stylesheet_filename>" type="text/css" media="<media_type>"/>
Exemples
<link rel="StyleSheet" href="screen.css" type="text/css" media="screen"/>
<link rel="StyleSheet" href="print.css" type="text/css" media="print"/>
Remarque : Les exemples ci-dessus indiquent que .screen.css et print.css sont utilisés respectivement pour la sortie
d’affichage des écrans et des imprimantes. L’attribut de support nécessite des valeurs prédéfinies, comme écran,
impression, projection et ordinateur de poche.
Mappage de styles dans du contenu Word/FrameMaker vers des styles
spécifiques au support
Lors de l’importation ou de la liaison de contenu Microsoft Word ou FrameMaker, vous pouvez mapper les styles
existants à un autre support. Sélectionnez Fichier > Importer ou Fichier > Lien.
Affichage du contenu dans les styles spécifiques au support dans la vue
Conception
Après l’application de styles spécifiques au support à une rubrique, à un extrait ou à la page principale, vous pouvez
vérifier l’aspect du contenu d’un support spécifique et modifier les styles si nécessaire. La vue Conception affiche le
contenu avec les styles du support sélectionné.
Dernière mise à jour le 31/7/2012
179
UTILISATION DE ROBOHELP HTML 10
Styles et feuilles de style
Les styles associés au support sont affichées dans le conteneur Styles et mise en forme et dans la barre d’outils
Formatage.
❖ Sélectionnez le type de support dans la liste des supports de la barre d’outils Format.
Suppression d’un style spécifique au support
Lorsque vous créez un style spécifique au support, RoboHelp utilise un style générique. Lorsque vous supprimez le
style spécifique au support, seul ce dernier est supprimé. Le style générique n’est pas supprimé.
Procédez de l’une des façons suivantes :
• Avec le bouton droit de la souris, cliquez sur la feuille de style dans le Gestionnaire de projets et choisissez Modifier.
Dans la boîte de dialogue Styles, sélectionnez le style spécifique au support à supprimer, puis cliquez sur Supprimer.
• Sélectionnez le support dans la barre d’outils Format. Choisissez Format > Styles. Dans le conteneur Styles et mise
en forme, sélectionnez le style spécifique au support que vous souhaitez supprimer. Cliquez avec le bouton droit de
la souris et sélectionnez Supprimer.
Demandes de supports
Les demandes de supports permettent un contrôle accru des styles spécifiques aux supports, en combinant différents
types de supports avec les fonctions de supports, tels que la largeur d’un périphérique. Par exemple, le code suivant
vous permet de définir un attribut de style pour les périphériques avec une largeur d’écran minimale de 980 px :
@media screen and (min-width:980px)
{ p { color: blue; } }
Si votre feuille de style comprend des définitions de style qui utilisent des demandes de supports, les valeurs minimales
et maximales de largeur se reflètent dans la sortie générée à partir de RoboHelp.
Gestion des demandes de supports pour les profils d’écran
Si vous modifiez la largeur d’un profil d’écran, la demande de supports pour ce profil d’écran définie dans la feuille de
style devient non définie. RoboHelp ne met pas automatiquement à jour la demande de supports.
Pour mapper les styles d’une demande de supports non définie à un support, suivez ces étapes :
1 Cliquez avec le bouton droit de la souris sur le fichier CSS et sélectionnez Modifier.
2 Dans la boîte de dialogue Styles, sélectionnez Gérer les demandes de supports dans la liste des supports.
3 Sélectionnez la demande de supports non définie avec la largeur que vous avez spécifiée et cliquez sur Mapper.
4 Sélectionnez le profil de l’écran.
5 Cliquez sur OK.
Pour supprimer les styles d’une demande de supports, sélectionnez cette dernière dans la boîte de dialogue Gérer les
demandes de supports, puis cliquez sur Supprimer.
Gestion des feuilles de style
Dernière mise à jour le 31/7/2012
180
UTILISATION DE ROBOHELP HTML 10
Styles et feuilles de style
Association d’une feuille de style aux rubriques ou aux pages principales
Vous pouvez associer une feuille de style à autant de rubriques HTML que vous le souhaitez, y compris à celles de
l’Affichage de la conception, à une nouvelle rubrique ou à des rubriques multiples.
Si vous créez une feuille de style dans un projet et l’appliquez à une nouvelle rubrique, toutes les rubriques créées par
la suite utiliseront la nouvelle feuille de style. Liez une rubrique à une autre, au besoin.
1 Sélectionnez une ou plusieurs rubriques dans le conteneur Liste des rubriques.
2 Cliquez sur l’icône Propriétés de l’élément
dans la barre d’outils. Cliquez sur l’onglet Présentation.
3 Sélectionnez une feuille de style. Le cas échéant, cliquez sur le bouton Parcourir
pour explorer une feuille de
style ou cliquez sur le bouton Nouveau pour créer une feuille de style.
4 (Facultatif) Modifiez la feuille de style :
Modifier Ajoutez, modifiez ou supprimez des styles dans la feuille de style.
Son en arrière-plan Ajoutez un son à l’ouverture de la rubrique dans l’afficheur ou le navigateur.
Nombre de boucles son Définissez le nombre de lectures du son à l’ouverture de la rubrique. Sélectionnez l’option
Infini pour émettre le son en continu, tant que la rubrique est ouverte.
5 Cliquez sur OK.
Remarque : procédez de même pour lier une feuille de style à une rubrique dans l’éditeur de conception.
Voir aussi
« Application d’une page principale ou d’une feuille CSS lors de la génération » à la page 135
Suppression de l’association d’une feuille de style aux rubriques ou aux pages
principales
Après la suppression de l’association d’une feuille de style à une rubrique, le formatage de la feuille de style est
supprimé de la rubrique.
1 Sélectionnez une ou plusieurs rubriques dans le conteneur Liste des rubriques.
2 Cliquez sur l’icône Propriétés de l’élément
dans la barre d’outils. Cliquez sur l’onglet Présentation.
3 Sélectionnez Aucun dans la liste des feuilles de style ou cliquez sur le bouton Parcourir
pour sélectionner une
autre feuille de style à appliquer.
4 Cliquez sur OK.
Création d’une feuille de style
La nouvelle feuille de style (default.css) constitue la feuille de style par défaut jusqu’à la création d’une autre feuille ou
la liaison d’une autre feuille de style à une nouvelle rubrique.
1 Cliquez sur le bouton Feuille de style
. Pour afficher la barre d’outils, le cas échéant, sélectionnez Afficher >
Barres d’outils > Formatage.
2 Sélectionnez Nouvelle variable.
3 Dans le champ Nom, indiquez un nom de fichier en ajoutant l’extension .css.
4 Dans Dossier, sélectionnez un emplacement.
Dernière mise à jour le 31/7/2012
181
UTILISATION DE ROBOHELP HTML 10
Styles et feuilles de style
5 (Facultatif) Pour baser la nouvelle feuille de style sur une feuille de style existante, sélectionnez Copier les styles
depuis, puis choisissez une feuille de style.
6 Cliquez sur Créer, créez le style de votre choix et sélectionnez OK.
Création simultanée d’une feuille de style et d’une rubrique
1 Choisissez la commande Fichier > Nouveau > Rubrique. Cliquez sur l’onglet Présentation.
2 Cliquez sur Nouveau.
3 Indiquez un nom de fichier en ajoutant l’extension .css.
4 Créez ou modifiez des styles prédéfinis dans la boîte de dialogue Styles.
5 Cliquez sur OK.
Exportation d’une feuille de style
1 Sélectionnez l’éditeur de conception.
2 Sélectionnez Format > Exporter les styles.
3 Accédez à l’emplacement dans lequel vous souhaitez exporter la feuille de style.
Le cas échéant, renommez la feuille de style, en conservant l’extension de nom de fichier .css.
Remarque : cette fonctionnalité ne concerne que les styles appliqués dans une rubrique et non au niveau d’un projet.
4 Cliquez sur Enregistrer.
Remarque : vous pouvez uniquement exporter les styles incorporés spécifiques aux rubriques.
Création de styles pour des feuilles de style
Création d’un style dans la boîte de dialogue Styles
1 Dans le conteneur Gestionnaire de projets, cliquez avec le bouton droit de la souris sur la feuille de style dans
laquelle créer le style et cliquez sur Modifier.
2 Cliquez sur Nouveau et sélectionnez un type de style (paragraphe, par exemple). Par défaut, le nouveau style est
créé et porte un nom par défaut de type Style 1.
3 Vous pouvez modifier ce nom dans la boîte de dialogue Styles. N’indiquez aucun caractère spécial ni espace.
Remarque : si vous utilisez des caractères spéciaux, RoboHelp vous demande de corriger le nom saisi. En effet, certains
navigateurs ne peuvent pas lire les styles dont les noms comprennent ce type de caractères.
4 Sélectionnez les options dans la zone Formatage de la boîte de dialogue Styles. Les modifications apparaissent dans
la section Aperçu du paragraphe.
5 (Facultatif) Pour définir des valeurs supplémentaires, cliquez sur Format et sélectionnez une option.
Police Permet de sélectionner des familles, des tailles et des attributs de police (gras ou italique, par exemple).
Paragraphe Permet de définir des retraits, un interligne et un alignement.
Bordures et trame Grâce à l’onglet Bordures, vous pouvez déterminer des types de bordure, ainsi que l’épaisseur
du trait et l’espacement. L’onglet Trame vous permet quant à lui de configurer des options relatives aux images et
aux couleurs d’arrière-plan.
Dernière mise à jour le 31/7/2012
182
UTILISATION DE ROBOHELP HTML 10
Styles et feuilles de style
Effets DHTML Sélectionnez l’effet DHTML à inclure, ainsi que le moment de son ajout.
Remarque : si vous modifiez un style afin d’inclure un effet DHTML, n’oubliez pas d’enregistrer de nouveau les
rubriques liées à la feuille de style. Pour cela, sélectionnez Outils > Mettre à jour les effets DHTML dans les rubriques.
Lorsque vous réenregistrez les fichiers liés à la feuille de style, les rubriques conçues avec des éditeurs tiers sont
converties en rubriques RoboHelp HTML. Des balises HTML spéciales sont ajoutées afin de prendre en charge les
fonctions d’aide spécifiques de ce programme.
Création d’un style via le conteneur Styles et formatage
1 Pour ouvrir ce conteneur, ouvrez une rubrique et sélectionnez Format > Styles.
2 Dans la barre d’outils Styles et formatage, cliquez sur le bouton Créer un style
et sélectionnez un type de style
(liste, par exemple).
3 Indiquez un nom de style et cliquez sur OK.
4 Sélectionnez les options relatives aux polices et à la mise en forme et cliquez sur OK.
Voir aussi
« Conteneur Styles et formatage » à la page 18
Création d’un style via l’éditeur de conception
1 Dans l’éditeur de conception, sélectionnez du texte dans une rubrique.
2 Appliquez-lui un format (gras par exemple).
3 Vérifiez que le texte est toujours sélectionné, choisissez un nom de style dans la liste Style de la barre d’outils et
appuyez sur Entrée.
4 Cliquez sur Créer.
Styles de tableau
Avec l’Editeur de style, vous pouvez créer et personnaliser les styles de tableau en fonction de vos besoins. L’application
d’un style de tableau au lieu d’une mise en forme en ligne vous aide à ajouter des tableaux standard et faciles à
conserver. Si vous modifiez un style de tableau, tous les tableaux utilisant ce style changent également.
Vous pouvez modifier l’aspect des tableaux existants en appliquant un style. RoboHelp vous demande si vous
souhaitez supprimer la mise en forme en ligne également.
Pour obtenir des conseils et solutions de rechange concernant la personnalisation des tableaux, voir Tableau de la visite
de RoboHelp de Peter Grainge.
Styles de tableau globaux
Vous pouvez sélectionner des styles de tableau prédéfinis. Ces styles permettent de définir des tableaux différents sur
plusieurs projets. Vous les trouverez dans le répertoire suivant : C:\Documents and Settings\[nom
utilisateur]\Application Data\Adobe\RoboHTML\[version]\Templates\Tables. Pour Windows Vista®, les styles de
tableau globaux se trouvent dans le répertoire suivant : C:\users\[nom
utilisateur]\AppData\Roaming\Adobe\RoboHTML\[version]\Templates\Tables.
Dernière mise à jour le 31/7/2012
183
UTILISATION DE ROBOHELP HTML 10
Styles et feuilles de style
Remarque : même si vous supprimez le dossier Tableaux situé à l’emplacement indiqué, les styles globaux apparaîtront
dans la liste Styles globaux. Vous pouvez toujours les récupérer à l’emplacement suivant : C:\Program Files\Adobe\Adobe
RoboHelp [version]\RoboHTML\Gallery\Tables.
Vous pouvez également copier des styles de tableau dans un dossier du projet et les coller à l’emplacement suivant :
C:\Documents and Settings\[nom utilisateur]\Application Data\Adobe\RoboHTML\[version]\Templates\Tables. Ces
styles seront disponibles pour l’ensemble des projets.
Pour appliquer un style à un tableau, cliquez sur l’icône Appliquer le style de tableau global
Tableaux et bordures.
dans la barre d’outils
Application de styles de tableau
Pour appliquer un style de tableau à un tableau existant, procédez comme suit :
1 Sélectionnez un tableau dans une rubrique.
2 Pour appliquer un style à un tableau, cliquez sur l’icône Appliquer le style de tableau global
dans la barre d’outils
Tableaux et bordures.
3 Dans la boîte de dialogue Sélectionner un style de tableau, sélectionnez l’option Supprimer la mise en forme en ligne
du tableau. Cette option permet de supprimer tout style en ligne utilisé dans le tableau.
4 Sélectionnez un style dans la liste Styles disponibles ou sélectionnez un style de tableau global (modèle de tableau).
5 Cliquez sur OK.
Remarque : vous pouvez cliquer deux fois sur un style dans la boîte de dialogue Style de tableau pour l’appliquer à un
tableau.
Création et gestion des styles de tableau
Vous pouvez utiliser des styles de tableau globaux (modèles de tableau) et prédéfinis dans les feuilles CSS, mais aussi
créer les vôtres, afin de garantir la cohérence de la mise en page des tableaux, des bordures, de l’alignement, des options
de trame et des polices. Vous pouvez modifier les caractéristiques définies, comme les couleurs, les polices, le gras,
l’italique et les alignements appliqués aux lignes et aux colonnes.
John Daigle effectue une démonstration de certains moyens aisés pour créer et gérer des tableaux et des styles de
tableau.
Création de styles de tableau
1 Sélectionnez Format > Styles.
2 Cliquez sur Créer un style et sélectionnez Style de tableau.
3 Saisissez un nom pour le nouveau style de tableau et cliquez sur OK.
4 Appliquez le format voulu à l’ensemble du tableau ou à la première ou à la dernière colonne ou ligne ou encore à
un groupe de lignes ou de colonnes. Dans la liste Appliquer le formatage à, sélectionnez les lignes ou colonnes à
mettre en forme. Vous pouvez par exemple choisir un arrière-plan bleu pour la première ligne et mettre la première
colonne en jaune.
5 Sélectionnez la police, la taille et la couleur.
6 Sélectionnez la bordure et sa couleur.
7 Cliquez sur Appliquer. Le nouveau style apparaît dans la liste Styles CSS de la boîte de dialogue Styles de tables.
Sélectionnez ce style pour créer des tableaux associés.
Dernière mise à jour le 31/7/2012
184
UTILISATION DE ROBOHELP HTML 10
Styles et feuilles de style
Remarques :
• Pour appliquer un style à un tableau, cliquez sur l’icône Appliquer le style de tableau global
Tableaux et bordures.
dans la barre d’outils
• D’après la séquence de modifications, dans les première et dernière cellules d’une ligne, la couleur de ligne prévaut
sur la couleur de colonne.
L’aspect d’un tableau dépend de plusieurs classes, comme le Tableau, le TR et le TD. RoboHelp applique ces sousclasses à l’élément du tableau respectif lorsque vous appliquez une classe de tableau. Par conséquent, si vous souhaitez
modifier un style de tableau par le biais d’un code ou d’un script, rédigez un attribut de classe (class="myTableClass")
dans la balise du tableau. RoboHelp applique tous les modèles de tableau aux éléments restants dans l’éditeur de
conception.
Application de balises de construction conditionnelles aux tableaux
Les balises de construction conditionnelles permettent d’exclure du contenu de la sortie.
1 Sélectionnez une ligne, une colonne, un tableau ou du texte dans le tableau.
2 Sélectionnez Format > Appliquer une balise de construction conditionnelle > Nouvelle/Plusieurs.
3 Sélectionnez des balises. Cliquez sur OK.
Styles de liste
A propos des styles de liste
RoboHelp fournit trois types de listes : listes HTML, listes avancées et listes numérotées automatiquement. Les listes
avancées peuvent présenter un ou plusieurs niveaux. Vous pouvez définir le style de liste HTML sous l’option Listes et
les listes avancées sous l’option Listes multi-niveau. Définissez les listes numérotées automatiquement sous l’option
Styles de paragraphe.
Listes HTML Toutes les listes ordonnées <ol> et non ordonnées <ul> sont répertoriées dans les listes HTML.
Listes avancées Ce type de liste comprend les styles d’en-tête numérotés (du type 1, 1.1, 1.1.1, etc.). Comme dans le
cas des listes numérotées simples, les listes numérotées hiérarchisées et les styles de paragraphe associés partagent une
seule et même mise en forme. Les listes multi-niveaux définissent des étapes intégrées complexes (étapes, résultats
d’étapes, sous-étapes, etc.). Les listes multi-niveaux définissent uniquement les propriétés de numérotation. Les listes
multi-niveaux ne disposent pas de leur propre formatage jusqu’à ce qu’elles soient liées à des styles de paragraphe.
Pour consulter un exemple sur la façon de créer une liste multi-niveau basée sur un style fourni (modèle de liste), voir
sur la numérotation de contour de la visite de RoboHelp de Peter Grainge.
Listes numérotées Les listes numérotées sont liées aux styles de paragraphe. Pour numéroter un paragraphe
automatiquement, vous pouvez lui appliquer la numérotation automatique. Pour numéroter des figures ou des
tableaux de manière séquentielle, définissez un format simple de liste numérotée, appelé par exemple Numéros de
figure ou Numéros de tableau. Dans les listes numérotées simples, le style de paragraphe et les styles de numérotation
partagent la même police (même taille, même graisse et même couleur).
Pour visionner une présentation vidéo réalisée par John Daigle, consultez Méthodes de création aisées de listes et
numérotation automatique, sur la page des didacticiels vidéo Adobe RoboHelp.
Création de listes HTML
1 Cliquez avec le bouton droit de la souris sur l’option Style de liste dans la boîte de dialogue Styles.
Dernière mise à jour le 31/7/2012
185
UTILISATION DE ROBOHELP HTML 10
Styles et feuilles de style
2 Cliquez sur Nouveau.
3 Nommez la nouvelle liste.
4 Sélectionnez une police, une taille de police ou une couleur pour le nouveau style de liste.
5 Cliquez sur le bouton Créer une liste numérotée pour créer une liste numérotée ou sur le bouton Créer une liste à
puces pour créer une liste à puces.
6 (Facultatif) Sélectionnez d’autres options de formatage dans la zone Formatage de l’éditeur de style.
Remarque : pour modifier un style de liste, sélectionnez d’autres options de formatage dans la zone Formatage de
l’éditeur de style, puis affichez-en un aperçu dans la zone Aperçu.
Création de listes multi-niveaux
1 Procédez de l’une des façons suivantes :
• Dans le conteneur Styles et formatage, cliquez sur le bouton Créer un style et sélectionnez l’option Style de liste
multi-niveau. Indiquez ensuite un nom pour cette liste, puis cliquez sur OK.
• Cliquez avec le bouton droit de la souris sur un style de liste multi-niveau dans le conteneur Style et Formatage
et sélectionnez Modifier.
2 Sélectionnez un niveau de liste dans le menu Appliquer le formatage à. L’option Aperçu de la liste affiche la position
hiérarchique du niveau sélectionné.
3 (Pour les listes multi-niveaux uniquement) Sélectionnez le style de paragraphe à appliquer au niveau de liste actuel.
4 Sélectionnez un style de liste prédéfini dans le menu contextuel Style de liste ou cliquez sur le bouton Nouveau pour
créer un style de liste. Par exemple, vous pouvez disposer d’un style de liste séquentiel de type Mois, puis y ajouter
la séquence des 12 mois.
5 Vous pouvez ajouter un préfixe à une séquence ou une liste multi-niveau. Pour ajouter un préfixe à un style de liste,
saisissez du texte ou des chiffres en préfixe dans le champ Modifier le style. Pour spécifier le niveau auquel ajouter
un préfixe, sélectionnez ce niveau dans le menu Insérer un niveau. Vous pouvez ajouter un préfixe au niveau dans
le champ Modifier le style en séparant le niveau et le préfixe à l’aide d’un séparateur, par exemple un point (.) ou
un signe supérieur à (>).
6 Appliquez une mise en forme au style de liste :
• Police, taille de police, couleur, couleur de mise en surbrillance et soulignement
• Retrait de liste, espacement entre le préfixe de la liste et le texte du paragraphe associé
Pour plus d’informations sur le comportement de la numérotation, le contrôle du retrait et de la marge, ou les formats
de préfixe, voir www.adobe.com/go/learn_rh_blog_multilist_fr.
Création d’un style avec numérotation automatique
La numérotation automatique est liée aux styles de paragraphe. Vous pouvez appliquer une numérotation
automatique à un style de paragraphe et l’appliquer en tant que style de liste numérotée.
1 Procédez de l’une des façons suivantes :
• Sélectionnez un style de paragraphe dans la boîte de dialogue Styles.
• Créez un style de paragraphe.
2 Cliquez sur le bouton Liste numérotée
.
Dernière mise à jour le 31/7/2012
186
UTILISATION DE ROBOHELP HTML 10
Styles et feuilles de style
3 (Facultatif) Sélectionnez l’option Hériter la propriété de numérotation de la liste multi-niveau afin d’hériter le style
de liste multi-niveau pour appliquer la numérotation automatique. Sélectionnez le style de liste multi-niveau dans
le menu contextuel Classe de liste, puis sélectionnez le niveau auquel appliquer la numérotation automatique.
Cliquez sur OK.
4 Indiquez un préfixe pour le nouveau style de numérotation automatique dans le champ Format.
5 Sélectionnez une option de numérotation prédéfinie dans le menu contextuel Numérotation ou sélectionnez
l’option Nouveau, afin de créer un style de numérotation automatique séquentielle.
Pour plus d’informations, voir www.adobe.com/go/learn_rh_blog_autonumber_fr.
Création d’un préfixe de séquencement
Vous pouvez créer des préfixes de séquençage personnalisés à attribuer aux listes avancées.
1 Dans la boîte de dialogue Styles, cliquez sur Nouveau.
2 Dans la boîte de dialogue Créer/Modifier une séquence personnalisée, cliquez sur l’icône en forme de signe plus
pour créer une séquence.
3 Indiquez un nom de séquence unique, par exemple Mois, puis cliquez sur le bouton OK.
4 Sélectionnez la police de la séquence dans le menu contextuel Police de la séquence et cliquez sur Ajouter.
5 Cliquez sur la boîte de dialogue Modifier la séquence et indiquez celle de votre choix. Par exemple, Janvier, Février,
etc. Après avoir indiqué Janvier, cliquez sur Ajouter pour ajouter Février et ainsi de suite.
Pour plus d’informations sur le séquençage personnalisé, voir www.adobe.com/go/learn_rh_blog_multilist_fr.
Modification d’un préfixe de séquencement
1 Dans la boîte de dialogue Styles, cliquez sur Nouveau.
2 Sélectionnez la séquence dans le menu contextuel Séquence et choisissez l’une des procédures suivantes :
• Pour apporter des modifications à une entrée de séquence, sélectionnez-la dans la liste Modifier la séquence et
cliquez sur Modifier. Effectuez vos modifications dans la boîte de dialogue Modifier la séquence.
• Pour supprimer une entrée de séquence, sélectionnez-la dans la liste Modifier la séquence et cliquez sur
Supprimer.
• Pour réorganiser la séquence, supprimez les entrées et réintégrez-les dans l’ordre voulu.
Suppression d’une séquence personnalisée
1 Dans la boîte de dialogue Styles, cliquez sur Nouveau.
2 Sélectionnez la séquence. Cliquez sur le signe plus (+).
3 Cliquez sur Oui pour confirmer. Cliquez ensuite sur OK.
Styles HTML
RoboHelp vous permet d’appliquer des styles HTML à des éléments tels que les hyperliens, les textes des menus
déroulants, les texte à développer, les glossaires, les zones de texte et les images.
Dernière mise à jour le 31/7/2012
187
UTILISATION DE ROBOHELP HTML 10
Styles et feuilles de style
Vous pouvez modifier les styles Div, Hyperlien et Image en utilisant l’éditeur Styles ou le conteneur Styles et formatage.
Le style Div peut être utilisé pour les zones de texte et les zones de texte positionnées. Le style Hyperlien peut être utilisé
pour les hyperliens, les zones cliquables déroulantes, les zones cliquables à développer et les termes du glossaire. Le
style Image peut être utilisé pour placer une image.
Création de styles en fonction des styles Div, Hyperlien et Image
Vous pouvez créer des styles en fonction de styles disponibles ou modifier les propriétés des styles existants.
1 Cliquez deux fois sur un fichier CSS dans le conteneur Gestionnaire de projets pour ouvrir les éditeur Styles.
2 Sélectionnez la catégorie de style dans la liste des styles. Par exemple, sélectionnez Hyperlien.
3 Cliquez avec le bouton droit de la souris et sélectionnez Nouveau. Nommez le style et définissez les propriétés en
fonction de vos besoins.
Modification du style Div
Vous pouvez modifier les propriétés des styles Div à partir de l’éditeur Styles et du conteneur Formatage. Vous avez la
possibilité de modifier les attributs Taille, Marge, Flotter et Bordure d’une division ou d’une section de texte. Utilisez
l’attribut Flotter pour positionner le texte vers la droite ou vers la gauche de la division. Par exemple, si vous définissez
l’attribut Flotter à gauche, le texte est placé sur la droite.
Utilisez la propriété Débordement pour spécifier ce qui doit se passer si le texte déborde dans une division. Par
exemple, si vous attribuez la spécificité Défilement à la propriété Débordement, une barre de défilement est ajoutée à
l’affichage du contenu qui déborde.
Modification des styles Hyperlien
Vous pouvez modifier les propriétés des styles Hyperlien dans l’éditeur Styles ou le conteneur Styles et formatage.
Utilisation des pseudo-classes
Dans les fichiers CSS, les pseudo-classes sont utilisées pour ajouter divers effets à un hyperlien. Il est ainsi possible de
modifier l’aspect d’un hyperlien en fonction de son état. Par exemple, vous pouvez définir des propriétés CSS
spécifiques pour un hyperlien qui n’est pas activé et un autre jeu de propriétés CSS pour un hyperlien activé.
Exemples d’utilisation des pseudo-classes :
• Il ne peut y avoir qu’une seule couleur pour une pseudo-classe Visité dans un style (par exemple, une zone cliquable
à développer) et une autre couleur pour une pseudo-classe Visité dans un autre style (par exemple, un terme de
glossaire).
• Il peut y avoir plusieurs objets avec plusieurs styles Hyperlien et Div dans la même rubrique. Deux hyperliens dans
la même rubrique peuvent avoir des styles différents.
Pour plus d’informations sur ces pseudo-classes, voir www.w3schools.com/css/css_pseudo_classes.asp.
Utilisation des images Twisty
Vous pouvez ajouter une image Twisty à un style Hyperlien et appliquer le style à des zones cliquables à développer,
des zones cliquables déroulantes et des termes d’un glossaire. Pour définir une image Twisty, cliquez sur le bouton
Définir les Twisties, puis sélectionnez les propriétés de l’image.
Dernière mise à jour le 31/7/2012
188
UTILISATION DE ROBOHELP HTML 10
Styles et feuilles de style
Utilisation des hyperliens Style de bloc
Vous pouvez ajouter un attribut de bloc à un style Hyperlien. Les hyperliens style du bloc sont utiles pour les sorties
affichées sur des appareils tels qu’iPad ou iPhone.
1 Dans l’éditeur Styles, sélectionnez le style Hyperlien à modifier.
2 Sélectionnez Bloc dans la liste d’affichage.
3 Spécifiez la hauteur et la largeur du bloc.
Modifications des styles d’images
Vous pouvez modifier les propriétés des styles Image dans l’éditeur Styles ou le conteneur Styles et formatage.
Vous avez la possibilité de modifier les attributs Taille, Marge, Flotter et Bordure d’une image.
Utilisez l’attribut Flotter pour positionner une image vers la droite ou vers la gauche, entourée du texte du paragraphe.
Par exemple, si vous définissez l’attribut Flotter à gauche, l’image est placée à droite et le texte l’entoure par la gauche.
Application des styles
Une fois que vous avez lié un fichier CSS, une feuille de style externe ou des styles intégrés à une rubrique, vous pouvez
appliquer les styles.
1 Dans l’Affichage de la conception, utilisez l’une des méthodes suivantes :
• Sélectionnez le texte à formater.
• Cliquez dans le paragraphe à mettre en forme. Pour appliquer un style à plusieurs paragraphes, sélectionnez tous
les paragraphes concernés.
2 Dans le conteneur Styles et formatage, cliquez deux fois sur un style.
• Les styles de caractère s’appliquent aux blocs de texte sélectionnés et affectent les polices et les effets DHTML du
texte.
• Les styles de paragraphe s’appliquent aux paragraphes entiers et affectent la police, l’espacement des lignes, la
numérotation, les bordures et les trames, ainsi que les effets DHTML du texte.
• Les styles de tableau portent quant à eux sur le contenu des tableaux.
• Les styles de liste s’appliquent à l’ensemble des styles de puces et de numérotation.
• Les styles de liste multi-niveau s’appliquent aux listes hiérarchiques.
Pour supprimer un style de caractère, sélectionnez le texte, puis choisissez un autre style dans la liste des styles. Pour
supprimer un style de paragraphe, sélectionnez le style Aucun.
Modification de styles dans les fichiers CSS
Lorsque vous modifiez les styles d’un fichier CSS, toutes les rubriques liées au fichier sont mises à jour.
Important : vous ne pouvez pas utiliser la commande Annuler pour annuler les modifications apportées à un fichier CSS.
Modifiez le fichier CSS pour revenir à un style précédent.
Dernière mise à jour le 31/7/2012
189
UTILISATION DE ROBOHELP HTML 10
Styles et feuilles de style
Modification d’un style via la boîte de dialogue Styles
1 Dans le conteneur Gestionnaire de projets, cliquez avec le bouton droit de la souris sur le fichier CSS. Cliquez sur
le bouton Modifier.
2 Désactivez l’option Masquer les styles hérités.
3 Sous Disponible dans, choisissez une feuille de style.
4 Dans Styles, sélectionnez un style.
5 Cliquez sur Format et sélectionnez les attributs adéquats.
6 (Facultatif) Sélectionnez des options de mise en forme dans la section Formatage.
7 Cliquez sur OK.
Modification d’un style via le conteneur Styles et formatage
1 Sélectionnez un style dans le conteneur Styles et formatage.
2 Cliquez sur Modifier l’élément sélectionné.
3 Dans la boîte de dialogue Styles, sélectionnez les options de mise en forme.
4 Cliquez sur OK.
Pour empêcher l’affichage dans le navigateur d’une couleur d’arrière-plan définie par l’utilisateur, définissez le style
de texte d’arrière-plan sur du blanc. Ce style concerne le texte de rubrique normal (en-têtes et paragraphes, par
exemple). Il gère les paramètres par défaut des images et couleurs d’arrière-plans ainsi que des bordures.
Modification des styles dans un éditeur HTML
1 Dans le conteneur Gestionnaire de projets, cliquez avec le bouton droit de la souris sur le fichier CSS. Cliquez sur
Modifier avec.
2 Sélectionnez Editeur HTML.
RoboHelp ouvre la feuille de style dans une nouvelle fenêtre de rubrique.
3 Modifiez les styles en fonction de vos besoins.
Suppression de styles de feuilles de style
1 Dans le conteneur Gestionnaire de projets, cliquez avec le bouton droit de la souris sur la feuille de style incluant le
style à supprimer et cliquez sur Modifier.
2 Si l’option Masquer les styles hérités est sélectionnée, désactivez-la pour afficher les styles disponibles.
3 Sous le menu Disponible dans, choisissez une feuille de style. Pour un style intégré, sélectionnez un nom de
rubrique.
4 Dans le menu Styles, sélectionnez le style à supprimer.
Pour supprimer un formatage personnalisé d’un style par défaut, sélectionnez le style.
5 Cliquez sur Supprimer.
6 Cliquez sur Oui à l’invite.
Dernière mise à jour le 31/7/2012
190
UTILISATION DE ROBOHELP HTML 10
Styles et feuilles de style
Remarque : pour supprimer un style de la feuille de style ou de la barre d’outils Formatage, sélectionnez Aucun dans
le menu Styles.
Utilisation des couleurs et des images
Modification de la couleur du texte et des liens dans une feuille de style
RoboHelp intègre les modifications apportées à un fichier CSS dans chaque rubrique liée au fichier CSS. Vous ne
pouvez pas annuler les modifications apportées à un fichier CSS.
A l’aide de l’éditeur d’habillage WebHelp, vous pouvez modifier la couleur du texte dans la table des matières, l’index
et les panneaux de recherche de WebHelp et WebHelp Pro.
1 Dans le conteneur Gestionnaire de projets, cliquez avec le bouton droit de la souris sur le fichier CSS. Sélectionnez
Modifier.
2 Désactivez l’option Masquer les styles hérités.
3 Dans la liste Disponible dans, choisissez un fichier CSS.
4 Dans la boîte de dialogue Styles, sélectionnez Caractère.
5 Développez Style de caractère et sélectionnez un style de lien ou de texte dans les options disponibles, parmi
lesquelles :
Arrière-plan + Texte (Corps) Dans la feuille de style par défaut, il s’agit du texte du corps du document (texte
normal). Ce style s’applique au texte, aux tableaux et aux en-têtes de rubrique. Il gère également les paramètres par
défaut des images et couleurs d’arrière-plans ainsi que des bordures.
Lien hypertexte (non visité) Lien hypertexte (visité) Lien hypertexte (actif) Lien hypertexte sélectionné.
6 Sélectionnez Format > Police.
7 Sous Couleur de la police, sélectionnez une couleur. Cliquez sur OK.
Voir aussi
« Création de styles pour des feuilles de style » à la page 181
« Habillages » à la page 405
Ajout ou modification des bordures ou des arrière-plans dans les feuilles de
style
1 Dans le conteneur Gestionnaire de projets, cliquez avec le bouton droit de la souris sur la feuille de style dans
laquelle vous souhaitez modifier les bordures ou l’arrière-plan et sélectionnez Modifier.
2 Désactivez l’option Masquer les styles hérités.
3 Dans la liste Disponible dans, choisissez un fichier CSS.
4 Dans l’option Autre de la boîte de dialogue Styles, sélectionnez Arrière-plan + Texte (Corps).
5 Sélectionnez Format, puis Bordures et trame.
6 Cliquez sur l’onglet de ce nom, définissez les bordures ou l’arrière-plan et cliquez sur OK.
Remarque : tout fichier image utilisé pour les bordures ou les arrière-plans est ajouté au dossier Fichiers bagage du projet
et inclus dans le résultat généré.
Dernière mise à jour le 31/7/2012
191
UTILISATION DE ROBOHELP HTML 10
Styles et feuilles de style
Voir aussi
« Ajout ou modification de bordures et d’arrière-plans de rubriques » à la page 161
Styles en ligne
Voir aussi
« Modification et formatage » à la page 153
Application ou modification des styles en ligne
1 Dans l’éditeur de conception, sélectionnez le bloc de texte à formater.
2 Procédez de l’une des façons suivantes :
• Sélectionnez une option de formatage dans la barre d’outils.
• Dans le menu Format, sélectionnez la mise en forme adéquate pour les options Police, Paragraphe, Puces et
numérotation, Bordures et trame ou Bordures et trame de la rubrique.
Suppression de styles en ligne du texte
1 Dans l’éditeur de conception, sélectionnez le bloc de texte avec le style en ligne.
2 Sur la barre d’outils, cliquez sur le menu Options
en regard de la boîte de dialogue Styles.
Menu Options
3 Sélectionnez Police de paragraphe par défaut.
Réinitialisation des styles
Chaque catégorie de style dans le conteneur Styles et formatage dispose d’une option appelée (Réinitialiser le style). Si
vous souhaitez supprimer toutes les mises en forme appliquées par un style dans une catégorie de style d’un contenu
sélectionné, suivez les étapes ci-après :
1 Sélectionnez la catégorie de style dans la liste de styles du conteneur Styles et formatage. Par exemple, sélectionnez
Style de tableau.
2 Cliquez deux fois sur Réinitialiser le style. (Vous pouvez également cliquer avec le bouton droit de la souris sur
Réinitialiser le style, puis cliquez sur Appliquer.)
Par exemple (Réinitialiser un style de tableau)
L’exemple suivant illustre comment un style de tableau est réinitialisé.
Dernière mise à jour le 31/7/2012
192
UTILISATION DE ROBOHELP HTML 10
Styles et feuilles de style
Suppression de la mise en forme
Pour supprimer tout les styles et mises en forme d’une sélection de l’éditeur de conception, effectuez l’une des
opérations suivantes :
• Choisissez Format > Effacer le formatage.
• Cliquez sur l’icône Effacer dans la barre d’outils de Format.
Pour effacer le formatage d’un paragraphe, placez le curseur dans le paragraphe et cliquez sur Effacer le formatage.
Dernière mise à jour le 31/7/2012
193
Chapitre 7 : Tables des matières, index et
glossaires
Tables des matières
Eléments de base sur les tables des matières
A propos des tables des matières
La table des matières comprend une organisation hiérarchisée des dossiers, rubriques et sous-dossiers éventuels du
gestionnaire de projets. RoboHelp crée des livres à partir des dossiers personnalisés et des pages à partir des rubriques
contenues dans ces dossiers. Toute rubrique non enregistrée dans les dossiers personnalisés s’affiche en tant que page
de premier niveau de la table des matières.
Vous pouvez réorganiser les livres et les pages une fois la table des matières créée.
Création de tables des matières
Créez automatiquement une table des matières en fonction de la mise en page des chapitres définie dans le conteneur
Gestionnaire de projets.
1 Dans le Gestionnaire de projets, cliquez avec le bouton droit sur le dossier Table des matières, puis sélectionnez
Nouvelle Table des matières.
Si le projet possède de nombreuses rubriques, réduisez d’abord le dossier Fichiers de projet pour afficher le dossier
Table des matières.
2 Spécifiez un nom pour la table des matières.
3 (Facultatif) Sélectionnez Copier une table des matières existante et accédez à un fichier de table des matières
existant (fichier .hhc), afin de créer la table des matières à partir d’une table des matières disponible.
4 Cliquez sur OK. RoboHelp ouvre le conteneur Table des matières.
5 Dans le conteneur Table des matières, cliquez sur le bouton Créer automatiquement la table des matières
.
6 Sélectionnez une des options de cette boîte de dialogue :
Supprimer la table des matières actuelle avant d’en créer une nouvelle Les livres et pages sont supprimés, puis la
table des matières est automatiquement créée. Si cette option est désélectionnée, les livres et pages existants sont
inclus dans la table des matières.
Créer les pages de la table des matières pour les liens de rubrique intermédiaire (signets) Crée des pages dans la
table des matières, en fonction des signets. RoboHelp convertit la rubrique contenant le signet en livre et tous les
signets en pages.
7 Cliquez sur OK.
Remarque : dans les projets Microsoft HTML Help, la table des matières peut être synchronisée dans les propriétés de la
fenêtre. Les noms de dossiers et de fichiers (y compris ceux des rubriques) pourront contenir des caractères de
soulignement, mais aucun espace.
Dernière mise à jour le 31/7/2012
194
UTILISATION DE ROBOHELP HTML 10
Tables des matières, index et glossaires
Voir aussi
« Réorganisation des livres et des pages d’une table des matières » à la page 195
« Définir la mise en page des chapitres » à la page 36
Impression des tables des matières
1 Cliquez sur le conteneur Table des matières.
2 Sur la barre d’outils, cliquez sur Imprimer.
3 Dans le menu contextuel, sélectionnez les informations à imprimer.
Présentation Imprimez tous les titres de livres et de pages.
Détails Permet d’imprimer tous les titres de livres et de pages, les liens vers les titres de rubriques et les dossiers
dans lesquels se trouvent les rubriques.
4 Cliquez sur Propriétés, puis sur Configuration de la page pour spécifier les options d’impression.
Création de livres et de pages de table des matières
Des options supplémentaires peuvent être disponibles pour les projets de contrôle de version.
Création de livres de table des matières
1 Ouvrez le conteneur Table des matières en cliquant deux fois sur la table des matières requise dans le Gestionnaire
de projets.
2 Sur la barre d’outils, cliquez sur le bouton Nouveau livre de table des matières
.
3 Dans la boîte de dialogue Titre du livre, saisissez le nom à afficher dans la table des matières.
4 Cliquez sur OK.
Remarque : un livre doit comprendre au moins une page pour pouvoir apparaître dans la sortie.
Création de livres et de pages de table des matières avec liens ciblés
Vous pouvez lier des livres et des pages d’une table des matières à du contenu spécifié. Lorsqu’un utilisateur clique sur
une icône de livre ou de page, le contenu lié apparaît dans le volet Rubrique. Vous pouvez créer des liens vers des
rubriques, des sites Web, etc.
1 Dans le conteneur Table des matières, effectuez l’une des opérations suivantes :
• Cliquez sur Nouveau livre de table des matières
. Sélectionnez l’option Livre avec lien.
• Cliquez sur le bouton Nouvelle page de table des matières
.
2 Sous Destination du livre (ou de la page), spécifiez une destination :
• Sélectionnez un élément dans la liste. Au besoin, sélectionnez-le dans le menu contextuel et accédez à l’élément.
Vous pouvez établir des liens vers des éléments dans d’autres projets.
• Pour créer une rubrique, cliquez sur Nouvelle rubrique. Inscrivez un titre, modifiez le nom du fichier le cas
échéant, puis sélectionnez une page principale. Associez-lui un livre ou une page.
3 Cliquez sur OK.
Création de livres de table des matières à partir de pages
1 Dans le conteneur Table des matières, cliquez avec le bouton droit de la souris sur une page.
2
Sélectionnez Créer un livre à partir de la page.
Dernière mise à jour le 31/7/2012
195
UTILISATION DE ROBOHELP HTML 10
Tables des matières, index et glossaires
Le livre créé porte le même titre que la page. La page est insérée dans le nouveau livre.
Création de pages de table des matières en faisant glisser les rubriques
1 Ouvrez le conteneur Table des matières et le conteneur Liste des rubriques.
2 Sélectionnez une ou plusieurs rubriques dans le conteneur Liste des rubriques.
3 Faites glisser les rubriques dans le conteneur Table des matières.
Remarque : les titres des rubriques que vous faites glisser dans le conteneur Table des matières sont inchangés. Pour
changer un titre de rubrique, cliquez dessus avec le bouton droit de la souris, puis sélectionnez Renommer.
Création de livres et de pages de table des matières avec des variables définies par
l’utilisateur
1 Dans le conteneur Table des matières, cliquez avec le bouton droit de la souris et sélectionnez Nouveau > Livre ou
page.
2 Dans le menu Variables disponibles, sélectionnez une variable. Cliquez sur Ajouter. La variable apparaît dans la
zone Titre de la page.
3 (Facultatif) Dans la boîte de dialogue Titre de la page, ajoutez un préfixe ou un suffixe à la variable. Ajoutez par
exemple le préfixe « Adobe » à la variable « RoboHelp ».
4 Dans la liste Rubriques existantes, sélectionnez une rubrique pour la nouvelle page.
5 Cliquez sur OK. Le livre ou la page apparaît dans la table des matières. Son titre affiche la variable définie par
l’utilisateur avec le texte que vous avez ajouté.
Pour afficher ou modifier la variable appliquée à un élément de table des matières, cliquez avec le bouton droit de la
souris sur l’élément et sélectionnez Propriétés.
Edition de livres et de pages de table des matières
Modification du nom des livres et des pages de table des matières
Remarque : le fait de renommer une page de table des matières n’affecte pas le titre de la rubrique qui lui est associée. De
la même manière, le nom de la page de la table des matières ne sera pas affecté si vous changez le titre d’une rubrique.
Renommez séparément la page de table des matières, le cas échéant.
1 Dans le conteneur Table des matières, cliquez avec le bouton droit de la souris sur un livre ou sur une page.
Sélectionnez Renommer.
2 Tapez le nouveau nom. Appuyez sur Entrée.
Vous pouvez également renommer un livre ou une page en modifiant ses propriétés.
Réorganisation des livres et des pages d’une table des matières
1 Dans le conteneur Table des matières, sélectionnez un livre ou une page.
2 Procédez de l’une des façons suivantes :
• Faites glisser l’élément vers un emplacement différent.
• Cliquez sur les flèches de la barre d’outils pour déplacer l’élément.
Des options supplémentaires peuvent être disponibles pour les projets de contrôle de version.
Dernière mise à jour le 31/7/2012
196
UTILISATION DE ROBOHELP HTML 10
Tables des matières, index et glossaires
Suppression de livres ou de pages de table des matières
La suppression d’une page de la table des matières ne supprime pas la rubrique à laquelle elle est liée.
1 Dans le conteneur Table des matières, sélectionnez une icône de livre ou de page.
2 Sur la barre d’outils, cliquez sur le bouton Supprimer.
Des options supplémentaires peuvent être disponibles pour les projets de contrôle de version.
Modification des propriétés de livres et de pages de table des matières
Modifiez le nom d’un livre ou d’une page, modifiez une destination ou un cadre de fenêtre ou personnalisez une icône.
1 Dans le conteneur Table des matières, cliquez avec le bouton droit de la souris sur un livre ou sur une page.
Sélectionnez Propriétés.
2 Effectuez des modifications dans les onglets Généralités et Avancé.
Remarque : la mise en page principale contrôle les propriétés des livres et des pages. Par exemple, vous pouvez ajouter
des icônes personnalisées pour les livres et les pages uniquement si la mise en page principale est Microsoft HTML Help.
3 Cliquez sur OK.
Des options supplémentaires peuvent être disponibles pour les projets de contrôle de version.
Gestion des tables des matières
Gestion de tables de matières via des rapports
RoboHelp fournit plusieurs rapports permettant de gérer les tables des matières et de corriger les erreurs.
❖ Sélectionnez Outils > Rapports > [Nom du rapport].
Vous pouvez enregistrer, imprimer, copier et envoyer des rapports par e-mail.
Rapport sur la table des matières
Il affiche la hiérarchie des livres et des pages contenus dans la table des matières. Vous pouvez afficher seulement une
partie de la table des matières en sélectionnant un dossier spécifique dans la liste des dossiers. Si vous modifiez des
titres de rubrique ou des noms de fichier, vous pouvez les comparer avec les titres des pages et des livres.
Choisissez parmi les formats de rapport ci-dessous.
Détails Inclut les titres des livres et pages, les noms des rubriques liées et ceux des dossiers dans lesquels les fichiers
résident.
Présentation Inclut les titres des livres et des pages ainsi que les noms des rubriques liées.
Ce rapport peut servir de structure de projet.
Rapport sur les propriétés de rubriques
Personnalisez ce rapport pour afficher les éléments suivants au choix :
• Titres de rubrique
• Noms de fichier
• Noms des dossiers
• Livres et pages faisant référence à des rubriques
Dernière mise à jour le 31/7/2012
197
UTILISATION DE ROBOHELP HTML 10
Tables des matières, index et glossaires
Rapport sur les références de rubriques
Ce rapport répertorie les références aux rubriques d’un projet, y compris les livres et les pages de la table des matières
liées à des rubriques.
Rapport sur les rubriques non référencées
Ce rapport répertorie les rubriques d’un projet qui ne sont pas utilisées par la table des matières, l’index ou les
composants de navigation.
Rapport sur les liens rompus
Ce rapport affiche les liens rompus dans un projet. Ils sont regroupés par fichier.
Identification et réparation des liens rompus dans une table des matières
Un X rouge signale les liens rompus éventuels des livres ou des pages dans le conteneur Table des matières.
1 Sélectionnez Outils > Résoudre les liens rompus.
Références de la rubrique sélectionnée Affiche toutes les références de la rubrique manquante. L’icône de livre
ouvert
indique des références dont les liens vers la table des matières ont été rompus.
Toutes les rubriques manquantes Affiche les rubriques manquantes dans le projet.
2 Pour supprimer un élément de table des matières, sélectionnez-le sous Références de la rubrique sélectionnée, puis
cliquez sur Supprimer.
Voir aussi
« Réparation de liens rompus » à la page 229
Tables des matières multiples
A propos de la création de plusieurs tables des matières
Vous pouvez créer plusieurs tables des matières pour un même projet. Vous pouvez utiliser cette fonctionnalité pour
la publication de source unique. Vous pouvez par exemple créer des tables des matières séparées pour un projet
contenant plusieurs langues ou types de sorties, pour différents types de public.
Remarque : pour définir une table des matières comme étant par défaut, cliquez dessus avec le bouton droit de la souris
dans le conteneur Gestionnaire de projets, puis sélectionnez Définir par défaut.
Si vous fusionnez des sous-projets dans un projet maître, les tables des matières des sous-projets sont disponibles dans
le projet maître.
Déplacement de livres et de pages vers les tables des matières
1 Dans le conteneur Gestionnaire de projets, cliquez deux fois sur la table des matières de votre choix dans le dossier
Table des matières.
2 Faites glisser des livres et des pages d’un conteneur Table des matières à un autre.
Création de plusieurs tables des matières pour un projet
1 Procédez de l’une des façons suivantes :
• Dans le conteneur Gestionnaire de projets, cliquez avec le bouton droit de la souris sur le dossier Table des
matières. Sélectionnez Nouvelle table des matières.
Dernière mise à jour le 31/7/2012
198
UTILISATION DE ROBOHELP HTML 10
Tables des matières, index et glossaires
• Cliquez sur le bouton Créer/Afficher la table des matières
. Dans la boîte de dialogue Sélectionner la table des
matières, cliquez sur Nouveau.
2 Saisissez un nom.
3 (Facultatif) Pour donner une base à la nouvelle table des matières, sélectionnez Copier une table des matières
existante. Cliquez sur le bouton Parcourir
sélectionnez-le.
pour rechercher le fichier HHC dans le dossier du projet, puis
4 Cliquez sur OK.
Par défaut, une table des matières vide portant le nom du projet s’affiche dans le dossier Table des matières.
Remarque : pour créer automatiquement une table des matières, cliquez sur le bouton Créer automatiquement la table
des matières
.
Fusion de tables des matières
Suivez cette procédure pour fusionner les tables des matières au sein d’un projet.
1 Dans le conteneur Table des matières, sélectionnez le livre ou la page où vous souhaitez fusionner la table des
matières.
2 Cliquez sur le bouton Insérer un espace réservé pour la table des matières
. La boîte de dialogue Insérer un
espace réservé pour la table des matières s’affiche.
3 Dans le menu Sélectionner la table des matières, sélectionnez la table des matières à fusionner.
4 Cliquez sur OK.
Lorsque vous générez une mise en page, sélectionnez la table des matières fusionnée dans la liste de l’écran de mise en
page de l’assistant. La table des matières sélectionnée s’affiche dans la vue Sortie de l’aide.
Voir aussi
« Fusion de projets d’aide » à la page 110
Création de séquences de navigation à partir des tables des matières
Vous pouvez utiliser plusieurs tables des matières pour générer des séquences de navigation.
1 Sélectionnez Outils > Editeur de séquence de navigation.
2 Cliquez sur Créer automatiquement à l’aide de la table des matières.
3 Dans la zone de texte, spécifiez le nombre de niveaux que vous voulez inclure dans la séquence pour chaque livre.
4 Dans le menu contextuel, sélectionnez la table des matières pour la séquence de navigation.
5 Cliquez sur OK.
Dernière mise à jour le 31/7/2012
199
UTILISATION DE ROBOHELP HTML 10
Tables des matières, index et glossaires
Index
Eléments de bases de l’index
A propos des index et des mots-clés
Créez un index en ajoutant des mots-clés et en les associant à des rubriques. Vous pouvez vérifier l’orthographe d’un
index et utiliser des listes d’actions à faire des rubriques pour effectuer un suivi de votre travail au cours de l’indexation.
Modifiez la mise en majuscules des mots-clés dans le conteneur Index.
L’index peut inclure plusieurs niveaux de mots-clés et de références croisées à d’autres mots-clés. Les mots-clés
secondaires peuvent être répertoriés sous un mot-clé principal ou dans une fenêtre Rubriques trouvées. Si un mot-clé
parent est relié à plus de deux rubriques, des mots-clés secondaires sont nécessaires.
Mots-clés de rubrique
Les mots-clés de rubrique s’affichent de la même façon que les mots-clés de fichiers d’index (HHK), mais ils sont
stockés dans des rubriques HTML individuelles. Le concepteur d’index identifie un mot-clé de rubrique par une icône
de clé/page .
Lorsque vous travaillez avec des mots-clés de rubrique, soyez attentif aux points ci-dessous.
• Lorsque vous importez des rubriques dans un projet, tous leurs mots-clés sont ajoutés à l’index.
• Vous pouvez copier des mots-clés de rubrique dans d’autres rubriques et créer des mots-clés de fichiers d’index à
partir de ceux-ci.
• Vous pouvez les utiliser avec les commandes Lien de mot-clé.
• Si vous supprimez une rubrique du projet, les mots-clés associés sont conservés dans l’index en caractères gras
(indiquant qu’ils ne sont associés à aucune rubrique). Les mots-clés ne s’affichent pas dans l’index tant que vous ne
les associez pas à d’autres rubriques.
• Les mots-clés de rubrique ne peuvent être associés qu’à des rubriques HTML locales. La rubrique ne peut s’afficher
que dans la fenêtre d’aide par défaut.
• Les mots-clés de rubrique ne peuvent pas faire de référence croisée (être liés) à d’autres mots-clés de l’index. Créez
la référence croisée à l’aide d’un mot-clé de fichier d’index.
• Les mots-clés de rubrique sont classés dans l’index par ordre alphabétique. Il n’est pas possible de classer les motsclés différemment.
Informations supplémentaires sur les projets HTML Help
• Vous pouvez fusionner dans un projet maître des mots-clés de rubrique issus de plusieurs fichiers CHM.
• Si vous ajoutez des contrôles d’index aux rubriques, le fichier d’index (HHK) du contrôle n’affiche que des motsclés de fichier d’index.
Informations supplémentaires sur les projets WinHelp
• Lorsque vous convertissez un fichier de projet WinHelp (HPJ) en fichier de projet RoboHelp, les mots-clés des
rubriques WinHelp sont enregistrés en tant que mots-clés dans le fichier d’index.
Dernière mise à jour le 31/7/2012
200
UTILISATION DE ROBOHELP HTML 10
Tables des matières, index et glossaires
Mots-clés du fichier d’index
Les mots-clés du fichier d’index sont enregistrés dans le fichier d’index du projet (HHK) plutôt que dans le code des
rubriques HTML. Le concepteur d’index identifie les mots-clés de fichier d’index par une icône de clé . Vous
pouvez créer et gérer plusieurs index pour un projet.
Lorsque vous travaillez avec des mots-clés de fichier d’index, soyez attentif aux points ci-dessous.
• Vous pouvez utiliser des mots-clés de fichier d’index avec tous les types de sorties et contrôles de liens de mots-clés
pris en charge.
• Les mots-clés du fichier d’index peuvent établir des références croisées (être liés) à d’autres mots-clés de fichier
d’index.
• Les mots-clés du fichier d’index peuvent être liés à des rubriques HTML locales, à des fichiers multimédia, à des
fichiers bagage et à des URL. Selon le format d’aide, une rubrique peut s’afficher dans la fenêtre d’aide par défaut,
une fenêtre personnalisée ou un cadre.
• Si vous ne créez pas un index binaire et si le projet ne contient pas de mots-clés de rubrique, vous pouvez classer les
mots-clés dans l’ordre de votre choix.
• Lorsque vous supprimez une rubrique du projet, les mots-clés du fichier de l’index restent dans l’index si d’autres
rubriques y font appel. Vous pouvez supprimer ou conserver les mots-clés, que d’autres rubriques les utilisent ou non.
• Vous pouvez fusionner les fichiers d’index avec d’autres projets. Des index binaires sont nécessaires pour fusionner
les projets HTML Help. Les mots-clés des index binaires sont exclusivement classés par ordre alphabétique.
• Si vous importez des rubriques dans un projet, vous devez affecter des mots-clés de fichier d’index séparément. Les
mots-clés du fichier d’index ne sont pas inclus aux rubriques, contrairement aux mots-clés de rubrique.
• Lorsque vous supprimez un mot-clé de fichier d’index d’un index, il est également supprimé des rubriques
auxquelles il était affecté.
• Si vous supprimez une rubrique d’un projet sans pour autant supprimer les références aux mots-clés de fichier
d’index qu’elle utilise, les mots-clés sont marqués comme étant inutilisés (Exception : si d’autres rubriques les
utilisent.) Si ces mots-clés ne sont pas utilisés par d’autres mots-clés, le projet inclut les liens rompus.
Définition des types de mots-clés utilisés dans un projet
Un projet peut inclure des mots-clés de fichier d’index et/ou de rubrique. Pour choisir le type de mot-clé à utiliser,
modifiez les paramètres du projet.
1 Sélectionnez Fichier > Paramètres du projet.
2 Cliquez sur l’onglet Général.
3 Dans Ajouter de nouveaux mots-clés à, sélectionnez le type de mot-clé.
• Pour ajouter des mots-clés au fichier d’index, sélectionnez Fichier d’index (HKK).
• Pour ajouter des mots-clés de rubrique, sélectionnez Rubriques.
4 Cliquez sur OK.
Les nouveaux mots-clés sont fonction du type spécifié jusqu’à ce que vous modifiiez les paramètres.
Remarques :
• Lorsque vous ajoutez un mot-clé à un index, il est automatiquement ajouté au fichier d’index (HHK) ou de rubrique
(HTM).
• Les mots-clés du fichier d’index utilisent l’icône de clé
. Les mots-clés de rubrique utilisent l’icône de page
Dernière mise à jour le 31/7/2012
.
201
UTILISATION DE ROBOHELP HTML 10
Tables des matières, index et glossaires
Impression d’index
1 Cliquez sur le conteneur Index.
2 Dans le menu contextuel, sélectionnez les éléments à imprimer.
3 Dans la barre d’outils, cliquez sur Imprimer.
4 Cliquez sur Propriétés, puis sur Configuration de la page pour spécifier les options d’impression.
Le rapport d’index ou le rapport Voir aussi permettent d’imprimer des listes de mots-clés personnalisables.
Ajout de mots-clés d’index et création de liens
• Si vous ajoutez le même mot-clé à un index en en modifiant la casse, le concepteur d’index ajoute les mots-clés en
tant qu’entrée unique sur la base de la première entrée.
• Si l’index comprend des mots-clés de fichier d’index et des mots-clés de rubrique identiques, les mots-clés sont
fusionnés lorsque vous générez le projet. Dans l’onglet Index, ils s’affichent sous un seul mot-clé, mais ils
apparaissent comme mots-clés distincts dans le concepteur d’index.
• Lorsque vous convertissez un projet WinHelp (HPJ) en projet RoboHelp (fichier XPJ), les mots-clés des rubriques
WinHelp sont enregistrés en tant que mots-clés dans le fichier d’index.
Voir aussi
« Création automatique d’index » à la page 206
Ajout de mots-clés d’index à l’aide de la barre d’outils
1 Dans le conteneur Index, procédez de l’une des façons suivantes :
• Pour ajouter un mot-clé, cliquez sur le bouton Nouveau mot-clé d’index
.
• Pour ajouter un mot-clé secondaire, sélectionnez un mot-clé parent dans la liste. Cliquez sur le bouton Nouveau
mot-clé secondaire d’index
.
2 Saisissez le mot-clé dans la zone de texte. Appuyez sur Entrée.
Le mot-clé est ajouté à l’index et s’affiche en caractères gras pour indiquer qu’il n’est encore associé à aucune
rubrique.
Pour ajouter rapidement un mot-clé et des mots-clés secondaires, ignorez l’étape 1 et tapez le mot-clé et les motsclés secondaires en les séparant par \, puis cliquez sur Ajouter un mot-clé.
3 Sélectionnez Afficher > Conteneurs > Liste des rubriques. Le conteneur Liste des rubriques s’affiche.
4 Pour lier les mots-clés à des rubriques, faites glisser ces dernières du conteneur Liste des rubriques au panneau
inférieur du conteneur Index.
Le mot-clé lié s’affiche alors en texte brut.
Ajout de mots-clés d’index sur la base d’un titre de rubrique
1 Ouvrez le conteneur Index.
2 Sélectionnez Afficher > Conteneurs > Liste des rubriques.
3 Dans le conteneur Liste des rubriques, sélectionnez une rubrique.
Une icône en forme de point d’interrogation
indique qu’une rubrique n’est pas ajoutée dans l’index.
4 Faites glisser la rubrique dans le volet supérieur du concepteur d’index.
Dernière mise à jour le 31/7/2012
202
UTILISATION DE ROBOHELP HTML 10
Tables des matières, index et glossaires
Le nom du mot-clé est basé sur le titre de la rubrique. Vous pouvez le renommer.
Ajout de mots-clés d’index à l’aide des propriétés de rubrique
1 Dans le conteneur Liste des rubriques ou Gestionnaire de projets, sélectionnez une rubrique.
2 Cliquez sur le bouton Propriétés
.
3 Dans la boîte de dialogue Propriétés de rubrique, cliquez sur l’onglet Index.
4 Dans la zone de texte, saisissez un mot-clé. Pour ajouter un mot-clé secondaire, saisissez le mot-clé principal suivi
d’une barre oblique inverse, puis le mot-clé secondaire.
5 Cliquez sur Ajouter.
Ajout de mots-clés d’index par sélection de texte de rubrique
1 Cliquez deux fois sur une rubrique pour l’ouvrir dans la vue Conception.
2 Sélectionnez le texte à utiliser comme mot-clé.
3 Cliquez avec le bouton droit de la souris sur le texte, puis sélectionnez Ajouter à > Mot-clé d’index [index].
Copie de mots-clés d’index
Vous pouvez copier des mots-clés d’index d’une rubrique à l’autre. Une fois les copies effectuées, vous pouvez les
personnaliser pour les associer à chaque rubrique.
1 Dans le conteneur Liste des rubriques, cliquez avec le bouton droit de la souris sur une rubrique et sélectionnez le
bouton Propriétés
.
2 Cliquez sur l’onglet Index.
3 Cliquez sur Ajouter existant.
Sur la gauche, une liste de tous les mots-clés du projet s’affiche. Sur la droite, la liste de tous les mots-clés de la
rubrique en cours s’affiche. Si la rubrique n’a pas encore été indexée, aucun mot-clé ne s’affiche.
4 Copiez les mots-clés d’index dans la rubrique :
• Pour copier un mot-clé unique, sélectionnez-le à gauche et cliquez sur le bouton à flèche unique.
• Pour copier tous les mots-clés, cliquez sur le bouton à flèche double.
5 Cliquez sur OK. Les mots-clés sont associés à la rubrique actuelle.
Pour modifier les mots-clés d’index que vous copiez, sélectionnez un mot-clé. Saisissez le texte sous Mots-clés d’index.
Cliquez sur Remplacer.
Sélection d’une destination de mot-clé d’index
Vous pouvez lier des mots-clés à plusieurs destinations. Lorsqu’un utilisateur clique sur le mot-clé, la destination
s’ouvre dans le volet de la rubrique.
1 Dans le conteneur Index, sélectionnez un mot-clé.
2 Sous Rubriques pour, cliquez avec le bouton droit de la souris sur un mot-clé.
3 Sélectionnez Propriétés.
4 Dans Rubriques existantes, indiquez une destination et cliquez sur OK.
• Sélectionnez un élément dans la liste. Au besoin, sélectionnez-le dans le menu contextuel et accédez à l’élément.
Vous pouvez établir des liens vers des éléments dans d’autres projets.
Dernière mise à jour le 31/7/2012
203
UTILISATION DE ROBOHELP HTML 10
Tables des matières, index et glossaires
• Pour créer une rubrique comportant des mots-clés d’index, cliquez sur Nouvelle rubrique. Inscrivez un titre,
modifiez le nom du fichier le cas échéant, puis sélectionnez une page principale.
• Pour lier la rubrique à un autre type de destination, cliquez sur le menu contextuel Lien vers et sélectionnez un
type de destination. Saisissez l’URL correspondante, l’adresse e-mail, l’adresse du FTP ou le nom du fichier
bagage du type de destination.
Remarques :
• Les champs Nom et Lien vers sont désactivés lorsque vous utilisez des mots-clés de rubrique. Avec les mots-clés de
rubrique, un mot-clé peut être uniquement lié à la rubrique dans laquelle il est stocké. Le titre de la rubrique est
utilisé comme nom.
• L’option Rechercher une rubrique permet de localiser une rubrique au sein du projet afin d’ajouter une rubrique
de mot-clé d’index ou de modifier ses propriétés.
Création de mots-clés d’index à l’aide de variables définies par l’utilisateur
Les variables définies par l’utilisateur vous permettent de créer plusieurs versions d’un mot-clé d’index.
1 Dans le conteneur Index, cliquez avec le bouton droit de la souris sur un mot-clé. Sélectionnez Propriétés.
2 Dans le menu Variables disponibles, sélectionnez une variable. Cliquez sur Ajouter.
La variable apparaît dans la zone Mot-clé d’index.
3 (Facultatif) Dans la boîte de dialogue Mot-clé d’index, ajoutez un préfixe ou un suffixe à la variable. Ajoutez par
exemple le préfixe « Adobe » à la variable « RoboHelp ».
4 Dans la liste Rubriques, sélectionnez une rubrique à laquelle lier ce nouveau mot-clé.
5 Cliquez sur OK.
Mots-clés d’index avec référence croisée
Vous pouvez établir des références croisées pour les mots-clés de façon à ce qu’un mot-clé associé s’affiche lorsqu’un
mot-clé est sélectionné. L’utilisateur peut le sélectionner pour que celui-ci affiche une rubrique.
Vous pouvez choisir de ne référencer que les mots-clés d’index.
1 Dans le conteneur Index, ajoutez un mot-clé pour lequel vous voulez créer une référence croisée. Il sera ainsi lié à
un autre mot-clé.
2 Cliquez avec le bouton droit de la souris sur un mot-clé. Sélectionnez Propriétés.
3 Sélectionnez Références croisées. Dans le menu contextuel, sélectionnez un autre mot-clé.
La référence croisée apparaît dans le panneau inférieur du concepteur d’index.
Des options supplémentaires peuvent être disponibles pour les projets de contrôle de version.
Modification de mots-clés d’index
Déplacement et classement des mots-clés d’index
Si vous déplacez un mot-clé d’index, ses mots-clés secondaires seront également déplacés.
Dernière mise à jour le 31/7/2012
204
UTILISATION DE ROBOHELP HTML 10
Tables des matières, index et glossaires
Les mots-clés de rubrique sont automatiquement classés, d’abord sous forme de liste numérotée, puis par ordre
alphabétique.
❖ Dans le conteneur Index, procédez de l’une des façons suivantes :
• Sélection d’un mot-clé. Dans la boîte d’outils, cliquez sur un bouton représentant une flèche. Un bouton est
disponible si cette action n’est pas autorisée.
• Faites glisser le mot-clé.
• Cliquez avec le bouton droit de la souris sur un mot-clé. Sélectionner Classer >[option de classement].
Remarque : la commande Classer n’est pas disponible pour les index binaires. La fonction de classement n’est
activée que lorsque la mise en page principale est HTML Help et que l’index est défini sur Fichier d’index sans index
binaire. Pour toutes les autres mises en page, l’index reste classé, mais dans la sortie HTML, le classement de l’index
peut être modifié. Le classement active les touches fléchées haut et bas du conteneur Index.
Des options supplémentaires peuvent être disponibles pour les projets de contrôle de version.
Modification des mots-clés d’un projet
Cette méthode permet de renommer les mots-clés de l’index et des rubriques.
1 Dans le conteneur Index, cliquez avec le bouton droit de la souris sur un mot-clé. Sélectionnez Renommer.
2 Saisissez le nouveau mot-clé dans la zone de texte.
Modification des mots-clé d’une rubrique
Pour renommer un mot-clé de rubrique référencé par une rubrique spécifique, modifiez les propriétés de la rubrique.
Si d’autres rubriques utilisent le même mot-clé, le mot-clé d’origine reste dans l’index. Seule la rubrique que vous avez
modifiée est mise à jour.
1 Dans le conteneur Liste des rubriques, sélectionnez une rubrique.
2 Cliquez sur le bouton Propriétés
.
3 Cliquez sur l’onglet Index. Sélectionnez un mot-clé.
4 Saisissez le nouveau mot-clé dans la zone de texte.
5 Cliquez sur Remplacer.
Modification de la casse d’un mot-clé
1 Dans le Concepteur d’index, sélectionnez un mot-clé.
2 Sur la barre d’outils, cliquez sur le bouton Minuscules
ou Majuscules
.
Suppression de mots-clés d’index du conteneur Index
Si vous supprimez un mot-clé du conteneur Index, il sera également supprimé de toutes les rubriques auxquelles il était lié.
1 Dans le conteneur Index, sélectionnez un mot-clé.
2 Dans la barre d’outils, cliquez sur Supprimer.
Les mots-clés non utilisés dans l’index ne sont pas référencés par les autres rubriques. Les mots-clés apparaissent en
caractères gras dans le conteneur Index. Vous pouvez les supprimer automatiquement.
Dernière mise à jour le 31/7/2012
205
UTILISATION DE ROBOHELP HTML 10
Tables des matières, index et glossaires
Suppression de mots-clés d’index des rubriques
Si vous supprimez un mot-clé d’une rubrique, seule la rubrique que vous modifiez est affectée. Les autres rubriques
faisant référence au mot-clé sont toujours reliées à celui-ci.
1 Dans le conteneur Liste des rubriques, sélectionnez une rubrique.
2 Cliquez sur le bouton Propriétés
.
3 Cliquez sur l’onglet Index.
4 Sélectionnez un mot-clé dans la liste.
5 Cliquez sur Supprimer.
Gestion des index
Gestion des index à l’aide des rapports
RoboHelp fournit des rapports à utiliser lors de la gestion des index, par exemple les rapports Index et Mots-clés
d’index inutilisés. Le rapport Index vous permet de choisir les options définissant le mode d’affichage des informations
dans le rapport. Vous pouvez afficher l’ensemble des mots-clés, une liste des mots-clés et des rubriques associées ou
une liste des rubriques et des mots-clés correspondants.
Le rapport Mots-clés d’index inutilisés répertorie les mots-clés non référencés par les rubriques. Ces mots-clés se
trouvent dans le fichier d’index. Ce rapport identifie les mots-clés à supprimer ou à associer aux rubriques.
Vous pouvez enregistrer, imprimer, copier et envoyer des rapports par e-mail.
1 Sélectionnez Outils > Rapports.
2 Sélectionnez un rapport (Index, par exemple) et affichez les résultats.
3 Cliquez sur Fermer.
Identification et correction des références rompues dans les rubriques de mots clés
1 Dans le conteneur Gestionnaire de projets, ouvrez le dossier Liens rompus.
Les rubriques manquantes y sont répertoriées. Elles apparaissent marquées d’un X rouge.
2 Cliquez avec le bouton droit de la souris sur une rubrique manquante. Sélectionnez Propriétés.
Les mots-clés qui font référence à une rubrique manquante apparaissent avec une icône de clé . Vous pouvez
supprimer la référence de rubrique ou lui associer à nouveau une liaison dans le conteneur Index.
Suppression des références de rubrique des mots-clés
Remarque : si vous supprimez toutes les rubriques du mot-clé, le conteneur Index affiche le mot-clé en gras pour indiquer
qu’il n’est pas référencé.
Si vous sélectionnez un mot-clé d’index dans le conteneur Index, le volet inférieur affiche toutes les rubriques qui y
font référence. Vous pouvez supprimer la rubrique de votre choix de ce volet afin de supprimer le mot-clé de la
rubrique. Le nom de la rubrique ne faisant plus partie de votre projet, mais faisant référence au mot-clé sélectionné
s’affiche. Si vous supprimez la rubrique de ce volet, la liste des liens rompus est supprimée et le fichier d’index est mis
à jour.
1 Dans le conteneur Index, sélectionnez un mot-clé.
Le volet inférieur du conteneur Index répertorie toutes les rubriques faisant référence au mot-clé.
2 Sélectionnez une rubrique. Sur la barre d’outils, cliquez sur le bouton Supprimer
Dernière mise à jour le 31/7/2012
.
206
UTILISATION DE ROBOHELP HTML 10
Tables des matières, index et glossaires
Suppression de mots-clés d’index inutilisés
Les mots-clés inutilisés ne sont pas liés à des rubriques. Le conteneur Index affiche les mots-clés d’index inutilisés en
caractères gras. Les mots-clés inutilisés n’apparaissent pas dans l’index.
L’index conserve les mots-clés inutilisés même lorsque vous supprimez les rubriques qui y font référence. Ainsi, vous
pouvez les affecter à d’autres rubriques sans avoir à lire ces dernières.
Remarque : cette procédure ne supprime pas les mots-clés auxquels sont associés un ou plusieurs mots-clés secondaires.
❖ Dans le conteneur Index, sélectionnez un mot-clé. Sur la barre d’outils, cliquez sur le bouton Supprimer
.
Pour identifier les mots-clés inutilisés, sélectionnez Outils > Rapports > Mots-clés d’index inutilisés.
Application de balises de construction conditionnelles à un index
1 Dans le conteneur Index, sélectionnez un mot-clé.
2 Cliquez sur Format > Appliquer une balise de construction conditionnelle > Nouvelle/Plusieurs.
3 Sélectionnez les balises ou cliquez sur Vérifier tout.
4 Cliquez sur OK.
Indexation automatique via l’assistant d’index dynamique
Création automatique d’index
L’assistant d’index dynamique effectue des recherches dans le contenu des rubriques. Sélectionnez un mot-clé parmi
ceux suggérés.
Remarque : vous devez fermer tous les fichiers d’applications tierces avant de démarrer l’assistant d’index dynamique.
1 Sélectionnez Outils > Assistant d’index dynamique.
2 Sélectionnez les critères de recherche.
Rechercher les mots-clés d’index existants et nouveaux Ajout de mots-clés en fonction du contenu des rubriques
et des entrées d’index existantes
Ajouter les mots-clés d’index existants aux rubriques Recherche de mots-clés déjà utilisés et liaison de ces mots-
clés aux rubriques
Utiliser des paramètres de recherche personnalisés Sélectionnez Paramètres et définissez vos options de recherche
personnalisées. Dans la boîte de dialogue Paramètres d’index dynamique, vous pouvez définir une langue pour
rechercher les mots-clés d’index. Par exemple, si vous définissez le français comme étant la langue du projet et que
le paragraphe est en anglais, l’index dynamique utilise le dictionnaire anglais pour identifier les mots-clés du
paragraphe.
Remarque : cette option s’applique à l’anglais uniquement.
Dans la zone Paramètres de la boîte de dialogue Paramètres d’index dynamique, vous pouvez sélectionner des
options à inclure en tant que mots-clés dans l’index. Il peut s’agir par exemple de mots en majuscules, de mots en
majuscules et en minuscules, d’expressions, de mots dans une expression ou encore de mots qui ne figurent pas
dans le dictionnaire.
Dans la zone Autres paramètres, vous pouvez sélectionner des options à exclure en tant que mots-clés dans l’index.
Par exemple, sélectionnez des verbes ou des adverbes à exclure et incluez des adjectifs ou des noms en tant que
mots-clés.
Dernière mise à jour le 31/7/2012
207
UTILISATION DE ROBOHELP HTML 10
Tables des matières, index et glossaires
3 Sélectionnez les éléments dans lesquels effectuer la recherche des mots-clés d’index.
4 Pour spécifier des mots ou des expressions à ignorer, sélectionnez Ignorer toujours ou Expressions. Modifier,
ajouter ou supprimer des entrées.
5 Pour mettre en majuscule la première lettre du mot-clé, sélectionnez Mettre tous les nouveaux mots-clés d’index
en majuscules. (Vous pouvez modifier la casse ultérieurement dans le concepteur Index.)
6 Cliquez sur Suivant.
7 Sélectionnez Confirmer l’ajout de mots-clés d’index pour chaque rubrique.
Pour ajouter des mots-clés sans afficher de message de confirmation, sélectionnez Ajouter automatiquement les
mots-clés d’index de toutes les rubriques et cliquez sur Terminer.
8 (Facultatif) Sélectionnez des options de filtre pour la recherche.
Dossier Recherchez parmi les rubriques d’un dossier spécifique.
Etat Recherchez les rubriques par état.
Vérifier uniquement les nouvelles rubriques (n’ayant pas d’index dynamique) Recherchez uniquement les
rubriques non indexées.
9 Cliquez sur Suivant. Les mots-clés suggérés de la première rubrique s’affichent.
10 Sélectionnez, désélectionnez, renommez ou supprimez des mots-clés.
Pour passer à la rubrique suivante, cliquez sur Ignorer. Cliquez sur Options pour ajouter des verbes, des synonymes
et des mots-clés d’index existants.
Remarque : la boîte de dialogue Phrase(s) contenant indique le mot-clé suggéré dans son contexte. Le champ Info
signale si le mot-clé sélectionné est nouveau ou existant.
11 Cliquez sur Suivant, puis sur Fermer dans la boîte de dialogue Résultats.
Les nouveaux mots-clés s’affichent dans le conteneur Index.
Remarques :
• Vous pouvez modifier la casse des mots-clés et des mots-clés secondaires.
• Vous pouvez associer les mots-clés à des destinations autres que des rubriques.
• Les mots-clés d’index sont différents des mots-clés Voir aussi.
Définition des mots-clés à ignorer
Vous pouvez créer une liste de mots ou d’expressions qui seront ignorés par l’assistant d’index dynamique. Il s’agit de
la liste Ignorer toujours.
Lorsque l’assistant d’index dynamique lance une recherche sur des rubriques, il vérifie la liste Ignorer toujours. Si une
de ses suggestions correspond exactement à l’un des mots à ignorer, il ne la suggère pas en tant que mot-clé potentiel.
1 Sélectionnez Outils > Assistant d’index dynamique.
2 Cliquez sur Ignorer toujours.
3 Procédez de l’une des façons suivantes :
• Pour ajouter un mot, cliquez sur Nouveau et saisissez votre texte.
• Pour modifier un mot, sélectionnez-le, cliquez sur Modifier, puis saisissez votre texte.
• Pour supprimer un mot, sélectionnez-le. Cliquez sur Supprimer.
Dernière mise à jour le 31/7/2012
208
UTILISATION DE ROBOHELP HTML 10
Tables des matières, index et glossaires
La liste est stockée en tant que fichier WLF dans le dossier du projet.
Remarque : les mots et les expressions saisis respectent la casse uniquement lorsqu’il s’agit de termes en majuscules ou
comportant à la fois des majuscules et des minuscules. Dans ce cas, l’assistant d’index dynamique doit détecter le terme
exact avant de suggérer l’ajout d’un nouveau mot-clé.
Voir aussi
« Modification des paramètres du projet » à la page 33
Définition des mots courants à ignorer
Vous pouvez créer une liste de mots courants (tels que un) qui seront ignorés par l’assistant d’index dynamique. Il
s’agit de la liste d’exclusion.
Une liste d’exclusion ne peut contenir que 512 caractères. Chaque mot de la liste d’exclusion comprend un caractère
invisible qui lui est ajouté. Si la limite de caractères est atteinte au milieu d’un mot, le mot dans son ensemble ne sera
pas compilé.
1 Sélectionnez Outils > Assistant d’index dynamique.
2 Cliquez sur Ignorer toujours.
3 Cliquez sur l’onglet Liste d’exclusion.
4 Procédez de l’une des façons suivantes :
• Pour ajouter un mot, cliquez sur Nouveau et saisissez votre texte.
• Pour modifier un mot, sélectionnez-le, cliquez sur Modifier, puis saisissez votre texte.
• Pour supprimer un mot, sélectionnez-le. Cliquez sur Supprimer.
La liste est stockée en tant que fichier STP dans le dossier du projet.
Des options supplémentaires peuvent être disponibles pour les projets de contrôle de version.
Voir aussi
« Modification des paramètres du projet » à la page 33
Définition des expressions personnalisées
Pour un contrôle accru des mots-clés d’index (mots et expressions) suggérés par l’assistant d’index dynamique,
établissez une liste d’expressions personnalisée. Cette liste de mots-clés est spécifique au projet. Vous pouvez par
exemple y inclure des noms de produits.
Lorsque l’assistant d’index dynamique lance une recherche sur des rubriques, il vérifie la liste des expressions. Si une
expression-clé est détectée dans une rubrique et si cette expression-clé n’est pas déjà définie en tant que mot-clé dans
la rubrique, l’assistant d’index dynamique suggère de l’ajouter.
1 Sélectionnez Outils > Assistant d’index dynamique.
2 Cliquez sur Expressions.
3 Cliquez sur Nouveau.
• Pour ajouter un mot, cliquez sur Nouveau et saisissez votre texte.
• Pour modifier une expression, sélectionnez-la, cliquez sur Modifier, puis saisissez votre texte.
• Pour modifier une expression, sélectionnez-la. Cliquez sur Supprimer.
Dernière mise à jour le 31/7/2012
209
UTILISATION DE ROBOHELP HTML 10
Tables des matières, index et glossaires
La liste est stockée en tant que fichier PHR dans le dossier du projet. Vous pouvez modifier ce fichier dans un éditeur
de texte tel que le Bloc-notes de Windows.
Remarque : les mots et les expressions saisis respectent la casse uniquement lorsqu’il s’agit de termes en majuscules ou
comportant à la fois des majuscules et des minuscules. Dans ce cas, l’assistant d’index dynamique doit détecter le terme
exact avant de suggérer l’ajout d’un nouveau mot-clé.
Consultation de synonymes lors de l’indexation
Remarque : cette option est uniquement disponible en langue anglaise.
1 Sélectionnez Outils > Assistant d’index dynamique.
2 Cliquez deux fois sur Suivant.
3 Sélectionnez un mot-clé.
4 Cliquez sur Options. Sélectionnez Synonymes.
Le mot-clé apparaît dans la zone Mot.
5 (Facultatif) Cliquez sur Antonymes pour connaître les antonymes du mot-clé.
6 Sous Catégories, sélectionnez le mot le plus approprié.
7 Sous Synonymes, sélectionnez un mot à ajouter en tant que mot-clé. Cliquez sur Ajouter à la rubrique.
8 Cliquez sur Fermer.
Pour connaître les synonymes et antonymes d’autres mots, tapez un mot dans la zone Mot et cliquez sur Consulter.
Des options supplémentaires peuvent être disponibles pour les projets de contrôle de version.
Index multiples
Création de plusieurs index
Vous pouvez créer plusieurs index dans le même projet. Les nouveaux index sont ajoutés au dossier Index. Lorsque
vous disposez de plusieurs index, vous pouvez cliquer avec le bouton droit de la souris sur l’un des index et sélectionner
Définir par défaut pour définir l’index sélectionné comme index par défaut. Vous pouvez également cliquer avec le
bouton droit de la souris sur un index et sélectionner Renommer.
Vous pouvez copier et faire glisser les mots-clés vers plusieurs index.
1 Procédez de l’une des façons suivantes :
• Dans le conteneur Gestionnaire de projets, cliquez avec le bouton droit de la souris dans le dossier Index.
Sélectionnez Nouvel index.
• Cliquez sur le bouton Créer/Afficher le fichier d’index
. Cliquez sur Nouveau.
2 Saisissez un nom dans la zone de texte.
3 (Facultatif) Pour copier un index existant, sélectionnez Copier un index existant. Cliquez sur le bouton Parcourir
pour accéder à l’index.
4 Cliquez sur OK.
Dernière mise à jour le 31/7/2012
210
UTILISATION DE ROBOHELP HTML 10
Tables des matières, index et glossaires
Fusion des index
Suivez cette procédure pour fusionner les index au sein d’un projet.
1 Dans le conteneur Gestionnaire de projets, ouvrez le dossier Index.
2 Cliquez deux fois sur un index.
3 Dans le conteneur Index, sélectionnez un mot-clé à partir duquel l’index fusionné s’affichera.
4 Cliquez sur le bouton Insérer un espace réservé pour l’index
.
5 Dans le menu Sélectionner l’index, choisissez l’index à insérer.
6 Cliquez sur OK.
L’index fusionné s’affiche avec l’icône Nouvel index
.
7 Cliquez deux fois sur l’icône, puis cliquez sur Afficher.
L’index fusionné s’affiche dans le conteneur Index.
Voir aussi
« Indexation automatique via l’assistant d’index dynamique » à la page 206
« Création d’index binaires (HTML Help) » à la page 211
« Tables des matières et index Microsoft HTML Help » à la page 210
« Fusion de projets d’aide » à la page 110
Tables des matières et index Microsoft HTML Help
Assignation d’icônes de table des matières personnalisées (HTML Help)
1 Dans le conteneur Table des matières, cliquez avec le bouton droit de la souris sur un livre ou sur une page.
Sélectionnez Propriétés.
2 Cliquez sur l’onglet Avancé.
Sous Image, Automatique indique que le livre ou la page utilise l’icône standard.
3 Dans le menu contextuel, sélectionnez une icône.
Vous pourrez attribuer d’autres icônes aux livres et aux pages après avoir ajouté le fichier bitmap (BMP) à votre
projet.
4 (Facultatif) Sélectionnez Marquer comme nouveau pour afficher une étoile rouge sur l’icône standard. L’étoile
indique que l’élément table des matières contient de nouvelles informations.
5 Cliquez sur OK.
Des options supplémentaires peuvent être disponibles pour les projets de contrôle de version.
Remarque : le conteneur Table des matières affiche des icônes standard pour tous les livres et pages, indépendamment de
la sélection effectuée dans l’onglet Avancé. Après la génération du projet, vous pouvez afficher les icônes dans le volet de
table des matières.
Dernière mise à jour le 31/7/2012
211
UTILISATION DE ROBOHELP HTML 10
Tables des matières, index et glossaires
Création de fichiers de contenu binaire (HTML Help)
Les fichiers de contenu binaire vous permettent de réduire le temps nécessaire à l’ouverture des projets volumineux.
Important : ne fusionnez pas des projets utilisant des fichiers de contenu binaire.
1 Dans le conteneur Gestionnaire de projets, cliquez deux fois sur la table des matières de votre choix dans le dossier
Table des matières. Le conteneur Table des matières s’affiche.
2 Sélectionnez Afficher > Conteneurs > Mises en page source unique.
3 Développez le dossier Mises en page source unique.
4 Cliquez avec le bouton droit de la souris sur une mise en page. Sélectionnez Propriétés.
5 Cliquez sur le bouton Modifier.
6 Cliquez sur l’onglet Styles de la table des matières.
7 Sélectionnez Table des matières binaire.
8 Cliquez sur OK.
9 Générez le projet.
Des options supplémentaires peuvent être disponibles pour les projets de contrôle de version.
Création d’index binaires (HTML Help)
Dans certains cas, les projets Microsoft HTML Help requièrent des index binaires :
• Lorsque les projets possèdent des mots-clés de rubrique. Les mots-clés de rubrique sont enregistrés dans les fichiers
HTML qui les référencent.
• Lorsque des projets HTML sont fusionnés. Lorsque vous fusionnez des projets, chaque fichier CHM est conservé
dans son propre projet, tandis que les mots-clés de chacun des fichiers d’index sont combinés dans le projet maître.
Distribuez chaque fichier CHM avec le fichier CHM maître.
1 Vérifiez que la mise en page principale est définie en fonction de Microsoft HTML Help.
2 Sélectionnez Fichier > Paramètres du projet.
3 Dans l’onglet Généralités, sélectionnez Index binaire.
4 Cliquez sur OK.
5 Ajoutez des mots-clés de rubrique (marqués d’une icône de clé
).
6 Fusionnez-les sous-projets le cas échéant.
7 Générez et affichez le projet.
Des options supplémentaires peuvent être disponibles pour les projets de contrôle de version.
Voir aussi
« Fusion de projets d’aide » à la page 110
« Génération, affichage et publication d’une sortie » à la page 346
Dernière mise à jour le 31/7/2012
212
UTILISATION DE ROBOHELP HTML 10
Tables des matières, index et glossaires
Personnalisation d’une table des matières (HTML Help)
Sélectionnez une police personnalisée pour l’affichage des titres de livres et de pages et synchronisez les livres et les
pages avec le contenu des rubriques. Utilisez des bords relevés ou rentrés pour donner une impression
tridimensionnelle.
1 Dans le conteneur Mises en page source unique, cliquez avec le bouton droit de la souris sur une mise en page pour
une sortie HTML Help.
2 Sélectionnez Propriétés.
3 Cliquez sur Modifier en regard des Paramètres avancés.
4 Cliquez sur l’onglet Styles de la table des matières.
5 Définissez les options de style :
Bordures Pour ajouter une bordure autour de la table des matières.
Cadre de la boîte de dialogue Pour ajouter un cadre autour de la table des matières.
Carrés plus/moins Pour afficher des icônes plus et moins qui permettent d’ouvrir et de fermer les livres.
Toujours afficher la sélection Pour afficher la rubrique sélectionnée dans l’onglet Table des matières (même si cet
onglet n’apparaît pas dans le volet gauche).
Dossiers au lieu de livres Pour afficher des icônes de dossier plutôt que de livre.
Clic unique pour l’ouverture d’un livre Pour ouvrir des livres en un seul clic.
Bord relevé ou Bord rentré Pour créer une apparence tridimensionnelle.
Lignes entre éléments Pour ajouter des lignes entre les livres et les pages
Lignes à partir de la racine Permet d’afficher les lignes connectant les livres et les pages à partir de la racine.
6 Indiquez une police.
7 Définissez les options de fenêtre, de cadre, etc. :
• Pour afficher la rubrique dans une fenêtre personnalisée, sélectionnez le nom de la fenêtre dans Fenêtre par
défaut.
• Pour afficher la rubrique dans un cadre personnalisé, sélectionnez le nom du cadre dans Cadre par défaut.
• Pour utiliser des icônes de livre et de page personnalisées, sélectionnez un fichier BMP dans le fichier Image
personnalisée. N’oubliez pas d’inclure le chemin de l’image, sur le modèle C:\Program Files\Adobe RoboHelp
[version]\My.bmp.
Remarque : Pour utiliser des icônes de livre et de page personnalisées, vous devez créer une bande d’icônes.
Consultez la MSDN Library sur le site Web de Microsoft.
8 Cliquez sur OK.
Des options supplémentaires peuvent être disponibles pour les projets de contrôle de version.
Remarque : l’option Table des matières binaire est uniquement recommandée pour les systèmes d’aide volumineux. Elle
requiert une aide compilée au format HTML Help et ne prend pas en charge les fichiers de contenu personnalisés ou
externes.
Dernière mise à jour le 31/7/2012
213
UTILISATION DE ROBOHELP HTML 10
Tables des matières, index et glossaires
Personnalisation d’un index (HTML Help)
Le type d’index du projet HTML Help détermine les propriétés d’index :
Mots-clés du fichier d’index Vous pouvez personnaliser les polices des mots-clés de fichier d’index dans les index non
binaires. Cliquez sur l’onglet Index dans l’afficheur HTML Help.
Index fusionnés Si vous fusionnez des index à partir de fichiers CHM, sélectionnez l’option Index binaire.
Mots-clés de rubrique Si votre index contient des mots-clés de rubrique, créez un index binaire.
1 Dans le conteneur Mises en page source unique, cliquez avec le bouton droit de la souris sur une mise en page pour
une sortie HTML Help.
2 Sélectionnez Propriétés.
3 Cliquez sur le bouton Modifier.
4 Cliquez sur l’onglet Index. Définition des propriétés :
Fenêtre par défaut Sélectionnez la fenêtre personnalisée d’affichage des rubriques. Les fenêtres personnalisées ne
peuvent être liées qu’aux mots-clés de fichier d’index.
Cadre par défaut Sélectionnez un cadre par défaut pour afficher les rubriques. Les cadres personnalisés ne peuvent
être liés qu’aux mots-clés de fichier d’index.
Sélectionner une police Sélectionnez un nom et une taille de police.
Des options supplémentaires peuvent être disponibles pour les projets de contrôle de version.
Ajout de contrôles de table des matières (HTML Help)
Lorsqu’un utilisateur ouvre une rubrique, la table des matières s’affiche.
Si la rubrique est placée dans un sous-dossier, copiez le fichier de contenu dedans avant d’ajouter le contrôle.
1 Ouvrez une rubrique dans l’onglet Conception.
2 Cliquez à l’endroit où vous souhaitez ajouter la table des matières.
3 Sélectionnez Insérer > Contrôles HTML Help > Table des matières. Le contrôle Table des matières s’affiche dans
l’éditeur de conception.
4 Pour tester le contrôle, générez le projet. La même table des matières s’affiche dans le résultat final.
Des options supplémentaires peuvent être disponibles pour les projets de contrôle de version.
Vous pouvez lier d’autres fichiers de contenu de votre projet. Copiez le fichier HHC dans votre projet si vous voulez
l’associer à un contrôle Table des matières.
Ajout de contrôles d’index (HTML Help)
Si votre projet ne prend pas en charge la présentation à trois volets, vous pouvez ajouter un contrôle Index à une
rubrique pour que le fichier d’index soit disponible. L’index apparaît lorsque la rubrique est ouverte avec le contrôle
d’index.
1 Si la rubrique se trouve dans un sous-dossier, copiez le fichier d’index (HHK) dans ce sous-dossier.
2 Ouvrez la rubrique contenant le contrôle dans l’éditeur de conception.
3 Cliquez à l’endroit où vous souhaitez insérer l’index.
4 Sélectionnez Insérer > Contrôles HTML Help > Index.
Dernière mise à jour le 31/7/2012
214
UTILISATION DE ROBOHELP HTML 10
Tables des matières, index et glossaires
Le contrôle d’index s’affiche.
Pour tester le contrôle Index, compilez le projet. Le même index s’affiche dans le résultat final.
Des options supplémentaires peuvent être disponibles pour les projets de contrôle de version.
Vous pouvez utiliser d’autres fichiers d’index dans votre projet. Copiez le fichier HHK et les fichiers qui lui sont
associés (rubriques, images, fichiers multimédia) pour sélectionner le fichier HHK contenant le contrôle d’index.
Association de mots-clés et d’éléments de table des matières pour
personnaliser les fenêtres et les cadres (HTML Help)
Les fenêtres personnalisées peuvent afficher l’aide contextuelle et les liens à partir des mots-clés d’index, des livres et
des pages de table des matières.
1 Créez une fenêtre ou un cadre personnalisé.
2 Procédez de l’une des façons suivantes :
• Dans le conteneur Table des matières, cliquez avec le bouton droit de la souris sur un livre ou sur une page.
Sélectionnez Propriétés.
• Dans le conteneur Index, cliquez avec le bouton droit de la souris sur un mot-clé de fichier d’index. Sélectionnez
Propriétés.
3 Cliquez sur l’onglet Avancé.
4 Dans le menu contextuel Fenêtre, sélectionnez une fenêtre personnalisée.
5 Dans le menu contextuel Cadre, sélectionnez un cadre personnalisé.
6 Cliquez sur OK.
Des options supplémentaires peuvent être disponibles pour les projets de contrôle de version.
Remarque : Microsoft HTML Help ne prend pas en charge les liens à partir de rubriques vers des fenêtres personnalisées
(uniquement les liens vers des fenêtres contextuelles).
Voir aussi
« Lien vers des fenêtres contextuelles » à la page 223
« Indexation automatique via l’assistant d’index dynamique » à la page 206
Glossaires
Création de termes de glossaire
1 Dans le conteneur Gestionnaire de projets, cliquez deux fois sur un glossaire dans le dossier Glossaire.
2 Dans le conteneur Glossaire, saisissez un terme dans la zone Terme.
3 Cliquez sur le bouton Ajouter le terme (signe plus) ou appuyez sur Entrée.
Le terme s’affiche en caractères gras, indiquant qu’il n’est pas défini.
4 Dans le volet Définition de, saisissez une définition.
Dernière mise à jour le 31/7/2012
215
UTILISATION DE ROBOHELP HTML 10
Tables des matières, index et glossaires
Vous ne pouvez pas utiliser de texte formaté, d’onglets ou de retours.
Ajoutez des zones cliquables de glossaire à développer pour que les termes et définitions s’affichent dans les
rubriques.
5 Le cas échéant, activez l’onglet Glossaire dans l’assistant de mise en page source unique de sorte qu’il apparaisse
dans la sortie. Ajoutez au minimum un terme et sa définition pour activer la case à cocher du glossaire dans
l’assistant de mise en page source unique.
Remarque : (Microsoft HTML Help) Lorsque vous distribuez la sortie finale, ajoutez un fichier HHActiveX.DLL au
fichier CHM. Ce fichier DLL est le contrôle ActiveX® prenant en charge les glossaires en ligne. Ce fichier doit être copié et
enregistré sur le système Windows de l’utilisateur final.
Importation de termes de glossaire et de définitions
Avant d’importer un fichier de glossaire (GLO), imprimez un rapport détaillé sur les deux glossaires. Ce rapport peut
vous aider à distinguer les termes qui apparaissent dans les deux glossaires et à comparer les définitions.
1 Dans le conteneur Gestionnaire de projets, sélectionnez un glossaire dans le dossier Glossaire.
2 Sélectionnez Fichier > Importer > Glossaire.
3 Cliquez sur le bouton Parcourir
pour accéder à un fichier GLO.
4 Vous pouvez effectuer ou combiner les opérations suivantes :
• Pour remplacer les définitions du glossaire par celles des termes correspondants du glossaire externe,
sélectionnez Remplacer des définitions existantes du glossaire.
• Sélectionnez un ou plusieurs termes dans la liste Termes du glossaire importé. Cliquez sur Ajouter.
• Pour importer tous les termes, cliquez sur Ajouter tout
.
5 Cliquez sur OK.
Test et impression de glossaires
Test du glossaire dans le résultat
1 Vérifiez que le conteneur Glossaire est activé.
2 Générez une mise en page.
3 Cliquez sur Afficher le résultat.
4 Cliquez sur Glossaire.
5 Sélectionnez les termes et affichez leurs définitions.
Impression de glossaire
1 Cliquez sur le conteneur Glossaire.
2 Sur la barre d’outils, cliquez sur Imprimer.
3 Dans le menu contextuel, sélectionnez les informations à imprimer.
Présentation Imprimez tous les termes.
Détails Imprimez tous les termes et définitions.
4 Cliquez sur Propriétés, puis sur Configuration de la page pour spécifier les options d’impression.
Dernière mise à jour le 31/7/2012
216
UTILISATION DE ROBOHELP HTML 10
Tables des matières, index et glossaires
5 Cliquez sur OK.
Suppression de termes du glossaire
La suppression de termes ne supprime pas les zones cliquables à développer du glossaire. Supprimez les zones
cliquables séparément.
1 Dans le conteneur Gestionnaire de projets, cliquez deux fois sur un glossaire dans le dossier Glossaire.
2 Dans le conteneur Glossaire, sélectionnez un terme dans la liste.
3 Dans la barre d’outils, cliquez sur Supprimer.
Voir aussi
« Zones cliquables de glossaire » à la page 217
Modification des définitions de glossaire
Remarque : pour modifier une définition de zone cliquable de glossaire à développer, mettez le projet à jour à l’aide de
l’assistant de création de zones cliquables de glossaire.
1 Dans le conteneur Glossaire, sélectionnez le terme à modifier.
2 Modifiez le texte de la définition.
Création de plusieurs glossaires
Vous pouvez créer plusieurs glossaires dans le même projet. Les nouveaux glossaires sont ajoutés au dossier Glossaire.
Vous pouvez copier et faire glisser les termes vers plusieurs index.
Remarque : vous ne pouvez pas supprimer le glossaire par défaut.
1 Procédez de l’une des façons suivantes :
• Dans le conteneur Gestionnaire de projets, cliquez avec le bouton droit de la souris dans le dossier Glossaire.
Sélection du nouveau glossaire.
• Cliquez sur le bouton Créer/Afficher un glossaire
. Cliquez sur Nouveau.
2 Saisissez un nom dans la zone de texte.
3 (Facultatif) Pour copier un glossaire existant, sélectionnez Copier un glossaire existant. Cliquez sur le bouton
Parcourir
pour accéder au glossaire.
Cliquez sur le bouton Assistant de création de zones cliquables de glossaire
termes de glossaire existants dans les rubriques.
de la barre d’outils pour marquer les
Fusion de glossaires
1
Dans le conteneur Gestionnaire de projets, ouvrez le dossier Glossaire.
2 Cliquez deux fois sur un glossaire.
3 Cliquez sur le bouton Importer un glossaire
4 Cliquez sur le bouton Dossier
.
. Sélectionnez le glossaire à fusionner. Cliquez sur Ouvrir.
5 Si nécessaire, désélectionnez Remplacer des définitions existantes du glossaire.
Dernière mise à jour le 31/7/2012
217
UTILISATION DE ROBOHELP HTML 10
Tables des matières, index et glossaires
Sélectionnez cette option pour remplacer les définitions existantes du glossaire par les définitions du glossaire
fusionné.
6 Sélectionnez des termes dans la liste du glossaire importé. Cliquez sur la flèche droite simple pour les fusionner.
Cliquez sur la flèche droite double pour fusionner tous les termes.
Remarque : sélectionnez des termes dans la liste du projet en cours et cliquez sur les flèches gauches pour
désélectionner les termes sélectionnés pour la fusion.
7 Cliquez sur OK.
Les termes fusionnés s’affichent dans le conteneur Glossaire.
Voir aussi
« Zones cliquables de glossaire » à la page 217
Zones cliquables de glossaire
A propos des zones cliquables de glossaire à développer
L’assistant de création de zones cliquables de glossaire trouve les termes de glossaire dans les rubriques et les marque.
Vous pouvez marquer tous les termes à convertir en zones cliquables à développer pendant la génération ou la
prévisualisation de la sortie.
Remarques :
• Pour utiliser des zones cliquables de glossaire, vous devez disposer d’Internet Explorer 4.0 ou version ultérieure.
Leur utilisation dans un style nécessite Internet Explorer 5.0 ou version ultérieure. Netscape Navigator ne prend
pas en charge les zones cliquables de glossaire à développer.
• Le volet Glossaire n’est pas pris en charge dans Oracle Help. Les définitions apparaissent en ligne et non dans une
zone cliquable.
• Le glossaire apparaît à la fin de la page dans la version imprimée de la documentation.
• Contrôlez l’apparence de la zone cliquable en modifiant le terme de glossaire et le style de caractère dans l’éditeur
Styles (accessible depuis le bouton Feuilles de style du conteneur Gestionnaire de produit).
Ajout de zones cliquables de glossaire à développer
❖ Procédez de l’une des façons suivantes :
• Faites glisser un terme du conteneur Glossaire vers une rubrique.
Utilisez cette méthode si le terme n’apparaît pas dans la rubrique ou s’il se trouve dans une zone où il sera malaisé
de le développer.
• Dans le conteneur Glossaire, cliquez sur le bouton de l’assistant de création de zones cliquables de glossaire
L’assistant de création de zones cliquables de glossaire trouve les termes de glossaire dans les rubriques et les
marque. Vous pouvez marquer tous les termes à convertir en zones cliquables à développer pendant la
génération ou la prévisualisation de la sortie.
Affichez un aperçu de la zone cliquable en cliquant deux fois dessus dans l’éditeur de conception.
Dernière mise à jour le 31/7/2012
.
218
UTILISATION DE ROBOHELP HTML 10
Tables des matières, index et glossaires
Mise à jour de zones cliquables de glossaire à développer
L’assistant de création de zones cliquables de glossaire insère des marqueurs pour les termes définis dans le glossaire
sélectionné. Il n’insère pas de définitions pour les termes de la rubrique. Lorsque vous générez un aperçu ou une sortie,
RoboHelp ajoute des définitions pour les termes. Ainsi, les rubriques disposent toujours des définitions mises à jour
des termes marqués.
1 Sélectionnez Outils > Assistant de création de zones cliquables de glossaire.
2 Sélectionnez les options. Dans le menu Sélectionner un terme, sélectionnez un terme seul ou tous les termes.
Confirmer le marquage des termes pour chaque rubrique Sélectionnez cette option pour choisir les termes des
rubriques devant être marqués afin d’être développés comme zones cliquables de glossaire.
Marquer automatiquement les termes pour toutes les rubriques Indiquez à l’assistant de création de zones
cliquables de glossaire qu’il doit marquer tous les termes de glossaire trouvés dans les rubriques afin de les
développer en tant que zones cliquables de glossaire.
Respect de la casse Rend la recherche sensible à la casse.
Marquer uniquement la première instance du terme dans la rubrique et ne pas marquer les instances suivantes
Sélectionnez cette option pour faire de la première instance marquée d’un terme une zone cliquable de glossaire à
développer lorsque vous générez un aperçu ou une sortie.
3 Cliquez sur Suivant.
Sélectionnez un terme à marquer dans un chapitre.
4 Pour assigner la nouvelle définition au terme, cochez la case en regard du terme qui ne correspond pas.
5 Cliquez sur Suivant. Répétez ces étapes pour chaque rubrique qui s’affiche dans l’assistant de création de zones
cliquables de glossaire.
6 Cliquez sur Terminer.
Test des zones cliquables de glossaire à développer
1 Dans le conteneur Liste des rubriques, cliquez avec le bouton droit de la souris sur la rubrique contenant la zone
cliquable.
2 Cliquez sur Afficher.
3 Cliquez sur le terme de glossaire dans la rubrique.
4 Cliquez à nouveau sur le terme pour fermer la zone cliquable.
Annulation du marquage des zones cliquables de glossaire à développer
Annulation du marquage des zones cliquables à l’aide de l’assistant de création de zones
cliquables de glossaire
1 Sélectionnez Outils > Assistant de création de zones cliquables de glossaire.
2 Sélectionnez Confirmer l’ajout de définitions pour chaque rubrique.
3 Sélectionnez un dossier et un état dans lesquels faire des recherches.
4 Dans le menu Sélectionner un terme, sélectionnez le terme à supprimer.
5 Cliquez sur Suivant.
Dernière mise à jour le 31/7/2012
219
UTILISATION DE ROBOHELP HTML 10
Tables des matières, index et glossaires
6 A mesure que chaque rubrique s’affiche, désélectionnez les cases à cocher en regard des termes dont vous souhaitez
supprimer les zones cliquables de glossaire à développer.
7 Cliquez sur Terminer.
Annulation du marquage des zones cliquables dans la vue Conception
1 Ouvrez la rubrique dans l’onglet Conception. Sélectionnez le terme.
2 Cliquez dessus avec le bouton droit de la souris et sélectionnez Supprimer le texte développé.
Vous pouvez cliquer sur les définitions des termes de glossaire marqués dans l’affichage des définitions du glossaire,
mais vous ne pouvez pas modifier la définition du terme.
Remarque : lorsque vous procédez à la mise à niveau d’un glossaire depuis une version antérieure, toutes les
modifications locales sont perdues.
Dernière mise à jour le 31/7/2012
220
Chapitre 8 : Liaison, navigation et
recherche
Eléments de navigation de base
Options de navigation
Les options de navigation suivantes sont disponibles dans les systèmes d’aide.
Liens hypertexte Ouvrent la destination du lien.
Fenêtres contextuelles Affichent une rubrique HTML dans une fenêtre contextuelle plutôt que dans l’afficheur par
défaut. Les fenêtres contextuelles ne peuvent être liées qu’à une autre rubrique HTML ou à des signets.
Contrôles Lien Objet cliquable permettant d’accéder à une liste de rubriques connexes. Il existe trois types de contrôles
Lien : Voir aussi, Rubriques connexes et Lien de mot-clé.
Chemins de navigation Ces liens s’affichent dans la page d’aide pour indiquer l’emplacement de la page dans la table
des matières ou dans la structure du répertoire du projet.
Séquences de navigation Série de rubriques. Vous définissez l’ordre des rubriques dans la séquence.
Recherche Recherchez des rubriques contenant des mots-clés de recherche. Les résultats de la recherche s’affichent
sous la forme de liens dans l’onglet Rechercher du volet de navigation. Les mots-clés de recherche sont mis en
surbrillance dans le volet de la rubrique.
Barres de navigation dans une rubrique Barres de navigation ajoutées dans une mise en page à l’aide du type de sortie
WebHelp.
Zones cliquables à développer, zones cliquables déroulantes et images Twisties Lien de texte qui se développe pour
afficher des informations supplémentaires, mais pas d’autre rubrique. Ces zones cliquables sont disponibles dans les
navigateurs prenant en charge le format HTML dynamique (DHTML).
Fenêtre contextuelle texte uniquement Il s’agit d’une fenêtre qui n’affiche que du texte, pas de rubriques ni de pages
Web. Les fenêtres contextuelles purement textuelles s’utilisent notamment pour les définitions ou les détails.
Contrairement aux fenêtres contextuelles classiques, une fenêtre contextuelle texte uniquement réside dans la rubrique
qui la contient. Il ne s’agit pas d’une rubrique séparée.
Mappages d’image Image dans une rubrique HTML qui contient des liens graphiques vers d’autres rubriques. Il faut
cliquer sur l’image.
Liens d’image Lien d’une image qui envoie les utilisateurs vers une destination ou qui ouvre une fenêtre contextuelle.
La création de liens d’image est similaire à celle des liens de texte.
Signets Lien qui renvoie les utilisateurs à un endroit spécifique d’une rubrique.
Contrôle de rubrique WinHelp (Microsoft HTML Help uniquement) Un objet cliquable qui ouvre un système
WinHelp.
Vous pouvez spécifier nombre de ses fonctionnalités via les paramètres de la boîte de dialogue Propriétés > Navigation
correspondant à la mise en page spécifique.
Afficher le lien du volet de navigation dans les rubriques Inclut un lien vers le volet de navigation dans les rubriques
d’aide contextuelle.
Dernière mise à jour le 31/7/2012
221
UTILISATION DE ROBOHELP HTML 10
Liaison, navigation et recherche
Ajouter des liens de chemins de navigation Ajoute des chemins de navigation dans les pages des rubriques.
Afficher la table des matières fusionnée dans le projet enfant Permet d’afficher la table des matières fusionnée dans le
projet enfant.
Format Permet de modifier le format des chemins de navigation.
Afficher le contexte dans les résultats de la recherche (WebHelp, FlashHelp) Permet d’afficher le contexte des
rubriques dans les résultats de la recherche.
Activer la mise en surbrillance des résultats de recherche Met en surbrillance les résultats de recherche dans les
rubriques. Sélectionnez la couleur de mise en surbrillance des résultats de recherche.
Ajouter la boîte de dialogue A propos de Permet de définir les informations affichées dans une fenêtre dynamique
lorsque les utilisateurs cliquent sur l’image de la barre d’outils principale.
Exemple de champ A propos
Séquences de navigation Créez des séquences de navigation avant de les activer.
Détail Permet de modifier le texte affiché pour les éléments de la barre de navigation dans une rubrique.
Champ de saisie de la recherche dans la barre d’outils Permet d’insérer un champ de recherche dans la barre d’outils
principale.
Synchroniser la table des matières Synchronisez la table des matières avec la rubrique affichée dans le volet droit afin
que les utilisateurs puissent se repérer au sein de la structure.
• Pour synchroniser automatiquement la table des matières, cliquez sur le menu contextuel, puis sélectionnez
Automatiquement.
• Pour ajouter un bouton permettant aux utilisateurs de synchroniser la table des matières, cliquez sur le menu
contextuel (), puis sélectionnez Manuellement.
Remarque : si vous utilisez des habillages personnalisés, fournissez une icône de bouton dans l’éditeur d’habillages
WebHelp.
A propos des chemins de navigation
Les chemins de navigation sont des liens permettant de naviguer au sein des différentes pages Web composant le
système d’aide. Ces liens indiquent la position de la page dans la table des matières ou la structure de répertoires du
projet. Vous pouvez définir des chemins de navigation dans une page principale ou une rubrique. Ils peuvent
également être configurés au moment de l’exécution afin d’apparaître en haut ou en bas d’une page.
L’utilisateur peut cliquer sur une partie du chemin de navigation pour accéder directement à une page. Par exemple,
si le chemin de navigation est Accueil > Installation > Configuration matérielle requise, l’utilisateur peut cliquer sur
Installation pour accéder directement à la page Installation.
Les chemins de navigation s’affichent dans les projets fusionnés. Dans le cas d’un projet fusionné, le chemin de
navigation indique la position de la page par rapport au projet fusionné, mais également par rapport au projet maître.
Supposons par exemple que le projet maître MultiCuisine contient le projet Cuisine asiatique. Le projet Cuisine
asiatique contient à son tour le projet Recettes japonaises. Le chemin de navigation de la rubrique « Ingrédients
japonais courants » est le suivant :
Accueil > MultiCuisine > Cuisine asiatique > Recettes japonaises
Dernière mise à jour le 31/7/2012
222
UTILISATION DE ROBOHELP HTML 10
Liaison, navigation et recherche
Les chemins de navigation sont générés uniquement dans WebHelp, WebHelp Pro, FlashHelp, FlashHelp Pro, HTML
Help et AIR Help. Pour toutes les autres mises en page, les chemins de navigation ne sont pas générés, même si des
espaces réservés sont présents.
Ajout de chemins de navigation aux rubriques
1 Sélectionnez Afficher > Conteneurs > Mises en page source unique.
2 Cliquez deux fois sur la mise en page WebHelp/WebHelp Pro/FlashHelp/FlashHelp Pro et procédez comme suit :
• (WebHelp) Dans le volet Navigation, sélectionnez l’option Ajouter des liens de chemins de navigation, puis
cliquez sur Format.
• (WebHelp Pro/FlashHelp/FlashHelp Pro) Cliquez sur Suivant. Sélectionnez l’option Ajouter des liens de
chemins de navigation et cliquez sur Format.
3 Dans la zone Mise en page, sélectionnez le positionnement et l’alignement des chemins de navigation.
4 Dans la zone Texte, sélectionnez un nom ou spécifiez-en un pour le lien vers la page d’aide principale. Ce nom
s’affiche sur chaque page de rubrique.
5 Sélectionnez un séparateur de chemins de navigation.
6 Saisissez un libellé précédant les chemins de navigation. Vous pouvez par exemple ajouter le texte statique « Vous
êtes ici » avant le chemin de navigation.
7 Affichez un aperçu de la mise en page et du formatage des chemins de navigation dans le conteneur Aperçu.
8 Sélectionnez une couleur pour l’arrière-plan.
9 (Facultatif) Sélectionnez Utiliser le format au niveau supérieur pour appliquer les paramètres de format par défaut.
10 (Facultatif) Cliquez sur Format pour modifier les paramètres de police par défaut.
11 Cliquez sur OK, puis sur Terminer.
Dans le système WebHelp généré, toutes les pages de rubrique affichent les chemins de navigation reflétant la
hiérarchie de la table des matières.
Voir aussi
« Insertion d’un espace réservé » à la page 133
Création de liens de texte
Vous pouvez créer des liens avec la plupart des éléments que vous voyez dans le gestionnaire de projets et le module
de composition de la table des matières. Ces éléments regroupent les rubriques, les signets, les URL, les fichiers bagage,
les groupes de discussion, les sites FTP, les fichiers (par exemple, les fichiers PDF) associés à d’autres programmes et
les rubriques distantes.
Création de liens de texte avec l’éditeur de conception
1 Dans l’éditeur de conception, sélectionnez le point d’insertion du lien.
2 Cliquez sur le bouton Insérer un hyperlien
.
3 Sélectionnez une option dans le menu Lien vers. Dans le champ, spécifiez l’emplacement source.
Dernière mise à jour le 31/7/2012
223
UTILISATION DE ROBOHELP HTML 10
Liaison, navigation et recherche
4 Si l’option Afficher dans cadre est sélectionnée, sélectionnez une option dans le menu contextuel.
Afficher dans cadre Si la destination est un cadre, cette option permet de définir le jeu de cadres dans lequel
s’affichera le contenu. Vous pouvez sélectionner le type de cadre ou saisir les informations sur un cadre
personnalisé. Cette option n’est pas disponible pour les liens vers les rubriques.
Afficher dans fenêtre contextuelle à redimensionnement auto Affiche la rubrique de destination dans une fenêtre
contextuelle plutôt que dans l’afficheur ou le navigateur. La taille de la fenêtre s’adapte au contenu. Si la rubrique
est longue, utilisez plutôt une fenêtre contextuelle redimensionnée de manière personnalisée.
Afficher dans fenêtre contextuelle redimensionnée de manière personnalisée Affiche la rubrique de destination
dans une fenêtre contextuelle. Pour définir manuellement les dimensions de la fenêtre, saisissez des chiffres dans
les champs Largeur et Hauteur. Si le texte dépasse les dimensions indiquées, des barres de défilement seront
incluses dans la fenêtre. Cette option n’est disponible que pour les liens vers des rubriques.
5 Ajoutez du texte d’aide à l’écran devant apparaître lorsque vous placez la souris sur le lien.
6 Sélectionnez une rubrique, un signet, une URL ou un cadre local existant dans votre projet en tant que destination
du lien. Pour filtrer la liste, cliquez sur le triangle.
Création de liens par glisser-déposer
1 Dans l’éditeur de conception, sélectionnez l’élément dans la rubrique correspondant à la zone cliquable.
Sélectionnez un texte, une image ou un objet multimédia.
2 Dans le conteneur Gestionnaire de projets, ouvrez le dossier contenant l’élément de destination (tel qu’une URL
dans le dossier du même nom ou une rubrique dans un dossier personnalisé).
3 Recherchez et sélectionnez l’élément de destination.
4 (Facultatif) Cliquez sur l’onglet Table des matières pour afficher le module de composition de table des matières ou
sur l’onglet Projet pour afficher le gestionnaire de projets.
5 Faites glisser l’élément de destination depuis le conteneur Gestionnaire de projets ou Liste des rubriques vers
l’élément sélectionné dans l’éditeur de conception.
Remarque : les rubriques associées à des types d’informations ne sont pas prises en charge en tant que liens.
Voir aussi
« Mappages d’image » à la page 246
Lien vers des fenêtres contextuelles
Vous pouvez créer un lien permettant d’afficher une rubrique HTML dans une fenêtre contextuelle plutôt que dans le
navigateur ou l’afficheur par défaut. Une fenêtre contextuelle prend en charge la mise en forme HTML, les images, le
format HTML dynamique, les contrôles Lien et les autres fonctionnalités HTML de la rubrique de destination.
Lorsqu’un utilisateur clique sur le lien, la fenêtre contextuelle s’affiche et adapte ses dimensions au contenu de la
rubrique ou aux paramètres préalablement définis.
Une fenêtre contextuelle s’utilise uniquement pour lier un élément vers une rubrique ou un signet du projet.
1 Dans l’éditeur de conception, placez le curseur sur l’emplacement souhaité ou sélectionnez du texte ou une image
pour créer une zone cliquable.
2 Dans la barre d’outils, cliquez sur le bouton Insérer une fenêtre contextuelle
3 Sélectionnez les options d’hyperlien.
Dernière mise à jour le 31/7/2012
.
224
UTILISATION DE ROBOHELP HTML 10
Liaison, navigation et recherche
4 Sélectionnez une option de taille. Si vous choisissez une fenêtre contextuelle redimensionnée de manière
personnalisée, indiquez des valeurs (en points) dans les champs Largeur et Hauteur.
Remarque : sur certains périphériques, le défilement peut ne pas fonctionner dans les fenêtres contextuelles
automatiques/personnalisées des sorties Multiscreen HTML5.
5 Sous Sélectionner une destination (fichier ou URL), sélectionnez une rubrique
, un signet
ou un jeu de
cadres.
6 Cliquez sur OK.
Remarque : les liens vers une fenêtre contextuelle définis dans une autre fenêtre contextuelle ne s’affichent pas dans
l’afficheur HTML Help ou dans Internet Explorer.
Exclusion des fenêtres contextuelles des recherches de texte intégral
1 Créez un mini-projet HTML Help avec des rubriques contextuelles.
2 Générez le projet pour créer un fichier CHM.
3 Liez-le aux rubriques contextuelles dans le second fichier CHM. (Ne fusionnez pas les deux systèmes d’aide.)
4 Distribuez les deux fichiers CHM aux utilisateurs.
Voir aussi
« Fenêtres contextuelles purement textuelles » à la page 235
Signets
Les signets permettent de créer des liens incrémentiels au sein d’une rubrique. Vous pouvez créer un lien vers un signet
à partir de la rubrique elle-même, à partir de toute autre rubrique du projet ou à partir d’une entrée d’index, d’une
entrée de la table des matières ou d’un mappage d’image. L’icône de signet
s’affiche en regard des objets associés
à un signet. Pour afficher les signets d’une rubrique à partir du gestionnaire de projets, cliquez sur le signe plus
en
regard de la rubrique.
Création d’un signet
1 Cliquez à gauche de l’emplacement du signet.
2 Procédez de l’une des façons suivantes :
• Cliquez sur l’icône Insérer un signet
.
• Sélectionnez Insérer > Signet.
3 Saisissez un nom composé de chiffres et de lettres, sans espaces.
Après avoir enregistré la rubrique, les icônes des signets apparaissent en retrait sous les rubriques affichées dans le
conteneur Gestionnaire de projets et en regard des rubriques dans le conteneur Liste des rubriques.
Création d’un lien vers un signet
1 Ouvrez la destination du lien. Pour créer un lien au sein d’une rubrique, créez un signet dans la rubrique.
2 Dans l’éditeur de conception, sélectionnez l’emplacement du lien, puis cliquez sur le bouton Insérer un hyperlien
3 Sous Sélectionner une destination (fichier ou URL), sélectionnez le signet vers lequel le lien doit renvoyer.
4 Cliquez sur l’icône Afficher
afin de tester le lien.
Dernière mise à jour le 31/7/2012
.
225
UTILISATION DE ROBOHELP HTML 10
Liaison, navigation et recherche
Remarque : les signets sont groupés avec leurs rubriques.
Modification du nom d’un signet
1 Ouvrez une rubrique contenant un signet. Sélectionnez le signet, cliquez avec le bouton droit de la souris dessus et
sélectionnez Propriétés du signet [nom du signet].
2 Modifiez le nom et cliquez sur OK.
3 Annulez l’assignation de l’ID de mappage du signet renommé et réattribuez-le.
4 Si le signet est utilisé dans une aide contextuelle, modifiez l’ID de mappage.
Accès à un signet
1 Ouvrez une rubrique dans l’éditeur de conception.
2 Sélectionnez Modifier > Accéder au signet.
3 Sélectionnez un signet auquel accéder.
4 Cliquez sur Aller à.
Suppression d’un signet
1 Supprimez tous les liens renvoyant vers le signet.
2 Dans la rubrique, sélectionnez l’icône de signet. Sur la barre d’outils, cliquez sur le bouton Supprimer.
Voir aussi
« Modification d’un ID de mappage » à la page 268
Lien vers des images et des objets multimédia
Ajout de liens à des clips multimédia
Vous pouvez insérer dans votre projet des liens vers des fichiers image, vidéo, audio et autres fichiers multimédia.
1 Dans l’éditeur de conception, placez le curseur sur l’emplacement souhaité ou sélectionnez du texte ou une image
pour créer une zone cliquable.
2 Cliquez sur le bouton Insérer un hyperlien
.
3 Dans la zone Lien vers, cliquez sur le triangle
et sélectionnez l’option Multimédia.
4 Sélectionnez le fichier à lier. Cliquez sur Ouvrir.
Ajout de liens à partir d’images et d’objets multimédia
Les rubriques peuvent contenir des objets multimédia en tant que liens, clips audio ou vidéo, rubriques HTML locales
ou externes, signets, sites Web ou FTP, courriels ou groupes de discussion.
1 Dans l’éditeur de conception, sélectionnez l’objet multimédia ou l’image à lier.
2 Cliquez sur le bouton Insérer un hyperlien
.
• Pour lier un élément à partir d’un objet multimédia, cliquez sur le triangle
sélectionnez l’option Multimédia.
Dernière mise à jour le 31/7/2012
dans la zone Lien vers, puis
226
UTILISATION DE ROBOHELP HTML 10
Liaison, navigation et recherche
• Pour lier un élément à partir d’une image, sélectionnez la destination dans la zone Lien vers. Une image ne peut
contenir qu’un seul lien.
Pour lier un élément de la rubrique à partir d’un objet audio ou vidéo, cliquez dessus avec le bouton droit de la
souris et sélectionnez le bouton Insérer un hyperlien.
Liens externes
Lien vers des rubriques externes (projets Microsoft HTML Help)
1 Dans l’éditeur de conception, sélectionnez l’emplacement du lien.
2 Cliquez sur le bouton Insérer un hyperlien
3 Dans Lien vers, cliquez sur le triangle
.
et sélectionnez Rubrique distante.
Lien vers des fichiers externes
1 Choisissez l’emplacement du lien dans l’éditeur de conception.
2 Saisissez du texte.
3 Mettez ce texte en surbrillance et cliquez sur le bouton Insérer un hyperlien
4 Cliquez sur le triangle
.
en regard de Lien vers et sélectionnez Fichier.
5 Recherchez un fichier, ouvrez-le et copiez-le dans le dossier de votre projet.
6 Générez le fichier pour tester les liens vers des rubriques externes.
Projets WebHelp Le fichier externe doit être distribué dans le dossier WebHelp.
Projets Microsoft HTML Help Le fichier externe doit être distribué avec le fichier CHM.
Remarque : le fichier CHM externe doit être stocké dans le même dossier que le fichier CHM du projet.
Lien vers des rubriques WinHelp (projets Microsoft HTML Help)
L’ajout de contrôles de rubrique WinHelp permet de lier des rubriques HTML à des rubriques stockées dans un fichier
WinHelp.
1 Dans l’éditeur de conception, placez le curseur à l’endroit de la rubrique où vous souhaitez ajouter le contrôle.
2 Sélectionnez Insérer > Contrôles HTML Help > Rubrique WinHelp.
3 Définissez les options des boutons.
4 Cliquez sur Suivant. Sélectionnez le fichier et la rubrique WinHelp.
5 Cliquez sur Suivant. Définissez les options de police pour le libellé du bouton.
6 Cliquez sur Terminer.
7 Pour tester le projet, vous devez le générer.
Dernière mise à jour le 31/7/2012
227
UTILISATION DE ROBOHELP HTML 10
Liaison, navigation et recherche
Lien vers des adresses électroniques, sites FTP, groupes de discussion et
adresses Web
1 Dans l’éditeur de conception, placez le curseur sur l’emplacement souhaité ou sélectionnez du texte ou une image
pour créer une zone cliquable.
2 Cliquez sur le bouton Insérer un hyperlien
.
3 Dans la zone Lien vers, cliquez sur le triangle
et sélectionnez l’une des options suivantes :
• Courriel pour lier vers un courriel.
• Sélectionnez FTP ou Actualités Usenet pour lier vers des sites FTP ou des groupes de discussion.
• Adresse Web pour lier vers des sites intranet ou Web.
Affichage des liens
Utilisez l’affichage des liens pour afficher les liens du projet et les parcourir.
Navigation dans le conteneur Affichage des liens
L’icône située dans le centre du conteneur Affichage des liens représente la rubrique en cours. Les lignes situées de
chaque côté de l’icône représentent les liens entrants et sortants. Chaque ligne est à code de couleurs, qui indique le
type de lien.
1 Sélectionnez Afficher > Conteneurs > Affichage des liens. La fenêtre d’affichage des liens s’affiche comme un
document dans l’éditeur de documents.
2 Sélectionnez le conteneur (volet de travail) duquel vous souhaitez faire glisser les rubriques. Effectuez l’une des
opérations suivantes :
• Pour afficher les rubriques dans le gestionnaire de projets, sélectionnez Afficher > Conteneurs > Gestionnaire
de projets.
• Pour afficher les rubriques dans le module de composition de table des matières, sélectionnez Afficher >
Conteneurs > Table des matières.
• Pour afficher les rubriques dans le concepteur d’index, sélectionnez Afficher > Conteneurs > Index.
3 Sélectionnez une rubrique dans la zone Rubriques pour, puis faites-la glisser vers le centre de la fenêtre d’affichage
des liens. Cliquez sur les boutons Suivant et Précédent pour afficher les liens associés.
4 Pour afficher les liens d’une autre rubrique, faites glisser une rubrique et déposez-la au-dessus de celle au centre du
groupe pour afficher tous les liens qui lui sont associés.
Modification de l’apparence des liens dans le conteneur Affichage des liens
Modification de la taille des icônes
1 Sélectionnez Afficher > Conteneurs > Affichage des liens.
2 Cliquez sur le bouton Utiliser une petite icône
.
Remarque : l’info-bulle indique l’action que vous pouvez réaliser en cliquant sur les icônes.
Dernière mise à jour le 31/7/2012
228
UTILISATION DE ROBOHELP HTML 10
Liaison, navigation et recherche
Définition des options de défilement de la fenêtre d’affichage des liens
1 Sélectionnez Afficher > Conteneurs > Affichage des liens.
2 Effectuez l’une des opérations suivantes :
• Pour faire défiler une rubrique, ainsi que ses rubriques associées, cliquez sur le bouton Conserver la rubrique
élastique
.
• Pour faire défiler uniquement des hyperliens, cliquez sur le bouton Conserver la rubrique centrée
• Pour des projets volumineux, cliquez sur le bouton Afficher les liens limités
.
.
Définition des options dans le conteneur Affichage des liens
Cliquez sur les icônes pour afficher les différents types de liens.
• La rubrique en cours apparaît au centre avec une bordure bleue.
• Les liens entrants s’affichent à gauche.
• Les liens sortants s’affichent à droite.
Définissez l’utilisation de la fenêtre d’affichage des liens.
Taille de l’icône Définissez la taille des icônes d’affichage des rubriques. Vous avez le choix entre petites et grandes
icônes.
Placement de la rubrique centrale Place le centre avec des liens entrants et sortants.
Déplacer la rubrique centrale à l’aide de l’option Afficher Place la rubrique à faire défiler avec les liens dans la fenêtre.
Conserver la rubrique centrale centrée Conserve la rubrique centrale immobile tandis que les liens se déplacent avec
la barre de défilement.
Gestion des liens et réparation
Mise à jour et suppression de liens
Ouvrez la rubrique contenant le lien. Effectuez l’une des opérations suivantes :
• Pour mettre à jour le lien, cliquez dessus avec le bouton droit de la souris, sélectionnez Propriétés de Hyperlien, puis
effectuez les modifications nécessaires.
• Pour supprimer un lien, cliquez dessus avec le bouton droit de la souris, puis sélectionnez Supprimer un hyperlien.
• Pour supprimer le lien et le texte, sélectionnez le texte et appuyez sur Suppr.
Gestion des liens rompus
Pour identifier des liens rompus, accédez au dossier Liens rompus du gestionnaire de projets. Ce dossier contient le
nom des rubriques manquantes ou supprimées référencées dans un projet.
❖ Sélectionnez ces options dans le menu Outils pour identifier et réparer les liens rompus :
Afficher les liens d’une rubrique Affiche une rubrique dans la vue Lien.
Affichage de références de rubrique Identifie les références d’une rubrique. Utilisez cette option pour déterminer
les rubriques référencées dans une table des matières ou un index et si d’autres rubriques leur sont associées.
Dernière mise à jour le 31/7/2012
229
UTILISATION DE ROBOHELP HTML 10
Liaison, navigation et recherche
Activer BugHunter Outil pour les rubriques contextuelles dans les systèmes d’aide Microsoft HTML Help. Utilisez
cette option pour diagnostiquer les problèmes susceptibles de survenir lorsque vous liez des systèmes HTML Help
à des applications Windows.
Résoudre les liens rompus Identifie les rubriques manquantes ou supprimées qui ont provoqué la rupture des liens.
Utilisez cette option pour déterminer l’origine des ruptures de lien et restaurer les liens des rubriques.
Modifier les références des rubriques Permet de consulter les références des rubriques d’un projet. Utilisez cette
option pour déterminer l’origine des références et les modifier.
Modifier les références de rubriques externes Identifie les rubriques externes (telles que des liens distants ou des
URL) référencées dans un projet. Utilisez cette option pour les modifier ou les supprimer d’un projet.
Réparation de liens rompus
❖ Sélectionnez Outils > Réparer les liens rompus > Références à la rubrique sélectionnée.
• Pour réparer un lien, commencez par en sélectionner un. Cliquez ensuite sur Modifier, puis modifiez ou
supprimez l’hyperlien.
• Pour réparer un élément de table des matières, un mot-clé d’index ou un mappage d’image, commencez par
sélectionner l’élément. Cliquez ensuite sur Modifier, puis sélectionnez une destination valide pour réparer le lien
rompu.
• Pour supprimer une entrée de la table des matières, sélectionnez-la, puis cliquez sur Supprimer. Le livre ou la
page est alors supprimé de la table des matières.
Remarque : dans un environnement multi-auteur, si vous utilisez le contrôle de version, certains fichiers peuvent
comporter des liens vers des rubriques déplacées, renommées ou supprimées par un autre auteur. Si vous ne disposez pas
des versions les plus récentes des fichiers, ils apparaissent en tant que liens rompus.
Identification et mise à jour des références de rubrique
Identification des références aux rubriques
1 Sélectionnez Outils > Modifier les références des rubriques.
2 Dans le conteneur Liste des rubriques ou Gestionnaire de projets, sélectionnez une rubrique.
• Pour afficher les références d’une rubrique, cliquez dessus avec le bouton droit de la souris et sélectionnez
Afficher > Références de rubrique.
• Pour afficher les références de toutes les rubriques du projet, sélectionnez Outils > Modifier les références des
rubriques. Dans la partie droite de la boîte de dialogue, sélectionnez une rubrique. La partie gauche affiche toutes
les références des rubriques.
Mise à jour des références de rubriques
❖ Sélectionnez Outils > Modifier les références des rubriques.
• Pour réparer des liens rompus, sélectionnez les liens à réparer dans la zone Références à la rubrique sélectionnée.
Cliquez sur Modifier ou supprimez le lien.
• Pour réparer ou supprimer des entrées et éléments de table des matières, sélectionnez un élément dans la zone
Références à la rubrique sélectionnée. Cliquez sur Modifier et sélectionnez une destination ou cliquez sur
Supprimer.
Dernière mise à jour le 31/7/2012
230
UTILISATION DE ROBOHELP HTML 10
Liaison, navigation et recherche
Voir aussi
« Modification d’un mappage d’image » à la page 246
Identification et mise à jour des références de rubriques externes
1 Sélectionnez Outils > Modifier les références de rubriques externes.
2 Effectuez l’une des opérations suivantes :
• Pour identifier des références externes, sélectionnez la rubrique.
• Pour réparer des liens rompus, sélectionnez un lien dans la zone Références à la rubrique sélectionnée. Cliquez
sur Modifier et apportez les modifications nécessaires.
• Pour résoudre ou supprimer des entrées et éléments de table des matières, sélectionnez l’élément dans la zone
Références à la rubrique sélectionnée. Cliquez sur Modifier et sélectionnez une destination ou cliquez sur
Supprimer.
Remarque : vous ne pouvez pas modifier les mots-clés d’index dans cette boîte de dialogue.
Voir aussi
« Réparation de liens rompus » à la page 229
Affichage et test des hyperliens
Affichage des hyperliens et identification des séquences de navigation
Dans l’éditeur de conception, cliquez avec le bouton droit de la souris à l’intérieur de la rubrique et sélectionnez
Afficher les liens d’une rubrique. Vous pouvez également suivre la procédure ci-dessous.
1 Sélectionnez Afficher > Conteneurs > Affichage des liens. Le conteneur Affichage des liens s’affiche.
2 Faites glisser des rubriques depuis le conteneur Gestionnaire de projets vers le conteneur Affichage des liens.
3 Cliquez dans le conteneur Gestionnaire de projets.
4 Développez le dossier Fichiers HTML (Rubriques) ou un dossier personnalisé, puis sélectionnez une rubrique à
afficher.
5 Faites glisser la rubrique vers le conteneur Affichage des liens et déposez-la au-dessus de l’icône centrale
6 Relâchez le bouton de la souris pour afficher les liens.
Test des liens dans une rubrique
1 Sélectionnez Afficher > Conteneurs > Liste des rubriques. Le conteneur Liste des rubriques s’affiche.
2 Cliquez avec le bouton droit de la souris sur la rubrique et sélectionnez Afficher.
3 Cliquez sur les liens pour les tester.
Voir aussi
« Séquences de navigation » à la page 236
Dernière mise à jour le 31/7/2012
.
231
UTILISATION DE ROBOHELP HTML 10
Liaison, navigation et recherche
Contrôles Lien
A propos des contrôles Lien
Les contrôles Lien sont, pour la navigation, des alternatives aux tables des matières et index. Un contrôle Lien
fonctionne comme un lien et peut s’afficher sous forme de texte, d’un bouton ou d’une image.
Remarque : lorsque vous mettez à jour une rubrique, vérifiez que ses contrôles Lien sont aussi mis à jour. La suppression
d’une rubrique ou la modification de son titre, de son contenu ou de son nom de fichier peuvent affecter les contrôles Lien.
Les contrôles Lien fonctionnent de la façon suivante :
• Ils dirigent les utilisateurs vers les rubriques et les informations associées. Ils permettent aux utilisateurs de gagner
du temps lors des recherches.
• Ils servent à organiser les informations en fonction des différents types d’utilisateurs.
• Ils facilitent la gestion du contenu des rubriques. Grâce aux contrôles Lien vous pouvez, en effet, conserver dans
une seule rubrique les informations nécessaires à plusieurs rubriques et permettre d’y accéder depuis divers
emplacements.
• Leur présentation sous forme d’objets au lieu de longues lignes de liens permet de gérer la mise en page des
rubriques.
Types de contrôles Lien
Rubriques connexes Affiche une liste de rubriques spécifiées. Vous pouvez modifier la liste des rubriques connexes,
rubrique par rubrique, selon les besoins des utilisateurs. Les contrôles des rubriques connexes exigent plus de gestion
que les autres contrôles de liens. Pour ajouter ou supprimer des rubriques, veillez à ajouter ou supprimer ces rubriques
dans chaque contrôle Rubriques connexes.
Voir aussi Affiche une liste de rubriques que vous groupez dans une catégorie logique. La liste des rubriques assignées
aux mêmes mots-clés Voir aussi s’affiche lorsque les utilisateurs cliquent sur Voir aussi. Les contrôles Voir aussi sont
plus faciles à gérer que les autres contrôles, car le groupe de rubriques est défini dans un emplacement et non dans
chaque rubrique. Pensez à mettre à jour le contrôle Voir aussi lorsque vous ajoutez ou supprimez des rubriques. Toutes
les rubriques contenant ce contrôle sont automatiquement mises à jour.
Liens de mot-clé Ces contrôles permettent de naviguer dans les rubriques par le biais de mots-clés d’index. Les index
groupent les rubriques connexes en fonction des mots-clés qui leur sont assignés. Lorsqu’un utilisateur clique sur un
mot-clé d’index, une liste de rubriques associées s’affiche. Si vous ajoutez ou supprimez un mot-clé de l’index ou des
propriétés d’une rubrique, le contrôle se met à jour dans toutes les rubriques auxquelles il est associé. Les contrôles
Lien de mot-clé s’utilisent avec les mots-clés de niveau principal ou les mots-clés d’index parent.
Propriétés de lien de mot-clé
Cette zone permet d’assigner aux contrôles Lien de mot-clé des mots-clés d’index et des mots-clés de rubrique
appartenant au fichier d’index.
Mots-clés dans le projet Affiche tous les mots-clés disponibles pour le contrôle.
Mots-clés dans le contrôle Affiche les mots-clés attribués au contrôle.
Ajouter Sélectionnez le mot-clé dans la zone Mots-clés dans l’index. Sélectionnez Ajouter.
Supprimer Sélectionnez le mot-clé dans la zone Mots-clés dans le contrôle. Sélectionnez Supprimer.
Pour les projets Microsoft HTML Help :
Définir des mots-clés distants : permet d’utiliser des mots-clés appartenant à d’autres fichiers CHM.
Dernière mise à jour le 31/7/2012
232
UTILISATION DE ROBOHELP HTML 10
Liaison, navigation et recherche
Remarque : semblable au contrôle Rubriques connexes, le contrôle Voir aussi dispose d’une fonctionnalité
supplémentaire qui lui permet de quitter sa liste, c’est-à-dire la rubrique dans laquelle il est placé. Par ailleurs, il peut être
mis à jour automatiquement dans chaque rubrique contenant le contrôle. Cela signifie que le contrôle peut être copié/collé
dans les rubriques associées.
Ajout de contrôles Rubriques connexes
Les modifications apportées aux titres ou aux noms de fichier n’affectent pas les contrôles Rubriques connexes.
1 Dans l’éditeur de conception, placez le curseur à l’endroit de la rubrique où vous souhaitez ajouter le contrôle.
2 Cliquez sur Insérer > Rubriques connexes.
3 Choisissez d’afficher les rubriques connexes sous la forme d’un bouton (un libellé ou une image) ou de texte.
4 Dans Rubriques du projet, sélectionnez une rubrique, puis cliquez sur Ajouter. Continuez pour ajouter toutes les
rubriques que vous souhaitez faire apparaître en tant que rubriques connexes.
Remarque : la zone URL indique l’emplacement du fichier de rubrique lié et la zone Titre indique le titre de la page
de rubrique.
5 (Facultatif) Cliquez sur Modifier pour mettre à jour le nom de la rubrique dans Rubriques connexes.
6 Choisissez les options à afficher dans une boîte de dialogue Rubriques trouvées ou dans un menu contextuel.
7 Sélectionnez une option pour afficher la rubrique sélectionnée dans un cadre ou une nouvelle fenêtre.
8 Sélectionnez les options d’affichage et de police.
9 Cliquez sur Terminer, puis sur le bouton Afficher
pour tester la rubrique.
Remarque : (Microsoft HTML Help) si la rubrique contient un contrôle Rubriques connexes, un bogue connu empêche
souvent les liens de rubriques connexes de fonctionner correctement. Utilisez plutôt des contrôles Voir aussi ou Lien de
mot-clé, voire des liens HTML standard.
Assistant Rubriques connexes
Utilisez l’assistant Rubriques connexes pour modifier la façon dont un contrôle de lien de mot-clé ou de rubrique
connexe s’affiche : sous la forme d’un bouton avec du texte ou une image, en tant que texte brut ou en tant que contrôle
masqué fonctionnant avec des scripts.
Bouton Définit la façon dont un contrôle s’affiche dans une rubrique.
Libellé Affiche le contrôle sous la forme d’un bouton rectangulaire gris avec du texte en noir. Le texte dans la zone de
texte à droite correspond à celui qui s’affichera sur le bouton. Vous pouvez le modifier.
Image Affiche le contrôle sous la forme d’une image. Le nom de fichier de l’image apparaît dans la zone au-dessous
de cette option. (Vous ne pouvez pas ajouter de libellé de texte à une image, ni modifier le libellé dans RoboHelp.) Pour
sélectionner une image, cliquez sur le bouton Parcourir
, puis sélectionnez une image dans la boîte de dialogue.
Enregistrez les images en tant que fichier d’icône (ICO) et Windows bitmap (BMP).
Texte Affiche un contrôle sous la forme d’un lien textuel (par exemple : Plus d’informations).
Masqué (pour les scripts) Masque le contrôle. Cette option sert aux rubriques devant contenir un script. Le contrôle
n’est pas visible dans cette rubrique. Configurez le script avec l’aide d’un développeur.
(Projets HTML Help uniquement) Si aucune rubrique n’est associée à l’un des mots-clés, désactiver le bouton Si vous
créez un contrôle Lien de mot-clé, puis supprimez tous les mots-clés qui lui sont attribués, le contrôle est désactivé
lorsque l’utilisateur ouvre la rubrique.
Dernière mise à jour le 31/7/2012
233
UTILISATION DE ROBOHELP HTML 10
Liaison, navigation et recherche
Choisir une rubrique dans Définit la manière dont la liste des rubriques s’affiche lorsqu’un utilisateur clique sur le
contrôle de lien.
Boîte de dialogue Rubriques trouvées Affiche la liste des rubriques dans une boîte de dialogue intitulée Rubriques
trouvées. Pour afficher une rubrique, les utilisateurs doivent la sélectionner, puis cliquer sur Afficher.
Menu local Affiche la liste des rubriques dans un menu contextuel. Les utilisateurs sélectionnent une rubrique pour
l’ouvrir.
Cadre Spécifie le cadre dans lequel afficher la rubrique lorsque l’utilisateur clique sur le mot-clé. Les jeux de cadres
personnalisés sont répertoriés dans cette liste.
Pour les projets HTML Help avec des contrôles Voir aussi ou Lien de mot-clé :
Si aucune rubrique n’est associée à l’un des mots-clés spécifiés, désactiver le bouton Désactive le contrôle si aucune
rubrique n’est associée aux mots-clés du contrôle. Par exemple, si vous créez un contrôle Lien de mot-clé, puis
supprimez tous les mots-clés qui lui sont assignés, alors le contrôle est désactivé lorsque les utilisateurs ouvrent la
rubrique.
Création, assignation et ajout de mots-clés et contrôles Voir aussi
Création et assignation de mots-clés Voir aussi
1 Procédez de l’une des façons suivantes :
• Cliquez deux fois sur le dossier Voir aussi dans le gestionnaire de projets. Le conteneur Voir aussi s’affiche.
• Saisissez le mot-clé Voir aussi dans la zone de texte. Cliquez sur le signe plus (+).
• Cliquez sur l’icône d’ajout de mots-clés Voir aussi
. Saisissez le nouveau mot-clé et appuyez sur Entrée.
Le mot-clé apparaît en gras, car aucune rubrique ne lui a été associée.
2 Pour assigner des rubriques au mot-clé Voir aussi, cliquez sur le conteneur Liste des rubriques et procédez de l’une
des façons suivantes :
• Pour assigner plusieurs rubriques au mot-clé, sélectionnez les rubriques de votre choix et faites-les glisser vers
le conteneur inférieur.
• Pour assigner une seule rubrique au mot-clé, cliquez sur le conteneur Liste des rubriques, sélectionnez une
rubrique, cliquez sur le bouton Propriétés
et cliquez sur Ajouter.
, puis sur l’onglet Voir aussi. Saisissez le nom du mot-clé à assigner
3 Ajoutez un contrôle Voir aussi au nouveau mot-clé.
Conteneur Voir aussi
Nouveau mot-clé Voir aussi Création d’un mot-clé Voir aussi.
Ajouter un mot-clé Ajout du mot-clé Voir aussi saisi dans la zone.
Rubrique Mot-clé Attribution d’une rubrique Mot-clé.
Rechercher une rubrique Rechercher des rubriques en fonction de critères de recherche.
Définition des mots-clés Voir aussi dans l’assistant Voir aussi
L’assistant Voir aussi s’affiche lorsque vous tentez d’insérer un contrôle Voir aussi dans une rubrique (Insert > See
Also).
Mots-clés Voir aussi du projet Affiche la liste de tous les mots-clés Voir aussi disponibles.
Dernière mise à jour le 31/7/2012
234
UTILISATION DE ROBOHELP HTML 10
Liaison, navigation et recherche
Ajouter Sélectionnez le nom à ajouter dans la liste Mots-clés Voir aussi du projet.
Supprimer Sélectionnez le nom à supprimer dans la liste Mots-clés Voir aussi dans le contrôle.
Mots-clés Voir aussi dans le contrôle Affiche les mots-clés Voir aussi attribués au contrôle.
Pour les projets Microsoft HTML Help :
Définir des mots-clés Voir aussi distants Utilise les mots-clés Voir aussi d’autres fichiers CHM.
Définition de mots-clés dans un fichier CHM distant
Remarque : projets HTML Help uniquement.
Le fichier CHM est copié dans le dossier du projet. Les mots-clés ne sont référencés que depuis le fichier CHM.
Nom du fichier CHM Saisissez le fichier CHM distant à utiliser comme référence.
❖ Cliquez sur le bouton Parcourir
pour rechercher les fichiers CHM distants.
Mot-clé Saisissez le mot-clé à utiliser comme référence. Indiquez le nom exact, tel qu’il apparaît dans le fichier CHM.
Ajouter Ajoute un mot-clé à la liste Mots-clés distants dans le contrôle.
Supprimer Supprime un mot-clé de la liste Mots-clés distants dans le contrôle.
Mots-clés distants dans le contrôle Affichez les mots-clés insérés.
Définition des mots-clés Voir aussi dans un fichier CHM distant
Remarque : projets HTML Help uniquement.
Dans votre projet, vous pouvez utiliser des mots-clés Voir aussi appartenant à d’autres fichiers CHM. Le fichier CHM
est copié dans le dossier du projet. Les mots-clés Voir aussi ne le sont pas.
Nom du fichier CHM Fichier CHM distant.
Bouton Parcourir
Cliquez pour accéder au fichier CHM distant.
Mot-clé Voir aussi Nom exact du mot-clé Voir aussi, tel qu’il apparaît dans le fichier CHM.
Ajouter Ajoute le mot-clé Voir aussi dans le champ Mots-clés Voir aussi distants dans le contrôle.
Supprimer Supprime le mot-clé Voir aussi du champ Mots-clés Voir aussi distants dans le contrôle.
Mots-clés Voir aussi distants dans le contrôle Affiche les mots-clés Voir aussi à insérer dans le contrôle.
Ajout de contrôles Voir aussi
1 Créez des mots-clés Voir aussi.
2 Dans l’éditeur de conception, placez le curseur à l’endroit de la rubrique où vous souhaitez ajouter le contrôle.
3 Dans la barre d’outils, cliquez sur l’icône Insérer une commande de navigation
.
4 Sélectionnez Voir aussi.
5 Définissez les options de lien.
6 Dans la zone Mots-clés Voir aussi du projet, sélectionnez un mot-clé Voir aussi.
7 Cliquez sur Ajouter. Répétez cette procédure pour ajouter d’autres mots-clés. Cliquez sur Suivant.
8 Sélectionnez les options d’affichage et de police.
9 Cliquez sur Terminer. Pour tester le contrôle, générez le projet.
Dernière mise à jour le 31/7/2012
235
UTILISATION DE ROBOHELP HTML 10
Liaison, navigation et recherche
Modification, réutilisation et suppression de contrôles Lien
❖ Dans l’éditeur de conception, ouvrez une rubrique contenant le contrôle Lien.
• Pour modifier un contrôle, cliquez deux fois dessus et modifiez ses propriétés.
• Pour réutiliser un contrôle, cliquez dessus avec le bouton droit de la souris, puis sélectionnez Copier. Effectuez
un clic droit dans la rubrique de destination et sélectionnez Coller.
• Pour supprimer un contrôle, sélectionnez-le et cliquez sur Supprimer
.
Fenêtres contextuelles purement textuelles
Utilisation de fenêtres contextuelles purement textuelles
Les fenêtres contextuelles purement textuelles sont des fenêtres contenant des paragraphes courts, tels que des
définitions, qui s’affichent lorsque l’utilisateur clique sur un lien de texte. Vous pouvez insérer ces fenêtres partout
dans une rubrique, à l’exception des en-têtes et des pieds de page. Si les paragraphes sont plus longs ou si vous devez
insérer des graphiques, utilisez des fenêtres contextuelles standard.
Voir aussi
« Lien vers des fenêtres contextuelles » à la page 223
Création de fenêtres contextuelles purement textuelles
1 Dans l’éditeur de conception, sélectionnez du texte.
2 Dans le menu Insérer, sélectionnez Fenêtre contextuelle purement textuelle.
3 Saisissez le texte contextuel directement dans la fenêtre.
Modification de fenêtres contextuelles purement textuelles
1 Cliquez avec le bouton droit de la souris sur la fenêtre contextuelle purement textuelle, puis sélectionnez Propriétés
du texte contextuel.
• Changez le texte en tapant vos modifications dans la zone Texte contextuel.
• Modifiez la couleur d’arrière-plan et les marges en cliquant dans la zone appropriée. Vos sélections s’appliquent
aux futures fenêtres contextuelles purement textuelles.
2 Pour effectuer un test, cliquez sur le bouton Afficher
et sélectionnez la fenêtre contextuelle purement textuelle.
Suppression des fenêtres contextuelles purement textuelles
❖ Cliquez avec le bouton droit de la souris sur la fenêtre contextuelle, puis cliquez sur Supprimer la fenêtre
contextuelle.
Test des fenêtres contextuelles purement textuelles
Test avant génération
1 Dans l’éditeur de conception, ouvrez la rubrique contenant la fenêtre contextuelle purement textuelle.
2 Cliquez sur le bouton Afficher
.
3 Cliquez sur la fenêtre contextuelle purement textuelle.
Dernière mise à jour le 31/7/2012
236
UTILISATION DE ROBOHELP HTML 10
Liaison, navigation et recherche
Test après génération
1 Cliquez sur l’icône Afficher la mise en page principale
. A l’invite, cliquez sur Oui pour générer la mise en page.
2 Accédez à la rubrique contenant la fenêtre contextuelle purement textuelle.
3 Cliquez sur la fenêtre contextuelle purement textuelle.
Séquences de navigation
Création ou modification de séquences de navigation
Les séquences de navigation vous permettent de fournir un guide de lecture pour parcourir une série de rubriques.
Lorsque vous utilisez des séquences de navigation, pensez à ce qui suit :
• Vous ne pouvez pas inclure dans des séquences de navigation des fichiers HTML ni des rubriques externes issus
d’autres systèmes d’aide.
• Une même rubrique peut appartenir à plusieurs séquences de navigation.
• L’affichage des séquences de navigation est différent d’un type d’aide à l’autre. Dans les mises en page WebHelp,
vous pouvez activer ou désactiver les séquences de navigation au niveau d’un projet. Dans les mises en page
WebHelp et Adobe AIR, vous pouvez sélectionner les séquences de navigation que vous souhaitez afficher. Si la
mise en page définit des catégories de contenu, vous pouvez sélectionner des séquences de navigation pour chaque
catégorie de contenu. Pour plus d’informations sur la manière d’activer ou de désactiver les séquences de
navigation, et de les sélectionner pour des catégories de contenu, voir « Configuration de la mise en page Adobe
AIR » à la page 337 et « Génération d’une sortie WebHelp » à la page 356.
Création automatique de séquences de navigation
La création automatique d’une séquence de navigation écrase les séquences de navigation existantes.
1 Créez la table des matières.
2 Sélectionnez Outils > Editeur de séquence de navigation.
3 Cliquez sur Créer automatiquement à l’aide de la table des matières.
4 Saisissez le nombre de niveaux dans la hiérarchie de la table des matières que vous souhaitez inclure à la séquence
de navigation, puis cliquez sur OK.
5 Cliquez sur OK. Si la boîte de dialogue d’activation de séquences de navigation s’ouvre, cliquez sur Oui.
Création manuelle de séquences de navigation
1 Sélectionnez Outils > Editeur de séquence de navigation.
2 Cliquez sur Nouveau, puis spécifiez le nom de la séquence de navigation.
3 Dans Rubriques disponibles, sélectionnez le dossier contenant les rubriques que vous ajoutez.
4 Ajoutez les rubriques à la séquence de navigation.
• Pour déplacer une rubrique, sélectionnez-la et cliquez sur Ajouter ou cliquez sur le bouton Ajouter une séquence
de navigation
.
• Pour déplacer un groupe de rubriques, sélectionnez le dossier contenant les rubriques, puis cliquez sur le bouton
Ajouter toutes les séquences de navigation
.
5 Cliquez sur OK. Si la boîte de dialogue d’activation de séquences de navigation s’ouvre, cliquez sur Oui.
Dernière mise à jour le 31/7/2012
237
UTILISATION DE ROBOHELP HTML 10
Liaison, navigation et recherche
Suppression d’une rubrique d’une séquence de navigation
❖ Dans la liste Séquence de navigation, sélectionnez la rubrique et cliquez sur Supprimer.
Suppression d’une séquence de navigation ou modification de son nom
Dans la liste Séquence de navigation, sélectionnez la séquence de navigation.
• Pour la supprimer, cliquez sur Supprimer.
• Pour la modifier, cliquez sur Renommer et saisissez le nouveau nom.
Affichage et test des séquences de navigation
Identification des rubriques associées aux séquences de navigation
1 Sélectionnez Outils > Editeur de séquence de navigation.
2 Sous Séquences de navigation, cliquez sur le signe plus
en regard de chacune des séquences de navigation pour
afficher les rubriques.
Test des séquences de navigation
Les rubriques appartenant à plusieurs séquences s’affichent dans la séquence de navigation répertoriée en premier
dans Affichage des liens.
1 Sélectionnez Afficher > Conteneurs > Affichage des liens. Le conteneur Affichage des liens s’affiche.
2 Cliquez sur l’onglet du gestionnaire de projets.
3 Dans le gestionnaire de projets, ouvrez le dossier Fichiers HTML et sélectionnez une rubrique.
4 Faites glisser la rubrique dans le conteneur Affichage des liens.
Lorsqu’une ligne jaune s’affiche autour de l’icône Affichage des liens
d’afficher les liens entrants et sortants de la rubrique.
, relâchez le bouton de la souris afin
Si la rubrique appartient à une séquence de navigation, les boutons Précédent
au-dessus et en dessous de la rubrique.
et Suivant
5 Cliquez sur les boutons Précédent et Suivant pour tester la séquence de navigation.
Affichage des séquences pour une rubrique
1 Sélectionnez une rubrique.
2 Cliquez sur le bouton Propriétés
.
3 Cliquez sur l’onglet Avancé.
Test des séquences de navigation dans un navigateur ou une vue
1 Vérifiez que les séquences de navigation sont activées.
2 Cliquez sur le bouton Générer
.
3 Cliquez sur Afficher les résultats, puis cliquez dans la séquence de navigation.
Identification des séquences de navigation auxquelles une rubrique est assignée
1 Ouvrez une rubrique dans l’éditeur de conception.
2 Cliquez sur le bouton Propriétés
.
Dernière mise à jour le 31/7/2012
s’affichent
238
UTILISATION DE ROBOHELP HTML 10
Liaison, navigation et recherche
3 Cliquez sur l’onglet Avancé.
Recherche de sortie RoboHelp
RoboHelp offre une grande variété d’options grâce auxquelles vous pouvez ajouter des métadonnées de recherche,
optimiser le contenu d’un projet pour la recherche et configurer l’expérience de recherche des utilisateurs finaux.
Principes de base de la recherche RoboHelp
RoboHelp prend en charge les fonctionnalités suivantes pour la recherche dans la sortie :
Recherche multilingue La recherche RoboHelp prend en charge plusieurs langues dans les projets, les rubriques et les
paragraphes. Par exemple, supposons que les utilisateurs recherchent un mot allemand dans une rubrique rédigée en
anglais et comportant un paragraphe imbriqué en allemand. Si RoboHelp trouve le mot allemand, il affiche la rubrique
en anglais et met en surbrillance le mot en allemand.
Recherche en chinois, japonais et coréen (CJC) Les sorties WebHelp et FlashHelp dans RoboHelp prennent en charge
la recherche de mots-clés, ce qui signifie qu’une requête d’utilisateur est décomposée en mots et que chacun d’entre
eux est recherché dans le contenu du projet. Décomposer une requête de recherche en mots n’est pas facile pour le
chinois, le japonais et le coréen, car ces langues ne marquent pas clairement les limites des mots.
La fonctionnalité de recherche avec WebHelp, FlashHelp, AIRHelp et la sortie AIRHelp basée sur un navigateur
reconnaît le contenu CJC dans les requêtes de recherche afin que les résultats obtenus soient plus utiles.
Remarque : RoboHelp recherche chaque séquence contiguë de caractères CJC comme un tout et affiche uniquement les
rubriques qui correspondent à l’intégralité de la requête de recherche dans la même séquence.
Pour rechercher plusieurs mots CJC, séparez les mots en procédant de l’une des manières suivantes :
• Utilisez les opérateurs logiques AND ou OR
RoboHelp recherche chaque mot CJC, puis présente les résultats en fonction de l’opérateur utilisé.
• Utilisez les espaces
Si vous utilisez des espaces pour séparer les mots, RoboHelp effectue une recherche d’expression.
Remarque : la prise en charge de la recherche CJC n’a aucune incidence sur l’indexation du contenu dans RoboHelp
Server.
Recherche de sous-chaînes (WebHelp/Pro, FlashHelp/Pro) Si vous activez cette fonctionnalité, la recherche du terme
« journal » renvoie les rubriques comportant les mots « journaliser » et « journalisation ». La recherche de sous-chaîne
dure plus longtemps que la recherche de chaîne entière.
Remarque : dans les projets fusionnés, la recherche de sous-chaîne fonctionne lorsqu’il est activée à la fois dans le projet
maître et dans les projets enfants.
Recherche d’expression Pour rechercher une expression, les utilisateurs doivent la saisir entre guillemets dans la zone
de recherche. Si l’expression recherchée est « nuance de couleur », RoboHelp renvoie toutes les rubriques contenant
l’expression « nuance de couleur ».
Recherche de tous les termes (WebHelp et WebHelp Pro et l’aide AIR) Par défaut, RoboHelp exécute une recherche
OU lorsqu’un utilisateur saisit plusieurs mots sans les entourer de guillemets. Cela signifie que RoboHelp trouve toutes
les rubriques qui contiennent l’un des mots spécifiés dans la zone de recherche. Si vous sélectionnez l’option Autoriser
la recherche de tous les termes dans la sortie pour les paramètres SSL, RoboHelp effectue la recherche de tous les termes
lorsqu’un utilisateur saisit plusieurs mots sans les entourer de guillemets. RoboHelp trouve seulement les rubriques
Dernière mise à jour le 31/7/2012
239
UTILISATION DE ROBOHELP HTML 10
Liaison, navigation et recherche
qui contiennent tous les mots spécifiés dans la zone de recherche. La recherche de tous les termes peut être utilisée en
combinaison avec la fonction de recherche de phrases.
Dans les paramètres SSL, vous pouvez également indiquer si vous souhaitez ou non que la recherche de tous les mots
soit activée par défaut. En outre, lorsque la recherche de tous les mots est prise en charge dans la sortie, les utilisateurs
finaux ont la possibilité d’activer ou de désactiver l’option.
Remarque : dans les projets fusionnés, les projets enfants héritent de la définition du projet parent. Dans le cadre de
projets avec DUCC (catégories de contenu), le paramètre s’applique à toutes les catégories de contenu.
Opérateurs booléens dans la recherche (WebHelp) Les utilisateurs peuvent restreindre la portée de la recherche en
combinant des termes à rechercher à l’aide des opérateurs booléens AND, OR et NOT.
classement des résultats de recherche ; RoboHelp classe les résultats de la recherche en fonction de leur pertinence.
Par exemple, si un mot apparaît dans le titre d’une rubrique, son classement sera supérieur à un mot se trouvant dans
la liste des mots-clés de la rubrique. Une rubrique dans laquelle le mot apparaît en en-tête 1 aura un classement
supérieur à un mot apparaissant en en-tête 2 et sera donc affichée en premier dans les résultats de la recherche.
Ajout de métadonnées de recherche
Les métadonnées de recherche comprennent les synonymes, mots-clés de rubrique et mots exclus.
Pour ajouter ou modifier des métadonnées de recherche, effectuez les opérations suivantes :
1 Sélectionnez Edition > Métadonnées de recherche.
2 Procédez comme suit :
Synonymes Sélectionnez cette option pour définir les synonymes et varier les termes à rechercher. Par exemple,
vous pouvez définir « curseur », « pointeur » et « souris » comme termes synonymes. Si le terme recherché est
« souris », RoboHelp renvoie toutes les rubriques contenant les mots « curseur » et « pointeur », ces termes étant
mis en surbrillance. Pour plus d’informations, voir « Modification des paramètres du projet » à la page 33.
Mots-clés de rubrique Sélectionnez cette option pour associer des mots ou expressions à la rubrique en cours.
Généralement, vous choisissez des mots ou expressions pertinentes pour la rubrique en question mais qui
n’apparaissent pas dans son contenu. Par exemple, vous pouvez choisir d’associer le mot-clé « mise en forme » à
une rubrique portant sur les polices, les styles et les tailles en points. Si l’utilisateur final saisit ce mot-clé comme
terme à rechercher, RoboHelp affiche cette rubrique bien qu’elle ne contienne pas le mot « mise en forme ». Lors
du classement des résultats de la recherche, RoboHelp donne plus de poids aux mots-clés qu’aux termes de
recherche trouvés dans le corps d’une rubrique. Pour plus d’informations, voir « Modification des paramètres du
projet » à la page 33.
Remarque : la recherche par mot-clé n’est pas disponible dans Microsoft HTML Help (CHM).
Mots exclus Sélectionnez cette option pour ajouter des mots courants (mineurs), tels que « un » ou « le » dans le
fichier de liste d’exclusion ProjectName.stp. RoboHelp ignore ces mots pour afficher des résultats de recherche
optimaux et pertinents. Pour plus d’informations, voir « Modification des paramètres du projet » à la page 33.
Optimisation du contenu pour la recherche
RoboHelp prend en charge plusieurs méthodes d’optimisation du contenu pour la recherche :
Permettre la recherche des fichiers Office et PDF (WebHelp/Pro, FlashHelp/Pro) Les utilisateurs peuvent rechercher
des fichiers bagage (fichiers PDF, Word et Excel) dans la sortie publiée. Pour que ces fichiers bagage puissent
apparaître dans les résultats de recherche, ils doivent être référencés dans une rubrique via un hyperlien.
Remarque : pour activer ce type de recherche, vous devez avoir installé iFilter pour Microsoft et PDF sur votre ordinateur.
Dernière mise à jour le 31/7/2012
240
UTILISATION DE ROBOHELP HTML 10
Liaison, navigation et recherche
Exclure des rubriques non référencées de la recherche L’option Exclure les rubriques non référencées de la sortie,
dans les propriétés de mise en page, garantit que les résultats de la recherche affichés proviennent uniquement des
rubriques référencées dans les composants de projet suivants :
• Table des matières
• Index
• Séquences de navigation
• Rubrique par défaut
• ID de mappage CSH
• Mots-clés Voir aussi
• Mots-clés Rubriques connexes
• Liens hypertexte
Exclure les types de fichiers bagage de la recherche (WebHelp, FlashHelp et AIR Help) L’option Exclure les types de
fichiers bagage de la recherche vous permet d’exclure les fichiers bagage des types spécifiés de la recherche. Par
exemple, vous pouvez exclure de la recherche tous les fichiers Excel de vos projets.
Remarque : dans les projets fusionnés, configurez ce paramètre de recherche pour chaque projet.
Exclure les fichiers bagage non référencés de la recherche L’option Exclure les fichiers bagage non référencés de la
recherche garantit que les résultats de la recherche affichent des fichiers bagage seulement s’ils sont référencés dans des
rubriques par le biais d’hyperliens et que l’index et la table des matières soient sélectionnés dans les propriétés de mise
en page. Si l’option Exclure les rubriques non référencées de la sortie est sélectionnée, RoboHelp tient compte
uniquement des rubriques référencées ; dans le cas contraire, toutes les rubriques du projet sont prises en compte.
Voir le tableau ci-dessous pour rechercher les mises en page qui prennent en charge les options Exclure les rubriques
non référencées de la sortie et Exclure les fichiers bagage non référencés de la recherche :
SSL
Option Exclure les rubriques non référencées
de la sortie
Option Exclure les fichiers bagage non
référencés de la recherche
Multi-écran
Oui
Oui
Oui
Oui
Oui
Oui
WebHelp
Oui
Oui
WebHelp Pro
Oui
Oui
FlashHelp
Oui
Oui
FlashHelp Pro
Oui
Oui
Microsoft HTML Help
Oui
Non
Documentation imprimée
Non
Non
eBook
Adobe AIR
Type de sortie : application Adobe
AIR
Adobe AIR
Type de sortie : aide accessible par
navigateur
Dernière mise à jour le 31/7/2012
241
UTILISATION DE ROBOHELP HTML 10
Liaison, navigation et recherche
SSL
Option Exclure les rubriques non référencées
de la sortie
Option Exclure les fichiers bagage non
référencés de la recherche
XML Output
Oui
Non
Oracle Help
Oui
Non
JavaHelp
Oui
Non
Configuration de l’expérience de recherche
Vous pouvez configurer l’expérience de recherche des utilisateurs finaux à l’aide des méthodes suivantes :
Afficher le nombre total de résultats de recherche (WebHelp et AIRHelp) Cette option permet de préciser si le
nombre total de résultats pour une chaîne de recherche saisie par les utilisateurs doit s’afficher dans la sortie. Par
défaut, cette option de recherche est activée dans les projets RoboHelp mis à niveau et nouveaux.
Remarque : dans les projets fusionnés, les projets enfants héritent de la définition du projet parent.
Afficher le contexte dans les résultats de la recherche Par défaut, la liste des résultats de recherche affiche les
60 premiers caractères de chaque rubrique afin d’en donner le contexte. Vous pouvez désactiver l’affichage du contexte
dans la boîte de dialogue SSL.
Remarque : seuls WebHelp/Pro et FlashHelp/Pro prennent en charge l’affichage du contexte dans les résultats de
recherche dans l’aide. Dans Flash Help/Pro, le contexte apparaît sous forme d’info-bulles.
Liste personnalisable des résultats de la recherche (WebHelp/Pro) Par défaut, dix résultats de la recherche
apparaissent à la fois. Dans ces deux versions, le volet de recherche contient une option permettant d’afficher le
nombre maximal de résultats de recherche dans une liste.
Masquer la colonne de rang dans les résultats de la recherche Pour une sortie WebHelp ou WebHelp Pro, vous
pouvez masquer la colonne de rang dans les résultats de la recherche afin d’allouer plus d’espace pour l’affichage des
résultats de la recherche. L’option Masquer la colonne de rang dans les résultats de la recherche est disponible dans
l’onglet Recherche des propriétés de mise en page WebHelp. Voir « Génération d’une sortie WebHelp » à la page 356
et « Génération d’une sortie WebHelp Pro ou FlashHelp Pro » à la page 363.
Recherche de contenu externe
La recherche de contenu externe permet aux auteurs d’afficher du contenu d’URL spécifiées, en fonction de termes que
les utilisateurs sont susceptibles de rechercher. Vous pouvez créer une liste d’URL liées à un projet et, pour chaque
URL, fournir un ensemble de termes de recherche, un titre et une description. Lorsque la requête de recherche d’un
utilisateur contient certains de ces termes de recherche, RoboHelp renvoie le titre et la description de l’URL
correspondante dans les résultats de la recherche. Lorsque l’utilisateur clique dessus, le contenu s’affiche dans le volet
de rubrique. L’URL renvoyée dans les résultats de la recherche a le même rang que le mot-clé spécifié dans les
rubriques.
Configuration et gestion de la recherche de contenu externe
1 Sélectionnez Afficher > Conteneurs > Recherche de contenu externe.
2 Utilisez les options suivantes pour configurer et gérer la recherche de contenu externe :
Ajouter Cliquez sur Ajouter et indiquez les termes à rechercher (séparés par une virgule, un espace ou un point-
virgule) et l’URL du contenu externe. Il est conseillé d’ajouter un titre et une description. Sélectionnez les balises de
Dernière mise à jour le 31/7/2012
242
UTILISATION DE ROBOHELP HTML 10
Liaison, navigation et recherche
construction conditionnelles que vous souhaitez appliquer. Cliquez sur OK pour enregistrer l’entrée du fichier
SearchOptions.xml dans le dossier du projet.
Modifier Sélectionnez l’entrée que vous souhaitez modifier, puis cliquez sur le bouton Modifier. Modifiez les
détails et cliquez sur OK.
Importer Cliquez sur Importer et sélectionnez le fichier SearchOptions.xml d’un projet pour importer les
paramètres de recherche de contenu externe de ce projet dans le projet actif.
Exporter Cliquez sur Exporter et sélectionnez un dossier pour exporter le fichier SearchOptions.xml. L’exportation
du fichier SearchOptions.xml d’un projet vers un autre est utile lorsque deux projets doivent autoriser la recherche
de contenu externe similaire.
Recherche Indiquez une chaîne à rechercher pour une entrée spécifique. Cette option est utile lorsqu’un projet
possède de nombreuses entrées définies pour la recherche de contenu externe.
Activation de la recherche de contenu externe
Vous pouvez activer la recherche de contenu externe dans les fichiers SSL suivants :
• Multi-écran
• WebHelp
• FlashHelp
• Adobe AIR
• WebHelp Pro
• FlashHelp Pro
1 Dans le conteneur Mises en page source unique, cliquez avec le bouton droit de la souris sur la mise en page dans
laquelle vous souhaitez générer la sortie et sélectionnez Propriétés.
2 Selon la mise en page, effectuez l’une des opérations suivantes :
• (Multi-écrans) Cliquez sur un profil d’écran. Dans l’onglet Recherche, sélectionnez Activer la recherche de
contenu externe.
• (Adobe AIR) Cliquez sur Rechercher et sélectionnez Activer la recherche de contenu externe.
• (WebHelp) Cliquez sur Rechercher et sélectionnez Activer la recherche de contenu externe.
• (WebHelp Pro) Sélectionnez Activer la recherche de contenu externe.
• (FlashHelp et FlashHelp Pro) Cliquez sur Suivant et sélectionnez Activer la recherche de contenu externe.
Dernière mise à jour le 31/7/2012
243
Chapitre 9 : Multimédia et effets spéciaux
Images
Principes de base sur les images
Formats de fichiers image
Les fichiers GIF (Graphic Interchange Format) Format couleur 8 bits permettant d’afficher 256 couleurs ; idéal pour les
images dont la plage de couleurs est limitée. Les images GIF prennent en charge l’attribut de transparence. Elles sont
particulièrement indiquées pour les photos en niveaux de gris, les dessins animés, les petites icônes, les boutons, les
barres les lignes et les puces. Vous pouvez les entrelacer et les animer.
JPEG (Joint Photographic Expert Group) Ce format sert principalement à afficher des photos et autres images en
teintes continues dans des documents HTML. Il est recommandé pour les images dont la profondeur de couleur est
supérieure ou égale à 256 couleurs. Les fichiers JPEG présentent une extension .jpeg ou .jpg.
BMP (Windows Bitmap) Format d’image bitmap standard conçu pour Windows et utilisé dans les applications
WinHelp. Les images bitmap prennent en charge les couleurs jusqu’à 24 bits. Lorsque vous importez des projets
WinHelp en HTML, les bitmaps sont convertis au format GIF ou JPG. Vous pouvez utiliser des formats de bitmap et
d’icônes (fichiers ICO) lorsque vous ajoutez des contrôles de liens ou des contrôles HTML Help (boutons
personnalisés).
MRB (Multi-Resolution Bitmap) Format d’image d’aide Windows contenant une image enregistrée pour différentes
résolutions d’écran dans un seul fichier. Le programme importe ces fichiers depuis des projets WinHelp et les convertit
en images GIF.
WMF (Windows Metafile) Format graphique vectoriel conçu pour les systèmes Windows. Les fichiers WMF sont
couramment utilisés comme images clipart dans les applications de traitement de texte. Le programme importe ces
fichiers depuis des projets WinHelp et les convertit en images GIF.
PNG (Portable Network Graphics) Un format d’image bitmap comme GIF. Les versions les plus récentes de Netscape
Navigator et Microsoft Internet Explorer prennent le format PNG en charge.
Conseils :
• créez un effet de filigrane sur votre papier en affichant les couleurs et images d’arrière-plan via la boîte de dialogue
Bordures et trame.
• Lorsque vous sélectionnez une image, le bouton de l’enrouleur de câbles s’affiche
. Il permet de lier un élément
de rubrique (tel qu’une image, un tableau ou du texte) à un autre élément et d’attribuer un effet HTML dynamique
à la connexion.
• Lorsque vous importez un fichier Microsoft Word ou HTML, toutes les images sont importées avec le fichier (les
images doivent se trouver dans des cadres ancrés.)
Remarque : si vous créez un système d’aide WebHelp Pro ou WebHelp, utilisez des fichiers GIF ou JPG.
Dernière mise à jour le 31/7/2012
244
UTILISATION DE ROBOHELP HTML 10
Multimédia et effets spéciaux
Localisation d’images
Utilisez le localisateur de graphiques pour rechercher des fichiers image sur les disques durs et les dossiers, afficher des
vignettes et copier des fichiers.
1 Dans le conteneur Boîte à outils, cliquez deux fois sur le bouton Localisateur de graphiques
.
2 Sélectionnez le format de fichier graphique à rechercher.
3 Saisissez le chemin de recherche ou accédez au nouvel emplacement.
4 Cliquez sur Rechercher.
Copie d’une image
1 Dans le conteneur Boîte à outils, cliquez deux fois sur le bouton Localisateur de graphiques
.
2 Dans la liste Fichiers image, sélectionnez une image.
3 Accédez à l’emplacement de destination souhaité.
4 Cliquez sur Copier le fichier.
Affichage d’une image
Pour afficher une image, associez l’extension de nom de fichier à une application :
1 Sélectionnez le dossier Images dans la vue Projet.
2 Cliquez avec le bouton droit de la souris sur l’image.
3 Cliquez sur Afficher.
4 Sélectionnez Outils > Options.
5 Cliquez sur l’onglet Associations.
6 Cliquez sur Ajouter en regard d’Associations de fichier. Saisissez une extension de nom de fichier.
7 Cliquez sur Sélectionner. Localisez l’application à utiliser pour modifier et afficher le type de fichier.
Ajout d’une image dans une rubrique
Vous pouvez insérer des fichiers présentant les extensions suivantes : .gif, .jpeg, .jpg ou .bmp.
Remarque : pour l’aide basée sur le Web, utilisez des fichiers GIF ou JPEG.
1 Dans l’éditeur de conception, sélectionnez l’emplacement de l’image.
2 Dans la barre d’outils, cliquez sur le bouton Insérer une image
.
3 Effectuez l’une des opérations suivantes :
• Cliquez sur le bouton Parcourir
pour rechercher un fichier.
• Si le fichier image se trouve dans le projet, sélectionnez un dossier dans le menu contextuel Images dans les
dossiers du projet. Sélectionnez Tous les dossiers pour afficher l’ensemble des images du projet.
4 Cliquez sur OK.
Conseils :
• Si l’image est utilisée dans le projet, faites-la glisser du dossier Gestionnaire de projets\Images vers la rubrique.
• Pour ajouter des images prédéfinies, cliquez sur l’onglet Galerie de la boîte de dialogue Image et sélectionnez une
catégorie, puis l’image. Pour l’ajouter au projet, cliquez sur OK.
Dernière mise à jour le 31/7/2012
245
UTILISATION DE ROBOHELP HTML 10
Multimédia et effets spéciaux
• Vous pouvez coller des captures d’écran dans l’éditeur de conception sans avoir recours à un outil d’édition
d’images tiers. Les images sont enregistrées sous la forme de fichiers GIF ou JPEG. Appuyez sur Alt + Imp écr pour
effectuer une capture de l’écran en cours.
Ajout d’une image RoboScreenCapture dans une rubrique
Créez et ajoutez des images simultanément.
1 Dans l’éditeur de conception, positionnez le curseur à l’emplacement souhaité d’une rubrique.
2 Cliquez sur le bouton Insérer capture d’écran
de la barre d’outils Objets. La boîte de dialogue Insérer capture
d’écran s’affiche.
3 Saisissez un nom de fichier pour la nouvelle image.
4 Sélectionnez un format de fichier.
5 Cliquez sur OK. L’application RoboScreenCapture s’ouvre et la fenêtre RoboHelp est réduite.
6 Sélectionnez Capturer > Fenêtre active ou un autre objet à capturer. La nouvelle image s’affiche dans la zone vide.
7 Cliquez sur Enregistrer
.
8 Fermez RoboScreenCapture. La boîte de dialogue Image de RoboHelp pour HTML s’affiche.
9 (Facultatif) Redimensionnez l’image ou ajoutez-y des bordures.
10 Cliquez sur OK.
Suppression d’une image d’une rubrique
• Pour supprimer une image d’une rubrique, sélectionnez l’image dans l’éditeur de conception. Cliquez sur le bouton
Supprimer. L’image reste placée dans le dossier Images.
• Pour supprimer une image d’un projet, supprimez le fichier de toutes les rubriques. L’image est supprimée du
dossier Images.
Modification d’une image dans RoboHelp
1 Dans l’éditeur de conception, sélectionnez l’image à modifier.
2 Procédez de l’une des façons suivantes :
• Sur la barre d’outils, cliquez sur le bouton Modifier l’image sélectionnée
.
• Choisissez la commande Modifier > Modifier l’élément.
• Dans le conteneur Gestionnaire de projets, cliquez avec le bouton droit de la souris sur le nom d’une image.
Sélectionnez Modifier.
3 Définissez les options suivantes :
Habillage du texte Sélectionnez l’alignement de l’image par rapport au texte qui l’entoure.
Remarque : si un habillage de texte est appliqué à l’image, celle-ci ne peut pas être alignée. Si la valeur Aucun a été
définie pour l’habillage de texte, l’image ou la ligne sur laquelle elle est placée peut être alignée.
Info-bulle Saisissez le texte à afficher lorsque l’utilisateur passe le curseur au-dessus de l’image. En règle générale,
le texte de l’info-bulle est le titre de l’image.
Texte de substitution Saisissez le texte à afficher lorsque l’image ne peut pas être affichée (les utilisateurs ont peutêtre désactivé les images dans leurs navigateurs). En règle générale, le texte de substitution doit contenir une
description précise de l’image.
Dernière mise à jour le 31/7/2012
246
UTILISATION DE ROBOHELP HTML 10
Multimédia et effets spéciaux
Taille Cliquez sur ce bouton pour définir les dimensions de l’image en pixels. Dans la boîte de dialogue Taille,
sélectionnez l’option Conserver le format d’image pour conserver le rapport hauteur/largeur.
Marges Cliquez pour spécifier l’espace à ajouter entre l’image et le texte. Vous pouvez spécifier la même largeur de
marge de tous les côtés ou des largeurs différentes pour les marges gauche, droite, supérieure et inférieure.
Bordures Cliquez pour ajouter une bordure à l’image et spécifier un style.
Modification d’une image avec RoboScreenCapture
1 Dans l’éditeur de conception, sélectionnez l’image à modifier.
2 Procédez de l’une des façons suivantes :
• Sélectionnez Modifier > Modifier avec RoboScreenCapture.
• Cliquez avec le bouton droit de la souris et sélectionnez l’option Modifier avec RoboScreenCapture.
• Cliquez sur le bouton Modifier avec RoboScreenCapture
dans la barre d’outils Objets.
3 Modifiez l’image.
4 Cliquez sur Enregistrer.
Remarque : pour plus d’informations, voir l’aide de RoboScreenCapture.
Mappages d’image
Création d’une carte-image
1 Dans l’éditeur de conception, ouvrez une rubrique contenant une image.
2 Cliquez avec le bouton droit de la souris sur l’image. Sélectionnez Insérer un mappage de l’image.
3 Sélectionnez Rectangle, Cercle ou Polygone.
Le curseur se transforme en curseur à réticule
4 Tracez une zone cliquable à l’intérieur de l’image.
5 Dans Lien vers, cliquez sur le menu contextuel en triangle
. Sélectionnez un fichier sous Sélectionner une
destination (fichier ou URL) ou une autre destination.
6 Dans Texte de l’info-bulle, saisissez le texte à afficher lorsque l’utilisateur passe la souris sur le mappage d’image.
7 Cliquez sur OK.
Le gestionnaire de projets enregistre le mappage d’image avec les images dans le dossier Images. Un signe plus (+)
à gauche de l’icône du bouton Image indique la présence d’un mappage d’image :
. Cliquez sur le signe plus
pour afficher la liste de toutes les zones cliquables dans le mappage d’image. Les liens de zone cliquable sont indiqués
par l’icône Zone cliquable
.
8 Pour tester l’opération, cliquez sur le bouton Afficher sur la barre d’outils. Cliquez sur la zone cliquable.
Modification d’un mappage d’image
1 Dans l’éditeur de conception, ouvrez la rubrique contenant le mappage d’image.
2 Cliquez deux fois sur la zone cliquable.
3 Dans Lien vers, cliquez sur le menu contextuel en triangle
. Sélectionnez un fichier sous Sélectionner une
destination (fichier ou URL) ou une autre destination.
4 Cliquez sur OK. Si une invite s’affiche, sélectionnez OK pour copier le fichier dans le projet.
Dernière mise à jour le 31/7/2012
247
UTILISATION DE ROBOHELP HTML 10
Multimédia et effets spéciaux
5 Pour tester l’opération, cliquez sur le bouton Afficher
sur la barre d’outils. Cliquez sur la zone cliquable.
Voir aussi
« Création de liens de texte » à la page 222
« Lien vers des fenêtres contextuelles » à la page 223
Démonstrations Adobe Captivate
Suivez les procédures ci-après pour intégrer le contenu créé à l’aide d’Adobe Captivate et mettre à jour la source dans
RoboHelp. Vous pouvez lancer Adobe Captivate depuis RoboHelp et créer des rubriques de démonstration. Vous
pouvez également insérer une sortie SWF et HTML5 de démonstrations Adobe Captivate dans les rubriques
existantes. Les démonstrations sont un mode d’enregistrement dans Adobe Captivate. Pour plus d’informations, voir
l’aide d’Adobe Captivate.
Lorsqu’une démonstration Adobe Captivate est ajoutée dans le projet, vous pouvez ouvrir la source dans RoboHelp et
la modifier.
Remarque : si vous avez installé Technical Communication Suite, vous pouvez également créer des rubriques à l’aide de
la sortie de documents pas à pas Adobe Captivate. Pour plus d’informations, voir Utilisation de Technical
Communication Suite.
Création d’une démonstration Adobe Captivate
Créez une démonstration Adobe Captivate à partir de RoboHelp.
Remarque : si vous avez installé Technical Communication Suite, vous pouvez également créer des rubriques à l’aide de
la sortie de documents pas à pas Adobe Captivate. Pour plus d’informations, voir Création de rubriques de
démonstration, détaillées et de documentation à partir d’un projet Adobe Captivate dans le document Utilisation
d’Adobe Technical Communication.
1 Choisissez la commande Fichier > Nouveau, puis l’option Rubrique Adobe Captivate.
2 Spécifiez le nom du projet Adobe Captivate qui sera créé.
3 Dans la zone Titre de la rubrique Démonstration, saisissez le nom de la rubrique.
4 Dans le champ Nom du fichier, indiquez un nom de fichier en ajoutant l’extension .htm.
5 Cliquez sur OK.
6 Créez la démonstration.
Remarque : vous ne pouvez pas accéder à RoboHelp lorsqu’Adobe Captivate est ouvert.
7 Enregistrez la démonstration et fermez Captivate.
8 Pour tester la démonstration, sélectionnez ou ouvrez la rubrique hôte et cliquez sur Afficher
.
9 Ouvrez la rubrique et ajoutez les informations supplémentaires telles que les en-têtes, les pieds de page, la couleur
d’arrière-plan ou le texte du titre.
Remarque : vous pouvez sélectionner la démonstration Adobe Captivate insérée dans la rubrique et la couper/coller
dans une autre rubrique si nécessaire.
Dernière mise à jour le 31/7/2012
248
UTILISATION DE ROBOHELP HTML 10
Multimédia et effets spéciaux
Insertion d’une démonstration Adobe Captivate
Vous pouvez ajouter un lien vers une rubrique de démonstration dans les autres rubriques du projet, les livres et les
pages de la table des matières et les mots clés d’index. Lorsque l’utilisateur clique sur le lien, la démonstration
commence.
1 Dans RoboHelp, ouvrez la rubrique dans laquelle vous voulez insérer la démonstration.
2 Placez le curseur à l’emplacement d’insertion de la démonstration.
3 Dans le menu Insérer, sélectionnez Démonstration Adobe Captivate. La boîte de dialogue Démonstration Adobe
Captivate s’affiche :
• Si le fichier de démonstration SWF existe déjà dans le projet, sélectionnez-le dans la liste Contenu multimédia
dans des dossiers du projet.
• Si le fichier n’est pas dans le dossier du projet, cliquez sur le bouton Parcourir
, accédez au fichier SWF, puis
cliquez sur Ouvrir. A l’invite, cliquez sur Oui pour copier le fichier dans le dossier du projet.
• Si la sortie Adobe Captivate HTML5 de la démonstration est disponible, recherchez et sélectionnez le fichier .htm.
Remarque : RoboHelp ajoute le fichier .htm sous la forme d’un fichier de bagage et utilise l’extension .cpz. Si vous
n’avez pas spécifié le fichier SWF avec le fichier de sortie HTML5, RoboHelp ajoute un espace SWF pour son
utilisation dans l’éditeur de conception. Cela signifie que vous ne pouvez pas modifier la démonstration à partir de
RoboHelp. La sortie HTML5 de la démonstration est utilisée uniquement dans la sortie de projet générée à l’aide
de la mise en page sur écrans multiples HTML5.
4 Cliquez sur OK. Un objet de la rubrique indique l’emplacement du fichier.
5 Pour tester la démonstration, cliquez sur Afficher
.
Importation d’une démonstration Adobe Captivate
Remarque : Si vous souhaitez importer un projet Adobe Captivate dans RoboHelp, voir Importation d’un projet Adobe
Captivate dans RoboHelp (TCS uniquement) dans le document Utilisation d’Adobe Technical Communication Suite.
Vous pouvez importer une démonstration Adobe Captivate dans le projet RoboHelp sous la forme d’une nouvelle
rubrique.
1 Sélectionnez Fichier > Importer > Démonstration Adobe Captivate.
2 Indiquez un titre pour la nouvelle rubrique que vous voulez créer pour la démonstration.
3 Indiquez le chemin de la sortie HTML5 de la démonstration.
4 Indiquez le chemin de la sortie SWF pour la démonstration.
Remarques :
• Si vous avez spécifié un chemin de sortie HTML5 sans indiquer de chemin de sortie SWF correspondant, RoboHelp
ajoute un espace réservé au SWF pour utilisation dans l’éditeur de conception. Ce fichier SWF est non modifiable.
• Si un fichier FLV est imbriqué dans le fichier SWF en cours d’importation, RoboHelp ne peut importer ce fichier
FLV. Ajoutez le fichier FLV en tant que fichier bagage. Voir « Ajout de fichiers au dossier Fichiers bagage » à la
page 38
Modification d’une démonstration Adobe Captivate
1 Ouvrez la rubrique contenant la démonstration Adobe Captivate ou développez le dossier Multimédia dans le
gestionnaire de projets.
Dernière mise à jour le 31/7/2012
249
UTILISATION DE ROBOHELP HTML 10
Multimédia et effets spéciaux
2 Cliquez avec le bouton droit de la souris sur la démonstration. Sélectionnez l’option Modifier.
Remarque : si vous avez inséré un fichier de sortie HTML5 et ignoré l’insertion du fichier SWF correspondant,
RoboHelp ajoute un espace SWF pour utilisation dans l’éditeur de conception. Ce fichier SWF est non modifiable.
3 Effectuez vos modifications.
4 Fermez Adobe Captivate.
Remarque : lorsque vous affichez un aperçu de démonstration Adobe Captivate dans RoboHelp, un message peut vous
inviter à mettre à jour le fichier dans le projet. Ce message apparaît uniquement si vous avez enregistré la démonstration
Adobe Captivate hors de RoboHelp vers l’emplacement Adobe Captivate par défaut. soit C:\Documents and
Settings\[nom utilisateur]\Mes documents\Mes projets Adobe Captivate\. Mettez à jour le fichier pour appliquer les
modifications effectuées en dehors de RoboHelp.
Multimédia
Ajout d’éléments multimédia
1 Sélectionnez l’emplacement du contenu audio ou vidéo. Un objet ou une image indique l’emplacement de l’élément
multimédia.
2 Sélectionnez Insérer > Multimédia/Démonstration.
• Pour ajouter un nouveau fichier, cliquez sur le bouton Parcourir
et accédez au fichier. Cliquez deux fois
dessus. Cliquez sur Oui.
• Pour ajouter un fichier existant, sélectionnez-le dans la liste Contenu multimédia dans des dossiers du projet.
3 Définissez les options suivantes :
Info-bulle Remplace le fichier multimédia par un libellé si l’utilisateur désactive les fonctions multimédia de son
navigateur.
4 Cliquez sur OK.
5 Créez un lien vers le fichier multimédia à proximité de l’objet avec une note invitant les utilisateurs à cliquer sur le
lien s’ils ne parviennent pas à accéder au fichier multimédia.
6 Pour tester l’opération, cliquez sur le bouton Afficher
sur la barre d’outils.
Remarque : certains formats de fichier ne fonctionnent pas correctement dans les fichiers d’aide Microsoft HTML Help
compilés.
La liste suivante répertorie les types de fichier multimédia autorisés :
• Fichiers vidéo : *.avi, *.asf, *.asx, *.mpg, *.mpeg, *.mpg4, *.mpe, *.mov, *.qt, *.ra, *.rm, *.rpm, *.wmv, *.wvx
• Fichiers vidéo HTML5 : * .mp4, * .ogg, * .ogv, * .webm.
Les formats .ogg, .ogv et .webm sont pris en charge uniquement pour les SSL Multiscreen. Ces formats ne sont pas
pris en charge dans Internet Explorer. Reportez-vous au tableau ci-dessous pour plus d’informations sur la
configuration de navigateur requise pour la lecture de vidéos dans la sortie Multiscreen HTML5 :
Internet Explorer
Firefox
Chrome
Safari
Ogg
Non pris en charge
3.5+
5.0+
Non pris en charge
MPEG 4
9.0+
Non pris en charge
5.0+
3.0+
Dernière mise à jour le 31/7/2012
250
UTILISATION DE ROBOHELP HTML 10
Multimédia et effets spéciaux
WebM
Non pris en charge
4.0+
6.0+
Non pris en charge
Où :
Ogg représente les fichiers Ogg ainsi que le codec vidéo Theora et le codec audio Vorbis.
MPEG4 représente les fichiers MPEG 4 avec le codec vidéo H.264 et le codec audio AAC.
WebM représente les fichiers WebM avec le codec vidéo VP8 et le codec audio Vorbis.
Pour une compatibilité plus large avec différents navigateurs sur plusieurs périphériques, utilisez des fichiers vidéo
MP4. Les vidéos MP4 sont également prises en charge dans la sortie EPUB3 eBook.
Remarques :
• (Firefox uniquement) Par défaut, les vidéos MP4 dans la sortie Multiscreen HTML5 sont affichées au format
400 x 300 pixels. Vous pouvez spécifier une taille de vidéo différente si nécessaire.
• (Windows 7 et Internet Explorer 9) Pour afficher les vidéos MP4 dans la sortie Multiscreen HTML5, assurezvous que le Lecteur Windows Media est installé.
• Fichiers vidéo MPEG : *.mpg, *.mpeg, *.mpg4, *.mpe
Remarque : les fichiers MPEG 4 avec le codec vidéo H. 264 et le codec audio AAC et sont pris en charge au format
natif par la plupart des navigateurs.
• Fichiers Windows Media : *.avi, *.asf, *.asx, *.wma, *.wmv, *.wax, *.wvx
• Fichiers QuickTime : * .qt, * .mov
• Fichiers Real : *.ra, *.rm, *.rpm
• Fichiers audio : *.asf, *.asx, *.mp3, *.mp4, *.wav, *.au, *.mid, *.rmi, *.ra, *.rm, *.wma, *.wax
• Fichiers Flash : *.swf
• Fichiers vidéo Flash : *.flv, *.f4v
• Fichiers Adobe Captivate : *.swf
Si le fichier multimédia est utilisé par d’autres rubriques, ajoutez-le en le faisant glisser à partir du dossier Multimédia.
Remarque : le contenu multimédia peut avoir des dépendances, par exemple les lecteurs Flash ou vidéo/audio dont vous
avez besoin pour les afficher ou les écouter.
Modification d’éléments multimédia
1 Cliquez deux fois sur l’objet multimédia. La boîte de dialogue Multimédia s’affiche.
2 Effectuez vos modifications.
3 Cliquez sur OK.
4 Pour tester l’opération, cliquez sur le bouton Afficher
de la barre d’outils.
Suppression d’éléments multimédia des rubriques
1 Cliquez sur l’objet multimédia pour le sélectionner.
2 Cliquez sur le bouton Supprimer.
Cliquez sur Annuler
.
pour restaurer un élément multimédia supprimé.
Dernière mise à jour le 31/7/2012
251
UTILISATION DE ROBOHELP HTML 10
Multimédia et effets spéciaux
HTML dynamique et effets spéciaux
Le format DHTML (Dynamic HTML) ou HTML dynamique, associe des fonctionnalités multimédia au langage de
script et permet la création d’effets visuels et 3D. Les effets insérés donnent du mouvement ou agissent en fonction de
l’entrée utilisateur, comme un clic de souris. Lorsque vous utilisez le format DHTML, tenez compte des remarques
suivantes :
• Les effets de survol de souris incluent les effets d’ombre portée, de changement de police, de scintillement et les
effets Rock’n Roll.
• Les effets de chargement de page, de clic de page ou d’activation de déclencheurs incluent les effets de flou,
d’élastique, de fondu en entrée ou en sortie, de retournement horizontal ou vertical, d’envol ou d’atterrissage, de
gris, de masquage ou d’affichage, de spirale ainsi que les effets Rock’n Roll.
• Vous pouvez associer certains effets.
• Pour obtenir un résultat optimal, utilisez le format DHTML avec Internet Explorer 5.0 ou une version plus récente.
• Les effets dynamiques dans les styles ne sont pas pris en charge dans les sorties conformes aux directives W3C. Si
vous validez le code de conformité W3C, le rapport peut indiquer des erreurs.
Remarque : les fichiers HTML prennent en charge les effets DHTML dans les navigateurs IE et non IE, mais XHTML
ne prend pas en charge toutes les occurrences des effets DHTML.
Voir aussi
« Conformité W3C » à la page 151
Principes de base du format DHTML
Ajout d’effets DHTML à une rubrique
1 Ouvrez une rubrique dans l’éditeur de conception et sélectionnez un élément. Procédez de l’une des façons
suivantes :
• Sélectionnez du texte.
• Pour appliquer l’effet à un paragraphe entier, cliquez à l’intérieur de ce paragraphe.
• Pour les zones positionnées, sélectionnez la zone de texte. Des carrés gris s’affichent autour.
2 Sélectionnez DHTML > Insérer/Modifier des effets HTML dynamiques.
3 Dans la liste Quand, sélectionnez l’événement qui déclenche l’effet.
4 Dans la liste Quoi, sélectionnez l’effet à appliquer.
5 Dans la liste Paramètres définissez les propriétés de l’effet.
L’effet DHTML est indiqué par un motif hachuré gris clair
.
Pour appliquer l’effet à la rubrique correcte, utilisez la liste de balises de l’onglet Conception.
Application d’effets DHTML à plusieurs paragraphes
1 Dans la rubrique, cliquez sur l’emplacement souhaité pour la zone de texte.
2 Sélectionnez Insérer > HTML > Zone de texte.
Dernière mise à jour le 31/7/2012
252
UTILISATION DE ROBOHELP HTML 10
Multimédia et effets spéciaux
3 Cliquez avec le bouton droit de la souris sur la zone de texte et sélectionnez Propriétés de Zone de texte. Définissez
les propriétés.
4 Saisissez le texte dans la zone.
5 Cliquez sur la zone pour la sélectionner.
6 Sélectionnez DHTML > Insérer/Modifier des effets HTML dynamiques.
7 Dans la liste Quand, sélectionnez l’événement qui déclenche l’effet.
8 Dans la liste Quoi, sélectionnez l’effet à appliquer.
9 Dans la liste Paramètres définissez les propriétés de l’effet.
Mise à jour des effets DHTML dans une rubrique
Mettez les effets DHTML à jour en enregistrant à nouveau les rubriques dans l’une ou l’autre de ces situations :
• Vous ajoutez un style ou en modifiez un pour qu’il contienne un effet HTML dynamique. Dans ce cas, enregistrez
une nouvelle fois les rubriques dépendant de la feuille de style, de façon qu’elles incluent du code pour la création
de l’effet.
• Vous ouvrez un projet dans une version antérieure à la version 8.0 de RoboHelp.
Vous pouvez réenregistrer les rubriques à l’invite ou les mettre à jour ultérieurement en cliquant sur l’onglet
Conception et en sélectionnant Outils > Mettre à jour les effets DHTML dans les rubriques.
Modification ou suppression d’effets DHTML
1 Ouvrez la rubrique dans l’éditeur de conception.
2 Procédez de l’une des façons suivantes :
• Sélectionnez la rubrique contenant l’effet à modifier. Sélectionnez DHTML > Insérer/Modifier des effets HTML
dynamiques.
• Sélectionnez l’élément dont vous souhaitez supprimer l’effet et, dans le menu DHTML, sélectionnez Supprimer
les effets HTML dynamiques.
La sortie ePub ne prend pas en charge les effets DHTML. Pour exclure les effets DHTML à partir de la sortie ePub,
vous pouvez utiliser CBTs.
Voir aussi
« Application de balises de construction conditionnelles au contenu » à la page 259
« Génération d’une sortie EPUB et Kindle Book » à la page 352
Zones cliquables dynamiques
A propos des zones cliquables DHTML
Les zones cliquables DHTML affichent des informations lorsque l’utilisateur clique dessus.
Expansion de zone cliquable Lorsque l’utilisateur clique sur la zone cliquable, les informations supplémentaires
s’affichent en regard.
Zone cliquable déroulante Lorsque l’utilisateur clique sur la zone cliquable, les informations supplémentaires
s’affichent en dessous.
Dernière mise à jour le 31/7/2012
253
UTILISATION DE ROBOHELP HTML 10
Multimédia et effets spéciaux
Ajout de zones cliquables DHTML
1 Ouvrez la rubrique dans l’onglet Conception. Sélectionnez le texte que vous souhaitez utiliser en tant que zone
cliquable.
2 Procédez de l’une des façons suivantes :
• Pour créer une zone cliquable à développer, sélectionnez DHTML > Créer une zone cliquable à développer et
un texte. Dans l’éditeur de texte, saisissez le texte à afficher dans la zone cliquable. Cliquez en dehors de la fenêtre
pour fermer l’éditeur.
• Pour créer une zone cliquable déroulante, sélectionnez DHTML > Créer une zone cliquable déroulante et un
texte. Saisissez le texte ou les images dans la liste déroulante. Cliquez en dehors de l’éditeur de texte déroulant.
3 Cliquez sur le bouton Afficher
pour tester le résultat.
Formatez les zones cliquables DHTML différemment du texte qui les entoure pour qu’elles soient visibles par le
lecteur.
Suppression de zones cliquables
Remarque : le contenu de la zone cliquable est également supprimé.
❖ Cliquez avec le bouton droit de la souris sur une zone cliquable. Sélectionnez l’option de suppression du texte à
développer ou du texte déroulant.
Modification du formatage des zones cliquables DHTML
Vous pouvez modifier le formatage dans une rubrique ou dans toutes les rubriques à l’aide d’une feuille de style. Si
vous disposez de plusieurs feuilles de style, modifiez chaque feuille de style associée aux rubriques contenant des zones
cliquables.
1 Sélectionnez Format > Styles.
2 Procédez de l’une des façons suivantes :
• Pour modifier le formatage dans une seule rubrique, sous Disponible dans, sélectionnez le nom de la rubrique
à modifier.
• Pour modifier le formatage de toutes les rubriques associées à une feuille de style, sous Disponible dans,
sélectionnez la feuille de style externe.
3 Sous Styles, sélectionnez le style de la zone cliquable à modifier.
4 Cliquez sur Modifier.
5 Cliquez sur Format et sélectionnez les attributs à modifier.
6 Cliquez sur OK. Cliquez sur Fermer.
Déclencheurs et cibles
A propos des déclencheurs et des cibles
Les déclencheurs désignent du texte ou des images auxquels un effet DHTML spécial a été appliqué. Lorsque
l’utilisateur clique sur un déclencheur, une cible s’affiche. Pour ouvrir les effets DHTML à l’aide de déclencheurs,
commencez par appliquer un déclencheur à du texte ou à une image, puis associez le déclencheur à une cible et
appliquez-lui un effet DHTML. Lorsque vous utilisez des déclencheurs et des cibles, tenez compte des remarques
suivantes :
• Les déclencheurs et les cibles doivent se trouver dans la même rubrique.
Dernière mise à jour le 31/7/2012
254
UTILISATION DE ROBOHELP HTML 10
Multimédia et effets spéciaux
• Pour signaler qu’un élément est cliquable, modifiez la couleur de la police et soulignez le texte ou ajoutez du texte
à une image.
Elément sur lequel les utilisateurs cliquent (déclencheur).
Exemple de déclencheurs et de cibles images
Affectation d’un déclencheur à du texte ou à une image
1 Sélectionnez l’élément texte ou image auquel vous souhaitez affecter le déclencheur.
2 Sélectionnez DHTML > Utiliser comme déclencheur. Une icône représentant un enrouleur de câbles
s’affiche.
Des hachures couvrent le texte.
3 Associez le déclencheur à une image ou à du texte.
Association de déclencheurs à du texte
1 Sélectionnez le texte que vous souhaitez utiliser en tant que cible.
2 Sélectionnez DHTML > Insérer/Modifier des effets HTML dynamiques.
3 Sous Quand, sélectionnez Activation du 1er déclencheur.
4 Sous Quoi, sélectionnez l’effet à associer à la première activation du déclencheur, puis définissez ses propriétés.
5 Sélectionnez Activation du 2ème déclencheur et définissez ses propriétés.
6 Cliquez sur OK. Une icône représentant une prise électrique
s’affiche à côté du texte, signalant qu’il s’agit d’une
cible.
7 Cliquez sur le déclencheur et faites glisser la souris pour relier le déclencheur au texte cible. Pour connecter le
déclencheur à plusieurs textes cibles, maintenez la touche Maj enfoncée et cliquez sur le déclencheur. Maintenez
toujours la touche Maj enfoncée et faites glisser la souris sur le texte cible suivant.
Association de déclencheurs à des images
1 Cliquez sur l’image du déclencheur pour afficher l’icône représentant un enrouleur de câbles vert
.
2 Cliquez sur cette icône et faites glisser la souris pour relier l’image à l’image cible. Une ligne verte signale
l’association entre le déclencheur et la cible.
3 Sélectionnez un effet DHTML dans le menu.
4 Pour associer une autre cible, maintenez la touche Maj enfoncée et cliquez de nouveau sur le déclencheur.
Maintenez toujours la touche Maj enfoncée et faites glisser la souris sur l’image cible suivante.
5 Dans le menu, sélectionnez l’effet DHTML à appliquer à l’image cible.
Suppression de déclencheurs
❖ Cliquez sur l’élément de rubrique assigné à un déclencheur et sélectionnez l’option Supprimer un déclencheur
DHTML.
Dernière mise à jour le 31/7/2012
255
UTILISATION DE ROBOHELP HTML 10
Multimédia et effets spéciaux
Texte défilant
Ajout de texte défilant
Un texte défilant correspond à un message qui se déplace à l’intérieur d’une rubrique.
• Pour insérer un texte défilant dans du contenu de rubrique existant, sélectionnez le contenu de rubrique et
définissez les propriétés du texte défilant.
• Pour définir d’abord les propriétés du texte défilant, placez le curseur sur l’emplacement de destination du texte
dans la rubrique. Sélectionnez Insérer > HTML > Texte défilant, puis définissez les propriétés du texte défilant et
saisissez le texte.
Remarque : le format XHTML ne prend pas le texte défilant en charge.
Définition et modification des propriétés de texte défilant
1 Sélectionnez Insérer > HTML > Texte défilant.
2 Cliquez avec le bouton droit de la souris sur le texte défilant et sélectionnez l’option Propriétés de Texte défilant.
Définissez ou modifiez les propriétés.
• Dans Montant, sélectionnez la vitesse à laquelle le texte défilant se déplace. Plus le nombre est élevé, plus la
vitesse est rapide.
• Dans Délai, sélectionnez la durée de l’affichage, exprimée en millisecondes.
• Dans Comportement, indiquez la façon dont le texte défilant se déplace.
Défilement Le texte défilant se déplace continuellement dans la fenêtre.
Glissement Le texte défilant glisse sur l’écran.
Alterner Le texte défilant passe de l’emplacement de départ au côté opposé de la fenêtre.
• Dans Répétition, indiquez le nombre de répétitions du texte défilant. Avec l’option En continu, le texte défilant
se répète aussi longtemps que la rubrique est ouverte.
3 Cliquez sur le bouton Afficher
pour tester le résultat.
Suppression de texte défilant
1 Placez le curseur sur la limite du texte défilant.
2 Cliquez sur le bouton gauche de la souris.
3 Cliquez sur Supprimer
.
Commentaires HTML dans les rubriques
Insertion d’un commentaire HTML
1 Ouvrez une rubrique dans l’éditeur de conception.
2 Dans l’onglet Conception, insérez le curseur, puis choisissez la commande Insérer > HTML > Commentaires.
Dernière mise à jour le 31/7/2012
256
UTILISATION DE ROBOHELP HTML 10
Multimédia et effets spéciaux
3 Dans l’éditeur de commentaires, indiquez votre commentaire en respectant le format suivant :
<!--a comment -->
4 Cliquez sur OK.
Affichage d’un commentaire HTML
1 Ouvrez une rubrique dans l’onglet Conception ou HTML.
2 Choisissez la commande Afficher > Afficher > Commentaires.
Les commentaires apparaissent sous la forme de notes vertes dans l’onglet Conception et sous la forme de texte vert
dans l’onglet HTML.
3 (Onglet Conception) Survolez la légende à l’aide du curseur. Le commentaire apparaît dans une fenêtre
contextuelle.
IFrames
Utilisez les balises IFrames (cadres en ligne) pour insérer des fichiers PDF ou HTML dans une rubrique HTML. Pour
afficher un fichier PDF ou un lien URL accessible dans une page HTML, vous pouvez insérer une balise IFrame et
afficher les fichiers requis dans la page HTML sélectionnée.
Insertion d’un iFrame
1 Choisissez la commande Insérer > HTML > IFrame.
2 Cliquez deux fois sur l’iFrame.
3 Indiquez un nom. Cliquez sur le bouton Parcourir
pour sélectionner une URL, un fichier HTML ou un
fichier PDF à lier.
4 (Facultatif) Cliquez sur l’onglet Bordure afin de définir les options de bordure.
5 Cliquez sur OK.
Remarque : vous pouvez afficher le fichier inséré dans l’aperçu et dans l’aide générée.
Modification d’un iFrame
• Cliquez deux fois sur l’IFrame afin d’en modifier le nom, l’élément lié ou la bordure.
• Faites glisser les poignées du cadre pour le redimensionner.
Dernière mise à jour le 31/7/2012
257
Chapitre 10 : Texte conditionnel
Eléments de texte conditionnel de base
Le texte conditionnel vous permet de générer des sous-ensembles de contenu dans le cadre d’un projet à l’intention de
divers objectifs ou publics. Vous pouvez créer des balises de construction conditionnelles afin d’exclure le contenu du
résultat, puis attribuer ces balises aux rubriques ou aux éléments des rubriques.
Personnaliser le résultat sur papier.
La documentation en ligne comprend souvent des éléments inutiles dans les manuels imprimés, par exemple les
descriptions de fonctions en ligne. Vous pouvez marquer ces éléments en tant que texte conditionnel et les exclure du
résultat. Si le manuel est un sous-élément de la documentation en ligne, vous pouvez appliquer une balise de
construction conditionnelle aux rubriques et au contenu des rubriques à inclure. Appliquez ensuite une autre balise
aux autres éléments. Lorsque vous générez le projet, vous pouvez exclure la balise en ligne uniquement.
Définir du contenu personnalisé pour des publics spécifiques.
Parfois, les rubriques se rapportent à des produits, niveaux d’expérience ou types d’utilisateurs spécifiques. et à leur
appliquer du texte conditionnel afin de réduire la quantité d’informations fournie à chaque groupe. Vous pouvez
également supprimer les commentaires expliquant les légères différences entre les produits.
Fournir différentes versions d’une application.
Pour les versions de démonstration, les versions d’essai et les partagiciels de l’application, vous pouvez omettre
certaines rubriques dans chaque version.
Conception et test de texte conditionnel
1 Déterminez les types de sortie nécessaires, par exemple les manuels imprimés ou les didacticiels en ligne ; tenez
compte des exigences actuelles et futures. Déterminez si des versions différentes sont requises pour chaque niveau
de compétence.
2 Indiquez les balises de construction conditionnelles à appliquer à chaque type de sortie. Tous les composants sans
balise sont inclus dans la sortie. Décidez d’appliquer ou non plusieurs balises à des rubriques pour obtenir différents
types de résultats. Par exemple, si vous souhaitez livrer un manuel à des testeurs bêta, balisez les rubriques
spécifiques au contenu bêta à l’aide d’une balise de type Bêta. Balisez les autres rubriques avec une balise de type
Imprimé. Ainsi, vous pourrez inclure les rubriques relatives à la version bêta et les exclure par la suite.
3 Utilisez le rapport sur les propriétés des rubriques ou les balises de construction conditionnelles pour passer en
revue les balises appliquées à chaque rubrique.
4 Choisissez d’appliquer une balise de construction conditionnelle à la rubrique entière ou à une ou plusieurs zones
de cette rubrique. Par exemple si vous créez un manuel imprimé, excluez le texte qui mentionne un glossaire en
ligne.
5 Décidez des noms et des couleurs des balises, en particulier si le projet est volumineux et s’il nécessite plusieurs
types de résultats. Définissez des noms de balise décrivant le résultat tels que Imprimer ou En ligne. Les couleurs
des balises permettent de différencier les zones de texte conditionnel au sein d’une rubrique.
Dernière mise à jour le 31/7/2012
258
UTILISATION DE ROBOHELP HTML 10
Texte conditionnel
6 Lorsque vous mettez un projet à jour, choisissez de supprimer ou non les contenus devenus obsolètes en raison de
la mise en page source unique et de la sortie conditionnelle. Par exemple, un projet contient du texte (de type
« destiné aux utilisateurs expérimentés ») ou des images expliquant quel contenu s’applique à quels utilisateurs.
Vous pouvez supprimer ces éléments ou utiliser du texte conditionnel pour les masquer dans le résultat.
7 Déterminez les tables des matières ou pages de table des matières à inclure dans le résultat lorsque vous appliquez
chaque balise.
8 Déterminez les index à inclure dans le résultat. Vous pouvez créer plusieurs index dans un projet et les inclure dans
le résultat adéquat.
9 Testez les balises conditionnelles en générant le résultat et en le passant en revue. Excluez les associations de balises
appliquées aux rubriques, aux tables des matières ou aux index. Vous pouvez également visualiser les rubriques sans
générer le projet afin de tester les zones conditionnelles.
Voir aussi
« Aperçu des zones de texte conditionnel » à la page 261
Flux de production de l’implémentation du texte conditionnel
1 Créez une balise de construction conditionnelle.
2 Appliquez la balise à une combinaison de rubriques, de contenu de rubriques, de tables des matières et d’index.
3 Définissez les balises à exclure et à inclure dans la sortie.
4 Définissez l’expression de construction conditionnelle pour inclure ou exclure des rubriques balisées.
L’expression utilise les opérateurs de logique booléenne (OR, AND, NOT) pour former des phrases excluant le
contenu marqué d’une balise.
5 Générez la sortie.
Gestion des liens vers les rubriques exclues
Si vous excluez du contenu d’une sortie, les rubriques peuvent comporter des liens brisés faisant référence au contenu
exclu. RoboHelp gère la plupart de ces liens comme indiqué dans le tableau suivant.
Type de lien
Résultat
Séquence de navigation
Une rubrique exclue n’apparaît pas dans la séquence de navigation.
Mappages d’image
Si une image avec un mappage est exclue du résultat, le mappage de l’image est supprimé.
Index
Un mot-clé d’index lié à une rubrique exclue ne s’affiche pas dans le volet Index.
Contrôle Lien
Un contrôle Lien (tel qu’une rubrique connexe ou un lien de mot-clé) qui référence une rubrique
exclue n’affiche pas la rubrique.
Table des matières
Un livre ou une page de table des matières liés à une rubrique exclue ne s’affiche pas dans le volet
de table des matières.
Dernière mise à jour le 31/7/2012
259
UTILISATION DE ROBOHELP HTML 10
Texte conditionnel
Balises de construction conditionnelles
Création d’une balise de construction conditionnelle
1 Ouvrez une rubrique dans l’éditeur de conception.
2 Choisissez la commande Format > Appliquer une balise de construction conditionnelle > Nouvelle/Plusieurs.
3 Cliquez sur Nouveau. Attribuez un nom à la balise.
4 Attribuez une couleur à la balise en cliquant sur le bouton Couleur de la balise de construction
. Dans le nuancier
qui s’affiche, cliquez sur une couleur pour la sélectionner ou cliquez sur Couleur personnalisée pour définir une
nouvelle couleur. Si vous n’attribuez pas de couleur à l’icône, RoboHelp lui en attribue une par défaut.
Remarque : deux balises par défaut sont fournies dans tous les nouveaux projets : En ligne et Imprimer. Vous pouvez
modifier leur couleur, les renommer ou les appliquer à des rubriques ou au contenu de rubriques.
Application de balises de construction conditionnelles au contenu
Un contenu auquel une balise de construction conditionnelle est appliquée est mis en évidence par des hachures de la
même couleur que celle spécifiée pour la balise. Si un projet est généré à l’aide d’une expression de balise de
construction conditionnelle, la rubrique n’affiche pas le contenu auquel la balise s’applique. La couleur des hachures
permet de différencier les zones balisées. Pour les dossiers, aucune hachure n’apparaît. Vous pouvez néanmoins
hachurer les rubriques d’un dossier.
Remarques :
• Supprimez les références de texte aux rubriques exclues, comme des liens. Les zones cliquables faisant référence à
des rubriques exclues ne sont pas actives.
• Vous pouvez appliquer une balise de construction conditionnelle aux rubriques du conteneur Gestionnaire de
projets.
• Pour afficher ou masquer du texte conditionnel, choisissez la commande Afficher > Afficher > Zones
conditionnelles.
Vérification des balises appliquées aux rubriques
La zone Utilisé de la boîte de dialogue Propriétés des balises de construction conditionnelles répertorie les rubriques
utilisant une balise. La colonne Niveau indique comment une balise est appliquée :
<rubrique> Appliquée à une rubrique.
<Contenu> Appliquée au contenu d’une rubrique.
<Les deux> Appliquée à la rubrique et à son contenu.
La colonne Fichier indique le fichier contenant les informations balisées.
❖ Cliquez avec le bouton droit de la souris sur une balise de construction conditionnelle dans le conteneur Balise de
construction conditionnelle, puis cliquez sur Propriétés.
Application de balises de construction conditionnelles à une rubrique
1 Sélectionnez Afficher > Conteneurs > Liste des rubriques. Sélectionnez la rubrique.
2 Cliquez sur Format > Appliquer une balise de construction conditionnelle, puis sélectionnez une balise.
Dernière mise à jour le 31/7/2012
260
UTILISATION DE ROBOHELP HTML 10
Texte conditionnel
Application de balises de construction conditionnelles à plusieurs rubriques
1 Sélectionnez Afficher > Conteneurs > Liste des rubriques.
2 Sélectionnez plusieurs rubriques.
3 Dans la barre d’outils Projet, cliquez sur l’icône Propriétés
, puis sur Avancé.
4 Dans le conteneur Balises de construction conditionnelles, sous Balises de rubrique, sélectionnez une balise.
Cliquez sur OK.
Application de balises de construction conditionnelles au contenu d’une rubrique
1 Ouvrez une rubrique dans l’éditeur de conception.
2 Sélectionnez le contenu de la rubrique.
3 Cliquez sur Format > Appliquer une balise de construction conditionnelle.
4 Sélectionnez une balise, puis cliquez sur OK.
Application de plusieurs balises de construction conditionnelles au contenu d’une rubrique
1 Ouvrez une rubrique dans l’éditeur de conception.
2 Sélectionnez le contenu de la rubrique.
3 Cliquez sur Format > Appliquer une balise de construction conditionnelle > Nouvelle/Plusieurs.
4 Sélectionnez les balises ou cliquez sur Vérifier tout. Cliquez sur OK.
Application de balises de construction conditionnelles à un dossier, un index ou une table
des matières
1 Procédez de l’une des façons suivantes :
• Pour appliquer des balises à un dossier, sélectionnez un dossier dans le conteneur Gestionnaire de projets.
• Pour appliquer des balises à un index, cliquez sur le dossier Index dans le conteneur Gestionnaire de projets.
Sélectionnez un mot-clé ou un mot-clé secondaire.
• Pour appliquer des balises à une table des matières, cliquez sur le dossier Table des matières dans le conteneur
Gestionnaire de projets. Sélectionnez un livre ou une page. Si vous appliquez des balises à toute la table des
matières, celle-ci n’est pas disponible dans la sortie. Si vous les appliquez uniquement aux pages de la table des
matières, celle-ci est disponible. Les pages balisées ne le sont pas.
2 Cliquez sur Format > Appliquer une balise de construction conditionnelle > Nouvelle/Plusieurs.
3 Sélectionnez les balises ou cliquez sur Vérifier tout. Cliquez sur OK.
Application de balises de construction conditionnelles aux espaces réservés
❖ Procédez de l’une des façons suivantes :
• Sélectionnez un espace réservé placé dans la page principale, puis choisissez la commande Format > Appliquer
une balise de construction conditionnelle > [nouvelle balise].
• Cliquez avec le bouton droit de la souris sur un espace réservé placé dans la page principale, puis choisissez la
commande Appliquer une balise de construction conditionnelle > [nouvelle balise].
Remarque : vous pouvez également appliquer des balises de construction conditionnelles sur les occurrences d’extrait de
code, mais pas sur les extraits de code.
Dernière mise à jour le 31/7/2012
261
UTILISATION DE ROBOHELP HTML 10
Texte conditionnel
Aperçu des zones de texte conditionnel
Pour vérifier le format d’une rubrique avec une zone de texte conditionnel, affichez son aperçu à l’aide d’une
expression de balise de construction conditionnelle que vous avez déjà définie. Vous pouvez également définir une
expression de ce type tout en affichant l’aperçu de la rubrique.
1 Ouvrez une rubrique dans l’éditeur de conception.
2 Choisissez la commande Afficher > Afficher l’élément.
3 Procédez de l’une des façons suivantes :
• Pour afficher l’aperçu d’une expression existante, sélectionnez-la dans le menu Expression de balise de
construction conditionnelle.
• Pour définir et afficher l’aperçu d’une nouvelle expression, cliquez sur l’option Définir, puis sélectionnez les
balises à exclure de la sortie. Cliquez sur OK.
Pour supprimer l’expression de balise de construction conditionnelle depuis l’aperçu, sélectionnez Aucun dans le
menu Expression de balise de construction conditionnelle.
Affichage et masquage du texte conditionnel
Les éléments auxquels sont appliquées des balises de construction conditionnelles s’affichent dans l’éditeur de
conception avec des hachures de la même couleur que celle spécifiée pour la balise.
Le texte conditionnel est toujours visible dans l’éditeur de conception, mais vous pouvez masquer les hachures.
❖ Dans Afficher > Afficher > Zones conditionnelles, procédez de l’une des façons suivantes :
• Pour masquer le texte conditionnel, désélectionnez l’option.
• Pour afficher le texte conditionnel, sélectionnez l’option.
Suppression de balises de construction conditionnelles
1 Procédez de l’une des façons suivantes :
• Pour supprimer des balises de construction conditionnelles d’une rubrique, sélectionnez une ou plusieurs
rubriques dans le dossier Fichiers HTML du conteneur Gestionnaire de projets.
• Pour supprimer des balises de construction conditionnelles du contenu d’une rubrique, ouvrez une rubrique
dans l’éditeur de conception. Sélectionnez le contenu de la rubrique.
• Pour supprimer des balises de construction conditionnelles d’une table des matières, cliquez dans le conteneur
Table des matières. Sélectionnez un(e) ou plusieurs livres ou pages.
• Pour supprimer des balises de construction conditionnelles d’un index, cliquez dans le conteneur Index.
Sélectionnez un mot-clé ou un mot-clé secondaire.
2 Cliquez sur Format > Appliquer une balise de construction conditionnelle > Nouvelle/Plusieurs.
3 Désélectionnez les balises ou cliquez sur Effacer tout. Cliquez ensuite sur OK.
4 Pour supprimer des balises de construction conditionnelles d’un projet, cliquez sur Projet. Développez le dossier
Balises de construction conditionnelles, cliquez sur une balise, puis sélectionnez Supprimer. Cliquez ensuite sur OK.
Avant de supprimer une balise de construction conditionnelle d’un projet, exécutez un rapport sur le projet pour
déterminer les rubriques qui seront affectées.
Dernière mise à jour le 31/7/2012
262
UTILISATION DE ROBOHELP HTML 10
Texte conditionnel
Modification du nom des balises de construction conditionnelles
1 Cliquez avec le bouton droit de la souris sur une balise dans le conteneur Balises de construction conditionnelles.
2 Sélectionnez Renommer, puis saisissez un nouveau nom dans la zone.
3 Appuyez sur Entrée. Les rubriques qui utilisent cette balise sont mises à jour avec le nouveau nom.
Vérifiez que l’expression de construction conditionnelle est bien mise à jour avec le nouveau nom de balise de
construction avant de régénérer le projet.
Expressions de balises de construction conditionnelles
Définition d’expressions de balises de construction conditionnelles
Une expression désigne un ensemble d’instructions. Des expressions spécifient les rubriques à inclure ou à exclure de
la sortie. Vous pouvez définir une expression élémentaire qui exclut des balises, ou une expression plus complexe avec
des opérateurs booléens de type AND, OR et NOT.
Les utilisateurs finals ne peuvent pas accéder aux rubriques ou aux tables des matières exclues du résultat. Les motsclés d’index et les entrées de table des matières n’apparaissent pas. RoboHelp supprime les liens vers la rubrique, ainsi
que la rubrique des contrôles de liens. l’application supprime les liens vers les favoris à l’intérieur des zones marquées
comme exclues. Les balises appliquées au contenu d’une rubrique n’ont pas d’incidence sur la table des matières,
l’index ou les contrôles Lien.
Assurez-vous que vous disposez d’une mise en page source unique dans laquelle stocker l’expression. Si nécessaire,
créez une mise en page ou modifiez une mise en page par défaut.
Vous pouvez contourner les balises de construction et générer un résultat comprenant toutes les rubriques du projet,
que les balises de construction aient été appliquées ou non. Sélectionnez Aucun dans la liste Expression de
construction conditionnelle de l’assistant Options lors de la génération du projet.
1 Création d’une balise de construction conditionnelle. Appliquez-la au contenu de la rubrique ou aux rubriques
souhaité(es).
2 Dans le conteneur Mises en page source unique, cliquez avec le bouton droit de la souris sur une mise en page et
choisissez la commande Propriétés.
3 Cliquez sur le bouton Définir, puis définissez une expression élémentaire ou avancée.
4 Cliquez sur Enregistrer.
Suppression d’une expression de balise de construction conditionnelle
1 Dans le conteneur Mises en page source unique, cliquez avec le bouton droit de la souris sur une mise en page et
choisissez la commande Propriétés.
2 Dans la liste Expression de construction conditionnelle, sélectionnez Aucun. Cliquez ensuite sur Enregistrer.
Expressions de balises de construction conditionnelles avancées
Les directives présentées dans cette section permettent de définir des expressions de balises de construction
conditionnelles à l’aide d’opérateurs booléens, en vue d’une sortie spécifique. Vous pouvez également créer
automatiquement des expressions élémentaires.
Dernière mise à jour le 31/7/2012
263
UTILISATION DE ROBOHELP HTML 10
Texte conditionnel
Résultat souhaité
Action
Toutes les rubriques auxquelles une balise est appliquée
Utiliser le nom de la balise. Par exemple : Tag1
Toutes les rubriques auxquelles plusieurs balises sont appliquées
Placer l’opérateur AND entre les noms des balises. Par exemple : Tag2
AND Tag3
Toutes les rubriques auxquelles des combinaisons de balises sont
appliquées
Placer l’opérateur OR entre les noms des balises. Par exemple : Tag3
OR Tag4
Toutes les rubriques, excepté celles auxquelles une balise est
appliquée
Placer l’opérateur NOT avant le nom de la balise. Par exemple : NOT
Tag2
Toutes les rubriques, excepté celles auxquelles plusieurs balises sont
appliquées
Placer les opérateurs NOT et AND entre les noms des balises. Par
exemple : NOT Tag1 AND NOT Tag2 AND NOT Tag4
Remarque : les rubriques et le texte des rubriques auxquels vous n’avez appliqué aucune balise de construction
conditionnelle sont compris dans la sortie.
Dernière mise à jour le 31/7/2012
264
Chapitre 11 : Aide contextuelle
A propos de l’aide contextuelle
Une rubrique d’aide contextuelle fournit des informations sur l’interface utilisateur d’une application en rapport avec
la tâche effectuée par un utilisateur. Par exemple, les rubriques d’aide contextuelle fournissent des détails sur les
champs et les contrôles des boîtes de dialogue, des descriptions des fenêtres ou objets d’écran et des explications sur
les messages. Pour accéder à une rubrique d’aide contextuelle, l’utilisateur peut appuyer sur la touche F1, cliquer sur
un bouton d’aide, la sélectionner dans un menu ou cliquer sur une icône représentant un point d’interrogation.
Le processus de création et de mise en œuvre d’une aide contextuelle implique généralement l’auteur du contenu et le
développeur de l’application. Pour spécifier des rubriques contextuelles, l’auteur crée des ID de mappage et des fichiers
de mappage. Lorsqu’un utilisateur accède à l’aide contextuelle, un numéro de mappage et un nom de fichier d’aide sont
envoyés vers le moteur d’aide. Ce moteur fait correspondre le numéro de mappage à un ID de rubrique et à un nom de
fichier HTM afin que la rubrique appropriée s’affiche.
La dernière étape du processus consiste à tester l’aide contextuelle. RoboHelp HTML offre plusieurs outils que vous
pouvez utiliser pour tester l’aide contextuelle dans l’application.
Rubrique applicable à la fenêtre Décrit les fenêtres, les boîtes de dialogue et les messages d’une application. Chaque
rubrique de ce type est au format HTM et est stockée dans un fichier pourvu de l’extension .htm. Ce fichier peut
contenir divers formats de texte, des liens, des images ainsi que d’autres fonctionnalités. Ces rubriques sont plus
détaillées que les rubriques d’aide sur les champs. En effet, elles décrivent les composants de l’interface utilisateur. Pour
accéder à ces rubriques, les utilisateurs peuvent appuyer sur la touche F1, cliquer sur les boutons d’aide ou sélectionner
les commandes d’aide dans les menus.
Si l’aide de l’application ne contient pas de fenêtre personnalisée, les rubriques contextuelles s’affichent dans l’afficheur
HTML Help.
Rubrique d’aide sur les champs ( Qu’est-ce que c’est ?) (Projets WinHelp et Microsoft HTML Help) Décrit
brièvement un champ. Pour accéder à cette rubrique, les utilisateurs doivent cliquer sur une icône représentant un
point d’interrogation, puis sur un champ d’une boîte de dialogue. Dans RoboHelp, les rubriques de ce type sont
appelées des rubriques Qu’est-ce que c’est ?.
Remarque : WebHelp, WebHelp Pro, FlashHelp, FlashHelp Pro et AIR Help ne prennent pas en charge Qu’est-ce que
c’est ? La prise en charge des fenêtres WebHelp est uniquement disponible avec l’API de l’aide contextuelle.
Système d’aide mixte Aide hors ligne non prise en charge par une connexion Internet. Pour utiliser RH_ShowHelp,
associez le système d’aide hors ligne à la fonction RH_AssociateOfflineHelp. Cette étape indique à la fonction
comment s’exécuter si aucune connexion Internet n’est disponible. Les appels individuels vers RH_ShowHelp doivent
spécifier le système d’aide hors ligne. RH_ShowHelp et RH_AssociateOfflineHelp sont contenus dans les fichiers de
support. Utilisez le système d’aide mixte comme système d’aide de sauvegarde en cas d’échec de connexion Internet.
Remarque : RH_ShowHelp est une fonction de programmation utilisée par les développeurs pour afficher une rubrique
d’aide à l’aide des règles disponibles dans l’interface API CSH de RoboHelp.
Dernière mise à jour le 31/7/2012
265
UTILISATION DE ROBOHELP HTML 10
Aide contextuelle
Rôles des auteurs et des développeurs lors de la création
de l’aide contextuelle
Auteur
Développeur
Ecrit les rubriques d’aide qui décrivent l’utilisation des composants de Conçoit les composants (fenêtres, boîtes de dialogue, champs,
l’application, comme les fenêtres, les boîtes de dialogue, les champs et commandes) de l’application.
les contrôles.
Importe les fichiers de mappage et attribue les ID de mappage aux
différentes rubriques d’aide contextuelle. Signale au développeur
toute attribution problématique ou toute modification d’attribution.
Génère les fichiers de mappage contenant les ID de mappage et les
transfère à l’auteur.
ou
ou
Reçoit les fichiers de mappage créés par l’auteur et contenant les ID de
Crée les fichiers de mappage et assigne les ID de mappage aux
mappage.
différentes rubriques d’aide contextuelle. Exporte les fichiers de
mappage finalisés vers l’environnement de développement et signale
au développeur toute modification.
Génère le projet devant contenir les rubriques d’aide contextuelle
dans la sortie.
Rédige le code permettant d’appeler les rubriques d’aide appropriées
depuis l’application (en fonction des ID inclus dans les fichiers de
mappage).
Teste les rubriques d’aide contextuelle dans l’application. Corrige les
erreurs dans le système d’aide.
Signale à l’auteur toute modification de l’application (ou des fichiers
de mappage) pour que le projet d’aide soit mis à jour et régénéré.
Corrige les erreurs dans le code de l’application.
Dans la page d’accueil de création du site Web de Peter Grainge, vous trouverez des informations sur les quatre
méthodes d’appel de WebHelp :
• Utilisation des URL
• Utilisation des ID de mappage
• Utilisation des ID de mappage dans l’aide WebHelp fusionnée
• Utilisation des ID de rubrique
Fichiers de mappage et ID de mappage
Voir aussi
« Rôles des auteurs et des développeurs lors de la création de l’aide contextuelle » à la page 265
« Informations à l’attention des développeurs » à la page 272
A propos des numéros, fichiers et ID de mappage
Numéro de mappage Valeur numérique associée à un ID de rubrique. Les numéros de mappage et les ID de rubrique
sont enregistrés dans les fichiers de mappage. l’utilisation des numéros de mappage dans les applications permet de
spécifier la rubrique à afficher lors d’un appel d’aide contextuelle. Les développeurs d’applications peuvent choisir
d’utiliser des numéros de mappage, des ID de rubriques ou les deux en fonction du langage de programmation qu’ils
utilisent.
Fichier de mappage Fichier texte contenant des ID de rubrique et des numéros de mappage. Associez les ID de
mappage et les fichiers de mappage à des rubriques. En tant qu’auteur, si vous recevez un fichier de mappage du
Dernière mise à jour le 31/7/2012
266
UTILISATION DE ROBOHELP HTML 10
Aide contextuelle
développeur, attribuez un ID de mappage à partir de ce fichier. Si vous créez manuellement un fichier de mappage,
générez automatiquement ou créez manuellement l’ID de mappage. Un projet peut contenir plusieurs fichiers de
mappage. Les fichiers de mappage utilisent les extensions .h, .hh et .hm. BSSCDefault.h est le fichier de mappage par
défaut.
ID de mappage Chaîne qui associe un ID de rubrique à un numéro de mappage. Exemple :
#define ID_SetupScreen 101
•
ID_SetupScreen correspond à l’ID de rubrique.
•
101 correspond au numéro de mappage.
•
ID_SetupScreen 101 est l’ID de mappage.
Une icône indique l’état d’un ID de mappage :
• Les icônes bleues
indiquent les ID de mappage associés à des rubriques.
• Les icônes jaunes
indiquent les ID de mappage non associés à des rubriques.
• Les icônes verrouillées
(bleues ou jaunes) indiquent que l’ID de mappage se trouve dans un fichier de mappage
verrouillé. Cet ID ne peut pas être attribué et son affectation ne peut pas être annulée.
Créez des ID de mappage, générez automatiquement des ID de mappage ou importez les fichiers de mappage afin
d’utiliser les ID de mappage. Un ID de mappage unique doit être attribué à chaque ID de rubrique. Attribuez un ID de
mappage à une rubrique d’aide pour afficher la rubrique de l’aide contextuelle.
Table de mappage Mécanisme qui mappe des champs et des contrôles des boîtes de dialogue avec des numéros de
mappage. La table de mappage est programmée dans l’application pour fournir une aide contextuelle.
Gestion des fichiers de mappage
Création d’un fichier de mappage
Les fichiers de mappage sont des fichiers texte contenant une liste d’ID de mappage. Les noms de fichiers de mappage
sont associés à l’extension .h. Lors de la création de noms de fichier, remplacez les espaces par des tirets de
soulignement. Les caractères suivants ne sont pas valides : < > | # ", $, &, [ ]
Le fichier de mappage peut être créé par les auteurs ou les développeurs. Si le développeur crée le fichier de mappage,
l’auteur l’importe.
Remarque : RoboHelp prend également en charge le mappage contextuel dynamique des boîtes de dialogue et des
rubriques. Grâce à cette approche, les rédacteurs techniques n’ont plus à assurer le suivi manuel des ID de mappage. Voir
« Modification dynamique de rubriques d’aide contextuelle » à la page 271.
Le verrouillage d’un fichier de mappage permet de limiter son accès en lecture seule.
1 Ouvrez le conteneur Configuration du projet.
2 Développez le dossier Aide contextuelle.
3 Cliquez avec le bouton droit de la souris sur le dossier Fichiers de mappage.
4 Sélectionnez Nouveau fichier de mappage.
5 Saisissez un nom.
6 Cliquez sur OK. Le fichier est ajouté au dossier Fichiers de mappage.
Remarque : les fichiers obsolètes peuvent contenir des numéros de mappage utilisés pour les fichiers mis à jour.
Dernière mise à jour le 31/7/2012
267
UTILISATION DE ROBOHELP HTML 10
Aide contextuelle
Importation d’un fichier de mappage
1 Procédez de l’une des façons suivantes :
• Cliquez sur Fichier > Importer > Fichier de mappage.
• Cliquez sur le dossier de l’aide contextuelle dans le conteneur Configuration du projet.
2 Accédez au fichier de mappage. Assurez-vous qu’il est déverrouillé.
3 Cliquez deux fois sur le fichier de mappage pour l’ajouter au dossier Fichiers de mappage du projet.
Exportation d’un fichier de mappage
1 Dans le conteneur Configuration du projet, développez le dossier Aide contextuelle.
2 Cliquez avec le bouton droit de la souris sur le dossier Fichiers de mappage.
3 Sélectionnez Exporter les fichiers de mappage.
4 Sélectionnez les langages de programmation dans lesquels enregistrer les fichiers de mappage.
5 Choisissez l’emplacement du fichier de mappage. Cliquez sur OK.
Lorsque vous exportez un fichier de mappage, le fichier original reste dans le projet.
Verrouillage ou déverrouillage d’un fichier de mappage
Les fichiers de mappage verrouillés deviennent des fichiers en lecture seule. l’ajout, la suppression et la modification
des ID de mappage contenus dans des fichiers de mappage verrouillés est impossible. Il est également déconseillé de
modifier le fichier si l’option Supprimer les ID de mappage inutilisés est activée. Le cas échéant, vous risquez de perdre
les modifications apportées aux fichiers. Les fichiers de mappage importés sont verrouillés par défaut.
1 Sélectionnez Afficher > Conteneurs > Configuration du projet.
2 Développez le dossier Fichiers de mappage (ou l’un des dossiers personnalisés contenus dans le dossier Fichiers de
mappage).
3 Cliquez avec le bouton droit de la souris sur le fichier de mappage.
4 Sélectionnez Propriétés.
5 Sélectionnez l’option Verrouillé. Pour déverrouiller le fichier, désélectionnez l’option Verrouillé.
6 Cliquez sur Fermer.
Suppression d’un fichier de mappage obsolète
Les fichiers de mappage obsolètes contiennent parfois des numéros de mappage utilisés pour les fichiers mis à jour.
Ces numéros de mappage peuvent appeler de manière dynamique une rubrique incorrecte. Supprimez les fichiers de
mappage non utilisés pour éviter ce problème.
1 Ouvrez le conteneur Configuration du projet.
2 Développez le dossier Aide contextuelle.
3 Développez le dossier Fichiers de mappage.
4 Sélectionnez le fichier de mappage.
5 Cliquez sur Supprimer.
Dernière mise à jour le 31/7/2012
268
UTILISATION DE ROBOHELP HTML 10
Aide contextuelle
Suppression d’un ID de mappage inutilisé
Cette option nécessite le déverrouillage les fichiers de mappage. Pour supprimer les ID de mappage inutilisés :
• Cliquez sur le dossier de l’aide contextuelle dans le conteneur Configuration du projet.
• Cliquez avec le bouton droit de la souris sur le dossier Fichiers de mappage.
• Sélectionnez Modifier.
• Effectuez les opérations suivantes :
Fichiers de mappage Sélectionnez les fichiers de mappage dont vous souhaitez supprimer des ID de mappage
inutilisés.
Sélectionner tout Permet de supprimer les ID de mappage inutilisés de tous les fichiers de mappage.
Effacer tout Permet de désélectionner tous les fichiers de mappage et de conserver les ID de mappage inutilisés.
Gestion des ID de mappage
Création d’un ID de mappage
1 Ouvrez le conteneur Configuration du projet.
2 Développez le dossier Aide contextuelle.
3 Développez le dossier Fichiers de mappage.
4 Cliquez deux fois sur Tous les ID de mappage.
5 Dans Fichier de mappage, cliquez sur la flèche vers le bas, puis sélectionnez le fichier de mappage dans lequel vous
souhaitez stocker l’ID de mappage.
6 Cliquez sur le bouton Créer/Modifier un ID de mappage
.
7 Dans ID de rubrique, saisissez le terme ou l’expression permettant d’identifier la rubrique.
8 Dans Numéro de mappage, saisissez un numéro.
Remarque : vous pouvez créer des ID de mappage indépendants pour chaque rubrique ou les générer
automatiquement à l’aide du bouton Mapper automatiquement. Voir « Génération automatique d’un ID de
mappage » à la page 270
Modification d’un ID de mappage
Cette boîte de dialogue permet d’attribuer des ID de mappage aux rubriques, d’annuler l’affectation des ID de
mappage, de créer des ID et des fichiers de mappage et de mapper automatiquement les ID. Vous pouvez trier les
rubriques par colonne.
1 Ouvrez le conteneur Configuration du projet.
2 Développez le dossier Aide contextuelle.
3 Cliquez avec le bouton droit de la souris sur le dossier Fichiers de mappage.
4 Cliquez sur Modifier les ID de mappage.
5 Sélectionnez l’une des options suivantes :
Fichier de mappage Répertorie les fichiers de mappage disponibles (y compris les fichiers de mappage importés).
<Tous les fichiers de mappage> Affiche tous les ID de mappage.
Dernière mise à jour le 31/7/2012
269
UTILISATION DE ROBOHELP HTML 10
Aide contextuelle
<Fichier de mappage du projet> Permet d’afficher les ID de mappage dans le fichier de mappage par défaut
BSSCDdefault.h. Les ID de mappage des fichiers de mappage désélectionnés se trouvent dans le fichier BSSCDefault.h.
Permet d’ouvrir la boîte de dialogue Nouveau fichier de mappage et de créer un fichier
de mappage personnalisé. Les numéros de mappage des fichiers de mappage personnalisés sont générés
automatiquement.
Icône Fichier de mappage
Nº mappage Affiche le numéro de mappage de l’ID de rubrique. Les numéros de mappage sont stockés dans les
fichiers de mappage (.h, .hh, .hm).
Rubrique Affiche la rubrique attribuée à l’ID de mappage.
Masquer les ID utilisés Affiche les ID de mappage non attribués.
Icône Nouveau
Crée un ID de mappage. l’ID est ajouté au fichier de mappage sélectionné dans Fichier de mappage.
Icône Modifier
Permet de modifier l’ID de mappage sélectionné.
Permet de supprimer l’ID de mappage sélectionné. Avant de supprimer l’ID, cliquez sur Annuler
l’assignation pour éviter la création d’un lien rompu vers la rubrique.
Supprimer
Options Permet de personnaliser le mappage automatique de la rubrique.
Assigner Permet d’attribuer la rubrique sélectionnée à l’ID de rubrique sélectionné. Ce bouton est disponible
lorsqu’une rubrique est sélectionnée sur la droite et qu’un ID de mappage est sélectionné sur la gauche.
Annuler l’assignation Permet de dissocier l’ID de mappage de la rubrique située sur la droite.
Mapper automatiquement Permet d’attribuer un ID de mappage dans le fichier de mappage personnalisé ou par
défaut (BSSCDefault.h). Sélectionnez un fichier de mappage et une rubrique. Cliquez sur Mapper automatiquement.
Ce bouton est accessible uniquement si vous sélectionnez <Fichier de mappage du projet> ou un fichier de mappage
personnalisé. Si vous mappez automatiquement un ID de mappage sans avoir sélectionné de fichier de mappage, l’ID
de mappage est stocké dans le fichier de mappage par défaut (BSSCDefault.h).
• Le programme attribue un titre de rubrique ou un nom de fichier en tant qu’ID de rubrique et attribue un numéro
d’ID. Le bouton Options permet de personnaliser le mappage automatique.
• Vous ne pouvez pas attribuer plusieurs rubriques à un ID de mappage. En revanche, vous pouvez attribuer
plusieurs ID de mappage à une rubrique.
Rubrique Répertorie les rubriques du projet. Pour filtrer la liste, cliquez sur le triangle
. Sélectionnez Tous les
dossiers, Dossier du niveau supérieur ou un dossier personnalisé.
• Icône Propriétés
• Icône Aperçu
Permet d’afficher tous les ID de rubrique attribués à la rubrique.
Permet d’afficher la rubrique.
Remarque : si vous attribuez un ID de mappage à un signet, un message d’erreur trompeur s’affiche et indique que le
fichier n’existe pas. Vous pouvez ignorer ce message, car la rubrique existe.
Réattribution d’un ID de mappage
Mettez à jour l’ID de mappage si la rubrique d’aide ne s’ouvre pas, si une rubrique incorrecte s’ouvre ou si le
développeur a modifié l’application qui affecte les ID de mappage.
1 Sous ID de mappage, sélectionnez un fichier de mappage dans la boîte de dialogue Modifier les ID de mappage.
2 Cliquez sur Créer/Modifier un ID de mappage.
3 Procédez de l’une des façons suivantes :
• Réattribuez l’ID de mappage. Sous ID de mappage, sélectionnez l’ID de mappage. Cliquez sur Annuler
l’assignation. Sélectionnez une autre rubrique, puis cliquez sur Assigner.
Dernière mise à jour le 31/7/2012
270
UTILISATION DE ROBOHELP HTML 10
Aide contextuelle
• Modifiez l’ID de rubrique ou le numéro de mappage. Cliquez deux fois sur l’ID de mappage et modifiez la valeur
souhaitée.
Génération automatique d’un ID de mappage
La génération des ID de mappage peut s’effectuer à l’aide d’un fichier de mappage personnalisé ou du fichier de
mappage par défaut (BSSCDefault.h). Avant de générer les fichiers de mappage, vérifiez auprès du développeur les
conventions d’attribution de nom.
1 Dans le conteneur Configuration du projet, développez le dossier Aide contextuelle.
2 Développez le dossier Fichiers de mappage.
3 Cliquez deux fois sur Tous les ID de mappage.
4 Dans Fichier de mappage, cliquez sur le bouton représentant un triangle.
5 Sélectionnez un fichier de mappage.
6 Définissez les options d’attribution de nom et de numéro aux ID de mappage. Par défaut, l’application assigne un
titre de rubrique ou un nom de fichier en tant qu’ID de rubrique et assigne un numéro d’ID.
7 Dans le champ Rubrique, sélectionnez la rubrique.
8 Cliquez sur Mapper automatiquement pour créer un ID de mappage.
9 Si nécessaire, cliquez deux fois sur le fichier de mappage pour le modifier.
10 Transmettez une copie du fichier de mappage au développeur.
Génération d’un ID de mappage
Les ID sont stockés dans le fichier de mappage sélectionné dans la boîte de dialogue Modifier les ID de mappage.
❖ Cliquez sur Options dans la boîte de dialogue Modifier les ID de mappage.
Utiliser le préfixe suivant dans les ID de mappage Sélectionnez cette option pour saisir une valeur au début de chaque
ID de mappage.
Mettre en majuscules Sélectionnez cette option pour des ID de mappage générés automatiquement en majuscules.
Commencer la numérotation par Sélectionnez cette option pour saisir un numéro de départ pour les numéros de
mappage.
Remarques :
• La définition de ces options n’affecte pas les ID de mappage existants.
• Par défaut, l’application assigne un titre de rubrique ou un nom de fichier en tant qu’ID de rubrique, ainsi qu’un
numéro d’ID.
• Le bouton Générer automatiquement les ID de mappage est accessible uniquement si vous sélectionnez <Fichier
de mappage du projet> ou un fichier de mappage personnalisé. Si vous mappez automatiquement un ID de
mappage sans avoir sélectionné de fichier de mappage, l’ID de mappage est stocké dans le fichier de mappage par
défaut (BSSCDefault.h).
• Vous ne pouvez pas assigner plusieurs rubriques à un ID de mappage. En revanche, vous pouvez assigner plusieurs
ID de mappage à une rubrique.
Dernière mise à jour le 31/7/2012
271
UTILISATION DE ROBOHELP HTML 10
Aide contextuelle
Attribution d’un ID de mappage à une rubrique
Remarque : RoboHelp prend également en charge le mappage contextuel dynamique des boîtes de dialogue et des
rubriques. Grâce à cette approche, les rédacteurs techniques n’ont plus à assurer le suivi manuel des ID de mappage. Voir
« Modification dynamique de rubriques d’aide contextuelle » à la page 271.
1 Ouvrez le conteneur Configuration du projet.
2 Développez le dossier Aide contextuelle.
3 Développez le dossier Fichiers de mappage.
4 Cliquez deux fois sur Tous les ID de mappage.
5 Dans Fichier de mappage, cliquez sur la flèche vers le bas, puis sélectionnez le fichier de mappage contenant l’ID de
mappage.
6 Sélectionnez l’ID de mappage à attribuer.
7 Sélectionnez la rubrique.
8 Cliquez sur Assigner.
9 Cliquez sur Fermer.
10 Générez le projet.
11 Testez les rubriques applicables aux fenêtres avec l’application.
Annulation de l’attribution d’un ID de mappage
1 Ouvrez une rubrique.
2 Cliquez sur le bouton Propriétés
.
3 Cliquez sur l’onglet Avancé.
4 Cliquez sur ID de mappage assignés.
5 Sélectionnez l’ID de mappage dont vous souhaitez annuler l’attribution.
6 Cliquez sur Modifier les ID de mappage.
7 Cliquez sur Annuler l’assignation.
8 Cliquez sur Fermer.
9 Générez le projet.
10 Testez les rubriques applicables aux fenêtres avec l’application.
Remarque : si vous attribuez des ID de mappage aux signets, puis supprimez les signets des rubriques, annulez
manuellement l’attribution des ID de mappage aux signets.
Modification dynamique de rubriques d’aide
contextuelle
RoboHelp prend en charge la modification dynamique de la rubrique contextuelle associée à une boîte de dialogue
d’application. Si aucune rubrique n’est associée à la boîte de dialogue, vous pouvez soit mapper dynamiquement une
rubrique existante avec la boîte de dialogue, soit créer une nouvelle rubrique, puis la mapper avec la boîte de dialogue.
Dernière mise à jour le 31/7/2012
272
UTILISATION DE ROBOHELP HTML 10
Aide contextuelle
Remarque : pour utiliser cette fonctionnalité, vous devez ouvrir l’application depuis RoboHelp. En outre, l’application
doit implémenter l’aide contextuelle via l’API d’aide contextuelle de RoboHelp 9. Actuellement, seules les API C++ sous
Windows sont prises en charge.
Scénarios d’utilisation
Le mappage de boîtes de dialogue avec des rubriques d’aide requiert une collaboration étroite entre les développeurs
et les rédacteurs techniques. Normalement, les développeurs définissent des ID de mappage pour des boîtes de
dialogue dans le code et les communiquent aux rédacteurs techniques. Les rédacteurs techniques associent ensuite
manuellement les ID de mappage à des rubriques d’aide.
Avec le mappage contextuel dynamique de boîtes de dialogue et de rubriques, les rédacteurs techniques n’ont plus à
assurer le suivi manuel des ID de mappage. Au lieu de cela, ils peuvent ouvrir l’application et associer dynamiquement
la rubrique d’aide correspondante à une boîte de dialogue.
Cette fonctionnalité facilite également considérablement le test et le dépannage de l’intégration de l’aide. Les
rédacteurs techniques peuvent aisément tester si les boîtes de dialogue sont mappées avec les rubriques d’aide
appropriées. Lors de la détection d’une incohérence, ils peuvent rapidement y remédier et associer la boîte de dialogue
à la rubrique d’aide adéquate.
Mappage d’une boîte de dialogue d’application avec une rubrique
1 Ouvrez le projet d’aide de l’application dans RoboHelp.
2 Cliquez sur Fichier > Aide contextuelle > Ouvrir l’application.
3 Recherchez et sélectionnez le fichier exécutable (.exe) pour l’application. Cliquez sur Ouvrir.
4 Une fois l’application démarrée, accédez à une boîte de dialogue de l’application avec le mappage d’aide
contextuelle. Appuyez sur F1 ou cliquez sur le bouton Aide.
5 Dans la boîte de dialogue Options CSH de RoboHelp, sélectionnez un fichier de mappage à partir du menu
déroulant Fichier de mappage du projet.
Remarque : la boîte de dialogue Options CSH s’affiche uniquement si vous avez lancé l’application depuis RoboHelp,
via Fichier > Aide contextuelle > Ouvrir l’application.
6 Procédez de l’une des façons suivantes :
• Si vous souhaitez mapper une rubrique existante dans le projet RoboHelp avec la boîte de dialogue, sélectionnez
Mapper à la rubrique sélectionnée et sélectionnez une rubrique pour le mappage dans le volet de droite.
• Si vous souhaitez créer une nouvelle rubrique et la mapper avec la boîte de dialogue, sélectionnez Mapper à une
nouvelle rubrique.
• Si vous souhaitez modifier le contenu de la rubrique actuellement mappée avec la boîte de dialogue, sélectionnez
Modifier une rubrique mappée.
• Si vous voulez supprimer le mappage actuel entre la boîte de dialogue et une rubrique d’aide, sélectionnez
Supprimer le mappage.
7 Cliquez sur OK.
Informations à l’attention des développeurs
L’API partage les paramètres avec HTML Help et WinHelp. Vous pouvez créer des boîtes de dialogue personnalisées.
Dernière mise à jour le 31/7/2012
273
UTILISATION DE ROBOHELP HTML 10
Aide contextuelle
Remarque : l’expression « boîtes de dialogue personnalisées » fait référence à la fonctionnalité dont disposent les projets
qui utilisent ces API pour créer leurs propres boîtes de dialogue en fonction de leurs besoins.
Appelez vos projets d’aide avec la fonction RH_ShowHelp. Le code source de cette fonction est contenu dans les fichiers
de support que vous importez dans le projet de développement. Les langages pris en charge sont Visual Basic, C/C++,
JavaScript et Java. Les fichiers sont situés dans C:\Program Files\Adobe\Adobe RoboHelp [version]\CSH API. Les
fichiers sont les suivants :
• CSH API\RoboHelp_CSH.vb (Visual Basic)
• CSH API\RoboHelp_CSH.cpp (C/C++, dépendant du .h)
• CSH API\RoboHelp_CSH.h (C/C++, dépendant du .cpp)
• CSH API\RoboHelp_CSH.js (pages Web - HTML/JavaScript)
• CSH API\RoboHelp_CSH.java (applications Java)
La fonction RH_ShowHelp contient les quatre paramètres indiqués dans le tableau suivant.
Paramètre
Description
hParent
Ce paramètre ferme la boîte de dialogue Aide à la fermeture de la fenêtre d’appel.
a_pszHelpFile
Source d’aide (dépend du type de sortie)
Pour WebHelp/Flashhelp : « chemin d’accès à la page de démarrage du projet »
Pour Webhelp Pro : « http://<NomServeur>/roboapi.asp »
Pour HTML Help : « chemin d’accès au fichier .CHM » Pour spécifier une boîte de dialogue, indiquez
« >Nomfenêtre » à la fin du paramètre.
uCommand
Constantes :
HH_DISPLAY_INDEX : affiche le volet d’index et la rubrique par défaut.
HH_DISPLAY_SEARCH : affiche le volet de recherche et la rubrique par défaut.
HH_DISPLAY_TOC : affiche le volet de table des matières et la rubrique par défaut.
HH_HELP_CONTEXT : ouvre les rubriques associées à l’ID de mappage dans le paramètre dwData.
dwData
Pour obtenir l’ID de mappage, exportez le fichier de mappage correspondant au langage de programmation.
Utilisez HH_HELP_CONTEXT dans le paramètre uCommand.
Aide de programme des applications Visual Basic
Ces informations s’adressent aux développeurs souhaitant lier des rubriques d’aide contextuelle à des applications
Visual Basic.
1 Ouvrez le projet dans Visual Basic.
2 Si les fichiers de mappage ont été créés dans RoboHelp, demandez au créateur du système d’aide de les exporter
vers Visual Basic.
3 Ajoutez le fichier RoboHelp_CSH.vb au projet. La fonction RH_ShowHelp est définie dans RoboHelp_CSH.vb.
4 Ajoutez une référence aux contrôles Microsoft Internet.
5 Pour ouvrir le système d’aide, appelez la fonction RH_ShowHelp avec le paramètre uCommand défini sur
HH_DISPLAY_INDEX, HH_DISPLAY_SEARCH ou HH_DISPLAY_TOC et le paramètre dwData défini sur 0.
6 Définissez la valeur du paramètre source de l’aide (conformément au type de sortie) dans une variable de type
chaîne appelée StrPathAndWindow comme suit :
Dernière mise à jour le 31/7/2012
274
UTILISATION DE ROBOHELP HTML 10
Aide contextuelle
Remarque : dans les exemples suivants, l’API partage les mêmes paramètres, quel que soit le type de sortie. Seul
l’emplacement du fichier d’aide est différent.
WebHelp/FlashHelp Stocke le chemin d’accès complet à la page de démarrage et à un nom de boîte de dialogue dans
une variable de type chaîne appelée StrPathAndWindow. Exemple de cette chaîne : C:\Program
Files\MyApplication\WebHelp\MaPageDémarrage.htm>Mafenêtre.
WebHelp Pro Stocke le chemin d’accès complet au serveur et à un nom de fenêtre dans une variable de type chaîne
appelée StrPathAndWindow. Renseignez-vous auprès de l’administrateur Web pour déterminer si le nom du
projet est requis. (Le nom de projet est requis si l’option de fusion automatique est désactivée dans le gestionnaire
de configuration de RoboHelp Server.)
Voici un exemple de cette chaîne : http://<servername>/robohelp/rest/search?project=<projectname>&quesn=<search-query>
HTML Help Stocke le chemin d’accès complet au fichier CHM et à un nom de boîte de dialogue dans une variable
de type chaîne appelée StrPathAndWindow. Voici un exemple de cette chaîne : C:\Program
Files\MonApplication\MonAide.chm>MaFenêtre.
Ne codez pas en dur la variable de type chaîne StrPathAndWindow.
7 Pour appeler une rubrique d’aide, appelez la fonction RH_ShowHelp avec le paramètre a_pszHelpFile défini sur
StrPathAndWindow, le paramètre uCommand défini sur HH_HELP_CONTEXT et le paramètre dwData défini sur l’ID
de mappage de la rubrique.
Syntaxe de la fonction RH_ShowHelp
Syntaxe de la fonction RH_ShowHelp
RH_ShowHelp(hParent As Long, a_pszHelpFile As String, uCommand As Long, dwData as Long) As
Boolean
Exemple :
To open the topic mapped to number 1:
Public cshObject as new RoboHelp_CSH .RH_ShowHelp Me.HWND, StrPathAndWindow,
cshObject.HH_HELP_CONTEXT, 1;
Remarques :
• Pour les projets WebHelp Pro, la nouvelle API de l’aide contextuelle est uniquement prise en charge par RoboHelp
Server.
• Créez un seul objet RoboHelp_CSH global pour tous vos appels d’aide contextuelle.
Système d’aide mixte pour les applications Visual Basic
Si vous utilisez un système d’aide mixte, associez l’aide hors ligne avant de définir les appels de la fonction.
Syntaxe
Public Function RH_AssociateOfflineHelp(pszPrimaryHelpSource As String, pszBackupHelpSource As
String) As Boolean
Dernière mise à jour le 31/7/2012
275
UTILISATION DE ROBOHELP HTML 10
Aide contextuelle
Exemple
strOnline = "http:// www.mycompany.com/roboapi.asp?project=myproject"
strOffline = "C:\Program Files\My App\WebHelp\StartPage.htm"
Public cshObject as new RoboHelp_CSH ' Should be global object
cshObject. RH_AssociateOfflineHelp strOnline, strOffline
Aide de programme des applications Visual C++
Ces informations s’adressent aux développeurs souhaitant lier des rubriques d’aide contextuelle à des applications C++.
1 Ouvrez le projet dans l’EDI C++.
2 Ajoutez les modules RoboHelp_CSH.cpp et RoboHelp_CSH.h au projet.
3 Liez les bibliothèques wininet.lib et hhctrl.lib à l’application. Recherchez la bibliothèque hhctrl.lib dans le sous-
dossier CSH API du dossier d’installation.
4 Si vous utilisez Microsoft Visual C++ avec des MFC, désactivez les en-têtes précompilés dans le fichier
RoboHelp_CSH.cpp.
Interdiction à RoboHelp_CSH.cpp d’utiliser des en-têtes précompilés
Visual Studio 6
1 Sélectionnez Projet > Paramètres.
2 Sélectionnez RoboHelp_csh.cpp.
3 Dans l’onglet C/C, définissez la catégorie sur En-têtes précompilés.
4 Sélectionnez Sans utiliser les en-têtes précompilés.
5 Cliquez sur OK.
Visual Studio .NET
1 Cliquez avec le bouton droit de la souris sur RoboHelp_Csh.Cpp, puis sélectionnez Propriétés.
2 Dans le dossier C/C, sélectionnez En-têtes précompilés.
3 Sélectionnez Sans utiliser les en-têtes précompilés.
Appels de la fonction à partir des applications Visual C++
Remarque : liez des rubriques d’aide contextuelle WebHelp, WebHelp Pro, FlashHelp, FlashHelp Pro ou HTML Help
aux applications Visual C++.
Remarque : vous pouvez également appeler l’aide contextuelle dans d’autres langages. Visual C++ est ici fourni comme
un exemple.
Syntaxe de la fonction RH_ShowHelp
int RH_ShowHelp(HWND hParent, const char * a_pszHelpFile, unsigned int uCommand, DWORD dwData)
Dernière mise à jour le 31/7/2012
276
UTILISATION DE ROBOHELP HTML 10
Aide contextuelle
Paramètre
Type de données
Description
hParent
HWND
Traitement de l’appel de la boîte de dialogue d’aide HTML uniquement :
Fermez la boîte de dialogue d’aide avec la fenêtre d’appel.
a_pszHelpFile
const char *
Source de l’aide. Pour WebHelp/FlashHelp : «chemin d’accès à la page de
démarrage ». Pour WebHelp Pro : « http://[NomServeur]/roboapi.asp ».
* Pour HTML Help : « chemin d’accès au fichier .CHM »
Pour spécifier une boîte de dialogue, indiquez « >Nomfenêtre » à la fin de
ce paramètre.
uCommand
unsigned int
Constantes :
HH_DISPLAY_INDEX : affiche le volet d’index et la rubrique par défaut.
HH_DISPLAY_SEARCH : affiche le volet de recherche et la rubrique par
défaut.
HH_DISPLAY_TOC : affiche le volet de table des matières et la rubrique par
défaut.
HH_HELP_CONTEXT : ouvre les rubriques associées à l’ID de mappage
dans le paramètre dwData.
dwData
DWORD
Pour obtenir l’ID de mappage, exportez le fichier de mappage
correspondant au langage de programmation. Utilisez
HH_HELP_CONTEXT dans le paramètre uCommand.
Syntaxe RH_OpenHelpTopic
Appelez la fonction « RH_OpenHelpTopic » pour ouvrir une rubrique d’aide dans WebHelp ou FlashHelp.
int RH_OpenHelpTopic(const TCHAR * a_pszHelpMainPage,
const TCHAR * a_pszTopicRelPath);
Paramètre
Type de données
Description
a_pszHelpMainPage
const char *
Source d’aide. Pour WebHelp/FlashHelp : « chemin d’accès à la page de
démarrage du projet ». Pour préciser une fenêtre, ajoutez
« >NomFenêtre » à la fin du chemin d’accès à la page de démarrage du
projet.
a_pszTopicRelPath
const char *
Chemin d’accès relatif à la rubrique correspondant à la page principale.
Pour afficher la rubrique par défaut, définissez un appel d’aide définissant le paramètre uCommand sur
HH_DISPLAY_INDEX, HH_DISPLAY_SEARCH ou HH_DISPLAY_TOC et définissant dwData sur 0. Dans les systèmes
WebHelp Pro, les paramètres de fenêtre par défaut des boutons de navigation par défaut remplacent la constante
HH_DISPLAY.
Appel d’une fonction d’aide contextuelle pour AIR Help
Remarque : l’API AIR Help est fournie pour de nombreux langages, y compris JAVA, VC.NET, CS.NET, VB, VB.NET.
L’exemple ci-dessous montre comment invoquer l’API AIR Help à l’aide de Visual C++.
Appelez la fonction RH_AIR_ShowHelp pour afficher l’application AIR Help.
int RH_AIR_ShowHelp(const TCHAR * a_pszViewerPath,
const TCHAR * a_pszHelpId,
const TCHAR * a_pszWindowName,
unsigned long ulMapNum,
const TCHAR * a_pszMapId,
const TCHAR * a_pszTopicURL);
Dernière mise à jour le 31/7/2012
277
UTILISATION DE ROBOHELP HTML 10
Aide contextuelle
Paramètre
Type de données
Description
a_pszViewerPath
const char *
Chemin d’accès au répertoire d’installation de l’application AIR Help.
a_ pszHelpId
const char *
(Facultatif) ID du contenu d’aide à afficher dans l’afficheur. Cet ID est
spécifié dans le fichier .helpcfg.
a_pszWindowName
const char *
(Facultatif) Nom de la fenêtre de sortie personnalisée.
ulMapNum
non signé long
Numéro de mappage sensible au contexte
a_pszMapId
const char *
(Facultatif) ID de mappage sensible au contexte. Si cette option est
précisée, elle est prioritaire et ulMapNum est ignoré.
a_pszTopicURL
const char *
(Facultatif) URL de la rubrique à afficher. Si ce paramètre est précisé, il est
prioritaire sur ulMapNum et a_pszMapId.
La valeur de retour est 0 pour un résultat réussi et différent de zéro en cas d’erreur.
RH_GetAIRAppPath
Appelez la fonction RH_GetAIRAppPath pour obtenir l’application AIR Help.
TCHAR * RH_GetAIRAppPath(const TCHAR * a_pszAppId,
const TCHAR * a_pszPublisherId);
Paramètre
Type de données
Description
a_pszAppId
const char *
ID de l’application d’aide, précisé dans RoboHelp pendant la génération
du fichier AIR.
a_pszPublisherId
const char *
ID correspondant au certificat numérique utilisé pour signer l’application
AIR.
Chemin d’accès de la valeur de retour de l’application AIR. L’utilisateur peut appeler la fonction free() pour libérer de
la mémoire.
Remarque : le type de données peut également être const wchar * pour les applications Unicode.
Appel d’une fonction contextuelle pour WebHelp, FlashHelp ou FlashHelp Pro
Dans l’exemple suivant, le chemin d’accès complet à la page de démarrage de WebHelp/FlashHelp ainsi que le nom de
la boîte de dialogue sont stockés dans la variable de type chaîne appelée StrPathAndWindow. Voici un exemple de
cette chaîne : C:\Program Files\\MonApplication\WebHelp\MaPageDémarrage.htm>MaFenêtre. Ne codez pas cette
chaîne en dur.
Remarque : exportez les fichiers de mappage vers l’emplacement.
Exemple :
Pour ouvrir la rubrique portant le numéro de mappage 1 :
RH_ShowHelp(GetSafeHwnd(), strPathAndWindow, HH_HELP_CONTEXT, (DWORD)1);
Remarque : si vous utilisez un système d’aide mixte, associez l’aide hors ligne avant de définir les appels.
Dernière mise à jour le 31/7/2012
278
UTILISATION DE ROBOHELP HTML 10
Aide contextuelle
Appel d’une fonction contextuelle pour WebHelp Pro
1 Appelez la fonction.
Dans l’exemple suivant, le chemin d’accès complet au serveur ainsi que le nom de la boîte de dialogue sont stockés
dans la variable de type chaîne appelée StrPathAndWindow. Si l’option de fusion automatique est désactivée, le
nom de projet est requis. La valeur de cette chaîne est
http://<nom_serveur>/robohelp/rest/search?project=<nom_projet>&quesn=<requête-recherche>
pour obtenir l’URL correspondant à un mot-clé donné.
Pour obtenir les informations contextuelles, les URL sont
http://servername>/robohelp/rest/robowindow?wtype=ctx
&context=<id>[&area=<area_of_publishing>&type=project_type>]
ou
http://servername>/robohelp/rest/robowindow?wtype=prj&window=<windowname>[&area=<area_of_p
ublishing>&type=<project_type>]
Remarque : exportez les fichiers de mappage vers l’emplacement.
Exemple :
Pour ouvrir la rubrique portant le numéro de mappage 1 :
RH_ShowHelp(GetSafeHwnd(), strPathAndWindow, HH_HELP_CONTEXT, (DWORD)1);
2 Exécutez l’application et testez l’appel d’aide.
Remarque : si vous utilisez un système d’aide mixte, associez l’aide hors ligne avant de définir les appels.
Appel d’une fonction contextuelle pour HTML Help
1 Appelez la fonction.
Dans l’exemple suivant, le fichier CHM ainsi que le nom de la boîte de dialogue sont stockés dans la variable de type
chaîne appelée StrPathAndWindow. La valeur de cette chaîne indique le chemin vers le fichier CHM, par exemple
C:\Program Files\MyApplication\MyHelp.chm>MyWindow.
Exemple :
Pour ouvrir la rubrique portant le numéro de mappage 1 :
RH_ShowHelp(GetSafeHwnd(), strPathAndWindow, HH_HELP_CONTEXT, (DWORD)1);
2 Exécutez l’application et testez l’appel d’aide.
Remarques :
• si vous utilisez un système d’aide mixte, associez l’aide hors ligne avant de définir les appels.
• Dans les projets WebHelp Pro, l’API d’aide est uniquement prise en charge par RoboHelp Server ou
RoboEngine 3.0 ou version ultérieure.
Remplacement du gestionnaire d’aide MFC par défaut
cette rubrique s’adresse aux développeurs Visual C++ souhaitant créer des applications basées sur les classes MFC .
• Conformément aux instructions du fichier d’en-tête RoboHelp_CSH.h, liez les bibliothèques wininet.lib et
hhctrl.lib à l’application. La bibliothèque hhctrl.lib réside généralement dans le dossier d’installation CSH API de
RoboHelp.
• Ajoutez le fichier RoboHelp_CSH.cpp au projet.
Dernière mise à jour le 31/7/2012
279
UTILISATION DE ROBOHELP HTML 10
Aide contextuelle
• Pour utiliser l’API RoboHelp au lieu du gestionnaire d’aide MFC par défaut, remplacez la fonction WinHelp dans
la classe mainframe. Par défaut, cette classe est appelée CMainFrame dans Visual Studio. Pour créer le
remplacement de fonction, vous pouvez utiliser l’assistant de classe de Visual Studio.
• Après avoir remplacé la fonction et ajouté RoboHelp_CSH.h, remplacez le contenu de la fonction par ce code.
(Définissez correctement le chemin d’accès à votre fichier d’aide. L’exemple illustre une aide RoboHelp Server.)
Remarque : modifiez le chemin d’accès à l’aide serveur en fonction de votre projet. Dans cet exemple, le chemin d’accès
s’applique à l’aide RoboHelp Server. consultez le reste de la documentation sur l’API pour connaître les valeurs de
paramètres correspondant à chaque commande ainsi que la procédure de spécification de fenêtres secondaires pour
les appels d’aide contextuelle.
CWaitCursor wait;
if (IsFrameWnd()) {
// CFrameWnd windows should be allowed to exit help mode first
CFrameWnd* pFrameWnd = (CFrameWnd*)this;
pFrameWnd->ExitHelpMode();
}
// cancel any tracking modes
SendMessage(WM_CANCELMODE);
SendMessageToDescendants(WM_CANCELMODE, 0, 0, TRUE, TRUE);
// must use top level parent (for the case where m_hWnd is in DLL)
CWnd* pWnd = GetTopLevelParent();
pWnd->SendMessage(WM_CANCELMODE);
pWnd->SendMessageToDescendants(WM_CANCELMODE, 0, 0, TRUE, TRUE);
// attempt to cancel capture
HWND hWndCapture = ::GetCapture();
if (hWndCapture != NULL)
::SendMessage(hWndCapture, WM_CANCELMODE, 0, 0);
// Set the path to server-based help
CString csOnlineHelpPath = _T("http://myserver/RoboAPI.asp");
// Translate the nCmd from WinHelp commands to RoboHelp commands
unsigned int nRHCmd;
switch (nCmd) {
case HELP_CONTEXT: nRHCmd = HH_HELP_CONTEXT; break;
case HELP_CONTENTS: nRHCmd = HH_DISPLAY_TOC; break;
case HELP_CONTEXTMENU: nRHCmd = HH_TP_HELP_CONTEXTMENU; break;
case HELP_WM_HELP: nRHCmd = HH_TP_HELP_WM_HELP; break;
case HELP_FINDER: nRHCmd = HH_HELP_FINDER; break;
default: nRHCmd = nCmd; break;
}
// finally, run the RoboHelp Help engine
if (!RH_ShowHelp(pWnd->m_hWnd, csOnlineHelpPath, nCmd, dwData))
AfxMessageBox(AFX_IDP_FAILED_TO_LAUNCH_HELP);
Développeurs en Visual C++ dans Visual Studio .NET
• Conformément aux instructions du fichier d’en-tête RoboHelp_CSH.h, liez les bibliothèques wininet.lib et
htmlhelp.lib à l’application.
• Ajoutez le fichier RoboHelp_CSH.cpp au projet.
• Pour utiliser l’API RoboHelp au lieu du gestionnaire d’aide MFC par défaut, remplacez la fonction HtmlHelp dans
la classe mainframe. Par défaut, cette classe est appelée CMainFrame dans Visual Studio. Pour créer le
remplacement de fonction, vous pouvez utiliser l’assistant de classe de Visual Studio.
• Après avoir remplacé la fonction et inclus RoboHelp_CSH.h, remplacez le contenu de la fonction par le code
suivant. (Définissez le chemin vers votre fichier d’aide en conséquence. L’exemple illustre une aide basée serveur.)
Dernière mise à jour le 31/7/2012
280
UTILISATION DE ROBOHELP HTML 10
Aide contextuelle
CWaitCursor wait;
// Get the path to the Help system
CWinApp* pApp = AfxGetApp();
ASSERT_VALID(pApp);
// Set the path to server-based help
CString csOnlineHelpPath = _T("http://RoboHelp Server:port/robohelp/server");
PrepareForHelp();
// must use top level parent (for the case where m_hWnd is in DLL)
CWnd* pWnd = GetTopLevelParent();
// finally, run the RoboHelp Help engine
if (!RH_ShowHelp(pWnd->m_hWnd, csOnlineHelpPath, nCmd, dwData))
AfxMessageBox(AFX_IDP_FAILED_TO_LAUNCH_HELP);
Remarque : dans les projets WebHelp Pro, la nouvelle API d’aide est uniquement prise en charge par RoboHelp Server
ou RoboEngine 3.0 ou version ultérieure.
Système d’aide mixte pour les applications C++
Syntaxe
void RH_AssociateOfflineHelp(const char * a_pszPrimaryHelpSource, const char *
a_pszBackupHelpSource)
Exemple
m_sOnline = "http://www.mycompany.com/roboapi.asp?project=myproject";
m_sOffline = "C:\Program Files\My App\WebHelp\StartPage.htm";
RH_AssociateOfflineHelp(m_sOnline, m_sOffline);
Remarque : pour spécifier des noms de fenêtre différents pour l’aide en ligne et l’aide hors ligne, vous pouvez mapper des
fenêtres sur RH_AssociateOfflineHelp. Suivez cet exemple pour Visual Basic :
strOnline = "http://www.mycompany.com/roboapi.asp?project=myproject>RemoteWindow1"
strOffline = "C:\Program Files\My App\MyHelp.chm>LocalWindow1"
Public cshObject as new RoboHelp_CSH ' Should be global object
cshObject. RH_AssociateOfflineHelp strOnline, strOffline
strOnline = "http://www.mycompany.com/roboapi.asp?project=myproject>RemoteWindow2"
strOffline = "C:\Program Files\My App\MyHelp.chm>LocalWindow2"
cshObject. RH_AssociateOfflineHelp strOnline, strOffline
Remarque : dans les projets WebHelp Pro, l’API d’aide est uniquement prise en charge par RoboHelp Server ou
RoboEngine 3.0 ou version ultérieure.
Aide à la programmation pour les applications Java
Ces informations s’adressent aux développeurs souhaitant lier des rubriques d’aide contextuelle à des applications Java.
1 Ouvrez le projet dans l’EDI (Environnement de développement intégré) Java.
2 Ajoutez RoboHelp_csh.java au projet.
3 Appelez la fonction définie dans RoboHelp_csh.java en spécifiant les paramètres nécessaires.
Remarque : l’API Java ne prend pas en charge les systèmes d’aide mixtes (locaux et en ligne).
Appels de fonction à partir des applications Java
Dans les exemples suivants, l’API partage les mêmes paramètres, quel que soit le type de sortie. Seul l’emplacement du
fichier d’aide est différent.
Dernière mise à jour le 31/7/2012
281
UTILISATION DE ROBOHELP HTML 10
Aide contextuelle
public static boolean RH_ShowHelp(int hParent, String a_pszHelpFile, int uCommand, int
dwData)
Paramètre
Type de données
Description
hParent
int
Réservé aux futures versions. Utiliser 0.
a_pszHelpFile
Chaîne
Source de l’aide. Pour WebHelp/FlashHelp : « <Chemin d’accès à la page
de démarrage du projet> ». Pour WebHelp Pro :
« http://[NomServeur]/roboapi.asp ».
*Facultatif : spécifiez des boîtes de dialogue en indiquant
« >NomFenêtre » à la fin de ce paramètre.
uCommand
int
Constantes :
HH_DISPLAY_INDEX : affiche le volet d’index et la rubrique par défaut.
HH_DISPLAY_SEARCH : affiche le volet de recherche et la rubrique par
défaut.
HH_DISPLAY_TOC : affiche le volet de table des matières et la rubrique par
défaut.
HH_HELP_CONTEXT : ouvre les rubriques associées à l’ID de mappage
dans le paramètre dwData.
dwData
int
ID de mappage de rubrique (défini à l’aide de l’option Modifier les ID de
mappage de RoboHelp). Pour obtenir l’ID de mappage, exportez le fichier
de mappage correspondant au langage (indiquez HH_HELP_CONTEXT
dans le paramètre uCommand).
Pour ouvrir le système d’aide (afficher la rubrique par défaut), définissez un appel d’aide définissant le paramètre
uCommand sur HH_DISPLAY_INDEX, HH_DISPLAY_SEARCH ou HH_DISPLAY_TOC et dwData sur 0. Dans les systèmes
WebHelp Pro, les paramètres de fenêtre par défaut des boutons de navigation par défaut ont priorité sur la constante
HH_DISPLAY (toutefois, le système d’aide s’ouvre toujours sur la rubrique par défaut).
Appel d’une fonction contextuelle pour WebHelp, FlashHelp ou FlashHelp Pro
1 Appelez la fonction.
RoboHelp_CSH.RH_ShowHelp(0, StrPathAndWindow, RoboHelp_csh.HH_HELP_CONTEXT, 1);
Où le chemin d’accès complet à la page de démarrage de WebHelp/FlashHelp ainsi qu’un nom de fenêtre
(facultatif) sont stockés dans StrPathAndWindow. (Ne jamais coder en dur cette chaîne.)
Remarque : l’expression « Ne jamais coder en dur cette chaîne » indique que cette chaîne doit être conservée en tant
que variable que l’utilisateur utilise comme entrée afin que le code soit réutilisable pour l’ouverture des différents
fichiers d’aide.
2 Exécutez l’application et testez l’appel d’aide.
Appel d’une fonction contextuelle pour WebHelp Pro
1 Appelez la fonction.
Dernière mise à jour le 31/7/2012
282
UTILISATION DE ROBOHELP HTML 10
Aide contextuelle
RoboHelp_CSH.RH_ShowHelp(0, StrPathAndWindow, RoboHelp_csh.HH_HELP_CONTEXT, 1);
Où le chemin d’accès complet au serveur RoboHelp ainsi qu’un nom de boîte de dialogue (facultatif) sont stockés
dans StrPathAndWindow. (Le nom de projet est requis si l’option de fusion automatique est désactivée dans le
gestionnaire de configuration de RoboEngine.) Exemples pour cette valeur : « http://RoboHelp
Server:port/robohelp/server » ou « http://RoboHelp
Server:port/robohelp/server?project=MyProject>MyWindow ».
Pour ouvrir la rubrique portant le numéro de mappage 1 :
RoboHelp_CSH.RH_ShowHelp(0, StrPathAndWindow, RoboHelp_csh.HH_HELP_CONTEXT, 1);
2 Exécutez l’application et testez l’appel d’aide.
Aide à la programmation pour les pages Web
Ces informations s’adressent aux développeurs souhaitant lier des rubriques d’aide contextuelle à des pages Web.
1 Mettez-vous d’accord avec l’auteur sur les points ci-dessous :
• la personne chargée de fournir les numéros de mappage ;
• La nécessité de créer un système d’aide contextuelle pour le projet.
• L’emplacement de stockage du système d’aide (ordinateur local ou serveur).
2 Ouvrez les pages Web.
3 Liez les pages à RoboHelp_csh.js.
4 Lorsque vous appelez le système à partir du site Web, appelez la fonction définie dans le fichier RoboHelp_csh.js.
Aide à la programmation pour les pages Web (WebHelp/Pro)
Utilisez les fichiers de support d’aide contextuelle. Ces fichiers permettent aux développeurs d’appeler des
fonctionnalités intégrées.
l’exemple ci-dessous illustre une méthode possible de déclaration de fonction JavaScript affichant une nouvelle boîte
de dialogue. La fonction ShowHelp affiche la rubrique spécifiée dans une fenêtre personnalisée dont les attributs sont
définis par la variable strHelpOptions.
var strHelpOptions = "location=no";
strHelpOptions += ",toolbar=no";
strHelpOptions += ",menubar=yes";
strHelpOptions += ",status=yes";
strHelpOptions += ",scrollbars=yes";
strHelpOptions += ",resizable=yes";
strHelpOptions += ",top=0";
strHelpOptions += ",left=0";
strHelpOptions += ",width=400";
strHelpOptions += ",height=400";
function ShowHelp(strUrl)
{
window.open(strUrl, "Help", strHelpOptions);
}
Pour utiliser ShowHelp, insérez le script ci-avant entre les balises </HEAD> et <BODY> du fichier HTML. Insérez une
balise d’ancrage similaire à celle indiquée ci-dessous afin de permettre aux utilisateurs d’accéder à une fenêtre d’aide :
Help!
Dernière mise à jour le 31/7/2012
283
UTILISATION DE ROBOHELP HTML 10
Aide contextuelle
Cette balise crée un hyperlien affichant le texte Help! Si un utilisateur final clique sur cet hyperlien, le fichier
widget.htm s’ouvre dans une seconde fenêtre de navigateur.
Appels de fonctions à partir de pages Web
Remarque : ces informations s’adressent aux développeurs souhaitant lier des rubriques d’aide contextuelle WebHelp,
WebHelp Pro, FlashHelp ou FlashHelp Pro à des pages Web.
Dans les exemples suivants, l’API partage les mêmes paramètres, quel que soit le type de sortie. Seul l’emplacement du
fichier d’aide est différent.
Syntaxe de la fonction RH_ShowHelp
function RH_ShowHelp(hParent, a_pszHelpFile, uCommand, dwData)
Paramètre
Type de données
Description
hParent
var
Réservé aux futures versions de l’API. Utiliser 0.
a_pszHelpFile
var
Source d’aide. Pour Webhelp : « <Chemin d’accès vers la page de
démarrage du projet> » (peut être local ou sur un serveur). Pour WebHelp
Pro : « http://[nom serveur]//roboapi.asp »
*Facultatif : pour spécifier une fenêtre, indiquez « >NomFenêtre » à la fin
de ce paramètre.
uCommand
var
Constantes :
HH_DISPLAY_INDEX : affiche le volet d’index et la rubrique par défaut.
HH_DISPLAY_SEARCH : affiche le volet de recherche et la rubrique par
défaut.
HH_DISPLAY_TOC : affiche le volet de table des matières et la rubrique par
défaut.
HH_HELP_CONTEXT : ouvre les rubriques associées à l’ID de mappage
dans le paramètre dwData.
dwData
var
ID de mappage de la rubrique affichée. Pour obtenir l’ID de mappage,
l’auteur peut exporter le fichier de mappage correspondant à un langage
de programmation en indiquant HH_HELP_CONTEXT dans le paramètre
uCommand.
Syntaxe RH_OpenHelpTopic
Appelez la fonction « RH_OpenHelpTopic » pour ouvrir une rubrique WebHelp/FlashHelp.
function RH_OpenHelpTopic(a_pszHelpMainPage, a_pszRelTopicUrl)
Paramètre
Type de données
Description
a_pszHelpMainPage
var
Source d’aide. Pour WebHelp/FlashHelp : « chemin d’accès à la page de
démarrage du projet ». Pour préciser une fenêtre, ajoutez « >NomFenêtre
» à la fin du chemin d’accès à la page de démarrage du projet.
a_pszRelTopicUrl
var
Chemin d’accès relatif à la rubrique correspondant à la page principale.
Pour ouvrir l’intégralité du système d’aide (afficher la rubrique par défaut), définissez un appel d’aide définissant le
paramètre uCommand sur HH_DISPLAY_INDEX, HH_DISPLAY_SEARCH ou HH_DISPLAY_TOC et définissant dwData
sur 0. Dans les systèmes WebHelp Pro, les paramètres de fenêtre par défaut des boutons de navigation par défaut
remplacent la constante HH_DISPLAY.
Dernière mise à jour le 31/7/2012
284
UTILISATION DE ROBOHELP HTML 10
Aide contextuelle
Appel d’une fonction contextuelle pour WebHelp Pro
1 Appelez l’API suivante pour obtenir les informations contextuelles du serveur.
Dans l’exemple suivant, le chemin d’accès complet au serveur RoboHelp ainsi que le nom de la boîte de dialogue
(facultatif) sont stockés dans une variable de type chaîne appelée StrPathAndWindow. Le nom de projet est requis
si l’option de fusion automatique est désactivée dans le gestionnaire de configuration de RoboEngine. Exemples
pour la valeur de cette chaîne : « http://RoboHelp Server:port/robohelp/server » ou « http://RoboHelp
Server:port/robohelp/server?project=MyProject>MyWindow ».
Remarque : demandez à votre rédacteur technique de vous indiquer les fenêtres à appeler. Si le rédacteur crée
également les fichiers de mappage, demandez-lui d’exporter ces fichiers à l’emplacement approprié.
Exemple :
Pour ouvrir la rubrique portant le numéro de mappage 1 :
<p>Click for Help (map number 1)</p>
2 Exécutez l’application et testez l’appel d’aide.
Remarque : pour les projets WebHelp Pro, la nouvelle API de l’aide contextuelle est uniquement prise en charge par
RoboEngine 3.0 ou une version supérieure.
Appel d’une fonction contextuelle pour WebHelp ou FlashHelp
1 Appelez l’API suivante pour obtenir les informations contextuelles du serveur.
http://servername>/robohelp/rest/robowindow?wtype=ctx&context=<MAP ID>
Exemple :
Pour ouvrir la rubrique mappée en numéro 1, remplacez <ID MAPPAGE> par 1.
2 Exécutez l’application et testez l’appel d’aide.
Programmation d’un système d’aide pour .NET
Principes de base de .NET
Cette combinaison prend en charge toutes les versions de RoboHelp Server avec .NET :
• Crée des services Web, des WebForms et des WinForms.
• Elle offre une prise en charge complète de l’architecture .NET.
• Elle fonctionne comme service Web .NET indépendant.
• Elle fournit les API permettant la prise en charge du développement de systèmes d’aide en Visual C .NET, C# .NET,
Visual Basic .NET et ASP.NET.
• Elle garantit la prise en charge de la configuration .NET requise par l’aide contextuelle existante.
RoboHelp Server avec .NET permet la création d’applications de bureau ou destinées aux réseaux intranet ou Internet
et la prise en charge du développement de ces types d’applications.
Créez un système d’aide serveur dans un environnement .NET et générez des analyses en temps réel de l’activité des
utilisateurs au sein du système d’aide. Utilisez Visual C .NET, ASP .NET, Visual Basic .NET ou C# .NET pour intégrer
les systèmes d’aide.
Dernière mise à jour le 31/7/2012
285
UTILISATION DE ROBOHELP HTML 10
Aide contextuelle
Fichiers de support d’aide contextuelle pour .NET
Les fichiers de support de programmation d’aide contextuelle permettent d’importer des chaînes de code et d’entrer
des variables plutôt que d’avoir à rédiger l’intégralité du code. l’API d’aide contextuelle pour .NET prend en charge les
langages Visual C++ .NET, ASP .NET, Visual Basic .NET et C# .NET.
l’API partage les paramètres avec HTML Help et WinHelp. Les fenêtres personnalisées sont prises en charge. l’aide
contextuelle fonctionne sans modification.
Importez le fichier de la langue adéquate stocké dans le dossier correspondant à l’emplacement suivant :
C:\Program Files\Adobe\Adobe RoboHelp 9\CSH API
C# .NET
C# .NET est un langage orienté objet offrant aux développeurs C et C++ une transition vers le nouvel environnement
.NET tout en assurant l’intégration aux applications existantes. Les composants peuvent être convertis au format XML
et appelés à l’aide de tous les langages et sur tous les systèmes d’exploitation.
ASP .NET
ASP .NET fait partie de l’architecture .NET pour la création d’applications Web et de services Web XML. Les pages
ASP .NET utilisent un modèle de programmation compilé et basé sur des événements permettant de générer des
balises au format HTML, WML ou XML. Ce modèle permet également la séparation de la logique d’application et de
l’interface utilisateur. Vous pouvez utiliser n’importe quel langage .NET, comme Visual Basic .NET ou C# .NET, pour
créer des pages ASP .NET et des fichiers de services Web AS P.NET XML contenant une logique côté serveur.
Appel de l’aide
Utilisez les exemples de code d’aide contextuelle fournis par Adobe.
Veillez à ce que l’aide en ligne soit spécifiée dans les appels à RH_Showhelp. Lorsqu’un appel vers le système distant est
effectué, la version de l’aide en ligne s’affiche. Si la connexion Internet ne peut pas être établie, l’aide hors ligne s’affiche.
Appel d’aide contextuelle pour WebHelp ou FlashHelp depuis C# .NET
1 Ajoutez le fichier RoboHelp_CSH.cs au projet.
2 Appelez la fonction RH_ShowLocalHelp (hParent, strtHelpURL, strWndName, nCommand, nData).
Paramètre
Type de données
Description
hParent
Objet
Poignée de la fenêtre parent.
strHelpURL
Chaîne
Source d’aide pour WebHelp ; indique le chemin d’accès à la page de démarrage
du projet.
Dernière mise à jour le 31/7/2012
286
UTILISATION DE ROBOHELP HTML 10
Aide contextuelle
Paramètre
Type de données
Description
strWndName
string
Nom de la fenêtre à ouvrir.
nCommand
Int
Constantes de classe.
OptionConstants.CSH_DISPLAY_CONTEXT Ouvre la rubrique associée
à l’ID de mappage dans le paramètre nData.
OptionConstants.CSH_DISPLAY_TOC
Affiche le volet de table des
matières et la rubrique par défaut.
OptionConstants.CSH_DISPLAY_INDEX
Affiche le volet d’index et la
rubrique par défaut.
OptionConstants.CSH_DISPLAY_SEARCH
Affiche le volet de recherche
et la rubrique par défaut.
nData
Int
Affiche l’ID de mappage de la rubrique. Pour obtenir l’ID de mappage, vous pouvez
exporter le fichier de mappage correspondant à un langage de programmation en
utilisant OptionConstants.CSH_DISPLAY_CONTEXT dans nCommand.
Appel d’aide contextuelle pour WebHelp Pro ou FlashHelp Pro depuis C# .NET
1 Ouvrez VisualStudio.
2 Procédez de l’une des façons suivantes :
• Sélectionnez Fichier > Nouveau > Projet.
• Ouvrez un projet C# .NET.
3 Ajoutez un bouton intitulé Aide.
4 Accédez aux fichiers de prise en charge de l’aide contextuelle dans C:\Program Files\[dossier d’installation de
RoboHelp]\CSH API\CS.NET .
5 Copiez le fichier RoboHelp_CSH.cs.
6 Collez les fichiers dans le projet C#.NET.
7 Cliquez avec le bouton droit de la souris sur le dossier Référence. Sélectionnez Ajouter la référence.
8 Dans l’onglet .Net, sélectionnez System.Web.Services.Dll.
9 Cliquez sur OK.
10 Cliquez avec le bouton droit de la souris sur le dossier Référence. Sélectionnez Ajouter la référence.
11 Sélectionnez
c:\windows\system32\msxml2.dll
12 Cliquez sur OK.
13 Cliquez deux fois sur le bouton Aide.
14 Copiez l’exemple de code d’aide contextuelle C# .NET et collez-le dans le code.
15 Ajoutez le texte Utilisation de RoboHelpAPI dans la partie supérieure du document.
16 Pour tester, compiler et exécuter le projet, sélectionnez le bouton Aide.
Appel d’aide contextuelle pour WebHelp ou FlashHelp depuis ASP .NET
1 Ajoutez le fichier RoboHelp_CSH.cs au projet.
2 Appelez la fonction RH_ShowLocalHelp (hParent, strtHelpURL, strWndName, nCommand, nData).
Dernière mise à jour le 31/7/2012
287
UTILISATION DE ROBOHELP HTML 10
Aide contextuelle
Paramètre
Type de données
Description
hParent
Objet
Poignée de la fenêtre parent.
strHelpURL
Chaîne
Source d’aide pour WebHelp ; indique le chemin d’accès à la page de démarrage
du projet.
strWndName
string
Nom de la fenêtre à ouvrir.
nCommand
Int
Constantes de classe.
OptionConstants.CSH_DISPLAY_CONTEXT Ouvre la rubrique associée
à l’ID de mappage dans le paramètre nData.
OptionConstants.CSH_DISPLAY_TOC
Affiche le volet de table des
matières et la rubrique par défaut.
OptionConstants.CSH_DISPLAY_INDEX
Affiche le volet d’index et la
rubrique par défaut.
OptionConstants.CSH_DISPLAY_SEARCH
Affiche le volet de recherche
et la rubrique par défaut.
nData
Int
Affiche l’ID de mappage de la rubrique. Pour obtenir l’ID de mappage, vous pouvez
exporter le fichier de mappage correspondant à un langage de programmation en
utilisant OptionConstants.CSH_DISPLAY_CONTEXT dans nCommand.
Appel d’aide contextuelle pour WebHelp Pro ou FlashHelp Pro depuis ASP .NET
1 Ouvrez VisualStudio .NET.
2 Procédez de l’une des façons suivantes :
• Sélectionnez Fichier > Nouveau > Projet.
• Ouvrez un projet ASP.NET.
3 Accédez aux fichiers de prise en charge de l’aide contextuelle dans C:\Program Files\[dossier d’installation de
RoboHelp]\CSH API\ASP.NET.
4 Copiez le fichier RoboHelp_CSH.cs.
5 Collez les fichiers de support dans le projet ASP.NET.
6 Cliquez avec le bouton droit de la souris sur le dossier Référence. Sélectionnez Ajouter la référence.
7 Dans l’onglet .Net, sélectionnez System.Web.Services.Dll.
8 Cliquez sur OK.
9 Ajoutez un bouton dans l’application.
10 Cliquez deux fois sur le bouton.
11 Copiez l’exemple de code d’aide contextuelle ASP.NET. Collez-le dans le code.
12 Dans le code, ajoutez le texte utilisation de l’API RoboHelp.
13 Pour tester l’aide, compilez et exécutez le projet. Sélectionnez le bouton Aide.
Appel d’aide contextuelle pour WebHelp ou FlashHelp depuis Visual Basic .NET
1 Ajoutez le fichier RoboHelp_CSH.vb au projet.
2 Appelez la fonction RH_ShowLocalHelp (hParent, strtHelpURL, strWndName, nCommand, nData).
Dernière mise à jour le 31/7/2012
288
UTILISATION DE ROBOHELP HTML 10
Aide contextuelle
Paramètre
Type de données
Description
hParent
Objet
Poignée de la fenêtre parent.
strHelpURL
Chaîne
Source d’aide pour WebHelp ; indique le chemin d’accès à la page de démarrage
du projet.
strWndName
string
Nom de la fenêtre à ouvrir.
nCommand
Int
Constantes de classe.
CSH_DISPLAY_CONTEXT Ouvre la rubrique associée à l’ID de mappage
dans le paramètre nData.
CSH_DISPLAY_TOC
Affiche le volet de table des matières et la rubrique
par défaut.
CSH_DISPLAY_INDEX
Affiche le volet d’index et la rubrique par
défaut.
CSH_DISPLAY_SEARCH
Affiche le volet de recherche et la rubrique par
défaut.
nData
Int
Affiche l’ID de mappage de la rubrique. Pour obtenir l’ID de mappage, vous pouvez
exporter le fichier de mappage correspondant à un langage de programmation en
utilisant CSH_DISPLAY_CONTEXT dans nCommand.
Appel d’aide contextuelle pour WebHelp Pro ou FlashHelp Pro depuis Visual Basic . NET
1 Ouvrez VisualStudio.NET.
2 Procédez de l’une des façons suivantes :
• Sélectionnez Fichier > Nouveau > Projet.
• Ouvrez un projet Visual Basic .NET.
3 Accédez aux fichiers d’aide contextuelle ASP .NET dans C:\Program Files\[dossier d’installation de
RoboHelp]\CSH API\VB.NET.
4 Copiez le fichier RoboHelp_CSH.vb.
5 Collez les fichiers de support dans le projet ASP.NET.
6 Cliquez avec le bouton droit de la souris sur le dossier Référence. Sélectionnez Ajouter la référence.
7 Dans l’onglet .Net, sélectionnez System.Web.Services.Dll.
8 Cliquez sur OK.
9 Cliquez avec le bouton droit de la souris sur le dossier Référence. Sélectionnez Ajouter la référence.
10 Sélectionnez :
msxml2.dll
11 Cliquez sur OK.
12 Ajoutez un bouton dans l’application.
13 Cliquez deux fois sur le bouton.
14 Copiez l’exemple de code d’aide contextuelle Visual Basic .NET et collez-le dans le code.
15 Pour tester l’aide, compilez et exécutez le projet. Sélectionnez le bouton Aide.
Dernière mise à jour le 31/7/2012
289
UTILISATION DE ROBOHELP HTML 10
Aide contextuelle
Recherche de RoboHelp Server avec les exemples .NET
1 Sélectionnez Démarrer > Programmes > RoboHelp Office Pro For .Net Development Kit.
2 Sélectionnez l’exemple correspondant au langage d’application.
Nom
Langue
Exemple RoboHelp Server CSH.NET VC
Visual C++ .NET
Exemple RoboHelp CSH.NET VB
Visual Basic .NET
Exemple RoboHelp CSH.NET C#
C# .NET
Spécification d’une URL (WebHelp Pro)
1 Dans les exemples de codes, recherchez la chaîne portant le nom suivant :
m_strServer
2 Attribuez l’adresse du serveur sur m_strServer :
http://server.com/robohelp/rest
3 Indiquez un nom de projet.
m_strProject = P1
4 Indiquez le nom de la fenêtre dans la variable m_strParamValue.
Remarque : STRPRIMARY indique le système d’aide principal et STRBACKUP indique le système d’aide local. Pour les
langages Visual Basic .NET, Visual C++ .NET et C# .NET, l’application réside sur le client, permettant l’utilisation d’un
système d’aide en ligne et d’un système d’aide hors ligne. Pour ASP .NET, toutes les informations résident sur un serveur
Web. Spécifiez un système d’aide en ligne WebHelp Pro en tant que système d’aide principal et un système d’aide en ligne
WebHelp en tant que sauvegarde.
Services Web fournis par RoboHelp Server avec .NET
RoboHelp Server fournit les deux services suivants faisant appel aux services Web REST.
Robowindow Nécessite la recherche des propriétés de fenêtre et de l’URL d’aide contextuelle à partir du serveur.
Reportez-vous à la rubrique Détails du code du service Web de recherche.
Recherche Exécute les recherches de phrase et renvoie les résultats. Reportez-vous à la rubrique Détails du code du
service Web de recherche.
Etapes sans utiliser les fichiers de support
WebHelp Pro
WebHelp Pro est un type de sortie non compilé, basé sur RoboHelp Server qui prend en charge les fonctionnalités
standard des systèmes d’aide (table des matières, index et recherche). La sortie peut s’afficher sans navigateur. De plus,
WebHelp Pro propose des rapports de commentaires des utilisateurs finals sur l’utilisation du système ainsi que des
autres fonctionnalités propres à RoboHelp Server. Les projets WebHelp Pro requièrent RoboHelp Server pour l’aide
contextuelle.
Dernière mise à jour le 31/7/2012
290
UTILISATION DE ROBOHELP HTML 10
Aide contextuelle
Affichage de contenu
l’affichage de contenu s’effectue à l’aide du fichier ASP inclus. l’hyperlien par défaut est http://<RoboHelp
Server>/Roboapi.Asp. Vous pouvez transmettre un paramètre vers le fichier ASP :
• project=Nom_Projet
• context=NuméroMappage
• url=URL
Exemple :
• Cette URL affiche le contenu par défaut du serveur : http://<RoboHelp Server>/Roboapi.Asp
• Cette URL affiche le projet nom_projet (fusionné avec tout autre projet) : http://<RoboHelp
Server>/robohelp/rest/search?project=<nom-projet>&quesn=<requête-recherche>
• Cette URL affiche le contenu pour le numéro de mappage 101 : http://<RoboHelp Server>/
/robohelp/rest/robowindow?wtype=ctx&context=<id>&project=<nom projet>
Contrôle de fenêtre avancé
Lorsque vous affichez un système d’aide contextuelle WebHelp Pro depuis un navigateur, utilisez l’API d’aide
contextuelle et les fichiers de support.
WebHelp
Aide contextuelle pour les applications Visual Basic
Utilisez ces informations pour connecter des rubriques contextuelles WebHelp ou WebHelp Pro à des applications
Visual Basic.
Cet exemple de code utilise la fonction ShowHelp qui ouvre une rubrique locale ou distante quel que soit le type de
navigateur.
La fonction ShowHelp possède deux paramètres : strTopic, qui prend pour valeur une URL ou un nom de fichier
local, et bIsLocal, qui prend une valeur booléenne. Elle indique si le premier paramètre est un nom de fichier local
(TRUE) ou une URL distante (FALSE). Si le fichier est local, ShowHelp demande au navigateur de le rechercher dans le
sous-dossier d’aide du dossier de l’application.
Public Function ShowHelp(strTopic As String, _
bIsLocal As Boolean) As Boolean
Dim strDir As String
If bIsLocal Then
' Get registry entry pointing to Help
strDir = App.Path + "\Help\"
End If
' Launch topic
Dim hinst As Long
hinst = ShellExecute(Me.hwnd, vbNullString, _
strTopic, vbNullString, _
strDir, SW_SHOWNORMAL)
' Handle less than 32 indicates failure
ShowHelp = hinst > 32
End Function
Pour appeler ShellExecute, déclarez la fonction comme suit. Exemple :
Dernière mise à jour le 31/7/2012
291
UTILISATION DE ROBOHELP HTML 10
Aide contextuelle
Private Declare Function ShellExecute Lib _
"shell32.dll" Alias "ShellExecuteA" _
(ByVal hwnd As Long, _
ByVal lpOperation As String, _
ByVal lpFile As String, _
ByVal lpParameters As String, _
ByVal lpDirectory As String, _
ByVal nShowCmd As Long) As Long
La fonction ShowHelp nécessite un nom de fichier ou une URL explicite. Il est néanmoins recommandé pour l’aide
contextuelle d’utiliser des ID de contexte au lieu de noms de rubrique explicites pour coder l’application. l’exemple de
fonction suivant, ShowHelpContext, mappe les ID de contexte entiers sur les chaînes de nom de rubrique et appelle
ensuite ShowHelp pour ouvrir la rubrique.
Public Function ShowHelpContext(nContextId As Integer) As Boolean
Dim strTopic As String
Dim bIsLocal As Boolean
bIsLocal = True
Select Case nContextId
Case HH_GADGET_DIALOG
strTopic = "gadget.htm"
Case HH_WHATSIT_DIALOG
strTopic = "whatsit.htm"
Case HH_WIDGET_DIALOG
strTopic = "widget.htm"
Case HH_TECH_SUPPORT:
strTopic = "http://www.mycompany.com"
bIsLocal = False
Case Else
strTopic = "unknown-context.htm"
End Select
ShowHelpContext = ShowHelp(strTopic, bIsLocal)
End Function
..............................................................................................................................................
l’utilisation de la fonction ShowHelpContext facilite la gestion de l’aide contextuelle. En effet, si un nom de rubrique
change, seule une fonction doit être modifiée. Déclarez les ID de contexte (par exemple, HH_GADGET_DIALOG) en tant
que constantes pouvant être partagées entre les modules du programme utilisant l’aide contextuelle WebHelp ou
WebHelp Pro.
Const HH_GADGET_DIALOG As Integer = 1
Const HH_WHATSIT_DIALOG As Integer = 2
Const HH_WIDGET_DIALOG As Integer = 3
Const HH_TECH_SUPPORT As Integer = 4
Connexion de rubriques contextuelles WebHelp et WebHelp Pro à des applications Visual C++
Remarque : ces informations s’adressent aux développeurs souhaitant lier des rubriques d’aide contextuelle WebHelp et
WebHelp Pro à des applications Visual C++.
L’exemple de code fourni utilise la fonction ShowHelp qui ouvre une rubrique locale ou distante quel que soit le type
de navigateur.
La fonction ShowHelp possède deux paramètres : szTopic, qui prend pour valeur une URL ou un nom de fichier local,
et bIsLocal, qui prend une valeur booléenne. Elle indique si le premier paramètre est un nom de fichier local (TRUE)
ou une URL distante (FALSE). Si le fichier est local, ShowHelp demande au navigateur de le rechercher dans le sousdossier d’aide du dossier de l’application.
Dernière mise à jour le 31/7/2012
292
UTILISATION DE ROBOHELP HTML 10
Aide contextuelle
BOOL ShowHelp(LPCTSTR szTopic, BOOL bIsLocal)
{
TCHAR szDir[MAX_PATH] = "";
if (bIsLocal)
{
// Get directory of application
DWORD dw = GetModuleFileName(AfxGetInstanceHandle(), szDir, MAX_PATH);
TCHAR* pchEnd = _tcsrchr(szDir, '\\') + 1;
ASSERT_POINTER(pchEnd, TCHAR);
*pchEnd = '\0';
// Append subfolder name
_tcscat(szDir, _T("Help"));
}
// Open topic
HINSTANCE hinst = ShellExecute(NULL, //no parent hwnd
NULL, // open
szTopic, // topic file or URL
NULL, // no parameters
szDir, // folder containing file
SW_SHOWNORMAL); // yes, show it
// handle less than 32 indicates failure
return hinst > (HINSTANCE)32;
}
.......................................................................................................................................
La fonction ShowHelp nécessite un nom de fichier ou une URL explicite. Il est néanmoins recommandé pour l’aide
contextuelle d’utiliser des ID de contexte au lieu de noms de rubrique explicites pour coder l’application. l’exemple de
fonction suivant, ShowHelpContext, mappe les ID de contexte entiers sur les chaînes de nom de rubrique et appelle
ensuite ShowHelp pour ouvrir la rubrique.
BOOL ShowHelpContext(int nContextId)
{
CString strTopic;
BOOL bIsLocal = TRUE;
switch (nContextId)
{
case HH_GADGET_DIALOG:
strTopic = _T("gadget.htm");
break;
case HH_WHATSIT_DIALOG:
strTopic = _T("whatsit.htm");
break;
case HH_WIDGET_DIALOG:
strTopic = _T("widget.htm");
break;
case HH_TECH_SUPPORT:
strTopic = _T("http://www.mycompany.com");
bIsLocal = FALSE;
break;
default:
strTopic = _T("unknown-context.htm");
break;
}
return ShowHelp(strTopic, bIsLocal);
}
...........................................................................................................................................
Dernière mise à jour le 31/7/2012
293
UTILISATION DE ROBOHELP HTML 10
Aide contextuelle
l’utilisation de la fonction ShowHelpContext facilite la gestion de l’aide contextuelle. En effet, si un nom de rubrique
change, seule une fonction doit être modifiée. Les ID de contexte (par exemple, HH_GADGET_DIALOG) doivent être
déclarés dans un fichier d’en-tête pouvant être partagé entre les modules du programme utilisant l’aide contextuelle
WebHelp ou WebHelp Pro. Il peut s’agir du fichier dans lequel sont définis les prototypes des fonctions ShowHelp et
ShowHelpContext.
Programmation de HTML Help dans les applications
Remarque : projets Microsoft HTML Help uniquement.
Aide sur les fenêtres pour les applications Windows
• Pour appeler une rubrique à l’aide d’un numéro de mappage, appelez l’API HTML Help à l’aide de la syntaxe
suivante :
HWND HtmlHelp(Window(), "c:\path\helpfile.chm", HH_HELP_CONTEXT, Number);
• Pour appeler une rubrique à l’aide d’un nom de fichier, appelez l’API HTML Help à l’aide de la syntaxe suivante :
HWND HtmlHelp (Dialog(), "c:\path\helpfile.chm", HH_DISPLAY_TOPIC, "topicfile.htm");
Aide Qu’est-ce que c’est ? pour les applications Windows
La méthode de programmation d’aide Qu’est-ce que c’est ? dépend du mode de création de l’aide contextuelle.
• Si l’aide a été créée dans RoboHelp sous forme de fichiers de rubrique textuelle, consultez le kit de développement
logiciel pour plus d’informations.
• Et si l’aide a été créée dans Qu’est-ce que c’est ? Qu’est-ce que c’est ?, voir « Création d’aides Qu’est-ce que c’est ? »
à la page 301.
Remarque : pour plus d’informations, consultez la référence de l’API HTML à l’adresse suivante :
http://msdn.microsoft.com/fr-fr/library/ms670068(VS.85).aspx.
Aide sur les fenêtres pour les applications non-Windows
• WebHelp permet d’afficher les rubriques d’aide contextuelle pour les applications C++ et Visual Basic, les
applications Java et les pages Web. Pour plus d’informations, voir « WebHelp » à la page 290.
• JavaHelp permet d’afficher les rubriques d’aide contextuelle pour les applications Java. Pour plus d’informations,
voir « A propos de la création d’un système d’aide contextuelle JavaHelp » à la page 295.
• Oracle Help permet d’afficher des rubriques d’aide contextuelle pour les applications Java ou les applications
rédigées dans d’autres langages de programmation. Pour plus d’informations, voir « Création d’aide contextuelle
Oracle Help » à la page 296.
Remarque : si vous devez utiliser la sortie HTML Help en tant que sauvegarde d’un système WebHelp, WebHelp Pro,
FlashHelp ou FlashHelp Pro résidant sur un serveur, utilisez le système d’aide mixte (local et en ligne) d’Adobe.
Appel de fonction d’aide contextuelle HTML Help
Exemple de code :
HtmlHelp(hWnd,
/*Window handle of program or dialog*/
"CSHHelp.chm",
/*Name of the CHM file*/
HH_HELP_CONTEXT,
dwMapNumber);
/*Map number from map file*/
HtmlHelp(hWnd Poignée de fenêtre du programme ou de la boîte de dialogue. Une poignée de fenêtre identifie une
fenêtre de manière à permettre au moteur HTML Help de déterminer l’application à l’origine de l’opération.
Dernière mise à jour le 31/7/2012
294
UTILISATION DE ROBOHELP HTML 10
Aide contextuelle
CSHHelp.chm Fichier d’aide HTML compilé. Ce fichier inclut des rubriques d’aide contextuelle. Transmettez-le au
développeur pour l’inclure à l’application.
HH_HELP_CONTEXT Commande envoyée au moteur HTML Help pour l’affichage des rubriques d’aide sur les fenêtres.
(une commande du type HH_TP_HELP_WM_HELP est utilisée pour Aide.)
Dwmapnumber
: numéro de mappage du fichier de mappage.
Dépannage : aide sur les fenêtres
Remarque : projets Microsoft HTML Help uniquement.
Problème
Une rubrique d’aide incorrecte s’ouvre.
Message d’erreur
Command: HH_HELP_CONTEXT
Traitement de C:\Dossier Projet\ProjetAide.chm
Map Number: 2750
Fichier : Nom_Dossier\Nom_Rubrique.htm
Origine
ID de mappage incorrect.
Résolution
Mettez à jour l’ID de mappage.
Générez le projet et répétez le test.
OU :
Origine
Fichier de mappage incorrect ou obsolète.
Résolution
Vérifiez que chacun utiliser le fichier de mappage adéquat.
Si le fichier de mappage utilise est correct, annulez l’assignation de l’ID de mappage pour la rubrique.
Supprimez l’ancien fichier de mappage et importez le nouveau.
Assignez les nouveaux ID de mappage.
Générez le projet et répétez le test.
Problème
La rubrique ne s’affiche pas.
Message d’erreur
1. Pas de message
2. Commande : HH_HELP_CONTEXT
Résultat : HH_HELP_CONTEXT appelé sans section [Map]
3. Commande : HH_HELP_CONTEXT
Traitement de C:\Nom Dossier\Nom_Projet.chm
Résultat : 180010 introuvable dans C:\Nom Dossier\Nom_Projet.chm
Origine
Aucun ID de mappage assigné.
Résolution
Si le fichier de mappage n’existe pas, un message indique que la commande "HH_HELP_CONTEXT"
a été appelée sans section [Map].
Dans le cas des fichiers de mappage fournis par le développeur, importez le fichier de mappage.
Assignez les ID de mappage.
Si un message indique que 180010 est introuvable dans C:\Nom Dossier\Nom_Projet.chm, mettez à
jour l’ID de mappage.
Générez le projet et répétez le test.
Dernière mise à jour le 31/7/2012
295
UTILISATION DE ROBOHELP HTML 10
Aide contextuelle
Problème
La rubrique ne s’affiche pas ou la rubrique affichée est incorrecte.
Message d’erreur
1. Commande : HH_HELP_CONTEXT
Traitement de C:\Dossier Projet\Nom_Projet.chm
Numéro de mappage : 1
Fichier : Nom_Dossier\Nom_Rubrique.htm
2. Commande : HH_HELP_CONTEXT
Traitement de C:\Dossier Projet\Nom_Projet.chm
Résultat : 180010 introuvable dans C:\Dossier Projet\Nom_Projet.chm
Origine
Le numéro de mappage utilisé dans l’appel est incorrect.
Résolution
Imprimez le rapport sur les ID de mappage et transmettez-le au développeur.
Utilisez ce fichier pour corriger les numéros de mappage assignés.
Problème
La rubrique s’affiche dans une boîte de dialogue incorrecte.
Message d’erreur
HTML Auteur s’ouvre et affiche un message indiquant que la fenêtre appelée ’fenêtre’ indiquée pour
HH_GET_WIN_TYPE n’a pas été spécifiée.
Origine
Le nom de boîte de dialogue utilisé dans l’appel est incorrect ou l’auteur n’a pas indiqué au
développeur qu’une fenêtre personnalisée a été créée pour les rubriques.
Résolution
Indiquez au développeur qu’il existe des boîtes de dialogue personnalisées.
Générez le projet et répétez le test une fois l’application mise à jour.
Problème
La rubrique ne s’affiche pas.
Message d’erreur
1. Aucun message affiché
2. Commande : HH_HELP_CONTEXT
Résultat : HH_HELP_CONTEXT appelé sans section [Map]
Origine
Fichier de mappage ou numéro de mappage manquant.
Résolution
Dans le cas d’un fichier de mappage fourni par le développeur, restaurez ou mettez à jour le fichier
de mappage.
Générez le projet et répétez le test.
A propos de la création d’un système d’aide contextuelle JavaHelp
Utilisez l’API d’aide contextuelle et les fichiers de support pour appeler une fonctionnalité intégrée, plutôt que de créer
des fonctions d’affichage des rubriques.
Pour créer un système d’aide contextuelle JavaHelp, il vous faut un code personnalisé mis au point par votre
développeur.
Pour aider ce dernier à élaborer ce code, fournissez-lui une copie imprimée du fichier JHM.
Dernière mise à jour le 31/7/2012
296
UTILISATION DE ROBOHELP HTML 10
Aide contextuelle
Exemple :
public class ContextHelp
{
private HelpSet hs;
private HelpBroker hb;
public boolean ShowHelp(String strTopic, String strHelpSet){
if (hb == null) {
ClassLoader loader = getClass().getClassLoader();
URL url;
try {
url = HelpSet.findHelpSet(loader, strHelpSet);
hs = new HelpSet(loader, url);
}
catch (Exception e) {
return false;
}
hb = hs.createHelpBroker();
}
hb.setCurrentID(strTopic);
hb.setDisplayed(true);
return true;
}
}
Test d’un système d’aide contextuelle JavaHelp
Les auteurs et les développeurs participent au test d’un système d’aide contextuelle JavaHelp.
Compression du projet Compilez le projet et créez un fichier .JAR. Transmettez le fichier JAR au développeur.
Test des rubriques contextuelles Testez les rubriques dans l’application pour vérifier qu’elles apparaissent dans les
fenêtres et boîtes de dialogue appropriées.
Résolution des erreurs Collaborez avec votre développeur pour résoudre toute erreur.
Création d’aide contextuelle Oracle Help
Remarque : cette rubrique s’adresse aux développeurs souhaitant lier des rubriques d’aide contextuelle Oracle Help à des
applications.
Utilisez l’API d’aide contextuelle et les fichiers de support pour appeler une fonctionnalité intégrée, plutôt que de créer
des fonctions d’affichage des rubriques.
Oracle Help prend en charge l’aide contextuelle. Vous devrez toutefois faire appel à un développeur pour qu’il rédige
et modifie le code afin qu’elle puisse fonctionner.
Vous trouverez ci-après un exemple d’application Java utilisant l’aide contextuelle. Pour exécuter l’exemple :
1 Vérifiez que les composants Oracle Help pour Java et que le SDK Sun Java 2 ou une version supérieure, sont
installés.
2 Copiez le code ci-dessous et collez-le dans un fichier nommé CSHDemo.java.
3 Compilez le fichier (par exemple, javac CSHDemo.java).
4 Exécutez l’applet Java (par exemple, java .cSHDemo <fichier Oracle Help Helpset>). Le paramètre de fichier
Helpset Oracle Help est le chemin d’accès complet au fichier Helpset. Par exemple, si vous créez un fichier Oracle
Help Helpset nommé sample.hs que vous enregistrez dans C:\mesFichiers, la commande permettant d’exécuter
cette application avec votre fichier Helpset aura la syntaxe suivante :
Dernière mise à jour le 31/7/2012
297
UTILISATION DE ROBOHELP HTML 10
Aide contextuelle
java CSHDemo C:\myFiles\Sample.hs
Exemple d’application Java contextuelle
/*********************************************************************************
* Oracle Help Context-Sensitive Help Sample Application
*
* This application is intended to demonstrate a few methods for invoking
* context-sensitive Help with Oracle Help.
*
* USAGE: CSHSample <full path to helpset file>
*
*********************************************************************************/
import
import
import
import
import
oracle.help.Help;
oracle.help.CSHManager;
oracle.help.library.Book;
oracle.help.library.helpset.HelpSet;
oracle.help.navigator.Navigator;
import java.awt.*;
import java.awt.event.*;
import java.net.URL;
public class CSHSample extends Frame implements ActionListener
{
private Help helpObj;
private Book bookObj;
private CSHManager contextManager;
private MenuItem exitMenu;
private MenuItem contentsMenu;
private MenuItem searchMenu;
private MenuItem indexMenu;
// Constants set to TopicIDs from map file for Helpset passed in
// via command line.
public static final String LABEL = "what_is_a_label_htm";
public static final String FIELD = "what_is_a_text_field_htm";
public static void main(String[] args)
{
if (args.length != 1) {
System.err.println("Usage: CSHSample <full path to helpset file>");
System.exit(1);
}
Book bookObj = null;
String filename = args[0];
// Expects filename format to be: "file:/[<drive>:/]dir/<helpset_file>"
// e.g., "file:/c:/myPath/myHelp.hs"
if (filename.charAt(0) == '/')
filename = "file:" + filename;
else
filename = "file:/" + filename;
try {
bookObj = (Book) new HelpSet(new URL(filename));
Dernière mise à jour le 31/7/2012
298
UTILISATION DE ROBOHELP HTML 10
Aide contextuelle
}
catch (Exception e) {
System.err.println("CSHSample Error: " + e.getMessage());
System.exit(1);
}
CSHSample sampApp = new CSHSample(bookObj);
sampApp.setVisible(true);
}
// Class Constructor
public CSHSample(Book bookObj)
{
super("CSH Sample Application");
setResizable(false);
setSize(300, 200);
// Create Help Objects
try {
helpObj = new Help(false, false);
contextManager = new CSHManager(helpObj);
contextManager.addBook(bookObj, true);
}
catch (Exception e) {
System.err.println("CSHSample:: Failed While Creating Help object");
e.printStackTrace();
System.exit(1);
}
/********************************************************************
* Add UI Components
*******************************************************************/
MenuBar menubar = new MenuBar();
Menu filemenu = new Menu("File");
exitMenu = new MenuItem("Exit");
filemenu.add(exitMenu);
exitMenu.addActionListener(this);
menubar.add(filemenu);
Menu helpmenu = new Menu("Help");
contentsMenu = new MenuItem("Help Contents");
contentsMenu.addActionListener(this);
helpmenu.add(contentsMenu);
indexMenu = new MenuItem("Topic Index");
indexMenu.addActionListener(this);
helpmenu.add(indexMenu);
searchMenu = new MenuItem("Full Text Search");
searchMenu.addActionListener(this);
helpmenu.add(searchMenu);
menubar.add(helpmenu);
setMenuBar(menubar);
Panel mainPanel = new Panel();
add(mainPanel, BorderLayout.CENTER);
Dernière mise à jour le 31/7/2012
299
UTILISATION DE ROBOHELP HTML 10
Aide contextuelle
// Add label
Label label = new Label("Country:", Label.LEFT);
mainPanel.add(label);
// Set context help for component. TopicID = LABEL
// Pass the component with the associated TopicID to the CSHManager Object
contextManager.addComponent(label, LABEL, true, true);
// Add TextField
TextField field = new TextField(15);
mainPanel.add(field);
// Set context help for component. TopicID = FIELD
// Pass the component with the associated TopicID to the CSHManager Object
contextManager.addComponent(field, FIELD, true, true);
/********************************************************************
* End: Add UI Components
*******************************************************************/
addWindowListener(
new WindowAdapter()
{
public void windowClosing(WindowEvent e)
{
setVisible(false);
System.exit(0);
}
}
);
}
public void actionPerformed(ActionEvent e)
{
Object source = e.getSource();
if (source == exitMenu) {
setVisible(false);
System.exit(0);
}
Dernière mise à jour le 31/7/2012
300
UTILISATION DE ROBOHELP HTML 10
Aide contextuelle
else if (source == contentsMenu) {
// Show Help; Display Contents tab
Navigator[] navs = contextManager.getAllNavigators();
if (navs != null)
contextManager.showNavigatorWindow(navs[0]);
}
else if (source == indexMenu) {
// Show Help; Display Index tab
Navigator[] navs = contextManager.getAllNavigators();
if (navs != null)
contextManager.showNavigatorWindow(navs[1]);
}
else if (source == searchMenu) {
// Show Help; Display Search tab
Navigator[] navs = contextManager.getAllNavigators();
if (navs != null)
contextManager.showNavigatorWindow(navs[2]);
}
}
}
Remarque : Oracle Help utilise les ID de rubrique (dans un fichier de mappage) pour effectuer des appels d’aide
contextuelle. Pour modifier l’ID de rubrique, modifiez la balise META de la rubrique.
Aide Qu’est-ce que c’est ?
A propos de l’outil de composition d’aide
L’outil de composition d’aide Qu’est-ce que c’est ? est installé avec RoboHelp. Il prend en charge le format WinHelp
rédigé dans RoboHelp pour Word et Microsoft HTML Help.
Cet outil scanne les applications et génère les projets. Il lit les fichiers du programme et crée des rubriques d’aide
contextuelle pour tous les champs et commandes situés à l’intérieur de boîtes de dialogue. Il permet également
d’ajouter des suggestions de texte à chaque rubrique d’aide, accélérant ainsi le processus de création.
Fichiers pris en charge pour Microsoft HTML Help :
• Fichiers de programme (.EXE)
• Bibliothèque de liens dynamiques (.DLL)
• Contrôles ActiveX (.OCX)
Vous pouvez ajouter des rubriques d’aide contextuelle à n’importe quel projet RoboHelp. Le résultat est un fichier texte
uniquement (Context.txt) qui contient le texte utilisé dans chaque rubrique d’aide contextuelle que vous créez.
Aide Qu’est-ce que c’est ? et Microsoft HTML Help
La création d’un projet d’aide Qu’est-ce que c’est ? pour Microsoft HTML Help implique les étapes suivantes :
• Création d’un fichier Context.txt, qui contient les rubriques contextuelles.
• Ajout du fichier Context.txt au projet.
Dernière mise à jour le 31/7/2012
301
UTILISATION DE ROBOHELP HTML 10
Aide contextuelle
• Stockage du fichier Context.txt dans une base de données qui est mise à jour lorsque vous modifiez les rubriques.
• Enregistrement des fichiers Dialog.cid et Context.h (contenant les ID de rubrique) dans le dossier du projet.
Utilisation de ces fichiers par le développeur.
• Stockage du fichier Context.txt dans le dossier des fichiers d’aide Qu’est-ce que c’est ?, à l’intérieur du dossier Aide
contextuelle. Cliquez deux fois sur le fichier Context.txt pour ouvrir le module de composition d’aide Qu’est-ce que
c’est ? afin de le modifier.
Remarque : si vous supprimez l’un de ces fichiers du gestionnaire de projets, vous supprimerez alors le projet d’aide
Qu’est-ce que c’est ? du projet HTML Help.
Fonctionnement de l’aide Qu’est-ce que c’est ? pour les aides contextuelles
• Ouvrez le projet HTML Help, puis sélectionnez le fichier pour l’ouvrir dans le module de composition d’aide
Module de composition d’aide
• Lors de la compilation du projet HTML Help, les rubriques contextuelles sont compilées dans le projet sous forme
d’élément du fichier CHM.
• Reportez-vous au système d’aide en ligne du module de composition d’aide Qu’est-ce que c’est ?
Création d’aides Qu’est-ce que c’est ?
1 Ouvrez le projet RoboHelp.
2 Sélectionnez Fichier > Nouveau > Projet d’aide Qu’est-ce que c’est ?.
3 Sélectionnez une application. Il s’agit du nom du fichier exécutable (.exe), de la bibliothèque de liens dynamiques
(.dll) ou du contrôle ActiveX (.ocx).
4 Cliquez sur Parcourir. Sous Fichiers de type, sélectionnez un format de fichier.
5 Accédez au dossier dans lequel l’application est stockée. Cliquez deux fois sur le fichier d’application pour le
sélectionner.
6 Cliquez sur Suivant. Le nom et l’emplacement du fichier de projet apparaissent.
Tous les projets de composition d’aide Qu’est-ce que c’est ? sont intitulés Context.txt et sont enregistrés dans le
même dossier que votre projet HTML Help.
7 Cliquez sur Suivant. Les noms de tous les fichiers contenant les boîtes de dialogue de l’application apparaissent. Ces
fichiers sont placés dans le même dossier que l’application (ou sont appelés par l’application). Les fichiers
répertoriés sont compris dans le projet d’aide Projet d’aide. Vous pouvez supprimer les fichiers superflus. Si vous
n’êtes pas sûr de savoir quels fichiers utiliser, demandez de l’aide au développeur de votre application.
8 Cliquez sur Suivant. Qu’est-ce que c’est ? Qu’est-ce que c’est ? peut générer des rubriques d’aide pour les boutons
par défaut tels que OK ou Annuler.
9 Pour inclure ces rubriques, sélectionnez l’option permettant de créer du texte d’aide par défaut pour ce projet.
10 Cliquez sur Terminer.
Les fichiers de l’application sont analysés et une base de données des informations contenues est générée. Après
quelques instants, le nouveau projet s’ouvre dans le mode de composition d’aide Qu’est-ce que c’est ? et un rapport
récapitulatif s’affiche. Vous pouvez afficher ce rapport, le copier dans le Presse-papiers Windows et l’imprimer.
11 Lorsque vous avez terminé, cliquez sur OK.
Tous les composants des boîtes de dialogue et des fenêtres sont identifiés dans le volet Boîtes de dialogue. Vous
pouvez alors commencer à créer les rubriques d’aide Qu’est-ce que c’est ?.
Dernière mise à jour le 31/7/2012
302
UTILISATION DE ROBOHELP HTML 10
Aide contextuelle
12 Pour retourner dans RoboHelp et travailler sur les rubriques HTML Help, enregistrez le projet d’aide Qu’est-ce que
c’est ? et fermez le programme.
Des options supplémentaires peuvent être disponibles pour les projets de contrôle de version.
Conseils :
• Pour travailler sur les rubriques d’aide Qu’est-ce que c’est ?, ouvrez le projet d’aide dans RoboHelp, puis l’aide Aide.
• Avant de commencer un projet d’aide Qu’est-ce que c’est ?, consultez votre développeur pour identifier les détails
risquant d’affecter les fichiers de l’application et la création des rubriques.
Importation de projets d’aide Projets d’aide
Vous pouvez importer des projets d’aide Qu’est-ce que c’est ? existants conçus pour des applications C/C++ dans vos
projets Microsoft HTML Help. Vous ne pouvez utiliser qu’un seul projet d’aide Qu’est-ce que c’est ? avec un projet
HTML Help.
1 Ouvrez le projet RoboHelp.
2 Sélectionnez Fichier > Importer > Projet d’aide Qu’est-ce que c’est ?.
3 Accédez au dossier contenant le fichier (.CHJ) du projet d’aide Qu’est-ce que c’est ?. Cliquez deux fois dessus pour
l’importer.
Des options supplémentaires peuvent être disponibles pour les projets de contrôle de version.
Remarques :
• Tous les projets de composition d’aide Qu’est-ce que c’est ? sont enregistrés dans le dossier du projet.
• Pour mettre à jour vos rubriques d’aide Qu’est-ce que c’est ?, modifiez le fichier Context.txt. Ce fichier se trouve
dans le dossier Fichiers de rubrique textuelle du gestionnaire de projets (dans le dossier Aide contextuelle). Vous
ne pouvez pas renommer ce fichier.
• Pour ouvrir votre projet dans le module de composition d’aide Qu’est-ce que c’est ?, cliquez deux fois sur le fichier
Context.txt.
Ouverture de projets d’aide Qu’est-ce que c’est ?
1 Ouvrez le projet dans RoboHelp.
2 Sélectionnez Afficher > Conteneurs > Configuration du projet.
3 Sélectionnez Modifier > Projet d’aide Qu’est-ce que c’est ?. Le projet s’ouvre dans le module de composition d’aide
Module de composition d’aide
Remarque : seuls les systèmes d’aide Microsoft HTML Help conçus pour les applications C ou C++ sont pris en charge
par le module de composition d’aide Module de composition d’aide
Suppression de l’aide Qu’est-ce que c’est ? d’un projet
1 Ouvrez le projet HTML Help.
2 Sélectionnez Afficher > Conteneurs > Configuration du projet. Le conteneur Configuration du projet s’affiche.
3 Développez le dossier Aide contextuelle.
4 Ouvrez le dossier des rubriques textuelles.
5 Sélectionnez le fichier Context.Txt (fichier d’aide Qu’est-ce que c’est ?).
Dernière mise à jour le 31/7/2012
303
UTILISATION DE ROBOHELP HTML 10
Aide contextuelle
6 Cliquez sur Supprimer
.
Des options supplémentaires peuvent être disponibles pour les projets de contrôle de version.
Remarque : il est possible de restaurer un fichier d’aide Qu’est-ce que c’est ?. Le fichier d’aide de projet Qu’est-ce que
c’est ? (.CHJ) reste dans le dossier du projet et vous pouvez l’importer dans votre projet pour créer un fichier
CONTEXT.TXT. Reportez-vous à la rubrique Importation de projets d’aide Qu’est-ce que c’est ?.
Fichier du projet d’aide Qu’est-ce que c’est ? avec BugHunter
Remarque : BugHunter est destiné à une utilisation avec les projets Microsoft HTML Help uniquement.
1 Avant d’effectuer le test, assurez-vous que les exigences suivantes sont vérifiées :
• l’application utilisée avec les rubriques d’aide est disponible sur le système de création.
• Qu’est-ce que c’est ? Qu’est-ce que c’est ? existent dans le projet HTML Help (fichier CHM).
• l’application est programmée pour utiliser HTML Help.
• Une copie du fichier de mappage est disponible pour effectuer le test.
2 Générez le projet HTML Help afin que toutes les rubriques d’aide Qu’est-ce que c’est ? soient incluses dans le fichier
CHM. Copiez le fichier dans le même dossier que l’application.
3 Sélectionnez Outils > Activer BugHunter.
4 Démarrez l’application et ouvrez une boîte de dialogue à tester.
5 Cliquez sur l’icône représentant un point d’interrogation
, puis sur un champ ou un contrôle.
Tester l’API de l’aide HTML
Testez les numéros de mappage et les rubriques applicables aux fenêtres avec des ID de mappage dans les projets
Microsoft HTML Help. Pour exécuter le test, vous devez avoir accès à l’application. Pour recompiler le fichier CHM
après avoir utilisé cet outil, fermez le programme, puis ouvrez de nouveau le projet.
Sélectionner un fichier d’aide HTML compilé Spécifie le fichier d’aide HTML (CHM) à utiliser.
Commande Teste un numéro de mappage ou une rubrique. Pour utiliser la commande HH_DISPLAY_TOPIC, vous
devez spécifier le chemin relatif et le nom de fichier dans le champ Fichier HTML.
Boîte de dialogue (facultatif) Identifie la fenêtre personnalisée affichant le contenu de la rubrique. N’utilisez cette
option que si une fenêtre personnalisée affiche les rubriques d’aide sur les fenêtres.
Fichier HTML Fichier HTML à tester avec HH_Display_Topic.
Numéro de mappage Numéro de mappage à tester pour HH_Help_Context.
Dépannage : aide Aide
Remarque : projets Microsoft HTML Help uniquement.
Avant de tester l’aide Qu’est-ce que c’est ? à l’aide de BugHunter, cliquez avec le bouton droit de la souris dans le volet
BugHunter, puis sélectionnez Options > Options d’affichage. Désactivez Uniquement les messages d’aide applicables
aux fenêtres.
Problème
La rubrique ne s’affiche pas.
Dernière mise à jour le 31/7/2012
304
UTILISATION DE ROBOHELP HTML 10
Aide contextuelle
Message d’erreur
Pas de message
Origine
l’auteur n’a pas créé de rubrique textuelle (pour un champ ou un contrôle d’une boîte de dialogue).
Résolution
Créez une rubrique textuelle pour le champ ou contrôle de la boîte de dialogue.
Pour les fichiers de mappage fournis par les développeurs, importez d’abord le fichier, puis créez des
rubriques textuelles.
Compilez le projet. Effectuez de nouveau le test à l’aide du fichier CHM mis à jour.
Problème
La rubrique d’aide Qu’est-ce que c’est ? affichée dans le champ ou contrôle est incorrecte.
Message d’erreur
Commande : HH_TP_HELP_WM_HELP?HH_TP_HELP_CONTEXT_MENU
Traitement : Nom_projet.chm
ID du contrôle : 1174
ID d’aide : 1003
Fichier : Nom_Dossier/NomFichier.TXT
Origine
Le développeur n’a pas correctement traité un message requérant une aide Qu’est-ce que c’est ?.
Résolution
Transmettez le rapport sur les ID de mappage au développeur.
Les rubriques textuelles sont indiquées par un ID de mappage de fenêtre contextuelle purement
textuelle.
Compilez le projet. Effectuez de nouveau le test à l’aide du fichier CHM mis à jour.
Problème
Aucune rubrique ne s’affiche ou la rubrique affichée est incorrecte.
Message d’erreur
Pas de message
ou
Commande : HH_TP_HELP_WM_HELP?HH_TP_HELP_CONTEXT_MENU
Traitement : Nom_projet.chm
ID du contrôle : 1174
ID d’aide : 1003
Fichier : Nom_Dossier/NomFichier.TXT
Origine
l’ID de rubrique correspondant à un numéro de mappage du fichier de mappage est introuvable.
ou
Un ID de rubrique est associé à une rubrique incorrecte.
Résolution
Si le problème est dû à un ID de rubrique manquant, corrigez le fichier de mappage.
Si le développeur fournit le fichier de mappage, mettez celui-ci à jour.
S’il s’agit d’un fichier de mappage généré automatiquement : ouvrez la boîte de dialogue Rubriques
contextuelles contenant du texte uniquement. Sélectionnez le numéro de mappage. Sélectionnez
l’ID de rubrique. Cliquez sur Ajouter/Mettre à jour.
Si le problème est dû à un ID de rubrique associé à une rubrique incorrecte, supprimez la rubrique
textuelle. Créez-en une pour l’ID de rubrique.
Compilez le projet. Effectuez de nouveau le test à l’aide du fichier CHM mis à jour.
Dernière mise à jour le 31/7/2012
305
UTILISATION DE ROBOHELP HTML 10
Aide contextuelle
Maintenance des rubriques textuelles (projets Microsoft
HTML Help)
Lorsque des modifications sont apportées à l’application, vous devez mettre à jour vos rubriques textuelles pour
refléter ces changements. (Si vous utilisez la Composition d’aide Qu’est-ce que c’est ?, la plupart de ces problèmes de
maintenance vous concerne.)
Les modifications de l’application affectent les éléments suivants :
• Les fichiers de mappage de votre projet.
• Le contenu des rubriques textuelles expliquant les fonctionnalités de l’application.
• Les fichiers de rubrique textuelle (.TXT) créés pour l’aide Aide.
Type de modification
Action
Fonctionnalités obsolètes (boîtes de dialogue, messages et
fenêtres supprimés de l’application)
Supprimez les rubriques textuelles des fichiers purement textuels
(.txt).
Fonctionnalités mises à jour et améliorées (une boîte de dialogue
a été modifiée pour inclure de nouvelles commandes, certains
champs ont été supprimés)
Modifiez le contenu des rubriques textuelles pour qu’elles
décrivent plus précisément les fonctionnalités ou supprimez-les si
les champs ne font plus partie de boîtes de dialogue.
Nouvelles fonctionnalités (ajout de nouvelles boîtes de dialogue
par exemple)
Créez de nouvelles rubriques textuelles.
Nouveaux fichiers de mappage (pour de nouvelles
fonctionnalités)
Importez les fichiers de mappage dans le projet avant de créer les
rubriques textuelles.
Fichiers de mappage mis à jour (pour des fonctionnalités
nouvelles ou existantes)
Mettez à jour les fichiers de mappage existants en supprimant les
fichiers obsolètes et en important ceux mis à jour.
Remarques :
• Lorsque vous créez des rubriques d’aide textuelle et des rubriques d’aide sur les fenêtres, évitez d’utiliser le même
fichier de mappage pour les deux.
• A chaque mise à jour de votre aide contextuelle, testez toutes les rubriques qui ont été supprimées ou ajoutées.
Utilisation de rubriques contextuelles purement
textuelles
Création de rubriques textuelles
Lorsque vous créez des fichiers de rubrique textuelle pour Microsoft HTML Help, vous créez des rubriques et du texte
dans la même boîte de dialogue. Si vous utilisez les fichiers de mappage de votre développeur, importez-les avant de
commencer.
1 Sélectionnez Afficher > Conteneurs > Configuration du projet. Le conteneur Configuration du projet s’affiche.
2 Développez le dossier Aide contextuelle.
3 Cliquez avec le bouton droit de la souris sur le dossier Fichiers d’aide Qu’est-ce que c’est ?. Sélectionnez l’option
Créer/Importer un fichier d’aide Qu’est-ce que c’est ?.
Dernière mise à jour le 31/7/2012
306
UTILISATION DE ROBOHELP HTML 10
Aide contextuelle
4 Dans Nom du fichier, saisissez le nom du fichier de rubrique. Si vous importez un fichier de mappage, utilisez son
nom (Pizza.h et Pizza.txt).
5 Cliquez sur Ouvrir.
6 Sélectionnez un ID de rubrique pour la première rubrique à créer :
• Lorsque vous créez automatiquement un fichier de mappage : dans ID de la rubrique, saisissez un ID de
rubrique.
• Lorsque vous importez un fichier de mappage : sélectionnez l’ID de rubrique dans la liste.
Exemple d’entrées d’ID de rubrique
7 Dans Texte de la rubrique, saisissez le contenu de la rubrique. Ce texte apparaît dans une fenêtre contextuelle
lorsque l’utilisateur demande de l’aide sur un champ ou une commande :
Exemple de texte de rubrique
❖ Cliquez sur Ajouter/Mettre à jour.
Des options supplémentaires peuvent être disponibles pour les projets de contrôle de version.
Conseils :
• l’ajout de rubriques ou de code n’est pas nécessaire pour les boutons OK, Annuler, Enregistrer, Ouvrir et autres
boutons associés aux boîtes de dialogue Windows.
• Les projets HTML Help peuvent contenir plusieurs fichiers .txt.
Modification de rubriques textuelles
1 Sélectionnez Afficher > Conteneurs > Configuration du projet. Le conteneur Configuration du projet s’affiche.
2 Développez les dossiers Aide contextuelle et Fichiers d’aide Qu’est-ce que c’est ?.
3 Cliquez deux fois sur le fichier de rubrique (.TXT).
4 Sélectionnez une rubrique dans la liste des ID de rubrique.
5 Modifiez le texte dans le champ Texte de la rubrique.
6 Cliquez sur Ajouter/Mettre à jour.
Des options supplémentaires peuvent être disponibles pour les projets de contrôle de version.
Cette boîte de dialogue permet également de modifier les numéros de mappage.
Dernière mise à jour le 31/7/2012
307
UTILISATION DE ROBOHELP HTML 10
Aide contextuelle
Test de rubriques textuelles
Le test des rubriques textuelles requiert un accès à l’application.
• Si vous avez généré les fichiers de mappage automatiquement, donnez ces fichiers au développeur.
• Lorsque le test est terminé, compilez l’aide. Fournissez le fichier CHM à votre développeur.
• Installez la version la plus récente de l’application, qui doit inclure la dernière version du fichier CHM.
• Si vous installez la version la plus récente de l’application à partir d’un CD-ROM ou d’un emplacement réseau,
remplacez le fichier CHM existant par le nouveau lors de la compilation. Copiez le fichier CHM dans le dossier
contenant le fichier d’application EXE.
• Imprimez le rapport sur les ID de mappage qui peut servir de liste de vérification pour le test des boîtes de dialogue.
Imprimez les fichiers de rubrique textuelle qui associent les ID de rubriques aux rubriques.
Conseils :
• Utilisez BugHunter pour tester les appels de l’application.
• Utilisez les ID de mappage en double pour résoudre les problèmes de répétition de numéros de mappage.
Suppression de rubriques textuelles
Vous pouvez supprimer les rubriques textuelles de vos projets Microsoft HTML Help lorsque des modifications
apportées aux champs et commandes de boîtes de dialogue affectent l’aide contextuelle.
1 Sélectionnez Afficher > Conteneurs > Configuration du projet. Le conteneur Configuration du projet s’affiche.
2 Développez les dossiers Aide contextuelle et Fichiers d’aide Qu’est-ce que c’est ?.
3 Cliquez deux fois sur le fichier de rubrique (.txt).
4 Sélectionnez la rubrique à supprimer.
5 Cliquez sur Supprimer.
Des options supplémentaires peuvent être disponibles pour les projets de contrôle de version.
Conseils :
• Si votre développeur vous fournit des fichiers de mappage mis à jour, remplacez-les avant de supprimer la rubrique.
• Les ID de rubrique et les numéros de mappage des rubriques textuelles supprimées sont conservés dans le fichier
de mappage. Vous pouvez supprimer les ID de mappage inutilisés si vous ne vous en servez plus.
Suppression de fichiers de rubrique textuelle
Supprimez les fichiers de rubrique textuelle (.txt) des projets Microsoft HTML Help lorsque vous n’en avez plus
besoin.
1 Sélectionnez Afficher > Conteneurs > Configuration du projet. Le conteneur Configuration du projet s’affiche.
2 Développez les dossiers Aide contextuelle et Fichiers d’aide Qu’est-ce que c’est ?.
3 Sélectionnez un fichier de rubrique (.txt).
4 Cliquez sur Supprimer.
5 Développez le dossier Fichiers de mappage.
6 Sélectionnez le fichier de mappage (.h) associé au fichier .txt supprimé.
7 Cliquez sur Supprimer. Le fichier de rubrique et son fichier de mappage sont supprimés.
Dernière mise à jour le 31/7/2012
308
UTILISATION DE ROBOHELP HTML 10
Aide contextuelle
Des options supplémentaires peuvent être disponibles pour les projets de contrôle de version.
Test d’un système d’aide contextuelle
Test à l’aide de l’outil d’aide contextuelle
l’outil de test de l’aide contextuelle simule des appels d’aide à partir d’une application.
1 Dans le conteneur Boîte à outils, cliquez deux fois sur Test CSH.
2 Procédez de l’une des façons suivantes :
• Pour tester une aide de serveur, sélectionnez l’option En ligne.
• Pour tester l’aide locale, sélectionnez l’option Hors ligne.
3 Procédez de l’une des façons suivantes :
• Pour une aide de serveur, saisissez l’emplacement du serveur ainsi que le nom du projet en utilisant la syntaxe
suivante pour FlashHelp Pro :
http://RoboHelp Server/robohelp/server?project=MyProject&area=area-name&type=flashhelp
Pour WebHelp Pro, utilisez la syntaxe suivante :
http://RoboHelp Server/robohelp/server?project=MyProject&area=area-name&ver=1
• Pour une aide locale, cliquez sur le bouton Parcourir, puis sélectionnez un fichier d’aide.
4 (Facultatif) Saisissez un nom de fenêtre.
5 Cliquez sur l’icône de fichier de mappage
, puis sélectionnez un fichier de mappage.
6 Cliquez sur le triangle et sélectionnez un numéro de mappage.
7 Cliquez sur Afficher l’aide.
Si l’aide fonctionne correctement, la rubrique associée au numéro de mappage spécifié s’affiche.
Test à l’aide de BugHunter pour HTML Help
Remarque : projets Microsoft HTML Help uniquement.
BugHunter est un outil de dépannage destiné à tester les rubriques d’aide contextuelle et à diagnostiquer les problèmes.
Au cours des tests, BugHunter capture et affiche des appels effectués par l’application.
Remarque : avant de commencer à utiliser BugHunter, vous devez lancer une première fois HTML Help Workshop. Pour
lancer HTML Help Workshop, cliquez deux fois sur le fichier hhw.exe dans le dossier d’installation HTML Help
Workshop.
Utilisez BugHunter pour les tâches suivantes :
• Tester les boutons d’aide, l’aide accessible par la touche F1 ou encore l’aide Qu’est-ce que c’est ?
• Déterminer l’origine des erreurs.
• Copier des données dans le Presse-papier ou les annoter et les enregistrer dans un fichier texte.
• Déterminer la raison pour laquelle une rubrique incorrecte s’affiche.
• Déterminer si un numéro de mappage particulier est utilisé.
• Déterminer si un ID de mappage est assigné à une rubrique d’aide particulière applicable aux fenêtres.
Dernière mise à jour le 31/7/2012
309
UTILISATION DE ROBOHELP HTML 10
Aide contextuelle
Démarrage et fermeture de BugHunter
1 Sélectionnez Afficher > Conteneurs > BugHunter.
2 Procédez de l’une des façons suivantes :
• Pour lancer la capture des données, cliquez avec le bouton droit de la souris dans le volet et sélectionnez Activer
BugHunter.
La boîte de dialogue de sortie affiche les données de captures tant que le programme est actif. Lorsque vous
activez l’aide dans une boîte de dialogue de l’application, des messages émis par BugHunter s’affichent dans la
fenêtre de sortie. Cliquez avec le bouton droit de la souris sur le volet pour copier, annoter ou enregistrer les
données.
• Cliquez sur volet avec le bouton droit de la souris et sélectionnez Effacer tout pour supprimer son contenu. Les
données restent dans le volet jusqu’à ce que vous les effaciez.
• Pour arrêter la capture des données, cliquez avec le bouton droit de la souris dans le volet et désélectionnez
Désactiver BugHunter.
Interprétation des données BugHunter
Les données BugHunter sont similaires à l’exemple suivant :
C:\APPLICATION FOLDER\HELP_FILE.CHM, Custom Folder\Help_Topic_Name.htm, HH_HELP_CONTEXT,
10253, Topic launched
Les lignes de données sont similaires à ce qui suit :
Project: C:\APP FOLDER\HELP_FILE.CHM
File: Custom Folder\Help _Topic_Name.htm
Command: HH_HELP_CONTEXT
Map Number: 10253
Result: Topic launched
Interprétez les données comme suit :
Projet Emplacement de l’application. Nom de fichier de l’aide HTML contenant la rubrique d’aide appelée.
Fichier Dossier et sous-dossiers contenant la rubrique .htm.
Contrôle (Command) Nom de commande envoyé à HTML Help.
10253 Numéro de mappage (Map number)
Résultat (Result) Synthèse de l’activité. « La rubrique lancée » indique que l’ID de mappage de rubrique correspond au
code de l’application.
Personnalisation du volet BugHunter
❖ Cliquez avec le bouton droit de la souris dans le volet BugHunter, puis sélectionnez Options.
Affichage des numéros de mappage au format hexadécimal
1 Sélectionnez Outils > Options. Cliquez sur l’onglet Bughunter.
2 Dans Options d’affichage, sélectionnez Numéros de mappage au format hexadécimal.
Dernière mise à jour le 31/7/2012
310
UTILISATION DE ROBOHELP HTML 10
Aide contextuelle
Test dans l’application
Pour tester l’aide contextuelle de l’application, suivez ces instructions :
• Si vous avez généré automatiquement les ID de mappage dans RoboHelp, exportez les fichiers de mappage afin de
les transmettre au développeur. Mettez à jour l’application afin d’utiliser les ID de mappage si ce n’est déjà fait.
• Générez le projet. Transmettez les fichiers de sortie au développeur.
• Si vous avez défini une fenêtre personnalisée pour l’affichage de rubriques d’aide sur les fenêtres, informez le
développeur. Pour afficher ce type de rubrique, l’application doit être modifiée au niveau du code.
• Installez la version la plus récente de l’application ou accédez à l’application Web. Si vous installez la version la plus
récente à partir d’une unité de réseau ou d’un CD, vous pouvez remplacer le fichier de sortie par le nouvel
exemplaire généré. Placez les fichiers de sortie dans le même dossier que le fichier EXE de l’application.
• Imprimez le rapport sur les ID de mappage en double. Ce rapport vous permettra de vérifier les boîtes de dialogue.
• Dans l’application, cliquez sur Aide ou appuyez sur la touche F1 pour vérifier que les rubriques d’aide affichées
correspondent aux boîtes de dialogue.
• Mettez à jour les ID de mappage incorrects et vérifiez les points ci-dessous.
• Assurez-vous que l’ID de mappage approprié est attribué.
• Vérifiez qu’une fenêtre est attribuée à la rubrique.
• Générez le projet pour tester à nouveau les rubriques modifiées.
Terminologie des systèmes d’aide contextuelle
Fichier .ALI Fichier de projet créé automatiquement dans le dossier du projet lors de l’ajout, de la mise à jour ou de la
suppression d’ID de mappage. Il contient l’ID de rubrique et la rubrique associée (par exemple,
ID_ABCForm=ABC.htm).
Fichier .CHM Fichier créé lorsqu’un auteur compile un projet Microsoft HTML Help. Tous les fichiers du projet, y
compris les rubriques d’aide contextuelle et les fichiers de mappage, sont compressés et enregistrés dans ce fichier.
Fichier d’en-tête Terme utilisé par les développeurs et désignant l’affichage des fichiers de mappage. Les développeurs
créent les fichiers d’en-tête, qui sont des fichiers texte contenant la liste des ID de rubrique et les numéros de mappage
correspondants. Les extensions prises en charge sont .h, .hh et .hm. Lorsqu’un développeur fournit les fichiers d’entête à l’auteur, ce dernier doit importer les fichiers dans le projet.
HHCTRL.OCX (Projets Microsoft HTML Help) Contrôle Microsoft ActiveX contenant les interfaces de
programmation d’applications HtmlHelp(). Les développeurs doivent s’assurer que HHCTRL.OCX est appelé lorsque
les utilisateurs demandent l’aide.
HH_HELP_CONTEXT (Projets Microsoft HTML Help) Cette commande de l’API HTML Help permet d’effectuer des
appels vers l’application à l’aide du numéro de mappage.
API HTML Help (Projets Microsoft HTML Help) Interface de programmation d’applications de Microsoft HTML Help
qui permet d’afficher une fenêtre d’aide à partir d’une application. Les développeurs utilisent ses commandes pour
spécifier le type, le style et l’emplacement des fenêtres d’aide.
Traducteur HTML Help (Projets Microsoft HTML Help) Mécanisme de Microsoft HTML Help qui recherche des
rubriques d’aide contextuelle lorsque des utilisateurs demandent de l’aide à partir des applications.
Dernière mise à jour le 31/7/2012
311
UTILISATION DE ROBOHELP HTML 10
Aide contextuelle
Afficheur HTML Help (Projets Microsoft HTML Help) Fenêtre par défaut qui permet d’afficher les systèmes d’aide
Microsoft HTML Help compilés (fichiers CHM). Les auteurs peuvent concevoir une fenêtre distincte personnalisée
pour afficher les rubriques d’aide contextuelles.
Préfixe Caractères ajoutés au début des ID de rubrique. Par exemple, dans l’ID de rubrique IDD_Monidderubrique,
« IDD_ » correspond au préfixe. Les outils de développement générant des fichiers de mappage utilisent un préfixe par
défaut. Lorsque vous générez des fichiers de mappage dans RoboHelp, vous pouvez spécifier un préfixe. Les préfixes
ne sont pas obligatoires. Toutefois, ils facilitent l’organisation des ID de rubrique.
RH ShowHelp Fonction d’API RoboHelp utilisée pour appeler des rubriques d’aide contextuelle. Vous pouvez appeler
cette fonction pour WebHelp Pro, WebHelp et HTML Help.
Fichiers de support (Projets WebHelp et WebHelp Pro) Adobe fournit des fichiers de support permettant aux
développeurs d’importer du code et de saisir des variables. Chaque langage pris en charge est associé à un fichier de
support regroupant les fonctions permettant d’appeler les projets WebHelp Pro ou WebHelp et d’afficher les
différentes rubriques d’aide contextuelle.
Création d’une aide pour les applications iOS et Android
RoboHelp fournit une API que vous pouvez exploiter pour intégrer la sortie Multiscreen HTML5 avec les applications
iOS et Android. L’API est livrée avec les éléments suivants :
• Le code source Objective C (iOS) et Java (Android) des fonctions d’API que vous pouvez inclure dans votre
application avec ou sans personnalisation
• Exemples d’applications illustrant l’utilisation de l’API exposée
IOS version 5 et versions ultérieures sont pris en charge Android 2.2 (Froyo) et les versions supérieures sont pris en
charge.
Fonctionnalités fournies
Vous pouvez exploiter les fonctionnalités suivantes à l’aide de l’API d’aide mobile :
• Intégration de l’aide dans l’application
• Ouverture de l’aide dans le navigateur intégré ou le navigateur par défaut du système d’exploitation mobile
• Mise en œuvre de l’aide contextuelle à partir des écrans d’applications mobiles
• Hébergement de l’aide sur un serveur et lien vers celui-ci depuis l’application mobile
Remarque : lors de la liaison à l’aide hébergée sur un serveur externe, assurez-vous que l’implémentation est conforme
aux directives de l’App Store d’Apple.
Etapes générales pour mettre en œuvre l’aide mobile
1 Préparer le projet RoboHelp pour publication.
2 Préparer l’aide contextuelle et créer les mappages pertinents.
3 Générer la sortie Multiscreen HTML5.
4 Regrouper la sortie Multiscreen HTML5 avec l’application.
5 Inclure les fichiers source de l’API d’aide mobile avec l’application.
6 Appeler les fonctions de l’API pour mettre en œuvre les appels d’aide requis dans l’application.
Dernière mise à jour le 31/7/2012
312
UTILISATION DE ROBOHELP HTML 10
Aide contextuelle
Fonctions d’API disponibles
iOS
•
-(id) initForHelpPath: (NSString*)path;
•
-(void) setHelpPath: (NSString*)path;
•
-(void) setShowHelpInEmbeddedBrowser: (BOOL)bInEmbedded;
•
-(void) showFullScreenHelp: (UIViewController*)presentingViewController;
•
-(void) showFullScreenHelp: (UIViewController*)presentingViewController
ForMapNo:(NSInteger)ctxId;
•
-(void) showFullScreenHelp: (UIViewController)presentingViewController
ForMapId:(NSString)ctxId;
•
-(void) cleanUpResources;
•
-(void) setTitle: (NSString*)title;
•
-(void) setBackButtonText: (NSString*)text;
•
-(void) setSupportsIPhoneOrientation: (UIInterfaceOrientation)orientation
supports:(BOOL)supports;
•
-(void) setSupportsIPadOrientation: (UIInterfaceOrientation)orientation
supports:(BOOL)supports;
Pour comprendre comment utiliser ces fonctions d’API, reportez-vous aux commentaires figurant dans le code.
Android
L’exemple de code suivant illustre les méthodes Java disponibles :
•
RoboHelpAPI(String url, View v)
•
void setHelpPath(String url)
•
void setShowHelpInEmbeddedBrowser(boolean bEmbedded)
•
void showFullScreenHelp()
•
void showFullScreenHelpForMapNo(int mapNo)
•
void showFullScreenHelpForMapId(String mapId)
•
void setTitle(String title)
•
void setBackButtonText(String text)
•
void setSupportsOrientation(boolean supports)
Pour comprendre comment utiliser ces fonctions d’API, reportez-vous aux commentaires figurant dans le code.
Dernière mise à jour le 31/7/2012
313
UTILISATION DE ROBOHELP HTML 10
Aide contextuelle
Exemple d’application
RoboHelp est fourni avec des exemples d’applications présentant les capacités de l’API d’aide mobile.
Dernière mise à jour le 31/7/2012
314
UTILISATION DE ROBOHELP HTML 10
Aide contextuelle
Exemple d’application iOS présentant les fonctionnalités de l’API d’aide mobile
Dernière mise à jour le 31/7/2012
315
UTILISATION DE ROBOHELP HTML 10
Aide contextuelle
Exemple d’application Android présentant les fonctionnalités de l’API d’aide mobile
Références
Onglet BugHunter de la boîte de dialogue Options (HTML Help)
Options d’affichage
Les messages d’aide applicables aux fenêtres capturent uniquement les messages relatifs aux fenêtres.
Désactivez cette option pour tester l’aide Qu’est-ce que c’est ?.
Numéros de mappage au format hexadécimal Affiche les numéros de mappage en notation hexadécimale plutôt
qu’au format décimal.
Chaque message sur une seule ligne Affiche la sortie sur une seule ligne. Un affichage sous plusieurs lignes permet
d’ordonner les données selon le type d’informations.
Exemple de message sur une seule ligne
C:\APPLICATION FOLDER\HELP_FILE.CHM, Custom Folder\Help_Topic_Name.htm, HH_HELP_CONTEXT,
10253, Topic launched
Dernière mise à jour le 31/7/2012
316
UTILISATION DE ROBOHELP HTML 10
Aide contextuelle
Exemple de message sur plusieurs lignes
Project: C:\APPLICATION FOLDER\HELP_FILE.CHM
File: Custom Folder\Help_Topic_Name.htm
Command: HH_HELP_CONTEXT
Map Number: 10253
Result: Topic launched
Options de couleur
Définissez la couleur d’affichage des messages d’erreur, des invites, des annotations ainsi que la couleur d’arrière-plan
des fenêtres dans votre projet d’aide.
Dernière mise à jour le 31/7/2012
317
Chapitre 12 : Génération de sortie
Eléments de base source unique et plus
A propos des mises en page source unique
Les mises en page source unique servent de modèles pour différentes versions de sortie de projet. RoboHelp fournit
des mises en page source unique pour chaque type de sortie.
En général, lors de la génération d’une version différente du projet (comme un didacticiel en ligne), on utilise des
paramètres distincts pour la sortie. Vous pouvez enregistrer ces paramètres dans des mises en page source unique.
Après avoir créé la mise en page et défini les paramètres de sortie, vous pouvez générer, afficher ou publier la sortie à
n’importe quel moment, individuellement ou par lots.
Les mises en page enregistrent les paramètres et préférences de chaque version du projet, pour en garantir la cohérence.
Les balises et les expressions de construction conditionnelles permettent de créer une sortie distincte pour les
différentes versions d’un projet.
Voir aussi
« Utilisation de types de mises en page » à la page 321
Types de mise en page dans RoboHelp
RoboHelp prend en charge les types de mise en page suivants :
• « Mise en page Multiscreen HTML5 » à la page 321
• « Mise en page eBook » à la page 323
• « Mise en page de WebHelp » à la page 324
• « Mises en page WebHelp Pro et FlashHelp Pro » à la page 326
• « Mise en page FlashHelp » à la page 327
• « Mise en page de Microsoft HTML Help » à la page 328
• « Mise en page JavaHelp » à la page 331
• « Mise en page d’Oracle Help » à la page 333
• « Mise en page XML » à la page 337
• « Mise en page d’Adobe AIR » à la page 337
Spécification de la mise en page principale
La mise en page principale correspond à celle que vous définissez par défaut pour votre environnement de travail. Elle
vous permet de générer une sortie sans avoir besoin d’indiquer des options supplémentaires. La mise en page
principale contient des paramètres relatifs au type de sortie auquel elle est associée. Elle contrôle les fenêtres de projet,
les propriétés de la table des matières et d’autres entités du projet.
1 Dans le conteneur Mises en page de source unique, cliquez avec le bouton droit de la souris sur une mise en page.
2 Sélectionnez l’option Définir en tant que mise en page principale.
Dernière mise à jour le 31/7/2012
318
UTILISATION DE ROBOHELP HTML 10
Génération de sortie
La mise en page principale est alors libellée dans le conteneur Mises en page source unique.
Remarque : si vous créez des fenêtres, le type associé repose sur la mise en page par défaut. Pour plus d’informations, voir
cet article.
Création et modification de mises en page de source unique
Création ou duplication de mises en page source unique
Une mise en page dupliquée conserve les paramètres de la mise en page d’origine.
1 Dans le conteneur Mises en page source unique, procédez comme suit :
• Pour créer une mise en page, cliquez sur le bouton Créer une mise en page
.
• Pour dupliquer une mise en page, cliquez sur le bouton Dupliquer la mise en page
.
2 Dans la boîte de dialogue Nom de la mise en page, indiquez un nom.
3 En cas de création de mise en page, sélectionnez un type de sortie dans le menu contextuel en
Remarque : vous ne pouvez pas modifier le type de sortie d’une mise en page après sa duplication.
4 Cliquez sur OK.
5 En cas de création de mise en page, définissez les options correspondantes dans la boîte de dialogue Propriétés qui
s’affiche. Cliquez sur Enregistrer.
Modification de mises en page source unique
1 Dans le conteneur Mises en page source unique, cliquez sur la mise en page avec le bouton droit de la souris.
2 Sélectionnez Propriétés.
3 Définissez les options. Cliquez sur Enregistrer.
Remarque : vous ne pouvez pas modifier le type de sortie d’une mise en page ; vous devez en créer une.
Modification du nom d’une mise en page source unique
1 Dans le conteneur Mises en page de source unique, cliquez sur la mise en page avec le bouton droit de la souris.
2 Sélectionnez Renommer.
3 Indiquez un nom.
Voir aussi
« Utilisation de types de mises en page » à la page 321
« Génération, affichage et publication d’une sortie » à la page 346
Suppression d’une mise en page source unique
La suppression d’une mise en page n’affecte pas les autres éléments d’un projet.
1 Dans le conteneur Mises en page source unique, cliquez sur la mise en page source unique avec le bouton droit de
la souris. Il ne doit pas s’agir de la mise en page principale.
2 Sélectionnez Supprimer.
Dernière mise à jour le 31/7/2012
319
UTILISATION DE ROBOHELP HTML 10
Génération de sortie
A propos de l’exclusion des rubriques non référencées de la sortie
Un projet destiné à une source unique peut inclure des rubriques qui ne se rapportent pas à tous les types de sortie
générés à partir du projet. Par exemple, un projet comportant plusieurs tables des matières inclut des rubriques qui ne
se rapportent pas à la sortie que vous générez en fonction d’une seule table des matières. Dans ce cas, l’exclusion des
rubriques non référencées de la sortie garantit que les utilisateurs trouveront uniquement les rubriques pertinentes
dans la navigation et la recherche.
RoboHelp prend en compte une rubrique non référencée si la rubrique n’est pas référencée par les composants de
projet suivants :
• Table des matières
• Index
• Séquences de navigation
• Rubrique par défaut
• ID de mappage CSH
• Mots-clés Voir aussi
• Mots-clés Rubriques connexes
L’option Exclure les rubriques non référencées de la sortie est disponible dans les présentations Adobe AIR, WebHelp,
WebHelp Pro, FlashHelp, FlashHelp Pro, Microsoft HTML Help, XML Output, Oracle Help et JavaHelp.
Voir aussi
« Principes de base de la génération de la sortie » à la page 346
Générer un contenu dynamique centré sur l’utilisateur (DUCC)
Générez une sortie Adobe® AIR® et WebHelp sous la forme de systèmes d’aide intégrés avec différentes catégories de
contenu. Les utilisateurs sélectionnent la catégorie de contenu qui les intéresse et naviguent et effectuent des
recherches dans cette catégorie de contenu. Chaque catégorie de contenu dispose d’une table des matières, d’un index
et d’un glossaire qui lui sont propres. La création de contenu dynamique centré sur l’utilisateur est utile si les
utilisateurs finaux doivent basculer rapidement entre le contenu propre à différents rôles, produits et variantes. Par
exemple, les requêtes que traite un agent de centre d’appel se rapportent parfois à différents domaines de
l’administration d’un système (par exemple, l’administration des utilisateurs, l’administration des sites et
l’administration du contenu). La capacité à inspecter et afficher le contenu de l’administration système sous la forme
d’un ensemble de catégories de contenu modulaires, accessibles à partir de la même interface, permet de gagner du
temps lorsque vous gérez des requêtes en temps réel.
Pour plus d’informations sur la façon de créer des catégories de contenu, voir « Configuration de la mise en page
Adobe AIR » à la page 337 et « Génération d’une sortie WebHelp » à la page 356.
Dernière mise à jour le 31/7/2012
320
UTILISATION DE ROBOHELP HTML 10
Génération de sortie
A
B
A. Définition de catégories de contenu dans SSL B.Sélection de catégories de contenu dans la sortie
Générer native (ASPX) ou sortie HTML pour Microsoft SharePoint
Microsoft SharePoint est une plate-forme très répandue sur le Web pour les petites et grandes organisations. Elle est
conçue comme un remplacement centralisé pour plusieurs applications Web et prend en charge différentes
combinaisons d’exigences de site Web de l’entreprise. Elle est généralement associée à une gestion de contenu Web et
des systèmes de gestion de document.
Voir aussi
« Révision de fichiers PDF » à la page 429
« Gestion des commentaires et des modifications » à la page 431
Publication de (ASPX) sortie native Multiscreen pour Microsoft SharePoint
A l’aide de l’affichage Multiscreen HTML5 SSL, vous pouvez publier (ASPX) directement une sortie native sur une
bibliothèque de documents SharePoint 2010 ou un dossier SharePoint 2007. Lorsque vous affichez la sortie publiée
dans un navigateur, les rubriques apparaissent dans le chrome de SharePoint en tant que page HTML continue unique.
Pour obtenir des instructions pas-à-pas, voir « Génération d’une sortie Multiscreen HTML5 » à la page 347.
Remarques :
• (Uniquement pour Internet Explorer) Si votre contenu comporte une balise iFrame contenant un document PDF, les
lecteurs ne pourront peut-être pas faire défiler l’écran jusqu’au bas de la page. Pour éviter ce problème, assurez-vous
que la propriété Gestion des fichiers par les navigateurs dans SharePoint est définie sur Permissif.
• Si vous ne parvenez pas à republier le contenu dans SharePoint avec l’autorisation de membre de site, assurez-vous
que vous disposez de l’autorisation SharePoint Ajouter et personnaliser des pages.
Dernière mise à jour le 31/7/2012
321
UTILISATION DE ROBOHELP HTML 10
Génération de sortie
• Assurez-vous que les noms des rubriques/images que vous publiez dans SharePoint ne contiennent pas de doubles
points (..). Sinon, l’opération de publication échoue avec une erreur Requête incorrecte.
Publication d’une sortie HTML pour Microsoft SharePoint
WebHelp, FlashHelp et aide accessible par navigateur (Adobe AIR SSL)
Publication d’une sortie HTML sur un site SharePoint à l’aide d’un chemin d’accès UNC (Universal Naming
Convention). Voir « Génération d’une sortie WebHelp » à la page 356, « Génération d’une sortie FlashHelp » à la
page 360, et « Configuration d’un serveur pour l’hébergement d’une aide accessible par navigateur » à la page 344.
Utilisation de types de mises en page
Mise en page Multiscreen HTML5
La plupart des navigateurs Web prennent en charge les optimisations natives pour l’affichage de contenu sur des
périphériques équipés d’un écran de petite taille, tels que les smartphones et les tablettes. Toutefois, ces optimisations
génériques sont souvent insuffisantes pour la large gamme de périphériques qui se multiplient aujourd’hui.
Le Multiscreen HTML5 SSL vous permet d’offrir une expérience lecture, optimisée pour des types de périphériques
spécifiques. Vous pouvez ajouter et configurer différents profils d’écran pour différents ensembles de périphériques et
générer une sortie multi-écran pour ces profils. Lorsque les utilisateurs consultent la page de renvoi pour la sortie sur
écrans multiples sur leurs périphériques, ils sont automatiquement redirigés vers le contenu optimisé pour leur
périphérique.
Sortie Multiscreen HTML5 optimisée pour différents périphériques
Dernière mise à jour le 31/7/2012
322
UTILISATION DE ROBOHELP HTML 10
Génération de sortie
Les mises en page d’écran vous permettent d’améliorer davantage l’expérience de lecture en vous permettant de choisir
et de personnaliser la façon dont le contenu et les éléments de sortie, tels que les liens de navigation, doivent être
affichés sur un périphérique.
Lorsque vous créez un projet, RoboHelp ajoute une mise en page Multiscreen HTML5 au projet. Le Multiscreen
HTML5 SSL par défaut contient les profils d’écran pour les périphériques les plus répandus, tels que iPad, iPhone,
Kindle Fire et Samsung Galaxy Tab. Ces profils d’écran sont mappés avec des mises en page d’écran prédéfinies.
Voir aussi
« Génération d’une sortie Multiscreen HTML5 » à la page 347
« Profils d’écran » à la page 419
« Mises en page d’écran » à la page 421
« Règles et attributs de supports dans les styles » à la page 177
« Demandes de supports » à la page 179
Navigateurs pris en charge
Les plates-formes cibles principales pour la sortie générée à l’aide de Multiscreen HTML5 SSL sont Android OS et
Apple iOS. La sortie Multiscreen HTML5 est prise en charge dans les navigateurs suivants :
Plate-forme
Navigateur pris en charge
SE Android
Navigateur basé sur Webkit installé par défaut (Chrome Lite)
iOS
Apple Safari
Windows Desktop OS
Firefox 4+, Chrome 9+, Internet Explorer 9
Mac OS
Apple Safari
Remarque : en plus de serveurs HTTP, vous pouvez publier la sortie Multiscreen HTML5 sur des serveurs HTTPS.
Comportement en ligne/hors ligne
La sortie Multiscreen HTML5 peut être accessible à la fois en ligne et hors ligne. Les utilisateurs finaux peuvent accéder
à la sortie en la copiant dans le mémoire locale du périphérique et de l’afficher hors ligne dans un navigateur.
Glossaire Multiscreen HTML5
Avant de commencer la configuration du Multiscreen HTML5 SSL, vous devez comprendre les concepts suivants :
Profil d’écran par défaut Définissez un profil d’écran par défaut dans le Multiscreen HTML5 SSL. Le profil d’écran par
défaut est utilisé si les dimensions d’un périphérique et la combinaison d’agent de navigateur ne correspondent à
aucun profil d’écran.
Image de périphérique et fenêtre de contenu Sélectionnez une image de périphérique dans Propriétés du profil
d’écran. Une image de périphérique vous aide à visualiser l’aspect et la convivialité de la sortie lors de la
prévisualisation contenu dans un profil d’écran sélectionné. Par exemple, si vous prévoyez que des utilisateurs
afficheront la sortie Multiscreen HTML5 d’un projet sur des iPhones, en ajoutant l’image de périphérique d’un iPhone
rendra l’expérience de prévisualisation plus proches de la réalité quant à la visualisation de la sortie sur un iPhone.
Résolution d’écran Spécifiez une plage de résolution d’écran dans les propriétés du profil d’écran pour créer un profil
d’écran pour les périphériques ayant des résolutions d’écran similaires. La résolution d’écran est différente de la taille
Dernière mise à jour le 31/7/2012
323
UTILISATION DE ROBOHELP HTML 10
Génération de sortie
de l’écran ; deux périphériques peuvent avoir une taille d’écran similaire, mais une différence significative au niveau
de la résolution d’écran.
Agent de navigateur (agent d’utilisateur) Vous pouvez créer des profils d’écran différents pour les périphériques
ayant la même gamme de résolution d’écran mais des navigateurs différents pour obtenir des aspects spécifiques à un
navigateur particulier.
Lorsque vous spécifiez un navigateur dans les propriétés de profil d’écran, RoboHelp ajoute l’ID de l’agent de
navigateur à la sortie générée pour ce profil d’écran. Lorsque les utilisateurs consultent la page de renvoi pour la sortie
sur écrans multiples sur leurs périphériques, le navigateur vérifie l’ID de l’agent de navigateur et d’autres paramètres
d’éran et charge le contenu optimisé pour ce navigateur et périphérique.
La liste prédéfinie des navigateurs prend en compte les périphériques les plus répandus aujourd’hui. Si vous souhaitez
ajouter un navigateur dans la liste, spécifiez une chaîne unique depuis sa chaîne d’agent d’utilisateur. Voir une liste des
chaînes d’agent d’utilisateur .
Flux de production de génération de sortie Multiscreen HTML5
Utilisez les flux de production suivants pour générer la sortie Multiscreen HTML5 :
Nouveau projet avec des profils d’écran par défaut Configurez les propriétés générales du Multiscreen HTML5 SSL et
définissez les propriétés de recherche et d’optimisation et générez une sortie.
Nouveau projet avec des profils d’écran personnalisés Dans ce cas, votre projet doit inclure les profils d’écran
personnalisés avant de commencer la configuration du Multiscreen HTML5 SSL. Consultez la section pour plus
d’informations sur la manière d’ajouter un nouveau profil d’écran à un projet. Dès que les profils d’écran personnalisés
sont disponibles dans le projet, ajoutez le profil d’écran au Multiscreen HTML5 SSL, configurez d’autres propriétés et
générez une sortie.
Projet mis à niveau Lorsque vous procédez à la mise à niveau d’un projet, RoboHelp ajoute les profils d’écran mais
n’ajoute pas de nouvelle mise en page SSL ou d’écran. Une fois la mise à niveau d’un projet terminée, ajoutez des mises
en page d’écran à partir de Gallery. Ajoutez un nouveau SSL du type Multiscreen HTML5, configurez le Multiscreen
HTML5 SSL suivant les besoins et générez une sortie.
Utilisez ce flux de production pour la publication de projets WebHelp existants avec un aspect et une convivialité tout
neufs. La sortie HTML5 sur écrans multiples est compatible avec HTML5 ; vous pouvez créer des mises en page sans
bordure et utiliser des vidéos (MP4) de qualité élevée.
Recommandations relatives à la création de sortie Multiscreen HTML5
• Evitez d’utiliser des jeux de cadres.
• Utilisez des vidéos MP4. Voir « Ajout d’éléments multimédia » à la page 249.
Mise en page eBook
La mise en page eBook vous permet de générer une sortie dans les formats EPUB 3 et Kindle Book (MOBI LINK).
RoboHelp crée un fichier unique qui comprend le contenu XHTML. Le fichier exporté comprend l’image miniature
que vous spécifiez pour la page de couverture du document. Cette miniature est utilisée pour décrire le livre dans
l’affichage de la bibliothèque de lecteurs d’eBook.
Voir aussi
« Génération d’une sortie EPUB et Kindle Book » à la page 352
Dernière mise à jour le 31/7/2012
324
UTILISATION DE ROBOHELP HTML 10
Génération de sortie
Mise en page de WebHelp
A propos de WebHelp
WebHelp est un type de sortie non compilé garantissant que les utilisateurs peuvent afficher l’aide d’applications Web
ou bureautiques avec tout type de navigateur ou de plateforme. Ce programme prend en charge les fonctions d’aide
standard, tout en fournissant des fonctionnalités de personnalisation.
Vous pouvez créer du contenu via un autre éditeur HTML (comme Adobe Dreamweaver) tout en tirant parti des
fonctions d’aide à la navigation et à l’organisation de WebHelp.
Ce dernier inclut également des fonctions de fusion des projets clients et une API relative à l’aide contextuelle.
Certains navigateurs plus anciens ne prennent pas DHTML en charge et ne peuvent donc pas afficher le volet de
navigation. Dans ce cas, WebHelp affiche ce dernier dans un autre format.
Différences existant entre WebHelp et Microsoft HTML Help
WebHelp
Microsoft HTML Help
Pris en charge par un navigateur Web
Moteur Microsoft HTML Help requis pour la prise en charge de ce
format
Ensemble de fichiers de sortie non compilés
Fichier compressé et compilé (fichier CHM)
S’exécute sur n’importe quelle plate-forme
Plates-formes Windows 32 bits requises
Convient parfaitement pour la distribution basée serveur
Solutions de rechange requises pour une distribution basée serveur
Limitations liées à Mac OS concernant WebHelp
• Les noms de fichiers Mac OS ne doivent pas dépasser 32 caractères de long.
• La sortie est affichée sous forme de listes HTML au lieu de DHTML.
• Les fichiers image au format BMP n’apparaissent pas correctement.
Ajout ou suppression de la mise en surbrillance des résultats de recherche dans WebHelp
Dans un système WebHelp, les résultats de recherche sont par défaut mis en surbrillance dans les rubriques affichées.
Vous pouvez définir la couleur de mise en surbrillance en fonction de vos préférences.
Remarque : les projets WebHelp, WebHelp Pro, FlashHelp et FlashHelp Pro utilisent la même procédure pour activer la
mise en surbrillance des résultats de recherche.
1 Cliquez deux fois sur la mise en page WebHelp.
2 Cliquez sur Navigation.
3 Activez ou désactivez l’option Activer la mise en surbrillance des résultats de recherche.
4 Lorsque la mise en surbrillance des résultats de la recherche est activée, cliquez sur le sélecteur de couleur et
sélectionnez la couleur de mise en surbrillance de votre choix dans le menu déroulant.
Sortie WebHelp conforme à la section 508
Les sorties conformes à la section 508 permettent aux utilisateurs malvoyants, malentendants ou à mobilité réduite
d’accéder plus facilement à l’aide.
Dernière mise à jour le 31/7/2012
325
UTILISATION DE ROBOHELP HTML 10
Génération de sortie
Les utilitaires de synthèse vocale lisent le contenu de la fenêtre active, les options disponibles ou le texte en cours de
saisie. Ces utilitaires et les programmes de consultation d’écran effectuent la synthèse vocale du texte apparaissant à
l’écran ou le convertissent en contenu Braille dynamique et actualisable. Cette technologie peut également fournir des
raccourcis clavier, des légendes pour la parole et l’audio et des avertissements visuels, comme des barres d’outils
clignotantes.
Lorsque vous créez une version de WebHelp conforme à la section 508, prenez en compte les éléments ci-dessous.
• Les systèmes WebHelp générés avec l’option Section 508 s’affichent dans tous les navigateurs pris en charge,
Cependant, il est préférable d’afficher la sortie via Internet Explorer, afin de garantir une parfaite conformité.
• Pour les projets maîtres générés à l’aide de l’option HTML pur ou d’une version de WebHelp conforme à la
section 508, les sous-projets sont uniquement disponibles à partir de la table des matières si vous fusionnez des
systèmes WebHelp. Vous ne pouvez pas y accéder à partir de l’index ou de la fonction de recherche de texte intégral.
Les sous-projets s’affichent en tant que livres dans la table des matières. Lorsque les utilisateurs cliquent sur le livre
de la table des matières du sous-projet, celui-ci s’ouvre dans une nouvelle fenêtre de navigateur.
Fonctions WebHelp conformes prenant en charge la section 508
• Une option de conformité avec la section 508 fournissant un autre type de texte pour les images, les éléments
dynamiques, les cadres, les formulaires, etc. Les utilisateurs malvoyants ayant recours à des logiciels d’aide à
l’accessibilité peuvent entendre leur emplacement au sein de la sortie, ainsi que le nom des éléments qu’ils
sélectionnent.
• Un texte alternatif est fourni pour les images des livres de table des matières, les pages, les icônes + ou -, les onglets ou
volets d’index, de recherche ou de la table des matières, des boutons de navigation et des boutons des contrôles DTC.
• Le texte à développer et déroulant, les déclencheurs, les cibles et les menus contextuels constituent d’autres
éléments avec du texte alternatif.
• Des cadres de navigation lisibles pour les logiciels d’aide à l’accessibilité.
• La possibilité de générer des tableaux HTML permettant à ces logiciels d’identifier des en-têtes de ligne et de
colonne.
• Des formulaires en ligne lisibles pour ces logiciels.
• Une sortie utilisable pour plusieurs modes de fonctionnement et de récupération d’informations. Par exemple, les
utilisateurs à mobilité réduite peuvent utiliser le clavier et la souris. Toutes les fonctions reposent sur une
combinaison d’aptitudes visuelles, auditives ou de mobilité.
Instructions à suivre pour garantir la conformité des systèmes d’aide à la section 508
• La sortie WebHelp est conforme en termes de jeux de cadres et de navigation, mais vous devez vous assurer que les
autres éléments que vous ajoutez à vos rubriques le sont également.
• Si le système d’aide contient des boutons de formulaire ou des éléments multimédia, tels qu’images et composants
audio, fournissez des équivalents visuels, comme astuces contextuelles, de façon à permettre leur lecture à l’écran
par les logiciels d’aide à l’accessibilité.
• Générez des informations accessibles de plusieurs manières, afin que tous les utilisateurs puissent les consulter, quel
que soit leur handicap. Proposez une autre méthode d’affichage des éléments en couleur.
• l’utilisation de feuilles de style externes basiques permet de garantir la lisibilité des documents en cas de nondisponibilité d’une feuille de style.
• Si une page Web utilise des applets, insérez un lien vers un emplacement permettant aux utilisateurs de télécharger
le logiciel approprié.
• Décrivez les touches de raccourci clavier et autres méthodes d’accès.
Dernière mise à jour le 31/7/2012
326
UTILISATION DE ROBOHELP HTML 10
Génération de sortie
• N’utilisez aucun contrôle HTML Help.
Génération, affichage et publication de la sortie de WebHelp
• Pour générer une sortie WebHelp, lisez d’abord la section « Génération d’une sortie WebHelp » à la page 356 pour
savoir comment définir les différents paramètres de génération de sortie WebHelp.
• Pour en savoir plus sur la génération de la sortie WebHelp, voir « Principes de base de la génération de la sortie » à
la page 346.
• Pour savoir comment afficher la sortie WebHelp, lisez « Affichage d’une sortie WebHelp, FlashHelp, WebHelp Pro
et FlashHelp Pro » à la page 374.
• Pour en savoir plus sur les différents formats de livraison pour la sortie WebHelp, lisez « Publication d’une sortie »
à la page 376
Voir aussi
« Génération, affichage et publication d’une sortie » à la page 346
« Mise en page de Microsoft HTML Help » à la page 328
« Création d’habillages personnalisés dans les projets WebHelp et WebHelp Pro » à la page 408
« Fusion de projets d’aide » à la page 110
Mises en page WebHelp Pro et FlashHelp Pro
A propos de WebHelp Pro et de FlashHelp Pro
Les mises en page WebHelp Pro et FlashHelp Pro fournissent une sortie basée serveur pour le Web et les applications.
Pour pouvoir publier cette sortie sur un serveur, vous devez installer RoboHelp Server.
WebHelp Pro est un type de sortie non compilé qui prend en charge les fonctions d’aide standard.
Créez des projets WebHelp Pro ou FlashHelp Pro dans RoboHelp en composant le contenu, en ajoutant des fonctions
et en personnalisant leur apparence. Lorsque vous êtes prêt à afficher et tester le résultat, générez le projet. RoboHelp
crée des fichiers de sortie dans un dossier unique qui se trouve dans le dossier du projet.
L’aide de RoboHelp Server fournit les avantages suivants :
Vitesse d’affichage plus élevée Les onglets Table des matières, Index et Recherche s’affichent plus rapidement.
Consignation des informations sur la syntaxe dans une base de données Accédez à la base de données pour améliorer
les applications.
Fusion du projet à l’exécution Fusionnez plusieurs projets lors de l’exécution ou de l’accès au système d’aide depuis un
serveur.
Propriétés de la fenêtre l’accès au serveur prend en compte les options Barre d’outils, Menu, Barre d’emplacement et
Barre d’état. Pour définir ces propriétés d’outil, cliquez deux fois sur une fenêtre dans le dossier Fenêtres du conteneur
Configuration du projet.
Conversion de l’aide de l’ordinateur au format WebHelp Pro
1 Contactez l’administrateur du serveur ou le service informatique pour vérifier que le serveur RoboHelp Server est
bien installé et pour connaître son nom.
Dernière mise à jour le 31/7/2012
327
UTILISATION DE ROBOHELP HTML 10
Génération de sortie
2 Recherchez le chemin ou l’emplacement de RoboHelp Server et indiquez-le dans le projet.
3 Ouvrez le projet dans RoboHelp. Définissez WebHelp Pro en tant que format de sortie.
4 Connectez-vous au serveur en publiant les fichiers du projet.
5 Pour accéder au serveur, saisissez son nom de domaine dans la barre d’adresse de votre navigateur. Demandez à
l’administrateur du serveur de vous fournir l’URL.
6 Affichez le résultat. Pour afficher les rapports, cliquez sur l’onglet Rapports d’utilisation dans la fenêtre du
programme. Cliquez sur Se connecter maintenant.
Voir aussi
« Spécification de la mise en page principale » à la page 317
« Affichage de la sortie » à la page 373
« Publication d’une sortie » à la page 376
Mise en page FlashHelp
A propos de FlashHelp
FlashHelp permet de contourner les limitations liées au format DHTML pour les navigateurs et les plates-formes, ainsi
que les problèmes de pare-feu haute sécurité. Pour afficher le système d’aide, il suffit de disposer d’un navigateur Web
et de Flash Player 8 ou version ultérieure. Presque tous les navigateurs incluent Flash Player.
Flash Player est gratuit et peut être téléchargé à l’adresse www.adobe.com/go/getflashplayer_fr.
FlashHelp prend en charge la mise en page classique du système d’aide, sur trois volets (barre d’outils sur la partie
supérieure, arborescence de navigation sur la gauche et contenu sur la droite). Il peut également générer des systèmes
d’aide orientés sur la verticale, qui prendront moins de place à l’écran. Dans ce cas, l’arborescence de navigation est
placée au-dessus du contenu de l’aide.
FlashHelp se compose des couches suivantes :
Couche de présentation Utilise Adobe Flash, car il est facile à configurer et ne tient pas compte de la plate-forme
utilisée.
Couche de navigation Exploite les structures de données XML afin de déterminer et de contrôler divers éléments
(table des matières, index, glossaire, recherche de texte intégral, etc.).
Couche de contenu Utilise le langage HTML et les technologies associées pour rendre le contenu, de la manière la plus
fidèle possible.
Un habillage est requis pour la sortie FlashHelp. Utilisez l’habillage RoboHelp par défaut, choisissez-en un dans la
galerie ou créez-en un via le kit de développement d’habillages SDK (Skin Development Kit) fourni avec RoboHelp.
Voir aussi
« Habillages » à la page 405
Fichiers source du projet pour FlashHelp
Remarque : lorsque vous distribuez les systèmes d’aide HTML, incluez le fichier CHM et tous les fichiers CHM
secondaires, les fichiers HLP et les fichiers CNT liés.
Dernière mise à jour le 31/7/2012
328
UTILISATION DE ROBOHELP HTML 10
Génération de sortie
Fichiers source du projet (générés à la racine du dossier de projet)
Autres fichiers de projet (créés lors de la composition et de la génération d’un projet)
Extension de nom de fichier
Description
*.chm
Sortie compressée pour l’aide HTML compilée, utilisée pour l’affichage du système d’aide
(HTML Help uniquement)
Les fichiers CHM ajoutés comme sous-projets à un projet maître doivent aussi se trouver dans le
même dossier que le projet maître.
CONTEXT.txt
Fichier de rubrique textuelle ajouté à l’aide contextuelle dans le module de composition Qu’est-ce
que c’est ?
(HTML Help uniquement)
*.fhs
Informations à propos des habillages FlashHelp
*.hlp
(HTML Help uniquement)
Fichier d’aide compilé WinHelp si le projet inclut des liens vers des rubriques WinHelp. N’est pas
inclus dans le fichier CHM et doit être fourni séparément. Pour WinHelp 4, distribuez également le
fichier .cnt.
*.hhp
Créé lors de la génération d’un fichier CHM
*.htt
Fichier modèle de rubrique
*.htm, *.html
Contenu de rubrique
*.skn
Informations à propos des habillages WebHelp ou WebHelp Pro
(WebHelp et WebHelp Pro uniquement)
*.txt
Journal de compilation du projet
Fichier journal
(HTML Help uniquement)
*.txt
Rubriques textuelles
Fichier de rubrique textuel pour les rubriques d’aide contextuelle (Qu’est-ce que c’est ?) inclus dans
le fichier CHM compilé
Mise en page de Microsoft HTML Help
A propos de Microsoft HTML Help
Microsoft HTML Help est une norme d’aide en ligne basée sur HTML.
Le langage HTML utilise des balises pour marquer certains éléments (texte et graphiques, par exemple) dans un
document auquel sont associées des instructions d’affichage. HTML Help inclut des documents HTML (fichiers
HTM) pour les rubriques, ainsi que les fichiers source du projet. RoboHelp permet d’ajouter différentes fonctions
(liens, table des matières, index, effets spéciaux et boutons pour les rubriques associées, entre autres).
Vous distribuez un fichier compressé (CHM), que les utilisateurs visualiseront dans l’afficheur HTML Help.
Les composants principaux de HTML Help sont les suivants :
Contrôle ActiveX HTML Help Prend en charge des fonctions de navigation du type table des matières, index et
contrôles Lien de mot-clé et de rubrique connexe. Il prend également en charge les contrôles HTML Help : liens de
rubrique WinHelp, écrans de démarrage et contrôles de fermeture de fenêtre.
Moteur de mise en page Microsoft Internet Explorer 6 et versions ultérieures fournit les composants nécessaires à la
prise en charge de HTML Help.
Dernière mise à jour le 31/7/2012
329
UTILISATION DE ROBOHELP HTML 10
Génération de sortie
Afficheur HTML Help Affiche la version compilée de HTML Help (fichier CHM). Il utilise des composants du
navigateur Internet Explorer pour afficher le contenu du système d’aide dans son interface propriétaire.
HTML compressé Ensemble des fichiers du projet, compressés dans un fichier CHM unique, qui occupe moins
d’espace disque et se charge plus rapidement. Vous pouvez fournir ce fichier compilé avec l’application ou le distribuer
aux utilisateurs en tant que document en ligne autonome.
Génération de Microsoft HTML Help
Le compilateur d’aide RoboHelp permet de convertir tous les fichiers source en format publiable qui peut alors être
testé ou distribué.
Vous pouvez générer la sortie dans n’importe quelle phase du projet.
Messages du compilateur
Le compilateur affiche les messages, statistiques et erreurs de compilation pendant la génération. S’il rencontre des
problèmes liés aux fichiers source, des messages d’erreur s’affichent :
Remarques Conditions d’erreur qui ne devraient pas poser de problème sérieux dans la sortie. Les numéros de
remarque vont de 1000 à 2999.
Avertissements Conditions à l’origine de sorties défectueuses. Par exemple, si le compilateur ne parvient pas à localiser
une image, il affiche un avertissement et poursuit la génération. Les numéros d’avertissement vont de 3000 à 4999.
Erreurs Conditions à l’origine de l’interruption du compilateur. Aucune sortie ne pourra être générée tant que vous
n’aurez pas corrigé cette erreur. Les numéros d’erreur vont de 5000 à 6999.
Erreurs internes Erreurs provoquées par le programme HTML Help Workshop. Les numéros d’erreur interne
commencent à 7000.
Liaison de livres et de pages de table des matières vers des fenêtres personnalisées
(Microsoft HTML Help)
1 Cliquez avec le bouton droit de la souris sur une rubrique du conteneur Table des matières, sélectionnez Nouveau >
Livre ou Page et cliquez sur Avancé.
2 Indiquez les options d’affichage du livre ou de la page de table des matières :
Fenêtre Fenêtre personnalisée dans laquelle s’affiche la rubrique.
Cadre Cadre dans lequel s’affiche la rubrique. Les jeux de cadres personnalisés sont répertoriés dans cette liste.
Commentaire Les commentaires sur la table des matières ne sont pas visibles pour les utilisateurs.
Image Permet de personnaliser les icônes de page ou de livre de table des matières. Cliquez sur le menu
contextuel
et appuyez sur la flèche vers le bas pour faire défiler la liste des icônes disponibles. Sélectionnez une
icône pour chaque état du livre (ouvert et fermé).
Remarque : générez la table et ouvrez l’onglet Table des matières dans l’afficheur HTML Help pour voir les icônes
personnalisées.
Marquer comme nouveau Affiche une étoile rouge sur l’icône du livre ou de la page de table des matières pour
indiquer à l’utilisateur final qu’il s’agit de nouveaux éléments. Les icônes standard ressemblent à ce qui suit :
•
Nouveau livre
•
Nouvelle page
Utiliser des types d’information Option disponible uniquement lorsque l’option Livre avec lien est sélectionnée
dans l’onglet Généralités. Elle permet de lier à un livre ou à une page de table des matières des types d’informations.
Dernière mise à jour le 31/7/2012
330
UTILISATION DE ROBOHELP HTML 10
Génération de sortie
Types d’informations Pour ajouter des rubriques à un type d’information, cliquez sur Ajouter. Pour modifier un
type d’information, cliquez sur Modifier et pour en supprimer un, cliquez sur Supprimer.
Types Affiche les types d’informations des livres ou des pages.
3 Cliquez sur OK.
Extraction de fichiers CHM
Vous pouvez extraire des fichiers source d’un fichier d’aide compilé Microsoft HTML Help (CHM).
1 Dans le conteneur Boîte à outils, cliquez deux fois sur HTML Help Studio.
2 Sélectionnez Fichier > Ouvrir, puis choisissez un fichier CHM. Cliquez sur Ouvrir.
3 Effectuez l’une des opérations suivantes :
• Pour extraire un fichier ou un dossier individuel, sélectionnez-le et cliquez sur le bouton Extraire
.
• Ce bouton permet également d’extraire l’ensemble des fichiers. Sélectionnez tous les fichiers.
4 Indiquez un répertoire de destination pour l’option Extraire dans.
5 Cliquez sur Extraire.
Modification du nom de fichiers CHM
Le nom du fichier CHM est basé sur le nom de fichier du projet (.xpj).
1 Dans le conteneur Mises en page source unique, cliquez sur HTML Help avec le bouton droit de la souris.
Sélectionnez Propriétés.
2 Dans le champ Dossier de sortie et nom du fichier, indiquez le nom du fichier, en ajoutant l’extension .chm.
3 Cliquez sur Enregistrer.
Le fichier CHM est renommé à la génération suivante de l’aide.
Recherche de fichiers d’aide HTML et de composants
1 Dans le conteneur Boîte à outils, cliquez deux fois sur Rechercher des fichiers d’aide HTML ou Rechercher des
composants d’aide HTML.
2 Cliquez sur Rechercher.
pour réorganiser ou redimensionner les colonnes, faites glisser leurs en-têtes ou leurs barres de séparation.
Remplacement de fichiers CHM
1 Dans le conteneur Boîte à outils, cliquez deux fois sur Enregistrement de HTML Help.
La colonne Nom répertorie les fichiers CHM actuellement enregistrés sur le système de création.
2 Sélectionnez le fichier CHM à remplacer.
3 Cliquez sur le bouton Modifier.
4 Ensuite, cliquez sur Parcourir
pour accéder au fichier CHM de remplacement.
5 Sélectionnez le fichier et cliquez sur Ouvrir. Cliquez sur OK.
Remarque : le remplacement d’un fichier CHM n’affecte pas le mode d’affichage du projet d’aide sur les écrans des
utilisateurs.
Dernière mise à jour le 31/7/2012
331
UTILISATION DE ROBOHELP HTML 10
Génération de sortie
Enregistrement ou annulation de l’enregistrement d’un fichier CHM
Il arrive parfois que les fichiers d’aide Microsoft HTML Help compilés (CHM) soient enregistrés lorsqu’ils sont utilisés
avec des applications. l’enregistrement des fichiers CHM s’effectue sur le système de création. Cette opération n’affecte
pas le mode d’affichage du projet d’aide distribué sur les écrans des utilisateurs.
❖ Dans le conteneur Boîte à outils, cliquez deux fois sur Enregistrement de HTML Help.
• Pour enregistrer un fichier CHM, cliquez sur Enregistrer. Accédez au fichier CHM, puis sélectionnez Ouvrir.
Cliquez sur OK.
• Pour annuler l’enregistrement d’un fichier CHM, sélectionnez-le et cliquez sur Annuler l’enregistrement.
Cliquez sur OK.
Mise en page JavaHelp
A propos de JavaHelp
JavaHelp est un type de sortie compressée exploitant des applications écrites en langage de programmation Java. Les
applications JavaHelp et Java s’exécutent sur plusieurs plates-formes.
RoboHelp fournit une prise en charge du format JavaHelp et crée automatiquement l’ensemble des fonctionnalités
d’aide basées sur Java et sur HTML, du type contenu HTML et liens hypertexte. Vous avez également la possibilité
d’exploiter des projets WinHelp et HTML existants pour créer des systèmes JavaHelp. Une fonction de compression
des fichiers est disponible pour la distribution du système JavaHelp.
JavaHelp est un fichier compressé (fichier JAR) ou un ensemble de fichiers permettant d’exécuter un système d’aide
pour une application Java. RoboHelp copie l’ensemble des fichiers à distribuer dans le dossier JavaHelp ou dans un
fichier JAR, si vous décidez de compiler l’aide.
Configuration requise pour la création
• SDK Sun Java 2 ou version ultérieure
•
JavaHelp 1.1.3 ou version ultérieure
Configuration utilisateur requise
• Environnement JRE 1.2.1 ou version ultérieure
• JavaHelp 1.1.3 ou version ultérieure
Génération d’une sortie JavaHelp
La génération de JavaHelp permet d’enregistrer les fichiers source dans le sous-dossier JavaHelp du projet (par défaut).
Lorsque vous générez des fichiers JavaHelp, RoboHelp peut convertir les contrôles Rubriques connexes en contrôles
spécifiques à JavaHelp.
1 Placez le fichier Bsscjhrc.jar dans le dossier des extensions d’application ou dans le chemin de classe transmis à la
machine virtuelle Java (Java.exe).
2 Ajoutez des contrôles Rubriques connexes aux rubriques.
3 Générez la sortie.
Remarque : si un point d’interrogation apparaît à la place d’un contrôle Rubriques connexes, cela signifie que le fichier
Bsscjhrc.jar ne se trouve pas à l’emplacement approprié.
Dernière mise à jour le 31/7/2012
332
UTILISATION DE ROBOHELP HTML 10
Génération de sortie
Voir aussi
« Principes de base de la génération de la sortie » à la page 346
Fusion de projets JavaHelp
❖ Ajoutez une référence à un fichier HelpSet externe (.hs) lorsque vous générez la sortie.
Dès lors, tous les éléments du fichier HelpSet externe sont fusionnés dans le projet existant.
Remarque : il est possible d’ajouter des vues de navigation externes (Table des matières, Index, Recherche) en tant
qu’affichages distants, mais l’ajout de la référence à un fichier HS externe annexe toutes les vues, ainsi que d’autres
fichiers de projet, au projet existant.
Limitations de JavaHelp
Mise en majuscules Prend en charge la mise en majuscules et en petites capitales.
Couleurs personnalisées Certaines couleurs personnalisées apparaissent de manière imprécise dans l’afficheur
JavaHelp.
Définitions de zones cliquables à développer dans le glossaire Elles apparaissent en ligne.
Polices Elles sont automatiquement définies sur les polices JavaHelp par défaut. La taille de la police n’est pas prise en
compte.
Formulaires Seuls les formulaires simples apparaissent correctement dans l’afficheur JavaHelp.
Jeux de cadres Non pris en charge.
Fichiers HTML générés par Word 2000 ou une version ultérieure Non pris en charge.
Contrôles HTML Help Prennent en charge les éléments suivants : Rubriques WinHelp, Raccourci, Table des matières,
Index, Ecran d’introduction, Fermer la fenêtre et Version HHCTRL.
Images Elles n’apparaissent pas de façon cohérente dans les documents JavaHelp compressés. Les images d’arrière-
plan et les mappages d’images ne sont pas pris en charge.
Liens Prend en charge les liens vers les adresses e-mail, les sites FTP et les fichiers externes.
Listes Seules les listes simples à puces ou numérotées s’affichent correctement dans l’afficheur JavaHelp.
Multimédia Prend en charge les fichiers audio (WAV ou MIDI) et vidéo (AVI).
Alignement des paragraphes Prend en charge les balises, du type P align="center".
Texte brut Prend en charge les fichiers non-HTML.
Liens contextuels La fenêtre de remarque contextuelle ne comprend aucune bordure inférieure lorsque l’ensemble de
la remarque est incluse dans le cadre de contenu. Cette limitation ne s’applique pas aux fenêtres de remarque
contextuelles purement textuelles.
Effets spéciaux Prennent en charge les contrôles ActiveX, DHTML, JavaScript, les écrans d’introduction et les scripts
Visual Basic.
Feuilles de style La prise en charge des feuilles de style en cascade partielles est effectuée via JavaHelp 1.1 (Les feuilles
de style externes sont correctement prises en compte.) Avec Sun Java 2 JDK ou plus, vous pouvez utiliser des feuilles
de style en cascade de niveau 1 ou Swing 1.1.1.
Attributs de tableau Les attributs suivants ne sont pas pris en charge :
• Les valeurs définies dans la balise initiale (TABLE) d’un tableau remplacent les spécifications de largeur des cellules.
Dernière mise à jour le 31/7/2012
333
UTILISATION DE ROBOHELP HTML 10
Génération de sortie
• L’attribut de largeur du tableau (TABLE WIDTH) fonctionne lorsqu’il est spécifié en pixels, mais pas en
pourcentage.
• Utilisé à l’intérieur de la balise TABLE, l’attribut de la couleur d’arrière-plan (BGCOLOR) ne fonctionne pas.
• Utilisée à l’intérieur de la balise TABLE, la balise de saut de ligne (BR) provoque l’extension de la cellule du tableau,
en fonction du nombre de balises BR utilisées.
Remarque : cette fonctionnalité est prise en charge par JavaHelp 1.1.3 et plus.
• L’alignement d’un tableau ne peut être défini précisément.
Effets et animations de texte Non pris en charge.
Mise en page d’Oracle Help
A propos d’Oracle Help
Oracle Help est un type de sortie qui fonctionne avec des applications écrites en Java ou dans tout autre langage de
programmation.
Oracle Help est un fichier compressé (fichier .jar) ou un ensemble de fichiers permettant d’exécuter un système d’aide
pour une application. Lorsque vous générez Oracle Help, les fichiers à distribuer sont créés dans un dossier de sortie
unique.
Configuration requise pour la création
• Composants Oracle Help version 3.2.2 ou 4.1.2 ou ultérieure
Remarque : la version 3.2.2 est générée via le kit de ressources d’interface graphique Java interne à Oracle, appelé
EWT. Quant à la version 4.1.2, elle repose sur les classes JFC (Java Foundation Classes). Les fonctionnalités, API et
formats de fichier pris en charge sont identiques dans les deux versions. Pour générer des applications via JFC ou pour
générer des navigateurs personnalisés pour le projet d’aide, utilisez plutôt la version 4.1.2 ou versions ultérieures. Si
les développeurs utilisent des produits Oracle, choisissez plutôt la version 3.2.2.
• Sun Java 2 SDK ou version ultérieure
• Environnement JRE version 1.2.1 ou ultérieure
Oracle Help comprend des composants spécifiques, ainsi que l’afficheur Oracle Help et la documentation portant sur
les API, destinée aux développeurs.
Configuration utilisateur requise
• Composants Oracle Help (version 3.2.2 ou 4.1.2 ou plus)
• Le projet Oracle Help (fichier JAR compilé ou dossier contenant des fichiers source individuels)
•
Sun Java SDK (version 2 ou ultérieure) ou environnement JRE (version 1.2.1 ou ultérieure)
Remarque : lors de la compilation de l’aide d’Oracle, assurez-vous d’utiliser le type de codage UTF-8 (Dfile.encoding=UTF8) lors de l’appel de la commande de compilateur java. Cela garantit que l’aide est correctement
générée et peut être affichée sur tous les systèmes.
Définition des ID de rubrique pour Oracle Help
Oracle Help utilise des ID de rubrique (dans un fichier de mappage) pour effectuer des appels d’aide contextuelle. Pour
modifier l’ID de rubrique, modifiez la balise meta de la rubrique.
1 Ouvrez la rubrique dans l’éditeur HTML.
Dernière mise à jour le 31/7/2012
334
UTILISATION DE ROBOHELP HTML 10
Génération de sortie
2 Dans la zone de la balise meta, insérez le nouvel ID de rubrique dans la balise NewTopicID.
Remarques :
• Si deux rubriques ont le même titre, la plus récente d’entre elles se verra attribuer un autre ID lors de la génération.
(Par exemple, « TopicID » deviendra « TopicID1 ».)
• Si deux rubriques ont la même balise méta d’ID de rubrique, un avertissement s’affiche dans le conteneur Affichage
de la sortie lors de la génération.
• Si une rubrique ne possède aucun titre ou si la balise meta ne spécifie aucun ID de rubrique, RoboHelp crée un ID
de rubrique basé sur le nom du fichier.
Définition de la fenêtre de rubrique Oracle Help
Spécifiez une fenêtre dans laquelle s’affichent les rubriques en modifiant la balise meta de la rubrique dans l’éditeur de
conception. Si vous n’indiquez aucune fenêtre, le programme utilise la fenêtre par défaut.
1 Ouvrez la rubrique dans l’éditeur HTML.
2 Modifiez la balise meta.
meta name = "window-type" content = ["window name"]
Affichages distants Oracle Help
Oracle Help utilise différents affichages pour définir le contenu du volet de gauche du navigateur : index de mots clés,
table des matières et recherche de texte intégral.
Vous pouvez également ajouter des affichages distants aux projets Oracle Help. Un affichage distant correspond à une
table des matières externe, à un index ou à une base de données de recherche de texte intégral. Utilisez-le en cas de
fusion de petits projets dans un même projet maître. Vous avez la possibilité de spécifier si un affichage distant reste
dans son propre onglet ou fusionne avec l’affichage existant. Par défaut, Oracle Help fusionne tous les affichages ayant
le moteur, le libellé et le type en commun.
Oracle Help fait une distinction claire entre les libellés et les titres :
Libellés Ils sont assignés aux onglets.
Titres Ils sont attribués à des livres ou à des nœuds de premier niveau dans la table des matières.
Fusion de projets Oracle Help
❖ Ajoutez une référence à un fichier HelpSet externe (.hs) lorsque vous générez Oracle Help.
l’ajout de la référence à un fichier HS externe annexe toutes les vues, ainsi que d’autres fichiers de projet, au projet
existant.
Index Oracle Help
Un seul niveau de retrait est pris en charge. Les utilisateurs peuvent rechercher des mots-clés dans la liste. Dès qu’un
mot-clé est sélectionné, les rubriques correspondantes s’affichent dans le volet inférieur. Lorsque vous cliquez deux
fois sur une rubrique dans le volet inférieur, son contenu s’affiche dans la fenêtre de rubrique sur la droite.
Vous pouvez importer des index externes et les fusionner à l’aide des affichages distants d’Oracle Help. Vous pouvez
également créer des onglets distincts pour chaque index ou les fusionner.
Dernière mise à jour le 31/7/2012
335
UTILISATION DE ROBOHELP HTML 10
Génération de sortie
Exemple d’index Oracle Help
Recherche de texte intégral Oracle Help
Oracle Help affiche les résultats de la recherche en fonction de leur pertinence et non de leur ordre alphabétique. Vous
pouvez importer des bases de données de recherche de texte intégral à partir d’autres projets à l’aide des affichages
distants d’Oracle Help.
Dernière mise à jour le 31/7/2012
336
UTILISATION DE ROBOHELP HTML 10
Génération de sortie
Exemple de recherche de texte intégral Oracle Help
Limitations d’Oracle Help
Elles ne s’appliquent pas toutes à l’ensemble des projets Oracle Help.
Mise en majuscules Prend en charge la mise en majuscules et en petites capitales.
Définitions de zones cliquables à développer dans le glossaire Elles apparaissent en ligne.
Polices Le nombre de polices prises en charge est limité.
Volet Glossaire Il n’est pas pris en charge lorsque vous utilisez le concepteur de glossaires.
Contrôles HTML Help Prennent en charge les éléments suivants : Rubriques WinHelp, Raccourci, Table des matières,
Index, Ecran d’introduction, Fermer la fenêtre et Version HHCTRL.
Liens Prend en charge les liens vers les adresses e-mail, les sites FTP et les fichiers externes.
Listes Seules les listes simples à puces ou numérotées s’affichent correctement dans l’afficheur Oracle Help.
Multimédia Prend en charge les fichiers audio (WAV ou MIDI) et vidéo (AVI).
Texte brut Prend en charge les fichiers non-HTML.
Effets spéciaux Prennent en charge les contrôles ActiveX, DHTML, JavaScript, les écrans d’introduction et les scripts
Visual Basic. Comme DHTML n’est pas pris en charge, il est remplacé par du texte brut dans les projets Oracle Help
générés.
Effets et animations de texte Non pris en charge.
Dernière mise à jour le 31/7/2012
337
UTILISATION DE ROBOHELP HTML 10
Génération de sortie
Mise en page XML
RoboHelp utilise des gestionnaires pour convertir le format XML au format HTML et pour importer des fichiers XML
dans des rubriques. Les gestionnaires peuvent également exporter des rubriques ou des projets entiers au format XML.
Vous pouvez créer ou personnaliser des gestionnaires XML à l’aide de l’éditeur HDF.
Les fichiers de gestionnaire prédéfinis suivants sont disponibles :
Importer les fichiers DocBook en tant que rubriques Importe les fichiers DocBook sélectionnés sous la forme de
rubriques.
Importer XHTML (*.XML) Importe les fichiers XHTML sélectionnés sous la forme de rubriques HTML.
Importer XML (CSS/XSL) Si une feuille de style (fichier CSS or XSL) est associée au fichier XML sélectionné, ce
gestionnaire importe le fichier XML en tant que rubrique HTML, y compris sa mise en forme. Si, dans le fichier XML
sélectionné, il manque une feuille de style associée, ce gestionnaire convertit le fichier XML en fichier HTML, sans la
mise en forme. Cette option d’importation comprend également des sous-options avancées. Vous pouvez importer le
fichier XML en tant que flux de texte ou flux arborescent ou choisir un fichier CSS ou XSL personnalisé.
Remarque : si tous les fichiers HDF (et par conséquent les gestionnaires) ont été supprimés, la fonctionnalité
d’importation et d’exportation XML n’est pas accessible. Utilisez le programme de supervision des gestionnaires XML
pour importer un fichier HDF contenant un gestionnaire ou réinstallez RoboHelp afin de pouvoir utiliser cette
fonctionnalité.
Voir aussi
« Génération d’une sortie XML » à la page 370
« Importation de fichiers XML » à la page 94
Mise en page d’Adobe AIR
Utilisez la mise en page d’Adobe AIR pour générer l’aide en tant qu’application Adobe AIR, aide accessible par
navigateur (avec le thème et l’habillage d’une application Adobe AIR) ou fichier de données mis en package, qui peut
être visualisé dans un afficheur d’aide AIR.
Adobe AIR est un moteur d’exécution multiplate-forme qui facilite la création et le déploiement d’applications
permettant de connecter l’ordinateur à Internet.
Remarque : sous Linux, le moteur d’exécution d’AIR n’est pas pris en charge après la version 2.6. AIR Help continuera à
être exécuté sous Linux avec la version 2.6 .
Pour obtenir une liste des avantages de la génération d’une sortie dans la mise en page d’Adobe AIR, voir « A propos
des types de sortie » à la page 27.
Pour plus d’informations sur les applications d’aide qui utilisent Adobe AIR, voir
www.adobe.com/go/learn_rh_article_airhelp_fr.
Configuration de la mise en page Adobe AIR
Vous configurez la mise en page Adobe AIR à partir de l’option Adobe AIR du conteneur Mises en page source unique.
Dans la boîte de dialogue Adobe AIR, vous pouvez sélectionner le type de sortie, configurer les paramètres du
programme d’installation et définir la présentation du contenu de l’aide.
❖ Sélectionnez Adobe AIR dans le conteneur Mises en page source unique et effectuez l’une des opérations suivantes :
• Cliquez avec le bouton droit de la souris et sélectionnez Propriétés dans le menu contextuel.
• Sélectionnez Modifier > Propriétés.
Dernière mise à jour le 31/7/2012
338
UTILISATION DE ROBOHELP HTML 10
Génération de sortie
Voir aussi
« Fusion de projets d’aide » à la page 110
« Distribution de la sortie Adobe AIR » à la page 391
« Hébergement des mises à jour de l’aide AIR » à la page 379
« Création d’habillages personnalisés pour les projets Adobe AIR » à la page 407
« Révision et collaboration dans l’aide AIR » à la page 434
Sélection de la sortie d’aide
Vous pouvez sélectionner l’une des quatre options de sortie pour Adobe AIR :
❖ Dans l’onglet Généralités de la boîte de dialogue Adobe AIR, sélectionnez le type de sortie :
Application Adobe AIR Génère la sortie Adobe AIR sous forme d’aide intégrée. Le système d’aide est créé en tant
que programme d’installation d’application AIR unique. Vous pouvez installer l’application AIR sur le système
local ou la distribuer à vos utilisateurs. Les utilisateurs peuvent mettre à jour le système d’aide Adobe AIR installé
sur leur ordinateur chaque fois qu’une mise à jour est disponible sur le Web. Pour plus d’informations à propos des
mises à jour automatiques, voir Mise à jour automatique dans l’article sur l’aide d’Adobe AIR de Peter Grainge.
Remarque : l’installation de l’application Adobe AIR exige l’installation préalable de JRE 1.6 ou version ultérieure sur
votre système.
Aide accessible par navigateur Génère une aide accessible par navigateur, sous la forme d’une application Adobe
Flex que vous pouvez utiliser en tant qu’aide en ligne ou aide intégrée. Vous pouvez charger cette sortie vers le
serveur avec des configurations spécifiques. Les utilisateurs peuvent afficher cette aide dans un navigateur à
condition que le module externe Adobe Flash version 9.0 ou ultérieure soit installé.
Remarque : l’aide accessible par navigateur ne gère pas certaines fonctionnalités de l’application Adobe AIR telles que
commentaires, favoris, ressources, RSS et mise à jour automatique.
Application AIR et aide accessible par navigateur Génère le système d’aide simultanément sous deux formats :
application Adobe AIR et aide accessible par navigateur. Vous pouvez afficher l’application AIR après l’avoir
installée sur votre ordinateur. Pour consulter l’aide accessible par navigateur, vous devez la charger sur un serveur.
Les deux systèmes d’aide sont indépendants l’un de l’autre.
Contenu de l’aide seulement Génère le système d’aide sous la forme d’un fichier de données (RHA) que vous
pouvez afficher dans un afficheur d’aide. Recourez à l’assistant Afficheur d’aide de RoboHelp pour créer un
afficheur d’aide. Pour afficher plusieurs fichiers dans une seule vue, vous pouvez consigner l’emplacement de tous
ces fichiers dans un fichier HelpConfig.
Remarque : pour connaître la syntaxe du fichier HelpConfig, voir « Création et localisation d’un fichier de
configuration du contenu de l’aide » à la page 375.
Pour une description pas à pas de la procédure de fusion de la sortie de plusieurs projets en un seul fichier .air, voir
www.adobe.com/go/learn_rh_merge_rha_fr.
Configuration des paramètres de l’aide
❖ Dans l’onglet Généralités de la boîte de dialogue Adobe AIR, définissez les options suivantes.
Emplacement de la sortie du fichier AIR Cliquez sur Parcourir pour sélectionner un dossier pour le programme
d’installation de l’application d’aide (fichier AIR) et indiquez un nom. Par défaut, RoboHelp désigne le programme
d’installation de l’application Help en ajoutant .air au nom de votre projet.
Dernière mise à jour le 31/7/2012
339
UTILISATION DE ROBOHELP HTML 10
Génération de sortie
Emplacement de la sortie de la page de démarrage (aide accessible par navigateur uniquement) Indiquez la
première page à afficher dans l’aide accessible par navigateur.
Titre d’aide Indiquez un titre pour votre application Help. Ce titre apparaît dans la barre de titre d’Help et dans
Program Files.
Version Indiquez un numéro de version pour l’application Help générée. En règle générale, vous attribuez le
numéro de version 1.0 à la version initiale de votre application d’aide et incrémentez ce numéro pour les versions
suivantes. Les numéros de versions incrémentiels permettent aux utilisateurs d’identifier le contenu de l’aide mis à
jour dans leurs installations locales.
ID d’aide Spécifiez un identificateur unique pour l’application d’aide. L’ID d’aide peut être alphanumérique et
inclure des points et des tirets.
Remarque : lorsque vous livrez une aide mise à jour, modifiez uniquement le numéro de version. La version de l’aide
AIR utilise une combinaison constituée de l’ID et de la version de l’aide, afin d’identifier si une version plus récente de
l’aide est disponible.
Configuration du programme d’installation de l’application d’aide
Vous pouvez configurer les paramètres du programme d’installation de l’application d’aide.
❖ Dans l’onglet Généralités de la boîte de dialogue Adobe AIR, définissez les options suivantes sous le groupe
Paramètres du programme d’installation :
Certificat numérique Une signature numérique garantit que le système d’aide (ou ses mises à jour) n’a pas été
modifié ou corrompu depuis sa création. Toutes les applications Adobe AIR exigent une signature numérique et ne
peuvent être installées en l’absence d’une telle signature. Si votre organisation a acheté un certificat auprès d’une
autorité de certification, cliquez sur Parcourir pour le sélectionner. Dans le cas contraire, cliquez sur Créer pour
créer un certificat signé automatiquement (et réutilisable). Voir « Création d’un certificat numérique signé
automatiquement » à la page 346
Mot de passe Saisissez le mot de passe associé au certificat numérique.
Inclure un horodatage Sélectionnez cette option pour inclure un horodatage sur le certificat numérique.
L’horodatage précise la durée de validité du certificat.
Dossier des menus du programme Indiquez le nom du dossier des menus du programme. Sous Windows, par
exemple, la chaîne spécifiée est incluse dans le chemin Démarrer > Programmes > [nom du dossier des menus du
programme] > [titre du système d’aide].
Création de catégories de contenu
Créez des catégories de contenu pour publier la sortie sous forme de package de systèmes d’aide centrés sur l’utilisateur
(un package de systèmes d’aide pour des rôles d’utilisateur, géographies, produits ou plateformes différents, par
exemple).
Les utilisateurs finaux affichent la sortie comme un ensemble intégré de systèmes d’aide et peuvent sélectionner le
système d’aide auquel ils souhaitent accéder dans une liste déroulante. Chaque système d’aide dispose d’une table des
matières, d’un index, de séquences de navigation et d’une fonctionnalité de recherche propres.
❖ Dans l’onglet Catégories de contenu de la boîte de dialogue Adobe AIR, procédez comme suit :
• Pour créer une catégorie de contenu, cliquez sur Nouveau et spécifiez un nom.
• Pour renommer une catégorie de contenu, sélectionnez la catégorie correspondante. Cliquez sur le bouton
Renommer et spécifiez un autre nom.
Dernière mise à jour le 31/7/2012
340
UTILISATION DE ROBOHELP HTML 10
Génération de sortie
• Pour supprimer une catégorie de contenu, sélectionnez la catégorie correspondante et cliquez sur le bouton
Supprimer. Cliquez sur Oui pour confirmer.
• Pour modifier l’ordre des catégories de contenu dans la liste déroulante permettant la sélection par l’utilisateur,
utilisez les touches fléchées vers le haut et vers le bas.
• Pour spécifier une catégorie de contenu en tant que catégorie par défaut, cliquez sur Définir par défaut.
Configuration du contenu
Vous pouvez configurer la présentation du contenu dans l’application d’aide. Si vous avez créé des catégories de
contenu, configurez la présentation du contenu pour chaque catégorie.
❖ Dans l’onglet Contenu de la boîte de dialogue Adobe AIR, définissez les éléments suivants pour chaque catégorie
de contenu :
Titre du contenu Indiquez un titre pour la catégorie de contenu. Le titre apparaît dans une liste déroulante et
permet à l’utilisateur d’accéder à une catégorie de contenu.
Remarque : si vous n’avez créé aucune catégorie de contenu, ignorez ce champ. RoboHelp utilise le titre spécifié dans
les paramètres d’aide de l’onglet Généralités.
Table des matières Sélectionnez la table des matières à afficher dans l’aide générée. Voir « Tables des matières » à
la page 193.
Index Sélectionnez l’index à afficher dans l’aide générée. Voir « Index » à la page 199.
Glossaire Sélectionnez le glossaire à afficher dans l’aide générée. Voir « Glossaires » à la page 214.
Jeu de variables Sélectionnez un jeu de variables pour remplacer le jeu par défaut dans l’aide générée. Voir
« Variables définies par l’utilisateur » à la page 171.
Rubrique par défaut Il s’agit de la rubrique qui apparaît lorsque l’aide s’ouvre. Par défaut, la première rubrique de
la table des matières correspond à la rubrique par défaut.
Langue Spécifiez la langue de sortie pour la mise en forme si elle est différente de celle du projet. RoboHelp utilise
ce paramètre de langue pour les chaînes de l’interface utilisateur et les éléments de l’interface utilisateur liés à la
langue dans l’aperçu et dans la sortie générée.
Codage Spécifiez le format de codage des caractères si le serveur Web sur lequel vous effectuez la publication
présente un codage différent du format UTF-8.
Fichiers de mappage Spécifiez les fichiers de mappage contenant des ID de rubrique associés aux ID de mappage
pour fournir l’aide contextuelle.
Séquences de navigation Sélectionnez les séquences de navigation pour cette catégorie de contenu.
Expression de construction conditionnelle Spécifiez une expression de construction conditionnelle à appliquer à la
sortie. Voir « Expressions de balises de construction conditionnelles » à la page 262.
Appliquer à toutes les rubriques Précisez si vous souhaitez appliquer une page principale ou une feuille CSS à
l’ensemble des rubriques. Si vous ne sélectionnez pas cette option, les pages principales associées aux rubriques
individuelles sont appliquées. Si aucune page principale n’est appliquée aux rubriques, elles sont générées telles
quelles. Voir « Application d’une page principale ou d’une feuille CSS lors de la génération » à la page 135
Exclure les rubriques non référencées de la sortie Cochez cette case si vous souhaitez exclure toute rubrique qui
existe dans le projet, mais ne correspond pas à la rubrique par défaut dans la mise en page ou n’est référencée ni à
partir de la table des matières, l’index ou la séquence de navigation sélectionnés, ni à partir d’une rubrique
référencée quelconque.
Remarque : RoboHelp affiche les rubriques non référencées exclues de la sortie dans le conteneur Affichage de la sortie.
Dernière mise à jour le 31/7/2012
341
UTILISATION DE ROBOHELP HTML 10
Génération de sortie
Exclure les fichiers bagage non référencés de la recherche Cochez cette case si vous souhaitez exclure toute
rubrique qui existe dans le projet, mais n’est référencée ni à partir de la table des matières sélectionnée, ni à partir
d’une rubrique référencée quelconque (si l’option Exclure les rubriques non référencées de la sortie est activée). Si
l’option Exclure les rubriques non référencées de la sortie est désactivée, RoboHelp exclut les fichiers bagage qui ne
sont référencés à partir d’aucune rubrique du projet.
Définitions des options de valorisation de la marque et de la fenêtre de l’afficheur de l’aide
Les paramètres d’apparence définissent l’aspect de la fenêtre de l’afficheur de l’aide.
❖ Dans la boîte de dialogue Adobe AIR, sélectionnez le groupe Modèle et définissez les options suivantes :
Modèle Sélectionnez un modèle dans le menu contextuel.
Habillage Sélectionnez un habillage dans le menu contextuel. Une autre solution consiste à cliquer sur Galerie pour
sélectionner un habillage parmi les habillages disponibles pour le modèle sélectionné. Vous pouvez afficher l’aperçu
d’un habillage avant de le choisir.
Copyright Spécifiez l’entité détentrice du copyright de l’application d’aide. Cette entité correspond généralement
au nom de la société qui publie le contenu de l’aide. La mention copyright apparaît dans la boîte de dialogue A
propos (Aide > A propos).
Description Spécifiez une description de l’aide. La description apparaît dans la boîte de dialogue A propos (Aide >
A propos).
Icône favorite (Aide accessible par navigateur) Spécifiez une icône à associer au système d’aide. L’icône s’affiche
dans l’onglet de navigateur.
Largeur et hauteur Définissez la largeur et la hauteur de la fenêtre d’aide.
Définir des options de valorisation de la marque Cliquez sur cette option pour définir une icône pour votre
système Help dans différentes tailles et spécifiez d’autres options de valorisation de la marque.
Les tailles suivantes sont utilisées par le système d’exploitation afin d’afficher l’icône du système Help dans des
emplacements prédéfinis, tels que la barre de titre, la barre des tâches, et la boîte de dialogue A propos :
• 128x128
• 48x48
• 32x32
• 16x16
Si vous ne spécifiez pas votre propre icône, les valeurs par défaut de votre système d’exploitation sont utilisés. Pour
obtenir les meilleurs résultats, fournissez une image dans chacune des tailles spécifiées. Assurez-vous, en outre, que
l’apparence des icônes est appropriée en modes de couleur 16 et 32 bits. Les fichiers d’icône doivent être au format PNG.
Vous pouvez également afficher le logo de votre entreprise dans le coin supérieur droit de l’application Help et les
informations de copyright ou autres informations commerciales dans la barre d’état. La taille de l’image pour le
logo est 32x32.
Modèle de l’application d’aide
Choisissez le modèle à utiliser pour votre application d’aide. Vous pouvez sélectionner l’un des trois modèles suivants :
Remarque : les modèles ne sont pas applicables si vous avez sélectionné le type de sortie Contenu d’aide uniquement.
Aide classique Le modèle Aide classique divise la page en trois volets : volet supérieur, volet gauche et volet de
contenu.
Dernière mise à jour le 31/7/2012
342
UTILISATION DE ROBOHELP HTML 10
Génération de sortie
Accordéon multi-onglets Le modèle Accordéon multi-onglets divise la page en trois volets : volet supérieur, volet
gauche et volet de contenu.
Mono-volet Le modèle Mono-volet divise la page en deux volets : volet supérieur et volet de contenu.
Tous les modèles offrent des options de navigation et d’apparence différentes. Ils partagent également quelques
fonctionnalités. table des matières, index, glossaire, recherche, impression et volet de contenu. Le tableau ci-dessous
présente les différences entre les trois types de modèles :
Fonctionnalités
Aide classique
Accordéon multi-onglets
Mono-volet
Comment...
Oui
Non
Non
Recherche
Oui
Oui
Oui
Résultats de recherche avec
affichage du contexte
Non
Oui
Oui
Affichage/Masquage du volet
gauche
Oui
Oui
Non
Affichage de la barre d’état
Oui
Oui
Oui
Voir « Séquences de navigation »
à la page 236.
Remarque : appuyez sur F11 pour afficher ou masquer les volets gauche et supérieur.
Vous pouvez choisir le modèle à utiliser dans le système d’aide et le prévisualiser avant de générer l’aide.
Remarque : vous pouvez personnaliser un modèle. Par défaut, toutes les options disponibles dans le modèle pour
l’affichage du contenu et la navigation sont sélectionnées.
Configuration de la présentation du contenu
Vous pouvez configurer le comportement de l’application d’aide lors de son utilisation par un utilisateur.
❖ Dans la boîte de dialogue Adobe AIR, sélectionnez le groupe Affichage et définissez les options suivantes :
Activer la mise à jour automatique Autorise l’application AIR à synchroniser le fichier AIR installé sur un
ordinateur avec le contenu actualisé hébergé sur le lecteur réseau ou un emplacement de serveur HTTP. Procédez
de l’une des façons suivantes :
• Mise à jour du contenu à l’intérieur de votre réseau Sélectionnez Fichier dans le menu Type et cliquez sur
Parcourir pour sélectionner le dossier et le fichier contenant les mises à jour de contenu.
• Mise à jour du contenu à l’extérieur de votre réseau Sélectionnez HTTP dans le menu Type et saisissez l’URL
du fichier XML qui contient les mises à jour apportées au contenu de l’aide.
La fonctionnalité de mise à jour automatique permet aux utilisateurs de mettre à jour l’application d’aide chaque
fois qu’une nouvelle mise à jour est disponible. Vous pouvez envoyer la mise à jour automatique sous la forme d’un
fichier XML ou l’héberger sur un serveur Web. Voir « Hébergement des mises à jour de l’aide AIR » à la page 379
• Ajouter Cliquez pour spécifier les emplacements Mac OS et Linux afin de mettre à jour l’aide installée si vous
hébergez le fichier XML sur un disque local ou sur un disque du réseau.
Ajouter des ressources Cliquez sur le bouton Ajouter pour ajouter des liens externes qui s’affichent dans le groupe
Favoris de l’application d’aide.
Vous pouvez ajouter des ressources telles que pages de support technique, articles de base de connaissances, flux
RSS et sites Web liés.
Dernière mise à jour le 31/7/2012
343
UTILISATION DE ROBOHELP HTML 10
Génération de sortie
Afficher le contenu en ligne Indiquez le chemin d’accès complet de l’emplacement où l’afficheur d’aide AIR
choisit l’aide basée sur navigateur publiée. Par exemple, http://www.example.com/[dossier_d_aide_du_navigateur].
Cette option ne s’applique que si vous avez sélectionné le type de sortie en tant qu’Application Adobe AIR ou
Application AIR et Help accessible par navigateur.
Remarque : si vous sélectionnez cette option, assurez-vous que vous publiez Help accessible par navigateur à
l’emplacement désigné par l’URL du serveur. Dans le cas contraire, l’application AIR affiche le contenu hors ligne.
Configurer la recherche
Dans la boîte de dialogue Adobe AIR, sélectionnez le groupe Rechercher, et définissez les options suivantes :
Activer la mise en surbrillance des résultats de recherche Cette option permet de mettre les résultats de la recherche
en surbrillance. Le terme recherché est mis en surbrillance dans les rubriques qui répondent aux critères de recherche.
Cliquez dans le menu contextuel Texte pour définir la couleur de mise en surbrillance.
Afficher le contexte dans les résultats de la recherche Cette option permet d’afficher les quelques premières lignes de
la rubrique dans les résultats de la recherche.
Activer la recherche de sous-chaîne Sélectionnez pour que les résultats de la recherche comprennent non seulement la
chaîne de recherche exacte mais également le texte dans lequel la chaîne est intégrée. La recherche de « log » renvoie
les rubriques qui contiennent les mots « catalogue » et « logarithme », par exemple. Une recherche de sous-chaîne
demande plus de temps qu’une recherche de chaîne entière.
Activer la recherche de contenu externe Sélectionnez cette option pour afficher le contenu d’URL identifiées à
l’extérieur du système d’aide. Pour plus d’informations sur la manière de spécifier les URL et de les associer aux termes
de recherche, voir « Recherche de contenu externe » à la page 241.
Masquer la colonne de rang dans les résultats de la recherche Sélectionnez cette option pour ne pas afficher la
colonne Rang dans les résultats de la recherche.
Afficher le nombre total de résultats de la recherche Sélectionnez cette option pour afficher le nombre de résultats de
recherche pour une chaîne spécifique de recherche.
Autoriser la recherche AND dans la sortie Sélectionnez cette option pour afficher uniquement les rubriques qui ont
tous les mots qui sont spécifiés sans utiliser de guillemets dans la zone de recherche. Par défaut, RoboHelp exécute la
recherche OR lorsqu’un utilisateur tape plusieurs mots sans les placer entre guillemets. Cela signifie que RoboHelp
trouve toutes les rubriques qui contiennent l’un des mots spécifiés dans la zone de recherche.
Remarque : la recherche de tous les termes peut être utilisée en combinaison avec la fonction de recherche de phrases.
Sélectionnez l’option Activer recherche AND par défaut si nécessaire. Si vous autorisez la recherche AND à la
désactiver par défaut, les utilisateurs finaux ont la possibilité de l’activer dans la sortie.
Remarque : dans les projets fusionnés, les projets enfants héritent de la définition du projet parent.Dans le cadre de
projets avec DUCC (catégories de contenu), le paramètre s’applique à toutes les catégories de contenu.
Exclure les types de fichiers bagage de la recherche Sélectionnez les types de fichiers bagage à exclure de la recherche.
Configuration de la collaboration
Les paramètres de collaboration sont disponibles pour l’application Adobe AIR uniquement.
❖ Dans la boîte de dialogue Adobe AIR, sélectionnez le groupe Collaboration et définissez les options suivantes :
Activer l’évaluation de rubrique Permet aux utilisateurs d’évaluer chaque rubrique sur une échelle de 0 à 5 étoiles.
Activer les commentaires Sélectionnez cette option pour activer la fonction de commentaires.
Dernière mise à jour le 31/7/2012
344
UTILISATION DE ROBOHELP HTML 10
Génération de sortie
Activer la modération de commentaires Sélectionnez cette option pour autoriser l’acceptation ou le rejet des
commentaires par les utilisateurs autorisés (modérateurs).
Remarque : lorsque vous distribuez la sortie, assurez-vous de partager le mot de passe du modérateur. Voir
« Distribution de la sortie Adobe AIR » à la page 391.
Définir un emplacement pour les commentaires et les évaluations de rubriques Selon si vous souhaitez un système
basé sur la confiance ou une authentification de l’utilisateur, sélectionnez l’une des options suivantes :
• Sélectionnez Dossier réseau. Cliquez sur Parcourir pour choisir le dossier réseau partagé dans lequel seront
stockés les commentaires. Cliquez sur Ajouter pour ajouter des emplacements sur des systèmes Mac et Linux si
nécessaire. Voir « Format des URL formats pour Windows, Mac et Linux » à la page 392.
Spécifiez le mot de passe que les modérateurs doivent fournir pour accéder au tableau de bord de modération.
Sélectionnez En attente ou Accepté pour spécifier la gestion souhaitée des commentaires non modérés. Si vous
sélectionnez En attente, les commentaires non modérés ne sont pas affichés à l’intention des utilisateurs.
Le stockage des commentaires dans un dossier réseau partagé est adapté pour les environnements de travail
basés sur la confiance, où les révisions partagées par des intervenants internes font partie du processus de
développement de contenu.
• Sélectionnez RoboHelp Server et spécifiez l’URL du serveur.
Le stockage des commentaires sur RoboHelp Server permet d’authentifier les utilisateurs avant de les autoriser
à afficher ou envoyer des commentaires.
Chemin du fichier de configuration Spécifiez le chemin et le nom du fichier qui stocke la configuration pour la
synchronisation et la mise à jour automatique des commentaires. Lorsque l’application AIR est distribuée, les
utilisateurs peuvent copier le fichier de configuration par défaut à partir du dossier !SSL du projet vers
l’emplacement spécifié dans le chemin du fichier de configuration et modifier les paramètres par défaut,
conformément à leurs préférences. Par exemple, ils peuvent désactiver l’ajout de commentaires ou modifier leur
emplacement de stockage.
Vous pouvez saisir le chemin aux formats suivants :
• un chemin relatif (par rapport au dossier d’installation) ;
• un emplacement absolu, tel qu’un lecteur réseau partagé ou un emplacement de fichier sur le disque de
l’utilisateur ;
• une URL Web pointant vers l’emplacement de publication du fichier XML.
Configuration d’un serveur pour l’hébergement d’une aide accessible par navigateur
Vous pouvez télécharger directement sur un serveur l’aide accessible par navigateur générée. Consultez votre
administrateur système pour plus d’informations sur le serveur à utiliser.
Remarque : la configuration du serveur ne s’applique pas si votre type de sortie est Application Adobe AIR.
1 Sélectionnez Serveur dans la boîte de dialogue Adobe AIR.
2 Cliquez sur Nouveau. Spécifiez les options suivantes dans la boîte de dialogue Nouvelle destination :
Nom descriptif Nom du serveur sur lequel le système d’aide sera publié. Si vous publiez un système d’aide en vue
d’une révision interne, vous pouvez saisir le nom « Serveur de révision interne », par exemple.
Protocoles de connexion Sélectionnez le protocole de connexion au serveur ou à la plate-forme de partage.
Sélectionnez FTP, HTTP, Système de fichiers ou SharePoint.
Dernière mise à jour le 31/7/2012
345
UTILISATION DE ROBOHELP HTML 10
Génération de sortie
Les détails de connexion au serveur FTP sont les suivants :
• Nom d’hôte Saisissez le nom d’hôte du serveur FTP.
• Port Indiquez le numéro de port. En règle générale, les connexions FTP utilisent le port par défaut, 21.
• ID utilisateur et mot de passe Si votre serveur FTP exige l’authentification des utilisateurs, saisissez l’ID
utilisateur et le mot de passe que l’administrateur système vous a attribués.
• Utilisateur anonyme Sélectionnez Utilisateur anonyme si votre serveur FTP autorise les connexions FTP
anonymes. Aucun ID utilisateur ni mot de passe n’est demandé pour la connexion au serveur FTP.
Spécifiez ces informations pour la connexion du serveur HTTP :
• Nom de l’hôte Saisissez le nom d’hôte du serveur.
• Répertoire du serveur Saisissez le répertoire sur le contenu HTTP pour placer le contenu du système d’Aide.
Certains serveurs HTTP exigent une barre oblique (/) à la fin du chemin.
Sélectionnez Système de fichiers et saisissez le chemin de destination si vous avez accès à un chemin réseau dans
lequel vous pouvez télécharger directement votre contenu de système d’aide.
Pour la connexion serveur Système de fichiers, spécifiez le chemin de destination.
Pour la connexion serveur Microsoft SharePoint, spécifiez le chemin du répertoire SharePoint. Si le chemin d’accès
au site SharePoint est mappé en tant que lecteur réseau sur le système ou ajouté dans les chemins d’accès au réseau,
vous pouvez cliquer sur le bouton Parcourir pour sélectionner le chemin d’accès au réseau.
3 Définissez les options suivantes :
Vérifier les fichiers supprimés Cette option permet de rechercher les fichiers qui ont été supprimés dans la
destination.
Demander confirmation avant d’écraser les fichiers Cette option permet de recevoir un avertissement avant la
suppression des fichiers sur le serveur.
Republier tout Cette option permet de republier tous les fichiers sur la destination, en remplaçant les fichiers
existants sur le serveur.
Remarque : s’il s’agit d’un projet maître et qu’une copie du sous-projet est placée dans le dossier de sortie, veillez à ce
que la case Republier tout ne soit pas activée.
4 Pour publier l’aide, cliquez sur Enregistrer et générer.
Remarques :
• Pour les systèmes d’aide fusionnés, publiez les projets individuels dans le même emplacement. Ne pas utiliser
l’option Republier tout lorsqu’il s’agit d’un projet maître.
• Définissez les options de mise en page et générez automatiquement la mise en page principale en cliquant sur le
bouton Générer.
• Vous pouvez générer ou publier plusieurs mises en page dans un lot.
• Si la sortie est endommagée, vérifiez si un fichier de rubrique quelconque a le caractère &. Renommez la rubrique
et régénérez la sortie.
• Pour obtenir la liste des formats vidéo pris en charge dans la sortie Adobe AIR, voir
http://kb2.adobe.com/cps/402/kb402866.html.
Dernière mise à jour le 31/7/2012
346
UTILISATION DE ROBOHELP HTML 10
Génération de sortie
Création d’un certificat numérique signé automatiquement
Vous pouvez créer un certificat numérique pour le test ou distribuer de manière privée l’application d’aide
d’Adobe AIR. Cependant, si vous distribuez l’Aide par le biais de votre site Web, pensez à obtenir un certificat
numérique de la part d’une autorité de certification (CA) comme Thawte ou VeriSign. Signez le système d’aide à l’aide
du certificat numérique.
Les certificats numériques des autorités de certification peuvent être vérifiés sur le Web. Ils garantissent aux
utilisateurs finaux que le programme d’installation de l’application d’aide est authentique et ne comporte aucun
programme malveillant. Consultez la page www.adobe.com/go/learn_air_digital_certificate_fr pour obtenir plus
d’informations.
1 Cliquez sur Créer en regard du libellé du certificat numérique.
2 Dans la boîte de dialogue Création d’un certificat numérique signé automatiquement, fournissez les précisions
suivantes :
Nom de l’éditeur Spécifiez le nom de l’éditeur. Il s’agit généralement du nom de votre société. Si vous créez une
application d’aide à partir d’Adobe AIR pour une autre entreprise, spécifiez le nom de votre client. Vous pouvez
éventuellement préciser l’unité organisationnelle et le nom de l’organisation.
Pays Sélectionnez le pays de l’éditeur.
Type Sélectionnez la norme de chiffrement pour le certificat numérique. La norme 2048-RSA offre un chiffrement
plus fort que la norme 1024-RSA.
Enregistrer sous Cliquez sur Parcourir pour sélectionner un dossier et enregistrer le certificat numérique créé. Les
certificats numériques signés automatiquement sont enregistrés avec une extension .p12.
Génération, affichage et publication d’une sortie
Vous pouvez générer une sortie pour vérifier sa présentation et tester ses liens, parcourir ses séquences, etc. Cette
opération met également à jour les fichiers contenant des informations sur le projet et les fichiers de sortie.
La publication de la sortie (WebHelp et FlashHelp uniquement) place les fichiers de sortie ou les dossiers dans un
emplacement spécifié. L’emplacement peut être un site Web, le disque dur local ou un dossier du réseau.
Vous pouvez utiliser une combinaison de sortie WebHelp ou WebHelp Pro ou Application Adobe AIR et une sortie
Help accessible par un navigateur pour livrer Airplane Help, qui est un nom répandu pour l’aide hors linge/en ligne
intégrée. Lire cet article pour savoir comment mettre en œuvre Airplane Help avec sortie WebHelp et WebHelp Pro.
Livraison d’Airplane Help avec l’Application Adobe AIR et la sortie Help accessible par navigateur est plus facile.
Assurez-vous que vous sélectionnez l’option Afficher du contenu en ligne et que vous publiez une sortie Help
accessible par navigateur à l’emplacement désigné par l’adresse URL du serveur que vous avez spécifiée. Voir
« Configuration de la mise en page Adobe AIR » à la page 337.
Principes de base de la génération de la sortie
La sortie générée est placée sur votre disque dur local. Lorsque vous générez une sortie de mise en page pour la
première fois, un sous-dossier est créé, qui contiendra les fichiers de sortie générés. Il se trouve dans le dossier du
projet, sous \!SSL!\[nom de la mise en page].
Dernière mise à jour le 31/7/2012
347
UTILISATION DE ROBOHELP HTML 10
Génération de sortie
Remarque : à chaque génération d’une sortie, RoboHelp supprime les fichiers du dossier de sortie créés lors de la session
précédente. Si vous ajoutez ou écrivez des séquences dans les fichiers d’un sous-dossier de sortie, copiez-les à un autre
emplacement avant de générer une sortie.
1 Dans le conteneur Mises en page source unique, cliquez sur la mise en page avec le bouton droit de la souris.
Sélectionnez Générer.
2 Définissez les options voulues en fonction du type de mise en page.
3 Cliquez sur Terminer.
Conseils pour une génération de projets optimale
• Travaillez sur un ordinateur local et nom à partir d’un emplacement réseau.
RoboHelp doit pouvoir accéder à tous les fichiers de votre projet lors de la génération du résultat. Si un projet se
compose de milliers de fichiers, même un léger retard du trafic réseau constitue un facteur d’aggravation à mesure
que RoboHelp tente d’accéder à chaque fichier. Ces retards peuvent avoir un effet défavorable sur les durées de
génération.
• Excluez le dossier du projet de l’analyse antivirus.
Remarque : la désactivation du logiciel anti-virus augmente la rapidité mais est déconseillée pour des raisons de
sécurité.
• Vérifiez que la mémoire système est suffisante.
Voir aussi
« Options de navigation » à la page 220
« Variables définies par l’utilisateur » à la page 171
Génération d’une sortie Multiscreen HTML5
Le Multiscreen HTML5 SSL vous permet de générer une sortie pour des profils d’écran de votre choix.
1 Dans le conteneur Mises en page de source unique, cliquez à deux reprises sur le Multiscreen HTML5 SSL.
Remarque : si le projet que vous avez ouvert a été créé dans une version précédente, vous aurez besoin de créer une
mise en page Multiscreen HTML5. Dans le conteneur Mises en page de source unique, cliquez sur l’icône Créer une
mise en page et sélectionnez Multiscreen HTML5 comme type de sortie.
2 Dans l’onglet Général, définissez les options suivantes :
Barre de titre Spécifiez le titre à afficher dans la barre de titre.
Icône favorite Spécifiez une icône à associer à la sortie. L’icône s’affiche dans l’onglet du navigateur ou dans la barre
d’adresse selon le navigateur utilisé.
Dossier de sortie et page de démarrage Spécifiez un emplacement et une page de démarrage pour la sortie. Pour
sélectionner un emplacement pour le dossier de sortie, cliquez sur le bouton Parcourir. Pour sélectionner une page
de démarrage autre que la page par défaut pour la sortie, saisissez son nom en ajoutant l’extension .htm. La page de
démarrage est la page d’accueil de la sortie.
Utiliser des noms de fichier en minuscules Permet de créer des noms de fichier qui utilisent uniquement des
minuscules. Cette option s’adresse aux utilisateurs UNIX.
Dernière mise à jour le 31/7/2012
348
UTILISATION DE ROBOHELP HTML 10
Génération de sortie
3 Cliquez sur l’onglet Profils d’écran. Vous remarquerez qu’un ensemble de profils d’écran sont mappés avec les
mises en page d’écran. L’un de ces profils d’écran est défini comme écran par défaut (par défaut, iPhone est défini
comme profil d’écran par défaut).
• Modifier le profil d’écran par défaut si nécessaire. Sélectionnez le profil d’écran que vous souhaitez définir
comme valeur par défaut, puis cliquez sur Définir par défaut.
Remarque : le profil d’écran par défaut est utilisé si la résolution du périphérique à partir duquel la sortie est en
cours de démarrage ne correspond à aucun profil d’écran.
• Modification de l’ordre des profils d’écran si nécessaire en cliquant sur Déplacer vers le haut ou Déplacer vers
le bas.
Remarque : si la résolution du périphérique à partir duquel la sortie est en train d’être démarré correspond à deux
profils d’écran, l’ordre des profils d’écran dans les paramètres SSL détermine le profil d’écran à utiliser.
• Ajoutez de nouveaux profils d’écran qui sont disponibles dans votre projet. Cliquez sur Ajouter profil d’écran
et sélectionnez des profils d’écran de la liste.
• Suppression de profils d’écran pour lesquels vous n’avez pas besoin de générer de sortie. Sélectionnez les profils
d’écran à partir de la liste, puis cliquez sur Supprimer Profil d’écran.
• Mappez les profils d’écran avec les mises en page d’écran.
Remarque : cliquez sur Aperçu pour afficher une mise en page d’écran mappée.
4
Développez l’onglet Profils d’écran et pour chaque profil d’écran, spécifiez les paramètres suivants :
Table des matières Sélectionnez la table des matières à afficher dans la sortie générée. Voir « Tables des matières »
à la page 193.
Index Sélectionnez l’index à afficher dans la sortie générée. Voir « Index » à la page 199.
Glossaire Sélectionnez le glossaire à afficher dans la sortie générée. Voir « Glossaires » à la page 214.
Jeu de variables Sélectionnez un jeu variable pour remplacer le jeu variable par défaut dans la sortie générée. Voir
« Variables définies par l’utilisateur » à la page 171.
Rubrique par défaut Sélectionnez la rubrique qui s’affiche lorsque la sortie s’ouvre. Par défaut, la première
rubrique de la table des matières correspond à la rubrique par défaut.
Langue Spécifiez la langue de sortie pour la mise en forme si elle est différente de celle du projet. RoboHelp utilise
ce paramètre de langue pour les chaînes de l’interface utilisateur et les éléments de l’interface utilisateur liés à la
langue dans l’aperçu et dans la sortie générée.
Codage Spécifiez le format de codage des caractères si le serveur Web sur lequel vous effectuez la publication
présente un codage différent du format UTF-8.
Fichiers de mappage Spécifiez les fichiers de mappage contenant des ID de rubrique associés aux ID de mappage
pour fournir l’aide contextuelle.
Séquences de navigation Sélectionnez les séquences de navigation à afficher.
Expression de construction conditionnelle Si le projet contient des balises conditionnelles, cliquez sur Définir pour
spécifier des expressions de construction conditionnelles. Voir « Expressions de balises de construction
conditionnelles » à la page 262.
Appliquer à toutes les rubriques Sélectionnez cette option pour appliquer des pages principales ou des feuilles CSS
au niveau du projet :
• Page principale La page principale sélectionnée remplace les paramètres de toutes les rubriques individuelles,
qu’une page principale leur soit appliquée ou pas dans le projet. La feuille CSS et la mise en page de la page
Dernière mise à jour le 31/7/2012
349
UTILISATION DE ROBOHELP HTML 10
Génération de sortie
principale remplacent celles de l’ensemble des rubriques. Si la page principale sélectionnée ne comporte ni en-tête,
ni pied de page, aucune rubrique n’affiche d’en-tête ni de pied de page, même si un tel élément était défini.
• CSS Les pages principales associées à des rubriques individuelles entrent en vigueur. La feuille CSS sélectionnée
remplace toutes les rubriques et leurs CSS, qu’elles soient ou pas associées à une page principale.
Voir « Application d’une page principale ou d’une feuille CSS lors de la génération » à la page 135.
Exclure les rubriques non référencées de la sortie Cochez cette case si vous souhaitez exclure toute rubrique qui
existe dans le projet, mais ne correspond pas à la rubrique par défaut dans la mise en page ou n’est référencée ni à
partir de la table des matières, l’index ou la séquence de navigation sélectionnés, ni à partir d’une rubrique
référencée quelconque.
Remarque : RoboHelp affiche les rubriques non référencées exclues de la sortie dans le conteneur Affichage de la sortie.
Exclure les fichiers bagage non référencés de la recherche Cochez cette case si vous souhaitez exclure toute
rubrique qui existe dans le projet, mais n’est référencée ni à partir de la table des matières sélectionnée, ni à partir
d’une rubrique référencée quelconque (si l’option Exclure les rubriques non référencées de la sortie est activée). Si
l’option Exclure les rubriques non référencées de la sortie est désactivée, RoboHelp exclut les fichiers bagage qui ne
sont référencés à partir d’aucune rubrique du projet.
5 Pour chaque profil d’écran, spécifiez les paramètres suivants dans l’onglet Recherche :
Activer la recherche de sous-chaîne Si vous activez cette fonctionnalité, la recherche du terme « journal » renvoie
les rubriques comportant les mots « journaliser » et « journalisation ». La recherche de sous-chaîne dure plus
longtemps que la recherche de chaîne entière.
Activer la mise en surbrillance dans les résultats de la recherche Cette option permet de mettre les résultats de la
recherche en surbrillance. Dans le menu contextuel, sélectionnez une couleur de mise en surbrillance.
Activer la recherche de contenu externe Sélectionnez cette option pour afficher le contenu d’URL identifiées à
l’extérieur de la sortie de projet. Pour plus d’informations sur la manière de spécifier les URL et de les associer aux
termes de recherche, voir « Recherche de contenu externe » à la page 241.
Afficher le contexte dans les résultats de recherche Cette option permet d’afficher les quelques premières lignes de
la rubrique dans les résultats de la recherche. Vous pouvez spécifier le nombre maximum de caractères à afficher
en tant que contexte.
Exclure les types de fichiers bagage de la recherche Sélectionnez les types de fichiers bagage à exclure de la
recherche.
Nombre de résultats sur une page Sélectionnez le nombre de résultats de la recherche à afficher sur une page.
6 Pour chaque profil d’écran, spécifiez les paramètres suivants dans l’onglet Optimisation :
Convertir les fenêtres contextuelles de redimensionnement automatique et personnalisées en liens hypertexte
Sélectionnez cette option pour vous assurer que les hyperliens configurés pour un affichage en fenêtres
contextuelles personnalisées et de redimensionnement automatique sont convertis en liens hypertexte plats.
Convertir les fenêtre contextuelles texte uniquement en liens hypertexte Sélectionnez cette option pour vous
assurer que des fenêtres contextuelles purement textuelles sont converties en hyperliens plats.
Convertir la taille de l’image absolue en taille de l’image relative Sélectionnez cette option pour convertir la
largeur et la hauteur réelles des images en pourcentages. De cette façon, vous pouvez adapter les images utilisées
dans votre projet au format de votre périphérique.
Convertir la taille de tableau absolue en taille du tableau relative Sélectionnez cette option pour convertir la
largeur et la hauteur des tableaux réelles en pourcentages. En permettant à RoboHelp d’optimiser les tableaux de
cette façon, vous vous assurez que les tableaux s’adaptent à différentes tailles de périphérique.
Dernière mise à jour le 31/7/2012
350
UTILISATION DE ROBOHELP HTML 10
Génération de sortie
Activer le zoom sur les périphériques iOS Activer ou désactiver contraction zoom sur l’iPad et l’iPhone. Lorsque
cette option est activée, les utilisateurs peuvent effectuer un zoom avant sur une sortie RoboHelp affichée sur un
iPad ou iPhone en pinçant l’écran du périphérique.
Utilisez la sortie Adobe Captivate HTML5 Sélectionnez cette option pour utiliser la sortie Adobe Captivate HTML5
au lieu de la sortie Adobe Captivate SWF.
Remarque : la sortie Adobe Captivate HTML5 doit être disponible pour les démonstrations qui sont importées ou
insérés dans le projet.
Limiter l’étendue des styles de projet uniquement au contenu de rubrique Sélectionnez cette option de manière à :
• éviter que les styles définis dans les feuilles de style de projet (CSS) ne remplacent les styles définis dans le fichier
CSS de mise en forme d’écran ;
• éviter que les feuilles de style de mise en page (CSS) de rubrique et de mise en forme d’écran ne remplacent les
feuilles CSS utilisées par les pages principales SharePoint.
Exemple : le fichier CSS du projet peut contenir le style suivant :
div{
color:red;
}
Si le fichier CSS de mise en forme contient également un style div, mais avec une couleur différente, et si ce
paramètre n’est pas sélectionné, la définition du projet risque de remplacer la définition de mise en page appliquant
la couleur rouge.
7 (Facultatif) Dans l’onglet Publier, définissez les options suivantes :
Serveurs Définissez un emplacement de serveur pour la sortie. Pour publier la sortie HTML sur un site SharePoint,
cliquez sur Nouveau et sélectionnez SharePoint. Entrez le chemin UNC du dossier sur le site SharePoint (si le
dossier est mappé en tant que lecteur réseau, cliquez sur Parcourir pour sélectionner le lecteur).
Options Indiquez le mode de traitement des modifications apportées aux fichiers dans la sortie :
• Rechercher les fichiers supprimés Si cette option est sélectionnée, RoboHelp HTML vérifie les fichiers
supprimés de l’emplacement de destination et les publie à nouveau.
• Demander confirmation avant de remplacer les fichiers Sélectionnez cette option si vous voulez que RoboHelp
vous envoie une invite avant de remplacer le contenu des fichiers.
• Republier tout Cette option permet la republication de l’ensemble des fichiers vers la cible. Ne sélectionnez pas
cette option pour les projets maîtres dont le sous-dossier inclut une copie du sous-projet. De cette manière, vous
éviterez d’écraser le contenu des fichiers de sortie déjà publiés au même emplacement.
Remarque : si vous indiquez un nouvel hôte en tant que destination, précisez l’ID utilisateur et le mot de passe
correspondant ; enregistrez ce dernier dans le registre, le cas échéant.
8 (Facultatif) Dans l’onglet SharePoint (natif), définissez les options suivantes pour publier une sortie au format de
fichier ASPX :
Version de SharePoint Sélectionnez soit SharePoint 2007 soit SharePoint 2010.
Publication de l’emplacement : En fonction de la version que vous sélectionnez, effectuez l’une des opérations
suivantes :
• Si vous avez sélectionné SharePoint 2010, cliquez sur le bouton Parcourir, saisissez le chemin du site SharePoint
et les informations d’identification dans la boîte de dialogue Informations de connexion, puis sélectionnez la
bibliothèque de documents SharePoint et le dossier dans lesquels la sortie doit être publiée.
Dernière mise à jour le 31/7/2012
351
UTILISATION DE ROBOHELP HTML 10
Génération de sortie
• Si vous avez sélectionné SharePoint 2007, entrez le chemin d’accès SharePoint dans lequel la sortie doit être
publiée.
Publication dans SharePoint Les fichiers sont publiés dans SharePoint uniquement lorsque cette option est
sélectionnée. Indiquez également les informations suivantes :
• Rechercher les fichiers supprimés : si cette option est sélectionnée, RoboHelp HTML recherche les fichiers
supprimés de l’emplacement de destination et les publie à nouveau.
• Demander confirmation avant de remplacer les fichiers : sélectionnez cette option si vous voulez que
RoboHelp vous demande confirmation avant de remplacer les fichiers.
• Tout republier : cette option permet la republication de l’ensemble des fichiers dans l’emplacement de
destination. Ne sélectionnez pas cette option pour les projets maîtres dont le sous-dossier inclut une copie du
sous-projet. De cette manière, vous éviterez d’écraser le contenu des fichiers de sortie déjà publiés au même
emplacement.
Options avancées Définissez les options suivantes :
• Dossier de sortie : dossier local pour l’enregistrement de la sortie SharePoint générée. Cette option est
généralement indiquée automatiquement. Vous devez spécifier le dossier de sortie uniquement si vous travaillez
avec des projets fusionnés.
• Générer la sortie native SharePoint avant la publication : sélectionnez cette option pour prégénérer les fichiers
ASPX. Si cette option n’est pas sélectionnée, RoboHelp génère les fichiers HTML habituelles, puis affiche une
boîte de dialogue vous permettant de choisir de les publier. Cliquer sur Publier permet à RoboHelp de générer
les fichiers ASPX et de les télécharger vers SharePoint.
9 (Facultatif à la suite de l’étape 8) RoboHelp vous permet d’attribuer une page principale SharePoint à chaque profil
d’écran de la mise en page source unique Multiscreen HTML5. Vous pouvez également choisir de ne pas attribuer
de page principale SharePoint. Sélectionnez l’une des options suivantes pour chaque profil d’écran :
Page principale du site personnalisé Utiliser la page principale définie comme page principale par défaut pour les
sites dans SharePoint.
Page principale du système Utiliser la page principale définie comme page principale par défaut des pages système
dans SharePoint.
Page principale du site Saisissez le chemin de la page principale pour le site.
Site racine : exemple.com
Site SharePoint : exemple.com/robohelp
Page principale à l’adresse suivante : exemple.com/robohelp/doclib/minimal.master
Spécifiez le chemin comme suit : doclib/minimal.master.
Page principale de collecte du site Spécifiez le chemin de la page principale par rapport à la collecte du site (racine
du site).
Par exemple :
Site racine : exemple.com
Site SharePoint : exemple.com/robohelp
Page principale à l’adresse : exemple.com/robohelp/doclib/minimal.master
Spécifiez le chemin comme suit : /robohelp/doclib/minimal.master.
Dernière mise à jour le 31/7/2012
352
UTILISATION DE ROBOHELP HTML 10
Génération de sortie
Aucun Ne pas appliquer de page principale à la sortie SharePoint. La sortie est affichée sous forme de pages ASPX
sans le chrome SharePoint.
Recommandation :pour afficher la sortie Multiscreen HTML5 de manière optimale dans SharePoint, assurez-vous
que vos pages principales SharePoint sont compatibles HTML5. Dans le cas contraire, du contenu HTML5 ou des
options Multiscreen HTML5, telles que les suivantes, peuvent ne pas fonctionner pour la sortie Multiscreen HTML5
publiée dans SharePoint :
• Vidéos HTML5 (sans module externe)
• Options suivantes dans la page Optimisation de la boîte de dialogue Paramètres du multi-écran HTML5 :
• Convertir la taille absolue de l’image en taille relative
• Convertir la taille absolue du tableau en taille relative
• Utiliser une sortie HTML5 Adobe Captivate
• (Uniquement dans Internet Explorer) Le texte de conseil n’est pas supprimé du champ de recherche dans le contenu
SharePoint publié même lorsque l’utilisateur clique dans le champ pour saisir une chaîne de recherche.
L’utilisateur doit supprimer manuellement le texte de conseil.
• Problèmes de mise en page mineurs
Génération d’une sortie EPUB et Kindle Book
Le format EPUB vous aide à répartir le contenu sur des périphériques mobiles, lecteurs d’eBook et tablettes. Adobe
Digital Editions, Calibre, et le module externe EPUB Reader avec Mozilla Firefox sont des lecteurs ePub.
Le logiciel de lecture Adobe Digital Editions est gratuit et peut être téléchargé à partir du site produit Digital Editions.
Voir aussi
« Application de balises de construction conditionnelles au contenu » à la page 259
Ressources EPUB
Lire cet article par Neil Perlin pour obtenir un aperçu d’EPUB, de la prise en charge de RoboHelp pour EPUB et
quelques recommandations.
Pour la liste des fonctions principales d’EPUB, voir www.adobe.com/go/learn_rh_blog_epub_fr.
Pour plus d’informations concernant le format EPUB, voir www.idpf.org.
Pour obtenir les instructions pour la création de documents EPUB formatés et formés correctement, reportez-vous à
www.adobe.com/go/learn_rh_epub_best_practices_fr (Guide des instructions au format EPUB).
Consultez le blog Digital Editions pour plus d’informations sur Digital Editions.
Génération d’une sortie eBook
1 Dans le conteneur Mises en page de source unique, cliquez à deux reprises sur l’eBook SSL.
2 Dans l’onglet Général, définissez les options suivantes :
Format(s) eBook Sélectionnez EPUB 3 ou Kindle Book ou les deux en tant que format d’eBook. Si vous
sélectionnez EPUB 3, RoboHelp génère un fichier .epub. Pour une sortie Kindle Book, RoboHelp utilise le
convertisseur KindleGen pour convertir la sortie EPUB 3 vers Kindle Format 8 et la sortie Mobi.
Remarque : si le convertisseur KindleGen n’est pas disponible sur votre ordinateur, téléchargez-le à partir du lien
fourni dans la boîte de dialogue Génération Kindle Book.
Dernière mise à jour le 31/7/2012
353
UTILISATION DE ROBOHELP HTML 10
Génération de sortie
Dossier de sortie et Nom de fichier Spécifie un emplacement et un nom pour les fichiers de sortie. Pour
sélectionner un emplacement pour le dossier de sortie, cliquez sur le bouton Parcourir
.
Remarque : vous ne devez pas spécifier l’extension avec le nom de fichier. En fonction de la sortie sélectionnée,
RoboHelp ajoute l’extension.
Valider la sortie EPUB 3 Définir RoboHelp pour valider la sortie EPUB en utilisant l’outil de validation EPUB
standard EpubCheck. Java Runtime 1.5 ou supérieure doit est installé sur l’ordinateur pour pouvoir utiliser
EpubCheck.
Remarque : Si le fichier EpubCheck.jar n’est pas disponible sur votre ordinateur, téléchargez-le à partir du lien fourni
dans la boîte de dialogue Validation EPUB. Les messages de validation ne sont disponibles qu’en anglais.
Afficher les journaux KindleGen Sélectionnez cette option pour afficher les erreurs, les avertissements et les
messages d’état générées par le convertisseur KindleGen dans le conteneur Affichage de la sortie.
3 Dans l’onglet Contenu, définissez les options suivantes :
Table des matières Sélectionnez la table des matières à afficher dans la sortie générée. Voir « Tables des matières »
à la page 193.
Index Sélectionnez l’index à afficher dans la sortie générée. Voir « Index » à la page 199.
Glossaire Sélectionnez le glossaire à afficher dans la sortie générée. Voir « Glossaires » à la page 214.
Jeu de variables Sélectionnez un jeu variable pour remplacer le jeu variable par défaut dans la sortie générée. Voir
« Variables définies par l’utilisateur » à la page 171.
Expression de construction conditionnelle Si le projet contient des balises conditionnelles, cliquez sur Définir pour
spécifier des expressions de construction conditionnelles. Voir « Expressions de balises de construction
conditionnelles » à la page 262.
Appliquer à toutes les rubriques Sélectionnez cette option pour appliquer des pages principales ou des feuilles CSS
au niveau du projet :
• Page principale La page principale sélectionnée remplace les paramètres de toutes les rubriques individuelles,
qu’une page principale leur soit appliquée ou pas dans le projet. La feuille CSS et la mise en page de la page
principale remplacent celles de l’ensemble des rubriques. Si la page principale sélectionnée ne comporte ni en-tête,
ni pied de page, aucune rubrique n’affiche d’en-tête ni de pied de page, même si un tel élément était défini.
• CSS Les pages principales associées à des rubriques individuelles entrent en vigueur. La feuille CSS sélectionnée
remplace toutes les rubriques et leurs CSS, qu’elles soient ou pas associées à une page principale.
Voir « Application d’une page principale ou d’une feuille CSS lors de la génération » à la page 135.
Exclure les rubriques non référencées de la sortie Cochez cette case si vous souhaitez exclure toute rubrique qui
existe dans le projet, mais ne correspond pas à la rubrique par défaut dans la mise en page ou n’est référencée ni à
partir de la table des matières, l’index ou la séquence de navigation sélectionnés, ni à partir d’une rubrique
référencée quelconque.
Remarque : RoboHelp affiche les rubriques non référencées exclues de la sortie dans le conteneur Affichage de la sortie.
Paramètres de la table de matières Sélectionner l’index, le glossaire ou les deux à la fois pour ajouter un index et
un glossaire à la fin de la table des matières. Par défaut, l’index est placé avant le glossaire. Utilisez les boutons Haut
et Bas pour inverser l’ordre dans lequel l’index et le glossaire doivent être placées.
4 Dans l’onglet Métadonnées, spécifiez les métadonnées pour respecter la spécification de Open Packaging Format
(OPF) :
Titre Titre pour la sortie. Par défaut, RoboHelp affiche le nom du projet.
Dernière mise à jour le 31/7/2012
354
UTILISATION DE ROBOHELP HTML 10
Génération de sortie
Auteur(s) (Facultatif) Le nom de l’auteur. Pour spécifier plusieurs noms d’auteurs, utilisez une virgule comme
séparateur.
Editeur (Facultatif) Le nom de l’entité chargée de rendre la sortie disponible, par exemple, l’auteur ou
l’organisation.
Droits (Facultatif) Déclaration au sujet des droits, telle qu’une mention des droits d’auteur.
Description (Facultatif) Description du contenu.
Identifiant de publication Un identifiant conforme aux spécifications telles que ISBN.
Langue La langue dans laquelle le contenu est écrit. Pour plus d’informations sur le format, voir Dublin Core
Metadata Element Set (document en anglais).
Date de publication (Facultatif) Date de publication de la sortie. Suivez le format spécifié dans Formats de date et
d’heure.
Image de couverture (Facultatif) Spécifiez le chemin d’accès d’une image JPG, JPEG ou PNG que vous souhaitez
utiliser en tant que page de couverture de l’eBook ainsi que les dimensions (utilisez les pourcentages pour permettre
aux navigateurs d’optimiser l’affichage pour des écrans de taille différente). Vous pouvez également spécifier une
image GIF. Toutefois, dans le cas d’une animation GIF, seule la première image est utilisée en tant que page de
couverture.
Remarque : Si vous ne spécifiez pas d’image de couverture, RoboHelp utilise la première rubrique de la table des
matières comme page de couverture.
5 Dans l’onglet Méta-informations, cliquez sur Métadonnées personnalisées et spécifiez d’autres métadonnées
spécifiques à EPUB 3 au format XML. Pour plus d’informations sur la spécification des métadonnées pour EPUB,
reportez-vous aux Spécifications EPUB 3 pour les métadonnées.
Par exemple, si vous souhaitez ajouter le type d’identifiant (ISBN, UUID, DOI, etc.) pour un identifiant de
publication, vous pouvez utiliser le format XML ci-dessous :
<dc:identifier id="pub-id">urn:doi:10.1016/j.iheduc.2008.03.001</dc:identifier>
<meta refines="#pub-id" property="identifier-type" scheme="onix:codelist5">06</meta>
6 Dans l’onglet Paramètres d’optimisation, définissez les options suivantes :
Convertir les fenêtres contextuelles de redimensionnement automatique et personnalisées en liens hypertexte
Sélectionnez cette option pour vous assurer que les hyperliens configurés pour un affichage en fenêtres
contextuelles personnalisées et de redimensionnement automatique sont convertis en liens hypertexte plats.
Convertir les fenêtre contextuelles texte uniquement en liens hypertexte Sélectionnez cette option pour vous
assurer que des fenêtres contextuelles purement textuelles sont converties en hyperliens plats.
Convertir la taille de l’image absolue en taille de l’image relative Sélectionnez cette option pour convertir la
largeur et la hauteur réelles des images en pourcentages.
Convertir la taille de tableau absolue en taille du tableau relative Sélectionnez cette option pour convertir la
largeur et la hauteur des tableaux réelles en pourcentages.
7 Cliquez sur Enregistrer et générer.
Meilleures pratiques
Gardez à l’esprit les meilleures pratiques suivantes lorsque vous préparez votre contenu en vue de la sortie EPUB :
• N’utilisez pas les caractères d’espace dans les signets ; les caractères d’espace entraînent des erreurs de validation
• N’utilisez pas d’éléments Frameset dans votre contenu
Dernière mise à jour le 31/7/2012
355
UTILISATION DE ROBOHELP HTML 10
Génération de sortie
Limites
Les éléments/attributs HTML suivants ne sont pas pris en charge au format EPUB 3 et sont supprimés de la sortie
EPUB :
• Applets
• Rectangles de sélection (les balises marquee sont supprimées, mais le contenu est affiché dans la sortie)
•
Table cellpadding
•
Table cellspacing
• Alignement centré des tableaux ; le tableau apparaît aligné à gauche dans la sortie
Génération d’une sortie EPUB 2.0.1
Préparation à la génération de la sortie EPUB 2.0.1
1 Passez en revue le contenu de votre projet et appliquez des balises de construction conditionnelle au contenu qui
n’est pas pris en charge par le format EPUB (comme le texte déroulant ou le texte développé).
2 Créez la table des matières pour la sortie ePub.
3 Dans le conteneur Mises en page source unique, cliquez avec le bouton droit sur Sortie XML et sélectionnez
Nouvelle mise en page. Spécifiez un nom, puis cliquez sur OK.
4 Sélectionnez la table des matières que vous avez créée pour la sortie EPUB.
5 Sélectionnez ou définissez l’expression de construction conditionnelle.
6 Cliquez sur Enregistrer.
Les échantillons de projet disponibles dans votre installation (accessibles depuis le conteneur Démarrage) contiennent
des mises en page configurées pour la sortie EPUB. Vérifiez les paramètres de ces dernières.
Exécution du script pour générer la sortie EPUB 2.0.1
1 Procédez de l’une des façons suivantes :
• Sélectionnez Fichier > Générer > Sortie ePub 2.0.1.
• Sélectionnez Outils > Scripts > EPUB 2.0.1 Generator.
2 Spécifiez un emplacement pour enregistrer la sortie EPUB.
3 Sélectionnez la mise en page XML qui contient les paramètres pour la sortie.
4 Dans l’onglet Métadonnées, spécifiez les métadonnées pour être conforme à la norme OPF (Open Packaging
Format) :
Titre Titre pour la sortie. Par défaut, RoboHelp affiche le nom du projet.
Auteur(s) (Facultatif) Le nom de l’auteur. Pour spécifier plusieurs noms d’auteurs, utilisez une virgule comme
séparateur.
Editeur (Facultatif) Le nom de l’entité chargée de rendre la sortie disponible, par exemple, l’auteur ou
l’organisation.
Droits (Facultatif) Déclaration au sujet des droits, telle qu’une mention des droits d’auteur.
Balises (Facultatif) Les mots-clés à associer avec le contenu.
Description (Facultatif) Description du contenu.
Dernière mise à jour le 31/7/2012
356
UTILISATION DE ROBOHELP HTML 10
Génération de sortie
ISBN (Facultatif) Identificateur qui respecte la norme ISBN.
Date de publication La date de la publication de la sortie. Suivez le format spécifié dans Formats de date et d’heure.
Langue La langue dans laquelle le contenu est écrit. Pour plus d’informations sur le format, voir Dublin Core
Metadata Element Set (document en anglais).
5 Dans l’onglet Page de couverture, recherchez et sélectionnez l’image que vous souhaitez afficher sur la page de
couverture de la sortie ePub.
6 Dans l’onglet Emplacement Zip, spécifiez l’emplacement du zip exécutable pour Windows.
Remarque : si le fichier zip.exe n’est pas disponible sur votre ordinateur, cliquez sur le bouton Ouvrir dans un
navigateur pour télécharger .exe zip pour Windows.
7
Sélectionnez Open ePub In Default Application.
8
Cliquez sur Générer.
Génération d’une sortie WebHelp
1 Dans le conteneur Mises en page de source unique, cliquez à deux reprises sur la mise en page de WebHelp.
Remarque : si vous ne travaillez pas sur un nouveau projet, il se peut que la mise en page par défaut de WebHelp ait
été renommée ou supprimée. Cliquez à deux reprises sur une mise en page pour vérifier son type dans la barre de titre
de la boîte de dialogue Paramètres de mise en page. Vous pouvez également ajouter une nouvelle mise en page d’un
type requis à l’aide de l’icône Créer une mise en page dans le conteneur Mises en page de source unique.
2 Dans l’onglet Généralités de la boîte de dialogue Paramètres WebHelp, définissez les options suivantes :
Barre de titre Spécifiez le titre à afficher dans la barre de titre.
Icône favorite Spécifiez une icône à associer au système d’aide. L’icône s’affiche dans l’onglet de navigateur.
Dossier de sortie et page de lancement Indique un emplacement et une page de lancement pour les fichiers d’aide.
Pour sélectionner un emplacement pour le dossier de sortie, cliquez sur le bouton Parcourir
. Pour sélectionner
une page de lancement autre que la page par défaut, saisissez son nom en ajoutant l’extension .html. La page de
lancement est un jeu de cadres qui permet d’afficher le contenu de l’aide. Il s’agit du fichier que le développeur lie
lors de l’appel de votre système d’aide à partir d’une application.
Utiliser des noms de fichier en minuscules Permet de créer des noms de fichier qui utilisent uniquement des
minuscules. Cette option s’adresse aux utilisateurs UNIX.
Remarque : ne sélectionnez pas cette option pour les projets fusionnés. Les liens vers des rubriques d’autres projets sont
convertis en minuscules, tandis que les noms de fichier des rubriques restent identiques. Les casses mixtes entraînent
des liens rompus sous UNIX.
3 Dans l’onglet Catégories de contenu, créez des catégories de contenu pour publier la sortie sous forme de package
de systèmes d’aide centrés sur l’utilisateur (un package de systèmes d’aide pour des rôles d’utilisateur, géographies,
produits ou plateformes différents, par exemple).
Les utilisateurs finaux affichent la sortie comme un ensemble intégré de systèmes Help et peuvent sélectionner le
système Help auquel ils souhaitent accéder dans une liste déroulante. Chaque système d’aide dispose d’une table
des matières, de séquences de navigation, d’un index et d’une fonctionnalité de recherche propres.
• Pour créer une catégorie de contenu, cliquez sur Nouveau et spécifiez un nom.
• Pour renommer une catégorie de contenu, sélectionnez la catégorie correspondante. Cliquez sur le bouton
Renommer et spécifiez un autre nom.
Dernière mise à jour le 31/7/2012
357
UTILISATION DE ROBOHELP HTML 10
Génération de sortie
• Pour supprimer une catégorie de contenu, sélectionnez la catégorie correspondante et cliquez sur le bouton
Supprimer. Cliquez sur Oui pour confirmer.
• Pour modifier l’ordre des catégories de contenu dans la liste déroulante permettant la sélection par l’utilisateur,
utilisez les touches fléchées vers le haut et vers le bas.
• Pour spécifier une catégorie de contenu en tant que catégorie par défaut, cliquez sur Définir par défaut.
4 Dans l’onglet Contenu, définissez les éléments suivants pour chaque catégorie de contenu :
Titre du contenu Indiquez un titre pour la catégorie de contenu. Le titre apparaît dans une liste déroulante et
permet à l’utilisateur d’accéder à une catégorie de contenu.
Remarque : si vous n’avez créé aucune catégorie de contenu, ignorez ce champ. RoboHelp utilise le titre spécifié dans
les paramètres d’aide de l’onglet Généralités.
Table des matières Sélectionnez la table des matières à afficher dans l’aide générée. Voir « Tables des matières » à
la page 193.
Index Sélectionnez l’index à afficher dans l’aide générée. Voir « Index » à la page 199.
Glossaire Sélectionnez le glossaire à afficher dans l’aide générée. Voir « Glossaires » à la page 214.
Jeu de variables Sélectionnez un jeu de variables pour remplacer le jeu par défaut dans l’aide générée. Voir
« Variables définies par l’utilisateur » à la page 171.
Rubrique par défaut Il s’agit de la rubrique qui apparaît lorsque l’aide s’ouvre. Par défaut, la première rubrique de
la table des matières correspond à la rubrique par défaut.
Langue Spécifiez la langue de sortie pour la mise en forme si elle est différente de celle du projet. RoboHelp utilise
ce paramètre de langue pour les chaînes de l’interface utilisateur et les éléments de l’interface utilisateur liés à la
langue dans l’aperçu et dans la sortie générée.
Codage Spécifiez le format de codage des caractères.
Fichiers de mappage Spécifiez les fichiers de mappage contenant des ID de rubrique associés aux ID de mappage
pour fournir l’aide contextuelle.
Séquences de navigation Sélectionnez les séquences de navigation à afficher.
Expression de construction conditionnelle Si le projet contient des balises conditionnelles, cliquez sur Définir pour
spécifier des expressions de construction conditionnelles. Voir « Expressions de balises de construction
conditionnelles » à la page 262.
Appliquer à toutes les rubriques Sélectionnez cette option pour appliquer des pages principales ou des feuilles CSS
au niveau du projet :
• Page principale La page principale sélectionnée remplace les paramètres de toutes les rubriques individuelles,
qu’une page principale leur soit appliquée ou pas dans le projet. La feuille CSS et la mise en page de la page
principale remplacent celles de l’ensemble des rubriques. Si la page principale sélectionnée ne comporte ni en-tête,
ni pied de page, aucune rubrique n’affiche d’en-tête ni de pied de page, même si un tel élément était défini.
• CSS Les pages principales associées à des rubriques individuelles entrent en vigueur. La feuille CSS sélectionnée
remplace toutes les rubriques et leurs CSS, qu’elles soient ou pas associées à une page principale.
Voir « Application d’une page principale ou d’une feuille CSS lors de la génération » à la page 135.
Exclure les rubriques non référencées de la sortie Cochez cette case si vous souhaitez exclure toute rubrique qui
existe dans le projet, mais ne correspond pas à la rubrique par défaut dans la mise en page ou n’est référencée ni à
partir de la table des matières, l’index ou la séquence de navigation sélectionnés, ni à partir d’une rubrique
référencée quelconque.
Dernière mise à jour le 31/7/2012
358
UTILISATION DE ROBOHELP HTML 10
Génération de sortie
Remarque : RoboHelp affiche les rubriques non référencées exclues de la sortie dans le conteneur Affichage de la sortie.
Exclure les fichiers bagage non référencés de la recherche Cochez cette case si vous souhaitez exclure toute
rubrique qui existe dans le projet, mais n’est référencée ni à partir de la table des matières sélectionnée, ni à partir
d’une rubrique référencée quelconque (si l’option Exclure les rubriques non référencées de la sortie est activée). Si
l’option Exclure les rubriques non référencées de la sortie est désactivée, RoboHelp exclut les fichiers bagage qui ne
sont référencés à partir d’aucune rubrique du projet.
5 Dans l’onglet Navigation, définissez les options suivantes :
Sélection d’habillage (Facultatif) Recherchez un habillage dans le projet ou cliquez sur Galerie pour en
sélectionner un dans la galerie d’habillages. Appliquez des habillages pour personnaliser les couleurs, les boutons,
le texte, les polices et les icônes dans la sortie.
Remarque : l’option Habillage est désactivée lorsque vous sélectionnez Sortie conforme à la section 508. Utilisez
l’option Style traditionnel - sans habillage.
Navigation dans une rubrique Cette option est activée si vous avez sélectionné l’option Style traditionnel - sans
habillage. Cliquez sur Modifier pour accéder aux options pour inclure ou exclure Afficher/Masquer les boutons
pour le panneau de navigation et pour inclure ou exclure des séquences de navigation dans les rubriques.
Rubriques conformes aux directives W3C Cette option lance l’exécution d’un valideur HTML sur les rubriques
devant être conformes aux directives W3C.
Ajouter un commentaire Il s’agit d’un commentaire dans les balises HTML d’une page Web. Internet Explorer
version 6 ou ultérieure référence ce commentaire pour déterminer la zone de sécurité de la page sur l’ordinateur de
l’utilisateur. Sélectionnez cette option pour éviter qu’Internet Explorer ne bloque votre sortie.
Remarque : avant de fusionner des projets, vérifiez que l’option Ajouter un commentaire est activée ou désactivée
pour les projets.
Sortie conforme à la section 508 Sélectionnez cette option pour produire une version de WebHelp conforme à la
section 508. La sortie ne peut inclure ni habillages ni fonctionnalités du type DHTML.
Optimiser la vitesse pour Sélectionnez l’option qui permet au plus grand nombre d’utilisateurs d’accéder à l’aide.
XML réduit les temps de chargement en ne téléchargeant que les données nécessaires immédiatement. Par exemple,
le volet Table des matières s’affiche rapidement en ne téléchargeant dans un premier temps que la quantité de
données nécessaire au remplissage du volet. Les autres éléments sont alors téléchargés pour permettre à l’utilisateur
de faire défiler la liste.
• Site Web (Internet) Pour les utilisateurs accédant au système à partir d’un site Web. Prend en charge les
connexions lentes et nécessite un nombre plus important de fichiers WebHelp, puisque les données à
télécharger sont organisées en groupes de taille réduite.
• PC local ou intranet (réseau interne) Pour les utilisateurs accédant au système depuis un site intranet ou un
ordinateur local. Prend en charge les connexions rapides et nécessite un nombre moins important de fichiers
WebHelp, puisque les données à télécharger sont organisées en groupes de plus grande taille.
Format préféré Indiquez le mode de traitement du format HTML dynamique (DHTML) par WebHelp et précisez
comment l’utilisateur final accède à l’aide. l’option choisie repose sur des facteurs liés à l’environnement des
utilisateurs (types de navigateur et de pare-feu utilisés, par exemple).
• DHTML > HTML pur Utilise DHTML s’il est pris en charge ou HTML pur dans le cas contraire. Si cet
environnement intègre un pare-feu bloquant les applets Java, sélectionnez DHTML > HTML pur. Le système d’aide
ne contient alors aucune applet.
• HTML pur Affiche l’aide en recourant à un format HTML pur reposant sur des listes dans tous les navigateurs.
Cependant, cette option réduit le nombre de fonctions de navigation.
Dernière mise à jour le 31/7/2012
359
UTILISATION DE ROBOHELP HTML 10
Génération de sortie
Boutons de la barre d’outils Sélectionnez les boutons de la barre d’outils de navigation qui apparaîtront dans le
volet de gauche.
Synchroniser la table des matières Synchronisez la table des matières avec la rubrique affichée dans le volet droit
afin que les utilisateurs puissent se repérer au sein de la structure.
• Pour synchroniser automatiquement la table des matières, cliquez sur le menu contextuel, puis sélectionnez
Automatiquement.
• Pour ajouter un bouton permettant aux utilisateurs de synchroniser la table des matières, cliquez sur le menu
contextuel (), puis sélectionnez Manuellement.
Remarque : si vous utilisez des habillages personnalisés, fournissez une icône de bouton dans l’éditeur d’habillages
WebHelp.
Ajouter des liens de chemins de navigation Ajoute des chemins de navigation dans les pages des rubriques.
Format Permet de modifier le format des chemins de navigation.
Activer la séquence de navigation Spécifiez si la sortie doit afficher les séquences de navigation.
Afficher le lien du volet de navigation dans les rubriques Inclut un lien vers le volet de navigation dans les
rubriques d’aide contextuelle.
Afficher la table des matières fusionnée dans le projet enfant Permet d’afficher la table des matières fusionnée
dans le projet enfant.
Champ de saisie de la recherche dans la barre d’outils Permet d’insérer un champ de recherche dans la barre
d’outils principale.
Ajouter la boîte de dialogue A propos de Permet de définir les informations affichées dans une fenêtre dynamique
lorsque les utilisateurs cliquent sur l’image de la barre d’outils principale.
Exemple de champ A propos
6 Dans l’onglet Recherche, définissez les options suivantes :
Activer la recherche de sous-chaîne Si vous activez cette fonctionnalité, la recherche du terme « journal » renvoie
les rubriques comportant les mots « journaliser » et « journalisation ». La recherche de sous-chaîne dure plus
longtemps que la recherche de chaîne entière.
Activer la mise en surbrillance dans les résultats de la recherche Cette option permet de mettre les résultats de la
recherche en surbrillance. Dans le menu contextuel, sélectionnez une couleur de mise en surbrillance.
Activer la recherche de contenu externe Sélectionnez cette option pour afficher le contenu d’URL identifiées à
l’extérieur du système d’aide. Pour plus d’informations sur la manière de spécifier les URL et de les associer aux
termes de recherche, voir « Recherche de contenu externe » à la page 241.
Afficher le contexte dans les résultats de la recherche Cette option permet d’afficher les quelques premières lignes
de la rubrique dans les résultats de la recherche.
Masquer la colonne de rang dans les résultats de la recherche Sélectionnez cette option pour ne pas afficher la
colonne Rang dans les résultats de la recherche.
Afficher le nombre total de résultats de la recherche Sélectionnez cette option pour afficher le nombre de résultats
de recherche pour une chaîne spécifique de recherche.
Autoriser la recherche AND dans la sortie Sélectionnez cette option pour afficher uniquement les rubriques qui ont
tous les mots qui sont spécifiés sans utiliser de guillemets dans la zone de recherche. Par défaut, RoboHelp exécute
Dernière mise à jour le 31/7/2012
360
UTILISATION DE ROBOHELP HTML 10
Génération de sortie
la recherche OR lorsqu’un utilisateur tape plusieurs mots sans les placer entre guillemets. Cela signifie que
RoboHelp trouve toutes les rubriques qui contiennent l’un des mots spécifiés dans la zone de recherche.
Remarque : la recherche de tous les termes peut être utilisée en combinaison avec la fonction de recherche de phrases.
Sélectionnez l’option Activer recherche AND par défaut si nécessaire. Si vous autorisez la recherche AND à la
désactiver par défaut, les utilisateurs finaux ont la possibilité de l’activer dans la sortie.
Remarque : dans les projets fusionnés, les projets enfants héritent de la définition du projet parent. Dans le cadre de
projets avec DUCC (catégories de contenu), le paramètre s’applique à toutes les catégories de contenu.
Exclure les types de fichiers bagage de la recherche Sélectionnez les types de fichiers bagage à exclure de la
recherche.
7 Dans l’onglet Publier, définissez les options suivantes, puis cliquez sur Enregistrer et générer.
Serveurs Définissez un emplacement de serveur pour la sortie. Pour effectuer la publication sur un site SharePoint,
cliquez sur Nouveau, puis sélectionnez SharePoint. Entrez le chemin UNC du dossier sur le site SharePoint (si le
dossier est mappé en tant que lecteur réseau, cliquez sur Parcourir pour sélectionner le lecteur).
Options Indiquez le mode de traitement des modifications apportées aux fichiers dans la sortie :
• Rechercher les fichiers supprimés Si cette option est sélectionnée, RoboHelp HTML vérifie les fichiers
supprimés de l’emplacement de destination et les publie à nouveau.
• Demander confirmation avant de remplacer les fichiers Sélectionnez cette option si vous voulez que RoboHelp
vous envoie une invite avant de remplacer le contenu des fichiers.
• Republier tout Cette option permet la republication de l’ensemble des fichiers vers la cible. Ne sélectionnez pas
cette option pour les projets maîtres dont le sous-dossier inclut une copie du sous-projet. De cette manière, vous
éviterez d’écraser le contenu des fichiers de sortie déjà publiés au même emplacement.
Remarque : si vous indiquez un nouvel hôte en tant que destination, précisez l’ID utilisateur et le mot de passe
correspondant ; enregistrez ce dernier dans le registre, le cas échéant.
Voir aussi
« HTML dynamique et effets spéciaux » à la page 251
Génération d’une sortie FlashHelp
Définissez les options de génération standard ainsi que les options FlashHelp suivantes, le cas échéant :
1 Définissez les options ci-après, puis cliquez sur Suivant.
Barre de titre Spécifiez le titre à afficher dans la barre de titre.
Icône favorite Spécifiez une icône à associer au système d’aide. L’icône s’affiche dans l’onglet de navigateur.
Dossier de sortie et page de lancement Indique un emplacement et une page de lancement pour les fichiers d’aide.
Pour sélectionner un emplacement pour le dossier de sortie, cliquez sur le bouton Dossier
. Pour sélectionner
une page de lancement autre que la page par défaut, saisissez son nom en ajoutant l’extension .html. La page de
lancement est un jeu de cadres qui permet d’afficher le contenu de l’aide. Il s’agit du fichier que le développeur lie
lors de l’appel de votre système d’aide à partir d’une application.
Utiliser des noms de fichier en minuscules Sélectionnez cette option si vous souhaitez créer des noms de fichier
incluant uniquement des minuscules. Cette option s’adresse aux utilisateurs UNIX.
Dernière mise à jour le 31/7/2012
361
UTILISATION DE ROBOHELP HTML 10
Génération de sortie
Remarque : ne sélectionnez pas cette option pour les projets fusionnés. Les liens vers des rubriques d’autres projets sont
convertis en minuscules, tandis que les noms de fichier des rubriques restent identiques. Les casses mixtes entraînent
des liens rompus sous UNIX.
Expression de construction conditionnelle Si le projet contient des balises conditionnelles, cliquez sur Définir pour
spécifier des expressions de construction conditionnelles.
Habillage Choisissez un habillage parmi ceux qui accompagnent le projet ou cliquez sur Galerie pour en
sélectionner un. Les habillages permettent de modifier les couleurs, les boutons, le texte, les polices et les icônes de
votre sortie, afin de la personnaliser. Un habillage est requis pour la sortie FlashHelp.
Remarque : l’option Habillage est désactivée lorsque vous sélectionnez Sortie conforme à la section 508. Utilisez
l’option Style traditionnel - sans habillage.
Table des matières Sélectionnez la table des matières à afficher dans l’aide générée.
Index Sélectionnez l’index à afficher dans l’aide générée.
Glossaire Sélectionnez le glossaire à afficher dans l’aide générée.
Variables Sélectionnez un jeu de variables pour remplacer les valeurs du jeu par défaut dans l’aide générée.
Langue Spécifiez la langue de sortie pour la mise en forme si elle est différente de celle du projet. RoboHelp utilise
ce paramètre de langue pour les chaînes de l’interface utilisateur et les éléments de l’interface utilisateur liés à la
langue dans l’aperçu et dans la sortie générée.
Codage Spécifiez le format de codage des caractères.
Rubrique par défaut Il s’agit de la rubrique qui apparaît lorsque l’aide s’ouvre. Cliquez sur Sélectionner pour
indiquer une rubrique. Par défaut, la première rubrique de la table des matières correspond à la rubrique par défaut.
Exclure les rubriques non référencées de la sortie Cochez cette case si vous souhaitez exclure toute rubrique qui
existe dans le projet, mais ne correspond pas à la rubrique par défaut dans la mise en page ou n’est référencée ni à
partir de la table des matières, l’index ou la séquence de navigation sélectionnés, ni à partir d’une rubrique
référencée quelconque.
Remarque : RoboHelp affiche les rubriques non référencées exclues de la sortie dans le conteneur Affichage de la sortie.
Exclure les fichiers bagage non référencés de la recherche Cochez cette case si vous souhaitez exclure toute
rubrique qui existe dans le projet, mais n’est référencée ni à partir de la table des matières sélectionnée, ni à partir
d’une rubrique référencée quelconque (si l’option Exclure les rubriques non référencées de la sortie est activée). Si
l’option Exclure les rubriques non référencées de la sortie est désactivée, RoboHelp exclut les fichiers bagage qui ne
sont référencés à partir d’aucune rubrique du projet.
Rubriques conformes aux directives W3C Cette option lance l’exécution d’un valideur HTML sur les rubriques
devant être conformes aux directives W3C.
Remarque : les effets dynamiques dans les styles ne sont pas pris en charge dans les sorties conformes aux directives W3C.
Ajouter un commentaire Il s’agit d’un commentaire dans les balises HTML d’une page Web. Internet Explorer
version 6 ou ultérieure référence ce commentaire pour déterminer la zone de sécurité de la page sur l’ordinateur de
l’utilisateur. Sélectionnez cette option pour éviter qu’Internet Explorer ne bloque votre sortie.
Remarque : avant de fusionner des projets, vérifiez que l’option Ajouter un commentaire est activée ou désactivée
pour les projets.
Gérer automatiquement Flash Security RoboHelp ajoute automatiquement le chemin de sortie au sandbox local
approuvé pour Flash Player, afin que la machine puisse garantir la compatibilité avec les fonctions de sécurité de
Flash.
Dernière mise à jour le 31/7/2012
362
UTILISATION DE ROBOHELP HTML 10
Génération de sortie
Appliquer à toutes les rubriques Sélectionnez cette option pour appliquer des pages principales ou des feuilles CSS
au niveau du projet :
• Page principale La page principale sélectionnée remplace les paramètres de toutes les rubriques individuelles,
qu’une page principale leur soit appliquée ou pas dans le projet. La feuille CSS et la mise en page de la page
principale remplacent celles de l’ensemble des rubriques. Par exemple, si la page principale sélectionnée ne contient
pas d’en-tête ou de pied de page, les rubriques n’en contiendront pas non plus.
• CSS Les pages principales associées à des rubriques individuelles entrent en vigueur. La feuille CSS sélectionnée
remplace toutes les rubriques et leurs CSS, qu’elles soient ou pas associées à une page principale.
Optimiser la vitesse pour Sélectionnez l’option qui permet au plus grand nombre d’utilisateurs d’accéder à l’aide.
XML réduit les temps de chargement en ne téléchargeant que les données nécessaires immédiatement. Par exemple,
le volet Table des matières s’affiche rapidement en ne téléchargeant dans un premier temps que la quantité de
données nécessaire au remplissage du volet. Les autres éléments sont alors téléchargés pour permettre à l’utilisateur
de faire défiler la liste.
• Site Web (Internet) Pour les utilisateurs accédant au système à partir d’un site Web. Prend en charge les
connexions lentes et nécessite un nombre plus important de fichiers WebHelp, puisque les données à
télécharger sont organisées en groupes de taille réduite.
• PC local ou intranet (réseau interne) Pour les utilisateurs accédant au système depuis un site intranet ou un
ordinateur local. Prend en charge les connexions rapides et nécessite un nombre moins important de fichiers
WebHelp, puisque les données à télécharger sont organisées en groupes de plus grande taille.
2 Définissez les options ci-après, puis cliquez sur Suivant.
Boutons de la barre d’outils Sélectionnez les éléments à inclure comme boutons de barre d’outils. Cliquez sur les
flèches Haut ou Bas pour réorganiser les boutons, puis sur Utiliser par défaut pour définir le bouton par défaut.
Navigation Sélectionnez les éléments de navigation à inclure dans la sortie.
Options supplémentaires Sélectionnez les options suivantes, le cas échéant :
• Séquences de navigation Permet la prise en charge des séquences de navigation, si vous en avez créé. La fenêtre
inclut les boutons Précédent et Suivant. Utilisez les habillages pour personnaliser les séquences de navigation.
• Champ de saisie de la recherche dans la barre d’outils Ajoute le bouton Recherche à la barre d’outils. Utilisez les
habillages pour personnaliser le champ de saisie de la recherche.
• Synchroniser la table des matières Indique l’emplacement de la rubrique affichée dans la table des matières.
• Ajouter A propos de la boîte de dialogue Cliquez sur Ajouter pour spécifier les informations qui s’affichent
dans une fenêtre A propos de que l’utilisateur appelle à partir de la barre d’outils principale.
Options de recherche Définissez des options de recherche pour l’aide générée :
• Activer la mise en surbrillance des résultats de recherche Cette option permet de mettre les résultats de la
recherche en surbrillance. Dans le menu contextuel, sélectionnez une couleur de mise en surbrillance.
• Afficher le contexte dans les résultats de la recherche Cette option permet d’afficher les quelques premières
lignes de la rubrique dans les résultats de la recherche.
• Activer la recherche de sous-chaîne Si vous activez cette fonctionnalité, la recherche du terme « journal »
renvoie les rubriques comportant les mots « journaliser » et « journalisation ». La recherche de sous-chaîne dure
plus longtemps que la recherche de chaîne entière.
• Activer la recherche de contenu externe Sélectionnez cette option pour afficher le contenu d’URL identifiées à
l’extérieur du système d’aide. Pour plus d’informations sur la manière de spécifier les URL et de les associer aux
termes de recherche, voir « Recherche de contenu externe » à la page 241.
Dernière mise à jour le 31/7/2012
363
UTILISATION DE ROBOHELP HTML 10
Génération de sortie
• Exclure les types de fichiers bagage de la recherche Sélectionnez les types de fichiers bagage à exclure de la
recherche.
3 Définissez les options suivantes, puis cliquez sur Enregistrer et générer.
Serveur Définissez un emplacement de serveur pour la sortie. Pour effectuer la publication sur un site SharePoint,
cliquez sur Nouveau, puis sélectionnez SharePoint. Entrez le chemin UNC du dossier sur le site SharePoint (si le
dossier est mappé en tant que lecteur réseau, cliquez sur Parcourir pour sélectionner le lecteur).
Options Indiquez le mode de traitement des modifications apportées aux fichiers dans la sortie :
• Rechercher les fichiers supprimés Si cette option est sélectionnée, RoboHelp HTML vérifie les fichiers
supprimés de l’emplacement de destination et les publie à nouveau.
• Demander confirmation avant de remplacer les fichiers Sélectionnez cette option si vous voulez que RoboHelp
vous envoie une invite avant de remplacer le contenu des fichiers.
• Republier tout Cette option permet la republication de l’ensemble des fichiers vers la cible. Ne sélectionnez pas
cette option pour les projets maîtres dont le sous-dossier inclut une copie du sous-projet. De cette manière, vous
éviterez d’écraser le contenu des fichiers de sortie déjà publiés au même emplacement.
Remarque : si vous indiquez un nouvel hôte en tant que destination, précisez l’ID utilisateur et le mot de passe
correspondant ; enregistrez ce dernier dans le registre, le cas échéant.
Remarques :
• Si vous générez un projet à l’aide d’une version antérieure d’un habillage de la galerie, cliquez sur Oui pour annuler
la génération, puis mettez l’habillage à jour. Si vous cliquez sur Non, vous pouvez lancer la génération avec
l’habillage, mais les nouvelles fonctionnalités de FlashHelp ne seront pas disponibles.
• Pour mettre l’habillage à jour, procédez à son nouveau téléchargement à partir du site de l’aide communautaire,
consultez la documentation SDK ou adressez-vous au développeur Flash.
Génération d’une sortie WebHelp Pro ou FlashHelp Pro
1 Définissez les options ci-après, puis cliquez sur Suivant.
Remarque : l’ordre de certaines options dépend du type de sortie généré.
Nom du projet Permet de différencier plusieurs versions d’un projet sur un serveur, si vous fusionnez des projets.
Icône favorite Spécifiez une icône à associer au système d’aide. L’icône s’affiche dans l’onglet de navigateur.
Dossier de sortie et page de lancement Indique un emplacement et une page de lancement pour les fichiers d’aide.
Pour sélectionner un emplacement pour le dossier de sortie, cliquez sur le bouton Dossier
. Pour sélectionner
une page de lancement autre que la page par défaut, saisissez son nom en ajoutant l’extension .html. La page de
lancement est un jeu de cadres qui permet d’afficher le contenu de l’aide. Il s’agit du fichier que le développeur lie
lors de l’appel de votre système d’aide à partir d’une application.
Expression de construction conditionnelle Si le projet contient des balises conditionnelles, cliquez sur Définir pour
spécifier des expressions de construction conditionnelles.
Habillage Choisissez un habillage parmi ceux qui accompagnent le projet ou cliquez sur Galerie pour en
sélectionner un. Les habillages permettent de modifier les couleurs, les boutons, le texte, les polices et les icônes de
votre sortie, afin de la personnaliser. Un habillage est requis pour la sortie FlashHelp.
Remarque : l’option Habillage est désactivée lorsque vous sélectionnez Sortie conforme à la section 508. Utilisez
l’option Style traditionnel - sans habillage.
Table des matières Sélectionnez la table des matières à afficher dans l’aide générée.
Dernière mise à jour le 31/7/2012
364
UTILISATION DE ROBOHELP HTML 10
Génération de sortie
Index Sélectionnez l’index à afficher dans l’aide générée.
Glossaire Sélectionnez le glossaire à afficher dans l’aide générée.
Variables Sélectionnez un jeu de variables pour remplacer les valeurs du jeu par défaut dans l’aide générée.
Langue Spécifiez la langue de sortie pour la mise en forme si elle est différente de celle du projet. RoboHelp utilise
ce paramètre de langue pour les chaînes de l’interface utilisateur et les éléments de l’interface utilisateur liés à la
langue dans l’aperçu et dans la sortie générée.
Codage Spécifiez le format de codage des caractères.
Rubrique par défaut Il s’agit de la rubrique qui apparaît lorsque l’aide s’ouvre. Cliquez sur Sélectionner pour
indiquer une rubrique. Par défaut, la première rubrique de la table des matières correspond à la rubrique par défaut.
Fenêtre par défaut Correspond au conteneur dans lequel s’affiche l’aide. Par défaut, le système d’aide s’ouvre dans
la fenêtre de navigateur par défaut de l’utilisateur.
Exclure les rubriques non référencées de la sortie Cochez cette case si vous souhaitez exclure toute rubrique qui
existe dans le projet, mais ne correspond pas à la rubrique par défaut dans la mise en page ou n’est référencée ni à
partir de la table des matières, l’index ou la séquence de navigation sélectionnés, ni à partir d’une rubrique
référencée quelconque.
Remarque : RoboHelp affiche les rubriques non référencées exclues de la sortie dans le conteneur Affichage de la sortie.
Exclure les fichiers bagage non référencés de la recherche Cochez cette case si vous souhaitez exclure toute
rubrique qui existe dans le projet, mais n’est référencée ni à partir de la table des matières sélectionnée, ni à partir
d’une rubrique référencée quelconque (si l’option Exclure les rubriques non référencées de la sortie est activée). Si
l’option Exclure les rubriques non référencées de la sortie est désactivée, RoboHelp exclut les fichiers bagage qui ne
sont référencés à partir d’aucune rubrique du projet.
Appliquer à toutes les rubriques Sélectionnez cette option pour appliquer des pages principales ou des feuilles CSS
au niveau du projet :
• Page principale La page principale sélectionnée remplace les paramètres de toutes les rubriques individuelles,
qu’une page principale leur soit appliquée ou pas dans le projet. La feuille CSS et la mise en page de la page
principale remplacent celles de l’ensemble des rubriques. Si la page principale sélectionnée ne comporte ni en-tête,
ni pied de page, aucune rubrique n’affiche d’en-tête ni de pied de page, même si un tel élément était défini.
• CSS Les pages principales associées à des rubriques individuelles entrent en vigueur. La feuille CSS sélectionnée
remplace toutes les rubriques et leurs CSS, qu’elles soient ou pas associées à une page principale.
2 Définissez les options ci-après, puis cliquez sur Suivant.
Activer la recherche de contenu externe Sélectionnez cette option pour afficher le contenu d’URL identifiées à
l’extérieur du système d’aide. Pour plus d’informations sur la manière de spécifier les URL et de les associer aux
termes de recherche, voir « Recherche de contenu externe » à la page 241.
Activer la mise en surbrillance des résultats de recherche Cette option permet de mettre les résultats de la
recherche en surbrillance. Dans le menu contextuel, sélectionnez une couleur de mise en surbrillance.
Afficher le contexte dans les résultats de la recherche Cette option permet d’afficher les quelques premières lignes
de la rubrique dans les résultats de la recherche.
Masquer la colonne de rang dans les résultats de la recherche (WebHelp Pro) Sélectionnez cette option pour ne
pas afficher la colonne de rang dans les résultats de la recherche.
Afficher le nombre total de résultats de la recherche (WebHelp Pro uniquement) Sélectionnez cette option pour
afficher le nombre de résultats de recherche pour une chaîne de recherche spécifique.
Dernière mise à jour le 31/7/2012
365
UTILISATION DE ROBOHELP HTML 10
Génération de sortie
Autoriser la recherche AND dans la sortie (WebHelp Pro uniquement) Sélectionnez cette option pour afficher
uniquement les rubriques qui contiennent tous les mots qui sont spécifiés sans utiliser de guillemets dans la zone
de recherche. Par défaut, RoboHelp exécute la recherche OR lorsqu’un utilisateur tape plusieurs mots sans les
placer entre guillemets. Cela signifie que RoboHelp trouve toutes les rubriques qui contiennent l’un des mots
spécifiés dans la zone de recherche.
Remarque : la recherche de tous les termes peut être utilisée en combinaison avec la fonction de recherche de phrases.
Sélectionnez l’option Activer recherche AND par défaut si nécessaire. Si vous autorisez la recherche AND à la
désactiver par défaut, les utilisateurs finaux ont la possibilité de l’activer dans la sortie.
Remarque : Dans les projets fusionnés, les projets enfants héritent de la définition du projet
parent. Dans le cadre de projets avec DUCC (catégories de contenu), le paramètre s'applique
à toutes les catégories de contenu.
Rubriques conformes aux directives W3C Cette option lance l’exécution d’un valideur HTML sur les rubriques
devant être conformes aux directives W3C.
Remarque : les effets dynamiques dans les styles ne sont pas pris en charge dans les sorties conformes aux directives W3C.
Ajouter un commentaire Il s’agit d’un commentaire dans les balises HTML d’une page Web. Internet Explorer
version 6 ou ultérieure référence ce commentaire pour déterminer la zone de sécurité de la page sur l’ordinateur de
l’utilisateur. Sélectionnez cette option pour éviter qu’Internet Explorer ne bloque votre sortie.
Remarque : avant de fusionner des projets, vérifiez que l’option Ajouter un commentaire est activée ou désactivée
pour les projets.
Ajouter A propos de la boîte de dialogue Cliquez sur Ajouter pour spécifier les informations qui s’affichent dans
une fenêtre A propos de que l’utilisateur appelle à partir de la barre d’outils principale.
Gérer automatiquement la sécurité flash (FlashHelp Pro) Sélectionnez cette option pour que le chemin de sortie
généré soit copié dans le sandbox local approuvé pour Flash Player. Afin de tenir compte des modifications
apportées à la sécurité dans Flash 7 et version ultérieure, placez les fichiers SWF dans le sandbox local approuvé
pour Flash Player. RoboHelp conserve le fichier RoboHelp[version].cfg dans le dossier FlashPlayerTrust.
Remarque : les effets dynamiques dans les styles ne sont pas pris en charge dans les sorties conformes aux directives W3C.
Afficher le bouton Imprimer dans l’habillage (FlashHelp Pro) Affiche le bouton Imprimer dans la sortie.
Afficher le lien du volet de navigation dans les rubriques Inclut un lien vers le volet de navigation dans les
rubriques ouvertes par l’intermédiaire de l’aide contextuelle.
Ajouter des liens de chemins de navigation Ajoute des chemins de navigation dans les pages des rubriques.
3 Définissez les options suivantes, puis cliquez sur Enregistrer et générer.
Serveurs Définissez un emplacement de serveur pour la sortie. Saisissez nom_du_serveur:port/contextname/server ou https://Servername:port/context-name/server selon le protocole que vous souhaitez
utiliser. RoboHelp utilise le protocole http par défaut.
Options Indiquez le mode de traitement des modifications apportées aux fichiers dans la sortie :
• Rechercher les fichiers supprimés Si cette option est sélectionnée, RoboHelp HTML vérifie les fichiers
supprimés de l’emplacement de destination et les publie à nouveau.
• Demander confirmation avant de remplacer les fichiers Sélectionnez cette option si vous voulez que RoboHelp
vous envoie une invite avant de remplacer le contenu des fichiers.
Dernière mise à jour le 31/7/2012
366
UTILISATION DE ROBOHELP HTML 10
Génération de sortie
• Republier tout Cette option permet la republication de l’ensemble des fichiers vers la cible. Ne sélectionnez pas
cette option pour les projets maîtres dont le sous-dossier inclut une copie du sous-projet. De cette manière, vous
éviterez d’écraser le contenu des fichiers de sortie déjà publiés au même emplacement.
Remarque : si vous indiquez un nouvel hôte en tant que destination, précisez l’ID utilisateur et le mot de passe
correspondant ; enregistrez ce dernier dans le registre, le cas échéant.
Génération d’une sortie Microsoft HTML Help
❖ Définissez les options suivantes, puis cliquez sur Enregistrer et générer.
Sélectionner un dossier et un nom de fichier de sortie Indique un emplacement et une page de lancement pour les
fichiers d’aide. Pour sélectionner un emplacement pour le dossier de sortie, cliquez sur le bouton Parcourir
.
Pour sélectionner une page de lancement autre que la page par défaut pour le projet d’aide, saisissez son nom en
ajoutant l’extension .chm.
Expression de construction conditionnelle Si le projet contient des balises conditionnelles, cliquez sur Définir pour
spécifier des expressions de construction conditionnelles.
Table des matières Sélectionnez la table des matières à afficher dans l’aide générée.
Index Sélectionnez l’index à afficher dans l’aide générée.
Glossaire Sélectionnez le glossaire à afficher dans l’aide générée.
Variables Sélectionnez un jeu de variables pour remplacer les valeurs du jeu par défaut dans l’aide générée.
Langue Spécifiez la langue de sortie pour la mise en forme si elle est différente de celle du projet. RoboHelp utilise
ce paramètre de langue pour les chaînes de l’interface utilisateur et les éléments de l’interface utilisateur liés à la
langue dans l’aperçu et dans la sortie générée.
Rubrique par défaut Il s’agit de la rubrique qui apparaît lorsque l’aide s’ouvre. Cliquez sur Sélectionner pour
indiquer une rubrique. Par défaut, la première rubrique de la table des matières correspond à la rubrique par défaut.
Fenêtre par défaut Correspond au conteneur dans lequel s’affiche l’aide. Par défaut, le système d’aide s’ouvre dans
la fenêtre de navigateur par défaut de l’utilisateur.
Exclure les rubriques non référencées de la sortie Cochez cette case si vous souhaitez exclure toute rubrique qui
existe dans le projet, mais ne correspond pas à la rubrique par défaut dans la mise en page ou n’est référencée ni à
partir de la table des matières, l’index ou la séquence de navigation sélectionnés, ni à partir d’une rubrique
référencée quelconque.
Remarque : RoboHelp affiche les rubriques non référencées exclues de la sortie dans le conteneur Affichage de la sortie.
Ajouter des liens de chemins de navigation Ajoute des chemins de navigation dans les pages des rubriques.
Optimiser la taille du fichier CHM Réduit la taille du fichier CHM.
Paramètres avancés Cliquez sur cette option pour définir des styles personnalisés pour la table des matières et
l’index.
Appliquer à toutes les rubriques Sélectionnez cette option pour appliquer une mise en forme au niveau du projet :
• Page principale La page principale sélectionnée remplace les paramètres de toutes les rubriques individuelles,
qu’une page principale leur soit appliquée ou pas dans le projet. La feuille CSS et la mise en page de la page
principale remplacent celles de l’ensemble des rubriques. Par exemple, si la page principale sélectionnée ne contient
pas d’en-tête ou de pied de page, les rubriques n’en contiendront pas non plus.
• CSS Les pages principales associées à des rubriques individuelles entrent en vigueur. La feuille CSS sélectionnée
remplace toutes les rubriques et leurs CSS, qu’elles soient ou pas associées à une page principale.
Dernière mise à jour le 31/7/2012
367
UTILISATION DE ROBOHELP HTML 10
Génération de sortie
Génération d’une sortie Oracle Help
1 Définissez les options ci-après, puis cliquez sur Suivant.
Sélectionner un dossier et un nom de fichier de sortie Nom et emplacement des fichiers de sortie.
Utiliser des noms de fichier en minuscules S’adresse tout particulièrement aux utilisateurs UNIX ou aux
utilisateurs qui accèdent à des fichiers stockés sur un serveur UNIX.
Expression de construction conditionnelle Cliquez sur Définir pour spécifier des expressions de construction
conditionnelles.
Rubrique par défaut Cliquez sur Sélectionner pour spécifier la rubrique à afficher lors du démarrage de l’aide.
Volet de navigation Permet de spécifier les onglets qui apparaissent dans le volet de navigation de l’aide.
Barre de navigation dans une rubrique Options de la barre de navigation.
Sortie Permet de spécifier le type de sortie Oracle Help :
• Oracle Help non compressé avec des fichiers source Génère des fichiers HS et des fichiers source individuels.
• Oracle Help compressé Génère des fichiers JAR et HS.
• Oracle Help compressé avec des fichiers source Génère des fichiers JAR et HS, ainsi que des fichiers source
individuels.
Remarque : la génération de fichiers source Oracle Help supprime le contenu du dossier de sortie Oracle Help.
Table des matières Permet de sélectionner la table des matières à afficher dans la sortie.
Index Permet de sélectionner l’index à afficher dans la sortie.
Variables Sélectionnez un jeu de variables pour remplacer les valeurs du jeu par défaut dans l’aide générée.
Langue Spécifiez la langue de sortie pour la mise en forme si elle est différente de celle du projet. RoboHelp utilise
ce paramètre de langue pour les chaînes de l’interface utilisateur et les éléments de l’interface utilisateur liés à la
langue dans l’aperçu et dans la sortie générée.
Codage Spécifiez le format de codage des caractères si le serveur Web sur lequel vous effectuez la publication
présente un codage différent du format UTF-8.
Exclure les rubriques non référencées de la sortie Cochez cette case si vous souhaitez exclure toute rubrique qui
existe dans le projet, mais ne correspond pas à la rubrique par défaut dans la mise en page ou n’est référencée ni à
partir de la table des matières, l’index ou la séquence de navigation sélectionnés, ni à partir d’une rubrique
référencée quelconque.
Remarque : RoboHelp affiche les rubriques non référencées exclues de la sortie dans le conteneur Affichage de la sortie.
Appliquer à toutes les rubriques Sélectionnez cette option pour appliquer une mise en forme au niveau du projet :
• Page principale La page principale sélectionnée remplace les paramètres de toutes les rubriques individuelles,
qu’une page principale leur soit appliquée ou pas dans le projet. La feuille CSS et la mise en page de la page
principale remplacent celles de l’ensemble des rubriques. Par exemple, si la page principale sélectionnée ne contient
pas d’en-tête ou de pied de page, les rubriques n’en contiendront pas non plus.
• CSS Les pages principales associées à des rubriques individuelles entrent en vigueur. La feuille CSS sélectionnée
remplace toutes les rubriques et leurs CSS, qu’elles soient ou pas associées à une page principale.
2 Définissez les options ci-après, puis cliquez sur Suivant :
Libellé Texte affiché lorsque la souris survole le nom de la vue. Ne renseignez pas cette option pour utiliser le texte
par défaut.
Dernière mise à jour le 31/7/2012
368
UTILISATION DE ROBOHELP HTML 10
Génération de sortie
Image Cliquez sur le bouton Parcourir pour sélectionner l’image à utiliser dans la barre d’outils.
3 Définissez les options ci-après, puis cliquez sur Suivant :
Titre (Facultatif) Permet de spécifier le texte qui apparaît dans l’afficheur. Ne renseignez pas les champs pour
utiliser le texte par défaut (Table des matières, Index, Recherche de texte intégral).
Image Cliquez sur le bouton Parcourir pour sélectionner l’image à afficher en regard du titre de la table des
matières.
4 Cliquez sur Ajouter pour sélectionner un affichage distant pour la table des matières, l’index et la fonctionnalité de
recherche. Indiquez les propriétés de l’affichage, puis cliquez sur Suivant :
onglet Généralités Définissez les options suivantes :
• Nom (Facultatif) Nom unique de l’affichage distant.
• Type Type de l’affichage distant : TOCNavigator, KeywordNavigator ou SearchNavigator. Oracle Help
fusionne les affichages dont les libellés et les types d’affichage sont identiques.
• Moteur Format du fichier de données pour l’affichage.
• Fichier de données Chemin d’accès (nom de fichier ou URL) à l’affichage distant.
Onglet Facultatif Définissez les options suivantes :
• Texte Indiquez le libellé de l’onglet et le titre de l’affichage. Ne renseignez pas les champs pour utiliser le texte
par défaut (Table des matières, Index, Recherche de texte intégral).
• Image Cliquez sur le bouton Parcourir pour sélectionner l’image à utiliser dans la barre d’outils.
Onglet Référence de mappage Cliquez sur le bouton Parcourir pour ajouter un pointeur vers le fichier de mappage
pour l’affichage distant.
5 Pour fusionner un fichier HelpSet (.hs) externe avec le projet, indiquez le chemin d’accès dans le champ SubHelp
Sets, puis cliquez sur Ajouter.
6 Cliquez sur Enregistrer et générer.
7 Si la boîte de dialogue de demande de JavaHelp JDK apparaît, sélectionnez l’une des options suivantes :
Remarque : cette boîte de dialogue s’affiche si Sun Java 2 JDK ou version ultérieure n’est pas installé.
Générer sans recherche de texte intégral Cliquez pour générer une sortie sans recherche de texte intégral.
Localiser le dossier d’installation de Java SDK Cliquez pour rechercher le dossier d’installation de Java SDK.
Cliquez sur Réseau pour rechercher et mapper le dossier sur une unité ">
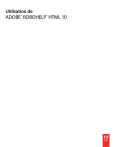
Lien public mis à jour
Le lien public vers votre chat a été mis à jour.