Belkin F5D6230-3-C Manuel utilisateur
PDF
Télécharger
Document
Routeur-passerelle câble/DSL sans fil Belkin Guide d’utilisation F5D6230t3 Table des matières Introduction . . . . . . . . . . . . . . . . . . . . . . . . . . . . . . . . . . . . . . . . . . . . . . . . .1–3 Connaître votre routeur Belkin . . . . . . . . . . . . . . . . . . . . . . . . . . . . . . . . . . . .4–5 Configuration rapide de votre routeur câble/DSL sans fil Belkin . . . . . . . . . . . . . .6 Définissez les paramètres réseau de votre ordinateur . . . . . . . . . . . . . . . . . . . . . .7 Configurez le routeur selon les paramètres de votre FSI . . . . . . . . . . . . . . . . .8–10 Mise en route . . . . . . . . . . . . . . . . . . . . . . . . . . . . . . . . . . . . . . . . . . . . . . . . .11 ÉTAPE 1 : Obtenez des informations concernant votre fournisseur de service Internet (FSI) et votre réseau . . . . . . . . . . . . . . . . . . .12–18 ÉTAPE 2 : Raccordez vos ordinateurs au routeur . . . . . . . . . . . . . . . . . . . . .19–21 ÉTAPE 3a : Configurez vos ordinateurs en réseau . . . . . . . . . . . . . . . . . . . . .22–31 ÉTAPE 3b : Configurez les ordinateurs sans fil pour le raccordement au routeur . .32–33 Étape 4 : Configurez votre routeur câble/DSL sans fil Belkin pour le raccordement à Internet . . . . . . . . . . . . . . . . . . . . . . . . . . . .34–45 Configuration sans fil . . . . . . . . . . . . . . . . . . . . . . . . . . . . . . . . . . . . . . . . . . . .46 Autres caractéristiques . . . . . . . . . . . . . . . . . . . . . . . . . . . . . . . . . . . . . . . .47–53 Création de réseau sans fil selon la norme 802.11b . . . . . . . . . . . . . . . . . . .54–57 Glossaire – réseaux sans fil . . . . . . . . . . . . . . . . . . . . . . . . . . . . . . . . . . . . .58–59 Glossaire – réseaux câblés . . . . . . . . . . . . . . . . . . . . . . . . . . . . . . . . . . . . .60–61 Dépannage . . . . . . . . . . . . . . . . . . . . . . . . . . . . . . . . . . . . . . . . . . . . . . . .62–64 Renseignements . . . . . . . . . . . . . . . . . . . . . . . . . . . . . . . . . . . . . . . . . . . . . . .65 Introduction Merci d’avoir choisi le routeur-passerelle câble/DSL sans fil de Belkin (le Routeur). En quelques minutes, vous pourrez raccorder vos ordinateurs en réseau et partager votre connexion Internet. Voici une liste des caractéristiques qui font de votre routeur la solution idéale tant au bureau qu’à la maison. Caractéristiques principales Point d’accès sans fil intégré 802.11b Couverture sur zone étendue à haute vitesse Le point d’accès sans fil Belkin assure une couverture dans un rayon pouvant atteindre jusqu’à 300 pieds à l’intérieur et 1 800 pieds à l’extérieur. Cryptage de sécurité 128 bits Votre routeur est capable de crypter (brouiller) les ondes hertziennes transmises de façon à garantir la sécurité de vos données. Cette option vous permet de réaliser un cryptage de 64 ou 128 bits au moyen d’une clé que vous entrez vous-même. Interface utilisateur Web La configuration des fonctions du routeur se fait à partir de votre explorateur Web, sans qu’il soit nécessaire d’installer de logiciel additionnel sur votre ordinateur. Aucune disquette à installer ou à conserver. Et ce qui est encore plus extraordinaire, vous pouvez même apporter des modifications et exécuter des fonctions de configuration à partir de n’importe quel ordinateur sur votre réseau. Sécurité assurée par un pare-feu NAT Votre routeur utilise la technique de traduction des adresses réseau (NAT) pour protéger votre réseau contre le monde extérieur en l’isolant d’Internet. Le parefeu NAT surveille toutes les données provenant d’Internet et ne laisse entrer que l’information que vous désirez recevoir. Commutateur 10/100 intégré à 3 ports Le routeur comprend un commutateur réseau à 3 ports intégrés qui permet à vos ordinateurs câblés de partager des imprimantes, données, fichiers MP3, photos numériques etc. Le commutateur est doté d’une fonction de détection automatique qui permet d’ajuster son débit à celui des périphériques connectés. Il transfère les données entre les ordinateurs et Internet simultanément sans interruption ou consommation de ressources. 1 Introduction Protocole DHCP intégré Le protocole de configuration dynamique de l’hôte (DHCP) intégré simplifie au minimum l’établissement d’un réseau. Le serveur DHCP attribue automatiquement les adresses IP à chaque ordinateur, simplifiant ainsi la configuration de votre réseau. Filtrage d’adresses MAC Pour une plus grande sécurité, vous pouvez établir une liste d’adresses MAC (qui sont des identificateurs client uniques) auxquelles vous autorisez l’accès à votre réseau. Chaque ordinateur doté d’un adaptateur réseau sans fil a sa propre adresse MAC. Ainsi, vous n’avez qu’à entrer ces adresses MAC dans une liste à partir de l’interface utilisateur Web pour contrôler l’accès à votre réseau. Applications et avantages • Itinérance sans fil avec un ordinateur portable au bureau ou à la maison Permet le raccordement en réseau sans câble. • Environnements difficiles à câbler Permet le raccordement en réseau dans les immeubles dont les murs sont finis ou solides, ou dans les aires ouvertes difficiles à câbler. • Environnements évolutifs S’adapte facilement aux bureaux ou aux environnements en évolution constante. • Réseaux locaux (LAN) temporaires pour projets spéciaux ou périodes de pointe Permet d’établir des réseaux temporaires lors de foires commerciales, d’expositions ou sur des chantiers de construction, là où les besoins sont à court terme—Les entreprises peuvent aussi ajouter des postes de travail supplémentaires durant des périodes de pointe. • Réseaux pour travailleurs à domicile Installation facile et rapide de petits réseaux pour travailleurs à domicile. 2 Introduction Contenu de l’emballage • Routeur-passerelle câble/DSL sans fil Belkin • Bloc d’alimentation • CD contenant le logiciel Belkin SOHO Networking • Guide d’utilisation Configuration requise • Connexion Internet haute vitesse par modem câble ou DSL, avec port RJ45 (Ethernet) • Au moins un ordinateur avec adaptateur d’interface réseau (câblé ou sans fil) installé • Protocole TCP/IP installé sur chaque ordinateur • Câble réseau CAT5 (ou de qualité supérieure) • Microsoft Internet Explorer 4.0 ou Netscape 4.0 (ou version plus récente) 3 Connaître votre routeur Belkin Le routeur peut être installé sur un bureau ou au mur. Son design vertical unique réduit l’encombrement sur le bureau. Tous les câbles sortent vers l’arrière, ce qui en facile le rangement. Les voyants facilement visibles à l’avant vous fournissent des informations sur l’état et l’activité du réseau. Face avant Indicateur Prêt – Lorsqu’il est allumé, indique que l’unité est sous tension. Voyant d’état sans fil—Lorsqu’il est allumé, indique que la fonction sans fil du routeur est activée. Voyant d’état WAN • Liaison – Indique que la connexion avec le modem câble ou DSL est active. S’il est éteint, la connexion n’est pas établie. • Activité – Lorsque le voyant de liaison WAN clignote, cela signifie que les données circulent entre le routeur et le modem câble ou DSL. Voyants d’activité ou d’état des ports • Liaison – Si le voyant est allumé, cela signifie qu’il y a une liaison entre le routeur et l’ordinateur branché dans ce port. • Activité – Lorsque le voyant d’activité clignote, cela signifie que les données circulent entre le routeur et l’ordinateur branché dans ce port. Antennes réglables Face avant Indicateur Prêt Indique que l’unité est hors tension ou sous tension Voyant d’état sans fil Indique l’état du LAN sans fil Voyants d’activité ou d’état des ports Fournissent des informations concernant le réseau Voyant de liaison WAN Fournit des informations concernant la connexion du modem câble ou DSL 4 Connaître votre routeur Belkin Réinitialisation manuelle Sert à réinitialiser le routeur et à restaurer tous les paramètres par défaut définis en usine. Face arrière Ports LAN (réseau local) Branchez vos ordinateurs dans ces ports Port WAN (réseau longue distance) Branchez votre modem câble ou DSL dans ce port Prise de courant continu Branchez le bloc d’alimentation fourni dans cette prise Face arrière Prise de courant – Branchez le bloc d’alimentation de 5 V c.c. dans cette prise. Port WAN – Branchez le câble réseau du modem câble ou DSL dans le port WAN. Ports LAN – Numérotés de 1 à 3. Branchez le câble réseau de vos ordinateurs dans ces ports. Remarque : Il n’est pas nécessaire de les brancher de façon séquentielle. Par exemple, dans une configuration à deux ordinateurs, vous pouvez brancher un ordinateur dans le port 3 et l’autre, dans le port 1. 5 Configuration rapide de votre routeur câble/DSL sans fil Belkin Si vous avez des connaissances en réseaux, vous pouvez utiliser cette procédure pour configurer rapidement votre routeur. Si vous avez besoin de plus d’informations pour configurer votre routeur, consultez ce guide. La 1. 2. 3. configuration du routeur se fait en trois étapes faciles. Raccordez le routeur à votre réseau. Définissez les paramètres réseau de votre ordinateur. Configurez le routeur selon les paramètres de votre FSI. Raccordez le routeur à votre réseau. 1. Mettez votre équipement hors tension. 2. Raccordez chacun de vos ordinateurs au routeur au moyen d’un câble réseau. Branchez chaque ordinateur dans un port marqué LAN à l’arrière du routeur. 3. Raccordez le routeur au modem câble ou DSL au moyen d’un câble réseau. Assurez-vous que ce câble est branché dans le port marqué « WAN » à l’arrière du routeur. 4. Allumez votre modem câble ou DSL. 5. Branchez l’adaptateur de courant dans le routeur. 6. Lorsque le modem câble ou DSL et le routeur sont sous tension, le voyant de liaison WAN du routeur MODEM CÂBLE OU DSL doit être allumé. Cela signifie qu’ils sont interconnectés. 7. Allumez vos autres ordinateurs. Une fois qu’ils ont démarré, les voyants de liaison LAN (sur la face avant du routeur) correspondant aux ports dans lesquels des ordinateurs sont branchés devraient être allumés. Ces voyants permettent de vérifier que vos ordinateurs sont connectés. 6 Définissez les paramètres réseau de votre ordinateur 1. Définissez les paramètres TCP/IP sur vos ordinateurs pour obtenir automatiquement une adresse IP. Le routeur utilisera le protocole DHCP pour attribuer une adresse IP à chaque ordinateur dans la plage 192.168.2.x. 2. Redémarrez chaque ordinateur et vérifiez la connexion réseau. Cliquez sur « Network Neighborhood » (Voisinage réseau) ou « My Network Places » (Mes emplacements réseau) pour vous assurer que vous voyez chaque ordinateur connecté. 7 Configurez le routeur selon les paramètres de votre FSI 1. À partir de l’ordinateur qui était à l’origine raccordé directement au modem câble ou DSL, démarrez votre navigateur. Remarque : Même si vous pouvez accéder à l’utilitaire de configuration à partir de n’importe quel autre ordinateur de votre réseau, utilisez celui-ci pour faire cette procédure. 2. Dans la barre d’adresse, tapez 192.168.2.1. L’écran de connexion du routeur apparaît. Si vous accédez au routeur pour la première fois ou que vous n’avez pas établi de mot de passe pour le routeur, vous n’avez pas besoin d’entrer de mot de passe. Cliquez sur « Login » (Connexion). 8 Configurez le routeur selon les paramètres de votre FSI 3. L’écran d’état du routeur apparaît. 4. Cliquez sur « Initial Setup » (Installation initiale) dans le coin supérieur gauche de l’écran. L’écran ci-dessous apparaît. 5. Sélectionnez votre type de connexion (cette information vous est fournie par votre FSI) et cliquez sur « Select » (Sélectionner). Selon ce que vous sélectionnerez, vous verrez apparaître la page « Static IP Address » (Adresse IP statique) ou « PPPoE ». Tapez les paramètres fournis par votre fournisseur et cliquez sur « Enter » (Entrer). 9 Configurez le routeur selon les paramètres de votre FSI 6. La fenêtre « MAC Cloning/Entry » (Clonage/Entrée MAC) apparaîtra. Si votre FSI lie votre connexion à l’adresse MAC de votre adaptateur réseau, cliquez sur « Clone MAC Address » (Cloner adresse l'MAC) ou entrez l’adresse MAC ici. Appuyez sur « Enter » (Entrer). 7. Votre routeur est maintenant configuré pour communiquer avec votre FSI. Vous devriez avoir accès à Internet. Si vous avez des problèmes, reportez-vous à la section Dépannage à la fin du présent guide. 10 Mise en route Votre routeur peut connecter un assortiment d’ordinateurs câblés et sans fil à Internet tout en permettant le partage de fichiers et de périphériques. Établir des connexions câblées et sans fil avec le routeur est une opération très simple. La marche à suivre ci-dessous vous indiquera comment connecter vos ordinateurs au routeur pour la mise en réseau et le partage d’Internet. Partagez votre connexion Internet en quatre étapes faciles Étape 1 : Obtenez des informations concernant votre fournisseur de service Internet (FSI) et votre réseau Étape 2 : Raccordez vos ordinateurs câblés au routeur Étape 3a : Configurez vos ordinateurs en réseau Étape 3b : Configurez vos ordinateurs sans fil pour le raccordement au routeur Étape 4 : Configurez le routeur pour le raccordement à Internet 11 ÉTAPE 1 : Obtenez des informations concernant votre fournisseur de service Internet (FSI) et votre réseau Configurer votre routeur est une opération simple, même si vos connaissances en réseaux sont limitées. Ce guide vous expliquera étape par étape ce que vous devez faire pour pouvoir partager votre connexion Internet. Il y a quelques informations que vous devrez obtenir concernant votre fournisseur de câble ou de ligne DSL ainsi que votre réseau. La plupart du temps, vous pouvez obtenir ces informations en ligne directement de votre fournisseur. Il se pourrait aussi que vous ayez à communiquer avec lui. Répondez aux questions suivantes soit en vous adressant au Soutien technique en ligne de votre FSI, soit en appelant son service d’assistance téléphonique. On a inclus une feuille de travail dans ce guide où vous pourrez consigner ces informations pour référence future. Mon adresse IP est-elle statique ou dynamique ? Votre adresse IP est soit statique, soit dynamique. Vous devrez déterminer si votre fournisseur vous attribue une nouvelle adresse IP chaque fois que vous vous connectez (adresse dynamique) ou s’il vous attribue une adresse IP qui ne change jamais (adresse statique). Pour de plus amples renseignements concernant les adresses IP, reportez-vous au glossaire à la fin de ce guide. Mon fournisseur de service Internet utilise-t-il le protocole PPPoE ? La réponse ne peut être que oui ou non. Si vous avez un modem DSL, il se pourrait que votre fournisseur utilise le protocole PPPoE (Protocole point à point sur Ethernet) comme langage de communication entre votre modem et son réseau. Ce protocole est une façon sûre de connecter votre réseau à Internet. Comme votre routeur prend en charge le protocole PPPoE, tout ce que vous avez à faire est de le configurer en conséquence. Nous y reviendrons plus loin dans ce guide. Pour de plus amples renseignements concernant le protocole PPPoE, reportez-vous au glossaire à la fin de ce guide. 12 ÉTAPE 1 : Obtenez des informations concernant votre fournisseur de service Internet (FSI) et votre réseau Ma connexion est-elle liée à une adresse MAC ? La réponse ne peut être que oui ou non. Tous les adaptateurs ou cartes réseau ont un numéro de série unique appelé « adresse MAC ». Votre fournisseur de service peut « voir » l’adresse MAC de votre adaptateur de réseau sur Internet. Dans certains cas, il pourra enregistrer cette adresse et ne laisser que votre adaptateur se connecter à Internet. Il y a plusieurs raisons à cela, la première en étant une de sécurité. Cette adresse permet aussi à votre fournisseur de savoir combien d’ordinateurs sont connectés à votre modem. Vous devrez également savoir s’il exige toujours la même carte réseau pour connecter le modem. Au cas où votre fournisseur lierait effectivement votre adresse MAC, votre routeur est doté d’une fonction qui copiera l’adresse MAC de votre carte. Nous y reviendrons plus loin dans la procédure de configuration. Pour de plus amples renseignements concernant les adresses MAC, reportez-vous au glossaire à la fin de ce guide. Est-ce qu’un nom d’hôte est attribué à ma connexion ? La réponse ne peut être que oui ou non. Vous devrez savoir si votre fournisseur vous attribue un nom d’hôte nécessaire pour établir la connexion. Dans l’affirmative, vous devrez connaître ce nom. Si votre fournisseur a attribué un nom d’hôte à votre ordinateur, la section suivante vous indiquera comment obtenir ce nom. 13 ÉTAPE 1 : Obtenez des informations concernant votre fournisseur de service Internet (FSI) et votre réseau Feuille de configuration Mon adresse IP est : Statique Dynamique Si votre adresse IP est statique, vous avez besoin des informations suivantes : Adresse IP statique : Attribuée par votre fournisseur Masque de sous-réseau : Attribué par votre fournisseur Passerelle : Attribuée par votre fournisseur Mon fournisseur lie ma connexion à une adresse MAC Oui Non Mon fournisseur m’a attribué un nom d’hôte Oui Non Oui Non Oui. Mon nom d’hôte est le suivant : Mon fournisseur utilise le protocole PPPoE Si votre fournisseur utilise le protocole PPPoE, vous avez besoin des informations suivantes : Nom d’utilisateur : Attribué par votre FSI Mot de passe : Attribué par votre FSI Nom du service : Attribué par votre FSI 14 ÉTAPE 1 : Obtenez des informations concernant votre fournisseur de service Internet (FSI) et votre réseau IMPORTANT : SI VOUS AVEZ UN MODEM CÂBLE OU DSL CONNECTÉ À UN ORDINATEUR ET QUE VOUS VOULEZ MAINTENANT AJOUTER LE ROUTEUR À VOTRE RÉSEAU, SUIVEZ LES ÉTAPES CI-DESSOUS POUR OBTENIR LES INFORMATIONS DONT VOUS AUREZ BESOIN PLUS TARD. Si vous ne connectez pas le routeur à un modem câble ou DSL existant, passez à la section suivante portant sur le raccordement de routeur sans fil Belkin. Les utilisateurs de Windows 98 ou Me peuvent obtenir les données de configuration de la façon suivante. 1. Allumez votre ordinateur et connectez-vous à Internet par modem câble ou DSL. 2. Dans Windows 95, 98 et Me, cliquez sur « Start » (Démarrer) et « Run » (Exécuter). 3. Dans la boîte de dialogue « Run » (Exécuter), tapez « winipcfg » et cliquez sur OK. 4. La fenêtre de configuration IP apparaît. 5. Dans le menu déroulant, cliquez une fois sur la flèche vers le bas et sélectionnez votre adaptateur Ethernet en cliquant dessus. 15 ÉTAPE 1 : Obtenez des informations concernant votre fournisseur de service Internet (FSI) et votre réseau 6. La fenêtre de configuration IP apparaît. Cliquez sur « More Info » (Plus d’infos). 7. Cette fenêtre contient l’adresse de l’adaptateur (également appelée adresse MAC), l’adresse IP, le nom d’hôte (s’il y a lieu) et d’autres paramètres de configuration réseau. Notez soigneusement ces informations ci-dessous car vous pourriez en avoir besoin plus tard pour configurer le routeur. Pour de plus amples renseignements concernant ces paramètres, reportez-vous au glossaire à la fin de ce guide. 16 ÉTAPE 1 : Obtenez des informations concernant votre fournisseur de service Internet (FSI) et votre réseau Les utilisateurs de Windows NT ou Windows 2000 peuvent obtenir les données de configuration de la façon suivante. 1. Cliquez sur « Start » (Démarrer) puis dans la boîte de dialogue « Run » (Exécuter), tapez CMD. 2. Dans la fenêtre de commande, tapez « ipconfig /all ». 17 ÉTAPE 1 : Obtenez des informations concernant votre fournisseur de service Internet (FSI) et votre réseau 3. Les informations suivantes devraient apparaître. Inscrivez-les dans le tableau ci-dessous. Assurez-vous d’avoir ces informations sous la main, au cas où vous auriez des difficultés. Notez vos paramètres de configuration IP ici : Nom d’hôte (s’il y a lieu) : Adresse de l’adaptateur : Adresse IP : Masque de sous-réseau : Passerelle par défaut : 18 ÉTAPE 2 : Raccordez vos ordinateurs au routeur Raccordement des ordinateurs câblés au routeur Vous pouvez raccorder jusqu’à trois ordinateurs câblés directement au routeur. Pour pouvoir raccorder vos ordinateurs câblés au routeur, chacun d’eux doit être doté d’une carte d’interface réseau (NIC), comme une carte PCI interne (pour ordinateur de bureau), une carte PC (pour ordinateur portable) ou un adaptateur Ethernet USB (si l’ordinateur a un port USB). Chaque ordinateur est raccordé au routeur au moyen d’un câble réseau. Vous aurez besoin d’un tel câble pour chaque PC. Vous pouvez aussi raccorder le routeur à votre modem câble ou DSL au moyen d’un câble réseau. Assurez-vous d’avoir les pièces appropriées avant de commencer. REMARQUE : Certains modems câble ou DSL se connectent à votre ordinateur par le port USB. Pour ce faire, votre modem doit être doté d’un connecteur Ethernet qui permettra le raccordement au routeur. Si votre modem n’a pas de connecteur Ethernet, vous devez utiliser un commutateur réseau à 5 ou 8 ports au lieu du routeur. Raccordement des ordinateurs sans fil au routeur Les ordinateurs sans fil peuvent avoir accès directement au routeur une fois que le routeur et vos ordinateurs ont été configurés correctement. En premier lieu, suivez les étapes pour raccorder votre modem au routeur et ensuite, sautez à la section « Étape 3b : Configurez les ordinateurs sans fil pour le raccordement au routeur », page 32. Raccordez votre équipement Reportez-vous au schéma de raccordement ci-dessous. Avant de commencer, sachez que pour établir la connexion, vous devrez éteindre votre équipement puis le rallumer dans l’ordre indiqué. Il est important que la mise sous tension de l’équipement se fasse dans l’ordre suivant : d’abord le modem, ensuite le routeur puis enfin, les ordinateurs. Toute dérogation à cette règle pourrait entraîner une défaillance du réseau. 1. Mettez votre équipement hors tension. Assurez-vous d’avoir suivi les étapes nécessaires pour obtenir vos paramètres de configuration réseau avant de commencer à raccorder votre équipement. Assurez-vous aussi que le routeur, le modem et tous vos ordinateurs sont hors tension. 19 ÉTAPE 2 : Raccordez vos ordinateurs au routeur 2. Branchez chacun de vos ordinateurs câblés dans le routeur au moyen d’un câble réseau CAT5 Belkin. Branchez une extrémité du câble réseau CAT5 dans le port Ethernet de chaque ordinateur et ensuite, l’autre extrémité dans un des ports marqués LAN à l’arrière du routeur. Remarque : Vous pouvez brancher vos ordinateurs dans n’importe quel port LAN mais assurez-vous de ne pas utiliser le port marqué WAN. 3. Raccordez le routeur au modem câble ou DSL au moyen d’un câble réseau CAT5 Belkin. Branchez une extrémité d’un autre câble dans le port marqué WAN à l’arrière du routeur et l’autre, dans le port Ethernet du modem câble ou DSL. MODEM CÂBLE OU DSL 20 ÉTAPE 2 : Raccordez vos ordinateurs au routeur 4. Allumez votre modem câble ou DSL. Pour ce faire, vous devrez soit utiliser le commutateur, soit brancher le bloc d’alimentation dans votre modem, selon le modèle que vous utilisez. Assurezvous d’allumer le modem avant le routeur. 5. Branchez l’adaptateur de courant dans le routeur. Branchez le bloc d’alimentation dans le routeur pour le mettre sous tension. Encore une fois, assurez-vous d’allumer le modem avant le routeur. 6. Lorsque le modem câble ou DSL et le routeur sont sous tension, le voyant de liaison WAN du routeur doit être allumé. Cela signifie que le modem et le routeur sont connectés ensemble. 7. Allumez les autres ordinateurs et laissez-les démarrer. Une fois qu’ils ont démarré, les voyants de liaison LAN sur la face avant du routeur (correspondant aux ports dans lesquels des ordinateurs sont branchés) devraient être allumés. Vérifiez que vos ordinateurs sont connectés en regardant ces voyants. Votre routeur est maintenant connecté. La prochaine étape consiste à configurer vos ordinateurs pour qu’ils puissent communiquer avec le routeur. 21 ÉTAPE 3a : Configurez vos ordinateurs en réseau Utilisateurs Mac : Passez à la section portant sur les ordinateurs Mac. Si vous savez comment configurer les paramètres TCP/IP et partager des fichiers sur vos ordinateurs, il n’est pas nécessaire d’utiliser le logiciel SOHO Networking de Belkin. Chaque ordinateur doit être configuré avec le paramètre « Obtain IP address Automatically (PC) » (Obtenir automatiquement une adresse IP (PC)) ou « DHCP » (Mac). Activez le partage d’imprimantes et de fichiers sur chaque ordinateur si vous souhaitez partager les ressources. Si vous ne savez pas comment configurer les paramètres TCP/IP et le partage de fichiers sur votre ordinateur, soyez rassurés car Belkin a simplifié ce processus grâce à son logiciel SOHO Networking qui vous permettra de configurer vos ordinateurs Windows 98 ou Me. Suivez les étapes ci-dessous pour installer ce logiciel sur vos ordinateurs. Installation du logiciel Belkin SOHO Networking sur votre ordinateur Le logiciel SOHO Networking peut servir à définir les paramètres réseau des ordinateurs câblés et sans fil. Vous pourrez définir les paramètres réseau dans un environnement Windows 98 et Me. Si vous utilisez Windows 2000, le logiciel SOHO Networking vous demandera d’ouvrir le panneau de configuration réseau. 1. Insérez le CD fourni avec le routeur-passerelle Belkin dans le lecteur de CDROM de l’ordinateur branché dans le port LAN 1. 2. Cliquez sur « Start » (Démarrer) puis sur « Run » (Exécuter). Tapez « D:\NetSetup », où D:\ désigne la lettre de votre lecteur de CD. 3. Cliquez sur OK. Windows installera le logiciel sur votre ordinateur. Suivez les instructions à l’écran pour faire l’installation. Une fois terminée, Windows vous demandera peut-être de redémarrer votre ordinateur. Le cas échéant, faites-le maintenant. 4. Répétez ces étapes pour chaque ordinateur que vous raccordez à votre réseau. 5. Après avoir installé le logiciel SOHO Networking sur tous vos ordinateurs, passez à la section suivante. 22 ÉTAPE 3a : Configurez vos ordinateurs en réseau Configuration de vos ordinateurs à l’aide de Belkin NetSetup (Win 98/Me) 1. Après avoir redémarré, cliquez sur « Start » (Démarrer), « Programs » (Programmes), « Belkin SOHO Networking » et sélectionnez « Belkin NetSetup » pour lancer cet utilitaire de configuration convivial. L’écran cidessous apparaît. Sélectionnez « I am setting up the Belkin Gateway Router » (J'installe un routeur-passerelle Belkin) et cliquez sur « Next » (Suivant). 2. L’écran ci-dessous apparaît. Sélectionnez « I am setting up the first computer in my network » (J'installe le premier ordinateur de mon réseau) et cliquez sur « Next » (Suivant). 23 ÉTAPE 3a : Configurez vos ordinateurs en réseau 3. L’écran ci-dessous apparaît. 4. Dans le champ « Computer Name » (Nom de l’ordinateur), tapez un nom d’ordinateur tel que « Ordinateur 1 ». Ce nom doit être différent pour chaque ordinateur dans le réseau. 5. Dans le champ « Workgroup » (Groupe de travail), tapez un nom tel que « Mon réseau ». Ce nom doit être le même pour chaque ordinateur dans le réseau. 6. Le champ Description permet d’identifier l’ordinateur de façon plus précise. Tapez une description telle que « Windows 98 ». Vous pouvez taper ce que vous voulez; il n’est pas nécessaire que cette description soit semblable ou différente d’un ordinateur à l’autre. Vous pouvez même laisser ce champ en blanc. 24 ÉTAPE 3a : Configurez vos ordinateurs en réseau 7. Après avoir rempli ces trois champs, cliquez sur « Next » (Suivant). L’écran cidessous apparaît. 8. Si vous voulez autoriser le partage des fichiers et des imprimantes sur cet ordinateur, sélectionnez « I want to share files and printers on my computer » (Je veux partager les fichiers et les imprimantes sur mon ordinateur) et cliquez sur « Finish » (Terminer). L’écran ci-dessous apparaît. 25 ÉTAPE 3a : Configurez vos ordinateurs en réseau 9. NetSetup doit maintenant savoir si vous désirez créer une disquette d’installation client. Si vous avez d’autres ordinateurs que vous aimeriez configurer et raccorder au routeur, cliquez sur « Yes » (Oui). Cette opération sauvegardera quelques fichiers sur disquette, ce qui simplifiera la configuration des autres ordinateurs. Si vous n’avez pas d’autres ordinateurs à configurer, cliquez sur « No » (Non) et sautez à la page 11. 10. Si vous avez cliqué sur « Yes » (Oui), on vous demandera d’insérer une disquette dans le lecteur du PC. Étiquetez une disquette « Belkin Networking client setup disk » (Disquette de configuration client Belkin Networking), ou quelque chose de semblable dont vous vous souviendrez facilement, et insérez-la dans le lecteur de l’ordinateur. Cliquez sur OK. 11. Une fois la disquette créée, on vous demandera de redémarrer votre ordinateur. Faites-le maintenant. Configuration d’ordinateurs additionnels à l’aide du logiciel Belkin NetSetup (Win 98/Me) Maintenant que le premier ordinateur a été configuré, vous pouvez continuer la procédure pour tous les autres ordinateurs de votre réseau. 1. Passez à l’ordinateur suivant. Cliquez successivement sur « Start » (Démarrer), « Programs » (Programmes), « Belkin SOHO Networking » et « Belkin NetSetup » pour lancer cet utilitaire de configuration convivial. L’écran cidessous apparaît. 26 ÉTAPE 3a : Configurez vos ordinateurs en réseau 2. Sélectionnez « I am adding this computer to my network » (J’ajoute cet ordinateur à mon réseau). Cliquez sur « Next » (Suivant). 3. Windows vous demandera maintenant d’insérer la disquette d’installation client que vous avez créée. Insérez la disquette étiquetée « Belkin Networking » dans le lecteur et cliquez sur OK. L’écran ci-dessous apparaît. 4. Dans le champ « Computer Name » (Nom de l’ordinateur), tapez un nom d’ordinateur tel que « Ordinateur 2 ». N’oubliez pas que ce nom doit être différent pour chaque ordinateur dans le réseau . 5. Dans le champ « Workgroup » (Groupe de travail), vous devez taper le même nom que vous avez entré pour l’ordinateur précédent. Ne modifiez pas cette entrée. 6. Tapez une description telle que « Windows 98 ». Vous pouvez taper ce que vous voulez et il n’est pas nécessaire que cette description soit semblable ou différente d’un ordinateur à l’autre. Vous pouvez même laisser ce champ en blanc. 27 ÉTAPE 3a : Configurez vos ordinateurs en réseau 7. Lorsque vous avez fini de remplir les champs, cliquez sur « Next » (Suivant). L’écran ci-dessous apparaît. 8. Si vous voulez autoriser le partage des fichiers et des imprimantes sur cet ordinateur, sélectionnez « I want to share files and printers on my computer » (Je désire partager mes fichiers et imprimantes sur) et cliquez sur « Finish » (Terminer). Sinon, sélectionnez « I do not want to share files and printers on my computer » (Je ne veux pas partager les fichiers et imprimantes sur mon ordinateur). Cliquez sur « Finish » (Terminer). 9. Maintenant, redémarrez votre ordinateur. 10. La configuration de cet ordinateur est terminée. Répétez ces étapes pour les autres ordinateurs de votre réseau. 28 ÉTAPE 3a : Configurez vos ordinateurs en réseau Définition des paramètres réseau – Windows 2000 1. Avec le bouton droit, cliquez sur « My Network Places » (Mes emplacements réseau) et sélectionnez « Properties » (Propriétés). 2. Dans la fenêtre « Network and Dial-up Connections » (Connexions réseau et accès à distance), votre connexion de réseau local (Local Area Connection) devrait être disponible. 3. Avec le bouton droit, cliquez sur « Local Area Connection » (Connexion de réseau local) et sélectionnez « Properties » (Propriétés). 4. Sélectionnez « Internet Protocol (TCP/IP) » (Protocole Internet - TCP/IP) et cliquez sur « Properties » (Propriétés). 29 ÉTAPE 3a : Configurez vos ordinateurs en réseau 5. Sélectionnez « Obtain IP address automatically » (Obtenir automatiquement une adresse IP) et « Obtain DNS server address automatically » (Obtenir automatiquement une adresse de serveur DNS). Cliquez sur OK. Windows vous demandera peut-être de redémarrer votre ordinateur. Redémarrez-le pour terminer la définition de vos paramètres réseau. Définition des paramètres réseau sur votre Mac 1. Déroulez le menu Apple. Sélectionnez « Control Panels » (Panneaux de configuration) et TCP/IP. 2. Dans le champ « Connect Via: » (Connecter via), sélectionnez soit « Ethernet Built In » (Ethernet intégré », soit « Ethernet », selon votre interface Mac. 3. Dans le champ « Configure: », sélectionnez « Using DHCP Server » (Utiliser serveur DHCP). Cette option indique à l’ordinateur qu’il doit obtenir une adresse IP du routeur. 30 ÉTAPE 3a : Configurez vos ordinateurs en réseau 4. Fermez la fenêtre. L’écran ci-dessous apparaît. Cliquez sur « Save » (Enregistrer). 5. Redémarrez votre ordinateur. La dernière chose qui vous reste à faire est de configurer le routeur-passerelle pour qu’il fonctionne avec Internet. Pour ce faire, passez à l’étape 4. 31 ÉTAPE 3b : Configurez les ordinateurs sans fil pour le raccordement au routeur Cette étape suppose que vous avez déjà installé un adaptateur sans fil sur l’ordinateur (ou les ordinateurs) que vous désirez raccorder au routeur. Avant le raccordement au routeur, vous devez définir les mêmes paramètres sur l’ordinateur sans fil et le routeur. Les paramètres par défaut « SSID (ESSID) », « Channel » (Canal) et « Encryption » (Cryptage) de votre routeur sont définis par le fabricant. 1. Configurez votre ordinateur sans fil en fonction des paramètres par défaut du routeur. Pour de plus amples renseignements concernant la modification de ces paramètres, reportez-vous à la documentation de votre adaptateur réseau sans fil. Modifiez les paramètres en fonction des réglages suivants : Mode Infrastructure SSID WLAN Canal 11 Cryptage Désactivé 2. Si vous avez déjà défini les paramètres réseau de votre ordinateur à l’aide du logiciel SOHO Networking de Belkin, sautez cette étape. Sinon, suivez les directives de l’étape 3a ou, si vous savez comment configurer les paramètres TCP/IP et partager les fichiers et périphériques, sélectionnez comme paramètres TCP/IP pour l’adaptateur sans fil « Obtain IP Address Automatically » (Obtenir automatiquement une adresse IP) (PC) ou « Use DHCP » (Utiliser DHCP » (Mac). Vérifiez que vos ordinateurs sont raccordés en réseau Windows Une fois que vous avez configuré tous vos ordinateurs, vous pouvez vérifier s’ils sont tous raccordés en réseau. 1. À partir de n’importe quel ordinateur, double-cliquez sur « Network Neighborhood » (Voisinage réseau) sur votre bureau. 2. Vous devriez voir apparaître une icône dans la fenêtre « Network Neighborhood » (Voisinage réseau) portant le nom que vous avez attribué à votre groupe de travail. Double-cliquez sur cette icône. 32 ÉTAPE 3b : Configurez les ordinateurs sans fil pour le raccordement au routeur 3. Vous devriez maintenant voir apparaître une icône pour chaque ordinateur que vous avez configuré dans votre réseau. Notez que si les ordinateurs viennent tout juste de redémarrer, il pourrait s’écouler quelques secondes avant qu’ils apparaissent. 4. Si tous les ordinateurs apparaissent dans la fenêtre, cela signifie que votre configuration réseau est réussie. La dernière chose qui vous reste à faire est de configurer le routeur-passerelle pour qu’il fonctionne avec Internet. Pour ce faire, passez à l’étape 4. 33 Étape 4 : Configurez votre routeur câble/DSL sans fil Belkin pour le raccordement à Internet Maintenant que vos ordinateurs sont raccordés en réseau, vous pouvez commencer à configurer le routeur pour permettre le partage de la connexion Internet. Configurez le navigateur Web Internet Explorer 4.0 ou version plus récente. 1. Démarrez votre navigateur Web. Sélectionnez « Tools » (Outils) et ensuite, « Internet Options » (Options Internet). 2. L’écran « Internet Options » (Options Internet) propose trois options, à savoir « Never dial a connection » (Ne jamais établir de connexion), « Dial whenever a network connection is not present » (Établir une connexion s’il n’existe pas de connexion réseau) et « Always dial my default connection » (Toujours établir la connexion par défaut). Si vous pouvez en choisir une, sélectionnez « Never dial a connection » (Ne jamais établir de connexion). Si vous ne pouvez pas, passez à l’étape suivante. 34 Étape 4 : Configurez votre routeur câble/DSL sans fil Belkin pour le raccordement à Internet 3. À l’écran « Internet Options » (Options Internet), cliquez sur « Connections » (Connexions) et sélectionnez « LAN Settings » (Paramètres LAN). 4. Cochez « Automatically detect settings » (Détecter automatiquement les paramètres). Cliquez sur OK. Cliquez à nouveau sur OK à la page « Internet Options » (Options Internet). La configuration du navigateur est maintenant terminée. Passez à la section Accès à l’utilitaire de configuration Web. Netscape Navigator 4.0 ou version plus récente. 1. Démarrez le programme Netscape. Cliquez sur « Edit » (Éditer) et ensuite, sur « Preferences » (Préférences). 2. Dans la fenêtre « Preferences » (Préférences), cliquez sur « Advanced » (Avancé) et sélectionnez « Proxies ». Dans la fenêtre « Proxies », sélectionnez « Direct connection to the Internet » (Connexion directe à Internet). La configuration du navigateur est maintenant terminée. Passez à la section Accès à l’utilitaire de configuration Web. 35 Étape 4 : Configurez votre routeur câble/DSL sans fil Belkin pour le raccordement à Internet Accès à l’utilitaire de configuration Web Vous devriez déjà avoir toutes les informations nécessaires concernant votre fournisseur de service sur la feuille de travail que vous avez remplie au début de ce guide. Gardez-la à portée de main car vous en aurez besoin pour faire cette procédure. Comme votre routeur est doté d’un utilitaire de configuration Web, vous pouvez utiliser votre navigateur Internet pour le configurer. Pour accéder à l’utilitaire de configuration de votre routeur, utilisez votre navigateur Web (Internet Explorer ou Netscape Navigator). 1. À partir de l’ordinateur qui était connecté à l’origine directement au modem câble ou DSL, démarrez votre navigateur. Remarque : Même si vous pouvez accéder à l’utilitaire de configuration à partir de n’importe quel autre ordinateur de votre réseau, utilisez celui-ci pour faire cette procédure. 2. Dans la barre d’adresse, tapez 192.168.2.1. 36 Étape 4 : Configurez votre routeur câble/DSL sans fil Belkin pour le raccordement à Internet 3. L’écran de connexion du routeur apparaît. Si vous accédez au routeur pour la première fois ou que vous n’avez pas établi de mot de passe pour le routeur-passerelle sans fil, vous n’avez pas besoin d’entrer de mot de passe. Cliquez sur « Login » (Connexion). 4. L’écran de configuration initiale apparaît. 37 Étape 4 : Configurez votre routeur câble/DSL sans fil Belkin pour le raccordement à Internet Configuration – adressage dynamique Configuration du routeur – adressage IP dynamique Suivez cette procédure si votre FSI utilise l’adressage IP dynamique. Votre routeur est configuré par défaut (en usine) pour l’adressage dynamique. 1. Cliquez sur « Initial Setup » (Installation initiale). L’écran ci-dessous apparaît. 2. Sélectionnez « Dynamic IP Address » (Adresse IP dynamique) et cliquez sur « Select » (Sélectionnez). Cela indiquera au routeur que le FSI fournit une adresse IP dynamique. 3. Cliquez sur « MAC Cloning/Entry » (Clonage/Entrée MAC) dans la partie gauche de l’écran. L’écran ci-dessous apparaît. 38 Étape 4 : Configurez votre routeur câble/DSL sans fil Belkin pour le raccordement à Internet 4. Si votre FSI vous a attribué un nom d’hôte, entrez-le ici. Sinon, laissez ce champ en blanc. 5. Si votre FSI lie la connexion à une adresse MAC, il faudra que le routeur copie cette adresse. Dans ce cas, ou même si vous n’en êtes pas certain, faites ce qui suit. Cliquez sur « Clone MAC Address » (Cloner adresse MAC). Le système clonera (copiera) l’adresse MAC du premier ordinateur connecté au routeur. Vous aurez ainsi l’assurance que si votre connexion est liée à une adresse MAC, elle restera active. Cliquez sur « Enter » (Entrer) pour enregistrer ces paramètres. Étape de configuration finale – adressage dynamique Votre routeur est maintenant configuré pour l’adressage dynamique. Pour vérifier que votre routeur est connecté au modem, cliquez sur « Status » (État) dans le coin inférieur gauche de la page de configuration. Cette page contient une foule d’informations concernant l’état actuel du routeur. Sous la rubrique INTERNET, l’état de la connexion indique « Cable/DSL: » (Câble/DSL :). Le mot « Connected » (Connecté) apparaîtra si le routeur est connecté à Internet, indiquant ainsi que la configuration initiale a réussi. Avant de commencer à naviguer sur Internet, quittez l’utilitaire de configuration en cliquant sur le bouton « Logout » (Déconnexion). Ensuite, tapez une adresse Web telle que « www.belkin.com » dans la barre d’adresse du navigateur. Le navigateur devrait vous amener à l’adresse que vous avez entrée. Les autres ordinateurs que vous avez connectés au routeur devraient aussi avoir accès au Web. Si vous avez des problèmes, reportez-vous à la section Dépannage du présent guide. Configuration – adressage statique 39 Étape 4 : Configurez votre routeur câble/DSL sans fil Belkin pour le raccordement à Internet Configuration du routeur – adressage IP statique Suivez cette procédure si votre FSI utilise l’adressage IP statique. 1. Cliquez sur « Initial Setup » (Installation initiale). L’écran ci-dessous apparaît. 2. Sélectionnez « Static IP Address » (Adresse IP statique) et cliquez sur « Select » (Sélectionner). L’écran ci-dessous apparaît. 3. Tapez votre adresse IP statique. 4. Entrez votre masque de sous-réseau. 5. Entrez l’adresse du routeur. 6. Une fois que vous avez tapé ces informations, cliquez sur « Enter » (Entrer). 40 Étape 4 : Configurez votre routeur câble/DSL sans fil Belkin pour le raccordement à Internet 7. La fenêtre « MAC Cloning/Entry » (Clonage/Entrée MAC) apparaîtra. 8. Si votre FSI vous a attribué un nom d’hôte, entrez-le ici. Sinon, laissez ce champ en blanc. 9. Si votre FSI lie la connexion à une adresse MAC, il faudra que le routeur copie cette adresse. Dans ce cas, ou même si vous n’en êtes pas certain, cliquez sur « Clone MAC Address » (Cloner adresse MAC). Le système clonera (copiera) l’adresse MAC du premier ordinateur connecté au routeur. Vous aurez ainsi l’assurance que si votre connexion est liée à une adresse MAC, elle restera active. Cliquez sur « Enter » (Entrer) pour enregistrer ces paramètres. Étape de configuration finale – adressage statique Votre routeur est maintenant configuré pour l’adressage statique. Pour vérifier que votre routeur est connecté au modem, cliquez sur « Status » (État) dans le coin inférieur gauche de la page de configuration. Cette page contient une foule d’informations concernant l’état actuel du routeur. Sous la rubrique INTERNET, l’état de la connexion indique « Cable/DSL: » (Câble/DSL :). Le mot « Connected » (Connecté) apparaîtra si le routeur est connecté à Internet, indiquant ainsi que la configuration initiale a réussi. 41 Étape 4 : Configurez votre routeur câble/DSL sans fil Belkin pour le raccordement à Internet Avant de commencer à naviguer sur Internet, quittez l’utilitaire de configuration en cliquant sur le bouton « Logout » (Déconnexion). Ensuite, tapez une adresse Web telle que « www.belkin.com » dans la barre d’adresse du navigateur. Le navigateur devrait vous amener à l’adresse que vous avez entrée. Les autres ordinateurs que vous avez connectés au routeur devraient aussi avoir accès au Web. Si vous avez des problèmes, reportez-vous à la section Dépannage du présent guide. Protocole PPPoE Configuration du routeur – protocole PPPoE Le protocole PPPoE s’utilise essentiellement pour les modems DSL. Si votre FSI utilise le protocole PPPoE, vous devrez entrer votre nom d’utilisateur, votre mot de passe et, dans certains cas, un nom de service. Pour ce faire, procédez de la façon suivante : 1. Cliquez sur « Initial Setup » (Installation initiale). L’écran ci-dessous apparaît. 42 Étape 4 : Configurez votre routeur câble/DSL sans fil Belkin pour le raccordement à Internet 2. Sélectionnez « PPPoE » et cliquez sur « Select » (Sélectionner). L’écran cidessous apparaît. 3. Entrez votre nom d’utilisateur. 4. Entrez votre mot de passe. 5. Confirmez votre mot de passe. 6. Entrez le nom de votre service. 7. Une fois que vous avez tapé ces informations, cliquez sur « Enter » (Entrer). 8. La fenêtre « MAC Cloning Entry » (Clonage/Entrée MAC) apparaîtra. 9. Si votre FSI lie la connexion à une adresse MAC, il faudra que le routeur copie cette adresse. Dans ce cas, ou même si vous n’en êtes pas certain, cliquez sur « Clone MAC Address » (Cloner adresse MAC). Le système clonera (copiera) l’adresse MAC du premier ordinateur connecté au routeur. Vous aurez ainsi l’assurance que si votre connexion est liée à une adresse MAC, elle restera active. Cliquez sur « Enter » (Entrer) pour enregistrer ces paramètres. 43 Étape 4 : Configurez votre routeur câble/DSL sans fil Belkin pour le raccordement à Internet Étape de configuration finale – PPPoE Votre routeur est maintenant configuré pour le protocole PPPoE. Pour vérifier que votre routeur est connecté au modem, cliquez sur « Status » (État) dans le coin inférieur gauche de la page de configuration. Cette page contient une foule d’informations concernant l’état actuel du routeur. Sous la rubrique INTERNET, l’état de la connexion indique « Cable/DSL: » (Câble/DSL :). Le mot « Connected » (Connecté) apparaîtra si le routeur est connecté à Internet, indiquant ainsi que la configuration initiale a réussi. Avant de commencer à naviguer sur Internet, quittez l’utilitaire de configuration en cliquant sur le bouton « Logout » (Déconnexion). Habituellement, pour vous connecter à Internet, vous utilisez le logiciel fourni par votre FSI. Maintenant que le routeur est installé, vous n’avez plus besoin de ce logiciel pour vous connecter à Internet. Tapez simplement une adresse Web telle que « www.belkin.com » dans la barre d’adresse du navigateur. Si le routeur est configuré correctement, le navigateur devrait vous amener à l’adresse que vous avez entrée. Les autres ordinateurs que vous avez connectés au routeur devraient aussi avoir accès au Web. Si vous avez des problèmes, reportez-vous à la section Dépannage du présent guide. 44 Étape 4 : Configurez votre routeur câble/DSL sans fil Belkin pour le raccordement à Internet Félicitations ! Vous avez installé correctement votre routeur. Les prochaines sections de ce guide expliquent plus en détail les fonctions évoluées de votre routeur. Veuillez les lire attentivement pour mieux connaître votre routeur. Canal et SSID À partir de la page de configuration initiale, cliquez sur « Channel and SSID » (Canal et SSID), sous la rubrique « Wireless » (Sans fil) dans la partie droite de l’écran pour accéder à la page « Channel and SSID » (Canal et SSID). Canal La norme 802.11b permet de prendre en charge jusqu’à 14 canaux. Le nombre de canaux disponibles est régi par les réglementations locales. FCC/IC : Canaux 1-11. ETSI : Canaux 1-13, France : Canaux 10-13, Espagne : Canaux 10-11, MKK : Canaux 1-14. Le canal par défaut est 11. Pour changer de canal, cliquez sur la flèche vers le BAS à côté du champ « Channel » (Canal) et sélectionnez le numéro de canal voulu. Une fois terminé, cliquez sur « Enter » (Entrer) pour que les modifications puissent prendre effet. SSID Le « Service Set Identifier – SSID » (Identificateur de service – SSID) désigne un réseau sans fil (on parle parfois de « nom de réseau »). Tous les ordinateurs sans fil de votre réseau doivent avoir le même SSID pour avoir accès au réseau. La valeur par défaut est « WLAN » (réseau local sans fil). Pour modifier cette valeur, cliquez simplement dans le champ SSID et tapez un nouvel identificateur SSID. Une fois terminé, cliquez sur « Enter » (Entrer) pour que les modifications puissent prendre effet. 45 Configuration sans fil Utilisation du cryptage WEP À partir de la page de configuration initiale, cliquez sur « Encryption » (Cryptage), sous la rubrique « Wireless » (Sans fil) dans la partie droite de l’écran pour accéder à la page de cryptage. La valeur par défaut est « Disabled » (Désactivé). Programmation du cryptage Le cryptage nécessite l’entrée d’une clé à la fois sur le routeur et sur l’ordinateur sans fil. Cette clé peut être entrée manuellement ou automatiquement sous forme d’expression (ou chaîne de mots de passe), cette dernière méthode étant la plus simple. Pour activer le cryptage manuel 64 bits, sélectionnez 64 au menu. Lorsque vous utiliserez ce cryptage manuel, vous remarquerez qu’il y a quatre clés identifiées « Clé 1 » à « Clé 4 ». Une seule clé peut être utilisée à la fois. Comme son nom l’indique, en mode manuel les clés peuvent être entrées manuellement mais pour faciliter cette tâche, le logiciel peut générer des clés à partir d’une expression que vous entrez vous-même. Sélectionnez « 64-bit automatically » (64 bits automatiquement) et tapez une expression. Cette expression peut facilement être communiquée aux utilisateurs d’ordinateur sans fil de votre réseau. Par exemple, si vous créez une clé en utilisant l’expression « Passphrase » le système générera quatre clés en mode de cryptage 64 bits. Le cryptage 128 bits n’utilise qu’une seule clé. Cette clé peut aussi être entrée manuellement ou crée à partir d’une expression. L’utilisateur d’un ordinateur portable n’a qu’à entrer l’expression et le numéro de clé (mode 64 bits seulement) dans le logiciel de gestion sans fil pour pouvoir communiquer en mode cryptage. Tous les ordinateurs dans le réseau doivent utiliser le même mode de cryptage et la même expression. Cette chaîne peut être modifiée aussi souvent que vous le désirez. 46 Autres caractéristiques Clonage d’adresse MAC Si votre FSI lie la connexion à une adresse MAC, il faudra que le routeur copie cette adresse. Dans ce cas, ou même si vous n’en êtes pas certain, faites ce qui suit. 1. Cliquez sur « MAC Cloning/Entry » (Clonage/Entrée MAC). L’écran ci-dessous apparaît. 2. Cliquez sur « Clone MAC Address » (Cloner adresse MAC). Le système clonera (copiera) l’adresse MAC du premier ordinateur connecté au routeur. Vous aurez ainsi l’assurance que si votre connexion est liée à une adresse MAC, elle restera active. Cliquez sur « Enter » (Entrer) pour enregistrer ces paramètres. 3. La configuration de votre routeur est maintenant terminée; vous pouvez accéder à Internet à partir de n’importe quel ordinateur de votre réseau. 47 Autres caractéristiques Filtrage MAC Le filtrage MAC vous permet de contrôler l’accès au réseau en autorisant (ou en interdisant) la connexion d’adresses MAC spécifiques au routeur. Vous pouvez entrer une liste contenant jusqu’à vingt adresses MAC dans le routeur. C’est ce qu’on appelle la « Liste de contrôle ». En activant le contrôle d’adresses MAC et en définissant les paramètres de contrôle de connexion et des associations, vous pouvez rendre votre réseau plus sécuritaire. Contrôle de connexion Le contrôle de connexion vous permet d’autoriser ou d’interdire l’accès au routeur à des ordinateurs câblés ou sans fil. Pour activer le contrôle de connexion, cochez simplement la case « Connection Control » (Contrôle de connexion). Une fois que vous avez entré une adresse MAC dans la table de contrôle, il suffit de cocher la case « C » pour donner à cet ordinateur un accès complet au réseau. Si la case n’est pas cochée, l’ordinateur pourra communiquer avec les autres ordinateurs câblés du réseau mais il n’aura pas accès à Internet ou il ne pourra pas communiquer avec les ordinateurs sans fil. Cette case vous permet de déterminer si les ordinateurs qui n’ont PAS d’adresse MAC dans la table de contrôle sont autorisés à accéder au réseau et à toutes les ressources, comme Internet par exemple. Si l’interdiction est activée, l’ordinateur ne pourra pas se connecter, à moins que l’adresse MAC figure dans la table de contrôle. 48 Autres caractéristiques Contrôle des associations Le contrôle des associations fonctionne essentiellement de la même façon que le contrôle de connexion. Il vous permet d’autoriser ou d’interdire l’accès au routeur aux ordinateurs sans fil. Pour activer le contrôle d’accès, cochez simplement cette case. Une fois que vous avez entré une adresse MAC dans la table de contrôle, il suffit de cocher la case « A » pour donner à l’ordinateur sans fil un accès complet au réseau. Si la case n’est pas cochée, l’ordinateur pourra communiquer avec les autres ordinateurs sans fil du réseau mais il n’aura pas accès à Internet ou il ne pourra pas communiquer avec les ordinateurs câblés. Cette case vous permet de déterminer si les ordinateurs qui n’ont PAS d’adresse MAC dans la table de contrôle sont autorisés à accéder au réseau et à toutes les ressources, comme Internet par exemple. Si l’interdiction est activée, l’ordinateur ne pourra pas se connecter, à moins que l’adresse MAC figure dans la table de contrôle. Le contrôle d’association n’a aucun effet sur les ordinateurs câblés. Sécurité Activation/désactivation de la détection de tentative d’accès Pour accéder à cette fonction, cliquez sur « Firewall » (Pare-feu) dans la partie gauche de l’écran. Le routeur surveille toute tentative d’accès à votre réseau et vous en avertit. Si vous désirez utiliser cette fonction, sélectionnez « Enable » (Activer). Journal de sécurité Pour accéder à ce journal, cliquez sur « Security Log » (Journal de sécurité) dans la partie gauche de l’écran. Le routeur enregistrera toute tentative d’accès non autorisé à votre réseau. Cet écran affiche le contenu de ce journal. 49 Autres caractéristiques Zone démilitarisée (DMZ) Pour accéder à cette fonction, cliquez sur « DMZ » (Zone démilitarisée) dans la partie gauche de l’écran. La zone démilitarisée (DMZ) est une fonction qui permet à un ordinateur d’être exposé à Internet en le « plaçant » hors du pare-feu. Cette fonction est utile lorsque vous utilisez des jeux sur Internet qui s’accommodent mal de la présence d’un pare-feu. De plus, les applications de contenu vidéo peuvent avoir intérêt à contourner le dispositif de sécurité NAT. Pour placer un ordinateur dans la DMZ, entrez ici son adresse IP. Le routeur n’autorise qu’un ordinateur dans la DMZ. N’oubliez pas que si un ordinateur n’est pas protégé par un pare-feu, il est vulnérable aux attaques des pirates. Utilisez cette fonction seulement si elle est nécessaire. Paramètres du serveur virtuel 50 Autres caractéristiques Paramètres des applications spéciales Cliquez sur « Special Application Ports » (Ports des applications spéciaux). Paramètres du filtrage client Cliquez sur « LAN Client Restrictions » (Restrictions du client LAN). Le routeur peut être configuré pour limiter l’accès Internet à certains ordinateurs à des dates et heures précises. 51 Autres caractéristiques Services Paramètres DHCP LAN Cliquez sur « LAN Services » (Services LAN) pour accéder à cet écran. Votre routeur vous permet de spécifier une adresse IP interne. Vous pouvez également activer ou désactiver le service DHCP. Nous recommandons son utilisation pour faciliter la configuration de votre réseau. Toute modification sur cet écran vous obligera à reconfigurer les ordinateurs de votre réseau. Activation/désactivation NAT La traduction des adresses réseau (NAT) garantit la sécurité en rendant votre réseau interne invisible sur Internet. Pour des raisons de sécurité, nous recommandons de laisser cette fonction activée. Définition du fuseau horaire Si vous utilisez l’une des fonctions horaires du routeur, telles que le filtrage client, vous devez définir le fuseau horaire dans lequel vous vous trouvez. Votre routeur obtient automatiquement l’heure juste d’Internet en utilisant le protocole SNTP (Simple Network Time Protocol). Plusieurs serveurs sur Internet obtiennent l’heure de l’horloge atomique puis la diffusent sur le Web. Vous n’avez donc pas besoin de régler l’heure sur votre routeur. Modification du mot de passe Le routeur Belkin est livré sans mot de passe défini. Il n’est pas nécessaire d’en définir un. Si vous choisissez de ne pas utiliser de mot de passe, laissez ce champ en blanc. Par contre, si vous définissez un mot de passe, prenez-en note dans un endroit sûr. Pour définir un mot de passe, entrez-le dans le champ « New Password » (Nouveau mot de passe) et confirmez-le dans le champ suivant. Pour modifier votre mot de passe, entrez votre mot de passe actuel puis tapez deux fois le nouveau. Si vous oubliez votre mot de passe, vous pouvez réinitialiser manuellement le routeur en appuyant sur le bouton de réinitialisation pendant 5 secondes. Lorsque vous relâchez le bouton, le voyant d’alimentation commence à clignoter. La réinitialisation se fait à l’arrière du routeur. 52 Autres caractéristiques Gestion à distance Tous les ordinateurs de votre réseau ont accès à l’utilitaire de configuration intégré du routeur. La fonction de gestion à distance permet à un ordinateur externe au réseau d’accéder à cet utilitaire. Lorsqu’elle est activée, seul l’ordinateur ayant l’adresse IP spécifiée peut accéder à cet utilitaire. Entrez 0.0.0.0 pour permettre l’accès par n’importe quel ordinateur. Utilitaires Pour accéder à l’écran « Utilities » (Utilitaires), cliquez sur « Utilities » (Utilitaires). Réinitialisation Si votre routeur cesse de fonctionner correctement, vous pouvez le réinitialiser ou le redémarrer en passant par le navigateur Web. Dans ce cas, vous ne perdrez pas vos paramètres. Pour réinitialiser votre routeur, cliquez sur le bouton RÉINITIALISER. On vous demandera de confirmer que vous souhaitez réinitialiser le routeur. Le voyant d’alimentation commence à clignoter de même, éventuellement, que les voyants des ports. Lorsqu’ils cessent de clignoter, la réinitialisation du routeur-passerelle est terminée. Restauration des paramètres par défaut Pour rétablir les paramètres par défaut du fabricant du routeur, cliquez sur ce lien. Tous les paramètres définis en usine seront alors rétablis. Assurez-vous que c’est bien ce que vous souhaitez faire avant de cliquer sur ce lien. Mise à niveau du micrologiciel Belkin créera un nouveau micrologiciel pour votre routeur. Les mises à niveau du micrologiciel permettent d’améliorer le rendement et les fonctionnalités. 53 Création de réseau sans fil selon la norme 802.11b Pour créer un réseau sans fil, deux éléments de base sont nécessaires. D’abord, il faut un adaptateur sans fil pour PC, soit USB, soit PCMCIA. L’adaptateur fournit les fonctionnalités Ethernet sans fil au PC. Ensuite, il faut un point d’accès sans fil, lequel peut être raccordé à un réseau local (LAN) câblé et permettre aux ordinateurs sans fil d’y avoir accès. Un point d’accès sans fil peut être un module soit autonome, soit intégré à un routeur câble ou DSL, formant ainsi un routeurpasserelle sans fil. Nous reviendrons sur l’utilisation de chacun de ces types de produits plus loin dans le guide. La création de réseau sans fil ressemble beaucoup à celle d’un réseau câblé, à quelques différences près qu’il est important de bien comprendre. Il y a deux façons de créer un réseau selon la norme 802.11b. La première, qui est la moins courante, est la configuration Ad-Hoc, également appelée d’« égal à égal ». L’autre, la plus courante, est la configuration en infrastructure. Réseau Ad-Hoc (égal à égal) Un réseau Ad-Hoc ou d’égal à égal désigne une configuration sans fil où chaque ordinateur communique directement l’un avec l’autre. Un réseau local Ad-Hoc sans fil est un groupe d’ordinateurs équipés d’adaptateurs LAN et connectés sous forme de réseau local sans fil indépendant. Les ordinateurs d’un réseau local AdHoc sans fil doivent être configurés avec le même canal radio pour pouvoir communiquer les uns avec les autres. Plusieurs réseaux Ad-Hoc peuvent co-exister dans un même endroit, à condition toutefois qu’ils soient configurés de façon à utiliser un canal différent. Le nombre de canaux varie selon les pays. Les ÉtatsUnis ont 11 canaux, l’Europe 13 et le Japon, 14. Le schéma ci-dessous illustre une configuration Ad-Hoc sans fil typique. 54 Création de réseau sans fil selon la norme 802.11b Ordinateur bloc-notes avec carte réseau sans fil Carte réseau sans fil pour ordinateur bloc-notes PC avec adaptateur réseau PCI pour ordinateur de bureau sans fil Configuration en infrastructure Une configuration en infrastructure désigne l’utilisation d’un point d’accès sans fil pour raccorder un réseau local sans fil à un autre réseau local câblé. Dans ce cas, le point d’accès sans fil sert de pont entre les deux types de réseau. Raccorder le point d’accès à n’importe quel port sur le réseau câblé permettra d’avoir accès sans fil à tous les ordinateurs sans fil situés dans sa zone de couverture. La configuration d’un point d’accès comprend un identificateur de service (SSI), c’està-dire un nom attribué au réseau sans fil que les ordinateurs sans fil devront utiliser pour y avoir accès. Les points d’accès peuvent aussi être configurés pour utiliser une méthode de cryptage ou donner accès aux ordinateurs ayant une adresse MAC spécifique. Ils doublent ainsi la distance pouvant séparer les ordinateurs les uns des autres dans un réseau local sans fil. Cela s’explique par le fait que l’unité sert de point central pour l’acheminement de tout le trafic réseau entre les ordinateurs sans fil. Les ordinateurs sans fil raccordés en réseau dans une configuration en infrastructure forment un groupe appelé zone de service de base (BSS). Un maximum de 64 ordinateurs peuvent fonctionner en même temps dans une zone de service de base, compte tenu du fait que le point d’accès ne peut prendre en charge plus de 64 clients. Le schéma ci-dessous illustre comment le point d’accès parvient à étendre la zone de couverture de votre réseau sans fil. 55 Création de réseau sans fil selon la norme 802.11b Ordinateur bloc-notes avec carte réseau sans fil Point d’accès sans fil Zone de service de base (BBS) Carte réseau sans fil pour ordinateur bloc-notes PC avec adaptateur réseau PCI pour ordinateur de bureau sans fil Le schéma ci-dessous montre comment un point d’accès sans fil sert de pont entre la zone de service de base (BBS) sans fil et le réseau câblé. Ordinateur de bureau Ordinateur de bureau Commutateur Point d’accès sans fil Ordinateur bloc-notes avec carte réseau sans fil Zone de service de base (BBS) PC avec adaptateur réseau PCI pour ordinateur de bureau sans fil 56 Création de réseau sans fil selon la norme 802.11b Itinérance On peut utiliser plus d’un point d’accès sans fil pour étendre la zone de couverture d’un réseau local sans fil. Le schéma ci-dessous montre deux points d’accès sans fil configurés de façon à étendre cette zone au-delà d’un seule unité. La zone de chevauchement de chaque BSS s’appelle une « zone de service entendue » (ESS). Lorsqu’un ordinateur sans fil entre dans la zone ESS, il évalue la puissance du signal et la qualité de la liaison avant de choisir le point d’accès offrant les meilleures caractéristiques. C’est ce qu’on appelle l’itinérance. Pour configurer vos points d’accès de façon à ce qu’ils permettent l’itinérance à l’intérieur du réseau sans fil, le même identificateur de service (SSID) doit être attribué à chaque unité. Le placement stratégique de plusieurs unités à la maison ou au bureau permet d’étendre la zone de couverture sans fil à l’ensemble des lieux. L’illustration ci-dessous montre deux zones de base (BBS) se chevauchant pour former une zone de service étendue (ESS). Ordinateur de bureau Commutateur Ordinateur de bureau BSS2 Point d’accès sans fil ESS Point d’accès sans fil BSS1 57 Glossaire – réseaux sans fil Ad-Hoc – Un réseau local sans fil Ad-Hoc est un groupe d’ordinateurs équipés d’adaptateurs LAN et connectés sous forme de LAN sans fil indépendant. Épine dorsale – Infrastructure centrale d’un réseau. Partie du réseau qui achemine les informations d’un point central vers un autre point où elles sont copiées sur un système local. BSS – Acronyme de Basic Service Set. Il se compose d’un point d’accès et de tous les ordinateurs du réseau local qui lui sont associés. ESS – ESS (ESS-ID, SSID) est l’acronyme de Extended Service Set et signifie « zone de service étendue ». L’utilisation de plusieurs BSS crée une zone de service étendue (ESS). Les utilisateurs mobiles du réseau local peuvent se déplacer entre les différents BSS de la zone ESS (ESS-ID, SSID). Ethernet – Réseau local de transmission de données très répandu entre ordinateurs et terminaux. Ethernet offre un débit standard de 10 ou 100 Mbit/s et utilise un câble à paires torsadées non blindées. Infrastructure – Un LAN câblé ou sans fil intégré est appelé une configuration en infrastructure. 58 Glossaire – réseaux sans fil Itinérance – Un utilisateur mobile de réseau local sans fil se déplace dans sa zone de service étendue (ESS) et bénéficie d’une connexion continue avec le réseau en mode Infrastructure. Point d’accès – Périphérique de mise en réseau qui permet de connecter des réseaux câblés et sans fil de manière transparente. Seuil RTS – Les transmetteurs souhaitant obtenir une porteuse peuvent ne pas savoir qu’un autre transmetteur se trouve dans la zone. Le mécanisme RTS/CTS peut résoudre ce problème de « nœud caché ». Si la taille de paquet est inférieure au seuil RTS prédéfini, le mécanisme RTS/CTS n’est PAS activé. Station de base – Dans le domaine des télécommunications mobiles, transmetteur/récepteur radio central qui assure les communications avec les unités de radiotéléphone mobiles situées dans sa zone de couverture. Dans les communications cellulaires et personnelles, chaque cellule ou microcellule dispose de sa propre station de base qui, à son tour, est reliée aux autres cellules ou bases. WEP – La clé WEP (Wired Equivalent Privacy) est basée sur l’utilisation de clés 64 ou 128 bits et de l’algorithme de cryptage très connu RC4. Les périphériques sans fil qui n’ont pas de clé WEP valide seront exclus du réseau. 59 Glossaire – réseaux câblés Adresse de passerelle du FSI – (voir la définition de FSI). L’adresse de passerelle du FSI est une adresse IP pour le routeur Internet situé dans les locaux du FSI. Cette adresse est requise seulement si vous utilisez un modem câble ou DSL. Adresse de serveur DNS – DNS est l’abréviation de « système de noms de domaine » (Domain Name System). Ce système attribue aux ordinateurs hôtes Internet un nom de domaine (belkin.com, par exemple) et une ou plusieurs adresses IP (192.34.45.8, par exemple). Un serveur DNS conserve une base de données où figurent les ordinateurs hôtes avec leurs noms de domaine et adresses IP respectifs. Lorsqu’un nom de domaine est requis (comme lorsque vous tapez « belkin.com » dans votre navigateur Internet), l’utilisateur est envoyé à l’adresse IP correspondante. L’adresse du serveur DNS utilisée par les ordinateurs de votre réseau domestique est l’emplacement du serveur DNS attribué par votre FSI. Adresse IP – IP est l’abréviation de « protocole Internet » (Internet Protocol). Une adresse IP consiste en une série de quatre nombres séparés par des points. Elle identifie un ordinateur hôte Internet unique. Exemple : 192.34.45.8. Adresse MAC – MAC est l’abréviation de « Media Access Control » (contrôle d’accès au médium). Une adresse MAC est l’adresse matérielle de tout périphérique connecté à un réseau. Cette adresse est unique (exclusive) à chaque périphérique. DHCP – (Dynamic Host Configuration Protocol). Ce protocole configure automatiquement les paramètres TCP/ IP de tous les ordinateurs de votre réseau domestique. Ethernet – Norme pour les réseaux informatiques. Les réseaux Ethernet sont connectés par des câbles et des commutateurs spéciaux, et transfèrent les données à des débits pouvant atteindre jusqu’à 10 millions de bits par seconde [ou mégabits par seconde] (Mbit/s). FSI – Fournisseur de service Internet. Un FSI offre la connectivité à Internet aux particuliers, aux entreprises et autres organisations. LAN – Réseau local (Local Area Network). Un réseau local est un groupe d’ordinateurs et de périphériques interconnectés dans une zone peu étendue (une maison ou un bureau, par exemple). Votre réseau domestique est considéré comme un réseau local. 60 Glossaire – réseaux câblés Masque de sous-réseau – Un masque de sous-réseau, qui peut faire partie des informations TCP/IP fournies par votre FSI, consiste en quatre nombres configurés de la même façon qu’une adresse IP. Il sert à créer les nombres de l’adresse IP utilisée uniquement à l’intérieur d’un réseau donné (par opposition aux nombres de l’adresse IP valide reconnue par Internet, qui doit être attribuée par InterNIC). NAT – Traduction des adresses réseau (Network Address Translation). Cette procédure permet à tous les ordinateurs de votre réseau domestique d’utiliser une même adresse IP. Grâce à la fonctionnalité NAT du routeur-passerelle câble/DSL à 4 ports Belkin, vous avez accès à Internet à partir de n’importe quel ordinateur de votre réseau domestique sans devoir acheter des adresses IP supplémentaires de votre FSI. PPPoE – Protocole point à point sur Ethernet. Le protocole point à point est une méthode de transmission de données sécurisée initialement conçue pour les connexions commutées; le protocole PPPoE est destiné aux connexions Ethernet. SPI – Pare-feu à inspection de l’état confirmé des paquets. SPI est une sécurité Internet pour les entreprises offerte par le routeur-passerelle câble/DSL à 4 ports Belkin. Grâce à SPI, la passerelle agit comme « pare-feu » et protège votre réseau contre le piratage informatique. TCP/IP – Transmission Control Protocol/Internet Protocol. C’est le protocole standard pour la transmission de données sur Internet. WAN – Réseau longue distance (Wide Area Network). Réseau connectant des ordinateurs situés dans des zones géographiquement éloignées (immeubles, villes ou pays différents). 61 Dépannage 1. Vérifiez la connexion entre le routeur et le modem câble ou DSL. Assurezvous que le câble réseau connecté au modem est branché dans le port du routeur marqué WAN. Le voyant WAN est éteint ou je ne peux pas me connecter au modem câble ou DSL. 2. Assurez-vous que le modem câble ou DSL est allumé et sous tension. 3. Assurez-vous que le routeur est alimenté en courant. Le voyant de couleur ambre sur la face avant devrait être allumé. 4. Certains modems câble ou DSL nécessitent un câble de raccordement à fils croisés. Demandez des précisions à votre fabricant à ce sujet. J’utilise une connexion avec adressage IP statique. Je ne peux pas me connecter à Internet. 1. Comme vous utilisez une connexion avec adresse IP statique, votre FSI doit vous attribuer une adresse IP, un masque de sous-réseau et une adresse de passerelle. Assurez-vous que votre routeur a une connexion avec « adressage IP statique » et vérifiez vos paramètres. 2. Il se pourrait que votre FSI lie votre connexion à l’adresse MAC de la carte NIC de votre ordinateur. Clonez votre adresse MAC. J’utilise une connexion avec adressage IP dynamique. Je ne peux pas me connecter à Internet. 1. Assurez-vous que tous vos ordinateurs sont configurés correctement et que tous les câbles réseau sont bien branchés. 62 Dépannage 2. Assurez-vous que la ligne DSL ou le câble est bien branché dans le modem. Reportez-vous au guide d’utilisation de votre modem pour vérifier qu’il fonctionne normalement. J’utilise une connexion avec adressage IP dynamique. Je ne peux pas me connecter à Internet. 3. Assurez-vous que le câble réseau entre le modem et le routeur est bien branché. Éteignez le modem, attendez quelques secondes puis rallumez-le. 4. Il se pourrait que votre FSI lie votre connexion à l’adresse MAC de la carte NIC de votre ordinateur. Clonez votre adresse MAC. 1. Comme vous utilisez une connexion de type PPPoE, votre FSI vous attribuera un nom de compte, un mot de passe et un nom de service. Assurez-vous que le type de connexion du routeur est configuré comme « PPPoE » et vérifiez que ces paramètres sont entrés correctement. J’ai une connexion de type « PPPoE ». Je ne peux pas me connecter à Internet. 2. Assurez-vous que tous vos ordinateurs sont configurés correctement et que tous les câbles réseau sont bien branchés. 3. Assurez-vous que la ligne DSL ou le câble coaxial est bien branché dans le modem. Reportez-vous au guide d’utilisation de votre modem pour vérifier qu’il fonctionne normalement. 63 Dépannage 4. Assurez-vous que le câble réseau entre le modem et le routeur est bien branché. Éteignez le modem, attendez quelques secondes puis rallumez-le. J’ai une connexion de type « PPPoE ». Je ne peux pas me connecter à Internet. 5. Il se pourrait que votre FSI lie votre connexion à l’adresse MAC de la carte NIC de votre ordinateur. Clonez votre adresse MAC. 64 Renseignements Déclaration DECLARATION DE CONFORMITE AVEC LES REGLES FCC POUR LA COMPATIBILITE ELECTROMAGNETIQUE Nous, Belkin Components, sis au 501 West Walnut Street, Compton CA 90220, déclarons sous notre seule responsabilité que le produit F5D6230t3 auquel se réfère la présente déclaration, est conforme à la partie XV des règles FCC. Le fonctionnement doit remplir les deux conditions suivantes : (1) ce périphérique ne doit pas causer d’interférences nuisibles et (2) ce périphérique doit accepter toute interférence reçue, y compris les interférences pouvant entraîner un fonctionnement non désiré. Attention : Exposition aux radiations dues aux fréquences radio La puissance d’émission en sortie de cet appareil reste largement en dessous des limites d’exposition aux fréquences radios FCC. Toutefois, il est conseillé d’utiliser l’appareil de manière à minimiser les risques d’exposition dans des conditions de fonctionnement normales. Lorsqu’une antenne extérieure est raccordée à l’appareil, le placer de manière à minimiser les risques d’exposition dans des conditions de fonctionnement normales. Pour éviter la possibilité d’excéder les limites d’exposition aux fréquences radio FCC, il est conseillé d’éviter qu’une personne se trouve à moins de 20 cm de l’antenne dans des conditions de fonctionnement normales. Avertissement de la Commission des Communications fédérale L’appareil a été testé et satisfait aux limites de la classe B des appareils numériques, conformément à la partie 5 de la réglementation FCC. Ces limites sont conçues de manière à assurer une protection raisonnable contre les interférences nuisibles au sein d’une installation domestique. L’appareil génère, utilise et peut irradier une énergie radio fréquence. S’il n’est pas installé et utilisé conformément aux instructions, il peut causer des interférences nuisibles sur le plan de la réception radio ou télévision, pouvant être déterminées en mettant l’appareil sous et hors tension. L’utilisateur est invité à tester et à corriger l’interférence en prenant une des mesures suivantes : • Réorienter ou changer de place l’antenne de réception • Augmenter la distance entre l’appareil et le récepteur • Connecter l’appareil à une prise située sur un circuit différent de celui sur lequel le récepteur est connecté. • Consulter le revendeur ou un technicien en radio/TV pour obtenir de l’aide. Modifications La réglementation FCC souligne la nécessité d’indiquer à l’utilisateur que toute modification, de quelque nature que ce soit et non agréée par Belkin, lui retire le droit d’utiliser l’appareil. 65 Renseignements Canada – Industry Canada (IC) La radio sans fil de cet appareil est conforme aux normes RSS 139 & RSS 210 Industry Canada. Cet appareil numérique de la classe B est conforme à la norme NMB-003 du Canada. Europe – Prescription Union européenne Les produits radio portant le label CE 0678 ou CE alert satisfont à la directive R&TTE (1995/E/CE) établie par la Commission de la Communauté européenne. 0678 L’accord avec cette directive implique la conformité aux normes européennes suivantes (le standard international équivalent est indiqué entre parenthèses). • EN 60950 (IEC60950) – Sécurité des produits • EN 300 328 Conditions techniques exigées pour les appareils radio • ETS 300 826 Conditions générales en matière de compatibilité électromagnétique pour les appareils radio Prière de consulter la plaque d’identification apposée sur votre produit Belkin pour déterminer le type d’émetteur. Les produits portant le label CE satisfont à la directive relative à la compatibilité électromagnétique (89/336/EEC) et la directive sur la basse tension (72/23/EEC) publiées par la Commission de la Communauté européenne. La conformité avec ces normes implique la conformité avec les normes européennes suivantes (le standard international équivalent est indiqué entre parenthèses). • EN 55022 (CISPR 22) – Electromagnetic Interference • EN 55024 (IEC61000-4-2,3,4,5,6,8,11)- Electromagnetic Immunity • EN 61000-3-2 (IEC610000-3-2) - Power Line Harmonics • EN 61000-3-3 (IEC610000) – Power Line Flicker • EN 60950 (IEC60950) – Sécurité des produits Les produits équipés de transmetteurs radio portent la marque CE 0678 ou CE alert et peuvent également afficher le logo CE. 66 Renseignements Garantie à vie limitée de Belkin Components Belkin Components garantit ce produit à vie contre tout défaut de matériau et de fabrication. Si l’appareil s’avère défectueux, Belkin le réparera ou le remplacera gratuitement , à sa convenance, à condition que le produit soit retourné, port payé, pendant la durée de la garantie, au dépositaire Belkin agréé duquel le produit a été acheté. Une preuve d’achat peut être exigée. La présente garantie est caduque si le produit a été endommagé par accident, abus, usage impropre ou mauvaise application, si le produit a été modifié sans autorisation écrite de Belkin, ou si un numéro de série Belkin a été supprimé ou rendu illisible. LA GARANTIE ET LES VOIES DE RECOURS SUSMENTIONNÉES FONT FOI EXCLUSIVEMENT ET REMPLACENT TOUTES LES AUTRES, ORALES OU ÉCRITES, EXPLICITES OU IMPLICITES. BELKIN REJETTE EXPRESSÉMENT TOUTES LES GARANTIES IMPLICITES, Y COMPRIS MAIS SANS RESTRICTION, LES GARANTIES AFFÉRENTES À LA QUALITÉ LOYALE ET MARCHANDE ET À LA POSSIBILITÉ D’UTILISATION À UNE FIN DONNÉE. Aucun dépositaire, représentant ou employé de Belkin n’est habilité à apporter des modifications ou adjonctions à la présente garantie, ni à la proroger. BELKIN N’EST PAS RESPONSABLE DES DOMMAGES SPÉCIAUX, DIRECTS OU INDIRECTS, DÉCOULANT D’UNE RUPTURE DE GARANTIE, OU EN VERTU DE TOUTE AUTRE THÉORIE JURIDIQUE, Y COMPRIS MAIS SANS RESTRICTION LES PERTES DE BÉNÉFICES, TEMPS D’ARRÊT, FONDS DE COMMERCE, REPROGRAMMATION OU REPRODUCTION DE PROGRAMMES OU DE DONNÉES MÉMORISÉS OU UTILISÉS AVEC DES PRODUITS BELKIN OU DOMMAGES CAUSÉS À CES PROGRAMMES OU À CES DONNÉES. Aux États unis, certains états ne permettent d’exclure ou de limiter les dommages accidentels ou consécutifs ou les exclusions de garanties implicites, de sorte que les limitations d’exclusions ci-dessus ne s’appliquent pas à votre cas. La garantie vous confère des droits légaux spécifiques. Vous pouvez aussi bénéficier d’autres doits qui varient d’un état à l’autre. 67 Belkin Components 501 West Walnut Street Compton • CA • 90220 • États-Unis Tél : 310.898.1100 Fax : 310.898.1111 Belkin Components, Ltd. Unit 13 • Gatelodge Close • Round Spinney Northampton • NN3 8RX • Royaume-Uni Tél : +44 (0) 1604678300 Fax : +44 (0) 1604678330 Belkin Components B.V. Starparc Building • Boeing Avenue 333 1119 PH Schiphol-Rijk • Pays-Bas Tél : +31 (0) 20 654 7300 Fax : +31 (0) 20 654 7349 Belkin Components, Ltd. 7 Bowen Cresent • West Gosford NSW 2250 • Australie Tél : +61 2 4372 8600 Fax : +61 (2) 43254277 P73921 © 2002 Belkin Components. Tous droits réservés. Toutes les marques de commerce sont des marques déposées des fabricants respectifs énumérés. ">
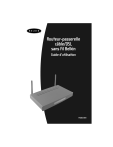
Lien public mis à jour
Le lien public vers votre chat a été mis à jour.