▼
Scroll to page 2
of
104
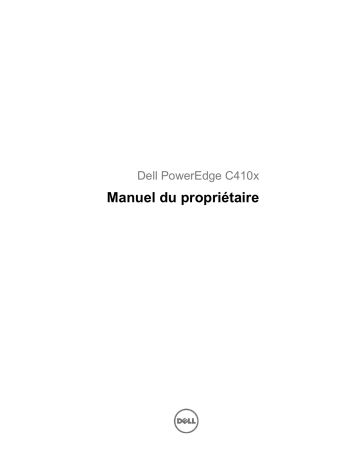
Dell PowerEdge C410x Manuel du propriétaire Remarques, précautions et avertissements REMARQUE : Une REMARQUE indique des informations importantes qui peuvent vous aider à mieux utiliser votre ordinateur. PRÉCAUTION : Une PRÉCAUTION indique un risque d'endommagement du matériel ou de perte de données en cas de non respect des instructions. AVERTISSEMENT : Un AVERTISSEMENT indique un risque d'endommagement du matériel, de blessure corporelle ou de mort. Les informations contenues dans cette publication sont sujettes à modification sans préavis. © 2010- 2013 Dell Inc. Tous droits réservés. La reproduction du présent document, de quelque manière que ce soit, sans l'autorisation écrite de Dell Inc. est strictement interdite. Marques utilisées dans ce document : Dell™, le logo DELL et PowerEdge™ sont des marques de Dell Inc. D'autres marques et noms de marque peuvent être utilisés dans ce document pour faire référence aux entités se réclamant de ces marques et de ces noms ou de leurs produits. Dell Inc. décline tout intérêt exclusif dans les marques et les noms commerciaux autres que les siens. Modèle réglementaire B02S 2013-12 Rév. A04 Table des matières REMARQUES, PRECAUTIONS ET AVERTISSEMENTS ................................................................................................ 2 TABLE DES MATIERES ............................................................................................................................................. 3 1 INTRODUCTION ............................................................................................................................................. 6 SEQUENCE D'ALIMENTATION ......................................................................................................................... 6 CONFIGURATIONS PRISES EN CHARGE PAR LE PROCESSEUR GPGPU .......................................................... 11 LIMITATION DE PRISE EN CHARGE DU PROCESSEUR GPGPU ........................................................................ 11 LIMITATION DE LA PRISE EN CHARGE D'INFINIBAND (IB) ................................................................................ 11 LISTE DE CONTROLE................................................................................................................................... 11 2 PRESENTATION DU PRODUIT ....................................................................................................................... 12 PRESENTATION DU SYSTEME ...................................................................................................................... 12 Vue frontale du système ...................................................................................................................... 12 Vue arrière du système ........................................................................................................................ 13 DESCRIPTION DES VOYANTS DU SYSTEME ................................................................................................... 14 Voyants avant du système ................................................................................................................... 14 Instructions concernant la fonction du commutateur IP statique/dynamique....................................... 15 3 RETRAIT ET INSTALLATION DU MATERIEL .................................................................................................... 16 MESURES DE SECURITE.............................................................................................................................. 16 CAPOT DU SYSTEME ................................................................................................................................... 17 Retrait du capot du système ................................................................................................................ 17 Installation du capot du système ......................................................................................................... 19 BATI DE CARTE PCI .................................................................................................................................... 20 Retrait du bâti PCI................................................................................................................................ 20 Installation du bâti PCI ......................................................................................................................... 21 CARTE PCIE .............................................................................................................................................. 21 Remise en place de la carte PCIe ....................................................................................................... 21 Pour la carte M1060............................................................................................................................. 21 Installation de la carte M1060 .............................................................................................................. 22 Installation de la carte 5110P .............................................................................................................. 26 Retrait de la carte 5110P ..................................................................................................................... 28 Installation de la carte NVIDIA K10/K20 .............................................................................................. 30 Installation de la carte NVIDIA K10/K20 .............................................................................................. 36 Remise en place des ventilateurs du système .................................................................................... 40 Installation des ventilateurs du système .............................................................................................. 42 BATI DU VENTILATEUR ................................................................................................................................ 43 Remise en place du bâti du ventilateur du système ............................................................................ 43 Installation du ventilateur système....................................................................................................... 47 BLOC D'ALIMENTATION ............................................................................................................................... 48 Remise en place des blocs d'alimentation ........................................................................................... 48 CARTE DE DISTRIBUTION DE L'ALIMENTATION (PDB) .................................................................................... 51 Remplacement de la carte de distribution de l'alimentation (PDB) ..................................................... 51 Installation de la carte de distribution de l'alimentation ....................................................................... 57 CARTE IPASS ............................................................................................................................................. 58 Table des matières | 3 Remise en place de la carte iPass ...................................................................................................... 58 Installation de la carte iPass ................................................................................................................ 66 CARTE INTERMEDIAIRE ............................................................................................................................... 67 Remise en place de la carte intermédiaire .......................................................................................... 67 Installation de la carte intermédiaire du système ................................................................................ 68 PANNEAU D'E/S AVANT .............................................................................................................................. 69 Retrait du panneau avant d'E/S ........................................................................................................... 69 Installation du panneau d'E/S avant .................................................................................................... 70 INSTALLATION DES RAILS ET DU SYSTEME .................................................................................................... 71 4 ACHEMINEMENT DES CABLES ...................................................................................................................... 74 ADRESSAGE DES PORTS IPASS ................................................................................................................... 75 5 CONSOLE DE GESTION A DISTANCE DU CONTROLEUR BMC ......................................................................... 76 CONFIGURATION INITIALE A L'AIDE D'UN SERVEUR DHCP ............................................................................. 76 IP STATIQUE/DHCP CONTROLEE LE BOUTON DU PANNEAU AVANT ................................................................ 77 PRESENTATION DE LACONSOLE DE GESTION A DISTANCE.............................................................................. 78 ENTREZ DANS LA CONSOLE DE GESTION A DISTANCE .................................................................................... 79 Propriétés ............................................................................................................................................. 79 CONFIGURATION ........................................................................................................................................ 80 Réseau ................................................................................................................................................. 80 Sécurité ................................................................................................................................................ 81 Utilisateurs ........................................................................................................................................... 82 Services ............................................................................................................................................... 83 IPMI ......................................................................................................................................................... 84 SESSIONS.................................................................................................................................................. 86 MISES A JOUR ............................................................................................................................................ 87 Utilitaires .............................................................................................................................................. 88 INFORMATIONS SUR LE SERVEUR ................................................................................................................ 89 Contrôle de l'alimentation .................................................................................................................... 89 Consommation énergétique ................................................................................................................. 90 Consommation énergétique du processeur graphique ........................................................................ 91 Thermique ............................................................................................................................................ 92 Ventilateurs : ........................................................................................................................................ 92 Températures ....................................................................................................................................... 92 JOURNAL DES EVENEMENTS SYSTEME ......................................................................................................... 93 Événements sur plateforme ................................................................................................................. 94 Paramètres des interruptions. .............................................................................................................. 95 Paramètres d'e-mail ............................................................................................................................. 96 Adressage du port................................................................................................................................ 97 6 DEPANNAGE DE VOTRE SYSTEME ................................................................................................................ 98 LA SECURITE EN PRIORITE, POUR VOUS ET VOTRE SYSTEME .................................................................................. 98 Vérification de la carte de processeur graphique .............................................................................. 100 Vérification des câbles iPass ............................................................................................................. 100 Vérification du connecteur iPass au système hôte ............................................................................ 101 Vérifiez si la carte iPass (GS-IPASS2 / GS-IPASS3) est correctement installée .............................. 101 Table des matières | 4 7 CAVALIERS ET CONNECTEURS .................................................................................................................... 102 CONNECTEURS ET CAVALIERS DE LA CARTE INTERMEDIAIRE DELL POWEREDGE C410X C........................................ 102 8 OBTENIR DE L'AIDE .................................................................................................................................... 103 CONTACTER DELL ...................................................................................................................................... 103 9 INDEX ........................................................................................................................................................ 104 Table des matières | 5 Introduction 1 Séquence d'alimentation Il est recommandé de respecter la séquence d'alimentation suivante lors de l'utilisation du C410x et du BMC 1.34 (ou plus récent) avec un serveur hôte non basé sur Intel E5-2600 Series : 1. Pour un seul serveur hôte connecté à un châssis C410x : a. Séquence de mise sous tension i. Mettez sous tension le châssis C410x. ii. Attendez que les voyants d'alimentation verts situés sur le PCI individuel s'allument. iii. Mettez sous tension le serveur hôte. b. Séquence de mise hors tension : i. Mettez hors tension le serveur hôte. ii. Attendez que le serveur hôte soit mis hors tension. iii. Mettez hors tension le châssis C410x. 2. Pour plusieurs serveurs hôtes connectés à un châssis C410x : a. Séquence de mise sous tension initiale : i. Mettez sous tension le châssis C410x. ii. Attendez que les voyants d'alimentation verts situés sur le PCI individuel s'allument. iii. Mettez sous tension le serveur hôte. b. Séquence de mise sous tension i. Mettez sous tension le(s) bâti(s) PCI associé(s) au port iPass connecté au châssis C410x. c. REMARQUE : L'alimentation du bâti PCI peut être appuyant sur le bouton d'alimentation du bâti ou à l'aide des commandes IPMITool identifiées dans le document « Utilisation du contrôleur de gestion de la carte de base du châssis C410x ». ii. Attendez que les voyants d'alimentation verts situés sur le(s) bâti(s) s'allument. iii. Mettez sous tension le serveur hôte. iv. Répétez l'opération pour chaque serveur hôte connecté au châssis C410x. Séquence de mise hors tension : i. Mettez hors tension le serveur hôte. ii. Attendez que le serveur hôte soit mis hors tension. iii. Mettez sous tension le(s) bâti(s) PCI associé(s) au port iPass connecté au châssis C410x. REMARQUE : L'alimentation du bâti PCI peut être supprimée en appuyant sur le bouton d'alimentation du bâti ou à l'aide des commandes IPMITool identifiées dans le document « Utilisation du contrôleur de gestion de la carte de base du châssis C410x ». iv. Attendez que les voyants d'alimentation verts situés sur le(s) bâti(s) soient mis hors tension. v. Répétez l'opération pour chaque serveur hôte connecté au châssis C410x. Introduction | 6 Il est recommandé de respecter la séquence d'alimentation suivante lors de l'utilisation du C410x et du BMC 1.34 (ou plus récent) avec un serveur hôte non basé sur Intel E5-2600 Series : 1. Pour un seul serveur hôte connecté à un châssis C410x : a. Séquence de mise sous tension i. Mettez sous tension le châssis C410x. ii. Attendez que les voyants d'alimentation verts situés sur le PCI individuel s'allument. iii. Mettez sous tension le serveur hôte. b. Séquence de mise hors tension : i. Mettez hors tension le châssis C410x. ii. Attendez que le voyant d'alimentation vert situé sur les bâtis PCI individuels s'éteigne et que les ventilateurs s'éteignent. REMARQUE : La mémoire du serveur hôte peut signaler des erreurs portant sur l'absence de périphériques sur le bus PCIe. iii. Mettez hors tension le serveur hôte. iv. Attendez que le serveur hôte soit mis hors tension. 2. Pour plusieurs serveurs hôtes connectés à un châssis C410x : a. Séquence de mise sous tension initiale : i. Mettez sous tension le châssis C410x. ii. Attendez que les voyants d'alimentation verts situés sur le PCI individuel s'allument. iii. Mettez sous tension le serveur hôte. b. Séquence de mise sous tension i. Mettez sous tension le(s) bâti(s) PCI associé(s) au port iPass connecté au châssis C410x. c. REMARQUE : L'alimentation du bâti PCI peut être appuyant sur le bouton d'alimentation du bâti ou à l'aide des commandes IPMITool identifiées dans le document « Utilisation du contrôleur de gestion de la carte de base du châssis C410x ». ii. Attendez que les voyants d'alimentation verts situés sur le(s) bâti(s) s'allument. iii. Mettez sous tension le serveur hôte. iv. Répétez l'opération pour chaque serveur hôte connecté au châssis C410x. Séquence de mise hors tension : i. Mettez sous tension le(s) bâti(s) PCI associé(s) au port iPass connecté au châssis C410x. REMARQUE : L'alimentation du bâti PCI peut être supprimée en appuyant sur le bouton d'alimentation du bâti ou à l'aide des commandes IPMITool identifiées dans le document « Utilisation du contrôleur de gestion de la carte de base du châssis C410x ». ii. Attendez que les voyants d'alimentation verts situés sur le(s) bâti(s) soient mis hors tension. REMARQUE : Le serveur hôte peut signaler des erreurs portant sur l'absence de périphériques sur le bus PCIe. iii. Mettez hors tension le serveur hôte. iv. Attendez que le serveur hôte soit mis hors tension. v. Répétez l'opération pour chaque serveur hôte connecté au châssis C410x. Introduction | 7 Il est recommandé de respecter la séquence d'alimentation suivante lors de l'utilisation du C410x et du BMC 1.32 (ou plus récent) avec un serveur hôte non basé sur Intel E5-2600 Series : 1. Pour un seul serveur hôte connecté à un châssis C410x : a. Séquence de mise sous tension i. Mettez sous tension le châssis C410x. ii. Attendez que les voyants d'alimentation verts situés sur le PCI individuel s'allument. iii. Attendez que le voyant bleu de l'UID situé sur l'oreillette gauche arrête de clignoter, puis s'éteigne. Lorsque le voyant de l'UID s'éteint, l'initialisation du bus PCIe est terminée. REMARQUE : Une fois le châssis C410x sous tension, l'initialisation du bus PCIe démarre. Vous pouvez vérifier l'état de l'initialisation du bus PCIe à l'aide des commandes IPMITool identifiées dans la section « Utilisation du contrôleur de gestion de la carte de base du châssis C410x ». iv. Mettez sous tension le serveur hôte. b. Séquence de mise hors tension : i. Mettez hors tension le serveur hôte. ii. Attendez que le serveur hôte soit mis hors tension. iii. Mettez hors tension le châssis C410x. 2. Pour plusieurs serveurs hôtes connectés à un châssis C410x : a. Séquence de mise sous tension initiale : i. Mettez sous tension le châssis C410x. ii. Attendez que les voyants d'alimentation verts situés sur le PCI individuel s'allument. iii. Attendez que le voyant bleu de l'UID situé sur l'oreillette gauche arrête de clignoter, puis s'éteigne. Lorsque le voyant de l'UID s'éteint, l'initialisation du bus PCIe est terminée. REMARQUE : Une fois le châssis C410x sous tension, l'initialisation du bus PCIe démarre. Vous pouvez vérifier l'état de l'initialisation du bus PCIe à l'aide des commandes IPMITool identifiées dans la section « Utilisation du contrôleur de gestion de la carte de base du châssis C410x ». iv. Mettez sous tension le serveur hôte. b. Séquence de mise sous tension i. Mettez sous tension le(s) bâti(s) PCI associé(s) au port iPass connecté au châssis C410x. c. REMARQUE : L'alimentation du bâti PCI peut être appuyant sur le bouton d'alimentation du bâti ou à l'aide des commandes IPMITool identifiées dans le document « Utilisation du contrôleur de gestion de la carte de base du châssis C410x ». ii. Attendez que les voyants d'alimentation verts situés sur le(s) bâti(s) s'allument. iii. Mettez sous tension le serveur hôte. iv. Répétez l'opération pour chaque serveur hôte connecté au châssis C410x. Séquence de mise hors tension : i. Mettez hors tension le serveur hôte. ii. Attendez que le serveur hôte soit mis hors tension. iii. Mettez sous tension le(s) bâti(s) PCI associé(s) au port iPass connecté au châssis C410x. REMARQUE : L'alimentation du bâti PCI peut être supprimée en appuyant sur le bouton d'alimentation du bâti ou à l'aide des commandes IPMITool identifiées dans le document « Utilisation du contrôleur de gestion de la carte de base du châssis C410x ». Introduction | 8 iv. Attendez que les voyants d'alimentation verts situés sur le(s) bâti(s) soient mis hors tension. v. Répétez l'opération pour chaque serveur hôte connecté au châssis C410x. Il est recommandé de respecter la séquence d'alimentation suivante lors de l'utilisation du C410x et du BMC 1.32 (ou plus récent) avec un serveur hôte non basé sur Intel E5-2600 Series : 1. Pour un seul serveur hôte connecté à un châssis C410x : a. Séquence de mise sous tension i. Mettez sous tension le châssis C410x. ii. Attendez que les voyants d'alimentation verts situés sur le PCI individuel s'allument. iii. Attendez que le voyant bleu de l'UID situé sur l'oreillette gauche arrête de clignoter, puis s'éteigne. Lorsque le voyant de l'UID s'éteint, l'initialisation du bus PCIe est terminée. REMARQUE : Une fois le C410x sous tension, l'initialisation du bus PCIe démarrera. Vous pouvez vérifier l'état de l'initialisation du bus PCIe à l'aide des commandes IPMITool identifiées dans la section « Utilisation du contrôleur de gestion de la carte de base du châssis C410x ». iv. Mettez sous tension le serveur hôte. b. Séquence de mise hors tension : i. Mettez hors tension le châssis C410x. ii. Attendez que le voyant d'alimentation vert situé sur les bâtis PCI individuels s'éteigne et que les ventilateurs s'éteignent. REMARQUE : La mémoire du serveur hôte peut signaler des erreurs portant sur l'absence de périphériques sur le bus PCIe. iii. Mettez hors tension le serveur hôte. iv. Attendez que le serveur hôte soit mis hors tension. 2. Pour plusieurs serveurs hôtes connectés à un châssis C410x : a. Séquence de mise sous tension initiale : i. Mettez sous tension le châssis C410x. ii. Attendez que les voyants d'alimentation verts situés sur le PCI individuel s'allument. iii. Attendez que le voyant bleu de l'UID situé sur l'oreillette gauche arrête de clignoter, puis s'éteigne. Lorsque le voyant de l'UID s'éteint, l'initialisation du bus PCIe est terminée. REMARQUE : Une fois le châssis C410x sous tension, l'initialisation du bus PCIe démarre. Vous pouvez vérifier l'état de l'initialisation du bus PCIe à l'aide des commandes IPMITool identifiées dans la section « Utilisation du contrôleur de gestion de la carte de base du châssis C410x ». iv. Mettez sous tension le serveur hôte. b. Séquence de mise sous tension i. Mettez sous tension le(s) bâti(s) PCI associé(s) au port iPass connecté au châssis C410x. REMARQUE : L'alimentation du bâti PCI peut être appuyant sur le bouton d'alimentation du bâti ou à l'aide des commandes IPMITool identifiées dans le document « Utilisation du contrôleur de gestion de la carte de base du châssis C410x ». ii. Attendez que les voyants d'alimentation verts situés sur le(s) bâti(s) s'allument. iii. Mettez sous tension le serveur hôte. iv. Répétez l'opération pour chaque serveur hôte connecté au châssis C410x. Introduction | 9 c. Séquence de mise hors tension : i. Mettez sous tension le(s) bâti(s) PCI associé(s) au port iPass connecté au châssis C410x. REMARQUE : L'alimentation du bâti PCI peut être supprimée en appuyant sur le bouton d'alimentation du bâti ou à l'aide des commandes IPMITool identifiées dans le document « Utilisation du contrôleur de gestion de la carte de base du châssis C410x ». ii. Attendez que les voyants d'alimentation verts situés sur le(s) bâti(s) soient mis hors tension. REMARQUE : Le serveur hôte peut signaler des erreurs portant sur l'absence de périphériques sur le bus PCIe. iii. Mettez hors tension le serveur hôte. iv. Attendez que le serveur hôte soit mis hors tension. v. Répétez l'opération pour chaque serveur hôte connecté au châssis C410x. Il est recommandé que la séquence d'alimentation suivante soit respectée lors de l'utilisation de l'alimentation du châssis C410x et BMC 1.28 avec un serveur hôte : 1. Pour un seul serveur hôte connecté à un châssis C410x : a. Séquence de mise sous tension : i. Mettez sous tension le châssis C410x. ii. Attendez que les voyants d'alimentation verts situés sur le PCI individuel s'allument. iii. Mettez sous tension le serveur hôte. b. Séquence de mise hors tension : i. Mettez hors tension le serveur hôte. ii. Attendez que le serveur hôte soit mis hors tension. iii. Mettez hors tension le châssis C410x. 2. Pour plusieurs serveurs hôtes connectés à un châssis C410x : a. Séquence de mise sous tension i. Mettez sous tension le(s) bâti(s) PCI associé(s) au port iPass connecté au châssis C410x. REMARQUE : L'alimentation du bâti PCI peut être appuyant sur le bouton d'alimentation du bâti ou à l'aide des commandes IPMITool identifiées dans le document « Utilisation du contrôleur de gestion de la carte de base du châssis C410x ». ii. Attendez que les voyants d'alimentation verts situés sur le(s) bâti(s) s'allument. iii. Mettez sous tension le serveur hôte. iv. Répétez l'opération pour chaque serveur hôte connecté au châssis C410x. b. Séquence de mise hors tension : i. Mettez hors tension le serveur hôte. ii. Attendez que le serveur hôte soit mis hors tension. iii. Mettez sous tension le(s) bâti(s) PCI associé(s) au port iPass connecté au châssis C410x. REMARQUE : L'alimentation du bâti PCI peut être supprimée en appuyant sur le bouton d'alimentation du bâti ou à l'aide des commandes IPMITool identifiées dans le document « Utilisation du contrôleur de gestion de la carte de base du châssis C410x ». iv. Attendez que les voyants d'alimentation verts situés sur le(s) bâti(s) soient mis hors tension. v. Répétez l'opération pour chaque serveur hôte connecté au châssis C410x. Introduction | 10 Configurations prises en charge par le processeur GPGPU Le châssis C410x ne prend en charge l'installation de plusieurs GPGPU et d'autres périphériques dans le châssis. Le mélange de différents processeurs graphiques GPGPU connectés au même serveur hôte n'est pas pris en charge. Tous les processeurs graphiques GPGPU connectés à un serveur hôte doit être du même type. Le mélange d'autres périphériques avec des processeurs GPGPU, au même serveur hôte est pris en charge. Limitation de prise en charge du processeur GPGPU Il existe certains serveurs hôtes qui ont plusieurs emplacements d'extension PCIe x16. Cela permet l'installation de plusieurs cartes d'interface réseau hôte sur un même serveur hôte. La flexibilité du système C410x permet de connecter 16 processeurs graphiques GPGPU à un même serveur hôte avec plusieurs emplacements d'extension PCIe x16. Les serveurs hôtes qui sont basées sur l'architecture x86 disposent de 16 bits (64 Ko au total) de limite matérielle d'espace d'adressage d'E/S. La limite matérielle d'espace d'adressage d'E/S de 16 bits réduit le nombre de périphériques PCI pouvant être connectés au serveur hôte. Le serveur hôte ne démarre pas ou d'autres erreurs de POST surviennent si la limite de l'espace d'adressage d'E/S est dépassée. Le nombre de périphériques PCI du serveur hôte intégré utilise une quantité fixe d'espace d'adressage d'E/S. L'espace d'adressage d'E/S restant est utilisé pour déterminer le nombre de processeurs GPGPU pouvant être installés dans un châssis C410x connecté au même serveur hôte. Chaque processeur GPGPU nécessite un espace d'adressage d'E/S de 4 Ko. Le nombre de périphériques PCI intégrés, plus le nombre de processeurs graphiques GPGPU, détermine la quantité d'espace d'adressage d'E/S utilisé. Par conséquent, la limitation de l'espace d'adressage d'E/S de 16 bits ne permet pas à un seul serveur hôte de prendre en charge 16 processeurs GPGPU installés dans un châssis C410x. Limitation de la prise en charge d'InfiniBand (IB) Les serveurs hôtes ne prennent en charge plusieurs cartes IB installées dans un châssis C410x. Si plusieurs cartes IB sont installées dans un châssis C410x et connectées à un seul serveur hôte, des problèmes peuvent être observés. Liste de contrôle Avec précaution, déballez le serveur Dell PowerEdge C410x et vérifiez que les éléments suivants ont été inclus. • Un système Dell PowerEdge C410X • Un guide de mise en route Dell PowerEdge C410x • Informations relatives à la sécurité, à l'environnement et aux réglementations (SERI) • Informations relatives à la garantie et au support (WISI) ou le contrat de licence pour utilisateur final (CLUF) Introduction | 11 2 Présentation du produit Présentation du système Les sections suivantes décrivent les fonctionnalités externes du serveur Dell PowerEdge C410x. Vue frontale du système Figure 1 - Vue avant 1 Bouton/LED d'alimentation 8 Bâti PCI 5 2 LED du système 9 Bâti PCI 6 3 Bouton/LED de l'UID 10 Bâti PCI 7 4 Bâti PCI 1 11 Bâti PCI 8 5 Bâti PCI 2 12 Bâti PCI 9 6 Bâti PCI 3 13 Bâti PCI 10 7 Bâti PCI 4 Présentation du produit | 12 Vue arrière du système Vue arrière du système est affichée ci-dessous : Figure 2 - Vue arrière 1 Module d'alimentation 1 11 Connecteur iPass 6 2 Module d'alimentation 2 12 Connecteur iPass 7 3 Module d'alimentation 3 13 Connecteur iPass 8 4 Module d'alimentation 4 14 Bâti PCI 11 5 Câble du LAN du contrôleur BMC 15 Bâti PCI 12 6 Connecteur iPass 1 16 Bâti PCI 13 7 Connecteur iPass 2 17 Bâti PCI 14 8 Connecteur iPass 3 18 Bâti PCI 15 9 Connecteur iPass 4 19 Bâti PCI 16 10 Connecteur iPass 5 Présentation du produit | 13 Description des voyants du système Voyants avant du système Les voyants avant du système contiennent les informations concernant les voyants du système, le voyant d'alimentation et le voyant de l'UID. Les informations détaillées sur les voyants sont indiqués ci-dessous : Figure 3 - Voyant avant du système Présentation du produit | 14 Tableau 1-1. Voyant avant du système Voyant du système Voyant UID Affiche l'état/les erreurs ; contrôlée par le contrôleur BMC. Couleur Condition Occurrence Orange Clignotement rapide Échec de bloc d'alimentation Activé Panne du ventilateur ou erreur de capteur Clignotement Panne de carte de processeur graphique S'allume quand l e bouton d'ID avant ou arrière bouton est enfoncé. Couleur Condition Occurrence Bleu Désactivé Aucune identification Clignotant Bouton ID enfoncé sur le système (commande d'ID exécutée) S'allume en vert lorsque le serveur est mis sous tension. Couleur Voyant d'alimentation Vert Condition Occurrence Activé Sous tension. Désactivé Hors tension Clignotant Echec de la mise sous tension ou absence de la carte graphique GPU Instructions concernant la fonction du commutateur IP statique/dynamique Pour passer de DHCP à l'état statique ou vice versa : Appuyez sur le bouton d'ID pendant 5 secondes Tout en appuyant sur le bouton d'ID, appuyez sur le bouton d'alimentation et maintenez-le enfoncé pendant 5 secondes Relâchez le bouton d'alimentation, puis le bouton d'ID Cela prend environ 30 secondes pour modifier la configuration Le voyant ID indiquera le mode qui a été sélectionné : - voyant fixe pendant 5 secondes : indique une adresse IP statique - voyant clignotant pendant 5 : indique DHCP Si l'adresse IP par défaut est modifiée, la commutation de DHCP à l'adresse IP statique redéfinit l'adresse IP par défaut. L'adresse par défaut est 192.168.0.120. Présentation du produit | 15 Retrait et installation du matériel 3 Mesures de sécurité PRÉCAUTION : La plupart des réparations ne peuvent être effectuées que par un technicien de service agréé. Vous ne devez effectuer que des opérations de résolution des problèmes et des réparations simples comme vous y autorise la documentation de votre produit ou sous les directives en ligne ou par téléphone de l'équipe de support. Les dommages causés par des interventions de maintenance non autorisées par Dell ne sont pas couverts par votre garantie. Lisez et appliquez les consignes de sécurité livrées avec le produit. REMARQUE : Les composants système et les cartes à circuits électroniques peuvent être endommagés par les décharges électrostatiques. Le travail sur des ordinateurs toujours connectés à une source électrique peut s'avérer extrêmement dangereux. Suivez les consignes simples ci-dessus pour éviter d'endommager votre système ou de vous blesser. • • • • Débranchez toujours le système de la prise d'alimentation lorsque vous travaillez à l'intérieur du boîtier du système. Si possible, portez un bracelet antistatique lorsque vous travaillez à l'intérieur du boîtier du système. Vous pouvez également décharger l'électricité statique accumulée dans votre organisme en touchant le châssis métallique non peint du boîtier du système ou le corps métallique de tout autre système mis à la terre. Manipulez les cartes à circuits électroniques uniquement en les tenant par les bords. Ne touchez pas aux composants des cartes sauf si cela s'avère nécessaire. Ne pliez pas les cartes à circuits imprimés ou n'exercez pas de pression dessus. Laissez tous les composants à l'intérieur de l'emballage antistatique tant que vous n'êtes pas prêt à les installer. Retrait et installation du matériel | 16 Capot du système Retrait du capot du système ATTENTION : Avant de retirer ou d'installer le capot du système : assurez-vous que le système n'est pas alimenté en électricité, ou bien connectés à une source de courant alternatif. Suivez ces instructions pour retirer le capot du système : 1. Desserrez et retirez la vis de fixation du cache du milieu. Retrait et installation du matériel | 17 2. Retirez le capot supérieur du milieu du système. 3. Desserrez et retirez la vis de fixation du cache du milieu. Retrait et installation du matériel | 18 4. Faites glisser le capot à l'horizontale vers l'arrière à l'aide de la plaque de traction puis retirez le capot arrière dans le sens de la flèche. REMARQUE : Le capot du système doit être installé lors du fonctionnement de ce dernier afin de garantir un refroidissement correct. Installation du capot du système Pour installer le capot du système, suivez les instructions permettant de retirer le capot du système dans l'ordre inverse. Retrait et installation du matériel | 19 Bâti de carte PCI Retrait du bâti PCI REMARQUE : • Notez l'orientation du support de disque avant de l'extraire. • Le support ne s'insèrera pas dans la baie s'il n'est pas orienté correctement. 1. Soulevez le levier de dégagement et tirez sur la poignée du bâti en même temps. 2. Faites glisser le bâti hors du système. Retrait et installation du matériel | 20 Installation du bâti PCI Pour installer le bâti PCI suivez les instructions de retrait du bâti PCI dans l'ordre inverse. Carte PCIe Remise en place de la carte PCIe ATTENTION : Avant de retirer ou d'installer la carte PCIe, appuyez sur le bouton du bâti d'alimentation de la carte PCI pour éteindre l'alimentation du bâti d'une seule carte PCI particulière avant de remplacer la carte PCIe. Suivez ces instructions pour remplacer une carte PCIE : Pour la carte M1060 1. Reportez-vous au chapitre 4 Acheminements des câbles à la page 57 pour connecter le câble de bouton du commutateur et câble d'alimentation lPCI. 2. Insérez la carte PCIe dans un angle de 45 degrés, puis poussez-la verticalement dans son support. PRÉCAUTION : Il convient de faire attention afin d'éviter d'endommager les composants situés sur le côté arrière de la carte PCIe. Assurez-vous de ne pas faire glisser la carte sur les picots de fixation du bâti lorsque vous insérez la carte dans le support. Retrait et installation du matériel | 21 3. Fixez la carte en place avec les vis et placez le capot latéral de la carte PCI (voir indiqué l'illustration). 4. Fixez le capot latéral de la PCI et le capot arrière en place avec des vis. Installation de la carte M1060 Pour installer la carte M1060, suivez les instructions de retrait de la carte M1060 dans l'ordre inverse. Retrait et installation du matériel | 22 Pour les cartes M2050/M2070/M2070Q/M2075/M2090 1. Connectez le câble d'alimentation de PCI. 2. Insérez la carte PCIe dans un angle de 45 degrés, puis poussez-la verticalement dans son support. PRÉCAUTION : Il convient de faire attention afin d'éviter d'endommager les composants situés sur le côté arrière de la carte PCIe. Assurez-vous de ne pas faire glisser la carte sur les picots de fixation du bâti lorsque vous insérez la carte dans le support. 3. Fixez la carte avec la vis. 4. Fixez le support de cache sur la carte PCIE et fixez-la à l'aide de 4 vis. Retrait et installation du matériel | 23 5. Connectez le câble d'alimentation à la carte comme illustré. 6. Réinstallez le panneau latéral. 7. Fixez le capot latéral à l'aide de 4 vis. Retrait et installation du matériel | 24 8. Fixez le capot latéral de PCIE avec trois vis comme indiqué par la flèche sur l'illustration. Retrait et installation du matériel | 25 Installation de la carte 5110P Suivez les instructions pour installer la carte Intel 5110P. 1. Fixez les deux supports à l'aide de vis au cache du dissipateur de chaleur de la carte 5110P. Vis 2/4 Support 3 Support 1 Retrait et installation du matériel | 26 2. Connectez le câble d'alimentation à la carte comme illustré. ATTENTION : Assurez-vous que le câble d'alimentation est bien connecté avant d'insérer la carte PCIe dans le support. 3. Insérez la carte 5110P dans le support, comme indiqué dans l'illustration. PRÉCAUTION : Il convient de faire attention afin d'éviter d'endommager les composants situés sur le côté arrière de la carte PCIe. Assurez-vous de ne pas faire glisser la carte sur les picots de fixation du bâti lorsque vous insérez la carte dans le support. Retrait et installation du matériel | 27 4. Fixez la carte 511P avec trois vis. vis 7 vis 8 Retrait de la carte 5110P Suivez les instructions pour installer la carte Intel 5110P. 1. Retirez les quatre vis. 2. Retirez la carte 5110P de son support. Retrait et installation du matériel | 28 PRÉCAUTION : Il convient de faire attention afin d'éviter d'endommager les composants situés sur le côté arrière de la carte PCIe. Assurez-vous de ne pas faire glisser la carte sur les picots de fixation du bâti lorsque vous insérez la carte dans le support. 3. Débranchez le câble d'alimentation comme indiqué. ATTENTION : Assurez-vous que la carte est complètement retirée de son support avant de débrancher le câble d'alimentation. Retrait et installation du matériel | 29 4. Retirez la vis de fixation et le support du capot du dissipateur de chaleur de la carte 5110P. Installation de la carte NVIDIA K10/K20 Suivez les instructions suivantes pour installer la carte Intel NVIDIA. 1. Retirez les cinq vis de fixation du capot supérieur du dissipateur de chaleur K10. Retrait et installation du matériel | 30 Retirez les 8 vis de fixation du capot supérieur du dissipateur de chaleur K20. REMARQUE : Veuillez conserver le capot et les vis de fixation du dissipateur de chaleur. Le capot supérieur doit être joint à la carte avant de renvoyer la carte remplacée. 2. Fixez le support avec les deux vis à la carte K10/K20. Vis 2 Retrait et installation du matériel | 31 3. Insérez la carte K10/K20 dans le support, comme indiqué dans l'illustration. PRÉCAUTION : Il convient de faire attention afin d'éviter d'endommager les composants situés sur le côté arrière de la carte PCIe. Assurez-vous de ne pas faire glisser la carte sur les picots de fixation du bâti lorsque vous insérez la carte dans le support. Retrait et installation du matériel | 32 4. Fixez la carte K10/K20 avec trois vis. Vis 4 (Identique à la vis 2) Vis 5 Retrait et installation du matériel | 33 5. Attachez le support K10. REMARQUE : Utilisez les trous de montage de droite pour fixer le support de fixation de la carte K10. Attachez le support K20. REMARQUE : Utilisez les trous de montage de gauche pour fixer le support de fixation de la carte K20. REMARQUE : La photo illustre l'installation d'une carte K20. Retrait et installation du matériel | 34 6. Fixez le support K10 avec trois vis. Fixez le support K20 avec trois vis. REMARQUE : La photo illustre l'installation d'une carte K20. Vis 7 (Identique à la vis 2) Vis 8 Retrait et installation du matériel | 35 7. Connectez le câble d'alimentation à la carte. Installation de la carte NVIDIA K10/K20 Suivez les instructions suivantes pour installer la carte Intel NVIDIA K10/20. 1. Débranchez le câble d'alimentation comme indiqué. 2. Retirez les 3 vis de fixation de la carte K10. Retrait et installation du matériel | 36 Retirez les 3 vis de fixation de la carte K20. 3. Retirez le support de la carte K10. Retrait et installation du matériel | 37 Retirez le support de la carte K20. 4. Retirez les 3 vis de fixation. 5. Retirez la carte de son support. Retrait et installation du matériel | 38 PRÉCAUTION : Il convient de faire attention afin d'éviter d'endommager les composants situés sur le côté arrière de la carte PCIe. Assurez-vous de ne pas faire glisser la carte sur les picots de fixation du bâti lorsque vous insérez la carte dans le support. 6. Retirez les vis de fixation et le support de la carte K10/K20. Retrait et installation du matériel | 39 7. Fixez le capot supérieur sur le dissipateur de chaleur de la carte K10 et fixez-le à l'aide de cinq vis. REMARQUE : Le capot supérieur du dissipateur de chaleur doit être assemblé à la carte K10 avant retour pour remplacement. Fixez le capot supérieur du dissipateur de chaleur à la carte K20 et fixez-le à l'aide de 8 vis. REMARQUE : Le capot supérieur du dissipateur de chaleur doit être assemblé à la carte K20 avant retour son pour remplacement. Remise en place des ventilateurs du système En cas de panne du ventilateur du système, vous pouvez rapidement le remplacer. ATTENTION : Avant de retirer ou de réinstaller les ventilateurs du système, suivez les étapes suivantes : 1) Assurez-vous que le système n'est pas alimenté en électricité, ou bien connecté à l'alimentation en CA. 2) Débranchez toutes les connexions de câbles nécessaires. Le non-respect de ces avertissements risque d'entraîner des blessures physiques ou d'endommager l'équipement. Retrait et installation du matériel | 40 Suivez les instructions suivantes pour retirer les ventilateurs du système : 1. Desserrez et retirez la vis de fixation du cache du milieu. 2. Retirez le capot supérieur du milieu du système. Retrait et installation du matériel | 41 3. Soulevez le ventilateur pour le retirer du système. 4. Soulevez le ventilateur pour le retirer du bâti du ventilateur du système. Installation des ventilateurs du système Pour installer le capot du système, suivez les instructions permettant de retirer le capot du système dans l'ordre inverse. Retrait et installation du matériel | 42 Bâti du ventilateur Remise en place du bâti du ventilateur du système ATTENTION : Avant de retirer ou de réinstaller les ventilateurs du système, suivez les étapes suivantes : 1) Assurez-vous que le système n'est pas alimenté en électricité, ou connecté à l'alimentation en CA. 2) Débranchez toutes les connexions de câbles nécessaires. Le non-respect de ces avertissements risque d'entraîner des blessures physiques ou d'endommager l'équipement. 1. Desserrez et retirez les vis de fixation du cache du milieu. Retrait et installation du matériel | 43 2. Retirez le capot supérieur du milieu du système. 3. Desserrez et retirez les vis de fixation du cache du milieu. Retrait et installation du matériel | 44 4. Retirez le ventilateur du système. REMARQUE : Regardez le voyant d'état du ventilateur des câbles tandis que le bâti du ventilateur est levé hors du système. Le connecteur du voyant d'état du ventilateur doit être débranché avant de retirer complètement le bâti du ventilateur du système. Retrait et installation du matériel | 45 5. Retirez les ventilateurs du support. Retrait et installation du matériel | 46 6. Desserrez et retirez les vis de fixation en haut du bâti du ventilateur. Installation du ventilateur système Pour installer le bâti du ventilateur, suivez les instructions de retrait du bâti du ventilateur du système dans l'ordre inverse. Retrait et installation du matériel | 47 Bloc d'alimentation Remise en place des blocs d'alimentation En cas de défaillance d'un bloc d'alimentation, vous pouvez rapidement le remplacer. Suivez ces instructions pour retirer le bloc d'alimentation : ATTENTION : Afin de réduire le risque de blessure dues à un choc électrique, débranchez l'alimentation en CA du bloc d'alimentation avant de le retirer du système. 1. Tirez la poignée du bloc d'alimentation. Retrait et installation du matériel | 48 2. Appuyez sur le clip de fixation situé sur le côté droit du bloc d'alimentation dans le sens de la flèche. 3. Dans le même temps, relevez le bloc d'alimentation à l'aide de sa poignée. REMARQUE : Il faut une grande force pour retirer le bloc d'alimentation. Retrait et installation du matériel | 49 Suivez ces instructions pour installer le bloc d'alimentation : Insérez le nouveau bloc d'alimentation fermement dans la baie. Le clip de fixation doit s'enclencher. Repliez la poignée du bloc d'alimentation vers le bas. Branchez le cordon d'alimentation CA sur le nouveau bloc d'alimentation. Retrait et installation du matériel | 50 Carte de distribution de l'alimentation (PDB) Remplacement de la carte de distribution de l'alimentation (PDB) Suivez ces instructions pour retirer le PDB : ATTENTION : Avant de retirer ou de réinstaller les cartes de distribution de l'alimentation, suivez les étapes suivantes : 1) Assurez-vous que le système n'est pas alimenté en électricité, ou bien connecté à l'alimentation en CA. 2) Débranchez toutes les connexions de câbles nécessaires. Le non-respect de ces avertissements risque d'entraîner des blessures physiques ou d'endommager l'équipement. 1. Retirez tous les blocs d'alimentation du système en suivant les étapes décrites dans la Section- Remise en place des blocs d'alimentation. 2. Desserrez et retirez les vis de fixation du cache du milieu. Retrait et installation du matériel | 51 3. Retirez le capot supérieur du milieu du système. 4. Desserrez et retirez la vis de fixation du cache du milieu. Retrait et installation du matériel | 52 5. Faites glisser le capot à l'horizontale vers l'arrière à l'aide de la plaque de traction puis retirez le capot arrière dans le sens de la flèche. 6. Puis Retirez le câble LAN du contrôleur BMC depuis le clip de fixation. Écartez le câble LAN du BMC courant à travers les ventilateurs. Retrait et installation du matériel | 53 7. Desserrez et retirez les vis de fixation du bâti du bloc d'alimentation. 8. Faites glisser le bâti de l'alimentation à l'horizontale vers l'arrière. Retrait et installation du matériel | 54 9. Soulevez le bâti de l'alimentation pour la retirer dans le sens de la flèche. 10. Desserrez et retirez la vis de fixation du rail. Retrait et installation du matériel | 55 11. Retirez le rail en soulevant le clip de retenue et, simultanément, faites glisser le rail dans le sens de la flèche. 12. Desserrez et retirez la vis de fixation du cache du milieu. Retrait et installation du matériel | 56 13. Retirez le PDB dans le sens de la flèche. REMARQUE : Il faut une grande force pour retirer le PDB. Installation de la carte de distribution de l'alimentation Pour installer la carte de distribution de l'alimentation, suivez les instructions de retrait de la carte de distribution de l'alimentation dans l'ordre inverse. Retrait et installation du matériel | 57 Carte iPass Remise en place de la carte iPass Suivez les instructions suivantes pour remplacer la carte iPass : ATTENTION : Avant de retirer ou de réinstaller la carte iPass, suivez les étapes suivantes : 1) Assurez-vous que le système n'est pas alimenté en électricité, ou bien connecté à l'alimentation en CA. Le non-respect de ces avertissements risque d'entraîner des blessures physiques ou d'endommager l'équipement. 1. Desserrez et retirez les vis de fixation du cache du milieu. Retrait et installation du matériel | 58 2. Retirez le capot supérieur du milieu du système. 3. Desserrez et retirez la vis de fixation du cache du milieu. Retrait et installation du matériel | 59 4. Faites glisser le capot à l'horizontale vers l'arrière à l'aide de la plaque de traction puis retirez le capot arrière dans le sens de la flèche. 5. Puis Retirez le câble LAN du contrôleur BMC depuis le clip de fixation. Écartez le câble LAN du BMC courant à travers les ventilateurs. Retrait et installation du matériel | 60 6. Tirez la poignée du bloc d'alimentation. 7. Retirez le bloc d'alimentation dans le sens de la flèche. Retrait et installation du matériel | 61 8. Desserrez et retirez les vis de fixation du bâti du bloc d'alimentation. 9. Faites glisser le bâti de l'alimentation à l'horizontale vers l'arrière. Retrait et installation du matériel | 62 10. Soulevez le bâti de l'alimentation pour la retirer dans le sens de la flèche. 11. Desserrez et retirez les vis de fixation de la partie supérieure du bâti du connecteur iPass. Retrait et installation du matériel | 63 12. Faites glisser le bâti du connecteur iPass à l'horizontale vers l'arrière. 13. Desserrez et retirez les vis de fixation de la carte iPass supérieure. Retrait et installation du matériel | 64 14. Soulevez la carte iPass et retirez-la du système. 15. Desserrez et retirez les vis de fixation de la carte iPass inférieure. Retrait et installation du matériel | 65 16. Soulevez la carte iPass et retirez-la du système. Installation de la carte iPass Pour installer la carte iPass, suivez les instructions de retrait de la carte iPass dans l'ordre inverse. Retrait et installation du matériel | 66 Carte intermédiaire Remise en place de la carte intermédiaire Suivez les instructions suivantes pour remplacer la carte intermédiaire : ATTENTION : Avant de retirer ou d'installer la carte intermédiaire, suivez les étapes suivantes : 1) Assurez-vous que le système n'est pas alimenté en électricité, ou connecté à l'alimentation en CA. 2) Débranchez toutes les connexions de câbles nécessaires. Le non-respect de ces avertissements risque d'entraîner des blessures physiques ou d'endommager l'équipement. 1. Retirez le bâti du ventilateur. Consultez la Section - Remise en place du bâti du ventilateur. 2. Retirez la carte de distribution de l'alimentation. Consultez la section - Remise en place de la carte de distribution de l'alimentation. 3. Retirez la carte iPass. Consultez la section - Remplacement de la carte iPass. 4. Retirez les quatorze (14) vis de fixation de la carte intermédiaire. Retrait et installation du matériel | 67 5. Soulevez la carte intermédiaire pour la retirer du système central dans le sens de la flèche, bord avant tout d'abord, pour effacer les ports E/S. Installation de la carte intermédiaire du système Pour installer la carte intermédiaire du système, suivez les instructions de retrait de la carte intermédiaire du système dans l'ordre inverse. Retrait et installation du matériel | 68 Panneau d'E/S avant Retrait du panneau avant d'E/S ATTENTION : Avant de retirer ou d'installer le panneau d'E/S avant, assurez-vous que le système n'est pas sous tension ou connecté à l'alimentation en CA. 1. Retirez les vis fixant le panneau d'E/S avant. 2. Déposez le panneau d'E/S avant. Retrait et installation du matériel | 69 3. Retirez les vis fixant le panneau d'E/S avant. 4. Retirez le panneau d'E/S avant, puis déconnectez le câble. Installation du panneau d'E/S avant Pour installer le panneau d'E/S avant, suivez les instructions de retrait du panneau d'E/S avant dans l'ordre inverse. Retrait et installation du matériel | 70 Installation des rails et du système Suivez ces instructions pour installer les rails dans un rack : 1. Installez les rails coulissants dans le rack. 2. Alignez les rails interne avec les rails coulissants du rack. Retrait et installation du matériel | 71 3. Poussez le système dans les rails coulissants jusqu'à ce que le loquet de verrouillage s'enclenche 4. Connectez les connecteurs ipass et les connecteurs d'alimentation. Retrait et installation du matériel | 72 REMARQUE : Les blocs d'alimentation de 1 400 W nécessitent 220VAC. Retrait et installation du matériel | 73 Acheminement des câbles 1 Câble d'alimentation du ventilateur 2 Câble du panneau d'E/S avant 3 Câble du LAN du contrôleur BMC 4 Câble de voyant de ventilateur 5 Câble d'alimentation PCI 6 Câble du commutateur Acheminement des câbles | 74 4 Adressage des ports iPass mode 2 à 1 IPASS Adressage 1 1 CONTRE 5 Mapping2 2 CONTRE 6 Mapping3 3 CONTRE 7 Adressage4 4 8 CONTRE mode 4 à 1 PCIe IPASS 1,15 1 2,16 5 3,13 2 4,14 6 5,11 3 6,12 7 7,9 4 8,10 8 mode 8 à 1 PCIe CONTRE CONTRE CONTRE CONTRE IPASS 1,2,15,16 1 S/O 5 3,4,13,14 2 S/O 6 5,6,11,12 3 S/O 7 7, 8, 9, 10, 4 S/O 8 CONTRE PCIe 1,2,3,4,13,14,15,16 S/O CONTRE S/O S/O CONTRE 5,6,7,8,9,10,11,12 S/O CONTRE S/O S/O REMARQUE : L'adressage de port par défaut est de mode 2 à 1. Acheminement des câbles | 75 5 Console de gestion à distance du contrôleur BMC Ce chapitre fournit des informations sur les différentes fonctions de la console de gestion à distance Dell de l'interface utilisateur graphique (GUI). Configuration initiale à l'aide d'un serveur DHCP Avant d'accéder à la console de gestion à distance Dell, vous devez relier le serveur DHCP sur le sous-réseau auquel il était physiquement connecté. Si un serveur DHCP est introuvable, il peut fournir une adresse IP, une adresse de passerelle et un masque de réseau valides. Avant de raccorder l'appareil à votre sous-réseau local, veillez à terminer la configuration correspondant de votre serveur DHCP. Il est recommandé de configurer une attribution de l'IP fixe à l'adresse MAC du système. Console de gestion à distance du contrôleur BMC | 76 IP statique/DHCP contrôlée le bouton du panneau avant Pour passer de DHCP à l'état statique ou vice versa : Appuyez sur le bouton d'ID pendant 5 secondes Tout en appuyant sur le bouton d'ID, appuyez sur le bouton d'alimentation et maintenez-le enfoncé pendant 5 secondes Relâchez le bouton d'alimentation, puis le bouton d'ID Cela prend environ 30 secondes pour modifier la configuration Le voyant ID indiquera le mode qui a été sélectionné : - voyant fixe pendant 5 secondes : indique une adresse IP statique - voyant clignotant pendant 5 : indique DHCP Si l'adresse IP par défaut est modifiée, la commutation de DHCP à l'adresse IP statique redéfinit l'adresse IP par défaut. L'adresse IP par défaut est 192.168.0.120. Console de gestion à distance du contrôleur BMC | 77 Présentation de la console de gestion à distance 1. 2. 3. Ouvrez un navigateur Web et saisissez votre identifié IP. Vous pouvez trouver l'adresse IP à l'aide de votre serveur DHCP. Une boîte de dialogue vous invite à saisir le nom d'utilisateur et de mot de passe. Saisissez les valeurs suivantes : Nom d'utilisateur : root Mot de passe : root REMARQUE : Par défaut, le nom d'utilisateur et le mot de passe sont en lettres minuscules. REMARQUE : Lorsque vous ouvrez une session avec le nom d'utilisateur racine et le mot de passe, vous disposez de privilèges administratifs complets. Une fois connecté, il est recommandé que vous modifiiez le mot de passe root. REMARQUE : Le mot de passe ne peut pas être réinitialisé sur les valeurs par défaut et le mot de passe est requis en cas d'absence de mot de passe. Console de gestion à distance du contrôleur BMC | 78 Entrez dans la console de gestion à distance Une fois que vous êtes correctement connecté à votre Dell Remote Management Console, l'interface utilisateur graphique de la console de gestion à distance s'affiche. Propriétés Propriétés affiche la version micrologicielle actuelle du système client à distance. Console de gestion à distance du contrôleur BMC | 79 Configuration Réseau Vous pouvez afficher et modifier les paramètres réseau sur cet écran. Choisissez si vous souhaitez obtenir une adresse IP automatiquement ou en configurer une manuellement. Il est recommandé d'utiliser le serveur DHCP si votre environnement possède un serveur DHCP. Vous pouvez configurer DHCP (obtenir automatiquement l'adresse IP) ou STATIC IP (configurer l'adresse IP manuellement). Lorsque vous avez terminé la configuration, cliquez sur Apply Changes (Appliquer les modifications) ou pour la reconfiguration cliquez sur Refresh (Actualiser). Console de gestion à distance du contrôleur BMC | 80 Sécurité La sécurité montre l'état actuel du certificat. Pour générer un nouveau certificat, cliquez sur Générer un certificat. Pour téléverser un certificat, cliquez sur Exporter le certificat. Console de gestion à distance du contrôleur BMC | 81 Utilisateurs Pour configurer un utilisateur spécifique, cliquez sur l'ID d'utilisateur. Pour afficher les informations concernant le nouvel utilisateur, cliquez sur Actualiser. Veuillez noter que la convention du contrôleur BMC pour l'activation d'une l'ouverture de session anonyme consiste à configurer la saisie de l'ID d'utilisateur 1 avec un nom d'utilisateur vide (zéros uniquement) et d'un mot de passe nul (zéros uniquement). Les applications peuvent alors le présenter à l'utilisateur sous la forme d'une ouverture de session anonyme. Console de gestion à distance du contrôleur BMC | 82 Services Vous pouvez configurer les paramètres de serveur Web (par exemple, Numéro de port HTTP, Numéro de port HTTPS et Délai d'attente) sur un ordinateur distant. Par défaut, le délai d'attente est 1 800 secondes ; 5 pour le nombre maximal de sessions et 1 pour les sessions actives. Lorsque vous avez terminé la configuration, cliquez sur Apply Changes (Appliquer les modifications). Console de gestion à distance du contrôleur BMC | 83 IPMI Cet écran contient deux sections : Série IPMI et paramètres IPMI. Communications série IPMI Il existe trois configurations dans le mode série IPMI : Paramètres du mode de connexion, Débit en bauds et Limite du niveau de privilège du canal. Les Paramètres du mode de connexion permet à l'utilisateur de sélectionner le type de redirection de console pour gérer le système à partir d'un emplacement distant. Une fois que le mode de connexion est définie, sélectionnez le débit en bauds de la liste déroulante. Avec la limite du niveau de privilège du canal, les utilisateurs peuvent être configurés pour fonctionner avec un niveau de privilège maximum particulier. Les niveaux de privilège indiquent les commandes autorisées à être exécutées par le contrôleur BMC. Le tableau 3 répertorie les niveaux de privilèges d'utilisateur actuellement définis. Tableau 5-1. Niveaux de privilèges d'utilisateurs Utilisateur Cela peut être considéré comme le niveau de privilège le plus bas. Opérateur Toutes les commandes du contrôleur BMC sont autorisées, sauf pour les commandes de configuration pouvant modifier le comportement des interfaces hors bande. Par exemple, le privilège de l'opérateur ne permet pas la possibilité de désactiver ou de changer de canaux individuels ou des privilèges d'accès d'utilisateur. Administrateur Toutes les commandes du contrôleur BMC sont autorisées, y compris les commandes de configuration. Un administrateur peut même exécuter des commandes de configuration susceptibles de désactiver qui permet à l'Administrateur de communiquer. Console de gestion à distance du contrôleur BMC | 84 Paramètres IPMI Les paramètres IPMI fournit la configuration à distance sur le LAN. Pour activer la configuration à distance IPMI par LAN, cochez l'option Activer IPMI sur le LAN, vous devez définir la Limite du niveau de privilège du canal, puis entrez la clé de chiffrement. Lorsque vous avez terminé la configuration, cliquez sur Apply Changes (Appliquer les modifications). Console de gestion à distance du contrôleur BMC | 85 Sessions Cet écran affiche les informations sur les sessions actives. En outre, une icône représentant une corbeille offre la fonction de suppression pour les utilisateurs disposant de privilèges. Cliquez sur Actualiser pour actualiser l'état des sessions. Console de gestion à distance du contrôleur BMC | 86 Mises à jour Le micrologiciel peut être mis à jour à distance. Pour mettre à jour le micrologiciel, suivez les instructions ci-dessous : 1. Sélectionnez le fichier sur votre système local à l'aide de l'option Browse (Parcourir). 2. Sélectionnez le type de mise à jour. 3. Sélectionnez Conserver la configuration. 4. Cliquez sur Update (Mettre à jour) pour supprimer la version actuelle et mettre à jour vers la nouvelle version. REMARQUE : la mise à jour du micrologiciel du contrôleur BMC ne doit pas être interrompue; aucune interruption ne risque d'entraîner une panne irrécupérable du micrologiciel. Le remplacement du ROM est nécessaire pour ramener le châssis C410x. (temps de mise à niveau du micrologiciel : environ 8 minutes). Console de gestion à distance du contrôleur BMC | 87 Utilitaires les utilitaires fournissent les fonctions de redémarrage et de restauration par défaut en usine. Pour redémarrer le système, cliquez sur Redémarrer. Pour restaurer les paramètres usine par défaut, cliquez sur Paramètres usine par défaut. Console de gestion à distance du contrôleur BMC | 88 Informations sur le serveur Contrôle de l'alimentation Le Contrôle de l'alimentation vous permet d'activer/désactiver à distance le cycle d'alimentation du système hôte. De plus, vous pouvez voir l'état de l'alimentation à distance. Pour effectuer l'opération de contrôle de l'alimentation, sélectionnez l'opération et cliquez sur Apply Changes (Appliquer les modifications). Console de gestion à distance du contrôleur BMC | 89 Consommation énergétique Cet écran affiche des informations sur la consommation énergétique du système. Les informations comprennent la consommation énergétique actuelle, la date de début de surveillance de la consommation énergétique, la consommation énergétique maximale/minimale, ainsi que la consommation énergétique moyenne. Console de gestion à distance du contrôleur BMC | 90 Consommation énergétique du processeur graphique Cet écran affiche la condition de la consommation d'énergie du processeur graphique. Chaque capteur affiche une différente couleur pour indiquer l'état d'intégrité d'une unité GPU spécifiée. La couleur verte indique que le périphérique est intègre et il n'y a aucun capteur avec alerte. La couleur jaune indique que le périphérique a au moins un capteur qui a une alerte d'avertissement. La couleur rouge indique que le périphérique a au moins un capteur qui a une alerte critique. Console de gestion à distance du contrôleur BMC | 91 Thermique Cet écran affiche les capteurs de ventilateurs et de température d'un système hôte à distance. Cliquez sur Refresh (Actualiser) pour mettre à jour l'état d'intégrité actuel pour les ventilateurs et de la température. La couleur verte indique que le périphérique est intègre et il n'y a aucun capteur avec alerte. La couleur jaune indique que le périphérique a au moins un capteur avec une alerte d'avertissement. La couleur rouge indique que le périphérique a au moins un capteur qui a une alerte critique. Ventilateurs : Températures Console de gestion à distance du contrôleur BMC | 92 Journal des événements système Journal des événements système : il enregistre l'événement lorsqu'un capteur présente un état anormal. Lorsque le journal correspond aux alertes prédéfinies, le système envoie la notification automatique, s'il est déjà configuré. Console de gestion à distance du contrôleur BMC | 93 Événements sur plateforme Un filtre d'événements sur plateforme (PEF) peuvent déclencher une action et générer une alerte lorsqu'un événement lié au matériel critique se produit. Pour chaque PEF, vous pouvez choisir l'action à exécuter lorsqu'un événement sur plateforme se produit. Vous pouvez également choisir de générer et envoyer une alerte lorsqu'un événement sur plateforme se produit. Dans l'écran Événements sur plateforme, vous pouvez activer la génération des alertes d'événement sur plateforme en cliquant sur l'option Activer les alertes globales. Lorsque vous avez terminé la configuration, cliquez sur Apply Changes (Appliquer les modifications). Console de gestion à distance du contrôleur BMC | 94 Paramètres des interruptions. Dans la section Paramètres des interruptions, l'utilisateur peut définir la Liste de destinations IPv4 et IPv6. IPv4 et IPv6 sont deux protocoles complètement distincts. IPv6 n'est pas rétrocompatible avec IPv4, les hôtes IPv4 et les routeurs ne pourront pas gérer directement le trafic IPv6. Le protocole IPv6 dispose d'un espace d'adressage beaucoup plus importante que le protocole IPv4. Cela permet d'utiliser des adresses 128 bits, tandis que l'adresse IPv4 utilise seulement 32 bits. Lorsque vous avez terminé la configuration, cliquez sur Apply Changes (Appliquer les modifications). Console de gestion à distance du contrôleur BMC | 95 Paramètres d'e-mail Si vous souhaitez que l'alerte soit envoyée par courrier électronique, vous pouvez la configurer pour indiquer l'adresse e-mail, l'objet et le message dans les paramètres de messagerie. Lorsque vous avez terminé la configuration, cliquez sur Appliquer les modifications pour enregistrer les paramètres. Console de gestion à distance du contrôleur BMC | 96 Adressage du port L'utilisateur peut identifier l'adressage du contrôleur spécifié iPASS vers l'adressage du port PCIE. Cliquez sur Appliquer les modifications pour enregistrer les paramètres. Console de gestion à distance du contrôleur BMC | 97 Dépannage de votre système 6 La sécurité en priorité, pour vous et votre système AVERTISSEMENT : Demandez toujours de l'aide avant de soulever le système. N'essayez pas de le soulever seul, car vous risqueriez de vous blesser. PRÉCAUTION : Avant de retirer le capot du système, déconnectez toute source d'alimentation, débranchez le câble d'alimentation en CA, puis déconnectez tous les périphériques et toutes les lignes LAN. PRÉCAUTION : La plupart des réparations ne peuvent être effectuées que par un technicien de service agréé. Vous ne devez effectuer que des opérations de résolution des problèmes et des réparations simples comme vous y autorise la documentation de votre produit ou sous les directives en ligne ou par téléphone de l'équipe de support. Les dommages causés par des interventions de maintenance non autorisées par Dell ne sont pas couverts par votre garantie. Lisez et appliquez les consignes de sécurité livrées avec le produit. Symptôme : la carte iPass/le port n'est pas reconnu par le système Vérifiez l'état du système (le système doit rester éteint) 1. Examinez l'arrière de chaque bloc d'alimentation. Une LED verte doit être allumé lorsque l'alimentation en CA est appliquée. REMARQUE : N'appuyez pas sur le bouton d'alimentation sur le système. 2. Vérifiez les voyants du panneau avant (UID et voyant d'alimentation). Voir la figure 1 à la Page 10. L'ID et le voyant d'alimentation ne doivent pas s'allumer au début. Au bout de 30 secondes ou plus, lorsque le contrôleur BMC est prêt, le voyant UID et le voyant d'alimentation clignotent une fois. Dépannage de votre système | 98 3. Mise sous tension du système. Le voyant d'alimentation s'allume. D'autres périphériques PCIe seront mis sous tension en 40 secondes. Vert clair: périphérique PCIe Marche 4. Lorsque des cartes PCIe sont prêtes,mettez sous tension le système hôte en vue du test. Dépannage de votre système | 99 Vérification de la carte de processeur graphique 1. Arrêtez et enlevez le cache du milieu. Voir la section -Retrait du capot du système pour retirer le cache du milieu. 2. Mettez sous tension le système et le périphérique PCIe et vérifiez si le voyant de carte de processeur graphique s'allume. 3. Si ce n'est pas le cas, reportez-vous à la section Vérification des câbles iPass. Vérification des câbles iPass 1. Vérifiez si le câble iPass est correctement connecté. 2. Si le câble iPass n'est pas branché correctement, arrêtez le système et branchez les câbles iPass nouveau. 3. Si ce n'est pas le cas, changez le câble iPass. Dépannage de votre système | 100 Vérification du connecteur iPass au système hôte 1. Vérifiez les connecteurs de carte à carte (BTB) des cartes iPass. 2. Vérifiez le tableau de routage du périphérique SMBus du système. IPASS supérieur IPASS inférieur iPass 1 : logement 1/15 iPass 1 : logement 2/16 iPass 1 : logement 3/13 iPass 1 : logement 4/14 iPass 1 : logement 5/11 iPass 1 : logement 6/12 iPass 1 : logement 7/9 iPass 8 : logement 8/10 Vérifiez si la carte iPass (GS-IPASS2 / GS-IPASS3) est correctement installée 1. 2. 3. Reportez-vous à la section Remise en place de la carte iPass à la page 40 pour obtenir des instructions sur l'accès aux cartes iPass. Inversez les étapes ci-dessus pour remonter le système. Redémarrez le système et testez à nouveau. Dépannage de votre système | 101 Cavaliers et connecteurs 7 Connecteurs et cavaliers de la carte intermédiaire Dell PowerEdge C410X C La figure 5 identifie les composants critiques sur la carte intermédiaire du système Dell PowerEdge C410X. Figure 5 : Connecteurs et cavaliers de la carte intermédiaire Élément Composant 1. Connecteurs PCI-E 2. Connecteurs PCI-E 3. Connecteurs d'alimentation 4. Connecteurs de carte iPass 5. Batterie 6. Connecteur du panneau d'E/S avant 7. Connecteurs du ventilateur 8. Connecteurs de voyant de ventilateur 9. Broche de paramètre de basculement Cavaliers et connecteurs | 102 8 Obtenir de l'aide Contacter Dell Aux États-Unis, appelez le 800-WWW-DELL (800-999-3355). REMARQUE : Si vous n'avez pas de connexion Internet active, vous pouvez trouver les informations de contact sur votre confirmation de commande, bordereau d'expédition, facture ou dans le catalogue de produits Dell. Dell fournit plusieurs options de service et de support en ligne et par téléphone. Leur disponibilité variant selon le pays et le produit, il est possible que certains services ne soient pas proposés dans votre région. Pour prendre contact avec Dell pour des questions commerciales, de support technique ou de service à la clientèle : 1. Rendez-vous sur le site support.dell.com. 2. Cliquez sur votre pays/région au bas de la page. Pour la liste complète de pays/régions, cliquez sur All (Tous). 3. Cliquez sur Toutes les options de support dans le menu Support. 4. Sélectionnez le lien du service ou du support qui correspond à vos besoins. 5. Choisissez la méthode qui vous convient le mieux pour prendre contact avec Dell. Obtenir de l'aide | 103 Index Acheminement des câbles, 74 Adressage des ports iPass, 75 Adressage du port, 97 Bâti de carte PCI, 20 bâtis des ventilateurs du système, 43 Blocs d'alimentation, 48 Capot du système, 17 carte de distribution de l'alimentation retrait, 51 Carte intermédiaire remplacement, 67 carte iPass remplacement, 58 9 Consommation énergétique du processeur graphique, 91 Dépannage de votre système, 98 Événements sur plateforme, 94 journal des événements système, 93 les informations de serveur le contrôle de l'alimentation, 89 Liste de contrôle, 11 Mesures de sécurité, 16 Mises à jour du micrologiciel, 87 Paramètres d'e-mail, 96 Paramètres des interruptions., 95 rail et système installation, 71 Cavaliers et connecteurs de la carte intermédiaire, 102 retrait d'E/S avant, 69 configuration Trouver de l'aide réseau, 80 contacter Dell, 103 sessions, 86 utilitaires, 88 utilisateur, 82 Ventilateurs du système, 40 Configuration de la sécurité, 81 Configuration des services, 83 configuration d'IPMI, 84 configuration initiale via le serveur DHCP, 76 Console de gestion à distance présentation, 78 Consommation d'énergie, 90 Index | 104 Vérification de la carte de processeur graphique, 100 Vérification des câbles iPass, 100 Vérification du connecteur iPass, 101 Voyant du système avant, 14 vue arrière, 13 Vue avant, 12