LaCie Rugged USB 3.0 Manuel utilisateur
PDF
Télécharger
Document
LaCie Rugged USB 3.0 • Design by Neil Poulton Manuel d’utilisation Table des matières page 1 Table des matières 1. Introduction................................................................................................................. 4 1.1. 1.2. 1.3. 1.4. Contenu du coffret......................................................................................................................... 5 Configuration minimale requise...................................................................................................... 5 Vues du disque.............................................................................................................................. 6 Câbles et connecteurs.................................................................................................................... 7 2. Connexion.................................................................................................................... 8 2.1. ÉTAPE 1 : Connexion du câble d’interface ...................................................................................... 9 2.2. ÉTAPE 2 : Lancement de l’assistant d’installation LaCie Setup Assistant . .......................................... 10 2.3. Déconnexion du disque................................................................................................................ 11 3. Formatage et partitionnement optionnels.................................................................. 12 3.1. À propos des formats de système de fichiers................................................................................... 12 3.1.1. Utilisateurs Windows........................................................................................................ 12 3.1.2. Utilisateurs Mac.............................................................................................................. 13 3.2. Instructions pour le formatage....................................................................................................... 14 3.2.1. Utilisateurs de Windows XP............................................................................................... 14 3.2.2. Utilisateurs de Windows Vista et Windows 7....................................................................... 17 3.2.3. Utilisateurs Mac.............................................................................................................. 20 4. Dépannage................................................................................................................ 21 4.1. Dépannage Mac.......................................................................................................................... 22 4.2. Dépannage Windows................................................................................................................... 24 5. Assistance technique.................................................................................................. 26 5.1. Contacter l’assistance technique LaCie.......................................................................................... 27 6. Informations sur la garantie....................................................................................... 28 LaCie Rugged USB 3.0 • Design by Neil Poulton Manuel d’utilisation Copyrights Copyright © 2010 LaCie. Tous droits réservés. La reproduction, la transmission et le stockage, même partiels, sous quelque forme que ce soit ou par un moyen quelconque, électronique, mécanique, par photocopie, enregistrement ou autre, sont formellement interdits sans l’accord écrit préalable de LaCie. Marques déposées Apple, Mac et Macintosh sont des marques déposées d’Apple Computer, Inc. Microsoft, Windows XP, Windows Vista et Windows 7 sont des marques déposées de Microsoft Corporation. Les autres marques citées dans ce manuel sont la propriété de leurs détenteurs respectifs. Modifications Les informations et spécifications figurant dans ce manuel sont données à titre indicatif et peuvent être modifiées sans avis préalable. Ce document a été rédigé avec le plus grand soin dans le but de vous fournir des informations fiables. Toutefois, LaCie ne peut être tenue pour responsable de toute erreur ou omission ou de l’usage dont il est fait du présent document et de son contenu. LaCie se réserve le droit de modifier ou d’améliorer la conception ou le manuel du produit sans aucune restriction et sans obligation d’en avertir les utilisateurs. Déclaration de conformité avec la réglementation canadienne Cet appareil numérique de classe B répond aux normes de la réglementation concernant les équipements générateurs d’interférences. 100409 v1.1 Avant-propos page 2 Réglementation FCC Rugged USB 3.0 Testé pour conformité aux normes FCC en vue d’un usage domestique ou professionnel REMARQUE : cet appareil a subi des tests de contrôle et a été déclaré conforme aux restrictions imposées aux appareils numériques de classe B, par la section 15 de la réglementation FCC. Ces restrictions sont destinées à assurer une protection raisonnable contre les interférences indésirables lorsque l’appareil est utilisé dans un environnement résidentiel. Ce matériel génère, utilise et peut émettre un rayonnement de fréquence radio. En outre, en cas d’installation ou d’utilisation non conforme aux instructions, il risque de provoquer des interférences indésirables avec les communications radio. Cependant, rien ne garantit qu’aucune interférence ne se produise dans certaines installations particulières. Si cet équipement provoque des interférences indésirables avec les réceptions radio et TV (ce que vous pouvez déterminer en allumant et en éteignant l’appareil), nous vous conseillons vivement d’y remédier en prenant l’une des mesures suivantes : ✦✦ Réorientez ou déplacez l’antenne de réception. ✦✦ Augmentez la distance séparant l’appareil du récepteur. ✦✦ Contactez votre revendeur ou un technicien qualifié en réparation radio/télévision. Toute modification de ce produit non autorisée par LaCie risque d’enfreindre les règlements de la FCC et d’Industry Canada et de vous interdire d’utiliser le produit. Déclaration du fabricant concernant la certification CE Nous, la société LaCie, déclarons solennellement que ce produit est conforme aux normes européennes ci-dessous : classe B EN60950, EN55022, EN55024. En particulier aux directives suivantes : directive sur les basses tensions 73/23/CEE ; directive sur la compatibilité électromagnétique 89/336/CEE. La présence de ce symbole sur le produit ou sur son emballage indique que vous devez vous en débarrasser sans le mélanger aux ordures ménagères. Vous êtes en effet responsable de la mise au rebut de vos appareils usagés et vous êtes tenu de les déposer dans un centre de traitement agréé pour le recyclage des déchets de matériel électrique et électronique. Le traitement et le recyclage séparés de vos appareils usagés aident à préserver les ressources naturelles et à protéger l’environnement et la santé des êtres humains. Pour plus d’informations sur les lieux de collecte des équipements usagés, veuillez contacter votre mairie, votre service de traitement des déchets ménagers ou le magasin dans lequel vous avez acheté le produit. LaCie Rugged USB 3.0 • Design by Neil Poulton Manuel d’utilisation Mesures de santé et de sécurité ✦✦ Seules des personnes qualifiées sont autorisées à effectuer la maintenance de cet appareil. ✦✦ Lisez attentivement le présent manuel d’utilisation et suivez la procédure indiquée lors de l’installation de l’appareil. ✦✦ N’ouvrez pas votre disque dur et n’essayez pas de le démonter ni de le modifier. N’y introduisez jamais un quelconque outil métallique afin d’éviter tout risque de choc électrique, d’incendie, de court-circuit ou de rayonnement dangereux. Le disque dur vendu avec votre LaCie Rugged Hard Disk ne contient aucun élément interne sur lequel vous puissiez directement intervenir. S’il présente des signes de dysfonctionnement, faites-le examiner par un représentant qualifié de l’assistance technique LaCie. ✦✦ Ne laissez jamais l’appareil sous la pluie, dans un lieu où il risquerait de recevoir des projections d’eau ou dans un environnement humide. Ne posez jamais de récipient contenant un liquide quelconque sur votre LaCie Rugged Hard Disk, car il risquerait de se répandre dans les parties internes. Vous limiterez ainsi les risques de choc électrique, de courtcircuit, d’incendie et de blessures. ✦✦ Assurez-vous que l’ordinateur et le LaCie Rugged Hard Disk sont bran- chés sur des prises mises à la terre. Si votre matériel n’est pas correctement mis à la terre, vous augmentez les risques de décharge électrique. Puissance requise : 100-240 V~, 4 A, 60-50 Hz (la tension d’alimentation ne doit pas fluctuer de plus de ± 10 % par rapport à la surtension transitoire nominale conformément à la catégorie de surtension II). Précautions générales d’utilisation ✦✦ N’exposez pas le LaCie Rugged Hard disk à des températures inférieures à 5 °C ou supérieures à 35 °C, à une humidité en fonctionnement inférieure à 5 % ou supérieure à 80 % sans condensation ou encore à une humidité de stockage inférieure à 10 % ou supérieure à 90 % sans condensation. Vous risqueriez d’endommager le LaCie Rugged Hard Disk ou de détériorer son boîtier. Évitez de placer le LaCie Rugged Hard Disk à proximité d’une source de chaleur ou de l’exposer aux rayonnements solaires (même à travers une vitre). À l’inverse, une atmosphère trop froide ou présentant des risques d’humidité peut détériorer votre LaCie Rugged Hard disk. ✦✦ Ne placez pas d’objets lourds sur le LaCie Rugged Hard Disk et n’exercez pas de pression trop forte sur le boîtier. Avant-propos page 3 ✦✦ Veillez à ne jamais exercer de pression trop forte sur votre LaCie Rugged Hard disk. En cas de problème, consultez la section Dépannage de ce manuel. IMPORTANT : Toute perte, détérioration ou destruction éventuelle de données consécutive à l’utilisation d’un disque LaCie est de l’entière responsabilité de l’utilisateur. La responsabilité de LaCie ne saurait être engagée en cas de problèmes de récupération ou de restauration des données. Pour éviter toute perte de données, LaCie vous recommande vivement de conserver DEUX copies de vos données ; l’une sur votre disque dur externe, par exemple, et l’autre sur votre disque dur interne, ou sur un second disque dur externe ou un autre support de stockage amovible. LaCie propose une gamme complète de lecteurs et graveurs de CD/DVD. Pour plus d’informations sur les options de sauvegarde, visitez le site Web LaCie. IMPORTANT : 1 Go = 1 milliard d’octets. 1 To = 1 million de millions d’octets. Après formatage, la capacité effectivement disponible varie en fonction de l’environnement d’exploitation (généralement inférieure de 5 à 10 %). LaCie Rugged USB 3.0 • Design by Neil Poulton Manuel d’utilisation 1. Introduction Nous vous remercions pour l’achat de ce disque dur LaCie Rugged USB 3.0 Hard Disk. Ce manuel vous guidera tout au long du processus de connexion de votre disque dur à votre ordinateur et vous aidera à dépanner les problèmes pouvant se produire. Si vous rencontrez des problèmes, suivez d’abord les instructions décrites dans le guide d’installation rapide, puis consultez ce chapitre du manuel portant sur la configuration de l’appareil. Si le problème persiste, reportez-vous à la section de dépannage. Si vous rencontrez d’autres problèmes, consultez la Foire aux Questions relative à votre produit sur lacie.com/support ou pensez à publier un sujet sur le forum sur lacielounge.com ou contactez l’assistance technique. Liens rapides Cliquez sur un sujet : ✦✦ Connexion ✦✦ Formatage et partitionnement optionnels ✦✦ Dépannage Introduction page 4 LaCie Rugged USB 3.0 • Design by Neil Poulton Manuel d’utilisation Introduction page 5 1.1. Contenu du coffret Le coffret contient le disque dur LaCie et les éléments suivants : 1. LaCie Rugged All-Terrain Hard Disk 2. Câble USB 3.0 (compatible USB 2.0 et 1.1) 3. Câble d’alimentation USB 4. Guide d’installation rapide REMARQUE : les utilitaires logiciels et le manuel d’utilisation figurent déjà sur le disque. IMPORTANT : conservez l’emballage. Si vous deviez retourner le disque pour le faire réparer ou réviser, vous aurez besoin de son emballage d’origine. 1.2. Configuration minimale requise Votre système doit répondre à certaines exigences afin que votre produit LaCie fonctionne correctement. Pour obtenir la liste de ces exigences, veuillez vous reporter à l’emballage du produit ou consulter la fiche produit (sur www.lacie.com/support/). Rugged USB 3.0 D E S I G N B Y N E I L P O U LTO N All-Terrain Hard Disk Quick Install Guide LaCie Rugged USB 3.0 • Design by Neil Poulton Manuel d’utilisation Introduction page 6 1.3. Vues du disque Vue arrière 1. Port USB 3.0 2. Port pour câble d’alimentation USB Vue de détail Votre disque dur LaCie Rugged All-Terrain Hard Disk est équipé d’une coque externe en caoutchouc qui protège le boîtier en aluminium en cas de chutes et d’autres impacts. (Fig. 02). À l’intérieur du boîtier, des protections antichoc constituent des mesures de protection supplémentaires. Fig. 01 Fig. 02 LaCie Rugged USB 3.0 • Design by Neil Poulton Manuel d’utilisation Introduction page 7 1.4. Câbles et connecteurs USB 3.0 La norme USB est une technologie d’entrée/sortie série permettant de connecter plusieurs périphériques entre eux ou à un ordinateur. La dernière version de cette norme, la norme USB 3.0 SuperSpeed, fournit une bande passante supérieure et de nouvelles fonctions de gestion de l’alimentation. Fig. 03 - Extrémités du câble USB 3.0 Les vitesses de transfert peuvent atteindre jusqu’à 4,8 Gbits/s contrairement à celles du câble USB 2.0 (480 Mbits/s). Théoriquement donc, le câble USB 3.0 est dix fois plus rapide que la version précédente (même si en pratique, il l’est moins). Par ailleurs, une gestion améliorée de l’alimentation signifie que les périphériques consomment moins d’électricité lorsqu’ils sont inactifs. Le disque LaCie est livré avec un câble USB 3.0 SuperSpeed, qui garantit des performances de transfert de données maximales lorsqu’il est connecté à un port USB 3.0 compatible (Fig. 03). Ce câble peut également être connecté à un port USB 2.0 ou 1.1, mais les performances du disque seront alors limitées à leurs taux de transfert respectifs. Câble d’alimentation USB Si le bus USB de l’ordinateur ne fournit pas une alimentation suffisante pour faire fonctionner le disque dur LaCie, connectez le câble d’alimentation USB inclus à un port USB disponible de l’ordinateur (Fig. 04). Les ports USB (USB 3.0 ou USB 2.0) de l’ordinateur peuvent alimenter votre disque dur LaCie. 1. Raccordez la petite extrémité du câble d’alimentation USB à l’arrière du disque LaCie. 2. Raccordez l’extrémité USB du cordon d’alimentation à un port USB de l’ordinateur. Fig. 04 - Extrémités du câble d’alimentation USB LaCie Rugged USB 3.0 • Design by Neil Poulton Manuel d’utilisation 2. Connexion L’assistant d’installation LaCie Setup Assistant facilite l’installation du disque dur LaCie Rugged pour tous les utilisateurs, quel que soit leur système d’exploitation. Installez facilement votre disque en deux phases : 2.1. ÉTAPE 1 : Connexion du câble d’interface 2.2. ÉTAPE 2 : Lancement de l’assistant d’installation LaCie Setup Assistant IMPORTANT : veuillez suivre les étapes de configuration dans l’ordre indiqué afin de garantir le montage correct du disque dur LaCie Rugged sur votre ordinateur. Connexion page 8 LaCie Rugged USB 3.0 • Design by Neil Poulton Manuel d’utilisation Connexion page 9 2.1. ÉTAPE 1 : Connexion du câble d’interface 1. Branchez le câble USB 3.0 sur le disque ainsi que sur un port USB 3.0 de l’ordinateur. Si votre ordinateur ne possède pas de port USB 3.0, vous pouvez connecter le câble USB 3.0 fourni à un port USB 2.0. Dans ce cas, les transferts de fichiers seront limités aux vitesses USB 2.0. 2. Après quelques secondes, le disque apparaît dans Poste de travail/Ordinateur (Windows) ou sur votre bureau (Mac). NOTE TECHNIQUE : si le bus USB de votre ordinateur ne fournit pas suffisamment de puissance pour faire fonctionner le LaCie Rugged, débranchez le câble USB, branchez le cordon d’alimentation USB à l’ordinateur et au Rugged, puis rebranchez le câble USB. Reportez-vous à la section 1.4. Câbles et connecteurs pour plus d’informations. Fig. 05 LaCie Rugged USB 3.0 • Design by Neil Poulton Manuel d’utilisation 2.2. ÉTAPE 2 : Lancement de l’assistant d’installation LaCie Setup Assistant Vous devez lancer l’assistant d’installation LaCie Setup Assistant pour formater votre disque avant de pouvoir l’utiliser. L’assistant effectuera les opérations suivantes : ✦✦ optimisation de votre disque selon vos besoins ; ✦✦ copie du manuel et des utilitaires sur le disque dur LaCie. L’assistant d’installation LaCie Setup Assistant ne vous empêche pas d’utiliser l’utilitaire de disque natif de l’ordinateur pour formater ou partitionner votre disque LaCie. Suivez simplement les instructions de l’assistant d’installation jusqu’à la fin puis utilisez l’utilitaire de disque natif de l’ordinateur (Gestion de disque sous Windows ou Utilitaire de disque sous Mac) pour reformater le disque. Reportezvous à la section 3. Formatage et partitionnement optionnels pour plus d’informations. Pour lancer l’assistant d’installation LaCie Setup Assistant : Utilisateurs Windows : cliquez deux fois sur l’icône LaCie sous « Poste de travail » (ou « Ordinateur » sous Windows Vista). Utilisateurs Mac : cliquez deux fois sur l’icône « LaCie Setup Assistant » qui apparaît sur votre bureau. IMPORTANT : si vous ne lancez pas LaCie Setup Assistant ou si vous le quittez après que le formatage a commencé, votre disque ne sera pas prêt à l’emploi et vous devrez le formater manuellement. En outre, les manuels d’utilisation et les utilitaires ne seront pas disponibles sur votre disque et vous devrez les télécharger à partir de l’adresse suivante : www.lacie.com. Important : une fois l’installation terminée, LaCie recommande de copier le manuel d’utilisation et les utilitaires sur le disque dur interne de votre ordinateur ou sur un autre support. Connexion page 10 LaCie Rugged USB 3.0 • Design by Neil Poulton Manuel d’utilisation Connexion page 11 2.3. Déconnexion du disque Les périphériques USB externes bénéficient d’une connexion Plug & Play et peuvent être connectés ou déconnectés alors que l’ordinateur fonctionne. Cependant, pour éviter les pannes, il est fortement recommandé d’observer la procédure ci-dessous lors de la déconnexion du disque dur LaCie. Utilisateurs de Windows XP Dans la barre d’état système (dans l’angle inférieur droit de l’écran), cliquez sur l’icône d’éjection (petite flèche verte sur un appareil) (Fig. 06). Fig. 06 Un message (débutant généralement par « Retirer en toute sécurité... ») s’affiche, énumérant les périphériques contrôlés par l’icône d’éjection. Cliquez sur le disque dur LaCie de ce message. Le message suivant (ou un message similaire) apparaît : « Vous pouvez déconnecter le matériel en toute sécurité ». Vous pouvez maintenant déconnecter le périphérique en toute sécurité. Utilisateurs de Windows Vista et Windows 7 Dans la barre d’état système (dans l’angle inférieur droit de l’écran), cliquez sur l’icône de prise (dotée d’une coche blanche dans un cercle vert) (Fig. 07). Fig. 07 Un message s’affiche, détaillant les périphériques pouvant être démontés en toute sécurité. Sélectionnez Éjecter pour le périphérique que vous souhaitez démonter (Fig. 08). Un message s’affiche pour vous notifier que vous pouvez retirer le périphérique en toute sécurité. Utilisateurs Mac Fig. 08 Faites glisser l’icône de disque dur jusqu’à la corbeille (Fig. 09). Remarque : l’icône représentée ci-dessous est une icône générique de périphérique USB. Votre disque peut être représenté par une icône ressemblant au disque lui-même. Lorsque l’icône disparaît du bureau, le disque peut être débranché. Fig. 09 LaCie Rugged USB 3.0 • Design by Neil Poulton Manuel d’utilisation Formatage et partitionnement en option page 12 3. Formatage et partitionnement optionnels Vous ne devez exécuter qu’une seule fois l’assistant d’installation LaCie Setup Assistant lorsque vous connectez votre disque pour la première fois. Durant ce processus, le disque est formaté selon votre convenance. Toutefois, si vous interrompez le processus or souhaitez reformater votre disque après avoir exécuté l’assistant d’installation, lisez ce chapitre pour obtenir des informations sur le formatage et le partitionnement. Reportez-vous aux pages suivantes pour obtenir des instructions sur le formatage. Formats de système de fichiers Windows Il existe deux formats possibles de système de fichiers pour les utilisateurs de Windows : NTFS et FAT32 (MS-DOS). Reportez-vous au tableau ci-dessous pour plus d’informations. Utilisez le système NTFS si : 3.1. À propos des formats de système de fichiers 3.1.1. Utilisateurs Windows FAT32 : FAT est l’acronyme de File Allocation Table (table d’allocation de fichiers), notion qui remonte aux débuts de la programmation DOS. À l’origine, le format FAT ne fonctionnait que sur 16 bits mais, dès la deuxième version de Windows 95, il est passé à 32 bits, d’où le nom de FAT32. En théorie, avec le système FAT32, la taille des volumes peut varier de 1 Mo à 2 To. Il s’agit du système de fichiers natif de Windows 98 et Windows Me pris en charge par Windows 2000, Windows XP, Windows Vista et Windows 7. Cependant, lorsque le système FAT32 est utilisé avec Windows 2000, Windows XP, Windows Vista et Windows 7, la taille des volumes est limitée à 32 Go (par l’utilitaire de partitionnement Windows, c’està-dire le Gestionnaire de disques) et la taille des fichiers est limitée à 4 Go. NTFS : NTFS est l’acronyme de New Technology Filing System, le système de fichiers natif de Windows NT, Windows 2000, Windows XP et Windows Vista. Le système NTFS offre diverses fonctionnalités qui ne sont pas disponibles avec le format FAT32, notamment la compression de fichiers, le cryptage, les permissions d’accès et l’audit, ainsi que les fonctionnalités RAID 5 et la possibilité d’exploiter des disques en miroir. La taille de volume minimum prise en charge par le système NTFS est de 10 Mo, avec un maximum de 2 To lorsqu’il est initialisé au format MBR ou sans limite lorsqu’il est initialisé au format GPT, sans limite de taille des fichiers. Seuls les systèmes Windows NT, Windows 2000, Windows XP, Windows Vista et Windows 7 peuvent accéder directement (et non par l’intermédiaire de partages) aux volumes créés dans NTFS, sans nécessité d’utiliser des produits complémentaires. ...vous comptez utiliser le disque uniquement sous Windows XP, Windows Vista et/ou Windows 7 (les performances seront généralement meilleures que celles obtenues avec le système FAT32). Ce système de fichiers est compatible en mode lecture seule sous Mac OS 10.3 ou version ultérieure. Utilisez FAT32 si : ...vous comptez utiliser votre disque sous Windows et sous Mac. La taille maximale des fichiers est de 4 Go. LaCie Rugged USB 3.0 • Design by Neil Poulton Manuel d’utilisation 3.1.2. Formatage et partitionnement en option page 13 Utilisateurs Mac Vous pouvez changer cette configuration initiale en reformatant le disque et/ou en le divisant en partitions sur lesquelles vous pouvez installer différents systèmes de fichiers. Pour garantir des performances optimales dans les environnements Mac OS, formatez et partitionnez le disque comme un grand volume Mac OS étendu. Mac OS étendu (HFS+) : Mac OS étendu fait référence au système de fichiers utilisé par Mac OS X. HFS+ représente une optimisation du système de fichiers HFS en utilisant l’espace du disque dur de manière plus efficace. Avec HFS+, vous n’êtes plus limité par la taille des blocs. Système de fichiers MS-DOS (FAT32) : Il s’agit du système de fichiers Microsoft, communément appelé FAT32. Utilisez ce système de fichiers si vous avez l’intention d’utiliser votre disque dur LaCie à la fois dans des environnements Mac et Windows. Formats de système de fichiers Mac Il existe deux formats de système de fichiers possibles pour les utilisateurs de Mac : Mac OS étendu (HFS+) et FAT32 (MS-DOS). Reportez-vous au tableau ci-dessous pour plus d’informations. Utilisez le système HFS+ si : ...vous comptez utiliser le périphérique uniquement sous Mac (les performances seront généralement meilleures que celles que vous obtiendriez avec le système FAT32). Ce système de fichiers n’est PAS compatible avec le système d’exploitation Windows. Utilisez FAT32 si : ...vous comptez utiliser votre disque à la fois sous Windows et Mac. La taille maximale des fichiers est de 4 Go. LaCie Rugged USB 3.0 • Design by Neil Poulton Manuel d’utilisation Formatage et partitionnement en option page 14 3.2. Instructions pour le formatage 3.2.1. Utilisateurs de Windows XP Les opérations suivantes vous permettent de formater et de partitionner votre disque dur sous Windows XP. Pour plus d’informations sur le choix du format de fichier optimal, reportez-vous à la section 3.1. À propos des formats de système de fichiers. ATTENTION : les opérations qui suivent effaceront toutes les données contenues sur le disque dur Rugged. Par conséquent, si celui-ci contient des informations que vous souhaitez conserver ou continuer à utiliser, sauvegardez-les avant de poursuivre. Fig. 10 1. Vérifiez que le disque est installé sur l’ordinateur et qu’il y est connecté. 2. Cliquez à l’aide du bouton droit sur Poste de travail et choisissez Gérer. 3. Dans la fenêtre Gestion de l’ordinateur, sélectionnez Gestion des disques (sous le groupe Stockage). 4. Si la fenêtre Assistant Initialisation et conversion de disque s’affiche, cliquez sur Annuler. 5. Windows affiche la liste des disques durs installés sur le système. Localisez votre disque dur LaCie (Fig. 10). Si vous voyez un cercle rouge contenant un trait blanc, vous devez initialiser le disque. Cliquez sur l’icône à l’aide du bouton droit de la souris, puis sélectionnez Initialiser. 6. Dans la zone rectangulaire à droite (contenant le message « Non alloué » ou répertoriant les partitions provenant d’un format précédent), cliquez avec le bouton droit de la souris et sélectionnez Nouvelle partition…. Fig. 11 7. À la première page de l’Assistant Nouvelle partition, cliquez sur Suivant (Fig. 11). 8. Sélectionnez l’option Principale ou Étendue (Fig. 12), puis cliquez sur Suivant. suite page suivante... Fig. 12 LaCie Rugged USB 3.0 • Design by Neil Poulton Manuel d’utilisation Formatage et partitionnement en option page 15 9. Spécifiez la taille de la partition. Veuillez noter que les partitions FAT32 doivent avoir un volume égal ou inférieur à 32 Go (32 000 Mo). Par défaut, la partition occupe la totalité du volume (Fig. 13). Vous pouvez toutefois modifier la taille selon l’environnement de travail. Cliquez sur Suivant. 10. Attribuez une lettre de lecteur ou un chemin (Fig. 14). Cliquez sur Suivant. 11. Sélectionnez le format de fichier pour le disque (FAT32 est disponible en tant qu’option uniquement si le volume de la partition est égal ou inférieur à 32 Go). Une fois le format de fichier sélectionné (FAT32 ou NTFS) (Fig. 15), vous avez la possibilité d’Effectuer un formatage rapide. Même si la fonction de gestion des disques ne recherche pas les éventuelles erreurs de manière précise, cette option permet de gagner du temps. Cliquez sur Suivant. Fig. 13 suite page suivante >> Fig. 14 Fig. 15 LaCie Rugged USB 3.0 • Design by Neil Poulton Manuel d’utilisation Formatage et partitionnement en option page 16 12. Une fenêtre répertoriant les options s’affiche. S’il n’y a pas de problème, cliquez sur Terminer pour lancer le formatage (Fig. 16). Pour apporter une modification, sélectionnez Retour. 13. Normalement, l’état de la partition de votre disque passe à « Sain » dans la liste des disques dans Gestion des disques (Fig. 17). La ou les partitions du disque s’affichent également dans Poste de travail. Le disque est prêt à l’emploi. Fig. 16 Fig. 17 LaCie Rugged USB 3.0 • Design by Neil Poulton Manuel d’utilisation 3.2.2. Formatage et partitionnement en option page 17 Utilisateurs de Windows Vista et Windows 7 Les opérations suivantes expliquent comment formater votre disque dur LaCie sous Windows Vista ou Windows 7. ATTENTION : les opérations qui suivent effaceront toutes les données contenues sur le disque dur Rugged. Par conséquent, si celui-ci contient des informations que vous souhaitez conserver ou continuer à utiliser, sauvegardez-les avant de poursuivre. 1. Cliquez avec le bouton droit sur Ordinateur et choisissez Gérer. Dans la fenêtre Gérer, sélectionnez Gestion des disques. 2. Dans la liste des disques au milieu de la fenêtre Gestion des disques, cliquez avec le bouton droit sur votre disque dur LaCie et sélectionnez Nouveau volume simple.... (Fig. 18). Fig. 18 3. L’Assistant Création d’un volume simple s’affiche. Choisissez Suivant> pour continuer (Fig. 19). 4. L’assistant vous permet de créer des volumes, également appelés partitions. Vous pouvez choisir de créer une ou plusieurs partitions. Entrez la taille de la partition que vous souhaitez créer en mégaoctets (Mo). Par exemple, une partition de 100 Go (gigaoctet) équivaut à 100 000 Mo. Si vous souhaitez créer une partition FAT32, sa taille ne doit pas dépasser 32 Go (32 000 Mo) (Fig. 20). Une fois que vous avez sélectionné la taille de la partition, sélectionnez Suivant>. suite page suivante >> Fig. 19 Fig. 20 LaCie Rugged USB 3.0 • Design by Neil Poulton Manuel d’utilisation Formatage et partitionnement en option page 18 5. Attribuez une lettre de lecteur ou acceptez celle par défaut (Fig. 21). Sélectionnez Suivant>. 6. Sélectionnez le format de système de fichiers pour la partition. Si le volume de la partition est égal ou inférieur à 32 Go, les options NTFS et FAT32 sont disponibles. Sélectionnez le format et cochez Effectuer un formatage rapide (Fig. 22). Sélectionnez Suivant>. IMPORTANT : reportez-vous à la section 3.1. À propos des formats de système de fichiers pour une comparaison plus détaillée entre les différents formats de système de fichiers. NOTE TECHNIQUE : Windows Vista SP1 et Windows 7 proposent le système de fichiers exFAT, qui n’est pas limité aux partitions supérieures à 32 Go (Fig. 23). Utilisé principalement avec les clés USB à mémoire flash, le système de fichiers exFAT permet de pallier plusieurs des restrictions de FAT32. Outre Windows Vista SP1 et Windows 7, le système de fichiers exFAT peut être utilisé sous Windows XP SP2 avec un pilote spécial. En raison de l’instabilité de la prise en charge sur Mac OS, il est déconseillé de partager votre disque LaCie entre des systèmes d’exploitation Windows et Apple en utilisant ce format de fichier. Fig. 21 suite page suivante >> Fig. 22 Fig. 23 LaCie Rugged USB 3.0 • Design by Neil Poulton Manuel d’utilisation Formatage et partitionnement en option page 19 7. La dernière fenêtre contient un résumé des options de formatage que vous venez de sélectionner. Si vous ne détectez aucun problème, cliquez sur Terminer pour lancer le formatage (Fig. 24). Fig. 24 LaCie Rugged USB 3.0 • Design by Neil Poulton Manuel d’utilisation 3.2.3. Formatage et partitionnement en option page 20 Utilisateurs Mac ATTENTION : les opérations qui suivent effaceront toutes les données contenues sur le disque dur Rugged, y compris les données cryptées. Par conséquent, si celui-ci contient des informations que vous souhaitez conserver ou continuer à utiliser, sauvegardez-les avant de poursuivre. 1. Connectez le disque dur à la source d’alimentation et à l’ordinateur via le port d’interface. 2. Sélectionnez Utilitaires dans le menu Aller de la barre de menus Finder. 3. Dans le dossier Utilitaires, double-cliquez sur Utilitaire de disque. 4. La fenêtre Utilitaire de disque s’ouvre (Fig. 25). Sélectionnez le volume intitulé LaCie Hard Disk dans la liste des disques durs disponibles dans la partie gauche de la fenêtre. 5. Sélectionnez l’onglet Partition. 6. À partir du menu Configuration de volume :, indiquez en combien de partitions vous souhaitez diviser le disque (Mac OS X vous permet de créer jusqu’à 16 partitions). Pour définir la taille de chaque partition, utilisez le curseur de réglage entre les partitions dans la zone Configuration de volume . 7. Dans la section Informations sur le volume, nommez chaque volume (partition) et choisissez le format de système de fichiers du volume. IMPORTANT : reportez-vous à la section 3.1. À propos des formats de système de fichiers pour une comparaison plus détaillée entre les différents formats de système de fichiers. 8. Une fois que vous avez sélectionné les options de volume, cliquez sur Partition. Cliquez une nouvelle fois sur Partition si le message d’alerte se présente à nouveau. 9. L’utilitaire de disque Mac formate et partitionne le disque en fonction de vos paramètres. Une fois le disque formaté, il est prêt à être utilisé. Fig. 25 LaCie Rugged USB 3.0 • Design by Neil Poulton Manuel d’utilisation 4. Dépannage Si votre disque dur LaCie ne fonctionne pas correctement, passez en revue les sujets suivants relatifs au dépannage pour déterminer la cause du problème. Si, après avoir passé en revue tous les sujets, vous n’avez pas pu résoudre votre problème de fonctionnement, consultez la Foire aux questions régulièrement actualisée sur notre site Web, à l’adresse www.lacie.com Vous y trouverez peut-être une réponse à votre question. Nous vous invitons également à visiter la page Téléchargements pour obtenir les dernières mises à jour logicielles. Si vous avez besoin d’aide, veuillez contacter votre revendeur LaCie ou l’assistance technique LaCie (voir section 5. Assistance technique pour plus de détails). Mises à jour des manuels LaCie s’efforce de vous fournir les manuels d’utilisation les plus à jour et les plus complets possible. Notre objectif est avant tout de vous offrir une documentation conviviale et simple pour vous aider à installer votre nouveau matériel et à en maîtriser rapidement les diverses fonctions. Si votre manuel ne correspond pas exactement à la configuration du produit que vous avez acheté, nous vous invitons à consulter notre site Internet et à télécharger la version la plus récente. www.lacie.com Dépannage page 21 LaCie Rugged USB 3.0 • Design by Neil Poulton Manuel d’utilisation Dépannage page 22 4.1. Dépannage Mac Problème Question Solution Le disque ne semble pas fonctionner plus vite lorsqu’il est connecté à un port USB 3.0 SuperSpeed. Le périphérique est-il connecté à un port USB de l’ordinateur ou à un concentrateur USB ? Si le périphérique est connecté à un port ou un concentrateur USB, ces performances réduites sont normales. Un périphérique USB 3.0 SuperSpeed n’atteint les niveaux de performance de l’interface USB 3.0 que s’il est connecté directement à un port ou à un concentrateur USB 3.0. Dans le cas contraire, le périphérique USB 3.0 fonctionne selon les taux de transfert de l’interface USB, moins élevés. L’ordinateur et le système d’exploitation prennent-ils en charge la norme USB 3.0 SuperSpeed ? Reportez-vous à la section 1.2. Configuration minimale requise. L’icône correspondant au disque apparaît-elle sur le bureau ? L’icône correspondant au disque LaCie doit figurer sur le bureau. Si l’icône n’apparaît pas, suivez les autres conseils de dépannage afin d’identifier le problème. La configuration de l’ordinateur répond-elle à la configuration minimale requise pour ce périphérique ? Reportez-vous à la section 1.2. Configuration minimale requise pour plus de détails. Avez-vous bien effectué la procédure d’installation correspondant à l’interface et au système d’exploitation ? Passez en revue la procédure d’installation décrite dans les sections 2.1. ÉTAPE 1 : Connexion du câble d’interface et 2.2. ÉTAPE 2 : Lancement de l’assistant d’installation LaCie Setup Assistant. Les deux extrémités du câble USB sont-elles correctement branchées ? Vérifiez que les deux extrémités des câbles USB sont bien enfoncées dans le port correspondant. Débranchez le câble, attendez dix secondes, puis rebranchez-le. Si le périphérique n’est toujours pas reconnu, redémarrez l’ordinateur et réessayez. Le disque est-il suffisamment alimenté ? Si le disque est connecté à votre ordinateur via un port USB et s’il n’apparaît pas sur votre ordinateur, il se peut que l’alimentation électrique reçue via le bus USB ne soit pas suffisante. Essayez de connecter le cordon d’alimentation comme indiqué dans la section 1.4. Câbles et connecteurs. Existe-t-il un conflit avec d’autres extensions ou pilotes de périphérique ? Si nécessaire, contactez l’assistance technique LaCie. Le disque a-t-il été formaté ? Si vous ne lancez pas LaCie Setup Assistant ou si vous le quittez après avoir lancé le formatage, votre disque ne sera pas prêt à l’usage et nécessitera un formatage manuel. Veuillez vous reporter à la section 3. Formatage et partitionnement optionnels. Le système d’exploitation de l’ordinateur reconnaît-il le système de fichiers choisi ? Consultez la documentation de l’ordinateur et lisez la section 3. Formatage et partitionnement optionnels. Le disque n’est pas reconnu par l’ordinateur. Le disque n’est pas reconnu par l’ordinateur. suite page suivante >> LaCie Rugged USB 3.0 • Design by Neil Poulton Manuel d’utilisation Dépannage page 23 Problème Question Solution Messages d’erreur sous Mac OS 10.x. Un message d’erreur 50 s’estil affiché lors de la copie vers un volume FAT32 ? Lorsque vous copiez des fichiers ou dossiers d’un volume Mac OS 10.x vers un volume FAT32, certains caractères sont ignorés. Il s’agit notamment des caractères suivants : ? < > / \ : Veillez à ne pas utiliser ces caractères dans les noms de fichier et de dossier. Un message d’erreur vous informant que le périphérique a été déconnecté lors du passage du mode veille au mode actif s’est-il affiché ? Ignorez ce message. Le disque réapparaîtra automatiquement sur le bureau. Pour consommer moins d’énergie, la rotation des disques LaCie s’arrête lorsque l’ordinateur passe en mode veille, mais lorsque vous repassez en mode actif, le lecteur n’a pas suffisamment de temps pour « sortir » du mode veille. Le disque fonctionne lentement. D’autres périphériques USB sont-ils connectés au même port ou concentrateur ? Déconnectez les autres périphériques USB et vérifiez si les performances du disque s’en trouvent améliorées. Time Machine ne reconnaît pas mon disque comme compatible. Quelle procédure avez-vous appliquée pour formater votre disque ? Time Machine est uniquement compatible avec les disques formatés à l’aide du format HFS+ (journalisé), pas avec le format FAT32. Vous devez reformater le disque pour résoudre le problème (reportez-vous à la section 3. Formatage et partitionnement optionnels). LaCie Rugged USB 3.0 • Design by Neil Poulton Manuel d’utilisation Dépannage page 24 4.2. Dépannage Windows Problème Question Solution Le disque ne semble pas fonctionner plus vite lorsqu’il est connecté à un port USB 3.0 SuperSpeed. Le périphérique est-il connecté à un port USB de l’ordinateur ou à un concentrateur USB ? Si le périphérique est connecté à un port ou un concentrateur USB, ces performances réduites sont normales. Un périphérique USB 3.0 SuperSpeed n’atteint les niveaux de performance de l’interface USB 3.0 que s’il est connecté directement à un port ou à un concentrateur USB 3.0. Dans le cas contraire, le périphérique USB 3.0 fonctionne selon les taux de transfert de l’interface USB, moins élevés. Le disque est-il connecté à un port USB 3.0 SuperSpeed de l’ordinateur ? Vérifiez que les pilotes USB 3.0 SuperSpeed de la carte bus et du périphérique sont correctement installés. Dans le doute, désinstallez les pilotes et réinstallez-les. L’ordinateur et le système d’exploitation prennent-ils en charge la norme USB 3.0 SuperSpeed ? Reportez-vous à la section 1.2. Configuration minimale requise. L’icône du périphérique apparaît-elle sous Poste de travail ? Allez dans Poste de travail, recherchez l’icône et la lettre correspondant au périphérique LaCie. Si l’icône n’apparaît pas, suivez les autres conseils de dépannage afin d’identifier le problème. La configuration de l’ordinateur répond-elle à la configuration minimale requise pour ce périphérique ? Reportez-vous à la section 1.2. Configuration minimale requise pour plus d’informations. Le disque est-il suffisamment alimenté ? Si le disque est connecté à votre ordinateur via un port USB et s’il n’apparaît pas sur votre ordinateur, il se peut que l’alimentation électrique reçue via le bus USB ne soit pas suffisante. Essayez de connecter le cordon d’alimentation comme indiqué dans la section 1.4. Câbles et connecteurs. Avez-vous bien effectué la procédure d’installation correspondant à l’interface et au système d’exploitation concernés ? Passez en revue la procédure d’installation décrite dans les sections 2.1. ÉTAPE 1 : Connexion du câble d’interface et 2.2. ÉTAPE 2 : Lancement de l’assistant d’installation LaCie Setup Assistant. Les deux extrémités du câble USB sont-elles correctement branchées ? Vérifiez que les deux extrémités des câbles USB sont bien enfoncées dans le port correspondant. Débranchez le câble, attendez dix secondes, puis rebranchez-le. Si le périphérique n’est toujours pas reconnu, redémarrez l’ordinateur et réessayez. Existe-t-il un conflit avec d’autres extensions ou pilotes de périphérique ? Si nécessaire, contactez l’assistance technique LaCie. D’autres périphériques USB sont-ils connectés au même port ou concentrateur ? Déconnectez les autres périphériques USB et vérifiez si les performances du disque s’en trouvent améliorées. Le disque n’est pas reconnu par l’ordinateur. Le disque fonctionne lentement. suite page suivante >> LaCie Rugged USB 3.0 • Design by Neil Poulton Manuel d’utilisation Dépannage page 25 Problème Question Solution Le périphérique se met sous tension lorsque vous mettez l’ordinateur sous tension et hors tension lorsque vous mettez l’ordinateur hors tension. C’est tout à fait normal. Le périphérique est doté d’une fonction de commutation automatique. Par conséquent, s’il est connecté à l’ordinateur, il se met automatiquement sous tension lorsque vous mettez l’ordinateur sous tension. De même, le périphérique se met automatiquement hors tension lorsque vous mettez l’ordinateur hors tension. LaCie Rugged USB 3.0 • Design by Neil Poulton Manuel d’utilisation 5. Assistance technique Avant de contacter l’assistance technique Lisez le manuel d’utilisation et passez en revue la section Dépannage. Tentez d’identifier le problème. Si possible, débranchez tous les autres périphériques externes et vérifiez le branchement des câbles. Si vous avez vérifié tous les points indiqués dans la liste de contrôle de dépannage et si le disque LaCie ne fonctionne toujours pas correctement, contactez-nous par l’intermédiaire des contacts à la page suivante. Avant de nous contacter, installez-vous devant l’ordinateur et vérifiez que vous avez les informations suivantes à portée de main : Informations Emplacement 1. Numéro de série du disque dur LaCie Sur une étiquette située au dos du périphérique ou sur l’emballage d’origine 2. Modèle Macintosh/PC Utilisateurs Mac : cliquez sur l’icône Pomme dans la barre de menus, puis sélectionnez À propos de ce Mac. 3. Version du système d’exploitation 4. Vitesse du processeur 5. Mémoire de l’ordinateur 6. Marques et modèles des autres périphériques internes et externes installés sur l’ordinateur Utilisateurs Windows : cliquez avec le bouton droit de la souris sur Poste de travail et choisissez Propriétés > Général. Utilisateurs Mac : cliquez sur l’icône Pomme dans la barre du Finder, puis sélectionnez À propos de ce Mac. Sélectionnez Plus d’infos... La fenêtre Informations Système Apple affiche la liste de vos différents périphériques internes et externes. Utilisateurs Windows : cliquez à l’aide du bouton droit de la souris sur Poste de travail et sélectionnez Propriétés > Matériel. Contacter le service client page 26 LaCie Rugged USB 3.0 • Design by Neil Poulton Manuel d’utilisation Contacter le service client page 27 5.1. Contacter l’assistance technique LaCie LaCie Asie http://www.lacie.com/cn/contact/ LaCie Australie http://www.lacie.com/au/contact/ LaCie Belgique http://www.lacie.com/be/contact/ (néerlandais) http://www.lacie.com/befr/contact/ (français) LaCie Brésil http://www.lacie.com/us/contact/ LaCie Canada http://www.lacie.com/ca/contact/ (anglais) http://www.lacie.com/cafr/contact/ (français) LaCie Danemark http://www.lacie.com/dk/contact/ LaCie Finlande http://www.lacie.com/fi/contact/ LaCie France http://www.lacie.com/fr/contact/ LaCie Allemagne http://www.lacie.com/de/contact/ LaCie Irlande http://www.lacie.com/ie/contact/ LaCie Italie http://www.lacie.com/it/contact/ Japon – Elecom CO., LTD. http://www.lacie.jp/ LaCie Corée http://www.lacie.com/kr/contact/ LaCie Amérique latine http://www.lacie.com/la/contact/ LaCie Pays-Bas http://www.lacie.com/nl/contact/ LaCie Norvège http://www.lacie.com/no/contact/ LaCie Portugal http://www.lacie.com/pt/contact/ LaCie Singapour http://www.lacie.com/asia/contact/ LaCie Asie du Sud-Est http://www.lacie.com/sea/contact/ LaCie Espagne http://www.lacie.com/es/contact/ LaCie Suède http://www.lacie.com/se/contact/ LaCie Suisse http://www.lacie.com/ch/contact/ (allemand) http://www.lacie.com/chfr/contact/ (français) http://www.lacie.com/chit/contact/ (italien) LaCie Royaume-Uni http://www.lacie.com/uk/contact/ LaCie États-Unis http://www.lacie.com/us/contact/ (anglais) http://www.lacie.com/uses/contact/ (espagnol) LaCie Grand Export http://www.lacie.com/intl/contact/ LaCie Rugged USB 3.0 • Design by Neil Poulton Manuel d’utilisation Informations sur la garantie page 28 6. Informations sur la garantie LaCie garantit votre disque contre tout défaut de pièces et de maind’œuvre, dans des conditions normales d’utilisation, pour la période indiquée sur votre certificat de garantie. En cas de défauts de fonctionnement survenant pendant la période de garantie, LaCie choisira de réparer ou de remplacer le produit défectueux. Cette garantie s’annule si : ✦✦ le disque a été stocké ou utilisé dans des conditions d’utilisation ou d’entretien anormales ; ✦✦ le disque a été réparé, modifié ou altéré, sauf si cette réparation, modification ou altération a été expressément autorisée par écrit par LaCie ; ✦✦ le disque a été endommagé du fait de manipulations brutales, d’une négligence, d’un choc électrique lors d’un orage, d’une défaillance électrique, d’un emballage inadéquat ou d’un accident ; ✦✦ le disque a été installé de manière incorrecte ; ✦✦ le numéro de série du disque est effacé ou manquant ; ✦✦ la pièce cassée est une pièce de rechange (tiroir de chargement, etc.) ; ✦✦ le système de fermeture inviolable du boîtier est cassé. LaCie et ses fournisseurs déclinent toute responsabilité en cas de perte de données liée à l’utilisation de ce matériel et pour tout problème pouvant en résulter. LaCie ne saurait en aucun cas être tenu responsable des dommages directs, particuliers ou indirects, tels que, non exclusivement, les dommages ou pertes de biens ou de matériels, les pertes de profit ou de revenu, le coût du remplacement des biens ou les frais ou inconvénients résultant d’interruptions de service. Toute perte, détérioration ou destruction éventuelle de données consécutive à l’utilisation d’un disque LaCie est de l’entière responsabilité de l’utilisateur. La responsabilité de LaCie ne saurait être engagée en cas de problèmes de récupération ou de restauration des données. Nul ne pourra, en aucun cas, se prévaloir d’une indemnisation supérieure au prix d’achat versé pour ce disque. Pour obtenir l’application de la garantie, contactez l’assistance technique LaCie. Il vous sera sans doute demandé le numéro de série de votre produit LaCie, ainsi qu’une preuve d’achat de ce dernier afin de vérifier que le produit est toujours sous garantie. Tout produit renvoyé à LaCie doit être correctement conditionné dans son emballage d’origine et expédié en port payé. IMPORTANT : inscrivez-vous en ligne pour bénéficier de l’assistance technique gratuite : www.lacie.com/register ">
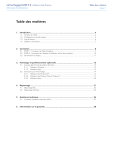
Lien public mis à jour
Le lien public vers votre chat a été mis à jour.