Dell EMC PowerVault ME4084 storage Manuel utilisateur
PDF
Télécharger
Document
Plug-in vSphere Client Dell EMC PowerVault série ME4 Guide d’utilisation Remarques, précautions et avertissements REMARQUE : Une REMARQUE indique des informations importantes qui peuvent vous aider à mieux utiliser votre produit. PRÉCAUTION : Une PRÉCAUTION indique un risque d'endommagement du matériel ou de perte de données et vous indique comment éviter le problème. AVERTISSEMENT : Un AVERTISSEMENT indique un risque d'endommagement du matériel, de blessures corporelles ou même de mort. © 2018 - 2019 Dell Inc. ou ses filiales. Tous droits réservés. Dell, EMC et d'autres marques sont des marques de Dell Inc. ou de ses filiales. Les autres marques peuvent être des marques de leurs propriétaires respectifs. 2019 - 09 Rév. A01 Table des matières 1 Prise en main du plug-in Série ME4 vSphere Client.......................................................................... 4 Configuration matérielle et logicielle requise...................................................................................................................... 4 2 Installer et enregistrer le plug-in................................................................................................... 5 Prérequis de l'installation...................................................................................................................................................... 5 Installation du plug-in.............................................................................................................................................................6 Démarrer et arrêter le service système.............................................................................................................................. 6 Mettre à niveau le plug-in..................................................................................................................................................... 7 Désinstaller le plug-in.............................................................................................................................................................7 Nettoyage après la désinstallation du plug-in............................................................................................................... 7 Exécuter des commandes en mode silencieux.................................................................................................................. 8 Accéder au plug-in.................................................................................................................................................................8 3 Utiliser le plug-in pour découvrir le système de stockage................................................................. 9 Découverte d’un système de stockage.............................................................................................................................. 9 Modification du mot de passe du système de stockage.................................................................................................. 9 Suppression d’un système de stockage de l’inventaire.................................................................................................... 9 Configurer le contrôle d’accès basé sur les rôles.............................................................................................................10 Afficher les autorisations attribuées............................................................................................................................ 10 4 Gérer les magasins de données..................................................................................................... 11 Créer un magasin de données............................................................................................................................................. 11 Créer un magasin de données sur un nouveau volume..............................................................................................11 Créer un magasin de données sur un volume existant.............................................................................................. 12 Affichage des mappages hôte-volume..............................................................................................................................12 Gérer les instantanés........................................................................................................................................................... 12 Création d’un snapshot..................................................................................................................................................12 Suppression d’un snapshot........................................................................................................................................... 13 Clonage d’un datastore....................................................................................................................................................... 13 Montage d’un datastore................................................................................................................................................ 13 Démontage d’un datastore............................................................................................................................................14 5 Tâches d’administration courantes...............................................................................................15 Afficher les événements et les alertes.............................................................................................................................. 15 Afficher l’aide........................................................................................................................................................................ 15 Vérifiez que les services vCenter sont en cours d’exécution.........................................................................................15 6 Dépannage................................................................................................................................. 16 Table des matières 3 1 Prise en main du plug-in Série ME4 vSphere Client Le plug-in Série ME4 vSphere Client est un outil basé sur un navigateur qui s’intègre au client Web VMware vSphere 6.5, et offre une interface alternative permettant de surveiller et de gérer un système de stockage Dell EMC PowerVault série ME4. Sujets : • Configuration matérielle et logicielle requise Configuration matérielle et logicielle requise Le tableau suivant répertorie la configuration logicielle et matérielle requise pour l’installation du plug-in. Des parties de ce plug-in s’exécutent dans le navigateur Web et sur vCenter Server, mais le logiciel du plug-in lui-même doit être installé et exécuté sur un hôte GNU/Linux. Tableau 1. Configuration matérielle et logicielle requise Logiciel Fournisseur ou distribution Version ESXi VMware 6.5 vCenter Server VMware 6.5 U1 Micrologiciel du système de stockage série ME4 Dell EMC G275 Mozilla Firefox Mozilla 58.0.2 (64 bits) Google Chrome Google 65.0.3325.146 (64 bits) Microsoft Internet Explorer Microsoft 11.0.9600.17416 Environnement d’exécution Java Oracle 1.8 Linux Red Hat Enterprise Linux 7 CentOS 7 Ubuntu 18.04 Debian 9 4 Prise en main du plug-in Série ME4 vSphere Client 2 Installer et enregistrer le plug-in Ce chapitre décrit la configuration requise avant installation et la marche à suivre pour installer, mettre à niveau, désinstaller, réparer et accéder au plug-in. L’enregistrement du plug-in requiert les informations relatives au serveur vCenter suivantes : • • • Adresse IP et le nom d’hôte du serveur vCenter Nom d’utilisateur d’un compte administrateur local sur le serveur vCenter Mot de passe du compte administrateur vCenter REMARQUE : Vous devez installer et enregistrer le plug-in avec des droits d’administrateur. Sujets : • • • • • • • Prérequis de l'installation Installation du plug-in Démarrer et arrêter le service système. Mettre à niveau le plug-in Désinstaller le plug-in Exécuter des commandes en mode silencieux Accéder au plug-in Prérequis de l'installation Suivez cette procédure avant d’installer le plug-in pour la première fois sur un système Red Hat Enterprise Linux ou Cent OS : 1. Installez JDK 1.8 en utilisant la commande suivante : sudo yum install java-1.8.0-openjdk-devel REMARQUE : Si vous disposez de plusieurs versions de Java installées sur l’hôte, procédez comme suit. a) Définissez la variable d’environnement JAVA_HOME : export JAVA_HOME=/usr/lib/jvm/java-1.8.0-openjdk b) Mettez à jour la valeur de la variable PATH à l’aide de la commande suivante : export PATH=$PATH:$JAVA_HOME/bin c) Modifiez le fichier /etc/profile à l’aide d’un éditeur de texte et ajoutez les deux lignes suivantes : export JAVA_HOME=/usr/lib/jvm/java-1.8.0-openjdk export PATH=$PATH:$JAVA_HOME/bin REMARQUE : Vous devez indiquer le chemin exact du dossier JDKJAVA_HOME pour votre environnement. Le chemin indiqué ci-dessus est donné à titre d’exemple. 2. Installez les utilitaires Zip et Unzip : sudo yum install unzip 3. Installez l’utilitaire lsof comme suit : sudu yum install lsof Installer et enregistrer le plug-in 5 Sur un serveur Debian 9 ou Ubuntu 18.04, exécutez la commande suivante : sudo apt-get update sudo apt install open jdk-8-jre-headless zip unzip lsof Installation du plug-in Pour installer le plug-in et enregistrer le système à l’aide de VMware vSphere Web Client, effectuez les opérations suivantes en étant connecté en tant qu’utilisateur root : 1. Extrayez le fichier zip d’installation dans un dossier vide et pratique d’accès. Par exemple : /opt/vCenter-Client-Plugin Ce dossier peut être supprimé par la suite ou conservé à des fins de référence, au cas où vous devriez effectuer une opération de maintenance ultérieurement. mkdir /opt/vCenter-Client-Plugin cd /opt/vCenter-Client-Plugin 2. Décompressez le fichier zip d’installation dans le dossier vide à l’aide de la commande suivante : unzip me4-vSphere-Client-Plugin-version.zip 3. Exécutez le script shell à partir du fichier zip extrait : bash vSphere-Client-Plugin-installer.sh -i -u vcenter-admin -vc vcenter-ip Par exemple : bash vSphere-Client-Plugin-installer.sh -i –u Administrator@vsphere.local -vc 192.168.42.126 4. Lorsque vous y êtes invité, saisissez le mot de passe administrateur de vCenter Server. Une fois que le mot de passe est authentifié et que le plug-in est installé et enregistré, un message indique que la configuration est terminée. 5. Le script d’installation tente de modifier le pare-feu de l’hôte pour accepter les connexions sur le port TCP 18080 (sauf si un autre numéro de port est spécifié pour le remplacer). Le script appelle la commande firewall-cmd(1) pour effectuer cette opération, mais si votre hôte utilise un autre système de gestion de pare-feu, vous devez ouvrir le port 18080 manuellement. Si aucun autre outil n’est utilisé pour gérer le pare-feu, ouvrez le port avec la commande iptables(1) : iptables -I INPUT -p tcp --dport 18080 -j ACCEPT Cette commande doit également être placée dans /etc/rc.d/rc.local (Red Hat) ou /etc/rc.local (Debian) ou un autre script exécuté au moment du démarrage. Vous devez vous connecter au client vSphere vCenter Server pour afficher le plug-in. Pour plus d’informations sur la façon d’invoquer le script d’installation, voir Exécuter des commandes en mode silencieux. Démarrer et arrêter le service système. La fonctionnalité systemd vous permet de démarrer et d’arrêter le service backend du plug-in à l’aide d’une seule commande. • Pour arrêter le service backend, exécutez la commande suivante : systemctl stop StoragePluginService • Pour démarrer le service backend manuellement si un utilisateur a arrêté le service en utilisant la commande stop, exécutez la commande suivante : systemctl start StoragePluginService • Pour vérifier l’état du service du plug-in, exécutez la commande suivante : systemctl is-active StoragePluginService • 6 Si la sortie de cette commande est active, alors le service est en cours d’exécution. Installer et enregistrer le plug-in • • Si la sortie de cette commande est failed, alors le service n’est pas en cours d’exécution. Pour vérifier le résultat de la dernière commande (start ou stop), exécutez la commande suivante : systemctl status StoragePluginService REMARQUE : • Toutes les commandes ci-dessus ne fonctionnent que si le plug-in est installé sur le système, étant donné que le service est enregistré lors de l’installation et supprimé au moment de la désinstallation. • Si la commande stop est exécutée lorsque le service est déjà arrêté ou que la commande start est exécutée lorsque le service est déjà en cours d'exécution, le système n'affiche pas d’erreur. Mettre à niveau le plug-in Pour mettre à niveau le plug-in : 1. Naviguez jusqu’à l’emplacement où le fichier zip du plug-in a été extrait. 2. Exécutez la commande de mise à niveau : bash vCenter-Client-Plugin-installer.sh upgrade 3. Lorsque vous êtes invités à effectuer la mise à niveau du plug-in, entrez yes Après quelques secondes, la mise à niveau terminée, et un message de réussite s’affiche. Désinstaller le plug-in Pour désinstaller le plug-in et désenregistrer le système depuis le client Web VMware vSphere : 1. Naviguez jusqu’à l’emplacement où le fichier zip du plug-in a été extrait. 2. Exécutez la commande de désinstallation : bash vCenter-Client-Plugin-installer.sh uninstall Après quelques secondes, le plug-in n’est pas enregistré et un message de réussite s’affiche. Nettoyage après la désinstallation du plug-in Les étapes de nettoyage suivantes sont nécessaires pour nettoyer les copies locales des artéfacts du plug-in de vCenter Web Client lors de la réinstallation du plug-in. Pour nettoyer après avoir supprimé le plug-in : 1. Arrêtez les services du client. • Pour Windows vCenter 6.5 : a. Accédez au chemin suivant : C:\Program Files\VMware\vCenter Server\bin b. Saisissez la commande suivante pour arrêter les services Flex : service-control --stop vsphere-client c. Saisissez la commande suivante pour arrêter les services du client vSphere : service-control --stop vsphere-ui • Pour vCSA 6.5 : a. Connectez-vous à la console SSH VCSA en tant qu’utilisateur root pour accéder au shell. b. Saisissez la commande suivante pour arrêter le service du client vSphere pour HTML : service-control --stop vsphere-ui Installer et enregistrer le plug-in 7 2. Sur l’hôte où le plug-in vCenter était installé, supprimez le répertoire d’installation (/opt/vcenterplugin) s’il n’a pas été supprimé après la désinstallation. 3. Supprimez le plug-in dans le dossier vCenter serenity. Connectez-vous à vCenter Server dans une fenêtre de console, puis accédez au dossier vCenter serenity. • Pour Windows vCenter 6.5 : a. Accédez au chemin suivant : • C:\ProgramData\VMware\vCenterServer\cfg\vsphere-ui\vc-packages\vsphere-client-serenity b. Dans le dossier serenity, supprimez le plug-in du dossier suivant : com.vcplugin.plugin-version Pour vCSA 6.5 : a. Accédez au chemin suivant : /etc/vmware/vsphere-ui/vc-packages/vsphere-client-serenity b. Dans le dossier serenity, supprimez le plug-in du dossier suivant : com.vcplugin.plugin-version 4. Redémarrez le service du client sur vCenter Server. • Pour Windows vCenter 6.5 : Ouvrez cmd dans une fenêtre de console, modifiez le répertoire de travail C:\Program Files\VMware\vCenterServer \bin et saisissez la commande suivante pour démarrer le service du client vCenter : service-control --start vsphere-ui • Pour vCSA 6.5 : Saisissez la commande suivante pour démarrer le service du client vCenter : service-control --start vsphere-ui 5. Effacez le cache du navigateur, si nécessaire. Exécuter des commandes en mode silencieux Cette section explique comment effectuer des opérations de mise à niveau, de désinstallation et de réparation en mode silencieux, c’est-àdire, sans saisie ou confirmation de la part de l’utilisateur. L’argument –f indique une opération forcée. Mise à niveau du plug-in en mode silencieux : bash vSphere-Client-Plugin-installer.sh upgrade -f Désinstallation du plug-in en mode silencieux : bash vSphere-Client-Plugin-installer.sh uninstall -f Accéder au plug-in Pour accéder au plug-in après l’avoir installé : 1. Accédez au serveur vCenter avec un navigateur Web. Si vous êtes invité à choisir un client vSphere, choisissez vSphere Client (HTML5). 2. Entrez le nom d’utilisateur et le mot de passe vCenter Server. 3. Cliquez sur Connexion. Vous devez maintenant voir une icône Série ME4 dans le menu principal et dans la catégorie Inventaires sous Raccourcis. REMARQUE : Si vous ne voyez pas la nouvelle icône, essayez de vous déconnecter du client vSphere, puis reconnectez-vous. Cette opération peut être nécessaire la première fois que vous essayez d’accéder à n’importe quel plug-in du client vSphere après l’installation ou la mise à niveau. 8 Installer et enregistrer le plug-in 3 Utiliser le plug-in pour découvrir le système de stockage Le plug-in est utilisé pour gérer les systèmes de stockage que vous avez découvert. Vous pouvez découvrir un système de stockage et actualiser les détails de l’historique de découverte. Vous pouvez également modifier et supprimer un système de stockage de l’inventaire. REMARQUE : Au moins un système de stockage doit être disponible pour être découvert. L’administrateur doit également connaître les identifiants de connexion du système de stockage. Si le système de stockage est connecté via iSCSI, l’hôte ESXi doit déjà être configuré pour accéder à la cible iSCSI du système de stockage. Sujets : • • • • Découverte d’un système de stockage Modification du mot de passe du système de stockage Suppression d’un système de stockage de l’inventaire Configurer le contrôle d’accès basé sur les rôles Découverte d’un système de stockage Pour découvrir un système de stockage : 1. Connectez-vous à VMware vSphere Web Client. La page d’accueil VMware vSphere s’affiche. 2. Dans le menu principal, sélectionnez l’icône Série ME4. La page d’accueil Série ME4 s’affiche. 3. Cliquez sur l’icône . La boîte de dialogue Découvrir le pool de stockage s’affiche. 4. Entrez l’hôte/l’adresse IP, le nom d’utilisateur et le mot de passe du système de stockage. 5. Cliquez sur Envoyer. Un message de réussite s’affiche. 6. Cliquez sur OK. Le système de stockage découvert est illustré sur la page d’accueil Série ME4. Modification du mot de passe du système de stockage Pour modifier le mot de passe du système de stockage : 1. Connectez-vous à VMware vSphere Web Client. La page d’accueil VMware vSphere s’affiche. 2. Cliquez sur l’icône Série ME4. 3. Cliquez sur l’icône . La boîte de dialogue Modifier l’authentification du stockage s’affiche. 4. Saisissez un nouveau mot de passe, puis cliquez sur Envoyer. Suppression d’un système de stockage de l’inventaire Pour supprimer un système de stockage de l’inventaire : Utiliser le plug-in pour découvrir le système de stockage 9 1. Connectez-vous à VMware vSphere Web Client. La page d’accueil VMware vSphere s’affiche. 2. Cliquez sur l’icône Série ME4. 3. Sélectionnez le système de stockage à supprimer. 4. Cliquez sur l’icône . 5. Dans la boîte de dialogue de confirmation, cliquez sur Oui pour supprimer le système de stockage. Un message de réussite s’affiche. 6. Cliquez sur OK. Configurer le contrôle d’accès basé sur les rôles vCenter Server fournit un contrôle d’accès basé sur les rôles (RBAC) qui vous permet de contrôler l’accès aux objets vSphere. L’administrateur de stockage peut définir des règles RBAC permettant l’accès à des tâches spécifiques pour un utilisateur donné sur un système de stockage. Afin de permettre le contrôle d’accès basé sur le rôle à un utilisateur : 1. Ouvrez une session sur le client Web VMware vSphere. La page d’accueil VMware vSphere s’affiche. 2. Dans la section Inventaires, cliquez sur Hôtes et clusters. 3. Sélectionnez un hôte, sélectionnez l’onglet Autorisations, puis cliquez sur Ajouter un utilisateur. La boîte de dialogue Ajouter une autorisation apparaît. 4. Dans le champ Utilisateur, saisissez les détails du domaine vSphere. Par exemple : vsphere.local 5. Dans le champ Rechercher, vous pouvez rechercher des utilisateurs dans le domaine sélectionné. Par exemple : user1 6. Sélectionnez le à attribuer à l’utilisateur. Par exemple : Read-only. 7. Si vous voulez autoriser l’accès à tous les utilisateurs du domaine sélectionné, cochez la case Propager aux enfants. 8. Cliquez sur OK. Les autorisations sont attribuées à l’utilisateur et la nouvelle entrée apparaît dans la liste des autorisations. Dans cet exemple, la liste indique Utilisateur/Groupe avec la valeur VSPHERE.LOCAL\user1, et Rôle avec la valeur Lecture seule. Afficher les autorisations attribuées Pour afficher les autorisations attribuées : 1. Ouvrez une session sur le client vSphere avec les identifiants d’utilisateur. Par exemple : user1@vsphere.local 2. Dans la section Inventaires, cliquez sur Hôtes et clusters. 3. Sélectionnez un hôte, puis sélectionnez l’onglet Autorisations. L’entrée de l’utilisateur apparaît dans la liste des autorisations. 10 Utiliser le plug-in pour découvrir le système de stockage 4 Gérer les magasins de données Le plug-in vous permet de gérer les magasins de données créés dans le système de stockage. La gestion des magasins de données est accessible dans les vues Hôte et de Cluster. Les opérations de gestion d’instantanés peuvent être effectuées dans la vue Stockage. Dans l’interface du plug-in, vous devez découvrir et sélectionner un cluster afin d’afficher les informations sur les magasins de données. Sujets : • • • • Créer un magasin de données Affichage des mappages hôte-volume Gérer les instantanés Clonage d’un datastore Créer un magasin de données Cette section décrit les étapes de création d’un magasin de données sur un hôte ou un cluster. Le plug-in prend en charge la création de magasins de données iSCSI, Fibre Channel (FC) et SAS. Vous pouvez créer un magasin de données sur un nouveau volume ou un volume existant. Créer un magasin de données sur un nouveau volume Pour créer un magasin de données sur un hôte ou un cluster iSCSI ou FC : 1. Dans le volet de navigation du client Web VMware vSphere, cliquez sur Hôtes et clusters. 2. Faites un clic droit sur l’hôte ou le cluster requis auquel le magasin de données doit être attaché et cliquez sur Actions ME4 Series > Nouveau magasin de données. L’assistant Créer un magasin de données s’affiche. 3. Sélectionnez le nom du système de stockage. 4. Entrez le nom du magasin de données et la taille souhaitée. 5. Sélectionnez l’option iSCSI pour créer un magasin de données iSCSI ou l’option FC pour créer un magasin de données FC. 6. Sélectionnez la version VMFS requise. Les versions VMFS 6 et VMFS 5 sont prises en charge. 7. Cliquez sur Suivant. 8. Sélectionnez le pool A ou B pour spécifier le pool de stockage sur le système de stockage à partir duquel l’espace sera alloué. 9. Cliquez sur Suivant. 10. Sélectionnez l’hôte ou le cluster requis, puis cliquez sur Suivant. 11. Vérifier tous les détails. • • Pour modifier les détails sur une page, cliquez sur Retour. Pour soumettre la demande, cliquez sur Terminer. Une fois la demande validée et soumise, la tâche apparaît dans la liste Tâches récentes où vous pouvez consulter l’avancement. Pour créer un magasin de données sur un hôte SAS 1. Dans le volet de navigation du client Web VMware vSphere, cliquez sur Hôtes et clusters. 2. Faites un clic droit sur l’hôte requis et cliquez sur Actions ME4 Series > Nouveau magasin de données. L’assistant Créer un magasin de données s’affiche. 3. Sélectionnez le nom du système de stockage. 4. Sélectionnez l’option SAS pour créer un magasin de données SAS. 5. Cliquez sur Suivant. 6. Entrez le nom et la taille du magasin de données. 7. Sélectionnez le pool A ou B. 8. Sélectionnez la version VMFS requise. Les versions VMFS 6 et VMFS 5 sont prises en charge. Gérer les magasins de données 11 9. Cliquez sur Suivant. 10. Vérifier tous les détails. • • Pour modifier les détails sur une page, cliquez sur Retour. Pour soumettre la demande, cliquez sur Terminer. Une fois la demande validée et soumise, la tâche apparaît dans la liste Tâches récentes où vous pouvez consulter l’avancement. Créer un magasin de données sur un volume existant Le plug-in prend en charge la création d’un magasin de données sur un volume existant sous la forme d’un volume RAW vide ou avec le système de fichiers VMFS mappé. Pour créer un magasin de données sur un volume existant : 1. Dans le volet de navigation du client Web VMware vSphere, cliquez sur Hôtes et clusters. 2. Faites un clic droit sur l’hôte requis et cliquez sur Actions ME4 Series > Nouveau magasin de données. L’assistant Créer un magasin de données s’affiche. 3. Sélectionnez le nom du système de stockage. 4. Sélectionnez le type de magasin de données SAS, iSCSI ou FC requis. 5. Cliquez sur Suivant. 6. Sélectionnez Volume existant. 7. Sélectionnez le volume requis dans la liste. Si un grand nombre de volumes existent, vous pouvez utiliser le champ Rechercher pour trouver un volume par son nom. 8. Entrez le nom et la taille du magasin de données. 9. Cliquez sur Suivant. 10. Vérifier tous les détails. • • Pour modifier les détails sur une page, cliquez sur Retour. Pour soumettre la demande, cliquez sur Terminer. Une fois la demande validée et soumise, la tâche apparaît dans la liste Tâches récentes où vous pouvez consulter l’avancement. Affichage des mappages hôte-volume Pour afficher les mappages d’hôtes pour les volumes dans un système de stockage : 1. Dans le volet de navigation de l’interface du client Web VMware vSphere, cliquez sur Hôtes et clusters. 2. Sélectionnez l’hôte requis, cliquez sur l’onglet Surveiller, puis cliquez sur ME4 Series. Tous les systèmes de stockage sont répertoriés dans le volet de droite. 3. Dans la section Matrice de stockage, sélectionnez un système de stockage pour afficher ses mappages de volumes dans la section Mappage des volumes. Gérer les instantanés Cette section décrit les possibilités où vous pouvez gérer les instantanés. • • Prendre un instantané Supprimer un instantané Création d’un snapshot Pour prendre un snapshot d’un datastore : 1. Connectez-vous à VMware vSphere Web Client. La page d’accueil VMware vSphere s’affiche. 2. Dans la section Inventaires, cliquez sur Stockage. 3. Dans le volet de navigation, sélectionnez un datastore. 4. Sous l’onglet Configurer, cliquez sur Série ME4. 5. Cliquez sur l’icône 12 pour créer un snapshot. Gérer les magasins de données La boîte de dialogue Prendre un snapshot s’affiche et indique le nom du volume du datastore sélectionné. 6. Cliquez sur Envoyer. Une fois le snapshot créé, un message de réussite s’affiche. 7. Cliquez sur OK. Le snapshot s’affiche dans la section Snapshot. Suppression d’un snapshot Pour supprimer un snapshot existant : 1. Connectez-vous à VMware vSphere Web Client. La page d’accueil VMware vSphere s’affiche. 2. Dans la section Inventaires, cliquez sur Stockage. 3. Dans le volet de navigation, sélectionnez le datastore dont vous souhaitez supprimer le snapshot. 4. Sous l’onglet Configurer, cliquez sur Série ME4. 5. Sélectionnez le snapshot à supprimer. 6. Cliquez sur l’icône pour supprimer le snapshot sélectionné. 7. Dans la boîte de dialogue de confirmation, cliquez sur Oui pour supprimer le snapshot. Un message de réussite s’affiche. 8. Cliquez sur OK. Le snapshot sélectionné est supprimé du datastore. Clonage d’un datastore Pour cloner un datastore existant : 1. Connectez-vous à VMware vSphere Web Client. La page d’accueil VMware vSphere s’affiche. 2. Dans la section Inventaires, cliquez sur Stockage. 3. Dans le volet de navigation, sélectionnez le datastore dont vous souhaitez cloner le snapshot. 4. Sous l’onglet Configurer, cliquez sur Série ME4 5. Sélectionnez le snapshot à cloner, puis cliquez sur l’icône La boîte de dialogue Cloner le datastore s’affiche. . 6. Sélectionnez le type de clone à créer : • • Snapshot du volume : le clone est un snapshot du snapshot sélectionné. Copie du volume : le clone est une copie complète du volume source du snapshot. 7. Si vous avez choisi l’option Copie du volume, sélectionnez le pool dans lequel vous souhaitez cloner le datastore. 8. Cliquez sur Envoyer. Le datastore sélectionné est cloné et accessible depuis le volet de navigation. Montage d’un datastore Pour monter un datastore existant sur un hôte : 1. Connectez-vous à VMware vSphere Web Client. La page d’accueil VMware vSphere s’affiche. 2. Dans la section Inventaires, cliquez sur Stockage. 3. Dans le volet de navigation, sélectionnez le datastore à monter. 4. Cliquez avec le bouton droit de la souris sur le datastore, puis cliquez sur Actions série ME4 > Monter le datastore. La boîte de dialogue Monter s’affiche. 5. Cochez la case de l’hôte sur lequel vous souhaitez monter le datastore sélectionné, puis cliquez sur Envoyer. Un pourcentage indique la progression de l’opération de montage. Lorsque la progression atteint 100 %, l’opération s’affiche comme terminée. 6. Pour afficher le datastore monté, sélectionnez le datastore et cliquez sur l’onglet Hôtes. Gérer les magasins de données 13 Démontage d’un datastore Pour démonter un datastore monté sur un hôte : 1. Connectez-vous à VMware vSphere Web Client. La page d’accueil VMware vSphere s’affiche. 2. Dans la section Inventaires, cliquez sur Stockage. 3. Dans le volet de navigation, sélectionnez le datastore à démonter. 4. Cliquez avec le bouton droit de la souris sur le datastore, puis cliquez sur Actions série ME4 > Démonter le datastore. La boîte de dialogue Démonter le datastore s’affiche et indique les hôtes sur lesquels le datastore est monté. 5. Cochez la case de chaque hôte à partir duquel vous souhaitez démonter le datastore, puis cliquez sur Envoyer. Un pourcentage indique la progression de l’opération de montage. Lorsque la progression atteint 100 %, l’opération s’affiche comme terminée. 14 Gérer les magasins de données 5 Tâches d’administration courantes Sujets : • • • Afficher les événements et les alertes Afficher l’aide Vérifiez que les services vCenter sont en cours d’exécution Afficher les événements et les alertes 1. Dans le volet de navigation du client Web VMware vSphere, cliquez sur Événements. Le volet Console d’événements s’affiche, répertoriant les informations d’événements de stockage. 2. Pour afficher les événements ME4 Series, triez la liste d’événements sur le champ Description. 3. Sélectionnez un événement dans le volet supérieur droit pour afficher les détails correspondants dans le volet inférieur droit. Afficher l’aide Pour afficher l’aide du programme d’installation du plug-in, entrez la commande suivante : bash vSphere-Client-Plugin-installer.sh Vérifiez que les services vCenter sont en cours d’exécution Pour vérifier que les services vCenter sont en cours d’exécution, entrez la commande appropriée ci-dessous. • Pour vCenter Server : • service-control --status vpxd Pour VCSA : service-control --status vmware-vpxd Tâches d’administration courantes 15 6 Dépannage Tableau 2. Problèmes courants et actions recommandées Problème Actions recommandées Plug-in non visible après installation Vérifiez l’installation et la version du plug-in : 1. Accédez à l’entrée mob dans vCenter : http://vCenter-server-IP-address/mob/content/ExtensionManager/ extensionList 2. Recherchez le nom du plug-in com.vcplugin.plugin dans la liste d’extinction, puis cliquez sur le nom pour vérifier la version du plug-in. Si l’installation a réussi, déconnectez-vous de vCenter et connectez-vous à nouveau. Le client vSphere affiche un message indiquant que les plug-ins ont été installés ou mis à jour. Ces derniers seront prêts à l’utilisation la prochaine fois que vous vous connecterez au client vSphere. Le client vCenter vSphere n’est pas accessible depuis n’importe quel hôte (erreur 404) Solutions possibles : • Ajoutez l’entrée de l’hôte vCenter au fichier d’hôtes dans le chemin ci-dessous : • Windows : • C:\Windows\System32\drivers\etc\hosts file Linux : • /etc/hosts Vérifiez que l’hôte est connecté au système de stockage : • Dans l’interface CLI du système de stockage ME4, entrez show initiators pour afficher la liste des initiateurs connus du système. Pour chaque initiateur, la sortie montre si l’initiateur a été découvert, l’ID de l’initiateur, ainsi que d’autres informations. Sur l’hôte, recherchez l’adaptateur avec l’ID correspondant et vérifiez si le système de stockage indique que l’initiateur a été découvert ou non. Vérifiez que le datastore est monté sur les hôtes après une opération de montage : • 1. Accédez à Stockage. 2. Sélectionnez le datastore. 3. Cliquez sur l’onglet Hôtes. 4. Affichez la liste des hôtes montés. Vérifiez que le datastore n’est plus monté sur les hôtes après une opération de démontage : • 1. Accédez à Stockage. 2. Sélectionnez le datastore. 3. Cliquez sur l’onglet Hôtes. 4. Vérifiez que l’entrée de l’hôte démonté n’est pas répertoriée. Vérifiez les détails des tâches des opérations spécifiques au plug-in : 1. 2. 3. 4. Code d’erreur 503 de VMware Cliquez sur Menu. Sélectionnez Tâches. Cliquez sur la tâche dans la Console de tâches. Vérifiez l’état des tâches. Indique que le service vSphere vCenter Server UI n’est pas en cours d’exécution. Pour démarrer le service, entrez la commande suivante : service-control --start vSphere-ui 16 Dépannage ">
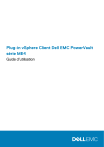
Lien public mis à jour
Le lien public vers votre chat a été mis à jour.