Matrox G550G550 LP PCIG550 LP PCIEG550 PCIE Manuel utilisateur
PDF
Télécharger
Document
FRANÇAIS Matrox Millennium G550 Guide d’utilisation 10776-302-0205 2011.04.20 Installation du matériel Cette partie décrit comment installer votre carte Matrox. Si votre carte graphique Matrox est déjà installée dans l’ordinateur, passez à “Configuration de la connexion”, page 6. Pour obtenir des informations spécifiques sur votre ordinateur, sur la manière de retirer son couvercle par exemple, reportez-vous au manuel du système. AVERTISSEMENT: Pour éviter les dommages corporels et les dommages de votre ordinateur et de votre matériel Matrox, mettez votre ordinateur hors tension, débranchezle et attendez qu’il refroidisse avant d’installer votre produit Matrox et de toucher n’importe laquelle pièce interne de votre ordinateur. Pendant que votre ordinateur est hors tension mais encore branché, du courant électrique continue d’alimenter la carte mère. Ce courant peut empêcher du matériel installé récemment de fonctionner correctement. En outre, l’électricité statique peut endommager sérieusement les composants électroniques. Avant de toucher les composants électroniques, éliminez l’électricité statique de votre corps (par exemple, en touchant le châssis en métal de votre ordinateur). Lorsque vous manipulez une carte, tenez-la avec soin par ses extrémités et éviter de toucher ses circuits. 1 Ouvrez votre ordinateur et retirez la carte graphique existante* Si une carte graphique n’est pas déjà installée sur votre ordinateur, passez à l’étape 2. a Utilisez Ajout/Suppression de programmes sous le menu Windows Panneau de configuration pour supprimer tous les pilotes d’affichage actuellement installés. Redémarrez votre ordinateur pour que les modifications prennent effet. Après le redémarrage de l’ordinateur, vous êtes invité à installer les pilotes pour le nouveau matériel graphique détecté. Cliquez sur Annuler. b Éteignez votre ordinateur et tous les périphériques tels que le moniteur ou l’imprimante. * Avec le mode multi-affichages, vous pouvez peut-être utiliser votre carte graphique existante. Pour Windows 2000/XP, consultez la rubrique “Installation d’un moniteur supplémentaire” dans l’aide en ligne de Windows 2000/XP. 2 Carte graphique Matrox – Guide d’utilisation c 2 Ouvrez l’ordinateur et retirez la carte graphique existante. (Si un matériel graphique est intégré à la carte mère de votre ordinateur, ce matériel graphique devrait se désactiver automatiquement après l’installation de votre carte Matrox. Pour plus d’informations, consultez le manuel de votre système.) Repérez un connecteur d’extension La plupart des ordinateurs comportent différents types de connecteurs d’extension. Choisissez un connecteur AGP, PCI ou PCI Express (PCIe) selon le type de carte Matrox dont vous disposez. Si vous avez une carte PCI, cette carte prend en charge les connecteurs PCI 64 bits et 32 bits. Le manuel de votre système devrait identifier l’emplacement de chaque connecteur d’extension de votre ordinateur. (Arrière de l’ordinateur) Connecteur AGP (×16) (×1) (64 bits) (32 bits) Connecteurs PCI Connecteurs PCI Express Remarque: Si vous utilisez une carte graphique PCI dans un connecteur PCI-X compatible, votre choix de connecteur PCI peut affecter la performance de votre carte ou de votre système. Pour plus d’informations, consultez le manuel de votre ordinateur. AVERTISSEMENT: L’insertion de votre carte Matrox dans le mauvais type de connecteur d’extension risque d’endommager la carte, l’ordinateur ou les deux. Si vous avez une carte PCI et si la version (32 bits ou 64 bits) de la carte est différente de celle du connecteur d’extension PCI, seule une partie du connecteur encartable de la carte (celle qui se trouve au plus près du support métallique) ou du connecteur d’extension (la partie la plus proche du dos de l’ordinateur) est utilisable. Carte AGP 32 bits 64 bits Carte PCI ×1 ×4 ×8 ×16 Carte PCI Express Carte graphique Matrox – Guide d’utilisation 3 3 Insérez la carte Matrox a Orientez correctement la carte Matrox avec le connecteur d’extension que vous avez choisi. b Appuyez sur la carte fermement et uniformément jusqu’à ce qu’elle soit complètement enfoncée dans le connecteur. c Assujettissez le support métallique de la carte Matrox au châssis de l’ordinateur. Votre carte Matrox est maintenant installée. Avant de redémarrer votre ordinateur, connectez les périphériques externes (consultez “Configuration de la connexion”, page 6). Lorsque les périphériques externes sont connectés, redémarrez votre ordinateur et installez votre logiciel Matrox (consultez “Configuration du logiciel”, page 12). AVERTISSEMENT: Si votre ordinateur ne redémarre pas après l’installation de votre carte graphique, éteignez votre ordinateur pour éviter d’endommager les composants électroniques. Pour des informations de dépannage, voir page 25. 4 Carte graphique Matrox – Guide d’utilisation Remplacement des supports métalliques sur une carte graphique profil bas La plupart des cartes graphiques Matrox profil bas sont livrées avec supports métalliques ATX compatibles avec la plupart des systèmes. L’étape suivante explique comment remplacer le support métallique standard par un support métallique profil bas. 1 Retirez le support métallique actuel de la carte graphique Matrox en retirant les écrous hexagonaux qui se trouvent sur les côtés du connecteur de moniteur. Support métallique ATX 2 Fixez le nouveau support métallique avec les deux écrous hexagonaux que vous venez de retirer. Support métallique profil bas Carte graphique Matrox – Guide d’utilisation 5 Configuration de la connexion Pour déterminer votre configuration de la connexion, il y a 4 types de cartes graphiques: DVI/HD-15 – un connecteur DVI (blanc) et un connecteur HD-15 (bleu) Dual-DVI – deux connecteurs DVI (blancs) Single-DVI – un seul connecteur DVI (blanc) LFH-60 – un seul connecteur LFH-60 (noir) DVI HD-15 DVI DVI DVI LFH-60 AVERTISSEMENT: Ne modifiez pas les connexions du moniteur lorsque votre ordinateur est allumé. Lorsqu’il est allumé, votre ordinateur utilise peut-être des paramètres de moniteur spécifiques aux connexions de moniteur actuelles. Certains périphériques peuvent être endommagés de façon permanente si des paramètres incorrects sont utilisés Remarque: Pour connecter un moniteur numérique (un moniteur qui utilise des entrées numériques, généralement un moniteur à écran plat) à votre produit Matrox, votre moniteur doit posséder un connecteur DVI. Les connecteurs P&D et MDR-20 ne sont pas pris en charge. Connecteur HD-15 (analogique) Connecteur MDR-20 Connecteur P&D Si vous avez un moniteur analogique (un (numérique) (numérique) moniteur qui utilise des entrées analogiques) avec un connecteur DVI et que vous voulez le connecter à un Connecteur DVI Connecteur DVI connecteur HD-15, vous avez besoin d’un (numérique) (analogique/numérique) adaptateur distinct. Si cet adaptateur n’est pas fourni avec le moniteur, adressez-vous au fournisseur de votre moniteur. Certains moniteurs avec connecteurs DVI prennent en charge les entrées numériques et analogiques. Si vous utilisez un de ces moniteurs avec votre produit Matrox, vérifiez qu’il est configuré de manière à utiliser le type d’entrée correct. Pour plus d’informations, consultez la documentation de votre moniteur. 6 Carte graphique Matrox – Guide d’utilisation Si vous avez une carte graphique DVI/HD-15 Si votre carte Matrox possède un connecteur DVI et HD-15, vous pouvez connecter jusqu’à deux moniteurs directement à votre carte. Connecteur de moniteur (HD-15) Connecteur HD-15 Connecteur DVI Vous pouvez utiliser le connecteur HD-15 de votre carte pour connecter un moniteur analogique. Vous pouvez utiliser le connecteur DVI de votre carte pour connecter un moniteur numérique. Connecteur de moniteur (DVI) Adaptateur DVI à HD-15 Vous pouvez utiliser également le connecteur DVI pour connecter un moniteur analogique. Vous ne devez le faire que s’il y a déjà un appareil connecté à votre connecteur HD-15. Vous pouvez connecter un moniteur analogique avec un connecteur DVI directement. Vous pouvez aussi connecter un moniteur analogique avec un connecteur HD-15 en utilisant un adaptateur DVI pour HD-15. Si vous avez besoin de cet adaptateur et s’il n’est pas fourni avec votre produit Matrox, adressezvous au fournisseur de votre ordinateur. Connecteur DVI Connecteur de moniteur (HD-15) Si vous avez une carte graphique dual-DVI Si votre carte Matrox possède 2 connecteurs DVI, vous pouvez connecter jusqu’à deux moniteurs directement à votre carte. Vous pouvez connecter des moniteurs avec connecteurs DVI directement sur votre carte. Connecteur de moniteur (DVI) Connecteur DVI Connecteur DVI Carte graphique Matrox – Guide d’utilisation 7 Vous pouvez aussi connecter un moniteur analogique avec un connecteur HD-15 en utilisant un adaptateur DVI pour HD-15. Si vous avez besoin de cet adaptateur et s’il n’est pas fourni avec votre produit Matrox, adressez-vous au fournisseur de votre ordinateur. Adaptateur DVI à HD-15 Connecteur DVI Connecteur de moniteur (HD-15) Si vous avez une carte graphique single-DVI Si votre carte Matrox ne possède qu’un connecteur DVI, vous pouvez connecter directement un moniteur à la carte ou jusqu’à deux moniteurs en utilisant un câble double moniteur. Connecteur de moniteur (DVI) Connecteur DVI Vous pouvez connecter un moniteur avec un connecteur DVI directement sur votre carte. Vous pouvez également connecter un moniteur analogique avec un connecteur HD-15 en utilisant un câble double moniteur analogique (fourni avec certains produits Matrox) ou en utilisant un adaptateur DVI pour HD-15. Si vous avez besoin de cet adaptateur et s’il n’est pas fourni avec votre produit Matrox, adressezvous au fournisseur de votre ordinateur. Pour utiliser un câble double moniteur afin de connecter un ou deux moniteurs analogiques, connectez-le à votre carte et à vos câbles de moniteurs analogiques. Si vous ne connectez qu’un seul moniteur, utilisez le connecteur principal (portant le libellé 1 ou 1/3) de votre câble double moniteur. 8 Carte graphique Matrox – Guide d’utilisation Adaptateur DVI pour HD-15 Connecteur DVI Connecteur de moniteur (HD-15) Cable double moniteur Connecteur HD-15 (1) Connecteur HD-15 (2) Si vous avez une carte graphique LFH-60 Si votre carte Matrox ne possède qu’un connecteur LFH-60, vous pouvez connecter jusqu’à deux moniteurs à votre carte en utilisant un câble double moniteur. Le type de moniteur que vous pouvez connecter à votre carte dépend du type de câble double moniteur que vous avez. Connecteur LFH-60 AVERTISSEMENT: Pour éviter d’endommager le connecteur LFH-60 de votre câble pour double moniteur ou de votre carte graphique, insérez avec précaution le connecteur de votre câble pour double moniteur aussi droit que possible dans le connecteur de votre carte graphique. Plus précisément, l’insertion des connecteurs l’un dans l’autre à angle risque de tordre et d’endommager les broches du connecteur du câble pour double moniteur. Câble double moniteur analogique – Si vous utilisez un câble double moniteur analogique (un câble avec connecteurs HD-15), vous ne pouvez connecter que des moniteurs analogiques. Connectez votre câble à votre carte et à vos câbles pour moniteurs analogiques. Si vous ne connectez qu’un seul moniteur, utilisez le connecteur principal (portant le libellé 1 ou 1/3) de votre câble double moniteur. Câble pour double moniteur Cable double moniteur analogique Connecteur HD-15 (1) Connecteur HD-15 (2) Carte graphique Matrox – Guide d’utilisation 9 Câble double moniteur numérique – Si vous utilisez un câble double moniteur numérique* (un câble avec connecteurs DVI), vous pouvez connecter des moniteurs analogiques et numériques. Connectez votre câble double moniteur Matrox au connecteur situé sur le support métallique de votre carte Matrox. Cable double moniteur numérique Si votre moniteur a un connecteur DVI, connectez-le directement au connecteur principal DVI (1/3) de votre câble double moniteur. Connecteur de moniteur (DVI) Si votre moniteur a un connecteur HD-15, utilisez l’adaptateur DVI à HD-15 inclus avec votre produit pour connecter votre moniteur au connecteur principal. Adaptateur DVI pour HD-15 Si vous ne connectez qu’un seul moniteur, utilisez le connecteur principal (portant le libellé 1 ou 1/3) de votre câble double moniteur. Connecteur de moniteur (HD-15) Remarque: Chaque fois que vous changez d’installation de connexion, vérifiez que vous utilisez les connecteurs corrects et que tous les connecteurs sont correctement fixés. Chaque fois que vous redémarrez votre ordinateur, vérifiez que vos moniteurs sont déjà allumés. Faute de quoi le logiciel risque de ne pas détecter correctement tous vos moniteurs. Remarque: Si un adaptateur sortie TV est fourni avec votre produit Matrox, vous pouvez utiliser cet adaptateur pour connecter une TV ou un magnétoscope à votre produit Matrox. L’adaptateur se branche sur le connecteur HD-15 de votre carte ou sur le connecteur portant le libellé 2 (ou 2/4) de votre câble double moniteur analogique. Pour plus d’informations, consultez “Sortie TV”, page 16. VI DE T S -V ID EO OU T Adaptateur sortie TV * Le câble double moniteur numérique est uniquement disponible pour les cartes avec connecteur LFH-60. 10 Carte graphique Matrox – Guide d’utilisation O OU Détermination de votre affichage principal et secondaire Votre matériel graphique Matrox possède un affichage principal et un affichage secondaire – l’affichage principal offre plus de possibilités que l’affichage secondaire. Le connecteur que le logiciel choisit pour votre affichage principal est en fonction de la configuration de la connexion. Si votre carte graphique Matrox possède un connecteur DVI et HD-15, il y a 3 conditions qui déterminent le connecteur utilisé pour l’affichage principal: Si un moniteur numérique est connecté, le connecteur DVI est utilisé pour votre affichage principal. Si un adaptateur sortie TV est connecté, le connecteur DVI est utilisé pour votre affichage principal. S’il n’y a pas de moniteur numérique ou d’adaptateur sortie TV connecté, le connecteur HD-15 est utilisé pour votre affichage principal. Si votre carte graphique Matrox possède 2 connecteurs DVI, l’affichage principal utilise le connecteur portant le libellé A et l’affichage secondaire utilise le connecteur portant le libellé B. Si votre carte graphique Matrox n’a qu’un connecteur DVI et que vous n’utilisez pas de câble double moniteur, ce connecteur est utilisé pour votre affichage principal. Si vous connectez vos moniteurs en utilisant un câble double moniteur, les connecteurs sont numérotés. L’affichage principal utilise le connecteur portant le libellé 1 (ou 1/3) et l’affichage secondaire utilise le connecteur portant le libellé 2 (ou 2/4). Carte graphique Matrox – Guide d’utilisation 11 Configuration du logiciel Remarque: Ce guide contient des références qui sont spécifiques au CD-ROM d’installation Matrox. Si votre produit Matrox n’a pas été emballé par Matrox (par exemple, s’il était fourni avec votre ordinateur), il se peut que votre produit n’inclut pas ce CD-ROM. Si vous ne possédez pas ce CD-ROM, il est possible que certaines références dans ce guide ne reflètent pas les logiciels que vous avez. Pour plus d’informations, consultez toute autre documentation sur les logiciels fournie par le vendeur de votre système. Cette section explique comment installer le logiciel Matrox pour Windows 2000/XP. Il se peut que vous ayez besoin des droits d’administrateur pour installer certains logiciels. Pour plus d’informations, consultez la documentation de Windows ou contactez votre administrateur système. 1 Installez le pilote d’affichage Windows détecte le nouveau matériel lorsque vous redémarrez. Si les pilotes d’affichage Matrox n’ont pas encore été installés, Windows vous invite à installer un pilote d’affichage. Suivez les instructions qui s’affichent à l’écran. (Le pilote d’affichage Matrox pour Windows 2000/XP se situe dans le dossier Win2kXP de votre CD-ROM d’installation Matrox.) 2 Installez le logiciel optionnel Après le redémarrage de votre ordinateur, le programme d’installation vous présente une liste d’éléments supplémentaires que vous pouvez installer. Suivez les instructions qui s’affichent à l’écran. 3 Configurez votre logiciel d’affichage Consultez “Configuration de l’affichage”, page 13. 12 Carte graphique Matrox – Guide d’utilisation Configuration de l’affichage Windows 2000/XP – Votre pilote d’affichage Matrox inclut le logiciel Matrox PowerDesk. Ce logiciel vous permet de tirer le meilleur parti de votre carte graphique Matrox. Cette section contient des informations importantes sur la configuration de vos paramètres d’affichage à l’aide de votre logiciel Matrox PowerDesk. Accès aux feuilles de propriété de PowerDesk De nombreux contrôles d’affichage se trouvent sur les feuilles de propriété Matrox PowerDesk. Vous pouvez identifier les feuilles de propriété Matrox PowerDesk en fonction de l’icône affiché sur l’onglet. Pour accéder aux feuilles de propriété, cliquez avec le bouton droit sur l’arrière-plan du bureau de Windows, puis cliquez sur Propriétés Æ Paramètres Æ Avancé. Si vous utilisez un bureau multi-affichages, sélectionnez un affichage avant de cliquer sur Avancé. En outre, pour accéder rapidement aux fonctions de PowerDesk, cliquez sur l’icône Matrox QuickDesk ( ) de votre barre des tâches Windows. Pour voir l’icône QuickDesk dans Windows XP, vous aurez peut-être besoin de cliquer sur le bouton Afficher les icônes masquées ( ) sur votre barre des tâches Windows. Remarque: Le mode multi-affichages est supporté sous Windows 2000/XP. Pour plus d’informations sur le mode d’affichage multiple, consultez l’aide en ligne de Windows 2000/XP sous la rubrique “Affichage sur plusieurs écrans”. Configuration du moniteur Avant de modifier votre résolution d’affichage, votre palette de couleurs ou d’autres paramètres Matrox PowerDesk, assurez-vous d’avoir sélectionné des paramètres de moniteur adéquats. Si vous possédez un moniteur Plug-and-Play (DDC), les paramètres appropriés sont généralement automatiquement sélectionnés. L’étape suivante explique comment s’assurer que la configuration du moniteur est correcte. AVERTISSEMENT: Si des paramètres de moniteur inadéquats sont sélectionnés, certains moniteurs pourraient être endommagés de façon permanente. Pour avoir plus d’informations à ce sujet, reportez-vous au manuel de votre moniteur. Carte graphique Matrox – Guide d’utilisation 13 Si vous possédez un moniteur Plug-and-Play (DDC), Windows devrait automatiquement utiliser les paramètres de moniteur adéquats. Pour vous assurer d’avoir sélectionné le moniteur correct dans Windows: 1 Cliquez avec le bouton droit sur l’arrière-plan du bureau de Windows, puis cliquez sur Propriétés Æ Paramètres. 2 Selon la version de Windows que vous possédez, cliquez sur Changer de type d’affichage, ou Propriétés avancées Æ Moniteur ou Avancé Æ Moniteur. Si vous utilisez un bureau multi-affichages, sélectionnez un affichage avant de cliquer sur Avancé. 3 Si le nom du moniteur affiché ne correspond pas au vôtre, cliquez sur le bouton Modifier pour sélectionner un autre nom de moniteur. Suivez les instructions qui s’affichent à l’écran. Pour plus d’informations sur les paramètres de moniteur Windows, voir la documentation Windows. Si vous souhaitez modifier vos paramètres de moniteur Windows (moniteurs analogiques seulement): 1 2 Accédez à la feuille de propriété Configuration du moniteur de Matrox PowerDesk (see “Accès aux feuilles de propriété de PowerDesk”, page 13). En fonction de ce que vous souhaitez faire, cliquez sur l’un des boutons de la zone Mode de sélection des paramètres de moniteur, puis suivez les instructions qui s’affichent à l’écran. Configuration de la fonction Multi-affichages DualHead Avec votre carte graphique Matrox, vous pouvez activer un second affichage (par exemple, un moniteur d’ordinateur ou une TV) comme faisant partie de votre bureau Windows. Il s’agit de la fonction Multi-affichages DualHead. Pour utiliser cette fonction: Lorsque vous redémarrez votre ordinateur, il vous sera demandé d’activer la fonction Multi-affichages DualHead. Suivez les instructions qui s’affichent à l’écran. Pour plus d’informations, consultez l’aide en ligne. Autres fonctions DualHead Si votre carte graphique Matrox possède un deuxième connecteur de moniteur, vous pouvez également utiliser les fonctions suivantes: Clone DualHead – Visualisez une copie de votre affichage principal sur votre affichage secondaire. Chaque affichage peut utiliser des paramètres de moniteur différents (fréquences de rafraîchissement). 14 Carte graphique Matrox – Guide d’utilisation Zoom DualHead – Utilisez votre affichage secondaire pour détailler une partie de votre affichage principal. DVDMax DualHead – Visualisez une vidéo digitale dans une fenêtre de votre affichage principal et, en même temps, visualisez cette vidéo en plein écran sur votre affichage secondaire. Informations supplémentaires sur PowerDesk Pour plus d’informations sur Matrox PowerDesk: Si de l’aide contextuelle est disponible, appuyez sur l’icône “ ” de la barre de titre, puis sur l’élément pour lequel vous avez besoin d’aide. Cliquez avec le bouton droit sur une rubrique d’aide afin d’obtenir un menu éclair vous permettant soit de l’imprimer soit de la copier. (Certaines rubriques d’aide ne sont disponibles que dans l’aide contextuelle.) Accédez à la feuille de propriété Informations de Matrox PowerDesk (see “Accès aux feuilles de propriété de PowerDesk”, page 13), puis cliquez sur Aide ou Afficher fichier Lisezmoi. Carte graphique Matrox – Guide d’utilisation 15 Sortie TV Vous pouvez utiliser l’adaptateur sortie TV pour connecter une TV ou un magnétoscope et ainsi visualiser ou enregistrer l’affichage secondaire de votre carte graphique Matrox. Si un adaptateur sortie TV n’est pas livré avec votre produit Matrox, il est possible de l’acheter séparément (voir http://shopmatrox.com). Cette section montre la manière d’utiliser la fonction sortie TV. VI DE O OU T S -V ID EO OU T Adaptateur sortie TV Remarque: L’option sortie TV n’est pas supportée avec les modes d’affichage DOS plein écran (par exemple, l’information que vous voyez avant le démarrage de Windows) ni avec le mode VGA standard (par exemple, lorsque vous redémarrez Windows en “mode sans échec”). Il est possible que des programmes plus anciens utilisent ces modes d’affichage. Dans un tel cas, votre TV n’affiche rien (écran noir). Configuration de la connexion 1 Éteignez votre ordinateur Windows 2000/XP – Pour éteindre votre ordinateur, cliquez sur Démarrer Æ Arrêter Æ Arrêter Æ OK, puis éteignez votre ordinateur. AVERTISSEMENT: Ne modifiez pas les connexions du moniteur lorsque votre ordinateur est allumé. Lorsqu’il est allumé, votre ordinateur utilise peut-être des paramètres de moniteur spécifiques aux connexions de moniteur actuelles. Si un périphérique d’affichage (moniteur, TV ou magnétoscope) est connecté lorsque votre ordinateur utilise des paramètres destinés à un autre périphérique d’affichage, l’affichage du nouveau périphérique peut être brouillé ou inutilisable. Certains périphériques peuvent être endommagés de façon permanente si des paramètres incorrects sont utilisés. 2 Connectez l’adaptateur TV Si votre carte Matrox possède un connecteur HD-15, reliez votre adaptateur sortie TV à ce connecteur. Si vous utilisez un câble double moniteur analogique, attachez votre adaptateur sortie TV au connecteur portant le libellé 2 (ou 2/4). 16 Carte graphique Matrox – Guide d’utilisation Adaptateur sortie TV Si votre carte Matrox possède 2 connecteurs DVI, utilisez un adaptateur DVI à HD-15 pour connecter l’adaptateur de sortie TV au connecteur DVI secondaire (B) de votre carte graphique. 3 Adaptateur sortie TV Connectez la sortie vidéo Pour vous connecter à une TV ou à un magnétoscope, vous avez besoin d’un câble vidéo composite (RCA) ou S-vidéo. Si votre périphérique vidéo (TV ou magnétoscope) ne vous a pas été fourni avec l’un de ces câbles, vous pouvez en acheter un dans la plupart des magasins d’électronique. Le type de câble nécessaire dépend de ce que votre périphérique vidéo supporte. De nombreux périphériques vidéo supportent les connexions vidéo composites et certains périphériques vidéo de qualité supérieure supportent les connexions S-vidéo. a b Connectez une extrémité de votre câble composite vidéo ou S-vidéo au connecteur approprié de votre adaptateur TV. Connectez l’autre extrémité au connecteur VIDEO IN* de votre TV† ou magnétoscope. TV ou magnétoscope utilisant la vidéo composite TV ou magnétoscope utilisant la S-vidéo Câble vidéo composite (RCA) Câble S-vidéo Adaptateur TV (Remarque: L’utilisation simultanée des connecteurs vidéo composite et S-vidéo Matrox est facultative.) * Il se peut que le contenu des étiquettes apposées sur vos périphériques ne corresponde pas au contenu de ce guide. Les différents constructeurs utilisent parfois des désignations différentes pour le même type de contrôleurs et de connecteurs. Par exemple, le connecteur VIDEO IN (entrée vidéo) de votre TV peut être appelé VIDEO 1 (ou VIDEO 2). Pour faire correspondre les indications, reportez-vous à la documentation de vos périphériques vidéo. † Si votre TV n’est équipée que d’une antenne ou d’un connecteur pour câble TV, vous pouvez utiliser un modulateur RF pour la connecter à votre carte Matrox. Les modulateurs RF sont en vente dans la plupart des magasins d’électronique. Carte graphique Matrox – Guide d’utilisation 17 c Avant de visionner ou d’enregistrer de la vidéo directement à partir de votre ordinateur, vérifiez que votre TV ou magnétoscope est bien configuré pour utiliser une entrée ligne. Par exemple, si votre TV possède un commutateur TV/VIDEO, réglez-le sur VIDEO; ou si votre magnétoscope possède un commutateur TUNER/LINE, réglez-le sur LINE. Si vous utilisez les connecteurs composite vidéo et S-vidéo sur votre adaptateur TV Matrox, vous pouvez également connecter directement deux périphériques vidéo différents en même temps. Pour visionner et enregistrer un document à partir du même connecteur vidéo Matrox, vous pouvez le connecter à un magnétoscope et connecter le magnétoscope à une TV. Pour plus d’informations, consultez les manuels de votre magnétoscope et de votre TV. 4 Connectez la sortie audio Généralement, la sortie son d’un ordinateur se fait par les hauts-parleurs connectés à votre carte son. Si vous préférez, vous pouvez écouter ou enregistrer la sortie audio de votre ordinateur à l’aide de la même TV ou du même magnétoscope que celui sur lequel est branchée votre carte graphique. Pour ce faire, vous avez besoin d’un câble audio doté à une extrémité d’un jack stéréo et de deux connecteurs RCA à l’autre extrémité. Si vous ne possédez pas ce type de câble, vous pouvez vous en procurer un dans la plupart des magasins d’électronique. a Branchez l’extrémité du câble audio dotée du jack stéréo dans le connecteur LINE OUT* ( ) de votre carte son. b Branchez l’autre extrémité du câble dans les connecteurs gauche (L) et droit (R) AUDIO IN (entrée audio) de votre périphérique vidéo. Pour plus d’informations, consultez le manuel de votre carte son. Magnétoscope ou TV Carte son * Si votre ordinateur ne comporte pas de connecteur audio LINE OUT (sortie ligne), vous pouvez utiliser son connecteur SPKR (“speaker”) à la place. Dans ce cas, toute la sortie son de l’ordinateur est dirigée vers le périphérique vidéo auquel vous l’avez connecté. 18 Carte graphique Matrox – Guide d’utilisation Configuration du logiciel Si une TV ou un magnétoscope est connecté à votre produit Matrox, vous pouvez utiliser le mode sortie TV pour visualiser ou enregistrer votre affichage sur votre TV ou votre magnétoscope. (Pour connecter des périphériques vidéos à votre ordinateur, voir page 16.) Les paramètres TV ont des résolutions et des fréquences de rafraîchissement inférieures aux paramètres ordinaires des moniteurs d’ordinateur. Des fréquences de rafraîchissement inférieures risquent de se traduire par un scintillement plus important. Remarque: Deux normes de TV sont supportées pour la sortie TV. La norme NTSC est utilisée entre autres aux États-Unis et au Japon. La norme PAL est utilisée entre autres en Europe de l’Ouest et en Chine. Si une norme de TV incorrecte est sélectionnée dans le logiciel Matrox, la sortie de votre ordinateur peut ne pas apparaître ou s’enregistrer correctement sur votre TV ou magnétoscope. Pour savoir quelle norme votre TV ou magnétoscope supporte, voir la documentation correspondante. Windows 2000/XP – Pour ajouter une TV à votre bureau Windows, voir l’aide de Matrox PowerDesk. Pour utiliser la sortie TV, vous pouvez utiliser les fonctions Clone DualHead, Zoom DualHead ou DVDMax DualHead (consultez “Autres fonctions DualHead”, page 14). Pour ajuster les paramètres de TV, accédez à la feuille de propriété DualHead de Matrox PowerDesk (consultez “Accès aux feuilles de propriété de PowerDesk”, page 13). Pour plus d’informations sur l’utilisation de votre deuxième affichage, voir l’aide de Matrox PowerDesk. Carte graphique Matrox – Guide d’utilisation 19 Dépannage Procédures de base Cette section explique les procédures de base évoquées par certaines rubriques de dépannage de ce guide. Redémarrage en mode VGA Windows 2000/XP – Les paragraphes qui suivent vous expliquent comment redémarrer votre ordinateur en mode VGA. 1 Cliquez sur Démarrer Æ Arrêter Æ Redémarrer Æ OK* pour redémarrer votre ordinateur. (* Selon votre version et configuration de Windows, cette partie de l’étape ne sera peut-être pas nécessaire.) Si votre moniteur principal est inutilisable, consultez le manuel de votre système pour savoir comment redémarrer l’ordinateur avec utilisation d’un contrôle matériel. 2 Avant que Windows ne démarre, appuyez sur [F8] pour faire apparaître le menu de démarrage. (Si [F8] ne fonctionne pas, essayez à la place d’appuyer sur [Ctrl] et de maintenir la touche enfoncée avant le démarrage de Windows.) 3 Sélectionnez “Mode VGA”, puis appuyez sur [Entrée]. Graphiques – Dépannage principal Cette section répertorie les problèmes possibles qui pourraient vous empêcher d’utiliser votre ordinateur. Problème 1Cause 1Solution 2Cause 1Solution L’ordinateur n’affiche pas d’informations ou ne démarre pas après installation de la carte Matrox Il se peut que votre carte Matrox ne soit pas correctement installée. Assurez-vous que votre carte Matrox est correctement installée. Plus particulièrement, assurez-vous que la carte est bien insérée dans son connecteur d’extension et que toutes ses connexions sont bien en place. Pour plus d’informations, consultez “Installation du matériel”, page 2. Une carte graphique non supportée est peut-être installée sur votre ordinateur. Si une carte graphique non supportée est branchée dans un connecteur d’extension, retirez-la. 20 Carte graphique Matrox – Guide d’utilisation 2Solution Si une carte graphique est intégrée dans la carte mère de l’ordinateur, elle a pu ne pas être automatiquement désactivée lorsque vous avez inséré la carte Matrox. Recherchez dans votre manuel les instructions expliquant comment désactiver la carte graphique intégrée dans l’ordinateur. 3Cause Il se peut que le BIOS (“Basic Input/Output System”) de votre ordinateur ne soit pas à jour. Pour plus d’informations sur le BIOS de votre ordinateur, reportez-vous au manuel de votre système. 1Solution Réinstaller votre carte graphique précédente et, si possible, effectuez la mise à jour du BIOS de votre ordinateur. Cette opération est généralement réalisable à l’aide du logiciel fourni par le fabricant de votre ordinateur. Contactez le fournisseur ou le fabricant de votre système pour obtenir une mise à jour du BIOS de votre ordinateur. Pour obtenir la mise à jour correcte de votre BIOS, vous devrez peut-être connaître le numéro de série qui s’affiche lors du redémarrage de votre ordinateur. (Ce numéro se trouve généralement en bas à gauche de l’écran.) 4Cause 1Solution Il se peut que le BIOS de votre carte graphique Matrox ait besoin d’être mis à jour ou restauré. Pour utilisateurs avancés – Si vous disposez d’une carte graphique compatible VGA (PCI), vous pouvez essayer de réinitialiser le BIOS de votre carte graphique Matrox. 1 Éteignez votre ordinateur et insérez l’autre carte graphique dans un connecteur d’extension. Pour plus d’informations sur les connecteurs d’extension, consultez “Repérez un connecteur d’extension”, page 3. 2 Reliez votre moniteur à l’autre carte graphique et redémarrez votre ordinateur. Remarque: Assurez-vous que votre ordinateur utilise l’autre carte graphique pour contrôler l’affichage primaire. La carte graphique contrôlant votre affichage principal est celle qui affiche en premier des informations lorsque vous redémarrez votre ordinateur. (Il se peut qu’une carte graphique supportant l’option DualHead affiche ces informations de démarrage sur ses deux affichages simultanément.) Le BIOS (“Basic Input/Output System”) de l’ordinateur et le type de connecteur (AGP, PCI ou PCIe – consultez “Repérez un connecteur d’extension”, page 3) de chaque carte graphique permettent de déterminer laquelle des cartes graphiques contrôle l’affichage primaire. Pour contrôler la carte graphique s’appliquant à votre affichage principal, vous pouvez essayer de changer la configuration du BIOS de votre ordinateur. Pour plus d’informations sur le BIOS de votre ordinateur, reportez-vous au manuel de votre système. 3 Insérez votre CD-ROM d’installation Matrox. Carte graphique Matrox – Guide d’utilisation 21 Problème 1Cause 1Solution 2Cause 4 Cliquez sur Démarrer Æ Exécuter, tapez D:\Sysutils. Vous aurez besoin d’utiliser le programme PBIOSWin pour mettre à jour le BIOS de votre carte graphique Matrox. Pour plus d’informations sur comment utiliser ce programme, voir le fichier Readme (Lisezmoi) dans le dossier Sysutils. 5 Éteignez votre ordinateur, retirer l’autre carte graphique, puis branchez votre moniteur à votre carte graphique Matrox. 6 Redémarrer votre ordinateur. Balance des couleurs incorrecte, image décentrée de l’écran, aucune image visible Les contrôles vidéo du moniteur peuvent ne pas être correctement réglés. Réglez les contrôles du moniteur (luminosité, contraste, etc.). Pour avoir plus d’informations à ce sujet, reportez-vous au manuel de votre moniteur. Il se peut que votre moniteur soit mal connecté. 1Solution Vérifiez que vous utilisez les connecteurs corrects (consultez “Configuration de la connexion”, page 6) et que tous les connecteurs sont correctement fixés. 2Solution Assurez-vous que le câble d’alimentation est bien en place. 3Solution Assurez-vous que la connexion à l’arrière de votre moniteur est solide. Si votre moniteur utilise une entrée BNC, assurez-vous que les connexions Sync Rouge (R), Vert (G), Bleu (B), Horizontal (HSYNC – fil blanc ou gris), et Sync Vertical (VSYNC – fil noir) sont bien en place et branchées dans la fiche d’entrée appropriée. 3Cause 1Solution Connecteurs BNC Si le moniteur utilise l’entrée BNC, il se peut qu’une ou plusieurs connexions soient incorrectes. Réglez chaque entrée RGB et commutateurs sync (si présents) à 75 ohms, avec sync mis sur “externe”. Ces contrôles sont en général des interrupteurs situés à l’arrière du moniteur. 22 Carte graphique Matrox – Guide d’utilisation 4Cause 1Solution Si des problèmes d’affichage surviennent après l’écran de démarrage de votre système d’exploitation, les paramètres du moniteur sélectionné dans votre logiciel peuvent être incorrects. Assurez-vous que des paramètres de moniteur adéquats sont sélectionnés. Si votre affichage primaire est encore utilisable, consultez “Configuration du moniteur”, page 13. Sinon, consultez la rubrique de dépannage suivante. Problème 1Cause Après l’écran de démarrage ou après modification des paramètres d’affichage, l’image à l’écran est déformée ou inutilisable (défilement ou chevauchement d’images ou écran vierge) Le pilote d’affichage Matrox essaie sans doute d’utiliser des paramètres non supportés par le moniteur. Cela peut se produire si un moniteur n’est jamais sélectionné dans le logiciel et que vous changez la résolution d’affichage pour une résolution non supportée par le moniteur, ou encore lorsque vous changez le moniteur connecté à votre ordinateur sans répercuter le changement dans le logiciel. AVERTISSEMENT: Si des paramètres de moniteur inadéquats sont sélectionnés, certains moniteurs pourraient être endommagés de façon permanente. Pour avoir plus d’informations à ce sujet, reportez-vous au manuel de votre moniteur. 1Solution Windows 2000/XP – 1 Si votre affichage primaire est inutilisable, redémarrez votre ordinateur en mode VGA (consultez “Redémarrage en mode VGA”, page 20). 2 Cliquez avec le bouton droit sur l’arrière-plan du bureau de Windows, puis cliquez sur Propriétés Æ Paramètres. 3 Mettez le curseur modifiant votre Zone d’écran (Windows 2000) ou Résolution de l’écran (Windows XP) à sa position la plus basse, puis cliquez OK. 4 Redémarrez votre ordinateur normalement. 5 Assurez-vous d’avoir sélectionné le moniteur correct dans Windows (consultez “Configuration du moniteur”, page 13). 6 Assurez-vous que vous n’utilisez pas des modifications de paramètres de moniteur inappropriées: Accédez à la feuille de propriété Configuration du moniteur de Matrox PowerDesk (consultez “Accès aux feuilles de propriété de PowerDesk”, page 13), puis cliquez sur Supprimer toutes les modifications. 7 Restaurez les paramètres d’affichage d’origine (voir les étapes 2 et 3). Carte graphique Matrox – Guide d’utilisation 23 Remarque: En mode multi-affichages, chaque moniteur possède ses propres paramètres de moniteur (fréquences de rafraîchissement). 2Cause 1Solution Des fichiers de votre système ont pu être effacés ou endommagés. Désinstaller puis réinstaller le logiciel Matrox: Remarque: Avant de désinstaller le logiciel, assurez-vous d’avoir tous les fichiers nécessaires pour réinstaller les logiciels qui peuvent être encore requis. En outre, assurezvous que le pilote d’affichage que vous réinstallez, supporte tous les produits Matrox dans votre ordinateur. Windows 2000/XP – 1 2 Si votre affichage principal est inutilisable, redémarrez votre ordinateur en mode sans échec ou VGA (consultez “Redémarrage en mode VGA”, page 20). Pour désinstaller le logiciel Matrox, cliquez sur Démarrer Æ Paramètres* Æ Panneau de configuration Æ Ajout/Supression de programmes (double-cliquez*) Æ Logiciel graphique Matrox (supprimer seulement) Æ Modifier/Supprimer Æ Oui. (* Selon votre version et configuration de Windows, cette partie de l’étape ne sera peut-être pas nécessaire.) 3 Après avoir désinstallé le logiciel Matrox, installez le tout dernier pilote d’affichage pour votre carte graphique Matrox. Il se peut que vous ayez également besoin de réinstaller d’autres logiciels Matrox. Remarque: Windows 2000/XP – Il se peut que vous ayez besoin des droits d'administrateur pour supprimer certains logiciels. Pour plus d’informations, voir la documentation Windows. 24 Carte graphique Matrox – Guide d’utilisation Graphiques – Dépannage supplémentaire Les notes de dépannage suivantes concernent des problèmes relatifs aux cartes graphiques. Problème 1Cause 1Solution 2Cause 1Solution Problème Impossible d’utiliser Windows, Windows signale une erreur de configuration et/ou impossible d’installer ou de désinstaller le pilote d’affichage Matrox Il se peut que le problème soit spécifique à la carte mère de votre ordinateur. Il se peut qu’une mise à jour logicielle soit disponible pour votre carte mère. Pour déterminer le modèle de votre carte mère, consultez la documentation de votre système. Pour plus d’informations, contactez le fabricant de votre carte mère ou de votre ordinateur. La plupart des fabricants proposent des mises à jour logicielles sur leur site Web. Des fichiers de votre système ont pu être effacés ou endommagés. Désinstaller puis réinstaller le logiciel Matrox. Pour plus d’informations, voir page 24. La configuration du moniteur n’est pas automatiquement détectée AVERTISSEMENT: Si le moniteur est mal configuré dans le logiciel, votre affichage risque de devenir inutilisable et certains moniteurs peuvent subir des dommages permanents. Pour avoir plus d’informations à ce sujet, reportez-vous au manuel de votre moniteur. Remarque: Windows 2000/XP – Pour vérifier que le moniteur est bien configuré: 1 Cliquez avec le bouton droit sur l’arrière-plan du bureau de Windows, puis cliquez sur Propriétés Æ Paramètres Æ Avancé Æ Moniteur. Si vous êtes en mode multiaffichages, sélectionnez un affichage et cliquez sur Avancé. 2 Si vous voyez le nom de votre moniteur ou la mention “Plug-and-Play”, le moniteur est bien configuré. Si vous voyez un nom de moniteur incorrect ou Moniteur par défaut, le moniteur est mal configuré. 1Cause 1Solution Il se peut que votre moniteur ne soit pas Plug-and-Play. La plupart des nouveaux moniteurs sont Plug-and-Play, mais beaucoup d’autres plus anciens ne le sont pas. Le logiciel ne peut pas automatiquement détecter la configuration de moniteurs qui ne sont pas Plug-and-Play. Sélectionnez manuellement la configuration de votre moniteur dans le logiciel. Pour plus d’informations, consultez “Configuration du moniteur”, page 13. Carte graphique Matrox – Guide d’utilisation 25 2Cause 1Solution 3Cause 1Solution Si un moniteur a été remplacé ou ajouté au cours d’une session Windows, il se peut que le nouveau moniteur ne soit pas détecté par le logiciel. Redémarrez votre ordinateur. Si votre moniteur est de type Plug-and-Play (DDC), il sera automatiquement détecté par le logiciel. Vous utilisez peut-être des connecteurs BNC avec un moniteur Plug-and-Play. La fonction Plug-and-Play d’un moniteur ne peut être utilisée avec des connecteurs BNC. Si un connecteur HD-15 est disponible à l’arrière de votre moniteur, utilisez-le à la place des connecteurs BNC. Connecteurs BNC Problème 1Cause 1Solution 2Solution Connecteur HD-15 Après le lancement d’un jeu pour Windows 2000/XP, l’affichage sur écran ne s’effectue pas correctement (défilement ou chevauchement d’images ou écran vierge) Si votre jeu utilise une résolution faible (640 × 480 et inférieure) et un mode d’affichage plein écran, il se peut que votre moniteur ne supporte pas la fréquence de rafraîchissement que le pilote Matrox utilise. 1 Si le jeu fonctionne encore en mode plein écran et que votre moniteur est inutilisable, quittez le jeu. Pour ce faire, appuyez sur [Alt]+[Tab] une fois, cliquez avec le bouton droit de la souris sur la barre des tâches Windows puis cliquez sur Fermer. 2 Assurez-vous d’avoir sélectionné le moniteur correct dans Windows (consultez “Configuration du moniteur”, page 13). 1 Si le jeu fonctionne encore en mode plein écran et que votre moniteur est inutilisable, quittez le jeu. Pour ce faire, appuyez sur [Alt]+[Tab] une fois, cliquez avec le bouton droit de la souris sur la barre des tâches Windows puis cliquez sur Fermer. 2 Accédez à la feuille de propriété Configuration du moniteur de Matrox PowerDesk (consultez “Accès aux feuilles de propriété de PowerDesk”, page 13). 3 Cliquez sur Sélectionner les modifications dans la liste Matrox. 26 Carte graphique Matrox – Guide d’utilisation 4 Problème 1Cause 1Solution À partir de la liste de moniteurs Matrox, sélectionnez le modèle du moniteur que vous utilisez. Si le modèle de votre moniteur ne figure pas dans la liste, sélectionnez un moniteur qui fonctionne à 60 Hz résolution 640 × 480 (par exemple, Types d’affichage standard Æ Vesa 1024X768 @60Hz Æ Suivant). Suivez les instructions qui s’affichent à l’écran pour terminer la sélection. Les programmes 3D et vidéo ne fonctionnent pas Votre ordinateur ou votre programme ne fonctionne peut-être pas bien avec le contrôle du bus. Désactivez le contrôle du bus: (Si vous souhaitez continuer l’utilisation du contrôle du bus, reportez-vous aux autres solutions.) Windows 2000/XP – 2Cause 1 Accédez à la feuille de propriété Options de Matrox PowerDesk (consultez “Accès aux feuilles de propriété de PowerDesk”, page 13). 2 Désactivez la case Utiliser le contrôle du bus. 3 Cliquez sur les boutons OK Æ OK Æ Oui pour accepter les modifications et redémarrer votre ordinateur. Votre ordinateur n’a peut-être pas attribué une IRQ (requête d’interruption) à la carte Matrox ou a pu lui en attribuer une déjà utilisée dans votre ordinateur par un autre périphérique. Cela s’explique peut-être par le fait que la fonction “Plug-and-Play” de votre ordinateur est désactivée. Windows 2000/XP – Pour vérifier l’IRQ de la carte graphique: 1 Cliquez sur Démarrer Æ Paramètres* Æ Panneau de configuration Æ Performances et maintenance* Æ Système (double-cliquez*) Æ Matériel Æ Gestionnaire de périphériques. (* Selon votre version et configuration de Windows, cette partie de l’étape ne sera peut-être pas nécessaire.) 2 Cliquez sur le signe plus apparaissant à gauche de Cartes graphiques. Un “X” barrant une icône indique que le matériel a été désactivé. Un point d’exclamation encerclé dans l’icône indique un problème de matériel. 3 Double-cliquez sur le nom de la carte d’affichage de Matrox pour ouvrir une boîte de dialogue de propriétés. Le type de problème s’affichera dans l’onglet Général Æ zone État du périphérique. Vérifiez aussi l’onglet Ressources Æ liste Type de ressource pour rechercher une Requête d’interruption. Carte graphique Matrox – Guide d’utilisation 27 1Solution Modifiez la configuration de l’utilitaire d’installation BIOS de votre ordinateur. Si votre ordinateur possède les options permettant d’activer la détection Plug-and-Play, ou d’attribuer une IRQ à une carte VGA, assurez-vous que ces options sont activées. Si votre ordinateur ne possède pas ces options, il vous faudra éventuellement attribuer manuellement une IRQ à votre carte graphique en utilisant l’utilitaire d’installation BIOS. Pour avoir plus d’informations sur l’utilitaire d’installation du BIOS, reportez-vous au manuel de l’ordinateur ou adressez-vous au fabricant. 3Cause 1Solution Problème 1Cause 1Solution Les autres paramètres BIOS de votre ordinateur sont peut-être incorrects. Restaurez les paramètres usine par défaut du BIOS de votre ordinateur à l’aide de l’utilitaire intégré de configuration du BIOS. Les paramètres usine par défaut sont en général les paramètres “les plus sûrs”. Pour avoir plus d’informations, reportez-vous au manuel de votre système. Un jeu pour Windows 2000/XP ne démarre pas ou s’exécute plus lentement que d’habitude (le programme utilise l’interface Microsoft DirectX) Une version ancienne de DirectX est peut-être installée. Le programme d’installation du CD-ROM de Matrox installe DirectX, mais certains programmes installent une version plus ancienne de DirectX (qui vient écraser la vôtre). Pour vérifier quelle version de DirectX est installée: 1 Accédez à la feuille de propriété Informations de Matrox PowerDesk (consultez “Accès aux feuilles de propriété de PowerDesk”, page 13). 2 Lisez l’étiquette DirectX de Microsoft. Si DirectX 8.0 ou une version ultérieure n’est pas installé, installez-le. Exécutez le programme d’installation à partir du dossier DirectX du CD-ROM d’installation de Matrox. 28 Carte graphique Matrox – Guide d’utilisation Problème 1Cause Utilisation du mode multi-affichages avec Windows 2000/XP, un programme ne marche pas avec la carte graphique principale Il se peut que la carte graphique principale ne contrôle pas l’affichage primaire. La carte graphique contrôlant votre affichage principal est celle qui affiche en premier des informations lorsque vous redémarrez votre ordinateur. (Il se peut qu’une carte graphique supportant l’option DualHead affiche ces informations de démarrage sur ses deux affichages simultanément.) Un programme qui ne reconnaît pas le mode multi-affichages peut ne pas fonctionner avec une carte graphique, sauf si cette dernière contrôle l’affichage primaire. Le BIOS (“Basic Input/Output System”) de l’ordinateur et le type de connecteur (AGP, PCI ou PCIe – consultez “Repérez un connecteur d’extension”, page 3) de chaque carte graphique permettent de déterminer laquelle des cartes graphiques contrôle l’affichage primaire. 1Solution Si le programme qui pose problème peut être déplacé sur le bureau Windows, exécutez-le à partir de l’affichage primaire. Assurez-vous que la fenêtre du programme ne déborde pas sur une autre fenêtre. Si le programme ne marche pas avec la carte graphique qui contrôle l’affichage primaire, ou si vous voulez que la carte graphique principale contrôle l’affichage primaire, reportez-vous aux autres solutions. 2Solution Modifiez la configuration du BIOS de l’ordinateur afin que le type de connecteur de la carte graphique principale soit utilisé en priorité pour l’affichage primaire. Pour plus d’informations sur la manière de modifier les paramètres du BIOS de l’ordinateur, consultez le manuel du système. Si le BIOS de l’ordinateur ne vous permet pas de sélectionner le type de connecteur à utiliser en priorité pour l’affichage primaire, il existe peut-être une mise à jour du BIOS, qui vous permettrait d’y arriver. (Le BIOS de la plupart des ordinateurs peut être mis à jour avec un logiciel.) Pour une éventuelle mise à jour du BIOS de votre ordinateur, contactez le vendeur de votre système. 3Solution Si un contrôleur graphique est intégré à la carte mère de l’ordinateur et que vous modifiez les paramètres du BIOS de l’ordinateur, vous pourrez peut-être indiquer le périphérique qui contrôlera l’affichage primaire. Pour plus d’informations, consultez le manuel du système. 4Solution Si vous n’avez pas besoin d’utiliser la carte graphique qui contrôle l’affichage primaire, retirez-la de l’ordinateur. Si l’affichage primaire est contrôlé par la carte mère de l’ordinateur, consultez le manuel du système pour savoir comment désactiver ce contrôleur graphique. Carte graphique Matrox – Guide d’utilisation 29 2Cause Il se peut que le programme que vous utilisez ne fonctionne pas correctement avec des systèmes utilisant plus d’un affichage à la fois. 1Solution Une mise à jour peut être disponible pour le programme que vous utilisez. Cette mise à jour pourrait résoudre les problèmes rencontrés par ce programme avec des systèmes multiaffichages. Pour plus d’informations, contactez le distributeur de logiciels pour le programme que vous utilisez. 2Solution Windows 2000/XP – Pour utilisateurs avancés – Pour utiliser un programme qui ne supporte pas les systèmes multi-affichages, vous pouvez désactiver tous les affichages autres que votre affichage principal: 1 Attravers la feuille de propriétés DualHead, assurez-vous que la fonction Multi-affichages DualHead est désactivé. Pour accéder à cette feuille de propriétés, consultez “Accès aux feuilles de propriété de PowerDesk”, page 13. 2 Cliquez sur Démarrer Æ Paramètres* Æ Panneau de configuration Æ Performances et maintenance* Æ Système (double-cliquez*) Æ Matériel Æ Gestionnaire de périphériques. (* Selon votre version et configuration de Windows, cette partie de l’étape ne sera peut-être pas nécessaire.) 3 Cliquez sur le signe plus apparaissant à côté de Cartes graphiques. 4 Pour chaque carte graphique, sauf celle qui contrôle votre affichage primaire, cliquez avec le bouton droit de la souris sur le nom de la carte graphique puis cliquez sur Désactiver Æ Oui. Remarque: Votre affichage primaire ne peut pas être désactivé. 5 Redémarrez votre ordinateur pour que les modifications soient effectives. Remarque: Pour réinstaller les cartes graphiques, répétez les étapes 2–5, mais cliquez sur Activer dans l’étape 4. 30 Carte graphique Matrox – Guide d’utilisation Problème 1Cause Les cartes graphiques dans votre ordinateur ne sont pas toutes entièrement supportées (Des logiciels ne fonctionnent pas avec une certaine carte graphique ou une autre carte graphique ne fonctionne pas du tout) Si vous possédez différents modèles de cartes graphiques dans votre ordinateur, il se peut que votre pilote d’affichage Matrox ne supporte pas toutes les cartes graphiques dans votre ordinateur. Sous Windows 2000/XP, un pilote d’affichage peut supporter une ou plusieurs cartes graphiques. Si un pilote d’affichage ne supporte pas une certaine carte, un pilote d’affichage différent doit être utilisé pour cette carte spécifique. Il est possible que les logiciels qui dépendent d’un certain pilote d’affichage, ne fonctionnent pas avec une carte graphique qui n’utilise pas le même pilote d’affichage. 1Solution Installez le pilote d’affichage unifié le plus récent pour vos cartes graphiques Matrox. (Un pilote d’affichage unifié supporte plus d’un modèle de cartes graphiques.) Ce pilote est disponible sur le site Web Matrox (www.matrox.com/graphics). Assurez-vous que le pilote d’affichage supporte tous les produits Matrox dans votre ordinateur. Installez le pilote d’affichage en exécutant le programme d’installation fourni avec. Remarque: Si votre produit Matrox vous a été fourni par le fabricant de l’ordinateur, consultez le site Web du fabricant afin d’obtenir le pilote d’affichage le plus récent. Un pilote d’affichage fourni par le fabricant de votre ordinateur a plus de chances d’être testé avec votre modèle d’ordinateur. Remarque: Il se peut qu’un pilote d’affichage unifié Matrox ne soit pas disponible pour tous les modèles de cartes graphiques Matrox installées dans votre ordinateur (particulièrement pour les plus anciens modèles). Sous Windows 2000/XP, vous pouvez utiliser plus d’un pilote d’affichage dans ce cas précis. 2Solution 2Cause 1Solution Si une carte graphique n’est pas supportée, il se peut que vous ayez besoin de la désinstaller. Si un matériel graphique intégré dans la carte-mère de votre ordinateur n’est pas pris en charge par votre logiciel, consultez le manuel de votre système pour savoir comment désactiver ce matériel graphique. Windows 2000/XP – Si la méthode Windows pour l’installation du pilote d’affichage a été utilisée (au lieu d’exécuter le programme d’installation fourni avec votre pilote d’affichage Matrox), il se peut que le pilote ne soit pas installé pour toutes les cartes graphiques qu’il supporte. Exécutez le programme d’installation fourni avec le pilote d’affichage Matrox. Le programme d’installation installe automatiquement le pilote d’affichage pour chaque carte graphique Matrox qu’il supporte. Carte graphique Matrox – Guide d’utilisation 31 Problème 1Cause 1Solution En mode multi-affichages, les affichages ne sont pas numérotés de manière consécutive Si votre ordinateur est équipé de plusieurs cartes graphiques, il se peut que la numérotation des affichages d’une carte multi-affichages (par exemple, une carte supportant l’option DualHead) ne soit pas consécutive. La numérotation des affichages dépend du type des connecteurs d’extension de votre ordinateur (AGP et PCI) ainsi que de la configuration du BIOS. Windows* 2000/XP – Déplacez les affichages dans Windows. (* Windows 2000/XP – Seulement dans le mode “Résolutions et palettes de couleurs distinctes...”.) 1 Cliquez avec le bouton droit sur l’arrière-plan du bureau de Windows, puis cliquez sur Propriétés Æ Paramètres. 2 Sélectionnez un affichage et déplacez-le en fonction de la position physique du moniteur auquel il est associé. Remarque: En mode multi-affichages pour Windows 2000/XP, il se peut que vous ayez un contrôle limité sur la disposition de vos affichages. Pour plus d’informations, consultez la documentation de Matrox PowerDesk. Problème 1Cause 1Solution Des défauts d’images apparaissent sur l’écran, le programme ne s’exécute pas correctement ou Windows ne fonctionne pas correctement (exemple: le pointeur de la souris n’est pas bien dessiné) Il se peut que certains programmes ne fonctionnent pas correctement avec certains types d’accélération Matrox. Désactivez des types spécifiques d’accélération Matrox: Windows 2000/XP – 1 2 Accédez à la feuille de propriété Options de Matrox PowerDesk (consultez “Accès aux feuilles de propriété de PowerDesk”, page 13). Désactivez une ou plusieurs options en commençant par Utiliser la mise en cache des bitmaps de périphérique. Pour avoir plus d’informations à ce sujet, reportez-vous à l’aide contextuelle en ligne. 3 Cliquez sur les boutons OK Æ Fermer pour accepter les changements. (Selon la fonction que vous désactivez, il vous faudra peut-être redémarrer l’ordinateur pour que les changements prennent effet.) 32 Carte graphique Matrox – Guide d’utilisation 2Solution Désactivez les effets dans Windows: Windows 2000 – 1 Cliquez avec le bouton droit sur l’arrière-plan du bureau de Windows, puis cliquez sur Propriétés Æ Effets. 2 Désactivez une ou plusieurs fonctions sous Effets visuels. Windows XP – 3Solution 1 Cliquez avec le bouton droit de la souris sur l’arrière-plan du bureau de Windows, puis cliquez sur Propriétés Æ Apparence Æ Effets. 2 Désactivez une ou plusieurs fonctions. Si possible, mettez votre pilote d’affichage Matrox à jour. Les nouveaux pilotes d’affichage de Matrox sont disponibles sur le site Web de Matrox (www.matrox.com/graphics). Remarque: Si votre produit Matrox vous a été fourni par le fabricant de l’ordinateur, consultez le site Web du fabricant afin d’obtenir le pilote d’affichage le plus récent. Un pilote d’affichage fourni par le fabricant de votre ordinateur a plus de chances d’être testé avec votre modèle d’ordinateur. 4Solution Désactivez l’accélération matérielle de Matrox: Windows 2000/XP – Problème 1Cause 1Solution 1 Cliquez avec le bouton droit sur l’arrière-plan du bureau de Windows, puis cliquez sur Propriétés Æ Paramètres Æ Avancé Æ Dépannage. 2 Placez le curseur de défilement d’Accélération matérielle sur Aucune. 3 Cliquez sur les boutons OK Æ OK pour accepter les changements. Une fenêtre ou boîte de dialogue ne s’affiche pas sur l’écran Il est possible qu’une autre fenêtre ou boîte de dialogue masque celle que vous souhaitez visualiser. Déplacez, fermez ou réduisez toute fenêtre ou boîte de dialogue susceptible de masquer celle que vous souhaitez visualiser. Carte graphique Matrox – Guide d’utilisation 33 2Cause 1Solution 3Cause 1Solution Si vous êtes en mode multi-affichages, il se peut que la fenêtre ou boîte de dialogue voulue soit dans un affichage ou sur un moniteur inutilisable. (Par exemple, il se peut que votre moniteur soit mal connecté ou mal configuré.) Assurez-vous que tous les affichages et moniteurs que vous souhaitez employer sont utilisables. Pour plus d’informations, consultez les autres rubriques de dépannage de ce guide. Il se peut que le logiciel emploie un affichage que vous n’aviez pas l’intention d’utiliser, ou qu’il soit configuré pour exploiter plus d’affichages que le nombre réel de moniteurs en votre possession. (Par exemple, il se peut que vous soyez en mode multi-affichages DualHead alors que vous ne disposez que d’un seul moniteur.) Désactivez l’affichage: Windows* 2000/XP – (* Windows 2000/XP – Seulement dans le mode “Résolutions et palettes de couleurs distinctes...”.) 1 2 Cliquez avec le bouton droit sur l’arrière-plan du bureau de Windows, puis cliquez sur Propriétés Æ Paramètres. Sélectionnez l’affichage que vous voulez désactiver et enlevez la coche de la case Étendre mon bureau Windows sur ce moniteur. 3 Cliquez sur OK ou sur Appliquer pour que vos modifications prennent effet. Windows* 2000/XP – (* Windows 2000/XP – Seulement dans le mode “Même résolution et même palette de couleurs...”.) 4Cause 1 Accédez à la feuille de propriété Paramètres de Matrox PowerDesk (consultez “Accès aux feuilles de propriété de PowerDesk”, page 13). 2 Déplacez le curseur Espace du bureau jusqu’à ce que le nombre d’affichages utilisés corresponde au nombre de moniteurs connectés, puis cliquez sur OK pour accepter vos modifications. (L’affichage que vous désactivez doit être le dernier; si ce n’est pas le cas, pour changer la configuration de l’affichage, voir page 32.) Il se peut que la fenêtre ou la boîte de dialogue désirée soit hors de l’écran. 1Solution Si la fenêtre que vous souhaitez visualiser apparaît sur la barre des tâches de Windows, cliquez dessus avec le bouton droit de la souris et sélectionnez Agrandissement. (Si vous cliquez sur Restauration, la fenêtre revient à sa position précédente. Pour résoudre ce problème, consultez les autres solutions.) 2Solution Déplacez manuellement la fenêtre ou la boîte de dialogue: 1 Appuyez sur [Alt]+[Espace]. 34 Carte graphique Matrox – Guide d’utilisation 3Solution 2 Si vous voyez apparaître un menu contextuel, cliquez sur Déplacement. Sinon, appuyez sur [D] (le raccourci pour Déplacement). 3 Appuyez une fois sur l’une des touches de direction et déplacez le pointeur de votre souris jusqu’à l’endroit où vous voulez que la fenêtre ou boîte de dialogue apparaisse, puis cliquez. La fenêtre ou boîte de dialogue devrait apparaître là où vous avez cliqué. Windows 2000/XP – Utilisez la fonction Déplacer toutes les fenêtres vers l’affichage primaire pour déplacer la fenêtre ou la boîte de dialogue du programme. Appuyez simplement sur le raccourci clavier attribué à cette fonction. Pour attribuer un raccourci clavier à cette fonction: 4Solution 1 Cliquez avec le bouton droit sur l’icône Matrox QuickDesk ( tâches Windows, puis cliquez sur Touches d’accès rapide. ) sur votre barre des 2 Créez un raccourci clavier pour la fonction Déplacer toutes les fenêtres vers l’affichage primaire. Windows 2000/XP – 1 Windows 2000/XP – Cliquez sur l’icône Matrox QuickDesk ( de Windows, puis cliquez sur Contrôles multi-affichages. 2 Activez une ou plusieurs des fonctions suivantes: 3 Ouvrir les fenêtres de programme dans l’affichage Utiliser CenterPOPUP Centrer les boîtes de dialogue ) sur la barre des tâches Choisissez l’endroit où vous voulez que la fenêtre ou la boîte de dialogue apparaisse. Pour plus d’informations, consultez l’aide de Matrox PowerDesk. Problème 1Cause 1Solution L’affichage sur le moniteur numérique semble flou ou utilise seulement une partie de l’écran Vous utilisez peut-être une résolution d’affichage plus faible que votre moniteur numérique ne supporte. Si votre moniteur supporte la mise à l’échelle de l’affichage, l’image sur votre écran peut sembler floue. Si la mise à l’échelle de l’affichage n’est pas supportée, l’affichage n’utilise peut-être qu’une partie de votre écran. Sélectionnez la résolution d’affichage la plus haute disponible. Ceci entraîne généralement une meilleure qualité d’image. Carte graphique Matrox – Guide d’utilisation 35 Vidéo Les rubriques de dépannage suivantes traitent des problèmes liés aux fichiers vidéo. Problème La lecture de fichiers vidéo est mauvaise (certaines images sont sautées) Remarque: La mauvaise lecture du fichier vidéo peut provenir d’une lecture lente ou d’un enregistrement lent. Un enregistrement lent occasionne le sautement d’images (des images ne sont pas enregistrées). Si la mauvaise qualité de la vidéo est due à des sauts d’images lors de l’enregistrement, le problème ne peut être résolu que par le renouvellement de l’acquisition vidéo dans de meilleures conditions. 1Cause 1Solution Votre disque dur est peut-être trop lent. Essayez de défragmenter votre disque dur. Windows 2000/XP – Pour défragmenter un disque dur, cliquez sur Démarrer Æ Programmes Æ Accessoires Æ Outils système Æ Défragmenteur de disque. 2Solution Si possible, essayez d’utiliser un disque plus rapide. Conseil: Si votre ordinateur possède plusieurs disques durs, vous obtiendrez peut-être de meilleurs résultats en lisant les fichiers vidéo à partir d’un disque autre que celui où est stocké le fichier d’échange de Windows. Le fichier d’échange de Windows est généralement stocké sur le disque “C:”. 3Solution Assurez-vous que le lecteur que vous utilisez (disque dur ou lecteur DVD) exécute DMA (si votre lecteur supporte les transferts DMA). Pour utiliser DMA: AVERTISSEMENT: Tous les lecteurs ne supportent pas le mode DMA convenablement. Pour plus d’informations, consultez la documentation fournie avec votre disque dur. Windows 2000/XP – 1 Cliquez sur Démarrer Æ Paramètres* Æ Panneau de configuration Æ Performances et maintenance* Æ Système (double-cliquez*) Æ Matériel Æ Gestionnaire de périphériques. (* Selon votre version et configuration de Windows, cette partie de l’étape ne sera peut-être pas nécessaire.) 2 Double cliquez sur l’élément de la liste Contrôleurs IDE ATA/ATAPI pour le déployer puis double cliquez sur le nom du contrôleur approprié. 3 Changez chaque paramètre Mode de transfert à “DMA si disponible”. 36 Carte graphique Matrox – Guide d’utilisation 4 2Cause 1Solution 3Cause 1Solution Cliquer sur OK pour accepter les changements. Trop de programmes sont exécutés en même temps (utilisant toutes les ressources de l’ordinateur). Fermer les autres programmes, y compris les programmes résidents en mémoire comme l’Agent système. Il se peut que vos paramètres d’affichage soient trop élevés. Par conséquent, il peut arriver que la lecture des fichiers vidéo ne soit pas totalement supportée par le matériel Matrox. Essayez d’abaisser vos paramètres d’affichage. Nous vous recommandons une résolution d’affichage 1024 × 768 ou inférieure avec une palette de couleurs 16 bits. 4Cause Votre carte graphique Matrox partage peut-être une IRQ (requête d’interruption) avec une autre carte PCI de votre ordinateur (par exemple une carte réseau). 1Solution Essayez de déplacer la carte PCI dans un autre emplacement PCI de l’ordinateur. Pour plus d’informations, voir la documentation de cette carte ou le manuel de votre système. Problème 1Cause Ne peut visualiser la vidéo Il se peut que vos paramètres d’affichage soient trop élevés. 1 Essayez de réduire vos paramètres d’affichage (résolution, palette de couleurs et/ou taux de rafraîchissement). Pour des informations sur le changement des paramètres d’affichage, consultez “Configuration de l’affichage”, page 13. 2Cause Sous certaines conditions, il se peut que certaines vidéos ne soient pas visualisables sur votre écran secondaire. 1Solution Problème 1Cause 1Solution Essayez d’utiliser votre écran principal en substitution. Le pointeur de la souris vacille ou disparaît sur une fenêtre vidéo Il est possible que vous utilisiez un pointeur de souris personnalisé. Windows dessine les pointeurs personnalisés d’une façon qui peut provoquer leur vacillement ou leur disparition sur une fenêtre vidéo Windows 2000/XP – Utilisez les pointeurs de souris par défaut de Windows: 1 Cliquez sur Démarrer Æ Paramètres* Æ Panneau de configuration Æ Imprimantes et autre matériel* Æ Souris (double-cliquez*). (* Selon votre version et configuration de Windows, cette partie de l’étape ne sera peut-être pas nécessaire.) 2 Cliquez sur l’onglet Pointeurs. Carte graphique Matrox – Guide d’utilisation 37 3 2Cause 1Solution Dans la case Modèle, sélectionnez (ou resélectionnez) “(Aucun)”, puis cliquez sur OK. Vous pouvez être en train de regarder une vidéo numérique sur l’affichage secondaire de votre carte graphique DualHead. Sur un affichage secondaire, la façon avec laquelle les pointeurs de souris sont dessinés peut entraîner leur scintillement, voire même leur disparition sur une fenêtre vidéo. Regardez une vidéo numérique sur l’affichage principal de votre carte graphique DualHead. DVD Les sections suivantes portent sur les incidents liés au DVD. (Pour les notes de dépannage concernant la vidéo en général, consultez “Vidéo”, page 36.) Problème 1Cause 1Solution Problème 1Cause 1Solution Problème La lecture de la vidéo DVD est mauvaise (certaines images sont sautées) Votre lecteur de DVD est peut-être trop lent. Si votre lecteur de DVD supporte les transferts DMA, activez cette option (voir page 34). Il est impossible de lire certains disques vidéo DVD Il se peut que le paramètre régional du lecteur DVD ne corresponde pas au code régional du disque DVD-ROM. Les lecteurs DVD et les disques vidéo utilisent des codes régionaux pour empêcher la lecture de vidéos destinées à certaines régions ou certains marchés. Pour obtenir la copie d’une vidéo DVD correspondant au code régional du lecteur DVD, contactez le distributeur de la vidéo. Impossible d’enregistrer de la vidéo DVD Consultez “Impossible d’enregistrer une vidéo avec un magnétoscope”, page 41. 38 Carte graphique Matrox – Guide d’utilisation Sortie TV Les rubriques de dépannage suivantes sont liées au support sortie TV (consultez “Sortie TV”, page 16). Problème 1Cause 1Solution 2Cause L’image TV est déformée ou inutilisable (écran vierge, images en défilement, images superposées) Il se peut que votre TV ou magnétoscope soit mal connecté. Vérifiez le branchement correct de votre TV ou magnétoscope. Pour plus d’informations, consultez “Configuration de la connexion”, page 16. Il se peut que votre TV ou magnétoscope soit mal configuré. 1Solution Si une TV est connectée à votre carte graphique Matrox et que la TV possède un commutateur TV/VIDEO, réglez-le sur VIDEO. Pour plus d’informations, consultez le manuel de votre TV. 2Solution Si un magnétoscope est connecté à votre carte graphique Matrox et qu’il possède un commutateur TUNER/LINE, réglez-le sur LINE. Pour plus d’informations, consultez le manuel de votre magnétoscope. 3Cause 1Solution Il se peut que les logiciels Matrox ne soient pas configurés pour la sortie TV. En particulier, la norme TV sélectionnée est peut-être incorrecte. Windows 2000/XP – Consultez “Configuration du logiciel”, page 19. 4Cause L’option sortie TV n’est pas supportée avec les modes d’affichage DOS plein écran (par exemple, l’information que vous voyez avant le démarrage de Windows) ni avec le mode VGA standard (par exemple, lorsque vous redémarrez Windows en “mode sans échec”). Il est possible que des programmes plus anciens utilisent ces modes d’affichage. Dans un tel cas, votre TV n’affiche rien (écran noir). 1Solution Visualisez le programme que vous utilisez sur le moniteur de votre ordinateur au lieu de votre TV. Carte graphique Matrox – Guide d’utilisation 39 Problème 1Cause 1Solution Il est difficile de lire le texte de l’ordinateur sur une TV La résolution d’une TV est inférieure à celle d’un écran d’ordinateur ordinaire. En conséquence, il est parfois plus difficile de lire certains textes à l’aide d’une TV qu’à l’aide d’un moniteur d’ordinateur. Abaissez la résolution de votre écran d’ordinateur: Windows 2000/XP – 2Solution 1 Cliquez avec le bouton droit sur l’arrière-plan du bureau de Windows, puis cliquez sur Propriétés Æ Paramètres. 2 Mettez le curseur modifiant votre Zone d’écran (Windows 2000/XP) ou Résolution de l’écran (Windows XP) à sa position la plus basse. 3 Cliquez OK pour fermer la boîte de dialogue et appliquer les modifications. Si vous utilisez une zone d’affichage ne dépassant pas 640 × 480, vous pouvez utiliser des polices de caractères système plus grandes pour rendre le texte plus lisible: Windows 2000/XP – Problème 1Cause 1Solution 2Cause 1 Cliquez avec le bouton droit sur l’arrière-plan du bureau de Windows, puis cliquez sur Propriétés Æ Paramètres Æ Avancé Æ Général. 2 Sous Taille de la police, sélectionnez Grandes polices. 3 Cliquez OK pour fermer la boîte de dialogue et appliquer les modifications. Mauvaise qualité de l’image vidéo TV ou magnétoscope Il se peut que les paramètres TV de votre logiciel aient besoin d’être ajustés. Consultez “Configuration du logiciel”, page 19. Il y a peut-être trop de périphériques vidéo entre la source et la destination de votre vidéo, ou un ou plusieurs de ces périphériques vidéo peuvent être en train de réduire la qualité du signal vidéo. Des démodulateurs, des câbles trop longs, des rallonges ou de mauvaises connexions peuvent affecter la qualité du signal vidéo. 1Solution Si votre équipement vidéo les supporte, utilisez les connexions S-vidéo. Pour plus d’informations, consultez “Configuration de la connexion”, page 16. 2Solution Essayez de modifier un ou plusieurs périphériques vidéo. 3Solution Essayez si possible d’utiliser moins de connexions. Par exemple, n’utilisez pas de rallonges. 40 Carte graphique Matrox – Guide d’utilisation 3Cause 1Solution Problème 1Cause 1Solution Problème 1Cause 1Solution Les paramètres de l’image sur votre TV ont peut-être besoin d’être ajustés. Certaines TV ont un contrôle d’ouverture parfois appelé IMAGE. En baissant ce paramètre, vous pouvez réduire ce problème. En réduisant le réglage de la luminosité de votre TV, vous pouvez aussi améliorer la qualité de l’image. Pour plus d’informations, consultez le manuel de votre TV. Impossible d’enregistrer une vidéo avec un magnétoscope Il est possible que la source vidéo soit protégée contre la copie. Il est possible que votre produit Matrox ne permette pas l’enregistrement à partir d’une source vidéo protégée contre les copies. (Certaines sources vidéo vous permettent de copier une vidéo, mais vous ne pourrez peut-être pas copier cette copie.) Pour obtenir des copies d’une vidéo protégée contre la copie, contactez le fournisseur de la vidéo L’image vidéo est déformée (étirée ou ratatinée) sur la TV Windows 2000/XP – Si vous utilisez la fonction DVDMax DualHead pour afficher la vidéo en plein écran sur votre TV, il se peut que le rapport hauteur/largeur de la vidéo ne corresponde pas à celui de la TV. Réglez les paramètres logiciels: 1 Accédez à la feuille de propriété DualHead de Matrox PowerDesk (consultez “Accès aux feuilles de propriété de PowerDesk”, page 13). 2 Cliquez sur Options DVDMax. 3 Sélectionnez Conserver le rapport hauteur/largeur. 4 Sélectionnez le rapport hauteur/largeur employé par la TV (4:3 ou 16:9 – la plupart des TV utilisent un rapport de 4:3). 5 Sélectionnez Détecter sur la base de la taille de la fenêtre vidéo. 6 Cliquez sur OK ou sur Appliquer pour que vos modifications prennent effet. Pour avoir plus d’informations à ce sujet, reportez-vous à l’aide contextuelle en ligne. Carte graphique Matrox – Guide d’utilisation 41 Audio Les notes de dépannage suivantes concernent des problèmes relatifs aux cartes son. Problème Le son ne s’enregistre pas, la lecture de fichiers vidéo est muette, la sortie son est déformée ou le volume est trop fort 1Cause Si le problème de son a lieu avec un appareil particulier (par exemple, une TV ou un hautparleur), il faut peut-être régler le volume sur cet appareil. 1Solution 2Cause 1Solution Réglez le volume sur l’appareil. Les câbles audio sont peut-être incorrectement branchés. Assurez-vous que vos câbles audio sont correctement branchés (consultez “Connectez la sortie audio”, page 18). 3Cause Il est possible que la configuration du logiciel Windows pour votre carte son soit incorrecte. Plus précisément, il est possible que l’entrée ou la sortie soit désactivée, ou que le volume soit trop faible ou trop fort. 1Solution Windows 2000/XP – Assurez-vous que la configuration du logiciel Windows pour votre carte son est correcte. 1 Double-cliquez sur l’icône du haut-parleur ( Windows. ou ) sur la barre des tâches de Si vous ne voyez pas d’icône de haut-parleur: Windows 2000 – a Cliquez sur Démarrer Æ Paramètres Æ Panneau de configuration. b Double-cliquez sur l’icône Multimédia ou Sons et Multimédia. c Cochez la case “Afficher le contrôle du volume sur la barre des tâches”. d Cliquez sur OK. e Double-cliquez sur l’icône du haut-parleur sur la barre des tâches. Windows XP – a Cliquez sur Démarrer Æ Paramètres* Æ Panneau de configuration Æ Sons et multimédia* Æ Sons (double-cliquez*). (* Selon votre configuration de Windows, cette partie de l’étape ne sera peut-être pas nécessaire.) b Cochez la case “Afficher l’icône de volume sur la Barre des tâches”. c Cliquez sur OK. 42 Carte graphique Matrox – Guide d’utilisation d Double-cliquez sur l’icône du haut-parleur sur la barre des tâches. 2 Cliquez Options Æ Propriétés. 3 Cliquez sur le bouton Enregistrement, cochez toutes les cases de la zone de liste, puis cliquez OK. 4 Pour les commandes Ligne d’entrée et/ou Microphone, assurez-vous que les niveaux du curseur Volume soient corrects (si vous n’êtes pas sûr, essayez au niveau de moitié), et que la case Sélectionner appropriée soit cochée. 5 Cliquez Options Æ Propriétés. 6 Cliquez sur le bouton Lecture, cochez toutes les cases de la zone de liste, puis cliquez OK. 7 Pour les contrôles Contrôle du volume, Ligne, Aux et/ou Wave, vérifiez que les curseurs du Volume se situent entre le quart et la moitié du niveau total (en cas de doute, choisissez la moitié), et que la case Muet n’est pas cochée. 8 Fermez la boîte de dialogue. Remarque: En fonction de votre pilote audio, certains termes peuvent différer. Par exemple, il se peut que Ligne d’entrée soit simplement Ligne. 4Cause 1Solution Le problème peut être spécifique à votre carte son. Pour plus d’informations, consultez le manuel de votre carte son. Informations supplémentaires Nous fournissons des informations supplémentaires dans les fichiers d’aide et dans les fichiers Lisezmoi. N’oubliez pas également de consulter les éventuelles notes de dernière minute à la fin de ce manuel et dans le fichier Lisezmoi du CD-ROM Matrox. Consultez également le site Web de Matrox (www.matrox.com/graphics) pour obtenir les logiciels Matrox les plus récents, du support technique et de l’information sur les produits. Ce guide est disponible sur le CD-ROM sous forme de fichier PDF (Doc\Francais\Guide\Guide_fr.pdf ). Carte graphique Matrox – Guide d’utilisation 43 Informations sur l’affichage Votre carte graphique Matrox est 100% compatible VGA et supporte toutes les normes VESA: VBE 2.0 (modes Super VGA), DPMS (économie d’énergie) et DDC-2B (moniteur Plug-and-Play). Les cartes graphiques Matrox qui peuvent supporter un affichage secondaire possèdent la fonction Matrox DualHead. L’affichage secondaire de votre carte graphique ne supporte qu’une palette de couleurs 16 ou 32 bits. L’accélération 3D n’est disponible qu’avec une palette de couleurs de 16 ou 32 bits. Les résolutions d’affichage disponibles dépendent de votre carte graphique Matrox, du pilote d’affichage et des paramètres de moniteur. Pour différents paramètres de moniteur, différentes résolutions sont disponibles. Avec vos paramètres de moniteur, certaines des résolutions répertoriées dans cette section peuvent ne pas être disponibles, ou des résolutions non répertoriées dans cette section peuvent être disponibles. Pour plus d’informations sur les paramètres de moniteur avec Windows 2000/XP, consultez “Configuration du moniteur”, page 13. Plusieurs types de moniteurs Plug-and-Play n’indiquent pas automatiquement leur capacité d’affichage des résolutions 1152 × 864 ou 1600 × 1200 et supérieures. Pour utiliser ces résolutions ou pour utiliser des fréquences de rafraîchissement plus élevées que celles rapportées par le moniteur, vous pouvez utiliser la méthode de sélection de moniteur Matrox. Pour utiliser les paramètres de moniteur Matrox avec Windows 2000/XP, consultez “Configuration du moniteur”, page 13. Les fréquences maximales de rafraîchissement répertoriées dans cette section ont été arrondies et sont basées sur un moniteur dont la fréquence maximale de rafraîchissement horizontal est de 130 kHz. Selon votre moniteur, les capacités de fréquence de rafraîchissement peuvent varier. Pour obtenir des informations sur les capacités de votre moniteur, voir la documentation correspondante. Si vous utilisez les connecteurs BNC avec un moniteur Plug-and-Play, la fonction Plug-and-Play de votre moniteur ne peut pas être utilisée. Pour utiliser la fonction Plug-and-Play de votre moniteur, à la place des connecteurs BNC, utilisez le connecteur à 15 broches à l’arrière de votre moniteur. En mode multi-affichages, chaque moniteur possède ses propres paramètres de moniteur (fréquences de rafraîchissement). LFH-60 et Dual-DVI – Si vous utilisez deux moniteurs numériques en même temps, votre matériel Matrox utilisera la même résolution d’affichage pour les deux moniteurs. Si vous sélectionnez des résolutions différentes pour vos affichages, l’un des affichages 44 Carte graphique Matrox – Guide d’utilisation pourrait utiliser seulement une partie de l’écran (le restant de l’écran serait noir). Pour éviter d’utiliser seulement une partie de l’écran, nous vous recommandons de choisir la résolution la plus élevée disponible. La résolution la plus élevée disponible correspondra à celle prise en charge par les deux moniteurs. Si l’un de vos moniteurs prend en charge une résolution plus élevée, il peut utiliser la mise à l’échelle de l’affichage afin d’occuper tout l’écran. Pour plus d’informations sur ce que vos moniteurs prennent en charge, consultez leurs documentations. Il se peut que vous rencontriez des problèmes pour visualiser certains types de vidéo (par exemple les vidéos DVD). Si vous rencontrez de tels problèmes, essayez de réduire vos paramètres d’affichage (résolution, palette de couleurs, et/ou fréquence de rafraîchissement). Si vous avez des difficultés pour visualiser une vidéo avec votre écran secondaire, essayez d’utiliser votre écran principal en substitution. Pour des informations sur le changement des paramètres d’affichage, consultez “Configuration de l’affichage”, page 13. Modes VESA supportés (affichage principal) Dans le tableau ci-dessous, les modes VESA supportés par la carte graphique Matrox sont signalés à l’aide d’un code de mode VESA. De nombreux programmes Super VGA pour DOS utilisent les modes VESA. Résolutions d’affichage 16 couleurs 256 couleurs 32 K couleurs 64 K couleurs 16 M couleurs 640 × 400 — 100 — — — 640 × 480 (VGA) 101 110 111 112 800 × 600 102 103 113 114 115 1024 × 768 — 105 116 117 118 1280 × 1024 — 107 119 11A 11B Carte graphique Matrox – Guide d’utilisation 45 Informations sur le matériel Fonctions Millennium G550 Millennium G550 Low-profile PCI Millennium G550 PCIe Matrox G550 (DualBus 256 bits) Matrox G550 Matrox G550 (256-bit DualBus) (256-bit DualBus) RAMDAC principal 360 MHz 360 MHz 360 MHz RAMDAC secondaire 230 MHz 230 MHz 230 MHz 32 Mo 32 Mo 32 Mo SDRAM DDR (“Double Data Rate” – Débit binaire double) SDRAM DDR (“Double Data Rate” – Débit binaire double) SDRAM DDR (“Double Data Rate” – Débit binaire double) 9 9 9 9 9 9 Modèle de carte Compatible AGP 2× et 4× PCI PCIe ×1 Facteur de forme ATX ou profil bas Profil bas ATX ou profil bas Puce graphique Mémoire Type de mémoire DualHead* Sortie TV† (Vidéo composite et S-vidéo, NTSC et PAL) * En ce qui concerne les produits Matrox avec un seul connecteur, DualHead est pris en charge par un câble double moniteur (consultez “Configuration de la connexion”, page 6). † Consultez “Sortie TV”, page 16. Spécifications d’ambiance Températures ambiantes minimum/maximum de fonctionnement: 0 à 55º C Températures minimum/maximum de stockage: -40 à 75º C Altitude maximum de fonctionnement: 3000 mètres Altitude maximum de transport: 12000 mètres Humidité de fonctionnement: 20 à 80% d’humidité relative (sans condensation) Humidité de stockage: 5 à 95% d’humidité relative (sans condensation) MTBF estimé (Durée moyenne avant échec): 19 années – pour le modèle avec le plus faible MTBF estimé dans des conditions normales d’utilisation Consommation: ~11.4 W (PCB: 7012-02; Affichage principal: 1600 × 1200, 16 bits, 92 Hz; Affichage secondaire: 1600 × 1200, 16 bits, 85 Hz 46 Carte graphique Matrox – Guide d’utilisation Informations concernant les moniteurs numériques (certains modèles uniquement) Encodage TMDS (“Transition Minimized Differential Signaling” – Signalisation différentielle à transition minimisée) basé sur la norme Silicon Image PanelLink* Connecteur DVI compatible DDWG (“Digital Display Working Group”) Support EDID (“Extended Display Identification Data”, Données d’identification de l’affichage étendu) 1.2, 1.3 et 2.0 * Lorsque vous utilisez 2 moniteurs à la fois, certaines limitations d’affichage peuvent s’appliquer. Pour plus d’informations, voir page 44. Dimensions maximales des cartes ATX (version AGP) ≤ 1.91 cm 16.77 cm 8.00 cm 0.91 cm Carte graphique Matrox – Guide d’utilisation 47 Dimensions maximales des cartes de profil bas (version AGP) ≤ 1.91 cm 16.77 cm 0.91 cm 48 Carte graphique Matrox – Guide d’utilisation 6.45 cm Dimensions maximales des cartes ATX (version PCIe) ≤ 1.91 cm 11.05 cm 9.09 cm 0.84 cm Carte graphique Matrox – Guide d’utilisation 49 Dimensions maximales des cartes de profil bas (version PCIe) ≤ 1.91 cm 16.13 cm 0.91 cm 6.89 cm 50 Carte graphique Matrox – Guide d’utilisation Support aux clients Le site Web de Matrox Notre site Web propose des informations sur les produits, des revues de presse, des documents techniques, une liste des agences commerciales, des informations sur les salons professionnels et d’autres types de documents appropriés. Visitez le site Web de Matrox Graphics à www.matrox.com/graphics/fr/. Assistance technique Matrox donne de la valeur ajoutée à votre entreprise et offre une assistance technique professionnelle pour votre produit Matrox. Pour une assistance technique, contactez votre représentant Matrox ou consultez notre site Web d’assistance technique à l’adresse www.matrox.com/graphics/fr/support. Les informations dont nous avons besoin Veuillez nous fournir une description du problème aussi détaillée que possible, ainsi que: Le numéro de série de la carte Matrox, le numéro du modèle, le numéro de révision, le numéro du BIOS, le type de pilote et sa version et l’adresse mémoire à laquelle la carte Matrox est installée. La marque et le modèle de l’ordinateur. La marque et le modèle du moniteur. Le système d’exploitation, la version et le Service Pack. La marque et le modèle de toutes les cartes et périphériques installés sur votre ordinateur. Problèmes spécifiques aux programmes Si un problème a lieu avec un programme particulier, veuillez nous fournir les informations suivantes: Configuration de l’affichage (palette de couleur, résolution de l’affichage, etc.) au moment du problème. Si possible, prenez note de l’adresse du fichier et du segment qui ont causé le problème. Étapes détaillées supposées entraîner le problème, pour que nous puissions le reproduire. Carte graphique Matrox – Guide d’utilisation 51 Téléchargement de pilotes et de logiciels Les derniers pilotes d’affichage, logiciels et utilitaires de système de Matrox sont disponibles sur le site Web de l’assistance technique Matrox (www.matrox.com/graphics/fr/support/drivers). Consulter les informations sur la garantie Les informations sur les garanties de Matrox sont disponibles sur le site Web de Matrox (www.matrox.com/graphics/fr/about/warranty). Enregistrer votre produit Matrox N’hésitez pas à vous enregistrer en ligne (www.matrox.com/graphics/fr/registration) pour accéder à notre service après-vente, pour obtenir toutes les informations sur nos gammes de produits et connaître nos offres promotionnelles ou l’actualité Matrox. Où obtenir des informations Pour obtenir des informations sur l’affichage: Windows 2000/XP – Accédez à la feuille de propriété Informations de Matrox PowerDesk (consultez “Accès aux feuilles de propriété de PowerDesk”, page 13). Pour obtenir des informations sur le système: Windows 2000 – Cliquez avec le bouton droit de la souris sur l’icône Poste de travail sur l’arrière-plan de votre bureau Windows, puis cliquez sur Propriétés. Windows 2000/XP – Cliquez sur Démarrer Æ Programme (ou Tous les programmes) Æ Accessoires Æ Outils système Æ Informations système. Windows XP – Cliquez sur Démarrer Æ Paramètres* Æ Panneau de configuration Æ Performances et maintenance* Æ Système (double-cliquez*). (* Selon votre configuration de Windows, cette partie de l’étape ne sera peut-être pas nécessaire.) 52 Carte graphique Matrox – Guide d’utilisation Contrat de licence du logiciel Produits mono-utilisateur Ce logiciel Matrox (le “Logiciel”) est protégé par copyright par Matrox Graphics Inc. Tous droits réservés. L’acquéreur se voit accorder le droit de n’utiliser le logiciel qu’avec les limites et restrictions suivantes: 1. Le contrat n’est accordé qu’à l’acquéreur d’origine et n’est cessible qu’avec l’autorisation écrite de Matrox. 2. L’acquéreur d’origine a le droit d’utiliser le Logiciel sur un seul ordinateur, qu’il possède ou qu’il loue. Il ne peut utiliser le Logiciel sur plus d’un ordinateur, même s’il en possède ou loue plusieurs, qu’avec le consentement écrit de Matrox. 3. L’acquéreur d’origine a le droit de faire des copies de secours du Logiciel pour son usage personnel, dans les limites d’utilisation fixées par le présent contrat. 4. L’acquéreur d’origine ne peut pas s’engager à, ni permettre à un tiers de s’engager à: • Fournir ou divulguer le Logiciel à des tiers. • Rendre l’utilisation du Logiciel possible dans un système impliquant un service informatique, un réseau, un partage de temps, plusieurs CPU ou un environnement multi-utilisateurs non liés individuellement à Matrox par contrat de licence. • Faire des modifications ou des copies de quelque sorte que ce soit du Logiciel (sauf dans les conditions spécifiquement autorisées ci-dessus). • Essayer de désassembler, de décompiler ou de modifier le Logiciel d’aucune manière. • Accorder des sous-licences, louer ou s’approprier d’autres droits sur le Logiciel vis-à-vis de tiers. • Faire des copies, ou des traductions orales ou sur support, du guide utilisateur. • Transmettre le Logiciel par télécommunications. Matrox se réserve le droit d’annuler le Présent Contrat en cas de violation de ses conditions ou de manquement par l’Acquéreur d’origine. A l’annulation, quelle qu’en soit la raison, tous les exemplaires du Logiciel devront être immédiatement renvoyés à Matrox, et l’Acquéreur d’origine devra répondre devant Matrox de tout préjudice entraîné par la violation ou le manquement. Garantie limitée Matrox vous garantit, pour une utilisation normale de votre logiciel pendant 90 jours à compter de la date de livraison, que: 1. Les CD/disquettes de distribution du logiciel et la documentation ne comportent pas de défaut. 2. Le Logiciel est correctement enregistré sur les CD/disquettes jointes. 3. La documentation est complète et contient toutes les informations que Matrox pense nécessaires à l’utilisation du Logiciel. 4. Les fonctions du Logiciel sont, dans leur substance, conformes à leur description dans la documentation. Matrox s’engage à remplacer tout CD/disquettes ou documentation si et seulement si elles ne remplissent pas ces garanties, si elles sont renvoyées à Matrox ou à un fournisseur autorisé, accompagnées d’une copie de votre facture. Les présentes dispositions constituent la seule garantie accordée par Matrox sur le Logiciel sous Contrat, de quelque type qu’elle soit, expresse ou implicite, mais ne se limitent pas aux garanties implicites de commerciabilité ou de convenance à un usage particulier. En aucun cas, Matrox ne saurait être tenu responsable envers qui que ce soit de tous dommages, indirects ou incidents, y compris de toute perte de données, d’informations ou autres que vous pourriez subir par l’utilisation du logiciel faisant l’objet de cette licence. Carte graphique Matrox – Guide d’utilisation 53 Index A E Affichage Configuration 13–15 Informations 44–45 Enregistrer AGP 52 G 3, 4, 6, 9, 13, 16, B Garantie Index 21, 28, 29 C IRQ 52 PowerDesk Feuilles de propriété Connecteurs 54 27 22, 26 6 20 28 DualHead 14, 44 DirectX Sortie audio 18 16–18 Logiciel Installation 12, 12 Téléchargement 52 Configuration du logiciel Dépannage 39–41 Support aux clients T M Dépannage 20–43 DVD 38 Graphique 20–35 Son 42–43 Sortie TV 39–41 Vidéo 36–37 5 Sortie TV Configuration de la connexion 27 D 13 S L Connecteurs d’extension Contrôle du bus Profil bas Support métallique 12, 28 Connecteur 9 LFH-60 9 31 14 13, 15, 19 Installation Logiciel 12 Matériel 2–4 Connecteur BNC 3 Plug-and-Play I CD-ROM, Matrox 3 Pilote d’affichage unifié 23, 25, 36 BIOS PCI PCI Express 3 Avertissement P Matériel Accélération 32 Informations 46 Installation 2–4 Moniteur Configuration 13–14 Configuration de la conexion TV output Adapter 16 V VESA VGA 44, 45 44, 45 6–11 Paramètres 26 Multi-affichages Configuration 14–15 Mode 13, 24, 32, 44 54 Carte graphique Matrox – Guide d’utilisation W Web, Matrox 51 51–52 19 Merci d’avoir choisi Matrox N’hésitez pas à vous enregistrer sur notre site Web (www.matrox.com/graphics/francais/registration) pour accéder à notre service après-vente, pour obtenir toutes les informations sur nos gammes de produits et connaître nos offres promotionnelles ou l’actualité Matrox. USA FCC Compliance Statement Remark for the Matrox hardware products supported by this guide This equipment has been tested and found to comply with the limits for a Class B digital device, pursuant to Part 15 of the FCC Rules. These limits are designed to provide reasonable protection against harmful interference in a residential installation. This equipment generates, uses and can radiate radio frequency energy and, if not installed and used in accordance with the instructions, may cause harmful interference to radio communications. However, there is no guarantee that interference will not occur in a particular installation. If this equipment causes harmful interference to radio or television reception, which can be determined by turning the equipment off and on, the user is encouraged to try to correct the interference by one or more of the following measures: • Reorient or relocate the receiving antenna • Increase the separation between the equipment and receiver • Connect the equipment into an outlet on a circuit different from that to which the receiver is connected • Consult the dealer or an experienced radio/TV technician for help. WARNING Changes or modifications to this unit not expressly approved by the party responsible for the compliance could void the user’s authority to operate this equipment. The use of shielded cables for connection of the monitor to the card is required to meet FCC requirements. Declaration of conformity of a Class B digital device according to the FCC rules We, the Responsible Party Matrox, 625 State Route 3, Unit B, Plattsburg, NY 12901 • Telephone: (514) 822-6000 (extension 2026) • Attention: Conformity Group Matrox Declaration The Matrox hardware products supported by this guide comply with Part 15 of the FCC Rules. Operation is subject to the following two conditions: (1) these devices may not cause harmful interference, and (2) these devices must accept any interference received, including interference that may cause undesired operation. Any question regarding this declaration should be forwarded to the above coordinates. CANADA (English) Industry Canada Compliance Statement Remark for the Matrox hardware products supported by this guide These digital devices do not exceed the Class B limits for radio noise emission from digital devices set out in the Radio Interference Regulation of Industry Canada. (Français) Conformité avec les exigences du ministère de l’Industrie Canada Remarque sur les produits matériels Matrox couverts par ce guide Ces appareils numériques n’émettent aucun bruit radioélectrique dépassant les limites applicables aux appareils numériques de Classe B prescrites dans le Règlement sur le brouillage radioélectrique édicté par Industrie Canada. JAPAN VCCI Compliance Statement Remark for the Matrox hardware products supported by this guide This is a Class B product based on the standard of the Voluntary Control Council for Interference from Information Technology Equipment (VCCI). If this is used near a radio or television receiver in a domestic environment, it may cause radio interference. Install and use the equipment according to the instruction manual. EUROPE (English) European user’s information – Declaration of Conformity Remark for the Matrox hardware products supported by this guide These devices comply with EC Directive 89/336/EEC for a Class B digital device. They have been tested and found to comply with EN55022/CISPR22 and EN55024/CISPR24. In a domestic environment these products may cause radio interference in which case the user may be required to take adequate measures. To meet EC requirements, shielded cables must be used to connect the monitor and other peripherals to the card. These products have been tested in a typical class B compliant host system. It is assumed that these products will also achieve compliance in any class B compliant system. (Français) Informations aux utilisateurs Européens – Déclaration de conformité Remarque sur les produits matériels Matrox couverts par ce guide Ces unités sont conformes à la directive communautaire 89/336/EEC pour les unités numériques de classe B. Les tests effectués ont prouvé qu’elles sont conformes aux normes EN55022/CISPR22 et EN55024/CISPR24. Le fonctionnement de ces produits dans un environnement résidentiel peut causer des interférences radio, dans ce cas l’utilisateur peut être amené à prendre les mesures appropriées. Pour respecter les impératifs communautaires, les câbles de connexion entre le moniteur ou autres périphériques et la carte doivent être blindés. Ces produits ont été testés dans un système hôte typique compatible classe B. On suppose qu’ils présenteront la même compatibilité dans tout système compatible classe B. (Deutsch) Information für europäische Anwender – Konformitätserklärung Anmerkung für die Matrox Hardware-Produktunterstützung durch dieses Handbuch Diese Geräte entsprechen EC Direktive 89/336/EEC für ein digitales Gerät Klasse B. Sie wurden getestet und entsprechen demnach EN55022/CISPR22 und EN55024/CISPR24. In einer Wohnumgebung können diese Produkte Funkinterferenzen erzeugen, und der Benutzer kann genötigt sein, entsprechende Maßnahmen zu ergreifen. Um EG-Anforderungen zu entsprechen, müssen zum Anschließen des Monitors und anderer Peripheriegeräte an die Karte abgeschirmte Kabel verwendet werden. Diese Produkt wurden in einem typischen, der Klasse B entsprechenden, Host-System getestet. Es wird davon ausgegangen, daß diese Produkte auch in jedem Klasse B entsprechenden System entsprechend funktionieren. (Italiano) Informazioni per gli utenti europei – Dichiarazione di conformità Nota per i prodotti hardware Matrox supportati da questa guida Questi dispositivi sono conformi alla direttiva CEE 89/336/EEC relativamente ai dispositivi digitali di Classe B. Sono stati provati e sono risultati conformi alle norme EN55022/CISPR22 e EN55024/CISPR24. In un ambiente domestico, questi prodotti possono causare radiointerferenze, nel qual caso all’utente potrebbe venire richiesto di prendere le misure adeguate. Per soddisfare i requisiti CEE, il monitor e le altre periferiche vanno collegati alla scheda grafica con cavi schermati. Questi prodotti sono stati provati in un tipico sistema host conforme alla classe B. Inoltre, si dà per scontato che questi prodotti acquisiranno la conformità in qualsiasi sistema conforme alla classe B. (Español) Información para usuarios europeos – Declaración de conformidad Observación referente a los productos de hardware de Matrox apoyados por este manual Estos dispositivos cumplen con la directiva de la CE 89/336/EEC para dispositivos digitales de Clase B. Dichos dispositivos han sido sometidos a prueba y se ha comprobado que cumplen con las normas EN55022/CISPR22 y EN55024/CISPR24. En entornos residenciales, estos productos pueden causar interferencias en las comunicaciones por radio; en tal caso el usuario deberá adoptar las medidas adecuadas. Para satisfacer las disposiciones de la CE, deberán utilizarse cables apantallados para conectar el monitor y demás periféricos a la tarjeta. Estos productos han sido sometidos a prueba en un típico sistema anfitrión que responde a los requisitos de la clase B. Se supone que estos productos cumplirán también con las normas en cualquier sistema que responda a los requisitos de la clase B. ROVI CORPORATION (English) This item incorporates copy protection technology that is protected by U.S. patent(s) and other intellectual property rights of Rovi Corporation. Reverse engineering and disassembly are prohibited. (Français) Ce produit intègre une technologie de protection des droits d’auteur qui est protégée par un ou plusieurs brevets américains et par d’autres droits de propriété intellectuelle de Rovi Corporation. L’ingénierie inverse et le désassemblage sont interdits. (Deutsch) Dieses Produkt enthält Kopierschutztechnologien, die durch US-Patent(e) und andere Rechte am geistigen Eigentum der Rovi Corporation geschützt ist. Reverse Engineering und Demontage sind verboten. (Italiano) Questo prodotto incorpora la tecnologia di protezione di copia protetta da uno o più brevetti USA e da altri diritti di proprietà intellettuale di Rovi Corporation. È vietato decodificare o disassemblare il prodotto. (Español) Este producto incorpora tecnología de protección de copia que está protegida por patente(s) de EE. UU. y por otros derechos de propiedad intelectual de Rovi Corporation. La ingeniería inversa y el desmontaje están prohibidos. EUROPE (English) European user’s information – Directive on Waste Electrical and Electronic Equipment (WEEE) Please refer to the Matrox Web site (www.matrox.com/environment/en/weee) for recycling information. (Français) Informations aux utilisateurs Européens – Règlementation des déchets d’équipements électriques et électroniques (DEEE) Se référer au site Web de Matrox (www.matrox.com/environment/en/weee) pour l’information concernant le recyclage. (Deutsch) Information für europäische Anwender – Europäische Regelungen zu Elektround Elektronikaltgeräten (WEEE) Bitte wenden Sie sich an der Matrox-Website (www.matrox.com/environment/en/weee) für Recycling-Informationen. (Italiano) Informazioni per gli utenti europei – Direttiva sui rifiuti di apparecchiature elettriche ed elettroniche (RAEE) Si prega di riferirsi al sito Web Matrox (www.matrox.com/environment/en/weee) per le informazioni di riciclaggio. FRANCE Avertissement sur l’épilepsie À lire avant toute utilisation d’un jeu vidéo par vous-même ou votre enfant Certaines personnes sont susceptibles de faire des crises d’épilepsie ou d’avoir des pertes de conscience à la vue de certains types de lumières clignotantes ou d’éléments fréquents dans notre environnement quotidien. Ces personnes s’exposent à des crises lorsqu’elles regardent certaines images télévisées ou qu’elles jouent à certains jeux vidéo. Ces phénomènes peuvent apparaître alors même que le sujet n’a pas d’antécédent médical ou n’a jamais été confronté à une crise d’épilepsie. Si vous-même ou un membre de votre famille avez déjà présenté des symptômes liés à l’épilepsie (crise ou perte de conscience) en présence de stimulations lumineuses, veuillez consulter votre médecin avant toute utilisation. Nous conseillons aux parents d’être attentifs à leurs enfants lorsqu’ils jouent avec des jeux vidéo. Si vous-même ou votre enfant présentez un des symptômes suivants: vertige, trouble de la vision, contraction des yeux ou des muscles, perte de conscience, trouble de l’orientation, mouvement involontaire ou convulsion, veuillez immédiatement cesser de jouer et consultez un médecin. Précautions à prendre dans tous les cas pour l’utilisation d’un jeu vidéo Ne vous tenez pas trop près de l’écran. • Jouez à bonne distance de l’écran de TV et aussi loin que le permet le cordon de raccordement. • Utilisez de préférence les jeux de vidéo sur un écran de petite taille. • Évitez de jouer si vous êtes fatigué ou si vous manquez de sommeil. • Assurez-vous que vous jouez dans une pièce bien éclairée. • En cours d’utilisation, faites des pauses de dix à quinze minutes toutes les heures. Copyright © 2011 Matrox Graphics Inc. • (English) All rights reserved. • (Français) Tous droits réservés. • (Deutsch) Alle Rechte vorbehalten. • (Italiano) Tutti i diritti riservati. • (Español) Reservados todos los derechos. Trademarks • Marques déposées • Warenzeichen • Marchi registrati • Marcas registradas Matrox Electronic Systems Ltd. / Matrox Graphics Inc.................................................. Matrox®, DualHead®, Marvel™, Mystique™, Parhelia™, MGA™, Rainbow Runner®, Veos™ Adobe Systems Inc. ................................................. Acrobat®, Reader® Apple Computer, Inc. ............................................... Apple®, Mac®, Mac OS® Belden Inc. ............................................................... Belden® Dolby Laboratories, Inc. ............................................ Dolby®, Dolby Digital® Intel Corporation ....................................................... Intel®, Pentium® International Business Machines Corporation .......... IBM®, VGA® Rovi Corporation ....................................................... Macrovision® Microsoft Corporation ............................................... Aero™, Direct3D®, DirectDraw®, DirectShow™, DirectX™, Microsoft®, MS-DOS®, PowerPoint®, Windows®, Windows NT®, Windows Server®, Windows Vista™ Silicon Graphics, Inc. ................................................ OpenGL® Silicon Image, Inc. ..................................................... PanelLink™ U.S. Environmental Protection Agency ..................... Energy Star™ Video Electronics Standards Association ................. DisplayPort™ • (English) Registered trademarks are registered in the United States, Canada, and/or other countries. All other nationally and internationally recognized trademarks and tradenames are hereby acknowledged. • (Français) Les marques déposées sont déposées aux États-Unis, au Canada et/ou dans d’autres pays. Toutes les autres marques et tous les autres noms déposés reconnus nationalement ou internationalement sont également reconnus par les présentes. • (Deutsch) Die eingetragenen Warenzeichen sind in den USA, Kanada und/oder anderen Ländern registriert. Alle sonstigen national und international bekannten Warenzeichen und Produktnamen werden hiermit anerkannt. • (Italiano) I marchi registrati sono registrati negli Stati Uniti, in Canada e/o in altri paesi. Tutti gli altri marchi registrati e nomi commerciali riconosciuti a livello nazionale e internazionale sono ugualmente riconosciuti qui. • (Español) Las marcas registradas están registradas en los EE.UU., Canadá u otros países. Por medio del presente se reconocen todas las demás marcas y nombres comerciales reconocidos a nivel nacional e internacional. Matrox TV-output Release Note /10945-401-0100 2008.01.28 These notes contain important information about your Matrox graphics card. Due to the last-minute nature of these notes, they’re in English only. We apologize for the inconvenience. Remark for the Matrox TV-output adapter WARNING: Operation of this equipment in a residential area is likely to cause harmful interference in which case the user will be required to correct the interference at his own expense. While using the TV-output adapter with a Matrox Millennium G550 low-profile product, your Matrox product complies to the following regulatory compliance statements. VI DE O OU T S -V ID EO OU T TV-output adapter FCC Compliance Statement USA Remark for the Matrox hardware products supported by this guide This equipment has been tested and found to comply with the limits for a Class A digital device, pursuant to Part 15 of the FCC Rules. These limits are designed to provide reasonable protection against harmful interference when the equipment is operated in a commercial environment. This equipment generates, uses, and can radiate radio frequency energy and, if not installed and used in accordance with the instructions manual, may cause harmful interference to radio communications. Operation of this equipment in a residential area is likely to cause harmful interference in which case the user will be required to correct the interference at his own expense. WARNING Changes or modifications to this unit not expressly approved by the party responsible for the compliance could void the user’s authority to operate this equipment. The use of shielded cables for connection of the monitor to the card is required to meet FCC requirements. CANADA (English) Industry Canada Compliance Statement Remark for the Matrox hardware products supported by this guide These digital apparatus does not exceed the Class A limits for radio noise emission from digital devices set out in the Radio Interference Regulation of Industry Canada. (Français) Conformité avec les exigences du ministère de l’Industrie Canada Remarque sur les produits matériels Matrox couverts par ce guide Ce present appareil numérique n’émet aucun bruit radioélectrique dépassant les limites applicables aux appareils numériques de Classe A prescrites dans le Règlement sur le brouillage radioélectrique édicté par Industrie Canada. EUROPE (English) European user’s information – Declaration of Conformity Remark for the Matrox hardware products supported by this guide These devices comply with EC Directive 89/336/EEC for a Class A digital device. They have been tested 1/2 Matrox TV-output Release Note and found to comply with EN55022/CISPR22 and EN55024/CISPR24. In a domestic environment these products may cause radio interference in which case the user may be required to take adequate measures. To meet EC requirements, shielded cables must be used to connect the monitor and other peripherals to the card. These products have been tested in a typical class A compliant host system. It is assumed that these products will also achieve compliance in any class A compliant system. (Français) Informations aux utilisateurs Européens – Déclaration de conformité Remarque sur les produits matériels Matrox couverts par ce guide Ces unités sont conformes à la directive communautaire 89/336/EEC pour les unités numériques de classe A. Les tests effectués ont prouvé qu’elles sont conformes aux normes EN55022/CISPR22 et EN55024/CISPR24. Le fonctionnement de ces produits dans un environnement résidentiel peut causer des interférences radio, dans ce cas l’utilisateur peut être amené à prendre les mesures appropriées. Pour respecter les impératifs communautaires, les câbles de connexion entre le moniteur ou autres périphériques et la carte doivent être blindés. Ces produits ont été testés dans un système hôte typique compatible classe A. On suppose qu’ils présenteront la même compatibilité dans tout système compatible classe A. (Deutsch) Information für europäische Anwender – Konformitätserklärung Anmerkung für die Matrox Hardware-Produktunterstützung durch dieses Handbuch Diese Geräte entsprechen EC Direktive 89/336/EEC für ein digitales Gerät Klasse A. Sie wurden getestet und entsprechen demnach EN55022/CISPR22 und EN55024/CISPR24. In einer Wohnumgebung können diese Produkte Funkinterferenzen erzeugen, und der Benutzer kann genötigt sein, entsprechende Maßnahmen zu ergreifen. Um EG-Anforderungen zu entsprechen, müssen zum Anschließen des Monitors und anderer Peripheriegeräte an die Karte abgeschirmte Kabel verwendet werden. Diese Produkt wurden in einem typischen, der Klasse A entsprechenden, Host-System getestet. Es wird davon ausgegangen, daß diese Produkte auch in jedem Klasse A entsprechenden System entsprechend funktionieren. (Italiano) Informazioni per gli utenti europei – Dichiarazione di conformità Nota per i prodotti hardware Matrox supportati da questa guida Questi dispositivi sono conformi alla direttiva CEE 89/336/EEC relativamente ai dispositivi digitali di Classe A. Sono stati provati e sono risultati conformi alle norme EN55022/CISPR22 e EN55024/CISPR24. In un ambiente domestico, questi prodotti possono causare radiointerferenze, nel qual caso all’utente potrebbe venire richiesto di prendere le misure adeguate. Per soddisfare i requisiti CEE, il monitor e le altre periferiche vanno collegati alla scheda grafica con cavi schermati. Questi prodotti sono stati provati in un tipico sistema host conforme alla classe A. Inoltre, si dà per scontato che questi prodotti acquisiranno la conformità in qualsiasi sistema conforme alla classe A. (Español) Información para usuarios europeos – Declaración de conformidad Observación referente a los productos de hardware de Matrox apoyados por este manual Estos dispositivos cumplen con la directiva de la CE 89/336/EEC para dispositivos digitales de Clase A. Dichos dispositivos han sido sometidos a prueba y se ha comprobado que cumplen con las normas EN55022/CISPR22 y EN55024/CISPR24. En entornos residenciales, estos productos pueden causar interferencias en las comunicaciones por radio; en tal caso el usuario deberá adoptar las medidas adecuadas. Para satisfacer las disposiciones de la CE, deberán utilizarse cables apantallados para conectar el monitor y demás periféricos a la tarjeta. Estos productos han sido sometidos a prueba en un típico sistema anfitrión que responde a los requisitos de la clase A. Se supone que estos productos cumplirán también con las normas en cualquier sistema que responda a los requisitos de la clase A. Matrox TV-output Release Note 2/2 (English) Disclaimer THE INFORMATION IN THIS GUIDE IS SUBJECT TO CHANGE AT ANY TIME AND WITHOUT NOTICE. Matrox Graphics Inc. reserves the right to make changes in specifications at any time and without notice. The information provided by this document is believed to be accurate and reliable. However, no responsibility is assumed by Matrox Graphics Inc. for its use; nor for any infringements of patents or other rights of third parties resulting from its use. No license is granted under any patents or patent rights of Matrox Graphics Inc. (Français) Responsabilité LES INFORMATIONS CONTENUES DANS CE MANUEL PEUVENT ÊTRE MODIFIÉES À TOUT MOMENT SANS PRÉAVIS. Matrox Graphics Inc. se réserve le droit de modifier les spécifications à tout moment sans préavis. Les informations contenues dans ce manuel sont reconnues comme étant précises et fiables. Cependant, Matrox Graphics Inc. n’assume aucune responsabilité concernant leur utilisation, ni leur contrefaçon ou les autres droits des tiers résultant de leur utilisation. Aucune licence n’est accordée sur aucun brevet ou droit d’exploiter un brevet de Matrox Graphics Inc. (Deutsch) Haftungsablehnungserklärung DIE IN DIESEM HANDBUCH ENTHALTENEN ANGABEN UND DATEN KÖNNEN OHNE VORHERIGE ANKÜNDIGUNG GEÄNDERT WERDEN. Die Matrox Graphics Inc. behält sich das Recht vor, jederzeit und ohne Ankündigung technische Daten zu ändern. Es wird keine Garantie für die Richtigkeit des Inhalts dieses Handbuchs übernommen. Weiterhin übernimmt die Matrox Graphics Inc. keinerlei Verantwortung für die Benutzung dieses Handbuchs, weder für Verstöße gegen Patentrechte noch für andere Rechte Dritter, die aus seinem Gebrauch resultieren mögen. Es werden keinerlei Lizenzrechte gewährt für sämtliche Patente oder Patentrechte der Matrox Graphics Inc. (Italiano) Discrezionalità LE INFORMAZIONI CONTENUTE NEL PRESENTE DOCUMENTO SONO SOGGETTE A MODIFICHE SENZA PREAVVISO. Matrox Graphics Inc. si riserva il diritto di apportare variazioni di qualunque tipo alle specifiche tecniche in qualunque momento e senza alcun preavviso. Le informazioni contenute in questa documentazione sono ritenute corrette e attendibili. In ogni caso, non è imputabile a Matrox Graphics Inc. nessuna responsabilità per il loro utilizzo, come nessuna violazione a brevetti o diritti di altri produttori derivante dal loro utilizzo. (Español) Renuncia LA INFORMACION QUE CONTIENE EL PRESENTE MANUAL ESTA SUJETA A CAMBIOS SIN PREVIO AVISO EN CUALQUIER MOMENTO. Matrox Graphics Inc. se reserva el derecho de realizar modificaciones en cualquier momento y sin previo aviso. La información facilitada en este documento se considera que es exacta y fiable. Sin embargo, Matrox Graphics Inc. no asume ninguna responsabilidad por su uso; ni por cualquier infracción de patentes u otros derechos de terceras partes derivados de su uso. No se concede ninguna licencia bajo cualesquiera patentes o derechos de patentes de Matrox Graphics Inc. Matrox Graphics Inc. 1055 Saint Regis Boulevard Dorval, Quebec, Canada H9P 2T4 North America: 1-800-361-1408 International: (514) 822-6000 Email: graphics@matrox.com Web site: www.matrox.com/graphics Technical support: www.matrox.com/graphics/support To locate the sales office nearest you, visit www.matrox.com/graphics/contact ">
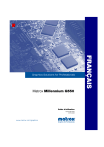
Lien public mis à jour
Le lien public vers votre chat a été mis à jour.