Apple Color version 1.0 Manuel utilisateur
PDF
Télécharger
Document
Color Manuel de l'utilisateur K Apple Inc. © 2007 Apple Computer, Inc. Tous droits réservés. Vos droits sur le logiciel sont définis par le contrat de licence l’accompagnant. Le propriétaire ou l’utilisateur autorisé d’une copie valide du logiciel Final Cut Studio a le droit de reproduire la présente publication à des fins d’apprentissage dudit logiciel. Il est interdit de reproduire ou de transmettre tout ou partie de la présente publication à des fins commerciales, par exemple pour vendre des copies de ladite publication ou fournir un service d’assistance payant. Le logo Apple est une marque d’Apple Inc. déposée aux États-Unis et dans d’autres pays. En l’absence du consentement écrit d’Apple, l’utilisation à des fins commerciales de ce logo via le clavier (Option + 1) pourra constituer un acte de contrefaçon et/ou de concurrence déloyale. Tous les efforts possibles ont été faits pour assurer l’exactitude des informations qui figurent dans ce manuel. Apple n’est pas responsable des erreurs d’écriture ou d’impression. Remarque : étant donné qu’Apple commercialise fréquemment de nouvelles versions et mises à jour de son logiciel système, de ses applications et de ses sites Internet, les illustrations du présent ouvrage peuvent différer légèrement de ce qui s’affiche sur votre écran. Apple Inc. 1 Infinite Loop Cupertino, CA 95014-2084 408-996-1010 www.apple.com Apple, le logo Apple, DVD Studio Pro, Final Cut, Final Cut Pro, FireWire, LiveType, Mac, Macintosh, Mac OS, QuickTime et Shake sont des marques d’Apple Inc. déposées aux États-Unis et dans d’autres pays. Cinema Tools et Finder sont des marques d’Apple Inc. Les autres noms de sociétés ou de produits mentionnés ici sont des marques de leurs détenteurs respectifs. L’évocation de produits tiers est faite à titre informatif uniquement et ne constitue ni une approbation ni une recommandation. Apple décline toute responsabilité concernant les performances et l’utilisation de ces produits. 1 Table des matières Préface 9 9 10 11 11 Color Documentation et ressources Nature de Color ? Utilisation de la documentation de Color Sites web Color Site web de service et d’assistance Apple Chapitre 1 13 13 17 24 26 31 Notions élémentaires relatives à l’étalonnage (ou correction de couleurs) Définition de l’étalonnage Quand se déroule le processus d’étalonnage ? Étalonnage dans Color Normes d’encodage des images Concepts de base liés aux couleurs et à l’imagerie Chapitre 2 39 40 42 44 53 57 66 Flux de production de l’étalonnage Aperçu du flux de production Color Limitations de Color Flux de production pour la finalisation de la vidéo à l’aide de Final Cut Pro Importation de projets à partir d’autres applications de montage vidéo Utilisation de Color dans un flux de production intermédiaire numérique Utilisation des listes de montage, du timecode et des numéros d’images pour la conformation des projets Chapitre 3 69 70 70 75 82 Utilisation de l’interface Color Configuration d’une surface de contrôle Utilisation des contrôles d’écran Navigateurs et chutiers pour organiser les fichiers Utilisation de Color avec un ou deux écrans Chapitre 4 83 84 85 89 94 95 Importation et gestion de projets et de données Création et ouverture de projets Enregistrement de projets et d’archives Transfert de projets entre Final Cut Pro et Color Reconformation de projets Importation de listes de montage (EDL) 3 4 97 98 99 99 104 105 106 Exportation de listes EDL Rétablissement du lien avec les données QuickTime Importation de données directement dans le plan de montage Formats de données compatibles Conversion de séquences d’images Cineon et DPX au format QuickTime Importation des corrections de couleurs Exportation d’images JPEG Chapitre 5 107 108 109 115 115 121 122 Setup (Configuration) Le navigateur de fichiers Le navigateur de plans Chutier des jeux d’étalonnage Onglet Project Settings Onglet Messages Onglet User Preferences Chapitre 6 133 133 135 138 143 Contrôle Fenêtre Scopes Contrôle de la sortie vidéo de diffusion Utilisation des tables de conversion d’affichage Contrôle du magasin d’images fixes (Still Store) Chapitre 7 145 146 148 149 151 151 154 156 157 158 160 Lecture, navigation et modification du plan de montage Principaux éléments de l’interface utilisateur du plan de montage (Timeline) Personnalisation de l’interface du plan de montage Utilisation des pistes Sélection du plan actuel Lecture dans le plan de montage Navigation à l’intérieur du plan de montage Sélection de plans dans le plan de montage Utilisation des jeux d’étalonnage dans le plan de montage Onglets de réglages Contrôles et procédures de montage Chapitre 8 167 168 171 173 Vidéoscopes Quels sont les vidéoscopes disponibles ? Options des vidéoscopes Analyse d’images par le biais de vidéoscopes Chapitre 9 191 192 195 197 Primary In Objectifs de l’utilisation du studio Primary In Utilisation des commandes de contraste Primary Réglage du contraste dans les zones d’ombres, de tons intermédiaires et de hautes lumières Table des matières 209 213 220 233 237 239 Utilisation des commandes Color Balance Description détaillée des corrections des ombres, des tons intermédiaires et des hautes lumières Commandes Curves Onglet Basic Onglet Advanced Auto Balance Chapitre 10 241 242 243 244 252 254 261 263 268 Secondaries Fonctions du studio Secondaries Premiers pas Choix de la région à corriger à l’aide des qualificateurs HSL Onglet Previews Isolement d’une zone à l’aide des commandes de vignette Ajustement des parties interne et externe de la sélection Utilisation des courbes secondaires Commandes de réinitialisation Chapitre 11 269 270 270 272 274 276 276 282 283 284 Color FX L’interface Color FX Utilisation de Color FX Création et connexion de nœuds Ajustement des paramètres des nœuds Omission de nœuds Création d’effets dans le studio Color FX Utilisation de Color FX avec des plans entrelacés Enregistrement des effets préférés dans le chutier Color FX Guide de référence des nœuds Chapitre 12 295 296 296 297 298 Primary Out Utilisation du studio Primary Out Apport de corrections supplémentaires à l’aide du studio Primary In Présentation du processus de traitement de l’image Utilisation des commandes de plafonnement Chapitre 13 299 300 300 305 306 309 311 312 312 Gestion des corrections et des jeux d’étalonnage Différence entre les corrections et les jeux d’étalonnage Enregistrement et utilisation de corrections et de jeux d’étalonnage Application de corrections et de jeux d’étalonnage enregistrés à des plans Gestion des jeux d’étalonnage dans la Timeline Utilisation des boutons « Copy to » dans les studios Primary Utilisation des commandes Copy Grade et Paste Grade Définition d’un jeu d’étalonnage parfait dans la Timeline Désactivation de tous les jeux d’étalonnage Table des matières 5 6 313 320 Gestion des jeux d’étalonnage dans le navigateur de plans Utilisation de tous les studios Primary, Secondary et Color FX pour gérer les corrections de chaque plan Chapitre 14 323 323 324 326 329 Images clés Objectifs de l’animation d’un effet avec des images clés Fonctionnement de l’animation avec des images clés dans les différents studios Utilisation d’images clés dans la Timeline Interpolation d’images clés Chapitre 15 331 332 332 337 345 Studio Geometry Navigation dans l’aperçu d’image Onglet Panscan Onglet Shapes Onglet Tracking Chapitre 16 355 356 357 358 358 359 359 Magasin d’images fixes (Still Store) Enregistrement d’images dans le Still Store Enregistrement des images du Still Store dans de sous-répertoires Retrait d’images du Still Store Rappel d’images du Still Store Personnalisation de la vue du Still Store Contrôles du chutier Still Store Chapitre 17 361 361 362 363 365 367 368 File d’attente de rendu À propos du rendu dans Color Quels effets sont rendus par Color ? L’interface de la file d’attente de rendu Mode de rendu des plans dans votre projet Rendu de plusieurs jeux d’étalonnage pour chaque plan Commande Gather Rendered Media Annexe A 371 371 371 Étalonnage de votre moniteur À propos de la mire Étalonnage des moniteurs avec la mire Annexe B 375 375 376 376 377 377 378 378 Raccourcis clavier Raccourcis clavier relatifs aux projets Changement de studio et de fenêtre Lecture et navigation Raccourcis liés aux jeux d’étalonnage Raccourcis clavier relatifs à la Timeline Raccourcis clavier de montage Raccourcis clavier relatifs aux images clés Table des matières 378 379 379 379 Raccourcis relatifs au navigateur de plans Raccourci disponible dans le studio Geometry Raccourcis relatifs au magasin d’images fixes Raccourcis relatifs à la file d’attente de rendu Annexe C 381 382 387 389 394 Configuration d’une surface de contrôle Surfaces de contrôle JLCooper MCS-3000, MCS-Spectrum, MCS-3400 et MCS-3800 Surface de contrôle Tangent Devices CP100 Surface de contrôle Tangent Devices de la gamme CP200 Personnalisation de la sensibilité des surfaces de contrôle Index 395 Table des matières 7 Préface Documentation et ressources de Color Bienvenue dans le monde de l’étalonnage professionnel de film et de vidéo à l’aide de Color. Nature de Color ? Color a été conçu dès le départ comme un environnement d’étalonnage (ou de « correction de couleurs ») riche en fonctionnalités, à même de s’intégrer de façon idéale dans une large gamme de flux de post-production, que votre projet relève de la définition standard, de la haute définition ou de l’intermédiaire numérique 2K. Si vous avez déjà monté un programme à l’aide de Final Cut Pro, il est extrêmement simple de l’envoyer à Color pour étalonnage, puis de le renvoyer à Final Cut Pro pour la sortie finale. Mais il est également tout à fait faisable de reconformer des projets dont les sources sont des listes de points de montage (listes EDL, Editing Decision List) issues d’autres environnements de montage. Color dispose de tous les outils dont les professionnels de la couleur ont besoin, à savoir :  Étalonnage primaire par balance des couleurs et action sur le contraste au travers des ombres, des tons intermédiaires et des hautes lumières  Utilisation de courbes pour ajustement fin des canaux de luminance et de chrominance  Jusqu’à huit opérations d’étalonnage secondaire par plan, avec qualificateurs HSL, vignettes, formes utilisateur et réglage séparé des parties interne et externe de chaque cache secondaire  Effets Color FX à nœuds arborescents pour la création d’effets de couleur personnalisés  Effets de panoramique Panscan  Suivi d’animation permettant d’animer vignettes, formes utilisateur et d’autres effets  Application de contraintes légales de diffusion pour garantir le respect de la réglementation  Prise en charge de surfaces de contrôle propres à l’étalonnage  Et de nombreuses autres fonctionnalités 9 Tous ces outils sont répartis dans huit « studios » de l’interface utilisateur de Color, qui sont présentés dans l’ordre correspondant à la façon de travailler de la plupart des coloristes. Vous pourrez utiliser Color pour étalonner, équilibrer et « habiller » d’effet stylisés chaque plan de votre programme, dans le cadre de la dernière étape de votre flux de post-production. Vous pourrez ainsi donner donnerez ainsi à vos programmes un aspect finalisé et professionnel qui n’était jusqu’ici accessible qu’au travers de matériels très coûteux. Utilisation de la documentation de Color La documentation fournie avec Color se compose d’un Guide de configuration imprimé et d’un manuel de l’utilisateur électronique. Guide de configuration de Color Le Guide de configuration de Color contient des extraits du manuel de l’utilisateur électronique, qui vous feront comprendre de quelle façon Color s’intègre à différents flux de post-production et qui vous aideront à configurer les paramètres de projet et les préférences utilisateur de Color en fonction de vos besoins. Si vous venez d’installer Color et si vous voulez savoir comment configurer votre système pour l’utiliser de façon efficace, commencez par lire ce guide. Color Manuel de l’utilisateur à l’écran Le manuel de l’utilisateur de Color, accessible via le menu Aide, contient toutes les informations utiles sur le logiciel. Il est destiné aux utilisateurs de tous niveaux.  Les monteurs et spécialistes d’autres aspects de la post-production qui n’ont pas d’expérience du processus d’étalonnage pourront, grâce à ces informations, mettre le pied à l’étrier et consulter des explications détaillées sur le fonctionnement et la justification de toutes les commandes.  Les coloristes venant à Color en ayant déjà l’expérience d’autres environnements d’étalonnage peuvent sauter les premiers chapitres pour aller directement aux informations détaillées sur le fonctionnement de Color et sur chaque paramètre accessible dans chaque studio de l’interface utilisateur de Color. Remarque : le manuel de l’utilisateur à l’écran reprend toutes les informations fournies dans le Guide de configuration de Color, sous une forme permettant toutes les recherches et avec des illustrations en couleur. Guides d’initiation Vous disposez aussi d’une collection de guides d’initiation sur DVD-ROM qui vous permettront d’être rapidement opérationnel dans votre utilisation de Color. Ces guides d’initiation vous initient à chaque grande zone de l’interface utilisateur et constituent un bon moyen d’avoir une vue d’ensemble de toutes les fonctions avant de vous plonger dans le manuel de l’utilisateur. 10 Préface Documentation et ressources de Color Sites web Color Les sites web ci-après proposent des informations générales, des mises à jour et des informations techniques sur Color, ainsi que les nouvelles, ressources et supports de formation les plus récents. Pour en savoir plus sur Color, consultez le site suivant :  http://www.apple.com/fr/finalcutstudio/color Pour en savoir plus sur le programme Apple Pro Training, consultez le site (en anglais) :  http://www.apple.com/fr/software/pro/training Pour nous faire parvenir vos commentaires sur Color, consultez la page suivante :  http://www.apple.com/fr/feedback/color.html Site web de service et d’assistance Apple Le site web de service et d’assistance Apple propose des mises à jour de logiciels et des réponses aux questions le plus fréquemment posées sur tous les produits Apple, y compris Color. Sur ce site, vous aurez aussi accès aux caractéristiques techniques complètes des produits, aux documentations de référence et à des articles techniques sur les produits Apple :  http://www.apple.com/fr/support Pour une assistance propre à Color, consultez la page suivante :  http://www.apple.com/fr/support/color Préface Documentation et ressources de Color 11 1 Notions élémentaires relatives à l’étalonnage (ou correction de couleurs) 1 Pour mieux vous familiariser avec le fonctionnement du logiciel Color, il est important de cerner le processus d’étalonnage (ou correction de couleurs) global et la façon dont les images sont travaillées en postproduction, dans le cours des flux de travaux appliqués aux films et vidéos SD et HD. Si vous êtes nouveau dans l’étalonnage, la première partie de ce chapitre va vous fournir des informations générales sur les flux d’étalonnage pour vous aider à mieux comprendre le mode d’exécution de Color. La deuxième partie explique les concepts clés de couleur et d’imagerie qui sont importants pour le fonctionnement de l’interface Color. Les rubriques suivantes seront abordées au cours de ce chapitre :      Définition de l’étalonnage (p. 13) Quand se déroule le processus d’étalonnage ? (p. 17) Étalonnage dans Color (p. 24) Normes d’encodage des images (p. 26) Concepts de base liés aux couleurs et à l’imagerie (p. 31) Définition de l’étalonnage Dans tout travail de postproduction, l’étalonnage constitue généralement l’une des dernières étapes de finalisation d’un programme monté. Le logiciel Color a été créé pour vous permettre de contrôler précisément l’apparence de chaque plan de votre projet. Il fournit en effet des outils flexibles et un espace de travail performant servant au réglage du contraste, de la couleur et de la géométrie de chaque plan de votre programme. 13 Objectifs de l’étalonnage Lorsque vous étalonnez un programme donné, vous êtes amené à effectuer une grande partie, voire la totalité, des tâches décrites dans cette section. Color fournit un ensemble de fonctions extrêmement complètes vous permettant d’accomplir toutes ces opérations et bien d’autres encore. Chaqun sait que la quantité de travail consacrée à une session d’étalonnage est généralement limitée par le temps et, pour vous permettre d’aller aussi loin que possible dans ce processus, l’interface d’étalonnage dédiée de Color permet un travail rapide et efficace. Concepts de base Tout contenu (ou « programme ») requiert que vous exécutiez au moins les opérations présentées ci-dessous. Avec de l’entraînement, vous pourrez accomplir la plupart d’entre elles au moyen des principaux outils d’étalonnage (pour en savoir plus, consultez le chapitre 1, « Notions élémentaires relatives à l’étalonnage (ou correction de couleurs) », à la page 13).  S’assurer que les éléments clés de votre programme ont l’apparence souhaitée : chaque scène de votre programme possède des éléments clés auxquels le spectateur prête une attention toute particulière. Dans une vidéo narrative ou documentaire, l’attention va vraisemblablement se porter sur les individus présents dans chaque plan. Dans une publicité, l’élément clé sera sans aucun doute le produit (par exemple, l’étiquette figurant sur une bouteille ou la couleur d’une voiture). Quels que soient ces éléments clés, il est très possible que vous-même ou votre public ayez certaines attentes quand à leur apparence et c’est à vous de faire en sorte que les couleurs du programme correspondent à celles du plan d’origine. Lorsque vous utilisez des plans de personnes, un des principes de base de l’étalonnage est de veiller à ce que leur teint dans le programme ait le même aspect (ou une meilleure apparence) que dans la réalité. Quel que soit l’ethnie ou le teint, les couleurs de peau des êtres humains mesurées objectivement avec un oscilloscope vectoriel sont plus ou moins comprises dans la même plage (même si la saturation et la luminosité varient). Color fournit les outils permettant d’apporter toutes les retouches nécessaires pour que les couleurs de peau des personnages de votre montage final aient l’aspect souhaité.  Corriger les erreurs de balance des couleurs et d’exposition : tout d’abord, l’exposition ou la balance des couleurs des images obtenues numériquement (qu’elles soient tournées sur une caméra vidéo analogique ou numérique, ou bien encore transférées à partir d’une pellicule) n’est souvent pas optimale. Par exemple, un grand nombre de caméscopes et de caméras de cinéma numériques enregistrent délibérément les noirs ne correspondant pas tout à fait à un taux de 0 pour cent de façon à éviter d’écraser inutilement des données de façon intempestive. 14 Chapitre 1 Notions élémentaires relatives à l’étalonnage (ou correction de couleurs) En outre, des accidents peuvent se produire lors de n’importe quel tournage. Par exemple, la balance des couleurs du film utilisé par l’équipe de tournage n’était peut-être pas adaptée aux conditions de tournage ou un membre de l’équipe a peut-être oublié de régler la balance des blancs de la caméra vidéo avant de filmer un entretien dans un bureau éclairé par des lumières fluorescentes, ce qui produit des images aux teintes verdâtres. Color permet de corriger facilement ces types d’erreurs.  Harmoniser tous les plans d’une scène : la plupart des programmes montés incorporent des données provenant de sources diverses, dont le tournage a eu lieu en différents endroits et sur plusieurs jours, semaines ou mois de production. Même avec une excellente équipe de cadreurs et d’éclairagistes, il est très possible que des différences de couleurs et d’exposition se produisent, et ce parfois entre des plans d’une même scène. Une fois ces plans montés, ces changements de couleurs et d’éclairage risquent de faire ressortir certains plans par rapport aux autres, ce qui donne un aspect peu harmonieux au montage. Grâce à un étalonnage soigné, tous les plans d’une même scène peuvent être harmonisés pour sembler se dérouler au même moment et au même endroit, avec un éclairage identique. Ce processus est couramment appelé étalonnage de scène à scène.  Créer un contraste : l’étalonnage peut également servir à créer un contraste entre deux scènes pour obtenir un effet plus frappant. Imaginez l’enchaînement d’une scène tournée dans la jungle luxuriante dans les tons de vert avec une autre scène filmée dans un désert aride, riche en rouges et en jaunes. Grâce à l’étalonnage, vous pouvez accentuer ces différences de façon subtile.  Créer une ambiance : le processus d’étalonnage ne se limite pas uniquement à l’harmonisation des données vidéo de votre œuvre selon un modèle objectif d’exposition. Tout comme le son, la couleur, lorsqu’elle est maniée avec subtilité, est une propriété qui procure une intéressante marge de contrôle supplémentaire sur votre programme. Grâce à l’étalonnage, vous pouvez décider d’attribuer à votre vidéo des couleurs riches et saturées ou, à l’inverse, plus discrètes. Vos plans peuvent prendre un aspect plus chaleureux si vous poussez leurs tonalités vers les rouges ou, au contraire, plus froid si vous privilégiez les bleus. Vous pouvez extraire les détails des ombres ou les écraser de façon à augmenter le contraste de l’image et lui donner une apparence plus nette. Ces modifications subtiles influent sur la façon dont les spectateurs perçoivent une scène et peuvent changer l’atmosphère d’un programme. Après avoir choisi l’apparence souhaitée pour votre œuvre, ou pour une scène isolée, vous pouvez recourir à l’étalonnage pour vous assurer que tous les plans des scènes appropriées sont harmonisés afin de s’enchaîner avec cohérence. Chapitre 1 Notions élémentaires relatives à l’étalonnage (ou correction de couleurs) 15  Se conformer aux recommandations pour assurer la légalité des diffusions : si un programme est destiné à la télédiffusion, une série de recommandations de contrôle qualité vous est généralement fournie, indiquant les limites « légales » définies pour le niveau de noir minimum et le niveau de blanc maximum, ainsi que les valeurs minimales et maximales fixées pour la saturation chromatique et les images RVB composites. Il est important de se conformer à ces recommandations pour s’assurer que le programme peut être diffusé, car les valeurs « illégales » peuvent causer des problèmes lors de l’encodage du programme pour la transmission. Étant donné que les normes de contrôle qualité varient, il est essentiel de prendre connaissance au préalable des recommandations applicables. Color dispose de réglages de seuil de diffusion intégrés (parfois désignés sous le terme de légaliseur) qui empêchent automatiquement le dépassement des limites fixées pour les niveaux vidéo. Pour en savoir plus, consultez la section « Réglages de seuils de diffusion (Broadcast Safe) » à la page 119. Tâches détaillées Si vous disposez du temps nécessaire, les outils Color vous permettent de régler plus précisément l’apparence de votre programme :  Réglage séparé d’éléments spécifiques : il est parfois nécessaire de cibler de façon sélective une plage étroite de couleurs dans le but de ne corriger ou remplacer que la série correspondante de valeurs de couleur. Il peut s’agir, par exemple, de transformer une voiture rouge en voiture bleue ou de neutraliser un peu un vêtement de couleur trop vive. Ces tâches composent ce qu’on appelle étalonnage secondaire et Color met à votre disposition de nombreux outils qui vous permettent de les mener à bien. Pour en savoir plus, consultez la section chapitre 10, « Secondaries », à la page 241.  Procéder à des réglages numériques de l’éclairage : parfois, les réglages de l’éclairage qui paraissaient appropriés lors du tournage ne s’avèrent pas aussi performants lors du processus de postproduction. Les changements intervenant dans la vision du réalisateur, les modifications apportées aux tons de la scène montée ou les suggestions émises par le directeur de la photographie lors de la postproduction peuvent nécessiter l’ajustement de l’éclairage d’une scène au-delà des simples réglages du contraste global de l’image. Color fournit des options puissantes de masquage définissable par l’utilisateur qui, conjointement avec des options d’étalonnage secondaires, permettent d’isoler plusieurs régions d’une image et d’affiner l’éclairage. Ce processus est parfois appelé rectification numérique de l’éclairage. Pour en savoir plus, consultez le chapitre 10, « Secondaries », à la page 241 et la section « Onglet Shapes » à la page 337. 16 Chapitre 1 Notions élémentaires relatives à l’étalonnage (ou correction de couleurs)  Création d’effets spéciaux : une scène requiert parfois des effets plus extrêmes, comme la manipulation intensive des couleurs et de l’exposition pour l’obtention d’un effet de « nuit américaine », de façon à créer un état étrange pour une séquence de retour en arrière ou d’hallucination ou simplement une ambiance bizarre pour un clip vidéo. Le « studio » Color FX du logiciel Color vous offre une palette d’outils organisée de façon arborescente et extensible, qui permet de créer efficacement des images composites en profondeur, conjointement avec les autres outils principaux et secondaires à votre disposition. Pour en savoir plus, consultez la section chapitre 11, « Color FX », à la page 269. Si ces tâches semblent exiger beaucoup de travail, ce n’est pas une impression, c’est vraiment le cas. Heureusement, l’interface Color vous aide à assurer l’organisation de ces tâches. Quand se déroule le processus d’étalonnage ? La fidélité des couleurs d’un programme ne doit pas être négligée jusqu’à l’étape d’étalonnage du processus de postproduction. Dans l’idéal, chaque projet débute avec une philosophie de gestion des couleurs qui est appliquée durant le tournage, maintenue pendant les diverses phases de transfert et de montage survenant au cours de la postproduction et se termine par la phase d’étalonnage finale mise en œuvre dans Color. Cette section explique la façon dont les images de vidéo et de film sont habituellement traitées lors du processus de postproduction. Début de la gestion des couleurs lors du tournage Qu’un programme soit créé à l’aide d’images numériques de vidéo ou de film, ou bien encore de toute autre application d’imagerie numérique haute résolution, il est important de noter que le processus de détermination de l’apparence générale d’un programme commence lorsque chaque scène est éclairée et tournée lors de la production. Pour optimiser le contrôle et la flexibilité de vos plans en phase de postproduction, l’idéal serait de travailler avec des séquences tournées en fonction de l’objectif final. L’étalonnage en phase de postproduction ne peut pas remplacer un bon éclairage. Le processus d’étalonnage peut être considéré comme le prolongement et l’amélioration de la vision de départ du producteur, du réalisateur et du directeur de la photo. Souvent, le directeur de la photographie participe directement au processus d’étalonnage pour s’assurer de l’obtention du résultat recherché. Dans d’autres cas, c’est le réalisateur ou le producteur qui peut changer d’avis quant à l’apparence finale souhaitée. L’étalonnage permet alors de modifier l’apparence globale (en rendant, par exemple, plus chaleureuses des images tournées initialement pour donner un résultat froid). Bien que Color offre un niveau de contrôle exceptionnel sur vos données, il est néanmoins essentiel d’avoir comme base de travail des images correctement exposées. Chapitre 1 Notions élémentaires relatives à l’étalonnage (ou correction de couleurs) 17 En outre, les choix effectués au cours de la postproduction et du tournage, et notamment le format de vidéo ou de film et les réglages de caméra utilisés, peuvent avoir une incidence considérable sur la latitude dont on dispose lors du processus d’étalonnage final. Étalonnage initial lors du transfert du film Lorsqu’un projet a été tourné sur pellicule, les négatifs de la caméra doivent d’abord être transférés vers le format de bande vidéo ou de vidéo numérique choisi avant les phases de montage et de postproduction numérique à l’aide d’un équipement de télécinéma ou de cinéma numérique. Un système de télécinéma est une machine permettant de transférer un film sur bande vidéo alors qu’un équipement de cinéma numérique est configuré pour transférer les films directement vers un format numérique, c’est-à-dire généralement vers une séquence d’images. Négatif de la caméra Télécinéma Bandes vidéo Habituellement, le coloriste exécutant la session de transfert de film procède à un étalonnage pour s’assurer que le monteur dispose de l’image la plus appropriée pour son travail. Les objectifs de l’étalonnage à ce stade dépendent généralement de la longueur du projet et du flux de postproduction qui a été choisi.  Pour les projets courts, les publicités et toutes les vidéos de courte durée, un étalonnage détaillé peut être appliqué immédiatement. Le coloriste commencera par calibrer le propre correcteur colorimétrique du télécinéma afin d’équilibrer correctement les blancs, les noirs et les couleurs. Ensuite, en accord avec le directeur de la photographie, le réalisateur ou le producteur, il travaillera plan par plan pour déterminer l’apparence de chaque plan par rapport aux besoins du projet. Le monteur disposera ainsi d’images déjà corrigées.  Les projets, tels que les films long métrage et les programmes télévisés de longue durée, ne bénéficieront probablement pas d’emblée d’une phase d’étalonnage. Les séquences qui sont transmises via le télécinéma seront équilibrées pour obtenir une exposition et des couleurs relativement satisfaisantes, l’objectif étant uniquement de fournir une image de bonne qualité au monteur. Un étalonnage détaillé est ensuite effectué à un autre stade. 18 Chapitre 1 Notions élémentaires relatives à l’étalonnage (ou correction de couleurs)  Les projets de toute longueur qui sont traités en postproduction sous forme d’intermédiaire numérique sont transférés avec une phase d’étalonnage conçue pour conserver une quantité maximale de données d’image. Étant donné qu’un deuxième (et dernier) étalonnage numérique est prévu à la fin du processus de postproduction, il est essentiel que les données d’image soient de bonne qualité et conservent un maximum de détails des tons clairs et des tons foncés. Il faut noter que le but étant de préserver les données d’image et non pas de créer l’apparence finale du programme, l’image de qualité optimale utilisée pour l’étalonnage ne sera peut-être pas celle qui est visuellement la plus attractive. Toutefois, l’étalonnage est effectué lors du transfert initial au moyen du télécinéma ou du système de cinéma numérique. Une fois cette opération terminée, les images sont traitées par les processus habituels de postproduction, dans le cadre de la gestion éditoriale hors ligne et en ligne. Étalonnage de film et de vidéo Color a été conçu pour s’intégrer à des flux de traitement intermédiaires numériques de vidéo et de film. Étant donné que toutes les images doivent d’abord être transférées vers un format de séquence d’images ou QuickTime pour être importées dans Color, les images de vidéo et de film sont corrigées au moyen des mêmes outils et méthodes. Trois attributs principaux, qui ont tous été déterminés lorsque les images ont été initialement capturée ou transférées avant l’importation dans Color, ont une incidence sur la qualité des données utilisées dans un programme :  Le type et le niveau de compression appliqué aux données  La profondeur de bits à laquelle l’encodage est effectué  Le rapport de sous-échantillonnage chromatique utilisé Pour l’étalonnage, la compression spatiale et temporelle doit être limitée, car les artefacts de compression peuvent compromettre la qualité de vos réglages. Par ailleurs, il est généralement préférable d’utiliser des données dont la profondeur de bits est élevée (voir la section « Profondeur de bits » à la page 30). Point essentiel à noter : des rapports de sous-échantillonnage chromatique élevés, tels que 4 :4 :4 ou 4 :2 :2, sont recommandés pour optimiser la qualité et la flexibilité de vos corrections. Rien ne vous empêche de travailler avec des images sous-échantillonnées à 4 :1 :1 ou 4 :2 :0, mais vous constaterez peut-être que les réglages de contraste extrêmes et les sélections secondaires homogènes sont plus difficiles à effectuer avec des espaces colorimétriques hautement compressés. Pour en savoir plus, consultez la section « Sous-échantillonnage chromatique » à la page 27. Chapitre 1 Notions élémentaires relatives à l’étalonnage (ou correction de couleurs) 19 Méthodes traditionnelles d’étalonnage final Une fois le montage terminé et l’image verrouillée, l’étalonnage (appelé étalonnage colorimétrique dans le monde cinématographique) commence. Ce processus était habituellement accompli via une session de calibrage des couleurs pour un film ou d’étalonnage bande à bande pour une vidéo. Calibrage des couleurs d’un film Les programmes dont la finalisation et l’étalonnage ont été réalisés sur pellicule sont habituellement soumis à un processus de mise en conformité des négatifs avant le calibrage des couleurs. Une fois le processus éditorial terminé, le négatif original de la caméra est mis en conformité avec la copie de travail ou le passage vidéo du programme monté à l’aide d’une liste de conformation ou liste des épreuves (si le programme a été monté avec Final Cut Pro, cette liste peut être obtenu au moyen de l’application Cinema Tools). Cette liste répertorie chacun des plans utilisés dans le programme monté et montre comment ces derniers s’intègrent les uns aux autres. Ce processus est long et minutieux. Il faut savoir par ailleurs que la correction des erreurs commises pendant la coupe du négatif est très onéreuse. Une fois que le négatif de la caméra a été mis en conformité et les différents plans ont été physiquement collés les uns aux autres sur les rouleaux A et B en alternance, le calibrage de couleurs peut lui être appliqué par le biais d’une imprimante optique conçue pour ce processus. Ces machines envoient une lumière filtrée à travers les négatifs originaux de façon à exposer une copie positive intermédiaire, créant ainsi une seule bobine de film qui correspond à la copie étalonnée. Le processus permettant de contrôler chaque plan et de corriger la couleur scène par scène est réalisé à l’aide de trois commandes permettant d’ajuster séparément la proportion de lumière rouge, verte et bleue à laquelle le film est exposé, grâce à une série de filtres et d’obturateurs optiques. Chacun des cadrans rouge, vert et bleu est réglé par incréments discrets, appelés points d’impression (chaque point étant une fraction d’ouverture de diaphragme, qui correspond à l’échelle utilisée pour mesurer l’exposition d’une pellicule). En général, une plage totale de 50 points est utilisée, dans laquelle le point 25 représente l’état neutre d’origine de ce canal de couleur. Le fait d’augmenter ou de réduire la valeur des trois canaux de couleur en même temps assombrit ou éclaircit l’image, tandis que l’application de réglages disproportionnés aux trois canaux modifie la balance des couleurs de l’image en fonction des ajustements. 20 Chapitre 1 Notions élémentaires relatives à l’étalonnage (ou correction de couleurs) Les réglages de la machine utilisés pour chaque plan peuvent être enregistrés (en une seule fois, au moyen de la technologie des bandes papier) et rappelés à tout moment, pour faciliter les opérations de recalibrage et de réglage ultérieures, le processus d’impression étant automatisé une fois le calibrage manuel terminé. Une fois la copie intermédiaire exposée, il est possible de la développer et de projeter les résultats finaux. Négatif de la caméra Conformation du négatif Calibrage optique des couleurs Impression du film final Bien que ce système d’étalonnage puisse paraître peu pratique comparativement aux outils numériques actuels utilisés pour la manipulation des images, il représente un moyen d’étalonnage extrêmement efficace pour les utilisateurs qui le maîtrisent. Remarque : Color inclut des options de réglage des points d’impression destinées aux coloristes qui sont familiarisés avec cette méthode d’étalonnage. Pour en savoir plus, consultez la section « Onglet Advanced » à la page 237. Étalonnage bande à bande Pour les projets tournés sur bande vidéo (et ceux tournés sur pellicule qui n’autorisent pas une deuxième phase de télécinéma), le processus d’étalonnage s’intègre au flux de travaux en ligne/hors ligne vidéo traditionnel. Une fois le montage verrouillé, la bande maître finale est assemblée, soit par une remise en conformité sur le système initialement utilisé pour le montage hors ligne, soit par l’intégration de la liste EDL et des bandes source d’origine dans une suite en ligne compatible avec les formats des bandes source. Si l’assemblage en ligne a lieu dans une suite en ligne haut de gamme, l’étalonnage peut être effectué lors de l’assemblage de la bande maître ou après l’assemblage en soumettant la bande maître à une session d’étalonnage. Bandes vidéo Télécinéma Montage off line Série de bandes Chapitre 1 Notions élémentaires relatives à l’étalonnage (ou correction de couleurs) Bande du master final 21 Remarque : si la bande maître finale est étalonnée, le coloriste doit effectuer avec soin un fondu et un balayage sur les opérations d’étalonnage en fonction des fondus et balayages vidéo du programme. Dans les deux cas, le signal vidéo est traité par du matériel et des logiciels d’étalonnage vidéo dédiés et le coloriste utilise le timecode principal de la bande afin de configurer et de conserver les réglages d’étalonnage pour chaque plan de chaque scène. Tandis que l’étalonnage vidéo s’appuyait au départ sur des options aussi simples que celles utilisées par les coloristes de film, l’évolution de la suite d’étalonnage en ligne a intégré de nombreux outils supplémentaires dans le processus, parmi lesquels des corrections séparées pour les zones tonales discrètes, un étalonnage secondaire de sujets spécifiques au moyen d’options d’incrustation et de réglage de formes, ainsi que bien d’autres options créatives dont les coloristes de film ne disposaient pas auparavant. Étalonnage au moyen d’une deuxième phase de télécinéma Les programmes tournés sur pellicule qui sont destinés à la masterisation vidéo (par exemple, pour une série télévisée à épisodes) peuvent être renvoyés dans la suite de télécinéma pour leur étalonnage final. Une fois le montage terminé et l’image verrouillée, une liste de conformation ou liste des épreuves (semblable à celle utilisée pour la conformité des négatifs) correspondant à la liste EDL du programme monté est créée. Grâce à la liste de conformation, le responsable de la postproduction tire uniquement le négatif effectivement utilisé pour le montage. Étant donné que cela ne représente qu’une minorité des séquences initialement tournées, le coloriste dispose maintenant de plus de temps (selon le budget alloué au projet, bien entendu) pour effectuer un étalonnage plus détaillé sur les séquences sélectionnées qui vont être assemblées pour constituer le programme vidéo final lors de cette phase de télécinéma finale. Même si ce processus semble redondant, le fait d’effectuer directement l’étalonnage à partir du négatif présente plusieurs avantages distincts. La pellicule possédant plus de nuances que la vidéo entre le noir et le blanc, un coloriste qui s’appuie sur le procédé de télécinéma dispose d’un choix plus large en termes de couleur et d’exposition que s’il travaillait uniquement à partir d’une vidéo. En outre, l’équipement d’étalonnage disponible pour le coloriste de télécinéma a évolué pour correspondre (et parfois être identique) aux outils à la disposition des coloristes de vidéo en ligne, lui permettant en outre de travailler directement sur les images non compressées qui sont fournies par le télécinéma. 22 Chapitre 1 Notions élémentaires relatives à l’étalonnage (ou correction de couleurs) Une fois le second étalonnage terminé, les passages retenus sont à nouveau assemblés pour correspondre au montage d’origine et le projet est matricé sur bande. Négatif de la caméra Télécinéma peu coûteux à lumière unique Montage off line Multimédia off line Télécinéma à la meilleure lumière Reconformation du master final Même si vous n’avez pas l’intention d’étalonner votre programme dans la suite de télécinéma, vous pouvez envisager de retransférer des plans spécifiques pour effectuer des modifications qui sont plus faciles à exécuter ou de meilleure qualité si elles sont apportées directement à partir du négatif original de la caméra. Par exemple, après avoir identifié les plans à retransférer dans votre séquence Final Cut Pro, vous pouvez utiliser l’application Cinema Tools pour créer une liste de passages choisis (par exemple, uniquement pour les plans que vous souhaitez élargir optiquement), de façon à accélérer le processus de transfert. Autre avantages des transferts télécinéma Outre l’étalonnage, un coloriste travaillant avec un télécinéma dispose de plusieurs options pour les problèmes éventuels rencontrés lors du montage.  En utilisant un télécinéma pour extraire l’image du négatif, le coloriste peut repositionner l’image afin d’intégrer les parties qui se trouvent hors de la zone d’action sécurisée vidéo.  Grâce au procédé de télécinéma, l’image peut également être agrandie optiquement, éventuellement jusqu’à 50 %, sans déformation visible.  La possibilité de recadrer les plans au télécinéma permet au réalisateur ou au producteur d’apporter des modifications significatives à une scène, de transformer un plan moyen en gros plan pour conférer un effet dramatique ou de déplacer l’image entière vers le haut afin de rogner un micro ayant été malencontreusement placé dans le champ. Chapitre 1 Notions élémentaires relatives à l’étalonnage (ou correction de couleurs) 23 Étalonnage dans Color Vous avez découvert comment l’étalonnage est effectué dans d’autres environnements de postproduction. Cette section décrit comment Color s’intègre à un processus de postproduction standard de film ou de vidéo. Color met à votre disposition sur votre bureau un grand nombre d’outils d’étalonnage avancés qui étaient auparavant disponibles dans les suites d’étalonnage bande à bande et télécinéma haut de gamme. En outre, Color offre dans le studio Color FX des outils supplémentaires qui sont plus couramment présents dans des applications de compositing dédiées et vous permettent de contrôler encore plus en détail les images de votre programme (pour en savoir plus, consultez le chapitre 11, « Color FX », à la page 269). Le logiciel Color a été conçu comme un environnement d’étalonnage de film ou de vidéo. Indépendant de la résolution, il prend en charge aussi bien les vidéos de définition standard que les numérisations de films en 2K. Il supporte également plusieurs formats de données et est compatible avec des données d’image utilisant divers formats de séquences d’images et les codecs QuickTime. Color a aussi été conçu pour être incorporé à un flux de travaux intermédiaire numérique. Un intermédiaire numérique correspond à une version numérique haute qualité de votre programme qui peut être montée, étalonnée et manipulée numériquement d’une autre façon à l’aide de matériel informatique et de logiciels, et non pas de magnétophones ou d’imprimantes optiques. Les monteurs, les spécialistes des effets visuels et les coloristes qui procèdent à la finalisation des programmes vidéo sans utiliser de bande travaillent depuis des années avec des intermédiaires numériques, mais le terme décrit généralement le processus consistant à balayer numériquement des images de film, dans le but d’effectuer toutes les opérations liées à la mise en conformité du montage, aux effets et à l’étalonnage de façon numérique. Les données d’image numériques sont ensuite imprimées directement sur la pellicule ou compilées sous forme de fichier pour la projection numérique. La finalisation numérique des programmes de film ou de vidéo libère les coloristes des restrictions imposées par les mécanismes de transport sur pellicule ou sur bande, accélérant ainsi leur travail en leur permettant de naviguer dans un projet aussi rapidement que s’ils se trouvaient dans une application de montage non linéaire. En outre, le fait de travailler avec les données d’image numériques fournit une marge de sécurité en éliminant le risque de détérioration du négatif ou d’altération des bandes source. 24 Chapitre 1 Notions élémentaires relatives à l’étalonnage (ou correction de couleurs) Quand se déroule le processus d’étalonnage dans Color ? L’étalonnage à l’aide de Color est généralement effectué à la fin (ou vers la fin) du montage en ligne ou de la mise en conformité du projet, souvent en même temps que le mixage audio final. Même s’il est toujours préférable d’attendre que l’image soit verrouillée, cela n’est pas essentiel car Color fournit des outils permettant de synchroniser des projets qui sont en cours de montage via des fichiers XML ou des listes EDL. Color a été conçu pour fonctionner conjointement avec des applications de montage telles que Final Cut Pro, qui prend en charge les données d’entrée, le montage et les données de sortie, tandis que Color vous permet de vous concentrer sur l’étalonnage et les effets connexes. Importation de projets et de données dans Color Pour travailler sur un programme dans Color, vous devez disposer de deux séries de fichiers :  Le fichier de projet monté (ou les fichiers, si le programme couvre plusieurs bobines) dans un format pouvant être importé dans Color. Les formats compatibles incluent les fichiers EDL et les fichiers XML Final Cut Pro de presque tout environnement de montage. Les données de séquences Final Cut Pro peuvent également être envoyées à Color directement si vous avez installé Final Cut Pro sur le même ordinateur, à l’aide de la commande « Send to Color ».  Vous devez également disposer de versions numériques haute qualité des données source originales, dans un format de séquence d’image ou compatible QuickTime. Quelles images sont utilisées par Color ? Color fonctionne avec des plans de film ou de vidéo, comme des fichiers QuickTime ou des séquences d’images, à divers taux de compression et résolutions. Cela signifie que vous avez la possibilité de travailler aussi bien sur des plans QuickTime DV-25 hautement compressés que sur des séquences d’images .tif 2K non compressées, en montage 8 ou 10 bits (linéaire ou chronologique), quelles que soient les données fournies par vos clients. La flexibilité des formats de projets et de données signifie que Color peut être incorporé dans une grande variété de flux de postproduction. Pour obtenir une présentation de différents flux d’étalonnage disponibles avec Color, consultez le chapitre 2, « Flux de production de l’étalonnage », à la page 39. Chapitre 1 Notions élémentaires relatives à l’étalonnage (ou correction de couleurs) 25 Exportation de projets à partir de Color Comme indiqué ci-dessus, Color ne gère pas seul la capture ou la sortie sur bande des données vidéo. Une fois que l’étalonnage de votre projet dans Color est terminé, vous devez procéder au rendu de chaque plan du projet sur disque sous la forme d’une autre série de fichiers de données étalonnés, puis renvoyer votre projet Color dans Final Cut Pro ou le transférer dans un autre équipement pour la mise sur bande ou la sortie sur film. Pour en savoir plus, consultez la section chapitre 17, « File d’attente de rendu », à la page 361. Normes d’encodage des images Cette section fournit des informations importantes sur les normes d’encodage des images prises en charge par Color. Les données d’image que vous allez étalonner sont en général encodées au format RVB ou Y´CBCR (désigné parfois par le signe plus simple de YUV). Color est extrêmement flexible et accepte les données d’image de tout type. Modèle à couleurs additives RVB Dans le modèle à couleurs additives RVB, trois canaux de couleur sont utilisés pour enregistrer les valeurs de rouge, de vert et de bleu en différentes quantités et représenter chaque couleur disponible pouvant être reproduite. Le réglage de la balance relative des valeurs dans ces canaux de couleur permet d’ajuster la couleur représentée. Lorsque les trois valeurs sont égales, vous obtenez un ton neutre, allant du noir au blanc, en passant par le gris. Plus généralement, vous noterez que ces rapports sont exprimés sous forme de pourcentages numériques dans l’oscilloscope des parades ou l’histogramme de Color. Par exemple, si les trois canaux de couleur correspondent à 0 pour cent, le pixel est noir. Ou si les trois canaux de couleur sont à 50 pour cent, le pixel est gris neutre. Si les trois canaux de couleur ont la valeur 100 pour cent (valeur maximale), le pixel est blanc. Bien que quelques codecs QuickTime de haute qualité encodent les données vidéo à l’aide du modèle RVB (Animation est l’un des plus couramment utilisés), les images encodées selon ce modèle sont généralement enregistrées sous forme de séquences d’images non compressées. 26 Chapitre 1 Notions élémentaires relatives à l’étalonnage (ou correction de couleurs) Modèle de couleurs Y’CBCR Les données vidéo sont généralement enregistrées à l’aide du modèle de couleurs Y´CBCR. Le codage de couleurs Y´CBCR utilise également trois canaux ou composantes. Une image est divisée en une composante luminance (luminance d’une image dont la valeur gamma a été modifiée) et deux composantesdifférence de couleurs qui encodent la chromie (chrominance). Ces trois composantes forment l’image que vous voyez lors de la lecture de votre vidéo.  La composante Y´ représente la partie en noir et blanc de la gamme de tons d’une image. L’œil ayant une sensibilité différente aux parties rouges, vertes et bleues du spectre, la « clarté » de l’image que la composante Y´ reproduit résulte d’un rapport pondéré entre les canaux de couleur R, V et B (auxquels la correction gamma a été appliquée). Considérée de façon isolée, la composante Y’ est l’image monochrome.  Les deux composantes traitant la différence de couleurs, CB et CR, sont utilisées pour encoder les informations de couleur de façon à ce que les trois canaux de couleur des données d’image soient réduits à deux canaux. Quelques calculs mathématiques permettent de tirer parti du fait que la composante Y’ enregistre également les informations de vert de l’image. L’opération utilisée pour obtenir chaque composante de couleur est en fait CB = B’ – Y’, tandis que CR = R’ – Y’. Remarque : ce modèle a été initialement créé pour rendre les anciennes télévisions en noir et blanc compatibles avec les méthodes de transmission plus récentes des télévisions en couleurs. Sous-échantillonnage chromatique Dans une vidéo encodée au format Y´CBCR, les canaux de couleur sont généralement échantillonnés avec un rapport inférieur à celui employé pour le canal de luminance. L’œil humain étant plus sensible aux différences de luminosité que de couleur, cette caractéristique a été utilisée pour réduire les besoins en termes de taux de transfert des données vidéo (ou débit) sans perte perceptible au niveau de l’image. Le rapport d’échantillonnage entre les canaux Y´, CB et CR est représenté sous la forme d’une suite de trois valeurs. Les rapports de sous-échantillonnage chromatique courants sont les suivants :  La vidéo à sous-échantillonnage chromatique 4 :4 :4 encode la couleur sans aucune compression, avec le plus haut niveau de qualité possible, car les canaux de différence de couleurs sont échantillonnés avec le même rapport que le canal de luminance. Les données d’image sous-échantillonnées au format 4 :4 :4 sont généralement obtenues au moyen d’un équipement de télécinéma ou de cinéma numérique dans un format de masterisation vidéo ou de séquence d’images capable de les contenir. Les images encodées au format RVB sont toujours échantillonnées en 4 :4 :4. Chapitre 1 Notions élémentaires relatives à l’étalonnage (ou correction de couleurs) 27 Peu de formats d’acquisition vidéo permettent l’enregistrement des données vidéo au format 4 :4 :4, mais parmi ceux-ci, citons le système HDCAM SR et certaines caméras de cinéma numériques, telles que la caméra Viper FilmStream de Thomson et le système de caméra numérique de Genesis.  4 :2 :2 est un rapport de sous-échantillonnage chromatique couramment utilisé pour les formats vidéo de haute qualité, parmi lesquels Beta SP, Digital Betacam, Beta SX, IMX, DVCPRO 50, DVCPRO HD et HDCAM.  4 :1 :1 est habituellement employé pour les formats vidéo destinés aux consommateurs et aux professionnels, et notamment DVCPRO 25 (NTSC et PAL), DV et DVCam (NTSC).  4 :2 :0 est un autre rapport de sous-échantillonnage orienté consommateur, qui est utilisé par les formats DV et DVCAM (PAL), HDV, XDCAM HD et MPEG-2. Remarque : comme leur nom le laisse entendre, les formats Apple sans compression 8 bits 4:2:2, Apple sans compression 10 bits 4:2:2, Apple ProRes 422 (SQ) et Apple ProRes 422 (HQ) font tous appel à un sous-échantillonnage de chromie 4:2:2. Il est important de connaître les avantages des rapports de sous-échantillonnage chromatique plus élevés dans le processus d’étalonnage. Lorsque vous êtes en position de spécifier le format de transfert qui s’appliquera à un projet fini, veillez à demander le format de la plus haute qualité que puisse gérer votre système (pour en savoir plus sur les codecs de haute qualité de finalisation, consultez « Flux de production impliquant une bande » à la page 45). Comme vous pouvez l’imaginer, il vaut mieux disposer de davantage d’informations de couleur lors de l’étalonnage. Ainsi, lorsque vous apportez des corrections de contraste importantes à de la vidéo sous-échantillonnée au format 4:1:1 ou 4:2:0, le grain du film ou le bruit de la vidéo s’en trouvent multipliés. C’est notamment le cas lorsqu’on est en présence d’une séquence sous-exposée. Vous aurez l’occasion de vous rendre compte qu’en effectuant les mêmes modification sur de la vidéo sous-échantillonnée à 4:2:2, vous obtiendrez beaucoup moins de grain et de bruit. un contraste plus marqué, associé à moins de bruit, cela donne une image globale plus riche. De plus, on fait couramment appel à des opérations de sélection sur chrominance pour isoler des parties spécifiques de l’image pour correction. Pour cela, on utilisera les qualificateurs HSL du studio Secondaries. Ces opérations de sélection de régions génèrent des bords plus lisses et moins « bruyants » lorsque vous travaillez sur de la vidéo souséchantillonnée à 4:2:2. La compression de chrominance utilisée dans les formats de sous-échantillonnage 4:1:1 et 4:2:0 entraîne un effet d’escalier lors de l’isolation de la composante chromie, ce qui affecte les caches créés à l’aide des qualificateurs HSL. 28 Chapitre 1 Notions élémentaires relatives à l’étalonnage (ou correction de couleurs) Toutefois, il faut garder à l’esprit qu’il reste tout à fait possible de corriger de façon importante de la vidéo très compressée. En surveillant l’évolution du bruit de l’image lorsque vous montez le contraste d’une séquence sous-exposée, vous pouvez concentrer vos corrections sur les zones de l’image où le bruit est le moins élevé. Lorsque vous effectuez des opérations d’étalonnage secondaire ciblées sur des parties spécifiques de l’image, vous constaterez qu’il faut en général passer un peu plus de temps à effectuer des incrustations lissées. Mais avec un peu de patience et d’attention, vous pouvez tout de même obtenir de bons résultats. Film, vidéo et sous-échantillonnage chromatique En général, les images de film sont transférées avec le maximum de données d’image possible, en particulier lorsqu’elles sont transmises sous forme de séquence d’images sans aucune compression (4 :4 :4) dans le cadre d’un flux de travaux intermédiaire numérique soigneusement géré. C’est une des raisons qui expliquent la qualité supérieure du flux de travaux. Par ailleurs, les données vidéo standard et haute définition sont généralement enregistrées avec des rapports de sous-échantillonnage chromatique moins élevés (4 :2 :2 est couramment utilisé même avec des formats vidéo de qualité supérieure, tandis que 4 :1 :1 et 4 :2 :0 sont habituellement employés avec les formats destinés aux professionnels) et des taux de compression supérieurs, tout cela dépendant intégralement des formats d’enregistrement et de capture vidéo utilisés. Étant donné que le format vidéo sélectionné détermine la qualité de la compression lors du tournage, vous n’avez pas la possibilité de remédier à la perte des données d’image, si ce n’est de tirer parti au maximum des moyens dont vous disposez. Cela étant dit, vous pouvez avec un peu d’application étalonner presque n’importe quel format d’image vidéo compressée ou de séquence d’images avec d’excellents résultats et Color vous donne la possibilité de travailler avec de nombreux formats sources hautement compressés, parmi lesquels DV, HDV et DVCPRO HD. Chapitre 1 Notions élémentaires relatives à l’étalonnage (ou correction de couleurs) 29 Profondeur de bits La profondeur de bits des données source avec lesquelles vous travaillez est un autre facteur pouvant influer sur la qualité des images vidéo et de vos réglages d’image. Avec les données encodées aux formats RVB et Y´CBCR, plus la profondeur de bits est élevée, plus il y a de données d’image et plus l’image et vos corrections seront homogènes. La profondeur de bits de vos données source dépend largement de leur mode d’acquisition initial. La plupart des données que vous recevrez correspondront à l’une des profondeurs de bits suivantes, qui sont toutes prises en charge par Color :  8-bit : la plupart des formats vidéo numériques grand public et professionnels standard et haute définition capturent les données d’image sur 8 bits (y compris DV et DVCPRO-25, DVCPRO 50, HDV, DVCPRO HD, HDCAM, etc.).  10-bit : de nombreuses interfaces de capture vidéo permettent la capture sans compression de données vidéo analogiques et numériques à une résolution de 10 bits.  10 bits logarithmiques : en enregistrant les données sous forme logarithmique, plutôt que linéaire, il est possible de faire correspondre un rapport de contraste plus grand (comme celui d’un film) avec un espace de données de 10 bits. Les fichiers d’historique 10 bits sont souvent enregistrés à partir des balayages de l’équipement de cinéma numérique à l’aide des formats de séquence d’images Cineon et DPX.  16-bit : 16 bits de données linéaires sont nécessaires pour obtenir le même rapport de contraste qu’en mode 10 bits logarithmiques. Les ordinateurs traitant plus facilement les données linéaires, cela représente un autre espace de données disponible dans certains formats d’image. Des profondeurs de bits plus élevées produisent plus de données d’images en utilisant une plage de valeurs plus grande pour représenter la gamme tonale disponible. Cela est évident lorsqu’on examine les plages numériques employées par les deux profondeurs de bits les plus couramment associées à la vidéo.  Les images 8 bits utilisent une plage complète de valeurs, de 0 à 255, pour enregistrer chaque canal de couleur (la vidéo Y´CBCR emploie une plage plus étroite de 16 à 235 pour prendre en charge le super noir et le super blanc). 255, ce n’est pas un nombre de valeurs important et au final, il est possible que des effets d’escalier soit légèrement visibles dans les zones de l’image contenant des dégradés très progressifs (par exemple les cieux).  De leur côté, les images 10 bits utilisent une plage complète de 0 à 1023 pour enregistrer chaque canal de couleur (là encore, la vidéo Y´CBCR emploie une plage plus étroite de 64 à 940 pour prendre en charge le super noir et le super blanc). La plage numérique quatre fois plus large autorise des dégradés plus homogènes et élimine virtuellement les artefacts liés à la profondeur de bits. 30 Chapitre 1 Notions élémentaires relatives à l’étalonnage (ou correction de couleurs) Même si vous n’êtes pas toujours en mesure de régler la profondeur de bits de vos données source, vous pouvez contrôler celle à laquelle vous travaillez dans Color indépendamment. Cela signifie que vous pouvez travailler à une profondeur de bits supérieure à celle des données source pour optimiser la qualité de vos corrections. En particulier, de nombreux effets et corrections secondaires ont une bien meilleure apparence lorsque Color est réglé pour que la fonction de rendu s’exécute à des profondeurs de bits plus élevées. Pour en savoir plus, consultez la section « Réglages relatifs à la lecture, au traitement et à la sortie » à la page 126. Concepts de base liés aux couleurs et à l’imagerie L’étalonnage implique le réglage du contraste d’une image, de même que de sa couleur (en exerçant un contrôle séparé sur la teinte et la saturation). Cette section explique ces concepts d’imagerie importants pour que vous puissiez mieux comprendre comment les outils Color vous permettent de modifier l’image. Contraste Les réglages de contraste sont les plus fondamentaux et correspondent généralement aux premiers ajustements effectués. Le contraste est une façon de décrire la tonalité d’une image. Si vous éliminez toutes les couleurs d’une image, de façon à la réduire à une série de nuances de gris, le contraste se traduit par la distribution des tons sombres, moyens et clairs dans l’image. Le contrôle du contraste implique le réglage de trois aspects de la tonalité d’une image :  Le point noir est le pixel le plus sombre de l’image.  Le point blanc est le pixel le plus clair de l’image.  Les tons intermédiaires correspondent à la distribution de toutes les valeurs tonales existant entre les points noir et blanc. Noir Blanc Gris Chapitre 1 Notions élémentaires relatives à l’étalonnage (ou correction de couleurs) 31 Le rapport de contraste est la différence entre les valeurs tonales les plus sombres et les plus claires de l’image. En général, il est préférable d’utiliser un rapport de contraste élevé augmentant la différence entre ces valeurs. Si vous ne recherchez pas spécifiquement à obtenir une image à faible contraste, sachez que les rapports de contraste élevés permettent généralement de produire des images plus claires et plus nettes. Les deux images ci-après, avec leurs histogrammes de distributions des ombres, des tons intermédiaires et des hautes lumières (de gauche à droite), illustrent cela. En outre, le fait de maximiser le rapport de contraste d’une image facilite les autres opérations d’étalonnage en distribuant de façon plus homogène la couleur de l’image dans les trois zones tonales réglées au moyen des trois options de réglage de la balance des couleurs des studios Primary In, Secondaries et Primary Out. Cela permet d’apporter plus aisément des corrections individuelles aux ombres, aux tons intermédiaires et aux hautes lumières. Pour en savoir plus sur le réglage du contraste d’une image, consultez la section « Utilisation des commandes de contraste Primary » à la page 195. 32 Chapitre 1 Notions élémentaires relatives à l’étalonnage (ou correction de couleurs) Qu’est-ce que le palier du noir ? Les coloristes débutants confondent parfois le niveau de noir de la vidéo numérique avec le palier du noir (Setup). Le palier du noir correspond au niveau de noir d’un signal vidéo analogique et concerne uniquement la vidéo analogique. Si vous exportez sur une bande analogique à l’aide d’une interface vidéo analogique de tierce partie, nous vous conseillons de vous reporter à la documentation fournie avec l’interface pour savoir comment configurer cette dernière pour la norme nord-américaine relative au palier du noir (7.5 IRE) ou la norme japonaise (0 IRE). La plupart des fournisseurs d’interfaces vidéo analogiques incluent un tableau de contrôle logiciel qui vous permet de sélectionner le niveau de noir à appliquer. Ils désignent cette fonction sous l’appellation « 7.5 Setup » ou « 0 Setup », ou dans certains cas, « NTSC » ou « NTSC-J ». Les données vidéo envoyées numériquement via SDI n’ont pas de palier du noir. Le niveau de noir Y´CBCR reste simplement à la valeur numérique appropriée correspondant à la profondeur de bits du signal vidéo (représentée par 0 pour cent sur un vidéoscope). Luminance La luminance (qui correspond en termes techniques au paramètre de luminance avec correction gamma) décrit l’exposition (luminosité) d’un plan vidéo, depuis le noir absolu, jusqu’au blanc le plus éclatant en passant par toute la distribution des tonalités de gris. La luminance peut être séparée de la couleur d’une image. En fait, si vous désaturez complètement une image, l’image à niveaux de gris restante est la luminance. La luminance est mesurée par Color sous la forme d’un pourcentage numérique compris entre 0 et 100, 0 correspondant au noir absolu et 100 au blanc absolu. Color prend également en charge les niveaux de super blanc (de 101 à 109 pour cent), s’ils existent dans votre plan. Bien que les niveaux de super blanc ne soient pas considérés comme adaptés à la télédiffusion, de nombreuses caméras enregistrent quand même à ces niveaux. 0% de luminosité 100% 109% Ultra-blanc Noir Blanc Remarque : les niveaux de super blanc sont limités par le filtre Broadcast Safe s’il est activé avec ses réglages par défaut, de sorte que les pixels de l’image ayant une luminance supérieure à 100 pour cent seront ramenés à 100 pour cent. Chapitre 1 Notions élémentaires relatives à l’étalonnage (ou correction de couleurs) 33 Gamma Gamma fait référence à deux concepts différents. Pour un signal vidéo, le terme « gamma » désigne la représentation non linéaire de la luminance dans une image affichée sur un moniteur de diffusion ou d’ordinateur. La réponse de l’œil à la lumière n’étant pas linéaire (voir la section « Modèle de couleurs Y’CBCR » à la page 27), le fait d’appliquer un réglage gamma pendant l’enregistrement d’une image maximise les détails enregistrés perceptibles dans les signaux vidéo avec une bande passante limitée. Lors de la lecture, un téléviseur ou un moniteur applique une fonction gamma inversée pour rétablir l’état « original » de l’image. Il faut éviter d’effectuer des corrections gamma imprévues avant d’envoyer des données de Final Cut Pro à Color. il est important de garder trace des corrections gamma qui sont effectuées lors de l’exportation et de l’importation de plans dans Final Cut Pro dans le cours du processus de montage, de sorte que toutes les corrections soient consignées et évitées lors de l’aller-retour entre Final Cut Pro et Color. Pour en savoir plus sur les traitements gamma dans Final Cut Pro, consultez le Manuel de l’utilisateur de Final Cut Pro. Le terme « gamma » sert également à décrire un réglage non linéaire appliqué à la distribution des tons intermédiaires dans une image. Par exemple, un réglage gamma ne modifie pas le point noir et le point blanc d’une image, mais éclaircit ou assombrit les tons intermédiaires en fonction du type d’ajustement effectué. Pour en savoir plus sur les réglages gamma et l’ajustement des tons intermédiaires, reportez-vous au chapitre 9, « Primary In », à la page 191. Chromie (chrominance) La chromie (également appelée chrominance) décrit les canaux de couleur de vos plans, depuis l’absence de couleur jusqu’au niveau maximum de couleur pouvant être représenté. Des valeurs chromatiques spécifiques peuvent être décrites à l’aide des deux propriétés suivantes : teinte et saturation. Hue La teinte désigne la couleur elle-même, qu’il s’agisse de rouge, de vert ou de jaune. La teinte est mesurée comme un angle sur une roue de couleurs. 34 Chapitre 1 Notions élémentaires relatives à l’étalonnage (ou correction de couleurs) Saturation La saturation décrit l’intensité de la couleur (par exemple, rouge clair ou rouge pâle). Une image totalement désaturée ne comporte aucune couleur et se compose de nuances de gris. La saturation se mesure également sur une roue de couleurs, selon la distance entre le centre et le bord. Vous remarquerez que la roue de couleurs est un mélange des trois couleurs primaires (rouge, vert et bleu) qui forment la vidéo. Entre ces trois couleurs viennent s’insérer les couleurs secondaires (jaune, cyan et magenta) qui sont des mélanges à proportions identiques de couleurs primaires. Relations entre les couleurs La compréhension des interactions de la roue de couleurs va vous aider à identifier comment les options de Color affectent réellement les couleurs d’une image. Couleurs primaires Dans tout modèle de couleurs additives, les couleurs primaires sont le rouge, le vert et le bleu. Il s’agit des trois couleurs les plus pures pouvant être représentées par le réglage d’un canal de couleur sur 100 pour cent et des deux autres canaux de couleur sur 0 pour cent. Couleurs secondaires L’ajout de deux des couleurs primaires produit une couleur secondaire. En d’autres termes, vous pouvez créer une couleur secondaire en réglant deux des canaux de couleur sur 100 pour cent et le troisième sur 0 pour cent.  Rouge + vert = jaune  Vert + bleu = cyan  Bleu + rouge = magenta Autre équation du modèle à couleurs additives :  Rouge + vert + bleu = blanc Chapitre 1 Notions élémentaires relatives à l’étalonnage (ou correction de couleurs) 35 Toutes ces combinaisons sont illustrées par les trois cercles colorés ci-dessous. Aux zones d’intersection de deux couleurs primaires, la couleur secondaire apparaît, et à l’intersection des trois couleurs, c’est le blanc qui apparaît. Couleurs complémentaires Deux couleurs placées à 180 degrés l’une de l’autre sur la roue sont appelées couleurs complémentaires. L’ajout de deux couleurs complémentaires de même saturation neutralise les couleurs, produisant des nuances de gris. c’est ce que l’on constate sur les deux roues de couleurs qui se chevauchent de l’illustration ci-dessous. Là où le rouge et le cyan se chevauchent, les deux couleurs sont neutralisées. Il est essentiel de comprendre la relation des couleurs avec leurs couleurs complémentaires pour savoir comment éliminer ou introduire des dominantes de couleur dans une image à l’aide des options d’étalonnage des couleurs primaires et secondaires de Color.Ainsi, pour éliminer un reflet bleuté dans les hautes lumières d’une lumière du jour non corrigée, on ajoute un peu d’orange pour neutraliser un peu toutes ces couleurs. Ces principes sont décrits de façon plus détaillées au chapitre 9, « Primary In », à la page 191. 36 Chapitre 1 Notions élémentaires relatives à l’étalonnage (ou correction de couleurs) Le modèle de couleurs HSL Le modèle de couleurs HSL est une autre méthode de représentation de la couleur, qui est généralement utilisée au niveau des options de l’interface utilisateur vous permettant de choisir ou de régler les couleurs. HSL signifie « Hue, Saturation and Lightness » (ou en français « Teinte, Saturation et Luminosité ou Luminance »). Ce modèle permet de visualiser les relations entre la luminance, la teinte et la saturation. Le modèle de « l’espace colorimétrique » HSL peut être illustré graphiquement sous la forme d’un cône à trois dimensions. La teinte est représentée par un angle à la base du cône, comme illustré ci-dessous, tandis que la saturation est représentée par la distance entre le centre et le bord du cône, le centre étant complètement désaturé et le bord étant saturé à une intensité maximale. La luminosité d’une couleur peut alors être représentée par la distance entre la base et le sommet du cône. Color offre en fait un vidéoscope à trois dimensions permettant d’afficher les couleurs d’une image dans un espace HSL extrudé, à des fins d’analyse d’image. Pour en savoir plus, consultez la section « Vidéoscope d’espace colorimétrique 3D » à la page 185. Chapitre 1 Notions élémentaires relatives à l’étalonnage (ou correction de couleurs) 37 2 Flux de production de l’étalonnage 2 Pour tirer le meilleur parti de Color, il est nécessaire de gérer soigneusement le flux de production. Ce chapitre explique brièvement comment Color s’intègre à votre flux de postproduction. Color a été conçu pour travailler de concert avec des applications de montage telles que Final Cut Pro grâce à la prise en charge des données multimédias QuickTime et XML ou avec d’autres environnements de montage grâce à la prise en charge des listes de points de montage (EDL, Edit Decision List) et des séquence d’images. Alors que d’autres dispositifs se chargent de la capture de l’entrée vidéo et film et de son montage, Color offre un environnement dédié permettant de se concentrer sur l’étalonnage (ou « correction de couleurs ») et sur les effets connexes. Ce chapitre donne un rapide aperçu de la façon dont vous pouvez guider votre projet d’un bout à l’autre d’un flux de production dans lequel Color est utilisé pour la correction des couleurs. Il fournit des informations sur les flux de production pour la vidéo professionnelle haute définition et de définition standard et sur les flux de production intermédiaires numériques au format 2K. Les rubriques suivantes seront abordées au cours de ce chapitre :       Aperçu du flux de production Color (p. 40) Limitations de Color (p. 42) Flux de production pour la finalisation de la vidéo à l’aide de Final Cut Pro (p. 44) Importation de projets à partir d’autres applications de montage vidéo (p. 53) Utilisation de Color dans un flux de production intermédiaire numérique (p. 57) Utilisation des listes de montage, du timecode et des numéros d’images pour la conformation des projets (p. 66) 39 Aperçu du flux de production Color Les contrôles Color se répartissent sur huit studios qui disposent chacun de leur propre onglet et correspondent à des étapes différentes d’un flux de production de correction de couleurs typique. Chaque studio que vous sélectionnez remappe les boutons, les cadrans et les boules de commande de votre palette de commande (si vous en avez une) de sorte qu’ils correspondent aux contrôles de ce studio. Chaque studio rassemble en un seul écran tous les contrôles relatifs à une étape particulière du processus de correction de couleurs. L’ordre dans lequel les studios sont organisés correspond à celui d’un flux de production de correction de couleurs typique. Vous pouvez ainsi utiliser successivement les contrôles des onglets Primary (primaires), Secondary (secondaires), Color FX (effets de couleur), Primary Out (primaires sur sortie) et finalement Geometry (géométrie) au cours de votre travail sur chaque plan du projet.  Setup : le studio Setup (configuration) est le point de départ de tous les projets. C’est l’endroit dans lequel vous importez et gérez les plans de votre programme et où se trouvent la zone d’étalonnage, les réglages du projet et les préférences de l’application. Dans la zone des réglages du projet qui se trouve dans le studio Setup, les coloristes vidéo trouveront les contrôles de seuils de diffusion (Broadcast Safe) leur permettant d’appliquer des restrictions de gamme de couleurs à l’ensemble du programme.  Primary In : les corrections de couleurs primaires ont eu une incidence sur l’ensemble de l’image. C’est donc dans ce studio que vous effectuez les réglages généraux de la couleur et du contraste de chaque plan. Les contrôles des courbes et de la balance de couleurs permettent d’ajuster les couleurs dans les ombres, les tons intermédiaires et les tons clairs de l’image. Les contrôles de prélèvement, de gamma et de gain permettent d’ajuster le contraste de façon précise afin de modifier la luminosité de différentes parties de l’image. Ce studio comprend aussi des contrôles pour la saturation de l’ensemble de l’image, celle des tons clairs et celle des ombres, ainsi que des contrôles pour la valeur de tirage (ou lumière de tirage) que les coloristes peuvent utiliser pour étalonner un film.  Secondaries : les corrections de couleurs secondaires sont des ajustements ciblés réalisés sur certaines parties spécifiques de l’image. Ce studio propose de nombreuses méthodes pour isoler, ou qualifier, les parties de l’image que vous souhaitez corriger. Il comprend des contrôles permettant d’isoler une partie de l’image à l’aide de masques de formes différentes. D’autres contrôles vous offrent la possibilité d’isoler certaines parties de l’image à l’aide d’un masque d’effets chromatiques permettant de spécifier la teinte, la saturation et la luminance. Il est possible de soumettre chaque plan à huit types de corrections secondaires. En outre, des courbes secondaires spécifiques permettent de régler la teinte, la saturation et la luminance à l’intérieur de segments particuliers du spectre. 40 Chapitre 2 Flux de production de l’étalonnage  Color FX : le studio Color FX vous permet de créer vos propres effets personnalisés grâce à une interface arborescente à « nœuds » dont ne disposent généralement que les applications de compositing haut de gamme telles que Shake. Chacun de ces nœuds destinés aux effets peut être lié aux autres en des milliers de combinaisons pour créer rapidement de nombreux types différents d’effets de couleur. Ils est possible d’enregistrer les effets personnalisés dans la zone d’étalonnage Color FX en vue d’une utilisation ultérieure. Vous pourrez ainsi appliquer le même type d’effets de couleur à vos futurs projets.  Primary Out : le studio Primary Out est identique au studio Primary In si ce n’est que ses corrections de couleurs s’appliquent aux plans après le traitement de ces derniers par tous les autres studios d’étalonnage de couleurs. Ceci vous permet de traiter vos images a posteriori, une fois que toutes les autres corrections ont été effectuées.  Geometry : le studio Geometry permet de recadrer, faire pivoter, retourner et renverser les plans selon les besoins. Il fournit également des outils permettant de créer des masques personnalisés et d’effectuer des analyses du suivi de l’animation et de gérer ces dernières. L’utilisation du studio Geometry dépend du flux de production :  Dans le cas des projets convertis en boucle à partir de Final Cut Pro, les transformations relevant du studio Geometry ne sont pas rendues par Color lors de la sortie des données du projet étalonné. Au lieu de cela, toutes les transformations géométriques effectuées dans Color sont converties en réglages d’animation Final Cut Pro lorsque le projet est renvoyé à Final Cut Pro. Si vous le souhaitez, vous pourrez personnaliser davantage ces effets dans Final Cut Pro avant le rendu et la sortie.  Dans le cas des projets intermédiaires numériques au format 2K, les transformations effectuées dans le studio Geometry sont traitées par Color lors du rendu des données de sortie. Remarque : lorsque vous envoyez un projet de Final Cut Pro à Color, les effets de l’onglet Motion (animation) compatibles sont convertis en réglages de studio Geometry, ce qui vous permet d’afficher un aperçu et d’ajuster ces transformations lors de la correction des couleurs. Pour en savoir plus, consultez le chapitre 15, « Studio Geometry », à la page 331.  Still Store : ce studio permet d’enregistrer des images de n’importe quel plan figurant dans le plan de montage et de créer ainsi, à partir de votre programme, une bibliothèque d’images fixes de référence que vous pourrez ensuite consulter pour faire une comparaison avec d’autres plans sur lesquels vous essayez d’apporter le même type de corrections. Vous pouvez à tout moment charger en mémoire une image du magasin d’images fixes (Still Store), puis basculer entre celle-ci et celle sur laquelle se trouve actuellement la tête de lecture à l’aide des contrôles du menu Still Store. Le magasin d’images fixes comprend aussi des contrôles permettant de créer et de personnaliser des écrans multiples (split-screen) dont vous pouvez vous servir pour équilibrer un plan par rapport à un autre. Toutes les comparaisons Still Store sont envoyées aux sorties preview et moniteur broadcast. Chapitre 2 Flux de production de l’étalonnage 41  Render Queue : lorsque vous avez terminé d’étalonner votre programme dans Color, vous utilisez la file d’attente de rendu (Render Queue) pour gérer le rendu des plans de votre projet. Limitations de Color Color a été conçu pour fonctionner de concert avec des applications de montage telles que Final Cut Pro, qui se charge de l’entrée, du montage et de la sortie alors que Color vous permet de vous concentrer sur la correction des couleurs et sur les effets connexes. Toutefois, malgré ses nombreuses fonctionnalités, Color ne permet pas de réaliser certaines tâches particulières :  Enregistrement : Color ne permet pas de numériser ou de capturer des images vidéo ou film. Ceci signifie que vous devez importer dans Color des projets et des données créés avec une autre application.  Montage : Color n’est pas une application de montage. Les outils de montage mis à votre disposition sont principalement destinés aux coloristes qui travaillent sur des flux de production au format 2K dans lesquels le projet Color constitue la version finale qui deviendra le master numérique. Par défaut, les pistes des fichiers du projet XML importé sont verrouillées pour éviter l’introduction d’erreurs lors de montages ultérieurs une fois le projet renvoyé à Final Cut Pro. Afin de tenir compte des modifications apportées lors du montage, des outils de reconformation sont prévus pour synchroniser une liste de montage ou une séquence Final Cut Pro avec la version du projet en cours d’étalonnage dans Color. Pour en savoir plus, consultez la section « Reconformation de projets » à la page 94.  Filtres : il n’est pas possible d’obtenir un rendu ou un aperçu des filtres FXScript ou FXPlug de Final Cut Pro dans Color. Toutefois, ces filtres se trouvent toujours dans votre projet, et ils apparaîtront à nouveau une fois le projet renvoyé à Final Cut Pro. Remarque : en règle générale, il n’est pas recommandé de laisser les filtres de correction de couleurs dans votre projet Final Cut Pro lorsque vous l’envoyez à Color. Même s’ils n’ont aucune effet lorsque vous travaillez avec Color, leur réapparition soudaine lorsque le projet est renvoyé à Final Cut Pro peut donner lieu à des résultats inattendu.  Transitions : Color conserve les donnés de transition que peuvent éventuellement contenir une liste de montage ou un fichier XML importés, mais ne lit pas les transitions lors des aperçus. Leur rendu dépend de la façon dont le projet est traité :  Dans le cas des projets convertis en boucle à partir de Final Cut Pro, les transitions ne sont pas rendues dans Color lors de la sortie. Au lieu de cela, après le renvoi du projet, Final Cut Pro est chargé de rendre ces effets.  Dans le cas des intermédiaires numériques en 2K, toutes les transitions vidéo sont ignorées.  Superpositions : les plans superposés apparaissent dans le plan de montage, mais les opérations de compositing impliquant l’opacité ne sont ni affichées ni rendues. 42 Chapitre 2 Flux de production de l’étalonnage  Effets de vitesse : Color ne fournit aucune interface pour l’ajout d’effets de vitesse et laisse cette tâche à l’application de montage dans laquelle le projet a été créé à l’origine. Il est possible de voir les effets de vitesse linéaire et de vitesse variable que contient déjà votre projet, tels que ceux qui ont été ajoutés dans Final Cut Pro lors de la lecture des aperçus, mais ils ne sont pas rendus dans Color lors de la sortie. On compte en effet sur Final Cut Pro pour rendre ces effets dans le cas des flux de production avec conversion en boucle.  Générateurs Final Cut Pro et plans de projets Motion ou LiveType : les générateurs Final Cut Pro, les projets Motion et les projets LiveType sont totalement ignorés par Color. La façon dont vous traitez ce type d’effets dépend également de votre flux de production :  Si vous convertissez un projet en boucle entre Final Cut Pro et Color et souhaitez étalonner ces effets dans Color, vous devriez rendre ces effets en tant que fichiers vidéo QuickTime (.mov) autonomes. Insérez ensuite ces nouveaux fichiers vidéo dans votre séquence pour remplacer les plans correspondant aux effets originaux avant d’envoyer votre projet à Color.  Si le projet est converti en boucle entre Final Cut Pro et Color et si ces effets ne nécessitent aucun étalonnage, il n’est pas nécessaire de faire quoi que ce soit. Même si ces effets ne s’affichent pas dans Color, ils conservent leur position dans le plan de montage, de sorte qu’ils réapparaîtront dans Final Cut Pro lorsque vous y renverrez le projet. Les titres sont un bon exemple d’effets qui, en général, n’ont pas besoin d’être étalonnés.  Si vous travaillez sur un projet intermédiaire numérique au format 2K, vous devrez vous servir d’une application de compositing telle que Shake ou Motion pour composer tous les effets qui utilisent les données de la séquence d’images. Important : lorsque vous envoyez des images faisant partie de vos données multimédias à une application de compositing, il est crucial de ne pas modifier leur numéro dans les noms de fichiers de la nouvelle séquence d’images que vous générez. Le numéro d’image de chaque fichier image permet de connaître sa position dans le plan de montage du programme. Tous les effets créés au cours d’un flux de production intermédiaire numérique au format 2K exigent donc une gestion méticuleuse des fichiers.  Plans Freeze Frame et fichiers d’images fixes : les images fixes utilisées dans les projets Final Cut Pro, y compris les images .tiff, .jpg, ou les plans Freeze Frame d’arrêt sur image créés par Final Cut Pro, sont également ignorées par Color. Si vous souhaitez étalonner des images fixes dans Color, vous devez les rendre en tant que séquences QuickTime (fichiers .mov) autonomes, puis les réinsérer dans votre séquence Final Cut Pro pour remplacer le plan original avant d’envoyer le projet à Color. Chapitre 2 Flux de production de l’étalonnage 43  Sortie vidéo ou film : bien que Color fournisse une sortie normalisée de la lecture de votre projet à des fins de visionnage, celle-ci n’est pas destinée à être utilisée comme sortie sur bande de votre programme. Ceci signifie que lorsque vous avez terminé de corriger les couleurs de votre projet dans Color, la sortie rendue doit être envoyée à Final Cut Pro où la sortie sur bande sera créée ou à un autre environnement si une sortie sur film est requise. Flux de production pour la finalisation de la vidéo à l’aide de Final Cut Pro Si un programme a été monté avec Final Cut Pro, son envoi à Color est relativement simple. Une fois le montage du programme effectué dans Final Cut Pro, si cela est nécessaire, vous devez reconformer le programme de façon à pouvoir utiliser les données source originales à leur plus haute qualité possible. Ceci fait, vous pouvez envoyer les données et les fichiers du projet à Color pour y corriger leurs couleurs. Lorsque la correction de couleurs sera terminée, vous devrez rendre le résultat puis renvoyer le projet à Final Cut Pro afin de créer la sortie finale, soit sur bande, soit sous la forme d’un fichier QuickTime. Multimédia source Final Cut Pro Color Nouveaux multimédia Color corrigées Multimédia online Montage XML Correction de Color Rendu Transfert vers Color XML Transfert vers Final Cut Pro Final Cut Pro Effets de fin et sortie Sortie du master final Multimédia Données La façon exacte dont vous conformez vos données source dans Final Cut Pro dépend du type de données utilisées. 44 Chapitre 2 Flux de production de l’étalonnage Flux de production impliquant une bande Dans le cas d’un flux de production off line / on line traditionnel impliquant une bande, le processus est simple. Les bandes sont capturées avec Final Cut Pro, éventuellement à une résolution off line de moindre qualité afin de faciliter le montage initial puisque, dans ce cas, les données utilisées requièrent moins d’espace disque et sont plus faciles à traiter étant donné qu’elles permettent l’utilisation d’une plus grande gamme d’ordinateurs. Une fois le montage off line terminé, les données utilisées par le programme monté doivent être recapturées à partir des bandes source à la qualité maximale. Les données on line qui en résultent seront celles qui seront utilisées pour la conversion en boucle entre Final Cut Pro et Color. Multimédia source Doublons offline Final Cut Pro Montage offline Reconformation online Color Nouveaux multimédia Color corrigées Multimédia online XML Correction de Color Rendu Transfert vers Color Multimédia Données XML Transfert vers Final Cut Pro Final Cut Pro Effets de fin et sortie Sortie du master final La procédure ci-dessous décompose ce processus de façon plus explicite. Chapitre 2 Flux de production de l’étalonnage 45 Étape 1 : Capturez les données source à une résolution off line ou on line La façon dont vous abordez la capture de vos données avant le montage dépend de leur format. Les formats avec compression, tels que DV, DVCPRO-50, DVCPRO HD et HDV, peuvent être capturés à leur plus haute qualité sans besoin d’énormes ressources de stockage. Dans ce cas, le fait de capturer les données et d’effectuer leur montage en utilisant la résolution et le codec natifs permet d’éliminer l’étape ultérieure de la recapture de ces données (parfois appelée conformation) qui prend du temps. La recapture à une résolution plus basse ou à l’aide d’un codec de plus forte compression peut s’avérer intéressante pour les formats vidéo sans compression ou les projets qui comptent un très grand nombre de bobines de données source. Elle permet en effet non seulement d’économiser de l’espace disque mais aussi d’effectuer le montage sur des équipements moins coûteux. Vous devrez ultérieurement recapturer les données avant la correction des couleurs. Étape 2 : Effectuez le montage du programme dans Final Cut Pro Effectuez le montage du programme dans Final Cut Pro comme vous le feriez pour n’importe quel autre projet. Si vous comptez utiliser un grand nombre d’effets dans votre programme lors du montage, familiarisez-vous avec les thèmes couverts dans la section « Limitations de Color » à la page 42. Étape 3 : Au besoin, recapturez les données source à une résolution on line Si, à l’origine, vos données source ont été capturées à un format off line, vous devrez recapturer les données utilisées dans votre projet à la plus haute qualité disponible possible avant de les envoyer à Color.  Si vos données ont été initialement enregistrées à un format comprimé (par exemple, DV, DVCPRO-50, DVCPRO HD ou HDV), vous pouvez vous contenter de les recapturer avec la résolution et le codec source d´’origine. En effet, Color est capable de traiter les données comprimées et de convertir automatiquement les données d’image à une profondeur de bits sans compression plus élevée pour une meilleure qualité d’image lors du monitoring et du rendu.  Si vous capturez des données à un format vidéo de plus haute définition (par exemple Betacam SP, Digital Betacam, HDCAM et HDCAM SR) et si vous recherchez une qualité élevée mais devez recourir à la compression pour économiser votre espace disque et favoriser les performances, vous pouvez effectuer la nouvelle capture à l’aide du codec Apple ProRes 422 ou du codec de qualité plus élevée Apple ProRes 422 (HQ).  Si vous capturez des données à un format vidéo de haute définition et si vous voulez disposer de la plus haute qualité vidéo sans compression, sans considération pour les questions d’espace disque, effectuez la nouvelle capture de vos données au format Apple sans compression 8 bits 4:2:2 ou Apple sans compression 10 bits 4:2:2. 46 Chapitre 2 Flux de production de l’étalonnage Il se peut également qu’avant la recapture, vous souhaitiez profiter de l’occasion pour supprimer les données non utilisées à l’aide du Gestionnaire de données de Final Cut Pro afin d’économiser de l’espace disque, notamment si vous recapturez des données sans compression. Pour plus d’informations, consultez la documentation Final Cut Pro. Remarque : certains codecs, tels que HDV, peuvent solliciter le processeur plus que d’autres. Dans un tel cas, la capture ou la recompression des données à l’aide d’un codec sollicitant moins le processeur, par exemple Apple ProRes 422 ou Apple ProRes 422 (HQ), améliore les performances de l’application Color, tout en fournissant une qualité élevée et en occupant un espace de stockage mesuré. Étape 4 : Effectuez un pré-rendu de toute image fixe ou de tout effet à étalonner dans Color Color ne peut pas afficher ni traiter les images fixes, certains réglages d’animation, les filtres FXScript ou FxPlug, les générateurs Final Cut Pro (y compris les titres), les fichiers de projet Motion ou les fichiers de projet LiveType. Si vous souhaitez étalonner des plans qui contiennent certains de ces effets avec Color, vous devez les rendre en tant que séquences QuickTime (fichiers .mov) autonomes dans Final Cut Pro, puis les réinsérer dans votre séquence Final Cut Pro pour remplacer les plans originaux avant d’envoyer le projet à Color. Pour en savoir plus sur les effets et les fonctionnalités qui ne sont pas compatibles avec Color, reportez-vous à la section « Limitations de Color » à la page 42. Étape 5 : Préparez votre séquence Final Cut Pro Pour préparer votre séquence montée pour un flux de production efficace dans Color, suivez la procédure décrite dans la section « Avant d’exporter votre projet Final Cut Pro » à la page 89. Étape 6 : Envoyez la séquence à Color ou exportez un fichier XML Lorsque vous avez terminé la préparation de votre séquence montée, vous pouvez l’envoyer à Color de deux façons différentes.  Si Color est installé sur le même ordinateur que Final Cut Pro, vous pouvez vous servir de la commande « Envoyer à Color » pour envoyer l’intégralité d’une séquence montée à Color et créer ainsi automatiquement un nouveau fichier de projet.  Si vous envoyez le projet à une autre installation, il se peut que vous souhaitiez exporter la séquence montée en tant que fichier XML de sorte que le destinataire puisse l’importer dans Color. Dans ce cas, vous devriez également vous servir du Gestionnaire de données de Final Cut Pro pour copier les données du projet sur un disque dur portable de sorte que la livraison soit plus facile. Chapitre 2 Flux de production de l’étalonnage 47 Étape 7 : Étalonnez votre programme avec Color Utilisez Color pour étalonner votre programme. Lorsque vous travaillez sur un projet converti en boucle à partir de Final Cut Pro, il est crucial d’éviter le déverrouillage des pistes ou un nouveau montage des plans dans le plan de montage. Ceci pourrait en effet vous empêcher de renvoyer le projet à Final Cut Pro. Si le client nécessite un nouveau montage alors que le processus d’étalonnage a déjà commencé, vous devriez effectuer ce montage dans Final Cut Pro, puis exporter une version XML de la séquence mise à jour que vous pouvez ensuite utiliser pour actualiser rapidement le projet Color en cours à l’aide de la commande Reconform. Pour en savoir plus, consultez la section « Reconformation de projets » à la page 94. Étape 8 : Rendez les nouvelles données source, puis envoyez le projet mis à jour à Final Cut Pro Une fois l’étalonnage terminé, vous utiliserez la file d’attente de rendu (Render Queue) de Color pour rendre tous les plans du projet sous la forme d’un nouvel ensemble distinct de fichiers de données étalonnées. Ceci fait, vous devrez envoyer le projet mis à jour à Final Cut Pro à l’aide de l’une des deux méthodes suivantes :  Si Color est installé sur le même ordinateur que Final Cut Pro, vous pouvez vous servir de la commande Send to Final Cut Pro.  Si vous renvoyez le projet étalonné à l’installation d’origine, vous devez exporter le projet Color sous la forme d’un fichier XML de sorte qu’il puisse ensuite être importé dans Final Cut Pro. Important : certains réglages de l’onglet Project Settings du studio Setup ont une incidence sur la façon dont les données rendues par Colorsont rendues dans Final Cut Pro. Ces réglages sont Deinterlace Renders, QuickTime Export Codec, Broadcast Safe et Handles. Assurez-vous de vérifier ces réglages et les autres avant de rendre la sortie finale. Étape 9 : Ajustez les transitions, les superpositions et les titres dans Final Cut Pro Pour produire la sortie de votre projet, vous devez réimporter les données du projet XML dans Final Cut Pro. Cette opération est automatique si vous utilisez la commande Send to Final Cut Pro. À ce stade, vous pouvez ajouter ou ajuster les autres effets que vous aviez appliqués précédemment dans Final Cut Pro avant de créer le master final du programme. Il se peut alors que vous souhaitiez tenir compte d’un certain nombre de considérations lors de la préparation du programme, notamment les suivantes :  Avez-vous d’un master « sans texte » du programme ou d’un master dans lequel les titres sont rendus en même temps que l’image ?  Y-a-t-il encore des plans correspondant à des effets qui doivent être importés et dont les couleurs doivent être corrigées dans Final Cut Pro ? 48 Chapitre 2 Flux de production de l’étalonnage Étape 10 : Enregistrez la sortie du master vidéo final sur bande ou créez le rendu du master sous la forme d’un fichier QuickTime Une fois tous les derniers ajustements effectués dans Final Cut Pro, vous pouvez créer la version finale de votre programme à l’aide des commandes Print to Video, Edit to Tape ou Export QuickTime Movie. Reconformation des données on line dans un flux de production de vidéo numérique sans bande Si un programme exploite un format vidéo sans bande, les étapes du processus sont similaires à celles décrites précédemment. Toutefois, elles peuvent concerner plusieurs jeux de fichiers QuickTime : les données originales à résolution on line, et peut-être un second jeu de fichiers de données converties à une résolution off line plus basse pour faciliter les opérations de montage. Après le montage off line, la conformation on line suppose un rétablissement du lien aux données source originales avant la conversion en boucle entre Final Cut Pro et Color. Multimédia source Doublons offline Color Nouveaux multimédia Color corrigées Multimédia online Montage offline Reconformation online XML Correction de Color Rendu XML Final Cut Pro Effets de fin et sortie Final Cut Pro Transfert vers Color Transfert vers Final Cut Pro Multimédia Donées Sortie du master final Vous trouverez ci-dessous une explication plus détaillée de la procédure de ce flux de production permettant de passer du format off line au format on line. Chapitre 2 Flux de production de l’étalonnage 49 Étape 1 : Filmez et sauvegardez toutes les données source Filmez le projet en l’enregistrant au format sans bande que vous avez choisi. Lors du tournage, veillez à faire des copies de sauvegarde de toutes vos données et à les conserver au cas où un problème surviendrait avec le dispositif de stockage principal. Étape 2 : Créez des doubles à une résolution off line et archivez les données à la résolution originale Au besoin, faites une copie des données source à une résolution off line en utilisant le format le plus approprié à votre système. Ensuite, archivez les données source originales de telle sorte que rien ne puisse leur arriver. Important : lors de la création des doubles off line des données sans bande, il est crucial de dupliquer et de respecter le timecode et les noms de fichiers originaux utilisés lors de la création des fichiers source. Dans le cas contraire, vous ne serez pas en mesure de rétablir aisément le lien aux fichiers source originaux en haute résolution une fois le montage off line terminé. Étape 3 : Effectuez le montage du programme dans Final Cut Pro Effectuez le montage du programme dans Final Cut Pro comme vous le feriez pour n’importe quel autre projet. Si vous comptez utiliser un grand nombre d’effets dans votre programme lors du montage, familiarisez-vous avec les thèmes couverts dans la section « Limitations de Color » à la page 42. Étape 4 : Rétablissez le lien entre votre séquence montée et les données source originales Une fois le montage off line terminé, vous devrez rétablir les données source originales de qualité on line et rétablir le lien entre votre projet et les fichiers en haute résolution. Étape 5 : Effectuez un pré-rendu des effets, envoyez la séquence à Color et procédez à son étalonnage À ce stade, le flux de production est identique à celui qui est décrit dans l’étape 7 de la section « Flux de production impliquant une bande » à la page 45. 50 Chapitre 2 Flux de production de l’étalonnage Reconformation des données on line dans un flux de production de vidéo numérique avec télécinéma Si vous travaillez sur un projet tourné sur pellicule mais qui sera masterisé sur vidéo, il doit être transféré du film sur une bande à l’aide d’un télécinéma (numérisation) avant sa capture et son montage dans Final Cut Pro. Ensuite, le reste du montage off line et on line est le même que pour tout autre format reposant sur l’utilisation d’une bande. Négatif de la caméra Télécinéma Multimédia vidéo transférés Final Cut Pro Montages offline et online Multimédia Données Color Nouveaux multimédia Color corrigées Multimédia online XML Correction de Color Transfert vers Color Rendu XML Transfert vers Final Cut Pro Final Cut Pro Effets de fin et sortie Sortie du master final Vous trouverez ci-dessous une explication plus détaillée de la procédure de ce flux de production permettant de passer du format off line au format on line. Chapitre 2 Flux de production de l’étalonnage 51 Étape 1 : Tournez votre film Filmez le projet tout comme vous le feriez pour n’importe quel autre projet enregistré sur pellicule. Étape 2 : Numérisez les rushes à l’aide d’un télécinéma Une fois le tournage du film terminé, développez les rushes et passez-les au télécinéma pour les numériser à un format vidéo approprié à votre flux de production.  Certains producteurs préfèrent faire des économies dès le départ en effectuant un transfert « à lumière unique » de toutes les images vers un format vidéo off line bon marché destiné au montage off line initial (un transfert à lumière unique désigne le transfert de scènes entières avec un seul réglage de correction de couleurs). Ceci peut se traduire par une réduction des coûts et un gain de temps au début, mais un deuxième télécinéma peut être requis pour retransférer uniquement les images utilisées au cours du montage à une qualité supérieure sur le plan visuel.  D’autres producteurs choisissent de transférer tous les rushes (ou tout du moins les prises de vue sélectionnées par le réalisateur) en recourant à un transfert « à la meilleure lumière » dans lequel chacun des réglages de correction de couleurs est ajusté individuellement pour chaque plan à numériser, ce qui permet d’optimiser la couleur et l’exposition au cas par cas. Les images sont transférées à un format vidéo de haute qualité capable de conserver la plus grande quantité possible de données d’images. Cette option peut s’avérer beaucoup plus chère dans un premier temps, mais elle permet de faire des économies par la suite puisqu’il n’est pas nécessaire d’effectuer un deuxième télécinéma. Étape 3 : Capturez les données source à une résolution off line ou on line La méthode utilisée pour la capture des données avant le montage dépend du flux de production. Si vous avez numérisé des données de qualité off line avec un télécinéma, vous pouvez vous contenter de les capturer à l’aide d’un codec de qualité off line. En revanche, si vous avez numérisé des données de qualité on line avec un télécinéma, vous pouvez soit suivre un flux de production impliquant une conversion « off line / on line », soit capturer les données à l’aide d’un codec on line, puis travailler sur votre programme en qualité on line jusqu’à la fin. Étape 4 : Effectuez le montage du programme dans Final Cut Pro Effectuez le montage du programme dans Final Cut Pro comme vous le feriez pour n’importe quel autre projet. Si vous comptez utiliser un grand nombre d’effets dans votre programme lors du montage, familiarisez-vous avec les thèmes couverts dans la section « Limitations de Color » à la page 42. 52 Chapitre 2 Flux de production de l’étalonnage Étape 5 : Recapturez ou retransférez les données à une résolution on line (si nécessaire) La méthode utilisée pour la conformation du projet off line en données de qualité on line dépend de la façon dont vous avez effectué le transfert initial sur vidéo.  Si à l’origine vous avez converti vos images à un format vidéo on line à l’aide d’un télécinéma de haute qualité, mais qu’ensuite vous avez capturé vos données source à un format off line pour le montage, vous devrez recapturer les données à partir des bandes source originales issues du télécinéma au format QuickTime sans compression de la plus haute qualité possible que votre ordinateur peut prendre en charge (par exemple, Apple ProRes 422 ou Apple sans compression), puis il vous faudra rétablir le lien entre les nouvelles données et votre projet.  Si en revanche vous avez utilisé un télécinéma peu coûteux à lumière unique pour convertir vos images à un format vidéo off line, vous devrez effectuer à nouveau une numérisation avec un autre télécinéma pour transférer uniquement les données que vous avez utilisées dans le programme à un format de haute qualité. Cinema Tools permet de générer une liste d’épreuves dont vous pouvez ensuite vous servir pour retransférer méticuleusement les images nécessaires à un format vidéo de qualité on line. Vous devrez ensuite recapturer les nouvelles données on line issues de ce transfert au format QuickTime sans compression de la plus haute qualité possible que votre ordinateur peut prendre en charge. Important : ne vous servez pas du Gestionnaire de données pour renommer ou supprimer les données non utilisées de votre projet lorsque vous travaillez sur des données off line correspondant au négatif de la caméra. En effet, vous n’auriez plus la possibilité de créer des listes d’épreuves précises dans Cinema Tools. Étape 6 : Effectuez un pré-rendu des effets, envoyez la séquence à Color et procédez à son étalonnage À ce stade, le flux de production est identique à celui qui est décrit dans l’étape 7 de la section « Flux de production impliquant une bande » à la page 45. Importation de projets à partir d’autres applications de montage vidéo Color peut également importer des projets d’autres environnements de montage par le biais des listes de montage (EDL, Edit Decision Lists). Une liste de montage est une liste d’événements qui répertorie toutes les coupes et les transitions dont le programme est composé. Une fois que vous avez importé votre fichier de projet dans Color et copié les données du programme sur un dispositif de stockage offrant des performances appropriées, vous pouvez lier les plans qui se trouvent dans le plan de montage de Color avec les données qui leur correspondent. Chapitre 2 Flux de production de l’étalonnage 53 Importation des listes de montage dans le cas d’une conversion en boucle entre Final Cut Pro et Color Si une liste de montage correspondant au programme monté et une boîte de données source vous ont été fournies, vous pouvez importer la liste de montage dans Final Cut Pro pour capturer les données du projet et préparer ce dernier en vue de l’envoyer à Color. Outre le fait de permettre la recapture des images, Final Cut Pro est compatible avec un plus grand nombre de formats de listes de montage que Color. Par ailleurs, outre les montages vidéo, Final Cut Pro est capable de lire les montages audio et les superpositions. Remarque : Color permet d’importer directement les listes de montage mais ne peut lire que la partie vidéo des montages, dans la piste V1. Les transitions vidéo, l’audio et les surimpositions sont ignorées. Multimédia source et fichier EDL Final Cut Pro Importation des listes de montage pour créer un projet Multimédia Données Nouvelle capture de multimédia Color Nouveaux multimédia Color corrigées Multimédia online XML Correction de Color Rendu Transfert vers Color XML Final Cut Pro Effets de fin et sortie Transfert vers Final Cut Pro Sortie du master final Étape 1 : Importez le projet dans Final Cut Pro Importez la liste de montage du projet monté dans Final Cut Pro. Étape 2 : Capturez les données à une résolution on line Vous devez recapturer la séquence créée lors de l’importation de la liste des points de montage en recourant au format QuickTime de la plus haute qualité que puisse traiter votre ordinateur (comme Apple ProRes 422 ou Apple sans compression). Étape 3 : Effectuez un pré-rendu des effets, envoyez la séquence à Color et procédez à son étalonnage À ce stade, le flux de production est identique à celui qui est décrit dans l’étape 7 de la section « Flux de production impliquant une bande » à la page 45. 54 Chapitre 2 Flux de production de l’étalonnage Importation et marquage des masters prémontés du programme Il existe une autre façon courante d’obtenir un programme en vue de la correction de couleurs qui consiste à recevoir un master monté, soit sur bande, soit sous la forme d’une séquence QuickTime ou d’une séquence d’images, accompagné d’une liste de montage. Vous pouvez utiliser la liste de montage pour ajouter automatiquement les coupes au fichier de données du master dans Color (ce qui s’appelle « marquer » ou « encocher » les données) pour faciliter l’étalonnage individuel de chaque plan du programme. Bande Master Capture de l'intégralité Multimédia online du programme Création d'un Color Nouveaux multimédia Color corrigées projet Color à partir d'une liste de montage (EDL) Correction pour « encoder » de Color Final Cut Pro Effets Rendu XML le multimédia online de fin et sortie Final Cut Pro Transfert vers Final Cut Pro Multimédia Données Sortie du master final Étape 1 : Importez le projet dans Final Cut Pro Importez la liste de montage du projet monté dans Final Cut Pro. Étape 2 : Capturez le master du programme (si nécessaire) Si on vous a confié le master du programme sur bande, vous devez recapturer entièrement ledit programme en recourant au format QuickTime de la plus haute qualité que puisse traiter votre ordinateur (comme Apple ProRes 422 ou Apple sans compression). Si le master du programme vous est fourni sous la forme d’un fichier QuickTime, vous devriez également demander à la personne qui vous remet les données de vous envoyer ce fichier QuickTime à la plus haute qualité que votre ordinateur est capable de traiter. Pour que ce processus se déroule correctement, il est préférable que le timecode de la première image des données corresponde au premier timecode de la liste de montage. Étape 3 : Importez la liste de montage dans Color, puis rétablissez le lien au fichier de données du master Sélectionnez la liste de montage dans la zone de dialogue Projects qui apparaît lorsque vous ouvrez Color pour la première fois ou utilisez la commande File > Import > EDL. Lorsque la zone de dialogue EDL Import Settings apparaît, choisissez le format de la liste de montage, le projet, la liste de montage et la fréquence d’images des données source. Chapitre 2 Flux de production de l’étalonnage 55 Pour marquer (« encocher ») correctement le fichier de données du master, vous devez vous assurer d’activer Use as Cut List, puis choisir le fichier de données du master que vous avez capturé ou que l’on vous a remis. Pour en savoir plus, consultez la section « Importation de listes de montage (EDL) » à la page 95. Étape 4 : Étalonnez votre programme avec Color Utilisez Color pour étalonner votre programme. Étape 5 : Rendez les nouvelles données source, puis envoyez le projet mis à jour à Final Cut Pro Une fois l’étalonnage terminé, vous utiliserez la file d’attente de rendu (Render Queue) de Color pour rendre tous les plans du projet sous la forme d’un nouvel ensemble distinct de fichiers de données étalonnées. Ceci fait, vous devrez envoyer le projet mis à jour à Final Cut Pro à l’aide de l’une des deux méthodes suivantes :  Si Color est installé sur le même ordinateur que Final Cut Pro, vous pouvez vous servir de la commande Send to Final Cut Pro.  Si vous renvoyez le projet étalonné à l’installation d’origine, vous devez exporter le projet Color sous la forme d’un fichier XML de sorte qu’il puisse ensuite être importé dans Final Cut Pro. Remarque : lorsque vous envoyez à Final Cut Pro un projet initialement importé dans Color, vous n’envoyez en fait que les plans qui sont disponible dans Color, qui se limitent généralement à ceux qui se trouvent sur la piste V1. En effet, Color ne prend pas en charge les pistes audio ni les effets de superposition. Étape 6 : Ajustez les transitions, les superpositions et les titres dans Final Cut Pro Pour produire la sortie de votre projet, vous devez réimporter les données du projet XML dans Final Cut Pro. Cette opération est automatique si vous utilisez la commande Send to Final Cut Pro. À ce stade, vous pouvez ajouter d’autres effets dans Final Cut Pro avant de créer le master final du programme. Étape 7 : Enregistrez la sortie du master vidéo final sur bande ou créez le rendu du master sous la forme d’un fichier QuickTime Une fois tous les derniers ajustements effectués dans Final Cut Pro, vous pouvez créer la version finale de votre programme à l’aide des commandes Print to Video, Edit to Tape ou Export QuickTime Movie. 56 Chapitre 2 Flux de production de l’étalonnage Utilisation de Color dans un flux de production intermédiaire numérique Color prend en charge l’étalonnage pour les flux de production intermédiaires numériques au format 2K. Pour parler simplement, les termes intermédiaire numérique décrivent le processus qui consiste à créer tous les effets et à corriger les couleurs sur les versions numériques en haute résolution du négatif original de la caméra. Color permet de travailler avec des séquences d’images logarithmiques 10 bits au format 2K obtenues à l’aide d’un télécinéma avec stockage sur disques durs, et ce grâce au traitement des données d’image à une qualité extrêmement haute et au rendu du résultat sous la forme d’une séquence d’images à partir de laquelle il est possible de créer une sortie sur film. Les sections ci-dessous décrivent différents flux de production au format 2K que vous pouvez suivre et vous indique comment ne pas perdre la trace de vos données d’image d’une étape à l’autre. Flux de production intermédiaire numérique sans bande impliquant des doubles numériques à une résolution on line / off line Les flux de production intermédiaires numériques les plus simples sont ceux dans lesquels vous numérisez toutes les images nécessaires pour le montage off line puis créez un double des données off line que vous utiliserez pour monter votre projet. Une fois le montage off line terminé, vous rétablissez le lien entre le programme et les images source originales au format 2K dans Color. Chapitre 2 Flux de production de l’étalonnage 57 La création des données off line à partir des données numériques originales permet d’assurer la simplicité du flux de production et d’éliminer la nécessité de retransférer le film source ultérieurement. Le seul inconvénient de cette méthode est qu’elle requiert une énorme quantité d’espace de stockage, qui dépend de la longueur du projet et de son ratio de tournage. Négatif de la caméra Séquence d'images DPX avec résolution de 2k Conversion QuickTime off line Transferts télécinéma haute définition Montage offline Conformation Final Cut Pro Correction de Color Rendu Regroupement du multimédia de rendu Color Multimédia Données Séquence de sortie finale Enregistreur de film Impression de film La procédure ci-dessous décompose ce processus de façon plus explicite. 58 Chapitre 2 Flux de production de l’étalonnage Étape 1 : Tournez votre film L’idéal serait que de faire quelques essais avant la photographie principale pour voir comment le transfert du scanneur de film à Color puis à l’enregistreur de film fonctionne avec les formats de film et les pellicules que vous avez choisis. Il est toujours préférable de consulter à l’avance le laboratoire de films avec lequel vous travaillerez pour obtenir le maximum d’informations possible. Étape 2 : Numérisez l’intégralité du film pour convertir ce dernier en séquences d’images DPX de résolution 2K Selon la façon dont le tournage a été mené, vous pouvez numériser à la meilleure lumière à l’aide d’un télécinéma avec stockage sur disques durs uniquement les plans sélectionnés ou l’intégralité du négatif de la caméra, si vous pouvez vous le permettre. Les données source numériques au format 2K résultant de la numérisation devraient être enregistrées sous la forme de séquences d’images DPX ou Cineon. Pour ne pas perdre de vue la correspondance entre les images fixes originales et les fichiers QuickTime off line que vous créerez pour le montage, procédez de la façon suivante :  demandez l’enregistrement dans l’en-tête de chaque image numérisée du numéro absolu de cette image, obtenue à partir du timecode non-drop frame (qui figure dans le nom de fichier de cette image) ;  il peut aussi être utile d’organiser toutes les images numérisées dans des répertoires distincts, c’est-à-dire d’enregistrer toutes les images de chaque pellicule de négatif dans un répertoire à part (dont le nom correspondra à la pellicule en question). Étape 3 : Convertissez les séquences d’images DPX en fichiers QuickTime à une résolution off line Créez des doubles des données source à une résolution off line en utilisant le format le plus approprié à votre système de montage. Ensuite, archivez les données source originales de telle sorte que rien ne puisse leur arriver. Lorsque vous convertissez les fichiers DPX en fichiers QuickTime à une résolution off line :  le numéro de pellicule de chaque séquence d’images devrait être utilisé comme numéro de bobine pour chaque fichier .mov correspondant ;  les valeurs de timecode stockées dans l’en-tête de chaque fichier d’image devraient être utilisées comme timecode pour chaque fichier .mov correspondant. Vous pouvez vous servir de Color pour effectuer cette conversion à une plus basse résolution en créant un nouveau projet après avoir défini le type de fichier de rendu (Render File Type) à QuickTime et choisi le codec que vous souhaitez utiliser pour l’exportation dans Export Codec. Ensuite, il vous suffit de monter tous les plans que vous souhaitez convertir dans le plan de montage, de les ajouter à la file d’attente de rendu (Render Queue), puis de cliquer sur Start Render. Pour en savoir plus, consultez la section « Conversion de séquences d’images Cineon et DPX au format QuickTime » à la page 104. Chapitre 2 Flux de production de l’étalonnage 59 ∏ Conseil : si vous pouvez convertir les données à un format comprimé haute définition, tel que Apple ProRes 422 ou Apple ProRes 422 (HQ), vous serez en mesure de monter les données off line de votre projet sur un équipement informatique peu coûteux tout en conservant la possibilité, pendant le processus de montage, de générer la sortie ou exporter le projet à une résolution suffisamment élevée permettant d’assurer la haute qualité de la projection privée du client ou de la projection publique. Étape 4 : Effectuez le montage off line dans Final Cut Pro Effectuez le montage de votre projet dans Final Cut Pro en prenant soin de ne pas modifier le timecode ou la durée des plans off line de quelque façon que ce soit. Étape 5 : Préparez votre séquence Final Cut Pro Pour préparer votre séquence montée pour un flux de production efficace dans Color, suivez la procédure décrite dans la section « Avant d’exporter votre projet Final Cut Pro » à la page 89. Étape 6 : Exportez une liste de montage Lorsque vous aurez terminé le montage, vous devez générer une liste de montage au format CMX 340, CMX 3600 ou GVG 4 Plus. Important : vous ne pouvez pas utiliser la commande Send to Color pour envoyer des projets au format 2K à Color. Étape 7 : Importez la liste de montage dans Color, puis rétablissez le lien aux données DPX originales Utilisez la commande File > Import > EDL pour importer la liste de montage. Dans la zone de dialogue Import EDL, vous spécifiez également le répertoire dans lequel se trouvent les données source originales en haute résolution de sorte que l’importation de la liste de montage et le rétablissement du lien aux données source se fassent en une seule étape. Étape 8 : Étalonnez votre programme avec Color Étalonnez votre programme avec Color comme vous le feriez pour n’importe quel autre projet. Important : lors de l’étalonnage des images d’un film numérisé, il est essentiel d’utiliser systématiquement des tables de correspondance (LUT) soigneusement profilées pour le calibrage du moniteur et d’émuler l’apparence finale qu’aura le projet une fois tiré sur film lorsque vous faites des ajustements dans Color. Pour en savoir plus, consultez la section « Utilisation des tables de conversion d’affichage » à la page 138. 60 Chapitre 2 Flux de production de l’étalonnage Étape 9 : Conformez les transitions, les effets et les titres Dans le cadre d’un flux de production 2K, vous devez aussi recourir à une application de compositing telle que Shake pour créer les transitions et les effets en couche, dont les surimpositions, les titres et les autres images composites, en utilisant les données de la séquence d’images au format 2K. Important : le numéro d’image de chaque fichier image indique la position de ce dernier dans le plan de montage du programme. C’est la raison pour laquelle il est crucial que les numéros d’images qui apparaissent dans les noms de fichiers des données nouvellement rendues soient identiques à ceux des données source originales lorsque vous envoyez des images à une application de compositing. Il est donc nécessaire de gérer les fichiers avec soin. Étape 10 : Effectuez le rendu de vos données dans une application autre que Color Une fois que vous avez terminé d’étalonner votre programme dans Color, utilisez la file d’attente de rendu (Render Queue) pour rendre les données finales. La file d’attente de rendu a été conçue pour vous permettre de rendre aisément votre projet de façon progressive. Par exemple, vous avez la possibilité de rendre tous les plans d’un programme étalonnés pendant la journée au cours de la nuit suivante de sorte que vous ne soyez pas obligé de rendre l’ensemble du projet immédiatement. Toutefois, lorsque vous travaillez sur un projet dans lequel des séquence d’images numérisées au format 2K sont utilisées, le rendu des données n’est que la première étape. La sortie rendue est enregistrée dans le répertoire de rendu spécifié de manière à faciliter la gestion et la génération d’un nouveau rendu des données pour votre projetColor, mais elle ne sera prête pour la livraison au laboratoire chargé de l’enregistrement du film qu’après la prochaine étape. Étape 11 : Utilisez la commande Gather Rendered Media pour assembler la séquence d’images finale destinée à la livraison Une fois que tous les plans de votre programme ont été rendus, vous devez utiliser la commande Gather Rendered Media command pour regrouper toutes les images qui ont été rendues, en éliminant les poignées, en copiant toutes les images utilisées par le programme dans un seul répertoire et en les renumérotant de façon à créer une séquence d’images de numérotation continue. Lorsque ceci est fait, les données rendues seront prêtes à être livrées au laboratoire chargé de l’enregistrement du film. Chapitre 2 Flux de production de l’étalonnage 61 Flux de production intermédiaire numérique impliquant des données à une résolution on line / off line obtenues à l’aide d’un télécinéma Il existe une méthode plus traditionnelle pour effectuer le montage et la correction des couleurs d’un projet. Elle consiste à effectuer un montage off line avec des données obtenues après un transfert des rushes à l’aide d’un télécinéma, ce qui s’avère plus économique, puis à numériser avec un télécinéma haute définition avec stockage sur disques durs (datacine) uniquement les plans utilisés lors du montage pour créer les données on line. Négatif de la caméra Cinema Tools Final Cut Pro Capture Télécinéma Création de la base de données Montage offline Télécinéma haute définition Exportation de la liste d'épreuves Séquence d'images DPX Conformation Correction de Color Rendu Regroupement du multimédia de rendu Color Séquence de sortie finale Enregistreur de film Impression de film Multimédia Ddonnées La procédure ci-dessous décompose ce processus de façon plus explicite. 62 Chapitre 2 Flux de production de l’étalonnage Étape 1 : Tournez votre film L’idéal serait que de faire quelques essais avant la photographie principale pour voir comment le transfert du scanneur de film à Color puis à l’enregistreur de film fonctionne avec les formats de film et les pellicules que vous avez choisis. Il est toujours préférable de consulter à l’avance le laboratoire de films avec lequel vous travaillerez pour obtenir le maximum d’informations possible. Étape 2 : Numérisez les rushes à l’aide d’un télécinéma Une fois le tournage du film terminé, passez les rushes au télécinéma pour les numériser à un format vidéo approprié pour le montage off line. Vous déciderez si ce format vidéo destiné au montage off line doit être en haute définition ou non en fonction de la configuration du système de montage avec lequel vous travaillerez et de la quantité d’espace dont vous disposez sur le disque dur. Ce qui est plus important, c’est la fréquence d’images à laquelle vous choisissez de numériser les rushes.  Pour éliminer toute une étape de gestion de données, il est recommandé de numériser le film avec un télécinéma directement à un format vidéo dont la fréquence d’images est de 23,98 ips.  Vous pouvez aussi le numériser à un format vidéo dont la fréquence d’images est de 29,97 ips et utiliser ensuite Cinema Tools pour supprimer le 3:2 pulldown. Pour maintenir plus facilement la correspondance entre la vidéo issue du télécinéma et les images du film au format 2K qui seront numérisées ultérieurement, vous devriez spécifier que vous souhaitez ce qui suit :  le timecode enregistré sur la bande au cours de la numérisation par télécinéma à la résolution off line doit être un timecode non-drop frame ;  chaque pellicule de négatif devrait être numérisée sur une bobine différente. Ainsi, les bobines spécifiées par la liste de montage correspondront aux pellicules de négatif de la caméra à partir desquelles les plans sont numérisés. Chapitre 2 Flux de production de l’étalonnage 63 Étape 3 : Utilisez Cinema Tools et Final Cut Pro pour effectuer le montage off line Comme pour tout autre montage de film, générez une Cinema Tools base de données à partir des fichiers FLEx fournis par la personne chargée du télécinéma, puis capturez les données correspondantes et montez le programme. Important : lorsque vous travaillez sur des données off line correspondant au négatif de la caméra, ne vous servez pas du Gestionnaire de données pour renommer ou supprimer les données non utilisées de votre projet. En effet, vous n’auriez plus la possibilité de créer des listes d’épreuves précises dans Cinema Tools. Étape 4 : Préparez votre séquence Final Cut Pro Pour préparer votre séquence montée pour un flux de production efficace dans Color, suivez la procédure décrite dans la section « Avant d’exporter votre projet Final Cut Pro » à la page 89. Étape 5 : Exportez une liste de montage destinée à Color et une liste d’épreuves pour le télécinéma haute définition Une fois le montage off line terminé, une liste d’épreuves est générée en vue du transfert final à une résolution 2K à l’aide d’un télécinéma haute définition, et l’intégralité du projet est exportée sous la forme d’une liste de montage destinée à être importée et conformée dans Color.  La liste d’épreuves indique les plans qui ont été utilisés dans la version finale du montage (qui est généralement formée d’une partie seulement de toutes les images initialement tournées). L’idéal serait que vous exportiez une liste d’épreuves contenant également les points d’entrée et de sortie du timecode qui correspondent à chaque plan du projet monté. De cette façon, les données du timecode peuvent être enregistrées sur chaque image numérisée lors du transfert à l’aide du télécinéma haute définition, ce qui facilite la conformation dans Color.  La liste de montage permet d’envoyer les données du montage à Color. Elle contient les données du timecode qui sont nécessaires pour conformer les images des séquences numérisées dans le bon ordre. 64 Chapitre 2 Flux de production de l’étalonnage Étape 6 : Numérisez les plans sélectionnés du négatif en séquences DPX à l’aide d’un télécinéma haute définition À l’aide de la liste d’épreuves générée par Cinema Tools, numérisez chaque plan utilisé dans le projet avec un télécinéma haute définition (datacine). Lors de ce transfert à l’aide du télécinéma haute définition, spécifiez que le timecode de chaque image du négatif doit être converti en images et utilisé pour nommer chaque fichier DPX issu de la numérisation, et qu’il doit aussi être enregistré dans l’en-tête DPX de chaque plan. Le nom des séquence d’images obtenues devrait avoir la forme suivante : bobine_numéro.0632368.dpx Chaque séquence d’images issue de la numérisation du film devrait être placée dans un répertoire de même nom que la pellicule de négatif de la caméra à partir de laquelle elle a été numérisée. Il est judicieux d’utiliser une répertoire distinct pour chaque pellicule de négatif caméra numérisée. Étape 7 : Importez la liste de montage dans Color, puis rétablissez le lien aux données DPX originales Utilisez la commande File > Import > EDL pour importer la liste de montage. Dans la zone de dialogue Import EDL, vous spécifiez également le répertoire dans lequel se trouvent les données source originales en haute résolution de sorte que l’importation de la liste de montage et le rétablissement du lien aux données source se fassent en une seule étape. Étape 8 : Étalonnez votre programme avec Color Étalonnez votre programme avec Color comme vous le feriez pour n’importe quel autre projet. Important : lors de l’étalonnage des images d’un film numérisé, il est essentiel d’utiliser systématiquement des tables de correspondance (LUT) soigneusement profilées pour le calibrage du moniteur et d’émuler l’apparence finale qu’aura le projet une fois tiré sur film lorsque vous faites des ajustements dans Color. Pour en savoir plus, consultez la section « Utilisation des tables de conversion d’affichage » à la page 138. Étape 9 : Conformez les transitions, les effets et les titres, rendez les données, puis rassemblez les données rendues À ce stade, le processus est le même que celui décrit dans la section « Flux de production intermédiaire numérique sans bande impliquant des doubles numériques à une résolution on line / off line » à la page 57. Chapitre 2 Flux de production de l’étalonnage 65 Utilisation des listes de montage, du timecode et des numéros d’images pour la conformation des projets Si vous gérez méticuleusement vos fichiers, le timecode vous permet de ne pas perdre de vue la relation entre le négatif original de la caméra et les données numériques ou vidéo créées par transfert en vue du montage off line. Rétablissement du lien entre les images DPX/Cineon et une liste de montage dans Color Pour réussir une conformation dans Color, il est essentiel de veiller à ce que les données du timecode qui se trouvent dans la liste de montage soient mises en miroir dans les images DPX or Cineon numérisées avec lesquelles vous rétablissez le lien. Color tente de rétablir le lien aux données de la séquence d’images de plusieurs façons différentes en fonction des informations disponibles dans le fichier :  Tout d’abord, Color recherche une valeur de timecode dans l’en-tête du fichier de l’image DPX ou Cineon. Si cette valeur s’y trouve, vous pourrez utiliser la méthode la plus fiable en matière de rétablissement de lien.  Si les données d’en-tête ne contiennent aucune valeur de timecode correspondante, Color recherche alors la valeur de timecode dans le nom du fichier et essaie également de trouver le numéro de bobine correspondant dans le répertoire où se trouve ce fichier.  Si ce répertoire ne contient aucun numéro de bobine, Color tente alors de rétablir le lien de tous les plans uniquement à l’aide de leur valeur de timecode. Analyse des listes de montage pour la conformation des projets intermédiaires numériques Cette section explique comment Color établit la correspondance entre les valeurs de timecode d’une liste de montage et les numéros d’images utilisés dans l’en-tête du timecode ou dans le nom de fichier de chaque image d’une séquence. Voici un échantillon d’une ligne de liste de montage : 001 004 V C 04:34:53:04 04:35:03:04 00:59:30:00 00:59:40:00 Dans toutes les listes de montage, l’information est divisée en huit colonnes :  La première colonne correspond au numéro de la coupe. Il s’agit de la première coupe de la liste de montage, c’est pourquoi elle porte le numéro 001.  La deuxième colonne contient le numéro de bobine, à savoir 004. C’est aussi de cette façon que devrait être nommé le répertoire dans lequel se trouvent les fichiers de l’image numérisée au format 2K correspondant au plan en question.  Les deux colonnes suivantes contiennent des informations relatives au montage et aux pistes vidéo/audio. Ces informations sont utilisées par Color par ailleurs mais ne participent pas à la conformation des données. 66 Chapitre 2 Flux de production de l’étalonnage Les quatre dernières colonnes correspondent au timecode et sont formées par des paires de points d’entrée et de sortie.  La première paire de valeurs de timecode correspond aux points d’entrée et de sortie des données source originales (dans le cas d’un montage on line ordinaire, il s’agit généralement de la bande issue du télécinéma). Dans un flux de production intermédiaire numérique, ces valeurs de timecode sont utilisées pour nommer et identifier les images numérisées résultant du télécinéma haute définition.  La deuxième paire de points d’entrée et de sortie indique la position du plan dans le programme monté. Ces valeurs de timecode sont utilisées pour insérer les données à l’endroit adéquat dans le plan de montage. Attribution de noms de fichiers aux séquences d’images pour la conformation des projets intermédiaires numériques Voici un exemple de ce que pourrait être le nom du premier fichier de séquence d’image correspondant à la coupe de la liste de montage indiquée plus haut : nom_de_fichier.0494794.dpx La première partie du nom de fichier de chaque image numérisée (c’est-à-dire les caractères correspondant aux lettres de l’alphabet) est ignorée, mais l’extension numérique qui spécifie le numéro d’image du fichier doit être égale à la conversion du timecode (non-dropframe) qui figure dans la liste de montage en numéro d’image absolu. Par exemple, une image dont le timecode non-drop NTSC est 05:51:18:28 serait munie de l’extension numérique 632368. Les extensions numériques devraient toujours être complétées de sorte qu’elles soient composées de sept chiffres ; dans l’exemple donné, un 0 serait donc ajouté au début, comme suit : nom_de_fichier.0632368.dpx Seules l’extension numérique et l’extension .dpx ou .cin sont absolument nécessaires étant donné que les caractères alphabétiques situés au début du nom du fichier sont ignorés par Color. Le nom de fichier ci-dessus pourrait, par exemple, aussi bien être le suivant : 0632368.dpx Vous pouvez aussi vous servir de la première partie du nom du fichier pour spécifier le numéro de la bobine à partir de laquelle le fichier de l’image a été créé : bobine_004.0632368.dpx Chapitre 2 Flux de production de l’étalonnage 67 3 Utilisation de l’interface Color 3 Dans Color, vous avez le choix de travailler dans l’interface à l’écran à l’aide de votre souris ou d’utiliser une surface de contrôle dédiée plus directe, conçue pour les travaux professionnels d’étalonnage colorimétrique. Ce chapitre traite des conventions générales reprises dans l’interface Color. Il décrit l’utilisation des commandes partagées par plusieurs zones de l’interface, ainsi que les commandes spécialisées propres aux applications d’étalonnage. Les rubriques suivantes seront abordées au cours de ce chapitre :     Configuration d’une surface de contrôle (p. 70) Utilisation des contrôles d’écran (p. 70) Navigateurs et chutiers pour organiser les fichiers (p. 75) Utilisation de Color avec un ou deux écrans (p. 82) 69 Configuration d’une surface de contrôle Dès l’origine, Color a été développé pour prendre en charge les surfaces de contrôle tout spécialement dédiées à l’étalonnage et commercialisées par des fabricants tels que Tangent et JL Cooper Designs. En règle générale, ces surfaces de contrôle comportent trois trackballs (ou « boules de commande ») qui correspondent aux trois zones tonales en chevauchement des commandes de balance des couleurs primaires et secondaires (ombres, tons intermédiaires et hautes lumières), trois commandes rotatives (ou « roues », ou « couronnes ») pour les trois commandes de contraste (niveau de noir, gamma et point blanc), ainsi qu’un certain nombre de commandes rotatives et de boutons pour diverses fonctions complémentaires dépendant du studio que vous avez sélectionné. PAGE PAGE 1 PAGE 5 PAGE 2 PAGE 6 PAGE 3 PAGE 7 PAGE 4 PAGE 8 1 2 3 4 5 6 7 8 BANK 1 BANK 2 BANK 4 BANK 4 ASSIGN UTILITY R1 R3 B1 HOURS B3 MINUTES SECONDS FRAMES F1 TIME CODE DISPLAY F2 M2 M1 M3 M4 M5 F3 R2 B2 W4 F4 W5 W3 F5 F6 W6 W2 F7 F8 W7 W1 JOG SHUTTLE MORE F1 F2 F7 F3 F4 F5 F6 F8 F9 DO UNDO REDO CUE PREV NEXT MARK IN OUT MEM GRACE DELETE 7 8 9 CLEAR 4 5 6 + 1 2 3 00 0 - MODE ALT Vous pouvez choisir la surface de contrôle à utiliser lors du démarrage de Color ou cliquez sur « Show Control Surface Dialog » dans l’onglet User Prefs du studio Setup pour choisir à tout moment l’une des surfaces de contrôle disponibles. Pour en savoir plus sur la configuration d’une surface de contrôle, consultez l’annexe C, « Configuration d’une surface de contrôle ». Pour en savoir plus sur la configuration d’une surface de contrôle depuis Color, consultez le paragraphe « Réglages de la surface de contrôle » à la page 122. Utilisation des contrôles d’écran Même si vous ne disposez d’aucune surface de contrôle, vous pouvez utiliser toutes les fonctions de Color grâce aux contrôles d’écran. Hormis les boutons, cases à cocher et menus locaux habituels communs à la majorité des applications, Color affiche certaines commandes personnalisées décrites dans cette section. 70 Chapitre 3 Utilisation de l’interface Color Utilisation de la souris Color prend en charge les souris à trois boutons qui vous permettent d’accéder rapidement aux menus contextuels et aux divers raccourcis de navigation. Color autorise également l’utilisation de la molette ou la de boule centrale de défilement des souris à trois boutons pour défiler ou comme s’il s’agissait d’un bouton. Bouton de la souris Référence dans cette documentation Bouton gauche de la souris Clic Bouton central de la souris Clic avec le bouton central de la souris Bouton droit de la souris Clic avec le bouton droit de la souris (identique au clic tout en maintenant la touche Contrôle enfoncée dans le cas d’une souris à un seul bouton) Accélération des commandes grâce à la touche Option Il est possible de multiplier par 10 la vitesse normale de nombreuses commandes en maintenant enfoncée la touche Option alors que vous faites glisser le pointeur. Onglets Les onglets servent à naviguer entre les huit différents « studios » de Color. Chacun de ces studios correspond à une partie distincte de l’interface, contenant toutes les commandes nécessaires à l’exécution d’une tâche spécifique. Si vous changez de studio, vous modifiez l’interface affichée, les raccourcis clavier disponibles et le mappage des commandes des surfaces de contrôle. Qui plus est, certains studios comportent d’autres fonctions affichées lorsque vous utilisez des ensembles d’onglets supplémentaires disponibles. Champs de texte et curseurs virtuels Dans Color, les champs modifiables peuvent contenir quatre types de données :  Timecode  Texte (noms de fichiers, chemins, etc.)  Nombres entiers (les champs affichant des nombres entiers ne prennent pas en charge les valeurs décimales ni les fractions)  Pourcentages et fractions (0,25 ou 1/873, par exemple) Vous disposez de trois méthodes pour modifier les champs de texte. Chapitre 3 Utilisation de l’interface Color 71 Pour saisir du texte dans un champ à l’aide du clavier : 1 Cliquez dans le champ de texte que vous souhaitez modifier. Le texte présent dans ce champ apparaît alors en surbrillance. 2 Saisissez un nouveau texte. 3 Appuyez sur la touche retour pour confirmer votre modification. Pour modifier la valeur numérique ou le pourcentage affiché par un champ à l’aide d’un curseur virtuel : 1 Placez le pointeur sur le champ que vous souhaitez modifier. 2 Cliquez avec le bouton central de la souris, puis faites glisser le pointeur vers la gauche pour diminuer la valeur ou vers la droite pour l’augmenter. 3 Relâchez le bouton de la souris lorsque vous avez terminé votre réglage. Pour modifier la valeur numérique ou le pourcentage affiché par un champ à l’aide de la molette de défilement : 1 Placez le pointeur sur le champ que vous souhaitez modifier. 2 Sans cliquer dans le champ, faites tourner la molette ou la boule de défilement vers le haut pour augmenter la valeur ou vers le bas pour la diminuer. Pour modifier un champ à l’aide d’un menu contextuel : m Cliquez sur n’importe quel champ tout en maintenant la touche Contrôle enfoncée ou avec le bouton droit de la souris, puis choisissez l’une des options suivantes dans le menu contextuel qui apparaît :     Reset : réinitialise le champ correspondant. Min : choisit la valeur minimale disponible pour ce champ. Max : choisit la valeur maximale disponible pour ce champ. Set as Default : règle ce paramètre à sa valeur par défaut. Champs de timecode Les champs de timecode affichent des informations sur la synchronisation, tels que les points d’entrée et de sortie des médias et la position de la tête de lecture. Dans Color, les valeurs temporelles peuvent prendre deux formats :  Au sein de ces champs, la plupart des valeurs temporelles sont représentées par un timecode SMPTE standard. Ce type de timecode correspond à une série de quatre paires de chiffres séparées par deux-points : hh:mm:ss:ii, où hh exprime les heures, mm les minutes, ss les seconds et ii les images.  Les valeurs temporelles présentes dans la Timeline Ruler peuvent être affichées sous forme de timecodes Non-Drop Frame, Drop Frame ou Frames. Remarque : dans un timecode Drop-Frame timecode, les secondes et les images sont séparées par un point-virgule. 72 Chapitre 3 Utilisation de l’interface Color Navigation à l’aide des timecodes Voici quelques indications pour saisir des valeurs dans les positions réservées aux heures, minutes, secondes et images des champs de timecode :  Les valeurs temporelles sont saisies de gauche à droite (comme pour programmer une durée sur un micro-ondes). Toutefois, la dernière valeur saisie est considérée comme étant le dernier chiffre de la position réservée aux images.  Appuyez sur la touche Retour afin de confirmer la valeur que vous venez de saisir pour un timecode.  Si vous entrez un nombre incomplet, la paire de chiffres la plus à droite est interprétée comme correspondant aux images. En partant de ce principe, chaque paire de chiffres la précédant (plus à gauche) sert à remplir les positions des secondes, des minutes, puis des heures. Les paires de chiffres omises sont remplacées d’office par 00. Par exemple, si vous saisissez 1419, Final Cut Pro interprète cette valeur comme 00:00:14:19.  Lorsque vous entrez un timecode dans un champ, vous n’êtes pas obligé de les séparateurs (comme les deux-points). En effet, ils sont automatiquement ajoutés entre chaque paire de chiffres.  Vous pouvez également entrer un point pour représenter deux zéros lors de la saisie de durées importantes. Par exemple, saisissez « 3. » (le chiffre 3 suivi d’un point) pour entrer le timecode 00:00:03:00. Color interprète automatiquement le point comme la valeur 00.  Pour entrer 00:03:00:00, saisissez « 3.. » (le chiffre 3 suivi de deux points). Ces points provoquent l’insertion de deux zéros dans les positions réservées aux secondes et aux images.  Saisissez « 3... » pour entrer 03:00:00:00.  Utilisez le signe plus (+) pour entrer une série de valeurs à un seul chiffre dans chaque position temporelle. Par exemple, saisissez « 1+5+8 » pour entrer le timecode 00:01:05:08. Chapitre 3 Utilisation de l’interface Color 73 Commandes de couleur Les commandes de couleur sont utilisées dans plusieurs studios de Color, afin de vous permettre de sélectionner et de modifier des couleurs grâce au modèle HSL.  Si vous faites glisser le pointeur dans la roue principale des couleurs, vous réglez simultanément la teinte et la saturation de la couleur sélectionnée. La croix affichée sur la roue des couleurs indique la valeur de couleur en cours de sélection. Les autres commandes dépendent du type de commande de couleur actuellement affiché.  Faites glisser le curseur multicolore Hue vers le haut ou le bas pour ajuster la teinte.  Faites glisser le curseur unicolore Saturation vers le haut ou le bas pour respectivement augmenter ou diminuer la saturation de la teinte actuelle.  Faites glisser le curseur unicolore Brightness vers le haut ou le bas pour respectivement augmenter ou diminuer la luminosité de la couleur actuelle. Personnalisation des commandes de couleur Vous avez la possibilité de personnaliser l’angle selon lequel les couleurs apparaissent dans la roue affichée par les commandes de couleur, de telle sorte qu’il corresponde à l’interface d’autres systèmes d’étalonnage utilisés. Vous pouvez également régler la vitesse à laquelle les manettes de la surface de contrôle ajustent les commandes de couleur correspondantes dans Color. Pour en savoir plus, consultez la section « Réglages de la surface de contrôle » à la page 122. 74 Chapitre 3 Utilisation de l’interface Color Navigateurs et chutiers pour organiser les fichiers Color met à votre disposition plusieurs navigateurs et chutiers pour organiser vos plans, médias et jeux d’étalonnage partageant des commandes communes. Tous ces navigateurs et chutiers servent à gérer les fichiers sur votre disque dur, plutôt que les données stockées au sein d’un fichier de projet Color proprement dit. Par conséquent, utilisez leurs commandes pour parcourir et organiser la structure des répertoires sur votre disque dur, comme vous le feriez dans le Finder. Le navigateur de fichiers Occupant la moitié gauche du studio Setup, ce navigateur vous permet de naviguer au sein de la structure des répertoires sur les disques durs de votre ordinateur (et par extension, sur tout volume RAID, DAS et SAN actuellement monté), afin de rechercher et importer des fichiers de données QuickTime et d’image compatibles. Il est important de vous rappeler que le navigateur de fichiers n’est en aucun cas un chutier de projets. Les fichiers qu’il affiche ne sont pas associés à votre projet Color, sauf si vous les faites glisser manuellement dans la Timeline ou que vous reliez des plans d’un projet importé aux fichiers de données associés sur le disque par le biais des commandes Relink Media ou Reconnect Media. Remarque : le navigateur de fichiers affiche uniquement les répertoires et les fichiers de données compatibles avec Color. Lorsque vous sélectionnez un fichier de données dans ce navigateur, un panneau apparaît à droite pour afficher la première image de ce fichier ainsi que les informations suivantes :       Shot Name : le nom du fichier Duration : sa durée totale Codec : le codec utilisé pour encoder le fichier Resolution : la taille d’image du fichier, exprimée selon sa largeur fois sa hauteur Frame Rate : la fréquence d’images du fichier Timecode : la valeur du timecode correspondant à la première image du fichier Situé en bas de ce panneau, un bouton Importer vous permet de modifier le plan actuellement sélectionné dans la Timeline au niveau de la position en cours de la tête de lecture. Réduction du navigateur de fichiers Si vous le souhaitez, vous pouvez réduire le navigateur de fichiers, afin que la zone des onglets située à droite occupe toute la fenêtre de Color. Chapitre 3 Utilisation de l’interface Color 75 Pour masquer le navigateur de fichiers : m Placez le pointeur sur le diviseur situé à l’extrême droite du navigateur de fichiers. Une fois qu’il apparaît en surbrillance bleue, cliquez dessus une fois pour réduire le navigateur. Pour développer le navigateur de fichiers : m Placez le pointeur sur le diviseur situé à l’extrême gauche de la fenêtre du navigateur de fichiers. Une fois qu’il apparaît en surbrillance bleue, cliquez dessus une fois pour développer le navigateur. Pour en savoir plus sur le studio Setup, consultez le chapitre 5, « Setup (Configuration) », à la page 107. Le navigateur de plans Le deuxième navigateur disponible dans le studio Setup est accessible via l’onglet Shots. Ce navigateur vous affiche tous les plans utilisés dans le projet en cours sous forme de liste ou d’icônes. La présentation sous forme d’icônes vous permet de créer des groupes de plans que vous pouvez utiliser pour copier et coller des jeux d’étalonnage dans plusieurs plans à la fois. Pour en savoir plus, consultez la section « Gestion des jeux d’étalonnage dans le navigateur de plans » à la page 313. 76 Chapitre 3 Utilisation de l’interface Color Quant à la présentation sous forme de liste, elle vous permet de trier tous les plans sur la base de divers champs d’information. Pour en savoir plus sur l’utilisation du navigateur de plans, consultez « Le navigateur de plans » à la page 109. Chutier de jeux d’étalonnage Situé dans le studio Setup, le chutier de jeux d’étalonnages, vous permet d’enregistrer et d’organiser des jeux d’étalonnage regroupant des corrections primaires, secondaires et Color FX en une seule unité. Vous pouvez utiliser ce chutier pour appliquer des jeux d’étalonnage enregistrés à d’autres plans dans la Timeline. Le contenu du chutier de jeux d’étalonnages est disponible à partir de tous les projets Color ouverts alors que vous êtes connecté sous un compte utilisateur particulier. Pour en savoir plus sur l’enregistrement et l’application des jeux d’étalonnages, consultez la section « Enregistrement de jeux d’étalonnage dans le chutier des jeux » à la page 302. Chutiers de corrections Les studios Primary, Secondaries et Color FX vous permettent d’enregistrer les corrections effectuées dans leur environnement respectif sous forme de préréglages individuels que vous pouvez par la suite appliquer à des plans. Le contenu des chutiers de corrections est disponible à partir de tous les projets Color ouverts alors que vous êtes connecté sous un compte utilisateur particulier.  Primary In et Out : ces deux studios vous permettent d’enregistrer et d’organiser les corrections primaires. Elles partagent le même groupe de corrections enregistrées.  Secondaries : ce studio vous permet d’enregistrer et d’organiser les corrections secondaires  Color FX : ce studio vous permet d’enregistrer et d’organiser les corrections Color FX. Chapitre 3 Utilisation de l’interface Color 77 Comparaison entre les jeux d’étalonnage et les corrections Il existe une distinction entre les jeux d’étalonnage et les corrections dans Color. Les corrections font référence aux modifications apportées au sein d’un seul studio. Vous avez la possibilité d’enregistrer des corrections individuelles au sein des studios Primary, Secondaries ou Color FX, puis de les appliquer séparément à des plans. Un jeu d’étalonnage peut réunir plusieurs corrections au sein de divers studios. Il s’agit de l’enregistrement groupé d’une ou plusieurs corrections primaires, secondaires et Color FX. Si vous enregistrez un groupe de corrections sous forme de jeu d’étalonnage, vous pouvez les appliquer d’un seul coup comme s’il s’agissait d’un seul préréglage. Still Store Bien que le Still Store ne soit pas un chutier de jeux d’étalonnage ou de corrections, il est géré exactement de la même façon. Ce studio est en fait un très grand chutier conçu pour conserver les images fixes d’une multitude de plans, afin de les comparer avec d’autres plans de votre programme. Pour en savoir plus sur l’utilisation du Still Store, reportez-vous au chapitre 16, « Magasin d’images fixes (Still Store) », à la page 355. Commandes disponibles dans les navigateurs et les chutiers de jeux d’étalonnage et de corrections Tous les navigateurs et les chutiers mettent à votre disposition les commandes suivantes : Commandes d’affichage Tous les navigateurs et les chutiers disposent de commandes d’affichage qui vous permettent de choisir la présentation et l’organisation de leur contenu.  Bouton List View : affiche le contenu du répertoire en cours sous la forme d’une liste de noms de fichiers.  Bouton Icon View : affiche le contenu du répertoire en cours sous la forme d’icônes.  Curseur Icon Size : ce curseur n’apparaît que dans la présentation sous forme d’icônes. Il permet de définir la taille des icônes. 78 Chapitre 3 Utilisation de l’interface Color Commandes de navigation au sein des répertoires Le navigateur de fichiers ainsi que les chutiers de jeux d’étalonnage et de corrections comportent également des commandes de navigation qui vous permettent d’organiser et de parcourir les jeux d’étalonnages et les corrections enregistrés sur votre disque dur.  Go Up : déplace la sélection et affiche le contenu du répertoire parent.  Go Home : accède au répertoire de départ de ce navigateur ou de ce chutier. Il ne s’agit pas de votre répertoire de départ d’utilisateur Mac OS X :  Navigateur de fichiers : le bouton Home vous permet d’accéder directement au répertoire de données actuellement sélectionné pour Color.  Primary, Secondaries, Color FX et Primary Out : le bouton Home vous permet d’accéder directement au répertoire /Utilisateurs/nom d’utilisateur/Bibliothèque/Application Support/Color. Chaque studio dispose de son propre sous-répertoire qui contient toutes les corrections enregistrées pour un usage ultérieur.  Still Store : le bouton Home vous permet d’accéder directement au répertoire StillStore dans la structure de répertoires du projet en cours. Commandes relatives aux fichiers La partie inférieure du navigateur de fichiers ainsi que des chutiers de jeux d’étalonnages et de corrections comporte des commandes de création et d’accès aux répertoires.  Champ File : affiche le chemin d’accès du répertoire actuellement affiché.  Menu local Directory : offre une méthode rapide pour naviguer vers le haut ou le bas de l’arborescence de répertoires actuellement affichée ou pour accéder directement au répertoire Color par défaut du studio concerné.  Bouton New Directory : vous permet de créer un nouveau répertoire dans le chemin actuellement indiqué. Vous pouvez créer autant de répertoires que vous le souhaitez pour organiser les jeux d’étalonnages et les corrections d’un studio.  Bouton Save : enregistre les réglages du jeu d’étalonnage ou de la correction appliqué au plan au niveau de la position actuelle de la tête de lecture dans le répertoire indiqué dans les champs de texte affichés au-dessus.  Bouton Load : applique le jeu d’étalonnage ou la correction sélectionné au plan situé au niveau de la position actuelle de la têtes de lecture (si aucun autre plan n’est sélectionné) ou à plusieurs plans (en ignorant dans ce cas le plan au niveau de la tête de lecture s’il n’est pas sélectionné). Comme dans tous les chutiers de Color, vous pouvez faire glisser les éléments affichés dans ce chutier et les déposer dans la Timeline. Chapitre 3 Utilisation de l’interface Color 79 Méthode d’enregistrement des jeux d’étalonnage et des corrections Lorsque vous enregistrez des jeux d’étalonnage et des corrections via les chutiers correspondants dans Color, ils sont stockés dans le répertoire des préférences de Color, dans votre répertoire /Utilisateurs/nom d’utilisateur/Bibliothèque/Application Support/Color. Catégorie de corrections enregistrées Emplacement sur le disque Jeux d’étalonnages /Utilisateurs/nom d’utilisateur/Bibliothèque/Application Support/ Color/Grades/ Corrections primaires /Utilisateurs/nom d’utilisateur/Bibliotèque/Application Support/ Color/Primary/ Corrections secondaires /Utilisateurs/nom d’utilisateur/Bibliothèque/Application Support/ Color/Secondary/ Corrections Color FX /Utilisateurs/nom d’utilisateur/Bibliothèque/Application Support/ Color/Effects/ Les jeux d’étalonnage et corrections enregistrés dans ces chutiers sont disponibles dans tous les projets que vous ouvrez. Les corrections individuelles stockées dans les répertoires mentionnés ci-dessus sont sauvegardées sous la forme de deux fichiers : un fichier .lsi qui contient une vignette permettant d’identifier visuellement le jeu d’étalonnage et un fichier spécifique au type de correction qui définit ses réglages. Sauf modifications personnelles, ces deux fichiers portent le même nom, suivi d’un point, puis de la date (jour mois année heure.minute.secondeFuseauHoraire) et d’une extension qui permet d’identifier le type de correction qu’ils contiennent.  Nom_étalonnage.date.lsi : vignette utilisée pour symboliser cet étalonnage dans la présentation sous forme d’icônes  Nom_Jeu_étalonnage.date.pcc : fichier de correction primaire  Nom_étalonnage.date.scc : fichier de correction secondaire  Nom_Jeu_étalonnage.date.cfx : fichier de correction Color FX En réalité, un jeu d’étalonnage enregistré correspond à un groupe de fichiers qui contient tous les fichiers de correction constituant ce jeu d’étalonnage. Par exemple, un jeu d’étalonnage combinant des corrections primaires, secondaires et Color FX correspond à un répertoire portant le nom du jeu d’étalonnage, « Nom_Jeu_étalonnage.date.grd », et contenant les fichiers suivants :     80 Nom_Jeu_étalonnage.date.lsi Nom_Jeu_étalonnage.date.pcc Nom_Jeu_étalonnage.date.scc Nom_Jeu_étalonnage.date.cfx Chapitre 3 Utilisation de l’interface Color Réorganisation des corrections et jeux d’étalonnage enregistrés dans le Finder Chaque chutier de corrections de Color est simplement le miroir du contenu du sous-répertoire correspondant, dans le répertoire /Utilisateurs/nom d’utilisateur/Bibliothèque/Application Support/Color. Vous pouvez passer par le Finder pour réorganiser vos corrections et jeux d’étalonnage enregistrés, en créant de nouveaux sous-répertoires et en les y plaçant. Lorsque vous déplacez un jeu d’étalonnage enregistré d’un répertoire à un autre, il est important de veiller à copier sa vignette .lsi et son fichier .pcc, .scc ou .cfx (qui contient les informations réelles de ce jeu d’étalonnage). Si vous réorganisez des jeux d’étalonnage et des corrections enregistrés dans le Finder alors que Color est ouvert, vous devez actualiser manuellement le contenu des chutiers de jeux d’étalonnage et de corrections que vous avez modifiés, afin qu’ils affichent correctement leur contenu actuel. Pour mettre à jour le contenu du chutier de corrections actuellement affiché : m Cliquez sur le bouton Home. Le contenu du chutier de corrections est mis à jour pour refléter l’état actuel du Finder. Déplacement de corrections et de jeux d’étalonnage enregistrés vers d’autres ordinateurs Si vous disposez de corrections et de jeux d’étalonnage enregistrés que vous souhaitez déplacer vers des installations de Color situées sur d’autres ordinateurs, il vous suffit de copier les dossiers décrits à la page 80 sur un support de stockage mobile, puis de copier leur contenu dans les dossiers correspondants sur les nouveaux systèmes. À la prochaine ouverture de Color, les corrections et jeux d’étalonnage enregistrés apparaissent comme à l’accoutumée. Chapitre 3 Utilisation de l’interface Color 81 Utilisation de Color avec un ou deux écrans Vous avez la possibilité d’utiliser Color dans des configurations avec un seul ou deux écrans. La majorité des utilisateurs optent pour le mode double affichage de Color en recourant à deux écrans, car ce mode permet de bénéficier d’une surface utile plus importante, de prévisualisations offrant une plus grande flexibilité et des instruments vidéo affichés par la fenêtre Scopes sur le deuxième écran. Vous pouvez toutefois opter pour le mode d’affichage simple de Color et exploiter toutes les fonctionnalités Color alors que vous ne disposez pas de deuxième écran. Ce mode est recommandé uniquement dans les cas où vous disposez d’un écran Cinéma de 30 pouces. Remarque : Color exige une résolution minimale de 1 680 x 1 050 aussi bien en mode double affichage que simple. Pour passer du mode d’affichage simple au mode double affichage (et inversement), effectuez l’une des opérations suivantes : m Cliquez sur Window > Single Display Mode ou Dual Display Mode. m Appuyez simultanément sur Maj + 0 pour basculer d’un mode à l’autre. Vous devez quitter Color et le relancer pour que cette modification entre en vigueur. 82 Chapitre 3 Utilisation de l’interface Color 4 Importation et gestion de projets et de données 4 Color vous propose des outils puissants pour la gestion des projets et des données lors de votre travail. Comme il est indiqué dans le chapitre 2, « Flux de production de l’étalonnage », à la page 39, il existe trois méthodes principales pour importer un projet et ses données. Vous pouvez soit importer (ou envoyer) les données d’un projet XML depuis Final Cut Pro, soit importer une liste de points de montage (EDL, Edit Decision List) et reconnecter ses données, soit insérer manuellement les données elles-mêmes directement dans le plan de montage chronologique (Timeline). Ce chapitre décrit les commandes et les méthodes qui permettent de créer et à d’enregistrer des projets, d’importer un projet et ses données depuis d’autres applications et de gérer un projet dans Color. Les rubriques suivantes seront abordées au cours de ce chapitre :             Création et ouverture de projets (p. 84) Enregistrement de projets et d’archives (p. 85) Transfert de projets entre Final Cut Pro et Color (p. 89) Reconformation de projets (p. 94) Importation de listes de montage (EDL) (p. 95) Exportation de listes EDL (p. 97) Rétablissement du lien avec les données QuickTime (p. 98) Importation de données directement dans le plan de montage (p. 99) Formats de données compatibles (p. 99) Conversion de séquences d’images Cineon et DPX au format QuickTime (p. 104) Importation des corrections de couleurs (p. 105) Exportation d’images JPEG (p. 106) 83 Création et ouverture de projets Lorsque vous exécutez Color pour la première fois, une zone de dialogue apparaît pour vous permettre d’ouvrir un projet existant ou d’en créer un nouveau. Pour créer un nouveau projet la première fois que vous ouvrez Color : 1 Ouvrez Color. 2 Lorsque la fenêtre Projects s’ouvre, choisissez un emplacement pour le projet en question. Lorsqu’elle s’ouvre, la zone de dialogue Create Project indique par défaut le répertoire par défaut des projets (Default Project Directory) que vous avez sélectionné la première fois que vous avez exécuté Color. 3 Saisissez un nom pour le projet dans le champ File, puis cliquez sur Save. Un nouveau projet est créé dans le répertoire que vous avez choisi et il s’ouvre automatiquement. Pour créer un nouveau projet à un moment autre que lors de l’ouverture de Color : 1 Au besoin, enregistrez le projet actuel. En effet, il n’est pas possible d’avoir plusieurs projets ouverts en même temps dans Color, si bien que la création d’un nouveau projet entraînera la fermeture de celui qui est ouvert. 2 Choisissez File > New (Commande + N). 3 Dans la zone de dialogue Create Project, choisissez un nom et un emplacement pour le projet, puis cliquez sur Save. Un projet vierge prêt à l’emploi s’affiche. Pour ouvrir un projet existant, effectuez l’une des opérations suivantes : m Dans le Finder, double-cliquez sur un fichier de projet Color. m Choisissez File > Open (Commande + O), sélectionnez un projet dans la fenêtre Projects, puis cliquez sur Open. Il n’est pas possible d’avoir plusieurs projets ouverts en même temps dans Color. En conséquence, l’ouverture d’un deuxième projet entraîne la fermeture de celui qui se trouve déjà ouvert. 84 Chapitre 4 Importation et gestion de projets et de données Enregistrement de projets et d’archives Le processus fondamental d’enregistrement de fichiers a été divisé en deux tâches : enregistrement des mises à jour dans le fichier de projet même et enregistrement des archives de ce dernier. L’enregistrement d’un projet s’effectue de la même façon dans Color que dans toute autre application que vous avez pu utiliser auparavant. Et comme dans toute autre application, vous devriez enregistrer presque dès le début et fréquemment au cours de votre travail. Pour enregistrer un projet : m Choisissez File > Save (Commande + S). Remarque : chaque fois que vous enregistrez un projet manuellement, une archive est également automatiquement enregistrée avec un nom de fichier formé par l’heure et la date de sa création. Pour rétablir le projet à son dernier état enregistré : m Choisissez File > Revert (Commande + R). Enregistrement et ouverture d’archives Une archive est un double comprimé du projet qui est stocké à l’intérieur même du paquet du projet. À des fins d’efficacité, le fichier d’archives est dénué de la vignette et des fichiers image du magasin d’images fixes (Still Store) dont dispose la version complète du projet, et seuls sont enregistrés l’état du fichier de projet interne, le plan de montage (Timeline), les réglages de plans, les jeux d’étalonnage, les corrections, les images clés et les réglages du Pan and Scan, qui sont faciles à comprimer et qui n’occupent que peu d’espace. Chaque fois que vous enregistrez votre projet manuellement, une archive est automatiquement créée, à laquelle un nom composé de l’heure et de la date de l’enregistrement est attribué. Si vous souhaitez enregistrer une archive de votre projet lorsque celui-ci se trouve dans un état particulier et lui attribuer un nom qui permettra de l’identifier plus facilement, vous pouvez utiliser la commande Save Archive As. Chapitre 4 Importation et gestion de projets et de données 85 Pour enregistrer une archive du projet en lui attribuant un nom particulier : 1 Effectuez l’une des opérations suivantes :  Choisissez File > Save Archive As.  Appuyez sur Commande + Option + S. 2 Saisissez un nom dans le champ Archive Name, puis cliquez sur Archive. Le nombre d’archives que vous pouvez enregistrer est illimité, de sorte que la liste d’archives peut devenir assez longue. Les archives sont comprimées à la fois à l’aide de la compression .tar et de la compression .gzip (le résultat étant une archive de distribution appelée « tarball » en anglais, littéralement « boule de goudron ») afin de n’occuper que peu d’espace. Tous les fichiers d’archives d’un projet particulier sont enregistrés dans le sous-répertoire Archives à l’intérieur du paquet de ce projet. Si, par la suite, un problème quelconque survenait en ce qui concerne les réglages de votre fichier de projet ou si vous souhaitez revenir à l’état du projet tel qu’il a été archivé à un moment antérieur, vous avez la possibilité de charger l’un des fichiers d’archives. Pour ouvrir une archive : 1 Choisissez File > Load Archive (Commande + Option + O). 2 Dans la fenêtre Load Archive, sélectionnez une archive à ouvrir, puis cliquez sur Load Archive. L’ouverture d’une archive provoque l’écrasement de l’état actuel du projet qui sera remplacé par celui de l’archive chargée. Enregistrement automatique Lorsqu’il est activé, le mécanisme d’enregistrement automatique de Color a pour effet d’enregistrer le projet actuel selon une fréquence dont l’intervalle est défini par le paramètre Auto Save Time (Minutes) dans l’onglet User Prefs du studio Setup. Lorsqu’un projet est automatiquement enregistré, aucune archive n’est créée afin d’éviter que votre liste d’archives ne comporte un nombre excessif d’entrées. Par défaut, l’enregistrement automatique est activé et l’intervalle est défini à 5 minutes. Pour en savoir plus, consultez la section « Réglages d’enregistrement automatique » à la page 131. 86 Chapitre 4 Importation et gestion de projets et de données Qu’est-ce qu’un projet Color ? Les seuls plans qui se trouvent dans votre projet sont ceux qui figurent dans le plan de montage (et qui apparaissent également dans le navigateur de plans). Les projetsColor ne contiennent qu’une seule séquence de plans. En outre, les projets Color, d’un point de vue de l’organisation, ne tiennent absolument pas compte des plans qui ne se trouvent pas dans le plan de montage. Par conséquent, ils ne contiennent pas de données non utilisées. Chapitre 4 Importation et gestion de projets et de données 87 Contenu des projets Color Les projets Color sont en fait des paquets. À l’intérieur de chaque paquet de projet Color se trouve une série hiérarchique de répertoires qui contiennent chacun des composants particuliers appartenant à ce projet, à savoir des fichiers XML ou des fichiers image. Il est possible d’ouvrir un paquet Color à l’aide de la commande Show Package Contents du Finder. Cette section présente la structure de répertoire et le contenu de ces paquets dans leurs grandes lignes.  Répertoire Archives : ce répertoire contient toutes les archives enregistrées du projet concerné. Chaque archive est comprimée à la fois à l’aide de la compression .tar et de la compression .gzip (le résultat étant une archive de distribution appelée « tarball » en anglais, littéralement « boule de goudron ») et est identifiée par l’extension .tgz.  Fichier .Isi : il s’agit d’un fichier image qui contient l’image sur laquelle se trouvait la tête de lecture la dernière fois que vous avez enregistré le projet.  Fichier .pdl : il s’agit du fichier de projet XML qui contient toutes les informations organisant les plans, le contrôle du temps et les jeux d’étalonnage utilisés pour le projet concerné.  Répertoire Shots : à chaque plan qui se trouve dans le plan de montage de votre projet correspond un sous-répertoire à l’intérieur de ce répertoire. Chaque sousrépertoire contient un ou plusieurs des éléments suivants :  Sous-répertoires Grade1 (à 4) : ces répertoires contiennent tous les fichiers de corrections associés au jeu en question.  Fichier NomDuPlan.lsi : ce fichier correspond à la vignette du plan affiché dans plan de montage.  Fichier NomDuPlan.si : ce fichier contient le nom du plan, le chemin d’accès aux données et les informations relatives au contrôle du temps.  Nom_Jeu_étalonnage.date.pcc : description des corrections primaires.  Nom_étalonnage.date.scc : description des corrections secondaires.  Nom_Jeu_étalonnage.date.cfx : description des corrections relatives aux effets de couleur.  Sous-répertoire PanAndScan : ce répertoire contient un fichier .kfd dans lequel sont stockées les données des images clés et un fichier .pns dans lequel se trouvent les données relatives au Pan and Scan.  Fichier shot_notes.txt : s’il existe une note pour le plan concerné, elle est enregistrée dans ce fichier.  Répertoire StillStore : ce répertoire contient toutes les images du magasin d’images fixes (Still Store) que vous avez enregistrées à l’intérieur du projet en question en tant que références. À chaque référence correspondent deux fichiers, un fichier .lsi qui constitue la vignette de l’image et un fichier .sri qui est l’image en pleine résolution (enregistrée au format d’image DPX). Important : il n’est pas recommandé de modifier le contenu des fichiers de projet Color à moins que vous ne sachiez exactement ce que vous faites. Les modifications manuelles pourraient donner lieu à des problèmes inattendus. 88 Chapitre 4 Importation et gestion de projets et de données Transfert de projets entre Final Cut Pro et Color L’une des méthodes les plus simples pour importer un projet consiste à envoyer une séquence Final Cut Pro à Color en utilisant l’un des deux flux de production XML. Cette section explique comment préparer vos projets dans Final Cut Pro et comment les envoyer au format XML. Pour obtenir des informations plus générales sur les flux de production en boucle de Final Cut Pro à Color, reportez-vous à la section « Flux de production pour la finalisation de la vidéo à l’aide de Final Cut Pro » à la page 44. Avant d’exporter votre projet Final Cut Pro Que vous travailliez sur votre propre projet ou que vous prépariez le projet d’un client pour une séance d’étalonnage Color, vous devriez consacrer un certain temps à la préparation de la séquence Final Cut Pro que vous allez envoyer pour garantir des résultats optimaux et le meilleur déroulement possible du flux de production. Voici quelques étapes recommandées. Déplacez les plans en cours de compositing jusque sur la piste V1 du plan de montage (Timeline) Les monteurs utilisent souvent plusieurs pistes vidéo pour assembler des scènes et tirent donc parti des règles dont dispose Final Cut Pro concernant l’ordre des pistes pour savoir quels plans sont actuellement visibles. Il est généralement beaucoup plus rapide et plus facile de naviguer et de travailler sur un projet dont tous les plans se trouvent sur une seule piste vidéo. Il est recommandé de déplacer jusque sur la piste V1 tous les plans vidéo qui ne sont pas superposés en raison d’une opération de compositing. Divisez votre projet en bobines Les projets qui comptent un grand nombre de points de montage peuvent ralentir vos performances dans Color. L’expérience montre qu’en règle générale, les projets envoyés à Color ne devraient pas comprendre plus de 200 points de montage si l’on souhaite obtenir des performances optimales. Pour maximiser les performances lors de votre travail, vous pouvez envisager de découper vos projets longs en bobines d’environ 22 minutes avant de les envoyer à Color. Cette longueur est arbitraire, mais 22 minutes, c’est la longueur standard d’une bobine de film et elle convient bien en l’espèce, sauf si votre projet comporte de nombreuses coupes, auquel cas vous pouvez envisager de le diviser en segments plus courts (certains monteurs préfèrent travailler sur des segments de 10 minutes seulement). Chaque segment devrait commencer et se terminer par un point de coupure adéquat, tel que le point d’entrée du premier plan ou le point de sortie du dernier plan d’une scène, ou encore la fin de la dernière image d’un fondu au noir. Important : veillez à ne pas omettre accidentellement des images entre deux bobines lorsque vous créez ces dernières. Chapitre 4 Importation et gestion de projets et de données 89 Exportez des fichiers QuickTime autonomes des plans avec effets que vous voulez étalonner. Color ne peut ni afficher ni traiter les types de plans mentionnés ci-après.  Générateurs  Projets Motion  projets LiveType  Images figées (créées à partir d’un plan depuis Final Cut Pro)  Fichiers d’image fixe (tels que les fichiers .tiff, .jpg, ou .bmp) Si vous souhaitez étalonner ce type de plans dans Color, vous devez tout d’abord les exporter sous la forme de fichiers QuickTime autonomes, puis les monter à nouveau dans le plan de montage de votre séquence Final Cut Pro afin de remplacer les effets originaux avant d’envoyer la séquence à Color. Si aucun étalonnage de ces effets dans Color n’est nécessaire, il vous suffit alors d’envoyer le projet avec ces plans dans leur format actuel et d’ignorer tous les vides qui apparaissent dans Color à la place de ces types de plans. Même s’ils n’apparaissent pas dans Color, ces effets sont préservés dans le code XML du projet Color et ils seront à nouveau visibles lorsque vous renverrez le projet à Final Cut Pro. ∏ Conseil : avant d’exporter un projet depuis Final Cut Pro, vous pouvez aussi exporter une seule séquence QuickTime autonome correspondant à l’intégralité du programme, puis la réimporter dans votre projet et la superposer à tous les autres plans de votre séquence modifiée. Ensuite, lorsque vous exportez le projet vers Color, vous pouvez activer et désactiver cette version de « référence » du programme à l’aide de la visibilité des pistes chaque fois que vous souhaitez examiner les effets off line ou les corrections de couleurs créés lors du montage off line. Gérez les données de votre projet Si vous envoyez un projet Final Cut Pro à une suite Color qui se trouve dans une autre installation, il se peut que vous souhaitiez supprimer les données non utilisées pour économiser de l’espace disque (notamment si vous comptez recapturer des données sans compression) et pour regrouper toutes les données source utilisées par votre projet dans un seul répertoire afin de faciliter leur transport et le rétablissement des liens. Il s’agit là d’une mesure utile à prendre avant de recapturer vos données. Recapturez les données off line à une qualité on line Si le montage du projet a été effectué avec une résolution off line, vous devez recapturer toutes les données source à la qualité disponible la plus haute possible. Assurez-vous de choisir un codec haute qualité, c’est-à-dire soit le codec natif avec lequel les images source ont été enregistrées, soit l’un des codecs sans compression pris en charge. Pour en savoir plus sur les codecs pris en charge par Color, reportez-vous à la section « Formats de données compatibles » à la page 99. 90 Chapitre 4 Importation et gestion de projets et de données Important : si vous recapturez des plans vidéo enregistrés à l’origine à un format Y´CBCR, assurez-vous que le codec dont vous vous servez pour la recapture et les méthodes d’exportation que vous utilisez pour l’exportation ou le regroupement de vos données ne bloquent pas les composants super-blanc et haute chrominance des données originales non étalonnées. Il est généralement préférable de corriger ce type de plans dans Color plutôt que de bloquer ces niveaux à l’avance et de risquer de perdre ainsi des données d’image importantes. Utilisation de la commande Send to Color de Final Cut Pro Si Final Cut Pro et Color sont installés sur le même ordinateur, vous pouvez vous servir de la commande Send to Color de Final Cut Pro pour transférer automatiquement votre séquence à Color. Pour envoyer une séquence de Final Cut Pro à Color : 1 Ouvrez le projet dans Final Cut Pro. 2 Sélectionnez une séquence dans le Navigateur pour l’envoyer dans son intégralité. 3 Effectuez l’une des opérations suivantes :  Choisissez Fichier > Envoyer à > Color.  Cliquez sur la sélection tout en maintenant la touche Contrôle enfoncée, puis choisissez Send To > Color dans le menu contextuel. 4 Donnez un nom au projet à créer dans Color, puis cliquez sur OK. Un nouveau projet Color est automatiquement créé dans le répertoire par défaut des projets spécifié dans User Preferences. Les plans qui apparaissent dans le plan de montage devraient correspondre à la séquence Final Cut Pro originale envoyée. Importation d’un fichier XML dans Color Si vous devez faire parvenir une séquenceFinal Cut Pro et ses données à une autre installation pour qu’elle y soit étalonnée à l’aide de Color, vous pouvez aussi vous servir de la commande Export XML de Final Cut Pro pour l’exporter. Pour en savoir plus sur l’exportation de fichiers XML depuis Final Cut Pro, reportez-vous au Manuel de l’utilisateur de Final Cut Pro. Il vous suffit ensuite d’utiliser la commande Import XML de Color pour convertir le fichier XML en un projet Color. Pour aller plus vite, vous pouvez copier le fichier XML que vous souhaitez importer dans le répertoire par défaut des projets spécifié parColor. Chapitre 4 Importation et gestion de projets et de données 91 Pour importer un fichier XML dans Color : 1 Effectuez l’une des opérations suivantes :  Ouvrez Color.  Choisissez File > Import > XML. 2 Dans la fenêtre Projects, choisissez un fichier XML. 3 Cliquez sur Load. Un nouveau projet Color est automatiquement créé dans le répertoire par défaut des projets spécifié dans User Preferences. Les plans qui apparaissent dans le plan de montage devraient correspondre à la séquence Final Cut Pro originale exportée. N’effectuez pas un nouveau montage des projets XML importés dans Color Par défaut, toutes les pistes vidéo des projets XML importés sont verrouillées. Lorsque vous étalonnez un projet, il est important d’éviter de déverrouiller ces pistes ou d’apporter des modifications aux plans dans le plan de montage de Color si vous avez l’intention de renvoyer le projet à Final Cut Pro sans problème. Si des modifications sont nécessaires, effectuez un nouveau montage de la séquence originale dans Final Cut Pro, exportez un nouveau fichier XML, puis servez-vous de la commande Reconform pour mettre à jour le plan de montage de Color de sorte qu’il tienne compte des modifications. Renvoi du projet à Final Cut Pro Si vous effectuez une conversion en boucle entre Final Cut Pro et Color, vous devrez rendre les données étalonnées dans une application autre que Color (ce sujet est traité dans le chapitre 17, « File d’attente de rendu », à la page 361), puis exporter à nouveau le projet Color vers Final Cut Pro. Important : les projets qui ont recours à des séquences d’images Cineon ou DPX ne peuvent pas être renvoyés à Final Cut Pro. Pour utiliser la commande Send to Final Cut Pro de Color : 1 Examinez le plan de montage et choisissez le jeu d’étalonnage à utiliser pour chacun des plans de votre projet. Étant donné que chaque plan de votre programme peut disposer de jusqu’à quatre versions des données rendues séparément dans le répertoire de rendu, les données rendues auxquelles est lié chaque plan du fichier de projet XML exporté sont déterminées par le jeu d’étalonnage actuellement sélectionné pour le plan en question. 92 Chapitre 4 Importation et gestion de projets et de données 2 Choisissez Fichier > Envoyer à > Final Cut Pro. Remarque : si vous n’avez pas rendu chaque plan dans Color à ce stade, ceci vous sera signalé. Il est judicieux de cliquer sur No pour annuler l’opération et rendre tous vos plans avant de renvoyer le projet à Final Cut Pro. Une nouvelle séquence est automatiquement créée et ajoutée au projet d’origine Final Cut Pro duquel le programme est issu. Toutefois, si le projet Final Cut Pro depuis lequel le programme a été envoyé a été renommé, ou s’il a été déplacé à un autre emplacement, alors un nouveau projet Final Cut Pro est créé pour accueillir la nouvelle séquence. Dans un cas comme dans l’autre, chaque plan de la nouvelle séquence est automatiquement lié aux données étalonnées que vous avez rendues dans une application autre que Color. Exportation de fichiers XML en vue de leur importation dans Final Cut Pro Si vous exportez un projet destiné à une personne qui se trouve dans une autre installation, vous devrez exporter une version XML de votre projet Color. Pour réexporter un fichier XML vers Final Cut Pro en vue de créer un fichier de sortie final : 1 Examinez le plan de montage et choisissez le jeu d’étalonnage à utiliser pour chacun des plans de votre projet. Étant donné que chaque plan de votre programme peut disposer de jusqu’à quatre versions des données rendues séparément dans le répertoire de rendu, les données rendues auxquelles est lié chaque plan du fichier de projet XML exporté sont déterminées par le jeu d’étalonnage actuellement sélectionné pour le plan en question. 2 Choisissez File > Export > XML. 3 Lorsque la zone de dialogue Export XML Options apparaît, cliquez sur Browse. a Dans le champ File de la zone de dialogue Export XML File, saisissez un nom pour le fichier XML que vous exportez. b Choisissez un emplacement pour le fichier, puis cliquez sur Save. 4 Cliquez sur OK. Un nouveau fichier de projet XML est créé, et les plans qu’il contient sont automatiquement liés au répertoire de données spécifié dans l’onglet des réglages du projet (Project Settings) du studio Setup. Remarque : si vous n’avez pas encore exporté les données rendues de votre projet Color, le fichier XML est lié aux données du projet original. Chapitre 4 Importation et gestion de projets et de données 93 Reconformation de projets Si votre projet a été importé à partir d’un fichier XML ou EDL généré par Final Cut Pro, vous avez la possibilité de reconformer automatiquement votre projet Color de sorte qu’il tienne compte de toutes les modifications apportées à la séquence Final Cut Pro originale, ce qui annule la nécessité de nombreuses heures d’un travail fastidieux. Pour reconformer un projet Color XML : 1 Exportez un fichier XML mis à jour correspondant à la séquence Final Cut Pro remontée depuis Final Cut Pro. 2 Ouvrez le projet Color que vous devez mettre à jour, puis choisissez File > Reconform. 3 Servez-vous de la zone de dialogue Reconform XML pour sélectionner le fichier XML exporté au cours de l’étape 1, puis cliquez sur Load. Une mise à jour des plans qui se trouvent dans le plan de montage devrait se produire pour refléter l’importation des modifications. Par ailleurs, l’état de chacun des plans sur lesquels l’opération de reconformation a eu une incidence est mis à jour dans la colonne Reconform du navigateur de plans. Vous pouvez aussi reconformer des projets qui ont été importés à l’origine à l’aide de listes de montage (EDL). Pour reconformer un projet Color à base de listes de points de montage : 1 Exportez un fichier EDL mis à jour correspondant à la séquence remontée depuis l’application d’origine. 2 Ouvrez le projet Color que vous devez mettre à jour, puis choisissez File > Reconform. 3 Servez-vous de la zone de dialogue Reconform pour sélectionner le fichier EDL exporté au cours de l’étape 1, puis cliquez sur Load. Tout comme dans le cas de la reconformation d’un projet XML, l’état de chacun des plans modifiés par l’opération de reconformation est mis à jour dans la colonne Reconform du navigateur de plans du studio Setup. Ceci vous permet d’identifier les plans qui peuvent nécessiter un réajustement à cause de ces modifications. Vous pouvez les trier par type afin de naviguer rapidement. Pour en savoir plus, consultez la section « En-têtes de colonnes » à la page 111. 94 Chapitre 4 Importation et gestion de projets et de données Importation de listes de montage (EDL) Vous pouvez importer une liste de montage directement dans Color. Il existe deux bonnes raisons de se servir des listes de montage plutôt que des fichiers XML :  Pour corriger les couleurs d’un fichier vidéo original : vous pouvez effectuer une correction des couleurs s’approchant d’un flux d’étalonnage de bande à bande en important un liste de montage et en vous servant de l’option Use As Cut List pour établir un lien entre celle-ci et le fichier de données original qui lui correspond (c’est-à-dire un fichier .mov QuickTime ou une séquence d’images DPX). Remarque : si vous allez procéder de la sorte, il est préférable de travailler avec des données sans compression et d’utiliser des bobines de 20 200 minutes ou moins pour éviter les éventuels goulots d’étranglement et baisses de performances résultant de la présence de plus de 200 points de montage dans le plan de montage.  Pour importer un projet numérique intermédiaire au format 2K : les listes de montage sont aussi le seul moyen d’importer un projet dans un flux de production numérique intermédiaire au format 2K lorsque vous liez le projet en question à des séquences d’images DPX résultant de la numérisation de films. Pour en savoir plus, consultez la section « Utilisation de Color dans un flux de production intermédiaire numérique » à la page 57. Color peut importer les formats de liste de montage (EDL) suivants :     Générique CMX 340 CMX 3600 GVG 4 Plus Pour importer plus rapidement une liste de montage, vous pouvez copier tous les fichiers EDL et les coller dans le répertoire par défaut des projets spécifié par Color. Pour importer une liste de montage : 1 Effectuez l’une des opérations suivantes :  Ouvrez Color.  Choisissez Importer dans le menu Fichier, puis choisissez EDL. 2 Dans la fenêtre Projects, choisissez un fichier EDL. Chapitre 4 Importation et gestion de projets et de données 95 La zone de dialogue EDL Import Settings s’ouvre avec comme destination par défaut le répertoire par défaut des projets spécifié dans l’onglet User Prefs du studio Setup. 3 Dans les listes et les menus locaux disponibles, choisissez les propriétés du projet suivantes :  EDL Format : format du fichier EDL que vous importez.  Project Frame Rate : fréquence d’images du projet Color que vous êtes sur le point de créer. Dans la plupart des cas, cette fréquence doit être la même que celle de la liste de montage que vous importez.  EDL Frame Rate : choisissez la fréquence d’images de la liste de montage que vous importez. Si la fréquence d’images de la liste de montage est de 29,97 ips mais que vous avez défini la fréquence d’images du projet (Project Frame Rate) à 24 ips, Color effectue automatiquement les conversions nécessaires pour supprimer le pulldown 3:2 des plans du projet. Remarque : ceci a l’avantage de permettre le traitement des flux de production dont la liste de montage importée a été générée grâce au montage off line d’un projet créé à partir d’une vidéo à 29,97 ips obtenue par télécinéma, mais dans lequel les séquences d’images numérisées au format 2K résultantes ont été réimportées à la fréquence d’images native du film, c’est-à-dire 24 ips.  Source Frame Rate : fréquence d’images des données source qui se trouvent sur le disque et avec lesquelles vous établissez le lien.  Use As Cut List : cette case permet de spécifier que la liste de montage devrait être utilisée comme liste de conformation pour « marquer » un fichier vidéo original auquel elle correspond. 96 Chapitre 4 Importation et gestion de projets et de données  Project Resolution : résolution du projet Color que vous créez. En général, cette résolution doit être la même que celle des données source avec lesquelles vous établissez le lien.  Width : largeur de la taille d’image sélectionnée.  Height : hauteur de la taille d’image sélectionnée.  Source Directory : le répertoire spécifié ici définit le parseur de la liste de montage au chemin exact qui permet d’accéder à l’emplacement dans lequel se trouvent les fichiers numérisés DPX ou les fichiers QuickTime associés au projet. 4 Vous devez spécifier l’emplacement des données source auxquelles le projet doit être lié en procédant de l’une des manières suivantes :  Dans le champ Source Directory, saisissez le chemin d’accès au répertoire.  Cliquez sur Browse, sélectionnez un répertoire à l’aide de la zone de dialogue Source Directory, puis cliquez sur Choose. Remarque : le répertoire source que vous choisissez peut être un volume local, un réseau de stockage SAN ou un réseau local (LAN) dont les performances sont suffisantes pour satisfaire le débit des données du projet. 5 Lorsque vous avez terminé de sélectionner tous les réglages nécessaires, cliquez sur Import. Un nouveau projet est créé, et la liste de montage est convertie en une séquence de plans qui apparaissent dans le plan de montage. Ces plans devraient correspondre aux plans de montage du projet original. Exportation de listes EDL Vous pouvez exporter les listes de montage vers des applications autres que Color, ce qui peut constituer une bonne méthode pour renvoyer des projets vers d’autres applications de montage. Si vous exportez une liste de montage, ce sera l’application dans laquelle la liste de montage sera importée qui devra se charger de rétablir correctement le lien aux données rendues hors de Color. Remarque : pour faciliter le rétablissement du lien aux données, le chemin d’accès à ces dernières est écrit dans la colonne de commentaires de la liste de montage exportée. Toutefois, toutes les applications de montage ne prennent pas en charge cette convention. Pour exporter une liste de montage : 1 Choisissez File > Export > EDL. 2 Lorsque la zone de dialogue Export EDL apparaît, cliquez sur Browse. 3 Dans le champ File de la zone de dialogue Export EDL File, saisissez un nom pour la liste de montage que vous exportez, puis choisissez un emplacement pour le fichier et cliquez sur Save. Chapitre 4 Importation et gestion de projets et de données 97 4 Si vous n’avez modifié aucun des noms des plans lorsque vous avez exporté les données rendues finales pour ce projet, activez « Use Original Media Name ». 5 Cliquez sur OK. Un nouveau fichier EDL est créé et les plans qu’il contient sont liés au répertoire de données que vous avez spécifié. Rétablissement du lien avec les données QuickTime Au besoin, vous pouvez rétablir manuellement le lien des données à un projet Color. Lorsque vous utilisez la commande de rétablissement de lien (Relink), Color relie chaque plan qui se trouve dans le plan de montage au fichier de données qui lui correspond en fonction des critères suivants :  timecode initial  nom de fichier Si aucun de ces critères ne correspond, vous recevez l’avertissement suivant : Si vous cliquez sur Yes et établissez le lien avec un autre fichier, les valeurs originales de la source à l’intérieur (Source In) et de la source à l’extérieur (Source Out) de ce plan seront écrasées par celles du nouveau plan. Pour rétablir le lien de chaque plan figurant dans le plan de montage : 1 Choisissez Relier les données dans le menu Fichier. 2 Dans la zone de dialogue Choose Media Path, sélectionnez le répertoire dans lequel les données du projet sont enregistrées, puis cliquez sur Choose. Si ce répertoire contient toutes les données utilisées par le projet, le lien de chaque plan figurant dans le plan de montage est automatiquement rétabli. S’il manque toujours des fichiers de données, vous recevrez un avertissement et ces plans resteront déconnectés. Vous devrez à nouveau utiliser la commande Reconnect Media pour rétablir leurs liens. Pour rétablir le lien d’un seul plan : 1 Cliquez sur un plan se trouvant dans le plan de montage tout en maintenant la touche Contrôle enfoncée ou cliquez sur ce plan avec le bouton droit de la souris, puis, dans le menu contextuel, choisissez Relink Media. 2 Dans la zone de dialogue Select Media To Relink, choisissez un plan dont le lien doit être rétabli, puis cliquez sur Load. 98 Chapitre 4 Importation et gestion de projets et de données Si le nom et le timecode de début du fichier de données correspondent à ceux du plan qui se trouve dans le plan de montage, le lien aux données est rétabli. Importation de données directement dans le plan de montage Vous avez également la possibilité d’importer les fichiers de données directement dans le plan de montage, bien que ceci ne soit généralement utile que lors des cours de formation ou pour visionner les rushes numériques. Pour importer un plan dans le plan de montage : 1 Cliquez sur l’onglet Setup ou choisissez File > Import > Clip qui a pour effet d’ouvrir l’onglet Setup. 2 Servez vous des contrôles de navigation dans la partie supérieure gauche du Navigateur pour rechercher le répertoire contenant les données que vous souhaitez importer. 3 Cliquez sur le fichier de données que vous souhaitez importer dans le plan de montage pour le sélectionner. 4 Effectuez l’une des opérations suivantes :  Dans le Navigateur, double-cliquez sur le plan pour l’insérer dans le plan de montage à l’endroit où se trouve la tête de lecture.  Faites glisser le plan directement dans le plan de montage.  Cliquez sur le bouton Import qui se trouve en dessous de l’aperçu du plan pour insérer ce dernier dans le plan de montage à l’endroit où se trouve la tête de lecture. Une fois les plans placés dans le plan de montage, enregistrez votre projet. Formats de données compatibles Color est compatible avec une grande variété de fichiers QuickTime et de séquences d’images. Chapitre 4 Importation et gestion de projets et de données 99 Codecs QuickTime compatibles pour l’importation La liste des codecs pris en charge par Color se limite aux codecs de qualité élevée adaptés à l’échange et au mastering de données. Ces codecs se répartissent en trois catégories :  Les codecs QuickTime qui sont pris en charge par Color lors de l’importation de projets et de données.  Un sous-ensemble des codecs qui peuvent être utilisés pour rendre votre copie finale, si vous avez sélectionné l’option Original Format dans le menu contextuel Export Codec de l’onglet Prjct Settings tab du studio Setup. L’option Original Format n’est disponible que si vous avez utilisé la commande « Send to Color » dans Final Cut Pro, ou si vous avez importé un fichier Final Cut Proqui a été exporté sous forme de fichier XML.  Par défaut, seuls quatre codecs sont disponibles dans le menu contextuel Export Codec pour convertir vos données sources à un format de qualité supérieure. Il s’agit des codecs Apple ProRes 422 et Apple ProRes 422 (HQ), et des codecs Apple sans compression 8 bits 4:2:2 et Apple sans compression 10 bits 4:2:2. Remarque : si vous avez installé une interface vidéo provenant d’AJA, vous devez voir une option supplémentaire, AJA Kona 10-bit RGB. 100 Pris en charge à l’importation Pris en charge comme format original Pris en charge comme codec d’exportation Animation Non Non Codec intermédiaire Apple Oui Non Pixlet d’Apple Oui Non Apple ProRes 422 (HQ) Oui Oui Apple ProRes 422 (SQ) Oui Oui DVCPRO 50 - NTSC Oui Non DVCPRO 50 - PAL Oui Non DV - PAL Oui Non DV/DVCPRO - NTSC Oui Non DVCPRO - PAL Oui Non DVCPRO HD 1080i50 Oui Non DVCPRO HD 1080i60 Oui Non DVCPRO HD 1080p25 Oui Non DVCPRO HD 1080p30 Oui Non DVCPRO HD 720p50 Oui Non DVCPRO HD 720p60 Oui Non DVCPRO HD 720p Oui Non H.264 Non Non HDV 720p24 Non Non HDV 720p25 Non Non Chapitre 4 Importation et gestion de projets et de données Pris en charge à l’importation Pris en charge comme format original Pris en charge comme codec d’exportation HDV 720p30 Non Non HDV 1080p24 Non Non HDV 1080p25 Non Non HDV 1080p30 Non Non HDV 1080i60 Non Non HDV 1080i50 Non Non Photo - JPEG Oui Non MPEG IMX 525/60 (30 Mo/s) Non Non MPEG IMX 525/60 (40 Mo/s) Non Non MPEG IMX 525/60 (50 Mo/s) Non Non MPEG IMX 625/50 (30 Mo/s) Non Non MPEG IMX 625/50 (40 Mo/s) Non Non MPEG IMX 625/50 (50 Mo/s) Non Non Sans compression 8 bits 4:2:2 Oui Oui Sans compression 10 bits 4:2:2 Oui Oui XDCAM HD 1080i50 (35 Mbit/s VBR) Non Non XDCAM HD 1080i60 (35 Mbit/s VBR) Non Non XDCAM HD 1080p24 (35 Mbit/s VBR) Non Non XDCAM HD 1080p25 (35 Mbit/s VBR) Non Non XDCAM HD 1080p30 (35 Mbit/s VBR) Non Non Codecs QuickTime tiers compatibles pour l’importation Color prend également en charge les codecs de tiers suivants pour l’importation :  AJA Kona 10 bits Logarithmique RVB  AJA Kona 10 bits RVB Remarque : les codecs AJA Kona ne sont pas installés par QuickTime par défaut. Ils ne peuvent être obtenus qu’auprès d’AJA. Chapitre 4 Importation et gestion de projets et de données 101 Codecs QuickTime compatibles pour la sortie Color sert à créer des images étalonnées de haute qualité qu’il est possible de réimporter dans Final Cut Pro pour générer une sortie sur bande, les convertir au format QuickTime ou les comprimer afin de pouvoir les utiliser dans DVD Studio Pro. C’est la raison pour laquelle la liste des codecs pris en charge pour le rendu dans des applications autres que Color est limitée aux codec haute qualité conçus pour la masterisation et l’échange des données.  Apple ProRes 422 : Codec bas débit avec compression de qualité élevée, pour la capture et la sortie. Il encode la vidéo sur 10 bits par canal avec un sous-échantillonnage de la couleur de 4:2:2. Il fonctionne à un débit binaire variable (VBR) de 35 à 50 Mbit/s, ce qui convient au mastering vidéo en définition standard. Il prend en charge n’importe quelle dimension d’image.  Apple ProRes 422 (HQ) : Version à plus haut débit du codec Apple ProRes 422. Il fonctionne à un débit binaire variable de 145 à 220 Mbit/s, ce qui convient au mastering vidéo en haute définition. Il prend en charge n’importe quelle dimension d’image.  Sans compression 8 bits 4:2:2 : Codec sans aucune compression, avec encodage sur 8 bits par canal et sous-échantillonnage de la chromie à 4:2:2. Il prend en charge n’importe quelle dimension d’image. Il convient au mastering vidéo de n’importe quel format.  Sans compression 10 bits 4:2:2 : Codec sans aucune compression, avec encodage sur 10 bits par canal et sous-échantillonnage de la chromie à 4:2:2. Il prend en charge n’importe quelle dimension d’image. Il convient au mastering vidéo de n’importe quel format. Color prend également en charge le codec de tierce partie suivant pour le rendu :  AJA Kona 10 bits RVB Remarque : les codecs AJA Kona ne sont pas installés par QuickTime par défaut. Ils ne peuvent être obtenus qu’auprès d’AJA. Vous pouvez effectuer le rendu de votre projet dans Color à l’aide d’un de ces codecs de mastering de qualité supérieure, quel que soit le codec ou le niveau de compression utilisé par les données sources. Cela vous permet de mettre en œuvre un flux de production dans le cadre duquel vous importez des données compressées dans Color, puis exportez la sortie étalonnée sous forme de données non compressées avant de renvoyer votre projet à Final Cut Pro. Vous pouvez ainsi économiser de l’espace disque et éviter la multiplication des opérations de rendu. Vous préservez, par ailleurs, la qualité des corrections effectuées à une profondeur de bits élevée lorsque vous effectuez le rendu de vos données de sortie avant de renvoyer votre projet à Final Cut Pro. 102 Chapitre 4 Importation et gestion de projets et de données Choix du codec QuickTime à utiliser pour l’exportation Lorsque vous choisissez le codec à utiliser pour effectuer le rendu de la sortie finale, trois points doivent être pris en considération :  Si vous comptez générer la sortie à un format vidéo à haut débit (tel que Betacam SP, Digital Betacam, HDCAM ou HDCAM SR) et si vous recherchez la plus haute qualité vidéo possible, sans considération pour l’espace disque ou la puissance de l’ordinateur, exportez vos données à l’aide du codec Apple sans compression 10 bits 4:2:2.  Si vous comptez générer votre sortie dans un des formats vidéo mentionnés ci-dessus, mais si vous devez recourir à un format compressé pour économiser l’espace disque et favoriser les performances de votre ordinateur, vous pouvez exporter à l’aide des codecs Apple ProRes 422 (définition standard) ou Apple ProRes 422 (HQ) codec (haute définition), qui sont tous deux des codecs 10 bits et 4:2:2.  Si votre système n’est pas configuré pour générer en sortie de la vidéo à un débit aussi élevé, et si votre programme est à un format original compatible avec l’option Original Format du menu contextuel QuickTime Export Codecs de l’onglet Prjct Settings tab du studio Setup, vous pourrez effectuer le rendu avec le codec correspondant au format original de la séquence Final Cut Pro. Si le codec en question n’est pas pris en charge, le menu contextuel QuickTime Export Codecs présente par défaut le codec Apple ProRes 422. Formats d’image compatibles Les formats d’image à encodage RVB suivants sont compatibles avec Color pour l’importation des séquences d’images : seuls les formats Cineon et DPX sont pris en charge pour le rendu des séquences d’images.  Cineon (importation et exportation) : format d’image de haute qualité mis au point par Kodak utilisé pour la numérisation, la manipulation et l’impression numériques des images enregistrées initialement sur film. Développé sous la forme d’un format logarithmique 10 bits pour mieux reproduire la plus grande amplitude d’exposition de la pellicule.  DPX (importation et exportation) : le format DXP (Digital Picture eXchange, Échange d’images numériques) est un dérivé du format Cineon. Il est également utilisé pour les flux de production numériques intermédiaires de haute qualité sans compression. Color prend en charge les fichiers image DPX et Cineon logarithmiques 8 bits et 10 bits.  TIFF (importation uniquement) : le format TIFF (Tagged Image File, Fichier image balisé) est un format d’image couramment utilisé sur diverses plates-formes pour les graphismes RVB. Color est compatible avec les séquences TIFF 16 bits. Chapitre 4 Importation et gestion de projets et de données 103  JPEG (importation uniquement) : format d’image à haute compression créé par le Joint Photographic Experts Group (Groupe mixte d’experts photographiques). L’ampleur de la compression applicable peut varier. Toutefois, les rapports de compression plus élevés produisent des défauts visuels qui se manifestent sous la forme de blocs de même couleur. On se sert généralement du format JPEG pour les versions off line des séquences d’images, mais dans certains cas (lorsque la compression est minimale), il peut être utilisé dans un flux de production on line. Le format JPEG se limite à l’encodage 8 bits.  JPEG 2000 (importation uniquement) : mis au point en tant que format comprimé de haute qualité à des fins de production et d’archivage, le format JPEG 2000 recourt à la compression par ondelettes qui permet de réduire la taille de l’image tout en évitant les défauts visibles. Parmi ses avantages, on peut citer une plus haute qualité sur le plan visuel malgré des rapports de compression plus élevés, la possibilité de choisir entre des méthodes de compression avec ou sans perte de données, la prise en charge de l’encodage couleur linéaire 8 bits et 16 bits, le contrôle des erreurs et la normalisation des en-têtes de métadonnées pour les espaces colorimétriques et d’autres données. Conversion de séquences d’images Cineon et DPX au format QuickTime Vous pouvez vous servir de Color pour convertir des séquences d’images Cineon et DPX en fichiers QuickTime pour rendre plus faciles divers flux de production.  Si le point de départ de votre projet est constitué par des films numérisés en haute résolution au format 2K à l’aide d’un télécinéma avec stockage sur disques durs, vous pouvez convertir les fichiers ainsi obtenus en fichiers de données QuickTime équivalents de plus faible résolution que vous utiliserez pour le montage off line.  Si les données de votre projet sont déjà au format QuickTime mais que vous souhaitez obtenir une série de séquences d’images Cineon ou DPX, vous pouvez également effectuer cette conversion à une plus faible résolution. Lors de la conversion de séquences d’images Cineon et DPX en vidéo QuickTime haute définition ou définition standard (et vice versa), Color effectue automatiquement tous les conversions nécessaires d’espaces colorimétriques. Les données logarithmiques seront converties en données linéaires et il sera tenu compte des espaces colorimétriques Rec. 701 et 601. 104 Chapitre 4 Importation et gestion de projets et de données Pour convertir des séquences d’images Cineon ou DPX au format QuickTime : 1 Créez un projet vierge. 2 Ouvrez l’onglet Prjct Settings du studio Setup et suivez la procédure ci-dessous : a Cliquez sur Project Render Directory, choisissez un répertoire de rendu pour les données converties, puis cliquez sur Choose. b Dans le menu local Render File Type, choisissez QuickTime. c Dans le menu local Resolution Presets, choisissez une résolution. d Dans le menu local Export Codec, choisissez le codec auquel vous souhaitez convertir les séquences d’images. 3 À l’aide du Navigateur, insérez tous les plans que vous souhaitez convertir dans le plan de montage. 4 Au besoin, étalonnez les plans pour apporter toutes les corrections souhaitées aux données off line que vous générerez. Les données source issues de caméras ou de processus de transfert particuliers disposent parfois d’un ajustement spécifique de la correction des couleurs ou du contraste qui doit absolument leur être appliqué pour que leur affichage soit acceptable lors du montage. Si c’est le cas, vous pouvez vous servir d’une seule correction pour ajuster tous les plans à convertir (ce qui équivaut à un transfert avec une seule lumière). Dans d’autres cas, il sera préférable de corriger chaque plan de manière individuelle avant la conversion afin de disposer de données de la plus haute qualité possible sur le plan visuel pour le processus de montage (ce qui équivaut à un transfert avec la meilleure lumière). ∏ Conseil : pour appliquer rapidement une seule correction à chacun des plans qui se trouvent dans le plan de montage, étalonnez un plan représentatif dans le studio Primary In, puis cliquez sur Copy to All. 5 Ouvrez la file d’attente de rendu (Render Queue), puis cliquez sur Add All. 6 Cliquez sur Start Render. Tous les plans sont convertis et la sortie rendue est enregistrée dans le répertoire de rendu actuellement spécifié. Chapitre 4 Importation et gestion de projets et de données 105 Importation des corrections de couleurs La commande Import > Color Corrections permet d’appliquer les jeux d’étalonnage et les corrections de couleurs utilisées pour les plans d’un fichier de projet à ceux d’un autre projet. Cette commande est destinée à être utilisée sur les projets Color qui reposent sur la même source. Ainsi, si vous importez une nouvelle version d’un projet sur lequel vous avez déjà travaillé, vous pouvez la mettre à jour avec tous les jeux d’étalonnage appliqués au projet précédent. Pour importer les corrections de couleurs d’un projet dans un autre : 1 Ouvrez le projet Color dans lequel vous voulez importer les corrections. 2 Choisissez File > Import > Color Corrections. 3 Dans la zone de dialogue Projects, sélectionnez le projet Color contenant les corrections que vous voulez importer, puis cliquez sur Load. Les plans du projet qui se trouve ouvert sont mis à jour avec les corrections de couleurs de l’autre fichier de projet. Exportation d’images JPEG Color offre également la possibilité d’exporter un fichier JPEG correspondant à l’image sur laquelle se trouve la tête de lecture. Pour exporter un fichier JPEG correspondant à l’image sur laquelle se trouve actuellement la tête de lecture : 1 Placez la tête de lecture sur l’image à exporter. 2 Choisissez Export > JPEG Still. 3 Saisissez un nom dans le champ File, puis sélectionnez un répertoire à l’aide de la zone de dialogue Save Still As. Remarque : cette zone de dialogue indique par défaut le sous-répertoire Still Store à l’intérieur du paquet du projet. 4 Cliquez sur Save. L’image est enregistrée au format JPEG à l’emplacement que vous avez sélectionné. 106 Chapitre 4 Importation et gestion de projets et de données 5 Setup (Configuration) 5 Avant de commencer à travailler sur votre projet, prenez quelques instants pour configurer votre environnement de travail et vos réglages de projet Color dans le studio Setup. Le studio Setup remplit de nombreuses fonctions. Il permet d’importer des fichiers de données, de trier et de gérer les jeux d’étalonnage enregistrés, d’organiser les plans utilisés dans votre programme et d’effectuer des recherches parmi ceux-ci, de choisir le rendu et les réglages de seuils de diffusion de votre projet, ou bien encore d’ajuster les préférences d’utilisateur. Les rubriques suivantes seront abordées au cours de ce chapitre :       Le navigateur de fichiers (p. 108) Le navigateur de plans (p. 109) Chutier des jeux d’étalonnage (p. 115) Onglet Project Settings (p. 115) Onglet Messages (p. 121) Onglet User Preferences (p. 122) 107 Le navigateur de fichiers Le navigateur de fichiers (File Browser), qui occupe la moitié gauche du studio Setup, vous permet de naviguer directement dans la structure de répertoires de votre disque dur. C’est comme si vous disposiez d’un Finder miniature ici même dans le studio Setup. Il est important de ne pas oublier que le navigateur de fichiers n’est pas un chutier. Les fichiers qu’il affiche ne sont pas associés à votre projet Color aussi longtemps que vous ne les faites pas glisser manuellement dans la timeline ou que vous ne rétablissez pas le lien entre les plans d’un projet importé et les fichiers de données associés figurant sur disque au moyen des commandes Relink Media ou Reconnect Media. Par défaut, il affiche le contenu du répertoire de données par défaut au démarrage de Color.  Bouton Up Directory : permet de passer dans le répertoire parent du chemin d’accès en cours.  Bouton Home Directory : permet de passer dans le répertoire de données par défaut actuellement défini. Pour en savoir plus sur l’utilisation du navigateur de fichiers, consultez la section « Importation de données directement dans le plan de montage » à la page 99. Pour plus d’informations sur l’importation des données de projet à partir d’autres applications, consultez le chapitre 4, « Importation et gestion de projets et de données », à la page 83. 108 Chapitre 5 Setup (Configuration) Le navigateur de plans Le navigateur de plans (Shots browser) affiche chaque plan utilisé par le programme en cours qui apparaît dans la timeline. Vous pouvez employer ce chutier pour trier les plans de votre programme au moyen de différents critères, sélectionner un groupe de plans auxquels une opération doit être appliquée ou choisir un plan quel que soit l’endroit où il apparaît dans la timeline.  Bouton Icon View : cliquez sur ce bouton pour afficher sous forme d’icône la zone de plan.  Bouton List View : cliquez sur ce bouton pour afficher sous forme de liste la zone de plan.  Shots Browser : chaque plan de votre projet s’affiche dans ce navigateur, sous la forme d’une vignette ou d’une entrée (dans la vue sous forme de liste). Plan en cours et plans sélectionnés Les icônes ou les entrées du navigateur de plans ont une certaine couleur selon l’état qui leur a été affecté.  Gris foncé : le plan n’est actuellement ni affiché, ni sélectionné.  Gris clair : le plan se trouvant actuellement au niveau de la tête de lecture est considéré comme le plan en cours. Il est mis en évidence en gris dans la timeline globale et celle du navigateur de plans. Le plan en cours est celui qui est affiché et corrigé lorsque les commandes d’un studio sont réglées.  Cyan : vous pouvez sélectionner des plans autres que celui en cours. Les plans sélectionnés sont mis en évidence en cyan dans la timeline et le navigateur de plans. Pour gagner du temps, vous pouvez appliquer en même temps des jeux d’étalonnage et des corrections à plusieurs plans sélectionnés. Chapitre 5 Setup (Configuration) 109 Champs Goto et Find Les champs Goto Shot et Find vous permettent d’atteindre et de rechercher des plans spécifiques de votre projet. Ces champs s’affichent dans le navigateur de plans en mode Icône ou Liste. Pour atteindre un plan spécifique : m Saisissez une valeur dans le champ Goto Shot, puis appuyez sur Entrée. La liste défile vers le bas pour afficher le plan correspondant à cette valeur et ce dernier est automatiquement sélectionné. La tête de lecture se place sur la première image du plan dans la timeline. Pour rechercher un plan spécifique : 1 Cliquez sur l’en-tête de la colonne de données dans laquelle vous souhaitez effectuer la recherche. 2 Saisissez un nom dans le champ Search. Dès que vous commencez à taper, le contenu du navigateur de plans est supprimé, à l’exception des éléments correspondant aux critères de recherche. À mesure que vous continuez la saisie, le navigateur de plans est mis à jour de façon dynamique pour afficher la liste actualisée des éléments correspondants. Remarque : toutes les recherches sont effectuées à partir du premier caractère de données de la colonne sélectionnée, de la gauche vers la droite. La fonction de recherche ne distingue pas les majuscules des minuscules. Pour afficher tous les plans après une opération de recherche : m Sélectionnez l’intégralité du texte dans la zone Find, puis appuyez sur Suppr. Tous les plans doivent réapparaître dans le navigateur de plans. 110 Chapitre 5 Setup (Configuration) En-têtes de colonnes Lorsque le navigateur de plans est en mode d’affichage Liste, jusqu’à neuf colonnes d’information sont visibles.  Number : affiche la position d’un plan dans le montage. 1 correspond au premier plan, 2 au deuxième, etc.  Shot Name : nom du plan, basé sur le nom de fichier correspondant.  Colorist : affiche le nom présent dans le champ Colorist des réglages du projet lorsque le plan a été corrigé pour la dernière fois. Cette colonne permet de garder la trace des personnes ayant travaillé sur tel ou tel plan lorsque plusieurs coloristes sont affectés à un projet.  Status : affiche l’état du rendu du plan. Vous pouvez cliquer avec le bouton droit de la souris sur cette colonne pour tout plan sélectionné et choisir un nouvel état dans le menu contextuel. Les cinq états possibles d’un plan sont les suivants :  Queued : le plan a été ajouté à la file d’attente de rendu.  Rendering : un rendu est actuellement appliqué au plan.  Rendered : le rendu a été correctement appliqué au plan.  To Do : le plan n’a pour l’instant été corrigé dans aucun studio.  Aborted : le rendu de ce plan a été arrêté.  Reconform : indique si le plan a été concerné par une opération de reconformation (remise en conformité). Vous pouvez par exemple effectuer un tri en fonction de cette colonne pour identifier et atteindre rapidement les nouveaux plans qui, ayant été ajoutés à la timeline à la suite d’une opération de reconformation, n’ont pas encore été étalonnés. Pour en savoir plus sur la reconformation d’un projet, consultez la section « Reconformation de projets » à la page 94. Les messages de reconformation possibles sont les suivants :  Shorten : le plan a été raccourci.  Content Shift : la durée et la position du plan dans la timeline sont identiques, mais son contenu a été décalé.  Moved : le plan a été déplacé dans la timeline.  Added : le plan a été ajouté au projet.  Time Spent : cette colonne apparaît uniquement lorsque le bouton Show Time figurant sous le navigateur de plans est activé. Elle indique le temps consacré à l’étalonnage de ce plan particulier. Color enregistre le temps que vous avez passé sur chacun des plans de chaque programme de façon à vous permettre de contrôler l’efficacité de votre travail.  Notes : la colonne Notes fournit une interface permettant d’enregistrer et de rappeler les notes textuelles relatives à des plans spécifiques. Les plans associés à des notes s’affichent avec une coche dans cette colonne. Chapitre 5 Setup (Configuration) 111 Personnalisation du navigateur de plans Les procédures ci-dessous montrent comment vous pouvez trier et modifier le contenu du navigateur de plans. Pour trier le contenu du navigateur de plan en fonction d’une de ses colonnes : m Cliquez sur l’en-tête d’une colonne pour trier les données en fonction de cette dernière. Les plans sont triés dans l’ordre décroissant uniquement. Les nombres ont la priorité sur les lettres, tout comme les majuscules sur les minuscules. Pour redimensionner une colonne dans le navigateur de plans : m Faites glisser la bordure droite de la colonne à redimensionner. Pour afficher ou masquer la colonne Time Spent : m Cliquez sur le bouton Show Time figurant sous le navigateur de plans. 112 Chapitre 5 Setup (Configuration) Ajout de notes aux plans Color offre une interface permettant de conserver les notes des clients ou des responsables techniques concernant des plans spécifiques à mesure que vous travaillez sur un projet. Pour ajouter une note à un plan ou bien encore pour lire ou modifier une note existante : 1 Ouvrez le navigateur de plans dans le studio Setup. 2 Cliquez tout en maintenant la touche Contrôle enfoncée (ou cliquez avec le bouton droit de la souris) sur la colonne Notes du navigateur de plans, puis choisissez Edit File dans le menu contextuel. Une fenêtre d’édition de texte normal s’affiche. 3 Entrez le texte de votre choix. 4 Pour enregistrer et fermer la note, effectuez une des opérations suivantes :  Appuyez sur la touche S tout en maintenant la touche Commande enfoncée et fermez la fenêtre.  Fermez la fenêtre et cliquez sur Save à partir de la feuille de dépôt. Lorsqu’une note a été ajoutée à un plan, une coche apparaît dans la colonne Notes. Pour supprimer une note d’un plan : m Cliquez tout en maintenant la touche Contrôle enfoncée (ou cliquez avec le bouton droit de la souris) sur la colonne Notes du navigateur de plans, puis choisissez Delete File dans le menu contextuel. Remarque : les notes sont enregistrées dans le sous-répertoire de ce plan particulier (dans le sous-répertoire /shots/ de cet ensemble de projets). Lors de la suppression d’une note, le fichier associé est également supprimé. Sélection de plans et navigation dans la timeline à l’aide du navigateur de plans Vous pouvez utiliser le navigateur de plans pour rechercher et sélectionner efficacement des plans spécifiques (par exemple, pour appliquer simultanément un même jeu d’étalonnage à un groupe de plans). Il vous permet également d’atteindre rapidement un plan particulier dans la timeline. Ces procédures fonctionnent que le navigateur de plans soit en mode d’affichage Icône ou Liste. Chapitre 5 Setup (Configuration) 113 Pour sélectionner un ou plusieurs plans, effectuez une des opérations suivantes : m Cliquez sur un plan du navigateur de plans pour le sélectionner. m Cliquez sur un groupe de plans tout en appuyant sur la touche Commande pour sélectionner un groupe de plans non contigu. m Cliquez sur un plan, puis cliquez sur un second tout en appuyant sur la touche Maj pour sélectionner un ensemble contigu de plans depuis la première sélection jusqu’à la seconde. Les plans sélectionnés s’affichent avec une incrustation de couleur cyan. Pour atteindre un plan spécifique de la timeline à l’aide du navigateur de plans : m Double-cliquez sur un plan. m Saisissez une valeur dans la zone Goto Shot. Le nouveau plan en cours s’affiche en gris dans le navigateur de plans et la tête de lecture se positionne sur la première image de ce plan dans la timeline. Ce plan peut maintenant être corrigé à l’aide de l’un des studios de Color. 114 Chapitre 5 Setup (Configuration) Chutier des jeux d’étalonnage Le chutier des jeux d’étalonnage (Grades) vous permet d’enregistrer et de gérer les jeux d’étalonnage utilisables dans vos programmes. Comme indiqué au chapitre 3, un jeu d’étalonnage peut contenir une ou plusieurs des corrections individuelles suivantes :  Primary  Secondary  Color FX  Primary Out L’application d’un jeu d’étalonnages à un ou plusieurs plans permet d’apporter simultanément de nombreuses corrections. Les jeux d’étalonnage enregistrés dans le chutier sont disponibles pour tous les projets Color ouverts alors que la connexion à ce compte d’utilisateur était établie. Ce chutier permet d’afficher les jeux d’étalonnage sous forme d’icône ou de liste. Comme les autres chutiers de Color, il offre des commandes qui permettent son organisation à l’aide de sous-répertoires et grâce auxquelles vous pouvez naviguer dans le structure de fichiers ainsi obtenue. Pour en savoir plus sur l’utilisation des commandes du chutier des jeux d’étalonnage, consultez la section « Navigateurs et chutiers pour organiser les fichiers » à la page 75. Pour en savoir plus sur l’enregistrement et l’application des jeux d’étalonnages, consultez la section « Enregistrement de jeux d’étalonnage dans le chutier des jeux » à la page 302. Onglet Project Settings Les options de l’onglet Project Settings sont enregistrées individuellement pour chaque projet. Elles vous permettent de consigner des informations supplémentaires sur le projet, ainsi que de régler son affichage et le mode de rendu de ses plans. Chapitre 5 Setup (Configuration) 115 Réglages relatifs aux informations sur le projet et au répertoire de rendu Ces réglages fournissent des informations sur Color et sur votre projet. Ils vous permettent en outre de définir le répertoire dans lequel les données générées par le projet sont enregistrées.  Project Name : nom du projet. Par défaut, ce nom correspond à celui du fichier de projet figurant sur le disque, mais vous pouvez le remplacer par le nom de votre choix. Le changement du nom du projet n’affecte pas le nom du fichier de projet.  Render Directory : le répertoire de rendu est le répertoire par défaut où sont stockés les fichiers de données du projet auxquels le rendu a été appliqué. Pour en savoir plus sur le rendu des projets Color, consultez le chapitre 17, « File d’attente de rendu », à la page 361.  Bouton Project Render Directory : ce bouton vous permet de sélectionner un nouveau répertoire de rendu pour le projet au moyen de la zone de dialogue Choose Project Render Directory.  Colorist : ce champ vous permet d’enregistrer le nom du coloriste travaillant actuellement sur le projet. Cette information est utile pour savoir qui travaille sur tel ou tel projet dans des installations de postproduction à plusieurs suites ou pour déterminer quand un fichier de projet est transféré d’une installation vers une autre.  Client : ce champ vous permet d’enregistrer le nom du client auquel le projet appartient. Réglages de la résolution et du codec Ces réglages vous permettent de configurer les propriétés d’affichage et de rendu de votre projet. Ils modifient la façon dont le rendu du projet est effectué à des fins d’affichage et le moment où le rendu est appliqué à la sortie finale.  Display LUT : une table de correspondance d’affichage est un fichier contenant des informations de réglage de la couleur qui est généralement utilisé pour modifier l’image contrôlée s’affichant sur les écrans d’aperçu et de diffusion. Les tables de correspondance peuvent être générées pour calibrer votre affichage à l’aide de sondes matérielles et permettent également de le mettre en correspondance avec d’autres supports d’imagerie caractérisés, parmi lesquels les systèmes de projection numériques et les flux d’impression de film. Si vous avez chargé une table de correspondance d’affichage dans le cadre d’un flux de gestion des couleurs, ce champ vous indique le fichier de table de correspondance utilisé. Pour en savoir plus sur la gestion des tables de correspondance, consultez le chapitre 6, « Contrôle », à la page 133.  Frame Rate : ce champ affiche la fréquence d’images définie pour le projet. La fréquence d’images de votre projet est définie lors de la création de ce dernier et peut être modifiée par le biais d’un menu local à condition qu’aucun plan n’apparaisse dans la timeline. Après l’ajout d’un ou de plusieurs plans dans la timeline, la fréquence d’images du projet ne peut pas être modifiée. 116 Chapitre 5 Setup (Configuration)  Menu local Resolution Presets : ce menu affiche toutes les résolutions de projet prises en charge par Color, parmi lesquelles les tailles d’image 2K, haute définition et de définition standard PAL et NTSC. Les options disponibles dans ce menu sont parfois limitées par le codec d’exportation QuickTime sélectionné. Si le codec d’exportation QuickTime sélectionné autorise les tailles d’image personnalisées, les champs de largeur et de hauteur présentés ci-dessous peuvent être modifiés. Si tel n’est pas le cas, ces champs ne sont pas modifiables. Si ces champs sont réglés sur une taille d’image définie par l’utilisateur, le menu local Resolution Presets affiche la mention « custom » (personnalisé).  Width : largeur actuellement sélectionnée pour la dimension de l’image.  Height : hauteur actuellement sélectionnée pour la dimension de l’image.  Printing Density : ce menu local apparaît uniquement lorsque le projet en cours est réglé pour utiliser les séquences d’images Cineon ou DPX. Il vous permet de choisir explicitement la plage numérique des valeurs qui sont utilisées pour traiter la couleur de façon à assurer la compatibilité avec votre flux de données (« pipeline ») de postproduction. Ces options déterminent le réglage des points noir et blanc dans les données dont le rendu est effectué par Color. Trois options sont disponibles :  Film (95 Black – 685 White : Logarithmic)  Video (65 Black – 940 White : Linear)  Linear (0 Black – 1023 White)  Render File Type : ce paramètre est automatiquement réglé en fonction du type de donnée utilisé par votre projet. Si vous envoyez un projet à partir de Final Cut Pro, il est défini sur QuickTime et ne peut pas être modifié. Si vous créez un projet Color à partir de zéro, ce menu local vous permet de choisir le format de rendu des données finales. Si vous travaillez sur des projets de film 2K utilisant des séquences d’images, vous choisirez probablement Cineon ou DPX, tandis que vous effectuerez très vraisemblablement le rendu des projets vidéo sous la forme de fichiers QuickTime.  Deinterlace Renders : lorsque cette option est activée, tous les plans affichés sur les écrans d’aperçu et de diffusion sont désentrelacés, de même que les données dont le rendu est effectué par Color. Chapitre 5 Setup (Configuration) 117  Deinterlace Previews : lorsque cette option est activée, tous les plans affichés sur les écrans d’aperçu et de diffusion sont désentrelacés, mais les données dont le rendu est effectué à partir de Color restent entrelacées. À propos du désentrelaçage Le désentrelaçage dans Color s’effectue très simplement, en faisant la moyenne des deux champs de façon à créer une image unique. L’image qui en résulte peut sembler estompée. Remarque : un paramètre de désentrelaçage est également disponible pour chaque plan de l’onglet Shot Settings en regard de la Timeline. Il vous permet de désentrelacer de façon sélective des plans individuels sans appliquer cette opération à tout le programme. Pour en savoir plus, consultez la section « Onglet Settings 2 » à la page 159.  Menu local QuickTime Export Codecs : si QuickTime est sélectionné dans le menu local Render File Type, ce menu vous permet de choisir le codec que vous allez utiliser pour effectuer le rendu des données à partir de votre projet. Si on sélectionne Original Format, le codec d’exportation est automatiquement le codec spécifié dans les réglages de la séquence Final Cut Pro d’origine (cette option n’est disponible que lorsqu’on utilise la commande « Send to Color », ou lorsqu’on importe un fichier XML exporté depuis Final Cut Pro). Le codec d’exportation QuickTime ne doit pas nécessairement correspondre au codec employé par les données source. Vous pouvez vous en servir pour convertir données à un format très peu compressé ou non compressé. Ce menu local affiche une liste limitée aux codecs QuickTime actuellement pris en charge pour le rendu des données à partir de Color. Choix du codec QuickTime à utiliser pour l’exportation Vous pouvez effectuer le rendu de votre projet dans Color à l’aide d’un de ces codecs de mastering de qualité supérieure, quel que soit le codec ou le niveau de compression utilisé par les données sources. Vous pouvez faire appel au menu local QuickTime Export Codecs pour simplifier un flux de production dans lequel vous importez des données compressées dans Color, puis exportez la sortie corrigée sous forme de données non compressées pour le renvoi du projet à Final Cut Pro. Vous pouvez ainsi économiser de l’espace disque et éviter la multiplication des opérations de rendu. Vous préservez, par ailleurs, la qualité des corrections effectuées à une profondeur de bits élevée lorsque vous effectuez le rendu de vos données de sortie avant de renvoyer votre projet à Final Cut Pro. Les codecs les plus indiqués pour le mastering sont les codecs Apple sans compression 8 bits 4:2:2, Apple sans compression 10 bits 4:2:2, Apple ProRes 422 et Apple ProRes 422 (HQ).Pour en savoir plus, consultez la section « Codecs QuickTime compatibles pour la sortie » à la page 102. 118 Chapitre 5 Setup (Configuration) Réglages de seuils de diffusion (Broadcast Safe) Ces réglages de seuils de diffusion vous permettent de configurer Color de façon à limiter les valeurs minimale et maximale de la luminance, de la chrominance et des signaux composites des plans de votre programme. Ils sont tous intégralement personnalisables en fonction de toute norme de contrôle qualité et empêchent la violation de ce type de norme.  Bouton Broadcast Safe : l’activation des réglages Broadcast Safe permet la légalisation des diffusions pour l’ensemble du projet, modifiant à la fois la façon dont le projet s’affiche sur votre écran secondaire et votre écran de diffusion et la façon dont son rendu est effectué pour la sortie finale. Ce bouton permet d’activer et de désactiver les réglages suivants :  Ceiling IRE : indique le niveau de luminance maximum autorisé, en unités IRE analogiques. Les signaux dont la luminance est supérieure à cette limite seront réglés en fonction de cette valeur maximale.  Floor IRE : indique le niveau de luminance minimum autorisé, en unités IRE analogiques. Les signaux dont la luminance est inférieure à cette limite seront réglés en fonction de cette valeur minimale.  Amplitude : cette fonction n’est pas restrictive. Elle permet au contraire d’appliquer un réglage à l’amplitude de la chrominance. La valeur par défaut 0 n’entraîne aucune modification.  Phase : vous permet d’ajuster la phase de chrominance. Si l’amplitude est réglée sur 0, aucune modification n’est effectuée.  Offset : permet d’ajuster le décalage d’un réglage de la chrominance. Si l’amplitude est réglée sur 0, aucune modification n’est effectuée.  Chroma Limit : définit la saturation maximale autorisée. La chrominance des signaux dont la saturation est supérieure à cette limite sera réglée en fonction de cette valeur maximale.  Composite Limit : définit la combinaison maximale autorisée pour la luminance et la chrominance. Les signaux dépassant cette limite seront réglés en fonction de cette valeur maximale. Les réglages de seuils de diffusion limitent la plage de données source non corrigées de votre projet et vous empêchent par ailleurs d’introduire par inadvertance des valeurs non autorisées lorsque vous effectuez des corrections. Vous pouvez limiter les niveaux de diffusion de trois façons différentes dans votre programme. Chapitre 5 Setup (Configuration) 119 Activer les réglages Broadcast Safe et les maintenir activés pendant toute la durée de votre travail La façon la plus sûre de travailler (et le comportement par défaut des nouveaux projets) consiste simplement à activer les réglages Broadcast Safe lorsque vous commencez à travailler et à les maintenir activés pendant toute la phase d’étalonnage. Avec un peu de pratique, vous pourrez déterminer si un ton clair ou une ombre est trop écrasé en visualisant l’image sur le moniteur et en vérifiant si des valeurs ne sont pas accumulées en haut et en bas des graphiques affichés sur l’oscilloscope Waveform. Si l’image est coupée de façon excessive, vous pouvez effectuer une correction pour ajuster le signal. Désactiver les réglages Broadcast Safe pendant la correction, puis les activer de nouveau pour la sortie Si vous activez tout de suite les réglages Broadcast Safe, les parties non autorisées du signal sont immédiatement restreintes et il peut être difficile de déterminer exactement la quantité de données coupées. Lorsque vous étalonnez des données qui ont été enregistrées de façon homogène avec des niveaux de super blanc et une chrominance élevée, il peut être préférable de désactiver les réglages Broadcast Safe lors de la phase d’étalonnage initiale, de façon à identifier plus facilement les parties du signal hors limites et à déterminer plus judicieusement comment ce dernier doit être légalisé. Une fois la phase initiale terminée, vous pourrez réactiver les réglages Broadcast Safe pour faire obstacle aux niveaux parasites. Vous serez ainsi sûr de ne pas trop restreindre l’image. Activer le bouton Enable Clipping pour des plans individuels de votre programme Le bouton Enable Clipping de l’onglet Basic du studio Primary Out vous permet de définir des valeurs plafonds pour les canaux rouge, vert et bleu des différents plans de votre programme. Vous pouvez ainsi empêcher la présence de valeurs de diffusion non autorisées dans les plans auxquels vous appliquez des corrections Primary, Secondary ou Color FX extrêmes, sans activer les réglages Broadcast Safe pour tout le programme. Si les réglages Enable Clipping et Broadcast Safe sont tous les deux activés, la norme de niveau inférieur s’applique. Pour en savoir plus, consultez la section « Utilisation des commandes de plafonnement » à la page 298. 120 Chapitre 5 Setup (Configuration) Important : le processus de légalisation des diffusions employé par Color a pour but de conserver les détails de l’image tout en empêchant les niveaux de diffusion non autorisés. Comme dans tout système d’étalonnage, le fait de pousser les réglages au-delà d’un certain point entraîne des couleurs noires uniformément écrasées, des couleurs blanches éclatées et des zones de couleur ternes. Il convient toutefois de préciser que cette opération est souvent utilisée pour obtenir un effet stylistique. À propos des seuils de diffusion (Broadcast Safe) Lorsque vous procédez à l’étalonnage de tout programme devant être diffusé, il est important d’obtenir auprès de l’organisme de diffusion les recommandations de contrôle qualité spécifiques à votre travail. Diverses normes existent pour les niveaux maximum et minimum autorisés pour les valeurs IRE, la chrominance et l’amplitude des signaux composites, et certains organismes de diffusion sont plus conservateurs que d’autres. Les paramètres associés aux seuils de diffusion peuvent être réglés de façon à correspondre aux recommandations de contrôle qualité requises. Lorsqu’ils sont activés, ils garantissent le respect de ces normes par votre programme lors du contrôle de ce dernier et du rendu des données corrigées finales. Réglages de rendu Ce réglage modifie la façon dont le rendu des données est effectué à partir de Color.  Handles : ce champ vous permet d’indiquer une durée pour les données supplémentaires à ajouter au début et à la fin de chaque fichier de données dont le rendu est effectué à partir de Color. Lorsqu’un projet est renvoyé dans Final Cut Pro, les poignées permettent aux monteurs d’effectuer de petits ajustements et de continuer à disposer de données corrigées. La valeur par défaut est 00 :00 :01 :00. Onglet Messages L’onglet Messages contient la liste courante de tous les avertissement et messages d’erreur générés par Color pendant son fonctionnement. Les messages affichés en jaune sont des avertissements. Les messages affichés en rouge indiquent qu’une erreur est survenue (par exemple, « Directory not writable trying to re-save a project »). L’onglet Messages ne comporte pas de commande. Chapitre 5 Setup (Configuration) 121 Onglet User Preferences L’onglet User Preferences contient des réglages ayant une incidence sur le fonctionnement de Color pour tout projet ouvert. Il inclut des options permettant de personnaliser la sensibilité de la surface de contrôle, l’affichage de la timeline, le fonctionnement de la lecture, la sortie vidéo, de même que la profondeur de bits utilisée pour l’affichage et le rendu. L’état de chacun de ces réglages est automatiquement enregistré chaque fois qu’ils sont modifiés. Si nécessaire, vous pouvez restaurer leur valeur d’origine. Pour redéfinir les préférences d’utilisateur par défaut : m Cliquez sur Revert en bas de l’onglet User Preferences. Répertoires de données et de projets Les répertoires de données et de projets vous permettent de contrôler l’emplacement où les nouveaux fichiers sont enregistrés par défaut.  Default Project Dir. : répertoire par défaut où sont enregistrés tous les nouveaux projets Color. Il s’agit également du répertoire par défaut figurant dans les zones de dialogue associées aux commandes Import EDL et Import XML. Cliquez sur le bouton Browse pour choisir un nouveau répertoire.  Default Media Dir. : répertoire par défaut du navigateur de fichiers. Il s’agit également de l’emplacement de données par défaut qui est utilisé par les commandes Import EDL et Import XML. Cliquez sur le bouton Browse pour choisir un nouveau répertoire.  Default Render Dir. : répertoire par défaut des données dont le rendu est effectué par Color pour l’exportation. Cliquez sur le bouton Browse pour choisir un nouveau répertoire. Réglages de la surface de contrôle Si vous utilisez une surface de contrôle avec Color, les paramètres ci-dessous vous permettent de régler la correspondance entre le mouvement appliqué à une commande particulière et le réglage effectif qui en résulte.  Hue Wheel Angle : ce paramètre indique l’angle selon lequel les couleurs apparaissent sur la roue des couleurs des commandes de couleur de l’interface Color et l’angle correspondant selon lequel ces couleurs sont ajustées lors de l’utilisation des dispositifs de commande (boules de commande) d’une surface de contrôle. Il est personnalisable de façon à s’adapter aux exigences des coloristes familiarisés avec différents systèmes :  122 est l’angle par défaut de la couleur rouge pour les systèmes d’étalonnage DaVinci. Il correspond à l’angle d’affichage du rouge sur un vecteurscope. Il s’agit du réglage Color par défaut. 122 Chapitre 5 Setup (Configuration)  0 est l’angle par défaut de la couleur rouge pour les systèmes d’étalonnage Pogle ; il correspond à l’orientation des commandes de l’ancien équipement de télécinéma Mk III. Angle de la roue des couleurs à 122˚ Angle de la roue des couleurs à 0˚  Encoder Sensitivity : ce paramètre contrôle la vitesse à laquelle la valeur des commandes Color est modifiée suite à la rotation des potentiomètres d’une surface de contrôle.  Jog/Shuttle Sensitivity : ce paramètre contrôle la vitesse à laquelle la tête de lecture se déplace par rapport à l’amplitude de la rotation appliquée à la roue Jog/Shuttle d’une surface de contrôle.  Joyball Sensitivity : ce paramètre contrôle la vitesse de réglage des commandes de couleur Shadows, Midtones et Highlights dans les studios Primary In, Secondary et Primary Out lorsque vous utilisez les dispositifs de commande (boules de commande) d’une surface de contrôle. Le réglage par défaut 1 correspond à une vitesse très lente. Augmentez cette valeur pour effectuer plus rapidement les corrections en appliquant le même mouvement au dispositif de commande. Réglages de l’interface utilisateur Les réglages ci-dessous vous permettent de personnaliser l’interface Color.  UI Saturation : cette valeur contrôle le niveau de saturation des commandes affichées dans l’interface utilisateur Color. De nombreux coloristes la réduisent pour éliminer la fatigue visuelle et empêcher toute altération éventuelle de leur perception des couleurs lors des sessions. La saturation de l’interface utilisateur modifie également l’intensité des couleurs affichées par la fenêtre Scopes lorsque l’option Monochrome Scopes est désactivée.  Frames/Seconds/Minutes/Hours : ces boutons vous permettent de choisir le mode d’affichage de l’heure dans la réglette de la timeline. Ils n’ont pas d’incidence sur la façon dont l’heure est représentée dans les autres champs de timecode de Color.  Show Shots Name : si vous activez cette option, le nom de chaque plan s’affiche dans le plan de montage. Chapitre 5 Setup (Configuration) 123  Show Shots Number : l’activation de ce réglage permet d’afficher le numéro de chaque plan dans la timeline.  Show Shots Beauty Frame : si vous activez cette option, des vignettes à image unique apparaissent à l’intérieur de chacun des plans qui se trouvent dans le plan de montage.  Loop During Playback : l’activation de ce réglage permet la lecture en boucle depuis le point d’entrée en cours jusqu’au point de sortie de la timeline. L’effet de ce réglage sur la lecture dépend de la façon dont le mode de lecture est défini. Pour en savoir plus, consultez la section « Choix du mode de lecture » à la page 152.  Maintain Framerate : ce réglage détermine si des images sont abandonnées pour maintenir la fréquence d’images du projet lors de la lecture.  Si le réglage Maintain Framerate est activé (par défaut), la fréquence d’images du plan actuel est respectée quel que soit la charge de travail supportée par le processeur. Si le jeu d’étalonnage choisi pour le plan en cours de lecture requiert une grande quantité de ressources processeur, certaines images seront ignorées pendant la lecture afin de maintenir la fréquence d’images du projet. Dans le cas contraire, la lecture a lieu en temps réel.  Si le réglage Maintain Framerate est désactivé, chaque image est systématiquement lue. Si le niveau de lecture consomme beaucoup de ressources processeur, le processus de lecture ralentit pour éviter la perte d’images. Dans le cas contraire, la lecture peut en fait s’effectuer plus rapidement qu’en temps réel.  Synchronize Refresh (slower) : l’activation de cette option permet d’éliminer les artefacts d’actualisation vidéo de l’image contrôlée (ceux-ci peuvent se présenter sous la forme de « déchirures » de l’image vidéo). Cette option ne réduit que légèrement les performances de lecture, ce qui résulte en une pénalité d’environ 1 ips. Les paramètres ci-dessous utilisent des commandes de couleur miniatures qui fonctionnent comme celles décrites dans la section « Utilisation des commandes Color Balance » à la page 209.  Commande de couleur Grade Complete : couleur affichée dans la barre de rendu de la timeline pour les plans auxquels le rendu a été appliqué. La couleur par défaut est le vert.  Commande de couleur Grade Cued : couleur affichée dans la barre de rendu de la timeline pour les plans qui ont été ajoutés à la file d’attente de rendu, mais dont le rendu n’a pas encore été effectué. La couleur par défaut est le jaune.  Commande de couleur Grade Aborted : couleur affichée dans la barre de rendu de la timeline pour les plans dont le rendu a été arrêté. La couleur par défaut est le rouge. 124 Chapitre 5 Setup (Configuration)  Monochrome Scopes : l’activation de cette option permet de tracer les graticules du vidéoscope avec une seule couleur (indiquée par l’option Scope Color ci-dessous). La plupart des coloristes préfèrent cet affichage pour éviter la fatigue visuelle. Par ailleurs, cette option supprime l’affichage en couleur du vecteurscope. Ceux qui souhaitent disposer d’un affichage en couleur dans les oscilloscopes ont également la possibilité de définir le réglage UI Saturation sur une intensité moins élevée.  Scope Color : cette commande de couleur vous permet de régler la couleur utilisée pour tracer les graticules du vidéoscope lorsque l’option Monochrome Scopes est activée.  Limit Shadow Adjustments : lorsque cette option est activée, une atténuation est appliquée à la couleur Shadows et les réglages de contraste tels que les valeurs de 0 pour cent (noir pur) reçoivent 100 pour cent de la correction, tandis que les valeurs de 100 pour cent (blanc pur) reçoivent 0 pour cent de la correction. Lorsque cette option est désactivée, les réglages de la couleur Shadows et des commandes de contraste sont appliqués de façon uniforme à toute l’image.  Show Control Surface Dialog : lorsque vous activez cette option, la zone de dialogue Control Surface Startup s’ouvre immédiatement, vous permettant de choisir une surface de contrôle compatible avec Color pour votre travail. Tant qu’elle reste activée, la zone de dialogue Control Surface Startup apparaît chaque fois que vous ouvrez Color. Si vous ne disposez d’aucune surface de contrôle, désactivez cette option. Utilisation des images de substitution Si vous travaillez sur un projet utilisant des séquences d’images Cineon ou DPX, vous pouvez faire appel à un mécanisme d’images de substitution pour améliorer l’efficacité de votre travail à des résolutions élevées. Le mécanisme des images de substitution dans Color n’est pas disponible pour les projets utilisant des données QuickTime.  Enable Proxy Support : l’activation de ce bouton permet d’utiliser des données de remplacement de résolution inférieure, appelées images de substitution, à la place des données source de votre projet. L’emploi des images de substitution augmente les performances de lecture, d’étalonnage et de rendu, même si les plans de votre projet s’affichent avec un niveau de qualité inférieure. Les images de substitution ne peuvent être utilisées qu’après avoir été générées. Pour en savoir plus sur la génération des images de substitution, consultez la section « Génération et suppression d’images de substitution » à la page 126.  Render Proxy : permet de choisir une résolution d’image de substitution pour le rendu des données de sortie. Cette option peut être utile si vous souhaitez effectuer rapidement le rendu d’un ensemble de données pour tester la phase de retour d’un flux de travaux « aller-retour ». La valeur par défaut de ce menu, qui correspond à « Full Resolution », doit être conservée dans la plupart des cas. Chapitre 5 Setup (Configuration) 125  Grading Proxy : permet de choisir une résolution d’image de substitution à utiliser lors du réglage des commandes dans l’un des studios. Cette option augmente l’interactivité de l’interface utilisateur et la vitesse à laquelle l’image sur laquelle vous travaillez est mise à jour lorsque vous réglez les différentes commandes d’étalonnage. Lorsqu’un réglage est terminé, l’image s’affiche de nouveau en pleine résolution.  Playback Proxy : permet de choisir une résolution d’image de substitution à utiliser lors de la lecture, ce qui augmente la fréquence d’images tout en réduisant la qualité de l’image. Lorsque la lecture s’arrête, l’image s’affiche de nouveau en pleine résolution. Génération et suppression d’images de substitution Pour utiliser des images de substitution pendant que vous travaillez sur votre projet, vous devez d’abord générer pour ce dernier un ensemble de données d’images de substitution dont la résolution est deux ou quatre fois inférieure.  Pour générer un ensemble de données d’images de substitution pour votre projet, choisissez File > Proxies > Generate Proxies.  Pour supprimer toutes les images de substitution générées pour un projet, choisissez File > Proxies > Delete Proxies. Réglages relatifs à la lecture, au traitement et à la sortie Les réglages ci-dessous ont une incidence sur la qualité et la vitesse de la lecture.  Video Output : les options de ce menu local correspondent aux options de sortie vidéo disponibles pour l’interface vidéo de diffusion installée sur votre ordinateur. Choisissez Disabled pour désactiver toutes les options de sortie vidéo. Remarque : actuellement, les aperçus Digital Cinema Desktop et les sorties Apple FireWire ne sont pas disponibles pour contrôler les données de sortie provenant de Color.  Force RGB : Cette option est désactivée dans le cas des projets en définition standard. ce réglage est conçu pour être utilisé lorsque vous travaillez avec des données source Y´CBCR haute définition que vous contrôlez sur un moniteur de diffusion externe via une interface vidéo de diffusion prise en charge. Il détermine comment les données d’image RVB calculées en interne par Color sont converties en données d’image Y´CBCR pour l’affichage :  Si le réglage Force RGB est désactivé, cette conversion est effectuée par Color dans le logiciel. Ce processus consomme des ressources processeur et peut aboutir à une réduction sensible des performances en temps réel.  Si le réglage Force RGB est activé, Color envoie les données d’image RVB directement à l’interface vidéo de diffusion installée sur votre ordinateur et charge cette dernière de la conversion à l’aide du matériel dédié. Ce processus allège la charge de traitement de votre ordinateur. Il est recommandé pour optimiser les performances en temps réel. 126 Chapitre 5 Setup (Configuration) Lors du contrôle de données vidéo légalisées entre 0 et 100 IRE, il doit y avoir une différence minimale entre l’image affichée avec le réglage Force RGB activé et celle affichée avec ce même réglage désactivé. Important : si le réglage Force RGB est activé, les valeurs chromatiques de super blanc et hors gamme ne seront pas affichées par votre écran de diffusion et n’apparaîtront pas sur les vidéoscopes externes analysant la sortie de votre interface vidéo de diffusion. Cette restriction affecte uniquement le processus de contrôle. Le traitement interne de l’image effectué par Color conserve ces données. Par conséquent, les données d’image de super blanc seront toujours visibles sur les oscilloscopes logiciels Color lorsqu’elles existent et les niveaux chromatiques hors gamme et de super blanc non corrigés seront systématiquement conservés lorsque vous exportez des données finales. Si l’option Broadcast Safe est activée dans les réglages du projet, nous ne constaterez peut-être pas de différence dans l’affichage de ces valeurs « non autorisées », étant donné qu’elles sont limitées par Color.  Disable Vid-Out During Playback : l’activation de cette option désactive la sortie vidéo via votre interface de diffusion lors de la lecture. Lorsque la lecture est interrompue, la sortie vidéo de l’image située au niveau de la tête de lecture est quand même assurée. Cela est utile si votre projet fait appel à un nombre d’effets tel que la lecture vidéo est trop lente pour être efficace. Lorsque cette option est activée, vous pouvez effectuer des ajustements et contrôler l’image pendant que la lecture est interrompue, puis visualiser le programme en mouvement via l’écran d’aperçu, qui permet généralement une lecture plus rapide.  Update UI During Playback : l’activation de cette option permet la mise à jour dynamique des fenêtres sélectionnées de l’interface Color pendant la lecture du projet. Elle actualise les commandes et les oscilloscopes lors de la lecture d’un niveau à un autre, mais peut diminuer les performances de lecture. C’est pour cette raison qu’elle est désactivée par défaut. Deux options sont disponibles :  Update Primary Display : met à jour les principales commandes d’interface des studios Primary, Secondaries, Color FX, Primary Out et Geometry. L’activation de cette option vous permet de visualiser la modification des commandes d’un niveau à un autre et la façon dont elles s’animent dans le cas de niveaux animés avec des images clés.  Update Secondary Display : met à jour la fenêtre Scopes. Cette option permet de mettre à jour les vidéoscopes lors de la lecture. Lorsqu’elle est désactivée, la lecture de l’aperçu vidéo se poursuit, mais les vidéoscopes disparaissent. Chapitre 5 Setup (Configuration) 127  Radial HSL Interpolation : ce réglage modifie la façon dont les ajustements de couleurs animés avec des images clés sont interpolés d’une teinte à une autre.  Lorsque ce réglage est désactivé (état par défaut), les modifications de teinte associées à des images clés sont animées de façon linéaire, directement à partir d’un point de la roue des couleurs vers un autre. Cela permet d’obtenir des réglages animés très directs et limite les cycles de couleurs non souhaités. Il s’agit de la méthode utilisée par les systèmes DaVinci et Pogle pour l’animation des réglages de couleur.  L’activation de ce réglage permet d’animer les modifications de teinte associées à des images clés de façon radiale, les cycles de couleurs couvrant toutes les teintes de la roue des couleurs comprises entre la teinte en cours et la teinte cible. Vous obtenez ainsi des cycles de couleurs visibles si vous animez le remplacement d’une teinte par une autre qui n’est pas directement adjacente sur la roue des couleurs. Il s’agit de la méthode utilisée par Final Cut Pro lors de l’animation des réglages de couleur dans les filtres Color Corrector standard et à trois voies. Ajustement de la commande de couleurs avec interpolation radiale activée 128 Chapitre 5 Setup (Configuration) Ajustement de la commande de couleurs avec interpolation radiale désactivée  Internal Pixel Format : l’option choisie dans ce menu local détermine la profondeur de bits utilisée parColor pour le traitement interne de la couleur, à la fois lors de la lecture en temps réel et lors de la réalisation du rendu de la sortie finale. La profondeur de bits correspond au nombre de bits par canal de couleur et décrit le nombre total de valeurs utilisées pour afficher la plage de couleurs au moyen de chaque pixel d’une image. Des profondeurs de bits plus élevées résultent en une image de qualité supérieure, mais requièrent davantage de ressources processeur pour la lecture et le rendu.  8-bit : profondeur de bits la plus faible à laquelle Color peut fonctionner et consommant le moins de ressources processeur.  10-bit : profondeur de bits minimale recommandée pour les projets incorporant un étalonnage secondaire et l’utilisation de vignettes, indépendamment de la source.  12-bit : profondeur de bits supérieure qui est prise en charge par certaines cartes vidéo.  16-bit : profondeur de bits de qualité optimale. Certains spécialistes jugent que le format 16 bits en linéaire fournit une qualité équivalente au format 10 bits logarithmiques pour le travail effectué sur des images issues de la numérisation d’un film.  Float : niveau optimal de qualité de traitement de l’image disponible dans Color. Ce réglage fait appel à des opérations mathématiques en virgule flottante pour enregistrer et calculer des données fractionnaires. Cela signifie que les valeurs supérieures à 1 peuvent être utilisées pour enregistrer des données qui seraient autrement arrondies vers le bas dans le cas des formats 8 bits, 10 bits, 12 bits et 16 bits donnant lieu à des opérations sur entiers uniquement. Étant donné que le réglage Float correspond à une profondeur de bits consommant beaucoup de ressources processeur, des délais de rendu plus longs sont à prévoir. Remarque : le réglage Float n’est pas disponible lorsqu’on utilise une carte graphique NVidia. Chapitre 5 Setup (Configuration) 129 ∏ Conseil : selon les performances de votre système, il sera peut-être préférable de travailler à une profondeur de bits moins élevée pour optimiser les performances en temps réel. Vous pourrez ensuite sélectionner la profondeur de bits souhaitée avant d’effectuer le rendu de la sortie finale pour optimiser la qualité de l’image. Correspondance entre la profondeur de bits et les données de canal La plage réelle de valeurs utilisée par chaque canal pour chaque pixel à une profondeur de bits donnée se calcule en élevant le chiffre 2 à la puissance n, où n correspond à la profondeur de bits elle-même. Par exemple, la plage de valeurs utilisée pour la couleur en 8 bits correspond à 2 à la puissance 8, soit 256 valeurs par canal. La plage de valeurs correspondant à la couleur en 16 bits correspond à 2 à la puissance 10, soit 65 536 valeurs par canal. Toutefois, cette explication n’est pas suffisante. La partie de la plage numérique disponible réellement utilisée dépend de l’encodage des données d’image.  Full Range : les données d’image utilisant l’espace colorimétrique RVB encodent chaque canal de couleur en faisant appel à toute la plage numérique disponible. Cela signifie que les canaux de couleur vidéo 8 bits emploient une valeur comprise dans la plage de 0 à 255 et que les canaux 10 bits utilisent une plage de 1 à 1 023.  Studio Range : les données d’image vidéo 8 et 10 bits enregistrées au moyen de l’espace colorimétrique Y´CBCR utilisent une plage de valeurs Studio Range pour chaque canal. Cela signifie qu’un sous-ensemble de la plage réelle de valeurs disponibles est utilisé, de façon à laisser de la place pour le super noir et le super blanc requis par la norme vidéo. Par exemple, la luminance des données Y´CBCR 8 bits utilise la plage de valeurs allant de 16 à 236, de façon à ce que les plages 1 à 15 et 235 à 254 restent disponibles dans le signal. La luminance des données Y´CBCR 10 bits emploie la plage 64 à 940, laissant disponibles les plages 4 à 63 et 941 à 1019. En outre, les valeurs les plus faibles et les plus élevées sont réservées pour les données ne correspondant pas à des images, et les composants chromatiques (CB et CR) utilisent des plages de valeurs plus étendues (16 à 240 pour la vidéo 8 bits et 64 à 960 pour la vidéo 10 bits). 130 Chapitre 5 Setup (Configuration) Réglages d’enregistrement automatique Deux réglages vous permettent d’activer ou de désactiver l’enregistrement automatique dans Color.  Auto Save Projects : cette option active l’enregistrement automatique.  Auto Save Time (Minutes) : indique le délai en minutes s’écoulant avant le prochain enregistrement du projet. Ce délai est réglé par défaut sur 5 minutes. L’option d’enregistrement automatique enregistre uniquement le projet en cours. Elle ne crée pas de copie archivée du projet. Pour en savoir plus sur la création et le rappel d’archives, consultez la section « Enregistrement de projets et d’archives » à la page 85. Chapitre 5 Setup (Configuration) 131 6 Contrôle 6 Le matériel et les méthodes employés pour contrôler votre travail sont essentiels à la production d’un résultat précis. On n’insistera jamais assez sur l’importance d’un contrôle adéquat pour la correction des couleurs. Ce chapitre traite des options de contrôle disponibles dans Color, notamment la configuration de la fenêtre Scopes, les options relatives à la sortie vidéo de diffusion, la génération et l’utilisation de tables de conversion en vue du calibrage et de la simulation, ainsi que de la façon dont la sortie vidéo du studio Still Store est effectuée pour le contrôle et l’évaluation. Les rubriques suivantes seront abordées au cours de ce chapitre :     Fenêtre Scopes (p. 133) Contrôle de la sortie vidéo de diffusion (p. 135) Utilisation des tables de conversion d’affichage (p. 138) Contrôle du magasin d’images fixes (Still Store) (p. 143) Fenêtre Scopes La façon la plus simple de contrôler votre travail dans Color est d’utiliser la fenêtre Scopes. L’interface Color est constitué de deux fenêtres, celle-ci est la seconde. Vous pouvez configurer le logiciel Color pour qu’il utilise un ou deux écrans. Si vous utilisez deux écrans, la fenêtre Scopes est visible sur le second, qu’elle occupe à part entière. Si vous n’utilisez qu’un écran, celui-ci est partagé entre la fenêtre Scopes et la fenêtre Color. 133 Pour passer du mode d’affichage simple au mode double affichage (et inversement), effectuez l’une des opérations suivantes : m Cliquez sur Window > Single Display Mode ou Dual Display Mode. m Appuyez simultanément sur Maj + 0 pour basculer d’un mode à l’autre. La fenêtre Scopes offre un écran d’aperçu de l’image sur laquelle vous travaillez et peut également afficher deux ou trois vidéoscopes supplémentaires pour faciliter l’évaluation de cette image. Écran d’aperçu L’écran d’aperçu affiche soit l’image au niveau actuel de la tête de lecture dans la timeline, telle qu’elle apparaît avec toutes les corrections apportées dans les différents studios (sauf si vous avez sélectionné Grade > Disable Grade), soit l’image Still Store actuellement activée. Quelle que soit l’image affichée dans l’écran d’aperçu, elle est reflétée dans l’écran de diffusion connecté à la sortie vidéo de votre ordinateur. L’écran d’aperçu est également affecté par les tables de conversion que vous importez dans votre projet Color. Remarque : la seule autre fois où l’image en cours n’est pas affichée, c’est lorsque l’une des autres méthodes d’affichage secondaire est activée dans l’onglet Previews du studio Secondaries. Pour en savoir plus, consultez la section « Onglet Previews » à la page 252. L’écran d’aperçu de la fenêtre Scopes peut être affiché en mode plein écran ou écran partiel. Pour basculer entre l’affichage plein écran et l’affichage partiel de l’image d’aperçu : m Double-cliquez sur l’aperçu dans la fenêtre Scopes. m Toujours dans la fenêtre Scopes, cliquez sur l’image d’aperçu tout en maintenant la touche Contrôle enfoncée ou bien cliquez sur cette image avec le bouton droit de la souris, puis sélectionnez Full Screen dans le menu contextuel. 134 Chapitre 6 Contrôle Lorsque l’écran d’aperçu est en mode plein écran, tous les vidéoscopes sont masqués. Utilisation de l’écran d’aperçu comme moniteur d’évaluation Un certain nombre de facteurs détermine si l’écran d’aperçu de la fenêtre Scopes est adapté à une utilisation en tant que moniteur d’évaluation, le plus important étant la confiance que vous accordez à la qualité de votre écran d’aperçu. Bon nombre d’utilisateurs choisissent d’utiliser l’écran d’aperçu comme moniteur d’évaluation, en particulier lors de l’étalonnage d’un film numérisé dans un flux de travaux 2K. Vous devez toutefois veiller à utiliser un moniteur capable d’afficher la gamme de contrastes et de couleurs garantissant le niveau de précision requis par les normes applicables à votre installation. De plus, la réussite dépend d’un bon calibrage du moniteur, associé à un profilage de couleur et à une simulation de la sortie de film éventuelle via la gestion des tables de conversion, traitée ultérieurement dans ce chapitre. Vidéoscopes Le nombre d’oscilloscopes pouvant être affichés dépend de la disposition utilisée pour les fenêtres. Vous pouvez afficher deux vidéoscopes en mode d’affichage unique et trois en mode double affichage. Pour en savoir plus, consultez le chapitre 8, « Vidéoscopes », à la page 167. Contrôle de la sortie vidéo de diffusion Pour garantir un contrôle optimal des programmes de diffusion, Color produit des vidéos standard et haute définition à partir d’interfaces vidéo tierces prises en charge. Les pilotes installés pour l’interface déterminent les résolutions, les profondeurs de bits et les fréquences d’images disponibles pour créer une sortie sur un moniteur externe. Pour activer le contrôle vidéo externe : m Sélectionnez une option dans le menu local Video Output, depuis l’onglet User Prefs du studio Setup. Pour désactiver le contrôle vidéo externe : m Sélectionnez l’option Disabled dans le menu local Video Output. Choix de combinaisons de résolutions de programme et d’affichage Idéalement, il est préférable de contrôler un programme dans sa résolution native (en d’autres termes, dans la résolution de ses données source). Toutefois, Color s’efforce de produire des sorties vidéo quelle que soit la résolution définie dans le menu local Video Output de l’onglet User Prefs. Si la résolution définie dans le menu local Video Output est différente de celle sélectionnée via l’option Resolution Preset, Color modifie automatiquement l’échelle de l’image de façon à adapter cette dernière à la taille de l’écran. Chapitre 6 Contrôle 135 Profondeur de bits et contrôle La profondeur de bits utilisée peut avoir un impact significatif sur la qualité de l’image contrôlée. La profondeur de bits contrôlée dépend de trois facteurs :  La profondeur de bits des données source  La profondeur de bits sélectionnée dans le menu local Video Output  La profondeur de bits sélectionnée dans le menu local Internal Pixel Format La profondeur de bits des données source sur le disque est prédéterminée (en général 8 bits, 10 bits ou 10 bits log), ce qui évite de spécifier ou de sélectionner le format de tournage ou de transfert initial. Dans la mesure où une faible profondeur de bits risque d’entraîner un effet de bande et d’autres artefacts lors du processus de correction des couleurs (en particulier lorsqu’il existe des dégradés), il est souvent préférable de traiter la vidéo avec une profondeur de bits plus élevée que celle des données source originales. Cette démarche est particulièrement bénéfique si vous utilisez des vignettes et appliquez des corrections secondaires. Color traite la vidéo et produit la sortie quelle que soit la profondeur de bits sélectionnée. Néanmoins, la plupart des interfaces vidéo de diffusion ont une résolution maximale de 10 bits. Pour garantir une qualité optimale lors du contrôle, il convient de définir le réglage Internal Pixel Format sur la profondeur de bits la plus élevée avec laquelle vous souhaitez travailler, puis de s’assurer que le menu local Video Output est défini sur une option de type 10 bits. Remarque : le bruit de la vidéo et le grain de la pellicule réduisent souvent les types d’artefacts causés par les opérations de correction des couleurs à des profondeurs de bits faibles, c’est pourquoi les avantages liés à l’utilisation de profondeurs de bits plus élevées ne sont pas toujours évident à l’œil nu. Un contrôle effectué à une profondeur de bits élevée consomme une grande quantité de ressources processeur et est susceptible de réduire vos performances en temps réel. C’est pour cette raison que vous avez la possibilité de réduire la profondeur de bits lorsque vous travaillez, puis de la réaugmenter une fois que vous êtes prêt à afficher le rendu de la sortie vidéo finale du projet. Pour en savoir plus sur les options de contrôle disponibles dans l’onglet User Prefs, reportezvous à la section « Réglages relatifs à la lecture, au traitement et à la sortie » à la page 126. 136 Chapitre 6 Contrôle Méthode de sélection d’un moniteur Il est essentiel de choisir un moniteur adapté à l’évaluation critique du type d’image étalonnée. Parmi le large éventail d’écrans de qualité proposés, vous pouvez choisir entre des écrans CRT, une nouvelle génération d’écrans plats LCD et des vidéoprojecteurs haut de gamme utilisant diverses technologies. Votre choix doit être effectué de façon réfléchie, en fonction de votre budget et de vos besoins, mais les caractéristiques importantes à prendre en compte pour obtenir une bonne évaluation des couleurs sont les suivantes :          Compatibilité avec les formats vidéos à contrôler Compatibilité avec le signal vidéo à contrôler, tel que Y’PBPR, SDI, HD-SDI ou HDMI Niveaux de noir appropriés (c’est-à-dire que le noir uni ne doit pas ressembler à du gris) Une large gamme de contrastes Une luminosité adéquate Une température de couleur définissable par l’utilisateur Respect des normes d’espace colorimétrique Rec. 601 (SD) or 709 (HD) selon le cas Gamma correct (également défini par la norme Rec. 709) Commandes adaptées à un calibrage et un ajustement de qualité professionnelle Remarque : pour toutes ces raisons, les téléviseurs et écrans grand public ne sont généralement pas adaptés à un travail professionnel, même s’ils peuvent servir à prévisualiser l’aspect de votre programme sur le téléviseur de monsieur Tout le monde. Méthode de configuration de l’environnement d’affichage L’environnement dans lequel se trouve votre moniteur a lui aussi une incidence significative sur votre capacité à évaluer correctement l’image.  L’écran ne doit pas être exposé à une source de lumière directe.  L’éclairage ambiant de la pièce doit être tamisé et indirect et vous ne devez pas avoir de source de lumière directe dans votre champ de vision.  L’éclairage ambiant de la pièce doit correspondre à la température de couleur de votre moniteur (6500K en Amérique du Nord, en Amérique du Sud et en Europe, 9300K en Asie).  Vous devez disposer d’un éclairage indirect derrière le moniteur d’affichage, équivalente à 10 à 25 % de la luminosité du moniteur lorsqu’il affiche un blanc pur.  La distance de visualisation idéale pour un moniteur est d’environ cinq fois la hauteur verticale de l’écran.  La couleur de la partie de la pièce qui fait partie de votre champ de vision doit être d’un gris neutre. Chapitre 6 Contrôle 137 Ces précautions permettent d’éviter la fatigue visuelle et l’utilisation involontaire de mauvaises couleurs. Elles ont également pour but d’optimiser la qualité de l’image perçue à l’écran. Calibrage régulier du moniteur Pour finir, calibrez votre moniteur à intervalles réguliers. Pour obtenir une précision maximale, certains moniteurs sont dotés d’une sonde intégrée capable de procéder à un calibrage automatique. Sinon, vous pouvez faire appel à des sondes et des logiciels de calibrage de tierce partie pour réaliser les mêmes mesures. Dans un environnement consacré exclusivement à la diffusion, vous pouvez également avoir recours aux procédures associées aux barres de couleurs standard auxquelles vous êtes habituées. Ajustement de l’interface Color par rapport à l’environnement de contrôle L’interface Color est volontairement obscurcie de façon à réduire la quantité de lumière diffusée sur votre bureau. Pour atténuer encore davantage l’interface, le réglage UI Saturation, disponible dans l’onglet User Prefs du studio Setup, vous permet de réduire la saturation de la plupart des commandes des studios Primary In, Secondaries et Primary Out, ainsi que de la couleur affichée par les vidéoscopes. Utilisation des tables de conversion d’affichage Color prend en charge l’utilisation de tables de conversion 3D pour le calibrage de votre écran, de façon à ce qu’il respecte une norme de diffusion appropriée ou à simuler les caractéristiques d’un appareil de sortie cible (par exemple, la façon dont l’image en cours de correction apparaîtra une fois imprimée sur pellicule). Color est représenté sur les écrans CRT, les écrans plats LCD, les vidéoprojecteurs et les projecteurs de cinéma à l’aide de technologies très différentes. Si vous affichez une image test identique sur deux types d’écrans (un écran de diffusion et un vidéoprojecteur, par exemple), vous pouvez être sûr que la couleur sera différente de l’un à l’autre. Cette variation ne sera probablement pas visible pour un spectateur moyen mais, en tant que coloriste, vous devez disposer d’un environnement d’affichage sans surprise qui respecte les normes requises par le format utilisé. Vous devez également faire en sorte que les changements demandés par un utilisateur qui visualise le programme sur un écran affichant des couleurs incorrectes ne soient pas impossibles à résoudre. Pour couronner le tout, il existe également des variations au sein d’une même catégorie d’appareils :  Les moniteurs CRT de chaque fabricant utilisent des couches fluorescentes différentes.  Les projecteurs numériques disponibles utilisent de nombreux types de systèmes d’imagerie.  Le film projeté est produit au moyen de diverses méthodes d’impression et pellicules. 138 Chapitre 6 Contrôle Tout cela résulte inévitablement en des variations de couleur importantes pour toute image passant d’un environnement d’affichage à un autre. L’une des solutions à ce problème est le calibrage à l’aide de tables de conversion. Définition d’une table de conversion Pour faire simple, une table de conversion est un ensemble précalculé de données qui permet d’ajuster la couleur d’une image affichée avec la gamme et la chromaticité d’un appareil A de façon à ce que cette image corresponde à ce à quoi elle ressemblerait avec la gamme et la chromaticité d’un appareil B. La gamme d’un appareil représente l’éventail complet de couleurs pouvant être affichées sur cet appareil. Certains types d’écrans sont capables d’afficher une gamme de couleurs plus vaste que d’autres. Par ailleurs, chaque norme de vidéo et de film correspond à une gamme de couleurs différente. En conséquence, les couleurs facilement représentées par un appareil d’imagerie ne le seront pas forcément par un autre appareil. Un film, par exemple, est capable de représenter bien plus de valeurs de couleurs que la norme vidéo de diffusion. La chromaticité fait référence aux valeurs exactes utilisées par un écran pour représenter chacune des trois couleurs primaires. Chaque écran utilise des valeurs primaires différentes. Celles-ci sont visibles dans un diagramme de chromaticité sur lequel les trois couleurs primaires sont placées sous forme de points, par rapport à un graphique en deux dimensions représentant la teinte et la saturation au sein du spectre visible. Étant donné que toutes les couleurs représentées par un écran spécifique sont un mélange des trois couleurs primaires, si les trois points primaires varient d’un écran à l’autre, la gamme de couleurs entière est différente. Même si le diagramme de chromaticité affiché ci-dessus est utile pour comparer des écrans sur papier, pour vraiment représenter la teinte (couleur), la saturation (intensité de la couleur) et la luminosité (luminance du noir au blanc) qui définissent une gamme complète, vous devez utiliser un espace colorimétrique 3D. Chapitre 6 Contrôle 139 Lorsqu’elles sont extrudées en 3D, la gamme et la chromaticité des différents appareils créent des formes différentes. Par exemple, l’espace colorimétrique RVB standard peut être représenté par un simple cube (comme on peut le voir dans l’application ColorSync Utility) : Chaque angle du cube représente une combinaison différente des valeurs tristimulus R, V et B qui correspondent à chaque couleur. L’angle de noir équivaut à (0,0,0), l’angle de blanc opposé à (1,1,1), l’angle de bleu à (0,0,1), l’angle de rouge à (1,0,0), et ainsi de suite. Toutefois, le cube de couleur RVB reste une abstraction idéalisée. Les appareils d’affichage proprement dits présentent des formes bien différentes, définies par leur propre gamme et chromaticité. Transformer de façon précise la gamme d’un appareil pour l’adapter à celle d’un autre appareil implique littéralement de projeter cette gamme dans une représentation 3D, puis de modifier sa forme de façon mathématique jusqu’à ce qu’elle corresponde à celle de l’autre appareil. Ce processus, appelé caractérisation d’un appareil, constitue la méthode standard utilisée par le secteur de la colorimétrie. Une fois les données calculées, la méthode de transformation est stockée sous la forme d’une table de conversion 3D. Une fois que vous avez effectué la caractérisation d’un appareil et calculé la table de conversion nécessaire, vous avez fait la plus grosse partie du travail informatique. La table de conversion peut alors être utilisée dans Color pour modifier l’image de sortie sans que cela n’ait d’impact significatif sur les performances en temps réel. 140 Chapitre 6 Contrôle Cas d’utilisation d’une table de conversion Les exemples suivants illustrent des cas où il est vivement conseillé d’utiliser des tables de conversion :  Si vous mettez en correspondance plusieurs écrans d’une même installation : les tables de conversion peuvent être utiles pour calibrer plusieurs écrans de façon à ce qu’ils répondent à un standard visuel commun, garantissant ainsi qu’un programme restera inchangé s’il est déplacé dans un autre studio.  Si vous affichez une vidéo SD ou HD sur un moniteur de non-diffusion : vous pouvez utiliser une table de conversion pour émuler l’espace colorimétrique Rec. 601 (SD) or 709 (HD) et le réglage gamma adapté au standard vidéo affiché.  Si vous affichez des images de vidéo ou de film à l’aide d’un vidéoprojecteur : vous pouvez utiliser une table de conversion pour calibrer votre appareil de façon à ce qu’il corresponde, du mieux possible, à la gamme du standard de diffusion ou de film sur lequel vous travaillez.  Si vous étalonnez des images destinées à être imprimées sur pellicule : vous pouvez utiliser une table de conversion pour profiler les caractéristiques de l’appareil d’impression et de la pellicule sur laquelle vous allez imprimer les données finales, afin d’obtenir une image approximative du résultat projeté final pendant que vous travaillez. Important : les tables de conversion ne remplacent pas un affichage haute qualité. En particulier, elles n’améliorent en rien les noirs ternes, un intervalle de contrastes faibles par nature ou une gamme trop étroite. Cas où une table de conversion n’est pas utile Si vous corrigez les couleurs d’une vidéo et contrôlez celle-ci à l’aide d’un écran de diffusion correctement calibré compatible avec le standard vidéo affiché, il n’est généralement pas nécessaire d’avoir recours à une table de conversion. Génération de tables de conversion Il existe plusieurs méthodes permettant de générer une table de conversion. En créer une vous-même à l’aide d’un logiciel tiers Il existe des applications tierces capables de « collaborer » avec les sondes du moniteur pour analyser les caractéristiques d’écrans individuels, puis générer une table de conversion afin de parvenir à un rendu des couleurs le plus fidèle possible. Dans la mesure où les réglages et les caractéristiques d’un moniteur varient au fil du temps, il est recommandé d’effectuer un recalibrage régulier des écrans, toutes les semaines ou deux fois par mois. Si vous créez une table de conversion pour ajouter un autre type d’écran doté de standards de diffusion (comme un projecteur numérique), vous devrez faire appel à des logiciels supplémentaires pour modifier la table de conversion de calibrage afin qu’elle corresponde aux caractéristiques requises par l’écran cible. Chapitre 6 Contrôle 141 Demander à quelqu’un d’en créer une pour vous En amont de la chaîne numérique intermédiaire des flux de travaux de film, vous pouvez collaborer avec le laboratoire qui sera chargé de l’impression sur pellicule et avec la société ayant conçu le logiciel de calibrage de votre moniteur pour créer des tables de conversion personnalisées à partir des profils des appareils enregistreurs et pellicules utilisés spécifiquement pour votre projet. Globalement, ce processus implique l’impression d’une image test sur pellicule au laboratoire, puis l’analyse de l’image obtenue en vue de générer une table de conversion cible qui, associée à la table de conversion de calibrage de votre écran (créée à l’aide d’une sonde de moniteur et d’un logiciel sur votre système), est utilisée pour générer une troisième table de conversion, celle employée par Color pour contrôler votre programme pendant que vous travaillez. Création de tables de conversion dans Color Si nécessaire, vous pouvez faire correspondre deux moniteurs à l’œil nu à l’aide des commandes du studio Primary In, puis générer une table de conversion pour émuler le résultat directement en dehors de Color. Vous pouvez également exporter une catégorie d’étalonnage sous forme d’une table de conversion d’« aspect » pour voir de quelle façon une correction spécifique va affecter une image enregistrée au format numérique alors qu’elle est filmée. Pour ce faire, l’équipe doit utiliser un moniteur de proximité capable de charger des tables de conversion au format .mga. Pour créer votre propre table de conversion : 1 Disposez l’écran d’aperçu Color et le moniteur cible de façon à ce que les deux soient visibles en même temps. 2 Chargez une image d’évaluation de bonne qualité (un graphique Macbeth, par exemple) dans la Timeline. 3 Affichez la même image sur l’écran cible à l’aide d’une deuxième source vidéo fiable. 4 Ouvrez le studio Primary In et ajustez les commandes de façon appropriée pour faire correspondre les deux images. 5 Cliquez sur Export > Display LUT. 6 Quand la zone de dialogue Save LUT As s’affiche, saisissez un nom pour la table de conversion dans le champ File, sélectionnez l’emplacement où enregistrer le fichier, puis cliquez sur Save. Par défaut, les tables de conversion sont enregistrées dans le répertoire /Utilisateurs/ nom d’utilisateur/Bibliothèque/Application Support/Color/LUTs. Important : si votre projet utilise déjà une table de conversion lorsque vous en exportez une nouvelle, la table actuellement chargée est concaténée à partir des ajustements apportés et la combinaison obtenue est exportée en tant que nouvelle table de conversion. 142 Chapitre 6 Contrôle Utilisation de tables de conversion Toutes les tables de conversion utilisées et générées par Color sont des tables 3D. Color utilise le format de table de conversion .mga (initialement développé par Pandora), qui est compatible, entre autres, avec les logiciels Rising Sun Research et Kodak. Si nécessaire, il existe également des applications capables de convertir les tables de conversion d’un format vers un autre. Les tables de conversion n’ont aucune incidence sur les performances de traitement. Pour utiliser une table de conversion : 1 Cliquez sur File > Import > Display LUT. 2 Sélectionnez un fichier de table de conversion dans la zone de dialogue Load LUT, puis cliquez sur Load. Remarque : par défaut, les tables de conversion sont enregistrées dans le répertoire /Utilisateurs/nom d’utilisateur/Bibliothèque/Application Support/Color/LUTs. La table de conversion prend immédiatement effet, elle modifie l’image telle qu’elle apparaît sur les écrans d’aperçu et de diffusion. Une table de conversion chargée est enregistrée dans les réglages du projet jusqu’à ce que vous la supprimiez spécifiquement de ce projet. Pour ne plus utiliser une table de conversion : m Cliquez sur File > Clear Display LUT. Pour partager une table de conversion avec d’autres utilisateurs de Color, vous devez leur fournir une copie du fichier de table de conversion. Pour plus de commodité, il est préférable de placer tous les fichiers de table de conversion dans le répertoire /Utilisateurs/nom d’utilisateur/Bibliothèque/Application Support/Color/LUTs. Contrôle du magasin d’images fixes (Still Store) Le Still Store vous permet d’enregistrer et de rappeler des images de différentes parties d’un projet, afin de les utiliser pour comparer des plans sur lesquels vous travaillez. En fait, le Still Store est une mémoire tampon d’images grâce à laquelle vous pouvez basculer entre l’image Still Store chargée et l’image actuelle au niveau de la tête de lecture. Vous pouvez soit afficher l’image entière, soit opter pour un écran divisé personnalisable par le biais duquel vous pouvez voir les deux images à la fois. Lorsque vous activez le Still Store, l’image en plein écran ou en écran divisé est envoyée à l’écran d’aperçu et à l’écran de diffusion. Pour revenir à un affichage contenant uniquement l’image située au niveau de la tête de lecture, vous devez désactiver le Still Store. Les images Still Store activées sont analysées par les vidéoscopes et affectées par les tables de conversion. Pour en savoir plus sur l’utilisation du Still Store, reportez-vous au chapitre 16, « Magasin d’images fixes (Still Store) », à la page 355. Chapitre 6 Contrôle 143 7 Lecture, navigation et modification du plan de montage 7 Le plan de montage fournit une interface qui permet de naviguer à l’intérieur du projet, de sélectionner les plans à étalonner et de réaliser un montage limité. Le plan de montage et le navigateur de plans (qui se trouve dans le studio Setup) offrent tous deux la possibilité de visualiser les plans du projet. Toutefois, le navigateur de plans permet de trier et d’organiser les plans de façon non linéaire, alors que le plan de montage, lui, offre un affichage séquentiel correspondant à la chronologie des plans de votre programme. Dans ce chapitre, vous apprendrez à vous servir du plan de montage pour lire les plans de votre programme et naviguer à l’intérieur de ce dernier et à effectuer des montages simples. Les rubriques suivantes seront abordées au cours de ce chapitre :           Principaux éléments de l’interface utilisateur du plan de montage (Timeline) (p. 146) Personnalisation de l’interface du plan de montage (p. 148) Utilisation des pistes (p. 149) Sélection du plan actuel (p. 151) Lecture dans le plan de montage (p. 151) Navigation à l’intérieur du plan de montage (p. 154) Sélection de plans dans le plan de montage (p. 156) Utilisation des jeux d’étalonnage dans le plan de montage (p. 157) Onglets de réglages (p. 158) Contrôles et procédures de montage (p. 160) 145 Principaux éléments de l’interface utilisateur du plan de montage (Timeline) Le plan de montage (ou « Timeline ») se divise en un certain nombre de pistes qui contiennent les plans, les jeux d’étalonnage et les images clés utilisés par votre programme.  Barre de rendu : les barres de rendu ci-dessus indiquent si un plan a été rendu (en vert) ou non (en rouge).  Règle du plan de montage : elle fournit une échelle de temps pour le plan de montage (timeline). Si vous faites glisser le curseur à l’intérieur de la règle du plan de montage, vous déplacez la tête de lecture et faites défiler le programme.  Tête de lecture : elle indique la position de l’image actuellement affichée dans le plan de montage. La position de la tête de lecture détermine également le plan sur lequel le travail est actuellement effectué.  Pistes vidéo et plans : chaque plan du programme est représenté à l’intérieur de l’une des pistes vidéo qui se trouvent juste en dessous de la règle du plan de montage. Color vous autorise à créer cinq pistes vidéo au maximum lorsque vous assemblez un projet de nouvelle création. Toutefois, si vous travaillez sur un projet importé, toutes les pistes vidéo superposées de ce dernier apparaîtront, quel que soit leur nombre. Remarque : à l’heure actuelle, Color ne prend pas en charge les opérations de compositing. Lors de la lecture, les plans superposés sont prioritaires pour l’affichage par rapport aux plans situés dans les pistes inférieures.  Poignées de redimensionnement des pistes : il est possible de réduire ou d’augmenter la taille des pistes en faisant glisser leurs poignées de redimensionnement vers le haut ou vers le bas.  Icône de verrouillage : l’icône de verrouillage indique si une piste a été verrouillée ou non.  Piste des jeux d’étalonnage : il est possible d’appliquer jusqu’à quatre jeux d’étalonnage (grades) primaires à chaque plan. Color vous autorise à passer de l’une à l’autre. Elles permettent d’obtenir un rapide aperçu des différents aspects que peut avoir un même plan en fonction des jeux d’étalonnage appliqués, sans pour autant perdre le résultat du travail effectué jusqu’alors. Les jeux d’étalonnage sont numérotés de 1 à 4. 146 Chapitre 7 Lecture, navigation et modification du plan de montage Chacun de ces quatre jeux d’étalonnage peut comprendre une ou plusieurs corrections Primary (primaires), Secondary (secondaires), Color FX (effets de couleur) et Primary Out (primaires sur sortie). Par défaut, chacun d’entre eux apparaît avec une seule barre d’étalonnage primaire, mais des barres de correction supplémentaires s’affichent plus bas si vous avez effectué des ajustements dans l’un des autres studios qui correspondent au jeu d’étalonnage en question. Chaque barre est d’une couleur différente.  Barre P(rimary) : elle indique si une correction primaire a été appliquée.  Barre S(econdary) : elle indique si une ou plusieurs corrections secondaires ont été appliquées.  Barre CFX (Color FX) : elle indique si une correction d’effet de couleur a été appliquée.  Barre PO (Primary Out) : elle indique si une correction primaire a été appliquée sur la sortie.  Zone de suivi de l’animation : si vous ajoutez un marqueur de suivi de l’animation à un plan et en faites le traitement, les points d’entrée et de sortie du marqueur de suivi apparaissent dans cette zone, avec une barre verte figurant quelle proportion du marqueur de suivi sélectionné a déjà été traitée. Si aucun suivi d’animation n’est sélectionné sous l’onglet Tracking du studio Geometry, rien ne s’affiche dans cette zone. Pour en savoir plus, consultez la section « Onglet Tracking » à la page 345.  Graphique d’image clé : cette piste contient à la fois les images clés et les courbes qui interpolent le changement de la valeur d’une image clé à une autre. Pour en savoir plus sur la conversion des corrections et des effets en images clés, reportez-vous au chapitre 14, « Images clés », à la page 323. Chapitre 7 Lecture, navigation et modification du plan de montage 147 Personnalisation de l’interface du plan de montage Il existe plusieurs façons de personnaliser l’interface visuelle du plan de montage. Pour changer les unités de la réglette de la Timeline, effectuez l’une des opérations suivantes : m Cliquez sur l’onglet du studio Setup, puis sur l’onglet User Prefs. Ensuite, cliquez sur le bouton Frames (images), Seconds (secondes), Minutes ou Hours (heures) correspondant aux unités que vous souhaitez utiliser. m Appuyez sur l’une des touches suivantes :     Appuyez sur F pour modifier l’affichage de sorte qu’il indique les images. Appuyez sur S pour modifier l’affichage de sorte qu’il indique les secondes. Appuyez sur M pour modifier l’affichage de sorte qu’il indique les minutes. Appuyez sur H pour modifier l’affichage de sorte qu’il indique les heures. Par ailleurs, l’onglet User Prefs du studio Setup contient d’autres options qui permettent de changer le mode d’affichage des plans dans le plan de montage. Pour personnaliser le mode d’affichage des plans dans le plan de montage : 1 Cliquez sur l’onglet du studio Setup, puis sur l’onglet User Prefs. 2 Activez ou désactivez les options suivantes :  Show Shot’s Name : si vous activez cette option, le nom de chaque plan s’affiche dans le plan de montage.  Show Shot’s Number : si vous activez cette option, le numéro de chaque plan s’affiche dans le plan de montage.  Show Shot’s Beauty Frame : si vous activez cette option, des vignettes à image unique apparaissent à l’intérieur de chacun des plans qui se trouvent dans le plan de montage. Vous pouvez aussi redimensionner les pistes du plan de montage, c’est-à-dire les agrandir ou les réduire, selon vos préférences. Il est possible de redimensionner les pistes vidéo, la piste des jeux d’étalonnage et le graphique des images clés de façon individuelle. 148 Chapitre 7 Lecture, navigation et modification du plan de montage Pour redimensionner toutes les pistes vidéo, la piste des jeux d’étalonnage ou le graphique des images clés : m Faites glisser la poignée centrale de la barre de couleur grise située au bas de n’importe laquelle des pistes du plan de montage jusqu’à ce que la hauteur de toutes les pistes soient celle que vous souhaitez. m Pour redimensionner une piste particulière : m Appuyez sur la touche Maj et maintenez-la enfoncée, puis faites glisser la poignée centrale de la barre de couleur grise située au bas de la piste que vous voulez redimensionner jusqu’à ce que cette dernière ait la hauteur souhaitée. Remarque : la prochaine fois que vous redimensionnerez toutes les pistes vidéo en même temps, la taille des pistes redimensionnées individuellement sera modifiée afin de correspondre à celle qui viendra d’être ajustée. Utilisation des pistes Cette section décrit les différentes façons de changer l’état des pistes dans le plan de montage lorsque vous travaillez. Pour verrouiller ou déverrouiller une piste : m Cliquez n’importe où à l’intérieur d’une piste tout en maintenant la touche Contrôle enfoncée ou cliquez n’importe où à l’intérieur d’une piste avec le bouton droit de la souris, puis choisissez l’une des options suivantes :  Lock Track : cette option verrouille tous les plans pour empêcher leur déplacement ou leur modification.  Unlock Track : cette option autorise le déplacement et le montage des plans. Remarque : les pistes des projets XML importés sont automatiquement verrouillées. Si l’on souhaite obtenir des résultats optimaux lors d’une conversion en boucle, il est préférable de ne pas déverrouiller ces pistes. Chapitre 7 Lecture, navigation et modification du plan de montage 149 Pour afficher ou masquer les pistes : m Cliquez n’importe où à l’intérieur d’une piste tout en maintenant la touche Contrôle enfoncée ou cliquez n’importe où à l’intérieur d’une piste avec le bouton droit de la souris, puis choisissez l’une des options suivantes :  Hide Track : cette option désactive la piste en question de sorte que les plans superposés ne se voient pas et ne puissent pas être sélectionnés lors du passage de la tête de lecture.  Show Track : cette option rétablit la visibilité de la piste. Les plans superposés sont affichés en priorité par rapport aux plans situés dans les pistes inférieures et sont sélectionnés par défaut chaque fois que la piste est visible. Remarque : le réglage Reverse Track Ordering de l’onglet Prjct Settings du studio Setup détermine si les pistes et les plans superposés apparaissent au premier plan ou se situent à des niveaux inférieurs. Si vous activez l’option Reverse Track Ordering, le mode d’affichage des pistes vidéo superposées est le même que celui utilisé par Final Cut Pro. ∏ Conseil : avant d’exporter un projet depuis Final Cut Pro, vous pouvez exporter une séquence QuickTime autonome correspondant à l’ensemble du programme et la superposer aux autres plans de votre séquence montée. Ensuite, une fois le projet exporté dans Color, vous pouvez activer ou désactiver cette version « de référence » du programme à l’aide de la visibilité des pistes chaque fois que vous souhaitez examiner les effets ou les corrections de couleurs qui ont été créés lors du montage off line. Pour ajouter une piste : m Cliquez n’importe où à l’intérieur d’une piste tout en maintenant la touche Contrôle enfoncée ou cliquez n’importe où à l’intérieur d’une piste avec le bouton droit de la souris, puis choisissez New Track dans le menu contextuel. Pour supprimer une piste : m Cliquez n’importe où à l’intérieur d’une piste tout en maintenant la touche Contrôle enfoncée ou cliquez n’importe où à l’intérieur d’une piste avec le bouton droit de la souris, puis choisissez Remove Track dans le menu contextuel. Remarque : il n’est pas possible de supprimer la piste du bas. 150 Chapitre 7 Lecture, navigation et modification du plan de montage Sélection du plan actuel Le plan sur lequel se trouve la tête de lecture devient le plan actuel. Le plan actuel est celui qui est ajusté chaque fois que vous manipulez l’un des contrôles qui se trouvent dans les studios Primary In, Secondary, Color FX, Primary Out ou Geometry. Il ne peut y avoir qu’un seul plan actuel à la fois. Le plan actuel est le seul plan mis en surbrillance en gris clair. Lors du déplacement de la tête de lecture le long du plan de montage, les contrôles et les paramètres de tous les studios sont automatiquement mis à jour pour refléter le jeu d’étalonnage utilisé pour le plan actuel déterminé par la position de la tête de lecture. Pour qu’un plan particulier du plan de montage devienne le plan actuel, effectuez l’une des opérations suivantes : m Double-cliquez sur ce plan dans le plan de montage. m Déplacez la tête de lecture jusqu’à ce plan. Remarque : lorsque vous double-cliquez sur un plan, le plan de montage se déplace de sorte que le plan sélectionné se trouve en son centre et devienne le plan actuel. Lecture dans le plan de montage En général, la lecture dans Color sert à obtenir un aperçu des répercussions des diverses corrections sur l’apparence du plan lorsque celui-ci est animé ou à connaître l’effet de plusieurs jeux d’étalonnage appliqués à un groupe de plans lorsque ceux-ci sont lus en séquence. C’est la raison pour laquelle le fonctionnement de la lecture dans Color diffère quelque peu de celui d’autres applications telles que Final Cut Pro. Dans Color, la lecture se limite toujours à la zone du plan de montage située entre le point d’entrée et le point de sortie. Si la tête de lecture se trouve dans cette zone, la lecture commence à partir du plan sur lequel la tête de lecture est située et se termine au point de sortie. Si la tête de lecture se trouve hors de cette zone, elle vient automatiquement se placer sur le point d’entrée lorsque vous commencez la lecture. Ceci permet d’accélérer le processus de lecture en boucle de scènes ou de plans particuliers du plan de montage, qui se répète souvent lors de la correction de couleurs. Chapitre 7 Lecture, navigation et modification du plan de montage 151 Démarrage et arrêt de la lecture Les contrôles ci-dessous permettent de commencer et d’interrompre la lecture du programme. Pour lire le programme, effectuez l’une des opérations suivantes : m Cliquez sur le bouton Play Forward (lecture avant) ou sur le bouton Play Backward (lecture arrière). m Appuyez sur la barre d’espace. m Appuyez sur la touche J pour lire le programme en arrière ou sur la touche L pour le lire vers l’avant. Important : à partir du moment où la lecture a commencé, vous vous trouvez dans un mode dans lequel il n’est pas possible de travailler avec les contrôles de Color, et ce jusqu’à l’arrêt de la lecture. Pour interrompre la lecture du programme, effectuez l’une des opérations suivantes : m Appuyez sur la barre d’espace lors de la lecture du programme. m Appuyez sur la touche Échap. m Appuyez sur la touche K. Color et JKL Color comprend une implémentation partielle des contrôles de lecture JKL qui sont si utiles dans certaines autres applications de montage. Toutefois, les avantages les plus significatifs de JKL, tels que le ralenti et la lecture image-par-image, ne sont pas pris en charge. Choix du mode de lecture Le mode de lecture permet de choisir entre deux possibilités : soit les points d’entrée et de sortie changent automatiquement de façon à correspondre à la durée du plan actuel chaque fois que vous déplacez la tête de lecture, soit leur écart reste fixe et représente une plus grande partie de votre programme. Mode Shot Le mode Shot (plan) est le mode de lecture par défaut. Chaque fois que la tête de lecture se déplace sur un nouveau plan, les points d’entrée et de sortie qui apparaissent dans le plan de montage changent automatiquement de façon à correspondre aux points d’entrée et de sortie définis dans le projet pour le plan sélectionné. Par conséquent, la lecture se limite uniquement à ce plan. Si l’option Loop Playback est activée, la tête de lecture se déplacera en boucle sur le plan actuel tant que la lecture ne sera pas interrompue. 152 Chapitre 7 Lecture, navigation et modification du plan de montage Remarque : vous avez toujours la possibilité de cliquer sur d’autres plans dans le plan de montage pour les sélectionnez, mais les points d’entrée et de sortie ne changent pas tant que vous ne déplacez pas la tête de lecture jusqu’à un autre plan. Mode Movie Lorsque vous entrez pour la première fois dans le mode Movie (film), le point d’entrée qui apparaît dans le plan de montage correspond à la première image du premier plan du plan de montage, et le point de sortie à la dernière image du dernier plan. Ceci vous permet de lire autant de plans que vous le souhaitez et donc de visionner des scènes entières de votre projet. Lorsque vous êtes dans le mode Movie, vous pouvez aussi définir vos propres points d’entrée et de sortie de sorte qu’ils soient placés où bon vous semble et qu’ils ne soient pas actualisés lorsque vous déplacez la tête de lecture sur un autre plan. Placement de vos propres points d’entrée et de sortie Quel que soit le mode de lecture que vous ayez choisi, vous avez toujours la possibilité de définir manuellement de nouveaux points d’entrée et de sortie où que vous le souhaitiez. Si vous définissez vos propres points d’entrée et de sortie, le mode de lecture passe automatiquement au mode Movie. Pour basculer d’un mode de lecture à l’autre, effectuez l’une des opérations suivantes : m Choisissez Timeline > Toggle Playback Mode. m Appuyez sur Maj + Contrôle + M. Pour personnaliser la durée de la lecture : 1 Déplacez la tête de lecture jusqu’au point d’entrée souhaité, puis appuyez sur la touche I. 2 Déplacez la tête de lecture jusqu’au point de sortie souhaité, puis appuyez sur la touche O. Lecture en boucle Si l’option Loop Playback (lecture en boucle) est activée, la tête de lecture revient automatiquement au point d’entrée chaque fois qu’elle atteint le point de sortie lors de la lecture. Pour activer la lecture en boucle : 1 Cliquez sur l’onglet du studio Setup, puis sur l’onglet User Prefs. 2 Cliquez sur le bouton Loop Playback pour activer la lecture en boucle. Chapitre 7 Lecture, navigation et modification du plan de montage 153 Respect de la fréquence d’images Le réglage Maintain Framerate qui se trouve dans l’onglet User Prefs du studio Setup permet de spécifier si une perte d’images doit ou non avoir lieu afin de maintenir la fréquence d’images du projet pendant la lecture.  Si le réglage Maintain Framerate est activé (par défaut), la fréquence d’images du plan actuel est respectée quel que soit la charge de travail supportée par le processeur. Si le jeu d’étalonnage choisi pour le plan en cours de lecture requiert une grande quantité de ressources processeur, certaines images seront ignorées pendant la lecture afin de maintenir la fréquence d’images du projet. Sinon, la lecture se déroule en temps réel.  Si Maintain Framerate est désactivé, toutes les images sont lues dans tous les cas. Si le jeu d’étalonnage en cours de lecture requiert une grande quantité de ressources processeur, la lecture sera ralentie pour éviter la perte d’images. Sinon, il est possible que la lecture soit plus rapide que la normale. Navigation à l’intérieur du plan de montage Les contrôles indiqués ci-dessous permettent de naviguer à l’intérieur du programme qui se trouve dans le plan de montage, en le faisant défiler, en effectuant des zooms avant et des zooms arrière et en déplaçant la tête de lecture d’un plan à un autre. Pour effectuer un zoom avant ou un zoom arrière sur un plan se trouvant dans le plan de montage : 1 Déplacez la tête de lecture jusqu’à l’endroit du plan de montage que vous souhaitez agrandir. 2 Placez le curseur à l’intérieur du plan de montage, puis effectuez l’une des opérations suivantes :  Pour effectuer un zoom avant, choisissez Timeline > Zoom In ou appuyez simultanément sur la touche Commande et sur la touche – (moins).  Pour effectuer un zoom arrière, choisissez Timeline > Zoom Out ou appuyez simultanément sur la touche Commande et sur la touche = (égal). Remarque : vous pouvez aussi vous servir des touches + et – du pavé numérique pour faire un zoom sur le plan de montage. L’ampleur maximale du zoom avant dépend de l’unité définie pour l’affichage de la règle du plan de montage. Inversement, plus l’unité définie pour l’affichage dans le plan de montage est grande, plus les possibilités de zoom arrière sont importantes. Par exemple, vous pouvez obtenir davantage de recul avec le zoom arrière, afin de voir un plus grand nombre de plans en même temps dans le plan de montage, lorsque la règle du plan de montage est définie à Minutes que lorsqu’elle est définie à Frames. 154 Chapitre 7 Lecture, navigation et modification du plan de montage Lorsque le nombre de pistes qui peuvent être affichées est supérieur au nombre de pistes qu’il est possible de visualiser en même temps dans le plan de montage, des petites flèches blanches apparaissent en haut, en bas, ou en haut et en bas pour montrer qu’il y a d’autres pistes dans la direction indiquée qui n’apparaissent pas pour l’instant. Dans ce cas, vous pouvez faire défiler le plan de montage verticalement à l’aide du bouton central de la souris. Pour faire défiler le plan de montage horizontalement ou verticalement sans déplacer la tête de lecture : m Cliquez sur le plan de montage avec le bouton central de la souris, puis faites glisser vers la gauche, vers la droite, vers le haut ou vers le bas. m Pour un défilement plus rapide, appuyez sur la touche Option et maintenez-la enfoncée, puis cliquez sur le plan de montage avec le bouton central de la souris et faites glisser. Pour déplacer la tête de lecture d’un plan à un autre, effectuez l’une des opérations suivantes : m Faites-la glisser à l’intérieur de la règle du plan de montage pour faire défiler les plans. m Appuyez sur la touche Flèche vers le haut pour déplacer la tête de lecture jusqu’à la première image du plan suivant situé à sa gauche. m Appuyez sur la touche Flèche vers le bas pour déplacer la tête de lecture jusqu’à la première image du plan suivant situé à sa droite. m Cliquez sur le bouton Next Shot (plan suivant) ou sur le bouton Previous Shot (plan précédent). Il est également possible de déplacer la tête de lecture d’une seule image à la fois. Pour déplacer la tête de lecture d’une image à l’image suivante, effectuez l’une des opérations suivantes : m Appuyez sur la touche Flèche gauche pour aller à l’image précédente. m Appuyez sur la touche Flèche droite pour passer à l’image suivante. Pour aller à la première image du projet : m Appuyez sur la touche Début. Pour aller à la dernière image du projet : m Appuyez sur la touche Fin. Chapitre 7 Lecture, navigation et modification du plan de montage 155 Sélection de plans dans le plan de montage Il existe certaines opérations, telles que la copie des corrections Primary, qui peuvent être effectuées sur des groupes sélectionnés de plans. Color a recours à des méthodes standard pour sélectionner un ou plusieurs plans dans le plan de montage. Remarque : vous pouvez également sélectionner des plans à l’aide du navigateur de plans. Pour en savoir plus, consultez la section « Le navigateur de plans » à la page 109. Pour sélectionner un plan dans le plan de montage : m Cliquez sur le plan souhaité. Les plans sélectionnés apparaissent dans le plan de montage avec une mise en surbrillance de couleur cyan. Pour sélectionner plusieurs plans successifs : 1 Cliquez sur le premier plan de la plage de plans que vous souhaitez sélectionner. 2 Appuyez sur la touche Maj et maintenez-la enfoncée, puis cliquez sur un autre plan choisi en tant que dernier plan de la plage à sélectionner. Tous les plans qui se trouvent entre le premier et le second plans sélectionnés sont eux aussi sélectionnés. Pour sélectionner plusieurs plans qui ne se suivent pas dans le plan de montage : m Appuyez sur la touche Contrôle et maintenez-la enfoncée, puis cliquez sur autant de plans que vous le souhaitez dans le plan de montage. 156 Chapitre 7 Lecture, navigation et modification du plan de montage Pour désélectionner des plans dans le plan de montage : m Sélectionnez un plan non sélectionné auparavant pour annuler la sélection actuelle. m Cliquez sur une zone vide du plan de montage. Utilisation des jeux d’étalonnage dans le plan de montage Il est possible d’appliquer à chacun des plans qui se trouvent dans le plan de montage l’un des quatre jeux d’étalonnage qui apparaissent dans la piste des jeux d’étalonnage. Ces quatre jeux d’étalonnage vous permettent de stocker différents aspects pour un même plan. Par exemple, si vous avez créé un jeu d’étalonnage satisfaisant, mais que vous ou votre client souhaitez essayer « autre chose », vous pouvez faire des essais pour obtenir jusqu’à trois autres aspects différents, tout en sachant que vous pouvez instantanément revenir à l’aspect initial si c’est finalement celui que vous préférez. Un plan ne peut être modifié que par un seul jeu d’étalonnage à la fois. Le jeu d’étalonnage sélectionné dans le plan de montage est celui que vous verrez dans l’affichage Preview (aperçu) ou dans l’affichage Broadcast (diffusion). Tous les jeux d’étalonnage qui ne sont pas sélectionnés sont désactivés. Pour en savoir plus sur la création et la gestion des jeux d’étalonnage, reportez-vous au chapitre 13, « Gestion des corrections et des jeux d’étalonnage », à la page 299. Par défaut, chaque plan d’un nouveau projet n’est muni au départ que d’un seul jeu d’étalonnage vide, mais vous pouvez en ajouter un autre à tout moment. Pour ajouter un nouveau jeu d’étalonnage à un plan, effectuez l’une des opérations suivantes : m Déplacez la tête de lecture jusqu’au plan auquel vous souhaitez ajouter un nouveau jeu d’étalonnage, puis appuyez sur Contrôle + 1 à 4. m Cliquez tout en maintenant la touche Contrôle enfoncée ou cliquez avec le bouton droit de la souris sur le jeu d’étalonnage auquel vous souhaitez passer, puis choisissez Add New Grade dans le menu contextuel. Chapitre 7 Lecture, navigation et modification du plan de montage 157 S’il n’existe pas déjà un jeu d’étalonnage portant le même numéro que celui que vous avez saisi, un nouveau jeu est créée. Chaque fois qu’un nouveau jeu d’étalonnage est ajouté, la taille de la piste des jeux d’étalonnage augmente et le nouveau jeu est sélectionné. Les nouveaux jeux d’étalonnage sont dénués de tout réglage et permettent de commencer à travailler à partir de l’état original du plan non étalonné. Pour sélectionner le jeu d’étalonnage en vigueur : 1 Déplacez la tête de lecture jusqu’au plan dont vous souhaitez changer le jeu d’étalonnage. 2 Effectuez l’une des opérations suivantes :  Cliquez sur le jeu d’étalonnage auquel vous souhaitez passer.  Appuyez sur Contrôle + 1 à 4.  Cliquez tout en maintenant la touche Contrôle enfoncée ou cliquez avec le bouton droit de la souris sur le jeu d’étalonnage auquel vous souhaitez passer, puis choisissez Select Grade X dans le menu contextuel, X étant le numéro du jeu d’étalonnage que vous sélectionnez. Le plan qui est affiché dans le plan de montage est mis à jour avec le jeu d’étalonnage qui vient d’être sélectionné. Pour réinitialiser un jeu d’étalonnage du plan de montage : 1 Déplacez la tête de lecture jusqu’au plan dont vous souhaitez changer le jeu d’étalonnage. 2 Dans la piste des jeux d’étalonnage du plan de montage, cliquez tout en maintenant la touche Contrôle enfoncée ou cliquez avec le bouton droit de la souris sur le jeu d’étalonnage que vous souhaitez réinitialiser, puis choisissez Reset Grade X dans le menu contextuel (X étant le numéro du jeu d’étalonnage). Lorsque vous réinitialisez un jeu d’étalonnage, tous les studios qui lui sont associés sont également réinitialisés, y compris les studios Primary In, Secondary, Color FX, et Primary Out. Le studio Geometry, lui, reste inchangé. Pour en savoir plus, consultez le chapitre 13, « Gestion des corrections et des jeux d’étalonnage », à la page 299. Onglets de réglages Les onglets de réglages (Settings) indiquent les propriétés du plan sur lequel se trouve actuellement la tête de lecture. Certaines de ces propriétés peuvent être modifiées, d’autres non. 158 Chapitre 7 Lecture, navigation et modification du plan de montage Onglet Settings 1 Les relatives au chronométrage répertoriées dans cet onglet ne peuvent pas être modifiées. Elles dépendent en effet de la position de chaque plan dans le plan de montage et des propriétés des données source auquel chaque plan est lié.  Project In et Project Out : ces réglages définissent l’emplacement du plan dans le plan de montage.  Trim In et Trim Out : ces réglages définissent la partie des données source qui est effectivement utilisée dans le projet par rapport à la durée totale disponible du fichier de données source qui se trouve sur le disque. Les timecodes Trim In et Trim Out ne peuvent pas être en dehors de la plage des paramètres Source In et Source Out.  Source In et Source Out : ces réglages définissent le point de début et le point de fin des données source originales qui se trouvent sur le disque. Si la valeur de Trim In est égale à celle de Source In et que la valeur de Trim Out est égale à celle de Source Out, il n’y a aucune poignée non utilisée disponible dans les données source du disque. Vous utilisez toutes les données disponibles.  Menu local de Frame Rate : le menu local vous permet de définir la fréquence d’images de chaque plan. Ce réglage annule le réglage de fréquence d’images de l’onglet Project Settings. Pour la plupart des projets qui utilisent des données source au format QuickTime, le réglage par défaut ne devrait pas être modifié. Dans le cas des projets qui utilisent des séquences d’images DPX comme données source, le menu local vous permet de modifier une fréquence d’images incorrecte dans les données d’en-tête des fichiers DPX. Onglet Settings 2 Ce deuxième onglet contient des réglages supplémentaires permettant de modifier les données d’en-tête des fichiers image DPX.  Override Header Settings : s’il est activé, ce réglage annule les réglages suivants relatifs à l’en-tête DPX du plan actuel.  Log : ce réglage vous permet d’activer ou de désactiver la conversion des images du mode logarithmique au mode linéaire que Color effectue automatiquement pour les fichiers DPX et Cineon logarithmiques 10 bits.  Printing Density : ce menu local ne peut être sélectionné que lorsque le projet en cours est réglé pour utiliser les séquences d’images Cineon ou DPX. Il vous permet de choisir explicitement la plage numérique des valeurs qui sont utilisées pour traiter la couleur de façon à assurer la compatibilité avec votre flux de données (« pipeline ») de postproduction. Ces options déterminent le réglage des points noir et blanc dans les données dont le rendu est effectué par Color. Trois options sont disponibles :  Film (95 Black – 685 White : Logarithmic)  Video (65 Black – 940 White : Linear)  Linear (0 Black – 1023 White) Chapitre 7 Lecture, navigation et modification du plan de montage 159 Important : le point noir par défaut, pour les numérisations de films DPX, est en général de 95, tandis que le point blanc par défaut dans le même cas est en général de 685. Il est important de vérifier que les réglages de point noir et de point blanc ne contiennent pas des valeurs aberrantes. Consultez le laboratoire pour vérifier que les réglages sont appropriés.  DeInterlace : si vous activez cette option à l’aide du bouton correspondant, vous avez la possibilité de désentrelacer chaque plan séparément. Ce réglage annule les réglages Deinterlace Renders et Deinterlace Previews de l’onglet Project Settings. Lorsque DeInterlace est activé, la moyenne des deux champs vidéo est utilisée pour leur union en une seule image. Contrôles et procédures de montage Color n’a pas été conçu en tant qu’environnement de montage. C’est la raison pour laquelle le jeu d’outils de montage mis à votre disposition n’est pas aussi complet que celui d’une application telle que Final Cut Pro. D’ailleurs, dans la plupart des cas, il est recommandé de veiller à n’apporter absolument aucune modification au montage de votre projet dans Color, et ce pour plusieurs raisons :  Le déverrouillage des pistes des projets qui ont été importés au format XML ou envoyés depuis Final Cut Pro et qui doivent ultérieurement retourner à Final Cut Pro risque de bouleverser les données du projet et d’empêcher un renvoi réussi de ce dernier à Final Cut Pro.  Si vous modifiez le montage d’un projet envoyé depuis Final Cut Pro, vous ne pourrez renvoyer à Final Cut Pro qu’une version simplifiée de ce projet contenant uniquement les plans et les transitions de la piste V1 et les réglages Pan and Scan du studio Geometry.  Si vous importez une liste de montage et modifiez le montage, vous pouvez exporter depuis Color une autre liste de montage reflétant vos modifications. Toutefois, celle-ci contiendra uniquement les plans et les transitions de la piste V1.  Si le projet que vous importez est synchronisé avec un mixage audio, toutes les modifications que vous apportez au montage risquent de rompre la synchronisation audio. Toutefois, si vous travaillez sur un projet pour lequel les questions ci-dessus n’ont aucune importance, vous pouvez vous servir des commandes et des outils indiqués ci-dessous pour monter des plans une fois les pistes correspondantes déverrouillées dans le plan de montage. ∏ 160 Conseil : si vous devez modifier le montage, vous avez toujours la possibilité de monter à nouveau la séquence originale dans Final Cut Pro, d’exporter un nouveau fichier XML, puis de vous servir de la commande Reconform pour mettre à jour le plan de montage de Color de sorte qu’il tienne compte des modifications apportées. Chapitre 7 Lecture, navigation et modification du plan de montage Outil Select L’outil Select (sélection) est l’état par défaut du pointeur dans Color. Comme son nom l’indique, cet outil permet de sélectionner des plans dans le plan de montage, de les déplacer jusqu’à un autre endroit du montage ou de les supprimer. Il est recommandé de sélectionner à nouveau l’outil de sélection immédiatement après avoir fait une coupe avec tout autre outil pour être sûr de ne pas continuer à apporter des modifications au plan de montage sans le vouloir. Pour modifier la position d’un plan dans le plan de montage : m Faites glisser le plan jusqu’à un autre endroit du plan de montage. Lorsque vous déplacez un plan à l’intérieur du plan de montage, sa position finale dépend de la relation entre son point d’entrée et les plans qui se trouvent déjà à la position souhaitée. Dans Color, les plans déplacés n’écrasent jamais d’autres plans. Au lieu de cela, ces derniers sont déplacés dans le plan de montage pour laisser suffisamment de place au plan à insérer, ce qui produit une mise à jour automatique de tous les points de montage du programme.  Si vous positionnez le point d’entrée du plan déplacé dans la première moitié d’un autre plan, le plan que vous déplacez sera inséré au point d’entrée de cet autre plan, ce qui aura pour effet de déplacer tous les autres plans qui se trouvent dans le plan de montage vers la droite pour lui faire de la place.  Si vous positionnez le point d’entrée du plan déplacé dans la seconde moitié d’un autre plan, le plan que vous déplacez sera inséré après le point de sortie de cet autre plan, ce qui aura pour effet de déplacer tous les autres plans qui se trouvent dans le plan de montage vers la droite pour lui faire de la place.  Si vous déplacez le plan jusqu’à un endroit du plan de montage de telle sorte qu’il ne chevauche aucun autre plan, il se retrouve tout simplement à l’endroit souhaité sans qu’aucun déplacement des autres plans ne se produise. Pour supprimer un plan du plan de montage : 1 Sélectionnez un ou plusieurs plans dans le plan de montage. 2 Effectuez l’une des opérations suivantes :  Appuyez sur la touche Supprimer.  Appuyez sur Forward Delete. Le résultat est un montage par élimination qui laisse un vide dans le plan de montage à l’endroit où se trouvait le plan. La suppression d’un plan n’entraîne aucun déplacement des autres plans. Chapitre 7 Lecture, navigation et modification du plan de montage 161 Roll, outil L’outil Roll permet d’ajuster en même temps le point de sortie et le point d’entrée de deux plans consécutifs. Vous pouvez vous servir de l’outil Roll si vous êtes satisfait de l’endroit où se trouvent deux plans dans le plan de montage, mais que vous souhaitez changer la position du point de montage correspondant à la coupe. L’utilisation de l’outil Roll n’entraîne aucun déplacement des plans à l’intérieur du plan de montage ; seul le point de montage entre les deux plans est déplacé. Il s’agit d’un montage des deux côtés puisqu’il concerne simultanément les points de montage de deux plans différents ; le point de sortie du premier plan et le point d’entrée du plan suivant sont tous deux ajustés par le montage Roll. Toutefois, ce montage n’a aucune incidence sur les autres plans de la séquence. Remarque : lorsque vous effectuez un montage Roll, la durée globale de la séquence reste la même, mais celle des deux plans change. L’un s’allonge alors que l’autre rétrécit en compensation. Ceci signifie que vous n’avez pas à vous préoccuper d’un quelconque risque de provoquer d’éventuels problèmes de synchronisation entre des éléments reliés aux plans qui se trouvent dans d’autres pistes. Avant montage A B Après montage A B C C Dans l’exemple ci-dessus, le plan B est raccourci et le plan C devient plus long, mais la durée d’ensemble des deux plans ne change pas. Pour effectuer un montage Roll : 1 Effectuez l’une des opérations suivantes afin de sélectionner l’outil Roll :  Choisissez Timeline > Roll Tool.  Appuyez sur Contrôle + R. 2 Déplacez le pointeur jusqu’au point de montage situé entre deux plans que vous souhaitez unir par un montage Roll, puis faites-le glisser vers la gauche ou vers la droite. Le plan de montage est mis à jour pour refléter le montage effectué. 162 Chapitre 7 Lecture, navigation et modification du plan de montage Ripple, outil Un montage Ripple ajuste le point d’entrée ou le point de sortie d’un plan, en augmentant ou réduisant la durée de ce dernier, de sorte qu’il n’y ait pas de vide dans le plan de montage. La modification de la durée du plan entraîne une mise à jour automatique des points de montage de tout le reste du programme et provoque un déplacement de tous les plans qui se trouvent à droite de celui que vous avez ajusté vers la droite ou vers la gauche à l’intérieur du plan de montage. Un montage Ripple est un montage sur un seul côté, c’est-à-dire que vous ne pouvez l’utiliser que pour ajuster le point d’entrée ou le point de sortie d’un seul plan. Tous les plans qui viennent après celui que vous avez ajusté sont déplacés, vers la gauche si vous l’avez raccourci, vers la droite si vous l’avez allongé. Il s’agit d’une opération très importante qui peut éventuellement avoir une incidence sur le chronométrage de l’ensemble de votre programme. Avant montage A Après montage A B B C C Important : les montages Ripple peuvent présenter des risques si vous essayez de maintenir la synchronisation entre votre programme dans Color et le son original de la séquence Final Cut Pro ou de la liste de montage source dont tout le mixage est effectué dans une autre application. En effet, les plans de votre projet Color peuvent se déplacer vers le début ou vers la fin du programme alors que le son avec lequel ils sont censés être synchronisés, lui, reste en place. Pour faire un montage Ripple : 1 Effectuez l’une des opérations suivantes afin de sélectionner l’outil Ripple :  Choisissez Timeline > Ripple Tool.  Appuyez sur Contrôle + T. 2 Déplacez le pointeur jusqu’au point d’entrée ou jusqu’au point de sortie du plan que vous souhaitez raccourcir ou allonger, puis faites-le glisser vers la gauche ou vers la droite. Le plan de montage est mis à jour pour refléter le montage effectué et tous les plans qui viennent après celui que vous avez ajusté se déplacent vers la gauche ou vers la droite pour compenser le changement du chronométrage. Chapitre 7 Lecture, navigation et modification du plan de montage 163 Coulissement, outil Un montage par coulissement ne change ni la position ni la durée du plan dans le plan de montage, mais il modifie la partie des données du plan qui apparaît dans le plan de montage en vous permettant de déplacer simultanément ses points d’entrée et de sortie. Ceci signifie que la partie du plan qui est lue dans le plan de montage n’est plus la même, bien que la position du plan à l’intérieur du plan de montage ne change pas. Un montage par coulissement n’a aucune incidence sur les autres plans qui se trouvent dans le plan de montage, et la durée globale du projet reste inchangée. 00:00:10:00 Avant montage A 00:00:30:00 B 00:00:17:00 Après montage A C 00:00:37:00 B C Dans l’exemple ci-dessus, le montage par coulissement change les points d’entrée et de sortie du plan B, mais pas sa durée ni sa position dans la séquence. Lors de la lecture de la séquence, la partie affichée des données du plan B sera différente. Pour effectuer un montage par coulissement : 1 Déplacez la tête de lecture jusqu’au plan à ajuster pour pouvoir voir ce que vous faites lors de la modification. 2 Effectuez l’une des opérations suivantes afin de sélectionner l’outil Slip :  Choisissez Timeline > Slip Tool.  Appuyez sur Contrôle + Y. 3 Déplacez le pointeur jusqu’au plan que vous souhaitez faire coulisser, puis faites-le glisser vers la gauche ou vers la droite. Contrairement à Final Cut Pro, Color ne montre pas les images correspondant aux nouveaux points d’entrée et de sortie que vous choisissez avec cet outil. La seule image affichée est celle sur laquelle se trouve la tête de lecture, qui est mise à jour lorsque vous faites glisser le plan dans un sens ou dans l’autre. C’est la raison pour laquelle il est utile de déplacer la tête de lecture jusqu’au plan à ajuster avant de commencer un montage par coulissement. 164 Chapitre 7 Lecture, navigation et modification du plan de montage Outil Split L’outil Split (division) permet d’ajouter un point de montage à un plan en le coupant en deux. Ce point de montage est ajouté au niveau de l’image sur laquelle vous cliquez dans le plan de montage. Cet outil peut s’avérer utile pour supprimer une section d’un plan ou pour appliquer un effet à une partie précise d’un plan. Pour diviser un plan en deux plans distincts : 1 Effectuez l’une des opérations suivantes afin de sélectionner l’outil Split :  Choisissez Timeline > Split Tool.  Appuyez sur Contrôle + X. 2 Déplacez le pointeur jusque sur la règle du plan de montage, puis, lorsque la ligne de chevauchement de la division apparaît (il s’agit d’une ligne blanche verticale qui indique l’intersection des plans dans le plan de montage), faites-la glisser jusqu’à l’image du plan sur laquelle vous souhaitez placer un point de montage. 3 Cliquez pour ajouter un point de montage. Le plan de montage est mis à jour pour refléter le montage effectué et un nouveau point de montage apparaît au niveau de l’image sur laquelle vous avez cliqué. Outil Splice Chaque fois que vous coupez un plan avec l’outil Split, le plan original est divisé en deux plans séparés par un point de montage correspondant à une coupe. Les coupes ne se voient pas dans le plan de montage de Color, mais tout point de montage qui divise une plage d’images successives qui formeraient un tout en son absence est considéré comme une coupe. L’outil Splice (raccord) permet de relier ces images pour rétablir l’unité du plan. Le fait de relier deux plans que sépare une coupe a pour effet de les fusionner à nouveau en un seul plan. Vous ne pouvez pas relier deux plans qui ne sont pas séparés par une coupe. Si vous tentez de le faire, vous obtiendrez simplement un message d’avertissement. Important : lorsque vous raccordez deux plans dont les jeux d’étalonnage et les corrections sont différents, les jeux d’étalonnage et les corrections du plan situé à gauche annulent celles du plan de droite. Pour raccorder deux plans de sorte qu’ils n’en forment plus qu’un : 1 Effectuez l’une des opérations suivantes afin de sélectionner l’outil Splice :  Choisissez Timeline > Splice Tool.  Appuyez sur Contrôle + Z. 2 Déplacez le pointeur jusque sur la règle du plan de montage, puis, lorsque la ligne de chevauchement du raccord apparaît (il s’agit d’une ligne blanche verticale qui indique l’intersection des plans dans le plan de montage), faites-la glisser jusqu’au point de montage correspondant au raccord à effectuer. 3 Cliquez pour faire de ce point de montage un raccord. Chapitre 7 Lecture, navigation et modification du plan de montage 165 Le plan de montage est mis à jour pour refléter le montage effectué et les deux plans qui étaient auparavant séparés par une coupe sont raccordés de façon à n’en faire plus qu’un. Commande Create an Edit (Création d’un point de coupe) La commande Create an Edit du menu Timeline (Contrôle + V) est semblable à l’outil Split. Elle permet de couper en deux un plan du plan de montage à l’endroit où se trouve la tête de lecture. Cette commande permet de ne pas avoir à choisir un outil. Pour créer un point de montage : 1 Déplacez la tête de lecture jusqu’à l’image sur laquelle vous souhaitez ajouter un point de montage. 2 Effectuez l’une des opérations suivantes :  Choisissez Timeline > Create an Edit.  Appuyez sur Contrôle + V. Le plan de montage est mis à jour pour refléter le montage effectué et un nouveau point de montage apparaît à l’endroit où se trouve la tête de lecture. Commande Merge Edits (Fusion d’un point de coupe) La commande Merge Edits (Contrôle + B) est semblable à l’outil Splice. Elle permet de relier deux plans séparés par une coupe, à l’endroit où se trouve la tête de lecture, en un seul. Cette commande permet de ne pas avoir à choisir un outil. Pour fusionner deux plans en un seul à un point de montage correspondant à une coupe : 1 Déplacez la tête de lecture jusqu’à l’image qui correspond à la coupe que vous souhaitez fusionner. 2 Effectuez l’une des opérations suivantes :  Choisissez Timeline > Merge Edits.  Appuyez sur Contrôle + B. Le plan de montage est mis à jour pour refléter le montage effectué et les deux plans qui étaient auparavant séparés par une coupe sont fusionnés de façon à n’en faire plus qu’un. Important : lorsque vous raccordez deux plans dont les jeux d’étalonnage et les corrections sont différents, les jeux d’étalonnage et les corrections du plan situé à gauche annulent celles du plan de droite. Magnétisme Lorsque le magnétisme est activé les plans se calent sur la valeur temporelle 00:00:00:00 de la Timeline. Pour activer ou désactiver le magnétisme : m Choisissez Timeline > Snapping pour activer ou désactiver le magnétisme. 166 Chapitre 7 Lecture, navigation et modification du plan de montage 8 Vidéoscopes 8 Outre un écran de diffusion bien calibré, les vidéoscopes offrent un moyen rapide et précis d’évaluation et de comparaison quantitatives des images. Color propose la plupart des écrans de vidéoscopes disponibles dans les autres suites de vidéo en ligne et d’étalonnage plus quelques-uns qui sont propres à l’analyse des images par logiciel. Ces vidéoscopes fournissent conjointement des mesures graphiques des niveaux de luminance, de chrominance et RVB de l’image contrôlée, vous permettant d’évaluer clairement les qualités différentiant un plan d’un autre. Vous pouvez ainsi prendre des décisions en connaissance de cause lors de la légalisation ou de la comparaison de plans dans Color. Les rubriques suivantes seront abordées au cours de ce chapitre :  Quels sont les vidéoscopes disponibles ? (p. 168)  Options des vidéoscopes (p. 171)  Analyse d’images par le biais de vidéoscopes (p. 173) 167 Quels sont les vidéoscopes disponibles ? Les vidéoscopes suivants figurent dans la fenêtre Scopes :  Waveform Monitor avec les options suivantes :  Vue RGB Parade  Overlay de canaux rouge, vert et bleu  CanalRed, Green ou Blue en isolement  Luma uniquement  Chroma uniquement  Y´CBCR présenté en vue parade  Vectorscope  Histogram avec les options suivantes :  RGB présenté simultanément  CanalRed, Green ou Blue en isolement  Luma uniquement  Analyse de couleur 3D avec les options d’espace colorimétrique suivantes :  RGB  HSL  Y´CBCR  IPT L’emplacement des vidéoscopes dépend du mode d’affichage de Color (simple ou double) : 168 Chapitre 8 Vidéoscopes  En mode d’affichage simple : deux vidéoscopes sont affichés sous l’aperçu vidéo dans la fenêtre Scopes, qui est positionnée sur la gauche de la fenêtre d’interface Color. Chapitre 8 Vidéoscopes 169  En mode d’affichage double : jusqu’à trois vidéoscopes sont affichés dans la fenêtre Scopes, outre l’aperçu vidéo. Précision des vidéoscopes Pour créer une analyse en temps réel du signal vidéo (même durant l’ajustement et la lecture), Color effectue un sous-échantillonnage de l’image en cours à une résolution de 384 x 192. L’image sous-échantillonnée est alors analysée et les données résultantes sont affichées par les vidéoscopes sélectionnés. La même résolution sous-échantillonnée est utilisée quelle que soit la résolution d’origine des données source. Dans le cadre de cette méthode, chaque pixel contribue à l’analyse finale de l’image. Dans les tests, les graphiques générés par les vidéoscopes Color sont très proches de ceux générés par les vidéoscopes dédiés et sont extrêmement utiles dans l’évaluation et la mise en correspondance des plans lorsque vous utilisez Color. Cependant, notez bien que l’analyse de Color reste une approximation des données totales. Les vidéoscopes dédiés restent utiles pour une évaluation critique. Remarque : si vous souhaitez intercepter des pixels perdus en dehors de la gamme lors de la réalisation d’ajustements pour le QC, vous pouvez activer les réglages Broadcast Safe pour vous protéger des violations QC. Pour en savoir plus, consultez la section « Réglages de seuils de diffusion (Broadcast Safe) » à la page 119. 170 Chapitre 8 Vidéoscopes Options des vidéoscopes Vous pouvez modifier l’affichage et le comportement des vidéoscopes des façons suivantes. Pour activer la mise à jour des vidéoscopes en temps réel : 1 Ouvrez l’onglet User Preferences dans le studio Setup. 2 Sélectionnez Update UI During Playback. 3 Pour que les vidéoscopes se mettent à jour au cours de la lecture, sélectionnez Update Secondary Display. ∏ Conseil : vous pouvez désactiver Update Primary Display pour améliorer les performances de lecture. Certains vidéoscopes disposent de plusieurs modes. Pour faire passer un vidéoscope dans un mode différent : m Cliquez sur le bouton correspondant au mode voulu en haut du vidéoscope. Tout quadrant contenant un vidéoscope peut aussi en utiliser de différents types. Pour modifier le type de vidéoscope affiché dans une région particulière de la fenêtre Scopes : m Cliquez tout en maintenant la touche Contrôle enfoncée sur un vidéoscope ou cliquez dessus avec le bouton droit de la souris et choisissez-en un autre dans le menu contextuel. Il est possible d’effectuer un zoom dans tous les vidéoscopes pour mieux voir le graphique. Chapitre 8 Vidéoscopes 171 Pour effectuer un zoom sur l’écran d’un vidéoscope, procédez de l’une des manières suivantes : m Faites rouler la molette de défilement ou la boule de défilement de votre souris vers le bas pour effectuer un zoom avant sur un écran d’un vidéoscope et vers le haut pour effectuer un zoom arrière. m Cliquez sur l’un des boutons de pourcentage en haut à gauche du Vectorscope pour mettre à l’échelle l’écran du vidéoscope. Il est également possible d’effectuer une rotation dans l’espace des vidéoscopes 3D afin que vous puissiez consulter l’analyse sous différents angles. Pour repositionner un vidéoscope 3D, procédez de l’une des manières suivantes : m Faites glisser le modèle de vidéoscope horizontalement ou verticalement afin qu’il effectue une rotation dans cette direction. m Maintenez le bouton du milieu enfoncé et faites glisser pour repositionner le modèle de vidéoscope dans cette direction. Pour réinitialiser l’échelle et l’orientation d’un vidéoscope : m Cliquez tout en maintenant la touche Contrôle enfoncée sur un vidéoscope ou cliquez dessus avec le bouton droit de la souris et choisissez Reset dans le menu contextuel. Certains vidéoscopes peuvent être affichés en couleurs. Pour activer ou désactiver l’affichage en couleurs d’un vidéoscope : 1 Ouvrez l’onglet User Preferences dans le studio Setup. 2 Cliquez sur Monochrome Scopes pour désactiver ou activer les couleurs. Les couleurs du vidéoscope sont affectées par les paramètres personnalisables suivants :  Lorsque Monochrome Scopes est désactivé, le paramètre UI Saturation détermine le degré d’intensité des couleurs du vidéoscope.  Lorsque Monochrome Scopes est activé, le contrôle Scope Color directement en dessous contrôle la couleur des graticules du vidéoscope. 172 Chapitre 8 Vidéoscopes Analyse d’images par le biais de vidéoscopes La section suivante décrit l’utilisation de chaque vidéoscope fournit par Color. Waveform Le vidéoscope Waveform est en fait une famille de vidéoscopes fournissant différentes analyses de la luminance et de la chrominance via des formes d’onde. Description d’une forme d’onde Pour créer une forme d’onde, Color analyse les lignes d’une image de gauche à droite, les valeurs résultantes sont tracées verticalement sur la graticule de la forme d’onde relative à l’échelle utilisée (par exemple, –20 à 110 IRE sur le graphique de luminance). Dans l’image suivante, une ligne de l’image est analysée et tracée de cette façon. Pour générer l’analyse globale de l’image, les graphiques de chaque ligne de celle-ci sont superposés. Chapitre 8 Vidéoscopes 173 Les valeurs de la forme d’onde étant tracées dans la même position horizontale que la partie de l’image analysée, la forme d’onde la reflète, dans une certaine mesure. Cela peut être constaté lorsqu’un sujet bouge de gauche à droite dans une image, alors que la forme d’onde est lue en temps réel. Dans tous les vidéoscopes de type oscilloscope, les niveaux de luminance ou de chrominance élevés sont représentés comme des crêtes sur la forme d’onde et les niveaux faibles comme des chutes. Il est ainsi facile de lire les niveaux mesurés de hautes lumières ou d’ombres de l’image. Parade Le vidéoscope Parade affiche des formes d’onde distinctes pour les composants rouge, vert et bleu de l’image côte à côte. Si Monochrome Scopes est désactivé, les formes d’onde sont de couleur rouge, verte et bleue afin qu’elles soient facilement identifiables. Remarque : pour mieux illustrer le rôle du vidéoscope Parade, les exemples de cette section sont fournis avec filtre Broadcast Safe désactivé, de sorte que les valeurs d’image supérieures à 100 pour cent et inférieures à 0 pour cent ne soient pas écrêtées. 174 Chapitre 8 Vidéoscopes Le vidéoscope Parade facilite la distinction des dominantes de couleurs dans les hautes lumières et les ombres d’une image, en comparant les contours de la partie supérieure et inférieure de chaque forme d’onde. Les blancs, les gris et les noirs étant caractérisés par des niveaux exactement égaux de rouge, de vert et de bleu, les zones neutres de l’image doivent afficher trois formes d’onde d’une hauteur à peu près égale dans le vidéoscope Parade. Si ce n’est pas le cas, il est aisé d’effectuer une correction en apportant des ajustements pour mettre à niveau les trois formes d’onde. Avant l’étalonnage Après étalonnage Chapitre 8 Vidéoscopes 175 Parade est aussi très utile pour comparer les niveaux relatifs de rouges, de verts et de bleus de deux plans. Si un plan comporte plus de rouge qu’un autre, la différence se traduit par une forme d’onde rouge plus élevée pour l’un et une forme d’onde rouge abaissée pour l’autre, par rapport aux autres canaux. Dans la première illustration, l’image globale comporte une quantité nettement plus importante de rouge. En comparaison, le second plan comporte beaucoup moins de bleu et des niveaux bien plus élevés de vert, ce qui se voit immédiatement dans Parade. Si vous avez besoin d’uniformiser les couleurs de ces plans, vous pouvez vous baser sur ces mesurer pour calculer les corrections. Un canal rouge présentant une courbe de niveau plus élevé Un canal vert plus élevé conduira à une autre correction Parade permet aussi d’identifier des canaux de couleurs dépassant la limite de chrominance pour la légalité de diffusion, si les paramètres Broadcast Safe sont désactivés. En effet, leurs formes d’onde sont soit trop élevées soit trop basses. 176 Chapitre 8 Vidéoscopes Overlay Le vidéoscope Overlay présente des informations identiques à celles de Parade, à l’exception du fait que les formes d’onde représentant les canaux rouge, vert et bleu sont superposées directement les unes sur les autres. Cela peut permettre l’identification des différences ou des similarités relatives dans les zones se chevauchant des trois canaux de couleurs censés être identiques, comme les blancs, les gris et les noirs neutres. Une autre caractéristique de cet écran réside dans le fait que lorsque les vidéoscopes sont définis sur l’affichage des couleurs (en désactivant le paramètre Monochrome Scopes), les zones du graticule où les formes d’onde rouge, verte et bleue se chevauchent précisément apparaissent blanches. Cela permet de visualiser facilement où vous avez éliminé des dominantes de couleur dans les ombres et les hautes lumières en équilibrant les trois canaux. Red/Green/Blue Channels Ces vidéoscopes montrent des formes d’onde isolées pour chacun des canaux de couleur. Ils sont utiles si vous voulez étudier de plus près les valeurs d’un canal. Chapitre 8 Vidéoscopes 177 Luma Le vidéoscope Luma indique les niveaux de luminosité relatifs dans l’image. Les crêtes et chutes des formes d’onde affichées permettent de localiser facilement les tâches lumineuses et les zones sombres de votre image. La différence entre la crête la plus élevée et la chute la plus basse du graticule du vidéoscope Luma indique le rapport de contraste total du plan et l’épaisseur moyenne de la forme d’onde indique son exposition moyenne. Les formes d’onde trop basses indiquent des images sombres et si elles sont trop élevées, elles peuvent signifier une surexposition. forme d’onde de sous-exposition Forme d’onde de bonne exposition Forme d’onde de surexposition Si vous effectuez une inspection QC d’un programme, les réglages Broadcast Safe étant désactivés, vous pouvez aussi utiliser l’échelle pour identifier facilement des niveaux vidéo supérieurs ou inférieurs aux limites recommandées. 178 Chapitre 8 Vidéoscopes Chroma Ce vidéoscope montre les composants différentiels combinées de couleur CB et CRde l’image. Il s’avère utile pour vérifier si la chrominance globale est trop élevée et aussi si elle est trop limitée, car il permet de voir le résultat du réglage Chroma Limit imposé quand Broadcast Safe est activé. Par exemple, le graphique suivant représente une chrominance extrêmement saturée dans l’image : Lorsque vous activez Broadcast Safe avec une valeur Chroma Limit par défaut de 50, vous constatez que les crêtes de chrominance élevées ont été limitées à 50. Y’CBCR Ce vidéoscope présente les composants du signal encodé Y´CBCR dans une vue parade. La forme d’onde la plus à gauche est le composant de luminance (Y’), la forme d’onde du milieu est le composant de différence de couleur CB et celle la plus à droite est le composant de différence de couleur CR. Chapitre 8 Vidéoscopes 179 Vectorscope Le Vectorscope indique la distribution globale de la couleur dans l’image par rapport à une échelle circulaire. L’image vidéo est représentée par un graphique constitué d’une série de points connectés figurant autour du centre de cette échelle. Pour chaque point du graphique analysé, son angle autour de l’échelle indique sa teinte (qui peut être comparée aux cibles de couleur fournies) alors que sa distance du centre de l’échelle représente la saturation de la couleur affichée. Le centre du Vectorscope représente la saturation zéro et plus un point est loin du centre, plus la saturation est élevée. Si l’option Monochrome Scopes est désactivée dans l’onglet User Prefs du studio Setup, les points du graphique tracés par le Vectorscope utiliseront la couleur de cette partie de l’image source. Il est ainsi plus facile de voir quelles zones du graphiques correspondent à celles de l’image. 180 Chapitre 8 Vidéoscopes Le Vectorscope permet de connaître la teinte et l’intensité des différentes couleurs de l’image. Lorsque vous aurez appris à identifier les couleurs de vos plans sur le graphique dans le Vectorscope, il sera plus facile de rapprocher deux images car vous pourrez voir leurs différences. Si, par exemple, une image est plus saturée qu’une autre, le graphe du Vectorscope sera plus grand. Image moins saturée Image plus saturée Vous pouvez aussi utiliser le Vectorscope afin de constater si une dominante de couleur affecte des parties de l’image devant être neutres (ou désaturées). Les zones désaturées de l’image devant être parfaitement centrées, un graphique Vectorscope décentré représentant une image avec des parties de blanc, de gris et de noir indique clairement un déséquilibre colorimétrique. Les cibles de couleur Les cibles de couleur de l’échelle du Vectorscope correspondent aux couleurs des contrôles Color Balance des filtres d’étalonnage de Final Cut Pro. Si les teintes de deux plans à harmoniser ne correspondent pas, la direction et la distance de leur décalage sur l’échelle du Vectorscope indiquent dans quel sens déplacer l’indicateur de contrôle de la balance. Chapitre 8 Vidéoscopes 181 La façon dont les cibles de couleur du Vectorscope sont liées à la saturation de son graphique dépend de l’échelle définie pour celui-ci :  Si l’échelle du Vectorscope est 75 pour cent, les barres de couleur de ce pourcentage atteindront les cibles.  Si l’échelle du Vectorscope est 100 pour cent, les barres de couleur de ce pourcentage atteindront les cibles. Remarque : toutes les couleurs sont converties par Color en RVB via la norme Rec. 709 avant l’analyse. Par conséquent, les vidéos source NTSC et PAL atteindront les mêmes cibles. Barre I La barre –I indique l’angle correct auquel la teinte de la case bleu foncé de la séquence de test des barres de couleur doit apparaître. Cette case bleu foncé qui se trouve à gauche du carré de référence blanc 100 pour cent est appelée le signal Inphase (I). L’incrustation de la barre I (barre I positive) dans le Vectorscope est aussi identique à la courbe de teint dans Final Cut Pro. Elle permet d’identifier et de corriger les teints des acteurs dans un plan. Les différents teints, une fois enregistrés sur bande vidéo et mesurés à l’aide d’un Vectorscope, se recoupent plus ou moins (même si la saturation et la luminosité varient). Lorsqu’un acteur se trouve dans un plan, pour savoir si son teint est reproduit fidèlement, vérifiez s’il existe une zone de couleur plus ou moins proche de la barre I. Si les teints de vos acteurs sont franchement incorrects, le décalage entre la zone de couleur probable la plus proche dans le Vectorscope et la cible du teint vous indiqueront approximativement la modification à apporter. 182 Chapitre 8 Vidéoscopes Barre Q La barre Q indique l’angle correct auquel la teinte de la case violette de la séquence de test des barres de couleur doit apparaître. Cette case violette qui se trouve à droite du carré de référence blanc 100 pour cent est appelée le signal +Quadrature (Q). Lors du dépannage d’un signal vidéo, la correspondance entre les composants Inphase et +Quadrature du signal des barres de couleur et de la position des barres –I et Q indique si les composants du signal vidéo sont démodulés correctement. histogramme L’histogramme fournit un type d’analyse très différent de celle des vidéoscopes basés sur les formes d’onde. Les formes d’onde ont une correspondance intégrée entre la position horizontale de l’image analysée et celle du graphique de forme d’onde alors que les histogrammes fournissent une analyse statistique de l’image. Les histogrammes calculent le nombre total de pixels de chaque jeu d’étalonnage ou de luminance dans l’image et tracent un graphique indiquant le nombre de pixels à chaque pourcentage. Dans ce graphique en barres, chaque incrément de l’échelle de gauche à droite représente un pourcentage de luminance ou de couleur et la hauteur de chaque segment de l’histogramme indique le nombre de pixels correspondant à ce pourcentage. RGB L’histogramme RGB indique des analyses d’histogramme distinctes pour chaque canal de couleur. Vous pouvez ainsi comparer le distribution relative de chaque canal de couleur sur la plage tonale de l’image. Chapitre 8 Vidéoscopes 183 Par exemple, des images à dominante rouge ont un histogramme rouge beaucoup plus important ou inversement, des histogrammes verts et bleus plus faibles. Dans l’exemple suivant, la dominante rouge des hautes lumières est clairement visible. R, G et B Les histogrammes R, G et B sont simplement des versions isolées de l’histogramme de chaque canal. Luma L’histogramme Luma indique la force relative de toutes les valeurs de luminance de l’image vidéo, de noir à super blanc. La hauteur du graphique à chaque degré de l’échelle représente le nombre de pixels de l’image pour ce pourcentage de luminance, par rapport à toutes les autres valeurs. Si, par exemple, vous avez une image avec peu de hautes lumières, vous pouvez vous attendre à voir une concentration importante de valeurs autour des tons intermédiaires sur l’histogramme. 184 Chapitre 8 Vidéoscopes L’histogramme Luma peut s’avérer très utile pour effectuer des comparaisons de luminance rapides entre deux plans afin d’harmoniser les ombres, les tons intermédiaires et les hautes lumières. Si, par exemple, vous harmonisez une plan de coupe avec le plan illustré ci-dessus, vous pouvez conclure d’un simple regard que l’image ci-dessous est sous-exposée, mais l’histogramme vous renseigne plus précisément sur l’aspect quantitatif de cette sous-exposition. La forme de l’histogramme permet également de déterminer le contraste dans une image. Une image à faible contraste, comme celle illustrée ci-dessus, possède une distribution des valeurs concentrée au centre de l’histogramme. Au contraire, une image très contrastée affiche une distribution plus répartie des valeurs sur toute la largeur de l’histogramme. Vidéoscope d’espace colorimétrique 3D Ce type de vidéoscope affiche une analyse de la couleur de l’image projetée dans une zone 3D. Vous pouvez sélectionner l’un des quatre espaces colorimétriques avec lesquels représenter les données de couleur. Chapitre 8 Vidéoscopes 185 RGB L’espace colorimétrique RGB distribue la couleur dans l’espace d’un cube représentant la plage totale de couleur pouvant être affichée :  Le noir et le blanc absolus figurent dans deux coins diagonalement opposés du cube, le centre de cette diagonale étant la plage de niveaux de gris désaturés du noir au blanc.  Les trois couleurs primaires, rouge, vert et bleu figurent aux trois coins liés au noir.  Les trois couleurs secondaires, jaune, cyan et magenta figurent aux trois coins liés au blanc. Ainsi, chaque couleur pouvant être représentée dans Color peut se voir affecter un point dans trois dimensions en utilisant la teinte, la saturation et la luminosité pour définir chaque axe d’espace. Les côtés du cube représentent la couleur de la saturation 100 %, la diagonale centrale allant du coin noir au coin blanc représente une saturation de 0 %. Les couleurs plus sombres sont plus proches du coin noir du cube et les couleurs plus claires plus proches du coin blanc diagonalement opposé. 186 Chapitre 8 Vidéoscopes HSL L’espace colorimétrique HSL (Hue, Saturation et Luminance) distribue un graphique de points dans un cône à deux pointes représentant la plage de couleurs pouvant être affichée.  Le noir et le blanc absolus figurent à deux points opposés en haut et en bas de la forme.  Les couleurs primaires et secondaires sont distribuées autour de la roue des couleurs habituelle, la saturation de 100 %étant représentée par le bord externe de la forme et la saturation à 0 % représentée au centre. Ainsi, les couleurs plus sombres se trouvent à l’intérieur en bas et les couleurs plus claires en haut. Les couleurs plus saturées se trouvent plus près des bords externes de la forme et les couleurs moins saturées plus proches du centre interne. Y’CBCR L’espace colorimétrique Y´CBCR est similaire à l’espace colorimétrique HSL à ceci près que la limite externe de saturation est représentée par une structure à six côtés de forme spécifique indiquant les limites générales de la couleur dans la vidéo de diffusion. La limite externe n’indique pas les limites légales de diffusion de la vidéo, mais illustre la plage de couleurs générale disponible. Par exemple, l’image suivante a une saturation et une luminosité illégales. Chapitre 8 Vidéoscopes 187 Si vous activez les réglages Broadcast Safe, la distribution de la couleur dans l’espace colorimétrique Y´CBCR devient limitée. IPT L’espace colorimétrique IPT est pondéré perceptuellement, le but de cette pondération étant de représenter plus précisément les teintes d’une image distribuée sur une échelle semblant uniformément linéaire. Si les espaces colorimétriques RGB, HSL et Y´CBCR présentent des analyses tridimensionnelles de l’image mathématiquement exactes et vous permettent de voir comment les couleurs d’une image sont transformées d’une gamme à une autre, ils ne montrent pas forcément la distribution des couleurs telle que l’œil la perçoit. Il peut s’agir par exemple d’une roue des teintes calculée conventionnellement. Notez combien la partie verte de la roue des teintes présentée ci-dessous semble beaucoup plus grande que la partie jaune ou rouge. Les cônes de l’œil sensibles à la couleur ont des sensibilités différentes par rapport à chacune des couleurs primaires (rouge, vert et bleu). Donc, une distribution mathématiquement linéaire de la couleur analysée n’est pas nécessairement la façon la plus précise de représenter ce que l’œil voit. L’espace colorimétrique IPT rectifie cela en redistribuant l’emplacement des teintes dans l’espace colorimétrique en fonction de tests où des personnes ont choisi et ordonné une distribution égale de teintes d’une couleur à une autre, pour définir un spectre qui leur semblait correct. 188 Chapitre 8 Vidéoscopes Dans l’espace colorimétrique IPT, I correspond à l’axe vertical de lumière (noir à blanc désaturé) traversant le centre de l’espace colorimétrique. Le plan horizontal est défini par l’axe P, qui est la distribution du rouge au vert et l’axe T, qui est la distribution du jaune au bleu. Voici une analyse de l’image test dans cet espace colorimétrique. Échantillonnage de couleur Le vidéoscope 3D fournit aussi des contrôles pour l’échantillonnage et l’analyse de la couleur de l’image affichée. Trois échantillons au bas du vidéoscope permettent d’échantillonner trois couleurs différentes pour l’analyse. Remarque : ces contrôles sont visibles uniquement lorsque le vidéoscope 3D occupe une zone de la fenêtre Scopes. Pour échantillonner et analyser une couleur : 1 Cliquez sur l’un des trois boutons d’échantillons de couleurs au bas du vidéoscope 3D. 2 Faites glisser dans la zone d’aperçu de l’image pour placer la cible de couleur dans la zone à analyser, puis relâchez le bouton de la souris. Chapitre 8 Vidéoscopes 189 Lorsque vous faites glisser la cible de couleur sur l’aperçu de l’image, trois événements se produisent :  L’échantillon de couleur adopte cette couleur.  Les valeurs H, S et L du pixel analysé sont affichées à droite de l’échantillon sélectionné.  Un curseur en croix identifie l’emplacement de cette valeur dans la représentation en 3D de la couleur du vidéoscope 3D. Chaque cible de couleur est numérotée afin d’identifier son échantillon correspondant. 190 Chapitre 8 Vidéoscopes 9 Primary In 9 Le studio Primary In constitue l’interface principale dédiée à la correction colorimétrique des plans. C’est dans ce studio que vous commencerez votre travail et, bien souvent, c’est le seul dont vous aurez besoin. Pour parler plus simplement, les corrections primaires sont des étalonnages qui affectent l’intégralité d’une image. D’ailleurs, le studio Primary In propose une multitude de commandes familières à quiconque a l’habitude de travailler avec d’autres modules et applications de traitement des images et d’étalonnage colorimétrique. Chacune de ces commandes permet de manipuler le contraste et la couleur d’une image de façon différente. Remarque : plusieurs des commandes disponibles dans le studio Primary In apparaissent également dans les studios Secondaries et Primary Out, où elles offrent les mêmes fonctions. Les rubriques suivantes seront abordées au cours de ce chapitre :  Objectifs de l’utilisation du studio Primary In (p. 192)  Utilisation des commandes de contraste Primary (p. 195)  Réglage du contraste dans les zones d’ombres, de tons intermédiaires et de hautes lumières (p. 197)  Utilisation des commandes Color Balance (p. 209)  Description détaillée des corrections des ombres, des tons intermédiaires et des hautes lumières (p. 213)  Commandes Curves (p. 220)  Onglet Basic (p. 233)  Onglet Advanced (p. 237)  Auto Balance (p. 239) 191 Objectifs de l’utilisation du studio Primary In En règle générale, le studio Primary In vous permet de réaliser des tâches variées, telles que les suivantes :  Régler le contraste de l’image, afin que les ombres soient suffisamment foncées, les zones de hautes lumières suffisamment claires et la luminosité globale de l’image appropriée à la scène.  Ajuster le couleur dans les zones de hautes lumières et de tons intermédiaires, afin de corriger des dominantes de couleur involontaires dues à des réglages incorrects de balance des blancs d’une caméra vidéo ou à un éclairage inapproprié au type de pellicule utilisé.  Apporter des modifications à la couleur et au contraste d’ensemble d’une image, afin de donner l’impression qu’elle correspond à une autre heure de la journée. Vous serez sans doute amené à modifier un plan photographié en fin d’après-midi pour qu’il semble avoir été pris en plein midi.  Adapter la couleur et le contraste de chaque plan d’une scène, afin d’éliminer la moindre irrégularité dans l’exposition ou la couleur d’un plan à l’autre. Vous pouvez effectuer toutes ces tâches et bien d’autres grâce aux outils mis à votre disposition dans le studio Primary In. Lorsque vous travaillez sur des programmes nécessitant des corrections relativement simples, il se peut même que vous appliquiez toutes vos corrections dans ce studio, y compris un léger ajustement supplémentaire en vue de réchauffer ou refroidir l’image à des fins purement esthétiques. D’un autre côté, vous pouvez également choisir d’effectuer les diverses étapes de ces corrections nécessaires dans les différents studios proposés et ce, à des fins purement organisationnelles. Pour en savoir plus sur les diverses méthodes de répartition et d’organisation des corrections, consultez la section « Utilisation de tous les studios Primary, Secondary et Color FX pour gérer les corrections de chaque plan » à la page 320. Le studio Primary In vous permet d’apporter des corrections spécifiques Même si le studio Primary In applique les corrections à l’intégralité de l’image, il n’est pas impossible de cibler des corrections sur certains de ses aspects. Nombre des commandes présentes dans le studio Primary In sont conçues pour appliquer des ajustements à des zones d’une tonalité particulière. Autrement dit, certaines commandes modifient la couleur des zones les plus claires de l’image, alors que d’autres n’affectent que les plus sombres. Qui plus est, d’autres types de commandes s’appliquent à des canaux de couleur particuliers. Vous pouvez ainsi diminuer ou augmenter la valeur du canal vert, sans affecter les canaux rouge et bleu. 192 Chapitre 9 Primary In Premiers pas Ce chapitre est consacré à l’ensemble des commandes d’ajustement d’images disponibles dans le studio Primary In. De nombreux coloristes recourent à ces outils dans un ordre particulier. Cette séquence permet d’organiser chaque partie du travail, afin de définir une méthodologie. En règle générale, vous travaillerez sur la plupart des images en vous conformant aux étapes suivantes. Étape 1 : Réglage du contraste de l’image La majorité des coloristes commencent toujours leur travail par la correction du contraste d’une image avant de passer au traitement de sa couleur proprement dite. Il est possible d’appliquer cette correction grâce aux commandes primaires de contraste, ainsi qu’aux commandes Luma Curve, Master Lift, Master Gain et Master Gamma de l’onglet Basic. Étape 2 : Ajustement de la balance des couleurs de l’image Il suffit de déterminer les points blanc et noir de l’image pour fixer sa balance des couleurs. Les commandes primaires de balance des couleurs permettent d’effectuer rapidement ses ajustements dans les ombres, les tons intermédiaires et les zones de hautes lumières. Pour apporter des corrections plus précises, utilisez les commandes des courbes rouge, verte et bleue. Vous pouvez également recourir aux commandes Red, Green et Blue Lift, Gamma et Gain de l’onglet Advanced pour saisir des valeurs numériques d’ajustement. Chapitre 9 Primary In 193 Étape 3 : Réglage de la saturation de l’image Dès que la qualité de la couleur vous convient, apportez des modifications pour augmenter ou diminuer la saturation, encore appelée l’intensité des couleurs de l’image. Les commandes Saturation, Highlight Sat. et Shadow Sat. de l’onglet Basic vous permettent de régler la saturation d’ensemble ou de certaines régions d’une tonalité particulière. Étape 4 : Modifications plus spécifiques Si vous pensez que certains aspects de l’image nécessitent de plus amples corrections après avoir suivi les étapes 1 à 3, accédez aux commandes des courbes qui vous permettent de cibler vos modifications liées à la couleur et au contraste de l’image sur des zones présentant une tonalité définie. Néanmoins, il est plus simple d’accéder à le studio Secondaries au-delà d’un certain point (décrit au chapitre 10, « Secondaries », à la page 241). 194 Chapitre 9 Primary In Utilisation des commandes de contraste Primary Si vous retirez toute couleur d’une image (il vous suffit de régler le paramètre Saturation sur 0), vous obtenez une image en niveaux de gris qui représente le composant Luma de cette image, à savoir la partie qui contrôle sa luminosité. Comme l’explique la section « Modèle de couleurs Y’CBCR » à la page 27, le composant Luma d’une image correspond au rapport pondéré des canaux rouge, vert et bleu de l’image (la sensibilité de l’œil à chaque couleur). Même si le composant Luma était à l’origine un concept lié à la vidéo, vous pouvez le manipuler à l’aide des commandes de contraste disponibles dans Color, quel que soit le format d’origine des images. Ces commandes vous permettent d’ajuster la luminosité d’une image de manière de plus ou moins indépendante de sa couleur. Remarque : des ajustements importants du contraste de l’image peuvent avoir un effet sur la saturation. Étendue du contraste L’une des modifications majeures que vous pouvez appliquer à une image concerne l’étendue de son contraste. En effet, cette étendue correspond à la différence entre le pixel le plus sombre des zones ombrées (le point noir) et le pixel le plus clair des zones de hautes de lumières (le point blanc). L’étendue du contraste d’une image est très facile à quantifier en observant le graphique de l’oscilloscope ou de l’histogramme réglé sur Luma. La répartition des valeurs des images à fort contraste est très étendue du point noir au point blanc. Chapitre 9 Primary In 195 En revanche, les images à faible contraste présentent des valeurs extrêmement rapprochées entre le point noir et le point blanc. Les curseurs de réglage du contraste Shadow, Midtone et Highlight vous permettent d’appliquer des corrections distinctes à chacune de ces trois caractéristiques du contraste. Remarque : les réglages effectués à l’aide des curseurs de contraste du studio Primary In peuvent affecter la saturation de l’image. D’ailleurs, l’augmentation considérable du composant Luma peut entraîner la réduction de la saturation, alors que sa diminution peut accroître la saturation de l’image. Ce comportement diffère du filtre Étalonnage à 3 voies de Final Cut Pro, qui modifie le contraste de l’image sans aucun effet sur sa saturation. Utilisation des curseurs de réglage du contraste avec une surface de contrôle Les trois curseurs de réglage du contraste présents dans les studios Primary In, Secondaries et Primary Out correspondent généralement à trois contrôles rotatifs, molettes ou boutons sur les surfaces de contrôle compatibles. Alors que vous ne pouvez régler qu’un seul de ces curseurs à la fois avec votre souris via les contrôles d’écran, vous pouvez les ajuster simultanément si vous êtes équipé d’une surface de contrôle. Lorsque vous utilisez une surface de contrôle, le paramètre Encoder Sensitivity affiché par l’onglet User Prefs du studio Setup vous permet de personnaliser la vitesse à laquelle les commandes agissent. Pour en savoir plus, consultez la section « Réglages de la surface de contrôle » à la page 122. 196 Chapitre 9 Primary In Réglage du contraste dans les zones d’ombres, de tons intermédiaires et de hautes lumières Les curseurs Primary Contrast sont divisés en trois curseurs verticaux, dont vous vous servez pour régler le point noir, la répartition des tons intermédiaires et le point blanc d’une image. Ombres Sortie: 0.00h 0.00s 0.001 Ajustements de point noir Gris Sortie: 0.00h 0.00s 0.501 Ajustements de la répartition des gris Surbrillance Sortie: 0.00h 0.00s 1.001 Ajustements de point blanc Chacun de ces curseurs est en fait un dégradé vertical. Le faire glisser vers le haut ou le bas augmente ou réduit respectivement sa valeur. Une barre bleue indique le niveau actuel auquel chaque curseur est réglé. Quant au troisième nombre affiché dans la présentation Output (intitulé « L ») en dessous de chaque commande de couleur, il indique la valeur numérique du curseur. Réglage du point noir avec le curseur Shadow Le comportement de ce curseur de réglage du contraste dépend de l’activation ou de la désactivation de la préférence Limit Shadow Adjustments (pour en savoir plus, consultez la section « Réglages de l’interface utilisateur » à la page 123). Chapitre 9 Primary In 197  Si la préférence Limit Shadow Adjustments est désactivée : les réglages du contraste effectués avec le curseur Shadow sont appliqués comme s’il s’agissait d’une seule et même opération de soustraction. La correction obtenue éclaircit ou assombrit uniformément l’intégralité de l’image, modifiant les zones d’ombres, de tons intermédiaires et de hautes lumières dans les mêmes proportions. On s’en rend compte clairement lorsqu’on règle le point noir d’un dégradé linéaire du noir au blanc, qui apparaît sur l’oscilloscope sous forme d’une ligne droite diagonale. Notez que toute la courbe du dégradé se déplace vers le haut sur l’oscilloscope. 198 Chapitre 9 Primary In  Si la préférence Limit Shadow Adjustments est activée : la valeur du point noir est augmentée, mais le point blanc reste à 100 pour cent. Autrement dit, si vous apportez des modifications avec le curseur de réglage du contraste Shadow, toutes les zones de tons intermédiaires de l’image sont échelonnées entre le nouveau point noir et 100 pour cent. Notez que le haut de la courbe, sur l’oscilloscope, reste en place lorsque le point noir change. Vous allez très certainement conserver la préférence Limit Shadow Adjustments activée pour la plupart de vos projets, car elle vous assure un plus grand contrôle sur le contraste de l’image (et donc sur sa couleur, comme vous le découvrirez plus tard) dans vos programmes. Chapitre 9 Primary In 199 Le réglage du contraste dans les zones d’ombres est l’une des tâches les plus fréquentes que vous serez amené à exécuter. En effet, réduire les noirs de telle sorte que les ombres les plus foncées avoisinent 0 pour cent (ce qui est visible en bas du graphique de l’oscilloscope ou à gauche du graphique de l’histogramme lorsque l’un ou l’autre est réglé sur Luma) rend les ombres de l’image plus profondes. De telles ombres peuvent enrichir l’image et accentuer des détails qui étaient précédemment imprécis. Si vous réduisez davantage les noirs, ce qui s’appelle écraser les ombres (car aucun pixel ne peut être plus sombre que 0 pour cent), vous obtenez un contraste encore plus fort. Cet écrasement se fait au détriment des détails dans les zones d’ombres, parce que de grandes parties de l’image deviennent uniformément noires à 0 pour cent. On le voit bien dans la partie noire du dégradé, en bas de l’image. Remarque : même si la préférence Limit Shadow Adjustments est activée, vous pouvez toujours apporter des corrections de soustraction à l’image grâce au paramètre Master Lift présent dans l’onglet Basic. Consultez la section « Commandes Master Contrast » à la page 236. 200 Chapitre 9 Primary In Réglage des tons intermédiaires Le curseur de réglage du contraste Midtone vous permet d’ajuster de manière non linéaire la répartition des tons intermédiaires de l’image (procédé auquel il est souvent fait référence sous le nom de correction gamma). En d’autres termes, vous êtes en mesure de régler les tons moyens de l’image sans modifier l’obscurité de ses zones d’ombres, ni la clarté de ses zones de hautes lumières. Voici deux exemples d’utilisation du curseur de réglage du contraste Midtone. Dans l’image suivante, les tons intermédiaires ont été réduits. Vous remarquez que l’ensemble de l’image s’est assombri, les zones d’ombres couvrant une plus grande surface. Toutefois, les zones de hautes lumières sont toujours aussi claires et le détail des zones ombrées n’a pas été perdu. Le haut et le bas de la courbe du dégradé sur l’oscilloscope restent à peu près en place, tandis que la courbe s’incurve vers le bas, ce qui illustre bien la nature non linéaire de ce réglage. Chapitre 9 Primary In 201 Le curseur Midtone est ensuite réglé sur une valeur plus élevée. L’image est nettement plus claire et les zones de hautes lumières couvrent une plus grande surface. Pourtant, les ombres les plus profondes restent riches et sombres, alors que les détails des zones de hautes lumières sont toujours bien visibles, car ces zones sont restées à leur niveau d’origine. Là encore, le haut et le bas de la courbe, sur l’oscilloscope restent à peu près en place, mais cette fois, la courbe s’incurve vers le haut. Quelle que soit l’étendue du contraste que vous avez décidé d’utiliser pour un plan, le curseur Midtone est l’un des principaux outils vous permettant de corriger la clarté globale de l’image en vue de créer une ambiance, de donner l’impression d’une autre heure de la journée ou plus simplement, de s’assurer que le public verra clairement les personnages. Remarque : même si la correction des tons intermédiaires ne modifie en rien le point noir et le point blanc (respectivement à 0 et 100 pour cent), leur ajustement extrême écrase les ombres et aplatit les blancs, ce qui provoque l’élimination des détails au profit d’un contraste plus fort. Réglage du point blanc avec le curseur Highlight Le curseur Highlight fonctionne à l’opposé du curseur Shadow. Il vous permet d’augmenter ou de réduire la valeur du point blanc de l’image, tout en conservant le point noir à une valeur quasiment inchangée. Toutes les zones de tons intermédiaires de l’image sont alors échelonnées entre le nouveau point blanc et 0 pour cent. 202 Chapitre 9 Primary In Si l’image est trop sombre et les zones de hautes lumières semblent atones, remontez le niveau du curseur Highlight pour éclaircir les zones de hautes lumières, tout en maintenant les zones d’ombres à leur niveau actuel. Notez que le point noir de la courbe du dégradé, sur l’oscilloscope, reste à 0 pour cent après le réglage. Remarque : dans cet exemple, le filtre Broadcast Safe a été désactivé, et l’on peut voir que le niveau de blanc du dégradé se situe au maximum de 109 pour cent. Si les zones de hautes lumières sont trop claires, abaissez le niveau du curseur Highlight pour les assombrir, sans vous soucier d’écraser les ombres. Chapitre 9 Primary In 203 Les zones de hautes lumières trop claires sont fréquentes dans les images tirées de vidéos. En effet, des niveaux de super-blanc situés au-dessus de la limite légale pour la diffusion, à savoir 100 pour cent, sont souvent présentes dans le média source (comme dans l’exemple précédent). Faute de correction, les zones de hautes lumières au-delà de 100 pour cent sont écrêtées en cas d’activation des réglages Broadcast Safe, ce qui entraîne la perte des détails de ces zones, car tous les pixels au-dessus de 100 pour cent sont ramenés à 100 pour cent. La réduction de la valeur du point blanc peut vous permettre de restaurer dans l’image les détails écrêtés. Remarque : les valeurs écrêtées ou limitées par Color sont conservées en interne et peuvent donc être récupérées pour des corrections ultérieures. Ce fonctionnement est différent de l’écrêtage des valeurs surexposées dans le média source au moment de l’enregistrement, lesquelles sont définitivement perdues. 204 Chapitre 9 Primary In Alors que les corrections mineures effectuées à l’aide du curseur Highlight n’affectent pas le point noir, elles ont un impact sur les tons intermédiaires, proportionnel à leur degré. L’influence du curseur Highlight s’affaiblit en direction des zones d’ombres. Toutefois, il est nécessaire de savoir que les corrections appliquées par ce biais ont un effet progressivement décroissant sur près de 80 pour cent des zones les plus claires de l’image. C’est la raison pour laquelle vous risquez d’être amené à compenser l’effet sur les tons intermédiaires de l’image d’une correction effectuée à l’aide du curseur Highlight en appliquant une légère correction inverse avec le curseur Midtone. La définition du point blanc d’une image est très subjective. En fait, la « blancheur » d’un objet n’est pas un critère suffisant pour le régler sur 100 pour cent. Les objets naturellement très clairs, comme les brillants spéculaires, les scintillements réfléchis ou les sources lumineuses exposées sont bien évidemment de bon choix pour le réglage Luma à 100 % (comme il existe des risques que ces zones soient déjà à des niveaux de super-blanc, il vous faut réduire leur luminosité si vous devez faire face aux limites légales pour la diffusion). En revanche, si vous travaillez sur une scène d’intérieur ne comportant aucun des exemples mentionnés ci-dessus, les objets les plus clairs de votre scène risquent d’être un mur de la pièce ou les zones de hautes lumières du visage d’une personne, ce qui ne correspond pas forcément à une niveau de clarté suffisant pour les régler sur 100 pour cent. Dans de tels cas, la luminosité que vous choisissez pour régler les zones de hautes lumières dépend en grande partie du type d’éclairage utilisé. Avec un éclairage tamisé, vous opterez pour des zones de hautes lumières à des valeurs plus faibles que dans le cas d’un éclairage volontairement cru. Chapitre 9 Primary In 205 Augmentation et réduction du contraste de l’image Il existe un grand nombre de raisons qui peut vous pousser à augmenter l’étendue du contraste d’une image, afin d’obtenir la plus grande plage de valeurs possibles, sans pour autant introduire du bruit (ce qui peut parfois survenir avec des images sous-exposées nécessitant des corrections importantes du contraste). La plupart des images ne sont pas réglées dès le départ avec l’étendue de contraste la plus large possible. Même dans le cas de plans avec une bonne exposition, les caméras vidéo n’enregistrent pas systématiquement le noir à 0 pour cent, mais plutôt à des niveaux avoisinant 3 à 4 pour cent. Pour cette simple raison, vous devez souvent apporter de légères corrections de réduction du point noir, mais pas grand chose de plus. Dans d’autres cas, une image légèrement sur ou sous-exposée peut paraître délavée ou boueuse et vous devez alors appliquer des corrections simples pour réduire les pixels les plus sombres de l’image et augmenter les pixels les plus clairs en vue d’étendre le contraste (ce qui a un effet similaire à « essuyer une couche de poussière sur l’image »). Ces corrections constituent souvent la première étape d’optimisation d’un plan. 206 Chapitre 9 Primary In Dans d’autres cas encore, vous pouvez décider d’augmenter délibérément l’étendue du contraste pour modifier à l’extrême le contraste de l’image. Vous pouvez procéder de la sorte dans le cas d’une image vraiment sous-exposée. Vous devez alors régler les curseurs Highlight et Midtone, afin d’obtenir que les personnages soient simplement plus visibles. Vous pouvez également étendre à l’extrême le contraste d’un plan bien exposé, ce qui provoque l’écrasement des ombres et l’écrêtage des zones de hautes lumières pour un effet à très fort contraste. Important : lorsque vous augmentez le contraste des plans sous-exposés, ou lorsque vous effectuez des réglages de contraste extrêmes, cela peut entraîner le grain du film et le bruit vidéo de l’image. Cela constitue plus particulièrement un problème lorsqu’on étalonne des programmes à des formats vidéo associés à des taux faibles de sous-échantillonnage de chromie. Pour en savoir plus, consultez « Sous-échantillonnage chromatique » à la page 27. Vous avez évidemment la possibilité de réduire l’étendue du contraste d’une image. Procédez de la sorte pour donner l’impression d’une autre heure du jour (en ternissant les ombres tout en conservant des zones de hautes lumières claires pour le plein midi) ou pour créer une certaine ambiance d’ordre stylistique dans votre programme (avec des ombres très légères et des lumières atténuées pour une ambiance plus douce). Chapitre 9 Primary In 207 Définition exacte du détail de l’image Le détail de l’image est un thème fréquemment abordé dans ce chapitre ainsi que dans d’autres. Il est principalement traité dans le contexte des opérations effectuées pour améliorer les détails perçus, comme des opérations provoquant leur perte dans l’image. Pour parler simplement, le détail de l’image fait référence à la variation naturelle de la tonalité, de la couleur et du contraste entre des pixels adjacents. Les zones d’ombres et de hautes lumières d’une image apparaissant aux limites extérieures du signal vidéo, elles sont les plus susceptibles de subir une perte de détail lors des corrections du contraste. Cette perte se traduit par un « aplatissement » des zones d’ombres et de hautes lumières, car des groupes très importants de pixels de l’image se voient attribuer la même valeur (0 pour les ombres et 100 pour les hautes lumières). Il est important de préserver un certain degré de détail dans l’image afin de lui conserver un aspect naturel. Toutefois, rien ne vous empêche de supprimer des détails de l’image pour obtenir une ambiance particulière, comme des ombres légèrement écrasées ou un contraste extrêmement fort avec des ombres écrasées et des blancs écrêtés. Gardez simplement à l’esprit les modifications exactes subies par l’image lorsque vous effectuez ce type de corrections. Impact du contraste de l’image sur le fonctionnement des commandes Color Balance Il existe une autre raison pour augmenter ou fixer l’étendue du contraste d’une image avant de lui appliquer la moindre correction colorimétrique. En effet, toute correction apportée au contraste d’une image modifie les parties de l’image assignées aux trois zones tonales en chevauchement qui sont affectées par les commandes de balance des couleurs (pour en savoir plus, consultez la section suivante). Si, par exemple, vous avez une image de faible contraste avec peu d’ombres, et si vous corrigez cet état de fait à l’aide de la commande de balance de couleurs Shadow, la correction résultante sera faible, comme on peut le constater sur le dégradé ci-après. 208 Chapitre 9 Primary In Par la suite, si vous réglez le curseur de contraste Shadow ou Midtone pour réduire les zones d’ombres, une plus grande partie de l’image est affectée par la même correction colorimétrique, bien que vous n’ayez apporté aucune autre modification à cette commande de couleur. Il n’est bien sûr pas interdit de modifier le contraste après avoir appliqué des corrections colorimétriques, mais vous devez vous souvenir des interactions qui en découlent si vous procédez de la sorte. Utilisation des commandes Color Balance Une dominante de couleur correspond à une teinte involontaire dans l’image, due à l’éclairage, à la balance des blancs de la caméra vidéo ou à la pellicule utilisée en fonction des conditions d’éclairage au cours du tournage. Ces dominantes sont le fait de la force ou de la faiblesse inappropriée d’un ou de plusieurs canaux de couleur. De plus, elles ne sont généralement pas uniformes à l’échelle de l’image. En fait, elles sont souvent plus fortes dans une partie de l’image (les zones de hautes lumières, par exemple) et plus faibles, voire inexistantes, dans d’autres parties (les ombres, par exemple). Si vous observez une image avec une dominante de couleur dans le graphique de l’oscilloscope réglé sur Parade, vous pouvez souvent constater les niveaux disproportionnés de chaque canal, qui provoquent cette dominante. Il vous suffit de regarder les pics des formes d’ondes (représentant les zones de hautes lumières) et leurs creux (représentant les ombres). Remarque : pour plus de clarté, l’oscilloscope Parade est illustré avec les formes d’onde teintés en rouge, vert et bleu qui apparaissent lorsque Monochrome Scopes est désactivé sous l’onglet des préférences. Chapitre 9 Primary In 209 Les commandes Color Balance (auxquelles il est souvent fait référence sous l’appellation de Hue Wheels) fonctionnent comme des trackballs virtuels à l’écran. Toutefois, elles ont constituées de trois commandes distinctes. Curseur Saturation Curseur Hue : Bouton Présentation Output :  Boule de commande Color Balance : boule de commande virtuelle qui vous permet de régler la teinte (définie par l’angle de la poignée par rapport au centre) et la saturation (définie par la distance de la poignée par rapport au centre) de la correction que vous utilisez pour rééquilibrer les canaux rouge, vert et bleu de l’image vis-à-vis d’une autre image. Une poignée située au centre de la croix vous indique la correction en cours. Lorsque la poignée est centrée, aucune modification n’est apportée.  Curseur Hue : ce curseur vous permet de modifier la teinte de la correction, sans affecter sa saturation.  Curseur Saturation : ce curseur vous permet de modifier la saturation de la correction, sans affecter sa teinte. Faites-le glisser vers le haut ou la bas pour augmenter ou réduire la saturation.  Bouton Reset : cliquez sur ce bouton pour réinitialiser la commande Color Balance et le curseur Contrast de cette zone tonale. Si vous utilisez une surface de contrôle, vous disposez de commandes de réinitialisation séparées pour les corrections de couleur et de contraste de chaque zone (sur la surface de contrôle proprement dite).  Présentation Output : cette présentation située en dessous de chaque commande de couleur vous indique les valeurs de teinte et de saturation actuelles de la commande Color Balance, ainsi que la valeur de luminosité du curseur Contrast pour cette zone. Remarque : il est possible de multiplier par 10 la vitesse normale des commandes Color Balance en maintenant enfoncée la touche Option alors que vous faites glisser le pointeur. 210 Chapitre 9 Primary In Faites glisser la poignée d’une commande Color Balance pour rééquilibrer la force des canaux rouge, vert et bleu d’une image en vue de manipuler la qualité de la lumière. Vous pouvez ainsi corriger des dominantes de couleur ou en introduire à des fins créatives. Les commandes Color Balance règlent toujours les trois canaux de couleur simultanément. Dans l’exemple précédent, l’image présente une dominante rouge dans les zones de hautes lumières, ce qui est confirmé par la hauteur du pic du canal rouge dans le graphique de l’oscilloscope réglé sur Parade. Pour corriger ce problème, vous devez simultanément réduire le canal rouge et augmentez le canal bleu. Il vous suffit de faire glisser la commande Highlight Color Balance. Pour vous rappeler très simplement comment appliquer une correction de ce type, faites glisser la poignée de la commande Color Balance en direction de la couleur secondaire qui est trop accentuée. Dans le cas présent, la dominante de couleur est rouge/orangé. Si vous faites glisser la commande Color Balance dans la direction opposée, vers le bleu/turquoise, vous rééquilibrez les canaux de couleur de manière appropriée. La commande Color Balance des tons intermédiaires est utilisée, car la majeure partie de l’image à ajuster se situe entre 8à et 20 pour cent. Chapitre 9 Primary In 211 Si vous observez le graphique de l’oscilloscope réglé sur Parade alors que vous effectuez votre modification, vous pouvez constater le rééquilibrage des canaux de couleur, tout en regardant la correction appliquée à l’image dans la présentation Broadcast. Les studios Primary In, Secondaries et Primary Out mettent à votre disposition trois commandes Color Balance. Chacune vous permet de corriger des régions d’une certaine tonalité dans l’image. Dominante de couleur, toujours synonyme d’ambiance créative ? Il est important se souvenir qu’une dominante de couleur n’est pas toujours involontaire. Si le directeur de la photographie, notamment, utilise la lumière à des fins créatives, l’image obtenue peut comporter des dominantes de couleur dans la plage de tonalités. Vous devez alors faire la distinction entre les dominantes accidentelles ou liées aux conditions de tournage, et les choix stylistiques opérés grâce à l’éclairage de chaque scène. Dans tous les cas, une communication claire entre le directeur de la photographie et les coloristes est impérative. Utilisation des commandes Color Balance avec une surface de contrôle Les trois commandes Color Balance correspondent aux trois trackballs ou manettes disponibles sur les surfaces de contrôle compatibles. Alors que vous ne pouvez régler qu’une seule de ces commandes à la fois avec votre souris via les contrôles d’écran, vous pouvez les ajuster simultanément si vous êtes équipé d’une surface de contrôle. Lorsque vous utilisez une surface de contrôle, les paramètres Hue Wheel Angle et Joyball Sensitivity affichés par l’onglet User Prefs du studio Setup vous permettent de personnaliser le fonctionnement de ces commandes. Pour en savoir plus sur le réglage de ces paramètres, consultez la section « Réglages de la surface de contrôle » à la page 122. 212 Chapitre 9 Primary In Description détaillée des corrections des ombres, des tons intermédiaires et des hautes lumières Comme de nombreux autres environnements d’étalonnage colorimétrique, Color propose un ensemble de trois commandes de balance des couleurs. Chacune est dédiée à des ajustements particuliers de la couleur au sein des trois zones tonales en chevauchement dans chaque image. Ces zones tonales correspondent aux zones d’ombres, de tons intermédiaires et de hautes lumières décrites dans la section précédente sur le contraste. Si vous décidez de réduire la tonalité d’une image au sein de ces trois zones, elle risque de ressembler à l’illustration suivante. Image couleur originale Zones tonales, d’ombres, de tons intermédiaires et de hautes lumières simulées Zones les plus affectées par l’ajustement des ombres Zones les plus affectées par l’ajustement des tons intermédiaires Zones les plus affectées par l’ajustement des hautes lumières Chapitre 9 Primary In 213 Ces commandes différenciées par zone vous permettent d’apporter des corrections ciblées à la couleur des zones de hautes lumières d’une image, sans affecter la couleur de ses zones d’ombres. De même, elles vous permettent d’appliquer des modifications distinctes à des parties différemment éclairées d’une image, soit pour les améliorer, soit pour créer des ambiances particulières. Pour prévenir tout effet de bande évident ou d’autres imperfections, les corrections appliquées aux trois zones tonales se chevauchent largement, l’influence de chaque commande Color Balance sur l’image diminuant progressivement sur les bords de chaque zone. Ce chevauchement est illustré dans le graphique suivant. Influence du contrôle de l’ombre Influence des gris Influence du contrôle de surbrillance Ces zones se chevauchent conformément au standard OpenCDL et leur comportement est décrit ci-après. Important : si vous êtes habitué au fonctionnement du filtre Étalonnage à 3 voies de Final Cut Pro, vous aurez certainement besoin d’un peu de temps pour vous familiariser avec les commandes du studio Primary In, car leur résultat est quelque peu différent. Contrairement aux modifications effectuées à l’aide du filtre Étalonnage à 3 voies de Final Cut Pro, les corrections apportées avec la commande Color Balance modifie le composant Luma de l’image, ce qui affecte l’étendue de son contraste. 214 Chapitre 9 Primary In Corrections de la couleur des ombres Le comportement de la commande de balance des couleurs Shadows dépend de l’activation ou de la désactivation de la préférence Limit Shadow Adjustments (pour en savoir plus, consultez la section « Réglages de l’interface utilisateur » à la page 123).  Si la préférence Limit Shadow Adjustments est désactivée : les ajustements de couleur effectués à l’aide de la commande Shadows sont exécutées comme une simple opération d’addition (la couleur sélectionnée dans cette commande est ajoutée à la couleur de chaque pixel de l’image). La correction résultante affecte l’intégralité de l’image (elle est visible sur le dégradé qui se trouve en bas de l’image), produisant un effet de nuance. Chapitre 9 Primary In 215  Si la préférence Limit Shadow Adjustments est activée : une atténuation linéaire est appliquée aux ajustements de couleur effectués à l’aide de la commande Shadows, de telle sorte que le noir reçoive 100 pour cent de la correction et le blanc 0 pour cent. Vous devez recourir à cette méthode si vous souhaitez corriger les ombres sans modifier les zones de hautes lumières. Remarque : pour mieux illustrer l’effet de la commande Shadow, les précédents exemples ont été montrés avec le filtre Broadcast Safe désactivé, de sorte que les valeurs d’image inférieures à 0 pour cent ne soient pas corrigées. Corrections de la couleur des tons intermédiaires Les corrections apportées à l’aide de la commande de balance des couleurs Midtones s’appliquent via une opération de puissance (nouvelle valeur du pixel = ancienne valeur du pixel ^ correction). Les ajustements des tons intermédiaires ont alors un effet plus important sur les valeurs de couleur à 50 pour cent de luminosité et s’atténuent au niveau des valeurs proches de 0 et de 100 pour cent de luminosité. 216 Chapitre 9 Primary In Vous pouvez ainsi apporter des modifications à la couleur, sans affecter les zones d’ombres et de hautes lumières de l’image. Par exemple, vous avez la possibilité d’ajouter un peu de bleu aux tons intermédiaires pour neutraliser un peu le grain de peau d’un acteur, tout en conservant des ombres profondes et sans teinte, et des zones de hautes lumières claires et pures. Corrections de la couleur des zones de hautes lumières Les corrections apportées à l’aide de la commande de balance des couleurs Highlight s’appliquent à l’image via une opération de multiplication (la couleur sélectionnée dans cette commande est multipliée par la couleur de chaque pixel de l’image). Par définition, ce type d’opérations par multiplication s’atténuent dans les parties les plus sombres de l’image et n’ont aucun effet sur les parties noires à 0 pour cent. Chapitre 9 Primary In 217 Cette commande Highlight est extrêmement utile pour corriger les problèmes de balance des couleurs liés à la source lumineuse prépondérante qui génère les zones de hautes de lumière, sans appliquer la moindre teinte accidentelle aux ombres. Dans l’exemple ci-après, un peu de bleu est ajouté aux hautes lumières pour neutraliser l’orange dû à l’éclairage au tungstène. Chevauchement des commandes Color Balance Le large chevauchement des corrections de couleur effectuées à l’aide des trois commandes Color Balance est nécessaire pour assurer une transition sans à-coups entre les ajustements apportés d’une zone tonale à l’autre et éviter ainsi les effets de bande et autres imperfections. En règle générale, les corrections appliquées à une zone tonale modifient les autres zones tonales de la manière suivante :  Les ajustements effectués à l’aide de la commande Shadow se superposent aux zones de tons intermédiaires et à la partie la plus sombre des zones de hautes lumières, mais excluent les zones de l’image dotées des pourcentages les plus élevés.  Les ajustements appliqués aux tons intermédiaires affectent la plus grande partie de l’image, mais ne modifient pas les ombres avec les pourcentages les plus faibles et les zones de hautes lumières avec les pourcentages les plus élevés.  Les ajustements appliqués aux zones de hautes lumières affectent également les tons intermédiaires, mais ne modifient pas les ombres avec les pourcentages les plus faibles. 218 Chapitre 9 Primary In Contrôle du chevauchement des commandes Color Balance Bien que les zones tonales affectées par les trois commandes Color Balance soient prédéterminées par les opérations mathématiques appliquées, il est possible d’exercer un certain contrôle sur les zones de l’image modifiées par les corrections liées à une commande Color Balance particulière. Pour ce faire, il vous suffit d’appliquer des corrections opposées avec les autres commandes Color Balance. Ce principe est concrétisé dans l’exemple suivant. Si vous réglez la balance de couleur des hautes lumières pour ajouter du bleu à un dégradé linéaire, l’aperçu suivant est affiché. Comme vous pouvez le constater, cette modification affecte les blancs et les tons intermédiaires. Si vous souhaitez limiter l’effet sur les tons intermédiaires, tout en conservant cette correction sur la partie supérieure des blancs, vous pouvez recourir à la méthode décrite précédemment et utiliser des couleurs complémentaires pour qu’elles se neutralisent, ainsi qu’appliquer une correction opposée moins extrême avec la commande de balance des couleurs Midtone. Chapitre 9 Primary In 219 La correction des zones de hautes lumières qui affectait les tons intermédiaires est désormais neutralisée dans la partie inférieure de ces tons intermédiaires. Même si l’application de plusieurs commandes Color Balance opposées peut sembler un non-sens, il s’agit d’une technique puissante. Au fil du temps, vous appliquerez d’instinct de plus en plus de corrections de ce type pour limiter les effets de vos corrections préalables sur les zones tonales avoisinantes. Commandes Curves Situées en dessous des commandes de couleur dans le studio Primary In, ces commandes vous offrent une méthode supplémentaire pour corriger la couleur et le contraste de vos images. Si vous êtes habitué aux applications de traitement d’image comme Photoshop, vous avez très certainement déjà utilisé des courbes. Il existe deux différences majeures entre les commandes Curves et Color Balance :  Les commandes Curves vous permettent d’apporter des modifications à un nombre illimité de zones tonales (autant que vous avez décidé d’en définir), alors que les commandes Color Balance modifient seulement trois plages tonales prédéfinies.  Chaque commande Curves affecte uniquement un seul canal de couleur, alors que les commandes Color Balance vous permettent de corriger rapidement les trois canaux de couleur simultanément.  Les courbes ne peuvent pas être animées à l’aide d’images clés, mais tout autre paramètre des studios Primary In et Primary Out peut l’être. 220 Chapitre 9 Primary In En règle générale, les commandes Color Balance sont plus rapides à utiliser lorsque vous appliquez des modifications importantes aux zones d’ombres, de tons intermédiaires et de hautes lumières d’une image. Quant aux commandes Curves, elles nécessitent souvent plus de temps, mais elles permettent des corrections extrêmement précises au sein de zones tonales très restreintes de l’image, très proches du type d’opérations normalement réalisées par le biais de corrections secondaires de la couleur. Important : quel que soit le pouvoir de séduction des courbes, soyez attentif à ne passer trop de temps à peaufiner vos plans à l’aide des commandes Curves, tout spécialement lors de rendez-vous avec le client, car dans ces situations, le temps passé se résume à une histoire d’argent. Il n’est pas rare de se laisser noyer dans la correction minutieuse d’un seul plan alors que l’horloge ne cesse de tourner. Gardez à l’esprit que d’autres outils vous permettent d’accomplir ce travail de détail bien plus vite. Impact des courbes sur l’image Les courbes fonctionnent en mettant en correspondance les valeurs de couleur et Luma d’origine avec les nouvelles valeurs choisies. Pour ce faire, il suffit de changer leur hauteur. L’axe X du graphique représente les valeurs source comprises dans l’ensemble de la plage tonale de l’image d’origine, du noir (à gauche) au blanc (à droite). Quant à l’axe Y, il représente la plage tonale disponible pour la correction, du noir (en bas) au blanc (en haut). Valeur d’ajustement En l’absence de la moindre correction, chaque commande de courbe est une ligne droite en diagonale. Autrement dit, chaque valeur source étant égale à sa valeur de correction, aucune modification n’est effectuée. Valeur source Chapitre 9 Primary In 221 Si une partie de la courbe est rehaussée par le biais d’un ou de plusieurs de ses points de contrôle, les valeurs source représentées sur la courbe et correspondant à la zone tonale de l’image sont remplacées par une valeur plus élevée. Cette partie de l’image devient donc plus claire. Effets d’une augmentation des tons intermédiaires via la courbe de luminance Si une partie de la courbe est abaissée par le biais d’un ou de plusieurs de ses points de contrôle, les valeurs source représentées sur la courbe et correspondant à la zone tonale de l’image sont remplacées par une valeur plus faible. Cette partie de l’image devient donc plus sombre. Effets d’une réduction des tons intermédiaires via la courbe de luminance Modification des points de contrôle et des courbes B-Splines Par défaut, chaque courbe comporte deux points de contrôle. Les points situés en bas à gauche et en haut à droite correspondent respectivement au point noir et au point blanc de ce canal. Ces deux point de contrôle ancrent chaque courbe en bas et en haut. 222 Chapitre 9 Primary In Dans Color, les courbes sont modifiées à l’aide de courbes B-splines, qui utilisent des points de contrôle qui ne sont pas réellement fixés sur la courbe, afin de l’« attirer » selon différentes formes, comme agirait un aimant sur un fil de fer. Voici, par exemple, une courbe comportant un seul point de contrôle et entraînant une augmentation disproportionnée des hautes lumières par rapport aux tons intermédiaires : Le point de contrôle surplombant la courbe attire l’ensemble de la courbe vers le haut, alors que ses extrémités restent en place. La complexité d’une courbe est déterminée par le nombre de points de contrôle qui exercent une influence sur cette courbe. Si vous ajoutez deux points de contrôle de chaque côté, puis que vous les déplacez vers le bas, la courbe est modifiée comme illustré ci-dessous. Pour accentuer les courbes, rapprochez leurs points de contrôle les uns des autres. En revanche, pour des courbes plus douces, il vous suffit d’éloigner les points de contrôle les uns des autres. Les procédures suivantes décrivent la création, la suppression et la modification de points de contrôle en vue de modifier les paramètres d’une courbe. Chapitre 9 Primary In 223 Pour ajouter des points de contrôle à une courbe : m Cliquez n’importe où sur la courbe. Pour modifier un point de contrôle : m Faites-le glisser n’importe où dans la zone de la courbe. Pour supprimer un point de contrôle d’une courbe : m Faites-le glisser vers le haut ou le bas, n’importe où en dehors de la zone de la courbe. Pour supprimer tous les points de contrôle d’une courbe : m Cliquez sur le bouton Reset (dans le coin supérieur gauche du graphique de chaque courbe) de la courbe dont vous souhaitez supprimer tous les points de contrôle. Utilisation des courbes pour régler le contraste L’une des méthodes les plus simples pour comprendre l’utilisation des courbes consiste à régler le contraste d’une image avec sa courbe Luma. La courbe Luma permet de modifier simultanément les canaux rouge, vert et bleu de l’image (comme vous pouvez le constater si vous observez le graphique de l’oscilloscope réglé sur Parade tout en modifiant la courbe Luma). L’effet obtenu est une modification de la luminosité de l’image. Remarque : si vous apportez des corrections à la courbe Luma d’une image, vous risquez d’affecter sa saturation. En effet, l’augmentation considérable de la valeur Luma d’une image peut réduire sa saturation. Il existe une correspondance d’ordre général entre les commandes décrites dans la section précédente « Utilisation des commandes de contraste Primary » et le point noir, les tons intermédiaires et le point blanc de la courbe Luma. Ainsi, le déplacement vers le haut du point noir de la courbe entraîne une augmentation de la valeur du point noir. 224 Chapitre 9 Primary In Le déplacement vers le bas du point blanc de la courbe réduit la valeur du point blanc de l’image. Ces deux points de contrôle correspondent plus ou moins aux commandes de contraste Shadow et Highlight. Si vous ajoutez un troisième point de contrôle vers le milieu de la courbe Luma, vous pouvez modifier la répartition des tons intermédiaires compris entre les points noir et blanc. Cette correction est similaire à l’utilisation de la commande de contraste Midtones. Si vous déplacez ce point de contrôle central vers le haut, vous augmentez la répartition des tons intermédiaires, ce qui éclaircit l’image tout en conservant les points noir et blanc à leur place. En revanche, si vous déplacez ce point de contrôle central vers le bas, vous réduisez la répartition des tons intermédiaires, ce qui assombrit l’image tout en conservant les points noir et blanc à leur place. Chapitre 9 Primary In 225 Même si ces trois points de contrôle offrent des fonctionnalités à peu près identiques aux commandes de contraste Shadow, Midtone et Highlight, tout l’intérêt des courbes réside dans la possibilité d’ajouter d’autres points de contrôle, en vue d’apporter des corrections de luminosité ciblées sur certaines zones tonales de l’image. Exemple d’utilisation d’une courbe Luma L’exemple suivant illustre l’utilisation de la courbe Luma pour apporter des modifications très particulières au contraste d’une image. Si vous observez la forme d’onde sur l’illustration suivante, vous constatez que le ciel est nettement plus clair que le reste de l’image. Pour attirer immédiatement l’attention du spectateur sur le personnage assis à son bureau, vous souhaitez assombrir le ciel à l’arrière de la fenêtre, sans affecter la luminosité du reste de l’image. 1 Avant de procéder aux modifications elles-mêmes, paramétrez les tons intermédiaires et les ombres de l’image en ajoutant un point de contrôle à la courbe sans la déplacer vers le haut ou vers le bas. L’ajout de points de contrôle auquel vous ne toucherez pas sur une partie d’une courbe que vous ne souhaitez pas modifier est une méthode efficace pour réduire l’effet d’autres corrections que vous serez amené à faire sur des zones particulières d’une image. Si vous ajoutez ensuite des points de contrôle supplémentaires pour corriger la courbe, les points de contrôle non modifiés vous aident à limiter l’effet de vos corrections. 226 Chapitre 9 Primary In ∏ Conseil : lors de l’ajout de plusieurs points de contrôle supplémentaires à une courbe, utilisez la grille pour identifier l’emplacement des parties de la courbe que vous souhaitez conserver à l’état d’origine (neutre) de l’image. Lorsqu’elle ne comporte aucune correction, une courbe coupe en diagonale les intersections de la grille d’arrière-plan. 2 Pour procéder à la modification, faites glisser le point blanc qui se trouve au coin supérieur droit, afin d’assombrir le ciel. Veillez à ne pas faire glisser ce nouveau point de contrôle trop bas, car si l’on n’y prend pas garde, il est très facile d’appliquer des corrections produisant un effet peu naturel ou solarisé avec les courbes, tout spécialement si une partie de la courbe est inversée. Il s’agissait d’une correction très ciblée, mais vous pouvez aller plus loin. Maintenant que le ciel est plus atténué, vous avez envie d’éclaircir les hautes lumières du visage de l’homme en augmentant le contraste de cette partie de l’image. Chapitre 9 Primary In 227 3 Ajoutez un point de contrôle en dessous du premier point créé, puis faites-le glisser vers le haut jusqu’à ce que le visage de l’homme s’éclaircisse. Le visage de l’homme est désormais plus clair, mais les ombres semblent quelque peu délavées. 4 Ajoutez un tout dernier point de contrôle en dessous du dernier créé, puis faites-le glisser très légèrement vers le bas pour foncer les ombres sans affecter les parties plus claires de l’image. Comme vous pouvez vous en rendre compte, la courbe Luma est un outil puissant pour appliquer des corrections très ciblées. La courbe Luma limite la plage des curseurs Primary Contrast L’un des aspects importants des commandes Curves est qu’il leur arrive de limiter la plage des réglages ultérieurs avec les curseurs Primary Contrast situés dans le même studio. Cet aspect devient évident si vous abaissez le point blanc d’une image avec sa courbe Luma. Vous serez par la suite dans l’incapacité d’utiliser le curseur de contraste Highlight pour augmenter la luminosité de cette image au-delà du niveau défini par la courbe Luma. Vous pourrez néanmoins apporter d’autres corrections au contraste dans les autres studios. 228 Chapitre 9 Primary In Utilisation des courbes pour ajuster la couleur Contrairement aux commandes Color Balance qui modifient les trois canaux de couleur simultanément, chaque commande Color Curve affecte un seul canal. De plus, les courbes de couleur rouge, verte et bleue vous permettent d’appliquer des corrections au sein de zones tonales particulières définies par les points de contrôle ajoutés aux courbes. Vous pouvez ainsi effectuer des ajustements de couleur très précis, limités à des zones de l’image aussi restreintes ou étendues que vous l’avez défini. Exemple d’utilisation de courbes de couleur Dans l’exemple suivant, vous allez apprendre à appliquer une correction ciblée pour éliminer une dominante de couleur des tons intermédiaires les plus bas, des ombres et des zones de hautes lumières extrêmes d’une image, tout renforçant la même dominante dans les zones de hautes lumières les plus basses. L’image suivante présente une dominante rouge distincte des ombres jusqu’aux zones de hautes lumières, ce qui est confirmé par la forme d’onde élevée du canal rouge dans le graphique de l’oscilloscope réglé sur Parade. Remarque : pour plus de clarté, le filtre Broadcast Safe a été désactivé afin que vous distinguiez mieux le bas des formes d’onde sur l’oscilloscope réglé en mode Parade. Dans le cadre de ce plan, vous souhaitez conserver la lumière rouge qui éclaire le visage de la femme, comme s’il s’agissait d’un effet intentionnel faisant partie de l’ambiance de la scène. Toutefois, vous aimeriez supprimer une partie du rouge dans les zones d’ombres, afin qu’elles semblent plus foncées et que le personnage ressorte mieux sur l’arrière-plan. 1 Ajoutez un point de contrôle à la courbe rouge à proximité de son niveau inférieur, puis faites-le glisser vers le bas jusqu’à ce que la dominante de couleur s’atténue. Chapitre 9 Primary In 229 Le niveau du point de contrôle doit normalement faire coïncider le bas de la forme d’onde rouge dans le graphique de l’oscilloscope réglé sur Parade avec le bas des formes d’ondes verte et bleue. Cette opération a sans aucun doute neutralisé le rouge dans les zones d’ombres. Comme cet unique point de contrôle a un impact sur l’intégralité de la courbe, la correction a malheureusement supprimé beaucoup du rouge d’origine au sein des tons intermédiaires. ∏ 230 Conseil : si vous vous demandez où placer les points de contrôle sur une courbe en vue de modifier une zone particulière de l’image, utilisez la hauteur des graphiques correspondants dans l’oscilloscope réglé sur Parade (si vous réglez la couleur) ou sur Luma (si vous ajustez la courbe Luma). Si vous souhaitez, par exemple, corriger les zones de hautes lumières de l’image, vous serez sans doute amené à placer un point de contrôle sur la courbe à la même hauteur approximative que les zones de hautes lumières apparaissent sur le graphique de la forme d’onde. Chapitre 9 Primary In 2 Ajoutez un autre point de contrôle à proximité du sommet de la courbe rouge, puis faites-le glisser vers le haut jusqu’à ce qu’une partie du « remplissage » rouge réapparaisse sur le côté du visage de la femme. Vous avez ainsi ajouté du rouge sur le visage de la femme. Par la même occasion, vous avez ajouté du rouge aux zones de hautes lumières de la source lumineuse principale. Comme la principale source de lumière de ce plan est le soleil visible au travers de la fenêtre, ce rouge supplémentaire est inapproprié et doit donc être corrigé. 3 Faites glisser le point de contrôle correspondant au point blanc sur la courbe rouge vers le bas jusqu’à ce que le rouge soit neutralisé dans les zones de hautes lumières les plus claires du visage, mais arrêtez-vous avant que l’éclairage ne vire au turquoise. Chapitre 9 Primary In 231 Une fois cette étape réalisée, la correction est terminée. Du rouge est présent dans la lumière éclairant le visage de la femme, alors que les ombres et les zones de hautes lumières très claires du soleil semblent naturelles, ce qui augmente d’autant le contraste des couleurs de l’image. Voici une comparaison avant/après pour que vous puissiez voir la différence. 232 Chapitre 9 Primary In Définition du contraste des couleurs Dans cette documentation, le terme « contraste » fait généralement référence aux différences entre les tons clairs et sombres de l’image. Toutefois, ce terme recouvre également le contraste entre les différentes couleurs d’une image. Le contraste des couleurs est un vaste sujet qui nécessite d’aborder la teinte, la température de couleur, la luminosité et la saturation. Pour simplifier à l’extrême, le contraste des couleurs correspond à la différence entre les couleurs présentes dans les diverses zones de l’image. Dans l’exemple précédent, l’image était à l’origine baignée dans une dominante de couleur uniforme. Autrement dit, vous y trouviez du rouge aussi bien dans ses zones d’ombres, de tons intermédiaires que de hautes lumières : les différentes zones de l’image ne présentaient que très peu de contraste des couleurs. En supprimant la dominante de couleur de certaines zones et en la conservant dans d’autres, vous avez augmenté le contraste des couleurs entre le personnage principal et l’arrièreplan. Dans le cas de certaines images, le contraste des couleurs peut ajouter une certaine sophistication visuelle à un résultat qui serait plutôt fade. Onglet Basic Cet onglet met à votre disposition les commandes Saturation, ainsi que les paramètres Master lift, Gamma et Gain qui vous permettent d’apporter des modifications supplémentaires au contraste de votre image. Commandes Saturation La saturation décrit l’intensité de la couleur d’une image. Elle est contrôlée par trois paramètres qui, comme d’autres commandes du studio Primary In, vous permettent d’effectuer des ajustements distincts sur les différentes zones tonales d’une image. Comme les commandes de contraste et de couleur, les corrections de saturation appliquées à une certaine tonalité s’atténuent progressivement sur les bords de chaque correction pour garantir des transitions fluides. Chapitre 9 Primary In 233  Saturation : ce paramètre contrôle la saturation de l’intégralité de l’image. Sa valeur par défaut, égale à 1, n’applique aucune modification à la saturation de l’image. Si vous réduisez cette valeur, vous diminuez l’intensité de la couleur de chaque pixel de l’image. À 0, l’image devient une image monochrome en niveaux de gris, n’affichant que son composant Luma. Vous pouvez augmentez la valeur du paramètre Saturation jusqu’à 4 pour accroître l’intensité de la couleur. Image d’origine Saturation réduite de plus de la moitié Faites attention à ne pas trop augmenter la saturation d’une image, car les couleurs commencent à se « fondre » les unes aux autres et le signal obtenu n’est pas admis pour la diffusion. Image beaucoup trop saturée 234 Chapitre 9 Primary In Si les paramètres Broadcast Safe sont activés, la conformité légale de l’image est protégée, mais certaines parties extrêmement colorées vont sembler aplaties, car la valeur Chroma de l’image est limitée par la valeur que vous avez définie. L’effet est visible sur le Vectorscope par une concentration aux bords du graphe. Même si vous ne travaillez pas sur un projet de diffusion vidéo, des couleurs trop saturées peuvent provoquer des problèmes et ne correspondent, de toute façon, à aucun critère professionnel.  Highlight Sat. : ce paramètre contrôle la saturation des zones de hautes lumières de l’image. Vous pouvez ainsi désaturer séparément les zones de hautes lumières de votre image, ce qui peut vous aider à garantir la conformité légale de plans posant des problèmes et à restaurer du blanc dans les zones de hautes lumières les plus claires d’une image. Saturation des hautes lumières augmentée Saturation des hautes lumières complètement abaissée Chapitre 9 Primary In 235  Shadow Sat. : ce paramètre contrôle la saturation des ombres de l’image. Vous pouvez ainsi désaturer séparément les zones d’ombres de votre image, afin de créer des noirs donnant une impression de plus grande profondeur et d’éliminer une couleur inappropriée dans les ombres de vos images pour une ambiance plus cinématographique. Image d’origine Saturation des ombres complètement abaissée Commandes Master Contrast Ces trois paramètres supplémentaires permettent également d’affecter le contraste d’une image. Pour en savoir plus sur les réglages du contraste, consultez la section « Utilisation des commandes de contraste Primary » à la page 195.  Master Lift : contrairement au curseur de contraste primaire Shadow, le paramètre Master Lift fonctionne uniquement comme un opérateur d’addition ou de soustraction. Il applique une correction globale au composant Luma de toute l’image, quel que soit le réglage de la préférence Limit Shadow Adjustments. Pour en savoir plus sur les corrections par soustraction, consultez la section « Réglage du point noir avec le curseur Shadow » à la page 197.  Master Gain : ce paramètre fonctionne exactement comme le curseur de contraste primaire Highlight. Il ajuste le point blanc tout en conservant le point noir à son niveau actuel et il échelonne tous les points intermédiaires entre ces deux points.  Master Gamma : ce paramètre fonctionne exactement comme le curseur de contraste primaire Midtone. Il ajuste la répartition des tons intermédiaires entre 0 et 100 pour cent. 236 Chapitre 9 Primary In Onglet Advanced Cet onglet comporte un autre ensemble de paramètres servant à régler chacun des trois canaux de couleur primaire au sein de chacune des trois zones tonales. Il affiche également un jeu de commandes Printer Points pour les coloristes habitués à utiliser l’étalonnage colorimétrique optique pour les films. Commandes RGB Ces paramètres permettent de contrôler le contraste et la couleur par canal. Il ne s’agit en aucun cas des représentations numériques des autres commandes du studio Primary In. Comme les paramètres de l’onglet Basic, ils sont mis à disposition en supplément. En règle générale, ces paramètres sont réglés lorsque le bouton Auto Balance est utilisé pour corriger automatiquement un plan (pour en savoir plus, consultez la section « Auto Balance » à la page 239). Toutefois, vous pouvez y recourir selon vos besoins.  Red, Green et Blue Lift : ces paramètres fonctionnent exactement comme le paramètre Master Lift, mais ils modifient les canaux de couleur séparément.  Red, Green et Blue Gain : ces paramètres fonctionnent exactement comme le paramètre Master Gain, mais ils modifient les canaux de couleur séparément.  Red, Green et Blue Gamma : ces paramètres fonctionnent exactement comme le paramètre Master Gamma, mais ils modifient les canaux de couleur séparément. Commandes Printer Points Ces paramètres sont mis à la disposition des coloristes habitués à travailler avec le système Printer Points pour la synchronisation des couleurs des films. Employé par les appareils d’impression des films, le système Printer Points permet de procéder à un étalonnage colorimétrique optique, en émettant une lumière filtrée au travers des négatifs afin de révéler une impression positive intermédiaire et en créant au cours du processus un seule bobine du film dont la couleur est déjà corrigée. Le processus permettant de contrôler chaque plan et de corriger la couleur scène par scène est réalisé à l’aide de trois commandes permettant d’ajuster séparément la proportion de lumière rouge, verte et bleue à laquelle le film est exposé, grâce à une série de filtres et d’obturateurs optiques. Cette méthode peut être reproduite de manière numérique par le biais des paramètres Printer Points. ∏ Conseil : vous pouvez contrôler ces paramètres à l’aide des boutons disponibles sur la plupart des surfaces de contrôle compatibles. Chapitre 9 Primary In 237 Définition d’un point d’impression (Printer Point) Chacun des paramètres rouge, vert et bleu est réglé par incréments discrets, appelés des points d’impression (chaque point étant une fraction d’un rapport focal ƒ-stop, l’échelle utilisée pour mesurer l’exposition d’un film). Color met en œuvre un système standard employant un nombre total de 50 points par canal, où le point 25 correspond à l’état neutre d’origine de ce canal de couleur. D’un point de vue technique, chaque point représente 1/4 d’un ƒ-stop d’exposition (alors qu’un ƒ-stop représente un doublage de la lumière). Chaque point complet d’exposition équivaut donc à 12 Printer Points. Corrections à l’aide de points d’impression Contrairement à la quasi-totalité des commandes disponibles dans le studio Primary In, les paramètres Printer Points Red, Green et Blue appliquent une correction uniforme à l’ensemble du canal de couleur correspondant, quelle que soit la tonalité de l’image. Par ailleurs, la méthode utilisée pour les corrections est tout à fait unique. Pour émuler le caractère spécifique des filtres utilisés dans ce type d’appareils, l’augmentation de la valeur d’un paramètre, tel que Printer Points Red, n’accentue en rien la présence du rouge. En fait, elle supprime le rouge, provoquant le décalage de l’image vers le cyan (la valeur secondaire du vert et du bleu). Pour accentuer le rouge, vous devez donc réduire la valeur du paramètre Printer Points Red. L’augmentation ou la réduction simultanée des trois paramètres Printer Points assombrit l’image (en cas d’augmentation des trois) ou l’éclaircit (en cas de réduction des trois). Si vous appliquez des modifications inconsidérées aux trois canaux, vous modifiez la balance des couleurs de l’image, ce qui modifie sa couleur et autorise la correction ou l’introduction de dominantes de couleur. Paramètres Printer Points  Printer Points Calibration : cette valeur calibre le système Printer Points en fonction du standard Gamma du film que vous souhaitez utiliser. La valeur par défaut, égale à 7,8, est le résultat de la multiplication de la valeur 12 (points par ƒ-stop) par la valeur 0,65 (le standard Gamma par défaut du film utilisé). 0,65 * 12 = 7,8. Pour recalibrer le système en vue d’utiliser une valeur Gamma de film différente, insérez votre propre valeur Gamma value dans cette équation.  Printer Points Red : valeur à ajouter ou supprimer du canal rouge.  Printer Points Green : valeur à ajouter ou supprimer du canal vert.  Printer Points Blue : valeur à ajouter ou supprimer du canal bleu. Remarque : le studio Color FX affiche également un nœud Printer Points, qui fonctionne comme les paramètres décrits dans cette section. 238 Chapitre 9 Primary In Auto Balance Ce bouton vous permet d’effectuer une analyse automatique du plan en cours, en se basant sur l’image située à la position de la tête de lecture. Cette méthode s’avère utile pour restaurer rapidement l’état neutre d’un plan problématique avec une dominante de couleur peu apparente, avant de procéder à d’autres corrections colorimétriques. Lorsque vous cliquez sur ce bouton, Color échantillonne automatiquement les cinq pour cent les plus sombres et les plus clairs de l’image, ainsi que les pixels de tons intermédiaires les plus neutres compris entre les deux précédents échantillons, afin de déterminer comment appliquer des corrections sur les zones d’ombres, de tons intermédiaires et de hautes lumières pour neutraliser toute dominante de couleur présente dans l’image. De plus, le contraste de l’image est étendu au maximum pour occuper toute la plage disponible entre 0 et 100. Remarque : contrairement aux commandes Balance automatique du filtre Étalonnage à 3 voies de Final Cut Pro, la commande Auto Balance est totalement automatique et né nécessite aucune sélection préalable de certaines zones de l’image pour lancer l’analyse. Pour utiliser le bouton Auto Balance : 1 Dans la Timeline, placez la tête de lecture sur une image représentative du plan dont vous souhaitez automatiser la balance des couleurs. 2 Cliquez sur Auto Balance. Une fois l’analyse effectuée, les paramètres Red, Green et Blue Lift et Gain affichés par l’onglet Advanced dans le studio Primary In sont réglés automatiquement avec les valeurs obtenues pour ces corrections. Le rendu des blancs, des gris et des noirs dans l’image résultante doit être totalement neutre. Chapitre 9 Primary In 239 Comme les corrections nécessaires sont apportées au moyen des paramètres Lift et Gain de l’onglet Advanced, les commandes principales Shadow, Midtone, Highlight et Curves ne sont pas utilisées et restent à votre disposition pour appliquer d’autres corrections à l’image. Informations sur la copie, l’enregistrement et la gestion des jeux d’étalonnage Pour en savoir plus sur l’activation d’autres jeux d’étalonnage disponibles, l’utilisation des commandes Copy to, ainsi que l’intérêt des chutiers de corrections et de jeux d’étalonnages pour enregistrer et appliquer des réglages à d’autres plans de votre projet, consultez le chapitre 13, « Gestion des corrections et des jeux d’étalonnage », à la page 299. 240 Chapitre 9 Primary In 10 Secondaries 10 L’étalonnage secondaire vous permet d’isoler une partie de l’image et de l’ajuster de façon sélective sans que cela n’affecte le reste de l’image. Après avoir apporté les premières corrections à une séquence à l’aide du studio Primary In, l’étape suivante consiste à passer au studio Secondaries afin de réaliser des ajustements plus ciblés. Les rubriques suivantes seront abordées au cours de ce chapitre :         Fonctions du studio Secondaries (p. 242) Premiers pas (p. 243) Choix de la région à corriger à l’aide des qualificateurs HSL (p. 244) Onglet Previews (p. 252) Isolement d’une zone à l’aide des commandes de vignette (p. 254) Ajustement des parties interne et externe de la sélection (p. 261) Utilisation des courbes secondaires (p. 263) Commandes de réinitialisation (p. 268) 241 Fonctions du studio Secondaries Le studio Secondaries a été conçu de façon à offrir une flexibilité optimale. Si son objectif premier est de faciliter l’apport de corrections ciblées à des caractéristiques précises d’une image, il peut également être utilisé pour réaliser diverses tâches.  Isolement de zones en vue d’y apporter des corrections ciblées : il s’agit de la fonction principale du studio Secondaries. Grâce à diverses techniques, vous pouvez exécuter des fonctions permettant par exemple d’isoler les hautes lumières d’une image pour modifier la qualité globale de la lumière, de cibler la couleur d’un vêtement trop voyant pour la désaturer sans affecter le reste de l’image ou bien de sélectionner le visage d’un acteur de façon à créer un effet « coup de soleil » via un flux de postproduction. Une fois que vous maîtrisez les techniques d’ajustement sélectif de l’image, les possibilités sont infinies. Avant Après  Création d’effets de vignettes : habituellement les vignettes utilisées à des fins créatives ont pour effet d’assombrir les bords de l’image initialement créée à l’aide de caches ou de filtres d’objectif. Vous pouvez créer n’importe quel type de vignette à partir de formes prédéfinies ou personnalisées, afin d’assombrir (ou du moins de marquer) certaines zones l’image. Les vignettes permettent d’attirer l’attention du spectateur en mettant en évidence un sujet au premier plan ou en ombrant des éléments de l’arrière-plan que vous ne souhaitez pas voir ressortir. Avant 242 Chapitre 10 Secondaries Après  Rectification numérique de l’éclairage sur des zones de l’image : la même fonctionnalité peut être utilisée différemment, en dessinant des formes personnalisées pour isoler des portions de l’image et ajouter des faisceaux ou des zones de lumières là où il n’y en avait pas. Cela s’avère particulièrement utile lorsque la luminosité est trop faible et que vous souhaitez rendre un élément de la scène plus intéressant. Avant Après  Apport de modifications ayant pour effet de changer la correction Primary In : le studio Secondaries offre une fonctionnalité quelque peu originale, qui consiste à appliquer une correction supplémentaire à l’ensemble de l’image, par-dessus la correction originale effectuée à l’aide du studio Primary In. Si vous n’utilisez aucun qualificateur secondaire, les ajustements effectués à l’aide des commandes de balance des couleurs, de contraste et de saturation sont appliqués à l’ensemble de l’image, tout comme dans le studio Primary In. Vous pouvez faire appel à cette fonctionnalité pour distinguer les ajustements d’effets stylisés des corrections de base apportées dans le studio Primary In. Pour en savoir plus sur ce type de flux de travaux, reportez-vous à la section « Utilisation de tous les studios Primary, Secondary et Color FX pour gérer les corrections de chaque plan » à la page 320. Premiers pas Le processus d’étalonnage secondaire, relativement simple, implique les étapes ci-après. Étape 1 : Isoler la zone de l’image à ajuster Il existe trois méthodes de base vous permettant d’isoler (on dit aussi qualifier) des éléments ou zones d’une image dans le studio Secondaries :  Sélection d’une gamme de couleurs, de degrés de saturation et de niveaux de luminosité.  Utilisation d’une forme comme masque.  Utilisation de l’une des courbes secondaires pour ajuster de façon sélective une partie du spectre. Toutes ces méthodes sont expliquées dans le présent chapitre. Une fois que vous avez sélectionné la zone de l’image à retravailler, le menu local Control vous permet d’appliquer des opérations distinctes sur la partie intérieure de cette zone et sur la partie extérieure à celle-ci. Chapitre 10 Secondaries 243 Étape 2 : Effectuer des ajustements relatifs à la balance des couleurs, au contraste et à la saturation Après avoir sélectionné la zone à corriger, vous pouvez utiliser les mêmes commandes de balance des couleurs, les mêmes curseurs primaires de contraste et les mêmes paramètres Lift/Gain/Gamma dans l’onglet Basic, ainsi que les paramètres RGB de l’onglet Advanced, disponibles dans le studio Primary In. Pour en savoir plus sur ces commandes, reportez-vous au chapitre 9, « Primary In », à la page 191. Remarque : le studio Secondaries propose un paramètre de correction supplémentaire, non disponible dans les studios Primary In et Primary Out : le paramètre Global Hue. Grâce à ce paramètre, vous pouvez faire pivoter la teinte de chaque couleur présente dans l’image en une seule opération. À l’inverse des autres paramètres de l’onglet Secondaries, le paramètre Global Hue affecte chaque pixel de l’image et n’est pas limité par les qualificateurs HSL ou les commandes Vignette. Étape 3 : Passer à l’onglet suivant (parmi les huit disponibles) pour apporter d’autres corrections Après avoir effectué les corrections de base, vous pouvez passer à l’opération secondaire suivante. Le studio Secondaries permet d’effectuer jusqu’à huit opérations secondaires distinctes (ou seulement sept en mode simple affichage). Dans les prochaines sections, vous allez apprendre à isoler des zones de l’image de différentes façons. Choix de la région à corriger à l’aide des qualificateurs HSL L’une des méthodes les plus courantes permettant d’isoler un élément en vue de lui appliquer une correction ciblée consiste à utiliser les qualificateurs HSL (appelés ainsi car ils qualifient la partie de l’image à corriger) pour définir la clé de couleur sur la zone à étalonner. Les initiales HSL correspondent aux termes anglais Hue, Saturation et Lightness, c’est-àdire Teinte, Saturation et Luminosité, les trois propriétés de couleur qui, réunies, définissent l’ensemble de la gamme de couleurs pouvant être représentée de façon numérique. La qualification HSL est souvent l’un des moyens les plus rapides pour isoler les éléments aux formes irrégulières ou les sujets en mouvement de l’image. Toutefois, comme avec toute autre clé de chrominance ou de luminance, le sujet que vous tentez d’isoler doit présenter une couleur ou un niveau de luminosité différent de celui de l’image qui l’entoure. Fort heureusement, cela est assez fréquent et les teints de peau rougeâtres, le ciel bleu, les vêtements ou objets à la saturation excessive et les zones d’ombres et de hautes lumières sont souvent des sujets parfaitement adaptés à la correction secondaire. 244 Chapitre 10 Secondaries Si vous êtes habitué aux commandes d’effets de limite du filtre Étalonnage à 3 voies de Final Cut Pro, vous verrez que les commandes HSL du studio Secondaries fonctionnent plus ou moins de la même façon. Les commandes HSL jouent le rôle de manipulateur de chrominance. En sélectionnant des gammes de teinte, de saturation et de luminosité, vous créez un cache alors utilisé pour définir la zone sur laquelle les corrections seront appliquées. Tout ce qui se trouve en dehors du cache reste inchangé (vous pouvez néanmoins préciser quelle portion du cache vous souhaitez ajuster, la partie interne ou externe). Image d’origine Cache Paramètres du qualificateur HSL Image corrigée Les commandes de qualificateurs HSL échantillonnent toujours les données à partir de l’image d’origine non corrigée. Cela signifie que, quels que soient les ajustements effectués dans le studio Primary In, ce sont les valeurs de l’image d’origine qui sont utilisées pour définir la clé. Par exemple, même si vous désaturez complètement l’image dans le studio Primary In, vous pouvez quand même appliquer une clé chromatique dans le studio Secondaries. Chapitre 10 Secondaries 245 ∏ Conseil : il n’est pas nécessaire d’utiliser les trois qualificateurs lorsque vous définissez une clé de couleur pour une zone de l’image. Chaque qualificateur est associé à une case à cocher pouvant être activée ou désactivée individuellement. Ainsi, si vous désactivez les commandes H et S (teinte et saturation), vous pouvez utiliser la commande L (luminosité) en tant que manipulateur de luminance. Cette technique, très performante, vous permet d’isoler des zones d’une image uniquement en fonction de la luminosité de celle-ci. Création rapide de clés secondaires à l’aide de la pipette HSL La pipette (outil Eyedropper), située dans la partie supérieure gauche de l’onglet Basic, permet un échantillonnage facile et rapide de valeurs de couleur à partir des images que vous corrigez. Pour utiliser la pipette afin de définir une clé secondaire : 1 Cliquez sur la pipette. Elle est alors mise en surbrillance et un curseur en croix apparaît au-dessus de l’image, dans les moniteurs Preview et Broadcast. Ce curseur vous permet d’échantillonner les valeurs HSL de pixels de l’image. 2 Déplacez la souris pour positionner le curseur en croix sur un pixel doté de la couleur sur laquelle vous souhaitez définir la clé, puis cliquez une fois pour échantillonner la couleur de ce pixel unique. 246 Chapitre 10 Secondaries Le curseur en croix disparaît et les commandes HSL sont ajustées de façon à inclure les valeurs échantillonnées, afin de créer le cache de clé. En outre, le bouton Enabled s’active automatiquement (ce qui active l’effet de l’opération secondaire dans cet onglet). L’onglet Previews est sélectionné au milieu du studio Secondaries, affichant le cache de clé créé par les qualificateurs HSL (pour en savoir plus, reportez-vous à la section « Onglet Previews » à la page 252). Une fois le cache de clé créé, l’étape suivante consiste à utiliser les commandes d’étalonnage situées dans la partie supérieure du studio Secondaries pour appliquer la correction proprement dite. Pour en savoir plus, consultez le chapitre 9, « Primary In », à la page 191. En plus d’échantillonner des valeurs de couleur individuelles, vous pouvez également utiliser la pipette pour échantillonner toute une plage de valeurs. Pour utiliser la pipette pour échantillonner une plage de valeurs : m Cliquez sur la pipette, puis faites glisser le curseur en croix sur l’étendue de pixels à échantillonner. Les commandes HSL se développent pour inclure la gamme complète des teintes, degrés de saturation et niveaux de luminosité présents dans les pixels échantillonnés. Par conséquent, le cache de clé figurant dans l’onglet Previews est beaucoup plus complet. Vous pouvez également utiliser la pipette pour développer un intervalle existant de valeurs HSL. Chapitre 10 Secondaries 247 Pour développer la sélection HSL à l’aide de la pipette : m Cliquez sur la pipette, puis maintenez la touche Maj enfoncée et cliquez sur un pixel unique ou faites glisser le curseur en croix sur un intervalle de pixels. Le curseur en croix disparaît et les commandes HSL sont développées de façon à inclure l’intervalle des valeurs échantillonnées que vous avez sélectionnées, afin de développer le cache de clé dans l’onglet Previews. Remarque : lorsque vous sélectionnez un intervalle de plusieurs valeurs HSL, il peut uniquement s’agir de valeurs adjacentes. Ainsi, vous ne pouvez pas exclure le jaune si vous avec inclus le rouge et le vert (en supposant que vous deviez également exclure le bleu, comme illustré dans la capture d’écran ci-dessous). Pour sélectionner des intervalles HSL non adjacents, vous devez utiliser plusieurs opérations secondaires. Commandes HSL Il n’est pas nécessaire d’utiliser la pipette pour sélectionner une plage de valeurs HSL. Vous pouvez également utiliser les commandes HSL situées dans la partie supérieure de l’onglet Basic pour sélectionner directement des gammes spécifiques de teinte, de saturation et de luminosité. Chacun de ces qualificateurs peut être activé ou désactivé individuellement. Un qualificateur activé participe à la création du cache de clé. La désactivation d’un qualificateur implique que l’aspect de couleur associé ne sera pas utilisé. À chaque qualificateur sont associés trois jeux de poignées, qui correspondent à trois potentiomètres sur les surfaces de contrôle compatibles. Ces poignées peuvent également être manipulées directement à l’écran à l’aide de la souris. Il s’agit des éléments suivants : Centre Plage Tolérance 248 Chapitre 10 Secondaries  Center : une poignée unique définit le milieu de l’intervalle de valeurs sélectionné.  Range : une paire interne de poignées, situées de part et d’autre de la poignée centrale, définissent l’intervalle de valeurs initial participant à la création du cache de clé. Il s’agit des pixels blancs unis visibles dans le cache.  Tolerance : une paire externe de poignées définit une gamme qui entoure les valeurs de l’intervalle pour créer une atténuation, donnant ainsi au cache de clé un contour estompé. Il s’agit des pixels gris clair visibles dans le cache. Pour régler le point central d’un qualificateur : m Faites glisser le curseur vers l’intérieur des deux poignées Range. Pour effectuer un réglage symétrique des poignées Range : m Faites glisser directement les poignées Range ou faites glisser le curseur entre les poignées Range et Tolerance (si la tolérance est suffisamment large) afin d’élargir ou de réduire l’intervalle. Pour réaliser un ajustement asymétrique des poignées Range : m Maintenez la touche Maj enfoncée et faites glisser la poignée à ajuster, tandis que la poignée opposée reste en place. Chapitre 10 Secondaries 249 Lorsque vous effectuez un ajustement asymétrique, le point central se réajuste également en fonction du nouvel intervalle. Remarque : il n’est pas possible d’effectuer un ajustement asymétrique à l’aide des potentiomètres d’une surface de contrôle. Pour ajuster les poignées Tolerance : m Faites glisser le curseur vers l’extérieur des poignées Center, Range et Tolerance pour élargir ou réduire le niveau de tolérance. Vous pouvez également réaliser des ajustements asymétriques sur la tolérance en maintenant la touche Maj enfoncée tout en faisant glisser le curseur. Description des qualificateurs  H (teinte) : définit la gamme de couleurs participant à la création de la clé. L’utilisation du paramètre Hue seul pour définir un cache de clé peut renvoyer des résultats similaires à l’utilisation des courbes secondaires Hue, Sat et Lum. Étant donné que le spectre visible est représenté par un dégradé à ajustement automatique, les poignées H sont les seules qui permettent de régler automatiquement les valeurs extrêmes de cette commande, vous donnant ainsi la possibilité de sélectionner une gamme complète allant du bleu au vert, si nécessaire.  S (saturation) : définit la gamme de niveaux de saturation participant à la création de la clé. L’utilisation de la saturation seule pour définir un cache de clé peut être efficace pour limiter manuellement les couleurs trop saturées. Si vous utilisez la saturation et la teinte mais excluez la luminosité, vous pouvez limiter manuellement des couleurs spécifiques dans toute l’image.  L (luminosité) : définit la gamme de niveaux de luminosité participant à la création de la clé. L’utilisation de la luminosité seule pour définir un cache de clé constitue une technique extrêmement performante, qui vous permet d’isoler rapidement des zones des hautes lumières, des tons intermédiaires ou des ombres pour effectuer des ajustements spécifiques, comme augmenter ou réduire la luminosité des ombres ou bien encore manipuler la couleur au sein des hautes lumières.  Bouton Reset : réinitialise les trois qualificateurs à leur état par défaut, qui correspond à une sélection intégrale. 250 Chapitre 10 Secondaries Échantillons de couleurs Un ensemble de six échantillons, présents sous les qualificateurs HSL, vous permettent de définir automatiquement le qualificateur Hue sur une gamme étroite centrée sur l’une des couleurs primaires bleu, rouge et vert, ainsi que sur l’une des couleurs secondaires cyan, magenta et jaune. Les échantillons sont particulièrement utiles lorsque vous devez rapidement sélectionner des teintes pour un élément de l’image correspondant à l’une de ces couleurs. Lorsque vous choisissez un de ces échantillons, les commandes de saturation et de luminosité restent totalement inchangées. Pour ajuster le qualificateur Hue à l’aide de l’un des échantillons de couleurs : m Cliquez sur un échantillon tout en appuyant sur la touche Maj. Le qualificateur Hue est réinitialisé de façon à sélectionner la gamme de couleurs correspondante. Key Blur Le paramètre Key Blur vous permet d’appliquer un flou uniforme sur le cache de clé, afin d’estomper ce dernier. Cela peut grandement contribuer à rendre utilisable une clé par ailleurs source de bruit ou difficile à exploiter. Par défaut, ce paramètre a la valeur 0 et sa valeur maximale est de 8. Remarque : vous pouvez définir manuellement le paramètre de flou de clé sur des valeurs encore plus élevées en saisissant directement celles-ci dans le champ Key Blur. Sans flou de clé Chapitre 10 Secondaries Avec flou de clé 251 L’un des intérêts de l’incrustation en vue de l’étalonnage réside dans le fait que, contrairement à l’incrustation visant à la création d’effets visuels, vous n’êtes pas toujours obligé de créer des caches de clé dotés de bords parfaitement lisses ou de surfaces intérieures totalement unies. Souvent, une clé apparemment médiocre fonctionnera sans problème, en particulier lorsque l’ajustement est subtil, dans la mesure où l’effet lui-même n’attire pas trop l’attention. Par ailleurs, il est important de noter que parfois, le vide observé dans le cache de clé qui vous préoccupe peut en fait correspondre à une ombre du sujet isolé, que vous ne souhaitez pas inclure dans la correction. Vérification des clés secondaires lors de la lecture Lors de la lecture, il est conseillé de vérifier l’aspect des clés secondaires que vous avez définies. Parfois, une opération secondaire qui semblait parfaite lors de l’étalonnage présente des tremblements sur les bords ou des « claquements » résultant de bruits ou de l’intégration d’un intervalle de valeurs marginales situées juste à l’extrémité de l’intervalle sélectionné (cela se produit souvent pour les éléments d’une image dont la clé est difficile à définir). Dans ce cas, des ajustements supplémentaires peuvent être nécessaires pour éliminer le problème. Par ailleurs, les clés secondaires qui fonctionnent correctement dans une partie d’une séquence peuvent ne pas fonctionner de la même façon quelques secondes plus tard, si la luminosité change. Avant de passer à l’étape suivante, il est toujours préférable de vérifier comment se présente une opération secondaire sur toute la durée d’une séquence. Onglet Previews L’onglet Previews est une fenêtre en deux parties qui vous guide à travers les étapes d’ajustement lorsque vous utilisez les qualificateurs HSL et les commandes de vignette décrits dans ce chapitre. Deux images basse résolution vous présentent différentes vues de l’opération effectuée. 252 Chapitre 10 Secondaries Remarque : les options Matte Preview Mode et Vignette Outline n’apparaissent dans l’affichage Preview de la fenêtre Scopes que lorsque l’onglet Previews du studio Secondaries est sélectionné. Boutons de mode d’aperçu du cache Contour de la vignette Aperçu de la vignette Aperçu du cache généré par le qualificateur HSL  Vignette Previews : l’image de gauche illustre la position et la taille de la forme de vignette actuellement sélectionnée, si cette option est activée. Lorsque vous utilisez les vignettes de type Square ou Circle, cette fenêtre contient également une commande à l’écran qui permet de déplacer, de redimensionner et d’estomper la vignette. En revanche, si vous avez sélectionné une forme User Shape dans le studio Geometry, vous verrez un contour non modifiable de cette forme. Pour en savoir plus sur les vignettes, reportez-vous à la section suivante.  HSL qualifier previews : l’image de droite illustre le cache généré par les qualificateurs HSL. Cette fenêtre n’inclut pas le masque généré par les commandes de vignette et n’affiche pas le cache HSL tel qu’il apparaît lorsque le paramètre Key Blur est utilisé. (Le cache HSL final, tel qu’il a été modifié par les vignettes et le flou de clé, est uniquement visible dans l’écran Preview lorsque le mode Matte Preview Mode est défini sur Matte Only.) Les zones blanches du masque indiquent les portions de l’image sélectionnées par les paramètres de qualification en cours, qui seront eux-mêmes affectés par les ajustements apportés. Les zones noires de l’image représentent les portions de l’image qui restent inchangées.  Boutons Matte Preview Mode : ces boutons déterminent quels éléments sont visibles dans l’affichage Preview de la fenêtre Scopes. Trois modes sont disponibles :  Final Image : affiche un aperçu de l’effet final. Celui-ci est semblable à l’aperçu standard affiché dans la fenêtre Scopes, à ceci près qu’il affiche également le contour des vignettes, si l’option correspondante est activée.  Desaturated Preview : les zones de l’image qui sont sélectionnées avec les paramètres de qualification en cours apparaissent en couleur, tandis que les zones inchangées sont désaturées et apparaissent en monochrome. Chapitre 10 Secondaries 253  Matte Only : affiche le cache utilisé pour limiter l’effet. Celui-ci est semblable à l’image affichée dans l’écran d’aperçu des qualificateurs HSL, si ce n’est qu’il affiche le cumul du masque de vignette et du masque HSL, ainsi que les résultats du masque modifié par le paramètre Key Blur. Option Final Image : Option Desaturated preview Option Matte only  Vignette outline : lorsque le bouton Vignette est activé, ce bouton vous permet d’activer ou de désactiver le contour des vignettes présentes dans la fenêtre Preview. Isolement d’une zone à l’aide des commandes de vignette Les commandes de vignette constituent un moyen extrêmement rapide d’isoler des zones de l’image dotées d’une géométrie arrondie ou rectangulaire, comme le visage d’une personne en gros plan ou une fenêtre en arrière-plan. Les vignettes sont également utiles pour isoler des sujets dont la clé est trop difficile à définir à l’aide des qualificateurs HSL. D’un autre côté, si le sujet auquel vous voulez associer une vignette bouge, vous devez soit animer la forme avec des images clés de façon à bouger avec le sujet (reportezvous au chapitre 14, « Images clés », à la page 323), soit utiliser le suivi de l’animation pour créer automatiquement un chemin que la forme devra suivre (Pour en savoir plus, consultez le paragraphe « Onglet Tracking » à la page 345). 254 Chapitre 10 Secondaries Les vignettes servent également à sélectionner des zones vastes dans l’image, en vue de les éclaircir ou de les assombrir. Un exemple courant consiste à utiliser une forme pour entourer une zone de l’image sur laquelle vous souhaitez attirer l’attention du spectateur. Basculez vers le menu local Outside, puis assombrissez l’arrière-plan en dehors de cette forme à l’aide des curseurs de contraste afin de faire « ressortir » davantage le sujet, visuellement parlant. Avant Après ajustement par vignette Pour finir, si les vignettes rondes ou carrées ne suffisent pas à isoler un sujet aux formes irrégulières, vous pouvez créer une forme User Shape personnalisée dans l’onglet Shapes du studio Geometry, puis utiliser cette forme pour limiter l’étalonnage. Vous pouvez même créer des sujets complexes par rotoscopie (processus qui consiste à retoucher une animation image par image), afin de créer des ajustements très précis, trop difficiles à isoler à l’aide des seuls qualificateurs HSL. Les formes personnalisées peuvent uniquement être éditées et animées dans le studio Geometry, mais les caches créés peuvent servir à isoler des ajustements dans n’importe lequel des huit onglets Secondaries. Chapitre 10 Secondaries 255 Commandes de vignette Les commandes de vignette sont situées sous l’onglet Previews. Certaines peuvent également être manipulées à l’aide des contrôles d’écran de l’onglet Previews, au-dessus. Remarque : si vous disposez d’une surface de contrôle compatible, vous pouvez également faire appel aux commandes associées pour personnaliser la vignette.  Bouton Vignette : ce bouton active ou désactive la vignette pour l’onglet en cours.  Use Tracker : si vous avez analysé un ou plusieurs outils de suivi de l’animation dans le projet en cours, vous pouvez spécifier quel outil utiliser, par numéro, pour animer automatiquement la position de la vignette. Pour détacher une vignette de l’influence de l’outil de suivi, définissez cette valeur sur 0. Remarque : lorsque l’option Use Tracker fait référence à un marqueur de suivi de votre projet, la position de la vignette (sa poignée centrale) est automatiquement déplacée pour correspondre à la position des images clés, le long du chemin d’animation du marqueur. Cela a pour conséquence de transformer immédiatement votre vignette et vous pouvez continuer à faire des ajustements de position pour amener la vignette précisément au bon endroit. C’est à noter plus particulièrement si le personnage auquel est appliquée la vignette n’est pas celui qui fait l’objet du suivi.  Menu local Shape : permet de choisir la forme à utiliser pour la vignette.  Square : rectangle personnalisable par l’utilisateur. Vous pouvez utiliser les contrôles d’écran de l’onglet Previews ou les autres paramètres de vignette cités ci-après pour modifier sa position et sa forme.  Circle : ovale personnalisable par l’utilisateur. Vous pouvez utiliser les contrôles d’écran de l’onglet Previews ou les autres paramètres de vignette cités ci-après pour modifier sa position et sa forme.  User Shape : lorsque vous sélectionnez une forme User Shape dans le menu local Shape, vous êtes automatiquement redirigé vers l’onglet Shapes du studio Geometry, où vous pourrez cliquer pour ajouter des points et ainsi dessiner une forme personnalisée à utiliser comme vignette. Une fois que vous avez terminé, cliquez sur le bouton Attach, puis revenez au studio Secondaries pour apporter des ajustements supplémentaires. Lorsque vous utilisez une forme personnalisée comme vignette, le reste des paramètres de vignette n’est pas disponible. Vous pouvez simplement modifier et animer cette forme depuis l’onglet Shapes du studio Geometry. Pour en savoir plus, consultez la section « Onglet Shapes » à la page 337. Les paramètres suivants sont uniquement disponibles lorsque vous utilisez les options Square ou Circle du menu local Shape. 256 Chapitre 10 Secondaries  Angle : fait pivoter la forme actuelle. Il n’existe aucune commande à l’écran pour ce paramètre.  X Center : ajuste la position horizontale de la forme.  Y Center : ajuste la position verticale de la forme.  Softness : applique un effet de flou au contour de la forme.  Size : agrandit ou rétrécit la forme.  Aspect : ajuste le rapport hauteur/largeur de la forme. Utilisation des contrôles d’écran pour ajuster les formes de vignette Les paramètres X Center, Y Center, Softness, Size et Aspect peuvent tous être ajustés via les contrôles d’écran disponibles dans l’image de gauche de l’onglet Preview. Remarque : bien qu’il soit également possible de visualiser les contours correspondant aux contrôles d’écran dans la zone Preview de la fenêtre Scopes lorsque le bouton Vignette Outline est activé, ces contours de commande ne sont pas activés dans cette zone. Vous ne pouvez effectuer ces ajustements que dans l’onglet Previews. Pour déplacer la vignette : m Faites glisser le curseur à l’intérieur ou à l’extérieur de la forme dans l’onglet Previews pour déplacer la vignette dans cette direction. Les paramètres X Center et Y Center sont ajustés simultanément. Color utilise le même système de coordonnées que Final Cut Pro pour définir une position. Chapitre 10 Secondaries 257 Pour redimensionner la vignette : m Faites glisser l’un des quatre angles de la vignette pour la redimensionner par rapport à l’angle opposé qui, lui, reste verrouillé. m Tout en appuyant sur la touche Option, faites glisser le curseur pour redimensionner la vignette par rapport à son centre, représenté par un curseur en croix vert. m Tout en appuyant sur la touche Maj, faites glisser le curseur pour redimensionner la vignette tout en verrouillant son aspect, en agrandissant ou en réduisant la forme sans modifier son rapport hauteur/largeur. En fonction de l’opération effectuée, les paramètres X Center, Y Center, Size et Aspect peuvent également être ajustés. Pour ajuster l’atténuation de la vignette : m Cliquez sur la molette de la souris et faites glisser pour appliquer un effet de flou au contour de la vignette. Cela a pour effet d’ajuster le paramètre Softness. Le degré d’atténuation est représenté dans l’onglet Previews par une paire de cercles concentriques. Le cercle interne indique où commence le flou, le cercle externe où il se termine, ainsi que la forme. Animation de vignettes L’une des opérations les plus courantes consiste à placer un ovale sur le visage d’une personne, puis d’éclairer cet ovale ou d’obscurcir tout le reste pour attirer davantage l’attention sur le visage du sujet. Si le sujet reste immobile, cette opération est facile à réaliser. En revanche, s’il commence à bouger ou à se déplacer, vous devrez animer la vignette à l’aide d’images clés, de façon à ce que l’effet d’éclairage suive le sujet. Pour en savoir plus sur l’animation à l’aide d’images clés, reportez-vous au chapitre 14, « Images clés », à la page 323. Une autre possibilité consiste à utiliser l’outil de suivi de l’animation pour suivre automatiquement les mouvements du sujet, puis appliquer le mouvement analysé à la vignette. Pour en savoir plus, consultez la section « Onglet Tracking » à la page 345. 258 Chapitre 10 Secondaries Utilisation d’une forme personnalisée pour appliquer une vignette La procédure suivante explique comment utiliser l’option User Shape du menu local Shape associé aux commandes de vignette. 1 Ouvrez le studio Secondaries, cliquez sur l’un des huit onglets pour sélectionner l’opérateur secondaire à utiliser, puis activez les cases à cocher Enabled et Vignette pour activer les commandes de vignette. 2 Sélectionnez l’option User Shape dans le menu local Shape. L’onglet Shapes du studio Geometry s’ouvre immédiatement. La liste des formes qu’il contient, disponible sur la droite, comporte une nouvelle forme prête à être modifiée. 3 Cliquez dans la zone d’aperçu Geometry pour ajouter des points de contrôle autour de l’élément que vous souhaitez isoler, puis cliquez sur le premier point de contrôle créé pour fermer la forme et mettre fin à l’ajout de points. Par défaut, les formes tracées dans le studio Geometry sont des B-splines, qui utilisent les points de contrôle non associés à la forme créée pour mettre cette dernière en place (de la même façon que les B-splines utilisées par les commandes de courbe dans les studios Primary In et Primary Out). Vous pouvez également transformer ces formes en polygones simples si vous avez besoin d’une forme dotée d’angles plutôt que de courbes. Pour cela, cliquez sur le bouton Polygon de l’onglet Shapes. Remarque : si vous n’êtes pas sûr du nombre de points de contrôle à ajouter pour créer la forme souhaitée, n’hésitez pas à en créer plus que le nombre apparemment requis. Une fois la forme créée, il est très facile de modifier ses points. En revanche, vous ne pouvez pas ajouter ou supprimer des points de contrôle pour une forme déjà créée. Chapitre 10 Secondaries 259 4 Si nécessaire, modifiez la forme pour qu’elle soit mieux adaptée à l’élément que vous tentez d’isoler. Pour cela, faites glisser les points de contrôle pour manipuler la forme. 5 Pour adoucir les bords de la forme, augmentez la valeur du paramètre Softness. Deux formes modifiables supplémentaires apparaissent à l’intérieur et à l’extérieur de la forme que vous avez tracée. La forme interne indique où commence l’adoucissement des bords, tandis que la forme externe indique l’extrémité de la forme adoucie. Si nécessaire, vous pouvez ajuster chaque bordure indépendamment. 6 Si vous le souhaitez, vous pouvez saisir un nom identifiant la forme dans le champ Shape Name, puis appuyer sur Entrée pour valider la modification. 7 Cliquez sur Attach, en haut de l’onglet Shapes, pour associer la forme que vous venez de créer à l’onglet du studio Secondaries dans lequel vous vous trouviez à l’instant (le numéro de l’onglet secondaire doit être affiché dans le champ Current Secondary, en haut de l’onglet Shapes). 260 Chapitre 10 Secondaries 8 Au besoin, vous pouvez également ajouter des images clés ou la fonction de suivi de l’animation pour animer la forme en fonction des mouvements de la caméra ou du sujet. Ainsi, la forme créée suit parfaitement l’action de la séquence. 9 Une fois la forme terminée, ouvrez le studio Secondaries. La forme créée est ensuite visible à l’intérieur de la zone de vignette de l’onglet Previews. À ce stade, le cache créé par la forme peut servir à limiter les corrections apportées, comme c’est le cas pour tout autre cache secondaire. Lorsque vous utilisez une forme personnalisée, les commandes de vignette de l’onglet secondaire auquel la forme est assignée sont désactivées. Si, à un moment donné, vous devez modifier la forme, vous devez procéder dans le studio Geometry. Les corrections secondaires qui utilisent cette forme seront automatiquement mises à jour pour refléter les modifications apportées. Utilisation simultanée de l’incrustation secondaire et des vignettes Lorsque vous activez les commandes de vignette tout en utilisant les qualificateurs HSL pour créer une clé secondaire, la vignette limite le cache créé par la clé. Cela peut s’avérer extrêmement utile lorsque le meilleur cache de clé que vous arrivez à produire pour isoler un élément de l’image entraîne des sélections non souhaitées en arrière-plan, que vous ne parvenez pas à éliminer sans réduire la qualité du cache. Dans ce cas, vous pouvez utiliser la vignette comme cache patate, pour éliminer les sections du cache de clé qui se situent en dehors de la forme de vignette. Ajustement des parties interne et externe de la sélection Pour spécifier si les commandes de couleur, de contraste et de saturation s’appliquent à la partie interne ou à la partie externe de l’élément isolé, vous devez utilisez le menu local Control. L’une des fonctionnalités les plus intéressantes du studio Secondaries est sa capacité à appliquer des corrections séparées aux parties interne et externe d’un cache secondaire dans le même onglet. Cela signifie que chacun des huit onglets secondaires peut comporter deux corrections distinctes. Chapitre 10 Secondaries 261 Dès que vous sélectionnez une autre zone à retravailler, les commandes se mettent à jour pour refléter ces réglages. Le menu local Control fournit également des options supplémentaires permettant de modifier ces réglages.  Inside : réglage par défaut. Lorsque l’option Inside est définie, tous les ajustements effectués s’appliquent à la partie intérieure du cache secondaire (la zone en blanc, lorsque vous regardez le masque lui-même). Avant l’ajustement intérieur Après  Outside : lorsque l’option Outside est définie, tous les ajustements effectués dans l’onglet en cours s’appliquent à la partie externe du cache secondaire (la zone en noir). Réaliser un ajustement par assombrissement sur la partie externe d’un cache circulaire qui entoure l’intégralité de l’image et auquel un adoucissement des bords a été appliqué constitue l’une des façons de créer un effet de vignette traditionnel. Avant l’ajustement extérieur Après  Copy Inside to Outside : copie la correction actuellement appliquée à la partie interne du cache sur la partie externe. Cette opération est pratique si vous souhaitez copier la même correction sur la partie externe, avant d’effectuer une petite modification. Ainsi, la différence entre les corrections appliquées à la partie interne et la partie externe reste minime.  Copy Outside to Inside : copie la correction appliquée à la partie externe sur la partie interne. 262 Chapitre 10 Secondaries  Swap : permute les corrections appliquées aux parties interne et externe du cache secondaire, de sorte qu’elles se retrouvent inversées. Utilisation des courbes secondaires Contrairement à ce que leur nom semble suggérer, les courbes secondaires sont en fait un ensemble de commandes très performantes qui vous permettent de réaliser des ajustements spécifiques aux paramètres de teinte, de saturation et de luminance d’une image, uniquement à partir des zones de teinte spécifiées à l’aide de points de contrôle placés sur une courbe. Important : les courbes ne peuvent pas être animées à l’aide d’images clés, mais quasiment tout autre paramètre des studios Primary In et Secondaries peut l’être. Le fonctionnement de ces courbes est très différent de celui des commandes de courbe disponibles dans le studio Primary In. Par défaut, chaque courbe secondaire est une ligne plane horizontale qui passe au milieu de la zone graphique. Le spectre visible est représenté le long de la surface de la courbe par un dégradé à ajustement automatique, dont les extrémités sont automatiquement renvoyées de l’autre côté de la courbe. Les points de contrôle situés sur la gauche et sur la droite de cette courbe sont liés de sorte que, lorsque vous en déplacez un, l’autre bouge en même temps. Cela garantit une transition en douceur si vous apportez des ajustements au niveau de la couleur rouge. Chapitre 10 Secondaries 263 L’ajout de points à la surface de cette courbe vous permet de définir les zones de teinte à ajuster. Si vous faites monter la courbe dans ces zones, la valeur de l’aspect de couleur modifié par une courbe donnée augmente. Si vous faites descendre la courbe, la valeur diminue. Par exemple, si vous ajoutez quatre points de contrôle à la courbe de saturation pour réduire la gamme allant du vert au bleu, vous pouvez sans problème désaturer tous les éléments bleus et verts de l’image, tout en laissant intactes les autres couleurs. Avant Réglage de la courbe de saturation 264 Chapitre 10 Secondaries Après L’un des aspects les plus appréciables de ces commandes vient du fait qu’elles permettent des ajustements très spécifiques visant à rétrécir ou élargir des zones de couleur, avec des transitions extrêmement douces entre les zones corrigées et les zones non corrigées de l’image. Dans de nombreux cas, les résultats seront bien meilleurs que ce qu’auraient permis les qualificateurs HSL. Un autre atout dont bénéficient ces commandes par rapport aux qualificateurs HSL est qu’ils permettent de réaliser des ajustements simultanés sur des gammes de teintes non adjacentes. En d’autres termes, vous pouvez amplifier ou réduire les valeurs des zones de rouge, de vert et de bleu d’une image, tout en minimisant l’effet de cet ajustement sur les zones de jaune, de cyan et de magenta. Les courbes secondaires utilisent des B-splines, tout comme les commandes des courbes primaires. En fait, vous pouvez ajouter et modifier des contrôles de point sur les courbes secondaires exactement de la même façon. Pour en savoir plus, consultez la section « Modification des points de contrôle et des courbes B-Splines » à la page 222. Important : les ajustements réalisés à partir des courbes secondaires s’appliquent toujours aux teintes animées avec des images clés de l’image entière et ne sont pas limités par les commandes Vignette ou HSL. Chapitre 10 Secondaries 265 Onglet Hue Curve Lorsque vous augmentez ou diminuez une partie de la courbe de teinte secondaire, vous réalisez un ajustement de teinte semblable à ce que vous faites lorsque vous utilisez la commande Global Hue, à ceci près que vous ne faites pivoter que la valeur de teinte de la gamme de teintes sélectionnée spécifiée par la courbe. Si vous faites monter la courbe, la valeur s’approche du rouge, si vous la faites descendre, la valeur s’approche du bleu. Avant Après Réglage de la courbe des teintes Cette commande peut être utile pour réaliser de petits ajustements superficiels à la section rouge/orange du spectre qui concerne les teints de peau, afin d’ajouter ou de supprimer rapidement des couleurs chaudes. 266 Chapitre 10 Secondaries Onglet Sat Curve Faire monter la courbe de saturation augmente le degré de saturation dans la portion du spectre concernée, alors que le fait de la faire descendre diminue le degré de saturation. Cet outil est très performant pour créer des thèmes stylisés qui rehaussent ou atténuent des couleurs spécifiques de l’image. Avant Après Réglage de la courbe de saturation Chapitre 10 Secondaries 267 Onglet Lum Curve Faire monter la courbe de luminance augmente la luminosité des couleurs dans la portion du spectre concernée, alors que le fait de la faire descendre assombrit les couleurs. Faites appel à cet outil lorsque vous devez ajuster le contraste dans des zones de couleur spécifiques. Avant Après Réglage de la courbe de luminance Commandes de réinitialisation Le studio Secondaries est doté de deux boutons de réinitialisation.  Bouton Reset Secondary : réinitialise uniquement l’onglet secondaire actuellement ouvert.  Bouton Reset All Secondaries : réinitialise tous les onglets secondaires du studio Secondaries. Utilisez ce bouton avec précaution. 268 Chapitre 10 Secondaries 11 Color FX 11 Lorsque les contrôles d’étalonnage principal et secondaire ne suffisent pas à créer l’aspect voulu, Color FX permet de créer des effets sophistiqués via une interface utilisateur arborescente. Le studio Color FX est un environnement d’effets structuré de façon arborescente. Il a été conçu comme une boîte à outils extensible que vous pouvez utiliser pour créer des aspects personnalisés en traitant une image par le biais de combinaisons d’opérations prenant la forme de nœuds. Chaque nœud est une opération de traitement d’image individuelle et en connectant ces nœuds, constituant ainsi des combinaisons ou arborescences de nœuds, vous pouvez créer des effets sophistiqués de plus en plus complexes. Les rubriques suivantes seront abordées au cours de ce chapitre :          L’interface Color FX (p. 270) Utilisation de Color FX (p. 270) Création et connexion de nœuds (p. 272) Ajustement des paramètres des nœuds (p. 274) Omission de nœuds (p. 276) Création d’effets dans le studio Color FX (p. 276) Utilisation de Color FX avec des plans entrelacés (p. 282) Enregistrement des effets préférés dans le chutier Color FX (p. 283) Guide de référence des nœuds (p. 284) 269 L’interface Color FX Le studio Color FX est divisé en quatre zones principales :  Liste Node : liste sur la gauche du studio Color FX contenant chaque opération de traitement d’image pouvant être ajoutée. Certains de ces nœuds sont à entrée simple, effectuant cette opération sur chaque image insérée, tandis que d’autres sont à entrée multiple, utilisant plusieurs copies de travail de l’image et les combinant via différentes méthodes. Tous les nœuds sont ordonnés alphabétiquement.  Vue Node : il s’agit d’une zone située au centre du studio Color FX, où les nœuds que vous créez sont affichés, interconnectés et disposés en arborescences de nœuds qui créent l’effet.  Onglet Parameters : lorsque vous sélectionnez un nœud dans la vue Node, ses paramètres s’affichent dans cet onglet afin que vous puissiez les ajuster et les personnaliser.  Chutier Color FX : ce chutier fonctionne de façon similaire aux chutiers Correction et Grades, vous permettant d’enregistrer les effets créés à des fins d’utilisation ultérieure. Utilisation de Color FX Le studio Color FX n’est pas un environnement de mixage dans lequel vous pouvez combiner plusieurs images. La seule image que vous pouvez insérer dans ce studio pour traitement est celle du plan en cours. Fonctionnement des arborescences de nœuds Dans la chaîne de traitement des images Color, le studio Color FX traite l’image telle qu’elle apparaît après que des corrections aient été appliquées dans les studios Primary et Secondaries. Les entrées de nœud non liées se connectent automatiquement à l’état de l’image affecté par les studios Primary et Secondaries. Chaque arborescence de nœuds débute ainsi, avec une entrée vide automatiquement connectée à l’image corrigée. Remarque : la seule exception est le nœud Color, qui génère une image de couleur unie que vous pouvez utiliser avec des nœuds mathématiques à entrée multiple pour nuancer une image de différentes façons. 270 Chapitre 11 Color FX Pour effectuer plus d’opérations sur une image, il suffit simplement d’ajouter d’autres nœuds, en connectant les sorties des nœuds précédemment ajoutés aux entrées de nouveaux nœuds via des boucles (noodles). Vous pouvez considérer une arborescence de nœuds comme une cascade de données de traitement d’image. Les opérations de traitement d’image commencent en haut, puis descendent en cascade, de nœud en nœud. Chaque nœud applique son effet sur l’image sortant du nœud situé au-dessus, jusqu’à ce que le bas de l’arborescence soit atteint, où l’image est à son état final. Le dernier nœud de toute arborescence doit être le nœud Output. Il s’agit du nœud qui renvoie l’image ayant été traitée par le studio Color FX dans la chaîne de traitement des images Color. S’il n’existe pas de nœud Output ou s’il est déconnecté, l’arborescence de nœuds n’aura aucun effet sur le plan et son effet ne sera pas rendu par la file d’attente de rendu. Remarque : la barre CFX n’apparaît que dans la piste des jeux d’étalonnage, pour les plans pour lesquels ont été créés des nœuds de sortie. Chapitre 11 Color FX 271 Entrées et sorties de nœuds Les nœuds à entrée simple appliquent une opération à l’image. Ils ne peuvent traiter qu’une seule image entrante à la fois et vous ne pouvez donc connecter qu’une seule boucle à une entrée. Les nœuds à entrée multiple sont conçus pour combiner plusieurs variations de l’image de différentes façons, afin de ne générer qu’un seul effet combiné. Ces nœuds fournissent plusieurs entrées afin que vous puissiez connecter plusieurs boucles. Par contre, toute sortie de nœud peut être connectée à plusieurs nœuds ce qui permet d’intégrer plusieurs copies de travail identiques de l’image à ce stade dans l’arborescence, afin d’y appliquer plusieurs opérations. Création et connexion de nœuds Dans cette section, vous allez apprendre les méthodes utilisées pour ajouter, supprimer et disposer des nœuds dans une arborescence et ce, afin de créer des effets. Pour ajouter un nœud à la vue Node, procédez de l’une des manières suivantes : m Double-cliquez sur un nœud de la liste. m Sélectionnez un nœud dans liste, puis cliquez sur Add. m Faites-glisser un nœud depuis la liste dans la vue Node. Les nouveaux nœuds apparaissent toujours déconnectés dans la vue Node. 272 Chapitre 11 Color FX Pour supprimer un ou plusieurs nœuds de la vue Node : m Sélectionnez un ou plusieurs nœuds dans la vue Node, puis cliquez sur Delete ou Forward Delete. Le nœud disparaît et les boucles connectées à celui-ci sont déconnectées. Pour connecter la sortie d’un nœud à l’entrée d’un autre : m Faites-glisser une boucle depuis la sortie d’un nœud vers l’entrée d’un autre. Les boucles sont vertes lorsqu’elles sont créées, mais deviennent grises lorsqu’elles sont connectées. Remarque : lorsque vous positionnez le pointeur sur l’entrée d’un nœud, une petite bulle d’aide s’affiche, indiquant son nom. Si vous voulez que l’effet d’un nœud ne s’applique pas, vous pouvez cliquer sur son bouton Bypass, en haut de l’onglet Parameters. Pour déconnecter un nœud de celui du dessus : m Faites glisser une boucle depuis l’entrée du nœud que vous voulez déconnecter vers une zone vide de la vue Node. Lorsque vous travaillez sur des arborescences volumineuses, il est judicieux de bien les structurer afin qu’elles soient claires. Chapitre 11 Color FX 273 Pour réorganiser des nœuds dans la vue Node, procédez de l’une des manières suivantes : m Faites glisser un nœud dans une direction. m Faites glisser une zone de sélection sur un groupe de nœuds, puis faites glisser l’un des nœuds sélectionnés dans une direction pour les déplacer ensemble. Ajustement des paramètres des nœuds Le fonctionnement de la plupart des nœuds peut être personnalisé via des paramètres variant d’un nœud à un autre, selon sa fonction. Tous les paramètres des nœuds figurent dans l’onglet Parameters, sur la droite du studio Color FX. Pour afficher les paramètres d’un nœud dans l’onglet Parameters : m Cliquez une fois sur le nœud à modifier. Le nœud sélectionné s’affiche en cyan et s’il a des paramètres, ils s’affichent à droite et peuvent être modifiés. Vous pouvez modifier les paramètres du nœud de la même façon que dans d’autres studios. Vous pouvez aussi choisir à quel stade d’une arborescence de nœuds vous voulez visualiser l’image. Pour afficher l’image traitée au niveau d’un nœud dans la vue Node : m Double-cliquez sur le nœud à afficher. Le nœud visualisé apparaît en jaune et l’image telle qu’elle apparaît au niveau de celuici dans l’arborescence figure dans les affichages Preview et Broadcast. 274 Chapitre 11 Color FX Remarque : étant donné que le double clic sur un nœud entraîne le chargement de l’image correspondante et l’ouverture des paramètres correspondants sous l’onglet Parameters, il apparaît également encadré de bleu. Lorsque vous créez des effets multinœuds, il est souvent utile de visualiser un nœud figurant au bas de l’arborescence lorsque vous ajustez un nœud situé plus haut. Ainsi, vous pouvez ajuster n’importe quel paramètre tout en visualisant son effet sur l’ensemble de l’arborescence. Dans l’exemple ci-après, on crée un aspect vaporeux mais très contrasté à l’aide d’une série de nœuds composée des nœuds B&W, Curve et Blur d’un côté (pour créer la couche vaporeuse) et le nœud Bleach Bypass de l’autre (qui apporte un fort contraste), les deux côtés étant reliés par un nœud Multiply pour créer la combinaison. En peaufinant cet effet, vous souhaiterez ajuster le degré d’inclusion de l’image originale en noir et blanc à l’effet final en ajustant le nœud Curve, mais vous devez voir la sortie du nœud Multiply pour savoir quel niveau d’ajustement vous devez effectuer. Pour cela, double-cliquez sur le nœud Multiply afin d’en faire le nœud visualisé (surligné en jaune). Puis cliquez une fois sur le nœud Curve pour charger ses paramètres sous l’onglet Parameters (le nœud est alors encadré en cyan). Chapitre 11 Color FX 275 Omission de nœuds Chaque nœud est doté d’un bouton Bypass figurant en haut de sa liste de paramètres. Cliquez dessus pour désactiver l’effet qu’a ce nœud sur l’arborescence sans supprimer le nœud de la vue Node. Les nœuds ignorés sont soulignés d’une ligne pointillée orange. Si vous voulez suspendre l’effet d’une arborescence de nœuds entière sans la supprimer ou activer le bouton Bypass de chaque nœud, vous devez déconnecter entièrement le nœud Output. Création d’effets dans le studio Color FX Cette section présente certaines des opérations les plus courantes effectuées dans le studio Color FX. Utilisation des nœuds à entrée simple L’utilisation la plus simple de ce studio consiste à appliquer un ou deux nœuds à entrée simple pour créer un effet stylisé. Dans ce cas, il vous suffit d’ajouter les nœuds à utiliser, de les connecter dans l’ordre dans lequel vous voulez qu’ils soient appliqués, puis d’ajouter un nœud Output à la fin. 276 Chapitre 11 Color FX Dans l’exemple suivant, un nœud Bleach Bypass (qui modifie la saturation et le contraste d’une image pour simuler un traitement de film chimique) est suivi d’un nœud Curve (pour modifier plus avant le contraste de l’image), suivi par le nœud Output qui doit être ajouté à la fin de toutes les arborescences de nœuds. Utilisation des nœuds de surimposition Une utilisation plus sophistiquée des nœuds consiste à faire appel à des nœuds à entrée multiple pour combiner au moins deux copies de travail de l’image traitées séparément afin d’obtenir un effet combiné. Dans l’un des exemples les plus simples, vous pouvez nuancer une image en connectant un nœud Color (qui génère une couleur définissable par l’utilisateur) à une entrée d’un nœud de surimposition Multiply. Chapitre 11 Color FX 277 Ceci multiplie la couleur avec l’image corrigée (rappelez-vous que les entrées déconnectées se lient toujours aux données de l’image corrigée). En raison du mode de fonctionnement de la multiplication des images, les zones les plus claires de l’image sont nuancées, alors que les zones progressivement plus sombres sont moins nuancées et les zones noires restent inchangées. Dans un exemple légèrement plus complexe, l’image est traitée via trois nœuds : un nœud Duotone (qui désature l’image et mappe de nouveau le noir et blanc en deux couleurs personnalisables), un nœud Curve (pour assombrir les tons intermédiaires) et un nœud Blur. Le résultat est connecté à une entrée d’un nœud Add (les deux paramètres BIas étant définis sur 1). Les nœuds Duotone, Curve et Blur nuancent, assombrissent et rendent floue l’image avant de l’ajouter à l’image corrigée (provenant de l’entrée 2). Le résultat obtenu est un effet de diffusion avec des hautes lumières chaudes et éclatantes. 278 Chapitre 11 Color FX Explication sur les nœuds de surimposition mathématiques Les nœuds de surimposition présentés dans l’exemple précédent font appel à des calculs simples pour combiner deux copies de travail de l’image modifiées différemment. Ces opérations mathématiques reposent sur la méthode numérique suivante de représentation des tonalités dans chacun des trois canaux de couleur d’une image :  Noir = 0 (donc noir pour RVB = 0, 0, 0)  Les valeurs de tons intermédiaires dans chaque canal sont fractionnaires, de .00001 à .999999  Blanc = 1 (donc blanc pour RVB = 1, 1, 1) Gardez ces valeurs à l’esprit en lisant les sections suivantes. Add Les pixels de chaque image d’entrée sont ajoutés. Les pixels noirs ont la valeur 0, donc l’ajout de noir à une autre couleur ne provoque aucun changement de l’image. Toutes les autres valeurs sont augmentées de la somme des deux valeurs. L’ordre dans lequel les entrées sont connectées n’a pas d’importance. Les opérations d’ajout conviennent particulièrement bien à la création d’effets éclatants agressifs, car elles ont tendance à augmenter les niveaux très rapidement en fonction des images d’entrée. Notez que la meilleure façon d’agir sur les zones de l’image qui sont affectées lors de l’utilisation d’une opération d’ajout est de régler de façon « agressive » le contraste de l’une des images d’entrée. Plus une zone est sombre, moins elle aura d’effet. Remarque : par défaut, les paramètres Bias du nœud Add divisent les valeurs de chaque image d’entrée par deux avant de les ajouter. Si les résultats ne sont pas aussi vifs que vous le souhaitez, définissez les paramètres Bias Source 1 et Source 2 sur 1. Difference Les pixels de l’image connectée à Source 1 sont soustraits de ceux de l’image connectée à Source 2. Les pixels noirs ont la valeur 0, donc toute couleur à laquelle est soustrait du noir ne change pas par rapport à l’image Source 1. L’ordre dans lequel les entrées sont connectées est important. Ce nœud est utile pour assombrir l’image Source 1 basée sur la luminosité de l’image Source 2. Chapitre 11 Color FX 279 Multiply Les pixels de chaque image d’entrée sont multipliés. Les pixels blancs ont la valeur 1, donc la multiplication du blanc avec une autre couleur ne provoque aucun changement de l’image. Cependant, lorsque le noir (0) est multiplié avec une autre couleur, le résultat est noir. Lors de la multiplication de deux images, leurs parties les plus sombres restent inchangées, alors que leurs parties les plus claires sont les plus affectées. Ceci est utile pour les opérations de nuançage, comme indiqué précédemment, ainsi que pour les opérations où vous voulez combiner les parties les plus sombres de deux images. Isolement de parties d’une image Une autre méthode courante de création d’un effet de surimposition consiste à utiliser un cache en niveaux de gris pour contrôler à quel endroit d’une image deux entrées sont ajoutées. Le nœud Alpha Blend a trois entrées qui sont combinées pour créer exactement cet effet. Ce nœud fusionne l’entrée Source 2 avec l’entrée Source 1 dans toutes les zones où l’image d’entrée Source 3 Alpha est blanche. Quand l’image d’entrée Alpha est noire, seule l’entrée Source 1 est affichée. 280 Chapitre 11 Color FX Toute image à niveaux de gris peut être utilisée afin de créer un cache que vous pouvez connecter à l’entrée Alpha, pour obtenir divers effets. Dans l’exemple suivant, un nœud Curve est utilisé pour manipuler le contraste de l’image de sorte qu’un nœud Edge Detector puisse plus aisément isoler les bords de l’image pour créer un cache en niveaux de gris, un nœud Blur est utilisé pour adoucir le cache des bords et un nœud Invert est utilisé pour inverser les zones noires et blanches du cache de sorte que les bords de la face deviennent les zones du cache qui sont transparentes, ou qui ne doivent pas être ajustées. Ce cache est connecté à l’entrée Alpha du nœud Alpha Blend (la troisième entrée). Un nœud Blur est alors connecté à l’entrée Source 2. Chapitre 11 Color FX 281 Le nœud Blur rend floue l’image corrigée, mais l’image du cache connectée à l’entrée Alpha limite son effet aux zones de l’image n’incluant pas le détail autour des bords qui étaient isolés via le nœud Edge Detector. Comme vous pouvez le voir, l’image connectée à l’entrée Alpha du nœud Alpha Blend limite la façon dont les entrées Source 1 et Source 2 sont combinées. Il ne s’agit que d’un exemple de la puissance du nœud Alpha Blend. Vous pouvez utiliser ce nœud pour limiter un grand nombre d’effets différents. Utilisation de Color FX avec des plans entrelacés L’une des limites du studio Color FX est que de nombreux effets doivent être spécialement assemblés lorsque vous travaillez sur une vidéo entrelacée. Lorsque vous créez un effet pour un plan entrelacé, vous devez séparer chaque trame au début de l’arborescence de nœuds avec deux nœuds Deinterlace, l’un défini sur Even et l’autre sur Odd. Une fois ceci fait, vous devez traiter chaque trame via des arborescences de nœuds identiques. Lorsque vous avez obtenu l’effet, vous devez réassembler les trames en images via le nœud Interlace, en connectant la branche Even de l’arborescence de nœuds à l’entrée Even sur la gauche et la branche Odd à l’entrée Odd sur la droite. Enfin, le nœud Output est connecté au nœud Interlace. 282 Chapitre 11 Color FX Si vous ne traitez pas chaque trame séparément, vous risquez de rencontrer des effets d’image inattendus, particulièrement lors de l’utilisation de nœuds de filtrage et de transformation comme Blur, Sharpen, Stretch et Translate. Enregistrement des effets préférés dans le chutier Color FX Lorsque vous avez créé un effet Color FX que vous aimez, vous pouvez l’enregistrer pour vous en servir ultérieurement via le chutier Color FX. Ce chutier fonctionne comme les chutiers de correction des autres studios. Pour enregistrer un effet dans le studio Color FX : 1 Placez la tête de lecture sur un plan ayant une arborescence de nœuds que vous voulez enregistrer. 2 Tapez un nom pour l’effet dans la zone File sous le chutier (cette étape est facultative, mais recommandée). 3 Cliquez sur Save. L’effet est enregistré avec une vignette extraite du plan depuis lequel il a été enregistré. L’indication d’un nom personnalisé est facultative, mais recommandée, pour vous aider à effectuer un suivi de toutes vos corrections. Si vous n’indiquez pas de nom, les corrections et les jeux d’étalonnage enregistrés sont automatiquement nommés de la façon suivante. Pour appliquer un effet ou un jeu d’étalonnage enregistré à un plan : 1 Placez la tête de lecture sur le plan auquel appliquer l’effet. 2 Effectuez l’une des opérations suivantes :  Double-cliquez sur l’effet à appliquer.  Sélectionnez un effet et cliquez sur le bouton Load sous le chutier.  Faites glisser l’effet sur le plan auquel vous voulez l’appliquer. L’effet sélectionné est appliqué au plan à la position de la tête de lecture. Vous pouvez également appliquer une correction enregistrée à plusieurs plans. Chapitre 11 Color FX 283 Pour appliquer un effet enregistré à plusieurs plans : 1 Sélectionnez tous les plans auxquels vous voulez appliquer la correction dans le plan de montage. 2 Effectuez l’une des opérations suivantes :  Double-cliquez sur l’effet dans le chutier.  Sélectionnez un effet enregistré et cliquez sur le bouton Load sous le chutier. L’effet est alors appliqué à tous les plans sélectionnés dans le plan de montage. Pour en savoir plus sur l’enregistrement et la gestion des corrections, reportez-vous au chapitre 13, « Gestion des corrections et des jeux d’étalonnage », à la page 299. Guide de référence des nœuds Cette section présente une brève description de chaque nœud qui figure dans la liste de nœuds. Nœuds en couche Les nœuds suivants ont plusieurs entrées et sont utilisés pour combiner de différentes façons au moins deux copies de travail traitées différemment de l’image corrigée. Add Ajoute mathématiquement chaque pixel des deux images d’entrée. Les opérations d’ajout conviennent particulièrement bien à la création d’effets éclatants agressifs, car elles ont tendance à augmenter les niveaux très rapidement en fonction des images d’entrée. Notez que la meilleure façon d’agir sur les zones de l’image qui sont affectées lors de l’utilisation d’une opération d’ajout est de régler de façon « agressive » le contraste de l’une des images d’entrée. Plus une zone est sombre, moins elle aura d’effet. 284 Chapitre 11 Color FX L’ordre dans lequel les entrées sont connectées n’a pas d’importance. Le nœud Add a deux paramètres.  Source 1 Bias : contrôle dans quelle mesure l’image Source 1 est ajoutée pour créer le résultat final en multipliant la valeur de chaque canal par la valeur spécifiée. La valeur par défaut est 0,5.  Source 2 Bias : contrôle dans quelle mesure l’image Source 2 est ajoutée pour créer le résultat final en multipliant la valeur de chaque canal par la valeur spécifiée. La valeur par défaut est 0,5. Alpha Blend Ce nœud fusionne (comme le nœud Blend) l’entrée Source 2 avec l’entrée Source 1 dans toutes les zones où l’image d’entrée Source 3 Alpha est blanche. Quand l’image d’entrée Alpha est noire, seule l’entrée Source 1 est affichée. L’ordre dans lequel les entrées sont connectées affecte la sortie. Blend Ce nœud mélange deux entrées en fonction du paramètre Blend. L’ordre dans lequel les entrées sont connectées n’a pas d’importance. Blend a un paramètre :  Blend : lorsque sa valeur est 0, seule l’entrée 1 utilisée pour générer un résultat. Lorsque sa valeur est 0,5, les entrées 1 et 2 sont fusionnées en parts égales et sont utilisées pour générer un résultat. Lorsque sa valeur est 1, seule l’entrée 2 est utilisée pour générer un résultat. Darken Favorise les parties les plus sombres de chaque entrée. Les pixels de chaque image se chevauchant sont comparés et les plus sombres sont conservés. Les zones blanches de chaque entrée ne donnent aucun résultat. L’ordre dans lequel les entrées sont connectées n’a pas d’importance. Difference Les pixels de l’image connectée à Source 1 sont soustraits de ceux de l’image connectée à Source 2. Les pixels noirs ont la valeur 0, donc toute couleur à laquelle est soustrait du noir ne change pas par rapport à l’image Source 1. Puisqu’il s’agit d’une soustraction, l’ordre dans lequel les entrées sont connectées est important. Interlace Les images connectées à chaque entrée sont entrelacées. L’entrée de gauche concerne la trame Even, celle de droite la trame Odd. Ce nœud est utilisé à la fin des arborescences de nœuds commençant par des nœuds Deinterlace afin de traiter les effets des projets faisant appel à des données entrelacées. Chapitre 11 Color FX 285 Lighten Le nœud Lighten accentue les parties les plus claires de chaque entrée. Les pixels de chaque image se chevauchant sont comparés et les plus clairs sont conservés. L’ordre dans lequel les entrées sont connectées n’a pas d’importance. Multiply Les pixels de chaque image d’entrée sont multipliés. Les pixels blancs ont la valeur 1, donc la multiplication du blanc avec une autre couleur ne provoque aucun changement de l’image. Cependant, lorsque le noir (0) est multiplié avec une autre couleur, le résultat est noir. Lors de la multiplication de deux images, leurs parties les plus sombres restent inchangées, alors que leurs parties les plus claires sont les plus affectées. Ceci est utile pour les opérations de nuançage, comme indiqué précédemment, ainsi que pour les opérations où vous voulez combiner les parties les plus sombres de deux images. RGB Merge Les trois entrées sont utilisées pour insérer des canaux individuels dans les canaux rouge, vert et bleu. Vous pouvez séparer ces trois canaux de couleur via le nœud RGB Split, traiter chaque canal à niveaux de gris individuellement, puis les réassembler dans une image en couleurs avec ce nœud. Nœuds d’effets Les nœuds suivants ont une seule entrée et sont utilisés pour appliquer une correction ou un effet à l’image. B&W Désature l’image pour générer une image monochrome à niveaux de gris constituée uniquement du composant Luma. Bleach Bypass Augmente le contraste et désature l’image. Simule le processus de rétention de l’argent en laboratoire photo, qu’on utilise pour augmenter le contraste des images dans les films : omission de l’étape de blanchiment du développement du film, qui laisse des grains d’argent exposés sur le négatif ce qui amplifie le contraste, augmente le grain et réduit la saturation. Blur Rend l’image floue. Blur a un paramètre :  Spread : Niveau de flou. Peut avoir une valeur comprise entre 0 (pas de flou) et 40 (flou maximal). 286 Chapitre 11 Color FX Clamp Deux paramètres fixent les valeurs minimale et maximale dans l’image. Le nœud Clamp a deux paramètres :  Min : niveau minimal dans l’image. Les niveaux inférieurs à cette valeur sont définis sur celle-ci.  Max : niveau maximal dans l’image. Les niveaux supérieurs à cette valeur sont ramenés à cette valeur plafond. Curve Courbe affectant le contraste de l’image, similaire à la courbe Luma dans le studio Primary In. La sélection de ce nœud révèle un contrôle des courbes dans l’onglet Parameters qui fonctionne de façon identique à celui du studio Primary In. Duotone Désature l’image, en mappant ses points noir et blanc en deux couleurs personnalisables par l’utilisateur pour créer des images nuancées ayant deux nuances, du blanc au noir. Duotone a deux paramètres :  Light Color : couleur avec laquelle le point blanc est mappé.  Dark Color : couleur avec laquelle le point noir est mappé. Edge Detector Filtre de convolution qui amplifie le contraste de l’image de sorte à réduire celle-ci à ses contours les plus sombres. Edge Detector a deux paramètres :  B&W : désature l’image résultante. utile pour générer des caches.  Scale : ajuste le point blanc. Baisser cette valeur augmente le contraste et compresse les valeurs de ton intermédiaire pour mettre l’accent sur les contours.  Bias : ajuste le contraste global. Baisser cette valeur augmente le contraste et l’augmenter le baisse. Exposure Augmente les hautes lumières ou compresse les ombres, selon que vous augmentez ou baissez la valeur du paramètre Exposure. Ce nœud a un paramètre :  Exposure : l’augmentation ce paramètre accroît les hautes lumières tout en laissant le point noir inchangé. La valeur 0 n’entraîne à aucune modification. Une baisse de la valeur de ce paramètre réduit l’image, en compressant les ombres tout en baissant les hautes lumières moins fortement. Chapitre 11 Color FX 287 Film Grain Ajoute du bruit aux parties plus sombres d’une image pour simuler le grain du film ou le bruit vidéo dus à une sous-exposition. Les hautes lumières dans l’image ne sont pas affectées. Ce nœud est utile si vous devez mettre en correspondance un insert propre et bien exposé dans une scène perturbée en raison d’une sous-exposition. Il est également utile pour donner un aspect austère à un film. Ce nœud a trois paramètres :  Grain Intensity : rend le bruit plus visible en augmentant son facteur de contraste (en insérant des pixels de bruit clairs et foncés) ainsi que la saturation du bruit.  Grain Size : augmente la taille de chaque grain de bruit ajouté. Notez que la taille du grain d’un film dépend de la résolution de votre projet. Un grain de film d’une taille particulière appliqué à un plan de définition standard semblera plus granuleux qu’un grain de la même taille appliqué à un plan haute définition.  Monochrome : l’activation de ce bouton aboutit à la création de bruit monochrome ou à niveaux de gris, sans couleur. Film Look Nœud « tout en un » relatif à l’aspect d’un film. Combine l’opération Film Grain décrite ci-dessus avec un ajustement d’exposition de « Courbe en S » qui compresse légèrement les ombres et amplifie les hautes lumières. Le contraste dans les tons intermédiaires est étiré, mais leur distribution reste centrée, il n’y a donc aucun éclaircissement ou assombrissement global. Ce nœud a trois paramètres :  Grain Intensity : rend le bruit plus visible en augmentant son facteur de contraste (en insérant des pixels de bruit clairs et foncés) ainsi que la saturation du bruit.  Grain Size : augmente la taille de chaque grain de bruit ajouté. Notez que la taille du grain d’un film dépend de la résolution de votre projet. Un grain de film d’une taille particulière appliqué à un plan de définition standard semblera plus granuleux qu’un grain de la même taille appliqué à un plan haute définition.  Contrast : effectue un ajustement de « Courbe en S » au niveau du contraste qui compresse les ombres et amplifie les hautes lumières. les tons intermédiaires restant centrés. La valeur 0 conserve le contraste d’origine de l’image corrigée et la valeur 1 est l’expansion de contraste maximale possible avec ce nœud. 288 Chapitre 11 Color FX Gain Ajuste le contraste en augmentant ou en baissant le point blanc de l’image sans déplacer le point noir et en adaptant les tons intermédiaires au nouveau point blanc et au point noir. Ce nœud a quatre paramètres :  Gain : ajuste les canaux rouge, vert et bleu simultanément, pour obtenir une modification globale des hautes lumières et des tons intermédiaires de l’image.  Red Gain : ajuste uniquement le canal rouge, permettant un étalonnage basé sur un ajustement de point blanc pour ce canal.  Green Gain : ajuste uniquement le canal vert, permettant un étalonnage basé sur un ajustement de point blanc pour ce canal.  Blue Gain : ajuste uniquement le canal bleu, permettant un étalonnage basé sur un ajustement de point blanc pour ce canal. Gamma Effectue un ajustement gamma standard ce qui aboutit à un ajustement non linéaire pour augmenter ou baisser la distribution de tons intermédiaires de l’image sans déplacer les points noirs et blancs. Il s’agit d’une fonction de puissance, (f(x) = xa). Ce nœud a quatre paramètres :  Gamma : ajuste les canaux rouge, vert et bleu simultanément, pour obtenir une modification globale des tons intermédiaires de l’image.  Red Gamma : ajuste uniquement le canal rouge, permettant un étalonnage basé sur un ajustement gamma pour ce canal.  Green Gamma : ajuste uniquement le canal vert, permettant un étalonnage basé sur un ajustement gamma pour ce canal.  Blue Gamma : ajuste uniquement le canal bleu, permettant un étalonnage basé sur un ajustement gamma pour ce canal. Grain Reduction Réduit le grain et le bruit dans une image en effectuant une moyenne des pixels adjacents dans cette image en fonction des valeurs spécifiées dans les paramètres Master, Red, Green et Blue Scale. La détection des contours peut être utilisée pour conserver la netteté dans des zones de détails très contrastés via le paramètre Edge Retention et une opération d’augmentation de la netteté peut être appliquée après la réduction du grain pour amplifier les détails. Certains plans ayant un bruit plus apparent dans certains canaux de couleurs spécifiques, vous pouvez apporter des ajustements indépendants à chaque canal. Ce nœud a six paramètres :  Master Scale : effectue une moyenne des pixels adjacents de chaque canal de couleur dans l’image pour réduire le grain et le bruit, au dépend d’un certain degré d’atténuation de l’image.  Red Scale : effectue sélectivement une moyenne des pixels dans le canal rouge.  Green Scale : effectue sélectivement une moyenne des pixels dans le canal vert.  Blue Scale : effectue sélectivement une moyenne des pixels dans le canal bleu. Chapitre 11 Color FX 289  Edge Retention : utilise la détection des contours pour isoler des zones de détails très contrastés dans l’image (comme les cheveux, les yeux et les lèvres d’un acteur filmé en gros plan) et exclut ces zones de l’image de l’opération de réduction du grain pour empêcher l’atténuation des détails les plus importants de l’image. Des valeurs plus élevées préservent plus de l’image d’origine dans ces zones.  Post Sharpening : applique un filtre de convolution de renforcement de la netteté après l’opération de réduction de grain pour tenter de restaurer des détails perdus une fois le grain atténué. Utilisez ce paramètre avec modération. Si vous indiquez une valeur trop élevée, vous réintroduirez le grain que vous tentez de réduire. Hue Effectue une rotation de la teinte de chaque pixel dans la totalité de l’image. Ce nœud a un paramètre :  Shift : degré de modification de la teinte. Cette opération n’est pas effectuée en degrés, comme cela est représenté dans le Vecteurscope. Une valeur de –1 à 1 est utilisée, –1, 0 et 1 plaçant la teinte aux valeurs d’origine. Invert Inverse l’image. Utile pour créer des « positifs » à partir du négatif d’une image. Aussi utile pour inverser une image à niveaux de gris utilisée comme cache avec le nœud Alpha Blend, pour inverser les parties du cache qui seront unies et transparentes. Lift Éclaire ou assombrit de façon uniforme la totalité de l’image, modifiant dans la même mesure les ombres, les tons intermédiaires et les hautes lumières. Ce nœud a quatre paramètres :  Lift : ajuste les canaux rouge, vert et bleu simultanément, pour obtenir une modification globale de la luminosité de l’image.  Red Lift : ajuste uniquement le canal rouge, permettant un étalonnage basé sur un ajustement d’élévation pour ce canal.  Green Lift : ajuste uniquement le canal vert, permettant un étalonnage basé sur un ajustement d’élévation pour ce canal.  Blue Lift : ajuste uniquement le canal bleu, permettant un étalonnage basé sur un ajustement d’élévation pour ce canal. 290 Chapitre 11 Color FX Maximum Effectue une moyenne des pixels adjacents (leur nombre étant défini dans le paramètre Brush Size), pour générer un seul pixel plus important basé sur la valeur la plus claire de ce groupe de pixels. Les valeurs les plus élevées aboutissent à des copies de travail de l’image aplaties, presque semblables à des aquarelles. Ce nœud est aussi utile pour étendre les zones blanches et lisser les images à niveaux de gris que vous utilisez comme caches. Ce nœud a un paramètre :  Brush Size : définit le nombre de pixels utilisés pour effectuer une moyenne afin d’aboutir à un seul pixel plus grand. Des valeurs extrêmement importantes génèrent des pixels carrés progressivement plus importants et se chevauchant d’une couleur uniforme, amplifiant les tons pastels plus clairs de l’image. Minimum Effectue une moyenne des pixels adjacents (leur nombre étant défini dans le paramètre Brush Size), pour générer un seul pixel plus grand basé sur la valeur la plus foncée de ce groupe de pixels. Des valeurs plus importantes génèrent des copies de travail aplaties et plus sombres de l’image. Ce nœud est aussi utile pour étendre les zones noires et lisser les images à niveaux de gris que vous utilisez comme caches. Ce nœud a un paramètre :  Brush Size : définit le nombre de pixels utilisés pour effectuer une moyenne afin d’aboutir à un seul pixel plus grand. Des valeurs très élevées génèrent des pixels carrés progressivement plus importants et se chevauchant d’une couleur uniforme, amplifiant les tons plus sombres et terreux de l’image. Printer Lights Fournit des paramètres Red, Green et Blur pour l’étalonnage qui fonctionnent de façon identique aux contrôles Printer Points dans l’onglet Advanced du studio Primary In. Pour en savoir plus, consultez la section « Commandes Printer Points » à la page 237. Saturation Augmente ou baisse la saturation de l’image globale, rendant l’image plus ou moins colorée. Ce nœud a un paramètre :  Saturation : la valeur par défaut 1 n’entraîne aucun changement. 0 aboutit à une image complètement désaturée et la valeur maximale, 10, produit une copie de travail excessivement saturée, hyper stylisée de l’image. Chapitre 11 Color FX 291 Scale RGB Étend ou réduit le facteur de contraste d’un plan, du point noir au point blanc, en centrant le point intermédiaire de cette opération à un pourcentage de tonalité d’image que vous spécifiez. Ce nœud a deux paramètres :  Scale : degré d’extension ou de réduction du facteur de contraste global dans le plan. Il s’agit d’une opération à multiplicative, donc la valeur 1 ne provoque aucun changement alors que des valeurs plus élevées augmentent le facteur de contraste et des valeurs plus faibles le réduisent.  Center : spécifie le pourcentage de tonalité d’image sur lequel l’extension et la réduction sont centrées, de sorte que les valeurs de l’image d’origine à ce pourcentage y restent. La valeur par défaut (0,5) ajuste de façon égale les points blanc et noir dans les deux directions (le point blanc va vers le haut et le point noir vers le bas, les valeurs étant à 50 pour cent y restent). La valeur 0 fixe le point noir tout en appliquant la totalité de l’ajustement au point blanc, et la valeur 1 fixe le point blanc tout en appliquant la totalité de l’ajustement au point noir. Sharpen Applique un filtre de convolution d’augmentation de la netteté qui améliore sélectivement le contraste dans des zones de détail de l’image afin de donner l’illusion de netteté. Doit être utilisé avec précautions car cette opération augmente aussi la netteté du grain de film et du bruit vidéo. Ce nœud a un paramètre :  Sharpen : des valeurs élevées augmentent le contraste des détails de l’image. La valeur 0 n’augmente pas la netteté. Smooth Step Applique un ajustement de type « Courbe en S » non ajustable pour compresser légèrement les noirs et amplifier les blancs, tout en fixant les points noir et blanc à 0 et 100 pour cent. Conçu pour émuler les tendances d’exposition d’un film au niveau « pied » et « épaule » de l’image. Cet ajustement de contraste est similaire à celui effectué par le nœud Film Look. 292 Chapitre 11 Color FX Stretch Fournit des opérations de mise à l’échelle verticale et horizontale distinctes permettant de compresser ou d’étirer l’image. Vous pouvez modifier le pixel central au niveau duquel cette mise à l’échelle est effectuée. Ce nœud a quatre paramètres :  Horizontal Center : pixel au niveau duquel la mise à l’échelle horizontale est centrée. Le pixel central ne bouge pas, mais la mise à l’échelle de l’image est relative à sa position.  Vertical Center : pixel au niveau duquel la mise à l’échelle verticale est centrée. Le pixel central ne bouge pas, mais la mise à l’échelle de l’image est relative à sa position.  Horizontal Scale : degré d’étirement horizontal de l’image. Des valeurs élevées étirent l’image vers l’extérieur et des valeurs faibles la compressent vers l’intérieur. Lorsque la valeur par défaut (1) est utilisée, l’image est inchangée.  Vertical Scale : degré d’étirement vertical de l’image. Des valeurs élevées étirent l’image vers l’extérieur et des valeurs faibles la compressent vers l’intérieur. Lorsque la valeur par défaut (1) est utilisée, l’image est inchangée. Translate Décale l’image relativement au coin supérieur droit. Ce nœud a deux paramètres :  Horizontal Offset : déplace l’image vers la gauche.  Vertical Offset : déplace l’image vers le bas. Nœuds Utility Les nœuds suivants ne combinent pas d’images et ne créent pas d’effets. Ils génèrent des informations sur les canaux de couleurs ou extraient l’imagerie de cache de différentes façons. Tous ces nœuds doivent être utilisés avec d’autres nœuds de surimposition et d’effet pour créer des interactions plus complexes. Color Génère une image de couleur unie. Peut être utilisé avec différents nœuds de surimposition pour ajouter des couleurs à diverses opérations. Ce nœud a un contrôle :  Color : paramètre de couleur standard permettant de choisir la teinte, la saturation et la luminosité de la couleur générée. Deinterlace Supprime l’entrelacement d’un plan de trois façons, correspondant à trois boutons. Vous pouvez utiliser ce nœud pour supprimer l’entrelacement en fusionnant les trames ou utiliser deux nœuds Deinterlace pour séparer les trames Even et Odd d’un plan entrelacé avant de traiter chaque trame séparément et les réassembler via le nœud Interlace. Ce nœud a trois boutons :  Merge : génère la combinaison fusionnée des deux trames.  Even : génère uniquement la trame Even, ligne doublée pour préserver la résolution en cours.  Odd : génère uniquement la trame Odd, en doublant les lignes pour préserver la résolution en cours. Chapitre 11 Color FX 293 HSL Key Incrustateur HSL qui génère un cache en niveaux de gris que vous pouvez utiliser pour isoler des effets via le mode Alpha Blend ou simplement pour effectuer une combinaison avec d’autres nœuds de surimposition de différentes façons. Cet incrustateur fonctionne de façon identique à celui du studio Secondaries. Pour en savoir plus, consultez la section « Choix de la région à corriger à l’aide des qualificateurs HSL » à la page 244. Output Il doit s’agir du dernier nœud d’une arborescence de nœuds. Il génère l’effet créé dans le studio Color FX pour la chaîne de traitement des images Color principale dans le cadre du rendu. Si un nœud Output n’est pas connecté à l’arborescence, cet effet ne sera pas rendu par la file d’attente de rendu. RGB Split Génère les canaux rouge, vert et bleu individuellement, en fonction du bouton sur lequel vous cliquez. Chaque canal à niveaux de gris peut alors être manipulé indépendamment avec différentes branches de l’arborescence de nœuds avant d’être réassemblé via le nœud RGB Merge. Ce nœud a trois boutons :  Red : génère le canal rouge.  Green : génère le canal vert.  Blue : génère le canal bleu. Vignette Crée une vignette carrée ou ronde. Cette vignette s’affiche en tant que couleur sur l’aperçu de niveaux de gris si le nœud Vignette est visualisé directement. Lorsque les résultats sont examinés en aval, par la visualisation d’un autre nœud traitant ses données de sortie, la véritable image à niveaux de gris est présentée. Ce nœud a neuf paramètres :  Use Tracker : si vous avez analysé un ou plusieurs outils de suivi de l’animation dans le projet en cours, vous pouvez spécifier quel outil utiliser, par numéro, pour animer automatiquement la position de la vignette. Pour détacher une vignette de l’influence de l’outil de suivi, définissez cette valeur sur 0.  Zone Type : permet de choisir la forme à utiliser pour la vignette. 1 correspond à un cercle, 2 à un carré.  Invert : cliquez sur ce bouton pour que la zone blanche devienne noire et vice versa.  X Center : ajuste la position horizontale de la forme.  Y Center : ajuste la position verticale de la forme.  Size : agrandit ou rétrécit la forme.  Aspect : ajuste le rapport hauteur/largeur de la forme.  Angle : fait pivoter la forme actuelle. Il n’existe aucune commande à l’écran pour ce paramètre.  Softness : applique un effet de flou au contour de la forme. 294 Chapitre 11 Color FX 12 Primary Out 12 Le studio Primary Out offre un ensemble de commandes supplémentaires pour la correction globale des couleurs, mais il peut également être utilisé comme outil afin d’effectuer un Trim sur les jeux d’étalonnage appliqués à un groupe de séquences sélectionné. Ce chapitre décrit les différentes utilisations du studio Primary Out, qui dispose des mêmes commandes que le studio Primary In. Pour en savoir plus sur les commandes primaires de correction des couleurs, reportez-vous au chapitre 9, « Primary In », à la page 191. Les rubriques suivantes seront abordées au cours de ce chapitre :     Utilisation du studio Primary Out (p. 296) Apport de corrections supplémentaires à l’aide du studio Primary In (p. 296) Présentation du processus de traitement de l’image (p. 297) Utilisation des commandes de plafonnement (p. 298) 295 Utilisation du studio Primary Out Le studio Primary Out est une réplique du studio Primary In en termes de commandes et de fonctionnalités. Cela inclut notamment le partage des corrections enregistrées (les studios Primary In et Primary Out ont accès aux mêmes corrections enregistrées dans leurs chutiers). L’intérêt du studio Primary Out se résume en trois points essentiels :  Il constitue un studio supplémentaire par le biais duquel vous pouvez apporter de nouvelles modifications au jeu d’étalonnage d’une séquence, sans pour autant modifier celui qui se trouve dans le studio Primary In.  Dans le cadre du processus de traitement de l’image, le studio Primary Out vient après les studios Primary In, Secondaries et Color FX, de sorte que vous pouvez appliquer des ajustements à l’image globale après avoir ajouté des corrections et des effets dans les autres studios.  Outre celles déjà disponibles dans le studio Primary In, le studio Primary Out dispose de trois commandes supplémentaires. Les paramètres Ceiling constituent un moyen supplémentaire de limiter les valeurs de couleur dans une séquence, afin de les légaliser ou de les styliser. Apport de corrections supplémentaires à l’aide du studio Primary In L’interface Color a été conçue de façon à garantir une flexibilité optimale. Les fonctionnalités des divers studios de correction se recoupent largement et, bien que chaque studio ait été arrangé en vue d’optimiser certains types d’opérations, vous pouvez choisir d’effectuer des corrections à l’aide de vos commandes favorites. Souvent, les coloristes aiment répartir les différentes étapes du processus de correction des couleurs sur les différents studios. Ce point est expliqué en détail à la section « Utilisation de tous les studios Primary, Secondary et Color FX pour gérer les corrections de chaque plan » à la page 320. En adoptant cette approche, vous pouvez effectuer la correction principale d’une séquence à l’aide du studio Primary In, faire appel au studio Secondaries pour les ajustements d’« aspect » stylisés, puis appliquer l’une de vos « combinaisons maison » d’effets précédemment enregistrées dans le studio Color FX pour donner à la séquence son jeu d’étalonnage définitif. Dès que votre client aura la possibilité de visualiser le programme, il n’hésitera sans doute pas à vous faire part de commentaires et de remarques supplémentaires. C’est à ce moment-là que le studio Primary Out prend toute sa dimension. 296 Chapitre 12 Primary Out Jusqu’à présent, nous ne l’avons pas utilisé. Mais c’est précisément pour cela que vous allez l’apprécier : vous pourrez appliquer très aisément toutes ces petites touches finales. Bénéficier d’un studio totalement à part pour pouvoir apporter ces corrections finales permet de revenir facilement dessus si jamais le client change d’avis. Par ailleurs, il est très facile d’utiliser le studio Primary Out pour appliquer des modifications concernant une scène entière à plusieurs plans à la fois (on parle alors parfois d’appliquer un Trim à d’autres jeux d’étalonnage). Pour appliquer un Trim à un ou plusieurs jeux d’étalonnage sélectionnés à l’aide du studio Primary Out : 1 Placez la tête de lecture sur la séquence que vous souhaitez ajuster, puis cliquez sur le studio Primary Out. 2 Apportez les ajustements requis au moyen des commandes de couleur et de contraste. 3 Sélectionnez toutes les séquences de la timeline auxquelles vous souhaitez appliquer ces ajustements. 4 Cliquez sur Copy To Selected. La correction apportée à la séquence en cours dans le studio Primary Out est répercutée dans toutes les séquences sélectionnées. Remarque : la commande Copy To Selected écrase les réglages antérieurs qui existent dans le studio Primary Out. Par conséquent, si vous devez effectuer un autre ajustement, il vous suffit de répéter la procédure décrite ci-dessus pour appliquer cet ajustement à chaque séquence sélectionnée. Présentation du processus de traitement de l’image Le studio Primary Out permet également d’appliquer des corrections aux plans vidéo après avoir effectué des ajustements dans les studios précédents. Alors que l’image traitée passe de studio en studio (Primary In, Secondaries, puis Color FX), les corrections apportées dans chacun d’eux sont appliquées lors du transfert de l’image dans le studio suivant. Color FX étant le dernier studio de correction pour chaque jeu d’étalonnage, il traite l’image qu’il a lui-même produite. Vous pouvez tirer parti de cet aspect pour appliquer des corrections globales à l’image post-traitée. Dans l’exemple ci-après, une série d’ajustements hautement saturés sont effectués dans chacun des studios, mais le studio Primary Out est utilisé pour réduire la saturation du résultat final, correction qui a pour effet de modifier de façon collective la sortie de tous les autres studios. Chapitre 12 Primary Out 297 Utilisation des commandes de plafonnement Pour finir, le studio Primary Out dispose d’un groupe de commandes unique non disponible dans Primary In. Le bouton Enable Clipping de l’onglet Basic vous permet d’activer des valeurs de plafonnement individuelles pour les canaux de rouge, de vert et de bleu associés à la séquence en cours. Ainsi, si vous ne souhaitez pas activer l’option Broadcast Safe pour l’ensemble du programme, cela vous évite d’engendrer des valeurs de diffusion non autorisées dans les séquences auxquelles vous appliquez des corrections Primary, Secondary ou Color FX extrêmes. Remarque : si les réglages Enable Clipping et Broadcast Safe sont tous les deux activés, la norme de niveau inférieur s’applique.  Bouton Enable Clipping : active les commandes Ceiling Red/Green/Blue afin qu’elles prennent effet.  Ceiling Red : définit le niveau chromatique maximal autorisé dans le canal de rouge. Toutes les valeurs trop élevées seront ramenées à ce niveau.  Ceiling Green : définit le niveau chromatique maximal autorisé dans le canal de vert. Toutes les valeurs trop élevées seront ramenées à ce niveau.  Ceiling Blue : définit le niveau chromatique maximal autorisé dans le canal de bleu. Toutes les valeurs qui le dépassent seront ramenées à ce niveau. 298 Chapitre 12 Primary Out 13 Gestion des corrections et des jeux d’étalonnage 13 Color met à votre disposition de nombreux outils de gestion des corrections et jeux d’étalonnage précédemment appliqués. En effet, vous pouvez gagner du temps en enregistrant, copiant et appliquant des corrections et jeux d’étalonnage déjà créés à plusieurs plans en une seule fois. Il y a trois endroits de l’interface utilisateur de Color où vous pouvez enregistrer, organiser, copier, appliquer et plus généralement gérer les corrections et les jeux d’étalonnage : le chutier des corrections de chaque studio, le chutier des jeux d’étalonnage et le navigateur de plans du studio Setup, et la piste des jeux d’étalonnage de la Timeline. Ce chapitre détaille l’utilisation de chacune de ces zones de l’interface. Les rubriques suivantes seront abordées au cours de ce chapitre :           Différence entre les corrections et les jeux d’étalonnage (p. 300) Enregistrement et utilisation de corrections et de jeux d’étalonnage (p. 300) Application de corrections et de jeux d’étalonnage enregistrés à des plans (p. 305) Gestion des jeux d’étalonnage dans la Timeline (p. 306) Utilisation des boutons « Copy to » dans les studios Primary (p. 309) Utilisation des commandes Copy Grade et Paste Grade (p. 311) Définition d’un jeu d’étalonnage parfait dans la Timeline (p. 312) Désactivation de tous les jeux d’étalonnage (p. 312) Gestion des jeux d’étalonnage dans le navigateur de plans (p. 313) Utilisation de tous les studios Primary, Secondary et Color FX pour gérer les corrections de chaque plan (p. 320) 299 Différence entre les corrections et les jeux d’étalonnage Il existe une différence majeure entre les corrections et les jeux d’étalonnage dans Color. Comprendre cette différence est essentiel pour gérer correctement vos divers ensembles de modifications. Les corrections sont les modifications apportées au sein d’un seul studio. Vous avez la possibilité d’enregistrer des corrections individuelles dans les chutiers disponibles au sein des studios Primary In et Out, Secondaries et Color FX. Après les avoir enregistrées, vous pouvez appliquer ces corrections à un ou plusieurs plans de votre projet sans modifier les réglages des autres studios. Par exemple, si vous souhaitez appliquer une correction secondaire précédemment enregistrée à cinq plans d’une scène, vous pouvez procéder sans affecter les corrections primaires déjà apportées à ces plans. Bien que les studios Primary In et Primary Out contiennent les mêmes corrections enregistrées, chaque studio dispose de ces propres chutiers de corrections. Ils servent à enregistrer et appliquer des corrections individuelles. Quant au jeu d’étalonnage, il réunit plusieurs corrections effectuées au sein de divers studios, en enregistrant toutes les corrections primaires, secondaires et Color FX sous forme d’une seule unité. Lorsque vous enregistrez un groupe de corrections sous forme de jeu d’étalonnage, vous pouvez toutes les appliquer comme s’il s’agissait d’un seul préréglage. L’application d’un jeu d’étalonnage enregistré à un ou plusieurs plans écrase toute correction précédemment appliquée à ces plans. Les jeux d’étalonnage enregistrés sont gérés à l’aide du chutier de jeux d’étalonnage situé dans le studio Setup. Enregistrement et utilisation de corrections et de jeux d’étalonnage Vous pouvez enregistrer n’importe quel jeu d’étalonnage ou correction afin d’appliquer par la suite les réglages d’un plan à d’autres plans. Voici des exemples d’utilisation de corrections et de jeux d’étalonnage enregistrés :  Enregistrement du jeu d’étalonnage finalisé d’un plan de votre programme afin de l’appliquer à d’autres plans partageant le même angle de couverture  Enregistrement d’une correction apportée à un plan d’une bande posant un problème spécifique (par exemple, une bande avec une balance des blancs incorrecte sur toute sa longueur) pour l’appliquer à tous les autres plans de la même bande  Enregistrement d’une correction stylistique correspondant à une « ambiance » particulière dans le studio Primary, Secondaries ou Color FX pour l’appliquer à d’autres scènes ou programmes 300 Chapitre 13 Gestion des corrections et des jeux d’étalonnage Enregistrement de corrections dans les chutiers correspondants Les studios Primary In, Secondaries, Color FX et Primary Out disposent de chutiers de corrections dans lesquels vous pouvez enregistrer des corrections propres à ces studios pour un usage ultérieur. Lorsque vous enregistrez des corrections dans l’un de ces studios, elles sont disponibles dans tous les projets ouverts dans Color. Pour enregistrer des corrections individuelles dans le chutier d’un de ces studios : 1 Déplacez la tête de lecture au niveau du plan comportant la correction que vous souhaitez enregistrer. 2 Attribuez un nom à la correction enregistrée dans le champ File situé en bas du chutier de corrections (cette étape est facultative). 3 Cliquez sur Save. La correction est enregistrée dans le chutier du studio sélectionné, accompagnée d’une vignette du plan depuis lequel elle est enregistrée. L’indication d’un nom personnalisé est facultative, mais recommandée, pour vous aider à effectuer un suivi de toutes vos corrections. Si vous ne saisissez aucun nom, les corrections enregistrées (et les jeux d’étalonnage) se voient automatiquement attribuer un nom selon la convention suivante : TypeCorrection.Jour Mois Année Heure.Minute.Seconde FuseauHoraire.extension Chapitre 13 Gestion des corrections et des jeux d’étalonnage 301 La date et l’heure indiquées correspondent à la seconde près à l’heure d’enregistrement de la correction. Par exemple, il est possible qu’une correction secondaire enregistrée se voit attribuer le nom suivant : Secondaire.01 Mai 2007 10.31.47EST.scc Les corrections de chaque studio sont enregistrées dans le sous-répertoire correspondant du répertoire /Utilisateurs/nom d’utilisateur/Bibliothèque/Application Support/ Color. Pour en savoir plus, consultez la section « Méthode d’enregistrement des jeux d’étalonnage et des corrections » à la page 80. Enregistrement de jeux d’étalonnage dans le chutier des jeux Les jeux d’étalonnage enregistrés stockent en les regroupant toutes les corrections appliquées dans les studios Primary In, Secondaries, Color FX et Primary Out. Il vous faut donc suivre une étape supplémentaire. Pour enregistrer un jeu d’étalonnage : 1 Cliquez sur l’onglet Grades dans le studio Setup. 2 Déplacez la tête de lecture au niveau du plan comportant le jeu d’étalonnage que vous souhaitez enregistrer. 3 Faites en sorte que le jeu d’étalonnage à enregistrer soit le jeu d’étalonnage actuellement sélectionné pour ce plan. 4 Attribuez un nom à la correction enregistrée dans le champ File situé en bas du chutier de corrections (cette étape est facultative). 5 Cliquez sur le bouton Save (tout en bas à droite du chutier de jeux d’étalonnage). 302 Chapitre 13 Gestion des corrections et des jeux d’étalonnage L’étalonnage est alors enregistré dans le chutier de jeux d’étalonnage. L’étalonnage est sauvegardé avec une vignette du plan à partir duquel il a été enregistré. Après avoir enregistré des jeux d’étalonnage, vous pouvez les supprimer, les organiser et les appliquer comme vous le feriez avec des corrections enregistrées (consultez la section précédente). Les jeux d’étalonnage sont enregistrés dans le répertoire /Utilisateurs/nom d’utilisateur/ Bibliothèque/Application Support/Color/Grades. Suppression de corrections et de jeux d’étalonnage enregistrés Vous pouvez supprimer des corrections enregistrées dont vous n’avez plus besoin. Pour supprimer une correction ou un jeu d’étalonnage enregistré : 1 Sélectionnez une correction dans l’un des chutiers. 2 Appuyez sur la touche Suppr ou Effacement vers l’avant. 3 Si une zone de dialogue d’avertissement apparaît, cliquez sur Yes. La correction sélectionnée est supprimée de Color et du disque. Il est impossible d’annuler cette opération. Organisation des corrections et jeux d’étalonnage enregistrés à l’aide des dossiers de Color Les corrections enregistrées sont disponibles dans tous les projets que vous ouvrez. C’est la raison pour laquelle vous trouverez certainement pratique d’enregistrer vos corrections dans des dossiers situés au sein du chutier de chaque studio. Vous disposez d’un certain nombre de méthodes pour utiliser les dossiers en vue d’organiser vos corrections enregistrées :  Vous pouvez créer un dossier pour chaque nouveau projet sur lequel vous travaillez, puis enregistrer toutes les corrections propres à un projet dans le dossier correspondant.  Vous pouvez également créer des dossiers pour les jeux d’étalonnage que vous avez enregistrés en vue de les utiliser avec n’importe quel projet. Par exemple, vous avez la possibilité de créer une bibliothèque de vos propres « ambiances stylistiques » afin de les appliquer rapidement et présenter ainsi différentes options à vos clients. Remarque : vous ne pouvez enregistrer des corrections dans un dossier que si vous l’avez créé au préalable. Chapitre 13 Gestion des corrections et des jeux d’étalonnage 303 Pour créer un nouveau dossier dans un chutier : 1 Cliquez sur New Folder. 2 Donnez un nom au nouveau dossier dans la zone de dialogue Nouveau dossier, puis cliquez sur Create. Un nouveau dossier portant le nom indiqué est créé au sein du chutier de corrections de ce studio. À chaque fois que vous créez un dossier dans un chutier, vous créez également un sous-répertoire dans le répertoire des corrections enregistrées pour ce studio, dans le répertoire /Utilisateurs/nom d’utilisateur/Bibliothèque/Application Support/Color. Pour enregistrer une correction ou un jeu d’étalonnage dans un dossier : 1 Déplacez la tête de lecture au niveau du plan comportant la correction ou le jeu d’étalonnage que vous souhaitez enregistrer. 2 Double-cliquez sur un dossier du chutier de corrections ou de jeux d’étalonnage pour l’ouvrir. Le menu local Directory est mis à jour pour afficher le chemin dans le Finder du dossier actuellement ouvert. 3 Attribuez un nom à la correction ou au jeu d’étalonnage enregistré dans le champ File situé en bas du chutier de corrections (cette étape est facultative). 4 Cliquez sur Save. 304 Chapitre 13 Gestion des corrections et des jeux d’étalonnage La correction ou l’étalonnage est alors enregistré dans ce dossier. Important : il est impossible de déplacer une correction stockée dans un dossier une fois qu’elle a été enregistrée à l’aide de l’interface Color. Réorganisation des corrections et jeux d’étalonnage enregistrés dans le Finder Comme chacun des chutiers de corrections reflète simplement le contenu du sousrépertoire correspondant dans le répertoire /Utilisateurs/nom d’utilisateur/Bibliothèque/Application Support/Color vous pouvez utiliser le Finder pour réorganiser les corrections et jeux d’étalonnage que vous avez enregistrés. Pour en savoir plus, consultez la section « Réorganisation des corrections et jeux d’étalonnage enregistrés dans le Finder » à la page 81. Application de corrections et de jeux d’étalonnage enregistrés à des plans Après avoir enregistré des corrections ou des jeux d’étalonnage, vous pouvez les appliquer très simplement à un ou plusieurs plans de votre projet. Pour appliquer une correction ou un jeu d’étalonnage enregistré à un seul plan : 1 Déplacez la tête de lecture au niveau du plan auquel vous souhaitez appliquer la correction. 2 Effectuez l’une des opérations suivantes :  Double-cliquez sur la correction ou l’étalonnage à appliquer.  Sélectionnez la correction ou l’étalonnage à appliquer, puis cliquez sur le bouton Load situé en bas du chutier.  Faites glisser la correction ou l’étalonnage sur le plan auquel vous souhaitez l’appliquer. L’étalonnage sélectionné est appliqué au plan au niveau de la position de la tête de lecture. Vous pouvez également appliquer une correction enregistrée à plusieurs plans. Pour appliquer une correction ou un jeu d’étalonnage enregistré à plusieurs plans : 1 Dans la Timeline, sélectionnez tous les plans auxquels vous souhaitez appliquer la correction. 2 Effectuez l’une des opérations suivantes :  Double-cliquez sur une correction ou un jeu d’étalonnage dans le chutier.  Sélectionnez la correction ou l’étalonnage enregistré, puis cliquez sur le bouton Load situé en bas du chutier. La correction ou l’étalonnage est alors appliqué à tous les plans sélectionnés dans la Timeline. Chapitre 13 Gestion des corrections et des jeux d’étalonnage 305 Gestion des jeux d’étalonnage dans la Timeline Chaque plan peut comporter jusqu’à quatre jeux d’étalonnage représentés avec des couleurs différentes dans les pistes de jeux d’étalonnage situées en dessous de la piste vidéo. L’étalonnage actuellement sélectionné de chaque plan est affiché en bleu, alors que les jeux d’étalonnage non sélectionnés apparaissent en gris. Les barres indiquant les corrections individuelles des studios préalablement modifiés pour l’étalonnage actuellement sélectionné sont affichées dans d’autres couleurs, en dessous des barres d’étalonnage de chaque plan. Vous pouvez utiliser ces barres de jeux d’étalonnage et de correction présentes dans la piste de jeux d’étalonnage pour ajouter, basculer et copier des jeux d’étalonnage directement dans la Timeline. Ajout et sélection de jeux d’étalonnage parmi plusieurs jeux d’étalonnage Dans la Timeline, chaque plan peut être réglé de façon à utiliser un à quatre jeux d’étalonnage. Seul l’étalonnage sélectionné affecte réellement le plan. Les jeux d’étalonnage inutilisés vous permettent de stocker d’autres corrections et ambiances, afin de tester des réglages différents sans modifier l’original. Par défaut, un seul jeu d’étalonnage primaire est appliqué à chaque plan d’un projet, bien que vous puissiez en ajouter d’autres à tout moment. Pour ajouter un nouveau jeu d’étalonnage à un plan, effectuez l’une des opérations suivantes : m Déplacez la tête de lecture au niveau du plan auquel vous souhaitez ajouter un nouvel étalonnage, puis appuyez sur les touches Contrôle + 1, 2, 3 ou 4. m Cliquez sur un jeu d’étalonnage tout en maintenant la touche Contrôle enfoncée ou avec le bouton droit de la souris, puis choisissez Add New Grade dans le menu contextuel. 306 Chapitre 13 Gestion des corrections et des jeux d’étalonnage S’il n’existe pour l’instant aucun jeu d’étalonnage correspondant au numéro que vous avez saisi, un nouveau jeu d’étalonnage est créé. Chaque fois qu’un nouveau jeu d’étalonnage est ajouté, la taille de la piste des jeux d’étalonnage augmente et le nouveau jeu est sélectionné. Les nouveaux jeux d’étalonnage sont dénués de tout réglage et permettent de commencer à travailler à partir de l’état original du plan non étalonné. Pour changer le jeu d’étalonnage sélectionné : 1 Déplacez la tête de lecture au niveau du plan dont vous souhaitez changer l’étalonnage. 2 Effectuez l’une des opérations suivantes :  Cliquez sur le jeu d’étalonnage auquel vous souhaitez passer.  Appuyez sur les touches Contrôle + 1, 2, 3 ou 4.  Cliquez sur un jeu d’étalonnage tout en maintenant la touche Contrôle enfoncée ou avec le bouton droit de la souris, puis choisissez Select Grade X dans le menu contextuel (X représente le numéro de l’étalonnage sélectionné). Le plan est mis à jour pour utiliser le nouveau jeu d’étalonnage sélectionné. Réinitialisation des jeux d’étalonnage dans la Timeline En cas de besoin, vous pouvez réinitialiser n’importe lequel des quatre jeux d’étalonnage d’un plan. Pour réinitialiser un jeu d’étalonnage du plan de montage : 1 Déplacez la tête de lecture jusqu’au plan dont vous souhaitez changer le jeu d’étalonnage. 2 Dans le piste de jeux d’étalonnage de la Timeline, cliquez sur l’étalonnage à réinitialiser tout en maintenant la touche Contrôle enfoncée ou avec le bouton droit de la souris, puis choisissez Reset Grade X dans le menu contextuel (X représente le numéro de l’étalonnage). La réinitialisation d’un jeu d’étalonnage efface tous les réglages des studios Primary In, Secondaries, Color FX et Primary Out. Le plan revient donc à son état d’origine. Toutefois, les réglages Panscan du studio Geometry restent intacts. Copie de corrections et de jeux d’étalonnage dans la Timeline La Timeline vous permet de copier des corrections individuelles ou des jeux d’étalonnage entiers d’un plan à l’autre. Chapitre 13 Gestion des corrections et des jeux d’étalonnage 307 Pour copier une correction d’un plan à l’autre : m Faites glisser une seule barre de correction présente dans la piste de jeux d’étalonnage de la Timeline vers le plan au niveau duquel vous souhaitez la copier. Le plan vers lequel vous faites glisser la correction est mis en surbrillance, et lorsque vous déposez celle-ci, le jeu d’étalonnage indiqué pour ce plan est représenté par la même barre de jeu d’étalonnage. Remarque : lorsque vous copiez individuellement une correction, les corrections secondaires écrasent celles précédemment déclarées et portant le même numéro. Pour copier un jeu d’étalonnage d’un plan à l’autre : m Faites glisser la barre du jeu d’étalonnage d’un plan qui se trouve sur la piste de jeux d’étalonnage de la Timeline vers le plan au niveau duquel vous souhaitez copier le jeu. Le plan vers lequel vous faites glisser le jeu d’étalonnage est mis en surbrillance, et lorsque vous déposez celui-ci, toutes les corrections regroupées dans le jeu d’étalonnage déjà affecté au plan sont remplacées par celles du nouveau jeu d’étalonnage que vous venez de copier. Vous pouvez également copier des jeux d’étalonnage dans d’autres jeux d’étalonnage au sein du même plan. 308 Chapitre 13 Gestion des corrections et des jeux d’étalonnage Pour copier un jeu d’étalonnage dans un autre au sein du même plan : m Faites glisser la barre d’étalonnage présente dans la piste de jeux d’étalonnage de la Timeline vers une autre barre d’étalonnage du même plan. Le jeu d’étalonnage copié écrase tous les précédents réglages. ∏ Conseil : il s’agit d’une méthode efficace pour enregistrer l’étalonnage d’un plan qui vous convient avant de procéder à d’autres essais. Si vos dernières modifications ne correspondent pas à vos attentes, vous pouvez facilement revenir au jeu d’étalonnage dupliqué. Utilisation des boutons « Copy to » dans les studios Primary Les boutons « Copy to Selected » et « Copy to All » affichés dans les studios Primary In et Primary Out sont des outils très performants : ils vous permettent d’appliquer à d’autres plans de votre projet des corrections effectuées dans le studio Primary In ou Primary Out. Pour copier une correction primaire dans tous les plans actuellement sélectionnés dans la Timeline : 1 Déplacez la tête de lecture au niveau du plan comportant l’étalonnage que vous souhaitez copier dans d’autres plans de votre programme. 2 Définissez l’étalonnage utilisé par ce plan comme celui que vous souhaitez copier. 3 Dans la Timeline, sélectionnez tous les plans vers lesquels vous souhaitez copier l’étalonnage en cours, en faisant bien attention à ne pas déplacer la tête de lecture vers un autre plan. Chapitre 13 Gestion des corrections et des jeux d’étalonnage 309 4 Cliquez sur Copy to Selected. L’étalonnage situé au niveau de la position actuelle de la tête de lecture est copié dans tous les plans sélectionnés. Vous pouvez également copier l’étalonnage actuellement sélectionné dans le moindre plan de votre programme. Pour copier une correction primaire dans tous les plans dans la Timeline : 1 Déplacez la tête de lecture au niveau du plan comportant l’étalonnage que vous souhaitez copier dans d’autres plans de votre programme. 2 Définissez l’étalonnage utilisé par ce plan comme celui que vous souhaitez copier. 3 Cliquez sur Copy to All. Le jeu d’étalonnage situé au niveau de la position actuelle de la tête de lecture est copié dans tous les plans de votre programme. 310 Chapitre 13 Gestion des corrections et des jeux d’étalonnage Remarque : les studios Secondaries et Color FX ne proposent pas les boutons « Copy to Selected » et « Copy to All ». Vous pouvez néanmoins exécuter la même opération en enregistrant une correction secondaire ou Color FX dans le chutier du studio Secondaries, en sélectionnant les plans auxquels vous souhaitez appliquer cette correction, puis en faisant glisser cette correction vers l’un des plans sélectionnés. Pour en savoir plus, consultez la section « Application de corrections et de jeux d’étalonnage enregistrés à des plans » à la page 305. Utilisation des commandes Copy Grade et Paste Grade Vous pouvez utiliser les commandes Copy Grade et Paste Grade pour copier des jeux d’étalonnage d’un plan et les coller dans d’autres. Vous disposez de cinq zones de mémoire pour copier et coller des jeux d’étalonnage. En d’autres termes, vous pouvez copier jusqu’à cinq jeux d’étalonnage différents, chacun occupant une zone de mémoire, puis les coller dans différents plans en fonction de vos besoins. Pour copier un jeu d’étalonnage dans l’un des cinq zones de mémoire : 1 Déplacez la tête de lecture au niveau du plan à partir duquel vous souhaitez copier un étalonnage. 2 Faites en sorte que l’étalonnage à copier soit l’étalonnage actuellement sélectionné. 3 Choisissez Grade > Copy Grade > Mem-Bank 1 à 5 (ou appuyez sur les touches Maj + Contrôle + Option + 1 à 5). Dès que vous avez copié un jeu d’étalonnage dans l’une des zones de mémoire disponibles, vous pouvez le coller. Pour coller un jeu d’étalonnage à partir de l’une des cinq zones de mémoire : 1 Déplacez la tête de lecture au niveau du plan vers lequel vous souhaitez copier un étalonnage. 2 Définissez l’étalonnage actuellement sélectionné comme l’étalonnage vers lequel vous souhaitez effectuer le collage. 3 Choisissez Grade > Copy Grade > Mem-Bank 1 à 5 (ou appuyez sur les touches Maj + Option + 1 à 5). L’étalonnage est appliqué au plan au niveau de la position de la tête de lecture. Chapitre 13 Gestion des corrections et des jeux d’étalonnage 311 Définition d’un jeu d’étalonnage parfait dans la Timeline Dès lors que chaque plan de votre projet comporte plusieurs jeux d’étalonnage, vous pouvez éprouver quelques difficultés à vous souvenir de l’étalonnage le plus intéressant pour un plan donné. Le fait de marquer un jeu d’étalonnage particulier comme l’étalonnage parfait vous permet de garder une trace de l’étalonnage que vous préférez pour chaque plan. La définition de l’étalonnage parfait se limite à un marqueur visuel utilisé à des fins de référence uniquement. L’étalonnage parfait ne correspond pas au jeu d’étalonnage actuellement sélectionné. Pour marquer un jeu d’étalonnage comme l’étalonnage parfait : 1 Déplacez la tête de lecture au niveau du plan pour lequel vous souhaitez définir l’étalonnage parfait. 2 Sélectionnez l’étalonnage à définir comme l’étalonnage parfait. 3 Choisissez Grade > Set Beauty Grade (ou appuyez sur Contrôle + B). L’étalonnage actuellement sélectionné est affiché en rouge pour indiquer qu’il s’agit de l’étalonnage parfait. Vous pouvez sélectionner un autre étalonnage parfait à tout moment. Désactivation de tous les jeux d’étalonnage Il est souvent intéressant de désactiver toutes les corrections appliquées à un plan, afin de disposer d’une vue « avant » et « après » de l’état actuel de votre étalonnage. Pour désactiver temporairement tous les jeux d’étalonnage : m Appuyez sur les touches Contrôle + G. Toutes les corrections effectuées dans les studios Primary In, Secondaries, Color FX et Primary Out sont alors désactivées. Toutefois, les réglages Panscan du studio Geometry restent activés. 312 Chapitre 13 Gestion des corrections et des jeux d’étalonnage Gestion des jeux d’étalonnage dans le navigateur de plans Le navigateur de plans vous offre une autre méthode pour parcourir et organiser les plans de votre programme. En effet, il fonctionne de manière beaucoup moins linéaire que la Timeline. Par exemple, vous pouvez utiliser le champ Find de la présentation sous forme de liste pour rechercher des groupes de plans portant le même nom. Vous pouvez également recourir à la présentation sous forme d’icônes comme s’il s’agissait d’un outil d’organisation et rassembler certains plans dans des groupes en fonction de leur position dans votre programme, à savoir leur angle de couverture ou le type de jeu d’étalonnage que vous souhaitez leur appliquer, par exemple. Pour en savoir plus, consultez la section « Le navigateur de plans » à la page 109. Sélection de plans et déplacement dans le navigateur de plans (en présentation sous forme d’icônes) Si vous avez choisi la présentation sous forme d’icônes, vous pouvez sélectionner un ou plusieurs plans dans la Timeline, comme vous le feriez dans la présentation sous forme de liste. De plus, vous pouvez sélectionner le jeu d’étalonnage utilisé par un plan en développant ce plan pour consulter tous ses jeux d’étalonnage. Pour présenter sous forme d’icône le plan en cours : m Cliquez sur la flèche située à droite de la barre de nom d’un plan. La barre de nom du plan en cours apparaît en gris et la tête de lecture se déplace vers la première image de ce plan dans la Timeline. Chapitre 13 Gestion des corrections et des jeux d’étalonnage 313 Pour sélectionner un plan : m Cliquez sur la barre de nom d’un plan, en dessous de son icône. La barre de nom du plan sélectionné est affichée en surbrillance turquoise et ce plan est sélectionné dans la Timeline. Pour sélectionner plusieurs plans : m Cliquez sur les barres de noms des plans que vous souhaitez sélectionner tout en maintenant la touche Commande enfoncée. Si vous travaillez sur un projet contenant de nombreux plans, il peut s’avérer utile d’effectuer un zoom arrière, puis de défiler pour trouver les plans que vous recherchez. Pour effectuer un zoom avant ou arrière sur le navigateur de plans présenté sous forme d’icônes, procédez de l’une des manières suivantes : m Appuyez sur la touche Contrôle, puis faites glisser le pointeur tout en maintenant enfoncé le bouton gauche de la souris. m Cliquez avec le bouton droit de la souris, puis faites glisser le pointeur vers le haut pour un zoom arrière et vers le bas pour un zoom avant. Pour défiler dans le navigateur de plans présenté sous forme d’icônes : m Cliquez n’importe où dans le navigateur de plans avec le bouton central de la souris, puis faites glisser le pointeur dans la direction dans laquelle vous souhaitez défiler. Vous pouvez réorganiser à votre gré les plans dans le navigateur de plans lorsque la présentation sous forme d’icônes est activée. Toute réorganisation effectuée dans cette présentation n’affecte en rien l’ordre des plans dans la Timeline. Pour déplacer un plan dans la présentation sous forme d’icônes : m Faites glisser la barre de nom d’un plan vers un autre emplacement dans le navigateur de plans. 314 Chapitre 13 Gestion des corrections et des jeux d’étalonnage Sélection de jeux d’étalonnage dans la présentation sous forme d’icônes Vous pouvez afficher les différents jeux d’étalonnage disponibles pour un plan, puis sélectionner l’étalonnage actuellement utilisé. Pour afficher tous les jeux d’étalonnage disponibles pour un plan : m Double-cliquez sur la barre de nom d’un plan, en dessous de son icône. Tous les jeux d’étalonnage disponibles pour ce plan sont alors affichés sous forme de barres situées en dessous et reliées au plan par des lignes bleues. Une fois qu’ils sont tous affichés, vous pouvez changer l’étalonnage sélectionné. Pour sélectionner l’étalonnage utilisé par un plan : m Double-cliquez sur l’étalonnage que vous souhaitez sélectionner. Le jeu d’étalonnage sélectionné devient bleu, tandis que les jeux d’étalonnage non sélectionnés restent gris foncé. Remarque : les jeux d’étalonnage déjà rendus apparaissent en vert. Chapitre 13 Gestion des corrections et des jeux d’étalonnage 315 Regroupement et dissociation de plans Un groupe est une structure organisationnelle disponible dans le navigateur de plans uniquement lorsqu’il est présenté sous forme d’icônes. L’objectif des groupes est très simple. Il s’agit de cibles grâce auxquelles vous pouvez copier un jeu d’étalonnage dans plusieurs plans à la fois. Voici quelques exemples illustrant l’intérêt d’utiliser des groupes :  Vous pouvez organiser tous les plans d’une scène particulière dans un seul groupe, afin de faciliter l’application et la mise à jour simultanées des corrections stylisées appliquées à chaque plan de cette scène.  Vous pouvez organiser certains plans d’une scène pris selon le même angle de couverture (et partageant éventuellement les mêmes corrections), afin d’appliquer simultanément le même jeu d’étalonnage à ces plans et les mettre à jour.  Vous pouvez regrouper tous les plans d’un certain type (par exemple, tous les plans du visage d’un orateur), afin d’appliquer simultanément les mêmes corrections ou jeux d’étalonnage à tous ces plans. L’utilisation des groupes est sans limite. Pour résumer, dès que vous avez envie d’appliquer la même correction ou le même jeu d’étalonnage à une série de plans, envisagez sérieusement d’utiliser des groupes. Remarque : un plan ne peut être intégré qu’à un seul groupe à la fois. Pour créer un groupe : 1 Ouvrez le navigateur de plans dans le studio Setup. 2 Réglez la présentation du navigateur de plans sous forme d’icônes. 3 Réorganisez les plans que souhaitez grouper dans le navigateur de plans (cette étape est facultative). Même si cette étape n’est pas strictement nécessaire, elle peut s’avérer utile pour visualiser tous les plans que vous souhaitez grouper sous la forme d’un ensemble d’icônes regroupées dans l’espace. 316 Chapitre 13 Gestion des corrections et des jeux d’étalonnage 4 Sélectionnez tous les plans que vous souhaitez grouper en cliquant sur leur barre de nom tout en maintenant la touche Commande enfoncée. 5 Appuyez sur la touche G. Un groupe est créé. Un nœud de groupe apparaît avec des lignes de liaison bleues indiquant les plans intégrés à ce groupe. Pour ajouter un plan à un groupe existant : m Cliquez n’importe où sur la barre de nom d’un plan avec le bouton droit de la souris, puis tracez une ligne de liaison vers le nœud du groupe auquel vous souhaitez l’ajouter. Dès lors que vous avez créé un groupe, vous pouvez le dissocier à tout moment. Chapitre 13 Gestion des corrections et des jeux d’étalonnage 317 Pour dissocier un groupe de plans : m Sélectionnez le nœud de groupe à supprimer, puis appuyez sur la touche Suppr ou Effacement vers l’avant. Le nœud et ses lignes de liaison disparaissent. Les plans sont alors dissociés. Pour supprimer un seul plan d’un groupe : m Cliquez n’importe où sur la barre de nom d’un plan avec le bouton droit de la souris, puis tracez une ligne de liaison vers une zone vide du navigateur de plans. Sitôt que vous relâchez le bouton de la souris, ce plan n’est plus relié au groupe. Utilisation des groupes Dès que vous avez créé un ou plusieurs groupes de plans, vous pouvez utiliser le nœud d’un de ces groupes pour afficher et masquer les plans qui y sont reliés, ainsi que copier des jeux d’étalonnage et des corrections vers chacun de ces plans. Pour réduire et développer un groupe : m Double-cliquez sur le nœud de n’importe quel groupe. Lorsqu’un groupe est réduit, les plans qui y sont reliés sont masqués. 318 Chapitre 13 Gestion des corrections et des jeux d’étalonnage Double-cliquez sur un groupe réduit pour afficher tous les plans précédemment masqués. Une fois que vous créé un groupe, vous pouvez y copier très simplement une correction ou un étalonnage. Pour copier un jeu d’étalonnage dans un groupe : m Faites glisser la barre d’un jeu d’étalonnage de la Timeline vers le nœud d’un groupe. L’étalonnage que vous venez de faire glisser remplace l’étalonnage actuellement sélectionné de tous les plans de ce groupe. Leurs jeux d’étalonnage non sélectionnés ne sont pas affectés. Vous pouvez également copier une correction d’un studio particulier vers le même studio de tous les autres plans d’un groupe. Chapitre 13 Gestion des corrections et des jeux d’étalonnage 319 Pour copier une correction individuelle vers un groupe : m Faites glisser la barre de correction du studio que vous souhaitez copier de la Timeline vers le nœud d’un groupe. La correction que vous venez de faire glisser remplace les réglages du même studio de tous les plans de ce groupe. Important : il est uniquement possible de copier des corrections et des grades de la Timeline vers les groupes affichés dans le navigateur de plans. Utilisation de tous les studios Primary, Secondary et Color FX pour gérer les corrections de chaque plan L’interface Color offre une grande flexibilité lors de la correction et de la manipulation de la couleur de vos plans. Même si chaque studio dispose de ses propres commandes adaptées à des types d’opérations bien particuliers, certaines fonctions présentent des parties communes. Les studios Primary In, Secondaries, Color FX et Primary Out contribuent donc ensemble à l’apparence finale obtenue. Vous avez toute latitude pour utiliser ces studios à votre convenance. Au minimum, l’étalonnage d’un projet requiert les étapes suivantes : Étape 1 : Optimisation de l’exposition et de la couleur de chaque plan Étape 2 : Balance de chaque plan d’une scène afin d’obtenir un contraste et une balance des couleurs similaires Étape 3 : Application d’une ambiance créative à la scène Étape 4 : Modifications liées aux commentaires du client Vous pouvez réaliser toutes ces étapes dans un seul studio ou les diviser entre divers studios. 320 Chapitre 13 Gestion des corrections et des jeux d’étalonnage Réalisation complète dans un seul studio À l’exception de certaines opérations spéciales, comme les étalonnages secondaires et Color FX, il est possible d’exécuter chacune de ces étapes du processus d’étalonnage via un seul jeu de modifications dans le studio Primary In. Pour les programmes simples ne nécessitant que peu de corrections, vous n’utiliserez d’ailleurs que ce studio. Dans le cadre de projets où le directeur de la photographie et l’équipe ont fait en sorte d’obtenir l’ambiance désirée au cours du tournage, il ne vous reste plus qu’à effectuer la balance des plans de chaque scène et à apporter les modifications nécessaires à l’amélioration du contraste et de la couleur des éléments qui vont été fournis. Étalonnage au sein de plusieurs studios D’un autre côté, il n’existe aucune raison qui vous empêche de répartir les étapes mentionnées ci-dessus entre plusieurs studios. Cette approche vous permet de concentrer tous vos efforts sur chaque étape du processus d’étalonnage et met à votre disposition une méthode simple pour organiser les modifications que vous effectuez, rendant ainsi chaque changement plus simple à ajuster par la suite. Cette section se limite à suggérer l’une des innombrables méthodes d’utilisation des divers studios de Color pour réaliser les étapes nécessaires à l’étalonnage de vos projets. Étape 1 : Optimisation de l’exposition et de la couleur de chaque plan Il est recommandé de commencer par l’optimisation de l’exposition et de la couleur de chaque plan dans le studio Primary In. Comme il s’agit d’une préparation du projet en vue d’une session de travail avec le client, il est conseillé de vous restreindre lors de vos corrections à rendre chaque plan aussi bon que possible, en optimisant son exposition et sa balance des couleurs, sans même penser aux étapes ultérieures. Étape 2 : Balance de chaque plan d’une scène afin d’obtenir un contraste et une balance des couleurs similaires Suite à cette optimisation, vous pouvez effectuer la balance du contraste et des couleurs de chaque plan, afin d’assurer la cohérence de tous les plans d’une scène particulière, grâce au premier onglet du studio Secondaries. Si vous cliquez sur le bouton Enable affiché dans le studio Secondaries sans limiter les réglages par défaut des qualificatifs HSL, les modifications apportées sont identiques à celles que vous avez effectuées dans l’un des studios Primary. Important : si vous utilisez un onglet secondaire pour affecter l’intégralité de l’image, assurez-vous que l’onglet Previews n’est pas sélectionné au cours de votre travail. En effet, si l’onglet Previews est sélectionné, l’image contrôlée est modifiée en fonction du Matte Preview Mode sélectionné, ce qui peut provoquer un léger décalage de couleur lorsque l’onglet Secondaries est sélectionné. Cliquez sur l’onglet Hue, Sat ou Lum Curve (même si vous n’avez pas besoin de l’utiliser) pour contrôler correctement l’image. Chapitre 13 Gestion des corrections et des jeux d’étalonnage 321 Étape 3 : Application d’une ambiance créative à la scène Les plans sont dorénavant optimisés et la balance des scènes finalisée. Vous pouvez donc vous concentrer sur les questions d’ordre créatif à l’aide des onglets deux à huit du studio Secondaries. Recourez à ces onglets si vous souhaitez appliquer une ambiance créative ou aller plus loin en opérant des modifications spécifiques de retouche numérique de l’éclairage. À cette étape du processus, vous pouvez également utiliser le studio Color FX pour étendre vos possibilités de création. Étape 4 : Modifications liées aux commentaires du client Dès que votre client aura eu l’opportunité de visualiser l’étalonnage quasiment finalisé du programme, nul doute qu’il vous fera part de remarques et commentaires sur votre travail. Accédez alors au studio Primary Out (que vous n’aviez pas encore eu l’occasion d’utiliser) pour appliquer très simplement ces retouches finales. Comme vous avez réalisé chaque étape du processus d’étalonnage dans un studio différent de l’interface Color, il sera également beaucoup plus simple pour vous d’identifier quelle remarque du client correspond à la correction requérant des ajustements. Les étapes décrites ci-dessus ne sont que des simples suggestions. Au fil du temps, vous allez très certainement développer votre propre méthode pour gérer des différents processus nécessaires à l’étalonnage des programmes dans Color. 322 Chapitre 13 Gestion des corrections et des jeux d’étalonnage 14 Images clés 14 Vous pouvez créer des jeux d’étalonnage animés et d’autres effets à l’aide d’images clés dans la Timeline. Dans Color, l’animation avec des images clés est un mécanisme simple, mais efficace. Il a été conçu pour vous permettre d’animer en quelques étapes des étalonnages, des vignettes, des nœuds Color FX, des effets Panscan et des formes créées par des utilisateurs. Les rubriques suivantes seront abordées au cours de ce chapitre :  Objectifs de l’animation d’un effet avec des images clés (p. 323)  Fonctionnement de l’animation avec des images clés dans les différents studios (p. 324)  Utilisation d’images clés dans la Timeline (p. 326)  Interpolation d’images clés (p. 329) Objectifs de l’animation d’un effet avec des images clés Vous allez souvent travailler sur des projets entiers sans avoir besoin d’animer le moindre de vos étalonnages avec des images clés. Toutefois, recourir à des étalonnages primaires animés avec des images clés va souvent vous permettre de compenser les changements dynamiques appliqués à l’exposition ou à la couleur de plans qui auraient été inutilisables si vous n’aviez pas procédé de la sorte. Les images clés vont également vous servir à créer un éclairage ou des effets de couleur animés, en vue d’augmenter l’éclairage d’origine d’une scène. Voici quelques exemples courants d’utilisation d’images clés animées :  Correction d’un changement accidentel d’exposition au milieu d’un plan.  Création d’un effet d’éclairage animé, tel qu’une lumière successivement allumée, puis éteinte.  Correction d’une modification accidentelle de la balance des blancs au milieu d’un plan.  Déplacement d’une vignette afin qu’elle suive le mouvement d’un objet/personnage.  Animation d’une forme créée par un utilisateur de telle sorte qu’elle traite par rotoscopie un objet/sujet en vue d’une correction intensive. 323 Fonctionnement de l’animation avec des images clés dans les différents studios Vous pouvez animer des effets avec des images clés dans les studios Primary In, Secondaries, Color FX, Primary Out et Geometry. Chaque studio dispose de son propre ensemble d’images clés, stocké dans les diverses pistes du graphique des images clés de la Timeline. Ces pistes sont masquées jusqu’à ce que vous commenciez à ajouter des images clés dans un studio particulier. Dès lors, la piste d’images clés de cet studio devient visible. Toutes les images clés créées dans chaque studio sont affichées simultanément dans la Timeline, mais vous ne pouvez modifier ou supprimer que les images clés du studio actuellement ouvert. Les autres images clés sont verrouillées tant que vous n’ouvrez pas le studio correspondant. Bien que vous puissiez créer, modifier et supprimer des images clés de la même manière dans tous les studios, leur effet est différent selon le studio. Animation de corrections avec des images clés dans les studios Primary In et Out Les studios Primary In et Out vous permettent d’animer avec des images clés l’ensemble des commandes et des paramètres. Vous pouvez ainsi corriger un éclairage inapproprié du fait d’un décalage et la couleur due à des réglages automatiques de caméra, ainsi que créer vos propres effets animés. Deux limitations de l’animation des corrections dans les studios Primary In et Primary Out doivent toutefois être mentionnées et gardées à l’esprit :  Les images clés ajoutées dans les studios Primary enregistrent l’état de toutes les commandes simultanément. Il est impossible d’animer des paramètres individuels avec des images clés.  Les courbes ne peuvent pas être animées à l’aide d’images clés, mais tout autre paramètre des studios Primary In et Primary Out peut l’être. Remarque : l’animation des modifications de couleur dépend du réglage Radial HSL Interpolation dans l’onglet User Prefs du studio Setup. Dans la majorité des cas, vous obtenez de bien meilleurs résultats en laissant cette option désactivée. Pour en savoir plus, consultez la section « Onglet User Preferences » à la page 122. 324 Chapitre 14 Images clés Animation de corrections secondaires avec des images clés Tout comme les paramètres et les commandes des studios Primary In et Out, vous avez la possibilité d’animer la plupart des commandes et des paramètres d’étalonnage. Chacun des huit onglets secondaires dispose de sa propre piste d’images clés. D’ailleurs, les réglages Inside et Outside de chaque onglet secondaire peuvent être animés individuellement avec des images clés. Outre les commandes de couleur et de contraste, les commandes secondaires suivantes peuvent également être animées avec des images clés :  Le bouton Enable qui active et désactive les corrections secondaires.  Les qualificatifs du manipulateur secondaire.  Le bouton Vignette qui active et désactive le vignetage.  Tous les paramètres de forme des vignettes. Remarque : les courbes secondaires ne peuvent pas être animées à l’aide d’images clés. Puisque vous pouvez animer avec des images clés toutes ces commandes, vous avez la possibilité d’automatiser avec beaucoup de latitude les opérations secondaires d’étalonnage. Par exemple, vous pouvez régler les qualificatifs du manipulateur secondaire pour compenser un changement d’exposition dans le plan d’origine provoquant une modification involontaire de la zone d’isolation. L’animation des paramètres de forme des vignettes avec des images clés vous permet d’animer les vignettes de façon à ce qu’elles suivante un objet/personnage en mouvement ou à créer d’autres effets animés de projecteur. Animation de Color FX avec des images clés Vous pouvez animer les paramètres des nœuds avec des images clés dans le studio Color FX afin de créer toute sorte d’effets. Même si le studio Color FX ne dispose que d’une seule piste d’images clés, chaque nœud de votre arborescence comporte ses propres images clés. Vous pouvez enregistrer l’état de chaque paramètre au sein d’un nœud à l’aide d’un seul ensemble d’images clés. Toutefois, il est impossible d’animer individuellement chaque paramètre d’un nœud avec des images clés. Les seules images clés affichées sur la piste d’images clés du studio Color FX sont celles du nœud actuellement sélectionné pour être modifié. Les images clés de tous les autres nœuds sont masquées. Cet affichage peut provoquer une certaine confusion au début, car les images clés apparaissent et disparaissent de la Timeline en fonction du nœud en cours de modification. Chapitre 14 Images clés 325 Animation des effets Panscan avec des images clés Vous pouvez animer avec des images clés tous les réglages que vous avez effectués à l’aide des paramètres Panscan et des contrôles d’écran du studio Geometry, afin de créer des effets Panscan animés et des transformations géométriques. Sachez alors que tous les paramètres sont animés ensemble avec des images clés. Animation de formes créées par des utilisateurs avec des images clés Vous pouvez animer avec des images clés des formes créées par des utilisateurs dans l’onglet Shapes du studio Geometry, afin de traiter par rotoscopie (les isoler en les contourant image par image) des objets/personnages et des zones de l’image en mouvement dans le but de les corriger en détail dans le studio Secondaries. Remarque : vous pouvez animer des formes avec des images clés uniquement après qu’elles aient été affectées à un onglet du studio Secondaries. Utilisation d’images clés dans la Timeline Vous devez créer au moins deux images clés pour animer un effet, quel que soit son type. Chaque image clé créée stocke l’état du studio dans lequel vous vous trouvez au niveau de cette image. Dès que vous avez ajouté deux images clés avec deux corrections différentes à un studio, Color animé automatiquement la correction appliquée à l’image, en passant de la correction de la première image clé à la correction de la dernière. 326 Chapitre 14 Images clés Une fois que vous avez ajouté une image clé à un plan dans un studio particulier, vous ne pouvez modifier les commandes et les paramètres de ce studio que lorsque la tête de lecture est positionnée directement au-dessus d’une image clé. Si vous souhaitez apporter d’autres modifications au plan animé avec des images clés, vous devez déplacer la tête de lecture sur l’image à modifier et ajouter une autre image clé. Effectuez tous les ajustements nécessaires alors que la tête de lecture est positionnée au-dessus de la nouvelle image clé. Pour ajouter une image clé dans le studio actuellement ouvert : m Choisissez Timeline > Add Keyframe (ou appuyez sur Contrôle + 9). Dès que vous avez ajouté une ou plusieurs images clés, vous pouvez utiliser deux commandes pour déplacer rapidement la tête de lecture vers l’image clé suivante, à droite ou à gauche. Pour déplacer la tête de lecture d’une image clé à la suivante dans le studio actuellement ouvert, procédez de l’une des manières suivantes : m Appuyez sur les touches Option + Flèche gauche pour la positionner sur l’image clé suivante sur la gauche. m Appuyez sur les touches Option + Flèche droite pour la positionner sur l’image clé suivante sur la droite. m Cliquez sur le graphique des images clés de la Timeline tout en maintenant la touche Contrôle enfoncée, puis choisissez Next Keyframe ou Previous Keyframe dans le menu contextuel. Les images clés situées à l’emplacement actuel de la tête de lecture sont affichées en surbrillance. Vous pouvez supprimer des images clés dont vous n’avez pas besoin. Pour supprimer une seule image clé : 1 Déplacez la tête de lecture au niveau de l’image comportant l’image clé que vous souhaitez supprimer. 2 Choisissez Timeline > Remove Keyframe (ou appuyez sur Contrôle + 0). Vous pouvez également supprimer simultanément toutes les images clés appliquées à un plan dans un studio particulier. Chapitre 14 Images clés 327 Pour supprimer toutes les images clés dans un seul studio : 1 Cliquez sur l’onglet correspondant au studio contenant les images clés que vous souhaitez supprimer. 2 Déplacez la tête de lecture au niveau de l’image où la correction ou l’effet est dans l’état que vous souhaitez appliquer à l’intégralité du plan. 3 Dans la Timeline, cliquez sur l’image clé à supprimer tout en maintenant la touche Contrôle enfoncée, puis choisissez Remove All Keyframes dans le menu contextuel. Chaque image clé appliquée à ce studio ou à l’onglet secondaire est supprimée et le graphique des images clés de ce studio disparaît de la Timeline. Lorsque vous supprimez d’un seul coup toutes les images clés d’un plan, les réglages de correction ou d’effets de l’image située à l’emplacement de la tête de lecture deviennent les réglages de l’ensemble du plan. Important : la commande Remove All Keyframes vous permet de supprimer toutes les images clés du studio actuellement sélectionné, quelle que soit la zone du graphique des images clés de la Timeline sur laquelle vous avez cliqué tout en maintenant la touche Contrôle enfoncée. Le réglage de la synchronisation des images clés précédemment créées est un jeu d’enfant. Pour déplacer une image clé et modifier sa synchronisation : m Faites-la glisser vers la gauche ou la droite. Vous pouvez également régler la synchronisation d’une image clé tout en prévisualisant l’image vers laquelle vous la déplacer. Pour déplacer une image clé tout en mettant à jour l’image prévisualisée : m Appuyez sur la touche Option alors que vous faites glisser l’image clé vers la gauche ou la droite. En cas de besoin, vous pouvez également redimensionner à la verticale le graphique des images clés de la Timeline, afin de mieux voir ce que vous êtes en train de faire. Pour en savoir plus, consultez la section « Personnalisation de l’interface du plan de montage » à la page 148. Vous pouvez également utiliser le graphique des images clés pour accéder à un studio comportant des effets animés avec des images clés. Pour ouvrir le studio correspondant à une piste d’images clés : m Double-cliquez sur n’importe quelle piste d’images clés dans la Timeline. 328 Chapitre 14 Images clés Interpolation d’images clés La méthode d’interpolation choisie pour une image clé détermine le mode d’animation des réglages d’une image clé à la suivante. Il existe trois types d’interpolation :  Smooth : les images clés de ce type commencent lentement leur transition vers l’état suivant d’animation, atteignent leur vitesse normale au milieu de la transition, puis ralentissent jusqu’à s’arrêter au niveau de l’image clé suivante. Ce « lissage » d’une image clé à la suivante crée des transitions entre les étalonnages, les paramètres de nœuds Color FX animés, les réglages Panscan et les formes animées créées par des utilisateurs, qui se déplacent alors avec fluidité et naturel. Toutefois, si vous avez ajouté plus de deux images clés, votre effet donne l’impression de faire une pause d’une image au moment où la tête de lecture passe au-dessus de chaque image clé, ce qui peut être contraire au résultat recherché.  Linear : les images clés de ce type opèrent une transition régulière d’un état d’animation au suivant, sans accélération ni ralentissement. Si vous utilisez des images clés linéaires pour animer un effet survenant à un endroit quelconque au milieu d’un plan, l’effet animé risque de donner l’impression de commencer et se terminer de manière abrupte. D’un autre côté, si vous animez avec des images clés un effet commençant au niveau de la première image et se terminant sur la dernière, son aspect semble évoluer à une vitesse uniforme.  Constant : les images clés constantes n’opèrent aucune sorte d’interpolation. Tous les effets passent de manière abrupte au prochain état d’animation au moment où la tête de lecture atteint l’image clé constante suivante. Ce type d’images clés est très pratique lorsque vous souhaitez qu’un effet passe soudainement à un autre état, comme la modification du contraste pour simuler un éclair au travers d’une fenêtre. Chapitre 14 Images clés 329 Par défaut, toutes les images clés créées sont de type « smooth », mais vous pouvez modifier leur interpolation à tout moment. La modification de l’interpolation d’une image clé affecte uniquement la façon dont les valeurs sont animées entre cette image clé et la suivante sur la droite. Pour modifier l’interpolation d’une image clé : 1 Déplacez la tête de lecture au niveau de l’image clé que vous souhaitez modifier. 2 Choisissez Timeline > Change Keyframe (ou appuyez sur Contrôle + 0). 330 Chapitre 14 Images clés 15 Studio Geometry 15 Le studio Geometry vous permet d’effectuer des zooms avant/arrière sur des plans, de créer des effets Panscan, de dessiner des caches personnalisés pour les opérations secondaires sur des vignettes, ainsi que suivre des objets/ personnages en mouvement en vue d’automatiser l’animation des vignettes et des formes. Ce studio comporte un aperçu d’image sur la gauche (qui contient tous les contrôles d’écran de l’ensemble des fonctions disponibles dans ce studio) et trois onglets sur la droite. Chaque onglet propose des outils différents dédiés à des fonctions spécifiques. L’onglet Panscan vous permet de redimensionner, faire pivoter, retourner et renverser des plans en fonction de vos besoins. L’onglet Shapes vous sert à créer des masques personnalisés pour vos corrections secondaires. Quant à l’onglet Tracking, il vous offre une interface de création et d’application de suivi de l’animation sur des vignettes et des formes personnalisées de votre projet. Les rubriques suivantes seront abordées au cours de ce chapitre :     Navigation dans l’aperçu d’image (p. 332) Onglet Panscan (p. 332) Onglet Shapes (p. 337) Onglet Tracking (p. 345) 331 Navigation dans l’aperçu d’image Chacun des onglets du studio Geometry est basé sur des contrôles d’écran disponibles dans la zone d’aperçu d’image située à gauche des onglets. Vous pouvez effectuer un zoom avant ou arrière sur cette zone, ainsi que la faire défiler, afin d’obtenir une meilleure visibilité de l’image sur laquelle vous êtes en train de travailler. Vous pouvez même effectuer un zoom et afficher un panoramique alors que vous êtes en train de dessiner une forme. Pour effectuer un zoom avant ou arrière sur l’aperçu d’image : m Cliquez avec le bouton droit de la souris dans l’aperçu d’image, puis faites glisser le pointeur vers le haut pour un zoom arrière et vers le bas pour un zoom avant. Pour obtenir un panoramique de l’aperçu d’image : m Cliquez avec le bouton central de la souris dans l’aperçu d’image, puis faites-le glisser dans n’importe quelle direction. Pour recadrer l’aperçu d’image afin qu’il s’adapte à la taille actuelle de l’écran : m Appuyez sur F. Onglet Panscan L’onglet Panscan vous permet d’appliquer des transformations de base aux plans de vos projets. Vous pouvez utiliser ces transformations pour agrandir des images, les repositionner afin de rogner les zones inutiles et faire pivoter des plans en vue de créer des angles de prise de vue. Vous avez également la possibilité d’animer ces effets avec des images clés afin de créer des effets Panscan animés lors de la conversion d’un projet à haute résolution pour écran large vers une définition standard d’image à 4:3. Importation et exportation de paramètres Geometry depuis/vers Final Cut Pro Lorsque vous transférez une séquence de Final Cut Pro vers Color, les paramètres d’animation suivants sont convertis en paramètres équivalents dans Color. Paramètres présents dans l’onglet Animation de Final Cut Pro Paramètres Panscan dans Color Scale Scale Rotation Rotation Centre Position X, Position Y Aspect Ratio Aspect Ratio Lors de l’étalonnage de votre programme, vous pouvez prévisualiser l’effet de ces transformations sur chaque plan et apporter, le cas échéant, des modifications supplémentaires. 332 Chapitre 15 Studio Geometry Dès que vous avez terminé votre travail sur votre projet dans Color, le fait que Color traite ou non les modifications Panscan lors du rendu de chaque plan à partir de la Render Queue dépend de la méthode choisie pour l’importation de votre projet :  Si des projets sont transférés de Color vers Final Cut Pro ou importés sous forme de fichiers XML, toutes les transformations géométriques appliquées aux plans dans Color sont à nouveau converties en réglages d’animation équivalents dans Final Cut Pro lors de la réexpédition du projet vers Final Cut Pro. Vous avez alors la possibilité de personnaliser davantage ces effets dans Final Cut Pro avant d’effectuer leur rendu et leur sortie.  Dans le cas d’intermédiaires numériques en 2K avec des séquences d’images Cineon et DPX, les transformations Panscan sont traitées dans Color en même temps que vos étalonnages lors du rendu du média de sortie. Utilisation de l’onglet Panscan Vous pouvez transformer les plans de votre programme grâce à deux ensembles de commandes. À gauche, la zone d’aperçu d’image met à votre disposition les contrôles d’écran, alors qu’à droite, des paramètres numériques reflètent vos modifications. Chapitre 15 Studio Geometry 333 Utilisation des contrôles d’écran Les contrôles d’écran disponibles dans l’onglet Panscan sont constitués d’un cadre de sélection externe muni d’une poignée à chacun de ses quatre angles (représentant la sortie mise à l’échelle) et de deux indicateurs d’opération sur les blancs et de titre sécurisé. Par défaut, ce cadre et ces commandes adoptent la même taille que la résolution de votre projet. Les contrôles d’écran fonctionnent conjointement avec l’image affichée dans les présentations Preview et Broadcast. Autrement dit, vous utilisez les contrôles d’écran pour isoler la partie de l’image que vous souhaitez obtenir au final, puis vous visualisez la transformation en cours dans les présentations Preview et Broadcast. Pour redimensionner un plan : m Faites glisser l’un des quatre angles de la commande à l’écran pour redimensionner le plan autour de son centre. Cette commande à l’écran permet de réduire ou d’agrandir l’image de façon à en inclure plus ou moins. Les présentations Preview et Broadcast affichent le résultat obtenu. Le paramètre Scale est également modifié. 334 Chapitre 15 Studio Geometry Pour faire pivoter un plan : m Faites glisser le pointeur de la souris à proximité des quatre poignées d’angle, mais à l’extérieur, vers la droite pour une rotation vers la gauche et vers la gauche pour une rotation vers la droite. Comme la commande à l’écran fonctionne en sélectionnant une partie de l’image source statique, elle pivote en sens inverse de l’effet, mais les présentations Preview et Broadcast affichent le résultat correct. Pour repositionner un plan : m Faites glisser le pointeur n’importe où dans le cadre de sélection rouge. La commande à l’écran se déplace pour sélectionner une autre partie du plan, puis les présentations Preview et Broadcast affichent le résultat. Remarque : les paramètres Aspect Ratio, Flip et Flop ne disposent d’aucune commande à l’écran. Utilisation des paramètres Panscan Toute modification apportée à l’aide des contrôles d’écran se reflète dans les paramètres numériques de l’onglet Panscan affiché à droite et est enregistrée. Si vous le souhaitez, vous pouvez modifier directement ces paramètres numériques. Il vous suffit de saisir une nouvelle valeur dans le champ correspondant ou de faire glisser le bouton Middle d’un des champs pour l’ajuster avec son curseur virtuel.  Position X et Y : déterminent la partie de l’image affichée lorsque vous repositionnez la commande à l’écran. Ces paramètres correspondent aux deux dimensions du paramètre Centre dans Final Cut Pro.  Scale : détermine la taille de l’image.  Aspect Ratio : vous permet de modifier les proportions du plan (sa largeur par rapport à sa hauteur) afin de l’étirer ou de le compresser. Ce paramètre ne dispose d’aucune commande à l’écran. Chapitre 15 Studio Geometry 335  Rotation : vous permet de faire pivoter le plan autour du centre de la commande à l’écran.  Flip Image : vous permet d’inverser l’image à l’horizontale. Droite et gauche sont alors inversées.  Flop Image : vous permet d’inverser l’image à la verticale. Haut et bas sont alors inversés. Important : les paramètres Flip et Flop sont désactivés lorsque vous travaillez sur un projet XML provenant de Final Cut Pro, car ils n’ont aucun équivalent parmi les réglages de l’onglet Animation. Animation des paramètres Panscan avec des images clés et des marqueurs de suivi En cas de besoin, vous avez la possibilité d’animer les effets Panscan selon deux méthodes :  Avec des images clés : vous pouvez animer avec des images clés toutes les commandes de transformation Panscan. Pour en savoir plus sur l’animation avec des images clés dans Color, consultez le chapitre 14, « Images clés », à la page 323.  Avec un marqueur de suivi : vous pouvez également utiliser le suivi de l’animation pour animer automatiquement un effet Panscan, comme le bouger pour suivre le déplacement d’un personnage traversant l’écran, par exemple. Après avoir créé un marqueur de suivi et analysé le plan (dans l’onglet Tracking), il vous suffit d’indiquer le numéro du marqueur de suivi à utiliser dans le champ Use Tracker pour que les paramètres Position X et Y soient automatiquement animés. Si le champ Use Tracker contient la valeur 0, aucun marqueur de suivi n’est appliqué. Pour en savoir plus, consultez la section « Onglet Tracking » à la page 345. Copie et réinitialisation des paramètres Panscan Situés en bas de l’onglet Panscan, trois boutons vous permettent de copier et de réinitialiser les modifications apportées à ces commandes.  Bouton Copy to Selected : sélectionnez un ou plusieurs plans dans la Timeline, puis cliquez sur ce bouton pour copier les réglages Panscan actuels dans tous les plans sélectionnés.  Bouton Copy to All : permet de copier les réglages Panscan dans tous les plans du programme. Cette fonction est utile lorsque vous apportez une modification globale lors du changement de format d’un programme.  Bouton Reset Geometry : réinitialise tous les paramètres Panscan à l’échelle par défaut de votre projet. 336 Chapitre 15 Studio Geometry Onglet Shapes L’onglet Shapes vous permet de dessiner des formes personnalisées que vous pouvez utiliser comme des vignettes dans le studio Secondaries pour les fonctions d’isolation, de vignetage ou de retouche numérique de l’éclairage. Cet onglet n’offre aucun intérêt s’il est utilisé seul et vous ne devez pas y commencer votre travail. En fait, vous devez tout d’abord créer des formes en choisissant l’option User Shape dans le menu local Shape des commandes Vignette disponibles dans le studio Secondaries. Lorsque vous choisissez cette option, vous accédez directement à l’onglet Shapes du studio Geometry, qui met à votre disposition toutes les commandes nécessaires pour dessiner et modifier vos propres formes personnalisées. Pour en savoir plus sur ce processus, consultez la section « Utilisation d’une forme personnalisée pour appliquer une vignette » à la page 259. Remarque : les formes personnalisées ne s’utilisent qu’avec des opérations secondaires dans le studio Secondaries. Il est impossible de les utiliser dans le studio Color FX. Commandes disponibles dans l’onglet Shapes L’onglet Shapes comporte les commandes suivantes :  Current Secondary : indique lequel des huit onglets affichés dans le studio Secondaries est l’opération secondaire actuellement sélectionnée. Si vous cliquez sur le bouton Attach, la forme actuellement sélectionnée est associée à cet onglet.  Attached Shape : si vous sélectionnez une forme préalablement associée à l’onglet secondaire d’un plan, ce champ vous indique le nom de cette forme et le jeu d’étalonnage auquel elle est reliée conformément au format suivant : nomForme.numéroJeuÉtalonnage  Bouton Attach : une fois que vous avez dessiné une forme à utiliser pour limiter une opération secondaire, cliquez sur ce bouton pour l’associer à l’onglet secondaire actuellement ouvert dans le studio Secondaries (indiqué dans le champ Current Secondary).  Bouton Detach : cliquez sur ce bouton pour rompre la relation unissant une forme et l’onglet secondaire auquel elle était précédemment affectée. Une fois détachée, une forme n’a plus aucun effet de limitation sur une opération secondaire.  Shapes List : cette liste répertorie toutes les formes non associées disponibles dans un projet, ainsi que les formes affectées au plan actuel. Cette liste est décrite de façon plus détaillée ci-après.  Hide Shape Handles : cliquez sur ce bouton pour masquer les points de contrôle des formes dans l’aperçu d’image. Leur contour reste visible. Chapitre 15 Studio Geometry 337  Reverse Normals : lorsque les bords d’une forme sont adoucis à l’aide du paramètre Softness, ce bouton permet d’inverser quelle forme définit les bords intérieur et extérieur de l’adoucissement.  Use Tracker : si vous avez analysé un ou plusieurs marqueurs de suivi d’animation dans le projet en cours, vous pouvez indiquer le numéro du marqueur de suivi à utiliser pour animer automatiquement la position de la forme actuelle. Pour qu’une forme ne soit plus sous l’influence du marqueur de suivi associé, réglez cette valeur sur 0.  Softness : adoucit globalement tous les bords de la forme. Si vous réglez ce paramètre sur 0, le contour de la forme est abrupt (mais anticrénelé). Si vous optez pour une valeur supérieure à 0, les formes adoucies intérieure et extérieure apparaissent avec leurs propres points de contrôle. La forme interne indique où commence l’adoucissement des bords, tandis que la forme externe indique l’extrémité de la forme adoucie. Si nécessaire, vous pouvez ajuster chaque bordure indépendamment.  Shape Name : par défaut, ce champ affiche « sans titre ». Toutefois, vous pouvez attribuer le nom de votre choix à la forme actuellement sélectionnée, afin d’organiser plus facilement la liste des plans.  New : cliquez sur ce bouton pour créer une nouvelle forme affectée à aucune opération.  Remove : sélectionnez une forme, puis cliquez sur ce bouton pour la supprimer de la Shapes List.  Close Shape/Open Shape : cliquez sur ce bouton pour basculer la forme actuellement sélectionnée de l’état ouvert à fermé (et inversement).  Bouton Save : enregistre la forme actuellement sélectionnée dans le répertoire des formes favorites.  Bouton Load : charge toutes les formes enregistrées dans le répertoire des formes favorites dans la Shapes List du plan actuel.  Boutons B-spline/polygon : fait passer la forme actuellement sélectionnée du mode B-spline (qui autorise des formes courbes) au mode polygone (dans lequel les formes sont uniquement angulaires) et inversement.  Boutons Main/Inner/Outer : ces boutons vous permettent de choisir quels points vous souhaitez sélectionner pour faire glisser le cadre de sélection dans l’aperçu d’image, sans pour autant verrouiller les autres points contrôle. Vous pouvez toujours modifier un point de contrôle, quel que soit son réglage. 338 Chapitre 15 Studio Geometry Liste des formes La Shapes List répertorie toutes les formes non associées dans le projet en cours, ainsi que toutes les formes associées utilisées par le plan au niveau de la position actuelle de la tête de lecture. Si vous cliquez sur une forme dans cette liste, elle apparaît dans la zone d’aperçu d’image et tous les paramètres de l’onglet Shapes sont mis à jour avec les réglages de la forme sélectionnée.  Colonne Name : nom de la forme modifiable dans le champ Shape Name.  Colonne ID : numéro d’identification de la forme. Ces numéros commencent à 0 pour la première forme et sont incrémentés de 1 à chaque fois que vous créez une nouvelle forme.  Colonne Grade : si une forme est associée, cette colonne indique le jeu d’étalonnage à laquelle elle est reliée.  Colonne Sec : si une forme est associée, cette colonne indique auquel des huit onglets secondaires elle est reliée. Enregistrement et chargement de formes favorites Vous pouvez créer une collection des formes personnalisées afin de les utiliser dans d’autres projets grâce aux boutons Save et Load. Lorsque vous sélectionnez une forme non associée dans la Shapes List, puis cliquez sur Save, elle est enregistrée dans le répertoire suivant : /Utilisateurs/nom_utilisateur/Bibliothèque/Application Support/Color/ BShapes/ Cliquez sur Load pour charger toutes les formes enregistrées dans ce répertoire dans la Shapes List du plan actuel. Dès que vous avez choisi la forme à utiliser, vous pouvez supprimer toutes les autres. Dessin de formes Pour dessiner et modifier des formes, vous allez procéder quasiment de la même manière que dans d’autres applications de compositing. Color utilise des courbes B-splines pour tracer des formes courbes, qu’il est possible de dessiner et modifier rapidement. Ces courbes B-splines fonctionnent de façon similaire aux courbes des studios Primary et Secondaries. Chapitre 15 Studio Geometry 339 Les courbes B-splines utilisent des points de contrôle qui ne sont pas réellement fixés à la surface de la forme, afin d’« attirer » la forme dans différentes directions, comme agirait un aimant sur un fil de fer. Voici par exemple une courbe dotée d’un seul point de contrôle : Le point de contrôle surplombant la forme attire l’ensemble de la forme dans sa direction, alors que les points de contrôle voisins permettent aux autres parties de la forme de rester en place. La complexité d’une forme est déterminée par le nombre de points de contrôle qui exercent une influence sur cette forme. Si vous ajoutez deux points de contrôle de chaque côté, puis que vous les déplacez vers le bas, la courbe est modifiée comme illustré ci-dessous. Pour accentuer les courbes d’une forme, rapprochez ses points de contrôle les uns des autres. En revanche, pour des courbes plus douces, il vous suffit d’éloigner les points de contrôle les uns des autres. Les procédures suivantes décrivent la création, la suppression et la modification de points de contrôle en vue de modifier les paramètres d’une courbe. Pour dessiner une forme : 1 Cliquez sur l’un des huit onglets de le studio Secondaries afin de l’utiliser pour effectuer une correction secondaire, activez les boutons Enable et Vignette, puis choisissez User Shape dans le menu local Shape. Vous accédez alors directement à l’onglet Shapes de le studio Geometry où vous pouvez dessiner une forme. 340 Chapitre 15 Studio Geometry 2 Cliquez n’importe où dans la zone d’aperçu d’image afin d’ajouter le premier point de contrôle. 3 Continuez à cliquer dans cette zone pour ajouter d’autres points de contrôle. 4 Lorsque vous avez terminé, fermez la forme en cliquant sur le premier point de contrôle créé. 5 Attribuez un nom à la forme dans le champ Shape Name, puis appuyez sur Entrée (cette étape est facultative). 6 Cliquez sur le bouton Attach pour utiliser cette forme dans l’onglet secondaire. Un double de la forme apparaît dans la liste, qui montre le jeu d’étalonnage et l’onglet d’étalonnage secondaire auquel il est lié (la forme originale dessinée demeure dans la liste ci-dessus, prête à être recyclée ultérieurement). Une fois cette étape franchie, vous êtes prêt à utiliser cette forme dans l’onglet secondaire auquel elle est associée. Pour modifier une forme : m Faites glisser l’un de ses points de contrôle dans n’importe quelle direction. Contrairement aux courbes de Bézier, les courbes B-splines ne comportent pas de tangentes à ajuster. Les seules modifications que vous êtes autorisé à apporter nécessitent de jouer sur le nombre de points de contrôle et leur position relative. Pour repositionner une forme : m Faites glisser sa poignée centrale verte dans n’importe quelle direction. Cette poignée centrale correspond au point autour duquel les transformations liées aux images clés et au suivi de l’animation sont appliquées. Chapitre 15 Studio Geometry 341 Pour redimensionner une forme : 1 Assurez-vous que la case Main est cochée dans l’onglet Shapes. 2 À l’aide du pointeur de la souris, tracez un cadre de sélection autour de chaque point de contrôle à redimensionner. Les points de contrôle sélectionnés apparaissent en vert. Il n’est pas nécessaire de sélectionner tous les points de contrôle de la forme. Vous pouvez en sélectionner quelques uns pour redimensionner uniquement une partie de la forme dans son ensemble. Le centre de tous les points de contrôle sélectionnés affiche un petit signe + vert, qui indique la position des points de contrôle sélectionnés par rapport à la poignée centrale. 3 Effectuez l’une des opérations suivantes :  Faites glisser l’un des quatre angles du cadre de sélection pour redimensionner la forme par rapport au coin opposé (qui reste alors à sa place).  Faites glisser le cadre de sélection tout en maintenant la touche Option enfoncée pour redimensionner la forme par rapport à son centre, représenté par une croix verte.  Faites glisser le cadre de sélection tout en maintenant la touche Maj enfoncée pour redimensionner la forme en respectant ses proportions d’origine, à savoir l’agrandir ou la rétrécir sans changer le rapport existant entre sa largeur et sa hauteur. Pour transformer la forme d’une courbe B-Spline en un polygone angulaire (et inversement) : m Cliquez sur B-Spline ou Polygon dans l’onglet Shapes pour changer le type de rendu de la forme. 342 Chapitre 15 Studio Geometry Pour adoucir les bords d’une forme : 1 Augmentez la valeur de son paramètre Softness. Ce paramètre applique un adoucissement uniforme tout le long des bords de la forme. Il affiche également deux formes, l’une intérieure, l’autre extérieure, qui représentent les limites internes et externes de l’effet d’adoucissement appliqué à la forme. 2 Si nécessaire, modifiez ces formes intérieure et extérieure pour obtenir l’effet d’adoucissement du contour le plus approprié pour la forme. Vous pouvez ainsi créer des contours adoucis de manière irrégulière, avec un bord accentué et un bord adouci, par exemple. Chapitre 15 Studio Geometry 343 Pour ajouter des points de contrôle à une forme existante : 1 Sélectionnez la forme à modifier dans la Shapes List. 2 Cliquez sur Open Shape. 3 Cliquez au sein de la zone d’aperçu d’image pour ajouter des points de contrôle à la fin de la forme sélectionnée. 4 Cliquez sur le premier point de contrôle de la forme lorsque vous fini d’en ajouter. 344 Chapitre 15 Studio Geometry Animation des formes avec des images clés et des marqueurs de suivi En cas de besoin, vous avez la possibilité d’animer les formes selon deux méthodes :  Avec des images clés : vous pouvez animer les formes à l’aide d’images clés. Pour en savoir plus sur l’animation avec des images clés dans Color, consultez le chapitre 14, « Images clés », à la page 323.  Avec un marqueur de suivi : vous pouvez également utiliser le suivi de l’animation pour animer automatiquement une forme, comme la bouger pour suivre le déplacement d’un personnage à cause d’un panoramique de la caméra. Après avoir créé un marqueur de suivi et analysé le plan (dans l’onglet Tracking), il vous suffit de sélectionner une forme dans la Shapes List, puis d’indiquer le numéro du marqueur de suivi à utiliser dans le champ Use Tracker pour que la forme soit animée automatiquement. Si le champ Use Tracker contient la valeur 0, aucun marqueur de suivi n’est appliqué. Pour en savoir plus, consultez la section suivante. Onglet Tracking Le suivi de l’animation est le processus d’analyse automatique d’un plan qui permet de suivre le mouvement d’un personnage particulier à l’image afin de créer une trajectoire d’animation. Une fois cette analyse terminée, vous pouvez utiliser le suivi des trajectoires de la caméra pour animer des vignettes, des effets Panscan, des formes personnalisées, voire certains nœuds Color FX en suivant les trajectoires d’animation. De cette façon, les corrections que vous avez apportées semblent suivre les objets/personnages en mouvement ou le mouvement de la caméra. Remarque : Color autorise uniquement le suivi de l’animation basé sur un seul point. Le suivi de deux ou quatre points n’est pas pris en charge. Le suivi de l’animation est réalisé en créant un marqueur de suivi dans l’onglet Tracking du studio Geometry. La Tracker List répertorie tous les marqueurs de suivi créés et analysés pour un plan donné. Chacun de ces marqueurs est identifié par un numéro ID (ils sont numérotés dans l’ordre selon lequel ils ont été créés). Chapitre 15 Studio Geometry 345 Chaque marqueur de suivi dispose d’une seule commande à l’écran représentée par deux cadres avec une croix au milieu. Lorsque vous traitez un marqueur de suivi, Color analyse la zone de pixels déterminée par le cadre extérieur de recherche de la commande à l’écran, dans la plage d’images définie à l’aide des boutons Mark In et Mark Out. Le marqueur de suivi tente de « suivre » le personnage que vous avez identifié (à l’aide du cadre intérieur du motif de référence de la commande à l’écran) alors qu’il se déplace dans l’image. ∏ Conseil : les objets/personnages angulaires à fort contraste constituent des motifs de référence idéaux. Utilisation du suivi de l’animation Sitôt le traitement d’un marqueur de suivi terminé, vous pouvez utiliser son analyse pour animer une vignette, une forme personnalisée ou un paramètre Panscan. Lorsqu’elle est appliquée à une vignette ou une forme personnalisée, l’animation du marqueur de suivi est ajoutée au positionnement d’origine de la forme. Par exemple, si vous utilisez un marqueur pour suivre le mouvement du regard d’un personnage et que vous souhaitez appliquer l’animation analysée à une vignette qui illumine son visage, vous devez positionner le centre, l’angle et l’atténuation d’une vignette en forme de cercle sur le visage de ce personnage au niveau de la première image du plan, puis choisir le numéro du marqueur de suivi dans le champ Use Tracker. La vignette commence ainsi son déplacement à partir d’une position correcte et continue à suivre la trajectoire définie par le marqueur de suivi. Comme ce marqueur utilise une transformation supplémentaire, vous pouvez encore repositionner la vignette par le biais des paramètres Center X et Y ou de la commande à l’écran disponible dans l’onglet Previews. 346 Chapitre 15 Studio Geometry Si vous souhaitez limiter le suivi à une partie de la durée totale d’un plan (en positionnant les points d’entrée et de sortie du marqueur de suivi à une distance plus courte que la longueur du plan), la vignette reste à la position d’origine sur laquelle vous l’avez fait glisser jusqu’à ce que la tête de lecture atteigne le point d’entrée du marqueur, puis elle commence à suivre la trajectoire d’animation du marqueur. Dès que la tête de lecture atteint le point de sortie, la vignette s’arrête et reste à la même position jusqu’à la fin du plan. Suivi de l’animation : la solution à tous vos problèmes ? Dans les plans où la cible est clairement définie (de préférence, un élément à fort contraste et présentant des angles), le suivi de l’animation représente souvent la méthode la plus rapide pour animer un effet de telle sorte qu’il suive le mouvement du plan. Toutefois, ce n’est pas toujours le cas. Il suffit que des acteurs ou des objets du plan passent devant la cible que vous souhaitez suivre, que le mouvement du plan soit tellement rapide qu’il provoque un flou d’animation, que le bruit soit excessif ou, tout simplement, qu’aucun personnage ne soit suffisamment clair pour déterminer le suivi, pour que votre meilleure option reste encore l’animation manuelle avec des images clés, même si vous pouvez aussi tenter l’opération avec un marqueur de suivi manuel. Pour en savoir plus sur l’animation à l’aide d’images clés, reportez-vous au chapitre 14, « Images clés », à la page 323. Commandes disponibles dans l’onglet Tracking L’onglet Tracking comporte les commandes suivantes :  Tracker List : liste de tous les marqueurs de suivi créés pour le plan au niveau de la position actuelle de la tête de lecture. Cette liste comporte trois colonnes :  Name : nom du marqueur. Tous les marqueurs de suivi sont nommés conformément à la convention suivante : marqueur.numéroID  ID : numéro d’identification correspondant à un marqueur de suivi particulier. Il s’agit du numéro à saisir dans le champ Use Tracker pour indiquer quel marqueur de suivi utiliser pour animer cette modification.  Status : barre de progression indiquant si un marqueur de suivi a été traité. Une barre rouge signifie que le marqueur de suivi n’a pas été traité, alors qu’une barre verte indique le contraire.  Manual Tracker : cliquez pour activer le mode de suivi manuel. Vous pouvez alors utiliser votre souris pour cliquer sur le personnage que vous souhaitez suivre dans la zone d’aperçu. Chaque clic positionne manuellement le marqueur de suivi à l’écran pour créer une image clé de suivi, puis avance la tête de lecture d’une image et ce, jusqu’à la fin du plan. Grâce à ce mode, vous pouvez rapidement et manuellement suivre des personnages que le suivi automatique ne parvient pas à suivre. Chapitre 15 Studio Geometry 347  Tracking Curve Smoothness : lisse les données de suivi afin d’éliminer tout mouvement saccadé ou irrégulier. Plus les valeurs sont élevées, plus la trajectoire du suivi de l’animation est lissée. Vous pouvez lisser aussi bien les données en suivi automatique que les données en suivi manuel. Remarque : les données d’origine du marqueur de suivi de l’animation sont conservées sans être jamais modifiées par ce lissage.  Process : dès que vous avez réglé les contrôles d’écran pour identifier un motif de référence et une zone de recherche, cliquez sur Process afin d’effectuer l’analyse.  New : crée un nouveau marqueur de suivi dans la Tracker List.  Remove : supprime le marqueur de suivi actuellement sélectionné dans la Tracker List.  Mark In : définit le point d’entrée dans le plan actuel à partir duquel le traitement doit commencer. Si vous ne définissez aucun point d’entrée, la première image du plan est utilisée par défaut.  Mark Out : définit le point de sortie dans le plan actuel à partir duquel le traitement doit s’arrêter. Si vous ne définissez aucun point de sortie, la dernière image du plan est utilisée par défaut. Utilisation de l’onglet Tracking Cette section décrit la procédure à suivre pour réaliser le suivi de l’animation. Pour suivre automatiquement un personnage : 1 Déplacez la tête de lecture au niveau du plan que vous souhaitez suivre. 2 Ouvrez l’onglet Tracker du studio Geometry, puis cliquez sur New. Un nouveau marqueur de suivi non traité apparaît dans la Tracker List et ses contrôles d’écran sont alors disponibles dans la zone d’aperçu d’image. 3 Déplacez la tête de lecture au niveau de la première image de la plage que vous souhaitez suivre, puis cliquez sur Mark In. Un point d’entrée vert apparaît sur une nouvelle piste dans la Timeline. Dans de nombreux cas, il s’agit de la première image du plan. Toutefois, si le personnage n’est pas visible ou ne se déplace pas dans le plan avant plusieurs images, réglez le point d’entrée au niveau de la première image où il apparaît ou juste avant qu’il ne commence à sa déplacer. 348 Chapitre 15 Studio Geometry 4 Alors que la tête de lecture est positionnée sur cette image initiale, faites glisser le pointeur au sein du cadre central de la commande à l’écran, afin de le déplacer de telle sorte que la croix soit centrée sur le personnage que vous souhaitez suivre, puis ajustez les poignées du cadre intérieur (le cadre du motif de référence) pour les placer autour de ce personnage. 5 Ajustez le cadre extérieur en vue d’y inclure autant d’éléments environnants du plan que vous jugez nécessaires pour analyser le plan. ∏ Conseil : pour réussir le suivi, le personnage identifié à l’aide du cadre du motif de référence ne doit jamais sortir de la zone de recherche définie, car le plan est traité une image après l’autre. Si le mouvement du plan est rapide, agrandissez le cadre extérieur, même si l’analyse exige alors plus de temps. À l’inverse, si le mouvement est lent, vous pouvez réduire le cadre de la zone de recherche afin d’accélérer l’analyse. 6 Déplacez la tête de lecture au niveau de la dernière image de la plage que vous souhaitez suivre, puis cliquez sur Mark Out. Un point de sortie vert apparaît dans la Timeline. Chapitre 15 Studio Geometry 349 Dans de nombreux cas, il s’agit de la dernière image du plan. Toutefois, si le personnage que vous suivez disparaît peu à peu, réglez le point de sortie au niveau de la dernière image où il est bien visible. 7 Cliquez sur Process. Color lance l’analyse du plan en commençant au niveau du point d’entrée. Une barre de progression verte avance du point d’entrée vers le point de sortie pour indiquer l’état d’avancement de l’analyse du plan. Lorsque le traitement est terminé, le marqueur de suivi correspondant apparaît avec une barre de progression verte dans la colonne Status de la Tracker List. Vous pouvez désormais utiliser ce marqueur de suivi dans votre projet. D’ailleurs, la trajectoire d’animation de ce marqueur de suivi est affichée dans la zone d’aperçu d’image dès que vous le sélectionnez. Si le mouvement d’un plan est trop difficile à suivre automatiquement, vous pouvez tenter de réaliser un suivi manuel. Pour suivre manuellement un personnage : 1 Déplacez la tête de lecture au niveau du plan que vous souhaitez suivre. 2 Ouvrez l’onglet Tracker du studio Geometry, puis cliquez sur New. Un nouveau marqueur de suivi non traité apparaît dans la Tracker List et ses contrôles d’écran sont alors disponibles dans la zone d’aperçu d’image. 3 Amenez la tête de lecture sur la première image de la plage que vous voulez suivre. Remarque : il n’est pas nécessaire de marquer des points d’entrée et de sortie en mode Suivi manuel. 350 Chapitre 15 Studio Geometry 4 Cliquez sur Manual Tracker pour passer en mode de suivi manuel. La commande à l’écran du marqueur de suivi disparaît dès que vous activez le mode de suivi manuel. 5 Dans la zone d’aperçu d’image, cliquez sur le personnage que vous souhaitez suivre. Par exemple, si vous souhaitez suivre le visage d’une personne pour lui appliquer un vignetage ultérieurement, cliquez sur son nez. Chaque clic positionne manuellement le marqueur de suivi à l’écran, puis avance la tête de lecture d’une image. 6 Cliquez sur le même personnage que précédemment au fur et à mesure que les images défilent, jusqu’à ce que vous ayez atteint la fin de la durée du mouvement à suivre ou la fin du plan. Alors que vous ajoutez de plus en plus de points de suivi manuel, une trajectoire d’animation se dessine lentement selon le parcours du personnage que vous suivez. 7 Lorsque le suivi manuel est terminé, arrêtez de cliquer. Ce marqueur de suivi est prêt à être affecté à un autre paramètre de votre projet. Important : ne désactivez pas le bouton Manual Tracker, sauf si vous voulez supprimer toutes vos images clés de suivi manuel. Chapitre 15 Studio Geometry 351 Il peut arriver que le suivi du mouvement soit une réussite, mais que la trajectoire d’animation obtenue soit trop approximative pour être utilisée en l’état. Dans d’autres cas, c’est un mouvement irrégulier qui peut mettre en avant un effet animé que vous tentiez de rendre invisible. On parle alors de trajectoires d’animation crénelées. Si le cas se présente, utilisez le curseur Tracking Curve Smoothness pour lisser la trajectoire d’animation créée par le marqueur de suivi. Pour lisser un suivi : 1 Sélectionnez un marqueur de suivi dans la Tracker List. 2 Réglez le curseur Tracking Curve Smoothness jusqu’à ce que la trajectoire de suivi de l’animation soit suffisamment lisse pour répondre à vos besoins. Le réglage du curseur Tracking Curve Smoothness n’est pas définitif. En d’autres termes, les données de suivi d’origine sont conservées et vous pouvez donc augmenter ou réduire le lissage qui leur est appliqué à tout moment pour effectuer d’autres modifications. Si vous réglez le curseur Tracking Curve Smoothness sur 0, vous restaurez les données de suivi analysées à l’origine. 352 Chapitre 15 Studio Geometry Utilisation des marqueurs de suivi dans les studios Secondary, Color FX et Geometry Un champ Use Tracker est affiché pour toute correction effectuée dans un studio qu’il est possible d’animer avec un marqueur de suivi. Une fois le marqueur de suivi correspondant traité, il vous suffit de saisir son numéro ID dans ce champ pour animer automatiquement cette correction en fonction de la trajectoire d’animation du marqueur. Si vous saisissez la valeur 0 dans le champ Use Tracker, la correction est réinitialisée et aucun marqueur de suivi n’est utilisé. Chapitre 15 Studio Geometry 353 16 Magasin d’images fixes (Still Store) 16 Il s’agit d’une interface utilisateur permettant de comparer des plans lors de l’étalonnage plan par plan. Via cette interface, vous pouvez enregistrer des images de différents plans d’un projet afin de les utiliser comme images de référence dans le cadre de la comparaison avec des plans en cours d’étalonnage. Il s’agit d’une opération courante dans l’étalonnage plan par plan, lorsque vous équilibrez tous le plans d’une scène pour qu’ils soient cohérents en matière d’exposition et de couleur, afin qu’ils semblent tous avoir été pris au même endroit et au même moment. Via le Still Store, vous pouvez enregistrer des images de référence de tout plan de votre projet, à des fins de comparaison avec d’autres plans. Cela signifie que si vous travaillez sur un documentaire où un style particulier de plan très serré est intercalé dans le programme, vous pouvez enregistrer une image de référence du plan très serré principal étalonné et le réutiliser pour comparaison avec les autres plans très serrés du programme. Les rubriques suivantes seront abordées au cours de ce chapitre :       Enregistrement d’images dans le Still Store (p. 356) Enregistrement des images du Still Store dans de sous-répertoires (p. 357) Retrait d’images du Still Store (p. 358) Rappel d’images du Still Store (p. 358) Personnalisation de la vue du Still Store (p. 359) Contrôles du chutier Still Store (p. 359) 355 Enregistrement d’images dans le Still Store Pour utiliser le Still Store, vous devez d’abord enregistrer une ou plusieurs images afin de les rappeler ultérieurement. Pour ajouter une image au Still Store : 1 Positionnez la tête de lecture sur une image à enregistrer dans le Still Store. Choisissez une image étalonnée contenant les sujets requis pour la comparaison et représentative de l’éclairage et de la couleur que vous voulez homogénéiser. 2 Si le Still Store est activé, désactivez-le afin de vous assurer que vous n’enregistrez pas accidentellement une image de l’image composite affichée. 3 Facultativement, si vous voulez enregistrer l’image avec un nom personnalisé, vous pouvez cliquer sur l’onglet Still Store et taper un nom dans le champ File sous le chutier Still Store. Si vous n’entrez pas de nom personnalisé, chaque image enregistrée sera automatiquement nommée comme suit : Image.Jour_Mois_Année_Heure_Minute_SecondeFuseauhoraire.sri La date et l’heure indiquent l’horodatage exact de l’enregistrement de l’image. Remarque : si vous chargez une image dans le Still Store immédiatement avant d’en enregistrer une autre, l’image nouvellement enregistrée utilisera le nom de l’image chargée, en écrasant l’image précédemment enregistrée. 4 Pour enregistrer une image, procédez de l’une des manières suivantes :  Depuis un studio, choisissez Still Store > Store (Ctrl + I).  Cliquez sur l’onglet Still Store, puis sur Save. Une image de celle à la position de la tête de lecture est enregistrée sous la forme d’un fichier DPX non compressé dans le sous-répertoire /StillStore/ dans l’ensemble de projets. Elle apparaît aussi dans Color comme un élément du chutier Still Store. Lorsque Still Store est en mode d’affichage des icônes, chaque image enregistrée est dotée d’un vignette pour référence. 356 Chapitre 16 Magasin d’images fixes (Still Store) Les images du Still Store sont enregistrées à la résolution native du média source d’où elles proviennent, mais elles ne sont pas enregistrées avec la correction de la table de conversion appliquée. Ainsi, si votre projet utilisait une table de conversion lorsque vous avez enregistré les images dans le Still Store et que vous la supprimez de votre projet, les images enregistrées continueront à correspondre aux plans d’où elles provenaient. Important : les images du Still Store ne sont pas mises à jour si le plan d’où elles proviennent est de nouveau étalonné. Donc, si vous enregistrez une image du Still Store depuis un plan, puis réeffectuez un étalonnage de ce dernier afin d’obtenir un aspect différent, l’image du Still Store enregistrée ne sera plus représentative de ce plan et devra être supprimée. Si vous n’êtes pas sûr qu’une image reflète correctement l’étalonnage en cours d’un plan, l’horodatage de l’enregistrement de l’image peut vous aider. Raison pour laquelle un projet peut devenir très volumineux Toutes les images étant enregistrées dans le sous-répertoire StillStore dans votre ensemble de projets, vous constaterez peut-être que la sauvegarde de votre projet est plus longue qu’avant si vous enregistrez beaucoup d’images. Si vous avez besoin de réduire la taille du fichier projet, supprimez le plus possible des images du Still Store inutilisées. Enregistrement des images du Still Store dans de sousrépertoires Par défaut, une image est enregistrée dans le sous-répertoire StillStore interne de votre projet et figure dans le chutier Still Store avec toutes les autres images enregistrées. Toutes les images du chutier Still Store apparaissent dans l’ordre dans lequel elles ont été créées, les plus récentes étant placées en dernier. Vous pouvez aussi organiser vos images enregistrées dans des sous-répertoires. Vous pouvez créer des sous-répertoires individuels basés sur la date d’un travail, les plans depuis lesquels les images sont enregistrées ou tout autre type de catégorisation de votre choix. Pour créer un sous-répertoire personnalisé dans le chutier Still Store : 1 Cliquez sur l’onglet Still Store. 2 Cliquez sur New Folder. 3 Lorsque la boîte de dialogue New Folder s’ouvre, entrez un nom dans le champ « Name of new folder », puis cliquez sur Create. Un nouveau sous-répertoire apparaît dans le répertoire StillStore dans votre ensemble de projets et devient le répertoire ouvert dans lequel toutes les nouvelles images sont enregistrées. Chapitre 16 Magasin d’images fixes (Still Store) 357 Important : vous ne pouvez pas déplacer des images dans des sous-répertoires à l’issue de leur création. Pour enregistrer de nouvelles images dans un sous-répertoire, vous devez y accéder dans le chutier Still Store avant d’enregistrer de nouvelles images. Retrait d’images du Still Store Les images enregistrées peuvent s’accumuler assez rapidement dans le Still Store, il est donc nécessaire de supprimer régulièrement toutes les images inutiles. Pour supprimer une image du Still Store : 1 Cliquez sur l’onglet Still Store. 2 Sélectionnez l’image à supprimer. 3 Cliquez sur Delete ou Forward Delete. 4 Cliquez sur Yes dans la boîte de dialogue d’avertissement qui s’affiche, pour confirmer que vous voulez supprimer l’image sélectionnée. La suppression d’une image ne peut pas être annulée dans Still Store. Rappel d’images du Still Store Lorsqu’une image a été ajoutée au Still Store, elle peut être rappelée à tout moment. Pour afficher une image enregistrée, vous devez la charger dans le Still Store, puis activer ce dernier pour la visualiser. Pour charger une image dans le Still Store : 1 Cliquez sur l’onglet Still Store. 2 Effectuez l’une des opérations suivantes :  Sélectionnez l’image à charger, puis cliquez sur Load.  Double-cliquez sur l’image à charger. Une fois une image chargée, vous devez activer Display Loaded Still pour la rendre visible. Pour afficher une image chargée dans le Still Store, procédez de l’une des manières suivantes : m Choisissez Still Store > Display Loaded Still (Ctrl + U). m Cliquez sur l’onglet Still Store, puis sélectionnez Display Loaded Still. L’image chargée s’affiche dans l’aperçu et sur votre moniteur broadcast. Par défaut, les images apparaissent sous forme de comparaison d’image composite de gauche à droite, mais cela peut être personnalisé. 358 Chapitre 16 Magasin d’images fixes (Still Store) Personnalisation de la vue du Still Store Chaque coloriste utilise le Still Store à sa façon. Certains préfèrent passer d’une image plein écran à une autre lors de leur comparaison, alors que d’autres créent une image composite afin de comparer, côte à côte, le Still Store et le plan étalonné. Color vous permet d’utiliser les deux méthodes. Chaque image a ses propres réglages quant à l’aspect qu’elle aura lors de son rappel. Ils figurent sur la droite du studio Still Store.  Enable : rend l’image Still Store chargée visible dans l’aperçu et les moniteurs de sortie vidéo. Identique à Still Store > Enable (Ctrl + U).  Transition : ce paramètre détermine dans quelle mesure l’image chargée est affichée à l’écran. Lorsque la valeur indiquée est 0, l’image chargée n’est pas du tout visible. S’il s’agit de la valeur 1, l’image chargée remplit la totalité de l’écran. Les autres valeurs intermédiaires créent une vue d’image composite.  Angle : modifie l’angle le long duquel la bordure d’une image composite est orientée. Les boutons d’orientation ci-dessous modifient automatiquement le paramètre Angle, mais le seul moyen de créer une image composite diagonale consiste à personnaliser ce contrôle.  Left to Right : affecte la valeur 180 degrés au paramètre Angle, pour créer une image composite verticale avec l’image sur la gauche.  Right to Left : affecte la valeur 0 degrés au paramètre, pour créer une image composite verticale avec l’image sur la droite.  Top to Bottom : affecte la valeur -90 degrés au paramètre Angle, pour créer une image composite horizontale avec l’image en haut.  Bottom to Top : affecte la valeur 90 degrés au paramètre Angle, pour créer une image composite horizontale avec l’image en bas. Contrôles du chutier Still Store Le chutier Still Store est doté des contrôles suivants : Chapitre 16 Magasin d’images fixes (Still Store) 359  Up Directory : cliquer sur ce bouton permet d’accéder au répertoire précédent du chemin d’accès en cours. Vous ne pouvez pas quitter l’ensemble de projets. Afin que votre projet soit bien organisé, assurez-vous d’enregistrer toutes vos images dans le répertoire /StillStore/ de votre ensemble de projets.  Home Directory : sélectionne le chemin d’accès au répertoire StillStore dans votre ensemble de projets.  Icon View : le chutier Still Store passe en mode d’affichage des icônes. Chaque image enregistrée est représentée par une vignette et toutes les images sont organisées en fonction de la date et de l’heure de leur sauvegarde, les images le plus anciennes apparaissant en premier (de gauche à droite).  List View : en mode liste, toutes les images et tous les répertoires sont représentés par deux colonnes. Le nom du fichier d’images figure à gauche et la date de sa création à droite. Toutes les images sont organisées en fonction de la date et de l’heure de leur sauvegarde, les images le plus anciennes apparaissant en haut et les plus récentes en bas.  Curseur Icon Size : lorsque le chutier Still Store est en mode d’affichage des icônes, ce curseur permet d’augmenter et de réduire la taille des vignettes affichées pour chaque image.  Champ File : ce champ est à double emploi. Lorsque vous chargez une image, ce champ affiche son nom. Cependant, si vous entrez un nom personnalisé, puis enregistrez une autre image, la nouvelle image sera créée avec le nom entré.  Menu local Directory : ce menu local affiche le chemin d’accès au répertoire en cours et vous permet de remonter la structure de répertoires, si vous le voulez.  Bouton New Directory : crée un sous-répertoire dans le répertoire StillStore de votre ensemble de projets.  Bouton Save : enregistre l’image à la position en cours de la tête de lecture afin d’être rappelée ultérieurement.  Bouton Load : charge une image afin qu’elle puisse être comparée via le bouton Enable ou la commande Enable dans le menu Still Store (Ctrl + -U). 360 Chapitre 16 Magasin d’images fixes (Still Store) 17 File d’attente de rendu 17 Lorsque vous avez terminé l’étalonnage de votre programme, les contrôles de la file d’attente de rendu vous permettent de rendre l’ensemble approprié de fichiers de données pour la sortie finale de votre programme, vers Final Cut Pro, ou vers d’autres systèmes compatibles. Les rubriques suivantes seront abordées au cours de ce chapitre :       À propos du rendu dans Color (p. 361) Quels effets sont rendus par Color ? (p. 362) L’interface de la file d’attente de rendu (p. 363) Mode de rendu des plans dans votre projet (p. 365) Rendu de plusieurs jeux d’étalonnage pour chaque plan (p. 367) Commande Gather Rendered Media (p. 368) À propos du rendu dans Color Le rendu dans Color a une finalité différente de celle qu’il peut avoir dans une application comme Final Cut Pro. Dans Color, la totalité du traitement des effets pour la lecture est réalisé à la volée, en abandonnant des images ou en ralentissant de façon à afficher votre sortie étalonnée à un niveau de qualité élevé à des fins d’évaluation. Les données lues dans Color ne sont pas mise en mémoire vive et il n’existe aucun moyen d’effectuer un prérendu de votre projet pour la lecture pendant que vous travaillez. Dans Color, le rendu est traité comme l’étape finale dans la validation de vos corrections sur disque par la génération d’un nouvel ensemble de fichiers de données. La file d’attente de rendu permet d’effectuer un rendu de tout ou partie des plans dans votre projet lorsqu’ils ont été corrigés dans Color. 361 Vous pouvez utiliser la file d’attente de rendu pour rendre votre projet de façon incrémentielle ou intégrale. Par exemple, si vous travaillez sur un projet à haute résolution avec une planification sur plusieurs jours ou semaines, vous pouvez choisir d’ajouter les plans de chaque scène à la file d’attente de rendu au fur et à mesure de leur approbation, en les préparant à un rendu durant la nuit à la fin de chaque session quotidienne. La charge de travail est ainsi répartie sur plusieurs jours et évite la longue session de rendu nécessaire à la génération de la totalité du programme. Vous pouvez cependant souhaiter effectuer un rendu de la totalité du programme d’un seul coup, par exemple, si vous avez besoin de générer un autre ensemble de données dans un autre format ou si la petite taille du projet ne nécessite pas de réaliser le rendu en plusieurs fois. La carte graphique que vous utilisez affecte le rendu en sortie Color utilise le processeur graphique installé dans votre ordinateur pour rendre les ajustements d’étalonnage et de géométrie appliqués aux plans de votre programme. Les capacités des processeurs graphiques des différentes cartes vidéo sont variables, il est donc possible que le même projet Color soit légèrement différent lorsqu’il est rendu sur des ordinateurs n’ayant pas les mêmes cartes graphiques. Pour garantir l’exactitude du rendu des couleurs, il est préférable de rendre votre projet sur un ordinateur doté de la même carte graphique que celle utilisée lors de l’étalonnage du programme. Quels effets sont rendus par Color ? Les projets importés depuis des fichiers de projets XML et EDL peuvent être dotés de beaucoup plus d’effets que Color n’est capable d’en traiter. Notamment des transitions, des transformations géométriques, des superpositions, des effets de vitesse et des images. Lors du rendu de votre programme terminé, votre flux d’importation/d’exportation détermine les effets rendus par Color. En particulier, si vous importez un EDL pour étalonner et exporter des séquences d’images 2K DPX à imprimer sur film, Color permet d’effectuer un rendu des plans de votre projet très différent de celui obtenu si vous aviez importé un fichier XML et que vous procédiez au rendu de fichiers QuickTime devant être renvoyés à Final Cut Pro. Dans tous les cas, les corrections effectuées via les studios Primary In, Secondary, Color FX et Primary Out sont toujours rendues. 362 Chapitre 17 File d’attente de rendu Effets rendus pour la sortie 2K Une fois que vous avez importé une liste de décisions de montage (EDL) et lorsque vous générez les séquences d’images 2K DPX en sortie, toutes les transformations que vous avez effectuées au niveau de l’onglet Pan & Scan du studio Geometry sont rendues. Les effets à créer dans le cadre de la finalisation du projet et qui ne sont pas rendus par Color comprennent les transitions vidéo, les effets de vitesse, les effets composites et les titres. Ces effets doivent être créés à l’aide d’une autre application, par exemple Shake. Les effets ne sont pas rendus lors de l’envoi à Final Cut Pro Lorsqu’un projet passe de Final Cut Pro XML à Color, toutes les transitions, tous les filtres, images, générateurs, effets de vitesse, paramètres de superposition et autres effets non compatibles avec Color provenant du projet Final Cut Pro d’origine sont conservés dans votre projet Color, même si ces effets ne sont pas visibles. Lorsque vous avez étalonné votre programme dans Color et avez rendu ce projet sous la forme d’une série de séquences QuickTime en préparation du retour à Final Cut Pro, les effets précédemment mentionnés qui ont été conservés de façon invisible ne sont pas rendus. Cependant, lorsque vous renvoyez le projet Color terminé à Final Cut Pro, ces effets réapparaissent dans la séquence Final Cut Pro résultante. À ce stade, vous pouvez effectuer d’autres ajustements et effectuer un rendu du projet Final Cut Pro avant de le mettre sur bande ou de le générer en tant que fichier de séquence principal QuickTime. Informations supplémentaires sur les réglages de mouvement et les ajustements Pan & Scan Un sous-ensemble des réglages de mouvement depuis Final Cut Pro est traduit en réglages Pan & Scan équivalents dans Color lors de la première importation du projet. Ces réglages ont un effet visible sur votre projet Color et peuvent être ajustés lors de l’affinage de votre programme. Cependant, ces effets ne sont pas rendus par Color. Ils sont transférés de Color à Final Cut Pro afin d’y être rendus. Pour en savoir plus, consultez la section « Importation et exportation de paramètres Geometry depuis/vers Final Cut Pro » à la page 332. L’interface de la file d’attente de rendu Les plans du programme devant être rendus sont spécifiés via la liste de la file d’attente de rendu. Lorsque vous ajoutez des plans à cette liste, ils sont organisés par numéro de plan. L’ordre dans lequel les plans apparaissent dans cette colonne dicte celui dans lequel ils sont rendus ; le plan non rendu situé en haut de la liste est rendu en premier, puis c’est le tour du plan non rendu suivant dans la liste jusqu’à la fin de celle-ci. Chapitre 17 File d’attente de rendu 363  Colonne Number : identifie la position numérique du plan dans la Timeline. Tous les plans de la file d’attente de rendu sont listés par ordre décroissant en fonction de leur numéro d’identifiant.  Colonne Shot Name : affiche une vignette et le nom du plan.  Colonne In : la première image des données qui sera rendue pour ce plan. Ce timecode est égal au point Project In plus la valeur Handles en cours spécifiée dans l’onglet Project Settings du studio Setup.  Colonne Out : la dernière image des données qui sera rendue pour ce plan. Ce timecode est égal au point Project Out plus la valeur Handles en cours spécifiée dans l’onglet  Project Settings du studio Setup. Remarque : si aucune donnée supplémentaire n’est disponible sur disque pour les poignées au début ou à la fin de plans, aucune poignée ne sera ajoutée.  Colonne Grade ID : affiche le jeu d’étalonnage sélectionné pour ce plan. Vous pouvez mettre en file d’attente le même plan jusqu’à quatre fois, différents jeux d’étalonnage étant activés, afin de rendre les données de chaque jeu d’étalonnage associé à ce plan.  Colonne Progress : cette colonne est dotée d’une barre de rendu indiquant la durée que prend le rendu d’un plan. Si le plan n’est pas en cours de rendu, cette colonne indique son état de rendu (en file d’attente, en cours de rendu ou rendu). Contrôles de la file d’attente de rendu Les boutons suivants sous la liste de la file d’attente de rendu permettent d’ajouter des plans à la file d’attente, de les supprimer et de lancer le rendu.  Add Selected : ajoute tous les plans sélectionnés à la file d’attente de rendu.  Add All : ajoute chaque plan de la Timeline à la file d’attente de rendu. Les plans ayant déjà été rendus sont aussi placés dans la file d’attente et seront de nouveau rendus sauf s’ils sont supprimés. Les plans rendus de nouveau remplacent les données rendues précédentes.  Clear Queue : supprime tous les plans de la file d’attente de rendu.  Remove Selected : supprime uniquement les plans sélectionnés de la file d’attente de rendu.  Start Render : lance le rendu pour tous les plans ayant été placés dans la file d’attente de rendu. Ce bouton a la même fonction que la commande du menu Render > Start Render. Important : lorsque vous avez lancé le rendu, vous pouvez le suspendre en appuyant sur Echap ou sur Ctrl + point. 364 Chapitre 17 File d’attente de rendu Mode de rendu des plans dans votre projet La file d’attente de rendu est conçue pour que vous puissiez gérer le rendu de votre projet à votre gré. Vous pouvez ajouter chaque plan du programme dans la file d’attente afin d’effectuer un rendu intégral ou vous pouvez n’ajouter que les plans terminés ce jour-là dans le cadre d’un processus de rendu incrémentiel de votre projet. Quelle que soit la façon dont vous décidez d’effectuer le rendu des données de votre projet, le processus est similaire ; vérification des réglages du projet et des plans, ajout des plans à la file d’attente de rendu, puis utilisation de la commande Start Render. Pour effectuer un rendu d’un ou de plusieurs plans de votre programme : 1 Dans la Timeline, choisissez le jeu d’étalonnage pour le rendu de chaque plan. 2 Procédez de l’une des manières suivantes pour ajouter des plans à la liste de la file d’attente de rendu :  Cliquez sur Add All.  Choisissez Render > Add All (Ctrl + Maj + Option + A).  Sélectionnez un ou plusieurs plans, puis cliquez sur Add Selected ou choisissez Render > Add Selected (Commande + Maj + A) pour ajouter les plans sélectionnés. Lorsque vous avez ajouté des plans à la liste de la file d’attente de rendu, l’état de chacun des plans ajouté devient Queued dans le navigateur Shots. Dans la Timeline, chacun des plans ajoutés s’affiche, une barre d’état jaune figurant au-dessus du jeu d’étalonnage utilisé pour chaque plan mis en file d’attente, afin d’indiquer quel jeu d’étalonnage est rendu. Remarque : vous pouvez ajouter un plan à la file d’attente de rendu avec un jeu d’étalonnage activé, puis choisir un autre niveau pour ce plan et l’ajouter de nouveau à la file afin de rendre les deux jeux d’étalonnage pour ce plan. 3 Revérifiez les réglages de votre projet avant d’effectuer le rendu afin de vous assurer que vous utilisez le répertoire de rendu, le réglage d’interfaçage, le codec d’exportation et les réglages Broadcast Safe corrects. Chapitre 17 File d’attente de rendu 365 4 Si vous effectuez un rendu de données Cineon ou DPX, revérifiez le menu local Render Proxy dans l’onglet User Prefs pour vous assurer que vous effectuez le rendu à la résolution requise. 5 Effectuez l’une des opérations suivantes :  Cliquez sur le bouton Start Render dans l’onglet Render Queue.  Choisissez Render > Start Render. Le rendu des plans de la file d’attente de rendu commence. Une barre de progression verte s’affiche dans la colonne Progress du premier plan non rendu de la liste, indiquant la durée de son rendu. Simultanément, la barre de rendu figurant au-dessus de la réglette de la Timeline pour le plan rendu dans la Timeline reflète la barre de progression dans la file d’attente de rendu. 366 Chapitre 17 File d’attente de rendu Lorsque le rendu du premier plan de la file d’attente de rendu est terminé, le prochain est lancé et le rendu se poursuit du haut vers le bas de la liste jusqu’à ce que le dernier plan soit rendu. Tous les plans rendus dans la Timeline apparaissent avec une barre de rendu verte au-dessus de la réglette de la Timeline et une barre d’état verte au-dessus du jeu d’étalonnage rendu. Important : pour suspendre le rendu, appuyez sur Echap. Vous pouvez cliquer de nouveau sur Start Render pour reprendre le rendu. Toutes les données rendues sont écrites dans le répertoire de rendu du projet, spécifié dans l’onglet Project Settings du studio Setup. Le répertoire de rendu est organisé en sous-répertoires numérotés correspondant chacun à un plan de la Timeline de votre projet. Le numéro de chaque sous-répertoire correspond au numéro de chaque plan dans la colonne Number de la file d’attente de rendu. Chacun de ces sous-répertoires contient jusqu’à quatre ensembles de données rendus correspondant à chaque jeu d’étalonnage rendu. Rendu de plusieurs jeux d’étalonnage pour chaque plan Chaque plan de votre projet Color utilise un des quatre jeux d’étalonnage (maximum). En travaillant, vous pouvez modifier librement le jeu d’étalonnage utilisé par un plan, en passant d’un aspect à un autre selon vos besoins durant le développement de l’esthétique du programme. Vous pouvez aussi rendre chacun des jeux d’étalonnage d’un plan individuellement ou collectivement. Ainsi, s’il existe une scène où le client peut préférer un des quatre aspects différents, vous pouvez parer à toute éventualité en rendant toutes les copies de travail. Color a connaissance du jeu d’étalonnage sélectionné lorsque vous renvoyez ce projet à Final Cut Pro, ou lorsque vous utilisez la commande Gather Rendered Media et s’assure que le fichier de rendu approprié est utilisé. Chaque jeu d’étalonnage rendu est numéroté. Par exemple, si vous avez rendu deux jeux d’étalonnage différents dans un projet QuickTime pour le plan numéro 1, le sousrépertoire de ce dernier contient deux plans appelés 1_g1.MOV et 1_g2.MOV, le numéro suivant immédiatement le g indiquant à quel jeu d’étalonnage correspond ce fichier. Chapitre 17 File d’attente de rendu 367 Afin de rendre plusieurs jeux d’étalonnage pour un plan : 1 Placez la tête de lecture sur un plan à rendre et choisissez le premier jeu d’étalonnage à utiliser pour ce plan. 2 Sélectionnez ce plan, cliquez sur l’onglet Render Queue, puis cliquez sur Add Selected pour ajouter ce plan à la file d’attente de rendu. 3 Passez au jeu d’étalonnage suivant que vous voulez utiliser pour ce plan. 4 Cliquez de nouveau sur Add Selected pour ajouter ce plan à la file d’attente de rendu une seconde fois. Chaque jeu d’étalonnage en file d’attente pour rendu apparaît avec une barre de rendu jaune au-dessus de la barre de jeux d’étalonnage de la Timeline. La colonne ID du jeu d’étalonnage dans la file d’attente de rendu indique les jeux d’étalonnage sélectionnés pour rendre chaque plan. Commande Gather Rendered Media Cette commande ne peut être utilisée que lorsque vous avez rendu des données de séquence d’images pour un projet importé via EDL. Elle est utilisée pour organiser vos données de séquence d’images rendues afin de les préparer pour l’imprimante de films. Elle organise vos séquences d’images rendues de deux façons :  Elle place chaque image des données de votre projet dans un seul répertoire.  Elle renomme chaque image des données pour votre projet afin de créer un éventail d’images continu de la première à la dernière image du projet rendu. Important : vous ne pouvez pas rassembler des données dans une boucle XML. 368 Chapitre 17 File d’attente de rendu Pour rassembler les données rendues : 1 Choisissez File > Gather Rendered Media. 2 Choisissez l’une de ces trois options pour rassembler les données rendues de votre projet :  Copy Files : effectue des doubles des fichiers de séquences d’images, mais laisse les fichiers originellement rendus dans le répertoire de rendu.  Move Files : copie les fichiers de séquences d’images, puis supprime les fichiers originellement rendus du répertoire de rendu.  Link Files : crée des alias des fichiers originellement rendus dans le répertoire de rendu. Ceci est utile si vous voulez traiter les images via une application sur votre ordinateur et que vous ne voulez pas dupliquer les données inutilement. Par contre, cela ne présente pas d’intérêt si vous envisagez de transporter les données vers un autre emplacement, car les fichiers d’alias ne pointent que sur les données d’origine dans le répertoire de rendu et ne contiennent aucune donnée d’image. 3 Cliquez sur Create New Directory si vous voulez placer les données rassemblées dans un nouveau répertoire. 4 Cliquez sur Gather. Toutes les images rendues de chaque plan de votre projet sont renommées, renumérotées et placées dans le répertoire spécifié, prêtes à être traitées plus avant ou transmises. Chapitre 17 File d’attente de rendu 369 Étalonnage de votre moniteur A Annexe A Lorsque vous utilisez des périphériques analogiques, veillez à ce qu’ils soient bien étalonnés du point de vue de la couleur et de la luminosité pour que vous puissiez étalonner avec précision votre vidéo. À propos de la mire La mire est un signal vidéo généré électroniquement qui obéit à des caractéristiques spécifiques très strictes. Les niveaux de luminance et de chrominance étant standard, vous pouvez utiliser la mire pour passer en revue les différents composants d’un matériel vidéo pour vous rendre compte de la façon dont chacun restitue le signal. Les formats NTSC et PAL possèdent chacun leurs standards de mire, et il existe même plusieurs standards au sein de chacun des formats. Lorsque vous analysez la mire sur un instrument vidéo, il est essentiel que vous sachiez à quel standard vous rapporter pour éviter les impairs dans votre échantillonnage. La « mire SMPTE » est le standard couramment utilisé. Quand utiliser la mire ? Les périphériques analogiques ont sans cesse besoin d’être étalonnés et réajustés même pour de légers décalages. En effet, la chaleur, le temps, le bruit, la longueur de câbles et bien d’autres facteurs jouent de façon subtile sur le voltage du signal vidéo électronique analogique, ce qui a un effet sur la luminosité et la couleur de l’image vidéo. La mire offre un signal de référence que vous pouvez utiliser pour étalonner les niveaux de sortie d’un appareil analogique. Étalonnage des moniteurs avec la mire Les monteurs et les concepteurs d’émissions ne doivent pas se fier à un moniteur non étalonné pour les ajustements majeurs de couleur et de luminosité de leurs programmes. Il est très important d’utiliser un moniteur de diffusion bien étalonné afin d’assurer des ajustements corrects d’exposition et de couleurs. 371 Étalonnage de votre moniteur de diffusion Pour étalonner un moniteur, utilisez la mire standard SMPTE. La luminosité et le contraste sont ajustés à vue d’œil au moyen de la mire à l’écran. Pour l’ajustement de chrominance et de phase, utilisez le bouton Fond bleu dont sont dotés les moniteurs vidéo professionnels. Tous les moniteurs doivent être étalonnés, qu’ils soient à l’extérieur ou dans le studio de montage. Pour étalonner votre moniteur : 1 Connectez un générateur de mire ou de motifs de test au moniteur utilisé ou utilisez la sortie de l’un des générateurs de mires intégrés dans Final Cut Pro. Important : évitez d’utiliser des images fixes de mires. Pour en savoir plus, consultez la section « Rendu Y´CBCR et mire » à la page 374. 2 Allumez le moniteur et attendez environ 30 minutes pour qu’il « chauffe » et atteigne une température stable. 3 Sélectionnez l’entrée appropriée sur le moniteur pour que la mire apparaisse à l’écran. Trois barres noires de différentes intensités sont affichées près du coin inférieur droit de la mire. Chacune d’elles correspond à une valeur de luminosité différente, mesurée en IRE. (IRE vient de Institute of Radio Engineers (Institut des ingénieurs radio), qui fait désormais partie de l’organisme IEEE. Il s’agit d’une unité de tension spécifique à la vidéo.) Il s’agit des barres de réglage dites PLUGE (Picture Lineup Generation Equipment), qui permettent d’ajuster la luminosité et le contraste d’un moniteur vidéo en vous aidant à établir le noir absolu. 4 Abaissez au minimum la chrominance du moniteur. Il s’agit d’un réglage temporaire qui va vous permettre d’ajuster plus précisément la luminance. Le contrôle de chrominance peut également être appelé couleur ou saturation. 5 Ajustez le contrôle de luminosité de votre moniteur jusqu’à ne plus pouvoir distinguer les deux barres Pluge de gauche et le carré noir adjacent. À ce stade, la plus lumineuse des barres (11,5 IRE) ne doit plus être qu’à peine visible et les deux barres Pluge de gauche (5 et 7,5 IRE respectivement) doivent présenter le même niveau de noir. 6 Augmentez alors le contraste au maximum jusqu’à ce que cette barre devienne claire, puis diminuez à nouveau. 372 Annexe A Étalonnage de votre moniteur Le point où cette barre est presque invisible correspond au réglage de contraste correct pour votre moniteur (l’exemple indiqué ci-dessous est volontairement exagéré). Lorsque la luminosité et le contraste sont correctement réglés, cette bande ne doit pas être visible au-delà du noir. Lorsque vous réglez le contraste, gardez un œil sur le carré blanc en bas à gauche. Si le contraste est trop fort, le carré blanc doit donner l’impression de déborder sur les carrés d’à côté. Réglez alors le contraste jusqu’à ne plus avoir cette impression. Important : le contraste ne doit être ajusté qu’après la luminosité 7 Lorsque vous avez terminé les réglages de luminance, remettez le contrôle de la chrominance dans la position du milieu (détente). Remarque : certains boutons s’arrêtent en une position par défaut très précise. C’est ce que l’on appelle la position de détente. Si vous réglez un moniteur PAL, vous avez terminé. Les prochaines étapes traitent de réglages de la couleur qui ne concernent que les moniteurs NTSC. 8 Appuyez sur le bouton « Fond bleu » à l’avant de votre moniteur pour préparer le réglage des contrôles Chroma et Phase. Remarque : ce bouton n’est généralement disponible que sur les moniteurs professionnels. 9 Effectuez les réglages suivants en fonction du type de signal vidéo que vous contrôlez :  Si vous contrôlez un signal Y´CBCR SDI ou par composantes, n’ajustezl que le contrôle Chroma de sorte que les parties supérieures et inférieures des barres grises alternatives correspondent. Il s’agit du seul réglage que vous devez effectuer, car le contrôle Phase n’a aucun effet avec les signaux SDI ou par composantes.  Si vous contrôlez un signal Y/C (aussi appelé S-vidéo), il est exécuté via un décodeur RVB intégré au moniteur. Dans ce cas, réglez les contrôles Chroma et Phase. La chrominance affecte l’équilibre des deux barres grises externes. La phase affecte l’équilibre des deux barres grises internes. Les réglages effectués pour l’un de ces contrôles affectant l’autre, vous devez continuer à les régler jusqu’à ce que toutes les barres grises soient d’une luminosité uniforme en haut et en bas. Annexe A Étalonnage de votre moniteur 373 Remarque : le second point s’applique aussi au contrôle des signaux composites, mais il n’est vraiment pas recommandé de contrôler de tels signaux lors de l’étalonnage. Lorsque votre moniteur est correctement étalonné, la couleur des barres grises et noires sera homogène. Lorsque la phase (équivalent de la teinte) du moniteur est correctement ajustée, des barres alternativement grises et noires doivent s’afficher. Rendu Y´CBCR et mire Si le rendu Y´CBCR doit être pris en charge par le codec utilisé dans une séquence pour que Final Cut Pro effectue un rendu de la mire via une zone PLUGE (Picture Lineup Generation Equipment) incluant un signal super noir (4 IRE dans NTSC, 2 IRE dans PAL) pour l’étalonnage. La partie PLUGE du signal test ne peut pas être rendue via un codec RVB. 374 Annexe A Étalonnage de votre moniteur Raccourcis clavier B Annexe B Raccourcis clavier dans Color Les tableaux ci-après illustrent les différents raccourcis clavier disponibles dans Color. Raccourcis clavier relatifs aux projets Les raccourcis clavier suivants sont communs à de nombreuses applications et vous permettent de gérer vos projets Color. Commande Description Commande + N Nouveau projet Commande + O Ouvrir un projet Commande + R Revenir à la version sauvegardée du projet en cours Commande + S Enregistrer le projet Option + Commande + S Enregistrer une copie archivée sous un autre nom Option + Commande + A Ouvrir une version archivée du projet Commande + I Importer un plan (ouvre le navigateur de fichiers dans le studio Setup Option + Commande + G Rassembler les données rendues (uniquement pour les projets Cineon ou DPX) Commande + Z Annuler ; appuyez sur Commande + Z une seconde fois pour réinstaurer la modification précédemment annulée Commande + X Couper Commande + C Copier Commande + V Coller Commande + A Tout sélectionner Commande + ? Ouvrir le manuel de l’utilisateur 375 Changement de studio et de fenêtre Les raccourcis clavier ci-après vous permettent de naviguer dans l’interface utilisateur de Color, de passer d’un studio à l’autre ou d’une fenêtre à une autre. Commande Description Commande + 1 Ouvrir le studio Setup Commande + 2 Ouvrir le studio Primary In Commande + 3 Ouvrir le studio Secondaries Commande + 4 Ouvrir le studio Color FX Commande + 5 Ouvrir le studio Primary Out Commande + 6 Ouvrir le studio Geometry Commande + 7 Ouvrir le magasin des images fixes Commande + 8 File d’attente de rendu Commande + 9 Ouvrir l’onglet Project Settings dans le studio Setup Commande + 0 Ouvrir le navigateur de plans dans le studio Setup. Maj + 1 Sélectionner la fenêtre Color Maj + 2 Sélectionner la fenêtre Scopes Maj + 0 Passer du mode simple écran au mode double écran ou vice versa au prochain lancement de Color Lecture et navigation Les raccourcis clavier ci-après vous permettent de commander la lecture de votre projet et la navigation dans celui-ci en déplaçant la tête de lecture le long de la Timeline. 376 Commande Description Barre d’espace Alterner entre la lecture et l’arrêt J Lire en arrière K Arrêter L lire vers l’avant Flèche vers le bas Amener la tête de lecture sur le plan suivant Flèche vers le haut Amener la tête de lecture sur le plan précédent Flèche gauche Faire reculer la tête de lecture d’une image Flèche droite Faire avancer la tête de lecture d’une image Début Aller au début de la Timeline Fin Aller à la fin de la Timeline Maj + Contrôle + M Changer de mode de lecture I Définir un point d’entrée de lecture sur la Timeline O Définir un point de sortie de lecture sur la Timeline Annexe B Raccourcis clavier Raccourcis liés aux jeux d’étalonnage Les raccourcis clavier ci-après vous permettent de créer, de sélectionner, de copier et de coller des jeux d’étalonnage à appliquer aux plans sur lesquels est positionnée la tête de lecture. Commande Description Contrôle + 1 Créer un jeu d’étalonnage/Sélectionner le jeu d’étalonnage 1 Contrôle + 2 Créer un jeu d’étalonnage/Sélectionner le jeu d’étalonnage 2 Contrôle + 3 Créer un jeu d’étalonnage/Sélectionner le jeu d’étalonnage 3 Contrôle + 4 Créer un jeu d’étalonnage/Sélectionner le jeu d’étalonnage 4 Contrôle + G Activer/désactiver le jeu d’étalonnage sélectionné Contrôle + Option + Maj + 1 (1 à 5) Copier le jeu d’étalonnage sélectionné dans la mémoire 1 à 5 Option + Maj + 1 (1 à 5) Coller le jeu d’étalonnage stocké dans la mémoire 1 à 5 Contrôle + B Désigner le jeu d’étalonnage sélectionné comme le jeu d’étalonnage parfait Raccourcis clavier relatifs à la Timeline Les raccourcis clavier ci-après vous permettent de changer l’affichage de la Timeline ; elles ne peuvent être utilisées que lorsque le pointeur se trouve dans la partie Timeline de l’interface utilisateur. Commande Description Commande + – Zoom arrière – (pavé numérique) Zoom arrière Command + + Zoom avant + (pavé numérique) Zoom avant F Graduer la réglette de la Timeline en images S Graduer la réglette de la Timeline en secondes M Graduer la réglette de la Timeline en minutes H Graduer la réglette de la Timeline en heures Tab Alterner les graduations de la réglette de la Timeline entre images/ secondes/minutes/heures Annexe B Raccourcis clavier 377 Raccourcis clavier de montage Les raccourcis clavier ci-après permettent de sélectionner des outils de montage lorsque vous travaillez sur des projets comportant des pistes vidéo non verrouillées. Commande Description Contrôle + S Choisir l’outil Sélection Contrôle + R Choisir l’outil Roll Contrôle + T Choisir l’outil Ripple Contrôle + Y Choisir l’outil Coulissement Contrôle + X Choisir l’outil Split Contrôle + Z Choisir l’outil Splice Contrôle + V Créer un point de montage à la position de la tête de lecture Contrôle + B Fusionner un point de montage à la position de la tête de lecture Raccourcis clavier relatifs aux images clés Les raccourcis clavier ci-après permettent de commander des opérations d’image clé dans tous les studios. Commande Description Contrôle + 8 Changer de type d’interpolation d’image clé à la position de la tête de lecture Contrôle + 9 Ajouter une image clé à la position de la tête de lecture Contrôle + 0 Supprimer une image clé à la position de la tête de lecture Option + Flèche gauche Amener la tête de lecture sur l’image clé précédente du plan sélectionné dans le studio sélectionné Option + Flèche droite Amener la tête de lecture sur l’image clé suivante du plan sélectionné dans le studio sélectionné Raccourcis relatifs au navigateur de plans Les raccourcis clavier ci-après ne fonctionnent que lorsque le pointeur est dans le navigateur de plans du studio Setup. 378 Commande Description G Affecter les plans sélectionnés à un même groupe F Centrer le navigateur de plans Annexe B Raccourcis clavier Raccourci disponible dans le studio Geometry Le raccourci clavier ci-après ne fonctionne que lorsque le pointeur est dans le studio Geometry. Commande Description F Encadrer l’image précédente dans le studio Geometry Raccourcis relatifs au magasin d’images fixes Les raccourcis clavier ci-après vous permettent d’enregistrer et d’activer des images fixes sans avoir besoin d’ouvrir le magasin Still Store. Commande Description Contrôle + U Activer les images fixes actuellement chargées Contrôle + I Enregistrer l’image qui se trouve à la position de la tête de lecture dans le magasin d’images fixes Raccourcis relatifs à la file d’attente de rendu Les raccourcis clavier ci-après vous permettent d’ajouter des plans à la file d’attente de rendu et de lancer l’opération de rendu sans avoir besoin d’ouvrir la file d’attente. Commande Description Maj + Commande + A Ajouter les plans sélectionnés à la file d’attente de rendu Option + Maj + Commande + A Ajouter tous les plans de la Timeline à la file d’attente de rendu Commande + P Lancer l’opération de rendu Annexe B Raccourcis clavier 379 Configuration d’une surface de contrôle C Annexe C Color est compatible avec les surfaces de contrôle de marques JLCooper et Tangent Devices. Une surface de contrôle vous permet d’effectuer simultanément des corrections de plusieurs paramètres dans le cours de votre travail. Vous y gagnez non seulement en rapidité, mais cela vous permet d’appliquer des réglages de couleur complexes en une seule fois à différentes zones de l’image. Cette annexe explique comment raccorder à votre ordinateur et configurer des surfaces de contrôle compatibles avec Color et aborde les points suivants :  Surfaces de contrôle JLCooper MCS-3000, MCS-Spectrum, MCS-3400 et MCS3800 (p. 382)  Surface de contrôle Tangent Devices CP100 (p. 387)  Surface de contrôle Tangent Devices de la gamme CP200 (p. 389)  Personnalisation de la sensibilité des surfaces de contrôle (p. 394) 381 Surfaces de contrôle JLCooper MCS-3000, MCS-Spectrum, MCS-3400 et MCS-3800 JLCooper fabrique tout un ensemble de surfaces de contrôle compatibles aussi bien avec Color qu’avec Final Cut Pro. La gamme de surfaces de contrôle MCS dispose à la fois de commandes de navigation et de commandes propres à la correction de couleurs, dans différentes configurations. PAGE PAGE 1 PAGE 5 PAGE 2 PAGE 6 PAGE 3 PAGE 7 PAGE 4 PAGE 8 1 2 3 4 5 6 7 8 BANK 1 BANK 2 BANK 4 BANK 4 ASSIGN UTILITY R1 R3 B1 HOURS B3 MINUTES SECONDS FRAMES F1 TIME CODE DISPLAY F2 M2 M1 M3 M4 M5 F3 R2 B2 W4 F4 W5 W3 F5 F6 W6 W2 F7 F8 W7 W1 JOG SHUTTLE Pour pouvoir utiliser les surfaces de contrôle MCS de JL Cooper avec Color, vous devez disposer des éléments suivants et satisfaire aux conditions suivantes :  un MCS-3000, MCS-3400 ou MCS-3800 avec surface de contrôle MCS-Spectrum  une carte Ethernet dans le logement 1 de votre contrôleur  un concentrateur, un routeur ou un commutateur multiport  des câbles Ethernet Cat-5 La connexion Ethernet de la surface de contrôle MCS-Spectrum est établie avec le contrôleur MCS-3000 à l’aide d’un câble d’extension Le contrôleur/surface de contrôle MCS-3000 est lui-même raccordé à votre ordinateur par Ethernet. Important : les surfaces de contrôle JLCooper ne peuvent pas être raccordées à un second port Ethernet de l’ordinateur Mac Pro. Elles doivent être raccordées au port Ethernet principal, si nécessaire au travers d’un concentrateur ou d’un commutateur si ce port doit être partagé avec une connexion à Internet. 382 Annexe C Configuration d’une surface de contrôle Configuration des surfaces de contrôle MCS-3000 et MCS-Spectrum Les marches à suivre proposées ci-après expliquent comment configurer et utiliser ces surfaces de contrôle avec Color. Pour configurer les MCS-3000 et MCS-Spectrum pour utilisation avec Color : 1 Mettez le MCS-3000 sous tension et patientez jusqu’à la fin de son initialisation. Le MCS-3000 fonctionne de la même façon que n’importe quel ordinateur de réseau. Vous devez donc configurer ses réglages IP pour qu’il puisse être en réseau avec votre ordinateur. 2 Maintenez les touches SHIFT et ASSIGN/UTILITY enfoncées simultanément. Les réglages d’adresse IP en vigueur s’affichent sur l’écran qui se trouve en haut de l’appareil. 3 En utilisant le pavé numérique du MCS-3000, tapez les valeurs suivantes : a Tapez une adresse IP, puis appuyez sur ENTER pour la valider et passer à l’étape suivante : Vous pouvez, par exemple, lui attribuer l’adresse IP : 192.168.001.010 Remarque : les trois premiers groupes de chiffres de l’adresse doivent être les mêmes que ceux des autres adresses IP utilisées sur votre réseau local. Si vous n’êtes pas sûr des valeurs à utiliser, contrôlez l’adresse IP de votre ordinateur (elle se trouve dans les réglages Réseau de vos Préférences Système) et créez l’adresse IP du MCS-3000 sur cette base, en ne changeant que le dernier groupe de chiffres de sorte que cette adresse soit propre, c’est-à-dire non utilisée par un autre périphérique du réseau. b Tapez une adresse de passerelle, puis appuyez sur ENTER pour la valider et passer à l’étape suivante : Remarque : les trois premiers groupes de chiffres de cette adresse doivent être les mêmes que l’adresse IP que vous venez de créer. c Tapez un masque de sous-adresse, puis appuyez sur ENTER pour la valider et passer à l’étape suivante : Dans l’exemple que nous avons pris, où les trois premiers groupes de chiffres des adresses IP sont identiques pour toutes les adresses de votre réseau local, le masque à indiquer est le suivant : 255.255.255.000 d Tapez un numéro de port par lequel communiquera l’appareil, puis appuyez sur ENTER pour la valider et passer à l’étape suivante : Vous pouvez, par exemple, taper : 49153 Remarque : pour éviter les conflits de numéros de port, choisissez une valeur comprise dans la plage définie par la norme comme celle des « Ports dynamiques et/ou privés », c’est-à-dire entre 49152 et 65535. 4 Mettez hors tension le MCS-3000 et le MCS-Spectrum. Maintenant que votre surface de contrôle est configurée, vous devez la paramétrer dans Color. Annexe C Configuration d’une surface de contrôle 383 Pour utiliser les MCS-3000 et MCS-Spectrum avec Color : 1 Mettez d’abord sous tension le MCS-Spectrum, puis mettes sous tension le MCS-3000. 2 Ouvrez Color. Si vous ouvrez Color pour la première fois, la zone de dialogue Control Surface Startup vous est présentée. Si ce n’est pas la première fois que vous ouvrez Coloret si vous avez demandé à ce que cette zone de dialogue n’apparaisse plus systématiquement au démarrage, vous devez cliquer sur le bouton Show Control Surface Dialog de l’onglet User Prefs du studio Setup. 3 Lorsque la zone de dialogue Control Surface Startup apparaît : a Choisissez « JLCooper - MCS3000/Spectrum » dans le menu contextuel Control Surface. b Tapez l’adresse IP que vous avez définie pour le MCS-3000 dans le champ Adresse IP, puis appuyez sur Entrée. c Tapez le numéro de port que vous avez défini pour le MCS-3000 dans le champ Port, puis appuyez sur Entrée. 4 Cliquez sur Yes. Les MCS-3000 et MCS-Spectrum sont en principe maintenant prêts à être utilisés avec Color. Commandes des MCS-3000 et MCS-Spectrum La plupart des commandes (ou « contrôles ») des MCS-3000 et MCS-Spectrum sont identifiées par des libellés. Vous trouverez ci-après des indications sur ces commandes et fonctions et sur celles dont l’emploi est moins immédiatement clair. 384 Annexe C Configuration d’une surface de contrôle MCS-3000 PAGE 1 2 3 4 5 6 7 8 BANK 1 BANK 2 BANK 4 BANK 4 ASSIGN UTILITY HOURS MINUTES SECONDS FRAMES F1 TIME CODE DISPLAY F2 M1 M2 M3 M4 M5 F3 W4 F4 W5 W3 F5 F6 W6 W2 F7 F8 W7 W1 JOG                      SHUTTLE Page 1-8 : Sélectionner l’un des huit studios de Color. F1 : Supprimer l’image clé F2 : Ajouter une image clé F3 : Modifier l’interpolation de l’image clé Retour arrière : Revenir au début du plan ou au plan précédent Avance rapide : Passer à la fin du plan ou au plan suivant Arrêt : Arrêter la lecture Lecture : Lancer la lecture Molette Jog Shuttle : Commande fine de la tête de lecture Pavé numérique : Commandes de navigation Locate : Aller à un timecode ou à un identifiant de plan Mode : Alterner la fonction de la touche Locate entre recherche de timecode et recherche d’identifiant de plan Last : Retourner au dernier emplacement Enter : Valider une valeur de navigation M1 : Contrôle de vitesse M2 : Lecture en pouces [???] Bank1 : Sélectionner/Copier/Coller la mémoire d’étalonnage 1 Bank2 : Sélectionner/Copier/Coller la mémoire d’étalonnage 2 Bank3 : Sélectionner/Copier/Coller la mémoire d’étalonnage 3 Bank4 : Sélectionner/Copier/Coller la mémoire d’étalonnage 4 Assign : Alterner entre Sélectionner/Copier/Coller la mémoire d’étalonnage. (L’afficheur LCD vous indique quelle opération est sélectionnée.) Annexe C Configuration d’une surface de contrôle 385 Utilisation des contrôles de navigation Il y a deux façons possible de naviguer sur la timeline à l’aide du pavé numérique du MCS-3000. Pour alterner entre navigation par saisie du timecode et par saisie du numéro de plan : 1 Appuyez sur Mode Locate ou sur Set Locate sur le MCS-3000. 2 Maintenez enfoncée la touche Shift (la touche bleue sous la série de touches F-), puis appuyez sur Mode Locate. Les indicateurs du MCS-3000 affichent 00 00 00 00 (Timecode) ou 0 (Numéro de plan) pour vous indiquer dans quel mode vous êtes. Pour vous déplacer sur la Timeline à l’aide du timecode (mode Timecode) : 1 Appuyez sur Mode Locate ou sur Set Locate sur le MCS-3000. 2 Tapez le timecode que vous voulez atteindre, puis appuyez sur Enter. La tête de lecture passe à cet emplacement de timecode. Pour vous déplacer sur la Timeline à l’aide des numéros de plan (mode Numéro de plan) : 1 Appuyez sur Mode Locate ou sur Set Locate sur le MCS-3000. 2 Tapez le numéro de plan que vous voulez atteindre, puis appuyez sur Enter. La tête de lecture se déplace vers le plan correspondant à ce numéro sur la Timeline. Contrôles du MCS-Spectrum PAGE 1 PAGE 5 PAGE 2 PAGE 6 PAGE 3 PAGE 7 PAGE 4 PAGE 8 R1 R3 B1 R2 386 B2 Annexe C Configuration d’une surface de contrôle B3             R1 : Réinitialiser le curseur de contraste des ombres B1 : Réinitialiser le contrôle de couleur des ombres Boule de commande gauche : Réglage du contrôle de couleur des ombres Couronne gauche : Réglage du curseur de contraste des ombres (point noir) R2 : Réinitialiser le curseur de contraste des tons intermédiaires B2 : Réinitialiser le contrôle de couleur des tons intermédiaires Boule de commande centrale : Réglage du contrôle de couleur des tons intermédiaires Couronne centrale : Réglage du curseur de contraste des tons intermédiaires (gamma) R3 : Réinitialiser le curseur de contraste des hautes lumières B3 : Réinitialiser le contrôle de couleur des hautes lumières Boule de commande droite : Réglage du contrôle de couleur des hautes lumières Couronne droite : Réglage du curseur de contraste des hautes lumières (point blanc) Surface de contrôle Tangent Devices CP100 Le Tangent Devices CP100 est une grande surface de contrôle intégrée combinant toutes les fonctionnalités utiles en une seule console. Configuration de la surface de contrôle CP100 Les marches à suivre proposées ci-après expliquent comment configurer et utiliser cette surface de contrôle avec Color. Remarque : vous devez avoir ouvert une session d’administrateur pour pouvoir configurer le Tangent Devices CP100. Pour configurer et utiliser le CP100 avec Color : 1 Raccordez le CP100 à votre ordinateur à l’aide d’un câble Ethernet. Important : le CP100 ne peut pas être raccordé à un second port Ethernet de l’ordinateur Mac Pro. Elles doivent être raccordées au port Ethernet principal, si nécessaire au travers d’un routeur ou d’un commutateur si ce port doit être partagé avec une connexion à Internet. 2 Mettez le CP100 sous tension et patientez jusqu’à la fin de son initialisation. 3 Ouvrez Color. Annexe C Configuration d’une surface de contrôle 387 Si vous ouvrez Color pour la première fois, la zone de dialogue Control Surface Startup vous est présentée. Si ce n’est pas la première fois que vous ouvrez Coloret si vous avez demandé à ce que cette zone de dialogue n’apparaisse plus systématiquement au démarrage, vous devez cliquer sur le bouton Show Control Surface Dialog de l’onglet User Prefs du studio Setup. 4 Lorsque la zone de dialogue Control Surface Startup apparaît : a Choisissez « Tangent Devices - CP100 » dans le menu contextuel Control Surface. b Lorsque le système vous demande votre mot de passe d’administrateur, tapez ce dernier dans le champ correspondant, puis cliquez sur OK. Le CP100 est maintenant en principe prêt à fonctionner avec Color. Commandes du CP100                  388 Do : Copier le jeu d’étalonnage (Mémoire 1) Undo : Coller le jeu d’étalonnage (Mémoire 1) Redo : Copier le jeu d’étalonnage de la correction précédente sur la Timeline Cue : Commander la navigation (modes Timecode ou Numéro de plan) Mark : Créer une image fixe In : Définir le point d’entrée de lecture Out : Définir le point de sortie de lecture Select : Changer de mode de lecture Mix : Afficher/masquer l’image fixe Grade : Afficher/masquer le jeu d’étalonnage Delete : Reprendre le jeu d’étalonnage identique ou de la mémoire de base |< : Événement précédent >| - Événement suivant < : Lecture en arrière [] : Arrêter la lecture > : Lecture vers l’avant Touche adjacente à la molette jog/shuttle : Faire passer la vitesse de lecture à x10 Annexe C Configuration d’une surface de contrôle Lorsque la touche ALT, à gauche, est enfoncée :  |< : Image clé précédente  >| - Image clé suivante  <: Retour en arrière d’une image  >: Avance d’une image Touches de fonction F :  F1 : Changer l’interpolation de l’image clé  F2 : Créer une image clé  F3 : Supprimer l’image clé Surface de contrôle Tangent Devices de la gamme CP200 L’appellation Tangent Devices CP200 désigne une gamme modulaire de contrôleurs conçus pour fonctionner ensemble. MORE F1 F2 F7 F3 F4 F5 F6 F8 F9 DO UNDO REDO CUE PREV NEXT MARK IN OUT MEM GRACE DELETE 7 8 9 CLEAR 4 5 6 + 1 2 3 00 0 - MODE ALT Pour pouvoir utiliser la gamme de surfaces de contrôle CP200 avec Color, vous devez disposer des éléments suivants et satisfaire aux conditions suivantes :  Une console de boules de commande et molettes CP200-BK, une console de transport et de sélection CP200-TS, une console de molettes CP200-K et/ou une console de sélection CP200-S  Un concentrateur ou un commutateur multiport  Des câbles Ethernet Cat-5 Important : les surfaces de contrôle CP200 ne peuvent pas être raccordées à un second port Ethernet de l’ordinateur Mac Pro. Elles doivent être raccordées au port Ethernet principal, si nécessaire au travers d’un concentrateur ou d’un commutateur si ce port doit être partagé avec une connexion à Internet. Annexe C Configuration d’une surface de contrôle 389 Configuration des surfaces de contrôle CP200 Les marches à suivre proposées ci-après expliquent comment configurer et utiliser ces surfaces de contrôle avec Color. Pour configurer et utiliser les contrôleurs CP200 avec Color : 1 Raccordez toutes les consoles CP200 au routeur, concentrateur ou commutateur relié à votre ordinateur. 2 Avant de lancer Color, mettez sous tension toutes les consoles CP200 et notez le numéro d’identification à deux ou trois caractères qui apparaît sur l’afficheur de chacune d’elles. Vous devrez indiquer ces numéros d’identification de chaque console pour permettre à Color de communiquer avec elles. Remarque : ces numéros d’identification utilisés par Color pour communiquer ne sont pas les numéros de série qui figurent derrière ou sous les consoles CP200. 3 Ouvrez Color. Si vous ouvrez Color pour la première fois, la zone de dialogue Control Surface Startup vous est présentée. Si ce n’est pas la première fois que vous ouvrez Coloret si vous avez demandé à ce que cette zone de dialogue n’apparaisse plus systématiquement au démarrage, vous devez cliquer sur le bouton Show Control Surface Dialog de l’onglet User Prefs du studio Setup. 4 Choisissez « Tangent Devices - CP200 » dans le menu contextuel Control Surface. Chaque console CP200 avec laquelle Color est compatible apparaît avec la case correspondante Enabled cochée et deux champs : l’un ou doit être saisi le numéro d’identification que vous avez noté précédemment, l’autre où doit être saisie l’adresse IP correspondante. 5 Pour chaque console CP200 installée : a Cochez la case correspondante. b Tapez son numéro d’identification dans le champ prévu à cet effet et appuyez sur Entrée pour continuer. c Tapez une adresse IP dans le champ prévu à cet effet et appuyez sur Entrée pour continuer. 390 Annexe C Configuration d’une surface de contrôle Remarque : les trois premiers groupes de chiffres de l’adresse doivent être les mêmes que ceux des autres adresses IP utilisées sur votre réseau local. Si vous n’êtes pas sûr des valeurs à utiliser, contrôlez l’adresse IP de votre ordinateur et créez l’adresse IP de la console sur cette base, en ne changeant que le dernier groupe de chiffres de sorte que cette adresse soit propre, c’est-à-dire non utilisée par un autre périphérique du réseau. 6 Cliquez sur Yes. Une fois que vous avez cliqué sur Yes, Color se connecte aux surfaces de contrôle par le réseau. Si la connexion fonctionne, l’afficheur de chaque console s’efface. Les consoles CP200 sont maintenant prêtes à l’emploi avec Color. Commandes des consoles CP200 Les consoles CP200 disposent des commandes suivantes : CP200-BK (Console de boules de commandes et de molettes) F1 F2 F7 F3 F4 F5 F8 F9 F6 Dans les studios Primary In et Out :  Touche gauche au-dessus des boules (Gros point) : Réinitialiser le curseur de contraste pour cette zone  Touche droite au-dessus des boules (Cercle) : Réinitialiser le contrôle de couleur pour cette zone  Boule de commande gauche : Réglage du contrôle de couleur des ombres  Couronne gauche : Réglage du curseur de contraste des ombres (point noir)  Boule de commande centrale : Réglage du contrôle de couleur des tons intermédiaires  Couronne centrale : Réglage du curseur de contraste des tons intermédiaires (gamma)  Boule de commande droite : Réglage du contrôle de couleur des hautes lumières  Couronne droite : Réglage du curseur de contraste des hautes lumières (point blanc) Annexe C Configuration d’une surface de contrôle 391     F1 : F2 : F3 : F4 : Changer l’interpolation de l’image clé Ajouter une image clé Supprimer l’image clé Changer d’encodeur Dans le studio Secondaries :  F1 : Changer l’interpolation de l’image clé  F2 : Ajouter une image clé  F3 : Supprimer l’image clé  F4 : Changer d’encodeur  F5 : Changer d’opération secondaire  F6 : Alterner entre contrôle d’entrée et de sortie d’opération secondaire  F7 : Changer de vignette secondaire  F8 : Opération secondaire précédente  F9 : Opération secondaire suivante Remarque : dans le studio des opérations secondaires, lorsqu’on passe en mode Aperçu, les commandes de vignette ont la priorité. Dans le studio Geometry :  F1 : Changer d’image clé  F2 : Ajouter une image clé  F3 : Supprimer l’image clé  F4 : Changer d’encodeur CP200-TS (Console de transport/sélection) MORE DO UNDO REDO CUE PREV NEXT MARK IN OUT MEM GRACE DELETE 7 8 9 CLEAR 4 5 6 + 1 2 3 00 0 - MODE ALT 392 Annexe C Configuration d’une surface de contrôle                 Do : Copier le jeu d’étalonnage (Mémoire 1) Undo : Coller le jeu d’étalonnage (Mémoire 1) Redo : Copier le jeu d’étalonnage de la correction précédente sur la Timeline Cue : Commander la navigation (modes Timecode ou Numéro de plan) Mark : Créer une image fixe In : Définir le point d’entrée de lecture Out : Définir le point de sortie de lecture Mem : Afficher/masquer l’image fixe Grade : Afficher/masquer le jeu d’étalonnage Delete : Reprendre le jeu d’étalonnage identique ou de la mémoire de base |< : Événement précédent >| - Événement suivant < : Lecture en arrière []- Arrêt de la lecture > : Lecture vers l’avant Touche adjacente à la molette jog/shuttle : Faire passer la vitesse de lecture à x10 Lorsque la touche ALT, à gauche, est enfoncée :  |< : Image clé précédente  >| - Image clé suivante  < : Recul d’une image  > : Avance d’une image CP200-K (Console de molettes)  Commandes de canaux RVB Annexe C Configuration d’une surface de contrôle 393 Remarque : lorsque vous ouvrez l’onglet Previews du studio Secondaries, les commandes des qualificateurs HSL prennent le pas sur les commandes de canaux RVB. Personnalisation de la sensibilité des surfaces de contrôle Vous pouvez personnaliser la sensibilité des boules de commande, des molettes, des couronnes de contraste et de l’angle auquel les boules de commande ajustent la couleur, en agissant sur les réglages de l’onglet User Prefs, dans le studio Setup. Pour en savoir plus, consultez la section « Réglages de la surface de contrôle » à la page 122. 394 Annexe C Configuration d’une surface de contrôle commandes de vignette 254–257 Enregistrement des effets préférés dans le chutier Color FX 283 Rendu des effets pour la sortie 2K 363 3D, vidéoscopes repositionnement de scope 3D 172 A accélération des commandes 71 adoucissement des bords des formes 343 affichage d’icônes 76, 78 affichage de liste 76, 78 affichage des pistes dans la Timeline 150 ajout de nœud 272, 279, 284 ajout de pistes 150 Alpha Blend, nœud 285 Amplitude 119 animation avec images clés dans Color FX 325 dans différents studios 324 dans la Timeline 326 effets Panscan 326 formes utilisateur 326 animation des corrections 323–330 Animation de vignettes 258 aperçu d’image navigation 332 zoom 332 aperçu du cache, mode 253 aperçus désentrelaçage 118 plein écran et quart d’écran 134 Apple 100 Apple ProRes 422 (HQ) 47, 60, 100 Apple Pro Training (programme) 11 arborescences de nœuds description 270 archives enregistrement 85 ouverture 85 répertoire 88 arrêts sur image Index Index limitations 43 assistance sur le web 11 avertissements 121 B B&W, nœud 286 balance des couleurs 14, 193 chevauchement des commandes 218 commandes 209–212 réglage des ombres, tons intermédiaires et hautes lumières 213 barre de rendu 146 barre l (sur le Vectorscope) 182 barre Q (sur le Vectorscope) 183 barres Pluge 372 Bleach Bypass, nœud 286 Blend, nœud 285 Blur, nœud 286 bobines division d’un projet en plusieurs bobines 89 boucle, lecture en 124, 153 boucles 271 boule de commande Color Balance 210 Bouton Auto Balance 239 B-Splines modification 222 C cache patate 261 calibrage des couleurs 20 pour le film 20 calibrage optique des couleurs 21 capture des données source 46 carte graphique influence sur le rendu 362 Ceiling IRE 119 champs de texte 71 Champs de timecode 72 Chroma, vidéoscope 179 Chroma Limit 119 chromaticité 395 définition 139 Chromie (chrominance) 34 chutier de corrections 77 mise à jour du contenu 81 chutier des jeux d’étalonnage 115 Chutier Grades 77 chutiers 75 création de dossiers 304 cibles de couleur 181 Cinema Tools 23 base de données 64 Cineon, fichiers 103 Clamp, nœud 287 clés secondaires création 246 et vignettes 261 vérification lors de la lecture 252 codecs compatibles avec Color 100 compatibles pour la sortie 102 conseils pour l’exportation 103 réglages 116 coller jeux d’étalonnage 311 Color informations complémentaires sur le web 11 limitations de l’application 42 Color, nœud 293 Color Balance, commandes gestion des chevauchements 219 surfaces de contrôle 212 Color FX 269–294 animation avec images clés 325 boucles 271 chutier 270 enregistrement des effets préférés 283 et plans entrelacés 282 interface 270 utilisation 270 vue arborescente 270 Color FX, studio 41 Colorist, champ 116 commandes 256 accélération 10x 71 champs de texte 71 champs de timecode 72 curseurs virtuels 71 des navigateurs et des chutiers 78 menus contextuels 72 molette de défilement 72 navigation au sein des répertoires 79 relatives aux fichiers 79 utilisation de la souris 71 commandes de couleur personnalisation 74 396 Index Commandes de navigation au sein des répertoires 79 Commandes Master Contrast 236 Commandes Printer Points 237 Commandes relatives aux fichiers 79 Commandes RGB 237 Composite Limit 119 Configuration 70, 107–131 Guide de configuration de Color 10 conformation analyse des listes de montage 66 projets 66 connexion de nœuds 272–274 contraste 31–32, 193, 372 augmentation et réduction 206 commandes 195 commandes principales 236 curseurs et surfaces de contrôle 196 curseur Shadow 197 étendue 195 impact sur la balance des couleurs 208 ombres, tons intermédiaires et hautes lumières 197 réglage à l’aide de courbes 224 contraste des couleurs définition 233 contrôle 133–143 activation et désactivation de la sortie vidéo 135 et profondeur de bits 136 magasin d’images fixe (Still Store) 143 sortie vidéo de diffusion 135 Contrôles et procédures de montage 160 contrôle vidéo externe 135 conversion en boucle 54 conversion en boucle dans Color 54 copie de corrections vers des plans 309–311 copier jeux d’étalonnage 311 paramètres Panscan 336 Copy, boutons 309 correction de couleurs importation depuis un autre projet 105 corrections animation avec images clés 324 appliquer à des plans 305 copie dans des groupes 320 copie dans la Timeline 307 définition 300 déplacements sur d’autres ordinateurs 81 différences avec les jeux d’étalonnage 300 emplacement d’enregistrement 80 enregistrement dans un chutier 301 enregistrement et utilisation 300 et jeux d’étalonnage 78 gestion 299–322 organisation en dossiers 303 réorganisation au niveau du Finder 81, 305 suppression 303 couleur échantillons 251 mire 374 réglage à l’aide de courbes 229 seuil de diffusion 374 Couleur de peau 14 Couleurs complémentaires 36 Couleurs primaires 35 Couleurs secondaires 35 Coulissement, outil 164 coupes création 166 fusion 166 courbes ajout de points de contrôle 224 exemple de courbe luma 226 impact sur l’image 221 manipulation des points de contrôle et des BSplines 222 réglage de la couleur 229 réglage du contraste 224 suppression de points de contrôle 224 CP100 387 commandes 388 configuration 387 CP200 389 boules de commande 391 commandes 391 configuration 390 console de molettes 393 console de transport 392 création d’effets 276 créer un nouveau projet 84 curseur de taille des icônes 78 curseurs virtuels 71 Curve, nœud 287 Curves commandes 220 D Darken, nœud 285 défilement dans la Timeline 155 Deinterlace 160 Deinterlace, nœud 293 Deinterlace renders 117 déplacement de plans dans la Timeline 161 désactivation jeux d’étalonnage 312 désentrelaçage à propos 118 Dessin de formes 339 détails de l’image description 208 Index deux moniteurs 82 déverrouillage de pistes 149 Difference, type de nœud 279, 285 Display LUT 116 dissociation de plans 316 division de plans 165 documentation de Color 10 dominantes définition 209 et créativité 212 données formats compatibles 99 importation dans Color 25 importation dans la Timeline 99 importation et gestion 83–106 marquage 55 rassemblement 368 reconformation 51 rétablissement du lien QuickTime 98 données de canal et profondeur de bits 130 données source capture 46, 52 sauvegarde 50 dossiers création dans un chutier 304 utilisation pour organiser les corrections et jeux d’étalonnage 303 Duotone, nœud 287 E échantillonnage des couleurs (dans l’espace colorimétrique 3D) 189 échantillons 251 écran d’aperçu 134 utilisation comme moniteur d’évaluation 135 écrans multiples 41 écrasement des noirs 200 Edge Detector, nœud 287 EDL exportation 97 paramètres d’importation 96 effets animation avec images clés 323 effets de vitesse limitations 43 effets enregistrés application 283 Enable clipping 120 enregistrement archives 85 automatique 86 corrections et jeux d’étalonnage 300 formes favorites 339 jeux d’étalonnage et corrections 80 397 limitations 42 projets 85 enregistrement automatique des projets 86 entrées de nœud 272 entrelacement et Color FX 282 Envoyer à Color, commande 91 Étalonnage 372 étalonnage 20 bande à bande 20, 21 de scène à scène 15 description 371 deuxième phase 22 éléments spécifiques 16 film et vidéo 19 lors d’un transfert de film 18 méthodes traditionnelles 20 notions élémentaires 13 objectifs 14 projets tournés sur pellicule 18, 23 télécinéma 23 étalonnage colorimétrique 20 étalonnage d’un moniteur vidéo 371 étalonnage des couleurs moniteurs de diffusion 372–374 Étalonnage de votre moniteur 371–374 exportation astuces sur les codecs 103 codecs à utiliser 118 fichiers JPEG 106 fichiers QuickTime autonomes 90 fichiers XML 47 fichiers XML pour Final Cut Pro 93 listes de montage (EDL) 97 projets 26 Exposure, nœud 287 F fichier .lsi 88 fichier .pdl 88 fichiers EDL (des décisions de montage) 25 fichiers XML 25 file d’attente de rendu 361–369 contrôles 364 interface 363 raccourcis 379 film calibrage des couleurs 20 sous-échantillonnage chromatique 29 Film Grain, nœud 288 Film Look, nœud 288 filtre Broadcast Safe niveaux de super blanc 33 filtres 398 Index limitations 42 Final Cut Pro commande Envoyer à Color 91 conseils d’exportation 89 Find, champ 110 FLEx, fichiers 64 Floor IRE 119 flux de production 39–67 film vers bande 51 finalisation de la vidéo dans FCP 44 impliquant une bande 45 intermédiaires numériques sans bande 57 vue d’ensemble 40 flux de production sans bande 49 flux de travaux intermédiaires numériques 24, 57 “Fond bleu”, bouton 372, 373 formats pixels 129 QuickTime compatibles 99 types d’images compatibles 103 formats compatibles avec Color 25 formats d’image 103 formats de liste de montage (EDL) 95 forme d’onde 173 formes adoucissement des bords 343 ajout de points de contrôle 344 ajustement 341 animation avec des images clés et des marqueurs de suivi 345 B-Splines et polygones angulaires 342 dessin 339 enregistrement et chargement de formes favorites 339 redimensionnement 341 repositionnement 341 formes utilisateur animation avec images clés 326 fréquence d’images projets et listes de montage (EDL) 96 respect 154 fusion de point de coupe 166 G Gain, nœud 289 Gamma 34 Gamma, nœud 289 gamme définition 139 Gather Rendered Media, commande 61 générateurs (de mouvement) exportation sous forme de fichiers QuickTime autonomes 90 générateurs Final Cut Pro limitations 43 Geometry importation et exportation de paramètres 332 raccourcis 379 Geometry, studio 41 Gestion des corrections et des jeux d’étalonnage 299–322 gestion des projets 83–106 Gestionnaire de données de FCP 47 Goto, champ 110 Grain Reduction, nœud 289 graphique d’image clé 147 groupes copie de corrections 320 réduction et développement 318 suppression de plans 318 utilisation 318 Guide de configuration de Color 10 Guide de référence des nœuds 284 Guides d’initiation 10 H Handles 121 hautes lumières réglage de la couleur 217 Highlight, curseur 202 histogramme (vidéoscope) 183 luma 184 RVB 183 HSL aperçu du qualificateur 253 commandes 248 commandes du studio Secondaries 245 création rapide de clé avec la pipette 246 dans l’espace colorimétrique 3D 187 modèle de couleurs 37 qualificateurs de région à ajuster 244 HSL Key, nœud 294 Hue 34 Hue, nœud 290 I Icône de verrouillage 146 iflux de production intermédiaires numériques sans bande 57 images affichage au niveau d’un nœud spécifique 274 aller à la première ou à la dernière 155 enregistrement dans le Still Store 356 isolement de parties à l’aide de nœuds 280 rappel à partir du Still Store 358 rétablissement du lien avec une liste de montage 66 suppression dans le Still Store 358 images clés 323–330 Index ajout 327 animation des formes 345 interpolation 329–330 modification de la synchronisation 328 navigation 327 paramètres d’animation Panscan 336 raccourcis 378 suppression 327 images de substitution 125 génération 126 suppression 126 images figées exportation sous forme de fichiers QuickTime autonomes 90 images fixes limitations 43 importation codecs compatibles 100 corrections de couleur d’un autre projet 105 de données dans la Timeline 99 de projets depuis d’autres applications 53 données 83–106 fichiers XML 91 listes de montage (EDL) 54, 95 projets et données 25 indépendance par rapport à la résolution de Color 24 interface de présentation des couleurs ajustement pour un bon contrôle 138 interface utilisateur ajustement pour un bon contrôle 138 réglages 123 Interlace, nœud 285 intermédiaires numériques 57 analyse des listes de montage 66 flux de production off line/on line avec télécinéma 62 Interpolation d’images clés 329–330 interpolation constante d’image clé 329 interpolation linéaire d’image clé 329 interpolation lissée 329 Invert, nœud 290 IPT (dans l’espace colorimétrique 3D) 188 J jeux d’échantillonnage et corrections 78 jeux d’étalonnage ajout à des plans 157 appliquer à des plans 305 changement pour un plan 307 copie dans la Timeline 307 copier et coller 311 dans la Timeline 157 399 définition 300 déplacements sur d’autres ordinateurs 81 désactivation 312 différences avec les corrections 300 emplacement d’enregistrement 80 enregistrement dans le chutier des jeux d’étalonnage 302 enregistrement et utilisation 300 gestion 299–322 gestion dans la Timeline 306 gestion dans le navigateur de plans 313 organisation en dossiers 303 raccourcis 377 réinitialisation 158 réinitialisation dans la Timeline 307 réorganisation au niveau du Finder 81, 305 sélection dans le navigateur de plans 315 sélection du jeu en vigueur 158 suppression 303 trim dans le studio Primary Out 297 jeux d’étalonnage parfait 312 JKL, commandes de lecture 152 JLCooper, surfaces de contrôle 381 JPEG, fichiers 104 exportation 106 K Key Blur 251 L lecture dans la Timeline 151 démarrage et arrêt 152 en boucle 124, 153 modes 152 réglage de la durée 153 réglages 126 lecture (raccourcis) 376 lecture du programme 152 Lift, nœud 290 Lighten, nœud 286 liste d’épreuves 20, 64 liste de conformation 20 liste des formes 339 listes de montage (EDL) analyse 66 importation 54, 95 LiveType exportation sous forme de fichiers QuickTime autonomes 90 luma courbe exemple 226 luma (sur vidéoscope à histogrammes) 184 Luma, vidéoscope 178 400 Index luminance 33 ajustement 372 luminosité 372 LUT 116, 138–143 cas d’utilisation 141 création dans l’application Color 142 désactivation 143 description 139 emplacement d’enregistrement 142 génération 141 utilisation 143 M magasin d’images fixes raccourcis 379 magasin d’images fixes (Still Store) 379 commandes 359 contrôle 143 enregistrement d’images 356 organisation en sous-répertoires 357 personnalisation de la vue 359 rappel d’images 358 retrait d’images 358 Magnétisme 166 manuel, suivi 350 marquage des données 55 marqueurs de suivi animation des formes 345 paramètres d’animation Panscan 336 masquage des pistes dans la Timeline 150 masquage du navigateur de fichiers 76 masques utilisateur 16 master du programme capture 55 masters prémontés 55 Maximum, nœud 291 MCS-3000 385 MCS-Spectrum 386 mémoires 311 menus contextuels 72 messages d’erreur 121 Minimum, nœud 291 mire 374 à propos 371 description 371 et rendu Y’CbCr 374 mise en conformité des négatifs 21 mode double affichage 134 modèle à couleurs additives RVB 26 modèle de couleurs Y’CbCr 27 Mode Movie 153 modes d’affichage 82 Mode Shot 152 mode simple affichage 134 molette de défilement 72 moniteur d’évaluation 135 moniteurs calibrage régulier 138 choix 137 étalonnage 371–374 utilisation d’un et de deux moniteurs 82 moniteurs de diffusion 372–374 moniteurs doubles 82 moniteur vidéo, étalonnage 371 Monochrome scopes 125 montage B-Splines 222 limitations 42 points de contrôle 222 Montage, raccourcis 378 montage par coulissement 164 montage Ripple 163 montage Roll 162 Multiply, nœud 280, 286 N navigateur de fichiers 75, 108 développement 76 masquage 76 réduction 75 navigateur de plans 76, 109 en-têtes de colonnes 111 gestion des jeux d’étalonnage 313 navigation dans la Timeline 113 personnalisation 112 raccourcis 378 tri 112 zoom 314 navigation 75 dans l’aperçu d’image 332 dans la Timeline 154 négatif de la caméra 21 niveau de noir (vidéo numérique) 33 niveaux de chrominance 372 niveaux de super blanc 33 nœuds ajout 272, 279, 284 ajustement des paramètres 274 Alpha Blend 285 B&W 286 Bleach Bypass 286 Blend 285 Blur 286 Clamp 287 Color 293 connexion 272–274 création 272–274 Curve 287 Darken 285 déconnexion 273 Index Deinterlace 293 Difference 279, 285 Duotone 287 Edge Detector 287 entrées et sorties 272 entrée simple 276 entrées multiples 272, 277 Exposure 287 Film Grain 288 Film Look 288 Gain 289 Gamma 289 Grain Reduction 289 HSL Key 294 Hue 290 Interlace 285 Invert 290 Lift 290 Lighten 286 Maximum 291 Minimum 291 Multiply 280, 286 omission 276 Output 294 Printer Lights 291 réorganisation 274 RGB Merge 286 RGB Split 294 Saturation 291 Scale RGB 292 Sharpen 292 Smooth Step 292 Stretch 293 suppression 273 surimposition 277 surimposition mathématique 279 Translate 293 Vignette 294 nœuds à entrées multiples 272 nœuds de surimposition 277 nœuds de surimposition mathématiques 279 noirs absolu 372 écrasement 200 notes ajout aux plans 113 suppression d’un plan 113 NTSC, format standards de mire 371 O Offset 119 ombres réglages de couleur 215 Omission de nœuds 276 401 Onglet Basic 233 Onglet Hue Curve 266 Onglet Lum Curve 268 Onglet Messages 121 Onglet Previews 252 onglets navigation d’un studio à l’autre 71 Onglet Sat Curve 267 Onglet Shapes 337 Onglet Tracking 345 oscilloscopes options 171 précision 170 Outil Select 161 Outil Splice 165 Outil Split 165 Output, nœud 294 ouverture archives 85 projets 84 P PAL, format standards de mire 371 Panscan, onglet 332 utilisation 333 paquets mode de stockage des projets 88 Parade, vidéoscope 174–176 paramètres Geometry 332 paramètres Panscan 335 copie et réinitialisation 336 paramètres panscan d’animation 336 personnalisation navigateur de plans 112 Phase 119 pipette création de clé 246 développement d’une sélection 248 échantillonnage d’une plage de valeurs 247 piste des jeux d’étalonnage 146 pistes affichage et masquage 150 ajout 150 poignées de redimensionnement 146 redimensionner 149 suppression 150 utilisation 149–150 verrouillage et déverrouillage 149 pistes vidéo 146 plafonnement, commandes 298 plan en cours 109, 151 plans affichage après recherche 110 402 Index ajout à un groupe existant 317 ajout de notes 113 ajouter des jeux d’étalonnage 157 application de corrections et jeux d’étalonnage enregistrés 305 copie de corrections 309–311 division 165 mode de rendu 365 modifier leur position dans la Timeline 161 personnalisation de l’affichage dans la Timeline 148 raccordement de deux plans 165 recherche 110 redimensionnement via l’onglet Panscan 334 réglages 158 regroupement et dissociation 316 répertoire 88 repositionnement 335 retrait d’un groupe 318 rotation 335 sélection dans la Timeline 156 sélection dans le navigateur de plans 113, 313 sélection de plan successifs 156 sélection du plan actuel 151 sélectionnés 109 suppression 161 suppression des notes 113 tout désélectionner 157 plans sélectionnés 109 poignées Range réglage symétrique 249 point blanc réglage avec le curseur des hautes lumières 202 pointeur 161 point noir réglage à l’aide du curseur Shadow 197 points d’entrée et de sortie placement 153 réglage 153 points d’impression 20 définition 238 réglages à l’aide de 238 points de contrôle ajout 224 ajout à une forme 344 modification 222, 224 suppression 224 pré-rendu images fixes et effets 47 Primary In balance des couleurs 14, 193 contraste 193 description 191 généralités sur le processus 193 saturation 194 Primary In, studio 40, 191–239 Primary Out, studio 41, 295–298 trim de jeux d’étalonnage 297 Printer Lights, nœud 291 Printing density 117 profondeur de bits 30 et contrôle 136 et données de canal 130 programme de formation 11 programmes combinaisons de résolutions 135 projet, résolution 97 projets conformation 66 contenu 88 création 84 description 87 division en bobines 89 enregistrement 85 exportation 26 fréquence d’images 96 importation dans Color 25 importation et gestion 83–106 importations depuis d’autres applications 53 mode de rendu des plans 365 ouverture 84 raison pour laquelle un projet peut devenir très volumineux 357 reconformation 94 réglages 115 renvoi à Final Cut Pro 92 transfert entre Final Cut Pro et Color 89 Q qualificateurs explication 250 qualification des zones à à ajuster 243 QuickTime codecs compatibles 100 codex d’exportation 118 fichiers autonomes 90 rétablissement du lien avec les données 98 R raccordement de deux plans 165 raccourcis file d’attente de rendu 379 lecture et navigation 376 liés aux images clés 378 liés aux jeux d’étalonnage 377 liés aux projets 375 liés aux studios et fenêtres 376 montage 378 navigateur de plans 378 studio Geometry 379 Timeline 377 Index rassemblement des données rendues 368 reconformation données on line 49, 51 projets 94 projets à base de listes de montage (EDL) 94 projet XML 94 redimensionnement formes 341 redimensionnement des pistes 149 régions sélection dans le studio Secondaries 244 réglages codec 116 de la surface de contrôle 122 des projets 115 enregistrement automatique 131 interface utilisateur 123 lecture 126 plans 158 rendu 121 résolution 116 seuils de diffusion 119 traitement 126 réglages de limitation d’ombre 199, 215 Réglages de seuils de diffusion 119 réglages Shadow 197–200 réglage symétrique des poignées Range 249 réglette 146 unités 148 regroupement de plans 316 réinitialisation de vidéoscope 172 Render Queue, studio 42 rendu carte graphique 362 désentrelaçage 117 jeux d’étalonnage multiples pour un même plan 367 lors de l’envoi à Final Cut Pro 363 réglages 121 répertoire de départ 108 répertoire de rendu, réglages 116 répertoire StillStore 88 repositionnement formes 341 repositionnement des plans 335 résolution affichage 135 d’un projet 97 réglages 116 résolution off line 46 résolution on line 46 Respect de la fréquence d’images 154 Rétablissement du lien des données QuickTime 98 RGB Merge, nœud 286 RGB Split, nœud 294 Ripple, outil 163 403 Roll, outil 162 rotation de plans 335 rushes télécinéma 52, 63 RVB (dans l’espace colorimétrique 3D) 186 RVB (sur vidéoscope à histogrammes) 183 S Saturation 35, 194 commandes 233 Saturation, nœud 291 Scale RGB, nœud 292 Scopes, fenêtre 133 Secondary, studio 40, 241–268 commandes de réinitialisation 268 fonctions 242 sélection de plans 156 Send to Final Cut Pro, commande 92 séquence d’images 25 séquences d’images DPX 59, 103, 104 nom de fichier pour conformation 67 séquences d’images DPX conversion en QuickTime 59 Service et assistance 11 Setup, studio 40, 107 chutier de jeux d’étalonnage 77 navigateur de fichiers 75, 108 navigateur de plans 109 seuils de diffusion (Broadcast Safe) activation 120 à propos 121 Shadow, curseur 197 Shapes, onglet commandes 337 Sharpen, nœud 292 Smooth Step, nœud 292 sortie codecs compatibles 102 de nœud 272 master vidéo final 49 sortie 2K rendu des effets 363 sortie vidéo de diffusion contrôle 135 souris utilisation 71 sous-échantillonnage chromatique 27 film et vidéo 29 Still Store 78, 355–360 Still Store, studio 41 Stretch, nœud 293 Studio Geometry 331–353 studios à propos 40 404 Index Geometry 331 suivi lissage d’un suivi 352 manuel 350 suivi de l’animation 346–353 suppression corrections et jeux d’étalonnage 303 images clés 327 nœuds 273 suppression de piste 150 surfaces de contrôle configuration 381–394 configuration de la sensibilité 394 curseurs de contraste 196 réglages 122 surimpositions limitations 42 T tables de conversion d’affichage (voir LUT) 138 Tangent Devices, surfaces de contrôle 381 télécinéma 18 deuxième phase 22 rushes 52 télécinéma (transferts) avantages 23 télécinéma haute définition 18 transfert du négatif en DPX 65 tête de lecture 146 passage d’une image à l’autre 155 passer d’un plan à un autre 155 TIFF, fichiers 103 timecode navigation 73 Timeline 145–166 animation avec images clés 326 barre de rendu 146 changer les graduations de la réglette 148 copie des corrections et des jeux d’étalonnage 307 défilement 155 définition d’un jeu d’étalonnage parfait 312 éléments de l’interface utilisateur 146 graphique d’image clé 147 icône de verrouillage 146 importation de données 99 lecture 151 modifier la position d’un plan 161 navigation 154 navigation avec le navigateur de plans 113 personnalisation de l’interface 148 personnalisation du mode d’affichage des plans 148 piste des jeux d’étalonnage 146 pistes vidéo 146 poignées de redimensionnement des pistes 146 raccourcis 377 réglette 146 réinitialisation des jeux d’étalonnage 307 sélection de plans 156 utilisation des jeux d’étalonnage 157 utilisation pour la gestion des jeux d’étalonnage 306 zone de suivi de l’animation 147 zoom 154 Tolérance 249 Tolerance, poignées réglages 250 tons intermédiaires réglage 201 réglage de la couleur 216 Tracking, onglet commandes 347 utilisation 348 traitement réglages 126 transferts télécinéma 23 transitions limitations 42 Translate, nœud 293 U unités de la réglette de la Timeline 148 User preferences 122 V Vectorscope, vidéoscope 180–183 barre I 182 barre Q 183 cibles de couleur 181 verrouillage de pistes 149 vidéo étalonnage 371 mire 371 sous-échantillonnage chromatique 29 vidéo analogique étalonnage du matériel 371 vidéoscope à canaux rouge/vert/bleu 177 vidéoscope d’espace colorimétrique 3D 185 échantillonnage des couleurs 189 HSL 187 IPT 188 RVB 186 Y’CbCr 187 vidéoscope Overlay 177 vidéoscopes 135, 167–190 à canaux rouge/vert/bleu 177 Index activation/désactivation de la couleur 172 Chroma 179 espace colorimétrique 3D 185 forme d’onde 173 histogramme 183 Luma 178 mise à jour en cours de lecture 171 options 171 Overlay 177 Parade 174–176 précision 170 réinitialisation 172 repositionnement de scope 3D 172 sélection d’un mode 171 types disponibles 168 Vectorscope 180–183 Y’CbCr 179 zoom 172 vignette ajustement de l’atténuation 258 ajustement des parties interne et externe de la sélection 261 animation 258 aperçu 253 clés secondaires 261 comme cache patate 261 contrôles d’écran 257 déplacement 257 effets 242 formes 257 formes utilisateur 259 redimensionnement 258 Vignette, nœud 294 vue Node 270 X XML, fichiers exportation 47 exportation vers Final Cut Pro 93 importation 91 Y Y’CbCr (dans l’espace colorimétrique 3D) 187 Y’CbCr, vidéoscope 179 Z zone de suivi de l’animation 147 zoom dans l’aperçu d’image 332 dans la Timeline 154 dans le navigateur de plans 314 sur un vidéoscope 172 405 ">
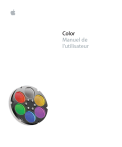
Lien public mis à jour
Le lien public vers votre chat a été mis à jour.