Dell DR4300 storage Manuel utilisateur
PDF
Télécharger
Document
Système Dell DR Series
Guide de l'administrateur
Remarques, précautions et avertissements
REMARQUE : Une REMARQUE indique des informations importantes qui peuvent vous aider à mieux utiliser votre
ordinateur.
PRÉCAUTION : Une PRÉCAUTION indique un risque d'endommagement du matériel ou de perte de données et
vous indique comment éviter le problème.
AVERTISSEMENT : Un AVERTISSEMENT indique un risque d'endommagement du matériel, de blessures
corporelles ou même de mort.
Copyright © 2015 Dell Inc. Tous droits réservés. Ce produit est protégé par les lois américaines et internationales sur le copyright et la
propriété intellectuelle. Dell™ et le logo Dell sont des marques commerciales de Dell Inc. aux États-Unis et/ou dans d’autres
juridictions. Toutes les autres marques et noms mentionnés sont des marques commerciales de leurs propriétaires respectifs.
2015 - 12
Rév. A10
Table des matières
1 Présentation de la documentation du système DR Series ................................................10
À propos de la documentation de l'interface graphique du système DR Series....................................................10
Nouveautés de cette version..................................................................................................................................10
Autres informations utiles.......................................................................................................................................11
Disponibilité du code source.................................................................................................................................. 11
2 Comprendre le système DR Series.........................................................................................12
À propos du système DR Series............................................................................................................................. 13
Concepts de stockage de données DR Series........................................................................................................14
Déduplication et compression des données....................................................................................................14
Cryptage au repos............................................................................................................................................ 15
Flux ou connexions...........................................................................................................................................16
Réplication........................................................................................................................................................16
Amorce de réplication......................................................................................................................................17
Réplication inverse...........................................................................................................................................18
Réplication inverse : autre méthode................................................................................................................ 19
Système de fichiers et protocoles d’accès de bande pris en charge ................................................................... 19
NFS................................................................................................................................................................... 19
CIFS.................................................................................................................................................................. 20
Support de liste LCA CIFS.................................................................................................................................20
Support des listes de contrôle d'accès (LCA) dans les conteneurs................................................................ 20
Instructions relatives aux autorisations Unix...................................................................................................21
Instructions relatives aux autorisations Windows...........................................................................................22
Rapid NFS et Rapid CIFS.........................................................................................................................................23
DR Rapid pour le système DR Series......................................................................................................................23
RDA avec OST pour le système DR Series............................................................................................................. 23
Composants logiciels et instructions de fonctionnement................................................................................24
Prise en charge des protocoles d’accès de la bibliothèque de bandes virtuelle.................................................. 25
NDMP............................................................................................................................................................... 25
iSCSI................................................................................................................................................................. 25
Matériel du système DR Series et opérations de données ................................................................................... 26
Étagère d'extension DR Series.........................................................................................................................27
Description de l'ajout d'une étagère d’extension DR Series........................................................................... 28
Logiciels et matériels pris en charge..................................................................................................................... 28
Applications d'émulation de terminal.............................................................................................................. 29
Système matériel DR Series : câblage d'une étagère d'extension........................................................................ 29
Ajout d'une étagère d'extension à un système matériel DR Series ...................................................................... 31
3
3 Configuration du matériel du système DR Series................................................................ 32
Interaction avec le système DR Series...................................................................................................................32
Préparations de la mise en réseau du système DR Series.............................................................................. 33
Connexions pour l'initialisation d'un système DR Series....................................................................................... 34
Initialisation du système DR Series........................................................................................................................ 34
Adresse IP et adresse de masque de sous-réseau par défaut........................................................................34
Connexion à la console locale......................................................................................................................... 35
Connexion iDRAC............................................................................................................................................. 37
Connexion et initialisation du système DR Series............................................................................................38
Accès à iDRAC6/DRAC7 à l'aide de l'utilitaire RACADM........................................................................................39
Connexion initiale à l’aide d’une interface Web.....................................................................................................39
Enregistrement d'un système DR Series..........................................................................................................42
Activation d'Active Scripting dans les navigateurs Windows IE.....................................................................43
Désactivation des paramètres d'affichage de compatibilité........................................................................... 43
4 Définition des paramètres du système Series DR Series...................................................44
Définition des paramètres de mise en réseau........................................................................................................44
Page de mise en réseau et valeurs de port Ethernet.......................................................................................47
Gestion du mot de passe du système DR Series.................................................................................................... 48
Modification du mot de passe du système...................................................................................................... 48
Réinitialisation du mot de passe par défaut du système................................................................................. 49
Arrêt du système DR Series....................................................................................................................................49
Redémarrage du système DR Series......................................................................................................................50
Définition des paramètres Active Directory........................................................................................................... 50
Définition des paramètres des utilisateurs d'un groupe de travail local................................................................51
Configuration des paramètres d'alerte par e-mail................................................................................................. 52
Ajout d'une adresse électronique de destinataire...........................................................................................52
Modification ou suppression d'une adresse électronique de destinataire..................................................... 52
Envoi d'un message de test..............................................................................................................................53
Définition des informations de contact de l'administrateur................................................................................... 53
Ajout des informations de contact de l'administrateur....................................................................................54
Modification des informations de contact de l'administrateur........................................................................55
Gestion des mots de passe.....................................................................................................................................55
Modification du mot de passe du système...................................................................................................... 55
Modification des options de réinitialisation du mot de passe......................................................................... 55
Configuration d'un hôte de relais de messagerie...................................................................................................56
Ajout d'un hôte de relais de messagerie......................................................................................................... 56
Modification d'un hôte de relais de messagerie..............................................................................................56
Définition des paramètres de date et d'heure du système.................................................................................... 57
Modification des paramètres de date et d'heure du système......................................................................... 57
Présentation des conteneurs................................................................................................................................. 58
4
Configuration de la sécurité du partage................................................................................................................. 58
5 Gestion des opérations de stockage DR Series...................................................................61
À propos de la page et des options de stockage................................................................................................... 61
Description des options de stockage...............................................................................................................62
Conteneurs....................................................................................................................................................... 62
Page de réplication.......................................................................................................................................... 63
Cryptage........................................................................................................................................................... 63
Clients...............................................................................................................................................................64
Gestion des opérations de conteneur.................................................................................................................... 66
Création de conteneurs de stockage............................................................................................................... 66
Modification des paramètres des conteneurs.................................................................................................71
Suppression de conteneurs............................................................................................................................. 72
Transfert des données vers un conteneur.......................................................................................................73
Affichage des statistiques des conteneurs......................................................................................................73
Gestion des opérations de réplication....................................................................................................................75
Configuration du port TCP................................................................................................................................ 76
Avant de commencer ...................................................................................................................................... 76
Création de relations de réplication.................................................................................................................76
Modification des relations de réplication........................................................................................................ 77
Suppression des relations de réplication........................................................................................................ 78
Démarrage et arrêt de la réplication................................................................................................................78
Ajout d’une réplique en cascade .................................................................................................................... 79
Affichage des statistiques de réplication........................................................................................................ 79
Création d'une planification de réplication......................................................................................................80
Gestion des opérations de cryptage.......................................................................................................................81
Paramétrage ou modification de la phrase de passe...................................................................................... 82
Activation du cryptage..................................................................................................................................... 82
Modification des paramètres de cryptage.......................................................................................................83
Désactivation du cryptage............................................................................................................................... 83
6 Surveillance du système DR Series....................................................................................... 84
Surveillance des opérations à l'aide de la page du tableau de bord..................................................................... 84
Barre d'état du système...................................................................................................................................84
Système DR Series et volets de capacité, d'économie de stockage et de débit.............................................85
Volet des informations système....................................................................................................................... 86
Surveillance des alertes système...........................................................................................................................86
Utilisation de la page des alertes du tableau de bord).................................................................................... 86
Affichage des alertes système.........................................................................................................................87
Surveillance des événements système.................................................................................................................. 87
Utilisation du tableau de bord pour afficher les événements systèmes..........................................................87
Utilisation de l'option d'événements du tableau de bord.................................................................................88
5
Utilisation du filtre d'événements.....................................................................................................................89
Surveillance de l'intégrité du système................................................................................................................... 90
Utilisation de la page du tableau de bord pour surveiller l'intégrité du système............................................ 90
Utilisation des options d'intégrité du tableau de bord..................................................................................... 91
Surveillance de l'utilisation du système................................................................................................................. 92
Affichage de l'utilisation actuelle du système................................................................................................. 92
Définition d'une valeur de dernière plage........................................................................................................93
Définition d'une valeur de plage horaire .........................................................................................................93
Surveillance des statistiques de conteneur........................................................................................................... 94
Affichage de la page des statistiques des conteneurs....................................................................................94
Surveillance des statistiques de réplication.......................................................................................................... 95
Affichage de la page de statistiques de réplication........................................................................................ 96
Affichage de statistiques de réplication à l'aide de l'interface CLI................................................................. 97
7 Utilisation de la vue globale.................................................................................................... 98
À propos des vues globales....................................................................................................................................98
Prérequis................................................................................................................................................................ 98
Définition des paramètres Active Directory.....................................................................................................99
Ajout d’un groupe d’identifiants dans un domaine ADS................................................................................ 100
À propos de la page Vue globale..........................................................................................................................100
Vue globale de synthèse................................................................................................................................ 101
Liste d’appareils............................................................................................................................................. 102
Navigation dans la vue globale............................................................................................................................ 104
Ajout d’un système DR Series à la vue globale.................................................................................................... 104
Retrait d’un système DR Series de la vue globale................................................................................................105
Reconnexion des systèmes DR Series................................................................................................................. 105
Utilisation du rapport de reconnexion............................................................................................................106
8 Utilisation des options de support du système DR Series................................................107
Volet des informations de support........................................................................................................................107
Page et options de diagnostics............................................................................................................................ 108
Génération d'un fichier journal de diagnostics .............................................................................................108
Téléchargement des fichiers journaux de diagnostics..................................................................................109
Suppression d'un fichier journal de diagnostics............................................................................................110
Mise à niveau du logiciel du système DR Series System.....................................................................................110
Page et options de mise à niveau du logiciel....................................................................................................... 111
Vérification de la version actuelle du logiciel ............................................................................................... 111
Mise à niveau du logiciel du système DR Series........................................................................................... 111
Page et options SSL..............................................................................................................................................112
Installation d’un certificat SSL ...................................................................................................................... 112
Réinitialisation du certificat SSL ................................................................................................................... 113
Génération d'une RSC.................................................................................................................................... 113
6
Restore Manager (RM)......................................................................................................................................... 114
Téléchargement de Restore Manager........................................................................................................... 115
Création de la clé USB de Restore Manager................................................................................................. 115
Exécution de Restore Manager......................................................................................................................115
Réinitialisation du paramètre Boot LUN (LUN de démarrage) dans le BIOS PERC H700 après
l'exécution de RM.......................................................................................................................................... 116
Retrait ou remplacement de matériel................................................................................................................... 116
Système DR Series : Arrêt et démarrage corrects.........................................................................................117
NVRAM du système DR Series...................................................................................................................... 117
9 Configuration et utilisation de Rapid NFS et Rapid CIFS.................................................. 119
Avantages de Rapid CIFS et Rapid NFS................................................................................................................119
Recommandations : Rapid NFS............................................................................................................................ 120
Recommandations : Rapid CIFS............................................................................................................................121
Définition de l'optimisation du client.................................................................................................................... 122
Installation du plug-in Rapid NFS......................................................................................................................... 122
Installation du plug-in Rapid CIFS.........................................................................................................................123
Déterminer si l’ordinateur utilise Rapid NFS ou Rapid CIFS................................................................................. 124
Visualisation des journaux Rapid CIFS et Rapid NFS........................................................................................... 124
Affichage des journaux Rapid NFS................................................................................................................ 124
Affichage des journaux Rapid CIFS................................................................................................................124
Surveillance des performances............................................................................................................................125
Désinstallation du plug-in Rapid NFS................................................................................................................... 125
Désinstallation du plug-in Rapid CIFS...................................................................................................................126
10 Configuration et utilisation de Rapid Data Access avec Dell NetVault Backup et
avec Dell vRanger...................................................................................................................... 127
Présentation..........................................................................................................................................................127
Instructions d’utilisation de RDA avec NetVault Backup et vRanger...................................................................128
Recommandations : RDA avec NetVault backup et vRanger et le système DR Series........................................128
Définition de l'optimisation du client.................................................................................................................... 128
Ajout de périphériques RDS dans NetVault Backup............................................................................................ 129
Suppression de périphériques RDS de NetVault Backup.................................................................................... 129
Sauvegarde des données sur le conteneur RDS via NetVault Backup................................................................130
Réplication de données vers un conteneur RDS à l'aide de NetVault Backup....................................................131
Restauration des données depuis un système DR Series à l'aide de NetVault Backup......................................132
Commandes CLI du système DR Series pour RDS prises en charge....................................................................133
11 Configuration et utilisation de RDA avec OST..................................................................134
Présentation de RDA avec OST............................................................................................................................ 134
Instructions...........................................................................................................................................................135
Terminologie......................................................................................................................................................... 135
7
Logiciel et composants RDA avec OST pris en charge........................................................................................ 136
Recommandations : RDA avec OST et le système DR Series...............................................................................136
Définition de l'optimisation du client.................................................................................................................... 136
Configuration d'une unité LSU..............................................................................................................................137
Installation du plug-in RDA avec OST...................................................................................................................137
Description du plug-in RDA avec OST(Linux).................................................................................................138
Description du plug-in RDA avec OST (Windows)......................................................................................... 138
Installation du plug-in RDA avec OST pour Backup Exec sur Windows....................................................... 138
Installation du plug-in RDA avec OST pour NetBackup sur Windows.......................................................... 139
Désinstallation du plug-in RDA avec OST pour Windows............................................................................. 140
Installation du plug-in RDA avec OST pour NetBackup sur Linux................................................................. 140
Désinstallation du plug-in RDA avec OST pour Linux.................................................................................... 141
Configuration des informations du système DR Series à l'aide de NetBackup................................................... 141
Utilisation de l'interface CLI de NetBackup pour ajouter un nom de système DR Series............................. 142
Utilisation de l'interface CLI NetBackup pour ajouer un nom de système DR Series (Windows).................142
Configuration de NetBackup pour le système DR Series.............................................................................. 142
Configuration de NetBackup pour les sauvegardes synthétiques optimisées..............................................143
Création de pools de disques depuis des LSU............................................................................................... 143
Création d'unités de stockage à l'aide du pool de disques........................................................................... 144
Sauvegarde des données d'un système DR Series (NetBackup)........................................................................ 145
Restauration des données depuis un système DR Series en utilisant NetBackup........................................145
Duplication des images de sauvegarde entre des systèmes DR Series en utilisant NetBackup..................145
Utilisation de Backup Exec avec un système DR Series (Windows)....................................................................146
Plug-ins RDA avec OST et versions compatibles...........................................................................................146
Conditions d'installation du Plug-In RDA avec OST pour Backup Exec........................................................ 146
Configuration du système DR Series à l'aide de l'interface graphique (GUI) de Backup Exec.....................146
Création de sauvegardes dans le système DR Series en utilisant Backup Exec...........................................147
Optimisation de la duplication entre les systèmes DR Series en utilisant Backup Exec...............................148
Restauration des données depuis un système DR Series en utilisant Backup Exec.....................................149
Description des commandes CLI OST.................................................................................................................. 149
Commandes CLI du système DR Series pour RDA avec OST prises en charge............................................ 150
Description des journaux de diagnostics du plug-in RDA avec OST....................................................................150
Rotation des journaux du plug-in RDA avec OST pour Windows.................................................................. 150
Collecte des diagnostics à l'aide d'un utilitaire Linux.......................................................................................... 151
Rotation des journaux du plug-in RDA avec OST pour Linux......................................................................... 151
Instructions de collecte des informations du serveur multimédia....................................................................... 151
NetBackup sur les serveurs multimédia Linux...............................................................................................151
NetBackup sur les serveurs multimédia Windows........................................................................................152
Backup Exec sur les serveurs multimédia Windows.....................................................................................153
12 Configuration et utilisation de VTL..................................................................................... 154
Description de VTL................................................................................................................................................154
8
Terminologie......................................................................................................................................................... 154
Prise en charge des protocoles d’accès de la bibliothèque de bandes virtuelle................................................ 154
NDMP............................................................................................................................................................. 155
iSCSI............................................................................................................................................................... 155
Caractéristiques VTL et DR Series........................................................................................................................155
Consignes de configuration de bibliothèques de bandes virtuelles (VTL)........................................................... 156
13 Configuration et utilisation du cryptage au repos........................................................... 159
Présentation du cryptage au repos...................................................................................................................... 159
Terminologie du cryptage au repos......................................................................................................................159
Encryption at Rest et Considérations DR Series...................................................................................................160
Comprendre le processus de cryptage................................................................................................................ 161
14 Dépannage et maintenance................................................................................................ 162
Résolutions des erreurs........................................................................................................................................162
Messages d'alerte et d'événement du système DR Series..................................................................................162
À propos du service Diagnostics..........................................................................................................................197
Description de la collecte des diagnostics.................................................................................................... 198
À propos du mode Maintenance du système DR Series...................................................................................... 198
Planification des opérations du système DR Series.............................................................................................201
Création d'une planification de nettoyage........................................................................................................... 201
Affichage des statistiques de nettoyage........................................................................................................202
15 Ports pris en charge dans un système DR Series........................................................... 204
16 Obtenir de l'aide.................................................................................................................... 206
Avant de contacter le Support Dell...................................................................................................................... 206
Contacter Dell....................................................................................................................................................... 207
9
1
Présentation de la documentation du système DR
Series
La documentation du système DR Series contient des rubriques qui expliquent comment utiliser le système Dell DR
Series pour effectuer des opérations de stockage de données et gérer les conteneurs de stockage et de réplication. Les
rubriques de ce guide d’administration présentent et décrivent l’interface utilisateur graphique (IUG) du système DR
Series via , que vous utilisez pour gérer vos opérations de sauvegarde et de réplication. Vous pouvez accéder à cette
interface utilisateur graphique complète et aux fonctions et fonctionnalités associées du système DR Series via un
navigateur Web pris en charge.
À l'interface utilisateur graphique (IUG) du système DR Series s'ajoute l'interface de ligne de commande (CLI) du
système DR Series comme méthode de gestion. Dans certains cas, l'IUG du système DR Series peut fournir des
fonctions et options supplémentaires qui ne sont pas disponibles dans l'interface CLI du système DR Series et viceversa. Par exemple, Global View est uniquement disponible dans l’IUG et la fonction d’ajout et de suppression de
systèmes clients n'est disponible que dans la CLI. Pour plus d’informations sur les commandes de l’interface CLI du
système DR Series, reportez-vous au Guide de référence de la ligne de commande du système DR Series .
À propos de la documentation de l'interface graphique du système
DR Series
La documentation du système DR Series explique comment utiliser l'interface graphique et ses menus et options pour
exécuter un large éventail d'opérations de stockage des données et gérer les conteneurs de stockage et de réplication
associés.
La documentation s'adresse aux administrateurs et présente et fournit les procédures d'utilisation des éléments de
l'interface utilisateur graphique du système DR Series pour gérer aisément les opérations de sauvegarde et de
déduplication. Un ensemble complet de procédures dans l'interface graphique permet d'accéder à toutes les
principales fonctions de gestion en utilisant un navigateur Web compatible.
REMARQUE : Pour plus d'informations sur les navigateurs Web compatibles que vous pouvez utiliser avec le
système DR Series, voir le document Dell DR Series System Interoperability Guide (Guide de compatibilité du
système Dell DR Series) sur le site Web dell.com/support/manuals.
Nouveautés de cette version
Pour connaître la liste des fonctionnalités, améliorations et modifications qui figurent dans la dernière version, reportezvous à la rubrique « Nouveautés de cette version » dans les Dell DR Series System Release Notes (Notes de mise à jour
du système. Si vous effectuez une mise à niveau depuis une version précédente du logiciel, reportez-vous à la section
« Remarques sur la mise à niveau , » dans les Dell DR Series System Release Notes. Vous pouvez télécharger la
documentation la plus récente,notamment les notes de mise à jour, à l’adresse dell.com/powervaultmanuals en
sélectionnant votre système DR Series particulier.
10
Autres informations utiles
AVERTISSEMENT : Reportez-vous aux informations sur la sécurité et les réglementations qui accompagnent le
système. Des informations de garantie peuvent être incluses dans ce document ou dans un document distinct.
D'autres documentations connexes du système DR Series incluent les documents suivants, qui sont disponibles à
l’adresse dell.com/powervaultmanuals. Pour les consulter, sélectionnez votre système DR Series particulier.
•
•
•
•
•
Dell DR Series System Owner’s Manual (Manuel du propriétaire du système Dell DR Series) : fournit des
informations sur les fonctions de la solution et explique comment dépanner le système et comment installer ou
remplacer les versions du matériel des composants du système DR Series.
Dell DR Series System Command Line Reference Guide (Guide de référence de la ligne de commande du système
Dell DR Series) : fournit des informations sur la gestion des opérations de sauvegarde et de réplication des données
du système DR Series à l’aide de l’interface de ligne de commande (CLI) DR Series.
Dell DR Series System Getting Started Guide (Guide de mise en route du système Dell DR Series) présente la
configuration du matériel du système DR Series et inclut les spécifications techniques.
Setting Up Your Dell DR Series System (Configuration de votre système Dell DR Series) : fournit des informations sur
les paramètres réseau, et sur les paramètres de configuration initiale et de compte d’utilisateur nécessaires à
l’initialisation du système Dell DR Series.
Dell DR Series System Interoperability Guide (Guide de compatibilité du système Dell DR Series) : fournit des
informations sur le matériel et le logiciel pris en charge pouvant être utilisés avec le système DR Series.
•
Dell DR2000v Deployment Guide (Guide de déploiement Dell DR2000v) fournit des informations sur le déploiement du
système Dell DR Series virtuel, DR2000v.
•
Dell DR Series System Release Notes (Notes de mise à jour du système Dell DR Series) : contiennent les dernières
informations sur les nouvelles fonctionnalités et les problèmes connus relatifs à une version spécifique du produit.
•
Tous les supports fournis avec le système contiennent de la documentation et des outils permettant de configurer et
de gérer le système, notamment les supports du système d'exploitation, du logiciel de gestion du système, des mises
à jour système et des composants système que vous avez achetés avec le système.
REMARQUE : Recherchez toujours les mises à jour de la documentation sur le site Web dell.com/
powervaultmanuals et lisez-les d'abord, car elles remplacent généralement les informations des autres
documents et contiennent les dernières mises à jour des documents.
REMARQUE : Recherchez toujours les notes de mise à jour sur le site Web dell.com/powervaultmanuals et lisezles d'abord, car elles contiennent les dernières informations sur les problèmes connus de la version d'un produit
donné.
Disponibilité du code source
Une partie du logiciel système DR Series peut contenir des logiciels libres (Open Source) ou être constituée de tels
logiciels que vous pouvez utiliser conformément aux termes et conditions des licences particulières sous lesquelles ils
sont distribués.
Certaines licences de logiciels libres vous permettent également d'obtenir les fichiers source correspondants. Pour plus
d'informations ou pour rechercher les fichiers source des programmes correspondants, visitez le site Web Dell
opensource.dell.com.
11
Comprendre le système DR Series
2
Le système DR Series est une appliance de sauvegarde et de restauration sur disque haute performance simple à
déployer et gérer avec un coût total de possession inégalé. Les composants, tels qu'un micrologiciel innovant et un
modèle de gestion des licences complet, optimisent la fonctionnalité avec l'assurance de ne pas avoir à faire face à des
coûts cachés pour les futures fonctions désirées.
REMARQUE : Sauf indication contraire, les références au « système » ou au « système DR Series » sont utilisées
sans distinction pour désigner le système Dell DR Series.
Une plateforme de disque spécialisée, le système DR Series fournit une technologie avancé de déduplication et de
compression pour stocker les données le plus efficacement possible. Les appliances matérielles DR Series sont des
espaces de stockage de sauvegarde de système en rack 2U qui incluent la technologie de déduplication et de
compression à leurs systèmes d’exploitation. Une machine virtuelle (VM) est également disponible (combinée à une
appliance matérielle DR Series) pour offrir une robuste sauvegarde des données sur disque , sur les machines virtuelles,
tout en tirant parti d’une appliance activée pour la déduplication.
Utilisant la technologie d’algorithme de déduplication et de compression Dell, un système DR Series peut offrir des
niveaux de réduction des données allant de 10:1 à 15:1. Cette réduction des données réduit les besoins en stockage
incrémentiels et la taille des sauvegardes. En tirant profit des fonctionnalités de déduplication et de compression et en
supprimant des données redondantes, le système offre :
•
Une fonctionnalité de sauvegarde et de restauration rapide et fiable.
•
Une réduction de l'utilisation de supports et des besoins en termes d'alimentation et de refroidissement.
•
Une amélioration de la protection globale des données et des coûts de conservation.
Les avantages de la déduplication des données peuvent être étendus à l’échelle de l’entreprise, via la fonction de
réplication dédupliquée, pour fournir une solution de sauvegarde complète pour les environnements multisites. Le délai
de restauration (RTO, Recovery Time Objectives) plus court et les objectifs de point de restauration (RPO, Recovery
Point Objectives) réalistes sont également atteints, car les données de sauvegarde critiques restent sur le disque et en
ligne plus longtemps. Les coûts d’investissement et d’administration sont également réduits, car les contrats de niveau
de service (SLA) internes sont satisfaits plus facilement.
Le système DR Series inclut les fonctionnalités suivantes :
•
Protection avancée des données et reprise après sinistre
•
Deux interfaces de gestion, une interface de ligne de commande (CLI) ou une interface utilisateur graphique (GUI)
permettant au logiciel du système de gérer les conteneurs de stockage
•
Grande diversité d'installations et d'environnements de sauvegarde de données
•
Un processus d’installation simple, qui permet de disposer de toutes les fonctions de configuration et de gestion à
distance intuitives
Le système DR Series est disponible sous différentes capacités de disques ; il est idéal pour les PME, grandes
entreprises et environnements de bureau distant. Pour en savoir plus sur les capacités et types de disque disponibles
dans le système DR Series, voir le Guide de compatibilité du système DR Series ou les dernières Notes de mise à jour du
système DR Series.
12
REMARQUE : Le matériel du système DR Series prend également en charge l’utilisation des étagères d’extension
de stockage de données externes (également connues sous le nom de boîtiers d’extension). La capacité d'un
boîtier à étagères d’extension ajouté doit être supérieure ou égale à celle de chaque logement de disque interne
du système DR Series (0-11). Pour en savoir plus sur les boîtiers d’extension, voir la rubrique « Limites d'unité
d’extension » dans le Guide de compatibilité du système Dell DR Series et les rubriques de ce guide concernant
les étagères d'extension.
À propos du système DR Series
Le système Dell DR Series est une solution de sauvegarde et de restauration qui vise à réduire le volume de données de
sauvegarde en exécutant un certain nombre d'opérations complètes de sauvegarde et de déduplication qui optimisent
les économies de stockage. Il existe plusieurs modèles de système DR Series :
•
DR2000v : un modèle de machine virtuelle (VM) pour ESX et Hyper-V.
•
DR4000 : comprend un logiciel de système DR Series préinstallé sur une plateforme d’appliance Dell PowerEdge
R510.
•
DR4100 : comprend un logiciel de système DR Series préinstallé sur une plateforme d'appliance Dell PowerEdge
R720xd.
•
DR6000 : comprend un logiciel de système DR Series préinstallé sur une plateforme d’appliance Dell PowerEdge
R720xd. Ceci diffère du DR4100 qui comporte un matériel système de base de niveau moins élevé.
•
DR4300e : comprend un logiciel de système DR Series préinstallé sur une plateforme d'appliance Dell PowerEdge
R730xd modifiée.
•
DR4300 : comprend un logiciel de système DR Series préinstallé sur une plateforme d'appliance Dell PowerEdge
R730xd modifiée et offre une capacité de base plus élevée que le DR4300e.
•
DR6300 : comprend un logiciel de système DR Series préinstallé sur une plateforme d'appliance Dell R730xd
modifiée et offre une capacité de base plus élevée que le DR4300.
Le système DR Series est constitué des éléments suivants :
•
•
Logiciel : le logiciel système est préinstallé, il prend en charge la liaison des enregistrements et des méthodes de
compression de données sans perte basées sur le contexte .
Matériel/VM : les appliances matérielles et virtuelles qui prennent en charge les systèmes DR Series sont
répertoriées ci-dessous :
–
Système DR2000v : un modèle de machine virtuelle de différentes capacités pour ESX et Hyper-V pouvant être
déployé sur une infrastructure de machine virtuelle existante.
–
Système DR4000 : inclut douze disques de 3,5 pouces de châssis SAS ou Nearline SAS échangeables à chaud,
deux blocs d'alimentation assurant la redondance de l'alimentation et deux disques SAS de 2,5 pouces câblés
pour le système d'exploitation. Celui-ci est installé sur deux disques internes de 2,5 pouces en configuration
RAID 1 dans le système DR4000.
–
Système DR4100 : contient douze disques de 3,5 pouces de châssis SAS ou Nearline SAS échangeables à
chaud, deux blocs d'alimentation assurant la redondance de l'alimentation et deux disques de 2,5-pouces
enfichables à chaud à l'arrière.
–
Système DR6000 : contient douze disques de 3,5 pouces de châssis SAS ou Nearline SAS échangeables à
chaud, deux blocs d'alimentation assurant la redondance de l'alimentation et deux disques de 2,5-pouces
enfichables à chaud à l'arrière.
–
Système DR4300e : contient douze disques de 3,5 pouces de châssis SAS ou Nearline SAS échangeables à
chaud, deux blocs d'alimentation assurant la redondance de l'alimentation et deux disques de 2,5-pouces
enfichables à chaud à l'arrière.
13
–
Système DR4300 : contient douze disques de 3,5 pouces de châssis SAS ou Nearline SAS échangeables à
chaud, deux blocs d'alimentation assurant la redondance de l'alimentation et deux disques de 2,5-pouces
enfichables à chaud à l'arrière.
–
Système DR6300 : contient douze disques de 3,5 pouces de châssis SAS ou Nearline SAS échangeables à
chaud, deux blocs d'alimentation assurant la redondance de l'alimentation et deux disques de 2,5-pouces
enfichables à chaud à l'arrière.
REMARQUE : Dans le cas des systèmes DR4000, DR4100 et DR6000, il existe un disque de secours global pour
les lecteurs de SE et les lecteurs de données. Dans le cas des systèmes DR4300e, DR4300 et DR6300, il existe
un disque de secours dédié pour les lecteurs de données uniquement (et non pas pour les lecteurs de
système d'exploitation).
•
REMARQUE : Pour connaître les emplacements des logements des douze disques de 3,5 pouces dans les
types de système DR Series à base d'appliance, voir la rubrique Système DR Series et opérations de données.
Étagère d’extension : l’appliance du système matériel prend en charge l’ajout de boîtiers à étagères d’extension de
stockage de données du Dell PowerVault MD1200 externe (pour les systèmes DR4000, DR4100 et DR6000) et MD1400
(pour les systèmes DR4300e, DR4300 et DR6300). L’ajout d’une étagère d’extension, qui augmente l'espace de
stockage de données du système DR Series, exige une licence. La capacité de chaque boîtier à étagères
d’extension ajouté doit être égale ou supérieure à celle de chaque logement de disque interne du système DR Series
(0-11). Pour en savoir plus, voir la rubrique « Limites d'unité d’extension » dans le Guide d'interopérabilité du système
DR Series et les rubriques connexes concernant les étagères d’extension qui figurent dans ce guide.
Drive and Available Physical Capacities
La capacité du lecteur interne et les capacités physiques disponibles du système DR Series varient selon le type de
votre système et les lecteurs installés. Pour en savoir plus, voir le Guide d'interopérabilité du système Dell DR Series, qui
décrit la capacité des lecteurs système internes et la capacité physique disponible (en valeurs décimales et binaires)
des systèmes DR Series matériels. Il indique également les capacités disponibles par système d’exploitation (SE) de
machine virtuelle pour le DR2000v.
Concepts de stockage de données DR Series
Les rubriques de cette section présentent divers termes et concepts clés associés au stockage des données qui vous
aideront à mieux comprendre l'importance du système DR Series pour répondre à vos besoins en stockage des
données.
Déduplication et compression des données
Le système DR Series utilise diverses technologies de réduction des données, notamment des algorithmes de
déduplication avancés, ainsi que des solutions de compression personnalisées et génériques qui sont efficaces sur un
large éventail de types de fichiers. La déduplication et la compression des données sont abordées dans les domaines
suivants :
•
•
•
Système DR Series : les appliances de sauvegarde et de récupération du système DR Series offrent une protection
des données sur disque à la fois efficace et hautes performances, permettant de tirer parti des fonctionnalités de
déduplication et de compression avancées du logiciel du système DR Series. Les systèmes DR Series offrent un
composant clé qui effectue des opérations de sauvegarde, restauration, et protection des données.
Déduplication : cette technologie élimine les copies de données redondantes et, ainsi, réduit les besoins de capacité
de disque et la bande passante nécessaire au transfert des données. La déduplication peut être un atout important
pour les sociétés qui font face à une augmentation croissante des volumes de données et qui veulent optimiser la
protection de leur données.
Compression : cette technologie réduit la taille des données à stocker, protéger et transmettre. La compression
permet aux entreprises d'améliorer les temps de sauvegarde et de restauration, tout en réduisant les contraintes en
matière d'infrastructure et de ressources réseau.
En règle générale, les systèmes DR Series sont des appliances de protection des données sur disque qui fournissent
des fonctions avancées de déduplication et de compression pour réduire la durée et le coût de la sauvegarde et de la
14
restauration des données. Reposant sur la technologie de déduplication et de compression, les systèmes DR Series
éliminent la nécessité de gérer plusieurs copies des mêmes données. Ainsi, le client peut maintenir plus de données en
ligne et réduire sa dépendance de la sauvegarde sur bande.
En utilisant la technologie de déduplication et de compression, les systèmes DR Series peuvent permettre d'atteindre un
taux attendu de réduction des données de 15:1. Ainsi, vous réduisez le nombre d'opérations de stockage incrémentielles
à exécuter, ainsi que la taille des sauvegardes. En éliminant les données redondantes, les systèmes DR Series
fournissent une fonction fiable et rapide de sauvegarde et de restauration des données, réduisent l'utilisation des
supports, la consommation électrique et les besoins en refroidissement et améliorent la protection générale des
données et les coûts globaux de conservation des données.
Vous pouvez accroître les avantages de la déduplication des données dans l'entreprise et utiliser la fonction de
réplication de la déduplication du système DR Séries pour fournir une solution complète de sauvegarde pour les
environnements multi-sites. Avec la réplication dédupliquée 64:1 (32:1 pour le DR4X00, 8:1 pour le DR2000v), vous pouvez
répliquer jusqu'à 64 nœuds simultanément sur des conteneurs distincts sur un seul nœud. Les systèmes DR Series
utilisent la compression avec la réplication pour réduire les données à transférer sur le réseau vers un conteneur
La réplication peut être planifiée en fonction de vos paramètres durant les périodes de faible utilisation. La planification
de réplication que vous créez peut être définie et mise en ordre de priorité pour ajouter les données plutôt que les
répliquer pour garantir des fenêtres de sauvegarde optimale en fonction de vos besoins.
Contrairement aux conteneurs NFS et CIFS, la réplication de conteneur OST et RDS est gérée par les serveurs
multimédia DMA (Data Management Applications).
Le système DR Series prend en charge la réplication de données 64/1 (32/1 si vous utilisez DR4X400 et 8/1 pour le
DR2000v), où jusqu'à 64 systèmes DR Series source peuvent écrire des données dans différents conteneurs sur un seul
système DR Series cible. Dans ce cas, par exemple, les succursales et les bureaux régionaux peuvent chacun écrire
leurs propres données dans un conteneur distinct sur un système principal DR Series d’entreprise.
REMARQUE : Notez que la capacité de stockage du système DR Series cible est affectée directement par le
nombre de systèmes source qui écrivent dans ses conteneurs et par le volume de données écrit par chacun des
systèmes source.
Si les systèmes source et cible résident dans des domaines Active Directory (AD) différents, les données qui se trouvent
sur le système DR Series cible peuvent ne pas être accessibles. Lorsque AD est utilisé pour l'authentification des
systèmes DR Series, les informations AD sont enregistrées avec le fichier, ce qui peut permettre de limiter l'accès des
utilisateurs aux données en fonction du type d'autorisations AD définies.
REMARQUE : Ces mêmes informations d'authentification sont répliquées sur le système DR Series cible lorsque la
réplication est configurée. Pour éviter les problèmes d'accès au domaine, veillez à placer les systèmes source et
cible dans le même domaine Active Directory.
Pour obtenir la liste complète des applications de gestion prises en charge, reportez-vous au Guide d'interopérabilité du
système DR Series.
Cryptage au repos
Les données qui résident sur le système DR Series peuvent être cryptées. Lorsque le cryptage est activé, le système DR
Series utilise l’algorithme de cryptage AES (Advanced Encryption Standard) 256 bits conforme FIPS 140-2, standard de
l’industrie pour le cryptage et le décryptage des données de l’utilisateur. La clé de cryptage du contenu est gérée par le
gestionnaire de clés, qui fonctionne en mode statique ou en mode interne. En mode statique, une clé fixe globale sert à
crypter toutes les données. En mode interne, la gestion du cycle de vie des clés est effectuée : les clés font
périodiquement l’objet d’une rotation. La période de rotation minimale de la clé avant que la clé de cryptage du contenu
puisse faire l’objet d’une rotation et qu'une nouvelle clé soit générée est de 7 jours. Cette période de rotation est
configurable par l’utilisateur et peut être exprimée en jours. Une phrase de passe définie par l’utilisateur est utilisée
pour générer une clé de phrase de passe, qui sert à crypter les clés de cryptage du contenu. Il est obligatoire de définir
15
une phrase de passe pour activer le cryptage. Le système prend en charge au plus 1 023 différentes clés de cryptage du
contenu.
Flux ou connexions
Cette rubrique décrit les différences entre les flux de données et les connexions d'applications.
Les flux peuvent être comparés à un nombre de fichiers écrits simultanément sur un système DR Series. Le système DR
Series effectue un suivi du nombre de fichiers en cours d’écriture et regroupe les données dans des tranches de 4 Mo
avant de traiter cette portion de données. Si le nombre de Mo autorisés dans le flux est dépassé, les données sont
traitées dans le désordre et les économies globales de déduplication peuvent en être affectées. Pour plus de détails sur
le nombre maximum de fichiers d'un flux, voir le Guide d’interopérabilité du système Dell DR Series.
Les connexions sont créées par les applications ; au sein d’une seule connexion, il peut y avoir plusieurs flux en fonction
de l’application et du nombre de tâches de sauvegarde en cours d’exécution en parallèle au cours de cette connexion
unique. La réplication peut utiliser jusqu’à 16 flux sur un port unique à l’aide d’une connexion.
Par exemple, imaginez que vous exécutiez des sauvegardes à l’aide de Backup Exec et du protocole CIFS sur le système
DR4100. Si vous disposez des éléments suivants :
•
Un serveur Backup Exec connecté au DR4100 via CIFS et une sauvegarde en cours d’exécution, vous disposez d’une
connexion et d'un flux.
•
Avec un serveur Backup Exec connecté au DR4100 via CIFS qui exécute 10 sauvegardes simultanées, vous disposez
d’une connexion et de dix flux. Cela signifie que Backup Exec écrit dix fichiers différents sur le DR4100.
Réplication
La réplication est le processus d'enregistrement des données clés à partir des emplacements de stockage, dans le but
de préserver la cohérence entre des ressources redondantes dans les environnements de stockage de données. La
réplication des données renforce la tolérance des pannes, ce qui optimise la fiabilité de la préservation des données
enregistrées et facilite l'accès aux mêmes données stockées.
Le système DR Series utilise une forme active de réplication qui vous permet de configurer un programme de
sauvegarde principale. Au cours de la réplication, le système traite les demandes de stockage de données à partir d’une
source spécifiée vers une cible de répliques spécifié, qui agit comme une réplique des données source d’origine. Cette
duplication peut ensuite être montée en cascade éventuellement à un troisième emplacement appelé Réplique en
cascade pour une copie supplémentaire.
REMARQUE : Le logiciel du système DR Series inclut la vérification de la version qui limite la réplication
uniquement entre les autres systèmes DR Series qui exécutent la même version du logiciel du système. Si les
versions sont incompatibles, l’administrateur est averti par un événement.
REMARQUE : La réplication de conteneurs VTL n’est actuellement pas prise en charge. Cependant, cette fonction,
activement en cours d'élaboration, sera disponible dans une future version du système DR Series.
Les répliques/répliques en cascade sont en lecture seule et sont mises à jour avec les données nouvelles ou uniques
lors des réplications planifiées ou manuelles. Le système DR Series peut être considéré comme une forme de processus
de réplication du stockage dans laquelle les données de sauvegarde et de déduplication sont répliquées en temps réel
ou via une fenêtre planifiée dans un environnement réseau. Dans le cadre d’une relation de réplication entre les deux ou
trois systèmes DR Series, cela signifie qu’il existe une relation entre plusieurs systèmes. Un système constitue la source
et l’autre, la cible, avec une troisième réplique en cascade éventuelle si vous avez choisi de conserver deux instances
des données répliquées dans votre flux de travail de sauvegarde.
La réplication est effectuée au niveau du conteneur et est unidirectionnelle de la source vers la réplique puis la réplique
en cascade. Toutefois, dans la mesure où la réplication est effectuée au niveau du conteneur, vous pouvez configurer
divers conteneurs afin de répondre à vos exigences en matière de réplication pour votre flux de travail. Cette forme de
16
réplication est prise en charge pour les protocoles CIFS, NFS, Rapid CIFS et Rapid NFS et elle est entièrement gérée par
le système DR Series.
REMARQUE :
Pour en savoir plus sur le nombre maximal de fichiers répliqués simultanément par conteneur, par système DR
Series, reportez-vous au Guide d'interopérabilité Dell DR Series .
Contrairement aux conteneurs NFS, CIFS, Rapide NFS et Rapid CIFS, la réplication de conteneur RDA avec OST, RADA
avec NetVault Backup et RDA avec vRanger est gérée par les serveurs multimédia DMA (Data Management
Applications).
Le système DR Series prend en charge la réplication de données 64:1 (32/1 sur le DR4X00 et 8/1 sur le DR2000v) où
jusqu'à 64 systèmes DR Series source peuvent écrire des données dans différents conteneurs sur un seul système cible
DR Series. Par exemple, les agences ou les bureaux d’une entreprise peuvent chacun écrire leurs propres données
dans un conteneur distinct sur un système principal DR Series d’entreprise.
REMARQUE : La capacité de stockage du système DR Series cible est directement affectée par le nombre de
systèmes source qui écrivent sur ses conteneurs et par le volume de données écrit par chacun des systèmes
source.
Cependant, si les systèmes source et cible (réplique ou réplique en cascade) se trouvent dans des domaines Active
Directory (AD) différents, les données qui résident sur le système cible peuvent ne pas être accessibles. Lorsqu'un
domaine AD est utilisé pour l'authentification des systèmes DR Series, les informations AD sont enregistrées avec le
fichier, ce qui permet de limiter l'accès utilisateur aux données en fonction du type d'autorisations AD défini.
REMARQUE : Ces mêmes informations d'authentification sont répliquées sur le système DR Series cible lorsque la
réplication est configurée. Pour éviter les problèmes d'accès au domaine, veillez à placer les systèmes source et
cible dans le même domaine Active Directory.
Amorce de réplication
Les systèmes DR Series prennent en charge l'amorçage de réplication qui permet de créer une amorce locale et de la
placer dans un système distant. La sauvegarde d'amorçage est un processus exécuté sur le système DR Series source,
qui collecte tous les segments de données uniques dans les conteneurs et les stocke sur le périphérique cible. Cela
peut être utile si vous devez configurer une nouvelle cible DR, la quantité de données à répliquer est importante et que
la bande passante est faible. Vous pouvez amorcer la réplique cible avec les données source enregistrées sur un
périphérique tiers, par exemple, un partage monté par CIFS, l’associer à la cible, puis placer les données sur le DR cible.
Une fois l’amorçage terminé, la réplication est activée entre la source et la resynchronisation de la réplication est
exécutée pour terminer les transfert de données en attente. Par conséquent, la réplication en continue peut être
exécutée, ce qui réduit le trafic réseau de manière significative, et les données peuvent être répliquées et
synchronisées avec la cible rapidement.
REMARQUE : Les scénarios suivants ne sont pas pris en charge pour l'amorçage :
•
Il est impossible d'importer ET d'exporter simultanément à partir d'un partage/périphérique.
•
Il est impossible d'importer à partir d'un partage/périphérique simultanément à partir de plusieurs
emplacements.
•
Une exportation vers un point de montage ne peut être effectuée qu'à partir d'une seule tâche d'amorçage.
Plusieurs tâches d'exportation d'amorçage ne peuvent pas envoyer des données à un point de montage
unique.
Vous lancez l’amorçage à l’aide de l’interface CLI, et les données à amorcer sont recueillies de façon organisée et
stockées dans les périphériques cibles. Reportez-vous au document Dell DR Series System Command Line Reference
Guide (Guide de référence de ligne de commande du système Dell DR Series) pour plus d’informations sur la prise en
charge de l'amorçage de réplication.
17
Réplication inverse
La réplication inverse n'est pas prise en charge sur les systèmes DR Series. Ceci s'explique par le fait que les
conteneurs de réplique sont toujours accessibles en lecture seule (R-O, (read-only) sur ces systèmes, et les opérations
d'écriture ne sont donc pas prises en charge.
Alternate Ways to Retrieve Data
Dans des cas très spécifiques, des conteneurs de réplique peuvent prendre en charge un type d'écriture dont la seule
fonction est de restaurer des données depuis une cible archivée. Par exemple, les données peuvent être répliquées vers
le site distant où une application DMA (Data Management Application) ou un logiciel de sauvegarde sont connectés
pour permettre à ces données d'être restaurées directement.
Ce cas particulier s'applique uniquement aux configurations dans lesquelles les données sont sauvegardées depuis un
emplacement distant dans un conteneur local, puis répliquées sur un réseau WAN dans un conteneur de réplique
sauvegardé sur bande. Les données doivent être restaurées depuis la sauvegarde sur bande dans l'emplacement
d'origine, d'abord dans un conteneur de réplique du système DR Series, puis dans l'emplacement d'origine source des
données à l'autre extrémité de la liaison WAN.
REMARQUE : Si vous choisissez cette méthode palliative, vous devez configurer une nouvelle unité de stockage
de données dans l'application DMA et importer les images pour qu'une restauration puisse être exécutée dans
l'emplacement d'origine.
Pour utiliser ce type de déduplication sur le réseau WAN, procédez comme suit :
1.
Vérifiez que l'opération de réplication est terminée (entre la source et la cible).
2.
Supprimez la relation de réplication et recréez-en une (en inversant les rôles Source et Cible).
3.
Restaurez les données dans le conteneur source d'origine (désormais la cible).
4.
Vérifiez que l'opération de réplication est terminée.
5.
Supprimez la relation de réplication et recréez-en une (en restaurant les destinations source et cible).
Dans ce scénario, une partie des données à restaurer est envoyée sur la liaison WAN, ce qui peut accélérer
significativement une restauration distante. Cependant, ce type de scénario a des inconvénients :
•
Si vous n'exécutez pas correctement l'étape 1, les changements qui n'ont pas été entièrement répliqués sont
perdus.
•
Au cours des étapes 2 et 3, les données qui sont écrites dans le conteneur source sur le système DR Series
d'origine risquent d'être perdues.
•
Au cours de l'étape 4, si les données ne sont pas entièrement répliquées avant le basculement, vous les perdez.
Mais vous pouvez toujours appliquer ce scénario en procédant comme suit :
1.
Créez un conteneur sur le système DR Series.
2.
Configurez la réplication depuis ce conteneur vers le conteneur du système DR Series source.
3.
Configurez une nouvelle unité de stockage sur disque dans l'application DMA et assurez-vous qu'elle reconnaît les
nouvelles images.
4.
Importez les anciennes images vers l'application DMA depuis le système DR Series cible (emplacement source
d'origine).
5.
Utilisez une nouvelle unité de stockage sur disque dans l'application DMA, puis restaurez les données sur le client
d'origine.
18
Réplication inverse : autre méthode
Pour prendre en charge une méthode alternative de réplication inverse, procédez comme suit :
1.
Créez un conteneur sur le système cible DR Series.
2.
Configurez la réplication depuis ce conteneur vers le conteneur du système source DR Series.
3.
Configurez une nouvelle unité de stockage sur disque dans l'application DMA et vérifiez que cette dernière
reconnaît les nouvelles images.
4.
Importez les anciennes images vers l'application DMA depuis le système cible DR Series (l'emplacement source
d'origine).
5.
Utilisez une nouvelle unité de stockage dans l'application DMA, puis restaurez les données sur le client d'origine.
Système de fichiers et protocoles d’accès de bande pris en charge
Le système DR Series prend en charge les systèmes de fichiers et protocoles d'accès de bande suivants. Les protocoles
Rapid Data Access (RDA) ci-dessous fournissent une interface de disque logique pouvant être utilisée avec les
périphériques de stockage réseau pour stocker les données et prendre en charge les opérations de stockage de
données.
•
NFS (Network File System)
•
CIFS (Common Internet File System)
•
DR Rapid
•
–
Rapid NFS
–
Rapid CIFS
–
RDA avec OpenStorage Technology (OST)
–
RDA avec NetVault Backup
–
RDA avec vRanger
Bibliothèque de bandes virtuelles (VTL)
–
Protocole de Gestion des Données en Réseau (NDMP)
–
Technologie iSCSI (Internet Small Computer System Interface)
NFS
NFS (Network File System) est un protocole de système de fichiers destiné à être une norme de serveur de fichiers et
son protocole utilise la méthode de communication RPC (Remote Procedure Call) entre les ordinateurs. Les clients
peuvent accéder aux fichiers via le réseau en procédant de la même manière que pour accéder au stockage local.
NFS est une application client-serveur dans laquelle le client peut afficher, stocker et mettre à jour des fichiers sur un
système distant comme sur un système local. L'administrateur système ou réseau peut monter l'ensemble ou une partie
d'un système de fichiers, et le système de fichiers (ou une partie) qui est monté est accessible à l'aide des privilèges
affectés à chaque fichier.
REMARQUE : Si vous optez pour un montage sur les AIX, vous devez d'abord définir les paramètres
nfs_use_reserved_ports et portcheck. Les paramètres ne peuvent pas être définis sur 0. Par exemple :
root@aixhost1 / # nfso -po portcheck=1 root@aixhost1 / # nfso -po
nfs_use_reserved_ports=1
19
CIFS
Le protocole d'accès aux fichiers distants CIFS (Common Internet File System) est l'un des protocoles pris en charge par
le système DR Series. Il est également connu sous le nom SMB (Server Message Block). SMB est généralement plus
utilisé que le protocole NFS (Network File System) sur les systèmes Microsoft Windows. CIFS permet aux programmes
de demander des fichiers ou des services sur les ordinateurs distants.
CIFS utilise également le modèle de programmation client-serveur dans lequel le client demande d'accéder à un fichier
ou envoie un message à un programme exécuté sur le serveur. Les serveurs vérifient toutes les actions demandées et
envoient une réponse. CIFS est une variante publique (ou ouverte) de SMB, qui a été développée et utilisée à l'origine
par Microsoft.
REMARQUE : Le système DR Series prend actuellement en charge la version 1.0 de Server Message Block (SMB).
REMARQUE : Pour plus d'informations sur les restrictions des fonctionnalités de CIFS, voir le Dell DR Series
System Interoperability Guide sur le site dell.com/support/manuals.
Support de liste LCA CIFS
Le logiciel du système DR Series prend en charge l’utilisation de listes de contrôle d'accès (ACL) pour les protocoles
CIFS et des autorisations au niveau du partage. Par définition, une liste ACL est tout simplement une liste des
autorisations qui peuvent être associés à une ressource réseau.
Chaque liste LCA peut contenir des entrées de contrôle d'accès qui définissent ou décrivent les autorisations d'un
utilisateur ou d'un groupe d'utilisateurs. Une liste LCA peut être constituée de zéros (ce qui implique que tous les
utilisateurs disposent d'un accès) ou d'entrées de contrôle d'accès qui définissent des autorisations spécifiques en
fonction de l'utilisateur ou du groupe.
REMARQUE : Si une liste d'entrées de contrôle d'accès est vide (ce qui implique qu'elle contient des entrées
zéro), toutes les demandes sont autorisées.
Une liste ACL décrit les entités qui sont autorisées à accéder à une ressource spécifique. Les listes de contrôle d’accès
sont un mécanisme de contrôle d’accès, intégré aux systèmes d’exploitation Windows.
REMARQUE : Le système DR Series prend en charge la définition d'autorisations pour un partage CIFS en utilisant
l'outil d'administration de Microsoft Windows. Les autorisations de partage permettent de contrôler l'accès aux
partages. Pour plus d'informations, voir Configuration de la sécurité du partage.
REMARQUE : Un utilisateur qui appartient au groupe BUILTIN\Administrators peut modifier les listes LCA et les
partages CIFS. L'administrateur du système DR Series local appartient au groupe BUILTIN\Administrators. Pour
ajouter des groupes de domaines au groupe BUILTIN\Administrators, vous pouvez utiliser l'outil Gestion de
l'ordinateur sur un client Windows pour vous connecter au système DR Series en tant qu'administrateur de
domaine et ajouter les groupes de votre choix. Cette fonction permet aux utilisateurs non-administrateurs de
domaine de modifier une liste LCA si nécessaire.
Support des listes de contrôle d'accès (LCA) dans les conteneurs
Tous les nouveaux conteneurs appliquent une liste de contrôle d’accès (ACL) par défaut à la racine du conteneur. Cette
liste de contrôle d’accès par défaut est la même que celle qui devrait être créée par un Microsoft Windows 2003 Server.
Par conséquent, ces nouveaux conteneurs avec l'ACL par défaut prennent en charge les types de permissions suivants :
20
REMARQUE : Un utilisateur qui appartient au groupe BUILTIN\Administrators peut modifier les listes LCA et les
partages CIFS. L'administrateur du système DR Series local appartient au groupe BUILTIN\Administrators. Pour
ajouter des groupes de domaines au groupe BUILTIN\Administrators, vous pouvez utiliser l'outil Gestion de
l'ordinateur sur un client Windows pour vous connecter au système DR Series en tant qu'administrateur de
domaine et ajouter les groupes de votre choix. Cette fonction permet aux utilisateurs non-administrateurs de
domaine de modifier une liste LCA si nécessaire.
•
•
•
•
•
•
•
BUILTIN\Administrators :
Permet de
L'accès complet, l'héritage d'objet et l'héritage de conteneur.
S'applique à
Ce dossier, les sous-dossiers et les fichiers.
CRÉATEUR PROPRIÉTAIRE :
Permet de
L'accès complet, l'héritage uniquement, l'héritage d'objet et l'héritage de conteneur.
S'applique à
Les sous-dossiers et fichiers uniquement.
TOUT LE MONDE :
Permet de
Traverser les dossiers, exécuter des fichiers, lister les dossiers, lire les données, lire les
attributs et lire les attributs étendus.
S'applique à
Ce dossier uniquement.
NT AUTHORITY\SYSTEM :
Permet de
L'accès complet, l'héritage d'objet et l'héritage de conteneur.
S'applique à
Ce dossier, les sous-dossiers et les fichiers.
BUILTIN\Users :
Permet de
La création de dossiers et l'ajout de données, l'héritage uniquement et l'héritage de
conteneur.
S'applique à
Ce dossier, les sous-dossiers et les fichiers.
BUILTIN\Users :
Permet de
La lecture et l'exécution et l'héritage de conteneur
S'applique à
Ce dossier, les sous-dossiers et les fichiers.
BUILTIN\Users :
Permet de
Créer des fichiers et écrire des données, hériter d'objets et hériter d'un conteneur.
S'applique à
Les sous-dossiers uniquement.
REMARQUE : Si ces autorisations ne répondent pas à vos besoins, vous pouvez modifier la liste LCA par défaut en
fonction de vos besoins en utilisant l'éditeur LCA Windows (par exemple, en utilisant Propriétés → Sécurité dans
l'Explorateur Windows.
REMARQUE : Le système ne comprend pas l'autorisation Droits du propriétaire et définit le propriétaire des
nouveaux fichiers/dossiers créés par les administrateur de domaine sous DOM\Administrator et non pas sous
BUILTIN\Administrators.
Instructions relatives aux autorisations Unix
Pour qu'un utilisateur puisse créer, supprimer ou renommer fichier ou un répertoire, il doit disposer d'un accès en
écriture sur le répertoire parent qui contient ces fichiers. Seul le propriétaire d'un fichier (ou le superutilisateur) peut
modifier les autorisations.
21
Les autorisations reposent sur les ID utilisateur (UID) du propriétaire du fichier et les ID de groupe (GID) du groupe
principal. Les fichiers ont des ID de propriétaire et des ID de propriétaire de groupe. Pour activer l'accès Unix, le
système DR Series prend en charge trois niveaux d'utilisateur :
•
Propriétaire (du fichier)
•
Groupe (groupe du propriétaire)
•
Autre (autres utilisateurs avec un compte sur le système)
Chacun de ces trois types d'utilisateurs prend en charge les autorisations d'accès suivantes :
•
Lecture (accès en lecture permettant à l'utilisateur de lire les fichiers)
•
Écriture (accès en écriture permettant à l'utilisateur de créer un fichier ou d'y écrire)
•
Exécution (accès permettant à l'utilisateur d'exécuter des fichiers ou de traverser les répertoires dans le système
de fichiers)
REMARQUE : Le superutilisateur dispose de tous les niveaux d'autorisation d'accès, et un utilisateur peut être
membre d'un seul groupe ou de plusieurs groupes (jusqu'à 32 groupes sont autorisés dans Unix).
Instructions relatives aux autorisations Windows
Pour autoriser l'accès Windows, le système DR Series prend en charge les listes de contrôle d'accès (LCA) qui
contiennent aucune, une ou plusieurs entrées de contrôle d'accès, et une liste d'entrées de contrôle d'accès autorise
toutes les demandes d'accès. NTFS (New Technology File System) de Windows utilise les listes LCA dans le cadre du
processus de descripteur de sécurité (SD) qui nécessite des autorisations pour accéder aux objets de système de
fichiers, tels que les fichiers et les répertoires. Les listes LCA prennent en charge deux niveaux d'utilisateurs :
•
Propriétaires
•
Groupes
Les propriétaires et les groupes ont des ID de sécurité (SID) qui définissent et identifient le propriétaire d'un objet ou le
groupe propriétaire d'un objet. Les entrées de contrôle d'accès d'une liste LCA sont constituées d'un SID, d'une
autorisation qui permet ou refuse l'accès et qui définit également les paramètres d'héritage suivants qui s'appliquent :
•
OI - Héritage uniquement : non utilisé pour la vérification de l'accès.
•
OI - Héritage d'objet : cette entrée de contrôle d'accès est ajoutée aux nouveaux fichiers.
•
Héritage de conteneur : cette entrée de contrôle d'accès est ajoutée aux nouveaux répertoires.
Les listes LCA NTFS Windows incluent les autorisations suivantes d'écriture, de lecture, d'ajout, d'exécution et de
suppression qui permettent aux utilisateurs de :
•
Synchroniser l'accès
•
Lire les données ou lister un répertoire
•
Ėcrire des données ou ajouter un fichier
•
Ajouter des données ou un dossier
•
Lire les attributs étendus (EA)
•
Ėcrire des attributs étendus (EA)
•
Exécuter un fichier ou traverser des dossiers
•
Supprimer un enfant ou des dossiers
•
Supprimer un fichier
Le type d'utilisateur Propriétaire dispose de deux autorisations par défaut :
22
•
Ėcrire une liste de contrôle d'accès discrétionnaire
•
Contrôle en lecture
Rapid NFS et Rapid CIFS
Rapid NFS et Rapide CIF accélèrent les opérations d'écriture sur les clients qui utilisent la réplication DR et les
protocoles de système de fichiers NFS ou CIFS. Similaires à OST et RDS, ces accélérateurs permettent une meilleure
coordination et intégration entre les opérations de sauvegarde, de restauration et de déduplication optimisée du
systèmes DR Series et les des applications de gestion des données (DMA) telles que CommVault, EMC Networker et
Tivoli Storage Manager. Pour obtenir la liste actuelle des applications DMA qualifiées, voir le Dell DR Series System
Interoperability Guide (Guide d'interopérabilité du système Dell DR Series).
Rapid NFS est un nouveau type de système de fichiers client qui garantit que seules des données uniques sont écrites
sur le système DR Series. Il utilise des composants d'espace utilisateur et FUSE (File System in User Space) pour
réaliser cette tâche. Les opérations de métadonnées, telles que les créations de fichiers et de modifications
d'autorisations, s’effectuent par l’intermédiaire du protocole NFS standard, tandis que les opérations d’écriture sont
réalisées via RDNFS.
Rapid CIFS est un pilote de filtre certifié Windows qui permet d'écrire uniquement des données uniques sur le système
DR Series.
Tous les calculs de hachage et de fragmentation s’effectuent au niveau du serveur multimédia ou client.
Rapid NFS et Rapid CIFS imposent d'installer un plug-in sur le serveur client ou multimédia, selon l'application DMA et la
configuration. Pour plus d’informations, reportez-vous au chapitre relatif à la configuration et à l'utilisation de Rapid NFS
et Rapid CIFS.
DR Rapid pour le système DR Series
DR Rapid est développé par Dell et fournit une interface de disque logique pour une utilisation avec les périphériques de
stockage réseau. DR Rapid permet une meilleure coordination et intégration entre les opérations de sauvegarde, de
restauration et de duplication optimisée du système DR Series et les applications de sauvegarde telles que Dell NetVault
Backup (NVBU).
Le système DR Series et l’intégration des applications de sauvegarde est effectuée à l’aide des plug-ins DR Rapid
développés par Dell. Ces derniers permettent à l'application de sauvegarde de contrôler la création, la suppression et la
duplication des images de sauvegarde. Ils permettent également d’exécuter les opérations de déduplication et de
compression sur le client pour réduire le trafic du réseau.
Rapid DR permet aux applications de sauvegarde prises en charge de communiquer directement avec le système DR
Series et de déterminer si un bloc de données existe déjà sur le système. Si les données existent déjà, seuls les
pointeurs doivent être mis à jour sur le système DR Series, et le bloc de données dupliqué n'a pas besoin d'être
transféré vers le système. Ce processus présente deux avantages : il améliore la vitesse globale de la sauvegarde et
réduit également la charge réseau.
RDA avec OST pour le système DR Series
La technologie OST (OpenStorage Technology) a été développée par Symantec. Elle fournit une interface de disque
logique pour une utilisation avec des périphériques de stockage réseau. L'appliance système DR Series peut utiliser
OST par l'intermédiaire d'un plug-in logiciel DR Rapid pour intégrer ses opérations de stockage des données à diverses
applications de gestion de données (Data Management Application – DMA). Au sein de Dell, OST fait partie de DR Rapid.
RDA avec OST permet une meilleure coordination et une meilleure intégration entre les opérations de sauvegarde, de
restauration et de duplication optimisée du système DR Series et les applications de gestion des données. Pour obtenir
la liste des applications prises en charge, voir le Guide d’interopérabilité du système Dell DR Series.
23
L'intégration s'effectue via un plug-in RDA avec OST développé pour le système DR Series par l'intermédiaire duquel les
applications de gestion des données peuvent contrôler le moment de la création, de la duplication et de la suppression
des images. RDA avec OST offre le principal avantage d'exécuter les opérations de déduplication sur le client pour
réduire le trafic du réseau.
Le plug-in RDA avec OST permet aux applications de gestion des données de tirer complètement parti de ces fonctions
du système DR Series pour améliorer la déduplication, la réplication et la consommation d'énergie. Les systèmes DR
Series peuvent accéder au code API OpenStorage via le plug-in qui peut être installé sur la plate-forme du serveur
multimédia de votre choix (Windows ou Linux). Le protocole OST permet aux applications de sauvegarde compatibles de
communiquer directement avec le système DR Series et de déterminer si un élément de données existe déjà sur le
système. Ce processus implique que si les données existent déjà, seuls les pointeurs doivent être mis à jour sur le
système DR Series et il n'est pas nécessaire de transférer l'élément de données vers le système. Ce processus offre
deux avantages : il accélère la sauvegarde globale et réduit la charge du réseau.
Lorsque RDA avec OST est utilisé avec le système DR Series, il offre les avantages suivants :
•
•
•
•
Le protocole OST accélère et améliore les transferts de données :
–
Concentration sur les sauvegardes avec un temps système minimal
–
Prise en charge de transferts de fichiers plus volumineux
–
Débit significativement meilleur que CIFS ou NFS
RDA avec OST et migration DMA :
–
L'API OpenStorage permet les communications logicielles DMA-serveur multimédia
–
Les fonctions de stockage système DR Series peuvent être utilisées sans changer considérablement les
applications DMA
–
Simplification de la sauvegarde et de la réplication en utilisant des stratégies DMA intégrées
Système DR Series et RDA avec OST :
–
Le canal de contrôle utilise le port TCP 10011.
–
Le canal de données utilise le port TCP 11000.
–
Les opérations d'écriture optimisées permettent la déduplication côté client
Réplication entre les systèmes DR Series :
–
Aucune configuration nécessaire sur les systèmes DR Series source et cible
–
Réplication basée sur le fichier et non pas sur le conteneur
–
Déclenchement par la duplication optimisée DMA
–
Le système DR Series (et non pas le serveur multimédia) transfère le fichier de données
–
Après la duplication, le système DR Series demande à l'application ADM de mettre à jour son catalogue (en
acceptant la seconde sauvegarde)
–
Prise en charge de différentes stratégies entre la source et la réplique
Composants logiciels et instructions de fonctionnement
Pour mieux coordonner et intégrer la technologie OpenStorage (OST) avec les opérations de stockage des données du
système DR Series, respectez les consignes suivantes qui répertorient les composants requis et les opérations prises en
charge. Pour plus de détails sur les systèmes d’exploitation pris en charge et les versions DMA, voir le Guide
d’interopérabilité du système Dell DR.
La licence du système Dell DR Series inclut tous les éléments de sorte qu'aucune autre licence Dell supplémentaire
n'est nécessaire pour utiliser OST ou la fonction de duplication optimisée. Le plug-in OST Dell installé sur une plateforme serveur multimédia Linux ou Windows compatible est un téléchargement gratuit de Dell. Cependant, Symantec
24
NetBackup nécessite d'acheter une licence Symantec OpenStorage Disk Option. De même, Symantec Backup Exec
nécessite d'acheter l'option de déduplication pour activer la fonction OST.
•
Composant serveur multimédia OST :
–
–
•
•
•
Un composant serveur OST réside sur le système DR Series.
Pour les installations de serveur multimédia Linux, utilisez le plug-in OST Linux et le programme d'installation
Red Hat Package Manager (RPM)
– Pour les installations de serveur multimédia Windows, utilisez le plug-in OST Windows et le programme
d'installation Microsoft (MSI)
Plug-in OST Windows
Plug-in OST 64 bits Linux :
Protocole OST (Symantec OpenStorage) pris en charge :
•
– Symantec, version 9
– Symantec, version 10
Applications DMA Symantec prises en charge :
•
– NetBackup
– Backup Exec
Opérations OST prises en charge
–
–
–
Sauvegarde (écritures directes et écritures optimisées)
Restaurer
Réplication
Prise en charge des protocoles d’accès de la bibliothèque de
bandes virtuelle
Le système DR Series prend en charge les protocoles suivants d'accès aux bibliothèques de bandes virtuelles (VTL).
•
Protocole de Gestion des Données en Réseau (NDMP)
•
Technologie iSCSI (Internet Small Computer System Interface)
NDMP
Le protocole NDMP (Network Data Management Protocol) est utilisé pour contrôler la sauvegarde et la récupération
des données entre les stockages principal et secondaire dans un environnement réseau. Par exemple, un serveur NAS
(serveur de fichiers) peut communiquer avec un lecteur de bande à des fins de sauvegarde.
Vous pouvez utiliser le protocole avec une application de gestion des données (DMA) centralisée pour sauvegarder des
données qui figurent sur des serveurs de fichiers s’exécutant sur différentes plateformes sur des lecteurs de bandes ou
des bibliothèques de bandes qui se trouvent ailleurs au sein du réseau. Le protocole sépare le chemin de données du
chemin de contrôle et réduit les contraintes pesant sur les ressources réseau. Avec NDMP, un serveur de fichiers
réseau peuvent communiquer directement avec un lecteur de bande relié au réseau ou une bibliothèque de bandes
virtuelle (VTL) pour la sauvegarde ou la restauration.
Le type de conteneur VTL du système DR Series est conçu pour fonctionner de façon transparente avec le protocole
NDMP.
iSCSI
iSCSI ou Internet Small Computer System Interface est une norme de réseau de stockage IP (Protocole Internet) conçue
pour les sous-systèmes de stockage. Il s’agit d’un protocole transporteur pour SCSI. Les commandes SCSI sont
25
envoyées via les réseaux IP à l'aide d'iSCSI. Il favorise également les transferts de données sur les intranets et la
gestion du stockage sur de longues distances. iSCSI peut être utilisé pour transmettre les données sur des LAN ou
WAN.
Dans iSCSI, les clients s'appellent initiateurs et les périphériques de stockage SCSI sont des cibles. Le protocole permet
à un initiateur d’envoyer des commandes SCSI (CDB) vers les cibles sur des serveurs distants. Il s’agit d’un protocole de
réseau de stockage (SAN), ce qui permet aux entreprises de consolider le stockage en matrices de stockage de data
center tout en donnant aux hôtes (par exemple aux bases de données et serveurs Web) l’illusion de disques connectés
localement. Contrairement aux solutions Fibre Channel plus traditionnelles , qui exigent un câblage différent, iSCSI peut
fonctionner sur de longues distances à l’aide de l’infrastructure réseau existante.
iSCSI est une alternative à moindre coût à la technologie Fibre Channel, qui requiert une infrastructure dédiée à
l’exception de FCoE (Fibre Channel over Ethernet). Notez que les performances d’un déploiement SAN iSCSI peuvent
être dégradées s’il n’est pas géré sur un réseau ou un sous-réseau dédié.
Le type de conteneur VTL est conçu pour fonctionner en toute transparence avec le protocole iSCSI. Pour en savoir
plus, reportez-vous à la rubrique Création de conteneurs de stockage.
Matériel du système DR Series et opérations de données
Les données sont stockées et résident sur les systèmes d'appliance matérielle Dell DR Series DR4X00 et DR6X00
(appliances d'unité à deux racks (RU)) qui comportent un logiciel de système DR Series préinstallé.
Le matériel du système DR Series est constitué d’un total de 14 disques. Deux de ces disques sont des disques de
2,5 pouces configurés en tant que matrice redondante de disques indépendants (RAID) 1 sur le contrôleur RAID, ce qui
est considéré comme étant le volume 1. Sur le système DR4000, ces disques sont internes, alors que dans les systèmes
DR4100, DR6000, DR4300e, DR4300 et DR6300, ils sont accessibles depuis l’arrière de l'appliance. Les données
sauvegardées sont stockées sur les 12 disques virtuels qui résident sur le système DR Series. Le système DR Series
prend également en charge des capacités de stockage supplémentaires sous forme de boîtiers à étagères d’extension
externes (voir la section Étagère d'extension DR Seriesdans cette rubrique). Les disques de données échangeables à
chaud qui sont reliés au contrôleur RAID sont configurés comme suit :
•
11 disques qui fonctionnent comme RAID 6 qui font office de disques virtuels pour les stockage des données
(disques 1–11).
•
Le disque restant (disque 0) se comporte comme le disque de secours global pour RAID 6 du système dans le cas
des DR4000, DR4100 et DR6000 et un disque de secours dédié dans le cas des DR4300e, DR4300 et DR6300.
Le système DR Series prend en charge RAID 6, ce qui permet à l'appliance de continuer de lire et d'écrire les demandes
sur les disques virtuels de la matrice RAID, même en cas de deux échecs de disques simultanés pour protéger les
données importantes. Ainsi, le système prend en charge la survivabilité aux doubles défaillances de disque de données.
Si le système détecte que l'un des 11 disques virtuels est défaillant, le disque de secours dédié (logement de disque 0)
devient un membre actif du groupe RAID. Les données sont alors copiées automatiquement vers le disque de secours,
qui remplace le disque défaillant. Le disque de secours dédié reste inactif jusqu'à ce qu'il soit appelé à remplacer un
disque défaillant. Ce scénario existe généralement lorsqu'un disque de données défaillant est remplacé. Le disque de
secours peut remplacer les disques en miroir internes et les matrices de disques RAID 6.
Figure 1. Emplacement des logements de lecteur du système DR Series
26
Disque 0 (haut)
Disque 3 (haut)
Disque 6 (haut)
Disque 9 (haut)
Disque 1 (centre)
Disque 4 (centre)
Disque 7 (centre)
Disque 10 (centre)
Disque 2 (bas)
Disque 5 (bas)
Disque 8 (bas)
Disque 11 (bas)
Étagère d'extension DR Series
L'appliance de système matériel DR Series prend en charge l’installation et la connexion de boîtiers à étagères
d’extension de stockage des données Dell PowerVault MD1200 (pour DR4000, DR4100 et DR6000) et Dell PowerVault
MD1400 (pour les systèmes DR4300e, DR4300 et DR6300). Chaque étagère d’extension contient 12 disques physiques
dans un boîtier, ce qui permet d’augmenter la capacité de stockage des données du système DR Series de base. Les
étagères d’extension de stockage des données peuvent être ajoutées dotées de diverses capacités selon votre version
du système DR Series ; pour en savoir plus, voir le Guide d’interopérabilité du système Dell DR Series.
Les disques physiques dans chaque étagère d'extension doivent être des disques SAS (Serial Attached SCSI) certifiés
par Dell et les disques physiques dans l'étagère d'extension utilisent les logements 1–11 configurés comme RAID 6, le
logement 0 étant un disque de secours global (GHS). Lors de la configuration, la première étagère est le Boîtier 1 (dans
le cas ou deux boîtiers sont ajoutés, il s'agirait du Boîtier 1 et du Boîtier 2). L'ajout d'une étagère d'extension pour
prendre en charge le système DR Series exige une licence. Pour en savoir plus, voir la rubrique « Licences d'étagère
d'extension ».
REMARQUE : La capacité de disque 300 gigaoctets (Go) (2,7 To) du système DR Series ne permet pas d'ajouter des
boîtiers à étagères d'extension.
REMARQUE : Si vous utilisez un système DR Series doté d'une version du logiciel système antérieure à 2.1 et que
vous envisagez de passer à la version 3.x du logiciel système et d'ajouter une ou plusieurs étagères d'extension
externes, Dell vous recommande d'appliquer la séquence d'opérations suivante pour éviter de générer des
problèmes :
•
Mettez à niveau le système DR Series à la version 3.x du logiciel système
•
Mettez hors tension le système DR Series
•
Connectez l'étagère (ou les étagères) d'extension externe avec les câbles au système DR Series.
•
Mettez l'étagère (ou les étagère) d'extension externe sous tension.
•
Mettez sous tension le système DR Series
REMARQUE : Si vous installez un boîtier à étagères d'extension pour prendre en charge un système DR Series,
chaque étagère doit utiliser des disques physiques dont la capacité est égale ou supérieure à la capacité de
chaque logement de disque interne du système DR Series (0–11) qu'ils prennent en charge.
Figure 2. Emplacement des logements de disque (MD1200) d'étagère d'extension du système DR Series
Disque 0 (haut)
Disque 3 (haut)
Disque 6 (haut)
Disque 9 (haut)
Disque 1 (centre)
Disque 4 (centre)
Disque 7 (centre)
Disque 10 (centre)
27
Disque 2 (bas)
Disque 5 (bas)
Disque 8 (bas)
Disque 11 (bas)
Description de l'ajout d'une étagère d’extension DR Series
Le processus d’ajout d’une étagère d’extension exige les éléments suivants :
•
Ajout et installation physique de l'étagère d'extension (pour en savoir plus, voir Ajout d'une étagère d'extension au
système DR Series)
•
Connexion des câbles de l'étagère d'extension au système DR Series (pour en savoir plus, voir Système DR Series Câblage d'une étagère d'extension).
•
Installation de la licence d'une étagère d'extension (pour en savoir plus, voir Installation d'une licence d'étagère
d'extension).
•
Utilisation de l’interface utilisateur graphique du système DR Series pour ajouter ou détecter l’étagère d’extension
(pour en savoir plus, voir la rubrique Ajout d’une étagère d’extension au système DR Series).
Logiciels et matériels pris en charge
Pour obtenir la liste complète des derniers logiciels et matériels pris en charge pour le système DR Series, voir le Dell
DR Series System Interoperability Guide (Guide de compatibilité du système Dell DR Series). Vous pouvez télécharger ce
guide à partir du site dell.com/powervaultmanuals, en sélectionnant votre système DR Series particulier, ce qui ouvre la
page de support du produit permettant de consulter la documentation du produit correspondant à votre système.
Le Dell DR Series System Interoperability Guide répertorie les catégories de matériels et de logiciels suivantes :
•
•
28
Matériel
–
BIOS
–
Contrôleurs RAID
–
Disques durs (internes)
–
Disques durs (externes)
–
Limites d'unité d’extension
–
Lecteurs Flash USB
–
Contrôleurs d'interface réseau (NIC)
–
iDRAC Entreprise
–
Contrôleur WAM Marvell
Logiciels
–
Système d'exploitation
–
Logiciels de sauvegarde pris en charge
–
Protocoles de fichiers réseau et systèmes d'exploitation client de sauvegarde
–
Navigateurs Web pris en charge
–
Limites des systèmes pris en charge
–
Logiciels et composants OST pris en charge
–
Logiciels et composants RDS pris en charge
–
Logiciels et composants Rapid NFS et Rapid CIFS pris en charge
Applications d'émulation de terminal
Pour accéder à l'interface de ligne de commande (CLI) du système DR Series, utilisez les applications d'émulation de
terminal suivantes :
•
FoxTerm
•
Console Win32
•
PuTTY
•
Tera Term Pro
REMARQUE : Les applications d'émulation de terminal énumérées ne sont pas les seules applications compatibles
avec le système DR Series. Cette liste fournit uniquement des exemples d'applications d'émulation de terminal
pouvant être utilisées.
Système matériel DR Series : câblage d'une étagère d'extension
L'appliance du système matériel DR Series peut prendre en charge une capacité de stockage supplémentaire en
connectant des boîtiers à étagères d'extension de stockage de données Dell PowerVault MD1200 (DR4000, DR4100 et
DR6000) ou Dell PowerVault MD1400 (DR4300e, DR4300, DR6300). Le boîtier à étagères d'extension contient 12 disques
physiques qui permettent d'accroître la capacité de stockage de données d'un système DR Series de base. Pour
connaître les limites de l'unité d'extension et les capacités prises en charge, voir le Guide d'interopérabilité du système
Dell DR Series.
À titre d'exemple, cette section et les figures suivantes, Figure 1 et Figure 2 affichent la méthode recommandée de
câblage entre la carte contrôleur PERC du système DR Series et les connecteurs appropriés à l'arrière d'un boîtier à
étagères d'extension Dell PowerVault MD1200. Cet exemple s'applique aux systèmes DR4000, DR4100 et DR6000. Notez
que le boîtier à étagères d'extension MD1400 est utilisé pour les DR4300e, DR4300 et DR6300.
Vérifiez que le sélecteur du panneau avant du Dell PowerVault MD1200 est en mode unifié (position « relevée » du
commutateur indiquée par une seule icône de volume). La figure 1 montre les ports d'entrée SAS du module EMM
(Enclosure Management Module) à l'arrière du Dell MD1200. La figure 2 montre la configuration de câblage redondant
recommandée, qui inclut les connexions des câbles entre les connecteurs PERC H800 sur le système DR4000 (ou PERC
H810 sur un système DR4100) et les deux ports d'entrée SAS sur le châssis arrière EMM du Dell PowerVault MD1200.
REMARQUE :
Le boîtier à étagères d'extension MD1400 sert à l'extension du stockage de données des DR4300e, DR4300 et
DR6300. Le MD1400 est équipé de 4 ports dans chaque contrôleur ou module EMM ; Dell vous recommande en
outre d'utiliser les ports 1 et 2 sur le MD1400.
Si vous prévoyez d’installer plusieurs boîtiers à étagères d’extension, vous devez brancher les deux ports d’entrée SAS
sur le châssis arrière du module EMM du boîtier supplémentaire en chaîne aux deux ports de sortie (Out) SAS sur le
châssis arrière de l'EMM du premier boîtier. Cela est considéré comme une connexion en mode redondant via les
connecteurs d’entrée/sortie SAS sur les boîtiers avec l'appliance système DR Series.
Si vous installez plusieurs boîtiers et les connectez comme indiqué ici, assurez-vous que le commutateur de mode du
boîtier situé à l'avant du châssis du MD1200, se trouve en position haute (mode unifié). Pour en savoir plus, voir le
Manuel du propriétaire du matériel des boîtiers de stockage Dell PowerVault MD1200 et MD1220 disponible sur le site
dell.com/support/home.
29
Figure 3. Châssis arrière du Dell PowerVault MD1200
Figure 4. Boîtiers Dell PowerVault MD200 avec chemin redondant en série en mode unifié
Figure 5. Connexions de câble aux ports SAS (Dell PowerVault MD1200 EMM)
1.
30
Câble SAS
2.
languette de retrait
Ajout d'une étagère d'extension à un système matériel DR Series
Pour configurer, ajouter et connecter correctement une étagère d’extension à l'appliance du système matériel DR
Series, procédez comme suit.
•
Mettez hors tension le système DR Series
•
Installez tous les câbles qui connectent une ou plusieurs étagères d’extension externes au système DR Series (pour
plus d’informations, reportez-vous à la rubrique Système DR Series : câblage des étagères d’extension).
•
Mettez l'étagère (ou les étagères) d'extension externe sous tension.
Mettez sous tension le système DR Series
•
Installez la licence Dell des boîtiers à étagères d'extension (pour plus d'informations, voir Installation de la licence
d'étagère d'extension).
•
Dans l’interface utilisateur graphique du système DR Series, ajoutez et activez le boîtier à étagères d’extension,
dans la page Stockage (comme décrit dans les étapes suivantes).
Pour ajouter un boîtier à étagères d'extension à un système DR Series, procédez comme suit :
1.
Cliquez sur Dashboard (Tableau de bord) dans le panneau de navigation.
La page Stockage apparaît. (Avant cette étape vous devez avoir établi toutes les connexions des câbles du boîtier à
étagères d’extension et vous devez vous être assuré que les voyants sont verts en regard des prises rapides sur le
châssis arrière, indiquant que les connexions de câble sont actives.)
2.
Dans le volet Physical Storage (Stockage physique), cliquez sur Add (Ajouter) dans la colonne Configured
(Configuré) du tableau récapitulatif Physical Storage, qui correspond au boîtier à ajouter (Not Configured (Non
configuré est l'état affiché du boîtier).
La boîte de dialogue Enclosure Addition (Ajout d'un boîtier) s'affiche pour indiquer que toutes les entrées-sorties
vers le système seront arrêtées pendant l'ajout du boîtier, et demande de cliquer sur OK pour continuer ou sur
Cancel (Annuler) pour arrêter ce processus.
3.
Cliquez sur OK pour poursuivre l'ajout du boîtier au système DR Series.
4.
Si vous avez cliqué sur OK, la boîte de dialogue Enclosure Addition (Ajout d'un boîtier) s'affiche pour indiquer que
ce processus peut prendre jusqu'à 10 minutes.
La boîte de dialogue System Status (Statut du système) affiche le message suivant : The system is currently adding
an enclosure. Please wait for this process to complete and the system to become operational (Le système ajoute
un boîtier. Attendez la fin de l'opération et que le système devienne opérationnel).
5.
Une fois l’étape précédente terminée, pour vérifier que le boîtier a été ajouté, cliquez sur Dashboard→ Health
(Tableau de bord > Intégrité).
La page Health (Intégrité) s'affiche et chaque boîtier d'extension correctement câblé et activé dispose d'un onglet
correspond qui contient une coche verte de statut (par exemple, si vous avez installé deux boîtiers, deux onglets
s'affichent : Enclosure 1 (Boîtier 1) et Enclosure 2 (Boîtier 2).
REMARQUE : Si l'onglet Enclosure ne contient pas de coche verte de statut, cela implique qu'il existe un
problème au niveau du boîtier (il n'est pas correctement connecté ou activé, par exemple).
6.
Après l'ajout d'un boîtier à étagères d'extension, vérifiez que vous pouvez installer une licence d'étagère
d'extension.
Pour en savoir plus, voir la rubrique Installation d'une licence d'étagère d'extension.
31
3
Configuration du matériel du système DR Series
Vous pouvez interagir avec le matériel du système DR Series en utilisant une des deux méthodes prises en charge : une
interface utilisateur graphique (GUI) Web accessible à l’aide d’un navigateur Web ou une interface de ligne de
commande (CLI) à l’aide d’une application d’émulateur de terminal (par exemple, PuTTY). Pour pouvoir interagir avec le
système, vous devez, toutefois, commencer par vérifier que le système DR Series est correctement configuré.
REMARQUE : Les rubriques de cette section s’appliquent aux systèmes physiques DR Series physiques. Pour plus
d’informations sur la configuration du système DR Series virtuel, DR2000v, voir le Dell DR2000v Deployment Guide
(Guide de déploiement Dell DR2000v Deployment Guide) de votre plate-forme et le Dell DR Series System
Interoperability Guide (Guide d'interopérabilité du système Dell DR Series). Pour plus d’informations sur les
commandes CLI du système DR Series, voir le document Dell DR Series System Command Line Reference Guide
(Dell DR Series System Command Line Reference Guide).
Consultez les rubriques suivantes pour plus d'informations sur la configuration du matériel du système DR Series.
Liens connexes
Interaction avec le système DR Series
Connexions pour l'initialisation d'un système DR Series
Initialisation du système DR Series
Accès à iDRAC6/DRAC7 à l'aide de l'utilitaire RACADM
Connexion à l'aide d'une interface Web
Interaction avec le système DR Series
Pour interagir avec le système DR Series, utilisez une interface utilisateur graphique (GUI) Web par l'intermédiaire d'une
connexion par navigateur. L'interface utilisateur graphique du système DR Series fournit une interface complète de
gestion des données qui permet de créer de nouveaux conteneurs de données, de modifier ou supprimer les conteneurs
existants. Les fonctions et paramètres de cette interface permettent également d'exécuter diverses opérations relatives
aux données.
REMARQUE : Vous pouvez également interagir avec le système DR Series en utilisant son interface de ligne de
commande (CLI) via une application d'émulation de terminal, telle que PuTYY).
Vous pouvez créer et gérer les conteneurs qui sont les référentiels dans lesquels vous stockez les données de
sauvegarde et les données dédupliquées. Un conteneur de données est un système de fichiers partagés importé à l'aide
d'un client et accessible via des protocoles de système de fichiers. Pour en savoir plus, voir Protocoles de système de
fichiers pris en charge. Un conteneur de données peut aussi être un conteneur de type VTL (virtual tape library,
bibliothèque de bandes virtuelle).
Le système fournit des tableaux récapitulatifs en temps réel, des tableaux détaillés et des graphiques qui permettent de
surveiller l'état de la capacité des données, les économies de stockage et le débit des conteneurs que vous gérez à
l'aide des fonctions de son interface graphique.
32
Préparations de la mise en réseau du système DR Series
Avant d'utiliser le système DR Series, vérifiez que les conditions préalables suivantes existent :
•
Réseau : un réseau actif avec câbles et connexions Ethernet est disponible.
REMARQUE : Si le système DR Series est doté d'une carte NIC 1-GbE, Dell recommande d'utiliser des câbles
en cuivre CAT6 (ou CAT6a). S'il est équipé d'une carte 10-GbE NIC, Dell recommande d'utiliser des câbles en
cuivre CAT6a.
REMARQUE : Si le système DR Series dispose d'une petite carte NIC étendue 10-GbE enfichable (SFP+), vous
devez utiliser des récepteurs-émetteurs à fibre optique SFP+ LC Dell ou des câbles twinax.
•
Adresses IP : vous devez vérifier que vous disposez d'adresses IP pour le système DR Series. Ce dernier est fourni
avec une adresse IP par défaut et une adresse de masque de sous-réseau qui doivent être utilisées uniquement
pour la configuration initiale du système.
REMARQUE : Vous devez disposer d'une adresse IP pour remplacer l'adresse IP par défaut si vous choisissez
le mode statique d'adressage IP ou sélectionner le mode DHCP d'adressage IP.
Pour effectuer la configuration initiale, vous avez besoin des éléments suivants :
•
–
Adresse IP pour le système
–
Adresse de masque de sous-réseau
–
Adresse de passerelle par défaut
–
Adresse de suffixe DNS
–
Adresse IP de serveur DNS principal
–
(Facultatif) Adresse IP de serveur DNS secondaire
Connexions NIC : pour configurer la liaison de connexions NIC, notez que, par défaut, le système DR Series
configure ses interfaces NIC ensemble sous la forme d'un ensemble lié (une seule adresse IP est nécessaire, car
les cartes NIC liées passent l'adresse d'interface principale). La liaison de connexion NIC peut utiliser l'une ou
l'autre de ces configurations:
–
Équilibrage de charge adaptif ALB (Adaptive load balancing), le mode par défaut, ne nécessite pas de support de
commutation de réseau spécial. Veillez à ce que le système source de données réside dans le même sousréseau que le système DR Series. Pour plus d'informations, voir Définition des paramètres de mise en réseau.
–
802.3ad ou l'agrégation de liaison dynamique (utilisation de la norme IEEE 802.3ad). 802.3ad nécessite une
configuration de commutation spéciale pour pouvoir utiliser le système (contactez l'administrateur réseau pour
une configuration 802.3ad).
REMARQUE : Pour créer une configuration liée 10 GbE NIC ou 10 GbE SFP+, connectez seulement les cartes
réseau 10 GbE/10 GbE SFP+. Vous pouvez utiliser la fonctionnalité de mise en réseau avancée dans l'interface
de ligne de commande pour modifier la configuration usine par défaut.
•
DNS : vous devez disposer d'un domaine DNS disponible et connaître l'adresse IP du serveur DNS principal (et
l'adresse IP d'un serveur DNS secondaire si vous choisissez d'en configurer un).
•
Ports de réplication : le service de réplication dans le système DR Series nécessite que des ports fixes activés
soient configurés pour prendre en charge les opérations de réplication à exécuter à travers les pare-feu (ports TCP
9904, 9911, 9915 et 9916).
Pour plus d'informations sur les ports de réplication, voir Gestion des opérations de réplication. Pour plus
d'informations sur les ports système, voir Ports pris en charge dans un système DR Series.
REMARQUE : Pour les dernières informations sur le matériel et le logiciel pris en charge pour le système Dell
DR, voir le document Dell DR Series System Interoperability Guide (Guide de compatibilité du système Dell DR
Series) sur le site dell.com/support/manuals.
33
Connexions pour l'initialisation d'un système DR Series
Il existe deux méthodes pour se connecter au système DR Series pour ouvrir une session et exécuter la configuration
initiale du système via l'interface CLI du système DR Series :
•
Connexion de console locale : il s'agit d'une connexion d'accès local établie entre un poste de travail local et le
système DR Series (avec une connexion établie à un port de clavier USB sur le châssis avant/arrière DR Series et
une seconde connexion établie au port du moniteur VGA sur le châssis arrière du système DR Series. (Voir Figure 3
pour les emplacements dans Emplacement des ports sur le châssis arrière du système DR Series dans Connexion de
console locale.)
•
Connexion iDRAC : il s'agit d'une connexion d'accès distant entre un contrôleur iDRAC (integrated Dell Remote
Access Controller) et le port de gestion dédié sur le châssis arrière du système DR Series. (Voir Figure 3 pour les
emplacements dans Emplacement des ports sur le châssis arrière du système DR Series dans Connexion de console
locale.)
Initialisation du système DR Series
Pour pouvoir utiliser l'interface graphique du système DR Series pour la première fois, vous devez initialiser
correctement le système. Pour ce faire, procédez comme suit :
1.
Connectez-vous à l'interface CLI du système DR Series en utilisant une connexion de console locale KVM
(keyboard-video monitor - clavier-vidéo-moniteur) ou une connexion iDRAC. Pour plus d'informations, voir
Connexion de console locale ou Connexion iDRAC.
2.
Définissez les paramètres réseau du système en utilisant l'assistant Initial System Configuration Wizard
(Configuration initiale du système). Pour plus d'informations, voir Connexion et initialisation du système DR Series
System.
L' Assistant Configuration initiale du système permet de définir les paramètres réseau suivants pour effectuer la
première initialisation du système :
•
IP addressing mode (Mode d'adressage IP)
•
Subnet mask address (Adresse de masque de sous-réseau)
•
Default gateway address (Adresse de la passerelle par défaut)
•
DNS suffix address (Adresse de suffixe DNS)
•
Primary DNS server IP address (Adresse IP du serveur DNS principal)
•
(Facultatif) Secondary DNS server IP address (Adresse IP de serveur DNS secondaire)
•
Host name for system (Nom d'hôte du système)
Adresse IP et adresse de masque de sous-réseau par défaut
Cette rubrique répertorie les adresses par défaut suivantes pouvant être utilisées pour initialiser un système DR Series :
•
Adresse IP —10.77.88.99
•
Adresse de masque de sous-réseau — 255.0.0.0
Vous devez tenir compte de deux points essentiels associés aux adresses par défaut et à l'initialisation d'un système DR
Series :
•
Utilisation de la console locale
•
Réservation des adresses MAC en utilisant DHCP
Si le réseau où se trouvera le système ne dispose pas de DHCP ou ne le prend pas en charge, le système DR Series peut
utiliser les adresses IP (10.77.88.99) et de masque de sous-réseau (255.0.0.0) par défaut fournies pour l'initialisation. Si le
34
réseau où résidera le système ne dispose pas de la réservation d'adresse IP ou ne la prend pas en charge pour
l'adresse MAC des cartes NIC dans le serveur DHCP, DHCP affecte une adresse IP arbitraire inconnue (que vous ne
pouvez pas utiliser) au cours de l'initialisation.
Par conséquent si le réseau ne prend pas en charge DHCP ou qu'il ne peut pas réserver une adresse IP pour les
adresses MAC des cartes d'interface réseau (NIC) DHCP, Dell recommande d'utiliser la méthode de connexion à l'aide
la console locale et l'Assistant Configuration initiale.
REMARQUE : Une fois l'initialisation et la configuration du système effectuées, vous pouvez modifier l'adresse IP
pour utiliser une adresse IP statique ou l'adressage IP dynamique et modifier l'adresse de masque de sousréseau pour utiliser une adresse prise en charge par le réseau.
REMARQUE : Si vous n'avez pas exécuté l'Assistant Configuration initiale du système sur un ou plusieurs
systèmes DR Series à installer dans le même réseau, il se peut que le ou les systèmes aient la même adresse IP
par défaut (10.77.88.99). L'adresse IP par défaut ne peut pas être définie par l'utilisateur et elle peut être
éventuellement dupliquée s'il existe plusieurs systèmes.
Les problèmes d'initialisation peuvent être liés à une panne électrique réseau, la configuration incorrecte du serveur
DHCP du réseau ou au fait que l'Assistant Configuration initiale du système n'a jamais été exécuté.
Si le réseau n'accepte pas l'adresse de masque de sous-réseau par défaut (255.0.0.0), vous pouvez établir une
connexion entre le système DR Series et un ordinateur portable. Dans ce cas, veillez à vous connecter en utilisant SSH
et à utiliser l'adresse IP par défaut pour exécuter l'Assistant Configuration initiale du système.
Si vous utilisez une adresse IP statique connue, vous pouvez ne pas exécuter l'Assistant Configuration initiale du
système et configurer directement le système DR Series en utilisant son interface utilisateur.
Pour configurer un système DR Series, sélectionnez System Configuration → Networking(Configuration du systèmeMise en réseau) et définissez les paramètres réseau de manière appropriée. Pour plus d'informations, voir Définition des
paramètres de mise en réseau.
REMARQUE : Pour plus d'informations sur la connexion et l'utilisation de l'Assistant Configuration initiale du
système, voir Définition des paramètres de mise en réseau.
Connexion à la console locale
Pour configurer une connexion à la console locale, vous devez établir les deux connexions suivantes à l'arrière du
châssis :
•
Port VGA et votre moniteur vidéo
•
Port USB et votre clavier
Pour connecter des câbles à la console locale pour l'appliance du système DR Series, procédez comme suit :
1.
(Système R4000) Recherchez le port de moniteur VGA et les ports USB à l'arrière du système. Reportez-vous à
l'illustration 3 pour connaître l'emplacement des ports VGA et USB, et exécutez les étapes 1 à 4. Pour le système
DR4100/DR6000, passez à l'étape 5.
2.
Connectez le moniteur vidéo au port VGA à l'arrière du système (voir l'élément 1 dans le tableau Emplacement des
ports sur le châssis arrière du système DR4000).
3.
Connectez le clavier USB à l'un des deux ports USB à l'arrière du système (voir l'élément 3 dans le tableau
Emplacement des ports sur le châssis arrière du système DR4000).
4.
Maintenant, vous pouvez exécuter une initialisation en utilisant la procédure de connexion CLI du système DR
Series. Pour plus d'informations, voir Connexion et initialisation du système DR.
35
Figure 6. Emplacement des ports du châssis arrière du système DR4000
Élément
Voyant, bouton ou connecteur
Icon
Description
1
Connecteur vidéo
Permet de connecter un écran VGA au système.
2
Port iDRAC6 Enterprise
Port de gestion dédié de la carte iDRAC6 Enterprise.
3
Connecteurs USB (2)
Permet de connecter des périphériques USB au
système. Les ports sont compatibles USB 2.0.
4
Connecteurs Ethernet (2)
Connecteurs de cartes NIC 10/100/1000 intégrées.
5
Connecteurs Ethernet (2) sur la
carte d'extension
Port Ethernet 1-GbE/10-GbE/10-GbE SFP+
Pour connecter des câbles à la console locale pour l'appliance du système DR4000, procédez comme suit :
REMARQUE : Pour les ports 1-GbE, il y a deux ports internes LOM (LAN on Motherboard), référencés dans
l’élément 4 ci-dessus, qui résident sur la carte mère et deux ports sur une carte d’extension référencée dans
l’élément 5 ci-dessus. Si le système utilise les deux ports 10-GbE, ces derniers résident sur une carte
d’extension référencée dans l’élément 5 ci-dessus.
5.
(Système DR4100/DR6000) Recherchez le port de moniteur VGA et les ports USB à l'arrière du système. Reportezvous à l'illustration 3 pour connaître l'emplacement des ports VGA et USB et exécutez les étapes 5 à 8.
6.
Connectez le moniteur vidéo au port VGA à l'arrière du système (voir l'élément 2 dans le tableau Emplacement des
ports sur le châssis arrière du système DR4100/DR6000).
7.
Connectez le clavier USB à l'un des deux ports USB à l'arrière du système (voir l'élément 3 dans le tableau
Emplacement des ports sur le châssis arrière du système DR4100/DR6000).
8.
Maintenant, vous pouvez exécuter une initialisation en utilisant la procédure de connexion CLI du système DR
Series. Pour plus d'informations, voir Connexion et initialisation du système DR.
Figure 7. Emplacement des ports du châssis arrière du système DR4100/DR6000
36
Élément
Voyant, bouton ou connecteur
Icon
Description
1
Port iDRAC7 Enterprise
Port de gestion dédié pour la carte iDRAC7
Enterprise (le port est disponible uniquement si une
licence iDRAC7 Enterprise est installée sur le
système).
2
Connecteur vidéo
Permet de connecter un écran VGA au système.
3
Connecteurs USB (2)
Permet de connecter des périphériques USB au
système. Les ports sont compatibles USB 2.0.
4
Connecteurs Ethernet (4)
Quatre de cartes NIC i10/100/1000 intégrées ou
quatre connecteurs intégrés qui incluent :
•
•
Deux connecteurs de carte réseau
10/100/1 000 Mb/s intégrés
Deux connecteurs 100 Mbps/1 Gbps/10 Gbps
SFP+/10-GbE T
5
Logements de cartes
d'extension PCIe (3)
Permet de connecter jusqu'à trois cartes
d'extension PCI Express standard.
6
Disques durs (2)
Disques durs remplaçables à chaud de 2,5 pouces.
REMARQUE : Le système DR4100/DR6000 prend en charge jusqu'à six ports 1–GbE ou deux ports 10–GbE.
Pour les ports 1–GbE, il s'agit de quatre ports LOM (LAN on Motherboard) internes référencés dans l'élément
4 ci-dessus, qui se trouvent sur la carte fille réseau ((NDC) et de deux ports supplémentaires sur une carte
d'extension PCI Express référencée dans l'élément 5 ci-dessus. Si le système utilise deux ports 10–GbE, ces
ports résident sur la carte NDC.
Connexion iDRAC
La connexion iDRAC nécessite une connexion réseau entre le port de gestion iDRAC (integrated Dell Remote Access
Control) sur le système DR Series et un autre ordinateur exécutant la session de console distante iDRAC dans un
navigateur compatible. L'iDRAC fournit les fonctions de redirection de console distante, de contrôle d'alimentation et de
gestion de système hors bande (OOB) pour le système DR Series. Les connexions iDRAC sont configurées en utilisant la
console de redirection et l'interface Web iDRAC6/7. Vous pouvez utiliser les valeurs de connexion suivantes pour établir
des connexion iDRAC :
•
Nom d'utilisateur par défaut : (root)
•
Mot de passe par défaut : calvin
•
Adresse IP statique par défaut : 192.168.0.120
Pour plus d'informations sur la configuration d'iDRAC, voir le document Dell RACADM Reference Guides sur le site
support.dell.com/manuals et Accès à iDRAC6/iDRAC7 en utilisant RACADM.
Lorsque l'écran d'accueil du système Dell DR Series s'affiche, vous pouvez commencer à utiliser le processus de
connexion CLI du système DR Series. Pour plus d'informations, voir Connexion et initialisation du système DR Series.
37
Connexion et initialisation du système DR Series
Utilisez l'interface CLI du système DR Series et l'Assistant Configuration initiale du système pour vous connecter au
système et l'initialiser. Après avoir établi une connexion de console locale ou iDRAC, connectez-vous à l'interface CLI
du système DR Series :
1.
Lancez une application d'émulation de terminal (telle que PuTTY), puis saisissez l'adresse IP par défaut du système
DR Series (si vous n'utilisez pas iDRAC ou la console locale).
2.
Dans l'invite de connexion, saisissez administrator, puis appuyez sur <Entrée>.
3.
Dans administrator@<nom_système> password : saisissez le mot de passe d'administrateur par défaut (St0r@ge!),
puis appuyez sur <Entrée>.
La fenêtre de l'Assistant Configuration initiale du système s'affiche.
Figure 8. Fenêtre de l'Assistant Configuration initiale du système
4.
Pour définir les paramètres réseau, saisissez y (o pour oui), puis appuyez sur <Entrée>.
5.
Pour configurer l'utilisation de l'adresse IP par défaut fournie avec le système, choisissez l'adressage IP statique
Pour ce faire, dans l'invite DHCP, saisissez no (non) (pour sélectionner l'adressage IP statique), puis appuyez sur
<Entrée>.
REMARQUE : Lorsque vous sélectionnez l'adressage IP statique, un message vous invite à entrer l'adresse IP
statique (par exemple, vous pouvez utiliser l'adresse IP par défaut 10.77.88.99) du système et à appuyer sur
<Entrée>. Si le réseau permet d'utiliser DHCP, entrez yes dans l'invite DHCP, appuyez sur <Entrée>, puis
répondez aux invites.
6.
Pour définir une adresse de masque de sous-réseau, saisissez l'adresse de masque de sous-réseau à utiliser (par
exemple, vous pouvez utiliser l'adresse de masque de sous-réseau par défaut, 255.0.0.0), puis appuyez sur
<Entrée>.
7.
Pour définir une adresse de passerelle par défaut, saisissez l'adresse de passerelle par défaut à utiliser (par
exemple, 10.10.20.10) et appuyez sur <Entrée>.
8.
Pour définir un suffixe DNS, saisissez le suffixe DNS à utiliser (par exemple, stockage local) et appuyez sur
<Entrée>.
9.
Pour définir une adresse IP de serveur DNS principal, saisissez l'adresse IP à utiliser pour le serveur DNS principal
(par exemple, 10.10.10.10), puis appuyez sur <Entrée>.
10. (Facultatif) Pour définir une adresse IP de serveur secondaire, saisissez y (oui), puis appuyez sur <Entrée>.
Si vous avez répondu yes, saisissez l'adresse IP à utiliser pour le serveur DNS secondaire (par exemple,
10.10.10.11), puis appuyez sur <Entrée>.
11. Pour modifier le nom d'hôte par défaut (par exemple, le numéro de série de l'appliance matérielle du système DR
Series), saisissez y (oui) et appuyez sur <Entrée>.
Si vous avez répondu oui, entrez le nom d'hôte que vous souhaitez utiliser, puis appuyez sur <Entrée>. Après que
vous configurez votre réponse du nom d'hôte, les paramètres système actuels s'affichent.
38
12. Pour accepter ces paramètres, saisissez y (oui), puis appuyez sur <Entrée>.
13. Si vous voulez changer ces paramètres, tapez n (non) et appuyez sur <Entrée>. Modifiez les paramètres de manière
appropriée, puis appuyez sur <Entrée>.
Lorsque vous avez terminé, un message d'initialisation réussie apparaît.
14. Dans l'invite, saisissez exit (quitter), puis appuyez sur <Entrée> pour mettre fin à la session d'interface CLI du
système DR Series.
Vous êtes maintenant prêt à vous connecter au système à l'aide de l'interface graphique du système DR Series.
REMARQUE : Avant de vous connecter au système à l'aide de l'interface graphique du système DR Series, veillez
à l'enregistrer dans le système DNS (Domain Name System) du réseau pour créer une entrée résoluble DNS.
REMARQUE : À ce stade, vous pouvez modifier le mode de liaison pour utiliser 802.3ad si cette configuration est
disponible sur le réseau.
Accès à iDRAC6/DRAC7 à l'aide de l'utilitaire RACADM
Vous pouvez utiliser l'interface SSH ou Telnet pour accéder à iDRAC6/iDRAC7 en utilisant l'utilitaire RACADM. RACADM
(Remote Access Controller Administration) est un utilitaire de ligne de commande Dell qui permet d'installer et de
configurer la carte d'interface intégrée Dell Remote Access Control (iDRAC) pour disposer d'une fonction de gestion
hors bande.
La carte iDRAC contient un contrôleur disposant de ses propres processeur, mémoire, connexion réseau et accès au
bus du système. Ainsi les administrateurs système ou réseau peuvent configurer un système comme s'ils se trouvaient à
la console locale en utilisant les fonctions de gestion de l'alimentation, d''accès au support virtuel et de console distante
en utilisant un navigateur Web ou une interface de ligne de commande.
Pour effectuer les connexion iDRAC, vous pouvez utiliser les valeurs suivantes :
•
Nom d'utilisateur par défaut : root
•
Mot de passe par défaut : calvin
•
Adresse IP statique par défaut : 192.168.0.120
Pour plus d'informations, voir le document RACADM Reference Guides for iDRAC (RACADM Reference Guides de
référence pour iDRAC), Integrated Dell Remote Access Controller 6 (iDRAC6) User Guide (Guide d'utilisation du Dell
Remote Access Controller 6 (iDRAC6) ou Integrated Dell Remote Access Controller 7 (iDRAC7) User Guide (Guide
d'utilisation d'Integrated Dell Remote Access Controller 7 (iDRAC7)) disponible sur le site support.dell.com/manuals.
Connexion initiale à l’aide d’une interface Web
Pour vous connecter au système DR Series à l'aide d'une connexion par navigateur procédez comme suit :
1.
Dans un navigateur Web pris en charge, saisissez l'adresse IP ou le nom d'hôte du système dans la barre
d'adresse et appuyez sur <Entrée>.
La page DR Series System Login (Connexion au système DR Series) s'affiche.
REMARQUE : La page Connexion au système DR Series peut afficher un message d'avertissement si le
navigateur Web que vous utilisez ne prend pas correctement en charge le système DR Series. Si vous utilisez
un navigateur Web Microsoft Internet Explorer (IE), veillez à désactiver l'option d'affichage de compatibilité.
Pour plus d'informations sur la désactivation des paramètres d'affichage de compatibilité, voir Désactivation
des paramètres de la vue de compatibilité. Pour plus d'informations sur les navigateurs Web compatibles,
voir le Dell DR Series System Interoperability Guide (Guide de compatibilité du système Dell DR Series).
39
REMARQUE : Pour optimiser les résultats lorsque vous utilisez les navigateurs Web IE avec des serveurs
Windows compatibles, veillez à activer Active Scripting (JavaScript) dans le client Windows. Ce paramètre
est souvent désactivé par défaut sur les serveurs Windows. Pour plus d'informations sur l'activation d'Active
Scripting, voir Activation d'Active Scripting dans les navigateurs Windows IE.
REMARQUE : Si vous souhaitez réinitialiser votre mot de passe de connexion, cliquez sur Réinitialiser le mot
de passe sur la page Connexion au système DR Series. La boîte de dialogue Réinitialiser le mot de passe
s'affiche.
Les options de réinitialisation affichées dépendent de l'option de réinitialisation du mot de passe que vous
avez configurée précédemment. Pour plus d'informations, consultez Modification des options de
réinitialisation du mot de passe.
Par défaut, l'option de numéro de service est affichée. Dans Numéro de service, saisissez le numéro
d'identification de service du système, puis cliquez sur Réinitialiser le mot de passe pour réinitialiser le mot
de passe du système à ses paramètres par défaut (ou cliquez sur Annuler pour revenir à la page Connexion
au système DR Series).
2.
Dans Password (Mot de passe), tapez St0r@ge! et cliquez sur Log in (Connexion) ou appuyez sur <Entrée>.
La page Customer Registration and Notification (Enregistrement du client et notification) s'affiche. Avant d'utiliser
l'interface graphique du système DR Series, vous devez enregistrer correctement le système chez Dell. En outre,
cette page vous permet de vous abonner aux notifications d'alertes de l'appliance et de mises à jour du logiciel du
système. Pour plus d'informations, voir Enregistrement d'un système DR Series.
3.
Dans le volet Settings (Paramètres) de la page Customer Registration and Notification, procédez comme suit :
a. Dans Contact Name (Nom du contact), entrez le nom de contact du système.
b. Dans Relay Host (Hôte de relais), entrez un nom d'hôte ou l'adresse IP de l'hôte de relais.
c. Dans Email Address (Adresse électronique), entrez l'adresse électronique du contact.
d. Sélectionnez Notify me of [DR Serie] appliance alerts (Me signaler les alertes de l'appliance [DR Series]) pour
recevoir les alertes de l'appliance système.
e. Sélectionnez Notify me of [DR Series] software updates (Me signaler les mises à jour logicielles [DR Series])
pour recevoir les notifications de mise à jour du logiciel système.
f. Sélectionnez Notify me of [DR Series] daily container stats reports (Me signaler les rapports de statistiques de
conteneur quotidiens de [DR Series]) pour être informé des statistiques de conteneur tous les jours.
g. Sélectionnez Don't show me this again (Ne plus afficher) pour ne plus afficher la page Customer Registration
and Notification.
h. Cliquez sur Confirm (Confirmer) pour que le système DR Series accepte vos paramètres (ou sur Skip (Ignorer)
sans définir de paramètres) pour effectuer l'initialisation.
La fenêtre de l'Assistant Configuration initiale du système s'affiche.
4.
Pour effectuer la configuration initiale du système, cliquez sur Yes (Oui).
La page Initial Configuration — Change Administrator Password (Configuration initiale — Changer le mot de passe
de l'administrateur) s'affiche.
REMARQUE : Si vous cliquez sur Non, vous ignorez la procédure de configuration initiale du système et la
page Tableau de bord du système DR Series s'affiche. Cependant, lorsque vous vous connectez ensuite au
système DR Series, un message vous demande de nouveau d'effectuer la configuration initiale du système
avec la page Assistant de configuration initiale du système affichée.
5.
40
Dans le volet des paramètres de la page Initial Configuration — Change Administrator Password, procédez comme
suit :
a. Dans Current Password (Mot de passe actuel) entrez le mot de passe actuel de l'administrateur.
b. Dans New Password (Nouveau mot de passe), entrez le nouveau mot de passe de l'administrateur.
c. Dans Retype New Password (Réentrer le nouveau mot de passe), entrez de nouveau le mot de passe de
l'administrateur pour le confirmer.
d. Cliquez sur Next (Suivant) pour continuer la configuration initiale (ou sur Back (Précédent) pour revenir à la
page précédente ou sur Exit (Quitter) pour fermer l'Assistant Configuration initiale du système).
La page Initial Configuration — Networking (Configuration initiale — Mise en réseau) s'affiche.
6.
Dans le volet des paramètres de la page Initial Configuration — Networking, procédez comme suit :
a. Dans Hostname (Nom d'hôte), entrez un nom d'hôte qui respecte les conventions de noms d'hôte : A-Z, a-z, 0–9,
caractère spécial tiret (-), 19 caractères maximum.
b. Dans IP Address (Adresse IP), sélectionnez le mode statique ou DHCP de l'adressage IP, et si vous envisagez
d'utiliser un système DNS secondaire, entrez une l'adresse IP du système de nom de domaine secondaire.
c. Dans Bonding (Liaison), sélectionnez le choix Mode dans la liste déroulante (ALB ou 802.3ad).
Dell vous recommande de vérifier que le système peut accepter le type liaison que vous avez sélectionné. La
connexion est perdue si elle n'est pas configurée correctement. Pour plus d'informations, voir Définition des
paramètres de mise en réseau.
d. Dans Bonding, entrez la valeur MTU de l'unité de transmission maximum (MTU accepte les valeurs comprises
entre 512 et 9 000). Pour plus d'informations, voir Définition des paramètres de mise en réseau.
e. Dans Active Directory, entrez le nom de domaine complet du domaine ADS (Active Directory Services) dans
Domain Name (FQDN) (Nom de domaine (NDQC), puis entrez un nom d'organisation dans Org Uni (Unité
organisationnelle), un nom d'utilisateur ADS dans Username (Nom d'utilisateur) et un mot de passe ADS valide
dans Password (Mot de passe).
Pour plus d'informations, voir Définition des paramètres Active Directory.
f.
REMARQUE : Si un domaine ADS est déjà configuré, vous ne pouvez pas changer le nom d'hôte ni
l'adresse IP.
Cliquez sur Next (Suivant) pour continuer la configuration initiale (ou sur Back (Précédent) pour revenir à la
page précédente ou sur Exit (Quitter) pour fermer l'Assistant Configuration initiale du système).
La page Initial Configuration — Date and Time (Configuration initiale — Date et heure) s'affiche.
REMARQUE : Si le domaine ADS (Active Directory Services) Microsoft est déjà configuré, la page Initial
Configuration — Date and Time ne s'affiche pas.
7.
Dans le volet de paramètres, sélectionnez le choix Mode (NTP ou Manual (Manuel)).
a. Si vous sélectionnez NTP, acceptez ou vérifiez les serveurs NTP (vous êtes limité à trois serveurs NTP
uniquement) et dans Time Zone (Fuseau horaire), sélectionnez le fuseau horaire approprié dans la liste
déroulante.
b. Si vous sélectionnez Manual dans Time Zone, sélectionnez le fuseau horaire dans la liste déroulante, cliquez
sur l'icône Calendar (Calendrier) et sélectionnez le jour désiré du mois et ajustez les curseurs Hour (Heure) et
Minute sur l'heure souhaitée (ou cliquez sur Now (Maintenant) pour choisir la date et l'heure actuelles), puis
cliquez sur Done (Terminé)
c. Cliquez sur Next (Suivant) pour continuer la configuration initiale (ou sur Back (Précédent) pour revenir à la
page précédente ou sur Exit (Quitter) pour fermer l'assistant de configuration de système initiale).
Pour plus d'informations, voir Définition des paramètres de date et d'heure du système.
REMARQUE : Dell recommande d'utiliser NTP lorsque le système DR Series fait partie d'un groupe de travail,
mais pas d'un domaine. Lorsque le système DR Series est placé dans un domaine, tel que ADS (Active
Directory Services) Microsoft, NTP est désactivé.
La page Initial Configuration — Summary (Configuration initiale — Récapitulatif) s'affiche.
8.
La page Initial Configuration — Summary affiche le résumé de toutes les modifications de configuration initiale que
vous avez effectuées. Cliquez sur Finish (Terminer) pour terminer l'exécution de l'Assistant Configuration initiale du
système (ou sur Back (Précédent) pour revenir à la page précédente pour changer un paramètre).
La page Initial Software Upgrade (Mise à niveau initiale du logiciel) s'affiche et vous invite à vérifier la version
actuelle du logiciel du système.
9.
Cliquez sur Dashboard (Tableau de bord) dans le panneau de navigation.
La fenêtre principale du système DR Series est constituée des éléments suivants :
•
Panneau de navigation
41
•
Barre d'état du système
•
Volet d'informations système
•
Barre de commande
Votre nom d’utilisateur s’affiche en haut de la page. Si vous êtes connecté en tant qu’utilisateur de domaine, le
domaine s'affiche au format domaine\nom d'utilisateur. (Vous ne pouvez ouvrir une session en tant qu’utilisateur du
domaine qu'après la configuration de groupes d’ouverture de session sous Active Directory. Il s’agit d’une
exigence d'utilisation de la Vue globale.)
REMARQUE : Pour afficher la documentation du système d'Aide, cliquez sur Aide, ou déconnectez-vous du
système, cliquez sur Log out (Déconnexion) en haut à droite de chaque page.
REMARQUE : Lorsque vous êtes connecté, la boîte de dialogue de confirmation de la déconnexion s'affiche après
45 minutes d'inactivité. Cette boîte de dialogue s'affiche pendant 30 secondes avant que le système DR Series
génère un dépassement de délai d'attente. Cliquez sur Continue (Continuer) pour réinitialiser le délai de
déconnexion de 45 minutes. Si vous ne cliquez pas sur Continue dans un délai de 30 secondes, le système DR
Series se déconnecte. Vous devez vous reconnecter pour pouvoir réutiliser les fonctions et l'interface graphique
du système DR Series.
Enregistrement d'un système DR Series
Avant de commencer à utiliser le système DR Series à l’aide de son interface utilisateur graphique (IUG) pour la
première fois, vous devez correctement enregistrer le système auprès de Dell en renseignant la page Enregistrement
client et notification . La page Enregistrement client et notification s’affiche lors de la connexion initiale à un système DR
Series à l’aide d’une connexion à l’interface Web, et elle se compose des zones de texte et cases à cocher suivants
situés dans le volet Paramètres :
•
Contact Name (Nom du contact)
•
Relay Host (Hôte de relais)
•
Adresse e-mail
•
Notify me of [DR Series] appliance alerts (Me signaler les alertes de l'appliance [DR Series]). Si vous cochez cette
case, vous recevrez toutes les alertes système d'avertissement et critiques qui peuvent exiger une action..
•
Notify me of [DR Series] software updates (Me signaler les alertes de l'appliance [DR Series]). Si vous cochez cette
case, Dell vous signalera les nouvelles mises à niveau logicielles du système ou les nouvelles versions de
maintenance.
•
Notify me of [DR Series] daily container stats reports (Me signaler les rapports de statistiques de conteneur
quotidiens [DR Series]). Si cette case est cochée, Dell vous signale chaque jour vos statistiques de conteneur.
•
Don't show me this again (Ne plus afficher)
Pour enregistrer un système DR Series :
1.
Dans la zone Contact Name (Nom du contact) entrez le nom du contact du système DR Series.
2.
Dans la zone Relay Host (Hôte relais) entrez le nom d'hôte ou l'adresse IP de l'hôte relais de messagerie du
système DR Series.
3.
Dans la zone Email Address (Adresse électronique), entrez l'adresse électronique du contact du système.
4.
Pour être informé des alertes de l’appliance système DR Series, cochez la case Notify me of [DR Series] appliance
alerts (Me signaler les alertes d'appliance [DR Series]).
5.
Pour être informé des mises à jour logicielles du système DR Series, cochez la case Notify me of [DR Series]
software updates (Me signaler les mises à jour logicielles [DR Series]).
6.
Pour être informé des statistiques de conteneur du système DR Series quotidiennement, cochez la case Notify me
of [DR Series] daily container statistics (Me signaler les statistiques de conteneur [DR Series] quotidiennement).
7.
Pour ne plus afficher la page Customer Registration and Notification (Enregistrement du client et notification)
cochez la case Don't show me this again (Ne plus afficher).
42
8.
Cliquez sur Confirm (Confirmer) pour que le système DR Series accepte vos valeurs (ou sur Skip (Ignorer) pour
accéder à la page Initial System Configuration Wizard (Assistant Configuration initiale du système).
Activation d'Active Scripting dans les navigateurs Windows IE
Pour activer Active Scripting (JavaScript) dans les navigateurs Web Microsoft Windows Internet Explorer (IE), procédez
comme suit :
REMARQUE : Cette procédure explique comment configurer le navigateur Web Windows IE pour activer Active
Scripting (JavaScript). Ce paramètre est généralement désactivé par défaut sur les serveurs Windows.
1.
Lancez le navigateur Web IE et cliquez sur Outils→ Options Internet.
La fenêtre Options Internet s'affiche.
2.
Cliquez sur l'onglet Sécurité et sur Personnaliser le niveau....
La page Paramètres de sécurité — Zone intranet locale s'affiche.
3.
Utilisez la barre de défilement de droite pour faire défiler les choix Paramètres jusqu'à Scripting.
4.
Dans Active scripting, cliquez sur Activer.
5.
Cliquez sur OK pour activer JavaScript et la fonction Active Scripting du navigateur Web.
La fenêtre Options Internet s'affiche.
6.
Cliquez sur OK pour fermer la fenêtre Options Internet.
Désactivation des paramètres d'affichage de compatibilité
Pour désactiver les paramètres d'affichage de compatibilité du navigateur Web IE que vous utilisez pour vous connecter
à l'interface graphique du système DR, procédez comme suit :
REMARQUE : Cette procédure explique comment désactiver les paramètres d'affichage de compatibilité pour
éviter les conflits entre les différentes versions du navigateur Web Microsoft Internet Explorer (IE) que vous
utilisez pour accéder au système DR Series. La désactivation des paramètres d'affichage de compatibilité
implique de laisser désélectionnée la case Afficher tous les sites Web dans Affichage de compatibilité dans la
page Paramètres d'affichage de compatibilité, et aucun système ou domaine DR Series ne doit être associé aux
systèmes répertoriés dans la liste d'affichage de compatibilité dans cette page.
1.
Lancez le navigateur Web IE et cliquez sur Outils→ Paramètres d'affichage de compatibilité.
La page Paramètres d'affichage de compatibilité s'affiche.
2.
Si la case Afficher tous les sites Web dans Affichage de compatibilité est cochée, désélectionnez-la.
3.
Si des systèmes DR Series sont répertoriés dans la liste d'affichage de compatibilité, cochez la case Supprimer.
Répétez cette étape pour les autres systèmes DR Series répertoriés.
4.
Cliquez sur Fermer pour quitter la page des paramètres d'affichage de compatibilité.
43
4
Définition des paramètres du système Series DR
Series
Avant d'exécuter des opérations sur le système DR Series, vous devez comprendre les principales tâches suivantes :
•
Initialisation du système
•
Arrêt et redémarrage du système
•
Gestion du mot de passe du système
L'initialisation du système DR Series nécessite de configurer et de gérer divers paramètres système importants.
REMARQUE : Dell recommande d'utiliser l'Assistant Configuration initiale du système pour configurer le système
DR Series. La modification de certains paramètres système en utilisant l'interface graphique du système DR
Series (tels que la liaison, l'unité MTU, le nom d'hôte, l'adresse IP et DNS) peut générer des problèmes qui
peuvent affecter l'accès à l'interface graphique du système DR Series.
Pour plus d'informations sur l'initialisation du système, voir Initialisation du système DR Series.
Pour plus d'informations sur l'arrêt ou le redémarrage du système, voir Arrêt du système DR Series et Redémarrage du
système DR Series.
Pour plus d'informations sur la gestion du mot de passe du système, voir Gestion du mot de passe du système DR Series.
Définition des paramètres de mise en réseau
Vous pouvez configurer les paramètres de mise en réseau spécifiés via le processus de l'Assistant Configuration initiale
du système DR Series dans les volets suivants :
REMARQUE : Pour les paramètres de port Ethernet sur les cartes NIC, cet exemple montre uniquement Eth0 et
Eth1 (en fonction de la configuration de votre système, vous pouvez disposer de cartes NIC configurées avec des
paramètres de port Ethernet dans la plage Eth0-Eth5). Pour plus d’informations, voir Connexion de console locale.
•
•
•
44
Nom d'hôte
–
Nom d'hôte (FQDN)
–
Adresse IP iDRAC
DNS
–
Suffixe de domaine
–
DNS principal
–
DNS secondaire
Interfaces
–
Périphérique
–
Mode
–
Adresse MAC
–
MTU (maximum transmission unit)
•
•
–
Option de liaison
–
Interfaces esclaves
eth0
–
MAC
–
Vitesse maximale
–
Vitesse
–
Duplex
eth1
–
MAC
–
Vitesse maximale
–
Vitesse
–
Duplex
Pour définir de nouveaux paramètres de mise en réseau (ou changer les paramètres définis en utilisant l'Assistant
Configuration initiale du système), procédez comme suit :
1.
Sélectionnez System Configuration → Networking (Configuration du système-Mise en réseau).
La page Networking s'affiche. Sélectionnez les paramètres de nom d'hôte, d'adresse IP, de DNS, de liaison ou pour
afficher les paramètres de port Ethernet (Eth0-Eth3) du système DR Series.
2.
•
Pour configurer le nom d'hôte, passez à l'étape 2.
•
Pour configurer l'adressage IP, passez à l'étape 5.
• Pour configurer DNS, passez à l'étape 10.
Pour modifier le nom d'hôte actuel, sélectionnez l'onglet Nom d'hôte et cliquez sur Edit Hostname (Modifier le nom
d'hôte) dans la barre d'options.
La boîte de dialogue Edit Hostname s'affiche.
3.
4.
5.
Tapez un nom d'hôte dans Hostname (Nom d'hôte) en utilisant les caractères suivants pris en charge et la longueur
acceptée :
•
Alphabétiques : autorise A-Z, a-z ou une combinaison de caractères alphabétiques en minuscules et en
majuscules.
•
Numériques : autorise les chiffres de zéro (0) à 9.
•
Caractères spéciaux : autorise uniquement le tiret (-).
• Longueur maximale : les noms d'hôte ne peuvent pas dépasser 19 caractères.
Cliquez sur Envoyer pour configurer le nouveau nom d'hôte de votre système.
Pour modifier les paramètres d'adresse IP actuelle de la liaison de carte réseau ou du port Ethernet sélectionnés,
sélectionnez l'onglet Interfaces et cliquez sur Edit Interfaces (Modifier les interfaces) dans la barre d'options.
La boîte de dialogue Modifier les interfaces - <liaison ou numéro de port Ethernet> s'affiche.
6.
Sous Adresse IP, dans Mode, sélectionnez Statique (pour configurer un adressage IP statique pour le système) ou
DHCP (pour configurer un adressage IP dynamique pour le système).
REMARQUE : Pour sélectionner le mode d'adressage IP DHCP, sélectionnez DHCP et cliquez sur Submit. Les
sous-étapes restantes de cette étape doivent être exécutées uniquement si vous avez sélectionné le mode
statique d'adressage IP pour le système DR Series.
a. Dans New IP Address (Nouvelle adresse IP), saisissez une adresse IP qui représente la nouvelle adresse IP de
votre système.
b. Dans Netmask (Masque de réseau), saisissez une adresse de masque de réseau qui représente votre système
(l'adresse IP et le masque de réseau du système identifient le réseau auquel votre système appartient).
45
c. Dans Gateway (Passerelle), saisissez l'adresse IP de la passerelle associée à votre système.
7.
Sous MTU, dans MTU, entrez la valeur maximale que vous voulez configurer.
REMARQUE : Assurez-vous que la valeur saisie dans MTU est identique pour les clients, le commutateur
Ethernet, et l'appliance. La connexion entre les clients, les commutateurs Ethernet, et l'appliance sera
rompue si la valeur MTU n'est pas la même sur tous les composants.
REMARQUE : Dans la mise en réseau des ordinateurs, les trames jumbo sont des trames Ethernet ayant une
charge utile de plus 1 500 octets (mais dans certains cas, les trames jumbo peuvent contenir une charge utile
de 9 000 octets). La plupart des commutateurs Gigabit Ethernet et des cartes d'interface réseau Gigabit
Ethernet prennent en charge les trames jumbo. Certains commutateurs Fast Ethernet et certaines cartes
d'interface réseau Fast Ethernet prennent également en charge les trames jumbo.
Certains fabricants d'ordinateurs utilisent la limite de 9 000 octets comme limite conventionnelle pour les tailles de
trame jumbo. Pour pendre en charge les trames jumbo utilisées dans le sous-réseau Internet Protocol, le système
hôte DR Series (initiateur ou source) et le système cible DR Series doivent être configurés pour l'unité MTU 9000.
Par conséquent, les interfaces qui utilisent une taille de trame standard et celles qui utilisent la taille de trame
jumbo ne doivent pas se trouver dans le même sous-réseau. Pour réduire les risques de problèmes
d'interopérabilité, les cartes d'interface réseau prenant en charge les trames jumbo nécessitent des configurations
spéciales pour utiliser les trames jumbo.
Pour vérifier que le système de destination peut prendre en charge une taille de trame spécifique, utilisez la
commande network --ping --destination <IP address> --size <number of bytes> de l'interface CLI du système DR
Series.
Pour plus d'information, contactez le service de support Dell (pour plus d'informations, voir Contacter Dell).
REMARQUE : Si vous utilisez des commutateurs de réseau Dell, veillez à utiliser les dernières mises à jour du
micrologiciel des commutateurs et les notes de l'application. Les notes de l'application contiennent des
procédures pour exécuter les mises à niveau du micrologiciel des commutateurs et la sauvegarde des
fichiers (pour des informations complètes, consultez le site support.dell.com/ et accédez à la section des
pilotes et des téléchargements correspondant à votre type de système).
REMARQUE : Lorsque vous définissez ou changez la valeur MTU, veillez à vérifier que le commutateur de
réseau Ethernet peut prendre en charge une taille MTU égale ou supérieure à la valeur que vous définissez.
Toute différence de valeurs MTU entre les clients, le commutateur de réseau Ethernet et l'appliance du
système DR Series rend la valeur inutilisable.
Dell suggère d'appliquer les meilleures pratiques standard lorsque vous déployez les trames jumbo dans les
réseaux et recommande d'utiliser les trames jumbo avec le système DR Series, car cette taille de trame offre les
meilleures performances. Cependant, pour les réseaux qui ne prennent pas en charge les trames jumbo, le système
DR Series permet également d'utiliser la taille de trame standard.
8.
Sous Liaison, dans la liste Configuration de liaison, sélectionnez la configuration de liaison appropriée.
REMARQUE : Vous risquez de perdre la connexion au système si vous modifiez la configuration de liaison. Ne
modifiez la configuration de liaison que si le système accepte le nouveau type de liaison.
•
ALB : configure l'équilibrage adaptatif de la charge ALB (adaptive load balancing) qui est le paramètre par
défaut.
REMARQUE : L'équilibrage de charge ALB n'équilibre pas la charge correctement lorsque les serveurs
de sauvegarde se trouvent dans un sous-réseau distant. Cela s'explique par le fait qu'ALB utilise le
protocole ARP (address resolution protocol) et que les mises à jour ARP sont spécifiques du sousréseau. Comme c'est la cas, les diffusions et les mises à jour ARP ne sont pas envoyées au routeur. Tout
le trafic est envoyé à la première interface de la liaison. Pour résoudre ce problème ARP, veillez à placer
les système source de donnée dans le même sous-réseau que le système DR Series.
•
46
802.3ad : configure l'agrégation dynamique de liaisons à l'aide de la norme IEEE 802.ad.
9.
PRÉCAUTION : Si vous modifiez le paramètre de liaison existant, la connexion au système DR Series peut
être perdue, sauf si vous êtes sûr que le système peut accepter ce type de liaison.
Cliquez sur Submit pour que le système DR Series accepte les nouvelles valeurs (ou sur Cancel pour afficher la
page Networking (Mise en réseau)).
La boîte de dialogue Updated IP Address (Adresse IP mise à jour) s'affiche lorsque la sélection aboutit (si vous
modifiez manuellement l'adresse IP statique, vous devez utiliser cette adresse IP dans le navigateur lorsque vous
vous reconnectez au système DR4000).
10. Pour configurer les paramètres DNS de votre système, sélectionnez l'onglet DNS et cliquez sur Modifier DNS sur la
barre d'options.
La boîte de dialogue Edit DNS s'affiche.
11. Dans Suffixe de domaine, tapez le suffixe de domaine à utiliser.
Par exemple, acme.local. Ce champ est obligatoire.
12. Dans Primary DNS (DNS principal), tapez l'adresse IP du serveur DNS du système. Ce champ est obligatoire.
13. Pour Secondary DNS (DNS secondaire), tapez l'adresse IP du serveur DNS. Ce champ est obligatoire.
14. Cliquez sur Submit pour que le système DR Series accepte les nouvelles valeurs (ou sur Cancel (Annuler) pour
afficher la page Networking (Mise en réseau)).
La boîte de dialogue Updated DNS (DNS mis à jour) s'affiche lorsque la sélection aboutit.
Page de mise en réseau et valeurs de port Ethernet
La page Networking indique les ports Ethernet actuellement configurés du système DR Series dans une série de volets.
Pour les ports 1–Gigabit Ethernet (GbE) dans le système DR4000, il peut s'agir de Eth0, Eth1, Eth2 et Eth3. Dans le
système, DR4100, il peut s'agir de Eth0, Eth1, Eth2, Eth3, Eth4 et Eth5. Pour les cartes NIC 10-GbE/10-GbE SFP+, cela
implique que deux ports sont liés ensemble dans une même interface. Par exemple, la configuration de ports du système
DR Series est la suivante :
•
Dans une configuration 1-GbE NIC : le système DR4000 prend en charge jusqu'à quatre ports 1–GbE constitués de
deux ports LOM (LAN on Motherboard) internes et de deux ports sur une carte d'extension liés ensemble. Le
système DR4100 prend en charge jusqu'à six ports 1–GbE constitués de quatre ports LOM internes sur la carte fille
réseau (NDC) et deux ports sur une carte d'extension PCI Express.
•
Dans une configuration de carte NIC 10-GbE ou 10-GbE SFP+ : le système DR4000 prend en charge jusqu'à deux
ports 10–GbE ou 10–GbE SFP+ sur une carte d'extension liés ensemble. Le système DR4100 prend en charge jusqu'à
deux ports 10-GbE ou 10-GbE liés ensemble qui résident sur la carte fille réseau (NDC).
REMARQUE : Pour plus d'informations sur les options de réseau avancées, voir le document Command Line
Interface Guide (Guide de l'interface de ligne de commande) sur dell.com/support/manuals.
Les ports des cartes NIC liées affichent : l'adresse MAC, le débit en mégaoctets par seconde (MB/s), le débit maximum
et le paramètre duplex. L'exemple suivant montre les valeurs des quatre ports dans une configuration liée NIC 1-GbE sur
un système DR4000 :
Eth0 :
•
Adresse MAC : 00:30:59:9A:00:96
•
Débit : 1 000 Mb/s
•
Débit max. : (1000baseT/Intégral)
•
Duplex : intégral
Eth1 :
•
Adresse MAC : 00:30:59:9A:00:97
•
Débit : 1 000 Mb/s
47
•
Débit max. : (1000baseT/Intégral)
•
Duplex : intégral
Eth2 :
•
Adresse MAC : 00:30:59:9A:00:98
•
Débit : 1 000 Mb/s
•
Débit max. : (1000baseT/Intégral)
•
Duplex : intégral
Eth3 :
•
Adresse MAC : 00:30:59:9A:00:99
•
Débit : 1 000 Mb/s
•
Débit max. : (1000baseT/Intégral)
•
Duplex : intégral
Gestion du mot de passe du système DR Series
Vous pouvez gérer de deux manières le mot de passe de connexion que vous utilisez pour vous connecter au système
DR Series :
•
En le modifiant à l'aide de l'option Edit Password (Modifier le mot de passe) dans la page de configuration du
système. Pour plus d'informations, voir Modification du mot de passe du système.
•
En réinitialisant le mot de passe par défaut à l'aide de l'option Reset Password (Réinitialiser le mot de passe) dans la
page de connexion au système DR. Pour plus d'informations, voir Restauration du mot de passe par défaut du
système.
Modification du mot de passe du système
Pour définir un nouveau mot de passe ou modifier un mot de passe existant pour vous connecter au système DR Series,
procédez comme suit :
1.
Pour modifier le mot de passe du système, effectuez l'une des actions suivantes :
•
Dans le panneau de navigation, sélectionnez Configuration du système, la page Configuration du système
s'affiche. Cliquez sur Gestion du mot de passe.
•
2.
Dans le panneau de navigation, sélectionnez Configuration du système Mot de passe, la page Gestion du mot
de passe s'affiche.
Cliquez sur Modifier le mot de passe.
La boîte de dialogue Edit Password s'affiche.
3.
Dans Current password (Mot de passe actuel), saisissez le mot de passe actuel du système.
4.
Dans Nouveau mot de passe, entrez le nouveau mot de passe du système.
5.
Dans Confirm password (Confirmer le mot de passe), entrez de nouveau le nouveau mot de passe pour confirmer le
nouveau mot de passe du système.
6.
Cliquez sur Change Password (Modifier le mot de passe) (ou sur Cancel (Annuler) pour afficher la page System
Configuration (Configuration système)).
Si l'opération aboutit, la boîte de dialogue Password change was successful (Mot de passe modifié avec succès)
s'affiche.
48
Réinitialisation du mot de passe par défaut du système
Pour réinitialiser le mot de passe par défaut du système (St0r@ge! ) pour vous connecter, procédez comme suit :
1.
Dans la fenêtre Login (Connexion), cliquez sur Reset Password (Réinitialiser le mot de passe).
La boîte de dialogue Reset Password s'affiche.
Si l'option de réinitialisation du mot de passe est configurée sur Numéro de service, passez à l'étape 2.
Si l'option de réinitialisation du mot de passe est configurée sur Numéro de service et e-mail de l'administrateur,
passez à l'étape 4.
2.
Dans Numéro de service, tapez le numéro de service associé au système, puis cliquez sur Réinitialiser le mot de
passe.
REMARQUE : Si vous ne connaissez pas le numéro de service du système DR Series, recherchez-le sur la
page Support (cliquez sur Support dans le panneau de navigation pour afficher le volet des informations de
support qui contient le numéro de service).
La fenêtre Login s'affiche et la boîte de dialogue Password has been reset (Le mot de passe a été réinitialisé)
apparaît.
3.
Pour vous connecter en utilisant le mot de passe par défaut, entrez St0r@ge! et cliquez sur Connexion.
REMARQUE : Après avoir rétabli le mot de passe de connexion par défaut et vous êtres connecté au système
DR Series, Dell vous recommande de créer un mot de passe de connexion unique à des fins de sécurité.
4.
Dans Numéro de service, tapez le numéro de service associé au système.
REMARQUE : Si vous ne connaissez pas le numéro de service du système DR Series, recherchez-le sur la
page Support (cliquez sur Support dans le panneau de navigation pour afficher le volet des informations de
support qui contient le numéro de service).
5.
Dans E-mail de l'administrateur, entrez l'adresse électronique de l'administrateur du système.
L'e-mail de l'administrateur saisi doit correspondre à l'adresse électronique de l'administrateur configurée dans le
système DR Series. Si vous avez configuré des questions de sécurité, les questions de sécurité sont affichées.
6.
Entrez les réponses aux questions de sécurité configurées dans Réponse 1 et Réponse 2.
7.
Cliquez sur Envoyer maintenant.
Un e-mail avec un code unique, utilisé pour réinitialiser le mot de passe est envoyé uniquement à l'adresse
électronique de l'administrateur configurée. Le code est valide pendant seulement 15 minutes. Le code de
réinitialisation du mot de passe expire au bout de 15 minutes et ne peut plus être utilisé après ce délai. Vous devez
répéter la procédure de réinitialisation de mot de passe pour régénérer le code.
Arrêt du système DR Series
Si nécessaire, vous pouvez arrêter le système DR Series en sélectionnant Shutdown (Arrêt) dans la page de
configuration du système. Cependant, vous devez connaître l'impact de cette action sur le système avant de l'exécuter.
PRÉCAUTION : L'arrêt met hors tension l'appliance dans laquelle le logiciel du système DR Series est installé. Une
fois la mise hors tension effectuée, vous ne pouvez la remettre sous tension que dans son emplacement physique
ou vous devez utiliser une connexion iDRAC au système DR Series.
REMARQUE : Pour arrêter le système DR Series en utilisant un onduleur après une coupure d’alimentation,
consultez l’article suivant pour plus d’informations sur la façon de procéder à l’aide de la commande d’arrêt dans
l’interface IPMI : http://www.dell.com/downloads/global/power/ps4q04-20040204-murphy.pdf.
49
Pour arrêter le système DR Series, procédez comme suit :
1.
Dans le panneau de navigation, sélectionnez System Configuration (Configuration du système).
La page System Configuration s'affiche.
2.
Cliquez sur Shutdown (Arrêt) dans la barre d'options de la page System Configuration.
La boîte de dialogue Shutdown confirmation (Confirmation de l'arrêt) s'affiche.
3.
Cliquez sur Shutdown System (Arrêt du système) pour arrêter le système (ou sur Cancel (Annuler) pour revenir à la
page System Configuration).
Redémarrage du système DR Series
Si nécessaire, vous pouvez redémarrer le système DR Series en sélectionnant l'option Reboot (Redémarrer) dans la
page de configuration du système. Pour ce faire :
1.
Dans le panneau de navigation, sélectionnez System Configuration (Configuration du système).
La page System Configuration s'affiche.
2.
Cliquez sur Reboot (Redémarrer) dans la barre d'options de la page System Configuration.
La boîte de dialogue Reboot System (Redémarrer le système) s'affiche.
3.
Cliquez sur Reboot System pour redémarrer le système (ou sur Cancel (Annuler) pour revenir à la page System
Configuration).
La boîte de dialogue System has successfully rebooted (Système redémarré avec succès) s'affiche après le
redémarrage (qui peut prendre jusqu'à 10 minutes).
Définition des paramètres Active Directory
Vous devez définir les paramètres Active Directory pour indiquer au système DR Series de rejoindre ou de quitter un
domaine contenant un service ADS (Active Directory Service) Microsoft. Pour rejoindre un domaine ADS, exécutez les
étapes 1 à 4 de la procédure précédente (pour quitter un domaine ADS, passez à l'étape 5). Lorsque vous placez le
système DR Series dans un domaine ADS, vous désactivez le service NTP (Network Time Protocol) et utilisez à la place
le service horaire du domaine.
REMARQUE : Si vous utilisez l’interface de ligne de commande (CLI) pour joindre le système DR Series au
domaine, vous remarquerez que la Vue globale contient plusieurs entrées inutiles. Dell vous recommande
d’utiliser l’interface utilisateur graphique du système DR Series (et non pas des commandes CLI) pour les
opérations concernant la Vue globale, notamment la jonction de domaine ou d’abandon de celui-ci.
Pour configurer le système DR Series pour un domaine en utilisant ADS, procédez comme suit :
1.
Sélectionnez System Configuration → Active Directory (Configuration du système-Active Directory).
La page Active Directory apparaît.
REMARQUE : Si vous n'avez pas encore défini les paramètres ADS, un message d'information s'affiche dans
le volet des paramètres de la page Active Directory.
2.
Cliquez sur Join (Rejoindre) dans la barre d'options.
La boîte de dialogue Active Directory Configuration (Configuration d'Active Directory) s'affiche.
3.
Saisissez les valeurs suivantes dans la boîte de dialogue Active Directory Configuration :
•
Dans Domain Name (FQDN) (Non du domaine (FQDN), tapez le nom de domaine complet d'ADS, par exemple,
AD12.acme.com. (Ce champ est obligatoire).
REMARQUE : Les noms de domaine acceptés sont limités à 64 caractères de longueur et doivent
correspondre à une combinaison des lettres A-Z, a-z, 0-9 et des trois caractères spéciaux tiret (-), point
(.) et le souligné (_).
50
•
Dans Username (Nom de l'utilisateur), entrez un nom d'utilisateur qui respecte les règles de nom d'utilisateur
d'ADS. (Ce champ est obligatoire.)
REMARQUE : Les noms d'utilisateur acceptés sont limités à 64 caractères de longueur et doivent
correspondre à une combinaison des lettres A-Z, a-z, 0-9 et des trois caractères spéciaux tiret (-), point
(.) et le souligné (_).
•
Dans Password (Mot de passe), tapez un mot de passe qui respecte les règles de mot de passe d'ADS. (Ce
champ est obligatoire.)
Dans Org Unit (Unité organisationnelle), tapez un nom d'unité organisationnelle qui respecte les règles de nom
d'ADS. (Ce champ est obligatoire.)
Cliquez sur Join Domain (Rejoindre le domaine) pour configurer votre système avec ces paramètres ADS (ou sur
Cancel (Annuler) pour afficher la page Active Directory).
La boîte de dialogue Successfully Configured (Configuré avec succès) s'affiche lorsque l'opération aboutit.
•
4.
REMARQUE : Si vous avez configuré des chemins de partage de conteneur CIFS, ils apparaissent dans le
volet correspondant dans la page Active Directory.
5.
Pour quitter un domaine ADS, cliquez sur Leave (Quitter) dans la page Active Directory.
La boîte de dialogue Active Directory Configuration (Configuration d'Active Directory) s'affiche.
6.
La sortie du domaine ADS configuré nécessite d'entrer les éléments suivants :
a. Dans Username (Nom d'utilisateur), entrez un nom d'utilisateur valide pour le domaine ADS.
b. Dans Password (Mot de passe), entrez un mot de passe valide pour le domaine ADS.
7.
Cliquez sur Leave Domain (Quitter le domaine) pour indiquer au système DR Series de quitter le domaine ADS (ou
sur Cancel (Annuler) pour afficher la page Active Directory).
La boîte de dialogue Successfully Configured (Configuré avec succès) s'affiche lorsque l'opération aboutit.
Définition des paramètres des utilisateurs d'un groupe de travail
local
Vous devez définir des paramètres pour créer un groupe de travail local d'utilisateurs authentifiés CIFS. Cette
fonctionnalité permet de créer un groupe de travail local (utilisateurs du groupe de travail) auquel vous pouvez ajouter
de nouveaux utilisateurs et dans lequel vous pouvez modifier les utilisateurs existants et supprimer des utilisateurs.
Pour configurer le système DR Series pour les utilisateurs d'un groupe de travail local, procédez comme suit :
1.
Sélectionnez System Configuration → Local Workgroup Users (Configuration du système-Utilisateurs de groupe de
travail local).
La page Local Workgroup Users (CIFS) s'affiche.
2.
Pour créer un utilisateur CIFS dans ce groupe local d'utilisateurs, cliquez sur Create (Créer) dans la barre d'options.
La boîte de dialogue Create a local workgroup user for CIFS authentication (Créer un utilisateur de groupe de
travail local pour l'authentification CIFS).
a. Dans User Name (Nom d'utilisateur), entrez un nom d'utilisateur valide.
b. Dans Password (Mot de passe), entrez un mot de passe valide pour l'utilisateur.
c. Cliquez sur Add CIFS User (Ajouter un utilisateur CIFS) pour créer l'utilisateur dans les utilisateurs du groupe de
travail local du système (ou sur Cancel (Annuler) pour revenir à la page Local Workgroup Users (CIFS).
La boîte de dialogue Added CIFS user (Utilisateur CIFS ajouté) s'affiche.
3.
Pour modifier un utilisateur CIFS existant du groupe de travail local des utilisateurs, cliquez sur Select
(Sélectionner) pour identifier l'utilisateur dans le tableau récapitulatif des utilisateurs du groupe de travail local à
modifier et cliquez sur Edit (Modifier) dans la barre d'options.
La boîte de dialogue Edit a local workgroup user for CIFS authentication (Modifier un utilisateur de groupe de
travail local pour l'authentification CIFS).
a. Dans Password, entrez un mot de passe valide différent pour l'utilisateur.
51
Vous ne pouvez pas modifier le nom d'utilisateur de l'utilisateur ; vous pouvez modifier uniquement le mot de
passe. Si vous voulez changer un nom d'utilisateur, vous devez supprimer l'utilisateur et créer un utilisateur
avec le nom d'utilisateur approprié.
b. Cliquez sur Edit CIFS User (Modifier un utilisateur CIFS) pour modifier le mot de passe d'un utilisateur du groupe
de travail local des utilisateurs du système (ou sur Cancel (Annuler)) revenir à la page Local Workgroup Users
(CIFS).
4.
Pour supprimer un utilisateur CIFS existant du groupe de travail local des utilisateurs, cliquez sur Select pour
identifier l'utilisateur à supprimer dans le tableau récapitulatif des utilisateurs du groupe de travail local et cliquez
sur Edit (Modifier) dans la barre d'options.
La boîte de dialogue Delete user (Supprimer un utilisateur) s'affiche.
a. Cliquez sur OK pour supprimer l'utilisateur sélectionné du tableau récapitulatif des utilisateurs du groupe de
travail local (ou sur Cancel pour revenir à la page Local Workgroup Users (CIFS)).
La boîte de dialogue Deleted CIFS user (Utilisateur CIFS supprimé) s'affiche.
Configuration des paramètres d'alerte par e-mail
Vous pouvez créer et gérer des adresses électroniques de destinataires auxquelles vous voulez envoyer les alertes du
système DR Series. La page Email Alerts (Alertes par e-mail) contient des options qui permettent d'ajouter, de modifier
ou de supprimer des adresses électroniques de destinataires et d'envoyer un message de test aux adresses
électroniques répertoriées dans le volet Recipient Email Address (Adresse électronique de destinataire).
REMARQUE : La page Email Alerts contient toutes les options nécessaires pour gérer les adresses électroniques
de destinataires et tester la fonction d'envoi de message.
Ajout d'une adresse électronique de destinataire
Pour configurer et ajouter une adresse électronique de destinataire, procédez comme suit :
1.
Sélectionnez System Configuration → Email Alerts. (Configuration du système-Alertes par e-mail).
La page Email Alerts (Alertes par e-mail) s'affiche.
2.
Cliquez sur Add (Ajouter) dans la barre d'options.
La boîte de dialogue Add Recipient Email Address (Ajouter une adresse électronique de destinataire) s'affiche.
3.
Dans Email Address (Adresse électronique), saisissez une adresse électronique valide dans le format d'adresse
pris en charge par votre système de messagerie.
4.
Cliquez sur Submit (Envoyer) pour définir l'adresse électronique du destinataire (ou sur Cancel pour afficher la
page Email Alerts (Alertes par e-mail).
La page Email Alerts s'affiche et la boîte de dialogue Added email recipient (Destinataire d'e-mail ajouté) apparaît
lorsque l'opération aboutit.
5.
Pour créer des adresses électroniques de destinataire supplémentaires, répétez les étapes 2 à 4.
REMARQUE : Pour plus d'informations sur l'envoi d'alertes par courrier électronique pour tester un ou plusieurs
destinataires de courrier électronique, voir Envoi d'un message de test.
Modification ou suppression d'une adresse électronique de destinataire
Pour modifier ou supprimer une adresse électronique de destinataire existante :
1.
Sélectionnez System Configuration → Email Alerts (Configuration système - Alertes par e-mail).
La page Email Alerts (Alertes par e-mail) s'affiche.
52
REMARQUE : Pour modifier ou supprimer une adresse électronique existante de destinataire, cliquez sur
Select (Sélectionner) dans le volet d'adresse électronique pour indiquer l'adresse électronique à modifier ou
supprimer. Pour modifier l'adresse, passez à l'étape 2. Pour supprimer l'adresse, passez à l'étape 4. Pour
plus d'informations sur l'ajout de destinataires de courriers électroniques, voir Ajout d'une adresse
électronique de destinataire.
2.
Pour modifier une adresse électronique de destinataire existante, cliquez sur Select pour indiquer l'adresse de
destinataire à modifier et cliquez sur Edit (Modifier) dans la barre d'options.
La boîte de dialogue Edit Recipient Email Address (Modifier une adresse e-mail de destinataire) s'affiche.
3.
Modifiez l'adresse sélectionnée, puis cliquez sur Submit (Envoyer).
La page Email Alerts s'affiche et la boîte de dialogue Successfully updated email recipient (Adresse électronique
modifiée) apparaît. Pour modifier d'autres adresses, effectuez de nouveau les étapes 2 et 3.
4.
Pour supprimer une adresse électronique destinataire existante, cliquez sur Select pour sélectionner l'adresse email à supprimer, puis sur Delete (Supprimer) dans la barre d'options.
La boîte de dialogue Delete Confirmation (Confirmation de la suppression) s'affiche.
5.
Cliquez sur OK pour supprimer l'adresse électronique sélectionnée (ou sur Cancel (Annuler) pour afficher la page
Email Alerts (Alertes par e-mail)).
La page Email Alerts s'affiche et la boîte de dialogue Deleted email recipient (Destinataire d'e-mail supprimé)
apparaît. Pour supprimer d'autres adresses, effectuez de nouveau les étapes 4 et 5.
Envoi d'un message de test
Le système DR Series permet d'envoyer des messages de test à toutes les adresses électroniques destinataires
définies. Ainsi, vous pouvez gérer l'envoi des messages d'alerte du système, ce qui permet de vérifier que tous les
destinataires de courrier électronique définis reçoivent ces messages.
REMARQUE : Si nécessaire, vérifiez que vous avez configuré un hôte de relais. Pour plus d'informations sur les
hôtes de relais de messagerie, voir Ajout d'un hôte de relais de messagerie.
1.
Sélectionnez System Configuration → Email Alerts (Configuration du système → Alertes par e-mail).
La page Email Alerts (Alertes par e-mail) s'affiche.
2.
Cliquez sur Send Test Message (Envoyer un message de test) dans la barre d'options.
La boîte de dialogue de confirmation Send Email Alerts (Envoyer des alertes par e-mail) s'affiche.
3.
Cliquez sur OK (ou sur Cancel (Annuler) pour afficher la page Email Alerts).
La page Email Alerts s'affiche et la boîte de dialogue Successfully sent email (E-mail envoyé avec succès) apparaît
lorsque l'opération aboutit.
4.
Vérifiez que toutes les adresses électroniques destinataires définies ont reçu le message de test.
Définition des informations de contact de l'administrateur
Vous pouvez définir les informations de contact de l'administrateur pour identifier la personne qui gère le système DR
Series ou qui fait office d'administrateur du système. Pour ce faire, entrez les informations de contact de
l'administrateur dans la page Administrator Contact Information (Informations de contact de l'administrateur) en
utilisant l'option Edit Contact Information (Modifier les informations de contact).
Dans le panneau de navigation de la page Dashboard (Tableau de bord), cliquez sur System Configuration → Admin
Contact Info (Configuration du système → Infos de contact de l'administrateur) pour afficher la page Administrator
Contact Information.
Pour plus d'informations sur les informations de contact de l'administrateur, voir Modification des informations de
contact de l'administrateur et Ajout des informations de contact de l'administrateur.
53
Les catégories d'informations suivantes s'affichent dans les volets Contact Information et Notification dans la page
Administrator Contact Information ; ces informations sont envoyées avec les courriers électroniques d'alerte :
•
Informations de contact
–
•
Nom de l'administrateur
–
Nom de la société
–
E-mail
–
Téléphone professionnel
–
Commentaires
Notification
–
Statut de la case à cocher Notify me of [DR Series] appliance alerts (Me signaler les alertes d'appliance [DR
Series]) (activée ou désactivée)
–
Statut de la case à cocher Notify me of [DR Series] software updates (Me signaler les mises à jour logicielles
[DR Series]) (activée ou désactivée)
–
Statut de la case à cocher Notify me of [DR Series] daily container statistics (Me signaler les statistiques
quotidiennes de conteneur) (activé ou désactivé)
Ajout des informations de contact de l'administrateur
Pour définir les informations de contact de l'administrateur du système, procédez comme suit :
1.
Sélectionnez System Configuration → Admin Contact Info (Configuration du système-Infos de contact de
l'administrateur).
La page Administrator Contact Information (Informations de contact de l'administrateur) s'affiche.
2.
Cliquez sur Add Contact Information (Ajouter des informations de contact) dans la barre d'options.
La boîte de dialogue Add Administrator Contact Information (Ajouter les informations de contact de
l'administrateur) s'affiche.
3.
Sous Administrator Name (Nom de l'administrateur), sélectionnez cette appliance.
4.
Dans Company Name (Nom de la société), entrez le nom de société associé à l'administrateur.
5.
Dans E-mail, saisissez l'adresse électronique de l'administrateur (en utilisant le format d'adresse électronique pris
en charge par votre système de messagerie).
6.
Sous Work Phone (Téléphone professionnel), tapez le numéro de téléphone de l'administrateur.
7.
Dans Comments (Commentaires), tapez des informations ou ajoutez des commentaires qui identifient de manière
unique l'administrateur.
8.
Cochez la case Notify me of [DR Series] appliance alerts (Me signaler les alertes de l'appliance DR Serie) pour
recevoir les alertes du système.
9.
Cochez la case Notify me of [DR Serie] software updates (Me signaler les mises à jour logicielles DR Series) pour
recevoir les mises à jour logicielles.
10. Cliquez sur Notify me of [DR Series] daily container stats reports (Me signaler les rapports de statistiques de
conteneur quotidiens [DR Series] pour recevoir les rapports de statistiqu'es de conteneur tous les jours.
11. Cliquez sur Submit (Envoyer) (ou sur Cancel (Annuler) pour afficher la page Administrator Contact Information).
La page Administrator Contact Information s'affiche et la boîte de dialogue Updated administrator contact
information (Informations de contact de l'administrateur mises à jour) apparaît lorsque l'opération aboutit).
54
Modification des informations de contact de l'administrateur
Pour modifier les informations de contact d'un administrateur existant, procédez comme suit :
1.
Sélectionnez System Configuration→ Admin Contact Info (Configuration du système → Informations de contact de
l'administrateur).
La page Administrator Contact Information (Informations de contact de l'administrateur) s'affiche.
2.
Cliquez sur Edit Contact Info (Modifier les information de contact dans la barre d'options.
La boîte de dialogue Edit Administrator Contact Information (Modifier les informations de contact de
l'administrateur) s'affiche.
3.
Modifiez les options de notification en fonction des besoins.
4.
Cliquez sur Submit (Soumettre).
La page Administrator Contact Information s'affiche et la boîte de dialogue Updated administrator contact
information (Informations de contact de l'administrateur mises à jour) apparaît lorsque l'opération aboutit).
Gestion des mots de passe
Sur cette page, vous pouvez modifier le mot de passe du système et la configuration de réinitialisation du mot de passe
du système.
Modification du mot de passe du système
Pour définir un nouveau mot de passe ou modifier un mot de passe existant pour vous connecter au système DR Series,
procédez comme suit :
1.
2.
Pour modifier le mot de passe du système, effectuez l'une des actions suivantes :
• Dans le panneau de navigation, sélectionnez Configuration du système, la page Configuration du système
s'affiche. Cliquez sur Gestion du mot de passe.
• Dans le panneau de navigation, sélectionnez Configuration du système Mot de passe, la page Gestion du mot
de passe s'affiche.
Cliquez sur Modifier le mot de passe.
La boîte de dialogue Edit Password s'affiche.
3.
Dans Current password (Mot de passe actuel), saisissez le mot de passe actuel du système.
4.
Dans Nouveau mot de passe, entrez le nouveau mot de passe du système.
5.
Dans Confirm password (Confirmer le mot de passe), entrez de nouveau le nouveau mot de passe pour confirmer le
nouveau mot de passe du système.
6.
Cliquez sur Change Password (Modifier le mot de passe) (ou sur Cancel (Annuler) pour afficher la page System
Configuration (Configuration système)).
Si l'opération aboutit, la boîte de dialogue Password change was successful (Mot de passe modifié avec succès)
s'affiche.
Modification des options de réinitialisation du mot de passe
Pour modifier les options de réinitialisation du mot de passe :
1.
Sélectionnez Configuration système → Mot de passe.
La fenêtre Gestion du mot de passe s'affiche.
2.
Cliquez sur Modifier les options de réinitialisation du mot de passe.
La boîte de dialogue Modifier les options de réinitialisation du mot de passe s'affiche.
55
3.
Pour utiliser le numéro de service uniquement, sélectionnez Numéro de service uniquement et cliquez sur Envoyer.
REMARQUE : Pour sélectionner l'option Numéro de service et e-mail de l'administrateur, vous devez d'abord
configurer l'hôte de relais de la messagerie et l'e-mail de contact de l'administrateur.
4.
Pour utiliser le numéro de service et l'e-mail de l'administrateur, sélectionnez Numéro de service et e-mail de
l'administrateur.
La zone des questions de sécurité facultatives s'affiche.
5.
Pour configurer les questions de sécurité facultatives, sous Question de sécurité facultative 1 et Question de
sécurité facultative 2, dans Question, entrez la question de sécurité.
6.
Dans Réponse, entrez la réponse à la question de sécurité.
REMARQUE : Enregistrez la réponse en lieu sûr : vous aurez besoin de ces réponses pour réinitialiser le mot
de passe du système DR Series.
7.
Cliquez sur Submit (Soumettre).
Configuration d'un hôte de relais de messagerie
Si nécessaire, vous pouvez configurer un hôte de relais de messagerie externe pour le système DR Series si le système
de messagerie du réseau en nécessite un. Cet hôte est généralement un serveur de messagerie externe qui relaie les
alertes par courrier électronique du système DR Series vers chaque adresse électronique de destinataire définie.
Pour ce faire, dans la page Email Relay Host (Hôte de relais de messagerie), cliquez sur Add Relay Host (Ajouter un hôte
de relais) ou (pour modifier un hôte de relais de messagerie existant, cliquez sur Edit Relay Host (Modifier un hôte de
relais)) dans la barre d'options. Pour plus d'informations sur la modification d'un hôte de relais existant, voir
Modification d'un hôte de relais de messagerie.
Ajout d'un hôte de relais de messagerie
Pour configurer un nouvel hôte de relais de messagerie pour le système DR Series, procédez comme suit :
REMARQUE : Pour modifier un hôte de relais de messagerie, voir Modification d'un hôte relais de messagerie.
1.
Sélectionnez System Configuration → Email Relay Host (Configuration du système-Hôte de relais de messagerie)
La page Email Relay Host s'affiche.
2.
Cliquez sur Add Relay Host (Ajouter un hôte de relais) dans la barre d'options.
La boîte de dialogue Add Relay Host s'affiche.
3.
Dans Relay Host (Hôte de relais), entrez le nom d'hôte ou l'adresse IP d'un serveur de messagerie externe devant
faire office d'hôte relais de messagerie pour le système DR Series.
4.
Cliquez sur Submit (Soumettre) (ou sur Cancel (Annuler) pour afficher la page Email Alerts (Alertes par e-mail).
La page Email Relay Hosts s'affiche et la boîte de dialogue Updated external email server information (Informations
de serveur de messagerie externe mises à jour) apparaît lorsque l'opération aboutit.
5.
Envoyez un message de test pour vérifier le fonctionnement de l'hôte de relais de messagerie.
Pour plus d'informations, voir Envoi d'un message de test.
6.
Vérifiez que toutes les adresses électroniques de destinataires prévue ont reçu le message de test.
Modification d'un hôte de relais de messagerie
Pour modifier un hôte de relais de messagerie existant pour le système DR Series, procédez comme suit :
1.
56
Sélectionnez System Configuration→ Email Relay Host (Configuration du système → Hôte de relais de messagerie).
La page Email Relay Host s'affiche.
2.
Cliquez sur Edit Relay Host (Modifier un hôte de relais) dans la barre d'options.
La boîte de dialogue Edit Relay Host s'affiche.
3.
4.
Dans Relay Host (hôte de relais), modifiez le nom d'hôte ou l'adresse IP de relais de messagerie du serveur de
messagerie externe, si nécessaire.
Cliquez sur Submit (Envoyer) ou sur Cancel (Annuler) pour afficher la page Email Alerts (Alertes par e-mail)).
La page Email Relay Host s'affiche et la boîte de dialogue Updated external email server information (Informations
du serveur de messagerie externe mises à jour) apparaît lorsque l'opération aboutit.
Définition des paramètres de date et d'heure du système
Si vous devez définir ou gérer les paramètres de date et d'heure du système qui le synchronisent avec d'autres
systèmes DR Series ou clients exécutés dans le domaine, accédez à la page Date and Time (Date et heure) et cliquez
sur Edit (Modifier). La page Date and Time affiche un volet de paramètres qui contient les paramètres de date et d'heure
suivants (par défaut, le système utilise les paramètres de date et d'heure suivants lors de sa configuration initiale) :
•
Mode : sélectionnez l'un des deux types : Manuel et NTP (Network Time Protocol).
REMARQUE : Dell recommande d'utiliser NTP lorsque le système DR Series fait partie d'un groupe de travail et
ne figure pas dans un domaine. Lorsque le système DR Series est placé dans un domaine, tel que le domaine
ADS (Active Directory Services) Microsoft, NTP est désactivé et le système DR Series utilise l'heure du
domaine.
•
Time Zone (Fuseau horaire) : lorsque le mode NTP est actif, sélectionnez un fuseau horaire dans une liste de fuseaux
horaires en fonction du méridien de Greenwich (GMT), par exemple GMT-8:00, Pacific Time (US et Canada).
•
NTP Servers (Serveurs NTP) : lorsque le mode NTP est actif, sélectionnez des serveurs dans un pool Internet de
serveurs NTP (vous pouvez définir jusqu'à trois serveurs NTP). Si ce paramètre n'est pas visible dans le volet des
paramètres, vérifiez que Mode indique que le système se trouve dans un domaine ADS (Active Directory Services).
Lorsque le système est dans un domaine, NTP est désactivé pour le système DR Series.
•
Set Date and Time (Définir la date et l'heure) : lorsque le mode manuel est actif, cliquez sur l'icône de calendrier et
définissez la date et l'heure en spécifiant le mois, le jour et l'heure au format 24 heures. Utilisez les commandes du
calendrier pour sélectionner le mois, le jour du mois, les heures et les minutes à l'aide des curseurs. Pour définir
l'heure actuelle, cliquez sur Now (Maintenant). Après avoir défini la date et l'heure, cliquez sur Done (Terminé) (la
date et l'heure apparaissent sous la forme 12/12/12 14:05:45; par exemple). Une fois tous les paramètres de date et
d'heure définis, cliquez sur Submit (Soumettre) pour que le système DR Series accepte les nouvelles valeurs.
REMARQUE : La synchronisation du système est essentielle pour archiver et répliquer correctement les données.
En utilisant le mode NTP, vous pouvez synchroniser l'horloge du système par laquelle NTP garantit que l'horodatage du
système est fiable. Ceci est essentiel pour correctement échanger les fichiers, coordonner et valider les journaux du
réseau et exécuter les demandes d'accès aux ressource dans un groupe de travail.
REMARQUE : Dell recommande d'utiliser le mode NTP pour optimiser les opérations de réplication lorsque le
système fait partie d'un groupe de travail. Vous pouvez définir ou modifier les paramètres de date et d'heure
existants du système DR Series en utilisant l'option Edit dans la page Date and Time (Date et heure). Cependant, le
service NTP est désactivé lorsque le système rejoint un domaine. Dans ce cas, la gestion de l'heure du domaine
est utilisée et vous ne pouvez pas activer NTP.
Modification des paramètres de date et d'heure du système
Pour modifier les paramètres de date et d'heure par défaut du système DR Series, procédez comme suit :
1.
Sélectionnez System Configuration → Date and Time (Configuration du système → Date et heure)
57
La page Date and Time s'affiche.
2.
Cliquez sur Edit (Modifier) dans la barre d'options.
La boîte de dialogue Edit Date and Time (Modifier la date et l'heure) s'affiche.
REMARQUE : Si le système DR Series est joint à un document ADS (Active Directory Services) Microsoft,
l'option Edit est désactivée (grisée) et les valeurs Mode, Time Zone (Fuseau horaire) ou Date and Time ne
peuvent pas être modifiées dans le volet des paramètres parce que lorsqu'un système DR Series est joint à
un domaine; le protocole NTP (Network Time Protocol) est désactivé et le système utilise le service d'heure
basé sur le domaine. NTP est utilisé avec le paramètre Mode lorsque le système DR Series fait partie d'un
groupe de travail et qu'il n'est pas joint à un domaine. Pour pouvoir modifier les valeurs du volet des
paramètres lorsque le système DR Series est joint à un domaine, vous devez quitter le domaine ADS pour
pouvoir modifier les paramètres de date et d'heure. Pour plus d'information, voir Configuration des
paramètres Active Directory.
3.
Dans Mode, sélectionnez Manual (Manuel) ou NTP.
Si vous sélectionnez Manuel, passez aux tâches de l'étape 3.
Si vous sélectionnez NTP, passez à l'étape 4.
a. Sélectionnez Manual.
La boîte de dialogue Edit Date and Time (Modifier la date et l'heure) s'affiche.
b. Cliquez sur la liste déroulante Time Zone (Fuseau horaire) et sélectionnez le fuseau horaire de votre choix.
c. Cliquez sur l'icône Calendar (Calendrier) (à côté du champ Set Date and Time (Définir la date et l'heure), puis
sélectionnez le jour de votre choix dans le mois (le système empêche la sélection des jours non pris en charge).
d. Réglez les curseurs d'heures et de minutes sur l'heure de votre choix (ou cliquez sur Now (Maintenant) pour
que la date et l'heure correspondent à celles du système en heures et en minutes).
a. Cliquez sur Done (Terminé).
La boîte de dialogue Edit Date and Time s'affiche avec les nouveaux paramètres.
4.
Sélectionnez NTP.
La boîte de dialogue Edit Date and Time (Modifier la date et l'heure) s'affiche.
•
5.
Cliquez sur la liste déroulante Time Zone et sélectionnez le fuseau horaire de votre choix.
• Modifiez les serveurs NTP de manière appropriée (vous ne pouvez sélectionner que trois serveurs NTP).
Cliquez sur Submit (ou sur Cancel.
La page Date and Time s'affiche et la boîte de dialogue Enabled NTP service (Activer le service NTP) apparaît
lorsque l'opération aboutit (et qu'il s'agit du mode que vous avez sélectionné).
Présentation des conteneurs
Après l’initialisation, le système DR Series contient un seul conteneur par défaut nommé backup pour le stockage des
données de sauvegarde. Vous pouvez créer des conteneurs supplémentaires pour stocker les données selon vos
besoins. Pour plus d’informations sur la création de conteneurs de stockage, voir Création de conteneurs de stockage.
Les conteneurs fonctionnent comme un système de fichiers partagé. Un type spécifique de type de connexion peut être
attribué à ces types de conteneurs, par exemple, NFS/CIFS ou RDA (inclut les clients OST et RDS) en fonction du type de
conteneur. Ces conteneurs sont ensuite accessibles à l'aide de NFS, CIFS ou RDA. Vous pouvez également créer des
conteneurs de type bibliothèque de bandes virtuelle (VTL), à laquelle on accède via les protocoles NDMP et iSCSI.
Configuration de la sécurité du partage
Le système DR Series permet de définir des autorisations au niveau du partage pour les partages CIFS à l'aide de l'outil
d'administration standard Microsoft Windows : Gestion de l’ordinateur. Cet outil est un composant intégré dans les
systèmes d'exploitation Microsoft Windows 7, Vista et XP.
58
REMARQUE : Un utilisateur qui appartient au groupe BUILTIN\Administrators peut modifier les listes LCA et les
partages CIFS. L'administrateur du système DR Series local appartient au groupe BUILTIN\Administrators. Pour
ajouter des groupes de domaines au groupe BUILTIN\Administrators, vous pouvez utiliser l'outil Gestion de
l'ordinateur sur un client Windows pour vous connecter au système DR Series en tant qu'administrateur de
domaine et ajouter les groupes de votre choix. Cette fonction permet aux utilisateurs non-administrateurs de
domaine de modifier une liste LCA si nécessaire.
Cet outil d'administration permet de contrôler l'accès aux partages et de configurer des accès en lecture seule ou en
lecture et écriture pour des groupes d'utilisateurs ou des utilisateurs individuels dans ADS (Active Directory Service
(ADS) lorsque le système est joint à un domaine ADS.
Pour mettre en oeuvre la sécurité de partage sur un système DR Series qui a été joint à un domaine ADS, veillez à
mapper un lecteur du système DR Series en utilisant un compte avec les informations d'identification DOMAIN
\Administrator (ou un compte équivalent à administrateur de domaine). Pour plus d'informations sur la manière de
joindre un système à un domaine ADS, voir Définition des paramètres Active Directory.
REMARQUE : Si vous n'utilisez pas un compte ayant les privilèges suffisants, vous ne pouvez pas voir les partages
ou vous risquez d'être confronté à d'autres problèmes.
1.
Cliquez sur Démarrer → Panneau de configuration → Outil d'administration → Computer Management (Gestion de
l'ordinateur) .
La fenêtre Gestion de l'ordinateur s'affiche.
2.
Cliquez sur Action → Se connecter à un autre ordinateur...
3.
Cliquez sur Ordinateur, entrez le nom d'hôte ou l'adresse IP du système DR Series et cliquez sur OK.
La boîte de dialogue Sélectionner un ordinateur s'affiche.
La page Gestion de l'ordinateur s'affiche avec le système DR Series défini répertorié dans le volet de gauche.
4.
Cliquez sur Outils système et sur Dossiers partagés.
Les dossiers Partages, Sessions et Fichiers ouverts s'affichent dans le volet principal de la page Gestion de
l'ordinateur.
5.
Cliquez sur Partages pour afficher la liste des partages gérés par le système DR Series.
6.
Cliquez avec le bouton droit de la souris sur le partage qui vous intéresse et sélectionnez Propriétés.
La page Propriétés du partage s'affiche.
7.
Cliquez sur l'onglet Autorisations du partage dans la page Propriétés du partage.
La vue Autorisations du partage dans la page Propriétés s'affiche.
8.
Pour supprimer les autorisations existantes d'accès au partage ou ajoutez des groupes ou un utilisateur qui
peuvent accéder au partage, procédez comme suit :
•
•
•
•
9.
Pour ajouter un accès pour un nouveau groupe ou utilisateur, cliquez sur Ajouter.. pour afficher la boîte de
dialogue Sélectionnez des utilisateurs et des groupes.
Cliquez sur Types d'objet..., choisissez les types d'objet à sélectionner (Entités de sécurité intégrées, Groupes
ou Utilisateurs), puis cliquez sur OK.
Cliquez sur Emplacements... et définissez l'emplacement racine de début de la recherche et cliquez sur OK.
Dans la zone de liste Entrer les noms d'objets à sélectionner, entrez le ou les noms d'objet à rechercher.
REMARQUE : Vous pouvez rechercher plusieurs objets en les séparant par un point-virgule et en utilisant
l'un des exemples de syntaxes suivants : DisplayName, ObjectName, UserName,
ObjectName@DomainName ou DomainName\ObjectName.
• Cliquez sur Vérifier les noms pour rechercher tous les noms d'objet correspondants ou similaires répertoriés
dans la zone de liste Entrer les noms d'objets à sélectionner en utilisant les types d'objet et les emplacements
de répertoire que vous avez sélectionnés.
Cliquez sur OK pour ajouter l'objet à la zone de liste Noms d'utilisateurs ou de groupes.
10. Dans le volet des autorisations de l'objet sélectionné, cochez la case Autoriser ou Refuser pour définir les
autorisation suivantes :
59
•
Contrôle total
•
Modification
• Lecture
11. Cliquez sur OK pour enregistrer les paramètres d'autorisation de partage sélectionnés associés à l'objet
sélectionné.
60
Gestion des opérations de stockage DR Series
5
Ce chapitre explique comment utiliser le système DR Series pour exécuter des opérations de stockage de données, y
compris la création et la gestion des conteneurs, la configuration et la gestion de la réplication, l'affichage des
informations client détaillées, ainsi que la configuration et la gestion du cryptage.
À propos de la page et des options de stockage
Pour afficher la page Storage (Stockage), cliquez sur Dashboard → Storage (Tableau de bord > Stockage). Cette page
affiche les informations de stockage du système dans les volets suivants :
REMARQUE : Le système DR Series met à jour les statistiques toutes les 30 secondes.
•
•
Storage Summary (Résumé du stockage)
–
Number of Containers (Nombre de conteneurs)
–
Number of Containers Replicated (Nombre de conteneurs répliqués)
–
Total Number of Files in All Containers (Nombre total de fichiers dans tous les conteneurs)
–
Compression Level (Niveau de compression)
Capacity (Capacité) :
–
•
Storage Savings (Économies de stockage) :
–
•
Graphiques des économies totales (déduplication et compression) en pourcentage et basés sur le temps en
minutes ; vous pouvez afficher les statistiques sur 1 heure (1 h), 1 jour (1d), 5 jours (5d), 1 mois (1m) et 1 an (1y).
Une heure est la valeur par défaut.
Throughput (Débit) :
–
•
Capacité physique utilisée et libre du système en pourcentage et en gibioctets (GiB) ou tébioctets (TiB)
Graphiques des débits des lectures et des écritures en mébioctets par seconde (MiB/s) et basés sur le temps en
minutes ; vous pouvez afficher les statistiques sur 1 heure (1 h), 1 jour (1d), 5 jours (5d), 1 mois (1m) et 1 an (1y).
Une heure est la valeur par défaut.
Physical Storage (Stockage physique)
–
Type : stockage interne ou externe (externe est le boîtier à étagères d'extension)
–
Raw Size (Taille brute) : capacité de stockage indiquée en gigaoctets ou téraoctets
–
% Used (% utilisé) : indique le pourcentage de capacité utilisé
–
Service Tag (Numéro de service) : le numéro est un ID Dell de 7 chiffres
–
Configured (Configuré) : le statut peut être yes, no, add (ajout) ou detect (détection)
–
State (État) : statut de stockage prêt, lecture, initialisation, régénération ou non détecté
61
REMARQUE : Pour actualiser les valeurs répertoriées dans les Économies de stockage et le Débit, cliquez sur
. Pour actualiser un boîtier à étagères d'extension, cliquez sur Detect (Détecter) dans la colonne Configured
(Configuré) dans le tableau récapitulatif Physical Storage (la boîte de dialogue Enclosure Detect (Détection de
boîtier) s'affiche avec le message If the enclosure is undetected, please wait five minutes and try again. If the
enclosure still remains undetected after an attempt, keep the enclosure powered On and reboot the appliance) (Si
le boîtier n'est pas détecté, attendez cinq minutes et recommencez. S'il n'est toujours pas détecté, maintenez-le
sous tension et redémarrez l'appliance).
Pour plus d'informations sur les opérations de conteneur du système DR Series, voir Gestion des opérations de
conteneur.
Description des options de stockage
Le système DR Series stocke des données sauvegardées et dédupliquées ingérées par le système dans des conteneurs
de stockage aisément accessibles au système. Un certain nombre d’opérations de stockage système sont disponibles
dans l’interface utilisateur graphique (GUI) du système DR Series. Ces opérations simplifient le processus de stockage
de ce type de données. La section Storage (Stockage) du panneau de navigation de l’interface graphique du système DR
Series contient les zones de fonctionnalité suivantes :
•
Conteneurs
•
Réplication
•
Cryptage
•
Clients
Conteneurs
Pour afficher la page Containers (Conteneurs), cliquez sur Storage→ Containers (Stockage > Conteneurs). Cette page
indique le nombre total de conteneurs (Number of Containers) et le chemin d'accès aux conteneurs (Container Path :/
containers). Sur cette page, vous pouvez effectuer les tâches suivantes :
•
Créer (Create) : créer des conteneurs
•
Edit (Modifier) : modifier les conteneurs existants
•
Delete (Supprimer) : supprimer les conteneurs existants
•
Display Statistics (Afficher les statistiques) : afficher les statistiques de conteneurs, connexion et réplication
La page Containers contient également un tableau récapitulatif des conteneurs, qui indique les types suivants
d'informations sur les conteneurs :
•
Containers (Conteneurs) : liste des conteneurs par type
•
Files (Fichiers) : indique le nombre de fichiers dans chaque conteneur
•
Marker Type (Type de marqueur) : indique le type de marqueur qui prend en charge votre DMA
•
Access Protocol (Protocole d'accès) : indique le protocole de type/accès de connexion par conteneur :
•
62
–
NFS (Network File System)
–
CIFS (Common Internet File System)
–
RDA (Rapid Data Access)
–
NDMP (Network Data Management Protocol) pour les conteneurs VTL
–
iSCSI (Internet Small Computer System Interface) pour les conteneurs VTL
Réplication : affiche l'état de réplication actuel par conteneur.
–
Non configuré
–
Arrêté
–
Déconnecté
–
Tentative de connexion
–
En ligne
–
S/O
–
Marqué pour la suppression
REMARQUE : Pour les nouveaux conteneurs OST ou RDS, l'état de réplication affiche N/A (S/O). Lorsque les
données de réplication sont supprimées d'un conteneur OST ou RDS, l'état de réplication indique également N/A.
Pour les conteneurs qui sont sur le point de supprimer un grand nombre de données, l'état de réplication indique
Marqué pour suppression pour indiquer que la suppression des données n'est pas terminée.
REMARQUE : Utilisez Select (Sélectionner) pour identifier le conteneur sur lequel vous voulez exécuter une action.
Par exemple, cliquez sur Select, et sur Display Statistics (Afficher les statistiques) pour afficher la page Container
Statistics (Statistiques de conteneur) du conteneur que vous avez sélectionné.
Page de réplication
Pour afficher la page Replication (Réplication), cliquez sur Storage → Replication (Stockage → Réplication). La page
Replication affiche le nombre de réplications source, les noms des conteneurs locaux et distants, l'état de l'homologue
et la bande passante sélectionnée par conteneur. La page Replication permet d'exécuter les tâches suivantes :
•
Créer une relation de réplication (paire source et cible ou réplication en cascade) et sélectionner le type de
cryptage à utiliser
•
Modifier ou supprimer une relation de réplication existante
•
Démarrer ou arrêter la réplication.
•
Définir la bande passante (ou une vitesse maximale) pour la réplication.
•
Afficher les statistiques d'une relation de réplication existante.
La page Replication contient un tableau de récapitulatif de réplication qui répertorie les informations de réplication :
•
Source Container Name (Nom du conteneur distant) : nom du conteneur SRC (adresse IP ou nom d'hôte)
•
Replica Container Name (Nom du conteneur de répliques) : cible dans le processus de réplication (adresse IP ou
nom d’hôte)
•
Cascaded Replica Container Name (Nom du conteneur de réplique en cascade) : nom du conteneur distant (adresse
IP ou nom d’hôte) (facultatif)
•
Bandwidth (Bande passante) : les paramètres incluent Kibioctets par seconde (KiB/s), Mébioctets par seconde
(MiB/s), Gibioctets par seconde (GiB/s) ou la valeur par défaut (valeur de bande passante illimitée)
REMARQUE : Souris sur le statut pour l'état de l’homologue : En ligne, Hors ligne, Suspendu ou Déconnecté.
Lorsqu'il est démarré, l'état de l’homologue affiche le statut En ligne pour le conteneur sélectionné. Lorsqu’il
est arrêté, l’état de l’homologue affiche le statut Suspendu et le remplace par Hors ligne.
Cryptage
Pour afficher la page Cryptage , cliquez sur Storage→ Encryption (Stockage > Cryptage). Cette page indique les
paramètres de cryptage actuels des données stockées sur le système DR Series.
Sur cette page, vous pouvez effectuer les tâches suivantes :
•
Définir ou modifier la phrase de passe : définissez un nouveau mot de passe ou modifiez la phrase de passe actuelle
•
Gérer les paramètres de cryptage : gérez les paramètres de cryptage, telles que l’activation ou la désactivation du
cryptage et de la définition du mode de cryptage.
63
Clients
Pour ouvrir la page Clients , cliquez sur Storage (Stockage) → Clients. Cette page indique le nombre total de clients
connectés au système DR Series, qui peut correspondre à une combinaison de clients NFS, CIFS, RDS, OST, NDMP,
iSCSI et DR2000v. Le nombre total de clients est indiqué au-dessus des onglets, (onglets NFSCIFS, RDA, NDMP, iSCSIet
DR2000v).
En fonction de l’onglet que vous sélectionnez, le nombre de clients pour chaque type de connexion est indiqué, ainsi que
d’autres informations sur les clients. Par exemple, si vous sélectionnez l’onglet RDA , le nombre de clients OST ou RDA
actuels (clients OpenStorage Technology ou Rapid Data Storage) connectés au système s'affiche. L’onglet RDA fournit
également les types suivants d'informations liées aux clients :
•
Nombre de clients RDA : indique le nombre de clients OST et RDS
•
Nom : indique chaque client par nom
•
Type : indique le type de clients RDA
•
Plug-In : indique le type de plug-in installé sur chaque client
•
Logiciel de sauvegarde : indique le logiciel de sauvegarde utilisé avec chaque client
•
Inactivité : indique le temps d'inactivité de chaque client
•
Connexion : indique le nombre de connexions de chaque client
•
Mode : indique le type de mode actuel de chaque client
Page Clients (utilisation des onglets NFS ou CIFS)
Sur la page Clients Stockage→ Clients, cliquez sur l’onglet NFS ou CIFS pour consulter les informations suivantes
concernant les clients NFS ou CIFS.
•
Number of NFS (or CIFS) Clients (Nombre de clients NFS (ou CIFS)) : indique le nombre de clients NFS (ou CIFS)
•
Name (Nom) : indique le nom de chaque client
•
Idle Time (Inactivité) : indique l'inactivité de chaque client
•
Connection Time (Temps de connexion) : temps de connexion de chaque client
Page des clients (utilisation de l'onglet RDA)
Pour afficher la page Clients, cliquez sur Stockage → Clients. Cette page indique le nombre total de clients connectés
au système DR Series et ce nombre reflète tous les clients figurant dans l'onglet Clients (NFS, CIFS et RDA). Utilisez
cette page et l'onglet RDA pour exécuter les tâches suivantes pour les clients RDS ou OST :
•
Mettre à jour un client (vous pouvez modifier uniquement le type de mode)
•
Modifier le mot de passe d'un client
Cette page affiche le tableau récapitulatif des clients RDS ou OST, qui contient les types d'informations suivants sur les
clients RDS ou OST :
•
Nom : indique le nom du client
•
Type : indique le type du client
•
Plug-in : indique la version de plug-in installée sur le client
REMARQUE : Le plug-in RDA est installé par défaut si vous utilisez la dernière version de Dell NetVault Backup
(NVBU). Vous ne devez télécharger et installer le plug-in RDA pour NVBU qu'en cas de discordance de
version de plug-in entre le logiciel du système DR Series et NVBU.
•
Logiciel de sauvegarde : indique le logiciel de sauvegarde utilisé avec le client
•
Inactivité : indique le temps d'inactivité du client
64
•
Connexion : indique le nombre de connexions du client
•
Mode : indique les types de modes disponibles pour le client :
–
Auto : (Automatique) définit la déduplication de reprise après sinistre pour Dedupe ou d’intercommunication,
basé sur le nombre de cœurs du client et qu’il soit de 32 ou de 64 bits.
–
Passthrough : (Intercommunication) le client passe toutes les données au DR pour le traitement de la
déduplication (déduplication du côté appliance).
–
Dedupe : (Déduplication) : Le client traitera le hachage sur les données, de sorte que le traitement de la
déduplication a lieu du côté serveur (déduplication du côté client).
Si un client RDS ou OST possède au moins quatre cœurs de processeur, il est considéré comme étant capable de
déduplication. Toutefois, le mode d'exploitation du RDS ou OST mode d’exploitation dépend de la façon dont il est
configuré dans le système DR Series (Dedupe est le mode client RDA par défaut).
•
Si l’administrateur n’a pas configuré un client RDS ou OST pour qu'il fonctionne dans un mode spécifique et qu'il est
capable de déduplication, il s’exécute en mode de Déduplication .
•
Si un client RDS ou OST n'est pas capable de déduplication (ce qui signifie que le client RDS ou OST a moins de
quatre cœurs de processeur), et que l’administrateur le définit pour qu'il s'exécute en mode de Déduplication, il ne
fonctionnera qu'en mode d'Intercommunication.
•
Si un client RDS ou OST est défini pour s’exécuter en mode Auto, il s'exécutera dans le paramètre de mode
déterminé par le serveur de médias.
Le tableau suivant montre la relation entre les types de modes client OST ou RDS configurés et le mode client pris en
charge en fonction du type d'architecture du client et du nombre de cœurs de processeur correspondant. Pour plus
d’informations sur les modes client pris en charge Rapid NFS et Rapid CIFS en fonction de l'architecture et des cœurs de
processeur, voir Recommandations : Rapid NFS et Recommandations : Rapid CIFS.
Tableau 1. Paramètres et modes de client OST ou RDS pris en charge
Paramètres de mode
de client OST ou RDS
Client OST ou RDS 32
bits (4 cœurs de
processeur ou plus)
Client OST ou RDS 64
bits (4 cœurs de
processeur ou plus)
Client OST ou RDS 32 Client OST ou RDS 64
bits (moins de 4 cœurs bits (moins de 4 cœurs
de processeur)
de processeur)
Auto
Direct
Déduplication
Direct
Direct
Déduplication
Non pris en charge
Pris en charge
Non pris en charge
Non pris en charge
Direct
Pris en charge
Pris en charge
Pris en charge
Pris en charge
Page des clients (utilisation de l'onglet NDMP)
Sur la page Clients Stockage > Clients, cliquez sur l’onglet NDMP . Dans cet onglet, vous pouvez afficher les
informations suivantes pour les clients NDMP.
•
Nombre de sessions NDMP actuelles actives : répertorie le nombre de sessions NDMP qui sont actuellement
actives.
•
ID : ID de la session NDMP
•
Duration ( Durée) : durée de la session active.
•
State (État) :état actuel, par exemple, Actif.
•
Source : adresse IP du serveur de fichiers source.
•
Target (Cible) : lecteur de bande cible utilisé pour la session NDMP actuelle.
•
Throughput (Débit) : débit actuel et débit moyen.
•
Transfer size (Taille du transfert) : taille totale des données transférées au cours de cette session de sauvegarde.
•
DMA : adresse IP de l’application DMA qui démarre la sauvegarde.
65
•
NDMP Completed Sessions Statistics (Statistiques des sessions NDMP terminées) : affiche les informations cidessus pour toutes les sessions NDMP terminées.
Page des clients (utilisation de l'onglet iSCSI)
Sur la page Clients Stockage > Clients, cliquez sur l’onglet iSCSI . Dans cet onglet, vous pouvez afficher les informations
suivantes concernant les clients iSCSI.
•
Number of current iSCSI sessions active (Nombre de sessions iSCSI actives actuelles) : nombre de sessions iSCSI
actives.
•
Container Name (Nom du conteneur) : nom du conteneur pour chaque conteneur VTL iSCSI.
•
Container IQN (IQN de conteneur) : Nom qualifié iSCSI de chaque conteneur VTL iSCSI.
•
Initiators Connected (Initiateurs connectés) : les initiateurs connectés à ce conteneur VTL iSCSI.
Dans cet onglet, vous pouvez également définir ou modifier le mot de passe CHAP pour le compte CHAP.
Pour ce faire, cliquez sur Edit CHAP Password (Modifier le mot de passe CHAP).
Gestion des opérations de conteneur
Cette rubrique décrit l’utilisation du système DR Series pour gérer votre stockage de données et les opérations de
conteneur. Les opérations de stockage des données incluent des tâches telles que la création de nouveaux conteneurs,
la gestion ou la suppression de conteneurs existants, le déplacement des données vers des conteneurs et l’affichage
des statistiques actuelles des conteneurs.
Création de conteneurs de stockage
Par défaut, le système DR Series fournit le conteneur backup que vous pouvez utiliser après avoir effectué la
configuration de base et l'initialisation du système. Vous pouvez également créer des conteneurs supplémentaires pour
stocker les données en fonction des besoins.
REMARQUE : Le système DR Series ne prend pas en charge les noms de conteneur qui commencent par un
chiffre.
Les conteneurs fonctionnent comme un système de fichiers partagé accessible en utilisant les types de connexion
suivants :
•
NFS
•
CIFS
•
NDMP (pour les conteneurs de type (VTL)
•
iSCSI (pour les conteneurs de type VTL)
•
RDA (Rapid Data Access)
•
–
OST (OpenStorage Technology)
–
RDS (Rapid Data Storage)
No Access (Aucun accès) (un type de connexion non affecté)
Si vous choisissez No Access, ou le type de connexion non affecté, vous pouvez créer des conteneurs pouvant être
configurés plus tard en fonction des besoins. Pour modifier un conteneur configuré avec le type de connexion No
Access, sélectionnez le conteneur, cliquez sur Edit (Modifier) et configurer le conteneur de manière appropriée.
66
Création d'un conteneur de type de connexion NFS ou CIFS
Pour créer un conteneur de type de connexion NFS ou CIFS, procédez comme suit :
1.
Sélectionnez Storage → Containers (Stockage - Conteneur).
La page Containers (Conteneurs) s'affiche ; elle contient un tableau récapitulatif qui répertorie les conteneurs.
2.
Cliquez sur Créer.
La boîte de dialogue Container Wizard — Create New Container (Assistant Conteneur - Créer un conteneur)
s’affiche.
3.
Pour Container Name (Nom de conteneur), saisissez le nom du conteneur, puis cliquez sur Suivant.
Les noms de conteneur peuvent contenir jusqu'à 32 caractères, doivent commencer par une lettre et peuvent
utiliser les caractères suivants :
•
A-Z (majuscules)
•
a-z (minuscules)
•
chiffres (0-9). Ne faites pas commencer un nom de conteneur par un chiffre.
•
les caractères spéciaux tiret (-) ou de soulignement (_)
REMARQUE : Le système DR Series n'accepte pas les caractères spéciaux /, #, or @.
4.
Sur la page suivante de l’Assistant, pour Storage Access Protocol (Protocole d'accès au stockage), sélectionnez
NAS (NFS, CIFS), puis cliquez sur Suivant.
5.
Sur la page suivante de l’Assistant, en regard de Enable Access Protocols (Activer les protocoles d'accès),
sélectionnez NFS ou CIFS tel qu'approprié.
(Utilisez NFS pour sauvegarder les clients UNIX ou LINUX. Utilisez CIFS pour sauvegarder les clients Windows.)
6.
Pour Marker Type (Type de marqueur), sélectionnez le marqueur approprié qui prend en charge votre DMA.
•
None (Aucun) : désactive la détection d’un marqueur pour le conteneur.
•
Auto : détecte automatiquement les types de marqueurs CommVault, Tivoli Storage Manager (TSM), ARCserve
et HP Data Protector. En outre, sélectionnez cette option si vous avez besoin de la prise en charge d'EMC
Networker 2.0.
•
Networker : prend en charge EMC Networker 3.0. Si vous avez besoin de la prise en charge d'EMC Networker
2.0, sélectionnez Auto.
•
Unix Dump : prend en charge le marqueur Amanda, entre autres.
•
BridgeHead : prend en charge le marqueur HDM BridgeHead.
•
Time Navigator : prend en charge le marqueur Time Navigator.
Une mauvaise sélection de marqueur peut se traduire par des économies non optimales. En guise de meilleure
pratique, si vous n’avez qu’un seul type de DMA avec trafic dirigé vers un conteneur, il est préférable de
sélectionner le type de marqueur qui prend en charge votre DMA (par exemple, BridgeHead, Auto, ou un autre). À
l’inverse, en tant que bonne pratique, si vous disposez d’un trafic d'un DMA qui n’est pas de l’un des types de
marqueur pris en charge, il est préférable de désactiver la détection d’un marqueur pour le conteneur en
sélectionnant le type de marqueur None (Aucun).
7.
Cliquez sur Suivant.
8.
Si vous avez sélectionné NFS en tant que type de connexion, configurez l’accès NFS comme suit.
•
NFS Options (Options NFS) : définit le type d’accès au conteneur. Sélectionnez une des options suivantes.
–
Accès en lecture écriture : pour autoriser un accès en lecture-écriture au conteneur.
–
Accès en lecture seule : pour autoriser l’accès en lecture seule.
67
•
Non sécurisé : sélectionnez cette option pour autoriser que des réponses soient faites aux demandes avant
que les modifications demandées soient validées sur le disque.
REMARQUE : Le système DR Series valide toujours les opérations d'écriture dans la mémoire NVRAM
avant de valider les modifications sur le disque.
•
•
9.
Map Root To (Adresser la racine à) : sélectionnez l’une des options suivantes dans la liste déroulante pour
définir le niveau d’utilisateur à adresser à ce conteneur.
–
nobody (personne) : pour indiquer un utilisateur du système ne disposant pas des autorisation d’accès
racine.
–
root (racine) : pour indiquer un utilisateur distant disposant d'un accès root en lecture et en écriture et d'un
accès aux fichiers sur le système
–
administrator (administrateur) : pour indiquer l’administrateur système.
Client Access (Accès client) : Définissez le(s) client(s) NFS qui peuvent accéder au conteneur NFS ou gérez les
clients qui peuvent accéder à ce conteneur en sélectionnant une des options suivantes.
–
Open (allow all clients) (Ouvrir (autoriser tous les clients) : pour autoriser l’accès ouvert pour tous les
clients au conteneur NFS que vous créez. (Sélectionnez cette option uniquement si vous voulez activer
l’accès pour tous les clients à ce conteneur NFS.)
–
Create Client Access List (Créer la liste d’accès client) : pour définir des clients particuliers qui peuvent
accéder au conteneur NFS. Dans la zone de texte Client FQDN ou IP (FQDN ou IP du client) , saisissez
l’adresse IP (ou le nom d’hôte complet), puis cliquez sur Add (Ajouter). Le client « ajouté » apparaît dans la
zone de liste allow access clients (clients avec accès permis). (Pour supprimer un client existant de cette
zone de liste, sélectionnez l’adresse IP (ou le nom d’hôte FQDN) du client que vous souhaitez supprimer,
puis cliquez sur Remove (Supprimer). Le client « supprimé » disparaît de la zone de liste.
Si vous avez sélectionné CIFS en tant que type de connexion, configurez l’accès CIFS comme suit.
•
Client Access (Accès client) : définissez le(s) client(s) CIFS qui peuvent accéder au conteneur ou gérez les
clients qui peuvent accéder à ce conteneur en sélectionnant une des options suivantes.
–
Open (allow all clients) (Ouvrir (autoriser tous les clients)) : pour permettre à tous les clients l’accès libre au
conteneur que vous créez. (Sélectionnez cette option uniquement si vous voulez activer l’accès de tous les
clients à ce conteneur.)
–
Create Client Access List (Créer la liste d’accès client) : pour définir des clients particuliers qui peuvent
accéder au conteneur. Dans la zone de texte Client FQDN ou IP (FQDN ou IP du client), saisissez l’adresse
IP (ou le nom d’hôte complet) et cliquez sur Add (Ajouter). Le client « ajouté » apparaît dans la zone de liste
allow access clients (clients avec accès permis). (Pour supprimer un client existant de cette zone de liste,
sélectionnez l’adresse IP (ou le nom d’hôte FQDN) du client que vous souhaitez supprimer et cliquez sur
Remove (Supprimer). Le client « supprimé » disparaît de la zone de liste.)
REMARQUE : L'administrateur du système DR Series qui gère le système dispose de privilèges différents
de ceux de l'administrateur CIFS. Seul l'administrateur du système DR Series peut changer le mot de
passe de l'administrateur CIFS. Pour changer le mot de passe qui permet l'accès pour l'administrateur
CIFS, utilisez les commandes authenticate --set --user administrator. Pour plus d'informations, voir le
document Dell DR Series System Command Line Reference Guide (Guide de référence de ligne de
commande du système Dell DR Series).
10. Cliquez sur Suivant.
Un résumé de la configuration des options sélectionnées pour la création du conteneur s’affiche.
11. Cliquez sur Create a New Cluster (Créer un cluster).
Une boîte de dialogue d'avancement apparaît, puis la page Containers (Conteneurs) s’affiche avec un message
Successfully Added (Ajout réussi). La liste des conteneurs dans le tableau récapitulatif Conteneurs est maintenant
mise à jour avec le nouveau conteneur.
68
Création d’une bibliothèque de bandes virtuelle (VTL) Type de conteneur
Pour créer un conteneur de type VTL, procédez comme suit :
REMARQUE : La création de conteneurs de type VTL est prise en charge sur les DR4X00 et DR6000.
1.
Sélectionnez Storage → Containers (Stockage > Conteneurs).
La page Containers (Conteneurs) s'affiche ; elle contient un tableau récapitulatif qui répertorie tous les conteneurs
existants.
2.
Cliquez sur Créer.
La boîte de dialogue Container Wizard — Create New Container (Assistant Conteneur - Créer un nouveau
conteneur) s’affiche.
3.
Sous Container Name (Nom du conteneur), saisissez le nom du conteneur.
REMARQUE : Le système DR Series ne prend pas en charge les espaces ou les caractères spéciaux /, #, or
@. Les noms de conteneur VTL ne doivent pas comporter plus de 32 caractères, ils doivent commencer par
une lettre et peuvent être constitués de n'importe quelle combinaison des caractères suivants :
•
A-Z (majuscules)
•
a-z (minuscules)
•
chiffres (0-9). Ne faites pas commencer un nom de conteneur par un chiffre.
•
caractères spéciaux souligné (_)
REMARQUE : Les conteneurs VTL iSCSI VTL ne prennent pas en charge les caractères suivants :
•
CONTRÔLE DES CARACTÈRES ASCII et ESPACE via,
•
ASCII /
•
ASCII ; jusqu’à@
•
ASCII [ via `
•
ASCII {via SUPPR
4.
Cochez la case VTL (Bibliothèque de bandes virtuelle) .
5.
Cliquez sur Suivant.
6.
Dans la boîte de dialogue Container Wizard – Create New Container (Assistant Conteneur - Créer un nouveau
conteneur), si vous souhaitez créer un conteneur de type Dell OEM VTL, cochez la case Est OEM .
REMARQUE : Le type Dell OEM VTL est pris en charge uniquement les applications de gestion de données
(DMA) Symantec Backup Exec et Netbackup.
7.
Comme Taille de bande, sélectionnez la taille des bandes de votre bibliothèque de bandes parmi les options
suivantes.
•
800 Go
•
400 Go
•
200 Go
•
100 Go
•
50 Go
•
10 Go
69
REMARQUE : La création d’un conteneur de type VTL entraîne la création d'une bibliothèque de bandes
de type Storage Tek L700 avec 10 lecteurs de bande de type IBM Ultrium LTO-4 et 10 emplacements de
bande contenant 10 bandes. Des bandes supplémentaires peuvent être ajoutées en fonction des besoins.
Pour plus d’informations, voir la rubrique Spécifications VTL et DR Series.
8.
9.
Pour Access Protocol (Protocole d'accès), sélectionnez une des options suivantes.
•
NDMP
•
iSCSI
•
No Access (Aucun accès) (sélectionnez cette option si vous n’êtes pas prêt à sélectionner un protocole.)
REMARQUE : Le système DR Series permet de créer un type de conteneur VTL sans le configurer avec un
protocole spécifique (c’est-à-dire, en sélectionnant Aucun accès). Lorsque vous êtes prêt à configurer le
conteneur à une date ultérieure, sélectionnez-le dans le tableau récapitulatif Conteneurs, cliquez sur Edit
(Modifier), puis configurez-le avec le protocole approprié.
Pour un Contrôle d’accès, effectuez l’une des opérations suivantes :
•
Si vous avez sélectionné NDMP comme protocole d’accès, entrez le nom complet de domaine (FQDN) ou
l'adresse IP de DMA qui auront accès au conteneur VTL.
•
Si vous avez sélectionné iSCSI comme protocole d’accès, entrez le nom de domaine complet, l'IQN ou
l’adresse IP de l’initiateur iSCSI qui peuvent accéder au conteneur VTL.
10. Si vous avez sélectionné NDMP comme protocole d'accès, pour Marker Type (Type de marqueur), sélectionnez le
marqueur approprié qui prend en charge votre DMA depuis l’une des options suivantes.
•
None (Aucun) : désactive la détection d’un marqueur pour le conteneur.
•
Unix Dump (Vidage Unix) : prend en charge le marqueur Amanda, entre autres.
11. Si vous avez sélectionné iSCSI comme protocole d’accès, pour Marker Type (Type de marqueur), sélectionnez le
marqueur approprié qui prend en charge votre DMA depuis l’une des options suivantes.
•
None (Aucun) : désactive la détection d’un marqueur pour le conteneur.
•
Auto : détecte automatiquement les types de marqueurs CommVault, Tivoli Storage Manager (TSM), ARCserve
et HP Data Protector. En outre, sélectionnez cette option si vous avez besoin de la prise en charge d'EMC
Networker 2.0.
•
Networker : prend en charge EMC Networker 3.0. Si vous avez besoin de la prise en charge d'EMC Networker
2.0, sélectionnez Auto.
•
Unix Dump : prend en charge le marqueur Amanda, entre autres.
•
BridgeHead : prend en charge le marqueur HDM BridgeHead.
•
Time Navigator - Prend en charge le marqueur Time Navigator.
REMARQUE : Une mauvaise sélection de marqueur peut se traduire par des économies non optimales. Si
vous n’avez qu’un seul type de DMA, le trafic étant dirigé vers un conteneur, la meilleure pratique consiste à
sélectionner le type de marqueur qui prend en charge votre DMA. De même, en tant que bonne pratique, si
vous disposez d’un trafic de DMA qui n’est pas de l’un des types de marqueur pris en charge, il est préférable
de désactiver la détection de marqueur pour le conteneur en sélectionnant le type de marqueur None
(Aucun).
12. Cliquez sur Suivant.
Un résumé de la configuration des options sélectionnées pour la création du conteneur s’affiche.
13. Cliquez sur Create a New Cluster (Créer un cluster).
La page Containers (Conteneurs) s’affiche avec un message indiquant que le conteneur a été ajouté avec succès
et activé. La liste des conteneurs dans le tableau récapitulatif Conteneurs est mise à jour pour afficher le nouveau
conteneur.
70
Pour iSCSI, vous devez configurer le mot de passe CHAP pour le compte CHAP à l’échelle du système. Pour ce
faire, vous pouvez utiliser la CLI ou naviguer vers Storage > Clients (Stockage > Clients), puis cliquer sur Edit CHAP
Password (Modifier le mot de passe CHAP).
Vous pouvez ajouter des bandes supplémentaires à la bibliothèque après la création du conteneur, en modifiant le
conteneur dans l’IUG ou à l’aide de la commande CLI suivante :
vtl --update_carts –-name <nom> --add --no_of_tapes <numéro>
REMARQUE : Pour plus d’informations sur l’utilisation de l’interface de ligne de commande, voir le Dell DR
Series Command Line Reference Guide (Guide de référence de la ligne de commande Dell DR Series).
Création d'un conteneur de type de connexion OST ou RDS
Pour créer un conteneur de type de connexion OST ou RDS, procédez comme suit :
1.
Sélectionnez Storage → Containers (Stockage - Conteneur).
La page Conteneurs affiche tous les conteneurs existants.
2.
Cliquez sur Créer.
La boîte de dialogue ’Assistant Conteneur - Créer un conteneur s’affiche.
3.
Pour Container Name (Nom de conteneur), saisissez le nom du conteneur, puis cliquez sur Suivant.
Les noms de conteneur peuvent contenir jusqu'à 32 caractères, doivent commencer par une lettre et peuvent
utiliser les caractères suivants :
•
A-Z (majuscules)
•
a-z (minuscules)
•
chiffres (0-9). Ne faites pas commencer un nom de conteneur par un chiffre.
•
les caractères spéciaux tiret (-) ou de soulignement (_)
REMARQUE : Le système DR Series n'accepte pas les caractères spéciaux /, #, or @.
4.
Pour Connection Type (Type de connexion), sélectionnez Dell Rapid Data Storage (RDS) ou Symantec OpenStorage
(OST) tel qu'approprié, puis cliquez sur Suivant.
5.
Dans Capacity (Capacité), sélectionnez une des options suivantes autorisées par conteneur :
•
6.
Unlimited (Illimité) : pour définir le volume autorisé de données brutes par conteneur (en fonction de la capacité
du conteneur). Si vous sélectionnez RDS, par défaut, Unlimited (Illimité) est sélectionné.
• Quota : définit une limite en gibioctets (GiB) pour les données brutes entrantes autorisées par conteneur.
Cliquez sur Suivant.
Un résumé de la configuration des options sélectionnées pour la création du conteneur s’affiche.
7.
Cliquez sur Create a New Cluster (Créer un cluster).
Une boîte de dialogue d'avancement apparaît, puis la page Containers (Conteneurs) qui s'ouvre affiche le message
Successfully Added ((Ajout réussi). La liste des conteneurs qui figurent dans le tableau de récapitulatif des
conteneurs est mise à jour avec le nouveau container.Le Type de marqueur associé au conteneur nouvellement
créé s’affiche comme None (Aucun). La liste des conteneurs dans le tableau récapitulatif des conteneurs est mise
à jour avec votre nouveau conteneur.
Modification des paramètres des conteneurs
Pour modifier les paramètres d'un conteneur existant, procédez comme suit :
1.
Sélectionnez Storage→ Containers (Stockage → Conteneurs).
La page Containers qui s'affiche répertorie tous les conteneurs actuels.
2.
Cliquez sur Select (Sélectionner) pour identifier dans la liste le conteneur à modifier, puis cliquez sur Edit
(Modifier).
71
La boîte de dialogue Edit Container (Modifier un conteneur) s'affiche.
3.
Modifiez le type de marqueur correspondant au conteneur sélectionné selon vos besoins. Pour en savoir plus, voir
Création de conteneurs de stockage.
PRÉCAUTION : Si vous modifiez le type de marqueur sur un système DR6000 et utilisez Rapid CIFS, vous devez
démonter le partage sur l’ordinateur client après avoir modifié le type de marqueur.
4.
Modifiez les options de type de connexion du conteneur sélectionné en fonction des besoins.
•
Si vous voulez modifier les paramètres d'un conteneur existant de type de connexion NFS ou CIFS, consultez
les options disponibles dans Création d'un conteneur de type de connexion NFS ou CIFS et effectuez les
modifications correspondantes.
•
Si vous souhaitez modifier les paramètres d'un type de conteneur VTL, consultez les options disponibles dans
la rubrique Création d’un conteneur de type VTL et effectuez les modifications correspondantes.
•
Si vous voulez modifier les paramètres d'un conteneur existant de type de connexion OST ou RDS, consultez
les options disponibles dans Création d'un conteneur de type de connexion OST ou RDS et effectuez les
modifications correspondantes.
REMARQUE : Si vous sélectionnez Open Access (Accès ouvert) dans le volet Client Access (Accès client), les
volets Add clients (Ajouter des clients) (Adresse IP ou nom d'hôte complet) et Clients sont masqués et vous
ne pouvez pas créer ni modifier ces options.
REMARQUE : Le système DR Series valide toujours les opérations d'écriture dans la mémoire NVRAM avant
de valider les modifications sur le disque.
REMARQUE : L'administrateur du système DR Series qui gère le système DR Series a des privilèges différents
de ceux de l'utilisateur administrateur CIFS. Seul l'administrateur du système DR Series peut modifier le mot
de passe de l'utilisateur administrateur CIFS. Pour modifier le mot de passe qui autorise l'accès pour
l'utilisateur administrateur CIFS, utilisez la commande authenticate --set --user administrator de l'interface
CLI du système DR Series. Pour plus d'informations, voir le document Dell DR Series System Command Line
Reference Guide (Guide de référence de la ligne de commande du système Dell DR Series) sur dell.com/
powervaultmanuals.
5.
Une fois les paramètres de type de conteneur modifiés, cliquez sur Modify this Container (Modifier ce conteneur).
La boîte de dialogue Successfully updated container (Conteneur mis à jour) s'affiche. La liste des conteneurs dans
le tableau récapitulatif des conteneurs est mise à jour avec le nouveau conteneur modifié.
Suppression de conteneurs
Avant de supprimer un conteneur, Dell vous recommande de déterminer soigneusement si vous devez conserver les
données dans le conteneur. Pour supprimer un conteneur existant qui contient des données, procédez comme suit :
PRÉCAUTION : Avant de supprimer un conteneur DR Series qui contient des données dédupliquées, Dell vous
recommande de prendre des mesures pour conserver ces données en utilisant d'autres méthodes de
conservation à long terme. Une fois un conteneur supprimé, les données dédupliquées ne peuvent plus être
extraites. Le système DR Series vous permet de supprimer tout conteneur indiqué et tout son contenu
simultanément.
1.
Sélectionnez Storage → Containers (Stockage - Conteneur).
La page Containers qui s'affiche répertorie tous les conteneurs actuels.
2.
Cliquez sur Select (Sélectionner) pour identifier le conteneur à supprimer, puis cliquez sur Delete (Supprimer).
La boîte de dialogue Delete Confirmation (Confirmation de la suppression) s'affiche pour demander le nom du
conteneur à supprimer.
3.
72
Cliquez sur OK dans la boîte de dialogue Confirmation de la suppression.
La boîte de dialogue Successfully removed container (Conteneur supprimé avec succès) s'affiche. La liste des
conteneurs dans le tableau récapitulatif des conteneurs est mise à jour et ne contient plus le conteneur supprimé.
Transfert des données vers un conteneur
Pour transférer des données dans un conteneur de système DR Series existant, procédez ainsi :
1.
Cliquez sur Démarrer → Explorateur Windows → Réseau.
La page Réseau s'affiche et répertorie tous les ordinateurs actuels.
2.
Dans la barre d'adresse du navigateur, cliquez sur Réseau pour sélectionner le nom d'hôte ou l'adresse UP du
système DR Series.
La page Réseau qui s'affiche répertorie tous les conteneurs de stockage et de réplication actuels.
REMARQUE : Cependant, si le système DR Series ne figure pas dans la liste, vous pouvez entrer son nom
d'hôte ou son adresse IP précédés de « https:// » et suivi du nom de conteneur dans la barre d'adresse pour y
accéder (par exemple, dans ce format, https://10.10.20.20/container-1). Le système DR Series prend en
charge uniquement la forme HTTPS (Hypertext Transfer Protocol Secure) de l'adressage IP.
3.
Transférez les données de l'emplacement source vers le conteneur de destination en utilisant le processus de
votre application habituelle DMA ou de sauvegarde.
REMARQUE : Si des fichiers ingérés par le système DR Series par une application DMA ou de sauvegarde
sont renommés ou supprimés sans utiliser le processus de l'application DMA ou de sauvegarde, le catalogue
correspondant doit être mis à jour en conséquence. Si vous ne procédez pas ainsi, l'application DMA ou de
sauvegarde risque de ne pas pouvoir accéder aux données.
4.
Vérifiez que les données qui viennent d'être transférées se trouvent maintenant dans le conteneur de destination
(ou cliquez sur Dashboard → Container Statistics (Tableau de bord-Statistiques de conteneur), sélectionnez le
conteneur de destination dans la liste déroulante Container Name (Non du conteneur) et recherchez la dernière
activité de conteneur dans les volets d'informations suivants :
•
Backup Data (Données de sauvegarde)
•
Débit
•
Connection Type (Type de connexion)
•
Configuration de la connexion
Affichage des statistiques des conteneurs
Pour afficher les statistiques actuelles d'un conteneur existant qui stocke vos données, procédez comme suit :
REMARQUE : Vous pouvez également afficher les statistiques d'un conteneur actuel en sélectionnant le nom du
connecteur dans la liste déroulante Container Name(Nom du conteneur) dans la page Container Statistics
(Statistiques de conteneur)(Dashboard → Container Statistics) (Tableau de bord, Statistiques de conteneur).
1.
Sélectionnez Storage → Containers (Stockage - Conteneur).
La page Containers s'affiche et le tableau récapitulatif Containers répertorie tous les conteneurs actuels du
système.
2.
Cliquez sur Select (Sélectionner) pour identifier le conteneur à afficher et sur Display Statistics (Afficher les
statistiques) dans la barre d'options.
La page Container Statistics s'affiche. Elle contient les données de sauvegarde actuelles (nombre de fichiers actifs
et nombre d'octets actifs ingérés dans le volet Backup Data (Données de sauvegarde) et le débit des opérations de
lecture et d'écriture (dans le volet Throughput (Débit)). Le système actualise les statistiques toutes les 30 secondes.
REMARQUE : Pour afficher les statistiques d'un autre conteneur, sélectionnez son nom dans la liste
déroulante Container Name (Nom du conteneur).
73
Cette page affiche également le type de marqueur et le type de connexion du conteneur sélectionné, et indique si
le conteneur utilise Rapid CIFS ou Rapid NFS (DR6000 uniquement). Pour en savoir plus, voir Monitoring Container
Statistics (Surveillance des statistiques des conteneurs).
En outre, vous pouvez afficher les statistiques du système en utilisant la commande stats --system de l'interface
CLI du système DR Series pour afficher les catégories suivantes de statistiques du système :
•
Capacity Used (Capacité utilisée) : capacité utilisée exprimée en gibioctets ou GiB)
•
Capacity Free (Capacité libre) : capacité système libre en GiB
•
Read Throughput (Débit de lecture) : débit en lecture en mébioctets ou MiB/s)
•
Write Throughput (Débit d'écriture) : (débit d'écriture en MiB/s)
•
Current Files (Fichiers actuels) : nombre actuel de fichiers dans le système
•
Current Bytes (Octets actuels) nombre actuel d'octets ingérés dans le système
•
Post Dedupe Bytes (Octets de post-déduplication) : nombre d'octets après la déduplication
•
Post Compression Bytes (Octets de post-compression) : nombre d'octets après la compression
•
Post Encryption Bytes (Octets après cryptage)
•
Post Encryption Bytes in GiB (Octets après cryptage en GiO)
•
Compression Status (Statut de compression) : statut actuel de la compression
•
Cleaner Status (Statut de nettoyage) : statut actuel de la récupération d'espace
•
Encryption Status (Statut de cryptage)
•
Total Inodes (Nombre total d'inodes) : nombre total de structures de données
•
Bytes decrypted (Octets décryptés)
•
Dedupe Savings (Économies de déduplication) : économies de stockage en pourcentage
•
Compression Savings (Économies de compression) : économies réalisées par le stockage compressé en
pourcentage
•
Total Savings (Économies totales) : économies de stockage totales en pourcentage
Affichage des statistiques du système DR Series en utilisant l'interface CLI
Vous pouvez également afficher les statiques actuelles du système DR Series en utilisant la commande CLI stats -system du système DR Series pour afficher les statistiques système suivantes :
•
Capacity Used (Capacité utilisée) : capacité utilisée exprimée en gibioctets ou GiB)
•
Capacity Free (Capacité libre) : capacité système libre en GiB
•
Read Throughput (Débit de lecture) : débit en lecture en mébioctets ou MiB/s)
•
Write Throughput (Débit d'écriture) : (débit d'écriture en MiB/s)
•
Current Files (Fichiers actuels) : nombre actuel de fichiers dans le système
•
Current Bytes (Octets actuels) nombre actuel d'octets ingérés dans le système
•
Post Dedupe Bytes (Octets de post-déduplication) : nombre d'octets après la déduplication
•
Post Compression Bytes (Octets de post-compression) : nombre d'octets après la compression
•
Octets après cryptage
•
Octets après cryptage en GiO
•
Compression Status (Statut de compression) : statut actuel de la compression
•
Cleaner Status (Statut de nettoyage) : statut actuel de la récupération d'espace
•
État de cryptage
•
Total Inodes (Nombre total d'inodes) : nombre total de structures de données
•
Octets décryptés
74
•
Dedupe Savings (Économies de déduplication) : économies de stockage en pourcentage
•
Compression Savings (Économies de compression) : économies réalisées par le stockage compressé en
pourcentage
•
Total Savings (Économies totales) : économies de stockage totales en pourcentage
Pour plus d'informations sur les commandes de l'interface CLI du système DR Series, voir le document Dell DR Series
System Command Line Reference Guide (Guide de référence de ligne de commande du système Dell DR Series.
Affichage des statistiques des conteneurs à l'aide de l'interface CLI
Vous pouvez afficher les statistiques des conteneurs en utilisant la commande stats --container --name <container
name> de l''interface CLI du système DR Series, notamment :
•
Containeur Name (Nom du conteneur)
•
Container ID (ID du conteneur)
•
Total Inodes (Nombre total de structures de données dans le conteneur)
•
Read Throughput (Débit des opérations de lecture en mébioctets ou MiB/s du conteneur)
•
Write Throughput (Débit des opérations d'écriture (en MiBs/s du conteneur)
•
Current Files (Nombre actuel de fichiers dans le conteneur)
•
Current Bytes (Nombre actuel d'octets ingérés dans le conteneur)
•
Cleaner Status (Statut actuel de la récupération d'espace du conteneur sélectionné)
Pour plus d'informations sur les commandes de l'interface CLI du système DR Series, voir le document Dell DR Series
System Command Line Reference Guide (Guide de référence de ligne de commande du système Dell DR Series.
Gestion des opérations de réplication
Cette rubrique décrit l’utilisation du système DR Series pour gérer les opérations de réplication des données. Les
opérations de réplication incluent diverses tâches, telles que la création de nouvelles relations de réplication, la gestion
ou la suppression de relations de réplication existantes, le démarrage et l’arrêt de la réplication, la définition d’une limite
de bande passante de réplication par hôte, l’affichage des statistiques de réplication actuelles et la définition d’une
planification de réplication.
La page Réplication affiche les informations actuelles sur les relations de réplication du système DR Series. Elle
répertorie les informations suivantes pour toutes les relations de réplication actuelles :
•
Nom du conteneur de stockage
•
Conteneur de réplique
•
Conteneur de répliques en cascade (s’il en existe un)
•
Statut de chaque conteneur
•
État de l’homologue, Temps estimé jusqu’à la synchronisation, Économies de réseau, Cryptage, Bande passante et
État de la planification
REMARQUE : Bande passante est la limite de bande passante de réplication que vous pouvez définir en kibioctets
par seconde (KiBps), mébioctets par second (MiBps), gibioctets par seconde (GiBps) ou comme bande passante
illimitée (par défaut).
Si aucun conteneur existant, relation de réplication ou opération de réplication planifiée n'a été ajouté pour le système
DR Series, la seule option de réplication activée sur la page de réplication est Create (Créer).
75
Configuration du port TCP
Si vous envisagez d'exécuter des opérations de réplication à travers un pare-feu, le service de réplication du système
DR Series exige que les ports TCP fixes suivants soient configurés pour prendre en charge les opérations de
réplication :
•
port 9904
•
port 9911
•
port 9915
•
port 9916
Avant de commencer
Consultez les remarques et consignes importantes suivantes pour mieux comprendre et utiliser la réplication dans le
système DR Series.
•
DMA et relations de domaine
Pour permettre à un agent DMA (Data Management Agent) correspondant de voir les informations de stockage de
réplication, le système DR Series cible doit résider dans le même domaine que le système DR Series source dans la
relation de réplication.
•
Limites de réplication Reportez-vous au Guide d'interopérabilité du système Dell DR Series pour obtenir plus de détails sur les limites de
système prises en charge pour la réplication selon le modèle de système DR Series. Pour consulter la définition des
connexions et des flux, voir Flux_et_connexions.
•
Vérification de version : le logiciel du système DR Series inclut la vérification de la version qui limite la réplication
uniquement entre les autres systèmes DR Series qui exécutent la même version du logiciel du système. Si les
versions sont incompatibles, l’administrateur est averti par un événement et la réplication continue.
•
Capacité de stockage et nombre de systèmes source : tenez compte du fait que la capacité de stockage du système
DR Series cible est affectée directement par le nombre de systèmes source qui écrivent dans ses conteneurs et
aussi par le volume de données écrit par chacun de ces systèmes source.
•
Réplication VTL : la réplication de conteneurs VTL n’est actuellement pas prise en charge ; elle est toutefois prévue
pour une future version du système DR Series.
•
Paramètre MTU : les cibles de réplications principale et secondaire doivent posséder le même paramètre d'unité de
transmission maximale (MTU) réseau. Pour en savoir plus sur ce paramètre, voir la rubrique « Configuration des
paramètres réseau ».
Création de relations de réplication
Pour créer une nouvelle relation de réplication, procédez comme suit :
1.
Sélectionnez Storage → Replication (Stockage-Réplication).
2.
Cliquez sur Create (Créer) dans la barre d'options.
La page Create Snapshot (Créer un instantané) apparaît.
3.
Sous Source Container (Conteneur source), définissez le conteneur source en procédant comme suit.
a. Cliquez sur Select container from local system (Sélectionner le conteneur dans le système local) ou Select
container from remote system (Sélectionner le conteneur dans le système distant), puis sélectionnez un
conteneur. (Pour un système distant, vous devez fournir les informations d’identification de l’utilisateur pour le
système distant.)
76
b. Sous Source Container > Replica Container (Conteneur source > Conteneur de réplique), pour Encryption
(Cryptage), sélectionnez l’une des options de cryptage None (Aucun), 128 bits ou 256 bits.
c. Pour Bandwidth Speed Rate (Bande passante > Vitesse), sélectionnez la bande passante par Default (Défaut)
ou spécifiez un débit.
REMARQUE : La bande passante est la limite de bande passante de réplication que vous pouvez définir en
kibioctets par seconde (KiBps), mébioctets par second (MiBps), gibioctets par seconde (GiBps) ou comme
bande passante illimitée (valeur par défaut). Le minimum de bande passante de réplication que vous pouvez
définir est de 192 KiBps.
4.
Sous, Replica Container (Conteneur de réplique), définissez le conteneur de réplique cible en procédant comme
suit.
a. Cliquez sur Select container from remote system (Sélectionner un conteneur dans le système distant), puis
sélectionnez un conteneur pour la réplication sur le système distant.
b. Entrez les informations d’identification d’ouverture de session de l’utilisateur du système distant.
c. Cliquez sur le bouton Retrieve Remote Container (Récupérer le conteneur distant) et, dans la liste déroulante,
sélectionnez un conteneur dans la liste des conteneurs disponibles.
5.
Pour configurer la réplication en cascade (facultative), définissez la réplication en cascade en procédant comme
suit.
a. Sous Cascaded Replica Container (Conteneur de réplique en cascade), cliquez sur Select a container from the
remote system (Sélectionner un conteneur sur le système distant) pour sélectionner le conteneur que vous
utiliserez pour la réplique en cascade.
b. Entrez les informations d’identification d’ouverture de session du système distant.
c. Cliquez sur le bouton Retrieve Remote Container (Récupérer le conteneur distant), puis, dans la liste
déroulante, sélectionnez un conteneur dans la liste des conteneurs disponibles.
d. Dans la section Replica > Cascaded Replica Container (Réplique > Conteneur de réplique en cascade), pour le
cryptage, sélectionnez l’une des options de cryptage Aucun, 128 bits ou 256 bits.
e. Pour Bandwidth (Bande passante), sélectionnez le Bandwidth Speed Rate (Débit de bande passante) par
défaut ou spécifier un débit.
6.
Cliquez sur le bouton Create Replication (Créer une réplication).
Modification des relations de réplication
Vous pouvez modifier les paramètres de réplication suivants : bande passante, cryptage et paramètres de nom d’hôte/
adresse IP de conteneur distant. Pour modifier les paramètres d’une relation de réplication existante, procédez comme
suit.
PRÉCAUTION : Configurez la direction de réplication des conteneurs source et cible avec précaution. Par
exemple, le contenu des conteneurs cible risque d'être supprimé s'ils contiennent des données existantes.
REMARQUE : Comme vous ne pouvez pas modifier un rôle défini existant (réplique source ou cible) d'une relation
de réplication, si nécessaire, vous devez supprimer la relation de réplication existante et recréer une relation avec
les rôles source et cible appropriés.
1.
Sélectionnez Storage→ Replication (Stockage → Réplication).
La page Replication (Réplication) s’affiche avec la liste de toutes les entrées de réplication en cours
2.
Cliquez sur Select (Sélectionner) pour identifier la relation à modifier, puis sur Edit (Modifier) dans la barre
d'options.
La boîte de dialogue Edit Replication (Modifier une réplication) s'affiche.
3.
Modifiez les paramètres/valeurs du conteneur source, de réplique ou de réplique en cascade selon vos besoins.
a. Pour modifier le taux de bande passante, en regard de Taux, Bandwidth Speed Rate (Bande passante > Taux),
sélectionnez la bande passante par défaut ou indiquez un taux.
La bande passante est la limite de bande passante de réplication que vous pouvez définir en kibioctets par
seconde (KiB/s), mébioctets par seconde (MiB/s), gibioctets par seconde (GiB/s) ou comme bande passante
77
illimitée (valeur par défaut). La valeur minimum de bande passante de réplication que vous pouvez définir est
192 KiB/s.
b. Pour modifier le paramètre de cryptage, sélectionnez une des valeurs suivantes pour le Cryptage pour le
Conteneur source > Conteneur de réplique ou Réplique > Conteneur de réplique en cascade en fonction des
besoins Aucune 128 bits ou 256 bits.
c. Pour modifier les paramètres d’adresse IP ou de nom d’hôte d'un conteneur distant, sous Conteneur de
répliques ou Conteneur de réplique en cascade, modifiez les informations d’identification de connexion de
l’utilisateur du système distant, selon vos besoins.
4.
Cliquez sur Save Replication (Enregistrer la réplication).
La boîte de dialogue Successfully updated replication s’affiche lorsque des mises à jour ont été enregistrées.
Suppression des relations de réplication
Pour supprimer une relation de réplication existante, procédez comme suit :
1.
Sélectionnez Storage → Replication (Stockage-Réplication).
La page Réplication s'affiche.
2.
Sélectionnez la relation de réplication à supprimer, puis cliquez sur Delete (Supprimer) dans la barre d'options.
La boîte de dialogue Delete Replication (Supprimer une réplication) s'affiche.
3.
Sélectionnez la relation à supprimer pour le conteneur source > Conteneur de réplique et/ou Conteneur de réplique
> Conteneur de réplique en cascade, puis cliquez sur OK dans la boîte de dialogue Delete replication (Supprimer la
réplication) ou sur Cancel (Annuler) pour afficher la page Replication (Réplication) .
La boîte de dialogue Successfully deleted replication (Réplication supprimée avec succès) s'affiche lorsque
l'opération aboutit.
REMARQUE : Si la suppression échoue, vous pouvez utiliser l’option Force (Forcer) pour forcer la suppression
de la relation.
Démarrage et arrêt de la réplication
Pour démarrer ou arrêter la réplication dans une relation de réplication, procédez comme suit :
REMARQUE : Pour plus d'informations sur la définition d'une planification de réplication, voir Création d'une
planification de réplication.
1.
Sélectionnez Storage → Replication (Stockage-Réplication).
La page Réplication s'affiche.
2.
Cliquez sur Select (Sélectionner) pour sélectionner la relation de réplication dont vous voulez arrêter (voir l'étape 3)
ou démarrer (voir l'étape 4) la réplication.
3.
Pour arrêter la réplication planifiée, cliquez sur Stop (Arrêter), puis sur OK (ou cliquez sur Cancel (Annuler) pour
afficher la page de réplication).
La boîte de dialogue Successfully stopped replication (Réplication arrêtée avec succès) s'affiche.
4.
Pour démarrer la réplication planifiée, cliquez sur Start (Démarrer), puis sur OK (ou sur Cancel (Annuler) pour
afficher la page de réplication).
La boîte de dialogue Successfully started replication (Réplication démarrée avec succès) s'affiche.
78
Ajout d’une réplique en cascade
Pour ajouter une réplique en cascade à une relation de réplication existante, procédez comme suit.
1.
Sélectionnez Storage→ Replication (Stockage → Réplication).
2.
Dans la page Réplication, sélectionnez la relation de réplication pour laquelle vous souhaitez ajouter une réplique
en cascade, puis cliquez sur Modifier.
La boîte de dialogue Edit Replication (Modifier la réplication) s’ouvre.
3.
Sous Cascaded Replica Container (Conteneur de réplique en cascade), cliquez sur Select a container from the
remote system (Sélectionner un conteneur sur le système distant) pour sélectionner le conteneur que vous
utiliserez pour la réplique en cascade.
4.
Entrez les informations d’identification d’ouverture de session du système distant.
5.
Cliquez sur le bouton Retrieve Remote Container (Récupérer le conteneur distant), puis, dans la liste déroulante,
sélectionnez un conteneur dans la liste des conteneurs disponibles.
6.
Sous Replica > Cascaded Replica Container (Réplique > Conteneur de réplique en cascade), sélectionnez l’une des
options de cryptage Aucune, 128 bits ou 256 bits.
7.
Pour Bandwidth (Bande passante), sélectionnez le Bandwidth Speed Rate (Débit de bande passante) par défaut ou
spécifier un débit.
REMARQUE : La bande passante est la limite de bande passante de réplication que vous pouvez définir en
kibioctets par seconde (KiB/s), mébioctets par second (MiB/s), gibioctets par seconde (GiB/s) ou comme
bande passante illimitée (valeur par défaut). La valeur minimum de bande passante de réplication que vous
pouvez définir est 192 Kb/s.
8.
Cliquez sur Save Replication (Enregistrer la réplication) pour enregistrer les modifications.
Affichage des statistiques de réplication
Pour afficher les statistiques d'une relation de réplication existante, procédez comme suit :
1.
Sélectionnez Storage → Replication (Stockage-Réplication).
La page Réplication s'affiche.
2.
3.
4.
Sélectionnez la relation de réplication pour laquelle vous souhaitez afficher les statistiques de réplication, puis
cliquez sur Display Statistics (Afficher les statistiques). La page des statistiques de réplication s’affiche. Elle
contient les informations suivantes :
•
Source —>Replica : indique le segment de réplication Source > Réplique.
•
Replica—>Cascaded Replica : indique que le segment de réplication Réplique- >Source s’il en existe un.
•
Hostname : affiche le nom d’hôte de la source ou de la cible.
•
Container : affiche le conteneur sur l’hôte pour la réplication.
• Status : affiche le pourcentage de la réplication active en cours, le cas échéant.
Pour trier une colonne sur cette page, cliquez sur un en-tête de colonne en fonction duquel vous voulez effectuer le
tri. Une seule colonne peut être triée à la fois. Le tri peut être croissant ou décroissant. Si vous définissez un ordre
de tri, le tri est enregistré pour l'utiliser la prochaine fois que vous revenez à la page des statistiques de réplication.
Pour afficher les détails de réplication, cliquez sur l’icône de signe Plus dans la première colonne d'une réplication
sélectionnée, qui se développe pour afficher les détails de la réplication. Les informations de réplication sont mises
à jour toutes les 20 secondes. Ces informations comprennent les statistiques suivantes pour les segments de
réplication Source - > Réplique et Réplique > Réplique en cascade, le cas échéant :
•
Statut de l'homologue : indique le statut en cours de l'homologue (En cours de synchronisation, Suspendu ou
en cours de réplication).
79
5.
•
Taux de transfert de réplication en Ko/s :
•
Taux de transfert de pic de réplication : en Ko/s
•
Taux de transfert moyen du réseau : en Ko/s
•
Taux de transfert en période de pic réseau : en Ko/s
•
Nombre d'octets envoyés dans le réseau
•
Temps estimé jusqu’à la synchronisation
•
Économies réseau de la déduplication
•
Économies réseau de la compression
•
Heure de dernière opération INSYNC : indique quand la dernière synchronisation du système a eu lieu.
• État de la planification
Pour appliquer le filtrage, dans l’angle supérieur droit, sélectionnez Filtre. Dans la boîte de dialogue Filtre de
réplication, sélectionnez le nom ou les noms d’hôte de segment de réplication en fonction desquels vous voulez
filtrer les statistiques, puis cliquez sur le bouton Appliquer le filtre. Les résultats de filtrage de réplication
s’affichent.
Pour plus d'informations, voir Affichage de la page de statistiques de réplication.
Création d'une planification de réplication
Vous ne pouvez définir des planifications de réplication que sur des conteneurs source de réplication individuels.
REMARQUE : Si aucune planification de réplication n’est définie et qu’il existe des données en attente pouvant
être répliquées, la réplication s’exécute lorsqu’elle détecte trois (3) minutes de temps d’inactivité pour les fichiers
nouvellement écrits dans le conteneur répliqué.
REMARQUE : La page Planification de réplication contient le fuseau horaire actuel du système DR Series et
l'horodatage actuel (au format US/Pacifique : Tue Oct 28 14:53:02 2012).
Pour créer une planification de réplication sur un conteneur source activé pour la réplication, procédez comme suit.
1.
Sélectionnez Schedules → Replication Schedule (Planifications > Planification de la réplication).
La page Replication Schedule s'affiche.
2.
Cliquez pour sélectionner le conteneur source de réplication dans la liste déroulante Container (Conteneur).
Le tableau de planification de la réplication s'affiche avec les colonnes qui identifient le jour de la semaine, l'heure
de début et l'heure de fin.
3.
Cliquez sur Schedule (Planifier) pour créer une planification (ou sur Edit Schedule (Modifier la planification pour
modifier une planification de réplication).
La page Set Replication Schedule (Définir une planification de réplication) s'affiche.
4.
Sélectionnez ou modifiez l'heure de début et l'heure de fin en utilisant les listes déroulantes Heure et Minutes pour
créer la planification de réplication. Voir l'exemple de planification de réplication quotidienne et l'exemple de
planification de réplication hebdomadaire.
REMARQUE : Vous devez définir une heure d'arrêt correspondante pour chaque heure de début dans chaque
planification de réplication que vous définissez. Le système DR Series ne prend pas en charge les
réplications de planification qui ne contiennent pas une paire Heure de début/Heure d'arrêt de points de
consigne (quotidiens ou hebdomadaires).
5.
Cliquez sur Set Schedule (Définir la planification) pour que le système accepte la planification de réplication (ou sur
Cancel (Annuler) pour afficher la page Replication Schedule)).
REMARQUE : Pour réinitialiser toutes les valeurs de la planification de réplication en cours, cliquez sur Reset
(Réinitialiser) dans la boîte de dialogue Set Replication Schedule. Pour modifier de manière sélective les
valeurs de la planification en cours, effectuez les modifications dans les listes déroulantes d'heure de début
et d'heure de fin à modifier et cliquez sur Set Schedule.
80
Dell recommande de ne pas planifier l'exécution des opérations de réplication pendant une période au cours de
laquelle des opérations de nettoyage ou d'ingestion seront exécutées. Si vous ne procédez pas ainsi, la durée
d'exécution des opérations système sera affectée et/ou vous risquez d'impacter les performances du système DR
Series.
Exemple de planification de réplication quotidienne
L'exemple de planification de réplication quotidienne de cette rubrique montre le processus de définition d'une
planification de réplication qui utilise le format 24 heures (convention de temps dans laquelle l'heure du jour repose sur
24 heures). Vous définissez ou affichez une planification de réplication dans la page Replication Schedule (planification
d'une réplication). Pour plus d'informations, voir Création d'une planification de réplication.
REMARQUE : Vous ne pouvez définir des planifications de réplication que sur des conteneurs source de
réplication individuels.
Pour définir une planification de réplication quotidienne qui commence à 16 h 00 (4 h 00 PM dans le format 12 heures) et
s'arrête à 23 h 00 heures (11 h 00 PM dans le format 12 heures) le lundi, cliquez sur Edit Schedule (Modifier la
planification) (si vous modifiez une planification existante) ou sur Schedule (Planifier) (si vous créez une planification) :
•
Sélectionnez 16 dans la liste déroulante des heures et 00 dans la liste déroulante des minutes pour définir l'heure de
démarrage 16 h 00 le lundi.
•
Sélectionnez 23 dans la liste déroulante des heures et 00 dans la liste déroulante des minutes pour définir l'heure
d'arrêt 23 h 00 le lundi.
•
Définissez les points de consigne Heure de démarrage et Heure d'arrêt pour les autres jours de la semaine pour
lesquels vous souhaitez planifier une réplication.
REMARQUE : Vous devez définir une heure d'arrêt correspondante pour chaque heure de début dans chaque
planification de réplication que vous définissez. Le système DR Series ne prend pas en charge les réplications de
planification qui ne contiennent pas une paire Heure de début/Heure d'arrêt de points de consigne (quotidiens ou
hebdomadaires).
Exemple de planification de réplication hebdomadaire
L'exemple suivant montre comment définir une planification de réplication hebdomadaire commençant à 1 h 00 le
samedi et se terminant à 1 h 00 le dimanche. Le système DR Series utilise la convention 24 heures de gestion du temps
dans laquelle une journée est divisée en 24 segments d'une heure.
REMARQUE : Vous ne pouvez définir des planifications de réplication que sur les conteneurs source de réplication
que vous sélectionnez dans la liste déroulante des conteneurs.
•
Sélectionnez 01 dans la liste déroulante des heures et 00 dans la liste déroulante des minutes pour définir l'heure de
début 01:00 le samedi.
•
Sélectionnez 01 dans la liste déroulante des heures et 00 dans la liste déroulante des minutes pour définir l'heure
d'arrêt 01:00 le dimanche.
REMARQUE : Vous devez cliquer sur Set Schedule (Définir une planification) pour que le système DR Series
accepte la planification de réplication.
Pour plus d'informations sur les planifications de réplication, voir Création d'une planification de réplication.
Gestion des opérations de cryptage
Cette rubrique décrit l’utilisation du système DR Series pour gérer les paramètres et les opérations de cryptage. Les
opérations de cryptage comprennent des tâches, telles que l’activation ou la désactivation du cryptage, la définition ou
la modification de la phrase de passe et la configuration du mode de cryptage. Pour plus d’informations sur les
consignes recommandées pour la configuration du cryptage, voir la rubrique Configuration et utilisation du cryptage au
repos.
81
Paramétrage ou modification de la phrase de passe
Une phrase de passe est une partie essentielle du processus de cryptage sur le système DR Series car la phrase de
passe est utilisée pour crypter la ou les clés de cryptage du contenu. Il est obligatoire de définir une phrase de passe
pour activer le cryptage. Si la phrase de passe est compromise ou perdue, l’administrateur doit la modifier
immédiatement, de façon à ce que les clés de cryptage du contenu ne deviennent pas vulnérables.
Pour définir ou modifier la phrase de passe de cryptage, procédez comme suit :
1.
Sélectionnez Storage → Encryption (Stockage > Cryptage).
La page Cryptage qui s’affiche montre l’état actuel du cryptage du système DR Series.
2.
Cliquez sur Set or Change Passphrase (Définir ou Modifier la phrase de passe).
La boîte de dialogue Set or Change Passphrase s’ouvre.
3.
Dans les zones de texte Passphrase (Phrase de passe) et Confirm Passphrase (Confirmer la phrase de passe),
saisissez la phrase de passe qui sera utilisée pour crypter les clés de cryptage du contenu.
Lors de la création d’une phrase de passe, respectez les consignes suivantes :
•
La chaîne de la phrase de passe peut comporter au plus 256 caractères.
•
Des caractères alphanumériques et des caractères spéciaux peuvent être saisis dans la chaîne de phrase de
passe.
REMARQUE : Les opérations d’entrée/sortie du système DR Series s’arrêteront au cours de la configuration
de la phrase de passe, et le système reprendra après la soumission de la phrase de passe.
4.
Cliquez sur le bouton Submit (Soumettre/Envoyer) .
Activation du cryptage
Pour activer le cryptage pour le système DR Series, procédez comme suit :
1.
Sélectionnez Storage → Cryptage.
La page Cryptage s’affiche. Elle indique l’état actuel du cryptage du système DR Series.
2.
Cliquez sur Encryption Settings (Paramètres de cryptage).
La boîte de dialogue Encryption Settings s’ouvre.
3.
En regard de Encryption (Cryptage), cliquez sur ON (Activé).
4.
En regard de Mode, sélectionnez le mode de gestion du cycle de vie des clés depuis une des options suivantes :
•
Static : (Statique) une clé fixe globale est utilisée pour crypter toutes les données.
•
5.
Interne : les clés de cryptage du contenu sont générés et mises en roulement selon une période donnée de
jours.
Si vous avez sélectionné l’option Interne comme mode de gestion des clés, en regard d’ Intervalle de rotation des
clés en jours, entrez le nombre de jours pour la rotation des clé au bout desquels une nouvelle clé doit être
générée.
En mode interne, il existe une limite maximale de 1 023 clés. La période de rotation de clé par défaut est fixée à
30 jours par défaut au bout desquels la phrase de passe est définie et/ou le cryptage est activé. Vous pourrez alors
changer la période de rotation de la clé de 7 jours à 70 ans pour le mode interne.
6.
Cliquez sur le bouton Submit Encryption Settings (Soumettre les paramètres de chiffrement).
Une fois le cryptage activé, toutes les données qui sont sauvegardées sont cryptées et conservées cryptées jusqu’à leur
expiration et nettoyées par le nettoyeur de système. Notez que le cryptage est un processus irréversible.
82
Modification des paramètres de cryptage
REMARQUE : Les modes de clé peuvent être modifiés à tout moment au cours de la durée de vie du système DR
Series ; cependant, le changement de mode clé peut constituer une importante opération car toutes les données
cryptées doivent être recryptées.
Pour modifier les paramètres de cryptage actuels, procédez comme suit :
1.
Sélectionnez le Stockage → Cryptage.
La page Cryptage qui s’affiche indique l’état courant du cryptage sur le système DR Series.
2.
Cliquez sur Paramètres de cryptage.
La boîte de dialogue Paramètres de cryptage s’ouvre.
3.
En regard de Mode, vous pouvez modifier le mode de gestion du cycle de vie des clés depuis une des options
suivantes :
•
Statique : une clé fixe globale est utilisée pour chiffrer toutes les données.
•
4.
Interne : les clés de cryptage du contenu sont générées et soumises à un roulement selon un nombre spécifié
de jours.
Si vous avez sélectionné l’option Interne comme mode de gestion des clés, en regard de l’option Intervalle de
rotation des clés en jours, entrez le nombre de jours de rotation des clés au bout desquels une nouvelle clé doit
être générée.
Le nombre de jours avant que la clé de cryptage de contenu pouvant faire l’objet d’une rotation et une nouvelle clé
est générée est de sept jours.
5.
Cliquez sur le bouton Soumettre les paramètres de cryptage .
Pour plus d’informations sur la désactivation du cryptage, voir la rubrique, Désactivation du cryptage.
Pour plus d’informations sur la modification de la phrase de passe, voir la rubrique Paramétrage ou modification de la
phrase de passe.
Désactivation du cryptage
Pour désactiver le cryptage, procédez comme suit :
1.
Sélectionnez Storage → Encryption (Stockage > Cryptage).
La page Encryption s’affiche. Elle indique l’état actuel du cryptage sur le système DR Series.
2.
Cliquez sur Encryption Settings (Paramètres de cryptage).
La boîte de dialogue Encryption Settings s’ouvre.
3.
En regard de Encryption, sélectionnez OFF.
4.
Cliquez sur le bouton Submit Encryption Settings (Soumettre les paramètres de cryptage) .
Après la désactivation du cryptage, aucune donnée ne sera cryptée.
83
Surveillance du système DR Series
6
REMARQUE : Les rubriques de cette section s’appliquent aux systèmes DR Series physiques. Le système DR
Series virtuel DR2000v peut avoir différentes options disponibles. Pour plus de détails, consultez le Guide de
déploiement de Dell DR2000v correspondant à votre plate-forme et le Dell DR Series System Interoperability Guide
(Guide d'interopérabilité du système DR Series). Pour plus d’informations sur les commandes CLI du système DR
Series, voir le document Dell DR Series System Command Line Reference Guide (Guide de référence de ligne de
commande Dell DR Series System).
Cette rubrique présente les méthodes de surveillance de l'état en cours des opérations du système DR Series à l'aide
des options de la page du Tableau de bord du panneau de navigation. La page du Tableau de bord contient le
récapitulatif des catégories de statut en cours du système (System State (Ėtat du système), HW State (Ėtat du matériel),
Number of Alerts (Nombre d'alertes) et Number of Events (Nombre d'événements). En outre, la page indique la capacité,
les économies de stockage et le débit et contient le volet d'informations sur le système. Vous pouvez utiliser des liens
d'accès à d'autres pages du système (Health (Intégrité), Alerts (Alertes) et Events (Ėvénements) pour afficher l'état en
cours de l'intégrité du système (en fonction du statut de ses composants), les alertes en cours du système et les
événement en cours du système DR Series.
Surveillance des opérations à l'aide de la page du tableau de bord
La page Dashboard (Tableau de bord) contient des indicateurs de statut de l'état en cours du système DR Series
(System State) (État du système), l'état en cours du matériel (HW State) (État du matériel), le nombre actuel d'alertes
système (Number of Alerts) (Nombre d'alertes) et le nombre actuel d'événements système (Number of Events) (Nombre
d'événements). La page Dashboard contient également des graphiques de données qui affichent :
•
Capacity (Capacité) : espace utilisé, espace libre et espace utilisé et crypté en pourcentage (graphique) et total (en
gibioctets ou tébioctets).
•
Storage Savings (Économies de stockage) : économies totales en pourcentage en fonction du temps (en minutes),
qui peuvent être affichées en durées d'1h (valeur par défaut), 1j (une journée), 5j (5 jours), 1m (un mois) ou 1a (une
année).
•
Throughput (Débit) : pour les lectures et écriture en volume en fonction du temps (en minutes) qui peuvent être
affichées en durées d'1h (valeur par défaut), 1j (une journée), 5j (5 jours), 1m (un mois) ou 1a (une année).
La page Dashboard contient également le volet System Information (Informations sur le système) qui contient des
informations essentielles sur le système DR Series (nom du produit, nom du système, version du logiciel et diverses
autres catégories importantes). Pour plus d'informations sur le volet System Information, voir Volet System Information.
Barre d'état du système
La page Dashboard (Tableau de bord) contient le volet System Status (Statut du système) avec des icônes qui indiquent
l'état en cours du système, et fournit des liens permettant d'accéder à d'autres informations de statut du système DR :
•
System State (État du système)
•
HW State (État du matériel) (avec un lien d'accès à la page Health (Intégrité)
•
Number of Alerts (Nombre d'alertes) (avec un lien d'accès à la page Alerts (Alertes)
84
•
Number of Events (Nombre d'événements) (avec un lien d'accès à la page Events (Evénements)
Pour plus d'informations sur les icônes du volet System Status :
•
System State, voir Surveillance de l'utilisation du système.
•
HW State, voir Surveillance de l'intégrité du système.
•
Number of Alerts, voir Surveillance des alertes du système.
•
Number of Events, voir Surveillance des événements du système.
Emplacement
Icône d'état
Description
Barre d'état du système
Indique un état optimal.
Barre d'état du système
Indique un état d'avertissement (une erreur non critique a
été détectée).
Barre d'état du système
Indique un état nécessitant une intervention (une erreur
critique a été détectée).
REMARQUE : Pour visualiser des informations sur l'état actuel du matériel, cliquez sur le lien pour afficher la page
d'intégrité. La page d'intégrité indique l'état actuel du matériel et des boîtiers à étagères d'extension du système
DR Serie (si installés) : vues avant et arrière du châssis montrant les emplacements du disque dur, des
alimentations électriques, des ventilateurs et des connexions. Le volet System Hardware Health (Intégrité du
matériel du système) indique l'état des alimentations électriques, des ventilateurs, de la température, du
stockage, de la tension, des cartes d'interface réseau (NIC), du processeur, du module DIMM et de la mémoire
NVRAM. Le volet System Hardware Health des boîtiers à étagères d'extension externes indique l'état des
alimentations électriques, des ventilateurs, de la température, du stockage et du module EMM (Enclosure
Management Module).
REMARQUE : Pour afficher d'autres informations sur le nombre d'alertes en cours, cliquez sur le lien pour afficher
la page des alertes. La page des alertes indique le nombre total d'alertes et répertorie chaque alerte du système
par numéro d'index et horodatage, avec un message qui décrit brièvement l'état de l'alerte.
REMARQUE : Pour afficher d'autres informations sur le nombre d'événements en cours, cliquez sur le lien pour
afficher la page des événements. La page des événements indique le nombre total d'événements et répertorie
chaque événement du système par numéro d'index, gravité (critique, avertissement et information), horodatage,
avec un message qui décrit brièvement l'état de l'événement.
Système DR Series et volets de capacité, d'économie de stockage et de débit
Le tableau de bord contient trois volets centraux qui affichent des graphiques de données qui montrent l'état actuel du
système DR Series pour Capacity (Capacité), Storage Savings (Économies de stockage) et Throughput (Débit) :
•
Capacity : indique la capacité de stockage utilisée et physique libre en pourcentages et en volume en gibioctets et
en tébioctets (GiB et TiB).
•
Storage Savings : indique les économies totales en pourcentage (combinant la déduplication et la compression) sur
une période donnée (en minutes).
•
Throughput : indique le débit en mébioctets/s (MiB/s) des opérations de lecture et d'écriture sur une période donnée
(en minutes).
REMARQUE : Pour les graphiques de données des économies de stockage et de débit , vous pouvez choisir
d'afficher les valeurs actuelles sur 1 heure, (valeur par défaut), 1 jour, 5 jours, 1 mois et 1 année.
85
Volet des informations système
Situé dans la partie inférieure de la page du tableau de bord, le volet System Information (Informations du système)
contient les catégories suivantes d'informations sur le système actuel :
•
Product Name
•
Nom de modèle du système
•
Version du logiciel
•
Date/Heure actuelles
•
Current Time Zone (Fuseau horaire actuel)
•
Cleaner Status (État de nettoyage)
•
Économies totales (en pourcentage)
•
Total Number of Files in All Containers (Nombre total de fichiers dans tous les conteneurs)
•
Number of Containers (Nombre de conteneurs)
•
Number of Containers Replicated (Nombre de conteneurs répliqués)
•
Octets actifs (nombre total d'octets avant l'optimisation)
•
Protection avancée des données (statut de la vérification de l’intégrité des données)
•
Statut de cryptage (tel que Terminé, En cours, En attente ou Désactivé)
REMARQUE : Pour afficher des informations supplémentaires sur certains éléments de l'interface graphique du
système DR Series, cliquez sur l'icône de point d'interrogation correspondante.
Surveillance des alertes système
Vous pouvez surveiller les alertes du système DR Series et afficher l'état en cours du système en utilisant le panneau de
navigation et le tableau de bord et ses options :
•
En utilisant la page Dashboard (Tableau de bord), vous pouvez accéder à la page des alertes via le lien Number of
Alerts (Nombre d'alertes).
•
En utilisant Dashboard→ Alerts, (Tableau de bord→Alertes), vous pouvez accéder à la page des alertes depuis le
panneau de navigation.
•
La page Alertes indique le nombre d'alertes système et le fuseau horaire actuel et contient le tableau récapitulatif
des alertes définies par numéro d'index et horodatage de l'alerte système, avec une brève description de l'alerte.
Utilisation de la page des alertes du tableau de bord)
Pour utiliser la page Dashboard (Tableau de bord) afin d'afficher le nombre actuel d'alertes système, procédez comme
suit :
REMARQUE : Cette méthode est pratique lorsque la page Dashboard (Tableau de bord) est déjà affichée et que
vous souhaitez afficher rapidement plus d'informations à propos des alertes système.
1.
Cliquez sur Number of Alerts (Nombre d'alertes) dans la page Dashboard.
Le lien Number of Alerts dans la barre d'état du système fournit un lien (qui indique le nombre d'alertes, 2 en
l'occurrence qui sont répertoriées dans le lien Nimber of Alerts: 2).
2.
Cliquez sur le lien Number of Alerts (2 dans cet exemple).
La page Alertes s'affiche.
3.
86
Visualisez la liste des alertes système dans le tableau récapitulatif des alertes identifiées par un numéro d'index et
accompagnées d'une brève description.
Affichage des alertes système
Pour utiliser le panneau de navigation DR Series pour afficher le nombre actuel d'alertes système, procédez comme
suit :
1.
Cliquez sur Dashboard → Alerts (Tableau de bord → Alertes dans le panneau de navigation).
La page des alertes s'affiche avec la liste des alertes dans le tableau récapitulatif des alertes système et le fuseau
horaire actuel (par exemple, US/Pacific).
2.
Consultez les alertes système dans le tableau dans lequel les alertes sont identifiées par :
•
•
•
un numéro d'index (par exemple, 1, 2, ...).
un horodatage (dans le format aaaa-mm-jj hh:mm:ss, par exemple, 2012–10–30 10:24:53).
un message (brève description de l'alerte, par exemple, Network Interface Controller Embedded (LOM) Port 2
disconnected. Connect it to a network and/or check your network switches or routers for network connectivity
issues) (Port 3 (LOM) intégré du contrôleur d'interface réseau déconnecté. Connectez-le au réseau et/ou
vérifiez les commutateurs ou les routeurs réseau pour rechercher les problèmes de connectivité réseau).
Surveillance des événements système
Vous pouvez surveiller les événements système DR Series et filtrer les événements à afficher en utilisant le volet le volet
de filtrage des événements dans la page Events (Événements). Cette page peut afficher tous les événements système ou
vous pouvez limiter les événements à un seul des types d'événements suivants : Info (Information), Warning
(Avertissement) ou Critical (Critique).
La page Events permet de rechercher des événements système et de surveiller l'état en cours du système DR Series en
fonction des événements système qui correspondent à vos critères de recherche. Pour plus d'informations sur
l'utilisation du volet de filtrage des événements, voir Utilisation du filtre d'événements.
Pour surveiller le système en utilisant l'une ou l'autre des méthodes pour afficher la page Events :
•
•
Dans la page Dashboard (Tableau de bord), cliquez sur le lien Number of Events (Nombre d'événements) dans la
page Events.
Dans le panneau de navigation, cliquez sur Dashboard → Events (Tableau de bord-Événements) pour afficher la
page Events.
Utilisation du tableau de bord pour afficher les événements systèmes
Pour utiliser la page Dashboard (Tableau de bord) pour afficher le nombre actuel d'événements système (Number of
Events) (Nombre d'événements), procédez comme suit :
REMARQUE : Cette méthode est pratique lorsque vous êtes déjà dans la page Dashboard et que vous souhaitez
afficher les événements système actuels.
1.
Dans la page Dashboard, cliquez sur le lien Number of Events dans la barre d'état du système (par exemple,
Number of Events: 2).
La page Events (Événements) s'affiche avec le nombre total d'événements en cours, le filtre d'événements, le
tableau récapitulatif des événements et le fuseau horaire actuel.
2.
Dans le volet Event Filter (Filtre des événements), vous pouvez filtrer les événements en utilisant la liste déroulante
Event Severity (Gravité des événements) et en définissant les points de consigne de début Timestamp From
(Horodatage de début) et Timestamp To (Horodatage de fin).
3.
Dans la liste déroulante Event Severity, sélectionnez le niveau de gravité des événements à filtrer et afficher (All,
Critical, Warning, ou Info) (Tout, Critique, Avertissement ou Infos).
4.
Dans Message Contains (Le message contient), entrez un mot ou un groupe de mots à rechercher dans le champ
de texte Message. Le système DR Series exécute une recherche de correspondance sensible à la casse (aucune
87
autre option de recherche n'est prise en charge). Les correspondances s'affichent dans le tableau récapitulatif des
événements.
5.
6.
7.
Dans Timestamp From (Horodatage de début), cliquez dans le champ ou sur l'icône de calendrier pour afficher le
mois et le jour en cours.
•
Cliquez et sélectionnez un jour dans la planification mensuelle en cours (ou utilisez les flèches Gauche et Droite
dans le titre du mois pour sélectionner un mois précédent ou suivant, respectivement).
•
Utilisez les curseurs Hour (Heure) et Minute pour définir la période en heures et en minutes, ou cliquez sur Now
(Maintenant) pour utiliser la période actuelle.
• Une fois la configuration effectuée, cliquez sur Done (Terminé).
Dans TimestampTo (Horodatage de fin), cliquez dans le champ ou sur l'icône de calendrier pour afficher le mois et
le jour en cours.
•
Cliquez et sélectionnez un jour dans la planification mensuelle en cours (ou utilisez les flèches Gauche et Droite
dans le titre du mois pour sélectionner un mois précédent ou suivant, respectivement).
•
Utilisez les curseurs Hour (Heure) et Minute pour définir la période en heures et en minutes, ou cliquez sur Now
(Maintenant) pour utiliser la période actuelle.
• Une fois la configuration effectuée, cliquez sur Done (Terminé).
Cliquez sur Start Filter (Démarrer le filtrage) pour afficher les événements système dans le tableau récapitulatif des
événements en fonction des paramètres sélectionnés.
Ce tableau affiche les événements en fonction de Index, Severity (Gravité), Timestamp (Horodatage) et Message
(une brève description de l'événement). Pour effectuer des analyses et afficher les résultats dans le tableau,
procédez comme suit :
•
Définissez le nombre d'événements à afficher par page : cliquez sur Events per page (Événements par page)
dans le coin inférieur droit du tableau et sélectionnez 25 ou 50 événements par page.
•
Utilisez la barre de défilement pour afficher chaque page complète d'événements système.
•
8.
Pour afficher d'autres pages d'événements système, cliquez sur prev ou next (préc) ou (suiv) sur un numéro de
page ou entrez un numéro de page dans la Goto page (Aller à la page) et cliquez sur Go (Exécuter) pour afficher
la page des événements système.
Pour effacer les paramètres de filtre en cours, cliquez sur Reset (Réinitialiser) et définissez de nouvelles valeurs de
filtre en suivant la procédure décrite dans les étapes 3 à 6.
Pour plus d'informations sur l'utilisation du filtre d'événements dans la page Events (Événements), voir Utilisation
du filtre d'événements.
Utilisation de l'option d'événements du tableau de bord
Pour utiliser le panneau de navigation DR Series pour afficher le nombre actuel d'événements système, procédez
comme suit :
1.
Cliquez sur Dashboard→ Events (Tableau de bord → Événements) dans le panneau de navigation.
La page Events s'affiche avec le nombre total d'événements système indiqué dans le tableau récapitulatif des
événements, et indique le fuseau horaire actuel (par exemple, US/Pacific).
2.
Affichez la liste des événements système actuels dans le tableau récapitulatif des événements système ; ils sont
regroupés par numéro d'index, gravité et horodatage et accompagnés d'une brève description du message
d'événement.
3.
Utilisez le filtre d'événement pour rechercher les événements qui correspondent aux critères que vous
sélectionnez (gravité de l'événement, contenu du message, horodatage de départ, horodatage de fin dans les
plages.
Pour plus d'informations sur l'utilisation du filtre d'événements, voir Utilisation du filtre d'événements et Utilisation
du tableau de bord pour afficher les événements système.
88
Utilisation du filtre d'événements
La page Events (Événements) contient le volet Event Filter (Filtre d'événements) qui permet de filtre le type des
événements système à afficher dans le tableau récapitulatif des événements. Pour filtrer les événements, sélectionnez
le niveau de gravité et utilisez un horodatage. Choisissez le niveau de gravité en le sélectionnant dans la liste déroulante
Event Severity (Gravité de l'événement) et affinez la recherche en sélectionnant des points de consigne de début et de
fin dans Timestamp from (Horodatage de début) et Timestamp to (Horodatage de fin)
Pour filter les événements système à afficher dans le table récapitulatif des événements, procédez comme suit :
1.
Cliquez sur Dashboard → Events (Tableau → Accès) (ou accédez à la page Events via le lien Number of Events
(Nombre d'événements)).
Le nombre d'événements actuels et le fuseau horaire actuel du système sont indiqués dans la page Events qui
s'affiche.
2.
Dans le volet de filtre des événements, sélectionnez la gravité désirée pour afficher la liste déroulante Event
Severity (Gravité de l'événement).
Les niveaux de gravité des événements système sont les suivants :
3.
4.
•
All (Tout) : affiche les quatre types d'événements système (All (Tout), Critical (Critique), Warning
(Avertissement) et (Info))
•
Critical : affiche uniquement les événements critiques (en rouge)
•
Warning : affiche uniquement les avertissements (en jaune)
• Info : affiche uniquement les événements informatifs
Dans Message Contains (Le message contient) entrez un mot ou un groupe de mots à rechercher dans la zone de
texte Message. Le système exécute une recherche sensible à la casse sur le mot ou le groupe de mots
correspondant (aucune autre option de recherche n'est prise en charge). Les correspondances s'affichent dans le
tableau récapitulatif des événements.
Cliquez sur l'icône Calendar (Calendrier) à côté de Timestamp From pour définir un point de consigne de départ.
Procédez comme suit :
5.
•
Sélectionnez le jour approprié dans le mois actuel ou cliquez sur la flèche Gauche ou Droite dans la barre de
titre du mois pour sélectionner un mois précédent ou suivant.
•
Réglez les curseurs d'heure et de minute sur l'heure de votre choix (ou cliquez sur Now (Maintenant) pour
définir la date et l'heure du système comme date et heures).
• Cliquez sur Done (Terminé).
Cliquez sur l'icône Calendar (à côté de Timestamp To) pour définir un point de consigne de fin.
Pour définir un point de consigne de fin, Procédez comme suit :
6.
•
Sélectionnez le jour approprié dans le mois actuel ou cliquez sur la flèche Gauche ou Droite dans la barre de
titre du mois pour sélectionner un mois précédent ou suivant.
•
Réglez les curseurs d'heure et de minute sur l'heure de votre choix (ou cliquez sur Now (Maintenant) pour
définir la date et l'heure du système comme date et heures).
• Cliquez sur Done (Terminé).
Cliquez sur Start Filter (Lancer le filtrage (ou sur Reset (Rétablir)) pour rétablir toutes les valeurs par défaut).
La recherche effectuée en fonction des critères de filtre que vous avez définis s'affiche dans le tableau
récapitulatif des événements.
Pour plus d'informations sur l'utilisation de ce tableau, voir Utilisation du tableau de bord pour afficher les événements
système.
89
Surveillance de l'intégrité du système
Surveillez et affichez l’état actuel du matériel de votre système à l’aide des méthodes suivantes dans le système DR
Series :
•
En utilisant Dashboard→ Health (Tableau de bord → Intégrité) vous pouvez accéder à la page Health depuis le
panneau de navigation.
•
Dans la page Dashboard (Tableau de bord), vous pouvez accéder à la page Health via le lien HW State (État du
matériel).
Utilisation de la page du tableau de bord pour surveiller l'intégrité du système
Pour utiliser la page Dashboard (Tableau de bord) pour afficher et surveiller l'état actuel du matériel du système,
procédez comme suit :
1.
Cliquez sur Dashboard (Tableau de bord) dans le panneau de navigation.
La page Dashboard s'affiche avec le lien HW State (État du matériel) dans la barre d'état du système (par exemple,
HW State: optimal) (État du système : optimal). (Vous pouvez également accéder à la page Health (Intégrité) lorsque
vous cliquez sur Dashboard→ Health).
2.
Cliquez sur le lien hypertexte HW State (dans cet exemple, optimal) pour afficher la page Health.
La page Health contient l'onglet System qui s'affiche par défaut. Si vous avez installé au moins un système, le
système contient également l'onglet Enclosure (Boîtier). L'onglet System (Système) affiche les vues avant et arrière
du châssis en indiquant l'emplacement des disques dans la vue avant (0–11), les disques internes SE (12–13), les
ventilateurs, les connecteurs du système et les blocs d'alimentation dans la vue arrière. Si un système est installé
et que vous cliquez dessus, l'onglet Enclosure affiche les vues avant et arrière du châssis du boîtier en indiquant
l'emplacement des disques physiques (0–11) dans la vue avant, et les connecteurs, les ventilateurs et les
emplacements de disques connectables à chaud du boîtier dans la vue arrière. Le numéro de service de l'étagère
d'extension est également affiché. Les onglets System et Enclosure affichent le tableau récapitulatif de l'intégrité
du matériel du système, qui répertorie l'état en cours de tous les principaux composants du système DR Series ou
de son étagère d'extension.
REMARQUE : Cette méthode est pratique lorsque vous vous trouvez déjà dans la page Dashboard et voulez
afficher plus d'informations sur l'état en cours du système.
Système DR Series — Composants de l'intégrité du matériel du système
•
Blocs d'alimentation
•
Ventilateurs
•
Température
•
Stockage
•
Tension
•
Carte réseau
•
UC
•
DIMM
•
NVRAM
Boîtier : composants de l'intégrité du matériel du système
90
•
Blocs d'alimentation
•
Ventilateurs
•
Température
•
Stockage
•
Module EMM (Enclosure Management Module)
Utilisation des options d'intégrité du tableau de bord
Pour utiliser le panneau de navigation pour afficher l'état actuel des composants du système DR Series (ou de tout
boîtier à étagères d'extension) installés, procédez comme suit :
1.
Cliquez sur Dashboard → Health (Tableau de bord → Intégrité).
La page Health (Intégrité) s'affiche.
2.
Placez le pointeur de la souris sur les vues de panneau avant et arrière du châssis dans la page Health pour
afficher une boîte de dialogue avec le statut, le nom et l'état des disques du système DR Series et des disques SE.
Procédez de la même manière pour afficher une boîte de dialogue similaire avec l'état et le nom des alimentations
électriques et des connecteurs du panneau arrière d'un boîtier à étagères d'extension.
3.
Affichez l'état dans le tableau récapitulatif de l'intégrité du matériel de l'ensemble du système DR Series ou des
composants à étagère d'extension (en fonction de l'onglet sélectionné System ou Enclosure).
4.
Pour afficher des informations supplémentaires, cliquez pour développer chaque composant dans le tableau
récapitulatif correspondant.
Description des cartes NIC et des ports du système DR Series
Le système DR Series prend en charge l'utilisation des types de carte réseau suivants :
•
1-Gigabit Ethernet (GbE) deux ports (10-Base T). Dell recommande d'utiliser des câbles en cuivre CAT6a
•
10-GbE deux ports (100-Base T). Dell recommande d'utiliser des câbles en cuivre CAT6a
•
10-GbE SFP+ deux ports utilisant des émetteurs-récepteurs à fibre optique LC ou des câbles twinax
Les configurations de cartes NIC 1-GbE, 10-GbE et 10-GbE SFP+ lient plusieurs ports Ethernet dans une seule interface
par défaut :
•
Pour les ports 1-GbE, cela implique que les quatre ports dans le système DR4000 (ou les six ports dans le système
DR4100/DR6000) sont rassemblés pour former une seule connexion d'interface.
•
Pour les ports 10-GbE et 10-GbE SFP+, cela implique que pour atteindre un débit maximal, seuls les deux ports
Ethernet haut-débit sont liés ensemble pour former une seule connexion d'interface.
Le système DR Series permet de configurer les cartes NIC pour utiliser l'une ou l'autre des deux configurations de
liaison prises en charge suivantes :
•
ALB (Adaptive Load balancing) est la configuration par défaut. Cette configuration ne nécessite pas un support de
commutateur spécial, mais requiert que la machine source de données se trouve dans le même sous-réseau que le
système DR Series. La configuration ALB fait l'objet d'une médiation par le protocole ARP (Address Resolution
Protocol).
•
802.3ad, également appelé protocole LACP (Link Aggregation Control Protocol) est utilisé pour les applications
Ethernet à câble en cuivre. Cette configuration requiert une gestion particulière des commutateurs (l'exigence étant
que la gestion s'effectue depuis le commutateur).
Pour plus d'informations, voir Définition des paramètres de mise en réseau.
ALB et 802.3ad sont des méthodes d'agrégation de liaisons qui agrègent ou combinent plusieurs connexions réseau en
parallèle afin d'augmenter le débit au-delà de ce qu'une seule connexion pourrait prendre en charge.
L'agrégation de liaison pour les connexions Ethernet fournit également la redondance en cas de défaillance d'une des
liaisons. Le système DR Series est également fourni avec une carte SAS (Serial-Attached SCSI) pour les évolutions
futures.
91
Le système DR Series est fourni avec une carte 1-GbE, I-GbE ou 10-GbE SFP+. Pour distinguer visuellement les types de
cartes NIC, observez les marquages sur les cartes NIC installées dans le châssis arrière du système DR Series :
•
La carte NIC 1-GbE porte l'étiquette GRN=10 ORN=100 YEL=1000
•
La carte NIC 10-GbE porte l'étiquette 10G=GRN 1G=YLW
REMARQUE : Il existe deux conditions pour utiliser la configuration NIC 10-GbE : 1) Utilisez uniquement des câbles
en cuivre CAT6a, 2) Vous devez disposer de deux ports de commutation pouvant prendre en charge les cartes 10GbE.
REMARQUE : Il existe deux conditions pour utiliser la configuration la NIC 10-GbE SFP + : 1) Utilisez uniquement
des émetteurs-récepteurs SFP+Dell compatibles, 2) Vous devez disposer de deux ports de commutation pouvant
prendre en charge les cartes NIC 10-GbE SFP+ (et les câbles fibre optique LC ou twin-axial).
Pour vérifier les types de cartes NIC installés dans le système, cliquez sur System Configuration → Networking
(Configuration du système → Mise en réseau) pour afficher les informations sur les cartes NIC. Pour plus
d'informations, voir Définition des paramètres de mise en réseau. En outre, vous pouvez utiliser la commande network -show de l'interface CLI du système DR Series pour afficher d'autres informations sur les cartes NIC.
Surveillance de l'utilisation du système
Pour afficher l'utilisation actuelle du système DR Series, cliquez sur Dashboard → Usage (Tableau de bord →
Utilisation) pour afficher la page Usage. Cette page permet de surveiller l'état du système et l'état affiché de l'utilisation
du système en fonction des paramètres Latest Range (Dernière plage) ou Time Range (Plage de temps) définis. Ces
paramètres définissent la sortie des catégories d'onglets suivant sur la page Usage :
•
CPU Load (Charge de l'UC)
•
Système
•
Mémoire
•
Processus actifs
•
Protocoles
•
Réseau
•
Disque
•
All (Toutes) (affiche toutes les catégories d’état système)
Affichage de l'utilisation actuelle du système
Pour afficher l'utilisation actuelle d'un système DR Series, procédez comme suit :
1.
Cliquez sur Dashboard → Usage (Tableau de bord-Utilisation).
La page Usage (Utilisation) s'affiche.
2.
Affichez l'utilisation actuelle du système en fonction de la dernière plage actuelle ou de la plage de temps en
vigueur (la valeur par défaut est la dernière heure). Par défaut, CPU Load (Charge de l'UC) est toujours le premier
onglet qui s'affiche lorsque la page Usage est sélectionnée.
Les onglets que vous pouvez afficher dans la page Usage (Utilisation) incluent CPU Load (Charge de l'UC), System
(Système), Memory (Mémoire) Active Processes (Processus actifs), Protocols (Protocoles), Network (Réseau) Disk
(Disque) et All (Tout).
3.
Cliquez sur les onglets d'utilisation du système pour afficher le statut actuel de cette catégorie d'onglet (ou cliquez
sur All (Tout) pour afficher tous les résultats des onglets d'utilisation du système).
Par exemple, cliquez sur l'onglet Protocols (Protocoles) pour afficher les résultats actuels pour NFS Usage - Total
(Utilisation NFS - Total), CIFS Usage - Total (Utilisation CIFS-Total) et RDA Usage - Total (Utilisation RDA-Total).
92
Définition d'une valeur de dernière plage
Pour définir une valeur de dernière page et afficher les résultats de statut du système en fonction de ce paramètre,
procédez comme suit :
1.
Cliquez sur Dashboard → Usage (Tableau de bord → Utilisation).
La page Usage (Utilisation) s'affiche.
2.
Cliquez sur Latest Range (Dernière plage).
3.
Sélectionnez la durée désirée (Heures, Jours ou Mois) dans la liste déroulante Range (Plage).
Par défaut, Hours (Heures) est la première option de durée dans la liste déroulante.
4.
Sélectionnez une valeur dans la liste déroulante Display last... qui correspond à la durée Range que vous avez
sélectionnée.
Par exemple, Hours (la valeur de période par défaut affichée) contient des options entre 1 et 24. Si vous
sélectionnez Days (Jours), les choix sont compris entre 1 et 31. Si vous sélectionnez Months (Mois), les choix sont
compris entre 1 et 12.
5.
Cliquez sur Appliquer.
6.
Cliquez sur l'onglet qui correspond au type d'utilisation à afficher en fonction des paramètres sélectionnés (ou
cliquez sur All (Tout) pour afficher tous les résultats du système en fonction des paramètres sélectionnés).
Définition d'une valeur de plage horaire
Pour définir une valeur de plage horaire et afficher les résultats de l'état du système dans ces paramètres, procédez
comme suit :
1.
Cliquez sur Dashboard → Usage (Tableau de bord-Utilisation).
2.
Cliquez sur Time Range (Plage horaire).
3.
Dans Start Date (Date de début), cliquez sur le champ Start Date (ou sur l'icône de calendrier) pour afficher le mois
en cours.
La page Usage (Utilisation) s'affiche.
Pour sélectionner un mois précédent, cliquez sur la flèche Gauche dans la barre de titre de mois pour sélectionner
le mois correct dans l'année en cours (ou précédente).
4.
Pour choisir la date de début dans le mois sélectionné, vous disposez de deux options :
•
Choisissez un jour dans le mois sélectionné (seuls les jours disponibles sont affichés). Les jours futurs sont
considérés indisponibles (et ils sont grisés).
•
5.
Cliquez sur Now (Maintenant) pour sélectionner la date et l'heure actuelles en heures et minutes (ou utilisez les
curseurs Hours et Minute pour sélectionner la valeur de votre choix).
Cliquez sur Done (Terminé) pour afficher vos paramètres de date et d'heure dans Start Date (Date de début).
Les paramètres de date et d'heure que vous définissez apparaissent au format mm/jj/aaaa hh:mm AM/PM.
6.
Dans End Date (Date de fin), pour définir une date de fin, procédez de la même manière que pour définir la date de
début (ou sélectionnez Set « End Date » to current time (Définir la date actuelle comme date de fin).
7.
Cliquez sur Appliquer.
8.
Cliquez sur l'onglet correspondant au type d'utilisation que vous souhaitez surveiller à l'aide des paramètres
choisis (ou cliquez sur All (Tout) pour afficher tous les résultats de l'onglet d'utilisation du système en fonction des
paramètres choisis).
9.
Observez les résultats d'utilisation du système DR Series en fonction des critères sélectionnés.
93
Surveillance des statistiques de conteneur
Cliquez sur Dashboard → Container Statistics (Tableau de bord > Statistiques de conteneur) pour surveiller les
statistiques d'un conteneur sélectionné. Les statistiques actuelles s'affichent dans les volets suivants sur cette page :
•
Backup Data (Données de sauvegarde)
•
Throughput (Débit)
•
Marker Type (Type de marqueur)
•
Connection Type (Type de connexion)
•
Réplication (si cette fonction est activée)
•
Bibliothèque/Emplacements/Liste de contrôle d’accès (pour des conteneurs de type de VTL uniquement)
Pour en savoir plus, reportez-vous à la section Modification des paramètres des conteneurs.
Affichage de la page des statistiques des conteneurs
Pour afficher les statistiques d'un conteneur sélectionné, procédez comme suit :
1.
Cliquez sur Dashboard→ Container Statistics (Tableau de bord → Statistiques de conteneur).
La page Container Statistics (Statistiques de conteneur) s'affiche.
2.
Dans la liste déroulante Container Name: (Nom de conteneur :), sélectionnez le conteneur dont vous souhaitez
visualiser les statistiques.
REMARQUE : Lorsque vous sélectionnez un conteneur, toutes les statistiques affichées dans la page
Container Statistics sont des informations spécifiques sur les données de sauvegarde, le débit, la réplication,
le type de marqueur et le type de connexion du conteneur sélectionné. Les statistiques affichées varient en
fonction du type de connexion utilisé par le conteneur défini.
3.
Affichez les statistiques actuelles dans les volets Backup Data (Données de sauvegarde) et Throughput (Débit).
Le volet Backup Data indique le nombre de fichiers actifs ingérés en fonction du temps (en minutes) et le nombre
d'octets actifs ingérés en fonction du temps (en minutes). Le volet Throughput indique le nombre de données lues
en mébioctets/par seconde (MiB/s) en fonction du temps (en minutes) et le nombre de données écrites en MiB/s en
fonction du temps (en minutes).
REMARQUE : Le fuseau horaire actuel du système DR Series figure sous le volet Backup Data (par exemple,
System Time Zone: USA/Pacifique).
4.
Dans les volets Backup Data et Throughput (Données de sauvegarde et Débit), cliquez sur Zoom pour sélectionner,
parmi les options suivantes, la durée à afficher :
•
1h (1 heure est la durée par défaut affichée)
•
1j (1 jour)
•
5-j (5 jours)
•
1m (1 mois)
•
1a (1 an)
REMARQUE : Cliquez pour actualiser les valeurs répertoriées dans les volets Données de sauvegarde et
Débit
5.
94
.
Le volet de Type de marqueur affiche le type de marqueur associé au conteneur. Pour plus de détails, voir Création
de conteneurs de stockage.
6.
Dans le volet Connection Type (Type de connexion), vous pouvez afficher des informations sur le type de connexion
configuré pour le connecteur sélectionné qui peut être NFS, CIFS, NDMP, iSCSI, RDS ou OST). Le type
d’informations affichées peut être différent selon le type de connexion. Par exemple, les informations suivantes
s’affichent :
•
Volet de configuration de connexion NFS : chemin d’accès NFS, Accès Client, Options NFS et Mapper la racine
à et Accélérateur d'écriture NFS (DR6000 uniquement).
•
Volet de configuration de connexion CIFS : Chemin de partage CIFS, Accès client et Accélérateur d'écriture
CIFS (DR6000 uniquement).
•
Pour les conteneurs VTL avec un type de connexion de NDMP ou iSCSI, le volet Connection Type (Type de
connexion) affiche la taille des bandes et contient les trois onglets suivants :
•
7.
–
Library (Bibliothèque) : affiche, dans un tableau, des informations sur le fournisseur et sur le modèle du
changeur de médias et de lecteurs de bande. La colonne Infos dans la première rangée du tableau indique
le nombre total de bandes et la taille de bande du conteneur VTL.
–
Access Control List (Liste de contrôle d’accès) : pour les types de connexion NDMP, affiche l’adresse IP ou
le nom de domaine complet de l’application DMA qui a accès à ce conteneur, VTL, ou pour des types de
connexion iSCSI, affiche les « Inititateurs autorisés » pour le conteneur.
Si le conteneur RDA est de type de connexion RDA, le volet OST de type de connexion ou le volet RDS de type
de connexion affiche les trois onglets suivants :
–
Capacity (Capacité) : affiche un volet de capacité, avec Statut, Capacité, Capacité utilisée et Nombre total
d’images
–
Duplication
: affiche un volet Statistiques de duplication comprenant les statistiques de trafic entrant et sortant dans les
catégories suivantes : Octets copiés (logiques) Octets transférés (réels), Paramètres de bande passante
réseau, Nombre actuel de fichiers actifs et Erreurs de réplication.
–
Client Statistics (Statistiques des clients) affiche un volet de statistiques des clients comprenant les images
ingérées, les images complètes, les images incomplètes, les images restaurées, le nombre d’octets
restaurés, les erreurs de restauration d’image, les erreurs d’ingestion d’image, les octets ingérés, les octets
transférés et les économies réseau.
Dans le volet de réplication (s'il est activé pour les types de connexions NFS/CIFS), cliquez sur le lien d'un
conteneur pour afficher les informations de réplication de ce conteneur. Lorsque vous cliquez sur ce lien, la page
des statistiques de réplication du conteneur sélectionné s'affiche.
Surveillance des statistiques de réplication
Cliquez sur Dashboard → Replication Statistics (Tableau de bord → Statistiques de réplication) pour afficher et
surveiller les statistiques de réplication d'un (ou plusieurs) conteneurs et un (ou plusieurs) systèmes DR Series
homologues sélectionnés dans le volet Replication Filter (Filtre de réplication). Selon les paramètres définis, vous
pouvez surveiller et afficher des statistiques pour :
•
Tous les conteneurs
•
Un ou plusieurs conteneurs
•
Un ou plusieurs systèmes DR Series homologues
Le volet Replication Filter contient 10 cases à cocher d'en-têtes que vous pouvez sélectionner pour affichert des
statistiques de réplication pour le ou les conteneurs ou le ou les autres systèmes DR Series homologues que vous
sélectionnez dans Container Filter (Filtre de conteneurs)
Après voir sélectionné le ou les conteneurs, les systèmes homologues et les catégories de statistiques de réplication,
cliquez sur Apply Filter (Appliquer le filtre) pour afficher les résultats des statistiques de réplication en fonction des
critères que vous avez sélectionnés.
95
En utilisant la page Replication Statistics (Statistiques de réplication), vous pouvez filtrer et afficher sélectivement des
types spécifiques de statistiques de réplication associées pour tous les conteneurs ou systèmes DR Series homologues
ou un ou plusieurs d'entre eux.
Affichage de la page de statistiques de réplication
Pour afficher les statistiques d'un conteneur de réplication du système ou d'un autre système DR Series, procédez
comme suit :
1.
Cliquez sur Dashboard→ Replication Statistics (Tableau de bord→ Statistiques de réplication.
La page Replication Statistics s'affiche.
2.
Pour sélectionner un conteneur ou un autre système DR Series homologue, choisissez l'option appropriée
Container Filter (Filtre de conteneur).
•
Cliquez sur All (Tout) pour choisir tous les conteneurs de réplication.
•
Cliquez sur Name (Nom), appuyez sur Ctrl et sélectionnez les conteneurs dans la zone de liste pour
sélectionner un ou plusieurs conteneurs à afficher.
•
Cliquez sur Peer System (Système homologue), appuyez sur Ctrl et sélectionnez les systèmes homologues dans
la liste pour sélectionner un ou plusieurs systèmes DR Series homologues à afficher.
REMARQUE : Une seule option Container Filter peut être active à la fois (les options s'excluent
mutuellement).
3.
Cochez la ou les cases Header (En-tête) des catégories de statistiques de réplication pour lesquelles vous voulez
effectuer un filtrage et afficher dans le tableau récapitulatif des statistiques de réplication :
•
Peer Status (Statut de l'homologue)
•
Réplication Status (Statut de réplication)
•
Time to Sync (Délai avant la synchronisation)
•
Progress % (% d'avancement) en pourcentage))
•
Replication Throughput (Débit de la réplication)
•
Network Throughput (Débit du réseau)
•
Network Savings (Économies réseau)
•
Last Sync in Time (Dernière synchronisation)
•
Peer Container (Conteneur homologue)
•
Peer Status (Statut de l'homologue)
REMARQUE : Par défaut, les cinq types de statistiques de réplication suivants sont activés : Peer Status,
Replication Status, Network Throughput, Network Savings et Progress %. Si vous choisissez plus de cinq
types de statistiques (lorsque vois sélectionnez des cases à cocher supplémentaires), une barre de
défilement horizontal apparaît au bas du tableau des statistiques de réplication. Utilisez cette barre pour
afficher les statistiques supplémentaires qui peuvent ne pas apparaître dans la fenêtre.
4.
Cliquez sur Apply Filter (Appliquer un filtre) pour afficher les types de statistiques de réplication que vous avez
sélectionnées pour filtrer le conteneur ou le système DR Series homologue de votre choix.
Le tableau récapitulatif des statistiques de réplication contient les types de statistiques de réplication que vous
avez sélectionnés dans le volet Replication Filter (Filtre de réplication).
Pour rétablir les paramètres par défaut dans le volet Replication Filter, cliquez sur Reset (Réinitialiser).
Pour mettre à jour le tableau Replication Filter après une modification, cliquez sur Apply Filter pour afficher un jeu
actualisé de statistiques de réplication.
REMARQUE : Utilisez les barres de défilement horizontal et vertical pour accéder aux colonnes des
statistiques de réplication affichées dans le tableau récapitulatif des statistiques de réplication.
96
REMARQUE : Vous pouvez configurer des e-mails de notification de statistiques de réplication envoyés chaque
soir avec la commande alerts --email --daily_report yes. Pour plus d'informations, voir le
document Dell DR Series Systems Command Line Interface Guide (Guide de l'interface de ligne de commande du
système Dell DR Series) sur dell.com/support/manuals.
Affichage de statistiques de réplication à l'aide de l'interface CLI
Vous pouvez utiliser l'interface graphique du système DR Series pour afficher les statistiques de réplication, mais
également la commande CLI stats --replication --name <container name> du système DR Series pour afficher les
catégories de statistiques suivantes d'un conteneur de réplication :
•
Container Name (Nom du conteneur) : nom du conteneur de réplication
•
Replication Source Container (Conteneur source de la réplication) : nom identifiant la source de données
•
Replication Source System (Système source de la réplication) : adresse IP ou nom d'hôte de la source de données
•
Peer Status (Statut d'homologue) : état actuel de l'homologue de réplication ; par exemple, paused (suspendu)
•
Replication State (État de réplication) : état actuel de la relation de réplication, par exemple, insync
(synchronisation)
•
Schedule Status (État de planification) : état en cours en jours, heures, minutes, secondes
•
Replication Average Throughput (Débit moyen de la réplication) : en kébioctets par seconde, KiB/s)
•
Replication Maximum Throughput (Débit maximum de la réplication) : en KiB/s)
•
Network Average Throughput (Débit moyen du réseau) : débit moyen en KiB/s
•
Network Average Throughput (Débit moyen du réseau) : débit moyen en KiB/s
•
Network Bytes Sent (Octets réseau envoyés) : nombre total d'octets réseau envoyés en mébioctets/MiB)
•
Dedupe Network Savings (Économies réseau de la déduplication) : économies réseau totales de la déduplication en
pourcentage
•
Compression Network Savings (Économies réseau de la compression) : économies réseau totales de la compression
en pourcentage
•
Last INSYNC Time (Dernière synchronisation) : date de la dernière synchronisation dans le format aaaa-mm-jj
hh:mm:ss)
•
Estimated time to sync (délai avant la prochaine synchronisation) : temps restant jusqu'à la prochaine opération de
synchronisation en jours, heures, minutes et secondes
L'historique de réplication des données s'affiche également pour chaque fichier avec un horodatage de réplication et
d'autres informations de fichier.
Pour plus d'informations sur les commandes CLI du système DR Series, voir le document Dell DR Series System
Command Line Reference Guide (Guide de référence de ligne de commande du système Dell DR Series).
97
Utilisation de la vue globale
7
Cette rubrique décrit la façon de surveiller et de naviguer entre plusieurs systèmes DR Series de votre entreprise à
l’aide de la fonctionnalité de vue globale, qui fournit une vue en temps réel de plusieurs systèmes DR Series de votre
entreprise.
À propos des vues globales
La vue globale est un tableau de bord qui fournit une vue holistique de tous les systèmes DR qui y sont ajoutés, ce qui
facilite la surveillance et la gestion des systèmes distants. Supposons que vous êtes administrateur au siège social
d'une entreprise équipée d'un système DR Series et qu'il existe trois succursales, chacune disposant de deux unités DR
qui répliquent les données vers le siège social. Vous pouvez utiliser la vue globale pour surveiller toutes les unités des
succursales (ainsi que celle du siège social) sur une seule page. Une liste déroulante et des liens permettent de
naviguer facilement vers n’importe quel système DR dans la vue.
Vous trouverez ci-dessous des conseils et des contraintes pour l’utilisation de la vue globale :
•
•
•
•
•
Pour une navigation rationalisée, votre position dans l’interface GUI est enregistrée lorsque vous naviguez entre les
systèmes DR dans le tableau de bord. Par exemple, supposons que vous êtes sur la page Software Upgrade (Mise à
niveau logicielle) dans l'un des systèmes DR. Lorsque vous naviguez vers un autre système DR à partir de la page
Vue globale, la page Software Upgrade (Mise à niveau logicielle) du nouveau système DR s’affiche.
Le tableau de bord Vue globale d'un système DR Series est local ; les informations de vue globale sont conservées
dans un fichier physique du système. Si la machine est en panne ou n'est pas disponible, sa vue globale est
indisponible. Par ailleurs, si un retour vers les paramètres de l'usine est effectué sur la machine, ses informations de
vue globale seront perdues et vous devrez rajouter la machine au tableau de bord de la vue globale.
Vous pouvez définir une vue globale identique sur un autre système DR dans votre domaine à utiliser comme
sauvegarde si le système DR qui contient la vue globale d’origine est en panne ou n’est pas disponible. Par exemple,
supposons que vous disposez de trois systèmes DR : A, B et C. Ils sont tous situés sur le même domaine Active
Directory Services (ADS) et possédent les mêmes références de connexion. Vous ouvrez une session sur le système
DR A, et vous ajoutez les systèmes DR Series B et C dans sa vue globale (A, B et C sont désormais visualisés).
Ensuite, vous ouvrez une session sur le système DR B et ajoutez A et C sur sa page Vue globale (A, B et C sont
désormais visualisés).
Vous ne pouvez pas importer ou exporter une configuration du tableau de bord Vue globale. Pour créer une vue
globale, vous devez la définir manuellement en ajoutant des machines au tableau de bord Vue globale. Pour plus de
détails, reportez-vous à la section Ajout d’un système DR Series à une vue globale .
Le DR2000v peut être surveillé dans la vue globale par les appliances du système DR Series matériel où il est
enregistré.
REMARQUE : Si vous utilisez Internet Explorer 10, il est recommandé de désactiver le bloqueur de fenêtres
publicitaires intempestives pour autoriser les unités DR à s'ouvrir dans une nouvelle fenêtre de navigateur lorsque
vous naviguez dans leur vue globale.
Prérequis
La fonctionnalité de vue globale est disponible sur tous les systèmes DR Series équipés de la version 3.0.0.1 du logiciel
(ou plus récente). Le système auquel vous êtes actuellement connecté est automatiquement inclus par défaut dans la
page Vue globale ; toutefois, les autres systèmes doivent être ajoutés explicitement. Pour plus de détails, reportez-vous
à la section Ajout d’un système DR Series à une vue globale.
98
Vous trouverez ci-après les conditions préalables qui doivent être remplies afin de réussir à ajouter et visualiser vos
systèmes DR Series dans la page Vue globale.
•
Tous les systèmes DR Series doivent être équipés de la même version logicielle 3.x. Les systèmes exécutant
d’anciennes versions de logiciels ne peuvent pas être ajoutés à la page Vue globale.
•
Tous les systèmes DR Series doivent se trouver dans le même domaine Active Directory Services (ADS), dans le
même groupe de connexion et posséder les mêmes références d’ouverture de session. Cela inclut le système
auquel vous êtes actuellement connecté. Pour plus de détails, voir les procédures suivantes.
•
Lorsque vous utilisez la vue globale, vous devez vous connecter au système DR Series à l’aide de vos informations
d’identification de domaine ; par exemple, vous devez vous connecter en tant que DOMAINE\Administrateur au lieu
d'Administrateur.
Définition des paramètres Active Directory
Vous devez définir les paramètres Active Directory pour indiquer au système DR Series de rejoindre ou de quitter un
domaine contenant un service ADS (Active Directory Service) Microsoft. Pour rejoindre un domaine ADS, exécutez les
étapes 1 à 4 de la procédure précédente (pour quitter un domaine ADS, passez à l'étape 5). Lorsque vous placez le
système DR Series dans un domaine ADS, vous désactivez le service NTP (Network Time Protocol) et utilisez à la place
le service horaire du domaine.
REMARQUE : Si vous utilisez l’interface de ligne de commande (CLI) pour joindre le système DR Series au
domaine, vous remarquerez que la Vue globale contient plusieurs entrées inutiles. Dell vous recommande
d’utiliser l’interface utilisateur graphique du système DR Series (et non pas des commandes CLI) pour les
opérations concernant la Vue globale, notamment la jonction de domaine ou d’abandon de celui-ci.
Pour configurer le système DR Series pour un domaine en utilisant ADS, procédez comme suit :
1.
Sélectionnez System Configuration → Active Directory (Configuration du système-Active Directory).
La page Active Directory apparaît.
REMARQUE : Si vous n'avez pas encore défini les paramètres ADS, un message d'information s'affiche dans
le volet des paramètres de la page Active Directory.
2.
Cliquez sur Join (Rejoindre) dans la barre d'options.
La boîte de dialogue Active Directory Configuration (Configuration d'Active Directory) s'affiche.
3.
Saisissez les valeurs suivantes dans la boîte de dialogue Active Directory Configuration :
•
Dans Domain Name (FQDN) (Non du domaine (FQDN), tapez le nom de domaine complet d'ADS, par exemple,
AD12.acme.com. (Ce champ est obligatoire).
REMARQUE : Les noms de domaine acceptés sont limités à 64 caractères de longueur et doivent
correspondre à une combinaison des lettres A-Z, a-z, 0-9 et des trois caractères spéciaux tiret (-), point
(.) et le souligné (_).
•
Dans Username (Nom de l'utilisateur), entrez un nom d'utilisateur qui respecte les règles de nom d'utilisateur
d'ADS. (Ce champ est obligatoire.)
REMARQUE : Les noms d'utilisateur acceptés sont limités à 64 caractères de longueur et doivent
correspondre à une combinaison des lettres A-Z, a-z, 0-9 et des trois caractères spéciaux tiret (-), point
(.) et le souligné (_).
•
4.
Dans Password (Mot de passe), tapez un mot de passe qui respecte les règles de mot de passe d'ADS. (Ce
champ est obligatoire.)
• Dans Org Unit (Unité organisationnelle), tapez un nom d'unité organisationnelle qui respecte les règles de nom
d'ADS. (Ce champ est obligatoire.)
Cliquez sur Join Domain (Rejoindre le domaine) pour configurer votre système avec ces paramètres ADS (ou sur
Cancel (Annuler) pour afficher la page Active Directory).
La boîte de dialogue Successfully Configured (Configuré avec succès) s'affiche lorsque l'opération aboutit.
99
REMARQUE : Si vous avez configuré des chemins de partage de conteneur CIFS, ils apparaissent dans le
volet correspondant dans la page Active Directory.
5.
Pour quitter un domaine ADS, cliquez sur Leave (Quitter) dans la page Active Directory.
La boîte de dialogue Active Directory Configuration (Configuration d'Active Directory) s'affiche.
6.
La sortie du domaine ADS configuré nécessite d'entrer les éléments suivants :
a. Dans Username (Nom d'utilisateur), entrez un nom d'utilisateur valide pour le domaine ADS.
b. Dans Password (Mot de passe), entrez un mot de passe valide pour le domaine ADS.
7.
Cliquez sur Leave Domain (Quitter le domaine) pour indiquer au système DR Series de quitter le domaine ADS (ou
sur Cancel (Annuler) pour afficher la page Active Directory).
La boîte de dialogue Successfully Configured (Configuré avec succès) s'affiche lorsque l'opération aboutit.
Ajout d’un groupe d’identifiants dans un domaine ADS
Après avoir configuré vos systèmes DR au sein du même domaine ADS, vous devez vous assurer qu’un groupe
d’identifiants est établi et l’ajouter au domaine.
L'ajout d’un groupe d’identifiants n’est possible que lorsque le système DR Series est déjà joint à un domaine. Vous
devez également vous être connecté en tant qu’utilisateur du domaine faisant partie d’un groupe d’identifiants activé.
Pour ajouter un groupe d’identifiants à un domaine ADS, effectuez les opérations suivantes :
1.
Sélectionnez System Configuration → Active Directory (Configuration du système-Active Directory).
La page Active Directory s’affiche. Dans la zone Settings (Paramètres), « Active Directory is configured » (Active
Directory est configuré) doit s’afficher ; si ce n’est pas le cas, vous devez configurer votre domaine ADS avant de
continuer.
2.
Cliquez sur Add Login Group (Ajouter un groupe d’identifiants) dans la barre d’options.
La boîte de dialogue Active Directory Configuration (Configuration d'Active Directory) s'affiche.
3.
Dans Login Group (Groupe d’identifiants), saisissez le nom du groupe d’identifiants, notamment le nom de domaine ;
par exemple, domaine\Administrateurs de domaine. Si le nom de votre groupe d’identifiants contient des espaces,
vous ne devez pas le mettre entre guillemets. (Cela diffère de la commande CLI équivalente.)
4.
Cliquez sur Add Login Group (Ajouter un groupe d’identifiants) pour ajouter le groupe d’identifiants ou cliquez sur
Cancel (Annuler) pour afficher la page Active Directory .
Si l'ajout réussit, un message de confirmation s’affiche.
Les modifications apportées au groupe d’identifiants prennent effet à la tentative de connexion suivante (aucune
vérification n'est effectuée sur le groupe, à l'instar de Windows ADS).
À propos de la page Vue globale
La page Vue globale affiche un tableau de bord des statistiques d’exploitation de tous les systèmes DR Series que vous
avez ajoutés à la vue. À partir de cette page, vous pouvez surveiller l’état de votre entreprise et naviguer facilement
entre les différents systèmes DR Series de votre entreprise.
100
Figure 9. Page Vue globale (Système DR4100)
Vue globale de synthèse
REMARQUE : Si une alerte s’affiche avec un message « Member units will fail to connect because non-Active
Directory credentials were used » (Les unités membres ne peuvent pas se connecter, car des références
différentes de celles d'Active Directory ont été utilisées), reportez-vous à la section Prérequis.
Le tableau suivant décrit les statistiques disponibles dans la vue globale de synthèse :
REMARQUE : Les valeurs de statistique s'actualisent toutes les 15 secondes.
REMARQUE : Si vous avez utilisé l’interface de ligne de commande (CLI) pour joindre le système DR Series au
domaine Active Directory, il est possible que vous remarquiez que l'Affichage global contient plusieurs entrées
inutiles. Dell vous recommande d’utiliser l’interface utilisateur graphique du système DR Series (et non pas les
commandes CLI) pour les opérations concernant la Vue globale, notamment la jonction de domaine ou l’abandon
de celui-ci.
Tableau 2. Vue globale de synthèse
Élément
Description
Appareils
Configuré
Affiche le nombre d’appareils qui ont été ajoutés à la vue globale
(y compris le système qui contient le tableau de bord Vue
globale) ..
Connecté
Affiche le nombre d’appareils actuellement connectés dans la vue
globale.
Déconnecté
Affiche le nombre d’appareils ajoutés à la vue globale, mais qui
sont inatteignables. Pour résoudre les problèmes, voir
Reconnexion des systèmes DR Series.
Rappels
101
Élément
Description
Alertes
Affiche le nombre total d’alertes de tous les appareils de la vue
globale.
Événements
Affiche le nombre total d'événements de tous les appareils de la
vue globale.
Capacité
Total
Affiche la capacité physique totale de tous les appareils de la vue
globale.
Utilisé
Affiche la capacité physique totale en octets utilisée sur tous les
appareils de la vue globale.
Gratuit
Affiche la capacité physique totale en octets libre sur tous les
appareils de la vue globale.
Conteneurs
Conteneurs
Affiche le nombre total de conteneurs de tous les appareils de la
vue globale.
Réplications
Affiche le nombre total de conteneurs répliqués sur tous les
appareils de la vue globale.
Nombre total de fichiers
Affiche le nombre total de fichiers contenus dans l'ensemble des
conteneurs de tous les appareils de la vue globale.
Octets actifs
Affiche le nombre total d'octets avant optimisation de tous les
appareils de la vue globale.
Clients actifs
Affiche le nombre total de clients configuré dans tous les
appareils de la vue globale, organisés selon le type de connexion
de conteneur.
Liste d’appareils
Cette section répertorie tous les appareils de la vue globale avec un instantané de haut niveau de leur état. Par défaut,
les appareils sont répertoriés par ordre alphabétique par Nom d'appareil. Vous pouvez trier la liste selon une colonne
particulière en cliquant sur l’en-tête de colonne de votre choix, ce qui permet de basculer entre l’ordre de tri croissant
et décroissant. Cet ordre de tri est conservé même si vous quittez la page pour y revenir plus tard.
REMARQUE : Les informations figurant dans la liste d'appareils s'actualisent toutes les 15 secondes.
Le tableau suivant décrit les informations affichées dans la liste d'appareils :
Élément
Description
Nom de l’appareil
Répertorie le nom de domaine entièrement qualifié (FQDN) Active
Directory et contient des liens vers chacun des systèmes DR
Series respectifs. Placez votre souris sur le nom du serveur pour
afficher les informations suivantes :
•
•
•
102
Modèle
Numéro de service
Version du logiciel
Élément
Description
•
•
•
•
Condition
Boîtiers externes d’extension
IP iDRAC
IP de gestion
Coordonnées de l’administrateur
Affiche l’état de fonctionnement du système à l’aide d’une icône.
•
Une icône verte
Indique que le système est
opérationnel. Si vous passez votre souris sur une icône verte
d’état, le message Operational (Opérationnel) s'affiche.
•
Une icône rouge
Indique que le système n’est pas
connecté. Si vous passez votre souris sur une icône rouge
d’état, le message Connect Failed (Échec de connexion)
s'affiche. Cela peut se produire si le système DR Series est
supprimé du domaine Active Directory Services (ADS), s'il est
inactif ou en cours de redémarrage.
REMARQUE : Si l’administrateur système ajoute de
nouveau le système DR Series au domaine ADS, le
système DR Series non connecté ne se reconnectera
pas automatiquement. Dans ce cas, le lien Reconnect
Units (Reconnecter les unités) sera activé, et vous devez
vous connecter manuellement au système DR Series.
Capacité
Affiche la capacité de stockage physique utilisée et libre en
pourcentages et en volume en gibioctets et tébioectets (GiO et
TiO). La capacité apparaît sous forme de barre de progression et
indique le pourcentage.
Lorsque la capacité est inférieure à 90 %, la barre de capacité est
verte. Une fois que la capacité utilisée atteint 90 %, la barre de
capacité s'affiche en rouge.
Placez votre souris sur la barre de pourcentage de la capacité
pour afficher les informations suivantes :
•
•
•
Économies
Capacité utilisée (GiB)
Capacité libre (GiB)
Capacité totale (GiB)
Affiche les économies totales en pourcentage (combinant
déduplication et compression) au cours d’une période (en
minutes). Placez votre souris sur la valeur de la colonne Savings
(Économies) pour afficher les mesures individuelles suivantes :
•
Économies de compression : pourcentage des économies de
compression obtenues sur les données qui n’ont pas pu être
dédupliquées.
•
Économies de déduplication : pourcentage des données
dédupliquées.
103
Élément
Description
Alertes
Affiche le nombre d’alertes sous forme de lien vers la page des
alertes du système DR Series.
Réplication
Affiche l’état de réplication du système à l’aide d’une icône.
Taux d'incorporation
•
Indique que la réplication est
Une icône verte
opérationnelle. Si vous passez votre souris sur une icône
verte de réplication, le nombre de conteneurs totaux, de
réplications configuréeset de réplications ayant échoué
s'afficheront.
•
Une icône rouge
Indique que la réplication a échoué. Si
vous passez votre souris sur une icône rouge de réplication, le
message Replication Failed (Échec de la réplication) s'affiche.
Affiche le débit de données en cours d’écriture sur le système DR
Series dans l'ensemble du réseau. Si vous passez votre souris sur
le taux d'incorporation, le débit de lecture en mégaoctets par
seconde s'affiche.
Navigation dans la vue globale
Vous pouvez utiliser les fonctionnalités de navigation de la vue globale pour afficher facilement les systèmes DR Series
de votre entreprise sans avoir à fermer la session et vous connecter à l’aide de nouvelles sessions de navigateur. Pour
naviguer vers des systèmes DR Series distincts dans le tableau de bord de vue globale, effectuez l’une des opérations
suivantes :
•
Dans le volet de navigation de gauche au-dessus de Global View, utilisez la liste déroulante pour sélectionner le
système DR Series que vous souhaitez afficher.
•
Dans la liste des appliances sur la page Global View, cliquez sur le lien du système DR Series dans la colonne
Appliance Name (Nom de l’appliance) .
Le système DR Series sélectionné s’affiche dans une nouvelle fenêtre de navigateur. Si vous utilisez Internet Explorer
10, assurez-vous que le bloqueur de pop-up est désactivé dans le but d’ouvrir le système DR Series dans une nouvelle
fenêtre de navigateur.
REMARQUE : Lorsque vous démarrez la navigation vers un système DR Series, vous devez accepter une exception
de certificat du navigateur. Une fois que vous l'avez acceptée, l'exception ne s’affichera pas à nouveau à moins
que vous vidiez la mémoire cache de votre navigateur.
Ajout d’un système DR Series à la vue globale
Vous pouvez ajouter jusqu’à 64 machines à votre tableau de bord Vue globale. Ce nombre inclut le système auquel vous
êtes connecté.
Avant d’ajouter un système au tableau de bord Vue globale, vous devez avoir ouvert une session sur le système à l’aide
de vos informations d’identification de domaine et avoir ajouté un groupe de connexion au domaine. Pour plus de
détails, reportez-vous à la section Conditions requises.
104
Pour ajouter un système DR Series à la vue globale, effectuez les opérations suivantes :
1.
Dans le volet de navigation de gauche, cliquez sur Global View (Vue globale).
2.
Sur la page Vue globale, cliquez sur Add to Global View (Ajouter à la vue globale).
La boîte de dialogue Ajouter à la vue globale s’affiche.
3.
Dans DR Unit FQDN or IP address (FQDN ou adresse IP de l'unité DR), entrez le nom de domaine complet (FQDN) ou
l’adresse IP du système DR Series à ajouter. Gardez à l’esprit que le système doit être dans le même domaine ADS,
dans le même groupe de connexion et posséder les mêmes identifiants que ceux du système sur lequel vous
travaillez.
4.
Dans Domain Name (FQDN) (Nom de domaine FQDN), le nom de domaine complet doit déjà être rempli. Si ce n’est
pas le cas, entrez-le.
5.
Dans Username (Nom d’utilisateur), entrez le nom d’utilisateur de domaine du système DR Series à ajouter. Par
exemple, DOMAINE\administrateur. Il doit être identique aux données d’identification utilisées dans tous les autres
systèmes de la vue globale.
6.
Dans Username (Mot de passe), entrez le mode de passe de domaine du système DR Series à ajouter. Il doit être
identique aux données d’identification utilisées dans tous les autres systèmes de la vue globale.
7.
Cliquez sur Add and Connect (Ajouter et connecter).
Si l’opération réussit, la boîte de dialogue Ajouter à la vue globale affiche « Successfully added DR unit: [name] »
(Unité DR ajoutée avec succès : nom) et reste ouverte.
8.
Si vous souhaitez ajouter d’autres systèmes, répétez les étapes. Si ce n’est pas le cas, cliquez sur Close (Fermer).
Retrait d’un système DR Series de la vue globale
Vous pouvez supprimer tous les systèmes DR Series du tableau de bord Vue globale, à l’exception du système qui
contient le tableau de bord Vue globale. Tous les autres systèmes peuvent être supprimés de la page Vue globale.
Gardez à l’esprit que, lorsque vous supprimez un système DR Series du tableau de bord Vue globale sur un système, il
n'est pas supprimé des autres tableaux de bord Vue globale des autres systèmes auquel il a été ajouté.
Pour supprimer un système DR Series de la vue globale, effectuez les opérations suivantes :
1.
Dans le volet de navigation de gauche, cliquez sur Global View (Vue globale).
2.
Sur la page Vue globale, dans la liste des appareils, cliquez sur la case à cocher Delete (Supprimer) située en
regard du système à supprimer. Notez qu’il n’y a aucune case à cocher située en regard du système qui contient la
vue globale ; il ne peut pas être supprimé.
3.
En haut de la page, cliquez sur Delete (Supprimer).
Un message de confirmation s'affiche.
4.
Cliquez sur OK pour confirmer la suppression.
Le système est supprimé du tableau de bord Vue globale.
Reconnexion des systèmes DR Series
Si un administrateur système supprime un système DR Series membre du domaine ADS domaine ou si l'authentification
vers un système DR Series membre échoue (par exemple, lorsque le système est hors tension), le tableau de bord Vue
globale affiche une icône rouge dans la colonne Status (État) en regard de l’appareil. Si une ou plusieurs icônes rouges
sont affichées, le lien Reconnect Units (Reconnecter les unités) est activé sur la page Vue globale. Pour reconnecter un
système DR Series à la vue globale, effectuez les opérations suivantes :
1.
Sur la page Vue globale, cliquez sur Reconnect Units (Reconnecter les unités).
105
La boîte de dialogue Reconnect DR Units (Reconnecter les unités DR) s’affiche.
2.
Dans Domain Name (FQDN) (Nom de domaine FQDN), entrez le nom de domaine complet (FQDN) du système DR
Series. Gardez à l’esprit que le système doit être dans le même groupe de connexion et poséder des informations
d’identification identiques à celles du système sur lequel vous travaillez.
3.
Dans Username (Nom d’utilisateur), entrez le nom d’utilisateur de domaine du système DR Series. Par exemple,
DOMAINE\administrateur. Il doit être identique aux données d’identification utilisées dans tous les autres systèmes
de la vue globale.
4.
Dans Password (Mot de passe), entrez le mot de passe de domaine du système DR Series. Il doit être identique aux
données d’identification utilisées dans tous les autres systèmes de la vue globale.
5.
Cliquez sur Reconnect (Reconnecter).
Le système DR Series tente de reconnecter uniquement les systèmes DR Series qui sont actuellement
déconnectés.
Le rapport Reconnect DR Units Report (Unités DR reconnectées) s’affiche, indiquant que la reconnexion a réussi ou
échoué. Si la reconnexion est effectuée, l’état des systèmes DR Series connectés affiche une icône verte. Cependant,
s’il existe des problèmes sous-jacents non résolus, tels que des problèmes avec la connexion réseau, des problèmes
avec une connexion WAN ou des problèmes avec le système DR Series qui empêchent une bonne connexion, le
Rapport des unités DR reconnectées indique un échec.
Utilisation du rapport de reconnexion
Le rapport des unités DR reconnectées contient des informations concernant la tentative de reconnexion la plus récente
de systèmes DR Series. Le lien pour accéder au rapport des unités DR reconnectées est uniquement activé après avoir
de tenté de rétablir la connexion des systèmes DR Series. Pour visualiser le rapport des unités DR reconnectées,
effectuez les opérations suivantes :
1.
Sur la page Vue globale , cliquez sur Reconnect Report (Rapport de reconnexion).
Le rapport des unités DR reconnectées s’affiche. Si tous les systèmes DR Series ont bien été reconnectés la
dernière fois que vous avez cliqué sur Reconnect Units (Reconnecter les unités), le rapport indique que tous les
systèmes DR Series ont été correctement connectés. Cependant, si la reconnexion a échoué, le rapport des unités
DR reconnectées affiche les FQDN des systèmes DR Series déconnectés avec un message signalant le problème.
Par exemple, le message d’erreur No route to host (Pas d'itinéraire vers l’hôte) indique que le système n’a pas pu
envoyer un ping au système DR Series à partir de l’emplacement actuel parce que le système est en panne, ou le
routeur n’est pas en mesure d'acheminer le trafic au système.
2.
106
Une fois que vous avez parcouru le rapport des unités DR reconnectées, cliquez sur Close (Fermer) pour revenir à
la page Vue globale .
8
Utilisation des options de support du système DR
Series
Vous pouvez utiliser la page Support et les options de diagnostics, de mise à niveau du logiciel et de licence que cette
page offre pour gérer l'état du système DR Series. Pour accéder à ces options, utilisez le panneau de navigation du
système DR Series (par exemple, cliquez sur Support→ Diagnostics pour afficher la page Diagnostics ) ou utilisez le lien
Diagnostics, Software Upgrade (Mise à jour du logiciel) ou License dans la page Support.
Volet des informations de support
La page Support affiche le volet Support Information (Informations de support) qui fournit les informations suivantes sur
le système DR Series :
•
Product Name (Nom du produit) : nom du produit DR Series
•
Software Version (Version du logiciel) : version installée du logiciel du système DR Series
•
Service Tag (Numéro de service) : code à barres de l'appliance du système DR Series
•
Last Diagnostic Run (Dernière exécution de diagnostics) : horodatage du dernier ficher journal des diagnostics (par
exemple, Tue Nov 6 12:39:44 2012)
•
BIOS Version (Version du BIOS) : version actuelle installée du BIOS
•
MAC Address (Adresse MAC) : adresse actuelle dans le format hexadécimal à deux chiffres standard
•
iDRAC IP Address (Adresse IP iDRAC) : adresse IP actuelle d'iDRAC (si applicable)
•
Ethernet Ports (Ports Ethernet) : affiche des informations sur les ports liés uniquement (si des cartes NIC 10-GbE
sont installées, affiche des informations uniquement sur les deux ports 10–GbE pris en charge) :
–
Eth0 : adresse MAC et vitesse du port
–
Eth1 : adresse MAC et vitesse du port
–
Eth2 : adresse MAC et vitesse du port
–
Eth3 : adresse MAC et vitesse du port
REMARQUE : Cet exemple montre quatre ports Ethernet (comme système DR4000 avec des ports 1–GbE
comme interface unique). Pour plus d'informations sur les configurations de ports possible, voir les
descriptions de châssis système dans Connexion de console locale.
REMARQUE : Le volet Support Information (Informations de support) contient des informations importantes sur le
système qui peuvent être nécessaires si vous devez contacter le support Dell pour toute assistance technique.
REMARQUE : Pour plus d'informations sur le système, cliquez sur Dashboard (Tableau de bord) dans le panneau
de navigation pour afficher son volet System Information qui indique le nom du produit, le nom du système, la
version du logiciel, la date/heure actuelle, le fuseau horaire actuel, le statut de nettoyage, les économies totales
(en pourcentage), le nombre total de fichiers dans tous les conteneurs, le nombre de conteneurs, le nombre de
conteneurs répliqués et les octets actifs.
107
Page et options de diagnostics
Les options de la page Diagnostics permettent de générer des fichiers journaux de diagnostics qui capturent l'état en
cours du système (Generate) (Générer), télécharger les fichiers journaux de diagnostics vers le système local
(Download (Télécharger) ou supprimer les fichiers journaux de diagnostics existants (Delete) (Supprimer).
REMARQUE : Pour plus d'informations sur les fichiers journaux de diagnostics, les répertoires des fichiers
journaux et le service Diagnostics, voir À propos du service de diagnostics.
Un fichier journal de diagnostic DR Series est un ensemble qui contient divers types de fichiers qui enregistrent les
derniers paramètres système et les stocke dans un fichier .lzip compressé. La page Diagnostics identifie chaque fichier
journal en fonction des attributs suivants :
•
Nom de fichier dans le format <nom hôte>_<date>_<heure>.lzip, comme dans l'exemple acmesys-19_2012-10-12_13-51-40.lzip
REMARQUE : Les noms de fichiers journaux de diagnostics sont limités à 128 caractères.
•
Size (taille) : en mégaoctets (par exemple, 58,6 Mo).
•
Time (Heure) : horodatage lors de la création du fichier journal (par exemple, Fri Oct 12 13:51:40 2012).
•
Reason for generation (Raison de la génération) : indique la raison pour laquelle le fichier journal a été généré (par
exemple, [admin-generated] : généré par l'administrateur).
REMARQUE : Les descriptions de motif de diagnostics sont limitées à 512 caractères et ne peuvent être
ajoutées qu'à l'aide de l'interface CLI du système DR Series.
•
Status (Statut) : indique le statut du fichier journal (par exemple, Completed (Terminé).
Deux méthodes permettent d'afficher la page Diagnostics :
•
Utilisation de la page Support (pour accéder à la page Diagnostics via le lien Diagnostics).
•
Utilisation de Support → Diagnostics(pour accéder à la page Diagnostics depuis le panneau de navigation).
Si vous disposez de plusieurs pages de fichiers journaux de diagnostics, vous pouvez accéder à une autre page en
utilisant les contrôles au bas du tableau récapitulatif des diagnostics :
•
Cliquez sur prev (préc) ou next (suiv) pour reculer ou avancer d'une page.
•
Cliquez deux fois sur le numéro de page (à côté de Goto page (Aller à).
•
Entrez un numéro de page dans Goto page et cliquez sur Go (Exécuter).
•
Utilisez la barre de défilement à droite du tableau récapitulatif des diagnostics pour afficher tous les fichiers
journaux de diagnostics pouvant être affichés.
REMARQUE : Vous pouvez également définir le nombre d'entrée à afficher par page dans le tableau récapitulatif
des diagnostics. Dans la liste déroulante View per page (Affichage par page) cliquez sur 25 ou 50 pour
sélectionner le nombre désiré d'entrées à afficher.
Génération d'un fichier journal de diagnostics
Un fichier journal de diagnostics DR Series est un ensemble qui contient divers types de fichiers qui enregistrent les
derniers paramètres système dans un fichier compressé .lzip. La page Diagnostics identifie chaque fichier journal de
diagnostics en fonction des types d'attributs suivants :
•
Nom de fichier
•
Taille
•
Heure
108
•
Raison de la génération
•
Condition
REMARQUE : Lorsque vous générez un ensemble de fichiers journaux de diagnostics, il contient toutes les
informations sur le système DR Series qui peuvent être nécessaires lorsque vous contactez le Support Dell pour
obtenir une assistance technique.
L'ensemble de fichiers journaux de diagnostics collecte le même type d'informations sur le matériel, le stockage et le
système d'exploitation que l'outil DSET( Dell System E-Support Tool) sur le matériel du système Dell DR Series.
L'ensemble de fichiers journaux de diagnostics est identique à celui créé par la commande CLI du système DR Series
diagnostics --collect --dset. Les informations de diagnostics du système peut aider le Support Dell lors du dépannage ou
de l'évaluation de votre système DR Series.
Pour générer un ensemble fichier journal de diagnostics pour le système, procédez comme suit :
1.
Sélectionnez Support → Diagnostics dans le panneau de navigation.
La page Diagnostics qui s'affiche répertorie tous les fichiers journaux de diagnostics existants.
2.
Cliquez sur Générer.
La boîte de dialogue New log file is scheduled (Nouveau fichier journal planifié) s'affiche.
3.
Pour vérifier qu'un nouveau fichier journal de diagnostics est en cours de génération, vérifiez le statut du fichier
journal de diagnostics en sélectionnant Support → Diagnostics.
La page Diagnostics s'affiche et le statut in-progress (en cours) indique que le fichier journal de diagnostics est en
cours de génération.
Une fois généré, le nouveau fichier de diagnostics se trouve dans le haut de la colonne File Name (Nom de fichier) dans
le tableau. Pour vérifier le fichier, vérifiez son horodatage (en utilisant sa date et son heure) pour déterminer qu'il s'agit
du dernier fichier de diagnostics créé.
REMARQUE : Lorsque vous générez un ensemble fichier journal de diagnostics, l'ensemble contient toutes les
informations du système DR Series qui peuvent être nécessaires lorsque vous contactez le support Dell pour
obtenir une assistance technique. Cela inclut tous les diagnostics générés automatiquement précédents qui sont
ensuite supprimés du système DR Series.
L'ensemble fichier journal de diagnostics collecte le même type d'informations sur le matériel, le stockage et le système
d'exploitation que l'outil DSET( Dell System E-Support Tool) sur le matériel système Dell DR Series.
•
Pour collecter un fichier journal DSET, utilisez la commande diagnostics --collect --dset de l'interface CLI du
système DR Series.
•
Pour collecter l'ensemble complet fichier journal de diagnostics du système DR Series (qui contient également les
informations DSET), utilisez la commande diagnostics --collect de l'interface CLI du système DR Series.
Téléchargement des fichiers journaux de diagnostics
Pour afficher la page Diagnostics et ouvrir ou télécharger un fichier journal de diagnostics existant, procédez comme
suit :
1.
Cliquez sur Support → Diagnostics dans le panneau de navigation.
La page Diagnostics s'affiche avec la liste de tous les fichiers journaux de diagnostics actuels autorisés par le
système.
2.
Cliquez sur Select (Sélectionner) pour identifier le fichier journal de diagnostics à télécharger, puis sur Download
(Télécharger) (ou double-cliquez sur le lien du nom du fichier journal de diagnostic).
La boîte de dialogue File Download (Téléchargement de fichier) s'affiche.
109
REMARQUE : Lorsqu'un nouveau fichier journal de diagnostics est sur le point d'être généré (et que son
statut est In-progress (En cours), le lien du nom du fichier journal de diagnostics n'est pas actif, et si vous
tentez de sélectionner le fichier, l'option Download (Télécharger) est activée.
3.
Téléchargez le fichier vers l'emplacement désiré, en tenant compte des points suivants :
a. Si vous accédez à l'interface graphique du système DR Series depuis un système Linux : cliquez sur Save File
(Enregistrer le fichier) et accédez à un emplacement de dossier différent, définissez un nouveau nom de fichier
(ou conservez le nom de fichier existant) et cliquez sur Save (Enregistrer) pour enregistrer le fichier journal de
diagnostics dans un emplacement de dossier défini.
b. Si vous accédez à l'interface graphique du système DR Series depuis un système Windows : cliquez sur Save
(ou Save As (Enregistrer sous) et accédez au dossier Downloads (Téléchargement) pour récupérer le fichier
journal de diagnostics.
Suppression d'un fichier journal de diagnostics
Pour supprimer un fichier journal de diagnostics existant du tableau récapitulatif des fichiers de diagnostics dans la
page Diagnostics , procédez comme suit :
1.
Sélectionnez Support → Diagnostics.
La page Diagnostics s'affiche.
2.
Cliquez sur Select (Sélectionner) pour sélectionner le fichier de diagnostics à supprimer, puis sur Delete
(Supprimer).
La boîte de dialogue Delete Confirmation (Confirmation de la suppression) s'affiche.
3.
Cliquez sur OK pour supprimer le fichier journal de diagnostics sélectionné (ou sur Cancel (Annuler) pour afficher la
page Diagnostics).
La boîte de dialogue Log file was removed successfully (Fichier journal supprimé avec succès) s'affiche lorsque
l'opération aboutit.
Mise à niveau du logiciel du système DR Series System
Lorsque vous lancez une mise à niveau du logiciel du système DR Series, le panneau de navigation affiche uniquement
la page Support et les options de mise à niveau du logiciel.
L'administrateur qui a lancé la mise à niveau du logiciel (l'administrateur initiateur) voit le volet System Information
(Informations sur le système) qui affiche l'alerte IMPORTANT: Please do not navigate out of this
screen until the upgrade is finished (IMPORTANT : ne quittez pas l'écran avant la fin de la mise à
niveau) et le statut de mise à niveau Upgrade in Progress... Please wait....(Mise à niveau en cours.
Veuillez patienter). La version en cours et les versions Upgrade History (Historique des mises à jour) du système DR
Series sont répertoriées dans le volet Software Info (Infos sur le logiciel).
Tous les autres administrateurs qui peuvent être connectés au système DR Series (à l'exception de l'administrateur
initiateur qui a démarré la mise à niveau du logiciel) voient uniquement une boîte de dialogue qui indique Status:
The system is being upgraded. Wait for it to become operational (État : le système est en
cours de mise à niveau. Attendez qu'il devienne opérationnel).
Une mise à niveau du logiciel du système DR Series peut avoir l'un des trois résultats suivants :
•
La mise à niveau a abouti. Aucun redémarrage nécessaire.
•
La mise à niveau a abouti, mais un redémarrage est nécessaire (cliquez sur Reboot (Redémarrer) dans la page de
mise à niveau du logiciel).
•
La mise à niveau a échoué.
110
Page et options de mise à niveau du logiciel
Utilisez la page Software Upgrade (Mise à jour du logiciel) pour vérifier la version en cours installée du logiciel du
système DR Series dans le volet Software Information (Informations sur le logiciel) ou pour appliquer des mises à jour au
système. Vous pouvez afficher la page Software Upgrade de deux manières :
•
•
En utilisant la page Support, cliquez sur Software Upgrade.
En utilisant le panneau de navigation, sélectionnez Support → Software Upgrade.
Les deux méthodes affichent la page Software Upgrade dans laquelle vous pouvez vérifier la version installée actuelle,
consulter l'historique des mises à niveau des versions logicielles installées précédemment, vérifier l'adresse IP iDRAC
(si une adresse est utilisée), démarrer la mise à niveau ou redémarrer le système DR Series en utilisant les options de
cette page.
REMARQUE : Au cours de la mise à niveau du logiciel du système DR Series, le statut de mise à niveau « starting »
(Démarrage) reste affiché pendant pratiquement toute la durée de la mise à niveau du logiciel. Ce n'est que
lorsque le statut de mise à niveau du système DR Series devient « almost done » (presque terminé) que la mise à
niveau est terminée.
Vérification de la version actuelle du logiciel
Pour vérifier la version actuelle installée du logiciel du système DR Series, procédez comme suit :
REMARQUE : Vous pouvez vérifier la version dans la page Dashboard (Tableau de bord) (dans le volet System
Information (Informations sur le système)), la page Support (dans le volet Support Information (Informations de
support) et la page Software Upgrade (Mise à jour du logiciel) (dans le volet Software Information (Informations
sur le logiciel)).
La procédure suivante décrit le processus à partir de la page Software Upgrade.
1.
Dans le panneau de navigation, sélectionnez Support et cliquez sur Mise à niveau du logiciel (ou sélectionnez
Support→ Mise à niveau du logiciel).
La page Software Upgrade s'affiche.
2.
Vérifiez la version actuelle installée du logiciel du système DR Series indiquée par Current Version (Version
actuelle) dans le volet Software Information (toutes les versions installées précédemment figurent sous Upgrade
History (Historique de mise à niveau) avec le numéro de version et l'horodatage d'installation).
Mise à niveau du logiciel du système DR Series
Pour mettre à niveau le logiciel du système DR Series, procédez comme suit :
REMARQUE : Le système DR Series permet uniquement de copier des images de mise à niveau et des fichiers de
diagnostics vers et depuis le système en utilisant WinSCP. Le système DR Series ne permet pas de copier ou de
supprimer d'autres types de fichiers en utilisant WinSCP. Pour utiliser WinSCP pour copier les fichiers de mise à
niveau et les journaux de diagnostics du système DR Series, vérifiez que vous utilisez le mode SCP (Secure Copy)
comme mode de protocole de fichier mode.
REMARQUE : Vous pouvez utiliser d'autres outils SCP avec le système DR Series, mais vous ne pouvez pas utiliser
ces autres outils SCP pour copier d'autres types de fichiers vers et depuis le système DR Series.
1.
À l’aide du navigateur, rendez-vous sur le site dell.com/support, naviguez vers la page de votre produit DR Series,
puis saisissez votre numéro de service.
2.
Cliquez sur Get Drivers (Obtenir les pilotes), puis View All Drivers (Afficher tous les pilotes).
La page des pilotes et des téléchargements affiche la liste des micrologiciels, utilitaires, applications et pilotes
téléchargeables du système DR Series.
111
3.
Recherchez la section IDM de la page Pilotes et téléchargements, qui contient l'utilitaire Dell (DR Series Upgrade
File) au format, DR-UM-x.x.x.x-xxxxx.tar.gz et indique la date de l'édition et la version.
4.
Cliquez sur l'option de téléchargement de fichier, For Single File Download via Browser (Pour télécharger un seul
fichier via le navigateur) et sur Download Now (Télécharger maintenant).
5.
Cliquez Save (Enregistrer) pour télécharger le dernier fichier de mise à jour du logiciel vers le système DR Series
qui exécute la session de navigation démarrée par l'administrateur DR Series.
6.
Dans l'interface graphique du système DR Series, sélectionnez Support, et cliquez sur le lien de mise à niveau du
logiciel (ou sélectionnez Support → Software Upgrade (Mise à niveau du logiciel).
La boîte de dialogue File Download (Téléchargement de fichier) s'affiche.
La page Software Upgrade s'affiche.
7.
Saisissez le chemin d'accès du fichier de mise à niveau du logiciel dans Select the upgrade file from local disk
(Sélectionner le fichier de mise à niveau à partir du disque local) (ou cliquez sur Browse (Parcourir) et accédez à
l'emplacement où vous avez téléchargé le fichier de mise à niveau du logiciel du système.
8.
Sélectionnez le fichier de mise à niveau du logiciel, puis cliquez sur Open (Ouvrir).
9.
Cliquez sur Start Upgrade (Lancer la mise à niveau).
Lorsque vous lancez la mise à niveau, le panneau de navigation affiche uniquement la page Support et l'option
Software Upgrade.
L'administrateur qui a lancé la mise à niveau du logiciel (appelé l'administrateur initiateur) voit un volet
Informations système qui contient une alerte et un état de mise à niveau, et la Version actuelle et les versions de
l'Historique des mises à niveau du logiciel du système DR Series dans le volet Infos sur le logiciel.
Tous les autres administrateurs connectés au système DR Series (excepté l'administrateur initiateur), uniquement.
Une mise à niveau du logiciel du système DR Series peut avoir l'un des trois résultats suivants :
•
La mise à niveau a abouti. Aucun redémarrage nécessaire.
•
La mise à niveau a abouti, mais un redémarrage est nécessaire (cliquez sur Reboot (Redémarrer) dans la page
Software Upgrade).
•
La mise à niveau a échoué.
REMARQUE : Si la mise à niveau du logiciel du système DR Series échoue, vous pouvez redémarrer le
système et tenter une nouvelle opération de mise à niveau du logiciel en utilisant l'interface graphique du
système DR Series. Si l'opération échoue, vous pouvez utiliser la commande CLI system --show du système
DR Series pour afficher l'État du système actuel. Vous pouvez également mettre à niveau le logiciel du
système DR Series en utilisant son interface CLI. Pour plus d'informations, voir le document Dell DR Series
System Command Line Reference Guide (Guide de référence de la ligne de commande du système Dell DR
Series) sur dell.com/support/manuals/. Si les tentatives avec l'interface graphique et l'interface CLI du
système DR Series échouent, contactez le support Dell pour obtenir une assistance.
Page et options SSL
Dans la page SSL, vous pouvez installer un nouveau certificat SSL. Pour renforcer la sécurité, la fonction de certificat
SSL pour le système DR Series permet de remplacer le certificat auto-signé Dell installé en usine par un certificat signé
par une CA tierce. Une fois que vous avez obtenu votre certificat signé, vous pouvez l’installer sur la page SSL. Un seul
certificat peut être installé à la fois sur un système DR Series.
Installation d’un certificat SSL
Pour installer un certificat SSL, procédez comme suit :
1.
112
Sélectionnez Support →SSL Certificate (Certificats SSL) dans le panneau de navigation.
La page SSL Certificate (Certificats SSL) s'affiche.
2.
Cliquez sur Browse (Parcourir) pour rechercher et sélectionner le certificat SSL sur le système que vous souhaitez
installer.
REMARQUE : Seuls les certificats SSL de format .pem sont pris en charge.
3.
Dans la page Certificat SSL, cliquez sur Install Certificate (Installer le certificat).
La boîte de dialogue Install SSL Certificate (Installer le certificat SSL) s’affiche.
4.
Dans la boîte de dialogue Installer un certificat SSL, cliquez sur Continue (Continuer).
Sauf s'ils sont endommagés ou ont expiré, les fichiers de certificat de format .pem utilisant un cryptage inférieur à
2 048 bits doivent être vérifiés avec succès.
5.
Dans la boîte de dialogue Validation de certificat, cliquez sur Continue (Continuer).
Si la boîte de dialogue Échec de vérification du certificat, s'affiche et que vous cliquez sur « Continuer », vous
réinitialisez la connexion dans le navigateur. Vous pouvez continuer l’installation de certificat. Lorsque l'installation
d'un certificat aboutit, le serveur HTTP redémarre et le navigateur est placé dans l'état de réinitialisation de
connexion.
REMARQUE : Si votre navigateur ne parvient pas à se connecter à un système DR Series après une
installation de certificat, il peut être nécessaire de réinitialiser le certificat depuis l’interface de ligne de
commande (CLI) à l’aide de « maintenance --configuration -- reset_web_certificate ». Reportez-vous au
document Dell DR Series Command Line Reference Guide (Dell DR Series Command Line Reference Guide)
pour plus d’informations.
6.
Cliquez sur l’icône de rechargement de page ou sur la flèche Précédent dans le navigateur pour restaurer la page.
Réinitialisation du certificat SSL
Vous pouvez restaurer le certificat auto signé Dell installé en usine. Le lien « Réinitialiser le certificat SSL » dans l'angle
supérieur droit de la page Certificat SSL sera activé après que le certificat a été installé correctement.
Pour réinitialiser un certificat SSL, procédez comme suit :
1.
Sélectionnez Support →SSL Certificate (Certificats SSL) dans le panneau de navigation.
La page SSL Certificate (Certificats SSL) s'affiche.
2.
Dans l’angle supérieur droit de la page, cliquez sur Reset SSL Certificate (Réinitialiser le certificat SSL).
REMARQUE : Vous pouvez également utiliser la commande d’interface de ligne de commande (CLI),
« maintenance --configuration --reset_web_certificate ». Reportez-vous au document Dell DR Series
Command Line Reference Guide (Guide de référence de ligne de commande Dell DR Series) pour plus
d’informations.
Génération d'une RSC
Vous pouvez générer une requête de signature de certificat (RSC) SSL à partir de la page Certificat SSL. Une autorité de
certification (CA) puisse utiliser la RSC pour créer un certificat SSL pour vous. Cette RSC contient des informations
devant être incluse dans le certificat, telles que le nom de la société, le nom commun (nom de domaine), la localité et le
pays. Elle contient également la clé publique qui sera incluse dans le certificat.
Pour générer une RSC, procédez comme suit :
1.
Sélectionnez Support →SSL Certificate (Certificats SSL) dans le panneau de navigation.
La page SSL Certificate (Certificats SSL) s'affiche.
2.
Cliquez sur Generate CSR (Générer une demande RSC) dans l’angle supérieur droit de la page.
113
3.
4.
Dans la boîte de dialogue Generate CSR and Private Key (Générer une demande RSC et une clé privée), entrez les
informations requises suivantes dans le formulaire :
•
Common Name (Nom de domaine) : domaine à protéger par le certificat.
•
Organization Name (Nom de l’organisation) : nom juridique de l’organisation.
•
Organization Unit (Unité d’organisation) : service de l’entreprise.
•
Locality (Localité) : lieu d’activité.
•
State Name (Département) : département du lieu de l’entreprise
•
Country Code (Code pays): pays du lieu de l’entreprise.
•
Email (E-mail) : adresse e-mail du contact.
•
Encryption (Cryptage) : sélectionnez l’une des options suivantes : Cryptage 2 048 ou 4 096 bits. La valeur par
défaut est 2 048.
Cliquez sur Générer.
La demande de certificat s’affiche dans la fenêtre. Vous pouvez copier et coller la RSC vers la page du site Web de
l’autorité CA ou vous pouvez l'enregistrer dans un fichier.
REMARQUE :
Chaque fois qu’une RSC est générée, une nouvelle clé privée est générée et stockée sur le système DR
Series. Lorsque le certificat auto-signé est renvoyé par l’autorité de certification et que vous tentez d’installer
le certificat signé, la correspondance entre le certificat signé installé et la clé privée est vérifiée. Si le
certificat installé ne correspond pas à la clé privée, l'installation du certificat échoue en raison d’un échec
de correspondance de clé privée. Veillez à ne pas exécuter une nouvelle génération RSC lorsque la première
RSC est en cours de signature par une CA, car le certificat retourné ne correspondra plus à la clé privée.
5.
Cliquez sur Save to File (Enregistrer dans un fichier) pour l’enregistrer dans un fichier.
Restore Manager (RM)
L'utilitaire Dell Restore Manager (RM) peut être utilisé pour restaurer le logiciel du système DR Series. Vous pouvez
l'utiliser lorsqu'une erreur matérielle ou logicielle irrécupérable empêche le système DR Series de fonctionner
correctement.
RM peut aussi être utilisé pour rétablir les paramètres d'usine initiaux du système lors de son transfert d'un
environnement de test vers un environnement de production.
•
Recover Appliance (Récupération d'appliance) : dans ce mode, RM réinstalle le système d'exploitation et tente de
récupérer la configuration système antérieure et les données résidant dans les conteneurs.
REMARQUE : Pour utiliser le mode Récupération d'appliance, vous devez utiliser un build RM compatible avec
la version du logiciel système DR Series exécutée avant la tentative de réinitialisation du SE.
•
Factory Reset (Réinitialisation usine) : en mode Factory Reset, RM réinstalle le système d'exploitation d'origine
installé en usine. Il est important de noter que, dans ce cas, tous les conteneurs et toutes les données dans les
conteneurs sont supprimés.
PRÉCAUTION : L'utilisation du mode Factory Reset supprime toutes les données du système DR Series. Le mode
Factory Reset doit être utilisé uniquement lorsque les données de conteneur ne sont plus nécessaires.
114
Téléchargement de Restore Manager
L'utilitaire Restore Manager (RM) s'exécute depuis une clé de démarrage USB qui contient l'image RM qui doit être
préalablement chargée depuis le site du support Dell.
1.
Dans un navigateur Web compatible, accédez au site dell.com/support.
2.
Saisissez votre numéro de service DR Series pour être orienté vers la page de téléchargement du système DR
Series (ou choisissez une catégorie de produits, cliquez sur Get Drivers (Obtenir les pilotes) puis sur View All
Drivers (Afficher tous les pilotes).
3.
Dans le menu déroulant Catégorie sur la page Pilotes et téléchargements, sélectionnez IDM.
4.
Si nécessaire, développez la catégorie IDM pour afficher la liste des fichiers de téléchargement IDM disponibles.
5.
Localisez, sélectionnez et téléchargez le fichier Restore Manager (RM) pour la série DR4000 (répertorié au format
de nom de fichier RM suivant : « DR-RM-x.x.x.xxxxx.img »).
Création de la clé USB de Restore Manager
Pour créer une clé USB Restore Manager (RM), vous devez télécharger le fichier image RM (.img) depuis le site de
support Dell et transférer ce fichier vers une clé USB. La clé USB doit avoir au minimum une capacité de 4 Go
(gigaoctets). Les outils d'image USB Windows peuvent être utilisés pour transférer l'image RM s'ils répondent aux
critères suivants :
•
Ils prennent en charge le format de fichier .img.
•
Ils permettent d'utiliser une copie de périphérique bloc à bloc directe pour que la clé USB soit amorçable.
Pour transférer l'image RM vers la clé USB sur un système Linux ou Unix, procédez comme suit :
1.
Copiez le fichier d'image RM téléchargé vers un système Linux/Unix.
2.
Insérez la clé USB dans un port USB disponible sur le système Linux/Unix.
Notez le nom du périphérique qui est indiqué par le système d'exploitation (par exemple, /dev/sdc4).
3.
Ne montez pas localement le périphérique USB dans un système de fichiers à ce stade.
4.
Copiez l'image RM sur la clé USB à l'aide de la commande dd :
dd if=<path to .img file> of=<usb device> bs=4096k
Par exemple :
dd if=/root/DR-RM-1.05.03.313-2.1.0851.2.img of=/dev/sdc4 bs=4096
Exécution de Restore Manager
Pour exécuter l'utilitaire Dell Restore Manager (RM), démarrez le système DR Series en utilisant la clé USB RM créez
dans Création de la clé USB RM).
1.
Insérez la clé USB RM dans un port USB disponible sur le système.
Vous pouvez également utiliser l'option de support virtuel d'iDRAC pour charger à distance la clé USB RM. Pour
plus d'informations, voir Configuration et utilisation du support virtuel dans le document Dell Remote Access
Controller 6 (iDRAC6) User Guide (Guide d'utilisation de Dell Remote Access Controller 6 (iDRAC6)) disponible sur le
site support.dell.com/support/edocs/software/smdrac3/.
2.
Démarrez le système DR Series à l'aide de la clé USB RM.
3.
Pendant que l'écran Power-On Self-Test (POST) (Auto-test de mise sous tension) est affiché, appuyez sur F11 pour
charger le gestionnaire de démarrage.
4.
Dans le gestionnaire de démarrage, accédez au disque dur (C:) du système, sélectionnez la clé USB comme
périphérique de démarrage et appuyez sur <Entrée>.
115
5.
Au bout de quelques minutes, Restore Manager se charge et affiche son écran principal.
6.
Sélectionnez le mode de restauration de votre choix (Recover Appliance (Récupération d'appliance) ou Factory
Reset (Réinitialisation des paramètres d'usine).
7.
Entrez la chaîne de confirmation et appuyez sur Entrée pour continuer.
PRÉCAUTION : Le mode Factory Reset supprime toutes les données DR Series. Le mode Factory Reset doit
être utilisé uniquement lorsque les données de conteneur ne sont plus nécessaires.
REMARQUE : À la fin de l'exécution de Restore Manager, seul le compte de l'administrateur reste actif. Pour
réactiver le compte root ou de service, voir la commande CLI user --enable --user du système DR Series dans
le document Dell DR Series System Command Line Reference Guide.
REMARQUE : Si vous aviez déjà joint le système DR Series à un domaine Active Directory Services (ADS)
avant d'exécuter Restore Manager, à la fin de son exécution, vous devez joindre manuellement le domaine
ADS approprié. Pour plus d'informations sur la jonction d'un domaine ADS, voir Définition des paramètres
Active Directory.
Réinitialisation du paramètre Boot LUN (LUN de démarrage) dans le BIOS PERC H700
après l'exécution de RM
Si les deux disques (SE) internes SAS, 10 000 tr/mn 300 Go, 2,5 pouces dans RAID1 sont remplacés, vous devez exécuter
l'utilitaire Dell Restore Manager (RM) pour récupérer les disques SE du système DR Series.
Après l'exécution du processus de récupération RM, le numéro d'unité logique de démarrage (LUN) doit être ramené à
VD0 RAID1. Le système DR Series tente sans succès de démarrer depuis RAID6 au lieu de RAID1.
Pour résoudre le problème, réinitialisez le BIOS Dell PERC H700 pour modifier le paramètre de séquence de démarrage
pour que le LUN de démarrage correct soit RAID1. Pour ce faire, procédez comme suit :
1.
Démarrez Restore Manager.
2.
Sélectionnez Option 1 → Recover My Appliance (Récupérer mon appliance).
La boîte de dialogue OS Virtual Disk is created: Warning Code 2002 (Disque virtuel SE créé. Code d'avertissement
2002) s'affiche.
3.
Cliquez sur Proceed (Continuer).
La boîte de dialogue Operating System installation was successful (Système d'exploitation installé avec succès)
s'affiche.
4.
Cliquez sur Reboot (Redémarrer) et pendant le redémarrage, appuyez sur Ctrl+R pour entrer dans le BIOS PERC.
La page PERC BIOS Configuration Utility (Utilitaire de configuration du BIOS PERC) s'affiche.
5.
Sélectionnez Controller 0: PERC H700 (Contrôleur 0 : PERC H700).
6.
Appuyez deux fois sur Ctrl+N pour sélectionner l'onglet Ctrl Mgmt (Controller Management) (Contrôleur de gestion).
7.
Sélectionnez Ctrl Mgmt, cliquez sur Select bootable VD (Sélectionner le DV de démarrage) et sélectionnez VD 0
comme VD0 RAID1.
8.
Cliquez sur Apply (Appliquer) et redémarrez le système DR Series.
Le processus du mode RM Recover My Appliance s'exécute.
Retrait ou remplacement de matériel
Pour remplacer ou retirer correctement du matériel du système DR Series, respectez les meilleures pratiques d'arrêt et
de démarrage. Pour les procédures complètes de retrait ou de remplacement et les instructions détaillées, voir le
document Dell DR Series System Owner’s Manual (Manuel du propriétaire du système Dell DR Series).
Pour plus d'informations sur les meilleures pratiques, voir Système DR Series : arrêt et démarrage corrects et Arrêt du
système DR Series.
116
Système DR Series : Arrêt et démarrage corrects
Avant de retirer ou de remplacer un composant matériel dans le système DR Series, veillez à observer les meilleures
pratiques suivantes pour arrêter et redémarrer correctement le système :
REMARQUE : Pour arrêter le système DR Series en utilisant un onduleur après une coupure d’alimentation,
consultez l’article suivant pour plus d’informations sur la façon de procéder à l'arrêt à l’aide de la commande
shutdown (arrêt) dans l’interface IPMI : http://www.dell.com/downloads/global/power/ps4q04-20040204murphy.pdf.
1.
Mettez hors tension le système DR Series en sélectionnant Shutdown (Arrêt) dans la page System Configuration
(Configuration système).
Pour plus d'informations, voir Arrêt du système DR Series. Vous pouvez également arrêter le système en utilisant la
commande CLI system --shutdown du système DR Series.
2.
Permettez au système DR Series d'exécuter son processus d'arrêt complet.
Une fois le processus terminé, le voyant de statut de l'alimentation électrique s'éteint.
3.
Déconnectez les câbles d'alimentation du système DR Series de la prise secteur.
4.
Veillez à patienter encore un instant (jusqu'à 10 minutes) et/ou vérifiez que tous les voyants NVRAM verts et orange
sur le panneau arrière du châssis du système sont éteints.
REMARQUE : Si vous ne laissez pas le temps au super condensateur NVRAM de se décharger, le statut
NVRAM indique une PERTE DE DONNÉES lorsque le système DR4 Series est remis sous tension.
5.
Libérez le verrou du loquet et faites glisser le capot du système DR Series vers l'arrière, puis retirez-le pour
accéder aux composants internes de l'appliance.
Pour accéder à l'intérieur du système DR Series, retirez le capot. Pour plus d'informations, voir les procédures
dans le document Dell DR Series System Owner’s Manual (Manuel du propriétaire du système Dell DR Series).
6.
Retirez et remplacez les composants matériels appropriés du système.
7.
Replacez le capot et reconnectez les câbles d'alimentation du système à la prise secteur.
8.
Mettez sous tension le système DR Series en appuyant sur le bouton du voyant de mise sous tension/alimentation.
NVRAM du système DR Series
La NVRAM est une unité remplaçable sur site dans le système DR Series. Le super condensateur qui alimente la
mémoire DDR (double-data rate) NVRAM doit pouvoir transférer son contenu vers le disque SSD (solid-state drive) en
cas de coupure de courant.
Ce transfert de données nécessite de maintenir l'alimentation pour exécuter le système pendant 3 minutes
(normalement, l'opération ne prend qu'une minute). Si un problème apparaît pendant la sauvegarde des données vers le
disque SSD, le redémarrage suivant du système le détecte. Un échec de sauvegarde peut se produire au niveau de la
mémoire NVRAM dans les cas suivants :
•
La mémoire NVRAM ne parvient pas à sauvegarder les données pendant la coupure de courant.
•
Le super condensateur n'a pas conservé une alimentation suffisante pour sauvegarder le contenu de la mémoire
DDR vers le disque SSD.
•
La mémoire NVRAM/le disque SSD a détecté une fin de ligne ou une autre erreur.
Dans ce cas, la mémoire NVRAM exige une récupération à la suite d'un échec ou doit être remplacée.
REMARQUE : Dell recommande d'appliquer la procédure suivante pour vider les données du système DR Series
de la mémoire NVRAM vers RAID6 avant de remplacer la mémoire NVRAM en utilisant la commande system -shutdown ou system --reboot de l'interface CLI du système RD Series.
117
REMARQUE : Si vous devez retirer ou remplacer la mémoire NVRAM du système DR Series, voir Arrêt du système
DR Series et Remplacement sur site de la mémoire NVRAM.
Récupération après l'échec d'une sauvegarde NVRAM
Après avoir physiquement remplacé la carte NVRAM dans un logement PCIe x4 (ou x8) du châssis du système DR
Series, vous pouvez récupérer suite à un échec de sauvegarde NVRAM en procédant comme suit :
PRÉCAUTION : Vous devez attendre au moins 20 minutes après la mise sous tension du système DR Series pour
pouvoir utiliser la commande maintenance --hardware --reinit_nvram CLI du système RD Series. Ce délai permet à
la carte NVRAM, au calibrage du super condensateur et à tous les disques SSD (solid state drive) de se terminer
complètement, ce qui est nécessaire au bon fonctionnement du système DR Series.
En mode Maintenance, le système DR Series détermine, détecte et répare la perte de données. Au cours du
redémarrage du système, il vérifie que la mémoire NVRAM ne contient aucune donnée importante.
1.
Entrez la commande maintenance --hardware --reinit_nvram CLI du système DR Series.
Cette commande formate la carte SSD et efface l'ensemble des journaux de sauvegarde et de restauration en
réinitialisant la NVRAM.
2.
Vérifiez que le système DR Series passe en mode Maintenance.
Pour plus d'informations sur le remplacement de la mémoire NVRAM, voir Remplacement sur site de la mémoire
NVRAM et Système DR Series : arrêt et démarrage corrects.
Remplacement de la NVRAM sur site
Lorsque vous remplacez la mémoire NVRAM du système DR Series sur site, appliquez la procédure suivante :
PRÉCAUTION : Vous devez attendre au minimum 20 minutes après la mise sous tension du système DR Series pour
pouvoir utiliser la commande CLI maintenance --hardware --reinit_nvram du système DR Series. Ce délai permet à
la carte, au calibrage du super condensateur et aux processus SSD de se terminer complètement, ce qui est
nécessaire pour que le système DR Series fonctionne correctement.
REMARQUE : Pour plus d'informations, voir Système DR Series : Arrêt et démarrage corrects.
1.
Vérifiez que le logiciel du système DR Series détecte la nouvelle mémoire.
2.
Entrez la commande CLI maintenance --hardware --reinit_nvram du système RD Series.
Cette commande initialise la mémoire NVRAM, crée des partitions, puis met à jour les informations utilisées en
interne par le logiciel du système DR Series.
3.
Vérifiez que le système DR Series passe en mode Maintenance.
S'il est correctement initialisé, le système RD Series passe automatiquement en mode Maintenance. Le vérificateur
du système de fichiers examine chaque mappe de bloc et magasin de données pour déterminer le volume de
données perdu suite à la défaillance de la mémoire NVRAM.
118
9
Configuration et utilisation de Rapid NFS et Rapid
CIFS
Rapid CIFS et Rapid NFS rapide permettent d'accélérer les opérations d’écriture sur les clients qui utilisent des
protocoles de système de fichiers NFS et CIFS. Comme pour OST et RDS, ces accélérateurs permettent une meilleure
coordination et intégration entre les opérations de sauvegarde, de restauration et duplication optimisée du système DR
Series et les applications de gestion des données (DMA), telles que CommVault, EMC Networker, et Tivoli Storage
Manager. Pour obtenir la liste actuelle des applications DMA prises en charge, voir le Dell DR Series System
Interoperability Guide (Guide d'interopérabilité du système Dell DR Series).
Rapid NFS est un nouveau type de système de fichiers client qui garantit que seules des données uniques sont écrites
sur le système DR Series. Il utilise des composants d’espace utilisateur et FUSE (File System in User Space) pour
réaliser cette tâche. Les opérations de métadonnées, telles que les créations de fichiers et les modifications
d'autorisations s’effectuent par l’intermédiaire du protocole NFS standard, alors que les opérations d’écriture passent
pas Rapid NFS.
Rapid CIFS est un pilote de filtre certifié Windows qui permet de s’assurer que seules des données uniques sont écrites
sur le système DR Series. Tous les calculs de hachage et de fragmentation sont effectuées au niveau du client.
REMARQUE : Les applications DMA prises en charge répertoriées dans le Dell DR Series System Interoperability
Guide (Guide d'interopérabilité du système Dell DR Series) sont les applications DMA qui ont été testées et
approuvées avec Rapid NFS et Rapide CIFS rapide. Vous pouvez utiliser Rapid CIFS et Rapid NFS avec d’autres
applications DMA (comme les produits Symantec), mais Dell n’a pas testé et qualifié Rapid NFS ni Rapid CIFS sur
ces produits.
Avantages de Rapid CIFS et Rapid NFS
Lorsque rapide Rapid CIFS et Rapide NFS sont utilisés avec le système DR Series, il offre les avantages suivants :
•
Réduction du temps d'utilisation du réseau et du temps de sauvegarde DMA
–
Calcul du hachage et de la segmentation des données sur le client, transfert des fichiers de hachage segmenté
à l'arrière.
–
Accélération de l'écriture des données sur le réseau
•
Amélioration des performances
•
Prise en charge des applications DMA, telles que CommVault, EMC Networker, et Tivoli Storage Manager. Pour
obtenir la liste actuelle des applications DMA prises en charge, voir le Dell DR Series System Interoperability Guide
(Guide d'interopérabilité du système Dell DR Series).
•
Compatible avec les clients NFS et CIFS : il suffit d’installer un plug-in (pilote) sur le client
–
Peut utiliser Rapid CIFS et Rapid NFS pour accélérer les opérations d’E/S sur n’importe quel client, dont un client
qui utilise des scripts de sauvegarde créés en interne
–
Peut traiter plusieurs sauvegardes et sauvegardes simultanées de serveur multimédia
119
Recommandations : Rapid NFS
Cette rubrique présente certaines recommandations pour exécuter les opérations Rapid NFS avec le système DR Series.
Les conteneurs
doivent être de type
NFS/CIFS
Les conteneurs ne peuvent pas utiliser Rapid NFS. Si vous possédez des conteneurs NFS/CIFS,
vous n’avez pas besoin de créer des conteneurs pour utiliser Rapid NFS. Vous pouvez installer
le plug-in (pilote) sur les clients existants.
Le plug-in NFS
(pilote) doit être
installé sur les
systèmes client
Une fois le plug-in installé, les opérations d’écriture passent pas Rapid NFS, alors que les
opérations de métadonnées, telles que les créations de fichiers et de modifications des
autorisations, passent pas le protocole NFS standard. Rapid NFS peut être désactivé en
désinstallant le plug-in.
Les marqueurs
Si vous utilisez une application DAM qui prend en charge un marqueur, définissez-le
doivent être définis
explicitement. Les conteneurs doivent avoir le type de marqueur Aucun tant que vous ne
sur le client et non
définissez pas le marqueur à l’aide de la commande Mount sur le client (après avoir installé le
pas dans l’interface
plug-in Rapid NFS). Pour les conteneurs existants, redéfinissez le marqueur à l’aide de la
utilisateur du système procédure suivante.
DR Series
Par exemple, si vous souhaitez définir le marqueur CommVault (cv) :
mount -t rdnfs 10,222.322,190:/containers/backup /mnt/backup -o
marker=cv
Syntaxe de la commande Mount :
rdnfs [nfs mount point] [roach mount point] -o marker=[marker]
où :
nfs mount point = Already mounted nfs mountpoint
roach mount point = A new mount point
marker = appassure, arcserve, auto, cv, dump, hdm, hpdp, nw, or
tsm
Le système DR Series
doit avoir la
configuration
minimale
Rapid NFS est disponible sur un système DR Series et un client avec au moins 4 cœurs de
processeur ayant une puissance de traitement cumulée de 4 GHz et 2 Go de mémoire. Les
noyaux doivent être de version 2.6.14 au minimum. Pour consulter la liste des systèmes
d’exploitation pris en charge, voir le Dell DR Series System Interoperability Guide (Guide de
compatibilité du système Dell DR Series).
Si vous mettez à jour votre système d’exploitation, vous devez mettre à jour le plug-in Rapid
NFS également. Les mises à jour sont disponibles sur le site d’assistance, ainsi que dans
l’interface utilisateur sur la page Clients .
NFS est avec état
Si le système DR Series tombe en panne, la connexion sera interrompue. Les applications DMA
redémarrent à partir du dernier point de contrôle.
Rapid NFS et mode
passthrough
Si le mode Rapid NFS échoue pour une quelconque raison, le système DR Series repasse en
mode NFS standard automatiquement. Pour plus de détails, reportez-vous à la section
Monitoring Performance (Surveillance des performances).
Considérations
relatives aux
performances de
Rapid NFS
Lorsque vous utilisez Rapid NFS sur le client, Dell recommande de ne pas exécuter d’autres
protocoles sur le DR en parallèle pour ne pas dégrader les performances globales.
120
Contraintes de
l'accélération Rapid
NFS
Rapid NFS ne prend pas en charge :
•
la mémoire E/S en accès direct
•
les fichiers mappés
•
Les longueurs de chemin de fichier de plus 4 096 caractères
•
les verrous d'écriture de fichier sur les clients
REMARQUE : Si le client et le serveur n’ont pas la même heure, les heures affichées
n'auront pas le comportement NFS type du fait de la nature du système de fichiers dans
l'espace utilisateur (FUSE).
Recommandations : Rapid CIFS
Cette rubrique présente certaines recommandations pour exécuter les opérations Rapid CIFS avec le système DR
Series.
Les conteneurs
doivent être de type
NFS/CIFS
Les conteneurs RDA ne peuvent pas utiliser Rapid CIFS. Si vous disposez de conteneurs NFS/
CIFS, vous n’avez pas besoin de créer des conteneurs pour utiliser Rapid CIFS ; vous pouvez
installer le plug-in sur les clients existants.
Le plug-in Rapid CIFS Une fois le plug-in installé, les opérations d’écriture passent pas Rapid CIFS, alors que les
doit être installé sur
opérations de métadonnées, telles que les créations de fichiers et de modifications des
les systèmes client
autorisations, passent par le protocole CIFS standard. Rapid CIFS peut être désactivé en
désinstallant le plug-in.
Le système DR Series
doit avoir la
configuration
minimale
Rapid CIFS est disponible avec un système DR Series et un client avec un minimum de 4 cœurs
de processeur avec une puissance de traitement minimum cumulée de 4 GHz et 2 Go de
mémoire. Pour obtenir la liste des systèmes d’exploitation pris en charge, voir le Dell DR Series
System Interoperability Guide (Guide de compatibilité du système Dell DR Series).
Si vous mettez à jour votre système d’exploitation, vous devez mettre à jour votre plug-in Rapid
CIFS également. Les mises à jour sont disponibles sur le site d’assistance et dans l’interface
GUI sur la page Clients.
Rapid CIFS est avec
état
Si le système DR Series tombe en panne, la connexion sera interrompue. Les applications DMA
redémarrent à partir du dernier point de contrôle.
Rapid CIFS et mode
passthrough
Si le mode Rapid CIFS échoue pour une quelconque raison, le système DR Series repasse en
mode CIFS normal automatiquement. Pour plus de détails, reportez-vous à Monitoring
Performance (Surveillance des performances).
Contraintes
d'accélération Rapid
CIFS
Rapid CIFS prend pas en charge :
•
Rapid CIFS ne prend pas en charge :
–
Optlocks (mais pris en charge si un seul client écrit)
–
Les verrous de plage d’octets
•
L'optimisation des petits fichiers (moins de 10 Mo). La taille de fichier peut être ajustée par
le biais des paramètres de configuration.
•
Les opérations FILE_NO_IMMEDIATE_BUFFERING et FILEWRITE_THROUGH (envoyées via
CIFS uniquement).
121
•
Les longueurs de chemin de fichier de plus 4 096 caractères
Définition de l'optimisation du client
L'optimisation du côté client (également connue sous le nom de déduplication du côté client) est un procédé qui peut
contribuer à accélérer les opérations de sauvegarde et réduire la surcharge de transfert de données sur le réseau.
Pour configurer le mode déduplication/passthrough avant que le client effectue une connexion, vous devez utiliser
l'interface de ligne de commande (CLI) du système DR Series.
REMARQUE : Préalablement à la mise à jour d'un client dans l'interface utilisateur graphique (GUI) du système DR
Series, ce client doit déjà être connecté (et donc pouvoir apparaître dans l'interface utilisateur graphique). S'il
existe une connexion client, vous pouvez sélectionner le bouton radio dans l'interface GUI pour la modifier.
Pour activer ou désactiver l'optimisation du coté client, utilisez les commandes CLI, rda - -update_client - -name - mode. Pour en savoir plus sur les commandes CLI du système DR Series, voir le Guide de référence de ligne de
commande du système Dell DR Series disponible à l'adresse dell.com/powervaultmanuals (en sélectionnant votre
système DR Series particulier).
Installation du plug-in Rapid NFS
Le plug-in Dell Rapid NFS doit être installé sur le type de serveur multimédia que vous choisissez (pour les applications
DMA et les systèmes d’exploitation pris en charge, voir le Dell DR Series System Interoperability Guide (Guide
d'interopérabilité du système Dell DR Series)). Le plug-in logiciel permet d'intégrer les opérations de stockage des
données du système DR Series et les applications de gestion de données (DMA) compatibles. Avant l'installation, veillez
à respecter les recommandations décrites dans une autre rubriques de ce chapitre.
Le plug-in doit être installé sur le serveur multimédia Linux désigné dans le répertoire /usr/openv/lib/. Il s'installe à l’aide
d’un programme d’installation à extraction automatique qui installe le plug-in Rapid NFS et de tous ses composants. Le
programme d’installation prend en charge les modes suivants, l’option par défaut étant Help (-h) :
•
-help, -h
•
Install (-install)
•
Upgrade (-upgrade)
•
Uninstall (-uninstall)
•
Force (-force)
$> ./DellRapidNFS-xxxxx-xxxxx-x86_64,bin -help Dell plug-in installer/
uninstaller usage: DellRapidNFS-xxxxx-xxxxx-x86_64,bin [ -h ] [ -install ] [ uninstall ] -h
: Displays help -install
: Installs the plug-in upgrade
: Upgrades the plug-in -uninstall
: Uninstalls the plug-in force
: Forces the installation of the plug-in
Vous pouvez télécharger le programme d’installation du plug-in via le site Web de Dell :
•
Accédez au site dell.com/support et recherchez la section des pilotes et des téléchargements.
•
Localisez le plug-in Dell Rapid NFS et téléchargez-le sur votre système.
Une fois le téléchargement terminé, suivez les étapes ci-dessous pour exécuter le programme d’installation du plug-in
pour installer ce dernier sur le serveur multimédia Linux.
122
REMARQUE : Le plug-in doit être installé sur les systèmes client pour prendre en charge la déduplication côté
client.
1.
Téléchargez DellRapidNFS-xxxxx-xxxxx-x86_64.bin.gz à partir du site Web de Dell, comme indiqué
précédemment.
2.
Décompressez le package.
unzip DellRapidNFS-xxxxx-xxxxx-x86_64.bin.gz
3.
Définissez le bit d’exécution pour modifier l'autorisation du package des fichiers binaires :
chmod +x DellRapidNFS-xxxxx-xxxxx-x86_64.bin
4.
Installez le package Rapid NFS. Avant de procéder à l’installation, supprimez l’entrée NFS périmée.
DellRapidNFS-xxxxx-xxxxx-x86_64.bin -install
5.
Chargez le système de fichiers dans le module (FUSE) d'espace utilisateur, s'il ne l'est pas :
modprobe fuse
6.
Créez un répertoire sur le client. Par exemple :
mkdir/mnt/backup
7.
Montez Rapid NFS comme type de système de fichiers à l’aide de la commande mount. Par exemple :
mount -t rdnfs 10,222.322,190:/containers/backup /mnt/backup
Si vous utilisez une application DMA qui prend en charge un marqueur, définissez le marqueur à l’aide de l’option o de la commande mount. Par exemple, si vous souhaitez définir le marqueur CommVault (cv) :
mount -t rdnfs 10,222.322,190:/containers/backup /mnt/backup -o marker=cv
REMARQUE : Si vous optez pour un montage sur les AIX, vous devez d'abord définir les paramètres
nfs_use_reserved_ports et portcheck. Les paramètres ne peuvent pas être définis sur 0. Par exemple :
root@aixhost1 / # nfso -po portcheck=1 root@aixhost1 / # nfso -po
nfs_use_reserved_ports=1
Pour vérifier que le plug-in s’exécute correctement, consultez le fichier journal : tail -f/var/log/oca/
rdnfs.log.
Installation du plug-in Rapid CIFS
Le plug-in Dell Rapid CIFS doit être installé sur le type de serveur multimédia que vous choisissez (pour les applications
DMA et systèmes d’exploitation pris en charge, voir le Dell DR Series System Interoperability Guide (Guide
d'interopérabilité du système Dell DR Series). Le plug-in logiciel permet d'intégrer les opérations de stockage de
données du système DR Series et les applications de gestion des données (DMA) compatibles. Avant l’installation,
veillez à respecter les recommandations décrites dans d’autres rubriques de ce chapitre.
Vous pouvez télécharger le programme d’installation du plug-in depuis le site Web de Dell :
•
Accédez au site dell.com/support et recherchez la section des pilotes et des téléchargements.
•
Localisez le plug-in Dell Rapid CIFS et téléchargez-le sur votre système.
Une fois le téléchargement terminé, suivez les étapes ci-dessous pour exécuter le programme d’installation pour
installer le plug-in sur votre serveur multimédia.
REMARQUE : Le plug-in doit être installé sur les systèmes client pour prendre en charge la déduplication côté
client.
1.
Sur le serveur de média, mappez un partage réseau au conteneur CIFS.
2.
Téléchargez le programme d’installation du plug-in à partir du site Web de Dell, comme indiqué précédemment.
3.
Ouvrez une invite de commandes avec l’option Exécuter en tant qu’administrateur activée. Pour ce faire, dans le
menu Démarrer de Windows, cliquez sur Start → All Programs → Accessories (Démarrer → Tous les programmes
123
→ Accessoires). Cliquez avec le bouton droit sur Command Prompt (Invite de commandes) et sélectionnez Run as
Administrator (Exécuter en tant qu’administrateur).
Cette solution vous donne tous les privilèges nécessaires pour installer/copier les fichiers du pilote vers le dossier
des pilotes Windows.
4.
Exécutez DellRapidCIFS-xxxxx.msi.
5.
Suivez les instructions qui s’affichent. Tous les fichiers sont installés dans le dossier Program Files\Dell\Rapid CIFS.
Pour vérifier que le plug-in s’exécute correctement, vérifiez le fichier journal des événements Windows.
Déterminer si l’ordinateur utilise Rapid NFS ou Rapid CIFS
Utilisez cette procédure pour déterminer si Rapid CIFS ou Rapid NFS est installé et activé sur le système DR Series.
Pour déterminer si votre système utilise l'accélérateur Rapid CIFS ou Rapid NFS :
1.
dans l’interface GUI, accédez au Dashboard (Tableau de bord), puis cliquez sur des Container Statistics
(Statistiques des conteneurs).
2.
Dans la liste déroulante Container Name (Nom du conteneur), sélectionnez un conteneur NFS ou CIFS associé au
client.
3.
Dans le volet Connection Configuration (configuration de la connexion) de la page des statistiques, localisez le
champ NFS Write Accelerator (Accélérateur d'écriture NFS) ou CIFS Write Accelerator (Accélérateur d'écriture
CIFS), en fonction du protocole sélectionné.
4.
En regard du champ Write Accelerator (Accélérateur d’écriture) figure une valeur. Inactive (Actif) indique que le
plug-in d'accélérateur est installé et actif. Inactive (Inactif) indique que le plug-in n’est pas installé ou ne
fonctionne pas correctement.
Visualisation des journaux Rapid CIFS et Rapid NFS
Cette rubrique contient des informations sur l’emplacement et la vérification des journaux Rapid CIFS et Rapid NFS afin
de résoudre les problèmes.
Affichage des journaux Rapid NFS
Le journal Rapid NFS se trouve sous /var/log/rdnfs.log. Vous pouvez visualiser les statistiques, le débit et la version du
plug-in sur le client en exécutant l’utilitaire ru sur le client, comme suit :
ru --mpt=[rdnfs mount point] | --pid=[process ID of rdnfs] --show=[name|version|
parameters|stats|performance]
Le fichier de configuration se trouve sous /etc/oca.0/rdnfs.cfg.
Affichage des journaux Rapid CIFS
Si vous souhaitez obtenir une vue générale des événements et des erreurs de l'accélérateur Rapid CIFS, ouvrez le
journal des événements Windows.
Si vous souhaitez afficher davantage de messages d'événements détaillés de Rapid CIFS, vous pouvez accéder à un
journal secondaire en utilisant la commande de l'utilitaire Rapid CIFS suivante. L’utilitaire se trouve dans Program Files
\Dell\Rapid CIFS.
rdcifsctl.exe -collect
124
Surveillance des performances
Cette procédure explique comment surveiller les performances en consultant des graphiques d'utilisation Rapid CIFS et
Rapid NFS.
Avant d’afficher les graphiques d’utilisation, vérifiez que l'accélérateur approprié est actif en affichant le volet
Connection Configuration (Configuration de la connexion) dans la page Container Statistics (Statistiques de conteneur).
Pour surveiller les performances de Rapid CIFS et de Rapid NFS :
1.
cliquez sur Dashboard (Tableau de bord), puis sur Usage (Utilisation).
2.
Sélectionnez une plage de temps (si nécessaire), puis cliquez sur Apply (Appliquer).
3.
Cliquez sur l’onglet Protocols (Protocoles).
Sous NFS Usage (Utilisation de NFS) et CIFS Usage (Utilisation de CIF) figure la case à cocher XWrite. Cette case à
cocher représente l'activité de l'accélérateur.
4.
Dans le volet du graphique d'utilisation de votre choix, activez la case à cocher XWrite pour afficher les
performances de l'accélérateur au fil du temps.
Si Rapid NFS est activé, vous pouvez utiliser la ligne de commande pour visualiser les statistiques, le débit et la version
du plug-in en exécutant l’utilitaire ru sur le client, comme suit :
ru mpt=[rdnfs mount point] | --pid=[process ID of rdnfs] --show=[name|version|
parameters|stats|performance]
Si Rapid CIFS est activé, vous pouvez utiliser la ligne de commande pour afficher l’ensemble des statistiques (même
lorsqu’une tâche de sauvegarde est en cours d’exécution) à l’aide de la commande suivante :
\Program Files\Dell\Rapid CIFS\rdcifsctl.exe stats -s
Désinstallation du plug-in Rapid NFS
Utilisez la procédure suivante pour supprimer le plug-in Dell Rapid NFS sur un serveur multimédia Linux. Après la
désinstallation du plug-in, Rapid NFS est désactivé et « inactifs » s’affiche en regard de NFS Write Accelerator
(Accélérateur d'écriture NFS) sur le volet NFS Connection Configuration (Configuration de connexion NFS) sur la page
Container Statistics Statistiques de conteneur.
REMARQUE : Dell recommande de conserver le programme d’installation du plug-in Dell Rapid NFS sur le serveur
multimédia dans le cas où vous en auriez besoin pour réinstaller le plug-in. Il se trouve généralement dans /opt/
dell/DR-series/RDNFS/scripts.
Pour désinstaller le plug-in NFS rapide sous Linux, procédez comme suit :
1.
Arrêtez le service de sauvegarde (DMA Data Management Application) avant d’utiliser l’option -uninstall .
Le programme d'installation du plug-in Rapid NFS retourne une erreur si le service DMA actif lorsque vous tentez
de désinstaller le plug-in.
2.
Exécutez le programme d’installation du plug-in Rapid NFS (qui se trouve habituellement dans le répertoire /opt/
dell/DR-series/RDNFS/scripts) avec l’option -uninstall qui désinstalle le plug-in, à l’aide de la commande suivante :
$> ./DellRapidNFS-xxxxx-x86_64.bin -uninstall
REMARQUE : Vous devez arrêter le service DMA avant de désinstaller le plug-in Rapid NFS (vous devez
également utiliser le programme d'installation du plug-in Rapid NFS pour désinstaller ce dernier).
3.
Vérifiez que le plug-in est désinstallé en affichant le graphique d’utilisation dans l’interface utilisateur ; il ne doit pas
indiquer d'activité XWrite .
125
Désinstallation du plug-in Rapid CIFS
Utilisez la procédure de désinstallation Windows standard pour supprimer le plug-in Dell Rapid CIFS sur un serveur
multimédia Windows. Après la désinstallation du plug-in, Rapid CIFS est désactivé et « inactif » s’affiche en regard de
CIFS Write Accelerator (Accélérateur d'écriture CIFS) sur le voletCIFS Connection Configuration (Configuration de la
connexion CIFS) dans la page Container Statistics (Statistiques de conteneur).
De même, si vous souhaitez désactiver (mais pas désinstaller) le plug-in, vous pouvez exécuter la commande suivante
de l'utilitaire Rapid CIFS. L’utilitaire se trouve dans Program Files\Dell\Rapid CIFS.
rdcifsctl.exe driver -d
REMARQUE : Dell recommande de conserver le programme d'installation du plug-in Dell Rapid CIFS sur le serveur
multimédia dans le cas où vous en auriez besoin pour réinstaller le plug-in.
Pour désinstaller le plug-in Rapid CIFS sous Windows :
1.
Cliquez sur Démarrer , puis sur Panneau de configuration.
La page Panneau de configuration s'affiche.
2.
Sous Programmes et fonctionnalités, cliquez sur Désinstaller un programme.
La fenêtre Désinstaller ou modifier un programme s'affiche.
3.
Localisez le plug-in Dell Rapid CIFS dans la liste des programmes installés, cliquez avec le bouton droit et
sélectionnez Uninstall (Désinstaller).
La boîte de dialogue de confirmation Programmes et fonctionnalités s'affiche.
4.
126
Cliquez sur Yes (Oui) pour désinstaller le plug-in Dell Rapid CIFS.
10
Configuration et utilisation de Rapid Data Access
avec Dell NetVault Backup et avec Dell vRanger
Présentation
Rapid Data Access (RDA) avec Dell NetVault Backup et avec Dell vRanger fournit l’interface de disque logique pouvant
être utilisée avec les périphériques de stockage réseau. Le système Dell DR Series nécessite un plug-in DR Rapid pour
intégrer ses opérations de stockage des données à NetVault Backup et vRanger. Le plug-in est installé par défaut sur
les serveurs NetVault Backup et vRanger et le système Dell DR Series lorsque les dernières mises à jour logicielles sont
installées. À l’aide du plug-in DR Rapid, les applications DMA peuvent tirer parti des principales fonctions du système
DR Series, telles que la réplication et la déduplication des données.
Lorsque DR Rapid est utilisé avec le système DR Series, il offre les avantages suivants :
•
•
•
•
Les protocoles RDA avec NetVault Backup et RDA avec vRanger accélèrent et améliorent les transferts de
données :
–
Accent sur les sauvegardes avec un temps système minimal
–
Prise en charge de transferts de fichiers plus volumineux
–
Débit meilleur qu'avec CIFS ou NFS
Intégration de DR Rapid et des application de gestion des données (DMA) :
–
Communications logicielles DMA-serveur multimédia
–
Les fonctions de stockage système DR Series peuvent être utilisées sans changer considérablement les
applications DMA
–
Simplification de la sauvegarde et de la réplication en utilisant des stratégies DMA intégrées
Système DR Series, ports DR Rapid et opérations d'écriture :
–
Le canal de contrôle utilise le port TCP 10011.
–
Le canal de données utilise le port TCP 11000.
–
Les opérations d'écriture optimisées permettent la déduplication côté client
Réplication entre les systèmes DR Series :
–
Aucune configuration nécessaire sur le système DR Series source ou cible
–
Réplication basée sur le fichier et non pas sur le conteneur
–
Réplication déclenchée par la duplication optimisée DMA
–
Le système DR Series (et non pas le serveur multimédia) transfère le fichier de données
–
Une fois la duplication terminée, le système DR Series demande à l'application DMA de mettre à jour son
catalogue (acceptant la deuxième sauvegarde). Ainsi, l'application DMA connaît l'emplacement de la
réplication. Les restaurations à partir de la source ou de la cible de réplication peuvent être utilisées
directement à partir de l'application DMA.
–
Prise en charge de différentes stratégies entre la source et la réplique
–
La réplication est configurée dans l'application DMA et non pas dans le système DR Series
127
Instructions d’utilisation de RDA avec NetVault Backup et vRanger
Pour obtenir des résultats optimaux, respectez les instructions suivantes pour optimiser les performances des
opérations RDA avec NetVault Backup et RDA avec vRanger avec le système DR Series :
•
Les opérations de sauvegarde, restauration et duplication optimisée sont réalisées à l’aide du plug-in RDA avec
NetVault Backup ou RDA avec vRanger.
REMARQUE : Le plug-in est installé sur les systèmes client pour prendre en charge la déduplication côté
client.
•
Déduplication. Le système DR Series prend en charge deux modes de déduplication :
–
Passthrough : lorsque ce mode est sélectionné, le traitement de la déduplication se produit sur le système DR
Series. Les écritures Passthrough se produisent lorsque des données sont envoyées à partir d'un serveur
multimédia au système DR Series sans aucune application de l'optimisation aux données.
REMARQUE : Le mode Passthrough exige au moins 200 Mo de RAM disponible sur le client de sauvegarde.
–
Déduplication : lorsque ce mode est sélectionné, les opérations d'écriture de déduplication se produisent
lorsque des données sont envoyées à partir d'un serveur multimédia au système DR Series après l'application
de l'optimisation aux données ; le traitement de la déduplication se produirait sur un client NetVault Backup, par
exemple.
REMARQUE : Le mode de déduplication exige au moins 4 Go de RAM disponible sur le système DR Series.
Recommandations : RDA avec NetVault backup et vRanger et le
système DR Series
Cette rubrique présente certaines recommandations pour utiliser les opérations DR Rapid avec le système DR Series.
Des conteneurs RDS
et non-RDS peuvent
coexister sur le
même système DR
Series
Le système DR Series permet d'avoir des conteneurs RDS et non-RDS sur la même appliance.
Toutefois, cela peut entraîner des rapports des capacités incorrects, étant donné que les deux
types de conteneurs partagent le même stockage sous-jacent.
Réplication RDS et
La réplication non-RDS doit être configurée, et la réplication s'applique aux conteneurs.
non-RDS sur le même Toutefois, ce type de réplication ne réplique pas les conteneurs RDS. La réplication RDS
système DR Series
s'applique aux fichiers et est déclenchée par la DMA.
Ne pas modifier le
Un conteneur non-RDS doit d'abord être supprimé avant d'être ensuite créé comme conteneur
type de connexion du RDS en utilisant le même nom.
conteneur de NFS/
CIFS à RDS
Définition de l'optimisation du client
L'optimisation du côté client (également connue sous le nom de déduplication du côté client) est un procédé qui peut
contribuer à accélérer les opérations de sauvegarde et réduire la surcharge de transfert de données sur le réseau.
Pour configurer le mode déduplication/passthrough avant que le client effectue une connexion, vous devez utiliser
l'interface de ligne de commande (CLI) du système DR Series.
128
REMARQUE : Préalablement à la mise à jour d'un client dans l'interface utilisateur graphique (GUI) du système DR
Series, ce client doit déjà être connecté (et donc pouvoir apparaître dans l'interface utilisateur graphique). S'il
existe une connexion client, vous pouvez sélectionner le bouton radio dans l'interface GUI pour la modifier.
Pour activer ou désactiver l'optimisation du coté client, utilisez les commandes CLI, rda - -update_client - -name - mode. Pour en savoir plus sur les commandes CLI du système DR Series, voir le Guide de référence de ligne de
commande du système Dell DR Series disponible à l'adresse dell.com/powervaultmanuals (en sélectionnant votre
système DR Series particulier).
Ajout de périphériques RDS dans NetVault Backup
Pour ajouter des périphériques RDS dans NetVault Backup :
1.
Démarrez l’interface utilisateur (IU) Web NetVault, puis connectez-vous au serveur NetVault Backup.
2.
Lancez l’Assistant Configuration en effectuant l’une des opérations suivantes :
•
Dans le volet de navigation, cliquez sur Configuration guidée, puis, sur la page de l’Assistant Configuration de
NetVault, cliquez sur Add Storage Devices (Ajouter des périphériques de stockage).
•
3.
Vous pouvez également cliquer sur Gérer les périphériques dans le volet de navigation, puis cliquer sur Add
device ( Ajouter un périphérique).
Sélectionnez l'option Dell RDA Device (Périphérique RDA Dell), puis cliquez sur Suivant.
La fenêtre Add Dell RDA Device (Ajouter un périphérique RDA Dell) s'affiche.
4.
Dans Host (Hôte), entrez l'adresse IP ou le nom d'hôte du système DR.
5.
Sous Username (Nom d'utilisateur), entrez backup_user.
REMARQUE : Le Nom d'utilisateur, backup_user, est sensible à la casse. Vous pouvez configurer des
conteneurs RDS uniquement lorsque vous êtes connecté au système DR Series avec le nom d'utilisateur
backup_user.
6.
Sous Password (Mot de passe), entrez le mot de passe utilisé pour accéder au système DR Series.
7.
Sous LSU, entrez le nom du conteneur RDS.
REMARQUE : Le nom du conteneur RDS dans LSU est sensible à la casse. Assurez-vous de saisir le nom du
conteneur RDS exactement comme il figure sur le système DR Series.
8.
Sous Block size (Taille de bloc), indiquez la taille de bloc pour les transferts de données. La taille de bloc est
spécifiée en octets. La taille de bloc par défaut est de 131 072 octets.
9.
Si le périphérique a déjà été ajouté à un autre serveur NetVault Backup dont le nom est identique, cochez la case
Force add (Forcer l’ajout). Cette option peut être utile si vous avez procédé à une reprise après sinistre pour
reconstruire le serveur NetVault Backup.
10. Cliquez sur Suivant pour ajouter le périphérique.
Une fois le périphérique ajouté avec succès et initialisé, un message s’affiche.
Suppression de périphériques RDS de NetVault Backup
Reportez-vous à la procédure décrite ci-dessous pour supprimer des périphériques RDS de NetVault Backup.
REMARQUE : La suppression d'un périphérique RDS de NetVault Backup ne supprime pas les données stockées
dans le conteneur RDS sur le système DR Series.
1.
Démarrez l’interface utilisateur Web NetVault, puis dans le volet de navigation, cliquez sur Manage Devices (Gérer
les périphériques).
2.
Dans la liste des périphériques, localisez le périphérique, puis cliquez sur l’icône Gérer le périphérique
correspondante.
129
3.
Cliquez sur Remove (Supprimer), puis dans la boîte de dialogue de confirmation, cliquez de nouveau sur Remove.
REMARQUE : Assurez-vous de supprimer le périphérique RDA de NetVault Backup avant de supprimer le
conteneur du système DR Series. Vous devez forcer la suppression du périphérique RDS de NetVault
Backup, si vous supprimez un conteneur RDS du système DR Series avant de le supprimer du serveur
NetVault Backup.
4.
Si NetVault Backup ne parvient pas à supprimer le périphérique, activez la case à cocher Force Removal (Forcer la
suppression) dans la boîte de dialogue de confirmation, puis cliquez sur Supprimer.
Le périphérique RDS sélectionné est supprimé de NetVault Backup. Le conteneur RDS peut maintenant être supprimé du
système DR Series.
Sauvegarde des données sur le conteneur RDS via NetVault
Backup
Vous devez sauvegarder les données sur le conteneur RDS (disponible sur les systèmes DR Series) via NetVault
Backup. Avant de sauvegarder les données via le protocole RDS, vous devez créer un conteneur RDS sur le système DR
Series et ajouter ce conteneur comme périphérique RDA sur NetVault Backup. Pour plus d'informations, consultez Ajout
de périphériques RDA sur NVBU.
Pour sauvegarder les données sur le conteneur RDS :
1.
Démarrez l’interface utilisateur Web NetVault et, dans le volet Navigation, cliquez sur Create Backup Job (Créer
une tâche de sauvegarde).
2.
Dans le champ Job Name (Nom de tâche), entrez un nom pour la tâche. Attribuez un nom descriptif qui vous
permette d’identifier facilement la tâche pour surveiller son avancement ou la restauration des données. Un nom
de tâche peut contenir des caractères alphanumériques et des caractères non alphanumériques, mais il ne peut
pas contenir des caractères non latins. Il n’y a pas de restriction de longueur. Cependant, un maximum de 40
caractères est recommandé sur toutes les plateformes.
3.
Dans la liste Sélections , sélectionnez un Jeu de sélections de sauvegarde existant, ou cliquez sur Create New
(Créer nouveau) et sélectionnez les éléments que vous voulez sauvegarder. L’arborescence de sélection est
spécifique au plug-in. Pour en savoir plus sur la sélection de données pour les sauvegardes, voir le Guide
d'utilisation du plug-in NetVault Backup pertinent.
4.
Dans la liste Options de plug-in , sélectionnez un Jeu d'options de sauvegarde existant ou cliquez sur Create New
( Créer nouveau) et configurez les options que vous voulez utiliser. Ces options sont spécifiques au plug-in. Pour en
savoir plus sur ces options, voir la section concernant le plug-in NetVault Backup pertinent dans le Guide
d'utilisation.
5.
Dans la liste Schedule (Calendrier/Planification), sélectionnez un Jeu de planification existant, ou cliquez sur
Create New (Créer nouveau) et configurez le type et la méthode de planification. Pour en savoir plus sur ces
options, voir le Dell NetVault Backup Administrator's Guide (Guide de l'administrateur de Dell NetVault Backup).
Pour exécuter la tâche dès sa soumission, utilisez le jeu « Immédiat ».
6.
Dans la liste Target Storage (Stockage cible), sélectionnez un Jeu cible existant ou cliquez sur Create New et
configurez le périphérique cible et des options de support pour la tâche.
Pour utiliser un système DR Series particulier, sélectionnez l’optionSpecify Device (Spécifier un périphérique) et,
dans la liste des périphériques, décochez les périphériques que vous ne souhaitez pas utiliser.
Pour en savoir plus sur ces options, voir le Dell NetVault Backup Administrator’s Guide (Guide de l'administrateur
Dell NetVault Backup).
7.
Dans la liste Advanced Options (Options avancées), sélectionnez un jeu d’options avancées de sauvegarde
existant, ou cliquez sur Create New (Créer nouveau) et configurez les options que vous souhaitez utiliser.
Pour en savoir plus sur ces options, voir le Dell NetVault Backup Administrator’s Guide (Guide de l'administrateur
de Dell NetVault Backup).
8.
130
Pour soumettre la tâche en vue de la planification, cliquez sur Save & Submit (Enregistrer et envoyer).
La tâche de sauvegarde peut prendre quelques minutes en fonction de la quantité de données sauvegardées. Vous
pouvez afficher l’avancement de la tâche de sauvegarde à l’aide de la section Gestion de tâche de NetVault Backup.
Pour en savoir plus sur l’utilisation de NetVault Backup, voir le Dell NetVault Backup Administrator’s Guide.
Réplication de données vers un conteneur RDS à l'aide de NetVault
Backup
En utilisant NetVault Backup avec le système DR Series, vous pouvez exécuter des tâches de réplication optimisées.
Vous pouvez répliquer les données dans des conteneurs RDS de sauvegarde situés sur un système DR Series vers un
conteneur RDS cible qui se trouve sur un système DR Series différent. Les conteneurs RDS source et cible doivent être
ajoutés au serveur NetVault Backup en tant que périphériques RDA. Vous pouvez effectuer la réplication optimisée (ou
la duplication optimisée) des sauvegardes que vous réalisez à l’aide de NetVault Backup.
REMARQUE : Vous ne pouvez pas répliquer des conteneurs RDS utilisant la fonction de réplication native du
système DR Series.
REMARQUE : Le conteneur source ou de sauvegarde et le conteneur cible doivent utiliser le protocole RDS.
Pour répliquer les données disponibles sur le conteneur RDS de sauvegarde vers un conteneur RDS cible :
1.
Dans la Console NetVault Backup, cliquez sur Sauvegarder.
La fenêtre Sauvegarde NetVault s'affiche.
2.
Dans la liste Server Location (Emplacement du serveur), sélectionnez le serveur NetVault Backup correspondant.
3.
Dans Job Title (Intitulé de la tâche) entrez un intitulé de tâche approprié.
4.
Dans l'onglet Selections (Sélections), sélectionnez Data Copy (Copie de données) puis Backups (Sauvegardes) ou
Backup Sets (Jeux de sauvegarde) et accédez à la tâche de sauvegarde à répliquer.
5.
Sélectionnez l'onglet Options de sauvegarde ; sous Options de copie de données, sélectionnez les options
appropriées.
REMARQUE : Sous Copy Type (Type de copie), par défaut, les options sont configurées pour Copy and
Optimized replication (Copie et réplication optimisée) pour les systèmes DR Series.
6.
Sélectionnez l'onglet Planification ; sous Options de planification, sélectionnez l'une des options suivantes :
•
Immediate (Immédiate) : cette option permet de lancer l'opération de sauvegarde alors que vous enregistrez la
tâche de sauvegarde actuelle.
•
Once (Une seule fois) : cette option permet d'exécuter la sauvegarde une seule fois à une date et une heure
programmées.
•
Repeating (Répétée) : cette option permet d'exécuter la sauvegarde à une date et une heure programmées de
manière quotidienne, hebdomadaire ou mensuelle.
•
7.
8.
Triggered (Déclenchée) : permet d'exécuter la sauvegarde si le système rencontre un Trigger Name (Nom de
déclenchement) prédéterminé.
Sous Job Options (Options de tâche) sélectionnez les options appropriées.
Sélectionnez l'onglet Source ; sous Device Options (Options de périphérique), sélectionnez Specify Device
(Spécifier un périphérique).
Les périphériques RDS ajoutés à NetVault Backup s'affichent.
9.
Sélectionnez le périphérique RDS source approprié dans la liste des périphériques affichés.
Vous pouvez sélectionner plusieurs périphériques.
10. Sélectionnez l'onglet Cible ; sous Options de périphérique, sélectionnez Spécifier un périphérique.
Les périphériques RDS ajoutés à NetVault Backup s'affichent.
11. Sélectionnez le périphérique RDS cible approprié dans la liste des périphériques affichés.
Vous pouvez sélectionner plusieurs périphériques.
131
12. Sous Options multimédia et Options générales, sélectionnez l'option appropriée.
13. Sélectionnez l'onglet Advanced Options (Options avancées) puis sélectionnez les options appropriées.
14. Pour exécuter la tâche de réplication, cliquez sur l'icône Envoyer.
REMARQUE : Pour plus d'informations sur Dell NetVault Backup, consultez le document Dell NetVault Backup
Administrator’s Guide (Guide de l'administrateur de Dell NetVault Backup).
Restauration des données depuis un système DR Series à l'aide de
NetVault Backup
Les étapes suivantes expliquent l'utilisation de NetVault Backup pour restaurer les données depuis un conteneur RDS
sur un système DR Series.
Pour restaurer les données depuis un système DR Series à l'aide de NetVault Backup :
1.
Démarrez l’interface utilisateur Web NetVault et, dans le volet Navigation, cliquez sur Create Restore Job (Créer
une tâche de restauration).
2.
Dans la table saveset (jeu de sauvegarde), sélectionnez le jeu de sauvegarde que vous souhaitez utiliser, puis
cliquez sur Suivant.
3.
Sur la page Create Selection Set (Créer un jeu de sélection), sélectionnez les éléments que vous voulez restaurer.
L’arborescence de sélection est spécifique au plug-in. Pour en savoir plus sur la sélection des données à restaurer,
voir la section du plug-in NetVault Backup pertinent, dans le Guide d’utilisation du plug-in NetVault Backup.
4.
Cliquez sur Edit Plugin Options (Modifier les options de plug-in) et configurez les options que vous souhaitez utiliser,
puis cliquez sur Suivant.
Ces options sont spécifiques au plug-in. Pour en savoir plus sur ces options, voir la section concernant le plug-in
NetVault Backup pertinent dans le Guide d’utilisation du plug-in NetVault Backup.
5.
Sur la page Create Restore Job (Créer une tâche de restauration), spécifiez un nom pour la tâche. Attribuez un nom
descriptif qui vous permette d’identifier facilement la tâche pour en surveiller l'avancement.
Un nom de tâche peut contenir des caractères alphanumériques et des caractères non alphanumériques, mais ne
peut pas contenir des caractères non latins. Il n’y a pas de restriction de longueur. Cependant, un maximum de 40
caractères est recommandé sur toutes les plateformes.
6.
Dans la liste Target Client (Client cible), sélectionnez la cible de restauration comme suit :
•
Pour restaurer des données sur le même client (à partir duquel les données ont été sauvegardées), utilisez le
paramètre par défaut.
•
Pour restaurer les données sur un autre client, sélectionnez le client cible dans la liste.
•
7.
Vous pouvez également cliquer sur Choose (Choisir). Dans la boîte de dialogue Choose the Target Client
(Choisir le client cible), sélectionnez le client, puis cliquez sur OK.
Dans la liste Schedule (Calendrier/Planification), sélectionnez un Jeu de planification existant ou cliquez sur Create
New (Créer nouveau) et configurez le type et la méthode de planification. Pour exécuter la tâche dès qu'elle est
soumise, utilisez le jeu « Immédiat ».
Pour en savoir plus sur ces options, voir le Dell NetVault Backup Administrator’s Guide (Guide de l'administrateur
de Dell NetVault Backup).
8.
Dans la liste Souce Options (Options source), sélectionnez un Jeu de source existant ou cliquez sur Create New
(Créer nouveau) et configurez les options du périphérique source. Pour utiliser un système DR Series particulier,
sélectionnez l’option Specify Device (Spécifier un périphérique) et, dans la liste des périphériques, décochez les
périphériques que vous ne souhaitez pas utiliser.
Pour en savoir plus sur ces options, voir le Dell NetVault Backup Administrator’s Guide (Guide de l'administrateur
de Dell NetVault Backup).
9.
132
Cliquez sur Submit (Soumettre/Envoyer) pour soumettre la tâche en vue de la planification.
REMARQUE : Pour en savoir plus sur l'utilisation de NetVault Backup, voir le Dell NetVault Backup Administrator’s
Guide (Guide de l'administrateur de Dell NetVault Backup).
Commandes CLI du système DR Series pour RDS prises en charge
Les commandes CLI suivantes du système DR Series sont prises en charge pour les opérations RDS :
administrator@DocTeam-SW-01 > rda Usage: rda --show [--config] [--file_history]
[--name <name>] [--active_files] [--name <name>] [--clients] [--limits] rda -setpassword rda --delete_client --name <RDA Client Hostname> rda -update_client --name <RDA Client Hostname> --mode <auto|passthrough|dedupe> rda
--limit --speed <<num><kbps|mbps|gbps> | default> --target <ip address |
hostname> rda --help rda <command> <command-arguments> <command> can be one of:
--show Displays command specific information. --setpassword Updates the Rapid
Data Access (RDA) user password. --delete_client Deletes the Rapid Data Access
(RDA) client. --update_client Updates attributes of a Rapid Data Access (RDA)
client. --limit Limits bandwidth consumed by Rapid Data Access(RDA) when
replicating over a WAN link. For command-specific help, please type rda --help
<command> eg: rda --help show
REMARQUE : L'argument --files de la commande rda --show --file_history représente les fichiers répliqués traités
via l'opération de duplication optimisée DMA. Cette commande n'affiche que les 10 derniers fichiers de ce type.
L'argument --name de la commande rda --show --name représente le nom du conteneur RDA. Pour plus
d'informations sur les commandes CLI du système DR Series relatives à RDA, voir Dell DR Series System
Command Line Reference Guide (Guide de référence de la ligne de commande du système Dell DR Series).
133
Configuration et utilisation de RDA avec OST
11
Cette rubrique présente les principales tâches RDA avec OST et fournit des liens d'accès à d'autres rubriques qui
contiennent des procédures qui expliquent comment exécuter ces tâches :
•
Configuration du système DR Series pour l'utiliser avec OST et les applications DMA prises en charge. Pour plus
d'informations, voir Configuration du système DR Series en utilisant l'interface graphique de Backup Exec et
Configuration des informations du système DR Series en utilisant NetBackup
•
Configuration de l'unité de stockage logique (LSU) en utilisant l'interface graphique du système DR Series. Pour plus
d'informations, voir Configuration d'une unité LSU
•
Installation du plug-in RDA avec OST avec un serveur multimédia compatible (Linux ou Windows)
•
Utilisation des applications DMA prises en charge pour effectuer des opérations de sauvegarde et de restauration.
Pour plus d’informations, voir
–
Sauvegarde des données depuis un système DR Series en utilisant NetBackup
–
Restauration des données depuis un système DR Series en utilisant NetBackup
–
Duplication des images de sauvegarde entre des systèmes DR Series en utilisant NetBackup
–
Création de sauvegardes sur le système DR Series en utilisant Backup Exec
–
Restauration des données depuis un système DR Series en utilisant Backup Exec
–
Optimisation de la duplication entre les systèmes DR Series en utilisant Backup Exec
REMARQUE : Cette possibilité d'utiliser RDA avec OST, appelé également DR Rapid, renforce l'intégration dans les
applications logicielles de sauvegarde, telles que les Symantec OpenStorage, NetBackup et Backup Exec.
Présentation de RDA avec OST
OpenStorage Technology (OST) fournit l’interface de disque logique pouvant être utilisée avec les périphériques de
stockage réseau, et l’appliance système DR Series nécessite le plug-in logiciel RDA avec OST pour intégrer ses
opérations de stockage de données aux applications de gestion des données (DMA). Pour en savoir plus sur les
applications prises en charge, voir le Dell DR Series System Interoperability Guide (Guide d'interopérabilité du système
Dell DR Series).
Le système DR Series s'intègre aux applications DMA compatibles en utilisant le plug-in RDA avec OST via lequel les
applications de gestion des données (DMA) peuvent contrôler le moment où des images de sauvegarde sont créées,
dupliquées et supprimées. Via le plug-in, les applications DMA peuvent tirer parti des principales fonctions du système
DR Series, telles que la réplication et la déduplication des données.
Le système DR Series accède au code de l'API OpenStorage via le plug-in RDA avec OST qui peut être installé sur la
plate-forme serveur multimédia compatible que vous choisissez (Windows ou Linux). Lorsque RDA avec OST est utilisé
avec le système DR Series, il offre les avantages suivants :
•
134
Le protocole RDA OST accélère et améliore les transferts de données :
–
Accent sur les sauvegardes avec un temps système minimal
–
Prise en charge de transferts de fichiers plus volumineux
–
Débit significativement meilleur que CIFS ou NFS
•
•
•
Intégration de RDA avec OST et de DMA :
–
L'API OpenStorage active les communications logicielles DMA-serveur multimédia
–
Les fonctions de stockage système DR Series peuvent être utilisées sans changer considérablement les
applications DMA
–
Simplification de la sauvegarde et de la réplication en utilisant des stratégies DMA intégrées
Système DR Series et ports et opérations d'écriture RDA avec OST :
–
Le canal de contrôle utilise le port TCP 10011.
–
Le canal de données utilise le port TCP 11000.
–
Les opérations d'écriture optimisées permettent la déduplication côté client
Réplication entre les systèmes DR Series :
–
Aucune configuration nécessaire sur le système DR Series source ou cible
–
Réplication basée sur le fichier et non pas sur le conteneur
–
Réplication déclenchée par la duplication optimisée DMA
–
Le système DR Series (et non pas le serveur multimédia) transfère le fichier de données
–
À la fin de la duplication, le système DR Series demande à l'application DMA de mettre à jour son catalogue
(acceptant la seconde sauvegarde)
–
Prise en charge de différentes stratégies entre la source et la réplique
–
La réplication est configurée dans l'application DMA et non pas dans le système DR Series
Instructions
Suivez les instructions ci-dessous pour optimiser les performances des opérations RDA avec OST prises en charge avec
le système DR Series :
•
Les opérations de sauvegarde, de restauration et de duplication optimisée doivent être réalisées via le plug-in RDA
avec OST.
REMARQUE : Le plug-in RDA avec OST Dell doit être installé sur les systèmes client pour prendre en charge la
déduplication côté client.
•
•
Sauvegarde :
–
Écritures Passthrough : des écritures Passthrough se produisent lorsque des données sont envoyées à partir
d’un serveur multimédia au système DR Series sans application de toute optimisation aux données.
–
Écritures optimisées : des écritures optimisées se produisent lorsque des données sont envoyées à partir d’un
serveur multimédia au système DR Series suite à l'optimisation des données.
Exigences de mémoire minimale du client :
–
Nombre minimal d'UC : quatre (4) cœurs
–
Quantité minimale de mémoire physique disponible : 4 Go
Terminologie
Cette rubrique présente et définit brièvement certains termes de base RDA avec OST utilisés dans la documentation du
système DR Series
135
Terme
Description
BE
Symantec DMA, Backup Exec (BE).
DMA/DPA
Data Management Application (également appelée Data Protection
Application). Ces termes correspondent au rôle des applications de
sauvegarde utilisées avec RDA avec OST ; par exemple, Symantec
NetBackup ou Backup Exec.
LSU
Logical Storage Unit. Du point de vue du système DR Series, une unité
LSU représente un conteneur créé pour stocker les données. LSU est un
terme de stockage courant, alors que conteneur est un terme propre
aux systèmes DR Series qui représente un emplacement de stockage
des données.
Serveur multimédia
Il s'agit de l'hôte qui exécute le serveur multimédia DMA où le plug-in
RDA avec OST est installé. Le plug-in peut être également installé sur un
client.
NBU
Symantec DMA, NetBackup (NBU).
OST
OpenStorage Technology de Symantec qui permet aux périphériques de
stockage de fournir des solutions de sauvegarde et de récupération
avec NetBackup. RDA avec OST utilise l'API OpenStorage et un plug-in
installé sur une plate-forme de serveur multimédia Linux ou Windows.
Logiciel et composants RDA avec OST pris en charge
Pour obtenir la liste des applications DMA et des plug-ins DR Rapid, voir le Dell DR Series System Interoperability Guide
(Guide d'interopérabilité du système DR Series) sur le site dell.com/support/manuals.
La licence du système Dell DR Series inclut tous les éléments de sorte qu’aucune autre licence Dell supplémentaire
n’est requise pour l’utilisation de RDA avec OST ou la fonction de duplication optimisée. Le plug-in RDA avec OST
installé sur une plate-forme serveur multimédia Linux ou Windows compatible est un téléchargement gratuit de Dell.
Cependant, si vous utilisez des applications de sauvegarde de Symantec, vous devrez peut-être acheter d’autres
licences pour activer OpenStorage Technology. Reportez-vous à votre documentation Symantec.
Recommandations : RDA avec OST et le système DR Series
Cette rubrique présente certaines recommandations pour exécuter des opérations RDA avec OST avec le système DR
Series.
•
•
•
Les conteneurs OST et non-OST peuvent coexister sur un même système DR Series. Le système DR Series permet
de disposer de conteneurs OST et non-OST dans une même appliance. Cependant, cela peut fausser les rapports de
capacité, car les deux types de conteneurs partagent le même stockage sous-jacent.
Réplication OST et la réplication non-OST sur un même système DR Series. La réplication non-OST doit être
configurée et elle est répliquée sur chaque conteneur. Cependant; ce type de réplication ne réplique par les
conteneurs OST. La réplication OST repose sur le fichier et elle est déclenchée par l'application DMA.
Ne remplacez pas le type de connexion de conteneur NFS/CIFS par OST. Un conteneur non OST doit être supprimé
pour pouvoir le créer comme conteneur OST en utilisant le même nom.
Définition de l'optimisation du client
L'optimisation du côté client (également connue sous le nom de déduplication du côté client) est un procédé qui peut
contribuer à accélérer les opérations de sauvegarde et réduire la surcharge de transfert de données sur le réseau.
Pour configurer le mode déduplication/passthrough avant que le client effectue une connexion, vous devez utiliser
l'interface de ligne de commande (CLI) du système DR Series.
136
REMARQUE : Préalablement à la mise à jour d'un client dans l'interface utilisateur graphique (GUI) du système DR
Series, ce client doit déjà être connecté (et donc pouvoir apparaître dans l'interface utilisateur graphique). S'il
existe une connexion client, vous pouvez sélectionner le bouton radio dans l'interface GUI pour la modifier.
Pour activer ou désactiver l'optimisation du coté client, utilisez les commandes CLI, rda - -update_client - -name - mode. Pour en savoir plus sur les commandes CLI du système DR Series, voir le Guide de référence de ligne de
commande du système Dell DR Series disponible à l'adresse dell.com/powervaultmanuals (en sélectionnant votre
système DR Series particulier).
Configuration d'une unité LSU
Vous pouvez configurer une unité de stockage logique (LSU) comme conteneur de type de connexion OpenStorage
Technology (OST) pour le stockage de données en utilisant l'interface graphique du système DR Series. Pour configurer
une unité LSU comme conteneur de type de connexion OST, connectez-vous au système DR Series et procédez comme
suit :
1.
Accédez à la page Containers (Conteneurs) (dans le panneau de navigation Dashboard (Tableau de bord).
2.
Cliquez sur Create (Créer) pour créer un conteneur.
La boîte de dialogue Create New Container (Créer un conteneur) s'affiche.
3.
4.
Sous User name (Nom d'utilisateur), saisissez un nom pour l'administrateur.
Dans Marker Type (Type de marqueur), sélectionnez le type de marqueur None (Aucun).
Pour les opérations OST, seuls les serveurs multimédia NetBackup et Backup Exec sont pris en charge.
5.
Dans Type de connexion, définissez le type de conteneur sur Rapid Data Access (RDA).
Le volet RDA est affiché.
6.
Dans le volet RDA, définissez le type de RDA sur Symantec OpenStorage (OST).
7.
Dans Capacity (Capacité), sélectionnez l'option Unlimited (Illimité) ou Size (Taille) pour définir la capacité du
conteneur de type de connexion OST.
Si vous sélectionnez Size, veillez à définir la taille en gibioctets (GiB).
8.
Cliquez sur Create a New Container (Créer un conteneur) ou sur Cancel (Annuler) pour afficher la page Containers
(Conteneurs).
REMARQUE : Pour des informations générales sur la création de conteneurs de système DR Series, voir Création
de conteneurs. Pour créer un conteneur de type de connexion OST, voir Création d'un conteneur de type de
connexion OST ou RDS.
REMARQUE : L'option de capacité dans cet exemple de commande définit le quota sur l'unité LSU. Il s'agit du
nombre maximal d'octets (en ignorant l'optimisation) pouvant être écrits dans une unité, exprimé en gigaoctets
(Go). Si l'option de capacité n'est pas définie (ou que 0 est défini comme capacité), l'unité LSU n'a pas de quota.
Dans ce cas, cela implique que le volume de données pouvant être écrit dans l'unité LSY est limité uniquement par
la quantité d'espace libre sur le disque.
Installation du plug-in RDA avec OST
Avant de démarrer le processus d’installation du plug-in RDA avec OST, vous devez comprendre sa fonction. Vous devez
l’installer sur le type de serveur multimédia que vous choisissez. Pour plus de détails sur les plates-formes prises en
charge, voir le Dell DR Series System Interoperability Guide (Guide d'interopérabilité du système DR Series). Le plug-in
RDA avec OST permet l’intégration entre les opérations de stockage des données du système DR Series pris en charge
et les applications de gestion de données (DMA) compatibles.
137
Description du plug-in RDA avec OST(Linux)
Le plug-in doit être installé sur le serveur multimédia Linux désigné exécutant le système d'exploitation de serveur Linux
pris en charge dans le répertoire /usr/openv/lib/ost-plug-ins. Le plug-in RDA avec OST est installé en utilisant un
programme d'installation à extraction automatique. Ce dernier installe le plug-in et tous ses composants. Le programme
d'installation prend en charge les modes suivants, l'option par défaut étant Help (-h) :
REMARQUE : Si vous ne sélectionnez aucune option, le mode Help s'affiche par défaut.
•
-help, -h
•
Install (-install)
•
Upgrade (-upgrade)
•
Uninstall (-uninstall)
•
Force (-force)
$> ./DellOSTPlugin-xxxxx-x86_64,bin -help Dell plug-in installer/uninstaller
usage: DellOSTPlugin-xxxxx-x86_64,bin [ -h ] [ -install ] [ -uninstall ] h
: Displays help -install
: Installs the plug-in -upgrade
: Upgrades
the plug-in -uninstall
: Uninstalls the plug-in -force
: Forces the
installation of the plug-in
Vous pouvez télécharger le programme d'installation du plug-in RDA avec OST de deux manières :
•
•
En utilisant l'interface graphique du système DR Series :
–
Cliquez sur Storage → Clients (Stockage → Clients).
–
Cliquez sur l'onglet RDA dans la page Clients et sur Download Plug-In (Télécharger le plug-in)
–
Sélectionnez le plug-in approprié dans la page Download Plug-Ins (Télécharger des plug-ins) et cliquez sur
Download (Télécharger.)
En utilisant le site Web Dell :
–
Accédez au site dell.com/support et recherchez la section des pilotes et des téléchargements.
–
Recherchez le plug-in RDA avec OST pour Linux et téléchargez-le sur le système.
Une fois téléchargé, exécutez le programme d'installation de RDA avec OST pour installer le plug-in sur le serveur
multimédia Linux.
REMARQUE : Le plug-in RDA avec OST Dell doit être installé sur les systèmes client pour prendre en charge la
déduplication côté client.
Description du plug-in RDA avec OST (Windows)
Le plug-in RDA avec OST doit être installé dans le répertoire suivant sur le serveur multimédia Windows indiqué
exécutant le système d’exploitation serveur Microsoft Windows compatible $ INSTALL_PATH\VERITAS\NetBackup\bin
\ost-plug-ins pour les installations NetBackup et $INSTALL_PATH\Symantec\Backup Exec\bin\ pour les installations
Backup Exec. Une fois le téléchargement terminé, vous pouvez utiliser SETUP pour installer le plug-in RDA avec OST.
REMARQUE : Le plug-in RDA avec OST Dell doit être installé sur les systèmes client pour prendre en charge la
déduplication côté client.
Installation du plug-in RDA avec OST pour Backup Exec sur Windows
Cette rubrique explique comment installer le plug-in RDA avec OST dans un environnement Microsoft Windows pour
exécuter des opérations avec le système DR Series via le plug-in.
138
Assurez-vous que vous remplissez toutes les conditions suivantes avant d'installer le plug-in :
1.
l’installation Backup Exec doit fonctionner sur l’une des plates-formes serveur multimédia Windows compatibles.
Pour plus d’informations sur les versions prises en charge de Backup Exec et des systèmes d’exploitation, voir le
Dell DR Series System Interoperability Guide (Guide d'interopérabilité du Système DR Series) disponible sur le site
dell.com/support/manuals.
2.
Le programme d'installation Windows RDA avec OST doit avoir été téléchargé. Si tel n'est pas le cas, téléchargez
le programme d'installation Windows (DellOSTPlugin-xxxxx.msi) sur le site dell.com/support/drivers vers un
répertoire de réseau auquel vous pouvez accéder.
Pour installer le plug-in RDA avec OST, procédez comme suit :
1.
Ouvrez la console d'administration de Backup Exec, puis sélectionnez Tools (Outils) et Backup Exec Services...
(Services Backup Services).
La page Backup Exec Services Manager (Gestionnaire des services Backup Exec) s'affiche.
2.
Sélectionnez le serveur sur lequel vous voulez installer le plug-in RDA avec OST et sélectionnez Stop all services
(Arrêter tous les services).
La page Restarting Backup Exec Services (Redémarrage des services Backup Exec) s'affiche avec l'état actuel des
services du serveur sélectionné.
3.
Cliquez sur OK.
4.
Lancez l'Assistant Dell Storage Plug-In for Symantec OST Setup et acceptez toutes les valeurs par défaut).
5.
Dans la page de bienvenue, cliquez sur Next (Suivant) pour continuer.
La page du contrat de licence utilisateur Final s'affiche.
6.
Cliquez sur I accept the terms in the License Agreement (J'accepte les termes du contrat de licence), puis cliquez
sur Next (Suivant).
7.
Dans la page Destination Folder (Dossier de destination), acceptez l'emplacement par défaut et cliquez sur Next.
8.
Dans la page Ready to Install Dell Storage Plug-In for Symantec OST (Prêt à installer Dell Storage Plug-In for
Symantec OST), cliquez sur Install (Installer).
Une fois le plug-in installé, la page Completed the Dell Storage Plug-In for Symantec OST Setup Wizard (Fin de
l'Assistant Dell Storage Plug-In for Symantec OST Setup) s'affiche.
9.
Cliquez sur Terminer pour fermer l'Assistant.
Installation du plug-in RDA avec OST pour NetBackup sur Windows
Cette rubrique explique comment installer le plug-in RDA avec OST sur un serveur multimédia exécutant le système
d'exploitation serveur Microsoft Windows compatible (et utilisant l'application DMA NetBackup).
Vérifiez que vous avez téléchargé le programme d'installation du plug-in RDA avec OST dans le répertoire approprié sur
le serveur multimédia désigné. Le programme d'installation du plug-in est enregistré sous la forme DellOSTPlugin64–
xxxxx.msi (pour les systèmes d'exploitation 64 bits) et sous la forme DellOSTPlugin-xxxxx.msi (pour les systèmes
d’exploitation 32 bits). Vérifiez que le plug-in correct est téléchargé pour prendre en charge le système 64 bits ou 32 bits.
1.
Arrêtez les services NetBackup s'ils sont actifs en utilisant la commande suivante :
$INSTALL_PATH\VERITAS\NetBackup\bin\bpdown.exe
2.
Exécutez SETUP pour installer le plug-in.
3.
Vérifiez que le plug-in est installé en exécutant la commande NetBackup suivante sur le serveur multimédia
Windows :
$INSTALL_PATH\VERITAS\NetBackup\bin\admincmd\bpstsinfo.exe -pi
Cette commande NetBackup affiche les informations de plug-in, comme dans l’exemple suivant :
•
Plug-In Name: libstspiDellMT.dll
•
Prefix: DELL
139
4.
• Label: OST Plug-in that interfaces with the DR Series system
• Build Version: 9
• Build Version Minor: 1
• Operating Version: 9
• Vendor Version: Dell OST plug-in 10.1
Démarrez les services NetBackup en exécutant la commande suivante :
$INSTALL_PATH\VERITAS\NetBackup\bin\bpdown.exe
Désinstallation du plug-in RDA avec OST pour Windows
Procédez comme suit si vous devez désinstaller le plug-in RDA avec OST d'un serveur multimédia Windows :
exécutez la procédure de désinstallation Windows standard pour désinstaller le plug-in RDA avec OST sur un serveur
multimédia Windows.
REMARQUE : Dell recommande de conserver le programme d'installation du plug-in RDA avec OST sur le serveur
multimédia dans le cas où vous en auriez besoin pour réinstaller le plug-in.
1.
Cliquez sur Démarrer , puis sur Panneau de configuration.
La page Panneau de configuration s'affiche.
2.
Sous Programmes et fonctionnalités, cliquez sur Désinstaller un programme.
La fenêtre Désinstaller ou modifier un programme s'affiche.
3.
Recherchez le plug-in RDA avec OST Dell dans la liste des programmes installés, cliquez avec le bouton droit, puis
sélectionnez Uninstall (Désinstaller).
4.
Cliquez sur Oui pour désinstaller le plug-in.
La boîte de dialogue de confirmation Programmes et fonctionnalités s'affiche.
Installation du plug-in RDA avec OST pour NetBackup sur Linux
Cette rubrique explique comment installer le plug-in RDA avec OST sur un serveur multimédia exécutant le système
d'exploitation compatible Red Hat Enterprise Linux ou SUSE (en utilisant l'application DMA NetBackup).
Vérifiez que vous avez téléchargé le programme d'installation du plug-in RDA avec OST Dell dans le répertoire correct
sur le serveur multimédia désigné. Le programme d'installation du plug-in est enregistré sous la forme DellOSTPluginxxxxx-x86_64.bin.gz, où xxxxx est le numéro de build.
1.
Décompressez le fichier du programme d'installation du plug-in RDA avec OST en utilisant la commande suivante :
$> /bin/gunzip DellOSTPlugin-xxxxx-x86_64,bin.gz
2.
Définissez le bit exécutable dans le programme d'installation du plug-in à l'aide de la commande suivante :
$> /bin/chmod a+x DellOSTPlugin-xxxxx-x86_64,bin
3.
Arrêtez le service NetBackup nbrmms avant d'utiliser l'option -install.
Le programme d'installation du plug-in retourne une erreur si le service NetBackup nbrmms est en cours
d'exécution lors de la tentative d'installation du plug-in.
4.
Exécutez le programme d'installation du plug-in en utilisant l'option -install et installez le plug-in en utilisant la
commande suivante :
$> ./DellOSTPlugin-xxxxx-x86_64,bin -install
REMARQUE : L’emplacement d’installation du plug-in n’est pas définissable par l’utilisateur.
5.
Lorsque le programme d'installation du plug-in RDA avec OST s'arrête et que le système retourne une invite,
assurez-vous que le plug-in s'est chargé correctement en vérifiant la sortie à l'aide de la commande NetBackup
suivante sur le serveur multimédia Linux :
$> /usr/openv/netbackup/bin/admincmd/bpstsinfo -plugininfo
Cette commande NetBackup affiche les informations du plug-in, comme suit :
140
•
6.
Plug-In Name: libstspiDellMT.so
•
Prefix: DELL
•
Label: Dell OpenStorage (OST) Plug-in
•
Build Version: 10
•
Build Version Minor: 1
•
Operating Version: 10
• Vendor Version: (EAR-2.0.0) Build: 41640
Conservez le programme d'installation du plug-in sur le serveur multimédia pour pouvoir l'utiliser pour désinstaller
le plug-in, si nécessaire.
Désinstallation du plug-in RDA avec OST pour Linux
Procédez comme suit si vous devez désinstaller le plug-in RDA avec OST sur un serveur multimédia Linux :
1.
Arrêtez le service NetBackup nbrmms avant d'utiliser l'option -uninstall.
(Le programme d'installation du plug-in retourne une erreur si le service nbrmms NetBackup est actif lorsque vous
tentez de désinstaller le plug-in OST.)
2.
Exécutez le programme d'installation du plug-in RDA avec OST avec l'option -uninstall, qui désinstalle le plug-in, en
utilisant la commande suivante :
$> ./DellOSTPlugin-xxxxx-x86_64,bin -uninstall
3.
Vérifiez que le plug-in est désinstallé en utilisant la commande NetBackup suivante sur le serveur multimédia
Linux :
$> /usr/openv/netbackup/bin/admincmd/bpstsinfo -plugininfo
REMARQUE : Si la commande -pluginfo retourne des informations sur le plug-in, cela implique que le plug-in
n'a pas été désinstallé.
4.
Conservez le programme d'installation du plug-in sur le serveur multimédia dans le cas où vous auriez à réinstaller
le plug-in.
Configuration des informations du système DR Series à l'aide de
NetBackup
Cette rubrique présente la configuration des informations du système DR Series à l'aide des commandes de l'interface
de ligne de commande (CLI) et des menus, onglets et options de l'interface graphique du serveur multimédia NetBackup.
Les commandes CLI et les menus, onglets et options NetBackup permettent de configurer les serveurs multimédia Linux
et Windows. Consultez la documentation DR Series System Administrator Guide (Guide de l'administrateur du système
DR Series) qui contient des informations sur les opérations réalisables avec l'interface CLI NetBackup, telles que l'ajout
du nom du système DR Series à NetBackup sur chaque serveur multimédia Linux et Windows que vous voulez utiliser
avec le système DR Series, l'utilisation de l'interface graphique NetBackup pour la configurer afin de l'utiliser avec le
système DR Series via OST, l'utilisation de l'interface graphique NetBackup pour configurer des pools de disques depuis
des unités de stockage logiques (LSU) sur le système DR Series et l'utilisation de l'interface graphique NetBackup pour
créer des unités de stockage en utilisant les pools de disques du système DR Series.
Liens connexes
Configuration de NetBackup pour le système DR Series
Configuration du système DR Series à l'aide de l'interface graphique Backup Exec
Utilisation de l'interface CLI NetBackup pour ajouter un nom de système DR Series (Windows)
Utilisation de l'interface CLI NetBackup pour ajouter un nom de système DR Series (Linux)
141
Utilisation de l'interface CLI de NetBackup pour ajouter un nom de système DR Series
Cette rubrique explique comment utiliser l'interface CLI de NetBackup pour ajouter le nom du système DR Series à
chaque serveur multimédia Linux que vous voulez utiliser avec le système DR Series.
1.
Utilisez la commande suivante pour ajouter le nom du système DR Series à NetBackup :
/usr/openv/netbackup/bin/admincmd/nbdevconfig -creatests -storage_server
servername -stype DELL -media_server mediaservername
2.
Connectez-vous et authentifiez-vous au système DR Series en utilisant la commande suivante (pour plus
d'informations, voir Configuration d'une unité LSU).
/usr/openv/volmgr/bin/tpconfig -add -storage_server servername -stype DELL sts_user_id backup_user -password password
REMARQUE : Sur le système DR Series, un seul utilisateur peut exister et l'ID utilisateur de ce compte est
backup_user. Vous pouvez changer uniquement le mot de passe pour ce compte. Vous ne pouvez pas créer
de compte ni supprimer le compte existant.
Utilisation de l'interface CLI NetBackup pour ajouer un nom de système DR Series
(Windows)
Cette rubrique explique comment utiliser l'interface CLI NetBackup pour ajouter le nom du système DR Series à chaque
serveur multimédia Windows que vous allez utiliser avec le système DR Series.
1.
Ajoutez le nom du système DR Series à NetBackup en utilisant la commande suivante :
$INSTALL_PATH\VERITAS\NetBackup\bin\admincmd\nbdevconfig -creatests storage_server nom serveur -stype DELL -media_server nom serveur multimédia
2.
Connectez-vous et ajoutez les données d'identification pour l'authentification par le système DR Series en utilisant
la commande suivante (pour plus d'informations, voir Configuration d'une unité LSU).
$INSTALL_PATH\VERITAS\Volmgr\bin\tpconfig -add -storage_server nom serveur stype DELL -sts_user_id backup_user -password mot de passe
Configuration de NetBackup pour le système DR Series
Utilisez l'interface graphique de NetBackup pour la configurer afin de l'utiliser avec le système DR Series via RDA avec
OST. Ce processus est pratiquement identique pour les plates-formes Linux et Windows.
Connectez-vous à NetBackup et procédez comme suit :
1.
Dans la fenêtre principale de la console d'administration de NetBackup, cliquez sur Configure Disk Storage Servers
(Configurer des serveurs de stockage sur disque) pour lancer l'Assistant Configuration d'un serveur de stockage.
La page de l'Assistant Configuration d'un serveur de stockage s'affiche pour vous permettre d'ajouter un serveur
de stockage.
2.
Sélectionnez OpenStorage pour choisir le type de stockage sur disque à configurer dans cette fenêtre et cliquez
sur Next (Suivant).
La page Add SMTP server (Ajouter un serveur SMTP) s'affiche.
3.
Entrez les valeurs suivantes pour configurer un serveur de stockage :
•
142
Dans Storage server type (Type du serveur de stockage), entrez DELL.
•
Dans Storage server name (Nom du serveur de stockage), entrez le nom du système DR Series.
•
Dans la liste déroulante Select media server (Sélectionner le serveur multimédia), sélectionnez le serveur
multimédia approprié (serveur sur lequel vous configurez RDA avec OST).
•
Entrez des valeurs pour les données d'identification nécessaires pour l'authentification sur le système DR
Series :
–
Nom d'utilisateur
–
Mot de passe
–
Confirmer le mot de passe
Les données d'identification doivent être identiques à celles nécessaires pour le système DR Series. Pour plus
d'informations, voir Configuration d'une unité LSU.
4.
Cliquez sur Suivant.
La page Storage Server Configuration Summary (Résumé de la configuration du serveur de stockage) s'affiche
avec la liste des valeurs que vous avez définies.
5.
Cliquez sur Suivant.
Le serveur de stockage que vous avez configuré et les données d'identification correspondantes s'affichent dans
la page Storage Server Creation Status (Statut de création du serveur de stockage).
6.
Cliquez sur Next (Suivant) et sur Finish (Terminer) pour fermer l'assistant de configuration d'un serveur de
stockage.
La page Storage server servername successfully created page (Le serveur de stockage nom serveur a été créé)
s'affiche. NetBackup est maintenant configuré pour être utilisé avec le système DR Series.
Configuration de NetBackup pour les sauvegardes synthétiques optimisées
Cette procédure explique comment configurer NetBackup afin qu’il prenne en charge les sauvegardes synthétiques
optimisées de Symantec. Les sauvegardes synthétiques optimisées utilisent RDA avec OST pour partager les données
entre les images et synthétiser la sauvegarde directement sur le système DR Series sans que les données soient lues
vers ou écrites depuis le serveur de sauvegarde. Cela permet de réaliser des économies de temps et d'espace et de
réduire les coûts.
Le système DR Series prend en charge les sauvegardes synthétiques optimisées NetBackup 7.1 et 7.5. Le serveur de
stockage NetBackup hérite de l'attribut d’image optimisé au cours de la configuration du serveur de stockage
(nbdevconfig - creatests).
Pour configurer NetBackup pour une utilisation des sauvegardes synthétiques optimisées :
1.
Utilisez la commande suivante pour ajouter l'indicateur OptimizedImage à chaque serveur de stockage NetBackup
qui doit prendre en charge les sauvegardes synthétiques optimisées :
nbdevconfig -changests -stype PureDisk -storage_server ss_name -setattribute
OptimizedImage
Pour ss_name, assurez-vous de saisir le nom du serveur de stockage tel que vous l'avez configuré dans
NetBackup.
2.
Utilisez la commande suivante pour ajouter l'indicateur OptimizedImage à chaque pool de disques NetBackup qui
doit prendre en charge les sauvegardes synthétiques optimisées :
nbdevconfig -changedp -stype PureDisk -dp dp_name -setattribute
OptimizedImage
Pour dp_name, assurez-vous de saisir le nom du pool de disques tel que vous l'avez configuré dans NetBackup.
Veillez à ajouter les indicateurs OptimizedImage au serveur de stockage d’abord, puis au pool de disques.
Création de pools de disques depuis des LSU
Utilisez l'interface graphique de NetBackup pour configurer des pools de disque depuis des unités de stockage logiques
(LSU) sur le système DR Series.
Connectez-vous à NetBackup et procédez comme suit :
1.
Dans la fenêtre de la console d'administration NetBackup, cliquez sur Configure Disk Pools (Configurer des pools
de disques) pour lancer l'Assistant Configuration de pool de disques.
143
La page de l'Assistant Configuration de pool de disques s'affiche pour vous permettre de définir des serveurs
multimédia à utiliser dans un pool de disques.
2.
Dans la page de bienvenue de l'Assistant Configuration de pool de disques, cliquez sur Next (Suivant).
La page Disk Pool (Pool de disques) s'affiche.
3.
Dans Type, sélectionnez OpenStorage (DELL), et cliquez sur Next.
La page Select Storage Server (Sélectionner un serveur de stockage) s'affiche avec la liste des serveurs de
stockage disponibles.
4.
Dans la liste Storage server (Serveurs de stockage), sélectionnez un serveur et cliquez sur Next.
La page Disk Pool s'affiche.
5.
Sélectionnez les unités LSU (volumes) à placer dans la liste, puis cliquez sur Next.
La page Disk Pool s'affiche.
6.
Entrez un nom de pool de disques et cliquez sur Next.
La page Summary (Résumé) de l'Assistant Configuration de pool de disques s'affiche.
7.
Vérifiez la configuration du pool de disques dans la page Summary et cliquez sur Next pour configurer le pool de
disques que vous avez créé.
La page Performing required task (Exécution de la tâche requise) s'affiche avec le statut Configuration completed
successfully (Configuration terminée avec succès). À ce stade, vous disposez de plusieurs options :
•
Désélectionnez Créer une unité de stockage pour le pool de disques.
•
Cliquer sur Finish et fermer l'Assistant Configuration d'un pool de disques.
•
Cliquer sur Next pour créer l'unité de stockage avec ce pool de disques.
REMARQUE : Si vous créez l'unité de stockage en utilisant l'Assistant Configuration de pool de disques, vous
pouvez ignorer l'étape de création d'unités de stockage à l'aide d'un pool de disques.
8.
Cliquez sur Next pour continuer de créer une unité de stockage en utilisant cet assistant.
9.
Entrez un nom d'unité de stockage et cliquez sur Next.
La page Successfully Completed Disk Pool Configuration (La configuration du pool de disques est terminée)
s'affiche.
10. Cliquez sur Terminer.
Pour afficher le pool de disque créé, cliquez sur Devices → Disk Pools (Périphériques → Pools de disques dans le
panneau de navigation de gauche dans la console NetBackup Administrator.
Création d'unités de stockage à l'aide du pool de disques
Utilisez l'interface graphique de NetBackup pour créer des unités de stockage en utilisant les pools de disques du
système DR Series.
Connectez-vous à NetBackup et procédez comme suit :
1.
Dans la fenêtre principale de la console d'administration de NetBackup, cliquez sur Storage (Stockage) dans le
volet de navigation de gauche et sélectionnez Storage Units (Unités de stockage).
2.
Dans la fenêtre principale de la console d'administrations de NetBackup, cliquez avec le bouton droit de la souris
et sélectionnez New Storage Unit (Nouvelle unité de stockage) dans la liste déroulante.
3.
Dans la page New Storage Unit, entrez un nom dans Storage unit name (Nom de l'unité de stockage) et
sélectionnez dans la liste Disk pool (Pool de disques) le pool de disques OST que vous avez créé.
4.
Cliquez sur OK pour créer la nouvelle unité de stockage.
144
Sauvegarde des données d'un système DR Series (NetBackup)
Cette rubrique explique comment utiliser NetBackup pour sauvegarder les données d'un système DR Series.
Avant de sauvegarder les données, vous devez configurer une stratégie qui crée une sauvegarde dans l'unité logique de
stockage (LSU) OST. Ce type de stratégie est similaire aux opérations exécutées pour les partages NAS (networkattached storage). Toutefois, lors de la définition des attributs de la stratégie, vous devez sélectionner l'unité LSU qui
contient le pool de disques OST.
Pour sauvegarder les données d'un système DR Series en utilisant une stratégie, procédez comme suit :
1.
Connectez-vous à la console d'administration de NetBackup.
2.
Cliquez sur NetBackup Management (Gestion NetBackup) dans le volet de navigation de gauche et sélectionnez
Policies (Stratégies).
3.
Dans la fenêtre principale All Policies (Toutes les stratégies), cliquez avec le bouton droit de la souris sur OST, puis
sélectionnez Change Policy (Changer la stratégie) dans la liste déroulante.
La page Change Policy s'affiche.
4.
Dans la page Change Policy, cliquez sur l'onglet Attributes (Attributs) et sélectionnez les paramètres de la stratégie
que vous voulez créer.
5.
Cliquez sur OK pour créer la stratégie qui s'affiche sous OST dans la fenêtre principale.
6.
Cliquez avec le bouton droit de la souris sur la stratégie et sélectionnez Manual Backup (Sauvegarde manuelle)
dans la liste déroulante.
La page Manual Backup s'affiche.
7.
Dans la page Manual Backup, entrez le nom du serveur multimédia dans la zone Server (Serveur) et cliquez sur OK.
Pour surveiller le statut de la sauvegarde, cliquez sur Activity Monitor (Surveiller l'activité) dans le volet de navigation de
gauche de la console d'administrations de NetBackup, puis sélectionnez le travail de sauvegarde qui vous intéresse
pour afficher les informations de l'opération.
Restauration des données depuis un système DR Series en utilisant NetBackup
Cette rubrique explique comment utiliser NetBackup pour restaurer les données d'un système DR Series. Le processus
de restauration des données des unités de stockage logique OST est similaire à celui utilisé pour restaurer des données
depuis un périphérique de sauvegarde.
Pour restaurer les données d'un système DR Series, procédez comme suit :
1.
Connectez-vous à la console d'administration de NetBackup.
2.
Cliquez sur Backup (Sauvegarder), Archive (Archiver) et Restore (Restaurer) dans le volet de navigation de gauche.
3.
Dans la fenêtre principale Restore, cliquez sur l'onglet Restore Files (Restaurer des fichiers).
4.
Sélectionnez les données à restaurer et cliquez sur OK.
Pour surveiller le statut d'une opération de restauration, cliquez sur Activity Monitor (Surveiller l'activité) dans le volet
de navigation de gauche de la console NetBackup Administrator et sélectionnez le travail de restauration qui vous
intéresse pour afficher des informations sur l'opération.
Duplication des images de sauvegarde entre des systèmes DR Series en utilisant
NetBackup
En utilisant NetBackup avec le système DR Series, vous pouvez dupliquer des images de sauvegarde depuis un pool de
disques d'un système DR Series vers un pool de disques cible (ou une unité de stockage qui en provient) qui peut se
trouver sur le même système DR Series ou un système DR Series différent.
145
Pour dupliquer des images de sauvegarde entre des systèmes DR Series en utilisant NetBackup, procédez comme suit :
1.
Connectez-vous à la console NetBackup Administrator.
2.
Cliquez sur NetBackup Management (Gestion NetBakup) dans le volet de navigation de gauche et sélectionnez
Catalog.
3.
Dans la fenêtre principale Catalog, sélectionnez Duplicate dans la liste déroulante Action et cliquez sur Search
Now (Rechercher maintenant).
Le volet Search Results (Résultats de la recherche) s'affiche avec les images que vous pouvez dupliquer.
4.
Cliquez avec le bouton droit de la souris sur l'image à dupliquer dans le volet Search Results et sélectionnez
Duplicate dans la liste déroulante.
La page Setup Duplication Variables (Définition des variables de duplication) s'affiche.
5.
Dans la page Setup Duplication Variables, sélectionnez l'unité LSU cible du système DR Series dans la liste
déroulante Storage unit (Unité de stockage), puis cliquez sur OK.
6.
Pour surveiller le statut de la duplication d'une image, procédez comme suit :
a. Cliquez sur Activity Monitor (Moniteur d'activité) dans le volet de navigation de gauche de la console
NetBackup Administrator.
b. Sélectionnez le travail de duplication des données qui vous intéresse.
c. Affichez les informations de l'opération.
Utilisation de Backup Exec avec un système DR Series (Windows)
Cette rubrique présente le plug-in RDA avec OST et décrit les conditions d'installation Backup Exec dans un
environnement Microsoft Windows. Une fois installé, Backup Exec peut exécuter les opérations du système DR Series
via le plug-in.
Plug-ins RDA avec OST et versions compatibles
Pour des détails sur les versions Backup Exec et les systèmes d’exploitation des serveurs multimédia pris en charge,
voir le Guide d’interopérabilité du système Dell DR Series, disponible à l'adresse dell.com/support/manuals.
Conditions d'installation du Plug-In RDA avec OST pour Backup Exec
Cette rubrique présente les conditions d'installation du plug-in OST pour Backup Exec sur les serveurs multimédia
Windows. Veillez à vérifier les conditions suivantes avant d'installer le plug-in :
1.
L'installation de Backup Exec doit être exécutée sur l'une des plates-formes Windows compatibles.
2.
Dell recommande de créer et de configurer un conteneur OST pour l'appliance du système DR Series. Pour plus
d'informations, voir Configuration d'une unité LSU.
3.
Le plug-in RDA avec OST doit avoir été téléchargé. Si tel n'est pas le cas, téléchargez le programme d'installation
Windows (DellOSTPlugin-xxxxx.msi ou DellOSTPlugin64-xxxxx.msi) depuis le site dell.com/support/drivers vers un
emplacement de répertoire réseau auquel vous pouvez accéder.
4.
Le plug-in doit être installé dans le répertoire suivant sur le serveur multimédia Windows indiqué exécutant le
système d'exploitation Microsoft Windows compatible ($INSTALL_PATH\VERITAS\NetBackup\bin\ost-plugins)
avec les installations NetBackup.
Configuration du système DR Series à l'aide de l'interface graphique (GUI) de Backup
Exec
Backup Exec prend uniquement en charge l'utilisation de sa propre interface graphique pour configurer le système DR
Series. Il n'existe pas d'interface de ligne de commande (CLI) Backup Exec pour utiliser la version Backup Exec 2010.
146
Pour configurer le système DR Series en utilisant l'interface GUI de Backup Exec, procédez comme suit :
1.
Ouvrez la console d'administration de Backup Exec, sélectionnez Tools (Outils) et Backup Exec Services... (Service
Backup Services).
2.
Sélectionnez le serveur à configurer dans la page Backup Exec Services Manager (Gérer les services Backup
Exec) et sélectionnez Start all services (Démarrer tous les services).
3.
Vérifiez que tous les services sont démarrés et cliquez sur OK.
4.
Dans la page Connect to Media Server (Connexion au serveur multimédia), connectez-vous au serveur multimédia
et entrez un nom d'utilisateur et un mot de passe et cliquez sur OK.
5.
Dans la page Backup Exec Administrator (Administrateur Backup Exec), cliquez sur Network (Réseau) et sur Logon
Accounts (Comptes de connexion).
La page Logon Account Management (Gestion des comptes de connexion) s'affiche.
6.
Cliquez sur New (Nouveau) pour créer un compte de connexion.
La page Add Logon Credentials (Ajouter les données d'identification de connexion) s'affiche.
7.
Dans le volet Account Credentials (Données d'identification de compte), entrez les données d'identification de nom
d'utilisateur et de mot de passe du système DR Series et cliquez sur OK (par exemple, le nom d'utilisateur par
défaut est backup_user).
8.
Dans la page Backup Exec Administrator (Administrateur Backup Exec), cliquez sur l'onglet Devices
(Périphériques) et cliquez avec le bouton droit de la souris sur le nom du système local listé comme nœud racine.
La liste déroulante des options de périphériques s'affiche.
9.
Sélectionnez Add OpenStorage (Ajouter OpenStorage) dans la liste déroulante.
La page Add OpenStorage Device (Ajouter un périphérique OpenStorage) s'affiche.
10. Dans la page Add OpenStorage Device, entrez les informations suivantes et cliquez sur OK :
•
Server (Serveur) : entrez le nom d'hôte ou l'adresse IP du système DR Series.
•
Logon account (Compte de connexion) : sélectionnez le compte dans la liste déroulante qui contient les
données d'identification pour accéder au système DR Series.
•
Server type (Type de serveur) : sélectionnez le type de plug-in dans la liste déroulante (plug-in OST DELL).
•
Logical storage unit : (Unité de stockage logique) : entrez le nom de l'unité LSU (conteneur du système DR
Series) à utiliser.
11. Cliquez sur Yes (Oui) pour répondre à l'invite relative à la définition du nouveau périphérique comme destination par
défaut pour les nouveaux travaux.
12. Fermez la page Add OpenStorage Device.
La boîte de dialogue de confirmation Restart Services (Redémarrer les services) s'affiche (cette boîte de dialogue
recommande de redémarrer les services si des travaux sont en cours).
13. Cliquez sur Restart Now (Redémarrer maintenant) pour redémarrer les services Backup Exec.
Création de sauvegardes dans le système DR Series en utilisant Backup Exec
Cette rubrique explique comment utiliser Backup Exec pour créer des sauvegardes sur le système DR Series.
Pour créer des sauvegardes sur le système DR Series en utilisant Backup Exec, procédez comme suit :
REMARQUE : Cette procédure explique ce processus en utilisant Backup Exec 2010. La procédure pour Backup
Exec 2012 est différente. Pour des informations et des procédures spécifiques, voir la documentation Symantec du
produit et de la version DMA que vous utilisez.
1.
Lancez la console d'administration de Backup Exec et sélectionnez l'onglet Job Setup (Configuration d'un travail).
2.
Cliquez sur Backup Tasks (Tâches de sauvegarde) dans le panneau de navigation de gauche, puis sélectionnez
New job (Nouveau travail)
La page Backup Job Properties (Propriétés du travail de sauvegarde) s'affiche.
147
3.
Dans le volet de navigation de gauche de la page Backup Job Properties, sélectionnez Source et Selections.
La page Selection s'affiche.
4.
Sélectionnez le système ou le nom de nœud dans le volet central de la page Selections et cochez les cases qui
correspondent aux fichiers à sauvegarder.
5.
Dans le volet de navigation de gauche de la page Backup Job Properties, sélectionnez Destination et Device and
Media (Périphérique et support).
La page Device and Media s'affiche.
6.
Dans le volet Device de la page Device and Media, sélectionnez le périphérique DELL OST dans la liste déroulante
et cliquez sur Run Now (Exécuter maintenant) pour démarrer le travail de sauvegarde.
7.
Cliquez sur l'onglet Job Monitor (Surveillance du travail) pour afficher l'avancement du travail de sauvegarde que
vous avez créé.
Optimisation de la duplication entre les systèmes DR Series en utilisant Backup Exec
Backup Exec peut répliquer des sauvegardes entre deux systèmes DR Series qui font partie d’une paire de réplication
source et cible. Cette procédure utilise les fonctions de déduplication et de réplication du système DR Series avec OST.
En utilisant RDA avec OST, les données sauvegardées sont cataloguées, ce qui les rend disponibles depuis le serveur
multimédia défini pour pouvoir exécuter une restauration transparente depuis le système DR Series cible ou source.
Cela correspond à une réplication intégrée où l'appliance effectue la réplication. Elles est considérée « optimisée », car
les données transitent depuis l'appliance locale directement vers l'appliance distante dans un format dédupliqué et
elles ne passent pas par le serveur multimédia.
Lorsque les données sont dans un format dédupliqué (dans un format optimisé), seules les données nouvelles ou
uniques sont copiées entre les deux systèmes DR Series. Comme le travail de duplication est lancé par Backup Exec, le
catalogue contient deux entrées : une entrée pour le fichier source et une entrée pour le fichier cible. L'administrateur
de sauvegarde peut restaurer les données de sauvegarde depuis l'une ou l'autre appliance en cas de perte de données
ou de sinistre.
Pour optimiser la duplication entre les systèmes DR Series, créez un périphérique OST supplémentaire qui pointe vers le
système DR Series cible et procédez comme suit :
1.
Lancez la console Backup Exec Administrator et sélectionnez l'onglet Devices (Périphériques), puis cliquez avec le
bouton droit de la souris sur le système DR Series cible.
2.
Sélectionnez Add OpenStorage (Ajouter OpenStorage) dans la liste déroulante.
La page Add OpenStorage Device (Ajouter un périphérique OpenStorage) s'affiche.
3.
Configurez la page Add OpenStorage Device avec les informations suivantes :
•
•
4.
Server (Serveur) : entrez le nom d'hôte ou l'adresse IP du système DR Series.
Logon account (Compte de connexion) : sélectionnez le compte dans la liste déroulante (ou cliquez sur ... et
accédez à l'emplacement du compte), qui est autorisé à accéder au système DR Series.
• Server type (Type de serveur) : sélectionnez le type de serveur dans la liste déroulante (DELL).
• Logical storage unit (Unité de stockage logique) : entrez le nom de l'unité de stockage logique, appelée
également conteneur du système DR Series, à utiliser.
Cliquez sur Yes (Oui) pour répondre à l'invite si vous voulez défnir le nouveau périphérique comme destination par
défaut des nouveaux travaux.
5.
Fermez la page Add OpenStorage Device.
6.
Cliquez sur l'onglet Job Setup (Configuration de travail).
7.
Dans le volet de navigation de gauche, sélectionnez Backup Tasks (Tâche de sauvegarde) et cliquez sur New job
(Nouveau travail) pour dupliquer les jeux de sauvegardes.
La page New Job to Duplicate Backup Sets (Nouveau travail de duplication des jeux de sauvegarde) s'affiche.
8.
Sélectionnez Duplicate existing backup sets (Dupliquer les jeux de sauvegarde existants) et cliquez sur OK.
9.
Cliquez sur l'onglet View by Resource (Afficher par ressource) dans la page Selections, puis sélectionnez
l'ensemble de données à copier.
148
10. Dans le volet de navigation de gauche, sélectionnez Destination et Device and Media.
11. Dans Device, sélectionnez le périphérique de destination (créé dans cette procédure) dans la liste déroulante et
cliquez sur Run Now (Exécuter maintenant) pour démarrer la réplication entre les deux systèmes DR Series.
12. Cliquez sur l'onglet Job Monitor (Surveillance du travail) pour afficher l'avancement de l'opération de réplication
que vous avez créée.
Restauration des données depuis un système DR Series en utilisant Backup Exec
Cette rubrique explique comment utiliser Backup Exec pour restaurer les données d'un système DR Series.
Pour restaurer les données d'un système DR Series à l'aide de Backup Exec, procédez comme suit :
1.
Ouvrez la console Backup Exec Administrator et sélectionnez l'onglet Job Setup (Configuration d'un travail).
2.
Dans le volet de navigation de gauche, sélectionnez Restore Tasks (Tâches de restauration) et cliquez sur New job
(Nouveau travail).
3.
Cliquez sur l'onglet View by Resource (Affichage par ressource) dans le volet Selections et sélectionnez l'ensemble
de données à restaurer.
4.
Cliquez sur Run Now (Exécuter maintenant) pour lancer l'opération de restauration.
5.
Cliquez sur l'onglet Job Monitor (Surveiller le travail) pour afficher l'avancement du travail de restauration que vous
avez créé.
La page Restore Job Properties (Propriétés du travail de restauration) s'affiche.
Description des commandes CLI OST
Le composant --mode compatible dans la commande d'interface de ligne de commande (CLI) du système DR Series
prend en charge trois valeurs qui représentent les écritures optimisées effectuées par le biais de :
•
la déduplication (-mode dedupe). Le client traitera le hachage sur les données, de sorte que le traitement de la
déduplication a lieu du côté serveur (déduplication du côté client).
•
le module d’intercommunication (-mode passthrough). Le client passe toutes les données au DR pour le traitement
de la déduplication (déduplication du côté appliance).
•
auto (-mode auto)
DR définit la déduplication sur Dedupe ou Passthrough, selon le nombre de cœurs du client et qu’il soit de 32 ou de
64 bits.
Ces commandes OST sont utilisées au format suivant : ost - update_client -name -mode.
REMARQUE : Si un client RDA avec OST dispose d'au moins quatre processeurs, il est considéré être compatible
avec le mode de déduplication. Cependant, le mode de fonctionnement du client dépend de sa configuration dans
le système DR Series (Déduplication est le mode par défaut du RDA avec OST). Si l'administrateur n'a pas
configuré le client OST pour qu'il fonctionne dans un mode donné et qu'il est compatible avec le mode de
déduplication, il fonctionne en mode Déduplication. Si le client n'est pas compatible avec le mode de
déduplication (ce qui implique qu'il ne dispose pas d'au moins quatre processeurs) et que l'administrateur l'a
configuré pour qu'il fonctionne en mode Déduplication, il fonctionne uniquement en mode Passthrough. Si le client
est configuré pour s'exécuter en mode Auto, il s'exécute dans le mode défini par le serveur multimédia. Le tableau
suivant montre la relation entre les types de modes configurés du client et le mode client pris en charge en
fonction du type d'architecture client et du nombre de cœurs de processeur correspondant.
149
Tableau 3. Modes client RDA avec OST pris en charge et paramètres
Paramètres de mode
de client
Client 32 bits (4 cœurs Client 64 bits (4 cœurs Client 32 bits (moins
de processeur ou
de processeur ou
de 4 cœurs de
plus)
plus)
processeur)
Client 64 bits (moins
de 4 cœurs de
processeur)
Auto
Direct
Déduplication
Direct
Direct
Déduplication
Non pris en charge
Pris en charge
Non pris en charge
Non pris en charge
Direct
Pris en charge
Pris en charge
Pris en charge
Pris en charge
Commandes CLI du système DR Series pour RDA avec OST prises en charge
Les commandes CLI suivantes du système DR Series sont prises en charge pour les opérations RDA avec OST :
administrator@acme100 > ost Usage: ost --show [--config] [--file_history] [-name <name>] [--clients] [--limits] ost --setpassword ost --delete_client -name <OST Client Hostname> ost --update_client --name <OST Client Hostname> -mode <auto|passthrough|dedupe> ost --limit --speed <<num><kbps|mbps|gbps> |
default> --target <ip address | hostname> ost --help ost <command> <commandarguments> <command> can be one of: --show Displays command specific
information. --setpassword Updates the OST user password. --delete_client
Deletes the OST client. --update_client Updates attributes of the OST client. -limit Limits bandwidth consumed by ost. For command-specific help, please type
ost --help <command> For example: ost --help show
REMARQUE : L'option --files dans la commande ost --show --file_history représente des fichiers répliqués traités
via l'opération de duplication optimisée DMA. Cette commande affiche uniquement les 10 derniers fichiers.
L'option --name dans la commande ost --show --name indique le nom de conteneur OST.
REMARQUE : Pour plus d'informations sur les commandes CLI du système DR Series associées à OST, voir le
document Dell DR Series System Command Line Reference Guide (Guide de référence de ligne de commande du
système Dell DR Series).
Description des journaux de diagnostics du plug-in RDA avec OST
Vous pouvez collecter des journaux de diagnostics pour les applications DMA prises en charge avec le plug-in RDA
avec OST.
REMARQUE : Le répertoire C:\ProgramData est normalement masqué sur les systèmes Windows. Cependant, vous
pouvez copier-coller C:\ProgramData\Dell\OST\log\ dans la barre d'adresse d'Internet Explorer ou vous pouvez
entrer le chemin dans la fenêtre d'invite de commande Windows (Démarrer → Tous les programmes →
Accessoires → Invite de commande).
Pour plus d'informations sur les plug-ins et les journaux RDA avec OST, voir les rubriques suivantes.
Rotation des journaux du plug-in RDA avec OST pour Windows
Par défaut, la taille de rotation de journal Windows est de 10 mégaoctets (Mo). Lorsqu'un fichier journal atteint cette
taille, le plug-in RDA avec OST renomme automatiquement le fichier journal existant libstspiDell.log en lui affectant le
nom libstspiDell.log.old et il crée un journal.
Modification de la taille de rotation des journaux
Pour modifier la taille de rotation des journaux, vous pouvez modifier la valeur de clé de registre suivante :
HKLM\Software\Dell\OST\LogRotationSize
150
Immédiatement après la modification de cette valeur, la nouvelle taille entre en vigueur (ce qui implique que vous n'avez
pas à redémarrer le processus de sauvegarde).
Collecte des diagnostics à l'aide d'un utilitaire Linux
Vous pouvez utiliser l'utilitaire Linux Dell_diags pour collecter des diagnostics sur les clients Linux uniquement. Cet
utilitaire est installé par le programme d'installation du plug-in OST dans le répertoire /opt/Dell. L'outil collecte les types
d'informations suivants :
•
var/log/libstspiDell.log.*
•
usr/openv/netbackup/logs
•
usr/openv/logs/nbemm/
•
usr/openv/logs/nbrmms/
Le fichier de diagnostics Dell_diags est écrit dans le répertoire /var/log/diags_client.
L'exemple suivant montre le processus de collecte des journaux de diagnostics RDA avec OST (le compte utilisateur
root indiqué représente un compte situé sur le serveur multimédia et il ne doit pas être confondu avec un compte
utilisateur root sur le système DR Series) :
root@oca3400-74 ~]# ./Dell_diags –collect Collecting diagnostics...Done
Diagnostics location: /var/log/diags_client//oca3400-74_2012-02-27_23-02-13.tgz
Le niveau de journalisation par défaut est Error dans le plug-in OST, il peut être défini par l'utilisateur et il peut être
modifié via l'interface CLI ou GUI du système DR Series.
Rotation des journaux du plug-in RDA avec OST pour Linux
Si vous définissez le niveau de journalisation Debug (Déboguer) pour le plug-in RDA avec OST, la taille du journal du
plug-in peut augmenter rapidement. La meilleure pratique pour éviter les problèmes de taille de journal, consiste à faire
tourner les journaux du plug-in en utilisant l'utilitaire logrotate généralement disponible sur les systèmes Linux.
Pour définir la rotation de journal, procédez comme suit :
1.
Créez un fichier /etc/logrotate.d/, appelez-le “ost” et ajoutez les entrées suivantes :
/var/log/libstspiDell.log { rotate 10 size 10M copytruncate }
2.
Créez un fichier /etc/cron.hourly/, nommez-le “ost_logrotate.cron” et ajoutez les entrées suivantes :
#!/bin/bash /usr/sbin/logrotate /etc/logrotate.d/ost
L'utilitaire logrotate s'exécute toutes les heures et fait tourner les journaux lorsque le fichier journal atteint 10
mégaoctets (Mo). Cette procédure est automatisée et fait partie de l'installation du plug-in.
Instructions de collecte des informations du serveur multimédia
Outre les ensembles fichiers journaux de diagnostics et les fichiers de base du système DR Series que vous pouvez
collecter à des fins d'historique et de dépannage, si vous avez exécuté des opérations RDA avec OST, Dell recommande
de collecter également des fichiers importants associés au serveur multimédia. Cette rubrique présente certains de ces
fichiers qui résident sur les plates-formes Linux et Windows.
NetBackup sur les serveurs multimédia Linux
Pour NetBackup exécuté sur un serveur multimédia Linux, Dell recommande de collecter les fichiers suivants :
•
Les fichiers de configuration et les fichiers journaux du plug-in RDA avec OST du serveur multimédia.
–
Emplacement : /var/log/libstspiDell.log.*
151
•
•
Les journaux des travaux de sauvegarde et les journaux de commandes du serveur multimédia :
–
Emplacement : les fichiers journaux NetBackup se trouvent dans /usr/openv/netbackup/logs/. Pour chaque
processus NetBackup, il existe un sous-répertoire dans le répertoire des journaux. Les journaux de processus
suivants présentent un intérêt pour Dell : bptm, bpdm, bprd, bpcd, bpbrm.
–
Notez que ces cinq répertoires peuvent ne pas exister par défaut. Par conséquent, collectez uniquement ces
journaux s'ils existent sur le serveur multimédia. S'ils ont été créés, les emplacements de ces fichiers journaux
sont les suivants : /usr/openv/netbackup/logs/bptm, /usr/openv/netbackup/logs/bpdm, /usr/openv/netbackup/
logs/bpcd, /usr/openv/netbackup/logs/bprd et /usr/openv/netbackup/logs/bpbrm.
–
Dell recommande de collecter les journaux des répertoires /usr/openv/logs/nbemm et /usr/openv/logs/nbrmms/.
Recherchez les fichiers de base qui ont été générés sur le serveur multimédia Netbackup ou sur le système DR
Series, notamment :
–
Les fichiers de base sur un serveur multimédia Linux NetBackup résident dans le répertoire /usr/openv/
netbackup/bin. La plupart des fichiers binaires NetBackup qui sont liés au plug-in RDA avec OST se trouvent
dans ce répertoire.
–
L'emplacement des fichiers de base sur le client n'est pas fixe. Vérifiez que les fichiers de base résident dans
les répertoires suivants : /, /root/ ou le répertoire mentionné dans /proc/sys/kernel/core_pattern. Par exemple, si
ce qui suit est un core_pattern d'un système DR Series (/var/cores/core.%e.%p.%t), tous les fichiers de base
doivent résider dans /var/cores.
Dell recommande que si core_pattern sur le client est défini par NAT dans un répertoire spécifique, le script de
diagnostics doit rechercher les fichiers de base associés dans ce répertoire.
NetBackup sur les serveurs multimédia Windows
Pour NetBackup exécuté sur un serveur multimédia Windows, Dell recommande de collecter les fichiers suivants :
•
Les fichiers de configuration et les fichiers journaux du plug-in RDA avec OST du serveur multimédia :
–
•
Emplacement : %ALLUSERSPROFILE%\Dell\OST\log\libstspiDell.log*
Les journaux de travaux et les journaux de commandes NetBackup du serveur multimédia, avec les fichiers journaux
des répertoires suivants :
–
C:\Program Files\Veritas\NetBackup\logs\bptm (s'il existe)
–
C:\Program Files\Veritas\NetBackup\logs\bpdm (s'il existe)
–
C:\Program Files\Veritas\NetBackup\logs\bpbrm (s'il existe)
–
C:\Program Files\Veritas\NetBackup\logs\bprd (s'il existe)
–
C:\Program Files\Veritas\NetBackup\logs\bpcd (s'il existe)
–
C:\Program Files\Veritas\NetBackup\logs\nbemm
–
C:\Program Files\Veritas\NetBackup\logs\nbremms
•
Les fichiers de base générés sur le serveur multimédia NetBackup ou le système DR Series.
•
Si un incident de serveur est impliqué (il peut s'agir d'un incident non apparent ou silencieux) le journal des
événements du serveur multimédia Windows de l'application peut être collecté en utilisant Outils
d'administration → Observateur d'événements. Ensuite, vérifiez Journaux Windows → Application. Généralement,
la dernière entrée marquée avec Error est celle que vous recherchez.
152
–
Copiez et collectez ce texte dans la fenêtre, comme indiqué dans l'exemple suivant :
Faulting application bptm.exe, version 7.0.2010.104, time stamp
0x4b42a78e, faulting module libstspiDellMT.dll, version 1.0.1.0, time
stamp 0x4f0b5ee5, exception code 0xc0000005, fault offset
0x000000000002655d, process id 0x12cc, application start time
0x01cccf1845397a42.
–
Si le système ne répond pas, forcez le blocage de bptm.exe et procédez comme suit :
1.
Cliquez pour ouvrir le Gestionnaire des tâches.
2.
Recherchez le processus.
3.
Cliquez avec le bouton droit de la souris et sélectionnez Créer un fichier de vidage.
4.
Extrayez le fichier de vidage de l'emplacement défini dans la boîte de dialogue qui s'affiche après la
création du fichier de vidage.
Backup Exec sur les serveurs multimédia Windows
Pour Backup Exec exécuté sur un serveur multimédia Windows, Dell recommande de collecter les fichiers suivants :
•
Les fichiers de configuration et les fichiers journaux du plug-in RDA avec OST du serveur multimédia :
–
Emplacement : %ALLUSERSPROFILE%\Dell\OST\log\libstspiDell.log*
•
Les journaux des travaux de sauvegarde et les journaux de commandes du serveur multimédia :
•
Les fichiers de base générés sur le serveur multimédia Backup Exec ou le système DR Series.
•
Si un blocage est impliqué, collectez le ou les fichiers de mini vidage qui résident dans %ProgramFiles%\Symantec
\Backup Exec\BEDBG.
•
Si le système ne répond pas, forcez le blocage de pvlsvr.exe et bengine.exe, puis procédez comme suit :
a.
Ouvrez le Gestionnaire des tâches.
b.
Recherchez le processus.
c.
Cliquez avec le bouton droit de la souris et sélectionnez Créer un fichier de vidage.
d.
Extrayez le fichier de vidage de l'emplacement défini dans la boîte de dialogue qui s'affiche après la création
du fichier de vidage.
153
Configuration et utilisation de VTL
12
Cette rubrique présente les bibliothèques de bandes virtuelle (VTL) ainsi que des concepts et des tâches connexes. Pour
en savoir plus, reportez-vous aux rubriques et aux procédures décrites plus loin dans cette section.
Description de VTL
Une bibliothèque de bandes virtuelle (VTL) est une émulation d’une bibliothèque de bandes physique sur un système de
déduplication et de compression à base de disques, tel que le système DR Séries. La bibliothèque de bandes est
exposée à une application de gestion des données (DMA) comme s’il s’agissait d’une bibliothèque physique avec des
lecteurs et cartouches de bandes, que l’application utilise à des fins de sauvegarde. Dans la mesure où une VTL émule
complètement une bibliothèque standard, l’introduction de la bande virtuelle est fluide et transparente pour les
applications de sauvegarde/restauration sur bandes existantes. La gestion de la bibliothèque, y compris les disques et
les bandes, est effectuée par le DMA à l’aide des commandes SCSI. Pour plus de détails sur les applications prises en
charge, voir le Dell DR Series System Interoperability Guide (Guide de compatibilité du système Dell DR Series)..
Terminologie
Cette rubrique présente et définit brièvement certains termes VTL de base utilisés dans la documentation du système DR
Series
Terme
Description
Bibliothèque
Une bibliothèque est une émulation d’une bibliothèque de bandes
physique qui partage les mêmes caractéristiques comme le changeur
de support, les lecteurs de bande et les logements (logements de
cartouche).
Lecteur de bande
Un lecteur de bande est une unité logique qui fait partie de la
bibliothèque émulée. Le support ou la cartouche est chargé dans les
lecteurs de bande pour être accédé par l’application de gestion des
données.
Bandes/Cartouches/Supports
Les bandes sont représentées comme des fichiers et sont des unités au
sein de la bibliothèque de bandes virtuelle où les données sont
réellement écrites. Les bandes sont chargées dans un lecteur de bande
avant d’être accédées.
Logements
Les bandes sont placées dans des logements avant d'être récupérées
par l’application de gestion des données pour l’accès.
Prise en charge des protocoles d’accès de la bibliothèque de
bandes virtuelle
Le système DR Series prend en charge les protocoles suivants d'accès aux bibliothèques de bandes virtuelles (VTL).
•
154
Protocole de Gestion des Données en Réseau (NDMP)
•
Technologie iSCSI (Internet Small Computer System Interface)
NDMP
Le protocole NDMP (Network Data Management Protocol) est utilisé pour contrôler la sauvegarde et la récupération
des données entre les stockages principal et secondaire dans un environnement réseau. Par exemple, un serveur NAS
(serveur de fichiers) peut communiquer avec un lecteur de bande à des fins de sauvegarde.
Vous pouvez utiliser le protocole avec une application de gestion des données (DMA) centralisée pour sauvegarder des
données qui figurent sur des serveurs de fichiers s’exécutant sur différentes plateformes sur des lecteurs de bandes ou
des bibliothèques de bandes qui se trouvent ailleurs au sein du réseau. Le protocole sépare le chemin de données du
chemin de contrôle et réduit les contraintes pesant sur les ressources réseau. Avec NDMP, un serveur de fichiers
réseau peuvent communiquer directement avec un lecteur de bande relié au réseau ou une bibliothèque de bandes
virtuelle (VTL) pour la sauvegarde ou la restauration.
Le type de conteneur VTL du système DR Series est conçu pour fonctionner de façon transparente avec le protocole
NDMP.
iSCSI
iSCSI ou Internet Small Computer System Interface est une norme de réseau de stockage IP (Protocole Internet) conçue
pour les sous-systèmes de stockage. Il s’agit d’un protocole transporteur pour SCSI. Les commandes SCSI sont
envoyées via les réseaux IP à l'aide d'iSCSI. Il favorise également les transferts de données sur les intranets et la
gestion du stockage sur de longues distances. iSCSI peut être utilisé pour transmettre les données sur des LAN ou
WAN.
Dans iSCSI, les clients s'appellent initiateurs et les périphériques de stockage SCSI sont des cibles. Le protocole permet
à un initiateur d’envoyer des commandes SCSI (CDB) vers les cibles sur des serveurs distants. Il s’agit d’un protocole de
réseau de stockage (SAN), ce qui permet aux entreprises de consolider le stockage en matrices de stockage de data
center tout en donnant aux hôtes (par exemple aux bases de données et serveurs Web) l’illusion de disques connectés
localement. Contrairement aux solutions Fibre Channel plus traditionnelles , qui exigent un câblage différent, iSCSI peut
fonctionner sur de longues distances à l’aide de l’infrastructure réseau existante.
iSCSI est une alternative à moindre coût à la technologie Fibre Channel, qui requiert une infrastructure dédiée à
l’exception de FCoE (Fibre Channel over Ethernet). Notez que les performances d’un déploiement SAN iSCSI peuvent
être dégradées s’il n’est pas géré sur un réseau ou un sous-réseau dédié.
Le type de conteneur VTL est conçu pour fonctionner en toute transparence avec le protocole iSCSI. Pour en savoir
plus, reportez-vous à la rubrique Création de conteneurs de stockage.
Caractéristiques VTL et DR Series
Cette rubrique décrit les caractéristiques clés de prise en charge des VTL dans le système DR Series.
•
Types de VTL pris en charge : les systèmes DR6000 DR4X00 prennent en charge deux types de bibliothèques de
bandes virtuelles.
–
Émulation standard de bibliothèque StorageTek L700
–
Version Dell OEM de la bibliothèque StorageTek L700
REMARQUE : La VTL de type Dell OEM est prise en charge uniquement avec les applications de gestion
des données (DMA) Symantec Backup Exec et Netbackup.
REMARQUE : Reportez-vous à la documentation de votre système DR Series particulier, qui inclut les
livres blancs concernant les meilleures pratiques DMA et à la version la plus récente du Dell DR Series
Interoperability Guide (Guide de compatibilité Dell DR Series), pour obtenir la liste complète des
applications DMA prises en charge. Visitez le site suivant, puis sélectionnez votre système DR Series pour
télécharger la documentation : http://www.dell.com/powervaultmanuals.
155
•
Utilisation de VTL avec le système Virtual DR Series (DR2000v) : l'utilisation de VTL n’est pas prise en charge sur le
DR2000v.
•
Nombre de lecteurs de bande : chaque bibliothèque de bandes contient 10 lecteurs de bande de type IBM LTO-4
(‘ULT3580 TD4’) :
•
Tailles de bandes ou de supports : chaque bibliothèque est créé initialement avec 10 emplacements hébergeant 10
supports de bande dont la taille est celle par défaut (800GiB), qui est l’équivalent d’une bande LTO4.
Vous pouvez ajouter des bandes supplémentaires à la bibliothèque en modifiant le conteneur dans l’interface
utilisateur graphique ou à l’aide de la commande CLI suivante :
vtl --update_carts –-name <nom> –-add --no_of_tapes <nombre>
REMARQUE : Pour en savoir plus sur l’utilisation de la CLI, voir le Dell DR Series CLI Reference Guide.
Une bibliothèque ne peut contenir que des bandes de même taille. Par exemple, si la bibliothèque est initialement
créée avec 10 bandes dont la taille est 10GiB, seules peuvent être ajoutées des bandes supplémentaires de 10GiB.
Les bandes de capacité suivante sont prises en charge :
Bande
Taille
Nombre maximum de logements pris
en charge
LTO-4
800 GiB
2000
LTO-4
400 GiB
4000
LTO-4
200 GiB
8000
LTO-4
100 GiB
10 000
LTO-4
50 GiB
10 000
LTO-4
10 GiB
10 000
•
Nombre maximal d’initiateurs ou d'applications DMA prises en charge : Une bibliothèque de bandes peut être
accédée par une DMA ou un initiateur iSCSI à la fois.
•
Réplication : la réplication de conteneurs VTL n’est actuellement pas prise en charge ; elle est toutefois prévu pour
une future version du système DR Series.
Consignes de configuration de bibliothèques de bandes virtuelles
(VTL)
Les opérations globales et consignes recommandées pour l’utilisation et la configuration d’une bibliothèque de bandes
virtuelle (VLT) avec le système DR Series sont décrites ci-dessous.
Plan your Environment
Déterminez les points suivants avant de créer un conteneur de type VTL.
•
Identifiez l’application de gestion des données (DMA) que vous allez utiliser pour sauvegarder des données. Voir le
Dell DR Series System Interoperability Guide (Guide de compatibilité du système Dell DR Series) pour obtenir la liste
complète des applications DMA prises en charge.
•
Pour le protocole NDMP, déterminez le serveur de fichiers qui va être sauvegardé à l’aide de NDMP. Reportez-vous
au Dell DR Series System Interoperability Guide (Guide de compatibilité du système Dell DR Series) pour obtenir la
liste des systèmes d’exploitation et serveurs de fichiers pris en charge.
•
Pour le protocole iSCSI, déterminez les propriétés de l’initiateur iSCSI : il s’agit du nom d’hôte, de l’adresse IP ou du
nom complet (IQN) DMA de l’initiateur logiciel sur le système d’exploitation.
•
Évaluez la taille estimée des sauvegardes complètes et incrémentielles et des périodes de conservation.
156
REMARQUE : La taille des sauvegardes complètes et incrémentielles de capacité de bande détermine la taille
que vous définissez. Vous devez utiliser une plus grande taille de bande pour les sauvegardes complètes et
une taille plus petite pour les sauvegardes incrémentielles dont les périodes de conservation sont plus
courtes. Notez que les périodes d’expiration plus rapides de sauvegardes incrémentielles résidant sur des
bandes de plus petites tailles entraînent la libération d'espace dans le système pour de futures sauvegardes.
Create Containers of Type VTL.
•
Déterminez le type de bibliothèque VTL (NDMP ou iSCSI) que vous devez utiliser comme suggéré par le guide des
meilleures pratiques de la DMA de votre choix..
Voir la documentation du système DR Series, qui inclut des ivres blancs concernant les meilleures pratiques pour
les applications DMA prises en charge pour votre système DR Series particulier, à l’adresse suivante :
http://www.dell.com/powervaultmanuals
•
Lors de la création du conteneur dans l’IUG ou à l’aide de la CLI, vous devez configurer le type de connexion de
NDMP ou iSCSI. Vous devez fournir l’adresse IP/le nom d’hôte DMA pour NDMP ou l'adresse IP/le nom d’hôte ou
l'IQN pour un type de connexion iSCSI.
Voir les rubriques Création de conteneurs de stockage et Création de conteneur de type VTL, pour obtenir des
instructions détaillées sur la création de conteneurs. Reportez-vous au Dell DR Series System Command Line
Interface Guide (Guide de l’interface de ligne de commande du système Dell DR Series) pour plus de détails sur les
commandes CLI permettant de créer des conteneurs.
Authentication/User Management Considerations
•
Utilisez les commandes suivantes pour afficher les informations utilisateur et gérer les mots de passe de l’utilisateur
iSCSI : iscsi_user, et de l’utilisateur NDMP : ndmp_user.
–
iscsi --show
–
ndmp --show
–
iscsi --setpassword
–
ndmp --setpassword
Consultez le Dell DR Series System Command Line Reference Guide pour plus de détails sur l’utilisation de ces
commandes.
•
Pour iSCSI, vous devez configurer le compte CHAP à l’échelle du système pour le système DR Series. Après avoir
créé un conteneur VTL iSCSI, vous devez définir le mot de passe CHAP pour le compte CHAP à l’échelle du système
en utilisant l’interface CLI. Ou bien, vous pouvez définir le mot de passe sur la Page Clients > onglet iSCSI. Voir la
rubrique, voir Page Clients (Utilisation de l’onglet iSCSI) pour plus d’informations sur la définition du mot de passe
CHAP dans l’interface utilisateur graphique.
•
Pour le protocole NDMP, vous pouvez définir le mot de passe pour ndmp_user à l’aide de l’interface CLI ou de la
page Clients (utilisation de l’onglet NDMP). Ces informations d’identification sont nécessaires pour configurer les
VTL NDMP dans la DMA.
Verify the Tape Library Creation
Vous pouvez aisément vérifier que la bibliothèque a été créée et est disponible pour une utilisation à l’aide des
commandes suivantes.
•
Vérifiez les propriétés de conteneur en exécutant la commande suivante :
container --show –verbose
–
Lors de l’ajout initial de la connexion, l'état de la connexion NDMP/iSCSI affiche « Ajouté ». À ce stade, la
bibliothèque n’a pas officiellement été créée.
157
–
•
Au bout de quelques minutes, l’état de la connexion NDMP/iSCSI devient « Disponible ». Cet état indique que la
bibliothèque est en ligne et que les lecteurs de bande et supports sont disponibles pour une utilisation.
Pour vérifier l’état de la bibliothèque de bandes virtuelle et de toutes les bandes de la bibliothèque, exécutez l’une
des commandes suivantes :
–
vtl –show
–
vtl --show -name <nom_conteneur> --verbose
Configure the Library in the DMA
Voir la documentation du système DR Series, qui inclut des livres blancs concernant les meilleures pratiques DMA pour
votre système DR Series particulier, à l’adresse suivante :
http://www.dell.com/powervaultmanuals
158
13
Configuration et utilisation du cryptage au repos
Ce chapitre présente le concept du Cryptage au repos tel qu’il est utilisé par le système DR Series, ainsi que des tâches
et concepts connexes.
Reportez-vous aux rubriques suivantes pour plus d’informations.
Présentation du cryptage au repos
Les données qui résident dans le système DR Series peuvent être cryptées. Lorsque le cryptage est activé, le système
DR Series utilise l'algorithme de cryptage AES (Advanced Encryption Standard) conforme à la norme FIPS 140-2 de
256 bits pour le cryptage et le décryptage des données de l’utilisateur. Le contenu de la clé de cryptage est géré par le
gestionnaire de clés, qui fonctionne en mode statique ou en mode interne. En mode statique, une clé globale fixe est
utilisée pour crypter toutes les données. En mode interne, la gestion du cycle de vie des clés est effectuée en
soumettant périodiquement les clés à une rotation. La période minimale précédant la rotation des clés de contenu et la
génération d'une nouvelle clé est de 7 jours. Cette période de rotation est configurable par l’utilisateur et peut être
exprimée en jours. Une phrase de passe définie par l’utilisateur est utilisée pour générer une clé de phrase de passe, qui
est utilisée pour crypter le contenu des clés de cryptage. Il est obligatoire de définir une phrase de passe pour activer le
cryptage. Le système prend en charge jusqu’à 1 023 différentes clés de cryptage du contenu. Tous les flux de magasin
de données sont cryptés ou recryptés avec la même clé de cryptage de contenu. Les statistiques du système DR Series
rapportent de façon cohérente la quantité de données cryptées et décryptées.
Terminologie du cryptage au repos
Cette rubrique présente et définit brièvement certains termes de base de la technologie de cryptage au repos utilisé
dans la documentation du système DR Series
Terme
Description
Phrase de passe
Une phrase de passe est une séquence de mots ou un autre texte utilisé
pour contrôler l’accès aux données. Similaire à un mot de passe dans
son utilisation, elle est, en règle générale, plus longue afin de re0nforcer
la sécurité. Dans le système DR Series, la phrase de passe est définie
par l’utilisateur et elle est utilisée pour générer une clé de phrase de
passe qui crypte le fichier dans lequel les clés de cryptage sont
conservées. La phrase de passe est une clé lisible par l’homme, qui peut
contenir jusqu’à 256 octets. Il est obligatoire de définir une phrase de
passe pour activer le cryptage.
Clé de cryptage du contenu
La clé utilisée pour crypter les données. La clé de cryptage du contenu
est géré par le gestionnaire de clés, qui fonctionne en mode statique ou
mode interne. Le système prend en charge jusqu’à 1 023 différentes clés
de cryptage du contenu.
Mode de gestion des clés
Le mode de gestion du cycle de vie des clés statique ou interne.
Mode statique
Un mode global de gestion des clés dans lequel une clé fixe est utilisée
pour crypter toutes les données.
159
Terme
Description
Mode interne
Un mode de gestion du cycle de vie des clés dans lequel les clés sont
périodiquement générées et mises en rotation. La période minimale de
rotation des clés avant que la clé de cryptage du contenu puisse faire
l’objet d’une rotation et qu'une nouvelle clé soit générée est de 7 jours.
Cette période de rotation est configurable par l’utilisateur et peut être
exprimée en jours.
Encryption at Rest et Considérations DR Series
Cette rubrique décrit les principales fonctionnalités et les considérations d’utilisation d'Encryption at Rest dans le
système DR Series.
•
Gestion de clés - en mode interne il y a une limite maximale de 1 023 clés. Par défaut, lorsque le cryptage est activé
sur le système, la période de rotation des clés est définie sur 30 jours. Les utilisateurs peuvent modifier
ultérieurement la période de rotation des clés de 7 jours à 70 ans, lors de la configuration du mode interne de
cryptage.
•
impact sur les performances : le cryptage devrait n’avoir que très peu d’impact ou aucun impact sur les flux de
travail de sauvegarde et de restauration.
Il ne devrait également n’avoir aucun impact sur les flux de travail de réplication.
•
Réplication : pour stocker des données cryptées sur les systèmes, le cryptage doit être activé à la fois sur le
système source et le système cible DR Series. Cela signifie que les données cryptées sur la source ne seront pas
automatiquement cryptées lorsqu'elles seront répliquées sur la cible, sauf si le cryptage est explicitement activé
(ON) sur le système DR Series cible.
•
Amorçage : le cryptage doit être activé sur les systèmes source et cible DR Series pour stocker des données
cryptées sur les systèmes. Si l’amorçage est configuré pour le cryptage, les données seront recryptées et stockées.
Lorsque le flux de données est importé sur le périphérique cible à partir du périphérique d'amorçage, le flux sera
crypté conformément à la stratégie de la cible et stocké.
•
Considérations relatives à la sécurité de la phrase de passe et Gestion des clés :
160
–
Une phrase de passe est une partie essentielle du processus de cryptage sur le système DR Series car la phrase
de passe est utilisée pour crypter la ou les clés de cryptage du contenu. Si la phrase de passe est compromise
ou perdue, l’administrateur doit la modifier immédiatement, de façon à ce que les clés de cryptage du contenu
ne deviennent pas vulnérables.
–
L’administrateur doit prendre en compte les exigences en matière de sécurité pour arriver à la décision de
sélection du mode de gestion des clés pour le système DR Series.
–
Le mode interne est plus sécurisé que le mode statique puisque les clés sont régulièrement changées. La
rotation des clés peut être définie sur 7 jours minimum.
–
Les modes de clé peuvent être modifiés à tout moment au cours de la durée de vie du système DR Series ;
cependant, la modification du mode de clé est une opération importante à mener car toutes les données
cryptées doivent être recryptées.
–
Les clés de cryptage du contenu sont stockées sous leur forme cryptée dans un magasin de clés principal, qui
est maintenu sur le même boîtier que les magasins de données. Pour des raisons de redondance, une copie de
sauvegarde du magasin de clés principal est stockée sur le système dans la partition racine, distincte des
partitions de stockage des données.
Comprendre le processus de cryptage
Les étapes générales d'activation et d'utilisation d'Encryption at Rest (Cryptage au repos) dans le système DR Series
sont décrites ci-dessous.
1.
Définition d’une phrase de passe.
Par défaut, le cryptage est désactivé sur un système DR Series installé à l'usine (qui exécute la version 3.2 ou
ultérieure du logiciel) ou un système DR Series qui a été mis à niveau à la version 3.2 depuis une version
précédente.
La première étape de configuration du cryptage consiste, pour l’administrateur, à définir une phrase de passe.
Cette phrase de passe est utilisée pour crypter les clés de cryptage du contenu, ce qui ajoute une deuxième
couche de sécurité à la gestion des clés.
2.
Activation du cryptage et définition du mode de cryptage.
L’administrateur doit activer le cryptage à l'aide de l’interface utilisateur graphique ou de la CLI. À ce stade, le
mode est également défini. Le mode de gestion des clés par défaut est le mode « interne », dans lequel la rotation
des clés se produit périodiquement, comme spécifié par la période de rotation des clés définie.
3.
Processus de cryptage.
Une fois le cryptage activé, les données sur le système DR Series qui sont sauvegardées sont cryptées et restent
cryptées jusqu’à ce qu’elles arrivent à expiration et soient supprimées par le programme de nettoyage du système.
Notez que le processus de cryptage est irréversible.
4.
Cryptage des données préexistantes. Toutes les données préexistantes sur un système DR Series sont également
cryptées à l’aide du mode de gestion des clés actuellement défini. Ce cryptage s’effectue dans le cadre du
processus de nettoyage du système. Le cryptage est planifié en tant que dernière action du flux de travail du
programme de nettoyage. Vous devez d’abord lancer le programme de nettoyage manuellement à l’aide de la
commande de maintenance pour récupérer de l’espace. Il crypte ensuite toutes les données non cryptées
préexistantes. Le programme de nettoyage peut également être planifié conformément à la planification de
nettoyage prédéfinie existante.
REMARQUE : Le programme de nettoyage peut prendre un certain temps pour démarrer le processus de
cryptage si le système a presque atteint sa capacité maximale. Le cryptage ne démarre qu’après le
traitement, par le programme de nettoyage, des données dont le nettoyage est prévu et de leurs journaux
associés. Cela garantit que la récupération d’espace est mise en priorité lorsque l’espace libre est faible et
permet également de s’assurer que les magasins de données ne sont pas cryptés de manière redondante.
Reportez-vous aux rubriques suivantes pour obtenir plus d’informations sur l’activation du cryptage et l'utilisation du
programme de nettoyage du système dans l’interface utilisateur graphique (GUI).
•
Gestion des opérations de cryptage
•
Création d'une planification de nettoyage
Consultez le Dell DR Series System Command Line Reference Guide (Guide de référence de la ligne de commande du
système Dell DR Series) pour obtenir des informations sur les commandes CLI utilisées pour le cryptage.
161
Dépannage et maintenance
14
Cette rubrique présente les informations de base de résolution des problèmes et de maintenance pour vous aider à
mieux comprendre l'état actuel du système DR Series. La liste de sources d'information suivante peut vous aider à
comprendre l'état actuel du système et à assurer sa maintenance :
•
Messages d'alerte et d'événement du système. Pour plus d'informations, voir Messages d'alerte et d'événement du
système DR Series, qui fournit des tableaux qui énumèrent les alertes et événements du système.
•
Service de diagnostics. Pour plus d'informations, voir À propos du service de diagnostics.
•
Mode de maintenance. Pour plus d'informations, voir À propos du mode de maintenance du système DR Series.
•
Planification des opérations du système. Pour plus d'informations, voir Planification des opérations du système DR
Series.
•
Planification des opérations de réplication. Pour plus d'informations, voir Création d'une planification de réplication.
•
Planification des opérations de nettoyage. Pour plus d'informations, voir Création d'une planification de nettoyage.
Résolutions des erreurs
Pour résoudre les erreurs qui perturbent le fonctionnement normal du système DR Series, procédez comme suit :
1.
Générez un ensemble fichier journal de diagnostics du système DR Series s'il n'a pas été déjà créé
automatiquement.
Pour plus d'informations, voir Génération d'un fichier journal de diagnostics.
2.
Vérifiez les messages d'alerte et d'événement du système pour déterminer l'état actuel du système DR Series.
Pour plus d'informations, voir Messages d'alerte et d'événement du système DR Series, Surveillance des alertes du
système et Surveillance de événements du système.
3.
Vérifiez que le système DR Series refonctionne ou s'il est passé en mode Maintenance.
4.
Si vous ne pouvez pas résoudre le problème en utilisant les informations dans la documentation du système DR
Series, lisez la section Avant de contacter le support Dell et demandez une assistance au service de support Dell.
Pour plus d'informations, voir À propos du mode de maintenance du système DR Series.
Messages d'alerte et d'événement du système DR Series
Le système DR Series fournit divers types de messages d'alerte et d'avertissement système qui décrivent l'état actuel
du système. Vous pouvez consulter ces messages et déterminer s'il existe des actions que vous pouvez exécuter pour
résoudre un problème signalé.
Dell recommande de votre reporter à la documentation dans cette rubrique et les autres rubriques :
•
Avant de dépanner le système DR Series
•
Avant de contacter le support Dell pour obtenir une assistance technique
Vous pouvez peut-être résoudre un problème en utilisant les informations figurant dans la documentation du système DR
Series.
162
Certains messages d'alerte et d'événement sont purement informatifs et fournissent un état général du système. Les
autres messages d'alerte et d'événement affichent un statut donné ou des informations de composant ou bien
suggèrent d'exécuter une tâche spécifique pour résoudre un problème ou vérifier l'existence d'une erreur.
D'autres messages d'alerte et d'événement, encore, vous invitent à contacter le support Dell pour obtenir une
assistance lorsque l'intervention du support Dell est nécessaire.
•
Le tableau 1 répertorie les messages d'alerte du système DR par type d'alerte : messages d'alerte système
généraux, de châssis du système, NVRAM et PERC qui peuvent s'afficher au cours des opérations de sauvegarde et
de déduplication.
•
Le tableau 2 répertorie les messages d'événement du système DR Series par type d'événement système (type 1 à 7) :
messages d'événement qui peuvent s'afficher pendant les opérations de sauvegarde, de réplication, de
déduplication, de diagnostics, de nettoyage, DataCheck, de maintenance et OpenStorage Technology (OST).
Tableau 4. Messages d'alerte du système DR Series
Message d'alerte
Description/Signification ou action
Alertes système générales
Analyse du système de fichiers demandée.
Le système passe en mode de maintenance. Le système de
fichiers est accessible en lecture seule.
NVRAM non détectée.
Assurez-vous que la carte NVRAM est correctement
insérée.
Le condensateur de NVRAM est déconnecté.
Contactez le support Dell pour demander une assistance
ou une intervention.
Le condensateur de NVRAM est détérioré.
Contactez le support Dell pour demander une assistance
ou une intervention.
Les unités SSD (solid-state drives) NVRAM sont
déconnectées.
Contactez le support Dell pour demander une assistance
ou une intervention.
La mémoire NVRAM n'a pas pu sauvegarder ou restaurer Contactez le support Dell pour demander une assistance
les données au dernier démarrage.
ou une intervention.
Défaillance matérielle NVRAM.
Contactez le support Dell pour demander une assistance
ou une intervention.
Aucun volume de données présent. Vérifiez que tous les
disques sont installés et sous tension.
Contactez le support Dell pour demander une assistance
ou une intervention.
Le serveur de fichiers n'a pas démarré malgré de
multiples tentatives.
Contactez le support Dell pour demander une assistance
ou une intervention.
Échecs multiples du serveur de fichiers. Passage en
mode de maintenance.
Contactez le support Dell pour demander une assistance
ou une intervention.
L'espace disque est insuffisant.
Le système de fichiers est maintenant en lecture seule.
Impossible de détecter le type de système de fichiers
dans le volume de données.
Contactez le support Dell pour demander une assistance
ou une intervention.
Impossible de détecter le type de système de fichiers
dans le volume d'espace de nom.
Contactez le support Dell pour demander une assistance
ou une intervention.
163
Message d'alerte
Description/Signification ou action
L'analyse du système de fichiers a révélé des
incohérences.
Consultez le rapport du système de fichiers et exécutez
l'action proposée. Contactez le support Dell pour une
assistance ou une intervention possible.
Réseau homologue de réplication déconnecté.
Vérifiez l'accès au site distant.
La NVRAM ne correspond pas au volume des données.
Si vous avez remplacé la NVRAM, utilisez la commande
maintenance --hardware --reinit_nvram pour la
réinitialiser.
Pour plus d'informations, reportez-vous au Guide de
référence de ligne de commande du système Dell DR4000.
L'utilisation du stockage est sur le point d'atteindre la
capacité du système.
Nettoyez le système de fichiers. Si le problème persiste,
contactez le support Dell pour une assistance ou une
intervention possible.
La resynchronisation de réplication ne peut pas se
poursuivre.
La limite d'espace de nom a atteint son maximum.
Manque d'espace sur la cible de réplication.
Nettoyez le système de fichiers. Si le problème persiste,
contactez le support Dell pour une assistance ou une
intervention possible.
La limite maximale de fichiers et de répertoires du
système de fichiers a été atteinte. La création de fichiers
et de répertoires est impossible.
Nettoyez le système de fichiers. Si le problème persiste,
contactez le support Dell pour une assistance ou une
intervention possible.
Le seuil VTL du niveau de stockage disponible de
l'appliance a été atteint, démontez tous les lecteurs, faire
expirer les anciennes sauvegardes et planifiez la tâche
de nettoyage du système de fichiers. Exécutez la
commande « vtl - -set_rw ... » pour redéfinir le mode d'E/S
des conteneurs sur lecture-écriture.
Démontez tous les disques et assurez-vous qu'aucun
chariot n'est chargé. Nettoyez le système de fichiers. Pour
utiliser la bibliothèque à nouveau, définissez les
conteneurs VTL sur le mode de lecture/écriture à l'aide de
la commande CLI « vtl -set_rw », une fois le système de
fichiers de nouveau en mode de lecture/écriture.
Alertes de châssis du système
Le bloc d'alimentation <numéro> a détecté une panne
•
•
•
Reconnectez le câble d'alimentation à l'unité
d'alimentation électrique appropriée s'il est
déconnecté.
Vérifiez que le câble d'alimentation est alimenté CA.
Utilisez un autre cordon d'alimentation.
Si le problème persiste, remplacez l'alimentation
électrique désignée.
L'alimentation électrique <numéro> manque ou a été
retirée.
•
•
•
•
•
164
L'alimentation électrique ne fournit peut-être pas une
connexion correcte.
Réinstallez l'alimentation électrique dans le logement
d'alimentation électrique.
Reconnectez le câble d'alimentation à l'unité
d'alimentation électrique appropriée s'il est
déconnecté.
Vérifiez que le câble d'alimentation est alimenté CA.
Utilisez un autre cordon d'alimentation.
Message d'alerte
Description/Signification ou action
Si le problème persiste, remplacez l'alimentation
électrique désignée.
L'alimentation électrique <numéro> est absente.
•
•
•
Ventilateur <numéro> défaillant.
•
•
Reconnectez le câble d'alimentation à l'unité
d'alimentation électrique appropriée s'il est
déconnecté.
Vérifiez que le câble d'alimentation est alimenté CA.
Utilisez un autre cordon d'alimentation.
Vérifiez que le ventilateur indiqué est présent et qu'il
est correctement installé.
Vérifiez que le ventilateur indiqué tourne.
Si le problème persiste, remplacez le ventilateur désigné.
Le ventilateur <numéro> manque.
Connectez ou remplacez la ventilateur manquant indiqué.
Erreurs réseau anormales détectées sur le contrôleur
d'interface réseau <numéro>.
Ces erreurs peuvent être provoquées par un
encombrement réseau ou des erreurs de paquets.
•
•
Vérifiez le réseau. Si le problème persiste, remplacez
la carte NIC.
S'il s'agit d'une carte NIC intégrée, l'appliance du
système DR Series nécessite une intervention.
Contrôleur d'interface réseau manquant.
•
•
Contrôleur d'interface réseau <nom> déconnecté.
Connectez-le au réseau et/ou vérifiez les commutateurs
réseau ou les routeurs pour identifier les problèmes
éventuels de connectivité réseau.
Contrôleur d'interface réseau <nom> désactivé.
Activer le port sur la carte NIC indiquée.
<Nom> du pilote du contrôleur d'interface réseau
incorrect>.
Mettez à niveau l'appliance du système DR Series (dans la
page Software Upgrade (Mise à niveau du logiciel) et
cliquez sur Start Upgrade (Démarrer la mise à niveau).
Erreur du processeur <nom>.
Remplacez le processeur défaillant indiqué.
Processeur <nom> manquant.
Réinsérez ou remplacez le processeur manquant indiqué.
DIMM <nom> défaillant.
Remplacez le module DIMM (Dual In-line Memory Module)
défaillant indiqué.
DIMM <nom> manquant.
•
•
•
Retirez et réinsérez la carte NIC.
Si le problème persiste, remplacez la carte NIC.
Réinsérez ou remplacez le module DIMM indiqué.
La capacité de mémoire de l'appliance de stockage est
inférieure à la capacité minimale nécessaire au
fonctionnement normal.
L'application de stockage nécessite une intervention.
Sonde de température <nom> défaillante.
L'application de stockage nécessite une intervention.
Sonde de tension <nom> défaillante.
L'application de stockage nécessite une intervention.
165
Message d'alerte
Description/Signification ou action
Les sondes de température ont enregistré des
températures dans la plage d'erreurs.
•
•
•
Les sondes de température ont enregistré des
températures dans la plage d'erreurs.
•
•
Vérifiez la page des événements du système DR Series
pour identifier les événements de température et
l'emplacement des sondes de température.
Vérifiez l'air conditionné du centre de données, la
ventilation et les ventilateurs internes du système pour
identifier les problèmes éventuels.
Vérifiez le flux d'air dans l'appliance de stockage et
nettoyez éventuellement les orifices d'aération.
Vérifiez la page des événements du système DR Series
pour identifier les événements de tension et
l'emplacement des sondes de tension.
Vérifiez les alimentations électriques. En cas de
problèmes avec ces dernières, demandez au
technicien de maintenance de vérifier l'apppliance du
système DR Series pour déterminer si une
maintenance est nécessaire.
Défaillance du contrôleur de stockage <numéro>.
Remplacez le contrôleur RAID dans le système DR Series.
Contrôleur de stockage <numéro> manquant.
Réinsérez ou remplacez le contrôleur RAID dans le
système DR Series.
Configuration non autorisée du contrôleur de stockage
<numéro>.
Le nombre attendu de disques virtuels est <nombre> et le
nombre de disques virtuels trouvé est <nombre>.
Exécutez l'utilitaire Dell Restore Manager (RM) pour
réparer la différence de configuration de disques.
Le nombre attendu de boîtiers est <nombre> et le nombre
détecté est <nombre>.
•
•
Vérifiez les connexions des câbles SAS entre le
contrôleur de stockage et tous ses boîtiers.
Vérifiez les connexions des câbles d'alimentation aux
alimentations électriques des boîtiers.
Défaillance du disque physique <nombre>.
Remplacez le disque physique défaillant.
Disque physique <numéro> manquant, supprimé ou ne
peut pas être détecté.
Réinsérez ou remplacez le disque physique.
Défaillance prédictive du disque physique <numéro>
signalée.
Remplacez le disque physique.
Le disque physique <numéro> correspond à un type non
pris en charge.
Ce type de disque est incompatible et ne peut pas être
utilisé dans cette configuration.
REMARQUE : Même si le disque n'est pas défaillant, il
est préférable de le remplacer.
Remplacez le disque par un disque physique SAS Dell
compatible.
Le disque physique <numéro> a été mis hors ligne
manuellement avec une commande de configuration.
Retirez le disque physique et réinsérez-le (le disque a un
état non opérationnel).
Le disque physique <numéro> est externe.
Cela se produit lorsque le contrôleur de stockage a été
remplacé ou que tous les disques ont été migrés vers un
166
Message d'alerte
Description/Signification ou action
autre système. Dans ce cas, la configuration externe doit
être importée.
S'il s'agit d'un seul disque physique, la configuration
externe doit être effacée.
REMARQUE : Cette erreur se produit également
lorsqu'un disque est retiré et réinséré lorsqu'une
régénération est en cours.
Défaillance du disque virtuel<numéro>.
Remplacez les disques physiques défaillants ou
manquants et exécutez l'utilitaire Dell Restore Manager
(RM).
Le disque virtuel <numéro> a une structure non valide.
Exécutez l'utilitaire Dell Restore Manager (RM) pour
réparer cette installation.
La redondance du disque virtuel Disque virtuel <numéro>
est dégradée. Remplacez le(s) disque(s) physique(s) par
un/des disque(s) physique(s) Dell SAS pris en charge.
Un ou plusieurs disques physiques sont tombés en panne
et par conséquent la redondance du disque virtuel est
dégradée. Une fois les disques en panne remplacés, le
système tentera de reconstruire la redondance
automatiquement.
<Périphérique> défaillant.
•
•
•
<Périphérique> manquant.
•
•
Vérifiez que le périphérique est présent et que les
câbles sont correctement connectés. Pour plus
d'informations, voir le document Dell DR Series System
Owner’s Manual (Manuel du propriétaire du système
Dell DR Series) pour vérifier que le câblage du système
est correct.
Vérifiez la connexion à la batterie du contrôleur et
l'état d'intégrité de la batterie.
Si ces opérations ne résolvent pas le problème,
remplacez la batterie du contrôleur de stockage.
Vérifiez que le périphérique est présent et que les
câbles sont correctement connectés. Pour plus
d'informations, voir le document Dell DR Series System
Owner’s Manual (Manuel du propriétaire du système
Dell DR Series) pour vérifier que le câblage du système
est correct.
Vérifiez la connexion à la batterie du contrôleur et
l'état d'intégrité de la batterie.
REMARQUE : Une batterie faible ou déchargée peut
générer cet avertissement.
Défaillance du <périphérique> de stockage.
Vérifiez les connexions des câbles entre le contrôleur de
stockage et le boîtier ou le fond de panier.
Le <périphérique> de stockage est manquant.
Procédez comme suit :
•
•
Vérifiez les connexions des câbles SAS et
d'alimentation entre le contrôleur de stockage et le
boîtier ou le fond de panier.
Vérifiez les modules EMM (enclosure management
modules) externes et les voyants d'état PERC.
167
Message d'alerte
Description/Signification ou action
Alertes NVRAM
Défaillance du contrôleur PCI NVRAM.
Remplacez le contrôleur PCI NVRAM.
Contrôleur PCI NVRAM manquant.
Réinsérez ou remplacez le contrôleur PCI NVRAM.
Défaillance du super condensateur dans le contrôleur PIC Remplacez le contrôleur PCI NVRAM.
NVRAM.
Super condensateur dans le contrôleur PIC NVRAM
manquant.
Remplacez le contrôleur PCI NVRAM.
Échec de la vérification de la compatibilité du logiciel.
Mettez à niveau l'appliance du système DR Series (dans la
page Software Upgrade (Mise à niveau du logiciel) et
cliquez sur Start Upgrade (Démarrer la mise à niveau).
Le package logiciel système est incompatible avec la pile Mettez à niveau l'appliance du système DR Series (dans la
logicielle actuelle.
page Software Upgrade (Mise à niveau du logiciel) et
cliquez sur Start Upgrade (Démarrer la mise à niveau).
Alertes PERC
L'appliance de stockage n'a pas pu collecter les
diagnostics système.
•
•
•
Erreur critique de l'appliance de stockage : ID de système •
BIOS incorrect pour le fonctionnement de cette appliance
de stockage.
•
Résolvez tous les problèmes dans l'ensemble de
journaux de diagnostics du système DR Series.
Relancez la collecte de l'ensemble des journaux de
diagnostics.
Contactez le support Dell pour obtenir de l'aide.
L'appliance du système DR Series nécessite une
opération de maintenance.
Contactez le support Dell pour obtenir de l'aide.
Alertes d’amorçage (Seeding)
Le périphérique d'amorçage est devenu saturé.
Ajoutez un nouveau périphérique d’amorçage pour
continuer.
L'amorçage ne peut pas contacter le périphérique cible.
Assurez-vous que le périphérique cible est disponible et
accessible en écriture. Ensuite, supprimez et rajoutez le
périphérique cible.
Processus d'amorçage terminé.
Message d'information. Aucune intervention de
l'utilisateur n'est nécessaire.
Le système a atteint la condition d’espace saturé,
l'amorçage sera arrêté.
L'amorçage n’a pas réussi à créer des entrées de journal
vide (zéro).
Basculez vers le mode de maintenance pour corriger le
problème.
La diffusion en continu sur les périphériques d’amorçage
est endommagée. Cette erreur sera corrigée au cours
d’une resynchronisation de réplication effectuée sur ces
données d'amorçage.
Message d'information. Aucune intervention de
l'utilisateur n'est nécessaire.
168
Message d'alerte
Description/Signification ou action
Métadonnées d'amorçage de périphérique manquantes
dans un fichier, importation impossible.
Amorçage de montage de périphérique inaccessible.
L’exportation de l'amorçage est en pause car le
Nettoyage du périphérique, puis rajout pour poursuivre
périphérique contient des données provenant d’une autre l’amorçage.
tâche d'amorçage.
L’amorçage a détecté l’erreur.
Impossible de décrypter les données d’amorçage.
Vérifiez que le « mot de passe » et le « type de cryptage »
correspondent à la tâche d'exportation d'amorçage.
L'espace de la partition de diagnostics du système
devient insuffisant.
Copiez les anciens ensembles de diagnostics et
supprimez-les en vue de futurs diagnostics automatiques.
Le niveau de stockage disponible de l’appliance est
inférieur au seuil défini.
Planifiez la tâche de nettoyage du système de fichiers ou
faites expirer les sauvegardes plus anciennes.
Corruption de magasin de clés principal détectée.
Exécutez un balayage du système de fichiers avec
contrôle de vérification des données.
Tableau 5. Messages d'événement du système DR Series
Message d'événement système
Description/Signification ou action
Événement système = Type 1
Le système nécessite une restauration par Restore
Manager (RM).
Échec de l'initialisation de base du système.
Échec du service HTTP. Les services Web seront
indisponibles.
Démarrage du service HTTP.
Message d'information. Aucune intervention de l'utilisateur
n'est nécessaire.
Le service HTTP est maintenant disponible.
Message d'information. Aucune intervention de l'utilisateur
n'est nécessaire.
Le service de collecte de diagnostics a échoué.
Le service de collecte de diagnostics a démarré.
Message d'information. Aucune intervention de l'utilisateur
n'est nécessaire.
Le service de collecte de diagnostics a redémarré.
Message d'information. Aucune intervention de l'utilisateur
n'est nécessaire.
Le service de configuration a démarré.
Message d'information. Aucune intervention de l'utilisateur
n'est nécessaire.
Le service de configuration n’est pas viable.
Le service de configuration est intègre.
Message d'information. Aucune intervention de l'utilisateur
n'est nécessaire.
169
Message d'événement système
Description/Signification ou action
Le service de configuration n'a pas démarré.
Une configuration RAID non prise en charge a été
détectée.
Aucune configuration RAID tolérante des pannes n'a
été trouvée.
Le volume de données n'est pas présent.
Vérifiez que tous les disques ont été insérés et qu'ils sont
sous tension.
Impossible de détecter le type de système de fichiers
sur le volume de données.
Une unité de disque non certifiée a été détectée. Le
disque doit être retiré pour que le système soit
opérationnel.
Le disque doit être retiré pour que le système soit
opérationnel.
Périphériques NVRAM introuvables.
Vérifiez que l'UC est correctement installée.
Une configuration réseau non valide/non prise en
charge a été détectée.
Utilisez la commande « network --restart » de l’interface de
ligne de commande pour reconfigurer les cartes réseau.
Certaines cartes réseau ne font pas partie de la
configuration de liaison.
Aucune adresse IP n'a été attribuée au système.
Aucun nom d'hôte valide n'a été attribué au système.
Utilisez la commande « system --setname » pour définir le
nom d’hôte.
Aucun nom de système valide n’a été trouvé dans la
base de données de configuration.
Utilisez la commande « maintenance --configuration -restore » pour effectuer une restauration depuis la
configuration de sauvegarde.
Aucun fichier de configuration système valide n'a été
trouvé dans la base de données de configuration.
Utilisez la commande « maintenance -configuration -restore »
pour effectuer la restauration à partir d’une configuration de
sauvegarde.
Le système de fichiers du volume de données n'est
pas encore initialisé.
Le fichier de configuration de sauvegarde est
manquant.
Contactez le service de support Dell.
Le fichier de configuration de travail est manquant.
Utilisez la commande « maintenance -configuration -restore »
pour restaurer la configuration à partir de la sauvegarde.
Le fichier de configuration de travail est corrompu.
Utilisez la commande « maintenance -configuration -restore »
pour restaurer la configuration à partir de la sauvegarde.
La signature NVRAM est manquante.
Si le périphérique NVRAM a été remplacé, utilisez la
commande « maintenance --hardware --reinit_nvram » pour
initialiser la NVRAM.
Le module client Windows Active Directory n'a pas
démarré. La prise en charge d'Active Directory ne
sera pas disponible.
170
Message d'événement système
Description/Signification ou action
Le module client Windows Active Directory a démarré. Message d'information. Aucune intervention de l'utilisateur
n'est nécessaire.
Le module serveur Windows a démarré.
Message d'information. Aucune intervention de l'utilisateur
n'est nécessaire.
Le module serveur Windows a redémarré.
Message d'information. Aucune intervention de l'utilisateur
n'est nécessaire.
Le module serveur Windows est arrêté. L'accès au
client sera interrompu.
Le module serveur Windows a été désactivé à la suite
de plusieurs échecs.
Une initialisation du système est requise.
Message d'information. Aucune intervention de l'utilisateur
n'est nécessaire.
Une maintenance du serveur du système de fichiers a
été demandée.
Le serveur du système de fichiers a redémarré.
Message d'information. Aucune intervention de l'utilisateur
n'est nécessaire.
Le serveur du système de fichiers a démarré.
Message d'information. Aucune intervention de l'utilisateur
n'est nécessaire.
Le serveur du système de fichiers a redémarré, en
lecture seule.
Message d'information. Aucune intervention de l'utilisateur
n'est nécessaire.
Le serveur du système de fichiers a démarré, en
lecture seule.
Message d'information. Aucune intervention de l'utilisateur
n'est nécessaire.
Le serveur de fichiers n’est pas viable. L'accès client
sera interrompu.
Une analyse du système de fichiers a été déclenchée.
La vérification du système de fichiers a redémarré.
Message d'information. Aucune intervention de l'utilisateur
n'est nécessaire.
La vérification du système de fichiers a continué
depuis un démarrage précédent.
Message d'information. Aucune intervention de l'utilisateur
n'est nécessaire.
Le dispositif de vérification du système n’est pas en
bon état, il sera redémarré.
Le dispositif de vérification du système de fichiers
s'est arrêté avec une erreur inattendue.
Le dispositif de vérification du système est tombé en
panne à plusieurs reprises, entrée en mode de
support.
Veuillez contacter le Support technique Dell.
Le module du service de collecte de diagnostics n'a
pas démarré.
Redémarrez le système pour récupérer. Si le problème
persiste, contactez le Support Dell.
171
Message d'événement système
Description/Signification ou action
Le module du moniteur d'intégrité du matériel n'a pas
démarré.
Redémarrez le système pour récupérer. Si le problème
persiste, contactez le Support Dell.
Le système quitte le mode Support.
Message d'information. Aucune intervention de l'utilisateur
n'est nécessaire.
Le dictionnaire du moteur de déduplication est
corrompu.
Utilisez la commande « maintenance --configuration -reinit_dictionary » pour effectuer une réinitialisation.
Mémoire insuffisante pour valider le contenu de la
NVRAM.
Un redémarrage du système est requis.
Échec de l’initialisation de base du système.
Impossible de détecter le type du système de fichiers
dans le volume d'espace de nom.
Le volume d'espace de nom n'est pas monté.
Le serveur iSCSI a démarré.
Message d'information. Aucune intervention de l'utilisateur
n'est nécessaire.
Le serveur iSCSI a redémarré.
Message d'information. Aucune intervention de l'utilisateur
n'est nécessaire.
Le serveur iSCSI n’est pas en bon état.
Le serveur iSCSI se bloque de façon répétée.
Contactez le service de support Dell.
Le serveur de bandes NDMP a démarré.
Message d'information. Aucune intervention de l'utilisateur
n'est nécessaire.
Le serveur de bandes NDMP a redémarré..
Message d'information. Aucune intervention de l'utilisateur
n'est nécessaire.
Le serveur de bandes NDMP n’est pas viable.
Le serveur de bandes NDMP est tombé en panne à
plusieurs reprises.
Contactez le service de support Dell.
Les démons de bibliothèque de bandes virtuelle ont
démarré avec succès.
Message d'information. Aucune intervention de l'utilisateur
n'est nécessaire.
Les démons de bibliothèque de bandes virtuelle ont
redémarré avec succès.
Message d'information. Aucune intervention de l'utilisateur
n'est nécessaire.
Les démons de bibliothèque de bandes virtuelle ne
sont pas intègres.
Les démons de bibliothèque de bandes virtuelle ont
cessé de fonctionner à plusieurs reprises. Toutes les
fonctionnalités de bande virtuelle ne seront pas
disponibles.
Échec du traitement des fichiers et conteneurs
supprimés.
Contactez le service de support Dell.
Échec interne lors du traitement du journal d’ingestion. Contactez le support Dell pour obtenir une assistance ou une
intervention.
172
Message d'événement système
Description/Signification ou action
La base de données du moniteur d'intégrité du
matériel est corrompue.
Utilisez la commande « maintenance --hardware -restore_hw_db ».
Impossible de communiquer avec le moniteur
d'intégrité du matériel.
Message d'information. Aucune intervention de l'utilisateur
n'est nécessaire.
Impossible de communiquer avec le périphérique
NVRAM. Vérifiez le matériel.
Vérifiez que la carte NVRAM est correctement installée dans
l'appliance du système DR Series. Contactez le support Dell
pour une assistance ou une intervention.
Le condensateur est déconnecté de la NVRAM. Si le
Contactez le support Dell pour obtenir une assistance ou une
problème persiste après le redémarrage, remplacez la intervention.
carte NVRAM.
Le disque SSD est déconnecté du périphérique
Contactez le support Dell pour obtenir une assistance ou une
NVRAM. Si le problème persiste après le redémarrage, intervention.
remplacez la carte NVRAM.
Le condensateur de la NVRAM ne se charge pas. Si le
problème persiste au bout de 5 minutes d’arrêt de
l’alimentation, remplacez la carte NVRAM.
Contactez le support Dell pour obtenir une assistance ou une
intervention.
La mémoire NVRAM n'a pas pu sauvegarder ou
restaurer les données au dernier démarrage.
Contactez le support Dell pour obtenir une assistance ou une
intervention.
La NVRAM n'est pas encore prête à accepter les
commandes d'écriture.
Attendez que la NVRAM soit prête.
Le matériel de la NVRAM a échoué.
Contactez le support Dell pour obtenir une assistance ou une
intervention.
Le serveur du système de fichiers se bloque de façon
répétée. Passage en mode de maintenance pour
exécuter l’utilitaire d’analyse du système de fichiers.
Le système n'est pas initialisé.
Utilisez la commande « system -init » pour initialiser le
système.
La NVRAM ne correspond pas au volume des
données.
Si vous avez remplacé la NVRAM, utilisez la commande
« maintenance --hardware --reinit_nvram » pour effectuer
l'initialisation.
La mise à niveau du logiciel est en cours.
Message d'information. Aucune intervention de l'utilisateur
n'est nécessaire.
La mise à niveau ne s’est pas terminée.
Réessayez la mise à niveau après le redémarrage de
l’appliance.
La mise à niveau s'est terminée. Redémarrage
obligatoire.
Redémarrez le système.
La mise à niveau s'est terminée. Le système se met en Message d'information. Aucune intervention de l'utilisateur
ligne.
n'est nécessaire.
Impossible de définir des marqueurs d’Analyse du
système de fichiers.
Redémarrez le système. Si le problème persiste, contactez le
Support Dell.
173
Message d'événement système
Description/Signification ou action
L'espace est insuffisant pour exécuter l’analyse du
système de fichiers.
Veuillez nettoyer les anciens fichiers de diagnostics et
redémarrer le système. Au redémarrage, exécutez la
commande « maintenance --filesystem --start_scan » pour
lancer l’analyse du système de fichiers. Si l’analyse du
système de fichiers échoue et que l’espace est insuffisant,
contactez le support Dell.
Le serveur du système de fichiers se bloque de façon
répétée en mode de maintenance.
Veuillez contacter le Support technique Dell.
Un ou plusieurs progiciels sont incompatibles,
effectuez une mise à niveau de l'appliance pour
résoudre le problème.
Mettez à niveau l'appliance du système pour résoudre le
problème. Mettez à niveau l'appliance du système DR Series
(dans la page Software Upgrade (Mise à niveau du logiciel),
cliquez sur Start Upgrade (Démarrer la mise à niveau).
Le contrôleur NVRAM a détecté une défaillance de la
mémoire
Vérification du fonctionnement de la NVRAM en cours, Message d'information. Aucune intervention de l'utilisateur
attendez qu’elle soit terminée avant d’utiliser le
n'est nécessaire.
système.
Une vérification de l'intégrité de la NVRAM est
requise, le système effectuera une vérification rapide
Message d'information. Aucune intervention de l'utilisateur
n'est nécessaire.
Échec du démarrage de la vérification de l'intégrité de Redémarrez le système.
la NVRAM, veuillez redémarrer l’appliance pour
corriger cet état
L'appliance a rencontré des problèmes de système
d’exploitation. Veuillez redémarrer l’appliance pour
corriger cette condition.
Redémarrez le système.
Utilisation élevée de la mémoire système détectée, les
performances système seront lentes.
L'utilisation de la mémoire système est de nouveau
optimale.
Message d'information. Aucune intervention de l'utilisateur
n'est nécessaire.
L'utilisation d'un processus système est très élevée. Si Message d'information. Aucune intervention de l'utilisateur
la situation persiste, collectez les diagnostics système. n'est nécessaire.
L'utilisation du processus système est de nouveau
optimale.
Message d'information. Aucune intervention de l'utilisateur
n'est nécessaire.
Température élevée détectée sur le contrôleur PCI
NVRAM. Le système va fonctionner en mode de
lecture seule. Vérifiez le flux d'air du système.
Message d'information. Aucune intervention de l'utilisateur
n'est nécessaire.
Température élevée détectée sur le contrôleur PCI
Message d'information. Aucune intervention nécessaire. Si le
NVRAM. Le système ne sera pas opérationnel tant que problème persiste, contactez le support Dell pour obtenir une
la température ne redescendra pas à 55 degrés
assistance ou une intervention.
Celsius (131 degrés Fahrenheit).
La vérification de l'intégrité du condensateur NVRAM
est planifiée pour <variable>.
174
Message d'information. Aucune intervention de l'utilisateur
n'est nécessaire.
Message d'événement système
Description/Signification ou action
Le client Windows Active Directory ne peut pas
contacter le serveur de domaine Active Directory.
Message d'information. Aucune intervention de l'utilisateur
n'est nécessaire.
La connectivité du serveur de domaine Active
Directory est restaurée.
Message d'information. Aucune intervention de l'utilisateur
n'est nécessaire.
Le boîtier de stockage <variable> est autorisé.
Message d'information. Aucune intervention de l'utilisateur
n'est nécessaire.
Le boîtier de stockage <variable> est hors service.
Message d'information. Aucune intervention de l'utilisateur
n'est nécessaire.
L'adresse IP <variable> du système a été remplacée
par <variable>.
Message d'information. Aucune intervention de l'utilisateur
n'est nécessaire.
Actualiser l’inventaire NHM
Un ou plusieurs boîtiers de stockage sont passés hors Veuillez mettre hors tension l'appliance, vérifier si tous les
ligne. Veuillez mettre hors tension l'appliance, corriger boîtiers de stockage sont sous tension, résoudre les
les problèmes de connectivité, puis mettre sous
problèmes de connectivité et mettre sous tension l'appliance.
tension l'appliance.
Le volume de données est devenu inaccessible.
Contactez le service de support Dell.
Le volume de données est passé en lecture seule.
Contactez le service de support Dell.
Le volume d’espace de nom est devenu inaccessible,
veuillez appeler le support Dell.
Contactez le service de support Dell.
Le volume d’espace de nom est passé en lecture
seule.
Contactez le service de support Dell.
Le volume Core est devenu inaccessible.
Contactez le service de support Dell.
La configuration de la mémoire de l'appliance de
stockage n'est pas valide.
le boîtier de stockage dont le numéro de service est
<variable> a été ajouté avec succès.
Message d'information. Aucune intervention de l'utilisateur
n'est nécessaire.
Un des boîtiers de stockage est passé hors ligne.
Mettez l'appliance hors tension, corrigez les problèmes de
connexion, puis mettez sous tension l’appliance.
Le volume de données est passé en lecture seule.
Contactez le service de support Dell.
La mise à niveau ne s’est pas terminée. Réessayez
d’effectuer la mise à niveau.
Réessayez la mise à niveau. Si le problème persiste,
contactez le support Dell.
L'analyse du système de fichiers s'est terminée,
redémarrage du système de fichiers pour un
fonctionnement normal.
Message d'information. Aucune intervention de l'utilisateur
n'est nécessaire.
Il manque des licences de boîtier de stockage.
Si une restauration Restore Manager (RM) a été effectuée
récemment, veuillez appliquez à nouveau la (les) licence (s) et
redémarrez.
175
Message d'événement système
Description/Signification ou action
ID de système BIOS incorrect pour le fonctionnement
correct de cette appliance de stockage. L’application
de stockage nécessite une intervention.
L'horloge système s'est décalée de plus de 24 heures,
depuis le dernier démarrage du système de fichiers.
Vérifiez les paramètres de votre horloge et redémarrez.
Cette limite de temps d’utilisation de la machine
virtuelle DR4x00 a expiré.
Veuillez contacter votre représentant commercial DR4x00
pour obtenir la version du matériel.
Cette machine virtuelle DR4x00 est conçue à des fins
d’évaluation uniquement. La période d’évaluation se
termine le <variable>.
Message d'information. Aucune intervention de l'utilisateur
n'est nécessaire.
Cette machine virtuelle DR4x00 nécessite une licence
d’évaluation.
Veuillez contacter votre représentant commercial DR4x00.
Cette machine virtuelle DR4x00 est conçue pour
Message d'information. Aucune intervention de l'utilisateur
fonctionner uniquement avec 4 UC et 8 Go de mémoire. n'est nécessaire.
Cette DR2000v nécessite une licence pour fonctionner. Veuillez installer une licence d’évaluation ou enregistrer la
DR2000v auprès d'une appliance matérielle DR4000/DR4100/
DR6000 series.
Cette DR2000v ne peut pas contacter le serveur de
licences pour valider l’utilisation des licences.
Corrigez les problèmes de connexion et redémarrez le
système.
La limite de temps d’utilisation de cette machine
virtuelle DR2000v a expiré.
Contactez votre représentant commercial Dell DR Series pour
obtenir une licence permanente.
La limite de temps d’utilisation de cette appliance
virtuelle DR2000v expirera le <variable>.
Message d'information. Aucune intervention de l'utilisateur
n'est nécessaire.
Les données relatives au numéro d’inventaire du
système comportent des caractères non imprimables.
Veuillez utiliser la console d'interface iDRAC pour résoudre le
problème.
Cette DR2000v a été supprimée sur le serveur de
licences.
Inscrivez-vous à l’aide de la commande CLI « virtual_machine
--register » à nouveau.
Ce DR4300e nécessite une licence pour fonctionner.
Veuillez installer la licence d'utilisation du stockage.
Vous devez installer une licence de capacité. Contactez le
Support Dell pour obtenir de l'aide.
Il manque la/les licence(s) de stockage interne. Si une
restauration Restore Manager (RM) a été effectuée
récemment, veuillez réappliquer la/les licence(s).
Ajoutez de nouveau la/les ancienne(s) licence(s) de capacité
après la restauration du système. Contactez le Support Dell
pour obtenir de l'aide.
Stockage de données DR4300e développé avec
succès.
Message d'information. Le stockage sur le DR4300e a
maintenant été étendu à 9 To après l'ajout d'une deuxième
licence de 4,5 To. Aucune intervention de l'utilisateur n'est
nécessaire.
Une analyse du système de fichiers a été demandée.
Passage en mode de maintenance. Le système de
fichiers est accessible en lecture seule.
Message d'information. Aucune intervention de l'utilisateur
n'est nécessaire.
NVRAM non détectée.
Vérifiez que la carte est correctement installée.
176
Message d'événement système
Description/Signification ou action
Le condensateur de NVRAM est déconnecté.
Contactez le service de support Dell.
Le condensateur de NVRAM est détérioré.
Contactez le service de support Dell.
SSD NVRAM déconnecté.
Contactez le service de support Dell.
La mémoire NVRAM n'a pas pu sauvegarder ou
restaurer les données au dernier démarrage.
Contactez le service de support Dell.
Défaillance matérielle NVRAM.
Contactez le service de support Dell.
Aucun volume de données présent. Vérifiez que tous
les disques sont installés et sous tension.
Contactez le support Dell pour obtenir une assistance ou une
intervention.
Le serveur de fichiers n'a pas démarré malgré
plusieurs tentatives.
Contactez le support Dell pour obtenir une assistance ou une
intervention.
Le serveur de système de fichiers s'est bloqué
plusieurs fois. Le système passe en mode de
maintenance.
Contactez le support Dell pour obtenir une assistance ou une
intervention.
Espace disque insuffisant. Le système de fichier est
passé en mode de lecture seule.
Message d'information. Aucune intervention nécessaire. Si le
problème persiste, contactez le support Dell pour obtenir une
assistance ou une intervention.
Impossible de détecter le type de système de fichiers
sur le volume de données.
Contactez le support Dell pour obtenir une assistance ou une
intervention.
Impossible de détecter le type de système de fichiers
dans le volume d'espace de nom.
Contactez le support Dell pour obtenir une assistance ou une
intervention.
L'analyse du système de fichiers a révélé des
incohérences.
Consultez le rapport pour exécuter l'action recommandée.
Contactez le support Dell pour une assistance ou une
intervention.
La NVRAM ne correspond pas au volume des
données.
S'il s'agit d'une nouvelle NVRAM, utilisez la commande CLI
maintenance --hardware --reinit_nvram. Pour plus
d'informations, voir le document Dell DR Series System
Command Line Reference Guide (Guide de référence de ligne
de commande du système Dell DR Series).
L'utilisation du stockage est sur le point d'atteindre la
capacité du système DR Series.
Message d'information. Aucune intervention nécessaire. Si le
problème persiste, contactez le support Dell pour obtenir une
assistance ou une intervention.
La resynchronisation de la réplication ne peut pas se
poursuivre car l'espace de nom a atteint sa longueur
maximale.
Message d'information. Aucune intervention nécessaire. Si le
problème persiste, contactez le support Dell pour obtenir une
assistance ou une intervention.
Le système de fichiers a atteint le nombre maximal de
fichiers et de répertoires autorisés. Libérez de
l'espace pour pouvoir créer des fichiers et des
répertoires.
Nettoyez le système de fichiers. Si le problème persiste,
contactez le support Dell pour une assistance ou une
intervention possible.
Le système de fichiers va atteindre le nombre maximal Nettoyez le système de fichiers. Si le problème persiste,
de fichiers et de répertoires autorisés. Une fois la
contactez le support Dell pour une assistance ou une
intervention possible.
177
Message d'événement système
Description/Signification ou action
limite atteinte, vous ne pourrez plus créer des fichiers
et des répertoires.
Erreur inattendue lors de la réplication.
Contactez le support Dell pour obtenir une assistance ou une
intervention.
DataCheck a détecté un endommagement potentiel.
Exécutez des vérifications de cohérence de données dès que
possible. Si le problème persiste, contactez le support Dell
pour une assistance ou une intervention.
Datacheck a détecté une incohérence possible
d’espace de nom.
Exécutez l’analyse du système de fichiers dès que possible.
(« maintenance --filesystem --start_scan »)
Datacheck a détecté une incohérence dans l'image
lsu.
Exécutez l’analyse du système de fichiers dès que possible.
(« maintenance --filesystem --start_scan
verify_rda_metadata »)
Datacheck a détecté une corruption potentielle des
données lsu.
Exécutez l’analyse du système de fichiers dès que possible.
(« maintenance --filesystem --start_scan
verify_rda_metadata »)
Avertissement de température détecté sur le
contrôleur PCI NVRAM.
Vérifiez l'air conditionné du centre de données, la ventilation
du rack et les ventilateurs internes. Vérifiez le flux d'air dans
l'appliance du système et nettoyez les ventilateurs si
nécessaire. Si le problème persiste, contactez le support Dell
pour une assistance ou une intervention.
La limite maximale de la partition de l'espace de nom
du système de fichiers a été atteinte.
Supprimez les anciens fichiers inutilisés ou désactivez la ou
les réplications. Si le problème persiste, contactez le support
Dell pour une assistance ou une intervention.
La limite maximale de la partition de l'espace de nom
du système de fichiers est sur le point d'être atteinte.
La ou les nouvelles resynchronisations de réplication vont
être arrêtées. Si le problème persiste, contactez le support
Dell pour une assistance ou une intervention.
Un ou plusieurs progiciels sont incompatibles.
Effectuez la mise à niveau de l’appliance pour résoudre le
problème.
Le volume de système de fichiers est devenu inactif.
Contactez le Support Dell pour obtenir une assistance ou une
intervention.
Le temps de réponse du serveur du système de
fichiers a dépassé le seuil maximal.
Message d'information. Aucune intervention de l'utilisateur
n'est nécessaire.
La capacité de mémoire de l’appliance de stockage
est inférieure à la capacité minimale nécessaire au
fonctionnement normal. L’application de stockage
nécessite une intervention.
Un quota de conteneur OST a été dépassé.
Vérifiez l’événement pour connaître les détails du conteneur.
Un des boîtiers de stockage est passé hors ligne.
Veuillez mettre hors tension l’appliance et résoudre le
problème.
Un ou plusieurs boîtiers de stockage sont manquants
ou hors ligne.
Vérifiez si les boîtiers de stockage sont sous tension et
connectés à l’appliance.
178
Message d'événement système
Description/Signification ou action
Il manque des licences de boîtier de stockage.
Si une restauration Restore Manager (RM) a été effectuée
récemment, veuillez appliquez à nouveau la (les) licence (s) et
redémarrez.
Le système a une énorme quantité de tâches de
comptabilité en attente. Le nettoyeur de système de
fichiers sera activé en dehors du paramètre de
planification et l’impact sur les performances sera
observé.
Message d'information. Aucune intervention de l'utilisateur
n'est nécessaire.
L'horloge système s'est décalée de plus de 24 heures,
depuis le dernier démarrage du système de fichiers.
Vérifiez les paramètres de votre horloge et redémarrez.
La réplication est déconnectée sur un ou plusieurs
conteneurs.
Vérifiez le journal des événements ou les statistiques de
réplication pour plus de détails.
L'espace système devient insuffisant sue un ou
plusieurs systèmes cible de réplication.
Vérifiez le journal des événements ou les statistiques de
réplication pour plus de détails.
Une analyse du système de fichiers s’est terminée
Message d'information. Aucune intervention de l'utilisateur
sans incohérences. Commutation - retour vers le mode n'est nécessaire.
opérationnel.
La réplication a détecté une incohérence potentiels.
Exécutez l’analyse du système de fichiers avec contrôle de
vérification des données le plus rapidement possible.
(« maintenance --filesystem --start_scan verify_data »)
Le périphérique d'amorçage est devenu saturé.
Ajoutez un nouveau périphérique d’amorçage pour continuer.
L'amorçage ne peut pas contacter le périphérique
cible.
Assurez-vous que le périphérique cible est disponible et
accessible en écriture. Ensuite, supprimez, puis rajoutez le
périphérique cible.
Processus d'amorçage terminé.
Message d'information. Aucune intervention de l'utilisateur
n'est nécessaire.
Le système a atteint la condition d’espace saturé,
l'amorçage sera arrêté.
Message d'information. Aucune intervention de l'utilisateur
n'est nécessaire.
L'amorçage n’a pas réussi à créer des entrées de
journal vide (zéro).
Basculez vers le mode de maintenance pour corriger le
problème.
La diffusion en continu sur les périphériques
d’amorçage est endommagée. Cette erreur sera
corrigée au cours d’une resynchronisation de
réplication effectuée sur ces données d'amorçage.
Message d'information. Aucune intervention de l'utilisateur
n'est nécessaire.
Métadonnées d'amorçage de périphérique
manquantes dans un fichier, importation impossible.
Amorçage de montage de périphérique inaccessible.
L’exportation de l'amorçage est en pause car le
périphérique contient des données provenant d’une
autre tâche d'amorçage.
Nettoyage du périphérique, puis rajout pour poursuivre
l’amorçage.
L’amorçage a détecté l’erreur.
179
Message d'événement système
Description/Signification ou action
Impossible de décrypter les données d’amorçage.
Vérifiez que le « mot de passe » et le « type de cryptage »
correspondent à la tâche d'exportation d'amorçage.
L'espace de la partition de diagnostics du système
devient insuffisant.
Copiez les anciens ensembles de diagnostics et supprimezles en vue de futurs diagnostics automatiques.
Le niveau de stockage disponible de l’appliance est
inférieur au seuil défini.
Planifiez la tâche de nettoyage du système de fichiers ou
faites expirer les sauvegardes plus anciennes.
Corruption de magasin de clés principal détectée.
Exécutez un balayage du système de fichiers avec contrôle
de vérification des données.
Événement système = Type 2
La configuration de la vérification des données a
réussi.
Message d'information. Aucune intervention de l'utilisateur
n'est nécessaire.
Marqueur système <variable> appliqué avec succès.
Message d'information. Aucune intervention de l'utilisateur
n'est nécessaire.
Cryptage OPDUP <variable> mis à jour vers <variable> Message d'information. Aucune intervention de l'utilisateur
n'est nécessaire.
L’alerte d'utilisation du stockage système a été définie Message d'information. Aucune intervention de l'utilisateur
sur <niveau>.
n'est nécessaire.
<variable> réussi(e) du conteneur <variable> avec
le(s) marqueur(s) suivant(s) < >marqueurs.
Message d'information. Aucune intervention de l'utilisateur
n'est nécessaire.
Le conteneur <nom> a été créé.
Message d'information. Aucune intervention de l'utilisateur
n'est nécessaire.
Conteneur <nom> marqué pour la suppression.
Pour plus d'informations, voir Suppression des conteneurs.
Utilisez la commande CLI maintenance --système de fichiers
--reclaim_space du système DR Series pour récupérer cet
espace de stockage.
Le conteneur <nom> a été supprimé.
Message d'information. Aucune intervention de l'utilisateur
n'est nécessaire.
Le conteneur <nom> a été renommé <nom>.
Message d'information. Aucune intervention de l'utilisateur
n'est nécessaire.
Le conteneur <nom> est configurée pour un accès sur Message d'information. Aucune intervention de l'utilisateur
<variable> par les clients suivants : <client> (‘*’
n'est nécessaire.
signifie l’accès pour tout le monde).
Le conteneur <nom> est mis à jour pour un accès sur
<variable> par les clients suivants : <client> (‘*’
signifie l’accès pour tout le monde).
Message d'information. Aucune intervention de l'utilisateur
n'est nécessaire.
Accès désactivé pour le conteneur <nom> sur
<variable> pour les clients suivants : <clients> (‘*’
signifie accès désactivé pour tout le monde).
Message d'information. Aucune intervention de l'utilisateur
n'est nécessaire.
L'entrée de connexion a été ajoutée pour le conteneur Message d'information. Aucune intervention de l'utilisateur
<nom> : type <variable> clients <variable>.
n'est nécessaire.
180
Message d'événement système
Description/Signification ou action
L'entrée de connexion a été mise à jour pour le
conteneur <nom> : type <variable> clients <variable>.
Message d'information. Aucune intervention de l'utilisateur
n'est nécessaire.
L'entrée de connexion a été supprimée pour le
conteneur <nom> : type <variable> clients <variable>.
Message d'information. Aucune intervention de l'utilisateur
n'est nécessaire.
L'entrée de réplication a été mise à jour pour le
conteneur <nom> : rôle <variable> homologue
<variable> conteneur homologue <variable>.
Message d'information. Aucune intervention de l'utilisateur
n'est nécessaire.
La configuration de réplication a été mise à jour pour
le conteneur <nom> : rôle <variable> homologue
<variable>.
Message d'information. Aucune intervention de l'utilisateur
n'est nécessaire.
Réplication marquée en vue de la suppression du
conteneur <nom> : homologue <variable> conteneur
homologue <nom>.
Message d'information. Aucune intervention de l'utilisateur
n'est nécessaire.
Suppression de réplication pour le conteneur <nom>.
Message d'information. Aucune intervention de l'utilisateur
n'est nécessaire.
Resynchronisation de réplication lancée avec succès
sur le conteneur <nom>.
Message d'information. Aucune intervention de l'utilisateur
n'est nécessaire.
Paramètres par défaut de réplication <variable> mis à
jour : rôle <variable> homologue <variable>.
Message d'information. Aucune intervention de l'utilisateur
n'est nécessaire.
La limite de bande passante de la réplication a été
mise à jour de <variable> vers <variable>.
Message d'information. Aucune intervention de l'utilisateur
n'est nécessaire.
Limite de bande passante de réplication supprimée
avec succès pour <Variable>.
Message d'information. Aucune intervention de l'utilisateur
n'est nécessaire.
La limite de bande passante de réplication <variable>
a été définie avec succès.
Message d'information. Aucune intervention de l'utilisateur
n'est nécessaire.
Réplication activée pour le conteneur <nom> et le rôle Message d'information. Aucune intervention de l'utilisateur
<rôle>.
n'est nécessaire.
Réplication désactivée pour le conteneur <nom> et le
rôle <rôle>.
Message d'information. Aucune intervention de l'utilisateur
n'est nécessaire.
Instantané <variable> → <variable> créé avec succès. Message d'information. Aucune intervention de l'utilisateur
n'est nécessaire.
Instantané <variable> → <variable> mis à jour avec
succès.
Message d'information. Aucune intervention de l'utilisateur
n'est nécessaire.
Instantané <variable> → <variable> supprimé avec
succès.
Message d'information. Aucune intervention de l'utilisateur
n'est nécessaire.
Client <client> autorisé à accéder à un serveur de
bandes NDMP.
Message d'information. Aucune intervention de l'utilisateur
n'est nécessaire.
Mise à jour réussie de NDMP pour utiliser le port
<numéro>.
Message d'information. Aucune intervention de l'utilisateur
n'est nécessaire.
181
Message d'événement système
Description/Signification ou action
Autorisation du client NDMP - <client> annulée.
Message d'information. Aucune intervention de l'utilisateur
n'est nécessaire.
Le mot de passe NDMP a été mis à jour correctement.
Message d'information. Aucune intervention de l'utilisateur
n'est nécessaire.
Le mot de passe OST a été mis à jour avec succès.
Message d'information. Aucune intervention de l'utilisateur
n'est nécessaire.
L'état OST a été mis à jour avec succès.
Message d'information. Aucune intervention de l'utilisateur
n'est nécessaire.
Le client OST <variable> avec mode <variable> a été
ajouté avec succès
Message d'information. Aucune intervention de l'utilisateur
n'est nécessaire.
Le client OST <variable> a été supprimé avec succès.
Message d'information. Aucune intervention de l'utilisateur
n'est nécessaire.
Le client OST <variable> avec mode <variable> a été
mis à jour avec succès.
Message d'information. Aucune intervention de l'utilisateur
n'est nécessaire.
Le client OST <variable> a été supprimé avec succès.
Message d'information. Aucune intervention de l'utilisateur
n'est nécessaire.
Le client OST <variable> avec mode <variable> a été
mis à jour avec succès.
Message d'information. Aucune intervention de l'utilisateur
n'est nécessaire.
Planification <variable> mise à jour avec succès.
Message d'information. Aucune intervention de l'utilisateur
n'est nécessaire.
Le niveau de compression du système est défini sur
<variable>.
Message d'information. Aucune intervention de l'utilisateur
n'est nécessaire.
Échec de la sauvegarde de la configuration du
système.
Le mot de passe Rapid Data Access (RDA) a été mis à
jour avec succès.
Message d'information. Aucune intervention de l'utilisateur
n'est nécessaire.
L'état Rapid Data Access (RDA) a été mis à jour avec
succès.
Message d'information. Aucune intervention de l'utilisateur
n'est nécessaire.
Le client Rapid Data Access (RDA) <variable> avec
mode <variable> a été ajouté avec succès.
Message d'information. Aucune intervention de l'utilisateur
n'est nécessaire.
Le client Rapid Data Access (RDA) <variable> a été
supprimé avec succès.
Message d'information. Aucune intervention de l'utilisateur
n'est nécessaire.
Le client Rapid Data Access (RDA) <variable> avec
mode <variable> a été mis à jour avec succès.
Message d'information. Aucune intervention de l'utilisateur
n'est nécessaire.
DR2000v avec UUID <variable> Adresse IP <variable>
Nom d'hôte <variable> a été enregistré avec succès.
Message d'information. Aucune intervention de l'utilisateur
n'est nécessaire.
DR2000v avec UUID <variable> Adresse IP <variable>
Nom d'hôte <variable> a été enregistré avec succès.
Message d'information. Aucune intervention de l'utilisateur
n'est nécessaire.
Événement système = Type 3
182
Message d'événement système
Description/Signification ou action
Le système passe en mode Maintenance.
Message d'information. Aucune intervention nécessaire.
Contactez le support Dell pour obtenir une assistance ou une
intervention.
Le système passe en mode Support.
Contactez le support Dell pour obtenir une assistance ou une
intervention.
Échec—Échec de l'initialisation du client OFS.
Contactez le support Dell pour obtenir une assistance ou une
intervention.
Échec interne—Échec de l'initialisation mtab pour le
conteneur <variable>.
Contactez le support Dell pour obtenir une assistance ou une
intervention.
Échec interne—Impossible d'initialiser le mtab de
nœud.
Contactez le support Dell pour obtenir une assistance ou une
intervention.
Échec de récupération de la configuration pour l'ID de Contactez le support Dell pour obtenir une assistance ou une
conteneur <variable>.
intervention.
Échec de la suppression de l'ID de conteneur
<variable>.
Contactez le support Dell pour obtenir une assistance ou une
intervention.
Échec de l'arrêt de l'ID de conteneur <variable>.
Contactez le support Dell pour obtenir une assistance ou une
intervention.
Échec de l'ajout de la connexion <variable> pour l'ID
de conteneur <variable>.
Contactez le support Dell pour obtenir une assistance ou une
intervention.
Échec de la suppression de la connexion <variable>
pour l'ID de conteneur <variable>.
Contactez le support Dell pour obtenir une assistance ou une
intervention.
Le nom du volume d’espace a presque atteint la
condition d’espace faible. Pour ralentir l’épuisement
de l’espace, l’instantané requis pour l'amorçage de la
réplication pou le conteneur <variable> sera suspendu
jusqu’à ce que le volume d’espace de noms récupère
des conditions d’espace faible.
Réplication démarrée conformément à la planification, Message d'information. Aucune intervention de l'utilisateur
sera active jusqu'à <variable>.
n'est nécessaire.
Réplication arrêtée conformément à la planification,
elle redémarrera à <variable>.
Message d'information. Aucune intervention de l'utilisateur
n'est nécessaire.
Échec de réexécution pour le conteneur <variable>.
Message d'information. Aucune intervention nécessaire.
Contactez le support Dell pour obtenir une assistance ou une
intervention.
Échec interne : échec de l'initialisation du soussystème d'espace de nom.
Message d'information. Aucune intervention nécessaire.
Contactez le support Dell pour obtenir une assistance ou une
intervention.
Incohérences détectées dans l'espace de nom.
Planifiez une vérification de cohérence de système de fichiers
en utilisant la commande CLI maintenance --système de
fichiers --start_scan du système DR Series.
183
Message d'événement système
Description/Signification ou action
Le système passe en mode de maintenance—Échec
de relecture de journal d'espace de nom.
Contactez le support Dell pour obtenir une assistance ou une
intervention.
Le système passe en mode de maintenance—Échec
de transaction d'espace de nom.
Contactez le support Dell pour obtenir une assistance ou une
intervention.
Échec : Échec de la validation de la transaction
d'espace de nom.
Contactez le support Dell pour obtenir une assistance ou une
intervention.
Le nombre maximal d'entrées d'espace de nom a été
atteint par le système de fichiers.
Nettoyez le système de fichiers pour pouvoir créer des
fichiers et des répertoires. Si le problème persiste, contactez
le support Dell pour une assistance ou une intervention.
Le système de fichiers s'est remis d'un manque
d'entrées d'espace de nom disponibles.
Les opérations de création dans le système de fichiers seront
maintenant autorisées. Contactez le support Dell pour une
assistance ou une intervention.
Des attributs internes de certains fichiers sont
endommagés. Le système ne permet pas de définir ou
de supprimer des attributs ou des listes LCA dans les
fichiers dont les attributs sont endommagés.
Pour rechercher tous les fichiers avec des attributs
endommagés et effacer l'état, exécutez une analyse de
maintenance en utilisant la commande CLI maintenance -système de fichiers --start_scan du système RD Series.
Contactez le support Dell pour une assistance ou une
intervention.
Le système passe en mode de maintenance - la
rotation de journal d’espace de nom a échoué
Tableau de statistiques de fichier/répertoire
désynchronisé. Passage en mode de maintenance.
L'inode root de conteneur, id <variable>, s’est révélé
incohérent. L'attribut a été corrigé, l’attribut de
contrôle d’accès (ACL) racine sur l'inode root doit être
vérifié manuellement et corrigé.
La resynchronisation de la réplication a démarré pour
le conteneur <variable>.
Message d'information. Aucune intervention de l'utilisateur
n'est nécessaire.
La resynchronisation interne de la réplication a
démarré pour le conteneur <variable>.
Message d'information. Aucune intervention de l'utilisateur
n'est nécessaire.
La resynchronisation de la réplication s'est terminée
pour le conteneur <variable>.
Message d'information. Aucune intervention de l'utilisateur
n'est nécessaire.
La resynchronisation interne de la réplication s'est
terminée pour le conteneur <variable>.
Message d'information. Aucune intervention de l'utilisateur
n'est nécessaire.
Échec interne de la création de l'instantané de
réplication pour le conteneur <variable>.
Si la situation persiste, réduisez le nombre d'inodes ou
contactez le support Dell pour obtenir une assistance ou une
intervention.
Échec interne de la suppression de l'instantané de
réplication pour le conteneur <variable>.
Si la situation persiste, réduisez le nombre d'inodes ou
contactez le support Dell pour obtenir une assistance ou une
intervention.
184
Message d'événement système
Description/Signification ou action
Client de réplication connecté pour le conteneur
<variable>.
Message d'information. Aucune intervention de l'utilisateur
n'est nécessaire.
Client de réplication déconnecté pour le conteneur
<variable>.
Vérifiez que les ports des opérations de réplication (9904,
9911, 9915 et 9916) et OST (10011 et 11000) sont activés. Si le
problème persiste, contactez le support Dell pour une
assistance ou une intervention.
Serveur de réplication connecté pour le conteneur
<variable>.
Vérifiez que les ports des opérations de réplication (9904,
9911, 9915 et 9916) et OST (10011 et 11000) sont activés. Si le
problème persiste, contactez le support Dell pour une
assistance ou une intervention.
Serveur de réplication déconnecté pour le conteneur
<variable>.
Message d'information. Aucune intervention de l'utilisateur
n'est nécessaire.
oplog d'espace de nom de réplication plein pour le
conteneur <variable>.
Vérifiez que les ports des opérations de réplication (9904,
9911, 9915 et 9916) et OST (10011 et 11000) sont activés. Si le
problème persiste, contactez le support Dell pour une
assistance ou une intervention.
La commutation de réplication pour la
resynchronisation durant la réplication suite à
l’endommagement de l'oplog d’espace de nom pour le
conteneur <variable>.
Journal d'opérations (oplog) de données de réplication Le système DR Series doit se corriger lui-même. Si le
plein pour le conteneur <variable>.
problème persiste, réduisez le nombre d'inodes ou contactez
le support Dell pour une assistance ou une intervention.
Réplication pour la commutation de resynchronisation
oplog en raison de données de réplication corrompu
pour le conteneur <variable>.
Journal de transmission (txlog) de réplication plein
pour le conteneur <variable>.
Le système DR Series doit se corriger lui-même. Si le
problème persiste, réduisez le nombre d'inodes ou contactez
le support Dell pour une assistance ou une intervention.
Le système passe en mode Maintenance suite à
l'endommagement de txlog de réplication pour le
conteneur <variable>.
Collectez un fichier journal de diagnostic et ouvrez un
enregistrement avec le support Dell pour obtenir une
assistance.
Le système passe en mode Maintenance en raison
d’une erreur de validation txlog de réplication
<variable> pour le conteneur <variable>.
Collectez un fichier journal de diagnostic et ouvrez un
enregistrement avec le support Dell pour obtenir une
assistance.
Impossible de poursuivre la réplication du système de
fichiers pour le conteneur <variable>.
Collectez un fichier journal de diagnostic et ouvrez un
enregistrement avec le support Dell pour obtenir une
assistance.
syncmgr de réplication s'est terminé pour le conteneur Collectez un ensemble de fichiers journaux de diagnostics et
<variable> erreur <variable>.
ouvrez un enregistrement avec le support Dell pour obtenir
une assistance.
185
Message d'événement système
Description/Signification ou action
Événement syncmgr de réplication pour le conteneur
<variable> erreur <variable>.
Collectez un ensemble de fichiers journaux de diagnostics et
ouvrez un enregistrement avec le support Dell pour obtenir
une assistance.
Le réplicateur d'espace de nom s'est arrêté pour le
conteneur <variable> erreur <variable>.
Collectez un ensemble de fichiers journaux de diagnostics et
ouvrez un enregistrement avec le support Dell pour obtenir
une assistance.
Le réplicateur de données de réplication s'est arrêté
pour le conteneur <variable> erreur <variable>.
Collectez un ensemble de fichiers journaux de diagnostics et
ouvrez un enregistrement avec le support Dell pour obtenir
une assistance.
Différence de version de protocole de réplication pour Collectez un ensemble de fichiers journaux de diagnostics et
le conteneur <variable> erreur <variable>.
ouvrez un enregistrement avec le support Dell pour obtenir
une assistance.
Non correspondance de version de protocole de
réplication détectée pour le conteneur <variable>. La
réplication va continuer avec la version de protocole
source rétrogradée.
Échec de la suppression de nettoyage pour le
conteneur <variable> erreur <variable>.
Collectez un ensemble de fichiers journaux de diagnostics et
ouvrez un enregistrement avec le support Dell pour obtenir
une assistance.
L'espace sur le système cible de réplication
<variable> est insuffisant. La réplication ne peut pas
se poursuivre pour le conteneur <variable>.
Message d'information. Contactez le support Dell pour obtenir
une assistance ou une intervention.
Erreur de configuration de réplication détectée pour le Message d'information. Contactez le support Dell pour obtenir
conteneur <variable>. La relation de réplication peut
une assistance ou une intervention.
avoir été supprimée de force sur le système cible
<variable>.
Échec de la suppression pour le conteneur <variable>
erreur <variable>.
Collectez un ensemble de fichiers journaux de diagnostics et
ouvrez un enregistrement avec le support Dell pour obtenir
une assistance.
Le serveur de réplication n'a pas pu valider la mappe
de bloc pour le conteneur <variable>. Le système
passe en mode Maintenance.
Le système DR Series doit se corriger lui-même. Si le
problème persiste, réduisez le nombre d'inodes ou contactez
le support Dell pour une assistance ou une intervention.
La réplication du conteneur <variable> est suspendu,
le programme de nettoyage sur la réplique récupère
de l’espace.
Exécutez le nettoyage sur le conteneur de réplica. Si le
problème persiste, contactez le support Dell pour une
intervention ou une assistance.
Non-correspondance de version logicielle système
avec l’homologue <variable>. La réplication sur le
conteneur source <variable> serait bloquée.
Réplication bloquée sur le conteneur source
<variable> en raison d'une non-correspondance de
version logicielle du système ou d'un problème de
réseau avec l’homologue <variable>.
186
Message d'événement système
Description/Signification ou action
Non-correspondance de version logicielle du système
avec l’homologue <variable>. La réplication ou la
sauvegarde sur certains ou tous les conteneurs serait
bloquée.
Réception d’un message brouillé à partir d’homologue
<variable>. La connexion serait abandonnée.
La réplication du conteneur <variable> a rencontré
une erreur de configuration du cryptage.
Client NFS monté avec succès <variable>.
Message d'information. Aucune intervention de l'utilisateur
n'est nécessaire.
Limite maximum de connexions NFS <variable>
atteinte, connexions NFS actives <variable>.
Vous avez atteint le seuil. Réduisez le nombre de connexions.
Le client NFS <variable> a correctement démonté
<variable>.
Message d'information. Aucune intervention de l'utilisateur
n'est nécessaire.
Le client NFS <variable> a correctement démonté tous Message d'information. Aucune intervention de l'utilisateur
les conteneurs.
n'est nécessaire.
Client CIFS connecté avec succès au conteneur
<variable>.
Message d'information. Aucune intervention de l'utilisateur
n'est nécessaire.
La session du client CIFS <variable> a réussi à se
déconnecter du conteneur <variable>.
Message d'information. Aucune intervention de l'utilisateur
n'est nécessaire.
La limite maximale de connexions <variable> de
<variable> a été atteinte.
Vous avez atteint le seuil défini pour le protocole spécifié.
Réduisez le nombre de connexions.
Le serveur CIFS n'a pas démarré <variable>.
Redémarrez le système DR Series. Si le problème persiste,
contactez le support Dell pour une intervention ou une
assistance.
Clients CIFS connecté <variable> fois au conteneur
<variable>.
Redémarrez le système DR Series. Si le problème persiste,
contactez le support Dell pour une intervention ou une
assistance.
Le serveur CIFS a démarré avec succès.
Message d'information. Aucune intervention de l'utilisateur
n'est nécessaire.
Le serveur NFS a démarré avec succès.
Message d'information. Aucune intervention de l'utilisateur
n'est nécessaire.
L'utilisation du stockage approche de la capacité
maximale du système.
Message d'information. Aucune intervention de l'utilisateur
n'est nécessaire.
Vérification des données en ligne (DataCheck)
démarrée.
Message d'informations. Si le problème persiste, contactez le
support Dell pour obtenir de l'assistance ou une intervention.
Vérification des données en ligne (DataCheck)
suspendue.
Message d'informations. Si le problème persiste, contactez le
support Dell pour obtenir de l'assistance ou une intervention.
Vérification des données en ligne (DataCheck) arrêtée. Message d'informations. Si le problème persiste, contactez le
support Dell pour obtenir de l'assistance ou une intervention.
187
Message d'événement système
Description/Signification ou action
Vérification des données en ligne (DataCheck) reprise. Message d'informations. Si le problème persiste, contactez le
support Dell pour obtenir de l'assistance ou une intervention.
La vérification des données en ligne (DataCheck) a
détecté <variable> endommagement.
Message d'informations. Si le problème persiste, contactez le
support Dell pour obtenir de l'assistance ou une intervention.
La vérification des données en ligne (DataCheck) a
détecté <variable> endommagements.
Message d'informations. Si le problème persiste, contactez le
support Dell pour obtenir de l'assistance ou une intervention.
La vérification des données en lignes (DataCheck) n'a
pas démarré.
Message d'informations. Si le problème persiste, contactez le
support Dell pour obtenir de l'assistance ou une intervention.
Le périphérique d'amorçage est devenu saturé.
Ajoutez un nouveau périphérique d’amorçage pour continuer.
L'amorçage ne peut pas contacter le périphérique
cible.
Assurez-vous que le périphérique cible est disponible et
accessible en écriture. Ensuite, supprimez, puis rajoutez le
périphérique cible.
Processus d'amorçage terminé.
Message d'information. Aucune intervention de l'utilisateur
n'est nécessaire.
Le système a atteint la condition d’espace saturé,
l'amorçage sera arrêté.
L'amorçage n’a pas réussi à créer des entrées de
journal vide (zéro).
Basculez vers le mode de maintenance pour corriger le
problème.
La diffusion en continu sur les périphériques
d’amorçage est endommagée. Cette erreur sera
corrigée au cours d’une resynchronisation de
réplication effectuée sur ces données d'amorçage.
Message d'information. Aucune intervention de l'utilisateur
n'est nécessaire.
Métadonnées d'amorçage de périphérique
manquantes dans un fichier, importation impossible.
Amorçage de montage de périphérique inaccessible.
L’exportation de l'amorçage est en pause car le
périphérique contient des données provenant d’une
autre tâche d'amorçage.
Nettoyez le périphérique, puis rajoutez pour poursuivre
l'amorçage.
L’amorçage a détecté l’erreur.
Impossible de décrypter les données d’amorçage.
Vérifiez que le « mot de passe » et le « type de cryptage »
correspondent à la tâche d'exportation d'amorçage.
Périphérique d'amorçage supprimé.
Message d'information. Aucune intervention de l'utilisateur
n'est nécessaire.
Périphérique d’amorçage ajouté.
Message d'information. Aucune intervention de l'utilisateur
n'est nécessaire.
L’amorçage a démarré.
Message d'information. Aucune intervention de l'utilisateur
n'est nécessaire.
L’amorçage s'est arrêté.
Message d'information. Aucune intervention de l'utilisateur
n'est nécessaire.
188
Message d'événement système
Description/Signification ou action
Le conteneur <variable> a été ajouté à l’amorçage.
Message d'information. Aucune intervention de l'utilisateur
n'est nécessaire.
Le conteneur <variable> est supprimé lors de
l’amorçage.
Message d'information. Aucune intervention de l'utilisateur
n'est nécessaire.
Le conteneur <variable> a été supprimé de
l’amorçage.
Message d'information. Aucune intervention de l'utilisateur
n'est nécessaire.
Tâche d'amorçage créée.
Message d'information. Aucune intervention de l'utilisateur
n'est nécessaire.
Tâche d'amorçage supprimée.
Message d'information. Aucune intervention de l'utilisateur
n'est nécessaire.
Récupération d’espace d'amorçage déclenchée.
Message d'information. Aucune intervention de l'utilisateur
n'est nécessaire.
Impossible d’utiliser l'ancien dict d'amorçage.
Création d’un nouveau dict.
Message d'information. Aucune intervention de l'utilisateur
n'est nécessaire.
Impossible de lire bmap scid. Réessayez après avoir
exécuté l’analyse du système de fichiers.
Réessayez l’amorçage après l’exécution de l’analyse du
système de fichiers.
Impossible de lire DS scid. Réessayez après avoir
exécuté l’analyse du système de fichiers.
Réessayez l’amorçage après l’exécution de l’analyse du
système de fichiers.
Le montage de périphérique d'amorçage est
Vérifiez le montage CIFS, puis rajoutez le périphérique pour
inaccessible. Vérifiez le montage CIFS, puis rajoutez le continuer.
périphérique pour continuer.
Événement système = Type 4
Erreur interne. Impossible de charger le dictionnaire
de déduplication <variable>.
Utilisez la commande CLI maintenance --configuration -reinit_dictionary du système RD Series. Si le problème
persiste, contactez le support Dell pour une intervention ou
une assistance.
Erreur interne. Impossible de trouver le dictionnaire de Utilisez la commande CLI maintenance --configuration -déduplication <variable>.
reinit_dictionary du système RD Series. Si le problème
persiste, contactez le support Dell pour une intervention ou
une assistance.
Exécution du processus de nettoyage du système de
fichiers <variable> démarré.
Message d'information. Aucune intervention de l'utilisateur
n'est nécessaire.
Exécution du programme de nettoyage du système de
fichiers <variable> effectuée en <variable>
millisecondes (ms).
Message d'information. Aucune intervention de l'utilisateur
n'est nécessaire.
Le processus de nettoyage du système de fichiers a
rencontré des erreurs d'entrée/sortie (E/S).
Problème de maintenance sur le système DR Series. Vérifiez
l'état en utilisant le mode Maintenance ou les commandes CLI
du système DR Series. Contactez le support Dell si
nécessaire.
189
Message d'événement système
Description/Signification ou action
Échec de la synchronisation de NVRAM <variable>.
Problème matériel NVRAM sur le système DR Series. Vérifiez
l'état en utilisant le mode Maintenance ou les commandes CLI
du système DR Series.
Échec de la lecture depuis la NVRAM <variable>.
Problème matériel NVRAM sur le système DR Series. Vérifiez
l'état en utilisant le mode Maintenance ou les commandes CLI
du système DR Series.
Échec de l'écriture dans la NVRAM <variable>.
Problème matériel NVRAM sur le système DR Series. Vérifiez
l'état en utilisant le mode Maintenance ou les commandes CLI
du système DR Series.
Échec de la synchronisation d'écriture dans la
NVRAM <variable>.
Problème matériel NVRAM sur le système DR Series. Vérifiez
l'état en utilisant le mode Maintenance ou les commandes CLI
du système DR Series.
Erreur interne. La longueur <variable> du magasin de
données ne correspond pas à <variable>.
Problème de maintenance sur le système DR Series. Vérifiez
l'état en utilisant le mode Maintenance ou les commandes CLI
du système DR Series. Contactez le support Dell si
nécessaire.
Seuil de capacité de volume de données atteint.
Message d'information. Aucune intervention de l'utilisateur
n'est nécessaire.
Espace insuffisant. L'annulation des mises à jour sur
l'objet <variable> a échoué. Redémarrage du serveur
de fichiers.
Problème de maintenance sur le système DR Series. Vérifiez
l'état en utilisant le mode Maintenance ou les commandes CLI
du système DR Series. Contactez le support Dell si
nécessaire.
Échec de la lecture dans le volume de données.
Problème de maintenance sur le système DR Series. Vérifiez
l'état en utilisant le mode Maintenance ou les commandes CLI
du système DR Series. Contactez le support Dell si
nécessaire.
Échec de l'écriture dans le volume de données.
Problème de maintenance sur le système DR Series. Vérifiez
l'état en utilisant le mode Maintenance ou les commandes CLI
du système DR Series. Contactez le support Dell si
nécessaire.
Échec de la vérification de la somme de contrôle sur
les métadonnées.
Contactez le support Dell pour une assistance ou réparez le
système de fichiers. Pour les réparations, voir À propos du
mode de maintenance du système DR Series.
Erreur interne. Échec de la relecture du journal du
moteur d’optimisation.
Contactez le support Dell pour une assistance ou réparez le
système de fichiers. Pour les réparations, voir À propos du
mode de maintenance du système DR Series.
Échec de la décompression du magasin de données
<variable>.
Contactez le support Dell pour obtenir une assistance ou une
intervention.
Erreur interne. Échec du nettoyage du magasin de
données actif <variable>.
Contactez le support Dell pour obtenir une assistance ou une
intervention.
190
Message d'événement système
Description/Signification ou action
Erreur interne. Référence négative dans le magasin de Contactez le support Dell pour obtenir une assistance ou
données <variable>. Type d'enregistrement :
réparer le système de fichiers. Pour les réparations, voir « À
<variable>. Nombre : <variable>.
propos du mode de maintenance du système DR Series ».
Erreur interne. Le magasin de données <variable>
Message d'information. Aucune intervention de l'utilisateur
contient un nombre négatif de références de flux. Type n'est nécessaire.
d’enregistrement : <variable>. Nombre : <variable>.
Erreur interne. Le magasin de données <variable> a
atteint le seuil du nombre total de références. Type
d’enregistrement : <variable>. Nombre : <variable>.
Message d'information. Aucune intervention de l'utilisateur
n'est nécessaire.
Flux du magasin de données[ %s] marqué
endommagé.
La vérification de la cohérence a échoué sur un bloc de
données du système. Une tentative de correction de ce
segment de données sera effectuée.
Erreur interne. Passage en mode Maintenance en
raison d'un échec du traitement des journaux.
Contactez le support Dell pour obtenir une assistance ou une
intervention.
Erreur interne. Impossible d'obtenir le pipeline de
l'optimiseur. Erreur : <variable>.
Contactez le support Dell pour obtenir une intervention ou une
assistance.
Erreur interne. Impossible de créer un événement
d'optimiseur. Type : <variable>, Erreur : <variable>.
Contactez le support Dell pour obtenir une intervention ou une
assistance.
Erreur interne. Dépassement du délai d'exécution de
la tâche dans fibre <variable> après <variable>
millisecondes (ms). Redémarrage du serveur de
fichiers.
Système de fichiers redémarré. Collectez un ensemble de
fichiers journaux de diagnostics et envoyez-le au support Dell.
Erreur interne. Échec de l’allocation de mémoire.
Collectez un ensemble de fichiers journaux de diagnostics.
Compression en arrière-plan démarrée.
Message d'information. Aucune intervention de l'utilisateur
n'est nécessaire.
Compression en arrière-plan terminée.
Message d'information. Aucune intervention de l'utilisateur
n'est nécessaire.
Optimisation initialisée sur le conteneur <variable>.
Message d'information. Aucune intervention de l'utilisateur
n'est nécessaire.
Optimisation terminée sur le conteneur <variable>.
Message d'information. Aucune intervention de l'utilisateur
n'est nécessaire.
Nettoyage abandonné à <variable>.
Le système DR Series devrait passer en mode Maintenance et
le processus de nettoyage redémarrera.
Erreur interne. Échec du transfert des données de la
mémoire NVRAM vers le disque. Le système passe en
mode de maintenance.
Message d'information. Aucune intervention de l'utilisateur
n'est nécessaire.
Le système passe en mode de maintenance suite à
l’endommagement d’un magasin de clés de cryptage.
Déclenchement de l’importation de la clé.
Exécutez l’analyse du système de fichiers avec la vérification
des données activée
La rotation de la clé a réussi en mode interne
Message d'information. Aucune intervention de l'utilisateur
n'est nécessaire.
191
Message d'événement système
Description/Signification ou action
Limite atteinte pour la clé, réutilisation de la dernière
clé
Message d'information. Aucune intervention de l'utilisateur
n'est nécessaire.
Paramètre de cryptage de système de fichiers modifié
Message d'information. Aucune intervention de l'utilisateur
n'est nécessaire.
Processus de nettoyage de système de fichier
démarré conformément à la planification (sera actif
jusqu'à <variable>).
Message d'information. Aucune intervention de l'utilisateur
n'est nécessaire.
Processus de nettoyage de système de fichier arrêté
conformément à la planification ; il redémarrera à
<variable>.
Message d'information. Aucune intervention de l'utilisateur
n'est nécessaire.
Le programme de nettoyage de système de fichiers est Message d'information. Aucune intervention de l'utilisateur
suspendu, afin d’accélérer la maintenance de disque n'est nécessaire.
(par exemple, les activités de reconstruction/
initialisation en arrière-plan).
Le système passe en mode de support en raison d’un
échec de réparation, le magasin de clés primaire et le
magasin de clés de sauvegarde sont corrompus
Le système passe en mode de support en raison d’un
échec car le magasin de clés est vide, le magasin de
clés principal et le magasin de clés de sauvegarde
sont vides ou ont été supprimés
Événement système = Type 5
Arrêt du système initié par l'administrateur.
Message d'information. Aucune intervention de l'utilisateur
n'est nécessaire.
Redémarrage du système initié par l'administrateur.
Message d'information. Aucune intervention de l'utilisateur
n'est nécessaire.
Démarrez la mise à niveau du système vers la version
<variable>.
Message d'information. Aucune intervention de l'utilisateur
n'est nécessaire.
Nom de système remplacé par <variable>.
Message d'information. Aucune intervention de l'utilisateur
n'est nécessaire.
Date système remplacée par <variable>.
Message d'information. Aucune intervention de l'utilisateur
n'est nécessaire.
Fuseau horaire du système remplacé par <variable>.
Message d'information. Aucune intervention de l'utilisateur
n'est nécessaire.
Mot de passe modifié pour l'utilisateur :
administrateur.
Message d'information. Aucune intervention de l'utilisateur
n'est nécessaire.
Serveur NTP <variable> ajouté.
Message d'information. Aucune intervention de l'utilisateur
n'est nécessaire.
Serveur NTP <variable> supprimé.
Message d'information. Aucune intervention de l'utilisateur
n'est nécessaire.
192
Message d'événement système
Description/Signification ou action
Service NTP activé.
Message d'information. Aucune intervention de l'utilisateur
n'est nécessaire.
Service NTP désactivé.
Message d'information. Aucune intervention de l'utilisateur
n'est nécessaire.
Données de l'utilisateur détruites à l'aide de la
commande d'interface CLI.
Message d'information. Aucune intervention de l'utilisateur
n'est nécessaire.
Utilisateur <variable> activé.
Message d'information. Aucune intervention de l'utilisateur
n'est nécessaire.
Utilisateur <variable> désactivé.
Message d'information. Aucune intervention de l'utilisateur
n'est nécessaire.
Interfaces de mise en réseau redémarrées.
Message d'information. Aucune intervention de l'utilisateur
n'est nécessaire.
DHCP activé : adresse IP attribuée par DHCP.
Message d'information. Aucune intervention de l'utilisateur
n'est nécessaire.
Adresse IP statique <variable> attribuée.
Message d'information. Aucune intervention de l'utilisateur
n'est nécessaire.
Mode de liaison d'interfaces réseau défini sur
<variable>.
Message d'information. Aucune intervention de l'utilisateur
n'est nécessaire.
Taille MTU réseau définie sur <variable>.
Message d'information. Aucune intervention de l'utilisateur
n'est nécessaire.
Nom de système défini sur <variable>.
Message d'information. Aucune intervention de l'utilisateur
n'est nécessaire.
Hôte de relais de messagerie défini sur <variable>
pour les alertes par courrier électronique.
Message d'information. Aucune intervention de l'utilisateur
n'est nécessaire.
Destinataires des alertes par courrier électronique
définis sur <variable>.
Message d'information. Aucune intervention de l'utilisateur
n'est nécessaire.
Destinataire <variable> ajouté pour recevoir les
alertes par courrier électronique.
Message d'information. Aucune intervention de l'utilisateur
n'est nécessaire.
Le destinataire <variable> ne reçoit plus d'alertes par
courrier électronique.
Vérifiez que le destinataire existe toujours ou que la boîte de
réception n'est pas pleine.
Informations de l'administrateur définies sur
<variable> pour les alertes par courrier électronique.
Message d'information. Aucune intervention de l'utilisateur
n'est nécessaire.
Courrier électronique de test envoyé.
Message d'information. Aucune intervention de l'utilisateur
n'est nécessaire.
A joint le domaine Windows Active Directory
<variable>.
Message d'information. Aucune intervention de l'utilisateur
n'est nécessaire.
A quitté le domaine Windows Active Directory
<variable>.
Message d'information. Aucune intervention de l'utilisateur
n'est nécessaire.
193
Message d'événement système
Description/Signification ou action
Ensemble de diagnostics système <variable>
supprimé.
Message d'information. Aucune intervention de l'utilisateur
n'est nécessaire.
Tous les ensembles de diagnostics ont été supprimés.
Message d'information. Aucune intervention de l'utilisateur
n'est nécessaire.
Package de diagnostics système <variable> copié à
partir du système.
Message d'information. Aucune intervention de l'utilisateur
n'est nécessaire.
Statistiques système réinitialisées par l'administrateur. Message d'information. Aucune intervention de l'utilisateur
n'est nécessaire.
Le package de diagnostics système <variable> est
collecté.
Message d'information. Aucune intervention de l'utilisateur
n'est nécessaire.
Seuil dépassé pour l'utilisation d'espace de
diagnostics système. Nettoyage auto de l'ancien
package : <variable>.
Message d'information. Aucune intervention de l'utilisateur
n'est nécessaire.
Erreur interne. Le serveur CIFS ne peut pas accéder au Contactez le support Dell pour une intervention ou une
service de fichier.
assistance. Collectez un ensemble de fichiers journaux et
envoyez-le au support Dell.
Hôte <variable> ajouté à la liste des destinataires
d'alertes SNMP.
Message d'information. Aucune intervention de l'utilisateur
n'est nécessaire.
Hôte <variable> supprimé de la liste des destinataires
d'alertes SNMP.
Message d'information. Aucune intervention de l'utilisateur
n'est nécessaire.
Hôte <variable> activé pour les alertes SNMP.
Message d'information. Aucune intervention de l'utilisateur
n'est nécessaire.
Hôte <variable> désactivé pour les alertes SNMP.
Message d'information. Aucune intervention de l'utilisateur
n'est nécessaire.
Utilisateur <variable> connecté au système.
Message d'information. Aucune intervention de l'utilisateur
n'est nécessaire.
Utilisateur CIFS <variable> ajouté.
Message d'information. Aucune intervention de l'utilisateur
n'est nécessaire.
Utilisateur CIFS <variable> supprimé.
Message d'information. Aucune intervention de l'utilisateur
n'est nécessaire.
Mot de passe modifié pour l'utilisateur CIFS
<variable>.
Message d'information. Aucune intervention de l'utilisateur
n'est nécessaire.
Mise à niveau du système terminée <variable>.
Message d'information. Aucune intervention de l'utilisateur
n'est nécessaire.
Configuration étrangère effacée sur le disque
<variable>.
Message d'information. Aucune intervention de l'utilisateur
n'est nécessaire.
Utilisateur <variable> connecté au système.
Message d'information. Aucune intervention de l'utilisateur
n'est nécessaire.
Disque <variable> configuré comme disque de
secours.
Message d'information. Aucune intervention de l'utilisateur
n'est nécessaire.
194
Message d'événement système
Description/Signification ou action
Service Telnet activé.
Message d'information. Aucune intervention de l'utilisateur
n'est nécessaire.
Service Telnet désactivé.
Message d'information. Aucune intervention de l'utilisateur
n'est nécessaire.
Paramètres DNS mis à jour avec principal <variable>,
secondaire <variable> et suffixe <variable>.
Message d'information. Aucune intervention de l'utilisateur
n'est nécessaire.
Système initialisé avec succès.
Message d'information. Aucune intervention de l'utilisateur
n'est nécessaire.
<variable> ajouté avec id d'autorisation <variable>.
Message d'information. Aucune intervention de l'utilisateur
n'est nécessaire.
Privilège(s) de sécurité changé(s) pour <variable>.
Message d'information. Aucune intervention de l'utilisateur
n'est nécessaire.
Utilisateur <variable> connecté à l’interface Web
d’administration.
Message d'information. Aucune intervention de l'utilisateur
n'est nécessaire.
Interface(s) réseau <variable> activée(s).
Message d'information. Aucune intervention de l'utilisateur
n'est nécessaire.
Interface(s) réseau <variable> désactivée(s).
Message d'information. Aucune intervention de l'utilisateur
n'est nécessaire.
L'(Les) interface(s) de trafic de sauvegarde SMBD
<variable> ne disposent pas d’une adresse IP.
DR2000v enregistrée avec succès.
Message d'information. Aucune intervention de l'utilisateur
n'est nécessaire.
DR2000v a bien été enregistré.
Message d'information. Aucune intervention de l'utilisateur
n'est nécessaire.
Le stockage de données DR2000v a été développé par
1 TiB.
Message d'information. Aucune intervention de l'utilisateur
n'est nécessaire.
Événement divers non valide/dernier événement.
Message d'information. Aucune intervention de l'utilisateur
n'est nécessaire.
Événement système = Type 6
Vérification du système de fichiers démarrée.
Message d'information. Aucune intervention de l'utilisateur
n'est nécessaire.
Vérification du système de fichiers terminée avec
succès. Aucune incohérence détectée.
Message d'information. Aucune intervention de l'utilisateur
n'est nécessaire.
La vérification du système de fichiers a révélé des
incohérences.
Le processus de réparation du mode de maintenance du
système DR Series doit résoudre ce problème. Si le problème
persiste, contactez le support Dell pour une assistance ou
une intervention.
Réparation du système de fichiers démarrée.
Message d'information. Aucune intervention de l'utilisateur
n'est nécessaire.
195
Message d'événement système
Description/Signification ou action
Réparation du système de fichiers terminée.
Message d'information. Aucune intervention de l'utilisateur
n'est nécessaire.
Arrêt demandé de la vérification du système de
fichiers.
Message d'information. Aucune intervention de l'utilisateur
n'est nécessaire.
Un ou plusieurs fichiers ont été supprimés lors de la
réparation.
Message d'informations. Aucune intervention utilisateur
nécessaire. Pour vérifier, utilisez la commande CLI
maintenance --système de fichiers --repair_history verbose
du système RD Series.
Un ou plusieurs fichiers ont été supprimés lors de la
Message d'information. Aucune intervention de l'utilisateur
réparation pour le conteneur <variable>. La réplication n'est nécessaire.
va être arrêtée pour ce conteneur.
Un ou plusieurs fichiers ont été supprimés lors de la
réparation du conteneur <variable>. La
resynchronisation a été lancée pour ce conteneur.
Message d'information. Aucune intervention de l'utilisateur
n'est nécessaire.
Événement système = Type 7
Le serveur RDA a démarré avec succès.
Message d'information. Aucune intervention de l'utilisateur
n'est nécessaire.
Le serveur RDA n'a pas pu démarrer.
Redémarrez le serveur RDA. Si le problème persiste,
contactez le Support Dell pour une intervention ou une
assistance.
Le serveur RDA a été arrêté avec succès.
Message d'information. Aucune intervention de l'utilisateur
n'est nécessaire.
Échec de l’authentification du client <Variable>.
Réessayez l'authentification du client OST. Si le problème
persiste, contactez le support Dell pour une intervention ou
une assistance.
Le quota d'unités LSU (Logical Storage Unit)
<variable> a dépassé variable.
Message d'information. Réduisez le nombre de LSU. Si le
problème persiste, contactez le support Dell pour une
intervention ou une assistance.
La sauvegarde <Variable> a échoué <variable>.
Réessayez la sauvegarde OST. Si le problème persiste,
contactez le support Dell pour une intervention ou une
assistance.
Opdup <Variable> a échoué <variable>.
La duplication optimisée OST a échoué. Si le problème
persiste, contactez le support Dell pour une intervention ou
une assistance.
<Variable> Échec de la restauration <variable>.
La restauration optimisée OST a échoué. Si le problème
persiste, contactez le support Dell pour une intervention ou
une assistance.
La limite maximale de connexions RDA a été
dépassée. Nombre : <variable>. Limite maximale :
<variable>.
Message d'information. Réduisez le nombre de connexions
OST. Si le problème persiste, contactez le support Dell pour
une intervention ou une assistance.
196
Message d'événement système
Description/Signification ou action
La connexion entre le client <variable> <variable> a
été abandonnée.
Message d'information. Aucune intervention de l'utilisateur
n'est nécessaire.
Version de protocole de client RDA non prise en
charge.
Message d'informations. Aucune intervention utilisateur
nécessaire. Recherchez les versions de client OST
compatibles dans le document Dell DR Series System
Interoperability Guide.
Le système passe en mode Maintenance : le fichier
d'informations LSU variable est endommagé.
Message d'information. Aucune intervention nécessaire. Si le
problème persiste, contactez le support Dell pour obtenir une
assistance ou une intervention.
Le système passe en mode Maintenance : les
informations d'image variable sont endommagées.
Message d'information. Aucune intervention nécessaire. Si le
problème persiste, contactez le support Dell pour obtenir une
assistance ou une intervention.
La connexion du client variable a été réinitialisée.
Message d'information. Aucune intervention de l'utilisateur
n'est nécessaire.
Le système passe en mode Maintenance : le
métarépertoire RDA est corrompu.
Message d'information. Aucune intervention de l'utilisateur
n'est nécessaire.
Échec de l'initialisation du serveur RDA.
Message d'information. Aucune intervention de l'utilisateur
n'est nécessaire.
L'initialisation du serveur RDA a réussi.
Message d'information. Aucune intervention de l'utilisateur
n'est nécessaire.
Le système passe en mode Maintenance - RDA txlog
saturé, LSU <variable>.
Message d'information. Aucune intervention de l'utilisateur
n'est nécessaire.
Le système passe en mode Maintenance - erreur de
l'opération RDA txlog <variable>, <variable> LSU.
Message d'information. Aucune intervention de l'utilisateur
n'est nécessaire.
Le système passe en mode Maintenance - erreur de
transfert RDA txlog <variable>, <variable> LSU.
Message d'information. Aucune intervention de l'utilisateur
n'est nécessaire.
À propos du service Diagnostics
Le service de diagnostics dans le système DR Series permet d'afficher, de collecter et de gérer les ensembles fichier
journal de diagnostics du système. Chaque ensemble fichier journal fournit :
•
Un instantané à jour des opérations du système
•
Des informations liées au système permettant de comprendre les opérations du système
•
Un enregistrement des opérations du système dans le cas où le support Dell doive vous apporter une assistance
technique
Pour accéder à cette fonctionnalité, utilisez l'option GUI suivante du panneau de navigation du système DR Series :
•
Support → Diagnostics
Le service Diagnostics collecte toutes les informations liées au système qui pourraient aider à diagnostiquer un
problème ou une situation d'erreur sur le système.
Pour plus d'informations sur les ensembles fichier journal, voir Page et options de diagnostics.
197
Les diagnostics sont exécutés comme un service au démarrage du système et ce processus écoute les demandes
entrantes. Le processus de collecte des diagnostics peut être démarré dans les deux modes suivants :
•
Mode Généré par l'administrateur : lorsqu'une demande CLI ou GUI au système est effectuée par l'administrateur (la
raison par défaut indiquée par admin-generated).
•
Mode Génération auto : lorsqu'un échec de processus ou de service est signalé, le système DR Series collecte des
informations sur le système. Une fois la collecte générée automatiquement terminée, il génère un événement
système.
Lorsque le répertoire des journaux de diagnostics atteint la capacité de stockage maximum, les journaux de plus d'une
heure sont supprimés automatiquement. L'interface GUI du système DR Series permet de télécharger et d'enregistrer
les fichiers journaux sur d'autres systèmes du réseau. Le système DR Series gère également un répertoire distinct des
journaux archives, qui collecte d'autres informations sur le système ; ces journaux sont également supprimés
automatiquement lorsqu'ils dépassent la capacité maximale.
Pour plus d'informations, voir Page et options de diagnostics, Génération d'un fichier journal, Téléchargement des
fichiers journaux de diagnostics et Suppression d'un fichier journal.
REMARQUE : Lorsque vous générez un ensemble fichier journal de diagnostics, l'ensemble contient toutes les
informations sur le système DR Series dont vous avez besoin lorsque vous contactez le support Dell pour une
assistance technique. Lorsqu'un ensemble fichier journal est généré, le processus collecte également tous les
diagnostics générés automatiquement précédemment et les supprime du système.
L'ensemble fichier journal de diagnostics contient les mêmes informations sur la matériel, le stockage et le système
d'exploitation que celles collectées par l'outil DSET (Dell System E-Support Tool) et les commandes CLI du système DR
(diagnostics --collect --dset). Pour plus d'informations sur les commandes de l'interface de ligne de commande, voir le
document Dell DR Series Command Line Reference Guide (Guide de référence de ligne de commande Dell DR Series).
Les informations DSET collectées pour le système aident le support Dell à résoudre les problèmes ou évaluer le système
DR Series.
Description de la collecte des diagnostics
L'outil de collecte du service de diagnostics respecte les directives suivantes :
•
Le système DR Series déclenche une collecte de journal de diagnostics automatique pour obtenir l'état du système
DR Series pour les échecs de processus ou de service système.
•
Toutes les demandes de collecte automatique de diagnostics sont placées en file d'attente et exécutées de manière
séquentielle.
•
L'interface graphique du système DR Series permet d'afficher les journaux de diagnostics existants, de générer des
journaux de diagnostics, de télécharger et d'enregistrer les copies existantes des journaux de diagnostics ou de
supprimer les journaux de diagnostics existants. Pour plus d'informations, voir Page et options de diagnostics et À
propos du service de diagnostics.
•
L'interface CLI du système DR Series permet également de gérer, de générer ou de télécharger les fichiers journaux
de diagnostics. Pour plus d'informations, voir le document Dell DR Series System Command Line Reference Guide
(Guide de référence de ligne de commande du système Dell DR Series).
À propos du mode Maintenance du système DR Series
D'une manière générale, le système DR Series passe en mode Maintenance chaque fois que le système de fichiers
rencontre un problème qui l'empêche de fonctionner normalement.
REMARQUE : Vous pouvez utiliser les informations de Code de motif disponibles en mode de Maintenance pour
appeler le support technique Dell. Les opérations de maintenance doivent être effectuées à l’aide de l’interface de
ligne de commande des systèmes DR Series.
198
En mode Maintenance, le système de fichiers est accessible en lecture seule et le système exécute les opérations
suivantes de maintenance :
REMARQUE : Lorsque le système DR Series passe en mode de Maintenance ou le quitte, toutes les
communications via protocoles sont perdues.
•
Il exécute une vérification interne du système de fichiers.
•
Il génère un rapport d'état du système de fichiers (si aucune erreur n'est détectée, le système DR Series repasse en
mode Opérationnel sans intervention de l'utilisateur).
Si la vérification du système de fichiers détecte des problèmes,vous pouvez choisir d'effectuer des réparations (à l'aide
de Confirm Repair Filesystem (Confirmer la réparation du système de fichiers) ou d'ignorer le problème (à l'aide de Skip
Repair Filesystem (Ignorer la réparation du système de fichiers). Dans ce cas, le système repasse en mode
Opérationnel.
Le processus du mode Maintenance affiche un certain nombre d'étapes, indiquées dans la barre d'avancement du
mode Maintenance, notamment :
•
Préparation de la vérification du système de fichiers
•
Analyse en cours
•
Génération de rapport terminée
REMARQUE : Si la vérification du système de fichiers détecte des fichiers réparables, un rapport de réparation
est généré qui identifie les fichiers signalés. La barre d'avancement du mode Maintenance s'arrête à l'étape
Completed Generating Repair (Fin de la génération du rapport) et le système reste en mode Maintenance
jusqu'à ce que vous cliquiez sur Confirm Repair Filesystem (Confirmer la réparation du système de fichiers). Le
système DR Series ne passe pas à l'étape Switching to Operation Mode (Passage au mode Opérationnel) tant
que la réparation du système de fichiers n'est pas terminée.
•
Passage au mode Opérationnel
•
Mode Opérationnel (État normal)
La page du mode de maintenance fournit les informations suivantes :
•
Barre d'avancement du mode Maintenance :
–
Affiche les cinq étapes du mode Maintenance
–
Met à jour la barre d'avancement à la fin de chaque étape
REMARQUE : Si une alerte s'affiche au-dessus de la barre d'avancement du mode Maintenance, cela
implique que la vérification du système de fichiers est terminée et que le système a généré un rapport sur
les fichiers réparables qui sont affichés dans le volet Repair Report (Rapport de réparation) sous la barre
d'avancement du mode Maintenance. Pour réparer tous les fichiers signalés dans le rapport de
réparation, vous devez cliquer sur Confirm Repair Filesystem (Confirmer la réparation du système de
fichiers)
•
•
Rapport de réparation :
–
Contient la liste des fichiers réparables du système de fichiers, qui ont été détectés dans la vérification du
système de fichiers.
–
Identifie les fichiers réparables par ID de conteneur et emplacement File/Inode/Directory, avec une brève
description de la raison de l'erreur.
–
Fournit une fonction de recherche qui permet de cliquer sur prev (préc) ou next (suiv) pour afficher la page
précédente ou suivante du rapport de réparation ou un numéro de page du rapport en entrant le numéro dans
Goto page (Aller à la page) et en cliquant sur go (Exécuter)
Panneau d'informations système :
–
Nom de modèle du système
–
Version du logiciel
199
•
–
Date/Heure actuelles
–
Adresse IP iDRAC
Informations sur le support
–
Numéro de service
–
Dernière exécution de diagnostics
–
Version du BIOS
REMARQUE : Lorsque le système est en mode Maintenance, son panneau de navigation contient les options
suivantes qui sont des liens d'accès aux pages correspondantes dans l'interface graphique du système DR
Series :
•
Alertes
•
Événements
•
Intégrité
•
Utilisation
•
Diagnostics
•
Mise à niveau du logiciel
Lorsque le système DR Series passe en mode de Maintenance, il ne peut exister que deux états :
•
Mode Opérationnel (état normal) : la vérification du système de fichiers a abouti et aucun fichier n'a besoin d'être
réparé (Filesystem Check: successful) (Vérification du système de fichiers : succès).
•
Mode Maintenance arrêté : la vérification du système de fichiers a détecté un ou plusieurs fichiers réparables
(Filesystem Check: unsuccessful) (Vérification du système de fichiers : échec).
Vérification du système de fichiers — Succès : lorsque le mode Maintenance exécute toutes les étapes, le système DR
Series affiche son état en indiquant qu'il est entré en mode Opérationnel (état normal). Ce n'est que lorsque le mode
Maintenance a exécuté avec succès sa vérification interne que le système peut repasser en mode Opérationnel.
Pour activer le mode Opérationnel, cliquez sur Go to Dashboard (Aller au tableau de bord) dans la barre des options de
la page Maintenance Mode (Mode Opérationnel). Go to Dashboard est actif uniquement lorsque toutes les vérifications
internes du système sont terminées et que la barre d'avancement indique que toutes les étapes ont été exécutées.
REMARQUE : Vous pouvez rencontrer des problèmes lors de l'utilisation d'agents de gestion des données (DMA),
tels que NetBackup, avec des images de sauvegarde expirées lorsque le système DR Series est en mode
Maintenance.
REMARQUE : Lorsqu'il est en mode Maintenance, l'expiration d'image échoue, car le système DR Series est
accessible en lecture seule. Dans ce cas, l'application DMA suppose que les images de sauvegarde ont expiré.
Cependant, l'administrateur du système DR Series peut ne pas savoir que les images des données de sauvegarde
résident toujours sur le système DR Series.
Vérification du système de fichiers — Échec : lorsque le mode Maintenance s'arrête à l'étape de fin de génération du
rapport, cela indique que la vérification du système de fichiers a détecté des fichiers réparables et les a répertoriés
dans le volet du rapport de réparation dans la page du mode Maintenance.
Pour revenir au mode Opérationnel, cliquez sur Confirm Repair Filesystem (Confirmer la réparation du système de
fichiers) dans la barre des options de la page du mode Maintenance pour réparer les fichiers répertoriés dans le rapport
de réparation. Confirm Repair Filesystem est la seule option active que vous pouvez sélectionner lorsque la barre
d'avancement indique que des fichiers du système de fichiers doivent être réparés.
200
Planification des opérations du système DR Series
Le point le plus important dont il convient de tenir compte lors de la planification des opérations critiques du système DR
Series, c'est de vous assurer que vous exécutez chacune de ces opérations à un moment où elles ne se chevauchent
pas ou n'interfèrent pas avec l'exécution des autres opérations importantes du système.
En planifiant plus efficacement les opérations du système, vous pouvez optimiser les ressources et les performances du
système DR Series. Pour ce faire, planifiez des périodes pour exécuter les opérations importantes suivantes du
système :
•
Ingestions de données (dépendantes des applications DMA)
•
Réplication
•
Nettoyage (récupération d'espace)
La planification des opérations a pour principal objectif d'exécuter les opérations de nettoyage et de réplication à un
moment où elles ne se chevauchent pas ou n'interfèrent pas avec d'autres opérations importantes du système. En
planifiant, vous pouvez faire en sorte que le système peut exécuter chacune de ces opérations indépendamment des
unes des autres.
La meilleure pratique est d'exécuter ces deux opérations en dehors des heures d'activité normales pour qu'elles
n'entrent pas en conflit avec d'autres opérations de sauvegarde et d'ingestion. En bref, une planification efficace
optimise l'utilisation des ressources du système.
Dell recommande de planifier les opérations qui utilisent intensément les ressources pendant les périodes au cours
desquelles aucune autre système opération n'est exécutée. Cette approche s'appelle le fenêtrage qui nécessite de
planifier une période (ou fenêtre) avec un début et une fin pour pouvoir exécuter les opérations d'ingestion, de
réplication ou de récupération d'espace sans affecter l'exécution des autres opérations.
Création d'une planification de nettoyage
Il est recommandé d'exécuter des opérations de récupération d'espace planifiées pour récupérer de l'espace disque
dans les conteneurs du système dans lesquels des fichiers ont été supprimés à la suite de la déduplication. La méthode
recommandée est de planifier une période d'exécution du programme de nettoyage sur le système DR Series au cours
de laquelle aucun autre processus planifié n'est exécuté. Une autre méthode permet d'exécuter le nettoyage sur le
système DR Series lorsqu'il détecte qu'il n'existe aucune ingestion de données active.
REMARQUE : Même si aucune planification de nettoyage est définie, le nettoyage est exécuté si le système
détecte qu'il existe de l'espace disque pouvant être récupéré. Cependant, le programme de nettoyage ne démarre
que s'il détecte qu'il n'existe aucune ingestion de données active, que le système est resté inactif pendant deux
minutes depuis la fin de la dernière ingestion de fichier de données et que le processus de réplication n'est pas en
cours (le programme de nettoyage est un programme basse priorité par rapport à la réplication).
REMARQUE : L'exécution du nettoyage pendant l'ingestion de données réduit les performances du système.
Veillez à planifier le nettoyage en dehors des périodes de sauvegarde et de réplication.
REMARQUE : La page Cleaner Schedule (Planification de nettoyage) affiche le fuseau horaire et l'horodatage
actuels du système DR Series (au format US/Pacific, Fri Nov 2 15:15:10 2012).
Pour planifier des opérations de nettoyage sur le système, procédez comme suit :
1.
Sélectionnez Schedules → Cleaner Schedule (Planifications-Planifier un nettoyage).
La page Cleaner Schedule s'affiche.
2.
Cliquez sur Schedule (Planifier) pour créer une planification (ou sur Edit Schedule (Modifier la planification) pour
modifier une planification existante).
La page Set Cleaner Schedule (Définition de la planification de nettoyage) s'affiche.
201
3.
Sélectionnez (ou modifiez) les points de consigne Start Time (Heure de début) et Stop Time (Heure d'arrêt) en
utilisant les listes déroulantes Hour (Heure) et Minutes pour créer une planification de nettoyage.
REMARQUE : Vous devez définir une heure d'arrêt correspondante pour chaque heure de début définie dans
la planification de nettoyage que vous créez. Le système DR Series n'accepte pas les planifications de
nettoyage qui ne contiennent pas une paire Heure de début/Heure de fin (quotidienne ou hebdomadaire).
4.
Cliquez sur Set Schedule (Définir une planification) pour que le système accepte la planification (ou sur Cancel
(Annuler) pour afficher la page Cleaner Schedule.
REMARQUE : Pour rétablir toutes les valeurs dans la planification de nettoyage actuelle, cliquez sur Reset
(Réinitialiser) dans la boîte de dialogue Set Cleaner Schedule. Pour modifier sélectivement les valeurs dans
la planification en cours, effectuez les modifications dans les listes déroulantes d'heures et de minutes
correspondantes pour définir l'heure de début et l'heure d'arrêt de votre choix et cliquez sur Set Schedule.
L'état actuel du nettoyage est indiqué dans la page Dashboard (Tableau de bord) du volet System Information
(Informations du système) par l'un des trois états suivants:
•
Pending (En attente) : s'affiche lorsqu'une fenêtre de planification est définie et que l'heure actuelle se situe hors de
la fenêtre planifiée de l'opération de nettoyage.
•
Running (En cours) : s'affiche lorsque l'opération de nettoyage est en cours dans une fenêtre planifiée.
•
Idle (Inactif) : s'affiche lorsque aucune opération de nettoyage n'est en cours pendant une fenêtre planifiée.
Dell recommande de ne pas planifier d'opération de nettoyage pendant les opérations de réplication ou d'ingestion afin
de ne pas allonger la durée d'exécution des opérations du système et de ne pas affecter ses performances.
Affichage des statistiques de nettoyage
Pour afficher les statistiques de nettoyage, vous pouvez utiliser la commande CLI stats --cleaner du système DR Series
pour afficher les catégories suivantes de statistiques de nettoyage :
•
Last Run Files Processed (Fichiers traités lors de la dernière exécution) : nombre de fichiers traités par le nettoyage
•
Last Run Bytes Processed (Octets traités lors de la dernière exécution) : nombre d'octets traités par le nettoyage
•
Last Run Bytes Reclaimed (Octets récupérés lors de la dernière exécution) : nombre d'octets récupérés par le
nettoyage.
•
Last Run Start Time (Heure de début de la dernière exécution) indique la date et l'heure de début de la dernière
opération de nettoyage
•
Last Run End Time (Heure de fin de la dernière exécution) : indique la date et l'heure de fin de la dernière opération
de nettoyage
•
Last Run Time To Completion(s) (Dernière exécution complète) : indique le nombre de fois que le processus de
nettoyage s'est terminé avec succès
•
Current Run Start Time (Heure de début actuelle) : indique la date et l'heure de début de l'opération de nettoyage
actuelle
•
Current Run Files Processed (Fichiers traités par l'exécution actuelle) : indique le nombre de fichiers traités par le
processus de nettoyage actuel
•
Current Run Bytes Processed (Octets traités par l'exécution actuelle) : indique le nombre d'octets traités par le
processus de nettoyage actuel
•
Current Run Bytes Reclaimed (Octets récupérés par l'opération actuelle) : nombre d'octets récupérés par le
processus de nettoyage actuel
•
Current Run Phase 1 Start Time (Heure de début de la phase 1 de l'exécution actuelle) : indique la date et l'heure de
début de la phase 1 du processus de nettoyage actuel
•
Current Run Phase 1 Records Processed (Enregistrements traités par la phase 1 de l'exécution actuelle) : indique le
nombre d'enregistrements de données traités par la phase 1 du processus de nettoyage actuel
•
Current Run Phase 1 End Time (Heure de fin de la phase 1 de l'exécution actuelle) : indique la date et l'heure de fin
de la phase 1 du processus de nettoyage actuel
202
•
Current Run Phase 2 Start Time (Heure de début de la phase 2 de l'exécution actuelle) : indique la date et l'heure de
début de la phase 2 du processus de nettoyage actuel
•
Current Run Phase 2 Records Processed (Enregistrements traités par la phase 2 de l'exécution actuelle) : indique le
nombre d'enregistrements de données traités par la phase 2 du processus de nettoyage actuel
•
Current Run Phase 2 End Time (Heure de fin de la phase 2 de l'exécution actuelle) : indique la date et l'heure de fin
de la phase 2 du processus de nettoyage actuel
•
Current Run Phase 3 Start Time (Heure de début de la phase 3 de l'exécution actuelle) : indique la date et l'heure de
début de la phase 3 du processus de nettoyage actuel
•
Current Run Phase 3 Records Processed (Enregistrements traités par la phase 3 de l'exécution actuelle) : indique le
nombre d'enregistrements de données traités par la phase 3 du processus de nettoyage actuel
•
Current Run Phase 3 End Time (Heure de fin de la phase 3 de l'exécution actuelle) : indique la date et l'heure de fin
de la phase 3 du processus de nettoyage actuel
•
Current Run Phase 4 Start Time (Heure de début de la phase 4 de l'exécution actuelle) : indique la date et l'heure de
début de la phase 4 du processus de nettoyage actuel
•
Current Run Phase 4 Records Processed (Enregistrements traités par la phase 4 de l'exécution actuelle) : indique le
nombre d'enregistrements de données traités par la phase 4 du processus de nettoyage actuel
•
Current Run Phase 4 End Time (Heure de fin de la phase 4 de l'exécution actuelle) : indique la date et l'heure de fin
de la phase 4 du processus de nettoyage actuel
Pour plus d'informations sur les commandes CLI du système DR Series, voir le document Dell DR Series System
Command Line Reference Guide (Guide de référence de ligne de commande du système Dell DR Series).
203
15
Ports pris en charge dans un système DR Series
Le tableau suivant répertorie les ports d'application et de service d'un système DR Series standard. Il peut exister
d'autres ports non cités ici qu'un administrateur doive ouvrir et activer pour prendre en charge des opérations
spécifiques sur le réseau. Notez que les ports énumérés dans le tableau suivant peuvent ne pas correspondre à votre
environnement de réseau ou à un déploiement planifié. Bien qu'il puisse ne pas être nécessaire d'accéder à certains de
ces ports du système DR Series via le pare-feu, ces informations sont fournies pour le déploiement du système DR
Series dans votre réseau, car elles indiquent les ports pris en charge qu'il peut être nécessaire d'exposer.
Tableau 6. Ports pris en charge du système DR Series
Type de port
Numéro
Utilisation et description du port
Ports d'application du système DR Series
TCP
20
File Transfer Protocol (FTP) : pour le transfert de fichiers.
TCP
23
Telnet : protocole d'accès à un terminal distant pour les communications
texte non cryptées.
TCP
80
Hypertext Transfer Protocol (HTTP) : communications de protocole non
cryptées.
TCP
443
HTTPS : combinaison de HTTP et Secure Socket Layer (SSL)/Sécurité de la
couche de transport (TLS).
TCP
1311
Surveillance de l’intégrité du matériel (remarque : n’est pas utilisée sur le
DR2000v)
TCP
9901
Observateur
TCP
9904
Serveur de configuration (nécessaire pour les opérations de réplication)
TCP
9911
Serveur de système de fichiers (nécessaire pour les opérations de
réplication)
TCP
9915
Réplication des métadonnées (nécessaire pour les opérations de réplication)
TCP
9916
Serveur de système de fichiers de données (nécessaire pour les opérations
de réplication)
TCP
9918
Collecteur de diagnostics
TCP
9920
Chemin d'accès aux données utilisé pour les réplications OST ou RDS
TCP
10011
Canal de contrôle (nécessaire pour les opérations OST ou RDS)
TCP
11000
Canal de données (nécessaire pour les opérations OST ou RDS)
Ports de service du système DR Series
TCP
204
22
Secure Shell (SSH) : utilisé pour les connexions sécurisées, les transferts de
fichiers tels que SCP (Secure Copy) et SFTP (Secure File Transfer Protocol)
Type de port
Numéro
Utilisation et description du port
TCP
25
Simple Mail Transfer Protocol (SMTP) : utilisé pour le routage et l'envoi du
courrier électronique
TCP
139
Démon SMB : utilisé pour les processus associés au protocole SMB
TCP
199
Démon SNMP : utilisé par les demandes SNMP (Simple Network
Management Protocol)
TCP
801
Démon d'état NFS
205
Obtenir de l'aide
16
Pour plus d’informations sur les opérations que vous pouvez exécuter pour résoudre vous-même les problèmes ou
obtenir une assistance technique de Dell concernant le système DR Series, reportez-vous aux rubriques ci-dessous,
« Avant de contacter le support Dell » et « Contacter Dell ».
Avant de contacter le Support Dell
Si vous êtes confronté à une erreur ou un problème de fonctionnement, Dell vous recommande d'essayer de résoudre le
problème à l'aide de la documentation Dell avant de contacter le support Dell pour obtenir une assistance technique.
Pour isoler ou diagnostiquer les problèmes de base que vous pouvez rencontrer lors de l'utilisation du système Dell DR
Series, Dell vous recommande d'effectuer les opérations suivantes :
•
Consultez le document Dell DR Series System Administrator Guide (Guide de l'administrateur du système Dell DR
Series) pour vérifier qu'il contient des informations pouvant expliquer ou résoudre le problème. Voir le chapitre 9,
« Résolution des problèmes et maintenance ».
•
Reportez-vous au document Dell DR Series System Command Line Reference Guide (Guide de référence de ligne de
commande du système Dell DR Series) pour vérifier s'il contient des informations susceptibles d'expliquer ou de
résoudre le problème.
•
Lisez les dernières notes de diffusion du système Dell DR Series pour vérifier qu'elles contiennent éventuellement
des informations qui peuvent expliquer ou résoudre le problème.
•
Recherchez votre numéro de compte et votre mot de passe de support Dell, identifiez le numéro de service du
système DR Series, ayez une compréhension claire de votre compte de support et préparez-vous à fournir des
informations sur les opérations système que vous exécutiez.
•
Enregistrez le contenu des éventuels messages de boîtes de dialogue d'état ou d'erreur que vous avez reçus, ainsi
que l'ordre dans lequel ils se sont affichés.
•
Générez un fichier de diagnostics de la version actuelle (ou, si ce n'est pas possible, localisez votre dernier fichier
de diagnostics existant).
–
Dans l'interface graphique du système DR Series, cliquez sur Diagnostics → Generate pour générer un fichier
de diagnostics.
–
Dans l'interface CLI du système DR Series, à l'invite du système, entrez la commande diagnostics --collect pour
générer un fichier de diagnostics. Pour plus d'informations, voir le document Dell DR Series System Command
Line Reference Guide (Guide de référence de ligne de commande du système Dell DR Series).
REMARQUE : Pour obtenir les meilleurs résultats de traitement des problèmes de réplication, générez des fichiers
de diagnostics sur les systèmes source et cible du système DR Series ayant des horodatages quasi identiques.
REMARQUE : Chaque ensemble de fichiers de diagnostics généré contient des informations permettant d'aider le
support Dell avec les données les plus à jour sur :
206
•
Les alertes et événements du système
•
Le statut de configuration du système
•
Les fichiers journaux du système
•
Les statistiques du système sur les conteneurs de stockage et de réplication
•
Le statut des composants matériels du système
Contacter Dell
Cette rubrique explique la procédure que les clients doivent suivre pour contacter le support Dell pour obtenir une
assistance technique. Si vous vous trouvez aux États-Unis, appelez 800-WWW-DELL (800-999-3355).
REMARQUE : Si vous ne disposez pas d'une connexion Internet, vous pouvez toujours rechercher les informations
de contact appropriées sur la facture d'achat, le bordereau d'emballage ou le catalogue des produits Dell.
Dell fournit plusieurs options de support et de service en ligne et téléphoniques. La disponibilité varie en fonction du
pays et du produit, et certains services peuvent ne pas être disponibles dans votre région.
Pour contacter Dell pour les questions commerciales, de support technique ou de service clientèle :
1.
Visitez le site support.dell.com.
2.
Cliquez pour sélectionner votre pays/région au bas de la page du site support.dell.com. Pour obtenir la liste
complète des pays et des régions, cliquez sur All.
La page de sélection du pays/de la région s'affiche.
3.
Cliquez sur le pays/la région dans les choix Amériques, Europe, Moyen-Orient et Afrique ou Asie-Pacifique.
4.
Sélectionnez le lien de service ou d'assistance approprié.
5.
Sélectionnez la méthode qui vous convient le mieux pour contacter Dell.
207
">
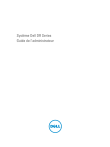
Lien public mis à jour
Le lien public vers votre chat a été mis à jour.











