Digimerge D3000 Series 960H Digital Video Surveillance Recorder Manuel utilisateur
PDF
Télécharger
Document
Instruction Manual CMS-D3 Instruction Manual CMS-D3 CENTRAL MANAGEMENT SOFTWARE #LX400017; r. 1.0/14179/14180; fr-CA iii Tables des matières 1 LOGICIEL CMS-D3 DE GESTION CENTRALE ..........................................1 1.1 System Requirements.................................................................. 1 1.2 Installation de CMS-D3 ................................................................ 2 1.3 Ajouter des DVR ......................................................................... 2 1.3.1 Ajouter un DVR depuis le réseau local (LAN).......................... 2 1.3.2 Ajouter un DVR en utilisant une adresse DDNS....................... 6 1.4 Panneau de contrôle.................................................................... 8 1.5 Vue principale ............................................................................ 9 1.5.1 Utilisation de fenêtres ou moniteurs multiples ....................... 12 1.5.2 Utilisation du mode séquentiel........................................... 13 1.5.3 Utiliser les contrôles PTZ ................................................. 14 1.5.4 Contrôles PTZ ............................................................... 14 1.5.5 Utilisation des préréglages PTZ......................................... 15 1.5.6 Utilisation du déplacement PTZ ......................................... 15 1.6 Lecture à distance..................................................................... 15 1.6.1 Contrôles de lecture à distance ......................................... 17 1.6.2 Téléchargement de fichiers vidéo ...................................... 18 1.7 Gestion de groupe d'appareils ..................................................... 19 1.7.1 Modifier des DVR ........................................................... 20 1.7.2 Effacer des DVR ............................................................ 21 1.7.3 Configuration à distance des DVR...................................... 21 1.7.4 Création de groupes de caméras ....................................... 21 1.7.5 Modifier les groupes de caméras ....................................... 21 1.7.6 Effacer des groupes de caméras ....................................... 22 1.8 Recherche locale de journal ........................................................ 22 1.8.1 Copie de sécurité des journaux. ........................................ 23 1.9 Gestion de compte.................................................................... 24 1.9.1 Activation des mots de passe du compte admin .................... 24 1.9.2 Ajouter des comptes d'utilisateur ....................................... 24 1.9.3 Modifier les comptes d'utilisateurs...................................... 25 1.9.4 Effacer les comptes d'utilisateur ........................................ 26 1.10 Utilisation de la gestion de fichier ................................................. 26 1.11 Lecteur vidéo ........................................................................... 27 1.11.1 Video Player Controls...................................................... 28 1.12 Configuration du système ........................................................... 28 1.12.1 General........................................................................ 29 1.12.2 Fichier ......................................................................... 29 1.12.3 Son d'alarme................................................................. 30 #LX400017; r. 1.0/14179/14180; fr-CA v 1 LOGICIEL CMS-D3 DE GESTION CENTRALE CMS-D3 est un logiciel de gestion centrale qui vous permet de visionner et de gérer plusieurs DVR de la série FLIR D3000. 1.1 System Requirements Votre système doit répondre aux exigences du système suivantes : Exigences minimum CPU Core 2 Duo 2.4 GHz ou supérieur RAM 2 GB ou supérieur Carte vidéo :1 Carte de vidéo DirectX® 9.0 compatible NVIDIA GeForce 9500GT ou supérieur; 512 MB de mémoire vidéo ou supérieur Réseau 1 Gigaoctet de réseau interne recommandé (y compris NIC, routeur/commutateur, et Cat 5e ou câblage RJ45 supérieur) 512 MB de vitesse de téléversement pour connexions à distance ou supérieur HDD GB libre, excluant l'espace requis pour enregistrement Système d'exploitation Windows® Vista Business, Enterprise, ou Ultimate (32 bit ou 64 bit) Windows® 7 Professional, Enterprise, ou Ultimate (32 bit ou 64 bit) Windows® 8, Windows® 8 Professional DirectX® 9.1 et supérieur requis Mac OS® 10.6 et supérieur 1. Assurez-vous d'installer les pilotes de carte vidéo fournis par le fabricant. #LX400017; r. 1.0/14179/14180; fr-CA 1 1 LOGICIEL CMS-D3 DE GESTION CENTRALE 1.2 Installation de CMS-D3 Pour installer CMS-D3 : • Télécharger CMS-D3 gratuitement à l'adresse . Extrayez le fichier d'installation et double-cliquez sur celui-ci. REMARQUE Vous recevrez peut-être des avertissements d’installation. Ceci est normal. Acceptez les avertissements de sécurité pour continuer. 1. Pour installer le logiciel, suivre les instructions qui s'affichent à l'écran. 2. Cliquez sur Terminer pour lancer CMS-D3. 3. Cliquez sur Se connecter pour vous connecter au logiciel. Par défaut, aucun mot de passe n'est requis pour se connecter à CMS-D3. REMARQUE Pour ouvrir CMS-D3 depuis le bureau, double-cliquez sur l'icône CMS-D3 ( ). 1.3 Ajouter des DVR 1.3.1 Ajouter un DVR depuis le réseau local (LAN) Une fois que vous avez ouvert CMS-D3, vous pouvez ajouter un DVR. Prerequisites: • Le DVR doit avoir accès au réseau local (LAN). #LX400017; r. 1.0/14179/14180; fr-CA 2 1 LOGICIEL CMS-D3 DE GESTION CENTRALE Pour ajouter un DVR à CMS-D3 : 1. Quand CMS-D3 s'ouvre pour la première fois, l'assistant d'ajout de caméra s'ouvrira. Cliquez sur Suivant. REMARQUE Si la fonction d'ajout de caméra ne s'ouvre pas, cliquez sur Aide > Ouvrir l'assistant pour l'ouvrir manuellement. 2. Cliquez sur Ajouter un périphérique en ligne. Le logiciel client effectue une recherche des DVR sur votre réseau. #LX400017; r. 1.0/14179/14180; fr-CA 3 1 LOGICIEL CMS-D3 DE GESTION CENTRALE 3. Cliquez sur votre DVR sur la liste et cliquez sur Ajouter l'appareil sélectionné. L'écran d'ajout d'appareil s'ouvrira et affichera l'adresse IP, le port, et le nombre de canaux du DVR. REMARQUE Si votre DVR n'apparait pas sur la liste, cliquez sur Sortir > Ajouter Appareil. Ensuite, saisissez l'adresse IP locale de votre DVR. 4. Sous Nom de l'appareil, entrez le nom désiré pour votre DVR (p. ex. maison, travail, etc.) 5. Sous Nom d'utilisateur entrer le nom d'utilisateur du DVR (défaut : admin). 6. Sous Mot de Passe, entrer le mot de passe du DVR (par défaut : 000000). 7. Cliquez sur Ajouter. #LX400017; r. 1.0/14179/14180; fr-CA 4 1 LOGICIEL CMS-D3 DE GESTION CENTRALE 8. Cliquez sur Tout importer. Ceci ajoute toutes les caméras et DVR au groupe par défaut. 9. Cliquez sur Suivant pui cliquez sur Terminer pour compléter l'installation. 10. Cliquez sur Vue principale. #LX400017; r. 1.0/14179/14180; fr-CA 5 1 LOGICIEL CMS-D3 DE GESTION CENTRALE 11. Cliquez-glissez le Groupe par défaut sur la grille de visionnement. Il vous sera demandé de changer le mot de passe du DVR. 12. Entrer un nouveau mot de passe de 6 caractères et cliquer sur OK. 13. Cliquez et glissez le groupe par défaut sur la grille de visionnement à nouveau pour voir vos caméras sur le réseau local. 1.3.2 Ajouter un DVR en utilisant une adresse DDNS Si vous disposez de systèmes avec réglage de DDNS, vous pouvez les ajouter à CMS-D3. Prerequisites: • Create a DDNS account. • Entrez l'information DDNS localement sur le DVR. • Effectuez le routage des ports requis vers le routeur. Pour ajouter un DVR en utilisant une adresse DDNS : 1. Depuis l'onglet du panneau de contrôle, cliquez sur Gestion de groupe d'appareils. 2. Cliquez sur Ajouter un appareil. #LX400017; r. 1.0/14179/14180; fr-CA 6 1 LOGICIEL CMS-D3 DE GESTION CENTRALE 3. Configurer les éléments suivants : • Nom de l'appareil : Saisissez le nom souhaité pour votre DVR (p. ex. maison ou bureau). • IP Address: Entrez le nom du domaine que contient votre courriel de confirmation, suivi de .myddns-flir.com. Par exemple, si votre demande de nom de domaine / d'URL est tomsmith, saisissez tomsmith.myddns-flir.com. • Port: Entrez le port client du DVR (par défaut : 9000). • User Name: Entrez le nom d'utilisateur du DVR (par défaut : admin). • Password: Entrez le mot de passe du DVR (par défaut : 000000). 4. 5. 6. 7. Cliquez sur Ajouter. Cliquez sur Tout importer. Ceci ajoute toutes les caméras et DVR au groupe par défaut. Sélectionnez l'onglet Panneau de contrôle. Cliquez sur Vue principale. 8. Cliquez-glissez le Groupe par défaut sur la grille de visionnement. #LX400017; r. 1.0/14179/14180; fr-CA 7 1 LOGICIEL CMS-D3 DE GESTION CENTRALE Résultat 1.4 Panneau de contrôle Vous pouvez accéder à vos DVR, y compris les vidéos enregistrées et en direct, et leur configuration via le panneau de contrôle. Vous pouvez ouvrir à tout moment le panneau de contrôle en cliquant sur l'onglet Panneau de Contrôle. Les menus disponibles via le panneau de contrôle sont : • Vue principale : Visionner la vidéo en direct de vos caméras. For details, see 1.5 Vue principale, page 9. • Lecture à distance : Reproduit les vidéos enregistrées depuis votre DVR. For details, see 1.6 Lecture à distance, page 15. • Gestion de groupe d'appareils : Gère les DVR et les groupes de caméras. Configurer à distance les paramètres du DVR. For details, see 1.7 Gestion de groupe d'appareils, page 19. • Recherche locale de journal : Rechercher des journaux sur vos DVR. For details, see 1.8 Recherche locale de journal, page 22. • Gestion de compte : Configure les comptes d'utilisateurs et mots de passe pour le logiciel client. For details, see 1.9 Gestion de compte, page 24. #LX400017; r. 1.0/14179/14180; fr-CA 8 1 LOGICIEL CMS-D3 DE GESTION CENTRALE • Gestion de fichier : Visionner ou gérer les captures d'écran et fichiers vidéos enregistrés. For details, see 1.6 Lecture à distance, page 15. • Configuration du système : Configurer les paramètres de CMS-D3. For details, see 1.12 Configuration du système, page 28. 1.5 Vue principale La vue principale vous permet de visionner une vidéo en direct de vos caméras. Pour accéder à la vue principale : • Depuis le panneau de contrôle, cliquez sur vue principale ( ). 10 1 9 2 3 4 5 #LX400017; r. 1.0/14179/14180; fr-CA 6 7 8 9 1 LOGICIEL CMS-D3 DE GESTION CENTRALE 1. Liste de caméras / DVR : Affiche une liste de tous les groupes de DVR/caméras ainsi que les caméras connectées au logiciel client. • Les groupes de caméras sont présentés avec une icône . Les DVR sont pré- sentés avec une icône . Un double clic sur un DVR ou groupe de caméras agrandit les DVR ou les caméras contenues dans celui-ci. • Les caméras sont présentées avec l'une des icônes suivantes : Caméra en ligne, mais non sélectionnée en mode de vue en direct. Caméra en ligne et sélectionnée en mode de vue en direct. Caméra hors ligne (problème de connexion). • Cliquez-glissez les caméras, DVR, ou groupes de caméras sur la grille de visionnement pour les ouvrir. CONSEIL : Vous pouvez cliquer-glisser les caméras depuis différents DVR afin de créer des vues sur mesure. 2. Cacher la liste de caméras / DVR : Cliquez sur la flèche pour cacher / montrer la liste de DVR / Caméras. 3. Alarme : Cliquez pour afficher le panneau d'alarme. Le panneau d'alarme affiche une liste d'alarmes et d'événements du système, tels que les événements de détection de mouvement. 4. Effacer les alarmes : Cliquez pour effacer toutes les alarmes de la liste. 5. Mettre les alarmes en sourdine : Cliquez pour mettre en sourdine/ activer le son des alarmes déclenchées lors des événements. Pour configurer les sons d'alarme qui sont déclenchés, voir 1.12.3 Son d'alarme, page 30. #LX400017; r. 1.0/14179/14180; fr-CA 10 1 LOGICIEL CMS-D3 DE GESTION CENTRALE 6. Barre d'outils de la vue principale : • Plein écran : Cliquez pour ouvrir la grille de visionnement en plein écran. Appuyez sur ECH pour sortir du plein écran. • Sélectionner la disposition grille de visionnement. : Cliquez pour sélectionner la disposition de la • Arrêter l'affichage en direct sur tous les canaux. : Cliquez pour arrêter la diffusion de la caméra : Cliquez pour sauvegarder une capture d'écran du canal ac• Capture d'écran tuellement sélectionné. • Enregistrement manuel : Cliquez pour commencer/arrêter manuellement l'enregistrement du canal actuellement sélectionné. • Précédent/Suivant dente ou suivante. • Séquence • Volume : Cliquez pour passer à la caméra ou page précé- : Cliquez pour configurer le mode séquentiel. : Cliquez pour contrôler le volume. 7. Page : Quand plus de caméras sont ouvertes que de fenêtres sur la grille de visionnement, elles s'organisent par page. La page actuelle et le nombre total de pages sont affichés dans le bas de l'onglet de la vue principale. 8. Contrôles du panneau d'alarme : • Masquage automatique : Cliquez pour activer/désactiver le masquage automatique du panneau d'alarme. • Maximiser le panneau d'alarme : Cliquez pour ouvrir le panneau d'alarme dans son propre onglet. • Montrer/cacher le panneau d'alarmee #LX400017; r. 1.0/14179/14180; fr-CA 11 1 LOGICIEL CMS-D3 DE GESTION CENTRALE 9. Affichage de la caméra : Cliquez pour choisir un canal. Maintenez la souris sur le canal pour accéder à la barre d'outils de la caméra. La barre d'outils de la caméra contient les options suivantes : • Enregistrement manuel : Cliquez pour commencer/arrêter l'enregistrement manuel de la caméra actuellement sélectionnée. : Cliquez pour saisir une capture d'écran depuis la caméra • Capture d'écran actuellement sélectionnée. : Cliquez pour accéder aux contrôles PTZ. For details, see 1.5.3 Utiliser • PTZ les contrôles PTZ, page 14. • Arrêter l'affichage en direct sélectionnée. • Zoom numérique : Cliquez pour arrêter de diffuser la caméra : Cliquez pour activer le mode zoom numérique. Le curseur se transformera en icône . Ensuite, cliquez-glissez sur l'image de la caméra pour faire un zoom avant. Cliquez à nouveau pour un zoom arrière. • Color Settings sélectionnée. : Ouvrez le menu Configuration de couleurs de la caméra : Cliquez pour mettre en sourdine / rétablir l'audio de la ca• Audio en sourdine méra sélectionnée. Caméras avec audio requises (non incluses). 10. État du CPU : Affiche le niveau d'usage du CPU sur votre ordinateur. 1.5.1 Utilisation de fenêtres ou moniteurs multiples Vous pouvez créer des fenêtres CMS-D3 supplémentaires. Ces fenêtres peuvent être utilisées pour visionner des caméras sur des moniteurs secondaires. REMARQUE Utiliser des moniteurs secondaires accroît l'énergie requise des ordinateurs. Si vous souhaitez utiliser cette fonction, il est recommandé de disposer d'un ordinateur qui excède les exigences détaillées à 1.1 System Requirements, page 1. Pour ouvrir des fenêtres multiples : • Cliquez sur un onglet ouvert puis glissez-le en dehors de la fenêtre principal. Une fenêtre secondaire s'ouvrira avec l'onglet sélectionné. Vous pouvez maintenant passer cette fenêtre à un moniteur secondaire. #LX400017; r. 1.0/14179/14180; fr-CA 12 1 LOGICIEL CMS-D3 DE GESTION CENTRALE CONSEIL : Pour ouvrir des onglets supplémentaires de vue en direct, cliquez sur le panneau de contrôle, puis sur vue en direct. Ceci vous permettra de visionner différentes caméras parmi plusieurs moniteurs. 1.5.2 Utilisation du mode séquentiel Lorsque le mode séquentiel est activé, la vue principale parcourra automatiquement les pages toutes les quelques secondes. Vous pouvez configurer le mode séquentiel sur une ou toutes les fenêtres CMS-D3. Pour utiliser le mode séquenciel : 1. Cliquez sur pour ouvrir les contrôles du mode séquentiel. 2. Si vous ne souhaitez utiliser le mode séquentiel que sur la fenêtre actuelle, cliquez sur vue principale actuelle. Ensuite, sélectionnez Indépendant pour que la fenêtre actuelle utilise un intervalle sur mesure (durée durée) ou Synchroniser avec global pour utiliser le même intervalle que les autres fenêtres. OU Si vous souhaitez utiliser le mode séquenciel sur toutes les fenêtres, cliquez sur vue principale globale. Cochez la case pour obliger toutes les fenêtres de vue principale à utiliser le même intervalle que les autres fenêtres. #LX400017; r. 1.0/14179/14180; fr-CA 13 1 LOGICIEL CMS-D3 DE GESTION CENTRALE 3. Utiliser la glissière pour configurer le mode d'intervalle (temps durée). 4. Cliquez sur Commencer pour lancer le mode séquenciel. 1.5.3 Utiliser les contrôles PTZ Si vous disposez d'une caméra PTZ, vous pouvez la contrôler à distance au moyen du logiciel. REMARQUE Vous devez connecter la caméra PTZ au DVR et configurer les paramètres PTZ localement avant d'utiliser les contrôles PTZ. Voir le manuel de votre système pour plus de détails. Pour contrôler les caméras PTZ : 1. Dans la vue principale, maintenez la souris sur la caméra PTZ pour ouvrir la barre d'outils de la caméra. Cliquez sur pour ouvrir les contrôles PTZ. 1.5.4 Contrôles PTZ 1 4 5 6 2 3 1. 2. 3. 4. 5. 6. 7. 7 Utilisez les flèches pour contrôler la position de la caméra. Configurer la vitesse PTZ Configurer/appeler les préréglages Régler le niveau de zoom Ajuster le foyer Ajuster l'iris Démarrage / arrêt du déplacement PTZ #LX400017; r. 1.0/14179/14180; fr-CA 14 1 LOGICIEL CMS-D3 DE GESTION CENTRALE 1.5.5 Utilisation des préréglages PTZ 1 2 5 4 6 3 1. 2. 3. 4. 5. 6. Configurer la position de la caméra Cliquez pour accéder aux contrôles de préréglage Sélectionner le numéro de préréglage Aller au préréglage Sauvegarder le préréglage sélectionné comme position actuelle Effacer le préréglage sélectionné 1.5.6 Utilisation du déplacement PTZ Quand le déplacement PTZ est activé, la caméra fera défiler les présélections sauvegardées. Vous devez sauvegarder les préréglages pour utiliser le déplacement PTZ. Pour débuter/arrêter le déplacement PTZ : 1. Cliquez sur Déplacement. 2. Cliquez sur pour débuter le déplacement PTZ. Cliquez sur placement PTZ. pour arrêter le dé- 1.6 Lecture à distance La lecture à distance vous permet de visionner une vidéo enregistrée sur votre DVR sur votre ordinateur. Pour accéder à lecture à distance : 1. Depuis le Panneau de Contrôle, cliquez sur Lecture à Distance ( ). 2. Double clic sur le groupe de caméras puis sur le DVR à partir duquel vous souhaitez faire la lecture. 3. Cochez jusqu'à quatre canaux que vous souhaitez visionner. • Optionnel : Cochez Lecture synchronisée pour visionner la vidéo depuis plusieurs canaux en même temps. Si cette case est désélectionnée, vous pouvez choisir différents horaires de lecture sur chaque caméra. #LX400017; r. 1.0/14179/14180; fr-CA 15 1 LOGICIEL CMS-D3 DE GESTION CENTRALE 4. Dans le calendrier, sélectionnez le jour souhaité de la lecture. Un triangle rouge s'affiche sur les jours où des enregistrements vidéo sont disponibles pour les canaux sélectionnés. 5. Click Search. La barre temporelle affiche la vidéo enregistrée sur votre DVR. 6. Cliquez sur pour que la lecture débute à l'heure sélectionnée. 7. Cliquez sur la barre temporelle pour sélectionner l'horaire de la reproduction. #LX400017; r. 1.0/14179/14180; fr-CA 16 1 LOGICIEL CMS-D3 DE GESTION CENTRALE 1.6.1 Contrôles de lecture à distance 1 2 3 4 9 5 6 10 7 8 24 23 13 12 11 15 14 17 16 18 20 19 26 25 28 27 30 29 31 22 21 Fenêtre de lecture principale 1. Sélectionnez le groupe de DVR / caméras 2. Sélectionnez les caméras pour la lecture 3. Sélectionnez le type de fichier 4. Activez la lecture synchronisée 5. Sélectionnez la date de lecture 6. Cherchez la vidéo 7. Période de temps antérieure 8. Cliquez pour sélectionner l'heure de lecture 9. Période de temps suivante 10. Zoom avant sur la ligne de temps 11. Zoom arrière sur la ligne de temps Contrôles de lecture de canal Maintenez la souris sur l'une des fenêtres de lecture pour voir les contrôles de lecture de canal. 12. Lecture 13. Pause 14. Arrêt 15. Lentement #LX400017; r. 1.0/14179/14180; fr-CA 17 1 LOGICIEL CMS-D3 DE GESTION CENTRALE 16. Défilement rapide 17. Avancer d'une image 18. Zoom numérique 19. Capture d'écran 20. Enregistrement manuel 21. Sourdine 22. Télécharge vidéo Contrôles de lecture primaires 23. Tout lire 24. Mettre tout en pause 25. Tout arrêter 26. Tout ralentir 27. Tout avancer rapidement 28. Plein écran 29. Canal simple 30. Visualisation quadruple 31. Sourdine 1.6.2 Téléchargement de fichiers vidéo Vous pouvez télécharger des fichiers vidéos à votre ordinateur au moyen de la lecture à distance. Pour télécharger des fichiers vidéo un par un : 1. Maintenez la souris sur la caméra d'où vous souhaitez télécharger la vidéo. Cliquez sur pour ouvrir le menu de téléchargement. #LX400017; r. 1.0/14179/14180; fr-CA 18 1 LOGICIEL CMS-D3 DE GESTION CENTRALE 2. Cochez les fichiers que vous souhaitez télécharger et cliquez sur Télécharger. Attendez que les fichiers se téléchargent. Les fichiers vidéo sont sauvegardés en format .264. Pour ouvrir les fichiers vidéo téléchargés sur CMS-D3, voir 1.11 Lecteur vidéo, page 27. Si vous souhaitez convertir les fichiers vidéo au format .avi, téléchargez le converseur AVI depuis . 1.7 Gestion de groupe d'appareils Le menu de gestion de groupe d'appareils sert à gérer les groupes de DVR et de caméras. Il est divisé entre le panneau de dispositifs et le panneau de groupe. Le panneau de dispositifs (côté gauche) vous permet d'ajouter, de modifier, ou 'effacer des systèmes DVR. Il sert aussi à configurer à distance les paramètres du DVR. Vous pouvez utiliser le panneau de groupes (côté droit) pour configurer les groupes de caméras. Les groupes de caméras rassemblent les DVR et les caméras pour simplifier la gestion de systèmes multiples. Vous devez ajouter une caméra à un groupe de caméras avant de pouvoir y accéder pour visionner une vidéo en direct ou la reproduire. Vous pouvez ajouter plusieurs DVR ou caméras de différents DVR à un groupe de caméras. Le GroupeDéfaut est créé par défaut, et vous pouvez créer d'autres groupes selon vos besoins. #LX400017; r. 1.0/14179/14180; fr-CA 19 1 LOGICIEL CMS-D3 DE GESTION CENTRALE 4 10 11 12 3 7 1 9 8 2 5 6 Appareils 1. 2. 3. 4. 5. 6. DVR Caméra Ajouter un DVR manuellement Balayer le LAN à la recherche de DVR Ajouter le DVR ou le groupe de caméras sélectionné Ajouter toutes les caméras et DVR au groupe Groupes 7. Groupe de caméras 8. Caméra 9. DVR 10. Ajouter un groupe 11. Modifier un groupe 12. Effacer un groupe 1.7.1 Modifier des DVR Vous pouvez modifier le nom ou l'information de connexion des DVR sur le panneau des dispositifs. Pour modifier un DVR : 1. Maintenez la souris sur le DVR dans le panneau de dispositifs puis cliquez sur . #LX400017; r. 1.0/14179/14180; fr-CA 20 1 LOGICIEL CMS-D3 DE GESTION CENTRALE 2. Modifiez l'information du DVR et cliquez sur Modifier. 1.7.2 Effacer des DVR Vous pouvez effacer des DVR de CMS-D3. Pour supprimer un DVR : • Maintenez la souris sur le DVR dans le panneau de dispositifs puis cliquez sur Cliquez sur Oui pour confirmer. . 1.7.3 Configuration à distance des DVR Vous pouvez configurer les paramètres des DVR au moyen du logiciel. Pour configurer un DVR à distance : • Maintenez la souris sur le DVR dans le panneau de dispositifs puis cliquez sur Voir le manuel d'utilisation de votre DVR pour plus de détails sur les paramètres disponibles. . 1.7.4 Création de groupes de caméras 1. Sous Groupe, cliquez sur Ajouter. Entrez un nom pour votre groupe et cliquez sur Oui. 2. Pour ajouter des caméras à votre groupe de caméras, double-cliquez sur les DVR du côté gauche pour voir les caméras qui y sont connectées. Ensuite, cliquez sur les caméras que vous souhaitez ajouter et cliquez sur Importer. Ou, cliquez sur Tout importer pour ajouter toutes les caméras de tous les DVR. 1.7.5 Modifier les groupes de caméras Vous pouvez modifier le nom d'un groupe de caméras ou supprimer des caméras ou DVR du groupe de caméras. Supprimer des caméras ou DVR d'un groupe ne les efface pas de CMS-D3. #LX400017; r. 1.0/14179/14180; fr-CA 21 1 LOGICIEL CMS-D3 DE GESTION CENTRALE Pour modifier un groupe de caméras : 1. Cliquez sur le groupe de caméras puis cliquez sur Modifier. 2. Entrez un nouveau nom pour le groupe de caméras puis cliquez sur Oui. Pour retirer des DVR ou caméras d'un groupe de caméras : 1. Cliquez sur le DVR ou la caméra pour le/la sélectionner. Double-cliquez sur les groupes de caméras ou les DVR pour les agrandir. 2. Cliquez sur Effacer puis cliquez sur Oui pour confirmer. 1.7.6 Effacer des groupes de caméras • Cochez le groupe de caméras que vous souhaitez effacer et cliquez sur Effacer. Cliquez sur Oui. 1.8 Recherche locale de journal La recherche locale de journal vous permet de rechercher les journaux de CMS-D3. Par défaut, CMS-D3 conserve les journaux jusque pendant une semaine. Vous pouvez configurer le temps de conservation des journaux jusque pour un mois (pour détails, voir 1.12 Configuration du système, page 28). Pour rechercher des journaux : 1. Depuis le Panneau de Contrôle, cliquez sur Recherche locale de journal ( #LX400017; r. 1.0/14179/14180; fr-CA ). 22 1 LOGICIEL CMS-D3 DE GESTION CENTRALE 2. Configure the following search options: • User Name: Sélectionnez Tous les utilisateurs pour rechercher les journaux générés par tous les utilisateurs ou sélectionnez un utilisateur en particulier pour visionner les journaux générés par celui-ci. • Type de journal : Sélectionnez Alarme pour les alarmes de détection de mouvement et journaux d'avertissements du système, Opération pour les journaux d'opération, tels que les modifications de configuration, ou Système pour les journaux d'accès au système d'un utilisateur (p. ex. entrées et sorties). • Type mineur : Sélectionnez Tous pour rechercher tous les journaux du type de journal que vous avez sélectionné ou choisissez un type spécifique de journal à rechercher. • Group: Sélectionnez le DVR ou le groupe de caméras dont vous souhaitez rechercher les entrées ou sélectionnez Tous les groupes pour rechercher les journaux de tous les DVR et groupes de caméras. • Start Time/End Time: Select the start and end time for your search. 3. Click Search. Tous les journaux correspondant à vos paramètres de recherche apparaîtront sur la liste. 1.8.1 Copie de sécurité des journaux. Vous pouvez effectuer un copie de sécurité des résultats de votre recherche sur le disque dur de votre ordinateur et ouvrir les fichiers journaux sauvegardés dans CMS-D3. Pour faire un copie de sécurité des journaux : 1. Effectuer une recherche en suivant les étapes décrites ci-dessus. 2. Click Backup. 3. Sélectionnez un dossier et entrez un nom de fichier. Cliquez sur Sauvegarder. Pour ouvrir les fichiers journaux sauvegardés : 1. Cliquez sur Voir copie de sécurité. 2. Sélectionner un fichier journal et cliquez sur Ouvrir. #LX400017; r. 1.0/14179/14180; fr-CA 23 1 LOGICIEL CMS-D3 DE GESTION CENTRALE 1.9 Gestion de compte Le menu de gestion de compte vous permet de créer des comptes d'utilisateur pour CMSD3. Le logiciel client dispose des types de comptes d'utilisateur suivants : • Admin : Le compte admin est connecté défaut lorsque le logiciel client s'ouvre pour la première fois. C'est le seul compte disposant d'un contrôle total sur toutes les fonctions du logiciel et du DVR. L'admin peut ajouter, modifier, ou effacer tout compte d'utilisateur. • User: Il s'agit d'un compte d'utilisateur standard. Les comptes d'utilisateur ne disposent que des permis concédés par l'admin et ne peuvent pas modifier les paramètres du logiciel ou les autres comptes d'utilisateur. Les utilisateurs peuvent modifier leur propre mot de passe. Pour accéder à la gestion de compte : • Depuis le Panneau de Contrôle, cliquez sur Gestion de compte ( ). 1.9.1 Activation des mots de passe du compte admin Par défaut, le mot de passe du compte admin est laissé vide, et aucun mot de passe n'est requis pour accéder à CMS-D3. La création d'un mot de passe personnalisé pour le compte admin fera en sorte qu'un mot de passe sera requis pour accéder au logiciel. Pour créer un mot de passe pour le compte admin : 1. En étant connecté sous le compte admin, cliquez sur le compte admin sur la liste puis cliquez sur Modifier. 2. Entrez un mot de passe pour le compte admin. Répétez le mot de passe sous Confirmer. 3. Cliquez sur Sauvegarder pour sauvegarder le mot de passe. REMARQUE pour verrouiller CMS-D3. Vous devrez entrer le mot de passe d'admin pour contiCliquez sur nuer à utiliser CMS-D3. Ou, cliquez sur Système > Changer d'utilisateur pour vous connecter avec un compte d'utilisateur différent. Veuillez noter que ceci ne déconnectera pas le compte d'utilisateur jusqu'à ce qu'un autre utilisateur se connecte. 1.9.2 Ajouter des comptes d'utilisateur REMARQUE Seul le compte admin peut créer de nouveaux comptes d'utilisateur. #LX400017; r. 1.0/14179/14180; fr-CA 24 1 LOGICIEL CMS-D3 DE GESTION CENTRALE 1. Cliquez sur Ajouter. 2. Configurer les éléments suivants : • Sous Mot de passe, entrez un mot de passe pour le compte d'utilisateur. Répétez le mot de passe sous Confirmer. • Dans la zone du bas, cochez les permissions que vous souhaitez assigner au compte d'utilisateur. 3. Cliquez sur Sauvegarder pour créer le compte d'utilisateur. 1.9.3 Modifier les comptes d'utilisateurs 1. Cliquez sur le compte que vous souhaitez modifier puis cliquez sur Modifier. 2. Modifiez les paramètres et permissions du compte au besoin, puis cliquez sur Sauvegarder une fois terminé. REMARQUE Les comptes d'utilisateur ne peuvent modifier que leur propre mot de passe. L'admin peut modifier les mots de passe ou permissions de tou les comptes d'utilisateur. Vous ne pouvez pas changer le nom d'utilisateur d'un compte. #LX400017; r. 1.0/14179/14180; fr-CA 25 1 LOGICIEL CMS-D3 DE GESTION CENTRALE 1.9.4 Effacer les comptes d'utilisateur • Cliquez sur le compte que vous souhaitez effacer puis cliquez sur Effacer. Cliquez sur Oui pour confirmer. REMARQUE Seul le compte admin peut effacer des comptes d'utilisateur. 1.10 Utilisation de la gestion de fichier Utilisez la gestion de fichier pour accéder manuellement aux enregistrements et captures d'écran. 2 3 4 1 5 6 1. 2. 3. 4. 5. 6. 7. 7 Sélectionnez le groupe de caméras, le DVR, ou la caméra que souhaitez rechercher Sélectionnez Image ou Vidéo Réglez l'Heure du début et l'Heure de la fin Recherchez les fichiers Double-cliquez pour ouvrir les fichiers Supprimer un fichier Cliquez pour sauvegarder les fichiers vers un autre endroit. #LX400017; r. 1.0/14179/14180; fr-CA 26 1 LOGICIEL CMS-D3 DE GESTION CENTRALE Pour utiliser la gestion de fichier : 1. Depuis le Panneau de Contrôle, cliquez sur Gestion de fichier ( ). 2. Sur le côté gauche de l'écran, cliquez sur le groupe de caméras, le DVR, ou la caméra que vous souhaitez rechercher. 3. Cliquez sur l'onglet Vidéos pour rechercher des enregistrements vidéo manuels ou cliquez sur l'onglet Images pour rechercher des captures d'écran. 4. Réglez l'Heure du début et l'Heure de la fin de votre recherche Les estampilles temporelle des enregistrements manuels et captures d'écran sont basés sur les estampilles temporelles des enregistrements vidéo originaux, et non pas sur le moment de leur sauvegarde. 5. Cliquez sur Recherche pour rechercher les fichiers. 6. Double-cliquez pour ouvrir les fichiers ou utilisez les contrôles au bas de l'écran pour effacer ou sauvegarder les fichiers vers un autre endroit sur votre ordinateur. REMARQUE Les fichiers d'image sont sauvegardés en format .png. Les fichiers vidéo sont sauvegardés en format .264. Si vous souhaitez convertir les fichiers vidéo au format .avi, téléchargez le converseur AVI depuis . 1.11 Lecteur vidéo Le lecteur vidéo vous permet d'ouvrir les copies de sécurité des fichiers vidéo extraites du DVR ou de visionner des enregistrements manuels ou des fichiers vidéo téléchargés. 1. Cliquez sur Fichier > Ouvrir fichier vidéo. Le lecteur vidéo s'ouvrira. #LX400017; r. 1.0/14179/14180; fr-CA 27 1 LOGICIEL CMS-D3 DE GESTION CENTRALE . Ensuite sélectionner votre fichier vidéo et cliquez sur Ouvrir. La repro2. Cliquez sur duction commencera sur le lecteur vidéo. • Pour effectuer un zoom avant, cliquez puis cliquez-glissez. Cliquez à nouveau pour effectuer un zoom arrière. 1.11.1 Video Player Controls 1 3 2 5 4 7 6 • Pour effectuer un zoom avant, cliquez sur pour effectuer un zoom arrière. 9 8 puis cliquez-glissez. Cliquez à nouveau 1.12 Configuration du système Le menu de configuration du système vous permet de configurer les réglages de CMS-D3. Pour accéder à la configuration du système : #LX400017; r. 1.0/14179/14180; fr-CA 28 1 LOGICIEL CMS-D3 DE GESTION CENTRALE • Depuis le Panneau de Contrôle, cliquez sur Configuration du système ( 1.12.1 ). General Pour configurer les options génerales : 1. Configurer les éléments suivants : • Language: Sélectionnez la langue. • Période de conservation des journaux : Sélectionnez la période de temps durant laquelle le logiciel conservera les journaux du système. • Activer l'audio simultanément sur plusieurs canaux : Cochez pour permettre au logiciel de jouer l'audio en même temps sur plusieurs canaux. • Activer la connexion automatique : Cochez pour activer la connexion automatique. Si la connexion automatique est cochée, les mots de passe ne seront pas nécessaires pour lancer le logiciel. • Reprendre l'état de la vue en temps réel : Cochez pour que le logiciel rétablisse la configuration de la dernière vue après l'ouverture. 2. Click Save to save changes. 1.12.2 Fichier #LX400017; r. 1.0/14179/14180; fr-CA 29 1 LOGICIEL CMS-D3 DE GESTION CENTRALE Le sous-menu fichier vous permet de configurer les dossiers de sauvegarde par défaut pour les captures d'écran et fichiers vidéo. Vous pouvez aussi régler une alarme qui s'activera lorsqu'il reste peu d'espace de disque sur votre ordinateur. Pour configurer les dossiers de sauvegarde : 1. Cliquez sur puis sélectionnez le dossier souhaité. 2. Click Save to save changes. Pour configurer l'alarme lorsqu'il reste peu d'espace de disque : 1. Cochez Alarme quand l'espace disque est inférieur à pour activer une alarme si l'espace disque qui contient un des dossier de sauvegarde est inférieur à l'espace spécifié. 2. Configurez l'espace de disque en MB qui déclenchera l'alarme. 500MB est le minimum que vous pouvez établir. 3. Cliquez sur Sauvegarder. 1.12.3 Son d'alarme Le menu son d'alarme vous permet de configurer les alertes sonores qui se déclencheront lors d'un événement. Vous pouvez utiliser tout fichier .wav comme alerte sonore. #LX400017; r. 1.0/14179/14180; fr-CA 30 Corporate last page Headquarters FLIR Systems, Inc. 27700 SW Parkway Ave. Wilsonville, OR 97070 USA Telephone: +1-503-498-3547 Website http://www.flir.com Customer support http://support.flir.com Copyright © 2014, FLIR Systems, Inc. All rights reserved worldwide. Disclaimer Specifications subject to change without further notice. Models and accessories subject to regional market considerations. License procedures may apply. Products described herein may be subject to US Export Regulations. Please refer to exportquestions@flir.com with any questions. Publ. No.: Release: Commit: Head: Language: Modified: Formatted: LX400017 1.0 14179 14180 fr-CA 2014-05-20 2014-05-20 ">
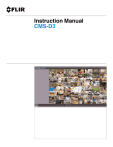
Lien public mis à jour
Le lien public vers votre chat a été mis à jour.



