- Ordinateurs et électronique
- Télécommunications et navigation
- Smartphones
- HTC
- One SV LTE
- Mode d'emploi
▼
Scroll to page 2
of
235
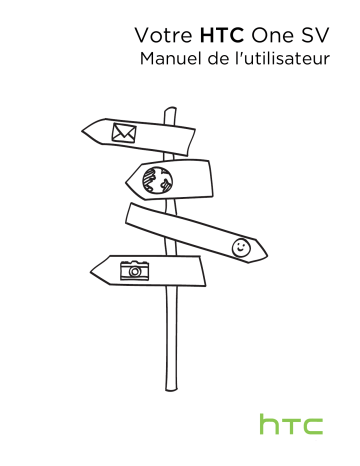
Votre HTC One SV Manuel de l'utilisateur 2 Contenu Contenu Déballage HTC One SV 9 Capot arrière 10 Carte SIM 11 Carte mémoire 12 Batterie 13 Allumer ou éteindre l'appareil 15 Vous voulez des conseils rapides sur l'utilisation de votre téléphone ? 16 Configurer votre téléphone Configurer le HTC One SV pour la première fois 18 Écran d’accueil 18 Mettre des contacts dans HTC One SV 19 Transférer les contacts de votre ancien téléphone via Bluetooth 20 Mettre ou retirer des photos, des vidéos et de la musique sur/de HTC One SV 21 Connaître vos paramètres 21 Mettre à jour le logiciel de HTC One SV 22 Votre première semaine avec votre nouveau téléphone Fonctions que vous apprécierez sur votre HTC One SV 23 Gestes tactiles 25 Gestes de mouvement 29 Mode Veille 30 Déverrouiller l'écran 31 Effectuer votre premier appel 32 Envoyer votre premier SMS 32 Le clavier HTC Sense 32 Notifications 33 Copier et partager un texte 35 Capturer l'écran du HTC One SV 36 Basculer entre les applications ouvertes récemment 36 Vous ne trouvez pas le bouton Menu ? 36 Vérifier l'utilisation de la batterie 37 Appareil photo Bases de l'appareil photo 38 Prendre une photo 39 Enregistrer une vidéo 39 Maintenir l'appareil photo en veille 40 3 Contenu Prendre des photos en continu 40 Thèmes de l'appareil photo 41 Améliorer les portraits 41 Prendre une photo de groupe 41 Prendre une photo panoramique 41 Utiliser HDR 42 Enregistrer des vidéos au ralenti 42 Améliorer la stabilité de la vidéo 42 Modifier les paramètres de l'appareil photo et vidéo 43 Personnalisation Personnaliser votre HTC One SV 44 Personnaliser votre HTC One SV avec des thèmes 44 Changer votre fond d'écran 45 Définir une nouvelle skin 46 Personnaliser votre écran d'accueil avec des widgets 46 Ajouter des applications et d'autres raccourcis sur votre écran d'accueil 47 Réorganiser ou supprimer des widgets et des icônes sur l'écran d'accueil 48 Personnaliser la barre de lancement 49 Grouper des applications dans un dossier 49 Réorganiser l'écran d'accueil 51 Personnaliser avec des jeux de sons 52 Réorganiser les onglets d'application 53 Personnaliser le style de l'écran verrouillé 53 Masquer les appels manqués et les messages sur l'écran verrouillé 54 Sécuriser votre HTC One SV avec une touche personnelle 54 Appels Effectuer un appel avec Numérotation intelligente 55 Rappeler un appel manqué 55 Utiliser la numérotation rapide 56 Appeler un numéro de téléphone depuis un SMS 56 Appeler un numéro de téléphone depuis un e-mail 56 Appeler un numéro de téléphone depuis un événement d'Agenda 57 Effectuer un appel d'urgence 57 Recevoir des appels 57 Que puis-je faire pendant un appel ? 59 Configurer une conférence téléphonique 61 Historique des appels 61 Appel maison 62 Paramètres d’appel 63 Messages À propos de l'application Messages 64 Envoyer un message texte (SMS) 64 Envoyer un message multimédia (MMS) 65 Reprendre un brouillon de message 66 Vérifier vos messages 66 Répondre à un message 68 Transférer un message 69 Messages WAP Push 69 Gestion des fils de message 70 4 Contenu Sauvegarder vos SMS 71 Configurer les options de message 73 Recherche et navigateur Web Rechercher sur HTC One SV et sur le Web 74 Obtenir des informations instantanées avec Google Now 75 Naviguer sur le Web 77 Navigation privée 79 Ajouter et gérer vos favoris 79 Sauvegarder le contenu Web pour plus tard 80 Afficher votre historique de navigation 81 Télécharger des applications à partir du web 82 Configurer les options du navigateur 82 Photos, vidéos, et musique Galerie Musique 83 91 Movie Editor 96 Affichage sans fil 98 Mémoire Types de mémoire Copier des fichiers de/vers HTC One SV 100 101 Augmenter l'espace mémoire 101 Crypter des données sur HTC One SV 102 Synchroniser, sauvegarder, et réinitialiser Synchronisation 104 Sauvegarder 106 RAZ 107 HTC Sync Manager Synchroniser vos médias et données avec HTC Sync Manager Installer HTC Sync Manager sur votre ordinateur 109 110 Importation de fichiers multimédia depuis votre ordinateur sur HTC Sync Manager 111 Ecouter de la musique dans HTC Sync Manager 112 Regarder des photos et des vidéos dans HTC Sync Manager 113 Transférer le contenu d'un iPhone sur votre téléphone HTC 113 Copier ou effacer des médias sur votre téléphone 114 Synchronisation des données entre votre téléphone et votre ordinateur 114 Synchronisation de la musique, des photos et des vidéos à partir de votre téléphone à votre ordinateur 116 Synchronisation des playlists entre votre téléphone et votre ordinateur 116 Synchroniser les documents de votre ordinateur vers votre téléphone. 117 Supprimer des médias de HTC Sync Manager 117 Parcourir et gérer les fichiers sur votre téléphone (Mac uniquement). 118 Contacts À propos de l'application Contacts 119 Votre liste de contacts 119 5 Contenu Configurer votre profil 120 Ajouter un nouveau contact 121 Importer ou copier des contacts 122 Fusionner les informations de contact 123 Informations et conversations d'un contact 123 Groupes de contacts 125 Ajouter des widgets Contacts 127 Envoyer des informations de contact 127 Sauvegarder vos contacts 128 Sauvegarder vos contacts sur la carte mémoire 128 Social Facebook 130 Twitter 130 LinkedIn pour HTC Sense 131 A propos de Friend Stream 131 Mettre à jour votre statut dans Friend Stream 131 Profiter de Facebook dans Friend Stream 132 Tweeter dans Friend Stream 132 Partager les mises à jour de LinkedIn dans Friend Stream 134 E-mail Gmail 135 E-mail 136 Agenda À propos d'Agenda 143 Créer un événement 143 Afficher l'Agenda 144 Gestion des événements de l'Agenda 145 Accepter ou décliner une invitation à une réunion 146 Définir des rappels pour vos événements 147 Désactiver ou répéter les rappels d'événement 147 Afficher ou masquer les agendas 147 Changer les paramètres d'Agenda 148 Mémoire en ligne et services Dropbox 149 SkyDrive 154 HTC Watch 157 HTC Car Sur la route avec HTC Car 160 Ecouter de la musique dans HTC Car 160 Trouver votre chemin avec HTC Car 161 Rester connecté à vos contacts 162 Modifier les paramètres de HTC Car 163 6 Contenu Voyage et cartes Paramètres de localisation 164 Localisations 164 Google Maps 171 Applications essentielles Utiliser l'Horloge 175 Consulter la Météo 177 Afficher un PDF 178 Travailler sur des documents 178 Prendre des notes 180 Conserver la trace de vos tâches. 183 Suivre vos actions boursières 187 Google Play et autres applications Obtenir des applications depuis Google Play 188 Désinstaller une application 189 Regarder des vidéos sur YouTube 189 Écouter la Radio FM 192 Enregistrer des clips vocaux 193 Partager des jeux et des applications 193 Connexions Internet Connexion de données 194 Gestion de votre utilisation de données 195 Wi‑Fi 197 Se connecter à un réseau privé virtuel (VPN) 199 Utiliser le HTC One SV comme un routeur sans fil 201 Partager la connexion Internet de votre téléphone par partage de connexion USB 202 Connexion à Internet via un ordinateur 202 Bluetooth et NFC Fonctions élémentaires de Bluetooth 204 Connecter un casque Bluetooth ou un kit de voiture 205 Déconnexion ou dissociation d'un périphérique Bluetooth 206 Envoyer des informations par Bluetooth 207 Recevoir des fichiers à l'aide de Bluetooth 208 Partager du contenu avec Android Beam 210 Paramètres et sécurité Optimiser l'autonomie de la batterie avec le mode d'économiseur d'énergie 211 Augmenter l'autonomie de la batterie 211 Activer/désactiver le mode Avion 214 Modifier les paramètres d'affichage 214 Changer les paramètres sonores 216 Changer la langue de l'affichage 217 Paramètres d'accessibilité 217 Protéger votre carte SIM avec un code PIN 217 Protéger votre HTC One SV par un verrouillage d'écran 218 7 Contenu Vérification des informations sur HTC One SV 219 Autres éléments essentiels Utilisation du clavier à l'écran 220 Saisie prédictive de mots 221 Saisir du texte à l'aide du tracé 222 Saisie de texte en parlant 223 Impression Wi‑Fi 223 Arrêter des applications en cours en utilisant le Gestionnaire de tâches 224 Icônes d'état 225 Marques commerciales et copyrights Index 8 Conventions utilisées dans ce guide Conventions utilisées dans ce guide Dans ce manuel de l'utilisateur, les symboles suivants sont utilisés pour indiquer des informations utiles et importantes : Ceci est une note. Une note donne souvent des informations supplémentaires, comme par exemple ce qui se passe si vous décidez de faire ou de ne pas faire une action spécifique. Une note fournit également des informations qui peuvent n'être applicables que dans certaines situations. Ceci est un conseil. Un conseil vous propose une solution alternative pour une étape ou une procédure particulière, ou vous informe à propos d'une option utile. Ceci indique une information importante dont vous avez besoin pour accomplir une certaine tâche ou pour qu'un élément fonctionne correctement. Ceci fournit des informations de précaution d'emploi. Ce sont des informations auxquelles vous devez faire attention pour éviter des problèmes potentiels. 9 Déballage Déballage HTC One SV 1. PRÉCÉDENT 2. ACCUEIL 3. Connecteur USB 4. APPLIS RÉCENTES (peut être configuré dans Paramètres pour ouvrir le menu) 5. VOLUME 6. Diode de notification 7. Appareil photo avant 8. Capteur de proximité 9. Alimentation 10. Prise casque 3,5mm § Si vous souhaitez utiliser un protecteur d'écran, ne couvrez pas et ne bloquez pas le capteur de proximité. Vous pouvez acheter le protecteur d'écran dédié pour HTC One SV qui a déjà une petite ouverture pour le capteur. § HTC One SV vous offre le stockage intégré du téléphone afin que vous puissiez immédiatement prendre des photos et des vidéos ou copier des fichiers dès la sortie de la boîte. Pour optimiser le stockage pour plus de médias et de fichiers, vous devez acheter et insérer une carte mémoire. § Vérifiez auprès de votre opérateur de téléphonie mobile, si les appels vocaux et les services de données sont pris en charge au niveau de leur réseau 4G/LTE. 10 Déballage Capot arrière Retirer le capot arrière 1. Maintenez fermement le HTC One SV. 2. Avec votre doigt, ouvrez le capot arrière depuis le bas. Détachez le capot arrière depuis le bas et les côtés pour l'enlever. Remettre le capot arrière 1. Alignez le capot arrière sur la partie supérieure du HTC One SV. 2. Appuyez sur les côtés et sur la partie inférieure du capot arrière contre le HTC One SV pour bien le fermer. Vous entendez un 'clic' quand le capot arrière est bien fermé. 11 Déballage Carte SIM HTC One SV utilise une carte microSIM. La carte microSIM contient votre numéro de téléphone, les détails du service, et la mémoire pour stocker les contacts de l'annuaire et/ou des messages texte. Insertion de la carte SIM Utilisez une microSIM d'origine uniquement. L'insertion d'une carte SIM de plus petite taille (telle que nanoSim avec un adaptateur ou une carte SIM modifiée) peut empêcher la carte de s'adapter convenablement ou endommager le logement pour carte. 1. Retirez le capot arrière. 2. Retirez la batterie avant d'insérer la carte SIM. 3. Insérez la carte SIM à fond dans son logement avec ses contacts dorés dirigés vers le bas et son coin tronqué dirigé vers l'intérieur. SIM micro 4. Poussez la carte SIM jusqu'à ce qu'elle prenne sa place. Retirer la carte SIM Vérifiez que le HTC One SV est éteint avant de retirer votre carte SIM. 1. Retirez le capot arrière. 2. Retirez la batterie. 3. Appuyez sur la carte SIM pour l'éjecter de son logement, et retirez-la. 12 Déballage Carte mémoire Utilisez une carte mémoire pour enregistrer vos photos, vos vidéos et vos musiques. Installer la carte mémoire 1. Retirez le capot arrière. 2. Insérez la carte microSD™ dans son logement avec les contacts dorés face vers le bas, et poussez-la jusqu'à ce qu'elle s'enclenche correctement. SIM micro Démonter la carte mémoire Si vous devez retirer la carte mémoire alors que le HTC One SV est allumé, démontez d'abord la carte pour éviter de corrompre ou endommager les fichiers qu'elle contient. 1. Ouvrez le panneau Notifications, puis appuyez sur 2. Appuyez sur mémoire > Déconnecter la carte SD. . 13 Déballage Retirer la carte mémoire 1. Retirez le capot arrière. 2. Appuyez sur la carte mémoire pour l'éjecter de son logement. 3. Faites glisser la carte mémoire hors de son logement. SIM micro Batterie Retirer la batterie Avant d'utiliser le HTC One SV pour la première fois, vous devez retirer le film de protection de la batterie. 1. Retirez le capot arrière. 2. Avec votre pouce ou votre doigt, sortez la batterie de son compartiment. SIM micro 14 Déballage Installer la batterie N'utilisez que la batterie d'origine fournie dans l'emballage ou une batterie de rechange recommandée. 1. Retirez le capot arrière. 2. Insérez la batterie (en commençant par les contacts en cuivre) dans le compartiment batterie. 15 Déballage Charger la batterie Avant d'allumer le HTC One SV et commencer à l'utiliser, il est recommandé de charger la batterie. § La batterie est déjà installée dans le HTC One SV au moment de la livraison. Un film mince est inséré entre la batterie et son compartiment. Enlevez tout le film avant de charger la batterie. § N'utilisez que l'adaptateur d'alimentation et le câble USB fournis pour charger la batterie. § Ne retirez pas la batterie du HTC One SV pendant son chargement avec l'adaptateur d'alimentation ou l'adaptateur de voiture. 1. Insérez la petite extrémité du câble USB dans le connecteur USB. 2. Insérez l'autre extrémité du câble USB dans l'adaptateur d'alimentation. 3. Branchez l’adaptateur secteur à une prise électrique pour commencer à charger la batterie. Par sécurité, la batterie s'arrête de charger si elle surchauffe. Allumer ou éteindre l'appareil Allumer l'appareil Appuyez sur le bouton Alimentation. Quand vous allumez votre HTC One SV pour la première fois, vous devez le configurer. 16 Déballage Éteindre l'appareil 1. Si l'écran est éteint, appuyez sur le bouton Alimentation pour réactiver puis déverrouiller l'écran. 2. Appuyez et maintenez le bouton Alimentation pendant quelques secondes. 3. Appuyez sur Éteindre dans le menu d'options. Vous voulez des conseils rapides sur l'utilisation de votre téléphone ? Apprendre les bases avec Conseils rapides Une fois que votre téléphone aura démarré, vous verrez un calque transparent de Conseils rapides sur certains écrans (comme l'application Contacts) qui vous guidera lors de l'utilisation d'une application ou d'une fonction. Les conseils pour un écran ne s'afficheront plus après les avoir fermés. Pour les consulter à nouveau, vous pouvez aller à Paramètres pour réinitialiser les Conseils rapides. 1. Ouvrez le panneau Notifications, puis appuyez sur > À propos de > Aide. 2. Décochez l'option Afficher tous les conseils rapides, puis sélectionnez-la à nouveau pour réinitialiser les Conseils rapides. Explorer votre HTC One SV Conseils et aide vous permet de tirer le meilleur parti de votre HTC One SV en quelques secondes. § Vous voulez savoir comment faire quelque chose tout de suite ? Il suffit de taper quelques mots clés pour obtenir des réponses claires et à jour directement sur le HTC One SV. § N'avez-vous jamais eu l'impression de ne pas tirer le meilleur parti de votre téléphone ? Parcourez les procédures conviviales sur Conseils et aide pour en savoir plus. Le sujet va de l'intro à avancé et le widget Conseils et aide recommande même des sujets susceptibles de vous plaire. Pour ouvrir Conseils et aide, dans l'écran d'accueil, appuyez sur > Conseils et aide. Si vous n'avez pas encore téléchargé le contenu de Conseils et aide, ou si du contenu mis à jour est disponible, appuyez simplement sur le lien de téléchargement pour l'obtenir. Pour modifier les paramètres de synchronisation de Conseils et aide, appuyez sur > Paramètres de mise à jour. 17 Déballage Rechercher dans Conseils et aide 1. Dans Conseils et aide, appuyez sur , et saisissez les mots de votre recherche. 2. Appuyez sur un résultat de recherche pour accéder directement à cet élément. 18 Configurer votre téléphone Configurer votre téléphone Configurer le HTC One SV pour la première fois Quand vous allumez votre HTC One SV pour la première fois, il vous sera demandé de le configurer. § Parcourez la configuration sur l'appareil pour choisir votre connexion Internet, activer ou désactiver les services de localisation, etc. § Utilisez notre service de HTC Premiers pas pour configurer vos comptes et personnaliser HTC One SV à partir de votre ordinateur. La configuration sur l'appareil vous indique l'URL de notre site Premiers pas. Lors de la personnalisation de HTC One SV, vous pouvez choisir le fond d'écran, les sons, les applications, les mises en page de l'écran d'accueil, etc. Ou tout simplement choisir un style rapide qui a déjà tous ces éléments présélectionnés pour vous. Vous devez posséder un compte HTC pour enregistrer votre configuration de HTC Premiers pas et télécharger vos paramètres sur HTC One SV. Pour en savoir plus, consultez l'Aide et FAQ sur notre site HTC Premiers pas. Certaines fonctions qui nécessitent une connexion à Internet comme les services de localisation et la synchronisation automatique de vos comptes en ligne peuvent entraîner des coûts supplémentaires. Ne vous inquiétez pas. Vous pourrez les activer ou désactiver ultérieurement dans Paramètres. Écran d’accueil Votre écran d'accueil est l'endroit où vous personnalisez votre HTC One SV. Vous pouvez ajouter vos applications favorites, raccourcis, dossiers et widgets, ainsi elles seront à portée de votre doigt. Pour en savoir plus, voir le chapitre Personnalisation à la page 44. Écran d'accueil étendu Au fil des applications utilisées avec HTC One SV, l'écran d'accueil peut s'avérer insuffisant. Pas de problème. Glissez votre doigt vers la gauche ou la droite sur l'écran et vous découvrirez plus d'espace pour ajouter des icônes, des widgets, etc. Appuyez sur pour revenir à l'écran d'accueil principal. 19 Configurer votre téléphone Utiliser la vue Saut § Pour accéder directement à l'écran souhaité, appuyez sur ou pincez l'écran pour afficher la vue Saut. Cette vue révèle tous les écrans sous forme de miniatures. Appuyez simplement sur l'écran voulu et vous y accéderez directement. § En vue Saut, s'il y a la place d'ajouter un nouvel écran, vous pouvez appuyer sur Ajouter un panneau pour poursuivre. Un écran d'accueil vide apparaît et vous pouvez commencer à personnaliser à partir de celui-ci. Mettre des contacts dans HTC One SV Il y a plusieurs méthodes pour ajouter des contacts dans le HTC One SV. Synchroniser avec votre ordinateur Synchronisez les contacts de votre ancien téléphone avec votre ordinateur, puis utilisez HTC Sync Manager pour synchroniser le HTC One SV avec les contacts de Microsoft® Outlook®, Outlook Express ou Windows® de votre ordinateur. Gmail™ Les contacts de Google® sont importés dans le HTC One SV une fois que vous êtes connecté à votre compte Google. Vous pouvez également créer d'autres contacts Google directement depuis votre HTC One SV. Comptes de réseaux sociaux Connectez-vous à vos réseaux sociaux préférés pour en importer des informations de contact. Contacts du téléphone Vous pouvez créer et stocker des contacts directement dans le HTC One SV. Carte SIM Copiez tous vos contacts SIM dans le HTC One SV. 20 Configurer votre téléphone Microsoft Exchange Le HTC One SV synchronise vos collègues depuis le Microsoft ActiveSync® Exchange ActiveSync Server de votre lieu de travail. Transférer Utilisez l'application Transférer pour transférer les contacts et d'autres données de votre ancien téléphone vers HTC One SV via Bluetooth®. Transférer les contacts de votre ancien téléphone via Bluetooth Selon les capacités de votre ancien téléphone, l'application Transférer peut être en mesure de transférer non seulement des contacts mais aussi d'autres données comme les événements de l'agenda et des SMS à HTC One SV. 1. Dans l’écran d’accueil, appuyez sur > Transfert. 2. Appuyez sur Suivant pour commencer. 3. Choisissez le nom et le modèle de votre ancien téléphone. 4. Sur votre ancien téléphone, activez Bluetooth et configurez-le en mode identifiable. 5. Suivez les instructions à l'écran sur votre ancien téléphone et HTC One SV pour les appairer. 6. Choisissez les types de données à transférer : § Si vous avez sélectionné Contacts et Agenda, vous pouvez choisir de les transférer vers le téléphone ou vers un compte auquel vous êtes connecté (tel qu'Exchange ActiveSync). § Si vous transférez des données à partir de la série HTC One (ou des téléphones plus récents), vous pouvez également sélectionner SMS, Bookmark, et Tâche. Ces types de données peuvent être transférées uniquement localement sur HTC One SV. 7. Attendez que le transfert de données soit terminé. 21 Configurer votre téléphone Mettre ou retirer des photos, des vidéos et de la musique sur/de HTC One SV Il y a deux façons de transférer vos médias. § Connectez le HTC One SV à votre ordinateur. Votre ordinateur le reconnaîtra comme n'importe quel disque USB amovible, et vous pourrez copier vos fichiers multimédias entre eux. § Téléchargez et utilisez notre logiciel HTC Sync Manager. Vous pouvez facilement l'installer pour synchroniser les dossiers contenant les médias et les playlists sur votre ordinateur avec HTC One SV. HTC Sync Manager peut également transférer automatiquement des photos et des vidéos de HTC One SV vers votre ordinateur. Pour en savoir plus, voir HTC Sync Manager à la page 109. Fatigué de transférer vos médias chaque fois que vous changez de téléphone ? Utilisez les services de mémoire en ligne pour mettre vos fichiers multimédia en un seul endroit afin de pouvoir y accéder n'importe où - sur votre ordinateur, HTC One SV, et d'autres appareils mobiles. Vérifiez tout d'abord quels sont les comptes de mémoire en ligne disponibles sur HTC One SV et connectez-vous à celui que vous souhaitez utiliser. Pour vous connecter à un compte, ouvrez le panneau Notifications, et appuyez sur > Comptes et synchronisation > . Utilisez l'application Galerie pour accéder aux médias dans votre mémoire en ligne. Connaître vos paramètres Vous voulez changer la sonnerie, mettre en place une connexion Wi‑Fi® ou sécuriser d'avantage HTC One SV ? Faites cela et plus dans Paramètres. Ouvrez le panneau Notifications, puis appuyez sur paramètres de base que vous pouvez changer : . Voici quelques-uns des § Appuyez sur la touche Activer/Désactiver à côté d'un élément comme Wi-Fi pour l'activer ou le désactiver. Appuyez sur l'élément lui-même pour configurer ses paramètres. § Appuyez sur Son pour définir une sonnerie, choisissez un profil sonore, et configurez les paramètres sonores des appels entrants. § Appuyez sur Personnaliser pour choisir le fond d'écran ou appliquer un thème à HTC One SV. § Appuyez sur Sécurité pour sécuriser HTC One SV, par exemple avec un verrouillage d'écran. 22 Configurer votre téléphone Mettre à jour le logiciel de HTC One SV HTC One SV vérifie et vous avertit quand une nouvelle mise à jour est disponible. Vous pouvez également vérifier manuellement s'il y a des mises à jour disponibles. Vous pouvez utiliser Wi‑Fi ou la connexion Internet de votre ordinateur pour télécharger les mises à jour logicielles à enregistrer sur l'utilisation des données. Vous pouvez paramétrer cette option dans Paramètres > À propos de > Mises à jour logicielles > . Installation d'une mise à jour logicielle Lorsque la connexion Internet est active et qu'une nouvelle mise à jour logicielle est disponible, l'icône de notification de mise à jour apparaît dans la barre d'état. 1. Ouvrez le panneau Notifications, et appuyez sur la notification de mise à jour du système. 2. Si vous ne souhaitez pas télécharger la mise à jour en utilisant votre connexion de données, sélectionnez N'utiliser que le Wi-Fi ou un câble. 3. Appuyez sur Télécharger. 4. Lorsque le téléchargement est terminé, sélectionnez Installer maintenant, et appuyez sur OK. Attendez que la mise à jour soit terminée. HTC One SV redémarre automatiquement. Installer la mise à jour d'une application Lorsque la connexion Internet est active et qu'un nouvelle mise à jour est disponible pour l'une des applications de votre HTC ou de votre opérateur mobile, l'icône de notification de mise à jour apparaît dans la barre d'état. 1. Ouvrez le panneau Notifications, et appuyez sur la notification de mise à jour. L'écran Mises à jour s'ouvre avec la liste des mises à jour d'applications à installer. 2. Appuyez sur un élément pour voir ses détails, et appuyez sur . 3. Quand vous avez terminé de vérifier les mises à jour, appuyez sur Installer. Vous serez invité à redémarrer le HTC One SV le cas échéant. Rechercher les mises à jour manuellement 1. Ouvrez le panneau Notifications, puis appuyez sur . 2. Appuyez sur À propos de > Mises à jour logicielles > Vérifier maintenant. 23 Votre première semaine avec votre nouveau téléphone Votre première semaine avec votre nouveau téléphone Fonctions que vous apprécierez sur votre HTC One SV HTC One SV vous offre un étonnant appareil photo, une expérience sonore exceptionnelle, et plus encore. Capturez chaque instant, comme il se présente § Activez instantanément Appareil photo. Lancez l'application à partir de l'écran verrouillé et prenez instantanément vos photos. Et quand Appareil photo entre en mode veille, il suffit d'appuyer sur Alimentation pour l'utiliser tout de suite. § Avec VideoPic, vous pouvez prendre une photo lors de l'enregistrement d'une vidéo. Voir Prendre une photo pendant l'enregistrement d'une vidéo à la page 40. Vous pouvez également capturer une photo à partir d'une vidéo enregistrée précédemment. Voir Prendre une photo en regardant une vidéo à la page 84. § Utilisez le mode Prise continue pour capturer 20 photos consécutives ou plus. Voir Prendre des photos en continu à la page 40. § Il suffit d'appuyer sur l'écran (ou sur le déclencheur), pour prendre trois photos de votre sujet à des expositions différentes et les combiner en une belle photo uniformément exposée. Voir Utiliser HDR à la page 42. § Dans Galerie, utilisez l'affichage plan pour voir les photos groupées par emplacement, ou l'affichage Événements pour voir les photos et les vidéos groupées par date. Pour en savoir plus, voir Regarder des photos et des vidéos à la page 83. 24 Votre première semaine avec votre nouveau téléphone Immersion dans la musique § Notre application HTC Musique conserve toutes vos sources de musique et vos services en un seul endroit. Voir À propos de l'application Musique à la page 91. § L'intégration de Beats Audio™ vous offre une expérience sonore riche et authentique, lorsque vous écoutez de la musique, regardez une vidéo YouTube®, ou jouez à un jeu. Pour en savoir plus, voir Améliorer la sonorité de votre musique à la page 92. Divertissement HD sur le pouce § Louez ou achetez des films et des émissions. Choisissez parmi notre vaste collection de titres dans HTC Watch™. Voir A propos de HTC Watch à la page 157. § Utilisez HTC Media Link HD pour partager sans fil votre média à partir de HTC One SV sur votre HD TV. Voir Partager sur un grand écran à la page 98. Configuration rapide et facile Avec notre service HTC Premiers pas, vous pouvez configurer et personnaliser HTC One SV à partir de votre ordinateur, et télécharger et vos paramètres sur HTC One SV. Voir Configurer le HTC One SV pour la première fois à la page 18. Intégration de Dropbox avec HTC Sense Ayez toujours accès à vos photos, vidéos et documents partout en les stockant dans Dropbox. Lorsque vous vous connectez à votre compte Dropbox à partir de HTC One SV, vous pouvez même obtenir un supplément de 23 Go de mémoire gratuite de Dropbox pendant deux ans. Pour en savoir plus, voir Utiliser Dropbox sur HTC One SV à la page 149. L'offre de 23 Go est disponible uniquement si Dropbox est préchargé. S'il n'est pas préchargé, vous pouvez le télécharger depuis Google Play et continuer à profiter de l'intégration de Dropbox avec des applications telles que Galerie et E-mail. HTC Car Avec l'application HTC Car, divertissez-vous tout en trouvant votre itinéraire. Vous pouvez utiliser la navigation pas-à-pas, parcourir les cartes, répondre à des appels et écouter de la musique ou la radio Internet. Pour en savoir plus, voir HTC Car à la page 160. Expérience de navigation riche et intuitive Profitez du contenu HTML5 à tout moment. Et fini les panoramiques gauche et droit. La redistribution du texte du navigateur web règle automatiquement le texte à la largeur de votre écran. Pour en savoir plus sur l'utilisation du navigateur Web, voir Naviguer sur le Web à la page 77. 25 Votre première semaine avec votre nouveau téléphone Vous pouvez également conserver une copie de ce que vous parcourez afin de pouvoir le lire plus tard, même sans connexion Internet. Voir Sauvegarder le contenu Web pour plus tard à la page 80. Numérotation intelligente La fonction de numérotation intelligente du téléphone permet d'effectuer des appels plus rapidement. Entrez simplement le numéro de téléphone ou les premières lettres du nom du contact. Voir Effectuer un appel avec Numérotation intelligente à la page 55. Gestes tactiles Utilisez les gestes tactiles pour parcourir l'écran d'accueil, ouvrir des applications, faire défiler les listes, etc. Appuyer Appuyez sur l'écran avec votre doigt lorsque vous souhaitez sélectionner des éléments à l'écran tels que les icônes d'application et de paramètres, ou appuyez sur les boutons à l'écran. Appuyer et maintenir Pour ouvrir les options disponibles pour un élément (par exemple, un contact ou un lien dans une page Web), il suffit d'appuyer et de maintenir l’élément. 26 Votre première semaine avec votre nouveau téléphone Faire glisser Faites rapidement glisser votre doigt verticalement ou horizontalement à travers l'écran pour accéder aux autres pages d'accueil, faire défiler les documents, etc. Glisser Appuyez et maintenez votre doigt appuyé avec une légère pression avant de commencer à glisser. Lors du glissement, ne relâchez votre doigt que lorsque vous avez atteint la position désirée. Effleurer Effleurer l’écran est similaire à faire glisser, sauf que vous passez votre doigt avec des coups légers et rapides, comme lors du déplacement à droite et à gauche sur l'écran d'accueil, ou que vous feuilletez une liste de contacts ou de messages. 27 Votre première semaine avec votre nouveau téléphone Appuyer et effleurer Sur l'écran d'accueil, vous pouvez facilement déplacer un widget ou une icône d'un écran à l'autre. Appuyez et maintenez le widget ou l'icône d'un doigt, et effleurez l'écran vers le nouvel emplacement avec un autre doigt. Pincer et écarter Dans certaines applications, comme Galerie, Messages, E-mail, ou le navigateur Web, écartez vos doigts sur l'écran pour zoomer lorsque vous affichez une image ou du texte. Pincez l'écran pour effectuer un zoom arrière de l'image ou du texte. 28 Votre première semaine avec votre nouveau téléphone Glissement à deux doigts Dans certaines applications qui ont un tri, comme E-mail ou Contacts, faites glisser deux doigts vers le haut ou le bas pour faire défiler l’écran. L'écran affiche l'ordre de tri, et vous pouvez facilement faire défiler les informations souhaitées. Glissement à trois doigts Glissez vers le haut avec trois doigts pour partager des contenus tels que des photos, des vidéos et de la musique à partir de HTC One SV vers votre téléviseur ou vos haut-parleurs. HTC gestes est activée par défaut, ce qui rend le geste à trois doigts exclusif pour le partage de contenu. Vous ne serez pas non plus en mesure d'utiliser des gestes à plusieurs doigts (gestes qui utilisent trois doigts ou plus) dans les applications telles que des jeux ou des applications d'instruments de musique. Pour utiliser des gestes à plusieurs doigts dans de telles applications, décochez l'option HTC gestes dans Paramètres > Affichage, gestes et boutons. Cela désactive le partage de contenu. 29 Votre première semaine avec votre nouveau téléphone Gestes de mouvement Utilisez des gestes de mouvement pour couper le son du HTC One SV, activer le hautparleur, etc. Retourner pour passer en mode silencieux / retourner pour passer en mode haut-parleur Lors de la réception d'un appel, vous pouvez retourner HTC One SV pour le rendre silencieux. Pendant un appel, retournez HTC One SV pour activer le haut-parleur pour des conversations mains libres ou pour une conférence téléphonique. Prendre pour réduire le volume Lors d'une réunion d'affaires ou au restaurant, prenez le HTC One SV lors de la réception d'un appel pour réduire le volume de la sonnerie. 30 Votre première semaine avec votre nouveau téléphone Réglez le volume pour qu'il augmente automatiquement lorsque l'appareil est dans votre poche ou votre sac Vous êtes dans une rue bruyante et n'entendez pas la sonnerie du HTC One SV dans votre sac ? Vous pouvez régler le HTC One SV pour reconnaître quand il est dans votre sac ou votre poche et augmenter le volume de la sonnerie afin de pouvoir l'entendre dans des environnements bruyants. Faire pivoter votre HTC One SV pour un meilleur affichage Pour de nombreux écrans, vous pouvez automatiquement changer l’orientation de l’écran de portrait en paysage en tournant le HTC One SV sur le côté. Lors de la saisie du texte, tournez le HTC One SV sur le côté pour faire apparaître un clavier plus grand. Mode Veille Le mode veille permet d'économiser l'énergie de la batterie en mettant le HTC One SV dans un état de basse consommation avec l'écran éteint. Il évite aussi les appuis accidentels lorsque le HTC One SV est dans votre sac. Basculer en mode Veille Appuyez brièvement sur le bouton Alimentation pour désactiver l'écran et passer en mode Veille. Votre HTC One SV passe automatiquement en mode Veille s'il reste inactif pendant un moment. Vous pouvez changer la durée avant que HTC One SV entre en veille, dans les paramètres Affichage, gestes et boutons (ou Affichage et boutons). 31 Votre première semaine avec votre nouveau téléphone Réveil après une mise en veille Pour réactiver le HTC One SV manuellement, appuyez sur le bouton Alimentation. Il est nécessaire de déverrouiller l'écran. Votre HTC One SV se réactive automatiquement quand vous recevez un appel. Déverrouiller l'écran Déplacez l'anneau vers le haut pour déverrouiller l'écran. Si vous avez mis en place un verrouillage d'écran, vos informations d'identification vous seront demandées pour déverrouiller HTC One SV. Si vous avez configuré un rappel ou une alarme, vous pouvez déplacer l'anneau pour répéter ou rejeter le rappel ou l'alarme. ou vers Ouvrir une application à partir de l'écran verrouillé § Dans l'écran verrouillé, glissez-déplacez l'icône de l'application vers l'anneau pour déverrouiller l'écran et accéder directement à l'application. Les raccourcis sur l'écran verrouillé sont les mêmes que ceux de la barre de lancement de votre écran d'accueil. Pour changer les raccourcis d'écran verrouillé, remplacez les applications de la barre de lancement. § Quand une notification ou une information apparaît sur l'écran verrouillé, comme un appel manqué ou un nouveau message, vous pouvez le faire glisser sur l'anneau pour aller directement à son application. 32 Votre première semaine avec votre nouveau téléphone Effectuer votre premier appel 1. Dans l’écran d’accueil, appuyez sur . 2. Entrez le numéro de téléphone ou les premières lettres du nom du contact. 3. Dans la liste, appuyez sur un contact à appeler. 4. Pour raccrocher, appuyez sur Raccrocher. Envoyer votre premier SMS 1. Dans l’écran d’accueil, appuyez sur > Messages. 2. Appuyez sur . 3. Appuyez sur , puis sélectionnez les destinataires de votre message. 4. Appuyez sur le champ Ajouter du texte, puis rédigez votre message. 5. Appuyez sur pour ajouter du texte rapide, changer la taille de la police, etc. 6. Appuyez sur Envoyer. Le clavier HTC Sense La frappe est rapide et précise avec le clavier HTC Sense™. § Activez le clavier Trace de sorte que vous pouvez saisir des mots simplement en faisant glisser votre doigt d'une lettre à une autre. § Vous pouvez taper des mots simplement en parlant. § La saisie prédictive fait également gagner du temps lors de la frappe. Lorsque vous tapez, vous verrez des suggestions de mots parmi lesquelles choisir. Vous pouvez même ajouter des mots au dictionnaire de texte prédictif. § Glissez simplement à droite pour accéder au clavier numérique et de symboles. Ou balayez vers la gauche pour basculer entre les langues. § Les touches ont des chiffres, des signes de ponctuation ou d'autres caractères secondaires que vous pouvez insérer rapidement sans avoir à basculer vers le clavier numérique et de symboles. Par exemple, la première rangée de touches a des chiffres. Il suffit d'appuyer sur une touche pour insérer un chiffre. § Choisissez parmi une sélection de smileys et insérez en un directement à partir du clavier. § Affichez ou marsquez les touches fléchées de navigation sur le clavier. Et puisque tout le monde a son propre style de frappe, vous pouvez aller à Paramètres pour étalonner le clavier de sorte qu'il apprend comment vous tapez. Pour en savoir plus sur l'utilisation du clavier HTC Sense, voir Utilisation du clavier à l'écran à la page 220. 33 Votre première semaine avec votre nouveau téléphone Notifications Diode de notification Code des couleurs de la diode de notification : § Vert fixe : le HTC One SV est branché à l'adaptateur secteur ou connecté à un ordinateur et la batterie est complètement chargée. § Vert clignotant : une notification est en attente. § Orange fixe : la batterie est en charge. § Orange clignotant : le niveau de la batterie est très faible. 34 Votre première semaine avec votre nouveau téléphone Panneau Notifications Les icônes de notification vous informent sur les nouveaux messages, événements de l'agenda, alarmes et activités en cours telles que le téléchargement de fichiers. Quand vous voyez les icônes de notification, ouvrez le panneau Notifications pour consulter les détails des notifications que vous avez reçues. Vous pouvez également accéder rapidement aux paramètres depuis le panneau Notifications. 1. Pour ouvrir le panneau Notifications, faites glisser vers le bas à partir du haut de l'écran. S'il y a plusieurs notifications, défilez l'écran vers le bas pour toutes les voir. 2. Sur le panneau Notifications : § Vous pouvez étendre certaines notifications pour voir plus d'informations, telles que les aperçus d'e-mail et les événements de l'agenda. Ecartez avec vos deux doigts pour développer une notification, ou pincez pour la réduire. § Vous verrez des icônes dans certaines notifications qui vous permettent de prendre des mesures immédiates. Par exemple, lorsque vous avez manqué un appel, appuyez sur les icônes disponibles pour retourner l'appel ou répondre à un SMS. § Appuyez sur l'icône de la notification sur la gauche pour ouvrir l'application correspondante. § Pour faire disparaître une seule notification de la liste, faites-la glisser vers la gauche ou vers la droite. 3. Pour fermer le panneau Notifications, glisser vers le haut depuis la barre . inférieure du panneau ou appuyez sur Vous pouvez également appuyer sur et fermer le panneau Notifications. pour désactiver toutes les notifications 35 Votre première semaine avec votre nouveau téléphone Copier et partager un texte Dans les applications telles que le navigateur Web et E-mail, vous pouvez sélectionner et copier du texte, puis le coller ou le partager. Sélectionner un texte 1. Appuyez et maintenez un mot. 2. Glissez les marqueurs de début et de fin pour mettre en surbrillance le texte à sélectionner. Pour copier l'adresse d'une page Web liée, appuyez et maintenez le lien, puis appuyez sur Copier l'URL du lien. Copier et coller du texte 1. Après avoir sélectionné le texte à partager, appuyez sur Copier. Le texte sélectionné est alors copié dans le presse-papiers. 2. Dans un champ de saisie de texte (ex : lors de la composition d'un e-mail), appuyez et restez appuyé sur l'emplacement où vous souhaitez coller le texte. 3. Appuyez sur Coller. Partager du texte 1. Après avoir sélectionné le texte à partager, appuyez sur Partager. 2. Choisissez où coller et partager le texte sélectionné, tel que dans un e-mail ou une mise à jour de réseau social. 36 Votre première semaine avec votre nouveau téléphone Capturer l'écran du HTC One SV Vous voulez montrer votre score élevé, écrire un billet de blog sur les fonctions de HTC One SV, ou poster une mise à jour au sujet d'une chanson que vous jouez ? Il est facile de prendre une photo de l'écran et de la partager à partir de Galerie. Appuyez et maintenez Alimentation et appuyez sur l'album Photos de l'appareil photo dans Galerie. . L'écran est enregistré dans Basculer entre les applications ouvertes récemment Vous pouvez facilement accéder aux applications que vous avez récemment ouvertes. 1. Appuyez sur . 2. Faites glisser votre doigt vers la gauche ou la droite pour voir les applications récemment ouvertes. § Pour revenir à une application, il suffit de taper dessus. § Pour supprimer une application de la liste, faites-la glisser vers le haut. Vous ne trouvez pas le bouton Menu ? Avez-vous oublié que vous aviez un bouton Menu ? Vous pouvez configurer le bouton Applis récentes pour ouvrir également le Menu. 1. Ouvrez le panneau Notifications, puis appuyez sur . 2. Appuyez sur Affichage, gestes et boutons (ou Affichage et boutons). 3. Appuyez sur le bouton Applis récentes et sélectionnez la façon dont vous voulez ouvrir le Menu, par exemple en appuyant ou en appuyant et maintenant le bouton. 37 Votre première semaine avec votre nouveau téléphone Vérifier l'utilisation de la batterie Voir une liste de classement des applications qui utilisent la batterie. Vous pouvez également voir à quel point et combien de temps la batterie a été utilisée pour chaque application. 1. Ouvrez le panneau Notifications, puis appuyez sur . 2. Appuyez sur Alimentation > Utilisation. 3. Vous pouvez : § Appuyer sur une application pour vérifier la façon dont elle utilise la batterie. Vous verrez à quel point la batterie est sollicitée par des ressources telles que l'affichage et le CPU pour l'application et d'autres détails d'utilisation. § Appuyez sur pour fermer une application. Si vous voyez les boutons lorsque vous visualisez les détails de l'utilisation de la batterie par une application, vous pouvez appuyer sur ceux-ci pour régler les paramètres qui influent sur l'utilisation de la batterie, arrêter l'application, etc. Vérifier l'historique de la batterie Vérifiez combien de temps vous avez utilisé HTC One SV depuis la dernière charge. Vous pouvez également voir un graphique qui montre combien de temps l'écran a été allumé, et combien de temps vous avez utilisé les connexions telles que le réseau mobile ou Wi‑Fi. 1. Ouvrez le panneau Notifications, puis appuyez sur . 2. Appuyez sur Alimentation > Historique. 3. Si vous avez utilisé HTC One SV pendant une longue période depuis la dernière charge, balayez vers la gauche ou la droite pour mettre à l'échelle le graphique donnant les détails de l'utilisation de la batterie au fil du temps. Vous pouvez également écarter vos doigts ou pincer pour mettre le graphique à l'échelle. 38 Appareil photo Appareil photo Bases de l'appareil photo Capturez des photos instantanément, sans délai. Il suffit de lancer directement l'appareil photo depuis l'écran verrouillé, même si HTC One SV est protégé par mot de passe. 1. Quand votre écran est éteint, appuyez sur Alimentation. 2. Faites glissez l'icône Appareil photo sur l'anneau de l'écran verrouillé afin de pouvoir immédiatement commencer à prendre des photos et capturer des vidéos. Dans l'écran d'accueil, vous pouvez également appuyer sur Appareil photo pour le lancer. Utilisez les commandes sur l'écran du viseur pour ajouter des effets, faire un zoom avant ou arrière, etc. Lorsque vous quittez l'écran du viseur, vous devez déverrouiller HTC One SV si vous avez défini un verrouillage d'écran. Zoom § Avant de prendre une photo ou une vidéo, faites glisser votre doigt sur la barre de zoom pour zoomer ou dézoomer. § Quand vous enregistrez une vidéo, la barre de zoom s'affiche toujours à l'écran. Vous pouvez zoomer ou dézoomer librement pendant l'enregistrement. 39 Appareil photo Basculer entre l'appareil photo avant et principal Dans l'écran du viseur, appuyez sur . Certaines fonctions de l'appareil photo ne sont pas disponibles quand vous utilisez l'appareil photo avant, comme le zoom. Choisir un effet Utilisez les effets disponibles pour l'appareil photo de façon à ce que vos photos semblent avoir été prises avec un objectif ou des filtres spéciaux. Vous pouvez également appliquer certains effets à vos vidéos. 1. Appuyez sur . 2. Puis faites défiler les effets disponibles et appuyez sur celui de votre choix. Définir la résolution 1. Dans l'écran du viseur, appuyez sur . 2. Appuyez sur Aspect et résolution, puis choisissez une résolution d'image. 3. Appuyez sur Qualité vidéo, puis choisissez une résolution vidéo. Choisir un mode de flash Appuyez sur l'icône du flash pour choisir un mode de flash. Lorsque vous utilisez le mode Flash activé ou Flash auto, l'appareil photo règle intelligemment la meilleure luminosité pour votre photo. Prendre une photo 1. Ouvrez Appareil photo dans l'écran verrouillé ou l'écran d'accueil. 2. Il suffit de pointer l'appareil photo sur ce que vous voulez capturer. L'appareil photo règle automatiquement la mise au point lorsque vous le déplacez. 3. Quand vous êtes prêt à prendre la photo, appuyez sur . Vous pouvez également appuyer n'importe où sur l'écran pour prendre une photo (assurez-vous que Toucher pour capturer est sélectionné dans > Options de l'appareil photo). Enregistrer une vidéo 1. Ouvrez Appareil photo dans l'écran verrouillé ou l'écran d'accueil. 2. Quand vous êtes prêt à enregistrer, appuyez sur . 40 Appareil photo 3. Pendant l'enregistrement, vous pouvez : § Faire librement un zoom avant ou arrière. § Faire la mise au point sur un autre sujet ou une autre zone en appuyant dessus directement sur l'écran du viseur. § Appuyez sur l'icône du flash pour activer ou désactiver le flash. 4. Pour arrêter l'enregistrement, appuyez sur . Prendre une photo pendant l'enregistrement d'une vidéo Pendant que vous enregistrez la vidéo en utilisant l'appareil photo principal, appuyez sur pour capturer une image fixe de votre sujet. Maintenir l'appareil photo en veille En attendant de capturer votre prochain sujet, basculez le HTC One SV en mode Veille et tenez l'appareil photo prêt à prendre plus de photos et de vidéos. 1. Ouvrez Appareil photo dans l'écran verrouillé ou l'écran d'accueil. 2. Prenez votre premier lot de photos ou de vidéos. 3. Pour basculer le HTC One SV en mode Veille, appuyez sur Alimentation. 4. Lorsque vous êtes prêt à prendre plus de photos et de vidéos, appuyez simplement à nouveau sur Alimentation pour lancer l'appareil photo. Lorsque vous quittez l'écran du viseur, vous devez déverrouiller HTC One SV si vous avez défini un verrouillage d'écran. Prendre des photos en continu Voulez-vous prendre des photos de sujets en mouvement ? Qu'il s'agisse du match de football de votre enfant ou d'une course automobile, vous pouvez capturer l'action. Assurez-vous que vous êtes dans le thème Normal pour utiliser cette fonctionnalité. . L'appareil photo prendra 1. Dans l'écran du Viseur, appuyez et maintenez jusqu'à 20 prises de vue consécutives de votre sujet. Vous voulez effectuer beaucoup plus de prises de vue ? Appuyez sur continue, puis décochez l'option Limiter à 20 images. > Prise 2. Après avoir pris les photos, sélectionnez la photo que vous aimez le plus, et puis appuyez sur Meilleure prise. Pour enregistrer plus de photos du lot, il suffit de supprimer les photos que vous ne souhaitez pas conserver. 41 Appareil photo Thèmes de l'appareil photo Un thème est un ensemble de paramètres correspondant à l'éclairage et à l'environnement. Utilisez Normal et laissez l'appareil photo déterminer automatiquement les paramètres optimaux, ou choisissez parmi les thèmes proposés avant de commencer à prendre des photos. Améliorer les portraits Si vous souhaitez que votre famille ou vos amis soient le plus à leur avantage sur vos photos, pensez à utiliser le thème portrait. Il lisse la peau dans vos photos. 1. Dans l'écran du viseur, appuyez sur . 2. Appuyez sur Sélection du thème > Portrait. 3. Quand vous êtes prêt à prendre la photo, appuyez sur . Prendre une photo de groupe Vous trouvez qu'il est difficile de faire sourire tout le monde et de les faire regarder l'appareil photo en même temps ? Avec HTC One SV, vous obtenez des portraits de groupe parfaits avec le plus de sourires et le moins de clignements. 1. Dans l'écran du viseur, appuyez sur . 2. Appuyez sur Portrait de groupe. 3. Quand vous êtes prêt à prendre la photo, appuyez sur . L'appareil prend plusieurs photos et les fusionne dans la meilleure photo de groupe possible. Prendre une photo panoramique Que ce soit le Golden Gate Bridge ou la Tour Eiffel, vous pouvez capturer tout ce qui est large ou haut dans une seule photo. § Le zoom et le flash sont désactivés lorsque vous êtes dans ce mode. § Vous ne pouvez pas changer la résolution de l'image lors de la prise d'un panorama. 1. Dans l'écran du viseur, appuyez sur 2. Appuyez sur Panorama. . 42 Appareil photo 3. Quand vous êtes prêt à prendre la première photo, appuyez sur . Des flèches directionnelles apparaissent, vous invitant à effectuer un panoramique gauche ou droit en mode paysage (ou à déplacer vers le haut ou vers le bas en mode portrait). 4. Effectuez un panoramique avec le HTC One SV aussi régulièrement que possible, puis mettez en pause lorsque vous voyez la trame complète sur l'écran du viseur. L'appareil photo capture automatiquement la photo. 5. Répétez l'étape précédente pour prendre les photos restantes. Ou, appuyez sur pour arrêter la capture à tout moment. L'appareil photo assemble les images en une seule photo. Utiliser HDR Lorsque vous prenez des portraits sur un fond lumineux, utilisez HDR (High Dynamic Range - Plage dynamique élevée) pour capturer vos sujets clairement. HDR fait ressortir les détails à la fois des parties lumineuses et des ombres, même sous un éclairage à contraste élevé. 1. Dans l'écran du viseur, appuyez sur . 2. Appuyez sur HDR. 3. Quand vous êtes prêt à prendre la photo, appuyez sur . L'appareil photo prend trois photos à différents niveaux d'exposition et les combine en une seule photo améliorée. Enregistrer des vidéos au ralenti Revivez des actions à grande vitesse pas à pas et ajoutez une touche de suspense à vos vidéos. 1. Dans l'écran du viseur, appuyez sur . 2. Appuyez sur Vidéo en ralenti. 3. Cadrez votre sujet sur l’écran du viseur. 4. Appuyez sur pour commencer l'enregistrement. Améliorer la stabilité de la vidéo Diminuez les tremblements et les flous dans votre vidéo, en particulier lorsque vous suivez un sujet en mouvement. 1. Dans l'écran du viseur, appuyez sur . 2. Appuyez sur Options vidéo > Stabilisation vidéo. 43 Appareil photo Modifier les paramètres de l'appareil photo et vidéo 1. Dans l'écran du viseur, appuyez sur . 2. Hormis de changer les paramètres de base de l'appareil photo et de la vidéo, vous pouvez aussi : § Changer la durée de confirmation pour définir le temps pendant lequel une photo ou une vidéo sera affichée sur l'écran de confirmation avant que l'appareil photo ne revienne à l'écran du viseur. § Prendre automatiquement une photo lorsque votre sujet sourit (mode photo uniquement). § Géomarquer les photos pour enregistrer la position GPS avec les photos capturées (mode photo uniquement). § Définir le niveau ISO. Des valeurs ISO plus élevées conviennent mieux à la prise de photos dans des conditions de faible éclairage (mode photo uniquement). § Télécharger automatiquement des photos sur un réseau social (mode photo uniquement). Vous pouvez définir la fréquence de téléchargement, sélectionner l'album de destination, et définir le niveau de confidentialité. 44 Personnalisation Personnalisation Personnaliser votre HTC One SV Offrez à votre HTC One SV le look et le son qui vous ressemblent. Personnalisez-le avec un fond d'écran, une skin, une sonnerie, et un son de notification différents selon les événements (texte entrant, email, rappels de l'agenda, etc.). Personnaliser votre HTC One SV avec des thèmes Le HTC One SV devient plusieurs téléphones en un lorsque vous utilisez les thèmes. Les thèmes sont des mises en pages personnalisées de l’écran d’accueil que vous pouvez appliquer rapidement. En changeant les thèmes, vous transformez instantanément votre HTC One SV en un parfait téléphone de weekend, de voyage, de travail, ou un simple téléphone. À chaque fois que vous ajoutez ou modifiez quelque chose sur l'écran d'accueil, votre HTC One SV enregistre automatiquement les modifications dans le thème actuel. Utiliser un thème prédéfini Votre HTC One SV comporte des thèmes prédéfinis, préconfigurés avec un fond d’écran différent et une collection de widgets qui reflètent différents moments de votre vie. Vous pouvez choisir un thème adapté au travail, au divertissement, au voyage, ou à votre vie sociale. 1. Ouvrez le panneau Notifications, puis appuyez sur > Personnaliser. 2. Dans l'onglet Affichage, appuyez sur Thème. 3. Glissez votre doigt sur l'écran de droite à gauche pour sélectionner un thème. 4. Appuyez sur Appliquer. Créer un nouveau thème Vous commencez avec un écran d'accueil vide lorsque vous créez un nouveau thème. 1. Ouvrez le panneau Notifications, puis appuyez sur 2. Dans l'onglet Affichage, appuyez sur Thème. 3. Appuyez sur > Nouveau. > Personnaliser. 45 Personnalisation 4. Saisissez le nouveau nom de thème, puis appuyez sur OK. 5. Personnalisez le thème en ajoutant des widgets et des applications, en changeant le fond d’écran, etc. Toutes vos modifications seront automatiquement enregistrées dans ce thème. Renommer un thème 1. Ouvrez le panneau Notifications, puis appuyez sur > Personnaliser. 2. Dans l'onglet Affichage, appuyez sur Thème. 3. Glissez votre doigt sur l'écran de droite à gauche pour sélectionner le thème à renommer. 4. Appuyez et maintenez la miniature d'un thème, puis appuyez sur Renommer. 5. Entrez un nouveau nom de thème. 6. Appuyez sur OK. Supprimer des thèmes 1. Ouvrez le panneau Notifications, puis appuyez sur > Personnaliser. 2. Dans l'onglet Affichage, appuyez sur Thème. 3. Appuyez sur > Supprimer. 4. Glissez votre doigt sur l'écran de droite à gauche pour consulter les thèmes, puis appuyez sur les thèmes à supprimer. 5. Appuyez sur Supprimer. Changer votre fond d'écran Choisissez votre photo préférée comme arrière-plan d'accueil. Choisissez parmi les fonds d'écran disponibles, ou utilisez une photo que vous avez prise avec l'appareil photo. 1. Ouvrez le panneau Notifications, puis appuyez sur > Personnaliser. 2. Dans l'onglet Affichage, appuyez sur Fond d'écran. 3. Appuyez sur l'une des options suivantes : Fonds d'écran HTC Choisissez un fond d'écran prédéfini, puis appuyez sur Aperçu. Fonds d'écran actifs Choisissez un fond d'écran animé, puis appuyez sur Aperçu. Si le fond d'écran animé que vous avez choisi peut être personnalisé, appuyez sur Paramètres. Galerie Choisissez une photo existante et rognez-la. 4. Appuyez sur Enregistrer ou Appliquer. 46 Personnalisation Définir une nouvelle skin Allez encore plus loin en appliquant une nouvelle skin. Les skins donnent un look et un style différent à la plupart des boutons, aux écrans d'application, aux menus d'option, et à d'autres éléments. 1. Ouvrez le panneau Notifications, puis appuyez sur > Personnaliser. 2. Dans l'onglet Affichage, appuyez sur Skin. 3. Glissez votre doigt sur l'écran de droite à gauche pour sélectionner une skin. 4. Appuyez sur Appliquer. Personnaliser votre écran d'accueil avec des widgets Les widgets offrent une vue d'ensemble des informations importantes et du contenu multimédia en façade sur votre écran d'accueil. Pour votre confort, certains widgets sont déjà installés dans votre écran d'accueil. Vous pouvez ajouter d'autres widgets disponibles. Ajouter un widget à votre écran d'accueil 1. Appuyez et maintenez un espace libre dans votre écran d'accueil. 2. Dans l'onglet Widgets, vous pouvez : § Faire glisser à gauche ou à droite pour parcourir la gamme complète de widgets. § Appuyer sur pour rechercher des widgets spécifiques. § Appuyez sur et choisissez un widget. Certains widgets sont disponibles dans différents styles et tailles. 3. Faites glisser un widget sur une miniature de l'écran d'accueil où vous souhaitez l'ajouter. Vous pouvez également ajouter des widgets afin d'activer/désactiver rapidement certains paramètres tels que Wi‑Fi et Bluetooth. Appuyez sur appuyez sur le widget désiré. > Paramètres, puis 47 Personnalisation Modifier les paramètres d'un widget Vous pouvez modifier les principaux paramètres de certains widgets (par exemple, les widgets Contacts et E-mail) à partir de l'écran d'accueil. 1. Appuyez et maintenez un widget sur votre écran d'accueil, puis faites-le glisser vers . L'écran de modification des paramètres de ce widget s'ouvre. 2. Personnalisez les paramètres du widget. Redimensionner un widget Certains widgets peuvent être redimensionnés après avoir été ajoutés à votre écran d'accueil. 1. Appuyez et maintenez un widget sur l'écran d'accueil, puis relâchez votre doigt. Si vous voyez des boutons fléchés qui apparaissent sur le widget, cela signifie que le widget est redimensionnable. 2. Faites glisser un bouton fléché pour agrandir ou réduire la taille du widget. Ajouter des applications et d'autres raccourcis sur votre écran d'accueil Placez des applications que vous utilisez souvent sur votre écran d'accueil. Vous pouvez également ajouter des raccourcis vers les réglages fréquemment utilisés, les pages Web favorites, etc. 1. Appuyez et maintenez un espace libre dans votre écran d'accueil. 2. Sur l'onglet Applications ou Raccourcis, choisissez d'ajouter une application ou un raccourci. Pour ajouter une application, vous pouvez également appuyer sur , appuyez et maintenez une application, puis faites-la glisser vers une zone vide de votre écran d'accueil. 48 Personnalisation Réorganiser ou supprimer des widgets et des icônes sur l'écran d'accueil Déplacer un widget ou une icône Vous pouvez facilement déplacer un widget ou une icône d'un panneau d'écran d'accueil à l'autre. 1. Appuyez et maintenez le widget ou l'icône d'un doigt. 2. Avec un autre doigt, effleurez vers la gauche ou la droite pour faire pivoter l'écran sur un autre panneau de l'écran d'accueil. 3. Relâchez le widget ou l'icône. 4. Pour déplacer le widget ou l'icône vers une autre position sur le panneau, il suffit d'appuyer et de maintenir celui-ci (celle-ci) puis de le (la) faire glisser. Supprimer un widget ou une icône 1. Appuyez et maintenez le widget ou l'icône à supprimer, puis faites-le(la) glisser sur . 2. Quand le widget ou l'icône devient rouge, soulevez votre doigt. 49 Personnalisation Personnaliser la barre de lancement La barre de lancement sur votre écran d'accueil vous donne un accès instantané aux applications courramment utilisées. Vous pouvez remplacer les applications de la barre de lancement par d'autres applications que vous utilisez souvent. 1. Appuyez et maintenez l'application que vous voulez remplacer, puis faites-la glisser hors de la barre de lancement. 2. Appuyez sur pour aller à l'écran Toutes les applications. 3. Appuyez et maintenez une application, puis faites-la glisser à l'emplacement vide sur la barre de lancement. § Vous pouvez également placer des raccourcis vers des paramètres ou des informations sur la barre de lancement. Ajoutez d'abord un raccourci à l'écran d'accueil, puis faites-le glisser vers la barre de lancement. § Les applications ou les raccourcis que vous voyez sur l'écran verrouillé sont les mêmes que ceux de la barre de lancement. Grouper des applications dans un dossier Utilisez des dossiers pour grouper des applications sur la barre de lancement ou votre écran d'accueil pour libérer de l'espace afin de pouvoir ajouter plus d'applications. 1. Appuyez et maintenez une application, puis faites-la glisser vers une autre application pour créer automatiquement un dossier. 2. Appuyez sur le dossier pour l'ouvrir. 3. Appuyez sur . 50 Personnalisation 4. Sélectionnez une ou plusieurs applications que vous souhaitez ajouter au dossier. 5. Appuyez sur Ajouter. Vous pouvez également ajouter des raccourcis vers les paramètres ou les informations. Ajoutez d'abord un raccourci à l'écran d'accueil, puis faites-le glisser sur le dossier. Renommer un dossier 1. Appuyez sur le dossier pour l'ouvrir. 2. Appuyez sur la barre de titre de la fenêtre du dossier. 3. Saisissez un nouveau nom de dossier. 4. Appuyez en-dehors du dossier pour le fermer. Supprimer des éléments d'un dossier 1. Appuyez sur le dossier pour l'ouvrir. 2. Appuyez et maintenez une application ou un raccourci, puis faites-la (le) glisser sur pour la (le) retirer. Répétez cette opération pour supprimer plus d'éléments du dossier. S'il ne reste qu'un élément dans le dossier, le dossier dissocie le dernier élément et se supprime automatiquement. 51 Personnalisation Réorganiser l'écran d'accueil Organisez les panneaux de votre écran d'accueil d'une manière adaptée à votre utilisation. Par exemple, rapprochez de l'écran d'accueil principal les panneaux comportant les widgets, les raccourcis, et les dossiers les plus utilisés. 1. Pincez l'écran d'accueil pour afficher la vue Saut. 2. Appuyez et maintenez la miniature de l'écran d'accueil à déplacer. Le HTC One SV vibre. Ne soulevez pas votre doigt. 3. Déplacez la miniature vers son nouvel emplacement, puis soulevez votre doigt. Supprimer un panneau d'écran d'accueil Si vous estimez avoir besoin de moins d'écrans d'accueil, vous pouvez en supprimer certains. 1. Dans l'écran d'accueil, pincez l'écran tactile ou appuyez sur Saut. pour aller en vue 2. Appuyez et maintenez le panneau à retirer. Ne soulevez pas votre doigt. 3. Faites glisser le panneau sur . Rajouter un panneau d'écran d'accueil Rajoutez un écran d'accueil si vous avez plus de widgets, d'applications, et de raccourcis auxquels vous souhaitez accéder immédiatement. 1. Dans l'écran d'accueil, pincez l'écran tactile ou appuyez sur Saut. pour aller en vue 2. Appuyez sur . Un nouvel écran d'accueil apparaît. Vous pouvez commencer à ajouter des widgets, des applications et des raccourcis. 52 Personnalisation Personnaliser avec des jeux de sons Chaque jeu vous offre différentes combinaisons de sons pour votre sonnerie et les notifications telles que les messages entrants, les emails, les rappels d'événement, et plus encore. Grâce aux jeux de sons, vous pouvez faire en sorte que votre HTC One SV vous alerte avec des sons amusants quand vous sortez avec des amis, ou avec des sons plus discrets quand vous êtes au bureau. Créer un jeu de sons 1. Ouvrez le panneau Notifications, puis appuyez sur > Personnaliser. 2. Sur l'onglet Son, appuyez sur Jeu de sons. 3. Sur l'écran Jeux de sons, appuyez sur . 4. Saisissez le nom d'un nouveau jeu, puis appuyez sur OK. Le nouveau jeu de sons est ajouté à la liste de votre appareil. Vous pouvez attribuer des sonneries différentes au jeu de sons selon vos préférences. Changer la sonnerie, les notifications, et les sons 1. Ouvrez le panneau Notifications, puis appuyez sur > Personnaliser. 2. Sur l'onglet Son, appuyez sur Jeu de sons. 3. Choisissez un jeu de sons à personnaliser ou créez-en un nouveau, puis appuyez sur Appliquer. 4. Changez la sonnerie, le son de notification et l'alarme à partir de l'écran Personnaliser. Le HTC One SV enregistre automatiquement vos choix dans le jeu de sons en cours. Supprimer des jeux de sons 1. Ouvrez le panneau Notifications, puis appuyez sur 2. Sur l'onglet Son, appuyez sur Jeu de sons. 3. Appuyez sur . 4. Sélectionnez les jeux de sons à supprimer. 5. Appuyez sur Supprimer. > Personnaliser. 53 Personnalisation Réorganiser les onglets d'application Vous pouvez réorganiser les onglets au bas de certaines applications pour donner la priorité aux types d'informations que vous utilisez fréquemment. Vous pouvez également ajouter ou supprimer des onglets. 1. Ouvrez une application ayant les onglets habituels au bas de son écran. 2. Appuyez et maintenez l'onglet en cours jusqu'à ce que l'écran change et affiche un message sur la réorganisation les onglets. Si vous ne voyez pas d'onglet sur l'application, appuyez sur ou Filtres. > Modifier les onglets 3. Vous pouvez : § Changer l'ordre des onglets. Appuyer et maintenir un onglet, puis le déplacer vers son nouvel emplacement. § Faire glisser un onglet dans ou hors de la rangée du bas pour l'ajouter ou l'enlever. 4. Quand vous avez fini, appuyez sur . Personnaliser le style de l'écran verrouillé Choisissez parmi notre sélection d'écrans verrouillés. Certains écrans verrouillés sont personnalisables. 1. Ouvrez le panneau Notifications, puis appuyez sur > Personnaliser. 2. Dans l'onglet Affichage, appuyez sur Style d'écran verrouillé. 3. Glissez votre doigt vers la gauche ou la droite pour choisir un style d'écran verrouillé. 54 Personnalisation 4. Appuyez sur le style d'écran verrouillé pour afficher un aperçu. Si vous voulez le personnaliser davantage, appuyez sur Paramètres. 5. Appuyez sur Appliquer. Les raccourcis sur l'écran verrouillé sont les mêmes applications que celles de la barre de lancement de votre écran d'accueil. Pour les changer, vous devrez remplacer les applications de la barre de lancement. Masquer les appels manqués et les messages sur l'écran verrouillé Vous verrez les appels manqués et les messages sur l'écran verrouillé. Voulez-vous qu'ils soient masqués à la place ? 1. Ouvrez le panneau Notifications, puis appuyez sur > Sécurité. 2. Décochez les options Aperçu de la notification du téléphone et Aperçu de la notification de message. Sécuriser votre HTC One SV avec une touche personnelle Rendez le déverrouillage de votre téléphone aussi facile que de le regarder. Protégez vos informations personnelles et empêchez d'autres personnes d'utiliser votre HTC One SV sans votre permission en configurant la reconnaissance faciale. 1. Ouvrez le panneau Notifications, puis appuyez sur > Sécurité. 2. Appuyez sur Verrouillage de l'écran > Face Unlock 3. Appuyez sur Le configurer et suivez les instructions à l'écran. 4. Choisissez un verrou de sauvegarde à utiliser au cas où le téléphone ne vous reconnaîtrait pas. 5. Appuyez sur Verrouiller le téléphone après, puis spécifiez la durée d'inactivité avant que l'écran se verrouille. Vous pouvez également appuyer sur Améliorer la correspondance faciale dans l'écran Sécurité pour entraîner HTC One SV à reconnaître votre visage dans des situations différentes, par exemple lorsque vous portez des lunettes ou une barbe. Vous serez invité à déverrouiller l'écran chaque fois que vous allumerez le HTC One SV ou lorsqu'il restera inactif pendant un certain temps. Pour renforcer la sécurité, sélectionnez Vérification de vivacité sur l'écran Sécurité. Vous serez invité à cligner pour déverrouiller l'écran. 55 Appels Appels Effectuer un appel avec Numérotation intelligente Vous pouvez composer un numéro directement ou utiliser la fonction Numérotation intelligente pour effectuer rapidement un appel. Numérotation intelligente recherche et appelle un contact ou un numéro stocké/synchronisé à partir de votre historique d'appels. 1. Dans l’écran d’accueil, appuyez sur . 2. Entrez le numéro de téléphone ou les premières lettres du nom du contact. 3. Dans la liste, appuyez sur un contact à appeler. Pour vérifier les numéros de téléphone associés au contact, appuyez sur du nom du contact. à côté 4. Pour raccrocher, appuyez sur Raccrocher. Changer la disposition du numéroteur téléphonique Basculer entre le clavier de numérotation intelligente pour trouver des contacts avec quelques pressions de touches, et un clavier plein écran qui vous offrira plus d'espace pour saisir les numéros de téléphone. 1. Dans l’écran d’accueil, appuyez sur 2. Appuyez sur . > Clavier plein écran ou Clavier de numérotation intelligente. Rappeler un appel manqué L’icône apparaît sur la barre d’état lorsque vous manquez un appel. 1. Ouvrez le panneau Notifications pour identifier l'appelant. 2. Pour retourner l'appel, écartez vos deux doigts sur la notification d'appel manqué pour le développer, puis appuyez sur Rappeler. Si vous avez plusieurs appels manqués, appuyez sur la notification des appels manqués pour ouvrir l'écran Historique des appels. 56 Appels Utiliser la numérotation rapide Utilisez la numérotation rapide pour composer un numéro de téléphone en appuyant sur une seule touche. Par exemple, si vous assignez le numéro d'un ami à la touche 2, appuyez et maintenez simplement la touche 2 pour composer ce numéro. La touche numéro 1 est généralement réservée pour votre messagerie vocale. Appuyez et maintenez ce bouton pour appeler la messagerie vocale et écouter vos messages. Affecter une touche de numérotation rapide 1. Dans l’écran d’accueil, appuyez sur 2. Appuyez sur . > Numérotation rapide > . Vous pouvez également appuyer et maintenir une touche non attribuée sur le clavier, puis appuyez sur Oui. 3. Sélectionner un contact dans la liste. 4. Dans l'écran Numérotation rapide, choisissez un numéro de téléphone et une touche de numérotation rapide pour lui affecter le numéro. 5. Appuyez sur Enregistrer. Appeler un numéro de téléphone depuis un SMS 1. Appuyez sur le numéro de téléphone contenu dans le message. 2. Appuyez sur Appeler. Pour appeler l'envoyeur du message, appuyez sur le message reçu, puis appuyez sur Appeler dans le menu des options. Appeler un numéro de téléphone depuis un email 1. Tapez le numéro de téléphone dans le corps du message. 2. Appuyez sur Appeler. 57 Appels Appeler un numéro de téléphone depuis un événement d'Agenda 1. Ouvrez un événement dans Agenda. 2. Dans l'écran Détails sur l'événement, appuyez sur le numéro de téléphone. 3. Appuyez sur Appeler. 4. Lorsque l'appel est reçu, appuyez sur pour voir les détails des événements tels que l'ID de conférence téléphonique ou le code PIN d'une réunion sur l'écran du Numéroteur téléphonique. Effectuer un appel d'urgence Dans certaines régions, vous pouvez effectuer des appels d'urgence avec votre HTC One SV même si vous n'avez pas de carte SIM ou si elle est bloquée. Si vous n'avez pas de signal de réseau, vous ne serez pas en mesure d'effectuer un appel d'urgence. 1. Dans l’écran d’accueil, appuyez sur . 2. Composez le numéro d'urgence de votre localité, puis appuyez sur Appeler. Recevoir des appels Quand vous recevez un appel téléphonique d’un contact, l’écran Appel entrant apparaît. Vous pouvez utiliser les fonctions de sonnerie de politesse et le mode de poche pour recevoir des appels. Répondre à un appel Effectuez l'une des opérations suivantes : § Si l'écran est verrouillé lorsque vous recevez un appel, faites glisser l'anneau d'écran Verrouillé. sur § Si l'écran est allumé quand vous recevez un appel, appuyez sur Répondre. 58 Appels Rejeter un appel Effectuez une des opérations suivantes : § Si l'écran est verrouillé lorsque vous recevez un appel, faites glisser l'anneau d'écran Verrouillé. sur § Si l'écran est allumé quand vous recevez un appel, appuyez sur Refuser. Après avoir refusé un appel, vous pouvez envoyer un SMS à l'appelant ou créer une tâche pour retourner l'appel. Vous pouvez également appuyer deux fois sur le bouton Alimentation pour refuser un appel. Désactiver la sonnerie sans refuser l'appel Effectuez une des opérations suivantes : § Appuyez sur le bouton VOLUME - ou VOLUME +. § Appuyez sur le bouton Alimentation. § Mettre le HTC One SV face vers le bas sur une surface plane. Si le HTC One SV est déjà face vers le bas, le téléphone sonnera s'il y a des appels entrants. 59 Appels Regardez qui appelle Chaque fois que vous appelez quelqu'un ou qu'un ami vous appelle, sa dernière mise à jour provenant des réseaux sociaux apparaît directement sur l'écran d'appel. Vous verrez également un rappel d'anniversaire si l'anniversaire de votre ami (enregistré sur votre téléphone ou votre compte en ligne) est proche. Afficher un rappel de tâche pendant un appel Avez-vous promis de garder les enfants pour un ami ce week-end ? Si vous associez une tâche à un contact, vous verrez un rappel de tâche sur l'écran d'appel lorsque vous êtes sur un appel avec cet ami. Que puis-je faire pendant un appel ? Quand un appel est en cours, vous pouvez activer le haut-parleur, mettre l'appel en attente, etc. Mettre un appel en attente Pour mettre l'appel en attente, appuyez sur alors l'icône de mise en attente . Pour reprendre l'appel, appuyez sur > En attente. La barre d'état affiche > Reprendre. 60 Appels Basculer entre des appels Si vous êtes déjà en ligne et que vous acceptez un autre appel, vous pouvez basculer entre les deux appels. 1. Si vous recevez un autre appel, appuyez sur Répondre pour accepter le second appel et mettre le premier appel en attente. 2. Pour basculer entre les interlocuteurs, appuyez sur celui avec lequel vous souhaitez parler. Activer le haut-parleur pendant un appel Pour éviter d’endommager votre ouïe, ne tenez pas le HTC One SV contre votre oreille lorsque le haut-parleur est activé. Effectuez l'une des opérations suivantes : § Retourner le HTC One SV pendant un appel (vérifiez que l'option Retourner pour le haut-parleur est sélectionnée dans les paramètres Son). § Sur l’écran d’accueil, appuyez sur L’icône activé. . du haut-parleur s’affiche dans la barre d’état lorsque le haut-parleur est Pour désactiver le haut-parleur, retournez de nouveau le HTC One SV face vers le haut. ou appuyez de nouveau sur . Désactiver le microphone pendant un appel Sur l'écran d'appel, appuyez sur pour activer ou désactiver le microphone. Quand le microphone est désactivé, l’icône s’affiche dans la barre d’état. Terminer un appel Faites l’une des choses suivantes pour terminer l’appel : § Sur l'écran d'appel, appuyez sur Raccrocher. § Ouvrez le panneau Notifications, puis appuyez sur . Si le numéro de téléphone du contact qui vous a appelé n’est pas dans votre liste de Contacts, vous pouvez enregistrer le numéro après avoir raccroché. 61 Appels Configurer une conférence téléphonique Organiser une conférence téléphonique avec vos amis, votre famille ou vos collègues est très facile. Effectuez le premier appel (ou acceptez un appel), puis composez chaque appel suivant pour l'ajouter à la conférence. Vérifiez que votre carte SIM est activée et munie du service de conférence téléphonique. Contactez votre opérateur mobile pour plus de détails. 1. Appelez le premier participant à la conférence téléphonique. 2. Une fois la connexion établie, appuyez sur > Ajouter un appel, puis composez le numéro du second participant. Le premier participant est mis en attente. 3. Une fois la connexion établie avec le second participant, appuyez sur 4. Pour ajouter un autre participant, appuyez sur contact. 5. Une fois la connexion établie, appuyez sur conférence téléphonique. . , puis composez le numéro du pour ajouter le participant à la 6. Pour parler en privé avec un participant à la conférence téléphonique, appuyez sur puis sélectionnez Appel privé. Pour terminer l'appel avec un participant, appuyez sur , puis sur Terminer cet appel. Pour terminer la conférence téléphonique, appuyez sur Raccrocher. Historique des appels Utilisez Historique des appels pour consulter les appels manqués, les numéros appelés et les appels reçus. Consulter les appels dans l'Historique des appels 1. Dans l’écran d’accueil, appuyez sur . 2. Appuyez sur l’onglet Historique des appels. 3. Dans l'écran Historique des appels, vous pouvez : § Appuyer sur un nom ou un numéro dans la liste pour l'appeler. § Appuyer et maintenir un nom ou un numéro dans la liste pour afficher le menu des options. § Appuyer sur pour consulter uniquement l'historique des appels d'un contact en particulier. § Appuyer sur pour n'afficher qu'un seul type d'appel comme les appels manqués ou les appels sortants. 62 Appels Ajouter un nouveau numéro de téléphone à partir de Historique des appels 1. Sur l'écran Historique des appels, appuyez et maintenez le numéro de téléphone, puis appuyez sur Enregistrer dans les Contacts. 2. Vous pouvez créer un nouveau contact ou enregistrer le numéro dans un contact existant. Effacer la liste de l'Historique des appels Dans l'écran Historique des appels, faites l’une des choses suivantes : Supprimer un nom ou un numéro Appuyez et maintenez le nom ou numéro, puis appuyez sur Supprimer de l’historique des appels. Effacer toute la liste Appuyez sur > Supprimer l'historique. Dans l'écran Supprimer l'historique des appels, appuyez sur > Tout sélectionner, et appuyez sur Supprimer. Bloquer un appelant Si vous bloquez un numéro de téléphone ou un contact, tous les appels du numéro de téléphone ou du contact seront automatiquement rejetés. 1. Dans l’écran d’accueil, appuyez sur . 2. Appuyez sur l’onglet Historique des appels. 3. Appuyez et maintenez enfoncé le contact ou le numéro de téléphone que vous souhaitez bloquer, puis appuyez sur Bloquer le contact. Vous pouvez toujours supprimer un appelant à partir de votre liste de blocage. Dans l'écran Historique des appels, appuyez sur > Contacts bloqués. Appuyez et maintenez un contact, puis appuyez sur Débloquer le contact. Appel maison Quand vous êtes à l'étranger, il est très facile d'appeler vos amis et votre famille à partir du domicile. Le code de votre pays est ajouté automatiquement si vous appelez vos contacts lorsque vous êtes en itinérance. Mais lorsque vous saisissez manuellement un numéro de téléphone à appeler, vous devez entrer un signe plus (+) et le code du pays avant le numéro. 63 Appels Modifier le code de pays par défaut pour Appel maison 1. Ouvrez le panneau Notifications, puis appuyez sur > Appeler. 2. Appuyez sur Paramètres d'appel maison. 3. Sélectionnez un pays, et appuyez sur OK. Désactiver l'appel maison Si vous préférez entrer les numéros de téléphone manuellement lorsque vous êtes en itinérance, vous pouvez désactiver Appel maison. 1. Ouvrez le panneau Notifications, puis appuyez sur > Appeler. 2. Dans Autres paramètres, décochez l'option Appel maison. Paramètres d’appel Vous pouvez modifier votre numéro de boîte vocale et d'autres paramètres d'appel. Contactez votre opérateur mobile si vous n'êtes pas certain de la façon de modifier les paramètres d'appel. Ouvrez le panneau Notifications, puis appuyez sur > Appeler. 64 Messages Messages À propos de l'application Messages Restez en contact avec vos proches. Utilisez l'application Messages pour rédiger et envoyer des SMS (message texte) et des MMS (messages multimédia). Vos messages envoyés et reçus sont clairement groupés dans des conversations par nom de contact ou numéro de téléphone. Vous pouvez également conserver les messages privés dans la zone de sécurité ou déplacer les messages indésirables dans la boîte de rejet. Envoyer un message texte (SMS) 1. Dans l’écran d’accueil, appuyez sur 2. Appuyez sur > Messages. . 3. Entrez un nom de contact ou un numéro de portable dans le champ À. Envoyer du message à un groupe d'amis ? Appuyez sur destinataires de votre message. , puis sélectionnez les 4. Appuyez sur le champ Ajouter du texte, puis rédigez votre message. 5. Appuyez sur Envoyer, ou appuyez sur brouillon. pour enregistrer le message comme § Le nombre de caractères est limité pour un message texte (affiché au-dessus du bouton Envoyer). Si vous dépassez la limite, votre message texte sera delivré en un seul message mais plusieurs messages seront facturés. § Votre message texte devient automatiquement un MMS si vous saisissez une adresse de messagerie pour le destinataire, ajoutez un objet, joignez un élément ou rédigez un long message. 65 Messages Envoyer un message multimédia (MMS) 1. Dans l’écran d’accueil, appuyez sur 2. Appuyez sur > Messages. . 3. Entrez un nom de contact, un numéro de portable ou une adresse e-mail dans le champ À. Envoyer le message à un groupe d'amis ? Appuyez sur destinataires de votre message. 4. Pour ajouter un objet, appuyez sur , puis sélectionnez les > Ajouter un objet. 5. Appuyez sur le champ Ajouter du texte, puis rédigez votre message. 6. Appuyez sur , puis choisissez un type de pièce jointe. 7. Sélectionnez ou recherchez l'élément à joindre. 8. Après avoir ajouté une pièce jointe, appuyez sur pour voir les options de remplacement, d'affichage ou de suppression de la pièce jointe. 9. Appuyez sur Envoyer, ou appuyez sur brouillon. pour enregistrer le message comme Créer un diaporama 1. Après avoir ajouté une photo, une vidéo, ou un son dans le MMS, appuyez sur > Diapo. 2. Choisissez où vous voulez insérer la diapo suivante. 3. Juste après l'ajout d'une diapo, effectuez l'une des opérations suivantes : § Appuyez sur , puis choisissez d'ajouter une photo ou une vidéo. § Appuyez sur une diapo. > Audio pour ajouter un enregistrement musical ou vocal à § Appuyez sur Ajouter du texte puis rédigez votre légende. § Appuyez sur pour voir les options de remplacement, d'affichage ou de suppression de la pièce jointe. 4. Appuyez sur > Aperçu. Appuyez une fois sur l'écran d'aperçu pour faire apparaître les commandes de lecture. Si vous ne voyez pas Aperçu, défilez vers le bas du menu. 5. Quand vous avez terminé, appuyez sur Envoyer, ou appuyez sur enregistrer le message comme brouillon. pour 66 Messages Impossible de trouver les adresses e-mails de vos contacts dans Messages ? 1. Si seuls les numéros de téléphone apparaissent lorsque vous saisissez un nom de contact, appuyez sur . 2. Appuyez sur > Afficher e-mail. Pour toujours afficher les adresses e-mail, appuyez sur dans l'écran Messages, puis appuyez sur Paramètres > Général > Afficher adresse e-mail. Reprendre un brouillon de message 1. Dans l'écran Messages, appuyez sur > Brouillons. 2. Appuyez sur le message et reprenez sa rédaction. 3. Appuyez sur Envoyer. Vérifier vos messages Selon vos paramètres de notification, le HTC One SV émet un son, vibre ou affiche le message brièvement dans la barre d’état quand vous recevez un nouveau message. Une nouvelle icône de message s'affiche également dans la barre d'état. Pour ouvrir et lire le message, vous pouvez : § Ouvrir le panneau Notifications, puis appuyer sur la notification de nouveau message. § Aller à l'application Messages et ouvrir le message. Afficher et enregistrer la pièce jointe d'un MMS § Si un fichier média (une photo ou une vidéo) est joint au message reçu, appuyez dessus pour afficher le contenu. § Pour enregistrer la pièce jointe, appuyez sur le message multimédia, puis choisissez d'enregistrer à partir du menu d'options. 67 Messages § Si la pièce jointe est un contact (vCard), appuyez dessus pour afficher les informations du contact, puis appuyez sur Enregistrer pour l'ajouter à vos contacts. § Si la pièce jointe est un rendez-vous ou un événement (vCalendar), appuyez dessus, puis choisissez l'agenda pour l'enregistrer, et appuyez sur Importer. Si vous vous souciez de la taille de vos téléchargements, vous pouvez choisir de vérifier la taille et l'objet avant de télécharger un message multimédia. Dans l'écran Messages, appuyez sur > Paramètres > Messages multimédia (MMS). Décochez l'option Récupération auto. Enregistrer un message texte dans l'application Tâches Enregistrez un message texte dans votre liste des Tâches de sorte que vous pouvez vous rappeler quand répondre. 1. Dans l'écran Messages, appuyez sur un contact (ou un numéro de téléphone) pour afficher l'échange des messages avec ce contact. 2. Appuyez sur le message à enregistrer, puis appuyez sur Enregistrer comme tâche. 3. Entrez d'autres détails ou modifiez le titre de la tâche. 4. Appuyez sur Enregistrer. Déplacer des messages vers la boîte sécurisée Déplacer des messages privés vers la boîte sécurisée Vous devrez entrer un mot de passe pour lire ces messages. 1. Dans l'écran Messages, appuyez sur un contact (ou un numéro de téléphone) pour afficher l'échange des messages avec ce contact. 2. Appuyez sur > Déplacer vers la boîte sécurisée. 3. Sélectionnez les messages, et appuyez sur Déplacer. Pour déplacer tous les messages d'un contact, sur l'écran Messages, appuyez et maintenez le contact, puis appuyez sur Déplacer vers la boîte sécurisée. § Pour lire les messages dans la boîte sécurisée, sur l'écran Messages, appuyez sur > Sécurisé. Si c'est la première fois que vous utilisez la boîte sécurisée, définissez un mot de passe. § Pour supprimer des messages ou des contacts de la boîte sécurisée, appuyez et maintenez le contact (ou le numéro de téléphone), puis appuyez sur Déplacer vers la boîte générale. 68 Messages Bloquer les messages indésirables Désencombrez votre écran Messages en déplaçant les messages de spam depuis les contacts dans la boîte de rejet. Si vous avez bloqué un contact, les messages de ce contact seront également dans la boîte de rejet. Dans l'écran Messages, appuyez et maintenez un contact (ou le numéro de téléphone), puis appuyez sur Bloquer le contact. Pour bloquer plusieurs contacts, appuyez sur > Déplacer vers la boîte de rejet, sélectionnez les contacts, et appuyez sur Déplacer. Lorsque le contact vous envoie des messages, vous ne les verrez pas dans l'écran Messages ou recevrez des notifications et des appels. Pour rejeter complètement les futurs messages provenant des contacts bloqués, désélectionnez Enregistrer le message de rejet dans les paramètres de Messages. § Pour lire les messages dans la boîte de rejet, sur l'écran Messages, appuyez sur > Bloquer. § Pour retirer des messages ou des contacts de la boîte de rejet, appuyez et maintenez le contact (ou le numéro de téléphone), puis appuyez sur Débloquer. Répondre à un message 1. Dans l'écran Messages, appuyez sur un contact (ou un numéro de téléphone) pour afficher l'échange des messages avec ce contact. 2. Appuyez sur le champ Ajouter du texte, puis rédigez votre message. 3. Appuyez sur Envoyer. 69 Messages Répondre à un autre numéro de téléphone d'un contact Si plusieurs numéros de téléphone sont stockés dans votre HTC One SV pour un même contact, le numéro de téléphone utilisé apparaît sous le nom du contact. N'oubliez pas que votre réponse sera envoyée au numéro de téléphone du dernier message que vous avez reçu de ce contact. 1. Dans l'écran Messages, appuyez sur un contact (ou un numéro de téléphone) pour afficher l'échange des messages avec ce contact. 2. Appuyez sur , puis sélectionnez un autre numéro de téléphone de ce contact. 3. Appuyez sur le champ Ajouter du texte, puis rédigez votre message de réponse. 4. Appuyez sur Envoyer. Transférer un message 1. Dans l'écran Messages, appuyez sur un contact (ou un numéro de téléphone) pour voir l'échange des messages avec ce contact. 2. Saisissez un message, puis appuyez sur Suivant. 3. Dans le champ À, insérez un ou plusieurs destinataires. 4. Appuyez sur Envoyer. Messages WAP Push Les messages WAP Push contiennent un lien Web. Généralement, le lien sert à télécharger un fichier que vous avez demandé à un fournisseur d'accès. Lors de la réception d'un message WAP Push, une icône de notification dans la barre d'état. s'affiche Ouvrir et lire un nouveau message WAP Push 1. Ouvrez le panneau Notifications, puis appuyez sur la notification de message push. 2. Appuyez sur Visiter le site web. 70 Messages Afficher tous vos messages WAP Push 1. Dans l’écran d’accueil, appuyez sur 2. Appuyez sur > Messages. > Messages Push. Cette option n'est disponible que si vous avez préalablement reçu des messages push WAP. Gestion des fils de message Verrouiller un message Verrouillez un message pour éviter qu'il soit effacé même si vous supprimez les autres messages du fil. 1. Dans l'écran Messages, appuyez sur un contact (ou un numéro de téléphone) pour afficher l'échange des messages avec ce contact. 2. Appuyez sur le message à verrouiller. 3. Appuyez sur Verrouiller le message dans le menu des options. Une icône de verrou s'affiche. Copier un message texte sur votre carte SIM 1. Dans l'écran Messages, appuyez sur un contact (ou un numéro de téléphone) pour afficher l'échange des messages avec ce contact. 2. Appuyez sur le message, puis appuyez sur Copier en SIM. Une icône de carte SIM s'affiche. Supprimer un seul message 1. Dans l'écran Messages, appuyez sur un contact (ou un numéro de téléphone) pour afficher l'échange des messages avec ce contact. 2. Appuyez sur le message à supprimer. 3. Si le message est verrouillé, appuyez sur Déverrouiller le message dans le menu d'options, puis appuyez et maintenez le message pour afficher de nouveau le menu d'options. 4. Appuyez sur Supprimer le message, et appuyez sur OK. 71 Messages Supprimer plusieurs messages dans une conversation 1. Dans l'écran Messages, appuyez sur un contact (ou un numéro de téléphone) pour afficher l'échange des messages avec ce contact. 2. Appuyez sur > Supprimer les messages. 3. Appuyez sur Supprimer par sélection ou Supprimer par numéro de téléphone (si le contact a utilisé plusieurs numéros durant la conversation ). Dans les paramètres de Messages, appuyez sur Général > Supprimer les anciens messages pour supprimer automatiquement les anciens messages par conversation. Supprimer une conversation 1. Dans l'écran Messages, appuyez et maintenez un contact (ou un numéro de téléphone) dont vous souhaitez supprimer les messages, puis appuyez sur Supprimer. 2. Appuyez sur OK pour supprimer le fil tout entier. Les messages verrouillés dans le fil de la conversation ne seront pas supprimés sauf si vous sélectionnez l'option Supprimer les messages verrouillés. Supprimer plusieurs conversations 1. Dans l'écran Messages, appuyez sur > Supprimer les fils. 2. Sélectionnez les fils de conversation à supprimer. 3. Appuyez sur Supprimer. Les messages verrouillés ne seront pas supprimés. Sauvegarder vos SMS Conservez les SMS importants en les sauvegardant sur la mémoire du téléphone ou la carte mémoire. Vous pouvez facilement restaurer les SMS sauvegardés après les avoir supprimés de votre liste de messages. § Quand une carte mémoire est installée HTC One SV ne sauvegardera et ne restaurera que les SMS de la carte mémoire. § Retirez votre carte mémoire si vous souhaitez utiliser la mémoire du téléphone pour sauvegarder ou restaurer des messages. 1. Dans l’écran d’accueil, appuyez sur 2. Appuyez sur les SMS. > Messages. > Sauvegarder/Restaurer les SMS > Sauvegarder > Sauvegarder 3. Entrez un nom pour votre fichier de sauvegarde, puis appuyez sur OK. 72 Messages Sauvegarder les SMS par e-mail Vous devez configurer votre compte de messagerie dans l'application E-mail. 1. Dans l'écran Messages, appuyez sur > Sauvegarder/Restaurer SMS. 2. Appuyez sur Sauvegarder > Sauvegarder les SMS via e-mail. Le fichier de sauvegarde est joint à un e-mail. 3. Entrer votre adresse e-mail. 4. Composez votre e-mail, puis appuyez sur Envoyer. Pour restaurer vos SMS sur HTC One SV, ouvrez le message e-mail avec le fichier de sauvegarde en pièce jointe depuis l'application E-mail. Appuyez sur la pièce jointe pour d'abord la télécharger, puis appuyez dessus à nouveau pour ouvrir le fichier de sauvegarde à importer. Restaurer des SMS Vous pouvez uniquement restaurer des SMS qui ont été exportés à l'aide de la fonction Sauvegarder les SMS. 1. Dans l’écran d’accueil, appuyez sur 2. Appuyez sur > Messages. > Sauvegarder/Restaurer SMS > Restaurer. 3. Choisissez comment vous souhaitez restaurer les messages, puis appuyez sur Suivant. 4. Appuyez sur le fichier de sauvegarde à importer. 5. Appuyez sur OK. 73 Messages Configurer les options de message Consultez et modifiez les paramètres de l'application Messages. Vous pouvez la personnaliser en changeant l'arrière-plan ou la couleur des bulles de message ou en ajoutant une signature à vos messages. Vous pouvez également modifier les options de messagerie, etc. Dans l'écran Messages, appuyez sur > Paramètres. Personnaliser l'écran Messages Personnalisez l'arrière-plan de l'écran Messages ou changez la couleur des bulles de message. 1. Dans l'écran Messages, appuyez sur > Paramètres > Général. 2. Dans Personnaliser, personnalisez l'apparence de l'écran : § Appuyez sur Arrière-plan, et choisissez entre une photo de la Galerie ou un arrière-plan HTC stock. § Appuyez sur Couleurs, et choisissez un modèle de couleur pour la bulle de message. 74 Recherche et navigateur Web Recherche et navigateur Web Rechercher sur HTC One SV et sur le Web Vous pouvez rechercher des informations sur HTC One SV et sur le Web en utilisant Rechercher Google. Commencez votre recherche en saisissant un mot-clé ou en utilisant Google Recherche vocale™. Certaines applications, comme Contacts ou E-mail, ont leur propre fonction de recherche, que vous pouvez utiliser pour rechercher uniquement dans ces applications. Effectuer des recherches sur le Web et HTC One SV 1. Dans l’écran d’accueil, appuyez sur . Si vous ne trouvez pas la barre de recherche de Google sur votre écran d'accueil, appuyez sur > Google. 2. Dans la boîte de recherche, saisissez le sujet de votre recherche. Lors de la frappe, les éléments correspondants sur HTC One SV et les suggestions de recherche de Google s'affichent. 3. Si ce que vous cherchez se trouve dans la liste de suggestions, appuyez sur l'élément pour l'ouvrir dans l'application appropriée. Rechercher sur le Web avec votre voix Utilisez Google Recherche vocale pour trouver des informations sur le Web en parlant dans le HTC One SV. 1. Dans l’écran d’accueil, appuyez sur > Recherche vocale. Si la barre de recherche Google est disponible sur l'écran d'accueil, vous pouvez également appuyer sur . 2. Enoncez le sujet de votre recherche. Après avoir parlé, les éléments correspondants à la recherche Web de Google apparaissent. 3. Si ce que vous cherchez se trouve dans la liste, appuyez sur l'élément pour l'ouvrir dans l'application appropriée. Sinon, apppuyez sur Réessayer pour chercher de nouveau. 75 Recherche et navigateur Web Configurer les options de recherche 1. Dans l’écran d’accueil, appuyez sur . Si vous ne trouvez pas la barre de recherche de Google sur votre écran d'accueil, appuyez sur > Google. 2. Appuyez sur pour masquer le clavier, puis appuyez sur définir les options suivantes : > Paramètres pour § Voix. Configurez la langue de Google Recherche vocale, la sortie vocale, etc. § Recherche sur le téléphone. Sélectionnez sur HTC One SV les applications que vous souhaitez inclure lors d'une recherche. § Confidentialité et comptes. Gérez votre historique de localisation, activez les dernières recherches sur le Web à afficher, ou effacez votre historique de recherche. Obtenir des informations instantanées avec Google Now Voulez-vous connaître la météo ou votre temps de trajet du matin avant de commencer votre journée ? Google Now fournit des informations rapides et à jour qui sont importantes pour vous, le tout sans recherche. Selon votre emplacement, le moment de la journée, et les recherches Google précédentes, Google Now affiche des cartes d'informations qui incluent : § La météo du jour et les prévisions météo pour les jours à venir. § Les conditions de circulation sur le chemin du travail ou votre trajet de retour chez vous. § Les itinéraires et les temps de trajet à votre prochain rendez-vous. § Le prochain train ou bus arrivant à votre quai ou arrêt de bus. § Le score de votre équipe favorite et le classement tout en appréciant le jeu. 76 Recherche et navigateur Web Configurer Google Now Avant de configurer Google Now : § Assurez-vous que vous êtes connecté à votre compte Google. § Activez les services de localisation et assurez-vous que vous disposez d'une connexion Internet. 1. Dans l’écran d’accueil, appuyez sur . Si vous ne trouvez pas la barre de recherche de Google sur votre écran d'accueil, appuyez sur > Google. 2. Les écrans suivants montrent des exemples de cartes d'informations de Google Now. Appuyez sur Suivant jusqu'à atteindre l'écran Obtenir Google Now!. 3. Appuyez sur Oui, j'y suis. Les cartes d'informations de Google Now commenceront à apparaître sur l'écran de recherche Google. D'autres cartes d'information apparaîtront sur l'écran de recherche Google lors de l'utilisation de HTC One SV pour rechercher sur le Web, créer des rendez-vous, etc. Modifier les paramètres des cartes Vous pouvez facilement personnaliser les paramètres des cartes Google Now pour répondre à vos besoins d'informations. Par exemple, vous pouvez modifier votre domicile et vos adresses au travail dans la carte Trafic ou choisir le moment de la journée où la carte Météo apparaît. Vous pouvez également empêcher une carte d'apparaître sur l'écran de recherche Google. 1. Dans l’écran d’accueil, appuyez sur . Si vous ne trouvez pas la barre de recherche de Google sur votre écran d'accueil, appuyez sur > Google. 2. Faites défiler vers le bas de l’écran, puis appuyez sur Now. > Paramètres > Google 3. Appuyez sur la carte d'information que vous voulez personnaliser. 4. Appuyez sur un paramètre de la carte, puis modifiez-le selon vos préférences. Pour masquer la carte, appuyez sur le commutateur Activer/Désactiver à côté du nom de la carte. 5. Appuyez sur précédent. pour enregistrer vos modifications et revenir à l'écran 77 Recherche et navigateur Web Actualiser Google Now Actualisez Google Now pour afficher les cartes pertinentes pour les informations que vous venez d'ajouter à HTC One SV, comme un rendez-vous à venir dans Agenda. 1. Dans l’écran d’accueil, appuyez sur . Si vous ne trouvez pas la barre de recherche de Google sur votre écran d'accueil, appuyez sur > Google. 2. Faites défiler vers le bas de l’écran, puis appuyez sur > Actualiser. Désactiver Google Now 1. Dans l’écran d’accueil, appuyez sur . Si vous ne trouvez pas la barre de recherche de Google sur votre écran d'accueil, appuyez sur > Google. 2. Faites défiler vers le bas de l’écran, puis appuyez sur Now. > Paramètres > Google 3. Appuyez sur le commutateur Activer/Désactiver à côté de Google Now. Naviguer sur le Web 1. Dans l’écran d’accueil, appuyez sur > Internet. 2. Si la page Web est en mode plein écran, faites glisser vers le bas de l'écran pour afficher rapidement la zone URL et les autres options. Pour masquer la barre d'état lorsque vous naviguez, appuyez sur Général, puis sélectionnez Plein écran. > Paramètres > 3. Appuyez sur la zone URL en haut de l'écran. 4. Entrez vos mots clés de recherche ou une adresse de page Web. 5. Sur la page Web, vous pouvez : § Appuyer sur un lien pour l'ouvrir, ou appuyer et maintenir un lien pour afficher plus d'options. § Saisir une adresse e-mail pour envoyer un message à cette adresse. 78 Recherche et navigateur Web Passer en mode Lecture Vous voulez lire un article ou un blog sans être distrait ? Le mode Lecture supprime les menus, les bannières et les arrière-plans d'une page Web. Lors de l'affichage d'une page Web, appuyez sur (si disponible) pour passer en mode Lecture. Vous resterez en mode Lecture, même si vous naviguez sur d'autres pages du site. Pour désactiver le mode Lecture, appuyez sur Afficher la version complète d'un site web Pendant l'affichage d'une page Web, appuyez sur > Afficher le site bureau. Ouvrir ou basculer entre les onglets du navigateur Ouvrez plusieurs onglets du navigateur pour passer plus facilement d’un site Web à un autre. 1. Pendant l'affichage d'une page Web, appuyez sur Onglets. 2. Effectuez l'une des opérations suivantes : § Pour ouvrir un nouvel onglet, appuyez sur Nouvel onglet. § Pour passer à un autre onglet du navigateur, faites glisser votre doigt jusqu'à ce que la page Web que vous souhaitez afficher apparaisse. Appuyez sur une page Web pour l'afficher en plein écran. Appuyez sur pour fermer une page Web. 79 Recherche et navigateur Web Afficher des pages consultées précédemment Vous pouvez revenir aux pages que vous avez visitées précédemment sans avoir à ouvrir un autre onglet ni passer par votre historique. Pendant l'affichage d'une page Web, appuyez sur > Retour ou Avancer. Navigation privée Vous pouvez utiliser les onglets de navigation privée pour naviguer sur le Web avec plus d'intimité. Les cookies du navigateur sont supprimés et non partagés lorsque vous fermez tous les onglets de navigation privée. Les pages que vous consultez en navigation privée n'apparaîtront pas non plus dans votre historique de navigation, sauf pour les fichiers que vous téléchargez. Dans l’écran du navigateur, appuyez sur Onglets > Nouvel onglet navig. privée. Ajouter et gérer vos favoris Ajouter une page Web aux favoris Ajoutez une page Web aux favoris dans une fenêtre normale du navigateur (et non lorsque vous utilisez un onglet de navigation privée). 1. Pendant l'affichage d'une page Web, appuyez sur > Ajouter à > Bookmarks. 2. Modifiez le nom du favori le cas échéant. 3. Dans Compte, choisissez Local si vous souhaitez enregistrer le favori dans votre téléphone ou choisissez un compte avec lequel le synchroniser. 4. Dans Ajouter à, vous pouvez choisir d'enregistrer le favori dans un nouveau dossier. 5. Appuyez sur > , et attribuez un nom de dossier. 6. Appuyez sur OK. Vous pouvez également ajouter un favori à l'écran d'accueil. Pendant l'affichage d'une page Web, appuyez sur > Ajouter à > Écran d'accueil. Ouvrir un favori 1. Pendant l'affichage d'une page Web, appuyez sur Favoris. 2. Sur l'onglet Favoris, naviguez jusqu'au favori à ouvrir, puis appuyez dessus. Vous ne voyez pas votre favori ? Appuyez sur et sélectionnez Tous les signets pour afficher les signets stockés sur HTC One SV et ceux synchronisés avec un compte en ligne. 80 Recherche et navigateur Web Modifier un favori 1. Pendant l'affichage d'une page Web, appuyez sur Favoris. 2. Sur l'onglet Favoris, appuyez sur 3. Appuyez sur > Modifier. à droite du favori que vous souhaitez modifier. 4. Entrez vos modifications et appuyez sur OK. Synchroniser vos favoris avec Google Chrome Créez des favoris à partir du navigateur Google Chrome™ de votre ordinateur et synchronisez-les sur HTC One SV. Pour plus d'informations sur Google Chrome, visitez http://support.google.com/chrome. § Lorsque vous utilisez votre navigateur de bureau Google Chrome, vous devez vous connecter à votre compte Google et configurer la synchronisation Google Chrome. § Vérifiez que vous êtes connecté à votre compte Google chaque fois que vous enregistrez des favoris Google Chrome sur votre ordinateur. 1. Ouvrez le panneau Notifications, et appuyez sur synchronisation. > Comptes et 2. Appuyez sur Google. 3. Appuyez sur votre compte Google. 4. Sélectionnez l'option Internet. Sauvegarder le contenu Web pour plus tard Enregistrez des pages Web à lire plus tard, même sans connexion Internet. Certains clips vidéo dans les pages Web peuvent également être ajoutés à la Liste à regarder afin de pouvoir rapidement les trouver et les regarder pendant votre temps libre. Seules les pages Web seront enregistrées sur HTC One SV. Vous devez vous connecter à Internet lors de l'ouverture des pages liées et des clips vidéo. 1. Pendant l'affichage d'une page Web, appuyez sur > Ajouter à. 2. Effectuez une des opérations suivantes : § Pour enregistrer la page Web sur votre liste, appuyez sur Liste de lecture. § Appuyez sur Liste à regarder si la page Web contient un ou plusieurs clips vidéo, puis sélectionnez les vidéos à ajouter à la Liste à regarder. 81 Recherche et navigateur Web Afficher des éléments dans votre Liste de lecture ou Liste à regarder 1. Pendant l'affichage d'une page Web, appuyez sur Enregistré. 2. Sur l’onglet Enregistré, faites l’une des choses suivantes : § Dans Liste de lecture, appuyez sur une miniature de la page Web que vous souhaitez ouvrir. § Dans Liste à regarder, appuyez sur une miniature du clip vidéo que vous souhaitez ouvrir. § Appuyez sur pour voir plus d'options. Afficher votre historique de navigation 1. Pendant l'affichage d'une page Web, appuyez sur Vous pouvez également appuyer et maintenir > Historique. . 2. Sur l'onglet Historique, appuyez sur une période horaire pour voir une liste de pages Web que vous avez visitées. Effacer votre historique de navigation 1. Pendant l'affichage d'une page Web, appuyez sur 2. Sur l'onglet Historique, appuyez sur > Historique. > Effacer tout. Afficher une page fréquemment visitée 1. Pendant l'affichage d'une page Web, appuyez sur > Historique. 2. Sur l'onglet Les + visités, naviguez jusqu'à la page à afficher puis appuyez dessus. Effacer la liste des pages les plus visitées 1. Pendant l'affichage d'une page Web, appuyez sur 2. Sur l'onglet Les + visités, appuyez sur > Historique. > Effacer tout. 82 Recherche et navigateur Web Télécharger des applications à partir du web Vous pouvez télécharger des applications directement depuis des sites Web. Les applications téléchargées depuis des sites Web peuvent être de sources inconnues. Pour protéger le HTC One SV et vos données personnelles, nous vous recommandons vivement de télécharger uniquement à partir de sites Web dont vous êtes sûr. 1. Ouvrez votre navigateur Web, puis allez sur le site Web où vous pourrez télécharger l'application souhaitée. 2. Suivez les instructions de téléchargement du site pour l'application. Avant de pouvoir installer l'application téléchargée, assurez-vous d'avoir configuré HTC One SV pour permettre l'installation d'applications fournies par un tiers dans Paramètres > Sécurité > Sources inconnues. Afficher vos téléchargements 1. Dans l'écran d'accueil, appuyez sur > Téléchargements. 2. Appuyez sur le fichier pour l'ouvrir. Configurer les options du navigateur Personnalisez le navigateur Web suivant votre style de navigation. Définissez les options d’affichage, de confidentialié et de sécurité lors de l’utilisation du navigateur. Dans l’écran du navigateur, appuyez sur > Paramètres. Définir votre page d'accueil 1. Dans l’écran du navigateur, appuyez sur > Paramètres. 2. Appuyez sur Général > Définir la page d'accueil. 3. Sélectionnez la page d'accueil que vous souhaitez utiliser. 83 Photos, vidéos, et musique Photos, vidéos, et musique Galerie À propos de l'application Galerie Se souvenir des bons moments. Utilisez Galerie pour afficher toutes vos photos et vidéos qui sont sur HTC One SV ou vos albums en ligne. Vous pouvez : § Voir les photos par événement ou lieu. § Ajouter des cadres photo et appliquer des effets. § Découper vos vidéos. § Partager sur vos réseaux sociaux, sites de partage de photos, etc. § Visualiser vos photos et vidéos sur un téléviseur grand écran. Regarder des photos et des vidéos 1. Dans l'écran d'accueil, appuyez sur > Galerie. 2. Appuyez sur l'emplacement de votre photo ou vidéo. Si vous voulez regarder les photos stockées sur HTC One SV, appuyez sur Mon téléphone. 3. Accédez à un album ou à un groupe de photos. 4. Appuyez sur une photo ou une vidéo pour l'afficher en plein écran. Afficher des photos et des vidéos par événement Affichez les photos et vidéos en fonction de quand elles ont été prises. 1. Dans Galerie, appuyez sur Mon téléphone. 2. Appuyez sur > Événements. Les photos et vidéos que vous avez capturées à l'aide de HTC One SV sont regroupées par date de prise de vue. 3. Appuyez sur une vignette pour afficher toutes les photos et vidéos prises au cours d'une date spécifique. Regarder des photos par emplacement Utiliser l'Affichage plan, pour regarder les photos en fonction de l'emplacement. 1. Dans Galerie, appuyez sur Mon téléphone. 2. Appuyez sur Plan. 84 Photos, vidéos, et musique 3. Pincez l'écran ou effectuez un panoramique sur la carte jusqu'à ce que (indicateur d'emplacement) apparaisse. L'indicateur d'emplacement indique le nombre de photos prises à cet emplacement. Seules les photos géomarquées apparaissent sur la carte. 4. Appuyez sur l'indicateur d'emplacement. Les photos prises dans la même zone sont affichées. Vous voulez savoir où vous avez pris une photo en particulier ? Pendant l'affichage d'une photo en plein écran, appuyez n'importe où sur l'écran, puis appuyez sur Plus > Afficher sur le plan. (Afficher sur le plan est disponible si vous avez activé Géomarquer les photos dans Appareil photo.) Démarrer un diaporama photo 1. Dans Galerie, appuyez sur Mon téléphone. 2. Allez au groupe de photos que vous souhaitez visualiser. 3. Appuyez sur Lire. Pendant le diaporama, appuyez sur l’écran pour afficher les commandes. Appuyez sur pour définir les préférences du diaporama. Regarder une vidéo 1. Dans la vue Album ou Événements de l'application Galerie, allez à la vidéo que vous souhaitez regarder. 2. Appuyez sur les commandes à l'écran pour contrôler la lecture vidéo, régler le volume, capturer une image pendant la lecture, etc. Appuyez sur Plus > Sélectionner un lecteur pour partager la vidéo sur votre réseau domestique. Prendre une photo en regardant une vidéo Pendant que vous regardez une vidéo dans Galerie, appuyez sur image fixe. pour capturer une 85 Photos, vidéos, et musique Modifier vos photos et vidéos Rotation d'une photo 1. Dans Galerie, appuyez sur Mon téléphone. 2. Accédez à la photo que vous souhaitez modifier. 3. Lorsque vous affichez la photo en plein écran, appuyez sur la photo, puis appuyez sur Modifier > Pivoter à gauche ou Pivoter à droite. Rogner une photo 1. Dans Galerie, appuyez sur Mon téléphone. 2. Accédez à la photo que vous souhaitez modifier. 3. Lorsque vous affichez la photo en plein écran, appuyez sur la photo, puis appuyez sur Modifier > Rogner. Vous verrez apparaître une zone de rognage autour de la photo. 4. Vous pouvez : § Déplacer la zone de rognage sur la section de la photo à rogner. § Appuyer et maintenir le bord de la zone de rognage. Quand les flèches apparaissent, glissez votre doigt vers l'intérieur ou l'extérieur pour redimensionner la zone de rognage. 5. Appuyez sur Enregistrer. La photo découpée est enregistrée comme copie. La photo originale n'est pas modifiée. Ajouter des effets photo 1. Dans Galerie, appuyez sur Mon téléphone. 2. Accédez à la photo que vous souhaitez modifier. 3. Lorsque vous affichez la photo en plein écran, appuyez sur la photo, puis appuyez sur Modifier > Effets. 4. Appuyez sur un effet pour l'appliquer à la photo. 5. Appuyez sur Enregistrer. La photo enrichie est enregistrée comme copie. La photo originale n'est pas modifiée. 86 Photos, vidéos, et musique Ajouter des effets photo personnalisés Les effets photo existants ne sont-ils pas exactement ce que vous recherchez ? Vous pouvez créer vos propres effets photo dans Galerie. Vous pouvez uniquement ajouter des effets aux photos stockées localement. 1. Dans Galerie, appuyez sur Mon téléphone. 2. Accédez à la photo que vous souhaitez modifier. 3. Lorsque vous affichez la photo en plein écran, appuyez sur la photo, puis appuyez sur Modifier > Effets. 4. Appuyez sur > . 5. Appuyez sur un filtre. 6. Faites glisser le curseur pour obtenir l'effet désiré. 7. Vous pouvez faire l’une des choses suivantes : § Ajouter plus d'un filtre pour créer un effet complexe. § Réorganiser les filtres pour modifier l'effet. Appuyez et maintenez le filtre à déplacer. Puis faites-le glisser vers une nouvelle position. § Supprimer des filtres. Appuyez et maintenez le filtre à supprimer. Puis faites-le glisser sur Supprimer. § Appuyez sur pour ajouter une image à votre photo. 8. Appuyez sur OK pour appliquer les effets à votre photo. Pour enregistrer vos effets personnalisés pour une utilisation ultérieure, appuyez sur Enregistrer le prédéfini. 9. Appuyez sur Enregistrer. Découper une vidéo Supprimez des scènes d'une vidéo que vous avez enregistrée sur le HTC One SV. 1. Dans la vue Album ou Événements de l'application Galerie, allez à la vidéo que vous souhaitez modifier. 2. Appuyez et maintenez la vidéo, puis appuyez sur Découper. 87 Photos, vidéos, et musique 3. Déplacez les deux curseurs sur le début et la fin de la section de la vidéo que vous voulez couper. Quand vous déplacez un curseur, vous verrez les marqueurs de temps et les trames vidéos. Celle du milieu est votre trame de début ou de fin. 4. Appuyez sur pour prévisualiser votre vidéo. 5. Appuyez sur OK. La vidéo découpée est enregistrée en tant que nouveau fichier. La vidéo originale reste inchangée. Organiser vos photos et vidéos Copier ou déplacer une photo ou une vidéo vers un autre album 1. Dans Galerie, appuyez sur Mon téléphone. 2. Allez à l'album qui contient la photo ou la vidéo que vous voulez copier ou déplacer. 3. Appuyez et maintenez la photo ou la vidéo. 4. Choisissez si vous souhaitez déplacer ou copier la photo ou la vidéo, puis sélectionnez l'album de destination. Renommer un album Si vous avez créé des albums pour organiser les photos, vous pouvez renommer ces albums. 1. Dans la vue Albums de l'application Galerie, appuyez et maintenez l'album que vous voulez renommer. 2. Appuyez sur Renommer. Certains albums, comme Prises de l'appareil photo et Toutes les photos, ne peuvent pas être renommés. 88 Photos, vidéos, et musique Regarder les photos dans vos réseaux sociaux Faites un clic droit dans l'application Galerie, consultez vos téléchargements et ceux de vos amis sur les réseaux sociaux ou sur les sites de partage de photos. Connectez-vous à vos comptes et ajoutez-les dans Galerie avant de commencer à visionner des photos en ligne. 1. Dans l'écran d'accueil, appuyez sur > Galerie. 2. Appuyez sur le compte d'un réseau social ou un site de partage de photos. Dans les réseaux sociaux, pour commenter une photo, appuyez et maintenez une miniature de la photo et appuyez sur Ajouter un commentaire. Ajouter un service en ligne 1. Sur l'écran principal de Galerie, appuyez sur > Ajouter un service en ligne. 2. Appuyez sur le réseau social ou le service de partage de photos que vous souhaitez ajouter. Pour supprimer un service, appuyez et maintenez le réseau social ou le service de partage de photos, puis appuyez sur Supprimer le service en ligne. Envoyer des photos/vidéos Envoyez des photos/vidéos à votre ordinateur ou un autre appareil via email, MMS, ou Bluetooth. Envoyer vos photos ou vidéos par e-mail Vous pouvez envoyer plusieurs photos, vidéos, ou les deux dans un e-mail. Elles sont ajoutées comme pièces jointes dans votre e-mail. 1. Dans l'écran d'accueil, appuyez sur > Galerie. 2. Appuyez sur Mon téléphone, puis allez à l'album photo ou au groupe de photos que vous souhaitez partager. 3. Appuyez sur Partager, appuyez ensuite sur Gmail ou E-mail. 4. Sélectionnez les photos ou les vidéos à partager, puis appuyez sur Suivant. 5. Rédigez votre message, puis appuyez sur (Gmail) ou Envoyer (E-mail). Si vous sélectionnez E-mail et que vous avez plusieurs comptes de messagerie, le compte de messagerie par défaut sera utilisé. Envoyer une photo ou une vidéo par MMS 1. Dans l'écran d'accueil, appuyez sur > Galerie. 2. Appuyez sur Mon téléphone, puis allez à l'album photo ou au groupe de photos que vous souhaitez partager. 89 Photos, vidéos, et musique 3. Appuyez sur Partager > Messages. 4. Appuyez sur la photo/vidéo à envoyer. La photo/vidéo est ajoutée automatiquement au MMS. 5. Pour ajouter une autre photo ou vidéo à votre diaporama, appuyez sur appuyez sur Image ou Vidéo. , puis 6. Composez votre message, puis appuyez sur Envoyer. Envoyer des photos/vidéos par Bluetooth Utilisez Bluetooth pour envoyez des photos et vidéos à un autre appareil ou à votre ordinateur. 1. Dans l'écran d'accueil, appuyez sur > Galerie. 2. Appuyez sur Mon téléphone, puis allez à l'album photo ou au groupe de photos que vous souhaitez partager. 3. Appuyez sur Partager > Bluetooth. 4. Sélectionnez les photos ou les vidéos à partager, puis appuyez sur Suivant. Il vous sera demandé d'activer Bluetooth et de vous connecter à l'appareil Bluetooth de réception afin que les fichiers puissent être envoyés. Partager des photos/vidéos sur le Web Utilisez l'application Galerie pour partager des photos et des vidéos directement sur vos réseaux sociaux. Et vous pouvez poster des vidéos sur YouTube. Vous pouvez également partager une photo ou une vidéo tout de suite après l'avoir capturée. Partager des photos ou des vidéos sur Facebook Connectez-vous à votre compte Facebook® pour pouvoir envoyer des photos ou des vidéos. 1. Dans Galerie, appuyez sur Mon téléphone. 2. Accédez au groupe de photos que vous souhaitez partager. 3. Appuyez sur Partager > Facebook. 4. Sélectionnez la photo ou la vidéo à partager, puis appuyez sur Suivant. 5. Ajoutez un message, identifiez des amis, choisissez vos paramètres de confidentialité, etc. 6. Appuyez sur Poster. 90 Photos, vidéos, et musique Partager des photos ou des vidéos sur Flickr Connectez-vous à votre compte Flickr® pour pouvoir envoyer des photos ou des vidéos. 1. Dans Galerie, appuyez sur Mon téléphone. 2. Accédez au groupe de photos que vous souhaitez partager. 3. Appuyez sur Partager > Flickr pour HTC Sense. 4. Sélectionnez les photos ou les vidéos à partager, puis appuyez sur Suivant. 5. Sélectionnez l’album de destination et définissez les paramètres de confidentialité pour les photos/vidéos téléchargées. Appuyez sur Ajouter tag et description pour saisir une légende sur chaque photo ou vidéo ou identifier des amis sur vos photos. Si vous partagez plusieurs photos ou vidéos, glisser vers la gauche pour aller à la suivante. Pensez à appuyer sur Enregistrer quand vous avez terminé. 6. Appuyez sur OK. Partager des photos sur Picasa Albums Web Connectez-vous à votre compte Google pour télécharger des photos dans Picasa™ Albums Web. 1. Dans Galerie, appuyez sur Mon téléphone. 2. Accédez au groupe de photos que vous souhaitez partager. 3. Appuyez sur Partager > Picasa. 4. Sélectionnez les photos à partager, puis appuyez sur Suivant. 5. Saisissez une légende pour les photos que vous téléchargez. 6. Sélectionnez l'album de destination en ligne pour télécharger vos photos, ou appuyez sur pour créer un nouvel album. 7. Appuyez sur Envoyer. Partager des vidéos sur YouTube Connectez-vous à votre compte Google pour télécharger des videos sur YouTube. 1. Dans Galerie, appuyez sur Mon téléphone. 2. Accédez au groupe de photos et de vidéos que vous souhaitez partager. 3. Appuyez sur Partager > YouTube. 91 Photos, vidéos, et musique 4. Sélectionnez les vidéos à partager, puis appuyez sur Suivant. 5. Appuyez sur le compte Google que vous souhaitez utiliser, et sélectionnez la connexion de données à utiliser pour télécharger les vidéos. 6. Saisissez un titre et une description pour les vidéos que vous téléchargez. 7. Sélectionnez une option de confidentialité pour les vidéos ou marquez-les pour faciliter la recherche. 8. Appuyez sur . Musique À propos de l'application Musique L'application Musique est une plaque tournante pour votre musique préférée que ce soit sur HTC One SV ou diffusée par le biais d'un service de musique. Vous pouvez : § Parcourir la musique par artistes, albums, playlists ou par dossiers. § Accédez rapidement aux morceaux récemment joués sur l'écran principal. § Ajouter des raccourcis vers les services de musique ou les applications musicales installés dans HTC One SV. § En savoir plus sur paroles d'une chanson et sur l'artiste. Parcourir la musique 1. Dans l’écran d’accueil, appuyez sur > Musique. 2. Vous pouvez : § Parcourir la musique enregistrée sur HTC One SV. Appuyez sur Mon téléphone > , et choisissez si vous voulez explorer par artistes, album, ou autres. § Appuyez sur un service de musique pour trouver des chansons ou des stations de radio. Dans l'écran principal de Musique, vous pouvez ajouter des raccourcis vers d'autres services de musique ou applications musicales installés dans HTC One SV. Appuyez sur > Ajouter un raccourci d'application, puis choisissez une application. 92 Photos, vidéos, et musique Améliorer la sonorité de votre musique Lorsque vous branchez votre casque ou que vous connectez HTC One SV à un hautparleur externe, HTC One SV active automatiquement le profil Beats Audio pour vous offrir une expérience sonore améliorée. Les chansons et les vidéos lues via les applications telles que Musique, Galerie, ou d'autres applications ont un son plus riche et plus authentique. Les casques de la marque Beats by Dr. Dre ne sont pas indispensables pour utiliser le profil Beats Audio. Cependant, nous recommandons leur utilisation car ils comportent un composant qui améliore la qualité audio lorsqu'ils sont associés à HTC One SV. Pour activer ou désactiver le profil Beats Audio, ouvrez le panneau Notifications, appuyez sur et appuyez sur le commutateur Activer/Désactiver Beats Audio. Écouter de la musique Ecoutez vos chansons préférées sur HTC One SV à l'aide de l'application Musique. 1. Pendant que vous parcourez votre collection musicale, appuyez sur une chanson pour la lire. 2. Appuyez sur les icônes à l'écran pour contrôler la lecture de musique, répéter des chansons, etc. Appuyez et glissez votre doigt sur la barre d'avancement pour aller à une partie quelconque de la chanson. Affichez les options pour ajouter la chanson à une playlist, partager la chanson, etc. Activez ou désactivez la lecture aléatoire. (La lecture aléatoire est désactivée quand ce bouton est gris.) Faites défiler les modes de répétitions : répéter toutes les chansons, répéter la chanson en cours, et ne pas répéter. 93 Photos, vidéos, et musique Rechercher des vidéos musicales sur YouTube Il est facile de trouver les vidéos des chansons que vous aimez sur YouTube. Dans l'écran Lecture en cours, appuyez sur > Rechercher > YouTube. Mettre à jour les pochettes d'album 1. Sur l'écran En écoute, appuyez sur > Mettre à jour la pochette. 2. Choisissez si vous voulez mettre à jour automatiquement ou manuellement toutes les pochettes d'album ou simplement celle de la chanson en cours de lecture dans l'écran Lecture en cours. Lire la musique depuis l'écran verrouillé Si vous écoutez de la musique avec l'écran éteint, appuyez sur Alimentation pour réactiver l'écran et contrôler la musique directement sur l'écran verrouillé. Vous pouvez également contrôler la lecture de la musique à partir du panneau Notifications. Créer une playlist Personalisez votre expérience musicale en créant des playlists musicales. Faites une playlist contenant uniquement vos chansons préférées ou créez-en une correspondant à votre humeur du jour. Créez autant de playlists que vous le voulez. 1. Dans l’écran d’accueil, appuyez sur > Musique > Mon téléphone. 2. Commencez à lire une chanson que vous souhaitez ajouter à une nouvelle playlist. 3. Appuyez sur > Ajouter à la playlist. 94 Photos, vidéos, et musique 4. S'il y déjà des playlists, appuyez sur créer une nouvelle. sur l'écran Sélectionner playlist pour en 5. Entrez un nom de playlist, puis appuyez sur Enregistrer. Vous pouvez également ajouter des chansons, tout en créant une nouvelle playlist. Appuyez sur > Ajouter des chansons pour ajouter d'autres chansons. Lire les chansons d'une playlist 1. Dans l’écran d’accueil, appuyez sur 2. Appuyez sur > Musique > Mon téléphone. > Playlists. 3. Appuyez sur une playlist, puis appuyez sur la chanson que vous voulez écouter en premier. Quand vous appuyez sur une chanson pour l'écouter, l'écran En écoute met à jour votre playlist. Gestion des playlists Après avoir créé une playlist, vous pouvez y ajouter d'autres chansons, les réorganiser, etc. 1. Dans l’écran d’accueil, appuyez sur 2. Appuyez sur modifier. 3. Appuyez sur > Musique > Mon téléphone. > Playlists, et appuyez sur la playlist que vous souhaitez > Modifier la playlist. Ajouter des chansons 1. Appuyez sur > Ajouter des chansons. 2. Appuyez sur pour choisir une catégorie, puis recherchez des chansons. 3. Sélectionnez les chansons à ajouter à la playlist, puis appuyez sur Ajouter. Réorganiser les chansons Appuyez et maintenez à côté de la chanson que vous souhaitez déplacer, puis déplacez-la vers son nouvel emplacement. Supprimer des chansons Sélectionnez les chansons que vous souhaitez supprimer de la playlist. Changer le nom de la playlist Tapez le nouveau nom de la playlist dans la zone de texte du titre. 4. Appuyez sur Enregistrer. 95 Photos, vidéos, et musique Supprimer des playlists 1. Dans l’écran d’accueil, appuyez sur 2. Appuyez sur > Musique > Mon téléphone. > Playlists. 3. Vous pouvez : § Appuyer et maintenir la playlist que vous souhaitez supprimer, puis appuyer sur Supprimer la playlist. § Appuyer sur > Supprimer des playlists pour supprimer plusieurs playlists. Ajouter une chanson à la file d'attente Pendant la lecture d'une chanson, vous pouvez aussi parcourir les autres morceaux stockés sur HTC One SV. Ajouter une chanson ou un album à la file d'attente afin qu'elle (il) soit lu(e) à la fin de la lecture de la playlist en cours. 1. Lorsqu'une chanson est en cours de lecture, recherchez d'autres morceaux. 2. Lorsque vous avez trouvé l'album, la playlist, l'artiste, ou le dossier que vous voulez, appuyez et maintenez, puis appuyez sur Ajouter à la file d'attente. Pour ajouter un seul morceau, recherchez la chanson, puis appuyez sur Ajouter à la file d'attente. > Définir une chanson comme sonnerie Choisissez une chanson dans votre bibliothèque Musique et définissez-la comme votre sonnerie ou comme sonnerie pour un contact favori. 1. Dans l’écran d’accueil, appuyez sur > Musique > Mon téléphone. 2. Recherchez la chanson que vous souhaitez définir comme sonnerie. 3. Appuyez sur > Définir comme sonnerie. 4. Appuyez sur Sonnerie de téléphone ou Sonnerie de contact. Si vous sélectionnez Sonnerie de contact, choisissez les contacts avec lesquels vous souhaitez associer la sonnerie. Découpage d'une sonnerie MP3 Utilisez la fonction de découpage de la sonnerie de l'application Musique si vous voulez définir une partie seulement de la chanson comme sonnerie. 1. Quand vous trouvez la chanson désirée, appuyez sur sonnerie > Découper la sonnerie. 2. Placez d'abord les curseurs de découpage la section souhaitée de la sonnerie. > Définir comme pour définir le début et la fin de Pour une coupe plus précise, appuyez sur les flèches gauche ou droite. Les marqueurs de temps indiquent où vous vous trouvez sur la chanson. 96 Photos, vidéos, et musique 3. Quand vous avez fini de découper, appuyez sur Définir comme. 4. Définissez ensuite le morceau découpé comme Sonnerie du téléphone ou Sonnerie de contact. Vous pouvez voir votre nouvelle sonnerie dans les paramètres du téléphone. Ouvrez le panneau Notifications, puis appuyez sur > Son > Sonnerie du téléphone. Partager de la musique par Bluetooth Choisissez une chanson dans la bibliothèque de l'application Musique et utilisez Bluetooth pour l'envoyer à un autre appareil ou à votre ordinateur. 1. Dans l’écran d’accueil, appuyez sur > Musique > Mon téléphone. 2. Recherchez la chanson que vous souhaitez envoyer. 3. Appuyez sur > Partager > Partager le fichier > Bluetooth. Il vous sera demandé d'activer Bluetooth sur votre HTC One SV et de vous connecter à l'appareil Bluetooth de réception afin de pouvoir envoyer la musique. Je ne sais pas quelle chanson ils écoutent ? SoundHound peut trouver des infos sur la chanson que vous écoutez. 1. Sur l’écran principal de Musique, appuyez sur SoundHound. 2. Chantez ou jouez quelques passages de la chanson. Vous pouvez rechercher les paroles, vous renseigner sur les dates des tournées de l'artiste, etc. Movie Editor Créer un nouveau diaporama avec Movie Editor Vous voulez une nouvelle façon de partager vos photos et vidéos ? Movie Editor vous permet de créer de courts films de diaporama à thèmes complets avec transitions et musique de fond. 1. Dans l’écran d’accueil, appuyez sur 2. Appuyez sur > Movie Editor. , puis entrez un titre pour votre diaporama. 3. Appuyez sur Sélectionner un thème. Les thèmes incluent les transitions de diapositives, la musique du thème par défaut, et l'arrière-plan de mouvement. 4. Appuyez sur le thème désiré, puis appuyez sur OK. 5. Appuyez sur sur Suivant. , sélectionnez les photos et les vidéos dans Galerie, et appuyez 97 Photos, vidéos, et musique 6. Modifier votre diaporama : Insérer des éléments entre les photos et les vidéos existantes Appuyez sur une photo ou une vidéo existante, puis appuyez sur Insérer. Sélectionnez les éléments à ajouter, puis appuyez sur Suivant. De nouveaux éléments sont insérés avant l'élément sur lequel vous avez appuyé. Découper une vidéo Appuyez sur une vidéo existante, puis sur Découper. Déplacez les deux curseurs sur le début et la fin de la section de la vidéo que vous voulez couper, et appuyez sur OK. Réorganiser des photos et des vidéos Appuyez et maintenez une photo ou une vidéo, puis déplacez-la vers un nouvel emplacement. Supprimer des photos et des vidéos Appuyez sur la photo ou la vidéo à supprimer, puis appuyez sur Supprimer. Changer le thème Appuyez sur le nom du thème pour choisir un autre thème. Prévisualiser le diaporama Appuyez sur diaporama. pour commencer à visualiser votre Changer la bande son Appuyez sur > > Choisissez la piste musicale, et choisissez une chanson enregistrée dans votre téléphone. Si vous avez des vidéos dans votre diaporama, vous pouvez équilibrer les niveaux sonores dans les vidéos avec la bande son. Il suffit de déplacer le curseur de volume au niveau désiré. Movie Editor enregistre automatiquement vos films de sorte que vous ne risquez pas de perdre les modifications que vous effectuez. 7. Appuyez sur Enregistrer, et choisissez une résolution. Vous pouvez partager le diaporama à partir de Galerie. Recherchez le diaporama, puis appuyez sur Partager. 98 Photos, vidéos, et musique Affichage sans fil Partager sur un grand écran Partagez ce que vous regardez sur HTC One SV sur un téléviseur grand écran. § Si vous avez un home cinéma conforme DLNA®, vous pouvez partager vos photos, vos vidéos, vos films et votre musique à partir HTC One SV sur votre téléviseur via votre réseau domestique Wi‑Fi. § Vous n'avez pas de DLNA configuré chez vous ? Ne vous inquiétez pas. Il suffit d'acheter le HTC Media Link HD et de le raccorder à votre téléviseur HDMI. Vous pouvez ensuite partager sans fil ce que vous regardez ou écoutez sur HTC One SV sur votre téléviseur. A propos de HTC Media Link HD Vous pouvez brancher HTC Media Link HD sur n'importe quel téléviseur avec le port HDMI, et l'utiliser pour afficher du contenu sans fil sur votre téléviseur. HTC Media Link HD est vendu séparément. Facile à installer et à utiliser En faisant un simple glisser à trois doigts, connectez HTC One SV à HTC Media Link HD et partagez sur grand écran. Multitâche avec affichage sur deux écrans HTC Media Link HD vous permet un affichage sur deux écrans lorsque vous : § Regardez une photo ou une vidéo dans Galerie § Ecoutez de la musique avec l'application HTC Musique § Regardez une bande annonce, un film acheté ou une émission louée dans HTC Watch Pendant que vous lisez le média sur grand écran, vous pouvez effectuer plusieurs tâches et d'autres choses encore, comme prendre des appels, naviguer sur le Web, ou envoyez un e-mail sur HTC One SV. 99 Photos, vidéos, et musique Transforme votre téléviseur en cadre photo numérique Utilisez la fonction d'écran de veille du téléviseur pour stocker jusqu'à 30 photos à partir de HTC One SV sur HTC Media Link HD, et affichez-les sous forme de diaporama sur votre téléviseur. Pour en savoir plus sur la configuration de votre HTC Media Link HD et sur son utilisation avec HTC One SV, reportez-vous au guide de l'utilisateur de HTC Media Link HD. Partagez votre média sur les appareils DLNA Si vous comptez utiliser un téléviseur compatible DLNA ou un système audio, reportez-vous à sa documentation pour la façon de le connecter à votre réseau domestique. 1. Connectez le HTC One SV à votre réseau domestique via Wi‑Fi. 2. Ouvrez l'application Galerie, HTC Watch, ou Musique. 3. Repérez le média stocké sur HTC One SV que vous souhaitez partager, puis appuyez dessus. 4. Effectuez une des opérations suivantes : Lorsque vous regardez des photos ou des vidéos dans Galerie Appuyez sur l'écran pour afficher les commandes, puis appuyez sur Plus > Sélectionner un lecteur. Tout en écoutant de la musique Appuyez sur dans Musique Lorsque vous regardez un film dans HTC Watch > Sélectionner un lecteur. Appuyez sur l'écran pour afficher les commandes, puis appuyez sur Plus > Sélectionner un lecteur. 5. Choisissez l'appareil sur votre réseau sur lequel vous voulez lire le média. 6. Une fois connecté à l'autre appareil, appuyez sur les commandes à l'écran pour contrôler la lecture, régler le volume, etc. Pour plus d'informations sur DLNA, visitez www.dlna.org. 100 Mémoire Mémoire Types de mémoire Vous voulez savoir quels types de mémoire vous pouvez utiliser pour vos applications, données et fichiers ? HTC One SV comporte ces types de mémoire : Mémoire des applications et des données Les applications sont installées sur cette mémoire, nommée Mémoire appli dans les paramètres de votre téléphone. Elle stocke également des données telles que vos SMS, les contacts que vous avez créés ou synchronisés sur votre téléphone, les paramètres de compte, etc. Cette mémoire est gérée et soigneusement gardée par votre téléphone, car elle contient vos informations personnelles. Lorsque vous connectez votre téléphone à votre ordinateur, cette mémoire n'est pas accessible depuis votre ordinateur. Le contenu de la mémoire est effacé lorsque vous effectuez une réinitialisation d'usine. Pensez à sauvegarder vos données avant de lancer une réinitialisation d'usine. Mémoire de fichiers C'est une autre mémoire intégrée, appelée Mémoire du téléphone dans les paramètres de votre téléphone. C'est là que vous pouvez stocker vos fichiers. Lorsque vous connectez votre téléphone à votre ordinateur, cette mémoire est accessible et vous pouvez copier des fichiers entre ces deux appareils. Lorsque vous effectuez une réinitialisation d'usine, vous pouvez choisir de conserver ou d'effacer le contenu de la mémoire. Carte mémoire Utilisez une carte mémoire pour stocker plus de fichiers. Vous pouvez également configurer les applications telles que Appareil photo pour stocker directement sur la carte. Stockage en ligne Si vous utilisez un compte de stockage en ligne accessible à partir de HTC One SV, vous pouvez stocker vos fichiers sur votre espace de stockage en ligne. 101 Mémoire Copier des fichiers de/vers HTC One SV Vous pouvez copier votre musique, vos photos et autres fichiers sur HTC One SV. 1. Connectez HTC One SV à l'ordinateur avec le câble USB fourni. Vous verrez des options pour l'affichage ou l'importation de fichiers sur l'écran de l'ordinateur. 2. Choisissez d'afficher les fichiers. 3. Copiez les fichiers de votre ordinateur vers HTC One SV, ou vice versa. 4. Après avoir copié les fichiers, déconnectez le HTC One SV de l'ordinateur. Augmenter l'espace mémoire Lors de l'utilisation de HTC One SV, vous accumulerez des données et remplirez sa capacité de mémoire au fil du temps. Voici quelques conseils sur la façon d'augmenter l'espace mémoire. Stocker des fichiers dans Dropbox Les photos, les pièces jointes et autres documents peuvent être stockés dans Dropbox et accessibles où que vous soyez. Vous pouvez configurer l'application Appareil photo pour transférer automatiquement des photos dans Dropbox. Gérer des photos et des vidéos § Configurez l'application Appareil photo pour transférer automatiquement sur un site de partage de photos ou de mémoire en ligne. Lorsque vous atteignez la limite de mémoire, il suffit de supprimer toutes vos photos. Vous pourrez les récupérer depuis le site de partage de photos ou de mémoire en ligne en cas de besoin. § Après avoir pris des photos en continu, ne gardez que le meilleur cliché et éliminez le reste. § Après avoir modifié une photo ou découpé une vidéo, le fichier original est conservé. Vous pouvez supprimer les fichiers originaux ou les déplacer vers la mémoire en ligne ou sur votre ordinateur. § Si vous n'imprimez pas de grandes photos, ou que vous envoyez uniquement des vidéos via MMS, utilisez une résolution inférieure. Les médias en haute résolution prennent plus de place. Dans les paramètres de Appareil photo, appuyez sur Aspect et résolution pour les photos ou appuyez sur Qualité vidéo pour les vidéos. Sauvegarder les données d'applications Ne conserver que les données les plus récentes provenant des applications sur HTC One SV. Vous pouvez sauvegarder des agendas, des contacts et des favoris ou des SMS exportés, et des dictionnaires personnels. Pour en savoir plus, voir Sauvegarder des fichiers, des données et des paramètres à la page 106. 102 Mémoire Lancez l'assistant de mémoire Pour les nettoyages en général, utilisez l'assistant de mémoire pour désinstaller les applications, modifier les paramètres de téléchargement de courriels et de SMS et supprimer des données d'applications et autres fichiers. Désactiver certaines applications Certaines applications, même si elle ne sont pas utilisées souvent, peuvent être en cours d'exécution en arrière-plan et de téléchargement de données dans la mémoire du téléphone. Si l'application ne peut pas être supprimée, vous pouvez la désactiver. Dans Paramètres, appuyez sur Applications > Toutes les applications, et sélectionnez l'application que vous souhaitez désactiver. Appuyez sur Désactiver. Libérer de l'espace mémoire du téléphone avec l'assistant de mémoire Libérez facilement de l'espace dans la mémoire du téléphone en vidant le cache de l'application, en désinstallant des applications, et en changeant les paramètres d'Email et de Messages de sorte que seules les données les plus récentes sont conservées. Vous ne pouvez pas désinstaller certaines applications préinstallées. 1. Ouvrez le panneau Notifications, puis appuyez sur . 2. Appuyez sur Mémoire > Libérer plus d'espace. 3. Suivez les instructions à l'écran. Crypter des données sur HTC One SV Vous pouvez crypter des données telles que vos comptes en ligne, les paramètres et les fichiers audio et autres médias. Après le cryptage, vous devrez entrer le code PIN de verrouillage d'écran ou le mot de passe pour allumer votre téléphone et accéder aux données. § Définissez un code PIN ou un mot de passe de verrouillage d'écran avant le cryptage de vos données. § Chargez complètement la batterie et maintenez le HTC One SV connecté à l’adaptateur secteur pendant le cryptage. Le processus de cryptage prend environ une heure. § Vous ne pouvez pas annuler le cryptage. Si vous souhaitez revenir à un téléphone non crypté, vous devez effectuer une réinitialisation d'usine. 1. Ouvrez le panneau Notifications, puis appuyez sur 2. Appuyez sur Mémoire. . 103 Mémoire 3. Sélectionnez l'option de cryptage pour le type de mémoire que vous souhaitez crypter. 4. Appuyez sur Crypter. 5. Saisissez le code PIN ou le mot de passe de verrouillage de l'écran. 6. Appuyez sur Suivant. 7. Appuyez sur Crypter. Le cryptage commence et la progression s'affiche. Le téléphone peut redémarrer plusieurs fois. Lorsque le processus de cryptage est terminé, entrez votre code PIN ou le mot de passe. 104 Synchroniser, sauvegarder, et réinitialiser Synchroniser, sauvegarder, et réinitialiser Synchronisation Synchroniser HTC One SV avec vos comptes en ligne Vous pouvez synchroniser des contacts, des agendas et d'autres informations de vos réseaux sociaux, comptes de messagerie et services en ligne sur HTC One SV. Selon le type de compte, connectez-vous à vos comptes en ligne pour pouvoir synchroniser les mises à jour entre HTC One SV et le Web. Ajouter vos réseaux sociaux, comptes de messagerie et bien plus encore 1. Ouvrez le panneau Notifications, et appuyez sur synchronisation. 2. Appuyez sur > Comptes et . 3. Appuyez sur le type de compte à ajouter. 4. Suivez les instructions à l'écran pour saisir les informations du compte. Ajouter un ou plusieurs comptes Google Connectez-vous à votre compte Google pour voir vos Gmail, contacts, et agendas, et pour utiliser les applis Google sur HTC One SV. Si vous ajoutez plus d'un compte Google, vous pouvez basculer entre les comptes dans les applications telles que Gmail et choisir le compte sur lequel sauvegarder vos paramètres. 1. Ouvrez le panneau Notifications, et appuyez sur synchronisation. 2. Appuyez sur > Comptes et . 3. Appuyez sur Google. 4. Suivez les instructions à l'écran pour vous connecter à un compte ou créer un nouveau compte. 105 Synchroniser, sauvegarder, et réinitialiser Vous avez oublié le mot de passe de votre compte Google ? Si vous avez oublié le mot de passe de votre compte Google, essayez de le récupérer en allant sur le site Web de Google. 1. Sur le HTC One SV ou sur votre ordinateur, ouvrez votre navigateur Web 2. Allez à www.google.com/accounts/recovery. 3. Sélectionnez l'option pour récupérer votre mot de passe, puis entrez l'adresse e-mail ou le nom d'utilisateur que vous utilisez pour vous connecter à compte votre Google. 4. Cliquez sur Continuer. 5. Suivez les instructions données à l'écran pour réinitialiser votre mot de passe. Gérer vos comptes en ligne Synchronisation de tous vos comptes automatiquement 1. Ouvrez le panneau Notifications, et appuyez sur synchronisation. > Comptes et 2. Appuyez sur la touche Activer/Désactiver Synchro automatique pour activer ou désactiver la synchronisation automatique. Synchroniser un compte manuellement 1. Ouvrez le panneau Notifications, et appuyez sur synchronisation. > Comptes et 2. Appuyez sur un type de compte. Si plusieurs comptes sont pris en charge (comme pour Exchange ActiveSync), appuyez sur le compte que vous souhaitez synchroniser. 3. Appuyez sur > Synchroniser maintenant. Si vous avez désactivé la synchronisation automatique, vous pouvez choisir de mettre à jour manuellement des éléments spécifiques du compte. Il suffit d'appuyer sur un élément de la liste. 106 Synchroniser, sauvegarder, et réinitialiser Modifier les paramètres de synchronisation d'un compte 1. Ouvrez le panneau Notifications, et appuyez sur synchronisation. > Comptes et 2. Appuyez sur un type de compte. Si plusieurs comptes sont pris en charge (comme pour Exchange ActiveSync), appuyez sur le compte que vous souhaitez modifier. 3. Appuyez sur le paramètre de synchronisation que vous souhaitez modifier. Supprimer un compte Vous pouvez supprimer un compte pour supprimer toutes les informations qui lui sont associées dans HTC One SV. La suppression d'un compte n'efface pas les informations du service en ligne concerné. 1. Ouvrez le panneau Notifications, et appuyez sur synchronisation. > Comptes et 2. Appuyez sur un type de compte. Si plusieurs comptes sont pris en charge (comme pour Exchange ActiveSync), appuyez sur le compte que vous souhaitez supprimer. 3. Appuyez sur > Supprimer. Sauvegarder Sauvegarder des fichiers, des données et des paramètres Vous craignez de perdre des choses importantes sur HTC One SV ? Sauvegardez les fichiers, les données et les paramètres avant d'effectuer les opérations suivantes : § Effacer le contenu de la mémoire de fichiers § Réinitialisation d'usine HTC One SV § Mise à niveau vers un nouveau téléphone Voici quelques options de sauvegarde : 107 Synchroniser, sauvegarder, et réinitialiser Fichiers § Utilisez HTC Sync Manager pour déplacer des photos/vidéos, des documents, et de la musique depuis HTC One SV vers votre ordinateur. § Copiez et collez manuellement des fichiers en connectant HTC One SV à votre ordinateur comme un disque dur. § Téléchargez des fichiers vers la mémoire et les services en ligne. Données § Utilisez HTC Sync Manager pour sauvegarder les contacts, agendas et favoris de HTC One SV vers votre ordinateur. § Exportez des données à partir d'applications telles que Messages et Contacts de sorte que vous pouvez les copier à partir de la mémoire sur le téléphone. § Enregistrez les contacts et autres données personnelles sur des services en ligne. Paramètres Utilisez votre compte Google pour sauvegarder vos paramètres personnalisés. Sauvegarder les paramètres sur Google Vous pouvez choisir de sauvegarder automatiquement certains paramètres tels que Wi‑Fi et des favoris sur les serveurs de Google en utilisant votre compte Google afin de pouvoir les récupérer si besoin est. 1. Ouvrez le panneau Notifications, puis appuyez sur . 2. Appuyez sur Sauvegarder et réinitialiser et sélectionnez l'option Sauvegarder mes paramètres. 3. Appuyez sur Compte de sauvegarde. 4. Choisissez le compte Google à utiliser. RAZ Redémarrer le HTC One SV (Réinitialisation logicielle) Si le HTC One SV fonctionne plus lentement que d'habitude, ne répond pas, ou a une application qui ne fonctionne pas correctement, essayez de redémarrer et voir si cela permet de résoudre le problème. 1. Si l'écran est éteint, appuyez sur le bouton Alimentation pour le rallumer. 2. Déverrouillez l'écran. 3. Appuyez et maintenez le bouton Alimentation, puis appuyez sur Redémarrer. 4. Lorsqu'on vous demande de confirmer, appuyez sur Redémarrer. Si ces étapes ne fonctionent pas, retirez et remettez la batterie, puis allumez le HTC One SV pour le redémarrer. 108 Synchroniser, sauvegarder, et réinitialiser HTC One SV ne répond pas ? Si le HTC One SV ne répond pas lorsque vous touchez l'écran ou appuyez sur les boutons, vous pouvez toujours le redémarrer. Appuyez et maintenez le bouton Alimentation pendant au moins 10 secondes. HTC One SV redémarre alors. Réinitialiser HTC One SV (Réinitialisation matérielle) Si vous donnez votre HTC One SV à quelqu'un ou si votre HTC One SV a un problème persistant, vous pouvez effectuer une réinitialisation aux valeurs d'usine (réinitialisation matérielle). Une réinitialisation aux valeurs d'usine supprimera les applications que vous avez téléchargées et installées, vos comptes, ainsi que les données système et d'applications et les paramètres. N'oubliez pas de sauvegarder vos données et vos fichiers avant la réinitialisation. Réinitialisation des valeurs d'usine en utilisant les paramètres 1. Ouvrez le panneau Notifications, puis appuyez sur . 2. Appuyez sur Sauvegarder et réinitialiser. 3. Appuyez sur Réinitialiser le téléphone. 4. Si vous souhaitez supprimer définitivement des médias et autres données sur le HTC One SV, appuyez sur Effacer toutes les données. 5. Appuyez sur Réinitialiser le téléphone, puis appuyez sur OK. Réinitialisation aux valeurs d'usine en utilisant les touches physiques Si vous ne pouvez pas allumer le HTC One SV et accéder aux paramètres, vous pouvez toujours effectuer une réinitialisation aux valeurs d'usine en utilisant les boutons physiques du HTC One SV. 1. Retirez la batterie, patientez quelques secondes, puis réinsérez la batterie. 2. Appuyez et maintenez le bouton VOLUME -, puis appuyez et maintenez le bouton Alimentation. 3. Attendez que l'écran avec les trois images Android apparaissent, puis relâchez les boutons Alimentation et VOLUME -. 4. Appuyez sur VOLUME - pour sélectionner Réinitialisation d'usine, puis appuyez sur le bouton Alimentation. 109 HTC Sync Manager HTC Sync Manager Synchroniser vos médias et données avec HTC Sync Manager Avec HTC Sync Manager, profitez des mêmes médias riches, que vous soyez devant votre ordinateur ou en déplacement. Il permet également de stocker vos mêmes contacts, documents importants, et autres données à la fois sur votre téléphone HTC et votre ordinateur. HTC Sync Manager prend en charge à la fois Windows et Mac®. Vous pouvez : § Importer de la musique, des photos et des vidéos de votre ordinateur et les gérer dans HTC Sync Manager. § Importer les playlists d'iTunes® et Windows Media® Player de votre ordinateur vers HTC Sync Manager. § Lire la musique, les vidéos et les playlists à l'aide du lecteur intégré. § Copier de la musique, des photos et vidéos à partir de votre téléphone à votre ordinateur. § Synchroniser des playlists et des informations telles que les contacts, l'agenda, les documents, et les favoris web entre votre téléphone et votre ordinateur. § Transférer facilement les photos, vidéos, messages, contacts etc. de votre iPhone® sur votre appareil HTC. § Parcourir et gérer les fichiers sur votre appareil (Mac uniquement). Quels sont les formats de fichiers supportés par HTC Sync Manager ? Formats vidéo et codecs § 3GP et 3G2 (3rd Generation Partnership Project) § MP4 (MPEG-4) § WMV (Windows Media Vidéo) Formats audio et codecs § FLAC (Codec audio sans perte gratuit) § AAC et M4A (AAC à haute efficacité v1 et v2) § MP3 (MPEG-1 Audio Layer 3) § WAV (Format de fichier d'échange de ressources) § WMA (Windows Media Audio) 110 HTC Sync Manager Formats d'image § BMP § GIF § JPEG et JPG § PNG Formats des documents § Microsoft Word : DOC, DOCX § Microsoft Excel®: XLS, XLSX § Microsoft PowerPoint®: PPT, PPTX § PDF § TXT Les formats WMA et WMV sont uniquement supportés dans Windows. Installer HTC Sync Manager sur votre ordinateur § Pour une installation sans tracas, commencez par fermer tous les programmes en cours et fermez temporairement votre programme antivirus avant de commencer l'installation de HTC Sync Manager. § Vous devez avoir les droits d'administrateur si vous installez HTC Sync Manager sur Windows Vista® ou des versions ultérieures. 1. Téléchargez le programme d'installation de HTC Sync Manager à partir du site d'assistance de HTC (www.htc.com/support). 2. Lancez le programme d'installation et suivez les instructions à l'écran. 3. Connectez votre téléphone à votre ordinateur en utilisant le câble USB fourni. HTC Sync Manager s'ouvre. Pour rechercher et télécharger les nouvelles mises à jour, cliquez sur Rechercher les mises à jour dans HTC Sync Manager. > 111 HTC Sync Manager Importation de fichiers multimédia depuis votre ordinateur sur HTC Sync Manager Vous pouvez rassembler toutes vos musiques, photos et vidéos dans HTC Sync Manager et utiliser le lecteur intégré pour les apprécier. § Cliquez sur Musique > Bibliothèque, puis faites glisser un dossier (ou n'importe quel fichier musical à l'intérieur du dossier) sur HTC Sync Manager . § Cliquez sur Galerie > Albums, puis faites glisser un dossier (ou toute photo ou vidéo à l'intérieur de ce dossier) sur HTC Sync Manager. Que vous fassiez glisser un dossier ou un fichier, le dossier complet sera ajouté comme un album dans HTC Sync Manager et le chemin du dossier sera ajouté à la liste des dossiers regardés dans les paramètres de Musique et Galerie. Les nouveaux médias que vous ajoutez aux dossiers seront automatiquement importés sur HTC Sync Manager. Dans Musique et Galerie, vous pouvez également cliquer sur Paramètres pour ajouter les dossiers qui contiennent les médias que vous souhaitez importer. Importer des bibliothèques et des playlists depuis iTunes ou Windows Media Player Si iTunes ou Windows Media est installé sur votre ordinateur, vous pouvez importer vos bibliothèques et playlists multimédias à partir de ces applications sur HTC Sync Manager. iTunes 9.0, Windows Media Player 11 ou des versions ultérieures de ces applications doivent être installées sur votre ordinateur. 1. Cliquez sur Musique > Paramètres. 2. Sélectionnez l'option Importer automatiquement à partir d'iTunes ou Importer automatiquement à partir de Windows Media Player. 3. Cliquez sur Appliquer (Windows seulement). Si vous apportez des modifications à vos playlists importées dans HTC Sync Manager, vous ne perdrez pas vos modifications lorsque vous actualiserez manuellement la bibliothèque de musicale. Avec les options ci-dessus sélectionnées, HTC Sync Manager réimportera les playlists originales comme de nouvelles playlists. 112 HTC Sync Manager Ecouter de la musique dans HTC Sync Manager Etes-vous accro de musique avec une importante collection de musique numérique sur votre ordinateur ? Gérez votre bibliothèque de musique et savourez le plaisir d'écouter vos chansons préférées à partir de HTC Sync Manager. 1. Dans HTC Sync Manager, cliquez sur Musique. 2. Vous pouvez : § Parcourir la musique par catégorie dans la vue liste. Cliquez sur Bibliothèque > , puis choisissez une catégorie comme album, genre, artiste, ou chanson. § Double-cliquez sur une chanson pour la jouer. § Lorsque vous êtes dans la catégorie album, artiste ou genre, déplacez la souris sur une pochette d'album. Cliquez sur sur la pochette de l'album pour jouer toutes les chansons d'un même album, artiste ou genre. 3. Utilisez les commandes de lecture au bas de l'écran pour faire une pause, reprendre la lecture, répéter des chansons et plus encore. Faites glisser le curseur de la barre de progression n'importe quel moment de la chanson. pour accéder à Créer une playlist dans HTC Sync Manager 1. Dans la bibliothèque musicale, sélectionnez les albums ou morceaux de musique à ajouter à votre playlist. Vous pouvez : § Maintenir enfoncée la touche CTRL (sous Windows) ou la touche COMMAND (COMMANDE) (sous Mac), puis cliquer sur chaque album ou morceau de musique désiré. § Faites glisser votre souris sur l'ensemble d'albums ou de morceaux de musique que vous souhaitez sélectionner. 2. Cliquez sur OK. > Nouvelle playlist, saisissez un nom de playlist, puis cliquez sur 3. Pour en ajouter d'autres, sélectionnez d'autres albums ou morceaux de musique, cliquez sur , puis cliquez sur le nom de la playlist. 4. Cliquez sur PLAYLISTS, déplacez la souris sur la playlist que vous avez créée, puis cliquez sur pour la lire. 113 HTC Sync Manager Regarder des photos et des vidéos dans HTC Sync Manager Parcourez et regardez les photos et les vidéos de votre ordinateur que vous avez importées sur HTC Sync Manager Galerie. 1. Dans HTC Sync Manager, cliquez sur Galerie. 2. Cliquez sur Albums pour parcourir par album (dossier), ou cliquez sur Heure pour parcourir par date. 3. Double-cliquez sur une miniature pour voir les photos et les vidéos. 4. Cliquez sur à côté de Trier par et choisissez comment vous voulez organiser vos photos et vidéos. 5. Vous pouvez : § Sélectionner des photos ou des vidéos, puis cliquer sur déplacer vers un autre album. pour les § Double-cliquez sur une photo ou une vidéo pour voir une vue agrandie. Transférer le contenu d'un iPhone sur votre téléphone HTC Avec HTC Sync Manager, vous pouvez facilement transférer le contenu d'un iPhone tel que les contacts, messages, fonds d'écran, des photos et des vidéos, et plus encore, sur votre téléphone HTC. Vous devez utiliser iTunes 9.0 ou ultérieur pour d'abord sauvegarder le contenu de votre iPhone sur votre ordinateur. 1. Connectez votre iPhone et votre téléphone HTC à votre ordinateur. 2. Dans HTC Sync Manager, cliquez sur Plus > Transférer. 3. Cliquez sur le bouton Premiers pas. 4. Si vous n'avez pas utilisé iTunes pour sauvegarder le contenu de votre iPhone sur votre ordinateur, veuillez le faire avant de continuer. 5. Cliquez sur Suivant. 6. Sélectionnez votre fichier de sauvegarde iPhone, puis cliquez sur OK. 114 HTC Sync Manager 7. Sélectionnez le type de contenu que vous souhaitez transférer vers votre téléphone HTC. Vous pouvez choisir de remplacer ou non le contenu de votre téléphone HTC par le contenu de l'iPhone . 8. Cliquez sur Démarrer. Copier ou effacer des médias sur votre téléphone Copiez facilement de la musique, des photos, des vidéos, des albums entiers ou des playlists à partir de votre ordinateur vers votre téléphone. 1. Connectez votre téléphone à votre ordinateur. Les médias qui ont déjà été sur leurs miniatures. copiés sur votre téléphone auront l'icône 2. Cliquez sur une miniature pour la sélectionner. Vous pouvez également sélectionner plusieurs médias à transférer. 3. Cliquez sur l'une de ces icônes : Copiez les médias sélectionnés sur votre téléphone. Supprimez les médias sélectionnés de votre téléphone. Synchronisation des données entre votre téléphone et votre ordinateur Configurez HTC Sync Manager pour synchroniser les contacts, événements de l'agenda, et les favoris Web entre votre téléphone et votre ordinateur Windows ou Mac. Vous pouvez synchroniser votre téléphone avec les applications suivantes sur votre ordinateur: § (Sur Windows) Outlook 2003, Outlook 2007, ou Outlook 2010. § (Sur Mac) Apple® Contacts, Apple Carnet d'adresses, Apple Agenda, Apple iCal, ou Outlook 2011 pour Mac. § Navigateur Web tel qu'Internet Explorer®, Firefox®, ou Google Chrome. Si vous comptez effectuer une synchronisation avec Firefox ou Google Chrome, fermez le navigateur avant la synchronisation. 1. Connectez votre téléphone à votre ordinateur. 2. Dans HTC Sync Manager, cliquez sur Plus. 115 HTC Sync Manager 3. Cochez les cases des types de données que vous voulez synchroniser. 4. Cliquez sur Paramètres sur les différents types de données pour personnaliser les paramètres de synchronisation. Contacts § Choisissez l'application des contacts sur votre ordinateur à synchroniser avec votre téléphone. § Si des informations de contacts se trouvant sur votre téléphone et votre ordinateur sont en conflit, choisissez les données à conserver. Agenda § Choisissez l'application d'agenda sur votre ordinateur à synchroniser avec votre téléphone. § Choisissez le moment à partir duquel vous souhaitez démarrer la synchronisation des événements de votre agenda. § Si des rendez-vous se trouvant sur votre téléphone et votre ordinateur sont en conflit, choisissez les données à conserver. Favori Choisissez le navigateur Web sur votre ordinateur à synchroniser avec votre téléphone. 5. Cliquez sur si c'est la première fois que vous synchronisez. Pour autoriser HTC Sync Manager à auto synchroniser vos données et fichiers (tels que des documents et des médias) la prochaine fois, cliquez sur Plus > Paramètres de synchro, et sélectionnez Synchroniser automatiquement chaque fois que le téléphone se connecte. § Seuls les champs de contact et d'agenda disponibles sur votre téléphone seront synchronisés. § Lorsque vous synchronisez des favoris pour la première fois, un dossier de favoris nommé HTC favoris sera créé sur le navigateur Web de votre ordinateur. Ce dossier contient les signets de votre téléphone. S'il y a des favoris sur votre ordinateur que vous souhaitez synchroniser avec votre téléphone, assurez-vous de les enregistrer dans le dossier HTC favoris. Si des favoris se trouvant sur votre téléphone et sur votre ordinateur sont en conflit, HTC Sync Manager conserve toujours les favoris de votre ordinateur. 116 HTC Sync Manager Synchronisation de la musique, des photos et des vidéos à partir de votre téléphone à votre ordinateur Configurez HTC Sync Manager pour importer toute la musique, les photos et vidéos à partir de votre téléphone sur votre ordinateur. 1. Connectez votre téléphone à votre ordinateur. 2. Effectuez l'une des opérations suivantes : § Pour copier de la musique à partir de votre téléphone sur votre ordinateur, cliquez sur Musique > Paramètres, puis sélectionnez Copier toute la musique à partir du téléphone. § Pour copier des photos et des vidéos à partir de votre téléphone sur votre ordinateur, cliquez sur Galerie > Paramètres, puis sélectionnez Importer automatiquement les photos et les vidéos du téléphone. Sélectionnez Supprimer les photos et les vidéos du téléphone après l'importation si vous voulez supprimer les photos et les vidéos de votre téléphone après le transfert. 3. Cliquez sur Appliquer (Windows seulement). 4. Cliquez sur si c'est la première fois que vous synchronisez. Pour autoriser HTC Sync Manager à auto synchroniser vos médias et autres éléments (tels que des documents et des données) la prochaine fois, cliquez sur Plus > Paramètres de synchro, et sélectionnez Synchroniser automatiquement chaque fois que le téléphone se connecte. Synchronisation des playlists entre votre téléphone et votre ordinateur Configurez HTC Sync Manager pour synchroniser les playlists d'iTunes et Windows Media Player entre votre téléphone et votre ordinateur. 1. Connectez votre téléphone à votre ordinateur. 2. Cliquez sur Musique > Paramètres, puis sélectionnez Synchroniser la playlist sélectionnée. 3. Sélectionnez les playlists à synchroniser. 4. Cliquez sur Appliquer (Windows seulement). 5. Cliquez sur si c'est la première fois que vous synchronisez. Pour autoriser HTC Sync Manager à auto synchroniser vos playlists et autres éléments (tels que des documents, des fichiers média et des données) la prochaine fois, cliquez sur Plus > Paramètres de synchro, et sélectionnez Synchroniser automatiquement chaque fois que le téléphone se connecte. 117 HTC Sync Manager Synchroniser les documents de votre ordinateur vers votre téléphone. 1. Connectez votre téléphone à votre ordinateur. 2. Dans HTC Sync Manager, cliquez sur Fichiers > Paramètres de synchro. 3. Sélectionnez l'option Synchroniser les documents. 4. Cliquez sur Ajouter, puis choisissez le dossier qui contient les documents que vous souhaitez synchroniser sur votre téléphone. Vous pouvez ajouter plusieurs dossiers. 5. Cliquez sur si c'est la première fois que vous synchronisez. Pour autoriser HTC Sync Manager à auto synchroniser vos documents et autres éléments la prochaine fois, cliquez sur Plus > Paramètres de synchro, et sélectionnez Synchroniser automatiquement chaque fois que le téléphone se connecte. Supprimer des médias de HTC Sync Manager Lors de la suppression des médias, vous pouvez choisir de les supprimer de HTC Sync Manager uniquement ou également les supprimer de votre ordinateur. 1. Dans Musique ou Galerie, sélectionnez un ou plusieurs médias que vous souhaitez supprimer. 2. Appuyez sur la touche SUPPRIMER. 3. Vous pouvez : § Cliquer sur Garder les fichiers pour retirer uniquement les médias sélectionnés depuis HTC Sync Manager, mais pas à partir de votre ordinateur. § Cliquez sur OK pour retirer les médias sélectionnés depuis HTC Sync Manager et depuis votre ordinateur. Dans Musique ou Galerie, vous pouvez également cliquer sur Paramètres pour sélectionner et supprimer un dossier entier de HTC Sync Manager. 118 HTC Sync Manager Parcourir et gérer les fichiers sur votre téléphone (Mac uniquement). Lorsque votre téléphone est connecté à votre ordinateur Mac, vous pouvez utiliser HTC Sync Manager pour parcourir, copier, et gérer les fichiers sur votre téléphone. 1. Lorsque votre téléphone est connecté à votre ordinateur, cliquez sur Fichiers > FICHIERS pour voir le contenu de votre téléphone. 2. Vous pouvez : § Parcourir les dossiers et créer de nouveaux dossiers. § Copier des fichiers entre votre téléphone et votre ordinateur simplement en les faisant glisser. § Supprimer des fichiers de votre téléphone. § Déplacer les fichiers en les coupant et les collant d'un dossier à un autre sur votre téléphone. 119 Contacts Contacts À propos de l'application Contacts Avec l'application Contacts, vous pouvez facilement gérer vos communications avec vos contacts par téléphone, messagerie, e-mail, et réseaux sociaux. Et, si vous avez les mêmes contacts provenant de différentes sources, vous pouvez fusionner leurs coordonnées afin de ne pas avoir de doublons. Pour ouvrir Contacts, dans l'écran d'accueil, appuyez sur > Contacts. Votre liste de contacts L'application Contacts affiche tous les contacts enregistrés localement et provenant des comptes en ligne auxquels vous êtes connecté. Vous pouvez : § Afficher votre profil et modifier vos informations de contact. § Créer, modifier, ou trouver des contacts. § Consulter les mises à jour de statut. § Appuyer sur un nom pour voir les informations stockées de ce contact. § Voir une icône de notification lorsqu'un contact vous a envoyé de nouveaux messages. § Etre averti de l'anniversaire du contact. § Découvrir qui est en ligne dans Google Talk™. Les icônes d'état en ligne s'affichent si vous êtes connecté à Google Talk. 120 Contacts Filtrer votre liste de contacts Choisissez les contacts du compte à afficher. 1. Dans l'onglet Contacts, appuyez sur sur la barre du haut. 2. Choisissez les comptes en ligne qui contiennent les contacts que vous souhaitez afficher. 3. Appuyez sur . Pour définir vos options de tri de contacts, appuyez sur > Paramètres. Configuration des options de recherche de contacts En plus de rechercher les contacts par nom, vous pouvez également rechercher par d'autres critères tels que par leur nom de groupe ou leur société. 1. Sur l'onglet Contacts, appuyez sur > Paramètres. 2. Appuyez sur Rechercher les contacts par, puis choisissez les types de critères de recherche. Configurer votre profil Stockez vos informations personnelles pour pouvoir les envoyer facilement à d'autres personnes. 1. Sur l'onglet Contacts, appuyez sur Mon profil. 2. Appuyez sur Modifier ma carte de visite. 3. Entrez votre nom et vos informations de contact. 4. Appuyez sur (ou la photo actuelle) pour changer votre photo de contact. 5. Appuyez sur Enregistrer. Ce que vous pouvez voir sur votre profil Quand vous appuyez sur Mon profil, vous voyez les onglets suivants : 121 Contacts Détails Affiche vos informations de contact. Vous verrez également vos messages les plus récents dans les réseaux sociaux (si vous êtes connecté à des réseaux sociaux.) Vous pouvez également modifier votre profil ou le partager avec d'autres. Mises à jour Affiche les mises à jour que vous avez postées dans vos réseaux sociaux. Galerie Affiche les albums et photos de vos réseaux sociaux. Ajouter un nouveau contact 1. Sur l'onglet Contacts, appuyez sur : 2. Appuyez sur le champ Nom, puis saisissez le nom du contact. Appuyez sur si vous voulez saisir séparément le nom et le prénom du contact. Selon le type de contact, vous pouvez également être en mesure d'ajouter un suffixe de nom (comme Ph.D). 3. Sélectionnez le Type de contact. Ceci détermine le type de compte avec lequel le contact se synchronisera. Certains champs ne sont pas disponibles lors de l'ajout des contacts dans votre carte SIM. 4. Entrez les informations du contact dans les champs prévus. 5. Appuyez sur Enregistrer. Trouver des personnes que vous connaissez sur les réseaux sociaux HTC One SV recherche automatiquement les contacts de votre téléphone sur différents réseaux sociaux auxquels vous êtes connecté. En fonction de la correspondance des adresses e-mail et des coordonnées, vous pouvez proposer à vos contacts de se joindre à votre réseau social. 1. Sur l'onglet Contacts, appuyez sur vous connaissez. > Paramètres > Trouvez les personnes que 2. Sélectionnez un ou plusieurs réseaux sociaux, puis appuyez sur OK. Pour actualiser manuellement la liste des suggestions de personnes, appuyez sur > Gérer les contacts > Contacts liés. Sur l'onglet Suggéré, appuyez sur > Actualiser. 122 Contacts Envoyer des demandes de réseaux sociaux à vos contacts 1. Appuyez sur la notification Personnes que vous connaissez (Si elle est disponible sur l'onglet Contacts). 2. Choisissez les personnes à suivre ou à qui envoyer des demandes d'amis en utilisant les réseaux sociaux auxquels vous êtes connecté. Importer ou copier des contacts Importer des contacts depuis votre carte SIM 1. Sur l'onglet Contacts, appuyez sur > Gérer les contacts. 2. Appuyez sur Importer/Exporter les contacts > Importer depuis la carte SIM. 3. Si vous avez un compte Google ou Exchange ActiveSync, tapez le type pour les contacts importés. 4. Sélectionnez les contacts que vous voulez importer. 5. Appuyez sur Enregistrer. Importer un contact d'un compte Exchange ActiveSync 1. Dans l'onglet Contacts, saisissez le nom ou l'adresse e-mail du contact dans le champ de recherche. 2. Appuyez sur Rechercher des contacts dans votre annuaire de l'entreprise. 3. Appuyez sur le nom du contact que vous souhaitez copier sur HTC One SV. 4. Appuyez sur pour importer le contact. Copier des contacts d'un compte vers un autre 1. Sur l'onglet Contacts, appuyez sur > Gérer les contacts. 2. Appuyez sur Copier les contacts, puis choisissez un type de contact ou un compte en ligne à partir duquel copier. Les contacts de vos comptes de réseaux sociaux ne peuvent être copiés. 3. Sélectionnez un type de contact ou un compte sur lequel vous souhaitez enregistrer. 123 Contacts Fusionner les informations de contact Éviter la duplication des entrées en fusionnant les informations de contact provenant de différentes sources, telles que vos comptes de réseaux sociaux, dans un seul contact. Accepter les suggestions de liens de contact Lorsque le HTC One SV trouve des contacts qui peuvent être fusionnés, une notification de lien apparaît quand vous ouvrez l'application Contacts. 1. Sur l'onglet Contacts, appuyez sur Notification de suggestion de lien si disponible. Vous verrez alors une liste de contacts suggérés à fusionner. 2. Choisissez les contacts que vous souhaitez fusionner. Si vous ne voulez pas recevoir de suggestions de liens de contact, sur l'onglet Contacts, appuyez sur > Paramètres. Décochez l'option Suggérer des liens de contact. Fusionner manuellement les informations de contact 1. Sur l'onglet Contacts, appuyez sur le nom du contact (pas sur l'icône ou la photo) que vous souhaitez lier. 2. Appuyez sur . 3. Vous pouvez : § Sous Liens suggérés, appuyer sur pour lier le contact à un compte. § Sous Ajouter un contact, appuyer sur l'une des options pour ajouter un lien vers un autre contact. Briser le lien 1. Sur l'onglet Contacts, appuyez sur le nom du contact (pas sur l'icône ou la photo) dont vous voulez briser le lien. 2. Appuyez sur . 3. Dans la section Contacts liés, appuyez sur le lien. à côté d'un compte pour briser Informations et conversations d'un contact Lorsque vous appuyez sur un contact dans l'écran Contacts, l’écran contenant les informations du contact s’ouvre. L’écran des informations du contact comporte les onglets suivants : 124 Contacts Détails Affiche les informations stockées pour le contact. Joignez le contact en appuyant sur une option. Fil Affiche les messages SMS et emails envoyés par le contact. Etablit également la liste de tous vos appels entrants, sortants, et manqués de ce contact. Mises à jour Affiche les mises à jour et les événements des contacts de vos réseaux sociaux. Si vous voyez une notification d'anniversaire du contact dans la section Événements, vous pouvez appuyer sur la notification et choisir comment vous voulez accueillir vos contacts. Galerie Affiche les albums et les photos des contacts liés. Modifier les informations d'un contact Les contacts des réseaux sociaux ne peuvent pas être modifiés. 1. Sur l’onglet Contacts, appuyez et maintenez le contact, puis appuyez sur Modifier le contact. 2. Saisissez les nouvelles informations. 3. Appuyez sur Enregistrer. Suppression des contacts 1. Sur l'onglet Contacts, appuyez sur > Supprimer les contacts. 2. Sélectionnez les contact que vous voulez supprimer. 3. Appuyez sur Supprimer. 125 Contacts Mettre à jour les contacts Exchange ActiveSync Si vos contacts Exchange ActiveSync dans l'annuaire d'entreprise disposent de nouvelles informations, mettez à jour ces contacts dans HTC One SV. 1. Sur l'onglet Contacts, appuyez sur contact Exchange ActiveSync. Si le contact est fusionné avec d'autres comptes, commencez par rompre le lien avec le compte Exchange ActiveSync, puis sélectionnez le contact Exchange ActiveSync sur l'onglet Contacts. 2. Appuyez sur > Vérifier la mise à jour. 3. S'il y a des mises à jour, choisissez de remplacer les anciennes données ou de fusionner les nouvelles données avec les anciennes. Groupes de contacts Créez des groupes de contacts pour faciliter l'envoi d'un message ou d'un email à plusieurs personnes à la fois.Nous avons également ajouté le groupe Fréquent. C'est un groupe spécial qui ajoute automatiquement les contacts appelés ou qui permet d'être appelé par la plupart. Vous pouvez également synchroniser les groupes du HTC One SV avec les groupes de votre compte Google, accessible via le navigateur Web de votre ordinateur. Créer un groupe 1. Dans l'onglet Groupes, appuyez sur : 2. Entrez un nom pour le groupe. 3. Appuyez sur 4. Appuyez sur pour sélectionner une photo pour le groupe. > Ajouter le contact au groupe. 5. Sélectionnez les contacts à ajouter, puis appuyez sur Enregistrer. 6. Lorsque votre groupe est complet, appuyez sur Enregistrer. 126 Contacts Modifier un groupe de contacts 1. Sur l’onglet Groupes, appuyez et maintenez le groupe puis appuyez sur Modifier le groupe. 2. Vous pouvez : § Appuyer sur le nom du groupe pour changer le nom. Vous pouvez uniquement modifier le nom des groupes que vous avez créés. § Appuyer sur l'icône à côté du nom du groupe pour modifier ou supprimer la photo du groupe. § Appuyer sur membres. > Ajouter le contact au groupe pour ajouter d'autres § Pour réorganiser les membres du groupe, appuyez et maintenez du nom du contact, puis déplacez-le vers sa nouvelle position. § Appuyer sur à la fin à côté d'un contact à supprimer du groupe. 3. Appuyez sur Enregistrer. Envoyer un message ou un e-mail à un groupe Vous serez facturé pour chaque SMS envoyé. Par exemple, si vous envoyez un message à un groupe de cinq contacts, cinq messages seront facturés. 1. Sur l'onglet Groupes, appuyez sur le groupe auquel vous souhaitez envoyer un message ou un e-mail. 2. Allez à l'onglet Action du groupe. 3. Choisissez si vous voulez envoyer un SMS ou un e-mail. Organiser vos groupes de contacts 1. Dans l'onglet Groupes, appuyez sur 2. Appuyez et maintenez sa nouvelle position. : à la fin du groupe à déplacer, puis déplacez-le vers 3. Appuyez sur Enregistrer. Supprimer des groupes Vous pouvez uniquement supprimer les groupes que vous avez créés. Dans l'onglet Groupes, vous pouvez : § Appuyer et maintenir un groupe que vous voulez supprimer, puis appuyer sur Supprimer le groupe. § Appuyer sur pour choisir plusieurs groupes de contact à supprimer. 127 Contacts Ajouter des widgets Contacts Restez proche des gens qui vous sont chers en ajoutant un widget Contacts à chacun de vos groupes. 1. Appuyez et maintenez un espace libre dans votre écran d'accueil. 2. Sur l'onglet Widgets, appuyez sur Tous les widgets > Contacts. 3. Choisissez le style du widget, puis faites-le glisser vers une miniature de l'écran d'accueil où vous souhaitez l'ajouter. 4. Sélectionnez le groupe à ajouter comme widget. 5. Répétez les étapes ci-dessus pour ajouter un autre widget Contacts. Définir la méthode de communication par défaut Choisissez l'action de communication (par exemple, appeler ou envoyer un message) lorsque vous appuyez sur la photo d'un contact sur le widget Contacts. 1. Dans l'écran d'accueil, allez au widget Contacts. 2. Appuyez sur la photo d'un contact sur le widget. 3. Appuyez sur le mode de communication désiré pour le contact. Si vous avez besoin de changer la méthode de communication par défaut, appuyez sur le nom du contact (pas sur la photo), puis sur Définir une action par défaut. Rester en contact 1. Dans l'écran d'accueil, allez au widget Contacts. 2. Appuyez sur la photo d'un contact (la photo, pas le nom) sur le widget. La méthode de communication par défaut que vous avez définie pour ce contact s'exécutera. Envoyer des informations de contact 1. Sur l’onglet Contacts, faites l’une des choses suivantes : Pour envoyer Faites ceci Les informations de contact de quelqu'un Appuyez et maintenez le nom du contact (pas l'icône ou la photo), et appuyez sur Envoyer contact en vCard. Vos informations de contact Appuyez et maintenez Mon profil, puis appuyez sur Envoyer mon profil. 2. Choisissez la façon dont vous voulez envoyer la vCard. 128 Contacts 3. Sélectionnez le type d'informations à envoyer. 4. Appuyez sur Envoyer. Envoyer plusieurs cartes de contact 1. Sur l'onglet Contacts, appuyez sur > Envoyer les contacts. 2. Sélectionnez les contacts dont vous souhaitez partager les informations de contact. 3. Appuyez sur Envoyer. 4. Choisissez la méthode de partage des cartes de contact. Sauvegarder vos contacts 1. Sur l'onglet Contacts, appuyez sur > Gérer les contacts. 2. Appuyez sur Importer/Exporter les contacts > Exporter vers mémoire du téléphone. 3. Sélectionnez un compte ou un type de contacts à exporter, puis appuyez sur OK. Restaurer des contacts Vous pouvez restaurer uniquement les contacts qui ont été sauvegardés à l'aide de la fonction Exporter sur la mémoire du téléphone. 1. Sur l'onglet Contacts, appuyez sur > Gérer les contacts. 2. Appuyez sur Importer/Exporter les contacts > Importer depuis mémoire du téléphone. 3. Si vous avez plus d'un compte déjà configuré, appuyez sur le type pour les contacts importés. Sauvegarder vos contacts sur la carte mémoire 1. Sur l'onglet Contacts, appuyez sur > Gérer les contacts. 2. Appuyez sur Importer/Exporter les contacts > Exporter vers la carte SD. 3. Sélectionnez un compte ou un type de contacts à exporter, et appuyez sur OK. 129 Contacts Restauration des contacts Vous pouvez uniquement restaurer des contacts qui ont été sauvegardés dans la carte mémoire en utilisant la fonction Exporter vers la carte SD. 1. Sur l'onglet Contacts, appuyez sur > Gérer les contacts. 2. Appuyez sur Importer/Exporter les contacts > Importer à partir de la carte SD. 3. Si vous avez plus d'un compte déjà configuré, appuyez sur le type pour les contacts importés. 130 Social Social Facebook Lorsque vous vous connectez à votre compte Facebook à partir des paramètres Comptes et synchronisation ou de l'application Facebook (préinstallée ou téléchargée), vous pouvez : § Voir vos contacts Facebook et leurs mises à jour dans l'application Contacts. § Voir les photos Facebook dans Galerie. § Consulter les mises à jour Facebook de vos amis dans Friend Stream™. § Afficher les événements Facebook et les anniversaires de vos amis dans Agenda. Vous devrez peut-être autoriser HTC One SV à se connecter à votre compte Facebook. Twitter Lorsque vous vous connectez à votre compte Twitter à partir des paramètres Comptes et synchronisation ou de l'application Twitter (préinstallée ou téléchargée), vous pouvez : § Voir vos contacts Twitter et leurs tweets dans Contacts. § Utiliser l'application Galerie pour partager vos photos et vidéos directement sur Twitter. § Vous pouvez également envoyer des tweets et consulter les tweets de vos amis dans Friend Stream. Vous devrez peut-être autoriser HTC One SV à se connecter à votre compte Twitter. 131 Social LinkedIn pour HTC Sense Lorsque vous êtes connecté à LinkedIn® pour HTC Sense, vous pouvez voir les contacts LinkedIn et leurs dernières mises à jour dans Contacts. Vous pouvez également partager vos mises à jour et consulter les messages de vos connexions dans Friend Stream. Si vous avez l'application LinkedIn (préinstallée ou téléchargée), le fait de vous connecter à LinkedIn pour HTC Sense ne vous connecte pas à l'application LinkedIn et vice versa. Si vous voulez utiliser le même compte LinkedIn pour les deux, vous devrez vous connecter avec les mêmes identifiants pour les deux. A propos de Friend Stream Avec Friend Stream, vous pouvez partager et recevoir les mises à jour de vos amis sur des réseaux sociaux en un seul flux. Dans l'écran d'accueil, appuyez sur > Friend Stream. Quand vous appuyez sur la mise à jour de statut de quelqu'un, vous pouvez : § Rédiger un commentaire. § Aimer les messages de quelqu'un ou les mises à jour de statut. § Regarder des albums photos. § Afficher le tweet. S'il y a un lien Web partagé, vous verrez également la page Web postée juste en dessous du tweet. Quand vous appuyez sur la photo ou le nom d'une personne, vous pouvez voir plus d'informations : Appuyez sur pour afficher les messages d'un réseau social. Faites glisser sur les autres onglets pour afficher d'autres options. Vous pouvez appuyer sur > Filtres pour personnaliser les onglets Friend Stream. Mettre à jour votre statut dans Friend Stream 1. Sur l'onglet Tous, appuyez sur : 2. Entrez votre mise à jour de statut. 3. Pour ne pas envoyer la mise à jour de statut à certains comptes de réseaux sociaux, appuyez sur et décochez les réseaux sociaux à exclure. 4. Appuyez sur OK. 5. Appuyez sur . 6. Choisissez ce que vous voulez joindre à votre mise à jour du statut. 7. Appuyez sur Poster. 132 Social Profiter de Facebook dans Friend Stream Publiez vos mises à jour, écrivez des messages sur les murs, ou enregistrez-vous à un lieu. Poster un message sur le mur Facebook d'un ami 1. Dans Friend Stream, appuyez sur 2. Appuyez sur > Facebook. > Mon mur. 3. Appuyez sur un ami dans la liste. 4. Rédigez votre message. 5. Appuyez sur Poster. Commenter les messages postés sur Facebook Appuyez sur la mise à jour d'un contact sur l'onglet Tout, vous pouvez faire ce qui suit : § Appuyer sur le nom de l'album affiché dans la mise à jour de statut pour afficher et commenter les photos de l'album en utilisant l'application Galerie. § Aimer la mise à jour du statut de la personne. § Appuyer sur la zone de texte, et écrire ce que vous pensez de la mise à jour du statut de la personne. S'enregistrer dans un lieu Laissez vos amis Facebook savoir où vous êtes en vous enregistrant dans un lieu. Pour déterminer votre position, vous devez activer les sources de localisation dans Paramètres > Localisation. 1. Allez sur l'onglet Localisations, et appuyez sur . 2. Appuyez sur un lieu dans la liste. 3. Appuyez sur Lieux. 4. Ajoutez votre message de statut et même identifiez les amis qui vous accompagnent. 5. Appuyez sur Lieux. Tweeter dans Friend Stream 1. Dans Friend Stream, appuyez sur 2. Appuyez sur . > Twitter. 133 Social 3. Entrez votre tweet. 4. Appuyez sur votre tweet. ou pour ajouter une photo ou votre emplacement actuel à 5. Appuyez sur Poster. Rechercher les utilisateurs Twitter à suivre 1. Sur l'un des onglets, appuyez sur . 2. Tapez un nom Twitter dans la boîte de recherche. 3. Appuyez sur . 4. Dans les résultats de recherche, appuyez sur l'utilisateur Twitter à suivre. 5. Appuyez sur > Suivre. Arrêter le suivi d'un utilisateur Twitter 1. Sur l'onglet Tous les tweets appuyez sur l'utilisateur de Twitter que vous ne voulez plus suivre. 2. Appuyez sur > Ne plus suivre. Envoyer un message direct Vous pouvez uniquement envoyer un message direct (MD) à quelqu'un qui vous suit. 1. Dans l'onglet MD, appuyez sur : 2. Appuyez sur la barre à côté de À, et sélectionnez un destinataire. 3. Entrez votre message, puis appuyez sur Poster. Vous pouvez également envoyer un message direct si vous appuyez et maintenez un tweet du destinataire du message direct. Appuyez ensuite sur Envoyer un message direct dans le menu d'options. Répondre ou retweeter à un tweet 1. Dans l'onglet Tous les tweets, appuyez sur le tweet auquel vous voulez répondre ou retweeter. 2. Effectuez une des opérations suivantes : § Appuyez sur Retweeter. § Appuyez sur Répondre, entrez votre réponse ou ajoutez une note personnelle au tweet, et appuyez sur Poster. 134 Social Partager les mises à jour de LinkedIn dans Friend Stream 1. Dans Friend Stream, appuyez sur 2. Appuyez sur . 3. Entrez votre mise à jour de statut. 4. Appuyez sur Poster. > LinkedIn pour HTC Sense. 135 E-mail E-mail Gmail Afficher votre boîte de réception Gmail Tous vos e-mails reçus sont placés dans votre boîte de réception. Dans l'écran d'accueil, appuyez sur > Gmail. Archiver, Supprimer ou marquer plusieurs conversations Cochez la case devant l'e-mail ou la conversation. Puis appuyez sur les boutons en bas de l'écran pour choisir ce que vous voulez en faire. Afficher les brouillons, messages envoyés, et autres libellés Appuyez sur Boîte de réception sur la barre du haut, puis appuyez sur un autre libellé (comme Envoyés, Brouillons, ou votre libellé créé) pour voir ses messages et ses conversations. Basculer vers un autre compte Gmail Appuyez sur Boîte de réception sur la barre du haut, puis appuyez sur le compte sur lequel vous souhaitez passer. Envoyer un e-mail dans Gmail 1. Dans la boîte de réception du compte Gmail que vous voulez utiliser, appuyez sur . 2. Insérez un ou plusieurs destinataires. Vous voulez inclure plusieurs destinataires dans une copie carbone (Cc) ou copie carbone invisible (Cci) du message e-mail ? Appuyez sur > Ajouter Cc/Cci. 3. Entrez l’objet de l'e-mail, puis composez votre message. 4. Pour joindre une photo ou une vidéo, appuyez sur pièce jointe. 5. Appuyez sur pour envoyer. , et appuyez sur le type de 136 E-mail Répondre ou transférer des e-mails dans Gmail 1. Dans la boîte de réception Gmail, appuyez sur l'e-mail ou la conversation. 2. Pour répondre à l'expéditeur, appuyez sur Répondre à tous ou Transférer. . Ou, appuyez sur et choisissez 3. Effectuez l'une des opérations suivantes : § Si vous répondez à l'expéditeur ou que vous avez sélectionné Répondre à tous, rédigez votre message. § Si vous avez choisi Transférer, spécifiez les destinataires du message. Appuyez sur Réponse incluse si vous voulez incorporer votre nouveau message avec l'e-mail reçu. Cette action supprime les pièces jointes ou le formatage de l'email d'origine. 4. Appuyez sur pour envoyer. Obtenir de l’aide Pour en savoir plus sur l'utilisation de Gmail, dans la boîte de réception Gmail, appuyez sur > Aide. E-mail Ajouter un compte de messagerie POP3/IMAP 1. Dans l’écran d’accueil, appuyez sur > E-mail. 2. Effectuez une des opérations suivantes : § Si c'est le premier compte de messagerie que vous ajoutez dans E-mail, appuyez sur Autre (POP3/IMAP) dans l'écran Choisir votre fournisseur de messagerie. § Si vous avez déjà ajouté un compte de messagerie dans E-mail, appuyez sur > Ajouter un compte > Autre (POP3/IMAP). 3. Saisissez l'adresse de messagerie et le mot de passe du compte, puis appuyez sur Suivant. Si vous êtes invité à saisir plus de paramètres de messagerie, faites appel à votre fournisseur de service de messagerie. 4. Saisissez le nom du compte et votre nom, puis appuyez sur Terminer la configuration. 137 E-mail Ajouter un compte Microsoft Exchange ActiveSync La synchronisation fonctionne avec Microsoft Exchange Server 2003 Service Pack 2 (SP2) ou une version ultérieure. 1. Dans l’écran d’accueil, appuyez sur > E-mail. 2. Effectuez une des opérations suivantes : § Si c'est le premier compte de messagerie que vous ajoutez dans E-mail, appuyez sur Microsoft Exchange ActiveSync dans l'écran Choisir un fournisseur de messagerie. § Si vous avez déjà ajouté un compte de messagerie dans E-mail, appuyez sur > Ajouter un compte > Microsoft Exchange ActiveSync. 3. Saisissez les informations du compte Exchange ActiveSync, puis appuyez sur Suivant. Si votre serveur Exchange d’entreprise ne prend pas en charge la détection automatique, saisissez les paramètres de votre serveur Exchange. Demandez les détails à l’administrateur de votre serveur Exchange. 4. Choisissez les options de synchronisation que vous souhaitez, puis appuyez sur Suivant. 5. Entrez le nom du compte, puis appuyez sur Terminer la configuration. Consulter votre boîte de réception E-mail Quand vous ouvrez l'application E-mail, la boîte de réception d'un des comptes de messagerie que vous avez configuré sur votre HTC One SV s'affiche. Pour basculer entre les comptes de messagerie, appuyez sur la barre qui affiche le compte de messagerie actuel, puis appuyez sur un autre compte. 138 E-mail Afficher la boîte de réception unifiée de tous vos comptes de messagerie Visualisez les e-mails de tous vos comptes dans un seul endroit sans être obligé de passer d'un compte à un autre. Appuyez simplement sur la barre qui affiche le compte e-mail actuel, puis appuyez sur Tous les comptes. Les e-mails ont un code de couleur pour distinguer à quel compte e-mail ils appartiennent. Il est possible d'afficher jusqu'à 15 comptes de messages dans la boîte de réception unifiée. Organiser les e-mails. Avez-vous un gros tas d'e-mails dans votre boîte de réception ? Organisez vos e-mails en onglets et trouvez rapidement les messages désirés. 1. Basculez sur le compte de messagerie que vous voulez utiliser. 2. Dans la boîte de réception, appuyez sur > Filtres. 3. Appuyez et maintenez un onglet, puis faites-le glisser sur la rangée du bas pour l'ajouter. 4. Appuyez sur , puis glissez sur l'onglet ajouté. Actualiser manuellement un compte de messagerie Quels que soient vos paramètres de synchronisation, vous pouvez également synchroniser vos e-mails envoyés et reçus manuellement à tout moment. § Lors de l'affichage d'un compte e-mail, appuyez sur > Actualiser. § Si vous avez plusieurs comptes e-mail, vous pouvez tous les actualiser en même temps. Allez d'abord dans la boîte de réception Tous les comptes. Puis appuyez sur > Actualiser. Trier les e-mails Personnaliser la façon dont vous triez vos e-mails. Dans la boîte de réception, appuyez sur de tri. > Trier, puis sélectionnez parmi les options Pour faire défiler rapidement la liste des messages selon l'option de tri que vous avez sélectionnée, appuyez et maintenez deux doigts sur un e-mail, puis faites glisser vers le haut ou vers le bas. Envoyer un e-mail 1. Dans l’écran d’accueil, appuyez sur > E-mail. 2. Basculez sur le compte de messagerie que vous voulez utiliser. 3. Appuyez sur . 139 E-mail 4. Insérez un ou plusieurs destinataires. Vous voulez inclure plusieurs destinataires dans une copie carbone (Cc) ou copie carbone invisible (Cci) du message e-mail ? Appuyez sur > Afficher Cc/Cci. 5. Entrez l’objet, puis composez votre message. 6. Effectuez l'une des opérations suivantes : § Ajoutez une pièce jointe. Appuyez sur Joindre puis choisissez ce que vous voulez joindre. § Définissez la priorité pour un message important. Appuyez sur priorité. > Définir la 7. Appuyez sur Envoyer. Pour enregistrer l'e-mail comme brouillon et l'envoyer ultérieurement, appuyez sur ou appuyez sur > Enregistrer. Reprendre un brouillon 1. Dans une boîte de réception, appuyez sur > Dossier > Brouillons. 2. Appuyez sur le message. 3. Une fois l'édition terminée, appuyez sur Envoyer. Lire et répondre à un e-mail 1. Dans l’écran d’accueil, appuyez sur > E-mail. 2. Basculez vers la boîte de réception du compte que vous voulez utiliser. 3. Dans la boîte de réception du compte de messagerie, appuyez sur l'e-mail ou la conversation que vous souhaitez lire. Si vous voulez lire un message particulier à l'intérieur d'une conversation e-mail, appuyez sur pour développer la conversation, puis appuyez sur l'e-mail. 4. Appuyez sur Répondre ou Rép. à tous. Appuyez sur pour plus d'actions pour l'e-mail. 140 E-mail Où sont mes e-mails non lus ? Les e-mails non lus s'affichent en gras dans votre boîte de réception et des barres de couleur apparaissent à côté d'eux.Les barres de couleur indiquent également le compte de messagerie à partir duquel le message est reçu. Pour regrouper tous les e-mails non lus, ajoutez l'onglet Non lu à votre boîte de réception. 1. Commutez vers la boîte de réception du compte que vous voulez utiliser. 2. Dans la boîte de réception, appuyez sur > Filtres. 3. Appuyez et maintenez Non lu puis faites-le glisser sur la rangée du bas pour l'ajouter. 4. Appuyez sur , puis appuyez sur l'onglet Non lu. Enregistrer un e-mail dans l'application Tâches Enregistrez un e-mail dans votre liste des Tâches de sorte que vous pouvez vous rappeler quand répondre. 1. Dans la boîte de réception, Appuyez et maintenez un e-mail, puis appuyez sur Enregistrer comme tâche. 2. Entrez les informations de la tâche, puis appuyez sur Enregistrer. Rechercher des e-mails 1. Appuyez sur . 2. Si vous souhaitez affiner ou filtrer votre recherche, appuyez sur , vérifier les options de recherche, puis appuyez sur OK. Par exemple, vous pouvez concentrer la recherche sur une partie d'un e-mail ou filtrer des e-mails avec des pièces jointes ou étiquetés en haute priorité. 3. Dans la boîte de recherche, saisissez les mots de votre recherche. 4. Appuyez sur un résultat pour ouvrir l'e-mail. Rechercher des e-mails à partir d'un contact Vous vous souvenez de l'expéditeur, mais n'arrivez pas retrouver un e-mail particulier de ce contact ? 1. Commutez vers la boîte de réception du compte que vous voulez utiliser. 2. Appuyez et maintenez un e-mail d'un contact. 3. Appuyez sur Rechercher le courrier par l'expéditeur. Une liste d'e-mails de ce contact apparaît. 141 E-mail Travailler avec le compte Exchange ActiveSync Marquer un e-mail 1. Basculez vers votre compte Exchange ActiveSync. 2. Lorsque vous affichez la boîte de réception, appuyez sur l'icône du drapeau qui apparaît à côté d'un e-mail ou d'une conversation. Pour marquer un message e-mail à l'intérieur d'une conversation, appuyez sur pour étendre la conversation, puis appuyez sur l'icône du drapeau de l'e-mail. Configurer votre état Absent du bureau 1. Basculez vers votre compte Exchange ActiveSync. 2. Appuyez sur > Absent du bureau. 3. Appuyez sur votre état actuel de présence au bureau, puis sélectionnez Absent du bureau. 4. Configurez les dates et les horaires. 5. Saisissez le message de réponse automatique. 6. Si vous voulez un message de réponse automatique différent pour les destinataires hors de votre organisation, appuyez sur l'option Envoyer des réponses à des expéditeurs externes, puis entrez le message de réponse automatique dans la boîte qui apparaît. 7. Appuyez sur Enregistrer. Envoyer une demande de réunion 1. Basculez vers votre compte Exchange ActiveSync. 2. Appuyez sur > Nouvelle invitation à une réunion. 3. Saisissez les informations de la réunion. 4. Appuyez sur Enregistrer. Ou appuyez sur Envoyer la mise à jour si vous avez invité des contacts à la réunion. Gérer les e-mails Déplacer des e-mails vers un autre dossier 1. Commutez vers la boîte de réception du compte que vous voulez utiliser. 2. Sélectionnez l'e-mail à déplacer. Pour tout sélectionner, sélectionnez d'abord un message e-mail, et appuyez sur Tout sélectionner. 3. Appuyez sur Déplacer vers, puis sélectionnez un dossier. > 142 E-mail Supprimer des e-mails 1. Commutez vers la boîte de réception du compte que vous voulez utiliser. 2. Appuyez sur les boutons de choix des e-mails que vous voulez supprimer. Pour tout sélectionner, sélectionnez d'abord un message e-mail, et appuyez sur Tout sélectionner. > 3. Appuyez sur Supprimer. Basculer vers d'autres dossiers 1. Dans une boîte de réception, appuyez sur > Dossier. 2. Appuyez sur le dossier contenant les messages que vous voulez afficher. Changer les paramètres du compte de messagerie Vous pouvez modifier vos paramètres de notification par courriel, ajouter une signature e-mail, supprimer un compte etc. 1. Basculez sur le compte de messagerie dont vous voulez changer les paramètres. 2. Appuyez sur > Paramètres. Synchronisation moins fréquente des e-mails Lorsque vous n'avez pas besoin de synchroniser fréquemment les e-mails, comme lorsque vous regardez une vidéo ou quand vous êtes au volant, utilisez Synchro intelligente pour étendre automatiquement le délai avant que HTC One SV ne synchronise votre compte de messagerie. Synchro intelligente vous aide à économiser l'énergie de la batterie. 1. Basculez sur le compte de messagerie sur lequel vous voulez utiliser Synchro intelligente. 2. Appuyez sur > Paramètres > Synchroniser, envoyer et recevoir. 3. Appuyez sur Synchro période de pointe > Synchro intelligente. 4. Appuyez sur Synchro hors pointe > Synchro intelligente. 5. Appuyez sur . Synchro intelligente étend alors le temps de synchronisation des e-mail après chaque passage du temps de synchronisation automatique et lorsque vous n'ouvrez pas l'application E-mail. Pour synchroniser votre messagerie à tout moment, ouvrez l'application E-mail et consultez votre boîte de réception. 143 Agenda Agenda À propos d'Agenda Ne manquez jamais plus une date importante. Utilisez l'application Agenda pour planifier des événements, réunions et rendez-vous. Vous pouvez configurer HTC One SV pour rester en synchronisation avec des agendas tels que Google Agenda, Outlook Agenda, et Microsoft Exchange ActiveSync Agenda. Si vous êtes connecté à vos comptes de réseaux sociaux, les événements de l'agenda associé apparaîtront dans Agenda. Créer un événement Vous pouvez créer des événements qui se synchronisent avec vos agendas Google ou Exchange ActiveSync, ainsi que des événements sur HTC One SV. 1. Dans l'écran d'accueil, appuyez sur > Agenda. 2. Sur l'une des vues d'Agenda, appuyez sur 3. Appuyez sur l'événement. . , puis sélectionnez l'agenda dans lequel vous allez ajouter 4. Pour inviter des personnes, appuyez sur inviter. et choisissez celles que vous voulez 5. Entrez et définissez les détails de l'événement. 6. Appuyez sur Enregistrer. Ou appuyez sur Envoyer la mise à jour si vous avez invité des contacts à l'événement. Consulter votre emploi du temps pour un nouvel événement Évitez de jongler avec de multiples réunions en même temps. Dans Agenda, vous pouvez consulter vos rendez-vous pour voir si un nouvel événement serait en conflit avec votre emploi du temps. 1. Lorsque vous créez un événement, appuyez sur Vérification de l'agenda. 2. Appuyez et maintenez la case de l'événement, puis faites-le glisser vers un créneau horaire disponible. 144 Agenda 3. Faites glisser les boutons des flèches directionnelles pour ajuster la durée de l'événement. Vous verrez un message en cas de conflit avec d'autres événements programmés. 4. Appuyez sur OK pour revenir à l'écran du nouvel événement, puis appuyez sur Enregistrer. Afficher l'Agenda 1. Appuyez sur l'onglet Agenda. 2. Effectuez l'une des opérations suivantes : § Dans l'une des vues Agenda, revenez à la date actuelle en appuyant sur Aujourd'hui. § Dans les vues Jour, Semaine et Agenda, les événements sont codés par couleur pour indiquer le compte ou type d'agenda auquel ils appartiennent. Pour déterminer ce que représente chaque couleur, appuyez sur . Si vous ne voyez pas l'onglet Agenda, appuyez sur les onglets > Modifier les onglets, appuyez et maintenez l’onglet Agenda, puis faites-le glisser sur la rangée du bas. Vue du mois En vue du mois, vous verrez des marqueurs sur les jours des événements. En vue du mois, effectuez l'une des opérations suivantes : § Choisissez un jour pour consulter les événements de ce jour. § Appuyez et maintenez le jour pour ouvrir un menu d'options à partir duquel vous pouvez choisir de créer un événement ou basculer en vue du jour ou en vue agenda. § Faites glisser votre doigt vers le haut/bas de l'écran pour visualiser les mois précédents/suivants. 145 Agenda Vues jour et agenda Vue jour montre vos événements par jour, alors que la vue agenda affiche tous vos événements dans l'ordre chronologique. § Si l'événement est l'anniversaire ou la fête de votre contact , appuyez dessus pour envoyer un message de vœux. § En vue jour : § Appuyer sur un créneau horaire pour créer un nouvel événement à ce moment-là. § Faire glisser vers la gauche/droite à travers l'écran pour visualiser les jours précédents/suivants. § Si la météo du jour s'affiche appuyez sur la météo à changer pour afficher une autre ville. § Voir l'heure de l'événement dans un autre fuseau horaire. Appuyer sur > Sélection 2nd fuseau horaire > Choisir un lieu, puis entrer le nom de la ville. Vue de la semaine La vue de la semaine affiche le tableau des événements d'une semaine. En vue de la semaine, vous pouvez : § Appuyer et maintenir un créneau horaire pour créer un événement à ce moment § Appuyer sur un événement (indiqué sous forme de blocs de couleur) pour afficher ses informations. § Glisser vers la gauche/droite à travers l'écran pour afficher les semaines précédentes/suivantes. Gestion des événements de l'Agenda Modifier un événement Vous pouvez modifier uniquement les événements que vous avez créés, et ceux que vous avez acceptés de comptes tels que Microsoft Exchange ActiveSync. La modification d'événements n'est pas prise en charge pour tous les comptes. 1. Pendant l'affichage d'un événement, appuyez sur . Si vous modifiez un événement qui se répète, vous serez invité à choisir de modifier uniquement cette occurrence ou toutes les occurrences de cet événement. 2. Apportez vos modifications à l'événement. 3. Appuyez sur Enregistrer. Ou appuyez sur Envoyer la mise à jour si vous avez invité des contacts à l'événement. 146 Agenda Supprimer un événement Effectuez l'une des opérations suivantes : § Pendant l'affichage d'un événement, appuyez sur > Supprimer l'événement. § En vue du jour, agenda ou semaine, appuyez et maintenez un événement, puis appuyez sur Supprimer ou Supprimer l'événement. Si l'événement se répète, vous serez invité à choisir de supprimer uniquement cette occurrence ou toutes les occurrences dans Agenda. Partager un événement Partagez un événement de l'agenda en utilisant un vCalendar que vous envoyez par Bluetooth ou en pièce jointe d'un e-mail ou d'un message. 1. Effectuez l'une des opérations suivantes : § Pendant l'affichage d'un événement, appuyez sur > Transférer. § En vue du jour, de la semaine, ou en vue agenda, appuyez et maintenez un événement, puis appuyez sur Transférer. 2. Choisissez la façon dont vous voulez envoyer l'événement. Accepter ou décliner une invitation à une réunion Allez à l'onglet Invite pour voir les invitations à des réunions que vous avez refusées ou pas encore acceptées. § Vous devez configurer un compte Exchange ActiveSync pour recevoir des invitations à une réunion dans Agenda. § Si vous ne voyez pas l'onglet Invite, appuyez sur > Modifier les onglets, appuyez et maintenez Invite puis faites-le glisser sur la rangée du bas. 1. Appuyez sur l'onglet Invite, puis appuyez sur une invitation à une réunion. 2. Acceptez, déclinez, ou acceptez provisoirement l'invitation ou proposez un nouvel horaire. Appuyez sur pour choisir d'autres options, telles que le déplacement de l'invitation dans un dossier. 147 Agenda Définir des rappels pour vos événements Vous avez un événement important dont vous devez vous rappeler ? Agenda permet de vous rappeler facilement des événements importants. 1. Pendant la consultation d'un événement de l'agenda, appuyez sur Rappels (Notification). 2. Choisissez combien de temps à l'avance vous voulez recevoir un rappel pour l'événement. Vous pouvez définir l'heure de rappel par défaut ou choisir une sonnerie de rappel d'événement dans les paramètres d'Agenda. Désactiver ou répéter les rappels d'événement Si vous avez défini au moins un rappel d'événement, l’icône correspondante apparaîtra dans la zone de notification de la barre d’état en guise de rappel. 1. Ouvrez le panneau Notifications. 2. Si la notification indique qu'il existe plusieurs rappels, appuyez dessus pour voir tous les rappels. Vous pouvez alors choisir de les répéter ou les rejeter. 3. Si vous voyez une notification d'événement unique, écartez vos deux doigts sur la notification pour la développer. Vous pouvez alors : § Appuyez sur Répéter ou Ignorer. Ou faites glisser la notification à gauche ou à droite pour l'ignorer. § Appuyez sur Envoyer un email pour envoyer une réponse rapide aux participants à la réunion. Pour modifier les réponses rapides prédéfinies ou ajouter les vôtres, ouvrez Agenda, et appuyez sur > Paramètres > Réponse rapide. Si vous ne voulez pas ignorer ou répéter les rappels d'agenda, appuyez sur à partir du panneau Notifications pour les garder en attente dans la zone des notifications de la barre d'état. Afficher ou masquer les agendas 1. Dans l'une des vues d'Agenda, appuyez sur . 2. Sélectionnez ou désactivez le calendrier que vous souhaitez afficher ou masquer, puis appuyez sur . § Les agendas restent synchronisés sur HTC One SV, même s'ils sont masqués. § Vous pouvez également afficher ou masquer les tâches que vous avez créés dans HTC One SV. 148 Agenda Pourquoi les événements de mon agenda n'apparaissent-ils pas ? Si vous ne trouvez pas les événements de vos comptes e-mail ou de réseaux sociaux dans Agenda, vérifiez si la synchronisation de l'Agenda est activée dans Paramètres. 1. Ouvrez le panneau Notifications, et appuyez sur synchronisation. > Comptes et 2. Appuyez sur un type de compte. Si plusieurs comptes sont pris en charge (comme Exchange ActiveSync), appuyez sur le compte que vous souhaitez synchroniser. 3. Sélectionnez Agenda, et appuyez sur > Synchroniser maintenant. Changer les paramètres d'Agenda Il est possible de changer les paramètres de l'application Agenda pour spécifier l'affichage des événements et les notifications des prochains événements. Sur l'une des vues d'Agenda, appuyez sur > Paramètres. 149 Mémoire en ligne et services Mémoire en ligne et services Dropbox Utiliser Dropbox sur HTC One SV Quand vous utilisez Dropbox, vous avez toujours accès à vos photos, vidéos, et documents – sur HTC One SV, votre ordinateur, et vos autres appareils mobiles, avec lesquels vous avez accès à Dropbox. Sur HTC One SV, connectez-vous à votre compte Dropbox afin de pouvoir : § Profiter de 23Go supplémentaires de mémoire Dropbox gratuits pendant deux ans. § Accéder à vos photos et vidéos enregistrées dans Dropbox directement à partir de Galerie. § Fini les grosses pièces jointes lors du partage par e-mail. Envoyez simplement un lien vers vos fichiers Dropbox. § Afficher et modifier des documents Office stockés dans Dropbox. § Afficher les documents PDF stockés dans Dropbox. § Enregistrer des documents, tels que des pièces jointes, directement dans Dropbox. § Vérifier votre espace de mémoire Dropbox restant, à tout moment. Si l'application Dropbox n'est pas préchargée, vous pouvez la télécharger et l'installer à partir de Google Play. 150 Mémoire en ligne et services À propos de l'offre de stockage Dropbox supplémentaire gratuit Le stockage Dropbox supplémentaire de 23Go est une offre spéciale disponible sur les appareils HTC utilisant Android™ avec HTC Sense 4.0 ou ultérieur, et qui ont Dropbox préchargé. Cette offre est disponible à la fois pour les utilisateurs nouveaux et actuels de Dropbox. D'autres modalités et conditions peuvent s'appliquer (y compris des frais d'abonnement) à l'expiration de votre période d'essai de deux ans. § Pour obtenir ces 23Go de stockage Dropbox supplémentaire et gratuit pour une période de deux ans, veuillez vous connecter à votre compte Dropbox depuis HTC One SV (et non à partir de votre ordinateur ou d'autres appareils non HTC), et terminez l'assistant de mise en route sur le site Web de Dropbox (www.dropbox.com/gs). § Si vous n'avez pas encore de compte Dropbox, vous pouvez créer un nouveau compte à partir de HTC One SV ou à partir de votre ordinateur à www.dropbox.com. § Cette mémoire supplémentaire gratuite est une offre valable seulement une fois. Vous pouvez bénéficier de cette offre sur un seul appareil HTC. Rendez-vous sur le site Dropbox (http://www.dropbox.com/help/249) pour les conditions d’utilisation complètes. Configurer votre compte Dropbox Pour obtenir vos 23Go supplémentaires de mémoire Dropbox gratuits pendant deux ans, configurez votre compte Dropbox à partir de HTC One SV, et terminez l'assistant de mise en route sur le site Web de Dropbox. 1. Ouvrez le panneau Notifications, et appuyez sur synchronisation. 2. Appuyez sur > Comptes et > Dropbox. 3. Suivez les instructions à l'écran pour créer ou vous connecter à votre compte. 4. En utilisant le navigateur internet de votre ordinateur, allez au site Web de Dropbox (www.dropbox.com), connectez-vous à votre compte, et terminez l'assistant de mise en route. Dans l'écran d'accueil, vous pouvez également appuyer sur utiliser l'application Dropbox pour configurer votre compte. > Dropbox pour 151 Mémoire en ligne et services Partager vos photos et vidéos sur Dropbox Utilisez Galerie pour télécharger vos photos et vidéos sur Dropbox. Vous pouvez ensuite partager le lien vers votre Dropbox afin que vos amis puissent voir vos photos et vos vidéos. Transférer vos photos et vidéos sur Dropbox à partir de Galerie 1. Dans l'écran d'accueil, appuyez sur > Galerie. 2. Appuyez sur Mon téléphone, puis sur l'album qui contient les photos ou les vidéos que vous souhaitez partager. 3. Appuyez sur Partager > Dropbox. 4. Sélectionnez les photos ou les vidéos que vous souhaitez télécharger, puis appuyez sur Suivant. 5. Créez ou choisissez un dossier dans Dropbox, puis appuyez sur Envoyer. Pour afficher vos téléchargement directement depuis Galerie, placez-les dans le dossier Photos dans votre Dropbox. Ou dans Photos, créez un dossier et téléchargez-les dans ce dossier. Téléchargement auto des photos de l'appareil photo Vos nouvelles prises de vues seront envoyées automatiquement, si vous avez activé la fonction Téléchargement de l'appareil photo quand vous avez configuré votre compte Dropbox sur HTC One SV. Si vous ne l'avez pas déjà activée, vous pouvez l'activer dans les paramètres de Dropbox. 1. Dans l’écran d’accueil, appuyez sur 2. Appuyez sur > Dropbox. > Paramètres > Activer le téléchargement de l'appareil photo. 3. Choisissez le type de connexion Internet à utiliser pour télécharger sur Dropbox les photos et les vidéos que vous avez capturées. 4. Appuyez sur Activer. Afficher vos photos et vidéos envoyées à partir de Galerie Vous pouvez accéder au dossier Téléchargements de l'appareil photo et aux sousdossiers dans le dossier Photos dans votre Dropbox à partir de Galerie. Ils apparaîtront comme des albums. 1. Dans l'écran d'accueil, appuyez sur > Galerie. 2. Appuyez sur Dropbox. 3. Quand vous voyez un message indiquant que HTC Sense veut accéder à Dropbox, prenez soin d'appuyer sur Autoriser. Ce message apparaît uniquement la première fois que vous accédez à vos photos et vidéos Dropbox à partir de Galerie. 4. Appuyez sur un album pour afficher les photos dans celle-ci. 152 Mémoire en ligne et services Partager le lien vers votre Dropbox Partagez le lien vers votre album complet de photos et de vidéos qui est dans votre Dropbox afin que d'autres personnes puissent y accéder. 1. Dans l'écran d'accueil, appuyez sur > Galerie. 2. Appuyez sur Dropbox. 3. Effectuez une des opérations suivantes : § Appuyez sur un album à partager, puis sur Partager. § Pour partager une seule photo, appuyez dessus pour l'afficher, puis appuyez dessus à nouveau et appuyez sur Partager. 4. Choisissez comment vous souhaitez partager le lien vers cet album ou cette photo, par exemple en l'envoyant par e-mail ou en la postant sur vos réseaux sociaux. Vous pouvez également utiliser l'application Dropbox. Appuyez sur à côté de l'album ou du fichier, puis appuyez sur Partager. qui apparaît Envoyer des liens vers des fichiers Dropbox par e-mail Plus besoin de joindre de fichiers à votre e-mail. En utilisant l'application E-mail, vous pouvez facilement inclure les liens vers vos fichiers Dropbox et les envoyer dans votre e-mail. 1. Dans l’écran d’accueil, appuyez sur > E-mail. 2. Si vous avez plusieurs comptes de messagerie, basculez sur l'un d'eux. 3. Créez un nouvel e-mail et remplissez le champ des destinataires, ou répondez à un e-mail. 4. Vous pouvez : § Appuyer sur Joindre > Document, puis choisir un type de document. § Appuyer sur Joindre > Fichier si vous désirez choisir un type de fichier. 5. Appuyez sur Dropbox. 6. Ouvrez le dossier contenant les fichiers désirés, puis sélectionnez les fichiers que vous souhaitez partager. 7. Appuyez sur OK. Vous verrez alors les liens vers vos fichiers sélectionnés ajoutés à votre e-mail. 8. Appuyez sur Envoyer. 153 Mémoire en ligne et services Garder vos documents dans Dropbox Enregistrer un document Office dans Dropbox Vous pouvez ouvrir un document Office sur HTC One SV et l'enregistrer sur votre Dropbox. 1. Ouvrez un document Office, tel que celui joint à un e-mail. 2. Appuyez sur > Enregistrer sous. 3. Entrez un nouveau nom de fichier. 4. Appuyez sur > Dropbox. 5. Appuyez sur Enregistrer. Votre document sera enregistré dans le dossier Polaris Office à la racine de votre dossier Dropbox. Pour enregistrer le document dans un autre dossier Dropbox, appuyez sur > Partager > Dropbox. Créez ou sélectionnez un dossier, puis appuyez sur Envoyer. Modifier un document Office dans Dropbox Vous pouvez modifier un document stocké dans votre Dropbox et enregistrer vos modifications. 1. Dans l’écran d’accueil, appuyez sur > Dropbox. 2. Ouvrez le dossier contenant les documents désirés. 3. Appuyez sur le document pour l'ouvrir. 4. Pour apporter des modifications, appuyez sur 5. Après avoir modifié le document, appuyez sur Enregistrer sous. . ou appuyez sur > Enregistrer un document PDF dans Dropbox Vous pouvez ouvrir un document PDF sur HTC One SV et l'enregistrer sur votre Dropbox. 1. Ouvrez un document PDF, tel que celui joint à un e-mail. 2. Appuyez sur > Enregistrer sous. 3. Entrez un nouveau nom de fichier. 4. Appuyez sur > Dropbox, puis sur OK. Votre document sera enregistré dans le dossier PDFViewer à la racine de votre dossier Dropbox. Pour enregistrer le PDF dans un autre dossier Dropbox, appuyez sur > Partager > Dropbox. Créez ou sélectionnez un dossier, puis appuyez sur Envoyer. 154 Mémoire en ligne et services Consulter votre espace de mémoire de Dropbox Vous pouvez vérifier combien d'espace de mémoire vous avez encore dans votre Dropbox avant d'y télécharger plus de contenu. Avant que vos infos de mémoire Dropbox apparaissent dans Paramètres, vous devez d'abord accéder à votre Dropbox à partir d'une application (telle que Galerie) et permettre à HTC Sense d'accéder à votre Dropbox. Ouvrez le panneau Notifications, puis appuyez sur > Mémoire. Dans mémoire en ligne, vous verrez votre mémoire Dropbox disponible. Délier HTC One SV de Dropbox Vous pouvez délier à distance HTC One SV de votre Dropbox, si vous perdez votre appareil. 1. Sur le navigateur internet de votre ordinateur, connectez-vous au site web de Dropbox (www.dropbox.com). 2. Dans le coin droit d'une page quelconque du site Web, cliquez sur Compte. (Ou cliquez sur votre nom de compte, puis cliquez sur Paramètres.) 3. Cliquez sur l'onglet Sécurité. 4. Dans Mes appareils, cliquez sur Délier à droite de votre appareil Android. 5. Cliquez sur Délier le téléphone. SkyDrive A propos de SkyDrive pour HTC Sense Avec le stockage en ligne SkyDrive®, vous pouvez conserver toutes vos photos et vos documents en un seul endroit. Vous pouvez y accéder à tout moment sur HTC One SV, votre ordinateur, et votre autre appareil mobile où vous avez accès à SkyDrive. Vous pouvez : § Utiliser Galerie pour télécharger vos photos. Vous serez également en mesure d'accéder à vos photos stockées dans votre stockage SkyDrive. § Fini les grosses pièces jointes lors du partage par e-mail. Il suffit d'envoyer un lien vers vos fichiers qui sont stockés dans SkyDrive. § Utilisez Polaris Office pour modifier vos documents Office stockés dans SkyDrive. § Utilisez Visionneuse PDF pour consulter vos documents PDF qui sont stockés dans SkyDrive. § Enregistrez des documents de HTC One SV directement sur votre stockage SkyDrive. 155 Mémoire en ligne et services Connexion à SkyDrive Pour utiliser SkyDrive comme votre espace de stockage en ligne, connectez-vous en utilisant votre compte Microsoft. 1. Ouvrez le panneau Notifications, et appuyez sur synchronisation. 2. Appuyez sur > Comptes et > SkyDrive pour HTC Sense 3. Suivez les instructions à l'écran pour vous connecter, ou créez d'abord votre compte Microsoft si vous n'en avez pas déjà un. Envoyer vos photos sur SkyDrive depuis Galerie 1. Dans l'écran d'accueil, appuyez sur > Galerie. 2. Appuyez sur Mon téléphone, puis sur l'album qui contient les photos que vous souhaitez partager. 3. Appuyez sur Partager > SkyDrive pour HTC Sense. 4. Sélectionnez une ou plusieurs photos à partager, puis appuyez sur Suivant. 5. Sélectionnez un dossier dans SkyDrive, puis appuyez sur OK. Envoyer des liens vers des fichiers SkyDrive par e-mail Pour partager vos fichiers stockés dans SkyDrive par e-mail, vous n'avez pas besoin de les télécharger et les joindre à votre message. En utilisant l'application E-mail, vous pouvez facilement inclure les liens vers vos fichiers SkyDrive et les envoyer dans votre e-mail. 1. Dans l’écran d’accueil, appuyez sur > E-mail. 2. Si vous avez plusieurs comptes de messagerie, basculez sur l'un d'eux. 3. Créez un nouvel e-mail et remplissez le champ des destinataires, ou répondez à un e-mail. 4. Vous pouvez : § Appuyer sur Joindre > Document, puis choisir un type de document. § Appuyer sur Joindre > Fichier si vous désirez choisir un type de fichier. 5. Appuyez sur SkyDrive. 6. Ouvrez le dossier contenant les fichiers désirés, puis sélectionnez les fichiers que vous souhaitez partager. 7. Appuyez sur OK. Vous verrez alors les liens vers vos fichiers sélectionnés ajoutés à votre e-mail. 8. Appuyez sur Envoyer. 156 Mémoire en ligne et services Garder vos documents dans SkyDrive Enregistrer un document Office dans SkyDrive En utilisant Polaris Office, vous pouvez créer ou ouvrir un document et l'enregistrer sur votre mémoire en ligne SkyDrive. 1. Dans l’écran d’accueil, appuyez sur > Polaris Office. 2. Créez ou ouvrez un document. 3. Appuyez sur > Enregistrer sous. 4. Entrez un nouveau nom de fichier. 5. Appuyez sur > SkyDrive. 6. Appuyez sur Enregistrer. Après avoir ouvert un document, vous pouvez également appuyer sur > Partager > SkyDrive pour HTC Sense pour télécharger le document dans un dossier SkyDrive. Modifier un document Office dans SkyDrive En utilisant Polaris Office, vous pouvez afficher ou modifier un document qui est stocké dans votre mémoire SkyDrive. 1. Dans l’écran d’accueil, appuyez sur > Polaris Office. 2. Appuyez sur SkyDrive. 3. Ouvrez le dossier contenant le document à afficher ou à modifier. 4. Appuyez sur le document pour l'ouvrir. 5. Pour apporter des modifications, appuyez sur Modifier. 6. Après avoir modifié le document, appuyez sur Enregistrer, ou appuyez sur Enregistrer sous. > Enregistrer un document PDF dans SkyDrive En utilisant Visionneuse PDF, vous pouvez ouvrir un document et l'enregistrer sur votre mémoire en ligne SkyDrive. 1. Dans l'écran d'accueil, appuyez sur > Visionneuse PDF. 2. Allez au document désiré et ouvrez-le. 3. Appuyez sur > Enregistrer sous. 4. Entrez un nouveau nom de fichier. 5. Appuyez sur > SkyDrive, et appuyez sur OK. Après avoir ouvert un document, vous pouvez également appuyer sur > Partager > SkyDrive pour HTC Sense pour télécharger le document dans un dossier SkyDrive. 157 Mémoire en ligne et services HTC Watch A propos de HTC Watch Avec notre HTC Watch le service de vidéo en ligne, achetez vos films ou séries TV préférés et appréciez de les regarder. Vous pouvez : § Louer ou acheter des films et des émissions de télévision. Vous aurez d'abord besoin de créer votre compte HTC Watch. § Prévisualiser les bandes annonces avant d'acheter vos films. § Recommander un film ou une émission TV à votre famille et vos amis. § Regarder les vidéos que vous avez achetées sur un maximum de cinq appareils HTC qui ont accès à HTC Watch en utilisant votre compte. HTC Watch est uniquement disponible dans certains pays. Créer ou vous connecter à votre compte HTC Watch 1. Dans l’écran d’accueil, appuyez sur 2. Appuyez sur > Watch. > Paramètres > Compte. 3. Créez un nouveau compte HTC Watch, ou connectez-vous directement si vous avez déjà votre compte. Ajouter ou modifier vos services et applications vidéo préférés En plus de regarder des films, vous pouvez utiliser HTC Watch pour un accès rapide à vos services vidéo ou applications préférés. § La disponibilité des raccourcis d'applications préférées dépend du territoire de votre magasin ou de votre région. § Vous aurez peut-être besoin de commencer par télécharger l'application de Google Play. § Dans la section Applis préférées de l'écran principal de HTC Watch, appuyez sur un raccourci à ouvrir. § Pour modifier vos listes de raccourcis, appuyez sur > Modifier les applis préférées, puis sélectionnez ou décochez des éléments. 158 Mémoire en ligne et services Location ou achat d'une vidéo Veillez à utiliser une carte de crédit enregistrée dans la même région que celle associée à votre compte HTC Watch. 1. Dans l'application HTC Watch, visitez notre vidéothèque, ou appuyez sur pour rechercher un titre. 2. Appuyez sur une vidéo pour afficher des détails tels que le casting et le synopsis. 3. Pendant la visualisation, vous pouvez : § Regarder la bande annonce, si disponible. Appuyer sur pour la lire. § Recommander la vidéo en partageant son lien. Appuyer sur puis choisir comment partager. > Partager 4. Appuyez sur le bouton du prix pour louer ou acheter la vidéo. 5. Si c'est la première fois que vous louez ou achetez, ajoutez les informations de votre carte de crédit et vos informations de facturation. 6. Confirmez votre location ou achat. Vous pouvez aller à votre bibliothèque pour vérifier vos téléchargements. Gérer vos téléchargements Gérez vos téléchargements et voyez tous vos achats. Vous pouvez aussi commencer à regarder une vidéo en cours de téléchargement. Dans la section Ma bibliothèque dans l'écran principal de HTC Watch, vous pouvez : § Appuyer sur Téléchargement en cours pour vérifier la progression du téléchargement de vos vidéos achetées ou louées. § Appuyer sur Mes films ou Mes émissions de télévision pour voir une liste complète des vidéos que vous avez achetées ou louées. Pendant le téléchargement d'une vidéo, vous pouvez appuyer sur la vidéo pour commencer à la regarder. Vous pouvez également mettre en pause un téléchargement, le reprendre, ou re-télécharger une vidéo. Modifier les paramètres Dans l'application HTC Watch, appuyez sur > Paramètres. Vous pouvez modifier les paramètres de votre compte, modifier ou supprimer vos informations de carte de crédit, etc. 159 Mémoire en ligne et services Vérifier ce qui est lié à votre compte HTC Watch Lorsque vous téléchargez des films ou des émissions de télévision de la vidéothèque, votre appareil HTC sera automatiquement ajouté à votre compte HTC Watch. Si vous possédez plus d'un appareil HTC qui a accès à HTC Watch, vous pouvez télécharger et regarder des vidéos sur cinq appareils au maximum. Vous pouvez vérifier quels appareils HTC sont liés à votre compte HTC Watch. 1. Dans l'application HTC Watch, appuyez sur > Paramètres. 2. Appuyez sur Gestion de l'appareil. Vous pouvez supprimer le lien et supprimer un appareil HTC de votre compte. Retirer votre compte HTC Watch 1. Dans l'application HTC Watch, appuyez sur > Paramètres. 2. Appuyez sur Compte, puis appuyez sur votre nom de compte. 3. Appuyez sur > Supprimer. 4. Appuyez sur Supprimer le compte. Questions principales sur HTC Watch Pourquoi suis-je invité à me connecter à nouveau à mon compte ? Chaque fois qu'un délai (environ 20 minutes) est écoulé, vous êtes à nouveau invité à vous connecter à votre compte HTC Watch avant de pouvoir continuer à louer ou acheter des vidéos ou accéder à certains paramètres. C'est une précaution de sécurité pour vérifier votre identité et assurer que vous en avez pris connaissance que c'est votre compte. Quelle est la durée de location d'une vidéo ? Selon les termes du contrat du studio et le pays où vous avez téléchargé la vidéo, la période de location est de 24 ou 48 heures, à partir de la première visualisation. Si vous ne regardez pas immédiatement la vidéo, vous avez jusqu'à 30 jours avant l'expiration de la location. Pourquoi HTC Watch ne me permet-il pas de retirer un périphérique et d'en ajouter un nouveau ? Vous pouvez supprimer un appareil HTC uniquement une fois tous les 120 jours. 160 HTC Car HTC Car Sur la route avec HTC Car Maintenant, quand vous conduisez, vous pouvez facilement utiliser HTC One SV pour atteindre votre destination, vous divertir et vous aider à rester en contact avec vos proches. Obtenez un accès facile à la musique, aux cartes, à la navigation, et aux appels téléphoniques avec HTC Car. 1. HTC Car se lance instantanément quand vous montez le HTC One SV dans HTC Car Kit. 2. Sur le panneau principal de HTC Car vous pouvez : § Glisser vers la gauche ou la droite pour aller aux autres panneaux tels que Musique ou Contacts. § De l'écran principal, appuyez sur un raccourci pour effectuer immédiatement une opération. Par exemple, le fait d'appuyer sur le raccourci Musique lit immédiatement la dernière chanson que vous écoutiez. Lorsque vous utilisez HTC Car, retournez au panneau principal à partir de n'importe quel écran en appuyant sur . Quand vous retirez HTC One SV du HTC Car Kit, HTC Car quittera automatiquement. Vous pouvez aussi fermer manuellement HTC Car en appuyant sur panneau principal. à partir du Ecouter de la musique dans HTC Car 1. Dans le panneau principal, glissez vers la gauche jusqu'à voir le panneau Musique. 2. Faites glisser de bas en haut sur l'écran et appuyez sur pour parcourir votre musique par catégorie ou rechercher dans votre collection. 3. Appuyez sur un album, une chanson ou une liste de lecture pour l'écouter. 4. La prochaine fois que vous voudrez écouter la même musique, vous pourrez : § Appuyer sur le raccourci Musique sur le panneau principal pour écouter la dernière chanson que vous écoutiez. § Revenir au panneau Musique et appuyer sur l'un des albums récents. 161 HTC Car Écouter la radio Internet avec TuneIn Directement depuis votre HTC Car, profitez de l'écoute des stations de radio Internet avec TuneIn. 1. Dans le panneau principal, glissez vers la gauche jusqu'à voir le panneau Applications Musique. 2. Appuyez sur Radio Internet. Vous pouvez alors : § Parcourir toutes les stations disponibles par catégorie. § Appuyer sur pour entrer et rechercher les stations par mot-clé comme le nom d'artiste ou le sujet. 3. Appuyez sur une station pour commencer à l'écouter. Pour assurer une lecture fluide, TuneIn précharge les données audio (mémoire tampon) sur HTC One SV avant de jouer la station que vous avez sélectionnée. Pour définir la quantité de données audio à précharger, appuyez sur et choisissez un temps de tampon. Trouver votre chemin avec HTC Car HTC Car vous aide à trouver votre chemin vers votre destination. Accédez facilement à des cartes et trouvez votre emplacement actuel. Trouvez les attractions à proximité pendant vos week-ends. HTC Car vous donne les informations dont vous avez besoin pour ne pas vous perdre. Explorer ce qui vous entoure Envie d'aventure ? En quelques clics, vous pouvez rapidement trouver des endroits intéressants autour de vous. 1. Glissez vers la droite jusqu'à voir le panneau Navigation, puis appuyez sur 2. Appuyez sur une catégorie ou entrez vos propres mots-clés de recherche. . 162 HTC Car Obtention de l'itinéraire dans HTC Car Par défaut, HTC Car utilise Google Maps™ comme application de navigation. Dans les pays où Google Maps ne prend pas en charge la navigation pas à pas, vous pouvez configurer HTC Car pour utiliser l'application HTC Localisations. 1. Glissez vers la droite jusqu'à voir le panneau Navigation. 2. Vous pouvez : Rechercher un nouveau lieu Appuyez sur . Rechercher un lieu précédemment recherché Appuyez sur . Obtenir des itinéraires pour un événement à venir dans Agenda Appuyez sur . 3. Appuyez sur un élément pour voir les points de début et de fin sur la carte. 4. Appuyez sur Démarrer la navigation pour obtenir les itinéraires. Rester connecté à vos contacts Le fait d'être au volant ne veut pas dire que vous devez être isolé du reste du monde. Avec HTC Car, vous pouvez recevoir des appels, effectuer des appels, et recevoir des notifications. Gérer les appels entrants dans HTC Car D'un simple geste, vous pouvez choisir comment vous voulez gérer un appel entrant. § Glissez vers la droite pour répondre. § Glissez vers la gauche pour refuser. Effectuer des appels téléphoniques dans HTC Car § Sur le panneau principal, appuyez sur le raccourci Téléphone pour ouvrir le clavier. § Pour effectuer un appel à partir de votre répertoire, faites glisser sur l'écran jusqu'à voir le panneau Contacts. Puis faites glisser de bas en haut pour ouvrir votre annuaire. 163 HTC Car Modifier les paramètres de HTC Car Choisissez vos accessoires Bluetooth par défaut, paramétrez HTC Car pour qu'il se lance automatiquement, etc. Sur le panneau principal, appuyez sur les icônes d'état sous l'horloge. 164 Voyage et cartes Voyage et cartes Paramètres de localisation Activer ou désactiver les services de localisation Pour trouver votre position sur votre HTC One SV, vous devez activer les sources de localisation. 1. Ouvrez le panneau Notifications, puis appuyez sur > Localisation. 2. Cochez ou décochez les sources de localisation que vous souhaitez activer ou désactiver. Localisations À propos de Localisations Recherchez des lieux d'intérêt, obtenez des itinéraires, et conduisez en utilisant le guidage GPS pas-à-pas grâce à Localisations. Localisations est votre parfait compagnon de voyage, dans votre région ou à l'étranger. Avec Localisations, vous pouvez télécharger des cartes. Ainsi, aucune inquiétude si vous n'avez pas de connexion Internet ou si vous craignez les coûts d'itinérance de données lorsque vous êtes sur la route ou à l'étranger. Si vous êtes dans une zone entourée de nombreux bâtiments, Localisations risque de rencontrer des difficultés pour identifier votre position. Recherche de votre position et de ses alentours > Localisations. 1. Dans l'écran d'accueil, appuyez sur 2. Si vous ne voyez pas votre position actuelle sur la carte, appuyez sur . 3. Appuyez sur Liens rapides > À proximité. 4. Sélectionnez une catégorie qui vous intéresse pour voir les lieux aux alentours. Rechercher un lieu d'intérêt Vous pouvez rechercher un nom d'établissement, de rue, ou de ville. Les correspondances suggérées seront affichées lors de la frappe. 1. Dans Localisations, appuyez sur 2. Appuyez sur Points d'intérêt. . 165 Voyage et cartes 3. Entrez le lieu que vous voulez rechercher. Si vous ne voyez pas ce que vous cherchez, appuyez sur dans Recherche étendue pour étendre la recherche. 4. Appuyez sur un établissement pour obtenir l'itinéraire, afficher sur le plan, et plus encore. Rechercher une adresse 1. Dans Localisations, appuyez sur > Adresse. 2. Saisissez tout ce que vous connaissez de l'adresse. Si vous ne voyez pas ce que vous cherchez, appuyez sur Recherche étendue pour étendre la recherche. Les informations correspondantes s'affichent. 3. Tapez l'adresse que vous cherchez. Parmi les options disponibles, choisir d'afficher sur le plan, obtenir des itinéraires, etc. Afficher des cartes Dans l'écran d'accueil, appuyez sur votre position actuelle. > Localisations. Une carte s'ouvre, affichant Appuyez pour rechercher un point d'intérêt ou une adresse. Appuyez pour basculer entre les vues 2D et 3D. Point d'intérêt. Appuyez pour voir plus d'informations, pour appeler, obtenir un itinéraire etc. Votre position actuelle Appuyez pour utiliser ou ne pas utiliser la boussole. Cette icône apparaît lorsque vous contrôlez manuellement la direction de la carte avec vos deux doigts. Boutons de zoom. (Appuyez sur l’écran pour afficher les boutons de zoom.) Liens rapides Appuyez pour afficher plus d'onglets, tels que Footprints. 166 Voyage et cartes Choisissez les lieux d'intérêt à afficher sur la carte 1. Lors de l'affichage d'une carte, appuyez sur > Afficher (ou Plus > Afficher). 2. Choisissez les points d'intérêt que vous voulez ou ne voulez pas afficher sur une carte. Vous pouvez également choisir d'afficher ou de ne pas afficher les footprints et les bâtiments en 3D sur la carte. 3. Appuyez sur OK. Épingler une position sur la carte Épinglez une position sur la carte et ajoutez-la comme footprint, obtenez un itinéraire pour y aller, ou partagez-la avec vos amis. 1. Pendant l'affichage d'une carte, appuyez et maintenez une zone sur la carte que vous voulez épingler. 2. Appuyez sur , puis choisissez une action. Pour supprimer toutes les punaises sur la carte, pendant l'affichage d'une carte, appuyez sur > Effacer la punaise (ou Plus > Effacer la punaise). Modifier la langue des noms des rues et des lieux d'intérêt 1. Lors de l'affichage d'une carte, appuyez sur > Paramètres > Plan > Langue de la carte (ou Plus > Paramètres > Plan > Langue de la carte). 2. Choisissez une des options suivantes. Utiliser la langue du Utilisez cette option si vous décidez d'utiliser la langue plan locale de la carte. Par exemple, si vous regardez une carte du Japon, elle affichera des caractères japonais. Utiliser la langue qui Utilisez cette option si vous décidez d'utiliser les convient le mieux paramètres de langue en cours. Cette option n'est pas disponible pour toutes les cartes. Choisir la carte dans laquelle rechercher 1. Dans Localisations, appuyez sur . 2. Avant d'effectuer votre recherche, appuyez sur la boîte Région de recherche actuelle, puis choisissez le pays désiré. Si vous n'avez pas une carte téléchargée de ce pays, Localisations va chercher sur ses cartes en ligne. 167 Voyage et cartes Enregistrer vos lieux favoris avec HTC Footprints HTC Footprints™ fournit un moyen facile d’enregistrer vos lieux favoris et de revisiter ces lieux. Vous pouvez prendre la photo d'un endroit comme un restaurant ou un lieu d'excursion et l'enregistrer avec sa position GPS exacte, l'adresse, le numéro de téléphone, et plus encore. La prochaine fois que vous voulez visiter le même lieu, il suffit d’accéder à la footprint. Vous pouvez ensuite visualiser la position sur la carte, la rechercher sur le Web, et plus encore. Ajouter une position comme footprint 1. Recherchez votre destination. 2. Appuyez sur Enregistrer en footprints. 3. Saisissez un nom et autres informations pour la footprint. 4. Vous pouvez : § Appuyer sur pour prendre une photo et l'attribuer à la footprint. § Appuyer sur le champ de texte Mes notes pour ajouter une note pour la footprint. 5. Appuyez sur Enregistrer. Revisiter une footprint 1. Dans Liens rapides, appuyez sur Footprints. 2. Appuyez sur la footprint à revisiter. 3. Dans Actions, vous avez la possibilité de voir la footprint sur la carte, obtenir un itinéraire, consulter les établissements à proximité, et plus encore. Modifier ou supprimer une footprint 1. Dans Liens rapides, appuyez sur Footprints. 2. Appuyez et maintenez la footprint que vous voulez modifier ou supprimer. 3. Appuyez sur Modifier ou Supprimer dans le menu des options. Supprimer plusieurs footprints 1. Dans Liens rapides, appuyez sur Footprints. 2. Appuyez sur > Supprimer. 3. Sélectionnez les footprints à supprimer, puis appuyez sur Supprimer. 168 Voyage et cartes Exporter vos footprints Sauvegardez les footprints en les exportant. Vous pouvez également ouvrir des fichiers de footprints exportés dans d'autres applications comme Google Earth™ sur votre PC. 1. Dans Liens rapides, appuyez sur Footprints. 2. Appuyez sur > Exporter. 3. Sélectionnez les footprints à exporter, puis appuyez sur Exporter. Les footprints sont exportées en tant que fichiers .kmz. Si vous avez exporté plusieurs footprints en même temps, elles sont enregistrées ensemble dans un fichier .kmz. Après l'exportation, appuyez sur Envoyer si vous voulez partager le fichier. kmz. Importer des footprints Récupérez des footprints que vous avez préalablement sauvegardées. Vous pouvez également importer des fichiers .kmz que vous avez enregistrés dans d'autres applications. 1. Dans Liens rapides, appuyez sur Footprints. 2. Appuyez sur > Importer > Données Footprints. Vous pouvez également appuyer sur Photos pour importer une image pouvant comporter des informations de footprint. 3. Sur l’onglet Type, appuyez sur le fichier que vous souhaitez importer. 4. Appuyez sur Importer. Obtenir un itinéraire Obtenez des instructions détaillées pour vous rendre à destination. Obtenir un itinéraire à partir de votre position actuelle 1. Dans Localisations, recherchez votre destination. Avez-vous enregistré vos footprints ? Vous pouvez également définir une footprint comme votre destination. Dans Liens rapides, appuyez sur Footprints, puis choisissez une footprint. 2. Appuyez sur Itinéraire. 169 Voyage et cartes 3. Choisissez comment vous souhaitez vous rendre à votre destination. La carte s'ouvre et affiche la route vers votre destination. 4. Effectuez une des opérations suivantes : § En bas de l'écran, appuyez sur destination. ou pour suivre la route vers votre § Glissez la barre de directions vers le haut, puis appuyez sur les instructions pour suivre la route vers votre destination. Obtenir un itinéraire en configurant un point de départ et un point d'arrivée 1. Lors de l'affichage de la carte, appuyez sur > Itinéraire. 2. Appuyez sur le champ de texte Ma position, puis recherchez le point de départ souhaité. 3. Appuyez sur le champ de texte Point d'arrivée, puis recherchez la destination souhaitée. 4. Appuyez sur Conduite ou Marche suivant votre moyen de transport. 5. Effectuez une des opérations suivantes : § En bas de l'écran, appuyez sur destination. ou pour suivre la route vers votre § Glissez la barre de directions vers le haut, puis appuyez sur les instructions pour suivre la route vers votre destination. Utiliser la navigation pas-à-pas § Vérifiez si vous disposez de la navigation pas-à-pas pour votre pays ou votre région. § Pour utiliser la navigation pas-à-pas, l'option Satellites GPS dans Paramètres > Localisation doit être sélectionnée. 1. Dans Localisations, recherchez votre destination. Avez-vous des lieux enregistrés comme footprints ? Vous pouvez également en définir une comme votre destination. Dans Liens rapides, appuyez sur Footprints, puis choisissez une footprint. 2. Appuyez sur Navigation premium. 170 Voyage et cartes Définir les préférences de navigation Choisissez la méthode utilisée par Localisations pour indiquer votre route. Vous pouvez demander à Localisations d'éviter les autoroutes ou les péages, afficher les informations des rues, choisir votre route préférée, etc. 1. Pendant la navigation pas-à-pas, appuyez sur > Navigator. 2. Définissez vos préférences en sélectionnant ou en appuyant sur un élément. Désactiver les avertissements de vitesse et de radar automatique Si vous disposez du service de radar automatique, vous pouvez le désactiver temporairement. 1. Pendant la navigation pas-à-pas, appuyez sur > Avertissements. 2. Décochez les boutons de choix Avertissement de vitesse et Avertissement de radar automatique. Répondre à un appel en utilisant la navigation Quand vous recevez un appel, la carte se déplace légèrement vers le haut pour que vous puissiez voir l'appel entrant et décrocher. Ne vous inquiétez pas, la navigation reste opérationnelle car nous nous sommes arrangés pour que l'écran d'appel prenne le moins d'espace possible en bas de l'écran. Télécharger des cartes ou acheter des licences Vous partez en vacances à l'étranger ? Téléchargez gratuitement la carte de votre pays de destination. Téléchargez ou achetez des services supplémentaires tels que la navigation, les radars automatiques, et les instructions vocales pas-à-pas. Vous devez vous connecter à Internet pour télécharger ou acheter des cartes et des services. 1. Dans l'écran d'accueil, appuyez sur 2. Appuyez sur > Localisations. > Obtenir plus. 3. Glissez vers l'onglet de l'élément à télécharger. 4. Suivant ce que vous avez sélectionné, appuyez sur ou . Si vous avez un code d'échange, saisissez-le en appuyant sur Saisir le code d'échange en haut de l'onglet Navigation 171 Voyage et cartes Gérer les licences et le contenu Consultez les cartes, la navigation, les informations de radar automatique, et les voix pour les instructions vocales pas-à-pas qui sont déjà dans le HTC One SV. 1. Dans l'écran d'accueil, appuyez sur > Localisations. 2. Appuyez sur > Obtenir plus. Dans l'onglet Achetés, vous verrez la liste des services qui sont déjà dans le HTC One SV. Google Maps À propos de Google Maps Google Maps vous permet de suivre votre emplacement actuel, afficher les situations de trafic en temps réel, et recevoir des itinéraires détaillés. Il fournit également des outils de recherche pour localiser des lieux intéressants ou une adresse sur un plan ou pour afficher des emplacements au niveau de la rue. § Pour trouver votre position avec Google Maps, vous devez activer les sources de localisation. § L’application Google Maps ne couvre pas tous les pays et toutes les villes. Apprendre à utiliser les cartes Quand vous ouvrez Google Maps, il est très facile de trouver votre position sur la carte ou de rechercher des lieux aux alentours à l'aide d'un panorama ou d'un zoom avant/ arrière sur la carte. Pour trouver votre position avec Google Maps, vous devez activer les sources de localisation. 1. Dans l'écran d'accueil, appuyez sur > Cartes. pour afficher votre emplacement actuel. Le marqueur bleu 2. Appuyez sur ou affiche votre emplacement sur la carte. 3. Appuyez sur pour activer ou désactiver le mode Boussole. En mode Boussole, la carte passe en vue inclinée et s'oriente automatiquement selon la direction vers laquelle vous êtes tourné. Vérifier les informations d'un emplacement 1. Appuyez et maintenez une position sur la carte. Une bulle s'ouvre sur l'emplacement, avec le nom de l'emplacement, une partie de l'adresse et une miniature grâce à Street View (si disponible). 2. Appuyez sur la bulle pour voir plus d'informations. Vous pouvez obtenir les itinéraires vers l'emplacement, consulter les lieux intéressants à proximité, etc. 172 Voyage et cartes Rechercher un emplacement Dans Google Maps, vous pouvez rechercher un emplacement, comme une adresse, un commerce ou un lieu public (ex : musées). 1. Dans Cartes, appuyez sur . 2. Entrez le lieu à rechercher dans la fenêtre de recherche. 3. Appuyez sur la touche Entrée sur le clavier pour rechercher le lieu que vous avez saisi ou appuyez sur une suggestion. Les résultats de recherche s'affichent sous forme de marqueurs sur la carte. 4. Effectuez l'une des opérations suivantes : § Appuyez sur un marqueur . Une bulle s'ouvre alors, indiquant le nom de l'emplacement. Si c'est ce que vous cherchez, appuyez sur la bulle. § Appuyez sur Résultats de la recherche pour afficher les résultats de la recherche sous la forme d'une liste, puis appuyez sur le lieu. Les informations concernant le lieu sélectionné s'affichent à l'écran. 5. Appuyez sur les boutons à l'écran pour afficher le lieu sur une carte, obtenir un itinéraire, afficher le lieu dans Street View (si disponible), etc. Faites défiler l'écran pour voir d'autres options. Effacer le plan Une fois la recherche terminée, vous pouvez effacer les différents marqueurs apparus sur le plan. Appuyez sur > Effacer le plan. Rechercher un lieu d'intérêt dans les environs Utilisez Google+™ Local pour rechercher des lieux d'intérêt à proximité de votre position actuelle. Google+ Local utilise Google Maps pour rechercher des lieux habituels, comme la station essence la plus proche ou un distributeur automatique. § Avant d'utiliser Google+ Local, il est nécessaire d'activer les sources de localisation. § Le nom de l'application Google+ Local peut différer en fonction de la version de Google Maps installée. 1. Dans l’écran d’accueil, appuyez sur > Locales. 2. Appuyez sur le type d'emplacement où vous souhaitez effectuer une recherche, ou appuyez sur pour entrer ce que vous cherchez. Si la recherche trouve plusieurs lieux, les résultats apparaîtront sous forme d'une liste. 3. Vous pouvez : § Appuyer sur Affichage plan pour voir où ces lieux se trouvent sur la carte. § A partir de la liste des résultats, appuyez sur un endroit pour afficher plus d'informations. 173 Voyage et cartes Obtenir un itinéraire Obtenez un itinéraire détaillé vers votre destination. Google Maps peut vous fournir un itinéraire à pied, en transport public ou en voiture. 1. Lors de l'affichage d'une carte, appuyez sur . 2. Effectuez l'une des opérations suivantes : § Utilisez votre position actuelle comme point de départ ou saisissez un emplacement dans le premier champ. Puis saisissez votre destination dans le second champ. § Appuyez sur pour sélectionner une adresse à partir de vos contacts ou d'un point sur une carte. Si le lieu de destination a plusieurs emplacements possibles, choisissez celui que vous voulez. 3. Choisissez comment vous souhaitez vous rendre à votre destination. Si vous prenez les transports en commun, sélectionnez vos préférences de transport. 4. Appuyez sur Obtenir un itinéraire. Si vous conduisez ou marchez, appuyez sur Liste des itinéraires pour voir l'itinéraire. Vous pouvez appuyer sur les boutons fléchés sur la carte pour suivre l'itinéraire. Quand vous avez terminé, appuyez sur pour réinitialiser la carte. Votre destination est automatiquement enregistrée dans l'historique de Google Maps. Rechercher vos amis avec Google Latitude (disponible par pays) Le service de localisation Google Latitude® vous permet de partager des lieux et des messages d'état avec vos amis. Cela vous permet également d'obtenir les informations pour localiser vos amis, envoyer les détails de votre position par email, et plus encore. Votre emplacement n'est pas partagé automatiquement. Vous devez vous inscrire à Latitude, puis inviter vos amis à voir votre position ou accepter leurs invitations. Seuls les amis que vous avez explicitement invités ou acceptés peuvent voir votre position. Ouvrir et rejoindre Latitude 1. Dans l'écran d'accueil, appuyez sur > Cartes. 2. Lors de l'affichage d'une carte, appuyez sur > Rejoindre Latitude. Vous pouvez accéder à Latitude dans Cartes chaque fois que vous avez une connexion Internet. Dans Cartes, appuyez sur > Latitude. 174 Voyage et cartes Obtenir de l’aide Si vous avez besoin d'aide ou si vous avez des questions concernant Cartes ou Latitude, appuyez sur > Aide (ou Plus > Aide). 175 Applications essentielles Applications essentielles Utiliser l'Horloge À propos du widget Horloge HTC Utilisez le widget Horloge HTC pour afficher la date, l'heure et le lieu actuels. Vous pouvez également utiliser l'Horloge pour afficher l'heure d'une autre ville. Changer l'emplacement sur le Horloge widget Par défaut, le Horloge widget affiche l'heure et la météo de votre lieu actuel. Vous pouvez personnaliser le Horloge widget sur votre écran d'accueil pour voir l'heure et la météo d'un autre lieu. 1. Appuyez et maintenez le Horloge widget puis déplacez-le sur le bouton Modifier. 2. Choisissez une ville. Si vous ne voyez pas la ville souhaitée, appuyez sur l'ajouter. pour la rechercher et 3. Appuyez sur OK. Il est possible d'ajouter d'autres Horloge widget sur l'écran d'accueil étendu. À propos de l'application Horloge Obtenez plus de votre application Horloge que simplement la date et l'heure. Utilisez HTC One SV comme une horloge mondiale pour consulter la date et l'heure dans des villes à travers le monde. Vous pouvez également définir des alarmes ou suivre votre temps en utilisant le chronomètre ou la minuterie. Pour ouvrir l'application Horloge, appuyez sur dans l’écran d’accueil, et appuyez sur Horloge. Appuyez sur les onglets de la rangée du bas ou glissez votre doigt à travers les onglets pour basculer entre les différentes fonctions. 176 Applications essentielles Paramètres d'horloge mondiale Configurer votre ville de résidence 1. Sur l'onglet Horloge mondiale, appuyez sur > Paramètres d'accueil. 2. Entrez le nom de la ville de votre domicile. 3. Faites défiler la liste et sélectionnez votre ville. Configurer la date et l’heure manuellement 1. Sur l'onglet Horloge mondiale, appuyez sur > Paramètre d'heure locale. 2. Décochez Date/Heure automatique et Fuseau horaire automatique, puis configurez le fuseau horaire, la date, et l'heure. Ajouter une ville sur l'écran Horloge mondiale 1. Sur l'onglet Horloge mondiale, appuyez sur . 2. Entrez le nom de la ville à ajouter. 3. Parcourez la liste et sélectionnez la ville à ajouter. Définir une alarme Vous pouvez configurer une ou plusieurs alarmes. 1. Sur l'onglet Alarmes, cochez le bouton de choix d'une alarme puis appuyez sur cette alarme. 2. Dans Définir l'alarme, utilisez les molettes pour régler l'heure de l'alarme. 3. Si vous souhaitez garder l'alarme plusieurs jours, appuyez sur Répéter. 4. Appuyez sur OK. § Pour désactiver une alarme, décochez le bouton de choix correspondant. § Si vous souhaitez configurer plus de trois alarmes, appuyez sur . Supprimer une alarme 1. Sur l'onglet Alarmes, appuyez sur . 2. Sélectionnez les messages à supprimer, puis appuyez sur Supprimer. 177 Applications essentielles Consulter la Météo Utilisez l'application et le widget Météo pour consulter la météo du jour et les prévisions des jours suivants. En plus de votre position actuelle, vous pouvez consulter les prévisions météo d'autres villes du monde entier. 1. Dans l’écran d’accueil, appuyez sur l'endroit où vous vous trouvez. > Météo. Vous verrez la météo de 2. Glissez sur les onglet Horaire et 4 jours pour afficher les prévisions dans votre emplacement actuel. 3. Pendant l'affichage des prévisions vous pouvez : § Consulter la météo des autres villes en appuyant sur sélectionnant la ville désirée. § Appuyer sur , puis en pour mettre à jour les informations météo. § Appuyez sur l'écran pour voir les informations météo telles que la température, l'heure approximative du coucher du soleil, etc. Vos paramètres dans l'application Météo contrôlent également les informations météo qui s'affichent dans Horloge et Agenda. Ajouter une ville à l'écran Météo Ajoutez plus de villes sur l'écran Météo pour pouvoir consulter à tout moment les prévisions météo de ces villes. En plus de votre emplacement actuel, l'écran Météo peut afficher jusqu'à 15 villes. 1. Sur l'écran Météo, appuyez sur . 2. Saisissez l'emplacement à ajouter. 3. Appuyez sur la ville désirée. Changer l'ordre des villes sur l'écran Météo 1. Sur l'écran Météo, appuyez sur > Modifier. 2. Appuyez et maintenez à la fin de l'élément que vous voulez déplacer, puis déplacez-le vers sa nouvelle position. 3. Appuyez sur OK. Supprimer des villes de l'écran Météo 1. Sur l'écran Météo, appuyez sur > Modifier. 2. Sélectionnez les villes à supprimer, puis appuyez sur OK. 178 Applications essentielles Afficher un PDF Utilisez Visionneuse PDF pour lire les fichiers PDF que vous avez téléchargés ou copiés dans le HTC One SV. 1. Dans l'écran d'accueil, appuyez sur > Visionneuse PDF. 2. Allez au fichier PDF que vous désirez ouvrir, et appuyez dessus. 3. Lors de l'affichage d'un fichier PDF, vous pouvez : § Glisser vers le haut et vers le bas de l’écran pour recadrer ou parcourir les pages. § Ecarter ou rapprocher vos doigts sur la page pour zoomer ou dézoomer. § Appuyer sur l'écran et appuyer sur etc. pour imprimer le fichier, le partager, Travailler sur des documents Utilisez Polaris Office pour modifier des fichiers Microsoft Office Word (.doc et .docx), Microsoft Office Excel (.xls et .xlsx), Microsoft Office PowerPoint (.ppt, .pps et .pptx), et texte (.txt) à tout moment. Vous pouvez également afficher des présentations Microsoft Office PowerPoint (.pps). Dans l’écran d’accueil, appuyez sur > Polaris Office. Afficher un document Sur l'écran principal Polaris Office, recherchez le fichier que vous souhaitez modifier et ouvrez-le. Lorsque vous affichez la liste des fichiers, appuyez sur liste. pour rafraîchir ou trier la Créer un document 1. Dans l'écran principal de Polaris Office, appuyez sur 2. Choisissez un type de fichier à créer : 3. Commencez à saisir le texte. 4. Appuyez sur pour enregistrer le document. > Nouveau. 179 Applications essentielles Modifier un document 1. Sur l'écran principal Polaris Office, recherchez le fichier que vous souhaitez modifier et ouvrez-le. 2. Effectuez l'une des opérations suivantes : § Si votre fichier est un document Microsoft Office Word, Microsoft Office . PowerPoint, ou un fichier texte, appuyez sur § Si votre fichier est un document Microsoft Office Excel, appuyez sur une cellule, puis entrez vos modifications dans le champ de texte. 3. Faites glisser à travers la barre d'outils au bas pour choisir parmi différentes fonctions d'édition. Si vous ne voyez pas la barre d'outils, appuyez sur > Barre d'outils activée. 4. Quand vous avez fini vos modifications, appuyez sur Enregistrer ou Enregistrer sous. , puis appuyez sur Modifier une présentation 1. Le document Microsoft Office PowerPoint étant ouvert, appuyez sur . 2. Appuyez sur pour afficher les autres diapos et appuyez sur la diapo que vous souhaitez modifier. 3. Effectuez l'une des opérations suivantes : § Pour ajouter une autre diapo, appuyez sur page. puis choisissez une mise en § Pour modifier le texte, appuyez deux fois sur une zone de texte sur la présentation. § Pour redimensionner une image ou une zone de texte, tapez sur celle-ci et faites glisser . § Utilisez la barre d'outils au bas pour continuer à modifier la présentation. 4. Appuyez sur pour prévisualiser la présentation. 5. Appuyez sur puis sur Enregistrer ou Enregistrer sous. 180 Applications essentielles Modifier une feuille de calcul 1. Le fichier Excel Microsoft étant ouvert, appuyez sur une cellule de la feuille de calcul. 2. Effectuez l'une des opérations suivantes : § Appuyez sur la barre de formule et saisissez du texte, des chiffres ou des symboles. § Pour entrer une fonction, appuyez sur . § Pour sélectionner plusieurs cellules, appuyez sur une cellule, puis faites glisser . § Pour changer le format du texte ou de la valeur numérique, appuyez sur une cellule, puis appuyez sur > Format. § Pour insérer un graphique, sélectionnez les informations que vous souhaitez inclure dans le graphique, puis appuyez sur > Insérer > Graphique. § Utilisez la barre d'outils au bas de l'écran pour continuer à modifier la feuille de calcul. 3. Appuyez sur puis sur Enregistrer ou Enregistrer sous. Prendre des notes Utilisez Notes pour noter des idées, des questions, et tout le reste. Tapez du texte, enregistrez de l'audio, joignez des photos et des documents, et liez même vos notes à une réunion dans Agenda. Dans l’écran d’accueil, appuyez sur > Notes. La première fois que vous ouvrez l'application, vous pouvez découvrir et configurer votre compte Evernote®. Si vous ignorez cette étape, vous pourrez vous connecter ultérieurement à Evernote dans les paramètres de Comptes et synchronisation. Créer un carnet 1. Appuyez sur l'écran principal de Notes, appuyez sur sélection, puis appuyez sur Nouveau carnet. pour ouvrir un menu de 2. Tapez un titre de carnet. 3. Appuyez sur Carnet local pour enregistrer le carnet sur HTC One SV ou appuyez sur Carnet synchronisé pour synchroniser vos notes avec votre compte Evernote. 4. Appuyez sur Créer. Pour ouvrir ou changer de carnet, appuyez à nouveau sur de carnet. , puis tapez sur un nom 181 Applications essentielles Déplacer des notes 1. Lorsqu'une note est ouverte, appuyez sur > Déplacer vers. 2. Sélectionnez l'ordinateur cible. Vous pouvez également déplacer plusieurs notes à la fois. Dans l'écran principal Notes, appuyez sur > Déplacer les notes et sélectionnez les notes que vous souhaitez déplacer. Rédiger une note 1. Avec un carnet ouvert, appuyez sur . 2. Tapez un titre de note. 3. Rédigez votre note : § Appuyez sur la note, puis commencez à saisir votre texte. § Appuyez sur pour commencer l'enregistrement audio. Appuyez sur pour arrêter l'enregistrement. § Appuyez sur § Appuyez sur § Appuyez sur > Joindre et choisissez un type de fichier. pour créer un dessin et l'insérer dans votre note. pour prendre une photo et l'insérer dans votre note. Pour redimensionner la photo, l'image ou le dessin que vous avez joint à votre note, appuyez et maintenez l'élément, puis appuyez sur Redimensionner. Appuyez et maintenez une flèche, puis faites-la glisser pour redimensionner l'élément. 4. Appuyez sur > Enregistrer. Pour lier une note à un événement, appuyez sur > Agenda. Créer un dessin Vous pouvez créer un dessin, un griffonnage, ou une illustration et l'inclure dans votre note. 1. Avec une note ouverte, appuyez sur . 2. Choisissez une couleur à utiliser. 3. Dessinez sur l'espace vide avec le bout de votre doigt. 4. Si vous avez besoin d'effacer une partie du dessin, appuyez sur puis déplacez votre doigt à gauche et à droite sur la zone que vous souhaitez effacer. Vous pouvez également appuyer sur > Annuler pour effacer le dernier trait que vous avez fait. 5. Appuyez sur pour insérer le dessin dans votre note. 182 Applications essentielles Importer une page Web dans une note 1. Lors de l'affichage d'une page Web sur Internet, appuyez sur > Partager. 2. Appuyez sur Notes. La page Web est importée dans une note comme une image. Pour ajouter du texte ou joindre une image ou un dessin à votre note, appuyez sur l'espace avant ou après la page Web. Relire une note Ecouter un enregistrement audio dans Notes Après l'enregistrement d'une réunion, vous pouvez écouter le clip audio pour revoir les points clés. Si vous avez pris des notes pendant l'enregistrement audio, des « marquages de temps » (petits nœuds colorés dans la barre audio) sont ajoutés pour marquer vos notes dans le cadre de l'enregistrement audio. 1. Ouvrir une note où vous avez enregistré un message vocal. 2. Appuyez sur pour écouter l'enregistrement audio. 3. Appuyez sur ou sur pour passer au marquage de temps suivant ou précédent. Lorsque vous vous déplacez d'un Marquage de temps à l'autre, vous verrez une miniature de note pour avoir un aperçu rapide de ce que vous avez noté lors de l'enregistrement. Vous pouvez également appuyer sur un élément particulier sur votre note pour sauter à son Marquage de temps et entendre le son que vous avez enregistré à ce moment-là. 183 Applications essentielles Partager une note 1. Avec un carnet ouvert, appuyez sur la note que vous souhaitez partager. 2. Appuyez sur > Partager la note. 3. Choisissez la façon dont vous voulez partager votre note. § Pour la plupart des options de partage, les notes sont automatiquement converties et envoyées sous forme d'images. § Pour imprimer une note, appuyez sur > Imprimer. Le HTC One SV et l'imprimante doivent être connectés sur le même réseau Wi‑Fi. Synchroniser les notes Vous pouvez choisir de synchroniser automatiquement ou manuellement vos notes entre HTC One SV et votre compte Evernote sur le Web. Vous devez vous connecter à votre compte Evernote depuis le HTC One SV pour démarrer la synchronisation des notes. 1. Dans l’écran d’accueil, appuyez sur > Notes. 2. Pour synchroniser manuellement les notes, appuyez sur Synchroniser. , puis appuyez sur 3. Pour configurer la mise à jour automatique de Notes, appuyez sur dans l'écran Toutes les notes, puis appuyez sur Paramètres > Comptes et synchronisation. 4. Appuyez sur votre compte Evernote, et personnalisez vos paramètres de synchronisation. Conserver la trace de vos tâches. Utilisez l'application Tâches pour organiser et suivre les listes À faire et Tâches. Créez des tâches sur votre téléphone ou synchronisez-les avec vos comptes Google et Microsoft Exchange ActiveSync. Vous pouvez également afficher vos tâches dans Agenda. Pour ouvrir l'application Tâches, appuyez sur > Tâches. Pour basculer entre vos comptes de tâches, appuyez sur autre compte. , puis appuyez sur un 184 Applications essentielles Créer une tâche 1. Dans l'application Tâches, saisissez le nom de la tâche dans la zone de texte Nouvelle tâche. Si vous voulez créer une tâche et entrer les détails plus tard, appuyez sur avoir entré le nom de la tâche. 2. Appuyez sur après puis entrez les détails de la tâche. 3. Appuyez sur Enregistrer. Lier une tâche à un contact Aider les amis sur un projet ou un événement ? Liez une tâche à un contact dans l'application Contacts de sorte que lorsque votre ami(e) appelle, la tâche apparaît à l'écran. Vous pouvez également filtrer les tâches pour indiquer quelles sont les tâches associées à un contact spécifique. Seules les tâches dans Mes tâches peuvent être liées à un contact. 1. Lorsque vous entrez les détails de la tâche, appuyez sur la zone de texte sous Contacts, et saisissez un nom. 2. Si vous souhaitez lier la tâche à un contact dans l'application Contacts, appuyez sur . 3. Sélectionnez le contact, et appuyez sur Enregistrer. 4. Renseignez le reste des informations, et appuyez sur Enregistrer. Lier une tâche à un emplacement Liez des tâches à un emplacement de sorte que la prochaine fois que vous êtes dans les environs, vous pouvez vérifier quelles courses vous pouvez faire en cours de route. Vous pouvez uniquement lier un emplacement aux tâches créées dans Mes tâches. 1. Lorsque vous entrez les détails de la tâche, appuyez sur la zone de texte sous Localisation et saisissez un emplacement. 2. Pour spécifier une zone sur la carte, appuyez sur 3. Déplacez sur une zone. 4. Appuyez sur OK. . 185 Applications essentielles 5. Entrez un nom pour l'emplacement puis appuyez sur OK. 6. Renseignez le reste des informations, et appuyez sur Enregistrer. La tâche est tracée sur une carte avec d'autres tâches liées à des emplacements. § Pour voir ces tâches sur une carte, appuyez sur > Affichage plan sur l'écran principal deTâches. Effectuer un panoramique sur la carte jusqu'à ce que (indicateur d'emplacement) apparaisse. L'indicateur d'emplacement indique le nombre de tâches liées à cet emplacement. § Pour afficher les détails de la tâche, appuyez sur . § Pour afficher votre position sur la carte, appuyez sur > Me localiser. Gérer les tâches 1. Allez à la liste qui contient les tâches. 2. Dans la liste des tâches, vous pouvez : Marquer une tâche terminée Appuyer sur le bouton de choix à côté de la tâche. Pour afficher les tâches terminées, appuyez sur > Afficher terminées. Trier des tâches 1. Appuyez sur > Trier. 2. Sélectionnez la façon dont vous voulez trier les tâches. Modifier une tâche 1. Appuyez sur la tâche que vous souhaitez modifier, puis appuyez sur Modifier. 2. Modifiez les informations de la tâche, puis appuyez sur Enregistrer. Supprimer une tâche Appuyez et maintenez la tâche que vous souhaitez supprimer, puis appuyez sur Supprimer. Différer une tâche 1. Appuyez et maintenez une tâche en retard, puis appuyez sur Différer. 2. Choisissez combien de temps vous voulez reporter la tâche. Déplacer une tâche dans une autre liste Vous pouvez uniquement déplacer la tâche sur une autre liste se trouvant dans le même compte. 1. Appuyez et maintenez la tâche que vous souhaitez déplacer, puis appuyez sur Déplacer vers. 2. Appuyez sur la liste des tâches où vous souhaitez que la tâche apparaisse. 186 Applications essentielles Afficher la liste unifiée de tâches Vous pouvez afficher et mettre à jour une liste unifiée de tâches. Les tâches ont un code de couleur pour distinguer facilement les comptes auxquels elles appartiennent. Dans l'application Tâches, appuyez sur > Toutes les tâches Si vous souhaitez afficher les tâches stockées dans HTC One SV , appuyez sur Mes tâches. Créer une liste de tâches 1. Dans l'application Tâches, appuyez sur 2. Appuyez sur > Gérer les listes , puis choisissez un compte pour la liste. Les listes ne peuvent pas être créées pour les comptes Microsoft Exchange ActiveSync. 3. Entrez un nom pour la liste, puis appuyez sur OK. Gérer des listes de tâches 1. Dans l'application Tâches, appuyez sur > Gérer les listes 2. De là, vous pouvez : Afficher des tâches Pour afficher toutes les tâches dans une liste, appuyez sur une liste de tâches. Renommer une liste 1. Appuyez sur Renommer. à droite de la liste, puis appuyez sur 2. Entrez un nouveau nom pour la liste, puis appuyez sur OK. Supprimer une liste 1. Appuyez sur Supprimer. à droite de la liste, puis appuyez sur 2. Appuyez sur OK. Vous pouvez supprimer uniquement les listes que vous avez créées sur HTC One SV. Sauvegarder ou restaurer des tâches 1. Allez à la liste qui contient les tâches que vous souhaitez sauvegarder. 2. Appuyez sur > Importer/Exporter 3. Appuyez sur Exporter vers la carte SD pour sauvegarder vos tâches, ou appuyez sur Importer à partir de la carte SD pour restaurer les tâches sur votre téléphone. 187 Applications essentielles Changer les paramètres des Tâches 1. Dans l'application Tâches, appuyez sur > Paramètres 2. Modifier les paramètres et appuyez sur . Suivre vos actions boursières Utilisez l'application Bourse pour obtenir les dernières informations des cotations boursières et des indices que vous suivez. Le téléchargement automatique des informations boursières peut entraîner des frais de données supplémentaires. 1. Dans l’écran d’accueil, appuyez sur > Bourse. 2. Sur l’onglet Bourse, effectuez l'une des opérations suivantes : § Appuyez sur un élément à afficher dans la liste concernant le cours d’une action ou d'un indice boursier § Appuyez sur § Appuyez sur boursier. pour mettre à jour les informations boursières. > Ajouter pour ajouter le cours d’une action ou un indice § Pour changer l'ordre de la liste des actions, appuyez sur > Modifier. Appuyez et maintenez à la fin de l'élément que vous voulez déplacer, puis déplacez-le vers sa nouvelle position. 3. Si vous avez sélectionné une cotation ou un des indices boursiers particuliers, vous pouvez : § Afficher les informations commerciales d'un élément, ainsi que la courbe des cours pendant une période spécifique. § Appuyer sur une autre période pour afficher les informations commerciales passées d'un élément. Ajouter le cours d’une action ou un indice boursier 1. Sur l'écran principal Bourse, appuyez sur > Ajouter. 2. Entrez la cotation boursière ou l’indice boursier dans le champ de texte, puis appuyez sur . 3. Entrez la cotation boursière ou l’indice boursier que vous voulez ajouter. Pour supprimer un élément, appuyez sur > Modifier dans l'écran principal Bourse. Sélectionnez les éléments à supprimer, puis appuyez sur Supprimer. 188 Google Play et autres applications Google Play et autres applications Obtenir des applications depuis Google Play Google Play est l'endroit idéal pour trouver de nouvelles applications pour votre HTC One SV. Choisissez parmi une grande variété d'applications gratuites et payantes par catégorie d'applications de productivité, de divertissement, ou de jeux. § Un service de paiement Google Wallet™ est nécessaire pour acheter une application payante. Il vous sera demandé de confirmer la méthode de paiement lorsque vous achetez une application. § Le nom de l'application Play Store peut varier en fonction de votre région. § La possibilité d'acheter des applications varie selon la région. Rechercher et installer une application Lorsque vous installez et utilisez des applications sur votre HTC One SV, cela peut nécessiter l'accès à certaines de vos informations personnelles, fonctions, ou paramètres. Téléchargez et installez uniquement les applications dont vous êtes sûr. Faites attention lorsque vous téléchargez des applications qui ont accès à des fonctions ou à une quantité significative de données sur le HTC One SV. Vous êtes responsable des conséquences de l'utilisation des applications téléchargées. 1. Dans l’écran d’accueil, appuyez sur > Play Store. 2. Parcourez ou recherchez une application. 3. Quand vous avez trouvé l'application désirée, appuyez dessus et lisez les descriptions et les commentaires des utilisateurs. 4. Pour télécharger ou acheter l'application, appuyez sur Installer (pour les applications gratuites) ou sur le bouton du prix (pour les applications payantes). 5. Appuyez sur Accepter et télécharger ou Accepter et acheter. Pour ouvrir l'application, appuyez sur applications, appuyez sur l'application. dans l'écran d'accueil. Dans l'écran Toutes les 189 Google Play et autres applications Restaurer des applications depuis Google Play Une mise à niveau a été effectuée vers un nouveau téléphone, en remplacement d'un appareil perdu, ou une réinitialisation d'usine a été effectuée ? Restaurez les applications qui ont été téléchargées auparavant. 1. Dans l’écran d’accueil, appuyez sur 2. Appuyez sur > Play Store. > Mes applis. 3. Faites glisser sur l'onglet Toutes les applications, et appuyez sur l'application que vous voulez restaurer. 4. Installer l'application Pour plus de détails, consultez l'aide de Google Play. Obtenir de l’aide Si vous avez besoin d'aide ou si vous avez des questions concernant Google Play, appuyez sur > Aide. Désinstaller une application Si vous n'avez plus besoin d'une application que vous avez téléchargée et installée, vous pouvez facilement la désinstaller. La plupart des applications préchargées ne peuvent pas être désinstallées. 1. Dans l’écran d’accueil, appuyez sur . 2. Appuyez et maintenez l'application à supprimer, puis faites-la glisser sur . Si vous avez acheté une application dans Play Store, vous pouvez la désinstaller pour un remboursement dans un délai limité. Pour en savoir plus sur la politique de remboursement pour les applications payantes, consultez l'aide de Google Play. Regarder des vidéos sur YouTube Utilisez l'application YouTube pour découvrir les vidéos les plus populaires sur les sites Web de partage en ligne. 1. Dans l’écran d’accueil, appuyez sur 2. Parcourez ou recherchez une vidéo. > YouTube. 190 Google Play et autres applications 3. Lorsque vous avez trouvé la vidéo désirée, appuyez dessus. 4. Tout en regardant une vidéo, vous pouvez : § Tourner HTC One SV sur le côté pour regarder la vidéo en plein écran. § Appuyer sur l'écran vidéo pour mettre en pause ou pour continuer la lecture, ou déplacer le curseur pour accéder un endroit de la vidéo. § Faites défiler le panneau d'informations de la vidéo pour voir la description, les vidéos associées, ou les commentaires des autres spectateurs. Vous préférez regarder la vidéo un peu plus tard ? Appuyez sur > Ajouter à > Regarder plus tard. Vous pouvez accéder à nouveau à la vidéo à partir de la liste Regarder plus tard de votre profil de compte. Appuyez sur l'icône YouTube pour revenir à l'écran principal. Rechercher des vidéos 1. Dans l'application YouTube, appuyez sur . 2. Dans la boîte de recherche, saisissez les mots de votre recherche. En cours de frappe, les éléments correspondants sont affichés sous forme de liste. 3. Si l'élément recherché se trouve dans la liste de suggestions, appuyez sur l'élément. Appuyez sur pour l'entrer dans la zone de recherche. De nouvelles suggestions apparaissent et vous pouvez entrer du texte ou appuyez sur à côté des suggestions suivantes pour rapidement affiner votre recherche. 4. Parcourez les résultats et appuyez sur une vidéo pour la regarder. Vous avez aussi la possibilité d'afficher les résultats postés récemment. Appuyez sur Toujours, puis sélectionnez une période. Enregistrer une vidéo pour plus tard Enregistrez une vidéo sur votre liste Regarder plus tard de sorte qu'elle sera toujours disponible dans YouTube même si vous avez fermé l'application. 1. Recherchez la vidéo que vous voulez enregistrer, puis appuyez dessus. 2. Appuyez sur > Ajouter à > Regarder plus tard. Pour visualiser les vidéos enregistrées, dans le panneau de notification de YouTube, appuyez sur votre nom de compte, puis appuyez sur Regarder plus tard. Sélectionnez une vidéo dans la liste. 191 Google Play et autres applications Précharger des vidéos Configurez l'application YouTube pour précharger des vidéos afin de pouvoir les regarder sans interruption. Les vidéos sont préchargées lorsque HTC One SV est en cours de charge et est connecté à un réseau Wi-Fi. Pour plus d'informations sur le préchargement de vidéos, reportez-vous à l'aide de YouTube. 1. Dans l'application YouTube, appuyez sur > Paramètres > Préchargement. 2. Sélectionnez le type de vidéos à précharger. Les vidéos sont préchargées lorsque apparaît sur l'écran Regarder plus tard ou sur le canal auquel vous êtes abonné. L'icône se transforme en lorsque les vidéos sont prêtes à être regardées. Supprimer l'historique de recherche 1. Dans l'application YouTube, appuyez sur > Paramètres. 2. Appuyez sur Rechercher > Effacer l'historique de recherches. Partager un lien vidéo 1. Sur l'écran d'affichage de la vidéo, appuyez sur . 2. Choisissez la méthode de partage du lien vidéo parmi les options disponibles. 192 Google Play et autres applications Écouter la Radio FM Choisissez et écoutez vos stations radio favorites grâce à l'application Radio FM. Vous devez d'abord connecter un casque à la prise audio de votre HTC One SV pour utiliser la Radio FM. La Radio FM utilise le casque steréo comme antenne radio. 1. Dans l'écran d'accueil, appuyez sur > Radio FM. La première fois que vous ouvrez la Radio FM, elle joue la première station FM trouvée. 2. Vous pouvez : § Appuyer sur précédente. ou sur pour passer à la station suivante ou § Déplacer le curseur pour régler la fréquence de la bande FM. § Appuyer sur ou sur pour régler la fréquence radio vers le haut ou vers le bas par pas de 0,1 MHz. § Appuyer sur pour marquer une station de radio comme favori. § Appuyer sur pour voir les autres stations préréglées et celles que vous avez marquées comme favoris. Lorsque vous écoutez la radio et que l'écran s'éteint, appuyez sur Alimentation pour rallumer l'écran. Vous pouvez passer à une autre station directement sur l'écran verrouillé. Fermer ou arrêter l'application Radio FM § Vous pouvez utiliser d'autres applications pendant que vous écoutez la radio. § Pour éteindre tout à fait la Radio FM, appuyez sur . Ecouter vos stations préférées Choisissez vos stations préférées et passez facilement d'une station à une autre. Tout en écoutant votre station préférée sur l'écran principal de Radio FM, appuyez sur pour la marquer comme favori. 1. Sur l'écran principal de Radio FM, appuyez sur 2. Appuyez sur . > Favoris. 3. Appuyez sur l'une des stations de la liste. La station sélectionnée s'affiche sur l'écran principal. 4. Appuyez sur ou pour écouter d'autres stations préférées. 193 Google Play et autres applications Enregistrer des clips vocaux Utilisez Magnétophone pour capturer des informations au cours des conférences, des interviews, ou même pour créer votre propre journal audio. 1. Dans l’écran d’accueil, appuyez sur > Magnétophone. 2. Tenez le microphone près de la source sonore. 3. Appuyez sur pour commencer l'enregistrement d'un clip vocal. Le Magnétophone peut s'exécuter en arrière-plan pendant que vous faites autre chose sur votre HTC One SV, sauf si vous ouvrez d'autres applications qui utilisent les fonctions audio. 4. Appuyez sur pour arrêter l'enregistrement. 5. Tapez un nom pour le clip vocal et appuyez sur Enregistrer. Pour lire le clip vocal, appuyez sur . Pour afficher les options pour supprimer ou renommer le clip vocal, appuyez sur . Gérer les clips vocaux 1. Sur l'écran Magnétophone, appuyez sur . 2. Appuyez et maintenez un clip vocal, puis tapez sur une option dans le menu. Vous pouvez partager le clip vocal sélectionné, le définir comme sonnerie, ou plus encore. Partager des jeux et des applications Vous avez découvert un jeu ou une application amusante provenant de Google Play ? Partagez vos jeux et vos applications préférés avec vos amis. Pour que vos amis puissent se relier à l'application et la télécharger depuis Google Play, ils doivent utiliser un appareil Android. 1. Dans l’écran d’accueil, appuyez sur 2. Appuyez sur . > Partager. 3. Appuyez sur une application et choisissez la façon de la partager : 194 Connexions Internet Connexions Internet Connexion de données Quand vous allumez le HTC One SV pour la première fois, il se configurera automatiquement pour utiliser la connexion de données de votre opérateur mobile (si la carte SIM est installée). Vous avez besoin d'un forfait de donnée LTE pour utiliser les services de données LTE. Contactez votre opérateur mobile pour plus de détails. Vérifier la connexion de données utilisée 1. Ouvrez le panneau Notifications, puis appuyez sur . 2. Appuyez sur Données mobiles > Opérateur de réseau ou Noms des points d'accès. Activer ou désactiver la connexion de données La désactivation de votre connexion de données permet d'économiser l'énergie de la batterie et votre argent. 1. Ouvrez le panneau Notifications, puis appuyez sur . 2. Appuyez sur le commutateur Activer/Désactiver de Données mobiles pour activer et désactiver la connexion de données. Si la connexion de données n'est pas active et que vous n'êtes pas connecté à un réseau Wi‑Fi, vous ne recevrez pas les mises à jour automatiques concernant vos comptes de messagerie, de réseaux sociaux, et autres informations synchronisées. 195 Connexions Internet Ajouter un nouveau point d'accès Vous pouvez ajouter un nouveau Noms de point d'accès (APN) lors de l'itinérance ou si vous avez des difficultés à établir une connexion de données.Les APN connectent HTC One SV aux réseaux de données pour des services tels que la navigation Web mobile. Pour ajouter une autre connexion de données à votre téléphone, demandez le nom et les paramètres du point d’accès (y compris le nom d’utilisateur et le mot de passe, le cas échéant) à votre opérateur. 1. Ouvrez le panneau Notifications, puis appuyez sur . 2. Appuyez sur Données mobiles > Noms des points d'accès. 3. Dans l'écran APN, appuyez sur > Nouvel APN. 4. Entrez les paramètres de l'APN. 5. Appuyez sur > Enregistrer. 6. Sélectionnez le nouvel APN sur l'écran APN. Activer ou désactiver l'itinérance de données Connectez-vous aux réseaux partenaires de votre opérateur mobile et accédez aux services de données quand vous êtes hors de la zone de couverture de votre opérateur. L’utilisation des services de données en itinérance peut coûter cher. Demandez les coûts d'itinérance de données à votre opérateur mobile avant d'utiliser cette fonction. 1. Ouvrez le panneau Notifications, puis appuyez sur . 2. Appuyez sur Données mobiles puis sélectionnez ou désélectionnez l'option Itinérance de données. Sélectionnez l'option Son d'itinérance de données si vous souhaitez que le HTC One SV émette un son lorsqu'il se connecte à un réseau itinérant. Gestion de votre utilisation de données Si vous êtes sur un volume de données limité, il est important de garder une trace des activités et des applications qui envoient et reçoivent habituellement des données, telles que la navigation Web, la synchronisation des comptes en ligne, et l'envoi de courriels ou le partage de mises à jour de statut. Voici quelques autres exemples : § Diffusion de vidéos et de musique en ligne § Écouter la radio Internet 196 Connexions Internet § Jouer à des jeux en ligne § Télécharger des applications, des cartes et des fichiers § Actualiser des applications pour mettre à jour des infos et des flux § Télécharger et sauvegarder vos fichiers sur votre compte de mémoire en ligne § Utiliser HTC One SV comme un Point d'accès Wi-Fi § Partager votre connexion de données mobiles par partage de connexion USB Pour vous aider à économiser sur l'utilisation des données, connectez-vous à un réseau Wi‑Fi chaque fois que possible et paramétrez vos comptes en ligne et vos emails pour qu'ils se synchronisent moins fréquemment. Suivre l'utilisation de vos données Surveillez votre consommation de données afin de ne pas dépasser votre allocation mensuelle de données. L'utilisation de données mesurée par HTC One SV peut varier en fonction de l'utilisation réelle des données. 1. Ouvrez le panneau Notifications, puis appuyez sur . 2. Dans Sans fil et réseaux, appuyez sur Plus. 3. Appuyez sur Utilisation. 4. Sur l'onglet Mobile, sélectionnez Limiter l'utilisation d'internet mobile pour désactiver automatiquement votre connexion de données lorsque vous atteignez la limite fixée. Ensuite, faites glisser la ligne de LIMITE supérieure pour définir votre limite mensuelle de données. 5. Sélectionnez M'alerter sur l'utilisation des données, puis faites glisser la ligne d'ALERTE inférieure pour définir une alerte avant d'atteindre votre limite mensuelle de données. 6. Appuyez sur Réinitialiser l'utilisation des données, puis réglez le jour du mois où votre cycle d'utilisation se réinitialise. Cette date est généralement le début de votre cycle de facturation mensuel. 7. Faites glisser les marqueurs de lignes verticales pour voir combien de données vous avez utilisé pendant un intervalle de temps particulier. Si vous connectez HTC One SV à un autre point d'accès Wi‑Fi portable, appuyez sur > Points d'accès mobile pour limiter le téléchargement des données d'arrièreplan qui peut entraîner des frais de données supplémentaires. Afficher l'utilisation des données des applications 1. Ouvrez le panneau Notifications, puis appuyez sur 2. Dans Sans fil et réseaux, appuyez sur Plus. . 197 Connexions Internet 3. Appuyez sur Utilisation. 4. Dans l'onglet Mobile, faites glisser les marqueurs de lignes verticales pour voir combien de données vous avez utilisées pendant un intervalle de temps particulier. 5. Faites défiler l'écran pour afficher une liste des applications et leurs informations d'utilisation des données. 6. Appuyez sur une application pour voir plus de détails. Wi‑Fi Pour utiliser Wi‑Fi, vous devez avoir accès à un point d’accès sans fil (hotspot). La disponibilité et la force du signal Wi‑Fi dépendent des obstacles que le signal Wi‑Fi doit traverser (comme des bâtiments ou un mur entre les pièces). Activer Wi‑Fi et se connecter à un réseau sans fil 1. Ouvrez le panneau Notifications, puis appuyez sur . 2. Appuyez sur le commutateur Activé/Désactivé Wi-Fi pour activer Wi‑Fi. 3. Appuyez sur Wi-Fi. Les réseaux Wi‑Fi détectés s'affichent. Si le réseau sans fil que vous recherchez n'est pas répertorié, appuyez sur Ajouter un réseau pour l'ajouter manuellement. > 4. Appuyez sur le réseau Wi‑Fi auquel vous voulez vous connecter. Si vous sélectionnez un réseau sécurisé, vous serez invité à entrer la clé réseau ou le mot de passe. 5. Appuyez sur Connecter. L'icône Wi‑Fi vous serez connecté. apparaîtra dans la barre d'état lorsque La prochaine fois que votre HTC One SV se connectera à un réseau sans fil sécurisé précédemment utilisé, vous n'aurez plus besoin d'entrer les informations d’authentification. Se connecter à un réseau Wi‑Fi via WPS Si vous utilisez un routeur Wi‑Fi avec Configuration protégée Wi‑Fi (WPS), vous pouvez facilement connecter HTC One SV. 1. Ouvrez le panneau Notifications, puis appuyez sur . 2. Appuyez sur le commutateur Activé/Désactivé Wi-Fi pour activer Wi‑Fi. 198 Connexions Internet 3. Appuyez sur Wi-Fi. 4. Appuyez sur Wi‑Fi. > WPS Push, et appuyez sur le bouton WPS sur votre routeur Pour utiliser la métode PIN Configuration protégée Wi‑Fi (WPS), appuyez sur Saisie du code Pin WPS. > Déconnexion du réseau sans fil actuel 1. Ouvrez le panneau Notifications, puis appuyez sur . 2. Appuyez sur Wi-Fi. 3. Vous pouvez : § Appuyer sur le réseau sans fil sur lequel HTC One SV est connecté, et appuyez sur Déconnecter. § Si vous souhaitez supprimer les paramètres de ce réseau, appuyez et maintenez le nom du réseau, puis appuyez sur Retirer le réseau. Se connecter à un réseau Wi‑Fi différent 1. Ouvrez le panneau Notifications, puis appuyez sur . 2. Appuyez sur Wi-Fi. Les réseaux Wi‑Fi détectés s'affichent. Pour rechercher manuellement les réseaux Wi‑Fi disponibles, appuyez sur Rechercher. > 3. Appuyez sur un réseau Wi‑Fi pour vous y connecter. Connexion automatique à un réseau Wi‑Fi public (WISPr) Vous pouvez configurer HTC One SV pour vous connecter automatiquement à un réseau Wi‑Fi public que vous utilisez régulièrement. Cela vous évite de passer par l'authentification web du fournisseur Wi‑Fi chaque fois que vous vous connectez à son réseau Wi‑Fi. Il suffit d'ajouter vos informations de connexion aux paramètres WISPr (Wireless Internet Service Provider roaming - fournisseur de services Internet sans fil d'itinérance). Le point d'accès du réseau Wi‑Fi doit prendre en charge le portail web WISPr. Consultez le fournisseur Wi‑Fi pour plus d'informations. 1. Ouvrez le panneau Notifications, puis appuyez sur . 2. Appuyez sur Wi-Fi. 3. Appuyez sur > Avancé. 4. Dans Paramètres WISPr, sélectionnez l'option Connexion automatique. 5. Appuyez sur Paramètres de compte WISPr > Ajouter un nouveau compte. 199 Connexions Internet 6. Appuyez sur chaque élément à l'écran pour entrer le nom du fournisseur de service, votre nom d'utilisateur (avec le nom de domaine complet) et le mot de passe. 7. Appuyez sur > Enregistrer 8. Activez Wi‑Fi, et connectez-vous au réseau Wi‑Fi public. § Si vous avez accès à plusieurs réseaux Wi‑Fi publics, vous pouvez ajouter jusqu'à cinq ensembles de données de connexion à la liste des comptes WISPr. § Dans la liste des comptes WISPr, appuyez et maintenez un compte pour le supprimer ou le modifier. Connexion à un réseau Wi‑Fi avec sécurité EAP-TLS Vous devez installer un certificat de réseau sur votre HTC One SV avant de pouvoir vous connecter à un réseau Wi‑Fi avec le protocole d'authentification EAP-TLS. Votre administrateur réseau peut vous fournir ces informations. 1. Enregistrez le fichier de certificat dans le dossier racine de la carte mémoire. 2. Ouvrez le panneau Notifications, puis appuyez sur > Sécurité. 3. Appuyez sur Installer depuis la mémoire. 4. Sélectionnez le certificat de réseau nécessaire pour se connecter au réseau EAP-TLS. 5. Activez Wi‑Fi et connectez-vous à un réseau sans fil. Se connecter à un réseau privé virtuel (VPN) Ajoutez des réseaux privés virtuels (VPN) pour pouvoir vous connecter et accéder aux ressources d'un réseau local sécurisé, tel que votre réseau d'entreprise. Avant de vous connecter au réseau local de votre organisation, vous pouvez être invité à : § Installer des certificats de sécurité § Entrer vos informations de connexion § Télécharger et installer une application VPN requise sur HTC One SV Contactez votre administrateur réseau pour plus de détails. D'autre part, votre HTC One SV doit d'abord établir une connexion Wi‑Fi ou de données avant de pouvoir démarrer une connexion VPN. 200 Connexions Internet Ajouter une connexion VPN Vous devez d'abord définir un code PIN ou un mot de passe d'écran verrouillé avant de vous pouvoir utiliser la mémoire des informations d'identification et configurer le VPN. 1. Ouvrez le panneau Notifications, puis appuyez sur . 2. Dans Sans fil et réseaux, appuyez sur Plus. 3. Appuyez sur VPN > Ajouter un profil VPN. 4. Saisissez les paramètres de VPN et configurez-les en utilisant les informations de sécurité fournies par votre administrateur réseau. 5. Appuyez sur Enregistrer. Le VPN est ajouté à la section VPN de l’écran Paramètres de VPN. Connexion à un VPN 1. Ouvrez le panneau Notifications, puis appuyez sur . 2. Dans Sans fil et réseaux, appuyez sur Plus. 3. Appuyez sur VPN. 4. Appuyez sur le VPN auquel vous voulez vous connecter. 5. Entrez vos identifiants de connexion, puis appuyez sur Se connecter. Quand vous êtes connecté, l’icône VPN connecté s’affiche dans la zone de notification de la barre d'état. Ouvrez le navigateur Web pour accéder aux ressources telles que l'intranet du réseau d’entreprise. Déconnexion d'un VPN 1. Ouvrez le panneau Notifications. 2. Appuyez sur la connexion VPN pour revenir aux paramètres VPN, et appuyez sur la connexion VPN pour la déconnecter. 201 Connexions Internet Utiliser le HTC One SV comme un routeur sans fil Partagez votre connexion de données avec d'autres appareils en transformant votre HTC One SV en routeur sans fil. § Assurez-vous que la connexion de données est activée. § Vous devez avoir un forfait de données approuvé associé à votre compte auprès de votre fournisseur de service mobile pour utiliser ce service. 1. Ouvrez le panneau Notifications, puis appuyez sur . 2. Dans Sans fil et réseaux, appuyez sur Plus. 3. Appuyez sur Partage du réseau mobile > Paramètres du point d'accès Wi-Fi mobile. 4. Entrez un nom de routeur ou utilisez le nom par défaut. 5. Choisissez le type de sécurité et configurez le mot de passe (clé) de votre routeur sans fil. Si vous sélectionnez Aucun dans Sécurité, alors il ne sera pas nécessaire de saisir un mot de passe. Le mot de passe est la clé que d'autres personnes doivent entrer dans leur appareil pour se connecter et utiliser votre HTC One SV comme routeur sans fil. 6. Sélectionnez l'option Point d'accès Wi-Fi portable pour activer le routeur sans fil. Votre HTC One SV est prêt à être utilisé comme routeur sans fil dès que vous voyez sur la barre d'état. 202 Connexions Internet Partager la connexion Internet de votre téléphone par partage de connexion USB Pas de connexion Internet disponible sur votre ordinateur ? Pas de problème. Utilisez la connexion de données du HTC One SV pour vous connecter à Internet. § Pour vous assurer que les pilotes USB pour HTC One SV sont à jour, installez la dernière version de HTC Sync Manager sur votre ordinateur. § Assurez-vous que votre carte SIM est insérée dans HTC One SV. § Vous devrez peut-être faire ajouter le partage de connexion USB à votre forfait, et cela peut occasionner des coûts supplémentaires. Contactez votre opérateur mobile pour les détails. 1. Ouvrez le panneau Notifications, puis appuyez sur . 2. Vérifiez que les données mobiles sont activées. 3. Dans Sans fil et réseaux, appuyez sur Plus. 4. Appuyez sur Partage du réseau mobile > Paramètre de réseau USB > Partage de connexion USB. Si vous permutez souvent entre Partage de connexion USB et Relais Internet, sélectionnez Partage du réseau intelligent pour activer automatiquement le type de connexion dont vous avez besoin lorsque vous connectez HTC One SV à votre ordinateur. 5. Connectez le HTC One SV à votre ordinateur en utilisant le câble USB fourni. La prochaine fois que votre HTC One SV se connectera à un ordinateur, il se rappellera vos paramètres. Connexion à Internet via un ordinateur Si vous n'avez temporairement pas accès à Internet sur HTC One SV, vous pouvez toujours vous connecter en utilisant la connexion Internet de l'ordinateur. § Pour vous assurer que les pilotes USB pour HTC One SV sont à jour, installez la dernière version de HTC Sync Manager sur votre ordinateur. § Il peut être nécessaire de désactiver le pare-feu de votre réseau local. De plus, si votre ordinateur se connecte à Internet via PPP (par exemple, Dial UP, xDSL, ou VPN), le relais Internet ne prendra en charge que le protocole TCP. 1. Ouvrez le panneau Notifications, puis appuyez sur 2. Dans Sans fil et réseaux, appuyez sur Plus. . 203 Connexions Internet 3. Appuyez sur Partage du réseau mobile > Paramètre de réseau USB > Relais Internet. Si vous permutez souvent entre Partage de connexion USB et Relais Internet, sélectionnez Partage du réseau intelligent pour activer automatiquement le type de connexion dont vous avez besoin lorsque vous connectez HTC One SV à votre ordinateur. 4. Connectez le HTC One SV à votre ordinateur en utilisant le câble USB fourni. La prochaine fois que votre HTC One SV se connectera à un ordinateur, il se rappellera vos paramètres. 204 Bluetooth et NFC Bluetooth et NFC Fonctions élémentaires de Bluetooth Activer ou désactiver Bluetooth 1. Ouvrez le panneau Notifications, puis appuyez sur . 2. Appuyez sur la touche activer/désactiver de Bluetooth pour l'activer ou le désactiver. Désactivez Bluetooth quand vous ne l'utilisez pas pour économiser l’énergie de la batterie ou dans les endroits où l'utilisation d'appareils sans fil est interdite (par exemple, à bord d’un avion et dans les hôpitaux). Changer le nom de l'appareil Le nom de l'appareil permet aux autres appareils d'identifier votre HTC One SV. 1. Ouvrez le panneau Notifications, puis appuyez sur . 2. Si Bluetooth est désactivé, appuyez sur la touche Activé/Désactivé de Bluetooth pour l'activer. 3. Appuyez sur Bluetooth. L'écran Bluetooth s'ouvre. 4. Appuyez sur , puis appuyez sur Renommer le téléphone. 5. Entrez le nouveau nom de votre HTC One SV dans la boîte de dialogue, puis appuyez sur Renommer. 205 Bluetooth et NFC Connecter un casque Bluetooth ou un kit de voiture Pour écouter de la musique avec un casque stéréo Bluetooth ou pour des conversations mains-libres, utilisez un casque ou un kit de voiture Bluetooth. § Pour écouter de la musique avec un casque ou un kit de voiture, le casque ou le kit de voiture doit prendre en charge le profil A2DP Bluetooth. § Avant de connecter votre casque, configurez-le comme identifiable pour que votre HTC One SV puisse le détecter. Consultez le manuel de votre casque pour plus de détails. 1. Ouvrez le panneau Notifications, puis appuyez sur . 2. Si Bluetooth est désactivé, appuyez sur la touche Activé/Désactivé de Bluetooth pour l'activer. 3. Appuyez sur Bluetooth. L'écran Bluetooth s'ouvre. 4. Si votre casque n'apparaît pas dans la liste, appuyez sur appareils pour actualiser la liste. , puis sur Rechercher 5. Quand vous voyez le nom de votre casque s'afficher dans la section Appareils disponibles, appuyez sur le nom. 6. HTC One SV essaie alors de s'associer automatiquement au casque. 7. Si l'association automatique échoue, entrez le code d'accès fourni avec votre casque. L’état de l'association et de la connexion apparaît en dessous du nom du casque mains-libres ou du kit de voiture dans la section Périphériques Bluetooth. Quand le casque ou le kit de voiture Bluetooth est connecté à votre HTC One SV, l’icône Bluetooth connecté s'affiche dans la barre d'état. Reconnecter un casque ou un kit de voiture Généralement, pour reconnecter votre casque, activez d'abord Bluetooth sur le HTC One SV, puis allumez le casque. Cependant, une connexion manuelle peut être nécessaire si votre casque a été utilisé avec un autre appareil Bluetooth. Assurez-vous que le casque est identifiable. Consultez le manuel du casque pour plus de détails. 1. Ouvrez le panneau Notifications, puis appuyez sur . 2. Si Bluetooth est désactivé, appuyez sur la touche Activé/Désactivé de Bluetooth pour l'activer. 206 Bluetooth et NFC 3. Appuyez sur Bluetooth. L'écran Bluetooth s'ouvre. 4. Appuyez sur le nom du casque dans la section Appareils associés. 5. Un code d'authentification vous est demandé, essayez 0000 ou 1234, ou consultez la documentation du casque/kit de voiture pour trouver le code d'authentification. Si vous n'arrivez pas à reconnecter le casque ou le kit de voiture, suivez les instructions dans Dissocier un appareil Bluetooth à la page 206, puis suivez les étapes sous Connecter un casque Bluetooth ou un kit de voiture à la page 205. Déconnexion ou dissociation d'un périphérique Bluetooth Déconnecter un appareil Bluetooth 1. Ouvrez le panneau Notifications, puis appuyez sur . 2. Appuyez sur Bluetooth. L'écran Bluetooth s'ouvre. 3. Dans la section Appareils associés, appuyez sur le nom de l'appareil à déconnecter. 4. Appuyez sur OK. Appuyez sur le nom de l'appareil pour le reconnecter. Dissocier un appareil Bluetooth 1. Ouvrez le panneau Notifications, puis appuyez sur . 2. Si Bluetooth est désactivé, appuyez sur la touche Activé/Désactivé de Bluetooth pour l'activer. 3. Appuyez sur Bluetooth. L'écran Bluetooth s'ouvre. 4. Dans la section Appareils associés, appuyez sur dissocier. 5. Appuyez sur Dissocier. à côté de l'appareil à 207 Bluetooth et NFC Envoyer des informations par Bluetooth Avant de commencer, configurez l'appareil de réception en mode identifiable. Vous pouvez également le configurer sur « Recevoir des faisceaux » ou « Recevoir des fichiers ». Pour la réception d'informations via Bluetooth, référez-vous à la documentation de l'appareil. 1. Sur votre HTC One SV, ouvrez l'application contenant les informations ou le fichier à envoyer. 2. Suivez les étapes en fonction du type d'élément à envoyer : Contact 1. Dans l'application Contacts, appuyez sur un contact pour afficher les informations du contact. 2. Appuyez sur , puis sur Envoyer le contact. 3. Appuyez sur Envoyer le contact via, et sélectionnez Bluetooth. Rendez-vous ou événement de l'agenda Dans la vue Jour, Agenda ou Semaine, appuyez et maintenez un événement, puis appuyez sur Suivant > Bluetooth. Photos ou vidéos 1. Sur l'application Galerie, choisissez un album. 2. Appuyez sur Partager > Bluetooth. Photo ou vidéo capturée Après la capture, sur l'écran d'aperçu d'Appareil photo, appuyez sur > Bluetooth. (Notez que vous devez d'abord définir une durée de confirmation dans les paramètres d'Appareil photo.) Morceau de musique Lorsque le morceau s'affiche dans l'écran Lecture en cours de l'application Musique, appuyez sur > Partager > Partager le fichier > Bluetooth. Enregistrement vocal Dans l'écran de la liste Magnétophone, appuyez et maintenez un clip vocal , et appuyez sur Partager > Bluetooth. Navigateur § Sur une page Web que vous souhaitez partager, appuyez sur > Partager > Bluetooth. § Pendant l'affichage d'une page Web en mode Lecture, appuyez sur > Bluetooth. 3. Activez Bluetooth et associez avec l'appareil de réception, si on vous demande de le faire. 4. Sur l'appareil de réception, acceptez le fichier. 208 Bluetooth et NFC Où sont enregistrées les informations envoyées Quand vous envoyez des informations par Bluetooth, l'emplacement de l'enregistrement dépend du type d'information et de l'appareil de réception. Si vous envoyez un événement de l'agenda ou un contact, il est directement ajouté à l'application correspondante dans l'appareil de réception. Si vous envoyez un autre type de fichier à un ordinateur Windows, il est enregistré dans le dossier Bluetooth Exchange parmi vos dossiers de documents personnels. § Avec Windows XP, le chemin d'accès est : C:\Documents and Settings\ [votre nom d'utilisateur]\Mes documents\Bluetooth Exchange § Avec Windows Vista, le chemin d'accès est : C:\Users\[votre nom d'utilisateur]\Documents § Avec Windows 7, le chemin d'accès est : C:\Users\[votre nom d'utilisateur]\Documents\Dossier Bluetooth Exchange § Avec Windows 8, le chemin d'accès est : C:\Users\[votre nom d'utilisateur]\Documents Si vous envoyez un fichier à un autre appareil, l'emplacement d'enregistrement dépend du type de fichier. Par exemple, si vous envoyez un fichier image vers un autre téléphone portable, il sera enregistré dans un dossier nommé « Images ». Recevoir des fichiers à l'aide de Bluetooth Le HTC One SV vous permet de recevoir des fichiers via Bluetooth, incluant des photos, de la musique, des informations de contact, des événements de l'agenda et des documents tels que des documents PDF. Concernant l'envoi d'informations par Bluetooth, référez-vous à la documentation de l'appareil. 1. Ouvrez le panneau Notifications, puis appuyez sur . 2. Si Bluetooth est désactivé, appuyez sur la touche Activé/Désactivé de Bluetooth pour l'activer. 3. Appuyez sur Bluetooth. L'écran Bluetooth s'ouvre. 4. Appuyez sur le nom Bluetooth de votre appareil près du sommet de l'écran pour rendre le HTC One SV visible pour les appareils Bluetooth à proximité. 5. Sur l'appareil d'envoi, envoyez un ou plusieurs fichiers vers le HTC One SV. 209 Bluetooth et NFC 6. Si vous y êtes invité, acceptez la demande d'association sur le HTC One SV et sur l'appareil d'envoi. Vous serez peut-être également invité à saisir le même code d'authentification ou à confirmer le code généré automatiquement sur les deux appareils. Vous recevrez alors une demande d'autorisation Bluetooth. 7. Appuyez sur Se connecter. 8. Lorsque votre HTC One SV reçoit une notification de demande de tranfert de fichier, ouvrez le panneau Notifications, appuyez sur la notification de fichier entrant, puis appuyez sur Accepter. 9. Lorsqu'un fichier est transféré, une notification s'affiche. Ouvrez le panneau Notifications, puis appuyez sur la notification correspondante. Lorsque vous ouvrez un fichier reçu, l'étape suivante dépend du type de fichier : § Les fichiers multimédia et les documents s'ouvrent généralement avec l'application compatible. Par exemple, si vous ouvrez un fichier audio, la lecture commence dans l'application Musique. § Pour un fichier vCalendar, sélectionnez l'agenda de destination, puis appuyez sur Importer. Le vCalendar s'ajoute aux événements de votre Agenda. § Pour un fichier de contact vCard, vous pouvez choisir d'en importer un, plusieurs, ou tous ceux de votre liste de contacts. 210 Bluetooth et NFC Partager du contenu avec Android Beam Avec NFC (near field communication) intégré sur HTC One SV, vous pouvez partager du contenu avec un autre appareil mobile compatible NFC en un instant. Partagez des pages Web, des photos, des informations de contact, et plus encore en maintenant HTC One SV et l'autre appareil dos à dos. Vous pouvez également utiliser NFC pour le paiement sans contact. Contactez votre opérateur mobile pour découvrir la disponibilité des services de paiement NFC. Activer NFC et Android Beam 1. Ouvrez le panneau Notifications, puis appuyez sur . 2. Dans Sans fil et réseaux, appuyez sur Plus. 3. Sélectionnez l'option NFC et appuyez sur Android Beam. 4. Appuyez sur la touche Activer/Désactiver Android Beam. Partager du contenu Assurez-vous que les deux appareils sont déverrouillés et activez NFC et Android Beam. 1. Lors de l'affichage du contenu que vous souhaitez partager, maintenez HTC One SV et l'autre appareil dos à dos. Lorsque les appareils se connectent, vous entendrez un son et les deux appareils se mettront à vibrer légèrement. 2. Appuyez sur l'écran. Le contenu partagé apparaît sur l'autre écran. Pour certains articles que vous avez partagées (telles que des informations de contact), des instructions supplémentaires sur la façon d'enregistrer l'élément s'affichent sur l'appareil de réception. 211 Paramètres et sécurité Paramètres et sécurité Optimiser l'autonomie de la batterie avec le mode d'économiseur d'énergie Activer le mode d'économiseur d'énergie contribue à augmenter l'autonomie de la batterie. Il réduit l'utilisation des fonctions du téléphone qui consomment l'énergie de la batterie comme l'UC et l'affichage. 1. Ouvrez le panneau Notifications. Si vous voulez choisir les fonctions du téléphone pour lesquelles conserver l'énergie, appuyez d'abord sur la notification Économiseur d'énergie avant d'activer le mode d'économiseur d'énergie. Si Connexion de données est sélectionné, HTC One SV se déconnecte automatiquement du réseau mobile au bout de 15 minutes quand il est en mode veille et que la connexion de données est inactive (aucune activité de téléchargement, de streaming, ou d'utilisation de données). Il se reconnecte, puis se déconnecte périodiquement lorsque la connexion de données est inactive pour économiser la batterie. 2. Appuyez sur le bouton de choix en regard de la notification Économiseur d'énergie pour activer ou désactiver le mode d'économiseur d'énergie. Augmenter l'autonomie de la batterie L'autonomie de la batterie dépend de la manière dont vous utilisez votre HTC One SV. La gestion d'alimentation du HTC One SV aide à accroître l'autonomie de la batterie. Lorsque vous avez besoin d'accroître l'autonomie de la batterie, essayez de suivre certains de ces conseils : Vérifiez votre utilisation de la batterie Le suivi de votre utilisation de la batterie vous aide à identifier ce qui consomme le plus d'énergie afin de pouvoir choisir l'action à entreprendre. Pour plus de détails, voir Vérifier l'utilisation de la batterie à la page 37. 212 Paramètres et sécurité Gérez vos connexions § Désactivez les connexions sans fil que vous n'utilisez pas. Pour activer ou désactiver les connexions telles que des données mobiles, Wi‑Fi, ou Bluetooth, allez dans Paramètres, puis appuyez sur leurs commutateurs Activer/Désactiver. § Passez en 2G quand vous n'avez pas besoin d'une connexion de données. Une plus grande énergie est utilisée lorsque vous êtes dans les zones à faible couverture. Le fait de désactiver temporairement votre connexion de données et de passer en mode réseau GSM utilise moins d'énergie. Pour passer en mode GSM, allez dans Paramètres, puis appuyez sur Données mobiles > Mode réseau > GSM seulement. § Activez le GPS uniquement si une localisation précise est nécessaire. Pour éviter que certaines applications n'utilisent GPS en arrière-plan, maintenez le paramètre Satellites GPS désactivé. Activez-le uniquement quand vous avez besoin de votre position précise lorsque vous utilisez la navigation ou des applications basées sur la localisation. Allez dans Paramètres et appuyez sur Localisation pour activer ou désactiver ce paramètre. Gérer votre affichage Baisser la luminosité, laisser l'écran en veille lorsqu'il n'est pas utilisé, et le garder simple permet d'économiser la batterie. § Utilisez la luminosité automatique (valeur par défaut), ou réduisez manuellement la luminosité. § Réglez la mise en veille de l'écran sur un temps plus court. § N'utilisez pas de fond d'écran animé pour votre écran d'accueil. Les effets d'animation peuvent impressionner mais ils vident votre batterie. Changer votre fond d'écran en arrière-plan noir uni peut aussi aider un peu. Moins il y a de couleurs affichées, moins la batterie est sollicitée. § Configurez le navigateur Web pour assombrir automatiquement l'écran pendant le chargement des pages Web. Ouvrez l'application Internet, et appuyez sur > Paramètres > Accessibilité > Assombrir écran pdt chgmnt page. Pour plus d'informations, voir Modifier les paramètres d'affichage à la page 214 et Personnalisation à la page 44. 213 Paramètres et sécurité Gérer vos applications § Installez les dernières versions des mises à jour des logiciels et des applications. Les mises à jour incluent parfois des améliorations de performances de la batterie. Voir Mettre à jour le logiciel de HTC One SV à la page 22. § Désinstallez ou désactivez les applications que vous n'utilisez jamais. De nombreuses applications exécutent des processus ou synchronisent des données en arrière-plan, même lorsque vous ne les utilisez pas. S'il y a des applications dont vous n'avez plus besoin, désinstallez-les. Si une application est préchargée et ne peut pas être désinstallée, la désactivation de l'application peut l'empêcher de s'exécuter ou de synchroniser des données continuellement. Dans Paramètres, appuyez sur l'onglet Applications > Toutes les applications, sélectionnez l'application, puis appuyez sur Désactiver. Limiter les données d'arrière-plan et la synchronisation Les données d'arrière-plan et la synchronisation peuvent utiliser beaucoup d'énergie de la batterie si vous avez de nombreuses applications synchronisant des données en arrière-plan. Il est recommandé de ne pas laisser les applications synchroniser trop souvent des données. Déterminez quelles applications peuvent être définies avec des temps de synchronisation plus long, ou synchronisées manuellement. § Dans Paramètres, appuyez sur Comptes et synchronisation et vérifiez quels types de données sont synchronisés dans vos comptes en ligne. Lorsque la batterie commence à faiblir, désactivez temporairement la synchronisation de certaines données. § Si vous avez plusieurs comptes de messagerie, envisagez de prolonger le temps de synchronisation de certains comptes. Dans l'application E-mail, sélectionnez un compte, appuyez sur > Paramètres > Synchroniser, envoyer et recevoir, puis réglez les paramètres sous Fréquence de synchro. § Lorsque vous n'êtes pas en voyage, synchronisez les mises à jour météo de votre emplacement actuel uniquement, plutôt que dans l'ensemble des villes nommées. Ouvrez l'application Météo, et appuyez sur > Modifier pour enlever les villes inutiles. § Choisissez judicieusement les widgets. Certains widgets synchronisent constamment les données. Envisagez de supprimer de votre écran d'accueil ceux qui ne sont pas importants. § Dans Play Store, appuyez sur > Paramètres, puis décochez Ajouter automatiquement des widgets pour éviter d'ajouter automatiquement des widgets sur l'écran d'accueil chaque fois que vous installez de nouvelles applications. Décochez aussi Mise à jour automatique des applications si cela vous convient de mettre à jour des applications à partir Play Store manuellement. 214 Paramètres et sécurité Autres conseils Pour économiser un peu plus l'énergie de la batterie, suivez ces conseils : § Atténuez le volume de la sonnerie et média. § Minimisez l'utilisation des vibrations ou des commentaires audio. Dans Paramètres, appuyez sur Son et choisissez ceux dont vous n'avez pas besoin et que vous pouvez désactiver. § Consultez les paramètres de vos applications car vous pourrez y trouver plus d'options pour optimiser la batterie. Activer/désactiver le mode Avion Dans de nombreux pays, la loi vous impose d’éteindre les appareils sans fil en avion. Une façon d'éteindre rapidement les fonctions sans fil est de passer le HTC One SV en mode Avion. Quand vous activez le mode Avion, toutes les communications sans fil de votre HTC One SV sont désactivées, y compris la fonction d'appel, les services de données, Bluetooth, et Wi‑Fi Cependant, vous pouvez manuellement activer Bluetooth et Wi‑Fi lorsque le mode Avion est activé. Lorsque vous désactivez le mode Avion, la fonction téléphone est réactivée et l’état précédent des fonctions Bluetooth et Wi‑Fi est restauré. Si Partage de connexion USB est activé, l'activation du mode Avion va le désactiver. Vous aurez besoin d'activer manuellement Partage de connexion USB après avoir désactivé le mode Avion. Effectuez l'une des actions suivantes pour activer ou désactiver le mode Avion : § Appuyez et maintenez le bouton Alimentation, puis appuyez sur mode Avion. § Ouvrez le panneau Notifications, puis appuyez sur . Appuyez sur la touche Activer/Désactiver mode Avion pour l'activer ou le désactiver. Une fois le mode activé, l'icône du mode Avion s'affiche dans la barre d'état. Modifier les paramètres d'affichage Régler la luminosité de l'écran manuellement 1. Ouvrez le panneau Notifications, puis appuyez sur . 2. Appuyez sur Affichage, gestes et boutons (ou Affichage et boutons) et appuyez sur Luminosité. 3. Décochez l'option Luminosité automatique. 4. Glissez le curseur de la luminosité vers la gauche/droite pour diminuer/ augmenter la luminosité. 215 Paramètres et sécurité Définir la période d'inactivité avant l'arrêt de l’écran. Après une période d’inactivité, l’écran s’éteint pour économiser l'énergie de la batterie. Vous pouvez définir la durée d’inactivité avant que l’écran ne s’éteigne. 1. Ouvrez le panneau Notifications, puis appuyez sur . 2. Appuyez sur Affichage, gestes et boutons (ou Affichage et boutons) et appuyez sur Veille. 3. Appuyez sur la durée avant que l’écran ne s’éteigne. Désactivation de la rotation automatique de l'écran La rotation automatique n'est pas prise en charge par toutes les applications. 1. Ouvrez le panneau Notifications, puis appuyez sur . 2. Appuyez sur Affichage, gestes et boutons (ou Affichage et boutons). 3. Décochez l'option Rotation auto écran. Réétalonner le G-sensor Réétalonnez l’écran si vous pensez que l’orientation de l’écran ne répond pas correctement à la manière dont vous tenez le HTC One SV. 1. Ouvrez le panneau Notifications, puis appuyez sur . 2. Appuyez sur Affichage, gestes et boutons (ou Affichage et boutons) puis appuyez sur Étalonnage du G-Sensor. 3. Mettez le HTC One SV sur une surface plane, puis appuyez sur Étalonner. 4. Après le processus de réétalonnage, appuyez sur OK. Maintenez l'écran allumé pendant le chargement 1. Ouvrez le panneau Notifications, puis appuyez sur . 2. Appuyez sur Affichage, gestes et boutons (ou Affichage et boutons). 3. Sélectionnez l'option Rester activé. 216 Paramètres et sécurité Changer les paramètres sonores Basculer entre les modes silencieux, vibreur et normal Effectuez une des opérations suivantes : § Pour revenir du mode silencieux au mode normal, appuyez sur le bouton VOLUME +. § Pour revenir du mode vibreur au mode normal, appuyez deux fois sur le bouton VOLUME +. § Ouvrez le panneau Notifications, puis appuyez sur > Son > Profil sonore. Jouer un son lors de la sélection des éléments à l'écran 1. Ouvrez le panneau Notifications, puis appuyez sur . 2. Appuyez sur Son. 3. Cochez/décochez l'option Sons des touches. Réduire automatiquement le volume de la sonnerie Votre HTC One SV a une fonction qui baisse automatiquement le volume de la sonnerie dès que vous le déplacez. 1. Ouvrez le panneau Notifications, puis appuyez sur . 2. Appuyez sur Son. 3. Sélectionnez l'option Sonnerie faible à la prise. Faire sonner HTC One SV plus fort dans votre poche ou votre sac Pour éviter de manquer des appels quand votre HTC One SV est dans votre poche ou votre sac, le mode poche permet d'augmenter progressivement le volume de la sonnerie et de faire vibrer le téléphone quand vous recevez un appel. 1. Ouvrez le panneau Notifications, puis appuyez sur . 2. Appuyez sur Son. 3. Sélectionnez l'option Mode poche. Commuter sur le haut-parleur automatiquement Pendant un appel, vous pouvez passer sur haut-parleur en retournant tout simplement le HTC One SV. 1. Ouvrez le panneau Notifications, puis appuyez sur 2. Appuyez sur Son. 3. Sélectionnez l'option Retourner pour le haut-parleur. . 217 Paramètres et sécurité Changer la langue de l'affichage La modification de la langue règle la disposition du clavier, le formatage de la date et de l'heure, etc. 1. Ouvrez le panneau Notifications, puis appuyez sur . 2. Appuyez sur Langue et clavier > Langue du système. 3. Appuyez sur la langue que vous voulez utiliser. Paramètres d'accessibilité Utilisez ces paramètres quand vous avez téléchargé et installé un outil d'accessibilité, comme un lecteur d'écran qui fournit un retour vocal. Vous pouvez activer ou désactiver les fonctions ou les services d'accessibilité. 1. Ouvrez le panneau Notifications, puis appuyez sur . 2. Appuyez sur Accessibilité et choisissez les paramètres souhaités. Protéger votre carte SIM avec un code PIN Ajoutez un niveau supplémentaire de sécurité au HTC One SV en attribuant un code PIN (personal identification number) à votre SIM. Vérifiez que le code PIN par défaut de la carte SIM est fourni par l'opérateur mobile avant de continuer. 1. Ouvrez le panneau Notifications, puis appuyez sur > Sécurité. 2. Appuyez sur Configurer blocage SIM, puis sélectionnez Bloquer la carte SIM. 3. Entrez le code PIN par défaut de la carte SIM, puis appuyez sur OK. 4. Pour changer le code PIN de la carte SIM, appuyez sur Modifier le code PIN de la carte SIM. Restaurer une carte SIM bloquée Si vous entrez un mauvais code PIN plusieurs fois, une fois le nombre de tentatives autorisé atteint, la carte SIM sera verrouillée (PUK). Un code PUK est nécessaire pour débloquer le HTC One SV. Contactez votre opérateur mobile pour ce code. 1. Dans l'écran du numéroteur téléphonique, entrez le code PUK, puis appuyez sur Suivant. 2. Entrez le nouveau code PIN, puis appuyez sur Suivant. 3. Confirmez le nouveau code PIN, puis appuyez sur OK. 218 Paramètres et sécurité Protéger votre HTC One SV par un verrouillage d'écran Protégez vos informations personnelles et empêchez d'autres personnes d'utiliser votre HTC One SV sans votre permission en configurant un motif de verrouillage d'écran, face unlock, un code PIN, ou un mot de passe. Vous serez invité à déverrouiller l'écran chaque fois que vous allumerez le HTC One SV ou lorsqu'il restera inactif pendant un certain temps. 1. Ouvrez le panneau Notifications, puis appuyez sur > Sécurité. 2. Appuyez sur Verrouillage de l'écran. 3. Sélectionnez une option de verrouillage de l'écran et configurez le verrouillage de l'écran. 4. Appuyez sur Verrouiller le téléphone après, puis spécifiez la durée d'inactivité avant que l'écran se verrouille. Vous pouvez également décocher Motif visible ou Faire apparaître les mots de passe si vous ne voulez pas que votre motif de verrouillage de l'écran s'affiche quand vous le saisissez à l'écran. Vous avez oublié le schéma de verrouillage de votre écran ? Si vous avez oublié le schéma de verrouillage de votre écran, vous avez cinq essais pour déverrouiller votre HTC One SV. Si cela échoue, déverrouillez votre HTC One SV en entrant le nom d'utilisateur et le mot de passe de votre compte Google. 1. Dans l'écran de déverrouillage, entrez votre schéma de verrouillage. 2. Après la cinquième tentative, quand on vous demande de patienter 30 secondes, appuyez sur OK. 3. Si l'écran s'éteint, appuyez sur le bouton Alimentation pour réactiver l'écran, puis déverrouillez l'écran. 4. Appuyez sur le bouton Motif oublié ? quand il apparaît. 5. Entrez le nom d'utilisateur et le mot de passe de votre compte Google, puis appuyez sur Se connecter. Ensuite, serez invité à créer un nouveau schéma de verrouillage. Si vous ne voulez pas continuer, appuyez sur Aucun ou appuyez sur . 219 Paramètres et sécurité Vérification des informations sur HTC One SV 1. Ouvrez le panneau Notifications, puis appuyez sur . 2. Appuyez sur À propos de pour activer les rapports d'erreur, afficher les informations de réseau et de matériel, etc. 220 Autres éléments essentiels Autres éléments essentiels Utilisation du clavier à l'écran Quand vous démarrez une application ou sélectionnez un champ qui requiert du texte ou des chiffres, le clavier à l'écran devient disponible. Une fois la saisie terminée, appuyez sur pour fermer le clavier à l'écran. Sélection d'une disposition de clavier Choisissez une disposition de clavier qui convient à votre style de frappe. 1. Ouvrez le panneau Notifications, et appuyez sur > Langue et clavier. 2. Appuyez sur Saisie HTC Sense > Sélection du clavier. 3. Appuyez sur Types de clavier, puis choisissez la disposition du clavier à utiliser. Saisie de texte Il suffit d'appuyer sur les touches du clavier à l'écran pour saisir des lettres et des chiffres, ainsi que des signes de ponctuation et des symboles. § Appuyez sur Verr. maj. pour saisir une lettre majuscule. Appuyez deux fois pour activer § Appuyez et maintenez les touches avec des caractères gris au-dessus pour saisir des chiffres, des symboles, ou accentuer des lettres. Le caractère gris affiché sur la touche est le caractère qui sera inséré quand vous appuyez et maintenez cette touche. Certaines touches ont plusieurs caractères ou accents associés. § Glissez vers la droite pour afficher les touches numériques ou vers la gauche pour changer la langue du clavier (pas disponible si vous utilisez le clavier trace). Choisir plusieurs langues pour le clavier Si plusieurs langues du clavier sont disponibles sur HTC One SV, vous pouvez choisir les langues à activer dans le clavier à l'écran. 1. Ouvrez le panneau Notifications, et appuyez sur > Langue et clavier. 2. Appuyez sur Saisie HTC Sense. 3. Appuyez sur Sélection du clavier, puis choisissez la langue désirée. 221 Autres éléments essentiels Changer la langue du clavier § Si vous avez sélectionné plus d'une langue du clavier, appuyez sur la touche de ) jusqu'à voir la langue que vous souhaitez utiliser. la langue (par exemple, § Glissez vers la gauche pour changer la langue du clavier (pas disponible si vous utilisez le clavier trace). Saisie prédictive de mots La saisie prédictive de texte est activée par défaut et les suggestions de mot s'affichent au fur et à mesure que vous tapez. Appuyez sur pour basculer entre les modes prédictifs Multisaisie et XT9 lorsque vous utilisez le clavier du téléphone. Pour saisir un mot en mode prédictif, faites l'une des choses suivantes : § Si le mot souhaité est en surbrillance verte ou orange dans la liste de suggestions, appuyez simplement sur la barre d'espace pour insérer le mot dans votre texte. § Si le mot souhaité apparaît dans les suggestions avant d'avoir terminé votre saisie, appuyez dessus pour l'insérer dans votre texte. § Si une flèche s'affiche à droite de la liste des suggestions, appuyez sur la flèche pour voir d'autres choix. Définir une seconde langue pour la saisie prédictive de texte Il est possible d'utiliser une saisie prédictive bilingue. Lorsque vous tapez, des mots seront proposés dans les langues choisies. 1. Ouvrez le panneau Notifications, et appuyez sur > Langue et clavier. 2. Appuyez sur Saisie HTC Sense > Sélection du clavier > Prédiction bilingue, puis choisissez la langue souhaitée. Ajouter un mot au dictionnaire de saisie prédictive Lorsque vous saisissez du texte à l'aide du clavier standard, tout mot que vous tapez sur la liste de suggestion est automatiquement ajouté. Vous pouvez également ajouter manuellement un mot à la liste. 1. Ouvrez le panneau Notifications, et appuyez sur 2. Appuyez sur Saisie HTC Sense. 3. Appuyez sur Dictionnaire personnel > . 4. Saisissez le mot à ajouter, puis appuyez sur OK. > Langue et clavier. 222 Autres éléments essentiels Modifier ou supprimer un mot dans le dictionnaire de saisie prédictive 1. Ouvrez le panneau Notifications, et appuyez sur > Langue et clavier. 2. Appuyez sur Saisie HTC Sense. 3. Appuyez sur Dictionnaire personnel. § Pour modifier un mot, appuyez sur le mot. § Pour supprimer des mots du dictionnaire, appuyez sur mots à supprimer, puis appuyez sur Supprimer. . Sélectionnez les Sauvegarder votre dictionnaire personnel Vous pouvez sauvegarder les nouveaux mots que vous avez ajoutés au dictionnaire de saisie prédictive. 1. Ouvrez le panneau Notifications, et appuyez sur > Langue et clavier. 2. Appuyez sur Saisie HTC Sense. 3. Appuyez sur Dictionnaire personnel > Sauvegarder vers e-mail. > Sauvegarder vers mémoire ou 4. Quand on vous y invite, appuyez sur OK. Importer votre dictionnaire personnel 1. Ouvrez le panneau Notifications, et appuyez sur > Langue et clavier. 2. Appuyez sur Saisie HTC Sense. 3. Appuyez sur Dictionnaire personnel > > Restaurer depuis la mémoire. 4. Quand on vous y invite, appuyez sur OK. Saisir du texte à l'aide du tracé Au lieu de taper sur les touches du clavier à l'écran, vous pouvez « tracer » pour saisir des mots. 1. Faites glisser votre doigt d'une lettre à la suivante pour entrer un mot. 2. Soulevez votre doigt quand le mot est terminé. La liste des suggestions montrera les correspondances possibles. 3. Vous pouvez : § Appuyer sur la barre d'espace pour insérer un mot surligné. § Appuyer sur un mot dans la liste de suggestion. § Appuyer sur la flèche à côté de la liste de suggestion pour voir d'autres choix. 223 Autres éléments essentiels Activer ou désactiver le Clavier trace 1. Ouvrez le panneau Notifications, et appuyez sur > Langue et clavier. 2. Appuyez sur Saisie HTC Sense. 3. Cochez ou décochez l'option Clavier trace. Saisie de texte en parlant Pas le temps de taper ? Prononcez les mots pour les saisir. 1. Appuyez sur une zone où vous souhaitez saisir du texte. 2. Sur le clavier à l'écran, appuyez et maintenez . 3. Quand vous voyez l'image du microphone, prononcez les mots que vous voulez taper. Pour définir la langue de saisie vocale, appuyez sur la barre de langue au-desus de l'image du microphone. Vous pouvez choisir une ou plusieurs langues. Les langues disponibles dépendent des langues de saisie vocale prises en charge par Google. 4. Si un mot ne correspond pas à ce que vous avez prononcé et qu'il est souligné, appuyez sur le mot souligné pour le supprimer ou pour voir d'autres choix. 5. Entrez les signes de ponctuation en prononçant le nom (par exemple, dites « virgule »). Impression Wi‑Fi Connectez votre HTC One SV à une imprimante compatible via Wi‑Fi et imprimez vos documents, e-mails, photos, etc. § L'imprimante et HTC One SV doivent tous deux être allumés et connectés au même réseau local. Connectez HTC One SV au réseau local en utilisant Wi‑Fi. Pour connecter l'imprimante à un réseau local, référez-vous au guide de l'utilisateur de l'imprimante. § Le réseau local ne doit pas être derrière un pare-feu. 1. Lorsque vous utilisez une application (comme E-mail ou Agenda), ouvrez l'élément que vous voulez imprimer. 2. Appuyez sur > Imprimer (or Plus > Imprimer). 3. Dans l’écran Imprimer, appuyez sur l'imprimante que vous voulez utiliser. 224 Autres éléments essentiels 4. S'il y a plus d'une page à imprimer, définir la plage de pages désirée. Appuyez sur Avancés pour définir le format, la mise en page, et l'orientation de la page, et choisir une impression en noir et blanc ou en couleur. 5. Appuyez sur Imprimer. Pour consulter les informations d'impression, ouvrez le panneau Notifications, puis appuyez sur l'élément que vous imprimez. Imprimer une photo 1. Lorsque vous êtes dans Galerie, ouvrez la photo que vous désirez imprimer. 2. Appuyez sur la photo. Un menu apparaît. 3. Appuyez sur Plus > Imprimer, puis appuyez sur l'imprimante que vous souhaitez utiliser. 4. Appuyez sur Imprimer. Pour consulter les informations d'impression, ouvrez le panneau Notifications, puis appuyez sur l'élément que vous imprimez. Ajouter une imprimante Si votre imprimante n'apparaît pas dans la liste, vous devez l'ajouter. L'imprimante doit être dans le même réseau Wi-Fi que celui que vous utilisez. 1. Depuis l'écran Imprimer, appuyez sur Ajouter une imprimante. 2. Entrez l'adresse IP de l'imprimante que vous souhaitez ajouter et choisissez un port. Si vous ne connaissez pas l'adresse IP de l'imprimante, demandez de l'aide de votre administrateur réseau. 3. Appuyez sur Suivant, puis sélectionnez le fabricant et le modèle de l'imprimante. 4. Appuyez sur Enregistrer. L'imprimante figure sur la liste et vous pouvez appuyer sur celle-ci pour imprimer votre photo ou document. Arrêter des applications en cours en utilisant le Gestionnaire de tâches Utilisez le Gestionnaire de tâches pour arrêter une application en cours d'exécution ou forcer une application à se fermer si elle est suspendue. 1. Dans l’écran d’accueil, appuyez sur 2. Dans la liste Applications, appuyez sur l'arrêter. > Gestionnaire de tâches. à droite du nom de l'application pour 225 Autres éléments essentiels Icônes d'état Intensité du signal Batterie pleine GPRS connecté Batterie en cours de charge GPRS en cours d’utilisation Batterie faible (20% restant) EDGE connecté Batterie très faible (8% ou moins restant) EDGE en cours d’utilisation Mode silencieux 3G connecté Mode vibreur 3G en cours d’utilisation Microphone désactivé HSDPA connecté Haut-parleur activé HSDPA en cours d'utilisation Casque microphone filaire connecté LTE connecté Casque filaire connecté LTE en cours d'utilisation Bluetooth activé Itinérance Connecté à un périphérique Bluetooth Pas de signal Mode Avion Pas de carte SIM installée GPS activé Connecté à un réseau Wi‑Fi Alarme définie Synchronisation des données 226 Marques commerciales et copyrights Marques commerciales et copyrights ©2013 HTC Corporation. Tous droits réservés. HTC, le logo HTC, le logo HTC quietly brilliant, HTC One, Friend Stream, HTC Footprints, HTC Sense, et HTC Watch sont des marques commerciales ou des marques de services de HTC Corporation. Google, le logo Google, Android, le logo Android, Android Market, Google Apps, Google Agenda, Google Checkout, Google Earth, Google Latitude, Google Maps, Google Play, Google Talk, Google Wallet, Gmail, Picasa, et YouTube sont des marques commerciales de Google Inc. Microsoft, Windows, ActiveSync, Excel, Outlook, PowerPoint, SkyDrive, Windows Media, et Windows Vista sont des marques déposées ou des marques commerciales de Microsoft Corporation aux États-Unis et/ou dans d’autres pays. La marque et les logos Bluetooth® sont des marques déposées appartenant à Bluetooth SIG, Inc. Adobe et Flash sont des marques déposées ou des marques commerciales de Adobe Systems Incorporated aux États-Unis et/ou dans d'autres pays. Wi-Fi® est une marque déposée de la Wireless Fidelity Alliance, Inc. LTE est une marque commerciale de ETSI (European Telecommunications Standards Institute). microSD est une marque commerciale de SD-3C LLC. Beats, BeatsAudio, et le logo b sont des marques commerciales de Beats Electronics, LLC. Facebook est une marque commerciale de Facebook, Inc. Twitter est une marque commerciale de Twitter, Inc., et est utilisée sous licence. FLICKR et le logo FLICKR Dots sont des marques commerciales et/ou marques déposées de Yahoo! Inc. DLNA, et le logo du disque DLNA sont des marques commerciales ou des marques déposées de Digital Living Network Alliance. Tous droits réservés. Toute utilisation non autorisée est strictement interdite. iPhone, iTunes et Mac sont des marques commerciales d'Apple Computer, Inc. Polaris Office est une marque commerciale d'Infraware, Inc. Tous les autres noms de sociétés, produits et services mentionnés dans ce document sont des marques commerciales, des marques déposées ou des marques de service de leurs propriétaires respectifs. 227 Marques commerciales et copyrights Le logiciel HTC Sync Manager peut être utilisé avec des matériels sous copyright dont vous êtes propriétaire ou que vous êtes légalement autorisé à utiliser et/ou reproduire. L'utilisation non autorisée et/ou la duplication du matériel protégé par les droits d'auteur peut constituer une violation des droits d'auteur aux États-Unis et/ou dans d'autres pays/régions. La violation des lois américaines et internationales sur le copyright peut vous exposer à des sanctions civiles et/ou pénales importantes. HTC Corporation ne pourra être tenue responsable des dommages ou pertes (directs ou indirects) que vous pourriez subir à la suite de l'utilisation de ce logiciel. Les images d'écran contenues dans ce document sont simulées. HTC ne sera pas responsable d’erreurs ou omissions techniques ou éditoriales contenues dans ce document, ni de dommages accessoires ou directs résultant de la mise à disposition de ce document. Les informations sont fournies « en l’état » sans aucune garantie et peuvent être modifiées sans préavis. HTC se réserve le droit de réviser le contenu de ce document à tout moment sans préavis. Toute reproduction ou transmission de ce document, par quelque procédé que ce soit, notamment, électronique, y compris la photocopie, l'enregistrement ou le stockage dans un système de récupération, ainsi que toute traduction vers une autre langue, est interdite sans l’autorisation écrite préalable de HTC. 228 Index Index A Affichage - G-sensor 215 - luminosité de l'écran 214 - mode Veille 30 - modifier la période d'inactivité avant l'arrêt de l’écran 215 - réétalonner le G-sensor 215 - rotation de l'écran 215 Affichage sans fil 98 Agenda - conflits de réunions 143 - créer un événement 143 - double fuseau horaire 145 - envoyer une réponse rapide 147 - gérer des événements 145 - invitations à une réunion 146 - paramètres 148 - rappels 147 - vues 144 Alarmes - dans l'application Horloge 175 - paramètre 176 - suppression 176 Alimentation - charger la batterie 15 - économiser l'énergie 211 - mode veille 30 - vérifier l'utilisation de la batterie 37 Android Beam Voir NFC Android Market Voir Google Play Appareil photo - appareil photo avant 39 - bases 39 - effets 39 - enregistrer une vidéo 39 - flash 39 - HDR 42 - les bases 38 - panorama 41 - paramètres 43 - photo de groupe 41 - prendre une photo 39 - prendre une photo pendant l'enregistrement 40 - prise continue 40 - ralenti 42 - résolution 39 - stabilisation vidéo 42 - thèmes 41 - utiliser l'appareil photo avant 39 - veille 40 - zoom 38 - zoomer 38 Appel en attente 63 Appel maison 62 Appels - appel d'urgence 57 - appeler 55 - appeler un numéro dans un e-mail 56 - appeler un numéro dans un message 56 - appels manqués 55 - bloquer un appel 62 - conférence téléphonique 61 - désactiver le microphone 60 - haut-parleur 60 - historique des appels 61 - indicatif du pays 62 - mettre un appel en attente 59 - Numérotation intelligente 55 - numérotation rapide 56 - recevoir 57 Applications - désinstallation 189 - grouper dans un dossier 49 - icônes sur l'écran d'accueil 47 - installer 188 - mise à jour 22 - partager 193 - restaurer 189 - sur l'écran d'accueil 47 229 Index Associer un casque Bluetooth 205 B Batterie - batterie en charge 15 - économiser l'énergie de la batterie 211 - installer 14 - retirer 13 - vérifier l'utilisation 37 Batterie faible 211 Bluetooth - activer ou désactiver 204 - connecter un casque ou un kit de voiture Bluetooth 205 - déconnecter ou dissocier 206 - emplacement des fichiers reçus 208 - envoyer des informations 207 - partager la musique 96 - réception d'informations 208 Bourse 187 C Capture d'écran Voir Ecran de capture Carte mémoire - copier des fichiers 101 carte microSD - copier des fichiers 101 Carte SD 12, 100 Carte SIM - Code PIN de la carte SIM 217 - copier les messages dans 70 - insérer 11 Casque Voir Bluetooth Changer la langue du téléphone 217 Clavier - changer la langue 221 - clavier HTC Sense 32 - clavier multilingue 220 - dictionnaire 221 - langue 221 - mise en page 220 - reconnaissance vocale 223 - saisie de texte 220 - saisie de texte en parlant 223 - saisie prédictive 221 - saisie trace 223 - utiliser 220 Clavier à l'écran Voir Clavier Comptes - comptes de messagerie 136 - comptes de réseaux sociaux 104 - synchroniser 104 Comptes en ligne - ajouter des comptes 104 - paramètres de synchronisation 106 - que pouvez-vous synchroniser avec 104 - supprimer des comptes 106 - synchroniser automatiquement 105 - synchroniser manuellement 105 Conduite 160 Conférence téléphonique 61 Configuration - configuration initiale 18 - contacts de l'ancien téléphone 19 - photos, musique, vidéos de l'ancien téléphone 21 Connexion data - activer ou désactiver 194 - partager 202 - point d'accès 195 - utilisation 195 Connexion Internet - connexion data 194 - routeur sans fil 201 - VPN 199 - Wi-Fi 197 Conseils et aide 16 Contacts - ajouter 121 - ajouter un nouveau contact 121 - configurer des options de recherche 120 - copie des contacts 19, 122 - copier depuis la carte SIM 122 - copier des contacts 122 - envoyer les informations de contact 127 - filtrer vos contacts 120 - fusionner les informations de contact 123 - groupes 125 230 Index - groupes de contacts 125 - importer des contacts 19, 122 - liste de contacts 119 - modifier les contacts 124 - options de recherche de contacts 120 - profil personnel 120 - rechercher des contacts dans les réseaux sociaux 121 - sauvegarder 128 - suggestions de liens de contacts 123 - suppression des contacts 124 - supprimer 124 - transférer des contacts 19, 122 - widget 127 Copier - texte 35 Copier des fichiers - fichiers sur l'ordinateur, la mémoire du téléphone ou la carte mémoire 101 D Demande de réunion 141 Diaporama - créer en utilisant Movie Editor 96 - MMS 65 - photos dans Galerie 84 DLNA 99 Documents - afficher 178 - modifier 179 Dossier - grouper des applications 49 - grouper des favoris 79 - renommer 50 - supprimer des applications 50 - supprimer des éléments 50 Dossiers d'e-mails - basculer 142 - déplacer des e-mails 141 Dropbox - téléchargement auto des photos de l'appareil photo 151 - à propos de 149 - configuration 150 - délier l'appareil 154 - envoi de liens 152 - espace mémoire 154 - téléchargement 151, 153 E E-mail - ajouter un compte Exchange 137 - Ajouter un compte POP3/IMAP 136 - boîte de réception unifiée 138 - brouillon 138 - compte POP3/IMAP 136 - copie carbone, copie carbone invisible (cc, bcc) 138 - e-mails non lus 140 - envoyer 138 - Exchange ActiveSync 137 - gérer les e-mails 141 - pièces jointes 138 - rechercher 140 - répondre 139 - suppression 142 - synchroniser 104, 142 - travailler avec la messagerie Exchange ActiveSync 141 - trier 138 Voir également E-mail Écran - capturer 36 - écran inactif 31 - modifier la période d'inactivité avant l'arrêt de l’écran 215 - paramètres du mode Veille 215 - réétalonner le G-sensor 215 - régler la luminosité 214 - rotation 215 Écran d'accueil - à propos de 18 - ajouter des widgets 46 - ajouter un panneau 51 - applications 47 - barre de lancement 49 - dossier 49 - étendu 18 - fond d'écran 45 - raccourcis 47 - réorganiser les éléments 48 - réorganiser les panneaux de l'écran d'accueil 51 - skin 46 231 Index - supprimer un panneau 51 - thèmes 44 - vue Saut 19 - widgets 46 Ecran d'Impression Voir Ecran de capture Ecran de capture 36 Écran inactif Voir Écran verrouillé Écran verrouillé - désactiver une alarme 31 - déverrouiller 31 - lecture de musique 93 - ouvrir une application 31 - raccourcis 53 - rejeter un appel 58 - style d'écran verrouillé 53 Effectuer des appels - appeler 55 - appeler un numéro dans un e-mail 56 - appeler un numéro dans un événements de l'agenda 57 - appeler un numéro dans un message 56 Enregistrer votre voix 193 Espace mémoire faible Voir mémoire du téléphone Événements 145 Exchange ActiveSync - Absent du bureau 141 - ajouter des comptes 137 - demande de réunion 141 - envoyer une demande de réunion 141 - marquer un e-mail 141 - mise à jour des contacts 125 - travailler avec la messagerie Exchange ActiveSync 141 F Face unlock 54 Facebook - s'enregistrer à un lieu 132 Facebook pour HTC Sense 130 Fichiers - copier sur l'ordinateur, la mémoire du téléphone ou la carte mémoire 101 - téléchargements 82 Fond d'écran - changer 45 Footprints 167 FOTA Voir Mise à jour logicielle Friend stream - s'enregistrer 132 Friend Stream - à propos de 131 - commenter sur Facebook 132 - poster sur Facebook 132 - raccourci message 133 - retweeter 133 - tweeter 132 G Galerie - à propos de 83 - afficher des photos et des vidéos par événement 83 - afficher des photos par emplacement 83 - cadres photo 85 - envoyer des photos et des vidéos 88 - modifier des photos et des vidéos 85 - partager des photos et des vidéos 89 - photos 83 - photos dans des réseaux sociaux 88 - photos dans Dropbox 151 - photos dans SkyDrive 155 - regarder des vidéos 84 - vidéos 84 Géomarquer 43, 83 Gestes - gestes de mouvement 29 - gestes tactiles 25 Gestes du doigt 25 Gmail 135 Google Latitude 173 Google Maps 171 Google Now - arrêter 77 - configuration 76 Google Play - installer les applications 188 - remboursement 189 Google Voice Search 74 232 Index GPS (Système de positionnement global) 164, 171 Guide de l'utilisateur Voir Conseils et aide H Haut-parleur 60 HDMI 98 HDR 42 Historique des appels 61 Horloge - alarme 176 - Horloge mondiale 176 - widget horloge 175 HTC Clock - définir une alarme 176 - Horloge mondiale 176 HTC Footprints 167 HTC Media Link HD 98 HTC Sync Manager 109 HTC Watch 157 I Icônes Voir Icônes de statut Icônes de statut 225 Impression 223 Informations du téléphone 219 Internet - navigateur 77 iPhone - transférer le contenu de l'iPhone sur le téléphone HTC 113 L Langue - langue du clavier 221 - langue du plan 166 - langue du système 217 Liste à regarder 80 Liste de lecture 80 Listes des choses à faire 186 Localisations - à propos de 164 - achat de services 170 - activer les services de localisation 164 - afficher des cartes 165 - footprints 167 - gérer des services 171 - itinéraire 168 - langue du plan 166 - obtention de l'itinéraire 168 - punaises 166 - Recherche de localisation 164 - région de recherche 166 - téléchargement de cartes 170 M Magnétophone 193 Mains libres 205 Market Voir Google Play Marquage de temps 182 Mémoire 100 Mémoire du téléphone - copier des fichiers 101 - types de mémoire 100 Mémoire en ligne Voir Dropbox mémoire étendue 100 Messages - afficher 66 - arrière-plan 73 - boîte de rejet 68 - boîte sécurisée 67 - brouillon de message 64–66 - copier dans la carte SIM 70 - enregistrer comme tâche 67 - envoyer 64, 65 - infobulles 73 - notifications 66 - paramètres 73 - répondre 68 - restaurer 72 - sauvegarder 71 - supprimer 70 - supprimer une conversation 71 - transférer 69 - verrouiller 70 Météo - ajouter des villes 177 - Consulter la météo 177 Mettre à niveau Voir Mise à jour logicielle 233 Index Microprogramme Voir Mise à jour logicielle Mise à jour du téléphone 22 Mise à jour logicielle 22 MMS - envoyer 65 - pièce jointe 65 Mode avion 214 Mode Lecture 78 Mode Navigation privée Voir Navigateur, onglet de navigation privée Mode rafale 40 Mode Veille 30 Movie Editor - créer un diaporama 96 Musique - ajouter des raccourcis 91 - ajouter des services de musique 91 - ajouter une chanson à une file d'attente 95 - définir une chanson comme sonnerie 95 - écouter 92 - lecture de musique à partir de l'écran verrouillé 93 - parcourir la musique 91 - partager de la musique via Bluetooth 96 - playlist 93 - pochettes d'album 93 - profil Beats Audio 92 - SoundHound 96 N Navigateur - afficher la version du bureau 78 - favoris 79 - historique 79, 81 - Liste de lecture ou Liste à regarder 80 - naviguer 79 - onglet de navigation privée 79 - onglets 78 - options 82 - page d'accueil 82 - synchroniser avec Google Chrome 80 - utiliser 77 Navigation Voir Conduite NFC (Near Field Communication) 210 Notes - à propos de 180 - carnets 180 - écrire 181 - lire 182 - marquages de temps 182 - partager 183 Notifications - Icônes de statut 225 - panneau 34 Numérotation rapide 56 P Panorama 41 Paramètres - À propos de 219 - Accessibilité 217 - Affichage 214 - langue de l'affichage 217 - Mémoire 100 - sauvegarder 107 - Son 216 Paramètres du téléphone Voir Paramètres Partage de connexion Voir Partage de connexion USB Partage de connexion USB 202 Partage du réseau intelligent 202 Partager - événements 146 - jeux et applications 193 - musique via Bluetooth 96 - photos et vidéos 89 - texte 35 - TV 98 Photos - à propos de Galerie 83 - afficher 83 - afficher des photos et des vidéos par événement 83 - afficher des photos par emplacement 83 234 Index - effets 85 - emplacement 83 - identifier 89 - modifier 85 - organiser 87 - partager 89 - réseaux sociaux 88 - transférer de l'ordinateur 21 Picasa Albums Web 90 Plans - afficher 165 - Google Maps 171 - téléchargement 170 Prise continue 40 profil Beats Audio 92 PUK (Clé de déblocage de code PIN) 217 R Raccourcis - Écran verrouillé 53 - Musique 91 Radio Voir Radio FM Radio FM - fermer 192 - station préférées 192 - utiliser 192 Rechercher - recherche sur le téléphone et le Web 74 - Voice Search 74 Réinitialisation d'usine 108 Réinitialisation générale Voir Réinitialisation d'usine Réinitialisation logicielle 107 Réinitialisation matérielle Voir Réinitialisation d'usine Réinitialiser 107, 108 Réseaux sociaux 130, 131 Routeur Voir Routeur sans fil Routeur sans fil 201 - contacts 128 - contacts, agenda, et favoris 114 - dictionnaire 222 - footprints 168 - messages 71 - multimédia 109, 151 - notes 183 - options 106 - paramètres 107 - photos 116 - restaurer des applications sauvegardées 189 - tâches 186 Sécurité - protéger votre carte SIM avec un code PIN 217 - protéger votre téléphone par verrouillage de l'écran 218 SkyDrive 154 SMS 64 Son - baisser le volume de la sonnerie automatiquement 216 - basculer sur le haut-parleur 216 - changer de profil 216 - jeu de sons 52 - Mode poche 216 - sélection sonore 216 - sonnerie, notifications, et alarmes 52 Sonnerie - définir une chanson comme sonnerie 95 - modifier 52, 95 Supprimer les contacts 124 Synchronisation - Bibliothèques et playlists d'iTunes ou de Windows Media Player 116 - comptes en ligne 105 - contacts, agenda, et favoris 114 - HTC Sync Manager 109 - synchroniser avec l'ordinateur 116, 117 Synchronisation automatique Voir Synchroniser S T Saisie vocale 223 Sauvegarder - à propos de 106 Tâches - créer une liste 186 235 Index - créer une tâche 184 - gérer des listes 186 Téléchargement de l'appareil photo 43 Téléchargement en cours - afficher les téléchargements 82 Thèmes - dans l'application Appareil photo 41 - personnaliser 44 Twitter 130 V Verrouillage de l'écran 218 Vidéo en ralenti 42 VideoPic 40 Vidéos - diffusion de vidéos 157 - enregistrement 39 - modifier 86 - partager 89 - prendre une photo pendant l'enregistrement 40 - regarder 84 - service vidéo 157 - transférer de l'ordinateur 21 Voice Search 74 Volume de la sonnerie - baisser le volume de la sonnerie automatiquement 216 - faire sonner votre téléphone plus fort 216 - Mode poche 216 VPN - ajouter une connexion 200 - connexion 200 Vue Saut 19 W Wi-Fi - activer 197 - connexion à un autre réseau 198 - connexion via WPS 197 - se déconnecter du réseau 198 Widget HTC Clock 175 Widgets - ajouter 46 - changer les paramètres 47 - redimensionner 47 - supprimer 48 Y YouTube - partager 191 - partager des vidéos 90 - précharger 191 - regarder 189 - sauvegarder pour plus tard 190 - trouver des vidéos et des chansons 93