- Ordinateurs et électronique
- Logiciel
- Services informatiques
- Logiciel de récupération de sauvegarde
- ACRONIS
- True Image 2020 PC
- Mode d'emploi
▼
Scroll to page 2
of
209
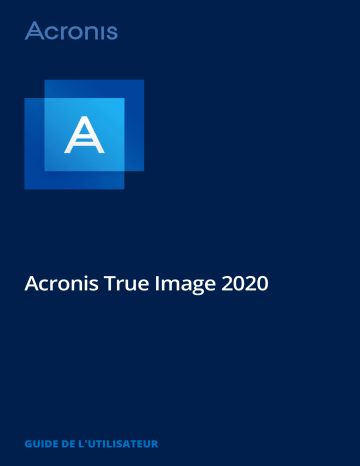
Acronis True Image 2020 GUIDE DE L'UTILISATEUR Table des matières 1 Introduction ....................................................................................................................7 1.1 Qu'est-ce que Acronis® True Image™ ? .....................................................................................7 1.2 Nouveautés dans cette version .................................................................................................7 1.3 Exigences du système et supports compatibles ........................................................................8 1.3.1 1.3.2 1.3.3 1.3.4 1.3.5 Configuration système minimale requise ..................................................................................................... 8 Systèmes d'exploitation pris en charge ......................................................................................................... 8 Systèmes de fichiers pris en charge ............................................................................................................... 9 Types de connexion Internet pris en charge ................................................................................................. 9 Supports de stockage pris en charge ............................................................................................................. 9 1.4 Installation d'Acronis True Image 2020 ...................................................................................10 1.5 Activation de Acronis True Image 2020 ...................................................................................11 1.6 Informations sur la version d'évaluation .................................................................................13 1.7 Mise à niveau de Acronis True Image 2020 .............................................................................13 1.8 Support technique ...................................................................................................................14 2 Prise en main ................................................................................................................. 15 2.1 Langue de l'interface utilisateur ..............................................................................................15 2.2 Protection de votre système ...................................................................................................15 2.2.1 2.2.2 Étape 1. Sauvegarde de votre ordinateur ................................................................................................... 16 Étape 2. Création d'un support de démarrage Acronis .............................................................................. 17 2.3 Sauvegarde de toutes les données de votre PC ......................................................................18 2.4 Création d’un Acronis Survival Kit ...........................................................................................19 2.5 Sauvegarde de vos fichiers ......................................................................................................21 2.6 Clonage de votre disque dur ....................................................................................................22 2.7 Restauration de votre ordinateur ............................................................................................24 2.8 Restauration de vos fichiers et dossiers ..................................................................................25 2.9 Compte Acronis .......................................................................................................................26 2.10 Prise en main de Acronis Cloud ...............................................................................................27 2.10.1 2.10.2 3 Concepts de base ........................................................................................................... 29 3.1 Concepts de base .....................................................................................................................29 3.2 Différence entre des sauvegardes de fichiers et les images de disque/partition ...................31 3.3 Sauvegardes complètes, incrémentielles et différentielles .....................................................32 3.4 FAQ concernant la sauvegarde, la restauration et le clonage .................................................35 3.5 Choix de l'emplacement de stockage de vos sauvegardes ......................................................36 3.5.1 3.5.2 3.5.3 3.6 Préparation d'un nouveau disque pour la sauvegarde .............................................................................. 37 Connexion FTP ............................................................................................................................................... 38 Paramètres d'authentification ..................................................................................................................... 38 Utilisation d'Acronis Nonstop Backup .....................................................................................39 3.6.1 3.6.2 2 Comment assurons-nous la sécurité de vos données ................................................................................ 27 Informations sur l'abonnement ................................................................................................................... 27 Espace de stockage de données d'Acronis Nonstop Backup ..................................................................... 40 Nonstop Backup - Questions les plus fréquemment posées ..................................................................... 41 Copyright © Acronis International GmbH, 2003-2019 3.7 Nommage de fichier de sauvegarde ........................................................................................42 3.8 Intégration avec Windows .......................................................................................................43 3.9 Assistants .................................................................................................................................44 4 Sauvegarde des données ................................................................................................ 45 4.1 Sauvegarde de disques et partitions .......................................................................................45 4.2 Sauvegarde de fichiers et de dossiers .....................................................................................47 4.2.1 4.3 Sauvegarde des périphériques mobiles ...................................................................................53 4.3.1 4.3.2 Acronis Mobile............................................................................................................................................... 54 Destination locale des sauvegardes mobiles .............................................................................................. 54 4.4 Sauvegarde des données Office 365........................................................................................54 4.5 Options de sauvegarde ............................................................................................................55 4.5.1 4.5.2 4.5.3 4.5.4 4.5.5 4.5.6 4.5.7 4.5.8 4.5.9 4.5.10 4.5.11 4.5.12 4.5.13 4.5.14 4.5.15 4.5.16 4.5.17 4.5.18 4.5.19 4.5.20 4.6 Planification ................................................................................................................................................... 56 Modèles de sauvegarde................................................................................................................................ 59 Notifications pour l'opération de sauvegarde ............................................................................................ 66 Exclusion d'éléments de la sauvegarde ....................................................................................................... 67 Mode de création d'image ........................................................................................................................... 69 Protection de la sauvegarde ......................................................................................................................... 70 Commandes pré/post pour la sauvegarde.................................................................................................. 71 Fractionnement de la sauvegarde ............................................................................................................... 71 Option de validation de la sauvegarde ........................................................................................................ 72 Copie de réserve de la sauvegarde .............................................................................................................. 73 Paramètres de support amovible ................................................................................................................ 73 Gestion des erreurs ....................................................................................................................................... 74 Paramètres de sécurité de niveau fichier pour la sauvegarde .................................................................. 75 Arrêt de l'ordinateur ..................................................................................................................................... 76 Nettoyage de Acronis Cloud ......................................................................................................................... 76 Protection d'une sauvegarde en ligne ......................................................................................................... 77 Performances de l'opération de sauvegarde .............................................................................................. 77 Sélection d'un centre de données pour la sauvegarde .............................................................................. 79 Paramètres d'alimentation de l'ordinateur portable ................................................................................. 80 Réseaux Wi-Fi pour la sauvegarde vers Acronis Cloud ............................................................................... 80 Opérations avec des sauvegardes ...........................................................................................81 4.6.1 4.6.2 4.6.3 4.6.4 4.6.5 4.6.6 4.6.7 4.6.8 4.6.9 Menu d'opérations de sauvegarde .............................................................................................................. 81 Activité de sauvegarde et statistiques ......................................................................................................... 82 Tri des sauvegardes dans la liste .................................................................................................................. 84 Réplication de sauvegardes vers Acronis Cloud.......................................................................................... 85 Validation des sauvegardes .......................................................................................................................... 85 Sauvegarde vers différents emplacements ................................................................................................. 86 Ajout d'une sauvegarde existante à la liste ................................................................................................. 86 Nettoyage des sauvegardes, versions de sauvegarde et réplicas ............................................................. 87 Suppression de données depuis Acronis Cloud .......................................................................................... 90 5 Restauration de données ............................................................................................... 92 5.1 Restauration de disques et partitions......................................................................................92 5.1.1 5.1.2 5.1.3 5.1.4 3 Sauvegarde notariée ..................................................................................................................................... 48 Restauration de votre système après une panne ....................................................................................... 92 Restauration de partitions et disques........................................................................................................ 101 À propos de la restauration de disques et volumes dynamiques/GPT ................................................... 103 Définition de l'ordre de démarrage dans la configuration du BIOS ou UEFI BIOS.................................. 107 5.2 Restauration de fichiers et de dossiers..................................................................................108 5.3 Recherche dans le contenu d'une sauvegarde ......................................................................110 Copyright © Acronis International GmbH, 2003-2019 5.4 Restauration à partir d'Acronis Cloud....................................................................................111 5.4.1 5.4.2 5.4.3 5.5 Restauration de données Office 365 .....................................................................................116 5.6 Options de restauration.........................................................................................................117 5.6.1 5.6.2 5.6.3 5.6.4 5.6.5 5.6.6 5.6.7 5.6.8 Mode Restauration de disque .................................................................................................................... 117 Commandes Avant/Après pour la restauration ........................................................................................ 117 Option de validation.................................................................................................................................... 118 Redémarrage de l'ordinateur ..................................................................................................................... 118 Options de récupération de fichier ............................................................................................................ 118 Options d'écrasement des fichiers............................................................................................................. 119 Performances de l'opération de restauration........................................................................................... 119 Notifications pour l'opération de restauration ......................................................................................... 120 6 Archivage des données ................................................................................................ 122 6.1 Qu'est-ce que l'archivage des données ? ..............................................................................122 6.2 Qu'est-ce qui est exclu des archives ? ...................................................................................123 6.3 Archivage cloud versus sauvegarde en ligne .........................................................................123 6.4 Archivage de vos données .....................................................................................................124 6.4.1 Options d'archivage des données .............................................................................................................. 125 6.5 Accès à vos fichiers archivés ..................................................................................................125 7 Protection des données de la famille ............................................................................ 127 7.1 Qu'est-ce que la protection des données de la famille ? ......................................................127 7.2 Ajout d'un nouvel appareil au tableau de bord en ligne .......................................................127 7.3 Sauvegarde des données à distance ......................................................................................128 7.4 Restauration des données avec le tableau de bord en ligne .................................................129 7.5 Notifications par courrier électronique .................................................................................129 8 Acronis Active Protection ............................................................................................. 131 8.1 Protection de votre ordinateur contre les logiciels malveillants...........................................133 8.2 Gestion d'Acronis Active Protection ......................................................................................134 8.3 Quarantaine des logiciels de demande de rançon ................................................................135 9 Synchronisation des données ....................................................................................... 137 9.1 À propos de la fonctionnalité Sync ........................................................................................137 9.2 Ce que vous pouvez et ne pouvez pas synchroniser .............................................................137 9.3 Icônes des syncs .....................................................................................................................138 9.4 Création d'une synchronisation .............................................................................................139 9.5 Versions de fichiers synchronisés ..........................................................................................139 9.5.1 4 Restauration de données à partir de sauvegardes en lignes ................................................................... 111 Restauration de la version d'un fichier ...................................................................................................... 111 Restauration de disque à partir du Cloud.................................................................................................. 112 Retour à une version précédente du fichier ............................................................................................. 140 9.6 Comment nettoyer votre espace Acronis Cloud....................................................................140 9.7 Comment restaurer un fichier supprimé ...............................................................................142 9.8 Suppression d'une synchronisation .......................................................................................142 Copyright © Acronis International GmbH, 2003-2019 10 Clonage et migration de disque .................................................................................... 143 10.1 Utilitaire de clonage de disques ............................................................................................143 10.1.1 10.1.2 10.1.3 Assistant de clonage de disque .................................................................................................................. 143 Partitionnement manuel ............................................................................................................................ 146 Exclure des éléments du clonage ............................................................................................................... 147 10.2 Migration de votre système à partir d'un disque HDD vers un disque SSD ..........................148 10.2.1 10.2.2 Que faire si Acronis True Image 2020 ne reconnaît pas votre disque SSD ............................................. 148 Migration vers un SSD en utilisant la méthode de sauvegarde et restauration ..................................... 150 11 Outils .......................................................................................................................... 151 11.1 Création d'un support de démarrage ....................................................................................152 11.2 Acronis Media Builder............................................................................................................152 11.2.1 11.2.2 11.2.3 11.2.4 Création d'un support de démarrage Acronis........................................................................................... 154 Paramètres de démarrage du support de démarrage Acronis................................................................ 155 Ajout de pilotes à une image .wim existante ............................................................................................ 156 Création d'un fichier .iso à partir d'un fichier .wim .................................................................................. 157 11.3 Vérification de la disponibilité du support de démarrage .....................................................158 11.3.1 Sélection du mode vidéo lors du démarrage à partir du support de démarrage .................................. 162 11.4 Acronis Startup Recovery Manager .......................................................................................163 11.5 Try&Decide ............................................................................................................................164 11.5.1 11.5.2 11.5.3 Utilisation de Try&Decide ........................................................................................................................... 167 Options et notifications de Try&Decide .................................................................................................... 168 Try&Decide : exemples d'utilisation classique .......................................................................................... 168 11.6 Acronis Secure Zone ..............................................................................................................170 11.6.1 11.6.2 11.6.3 11.6.4 11.6.5 Création et gestion d'une zone Acronis Secure Zone ............................................................................... 170 Emplacement d'Acronis Secure Zone ........................................................................................................ 171 Taille d'Acronis Secure Zone ....................................................................................................................... 171 Protection d'Acronis Secure Zone .............................................................................................................. 172 Suppression d'Acronis Secure Zone ........................................................................................................... 173 11.7 Ajout d'un nouveau disque dur .............................................................................................173 11.7.1 11.7.2 11.7.3 Sélection d'un disque dur ........................................................................................................................... 174 Sélection de la méthode d'initialisation .................................................................................................... 175 Création de nouvelles partitions ................................................................................................................ 175 11.8 Outils de sécurité et de confidentialité .................................................................................177 11.8.1 11.8.2 11.8.3 Acronis DriveCleanser ................................................................................................................................. 177 Nettoyage de système ................................................................................................................................ 181 Méthodes de nettoyage du disque dur ..................................................................................................... 188 11.9 Monter une image .................................................................................................................189 11.10 Démonter une image .............................................................................................................190 11.11 Travailler avec des fichiers .vhd(x) .........................................................................................191 11.11.1 Conversion d'une sauvegarde Acronis ...................................................................................................... 191 11.12 Importation et exportation des paramètres de sauvegarde .................................................192 11.13 Acronis Universal Restore ......................................................................................................193 11.13.1 Création d'un support Acronis Universal Boot.......................................................................................... 194 11.13.2 Utilisation de Acronis Universal Restore ................................................................................................... 196 12 Dépannage .................................................................................................................. 197 12.1 Résolution des problèmes les plus fréquents ........................................................................197 12.2 Acronis System Report...........................................................................................................198 5 Copyright © Acronis International GmbH, 2003-2019 12.3 Acronis Smart Error Reporting ...............................................................................................200 12.4 Envoi de commentaires à Acronis .........................................................................................200 12.5 Comment récupérer les fichiers de vidage mémoire après une panne ................................202 12.6 Programme d'amélioration du produit d'Acronis ..................................................................202 13 Lexique ........................................................................................................................ 205 6 Copyright © Acronis International GmbH, 2003-2019 1 Introduction 1.1 Qu'est-ce que Acronis® True Image™ ? Acronis True Image 2020 est une suite logicielle intégrée qui assure la sécurité de toutes les informations de votre PC. Elle vous permet de sauvegarder vos documents, vos photos, votre courrier électronique et certaines partitions, voire votre disque dur dans sa totalité, y compris le système d'exploitation, les applications, les paramètres et toutes vos données. Grâce aux sauvegardes, vous pouvez restaurer votre système informatique en cas de sinistres tels que la perte de données, la suppression accidentelle de fichiers ou dossiers importants ou une panne totale du disque dur. La fonctionnalité de sauvegarde en ligne vous permet de stocker vos fichiers et vos disques sur Acronis Cloud. Vos données seront protégées même en cas de perte, de vol ou de destruction de votre ordinateur et, au besoin, vous serez en mesure de les restaurer entièrement sur un nouvel appareil. Caractéristiques principales : Sauvegarde de disques sur un stockage local et sur Acronis Cloud (p. 45) Sauvegarde de fichiers sur un stockage local et sur Acronis Cloud (p. 47) Support de démarrage Acronis (p. 152) Clonage de disques durs (p. 143) Archivage des données (p. 122) Protection des données de la famille (p. 127) Synchronisation de fichiers (p. 137) Outils de sécurité et de confidentialité (p. 151) Prise en main Découvrez comment protéger votre système en deux étapes simples : "Protection de votre système (p. 15)". 1.2 Nouveautés dans cette version La fonctionnalité de double protection permet de répliquer automatiquement les sauvegardes d'un disque local sur Acronis Cloud. Le centre de notification propose aux utilisateurs des alertes leur permettant de contrôler l'état des sauvegardes et de résoudre rapidement les problèmes. L'option d'économie de batterie permet de mieux contrôler l'utilisation des ressources qu'avec l'option visant à ne pas effectuer de sauvegarde lors de l'utilisation de l'alimentation sur batterie. Les utilisateurs peuvent en effet sélectionner des limites d'utilisation de la batterie. L'option de sauvegarde en cas de connexion à un réseau Wi-Fi permet de limiter le trafic indésirable et d'éviter d'effectuer des sauvegardes sur des connexions limitées et des réseaux publics peu sécurisés. Les nouvelles technologies permettent d'obtenir de meilleures performances en termes de sauvegardes de niveau disque. 7 Copyright © Acronis International GmbH, 2003-2019 Acronis Active Protection a été mis à jour de manière à expliquer pourquoi un processus est contrôlé et affiche de vrais noms de script et de bibliothèque en cas de détection d'une introduction. 1.3 1.3.1 Exigences du système et supports compatibles Configuration système minimale requise Acronis True Image 2020 nécessite le matériel suivant : Processeur Pentium, 1 GHz Résolution d'écran de 1024 x 768 pixels 1 Go de RAM 3,5 Go d’espace libre sur un disque dur Lecteur CD-RW/DVD-RW ou lecteur USB pour la création du support de démarrage (nécessite environ 600 Mo d'espace disponible) Souris ou autre dispositif de pointage (recommandé) Avertissement ! La réussite de la sauvegarde et de la récupération n'est pas garantie pour les installations sur des machines virtuelles. Autres exigences : Une connexion à Internet est indispensable pour activer le produit et toutes les fonctionnalités qui utilisent Acronis Cloud, y compris la sauvegarde en ligne, l'archivage dans le cloud et la synchronisation des données. Si votre ordinateur n'est pas connecté à Internet, vous pouvez activer le produit en utilisant un autre ordinateur qui dispose d'une connexion à Internet. Reportez-vous à la section Activation d'Acronis True Image 2020 (p. 11) pour en savoir plus. Vous devez disposer des droits d'administrateur pour exécuter Acronis True Image 2020. 1.3.2 Systèmes d'exploitation pris en charge Acronis True Image 2020 a été testé sur les systèmes d'exploitation suivants : Windows 10 (toutes les éditions, y compris la mise à jour de septembre 2019, sauf les éditions Windows IoT et Windows 10 LTSB)* Windows 8.1 (sauf les éditions Windows Embedded) Windows 8 (sauf les éditions Windows Embedded) Windows 7 SP1 (toutes les éditions) Windows Home Server 2011 * Les versions Bêta ne sont pas prises en charge. Pour plus d'informations veuillez consulter https://kb.acronis.com/content/60589 Acronis True Image 2020 vous permet également de créer un CD-R/DVD-R ou un lecteur USB de démarrage qui peut sauvegarder et restaurer un disque/une partition sur un ordinateur utilisant tout système d'exploitation pour PC basé sur Intel ou AMD, y compris Linux®. Notez que l'Apple Macintosh basé sur un processeur Intel n'est pas pris en charge. Avertissement ! La réussite de la récupération n'est garantie que pour les systèmes d'exploitation pris en charge. D'autres systèmes d'exploitation peuvent être sauvegardés selon une approche secteur par secteur, mais ils peuvent ne plus démarrer après la restauration. 8 Copyright © Acronis International GmbH, 2003-2019 1.3.3 Systèmes de fichiers pris en charge NTFS ReiserFS(3) * Linux SWAP * HFS+**/HFSX** FAT16/32/exFAT * ** * sont pris en charge uniquement pour les opérations de sauvegarde/restauration de disques ou partitions. ** sont pris en charge uniquement pour les opérations de restauration de disques ou partitions (sans redimensionnement). Si un système de fichiers n'est pas pris en charge ou est endommagé, Acronis True Image 2020 peut copier les données en utilisant une approche secteur par secteur. 1.3.4 Types de connexion Internet pris en charge Le tableau suivant répertorie les types de connexion Internet pris en charge par les fonctions du produit. Types de connexion Internet Serveur proxy Connexion sans fil Support de démarrage Acronis Câble Ethernet Serveur proxy Toute connexion établie dans Windows Console Acronis dans Windows Sauvegarde de disques et fichiers vers Acronis Cloud + - - - - Restauration de disques à partir de Acronis Cloud + - + + - Restauration de fichiers à partir de Acronis Cloud + - - - - Synchronisation des données + - - - - Activation du produit + -* - - - Mise à jour du produit + - ** - - - * - Vous pouvez activer le produit à l'aide d'un code d'activation. Reportez-vous à la section Activation à partir d'un autre ordinateur sous Activation de Acronis True Image 2020 (p. 11) pour plus d'informations. ** - Pour mettre le produit à jour, téléchargez la dernière version du produit à partir du site Web Acronis et installez-la sur la version actuelle. 1.3.5 9 Supports de stockage pris en charge Disques durs (HDD)* Copyright © Acronis International GmbH, 2003-2019 Disques SSD Périphériques de stockage USB 1.1/2.0/3.0, eSATA, Firewire (IEEE-1394), SCSI et cartes PC Périphériques de stockage en réseau Serveurs FTP** CD-R/RW, DVD-R/RW, DVD+R (y compris les DVD+R double-couche), DVD+RW, DVD-RAM, BD-R, BD-RE * Restrictions relatives aux opérations avec des disques dynamiques : La création d'Acronis Secure Zone sur les disques dynamiques n'est pas prise en charge. La fonctionnalité Try&Decide® ne peut pas être utilisée pour protéger les disques dynamiques. L'opération de « Clonage de disque » n'est pas prise en charge pour les disques dynamiques. La restauration d'un volume dynamique en tant que volume dynamique avec redimensionnement manuel n'est pas prise en charge. ** Un serveur FTP doit permettre l'utilisation du mode passif pour le transfert de fichiers. Acronis True Image 2020 fractionne la sauvegarde en plusieurs fichiers de 2 Go lorsqu'il sauvegarde directement sur un serveur FTP. Dans les paramètres du pare-feu de l'ordinateur source, les ports 20 et 21 doivent être ouverts pour que les protocoles TCP et UDP fonctionnent. Le service de routage et d'accès à distance de Windows doit être désactivé. 1.4 Installation d'Acronis True Image 2020 Installation d'Acronis True Image 2020 Pour installer Acronis True Image 2020 : 1. Exécutez le fichier d'installation. Avant de démarrer le processus d'installation, Acronis True Image 2020 tentera de détecter une version plus récente sur le site Web. Si elle existe, la dernière version sera proposée pour l'installation. 2. Cliquez sur Installer. Acronis True Image 2020 sera installé sur votre partition système (généralement C:). 3. Une fois l'installation terminée, cliquez sur Lancer l'application. 4. Lisez et acceptez les termes du contrat de licence pour Acronis True Image 2020 et Bonjour. Le logiciel Bonjour sera installé sur votre ordinateur pour assurer la prise en charge avancée des appareils NAS. Vous pouvez désinstaller le logiciel à n'importe quel moment. Vous acceptez également de participer au programme d'amélioration du produit Acronis. Vous pouvez modifier ce paramètre à tout moment. 5. Dans la fenêtre qui s'ouvre, connectez-vous à votre compte Acronis. Le produit est automatiquement activé. Vous pouvez ignorer cette étape. Dans ce cas, entrez votre numéro de série et cliquez sur Activer. Reportez-vous à Compte Acronis (p. 26) pour plus d'informations. Récupération après une erreur d'Acronis True Image 2020 Si Acronis True Image 2020 a cessé de fonctionner ou produit des erreurs, ses fichiers peuvent êtres endommagés. Pour résoudre ce problème, vous devez d'abord restaurer le programme. Pour ce faire, 10 Copyright © Acronis International GmbH, 2003-2019 lancez à nouveau l'installateur d'Acronis True Image 2020. Il détectera Acronis True Image 2020 sur votre ordinateur et demandera si vous voulez le réparer ou le supprimer. Suppression d'Acronis True Image 2020 Sélectionnez Démarrer -> Paramètres -> Panneau de configuration -> Ajout/Suppression de programmes -> Acronis True Image 2020 -> Supprimer. Ensuite, suivez les instructions affichées à l'écran. Il se peut que vous deviez ensuite redémarrer votre ordinateur pour terminer la tâche. Si vous utilisez Windows 10, cliquez sur Démarrer -> Paramètres -> Système -> Applications et fonctionnalités -> Acronis True Image 2020 -> Désinstaller. Si vous utilisez Windows 8, cliquez sur l'icône des paramètres, puis sélectionnez Panneau de configuration -> Désinstaller un programme -> Acronis True Image 2020 -> Désinstaller. Si vous utilisez Windows 7, cliquez sur Démarrer -> Panneau de configuration -> Désinstaller un programme -> Acronis True Image 2020 -> Désinstaller. Si vous avez utilisé Acronis Secure Zone ou Acronis Nonstop Backup (p. 39), dans la fenêtre qui s'affiche, sélectionnez ce que voulez faire avec la zone et les stockages Nonstop Backup. Mise à niveau à partir d'anciennes versions de Acronis True Image Si votre version actuelle d'Acronis True Image est Acronis True Image 2018 ou Acronis True Image 2019, la nouvelle version met simplement à jour le produit ; il n'est pas nécessaire de supprimer l'ancienne version et de réinstaller le logiciel. Si votre version actuelle est antérieure, nous vous recommandons de commencer par supprimer la version actuelle. Veuillez garder à l'esprit que les sauvegardes créées avec la version récente du programme peuvent être incompatibles avec les versions précédentes du programme. Ainsi, si vous revenez à une version précédente d'Acronis True Image, vous devrez probablement recréer les sauvegardes à l'aide de la version la plus ancienne. Nous vous recommandons vivement de créer un nouveau support de démarrage après chaque mise à niveau du produit. 1.5 Activation de Acronis True Image 2020 Pour utiliser Acronis True Image 2020, vous devez l'activer par le biais d'Internet. Sans activation, le produit avec toutes les fonctionnalités fonctionne pendant 30 jours. Si vous ne l'activez pas pendant cette période, toutes les fonctions du programme deviennent indisponibles sauf la restauration. Activation de Acronis True Image 2020 Vous pouvez activez Acronis True Image 2020 sur votre ordinateur ou à partir d'un autre ordinateur si votre ordinateur n'est pas connecté à Internet. Activation sur un ordinateur connecté à Internet Si votre ordinateur est connecté à Internet, le produit est activé automatiquement. Si l'ordinateur où vous installez Acronis True Image 2020 ne possède pas de connexion Internet ou si le programme n'arrive pas à se connecter au serveur d'activation Acronis, cliquez sur Compte dans la barre latérale, puis sélectionnez l'une des actions suivantes : 11 Essayer de nouveau - sélectionnez cette option pour essayer de se connecter au serveur d'activation Acronis de nouveau. Copyright © Acronis International GmbH, 2003-2019 Activer hors ligne - vous pouvez activer manuellement le programme à partir d'un autre ordinateur connecté à Internet (voir ci-dessous). Activation à partir d'un autre ordinateur Si votre ordinateur n'est pas connecté à Internet, vous pouvez activer Acronis True Image 2020 en utilisant un autre ordinateur qui dispose d'une connexion à Internet. Pour activer le produit à partir d'un autre ordinateur : 1. Sur votre ordinateur, installez et démarrez Acronis True Image 2020. 2. Dans la barre latérale, cliquez sur Compte, puis sur Activer hors ligne. 3. Dans la fenêtre d'activation de Acronis True Image 2020, effectuez 3 opérations simples : 1. Enregistrez votre code d'installation dans un fichier en cliquant sur le bouton Enregistrer dans un fichier et spécifiez un support amovible comme emplacement de fichier (par exemple un lecteur flash USB). Vous pouvez aussi recopier simplement ce code sur une feuille de papier. 2. Sur un autre ordinateur disposant d'une connexion à Internet, allez à l'adresse https://www.acronis.com/activation/. Les instructions à l'écran vous aideront à obtenir votre code d'activation en utilisant le code d'installation. Enregistrez le code d'activation obtenu dans un fichier sur le support amovible ou recopiez-le sur papier. 3. Sur votre ordinateur, cliquez sur le bouton Charger à partir d'un fichier et spécifiez un chemin d'accès au fichier contenant le code d'activation ; ou saisissez-le simplement dans la boîte de dialogue en utilisant votre feuille de papier. 4. Cliquez sur Activer. Vous pouvez également regarder les instructions vidéo en anglais, à l'adresse https://goo.gl/DHd1h5. Message d'erreur « Trop d'activations » Explications possibles de ce problème : 12 Vous dépassez le nombre maximum d'ordinateurs sur lesquels vous pouvez installer Acronis True Image 2020. Par exemple, vous possédez une licence ou un numéro de série pour un seul ordinateur et vous installez Acronis True Image sur un deuxième ordinateur. Solutions : Entrez un nouveau numéro de série. Si vous n'en possédez pas, vous pouvez en acheter un dans la boutique intégrée Acronis ou sur le site Web Acronis. Déplacez la licence vers votre nouvel ordinateur à partir d'un autre sur lequel le produit est déjà activé. Pour ce faire, sélectionnez l'ordinateur à partir duquel vous souhaitez déplacer la licence. Notez que Acronis True Image sera désactivé sur cet ordinateur. Vous réinstallez Windows ou vous changez certains composants de votre ordinateur. Vous pouvez, par exemple, mettre à jour la carte mère ou le processeur de votre ordinateur. L'activation est perdue, car Acronis True Image considère que votre ordinateur est un nouvel ordinateur. Solution : Pour réactiver Acronis True Image sur votre ordinateur, choisissez le même ordinateur avec son ancien nom dans la liste. Copyright © Acronis International GmbH, 2003-2019 Gestion manuelle de vos licences d'abonnement Si vous utilisez une version avec abonnement de Acronis True Image 2020, vous pouvez gérer vos licences de façon manuelle sur le site web Acronis. Vous pouvez effectuer ce qui suit : Déplacer des licences entre ordinateurs Transférer des licences entre comptes Supprimer la licence d'un ordinateur Résoudre les conflits d'activation de produit, dont le problème « Trop d'activations » Acheter de nouvelles licences Pour gérer les licences : 1. Rendez-vous sur https://account.acronis.com/ et connectez-vous à votre compte Acronis. 2. Dans la section Produits, recherchez Acronis True Image 2020, puis cliquez sur Gérer. 1.6 Informations sur la version d'évaluation Limitations générales Le produit en version d'évaluation Acronis True Image 2020 fonctionne uniquement pendant la période d'évaluation de 30 jours. Elle a les limites suivantes : Le clonage de disque est désactivé. Lorsque vous démarrez à partir d'un support de démarrage Acronis, la restauration est la seule opération disponible. Synchronisation La synchronisation des données est disponible sans limitation, mais lorsque la période d'évaluation expire : votre ordinateur est exclu de toutes les synchronisations. Après l'activation de la version complète d'Acronis True Image 2020, vous serez en mesure de vous connecter à nouveau aux syncs. Toutes les versions de fichiers synchronisés seront supprimées de façon permanente de Acronis Cloud. Cloud Acronis Vous disposez d'un espace de stockage de 1 000 Go dans le cloud pendant la période d'évaluation. Vous pouvez utiliser cet espace pour stocker vos archives, vos sauvegardes en ligne et les versions des fichiers synchronisés. Après la période d'évaluation, Acronis Cloud fonctionne en mode de restauration seulement pour une période de 30 jours. Après cette période, vous ne pourrez plus utiliser le service Acronis Cloud et toutes vos données sur le Cloud seront supprimées. Achat de la version complète Vous pouvez acheter la version complète sur le site Web d'Acronis ou à l'aide à de la fonctionnalité d'achat intégrée à l'application. Voir les détails dans Mise à niveau d'Acronis True Image 2020 (p. 13). 1.7 Mise à niveau de Acronis True Image 2020 Si votre version actuelle d'Acronis True Image est Acronis True Image 2018 ou Acronis True Image 2019, la nouvelle version met simplement à jour le produit ; il n'est pas nécessaire de 13 Copyright © Acronis International GmbH, 2003-2019 supprimer l'ancienne version et de réinstaller le logiciel. Si votre version actuelle est antérieure, nous vous recommandons de commencer par supprimer la version actuelle. Les sauvegardes que vous avez créées avec une version précédente de Acronis True Image sont entièrement compatibles avec la nouvelle version du produit. Après la mise à niveau, toutes les sauvegardes sont automatiquement ajoutées à votre liste de sauvegardes. Nous vous recommandons vivement de créer un nouveau support de démarrage après chaque mise à niveau du produit. Achat de la version complète lors de l'utilisation de la version d'essai Pour acheter la version complète du produit : 1. Lancez Acronis True Image 2020. 2. Dans la barre latérale, cliquez sur Compte, puis sur Acheter la version complète. La boutique intégrée s'ouvre. 3. Sélectionnez la licence que vous souhaitez acheter, puis cliquez sur Acheter maintenant. 4. Entrez vos informations de paiement. Mise à jour de Acronis True Image 2020 Pour mettre à jour Acronis True Image : 1. Lancez Acronis True Image 2020. 2. Dans l'encadré, cliquez sur Compte. Si une nouvelle version est disponible, vous pouvez voir le message correspondant en regard du numéro de version actuel. 3. Cliquez sur Télécharger et installer. Avant de commencer le téléchargement, assurez-vous que votre pare-feu ne bloque pas le processus de téléchargement. 4. Une fois la nouvelle version téléchargée, cliquez sur Installer maintenant. Pour vérifier les mises à jour automatiquement, accédez à l'onglet Paramètres, puis cochez la case Rechercher automatiquement les mises à jour au démarrage. Boutique en ligne intégrée Acronis True Image 2020 propose une boutique intégrée. Celle-ci vous permet d'effectuer les opérations suivantes : Acheter la version complète Acronis True Image 2020. Achetez un abonnement à Acronis True Image. Acheter de l'espace de stockage supplémentaire sur Acronis Cloud. Pour accéder à la boutique intégrée, ouvrez l'onglet Compte, puis cliquez sur Boutique Acronis. La boutique intégrée et toutes les options d'achat disponibles s'affichent. 1.8 Support technique Programme de maintenance et support Si vous avez besoin d'aide pour votre produit Acronis, rendez-vous sur https://www.acronis.com/support/ 14 Copyright © Acronis International GmbH, 2003-2019 2 Prise en main Dans cette section Langue de l'interface utilisateur ....................................................................................... 15 Protection de votre système ............................................................................................. 15 Sauvegarde de toutes les données de votre PC................................................................ 18 Création d’un Acronis Survival Kit ..................................................................................... 19 Sauvegarde de vos fichiers................................................................................................ 21 Clonage de votre disque dur ............................................................................................. 22 Restauration de votre ordinateur ..................................................................................... 24 Restauration de vos fichiers et dossiers ........................................................................... 25 Compte Acronis ................................................................................................................. 26 Prise en main de Acronis Cloud ........................................................................................ 27 2.1 Langue de l'interface utilisateur Avant de commencer, sélectionnez une langue préférée pour l'interface utilisateur d'Acronis True Image 2020. Par défaut, la langue est définie en fonction de la langue d'affichage de Windows. Pour modifier la langue d'interface de l'utilisateur : 1. Lancez Acronis True Image 2020. 2. Dans la section Paramètres, choisissez une langue préférée dans la liste. 2.2 Protection de votre système Pour protéger votre système : 1. Sauvegardez votre ordinateur (p. 16). 2. Créez un support de démarrage Acronis (p. 17). Il est recommandé de tester le support de démarrage comme décrit dans Disponibilité du support de démarrage (p. 158). 15 Copyright © Acronis International GmbH, 2003-2019 2.2.1 Étape 1. Sauvegarde de votre ordinateur Quand dois-je sauvegarder mon ordinateur ? Créez une nouvelle version de sauvegarde après chaque événement important dans votre système. Des exemples de ces événements sont : Vous avez acheté un nouvel ordinateur. Mise à jour importante du système. Vous avez réinstallé Windows sur votre ordinateur. Vous avez configuré tous les paramètres du système (par exemple, l'heure, la date, la langue) et installé tous les programmes nécessaires sur votre nouvel ordinateur. Pour enregistrer un disque dans un état sain, vérifiez la présence de virus avant de le sauvegarder. Utilisez un logiciel antivirus pour cela. Notez que cette opération prend souvent beaucoup de temps. Comment puis-je créer une sauvegarde de mon ordinateur ? Vous avez deux options pour protéger votre système : Sauvegarde du PC entier (recommandé) Acronis True Image sauvegarde tous vos disques durs internes en mode disque. La sauvegarde contient le système d'exploitation, les programmes installés, les paramètres système et toutes vos données personnelles, y compris vos photos, vos fichiers audio et vos documents. Reportez-vous à Sauvegarde de toutes les données de votre PC (p. 18) pour plus d'informations. Sauvegarde du disque système Vous pouvez sauvegarder la partition système ou le disque système entier. Reportez-vous à Sauvegarde de disques et partitions (p. 45) pour plus de détails. Nous ne conseillons pas l'utilisation d'une sauvegarde sans arrêt comme méthode principale de protection de votre système car le principal objectif de cette technologie est de protéger les fichiers subissant de fréquentes modifications. Pour garantir la sécurité de votre système, optez pour n'importe quelle autre planification. Consultez les exemples dans Exemples de schémas personnalisés (p. 64). Reportez-vous à la rubrique Utilisation de la sauvegarde sans arrêt de Acronis (p. 39) pour plus d'informations sur cette fonctionnalités. Pour sauvegarder votre ordinateur : 1. Lancez Acronis True Image 2020. 2. Dans l'encadré, cliquez sur Sauvegarde. S'il s'agit de votre première sauvegarde, l'écran de configuration de la sauvegarde s'affiche. Si vous avez des sauvegardes qui ne figurent pas dans la liste, cliquez sur Ajouter une sauvegarde. 3. Cliquez sur l'icône Source de la sauvegarde, puis sélectionnez PC entier. Si vous souhaitez seulement sauvegarder votre disque système, cliquez sur Disques et partitions, puis sélectionnez la partition système (généralement C:) ainsi que la partition réservée au système (le cas échéant). 4. Cliquez sur l'icône Destination de la sauvegarde, puis sélectionnez un emplacement de stockage pour la sauvegarde (voir les recommandations ci-dessous). 5. Cliquez sur Sauvegarder maintenant. Résultat : Une nouvelle boîte de sauvegarde s'affiche dans la liste des sauvegardes. Pour créer une nouvelle version de la sauvegarde ultérieurement, sélectionnez la boîte de sauvegarde dans la liste, puis cliquez sur Sauvegarder maintenant. 16 Copyright © Acronis International GmbH, 2003-2019 Où puis-je stocker mes sauvegardes de disque ? Bon : Votre disque dur interne ordinaire. Le meilleur : Acronis Cloud (p. 27) ou un disque dur externe. Mieux : Acronis Secure Zone (p. 170). Il s'agit d'une partition spéciale sécurisée sur votre disque dur local pour le stockage des sauvegardes. Reportez-vous à Choix de l'emplacement de stockage de vos sauvegardes (p. 36) pour plus de détails. Combien de versions de sauvegarde ai-je besoin ? Dans la plupart des cas, vous aurez besoin de 2 ou 3 versions de sauvegarde du contenu de votre PC entier ou de votre disque système, avec un maximum de 4 à 6 (voir les informations ci-dessus pour la création de sauvegardes). Vous pouvez déterminer le nombre de versions de sauvegardes à l'aide de règles de nettoyage automatique. Reportez-vous à Modèles personnalisés (p. 62) pour plus d'informations. Rappelez-vous que la première version de sauvegarde (la version de sauvegarde complète) est la plus importante. Il s'agit de celle qui est la plus volumineuse car elle contient toutes les données stockées sur le disque. Les versions de sauvegarde ultérieures (les versions de sauvegardes incrémentielles et différentielles) peuvent être organisées selon différents modèles. Ces versions contiennent uniquement les données modifiées. C'est pourquoi elles dépendent de la version de sauvegarde complète et pourquoi la version de sauvegarde complète est si importante. Par défaut, une sauvegarde de disque est créée en utilisant le modèle incrémentiel. Ce modèle est optimal dans la plupart des cas. Pour les utilisateurs avancés : c'est une bonne idée de créer 2 ou 3 versions de sauvegardes complètes et de les stocker sur différents périphériques de stockage. Cette méthode est beaucoup plus fiable. 2.2.2 Étape 2. Création d'un support de démarrage Acronis Qu'est qu'un support de démarrage Acronis ? Un support de démarrage Acronis est un CD, un DVD, une clé USB ou tout autre support amovible que vous pouvez utiliser pour lancer Acronis True Image lorsque Windows ne démarre pas. Vous pouvez rendre un support démarrable en utilisant Acronis Media Builder. Comment créer un support de démarrage Acronis ? 1. 2. 3. 4. 5. 6. Insérez un CD/DVD ou connectez un lecteur USB (clé USB ou lecteur externe HDD/SSD). Lancez Acronis True Image 2020. Dans l'encadré, cliquez sur Outils, puis sur Rescue Media Builder. À la première étape, sélectionnez Simple. Sélectionnez un périphérique à utiliser pour la création du support de démarrage. Cliquez sur Continuer. Comment utiliser un support de démarrage Acronis ? Utilisez un support de démarrage Acronis pour restaurer votre ordinateur lorsque Windows ne démarre pas. 1. Connectez le support de démarrage à votre ordinateur (insérez le CD/DVD ou branchez la clé USB). 17 Copyright © Acronis International GmbH, 2003-2019 2. Organisez l'ordre de démarrage dans le BIOS afin que votre périphérique de démarrage Acronis soit le premier périphérique de démarrage. Reportez-vous à Configuration de l'ordre de démarrage dans le BIOS (p. 107) pour plus d'informations. 3. Démarrez votre ordinateur à partir du support de démarrage et sélectionnez Acronis True Image 2020. Résultat : Dès qu'Acronis True Image est chargé, vous pouvez l'utiliser pour restaurer votre ordinateur. Reportez-vous à Acronis Media Builder (p. 152) pour plus d'informations. 2.3 Sauvegarde de toutes les données de votre PC Qu'est-ce qu'une sauvegarde de PC entier ? La sauvegarde de PC entier est le moyen le plus simple de sauvegarder l'intégralité du contenu de votre ordinateur. Nous vous recommandons de choisir cette option lorsque vous ne savez pas exactement quelles données protéger. Si vous souhaitez sauvegarder uniquement votre partition système, reportez-vous à Sauvegarde de disques et partitions (p. 45) pour plus d'informations. Lorsque vous sélectionnez PC entier comme type de sauvegarde, Acronis True Image sauvegarde tous vos disques durs internes en mode disque. La sauvegarde contient le système d'exploitation, les programmes installés, les paramètres système et toutes vos données personnelles, y compris vos photos, vos fichiers audio et vos documents. La restauration à partir d'une sauvegarde de PC entier est également simplifiée. Il vous suffit de sélectionner le point de restauration (date) pour vos données. Acronis True Image restaure toutes les données à l'emplacement d'origine à partir de la sauvegarde. Veuillez noter que vous ne pouvez pas sélectionner de disques ou partitions spécifiques à restaurer ni modifier la destination par défaut. Pour éviter ces limitations, nous vous recommandons de sauvegarder vos données à l'aide d'une méthode ordinaire de sauvegarde de disques. Reportez-vous à Sauvegarde de disques et partitions (p. 45) pour plus de détails. Vous pouvez également restaurer des fichiers et des dossiers spécifiques à partir d'une sauvegarde de PC entier. Reportez-vous à Sauvegarde de fichiers et dossiers (p. 47) pour plus de détails. Si une sauvegarde de PC entier contient des disques dynamiques, vos données sont restaurées en mode partition. En d'autres termes, vous pouvez sélectionner les partitions à restaurer et modifier la destination de la restauration. Reportez-vous à À propos de la restauration de disques et volumes dynamiques/GPT (p. 103) pour plus d'informations. Comment créer une sauvegarde de PC entier Pour sauvegarder l'intégralité du contenu de votre ordinateur : 1. 2. 3. 4. 5. 18 Lancez Acronis True Image 2020. Dans l'encadré, cliquez sur Sauvegarde. Cliquez sur le signe plus (+) au bas de la liste de sauvegardes. Cliquez sur l'icône Source de la sauvegarde, puis sélectionnez PC entier. Cliquez sur l'icône Destination de la sauvegarde, puis sélectionnez une destination pour la sauvegarde. Copyright © Acronis International GmbH, 2003-2019 Nous vous recommandons de sauvegarder votre ordinateur sur Acronis Cloud ou sur un stockage local ou réseau. Reportez-vous à Choix de l'emplacement de stockage de vos sauvegardes (p. 36) pour plus de détails. 6. [étape facultative] Cliquez sur Options pour définir les options de sauvegarde, notamment la planification (p. 56), le modèle (p. 59) et la protection par mot de passe (p. 70). Pour plus d'informations, reportez-vous à la section Options de sauvegarde (p. 55). 7. Cliquez sur Sauvegarder maintenant. Lorsque vous sauvegardez vos données sur Acronis Cloud pour la première fois, la sauvegarde peut prendre du temps. Les processus de sauvegarde ultérieurs seront sans doute bien plus rapides, car seuls les changements apportés aux fichiers seront transférés via Internet. Vous pouvez également regarder les instructions vidéo en anglais, à l'adresse https://goo.gl/KjW5sM. 2.4 Création d’un Acronis Survival Kit Qu’est-ce qu’un Acronis Survival Kit ? Pour restaurer votre ordinateur en cas de panne, deux composants sont indispensables : une sauvegarde de votre disque système et un support de démarrage Acronis (p. 152). En règle générale, ces composants sont distincts. Par exemple, la sauvegarde du système est conservée sur un lecteur externe ou dans Acronis Cloud et le support de démarrage est une clé USB. Un Acronis Survival Kit combine ces deux composants pour n’en faire plus qu’un et contient tout ce dont vous avez besoin pour restaurer votre ordinateur en cas de panne. Il s’agit d’un disque dur externe qui contient les fichiers du support de démarrage Acronis et une sauvegarde de votre partition système, l’intégralité de votre ordinateur ou une sauvegarde du disque. Qui plus est, la sauvegarde de vos données peut être utilisée comme une sauvegarde normale : elle peut contenir n'importe quelle donnée que vous devez protéger et vous pouvez définir une Planification (p. 56) pour l'actualiser comme une sauvegarde normale. En outre, le disque dur externe n'est pas réservé à Acronis Survival Kit : le support de démarrage n'occupe que 2 Go d'espace disque et le reste peut être partagé par la 19 Copyright © Acronis International GmbH, 2003-2019 partition système ou une sauvegarde complète de l'ordinateur concerné par le Acronis Survival Kit, et par d'autres données, que ce soient des sauvegardes, vos données personnelles, vos photos... En revanche, ne mettez qu'un seul Acronis Survival Kit sur un disque dur externe donné. Quel que soit le nombre de sauvegardes stockées sur ce disque dur externe, un seul Acronis Survival Kit suffit pour restaurer un ordinateur. Sa partie support de démarrage fonctionne avec n'importe quelle partition système ou sauvegarde complète d'ordinateur à condition que toutes deux aient été créées pour le ou les mêmes ordinateurs avec la même configuration. Comme appareil pour un Acronis Survival Kit, vous pouvez utiliser : un disque dur externe Ce disque doit avoir une capacité supérieure à 32 Go et un système de fichiers NTFS, FAT32 ou exFAT. Si le lecteur est doté d’un autre système de fichiers, Acronis True Image 2020 suggère de le formater. un lecteur flash USB Ce doit être un lecteur flash MBR d'une capacité minimale de 32 Go. Si vous utilisez un lecteur flash GPT, Acronis True Image 2020 suggère de le formater en MBR. Notez que les lecteurs flash ne sont pris en charge que pour Windows 10 (version 1703 et supérieure). Comment créer un Acronis Survival Kit ? Lorsque vous configurez une sauvegarde de votre partition système, de l’intégralité de votre ordinateur ou d’un disque et que vous sélectionnez un disque dur externe en tant que destination, Acronis True Image 2020 vous invitera à créer un Acronis Survival Kit. Pour créer un Acronis Survival Kit : 1. Cliquez sur Sauvegarder maintenant ou Créer le Acronis Survival Kit. 2. Dans la fenêtre qui apparaît, cliquez sur Créer. Acronis True Image 2020 crée une petite partition sur le lecteur sélectionné et y écrit les fichiers de démarrage. Pour ce faire, l’un des volumes existants sera redimensionné. Si vous n’utilisez pas 20 Copyright © Acronis International GmbH, 2003-2019 de disque GPT doté d’un système de fichiers NTFS, FAT32 ou exFAT, Acronis True Image 2020 vous invite à formater le disque. Gardez à l’esprit que le formatage supprime toutes les données conservées sur le disque. 3. Une fois les fichiers de démarrage correctement écrits sur le disque, ce dernier devient un support de démarrage Acronis (p. 152) que vous pouvez utiliser pour restaurer votre ordinateur. Pour terminer la création d’un Acronis Survival Kit, vous devez enregistrer une sauvegarde sur votre partition système, l’intégralité de votre ordinateur ou une sauvegarde de disque sur ce lecteur. Pour ce faire, cliquez sur Sauvegarder maintenant. Si vous ignorez cette étape, n’oubliez pas de créer une sauvegarde sur ce disque ultérieurement. Reportez-vous à Sauvegarde de disques et partitions (p. 45) pour plus de détails. Dès que votre Acronis Survival Kit est prêt, vous pouvez l'utiliser pour restaurer votre ordinateur. Reportez-vous à Restauration de votre système sur le même disque (p. 93) pour plus d'informations. Chaque fois que vous configurez une sauvegarde sur un périphérique externe intégrant un Survival Kit, Acronis True Image 2020 vérifie la version de ce dernier. Si une mise à jour de la version du Survival Kit est disponible, Acronis True Image 2020 vous invitera à mettre à jour le Survival Kit sur votre périphérique externe. 2.5 Sauvegarde de vos fichiers Pour protéger des fichiers tels que des documents, des photos, des fichiers audio ou des fichiers vidéo, il n'est pas nécessaire de sauvegarder intégralement la partition qui contient les fichiers. Vous avez la possibilité de sauvegarder uniquement certains fichiers et dossiers et de les enregistrer dans les types de stockage suivants : Stockage local ou réseau Cette option est simple et rapide. Utilisez-la pour protéger les fichiers rarement modifiés. Cloud Acronis Cette option est fiable. Utilisez-la pour protéger les fichiers essentiels et ceux que vous souhaitez partager entre appareils ou personnes. Pour utiliser Acronis Cloud, vous devez disposer d'un compte Acronis et d'un abonnement au service Acronis Cloud. Reportez-vous à Informations sur l'abonnement pour plus de détails. Pour sauvegarder des fichiers et des dossiers : 21 Copyright © Acronis International GmbH, 2003-2019 1. 2. 3. 4. Lancez Acronis True Image 2020. Dans l'encadré, cliquez sur Sauvegarde. Cliquez sur l'icône Source de la sauvegarde, puis sélectionnez Fichiers et dossiers. Dans la fenêtre qui s'affiche, cochez les cases en regard des fichiers et dossiers à sauvegarder, puis cliquez sur OK. 5. Cliquez sur l'icône Destination de la sauvegarde, puis sélectionnez une destination pour la sauvegarde : Acronis Cloud : connectez-vous à votre compte Acronis, puis cliquez sur OK. NAS : sélectionnez un NAS dans la liste des périphériques NAS détectés. Si vous avez un seul NAS, Acronis True Image 2020 suggérera de l'utiliser comme destination de sauvegarde par défaut. Votre disque externe : lorsqu'un disque externe est connecté à votre ordinateur, vous pouvez le sélectionner dans la liste. Parcourir : sélectionnez une destination dans l'arborescence des dossiers. 6. Cliquez sur Sauvegarder maintenant. Reportez-vous à Sauvegarde de fichiers et de dossiers (p. 47) pour plus d'informations. Vous pouvez également regarder les instructions vidéo en anglais, à l'adresse https://goo.gl/i4J1AN. 2.6 Clonage de votre disque dur À quoi cela sert-il ? Lorsque l'espace libre sur votre disque dur n'est plus suffisant pour vos données, vous devez acheter un nouveau disque dur d'une plus grande capacité et transférer toutes les données vers le nouveau disque. Une simple opération de copie ne permet pas de reproduire votre ancien disque à l'identique sur le nouveau. Par exemple, vous pouvez ouvrir l'explorateur de fichiers et copier tous les fichiers et dossiers vers le nouveau disque dur, mais Windows ne pourra pas démarrer à partir du nouveau disque. L'utilitaire de clonage de disque vous permet de dupliquer toutes vos données et de rendre Windows démarrable à partir du nouveau disque dur. Avant de commencer Nous vous recommandons d'installer le (nouveau) lecteur cible à l'emplacement où vous avez l'intention de l'utiliser et le lecteur source à un autre emplacement, par exemple sur un périphérique USB externe. Cette recommandation est particulièrement importante pour les ordinateurs portables. 22 Copyright © Acronis International GmbH, 2003-2019 Remarque : Il est recommandé que le nouveau disque dur et l'ancien fonctionnent dans le même mode de contrôleur (par exemple IDE ou AHCI). Sinon, votre ordinateur pourrait ne pas démarrer à partir du nouveau disque dur. Utilisation de l'utilitaire de clonage de disque Pour cloner un disque : 1. Dans l'encadré, cliquez sur Outils, puis sur Cloner un disque. 2. À l'étape Mode de clonage, nous vous recommandons de sélectionner le mode de transfert Automatique. Dans ce mode, les partitions sont redimensionnées proportionnellement en fonction de la taille de votre nouveau disque dur. Le mode Manuel procure une plus grande souplesse. Reportez-vous à Assistant de clonage de disque (p. 143) pour de plus amples informations sur le mode manuel. Si le programme trouve deux disques, un partitionné et l'autre pas, il reconnaît automatiquement le disque partitionné comme disque source et le disque non partitionné comme disque de destination. Dans ce cas, les étapes suivantes sont ignorées et vous êtes redirigé vers l'écran de résumé de clonage. 3. À l'étape Disque source, sélectionnez le disque à cloner. 4. À l'étape Disque de destination, sélectionnez le disque de destination des données clonées. Si un disque est non partitionné, le programme le reconnaît automatiquement comme disque de destination et ignore cette étape. 5. À l'étape Terminer, vérifiez que les paramètres configurés répondent à vos besoins, puis cliquez sur Continuer. Par défaut, Acronis True Image 2020 éteint l'ordinateur à la fin du processus de clonage. Cela vous permet de changer la position des cavaliers maîtres/esclaves et de retirer un des disques durs. Vous pouvez également regarder les instructions vidéo en anglais, à l'adresse https://goo.gl/bjWRLL (https://goo.gl/bjWRLL). 23 Copyright © Acronis International GmbH, 2003-2019 2.7 Restauration de votre ordinateur La restauration d'un disque système est une opération importante qu'il ne faut pas négliger. Avant de commencer, nous vous recommandons de lire les informations détaillées que vous trouverez dans les rubriques d'aide suivantes : Tenter de déterminer la cause de la panne (p. 92) Préparation à la restauration (p. 93) Restauration de votre système sur le même disque (p. 93) Examinons deux cas distincts : 1. Windows ne fonctionne pas correctement, mais vous pouvez lancer Acronis True Image 2020. 2. Windows ne peut pas démarrer (par exemple, vous mettez votre ordinateur en marche et voyez quelque chose d'inhabituel à l'écran). Cas 1. Comment restaurer l'ordinateur si Windows ne fonctionne pas correctement 1. Lancez Acronis True Image 2020. 2. Dans l'encadré, cliquez sur Sauvegarde. 3. Dans la liste des sauvegardes, sélectionnez la sauvegarde qui contient votre disque système. La sauvegarde peut être située sur un stockage local ou réseau ou sur Acronis Cloud. 4. Dans le panneau de droite, cliquez sur Restauration. 5. Selon le type de sauvegarde, cliquez sur Restaurer le PC ou Restaurer des disques. 6. Dans la fenêtre qui s'affiche, sélectionnez la version de sauvegarde (état des données à une date et une heure spécifiques). 7. Sélectionnez la partition système et la partition réservée au système (le cas échéant) à restaurer. 8. Cliquez sur Restaurer maintenant. Pour terminer l'opération, Acronis True Image 2020 doit redémarrer votre système. 24 Copyright © Acronis International GmbH, 2003-2019 Cas 2. Comment restaurer l'ordinateur si Windows ne peut pas démarrer 1. Connectez un support de démarrage Acronis à votre ordinateur, puis exécutez la version autonome d'Acronis True Image 2020. Reportez-vous à Étape 2. Création d'un support de démarrage Acronis (p. 17) et Configuration de l'ordre de démarrage dans le BIOS (p. 107) pour plus d'informations. 2. Dans l'écran d'accueil, sélectionnez Mes disques en dessous de Restaurer. 3. Sélectionnez la sauvegarde de disque système à utiliser pour la restauration. Cliquez avec le bouton droit de la souris sur la sauvegarde, puis sélectionnez Restaurer. Si la sauvegarde n'est pas affichée, cliquez sur Parcourir et indiquez le chemin d'accès à la sauvegarde. À partir de cette même fenêtre, vous pouvez vous connecter à Acronis Cloud et sélectionner une sauvegarde en ligne. Reportez-vous à Restauration de votre système à partir d'Acronis Cloud (p. 113) pour plus d'informations. 4. À l'étape Méthode de restauration, sélectionnez Restaurer les disques et partitions en entier. 5. Sélectionnez la partition système (habituellement C) sur l'écran Quoi restaurer. Veuillez noter que la partition système peut être repérée par les indicateurs Pri et Act. Sélectionnez également la partition réservée au système (le cas échéant). 6. Vous pouvez laisser tous les paramètres des partitions tels quels et cliquer sur Terminer. 7. Vérifiez le résumé des opérations, puis cliquez sur Continuer. 8. Une fois l'opération terminée, quittez la version autonome de Acronis True Image 2020, retirez le support de démarrage (le cas échéant) et démarrez à partir de la partition système restaurée. Après vous être assuré que Windows a été restauré à l'état souhaité, restaurez l'ordre de démarrage d'origine. 2.8 Restauration de vos fichiers et dossiers Vous pouvez restaurer des fichiers et des dossiers à partir de sauvegardes de fichiers ou de disques. Pour restaurer des fichiers et dossiers : 1. Lancez Acronis True Image 2020. 2. Dans l'encadré, cliquez sur Sauvegarde. 3. Dans la liste des sauvegardes, sélectionnez la sauvegarde qui contient les fichiers et les dossiers à restaurer. 25 Copyright © Acronis International GmbH, 2003-2019 4. 5. 6. 7. 8. La sauvegarde peut être située sur un stockage local ou réseau ou sur Acronis Cloud. Si vous restaurez les données à partir de Acronis Cloud, vous devez d'abord vous connecter à votre compte Acronis. Dans le panneau de droite, cliquez sur Restauration. Sélectionnez la version de sauvegarde (état des données à une date et une heure spécifiques). Sélectionnez les fichiers et les dossiers à restaurer, puis cliquez sur Suivant. Sur votre ordinateur, sélectionnez une destination pour les fichiers/dossiers restaurés. Vous pouvez restaurer les données vers leur emplacement d'origine ou en choisir un nouveau, si nécessaire. Pour choisir un nouvel emplacement, cliquez sur le bouton Parcourir. Cliquez sur le bouton Restaurer maintenant pour débuter le processus de restauration. 2.9 Compte Acronis Un compte Acronis est nécessaire lorsque vous : Enregistrez un produit Acronis. Sauvegardez sur Acronis Cloud Synchronisez vos données. Archivez vos données. Comment créer un compte Acronis Si vous n'avez pas encore de compte Acronis, effectuez les opérations suivantes : 1. Dans l'encadré, cliquez sur Compte, puis sur Se connecter ou créer un compte. 2. Cliquez sur Créer le compte. 3. Dans le formulaire d'inscription qui s'affiche, indiquez votre adresse électronique et un mot de passe pour votre nouveau compte. Confirmez le mot de passe en le saisissant une nouvelle fois dans le champ approprié. Pour conserver vos données personnelles en sécurité, choisissez un mot de passe fort pour vos sauvegardes en ligne, évitez qu'il tombe entre de mauvaises mains et modifiez-le de temps en temps. 4. Cliquez sur Créer le compte. 5. Un message électronique est envoyé à l'adresse que vous avez indiquée. Ouvrez ce message et confirmez que vous voulez créer un compte. Connexion Pour vous connecter à votre compte Acronis : 1. Dans l'encadré, cliquez sur Compte, puis sur Se connecter ou créer un compte. 2. Saisissez l'adresse de courrier électronique et le mot de passe de votre inscription, puis cliquez sur Connexion. Déconnexion Pour vous déconnecter de votre compte Acronis : 1. Dans l'encadré, cliquez sur Compte. 2. Cliquez sur votre adresse e-mail, puis choisissez Déconnexion. 26 Copyright © Acronis International GmbH, 2003-2019 2.10 Prise en main de Acronis Cloud Acronis Cloud peut ne pas être disponible dans votre région. Pour plus d'informations, cliquez ici : https://kb.acronis.com/content/4541 Stockage distant Acronis Cloud est, d'une part, un stockage distant sécurisé que vous pouvez utiliser pour stocker les éléments suivants : Sauvegardes de vos fichiers et dossiers Sauvegardes de vos partitions et disques Versions de vos fichiers et dossiers synchronisés Comme les fichiers sont stockés dans un stockage distant, ils sont protégés même en cas de vol de votre ordinateur ou de destruction de votre logement par le feu. En cas de sinistre ou de corruption des données, vous êtes en mesure de restaurer vos fichiers, voire l'intégralité du contenu de votre ordinateur. Avec un seul compte, vous pouvez sauvegarder les données de plusieurs ordinateurs et de tous vos appareils mobiles qui utilisent les systèmes d'exploitation iOS et Android. Reportez-vous à la section Acronis Mobile pour en savoir plus. Pour utiliser Acronis Cloud, vous devez d'abord vous abonner au service. Reportez-vous à Informations sur l'abonnement pour plus de détails. Application Web D'autre part, Acronis Cloud est une application Web vous permettant de restaurer et de gérer les données que vous stockez dans Acronis Cloud. Vous pouvez utiliser n'importe quel ordinateur connecté à Internet pour travailler dans l'application. Pour accéder à l'application, rendez-vous sur https://www.acronis.com/my/online-backup/webrestore/ et connectez-vous à votre compte Acronis. 2.10.1 Comment assurons-nous la sécurité de vos données Lorsque vous utilisez Acronis Cloud pour stocker vos sauvegardes, vos archives ou vos données synchronisées, vous voulez avoir l'assurance que vos fichiers personnels ne tomberont pas entre de mauvaises mains. Vous vous préoccupez peut-être particulièrement de votre appareil mobile, car toutes vos données seront transférées via Internet. Permettez-vous de vous assurer que vos données seront sécurisées. Tout d'abord, nous employons des protocoles chiffrés (SSL, TLS) pour transférer toutes les données, que ce soit via Internet ou via un réseau local. Pour accéder aux données, connectez-vous à votre compte en fournissant l'adresse e-mail et le mot de passe de ce compte. Ensuite, vous pouvez choisir d'utiliser uniquement des réseaux Wi-Fi protégés pour sauvegarder vos données. Dans ce cas, vos données seront entièrement sécurisées pendant leur transfert vers Acronis Cloud. Sélectionnez les Réseaux Wi-Fi de sauvegarde (p. 80) sécurisés dans les Paramètres. 2.10.2 Informations sur l'abonnement Les fonctionnalités d'Acronis True Image 2020 qui utilisent Acronis Cloud (comme la sauvegarde en ligne, l'archivage cloud et la synchronisation cloud) nécessitent un abonnement à Acronis Cloud 27 Copyright © Acronis International GmbH, 2003-2019 Storage. Pour vous abonner, démarrez Acronis True Image 2020, accédez à l'onglet Compte, puis choisissez si vous souhaitez démarrer un abonnement d'essai ou acheter un abonnement complet. Produit en version d'évaluation Lorsque vous activez la version d'évaluation du produit, un abonnement gratuit à Acronis Cloud est automatiquement attribué à votre compte avec une capacité de stockage de 1 000 Go pour la durée de la période d'évaluation de True Image. Voir les détails dans Informations sur la version d'évaluation (p. 13). Version complète Vous pouvez acheter un abonnement complet au service Acronis Cloud dans la section Compte de votre version de Acronis True Image ou sur le site Web Acronis. Voir les détails dans Mise à niveau d'Acronis True Image 2020 (p. 13). 28 Copyright © Acronis International GmbH, 2003-2019 3 Concepts de base Dans cette section Concepts de base .............................................................................................................. 29 Différence entre des sauvegardes de fichiers et les images de disque/partition............. 31 Sauvegardes complètes, incrémentielles et différentielles .............................................. 32 FAQ concernant la sauvegarde, la restauration et le clonage .......................................... 35 Choix de l'emplacement de stockage de vos sauvegardes ............................................... 36 Utilisation d'Acronis Nonstop Backup............................................................................... 39 Nommage de fichier de sauvegarde ................................................................................. 42 Intégration avec Windows ................................................................................................ 43 Assistants .......................................................................................................................... 44 3.1 Concepts de base Ce chapitre fournit des informations générales sur les concepts de base qui peuvent être utiles pour comprendre la façon dont le programme fonctionne. Sauvegarde et restauration Sauvegarder signifie faire des copies de données afin d'utiliser celles-ci pour restaurer les données d'origine après une perte de données. Les sauvegardes sont utiles essentiellement à deux fins : Pour restaurer un système d'exploitation lorsqu'il est corrompu ou ne peut pas démarrer (c'est ce que l'on appelle une reprise d'activité après sinistre). Reportez-vous à Protection de votre système (p. 15) pour plus d'informations sur la protection de votre ordinateur contre les sinistres. Pour restaurer des fichiers et des dossiers spécifiques s'ils ont été supprimés par inadvertance ou s'ils sont corrompus. Acronis True Image 2020 effectue ces deux opérations en créant respectivement des images de disque (ou de partition) et des sauvegardes de fichiers. Méthodes de restauration : La restauration complète peut être exécutée sur l'emplacement d'origine ou un autre endroit. Lorsque l'emplacement d'origine est sélectionné, les données qu'il contient sont totalement écrasées par les données de la sauvegarde. Dans le cadre d'un nouvel emplacement, les données sont simplement copiées à cet endroit à partir de la sauvegarde. La restauration incrémentielle n'est exécutée que sur l'emplacement d'origine et uniquement à partir d'une sauvegarde cloud. Avant le démarrage de la restauration, les fichiers présents à l'emplacement d'origine sont comparés aux fichiers de la sauvegarde en fonction de leurs attributs, comme la taille du fichier et la date de la dernière modification. Les fichiers non identiques sont sélectionnés pour la restauration tandis que les autres sont ignorés. De cette manière, Acronis True Image ne restaure que les fichiers modifiés, par opposition à la restauration complète. Cette méthode réduit de manière significative la durée de la restauration et enregistre le trafic Internet pendant la restauration à partir de Acronis Cloud. 29 Copyright © Acronis International GmbH, 2003-2019 Versions des sauvegardes Les versions des sauvegardes sont les fichiers créés pendant chaque opération de sauvegarde. Le nombre de versions créées est égal au nombre de fois que la sauvegarde a été exécutée. Ainsi, une version représente un point dans le temps auquel le système ou les données peuvent être restaurés. Les versions des sauvegardes correspondent à des sauvegardes complètes, incrémentielles et différentielles (voir Sauvegardes complètes, incrémentielles et différentielles (p. 32)). Les versions des sauvegardes sont similaires aux versions des fichiers. Le concept de versions de fichiers est connu des personnes qui utilisent une fonctionnalité de Windows appelée « version précédente des fichiers ». Cette fonctionnalité vous permet de restaurer un fichier comme il existait à une date et une heure précises. Une version de sauvegarde vous permet de restaurer vos données d'une façon similaire. Clonage de disque Cette opération migre le contenu entier d'un lecteur de disque vers un autre. Cette migration peut s'avérer nécessaire notamment lorsque vous souhaitez cloner votre système d'exploitation, vos applications et vos données sur un nouveau disque doté d'une plus grande capacité. Vous avez le choix entre deux méthodes : Utiliser l'utilitaire de clonage de disque. Sauvegarder votre ancien lecteur de disque, puis le restaurer sur le nouveau. Format du fichier de sauvegarde Acronis True Image enregistre habituellement les données de sauvegarde dans le format propriétaire .tib en les compressant. Les données des fichiers de sauvegarde .tib ne peuvent être restaurées qu'en utilisant Acronis True Image, sous Windows ou dans l'environnement de restauration. Acronis Nonstop Backup utilise un stockage spécial caché pour les données et les métadonnées. Les données sauvegardées sont compressées et fractionnées en fichiers d'environ 1 Go. Ces fichiers sont également dans un format propriétaire, et les données qu'ils contiennent ne peuvent être restaurées qu'en utilisant Acronis True Image. Validation de la sauvegarde La fonctionnalité de validation de sauvegarde vous permet de confirmer que vos données peuvent être restaurées. Le programme ajoute des sommes de contrôle aux blocs de données sauvegardés. Lors de la validation de la sauvegarde, Acronis True Image ouvre le fichier de sauvegarde, recalcule les sommes de contrôle et les compare aux données stockées. Si toutes les valeurs comparées correspondent, cela signifie que le fichier de sauvegarde n'est pas corrompu. Planification Pour que vos sauvegardes soient utiles, elles doivent être « tenues à jour » autant que possible. Planifiez des sauvegardes automatiques régulières. Suppression de sauvegardes Pour supprimer des sauvegardes et des versions de sauvegarde dont vous n'avez plus besoin, utilisez les outils fournis par Acronis True Image 2020. Reportez-vous à Suppression des sauvegardes et des versions de sauvegarde (p. 87) pour plus de détails. 30 Copyright © Acronis International GmbH, 2003-2019 Acronis True Image 2020 stocke les informations sur les sauvegardes dans une base de données d'informations de métadonnées. Par conséquent, la suppression de fichiers de sauvegarde inutiles dans l'explorateur de fichiers ne supprime pas les informations sur ces sauvegardes dans la base de données. Cela se traduira par des erreurs quand le programme essaiera d'exécuter des opérations sur les sauvegardes qui n'existent plus. 3.2 Différence entre des sauvegardes de fichiers et les images de disque/partition Lorsque vous sauvegardez des fichiers et des dossiers, seuls les fichiers et l'arborescence des dossiers sont compressés et stockés. Les sauvegardes de disques/partitions sont différentes des sauvegardes de fichiers et de dossiers. Acronis True Image 2020 stocke un instantané exact du disque ou de la partition. Cette procédure est appelée « création d'une image de disque » ou « création d'une sauvegarde de disque », et la sauvegarde qui en résulte est souvent désignée par le terme « image de disque/partition » ou « sauvegarde de disque/partition ». Que contient une sauvegarde de disque/partition ? Une sauvegarde de disque/partition contient toutes les données stockées sur le disque ou la partition : 1. Piste zéro du disque dur avec le secteur de démarrage principal (MBR) (applicable aux sauvegardes de disque MBR uniquement). 2. Une ou plusieurs partitions, y compris : 1. Code de démarrage. 2. Métadonnées du système de fichiers, y compris les fichiers de service, la table d'allocation des fichiers (FAT) et le secteur de démarrage de la partition. 3. Données du système de fichiers, y compris le système d'exploitation (fichiers système, registre, pilotes), les données de l'utilisateur et les applications logicielles. 3. Partition réservée au système, le cas échéant. 4. Partition système EFI, le cas échéant (applicable aux sauvegardes de disque GPT seulement). Qu'est-ce qui est exclu des sauvegardes de disque ? Par défaut et afin de réduire la taille de l'image et d'accélérer sa création, Acronis True Image 2020 stocke uniquement les secteurs du disque dur qui contiennent des données. Acronis True Image 2020 exclut les fichiers suivants des sauvegardes de disque : pagefile.sys hiberfil.sys (fichier qui conserve le contenu de la RAM lorsque l'ordinateur se met en veille prolongée) Vous pouvez modifier cette méthode par défaut en activant le mode secteur par secteur. Dans ce cas, Acronis True Image 2020 copie tous les secteurs du disque dur, et pas seulement ceux qui contiennent des données. Par ailleurs, lorsque vous sauvegardez votre partition ou disque système sur Acronis Cloud, Acronis True Image exclut les données suivantes : Dossier temporaire, généralement situé sous 31 C:\Windows\Temp\ Copyright © Acronis International GmbH, 2003-2019 Dossier System Volume Information (généralement C:\\System Volume Information\) Corbeille Données temporaires du navigateur Web : C:\Users\<username>\AppData\Local\Temp Fichiers Internet temporaires Cookies Historique Cache Fichiers .tib et .tibx Fichiers .tmp Fichiers .~ 3.3 Sauvegardes complètes, incrémentielles et différentielles Acronis True Image 2020 propose trois méthodes de sauvegarde : complète, incrémentielle et différentielle. Méthode complète Le résultat d'une opération de sauvegarde via la méthode complète (également appelé version de sauvegarde complète) contient toutes les données au moment de la création de la sauvegarde. Exemple : Vous écrivez chaque jour une page de votre document et le sauvegardez en utilisant la méthode complète. Acronis True Image enregistre le document en entier chaque fois que vous exécutez la sauvegarde. 1.tibx, 2.tibx, 3.tibx, 4.tibx — fichiers des versions de sauvegarde complète. Informations supplémentaires 32 Copyright © Acronis International GmbH, 2003-2019 La version de sauvegarde complète constitue une base pour les sauvegardes incrémentielles et différentielles ultérieures. Elle peut également être utilisée comme sauvegarde autonome. Une sauvegarde complète autonome peut être une solution optimale si vous ramenez souvent le système à son état initial ou si vous préférez ne pas gérer plusieurs versions de sauvegarde. Restauration : Dans l'exemple ci-dessus, afin de restaurer l'intégralité du travail à partir du fichier 4.tibx, vous ne devez disposer que d'une version de sauvegarde — 4.tib. Méthode incrémentielle Le résultat d'une méthode incrémentielle d'opération de sauvegarde (connu aussi comme version de sauvegarde incrémentielle) contient uniquement les fichiers qui ont été modifiés depuis la dernière sauvegarde. Exemple : À chaque jour, vous écrivez une page de votre document et vous le sauvegardez en utilisant la méthode incrémentielle. Acronis True Image enregistre la nouvelle page chaque fois que vous exécutez la sauvegarde. Remarque : La première version de sauvegarde que vous créez utilise toujours la méthode complète. 1.tibx — fichier de la version de sauvegarde complète. 2.tibx, 3.tibx, 4.tibx — fichiers des versions de sauvegarde incrémentielle. Informations supplémentaires La méthode incrémentielle est particulièrement utile lorsque vous avez besoin de différentes versions de sauvegarde et de la possibilité de revenir à un point spécifique dans le temps. D'une façon générale, les versions de sauvegarde incrémentielle sont considérablement moins volumineuses que les versions de sauvegarde complète ou différentielle. Cependant, les versions de sauvegarde incrémentielle nécessitent plus de travail pour le programme lorsque vous effectuez une restauration. Restauration : Dans l'exemple ci-dessus, afin de restaurer l'intégralité du travail à partir du fichier 4.tibx, vous devez disposer de toutes les versions de sauvegarde — 1.tibx, 2.tibx, 3.tibx et 4.tibx. Par conséquent, si vous perdez une version de sauvegarde incrémentielle ou si elle est endommagée, toutes les sauvegardes incrémentielles ultérieures sont inutilisables. 33 Copyright © Acronis International GmbH, 2003-2019 Méthode différentielle Le résultat d'une méthode différentielle d'opération de sauvegarde (connu aussi comme version de sauvegarde différentielle) contient uniquement les fichiers qui ont été modifiés depuis la dernière sauvegarde complète. Exemple : À chaque jour, vous écrivez une page de votre document et vous le sauvegardez en utilisant la méthode différentielle. Acronis True Image enregistre le document en entier, sauf la première page stockée dans la version de sauvegarde complète. Remarque : La première version de sauvegarde que vous créez utilise toujours la méthode complète. 1.tibx — fichier de la version de sauvegarde complète. 2.tibx, 3.tibx, 4.tibx — fichiers des versions de sauvegarde différentielle. Informations supplémentaires La méthode différentielle est une solution intermédiaire par rapport aux deux précédentes approches. Elle nécessite moins de temps et d'espace qu'une sauvegarde complète, mais plus qu'une sauvegarde incrémentielle. Pour restaurer des données à partir d'une version de sauvegarde différentielle, Acronis True Image n'a besoin que de la version différentielle et de la dernière version complète. Par conséquent, la restauration à partir d'une version de sauvegarde différentielle est plus simple et plus fiable que la restauration à partir d'une version de sauvegarde incrémentielle. Restauration : Dans l'exemple ci-dessus, afin de restaurer l'intégralité du travail à partir du fichier 4.tibx, vous ne devez disposer que de deux versions de sauvegarde — 1.tibx et 4.tibx. Pour choisir la méthode de sauvegarde souhaitée, il convient habituellement de configurer un modèle de sauvegarde personnalisé. Pour plus d'informations, reportez-vous à la section Modèles personnalisés (p. 62). Une sauvegarde incrémentielle ou différentielle créée après une défragmentation de disque peut être considérablement plus volumineuse que d'habitude. Cela tient au fait que le programme de défragmentation modifie les emplacements de fichiers sur le disque et que les sauvegardes reflètent ces modifications. Par conséquent, nous vous recommandons de recréer une sauvegarde complète après la défragmentation de disque. 34 Copyright © Acronis International GmbH, 2003-2019 Suivi des blocs modifiés (CBT) La technologie CBT de suivi des blocs modifiés accélère le processus de sauvegarde lorsque vous créez des versions de sauvegarde incrémentielle ou différentielle au niveau disque. Les modifications sur le disque sont suivies en permanence au niveau des blocs. Lorsqu'une sauvegarde démarre, les modifications sont immédiatement enregistrées dans la sauvegarde. 3.4 FAQ concernant la sauvegarde, la restauration et le clonage J'ai une partition système de 150 Go, mais l'espace occupé sur cette partition n'est que de 80 Go. Quels seront les éléments inclus dans une sauvegarde Acronis True Image 2020 ? - Par défaut, Acronis True Image 2020 ne copie que les secteurs de disque dur qui contiennent des données ; il n'inclura donc que les 80 Go dans la sauvegarde. Vous pouvez également choisir le mode secteur par secteur. Veuillez noter que ce mode de sauvegarde n'est nécessaire que dans certains cas particuliers. Pour plus d'informations, voir la section Mode de création d'image (p. 69). Lorsque vous créez une sauvegarde secteur par secteur, le programme copie à la fois les secteurs utilisés et les secteurs non utilisés du disque dur, et la taille du fichier de sauvegarde est généralement considérablement plus élevée. Ma sauvegarde de disque système comprendra-t-elle mes pilotes, mes documents, mes images, etc. ? - Oui, une sauvegarde de ce type contient les pilotes, ainsi que le contenu du dossier Mes documents et de ses sous-dossiers, à condition que vous n'ayez pas modifié l'emplacement par défaut de ce dossier. Si votre PC ne comporte qu'un seul disque dur, la sauvegarde contient l'intégralité du système d'exploitation, ainsi que toutes les applications et données. Mon ordinateur portable comporte un vieux disque dur qui ne dispose pratiquement plus d'espace libre. J'ai acheté un nouveau disque dur d'une plus grande capacité. Comment puis-je transférer Windows, mes programmes et mes données sur le nouveau disque ? - Vous pouvez cloner l'ancien disque dur sur le nouveau ou sauvegarder l'ancien disque dur puis en restaurer la sauvegarde sur le nouveau disque. La méthode optimale dépend généralement de la disposition des partitions de votre ancien disque dur. Je souhaite migrer mon ancien disque dur système vers un SSD. Puis-je le faire avec Acronis True Image 2020 ? - Oui, Acronis True Image 2020 offre une fonction de ce type. Pour connaître les détails de la procédure, voir Migration de votre système d'un disque dur vers un SSD (p. 148) Quel est le meilleur moyen de migrer un système vers un nouveau disque : le cloner, ou le sauvegarder puis le restaurer ? - La méthode de sauvegarde et de restauration offre plus de flexibilité. Dans tous les cas, nous vous recommandons de créer une sauvegarde de votre ancien disque dur même si vous décidez d'avoir recours au clonage. Cela pourrait sauver vos données si le moindre problème se produit avec votre disque dur original pendant le clonage. Par exemple, dans certains cas, les utilisateurs ne choisissent pas le bon disque cible et effacent donc leur disque système. Qui plus est, vous pouvez créer plusieurs sauvegardes pour générer une redondance et améliorer la sécurité. Que devrais-je sauvegarder : une partition ou l'intégralité du disque ? - Dans la plupart des cas, il est préférable de sauvegarder l'intégralité du disque. Nous vous conseillons toutefois dans certains cas de ne sauvegarder qu'une partition. Par exemple, si votre ordinateur portable comporte un seul disque dur à deux partitions : une partition système (lecteur C) et une partition de données (lecteur D). Le dossier Mes documents, qui comporte des sous-dossiers, stocke les documents que vous utilisez. Vos vidéos, photos et fichiers de musique sont stockés sur la partition de données. De tels fichiers sont déjà compressés, et les sauvegarder avec Acronis True Image 2020 ne réduirait pas beaucoup la taille du fichier de sauvegarde obtenu. Nous vous 35 Copyright © Acronis International GmbH, 2003-2019 recommandons cependant de créer également une sauvegarde du disque complet si vous disposez de suffisamment d'espace pour stocker votre sauvegarde. Pouvez-vous m'expliquer comment cloner : sous Windows ou après avoir démarré à partir du support de démarrage Acronis ? Votre ordinateur redémarrera sous un environnement Linux identique à celui qui apparaît lorsque vous démarrez à partir du support de démarrage Acronis, et ce même lorsque vous commencez le clonage sous Windows. C'est pour cette raison qu'il est préférable de procéder au clonage en utilisant le support de démarrage Acronis. Il est possible que vos disques durs soient détectés sous Windows et qu'ils ne le soient pas sous Linux. Si tel est le cas, le clonage échouera après le redémarrage. Lorsque vous démarrez à partir du support de démarrage, vous pouvez vérifier que Acronis True Image 2020 détecte à la fois les disques sources et cibles avant de lancer le clonage. Puis-je cloner ou sauvegarder et ensuite restaurer une machine démarrant sous deux systèmes d'exploitation ? Oui, ceci est possible lorsque les deux systèmes d'exploitation sont Windows. Si vos systèmes sont installés sur deux partitions distinctes d'un même disque dur physique, le clonage ou la restauration se déroule généralement sans le moindre problème. Si les systèmes sont installés sur différents disques durs physiques, il se peut que certains problèmes surviennent au démarrage, après la restauration. Acronis True Image 2020 prend-il en charge le RAID ? - Acronis True Image 2020 prend en charge tous les types répandus de contrôleur RAID matériel. Les configurations RAID logicielles sur disques dynamiques sont également prises en charge. Le support de démarrage Acronis prend en charge la plupart des contrôleurs RAID matériels populaires. Si le support de démarrage Acronis standard ne « voit » pas le RAID en tant que volume unique, c'est que le support ne dispose pas des pilotes appropriés. Dans ce cas, vous pouvez essayer de créer un support WinPE. Il est possible que ce support contienne les pilotes nécessaires. 3.5 Choix de l'emplacement de stockage de vos sauvegardes Acronis True Image 2020 prend en charge plusieurs périphériques de stockage. Pour plus d'informations, reportez-vous à Supports de stockage pris en charge. Partage SMB/NFS Serveur FTP DVD Carte mémoire + + + + + + + + + Volumes ou disques dynamiques/GPT + + + + + + + + + + Fichiers et dossiers + + + + + + + + + + Serveur de fichiers, NAS ou NDAS Partage réseau Cloud Acronis + SSD (interne ou externe) Partitions MBR ou disques entiers (disques durs et SSD) Disque dur (interne ou externe) Lecteur flash USB Le tableau suivant répertorie les destinations de sauvegarde possibles pour vos données. Bien que la sauvegarde sur votre disque dur local soit l'option la plus simple, nous vous recommandons de stocker vos sauvegardes hors site afin d'améliorer la sécurité de vos données. Supports de stockage recommandés : 1. Cloud Acronis 36 Copyright © Acronis International GmbH, 2003-2019 2. Disque externe Si vous avez l'intention d'utiliser un disque dur USB externe avec votre ordinateur de bureau, nous vous recommandons de connecter le disque à un connecteur arrière à l'aide d'un câble court. 3. Serveur de fichiers à domicile, NAS ou NDAS Vérifiez si Acronis True Image 2020 détecte le stockage de sauvegarde sélectionné, sous Windows et lors du démarrage à partir du support de démarrage. Pour accéder à un périphérique de stockage NDAS, vous devez spécifier son identifiant (20 caractères) et la clé d'écriture (cinq caractères) dans de nombreuses situations. La clé d'écriture vous permet d'utiliser un périphérique NDAS en mode écriture (par exemple, pour enregistrer vos sauvegardes). Habituellement, l'identifiant du périphérique et la clé d'écriture sont imprimés sur un autocollant apposé en dessous du périphérique NDAS ou à l'intérieur de son boîtier. S'il n'y a pas d'étiquette autocollante, vous devez contacter votre fournisseur de périphérique NDAS afin d'obtenir cette information. 4. Partage réseau Voir aussi : Paramètres d'authentification (p. 38). 5. Serveur FTP Voir aussi : Connexion FTP (p. 38). 6. Disques optiques (CD, DVD, BD) Les disques optiques vierges tels que DVD-R, DVD+R sont très bon marché et seront donc votre solution la moins coûteuse pour sauvegarder vos données, même si cette solution est également la plus lente. Du fait de la nécessité de permuter des disques, il est fortement déconseillé de sauvegarder sur des DVD si le nombre de disques est supérieur à trois. Lorsqu'il n'y a aucune alternative à la sauvegarde sur DVD, nous vous recommandons de copier tous les DVD dans un dossier de disque dur, puis d'effectuer la restauration à partir de ce dossier. 3.5.1 Préparation d'un nouveau disque pour la sauvegarde Acronis True Image 2020 ne reconnaît pas nécessairement un nouveau disque dur, qu'il soit interne ou externe. Si c'est le cas, utilisez les outils du système d'exploitation pour modifier l'état du disque et le définir sur En ligne, puis pour initialiser le disque. Pour modifier l'état du disque et le définir sur En ligne : 1. Ouvrez la gestion des disques. Pour cela, accédez à Panneau de configuration -> Système et sécurité -> Outils d'administration, lancez la gestion de l'ordinateur, puis cliquez sur Gestion des disques. 2. Trouvez le disque marqué comme étant Déconnecté. Cliquez avec le bouton droit de la souris sur le disque, puis cliquez sur En ligne. 3. L'état du disque est maintenant défini sur En ligne. À ce stade, vous pouvez initialiser le disque. Pour initialiser un disque : 1. Ouvrez la gestion des disques. Pour cela, accédez à Panneau de configuration -> Système et sécurité -> Outils d'administration, lancez la gestion de l'ordinateur, puis cliquez sur Gestion des disques. 2. Trouvez le disque marqué comme étant Non initialisé. Cliquez avec le bouton droit de la souris sur le disque, puis cliquez sur Initialiser le disque. 3. Sélectionnez une table de partition pour le disque (MBR ou GPT), puis cliquez sur OK. 37 Copyright © Acronis International GmbH, 2003-2019 4. [Facultatif] Pour créer un volume sur le disque, cliquez avec le bouton droit de la souris sur le disque, cliquez sur Nouveau volume simple et suivez les instructions de l'assistant pour configurer le nouveau volume. Pour créer un autre volume, répétez cette opération. 3.5.2 Connexion FTP Acronis True Image 2020 vous permet de stocker vos sauvegardes sur des serveurs FTP. Pour créer une connexion FTP, cliquez sur Connexion FTP lors de la sélection d'un stockage de sauvegarde et, dans la fenêtre qui s'affiche, fournissez les informations suivantes : Chemin d'accès au serveur FTP, par exemple : mon.serveur.com Port Nom d'utilisateur Mot de passe Pour vérifier vos paramètres, cliquez sur le bouton Test de connexion. L'ordinateur essaiera de se connecter au serveur FTP spécifié. Si la connexion de test a été établie, cliquez sur le bouton Connecter pour ajouter la connexion FTP. La connexion FTP créée apparaîtra dans l'arborescence des dossiers. Sélectionnez la connexion et recherchez l'emplacement de stockage des sauvegardes que vous voulez utiliser. Notez que la simple ouverture d'un dossier racine du serveur FTP ne vous amène pas à votre répertoire personnel. Acronis True Image 2020 fractionne la sauvegarde en plusieurs fichiers de 2 Go lorsqu'il sauvegarde directement sur un serveur FTP. Si vous sauvegardez sur un disque dur dans le but de transférer ultérieurement la sauvegarde sur un serveur FTP, fractionnez la sauvegarde en fichiers de 2 Go en définissant la taille de fichier souhaitée dans les options de sauvegarde. Sinon, la restauration ne sera pas possible. Un serveur FTP doit permettre l'utilisation du mode passif pour le transfert de fichiers. Les paramètres du pare-feu doivent ouvrir les ports 20 et 21 pour que les protocoles TCP et UDP fonctionnent. Le service de routage et d'accès à distance de Windows doit être désactivé. 3.5.3 Paramètres d'authentification Si vous vous connectez à un ordinateur en réseau, dans la plupart des cas, il sera nécessaire de fournir les informations d'identification nécessaires pour accéder au partage réseau. Par exemple, ce cas de figure est possible lorsque vous sélectionnez un stockage de sauvegarde. La fenêtre Paramètres d'authentification apparaît automatiquement lorsque vous sélectionnez le nom d'un ordinateur en réseau. Si nécessaire, spécifiez le nom d'utilisateur et le mot de passe, puis cliquez sur Test de connexion. Une fois que le test a réussi, cliquez sur Connecter. Dépannage Lorsque vous créez un partage réseau que vous envisagez d'utiliser comme stockage de sauvegarde, assurez-vous qu'au moins une des conditions suivantes est remplie : 38 Le compte Windows dispose d'un mot de passe sur l'ordinateur où réside le dossier partagé. Le partage protégé par un mot de passe est désactivé dans Windows. Copyright © Acronis International GmbH, 2003-2019 Vous trouverez ce paramètre dans Panneau de configuration —> Réseau et Internet —> Centre Réseau et partage —> Paramètres de partage avancés —> Désactivez le partage protégé par mot de passe. Sinon, vous ne pourrez pas vous connecter au dossier partagé. 3.6 Utilisation d'Acronis Nonstop Backup Acronis Nonstop Backup permet de protéger facilement vos disques et fichiers. Il vous permet de restaurer des disques entiers, des fichiers individuels et leurs versions L'objectif principal d'Acronis Nonstop Backup est la protection sans arrêt de vos données (fichiers, dossiers, contacts, etc.), bien que vous puissiez également l'utiliser pour protéger vos partitions. Si vous choisissez de protéger une partition en entier, vous pourrez la restaurer intégralement en utilisant la procédure de restauration d'image. Nous ne conseillons pas l'utilisation d'une sauvegarde sans arrêt comme méthode principale de protection de votre système. Pour garantir la sécurité de votre système, optez pour n'importe quelle autre planification. Reportez-vous à la section Exemples de schémas personnalisés (p. 64) pour des exemples et plus d'informations. Limitation de la sauvegarde sans arrêt Vous ne pouvez créer qu'une seule sauvegarde sans arrêt. Seule une sauvegarde sans arrêt du disque peut protéger les bibliothèques Windows (documents, musique, etc.). Il n'est pas possible de protéger les données enregistrées sur des disques durs externes. Acronis Cloud ne peut pas être utilisé comme destination pour une sauvegarde sans arrêt du disque. La sauvegarde sans arrêt et Try&Decide ne peuvent pas fonctionner simultanément. Comment cela fonctionne Après le démarrage d'Acronis Nonstop Backup, le programme exécutera une sauvegarde initiale complète des données sélectionnées pour la protection. Acronis Nonstop Backup surveillera ensuite en permanence les fichiers protégés (y compris les fichiers ouverts). Dès qu'une modification est détectée, les données modifiées sont enregistrées. L'intervalle le plus court entre les opérations de sauvegarde incrémentielles est de cinq minutes. Vous pouvez ainsi restaurer votre système suivant un point temporel précis. Acronis Nonstop Backup vérifie les modifications du fichier sur le disque, et non dans la mémoire. Si, par exemple, vous travaillez sous Word et que vous n'utilisez pas l'option « Enregistrer » pendant une période prolongée, les modifications actuelles apportées au document Word ne seront pas sauvegardées. Vous pouvez penser qu'avec de tels coefficients de sauvegarde, l'espace de stockage sera saturé très rapidement. Ne vous inquiétez pas, car Acronis True Image 2020 ne sauvegarde que ce qu'on appelle des « deltas ». Cela signifie que seulement les différences entre des versions anciennes et nouvelle seront sauvegardées et non l'intégralité des fichiers modifiés. Par exemple, si vous utilisez Microsoft Outlook ou Windows Mail, votre fichier pst peut être très volumineux. En outre, il change à chaque envoi ou à chaque réception de courrier électronique. La sauvegarde du fichier pst en entier après chaque modification représenterait un gaspillage d'espace de stockage inacceptable, donc Acronis True Image 2020 ne sauvegarde que les parties modifiées en plus du fichier sauvegardé à l'origine. 39 Copyright © Acronis International GmbH, 2003-2019 Règles de rétention Sauvegardes locale Acronis Nonstop Backup conserve toutes les sauvegardes effectuées au cours des dernières 24 heures. Les sauvegardes les plus anciennes seront consolidées de sorte que Nonstop Backup conservera les sauvegardes quotidiennes des 30 derniers jours et des sauvegardes hebdomadaires jusqu'à ce que tout l'espace de stockage de données de Nonstop Backup soit utilisé. La consolidation est réalisée chaque jour entre minuit et 1h00. La première consolidation a lieu après que Nonstop Backup a été exécuté pendant au moins 24 heures. Par exemple, vous avez activé la sauvegarde sans arrêt à 10h00, le 12 juillet. Dans ce cas, la première consolidation est réalisée entre 0h00 et 1h00, le 14 juillet. Puis le programme consolide les données chaque jour à la même heure. Si votre ordinateur est éteint entre 0h00 et 1h00, la consolidation démarre lorsque vous allumez l'ordinateur. Si vous désactivez Nonstop Backup pendant un certain temps, la consolidation démarrera lorsque vous l'activerez à nouveau. Sauvegardes vers le Cloud Acronis True Image 2020 conserve uniquement les versions de sauvegarde suivantes : Toutes les versions datant de la dernière heure Les premières versions de chaque heure datant des dernières 24 heures La première version de chaque jour de la dernière semaine La première version de chaque semaine du dernier mois La première version de chaque mois Toutes les autres versions sont automatiquement supprimées. Les règles de rétention sont prédéfinies et ne peuvent pas être modifiées. 3.6.1 Espace de stockage de données d'Acronis Nonstop Backup L'espace de stockage de données d'Acronis Nonstop Backup peut être créé sur des disques durs locaux (à la fois internes et externes) ou Acronis Cloud. Dans plusieurs cas un disque dur externe sera le meilleur choix pour l'espace de stockage de Nonstop Backup Vous pouvez utiliser un disque dur externe avec n'importe laquelle de ces interfaces : USB (y compris USB 3.0), eSATA, FireWire et SCSI. Vous pouvez également utiliser un NAS comme stockage, mais avec une restriction - il doit être accessible en utilisant le protocole SMB. Il importe peu que le partage NAS que vous souhaitez utiliser pour le stockage soit mappé ou non en tant que disque local. Si le partage nécessite de se connecter, vous devrez fournir le nom d'utilisateur et le mot de passe corrects. Pour plus d'informations, voir Paramètres d'authentification (p. 38). Acronis True Image 2020 garde les informations d'identification en mémoire et les connexions ultérieures au partage ne nécessitent pas d'identification. Lorsqu'un disque dur externe ou un NAS n'est pas disponible, l'emplacement de destination de Nonstop Backup peut être un disque interne, y compris un disque dynamique. Veuillez noter que vous ne pouvez pas utiliser une partition qui doit être protégée en tant qu'espace de stockage de Nonstop Backup. Si votre ordinateur possède un disque dur unique avec une seule partition et que vous souhaitez utiliser Acronis Nonstop Backup quand même, vous pouvez créer Acronis Secure Zone et l'utiliser comme emplacement de stockage de données de la sauvegarde sans arrêt. 40 Copyright © Acronis International GmbH, 2003-2019 Avant de créer le stockage de données Acronis Nonstop Backup, Acronis True Image 2020 vérifie si l'emplacement de destination sélectionné possède assez d'espace libre. Il multiplie le volume des données à protéger par 1,2 et compare la valeur calculée avec l'espace disponible. Si l'espace libre sur l'emplacement de destination satisfait ce critère de taille de stockage minimale, l'emplacement de destination peut être utilisé pour stocker les données de Nonstop Backup. 3.6.2 Nonstop Backup - Questions les plus fréquemment posées Pourquoi est-ce qu'Acronis Nonstop Backup s'interrompt automatiquement ? - Il s'agit du comportement défini pour Acronis Nonstop Backup. Lorsque la charge du système atteint un niveau critique, Acronis Nonstop Backup reçoit l'alarme de surcharge de Windows et s'interrompt d'elle même. Cela aide Windows à pallier la surcharge causée par d'autres applications. La cause de la surcharge peut être l'exécution d'applications qui nécessitent beaucoup de ressources (par exemple, l'exécution d'une analyse complète par votre logiciel antivirus). Dans un tel cas, Nonstop Backup s'interrompt automatiquement et vous ne pouvez plus le redémarrer. Après l'interruption, Acronis Nonstop Backup donne au système une heure pour libérer des ressources puis essaie de démarrer de nouveau. Le nombre de redémarrage automatique pour Acronis Nonstop Backup est de 6. Cela signifie qu'après le premier redémarrage automatique Acronis Nonstop Backup tentera de redémarrer encore cinq fois en respectant des intervalles précis d'une heure entre les tentatives. Après la sixième tentative infructueuse, Acronis Nonstop Backup attendra jusqu'au jour suivant. Le lendemain, le compteur des redémarrages automatiques sera automatiquement remis à zéro. S'il n'est pas interrompu, Acronis Nonstop Backup exécutera six tentatives de redémarrage par jour. Le compteur des tentatives de redémarrage peut être remis à zéro de l'une des façons suivantes : Redémarrer le service Acronis Nonstop Backup service ; Redémarrer l'ordinateur. Redémarrer le service Acronis Nonstop Backup remettra uniquement le compteur des redémarrages à zéro (0). Si le système est toujours surchargé, Acronis Nonstop Backup s'interrompra de nouveau. Un article de la base de connaissances du support d'Acronis situé sur https://kb.acronis.com/content/14708 décrit la procédure pour redémarrer le service Acronis Nonstop Backup. Un redémarrage de l'ordinateur réinitialisera les ressources et le compteur des redémarrages. Si le système est à nouveau surchargé, Acronis Nonstop Backup s'interrompra. Pourquoi est-ce qu'Acronis Nonstop Backup cause quelquefois une charge élevée de l'UC ? - Il s'agit du comportement attendu d'Acronis Nonstop Backup. Cela peut se produire au redémarrage d'Acronis Nonstop Backup après une interruption si une quantité considérable de données protégées a été modifiée lors de la pause. Par exemple, si vous interrompez manuellement Acronis Nonstop Backup que vous utilisez pour protéger votre partition système, puis installez une nouvelle application. Lorsque vous redémarrez Acronis Nonstop Backup, il charge l'UC pendant un certain laps de temps. Cependant, le processus (afcdpsrv.exe) redevient ensuite normal. Cela se produit car Acronis Nonstop Backup doit comparer les données sauvegardées aux données qui ont été modifiées pendant l'interruption pour assurer une protection continue. S'il y a une quantité considérable de données qui ont été modifiées, le processus peut surcharger l'UC pendant 41 Copyright © Acronis International GmbH, 2003-2019 un certain laps de temps. Après la vérification et la sauvegarde de toutes les données, Acronis Nonstop Backup retourne dans son état normal. Puis-je avoir un stockage Acronis Nonstop Backup sur une partition FAT32 d'un disque dur local ? Oui, les partitions FAT32 et NTFS peuvent être utilisées comme stockage. Puis-je définir un stockage Acronis Nonstop Backup sur un partage réseau ou un NAS ? - Oui, Acronis Nonstop Backup prend en charge les partages réseau, lecteurs mappés, NAS et tout autre périphérique réseau attaché avec une restriction - ils doivent utiliser le protocole SMB. 3.7 Nommage de fichier de sauvegarde Le nom varie en fonction de la version utilisée pour créer la sauvegarde. Convention de nommage pour les fichiers de sauvegarde crées par Acronis True Image 2020 ou une version ultérieure Le nom d'un fichier de sauvegarde contient uniquement le nom de la sauvegarde et un comptage incrémentiel. Il ne contient pas d'autres informations, comme la méthode de sauvegarde, le numéro de chaîne de sauvegarde, le numéro de version de sauvegarde ou le numéro de volume. Voici quelques exemples de noms de sauvegarde : 1. 2. 3. 4. my_documents.tibx my_documents_0001.tibx my_documents_0002.tibx my_documents_0003.tibx Les sauvegardes complètes et différentielles sont stockées dans des fichiers séparés, et les sauvegardes incrémentielles sont automatiquement fusionnées. Convention de nommage pour les fichiers de sauvegarde crées avant Acronis True Image 2020 Un nom de fichier de sauvegarde possède les attributs suivants : Nom de la sauvegarde Méthode de sauvegarde (complète, inc, diff : complète, incrémentielle, différentielle) Numéro de la chaîne de sauvegarde (p. 205) (sous la forme de b#) Numéro de la version de (p. 209)sauvegarde (p. 205)(sous la forme de s#) Numéro de volume (sous la forme de v#) Par exemple, cet attribut change lorsque vous fractionnez une sauvegarde en plusieurs fichiers. Reportez-vous à Fractionnement de la sauvegarde (p. 71) pour plus de détails. Par conséquent, une sauvegarde peut être nommée comme suit : 1. 2. 3. 4. my_documents_full_b1_s1_v1.tib my_documents_full_b2_s1_v1.tib my_documents_inc_b2_s2_v1.tib my_documents_inc_b2_s3_v1.tib Si vous créez une nouvelle sauvegarde alors qu'il existe déjà un fichier avec le même nom, le programme ne supprime pas l'ancien fichier mais il ajoute au nouveau fichier le suffixe « -numéro », par exemple, my_documents_inc_b2_s2_v1-2.tib. 42 Copyright © Acronis International GmbH, 2003-2019 3.8 Intégration avec Windows Pendant l'installation, Acronis True Image 2020 rend possible une meilleure intégration avec Windows. Une telle fusion vous permet de tirer le meilleur parti de votre ordinateur. Acronis True Image 2020 intègre les composants suivants : Les éléments Acronis dans le menu Démarrer de Windows Bouton Acronis True Image 2020 dans la barre des tâches Commandes du menu contextuel Menu Démarrer de Windows Le menu Démarrer affiche les commandes, outils et utilitaires d'Acronis. Ils vous donnent accès aux fonctionnalités de Acronis True Image sans avoir à démarrer l'application. Bouton Acronis True Image 2020 dans la barre des tâches Le bouton Acronis True Image 2020 dans la barre des tâches de Windows affiche la progression et le résultat des opérations de Acronis True Image 2020. Centre de notification Lorsque Acronis True Image 2020 est ouvert, vous pouvez y voir l'état de n'importe quelle opération. Cependant, certaines opérations peuvent prendre du temps (une sauvegarde, par exemple) ; il n'est donc pas nécessaire de garder Acronis True Image 2020 ouvert pour attendre le résultat. Le centre de notification regroupe les notifications les plus récentes et vous permet de voir l'état des opérations importantes sans ouvrir Acronis True Image 2020 au moment où vous en avez besoin. Les notifications suivantes sont affichées dans le centre de notification d'Acronis : offres personnelles, informations sur le résultat des opérations de sauvegarde et d'autres notifications importantes émanant de True Image. Le centre de notification est réduit et masqué sous Acronis True Image 2020 dans la zone de notification. Commandes du menu contextuel Pour accéder aux commandes du menu des raccourcis, ouvrez l'explorateur de fichiers, faites un clic droit sur les éléments sélectionnés, pointez sur Acronis True Image, puis sélectionnez une commande. Pour créer une nouvelle sauvegarde de niveau fichier, sélectionnez Nouvelle sauvegarde de niveau fichier. Pour créer une nouvelle sauvegarde de niveau disque, sélectionnez Nouvelle sauvegarde de niveau disque. Pour monter une sauvegarde de niveau disque (fichier .tib), sélectionnez Monter. Pour valider une sauvegarde (fichier .tib), sélectionnez Valider. Restauration de niveau fichier dans l'explorateur de fichiers Pour restaurer des fichiers et dossiers : 1. Dans l'explorateur de fichiers, double-cliquez sur le fichier de sauvegarde (fichier .tib) qui contient les données à récupérer. 43 Copyright © Acronis International GmbH, 2003-2019 2. Copiez ou déplacez les fichiers et les dossiers vers n'importe quel emplacement comme s'ils étaient stockés sur un disque ordinaire. 3.9 Assistants Lors de l'utilisation des outils et utilitaires Acronis True Image 2020, vous disposerez, dans la plupart des cas, d'assistants pour vous guider. Par exemple, voir la capture d'écran ci-dessous. Une fenêtre de l'assistant est généralement constituée des zones suivantes : 1. Voici la liste des étapes à suivre pour effectuer l'opération. Une coche verte apparaît à côté d'une étape achevée. La flèche verte indique l'étape actuelle. Lorsque toutes les étapes sont achevées, le programme affiche l'écran Résumé dans l'étape Terminé. Vérifiez le résumé et cliquez sur Continuer pour lancer l'opération. 2. Cette barre d'outils comprend des boutons qui vous permettent de gérer les objets que vous avez sélectionnés dans la zone 3. Par exemple : Détails - permet d'afficher une fenêtre fournissant des informations détaillées sur la sauvegarde sélectionnée. Propriétés - permet d'afficher la fenêtre de propriétés de l'élément sélectionné. Créer une nouvelle partition - permet d'afficher la fenêtre dans laquelle vous pouvez configurer les paramètres d'une nouvelle partition. Colonnes - vous permet de sélectionner les colonnes de tableau à afficher et leur ordre. 3. Il s'agit de la zone principale où vous sélectionnez les éléments et modifiez les paramètres. 4. Cette zone affiche des informations supplémentaires sur l'élément que vous sélectionnez dans la zone 3. 44 Copyright © Acronis International GmbH, 2003-2019 4 Sauvegarde des données Dans cette section Sauvegarde de disques et partitions ................................................................................. 45 Sauvegarde de fichiers et de dossiers ............................................................................... 47 Sauvegarde des périphériques mobiles ............................................................................ 53 Sauvegarde des données Office 365 ................................................................................. 54 Options de sauvegarde ..................................................................................................... 55 Opérations avec des sauvegardes ..................................................................................... 81 4.1 Sauvegarde de disques et partitions Contrairement aux sauvegardes de fichiers, les sauvegardes de disques et de partitions contiennent toutes les données stockées sur le disque ou la partition. Ce type de sauvegarde est généralement utilisé pour créer une copie exacte d'une partition système de tout le disque système. Cette sauvegarde vous permet de restaurer votre ordinateur lorsque Windows ne fonctionne pas correctement ou ne peut pas démarrer. Pour sauvegarder des partitions ou des disques : 1. 2. 3. 4. Lancez Acronis True Image 2020. Dans l'encadré, cliquez sur Sauvegarde. Cliquez sur Ajouter une sauvegarde. [Facultatif] Pour renommer la sauvegarde, cliquez sur la flèche à côté du nom de celle-ci, cliquez sur Renommer, puis saisissez un nouveau nom. 5. Cliquez dans la zone Source de la sauvegarde, puis sélectionnez Disques et partitions. 6. Dans la fenêtre qui s'affiche, cochez les cases en regard des partitions et disques à sauvegarder, puis cliquez sur OK. Pour afficher les partitions cachées, cliquez sur Liste de toutes les partitions. 45 Copyright © Acronis International GmbH, 2003-2019 Pour sauvegarder des disques dynamiques, seul le mode partition peut être utilisé. 7. Cliquez dans la zone Destination de la sauvegarde, puis sélectionnez une destination pour la sauvegarde : Acronis Cloud : connectez-vous à votre compte Acronis, puis cliquez sur OK. Si vous n'avez pas de compte Acronis, cliquez sur Créer un compte, renseignez votre adresse de courrier électronique et votre mot de passe, puis cliquez sur le bouton Créer un compte. Reportez-vous à Compte Acronis (p. 26) pour plus d'informations. Votre disque externe : lorsqu'un disque externe est connecté à votre ordinateur, vous pouvez le sélectionner dans la liste. NAS : sélectionnez un NAS dans la liste des périphériques NAS détectés. Si vous avez un seul NAS, Acronis True Image 2020 suggérera de l'utiliser comme destination de sauvegarde par défaut. Parcourir : sélectionnez une destination dans l'arborescence des dossiers. Si possible, évitez de stocker vos sauvegardes de partition système sur des disques dynamiques parce que la partition système est restaurée dans l'environnement Linux. Linux et Windows fonctionnent différemment avec les disques dynamiques. Cela pourrait entraîner des problèmes pendant la restauration. 8. [étape facultative] Cliquez sur Options pour définir les options de sauvegarde, notamment la planification (p. 56), le modèle (p. 59) et la protection par mot de passe (p. 70). Pour plus d'informations, reportez-vous à la section Options de sauvegarde (p. 55). 9. [étape facultative] Cliquez sur l'icône Ajouter un commentaire, puis saisissez un commentaire sur la version de sauvegarde. Les commentaires sur la sauvegarde vous aideront à retrouver la sauvegarde dont vous avez besoin ultérieurement, lors de la récupération de vos données. 10. Effectuez l'une des opérations suivantes : 46 Pour exécuter la sauvegarde immédiatement, cliquez sur Sauvegarder maintenant. Pour lancer la sauvegarde ultérieurement ou selon la planification, cliquez sur la flèche à droite du bouton Sauvegarder maintenant, puis sur Plus tard. Copyright © Acronis International GmbH, 2003-2019 Lorsque vous sauvegardez vos données sur Acronis Cloud pour la première fois, la sauvegarde peut prendre du temps. Les processus de sauvegarde ultérieurs seront sans doute bien plus rapides, car seuls les changements apportés aux fichiers seront transférés via Internet. Une fois qu'une sauvegarde en ligne a démarré, vous pouvez fermer Acronis True Image 2020. Le processus de sauvegarde se poursuivra en mode arrière-plan. Si vous suspendez la sauvegarde, éteignez votre ordinateur, ou déconnectez-le d'Internet. La sauvegarde reprendra lorsque vous cliquez sur Sauvegarder maintenant ou lorsque la connexion à Internet est rétablie. Vos données ne seront pas téléchargées deux fois si vous interrompez une sauvegarde. 4.2 Sauvegarde de fichiers et de dossiers Pour protéger des fichiers tels que des documents, photos, fichiers musicaux ou fichiers vidéo, il n'est pas nécessaire de sauvegarder intégralement la partition contenant les fichiers. Vous pouvez sauvegarder certains fichiers et dossiers seulement. Pour sauvegarder des fichiers et des dossiers : 1. 2. 3. 4. Lancez Acronis True Image 2020. Dans l'encadré, cliquez sur Sauvegarde. Cliquez sur Ajouter une sauvegarde. [Facultatif] Pour renommer la sauvegarde, cliquez sur la flèche à côté du nom de celle-ci, cliquez sur Renommer, puis saisissez un nouveau nom. 5. Cliquez dans la zone Source de la sauvegarde, puis sélectionnez Fichiers et dossiers. 6. Dans la fenêtre qui s'affiche, cochez les cases en regard des fichiers et dossiers à sauvegarder, puis cliquez sur OK. 7. Cliquez dans la zone Destination de la sauvegarde, puis sélectionnez une destination pour la sauvegarde : 47 Acronis Cloud : connectez-vous à votre compte Acronis, puis cliquez sur OK. Copyright © Acronis International GmbH, 2003-2019 Si vous n'avez pas de compte Acronis, cliquez sur Créer un compte, renseignez votre adresse de courrier électronique et votre mot de passe, puis cliquez sur le bouton Créer un compte. Reportez-vous à Compte Acronis (p. 26) pour plus d'informations. Votre disque externe : lorsqu'un disque externe est connecté à votre ordinateur, vous pouvez le sélectionner dans la liste. NAS : sélectionnez un NAS dans la liste des périphériques NAS détectés. Si vous avez un seul NAS, Acronis True Image 2020 suggérera de l'utiliser comme destination de sauvegarde par défaut. Parcourir : sélectionnez une destination dans l'arborescence des dossiers. 8. [étape facultative] Cliquez sur Options pour définir les options de sauvegarde, notamment la planification (p. 56), le modèle (p. 59) et la protection par mot de passe (p. 70). Pour plus d'informations, reportez-vous à la section Options de sauvegarde (p. 55). 9. [étape facultative] Cliquez sur l'icône Ajouter un commentaire, puis saisissez un commentaire sur la version de sauvegarde. Les commentaires sur la sauvegarde vous aideront à retrouver la sauvegarde dont vous avez besoin ultérieurement, lors de la récupération de vos données. 10. Effectuez l'une des opérations suivantes : Pour exécuter la sauvegarde immédiatement, cliquez sur Sauvegarder maintenant. Pour lancer la sauvegarde ultérieurement ou selon la planification, cliquez sur la flèche vers le bas à droite du bouton Sauvegarder maintenant, puis sur Plus tard. Lorsque vous sauvegardez vos données sur Acronis Cloud pour la première fois, la sauvegarde peut prendre du temps. Les processus de sauvegarde ultérieurs seront sans doute bien plus rapides, car seuls les changements apportés aux fichiers seront transférés via Internet. Vous pouvez également regarder les instructions vidéo en anglais, à l'adresse https://goo.gl/i4J1AN. 4.2.1 Sauvegarde notariée Grâce à la technologie de chaîne de blocs, Acronis True Image 2020 protège vos fichiers contre les modifications non autorisées. Vous avez ainsi la garantie de pouvoir récupérer vos données à partir du fichier qui a été sauvegardé. Nous vous recommandons d'utiliser ce type de sauvegarde pour protéger vos documents juridiques ou tout autre fichier dont l'authenticité doit être certifiée. Reportez-vous à Utilisation de la technologie de chaîne de blocs (p. 50) pour plus d'informations. Pour créer une sauvegarde certifiée de vos fichiers et dossiers : 1. 2. 3. 4. Lancez Acronis True Image 2020. Dans l'encadré, cliquez sur Sauvegarde. Cliquez sur Ajouter une sauvegarde. [Facultatif] Pour renommer la sauvegarde, cliquez sur la flèche à côté du nom de celle-ci, cliquez sur Renommer, puis saisissez un nouveau nom. 5. Cliquez sur la zone Source de la sauvegarde, puis sélectionnez Sauvegarde notariée. 48 Copyright © Acronis International GmbH, 2003-2019 6. Dans la fenêtre qui s'affiche, cochez les cases en regard des fichiers et dossiers à sauvegarder, puis cliquez sur OK. 7. Cliquez dans la zone Destination de la sauvegarde, puis sélectionnez une destination pour la sauvegarde : Acronis Cloud : connectez-vous à votre compte Acronis, puis cliquez sur OK. Si vous n'avez pas de compte Acronis, cliquez sur Créer un compte, renseignez votre adresse de courrier électronique et votre mot de passe, puis cliquez sur le bouton Créer un compte. Reportez-vous à Compte Acronis (p. 26) pour plus d'informations. Votre disque externe : lorsqu'un disque externe est connecté à votre ordinateur, vous pouvez le sélectionner dans la liste. NAS : sélectionnez un NAS dans la liste des périphériques NAS détectés. Si vous avez un seul NAS, Acronis True Image 2020 suggérera de l'utiliser comme destination de sauvegarde par défaut. Parcourir : sélectionnez une destination dans l'arborescence des dossiers. 8. [étape facultative] Cliquez sur Options pour définir les options de sauvegarde, notamment la planification (p. 56), le modèle (p. 59) et la protection par mot de passe (p. 70). Pour plus d'informations, reportez-vous à la section Options de sauvegarde (p. 55). Pour exclure des fichiers signés numériquement de la sauvegarde, cochez la case Ne pas certifier les fichiers signés numériquement sur l'onglet Exclusions. Reportez-vous à la rubrique Exclusion d'éléments de la sauvegarde (p. 67) pour plus d'informations. 9. [étape facultative] Cliquez sur l'icône Ajouter un commentaire, puis saisissez un commentaire sur la version de sauvegarde. Les commentaires sur la sauvegarde vous aideront à retrouver la sauvegarde dont vous avez besoin ultérieurement, lors de la récupération de vos données. 10. Effectuez l'une des opérations suivantes : 49 Pour exécuter la sauvegarde immédiatement, cliquez sur Sauvegarder maintenant. Pour lancer la sauvegarde ultérieurement ou selon la planification, cliquez sur la flèche vers le bas à droite du bouton Sauvegarder maintenant, puis sur Plus tard. Copyright © Acronis International GmbH, 2003-2019 Lorsque vous sauvegardez vos données sur Acronis Cloud pour la première fois, la sauvegarde peut prendre du temps. Les processus de sauvegarde ultérieurs seront sans doute bien plus rapides, car seuls les changements apportés aux fichiers seront transférés via Internet. Vous pouvez également regarder les instructions vidéo en anglais, à l'adresse https://goo.gl/WjUoPZ. 4.2.1.1 Utilisation de la technologie de chaîne de blocs Acronis True Image 2020 utilise la technologie de chaîne de blocs (Blockchain) pour protéger vos fichiers sauvegardés en y appliquant une sécurité de niveau supérieur. Cette technologie vous garantit que vos fichiers n'ont pas été modifiés par des logiciels malveillants, et au moment de récupérer les données, celles-ci correspondent parfaitement aux fichiers sauvegardés. Qu'est-ce qu'une chaîne de blocs ? Une chaine de blocs est une base de données contenant des informations sur les transactions et leurs séquences. En général, une transaction représente un événement, telle qu'une opération financière ou une opération portant sur plusieurs types d'actifs. Les transactions sont regroupées au sein de blocs, écrits un par un dans la base de données et qui, ensemble, forment une chaîne de blocs. Chaque transaction et chaque bloc possède un numéro d'identification unique. Ce qui est particulièrement intéressant, c'est que chaque bloc contient des informations sur tous les blocs antérieurs de la chaîne. Une fois écrites dans la base de données, les informations relatives à une transaction, ainsi que la séquence de transaction, ne peuvent être modifiées, quelle que soit la personne ou la méthode employée. Toute tentative visant à modifier une information de la base de données peut aisément être identifiée par n'importe quel utilisateur de la base de données, car le cas échéant, celle-ci ne contiendrait aucune information sur la transaction ou le bloc frauduleux dans les blocs suivants. Cette technologie garantit que les données stockées dans la base de données sont valides, appartiennent à une personne précise et n'ont été modifiées par personne. Pour plus d'informations sur la chaîne de blocs, consultez le site https://fr.wikipedia.org/wiki/Chaîne_de_blocs. Comment Acronis True Image 2020 utilise la technologie de chaîne de blocs Pour protéger les fichiers contre les modifications non autorisées, Acronis True Image 2020 exploite la technologie Acronis Notary. Il s'agit d'une solution universelle permettant d'horodater n'importe quel objet et flux de données, et d'y apposer une signature numérique. Comme il est difficile de stocker d'importants volumes de données dans une chaîne de blocs, Acronis True Image 2020 envoie uniquement les codes de hachage des fichiers au service Acronis Notary. Un code de hachage est un nombre unique de dimension fixe produit par une fonction de hachage. Le code définit mathématiquement un ensemble de données arbitraire, par exemple, un fichier de sauvegarde. Toute modification apportée au fichier de sauvegarde entraîne une modification du code de hachage. Par conséquence, pour vérifier si le fichier a été modifié, il vous suffit de comparer les codes de hachage générés dans les états initiaux et actuels du fichier. Si les codes correspondent, cela signifie que le fichier n'a pas été modifié. Lorsque Acronis Notary reçoit les codes de hachage de vos fichiers, il calcule un nouveau code de hachage et l'envoie à la chaîne de blocs Ethereum. Pour plus d'informations sur Ethereum, consultez le site https://www.ethereum.org/. Une fois le code de hachage dans la base de données, les fichiers qui ont été utilisés pour le calculer sont notariés par Acronis Notary. À tout moment, vous pouvez facilement vérifier l'authenticité du fichier en suivant la procédure décrite dans la rubrique Vérification de l'authenticité d'un fichier (p. 51). Chaque fichier notarié possède un certificat notarié, qui atteste qu'il est protégé avec la technologie de chaîne de blocs. Un certificat contient des informations générales sur le fichier et des 50 Copyright © Acronis International GmbH, 2003-2019 détails techniques qui vous permettent de vérifier manuellement l'authenticité du fichier. Reportez-vous à Vérification manuelle de l'authenticité d'un fichier (p. 51) pour plus d'informations. 4.2.1.2 Vérification de l'authenticité d'un fichier Grâce à la technologie de chaîne de blocs, Acronis True Image 2020 protège vos fichiers sauvegardés contre les modifications non autorisées. Vous avez ainsi la garantie de pouvoir récupérer vos données à partir du fichier qui a été sauvegardé. Pour vérifier l'authenticité d'un fichier : 1. Lancez Acronis True Image 2020. 2. Dans l'encadré, cliquez sur Sauvegarde. 3. Dans la liste des sauvegardes, sélectionnez la sauvegarde notariée qui contient le fichier à vérifier. 4. Dans le panneau de droite, ouvrez l’onglet Récupération. 5. Accédez au fichier concerné, cliquez avec l'icône Menu ( ), puis sur l'un des éléments suivants : Afficher le certificat : le certificat contenant des informations détaillées sur la sécurité du fichier s'ouvre dans le navigateur Web. Vérifier : Acronis True Image 2020 vérifie l'authenticité du fichier. Pour vérifier l’authentification du fichier à l’aide de l’outil de vérification des fichiers : 1. Ouvrez l’outil de vérification des fichiers en procédant de l’une des manières suivantes : Dans le navigateur Web, ouvrez https://notary.acronis.com/verify. Dans la barre latérale de Acronis True Image 2020, cliquez sur Sauvegarde, sélectionnez une sauvegarde notariée, puis cliquez sur Ouvrir l’outil de vérification des fichiers dans le panneau droit. 2. Dans l’Explorateur de fichiers, recherchez le fichier à vérifier, puis faites-le glisser dans la fenêtre du navigateur Web. Si une sauvegarde notariée est stockée dans Acronis Cloud, vous pouvez également vérifier l'authenticité du fichier sauvegardé dans l'application Web d'Acronis Cloud. Pour vérifier l'authenticité d'un fichier sur Acronis Cloud : 1. Rendez-vous sur https://www.acronis.com/my/online-backup/webrestore/ et connectez-vous à votre compte Acronis. 2. Sur l'onglet Fichiers, accédez au fichier concerné, puis cliquez sur l'icône Afficher le certificat ou Vérifier. La description des commandes est indiquée ci-dessus. 4.2.1.3 Vérification manuelle de l'authenticité d'un fichier Le moyen le plus simple pour vérifier l'authenticité d'un fichier consiste à utiliser la commande Vérifier dans Acronis True Image 2020 ou dans l'application Web Acronis Cloud. Reportez-vous à Vérification de l'authenticité d'un fichier (p. 51) pour plus d'informations. Outre cette méthode, vous pouvez exécuter la procédure de vérification vous-même, en procédant par étape. Pour vérifier manuellement l'authenticité d'un fichier : Étape 1. Calculer le hachage MD5 du fichier 1. Démarrez Windows PowerShell. 51 Copyright © Acronis International GmbH, 2003-2019 2. Par exemple, pour calculer le hachage md5 hash du fichier image.png situé sous C:\Utilisateurs\image.png, saisissez : $($(CertUtil -hashfile "C:\Users\picture.png" MD5)[1] -replace " ","") Exemple de hachage md5 : eea16ade1edf2750a46bb6bffb2e45a2 3. Vérifiez que le hachage md5 calculé correspond à une balise eTag du champ DONNÉES de votre certificat notarié. Pour plus d'informations sur l'obtention d'un certificat de fichier, reportez-vous à Vérification de l'authenticité d'un fichier (p. 51). Étape 2. Vérifier qu'une valeur ROOT est conservée dans la chaîne de blocs 1. Ouvrez un explorateur de chaîne de blocs, par exemple https://etherscan.io/. 2. Saisissez l'ID DE TRANSACTION à partir du certificat dans le champ de recherche. 3. Vérifiez que le champ de données dans l'onglet Journal des événements correspond à la valeur ROOT de votre certificat. Étape 3. Vérifier que le hachage est inclus dans l'arborescence 1. Téléchargez l'utilitaire de ligne de commande à partir du référentiel GitHub : https://github.com/acronis/notary-verifyhash/releases. 2. Suivez les instructions sur : https://github.com/acronis/notary-verifyhash. 4.2.1.4 Acronis ASign Qu'est qu'Acronis ASign ? Acronis ASign est un service en ligne qui permet à plusieurs personnes de signer un fichier par voie électronique. Le fichier doit être préalablement téléchargé vers Acronis Cloud à l'aide de la fonctionnalité de sauvegarde, d'archivage ou de synchronisation. Pour protéger davantage les fichiers signés, ceux-ci sont certifiés et protégés par le biais de Acronis Notary. La solution ASign permet de signer des documents électroniques, notamment différents types de contrats, d'accords, de certificats, de documents financiers et de lettres officielles. Procédure de signature d'un fichier Pour signer un fichier sur Acronis Cloud : 1. Rendez-vous sur https://www.acronis.com/my/online-backup/webrestore/ et connectez-vous à votre compte Acronis. 2. Dans l'onglet Fichiers, recherchez le fichier requis, puis cliquez sur l'icône d'engrenage située à droite. Sélectionnez Envoyer pour signature dans le menu qui s'est ouvert. 3. Saisissez les adresses e-mail des personnes pour lesquelles vous souhaitez signer le fichier, puis envoyez-leur des invitations. Une fois le fichier signé par tous les signataires, Acronis Notary le certifie et génère un certificat de signature. Pour obtenir la description complète de la fonctionnalité, reportez-vous à l'aide en ligne d'Acronis ASign en anglais, à l'adresse https://www.acronis.com/en-us/support/documentation/ATI2017ASign/. 52 Copyright © Acronis International GmbH, 2003-2019 4.3 Sauvegarde des périphériques mobiles Si vous avez un smartphone iOS ou Android, vous pouvez utiliser Acronis True Image 2020 pour protéger vos données mobiles telles que vos photos, vidéos, contacts et calendriers. Reportez-vous à la section Documentation de Acronis Mobile pour en savoir plus. Pour sauvegarder des données mobiles dans un stockage local sur votre ordinateur : 1. Assurez-vous que : Acronis True Image 2017, ou une version ultérieure, est installé sur chaque ordinateur. L'application Acronis Mobile est installée sur votre appareil mobile. votre appareil mobile et votre ordinateur sont connectés au même réseau Wi-Fi. 2. Sur votre ordinateur : 1. Démarrez Acronis True Image 2017 ou une version ultérieure. 2. Dans l'encadré, cliquez sur Sauvegarde, puis sur Ajouter une sauvegarde. 3. Cliquez sur la zone Source de la sauvegarde, puis sélectionnez Appareil mobile. Un code QR s'affiche. Ne fermez pas cette fenêtre. 3. Sur votre appareil mobile : 1. Lancez Acronis Mobile. 2. Appuyez sur une icône plus pour créer une sauvegarde. Notez que cette étape n'a pas lieu la première fois que vous sauvegardez votre appareil mobile. 3. Sélectionnez l'ordinateur comme destination de la sauvegarde. 4. Appuyez sur Scanner le code QR, dirigez votre appareil photo vers le code QR affiché sur l'écran, puis attendez que l'appareil mobile se connecte à l'ordinateur. 5. Sélectionnez les catégories de données à sauvegarder ou appuyez sur Confirmer si vous souhaitez les sauvegarder toutes. 6. Autorisez Acronis Mobile à accéder à vos données personnelles. 7. [étape facultative] Entrez un mot de passe pour chiffrer la sauvegarde et la protéger. Sinon, appuyez sur Ignorer le chiffrement. 8. Appuyez sur Lancer la sauvegarde. Lorsque la sauvegarde commence, vous pouvez suivre la progression dans n'importe quelle application - sur l'ordinateur ou l'appareil mobile, mais les messages d'erreur et d'avertissement s'affichent uniquement dans l'application mobile. Vous pouvez fermer à la fois Acronis True Image 2020 sur votre ordinateur et l'application Acronis Mobile. La sauvegarde se poursuivra en arrière-plan. Si vous souhaitez que les modifications apportées à vos données (par exemple, de nouvelles photos) soient automatiquement sauvegardées, veillez à activer le paramètre Sauvegarde continue. Si ce paramètre est désactivé, les nouvelles données sont sauvegardées uniquement lorsque vous appuyez sur Sauvegarder. La connexion entre votre ordinateur et votre appareil mobile peut être rompue en raison d'une erreur. Pour la restaurer, sélectionnez la sauvegarde mobile dans la liste de sauvegardes de Acronis True Image, cliquez sur Reconnexion, puis scannez le code QR avec votre appareil mobile. Après cela, la sauvegarde se poursuit normalement avec les mêmes paramètres. 53 Copyright © Acronis International GmbH, 2003-2019 4.3.1 Acronis Mobile Acronis Cloud peut ne pas être disponible dans votre région. Pour plus d'informations, cliquez ici : https://kb.acronis.com/content/4541 Acronis Mobile vous permet de sauvegarder vos données sur Acronis Cloud, en local sur votre ordinateur ou sur un périphérique NAS, puis de les restaurer en cas de perte ou d'endommagement. Notez que la sauvegarde dans le stockage dans le cloud nécessite un compte Acronis et un abonnement à Acronis Cloud. Pour plus d'informations sur les principales fonctionnalités d'Acronis Mobile et sur les appareils pris en charge, référez-vous à la documentation d'Acronis Mobile. Où puis-je trouver ces applications ? Vous pouvez afficher des informations supplémentaires et télécharger Acronis Mobile à partir de l'Apple App Store ou de Google Play : Acronis Mobile pour les appareils iOS : https://go.acronis.com/atimobile/download/iOS Acronis Mobile pour les appareils Android : https://go.acronis.com/atimobile/download/Android 4.3.2 Destination locale des sauvegardes mobiles Lorsque vous sauvegardez vos données mobiles sur un ordinateur, Acronis Mobile conserve les sauvegardes dans le dossier par défaut C:\ProgramData\Acronis Mobile Backup Data\acronis-local-data\. Lorsque vous modifiez le dossier par défaut, le dossier acronis-local-data est déplacé à l'emplacement sélectionné. Toutes les nouvelles données seront sauvegardées au nouvel emplacement. Remarque : toutes les sauvegardes mobiles sont toujours enregistrées dans le même dossier ; elles ne peuvent pas être séparées. Pour modifier une destination locale de sauvegarde mobile : 1. Dans l'onglet Paramètres, recherchez l'option Emplacement de sauvegarde mobile. 2. Cliquez sur Modifier, puis sur Sélectionner l'emplacement et sélectionnez un nouvel emplacement pour les sauvegardes. Notez que vous pouvez uniquement sélectionner vos disques durs externes. Pour remplacer le nouvel emplacement par l'emplacement initial, cliquez sur Réinitialiser aux valeurs par défaut. 4.4 Sauvegarde des données Office 365 Pourquoi sauvegarder les données Office 365 ? Même si Microsoft Office 365 Famille est un ensemble de services cloud, des sauvegardes régulières apportent une couche de protection supplémentaire contre les erreurs des utilisateurs et les actes malveillants intentionnels. Avec Acronis True Image 2020, vous pouvez protéger vos boîtes aux lettres Microsoft Outlook et vos données Microsoft OneDrive en les sauvegardant sur le cloud Acronis sécurisé. Une fois chargé sur Acronis Cloud, le contenu est disponible à partir de n'importe quel appareil à tout moment. Vous pouvez restaurer des éléments supprimés à partir d'une sauvegarde même après l'expiration de la période de rétention d'Office 365. 54 Copyright © Acronis International GmbH, 2003-2019 Sauvegarde des données Office 365 Données sauvegardables de votre boîte aux lettres Outlook : Tous les dossiers Courriers électroniques Pièces jointes Remarque : Vous ne pouvez pas sauvegarder les boîtes aux lettres partagées ou de groupe. Données sauvegardables de votre lecteur OneDrive : Tous les fichiers et dossiers Pour sauvegarder des données Office 365 : 1. Ouvrez le tableau de bord en ligne en procédant de l'une des manières suivantes : 2. 3. 4. 5. Suivez le lien : https://cloud.acronis.com. Tout le compte Dans la barre latérale de Acronis True Image 2020, cliquez sur Sauvegarde, Ajouter une sauvegarde, puis sur Source de la sauvegarde et sélectionnez Service Cloud. Connectez-vous à votre compte Acronis. Dans la barre latérale, cliquez sur Ressources, puis sur Ajouter et sélectionnez Microsoft Office 365 Famille. Connectez-vous à votre compte Microsoft si vous y êtes invité. Dans la zone Source de la sauvegarde, sélectionnez les éléments à sauvegarder : Outlook OneDrive 6. Cliquez sur Terminé. 7. Vous pouvez configurer des règles de nettoyage pour la sauvegarde via le volet Nettoyage. Vous pouvez également chiffrer la sauvegarde et la protéger par un mot de passe. Lorsque vous avez terminé, cliquez sur Appliquer. 8. Pour lancer la recherche, cliquez sur Exécuter maintenant. 4.5 Options de sauvegarde Lorsque vous créez une sauvegarde, vous pouvez modifier des options supplémentaires et ajuster le processus de sauvegarde. Pour ouvrir la fenêtre des options, sélectionnez une source et une destination pour la sauvegarde, puis cliquez sur Options. Notez que les options de chaque type de sauvegarde (sauvegarde de niveau disque, sauvegarde de niveau fichier, sauvegarde en ligne et sauvegarde sans arrêt) sont totalement indépendantes et que vous devez les configurer séparément. 55 Copyright © Acronis International GmbH, 2003-2019 Après que vous ayez installé l'application, toutes les options sont configurées à leurs valeurs initiales. Vous pouvez les modifier pour votre opération de sauvegarde uniquement ou pour toutes les sauvegardes qui seront créées à l'avenir. Cochez la case Enregistrer les paramètres en tant que paramètres par défaut pour appliquer les paramètres modifiés à toutes les autres opérations de sauvegarde par défaut. Si vous voulez remettre toutes les options modifiées aux valeurs qui avaient été définies initialement après l'installation du produit, cliquez sur le bouton Réinitialiser les paramètres. Notez que cette action réinitialise uniquement les paramètres de la sauvegarde actuelle. Pour réinitialiser les paramètres de toutes les sauvegardes ultérieures, cliquez sur Réinitialiser les paramètres par défaut, cochez la case Enregistrer les paramètres en tant que paramètres par défaut, puis cliquez sur OK. Vous pouvez également regarder les instructions vidéo en anglais, à l'adresse https://goo.gl/bKZyaG. 4.5.1 Planification Emplacement : Options > Planification 56 Copyright © Acronis International GmbH, 2003-2019 L'onglet Planification vous permet de spécifier les paramètres de planification de la sauvegarde et de la validation. Vous pouvez choisir et définir une fréquence de sauvegarde ou de validation parmi les suivantes : Sans arrêt (p. 39) : la sauvegarde est exécutée toutes les cinq minutes. Mensuelle (p. 58) : l'opération est exécutée une fois par mois ou plusieurs fois par mois aux dates sélectionnées. Sur événement (p. 59) : l'opération est exécutée lorsqu'un événement se produit. Quotidienne (p. 58) : l'opération est exécutée une fois par jour ou plus souvent. Hebdomadaire (p. 58) : l'opération est exécutée une fois par semaine ou plusieurs fois par semaine aux jours sélectionnés. Ne pas planifier : le planificateur est désactivé pour l'opération en cours. Dans ce cas, la sauvegarde ou la validation s'exécute uniquement lorsque vous cliquez respectivement sur Sauvegarder maintenant ou Valider dans la fenêtre principale. Paramètres avancés Cliquer sur Paramètres avancés vous permet de spécifier les paramètres de sauvegarde et de validation supplémentaires suivants : Pour différer une opération planifiée jusqu'à la prochaine fois que l'ordinateur sera inactif (activation de l'écran de veille ou verrouillage de l'ordinateur), cochez la case Exécuter la sauvegarde uniquement lorsque l'ordinateur n'est pas utilisé. Si vous planifiez une validation, l'intitulé de la case est Exécuter la validation uniquement lorsque l'ordinateur n'est pas utilisé. Pour réveiller l'ordinateur en veille/veille prolongée afin d'exécuter une opération planifiée, cochez la case Réveiller l'ordinateur dormant/en hibernation. Lorsqu'une sauvegarde prend beaucoup de temps, elle peut être interrompue si l'ordinateur bascule en veille ou en veille prolongée. Pour éviter ce problème, cochez la case Empêcher l'ordinateur de se mettre en veille/veille prolongée. 57 Copyright © Acronis International GmbH, 2003-2019 Si l'ordinateur est éteint lorsqu'arrive le moment de la planification, l'opération ne sera pas exécutée. Vous pouvez forcer l'opération manquée à s'exécuter au prochain démarrage du système. Pour ce faire, sélectionnez la case Exécuter les opérations manquées au démarrage du système avec délai (en minutes). En outre, vous pouvez définir un délai pour exécuter la sauvegarde après le démarrage du système. Par exemple, pour démarrer la sauvegarde 20 minutes après le démarrage du système, saisissez 20 dans la case appropriée. Si vous planifiez une sauvegarde sur une clé USB ou une validation d'une sauvegarde qui est située sur une clé USB, une autre case à cocher apparaît : Lorsqu’un périphérique externe est connecté. Activer la case vous permettra d'exécuter une opération manquée lors du branchement de la clé USB si elle était débranchée au moment planifié. 4.5.1.1 Paramètres d'exécution quotidienne Vous pouvez définir les paramètres suivants pour l'exécution d'opérations quotidiennes : Heure de début ou périodicité L'opération débute une ou deux fois par jour à l'heure spécifiée. Saisissez les heures et les minutes manuellement, ou configurez l'heure de démarrage souhaitée en utilisant les boutons haut et bas. Si vous sélectionnez Toutes les, choisissez la périodicité de l'opération quotidienne à partir de la liste déroulante (à toutes les deux heures, par exemple). Description des Paramètres avancés dans la Planification (p. 56). 4.5.1.2 Paramètres d'exécution hebdomadaire Vous pouvez définir les paramètres suivants pour l'exécution d'opérations hebdomadaires : Jours de la semaine Sélectionnez les jours auxquels vous désirez exécuter l'opération en cliquant sur leur nom. Heure de début Définissez l'heure de début de l'opération. Saisissez les heures et les minutes manuellement, ou configurez l'heure de démarrage souhaitée en utilisant les boutons haut et bas. Description des Paramètres avancés dans la Planification (p. 56). 4.5.1.3 Paramètres d'exécution mensuelle Vous pouvez définir les paramètres suivants pour l'exécution d'opérations mensuelles : Périodicité ou dates Si vous sélectionnez Toutes les, choisissez un nombre et le jour de la semaine à partir des listes déroulantes (par exemple : Premier lundi - l'opération sera exécutée le premier lundi de chaque mois). Si vous sélectionnez Le, choisissez la ou les date(s) pour l'exécution de l'opération (par exemple : vous pourriez souhaiter que l'opération soit exécutée le 10, le 20 et le dernier jour de chaque mois). Heure de début Définissez l'heure de début de l'opération. Saisissez les heures et les minutes manuellement, ou configurez l'heure de démarrage souhaitée en utilisant les boutons haut et bas. Description des Paramètres avancés dans la Planification (p. 56). 58 Copyright © Acronis International GmbH, 2003-2019 4.5.1.4 Paramètres d'exécution sur événement Vous pouvez configurer les paramètres suivants pour l'exécution de l'opération lors de l'occurrence d'un événement : Événement Un périphérique externe est connecté – l'opération sera exécutée chaque fois que le même périphérique externe (une clé USB ou un disque dur USB) que vous avez utilisé précédemment en tant que destination de sauvegarde sera branché sur votre ordinateur. Notez que Windows devrait reconnaître ce périphérique en tant que périphérique externe. À la connexion de l'utilisateur – l'opération sera exécutée chaque fois que l'utilisateur actuel se connectera au SE. À la déconnexion de l'utilisateur – l'opération sera exécutée chaque fois que l'utilisateur actuel se déconnectera du SE. Démarrage du système avec délai (en minutes) – l'opération sera exécutée à chaque démarrage du système d’exploitation suivant le délai spécifié. À l'arrêt ou au redémarrage du système – l'opération sera exécutée à chaque arrêt ou redémarrage de l'ordinateur. Condition supplémentaire Si vous souhaitez exécuter une opération uniquement à la première occurrence d'un événement du jour en cours, activez la case Une fois par jour uniquement. Description des Paramètres avancés dans la Planification (p. 56). 4.5.2 Modèles de sauvegarde Emplacement : Options > Modèle de sauvegarde Les modèles de sauvegarde ainsi que le planificateur vous aident à définir votre stratégie de sauvegarde. Les modèles vous permettent d'optimiser l'utilisation de l'espace de stockage, d'améliorer la fiabilité du stockage des données et de supprimer automatiquement les versions de sauvegarde obsolètes. Pour les sauvegardes en ligne, le modèle de sauvegarde est prédéfini et ne peut pas être modifié. Après la première sauvegarde complète, seules des versions incrémentielles sont créées. Le modèle de sauvegarde permet de définir les paramètres suivants : Les méthodes de sauvegarde (p. 32) qui seront utilisées pour créer des versions de sauvegarde (complètes, différentielles ou incrémentielles) L'ordre des versions de sauvegarde créées à l'aide de différentes méthodes 59 Copyright © Acronis International GmbH, 2003-2019 Les règles de nettoyage des versions Acronis True Image 2020 vous permet de choisir un modèle de sauvegarde parmi les suivants : Version unique (p. 60) - sélectionnez ce modèle si vous souhaitez utiliser le plus petit espace de stockage de sauvegarde. Chaîne de version (p. 61) - cela peut être le modèle optimal dans plusieurs cas. Différentielle - sélectionnez ce modèle pour créer uniquement des sauvegardes différentielles après une sauvegarde complète initiale. Personnalisée (p. 62) - sélectionnez cette option pour configurer un modèle de sauvegarde manuellement. Incrémentielle - sélectionnez ce modèle pour créer une version complète chaque fois que cinq versions incrémentielles ont été créées. Il s'agit du modèle par défaut. Vous pouvez facilement changer le modèle de sauvegarde pour une sauvegarde qui existe déjà. Cela n'aura aucun impact sur l'intégrité des chaînes de sauvegardes. Vous pourrez, par conséquent, restaurer vos données depuis n'importe quelle version de sauvegarde précédente. Le modèle de sauvegarde ne peut pas être modifié pour les sauvegardes sur support optique, tel que DVD/BD. Dans ce cas et par défaut, Acronis True Image 2020 utilise un modèle personnalisé avec des sauvegardes complètes uniquement. Cette différence est due au fait que le programme ne peut pas consolider les sauvegardes stockées sur un support optique. 4.5.2.1 Modèle de version unique Ce schéma de sauvegarde est le même pour les types de sauvegarde de disque et sauvegarde de fichiers (sauf pour les paramètres du planificateur). Le programme crée une version de sauvegarde complète et l'écrase à chaque fois selon la planification spécifiée ou lorsque vous exécutez la sauvegarde manuellement. Dans ce processus, l'ancienne version est supprimée uniquement après la création d'une nouvelle version. 60 Copyright © Acronis International GmbH, 2003-2019 Pour les sauvegardes créées dans Acronis True Image 2020 ou une version ultérieure, le premier fichier est conservé à des fins auxiliaires, sans vos données. Ne le supprimez pas ! Paramètres du planificateur de sauvegarde pour la sauvegarde de disques : mensuelle. Paramètres du planificateur de sauvegarde pour la sauvegarde de fichiers : Tous les jours. Résultat : vous obtenez une version de sauvegarde complète unique et à jour. Espace de stockage requis : minimal. 4.5.2.2 Modèle de chaîne de version Ce schéma de sauvegarde diffère pour les types de sauvegarde de disque et de sauvegarde de fichiers. Chaîne de version de sauvegarde de disque Tout d'abord, le programme crée la première version de sauvegarde complète. La version sera conservée jusqu'à ce que vous la supprimiez manuellement. Après cela, selon le calendrier établi (ou lorsque vous exécutez la sauvegarde manuellement), le programme crée : Une version de sauvegarde complète et cinq versions différentielles, puis de nouveau une sauvegarde complète et cinq versions de sauvegardes différentielles, et ainsi de suite. Les versions seront stockées pendant six mois. Après cette période, le programme analyse si les versions des sauvegardes les plus anciennes (sauf pour la première version complète) peuvent être supprimées. Cela dépend du nombre minimal de versions (huit) et de la cohérence des chaînes de version. Le programme supprime les versions les plus anciennes au fur et à mesure que de nouvelles versions sont créées à l'aide de la même méthode de sauvegarde (par exemple, la version différentielle la plus ancienne est supprimée après la création de la version différentielle la plus récente). Les versions différentielles les plus anciennes sont supprimées en premier, puis la version complète la plus ancienne. Paramètres du planificateur de sauvegarde : mensuelle. Résultat : vous obtenez des versions de sauvegardes mensuelles pour les six derniers mois, en plus de la version de sauvegarde complète initiale, qui peut être conservée pendant une période plus longue. Espace de stockage requis : dépend du nombre de versions et de leurs tailles. Chaîne de version de sauvegarde de fichiers Selon la planification spécifiée (ou lorsque vous exécutez la sauvegarde manuellement) le programme crée : Une version de sauvegarde complète et six versions incrémentielles, puis de nouveau une sauvegarde complète et six sauvegardes incrémentielles et ainsi de suite. Les versions seront stockées pour un mois. Après cette période, le programme analyse si les versions de sauvegardes les plus anciennes peuvent être supprimées. Cela dépend de la cohérence de la chaîne de la version. Pour conserver la cohérence, le programme supprime les versions les plus anciennes par chaîne « une complète + six versions de sauvegarde incrémentielles » après avoir créé une nouvelle chaîne de versions similaire. Paramètres du planificateur de sauvegarde : Tous les jours. Résultat : vous obtenez des versions de sauvegardes pour chaque jour du mois dernier. Espace de stockage requis : dépend du nombre de versions et de leurs tailles. 61 Copyright © Acronis International GmbH, 2003-2019 4.5.2.3 Modèles personnalisés Acronis True Image 2020 vous permet également de créer vos propres modèles de sauvegarde. Les modèles peuvent être basés sur les modèles de sauvegarde prédéfinis. Vous pouvez modifier un modèle prédéfini en l'adaptant à vos besoins, puis enregistrer le modèle modifié en tant que nouveau modèle. Vous ne pouvez pas remplacer les modèles de sauvegarde prédéfinis existants. En outre, vous pouvez créer entièrement des modèles personnalisés à partir des versions de sauvegardes complètes, différentielles ou incrémentielles. Commencez donc par sélectionner l'une des méthodes de sauvegarde dans la case appropriée. Complète (p. 32) Sélectionnez cette méthode si vous voulez créer uniquement des versions de sauvegardes complètes. Différentielle (p. 32) Sélectionnez cette méthode si vous voulez créer des chaînes de sauvegardes contenant uniquement des versions de sauvegardes complètes et différentielles. Pour configurer le modèle, utilisez l'une des options suivantes : Créer uniquement des versions différentielles après la version complète initiale sélectionnez cette option pour créer uniquement une chaîne de versions de sauvegardes. Le nettoyage automatique n'est pas disponible pour cette option. Créer une version complète toutes les [n] versions différentielles - sélectionnez cette option pour créer plusieurs chaînes de versions de sauvegardes. Ce modèle de sauvegarde est plus fiable mais consomme plus d'espace. Incrémentielle (p. 32) Sélectionnez cette méthode si vous voulez créer des chaînes de sauvegardes contenant uniquement des versions de sauvegardes complètes et incrémentielles. Pour configurer le modèle, utilisez l'une des options suivantes : Créer uniquement des version incrémentielles après la version complète initiale sélectionnez cette option pour créer uniquement une chaîne de versions de sauvegardes. Le nettoyage automatique n'est pas disponible pour cette option. Créer une version complète toutes les [n] versions incrémentielles - sélectionnez cette option pour créer plusieurs chaînes de versions de sauvegardes. Ce modèle de sauvegarde est plus fiable mais consomme plus d'espace. Règles de nettoyage automatique Pour supprimer automatiquement des versions de sauvegardes obsolètes vous pouvez définir l'une des règles de nettoyage suivantes : Supprimer les versions datant de plus de [intervalle défini] (disponible uniquement pour la méthode complète) - sélectionnez cette option pour limiter l'ancienneté des versions de sauvegarde. Toutes les versions qui sont antérieures à la période choisie seront automatiquement supprimées. Supprimer les chaînes de versions datant de plus de [intervalle défini] (disponible uniquement pour les méthodes incrémentielles et différentielles) - sélectionnez cette option pour limiter l'ancienneté des chaînes de versions de sauvegardes. La chaîne de versions la plus ancienne est supprimée uniquement lorsque la version de sauvegarde la plus récente de cette chaîne est antérieure à la période spécifiée. 62 Copyright © Acronis International GmbH, 2003-2019 Ne pas stocker plus de [n] versions récentes (disponible uniquement pour la méthode complète) - sélectionnez cette option pour limiter le nombre maximal de versions de sauvegardes. Lorsque le nombre de versions dépasse la valeur spécifiée, la version de sauvegarde la plus ancienne est automatiquement supprimée. Ne pas stocker plus de [n] chaînes de versions récentes (disponible uniquement pour les méthodes incrémentielles et différentielles) - sélectionnez cette option pour limiter le nombre maximal de chaînes de versions de sauvegardes. Lorsque le nombre de chaînes de versions dépasse la valeur spécifiée, la chaîne de versions de sauvegardes la plus ancienne est automatiquement supprimée. Conserver la taille de la sauvegarde inférieure à [defined size] (non disponible pour les sauvegardes locales créées avec Acronis True Image 2020 ou une version ultérieure) sélectionnez cette option pour limiter la taille maximale de la sauvegarde. Après avoir créé une nouvelle version de sauvegarde, le programme vérifie si la taille totale de la sauvegarde dépasse la valeur spécifiée. Si tel est le cas, la version de sauvegarde la plus ancienne est supprimée. Option de la première version de sauvegarde La première version d'une sauvegarde est souvent l'une des plus précieuses. Elle stocke en effet l'état initial des données (par exemple, votre partition système qui contient votre version de Windows récemment installée) ou d'autres données dans un état stable (les données après une vérification antivirus passée avec succès, par exemple). Ne pas supprimer la première version de la sauvegarde - Activez cette case pour conserver l'état initial des données. Le programme créera deux versions de sauvegardes initiales complètes. La première version sera exclue du nettoyage automatique et sera stockée jusqu'à ce que vous la supprimiez manuellement. Si vous sélectionnez la méthode incrémentielle ou différentielle, la première chaîne de sauvegardes débutera à partir de la deuxième version de sauvegarde complète. Et seule la troisième version de sauvegarde sera incrémentielle ou différentielle. Notez que lorsque la case est activée, la case à cocher Ne pas stocker plus de [n] versions récentes devient Ne pas stocker plus de 1+[n] versions récentes. Gestion des modèles de sauvegarde personnalisés Si vous effectuez une modification dans un modèle de sauvegarde existant, vous pouvez enregistrer le modèle modifié en tant que nouveau modèle. Dans ce cas, vous devez spécifier un nouveau nom pour ce modèle de sauvegarde. Vous pouvez écraser les modèles personnalisés existants. Vous ne pouvez pas créer plus de 16 modèles de sauvegarde personnalisés. Vous ne pouvez pas écraser les modèles de sauvegarde prédéfinis existants. Dans un nom de modèle, vous pouvez utiliser tout caractère autorisé par le système d'exploitation pour nommer les fichiers. La longueur maximale d'un nom de modèle de sauvegarde est 255 caractères. Après avoir créé un modèle de sauvegarde personnalisé, vous pouvez l'utiliser comme tout autre modèle de sauvegarde existant pendant la configuration d'une sauvegarde. Vous pouvez également utiliser un modèle de sauvegarde personnalisé sans l'enregistrer. Dans ce cas, il ne sera disponible que pour la sauvegarde pour laquelle il a été créé et vous ne pourrez pas l'utiliser pour d'autres sauvegardes. 63 Copyright © Acronis International GmbH, 2003-2019 Si vous n'avez plus besoin d'un modèle de sauvegarde personnalisé, vous pouvez le supprimer. Pour supprimer le modèle, sélectionnez-le dans la liste des modèles de sauvegarde, cliquez sur Supprimer, puis cliquez sur Supprimer le modèle dans la fenêtre de confirmation. Les modèles de sauvegarde prédéfinis ne peuvent pas être supprimés. Exemples de schémas personnalisés 1. Sauvegarde du PC entier - deux versions complètes Application : Vous souhaitez protéger toutes les données se trouvant sur votre ordinateur avec deux versions complètes et souhaitez mettre à jour la sauvegarde une fois par mois. Voyons comment vous pouvez effectuer cela en utilisant un modèle de sauvegarde personnalisé. 1. Commencez par configurer une sauvegarde de PC entier. Reportez-vous à Sauvegarde de toutes les données de votre PC (p. 18) pour plus d'informations. 2. Assurez-vous que l'option PC entier est sélectionnée comme source de la sauvegarde. 3. Cliquez sur Options, ouvrez l'onglet Planification, puis cliquez sur Mensuelle et indiquez un jour du mois (par exemple le 20). Une version de sauvegarde sera alors créée chaque mois, le jour spécifié. Spécifiez ensuite l'heure de début de l'opération de sauvegarde. 4. Ouvrez l'onglet Modèle de sauvegarde et sélectionnez Modèle personnalisé au lieu de Modèle incrémentiel. 5. Dans la boîte Méthode de sauvegarde, sélectionnez Complète dans la liste déroulante. 6. Pour limiter le nombre de versions, cliquez sur Ne pas stocker plus de [n] versions récentes, tapez ou sélectionnez « 2 », puis cliquez sur OK. En l'occurrence, le programme créera une nouvelle version complète tous les mois, le 20. Lorsqu'il aura créé la troisième version, la version la plus ancienne sera automatiquement supprimée. 7. Vérifiez que tous les paramètres sont corrects et cliquez sur Sauvegarder maintenant. Si vous voulez que votre première sauvegarde s'exécute uniquement à l'heure que vous spécifiez dans le Planificateur, cliquez sur le bouton flèche vers le bas à droite du bouton Sauvegarder maintenant et sélectionnez Plus tard dans la liste déroulante. 2. Sauvegarde de fichiers « Version incrémentielle quotidienne + version complète hebdomadaire » Cas : vous possédez des fichiers et/ou dossiers sur lesquels vous travaillez tous les jours. Vous devez sauvegarder quotidiennement les résultats de votre travail et voulez avoir la possibilité de restaurer l'état de vos données à n'importe quelle date pour les trois dernières semaines. Voyons comment vous pouvez effectuer cela en utilisant un schéma de sauvegarde personnalisé. 1. Tout d'abord, configurez une sauvegarde de fichier. Reportez-vous à Sauvegarde de fichiers et dossiers pour plus de détails. 2. Cliquez sur Options, ouvrez l'onglet Planification, cliquez sur Quotidienne et indiquez une heure de début pour l'opération de sauvegarde. Par exemple, si vous terminez votre journée de travail quotidienne à 20 h 00, spécifiez cette heure ou un peu plus tard (20 h 05) comme heure de début. 3. Ouvrez l'onglet Modèle de sauvegarde et sélectionnez Modèle personnalisé au lieu de Modèle incrémentiel. 4. Dans la boîte Méthode de sauvegarde, sélectionnez Incrémentielle dans la liste déroulante. 5. Cliquez sur Créer une version complète après chaque [n] versions incrémentielles et tapez ou sélectionnez « 6 ». 64 Copyright © Acronis International GmbH, 2003-2019 Dans ce cas, le programme créera d'abord la version de sauvegarde complète initiale (peu importe comment vous avez défini le processus de sauvegarde, la première version de sauvegarde sera toujours une version complète), puis six versions incrémentielles quotidiennes. Puis, il créera une version complète et six versions incrémentielles de nouveau et ainsi de suite. Donc une nouvelle version complète sera créée chaque semaine. 6. Pour limiter le temps de stockage pour les versions, cliquez sur Activer le nettoyage automatique. 7. Cliquez sur Supprimer les chaînes de versions plus anciennes que [n] jours, tapez ou sélectionnez « 21 » et cliquez sur OK. 8. Vérifiez que tous les paramètres sont corrects et cliquez sur Sauvegarder maintenant, Si vous voulez que votre première sauvegarde s'exécute uniquement à l'heure que vous spécifiez dans le Planificateur, cliquez sur la flèche vers le bas à droite du bouton Sauvegarder maintenant et sélectionnez Plus tard dans la liste déroulante. 3. Sauvegarde de disque « Version complète tous les deux mois + version différentielle deux fois par mois » Cas : vous devez sauvegarder votre partition système deux fois par mois et créer une nouvelle version de sauvegarde complète tous les deux mois. De plus, vous ne voulez pas utiliser plus de 100 Go d'espace disque pour stocker les versions de sauvegarde. Voyons comment vous pouvez effectuer cela en utilisant un schéma de sauvegarde personnalisé. 1. Tout d'abord, configurez une sauvegarde de disque. Reportez-vous à Sauvegarde de disques et partitions (p. 45). 2. Sélectionnez votre partition système (généralement C:) comme source de sauvegarde. 3. Cliquez sur Options, ouvrez l'onglet Planification, cliquez sur Mensuelle et indiquez, par exemple, le 1er et le 15 du mois. Vous obtiendrez ainsi une version de sauvegarde toutes les deux semaines environ. Spécifiez ensuite l'heure de début de l'opération de sauvegarde. 4. Ouvrez l'onglet Modèle de sauvegarde et sélectionnez Modèle personnalisé au lieu de Modèle incrémentiel. 5. Dans la boîte Méthode de sauvegarde, sélectionnez Différentielle dans la liste déroulante. 6. Cliquez sur Créer une version complète au bout de [n] versions différentielles et tapez ou sélectionnez « 3 ». Dans le cas présent, le programme créera d'abord la version de sauvegarde complète initiale (quel que soit le processus de sauvegarde choisi, la première version de sauvegarde est toujours une version complète), puis trois versions différentielles, chacune après environ deux semaines. Puis de nouveau une version complète et trois versions différentielles, et ainsi de suite. Ainsi, chaque nouvelle version complète sera créée après deux mois. 7. Pour limiter l'espace de stockage pour les versions, cliquez sur Activer le nettoyage automatique. 8. Cliquez sur La taille de la sauvegarde ne doit pas être supérieure à [taille définie], tapez ou sélectionnez « 100 » « Go » et cliquez sur OK. Si la taille totale de la sauvegarde dépasse 100 Go, Acronis True Image 2020 nettoie les versions de sauvegardes existantes afin de conserver les versions restantes à l'intérieur des limites. Le programme supprimera la chaîne de sauvegarde la plus ancienne constituée d'une version de sauvegarde complète et de trois versions de sauvegardes différentielles. 9. Vérifiez que tous les paramètres sont corrects et cliquez sur Sauvegarder maintenant, Si vous voulez que votre première sauvegarde s'exécute uniquement à l'heure que vous spécifiez dans le Planificateur, cliquez sur le bouton flèche vers le bas à droite du bouton Sauvegarder maintenant et sélectionnez Plus tard dans la liste déroulante. 65 Copyright © Acronis International GmbH, 2003-2019 4.5.3 Notifications pour l'opération de sauvegarde Emplacement : Options > Notifications Parfois une procédure de sauvegarde ou de récupération peut prendre une heure ou plus. Acronis True Image 2020 peut vous notifier par courrier électronique lorsqu'il a terminé. Le programme peut aussi dupliquer les messages émis au cours de l'opération ou vous envoyer le journal des opérations complet une fois que l'opération est terminée. Toutes les notifications sont désactivées par défaut. Seuil d'espace disque libre Il se peut que vous vouliez être notifié lorsque l'espace libre du stockage de sauvegarde devient inférieur à la valeur spécifiée. Si, après le démarrage d'une sauvegarde, Acronis True Image 2020 détecte que l'espace libre dans l'emplacement de sauvegarde sélectionné est déjà inférieur à la valeur spécifiée, le programme ne lance pas le processus de sauvegarde et vous informe immédiatement en affichant un message approprié. Le message vous donne trois options : d'ignorer et de lancer la sauvegarde, de parcourir le système pour trouver un autre emplacement pour la sauvegarde ou d'annuler la sauvegarde. Si l'espace libre devient plus petit que la valeur spécifiée lorsque la sauvegarde est exécutée, le programme affichera le même message et vous devrez prendre les mêmes décisions. Pour définir la valeur de la limite d'espace libre du disque : Cochez la case Afficher un message de notification lorsque l'espace disque libre est insuffisant. Dans la case Taille, saisissez ou sélectionnez une valeur limite et sélectionnez une unité de mesure Acronis True Image 2020 peut contrôler l'espace libre sur les périphériques de stockage suivants : Disques durs locaux Cartes et lecteurs USB Partages réseau (SMB/NFS) Le message ne s'affiche pas si la case Ne pas afficher de messages et dialogues pendant le processus (mode silencieux) est cochée dans les paramètres Gestion des erreurs. Il n'est pas possible d'activer cette option pour les serveurs FTP et les lecteurs de CD/DVD. Notification par courrier électronique Vous pouvez spécifier un compte de messagerie qui sera utilisé pour vous envoyer des notifications par courrier électronique. Pour configurer les notifications par courrier électronique : 1. Activez la case Envoyer des notifications par courrier électronique à propos de l'état de l'opération. 2. Configurez les paramètres de courrier électronique : 66 Saisissez l'adresse de courrier électronique dans le champ À. Vous pouvez saisir plusieurs adresses séparées par des points-virgules. Saisissez le nom du serveur de messagerie pour courrier sortant (SMTP) dans le champ Serveur de courrier sortant (SMTP). Copyright © Acronis International GmbH, 2003-2019 Définissez le port du serveur de messagerie pour courrier sortant. Par défaut, le port est défini sur 25. Si nécessaire, cochez la case Authentification SMTP et entrez le nom d'utilisateur et le mot de passe dans les champs correspondants. 3. Pour vérifier si vos paramètres sont corrects, cliquez sur le bouton Envoyer un message de test. Si l'envoi du message de test échoue, procédez comme suit : 1. Cliquez sur Afficher les paramètres étendus. 2. Configurez les paramètres de courrier électronique supplémentaires : Saisissez l'adresse de courrier électronique de l'expéditeur dans le champ De. Si vous n'êtes pas sûr de l'adresse à spécifier, saisissez une adresse de votre choix dans un format standard, par exemple, aaa@bbb.com. Modifiez l'objet du message dans le champ Objet si nécessaire. Afin de simplifier la surveillance d'un état de sauvegarde, vous pouvez ajouter les informations les plus importantes dans l'objet des messages électroniques. Vous pouvez saisir les libellés de texte suivants : %BACKUP_NAME% — nom de la sauvegarde %COMPUTER_NAME% — nom de l'ordinateur sur lequel la sauvegarde a été lancée %OPERATION_STATUS% — résultat de la sauvegarde ou d'une autre opération Par exemple, vous pouvez saisir : État de la sauvegarde %BACKUP_NAME% : %OPERATION_STATUS% (%COMPUTER_NAME%) Cochez la case Connexion au serveur de courriel entrant. Saisissez le nom du serveur de messagerie pour courrier entrant (POP3) dans le champ Serveur POP3. Définissez le port du serveur de messagerie pour courrier entrant. Par défaut, le port est défini sur 110. 3. Cliquez à nouveau sur le bouton Envoyer un message de test. Paramètres de notification supplémentaires : Pour envoyer une notification relative à l'achèvement du processus, activez la case Envoyer une notification une fois l'opération réussie Pour envoyer une notification concernant l'échec de la procédure, activez la case Envoyer une notification en cas d'échec de l'opération. Pour envoyer une notification avec des messages sur l'opération en cours, activez la case Envoyer une notification quand l'intervention de l'utilisateur est requise. Pour envoyer une notification avec un journal complet des opérations, activez la case Ajouter le journal complet à la notification. Notez que les notifications par courrier électronique que vous configurez valent pour une sauvegarde particulière. Si vous souhaitez recevoir des notifications pour toutes vos sauvegardes, vous pouvez configurer des notifications par courrier électronique dans le tableau de bord en ligne. Reportez-vous à Notifications par courrier électronique (p. 129) pour plus de détails. Les deux méthodes fonctionnent indépendamment l'une de l'autre et peuvent être utilisées simultanément. 4.5.4 Exclusion d'éléments de la sauvegarde Emplacement : Options > Exclusions 67 Copyright © Acronis International GmbH, 2003-2019 Si vous voulez exclure des fichiers non nécessaires d'une sauvegarde, spécifiez les types de fichiers appropriés dans l'onglet Exclusions des options de sauvegarde. Vous pouvez spécifier des exclusions pour les sauvegardes de disques, les sauvegardes de fichiers ou les sauvegardes en ligne. Lorsque vous sélectionnez un fichier spécifique pour la sauvegarde, il ne peut pas être exclu par les paramètres d'exclusion. Les paramètres sont applicables uniquement aux fichiers situés sur une partition, un disque ou dans un dossier sélectionné pour la sauvegarde. Comment utiliser les paramètres d'exclusion par défaut Après avoir installé l'application, tous les paramètres d'exclusion sont mis aux valeurs initiales. Vous pouvez les modifier pour votre opération de sauvegarde uniquement ou pour toutes les sauvegardes qui seront créées à l'avenir. Cochez la case Enregistrer les paramètres en tant que paramètres par défaut pour appliquer les paramètres modifiés à toutes les autres opérations de sauvegarde par défaut. Si vous voulez remettre toutes les options modifiées aux valeurs qui avaient été définies à l'origine lors de l'installation du produit, cliquez sur le bouton Réinitialiser les paramètres par défaut. Que pouvez-vous exclure et comment Les options suivantes vous permettent d'exclure des fichiers des sauvegardes : Ne pas certifier les fichiers signés numériquement (disponible uniquement pour les sauvegardes notariées) : une sauvegarde notariée sert principalement à protéger vos fichiers personnels. Par conséquent, il est inutile de sauvegarder les fichiers système, les fichiers d'application et les fichiers qui possèdent une signature numérique. Pour exclure ces fichiers, cochez la case correspondante. Exclure les fichiers cachés : cochez cette case pour exclure les fichiers et les dossiers cachés d'une sauvegarde effectuée au niveau des fichiers. Exclure les fichiers système : cochez cette case pour exclure les fichiers et les dossiers système d'une sauvegarde effectuée au niveau des fichiers. 68 Copyright © Acronis International GmbH, 2003-2019 Vous pouvez exclure des fichiers correspondant aux critères que vous spécifiez. Pour ce faire, cochez la case Exclure les fichiers répondant aux critères suivants, cliquez sur le signe plus (+), puis saisissez un critère d'exclusion. Il n'est pas recommandé d'exclure des fichiers cachés et des fichiers système des sauvegardes des sauvegardes de votre partition système. Comment ajouter un critère d'exclusion : Vous pouvez saisir des noms explicites de fichiers à exclure de la sauvegarde : C:\fichier.ext - le fichier fichier.ext sur C: sera exclu. Vous pouvez utiliser des caractères génériques (* et ?) : fichier.ext - tous ces fichiers seront exclus de la sauvegarde. *.ext - tous les fichiers avec une extension .ext seront exclus. ??nom.ext - tous les fichiers avec une extension .ext, dont le nom comporte cinq lettres (commençant par n'importe lequel des deux symboles (??) et se terminant avec nom), seront exclus. Pour exclure un dossier d'une sauvegarde de disque, cliquez sur le signe plus (+) puis sur le bouton de sélection, accédez à l'arborescence de répertoires et sélectionnez le dossier à exclure, puis cliquez sur OK. Pour supprimer un critère ajouté par erreur, sélectionnez-le, puis cliquez sur le signe moins. 4.5.4.1 Exclusion de données en ligne Avant de commencer une sauvegarde, vous pouvez en réduire la taille en excluant certaines données qui n'ont pas besoin d'être sauvegardées. Acronis True Image 2020 vous permet désormais d'exclure vos données locales téléchargées ou synchronisées à l'aide de services Cloud tiers, tels que Dropbox ou Microsoft OneDrive. Ces données sont déjà protégées de manière fiable et peuvent être facilement téléchargées vers votre ordinateur. Vous pouvez donc les exclure afin de réduire la taille de la sauvegarde et accélérer l'opération de sauvegarde. Pour exclure une source de données en ligne d'une sauvegarde : 1. Avant de commencer la sauvegarde, cliquez sur Exclure des éléments de la sauvegarde. 2. Décochez les cases en regard des éléments à exclure, puis cliquez sur OK. 4.5.5 Mode de création d'image Emplacement : Options > Avancé > Mode de création d'image Cette option n’est pas disponible pour les sauvegardes utilisant Acronis Cloud comme destination de sauvegarde. Vous pouvez utiliser ces paramètres pour créer une copie exacte de vos partitions ou disques durs entiers et pas uniquement des secteurs qui contiennent des données. Cette fonctionnalité peut s'avérer utile, par exemple, lorsque vous souhaitez sauvegarder une partition ou un disque qui contient un système d'exploitation que Acronis True Image ne prend pas en charge. Veuillez noter que ce mode augmente le temps de traitement et donne généralement un fichier image plus volumineux. 69 Pour créer une image secteur par secteur, cochez la case Sauvegarder secteur par secteur. Pour inclure la totalité de l'espace disque non alloué dans la sauvegarde, cochez la case Sauvegarder l'espace non alloué. Copyright © Acronis International GmbH, 2003-2019 Cette case à cocher est disponible uniquement lorsque la case Sauvegarder secteur par secteur est cochée. 4.5.6 Protection de la sauvegarde Emplacement : Options > Avancé > Protection de la sauvegarde Cette rubrique s'applique aux sauvegardes locales et sur réseau. Pour plus d'informations sur la protection des sauvegardes dans le Cloud, reportez-vous à Protection d'une sauvegarde en ligne (p. 77). Un fichier de sauvegarde peut être protégé par un mot de passe. Par défaut, les sauvegardes ne sont pas protégées par un mot de passe. Vous ne pouvez pas changer l'option de protection pour une sauvegarde qui existe déjà. Pour protéger une sauvegarde : 1. saisissez le mot de passe pour la sauvegarde dans le champ correspondant. Nous vous recommandons d'utiliser un mot de passe qui se compose d'au moins sept caractères et qui contient des lettres (en majuscule et minuscule de préférence) et des chiffres pour qu'il soit plus difficile à deviner. Un mot de passe ne peut pas être récupéré. Mémorisez le mot de passe que vous spécifiez pour la protection de sauvegarde. 2. Pour confirmer le mot de passe précédemment saisi, retapez-le dans le champ correspondant. 3. [étape facultative] Pour augmenter la sécurité de vos données confidentielles, vous pouvez chiffrer la sauvegarde avec un algorithme de chiffrement AES robuste et reconnu dans l'industrie (Advanced Encryption Standard). AES dispose de trois longueurs de clés différentes – 128, 192 et 256 bits permettant d'équilibrer performance et protection comme vous le préférez. La clé de chiffrement de 128 bits suffit pour la plupart des applications. Plus la clé est longue, plus vos données sont en sécurité. Néanmoins, les clés de 192 et 256 bits ralentissent sensiblement le processus de sauvegarde. Si vous voulez utiliser la méthode de chiffrement AES, choisissez l'une des clés suivantes : AES 128 - pour utiliser une clé de chiffrement de 128 bits AES 192 - pour utiliser une clé de chiffrement de 192 bits AES 256 - pour utiliser une clé de chiffrement de 256 bits Si vous ne voulez pas chiffrer la sauvegarde et la protéger uniquement avec un mot de passe, sélectionnez Aucun. 4. Une fois les paramètres de sauvegarde définis, cliquez sur OK. Comment accéder à une sauvegarde protégée par un mot de passe. Acronis True Image vous demande le mot de passe à chaque fois que vous essayez de modifier la sauvegarde : Restaurer les données à partir de la sauvegarde Modifier les paramètres Supprimer Monter Déplacer Pour accéder à la sauvegarde, vous devez spécifier le bon mot de passe. 70 Copyright © Acronis International GmbH, 2003-2019 4.5.7 Commandes pré/post pour la sauvegarde Emplacement : Options > Avancé > Commandes préalables/postérieures Cette option n’est pas disponible pour les sauvegardes utilisant Acronis Cloud comme destination de sauvegarde. Vous pouvez spécifier des commandes (ou même des fichiers de commandes) qui seront exécutées automatiquement avant et après la procédure de sauvegarde. Par exemple, il se peut que vous souhaitiez démarrer/arrêter certains processus Windows, ou vérifier vos données avant de commencer la sauvegarde. Pour spécifier les commandes (fichiers de commandes) : Sélectionnez la case à cocher Utiliser des commandes personnalisées. Sélectionnez une commande à exécuter après l'achèvement du processus de sauvegarde dans le champ Commande post. Pour créer une nouvelle commande ou sélectionner un nouveau fichier de commandes cliquez sur le bouton Modifier. Sélectionnez une commande à exécuter avant le démarrage du processus de sauvegarde dans le champ Commande pré. Pour créer une nouvelle commande ou sélectionner un nouveau fichier de commandes cliquez sur le bouton Modifier. N'essayez pas d'exécuter des commandes interactives, c'est-à-dire des commandes pour lesquelles une saisie de l'utilisateur est requise (par exemple la commande « pause »). Celles-ci ne sont pas prises en charge. 4.5.7.1 Modifier la commande utilisateur pour la sauvegarde Vous pouvez spécifier des commandes utilisateur à exécuter avant ou après la procédure de sauvegarde : Dans le champ Commande, saisissez une commande ou sélectionnez-en une à partir de la liste. Cliquez sur ... pour sélectionner un fichier de commandes. Dans le champ Répertoire de travail, saisissez un chemin pour l'exécution de la commande ou sélectionnez-le à partir de la liste des chemins saisis précédemment. Dans le champ Arguments, saisissez ou sélectionnez les arguments d'exécution de la commande à partir de la liste. Désactiver le paramètre Ne pas exécuter d'opérations jusqu'à ce que l'exécution de la commande soit terminée (activé par défaut pour la commande pré) permet au processus de sauvegarde de fonctionner en même temps que l'exécution de votre commande. Le paramètre Abandonner l'opération si la commande de l'utilisateur n'est pas exécutée correctement (activé par défaut) permet d'annuler l'opération en cas d'erreur d'exécution de la commande. Vous pouvez tester une commande que vous avez saisie en cliquant sur le bouton Tester la commande. 4.5.8 Fractionnement de la sauvegarde Emplacement : Options > Avancé > Fractionnement de la sauvegarde 71 Copyright © Acronis International GmbH, 2003-2019 Acronis True Image 2020 ne peut pas fractionner des sauvegardes déjà existantes. Les sauvegardes peuvent être fractionnées seulement lorsqu'elles sont créées. Cette option n’est pas disponible pour les sauvegardes utilisant Acronis Cloud comme destination de sauvegarde. Les sauvegardes volumineuses peuvent être fractionnées en plusieurs fichiers qui forment ensemble la sauvegarde d'origine. Une sauvegarde peut également être fractionnée pour être gravée sur un support amovible. Le paramètre par défaut - Automatique. Avec ce paramètre, Acronis True Image 2020 agira comme suit : Lors d'une sauvegarde sur un disque dur : Si le disque sélectionné a suffisamment d'espace et que son système de fichiers autorise la taille estimée du fichier, le programme créera un seul fichier de sauvegarde. Si le disque de stockage a suffisamment d'espace, mais que son système de fichiers n'autorise pas la taille estimée du fichier, le programme fera automatiquement le fractionnement de l'image en plusieurs fichiers. Si vous n'avez pas suffisamment d'espace sur votre disque dur pour stocker l'image, le programme vous alertera et attendra que vous décidiez comment régler le problème. Vous pouvez essayer de libérer de l'espace supplémentaire et continuer ou sélectionner un autre disque. Lors d'une sauvegarde sur CD-R/RW, DVD-R/RW, DVD+R/RW, BD-R/RE : Acronis True Image 2020 vous demandera d'insérer un nouveau disque quand le précédent sera plein. Vous pouvez également sélectionner la taille de fichier voulue à partir du menu déroulant. La sauvegarde sera ensuite divisée en plusieurs fichiers de la taille spécifiée. Cela est utile lorsque vous stockez une sauvegarde sur un disque dur afin de la graver sur un CD-R/RW, DVD-R/RW, DVD+R/RW ou BD-R/RE plus tard. Créer des images directement sur le CD-R/RW, DVD-R/RW, DVD+R/RW, BD-R/RE peut prendre beaucoup plus de temps que créer des images directement sur le disque dur. 4.5.9 Option de validation de la sauvegarde Emplacement : Options > Avancé > Validation Cette option n’est pas disponible pour les sauvegardes utilisant Acronis Cloud comme destination de sauvegarde. Vous pouvez définir les paramètres suivants : Valider la sauvegarde lorsqu'elle est créée - Sélectionnez cette option pour vérifier l'intégrité de la version de sauvegarde immédiatement après la sauvegarde. Nous vous recommandons d'activer cette option lorsque vous sauvegardez des données importantes ou un disque système. Valider la sauvegarde régulièrement - Vous pouvez également planifier une validation de vos sauvegardes pour vous assurer de leur intégrité. Les paramètres par défaut sont les suivants : 72 Fréquence : une fois par mois. Jour : date à laquelle la sauvegarde a démarré. Copyright © Acronis International GmbH, 2003-2019 Heure : heure de démarrage de la sauvegarde, plus 15 minutes. Paramètres avancés : la case Exécuter la validation uniquement lorsque l'ordinateur n'est pas utilisé est cochée. Exemple : Vous démarrez une opération de sauvegarde le 15 juillet à 12 h 00. La version de sauvegarde est créée à 12:05. Sa validation débutera à 12:15 si votre ordinateur est en état d'écran de veille à ce moment. Sinon, la validation ne s'exécutera pas. Dans un mois, le 15 août à 12:15, la validation s'exécutera de nouveau. Tout comme auparavant, votre ordinateur devra être en état d'écran de veille à ce moment. Le même processus se produira le 15 septembre, et ainsi de suite. Vous pouvez modifier les paramètres par défaut et spécifier votre propre planification. Pour plus d'informations, consultez la section Planification (p. 56). 4.5.10 Copie de réserve de la sauvegarde Emplacement : Options > Avancé > Copie de réserve de la sauvegarde Cette option n'est pas disponible pour les sauvegardes qui utilisent Acronis Cloud comme destination de sauvegarde, ni pour les sauvegardes locales créées avec Acronis True Image 2020 ou une version ultérieure. La copie de réserve de la sauvegarde est une version de sauvegarde complète et indépendante, créée immédiatement après une sauvegarde normale. Même lorsque vous créez une version de sauvegarde incrémentielle ou différentielle ne contenant que les modifications apportées aux données, la copie de réserve contient toutes les données sélectionnées pour une sauvegarde normale. Vous pouvez enregistrer des copies de réserve de vos sauvegardes sur le système de fichiers, un lecteur réseau ou un lecteur flash USB. Veuillez noter cependant que les CD/DVD ne sont pas pris en charge comme emplacements pour les copies de réserve. Pour réaliser une copie de réserve : 1. Cochez la case Créer une copie de réserve de mes sauvegardes. 2. Spécifiez un emplacement pour les copies de sauvegarde. 3. Sélectionnez le format de la copie de réserve. Vous pouvez créer une nouvelle sauvegarde Acronis (fichiers .tib) ou simplement copier les fichiers source à l'emplacement sélectionné, sans modification. 4. [Étape facultative] Protégez la copie de réserve avec un mot de passe. Toutes les autres options de sauvegarde sont héritées de la sauvegarde source. 4.5.11 Paramètres de support amovible Emplacement : Options > Avancé > Paramètres de support amovible Lorsque vous faites une sauvegarde vers un support amovible, vous pouvez rendre ce support démarrable en écrivant des composants supplémentaires. Ainsi, vous n'aurez pas besoin d'un disque de démarrage séparé. Acronis True Image 2020 ne prend pas en charge la création de support de démarrage si un lecteur Flash est formaté en NTFS ou exFAT. Le lecteur doit avoir le format de système de fichiers FAT16 ou FAT32. Les paramètres suivants sont disponibles : 73 Placer Acronis True Image 2020 sur le support Copyright © Acronis International GmbH, 2003-2019 Acronis True Image 2020 - inclut la prise en charge des interfaces USB, carte PC (autrefois PCMCIA) et SCSI, en plus des périphériques de stockage connectés via ces interfaces ; il est donc fortement recommandé. Placer Acronis System Report sur le support Acronis System Report - ce composant vous permet de générer un rapport système utilisé pour collecter des informations à propos de votre système en cas de problème au niveau d'un programme. La génération de rapport sera disponible avant le lancement de Acronis True Image 2020 à partir du support de démarrage. Le rapport généré par le système peut être enregistré sur un lecteur flash USB. Demander le premier support lors de la création de sauvegardes sur support amovible Vous pouvez choisir si vous souhaitez afficher l'invite Insérer le premier support lors de la sauvegarde sur support amovible. Avec les paramètres par défaut, si l'utilisateur est absent, il se peut qu'il soit impossible de faire une sauvegarde sur le support amovible parce que le programme attendra que l'on clique sur OK dans la fenêtre de confirmation. Donc, vous devez désactiver le message si vous prévoyez une sauvegarde vers un support amovible. Ensuite, si le support amovible est disponible (par exemple, le CD-R/RW a été inséré) la sauvegarde peut s'effectuer sans surveillance. Si vous avez installé d'autres produits Acronis sur votre ordinateur, les versions de démarrage des composants de ces programmes seront également proposées. Composants 32 bits ou 64 bits Faites attention aux versions du rapport système Acronis True Image 2020 et Acronis compatibles avec votre ordinateur. Composants 32 bits reposant sur le BIOS Composants 64 bits reposant sur le BIOS Composants 32 bits reposant sur l'EFI Composants 64 bits reposant sur l'EFI Composants 32 bits Composants 64 bits + - + + + - - + 4.5.12 Gestion des erreurs Emplacement : Options > Avancé > Traitement des erreurs Cette option n’est pas disponible pour les sauvegardes utilisant Acronis Cloud comme destination de sauvegarde. Lorsqu'une erreur se produit pendant l'exécution de la sauvegarde, le programme arrête le processus de sauvegarde et affiche un message en attendant une réponse pour savoir comment traiter l'erreur. Si vous définissez une politique de gestion des erreurs, le programme n'arrête pas le processus de sauvegarde. Il se contente de traiter l'erreur selon les règles prédéterminées et continue à travailler. Vous pouvez configurer les politiques de gestion des erreurs suivantes : 74 Ne pas afficher de messages et dialogues pendant le processus (mode silencieux) - Vous pouvez activer ce paramètre pour ignorer les erreurs durant les opérations de sauvegarde. Cela s'avère particulièrement utile lorsque vous n'êtes pas en mesure de contrôler le processus de sauvegarde. Copyright © Acronis International GmbH, 2003-2019 Ignorer les secteurs défectueux - Cette option est disponible uniquement pour les sauvegardes de disques et de partitions. Elle vous permet d'effectuer une sauvegarde même en présence de secteurs défectueux sur le disque dur. Nous vous recommandons de cocher cette case en cas de défaillance du disque dur, notamment si : Le disque dur fait des clics ou des grincements pendant l'opération. Le système S.M.A.R.T a détecté des problèmes avec le disque dur et vous recommande de sauvegarder le disque aussi rapidement que possible. Si vous ne cochez pas cette case, la sauvegarde risque d'échouer en raison de la présence éventuelle de secteurs défectueux sur le disque. Lorsqu'il n'y a plus d'espace suffisant dans ASZ, supprimer la sauvegarde la plus ancienne (le préréglage est activé) - Nous vous recommandons de cocher cette case lorsque vous planifiez des sauvegardes sans assistance vers Acronis Secure Zone. Si vous laissez la case décochée, lorsque la zone Acronis Secure Zone devient pleine en cours de sauvegarde, Acronis True Image interrompt la sauvegarde et vous demande d'intervenir. La boîte de dialogue s'ouvre même si le paramètre Ne pas afficher de messages et dialogues pendant le processus (mode silencieux) est activé. Renouveler la tentative si une sauvegarde échoue - Cette option vous permet de renouveler automatiquement une tentative de sauvegarde si la sauvegarde échoue pour une raison ou une autre. Vous pouvez définir le nombre de tentatives et l'intervalle entre celles-ci. Notez cependant que si l'erreur interrompant la sauvegarde persiste, la sauvegarde n'est pas créée. 4.5.13 Paramètres de sécurité de niveau fichier pour la sauvegarde Emplacement : Options > Avancé > Paramètres de sécurité de niveau fichier Cette option est uniquement disponible pour les sauvegardes de niveau fichier. Cette option n’est pas disponible pour les sauvegardes utilisant Acronis Cloud comme destination de sauvegarde. Il est possible de spécifier les paramètres de sécurité des fichiers sauvegardés : Préserver les paramètres de sécurité des fichiers dans les sauvegardes - sélectionner cette option vous permettra de conserver toutes les propriétés de sécurité (permissions assignées aux groupes ou aux utilisateurs) des fichiers en cours de sauvegarde pour pouvoir les restaurer ensuite. Par défaut, les fichiers et les dossiers sont enregistrés dans la sauvegarde avec leurs paramètres de sécurité Windows d'origine (c'est-à-dire les permissions de lecture, d'écriture, d'exécution etc. pour chaque utilisateur ou groupe d'utilisateurs, configuré dans le fichier Propriétés -> Sécurité). Si vous restaurez un fichier / dossier sécurisé sur un ordinateur sans utilisateur spécifié dans les permissions, il se peut que vous ne puissiez pas lire ou modifier ce fichier. Pour éliminer ce genre de problème, vous pouvez désactiver le maintien des paramètres de sécurité des fichiers dans les sauvegardes. Ainsi les fichiers / dossiers restaurés hériteront toujours des permissions du dossier dans lequel ils sont restaurés (dossier ou disque parent, si restaurés à la racine). Autrement, vous pouvez désactiver les paramètres de sécurité de fichier pendant la restauration, même s'ils sont disponibles dans les archives. Les résultats seront les mêmes. Dans les sauvegardes, stocker les fichiers chiffrés sous forme déchiffrée (prédéfini sur désactivé) - sélectionnez cette option s'il y a des fichiers chiffrés dans la sauvegarde et si vous voulez que n'importe quel utilisateur puisse y accéder après leur restauration. Autrement, seul 75 Copyright © Acronis International GmbH, 2003-2019 l'utilisateur qui a chiffré les fichiers/dossiers pourra les lire. Le déchiffrement peut être utile si vous prévoyez restaurer les fichiers chiffrés sur un autre ordinateur. Si vous n'utilisez pas la fonction de chiffrement disponible dans le système d'exploitation Windows XP et les versions plus récentes, ignorez simplement cette option. (Le chiffrement de fichiers/dossiers est défini dans Propriétés -> Général -> Attributs Avancés -> Chiffrer le contenu pour sécuriser les données). 4.5.14 Arrêt de l'ordinateur Emplacement : Options > Avancé > Arrêt de l'ordinateur Vous pouvez configurer les options suivantes : Arrêter toutes les opérations actuelles à l'arrêt de l'ordinateur Lorsque vous éteignez votre ordinateur alors que Acronis True Image 2020 exécute une opération longue, par exemple une sauvegarde du disque sur le cloud, cette opération empêche l'ordinateur de s'arrêter. Lorsque cette case est cochée, Acronis True Image 2020 interrompt automatiquement toutes les opérations en cours avant l'arrêt. Cela peut prendre deux minutes environ. Au prochain redémarrage, Acronis True Image 2020 reprendra les sauvegardes interrompues. Eteindre l'ordinateur après l'achèvement de la sauvegarde Si vous savez que le processus de sauvegarde que vous configurez peut prendre beaucoup de temps, vous pouvez cocher la case Éteindre l'ordinateur après l'achèvement de la sauvegarde. Ainsi, vous n'aurez pas à attendre la fin de l'opération. Le programme exécutera la sauvegarde et éteindra automatiquement votre ordinateur. Cette option s'avère également utile lorsque vous planifiez vos sauvegardes. Par exemple, il se peut que vous souhaitiez exécuter des sauvegardes tous les jours de la semaine en soirée pour sauvegarder tout votre travail. Planifiez la sauvegarde et cochez la case. Une fois cette case cochée, vous pouvez laisser votre ordinateur en marche lorsque vous avez terminé votre travail en sachant que les données critiques seront sauvegardées et que l'ordinateur sera éteint. 4.5.15 Nettoyage de Acronis Cloud Emplacement : Options > Avancé > Nettoyage d’Acronis Cloud Cette option est disponible pour la sauvegarde en ligne uniquement. Vous pouvez configurer les paramètres de nettoyage pour Acronis Cloud afin d'optimiser l'utilisation de son espace. Pour définir les limites pour le nombre de versions sur Acronis Cloud : 76 Activez la case Supprimer les versions de sauvegarde antérieures à et saisissez une valeur limitant l'âge maximal des versions les plus anciennes. Toutes les autres versions seront automatiquement supprimées à l'exception des plus récentes. Copyright © Acronis International GmbH, 2003-2019 Utilisez l’option Ne pas stocker plus de … versions de sauvegarde récentes pour saisir une valeur qui limitera le nombre maximum de versions dans le stockage. 4.5.16 Protection d'une sauvegarde en ligne Emplacement : Options > Avancé > Protection de la sauvegarde Pour protéger vos données sur Acronis Cloud contre les accès non autorisés, vous pouvez utiliser le chiffrement. Le cas échéant, lors de la sauvegarde de vos données, ces dernières sont chiffrées au moyen d’un algorithme AES-256, puis enregistrées sur Acronis Cloud. Pour chiffrer et déchiffrer les données, le programme vous demande le mot de passe que vous devez spécifier lorsque vous configurez la sauvegarde en ligne. Vous pouvez utiliser les caractères de votre choix. Notez que le mot de passe fait la distinction entre les majuscules et les minuscules. Avertissement ! Le mot de passe d'une sauvegarde en ligne ne peut pas être récupéré. Mémorisez le mot de passe que vous spécifiez pour la protection d'une sauvegarde. Lorsque vous tentez d'accéder aux données chiffrées, le programme vous demande le mot de passe. Notez que vous ne pouvez pas définir ou modifier le mot de passe pour une sauvegarde en ligne qui existe déjà. 4.5.17 Performances de l'opération de sauvegarde Emplacement : Options > Avancé > Performance Taux de compression Vous pouvez choisir le niveau de compression d'une sauvegarde : Aucun : les données sont copiées sans être compressées, ce qui peut considérablement faire augmenter la taille du fichier de sauvegarde. Normal : le niveau de compression des données tel qu'il est recommandé (défini par défaut). 77 Copyright © Acronis International GmbH, 2003-2019 Élevé : niveau plus élevé de compression de fichier de sauvegarde ; la sauvegarde prend alors plus de temps. Maximal : compression maximale de la sauvegarde, mais la création d'une sauvegarde prend beaucoup de temps. Le niveau de compression optimal dépend du type des fichiers stockés dans la sauvegarde. Par exemple, même le niveau de compression maximal ne permet pas de réduire de façon significative la taille de la sauvegarde si celle-ci contient essentiellement des fichiers compressés tels que des fichiers .jpg, .pdf ou .mp3. Vous ne pouvez pas définir ou changer le niveau de compression pour une sauvegarde qui existe déjà. Priorité de l'opération Modifier le niveau de priorité d'un processus de sauvegarde ou de restauration peut le faire s'exécuter plus rapidement ou plus lentement (selon que vous augmentez ou si vous diminuez le niveau de priorité), mais cela peut aussi affecter défavorablement la performance des autres programmes en cours d'exécution. Le degré de priorité des processus exécutés dans un système détermine le niveau d'utilisation du CPU et la quantité de ressources système qui leur sont allouées. Réduire le niveau de priorité d'une opération libèrera davantage de ressources pour d'autres tâches du processeur. Augmenter le niveau de priorité de sauvegarde ou de restauration peut accélérer le processus de sauvegarde en prenant les ressources allouées à d'autres processus actuellement en cours. Les effets dépendront de l'utilisation totale du CPU ainsi que d'autres facteurs. Vous pouvez configurer le niveau de priorité de l'opération : Bas activé par défaut) : le processus de sauvegarde ou de restauration sera exécuté lentement, mais les performances des autres programmes seront augmentées. Normal : le processus de sauvegarde ou de restauration a le même niveau de priorité que les autres processus. Élevé : le processus de sauvegarde ou de restauration est exécuté plus rapidement, mais les performances des autres programmes sont réduites. Veuillez noter que sélectionner cette option peut résulter en une utilisation du CPU à 100 % par Acronis True Image 2020. Taux de transfert des connexions réseau Lorsque vous sauvegardez des données sur Acronis Cloud, vous pouvez modifier la vitesse de connexion utilisée par Acronis True Image 2020. Définissez la vitesse de connexion qui vous permettra d'utiliser les ressources d'Internet et de réseau sans ralentissements ennuyeux. Pour sélectionner la vitesse de connexion, sélectionnez l'une des options suivantes : Maximum La vitesse de transfert des données est maximale au sein de la configuration du système. Limiter à Vous pouvez spécifier une valeur maximale pour la vitesse de téléchargement des données. Instantané pour la sauvegarde Cette option est destinée aux utilisateurs avancés uniquement. Ne modifiez pas le paramètre par défaut si vous hésitez sur l'option à sélectionner. Lors du processus de sauvegarde du disque ou de la partition, qui prend généralement du temps, certains fichiers sauvegardés peuvent être en cours d'utilisation, verrouillés ou en cours de modification d'une manière ou d'une autre. Par exemple, vous pouvez travailler sur un document et l'enregistrer de temps en temps. Si Acronis True Image 2020 a sauvegardé les fichiers un par un, le fichier ouvert devrait avoir évolué depuis le début de la sauvegarde et être enregistré dans la 78 Copyright © Acronis International GmbH, 2003-2019 sauvegarde à un autre moment temporel. Par conséquent, les données de la sauvegarde ne seraient pas cohérentes. Pour résoudre ce problème, Acronis True Image 2020 crée un instantané qui fixe les données à sauvegarder à un moment temporel particulier. Cette opération est réalisée avant le début de la sauvegarde et garantit la cohérence des données. Sélectionner un type d'instantané de sauvegarde dans la liste : N° d'instantané Aucun instantané ne sera créé. Les fichiers seront sauvegardés un par un dans le cadre d'une opération de copie ordinaire. VSS Avertissement ! Il s'agit de la seule option recommandée pour la sauvegarde de votre système. Votre système peut ne pas démarrer après la restauration d'une sauvegarde créée avec un type d'instantané différent. Cette option est définie par défaut pour les sauvegardes à l'échelle du disque et de l'intégralité du PC. Elle garantit également la cohérence des données dans la sauvegarde. Instantané Acronis Un instantané sera créé avec le pilote Acronis utilisé dans des versions précédentes de Acronis True Image. VSS sans enregistreur Cette option est définie par défaut pour les sauvegardes de niveau fichier Les enregistreurs VSS sont des composants VSS spéciaux de notification aux applications qu'un instantané est en cours de création, afin que ces dernières préparent les données pour l'instantané. Les enregistreurs sont indispensables aux applications qui exécutent de nombreuses opérations de fichiers et requièrent la cohérence des données, notamment des bases de données. Comme ces applications ne sont pas installées sur les ordinateurs domestiques, les enregistreurs ne sont pas nécessaires. Cela réduit, en outre, le temps requis pour réaliser les sauvegardes de niveau fichier. 4.5.18 Sélection d'un centre de données pour la sauvegarde Emplacement : Options > Avancé > Centre de données Cette option est disponible pour la sauvegarde en ligne uniquement. Lorsque vous créez une sauvegarde sur Acronis Cloud, vos données sont téléchargées vers l'un des centres de données Acronis situés dans différents pays. Initialement, le centre de données est celui le plus proche de votre situation géographique au moment où vous créez votre compte Acronis. Ensuite, vos sauvegardes en ligne et fichiers synchronisés sont stockés par défaut dans le même centre de données. Nous recommandons de définir manuellement le centre de données à utiliser pour une sauvegarde lorsque vous vous trouvez dans un autre pays et que le centre de données par défaut n'est pas le plus proche. Cela augmentera de manière significative la vitesse de téléchargement des données. Remarque : vous ne pouvez pas modifier le centre de données d'une sauvegarde pré-existante. Pour sélectionner un centre de données : 1. Dans l'écran Options de sauvegarde en ligne, cliquez sur Avancé, puis sur Centre de données. 2. Sélectionnez le pays le plus proche de l'endroit où vous vous trouvez. 79 Copyright © Acronis International GmbH, 2003-2019 4.5.19 Paramètres d'alimentation de l'ordinateur portable Emplacement : Paramètres > Économie d'énergie sur batterie Ce paramètre n'est disponible que sur les ordinateurs dotés d'une batterie (ordinateurs portables ou raccordés à un onduleur). Lorsque vous travaillez sur votre ordinateur portable sans possibilité d'utiliser une prise secteur ou que votre ordinateur portable est passé sur onduleur après coupure de courant, veillez à économiser la charge de la batterie. Les sauvegardes à long terme peuvent épuiser la batterie assez rapidement, par exemple lorsque vous sauvegardez une quantité significative de données sur le cloud. Pour préserver la charge de la batterie : Dans la barre latérale, cliquez sur Paramètres > Économie d'énergie sur batterie, puis sélectionnez la case Ne pas effectuer de sauvegarde lorsque le niveau de batterie est inférieur à et utilisez le curseur pour définir le niveau exact de batterie à partir duquel l'économie de charge doit s'activer. Lorsque ce paramètre est activé, si vous débranchez l'adaptateur d'alimentation de votre ordinateur portable ou utilisez un onduleur après une coupure de courant et que le niveau de charge de la batterie est égal ou inférieur à celui défini avec le curseur, toutes les sauvegardes en cours sont interrompues et les sauvegardes planifiées ne sont pas exécutées. Lorsque vous rebranchez l'adaptateur secteur ou lorsque l'alimentation secteur est rétablie, les sauvegardes suspendues reprennent. Les sauvegardes planifiées non exécutées du fait de l'activation de ce paramètre démarrent également. Ce paramètre ne bloque pas complètement la fonction de sauvegarde. Vous pouvez toujours lancer une sauvegarde manuellement. Les sauvegardes mobiles locales ne dépendent pas de ce paramètre. Vos données mobiles sont enregistrées sur un stockage local sur votre ordinateur comme d'habitude. 4.5.20 Réseaux Wi-Fi pour la sauvegarde vers Acronis Cloud Emplacement : Paramètres > Réseaux Wi-Fi de sauvegarde Lorsque vous sauvegardez vos données sur Acronis Cloud, vous vous inquiétez peut-être de la sécurité de vos données personnelles lors de leur transfert sur des réseaux Wi-Fi non protégés. Pour éviter le risque d'un vol de vos données personnelles, nous vous recommandons vivement de n'utiliser que des réseaux Wi-Fi protégés. Pour protéger vos données : Sur la barre latérale, cliquez sur Paramètres > Réseaux Wi-Fi de sauvegarde, puis sur Définir les réseaux. Dans la fenêtre Réseaux Wi-Fi de sauvegarde, qui présente tous les réseaux Wi-Fi actuellement disponibles et les réseaux Wi-Fi enregistrés non disponibles, sélectionnez les cases en regard des réseaux à utiliser pour sauvegarder vos données. Lorsque les réseaux sont sélectionnés et que l'adaptateur perd la connexion à l'un de ces réseaux, toutes les sauvegardes en cours sont interrompues et les sauvegardes planifiées ne sont pas exécutées. Lorsque l'ordinateur se connecte à l'un de ces réseaux, les sauvegardes suspendues reprennent. Les sauvegardes planifiées non exécutées du fait de l'activation de ce paramètre démarrent également. 80 Copyright © Acronis International GmbH, 2003-2019 Pour sauvegarder vos données par le biais d'un nouveau réseau Wi-Fi, sélectionnez-le simplement dans la fenêtre Réseaux Wi-Fi de sauvegarde. Vous pouvez le faire chaque fois que vous avez besoin d'utiliser un nouveau réseau. Les sauvegardes mobiles locales ne dépendent pas de ce paramètre. Vos données mobiles sont sauvegardées dans un espace de stockage local sur votre ordinateur comme d'habitude. 4.6 4.6.1 Opérations avec des sauvegardes Menu d'opérations de sauvegarde Le menu d'opérations de sauvegarde vous permet d'accéder rapidement à d'autres opérations que vous pouvez effectuer sur la sauvegarde sélectionnée. Le menu d'opérations de sauvegarde contient les options suivantes : Renommer (non disponible pour les sauvegardes en ligne et les sauvegardes locales créées par Acronis True Image 2020 ou supérieur) - vous permet de définir un nouveau nom pour une sauvegarde de la liste. Les fichiers de sauvegarde ne seront pas renommés. Reconfigurer (pour les sauvegardes ajoutées manuellement à la liste des sauvegardes) - permet de configurer les paramètres d'une sauvegarde créée par une version antérieure de Acronis True Image. Cette option peut également apparaître pour les sauvegardes créées sur un autre ordinateur et ajoutées à la liste des sauvegardes sans importer leurs paramètres. Sans paramètres de sauvegarde, vous ne pouvez pas actualiser la sauvegarde en cliquant sur Sauvegarder maintenant. Vous ne pouvez pas non plus modifier et cloner les paramètres de la sauvegarde. Reconfigurer (pour les sauvegardes en ligne) - vous permet de lier une sauvegarde en ligne à l'ordinateur actuel. Pour cela, cliquez sur cette option et configurez à nouveau les paramètres de la sauvegarde. Veuillez noter qu'une seule sauvegarde en ligne peut être active sur un ordinateur. Valider - démarre la validation de la sauvegarde. 81 Copyright © Acronis International GmbH, 2003-2019 Nettoyer les versions - permet de supprimer des versions de sauvegarde dont vous n'avez plus besoin. Cloner les paramètres - permet de créer une boîte de sauvegarde vide avec les paramètres de la sauvegarde initiale. Le nom de cette boîte est (1) [nom de la sauvegarde initiale]. Modifiez les paramètres, enregistrez-les, puis cliquez sur Sauvegarder maintenant dans la boîte de sauvegarde clonée. Déplacer - cliquez sur cette option pour déplacer tous les fichiers de sauvegarde vers un autre emplacement. Les versions ultérieures de la sauvegarde seront enregistrées dans le nouvel emplacement. Si vous modifiez la destination de la sauvegarde en modifiant les paramètres de cette dernière, seules les nouvelles versions de la sauvegarde seront enregistrées dans le nouvel emplacement. Les versions précédentes de la sauvegarde demeureront dans l'ancien emplacement. Supprimer - En fonction du type de sauvegarde, cette commande supprime complètement la sauvegarde de son emplacement ou vous permet de choisir entre supprimer la sauvegarde complète ou la boîte de sauvegarde uniquement. Lorsque vous supprimez une boîte de sauvegarde, les fichiers de sauvegarde restent dans l'emplacement et vous pourrez ajouter la sauvegarde à la liste ultérieurement. Notez que lorsque vous supprimez complètement une sauvegarde, cette suppression ne peut pas être annulée. Ouvrir l'emplacement - ouvre le dossier contenant les fichiers de sauvegarde. Convertir en VHD (pour les sauvegardes disque) - permet de convertir une version de sauvegarde Acronis (.tib file) sélectionnée en disques durs virtuels (fichiers .vhd(x)). La version de sauvegarde initiale ne sera pas modifiée. Recherche de fichiers - permet de rechercher un fichier ou un dossier dans une sauvegarde en saisissant le nom de celui-ci dans le champ de recherche. 4.6.2 Activité de sauvegarde et statistiques Dans les onglets Activité et Sauvegarde, vous pouvez afficher des informations supplémentaires sur une sauvegarde, comme son historique et le type de fichiers qu'elle contient. L'onglet Activité contient une liste d'opérations exécutées sur la sauvegarde sélectionnée en commençant par sa création, les statuts d'utilisation et les statistiques. Cela s'avère pratique lorsque vous devez déterminer le fonctionnement de la sauvegarde en arrière-plan, comme le nombre et le statut des opérations de sauvegarde planifiées, la taille des données sauvegardées, le résultat de la validation de la sauvegarde, etc. Lorsque vous créez la première version d'une sauvegarde, l'onglet Sauvegarde affiche une représentation graphique de son contenu par type de fichier. Onglet Activité Les sauvegardes sans arrêt et les sauvegardes mobiles n'ont pas de flux d'activité. Pour consulter l'activité d'une sauvegarde : 1. Dans la barre latérale, cliquez sur Sauvegarde. 2. Dans la liste des sauvegardes, sélectionnez la sauvegarde, puis l'historique à consulter. 82 Copyright © Acronis International GmbH, 2003-2019 3. Dans le volet de droite, cliquez sur Activité. Ce que vous pouvez consulter et analyser : Les opérations de sauvegarde et leurs statuts (réussite, échec, annulation, interruption, etc.) Opérations exécutées sur la sauvegarde et statuts correspondants Messages d'erreur Commentaires de la sauvegarde Détails des opérations de sauvegarde, y compris : Données sauvegardées : taille des données que la dernière version de la sauvegarde contient. Pour les sauvegardes de niveau fichier, Acronis True Image 2020 calcule la taille des fichiers à sauvegarder. La valeur de ce paramètre équivaut à la valeur des données à récupérer pour les versions de sauvegarde complètes. Concernant les versions différentielles et incrémentielles, elle est généralement inférieure aux données à récupérer car dans ce cas Acronis True Image 2020 utilise également les données provenant des versions antérieures pour procéder à la restauration. Pour les sauvegardes de niveau disque, Acronis True Image 2020 calcule la taille des secteurs du disque dur qui contiennent les données à sauvegarder. Comme les secteurs peuvent contenir des liens directs vers les fichiers, y compris pour les versions de sauvegarde de niveau disque complètes, la valeur de ce paramètre peut être inférieure à la valeur des données à restaurer. Vitesse : vitesse de l'opération de sauvegarde. Méthode : méthode de l'opération de sauvegarde (totale, incrémentielle ou différentielle). Temps passé : durée de l'opération de sauvegarde. Données à récupérer : taille des données récupérables à partir de la dernière version de la sauvegarde. Pour plus d'informations, reportez-vous à l'article de la Base de connaissances : https://kb.acronis.com/content/60104. Onglet Sauvegarde Lorsqu'une sauvegarde est créée, vous pouvez afficher les statistiques sur les types de fichiers sauvegardés que contient la dernière version de la sauvegarde : Pointez un segment de couleur pour afficher le nombre de fichiers et la taille totale de chaque catégorie de données : 83 Images Copyright © Acronis International GmbH, 2003-2019 Fichiers vidéo Fichiers audio Documents Fichiers système Autres types de fichiers, y compris les fichiers système masqués Information sur la taille des données : Données à restaurer : taille des données d'origine sélectionnées pour la sauvegarde. 4.6.3 Tri des sauvegardes dans la liste Par défaut, les sauvegardes sont triées par date de création, de la plus récente à la plus ancienne. Pour changer cet ordre, sélectionnez le type de tri approprié dans la partie supérieure de la liste des sauvegardes. Vous disposez des options suivantes : Commande Description Nom Cette commande trie toutes les sauvegardes par ordre alphabétique. Pour inverser l'ordre, sélectionnez Z —> A. Date de création Cette commande trie toutes les sauvegardes de la plus récente à la plus ancienne. Pour inverser l'ordre, sélectionnez La plus ancienne en premier. Trier par Date de mise à jour Cette commande trie toutes les sauvegardes en fonction de la date de la dernière version. Plus la dernière version de sauvegarde est récente, plus la sauvegarde se trouvera en haut de la liste. Pour inverser l'ordre, sélectionnez La moins récente en premier. Taille Cette commande trie toutes les sauvegardes par taille, de la plus volumineuse à la moins volumineuse. Pour inverser l'ordre, sélectionnez La plus petite en premier. 84 Type de la source Cette commande trie toutes les sauvegardes par type de source. L'ordre est le suivant : sauvegardes de PC entier sauvegardes de disque - sauvegarde de fichier sauvegarde sans arrêt. Type de destination Cette commande trie toutes les sauvegardes par type de destination. L'ordre est le suivant : lecteurs de disque internes - lecteurs de disque externe - périphériques NAS - partages réseau - Acronis Cloud. Copyright © Acronis International GmbH, 2003-2019 4.6.4 Réplication de sauvegardes vers Acronis Cloud Pourquoi utiliser la réplication ? Si les sauvegardes protègent vos données, nous conseillons d'également répliquer toutes vos sauvegardes locales vers Acronis Cloud en cas de dommages matériels. Vous pouvez aussi créer deux plans de sauvegarde vers votre ordinateur local et vers Acronis Cloud. Toutefois, la réplication automatique permet de gagner du temps lors de la configuration des plans de sauvegarde et elle est plus rapide que la création d'une sauvegarde. Une réplica est une copie de secours de votre sauvegarde accessible n'importe où. Activation de la réplication La réplication n'est pas activée par défaut. Vous pouvez l'activer pour les sauvegardes de disque, de partition ou de votre ordinateur tout entier qui utilisent une destination locale (disque externe ou interne) configurées dans Acronis True Image 2020 ou une version ultérieure. La réplication peut être activée dans un onglet spécial de votre plan de sauvegarde. Pour activer la réplication d'une sauvegarde dans Acronis Cloud : 1. Sélectionnez la sauvegarde que vous voulez répliquer dans la liste, puis ouvrez l'onglet Réplica. 2. Cliquez sur Répliquer. Maintenant activée, la réplication commencera lors de la création d'une sauvegarde normale. Vous pouvez fermer Acronis True Image. La sauvegarde et la réplication se poursuivront en arrière-plan. 3. [facultatif] Cliquez sur Options, puis sur Paramètres avancés et ouvrez l'onglet Réplication vers Acronis Cloud pour afficher le centre de données où la réplica est stockée et configurer les paramètres de nettoyage (p. 87) pour Acronis Cloud afin d'optimiser l'utilisation de son espace. 4.6.5 Validation des sauvegardes La procédure de validation permet de vérifier si vous serez ou non en mesure de restaurer les données à partir d'une sauvegarde. Par exemple, la validation de la sauvegarde est importante avant de restaurer votre système. Si vous lancez la restauration à partir d'une sauvegarde corrompue, la procédure échouera et vous ne pourrez peut-être pas redémarrer votre ordinateur. Nous vous recommandons de valider les sauvegardes de partition de votre système sur un support d'amorçage. D'autres sauvegardes peuvent être validées dans Windows. Voir également Préparation pour la restauration (p. 93) et Concepts de base (p. 29). Validation des sauvegardes dans Windows Pour valider intégralement une sauvegarde : 1. Lancez Acronis True Image 2020 et cliquez sur l'onglet Sauvegarde dans l'encadré. 2. Dans la liste des sauvegardes, cliquez sur la flèche bas en regard de la sauvegarde à valider, puis cliquez sur Valider. Validation des sauvegardes dans une version autonome d'Acronis True Image (support de démarrage) Pour valider une version de sauvegarde spécifique ou une sauvegarde entière : 1. Dans l'onglet Restauration, trouvez la sauvegarde qui contient la version que vous voulez valider. Si la sauvegarde n'est pas répertoriée, cliquez sur Recherche de sauvegarde, puis spécifiez le chemin d'accès à la sauvegarde. Acronis True Image ajoute cette sauvegarde à la liste. 85 Copyright © Acronis International GmbH, 2003-2019 2. Cliquez avec le bouton droit de la souris sur la sauvegarde ou une version spécifique, puis cliquez sur Valider l'archive. Cela lance l'Assistant de validation. 3. Cliquez sur Continuer. 4.6.6 Sauvegarde vers différents emplacements Vous pouvez sauvegarder des versions de sauvegarde vers d'autres emplacements de destination en modifiant l'emplacement de destination de la sauvegarde lorsque vous modifiez les paramètres de sauvegarde. Par exemple, après avoir enregistré la sauvegarde complète initiale vers un disque dur USB externe, vous pouvez modifier l'emplacement de destination de la sauvegarde vers une clé USB en modifiant les paramètres de la sauvegarde. Les sauvegardes incrémentielles ou différentielles subséquentes seront écrites vers la clé USB. Vous ne pourrez plus sauvegarder sur un disque optique. Acronis Secure Zone et les serveurs FTP ne peuvent contenir que des sauvegardes complètes. Fractionnement des sauvegardes à la volée Lorsque l'espace disponible sur le stockage de destination (CD-R/RW ou DVD-R/RW) est insuffisant pour exécuter l'opération de sauvegarde en cours, le programme affiche un message d'avertissement. Pour terminer la sauvegarde, effectuez l'une des opérations suivantes : Libérez de l'espace sur le disque et cliquez sur Réessayer. Cliquez sur Parcourir et sélectionnez un autre périphérique de stockage. Cliquez sur Formater pour supprimer toutes les données se trouvant sur le disque et effectuez la sauvegarde. Si les versions d'une sauvegarde sont stockées à différents emplacements, vous devrez peut-être spécifier ces emplacements lors de la restauration. 4.6.7 Ajout d'une sauvegarde existante à la liste Il se peut que vous ayez des sauvegardes Acronis True Image créées avec une version antérieure du produit ou copiées à partir d'un autre ordinateur. Chaque fois que vous démarrez Acronis True Image 2020, celui-ci recherche de telles sauvegardes sur votre ordinateur et les ajoute automatiquement à la liste des sauvegardes. Si vous avez des sauvegardes qui ne figurent pas dans la liste, vous pouvez les ajouter manuellement. Pour ajouter manuellement des sauvegardes : 1. Dans la section Sauvegarde, cliquez en bas de la liste de sauvegarde, puis sur l'icône de flèche et enfin sur Ajouter une sauvegarde existante. Le programme ouvre une fenêtre où vous pouvez rechercher les sauvegardes sur votre ordinateur. 2. Sélectionnez une version de sauvegarde (fichier .tib), puis cliquez sur Ajouter. La sauvegarde entière est ajoutée à la liste. 86 Copyright © Acronis International GmbH, 2003-2019 4.6.8 Nettoyage des sauvegardes, versions de sauvegarde et réplicas Cette rubrique s'applique aux sauvegardes locales et sur réseau. Pour plus d'informations sur la suppression de sauvegardes en ligne, reportez-vous à Suppression de données depuis Acronis Cloud (p. 90). Pour supprimer des sauvegardes et des versions de sauvegarde dont vous n'avez plus besoin, utilisez les outils fournis par Acronis True Image 2020. Acronis True Image 2020 stocke les informations sur les sauvegardes dans une base de données d'informations de métadonnées. Par conséquent, la suppression de fichiers de sauvegarde inutiles dans l'explorateur de fichiers ne supprime pas les informations sur ces sauvegardes dans la base de données. Cela entraîne des erreurs lorsque le programme essaie d'exécuter des opérations sur les sauvegardes qui n'existent plus. Suppression d'une sauvegarde complète et de son réplica Pour supprimer une sauvegarde complète et son réplica : Dans la section Sauvegarde, cliquez sur la flèche bas en regard de la sauvegarde à supprimer, puis cliquez sur Supprimer. En fonction du type de sauvegarde, cette commande supprime complètement la sauvegarde de son emplacement ou vous permet de choisir si vous souhaitez supprimer la sauvegarde complète ou la boîte de sauvegarde uniquement. Lorsque vous supprimez uniquement une boîte de sauvegarde, les fichiers de sauvegarde restent dans l'emplacement et vous pourrez ajouter la sauvegarde à la liste ultérieurement. Notez que si vous supprimez complètement une sauvegarde, la suppression ne peut pas être annulée. Lorsque vous supprimez une sauvegarde, son réplica est automatiquement supprimé avec elle. Vous ne pouvez pas supprimer une sauvegarde locale et conserver son réplica. En revanche, vous pouvez supprimer un réplica séparément tout en conservant la sauvegarde locale. Suppression du réplica d'une sauvegarde complète Vous pouvez supprimer un réplica avec sa sauvegarde d'origine ou séparément. Pour le supprimer en même temps que la sauvegarde, supprimez simplement la sauvegarde de la manière décrite plus haut. Pour supprimer un réplica sans supprimer la sauvegarde : Dans la section Sauvegarde, cliquez sur la flèche bas en regard de la sauvegarde dont vous voulez supprimer le réplica, puis cliquez sur Supprimer le réplica. Nettoyage manuel des versions de sauvegarde Utilisez cette méthode lorsque vous devez supprimer des versions de sauvegarde spécifiques. Dans la section Sauvegarde, cliquez sur la flèche bas en regard de la sauvegarde à nettoyer, puis cliquez sur Nettoyer et suivez les instructions à l’écran. Reportez-vous à Nettoyage manuel des versions de sauvegarde (p. 88) pour plus d'informations. Après le nettoyage, il se peut que certains fichiers auxiliaires restent dans l'espace de stockage. Ne les supprimez pas ! Nettoyage automatique des versions de sauvegarde Pour configurer des règles de nettoyage automatique pour une sauvegarde : 87 Copyright © Acronis International GmbH, 2003-2019 1. Accédez à la section Sauvegarde. 2. Effectuez l'une des opérations suivantes : Pour une nouvelle sauvegarde, cliquez sur Ajouter une sauvegarde, choisissez Créer une sauvegarde, sélectionnez la source et la destination de la sauvegarde, puis cliquez sur Options. Pour une sauvegarde existante, sélectionnez la sauvegarde dans la liste des sauvegardes, puis cliquez sur Options. 3. Dans l'onglet Modèle de sauvegarde, sélectionnez Modèle personnalisé, sélectionnez une méthode de sauvegarde, puis cliquez sur Activer le nettoyage automatique. 4. Configurez les règles de nettoyage pour la sauvegarde. Reportez-vous à Modèles personnalisés (p. 62) pour plus d'informations. Après le nettoyage, il se peut que certains fichiers auxiliaires restent dans l'espace de stockage. Ne les supprimez pas ! Nettoyage automatique des versions de réplica Pour configurer des règles de nettoyage automatique pour un réplica de sauvegarde : 1. Accédez à la section Sauvegarde. 2. À partir de la liste des sauvegardes, sélectionnez la sauvegarde dont vous voulez nettoyer les versions de réplica, puis cliquez sur Options. 3. Sous l'onglet Avancé, ouvrez l'onglet Réplication vers Acronis Cloud. Utilisez l’option Ne pas stocker plus de … versions de sauvegarde récentes pour saisir une valeur qui limitera le nombre maximum de versions de réplica stockées. Activez la case Supprimer les versions de sauvegarde antérieures à et saisissez une valeur limitant l'âge maximal des versions les plus anciennes. Les versions les plus récentes seront conservées et toutes les autres versions seront automatiquement supprimées. 4.6.8.1 Nettoyage manuel des versions de sauvegarde Cette rubrique s'applique aux sauvegardes locales et sur réseau. Pour plus d'informations sur la suppression de sauvegardes en ligne, reportez-vous à Suppression de données depuis Acronis Cloud (p. 90). Lorsque vous souhaitez supprimer des versions de sauvegarde dont vous n’avez plus besoin, utilisez l’outil fourni dans l’application. Si vous supprimez des fichiers de version de sauvegarde en dehors de Acronis True Image 2020, par exemple dans l’Explorateur de fichiers, des erreurs peuvent apparaître lors de l’exécution d’opérations avec les sauvegardes. Pour plus d’informations sur les autres moyens de suppression des sauvegardes et des versions de sauvegarde, reportez-vous à Nettoyage des sauvegardes et des versions de sauvegarde (p. 87). Vous ne pouvez pas supprimer manuellement les versions des sauvegardes suivantes : Sauvegardes enregistrées sur un CD, un DVD, dans une BD ou dans Acronis Secure Zone. Sauvegardes ininterrompues Sauvegardes notariées Pour nettoyer des versions de sauvegarde spécifiques : 1. Lancez Acronis True Image 2020. 2. Dans la section Sauvegarde, cliquez sur la flèche bas en regard de la sauvegarde à nettoyer, puis cliquez sur Nettoyer les versions. 88 Copyright © Acronis International GmbH, 2003-2019 La fenêtre Nettoyer les versions de sauvegarde apparaît. 3. Par défaut, Acronis True Image 2020 choisit de supprimer toutes les versions de sauvegarde hormis la dernière. Si la dernière version est une version incrémentielle ou différentielle, la dernière chaîne de sauvegarde ne sera pas sélectionnée. Si vous souhaitez supprimer : Toutes les versions sauf la dernière, cliquez sur Supprimer. Des versions spécifiques, désélectionnez les cases en regard des versions à conserver, puis cliquez sur Supprimer. Attendez la fin de l’opération de nettoyage. Après le nettoyage, il se peut que certains fichiers auxiliaires restent dans l'espace de stockage. Ne les supprimez pas ! Les versions de nettoyage possédant des versions dépendantes Lorsque vous sélectionnez une version de sauvegarde à supprimer, veuillez vous rappeler que cette version peut posséder des versions dépendantes. Dans ce cas, les versions dépendantes seront également sélectionnées pour être supprimées car la restauration de données à partir de ces versions devient impossible. Lorsque vous sélectionnez une version complète - le programme sélectionne également toutes les versions incrémentielles et différentielles dépendantes jusqu'à la prochaine version complète. En d’autres termes, l’intégralité de la chaîne de versions de sauvegarde sera supprimée. Lorsque vous sélectionnez une version différentielle - le programme sélectionne également toutes les versions différentielles dépendantes dans la chaîne de versions de sauvegarde. 89 Copyright © Acronis International GmbH, 2003-2019 Lorsque vous sélectionnez une version incrémentielle - le programme sélectionne également toutes les versions incrémentielles dépendantes dans la chaîne de versions de sauvegarde. Voir également Sauvegardes complètes, incrémentielles et différentielles (p. 32). 4.6.9 Suppression de données depuis Acronis Cloud Puisque l'espace disponible sur Acronis Cloud est limité, vous devez gérer l'espace de votre espace Cloud en nettoyant les données obsolètes ou dont vous n'avez plus besoin. Le nettoyage peut se faire dans Acronis True Image ainsi que via l'application Web Acronis Cloud. Suppression d'une sauvegarde en entier La méthode la plus radicale consiste à supprimer la totalité de la sauvegarde de Acronis Cloud. Lorsqu'une sauvegarde est supprimée, toutes les données qu'elle contenait sont effacées définitivement. Les données supprimées ne peuvent pas être restaurées. Dans Acronis True Image : Cliquez sur la flèche bas en regard de la sauvegarde à supprimer, puis cliquez sur Supprimer. La sauvegarde et toutes ses versions, ses paramètres et sa planification seront supprimés. Dans l'application Web Acronis Cloud : 1. Rendez-vous sur https://www.acronis.com/my/online-backup/webrestore/ et connectez-vous à votre compte Acronis. 2. Sous l'onglet Fichiers, placez le curseur de la souris sur la sauvegarde à supprimer. 3. Cliquez sur l'icône de l'engrenage, puis sélectionnez Supprimer dans le menu déroulant. 4. Cliquez sur Supprimer. Notez que la sauvegarde sera supprimée de Acronis Cloud, mais que tous ses paramètres et sa planification seront conservés dans l'application Acronis True Image. Paramètres de nettoyage Acronis True Image fournit des options de sauvegarde en ligne permettent le nettoyage automatique d'Acronis Cloud. Pour chaque tâche de sauvegarde, vous pouvez spécifier la suppression des versions de sauvegarde ayant été conservées au-delà d'un certain nombre de mois ou de jours spécifié. Vous pouvez également définir le nombre maximum de versions de sauvegarde à conserver dans Acronis Cloud. Vous pouvez accepter les paramètres définis par défaut pour ces options ou définir les valeurs de votre choix. Pour plus d'informations, consultez Nettoyage d'Acronis Cloud (p. 76). Vous pouvez également configurer le nettoyage automatique des versions de sauvegarde dans l'application Web Acronis Cloud. Pour ce faire : 1. Rendez-vous sur https://www.acronis.com/my/online-backup/webrestore/ et connectez-vous à votre compte Acronis. 2. Sous l'onglet Fichiers, placez le curseur de la souris sur la sauvegarde appropriée. 3. Cliquez sur l'icône de l'engrenage, puis sélectionnez Nettoyer dans le menu déroulant. 4. Dans la fenêtre qui s'ouvre, configurez les paramètres de nettoyage et cliquez sur Nettoyer maintenant. Notez que l'application Web Acronis Cloud vous permet aussi de configurer les règles de nettoyage pour les archives et les synchronisations. 90 Copyright © Acronis International GmbH, 2003-2019 Nettoyage en une seule fois Lorsque votre Acronis Cloud est plein ou est à court d'espace, nous vous recommandons d'utiliser l'outil de nettoyage dans l'application Web d'Acronis Cloud. Cet outil vous permet de libérer rapidement et facilement une grande quantité d'espace sur le Cloud. Cette opération n'a pas d'effet sur les sauvegardes chiffrées. Pour le nettoyage des sauvegardes chiffrées, utilisez les paramètres de nettoyage dans Acronis True Image ou dans l'application Web Acronis Cloud. Pour nettoyer Acronis Cloud : 1. Rendez-vous sur https://www.acronis.com/my/online-backup/webrestore/ et connectez-vous à votre compte Acronis. 2. Dans l'onglet État du stockage, cliquez sur Nettoyer l'espace. 3. Dans la fenêtre qui s'ouvre, configurez les paramètres de nettoyage et cliquez sur Nettoyer maintenant. 91 Copyright © Acronis International GmbH, 2003-2019 5 Restauration de données Dans cette section Restauration de disques et partitions ............................................................................... 92 Restauration de fichiers et de dossiers ........................................................................... 108 Recherche dans le contenu d'une sauvegarde ............................................................... 110 Restauration à partir d'Acronis Cloud ............................................................................. 111 Restauration de données Office 365 .............................................................................. 116 Options de restauration .................................................................................................. 117 5.1 5.1.1 Restauration de disques et partitions Restauration de votre système après une panne Lorsque votre ordinateur ne démarre pas, il est conseillé d'essayer de trouver d'abord la cause en utilisant les suggestions indiquées dans Détermination de la cause de la panne (p. 92). Si la panne provient d'un système d'exploitation endommagé, utilisez une sauvegarde pour restaurer votre système. Effectuez les préparations décrites dans Préparation à la restauration (p. 93) puis poursuivez avec la restauration de votre système. 5.1.1.1 Tenter de déterminer la cause de la panne Une panne de système peut être due à deux facteurs de base. Le premier est l'impossibilité de votre ordinateur à démarrer à cause d'une défaillance matérielle. Le second est la corruption du système d'exploitation empêchant Windows de démarrer. Dans le premier scénario, il est préférable de laisser votre SAV s'occuper des réparations. Vous pouvez cependant effectuer quelques tests de routine. Vérifiez les câbles, les connecteurs, l'alimentation des périphériques externes, etc., puis redémarrez l'ordinateur. L'auto-test au démarrage (POST) qui démarre immédiatement après que vous avez mis votre ordinateur sous tension vérifie le matériel de votre système. Si le POST détecte une défaillance, vous devez faire réparer votre PC. Si le POST ne détecte pas de défaillance matérielle, accédez au BIOS et vérifiez s'il reconnaît le lecteur de disque dur système. Pour accéder au BIOS, appuyez sur la combinaison de touches requise (Suppr, F1, Ctrl+Alt+Échap, Ctrl+Échap ou autre combinaison, selon votre BIOS) lors de l'exécution de la séquence d'auto-test au démarrage. Habituellement, le message avec la combinaison de touches requise est affiché lors du test au démarrage. Appuyez sur les touches de cette combinaison pour accéder au menu de configuration. Allez à la page de l'utilitaire d'auto-détection des disques durs qui se trouve habituellement sous « Configuration CMOS standard » ou « Configuration CMOS avancée ». Si l'utilitaire ne détecte pas le lecteur système, cela signifie qu'il est défaillant et que vous devez le remplacer. Si l'utilitaire détecte correctement le lecteur de disque dur système, la cause de la panne est probablement un virus, un logiciel malveillant ou la corruption d'un système de fichiers nécessaire au démarrage. Si l'intégrité du lecteur système n'est pas en cause, essayez de restaurer le système en utilisant une sauvegarde de votre disque système ou de votre partition système. Étant donné que Windows ne démarre pas, vous devrez utiliser le support de démarrage de secours Acronis. 92 Copyright © Acronis International GmbH, 2003-2019 Vous aurez également besoin d'utiliser une sauvegarde du disque système lors de la restauration du système après le remplacement du disque dur corrompu. 5.1.1.2 Préparation à la restauration Nous vous recommandons d'effectuer les actions suivantes avant la restauration : Analysez l'ordinateur pour la présence de virus si vous soupçonnez que la panne a été causée par une attaque de virus ou de logiciel malveillant. À partir d'un support de démarrage, effectuez une restauration d'essai sur un disque dur de rechange, si vous en avez un. Validez l'image depuis le support de démarrage. Une sauvegarde qui peut être lue au cours de la validation sous Windows n'est pas nécessairement lisible dans un environnement Linux. Il y a deux façons de valider une sauvegarde en utilisant un support de démarrage : Pour valider une sauvegarde manuellement, cliquez avec le bouton droit de la souris sur une sauvegarde dans l'onglet Restauration et sélectionnez Valider l'archive. Pour valider une sauvegarde automatiquement avant la restauration, sélectionnez la case Valider l'archive de sauvegarde avant la restauration à l'étape Options de l'assistant de restauration. Attribuez des noms (libellés) uniques à toutes les partitions de vos disques durs. Cela facilitera la recherche du disque contenant vos sauvegardes. Lorsque vous utilisez le support de démarrage Acronis, ce dernier crée des lettres de lecteurs de disque qui peuvent différer de la façon dont Windows identifie les lecteurs. Par exemple, le lecteur D: identifié dans la version autonome de Acronis True Image peut correspondre au lecteur E: sous Windows. 5.1.1.3 Restauration de votre système sur le même disque Avant de commencer, nous vous recommandons de suivre les procédures décrites dans Préparation à la restauration (p. 93). 93 Copyright © Acronis International GmbH, 2003-2019 Pour restaurer votre système : 1. Branchez le disque dur externe s'il contient la sauvegarde devant être utilisée pour la restauration et assurez-vous que le lecteur est sous tension. 2. Organisez l'ordre de démarrage dans le BIOS afin que votre périphérique de support de secours (CD, DVD ou lecteur USB) devienne le premier périphérique de démarrage. Consultez la section Définition de l'ordre de démarrage dans la configuration du BIOS ou UEFI BIOS (p. 107). Si vous utilisez un ordinateur UEFI, tenez compte du mode de démarrage du support de démarrage dans l'UEFI BIOS. Il est recommandé que le mode de démarrage corresponde au type du système dans la sauvegarde. Si la sauvegarde contient un système BIOS, démarrez le support de démarrage en mode BIOS. Avec un système UEFI, vérifiez que le mode UEFI est configuré. 3. Démarrez à partir du support de secours et sélectionnez Acronis True Image 2020. 4. Dans l'écran Accueil, sélectionnez Mes disques au-dessous de Restaurer. 5. Sélectionnez le disque système ou la sauvegarde de partition à utiliser pour la restauration. Si la sauvegarde n'est pas affichée, cliquez sur Parcourir et indiquez le chemin vers la sauvegarde manuellement. Si la sauvegarde est située sur un disque USB et que ce dernier n'est pas correctement reconnu, vérifiez la version du port USB. S'il s'agit d'un port USB 3.0 ou USB 3.1, essayez de connecter le disque à un port USB 2.0. 94 Copyright © Acronis International GmbH, 2003-2019 6. Sélectionnez Restaurer des disques et des partitions en entier à l'étape Méthode de restauration. 7. Sélectionnez la partition système (généralement C) sur l'écran Quoi restaurer. Si la partition système a une lettre différente, sélectionnez la partition en utilisant la colonne Indicateurs. Elle doit contenir les Indicateurs Pri, Act. Si vous disposez de la partition réservée au système, sélectionnez-la également. 8. À l'étape « Paramètres de la partition C » (ou la lettre de la partition système, si elle est différente) vérifiez les paramètres par défaut et cliquez sur Suivant s'ils sont corrects. Autrement, modifiez les paramètres requis avant de cliquer sur Suivant. Changer les paramètres sera nécessaire lors de la restauration vers un nouveau disque dur de différente capacité. 95 Copyright © Acronis International GmbH, 2003-2019 9. Lisez attentivement le résumé des opérations à l'étape Terminer. Si vous n'avez pas redimensionné la partition, les tailles affichées dans Suppression de partition et Restauration de partition doivent correspondre. Après avoir vérifié le résumé, cliquez sur Poursuivre. 10. Une fois l'opération termine, quittez la version autonome de Acronis True Image 2020, retirez le support de secours et démarrez à partir de la partition système restaurée. Après vous être assuré que Windows a été restauré à l'état souhaité, restaurez l'ordre de démarrage d'origine. 5.1.1.4 Restauration de votre système sur un nouveau disque à partir d'un support de démarrage Avant de commencer, nous vous recommandons de suivre les instructions de préparation décrites dans Préparation de la restauration (p. 93). Vous n'avez pas à formater le nouveau disque, car cela sera effectué dans le processus de restauration. Remarque : Il est recommandé que le nouveau disque dur et l'ancien fonctionnent dans le même mode de contrôleur (par exemple IDE ou AHCI). Sinon, votre ordinateur pourrait ne pas démarrer à partir du nouveau disque dur. Pour restaurer votre système sur un nouveau disque : 1. Installez le nouveau disque dur au même endroit dans l'ordinateur et utilisez le câble et le connecteur du disque d'origine. Si cela n'est pas possible, installez le nouveau disque là où il sera utilisé. 2. Branchez le disque dur externe s'il contient la sauvegarde devant être utilisée pour la restauration et assurez-vous que le lecteur est sous tension. 3. Organisez l'ordre de démarrage dans le BIOS afin que votre support de démarrage (CD, DVD ou clé USB) devienne le premier périphérique de démarrage. Consultez la section Définition de l'ordre de démarrage dans la configuration du BIOS ou UEFI BIOS (p. 107). Si vous utilisez un ordinateur UEFI, tenez compte du mode de démarrage du support de démarrage dans l'UEFI BIOS. Il est recommandé que le mode de démarrage corresponde au type 96 Copyright © Acronis International GmbH, 2003-2019 du système dans la sauvegarde. Si la sauvegarde contient un système BIOS, démarrez le support de démarrage en mode BIOS. Avec un système UEFI, vérifiez que le mode UEFI est configuré. 4. Démarrez à partir du support de démarrage et sélectionnez Acronis True Image 2020. 5. Dans l'écran Accueil, sélectionnez Mes disques au-dessous de Restaurer. 6. Sélectionnez le disque système ou la sauvegarde de partition à utiliser pour la restauration. Si la sauvegarde n'est pas affichée, cliquez sur Parcourir et indiquez le chemin vers la sauvegarde manuellement. Si la sauvegarde est située sur un disque USB et que ce dernier n'est pas correctement reconnu, vérifiez la version du port USB. S'il s'agit d'un port USB 3.0 ou USB 3.1, essayez de connecter le disque à un port USB 2.0. 7. Dans le cas d'une partition cachée (par exemple, la partition réservée au système ou une partition créée par le fabricant du PC), cliquez sur Détails dans la barre d'outils de l'assistant. Prenez note de l'emplacement et de la taille de la partition cachée, car ces paramètres doivent être identiques sur le nouveau disque. 8. Sélectionnez Restaurer des disques et des partitions en entier à l'étape Méthode de restauration. 9. À l'étape Quoi restaurer, cochez les cases des partitions à restaurer. 97 Copyright © Acronis International GmbH, 2003-2019 Si vous sélectionnez un disque entier, le MBR et la piste 0 du disque sont également récupérés. La sélection des partitions permet l'affichage des étapes correspondantes « Paramètres de la partition... ». Notez que ces étapes commencent par les partitions sans lettre de disque (comme c'est généralement le cas avec les partitions cachées). Les partitions s'affichent ensuite par ordre alphabétique selon leur lettre de partition de disque. Cet ordre ne peut pas être modifié. L'ordre peut être différent de l'ordre physique des partitions sur le disque dur. 10. À l'étape de paramétrage de la partition cachée (généralement appelée Paramètres de la partition 1-1), définissez les paramètres suivants : 98 Emplacement. Cliquez sur Nouvel emplacement, sélectionnez le nouveau disque en fonction du nom qui lui a été affecté ou de sa capacité, puis cliquez sur Accepter. Copyright © Acronis International GmbH, 2003-2019 Type. Vérifiez le type de partition et modifiez-le si nécessaire. Assurez-vous que la partition réservée au système (le cas échéant) est la partition principale et qu'elle est marquée comme étant active. Taille. Dans la zone Taille de la partition, cliquez sur Modifier la partition par défaut. Par défaut, la partition occupe l'intégralité de l'espace du nouveau disque. Saisissez la taille correcte dans le champ Taille de la partition (cette valeur vous est indiquée à l'étape Quoi restaurer). Ensuite et si nécessaire, faites glisser la partition jusqu'à l'emplacement qui vous a été indiqué dans la fenêtre d'informations sur la sauvegarde. Cliquez sur Accepter. 11. À l'étape Paramètres de la partition C, définissez les paramètres de la seconde partition, en l'occurrence la partition système. 99 Copyright © Acronis International GmbH, 2003-2019 Cliquez sur Nouvel emplacement, puis sélectionnez l'espace non alloué sur le disque de destination sur lequel la partition doit être restaurée. Si nécessaire, modifiez le type de partition. La partition système doit être la partition principale. Spécifiez la taille de la partition qui, par défaut, est identique à la taille d'origine. Il n'y a généralement pas d'espace libre après la partition. Par conséquent, allouez la totalité de l'espace non alloué du nouveau disque à la seconde partition. Cliquez sur Accepter, puis sur Suivant. 12. Lisez attentivement le résumé des opérations à effectuer, puis cliquez sur Continuer. 100 Copyright © Acronis International GmbH, 2003-2019 Après la restauration Avant de démarrer l'ordinateur, déconnectez l'ancien disque (le cas échéant). Si Windows « voit » à la fois le nouveau disque et l'ancien lors du démarrage, cela entraîne des problèmes de démarrage de Windows. Si vous remplacez l'ancien disque par un disque de plus grande capacité, déconnectez l'ancien disque avant le premier démarrage. Retirez le support de démarrage et démarrez l'ordinateur sous Windows. Il se peut que Windows détecte un nouveau matériel (disque dur) et qu'un redémarrage soit nécessaire. Après vous être assuré du fonctionnement normal du système, restaurez l'ordre de démarrage d'origine. Acronis Universal Restore Si vous restaurez votre système sur un matériel différent, l'ordinateur cible risque de ne pas démarrer. La raison est que le nouveau matériel est incompatible avec les pilotes les plus importants inclus dans l'image. Acronis Universal Restore vous permet de démarrer l'ordinateur cible. Reportez-vous à Acronis Universal Restore (p. 193) pour plus d'informations. 5.1.2 Restauration de partitions et disques Vous pouvez récupérer vos disques à partir de sauvegardes situées sur un stockage local, un stockage réseau ou sur Acronis Cloud. Selon la vitesse de votre connexion à Internet, la restauration de disque depuis Acronis Cloud peut prendre du temps. Pour restaurer les partitions ou les disques : 1. Lancez Acronis True Image 2020. 2. Si vous voulez récupérer vos données à partir de Acronis Cloud, veillez à être connecté à votre compte Acronis. 3. Dans la section Sauvegarde, sélectionnez la sauvegarde qui contient les partitions ou disques à récupérer, ouvrez l'onglet Récupération et cliquez sur Récupérer les disques. 101 Copyright © Acronis International GmbH, 2003-2019 4. Dans la liste Version de sauvegarde, sélectionnez la version de sauvegarde à restaurer en fonction de ses date et heure de sauvegarde. 5. Sélectionnez l’onglet Disques pour récupérer les disques ou Partitions pour restaurer des partitions spécifiques. Choisissez les objets que vous voulez restaurer. 6. Dans le champ de destination de la restauration sous le nom de la partition, sélectionnez la partition de destination. Les partitions inadéquates sont marquées par une bordure rouge. Notez que toutes les données de la partition de destination seront perdues, car elles seront remplacées par les données restaurées et le système de fichiers. Afin de pouvoir restaurer la partition d'origine, au moins 5 % de l'espace de partition doivent être libres. Sinon, le bouton Restaurer maintenant ne sera pas disponible. 7. [étape facultative] Pour configurer des paramètres supplémentaires pour le processus de restauration de disques, cliquez sur Options de récupération. 8. Après avoir terminé vos sélections, cliquez sur Restaurer maintenant pour démarrer la restauration. 102 Copyright © Acronis International GmbH, 2003-2019 5.1.2.1 Propriétés des partitions Lorsque vous restaurez des partitions sur un disque de base, vous pouvez modifier les propriétés de ces partitions. Pour ouvrir la fenêtre Propriétés des partitions, cliquez sur Propriétés à côté de la partition cible sélectionnée. Vous pouvez modifier les propriétés des partitions suivantes : Lettre Taille Vous pouvez redimensionner la partition en faisant glisser le bord droit avec le curseur de votre souris sur la barre horizontale dans l'écran. Pour attribuer à la partition une taille spécifique, entrez le nombre souhaité dans le champ Taille de la partition. Vous pouvez aussi choisir la position de l'espace non alloué, avant ou après la partition. Nom Type Vous pouvez rendre la partition primaire, primaire active ou logique. 5.1.3 À propos de la restauration de disques et volumes dynamiques/GPT Restauration de volumes dynamiques Vous pouvez restaurer des volumes dynamiques vers les emplacements suivants sur les disques durs locaux : Un volume dynamique. Le redimensionnement manuel des volumes dynamiques lors de la restauration vers des disques dynamiques n'est pas pris en charge. Si vous devez redimensionner un volume dynamique lors de la restauration, celui-ci doit être restauré vers un disque de base. 103 L'emplacement d'origine (sur le même volume dynamique). Le type du volume cible ne change pas. Un autre disque ou volume dynamique. Copyright © Acronis International GmbH, 2003-2019 Le type du volume cible ne change pas. Par exemple, lors de la restauration d'un volume dynamique agrégé par bandes sur un volume dynamique fractionné, le volume cible reste agrégé par bandes. L'espace non alloué du groupe dynamique. Le type du volume restauré sera le même que celui de la sauvegarde. Un volume ou disque de base. Le volume cible reste de base. Restauration complète (Bare-metal recovery) Lors de l'exécution d'une « restauration complète » de volumes dynamiques vers un nouveau disque non formaté, les volumes restaurés deviennent des volumes de base. Si vous voulez que les volumes restaurés demeurent dynamiques, les disques cibles doivent être préparés comme des disques dynamiques (partitionnés et formatés). Cela peut être fait en utilisant un outil tiers tel que Windows Disk Management snap-in par exemple. Restauration de volumes et disques de base Lors de la restauration d'un volume basique sur un espace non alloué du groupe dynamique, le volume restauré devient dynamique. Lors de la restauration un disque basique sur un disque dynamique d'un groupe dynamique composé de deux disques, le disque restauré reste basique. Le disque dynamique sur lequel la restauration est effectuée "disparaît" et un volume dynamique fractionné/agrégé par bandes sur le deuxième disque devient « défaillant ». Style de partition après la restauration Le style de partition des disques cibles dépend selon si votre ordinateur prend en charge UEFI et si votre système est démarré par le BIOS ou UEFI. Voir le tableau ci-dessous : 104 Copyright © Acronis International GmbH, 2003-2019 Mon système est démarré par le BIOS (Windows ou support de démarrage d'Acronis) L'opération n'affectera ni la structure de partition, ni la capacité Mon disque source est de démarrage du disque : Le type de MBR et mon SE ne prend partition restera MBR, le disque pas en charge UEFI cible sera démarrable sous BIOS. L'opération n'affectera ni la Mon système est démarré par le UEFI (Windows ou support de démarrage d'Acronis) Lorsque l'opération sera terminée, le type de partition restera MBR mais le système d'exploitation ne pourra pas démarrer par le UEFI car votre système d'exploitation ne le prend pas en charge. La partition cible sera convertie en Mon disque source est structure de partition, ni la capacité type GPT, ce qui rendra le disque MBR et mon SE prend en de démarrage du disque : Le type de cible démarrable sous UEFI. Voir charge UEFI partition restera MBR, le disque Exemple de restauration vers un Mon disque source est GPT et mon SE prend en charge UEFI cible sera démarrable sous BIOS. système UEFI (p. 105). Lorsque l'opération sera terminée, le type de partition restera GPT et le système ne pourra pas démarrer à partir du BIOS car votre système d'exploitation ne prend pas en charge le démarrage à partir de GPT dans le BIOS. Lorsque l'opération sera terminée, le type de partition restera GPT et le système d'exploitation sera démarrable par le UEFI. Exemple de procédure de restauration Voir Exemple de restauration vers un système UEFI (p. 105). 5.1.3.1 Exemple de restauration vers un système UEFI Voici un exemple de transfert d'un système avec les conditions suivantes : Le disque source est MBR et le système d'exploitation prend en charge UEFI Le système cible est démarré sous UEFI. Le nouveau disque dur et l'ancien fonctionnent dans le même mode de contrôleur (par exemple IDE ou AHCI). Avant de commencer la procédure, vérifiez que vous disposez des éléments suivants : Support de démarrage Acronis. Reportez-vous à Création d'un support de démarrage Acronis (p. 17) pour plus d'informations. Sauvegarde de votre disque système créée en mode disque. 105 Copyright © Acronis International GmbH, 2003-2019 Pour créer cette sauvegarde, passez en mode disque, puis sélectionnez le disque dur qui contient votre partition système. Reportez-vous à Sauvegarde de disques et partitions (p. 45) pour plus de détails. Pour transférer votre système à partir d'un disque MBR vers un ordinateur démarré sous UEFI : 1. Démarrez à partir du support de démarrage Acronis en mode UEFI et sélectionnez Acronis True Image. 2. Lancez l'assistant de restauration et suivez les instructions décrites dans Restauration de votre système (p. 93). 3. À l'étape Quoi restaurer, sélectionnez la case à cocher située à côté du nom du disque pour sélectionner l'intégralité du disque système. Dans l'exemple ci-dessous, vous devez sélectionner la case à cocher Disque 1 : 4. À l'étape Terminer, cliquez sur Continuer. Une fois l'opération terminée, le disque de destination est converti en GPT pour qu'il soit démarrable sous UEFI. 106 Copyright © Acronis International GmbH, 2003-2019 Après la restauration, démarrez votre ordinateur en mode UEFI. Vous devrez peut-être modifier le mode de démarrage de votre disque système dans l'interface utilisateur du gestionnaire de démarrage UEFI. 5.1.4 Définition de l'ordre de démarrage dans la configuration du BIOS ou UEFI BIOS Pour démarrer votre ordinateur à partir du support de démarrage Acronis, vous devez définir l'ordre de démarrage de manière à ce que le support soit le premier périphérique à démarrer. L'ordre de démarrage est modifié dans le BIOS ou l'UEFI BIOS, en fonction de l'interface du microprogramme de l'ordinateur. Dans les deux cas, la procédure est similaire. Pour démarrer à partir d'un support de démarrage Acronis : 1. Si vous utilisez un lecteur flash USB ou un disque externe comme support de démarrage, connectez-le au port USB. 2. Mettez votre ordinateur en marche. Pendant l'auto-test au démarrage (POST), vous pouvez voir la combinaison de touches que vous devez utiliser pour accéder au BIOS ou à l'UEFI BIOS. 3. Appuyez sur les touches de la combinaison (par exemple, Suppr, F1, Ctrl+Alt+Échap, Ctrl+Échap). L'utilitaire de configuration du BIOS ou de l'UEFI BIOS s'ouvre. Veuillez noter que l'aspect, les ensembles d'éléments, les noms, etc. des utilitaires peuvent varier. Certaines cartes mères possèdent un menu de démarrage activé accessible en appuyant une touche ou une combinaison de touches, par exemple, F12. Le menu de démarrage permet la sélection du périphérique de démarrage à partir d'une liste de périphériques de démarrage sans avoir à modifier la configuration du BIOS ou de l'UEFI BIOS. 4. Si vous utilisez un CD ou un DVD comme support de démarrage, insérez-le dans le lecteur de CD ou de DVD. 5. Faites de votre support de démarrage (CD, DVD ou lecteur USB) le premier périphérique de démarrage : 1. Accédez au paramètre d'ordre de démarrage à l'aide des touches fléchées de votre clavier. 107 Copyright © Acronis International GmbH, 2003-2019 2. Placez le pointeur sur le périphérique de votre support de démarrage pour le placer en première position de la liste. En règle générale, vous pouvez utiliser les signes Plus et Moins pour modifier l'ordre. 6. Quittez le BIOS ou l'UEFI BIOS et enregistrez les modifications que vous avez effectuées. L'ordinateur redémarre à partir du support de démarrage Acronis. Si l'ordinateur ne peut pas redémarrer à partir du premier périphérique, il essaie de redémarrer à partir du second périphérique de la liste, et ainsi de suite. 5.2 Restauration de fichiers et de dossiers Vous pouvez restaurer des fichiers et des dossiers à partir de sauvegardes de fichiers ou de disques. Pour restaurer des fichiers et dossiers : 1. Lancez Acronis True Image 2020. 2. Dans l'encadré, cliquez sur Sauvegarde. 3. Dans la liste des sauvegardes, sélectionnez la sauvegarde qui contient les fichiers et les dossiers à restaurer et ouvrez l'onglet Récupération. 4. Sélectionnez la version de sauvegarde (état des données à une date et une heure spécifiques). 108 Copyright © Acronis International GmbH, 2003-2019 5. Sélectionnez les fichiers et les dossiers à restaurer, puis cliquez sur Suivant. 6. Sélectionnez un emplacement cible sur votre ordinateur vers lequel vous souhaitez restaurer les fichiers/dossiers sélectionnés. Vous pouvez restaurer les données dans leur emplacement d'origine ou en choisir un autre, si nécessaire. Pour choisir un nouvel emplacement, cliquez sur le bouton Parcourir. Lorsque vous choisissez un nouvel emplacement, les éléments sélectionnés seront par défaut restaurés sans restaurer le chemin d'accès absolu d'origine. Vous souhaiterez peut-être aussi restaurer les éléments avec la hiérarchie complète de leurs dossiers. Pour cela, cochez la case Conserver la structure de dossiers d'origine. 7. Lorsque nécessaire, sélectionnez les options pour le processus de restauration (priorité du processus de restauration, les paramètres de sécurité de niveau fichier, etc.). Pour définir les options, cliquez sur Options de récupération. Les options que vous configurez ici seront appliquées uniquement à la tâche de restauration actuelle. 8. Cliquez sur le bouton Restaurer maintenant pour lancer la procédure de restauration. Vous pouvez arrêter la restauration en cliquant sur le bouton Annuler. Veuillez garder à l'esprit que la restauration abandonnée peut toujours causer des modifications dans le dossier cible. Restauration de fichiers dans l'explorateur de fichiers Pour restaurer des fichiers et des dossiers directement à partir de l'explorateur de fichiers : 1. Double-cliquez sur le fichier .tib correspondant, puis accédez au fichier ou au dossier à restaurer. 2. Copiez le fichier ou le dossier sur un disque dur. Remarque : les fichiers copiés perdent les attributs « Compressé » et « Chiffré ». Si vous devez conserver ces attributs, il est recommandé de récupérer la sauvegarde. 109 Copyright © Acronis International GmbH, 2003-2019 5.3 Recherche dans le contenu d'une sauvegarde Lorsque vous restaurez des données à partir de sauvegardes locales, vous pouvez rechercher des fichiers et dossiers spécifiques stockés dans la sauvegarde sélectionnée. Pour rechercher des fichiers et des dossiers : 1. Commencez à restaurer des données de la manière décrite sous Restauration de partitions et de disque (p. 101) ou Restauration de fichiers et de dossiers (p. 108). 2. Lorsque vous sélectionnez des fichiers et dossiers à restaurer, entrez le nom du fichier ou du dossier dans le champ Rechercher. Le programme affiche les résultats. Vous pouvez aussi utiliser les caractères génériques habituels de Windows. * et ?. Par exemple, pour rechercher tous les fichiers ayant une extension .exe, entrez *.exe. Pour trouver tous les fichiers .exe dont le nom est composé de cinq symboles et commence par « mon », saisissez mon???.exe. 3. Par défaut, Acronis True Image 2020 effectue la recherche dans le dossier sélectionné à l'étape précédente. Pour inclure la sauvegarde entière dans la recherche, cliquez sur la flèche vers le bas, puis sur dans la sauvegarde entière. Pour retourner à l'étape précédente, effacez le texte de recherche, puis cliquez sur l'icône en forme de croix. 4. Lorsque la recherche est terminée, sélectionnez les fichiers à restaurer, puis cliquez sur Suivant. Remarque : Prêtez attention à la colonne Version. Les fichiers et dossiers qui appartiennent à différentes versions de la sauvegarde ne peuvent pas être restaurés en même temps. 110 Copyright © Acronis International GmbH, 2003-2019 5.4 5.4.1 Restauration à partir d'Acronis Cloud Restauration de données à partir de sauvegardes en lignes Acronis True Image 2020 vous permet de parcourir et restaurer des données qui ont été sauvegardées sur Acronis Cloud. Si vous avez sauvegardé des données de plusieurs ordinateurs, cochez la case de sauvegarde en ligne pour l'ordinateur à partir duquel vous avez sauvegardé les données que vous voulez restaurer. Pour restaurer des fichiers et dossiers à partir d'Acronis Cloud : 1. Lancez Acronis True Image 2020. 2. Dans l'encadré, cliquez sur Sauvegarde. 3. Dans la liste des sauvegardes, sélectionnez la sauvegarde qui contient les fichiers et les dossiers à restaurer. 4. Dans le volet de droite, cliquez sur Restaurer les fichiers. Vous serez redirigé vers le site Web d'Acronis Cloud. Si les données de l'ordinateur sélectionné sont stockées sur le Cloud sous forme chiffrée, il vous sera demandé de saisir le mot de passe qui a été utilisé pour le chiffrement. Vous ne pourrez pas accéder aux données tant que vous n'aurez pas saisi le mot de passe correct. 5. À l'ouverture de l'onglet Fichiers sur le site Web d'Acronis Cloud, sélectionnez la sauvegarde en ligne requise dans la zone Sauvegardes. 6. Sélectionnez les fichiers et dossiers à restaurer. Cliquez sur le bouton Télécharger pour démarrer la restauration. Si vous avez sélectionné plusieurs fichiers et dossiers, ils seront mis dans une archive zip. Par défaut, les données seront téléchargées dans le dossier Téléchargements. Vous pouvez changer le chemin d'accès au téléchargement. 5.4.2 Restauration de la version d'un fichier Par défaut, Acronis True Image 2020 sélectionne les dernières versions par rapport à la date que vous avez spécifiée. Cependant, pour tout fichier, vous pouvez sélectionner une version spécifique à restaurer. 111 Copyright © Acronis International GmbH, 2003-2019 Notez que cette option n'est pas applicable aux dossiers. Pour restaurer une version spécifique d'un fichier : 1. Dans le contenu de la sauvegarde, sélectionnez le fichier dont vous souhaitez restaurer une version, puis cliquez sur l'icône d'engrenage sur le côté droit. Sélectionnez Afficher les versions dans le menu ouvert. 2. À l'apparition de la fenêtre, sélectionnez la version requise, puis cliquez sur l'icône Télécharger. Par défaut, les données seront téléchargées dans le dossier Téléchargements. 5.4.3 Restauration de disque à partir du Cloud La restauration de disques à partir d'Acronis Cloud est très similaire à la restauration à partir d'un disque dur ordinaire. Lorsque vous pouvez démarrer Windows et Acronis True Image 2020, veuillez vous référer à Restauration de partitions et de disques (p. 101). Lorsque Windows ne peut pas démarrer, veuillez vous reporter à Restauration de votre système à partir d'Acronis Cloud (p. 113). Comment cela fonctionne Votre ordinateur doit être connecté à Internet au moyen d'un câble Ethernet ou via une connexion sans fil. Acronis True Image 2020 prend plusieurs protocoles de sécurité sans fil en charge, notamment WPA-Personnel, WPA2-Personnel et WPA2-Entreprise. Restauration vers l'emplacement d'origine Lorsque vous restaurez un disque vers son emplacement d'origine, Acronis True Image 2020 ne télécharge pas l'espace disque entier sur votre ordinateur. Il analyse votre disque et recherche les données modifiées, et il restaure uniquement les fichiers qui sont différents des fichiers de l'image. Cette technologie réduit considérablement la quantité de données que vous devez télécharger pour restaurer votre disque. Restauration vers un nouvel emplacement Lorsque vous restaurez un disque vers un autre emplacement ou sur un espace non alloué, le processus est très similaire à une restauration à partir d'un stockage local. La seule différence réside dans la méthode d'écriture des données. Acronis True Image télécharge et écrit les données par 112 Copyright © Acronis International GmbH, 2003-2019 blocs séparés, et non pas de façon continue. Cette technologie augmente la vitesse de restauration et la fiabilité de l'ensemble du processus. Que faire si la restauration a été interrompue Puisque la restauration d'un disque à partir d'Acronis Cloud utilise une connexion Internet et prend généralement beaucoup de temps, la probabilité de l'interruption de la restauration est plus élevée en comparaison à la restauration à partir d'un simple disque dur. Les raisons possibles de l'interruption de la restauration sont : Perte de la connexion Internet. Perte de la connexion à Acronis Cloud. Vous avez annulé la restauration, délibérément ou accidentellement. Problème d'approvisionnement en électricité. Lorsque la restauration est incomplète en raison d'un problème de connexion, Acronis True Image 2020 essaie automatiquement de se reconnecter à Acronis Cloud et de reprendre le processus de restauration. Il est recommandé de vérifier vos paramètres de connexion Internet dans ce cas. Si toutes les tentatives automatiques échouent, exécutez manuellement la restauration de nouveau lorsque la connexion est rétablie. Dans les autres cas, veuillez exécuter la restauration de nouveau manuellement et assurez-vous que la restauration est terminée. Quelle que soit la raison de l'interruption, Acronis True Image 2020 ne commence pas la restauration depuis le début. Il reprend le processus et ne télécharge que les données qui n'ont pas été restaurées. 5.4.3.1 Restauration de votre système depuis Acronis Cloud Selon la vitesse de votre connexion à Internet, la restauration de disque depuis Acronis Cloud peut prendre du temps. Avant de commencer, nous vous recommandons de suivre les instructions de préparation décrites dans Préparation de la restauration (p. 93). Si vous restaurez votre système sur un nouveau disque, vous n'avez pas besoin de formater ce dernier, car cette opération est intégrée au processus de restauration. Avant de commencer la procédure, vérifiez que votre ordinateur est connecté à Internet au moyen d'un câble Ethernet ou d'une connexion sans fil (Wi-Fi). Pour restaurer un disque système depuis Acronis Cloud : 1. Organisez l'ordre de démarrage dans le BIOS afin que votre support de démarrage Acronis (CD, DVD ou clé USB) devienne le premier périphérique de démarrage. Consultez Configuration de l'ordre de démarrage dans le BIOS (p. 107). 2. Démarrez à partir du support de démarrage, puis sélectionnez Acronis True Image. 113 Copyright © Acronis International GmbH, 2003-2019 3. Dans l'écran Accueil, sélectionnez Mes disques au-dessous de Restaurer. 4. Pour ajouter la sauvegarde en ligne du disque système ou de la partition système à la liste des sauvegardes disponibles, cliquez sur Parcourir. 5. Dans l'arborescence de répertoires de la fenêtre qui s'ouvre, sélectionnez Acronis Cloud, puis entrez les informations d'identification de votre compte Acronis. 6. Sélectionnez la sauvegarde que vous voulez utiliser pour la restauration, puis cliquez sur OK. 114 Copyright © Acronis International GmbH, 2003-2019 7. À l'étape Sélection d'archive, sélectionnez la sauvegarde en ligne et cliquez sur Suivant. 8. À l'étape Méthode de restauration, sélectionnez Restaurer les disques et partitions en entier. 9. À l'étape Quoi restaurer, sélectionnez la partition système (généralement C) et la partition réservée au système (le cas échéant). Vous pouvez reconnaître ces partitions aux indicateurs Pri et Act. 10. À l'étape « Paramètres de la partition C » (ou la lettre de la partition système, si elle est différente), modifiez les paramètres, si nécessaire. Par exemple, vous devez modifier les paramètres lors de la restauration sur un nouveau disque dur d'une capacité différente. 11. Lisez attentivement le résumé des opérations à l'étape Terminer. Si vous n'avez pas redimensionné la partition, les tailles affichées dans Suppression de partition et Restauration de partition doivent correspondre. Cliquez sur Continuer. 115 Copyright © Acronis International GmbH, 2003-2019 12. Lorsque la restauration est terminée, quittez la version autonome de Acronis True Image 2020, puis retirez le support de démarrage. Démarrez à partir de la partition système restaurée. Après avoir vérifié que Windows a été restauré à l'état souhaité, restaurez l'ordre de démarrage d'origine (p. 107). 5.5 Restauration de données Office 365 Acronis True Image 2020 vous permet de protéger votre compte Office 365 contre la perte de vos courriers électroniques, fichiers et dossiers, informations de profil et autres données. Une fois que vous possédez une sauvegarde dans le cloud des données de votre compte, vous pouvez la parcourir et restaurer des éléments spécifiques. Quels éléments peuvent être restaurés ? Les éléments suivants peuvent être restaurés à partir d'une sauvegarde de boîte aux lettres : Toute la boîte aux lettres Courriers électroniques Pièces jointes Les éléments suivants peuvent être restaurés à partir d'une sauvegarde OneDrive : Tout le lecteur OneDrive Tous les fichiers et dossiers qui ont été sauvegardés. Restauration de données Office 365 Pour parcourir et restaurer vos données : 1. Ouvrez le tableau de bord en ligne en procédant de l'une des manières suivantes : 2. 3. 4. 5. Suivez le lien : https://cloud.acronis.com. Tout le lecteur OneDrive ou des fichiers et dossiers spécifiques. Dans la barre latérale de Acronis True Image 2020, cliquez sur l'onglet Compte, puis sur Ouvrir le tableau de bord en ligne. Connectez-vous à votre compte Acronis. Sur la barre latérale, cliquez sur Ressources, trouvez la sauvegarde Office 365 et cliquez sur Restaurer. Parcourez la liste de vos sauvegardes. Au besoin, utilisez le filtre pour trouver une sauvegarde selon son contenu. Après avoir sélectionné une sauvegarde, cliquez sur Restaurer... et choisissez les données à restaurer : Toute la boîte aux lettres ou des messages spécifiques. Lorsque vous choisissez de restaurer des éléments spécifiques, le tableau de bord en ligne ouvre la liste des éléments sauvegardés. Vous pouvez parcourir l'élément, afficher le contenu et utiliser l'option de recherche pour trouver un élément spécifique (non disponible pour certains types de données). Après avoir sélectionné des éléments, vous pouvez choisir une opération à exécuter (en fonction du type de données, certaines opérations peuvent ne pas être disponibles) : 116 Afficher le contenu— cliquez pour afficher les détails de l'élément ou l'ouvrir complètement. Envoyer comme e-mail : cliquez pour envoyer le message à des destinataires sélectionnés. Copyright © Acronis International GmbH, 2003-2019 Afficher les versions : cliquez pour voir les versions de l'élément. Restaurer : cliquez pour spécifier un emplacement pour les éléments que vous restaurez. Vous pouvez aussi restaurer les autorisations de partage de certains éléments. Télécharger : cliquez pour télécharger le fichier sélectionné. 6. Cliquez sur Lancer la restauration. 5.6 Options de restauration Vous pouvez configurer les options relatives aux processus de restauration de disque/partition et de fichiers. Après que vous ayez installé l'application, toutes les options sont configurées à leurs valeurs initiales. Vous pouvez les modifier pour votre opération de restauration actuelle ou également pour toutes les opérations de restauration futures. Activez la case Enregistrer les paramètres comme défaut pour appliquer les paramètres modifiés à toutes les opérations de restauration futures par défaut. Veuillez noter que les options de restauration de disque et les options de restauration de fichiers sont complètement indépendantes, et que vous devez les configurer séparément. Si vous souhaitez réinitialiser toute les options modifiées à leurs valeurs initiales définies après l'installation du produit, cliquez sur le bouton Réinitialiser aux paramètres par défaut. 5.6.1 Mode Restauration de disque Emplacement : Options de récupération > Avancé > Mode Restauration de disque Grâce à cette option, vous pouvez sélectionner le mode de restauration de disque pour les images de sauvegarde. Restauration secteur par secteur - sélectionnez cette option si vous souhaitez restaurer les secteurs utilisés et non utilisés des disques ou des partitions. Cette option apparaîtra uniquement lorsque vous choisirez de restaurer une sauvegarde secteur par secteur. 5.6.2 Commandes Avant/Après pour la restauration Emplacement : Options de restauration > Avancé > Commandes préalables/postérieures Vous pouvez spécifier des commandes (ou même des fichiers de commandes) qui seront exécutés automatiquement avant et après la procédure de restauration. Par exemple, vous pouvez souhaiter démarrer/arrêter certains processus Windows ou vérifier que vos données ne contiennent pas de virus avant la restauration. Pour spécifier les commandes (fichiers de commandes) : Sélectionnez une commande à exécuter avant le démarrage du processus de restauration dans le champ Commande pré. Pour créer une nouvelle commande ou sélectionner un nouveau fichier de commandes cliquez sur le bouton Modifier. Sélectionnez une commande à exécuter après l'achèvement du processus de restauration dans le champ Commande post. Pour créer une nouvelle commande ou sélectionner un nouveau fichier de commandes cliquez sur le bouton Modifier. N'essayez pas d'exécuter des commandes interactives, c'est-à-dire des commandes pour lesquelles une saisie de l'utilisateur est requise (par exemple la commande « pause »). Celles-ci ne sont pas prises en charge. 117 Copyright © Acronis International GmbH, 2003-2019 5.6.2.1 Modifier la commande utilisateur pour la restauration Vous pouvez spécifier des commandes utilisateur à exécuter avant ou après la restauration : Dans le champ Commande, saisissez une commande ou sélectionnez-en une dans la liste. Cliquez sur ... pour sélectionner un fichier de commandes. Dans le champ Répertoire de travail, saisissez un chemin pour l'exécution de la commande ou sélectionnez-le dans la liste des chemins saisis précédemment. Dans le champ Arguments, saisissez ou sélectionnez les arguments d'exécution de la commande à partir de la liste. La désactivation du paramètre Ne pas exécuter d'opération tant que l'exécution de la commande n'est pas terminée (activé par défaut) permet au processus de restauration de s'exécuter en même temps que votre commande. Le paramètre Abandonner l'opération si la commande de l'utilisateur n'est pas exécutée correctement (activé par défaut) permet d'annuler l'opération en cas d'erreur d'exécution de la commande. Vous pouvez tester la commande que vous avez saisie en cliquant sur le bouton Test de la commande. 5.6.3 Option de validation Emplacement : Options de restauration > Avancé > Validation Valider la sauvegarde avant la restauration : activez cette option pour vérifier l'intégrité de la sauvegarde avant la restauration. Vérifier le système de fichiers après la restauration : activez cette option pour vérifier l'intégrité du système de fichiers sur la partition restaurée. Vous ne pouvez vérifier que les systèmes de fichiers FAT16/32 et NTFS. Le système de fichiers n'est pas vérifié si un redémarrage est nécessaire pendant la restauration, comme c'est le cas, par exemple, lors de la restauration de la partition système vers son emplacement d'origine. 5.6.4 Redémarrage de l'ordinateur Emplacement : Options de récupération > Avancé > Redémarrage de l'ordinateur Si vous voulez que l'ordinateur redémarre automatiquement lorsque cela est nécessaire pour la restauration, cochez la case Redémarrer l'ordinateur automatiquement si nécessaire pour la restauration. Cette option peut être utilisée lorsqu'une partition verrouillée par le système d'exploitation doit être restaurée. 5.6.5 Options de récupération de fichier Emplacement : Options de récupération > Avancé > Options de récupération de fichier Vous pouvez sélectionner les options de restauration de fichiers suivantes : 118 Restaurer les fichiers avec leurs paramètres de sécurité d'origine - si les paramètres de sécurité des fichiers sont conservés pendant la sauvegarde (voir Paramètres de sécurité de niveau fichier pour la sauvegarde (p. 75)), vous pouvez choisir de les restaurer ou de laisser les fichiers hériter des paramètres de sécurité du dossier dans lequel ils seront restaurés. Cette option est utile uniquement lors de la restauration de fichiers à partir de sauvegardes de fichiers/dossiers. Copyright © Acronis International GmbH, 2003-2019 Définir la date et l'heure actuelles pour les fichiers restaurés - vous pouvez choisir de restaurer la date et l'heure des fichiers à partir de la sauvegarde ou assigner aux fichiers la date et l'heure actuelles. Par défaut la date et l'heure à de la sauvegarde seront attribuées. 5.6.6 Options d'écrasement des fichiers Emplacement : Options de récupération > Avancé > Options d'écrasement des fichiers Choisissez quoi faire si le programme trouve un fichier dans le dossier cible ayant le même nom qu'un fichier dans la sauvegarde. Cet option est disponible pendant la restauration des fichiers et des dossiers uniquement (non disponible pour les disques et partitions). Sélectionnez la case Ecraser les fichiers existants si vous souhaitez remplacer les fichiers de votre disque dur par les fichiers de la sauvegarde. Si la case n'est pas sélectionnée, les fichiers et dossiers les plus récents seront conservés sur le disque. Si vous n'avez pas à écraser certains fichier : Activez Fichiers et dossiers cachés pour désactiver l'écrasement de tous fichiers et dossiers cachés. Cette option est disponible pour les sauvegardes de niveau fichier vers des destinations locales et les partages réseau. Activez Fichiers et dossiers système pour désactiver l'écrasement de tous fichiers et dossiers système. Cette option est disponible pour les sauvegardes de niveau fichier vers des destinations locales et les partages réseau. Activez Fichiers et dossiers plus récents pour désactiver l'écrasement des fichiers et dossiers plus récents. Cliquez sur Ajouter des fichiers et des dossiers spécifiques pour gérer la liste des fichiers et dossiers personnalisés que vous ne voulez pas écraser. Cette option est disponible pour les sauvegardes de niveau fichier vers des destinations locales et les partages réseau. Pour désactiver l'écrasement de fichiers spécifiques, cliquez sur le signe plus pour créer un critère d'exclusion. Lors de la spécification de critères, vous pouvez utiliser les caractères génériques de Windows. Par exemple, pour préserver tous les fichiers ayant une extension .exe, vous pouvez ajouter *.exe. Ajouter Mon??.exe préservera tous les fichiers .exe dont le nom est composé de cinq symboles et commence par « Mon ». Pour supprimer un critère, sélectionnez-le dans la liste, puis cliquez sur le signe moins. 5.6.7 Performances de l'opération de restauration Emplacement : Options de restauration > Avancé > Performance Vous pouvez configurer les configurations suivantes : Priorité de l'opération Modifier le niveau de priorité d'un processus de sauvegarde ou de restauration peut le faire s'exécuter plus rapidement ou plus lentement (selon que vous augmentez ou si vous diminuez le niveau de priorité), mais cela peut aussi affecter défavorablement la performance des autres programmes en cours d'exécution. Le degré de priorité des processus exécutés dans un système détermine le niveau d'utilisation du CPU et la quantité de ressources système qui leur sont allouées. Réduire le niveau de priorité d'une opération libèrera davantage de ressources pour d'autres tâches 119 Copyright © Acronis International GmbH, 2003-2019 du processeur. Augmenter le niveau de priorité de sauvegarde ou de restauration peut accélérer le processus de sauvegarde en prenant les ressources allouées à d'autres processus actuellement en cours. Les effets dépendront de l'utilisation totale du CPU ainsi que d'autres facteurs. Vous pouvez configurer le niveau de priorité de l'opération : Bas activé par défaut) : le processus de sauvegarde ou de restauration sera exécuté lentement, mais les performances des autres programmes seront augmentées. Normal : le processus de sauvegarde ou de restauration a le même niveau de priorité que les autres processus. Élevé : le processus de sauvegarde ou de restauration est exécuté plus rapidement, mais les performances des autres programmes sont réduites. Veuillez noter que sélectionner cette option peut résulter en une utilisation du CPU à 100 % par Acronis True Image 2020. 5.6.8 Notifications pour l'opération de restauration Emplacement : Options de récupération > Notifications Parfois une procédure de sauvegarde ou de récupération peut prendre une heure ou plus. Acronis True Image 2020 peut vous notifier par courrier électronique lorsqu'il a terminé. Le programme peut aussi dupliquer les messages émis au cours de l'opération ou vous envoyer le journal des opérations complet une fois que l'opération est terminée. Toutes les notifications sont désactivées par défaut. Seuil d'espace disque libre Il se peut que vous vouliez être notifié lorsque l'espace libre du stockage de sauvegarde devient inférieur à la valeur spécifiée. Si, après le démarrage d'une sauvegarde, Acronis True Image 2020 détecte que l'espace libre dans l'emplacement de sauvegarde sélectionné est déjà inférieur à la valeur spécifiée, le programme ne lance pas le processus de sauvegarde et vous informe immédiatement en affichant un message approprié. Le message vous donne trois options : d'ignorer et de lancer la sauvegarde, de parcourir le système pour trouver un autre emplacement pour la sauvegarde ou d'annuler la sauvegarde. Si l'espace libre devient plus petit que la valeur spécifiée lorsque la sauvegarde est exécutée, le programme affichera le même message et vous devrez prendre les mêmes décisions. Pour définir la valeur de la limite d'espace libre du disque : Cochez la case Afficher un message de notification lorsque l'espace disque libre est insuffisant. Dans la case Taille, saisissez ou sélectionnez une valeur limite et sélectionnez une unité de mesure Acronis True Image 2020 peut contrôler l'espace libre sur les périphériques de stockage suivants : Disques durs locaux Cartes et lecteurs USB Partages réseau (SMB/NFS) Le message ne s'affiche pas si la case Ne pas afficher de messages et dialogues pendant le processus (mode silencieux) est cochée dans les paramètres Gestion des erreurs. Il n'est pas possible d'activer cette option pour les serveurs FTP et les lecteurs de CD/DVD. 120 Copyright © Acronis International GmbH, 2003-2019 Notification par courrier électronique Vous pouvez spécifier un compte de messagerie qui sera utilisé pour vous envoyer des notifications par courrier électronique. Pour configurer les notifications par courrier électronique : 1. Activez la case Envoyer des notifications par courrier électronique à propos de l'état de l'opération. 2. Configurez les paramètres de courrier électronique : Saisissez l'adresse de courrier électronique dans le champ À. Vous pouvez saisir plusieurs adresses de courrier électronique séparées par des points-virgules. Saisissez le nom du serveur de messagerie pour courrier sortant (SMTP) dans le champ Serveur de courrier sortant (SMTP). Définissez le port du serveur de messagerie pour courrier sortant. Le port est configuré par défaut sur 25. Si nécessaire, cochez la case Authentification SMTP et entrez le nom d'utilisateur et le mot de passe dans les champs correspondants. 3. Pour vérifier si vos paramètres sont corrects, cliquez sur le bouton Envoyer un message de test. Si l'envoi du message de test échoue, procédez comme suit : 1. Cliquez sur Afficher les paramètres étendus. 2. Configurez les paramètres de courrier électronique supplémentaires : Saisissez l'adresse de courrier électronique de l'expéditeur dans le champ De. Si vous n'êtes pas sûr de l'adresse à spécifier, saisissez une adresse de votre choix dans un format standard, par exemple, aaa@bbb.com. Modifiez l'objet du message dans le champ Objet si nécessaire. Cochez la case Connexion au serveur de courriel entrant. Saisissez le nom du serveur de messagerie pour courrier entrant (POP3) dans le champ Serveur POP3. Définissez le port du serveur de messagerie pour courrier entrant. Le port est configuré par défaut sur 110. 3. Cliquez à nouveau sur le bouton Envoyer un message de test. Paramètres de notification supplémentaires : Pour envoyer une notification relative à l'achèvement du processus, activez la case Envoyer une notification une fois l'opération réussie Pour envoyer une notification concernant l'échec de la procédure, activez la case Envoyer une notification en cas d'échec de l'opération. Pour envoyer une notification avec des messages sur l'opération en cours, activez la case Envoyer une notification quand l'intervention de l'utilisateur est requise. Pour envoyer une notification avec un journal complet des opérations, activez la case Ajouter le journal complet à la notification. 121 Copyright © Acronis International GmbH, 2003-2019 6 Archivage des données Dans cette section Qu'est-ce que l'archivage des données ? ........................................................................ 122 Qu'est-ce qui est exclu des archives ? ............................................................................ 123 Archivage cloud versus sauvegarde en ligne .................................................................. 123 Archivage de vos données .............................................................................................. 124 Accès à vos fichiers archivés ........................................................................................... 125 6.1 Qu'est-ce que l'archivage des données ? L'archivage des données est un outil qui vous permet de déplacer des fichiers volumineux ou rarement utilisés vers Acronis Cloud, NAS, un disque dur externe ou une clé USB. Chaque fois que vous exécutez cet outil, il analyse les données dans le dossier sélectionné et suggère de charger les fichiers trouvés vers Acronis Cloud ou de les déplacer vers un stockage local. Vous pouvez sélectionner les fichiers et les dossiers que vous voulez archiver. Après le déplacement vers une archive, les copies locales de ces fichiers sont supprimées. Les liens avec les fichiers sont stockés dans un emplacement spécial appelé Acronis Drive. Vous pouvez accéder à cet emplacement comme à un dossier ordinaire dans l'explorateur de fichiers. Si vous double-cliquez sur le lien d'un fichier, le fichier s'ouvrira comme s'il était stocké dans le dossier local. Si le fichier est archivé dans Acronis Cloud, il sera préalablement retéléchargé vers votre ordinateur. Vous pouvez aussi y accéder et le gérer directement dans Acronis Cloud. L'archivage des données offre les fonctionnalités principales suivantes : Économiser l'espace de stockage disponible D'une façon générale, l'espace de stockage des disques durs haute capacité modernes est principalement occupé par les données de l'utilisateur, comme des photos et des documents, et non par le système d'exploitation ou les applications. La plupart des données étant utilisées occasionnellement, il n'est absolument pas nécessaire de les conserver sur un disque local. L'archivage des données permet de libérer plus facilement de l'espace de stockage pour les fichiers fréquemment utilisés. Archivage cloud et archivage local Vous pouvez choisir un type de destination pour votre archive : Acronis Cloud ou un stockage local, tel qu'un disque dur interne ou externe, un NAS ou une clé USB. Chaque fois que vous choisissez Acronis Cloud comme destination, les données sélectionnées sont stockées dans la même archive cloud. Les archives locales sont indépendantes l'une de l'autre et peuvent différer au niveau du nom, de la destination, des paramètres de chiffrement, etc., mais vous pouvez sélectionner une archive existante comme destination au lieu d'en créer une autre. Le nombre d'archives locales n'est pas limité. Accès facile à l'archive cloud à partir de n'importe quel appareil Lorsque vous archivez vos fichiers dans Acronis Cloud, vous pouvez y accéder avec Acronis True Image 2020, l'application mobile Acronis True Image et l'application Web Acronis Cloud à partir de n'importe quel appareil fonctionnant sous Windows, Mac OS X, iOS et Android, y compris les tablettes et les smartphones. Protection des données dans l'archive cloud Vos données enregistrées dans Acronis Cloud sont protégées contre l'endommagement ou les sinistres. Par exemple, en cas de défaillance de votre disque dur local, vous pouvez télécharger 122 Copyright © Acronis International GmbH, 2003-2019 vos fichiers sur votre nouveau disque dur. De plus, vos données sont enregistrées dans un format chiffré. Vous aurez ainsi l'assurance que personne d'autre que vous ne peut accéder à vos données. Partage de fichiers Lorsque vos fichiers sont chargés dans Acronis Cloud, vous pouvez créer des liens publics pour partager les fichiers avec vos amis ou les publier sur des forums et des réseaux sociaux. Versions de fichiers Pour les fichiers qui ont été modifiés et chargés dans Acronis Cloud plusieurs fois, Acronis True Image 2020 conserve toutes les modifications dans des versions de fichier différentes. Vous pouvez choisir une version de fichier précédente et la télécharger sur votre appareil. 6.2 Qu'est-ce qui est exclu des archives ? Pour réduire la taille des archives et éviter tout risque de corruption de votre système, Acronis True Image 2020 exclut par défaut les données suivantes de l'archivage : pagefile.sys swapfile.sys Dossier Temp Dossier System Volume Information Corbeille Données temporaires du navigateur Web : Fichiers Internet temporaires Cache Fichiers .tib Fichiers .tib.metadata Fichiers .tmp Fichiers .~ Pour obtenir la liste complète des fichiers, consultez l'article sur la base de connaissances : https://kb.acronis.com/content/58297. 6.3 Archivage cloud versus sauvegarde en ligne L'archivage des données sur Acronis Cloud est similaire à une sauvegarde en ligne, avec quelques différences néanmoins. Sauvegarde en ligne Utilisation de la fonctionnalité 123 Protection des données contre l'endommagement du système d'exploitation, les défaillances matérielles et la perte de fichiers distincts. Archivage cloud Nettoyage du périphérique de stockage local et déplacement des données vers Acronis Cloud. Copyright © Acronis International GmbH, 2003-2019 Sauvegarde en ligne Protection des données Archivage cloud Protection complète de toutes les données sur un ordinateur, notamment un système d'exploitation. Protection des fichiers anciens ou rarement utilisés, principalement vos documents personnels, photos, etc. Protection des fichiers fréquemment utilisés. Sélection des données sources Sélection manuelle. Sélection manuelle des fichiers trouvés automatiquement. Gestion des données sources Les données sources sont conservées à leur emplacement initial. Les données sources sont supprimées de leur emplacement initial. Vous avez ainsi la garantie que vos données ne tomberont pas en de mauvaises mains en cas de vol de votre disque dur ou de votre ordinateur portable. Fréquence de modification des données Les données à sauvegarder sont Les données à archiver sont rarement fréquemment modifiées. Généralement, modifiées. Il existe quelques versions des une sauvegarde possède plusieurs fichiers. versions qui sont mises à jour de temps en temps. 6.4 Archivage de vos données L'archivage des données vous aide à libérer de l'espace de stockage en déplaçant des fichiers volumineux ou rarement utilisés vers Acronis Cloud ou un stockage local. Reportez-vous à Qu'est-ce que l'archivage des données (p. 122) pour plus de détails. Pour archiver vos données : 1. Lancez Acronis True Image 2020 et accédez à la section Archiver. 2. [Étape facultative] Pour découvrir l'essentiel de la fonction d'archivage des données, regardez les diapositives sur la prise en main. 3. Effectuez l'une des actions suivantes : Pour analyser les fichiers dans votre répertoire utilisateur Windows par défaut, généralement sous C:\Utilisateurs\[nom de l'utilisateur], cliquez sur Analyser le dossier initial. Pour analyser les fichiers dans un dossier personnalisé, cliquez sur la flèche vers le bas, cliquez sur Sélectionner un dossier différent, puis sélectionnez le dossier à analyser. Acronis True Image 2020 analyse les fichiers sur votre ordinateur. Notez que cela peut prendre plusieurs minutes. 4. Dans la zone de gauche, sélectionnez une catégorie de données. Puis, dans la zone de droite, sélectionnez les fichiers et dossiers que vous voulez archiver. Les fichiers trouvés peuvent être triés, par exemple, d'après leur taille ou leur âge (date de la dernière modification). Pour trier les fichiers, cliquez sur l'en-tête de colonne approprié. 5. Cliquez sur Sélectionner la destination, puis sélectionnez Acronis Cloud ou une destination locale personnalisée pour les fichiers archivés. 124 Copyright © Acronis International GmbH, 2003-2019 6. [étape facultative] Cliquez sur Options pour définir les options de l'archive, notamment le Centre de données et le chiffrement. Reportez-vous à Options d'archivage des données (p. 125) pour plus d'informations. 7. Cliquez sur Archiver. 8. Confirmez que vous voulez déplacer vos fichiers vers l'archive et les supprimer automatiquement de votre ordinateur. Vous pouvez également regarder les instructions vidéo en anglais, à l'adresse https://goo.gl/eEkNj2. 6.4.1 Options d'archivage des données Centre de données Lorsque vous archivez vos fichiers sur Acronis Cloud, ils sont téléchargés vers l'un des centres de données Acronis situés dans différents pays. Initialement, le centre de données est celui le plus proche de votre situation géographique au moment où vous créez votre compte Acronis. Ensuite, les fichiers que vous archivez sont stockés par défaut dans le même centre de données. Nous recommandons de définir manuellement le centre de données à utiliser pour une archive lorsque vous vous trouvez dans un autre pays et que le centre de données par défaut n'est pas le plus proche. Cela augmentera de manière significative la vitesse de téléchargement des données. Remarque : vous ne pouvez pas modifier le centre de données une fois que vous avez lancé le processus d'archivage. Pour sélectionner un centre de données : 1. Lors de la configuration du premier processus d'archivage, cliquez sur Options. 2. Sélectionnez le pays le plus proche de l'endroit où vous vous trouvez. Chiffrement Pour protéger les données archivées d'un accès non autorisé, vous pouvez chiffrer l'archive avec un algorithme de chiffrement AES robuste et reconnu dans l'industrie (Advanced Encryption Standard) avec une clé de 256 bits. Remarque : Vous ne pouvez pas définir ou changer le chiffrement d'une archive qui existe déjà. Pour chiffrer une archive : 1. Lors de la configuration du premier processus d'archivage, cliquez sur Options. 2. Cochez la case Chiffrer l'archive avec l'algorithme AES-256. 3. Saisissez le mot de passe de l'archive dans le champ correspondant. Nous vous recommandons d'utiliser un mot de passe qui se compose d'au moins sept caractères et qui contient des lettres (en majuscule et minuscule de préférence) et des chiffres pour qu'il soit plus difficile à deviner. Un mot de passe ne peut pas être récupéré. Mémorisez le mot de passe que vous spécifiez pour la protection d'une archive. Acronis True Image vous demande le mot de passe chaque fois que vous essayez de modifier l'archive : Pour accéder à l'archive, vous devez spécifier le bon mot de passe. 6.5 Accès à vos fichiers archivés Une fois vos fichiers archivés avec succès, vous pouvez y accéder dans : 125 Copyright © Acronis International GmbH, 2003-2019 Explorateur de fichiers Lancez l'explorateur de fichiers, puis cliquez sur Acronis Drive dans Favoris. Vous pouvez utiliser les fichiers en mode lecture. Pour modifier un fichier, commencez par le copier dans un dossier différent. Acronis Cloud (applicable à l'archive cloud uniquement) Ouvrez l'application Web Acronis Cloud de l'une des manières suivantes : 126 Lancez Acronis True Image 2020, cliquez sur Archiver, puis sur Dans votre navigateur Web. Rendez-vous sur https://www.acronis.com/my/online-backup/webrestore/ et connectez-vous à votre compte. Copyright © Acronis International GmbH, 2003-2019 7 Protection des données de la famille Dans cette section Qu'est-ce que la protection des données de la famille ?................................................ 127 Ajout d'un nouvel appareil au tableau de bord en ligne ................................................ 127 Sauvegarde des données à distance ............................................................................... 128 Restauration des données avec le tableau de bord en ligne .......................................... 129 Notifications par courrier électronique .......................................................................... 129 7.1 Qu'est-ce que la protection des données de la famille ? La protection des données de la famille est une solution multi-plate-forme unifiée qui vous permet de suivre et de contrôler l'état de protection de tous les ordinateurs, smartphones et tablettes partageant le même compte Acronis. Comme les utilisateurs de ces appareils doivent être connectés au même compte, ils appartiennent généralement à la même famille. En règle générale, chacun d'entre eux peut utiliser cette fonctionnalité mais, bien souvent, un membre de la famille est plus expérimenté en matière de technologie que les autres. C'est pourquoi il est raisonnable de définir cette personne comme étant chargée de la protection des données de la famille. Pour suivre et contrôler l'état de protection des appareils de votre famille, utilisez le tableau de bord basé sur le Web. Ce dernier est accessible depuis n'importe quel ordinateur connecté à Internet. Grâce à cette application Web, l'administrateur informatique de la famille peut : Contrôler les statuts actuels de toutes les sauvegardes et synchronisations sur tous les appareils de la famille fonctionnant sous Windows, Mac OS X, iOS et Android. Ajouter un nouvel appareil à la liste. Modifier les paramètres des sauvegardes existantes. Résoudre des problèmes liés au produit. Lancer manuellement une sauvegarde sur un ordinateur. Créer de nouvelles sauvegardes de tout type (intégralité de la machine, sauvegarde de niveau disque ou sauvegarde de niveau fichier) sur PC et Mac. Restaurer des données à partir d'une sauvegarde située dans Acronis Cloud, y compris les sauvegardes des PC, Mac et appareils fonctionnant sous iOS et Android. 7.2 Ajout d'un nouvel appareil au tableau de bord en ligne Pour profiter de tous les avantages du tableau de bord en ligne, y compris la gestion à distance de vos sauvegardes, vous devez au préalable ajouter vos appareils à la liste des appareils. Pour ajouter un nouvel appareil : 1. Installez Acronis True Image sur votre appareil. 127 Vous pouvez télécharger les fichiers d'installation pour Windows et Mac OS X à partir du site Web d'Acronis. Pour installer Acronis True Image sur des appareils iOS et Android, suivez les instructions fournies dans Installation d'Acronis True Image pour appareils mobiles. Copyright © Acronis International GmbH, 2003-2019 2. Démarrez Acronis True Image et connectez-vous à votre compte Acronis. Vous pouvez également ajouter un appareil via l'interface du tableau de bord en ligne. Pour ajouter un nouvel appareil via le tableau de bord en ligne : 1. Sur l'appareil que vous voulez ajouter, ouvrez le tableau de bord en ligne à partir de : https://cloud.acronis.com. 2. Connectez-vous avec votre compte Acronis. 3. Dans l'onglet Ressources, cliquez sur Ajouter. 4. Téléchargez et installez Acronis True Image. 5. Démarrez Acronis True Image et connectez-vous au même compte Acronis. 7.3 Sauvegarde des données à distance Grâce au tableau de bord en ligne basé sur le Web, vous pouvez configurer et exécuter une sauvegarde sur n'importe quel ordinateur (PC ou Mac) qui partage le même compte Acronis. Avant de procéder à la sauvegarde, assurez-vous que vous avez accès à un ordinateur : 1. Ouvrez le tableau de bord en ligne sur : https://cloud.acronis.com. 2. Connectez-vous avec votre compte Acronis. 3. Dans l'onglet Ressources, recherchez l'ordinateur que vous voulez sauvegarder. Si l'ordinateur est introuvable, vous devez l'ajouter au préalable à la liste. Pour ce faire, installez Acronis True Image 2020 sur cet ordinateur, lancez l'application, puis connectez-vous en utilisant votre compte Acronis. Reportez-vous à Ajout d'un nouvel appareil (p. 127) pour plus de détails. Si l'ordinateur est hors ligne, veillez à l'activer et à le connecter à Internet. Pour créer la première sauvegarde sur un ordinateur : 1. Ouvrez le tableau de bord en ligne, puis recherchez l'ordinateur contenant les données que vous souhaitez sauvegarder. 2. Cliquez sur Activer la sauvegarde, puis configurez les paramètres de la nouvelle sauvegarde, y compris : Type de sauvegarde (intégralité de la machine, sauvegarde de niveau disque ou sauvegarde de niveau fichier) Données à sauvegarder Destination de la sauvegarde Planification Règles de rétention Chiffrement des données 3. Une fois la sauvegarde configurée, cliquez sur Appliquer, puis sur Exécuter maintenant. Pour créer une nouvelle version d'une sauvegarde existante : 1. Ouvrez le tableau de bord en ligne, puis recherchez l'ordinateur contenant les données que vous souhaitez sauvegarder. 2. Cliquez sur Sauvegarder maintenant, puis sélectionnez la sauvegarde à mettre à jour. Pour modifier les paramètres d'une sauvegarde existante : 1. Ouvrez le tableau de bord en ligne, puis recherchez l'ordinateur source de la sauvegarde. 128 Copyright © Acronis International GmbH, 2003-2019 2. Cliquez sur l'icône en forme d'engrenage, puis sur Sauvegarde, et recherchez la sauvegarde que vous souhaitez reconfigurer. 3. Cliquez sur l'icône en forme d'engrenage en regard du nom de la sauvegarde, puis cliquez sur l'une des options suivantes : Pour modifier les paramètres principaux, cliquez sur Modifier. Pour modifier les options supplémentaires, cliquez sur Options de sauvegarde. 4. Cliquez sur Enregistrer les modifications. Pour créer une nouvelle sauvegarde : 1. Ouvrez le tableau de bord en ligne, puis recherchez l'ordinateur contenant les données que vous souhaitez sauvegarder. 2. Cliquez sur l'icône en forme d'engrenage, puis sur Sauvegarde. 3. Cliquez sur Ajouter un plan de sauvegarde. Pour créer une sauvegarde avec les paramètres prédéfinis, cliquez sur Appliquer. L'intégralité de la machine sera sauvegardée sur Acronis Cloud. Pour créer une sauvegarde avec des paramètres personnalisés, cliquez sur Créer nouvelle, modifiez les paramètres, puis cliquez sur Appliquer. 4. Pour lancer une sauvegarde, cliquez sur Exécuter maintenant. 7.4 Restauration des données avec le tableau de bord en ligne Le tableau de bord basé sur le Web vous permet de restaurer les données à partir d'une sauvegarde en ligne chargée depuis vos appareils familiaux, y compris les PC, Mac, smartphones et tablettes. Pour restaurer les données à partir d'une sauvegarde en ligne : 1. Ouvrez le tableau de bord en ligne sur : https://cloud.acronis.com. 2. Connectez-vous avec votre compte Acronis. 3. Dans l'onglet Ressources, recherchez l'appareil correspondant à la source des données que vous voulez restaurer. Si l'appareil est hors ligne, veillez à l'activer et à le connecter à Internet. 4. Si vous restaurez les données : D'un ordinateur — Cliquez sur Restaurer. Dans l'application Web Acronis Cloud qui s'ouvre, parcourez les fichiers et restaurez vos données. Reportez-vous à Restauration de données à partir de sauvegardes en lignes (p. 111) pour plus d'informations. D'un appareil mobile — Cliquez sur Restaurer. Dans le volet gauche, sélectionnez la version de sauvegarde sur la base de ses date et heure de sauvegarde. Dans le panneau de droite, sélectionnez alors les éléments à restaurer, puis cliquez sur Télécharger. 7.5 Notifications par courrier électronique Parfois, une procédure de sauvegarde peut prendre beaucoup de temps. Pour connaître l'état de vos sauvegardes et savoir quand elles sont terminées, vous pouvez configurer des notifications par courrier électronique via le tableau de bord en ligne. Pour configurer les notifications par e-mail : 1. Ouvrez Notifications par courrier électronique dans le tableau de bord en ligne. Vous avez le choix entre deux méthodes : 129 Copyright © Acronis International GmbH, 2003-2019 Dans le tableau de bord en ligne, cliquez sur l'icône de compte dans l'angle supérieur droit, puis sélectionnez Notifications par e-mail. Dans l'application Acronis True Image, cliquez sur Paramètres et cliquez sur Modifier les paramètres de notification par courrier électronique. 2. Dans Envoyer des notifications concernant, choisissez les informations qui vous intéressent : Erreurs [computer_name] : nom de l'ordinateur Avertissements Sauvegardes réussies 3. Dans le champ Adresses e-mail des destinataires, saisissez l'adresse e-mail de destination. Vous pouvez saisir plusieurs adresses séparées par des points-virgules. 4. [Facultatif] Changez l'objet de la notification par courrier électronique dans le champ Sujet. Vous pouvez utiliser les variables suivantes : [operation_status] : état dans lequel l'opération s'est achevée [backup_name] : nom de la sauvegarde L'objet par défaut est [computer_name] - [operation_status] - [backup_name]. Lorsque vous enregistrez les paramètres, vous recevez des informations des serveurs d'Acronis sur toutes les sauvegardes sur tous vos appareils familiaux fonctionnant sous Windows et Mac OS. 130 Copyright © Acronis International GmbH, 2003-2019 8 Acronis Active Protection Acronis Active Protection est une technologie qui protège les données contre les logiciels de demande de rançon et votre ordinateur contre le cryptominage illicite. Qu'est-ce qu'un logiciel de demande de rançon ? Un logiciel de demande de rançon est un logiciel malveillant qui bloque l'accès à certains fichiers ou à l'ensemble de votre système, puis exige une rançon pour débloquer l'accès. Le logiciel affiche une fenêtre vous indiquant que vos fichiers sont verrouillés et que vous devez payer de toute urgence, à défaut de quoi vous ne pourrez plus accéder aux fichiers. Le message peut également se faire passer pour une déclaration officielle émanant d'une autorité, par exemple la police. Le but de ce message est d'effrayer l'utilisateur et de l'amener à payer sans faire qu'il cherche à obtenir de l'aide auprès d'un informaticien ou des autorités. Par ailleurs, il n'est nullement garanti que vous puissiez reprendre le contrôle de vos données une fois la rançon payée. Votre ordinateur peut être attaqué par un logiciel de demande de rançon lorsque vous visitez un site Internet non sécurisé, ouvrez des messages électroniques de personnes inconnues ou lorsque vous cliquez sur des liens suspects sur les réseaux sociaux ou dans des messages instantanés. Les logiciels de demande de rançon peuvent bloquer l'accès à différents types d'éléments : Ordinateur complet Vous ne pouvez plus utiliser Windows ou faire quoi que ce soit sur votre ordinateur. En général, dans ce cas, les logiciels de demande de rançon ne chiffrent pas vos données. Fichiers spécifiques Cela concerne généralement vos données personnelles, comme vos documents, vos photos et vos vidéos. Les logiciels de demande de rançon chiffrent les fichiers et exigent que vous leur remettiez de l'argent en échange de la clé de chiffrement qui vous permettra de déchiffrer vos fichiers. Applications Les logiciels de demande de rançon bloque certains programmes qui, de ce fait, ne sont plus accessibles. La plupart du temps, ils bloquent votre navigateur Web. Qu'est-ce que le cryptominage illicite ? Le cryptominage illicite est l'utilisation non autorisée de l'ordinateur d'un tiers pour miner de la cryptomonnaie. Lorsque vous utilisez normalement votre PC, le logiciel malveillant de cryptominage qui s'y est installé travaille en tâche de fond, effectuant des calculs et envoyant des données aux sites de cryptominage. Le logiciel de cryptominage ne modifie pas vos fichiers et ne les chiffre pas, mais il utilise les ressources de l'unité centrale, ce qui peut diminuer les performances ou provoquer des ralentissements dans l'exécution. Votre ordinateur peut être attaqué par un logiciel de cryptominage lorsque vous visitez un site Internet non sécurisé, ouvrez des messages électroniques de personnes inconnues ou lorsque vous cliquez sur des liens suspects sur les réseaux sociaux ou dans des messages instantanés. Comment vos données sont-elles protégées par Acronis True Image 2020 Pour protéger votre ordinateur contre les logiciels malveillants, Acronis True Image 2020 exploite la technologie Acronis Active Protection. Cette technologie, qui s'appuie sur une approche heuristique, surveille en temps réel les processus exécutés sur votre ordinateur. Lorsque l'application détecte 131 Copyright © Acronis International GmbH, 2003-2019 qu'un processus tiers tente de chiffrer vos fichiers, d'introduire un code malveillant dans un processus sain ou utilise le processeur pour miner de la cryptomonnaie, elle vous en informe et vous demande si vous souhaitez autoriser le processus à continuer ou au contraire le bloquer. Reportez-vous à Protection des données contre les logiciels malveillants (p. 133) pour plus de détails. De nos jours, les logiciels antivirus font largement appel à une approche heuristique pour protéger les données contre les logiciels malveillants. À l'inverse de l'approche basée sur des signatures qui ne peut détecter qu'un seul échantillon, l'approche heuristique détecte des familles de logiciels malveillants incluant des échantillons au comportement similaire. Par ailleurs, cette approche permet de détecter les nouveaux types de logiciels malveillants qui ne possèdent aucune signature jusqu'à présent. Acronis Active Protection s'appuie sur cette approche heuristique pour analyser les chaînes d'actions effectuées par un programme, puis pour les comparer à la chaîne d'événements répertoriés dans une base de données de schémas de comportements malveillants. Comme cette méthode n'est pas précise, des faux positifs sont admis, notamment quand un programme de confiance est détecté comme étant malveillant. Pour remédier à ces situations, Acronis Active Protection demande si vous approuvez le processus détecté ; vous pouvez alors l'ajouter à la liste des permissions et définir l'action à lui appliquer par défaut en le marquant comme étant de confiance ou bloqué. Si vous ne lui faites pas confiance, vous pourrez ajouter ce processus à la liste noire. Dans ce cas, le processus sera bloqué chaque fois qu'il tentera de reprendre son activité malveillante. Pour collecter autant de modèles différents que possible, Acronis Active Protection utilise l'apprentissage machine. Cette technologie repose sur le traitement mathématique des nombreuses données reçues par télémétrie. Il s'agit d'une approche par auto-apprentissage, car plus la quantité de données traitée est importante, plus il est possible de détecter des logciels de demande de rançon avec précision. Parallèlement à vos fichiers, Acronis Active Protection protège les fichiers d'application Acronis True Image, vos sauvegardes, vos archives et la zone d'amorce maître ou « Master Boot Record » (MBR) de votre disque dur. 132 Copyright © Acronis International GmbH, 2003-2019 8.1 Protection de votre ordinateur contre les logiciels malveillants Lorsque le service Acronis Active Protection est activé, les processus exécutés sur votre ordinateur sont surveillés en temps réel. Lorsque le service détecte qu'un processus tiers tente de chiffrer vos fichiers ou de miner de la cryptomonnaie, il vous en informe et vous demande si vous souhaitez autoriser le processus à continuer ou au contraire le bloquer. Pour autoriser le processus à continuer son activité, cliquez sur Faire confiance. Le processus sera ajouté à la liste blanche. Si vous avez un doute sur la sécurité et l'authenticité du processus, nous vous recommandons de cliquer sur Bloquer. Après cela, le processus sera placé sur liste noire et bloqué chaque fois qu'il tentera de modifier des fichiers sur votre ordinateur ou de miner de la cryptomonnaie. Vous pouvez gérer la liste blanche et la liste noire dans l'onglet Gérer les processus. Dans le cas de logiciels de demande de rançon, vous pouvez consulter la liste des fichiers que le processus s'apprête à modifier avant de prendre une décision. Une fois le processus bloqué, nous vous recommandons de vérifier si vos fichiers ont été chiffrés ou corrompus d'une façon ou d'une autre. Le cas échéant, cliquez sur Récupérer les fichiers modifiés. Acronis True Image 2020 recherche les dernières versions des fichiers et récupère ces derniers de l'une des façons suivantes : À partir des copies temporaires créées précédemment au cours de la vérification du processus. Sauvegardes locale Sauvegardes vers le Cloud Pour effectuer cette action par défaut, cochez la case Restaurer automatiquement les fichiers après blocage d'un processus. 133 Copyright © Acronis International GmbH, 2003-2019 Vous pouvez également regarder les instructions vidéo en anglais, à l'adresse https://goo.gl/wUNo6t. 8.2 Gestion d'Acronis Active Protection Lorsque le service Acronis Active Protection est activé, les processus exécutés sur votre ordinateur sont surveillés en temps réel. Lorsque le service détecte qu'un processus tiers tente de chiffrer vos fichiers ou de miner de la cryptomonnaie, il vous en informe et vous demande si vous souhaitez autoriser le processus à continuer ou au contraire le bloquer. Reportez-vous à Acronis Active Protection (p. 131) pour plus d'informations. Vous pouvez configurer les paramètres Acronis Active Protection et contrôlez le processus de protection à partir de plusieurs emplacements : Tableau de bord d'Acronis Active Protection Page de paramètres d'Acronis Active Protection Vous pouvez activer/désactiver le service Acronis Active Protection uniquement dans Acronis True Image. Vous ne pouvez pas arrêter le processus manuellement via le Gestionnaire de tâches ou tout autre outil externe. Tableau de bord d'Acronis Active Protection Le tableau de bord contient de nombreuses données statistiques sur le processus de protection et vous permet de configurer les paramètres principaux d'Acronis, comme les listes d'autorisations et les exclusions. Pour ouvrir le tableau de bord, démarrez Acronis True Image 2020, puis cliquez sur Protection active dans la barre latérale. Le tableau de bord vous permet de : 134 Copyright © Acronis International GmbH, 2003-2019 Activer/désactiver le service Acronis Active Protection Gérer la liste des processus contrôlés Consultez la liste et spécifiez des autorisations pour les processus contrôlés. Voir en temps réel le nombre actuel de processus contrôlés et le nombre total de processus Gérer la liste des processus autorisés Cette liste vous permet d'approuver ou de bloquer des applications. Voir le résumé informatif sur l’opération de service Lire les articles sur la protection des données Page de paramètres d'Acronis Active Protection Pour configurer Acronis Active Protection : 1. Lancez Acronis True Image 2020. 2. Dans la barre latérale, cliquez sur Active Protection, puis sur Paramètres. 3. La page contient les paramètres suivants : Restaurer automatiquement les fichiers après blocage d'un processus— même lorsqu'un processus est bloqué, il n'est pas impossible que vos fichiers soient modifiés. Si vous sélectionnez cette case, Acronis True Image 2020 bloque le processus, puis récupère les fichiers à partir des copies temporaires ou de vos sauvegardes. Protéger les fichiers Acronis True Image contre les logiciels de demande de rançon — Acronis True Image 2020 protège ses propres processus ainsi que vos sauvegardes et archives contre les logiciels de demande de rançon. Demander à déplacer les menaces potentielles en quarantaine (expérimental) : lorsqu'un processus suspect (p. 206) est détecté et que vous décidez de le bloquer, Acronis True Image 2020 suggère de déplacer le fichier de l'application en quarantaine. Reportez-vous à Quarantaine des logiciels de demande de rançon (p. 135) pour plus de détails. Protéger les partages réseau et le NAS : Acronis True Image 2020 surveillera et protégera les partages réseau et les périphériques NAS auxquels vous avez accès. Vous pouvez également spécifier l’emplacement de récupération des fichiers affectés par une attaque par logciel de demande de rançonl. Protéger votre ordinateur contre le cryptominage illicite— sélectionnez cette case pour défendre votre ordinateur contre les logiciels malveillants de cryptominage. Gérer les exclusions : cliquez sur cette option pour gérer la liste des éléments à exclure de la surveillance d’Acronis Active Protection. Vous pouvez spécifier des dossiers ou des fichiers individuels. 8.3 Quarantaine des logiciels de demande de rançon La quarantaine est un stockage spécial utilisé pour isoler les applications bloquées de votre ordinateur et de vos données. Lorsque vous placez un fichier d'application en quarantaine, le risque d'actions potentiellement dangereuses de l'application bloquée est réduit au minimum. Initialement, votre ordinateur n'est pas doté d'un dossier de quarantaine. Acronis True Image 2020 le crée lorsque vous procédez comme suit : 1. Cochez la case Demander à déplacer les menaces potentielles en quarantaine (expérimental) dans les paramètres Active Protection. Reportez-vous à Gestion d'Acronis Active Protection (p. 134) pour plus d'informations. 135 Copyright © Acronis International GmbH, 2003-2019 2. Lorsque Acronis True Image 2020 détecte un processus suspect (p. 206) et vous en informe, vous décidez si vous souhaitez placer l'application correspondante en quarantaine. Reportez-vous à Protection des données contre les logiciels malveillants (p. 133) pour plus de détails. Une quarantaine est créée dans le dossier racine de la partition où les fichiers attaqués ont été stockés, par exemple C:\Acronis Active Protection Storage\Quarantine\. Lorsque vous placez un fichier en quarantaine, vous pouvez toujours l'utiliser comme un fichier ordinaire : le déplacer vers un autre emplacement, le copier ou le supprimer. Notez que Acronis True Image 2020 ne copie pas les fichiers en quarantaine mais les y déplace. Un fichier que vous supprimez de quarantaine est effacé définitivement et ne peut pas être restauré. Si vous placez par erreur un fichier d'application en quarantaine, vous pouvez toujours le copier ou le déplacer dans sa position d'origine sur votre ordinateur. L'application continuer alors à s'exécuter normalement. 136 Copyright © Acronis International GmbH, 2003-2019 9 Synchronisation des données Dans cette section À propos de la fonctionnalité Sync ................................................................................. 137 Ce que vous pouvez et ne pouvez pas synchroniser....................................................... 137 Icônes des syncs .............................................................................................................. 138 Création d'une synchronisation ...................................................................................... 139 Versions de fichiers synchronisés ................................................................................... 139 Comment nettoyer votre espace Acronis Cloud ............................................................. 140 Comment restaurer un fichier supprimé ........................................................................ 142 Suppression d'une synchronisation ................................................................................ 142 9.1 À propos de la fonctionnalité Sync Les principales caractéristiques de la fonctionnalité Sync : Vous pouvez avoir les mêmes données (documents, photos, vidéos, etc.) sur tous vos ordinateurs. Vous pouvez accéder facilement à vos données en tout lieu et à tout moment. Il n'est désormais plus nécessaire de vous envoyer un courrier électronique ou d'avoir en permanence une clé USB sur vous. Vous pouvez créer autant de syncs que vous le souhaitez. Acronis Cloud conserve vos fichiers synchronisés et les versions de ces fichiers. Ainsi, vous avez la possibilité de restaurer une version précédente d'un fichier lorsque cela est nécessaire. Remarque : Pour pouvoir utiliser cette fonctionnalité, vous devez vous abonner au service de stockage Acronis Cloud. Reportez-vous à Informations sur l'abonnement pour plus de détails. Vous pouvez également accéder au cloud à l'aide d'un navigateur Web, sans avoir à installer notre application. Pour établir une synchronisation directe entre deux ordinateurs ou plus, il n'est pas nécessaire de disposer d'un abonnement Acronis Cloud. 9.2 Ce que vous pouvez et ne pouvez pas synchroniser Vous pouvez synchroniser les données stockées dans deux dossiers ou plus. Examinons où ces dossiers peuvent se trouver et quelles données ils peuvent contenir. Types de stockage Un processus de synchronisation peut être établi entre : Deux dossiers ou plus sur deux ordinateurs ou plus. Un ou plusieurs ordinateurs et Acronis Cloud. Acronis Cloud contient toujours les dernières versions des fichiers synchronisés. Vous ne pouvez pas sélectionner au même moment un dossier sur Acronis Cloud pour participer à une sync ; ce dossier est créé automatiquement. Lors d'un processus de synchronisation, vous ne pouvez assigner qu'un seul dossier de sync sur chaque ordinateur. Vous ne pouvez pas sélectionner un fichier unique pour la synchronisation. Pour synchroniser le fichier, sélectionnez pour la synchronisation le dossier contenant ce fichier. 137 Copyright © Acronis International GmbH, 2003-2019 Type de données Vous pouvez synchroniser les données suivantes : Fichiers ( vos photos, vos musiques, vos vidéo, vos documents, etc.), à l'exception de ceux indiqués dans la liste ci-dessous Seuls les attributs de fichier natifs FAT32 et NTFS sont synchronisés. Si les dossiers synchronisés appartiennent à différents systèmes de fichiers, le programme synchronise uniquement les attributs pris en charges par les deux systèmes fichier. D'autres dossiers à l'intérieur du dossier de synchronisation (c'est-à-dire des sous-dossiers synchronisés) et leur contenu Vous ne pouvez pas synchroniser les données suivantes : Disques et partitions les bibliothèques Windows (documents, musique, etc.) Fichiers et dossiers système Fichiers et dossiers cachés Fichiers et dossiers temporaires Registre système Bases de données Données de programmes de messagerie (y compris Microsoft Outlook et d'autres) Les autres données qui ne peuvent pas être représentées comme fichiers ou dossiers séparés (par exemple, contacts de votre carnet d'adresses) 9.3 Icônes des syncs Lorsque vous travaillez avec des syncs vous voyez des icônes spéciales. Ces icônes vous donnent les informations suivantes : Le type et l'état actuel de vos syncs (les icônes sont affichées dans la zone de notification). État actuel des fichiers et dossiers synchronisés (les icônes sont affichées dans l'explorateur de fichiers). La zone de notification Icônes de l'état des syncs : Icône Description La synchronisation fonctionne en mode normal : la synchronisation est en pause. Une erreur s'est produite lors de la dernière synchronisation. Explorateur de fichiers Icônes de l'état des syncs pour les fichiers et dossiers : Icône Description Le fichier ou dossier est synchronisé. 138 Copyright © Acronis International GmbH, 2003-2019 Icône Description Le fichier ou dossier est en cours de synchronisation. Le fichier ou dossier n'a pas été synchronisé à cause d'une erreur. Icônes de type de synchronisation pour les dossiers synchronisés : Icône Description Synchronisation avec Acronis Cloud Synchronisation entre des ordinateurs synchronisés via un réseau local. 9.4 Création d'une synchronisation Avant de créer une sync, assurez-vous que les conditions suivantes sont remplies : Vous avez un compte Acronis. Acronis True Image Home 2012 ou version ultérieure est installé sur chaque ordinateur. Tous les ordinateurs disposent d'une connexion Internet. Si vous envisagez d'inclure Acronis Cloud dans votre synchronisation, vous devez vous abonner à un stockage Acronis Cloud. Reportez-vous à Informations sur l'abonnement pour plus de détails. Lorsque vous connectez vos ordinateurs via un réseau de zone locale, assurez-vous que la connexion locale est établie. Pour synchroniser des fichiers et des dossiers : 1. 2. 3. 4. Dans l'encadré, cliquez sur Sync. Si vous n'êtes pas connecté, saisissez les informations d'identification de votre compte Acronis. Cliquez sur Ajouter une synchronisation. Décidez si vous souhaitez inclure Acronis Cloud dans votre nouvelle synchronisation, puis choisissez le type de synchronisation approprié. 5. Sélectionnez le dossier que vous souhaitez synchroniser, puis cliquez sur OK. 6. Pour joindre cette sync, lancez Acronis True Image 2020 sur vos autres ordinateurs, sélectionnez cette sync dans la section Sync, cliquez sur Joindre la synchronisation, puis sélectionnez le dossier à synchroniser. 9.5 Versions de fichiers synchronisés Acronis True Image 2020 vous donne la possibilité d'annuler les modifications qui ont été effectuées sur vos fichiers à la suite de la synchronisation. Si vous avez observé qu'un de vos fichiers contient une modification non désirée, vous pouvez afficher les versions précédentes de ce fichier, puis choisir de revenir à sa bonne version. Consultez les détails dans Revenir à une version précédente du fichier (p. 140). Toutes les version sont stockées sur Acronis Cloud et accessibles par Internet. Pour utiliser Acronis Cloud, vous devez être abonné au service Acronis Cloud. Voir les détails dans Informations sur l'abonnement. 139 Copyright © Acronis International GmbH, 2003-2019 Pour supprimer les versions obsolètes, exécutez l'opération de nettoyage dans l'application Web Acronis Cloud. Pour plus de détails, voir Comment nettoyer votre espace sur Acronis Cloud (p. 140). Si vous utilisez une version d'évaluation d'Acronis True Image 2020, toutes les versions stockées, y compris la plus récente, sont supprimées du Cloud à l'expiration de la période d'évaluation. 9.5.1 Retour à une version précédente du fichier Si vous stockez l'historique de synchronisation dans Acronis Cloud, vous pouvez rétablir la version actuelle d'un fichier synchronisé dans sa version précédente. Ceci est utile lorsque vous voulez annuler quelques opérations de synchronisation non désirables. Pour revenir à une version de fichier précédente : 1. Dans la section Sync, recherchez la fenêtre de sync qui contient le fichier requis. Puis, cliquez sur le lien Acronis Cloud. 2. À l'ouverture de la liste d'éléments synchronisés dans votre navigateur Web, choisissez le fichier que vous souhaitez rétablir dans sa version précédente. Puis, cliquez sur l'icône d'engrenage du côté droit. Sélectionnez Afficher les versions dans le menu ouvert. 3. Sélectionnez la version que vous souhaitez rétablir. L'heure et la date exactes de la version seront affichées. Votre version actuelle sera restaurée dans l'état auquel elle était à ce point dans le temps. 4. Cliquez sur Restaurer pour continuer. La version sélectionnée deviendra la version la plus récente du Cloud. Puis, elle sera téléchargée sur l'ordinateur détenant la sync. 9.6 Comment nettoyer votre espace Acronis Cloud Vous pouvez nettoyer votre espace Acronis Cloud afin de libérer de l'espace pour des données plus récentes. Pour nettoyer l'espace Acronis Cloud : 1. Dans l'encadré, cliquez sur Sync, sélectionnez la sync par défaut, puis cliquez sur le lien Acronis Cloud. L'application Web Acronis Cloud s'ouvre. 2. Dans l'onglet État du stockage, cliquez sur Nettoyer l'espace. 3. Lorsque la boîte de dialogue appropriée s'affiche, choisissez les versions à supprimer : 140 Versions datant de plus d'un mois. Versions datant de plus d'une semaine. Copyright © Acronis International GmbH, 2003-2019 Le programme affiche l'espace qui sera libéré. Attention ! Il n'est pas possible de restaurer les versions supprimées. 4. Cliquez sur Nettoyage avancé pour sélectionner des règles de nettoyage supplémentaires. Vous pouvez appliquer les règles de nettoyage : à des syncs et sauvegardes en ligne individuelles à toutes les syncs et sauvegardes en ligne dont vous disposez sur Acronis Cloud. 5. Choisissez les règles souhaitées et cliquez sur Nettoyer maintenant. Enfin, vous pouvez effectuer un nettoyage en supprimant une sync ou une sauvegarde en ligne dont vous n'avez plus besoin. Dans ce cas, l'historique des versions de la sync ou de la sauvegarde en ligne est entièrement supprimé de Acronis Cloud. 141 Copyright © Acronis International GmbH, 2003-2019 9.7 Comment restaurer un fichier supprimé Vous pouvez parfois supprimer un fichier d'une sync par mégarde. Il vous faut alors restaurer le fichier supprimé. Ceci est possible pour les syncs conservant des versions du fichier sur Acronis Cloud. Une seule condition : le fichier supprimé ne doit pas l'être lors du nettoyage du Cloud. Pour restaurer un fichier supprimé : 1. Lancez Acronis True Image 2020. 2. Dans l'encadré, cliquez sur Sync, sélectionnez la sync qui contient le fichier à restaurer, puis cliquez sur le lien Acronis Cloud. 3. Cliquez sur l'onglet Fichiers, puis sélectionnez la sync dans laquelle vous avez supprimé le fichier. 4. Une fois que vous avez sélectionné la sync, une liste des fichiers et dossiers apparaît. 5. Cochez la case Afficher les éléments supprimés, puis sélectionnez le fichier supprimé à restaurer. 6. Cliquez sur le bouton Restaurer pour restaurer le fichier supprimé dans son dossier. 9.8 Suppression d'une synchronisation Pour supprimer une synchronisation : 1. Dans l'encadré, cliquez sur Sync. 2. Si vous n'êtes pas connecté, saisissez les informations d'identification de votre compte Acronis. 3. Dans la liste des synchronisations, sélectionnez la synchronisation à supprimer, puis cliquez sur l'icône représentant une flèche et sur Supprimer. Cette opération supprime uniquement le lien existant entre les dossiers synchronisés. Les fichiers synchronisés demeurent à leur emplacement ; ils ne sont pas modifiés. 142 Copyright © Acronis International GmbH, 2003-2019 10 Clonage et migration de disque Cette opération migre le contenu intégral d'un lecteur de disque vers un autre. Cela peut s'avérer nécessaire notamment lorsque vous souhaitez cloner votre système d'exploitation, vos applications et vos données sur un nouveau disque d'une plus grande capacité. Vous avez le choix entre deux méthodes : Utiliser l'utilitaire de clonage de disque (p. 143). Sauvegarder votre ancien lecteur de disque, puis le restaurer sur le nouveau (p. 96). Dans cette section Utilitaire de clonage de disques ...................................................................................... 143 Migration de votre système à partir d'un disque HDD vers un disque SSD .................... 148 10.1 Utilitaire de clonage de disques Utilisez l'utilitaire de clonage de disques pour cloner votre disque dur en copiant les partitions sur un autre disque dur. Avant de commencer, lisez les informations suivantes : Pour cloner votre système sur un disque dur d'une plus grande capacité, nous vous recommandons d'installer le (nouveau) lecteur cible à l'emplacement où vous avez l'intention de l'utiliser et le lecteur source à un autre emplacement, par exemple sur un périphérique USB externe. Cette recommandation est particulièrement importante pour les ordinateurs portables. Remarque : Il est recommandé que le nouveau disque dur et l'ancien fonctionnent dans le même mode de contrôleur (par exemple IDE ou AHCI). Sinon, votre ordinateur pourrait ne pas démarrer à partir du nouveau disque dur. Remarque : Si vous clonez un disque avec Windows sur un disque dur externe USB, vous pourriez ne pas être en mesure de démarrer à partir de celui-ci. Nous recommandons de le cloner sur un SSD ou disque dur interne. L'utilitaire de clonage de disque ne prend pas en charge les systèmes à démarrage multiple. Il est fortement conseillé de créer une sauvegarde du disque original entier par mesure de sécurité. Cela pourrait sauver vos données si le moindre problème se produit avec votre disque dur original pendant le clonage. Pour les informations relatives à la création d'une sauvegarde de ce type, voir Sauvegarde de partitions et de disques (p. 45). Après avoir créé la sauvegarde, assurez-vous que vous la validez. Sur les écrans du programme, les partitions endommagées sont repérées par un cercle rouge avec une croix blanche à l'intérieur dans le coin supérieur gauche. Avant de commencer le clonage, vous devriez vérifiez qu'il n'y a pas d'erreurs sur ces disques et corrigez ces erreurs en utilisant les outils adéquats du système d'exploitation. 10.1.1 Assistant de clonage de disque Avant de commencer, nous vous recommandons de lire les informations générales sur l'utilitaire de clonage de disque (p. 143). Si vous utilisez un ordinateur UEFI et que vous décidez de lancer la procédure de clonage à partir d'un support de démarrage, tenez compte du mode de démarrage de ce support dans l'UEFI BIOS. Il est recommandé que le mode de démarrage corresponde au type du système dans la sauvegarde. Si 143 Copyright © Acronis International GmbH, 2003-2019 la sauvegarde contient un système BIOS, démarrez le support de démarrage en mode BIOS. Avec un système UEFI, vérifiez que le mode UEFI est configuré. Pour cloner un disque : 1. Lancez Acronis True Image 2020. 2. Dans l'encadré, cliquez sur Outils, puis sur Cloner un disque. 3. À l'étape Mode de clonage, sélectionnez un mode de transfert. Automatique : recommandé dans la plupart des cas. Manuel : le mode manuel fournit une plus grande souplesse pour le transfert des données. Il peut s'avérer utile si vous avez besoin de modifier la disposition de la partition de disque. Si le programme trouve deux disques, un partitionné et l'autre pas, il reconnaît automatiquement le disque partitionné comme disque source et le disque non partitionné comme disque de destination. Dans ce cas, les étapes suivantes sont ignorées et vous êtes redirigé vers l'écran de résumé de clonage. 4. À l'étape Disque source, sélectionnez le disque à cloner. Acronis True Image 2020 ne prend pas en charge le clonage de disques dynamiques. 5. À l'étape Disque de destination, sélectionnez le disque de destination des données clonées. Si le disque de destination sélectionné contient des partitions, vous devez confirmer la suppression de ces dernières. Veuillez noter que la destruction effective des données a lieu au moment où vous cliquez sur Continuer à la dernière étape de l'assistant. Si un disque est non partitionné, le programme le reconnaît automatiquement comme disque de destination et ignore cette étape. 6. [Cette étape est disponible uniquement avec le mode de clonage manuel.] À l'étape Méthode de déplacement, sélectionnez une méthode de déplacement des données. 144 En l'état : une nouvelle partition est créée pour chaque partition ancienne, avec les mêmes taille, type, système de fichiers et libellé. L'espace inutilisé devient non alloué. Proportionnel : le nouvel espace disque est réparti proportionnellement entre les partitions clonées. Manuel : vous spécifiez une nouvelle taille et d'autres paramètres vous-même. Copyright © Acronis International GmbH, 2003-2019 7. [Cette étape est disponible uniquement avec le mode de clonage manuel.] À l'étape Modifier la disposition du disque, vous pouvez modifier les paramètres des partitions qui seront créées sur le disque de destination. Reportez-vous à Partitionnement manuel (p. 146) pour plus d'informations. 8. [Étape facultative] À l'étape Quoi exclure, vous pouvez spécifier les fichiers et dossiers à exclure du clonage. Reportez-vous à Exclure des éléments du clonage (p. 147) pour plus d'informations. 9. À l'étape Terminer, vérifiez que les paramètres configurés répondent à vos besoins, puis cliquez sur Continuer. Si l'opération de clonage s'arrête pour une raison ou pour une autre, vous devez reconfigurer et relancer la procédure. Vous ne perdez pas vos données car Acronis True Image ne modifie ni le disque d'origine ni les données qu'il contient pendant l'opération de clonage. Par défaut, Acronis True Image 2020 éteint l'ordinateur à la fin du processus de clonage. Cela vous permet de changer la position des cavaliers maîtres/esclaves et de retirer un des disques durs. 145 Copyright © Acronis International GmbH, 2003-2019 10.1.2 Partitionnement manuel La méthode de transfert manuel vous permet de redimensionner des partitions sur le nouveau disque. Par défaut, le programme les redimensionne de manière proportionnelle. Pour modifier une partition : 1. Sélectionnez la partition, puis cliquez sur Modifier. La fenêtre Paramètres de la partition s'affiche. 2. Définissez les paramètres suivants pour la partition : Taille et position Système de fichiers Type de partition (disponible uniquement pour les disques MBR) Lettre et libellé de la partition Reportez-vous à Paramètres de la partition (p. 176) pour plus de détails. 146 Copyright © Acronis International GmbH, 2003-2019 3. Cliquez sur Accepter. Attention ! Si vous cliquez sur une étape précédente de l'assistant dans l'encadré de cette fenêtre, toutes les modifications de taille et d'emplacement que vous avez effectuées sont réinitialisées et vous devez les spécifier à nouveau. 10.1.3 Exclure des éléments du clonage Si vous ne voulez pas cloner certains fichiers spécifiques à partir d'un disque source (pour exemple, lorsque votre disque cible est plus petit que le disque source), vous pouvez choisir de les exclure à l'étape Quoi exclure. Il n'est pas recommandé d'exclure des fichiers cachés et des fichiers système lors du clonage de votre partition système. Vous avez deux façons d'exclure des fichiers et des dossiers : Exclure par fichier et dossier - cet onglet vous permet de sélectionner des fichiers et dossiers spécifiques à partir de l'arborescence de dossiers. Exclure par masques - cet onglet vous permet d'exclure un groupe de fichiers par masque ou un fichier individuel par son nom ou son chemin d'accès. Pour ajouter un critère d'exclusion, cliquez sur Ajouter, tapez un nom de fichier, un chemin ou un masque, puis cliquez sur OK. Vous pouvez ajouter autant de fichiers et de masques que vous le souhaitez. Exemples de critères d'exclusion : Vous pouvez entrer des noms de fichiers explicites : C:\fichier.ext - le fichier fichier.ext sur C: sera exclu. Vous pouvez utiliser des caractères génériques (* et ?) : 147 fichier.ext - tous ces fichiers seront exclus du clonage. *.ext - tous les fichiers avec une extension .ext seront exclus. Copyright © Acronis International GmbH, 2003-2019 ??nom.ext - tous les fichiers avec une extension .ext, dont le nom comporte cinq lettres (commençant par n'importe lequel des deux symboles (??) et se terminant avec nom), seront exclus. Vous pouvez entrer le chemin vers un dossier : C:\mes images - le dossier mes images sur le lecteur C: sera exclu. Vous pouvez modifier et supprimer des critères d'exclusion à l'aide des boutons correspondants dans le panneau de droite. 10.2 Migration de votre système à partir d'un disque HDD vers un disque SSD Tout d'abord, assurez-vous que Acronis True Image 2020 détecte votre nouveau disque SSD à la fois sous Windows et depuis le support de démarrage Acronis. En cas de problème, voir Que faire si Acronis True Image 2020 ne reconnaît pas votre disque SSD (p. 148). Taille du disque SSD Étant donné que les disques SSD ont généralement une capacité inférieure à celle des disques durs internes, l'espace occupé sur votre ancien disque peut dépasser la taille de votre disque SSD. Si c'est le cas, la migration est impossible. Pour réduire la quantité de données sur votre disque système, effectuez les opérations suivantes : Déplacez vos fichiers de données de l'ancien disque dur vers un autre emplacement, par exemple un autre lecteur de disque dur, interne ou externe. Créez des archives .zip des fichiers de données (par exemple pour vos documents, vos photos, vos fichiers audio, etc.), puis supprimez les fichiers d'origine. Nettoyez le disque dur à l'aide de l'utilitaire de nettoyage de disque de Windows. Veuillez noter que pour un fonctionnement stable, Windows doit disposer de plusieurs Go d'espace disponible sur la partition système. Quelle méthode de migration choisir Si votre disque système est composé d'une partition unique (sans compter la partition cachée réservée au système), vous pouvez essayer de migrer vers le disque SSD en utilisant l'outil de clonage. Pour plus d'informations, voir Clonage d'un disque dur (p. 143). Toutefois, nous vous recommandons d'utiliser la méthode de sauvegarde et de restauration dans la plupart des cas. Cette méthode offre une plus grande souplesse et un meilleur contrôle de la migration. Voir Migration vers un SSD en utilisant la méthode de sauvegarde et restauration (p. 150). 10.2.1 Que faire si Acronis True Image 2020 ne reconnaît pas votre disque SSD Il arrive parfois que Acronis True Image 2020 ne reconnaisse pas un disque SSD. Dans ce cas, vérifiez si le disque SSD est reconnu dans le BIOS. Si le BIOS de votre ordinateur n'affiche pas le disque SSD, vérifiez que l'alimentation et les câbles de données sont raccordés correctement. Vous pourrez tenter de mettre à jour le BIOS et les pilotes SATA. Si ces suggestions ne vous sont d'aucune aide, veuillez contacter le support du fabricant de votre disque SSD. 148 Copyright © Acronis International GmbH, 2003-2019 Si le BIOS de votre ordinateur n'affiche pas le disque SSD, vous pouvez essayer la procédure suivante : Selon votre système d'exploitation, tapez cmd dans le champ Recherche ou dans le champ Exécuter, puis appuyez sur Entrée. À l'invite de la ligne de commande, saisissez : diskpart list disk L'écran affichera les disques connectés à votre ordinateur. Recherchez le numéro de disque de votre disque SSD. Utilisez sa taille en tant que référence. select disk N Ici, N correspond au numéro de disque de votre disque SSD. clean Cette opération supprime toutes les informations de votre disque SSD et écrase le MBR avec celui établi par défaut. exit exit Lancez Acronis True Image 2020 et vérifiez s'il détecte le disque SSD. S'il détecte le disque SSD, utilisez l'outil d'ajout de nouveau disque pour créer une seule partition sur le disque occupant tout l'espace disque. En cas de création de partition, vérifiez que l'espace libre avant le partitionnement est de 1 Mo. Pour plus d'informations, voirAjout d'un nouveau disque dur (p. 173). La prochaine étape consiste à vérifier si votre support de démarrage Acronis reconnaît le disque SSD. 1. Démarrez à partir du support de démarrage Acronis. 2. Sélectionnez Outils et Utilitaires -> Ajouter un nouveau disque dans le menu principal et l'écran de Sélection de disque affichera les information sur tous les disques durs de votre système. Utilisez ces informations pour vérifier si le disque SSD est détecté dans l'environnement de restauration. 3. Si l'écran affiche votre disque SSD, cliquez simplement sur Annuler. Si le support de démarrage ne reconnaît pas le disque SSD et que le mode de contrôleur SSD est AHCI, vous pouvez essayer de définir le mode sur IDE (ou ATA pour certaines marques de BIOS) pour voir si cela résout le problème. Attention ! Ne démarrez pas Windows après une modification du mode car cela peut occasionner de graves problèmes sur le système. Vous devez revenir au mode AHCI avant de démarrer Windows. Si, après avoir modifié le mode, le support de démarrage détecte le disque SSD, vous pouvez utiliser la procédure suivante pour effectuer une restauration ou un clonage sous support de démarrage : 1. Éteindre l'ordinateur. 2. Démarrer à partir du BIOS, modifier le mode AHCI en IDE (ou ATA pour certaines marques de BIOS). 3. Démarrer à partir du support de démarrage Acronis. 4. Restaurer ou cloner le disque. 5. Démarrer à partir du BIOS et repasser du mode IDE au mode AHCI. 6. Démarrer Windows. 149 Copyright © Acronis International GmbH, 2003-2019 Que faire si les suggestions ci-dessus ne sont d'aucune aide ? Vous pouvez essayer de créer un support basé sur WinPE. Ceci peut fournir les pilotes nécessaires. Pour plus d'informations consultez la section Création du support de démarrage Acronis (p. 154). 10.2.2 Migration vers un SSD en utilisant la méthode de sauvegarde et restauration Vous pouvez utiliser la procédure suivante pour tous les systèmes d'exploitation compatibles. Premièrement, examinons un cas simple : votre disque système consiste en une seule partition. Notez que pour Windows 7 et versions ultérieures, le disque système peut posséder une partition cachée réservée au système. Nous vous recommandons de migrer votre système vers un disque SSD vierge qui ne contient aucune partition (l'espace disque n'est pas alloué). Veuillez noter que si votre disque SSD est neuf et n'a jamais été utilisé auparavant, il ne contient pas de partitions. Pour migrer votre système vers un disque SSD : 1. Lancez Acronis True Image 2020. 2. Créez un support de démarrage Acronis si vous ne l'avez pas encore fait. Pour cela, dans la section Outils, cliquez sur Créer un support de démarrage et suivez les instructions à l'écran. 3. Sauvegardez l'intégralité de votre disque système (en mode sauvegarde de disque) sur un disque dur autre que le disque dur système et le disque SSD. 4. Éteignez votre ordinateur et retirez le disque dur de votre système. 5. Monter le disque SSD dans l'emplacement où était le disque dur. Pour certaines marques de SSD il peut être nécessaire d'insérer le disque SSD dans un emplacement PCI Express. 6. Démarrez à partir de votre support de démarrage Acronis. 7. Validez la sauvegarde pour vous assurer qu'elle peut être utilisée pour la restauration. Pour cela, cliquez sur Restauration sur le volet gauche et sélectionnez la sauvegarde. Cliquez avec le bouton droit, sélectionnez Valider l'archive dans le menu des raccourcis, puis cliquez sur Continuer. 8. Une fois la validation terminée, cliquez avec le bouton droit de la souris sur la sauvegarde et sélectionnez Restaurer dans le menu des raccourcis. 9. Sélectionnez Restaurer des disques et des partitions en entier à l'étape de la méthode Restaurer puis cliquez sur Suivant. 10. Sélectionnez le disque système à l'étape Quoi restaurer. 11. Cliquez sur Nouvel emplacement, sélectionnez le disque SSD comme nouvel emplacement de votre disque système, puis cliquez sur Accepter. 12. Lors de l'étape suivante, cliquez sur Continuer pour lancer la restauration. 13. Une fois la restauration terminée, quittez la version autonome d'Acronis True Image 2020. 14. Essayez de démarrer à partir du disque SSD, puis assurez-vous que Windows et les applications fonctionnent correctement. Si le disque dur de votre système contient une restauration cachée ou une partition de diagnostic, comme c'est assez souvent le cas pour les ordinateurs portables, la procédure sera différente. Il vous faudra habituellement redimensionner manuellement les partitions pendant la restauration sur le disque SSD. Pour les instructions, consultez Restauration d'un disque ayant une partition cachée (p. 96). 150 Copyright © Acronis International GmbH, 2003-2019 11 Outils Les outils et utilitaires Acronis comprennent des outils de protection, des outils de montage, un utilitaire de clonage de disques, des utilitaires de sécurité et de confidentialité, ainsi que des utilitaires de gestion de disques. Outils de protection Acronis Support Universal Restore (p. 193) Si vous restaurez votre image sur un ordinateur dont la configuration matérielle diffère de l'ordinateur d'origine, le programme risque de ne pas trouver certains pilotes de périphériques dans les dossiers par défaut, en particulier si le matériel cible dispose d'un contrôleur de stockage de masse spécifique. Cet outil se trouve dans l'onglet Outils de Acronis True Image 2020 ou peut être téléchargé à partir de votre compte Acronis. Voir les détails sur : https://kb.acronis.com/ati2019/aur. Acronis Startup Recovery Manager (p. 163) Permet de lancer Acronis True Image 2020 sans charger le système d'exploitation en appuyant sur la touche F11 au moment du démarrage, avant de démarrer le système d'exploitation. Générateur de support de secours (p. 152) Permet de créer un support de démarrage contenant des produits Acronis (ou leurs composants spécifiés) installés sur votre ordinateur. Acronis Secure Zone (p. 170) Permet de stocker vos sauvegardes dans une partition spéciale sécurisée de votre disque. Try&Decide (p. 164) Essayez toute opération non sécuritaire dans le mode d'essai et décidez de l'appliquer ou de l'annuler. Clonage de disque Cloner un disque (p. 143) Utilisez l'assistant de clonage de disque si vous souhaitez cloner votre disque dur en copiant les partitions sur un autre disque dur. Sécurité et confidentialité Acronis DriveCleanser (p. 177) L'utilitaire Acronis DriveCleanser fournit la destruction sécurisée des données sur votre disque dur. Nettoyage de système (p. 181) L'utilitaire Nettoyage du système permet de nettoyer les composants (dossiers, fichiers, sections du registre, etc.) liés aux tâches générales du système. Ces composants Windows conservent des preuves de l'activité de l'utilisateur sur le PC, par conséquent, pour maintenir votre confidentialité, eux aussi devraient être complètement détruits. Acronis Active Protection (p. 131) Acronis Active Protection protège votre ordinateur contre les logciels de demande de rançon. Lorsque ce service détecte un processus tiers suspect qui tente de chiffrer vos fichiers, vous pouvez le bloquer et récupérer les fichiers affectés. 151 Copyright © Acronis International GmbH, 2003-2019 Gestion des disques Ajouter un nouveau disque (p. 173) L'Assistant d'ajout de nouveau disque vous aide à ajouter un nouveau disque dur à votre ordinateur. De nouvelles partitions sont créées et formatées sur ce nouveau disque dur. Montage d'images Monter une image (p. 189) Cet outil permet d'explorer une image créée préalablement. Vous pourrez attribuer des lettres de lecteur temporaires aux images de la partition et y accéder facilement, comme s'il s'agissait de lecteurs logiques ordinaires. Démonter une image (p. 190) Cet outil permet de démonter les lecteurs logiques temporaires que vous avez créés pour explorer une image. 11.1 Création d'un support de démarrage Vous pouvez exécuter Acronis True Image 2020 à partir d'un support de démarrage sur un système nu ou sur un ordinateur en panne qui ne peut pas démarrer. Vous pouvez même sauvegarder des disques sur un ordinateur ne disposant pas de Windows, en copiant toutes ses données dans la sauvegarde par la création d'une image du disque en mode secteur par secteur. Pour cela, vous avez besoin d'un support de démarrage ayant une copie de la version autonome de Acronis True Image 2020 installée dessus. Pour obtenir un support de démarrage : Utilisez le CD, DVD ou lecteur USB d'installation fourni avec le produit. Créez un support de démarrage à l'aide d’Acronis Media Builder (p. 152) : CD vierge DVD vierge Lecteur externe (HDD, SSD) Lecteur flash USB Remarque : les données que le support contient éventuellement ne sont pas modifiées. Créez un fichier image .iso que vous graverez ensuite sur un CD ou un DVD. Créez un support WinPE à l'aide du plug-in Acronis. Téléchargez un fichier image .iso (environ 650 Mo) à partir du site Web de Acronis : 1. Rendez-vous sur https://account.acronis.com/ et connectez-vous à votre compte Acronis. 2. Dans la section Produits, recherchez Acronis True Image, cliquez sur Téléchargements, puis sur Support de démarrage. Une fois le fichier téléchargé, gravez-la sur CD ou DVD. 11.2 Acronis Media Builder Acronis Media Builder vous permet de rendre un lecteur flash USB, un disque externe ou un CD/DVD vierge démarrable. Si Windows ne peut pas démarrer, utilisez ce support de démarrage pour exécuter une version autonome d'Acronis True Image et restaurer votre ordinateur. Vous pouvez créer plusieurs types de support de démarrage : 152 Support de démarrage Acronis Copyright © Acronis International GmbH, 2003-2019 Ce type est recommandé pour la plupart des utilisateurs. Support WinPE avec le plug-in Acronis L'exécution de Acronis True Image 2020 dans l'environnement de préinstallation peut améliorer la compatibilité avec le matériel de votre ordinateur, car cet environnement utilise les pilotes Windows. Nous vous recommandons de créer ce type de support si vous n'avez pas réussi à redémarrer votre ordinateur avec un support de démarrage Acronis. Pour que vous puissiez utiliser cette option, un des composants suivants doit être installé : Kit d'installation automatisée Windows (AIK). Ce composant est nécessaire pour créer WinPE 3.0. Kit de déploiement et d'évaluation Windows (ADK). Ce composant est nécessaire pour créer WinPE 4.0, WinPE 5.0 et WinPE 10.0. Support WinRE avec le plug-in Acronis Ce type de support de démarrage est similaire au support WinPE tout en offrant un avantage conséquent : vous n'avez pas besoin de télécharger WADK ou WAIK à partir du site Web de Microsoft. Windows Recovery Environment est déjà intégré à Windows Vista et aux versions ultérieures de Windows. Acronis True Image 2020 utilise ces fichiers à partir de votre système pour créer un support WinRE. De même qu'avec le support WinPE, vous pouvez ajouter vos pilotes pour profiter d'une compatibilité optimale avec votre matériel. Cependant, le support WinRE ne peut être utilisé que sur l'ordinateur sur lequel il a été créé ou sur un ordinateur possédant le même système d'exploitation. Notes Nous vous recommandons de créer un support de démarrage après chaque mise à jour de Acronis True Image 2020. Si vous utilisez un support autre qu'un support optique, celui-ci doit intégrer le système de fichiers FAT16 ou FAT32. Acronis Media Builder prend en charge uniquement WinPE 3.0, WinPE 4.0, WinPE 5.0 et WinPE 10.0 x64. Votre ordinateur doit disposer de : Pour WinPE 3.0 : minimum 256 Mo de RAM Pour WinPE 4.0 : minimum 512 Mo de RAM Pour WinPE 5.0 : minimum 1 Go de RAM Pour WinPE 10.0 : minimum 512 Mo de RAM Si Acronis Media Builder ne reconnaît pas votre clé USB, vous pouvez essayer de recourir à la procédure décrite dans l'article de la base de connaissances d'Acronis à l'adresse https://kb.acronis.com/content/1526. Lors du démarrage à partir du support de démarrage, vous ne pouvez pas effectuer de sauvegarde sur des disques ou partitions avec des systèmes de fichiers Ext2/Ext3/Ext4, ReiserFS et Linux SWAP. Lorsque vous démarrez depuis le support de démarrage et que vous utilisez une version autonome de Acronis True Image 2020, vous ne pouvez pas restaurer les fichiers et les dossiers chiffrés en utilisant le chiffrement disponible dans Windows XP et les versions de système d'exploitation suivantes. Pour plus d'informations, voir Paramètres de sécurité de niveau fichier pour la sauvegarde (p. 75). En revanche, vous pouvez restaurer les sauvegardes chiffrées avec la fonctionnalité de chiffrement de Acronis True Image 2020. 153 Copyright © Acronis International GmbH, 2003-2019 Si vous décidez de créer un support de démarrage sur un disque sur lequel un Survival Kit (p. 19) est déjà installé, Acronis Media Builder tentera d’écraser et de mettre à jour uniquement la partition cachée avec le support de démarrage sans formater l’intégralité du disque. 11.2.1 Création d'un support de démarrage Acronis Pour créer un support de démarrage Acronis : 1. 2. 3. 4. Connectez une clé USB ou un lecteur externe (HDD/SSD) ou insérez un CD ou un DVD vierge. Lancez Acronis True Image 2020. Dans la section Outils, cliquez sur Rescue Media Builder. Choisissez une méthode de création : Simple : option la plus simple. Acronis True Image choisit le type de support optimal pour votre ordinateur. Si vous utilisez Windows 7 ou une version ultérieure, le support WinRE est créé. Advancé : cette vous permet de choisir un type de support. Vous pouvez donc créer le support de démarrage non seulement pour votre ordinateur, mais aussi pour un ordinateur fonctionnant sous une autre version de Windows. Reportez-vous à Acronis Media Builder (p. 152) pour plus d'informations. Si vous sélectionnez un support Linux, choisissez les composants Acronis à placer sur le support. Assurez-vous que les composants que vous sélectionnez sont compatibles avec l'architecture de l'ordinateur cible. Reportez-vous à Paramètres de support amovible (p. 73) pour plus de détails. Si vous sélectionnez un support WinRE ou WinPE : Sélectionnez un type d'architecture de support : 32 bits ou 64 bits. Notez que le support de démarrage 32 bits fonctionne uniquement sur les ordinateurs 32 bits et que le support 64 bits est compatible avec les ordinateurs 32 bits et 64 bits. Sélectionnez les kits d'outils à utiliser pour la création du support de démarrage. Si vous choisissez WAIK ou WADK alors que le kit sélectionné n'est pas installé sur votre ordinateur, vous devez commencer par le télécharger à partir du site Web de Microsoft, puis installer les composants requis : Deployment Tools et Windows Preinstallation Environment (Windows PE). Si des fichiers WinPE sont déjà présents sur votre ordinateur dans un autre dossier que le dossier par défaut, précisez simplement leur emplacement. Le plug-in Acronis sera ajouté à l'image WinPE existante. Pour bénéficier d'une compatibilité matérielle optimale, vous pouvez sélectionner les pilotes à ajouter au support. 5. Sélectionnez une destination pour le support : CD DVD Disque externe Lecteur flash USB Si le système de fichiers de votre lecteur n'est pas pris en charge, Acronis True Image vous suggère de lui donner le format FAT. Avertissement ! Le formatage supprime définitivement toutes les données du disque. 154 Fichier image ISO Vous devez indiquer le nom du fichier .iso et le dossier de destination. Copyright © Acronis International GmbH, 2003-2019 Une fois le fichier .iso créé, vous pouvez le graver sur un CD ou un DVD. Par exemple, sous Windows 7 et les versions plus récentes, vous pouvez utiliser l'outil intégré de gravure à cet effet. Dans l'explorateur de fichiers, double-cliquez sur le fichier image ISO créé, puis cliquez sur Graver. Fichier image WIM (disponible uniquement pour les supports basés sur WinPE) Acronis True Image ajoute le plug-in Acronis au fichier .wim depuis Windows AIK ou Windows ADK. Vous devez spécifier un nom pour le nouveau fichier .wim et le dossier de destination. Pour créer un support de démarrage à l'aide d'un fichier .wim, vous devez d'abord convertir ce dernier en fichier .iso. Reportez-vous à Création d'un fichier .iso à partir d'un fichier .wim (p. 157) pour plus d'informations. Si Acronis Media Builder détecte qu’un Acronis Survival Kit (p. 19) a été créé précédemment sur ce disque, il tentera d’écraser et de mettre à jour uniquement la partition cachée avec le support de démarrage sans formater l’intégralité du disque. 6. Cliquez sur Continuer. 11.2.2 Paramètres de démarrage du support de démarrage Acronis Vous pouvez définir ici les paramètres de démarrage du support de démarrage Acronis de façon à configurer les options de démarrage du support pour une meilleure compatibilité avec les différents matériels. Plusieurs options sont disponibles (nousb, nomouse, noapic, etc.). Ces paramètres sont fournis pour les utilisateurs expérimentés. Si vous rencontrez un problème de compatibilité matérielle lors du test de démarrage depuis le support de démarrage Acronis, il est préférable de contacter le support technique d'Acronis. Pour ajouter des paramètres de démarrage : Saisissez une commande dans le champ Paramètres. Vous pouvez taper plusieurs commandes, séparées par des espaces. Cliquez sur Suivant pour continuer. Paramètres supplémentaires qui peuvent être appliqués avant le démarrage du noyau Linux Description Les paramètres suivants peuvent être utilisés afin de charger le noyau Linux dans un mode spécial : acpi=off Désactive ACPI et peut aider avec une configuration matérielle particulière. noapic Désactive APIC (Advanced Programmable Interrupt Controller) et peut aider avec une configuration matérielle particulière. nousb Désactive le chargement de modules USB. nousb2 Désactive la prise en charge de USB 2.0. Les périphériques USB 1.1 continuent à fonctionner avec cette option. Cette option permet l'utilisation de quelques lecteurs USB dans le mode USB 1.1 s'ils ne fonctionnent pas en mode USB 2.0. 155 Copyright © Acronis International GmbH, 2003-2019 quiet Ce paramètre est activé par défaut et les messages de démarrage ne sont pas affichés. Le supprimer permettra l'affichage des messages de démarrage lorsque le noyau Linux est chargé et la commande shell sera disponible avant l'exécution du programme Acronis. nodma Désactive DMA pour tous les lecteurs de disques IDE. Empêche le noyau de geler pour certains matériels. nofw Désactive la prise en charge FireWire (IEEE1394). nopcmcia Désactive la détection de matériel PCMCIA. nomouse Désactive la prise en charge de la souris. [nom du module]=off Désactive le module (par exemple : sata_sis=off). pci=bios Force l'utilisation du BIOS PCI, et de ne pas accéder le périphérique matériel directement. Par exemple, ce paramètre peut être utilisé si la machine possède un host bridge PCI non standard. pci=nobios Empêche l'utilisation du BIOS du PCI ; seules les méthodes d'accès directes au matériel sont permises. Par exemple, ce paramètre peut être utilisé si vous observez des crashs lors du démarrage, probablement causés par le BIOS. pci=biosirq Utilise des appels PCI BIOS pour obtenir la table de routage d'interruptions. Ces appels sont connus pour être boguées sur plusieurs machines et gèlent la machine lorsqu'ils sont utilisés, mais sur d'autres ordinateurs c'est la seule façon d'obtenir la table de routage des interruptions. Essayez cette option si le noyau est incapable d'allouer des IRQ ou découvre des bus PCI secondaires sur votre carte mère. vga=ask Établit la liste des modes vidéos disponibles pour votre carte vidéo et permet la sélection du mode vidéo le plus approprié à la carte vidéo et à l'écran. Utilisez cette option si le mode vidéo sélectionné automatiquement n'est pas approprié pour votre matériel. 11.2.3 Ajout de pilotes à une image .wim existante Un disque WinPE de base avec le Plug-in d'Acronis ne possède parfois pas les pilotes adéquats pour votre matériel informatique, par exemple, pour les contrôleurs de périphérique de stockage. Le moyen le plus facile de les ajouter consiste à sélectionner le mode avancé dans Support de démarrage de secours (p. 154) et à spécifier les pilotes à ajouter. Vous pouvez ajouter les pilotes manuellement à un fichier .wim existant avant de créer un fichier ISO avec le plug-in Acronis. Attention ! Vous ne pouvez ajouter que des pilotes ayant l'extension de fichier .inf. 156 Copyright © Acronis International GmbH, 2003-2019 La procédure suivante est fondée sur un article MSDN que vous pouvez consulter à l'adresse https://technet.microsoft.com/fr-fr/library/dd799244(WS.10).aspx Pour créer une image Windows PE personnalisée, procédez comme suit : 1. Si vous ne disposez pas du fichier .wim avec le plug-in Acronis, lancez Rescue Media Builder et créez-le en sélectionnant Fichier WIM comme destination pour le support WinPE. Reportez-vous à Création d'un support de démarrage Acronis (p. 154) pour plus d'informations. 2. Selon la version Windows AIK ou Windows ADK que vous utilisez, effectuez l'une des opérations suivantes : Dans le menu Démarrer, cliquez sur Microsoft Windows AIK, puis cliquez avec le bouton droit de la souris sur Invite de commande des outils Windows PE et sélectionnez Exécuter en tant qu'administrateur. Dans le menu Démarrer, cliquez sur Microsoft Windows AIK, puis cliquez avec le bouton droit de la souris sur Invite de commande des outils de déploiement et sélectionnez Exécuter en tant qu'administrateur. Dans le menu Démarrer, cliquez sur Windows Kits, cliquez sur Windows ADK, cliquez avec le bouton droit de la souris sur Environnement de déploiement et d'outils de création d'images, puis sélectionnez Exécuter en tant qu'administrateur. 3. Lancez le script Copype.cmd pour créer un dossier avec les fichiers Windows PE. Par exemple, à partir d'une invite de commandes, saisissez : copype amd64 C:\winpe_x64 4. Copiez le fichier .wim, par exemple, vers le dossier C:\winpe_x64\. Par défaut, le fichier est nommé AcronisBootablePEMedia.wim. 5. Montez l'image de base à l'aide de l'outil DISM dans un répertoire local. Pour cela, saisissez : Dism /Mount-Wim /WimFile:C:\winpe_x64\AcronisBootablePEMedia.wim /index:1 /MountDir:C:\winpe_x64\mount 6. Ajoutez un nouveau pilote matériel à l'aide de la commande DISM avec l'option Add-Driver. Par exemple, pour ajouter le pilote Mydriver.inf situé dans le dossier C:\drivers\, saisissez : Dism /image:C:\winpe_x64\mount /Add-Driver /driver:C:\drivers\mydriver.inf 7. Répétez l'étape précédente pour tous les pilotes que vous souhaitez ajouter. 8. Validez les modifications à l'aide de la commande DISM : Dism /Unmount-Wim /MountDir:C:\winpe_x64\mount /Commit 9. Créez une image PE (fichier .iso) à partir du fichier .wim obtenu. Reportez-vous à Création d'un fichier .iso à partir d'un fichier .wim pour plus d'informations. 11.2.4 Création d'un fichier .iso à partir d'un fichier .wim Pour créer un support de démarrage à l'aide d'un fichier .wim, vous devez d'abord convertir ce dernier en fichier .iso. Pour créer une image PE (fichier .iso) à partir du fichier .wim obtenu : 1. Selon la version Windows AIK ou Windows ADK que vous utilisez, effectuez l'une des opérations suivantes : 157 Dans le menu Démarrer, cliquez sur Microsoft Windows AIK, puis cliquez avec le bouton droit de la souris sur Invite de commande des outils Windows PE et sélectionnez Exécuter en tant qu'administrateur. Copyright © Acronis International GmbH, 2003-2019 Dans le menu Démarrer, cliquez sur Microsoft Windows AIK, puis cliquez avec le bouton droit de la souris sur Invite de commande des outils de déploiement et sélectionnez Exécuter en tant qu'administrateur. Dans le menu Démarrer, cliquez sur Windows Kits, cliquez sur Windows ADK, cliquez avec le bouton droit de la souris sur Environnement de déploiement et d'outils de création d'images, puis sélectionnez Exécuter en tant qu'administrateur. 2. Lancez le script Copype.cmd pour créer un dossier avec les fichiers Windows PE. Par exemple, à partir d'une invite de commandes, saisissez : copype amd64 C:\winpe_x64 3. Remplacez le fichier boot.wim par défaut situé dans votre dossier Windows PE par le fichier .wim nouvellement créé (par exemple AcronisBootablePEMedia.wim). Si le fichier AcronisBootablePEMedia.wim est situé sur c:\, alors : Pour WinPE 3.0, saisissez : copy c:\AcronisBootablePEMedia.wim c:\winpe_x64\ISO\sources\boot.wim Pour WinPE 4.0 ou WinPE 5.0 ou WinPE 10.0, saisissez : copy "c:\AcronisBootablePEMedia.wim" c:\winpe_x64\media\sources\boot.wim 4. Utiliser l'outil Oscdimg. Pour créer un fichier .iso, saisissez : oscdimg -n –bc:\winpe_x64\etfsboot.com c:\winpe_x64\ISO c:\winpe_x64\winpe_x64.iso Sinon, pour que le support permette de redémarrer à la fois des ordinateurs BIOS et UEFI, saisissez : oscdimg -m -o -u2 -udfver102 -bootdata:2#p0,e,bc:\winpe_x64\fwfiles\etfsboot.com#pEF,e,bc:\winpe_x64\fwfiles \efisys.bin c:\winpe_x64\media c:\winpe_x64\winpe_x64.iso 5. Gravez le fichier .iso sur un CD à l'aide d'un outil tiers pour obtenir un disque de démarrage Windows PE incluant Acronis True Image 2020. 11.3 Vérification de la disponibilité du support de démarrage Afin d'augmenter les chances de succès de la restauration de votre ordinateur, vous devez tester le démarrage à partir du support de démarrage. De plus, vous devez vérifier que le support de démarrage reconnaît tous les périphériques de votre ordinateur tels que les disques durs, la souris, le clavier et l'adaptateur réseau. Si vous avez acheté une version en boîte du produit comprenant un CD de démarrage, testez ce CD si vous n'avez pas mis à jour Acronis True Image 2020. Sinon, créez un nouveau support de démarrage. Reportez-vous à Création d'un support de démarrage Acronis (p. 154) pour plus d'informations. Pour tester le support de démarrage Si vous utilisez des lecteurs externes pour stocker vos sauvegardes, vous devez connecter les lecteurs avant le démarrage à partir du CD de démarrage. Sinon, le programme risque de ne pas les détecter. 1. Configurez votre ordinateur de façon à activer le démarrage à partir du support de démarrage. Ensuite, faites de votre périphérique de support de démarrage (lecteur CD-ROM/DVD-ROM ou USB) le premier périphérique de démarrage. Reportez-vous à Configuration de l'ordre de démarrage dans le BIOS (p. 107) pour plus d'informations. 158 Copyright © Acronis International GmbH, 2003-2019 2. Si vous avez un CD de démarrage, appuyez sur n'importe quelle touche afin de lancer le démarrage à partir du CD, lorsque vous voyez le message « Appuyez sur n'importe quelle touche afin de démarrer à partir du CD ». Si vous n'appuyez pas sur une touche dans les cinq secondes, vous devrez redémarrer l'ordinateur. 3. Une fois que le menu de démarrage apparaît, sélectionnez Acronis True Image 2020. Si votre souris sans fil ne fonctionne pas, essayez de la remplacer par une autre avec un fil. La même recommandation vaut pour le clavier. Si vous n'avez pas de souris ou de clavier de rechange, contactez l'assistance de Acronis. Ils créeront un CD de démarrage personnalisé qui comportera des pilotes pour vos modèles de souris et de clavier. Notez que rechercher les pilotes appropriés et créer le CD de démarrage personnalisé peut prendre du temps. De plus, cela peut s'avérer impossible pour certains modèles. 4. Lorsque le programme démarre, nous vous recommandons d'essayer de restaurer certains fichiers à partir de votre sauvegarde. Un test de restauration vous permet de vous assurer que votre CD de démarrage peut être utilisé pour la restauration. En outre, vous pouvez vérifier que le programme détecte tous les disques durs de votre système. Si vous avez un disque dur de rechange, nous vous conseillons fortement de tenter une restauration test de votre partition système sur ce disque dur. Tester la restauration et vérifier les lecteurs et l'adaptateur réseau 1. Si vous avez des sauvegardes de fichiers, démarrez l'assistant de restauration en cliquant sur Restauration -> Restauration de fichiers dans la barre d'outils. Si vous avez seulement une sauvegarde de disques et de partitions, l'assistant de restauration démarre également et la procédure de restauration est similaire. Dans un tel cas, vous devez sélectionner Restaurer des fichiers et des dossiers sélectionnés à l'étape Méthode de restauration. 159 Copyright © Acronis International GmbH, 2003-2019 2. Sélectionnez une sauvegarde à l'étape Emplacement de l'archive, puis cliquez sur Suivant. 3. Lorsque vous restaurez des fichiers avec votre CD de démarrage, vous pouvez sélectionner seulement un nouvel emplacement pour les fichiers à restaurer. Cliquez donc simplement sur Suivant à l'étape Sélection de l'emplacement. 4. Lorsque la fenêtre Emplacement de destination est ouverte, vérifiez que tous vos lecteurs apparaissent sous Mon ordinateur. Si vous stockez vos sauvegardes sur le réseau, vérifiez que vous pouvez accéder au réseau. Si aucun ordinateur n'est visible sur le réseau, mais que l'icône Ordinateurs proches se trouve sous Mon ordinateur, spécifiez les paramètres de réseau manuellement. Pour cela, ouvrez la fenêtre disponible à Outils et utilitaires Options Adaptateurs réseau. 160 Copyright © Acronis International GmbH, 2003-2019 Si l'icône Ordinateurs proches n'apparaît pas sous Poste de travail, il se peut qu'il y ait des problèmes avec votre carte réseau ou avec le pilote de la carte fourni avec Acronis True Image 2020. 5. Sélectionnez l'emplacement de destination pour les fichiers, puis cliquez sur Suivant. 6. Sélectionnez plusieurs fichiers à restaurer en cochant les cases correspondantes, puis cliquez sur Suivant. 7. Cliquez sur Continuer dans la fenêtre Résumé afin de démarrer la restauration. 8. Après l'achèvement de la restauration, quittez la version autonome de Acronis True Image 2020. Maintenant vous pouvez être certain que votre CD de démarrage vous aidera lorsque vous en aurez besoin. 161 Copyright © Acronis International GmbH, 2003-2019 11.3.1 Sélection du mode vidéo lors du démarrage à partir du support de démarrage Lors du démarrage à partir du support de démarrage, le mode vidéo optimal est sélectionné automatiquement en fonction des caractéristiques de votre carte vidéo et de votre moniteur. Cependant, le programme peut parfois sélectionner un mode vidéo erroné qui n'est pas compatible avec votre matériel. Dans ce cas, vous pouvez sélectionner un mode vidéo de cette façon : 1. Démarrez à partir du support de démarrage. Lorsque le menu de démarrage s'affiche, placez le curseur de la souris sur Acronis True Image 2020 et appuyez sur la touche F11. 2. Lorsque la ligne de commande s'affiche, saisissez « vga=ask » (sans les guillemets) et cliquez sur OK. 3. Sélectionnez Acronis True Image 2020 dans le menu de démarrage pour démarrer à partir du support de démarrage. Pour afficher les modes vidéo disponibles, appuyez sur la touche Entrée lorsque le message correspondant s'affiche. 4. Choisissez le mode vidéo le mieux adapté pour votre moniteur et saisissez son numéro dans la ligne de commande. Par exemple, si vous saisissez 338, le mode vidéo 1600x1200x16 (voir la figure ci-dessous) sera sélectionné. 162 Copyright © Acronis International GmbH, 2003-2019 5. Patientez jusqu'au démarrage de Acronis True Image 2020 et vérifiez que la qualité de l'affichage de l'écran de bienvenue sur votre moniteur est bonne. Pour tester un autre mode vidéo, fermez Acronis True Image 2020 et répétez la procédure précédente. Après avoir déterminé le mode vidéo optimal pour votre matériel, vous pouvez créer un nouveau support de démarrage qui sélectionnera automatiquement ce mode vidéo. Pour cela, démarrez Acronis Media Builder, sélectionnez les composants requis pour le support, saisissez le numéro du mode avec le préfixe « 0x » (0x338 dans notre exemple) dans la ligne de commande à l'étape « Paramètres de démarrage du support de démarrage », et enfin, créez le support selon la méthode habituelle. 11.4 Acronis Startup Recovery Manager Comment cela fonctionne Acronis Startup Recovery Manager vous permet de démarrer Acronis True Image 2020 sans charger le système d'exploitation. Avec cette fonctionnalité, vous pouvez utiliser Acronis True Image 2020 par lui-même pour restaurer des partitions endommagées même si le système d'exploitation refuse de démarrer. Contrairement au démarrage à partir du support amovible Acronis, vous n'aurez pas besoin d'un support ou d'une connexion réseau distinct pour démarrer Acronis True Image 2020. Remarque : vous ne pouvez pas utiliser Acronis Startup Recovery Manager sur les tablettes fonctionnant sous Windows. Comment l'activer Pour activer Acronis Startup Recovery Manager : 1. Lancez Acronis True Image 2020. 2. Dans la section Outils, cliquez sur Tous les outils, puis double-cliquez sur Activer Acronis Startup Recovery Manager. 3. Cliquez sur Activer dans la fenêtre qui s'ouvre. Comment l'utiliser Si une défaillance se produit, mettez l’ordinateur en marche et appuyez sur la touche F11 quand vous voyez le message « Appuyez sur F11 pour Acronis Startup Recovery Manager ». Cela lancera la version autonome d'Acronis True Image 2020 qui diffère légèrement de la version complète. 163 Copyright © Acronis International GmbH, 2003-2019 Comment désactiver Pour désactiver Acronis Startup Recovery Manager : 1. Lancez Acronis True Image 2020. 2. Dans la section Outils, cliquez sur Tous les outils, puis double-cliquez sur Activer Acronis Startup Recovery Manager. 3. Cliquez sur Désactiver dans la fenêtre qui s'ouvre. Informations supplémentaires Dans la version autonome de Acronis True Image 2020, les lettres des disques peuvent être parfois différentes de celles de Windows. Par exemple, le lecteur D: identifié dans la version autonome d'Acronis True Image 2020 peut correspondre au lecteur E: sous Windows. Les noms des disques et les informations sur les tailles des partitions, les systèmes de fichiers, la capacité des disques, leurs fabricants et les numéros de modèle peuvent aider à identifier correctement les disques et les partitions. Vous ne serez pas en mesure d'utiliser Acronis Startup Recovery Manager précédemment activé si Try&Decide est activé. Redémarrer l'ordinateur dans le mode d'essai vous permettra d'utiliser de nouveau Acronis Startup Recovery Manager. Est-ce qu'Acronis Startup Recovery Manager affecte les autres chargeurs ? Lorsqu'Acronis Startup Recovery Manager est activé, il écrase l'enregistrement de démarrage principal (MBR) avec son propre code de démarrage. Si vous avez des gestionnaires d'amorçage tiers installés, vous devrez les réactiver après avoir activé Startup Recovery Manager. Pour les programmes de chargement Linux (par ex. LiLo et GRUB), vous pourriez envisager de les installer sur un enregistrement de démarrage de partition racine (ou de démarrage) Linux au lieu du MBR avant d'activer Acronis Startup Recovery Manager. Le mécanisme de démarrage du UEFI est différent de celui du BIOS. Tout chargeur de système d'exploitation ou autre programme de démarrage possède sa propre variable de démarrage qui définit un chemin vers le chargeur correspondant. Tous les chargeurs sont stockés sur une partition spéciale appelée partition système EFI. Lorsque vous activez Acronis Startup Recovery Manager dans un-système démarré sous UEFI, il modifie la séquence de démarrage en écrivant sa propre variable de démarrage. Cette variable est ajoutée à la liste des variables et ne les modifie pas. Puisque tous les chargeurs sont indépendants et n'interagissent pas entre eux, il est inutile de changer quoi que ce soit avant ou après l'activation d'Acronis Startup Recovery Manager. 11.5 Try&Decide Lorsque vous activez Try&Decide, votre ordinateur est en mode d'essai. Dans ce mode, vous pouvez effectuer diverses opérations potentiellement dangereuses sans vous soucier des effets préjudiciables qu'elles pourraient avoir sur votre système d'exploitation, vos programmes ou vos données. Lorsque vous désactivez Try&Decide, vous devez décider si vous souhaitez appliquer les modifications à votre ordinateur ou les annuler. Situations où Try&Decide peut s'avérer utile Nous vous recommandons d'activer Try&Decide avant de tenter les opérations suivantes : Modifier des paramètres système, lorsque vous ne savez pas quel effet ces modifications auront sur votre ordinateur. Installer des mises à niveau système, des pilotes, etc. 164 Copyright © Acronis International GmbH, 2003-2019 Installer des applications que vous ne connaissez pas bien. Ouvrir des pièces jointes d'e-mails envoyés par des personnes que vous ne connaissez pas. Consulter des sites Web dont le contenu est potentiellement à risque. N'oubliez pas que si vous téléchargez des messages électroniques à partir d'un serveur de messagerie POP, créez des fichiers ou modifiez des documents existants en mode d'essai et que vous décidez ensuite d'annuler vos modifications, ces fichiers, modifications de document et messages électroniques n'existeront plus. Pour ne pas perdre ces données, enregistrez les nouveaux fichiers et les documents modifiés sur une clé USB, par exemple, et déconnectez celle-ci avant d'annuler les modifications. Principe de fonctionnement de Try&Decide après le redémarrage de l'ordinateur Vous pouvez laisser Try&Decide actif aussi longtemps que vous le voulez, car ce mode « survit » après les redémarrages de votre système d'exploitation. Lorsque votre ordinateur redémarre, quelle qu'en soit la raison, pendant que vous travaillez dans le mode d'essai, avant que le redémarrage du système d'exploitation débute, une boîte de dialogue vous sera présentée qui vous proposera deux choix – arrêter le mode et refuser les modifications ou continuer de travailler dans ce mode. Cette opération permettra de refuser les modifications qui ont abouti à un plantage du système. D'un autre côté, si vous redémarrez, par exemple, après l'installation d'une application, vous pouvez continuer de travailler dans le mode d'essai après le démarrage de Windows. 165 Copyright © Acronis International GmbH, 2003-2019 Chaque redémarrage à chaud de votre ordinateur en mode d'essai ajoute jusqu'à 500 Mo de données d'entretien Try&Decide dans l'emplacement sélectionné pour le stockage des modifications virtuelles. Limites de l'utilisation de Try&Decide Si vous utilisez Windows 7, Windows 8 ou Windows 10, veuillez noter qu'en mode d'essai le programme peut utiliser de manière très intensive l'espace disque libre, même lorsque votre ordinateur est inactif. Ceci est dû au fait que les activités telles que l'indexation sont effectuées en arrière-plan. Veuillez noter que pendant que vous travaillez en mode d'essai les performances du système seront dégradées. En outre, le processus d'application des modifications peut prendre beaucoup de temps, notamment si vous laissez le mode d'évaluation actif pendant plusieurs jours. Veuillez tenir compte du fait que Try&Decide ne peut pas suivre les modifications dans des partitions de disque, il vous sera donc impossible d'utiliser le mode d'essai pour des opérations virtuelles avec des partitions telles que la modification de taille des partitions ou la modification de leur structure. De plus, vous ne devez pas utiliser Try&Decide et la défragmentation de disque ou les utilitaires de vérification d'erreur de disque en même temps, car ceci pourrait endommage irrémédiablement le système de fichiers, et rendre le disque système non démarrable. Lorsque le mode d'essai est initié, vous ne serez pas en mesure d'utiliser Acronis Startup Recovery Manager. Redémarrer l'ordinateur dans le mode d'essai vous permettra d'utiliser de nouveau Acronis Startup Recovery Manager. Try&Decide et la sauvegarde sans arrêt ne peuvent pas fonctionner en même temps. Démarrer le mode d'essai interrompt la sauvegarde sans arrêt. La sauvegarde sans arrêt reprendra après avoir arrêté le mode d'essai. Lorsque le mode d'essai est initié, vous ne serez pas en mesure d'utiliser le mode d'économie d'énergie « Mise en veille ». La fonctionnalité Try&Decide ne peut pas être utilisée pour protéger les disques dynamiques. Try&Decide ne fonctionne pas si une partition de votre système est chiffrée à l'aide de BitLocker. Try&Decide ne peut pas protéger Acronis Secure Zone ni l'utiliser comme stockage pour les modifications virtuelles. 166 Copyright © Acronis International GmbH, 2003-2019 11.5.1 Utilisation de Try&Decide Pour utiliser Try&Decide : 1. Lancez Acronis True Image 2020. 2. Dans la section Outils, cliquez sur Try&Decide. 3. Configurez les options Try&Decide, si nécessaire. Reportez-vous à Options et notifications de Try&Decide (p. 168) pour plus d'informations. 4. Pour démarrer le mode d'essai, cliquez sur l'icône Try&Decide. Le programme commence à suivre toutes les modifications effectuées sur le SE et les fichiers et stocke temporairement toutes les modifications effectuées sur le disque sélectionné. 5. Effectuez toutes les modifications que vous vouliez essayer. Lorsque l'espace disque de l'emplacement sélectionné pour le stockage des modifications virtuelles est au niveau minimum requis pour appliquer les modifications, le programme vous demande si vous souhaitez appliquer ou annuler les modifications. Si vous choisissez de ne pas tenir compte de ce message d'alerte, le programme redémarre automatiquement une fois que le disque est plein et annule les modifications. 6. Pour quitter le mode d'essai, cliquez sur l'icône Try&Decide dans la fenêtre Try&Decide. 7. Choisissez l'une des options suivantes : 167 Sélectionnez Appliquer les modifications pour conserver les modifications apportées au système. Sélectionnez Appliquer les modifications au redémarrage pour accélérer le processus d'application des modifications. Lorsque vous cliquez sur ce bouton, Try&Decide redémarre votre ordinateur et applique les modifications lors du redémarrage. Sélectionnez Abandonner les modifications pour rétablir l'état de votre système avant l'activation du mode d'essai. Copyright © Acronis International GmbH, 2003-2019 Si vous avez choisi Abandonner les modifications et redémarré un ordinateur comportant plusieurs systèmes d'exploitation, vous ne pourrez démarrer que le système d'exploitation utilisé en mode d'essai, pas les autres. Un deuxième redémarrage restaurera le MBR d'origine et rendra démarrables les autres systèmes d'exploitation. 11.5.2 Options et notifications de Try&Decide Vous pouvez modifier les options Try&Decide dans la fenêtre Try&Decide. Pour réinitialiser tous les paramètres sur leurs valeurs par défaut, cliquez sur Réinitialiser les paramètres par défaut. Partitions protégées Pour modifier ce paramètre : 1. Cliquez sur la lettre de la partition en regard du nom du paramètre. La fenêtre Sélection de partition s'affiche. 2. Sélectionnez les partitions à protéger, puis cliquez sur OK. Par défaut, Try&Decide protège la partition système (disque C), mais vous pouvez choisir de protéger n'importe quelles autres partitions de votre système. Stockage pour les modifications virtuelles Pour modifier ce paramètre : 1. Cliquez sur la lettre de la partition en regard du nom du paramètre. La fenêtre Stockage pour les modifications virtuelles s'affiche. 2. Sélectionnez la partition à utiliser comme emplacement de stockage pour les modifications virtuelles, puis cliquez sur OK. Par défaut, Try&Decide enregistre les données sur un espace libre du disque C. Si vous choisissez de protéger plus d'une partition, vous ne pouvez pas sélectionner l'une des partitions à protéger pour stocker des modifications virtuelles. En outre, vous ne pouvez pas sélectionner un disque dur externe. Notifications Pour modifier les paramètres de notification par défaut, cliquez sur Modifier les paramètres des alertes. La fenêtre des paramètres s'affiche. Sur l'espace disque restant - Si la quantité d'espace libre dans l'emplacement de stockage des modifications virtuelles est inférieure à la valeur spécifiée, le programme affiche un message de notification. Temps écoulé depuis le démarrage de Try&Decide - Le programme vous informe si Try&Decide fonctionne depuis plus longtemps que la durée vous avez spécifiée. 11.5.3 Try&Decide : exemples d'utilisation classique La fonctionnalité Try&Decide peut vous aider dans de nombreuses circonstances, par exemple : Évaluation d'un logiciel Il peut parfois s'avérer utile d'activer le mode d'essai avant d'installer un nouveau logiciel. Par exemple, nous vous recommandons de l'activer dans les cas suivants : 168 Choix d'un logiciel antivirus. Copyright © Acronis International GmbH, 2003-2019 Dans certains cas, l'installation d'un logiciel antivirus peut empêcher certaines applications de fonctionner ou de démarrer. Vous avez la possibilité de tester une version d'évaluation de l'antivirus. Si vous rencontrez des problèmes, annulez les modifications apportées à votre système et essayez un logiciel antivirus d'une autre marque. Installez systématiquement une version d'évaluation d'un programme. En effet, il est notoire que la fonctionnalité Ajout/Suppression de programmes du Panneau de configuration de Windows ne peut pas garantir une désinstallation complète des applications. Si le programme que vous avez installé ne vous convient pas, annulez les modifications apportées à votre système. Dans ce cas, vous êtes assuré que Try&Decide a supprimé le programme sans laisser de trace. Installation d'un logiciel suspect. Si vous ne faites pas confiance au fournisseur du logiciel à installer ou lorsque la source du logiciel est inconnue, activez le mode d'essai avant d'installer le logiciel en question. Si le moindre problème se produit, annulez les modifications effectuées dans le mode d'essai. Restauration de fichiers Vous avez supprimé des fichiers par inadvertance et vidé la corbeille. Vous vous êtes ensuite souvenu que les fichiers supprimés contenaient des données importantes et vous allez donc essayer de les rétablir à l'aide du logiciel approprié. Toutefois, vous risquez de faire de fausses manœuvres en tentant de restaurer les fichiers supprimés et d'aggraver la situation. Pour éviter ces problèmes, procédez comme suit : Activez le mode d'essai. Mais vous pouvez désormais annuler les modifications effectuées en mode d'essai et réessayer de restaurer les fichiers après avoir réactivé le mode d'essai. Vous pouvez répéter ces tentatives jusqu'à ce que vous soyez certain d'avoir fait tout ce que vous pouviez pour restaurer les fichiers. Lancez l'utilitaire de rétablissement. Une fois que l'utilitaire a analysé votre disque à la recherche des fichiers ou dossiers supprimés, il affiche les éléments qu'il a trouvés (le cas échéant) et vous invite à enregistrer ce qu'il peut restaurer. Il est toujours possible que vous sélectionniez le mauvais fichier et que, pendant la restauration de ce fichier, l'utilitaire écrase le fichier que vous essayez de restaurer. Sans Try&Decide, cette erreur serait fatale et le fichier serait irrécupérable. Protection de votre vie privée sur le Web Supposons que vous ne vouliez pas que qui que ce soit puisse savoir quels sites Web vous avez consultés ou quelles pages vous avez ouvertes. Après tout, nous avons tous le droit à notre vie privée. Le problème est que pour faciliter et optimiser votre navigation sur le Web, le système stocke les informations suivantes, et bien d'autres encore, dans des fichiers spéciaux cachés : les cookies que vous avez reçus, les recherches que vous avez effectuées, les URL que vous avez saisies, etc. Ces informations ne sont pas complètement supprimées lorsque vous utilisez les outils du navigateur pour supprimer les fichiers Internet temporaires et les cookies et pour effacer l'historique des pages Web récemment ouvertes. Ainsi, les fouineurs sont en mesure d'afficher ces informations à l'aide de logiciels spéciaux. Activez le mode d'essai et naviguez sur le Web à votre guise. Ensuite, pour supprimer toute trace de votre activité, il vous suffit d'annuler les modifications effectuées en mode d'essai. 169 Copyright © Acronis International GmbH, 2003-2019 11.6 Acronis Secure Zone La zone Acronis Secure Zone est une partition spéciale sécurisée que vous pouvez créer sur votre ordinateur pour le stockage des sauvegardes. La zone Acronis Secure Zone intègre un système de fichiers FAT32. Lorsque vous créez une zone Acronis Secure Zone, elle est affichée dans la partie Autre de l'explorateur de fichiers. Vous pouvez parcourir la zone Acronis Secure Zone comme vous le feriez avec une autre partition. Si la zone Acronis Secure Zone est protégée par mot de passe, toutes les opérations, à l'exception de l'affichage des détails de la version, nécessitent la saisie du mot de passe. Nettoyage de la zone Acronis Secure Zone Si l'espace disponible sur la zone Acronis Secure Zone n'est pas suffisant pour une nouvelle sauvegarde, vous pouvez : Annuler l'opération de sauvegarde, augmenter la taille de la zone Acronis Secure Zone, puis relancer l'opération de sauvegarde. Annuler l'opération de sauvegarde, manuellement supprimer quelques sauvegardes de la zone Acronis Secure Zone, puis relancer l'opération de sauvegarde. Confirmez que vous souhaitez automatiquement supprimer la sauvegarde du même type (de fichiers ou de disques) la plus ancienne, ainsi que toutes les versions incrémentielles et différentielles suivantes. Si l'espace disque n'est toujours pas suffisant, Acronis True Image vous demande confirmation avant de supprimer la sauvegarde complète suivante. Ce processus se répète jusqu'à ce que l'espace libre soit suffisant pour la nouvelle sauvegarde. Si, après la suppression de toutes les sauvegardes précédentes, l'espace n'est toujours pas suffisant, l'opération de sauvegarde est annulée. Pour éviter de dépasser la capacité de la zone, nous vous recommandons de cocher la case Lorsqu'il n'y a plus d'espace suffisant dans ASZ, supprimer la sauvegarde la plus ancienne dans les options de la sauvegarde planifiée. Reportez-vous à Traitement des erreurs (p. 74) pour plus d'informations. Vous pouvez utiliser Acronis Secure Zone comme emplacement de stockage pour les changements virtuels lors de l'utilisation du mode d'essai. Les données de Try&Decide seront automatiquement nettoyées dès que vous arrêtez la session Try&Decide. Acronis True Image ne supprime pas automatiquement les versions de sauvegarde sans arrêt de la zone Acronis Secure Zone. Ces versions ne peuvent être supprimées que manuellement. Pour plus d'informations consultez la section Espace de stockage de données d'Acronis Nonstop Backup (p. 40). 11.6.1 Création et gestion d'une zone Acronis Secure Zone Pour créer ou modifier la zone Acronis Secure Zone : 1. Cliquez sur le bouton Démarrer —> Acronis (dossier du produit) —> True Image —> Outils et utilitaires —> Acronis Secure Zone. L'assistant de gestion de Acronis Secure Zone s'ouvre. 2. Effectuez l'une des opérations suivantes : Pour créer la zone Acronis Secure Zone, spécifiez son emplacement (p. 171) et sa taille (p. 171). Pour modifier la zone Acronis Secure Zone, sélectionnez une action parmi les suivantes : 170 Augmenter ou réduire la taille (p. 171) Copyright © Acronis International GmbH, 2003-2019 Supprimer (p. 173) Modifier le mot de passe (p. 172) Ensuite, suivez les instructions des étapes de l'assistant. 1. À l'étape Terminer, cliquez sur Continuer. Remarque : Cette opération peut nécessiter le redémarrage de l'ordinateur. 11.6.2 Emplacement d'Acronis Secure Zone Création d'une zone Acronis Secure Zone Pour spécifier un emplacement pour Acronis Secure Zone : 1. Sélectionnez un lecteur de disque dur sur lequel créer la zone Acronis Secure Zone. 2. Sélectionnez une ou plusieurs partitions sur lesquelles l'espace non alloué et/ou libre sera pris. Les partitions choisies seront redimensionnées si nécessaire pour créer de l'espace pour Acronis Secure Zone. Il n'est pas possible de créer de zone Acronis Secure Zone sur des disques et volumes dynamiques. 3. Cliquez sur Suivant. Augmentation ou réduction de la taille de la zone Acronis Secure Zone Pour augmenter/réduire la taille d'Acronis Secure Zone : 1. Sélectionnez les partitions à partir desquelles l'espace sera utilisé pour augmenter la taille d'Acronis Secure Zone ou qui recevront l'espace libre une fois que la taille d'Acronis Secure Zone sera réduite. Vous pouvez également sélectionner des partitions ayant de l'espace non alloué. 2. Cliquez sur Suivant. 11.6.3 Taille d'Acronis Secure Zone Pour spécifier la taille d'Acronis Secure Zone : 171 Copyright © Acronis International GmbH, 2003-2019 Faites glisser le curseur jusqu'à la position souhaitée ou saisissez une valeur exacte. La taille minimale fait environ 50 Mo, en fonction de la géométrie du disque dur. La taille maximale est égale à l'espace non alloué du disque plus la totalité de l'espace libre sur toutes les partitions sélectionnées dans l'étape précédente. Lors de la création/augmentation de la taille d'Acronis Secure Zone, le programme utilisera d'abord l'espace non alloué. Si l'espace non alloué n'est pas suffisant pour atteindre la taille souhaitée, la taille des partitions sélectionnées diminuera. Le changement de taille des partitions nécessitera peut-être le redémarrage de l'ordinateur. S'il existe de l'espace non alloué sur le disque dur lors de la réduction de la taille d'Acronis Secure Zone, il sera alloué aux partitions sélectionnées avec l'espace d'Acronis Secure Zone libéré. Ainsi, il ne restera pas d'espace non alloué sur le disque. Avertissement ! La réduction d'une partition système à la taille minimale peut empêcher votre système d'exploitation de démarrer. 11.6.4 Protection d'Acronis Secure Zone Vous pouvez définir une protection par mot de passe pour la zone Acronis Secure Zone afin d'empêcher tout accès non autorisé. Le programme demandera le mot de passe pour toutes opérations se rapportant à Acronis Secure Zone telles que la sauvegarde et la restauration de données, le montage d'images ou la validation de sauvegardes dans Acronis Secure Zone, ainsi que le redimensionnement et la suppression d'Acronis Secure Zone. Pour définir un mot de passe pour Acronis Secure Zone : 1. Sélectionnez Définir le mot de passe. 2. Saisissez le mot de passe dans le champ Mot de Passe. 3. Saisissez à nouveau le mot de passe saisi précédemment dans le champ Confirmer. 172 Copyright © Acronis International GmbH, 2003-2019 4. [Étape facultative] Vous pouvez également sélectionner une question secrète qui vous sera posée si vous oubliez le mot de passe. Sélectionnez une question secrète dans la liste et saisissez la réponse. 5. Cliquez sur Suivant pour continuer. La réparation ou la mise à jour de Acronis True Image 2020 n'a aucun effet sur le mot de passe. Toutefois, si le programme est supprimé puis réinstallé en conservant Acronis Secure Zone sur le disque, le mot de passe d'Acronis Secure Zone sera réinitialisé. 11.6.5 Suppression d'Acronis Secure Zone La suppression d'Acronis Secure Zone détruit automatiquement toutes les sauvegardes stockées dans la zone. Sélectionnez les partitions auxquelles vous souhaitez ajouter l'espace d'Acronis Secure Zone libéré. Si vous sélectionnez plusieurs partitions, l'espace sera distribué proportionnellement à la taille de chaque partition. Vous pouvez également choisir de supprimer la zone Acronis Secure Zone lors de la désinstallation du programme. 11.7 Ajout d'un nouveau disque dur Si vous n'avez pas assez d'espace pour vos données, vous pouvez soit remplacer votre ancien disque par un disque d'une plus grande capacité, soit ajouter un nouveau disque dédié au stockage des données uniquement, en laissant le système sur l'ancien disque. Pour ajouter un nouveau disque dur : 1. Éteignez votre ordinateur, puis installez le nouveau disque. 2. Allumez votre ordinateur. 3. Cliquez sur le bouton Démarrer —> Acronis (dossier du produit) —> True Image —> Outils et utilitaires —> Ajouter un nouveau disque. 4. Suivez les étapes de l'assistant. 173 Copyright © Acronis International GmbH, 2003-2019 5. À l'étape Terminer, vérifiez que la disposition de disque configurée répond à vos besoins, puis cliquez sur Continuer. 11.7.1 Sélection d'un disque dur Sélectionnez le disque que vous avez ajouté à l'ordinateur. Si vous avez ajouté plusieurs disques, sélectionnez-en un, puis cliquez sur Suivant pour continuer. Vous pourrez ajouter les autres disques plus tard en redémarrant l'assistant d'ajout d'un nouveau disque. Si le nouveau disque contient des partitions, Acronis True Image 2020 vous informe que vous devez les supprimer. 174 Copyright © Acronis International GmbH, 2003-2019 11.7.2 Sélection de la méthode d'initialisation Acronis True Image 2020 prend en charge à la fois le partitionnement MBR et le partitionnement GPT. La table de partition GUID (GPT) est une nouvelle méthode de partitionnement de disque dur qui offre plus d'avantages que l'ancienne méthode de partitionnement MBR. Si votre système d'exploitation prend en charge les disques GPT, vous pouvez sélectionnez le nouveau disque à initialiser en tant que disque GPT. Pour ajouter un disque GPT, cliquez sur Initialiser le disque en structure GPT. Pour ajouter un disque MBR, cliquez sur Initialiser le disque en structure MBR. Après avoir choisi la méthode d'initialisation requise, cliquez sur le bouton Suivant. 11.7.3 Création de nouvelles partitions Pour utiliser l'espace d'un disque dur, il doit être partitionné. Le partitionnement correspond au fractionnement de l'espace du disque dur en divisions logiques appelées partitions. Chaque partition peut fonctionner comme un disque séparé, avec sa propre lettre, son propre système de fichiers, etc. Pour créer une nouvelle partition : 1. À l'étape Création de partition de l'assistant, sélectionnez l'espace non alloué, puis cliquez sur Créer une nouvelle partition. 2. Définissez les paramètres suivants de la partition à créer : Taille et position Système de fichiers Type de partition (disponible uniquement pour les disques MBR) Lettre et libellé de la partition Reportez-vous à Paramètres de la partition (p. 176) pour plus de détails. 175 Copyright © Acronis International GmbH, 2003-2019 3. Cliquez sur Accepter. 11.7.3.1 Paramètres de la partition Taille Pour redimensionner la partition, effectuez l'une des opérations suivantes : Pointez le curseur sur le bord de la partition. Lorsque le pointeur se transforme en flèche à deux pointes, faites-le glisser pour augmenter ou réduire la taille de la partition. Saisissez la taille de partition souhaitée dans le champ Taille de la partition. Pour déplacer la partition, effectuez l'une des opérations suivantes : Faites glisser la partition jusqu'à un nouvel emplacement. Définissez la taille souhaitée en renseignant le champ Espace libre avant ou Espace libre après. Lorsque vous créez des partitions, le programme peut réserver de l'espace non alloué pour le système devant les partitions créées. Système de fichiers Vous pouvez soit laisser la partition non formatée, ou choisir entre les types de systèmes de fichiers suivants : NTFS est un système de fichiers natif de Windows NT, Windows 2000, Windows XP et systèmes d'exploitation ultérieurs. Choisissez-le si vous utilisez ces systèmes d'exploitation. Notez que Windows 95/98/Me et DOS ne peuvent pas accéder aux partitions NTFS. FAT 32 est une version 32 bits améliorée du système de fichiers FAT qui prend en charge des volumes allant jusqu'à 2 To. FAT 16 est un système de fichier natif DOS. La plupart des systèmes le reconnaissent. Toutefois, si votre lecteur de disque fait plus de 4 Go, il n'est pas possible de le formater en FAT16. Ext2 est un système de fichiers natif de Linux. C'est suffisamment rapide, mais ce n'est pas un système de fichier journalisé. 176 Copyright © Acronis International GmbH, 2003-2019 Ext3 – introduit officiellement avec Red Hat Linux version 7.2, est un système de fichiers journalisé de Linux. Il a une compatibilité ascendante et descendante avec Linux Ext2. Il a de multiples modes journalisés, ainsi qu'une grande compatibilité multi-plateforme, aussi bien avec des architectures 32 bits que 64 bits. Ext4 est un nouveau système de fichier Linux. Il possède des améliorations par rapport à ext3. Il a une compatibilité descendante avec ext2 et ext3. Toutefois, ext3 a seulement une compatibilité ascendante partielle avec ext4. ReiserFS est un système de fichiers journalisé pour Linux. Il est généralement plus sûr et plus rapide que Ext2. Choisissez-le pour votre partition de données Linux. Linux Swap est une partition swap pour Linux. Choisissez-la si vous souhaitez ajouter davantage d'espace de swap en utilisant Linux. Lettre de la partition Sélectionnez une lettre à affecter à la partition. Si vous sélectionnez Auto, le programme affecte la première lettre de lecteur inutilisée par ordre alphabétique. Nom de la partition Le label d'une partition est un nom, assigné à une partition pour que vous puissiez la reconnaître facilement. Par exemple, vous pouvez appeler une partition avec un système d'exploitation Système, une partition avec des données Données, etc. Le libellé de la partition est un attribut facultatif. Type de partition (ces paramètres sont disponibles uniquement pour les disques MBR) Vous pouvez définir la nouvelle partition comme primaire ou logique. Primaire (principale) - choisissez ce paramètre si vous avez l'intention de démarrer à partir de cette partition. Sinon, il vaut mieux créer une partition en tant que lecteur logique. Vous ne pouvez avoir que quatre partitions primaires par disque, ou trois partitions primaires et une partition étendue. Remarque : Si vous avez plusieurs partitions primaires, une seule sera active à la fois, les autres partitions primaires seront cachées et le système d'exploitation ne pourra pas les voir. Marquer la partition comme active - cochez cette case si vous avez l'intention d'installer un système d'exploitation sur cette partition. Logique - choisissez ce paramètre si vous n'avez pas l'intention d'installer et de démarrer un système d'exploitation à partir de la partition. Un lecteur logique fait partie d'un lecteur de disque physique qui a été partitionné et alloué en tant qu'unité indépendante, mais qui fonctionne comme un lecteur séparé. 11.8 Outils de sécurité et de confidentialité 11.8.1 Acronis DriveCleanser Acronis DriveCleanser vous permet de détruire définitivement toutes les données des disques durs et partitions sélectionnés. Pour détruire les données, vous avez la possibilité d'utiliser un des algorithmes prédéfinis ou de créer le vôtre. Reportez-vous à Sélection de l'algorithme (p. 179) pour plus d'informations. 177 Copyright © Acronis International GmbH, 2003-2019 À quoi cela sert-il ? Lorsque vous formatez votre ancien disque dur avant de le mettre au rebut, les informations qu'il contient ne sont pas détruites définitivement et peuvent toujours être récupérées. Ainsi, vos informations personnelles peuvent tomber entre de mauvaises mains. Pour éviter ce problème, nous vous recommandons d'utiliser Acronis DriveCleanser dans les cas suivants : Vous remplacez votre ancien disque dur par un nouveau et n'avez pas l'intention d'utiliser l'ancien. Vous donnez votre ancien disque dur à un parent ou à un ami. Vous vendez votre ancien disque dur. Utilisation de Acronis DriveCleanser Pour supprimer définitivement les données sur votre disque : 1. Cliquez sur le bouton Démarrer —> Acronis (dossier du produit) —> True Image —> Outils et utilitaires —> DriveCleanser. L'assistant Acronis DriveCleanser s'ouvre. 2. À l'étape Sélection de la source, sélectionnez les disques et partitions à effacer. Reportez-vous à Sélection de la source Sélection de la source (p. 178) pour plus d'informations. 3. À l'étape Sélection de l'algorithme, sélectionnez l'algorithme à utiliser pour la destruction des données. Reportez-vous à 4. Sélection de l'algorithme (p. 179) pour plus d'informations. 5. [Étape facultative] Vous pouvez créer votre propre algorithme. Reportez-vous à Création d'un algorithme personnalisé pour plus d'informations. 6. [Étape facultative] À l'étape Actions post-effacement, sélectionnez ce qu'il doit advenir des partitions et des disques une fois la destruction des données terminée. Reportez-vous à Actions post-effacement (p. 181) pour plus d'informations. 7. À l'étape Terminer, vérifiez que les paramètres configurés sont corrects. Pour lancer le processus, cochez la case Effacer les partitions sélectionnées de manière irréversible, puis cliquez sur Continuer. Soyez conscient que, selon la taille totale des partitions sélectionnées et de l'algorithme de destruction des données sélectionné, la destruction des données peut prendre de nombreuses heures. 11.8.1.1 Sélection de la source À l'étape Sélection de la source, sélectionnez les partitions et les disques dont vous souhaitez détruire les données : 178 Pour sélectionner des partitions, cliquez sur les rectangles correspondants. La marque rouge ( indique que la partition est sélectionnée. ) Copyright © Acronis International GmbH, 2003-2019 Pour sélectionner un disque entier, cliquez sur l'icône de disque ( ). Acronis DriveCleanser ne peut pas effacer les partitions des disques dynamiques ou GPT ; ces partitions ne sont donc pas affichées. 11.8.1.2 Sélection de l'algorithme À l'étape Sélection de l'algorithme, effectuez l'une des opérations suivantes : Pour utiliser un des algorithmes prédéfinis, sélectionnez l'algorithme de votre choix. Reportez-vous à Méthodes de nettoyage du disque dur (p. 188) pour plus d'informations. [Pour les utilisateurs avancés uniquement] Pour créer un algorithme personnalisé, sélectionnez Personnalisé. Poursuivez la procédure de création à l'étape Définition de l'algorithme. Ensuite, vous pouvez enregistrer l'algorithme créé sous un fichier *.alg. Pour utiliser un algorithme personnalisé que vous avez enregistré précédemment, cliquez sur Ouvrir à partir d'un fichier, puis sélectionnez le fichier qui contient votre algorithme. 179 Copyright © Acronis International GmbH, 2003-2019 Création d'un algorithme personnalisé Définition de l'algorithme L'étape Définition de l'algorithme vous montre un modèle de l'algorithme futur. La légende applicable au tableau est la suivante : La première colonne contient le type d'opération (écrire un symbole sur le disque ; et vérifier ce qui a été écrit). La deuxième colonne contient le modèle de données à écrire sur le disque. Chaque ligne définit une opération qui sera exécutée lors d'une passe. Pour créer votre algorithme, ajoutez au tableau autant de lignes que vous jugez nécessaire pour assurer une destruction sécurisée des données. Pour ajouter une passe : 1. Cliquez sur Ajouter. La fenêtre Ajustement de la passe de nettoyage s'affiche. 2. Choisissez une option : Écrire un modèle Saisissez une valeur hexadécimale, par exemple une valeur du type : 0x00, 0xAA ou 0xCD, etc. Les valeurs précédentes ont une longueur d'1 octet, mais elles peuvent faire jusqu'à 512 octets de long. Vous pouvez saisir une valeur hexadécimale aléatoire d'une quelconque longueur (jusqu'à 512 octets), sauf pour les valeurs de ce type. Si la valeur binaire est représentée par la séquence 10001010 (0x8A), la valeur binaire complémentaire est représentée par la séquence 01110101 (0x75). 180 Écrire un nombre aléatoire Indiquez la longueur de la valeur aléatoire en octets. Écriture complémentaire du modèle de la passe précédente Acronis True Image ajoute une valeur complémentaire à l'une des valeurs écrites sur le disque lors de la passe précédente. Vérifier Acronis True Image vérifie les valeurs écrites sur le disque lors de la passe précédente. Copyright © Acronis International GmbH, 2003-2019 3. Cliquez sur OK. Pour modifier une passe existante : 1. Sélectionnez la ligne correspondante, puis cliquez sur Modifier. La fenêtre Ajustement de la passe de nettoyage s'affiche. Remarque : si vous sélectionnez plusieurs lignes, les nouveaux paramètres sont appliqués à toutes les passes sélectionnées. 2. Modifiez les paramètres, puis cliquez sur OK. Enregistrement de l'algorithme dans un fichier Pour enregistrer l'algorithme créé dans un fichier afin de pouvoir l'utiliser ultérieurement : 1. À l'étape Enregistrement de l'algorithme personnalisé, sélectionnez Enregistrer dans un fichier, puis cliquez sur Suivant. 2. Dans la fenêtre qui s'affiche, spécifiez le nom et l'emplacement du fichier, puis cliquez sur OK. 11.8.1.3 Actions post-effacement Dans la fenêtre des actions post-effacement vous pouvez sélectionner des actions à exécuter sur les partitions sélectionnées pour la destruction de données. Acronis DriveCleanser vous propose trois options : Aucune action — seulement détruire les données en utilisant l'algorithme sélectionné ci-dessous Supprimer la partition — détruire les données et supprimer la partition Formater — détruire les données et formater la partition (défaut). 11.8.2 Nettoyage de système L'assistant de nettoyage du système vous permet de supprimer en toute sécurité toutes les traces des actions effectuées sur votre PC, y compris les noms d'utilisateur, les mots de passe et d'autres informations personnelles. Il peut effectuer les opérations suivantes : 181 Détruire en toute sécurité les données contenues dans la corbeille Windows Supprimer les fichiers temporaires des dossiers Windows appropriés Copyright © Acronis International GmbH, 2003-2019 Supprimer toute trace des informations précédemment stockées sur l'espace libre du disque dur Effacer la liste des documents utilisés récemment Effacer le répertoire prefetch de Windows, dans lequel Windows stocke les informations concernant les programmes que vous avez exécutés et lancés récemment Supprimer toute trace des recherches de fichiers et ordinateurs sur les disques et les ordinateurs connectés au réseau local Effacer la liste d'exécution Windows Effacer l'historique des fichiers ouverts/enregistrés Effacer la liste des favoris réseau auxquels l'utilisateur s'est connecté en utilisant des informations d'identification réseau Windows 7 et versions ultérieures ne conservent pas les informations des recherches de fichiers et d'ordinateurs. De plus, les informations sur les fichiers ouverts/enregistrés sont stockées d'une façon différente dans le registre, donc l'Assistant affiche ces informations d'une façon différente. *** Veuillez noter que Windows stocke les mots de passe jusqu'à la fin de la session, alors nettoyer la liste des identifiants d'utilisateurs de réseau ne prendra effet qu'à la fin de votre session Windows en se déconnectant ou en redémarrant l'ordinateur. Pour démarrer l'assistant de nettoyage du système, cliquez sur le bouton Démarrer —> Acronis (dossier du produit) —> True Image —> Outils et utilitaires —> Nettoyage du système. Une fois lancé, l'assistant recherche les traces des actions utilisateur stockées par Windows. Lorsque la recherche est terminée, ses résultats seront disponibles en haut de la fenêtre de l'assistant. Vous pouvez visualiser les résultats de la recherche et sélectionner manuellement les éléments que vous souhaitez effacer. Si vous voulez changer les paramètres de nettoyage du système par défaut, cliquez sur le lien correspondant dans la première fenêtre de l'Assistant de Nettoyage du système. Cliquez sur Nettoyage pour lancer la suppression des éléments trouvés. 182 Copyright © Acronis International GmbH, 2003-2019 11.8.2.1 Paramètres de nettoyage dans la fenêtre des paramètre de nettoyage vous pouvez modifier les paramètres de nettoyage pour chaque composant des systèmes. Certains de ces paramètres s'appliquent à tous les composants. Pour modifier les paramètres de nettoyage pour un composant : Agrandissez l'élément Composants du système dans l'arborescence et sélectionnez les paramètres de nettoyage du composant que vous voulez modifier. Vous pouvez activer ou désactiver l'analyse du composant pour l'assistant de nettoyage. Pour cela, cochez ou décochez la case Activer. Si nécessaire, vous pouvez également agrandir un composant et personnaliser la méthode de suppression de données désirée, les fichiers à nettoyer, vider le registre de recherche que vous avez utilisé pour trouver les ordinateurs dans le réseau local, etc. Pour cela, cliquez sur le triangle à côté du composant, sélectionnez une option dans la liste et spécifiez les paramètres. Une fois les propriétés des composants désirés définies, cliquez sur OK pour enregistrer vos paramètres. Ces paramètres seront utilisés par défaut la prochaine fois que vous lancer l'Assistant de nettoyage. Si vous avez déjà changé les paramètres de nettoyage auparavant, vous pouvez toujours revenir aux paramètres du programme par défaut en cliquant sur le bouton Restaurer les paramètres par défaut. Composants système : Corbeille Fichiers temporaires Espace de disque dur libre Liste de recherche d'ordinateur Liste de recherche de fichier Liste des documents récemment utilisés Liste d'exécution de Windows Historique des fichiers ouverts/enregistrés Références de l'utilisateur Dossier Prefetch de Windows 11.8.2.2 Options de nettoyage par défaut Les options de nettoyage par défaut sont disponibles en cliquant sur le lien Cliquer pour changer ce paramètre… dans la page des options de Méthode de destruction de données. Pour modifier les options de nettoyage par défaut : Choisissez dans l'arborescence des paramètres de nettoyage de composant celui que vous devez modifier. Après avoir modifié les options, cliquez sur OK pour enregistrer vos paramètres. Si vous avez déjà changé les paramètres de nettoyage auparavant, vous pouvez toujours revenir aux paramètres du programme par défaut en cliquant sur le bouton Restaurer les paramètres par défaut. 183 Copyright © Acronis International GmbH, 2003-2019 Général Par défaut, la fenêtre de dialogue du résumé est affichée après la fin de chaque procédure de nettoyage (la case Afficher le résumé est activée). Si vous n'avez pas besoin que cette fenêtre soit affichée, désactivez la case. Options de nettoyage Le nettoyage du système utilise certaines des méthodes de destruction de données les plus populaires. Vous pouvez sélectionner ici la méthode de destruction qui sera utilisée par défaut par tous les autres composants. Les méthodes de destruction des données sont décrites en détail dans la section Méthodes de nettoyage du disque dur (p. 188) de ce guide. 11.8.2.3 Options de nettoyage spécifiques Vous pouvez personnaliser les options de nettoyage suivantes : Méthode de destruction de données Options par défaut Fichiers Espace disque libre Ordinateurs Commandes Filtre des emplacements réseau Méthode de destruction de données Le nettoyage du système utilise certaines des méthodes de destruction de données les plus populaires. Vous devez sélectionner ici la méthode de destruction de données désirée. Utiliser la méthode standard - si vous laissez ce paramètre sélectionné, le programme utilisera la méthode par défaut (le paramètre par défaut est la méthode rapide). Si vous avez besoin qu'une autre méthode de destruction soit définie par défaut, cliquez sur le lien correspondant. Utiliser une méthode personnalisée pour ce composant - la sélection de ce paramètre vous permet de choisir une des méthodes de destruction de données prédéfinies à partir de la liste déroulante. Les méthodes de destruction des données sont décrites en détail dans la section Méthodes de nettoyage du disque dur (p. 188) de ce guide. 184 Copyright © Acronis International GmbH, 2003-2019 Fichiers Le paramètre Fichiers défini les noms de fichiers à nettoyer avec l'assistant de nettoyage du système et peut être utilisé avec une chaîne de recherche. Sous le système d'exploitation Windows, une chaîne de recherche peut représenter un nom de fichier complet ou partiel. Une chaîne de recherche peut contenir tout symbole alpha-numérique, inclure des virgules et des caractères génériques Windows, et peut avoir des valeurs similaires à celles-ci : *.* – pour nettoyer tous les fichiers avec n'importe quels noms de fichier et extensions. read*.* – pour nettoyer tous les fichiers quelles que soient leur extension, et ayant un nom commençant par « read ». read?.* – pour nettoyer tous les fichiers qui ont des noms de cinq lettres et n'importe quelle extension ou nom commençant par « read » ; la cinquième lettre est au hasard. La dernière chaîne de recherche, par exemple, aura pour résultat la suppression de fichiers read1.txt, ready.doc, mais readyness.txt avec son nom plus long (sans compter l'extension) restera *.doc – pour nettoyer tous les fichiers avec une extension spécifique – des fichiers document Microsoft dans ce cas. Vous pouvez saisir plusieurs chaînes de recherche différentes séparées par des points virgules ; par exemple : *.bak;*.tmp;*.~~~ (sans espaces entre les chaînes de recherche) Tous les fichiers avec des noms correspondant à au moins une des chaînes de recherche seront nettoyés. Après la saisie de valeurs de paramètre de fichiers, vous pouvez parcourir les fichiers correspondant aux chaînes de recherche. Pour cela, cliquez sur Afficher les fichiers. Une fenêtre s'affiche avec les noms des fichiers trouvés. Ces fichiers seront nettoyés. 185 Copyright © Acronis International GmbH, 2003-2019 Espace disque libre Vous pouvez spécifier ici manuellement les disques physiques et/ou logiques sur lesquels vous souhaitez effacer l'espace libre. Par défaut, le Nettoyage de système efface l'espace libre sur tous les disques disponibles. Si vous souhaitez changer la configuration de ce paramètre, vous pouvez utiliser le bouton Supprimer pour supprimer de la liste les lecteurs dont vous ne souhaitez pas nettoyer l'espace libre. Si vous désirez ajouter ces lecteurs à la liste de nouveau, utilisez le bouton Ajouter. Ordinateurs Le paramètre Ordinateurs est utilisé pour nettoyer le registre de chaînes de recherche que vous avez utilisées pour trouver des ordinateurs sur le partage réseau. Ces chaînes conservent des informations à propos de ce qui vous avait intéressé dans le réseau. Ces éléments doivent aussi être supprimés pour maintenir votre confidentialité. Le paramètre Ordinateurs est similaire au paramètre Fichiers. Il consiste en une chaîne de n'importe quel nombre de noms d'ordinateurs complets ou partiels séparés par des points virgules. La suppression des chaînes de recherche d'un ordinateur est basée sur une comparaison avec le paramètre Ordinateurs selon les règles de Windows. Si vous avez simplement besoin de supprimer toutes les chaînes de recherche d'ordinateurs du réseau local (approprié dans la plupart de cas), simplement laisser les valeurs par défaut pour ce paramètre. Pour restaurer les paramètres par défaut : Sélectionnez le composant Trouver la liste d'ordinateurs Assurez-vous que la case Activer est activée. Sélectionnez le paramètre Ordinateurs ; assurez-vous que son champ texte est vide. En conséquence, toutes les chaînes de recherche seront supprimées du registre. 186 Copyright © Acronis International GmbH, 2003-2019 Après avoir entré la valeur du paramètre Ordinateurs, vous pouvez parcourir les chaînes de recherche trouvées par l'assistant de nettoyage de système dans le registre. Pour cela, cliquez sur Afficher les ordinateurs. Vous verrez la fenêtre affichant les noms complets et partiels des ordinateurs que vous avez recherchés sur le réseau. Ces éléments seront supprimés. Paramètre « Commandes » Vous pouvez sélectionner ici les commandes à supprimer durant le nettoyage de la liste d'exécution Windows. Ce modèle peut se composer de n'importe quel nom de commande complet ou partiel séparé par des virgules, par exemple : *help ; cmd ; reg* Le résultat en sera la suppression des commandes ayant un nom correspondant à ou contenant n'importe lequel des noms ou des parties de noms que vous avez saisis. Filtre des emplacements réseau Vous pouvez saisir ici (en les séparant par des points-virgules) n'importe quel nom d'hôte ou adresse IP d'emplacement en réseau, de serveurs, de serveurs FTP, de réseaux partagés, etc. avec lesquels vous avez établi une connexion en fournissant les informations d'identification d'accès réseau nécessaires (un nom d'utilisateur et un mot de passe). Lors de la saisie du nom d'hôte ou de l'adresse IP vous pouvez utiliser les symboles de remplacement * et ? Cliquez sur Afficher les emplacements sur le réseau pour afficher la liste des emplacements sur le réseau que vous avez visités en utilisant les informations d'identification que vous voulez supprimer. 11.8.2.4 Aperçu Quand la recherche est terminée, ses résultats seront disponibles dans la partie supérieure de la fenêtre de l'assistant. Par défaut, tous les composants système sont analysés pour nettoyage. Si vous 187 Copyright © Acronis International GmbH, 2003-2019 voulez personnaliser les composants du système à analyser ou pas, modifiez les propriétés définies par défaut. Vous pouvez visualiser les résultats de la recherche et sélectionner/désélectionner manuellement les éléments que vous souhaitez nettoyer/conserver. Afin de vous aider à faire le bon choix, tous les composants possèdent une brève description. Cliquez simplement sur le nom du composant pour afficher sa description dans la partie droite de la fenêtre. Pour sélectionner/désélectionner un composant Agrandissez l'élément Composants du système dans l'arborescence Nettoyage du système et assurez-vous que le composant que vous voulez nettoyer est activé. Si vous ne souhaitez pas nettoyer un composant, désactivez simplement sa case à cocher. Si nécessaire, vous pouvez aller plus en profondeur en agrandissant le composant et en activant/désactivant son contenu. Après avoir spécifié les composants à nettoyer, cliquez sur le bouton Nettoyage pour continuer. Windows 7 et versions ultérieures ne conservent pas les informations des recherches de fichiers et d'ordinateurs. De plus, les informations sur les fichiers ouverts/enregistrés sont stockées d'une façon différente dans le registre, donc l'Assistant affiche ces informations d'une façon différente. 11.8.2.5 Progression du nettoyage La fenêtre du statut de l'opération effectue un rapport sur le statut de l'opération en cours. La barre de progression indique le niveau d'achèvement de l'opération sélectionnée. Dans certains cas, l'opération peut être assez longue. Dans ce cas, sélectionnez la case Arrêter l'ordinateur à la fin de l'opération. Une fois l'opération terminée, Acronis True Image 2020 arrêtera l'ordinateur. 11.8.3 Méthodes de nettoyage du disque dur Problématique Les informations supprimées d'un lecteur de disque dur de manière non sécurisée (par exemple en utilisant la fonction Supprimer de Windows) peuvent facilement être récupérées. Avec un équipement spécialisé, il est même possible de récupérer des informations écrasées à maintes reprises. Mécanisme de fuite Les données sont stockées sur un disque dur sous forme d'une séquence binaire constituée de 1 et de 0 (uns et zéros), représentée par une magnétisation spécifique sur le disque. D'une manière générale, un 1 écrit sur un disque dur est lu en tant que 1 par son contrôleur, et un 0 en tant que 0. Cependant, si vous écrivez un 1 sur un 0, le résultat est conditionnellement de 0.95 et vice versa ; si un 1 est écrit sur un 1, le résultat est de 1.05. Ces différences n'ont aucune signification pour le contrôleur. Toutefois, avec un équipement spécial, il est facile de lire la séquence « sous-jacente » de 1 et de 0. 188 Copyright © Acronis International GmbH, 2003-2019 Méthodes d'effacement d'informations utilisées par Acronis La théorie de purge garantie d'informations est décrite en détails dans un article par Peter Gutmann. Consultez la section « Secure Deletion of Data from Magnetic and Solid-State Memory » à l'adresse https://www.cs.auckland.ac.nz/~pgut001/pubs/secure_del.html. N° Algorithme (méthode d'écriture) Passes Enregistrement 1. Département de la Défense des Etats-Unis 5220.22-M 4 1 passe – symboles sélectionnés aléatoirement sur chaque octet de chaque secteur ; 2 – complémentaire à ce qui a été écrit au cours de la ère 1 passe ; 3 – symboles aléatoires à nouveau ; 4 – vérification d'écriture. 2. États-Unis : NAVSO P-5239-26 4 (RLL) 1 passe – 0x01 sur tous les secteurs, 2 – 0x27FFFFFF, 3 – séquences de symboles aléatoires, 4 – vérification. 3. États-Unis : NAVSO P-5239-26 4 (MFM) 1 passe – 0x01 sur tous les secteurs, 2 – 0x7FFFFFFF, 3 – séquences de symboles aléatoires, 4 – vérification. 4. Allemand : VSITR 7 1 – 6 – séquences en alternance de : 0x00 et ème 0xFF ; 7 – 0xAA ; c'est-à-dire. 0x00, 0xFF, 0x00, 0xFF, 0x00, 0xFF, 0xAA. 5. Russe : GOST P50739-95 1 Zéros Logiques (chiffres 0x00) pour chaque octet de chaque secteur pour les systèmes de niveau de ème ème sécurité allant du 6 au 4 . ère ère ère ère ème Symboles sélectionnés aléatoirement (nombres) sur chaque octet de chaque secteur pour les systèmes de ème er niveau de sécurité allant du 3 au 1 . 6. Méthode Peter Gutmann 35 La méthode Peter Gutmann est très sophistiquée. Elle s'appuie sur sa théorie de la purge d'informations des disques durs (voir Suppression sécurisée de données de mémoire magnétique et transistorisée). 7. Méthode Bruce Schneier 7 Bruce Schneier offre une méthode d'écrasement en ère sept-passes dans son livre Applied Cryptography. 1 ème passe – 0xFF, 2 passe – 0x00, et ensuite cinq fois avec une séquence pseudo-aléatoire sécurisée par cryptographie. 8. Rapide 1 Zéros logiques (chiffres 0x00) sur tous les secteurs à purger. 11.9 Monter une image Le montage d'images en tant que lecteurs virtuels vous permet d'accéder aux images comme s'il s'agissait de lecteurs physiques. Vous pouvez monter des sauvegardes locales qui contiennent des partitions ou des disques, puis sélectionner les partitions à monter. Après le montage : 189 Un nouveau disque dans votre système apparaît pour chaque partition montée. D'afficher le contenu de l'image dans l'explorateur de fichiers et dans d'autres gestionnaires de fichiers en mode lecture seule. Copyright © Acronis International GmbH, 2003-2019 Les opérations décrites dans cette section sont prises en charge uniquement par les systèmes de fichiers FAT et NTFS. Vous ne pouvez pas monter une sauvegarde de disque si elle est stockée sur un serveur FTP. Connecter une image 1. Dans l'explorateur de fichiers, cliquez avec le bouton droit de la souris sur le fichier image à monter, puis cliquez sur Monter une image. L'Assistant de montage s'ouvre. 2. Sélectionnez la sauvegarde à utiliser pour le montage selon sa date/heure de création. Ainsi, vous pouvez explorer l'état des données à un certain moment. 3. [Étape facultative] À l'étape Lettre de lecteur, sélectionnez une lettre à attribuer au disque virtuel dans la liste déroulante Lettre de montage. Si vous ne souhaitez pas monter une partition, sélectionnez Ne pas monter dans la liste ou désactivez la case de la partition. 4. Cliquez sur Continuer. 5. Une fois l'image connectée, le programme lancera l'explorateur de fichiers et affichera son contenu. 11.10 Démonter une image Nous vous recommandons de démonter le disque dur une fois que toutes les opérations nécessaires sont terminées, car le fait de garder actifs des disques virtuels prend des ressources systèmes importantes. Pour démonter une image, effectuez l'une des opérations suivantes : Dans l'explorateur de fichiers, cliquez avec le bouton droit de la souris sur l'icône de disque, puis cliquez sur Démonter. Redémarrez ou éteignez votre ordinateur. 190 Copyright © Acronis International GmbH, 2003-2019 11.11 Travailler avec des fichiers .vhd(x) Les sauvegardes Acronis (fichiers .tib) de disques et partitions peuvent être converties en disques durs virtuels (fichiers .vhd(x)). Comment utiliser les fichiers .vhd(x) Vous pouvez démarrer votre ordinateur en utilisant le fichier .vhd(x) converti pour vérifier si la sauvegarde est valide et peut être restaurée en un système d'exploitation démarrable. Vous pouvez conserver un converti fichier .vhd(x) pour les situations d'urgence. Par exemple, si votre ordinateur ne peut pas démarrer mais vous devez l'utiliser immédiatement, vous pouvez démarrer à partir du fichier .vhd(x). Sous Windows 7, vous pouvez monter un fichier .vhd(x) comme un lecteur supplémentaire. Le fichier .vhd(x) peut contenir des partitions - système ou non-système. Vous pouvez exécuter un fichier .vhd(x) converti en tant que machine virtuelle. Limitations et informations supplémentaires Une sauvegarde de fichiers ne peut pas être convertie en un fichier .vhd(x). Pour démarrer à partir d'un fichier .vhd(x) converti, celui-ci doit contenir les éléments suivants : Partition système du même ordinateur. Vous ne pouvez pas démarrer d'autres ordinateurs utilisant le même fichier .vhd(x). Windows 7 ou version ultérieure. Toutes les modifications que vous apportez à un fichier .vhd(x) démarré ou monté sont enregistrées dans celui-ci. Si vous démarrez à partir d'un fichier .vhd(x) et modifiez des données qui n'ont pas été sauvegardées, ces changements auront une incidence directe sur votre système. Les versions autonomes de Acronis True Image 2020 qui démarrent lors d'un démarrage à partir du support de démarrage ne prennent pas en charge les opérations de conversion. Acronis True Image 2020 ne peut pas convertir les fichiers .tib contenant des volumes dynamiques qui étaient à l'origine situés sur plusieurs disques durs (par exemple, des volumes dynamiques fractionnés ou agrégés par bandes). 11.11.1 Conversion d'une sauvegarde Acronis Les utilisateurs des versions Entreprise et Intégrale de Windows 7 et ultérieures peuvent convertir une image .tib de la partition système au format .vhd(x) s'ils souhaitent utiliser le fichier .vhd(x) converti pour démarrer le système d'exploitation. Ils peuvent également vouloir monter des images sans utiliser Acronis True Image 2020. Pour convertir une image de disque Acronis (fichier .tib) en sauvegarde Windows (fichier .vhd(x)) : 1. Lancez Acronis True Image 2020. 2. Accédez à la section Sauvegarde. 3. Dans la liste des sauvegardes, cliquez sur la flèche bas en regard de la sauvegarde à convertir, puis cliquez sur Convertir en VHD. Si la sauvegarde est protégée par un mot de passe, Acronis True Image 2020 vous le demandera. Prenez note que le fichier .vhd(x) résultant perdra sa protection par mot de passe. 4. Sélectionnez la version de la sauvegarde que vous voulez convertir. La conversion d'une sauvegarde incrémentielle nécessite toutes les sauvegardes incrémentielles précédentes et la sauvegarde complète originale. La conversion d'une sauvegarde différentielle 191 Copyright © Acronis International GmbH, 2003-2019 nécessite la sauvegarde complète originale. Le résultat de la conversion est toujours une sauvegarde complète. 5. Spécifiez le chemin d'accès au fichier à créer. Le fichier peut être transféré vers n'importe quel stockage local pris en charge par Acronis True Image 2020 (à l'exception d'Acronis Secure Zone et des CD/DVD). En outre, il peut être dirigé vers un partage SMB. 6. [Étape facultative] Pendant la conversion de la sauvegarde, vous pouvez sélectionner la case Lancer la machine virtuelle après l'exécution. Le cas échéant, Acronis True Image 2020 redémarre votre ordinateur et exécute la machine virtuelle Hyper-V à l'aide du fichier .vhd(x) créé. Lorsqu'une image .tib sélectionnée pour la conversion contient des partitions, par exemple, de deux disques durs physiques, le programme créé deux fichiers .vhd(x) qui correspondent à ces disques physiques. 11.12 Importation et exportation des paramètres de sauvegarde Acronis True Image 2020 vous permet d'importer et d'exporter les paramètres de vos sauvegardes. Cela peut être souhaitable si vous devez transférer les paramètres vers un nouveau PC après avoir installé Acronis True Image 2020 sur cet ordinateur. Enregistrer les paramètres peut également être utile si vous décidez plus tard d'effectuer une mise à niveau vers la prochaine version de Acronis True Image 2020. Ce transfert facilite grandement la configuration des sauvegardes sur le nouveau PC. Il vous suffit d'exporter les paramètres, puis de les importer dans l'autre PC. Les paramètres sont exportés sous forme de fichiers de script. Le contenu des paramètres peut varier selon le type de sauvegarde. Pour les sauvegardes de disques et de fichiers dites classiques, les paramètres correspondent aux éléments suivants : liste des éléments à sauvegarder options de sauvegarde emplacement de sauvegarde planification modèle de sauvegarde règles du nettoyage automatique règles d'affectation de noms aux versions de sauvegarde Les paramètres de la sauvegarde sans arrêt sont les suivants : liste des éléments pour la sauvegarde continue Emplacement de stockage des données de la sauvegarde sans arrêt (une liste des emplacements s'il y en a plusieurs) Vous ne pouvez pas importer les paramètres de la sauvegarde en ligne d'un ordinateur vers un autre. Pour exporter des paramètres de sauvegarde : 1. Lancez Acronis True Image 2020. 192 Copyright © Acronis International GmbH, 2003-2019 2. Dans la barre latérale, cliquez sur Paramètres > Transfert des paramètres de sauvegarde, puis sur Enregistrer les paramètres dans un fichier et recherchez l'emplacement de destination pour enregistrer les fichiers scripts avec les paramètres. Pour importer des paramètres de sauvegarde : 1. Lancez Acronis True Image 2020 sur un autre ordinateur. 2. Dans la barre latérale, cliquez sur Paramètres > Transfert des paramètres de sauvegarde, puis sur Importer les paramètres d'un fichier et indiquez le chemin d'accès aux fichiers scripts avec les paramètres. Une fois les paramètres importés, vous devrez peut-être en modifier quelques-uns afin de les rendre compatibles avec le nouvel environnement. Par exemple, il pourra s'avérer nécessaire de modifier la liste des éléments pour la sauvegarde, la destination des sauvegardes, etc. Lors d'une opération de copie de sauvegardes vers un autre ordinateur, il est recommandé d'exporter également les paramètres de ces dernières. Ainsi, vous ne perdrez aucune fonctionnalité des sauvegardes copiées. 11.13 Acronis Universal Restore Acronis Universal Restore vous permet de créer un clone de système démarrable sur un matériel différent. Choisissez cette utilitaire pour restaurer votre disque système sur un ordinateur doté d'un processeur différent, d'une carte mère différente ou d'un périphérique de stockage de masse autre que celui du système que vous avez initialement sauvegardé. Cela peut s'avérer utile si, par exemple, vous remplacez votre carte mère en panne ou si vous décidez de migrer le système d'un ordinateur à un autre. Quel problème cela résout-il ? Une image de disque système peut être restaurée facilement sur le matériel où elle a été créée ou sur du matériel identique. Toutefois, si vous essayez de la restaurer sur un matériel différent, le système restauré ne démarrera pas. La raison est que le nouveau matériel est incompatible avec les pilotes les plus importants inclus dans l'image. L'utilitaire recherche et installe les pilotes pour les périphériques qui sont critiques pour le démarrage du système d'exploitation, tels que les contrôleurs de stockage, la carte-mère ou le jeu de puces. Comment l'utiliser ? Avant de commencer la restauration sur un matériel différent, assurez-vous que vous disposez de ce qui suit : Sauvegarde du disque système (p. 45) ou Sauvegarde du PC entier (p. 18) Support de démarrage Acronis (p. 154) Support Acronis Universal Boot (p. 194) Si Acronis True Image 2020 et Acronis Universal Boot Media Builder sont installés sur votre ordinateur, vous pouvez placer Acronis True Image 2020 et Acronis Universal Boot sur le même support. Reportez-vous à Création d'un support Acronis Universal Boot (p. 194) pour plus d'informations. Pour restaurer votre système sur un matériel différent : 1. Démarrez votre ordinateur cible à l'aide du support de démarrage Acronis, puis restaurez votre système à partir de la sauvegarde système ou de la sauvegarde du PC entier. Reportez-vous à Restauration de votre système sur un nouveau disque à partir d'un support de démarrage (p. 96) pour plus d'informations. 193 Copyright © Acronis International GmbH, 2003-2019 2. Démarrez votre ordinateur cible à l'aide du support Acronis Universal Boot, puis suivez les instructions à l'écran pour que votre système soit démarrable. Reportez-vous à Utilisation de Acronis Universal Restore (p. 196) pour plus d'informations. 11.13.1 Création d'un support Acronis Universal Boot Le support Acronis Universal Boot permet de démarrer votre ordinateur après sa restauration sur un matériel différent. Reportez-vous à Acronis Universal Restore (p. 193) pour plus d'informations. Pour créer un support Acronis Universal Boot : 1. 2. 3. 4. 5. Lancez Acronis True Image 2020. Dans la section Outils, cliquez sur Acronis Universal Restore. Cliquez sur Télécharger pour obtenir Acronis Universal Boot Media Builder. Exécutez le fichier téléchargé et installez l'outil de création de support. Branchez le lecteur flash USB ou insérez le DVD vierge que vous voulez utiliser comme support de démarrage. 6. Pour lancer Acronis Universal Boot Media Builder, effectuez l'une des opérations suivantes : Dans la section Outils, cliquez sur Acronis Universal Restore. Le support Linux est sélectionné comme type de support de démarrage. Cliquez sur le bouton Démarrer, ouvrez la liste des programmes installés, puis cliquez sur Exécuter Universal Boot Media Builder. 7. Assurez-vous que : La représentation de type Windows est sélectionnée comme moyen de représentation des disques et des volumes. 8. [Facultatif] Spécifiez les paramètres du noyau Linux. Reportez-vous à Paramètres de démarrage du support de démarrage (p. 155) pour plus d'informations. 194 Copyright © Acronis International GmbH, 2003-2019 9. Sélectionnez les composants de Acronis à placer sur le support : Vous pouvez sélectionner des composants 32 bits et/ou 64 bits. Les composants 32 bits peuvent fonctionner sur un matériel 64 bits. Cependant, vous avez besoin des composants 64 bits pour démarrer un ordinateur 64 bits qui utilise le standard Unified Extensible Firmware Interface (UEFI, Interface micrologicielle extensible unifiée). Pour utiliser le support sur différents types de matériel, sélectionnez les deux types de composants. Lors du démarrage d'une machine à partir du support obtenu, vous serez en mesure de sélectionner les composants 32 bits ou 64 bits dans le menu de démarrage. Si Acronis True Image 2020 est installé sur votre ordinateur, vous pouvez le placer également sur le support. Dans ce cas, vous disposerez d'un support de démarrage qui contiendra les deux types de composants requis pour la restauration sur un matériel différent. 10. Sélectionnez une destination pour le support : CD DVD Lecteur flash USB Fichier image ISO Vous devez indiquer le nom du fichier .iso et le dossier de destination. Une fois le fichier .iso créé, vous pouvez le graver sur un CD ou un DVD. Par exemple, sous Windows 7 et les versions plus récentes, vous pouvez utiliser l'outil intégré de gravure à cet effet. Dans l'explorateur de fichiers, double-cliquez sur le fichier image ISO créé, puis cliquez sur Graver. 11. Spécifiez les pilotes de stockage de masse que devra utiliser Acronis Universal Boot. Vous n'avez pas besoin d'ajouter les pilotes tout de suite. Vous pouvez le faire ultérieurement lorsque vous appliquez Acronis Universal Boot à un ordinateur. 12. Cliquez sur Continuer. Lorsque le support est créé, débranchez-le de votre ordinateur. Il s'agit de votre support Acronis Universal Boot. 195 Copyright © Acronis International GmbH, 2003-2019 11.13.2 Utilisation de Acronis Universal Restore Préparation Préparez les pilotes Avant d'appliquer Universal Restore à un système d'exploitation Windows, assurez-vous que vous avez les pilotes pour le nouveau contrôleur de disque dur et pour le jeu de puces. Ces pilotes sont cruciaux pour lancer le système d'exploitation. Utilisez le CD ou le DVD fourni par le fabricant du matériel ou téléchargez les pilotes depuis le site Web du fabricant. Les fichiers pilotes doivent avoir les extensions *.inf, *.sys ou *.oem. Si vous téléchargez les pilotes au format *.exe, *.cab ou *.zip, extrayez-les en utilisant une application tierce. Vérifiez l'accès aux pilotes dans l'environnement de démarrage Assurez-vous que vous avez accès au périphérique contenant les pilotes quand vous travaillez en utilisant un support de démarrage. Utilisez un support basé sur WinPE, si le périphérique disponible sous Windows n'est pas détecté par le support basé sur Linux. Paramètres de Universal Restore Recherche de pilote automatique Spécifiez où le programme recherchera les pilotes de la couche d'abstraction matérielle (HAL Hardware Abstraction Layer), du contrôleur de disque dur et de l'adaptateur réseau : Si les pilotes sont sur un disque du fabricant ou un autre support amovible, activez Rechercher le support amovible. Si les pilotes sont situés dans un dossier du réseau ou sur le support de démarrage, spécifiez le chemin vers le dossier en cliquant sur Ajouter un dossier. En outre, Universal Restore recherche des pilotes dans le dossier Windows de stockage des pilotes par défaut (en général WINDOWS/inf). Pilotes de stockage de masse à installer de toutes façons Vous avez besoin de ce paramètre si : Le matériel dispose d'un contrôleur de stockage de masse spécifique tel que RAID (surtout NVIDIA RAID) ou un adaptateur fibre channel. La recherche de pilotes automatiques ne contribue pas à démarrer le système. Spécifiez les pilotes appropriés en cliquant sur Ajouter le pilote. Les pilotes définis ici sont installés, avec un avertissement approprié, même si le programme trouve un meilleur pilote. Processus Universal Restore Après avoir spécifié les paramètres requis, cliquez sur OK. Lorsque le processus est terminé, vous pouvez configurer la connexion réseau et spécifier les pilotes pour l'adaptateur graphique, le périphérique USB et les autres périphériques. 196 Copyright © Acronis International GmbH, 2003-2019 12 Dépannage Dans cette section Résolution des problèmes les plus fréquents ................................................................. 197 Acronis System Report .................................................................................................... 198 Acronis Smart Error Reporting ........................................................................................ 200 Envoi de commentaires à Acronis ................................................................................... 200 Comment récupérer les fichiers de vidage mémoire après une panne ......................... 202 Programme d'amélioration du produit d'Acronis ........................................................... 202 12.1 Résolution des problèmes les plus fréquents Voici la liste des problèmes les plus fréquents que les utilisateurs rencontrent dans Acronis True Image 2020. Les solutions correspondantes sont disponibles dans la Base de connaissances Acronis. La connexion échoue au démarrage d'un programme. Scénario d'utilisation typique : 1. Vous lancez Acronis True Image 2020 et fournissez les informations d'identification à votre compte Acronis. 2. Le message d'erreur s'affiche : « Une erreur s'est produite pendant la connexion. Veuillez réessayer plus tard. » Comment y remédier Erreur « Vous avez dépassé le nombre maximal d'activations pour ce numéro de série. » Scénario d'utilisation typique : 1. Après avoir démarré Acronis True Image 2020, vous constatez que le produit n'est pas activé. 2. Le message d'erreur s'affiche : « Vous avez dépassé le nombre maximal d'activations pour ce numéro de série. » Comment y remédier Erreur « Ce numéro de série est déjà lié à un autre compte. » Scénario d'utilisation typique : 1. Vous souhaitez activer Acronis True Image 2020 et fournissez un numéro de série. 2. Le numéro de série est accepté, mais vous voyez l'un des messages d'erreur suivants : « Vous avez dépassé le nombre maximal d'activations pour ce numéro de série. » ou « L'évaluation expirera dans 29 jours. » 3. Vous tentez de corriger le problème en cliquant sur Résoudre le problème ou Saisir le numéro de série, mais le message d'erreur suivant s'affiche à une étape ultérieure : « Ce numéro de série est déjà lié à un autre compte. » Comment y remédier Les fichiers et dossiers ne sont pas affichés lors de la recherche de sauvegardes dans l'explorateur de fichiers. Scénario d'utilisation typique : 197 Copyright © Acronis International GmbH, 2003-2019 1. Vous souhaitez parcourir le contenu de la sauvegarde dans l'Explorateur de fichiers, que ce soit à des fins de récupération ou pour vérifier le contenu d'une sauvegarde en particulier. 2. Repérez le fichier .tib correspondant et double-cliquez dessus. 3. La sauvegarde s'ouvre mais les fichiers et dossiers ne sont pas visibles. Comment y remédier Erreur « Lecteur externe plug-in <lettre_lecteur>. » Scénario d'utilisation typique : 1. Vous disposez d'une sauvegarde qui a été configurée pour être enregistrée sur un lecteur USB. Vous branchez le lecteur USB sur votre ordinateur, puis démarrez la sauvegarde. 2. La sauvegarde ne démarre pas, s'interrompt ou échoue. Le message d'erreur s'affiche : « Lecteur externe plug-in <lettre_lecteur>. » Comment y remédier Une sauvegarde vers Acronis Cloud échoue avec le message « Erreur d'écriture », « Une erreur s'est produite durant l'écriture du fichier » ou « La demande FES a échoué ». Scénario d'utilisation typique : 1. Une sauvegarde vers Acronis Cloud échoue. 2. Lorsque vous cliquez sur l'icône d'état afin d'afficher les détails, le message indique « Erreur d'écriture », « Une erreur s'est produite durant l'écriture du fichier » ou « La demande FES a échoué ». Comment y remédier Écran bleu Windows après restauration sur du nouveau matériel et message d'erreur « Arrêt de 0x0000007B » en raison de pilotes manquants. Scénario d'utilisation typique : 1. Vous restaurez votre ordinateur sur du matériel différent, puis appliquez Acronis Universal Restore. 2. Le processus réussit mais l'ordinateur restauré affiche le message d'erreur suivant dans un écran bleu BSOD : « Arrêt de 0x0000007B. » Comment y remédier Consultez la liste complètes des solutions courantes à l'adresse https://kb.acronis.com/true-image-known-solutions. Consultez également les informations de dépannage sur les échecs de restauration à l'adresse https://kb.acronis.com/content/46340. 12.2 Acronis System Report Lorsque vous contactez l'équipe d'assistance Acronis, votre interlocuteur a généralement besoin d'informations sur votre système pour pouvoir résoudre votre problème. L'obtention des informations peut parfois s'avérer difficile et prendre du temps. L'outil de génération de rapport système simplifie la procédure. Il crée un rapport qui contient toutes les informations techniques nécessaires sur le système, et que vous pouvez enregistrer dans un fichier. Lorsque cela est nécessaire, vous pouvez joindre le fichier créé à la description de votre problème et l'envoyer à l'équipe d'assistance Acronis. Cela simplifiera et accélèrera la recherche d'une solution. 198 Copyright © Acronis International GmbH, 2003-2019 Pour générer un rapport système, effectuez l'une des opérations suivantes : Dans l'encadré, cliquez sur Aide, puis sur Générer un rapport système. appuyez sur CTRL+F7. Notez que vous pouvez utiliser cette combinaison de touches, même lorsque Acronis True Image 2020 exécute une autre opération. Dans le menu Démarrer de Windows, cliquez sur Tous les programmes -> Acronis -> Acronis True Image 2020 -> Outils et utilitaires -> Acronis System Report. Après la génération du rapport : Pour enregistrer le rapport généré, cliquez sur Enregistrer et dans la fenêtre ouverte, spécifiez un emplacement pour le fichier créé. Pour quitter et revenir à la fenêtre principale du programme sans enregistrer le rapport, cliquez sur Annuler. Vous pouvez placer l'outil sur votre support de démarrage sous la forme d'un composant indépendant pour générer un rapport système lorsque votre ordinateur ne peut pas démarrer. Après avoir démarré en utilisant le support, vous pouvez générer le rapport sans avoir à exécuter Acronis True Image 2020. Connectez simplement une clé USB et cliquez sur l'icône Acronis System Report. Le rapport généré est alors enregistré sur le lecteur flash USB. Pour placer l'outil Acronis System Report sur un support de démarrage : Activez la case Acronis System Report dans la page Sélection du contenu du support de secours de l'Assistant Acronis Media Builder. Cliquez sur Suivant pour continuer. Création d'un rapport système à partir de l'invite de ligne de commande 1. Exécutez l'interpréteur de commandes Windows (cmd.exe) en tant qu'administrateur. 2. Remplacez le répertoire actif par le dossier d'installation de Acronis True Image 2020. Pour ce faire, entrez : cd C:\Program Files (x86)\Acronis\TrueImageHome 3. Pour créer le fichier de rapport système, entrez : SystemReport Le fichier SystemReport.zip sera créé dans le dossier actif. Si vous voulez attribuer un nom personnalisé au fichier de rapport, saisissez le nouveau nom à la place de <nom de fichier> : SystemReport.exe /filename:<file name> Pour générer un rapport système avec un support de démarrage : 1. Créez un support de démarrage Acronis si vous ne l'avez pas encore fait. Reportez-vous à Acronis Media Builder (p. 152) pour plus d'informations. 2. Organisez l'ordre de démarrage dans le BIOS afin que votre périphérique de démarrage (CD, DVD ou clé USB) soit le premier périphérique de démarrage. Reportez-vous à Configuration de l'ordre de démarrage dans le BIOS (p. 107) pour plus d'informations. 3. Démarrez à partir du support de démarrage Acronis et sélectionnez Acronis True Image 2020. Au lieu de cliquer sur Acronis True Image 2020, vous pouvez brancher un lecteur flash USB et cliquer sur Acronis System Report. Dans ce cas, le programme génère un rapport et l'enregistre automatiquement sur le lecteur flash. 4. Cliquez sur la flèche à côté de l'icône d'aide ( système. 199 ) et sélectionnez Générer un rapport Copyright © Acronis International GmbH, 2003-2019 5. Une fois que le rapport généré, cliquez sur Enregistrer et, dans la fenêtre ouverte, spécifiez un emplacement pour le fichier créé. Le programme archivera le rapport dans un fichier zip. 12.3 Acronis Smart Error Reporting Lorsqu'un problème est causé par une erreur dans l'exécution du programme, Acronis True Image 2020 affiche un message d'erreur approprié. Le message d'erreur inclut un code d'événement et une brève description de l'erreur. Votre ordinateur est connecté à Internet Pour afficher l'article de la base de connaissances Acronis suggérant une ou plusieurs solutions pour corriger l'erreur, cliquez sur le bouton Base de connaissances. Cela permet d'ouvrir une fenêtre de confirmation qui contient les informations à envoyer par Internet à la base de connaissances Acronis. Cliquez sur OK pour autoriser l'envoi des informations. Si vous souhaitez à l'avenir envoyer ces informations sans avoir à confirmer, activez la case Toujours envoyer sans confirmation. Votre ordinateur n'est pas connecté à Internet 1. Dans la fenêtre du message d'erreur, cliquez sur Plus de détails et notez le code de l'événement. Ce code peut se présenter sous la forme suivante : 0x000101F6 - exemple d'un code d'événement ordinaire. 0x00970007+0x00970016+0x00970002 - exemple d'un code d'événement composite. Un code de ce type peut s'afficher lorsqu'une erreur s'est produite dans un module de bas niveau du programme pour ensuite se propager aux modules de plus haut niveau, produisant également des erreurs dans ces modules. 1. Lorsque vous établissez la connexion Internet ou si vous pouvez utiliser un autre ordinateur connecté à Internet, saisissez le code d'événement à l'adresse suivante : https://kb.acronis.com/errorcode/. Si le code d'événement n'est pas reconnu dans la base de connaissances, celle-ci ne contient pas encore d'article sur la résolution du problème. Si tel est le cas, veuillez ouvrir un ticket d'incident auprès d'Acronis Customer Central. 12.4 Envoi de commentaires à Acronis Nous améliorons régulièrement nos produits et services pour les rendre plus fonctionnels, plus fiables et plus rapides. Grâce au formulaire d'évaluation, vous pouvez signaler les désagréments et défauts que nous devrions résoudre pour améliorer encore davantage Acronis True Image. Merci de bien vouloir consacrer quelques minutes pour nous dire ce que vous pensez de notre produit, pour proposer une nouvelle fonctionnalité ou pour signaler un problème. Tous les commentaires sont lus et analysés. Nous ne répondons pas à tous les messages de commentaire. Pour toute aide concernant Acronis True Image 2020, contactez le support technique (p. 14). Pour envoyer un commentaire à Acronis : 200 Copyright © Acronis International GmbH, 2003-2019 1. Dans l'encadré, cliquez sur Aide, puis sur Envoyer des commentaires. Le formulaire de commentaires s'ouvre. 2. 3. 4. 5. Choisissez dans la liste un motif pour les commentaires. Tapez votre message. Fournissez votre nom et adresse électronique. [Étape facultative] Vous pouvez également joindre un fichier et un rapport système Acronis. Reportez-vous à Acronis System Report (p. 198) pour plus de détails. Nous conseillons de joindre le rapport système en cas d'erreur grave, par exemple, lorsque Acronis True Image 2020 a cessé de répondre. 6. Cliquez sur Envoyer. 201 Copyright © Acronis International GmbH, 2003-2019 12.5 Comment récupérer les fichiers de vidage mémoire après une panne Étant donné que différentes raisons peuvent être à l'origine d'une panne de Acronis True Image 2020 ou de Windows, chaque cas d'incident doit être étudié séparément. Acronis Customer Central apprécierait que vous fournissiez les informations suivantes : Si une panne survient pendant l'utilisation de Acronis True Image 2020, veuillez fournir les informations suivantes : 1. Une description exacte des étapes que vous avez employées, dans l'ordre dans lequel vous les avez employées, avant de rencontrer le problème. 2. Un vidage mémoire après plantage. Pour obtenir des informations sur la récupération d'un tel fichier de vidage mémoire, consultez l'article de la base de connaissances de l'assistance Acronis à l'adresse https://kb.acronis.com/content/27931. Si Acronis True Image 2020 provoque une panne de Windows : 1. Une description exacte des étapes que vous avez employées, dans l'ordre dans lequel vous les avez employées, avant de rencontrer le problème. 2. Un fichier de vidage mémoire sur incident Windows. Pour obtenir des informations sur la récupération d'un tel fichier de vidage mémoire, consultez l'article de la base de connaissances de l'assistance Acronis à l'adresse https://kb.acronis.com/content/17639. Si Acronis True Image 2020 se fige : 1. Une description exacte des étapes que vous avez employées, dans l'ordre dans lequel vous les avez employées, avant de rencontrer le problème. 2. Un vidage utilisateur du processus. Consultez l'article de la base de connaissances de l'assistance Acronis à l'adresse https://kb.acronis.com/content/6265. 3. Le journal Procmon. Consultez l'article de la base de connaissances de l'assistance Acronis à l'adresse https://kb.acronis.com/content/2295. Si vous ne pouvez pas accéder à ces informations, contactez Acronis Customer Central pour obtenir un lien FTP permettant de charger les fichiers. Ces informations accéléreront la recherche d'une solution. 12.6 Programme d'amélioration du produit d'Acronis Le programme d'amélioration du produit Acronis (CEP) est une nouvelle façon de permettre aux utilisateurs Acronis de contribuer aux fonctionnalités, à la conception et au développement des produits Acronis. Ce programme permet à nos clients de nous fournir diverses informations, y compris des informations sur la configuration matérielle de leur ordinateur hôte et/ou de leurs machines virtuelles, sur les fonctionnalités qu'ils utilisent le plus (et le moins) et sur la nature des problèmes auxquels ils sont confrontés. À partir de ces informations, nous sommes en mesure d'améliorer les produits et les fonctionnalités Acronis qu'ils utilisent le plus souvent. Pour prendre une décision : 1. Dans l'encadré, cliquez sur Paramètres. 2. Pour quitter le programme, décochez la case Participer au Programme CEP d'Acronis (Acronis Customer Experience Program). 202 Copyright © Acronis International GmbH, 2003-2019 Si vous choisissez de participer au programme, les informations techniques seront automatiquement recueillies tous les 90 jours. Nous ne collecterons aucun renseignement personnel, tel que votre nom, votre adresse, votre numéro de téléphone ou vos saisies clavier. La participation au programme CEP est volontaire ; toutefois; les résultats finaux ont pour but de fournir des améliorations au logiciel et une fonctionnalité accrue pour mieux répondre aux besoins de nos clients. 203 Copyright © Acronis International GmbH, 2003-2019 Déclaration de copyright Copyright © Acronis International GmbH, 2003-2019. Tous droits réservés. « Acronis », « Acronis Compute with Confidence », « Acronis Recovery Manager », « Acronis Secure Zone », « Acronis True Image », « Acronis Try&Decide » et le logo Acronis sont des marques commerciales de Acronis International GmbH. Linux est une marque déposée de Linus Torvalds. VMware et VMware Ready sont des marques et/ou marques déposées de VMware, Inc. aux États-Unis et/ou dans d'autres pays. Windows et MS-DOS sont des marques déposées de Microsoft Corporation. Toutes les autres marques de commerce ou autres droits d'auteur s'y référant sont la propriété de leur propriétaires respectifs. La distribution de versions de ce document dont le contenu aurait été modifié est interdite sans la permission explicite du détenteur des droits d'auteur. La distribution de ce travail ou d'une variante sous forme imprimée (papier) standard à des fins commerciales est interdite sans autorisation préalable du détenteur des droits d'auteur. LA DOCUMENTATION EST FOURNIE « EN L'ÉTAT » ET TOUTES CONDITIONS, DÉCLARATIONS ET GARANTIES, IMPLICITES OU EXPLICITES, Y COMPRIS TOUTE GARANTIE IMPLICITE DE CONFORMITÉ, D’USAGE POUR UN EMPLOI PARTICULIER OU DE NON-TRANSGRESSION, SONT DENIÉS, SOUS RÉSERVE QUE CES DÉNIS DE RESPONSABILITÉ NE SOIENT PAS LÉGALEMENT TENUS POUR NULS. Du code tiers peut être fourni avec le logiciel et/ou le service. Les termes de la licence concernant les tiers sont détaillés dans le fichier license.txt, situé dans le répertoire d'installation racine. Vous pouvez toujours trouver la dernière liste du code tiers mise à jour et les termes de la licence associés utilisées avec le logiciel et/ou le service à l'adresse https://kb.acronis.com/content/7696. Technologies Acronis brevetées Les technologies utilisées dans ce produit sont couvertes et protégées par un ou plusieurs brevets américains : 7 047 380 ; 7 246 211 ; 7 275 139 ; 7 281 104 ; 7 318 135 ; 7 353 355 ; 7 366 859 ; 7 383 327 ; 7 475 282 ; 7 603 533 ; 7 636 824 ; 7 650 473 ; 7 721 138 ; 7 779 221 ; 7 831 789 ; 7 836 053 ; 7 886 120 ; 7 895 403 ; 7 934 064 ; 7 937 612 ; 7 941 510 ; 7 949 635 ; 7 953 948 ; 7 979 690 ; 8 005 797 ; 8 051 044 ; 8 069 320 ; 8 073 815 ; 8 074 035 ; 8 074 276 ; 8 145 607 ; 8 180 984 ; 8 225 133 ; 8 261 035 ; 8 296 264 ; 8 312 259 ; 8 347 137 ; 8 484 427 ; 8 645 748 ; 8 732 121 ; 8 850 060 ; 8 856 927 ; 8 996 830 ; 9 213 697 ; 9 400 886 ; 9 424 678 ; 9 436 558 ; 9 471 441 ; 9 501 234 ; et d’autres demandes de brevet déposées. 204 Copyright © Acronis International GmbH, 2003-2019 13 Lexique A Acronis Active Protection Une technologie qui protège les données contre les logiciels de demande de rançon, un logiciel malveillant qui bloque l'accès à certains de vos fichiers ou à l'ensemble d'un système et exige une rançon pour débloquer l'accès. Reposant sur une approche heuristique, cette technologie surveille en temps réel les processus sur un ordinateur et informe l'utilisateur sur les tentatives de chiffrement des données sur l'ordinateur. Si les fichiers sont chiffrés, il est possible de les récupérer à partir d'une copie provisoire ou d'une sauvegarde. Acronis Notary Une technologie qui permet à l'utilisateur de vérifier si un fichier notarié a été modifié depuis qu'il a été sauvegardé. Acronis Notary calcule un code de hachage en fonction des codes de hachage des fichiers sélectionnés pour la notarisation, puis transmet ce code à la base de données reposant sur une chaîne de blocs. La technologie de chaîne de blocs garantit que le code de hachage ne changera pas. Par conséquent, l'authenticité d'un fichier est facilement vérifiable en comparant le hachage dans la base de données à celui du fichier à vérifier. Acronis Secure Zone Partition sécurisée utilisée pour stocker les sauvegardes (p. 207) sur un disque dur. Avantages : permet de restaurer un disque sur le disque où se trouve la sauvegarde du disque offre une méthode économique et pratique pour protéger les données de tout dysfonctionnement logiciel, attaque de virus, erreur de l'opérateur élimine le besoin d'un support séparé ou d'une connexion réseau pour sauvegarder ou restaurer les données Limites : 1) Acronis Secure Zone ne peut pas être créée sur un disque dynamique. 2) Acronis Secure Zone n'est pas disponible comme emplacement pour les sauvegardes dans l'environnement de restauration lorsque vous lancez Acronis True Image 2020 à partir d'un support de démarrage, par le biais d'Acronis Startup Recovery Manager ou de BartPE. Acronis Startup Recovery Manager Outil de protection qui permet d'exécuter la version autonome d'Acronis True Image 2020 au démarrage en appuyant sur la touche F11. Acronis Startup Recovery Manager élimine le besoin d'un support de démarrage. Acronis Startup Recovery Manager est particulièrement utile pour les utilisateurs mobiles. Si un échec se produit, l'utilisateur redémarre la machine, appuie sur la touche F11 quand l'invite « Appuyer sur F11 pour Acronis Startup Recovery Manager… » s'affiche et effectue une restauration de données de la même façon qu'avec un support de démarrage ordinaire. Limites : ne peut pas être organisé sur un disque dynamique ; nécessite une configuration manuelle des gestionnaires de démarrage, tels que LILO et GRUB ; nécessite une réactivation des chargeurs tiers. Archive Fichier créé suite à une opération de sauvegarde (p. 206). Le fichier comprend un ensemble de fichiers compressés que l'utilisateur sélectionne pour l'archivage. Les archives sont stockables dans Acronis ou localement (disque dur externe ou NAS) et accessibles en mode de lecture seule sur un lecteur Acronis virtuel. C O Chaîne de sauvegarde Opération d'archivage Séquence d'au moins deux sauvegardes composée de la première version de sauvegarde complète et d'une ou plusieurs sauvegardes incrémentielles ou différentielles. La chaîne de sauvegarde se poursuit jusqu'à la version de sauvegarde complète suivante (s'il y en a une). Opération de compression des fichiers sélectionnés, puis de déplacement de ces derniers vers Acronis Cloud ou le support de stockage local, comme un disque dur externe ou un NAS. Le principal objectif de l'opération vise à libérer de l'espace sur un disque dur en déplaçant les fichiers anciens ou volumineux vers un autre support de stockage. Une fois cette opération terminée, les fichiers sont supprimés de leur emplacement d'origine et accessibles en mode de lecture seule sur un lecteur Acronis virtuel. F Fichier notarié Fichier qui a été notarié avec Acronis Notary. Un fichier est notarié après son ajout à une sauvegarde notariée (p. 208) et l'envoi de son code de hachage à une base de données de chaîne de blocs. Opération de sauvegarde I Opération créant une copie des données présentes sur le disque dur d'un ordinateur dans le but de restaurer ou de rétablir les données à une date et une heure spécifiées. Image P Synonyme de Sauvegarde de disque (p. 207). L Lecteur Acronis Un lecteur virtuel qui contient des archives (p. 205) locales et cloud. Le lecteur est accessible dans l'Explorateur de fichiers sous Favoris et permet d'accéder aux fichiers archivés en mode de lecture seule. N Paramètres de sauvegarde Ensemble de règles configurées par un utilisateur lors de la création d'une sauvegarde. Les règles contrôlent le processus de sauvegarde. Vous pouvez modifier ultérieurement les paramètres de sauvegarde afin de changer ou d'optimiser le processus de sauvegarde. Processus suspect Processus de « rappel » de l'état d'un fichier et définition de cet état comme étant authentique. Pendant la notarisation, Acronis Notary calcule un code de hachage en fonction des codes de hachage des fichiers sélectionnés pour la notarisation (p. 206), puis transmet ce code à la base de données reposant sur une chaîne de blocs. Acronis Active Protection (p. 205) s'appuie sur cette approche heuristique pour analyser les chaînes d'actions effectuées par un programme (un processus), puis pour les comparer à la chaîne d'événements répertoriés dans une base de données de schémas de comportements malveillants. Si le programme se comporte comme un rançongiciel et tente de modifier les fichiers de l'utilisateur, il est considéré comme suspect. 206 Copyright © Acronis International GmbH, 2003-2019 Notarisation Protection sans arrêt Sauvegarde différentielle Protection sans arrêt - le processus exécuté par la fonctionnalité de sauvegarde sans arrêt lorsqu'elle est activée. Une sauvegarde différentielle stocke les modifications apportées à des données par rapport à la dernière version de sauvegarde complète. Vous devez avoir accès à la version de sauvegarde complète correspondante pour récupérer les données à partir d'une sauvegarde différentielle. R Restauration La restauration consiste à rétablir l'état normal précédent de données corrompues à partir d'une sauvegarde (p. 207). S Sauvegarde 1. Synonyme de Opération de sauvegarde (p. 206). 2. Ensemble de versions de sauvegarde créées et gérées à l'aide des paramètres de sauvegarde. Une sauvegarde peut contenir plusieurs versions de sauvegarde créées à l'aide des méthodes de sauvegarde complète (p. 207) et incrémentielle (p. 207). Les versions de sauvegarde appartenant à la même sauvegarde sont habituellement stockées dans le même emplacement. Sauvegarde complète 1. Méthode de sauvegarde qui permet d'enregistrer toutes les données sélectionnées pour la sauvegarde. 2. Processus de sauvegarde qui crée une version de sauvegarde complète (p. 209). Sauvegarde de disque (image) Sauvegarde (p. 207) contenant une copie basée sur les secteurs d'un disque ou d'une partition sous forme empaquetée. Normalement, seuls les secteurs qui contiennent des données sont copiés. Acronis True Image 2020 comprend une option qui permet de prendre une image brute, c'est-à-dire de copier tous les secteurs du disque, ce qui permet de créer une image des systèmes de fichiers non pris en charge. 207 Sauvegarde différentielle 1. Méthode de sauvegarde utilisée pour enregistrer les modifications de données survenues depuis la dernière version de sauvegarde complète. 2. Un processus de sauvegarde qui crée une sauvegarde différentielle. Sauvegarde en ligne Sauvegarde en ligne - une sauvegarde créée en utilisant la sauvegarde en ligne d'Acronis. Les sauvegardes en ligne sont stockées dans un stockage spécial appelé Acronis Cloud, disponible sur Internet. L'avantage principal de la sauvegarde en ligne est que les sauvegardes sont stockées sur un emplacement distant. Cela garantit que toutes les données sauvegardées seront sécurisées indépendamment des stockages locaux d'un utilisateur. Afin de pouvoir commencer à utiliser Acronis Cloud, l'utilisateur doit d'abord s'abonner au service. Sauvegarde incrémentielle 1. Méthode de sauvegarde utilisée pour enregistrer les modifications de données survenues depuis la dernière sauvegarde (de n'importe quel type) à l'intérieur d'une sauvegarde. 2. Un processus de sauvegarde qui crée une sauvegarde incrémentielle. Sauvegarde incrémentielle Une sauvegarde qui stocke les modifications apportées aux données par rapport à la dernière sauvegarde. Vous devez accéder aux autres sauvegardes à partir de la même sauvegarde pour pouvoir restaurer des Copyright © Acronis International GmbH, 2003-2019 données à partir d'une sauvegarde incrémentielle. Sauvegarde mobile Sauvegarde (p. 207) qui contient les fichiers d'un appareil mobile, comme un smartphone ou une tablette. La sauvegarde peut être conservée dans Acronis Cloud ou localement sur un ordinateur. Sauvegarde notariée Sauvegarde (p. 207) qui contient les fichiers notariés avec Acronis Notary. Sauvegarde sans arrêt La sauvegarde sans arrêt est en fait une archive de sauvegarde de disque/partition ou de sauvegarde de fichier qui est créée en utilisant la fonctionnalité de Acronis Nonstop Backup. Il s'agit d'un ensemble constitué d'une version de sauvegarde complète (p. 209) et d'une suite de versions de sauvegardes incrémentielles (p. 207) créées à de courts intervalles de temps. Elle apporte une sauvegarde quasi continuelle des données, ce qui permet de restaurer des données à partir de n'importe quel état précédent. Support de démarrage Support physique (CD, DVD, lecteur USB ou autre support pris en charge par le BIOS d'un ordinateur en tant que périphérique de démarrage) et contenant une version autonome de Acronis True Image 2020. Un support de démarrage est le plus souvent utilisé pour : sauvegarder secteur-par-secteur un disque qui possède un système de fichiers non pris en charge Sync 1. La même chose que pour la Synchronisation des données (p. 208). 2. Les paramètres de synchronisation qui étaient configurés sur l'ordinateur du propriétaire de la synchronisation. Une synchronisation créée est gérée en utilisant la case de synchronisation correspondante. La création de synchronisation ne signifie pas démarrer le processus de synchronisation. D'autres utilisateurs pourront rejoindre une synchronisation créée. Synchronisation des données La synchronisation de données est un processus de conservation, dans deux dossiers synchronisés ou plus, des données de façon identique. Ces dossiers peuvent se trouver sur le même ordinateur ou sur différents ordinateurs connectés via un réseau local ou via l'Internet. Lorsque vous créez, copiez, modifiez ou supprimez un fichier ou un sous-dossier dans votre dossier de synchronisation, la même action est automatiquement effectuée dans les autres dossiers de synchronisation. Et vice-versa lorsque quelque chose est modifié dans les autres dossiers de synchronisation, la même modification est effectuée dans votre dossier. V Validation restaurer un système d'exploitation ne pouvant pas démarrer Une opération qui vérifie si vous pourrez restaurer des données à partir d'une sauvegarde particulière. accéder aux données ayant survécu dans un système corrompu et les sauvegarder Lorsque vous choisissez de valider... déployer un système d'exploitation sur une machine sans système d'exploitation de base une version de sauvegarde complète - le programme valide uniquement la version de sauvegarde complète. créer des volumes dynamiques ou basiques à chaud une sauvegarde différentielle - le programme valide la première version de 208 Copyright © Acronis International GmbH, 2003-2019 sauvegarde complète ainsi que la sauvegarde différentielle sélectionnée. une sauvegarde incrémentielle - le programme valide la première version de sauvegarde complète, la sauvegarde incrémentielle sélectionnée et l'ensemble de la chaîne (éventuelle) de sauvegardes jusqu'à la sauvegarde incrémentielle sélectionnée. Si la chaîne contient une ou plusieurs sauvegardes différentielles, le programme valide uniquement (en plus de la version de sauvegarde complète initiale et de la sauvegarde incrémentielle sélectionnée) la sauvegarde différentielle la plus récente de la chaîne et toutes les sauvegardes incrémentielles (s'il y en a) entre la sauvegarde différentielle et la sauvegarde incrémentielle sélectionnée. Version de fichier synchronisé L'état d'un fichier situé dans un dossier de sync après chaque modification de ce fichier. Les versions de fichier peuvent être stockées sur Acronis Cloud. Version de sauvegarde Résultat d'une opération de sauvegarde (p. 206) unique. Physiquement, il s'agit d'un fichier ou d'un ensemble de fichiers contenant une copie des données sauvegardées à une date et une heure spécifiques. Les fichiers de versions de sauvegarde créés par Acronis True Image 2020 possèdent une extension .tibx. Les fichiers TIBX résultant d'une consolidation de sauvegardes sont également nommés sauvegardes. Version de sauvegarde complète Sauvegarde (p. 209) autonome contenant toutes les données sélectionnées pour la sauvegarde. Vous n'avez pas besoin d'accéder à une autre version de sauvegarde pour restaurer les données à partir d'une version de sauvegarde complète. 209 Copyright © Acronis International GmbH, 2003-2019