Trekstor eBook-Reader Pyrus Manuel utilisateur
PDF
Télécharger
Document
TrekStor eBook Reader Pyrus– Manuel 1 1 Familiarisez-vous avec votre TrekStor eBook Reader Pyrus ....................................................................................................... 5 1.1 Commandes ........................................................................ 5 1.2 L’écran d’accueil du eBook Reader Pyrus ................... 9 1.3 Le menu principal du lecteur ....................................... 11 1.3.1 Signets ..................................................................... 12 1.3.2 Bibliothèque .......................................................... 12 1.3.3 Autres eBooks........................................................ 12 1.3.4 Rechercher eBooks .............................................. 12 1.3.5 Explorer ................................................................... 13 1.3.6 Images ..................................................................... 13 1.3.7 Paramètres ............................................................. 14 1.3.8 Manuel ..................................................................... 17 1.3.9 Retour à l’écran d’accueil ................................... 18 2 Chargement du lecteur........................................................... 19 3 Allumer et éteindre le lecteur ............................................... 20 4 Utilisation des cartes mémoire ............................................. 20 4.1 Insérer une carte mémoire............................................ 20 4.2 Enlever la carte mémoire............................................... 21 4.3 Limitations des systèmes de fichiers NTFS .............. 21 2 5 Lire un livre numérique........................................................... 22 5.1 Ouvrir les livres numériques ......................................... 22 5.1.1 Via la bibliothèque ............................................... 22 5.1.2 Via l’écran d’accueil ............................................. 22 5.2 Lecture des livres numériques ..................................... 23 5.2.1 Placer un signet .................................................... 23 5.2.2 Signets ..................................................................... 23 5.2.3 Table des matières ............................................... 24 5.2.4 Aller à la page ........................................................ 24 5.2.5 Rechercher ............................................................. 24 5.2.6 Taille police ............................................................ 24 5.2.7 Police ........................................................................ 24 5.2.8 Espacement interlinéaire ................................... 25 5.2.9 Marges ..................................................................... 25 5.2.10 Texte seul (Reéinit)............................................... 25 5.2.11 Pivoter l’écran ........................................................ 25 5.2.12 Bascule automatique .......................................... 25 5.2.13 Réactualiser la page ............................................. 26 5.2.14 Ajouter aux préférés ............................................ 26 5.2.15 Information à propos du livre........................... 26 3 6 Chargement de nouveaux livres sur le lecteur ................ 27 6.1 Transférer des livres numériques sans protection de copie et des images sur le lecteur ........................................... 27 6.2 Transférer des fichiers ePUB et PDF ayant la protection de copie GDN vers le lecteur ............................... 28 6.2.1 Pourquoi la GDN ? ................................................ 28 6.2.2 ID Adobe® ............................................................... 28 6.2.3 Installer Adobe® Digital Editions (ADE) ......... 29 6.2.4 Autorisation de l'appareil .................................. 29 6.2.5 Télécharger un livre numérique en utilisant Adobe® Digital Editions et le copier sur le lecteur.......... 30 7 Déconnecter l’ordinateur du lecteur .................................. 34 8 Instructions de sécurité .......................................................... 35 8.1 Batterie ................................................................................ 35 8.2 Opérations ......................................................................... 35 8.3 Nettoyage et entretien................................................... 36 9 10 Copyrights et notices de marque déposée ...................... 37 Informations d’assistance.............................................. 40 4 1 1.1 Familiarisez-vous avec votre TrekStor eBook Reader Pyrus Commandes 5 A) d Reculer : Utiliser ce bouton sur le côté droit et le côté gauche du lecteur pour reculer d'une page dans un livre ou pour faire apparaître le menu précédent au sein d'un certain menu. B) J Avancer : Pour avancer d'une page dans un livre ou pour afficher la page de menu au sein d’un certain menu, presser le bouton sur le côté droit ou le côté gauche de l’écran. C) h Faire apparaître l’écran d'accueil : Utiliser le bouton h pour revenir depuis n'importe quelle page vers l’écran d’accueil. D) l Faire apparaître le menu principal ou le sousmenu : À partir de l’écran d’accueil, vous pouvez atteindre via ce bouton le menu principal du lecteur. Si vous avez un livre ouvert, le menu du livre numérique peut être ouvert avec ce bouton. D’autres sous-menus peuvent être ouverts avec ce bouton, Ainsi que d’autres fonctions/modes, telles que des images, des signets, des préférés ou l’Explorer. E) Bouton de navigation : Utiliser ce bouton pour sélectionner des livres, parcourir des menus et tourner des pages. F) z Bouton OK : Utiliser ce bouton pour confirmer la sélection en cours. 6 G) 2 Bouton retour : Le bouton 2 ramène toujours au menu précédent, ferme ou sort d'un menu ou d'un affichage. H) 0 Saisie d'une recherche/d'un texte : Si vous lisez un livre numérique ou si vous appelez la fonction de recherche dans l’un des sous-menus, cette touche est utilisée pour accéder au clavier de l’écran pour saisir du texte ou pour le faire disparaître à nouveau. I) Fente pour carte microSD/microSDHC : La capacité de stockage de ce lecteur peut être augmentée avec des cartes mémoire d’une taille allant jusqu’à 32 GO. Insérer la carte mémoire, ses contacts vers le haut, dans la fente pour cartes mémoire jusqu’à sentir un léger enclenchement. J) Port micro USB : Connecter le lecteur à l’ordinateur via le port micro USB et le câble USB inclus. L’on peut ainsi sauvegarder un nouveau livre numérique sur son lecteur et charger la batterie. Pour faire cela, il est aussi possible de charger le lecteur sur une arrivée de courant adéquate ( le TrekStor USB Charger e.fx), par exemple, via la prise. K) ) Bouton marche/arrêt : Presser et maintenir ce bouton pendant 2 à 3 secondes pour allumer ou éteindre le lecteur. Si le bouton ä est pressé trop brièvement, le mode Pause sera activé ou désactivé. 7 L) Statut des LED : Lors du chargement, les lumières LED indiquant le statut s’allument. Une fois que le chargement est terminé, elles s’éteignent. 8 1.2 L’écran d’accueil du eBook Reader Pyrus 9 Sur l’écran d’accueil vous trouverez les livres que vous avez récemment chargés et lus sur le lecteur. • Le livre qui a été récemment ouvert apparaît donc en haut de la liste, avec son titre, le nom de l'auteur, le moment où il a été consulté pour la dernière fois, son nombre de pages et une partie de la dernière page consultée. • Au-dessous, les trois livres numériques précédemment ouverts sont affichés avec leurs titres et le nom de leurs auteurs. • Les deux derniers livres sauvegardés sur le lecteur se trouvent sous l’intitulé "NOUVEAUTES". • L’accès à tous les livres électroniques conservés sur le lecteur peut se faire via le bouton "BIBLIOTHEQUE". Sélectionner avec les boutons de navigation un livre de l’aperçu ou de la bibliothèque et confirmer la sélection en pressant le bouton z. La sélection en cours est toujours marquée par une ligne épaisse. 10 1.3 Le menu principal du lecteur 11 On peut accéder au menu principal du lecteur via le bouton l situé à gauche des boutons de navigation, après avoir appelé l'écran d'accueil. 1.3.1 Signets On trouve ici les signets placés, classés par titres d’ouvrages. Enlever des signets Si l’on veut enlever un signet ou plus dans un livre, on peut les effacer chacun individuellement en sélectionnant directement le signet via le titre puis en activant le sousmenu via le bouton l et choisissant l’option "ENLEVER SIGNET". Si l’on veut enlever tous les signets placés sous un titre, il suffit de sélectionner le titre et d’ouvrir directement le sous-menu via le bouton l . On peut à présent effacer tous les signets qui ont été placés sur ce livre. 1.3.2 Bibliothèque On trouve ici tous les livres numériques stockés sur l’appareil. 1.3.3 Autres eBooks Apprendre où et comment trouver d’autres livres numériques. 1.3.4 Rechercher eBooks On peut trouver un livre par son titre, le nom de son auteur ou le nom de fichier en ayant recours à la recherche intégrée. Il faut utiliser pour cela le clavier et naviguer avec les boutons de navigation parmi le choix de caractères. Pour 12 sélectionner des guillemets ou un caractère spécial, on peut avoir accès à différents claviers par l’intermédiaire des touches J ou d situées sur le côté. Terminer la saisie en cliquant "TERMINE " sur le clavier ou en fermant celui-ci en utilisant le bouton 0. Débuter la recherche en la confirmant à l'aide du bouton z. 1.3.5 Explorer L’Explorer affiche les livres numériques et les images sauvegardés sur le lecteur, classés par dossiers. Info : Les formats de fichiers qui ne sont pas pris en charge par le lecteur sont annotés d’un point d’interrogation. Rechercher dans l'Explorer : Pour chercher un fichier avec l'Explorer, il suffit de suivre le même processus que pour une recherche de livres numériques (1.3.4). Effacer : On peut effacer ici des fichiers, directement à partir de l’appareil. Pour le faire, il faut sélectionner un livre numérique et choisir "EFFACER" via le sous-menu. Confirmer la sélection par "OUI" dans la fenêtre suivante. 1.3.6 Images Dans ce mode, les images conservées sur l’appareil ou sur la carte mémoire peuvent être affichées soit en mode liste soit en mode vignettes. L'affichage peut être réglé en pressant le bouton l dans le menu Images. 13 Consulter des images : Sélectionner avec les touches de navigation l’image souhaitée et l’ouvrir en pressant le bouton z . Si une image est déjà ouverte, d’autres options d’affichage sont disponibles via le bouton l . Tourner : L’image sélectionnée peut être pivotée à 90 degrés dans le sens des aiguilles d’une montre ou dans le sens inverse. Il faut donc choisir "PIVOTER" dans le menu Images puis la direction de rotation désirée. L’image est restaurée comme à son origine via le bouton 2 . Zoom : Presser le bouton l et choisir dans le menu "ZOOMER" ou "DE-ZOOMER" pour agrandir ou rapetisser l’image. Le bouton 2 ramène à la taille originelle de l’image. Diaporama : L’on peut spécifier ici l’ordre et la vitesse d’affichage des images dans un diaporama. 1.3.7 Paramètres Pour ajuster le lecteur de manière idéale aux habitudes de lecture, différentes options de personnalisation sont disponibles sous "PARAMETRES". Taux d’actualisation des pages : L’on peut définir ici la fréquence à laquelle des pans d'un livre numérique doivent être complètement actualisés. Moins la page est réactualisée, plus il y a de chances que des phénomènes dits «d’échos» apparaissent sur l’écran. 14 Info : Ces échos sont un effet normal pouvant se produire lorsqu’on utilise des affichages par encres numériques. Si de nombreuses pages sont consultées à la suite sans une réactualisation totale de l’affichage, il peut arriver que des « restes » des pages précédentes apparaissent sur les pages suivantes. Les échos peuvent être empêchés en mettant régulièrement à jour l’affichage. Ceci demande toutefois plus d'énergie qu'une mise à jour peu fréquente. L'on peut choisir sur le lecteur s'il va effectuer une complète réactualisation de la page toutes les pages, ou toutes les 3 ou 5 pages. Paramètres d’économie d’énergie : Pause : En mode Pause, certaines fonctions sont effectuées en arrière-plan – à la différence d’éteindre complètement le lecteur. Etablir ici après quelle durée le mode Pause doit être automatiquement activé si aucun bouton n’est pressé. On peut aussi activer ou désactiver le mode Pause en pressant le bouton ä . Si l’on « réveille » à nouveau le lecteur de son mode Pause, on voit la dernière page ou le dernier menu consulté avant l’activation du mode Pause. Arrêt automatique : Etablir ici quand l’appareil s’arrête automatiquement et complètement afin de réduire la consommation d’énergie du lecteur. 15 Le laps de temps avant la fermeture automatique débute lorsque le lecteur se met en mode Pause. Si le mode Pause n’est pas actif, ce laps de temps débute lorsqu’un bouton du lecteur est pressé pour la dernière fois. L’endroit où la lecture est interrompue est toujours sauvegardé même lors de l’arrêt de l’appareil, de façon à pouvoir reprendre la lecture là où elle a été interrompue la dernière fois. Maintenir le bouton ä du lecteur durant 2 à 3 secondes pour le rallumer. Si le lecteur a été éteint, l’écran d’accueil s’ouvre après qu’on l’ait rallumé. Heure & date : L’on peut ici régler l’heure et la date sur l’appareil. Utiliser les boutons de navigation pour ajuster les paramètres et confirmer avec "OK". Paramètres de langues : Pour changer la langue du lecteur, ouvrir l'article "LANGUE" du menu et sélectionner la langue choisie avec le bouton de navigation. Formater la mémoire de l’appareil : Si cette fonction est sélectionnée et le choix confirmé, tous les fichiers se trouvant sur l’appareil seront effacés. Il faut donc sauvegarder ses données avant de formater. Charger les paramètres par défaut : Cette fonction réinitialise tous les paramètres d’usine initiaux. Aucun 16 fichier (livres numériques ou images, par exemple) conservé sur votre lecteur numérique ne sera effacé. Informations sur l’appareil : Les informations à propos de l’appareil contiennent toutes les informations importantes concernant le système de votre lecteur numérique. La version du logiciel, la capacité d'emmagasinage, la capacité d’emmagasinage disponible de la mémoire interne ainsi que celle de la carte de mémoire externe, s’il y en a une, sont affichées. Infos d’autorisations GDN : Si l’appareil est déjà autorisé avec Adobe® Digital Editions (ADE) sur PC, l’Identification Adobe se trouvera affichée ici. Dans le cas inverse, il faut autoriser l’appareil de la manière décrite dans la section 3.2.4. Pour enlever l’autorisation GDN du lecteur, cliquer sur l'article du menu et confirmer la demande. ATTENTION : Si l’autorisation GDN du lecteur est effacée, toutes les activations GDN des livres numériques GDN seront effacées du lecteur. Dans ce cas, il faut autoriser l’appareil avec l'Identification ADE. 1.3.8 Manuel On trouve ici un manuel d’utilisateur détaillé concernant le lecteur numérique. 17 1.3.9 Retour à l’écran d’accueil On peut quitter le menu principal soit par ce champ, soit en pressant respectivement les boutons 2 et h pour revenir à l’écran d’accueil. 18 2 Chargement du lecteur Le lecteur doit être chargé lors de sa première utilisation ainsi que lorsque la batterie est faible. Une fois le TrekStor eBook Reader Pyrus connecté via le câble Micro USB inclus, à un ordinateur ou en utilisant une arrivée d’électricité (par exemple TrekStor USB-Charger e.fx) avec une prise, il se charge automatiquement. Après 3 heures environ, la batterie est complètement chargée et le processus de chargement est automatiquement arrêté pour empêcher une surcharge. Note : Lors des chargements, les lampes LED de statut s’éclairent. Une fois que le chargement est complété, ces témoins s’éteignent. Attention : La durée de vie maximum de la batterie est atteinte après environ 10 recharges. Grâce à la gestion intelligente d’économies d’énergie du eBook Reader Pyrus, il est possible de lire durant des semaines en rechargeant une seule fois la batterie. Si le lecteur est allumé, le statut de la batterie est indiqué dans le coin supérieur droit de l’affichage. 19 3 Allumer et éteindre le lecteur Presser et maintenir le bouton ä durant 2 à 3 secondes pour allumer le lecteur. Il faut quelques instants au lecteur numérique pour démarrer et charger les contenus. Note : Si le lecteur numérique ne s’allume pas, il doit être chargé. Pour éteindre le lecteur numérique, presser et maintenir aussi le bouton ä durant 2 à 3 secondes. 4 4.1 Utilisation des cartes mémoire Insérer une carte mémoire Le lecteur numérique accepte les cartes mémoire microSD/microSDHC. Insérer la carte mémoire de la manière suivante : S’assurer que la carte mémoire est correctement alignée avec ses contacts vers le haut. Insérer la carte mémoire dans le lecteur de carte jusqu’à ce qu’un clic se produise. Attention : La carte mémoire et le lecteur numérique peuvent être endommagés si la carte mémoire est insérée dans le mauvais sens. 20 4.2 Enlever la carte mémoire Pousser tout d’abord légèrement la carte mémoire puis l’enlever avec précautions. Note : Lorsqu’on insère ou enlève une carte mémoire, il peut falloir quelques secondes au lecteur numérique pour mettre à jour les contenus. Note : Si le lecteur numérique ne réagit pas après l'insertion d'une carte mémoire microSD/microSDHC, il faut enlever celle-ci et la réinsérer. Attention : Ne pas enlever la carte mémoire lorsque son contenu est affiché. L’activité du lecteur sera interrompue et l’appareil pourrait demander à être rallumé. 4.3 Limitations des systèmes de fichiers NTFS Si votre carte mémoire est formatée au format NTFS, les livres numériques emmagasinés ne seront pas reconnus par Adobe® Digital Editions si votre lecteur numérique est connecté à un PC. (Système de fichiers recommandé : FAT32) 21 5 5.1 Lire un livre numérique Ouvrir les livres numériques 5.1.1 Via la bibliothèque Vous pouvez choisir et lire un livre directement à partir de l’écran d’accueil ou en ouvrant la bibliothèque et en choisissant le livre à partir de là. Les livres numériques sont classés par titre et sont affichés en mode Liste. En utilisant le menu vous pouvez changer le mode en une vue des couvertures et classer les livres par "TITRE", "AUTEUR", "LU RECEMMENT" ou "NOUVEAUTES". Sous "PREFERES", tous les livres numériques ayant été sélectionnés auparavant en tant que favoris se trouvent affichés. De plus, on a la possibilité de rechercher dans le sous-menu de la bibliothèque, parmi les titres, les noms d’auteurs et de fichiers. Appeler le sous-menu via le bouton l et effectuer ensuite la recherche. Pour chercher, procéder de la même façon que celle décrite dans la section 1.3.4. 5.1.2 Via l’écran d’accueil Ouvrir un livre en le choisissant à l'aide des touches de navigation, puis presser le bouton z pour confirmer le choix. 22 5.2 Lecture des livres numériques Après avoir ouvert un livre, on peut en parcourir les pages en utilisant les boutons J ou d . La barre en haut d’un livre affiche son titre, le numéro de la page ouverte ainsi que le nombre total de pages. Note : Le nombre total de pages d’un livre numérique peut changer en fonction de la taille de police sélectionnée, des marges et de l’espacement entre les lignes. Utiliser le bouton l pour accéder au menu du livre numérique et obtenir d’autres informations à son sujet, pour faire des réglages ou placer des signets. 5.2.1 Placer un signet Avec cette action il est possible de marquer une certaine page d’un livre, de manière à pouvoir la retrouver rapidement lorsqu’on reprend la lecture. Si un signet a été placé sur une page que l’on est en train de lire, l’option "ENLEVER LE SIGNET" se trouve affichée à cet endroit. 5.2.2 Signets Voici une liste de signets déjà placés au sein du livre en cours. Naviguer vers le signet souhaité et confirmer la sélection en pressant le bouton z . Si l’on désire effacer l’un des signets, ou tous, il faut sélectionner l’option "EFFACER 23 SIGNET" or "EFFACER CES SIGNETS" et confirmer l’effacement par "OUI". 5.2.3 Table des matières L'on peut voir ici le contenu. Naviguer vers le chapitre ou les passages désirés et confirmer la sélection en pressant le bouton z. Il faut noter que tous les ouvrages n’ont pas une table des matières. 5.2.4 Aller à la page Ouvrir une page spécifique du livre numérique en entrant le numéro de page. Saisir le numéro de la page souhaitée en utilisant les boutons de navigation ; confirmer le choix à l’aide du bouton z . 5.2.5 Rechercher On peut chercher ici des mots spécifiques à l'intérieur d'un livre. Procéder de la façon décrite dans la section 1.3.4. Si la recherche est fructueuse, le mot recherché est surligné dans le livre numérique. Utiliser les boutons de navigation pour passer au résultat suivant de la recherche. 5.2.6 Taille police Chacun a besoin d’une taille de police différente pour faciliter sa lecture. Le lecteur offre donc la possibilité de choisir parmi 6 tailles différentes de polices celle qui convient le mieux à chacun. 5.2.7 Police SEULEMENT POUR LES DOCUMENTS AU FORMAT TXT 24 Si un document est ouvert au format *.txt, il est possible de sélectionner différentes polices pour l’affichage du texte. 5.2.8 Espacement interlinéaire SEULEMENT POUR LES DOCUMENTS AU FORMAT TXT Il existe différentes options d’espacement interlinéaire. Régler celle qui convient le mieux à chacun. 5.2.9 Marges Régler la largeur des marges de pages. 5.2.10 Texte seul (Reéinit) SEULEMENT POUR LES DOCUMENTS AU FORMAT PDF Avec cette option disponible pour les fichiers PDF, seul le texte est affiché. Les images sont cachées avec ce paramétrage. 5.2.11 Pivoter l’écran On peut faire pivoter l’affichage du livre numérique de 90 degrés dans le sens des aiguilles d’une montre ou dans le sens contraire. Sélectionner simplement la direction de rotation préférée. 5.2.12 Bascule automatique Grâce à cette fonction l’on peut régler un laps de temps pour le rythme auquel les pages du livre seront tournées automatiquement. Ceci permet une lecture sans utiliser les mains. 25 5.2.13 Réactualiser la page L’on peut ici sélectionner la fréquence auquel l’affichage est réactualisé. Pour plus d’informations sur le paramétrage des pages et l’effet d’écho, consulter la section 1.3.7. 5.2.14 Ajouter aux préférés Ajouter des livres récents via ce menu à la liste des livres préférés. La liste des préférés peut être trouvée classée par titres au sein des options du menu de la bibliothèque. 5.2.15 Information à propos du livre En choisissant cet article du menu, le titre, le nom de l’auteur, le nom de ficher et l'éditeur du livre se trouvent affichés. 26 6 Chargement de nouveaux livres sur le lecteur Afin de charger de nouveaux livres numériques sur le lecteur, il faut tout d’abord connecter celui-ci à un ordinateur via le câble Micro USB inclus. Après avoir été connecté avec succès à l'ordinateur, le lecteur passe en mode USB et le mode Lecture est interrompu. Le lecteur numérique devrait à présent être détecté et affiché en tant que "DISQUE AMOVIBLE" (ou "DISQUE" sur un Mac) "TREKSTOR". Pour ouvrir le disque ou le disque amovible du lecteur numérique, il suffit de cliquer deux fois dessus. Le lecteur de cartes microSD/microSDHC du lecteur de livres numériques est reconnu et affiché en tant que "DISQUE AMOVIBLE" ou "DISQUE" additionnel sous le nom "TREKSTOR". On peut seulement accéder à cette fonction si une carte mémoire est insérée dans la fente pour les cartes. 6.1 Transférer des livres numériques sans protection de copie et des images sur le lecteur Sélectionner les livres souhaités sur l’ordinateur et les copier vers n'importe quel dossier sur le disque amovible "TREKSTOR", le lecteur. Faire la même chose si l’on souhaite transférer des images vers le lecteur. 27 6.2 Transférer des fichiers ePUB et PDF ayant la protection de copie GDN vers le lecteur Ce lecteur de livres numériques accepte aussi les contenus créés avec la protection de copie Adobe® ADEPT. 6.2.1 Pourquoi la GDN ? De nombreux ouvrages électroniques sont protégés à l’aide d’une protection GDN. Cette protection est conçue pour protéger les copyrights des auteurs et des éditeurs. Comme un livre numérique est attaché à une certaine ID Adobe® lors de son téléchargement vers un appareil ou un ordinateur, il ne peut être lu sur un certain nombre d’appareils. De cette façon, la distribution de contenus protégés par des copyrights, par exemple sur des réseaux de partage de fichiers sur Internet, peut être empêchée. 6.2.2 ID Adobe® Il faut une ID Adobe® pour enregistrer son appareil sous son nom et pour autoriser des livres numériques protégés de la copie sur son appareil. L’enregistrement d’une ID Adobe® est gratuite et peut être facilement réalisée sur le site www.adobe.fr ou lors de l’installation de Adobe® Digital Editions. On peut télécharger gratuitement le logiciel Adobe® Digital Editions à l’adresse www.adobe.com/fr/products/digitaleditions. Il est utilisé 28 pour télécharger des livres numériques protégés par GDN et pour transférer ces livres vers le lecteur. 6.2.3 Installer Adobe® Digital Editions (ADE) Afin de télécharger Adobe® Digital Editions (ADE), l’ordinateur doit être connecté à l’Internet. On peut télécharger Adobe® Digital Editions à l’adresse www.adobe.com/fr/products/digitaleditions. Suivre les instructions du programme pour installer ADE. Lors de l’installation de ADE, il est possible de créer sa propre ID Adobe® gratuite si l’on n’en possède pas déjà une. Saisir son adresse de courriel et compléter le formulaire en ligne en suivant les instructions. Après l’inscription, on retourne vers la fenêtre ADE. 6.2.4 Autorisation de l'appareil Saisir le nom et le mot de passe pour activer son compte Adobe®. Connecter à présent le lecteur numérique au PC. ADE reconnaît le lecteur et demande d’autoriser l’appareil. Compléter l’autorisation afin de transférer les livres numériques protégés de la copie vers l’appareil. Sans une autorisation réussie, cela ne sera pas possible. Note : Chaque ID Adobe ® accepte jusqu’à 6 appareils portables. Après l’autorisation, le lecteur numérique apparaît dans la colonne gauche de Adobe® Digital 29 Editions. Les contenus du lecteur se trouvent affichés dans la fenêtre droite. 6.2.5 Télécharger un livre numérique en utilisant Adobe® Digital Editions et le copier sur le lecteur Suivre les étapes suivantes pour charger un livre numérique sur un lecteur TrekStor en utilisant Adobe ® Digital Editions : 1) Après avoir acheté un livre sur une boutique Internet, il faut à présent le télécharger. Pour ce faire, choisir le lien de téléchargement sur la page. 2) Une fenêtre de dialogue s’ouvre à présent. Sélectionner dans cette fenêtre l’option "OUVRIR AVEC ADOBE DIGITAL EDITIONS" et confirmer le choix par "OK". 30 Adobe® Digital Editions s’ouvre à présent et le livre se trouve téléchargé et conservé à l’intérieur du dossier "MES EDITIONS NUMERIQUES" (Windows® 7 : "BIBLIOTHEQUES DOCUMENTS" ou Windows® XP : "MES FICHIERS". On peut à présent copier le livre numérique en effectuant un glisser-déposer vers l’appareil. Cliquer simplement sur le livre et le faire glisser avec la souris vers le lecteur ("TREKSTOR"). ou 31 Après un transfert réussi, le livre électronique peut être affiché sur le lecteur. Note : Si Adobe® Digital Editions ne peut télécharger et ouvrir automatiquement le livre numérique, il faut charger le fichier *.acsm sur le lecteur et suivre les étapes suivantes : Ouvrir le dossier où a été téléchargé le fichier *.acsm. Cliquer deux fois le fichier *.acsm et quitter ensuite le téléchargement du livre numérique en utilisant Adobe® Digital Editions. Le téléchargement devrait à présent démarrer et le livre devrait se retrouver relié à l’ID Adobe®. 32 Attention : Si l’autorisation GDN du lecteur est effacée, TOUTES les activations GDN des livres numériques achetés avec GDN seront effacées du lecteur. Dans ce cas, il faut autoriser l’appareil avec l’ID ADE. Note : Plus d’informations concernant Adobe® Digital Editions, l’ID Adobe® et la protection Adobe® ADEPT sont disponibles sur le site http://www.adobe.com/fr/products/digitaleditions/help/. 33 7 Déconnecter l’ordinateur du lecteur Suivre la procédure de déconnection recommandée pour éviter d'endommager l'appareil ou de perdre des données ! Windows® 7/Vista™/XP Cliquer avec le bouton gauche de la souris sur le symbole "DECONNECTER L’APPAREIL EN TOUTE SECURITE" dans le coin inférieur droit de la barre des tâches. Cliquer dans le menu qui s’affiche sur "Appareil de stockage de masse USB - Disque" et déconnecter ensuite le lecteur de l’ordinateur. Mac® OS X ab 10.4 Enlever le disque "TREKSTOR" du "Bureau" en cliquant sur l’icône du disque et l'emmenant sur l'icône de la poubelle. L’on peut à présent déconnecter le lecteur de l’ordinateur. 34 8 8.1 • • 8.2 • • • • • Instructions de sécurité Batterie Charger la batterie seulement sous des températures allant de 0° à 35° C. Ne pas charger le lecteur numérique si la batterie est endommagée ou a des fuites. Opérations Ne pas exposer le lecteur à une forte lumière, à des températures extrêmes, à l’humidité ou aux vibrations. Ne pas couvrir le lecteur lorsqu'on s'en sert ou qu'on le charge. Ceci peut causer une surchauffe. Protéger le lecteur de : - Températures extrêmement élevées - Lumière solaire directe - Humidité importante ou substances corrosives - Températures sous zéro Eteindre immédiatement le lecteur s’il est mouillé. Attendre jusqu’à ce que le lecteur soit complètement sec avant de l’allumer à nouveau. La capacité indiquée par le système d’exploitation peut différer de la capacité réelle de l’appareil Comme la plupart des fabricants de produits informatiques, TrekStor utilise les préfixes pour les mesures (par exemple 1 GO = 1 000 000 000 bytes) ainsi que le prescrit le Système International des Mesures (SI). Malheureusement, de nombreux systèmes d’exploitation n'obéissent pas à cette norme et affichent 35 une capacité moindre parce qu’ils basent leurs calculs sur la croyance qu’un 1 GO = 230 bytes = 1 073 741 824 bytes. 8.3 • • • Nettoyage et entretien Nettoyer l’écran à l’aide d’un linge mouillé ; ne pas utiliser de nettoyants abrasifs. Conserver le lecteur dans un boîtier protecteur adéquat pour éviter les éraflures (non inclus). Tout travail technique sur le produit ne peut être réalisé que par du personnel qualifié. Le produit ne doit pas avoir été ouvert ni transformé. Les composants ne peuvent pas être entretenus par l'utilisateur. S’assurer que l’environnement est aussi peu poussiéreux que possible lors de l’utilisation et de la conservation du produit. 36 9 Copyrights et notices de marque déposée Les lois sur la propriété intellectuelle interdisent de copier n’importe quelles données de ce produit ainsi que la totalité ou des extraits de ce manuel (illustrations, documents en rapport, etc.) sans la permission du détenteur du copyright. De plus, l’utilisation des données de ce produit ou du contenu de ce manuel ne sont pas autorisés sans la permission de TrekStor GmbH's si ce n’est pour une utilisation personnelle. Windows et Windows Vista sont des marques déposées enregistrées de Microsoft Corporation aux Etats-Unis et/ou dans d’autres pays. Mac OS est une marque déposée de Apple Inc. aux EtatsUnis et/ou dans d’autres pays. Linux est une marque déposée de Linus Torwalds aux EtatsUnis et/ou dans d’autres pays. Adobe, le logo Adobe logo, Reader et PDF sont soit des marques déposées, soit des marques de Adobe Systems Incorporated aux Etats-Unis et/ou dans d’autres pays. Le fabricant se réserve le droit d’améliorer constamment le produit. Ces changements peuvent être réalisés sans être directement décrits dans ces instructions d’utilisation. Pour 37 cette raison, les informations fournies dans ces instructions d’utilisation peuvent ne pas refléter l’état actuel de la technologie. Le fabricant ne garantit l’efficacité du produit que pour l’usage prévu. En outre, le fabricant ne peut être tenu pour responsable pour les dégâts ou pertes de données et les conséquences pouvant en découler. Copyright© 2012 TrekStor GmbH. Tous droits réservés. Les autres produits ou noms de compagnies cités peuvent être des noms de marques ou marques déposées par leurs propriétaires respectifs. 38 39 10 Informations d’assistance Si vous avez des questions concernant votre produit TrekStor, veuillez procéder comme suit : Vérifiez les caractéristiques ainsi que les fonctions de votre appareil (visibles sur l’emballage), afin d’utiliser les paramètres corrects. Lire le manuel avec attention. Tenez-vous informé sur notre site Internet www.trekstor.de/en des informations les plus récentes concernant votre produit (par exemple les sorties logicielles récentes disponibles). Au cas où vous auriez d’autres questions à propos de votre produit, veuillez noter les options d’assistance TrekStor suivantes : FAQ La section FAQ de notre site web propose une large gamme de conseils pour résoudre des problèmes. Vous pouvez toujours y obtenir des réponses aux questions les plus fréquemment posées concernant nos produits. 40 Courriel Veuillez remplir le formulaire d’aide sur notre site web ou envoyer un courriel à support.en@trekstor.de. Vous pouvez trouver les adresses pour d’autres pays lorsque vous cliquez sur "SERVICE" dans la barre de menu de notre site web. Assistance téléphonique Veuillez trouver le numéro de la ligne d’assistance pour votre pays sur notre site web, aussi dans la rubrique "SERVICE". TrekStor GmbH Kastanienallee 8-10 D-64653 Lorsch Germany www.trekstor.de BA-EBRPY-V1-10-FR-20120426 41 ">
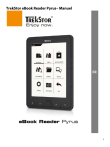
Lien public mis à jour
Le lien public vers votre chat a été mis à jour.