Toshiba HDTD205XS3D1 Hard Drives & Storage Mode d'emploi
PDF
Télécharger
Document
HDD Password Tool Manuel de l'utilisateur Français 1 Table des matières Chapitre 1 : Introduction............................................................................................................... 3 Marques de commerce ............................................................................................................. 4 Chapitre 2 : Système d'exploitation requis ................................................................................... 5 - HDD Password Tool pour Windows® ...................................................................................... 5 - HDD Password Tool pour Mac................................................................................................ 5 Chapitre 3 : Comment installer HDD Password Tool.................................................................... 6 - Utilisateurs Windows® ............................................................................................................ 6 - Utilisateurs Mac ...................................................................................................................... 7 Chapitre 4 : Comment utiliser HDD Password Tool...................................................................... 8 4.1 Démarrer HDD Password Tool............................................................................................ 8 - Utilisateurs Windows® ......................................................................................................... 8 - Utilisateurs Mac ................................................................................................................... 8 4.2 Définir la protection par mot de passe ................................................................................ 8 4.3 Déverrouiller le lecteur ........................................................................................................ 9 - Utiliser l'écran contextuel pour déverrouiller le lecteur ........................................................ 9 - Utiliser l'écran contextuel manuel pour déverrouiller le lecteur .......................................... 10 4.4 Éliminer la protection par mot de passe............................................................................ 11 4.5 Changer le mot de passe .................................................................................................. 12 4.6 Si vous avez oublié votre mot de passe ........................................................................... 13 2 Chapitre 1 : Introduction HDD Password Tool est un utilitaire facile d'utilisation pour protéger vos données par un mot de passe unique contre des accès non autorisés. Il suffit d'installer l'outil et de définir votre mot de passe. Chaque fois que vous connectez votre disque dur dans lequel l'outil est installé à un PC, l'outil vous demandera d'entrer le mot de passe. HDD Password Tool est disponible pour Windows® et pour Mac. Note Cet outil ne comprend que la fonction de verrouillage et de déverrouillage. Il n'offre aucune caractéristique de chiffrement. Si vous avez oublié votre mot de passe, le lecteur ne peut pas être déverrouillé et vous ne pourrez plus avoir accès aux données. Si vous utilisez la fonction d'effacement sécurisé, vous pouvez réutiliser le lecteur. Mais toutes les données sur le AVERTISSEMENT lecteur seront effacées, y compris HDD Password Tool. Il est donc vivement recommandé de faire une copie de sécurité sur un autre support de données. Il se peut que lorsque votre disque dur externe est verrouilé par mot de passe et que votre PC passe en mode attente, sommeil ou hibernation, il ne puiss plus en sortir normalement. Pour éviter la situation, veuillez suivre l'une des options que voici : Option 1 : Paramétrez votre PC pour qu'il ne tombe pas en mode attente, sommeil ou hibernation. ou AVERTISSEMENT Option 2 : Débranchez le disque dur externe dès que vous avez fini de l'utiliser. Si votre PC ne sort pas de l'un de ces modes, veuillez débrancher le disque dur externe verrouillé par mot de passe du port USB. Ceci permet au PC de sortir du mode. Vous pouvez alors rebrancher le disque dur externe. Note Les écrans de dialogue de ce manuel proviennent de l'environnement Windows® 7. Cependant, toutes les composantes des dialogues sont communes aux autres versions de Windows® et de Mac OS. * Les images présentées dans ce manuel peuvent différer du produit original. * La conception, les spécifications, le manuel du produit et les informations connexes sont sujets à modification sans préavis. 3 Marques de commerce - Microsoft® et Windows® sont des marques déposées de Microsoft Corporation aux États-Unis et dans d'autres pays. - Mac et Mac OS X sont des marques de commerce ou des marques déposées d'Apple Inc. aux États-Unis et dans d'autres pays. - Intel® et Pentium® sont des marques de commerce ou des marques déposées d'Intel Corporation dans divers pays. - Les autres noms de sociétés et de produits mentionnés dans ce manuel sont des marques de commerce ou des marques déposées de leurs détenteurs respectifs. 4 Chapitre 2 : Système d'exploitation requis HDD Password Tool est compatible avec les systèmes d’exploitation suivants : - HDD Password Tool pour Windows® Windows Vista® SP2 Windows® 7 SP1 Windows® 8.1 Windows® 10 - HDD Password Tool pour Mac Les versions suivantes de Mac OS X avec UCT Intel : Mac OS X v 10.5 Leopard Mac OS X v 10.6 Snow Leopard Mac OS X v 10.7 Lion OS X v 10.8 Mountain Lion OS X v 10.9 Mavericks OS X v 10.10 Yosemite OS X v 10.11 macOS v 10.12 El Capitan Sierra 5 Chapitre 3 : Comment installer HDD Password Tool Ce chapitre décrit comment installer HDD Password Tool. - Utilisateurs Windows® Note Veuillez installer et exécuter le programme en tant qu'administrateur. 1) Démarrez le PC. 2) Connectez le disque dur externe Toshiba au PC et attendez de voir apparaître le lecteur sous « Poste de travail » (Windows® XP) ou « Ordinateur » (Windows Vista®, Windows® 7, Windows 8). 3) Ouvrez le lecteur et double cliquez sur « HDD Password Tool for Windows Setup.exe » dans le répertoire « HDD Password Tool ». 4) Faites un choix de langue dans le programme d'installation et cliquez sur « Suivant > ». 5) Suivez les instructions du programme d'installation de l'écran suivant. Cliquez sur le bouton « Suivant > » pour passer d'un écran à l'autre. Un des écrans contient la convention de droits d'utilisation. Veuillez lire cette convention et l'accepter pour continuer l'installation. 6 - Utilisateurs Mac 1) Démarrez l'ordinateur. 2) Connectez le disque dur externe Toshiba à l'ordinateur et attendez que le lecteur soit monté. 3) Double cliquez sur « HDD Password Tool for Mac.dmg » dans le répertoire « HDD Password Tool » sur le lecteur monté. 4) Double cliquez sur « Install HDD Password Tool » pour amorcer l'installation. 5) Suivez les instructions du programme d'installation de l'écran suivant. Cliquez sur le bouton « Continuer » pour passer d'un écran à l'autre. Un des écrans contient la convention de droits d'utilisation. Veuillez lire cette convention et l'accepter pour continuer l'installation. 7 Chapitre 4 : Comment utiliser HDD Password Tool Ce chapitre décrit comment utiliser HDD Password Tool. 4.1 Démarrer HDD Password Tool. - Utilisateurs Windows® Double cliquez sur l'icône du logiciel « HDD Password Tool » (Démarrer > Tous les programmes >Toshiba > HDD Password Tool > HDD Password Tool) ou cliquez sur la vignette du logiciel « HDD Password Tool » (Windows 8). Note On peut accéder à l'écran d'information sur la version avec un clic droit sur la barre de titre et en choisissant « About HDD Password Tool... ». - Utilisateurs Mac Double cliquez sur l'icône du logiciel (« HDD Password Tool » sous l'onglet « Applications »). 4.2 Définir la protection par mot de passe 1) Connectez le disque dur externe Toshiba au PC. 2) Démarrez HDD Password Tool (voir section 4.1). 3) Choisissez le lecteur USB pour définir le mot de passe. Note Si un lecteur est connecté, il est automatiquement sélectionné. Si plusieurs lecteurs sont connectés, vous pouvez changer le lecteur sélectionné en faisant un choix dans une liste. 8 4) Lisez les avertissements et, si vous les comprenez, cliquez sur la case à cocher « Je comprends ». Si vous avez oublié votre mot de passe, vous n'aurez plus accès aux données sur le lecteur. AVERTISSEMENT 5) Entrez un nouveau mot de passe dans les deux champs pour le valider. Note La taille maximale du mot de passe est de 32 caractères. 6) Cliquez sur le bouton « Appliquer ». Note Dans la boîte de dialogue suivante, vous pouvez déclarer un indice de mot de passe (jusqu'à 100 caractères) qui vous rappelle votre mot de passe. Cet indice sera affiché si vous n'entrez pas le bon mot de passe. 7) Un message de confirmation apparaît : « Le mot de passe est maintenant défini. » 4.3 Déverrouiller le lecteur - Utiliser l'écran contextuel pour déverrouiller le lecteur Lorsque le lecteur connecté au PC est verrouillé, l'écran ci-dessus s'affiche automatiquement. 1) Entrez le mot de passe. 2) Cliquez sur le bouton « Appliquer ». 3) Le message qui suit apparaît : 9 - Utiliser l'écran contextuel manuel pour déverrouiller le lecteur 1) Démarrez HDD Password Tool (voir section 4.1). 2) Si le lecteur est toujours verrouillé, l'écran ci-dessus apparaît. 3) Entrez le mot de passe. 4) Cliquez sur le bouton « Appliquer ». 5) Un message de confirmation apparaît : « Le lecteur est déverrouillé ». 10 4.4 Éliminer la protection par mot de passe Lorsque vous éliminez la protection par mot de passe, votre lecteur n'est plus protégé par un mot de passe jusqu'à ce que vous en définissiez un autre. 1) Démarrez HDD Password Tool (voir section 4.1). 2) Si le lecteur est déverrouillé, l'écran ci-dessus apparaît. 3) Choisissez « Éliminez la protection par mot de passe ». 4) Entrez le mot de passe existant. 5) Cliquez sur le bouton « Appliquer ». 6) Un message de confirmation apparaît : « La protection par mot de passe a été éliminée. » 11 4.5 Changer le mot de passe 1) Démarrez HDD Password Tool (voir section 4.1). 2) Si le lecteur est déverrouillé, l'écran ci-dessus apparaît. 3) Choisissez « Changer le mot de passe ». 4) Entrez le mot de passe existant. 5) Inscrivez le nouveau mot de passe dans les deux champs pour le valider. 6) Cliquez sur le bouton « Appliquer ». 7) Un message de confirmation apparaît : « Le mot de passe a été changé. » 12 4.6 Si vous avez oublié votre mot de passe 1) Démarrez HDD Password Tool (voir section 4.1). 2) Si le lecteur est toujours verrouillé, l'écran ci-dessus apparaît. 3) Lorsque vous oubliez votre mot de passe, cliquez sur le bouton « Mot de passe oublié ». 13 4) Lisez les avertissements et, si vous les comprenez, cliquez sur la case à cocher « Je comprends. ». Si vous oubliez votre mot de passe, le lecteur ne peut pas être déverrouillé et vous ne pourrez plus accéder aux données. Si vous utilisez la fonction d'effacement sécurisé, vous pouvez réutiliser le lecteur. Cependant, toutes les données du lecteur AVERTISSEMENT seront effacées. Cette opération ne peut pas être annulée une fois lancée. 5) Cliquez sur le bouton « Démarrer » pour commencer l'effacement sécurisé. Ne pas éteindre le PC ou déconnecter le lecteur de disque dur USB lorsque l'effacement sécurisé est en cours. Le disque dur AVERTISSEMENT pourrait être endommagé. Note Note L'effacement sécurisé ne peut pas être lancé lorsque le PC fonctionne sur batterie. Veuillez connecter l'adaptateur CA à votre PC. Si plusieurs lecteurs verrouillés sont connectés, l'effacement sécurisé ne peut pas fonctionner jusqu'à ce que vous déconnectiez les lecteurs que vous ne voulez pas effacer. Un seul lecteur verrouillé doit être connecté pour lancer l'effacement sécurisé. 6) Veuillez choisir Oui ou Non pour continuer ou abandonner l'effacement sécurisé. 14 7) Pendant l'effacement sécurisé, la progression et une estimation du temps restant sont affichées. Note Selon la capacité du lecteur, l'effacement sécurisé peut prendre plusieurs heures. 8) Un message de confirmation apparaît : « L'effacement sécurisé a été complété avec succès. » Note L'effacement sécurisé a effacé toutes les données sur le disque. Veuillez formater le lecteur avant de le réutiliser. 15 ">
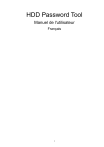
Lien public mis à jour
Le lien public vers votre chat a été mis à jour.
