- Ordinateurs et électronique
- Télécommunications et navigation
- Téléphones portables
- LG Série
- G2 sfr
- Mode d'emploi

▼
Scroll to page 2
of
146
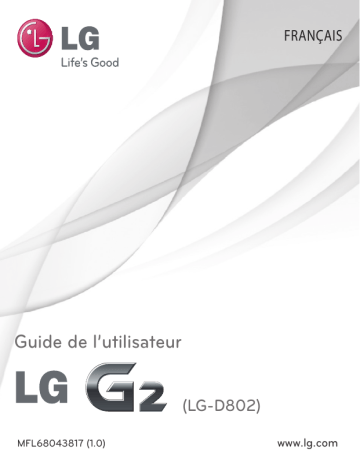
FRANÇAIS Guide de l’utilisateur (LG-D802) MFL68043817 (1.0) www.lg.com FRANÇAIS Guide de l’utilisateur Le Guide vidéo vous présente les nouvelles fonctions principales de G2. Ce guide est disponible sur votre téléphone : XX Appuyez sur > > Guide vidéo. (Disponible en anglais, français, allemand, italien, et espagnol.) Les schémas d'écran et les illustrations apparaissant dans ce manuel de l'utilisateur peuvent différer de ceux de votre téléphone. • Selon l'opérateur ou la version du logiciel, il est possible que certaines informations contenues dans ce manuel ne s'appliquent pas à votre téléphone. Toutes les informations fournies dans ce document peuvent faire l'objet de modifications sans préavis. • Dans la mesure où son écran tactile est utilisé comme clavier, ce téléphone n'est pas recommandé pour les personnes malvoyantes. • Copyright ©2013 LG Electronics, Inc. Tous droits réservés. LG et le logo LG sont des marques déposées de LG Group et de ses structures annexes. Toutes les autres marques commerciales appartiennent à leurs propriétaires respectifs. • Google™, Google Maps™, Gmail™, YouTube™, Hangouts™ et Play Store™ sont des marques commerciales de Google, Inc. • Sommaire Recommandations pour une utilisation sûre et efficace..........................................5 Avertissement..........................................21 Présentation du téléphone ....................29 Présentation du téléphone......................29 Installation de la carte micro-SIM...........31 Chargement de la batterie......................32 Verrouillage et déverrouillage de l'écran.33 Allumer l'écran.....................................33 Casque stéréo avec microphone.............34 Plug and Pop..........................................35 Votre écran d'accueil...............................36 Conseils d'utilisation de l'écran tactile....36 Écran d'accueil.......................................37 Écran d'accueil étendu..........................38 Personnalisation de l'écran d'accueil.....39 Retour à une application récemment utilisée...................................................40 Volet Notifications...................................40 Ouvrir le volet Notifications....................41 Icônes dans la barre d'état....................42 Clavier visuel..........................................43 Saisie des lettres accentuées................44 Configuration d'un compte Google.........45 Connexion à des réseaux et périphériques...........................................46 Wi-Fi......................................................46 Connexion aux réseaux Wi-Fi.................46 2 Activation de la fonction Wi-Fi et connexion à un réseau Wi-Fi.................46 Bluetooth................................................47 Partage de votre connexion de données mobile....................................................49 Wi-Fi Direct............................................51 Utilisation de SmartShare.......................51 Connexions au PC via un câble USB........53 Appels......................................................55 Émission d'un appel...............................55 Appel des contacts.................................55 Réponse à un appel et rejet d'un appel...55 Réglage du volume des appels entrants.. 56 Émettre un second appel........................56 Affichage des journaux d'appel...............57 Paramètres d'appel................................57 Répertoire................................................58 Recherche d'un contact..........................58 Ajout d'un nouveau contact....................58 Contacts favoris......................................58 Création d'un groupe..............................59 Messagerie..............................................60 Envoi d'un message...............................60 Boîte classée .........................................61 Modification des paramètres de message................................................61 Email........................................................62 Gestion d'un compte de messagerie.......62 Utilisation des dossiers de comptes........62 Composition et envoi d'un e-mail............63 Appareil Photo.........................................64 Familiarisation avec le viseur..................64 Utilisation des paramètres avancés.........65 Prise de vue rapide ................................67 Utiliser le mode Prendre et nettoyer........67 Utiliser le mode Double appareil photo....68 Utiliser le mode Prise en rafale...............68 Une fois la photo prise............................69 À partir de votre Galerie..........................70 Caméra vidéo...........................................71 Familiarisation avec le viseur..................71 Utilisation des paramètres avancés.........72 Enregistrement d’une vidéo rapide.........73 Après l'enregistrement d'une vidéo.........73 À partir de votre Galerie..........................74 Réglage du volume lors de la lecture d’une vidéo.............................................74 Utiliser le Zoom audio.............................74 Utiliser le mode Double enregistrement..75 Utiliser le mode Zoom de suivi................75 Fonction...................................................76 QuickMemo............................................76 Utilisation des options QuickMemo.........77 Affichage du QuickMemo enregistré .....77 QuickTranslator......................................78 QSlide.....................................................79 QuickRemote..........................................80 Zoomer autour du pointeur.....................81 VuTalk....................................................82 S'enregistrer avant d'utiliser VuTalk........82 Paramètres de VuTalk.............................83 Communiquer visuellement avec VuTalk ...................................................83 LG SmartWorld.......................................84 Accès à LG SmartWorld à partir d'un téléphone.............................................84 Utilisation de LG SmartWorld.................85 On-Screen Phone...................................85 Icônes On-Screen Phone.......................85 Fonctions On-Screen Phone..................86 Installation d'On-Screen Phone sur votre PC.......................................................86 Multimédia...............................................87 Galerie....................................................87 Affichage des photos............................87 Lecture de vidéos.................................88 Modification des photos........................88 Suppression de photos et vidéos............88 Définition d’une photo comme fond d'écran................................................88 Vidéos....................................................88 Lecture d'une vidéo..............................89 Éditeur de vidéos....................................90 Musique.................................................91 Ajouter des fichiers musicaux à votre téléphone.............................................91 Transfert de musique à l'aide de la Synchro média (MTP)............................92 Lecture d’une chanson..........................92 3 Sommaire Utilitaires..................................................95 Balayage trois doigts (Pour basculer rapidement sur une autre tâche avec TROIS doigts) .........................................95 Mode invité.............................................95 Réglage des alarmes..............................96 Utilisation de la calculatrice....................96 Ajout d'un événement au calendrier........96 Dictaphone.............................................97 Enregistrement d’un son ou d’une voix...97 Envoi du mémo vocal............................97 Gest. de tâches.......................................98 Tâches....................................................98 POLARIS Viewer 5...................................98 Google+.................................................99 Recherche vocale...................................99 Téléchargements..................................100 Le Web....................................................101 Internet.................................................101 Utilisation de la barre d'outils Web.......101 Affichage des pages Web....................101 Ouvrir une page..................................102 Effectuer une recherche vocale sur Internet..............................................102 Favoris...............................................102 Historique...........................................102 Utilisation du navigateur contextuel......102 Chrome................................................103 Affichage des pages Web....................103 Ouvrir une page..................................103 4 Synchronisation avec d'autres appareils............................................103 Paramètres.............................................104 Réseaux...............................................104 Son.......................................................108 Écran....................................................109 Général.................................................112 Logiciel PC (LG PC Suite).......................119 Mise à jour du logiciel du téléphone.....123 Mise à jour du logiciel du téléphone......123 À propos de ce manuel de l'utilisateur..124 À propos de ce manuel de l'utilisateur..124 Marques commerciales........................125 DivX HD................................................125 Dolby Digital Plus..................................126 Accessoires............................................127 Dépannage.............................................128 FAQ.........................................................132 Recommandations pour une utilisation sûre et efficace Symbole Description Lisez ces consignes pour utiliser ce téléphone en toute sécurité. Afin de réduire les risques d'accident, veillez à toujours faire preuve d'une extrême vigilance lorsque vous conduisez. N'utilisez pas votre téléphone au volant. De plus, ce périphérique a été testé pour une utilisation avec une distance de 1.5 cm entre l'arrière du téléphone et le corps de l'utilisateur. Afin de satisfaire aux normes de limites d'exposition aux ondes radio définies par la FCC, une distance de séparation minimum de 1 cm doit être maintenue entre le corps de l'utilisateur et l'arrière du téléphone. Consultez le guide de l'utilisateur pour en savoir plus. Ne laissez pas le téléphone ni ses accessoires à portée des enfants. Ceci n'est pas un jouet. Ce téléphone est composé de petites pièces tranchantes pouvant occasionner des blessures ou susceptibles de se détacher et de provoquer un risque d'étouffement. Afin d’éviter des dommages auditifs éventuels, ne pas écouter à un niveau sonore élevé pendant une longue durée. Les fabricants de stimulateurs cardiaques recommandent de maintenir une distance minimale de 15 cm entre un stimulateur cardiaque et tout autre périphérique afin de prévenir toute interférence. Éteignez votre téléphone lorsque cela vous est demandé dans les hôpitaux, cliniques et établissements de santé. Ce type d'appareil peut en effet provoquer des interférences avec des équipements médicaux sensibles. 5 Recommandations pour une utilisation sûre et efficace Symbole Description Éteignez votre téléphone lorsque cela vous est demandé dans les aéroports ou les avions. Pour en savoir plus sur l'utilisation des périphériques sans fil dans les avions, veuillez vous renseigner auprès du personnel navigant. Si le téléphone propose un « mode avion », celui-ci doit être activé avant d'embarquer dans un avion. Éteignez votre téléphone ou votre périphérique lorsque vous vous trouvez dans un endroit où peuvent survenir des explosions ou dans un endroit où il vous est conseillé de couper les appareils de communication radio bidirectionnelle ou les périphériques électroniques afin d'éviter toute interférence avec des appareils de déclenchement d'explosions. Les zones où peuvent potentiellement survenir des explosions sont (entre autres) : les aires de ravitaillement en carburant, les cales de bateaux, les lieux d'entreposage de carburant ou de produits chimiques ou les infrastructures servant à leur transport et les zones où l’air contient des produits chimiques ou des particules, comme le grain, la poussière ou des poudres métalliques. Ce téléphone peut produire une lumière forte ou clignotante N'exposez pas votre téléphone et ses accessoires à des flammes. Ne mettez pas votre téléphone et ses accessoires en contact avec des supports magnétiques (disques durs, cartes de crédit, etc.). N'exposez pas ce téléphone et ses accessoires à des températures extrêmes (inférieures à 0 °C et supérieures à 40 °C). Ne mettez pas votre téléphone et ses accessoires en contact avec des liquides ou des éléments humides. 6 Symbole Description N'essayez pas de démonter le téléphone ou ses accessoires, seule une personne qualifiée et autorisée est habilitée à le faire. Ce téléphone, au même titre que n'importe quel autre périphérique sans fil, utilise les signaux radio. Les connexions ne peuvent donc pas être garanties dans toutes les conditions. Par conséquent, ne comptez jamais uniquement sur un périphérique sans fil pour vos appels d'urgence. Utilisez des accessoires agréés uniquement Veuillez lire ces recommandations. Leur non-respect peut s’avérer dangereux, voire illégal. Exposition aux radiofréquences CET APPAREIL EST CONFORME À LA RÉGLEMENTATION INTERNATIONALE EN MATIÈRE D'EXPOSITION AUX ONDES RADIO. Votre téléphone portable est un émetteur-récepteur radio. Il a été conçu et fabriqué de manière à respecter les limites recommandées par les directives internationales (ICNIRP) en matière d'exposition aux fréquences radioélectriques. Ces limites font partie d'un ensemble de directives et déterminent les niveaux autorisés d'énergie radiofréquences pour la population. Ces directives ont été établies par des organismes scientifiques indépendants à partir d'évaluations complètes et régulières issues d'études scientifiques. Ces directives comprennent des marges de sécurité destinées à garantir la sécurité de toutes les personnes, quels que soient leur âge et condition physique. Les recommandations relatives à l'exposition aux ondes radio utilisent une unité de mesure appelée taux d'absorption spécifique ou DAS (Débit d'Absorption Spécifique). 7 Recommandations pour une utilisation sûre et efficace La limite DAS fixée dans les directives internationales est de 2,0 W/kg*. Lors des tests visant à déterminer le DAS, le téléphone est utilisé dans des positions de fonctionnement standard et fonctionne à son niveau de puissance certifié le plus élevé dans toutes les bandes de fréquences testées. Bien que le taux d'absorption spécifique soit déterminé sur le niveau de puissance certifié le plus élevé, le taux d'absorption spécifique réel du téléphone en fonctionnement peut être largement inférieur à la valeur maximale. Cela est dû au fait que le téléphone est conçu pour fonctionner à différents niveaux de puissance de manière à n'utiliser que la puissance dont il a besoin pour accéder au réseau. En principe, plus vous êtes proche d'une antenne relais, plus la puissance de sortie est faible. Avant d'être commercialisé, tout modèle de téléphone doit être soumis à des tests visant à garantir sa conformité à la directive européenne R&TTE. Cette directive impose le respect de règles strictes afin de garantir la sécurité des utilisateurs et de l'ensemble de la population, et de prévenir tout risque sanitaire. La valeur DAS (sur 10 g) la plus élevée enregistrée pour ce modèle testé en utilisation près de l'oreille est de 0,409 W/kg. Cet appareil est conforme aux directives en matière d'exposition aux fréquences radioélectriques lorsqu'il est utilisé soit dans sa position normale, c.-à-d. au niveau de l'oreille, soit à une distance minimale de 1,5 cm du corps. Lorsqu'un étui, un clip ceinture ou un support est utilisé à des fins de transport, il ne doit pas contenir de parties métalliques et doit garantir une distance minimale de 1,5 cm entre le produit et le corps. Pour pouvoir transmettre des fichiers de données ou des messages, cet appareil requiert une connexion de qualité au réseau. Dans certains cas, la transmission de fichiers de données ou de messages peut être retardée jusqu'à ce qu'une telle connexion soit possible. Veillez à bien suivre les instructions relatives à la distance de séparation pour l'établissement de la transmission. La valeur DAS (sur 10 g) la plus élevée enregistrée pour ce modèle testé en utilisation près du corps est de 0,470 W/kg. 8 * La limite DAS applicable aux équipements mobiles utilisés par le public est de 2,0 watts/kilogramme (W/kg) en moyenne sur dix grammes de tissu cellulaire. Ces directives comprennent des marges de sécurité destinées à assurer une protection supplémentaire pour les consommateurs et à prendre en compte toute variation de mesure. Les valeurs DAS peuvent varier selon les normes de présentation des informations en vigueur dans les différents pays et selon la bande de réseau utilisée. Informations de la FCC sur le débit d'absorption spécifique (DAS) Votre téléphone portable est également conçu pour répondre aux normes relatives à l'exposition aux ondes radio, établies par la FCC (Commission Fédérale des Communications) aux États-Unis et par Industry Canada. Ces normes définissent une limite de DAS de 1,6 W/kg en moyenne sur 1 gramme de tissu. La valeur DAS la plus élevée rapportée pour cette norme lors de la certification du produit pour une utilisation à l'oreille est de 0,50 W/kg et de 0,69 W/kg quand l'appareil est porté au niveau du corps. En outre, cet appareil a été testé pour une utilisation avec l'arrière du téléphone maintenu à 1 cm du corps. Pour se conformer aux exigences de la FCC en matière d’exposition aux radiofréquences, le dos du téléphone doit être maintenu à au moins 1 cm de distance du corps de l’utilisateur. 9 Recommandations pour une utilisation sûre et efficace * Avertissements FCC Avertissement ! Cet appareil est conforme aux normes FCC Part 15. Son fonctionnement est soumis aux deux conditions suivantes : (1) cet appareil ne doit émettre aucune interférence nuisible et (2)cet appareil doit accepter toute interférence reçue, y compris les interférences susceptibles d'entraîner un dysfonctionnement. Attention ! Tout changement ou toute modification non approuvé expressément par le fabricant peut annuler le droit d'utilisation de l'appareil. Mesures touchant à la sécurité Dans certains lieux ou situations tels que les avions, les hôpitaux, les stations services, et les garages professionnels, l’usage du téléphone est interdit. Il est donc impératif de respecter strictement les consignes de sécurité propres à chacune de ces situations et d’éteindre votre téléphone lorsque cela est requis. • Par ailleurs, pour éviter les risques d’interférences, les personnes porteuses d’implants électroniques (stimulateurs cardiaques, pompes à insuline, neurostimulateurs...) doivent conserver une distance de 15 cm entre le mobile et l’implant et ne l’utiliser que du côté opposé au côté où celui-ci est situé. • Téléphoner en conduisant, même avec des équipements qui ne sont pas interdits par la réglementation, est dangereux. Cela augmente le risque d’accident provenant de la distraction créée par la conversation elle même. Aussi est-il interdit de téléphoner en conduisant et l’utilisation d’un kit mains-libres ne doit pas être considéré comme une solution. • 10 Entretien et réparation AVERTISSEMENT Utilisez uniquement des batteries, chargeurs et accessoires agréés pour ce modèle de téléphone. L'utilisation de tout autre type de batteries, de chargeurs et d'accessoires peut s'avérer dangereuse et peut annuler tout accord ou garantie applicable au téléphone. Ne démontez pas le téléphone. Si une réparation s'avère nécessaire, confiez-le à un technicien qualifié. • Les réparations couvertes par cette garantie peuvent inclure, à la discrétion de LG, des pièces ou circuits de remplacement neufs ou reconditionnés, sous réserve que leurs fonctionnalités soient équivalentes à celles des pièces remplacées. • Tenez votre téléphone éloigné des appareils électriques, tels que téléviseurs, postes radio et ordinateurs personnels. • Ne placez pas votre téléphone à proximité de sources de chaleur, telles qu'un radiateur ou une cuisinière. • Ne le faites pas tomber. • Ne soumettez pas votre téléphone à des vibrations mécaniques ou à des chocs. • Éteignez votre téléphone dans les zones où des règlements spéciaux l'exigent. Par exemple, n'utilisez pas votre téléphone dans les hôpitaux, car celui-ci pourrait perturber le bon fonctionnement des équipements médicaux sensibles. • Si vos mains sont mouillées, évitez tout contact avec le téléphone lorsqu'il est en cours de charge. Ceci peut provoquer un choc électrique et endommager votre téléphone. • Ne mettez pas un téléphone en charge à proximité de matières inflammables car il pourrait chauffer et déclencher un incendie. • Pour nettoyer l'extérieur du combiné, utilisez un chiffon sec. N'utilisez pas de solvant, tel que du benzène, un diluant ou de l'alcool. • Ne rechargez pas votre téléphone lorsqu'il est posé sur du tissu. • Rechargez votre téléphone dans une zone bien ventilée. • 11 Recommandations pour une utilisation sûre et efficace N'exposez pas le téléphone à de la fumée ou de la poussière en quantité excessive. Ne placez votre téléphone à proximité de cartes de crédit ou de titres de transport, car il pourrait altérer les données des bandes magnétiques. • Ne touchez pas l'écran avec un objet pointu qui risquerait d'endommager votre téléphone. • Ne mettez pas votre téléphone en contact avec des liquides ou des éléments humides. • Utilisez les accessoires tels que les oreillettes avec précaution. Ne manipulez pas l'antenne inutilement. • Évitez d'utiliser, de toucher ou de tenter de retirer ou de réparer du verre cassé, ébréché ou fissuré. Un endommagement de l'écran en verre causé par une utilisation abusive ou incorrecte n'est pas couvert par la garantie. • Votre téléphone est un appareil électronique qui génère de la chaleur en fonctionnement normal. Lors d'une utilisation prolongée dans un environnement mal ventilé, le contact direct avec la peau peut provoquer une gêne ou des brûlures bénignes. Manipulez donc votre téléphone avec précaution lors de son fonctionnement ou immédiatement après utilisation. • Si votre téléphone est mouillé, débranchez-le immédiatement et laissez-le sécher totalement. Ne tentez pas d'accélérer le séchage avec une source de chaleur externe (four classique ou micro-ondes, sèche-cheveux...). • Le liquide contenu dans votre téléphone mouillé modifie la couleur de l'étiquette produit se trouvant à l'intérieur du téléphone. Un endommagement de l'appareil consécutif à une exposition à des liquides n'est pas couvert par la garantie. • • 12 Fonctionnement optimal du téléphone Appareils électroniques Tous les téléphones portables peuvent être soumis à des interférences pouvant affecter les performances des appareils électroniques. • N'utilisez pas votre téléphone à proximité d'équipements médicaux sans autorisation. Évitez de placer votre téléphone à proximité de votre stimulateur cardiaque (par exemple, dans votre poche poitrine). Demandez l'avis de votre médecin afin de déterminer si le fonctionnement de votre téléphone est susceptible d'interférer avec le fonctionnement de votre appareil médical. • Les téléphones portables peuvent nuire au bon fonctionnement de certaines prothèses auditives. • Des interférences mineures peuvent perturber le bon fonctionnement des téléviseurs, radios, ordinateurs, etc. • Utilisez votre téléphone dans des conditions de températures comprises entre 0 ºC et 40 ºC dans la mesure du possible. Exposer votre téléphone à des températures extrêmement basses ou hautes peut endommager votre appareil ou provoquer des dysfonctionnements, voire le faire exploser. Stimulateurs cardiaques Les fabricants de stimulateurs cardiaques recommandent de maintenir une distance minimale de 15 cm entre un téléphone portable et un stimulateur cardiaque afin d’éviter toute interférence avec ce dernier. Pour ce faire, utilisez le téléphone sur l’oreille opposée à votre stimulateur cardiaque et ne le transportez pas dans une poche de chemise. 13 Recommandations pour une utilisation sûre et efficace Hôpitaux Éteignez votre appareil sans fil lorsque cela vous est demandé dans les hôpitaux, cliniques et établissements de santé ; ce type d'appareil peut en effet provoquer des interférences avec des équipements médicaux sensibles. Sécurité au volant Vérifiez les lois et règlements en vigueur en matière d'utilisation des téléphones portables dans la zone où vous conduisez. • Ne tenez pas le téléphone dans votre main alors que vous conduisez. • Concentrez toute votre attention sur la conduite. • Si les conditions de conduite le permettent, quittez la route et garez-vous avant d'émettre ou de recevoir un appel. • Les radiofréquences peuvent affecter certains systèmes électroniques de votre véhicule motorisé, tels que le système audio stéréo ou les équipements de sécurité. • Lorsque votre véhicule est équipé d’un airbag, ne gênez pas son déclenchement avec un équipement sans fil mobile ou fixe. Il risquerait de l’empêcher de s’ouvrir ou provoquer de graves blessures en raison de performances inadéquates. • Lorsque vous écoutez de la musique en extérieur, veuillez vous assurer que le volume n'est pas trop élevé de façon à bien entendre ce qu'il se passe autour de vous. Ceci est particulièrement important lorsque vous vous trouvez à proximité d'une route. 14 Évitez toute nuisance auditive Afin d’éviter des dommages auditifs éventuels, ne pas écouter à un niveau sonore élevé pendant une longue durée. Ce produit est conforme aux exigences posées par la norme EN 60950-1/A12 (tel que décrit dans les normes EN 50332-1/-2) Afin de protéger vos capacités auditives, n’exposez pas votre ouïe à de hauts volumes sonores pendant de longues périodes.Nous vous recommandons de ne pas tenir l’appareil près de votre oreille lorsque le mode mains libres est activé. Pendant les communications ou lorsque vous écoutez de la musique, réglez le volume à un niveau raisonnable. • Lorsque vous utilisez le kit main libre, baissez le volume si vous ne pouvez pas entendre les gens parler autour de vous ou si la personne à côté de vous peut entendre ce que vous écoutez. REMARQUE : Un volume sonore trop élevé provenant des vos écouteurs (oreillettes, casques) pourrait entraîner d’éventuels dommages auditifs. Parties en verre Certaines parties de votre téléphone portable sont en verre. Ce verre pourrait se briser en cas de chute sur une surface dure ou d'impact considérable. Dans ce cas, évitez de toucher ou de retirer le verre brisé. N'utilisez plus votre téléphone portable jusqu'à ce que ce verre soit remplacé par un fournisseur de service agréé. 15 Recommandations pour une utilisation sûre et efficace Zone de déminage N'utilisez pas votre téléphone lorsque des opérations de dynamitage sont en cours. Respectez les restrictions, les règlements et les lois en vigueur. Zones à atmosphère explosive N'utilisez pas votre téléphone dans une station-service. N'utilisez pas votre téléphone à proximité de carburant ou de produits chimiques. • Ne transportez pas et ne stockez pas de produits dangereux, de liquides ou de gaz inflammables dans le même compartiment de votre voiture que votre téléphone mobile ou ses accessoires. • • En avion Les appareils sans fil peuvent générer des interférences dans les avions. • Éteignez votre téléphone avant d'embarquer dans un avion. • Ne l'utilisez pas au sol sans autorisation de l'équipage. Enfants Conservez le téléphone dans un endroit sûr, hors de portée des enfants. Votre téléphone comprend des petites pièces qui peuvent présenter un risque de suffocation. Appels d'urgence Il est possible que les numéros d'urgence ne soient pas disponibles sur tous les réseaux de téléphonie mobile. Vous ne devez donc pas dépendre uniquement de votre téléphone portable pour émettre un appel d'urgence. Renseignez-vous auprès de votre opérateur. 16 Informations sur la batterie et précautions d'usage Il n'est pas nécessaire de décharger complètement la batterie avant de la recharger. Contrairement aux autres batteries, elle n'a pas d'effet mémoire pouvant compromettre ses performances. • Utilisez uniquement les batteries et chargeurs LG. Les chargeurs LG sont conçus pour optimiser la durée de vie de votre batterie. • Ne démontez pas et ne court-circuitez pas la batterie. • Procédez au remplacement de la batterie lorsque celle-ci n'offre plus des performances acceptables. La batterie peut être rechargée des centaines de fois avant qu'un remplacement ne soit nécessaire. • Rechargez la batterie en cas de non-utilisation prolongée afin d'optimiser sa durée d'utilisation. • N'exposez pas le chargeur de la batterie au rayonnement direct du soleil. Ne l'utilisez pas non plus dans des lieux très humides, tels qu'une salle de bains. • N'exposez pas la batterie à des températures élevées ou basses, ceci pourrait affecter ses performances. • Le remplacement de la batterie par un modèle inadapté risque d'entraîner une explosion de cette dernière. • Respectez les instructions du fabricant relatives à la mise au rebut des batteries usagées. Veuillez recycler autant que faire se peut. Ne vous en débarrassez pas avec les déchets ménagers. • Si la batterie est hors d'usage, veuillez la rapporter au service après-vente ou au revendeur LG Electronics agréé le plus proche. • Débranchez systématiquement le chargeur de la prise murale lorsque le chargement de la batterie est terminé pour éviter qu'il ne consomme inutilement de l'énergie. • La durée de vie réelle de la batterie dépend de la configuration du réseau, des paramètres du produit, de l'utilisation, de la batterie et des conditions extérieures. • 17 Recommandations pour une utilisation sûre et efficace Tenez la batterie hors de portée des animaux et de leurs crocs ou griffes, ainsi que des objets pointus en général. Le non-respect de cette consigne peut entraîner un incendie. • Pour votre sécurité, veuillez ne pas ôter la batterie intégrée au produit. • Conditions d’utilisation pour réduire le niveau d’exposition du consommateur aux rayonnements Téléphonez dans de bonnes conditions de réception pour diminuer la quantité de rayonnements. Pour ce faire, évitez de téléphoner dans les parking souterrains, lors de déplacements en train ou en voiture. • Téléphonez quand le téléphone capte au mieux (affichage d’un maximum de barettes de réception de réseau). • Utilisez un kit main libre tout en veillant à éloigner le téléphone du ventre pour les femmes enceintes et des parties génitales pour les adolescents. • Précautions d’usage préconisées par notre constructeur Évitez de téléphoner dans les parking souterrains, les ascenseurs, lors de déplacements en train, en voiture ou dans un secteur mal couvert par le réseau. • Les personnes porteuses d’implants électroniques (stimulateurs cardiaques...) doivent conserver une distance de 15 centimètres entre le mobile et l’implant et ne l’utiliser que du côté opposé au côté où celui-ci est situé. • Utilisez un kit piéton (oreillettes) le plus souvent possible, notamment en cas d’usage fréquent ou prolongé du téléphone mobile. • Éloignez votre téléphone mobile du ventre chez les femmes enceintes ou du bas du ventre chez les enfants et adolescents. • 18 DÉCLARATION DE CONFORMITÉ Par la présente, LG lectronics déclare que le produit LG-D802 est conforme aux exigences fondamentales et aux autres dispositions pertinentes de la directive 1999/5/EC. Consultez la Déclaration de conformité sur http://www. lg.com/global/support/cedoc/RetrieveProductCeDOC.jsp. Remarque : Logiciels libres Pour obtenir le code source sous la licence publique générale, la licence publique générale limitée, la licence publique Mozilla ou autres licences Open Source, visitez le site http://opensource.lge.com/ Tous les termes de la licence, ainsi que les exclusions de responsabilité et les avertissements sont disponibles au téléchargement avec le code source. Réglementation et sécurité Accédez à « Paramètres système > À propos du téléphone > Réglementation et sécurité » pour obtenir des informations relatives à la réglementation et à la sécurité Contactez notre bureau pour connaître la conformité de ce produit : LG Electronics Inc. EU Representative, Krijgsman 1, 1186 DM Amstelveen, The Netherlands 19 Recyclage de votre ancien téléphone 1 Ce symbole, représentant une poubelle sur roulettes barrée d'une croix, signifie que le produit est couvert par la directive européenne 2002/96/EC. 2 Les éléments électriques et électroniques doivent être jetés séparément, dans les vide-ordures prévus à cet effet par votre municipalité ou être rapportés dans un magasin de téléphonie mobile. 3 Le recyclage de votre téléphone dans une poubelle appropriée ou dans un magasin de téléphonie mobile aidera à réduire les risques pour l’environnement et votre santé. 4 Pour plus d’informations concernant l’élimination de votre ancien appareil, veuillez contacter votre mairie, le service des ordures ménagères ou encore le magasin où vous avez acheté ce produit. Recyclage des batteries/accumulateurs usagés 1 Lorsque la batterie ou l'accumulateur de votre produit comporte le symbole d'une poubelle sur roulettes barrée d'une croix, cela signifie que le produit est couvert par la directive européenne 2006/66/EC. 2 Ce symbole peut être associé aux symboles chimiques du mercure (Hg), du cadmium (Cd) ou du plomb (Pb) si la batterie contient plus de 0,0005 % de mercure, 0,002 % de cadmium ou 0,004 % de plomb. 3 Les batteries/accumulateurs doivent être jetés séparément, dans les déchetteries prévues à cet effet par votre municipalité ou être rapportés dans un magasin de téléphonie mobile. 4 La mise au rebut de vos batteries/accumulateurs dans une poubelle appropriée ou dans un magasin de téléphonie mobile aidera à réduire les risques pour l'environnement et votre santé. 5 Pour plus d'informations concernant le recyclage de vos batteries/ accumulateurs, veuillez contacter votre mairie, le service des ordures ménagères ou encore le magasin où vous avez acheté ce produit. 20 Avertissement Veuillez lire ces informations avant d'utiliser votre téléphone mobile. En cas de problème avec votre téléphone, consultez cette section avant d'amener votre téléphone pour le faire réparer ou d'appeler le service d'assistance clientèle. 1. Mémoire téléphone Lorsqu'il reste moins de 10 % d'espace disponible dans la mémoire du téléphone, ce dernier ne peut plus recevoir de nouveaux messages. Vous devez alors vérifier l'état de la mémoire du téléphone et supprimer certaines données (des applications ou des messages, par exemple) pour libérer de l'espace. Désinstaller des applications : 1 Appuyez sur > > onglet Applications > Paramètres > onglet Général > Applications. 2 Lorsque toutes les applications sont affichées, accédez à l'application que vous souhaitez désinstaller et sélectionnez-la. 3 Appuyez sur Désinstaller. 2. Optimisation de l'autonomie de la batterie Vous pouvez prolonger l'autonomie de la batterie en désactivant les fonctions dont l'exécution en tâche de fond n'est pas nécessaire. Vous pouvez contrôler le niveau de la batterie utilisé par les ressources système et les applications. Prolonger l'autonomie de la batterie de votre téléphone : • Éteignez les signaux radio que vous n'utilisez pas. Si vous n'utilisez pas les fonctions Wi-Fi, Bluetooth ou GPS, désactivez-les. • Réduisez la luminosité de l'écran et définissez un délai de mise en veille de l'écran plus court. 21 Avertissement Désactivez la synchronisation automatique de diverses applications, notamment Gmail, Google Agenda et Contacts. • Certaines applications que vous avez téléchargées peuvent réduire la charge de la batterie. • Lorsque vous utilisez des applications téléchargées, vérifiez le niveau de charge de la batterie. • REMARQUE : Si vous appuyez accidentellement sur la touche Marche-Arrêt/ Verrouillage lorsque votre téléphone est dans votre poche, l'écran s'éteindra automatiquement pour économiser la batterie. Vérifier le niveau de charge de la batterie : • Appuyez sur > > onglet Applications > Paramètres > onglet Général > À propos du téléphone > Batterie. L'état (charge et décharge) et le niveau de la batterie (exprimé en pourcentage) de la batterie sont affichés en haut de l'écran. Surveiller et contrôler l'utilisation de la charge de la batterie : • Appuyez sur > > onglet Applications > Paramètres > onglet Général > À propos du téléphone > Batterie > Utilisation de la batterie. L'autonomie de la batterie s'affiche à l'écran. Cette valeur indique le temps écoulé depuis la dernière connexion de votre téléphone à une source d'alimentation ou, s'il est actuellement connecté, le temps écoulé depuis la dernière fois qu'il a fonctionné sur batterie. Les applications et services nécessitant un fonctionnement avec batterie sont répertoriés à l'écran et classés dans l'ordre décroissant en fonction des ressources utilisées. 22 3. Avant d'installer une application et un système d'exploitation Open Source AVERTISSEMENT Si vous installez et utilisez un système d'exploitation autre que celui fourni par le fabricant, cela risque de provoquer des dysfonctionnements et votre téléphone ne sera plus couvert par la garantie. AVERTISSEMENT Pour protéger votre téléphone et les données personnelles qu'il contient, téléchargez des applications uniquement depuis des sources sécurisées, telles que Play Store™. Si certaines applications ne sont pas installées correctement sur votre téléphone, il se peut que ce dernier ne fonctionne pas normalement ou qu'une erreur grave se produise. Vous devez désinstaller ces applications et supprimer l'ensemble des données et paramètres associés. 4. Utilisation d'un schéma de déverrouillage Définissez un schéma de déverrouillage pour sécuriser le téléphone. Appuyez sur > > onglet Applications > Paramètres > onglet Écran > Écran de verrouillage > Choisir l'écran de verrouillage > Schéma. Grâce à cette option, vous pouvez afficher un écran qui vous aidera à dessiner un schéma de déverrouillage de l'écran. Vous devez créer un code PIN de secours par mesure de sécurité en cas d'oubli de votre schéma de déverrouillage. Attention : Vous devez d'abord créer un compte Google avant de définir un schéma de déverrouillage. Vous devez également vous souvenir du code PIN de secours que vous avez saisi lors de la création du verrouillage par schéma. 23 Avertissement AVERTISSEMENT Consignes relatives au verrouillage par schéma. Veillez à ne pas oublier le schéma de déverrouillage que vous avez défini. Si vous utilisez un schéma incorrect 5 fois consécutives, vous ne pourrez pas accéder à votre téléphone. Vous disposez de 5 chances pour saisir le bon Schéma de déverrouillage, Code PIN ou Mot de passe. Si vous avez épuisé vos cinq tentatives, vous pouvez réessayer au bout de 30 secondes. Si vous avez oublié votre schéma de déverrouillage, votre code PIN ou votre mot de passe : < Si vous avez oublié votre schéma > Si vous vous connectez à votre compte Google depuis votre téléphone et qu'après cinq tentatives vous n'avez toujours pas pu indiquer le schéma correct, appuyez sur le bouton Schéma oublié. en bas de l'écran. Vous devez ensuite vous connecter à l'aide de votre compte Google ou vous devez saisir le code PIN de secours que vous avez saisi lors de la création du verrouillage par schéma. Si vous n'avez pas créé de compte Google sur le téléphone ou si vous avez oublié le code PIN de secours, il vous faut effectuer une réinitialisation matérielle. < Si vous avez oublié votre code PIN ou votre mot de passe > Dans ce cas, vous devrez effectuer une réinitialisation matérielle. Attention : Si vous effectuez une réinitialisation matérielle, toutes les applications et données utilisateur sont supprimées. REMARQUE : Si vous n'êtes pas connecté à votre compte Google et que vous avez oublié votre schéma de déverrouillage, vous devrez saisir votre code PIN de secours. 24 5. Utilisation de la réinitialisation matérielle (réinitialisation d'usine) Si votre téléphone ne parvient pas à restaurer ses paramètres d'origine, utilisez la fonction de réinitialisation matérielle (réinitialisation d'usine). 1 Éteignez votre téléphone. 2 Maintenez les touches Marche-Arrêt/Verrouillage + Volume bas enfoncées à l'arrière du téléphone. 3 Relâchez la touche Marche-Arrêt/Verrouillage uniquement lorsque le logo LG s'affiche, puis appuyez immédiatement à nouveau sur la touche Marche-Arrêt/ Verrouillage et maintenez-la enfoncée. 4 Relâchez toutes les touches lorsque l'écran Réinitialisation matérielle s'affiche. 5 Appuyez sur la touche Marche-Arrêt/Verrouillage pour continuer ou sur une des touches Volume pour annuler. 6 Appuyez sur la touche Marche-Arrêt/Verrouillage pour continuer ou sur une des touches de volume pour annuler. AVERTISSEMENT Si vous effectuez une réinitialisation matérielle, toutes les applications et les données utilisateur ainsi que vos licences DRM seront supprimées. Veillez à sauvegarder vos données importantes avant d'effectuer une réinitialisation matérielle. 25 Avertissement 6. Lancement et changement d'applications Exécuter plusieurs tâches à la fois est un véritable jeu d'enfant avec Android : vous pouvez exécuter plusieurs applications simultanément. Plus besoin de quitter une application avant d'en ouvrir une autre. Vous pouvez utiliser plusieurs applications en cours d'exécution et passer d'un programme à un autre. Android gère chacune des applications en les interrompant et en les lançant en fonction des besoins de l'utilisateur pour éviter que les applications en veille sollicitent des ressources inutilement. 1 Appuyez de façon prolongée sur la touche Accueil . La liste des applications récemment utilisées s'affiche. 2 Appuyez ensuite sur l'application à laquelle vous voulez accéder. La première application continue d'être exécutée en arrière-plan sur le téléphone. Assurez-vous d'appuyer sur la touche Retour pour quitter une application après l'avoir utilisée. • Pour arrêter des applications, appuyez sur Gest. de tâches à partir de la liste des applications récentes, puis appuyez sur Arrêter ou Tout arrêter. • Pour supprimer une application de la liste des applications récentes, faites glisser l'aperçu de l'application vers la gauche ou la droite. Pour supprimer toutes les applications de la liste, appuyez sur Tout effacer. 7. Transférer de la musique, des photos et des vidéos avec l'option Synchro média (MTP) 1 Appuyez sur > > onglet Applications > Paramètres > onglet Général > Stockage pour vérifier le support de stockage. 2 Connectez le téléphone à votre PC à l'aide du câble USB. 3 Lorsque l'écran Sélectionner le mode de connexion USB s'affiche sur l'écran de votre téléphone, sélectionnez l'option Synchro média (MTP). 26 4 Ouvrez le dossier de mémoire sur votre PC. Vous pouvez consulter le contenu du stockage de masse sur votre PC et transférer des fichiers de votre PC vers le dossier de la mémoire du périphérique ou inversement. 5 Après le transfert des fichiers, faites glisser la barre d'état vers le bas et appuyez sur USB connecté et choisissez Chargez la batterie du téléphone dans la liste des types de connexion USB. 8. Tenez votre téléphone à la verticale Tenez votre téléphone mobile à la verticale, comme tout autre téléphone ordinaire. Votre téléphone est muni d'une antenne interne. Veillez à ne pas érafler ni endommager la partie arrière du téléphone, sous peine de détériorer les performances. Lorsque vous passez ou recevez un appel, ou lorsque vous envoyez ou recevez des données, évitez de tenir le téléphone par le bas, à l'endroit où l'antenne se trouve. Cela pourrait affecter la qualité de la communication. 9. Redémarrage en cas de blocage de l'écran Si l'écran se bloque ou si le téléphone cesse de répondre à vos pressions sur l'écran : Maintenez la touche Marche-Arrêt/Verrouillage enfoncée pendant 10 secondes pour éteindre le téléphone. Si le problème persiste, contactez le centre de services. 10. Ne connectez pas votre téléphone à l'ordinateur lors de sa mise sous tension/hors tension Veillez à déconnecter votre téléphone du PC lors de la mise sous/hors tension du PC ; sinon, des erreurs pourraient se produire sur ce dernier. 27 Avertissement 11. Mode de commande des boutons Si l'écran de votre téléphone est endommagé ou cassé, vous pouvez répondre à un appel entrant, terminer un appel ou éteindre une alarme en utilisant les touches matérielles. 1 Éteignez votre téléphone. 2 Maintenez la touche Marche-Arrêt/Verrouillage et les touches de volume simultanément enfoncées pendant plus de 6 secondes pour accéder au Mode de commande des boutons. 3 Appuyez sur les boutons de volume pour faire défiler jusqu'à l'option de votre choix, puis appuyez sur la touche Marche-Arrêt/Verrouillage pour confirmer votre choix. • Répondre à un appel : Appuyez sur les touches de volume en même temps. • Terminer un appel : Appuyez sur la touche Marche-Arrêt/Verrouillage pendant un appel. • Arrêter une alarme : Lorsqu'une alarme retentit, maintenez la touche Volume haut ou Volume bas enfoncée pour arrêter l'alarme. REMARQUE : Si vous utilisez votre téléphone avec l'écran cassé, cela peut l'endommager encore davantage ou vous pouvez vous blesser. Rendez-vous dans un centre agréé par LG pour faire réparer votre téléphone. 28 Présentation du téléphone Présentation du téléphone Objectif avant de l'appareil photo Capteur de proximité Écouteur Écran tactile Touche Retour • Permet de revenir à l'écran précédent. Permet de quitter une application après l'avoir utilisée. Touche Accueil • Permet de revenir à l'écran d'accueil à partir de n'importe quel écran. Touche Menu • Permet de visualiser les options disponibles. REMARQUE : Capteur de proximité Au cours de la réception ou de l'émission d'appels, ce capteur de proximité détecte lorsque le téléphone est à proximité de l'oreille, et désactive le rétroéclairage et verrouille l'écran tactile de manière automatique. Cela prolonge l'autonomie de la batterie et évite d'activer l'écran tactile par inadvertance durant les appels. AVERTISSEMENT Le fait de poser un objet lourd ou de s'asseoir sur le téléphone risque d'endommager l'écran LCD et les fonctionnalités tactiles. Ne recouvrez pas le capteur de proximité de l'écran LCD avec un film protecteur. Vous risqueriez de provoquer un dysfonctionnement du capteur. 29 Présentation du téléphone Orifice d'éjection Logement de carte SIM LED infrarouge Microphone Objectif de l'appareil photo Flash Touche Marche-Arrêt/ Verrouillage • Permet d'allumer ou d'éteindre votre téléphone ; pour ce faire, appuyez sur la touche et maintenez-la enfoncée. • Permet de verrouiller/ déverrouiller l'écran de votre téléphone avec une pression brève. Antenne NFC Touches de volume • Sur l'écran d'accueil : permet de régler le volume de la sonnerie. • Pendant un appel : permet de régler le volume des écouteurs. • Lors de la lecture d'une piste : contrôle le volume sans interruption. Microphone Haut-parleur Chargeur/Port USB Prise casque AVERTISSEMENT ette pièce recouvre le compartiment de la batterie. Ne retirez pas le cache arrière. C • Veillez à ne pas endommager le point d'accès NFC sur le téléphone, qui fait partie de l'antenne NFC. • 30 Installation de la carte micro-SIM Avant de commencer à découvrir votre nouveau téléphone, vous pouvez décider d'insérer une carte Micro-SIM. Le bouton d'éjection est un petit orifice situé juste au-dessus de la porte du tiroir. Pour installer une nouvelle carte micro-SIM : 1 Insérez l'outil d'éjection de carte Micro-SIM fourni avec le téléphone (ou une petite épingle) dans l'orifice d'éjection et appuyez fermement mais sans forcer jusqu'à l'ouverture du logement. 2 Retirez le logement et placez-y la carte micro-SIM, les contacts tournés vers l'extérieur et le coin corné pointant vers la droite. Il n'y a qu'une seule façon d'insérer correctement la carte dans son logement. 3 Replacez le logement dans la fente et insérez-le délicatement dans le téléphone. REMARQUE : Assurez-vous que la zone de contact dorée de la carte est bien orientée vers le bas. Orifice d'éjection 31 Présentation du téléphone Chargement de la batterie Chargez la batterie avant d'utiliser le téléphone pour la première fois. Chargez le téléphone à l'aide de la batterie. Vous pouvez également charger votre téléphone via un ordinateur en les connectant par un câble USB. AVERTISSEMENT Utilisez uniquement la batterie, le chargeur et le câble de données agréés par LG. L'utilisation de chargeurs, batteries ou câbles non agréés peut entraîner un retard de chargement ou l'affichage d'un message relatif à la lenteur du chargement. Par ailleurs, la batterie peut exploser ou l'appareil peut être endommagé, ce qui ne sera pas couvert par la garantie. La prise du chargeur est située sur la partie inférieure du téléphone. Insérez le chargeur, puis branchez-le sur une prise murale. REMARQUE : • Pour optimiser la durée de vie de la batterie, celle-ci doit être chargée complètement à la première utilisation. • N'ouvrez pas le cache arrière pendant le chargement de votre téléphone. 32 Verrouillage et déverrouillage de l'écran Si vous n'utilisez pas votre téléphone pendant un certain temps, l'écran s'éteint et se verrouille automatiquement. Cela permet de prévenir les pressions accidentelles et d'économiser la batterie. Lorsque vous n'utilisez pas votre téléphone, appuyez sur la touche Marche-Arrêt/ Verrouillage pour le verrouiller. Si un programme est ouvert lors du verrouillage de l'écran, il se peut qu'il continue d'être actif même en mode Verrouillage. Il est conseillé de fermer tous les programmes avant d'appliquer le mode Verrouillage afin de ne pas entraîner de surcoûts (liés, par exemple, à un appel vocal, à un accès Internet ou à une transmission de données). Pour réactiver votre téléphone, appuyez sur la touche Marche-Arrêt/Verrouillage . L'écran de verrouillage s'affiche. Appuyez sur l'écran de verrouillage et faites glisser votre doigt dans n'importe quelle direction pour déverrouiller l'écran d'accueil. Le dernier écran que vous avez affiché s'ouvre. Allumer l'écran Vous pouvez verrouiller ou déverrouiller l'écran à l'aide d'une double pression. Pour activer la fonction Allumer l'écran 1 Appuyez sur > > onglet Applications > Paramètres > onglet Général > Gestes. 2 Cochez Écran activé/Désactivé. Appuyez deux fois au milieu de l'écran pour déverrouiller l'écran. Pour verrouiller l'écran, appuyez deux fois sur la barre d'état de n'importe quel écran (excepté le viseur de l'appareil photo) ou sur un emplacement vide de l'Ecran d'accueil. REMARQUE : En allumant l'écran, veillez à ne pas obstruer le capteur de proximité. Sans quoi l'écran s'éteindra immédiatement après que vous l'ayez allumé pour éviter qu'il ne s'allume dans votre poche ou dans votre sac. 33 Présentation du téléphone Casque stéréo avec microphone Lorsque le kit piéton est branché, vous pouvez écouter de la musique ou lire des vidéos en profitant d'un son stéréo. Vous pouvez également prendre ou terminer un appel facilement alors que vous étiez en train de lire un fichier audio / vidéo. < Avant > Boutons de réglage du volume Bouton Appel / Terminer • Pour un prendre ou terminer un appel entrant, appuyez sur ce bouton. • Lorsque vous écoutez de la musique, appuyez sur ce bouton pour arrêter ou reprendre la lecture. Appuyez deux fois sur ce bouton pour passer au titre suivant. < Retour > Microphone 1 Branchez le kit piéton comme indiqué ci-dessous. 34 2 L'écran affiche les différentes applications que vous pouvez lancer. REMARQUE : Vous pouvez modifier les applications à afficher à l'écran et configurer le téléphone pour qu'il n'affiche pas l'écran des applications. Veuillez aller dans <Accessoires>. 3 Si vous recevez un appel alors que le kit piéton est branché, appuyez sur prendre l'appel. 4 Pour mettre fin à l'appel, appuyez à nouveau sur la touche . pour Plug and Pop Plug and Pop vous permet de choisir rapidement des applications à utiliser lorsque vous branchez des écouteurs ou un périphérique On-the-Go, comme par ex. une souris ou un clavier. 1 Branchez les écouteurs ou le périphérique On-the-Go (par ex. souris, clavier, etc.). 2 L'écran affiche les différentes applications que vous pouvez lancer. REMARQUE : Vous pouvez modifier les applications à afficher à l'écran et configurer le téléphone pour qu'il n'affiche pas l'écran des applications. XX Appuyez sur > > onglet Applications > Paramètres > onglet Général > Accessoires > Stockage de masse USB ou Ecouteurs. 35 Votre écran d'accueil Conseils d'utilisation de l'écran tactile Voici quelques astuces pour vous familiariser avec votre téléphone. Appuyer sur : un simple appui avec le doigt permet de sélectionner des éléments, des liens, des raccourcis et des lettres sur le clavier visuel. Exercer une pression prolongée : maintenez le doigt appuyé sur un élément de l'écran sans le relever jusqu'à ce qu'une action se produise. Par exemple, pour ouvrir les options disponibles d'un contact, faites un appui long sur le contact dans la liste Contacts jusqu'à ce que le menu contextuel s'affiche. Faire glisser (glisser-déplacer) : maintenez le doigt sur un élément pendant quelques instants, puis, sans relever le doigt, déplacez-le sur l'écran jusqu'à la position voulue. Vous pouvez faire glisser des éléments sur l'écran d'accueil pour les repositionner. Faire glisser le doigt : passez rapidement le doigt sur la surface de l'écran sans le relever après le premier contact (de manière à ne pas déplacer un élément par glisserdéplacer). Par exemple, vous pouvez faire glisser le doigt sur l'écran vers le haut ou vers le bas pour parcourir une liste, ou parcourir les différents écrans d'accueil avec un défilement gauche-droite (ou vice versa). Appuyer deux fois : appuyez deux fois pour effectuer un zoom sur une page Web ou sur une carte. Par exemple, appuyez rapidement deux fois sur une section d'une page Web pour redimensionner cette section en fonction de la largeur de l'écran. Vous pouvez aussi appuyer deux fois pour effectuer un zoom avant ou arrière lorsque vous regardez une photo. Zoom par pincement : rapprochez ou écartez les doigts sur l'écran pour effectuer un zoom avant ou arrière lorsque vous naviguez sur Internet ou lorsque vous visionnez une carte ou une image. Pivoter l'écran : dans de nombreux menus et applications, l'orientation de l'écran s'ajuste selon l'orientation physique du téléphone. 36 REMARQUE : • Pour sélectionner un élément, appuyez au centre de l'icône. • N'exercez pas une pression trop forte sur l'écran tactile ; celui-ci est suffisamment sensible pour détecter une pression légère et sûre. • Utilisez le bout du doigt pour appuyer sur l'option voulue. Veillez à ne pas appuyer sur d'autres touches. Écran d'accueil L'écran d'accueil est le point de départ de nombreuses applications et fonctions. Vous pouvez y ajouter des éléments tels des raccourcis d'applications, ou des widgets Google afin d'accéder rapidement aux informations et applications. Il s'agit de la page par défaut, accessible à partir de n'importe quel menu en appuyant sur . 37 Votre écran d'accueil Barre d'état Elle donne des informations sur l'état du téléphone, y compris l'heure, l'intensité du signal, l'état de la batterie et les icônes de notification. Widget Les widgets sont des applications indépendantes accessibles à partir de l'écran des applications, de l'écran d'accueil principal ou des autres écrans d'accueil. Contrairement à un raccourci, les widgets s'affichent directement sur l'écran. Icônes des applications Appuyez sur une icône (application, dossier, etc.) pour l'ouvrir et l'utiliser. Indicateur de positionnement Indique dans quelle page de l'écran d'accueil vous vous trouvez. Zone Quick Key (Touche de raccourci) Permet d'accéder à la fonction d'une simple touche depuis n'importe quelle toile d'écran d'accueil. Touches tactiles à l'avant Écran d'accueil étendu Le système d'exploitation fournit plusieurs pages d'écran d'accueil pour que vous ayez plus de place pour ajouter des icônes, des widgets, etc. XX Faites glisser votre doigt vers la droite ou la gauche pour parcourir l'écran d'accueil étendu. 38 Personnalisation de l'écran d'accueil Vous pouvez personnaliser l'écran d'accueil en y ajoutant des applications, des widgets, ou en changeant de fond d'écran. Pour ajouter des éléments à l'écran d'accueil : 1 Appuyez de façon prolongée sur la partie vierge de l'écran d'accueil. 2 Dans le menu Mode d'ajout, sélectionnez l'élément à ajouter. Les éléments ajoutés apparaissent alors sur l'écran d'accueil. 3 Faites glisser chaque élément à l'endroit voulu, puis relevez le doigt. ASTUCE ! Pour ajouter une icône d'application à l'écran d'accueil à partir du menu Applications, appuyez de façon prolongée sur l'application que vous souhaitez ajouter. Pour supprimer un élément de l'écran d'accueil : XX Accédez à l'Écran d'accueil. Ensuite, appuyez longuement sur l'icône que vous souhaitez supprimer, puis faites-la glisser jusqu'à . Pour ajouter une application en tant que touche de raccourci XX A partir du menu Applications ou de l'écran d'accueil, exercez une pression prolongée sur l'icône d'une application et faites-la glisser dans la zone de la touche de raccourci. Vous pouvez ajouter jusqu'à 7 applications. Pour supprimer une application de la zone de raccourci XX Exercez une pression prolongée sur la touche de raccourci correspondante et faites-la glisser sur . REMARQUE : La touche Applications ne peut pas être supprimée. Pour personnaliser les icônes des applications sur l'écran d'accueil 1 Exercez une pression prolongée sur l'icône jusqu'à ce que vous puissiez la déplacer. Puis déposez-la à l'endroit voulu. Le symbole de modification apparaît en haut à droite de l'application. 39 Votre écran d'accueil 2 Appuyez à nouveau sur l'icône, puis sélectionnez le modèle et la taille d'icône de votre choix. 3 Appuyez sur OK pour enregistrer les modifications. Retour à une application récemment utilisée 1 Exercez une pression prolongée . L'écran affiche une fenêtre contextuelle avec les dernières applications utilisées. 2 Appuyez sur une icône pour ouvrir l'application correspondante. Ou appuyez sur pour revenir à l'écran précédent. Volet Notifications Les notifications vous préviennent de la réception de nouveaux messages, des événements du calendrier, des alarmes, ainsi que des événements en cours (par exemple lorsque vous êtes au téléphone). Lorsqu'une notification arrive, une icône s'affiche en haut de l'écran. Les icônes des notifications en attente s'affichent à gauche et les icônes du système telles que la Wi-Fi ou le niveau de charge de la batterie s'affichent à droite. REMARQUE : Les options disponibles peuvent varier selon les régions ou les opérateurs. Notifications en attente 40 Bluetooth, Wi-Fi et état de la batterie Ouvrir le volet Notifications Faites glisser votre doigt vers le bas à partir de la barre d'état pour ouvrir le volet Notifications. Zone de commutation rapide Appuyez sur chaque touche de commutation rapide pour l'activer / la désactiver. Exercez une pression prolongée sur la touche pour accéder au menu Paramètres de la fonction. Pour afficher davantage de touches de commutation, faites glissez votre doigt vers la droite ou la gauche. Appuyez sur pour supprimer, ajouter ou réorganiser les touches de commutation. Applications QSlide Appuyez sur une application QSlide pour qu'elle s'ouvre dans une petite fenêtre sur votre écran. Appuyez sur pour supprimer, ajouter ou réorganiser les applications QSlide. Appuyez pour effacer toutes les notifications. Notifications Les notifications courantes s'affichent avec une brève description. Appuyez sur une notification pour l'afficher. Pour fermer le volet Notifications, appuyez sur l'onglet et faites-le glisser vers le haut de l'écran. 41 Votre écran d'accueil Icônes dans la barre d'état Les icônes apparaissent dans la barre d'état en haut de l'écran pour indiquer des appels manqués, des nouveaux messages, des événements du calendrier, l'état du périphérique et bien plus. Les icônes affichées en haut de l'écran fournissent des informations relatives à l'état de l'appareil. Les icônes répertoriées dans le tableau ci-dessous sont les plus courantes. Icône 42 Description Icône Description Aucune carte SIM insérée Sonnerie désactivée Aucun signal réseau disponible Mode Vibreur activé Mode Avion activé Batterie chargée Connecté à un réseau Wi-Fi Batterie en charge Casque avec fil connecté Téléphone connecté à un PC via un câble USB Appel en cours Téléchargement des données en cours Appel manqué Chargement des données en cours Bluetooth activé GPS activé NFC activé Réception des données de localisation depuis le GPS Avertissement système Données en cours de synchronisation Alarme activée Nouveau message Gmail disponible Nouvelle boîte vocale disponible Nouveau message Hangouts disponible Nouveau SMS ou MMS disponible Choisir la méthode de saisie Chanson en cours de lecture Partage de contenu DLNA Mobile Hotspot actif Lecture de musique DLNA REMARQUE : L'emplacement des icônes dans la barre d'état peut varier selon les fonctions ou les services. Clavier visuel Vous pouvez saisir votre texte à l'aide du clavier visuel. Le clavier visuel s'affiche automatiquement sur l'écran lorsque vous devez saisir du texte. Pour afficher le clavier manuellement, appuyez simplement sur le champ Texte que vous souhaitez remplir. Utilisation du clavier et saisie de texte Appuyez une fois pour que la lettre suivante s'inscrive en majuscule. Appuyez deux fois pour ne saisir que des majuscules. Appuyez sur cette touche pour passer du clavier numérique à celui des symboles. Appuyez pour passer en mode de reconnaissance de l'écriture manuscrite Appuyez pour saisir un espace. 43 Votre écran d'accueil Appuyez pour créer un ligne. Appuyez sur cette touche pour supprimer le caractère précédent. Saisie des lettres accentuées Lorsque vous sélectionnez Français ou Espagnol comme langue de saisie de texte, vous pouvez saisir les caractères spéciaux français ou espagnols (par exemple, « à »). Par exemple, pour insérer le caractère « à », maintenez la touche « a » enfoncée jusqu'à ce que la touche de zoom avant grandisse et affiche les caractères des autres langues. Sélectionnez ensuite le caractère spécial souhaité. 44 Configuration d'un compte Google Lorsque vous allumez votre téléphone pour la première fois, il vous est possible d'activer le réseau, de vous connecter à votre compte Google et de définir comment vous souhaitez utiliser certains services Google. Configurer votre compte Google : Connectez-vous à un compte Google à partir de l'écran d'invite de configuration. OU • Appuyez sur > > onglet Applications > sélectionnez une application Google, par exemple Gmail > sélectionnez Nouveau pour créer un nouveau compte. Si vous avez un compte Google, appuyez sur Compte existant, saisissez votre adresse e-mail et votre mot de passe, puis appuyez sur . Une fois votre compte Google configuré sur votre téléphone, ce dernier se synchronise automatiquement avec votre compte Google sur le Web. Votre répertoire, vos messages Gmail, les événements de calendrier et autres informations liées à ces applications ou services Web sont synchronisés avec votre téléphone. (En fonction de vos paramètres de synchronisation.) Lorsque la connexion est établie, elle permet d'utiliser Gmail™ et de bénéficier des services Google sur votre téléphone. • 45 Connexion à des réseaux et périphériques Wi-Fi Le Wi-Fi permet d'accéder à Internet en haut-débit dans la zone de couverture d'un point d'accès (PA). Bénéficiez d'une connexion Wi-Fi à Internet sans frais supplémentaires. Connexion aux réseaux Wi-Fi Pour utiliser la fonction Wi-Fi sur votre téléphone, vous devez accéder à une borne Wi-Fi, également nommée « point d'accès sans fil ». Certaines bornes sont libres d'accès et vous pouvez vous y connecter très facilement. D'autres bornes Wi-Fi sont masquées ou font appel à d'autres fonctions de sécurité. Pour s'y connecter, le téléphone doit être configuré. Désactivez la fonction Wi-Fi lorsque vous ne l'utilisez pas afin de prolonger l'autonomie de la batterie. REMARQUE : Si vous êtes en dehors de la zone Wi-Fi ou que vous avez réglé Wi-Fi sur DÉSACTIVÉ, des frais supplémentaires peuvent être appliqués par votre opérateur pour l'utilisation de données mobiles. Activation de la fonction Wi-Fi et connexion à un réseau Wi-Fi 1 Appuyez sur > > onglet Applications > Paramètres > onglet Réseaux > Wi-Fi. 2 Réglez le Wi-Fi sur ACTIVÉ pour activer cette fonction et lancer la recherche des réseaux Wi-Fi disponibles. 3 Appuyez à nouveau sur le menu Wi-Fi pour afficher la liste des réseaux Wi-Fi actifs à portée. • Une icône de verrouillage permet d'identifier les réseaux sécurisés. 4 Appuyez sur un réseau pour établir la connexion à ce réseau. • Si le réseau est sécurisé, vous êtes invité à saisir un mot de passe ou d'autres identifiants de connexion. (Contactez votre administrateur réseau pour plus de détails.) 46 5 Dans la barre d'état, différentes icônes indiquent l'état du réseau Wi-Fi. Bluetooth Vous pouvez envoyer des données via Bluetooth en exécutant une application correspondante, et non depuis le menu Bluetooth, comme il est normalement d'usage sur les téléphones mobiles. REMARQUE : • LG décline toute responsabilité en cas de perte, d'interception ou de mauvaise utilisation de données envoyées ou reçues via la fonction sans fil Bluetooth. • Veillez à ce que les périphériques avec lesquels vous échangez des données ou dont vous recevez des données soient toujours de confiance et bien sécurisés. Si des obstacles se trouvent entre les périphériques, la distance d'utilisation pourrait être réduite. • Certains appareils, notamment ceux non testés ou approuvés par Bluetooth SIG, peuvent être incompatibles avec votre téléphone. Activer Bluetooth et coupler votre téléphone à un périphérique Bluetooth : Vous devez coupler votre appareil avec un autre appareil avant de vous connecter à celui-ci. 1 Appuyez sur > > onglet Applications > Paramètres > onglet Réseaux > ACTIVÉ Bluetooth. 2 Appuyez de nouveau sur le menu Bluetooth. Les options d'affichage de votre périphérique et de recherche d'autres périphériques sont alors disponibles. Appuyez sur Recherche d'appareils pour trouver les téléphones à portée de la connexion Bluetooth. 3 Sélectionnez l'appareil que vous souhaitez coupler dans la liste. Une fois le couplage réussi, votre appareil se connecte à l'autre appareil. 47 Connexion à des réseaux et périphériques REMARQUE : Certains périphériques, et plus particulièrement les casques et les kits mains libres voiture, peuvent posséder un code PIN fixe pour la fonction Bluetooth, tel que 0000. Si l'autre appareil est protégé par un code PIN, vous devrez le saisir. Envoyer des données à l'aide de la fonction sans fil Bluetooth 1 Depuis l'application appropriée ou Téléchargements, sélectionnez un fichier ou un élément comme un contact, un événement de calendrier ou un fichier multimédia. 2 Sélectionnez l'option d'envoi de données par Bluetooth. REMARQUE : La méthode de sélection d'option peut varier en fonction du type de données. 3 Recherchez un périphérique Bluetooth et effectuez un couplage. Recevoir des données à l'aide de la fonction sans fil Bluetooth 1 Appuyez sur > > onglet Applications > Paramètres > onglet Réseaux > ACTIVÉ Bluetooth. 2 Appuyez de nouveau sur le menu Bluetooth et cochez la case proposée en haut de l'écran pour rendre le dispositif visible sur d'autres dispositifs. REMARQUE : Pour sélectionner la durée pendant laquelle votre périphérique sera visible, appuyez sur > Expiration de visibilité. 3 Sélectionnez Accepter pour confirmer que vous souhaitez recevoir des données depuis ce périphérique. 48 Partage de votre connexion de données mobile Le partage de connexion via USB et le point d'accès Wi-Fi mobile sont des fonctions précieuses en l'absence de connexions sans fil disponibles. Vous pouvez partager votre connexion de données mobile avec un ordinateur individuel via un câble USB (partage de connexion via USB). Vous pouvez également partager la connexion de données de votre téléphone avec plusieurs appareils à la fois, en utilisant votre téléphone comme un point d'accès Wi-Fi mobile. Lorsque votre téléphone partage sa connexion de données, une icône s'affiche dans la barre d'état et sous forme de notification constante dans la barre de notification. Pour obtenir les dernières informations sur le partage de connexion et les points d'accès Wi-Fi mobiles, y compris les systèmes d'exploitation pris en charge et autres détails, rendez-vous sur le site http://www.android.com/tether. Partage de votre connexion de données sous forme de Hotspot Wi-Fi mobile 1 Appuyez sur > > onglet Applications > Paramètres > onglet Réseaux > Réseaux et partage de connexion > Hotspot Wi-Fi mettre sur pour l'activer. 2 Entrez un mot de passe et appuyez sur Enregistrer. ASTUCE ! Si votre ordinateur fonctionne sous Windows 7 ou sous un système d'exploitation récent de Linux (par exemple Ubuntu), il n'est généralement pas nécessaire de préparer votre ordinateur pour le partage de connexion. Cependant, si vous exécutez une version antérieure de Windows ou un autre système d'exploitation, il se peut que vous deviez préparer votre ordinateur pour établir une connexion réseau via USB. Pour obtenir les dernières informations sur les systèmes d'exploitation prenant en charge le partage de connexion via USB et comment les configurer, rendez-vous sur le site http://www.android.com/tether. 49 Connexion à des réseaux et périphériques Attribution d'un nouveau nom ou sécurisation de votre point d'accès mobile Vous pouvez modifier le nom de réseau Wi-Fi de votre téléphone (SSID) et sécuriser le réseau Wi-Fi. 1 Appuyez sur > > onglet Applications > Paramètres > onglet Réseaux > Réseaux et partage de connexion > Hotspot Wi-Fi. 2 Appuyez sur Définir le point d'accès Wi-Fi. • La boîte de dialogue Définir le point d'accès Wi-Fi s'affiche. • Vous pouvez modifier le SSID du réseau (nom) que les autres ordinateurs voient lorsqu'ils recherchent des réseaux Wi-Fi. • Vous pouvez également appuyer sur le menu Sécurité pour configurer le réseau avec une sécurité WPA2 (Wi-Fi Protected Access 2) et une clé prépartagée (PSK). • Si vous choisissez l'option de sécurité WPA2 PSK, un champ de mot de passe est ajouté à la boîte de dialogue Définir le point d'accès Wi-Fi. Si vous saisissez un mot de passe, il vous faudra le faire lorsque vous vous connectez au point d'accès du téléphone depuis un PC ou un autre périphérique. Vous pouvez sélectionner Non Sécurisé dans le menu Sécurité pour retirer la sécurité du réseau Wi-Fi. 3 Appuyez sur Enregistrer. ATTENTION ! Si vous définissez l'option de sécurité sur Ouvrir, vous ne pouvez pas empêcher l'utilisation non autorisée des services en ligne par d'autres personnes et vous risquez d'encourir des frais supplémentaires. Pour éviter les utilisations non autorisées, il est conseillé de garder l'option de sécurité activée. 50 Wi-Fi Direct Wi-Fi Direct prend en charge la connexion directe entre les périphériques compatibles Wi-Fi sans nécessiter de point d'accès. Parce que Wi-Fi Direct sollicite de façon importante la batterie, nous vous recommandons de brancher votre téléphone à une prise de courant lorsque vous utilisez la fonction Wi-Fi Direct. Vérifiez à l'avance votre réseau Wi-Fi et Wi-Fi Direct et assurez-vous que les utilisateurs sont connectés au même réseau. Pour activer Wi-Fi Direct : 1 Appuyez sur la touche Menu > Paramètres système > Wi-Fi. 2 Appuyez sur Wi-Fi Direct en bas de l'écran. 3 Sélectionnez un périphérique auquel vous connecter dans la liste des périphériques détectés. Utilisation de SmartShare SmartShare utilise la technologie DLNA (Digital Living Network Alliance) pour partager des contenus multimédia via un réseau sans fil. Les deux périphériques doivent être certifiés DLNA pour pouvoir prendre en charge cette fonctionnalité. Vous pouvez profiter de la fonction SmartShare dans Galerie, Musique, Vidéo et Polaris Office. 1 Pour le contenu que vous voulez lire ou partager, tapez sur . 2 Appuyez sur Play ou Beam dans la boîte de dialogue. • Lire : Vous pouvez lire votre contenu sur votre téléviseur, haut-parleur Bluetooth, etc. • Beam : Vous pouvez envoyer votre contenu vers des appareils Bluetooth ou des téléphones et des tablettes LG compatibles avec SmartShare Beam*. *SmartShare Beam permet de transférer rapidement des contenus multimédias grâce à Wi-Fi Direct. 3 Appuyez sur l'appareil de la liste sur lequel vous voulez lire ou envoyer le contenu. 51 Connexion à des réseaux et périphériques Si l'appareil ne figure pas dans la liste, assurez que la connexion Wi-Fi, Wi-Fi Direct, ou Bluetooth de l'appareil en question soit activée. Puis appuyez sur Rechercher. 4 Appuyez sur Envoyer. Pour avoir accès sur votre téléphone au contenu d'appareils se trouvant à proximité comme un ordinateur ou un téléphone portable 1 Pour vous connecter aux appareils se trouvant à proximité de votre téléphone, appuyez sur Appareils à proximité dans l'application Galerie, Musique, ou Vidéos comme indiqué ci-dessous. <Galerie> <Musique> <Vidéos> • Assurez-vous que votre téléphone et les appareils à proximité soient connectés au même réseau Wi-Fi. • Assurez-vous que la fonction DLNA sur l'appareil à proximité soit activée. • 52 2 Appuyez sur l'appareil pour le connecter à votre téléphone. Si l'appareil ne figure pas sur la liste, appuyez sur Rechercher les périphériques à proximité. Une fois la connexion établie, vous pouvez accéder sur votre téléphone au contenu de l'appareil se trouvant à proximité. Connexions au PC via un câble USB Découvrez comment connecter votre appareil à un PC à l'aide d'un câble USB en mode de connexion USB. Transfert de musique, de photos et de vidéos à l'aide du mode de stockage de masse USB 1 Connectez votre téléphone à l'ordinateur à l'aide du câble USB. 2 Si vous n'avez pas installé le pilote LG Android Platform Driver sur votre ordinateur, vous devez modifier les paramètres manuellement. Allez dans Paramètres système > onglet Général > Connexion PC > Choisir la méthode de connexion USB, puis sélectionnez Synchro média (MTP). 3 Vous pouvez alors afficher le contenu du stockage de masse sur votre PC et transférer des fichiers. Synchronisation avec Windows Media Player Assurez-vous que Windows Media Player est installé sur votre ordinateur. 1 À l'aide du câble USB, connectez le téléphone à un PC sur lequel Windows Media Player est installé. 2 Sélectionnez l'option Synchro média (MTP). Après connexion, une fenêtre contextuelle s'affiche sur le PC. 3 Ouvrez Windows Media Player pour synchroniser des fichiers de musique. 4 Modifiez ou saisissez le nom de votre appareil dans la fenêtre contextuelle (si nécessaire). 53 Connexion à des réseaux et périphériques 5 Sélectionnez et faites glisser les fichiers musicaux à synchroniser vers la fenêtre Liste Sync. 6 Lancer la synchronisation. • Les conditions suivantes doivent être remplies pour synchroniser Windows Media Player. Éléments Système d'exploitation Version de Window Media Player • 54 Condition Microsoft Windows XP SP2, Vista ou version ultérieure Windows Media Player 10 ou version ultérieure Si la version de Windows Media Player est antérieure à 10, installez la version 10 ou une version ultérieure. Appels Émission d'un appel 1 Appuyez sur pour ouvrir le clavier. 2 Composez le numéro sur le clavier. Pour supprimer un chiffre, appuyez sur 3 Appuyez sur pour émettre un appel. 4 Pour raccrocher, appuyez sur l'icône Fin . . ASTUCE ! Pour saisir le signe « + » au début d'un numéro international, appuyez de façon prolongée sur . Appel des contacts 1 Appuyez sur pour ouvrir votre liste de contacts. 2 Après avoir appuyé sur Rechercher un contact, parcourez votre liste de contacts ou saisissez les premières lettres du contact à appeler. 3 Dans la liste, appuyez sur que vous souhaitez appeler. Réponse à un appel et rejet d'un appel Lorsque vous recevez un appel alors que le téléphone est verrouillé, faites glisser dans n'importe quelle direction pour Répondre à l'appel entrant. Pour Refuser l'appel entrant, faites glisser dans n'importe quelle direction. Faites glisser votre doigt sur l'icône Refuser avec un message depuis le bas de l'écran pour envoyer un message. ASTUCE ! Refuser avec un message Cette fonction vous permet d'envoyer rapidement un message. Cette fonction peut s'avérer particulièrement utile si vous devez envoyer rapidement un message lorsque vous rejetez un appel pendant une réunion. 55 Appels Réglage du volume des appels entrants Pour régler le volume des appels entrants pendant un appel, utilisez les touches de réglage du volume situées à l'arrière du téléphone. Émettre un second appel 1 Pendant votre premier appel, appuyez sur la touche Menu > Ajouter un appel et composez le numéro. Vous pouvez également accéder à la liste des numéros récemment composés en appuyant sur ou rechercher des contacts en appuyant sur et en sélectionnant le contact à appeler. 2 Appuyez sur pour émettre un appel. 3 Les deux appels s'affichent sur l'écran d'appel. L'appel initial est verrouillé et mis en attente. 4 Appuyez sur le numéro qui s'affiche pour basculer entre les appels. Ou appuyez sur Fus. appels pour effectuer une conférence téléphonique. 5 Pour mettre fin à un appel en cours, appuyez sur Fin ou sur la touche , puis faites glisser la barre de notification vers le bas et sélectionnez l'icône Fin d'appel . Remarque : Vous serez facturé pour chaque appel émis. 56 Affichage des journaux d'appel Dans l'écran d'accueil, appuyez sur et choisissez l'onglet Journal des appels Une liste complète de tous les appels émis, reçus et manqués est affichée. . ASTUCE ! • Pour afficher les détails de chaque appel (date, heure et durée), appuyez sur la ligne correspondante. • Appuyez sur la touche Menu , puis appuyez sur Supprimer tout pour supprimer tous les éléments enregistrés. Paramètres d'appel Vous pouvez configurer les paramètres d'appel, tels que le transfert d'appel, et d'autres fonctions particulières proposées par votre opérateur. 1 Dans l'écran d'accueil, appuyez sur . 2 Appuyez sur . 3 Appuyez sur Paramètres d'appel et sélectionnez les options que vous souhaitez paramétrer. 57 Répertoire Vous avez la possibilité d'ajouter des contacts sur votre téléphone et de les synchroniser avec ceux de votre compte Google ou d'autres comptes prenant en charge la synchronisation des contacts. Recherche d'un contact Sur l'écran d'accueil 1 Appuyez sur pour ouvrir votre liste de contacts. 2 Appuyez sur Rechercher un contact et saisissez le nom du contact à l'aide du clavier. Ajout d'un nouveau contact 1 Appuyez sur , saisissez le numéro du nouveau contact, puis appuyez sur la touche Menu . Appuyez sur Ajouter aux contacts > Créer un nouveau contact. 2 Pour ajouter une image au nouveau contact, touchez la zone de l'image. Choisissez entre Prendre une photo et Sélectionner à partir de la Galerie. 3 Sélectionnez le type de contact en appuyant sur . 4 Appuyez sur une catégorie d'informations de contact et saisissez les données relatives à votre contact. 5 Appuyez sur Enregistrer. Contacts favoris Permet de classer dans les favoris les contacts que vous appelez fréquemment. Ajout d'un contact à vos favoris 1 Appuyez sur pour ouvrir votre liste de contacts. 2 Appuyez sur un contact pour afficher les informations le concernant. 58 3 Appuyez sur l'étoile affichée à droite du nom du contact. L'étoile devient jaune. Suppression d'un contact de votre liste de favoris 1 Appuyez sur pour ouvrir votre liste de contacts. 2 Appuyez sur l'onglet et sélectionnez un contact pour afficher les informations le concernant. 3 Appuyez sur l'étoile jaune à droite du nom du contact. L'étoile devient grise et le contact est supprimé de vos favoris. Création d'un groupe 1 Appuyez sur pour ouvrir votre liste de contacts. 2 Appuyez sur Groupes puis sur la touche Menu . Sélectionnez Nouveau groupe. 3 Saisissez un nom pour ce nouveau groupe. Vous pouvez aussi attribuer une sonnerie au nouveau groupe créé. 4 Pour sauvegarder le groupe, appuyez sur Enregistrer. REMARQUE : La suppression d'un groupe n'entraîne pas la suppression des contacts qui lui sont affectés. Ils seront conservés dans votre répertoire. 59 Messagerie Votre téléphone réunit les fonctions SMS et MMS dans un menu intuitif et convivial. Envoi d'un message 1 Appuyez sur dans l'écran d'accueil, puis appuyez sur pour ouvrir un message vide. 2 Saisissez le nom ou le numéro d'appel du contact dans le champ À. Au fur et à mesure que vous saisissez le nom du contact, les contacts correspondants s'affichent. Vous pouvez appuyer sur l'un des destinataires proposés. Vous pouvez ajouter plusieurs contacts. REMARQUE : Un SMS vous sera facturé pour chaque destinataire auquel vous envoyez ce message. 3 Appuyez sur le champ Saisir le message pour commencer à rédiger votre message. 4 Appuyez sur pour ouvrir le menu Options. Choisissez l'une des options suivantes : Message rapide, Insérer une émoticône, Planifier l'envoi, Ajouter un objet et Ignorer. ASTUCE ! Vous pouvez appuyer sur l'icône message. pour joindre un fichier à votre 5 Appuyez sur Envo... pour envoyer votre message. 6 Les réponses apparaissent sur l'écran. Au fur et à mesure que vous consultez les messages et en envoyez d'autres, un fil de discussion se crée. 60 AVERTISSEMENT : La limite de 160 caractères peut varier d'un pays à l'autre, selon la langue et la méthode de codage du SMS. • Si une image, une vidéo ou un contenu audio est ajouté à un SMS, celui-ci est automatiquement converti en MMS et vous êtes facturé en conséquence. • Boîte classée Les messages (SMS et MMS) échangés avec une autre personne peuvent être affichés dans l'ordre chronologique. Vous avez ainsi facilement accès à l'historique de vos conversations. Modification des paramètres de message Les paramètres de message du téléphone sont prédéfinis de sorte que vous puissiez envoyer des messages immédiatement. Vous pouvez toutefois modifier les paramètres en fonction de vos préférences. • Appuyez sur l'icône Messagerie de l'écran d'accueil, sur puis sur Paramètres. 61 Email Vous pouvez vous servir de l'application E-mail pour lire des e-mails provenant de services de messagerie comme Gmail. L'application E-mail prend en charge les types de comptes suivants : POP3, IMAP et Exchange. Votre opérateur ou votre administrateur système peut fournir les paramètres de compte dont vous avez besoin. Gestion d'un compte de messagerie La première fois que vous ouvrez l'application Email, un assistant de configuration s'affiche pour vous aider à configurer un compte de messagerie. Après la configuration initiale, E-mail affiche le contenu de votre boîte de réception. Ajouter un compte de messagerie : • Appuyez sur > > onglet Applications > Email > appuyez sur Paramètres > Ajouter un compte. > Modification des paramètres d'un compte de messagerie : • Appuyez sur > > onglet Applications > Email > appuyez sur Paramètres > Paramètres généraux. > Suppression d'un compte de messagerie : • Appuyez sur > > onglet Applications > Email > appuyez sur > Paramètres > appuyez sur > Supprimer le compte > Sélectionnez le compte à supprimer > sélectionnez Oui. Utilisation des dossiers de comptes Appuyez sur > > onglet Applications > Email >, puis sur et sélectionnez Dossiers. Tous les comptes possèdent des dossiers Boîte de réception, Boîte d'envoi, Éléments envoyés et Brouillons. Selon les fonctions prises en charge par le fournisseur de services de votre compte, il existe peut-être aussi d'autres dossiers. 62 Composition et envoi d'un e-mail Composition et envoi d'un message 1 Dans l'application Email, appuyez sur . 2 Saisissez l'adresse du destinataire du message. Au fur et à mesure que vous saisissez l'adresse, les adresses correspondantes figurant dans vos contacts vous sont proposées. Si vous ajoutez plusieurs adresses, séparez-les par des pointsvirgules. 3 Appuyez sur le champ pour ajouter un champ Cc/CCi puis sur pour joindre des fichiers si nécessaire. 4 Rédigez le texte du message. 5 Appuyez sur . ASTUCE ! Lorsqu'un nouvel e-mail arrive dans la boîte de réception, une sonnerie ou une vibration vous préviendront. 63 Appareil Photo Grâce à la fonction de stabilisateur d'image optique (OIS) de votre téléphone, prenez des photos plus nettes en éliminant le risque de tremblement. La fonction de mise au point multiple AF (Autofocus) vous permet de prendre des photos plus nettes et plus naturelles même si les objets de votre cliché ne se trouvent pas au centre de celui-ci. Pour ouvrir l'application Appareil photo, appuyez sur Appareil Photo sur l'écran d'accueil. Familiarisation avec le viseur F lash : Choisissez entre Désactivé , Activé , Automatique . C hanger appareil photo : permet de basculer entre l'objectif de l'appareil photo orienté vers l'arrière et celui orienté vers l'avant. P rise de vue : choisissez entre les modes Normal, Prendre et nettoyer, Ton dynamique (HDR), Panorama, VR Panorama, Rafale, Portrait lissé, Double appareil photo, Prise en rafale, Auto intelligence, Sports ou Nuit. Paramètres : appuyez sur cette icône pour ouvrir le menu de paramétrage. Mode Vidéo : faites glisser cette icône vers le bas pour passer en mode Vidéo. D éclencheur G alerie : permet d'afficher la dernière photo prise. Vous pouvez ainsi accéder à votre galerie et voir les photos enregistrées depuis le mode Appareil photo. REMARQUE : Assurez-vous que l'objectif de l'appareil est propre avant de prendre des photos. 64 Utilisation des paramètres avancés Dans le viseur, appuyez sur pour ouvrir les options avancées. Vous pouvez modifier les paramètres de l'appareil photo en faisant défiler la liste. Après avoir sélectionné l'option, appuyez sur . Pour prendre une photo, prononcez l'un des mots suivants : Cheese, Smile, Whisky, Kimchi ou LG. Permet de définir et de contrôler la quantité de lumière dans la photo. Appuyez pour sélectionner le mode de mise au point. Permet de sélectionner la résolution de la photo. Si vous choisissez la résolution maximale, la taille des fichiers augmentera et vous pourrez donc stocker moins de photos dans la mémoire. La valeur ISO permet de définir la sensibilité du capteur de lumière de l'appareil photo. Plus la valeur ISO est élevée, plus la sensibilité de l'appareil photo augmente. Cette caractéristique est utile s'il fait sombre et que vous ne pouvez pas utiliser le flash. Améliore la qualité des couleurs dans différentes conditions d'éclairage. Permet d'appliquer des effets artistiques à vos images. Définit un intervalle de temps après avoir appuyé sur le déclencheur. Le minuteur est très utile si vous voulez figurer sur une photo. 65 Appareil Photo Activez cette fonction pour utiliser les services de localisation géographique de votre téléphone. Prenez des photos à l'endroit où vous vous trouvez, puis étiquetez-les en mentionnant les informations de lieu. Si vous téléchargez les images étiquetées sur un blog qui prend en charge le géoétiquetage, les images s'afficheront sur une carte. REMARQUE : Cette fonction n'est disponible que lorsque la fonction GPS est activée. Permet de sélectionner le son émis lors d'une prise de vue. Configurez la touche Volume pour l'utiliser soit pour prendre une photo, soit pour le zoom. Permet d'ouvrir le guide d'aide pour en savoir plus sur une fonction. Réinitialise tous les paramètres par défaut de l'appareil photo. ASTUCE ! • Lorsque vous quittez l'appareil photo, certains paramètres tels que la balance des blancs, l'effet de couleur, le minuteur et la prise de vue sont rétablis sur leurs valeurs par défaut. Vérifiez-les avant de prendre votre prochaine photo. • Le menu des paramètres est superposé au viseur. Ainsi, lorsque vous modifiez les éléments de couleur ou de qualité de la photo, vous avez un aperçu de l'image modifiée derrière le menu des paramètres. 66 Prise de vue rapide 1 Ouvrez l'application Appareil Photo et visez l'objet que vous voulez prendre en photo. 2 Des cadres de mise au point apparaissent alors au centre de l'écran du viseur. Pour effectuer la mise au point sur un élément précis, appuyez dessus sur l'écran. 3 Lorsque le cadre de mise au point devient vert, l’appareil photo a effectué la mise au point. 4 Appuyez sur pour prendre la photo. Utiliser le mode Prendre et nettoyer Cette fonction permet de désigner les objets que vous voulez supprimer de votre photo. Après avoir pris la photo, appuyez sur un objet en pointillés* pour le supprimer, puis enregistrez la photo. 1 Ouvrez l'application Appareil Photo. 2 Appuyez sur > Prendre et nettoyer. 3 Appuyez sur pour prendre une photo. 4 Appuyez sur un des objets en pointillés pour le supprimer de la photo, puis appuyez sur . * Lorsque vous prenez une photo, les objets en mouvement apparaissent en pointillés. REMARQUES • Prenez la photo après avoir posé l'appareil à un endroit. • Si un objet est de la même couleur que l'arrière-plan, l'appareil peut uniquement détecter une partie de l'objet ou vous pouvez avoir des difficultés pour l'effacer. • Si un objet en mouvement est trop petit ou trop grand, il peut être difficile à effacer. • Si l'objet ne bouge presque pas, il peut ne pas être détecté. 67 Appareil Photo Utiliser le mode Double appareil photo Cela vous permet de prendre une photo avec les deux appareils photo (à l'avant et à l'arrière) en même temps, pour ne donner qu'une seule et même photo. 1 Ouvrez l'application Appareil Photo. 2 Appuyez sur > Double appareil photo. 3 Un petit cadre apparaît sur l'écran principal du viseur. Réglez votre prise de vue. • Faites glisser le petit viseur pour le déplacer à votre guise. • Restez appuyé sur le petit viseur pour le redimensionner si nécessaire. • Appuyez sur le petit viseur pour basculer entre le viseur principal et le petit viseur. 4 Appuyez sur pour prendre la photo combinée. Utiliser le mode Prise en rafale Permet de configurer l'appareil photo pour qu'il capture des instants manquants en prenant cinq photos à la suite avant d'appuyer sur . 1 Ouvrez l'application Appareil Photo. 2 Appuyez sur > Prise en rafale. 3 Appuyez sur pour prendre une photo. 4 Pour afficher les moments qui ont précédé votre photo, appuyez sur la miniature de l'image qui se trouve au bas de l'écran de l'Appareil Photo. 5 Sélectionnez les photos que vous voulez conserver, puis appuyez sur en haut de l'écran. 68 Une fois la photo prise Cliquez sur la vignette en bas de l’écran de l’appareil photo pour voir la dernière photo que vous avez prise. Permet de partager votre photo à l'aide de la fonction SmartShare. Permet de prendre immédiatement une autre photo. Permet d'envoyer votre photo à d'autres personnes ou de la partager via les services de réseaux sociaux. Permet de supprimer la photo. ASTUCE ! Si vous disposez d'un compte SNS et qu'il est paramétré sur votre téléphone, vous pouvez partager vos photos avec votre communauté SNS. REMARQUE : Le téléchargement de MMS peut entraîner des frais supplémentaires lorsque vous utilisez le service d'itinérance. Appuyez sur la touche Menu pour ouvrir toutes les options avancées. Configurer l'image comme : permet d'utiliser l'image comme Photo du contact, Fond d'écran ou Fond d'écran de verrouillage. Déplacer : permet de déplacer la photo vers un autre emplacement. Copier : permet de copier la photo sélectionnée et de la sauvegarder dans un autre album. Copier dans le presse-papier : permet de copier la photo et de la conserver dans le Presse-papier. Renommer : permet de modifier le nom de la photo sélectionnée. Rotation à gauche/droite : permet d'effectuer une rotation à gauche ou à droite. Rogner : permet de rogner une partie de la photo. Déplacez votre doigt sur l'écran pour sélectionner la zone à rogner. 69 Appareil Photo Modifier : permet d'afficher et de modifier la photo Diaporama : permet d'afficher automatiquement les images du dossier sélectionné les unes après les autres. Ajouter localisation : permet d'ajouter des informations relatives à votre position géographique. Détails : permet d'afficher des informations supplémentaires sur le fichier À partir de votre Galerie Appuyez sur Galerie et sélectionnez Appareil Photo. • Pour afficher d'autres photos, faites défiler l'affichage vers la droite ou vers la gauche. • Pour effectuer un zoom avant ou arrière, appuyez deux fois sur l'écran ou placez-y deux doigts et écartez-les (rapprochez les doigts pour effectuer un zoom arrière). 70 Caméra vidéo Familiarisation avec le viseur F lash : Choisissez entre Désactivé , Activé , Automatique . Changer appareil photo : permet de basculer entre l'objectif de l'appareil photo orienté vers l'arrière et celui orienté vers l'avant. Mode Enregistrement : choisissez entre le mode Normal, Déformation visage, Double enregistrement, ou Zoom de suivi. Paramètres : appuyez sur cette icône pour ouvrir le menu de paramétrage. Appareil Photo : faites glisser cette icône vers le haut pour activer le mode Appareil Photo. Lancer enreg. Galerie : permet d'afficher la dernière vidéo enregistrée. Vous pouvez accéder à votre galerie et voir vos vidéos enregistrées depuis le mode vidéo. ASTUCE ! Lors de l'enregistrement d'une vidéo, placez deux doigts sur l'écran et rapprochez-les ou écartez-les pour utiliser la fonction Zoom. 71 Caméra vidéo Utilisation des paramètres avancés Dans le viseur, appuyez sur pour ouvrir toutes les options avancées. Permet d'activer la fonction Zoom audio. Cela vous permet d'enregistrer uniquement le son que vous souhaitez en toute clarté. Après avoir activé cette fonction, placez l'objet sur lequel vous voulez zoomer à l'intérieur du cercle bleu. Pour enregistrer certains sons en particulier comme vous effectueriez un zoom pour une image, rapprochez vos doigts pour zoomer. REMARQUES • Disponible uniquement en mode Paysage. • Veuillez à ne pas obstruer les microphones situés sur les côtés. Permet de définir la taille (en pixels) de la vidéo que vous enregistrez. Permet de définir et de contrôler la quantité de lumière entrant dans l'objectif. Faites glisser l'indicateur de luminosité le long de la barre, vers le signe « - » pour un niveau de luminosité plus faible ou vers le signe « + » pour un niveau de luminosité plus élevé. Améliore la qualité des couleurs dans différentes conditions d'éclairage. Permet de choisir une tonalité pour votre nouvel enregistrement. Activez cette fonction pour utiliser les services de localisation géographique de votre téléphone. Configurez la touche Volume pour l'utiliser soit pour enregistrer une vidéo, soit pour le zoom. Permet d'ouvrir le guide d'aide pour en savoir plus sur une fonction. Réinitialise tous les paramètres par défaut de l'appareil photo. 72 Enregistrement d’une vidéo rapide 1 Ouvrez l'application Appareil Photo et faites glisser le bouton du mode Vidéo. 2 Le viseur de la caméra vidéo s'affiche à l'écran. 3 Tenez le téléphone et dirigez l'objectif vers le sujet que vous souhaitez filmer. 4 Appuyez une fois pour démarrer l'enregistrement. 5 Un voyant rouge apparaît dans la partie supérieure gauche du viseur et un minuteur s'affiche, indiquant la durée de votre vidéo. 6 Appuyez sur à l'écran pour mettre fin à l'enregistrement. ASTUCE ! - Permet de prendre une photo lors d'un enregistrement vidéo. - Permet de mettre un enregistrement vidéo sur pause. Après l'enregistrement d'une vidéo Dans l'écran du viseur, appuyez sur la vidéo miniature au bas de l'écran pour afficher la dernière vidéo prise. Permet de partager votre vidéo à l'aide de la fonction SmartShare. Permet d'enregistrer une autre vidéo immédiatement. Permet d'envoyer votre vidéo à d'autres personnes ou de la partager via les services de réseaux sociaux. Permet de supprimer la vidéo. REMARQUE : Le téléchargement de MMS peut entraîner des frais supplémentaires lorsque vous utilisez le service d'itinérance. 73 Caméra vidéo À partir de votre Galerie Appuyez sur Galerie et sélectionnez Appareil Photo. Appuyez sur l'icône de lecture vidéo pour lire une vidéo. Réglage du volume lors de la lecture d’une vidéo Pour régler le volume audio d'une vidéo en cours de lecture, utilisez les touches de volume situées à l'arrière du téléphone. Utiliser le Zoom audio Cela permet de cibler une zone en particulier pour l'enregistrement audio, pour une meilleure sensibilité du microphone et moins de bruit de fond. 1 Ouvrez l'application Appareil Photo et passez en mode vidéo 2 Appuyez sur > Zoom audio et sélectionnez Activé. 3 Appuyez sur un espace vide du viseur pour fermer la fenêtre contextuelle des Paramètres. 4 Tenez votre téléphone à l'horizontale et appuyez sur pour démarrer l'enregistrement. 5 Faites apparaître l'objet sur lequel vous voulez zoomer dans le cercle bleu. Puis placez deux doigts sur l'écran et rapprochez-les pour zoomer et augmenter ainsi la sensibilité audio et réduire les bruits de fond. 6 Appuyez sur pour arrêter l'enregistrement. REMARQUES • Ne couvrez pas les microphones latéraux pendant l'utilisation de cette fonctionnalité. • Vous devez tenir votre téléphone à l'horizontale pour utiliser cette fonction. 74 Utiliser le mode Double enregistrement Cela vous permet d'enregistrer des vidéos avec les deux appareils photo (à l'avant et à l'arrière) en même temps, pour ne donner qu'une seule et même vidéo. 1 Ouvrez l'application Appareil Photo et passez en mode vidéo 2 Appuyez sur > Double enregistrement. 3 Un petit cadre apparaît sur l'écran principal du viseur. Réglez votre prise de vue. • Faites glisser le petit viseur pour le déplacer à votre guise. • Restez appuyé sur le petit viseur pour le redimensionner si nécessaire. • Appuyez sur le petit viseur pour basculer entre le viseur principal et le petit viseur. 4 Appuyez sur pour démarrer le double enregistrement. 5 Appuyez sur pour arrêter le double enregistrement. Utiliser le mode Zoom de suivi Cela vous permet de cibler une zone de l'enregistrement pour l'agrandir. Vous pouvez définir cette zone avant de démarrer l'enregistrement et la déplacer si nécessaire durant l'enregistrement. 1 Ouvrez l'application Appareil Photo et passez en mode vidéo 2 Appuyez sur > Zoom de suivi. 3 Mettez la loupe sur la zone à agrandir. Vous verrez l'aperçu du zoom s'afficher sur le petit écran. 4 Appuyez sur pour démarrer l'enregistrement. • En cours d'enregistrement, vous pouvez déplacer le petit écran. Appuyez dessus et déplacez-le à l'endroit voulu. 5 Appuyez sur pour arrêter l'enregistrement. 75 Fonction QuickMemo La fonction QuickMemo vous permet de créer des mémos et des captures d'écran. Effectuez des captures d'écran, ajoutez-y des dessins et partagez-les avec votre famille et vos amis avec la fonction QuickMemo. 1 (Lorsque l'écran est éteint) Restez appuyé sur la touche Volume haut. OU OU Faites glisser la barre d'état vers le bas et appuyez sur . 2 Sélectionnez l'option du menu souhaitée parmi Type de stylo, Couleur, Gomme ou Créer un mémo. 76 3 Appuyez sur dans le menu Modifier pour enregistrer le mémo sur l'écran actuel. Vous pouvez quitter QuickMemo à tout moment en appuyant sur . REMARQUE : appuyez sur l'écran tactile du bout du doigt pour utiliser QuickMemo. N'utilisez pas vos ongles pour appuyer sur l'écran. Utilisation des options QuickMemo Vous pouvez facilement utiliser les options QuickMenu lorsque vous utilisez QuickMemo. Permet de maintenir à l'écran le QuickMemo actuel sous forme d'incrustation de texte et continuer à utiliser le téléphone. Permet de choisir si vous voulez utiliser l'écran d'arrière-plan ou non. Permet d'Annuler ou Rétablir. Permet de définir le type de stylet et la couleur. Permet d'effacer le mémo créé. Permet de partager le mémo avec d'autres utilisateurs via l'une des applications disponibles. Permet d'enregistrer le mémo sur l'écran actuel dans la Galerie ou le Carnet. Affichage du QuickMemo enregistré Appuyez sur Carnet/Galerie et sélectionnez l'album QuickMemo. 77 Fonction QuickTranslator Dirigez simplement l'objectif de l'appareil photo de votre téléphone sur la phrase que vous souhaitez traduire. Vous pouvez obtenir des traductions en temps réel n'importe où et n'importe quand. Vous pouvez acheter d'autres dictionnaires sur Google Play Store pour la traduction hors ligne. Langue source Langue cible. Traduction de chaque mot. Traduction de la phrase Traduction du groupe de mots Paramètres 1 Appuyez sur > > onglet Applications > QuickTranslator. 2 Appuyez sur Mot, Ligne ou Paragraphe. 3 Appuyez et sélectionnez la langue de votre choix. 4 Maintenez le téléphone vers le texte que vous souhaitez traduire pendant quelques secondes. REMARQUE : Seul un dictionnaire est fourni gratuitement. Des dictionnaires supplémentaires peuvent être achetés séparément. Sélectionnez dans la liste le dictionnaire gratuit que vous souhaitez installer. 78 REMARQUE : Le taux de reconnaissance peut différer selon la taille, la police de caractères, la couleur, la luminosité et l'angle des lettres qui doivent être traduites. QSlide Cela permet d'afficher un bloc-notes, un agenda, etc. dans une fenêtre sur votre écran, à partir de n'importe quel écran. OU Appuyez sur cette touche pour quitter la fonction QSlide et revenir au mode plein écran. Appuyez ici pour régler la transparence. Appuyez ici pour quitter la fonction QSlide. Appuyez ici pour régler la taille. 1 Appuyez sur la barre d'état et faites-la glisser vers le bas > appuyez sur l'application QSlide ou si vous utilisez une application prise en charge par QSlide, appuyez sur . La fonction sera alors toujours affichée dans une petite fenêtre sur l'écran. 2 Vous pouvez passer un appel, parcourir le Web ou choisir d'autres options sur votre téléphone. Vous pouvez également appuyer sur l'écran sous les petites fenêtres lorsque la barre de transparence n'est pas complète . REMARQUE : La fonction QSlide peut prendre en charge jusqu'à deux fenêtres à la fois. 79 Fonction QuickRemote QuickRemote transforme votre téléphone en télécommande universelle pour votre téléviseur, votre décodeur, votre système audio, vos lecteurs de DVD/Blu-ray, votre climatisation et votre projecteur. OU 1 Faites glisser la barre d'état vers le bas et appuyez sur > AJOUTER SUPPRIMER. OU Appuyez sur > > onglet Applications > QuickRemote > puis sur . 2 Sélectionnez le type et la marque de chaque appareil, puis suivez les instructions à l'écran pour le configurer. 3 Faites glisser la barre d'état vers le bas et utilisez les fonctions QuickRemote. Appuyez sur la touche Menu pour sélectionner Configuration de Magic Remote, Modifier le nom distant, Apprentissage à distance, Déplacer à distance, Supprimer la suppression, Modifier les infos, Paramètres et Aide. 80 REMARQUE : QuickRemote fonctionne de la même façon qu'une télécommande à signaux infrarouges (IR). Prenez soin de ne pas couvrir le capteur infrarouge placé sur le dessus du téléphone lorsque vous utilisez la fonction QuickRemote. Cette fonction peut ne pas être prise en charge en fonction du modèle, du fabricant ou de la société de service. Zoomer autour du pointeur Pendant la lecture d'une vidéo, vous pouvez agrandir un objet pendant que vous le pointez. 1 Lorsque vous lisez une vidéo, appuyez sur . 2 Appuyez sur la loupe et faites-la glisser sur l'objet à pointer. 81 Fonction REMARQUE : • Pendant la lecture d'une vidéo, faites glisser l'écran vers le haut ou le bas pour régler la luminosité de l'écran. • Pendant la lecture d'une vidéo, faites glisser l'écran vers la gauche ou la droite pour activer le retour ou l'avance rapide. • N'exercez pas une pression trop forte sur l'écran tactile ; celui-ci est suffisamment sensible pour détecter une pression légère suffisamment ferme. • La fonction Zoomer autour du pointeur peut ne pas être disponible si l'objet bouge trop rapidement ou sort de l'écran. VuTalk Grâce à la fonction VuTalk, vous pouvez communiquer de manière interactive et créer des notes plus créatives avec votre interlocuteur. La communication visuelle est possible tout en partageant une photo, une carte ou l'aperçu d'un appareil photo. REMARQUE : • Uniquement disponible avec les téléphones qui prennent également en charge cette fonction. • Vous pouvez également utiliser la fonction VuTalk en cours d'appel. • L'écran se verrouille automatiquement en cas d'inactivité. • Nécessite une connexion de données. Les deux téléphones se verront facturer des frais de données. S'enregistrer avant d'utiliser VuTalk 1 Appuyez sur > Répertoire > . Vous pouvez également vous enregistrer pour le service VuTalk en cours d'appel. 82 2 Lisez bien les conditions d'utilisation des applications LG ainsi que la politique de confidentialité. Si vous êtes d'accord avec ces conditions, cochez les cases et appuyez sur Accepter. Paramètres de VuTalk 1 Appuyez sur > Répertoire > > Paramètres de VuTalk. 2 Configurez les options suivantes selon vos préférences. • Son de notification : Sélectionnez le son de notification de votre choix. • Vibreur : Sélectionnez le type de vibreur de votre choix. • Afficher un popup de la demande : Cochez cette option pour qu'une fenêtre contextuelle s'affiche lors de la réception d'une demande VuTalk. • Synchro contact : Cochez cette option pour synchroniser les contacts. Communiquer visuellement avec VuTalk 1 Appuyez sur > Répertoire > . Seuls les contacts qui utilisent la fonction VuTalk s'affichent. 2 Appuyez sur un contact pour démarrer une conversation VuTalk avec lui. 3 Dans l'écran qui affiche les détails du contact, appuyez sur . Une fois que l'autre partie a accepté votre demande VuTalk, vous pouvez commencer à communiquer avec elle par le biais de VuTalk. 4 Utilisez l'écran VuTalk pour chatter et communiquer visuellement avec votre contact. • Appuyez sur pour joindre une photo, prendre une nouvelle photo, afficher une carte ou un autocollant. • Appuyez sur les icônes Crayon et Gomme pour écrire sur les images que vous avez jointes. 83 Fonction 5 Lorsque vous avez terminé d'utiliser VuTalk, appuyez sur ou pour quitter la fonction VuTalk. L'écran VuTalk créé est conservé dans l'application Carnet. REMARQUE : Si vous tapez sur et revenez à l'Écran d'accueil, VuTalk continue à fonctionner en tâche de fond. LG SmartWorld LG SmartWorld propose un large choix de contenus intéressants (jeux, applications, fonds d'écran et sonneries) procurant aux utilisateurs de téléphones LG des expériences de « vie mobile » inoubliables. Accès à LG SmartWorld à partir d'un téléphone 1 Appuyez sur > > onglet Applications > puis sur l'icône pour accéder à LG SmartWorld. 2 Appuyez sur Connexion et entrez ID/PW pour LG SmartWorld. Si vous n'êtes pas encore inscrit, appuyez sur Enregistrer afin de devenir membre de LG SmartWorld. 3 Téléchargez le contenu souhaité. REMARQUE : Que faire s'il n'y a pas d'icône ? 1 À l'aide d'un navigateur Web mobile, accédez à LG SmartWorld (www. lgworld.com) et sélectionnez votre pays. 2 Téléchargez l'application LG SmartWorld. 3 Exécutez et installez le fichier téléchargé. 4 Accédez à LG SmartWorld en appuyant sur l'icône . 84 Utilisation de LG SmartWorld • Participez aux promotions mensuelles de LG SmartWorld. Permet de rechercher du contenu. Recherche du contenu par catégorie (jeux, éducation, loisirs, etc.) Liste le contenu téléchargé/à mettre à jour. Utilisez les boutons très pratiques de l'onglet Menu pour trouver rapidement ce que vous cherchez. Applications pour vous : contenu recommandé établi en fonction de vos choix précédents. Paramètres : permet de définir vos paramètres de profil et d'affichage. Se connecter : permet de définir votre ID et votre mot de passe. • Essayez également d'autres fonctions utiles. (Écran Détails du contenu) • REMARQUE : LG SmartWorld n'est pas disponible chez tous les opérateurs et dans tous les pays. On-Screen Phone On-Screen Phone vous permet de visualiser l'écran de votre téléphone portable depuis un PC à l'aide d'une connexion USB ou Wi-Fi. Vous pouvez même contrôler votre téléphone portable depuis votre PC à l'aide de la souris ou du clavier. Icônes On-Screen Phone Connecte ou déconnecte votre téléphone portable à ou de votre PC. Modifie les préférences On-Screen Phone. Quitte le programme On-Screen Phone. 85 Fonction Agrandit la fenêtre On-Screen Phone. Réduit la fenêtre On-Screen Phone. Fonctions On-Screen Phone Transfert et contrôle en temps réel : permet d'afficher et de contrôler l'écran de votre téléphone portable lorsqu'il est connecté à votre PC. • Utilisation de la souris : vous permet de contrôler votre téléphone portable à l'aide de la souris en effectuant un glisser-déposer sur l'écran de votre PC. • Saisie de texte à l'aide du clavier : vous permet de composer un message SMS ou une note à l'aide du clavier de votre ordinateur. • Transfert de fichiers (du téléphone portable au PC) : envoie des fichiers depuis votre téléphone portable (photos, vidéos, musique et fichiers Polaris Office) à votre PC. Cliquez avec le bouton droit sur le fichier à envoyer vers le PC, puis cliquez sur Enregistrer sur PC. • Transfert de fichiers (du PC au téléphone portable) : envoie des fichiers de votre PC sur votre téléphone portable. Il vous suffit de sélectionner les fichiers à transférer et de les faire glisser vers la fenêtre On-Screen Phone. Les fichiers envoyés sont stockés sur une carte SD interne. • Notifications d'événements en temps réel : affiche une fenêtre contextuelle qui vous informe des appels entrants ou des messages SMS/MMS. • Installation d'On-Screen Phone sur votre PC 1 Connectez-vous à LG Accueil (www.lg.com) et sélectionnez un pays. 2 Cliquez sur Service clients > Assistance téléphone mobile > sélectionnez le modèle (LG-D802) > cliquez sur OSP (On-Screen Phone) pour télécharger l'application. Vous pouvez alors installer On-Screen Phone sur votre PC. 86 Multimédia Galerie Ouvre l'application Galerie pour voir des albums de vos photos et vidéos. 1 Appuyez sur > > onglet Applications > Galerie. Vous pouvez gérer et partager toutes vos photos et vos vidéos à partir de l'application Galerie. REMARQUE : • Selon le logiciel installé sur le téléphone, certains formats de fichiers ne sont pas pris en charge. • Certains fichiers peuvent ne pas être lus correctement selon leur mode de codage. Affichage des photos À l'ouverture de la Galerie, les dossiers disponibles s'affichent. Lorsqu'une autre application, telle qu'E-mail, enregistre une photo, le dossier de téléchargement est automatiquement créé pour y enregistrer la photo. De la même façon, prendre une capture d'écran crée automatiquement le dossier Captures d'écran. Sélectionnez un dossier pour l'ouvrir. Les photos s'affichent en fonction de leur date de création dans les dossiers. Sélectionnez une photo pour l'afficher en plein écran. Faites défiler l’écran vers la droite ou vers la gauche pour afficher la photo précédente ou suivante. Zoom avant et arrière Utilisez une des méthodes suivantes pour effectuer un zoom avant sur une image : • Appuyez deux fois n'importe où pour effectuer un zoom avant. • Écartez deux doigts n'importe où sur l'écran pour effectuer un zoom avant. Rapprochez vos doigts pour effectuer un zoom arrière ou appuyez deux fois pour revenir à la taille initiale. 87 Multimédia Lecture de vidéos L'icône apparaît sur l'aperçu des fichiers vidéo. Sélectionnez une vidéo pour la regarder puis appuyez sur . L'application Vidéos démarre. Modification des photos Lors de l'affichage d'une photo, appuyez sur la touche Menu > Modifier. Suppression de photos et vidéos Utilisez l'une des méthodes suivantes : • Dans un dossier, appuyez sur et sélectionnez les photos/vidéos en les cochant, puis appuyez sur Supprimer. • Lors du visionnage d'une vidéo ou de l'affichage d'une photo, appuyez sur . Définition d’une photo comme fond d'écran Lors de l'affichage d'une photo, appuyez sur la touche Menu > Configurer l'image comme pour définir l'image comme fond d'écran ou pour l'affecter à un contact. REMARQUE : • Selon le logiciel installé sur le téléphone, certains formats de fichiers ne sont pas pris en charge. • Si la taille de fichier dépasse la mémoire disponible, une erreur risque de se produire à l'ouverture des fichiers. Vidéos Votre téléphone est équipé d'un lecteur vidéo intégré qui vous permet de regarder vos vidéos préférées. Pour accéder au lecteur vidéo, appuyez sur > > onglet Applications > Vidéos. 88 Lecture d'une vidéo 1 Appuyez sur > > onglet Applications > Vidéos. 2 Sélectionnez la vidéo que vous souhaitez lire. Appuyez sur la direction souhaitée pour un zoom audio. Permet d'utiliser la fonction Zoomer autour du pointeur. Permet de passer en mode Qslide. Permet de partager votre vidéo à l'aide de la fonction SmartShare. Permet de verrouiller l'écran pendant la lecture d'une vidéo. Permet d'afficher la liste de vidéos. Appuyez pour prendre la photo telle que vous la voyez à l'écran. Permet de suspendre la lecture de la vidéo. Permet de reprendre la lecture de la vidéo. Permet d'avancer de 10 secondes. Permet de reculer de 10 secondes. Permet de gérer le volume de la vidéo. Permet de modifier la taille de l'affichage de la vidéo. Pour changer le volume en cours de lecture d'une vidéo, utilisez les touches de réglage du volume situées à l'arrière du téléphone. Appuyez de façon prolongée sur une vidéo de la liste. Les options Partager, Supprimer, Rogner et Détails s'affichent alors. 89 Multimédia Éditeur de vidéos Vous pouvez éditer les photos ou vidéos stockées sur le téléphone. XX Appuyez sur > > onglet Applications > Éditeur de vidéos. REMARQUE : La fonction d'édition des vidéos est uniquement disponible pour les photos ou les vidéos prises avec ce téléphone. < Écran de la liste des projets > Zone de liste des projets Appuyez sur un projet pour le modifier. Titre du projet Appuyez ici pour modifier le titre. Zone de touches Créer un nouveau projet. Partager le projet vidéo par le biais d'autres applications, comme par ex. YouTube. Exporter le projet terminé pour le lire dans d'autres applications. Supprimer le projet vidéo. Afficher les informations d'aide. 90 < Écran de modification des projets > Zone du lecteur Zone de la barre de lecture Permet d'afficher l'écran de liste des projets. Permet de lire la vidéo. Permet de supprimer la dernière vidéo sélectionnée. Permet d'ajouter des clips vidéo supplémentaires. Permet de choisir le type de vidéo. Appuyez pour ajouter du texte à la vidéo. Appuyez pour diviser la vidéo. Musique Votre téléphone est équipé d'un lecteur audio intégré qui permet d'écouter vos morceaux préférés. Pour accéder au lecteur audio, appuyez sur > > onglet Applications > Musique. Ajouter des fichiers musicaux à votre téléphone Démarrez le transfert de fichiers de musique sur votre téléphone : • Transférez la musique à l'aide de la Synchro média (MTP). 91 Multimédia Téléchargez depuis le Web sans fil. Synchronisez votre téléphone à un ordinateur. • Recevez des fichiers via Bluetooth. • • Transfert de musique à l'aide de la Synchro média (MTP) 1 Connectez le téléphone à votre PC à l'aide du câble USB. 2 Sélectionnez l'option Synchro média (MTP). Votre téléphone s'affiche comme autre disque dur sur votre ordinateur. Cliquez sur ce disque pour l'afficher. Transférez les fichiers de votre PC vers le dossier du périphérique. 3 Lorsque vous avez terminé le transfert des fichiers, faites glisser la barre d'état vers le bas et appuyez sur USB connecté > Chargez la batterie du téléphone. Vous pouvez maintenant débrancher votre appareil en toute sécurité. Lecture d’une chanson 1 Appuyez sur > > onglet Applications > Musique. 2 Appuyez sur Chansons. 3 Sélectionnez la chanson que vous souhaitez lire. Permet d'interrompre la lecture. Permet de reprendre la lecture. Permet de passer à la piste suivante de l'album, de la liste d'écoute ou de la lecture aléatoire. Maintenir enfoncé pour faire avance rapide. Permet de revenir au début de la piste en cours de lecture ou de revenir à la piste précédente de l'album, de la liste d'écoute ou de la lecture aléatoire. Maintenez enfoncé pour faire un retour rapide. Permet d'afficher la barre de volume, puis de régler le volume de lecture à l'aide du curseur. Permet de configurer les effets audio. 92 Permet de rechercher des fichiers avec YouTube. Permet d'afficher la liste d'écoute en cours. Permet d'ajouter la chanson à vos favoris. Permet de lire la liste d'écoute en cours en mode aléatoire (les morceaux sont joués dans un ordre aléatoire). Permet de basculer entre les différents modes de répétition pour lire en boucle toutes les chansons, répéter la chanson actuelle ou désactiver la lecture en boucle. Permet de partager votre musique à l'aide de la fonction SmartShare. Pour changer le volume en cours d'écoute, utilisez les touches de réglage du volume situées à l'arrière du téléphone. Appuyez de façon prolongée sur une chanson de la liste. Les options Lire, Ajouter à la playlist, Partager, Définir la musique comme, Supprimer, Détails et Rechercher s'affichent alors. REMARQUE : • Selon le logiciel installé sur le téléphone, certains formats de fichiers ne sont pas pris en charge. • Si la taille de fichier dépasse la mémoire disponible, une erreur risque de se produire à l'ouverture des fichiers. 93 Multimédia REMARQUE : Les contenus musicaux peuvent être protégés par des traités internationaux, ainsi que par les législations nationales en vigueur en matière de copyright. Par conséquent, la copie ou la reproduction d'un contenu musical peut être soumise à l'obtention d'autorisations ou de licences particulières. Dans certains pays, la législation en vigueur interdit la copie à usage privé de tout contenu protégé par un copyright. Avant de télécharger ou de copier le fichier, veuillez prendre connaissance de la législation en vigueur dans votre pays concernant l'utilisation d'un tel contenu. 94 Utilitaires Balayage trois doigts (Pour basculer rapidement sur une autre tâche avec TROIS doigts) Vous pouvez rapidement basculer sur une autre tâche en utilisant trois doigts. 1 Placez trois doigts sur l'écran qui est affiché et faites glisser l'écran vers la gauche. Cet écran est sauvegardé et vous pouvez à présent effectuer une autre tâche. • Vous pouvez sauvegarder 3 (trois) applications en les faisant glisser vers la gauche. 2 Pour réouvrir l'écran sauvegardé et continuer à utiliser l'application en question, placez trois doigts sur l'écran à réouvrir et faites-le glisser vers la droite. REMARQUE : Veillez à ne pas placer un doigt supplémentaire ou la paume de la main sur l'écran. Mode invité Pour protéger vos données personnelles ou limiter l'accès à certaines applications pour vos enfants, vous pouvez utiliser le mode invité. Lorsque vous prêtez votre téléphone à une autre personne, vous pouvez limiter le nombre d'applications qui s'affichent. Paramétrez par avance le mode invité et personnalisez les options. REMARQUE : Pour utiliser le mode invité, le verrouillage par schéma doit être paramétré en avance. 1 Appuyez sur > > onglet Applications > Paramètres > onglet Général > Mode invité. 2 Appuyez sur Utiliser le mode invité pour cocher cette option. 95 Utilitaires Réglage des alarmes 1 Appuyez sur > > onglet Applications > Alarme/Horloge > . 2 Une fois l'alarme définie, votre téléphone indique le temps restant avant que celleci ne se déclenche. 3 Définissez Répéter, Fréquence de répétition, Vibration, Son alarme, Volume, Auto App Starter, Verrouiller par puzzle et Mémo. Appuyez sur Enregistrer. REMARQUE : Pour modifier les paramètres d'une alarme dans la liste des alarmes, appuyez sur la touche Menu , puis sur Paramètres. Utilisation de la calculatrice 1 Appuyez sur > > onglet Applications > Calculatrice. 2 Saisissez les nombres à l'aide des touches numériques. 3 Pour les calculs simples, appuyez sur la fonction que vous souhaitez effectuer (+, –, x ou ÷), suivie de =. 4 Pour des calculs plus complexes, faites glisser vers la gauche, puis choisissez sin, cos, tan, log etc. 5 Pour consulter l'historique, appuyez sur l'icône . Ajout d'un événement au calendrier 1 Appuyez sur > > onglet Applications > Agenda. 2 Les différents types de vue de l'Agenda (Jour, Semaine, Mois, Année, Planning, Life Square) s'affichent à l'écran. 3 Sélectionnez la date à laquelle vous souhaitez ajouter un événement et appuyez sur . 4 Appuyez sur Nom de l'événement, puis saisissez le nom de l'événement. 5 Appuyez sur Emplacement et saisissez le lieu. Vérifiez la date, puis saisissez l'heure de début et de fin de l'événement. 96 6 Pour ajouter une note à un événement, appuyez sur Lien note et sélectionnez l'image du carnet enregistré. (Disponible uniquement sur l'agenda du téléphone) 7 Si vous souhaitez que l'alarme se répète, sélectionnez RÉPÉTER et définissez des RAPPELS, si nécessaire. 8 Appuyez sur Enregistrer pour enregistrer l'événement dans l'agenda. Dictaphone Le dictaphone vous permet d'enregistrer des mémos vocaux ou autres fichiers audio. Enregistrement d’un son ou d’une voix 1 Appuyez sur 2 Appuyez sur 3 Appuyez sur 4 Appuyez sur > > Dictaphone. pour lancer l'enregistrement. pour quitter l'enregistrement. pour écouter l'enregistrement. REMARQUE : Appuyez sur pour accéder à votre album. Vous pouvez écouter l'enregistrement. La durée d'enregistrement disponible peut différer de la durée d'enregistrement réelle. Envoi du mémo vocal 1 Une fois l'enregistrement terminé, vous pouvez envoyer le clip audio en appuyant sur . 2 Choisissez entre Bluetooth, Email, Gmail, Mémo, Messagerie ou SmartShare Beam. Lorsque vous sélectionnez Bluetooth, Email, Gmail, Mémo, Messagerie ou SmartShare Beam, l'enregistrement vocal est ajouté au message. Vous pouvez ensuite écrire et envoyer le message comme d'habitude. 97 Utilitaires Gest. de tâches Vous pouvez gérer vos applications à l'aide du Gestionnaire des tâches. Vous pouvez facilement vérifier le nombre d'applications en cours d'exécution et en quitter certaines. Tâches Cette tâche peut être synchronisée avec un compte MS Exchange. Vous pouvez créer une tâche, la réviser et la supprimer dans MS Outlook ou MS Office Outlook Web Access. Pour synchroniser MS Exchange 1 Dans l'écran d'accueil, appuyez sur > > onglet Applications > Paramètres. 2 Appuyez sur l'onglet Général > Comptes et synchronisation > Ajouter un compte. 3 Appuyez sur Microsoft Exchange pour créer une adresse e-mail et un mot de passe. 4 Assurez-vous que la case Synchroniser la tâche est cochée. REMARQUE : MS Exchange n'est pas compatible avec tous les serveurs e-mail. POLARIS Viewer 5 Polaris Office est une solution de bureau mobile pour les professionnels qui permet aux utilisateurs d'ouvrir partout et à tout moment plusieurs types de documents professionnels, y compris des fichiers Word, Excel et PowerPoint sur leur appareil portable. Appuyez sur > > onglet Applications > POLARIS Viewer 5. 98 Affichage de fichiers Les utilisateurs mobiles peuvent facilement accéder à un grand nombre de types de fichiers, y compris des documents Microsoft Office et Adobe PDF, à partir de leur appareil portable. Lorsque vous consultez des documents à l'aide de POLARIS Viewer 5, les objets et la mise en page sont identiques à ceux des originaux. Google+ Utilisez cette application pour rester en contact avec vos amis via le service de réseau social Google. • Appuyez sur > > onglet Applications > Google+. REMARQUE : Selon la région ou l'opérateur, cette application peut ne pas être disponible. Recherche vocale Utilisez cette application pour rechercher des pages Web avec votre voix. 1 Appuyez sur > > onglet Applications > Recherche vocale. 2 Dîtes un mot-clé ou une expression lorsque Vous pouvez parler s'affiche à l'écran. Sélectionnez l'un des mots-clés proposés. REMARQUE : Selon la région ou l'opérateur, cette application peut ne pas être disponible. 99 Utilitaires Téléchargements Utilisez cette application pour voir les fichiers téléchargés par les applications. • Appuyez sur > > onglet Applications > Téléchargements. REMARQUE : Selon la région ou l'opérateur, cette application peut ne pas être disponible. 100 Le Web Internet Utilisez cette application pour naviguer sur Internet. Le navigateur vous donne accès directement sur votre téléphone mobile à tout un univers de jeux, musique, informations, sports, divertissements et bien plus encore, où que vous vous trouviez. REMARQUE : Lorsque vous vous connectez à ces services et que vous téléchargez du contenu, des frais supplémentaires vous sont facturés. Vérifiez le coût des données auprès de votre fournisseur réseau. 1 Appuyez sur > > onglet Applications > Internet. Utilisation de la barre d'outils Web Faites glisser vers le haut avec votre doigt pour ouvrir. Permet de revenir à la page précédente. Permet d'accéder à la page suivante à laquelle vous vous êtes connecté. Il s'agit de l'opération opposée à celle qui permet de revenir à la page précédente lorsque vous appuyez sur . Permet d'accéder à la page d'accueil. Permet d'ajouter une nouvelle fenêtre. Permet d'accéder aux favoris. Affichage des pages Web Appuyez dans le champ de l'adresse, saisissez l'adresse Internet et appuyez sur Aller. 101 Le Web Ouvrir une page Pour ouvrir une nouvelle page, appuyez sur . Pour ouvrir une autre page Web, appuyez sur , faites défiler l'écran vers le haut ou vers le bas, puis appuyez sur une page pour la sélectionner. Effectuer une recherche vocale sur Internet Appuyez dans le champ de l'adresse, appuyez sur sélectionnez un des mots-clés proposés. , dîtes un mot-clé, puis REMARQUE : Selon la région ou l'opérateur, cette fonction peut ne pas être disponible. Favoris Pour enregistrer la page Web actuelle dans les favoris, appuyez sur comme signet > OK. Pour ouvrir une page Web enregistrée dans les favoris, appuyez sur en une. > Enregistrer et sélectionnez- Historique Appuyez sur > Historique pour ouvrir une page Web dans la liste des pages Web récemment visitées. Pour effacer l'historique, appuyez sur la touche Menu Effacer tout l'historique. Utilisation du navigateur contextuel Utilisez cette fonction pour accéder à Internet sans fermer l'application en cours d'utilisation. Lorsque vous consultez un contenu, tel que votre répertoire ou des notes comportant des adresses Web, sélectionnez une adresse Web, puis appuyez sur Navigateur contextuel pour ouvrir le navigateur. Appuyez et faites glisser le navigateur pour le déplacer. Pour afficher le navigateur en plein écran, appuyez sur . Pour fermer le navigateur, appuyez sur . 102 Chrome Utilisez Chrome pour rechercher des informations et parcourir des pages Web. 1 Appuyez sur > > onglet Applications > Chrome. REMARQUE : Selon la région ou l'opérateur, cette application peut ne pas être disponible. Affichage des pages Web Appuyez sur le champ Adresse, puis saisissez une adresse Web ou effectuez une recherche. Ouvrir une page Pour ouvrir une nouvelle page, appuyez sur Nouvel onglet. Pour ouvrir une autre page, appuyez sur , faites défiler l'affichage vers le haut ou vers le bas et appuyez sur la page pour l'ouvrir. Synchronisation avec d'autres appareils La synchronisation ouvre des onglets et des favoris à utiliser avec Chrome sur un autre appareil lorsque vous êtes connecté avec le même compte Google. Pour afficher des onglets ouverts sur d'autres téléphones, appuyez sur la touche Menu Autres appareils. Sélectionnez une page Web à ouvrir. Pour ajouter des favoris, appuyez sur . 103 Paramètres Cette section vous donne un aperçu des éléments que vous pouvez modifier à l'aide des menus Paramètres système de votre téléphone. Pour accéder au menu Paramètres : Appuyez sur > > Paramètres système. - ou Appuyez sur > > onglet Applications > Paramètres. Réseaux < Wi-Fi > Wi-Fi : permet d'activer le Wi-Fi et d'établir une connexion avec les réseaux Wi-Fi disponibles. ASTUCE ! Pour déterminer l'adresse MAC Pour configurer une connexion sur certains réseaux sans fil avec des filtres MAC, vous devez indiquer au routeur l'adresse MAC de votre téléphone. Vous trouverez l'adresse MAC dans l'interface utilisateur suivante : appuyez sur > > onglet Applications > Paramètres > onglet Réseaux > Wi-Fi > > Paramètres Wi-Fi avancés > Adresse MAC. < Bluetooth > Activez ou désactivez la fonction sans fil Bluetooth pour utiliser le Bluetooth. < Données mobiles > Permet d'afficher l'utilisation des données et de définir la limite d'utilisation des données mobiles. < Appels > Configurez les paramètres d'appel, tels que le transfert d'appel et autres fonctions particulières proposées par votre opérateur. 104 Boîte vocale : permet de sélectionner le service de messagerie de votre fournisseur. Numéros autorisés : permet d'activer et de compiler une liste des numéros pouvant être appelés à partir de votre téléphone. Vous devrez saisir le code PIN2 qui vous a été communiqué par votre fournisseur. Depuis votre téléphone, vous pourrez uniquement appeler les numéros contenus dans la liste des appels restreints. Notification des appels entrants : signale les appels entrants par l'apparition d'une fenêtre lorsque vous utilisez la caméra et les vidéos. Rejet d'appel : permet d'activer la fonction de rejet d'appel. Sélectionnez le mode Mode rejet d'appel ou Rejeter tous les appels de. Refuser avec un message : permet d'envoyer un message rapide lorsque vous souhaitez rejeter un appel. Cette fonction peut s'avérer particulièrement utile si vous devez rejeter un message pendant une réunion. Protection confidentialité : permet de masquer le nom et le numéro de l'appelant lors des appels entrants. Renvoi d'appel : permet de transférer tous les appels lorsque la ligne est occupée, lorsque vous ne décrochez pas ou lorsque vous n'avez aucun signal. Réponse auto : permet de définir le délai avant qu'un périphérique connecté en mains-libres réponde automatiquement à un appel. Choisissez Désactiver, 1 seconde, 3 secondes ou 5 secondes. Vibrer lors de la réponse : permet de faire vibrer votre téléphone lorsque votre correspondant décroche. Amélioration de la voix : améliore la qualité de la voix dans des environnements bruyants pour vous permettre d'entendre plus clairement. Enregistrer des numéros inconnus : permet d'ajouter des numéros dans le répertoire après un appel. Bouton d'alimentation pour raccrocher : permet de mettre fin à un appel. Interdiction d'appels : Exclut les appels entrants, sortants et internationaux. Durées des appels : permet d'afficher la durée de tous vos appels, Appels sortants, Appels entrants et Tous les appels. 105 Paramètres Paramètres supplémentaires : permet de modifier les paramètres suivants : Numéro de l'appelant : indiquez si votre numéro doit s'afficher lors d'un appel sortant. Appel en attente : si cette fonction est activée, le téléphone vous prévient lorsque vous recevez un appel entrant et que vous êtes déjà en ligne (en fonction de votre opérateur réseau). < Partage et connexion > NFC : votre téléphone portable prend en charge la fonction NFC. La fonction NFC (Near Field Communication, communication en champ proche) est une technologie de connectivité sans fil qui permet d'établir une communication bidirectionnelle entre des appareils électroniques. Elle fonctionne à une distance de quelques centimètres. Vous pouvez partager votre contenu avec une étiquette NFC ou un autre appareil compatible NFC en approchant simplement votre téléphone. Si vous touchez une étiquette NFC avec votre téléphone, le contenu de l'étiquette s'affichera sur votre téléphone. Activer ou désactiver NFC : depuis l'écran d'accueil, appuyez sur la barre de notification et faites-la glisser vers le bas à l'aide de votre doigt, puis sélectionnez l'icône NFC afin de l'activer. REMARQUE : Lorsque le mode Avion est activé, l'application NFC peut être utilisée. tilisation de NFC : pour utiliser NFC, vérifiez que votre téléphone est sous tension U et que NFC est activé. Direct/Android Beam : lorsque cette fonction est activée, vous pouvez transmettre du contenu applicatif à un autre appareil compatible NFC en rapprochant les appareils l'un de l'autre. Maintenez les appareils l'un contre l'autre (en général dos à dos), puis appuyez sur l'écran. L'application détermine les éléments à transmettre. SmartShare Beam : permet de recevoir des fichiers issus de téléphones LG. Miracast : permet de reproduire l'écran et les sons de votre téléphone sur un dongle Miracast LG ou un téléviseur sans fil. 106 Stockage sans fil : permet de gérer les fichiers de votre téléphone sur votre ordinateur ou de copier des fichiers depuis votre ordinateur sur votre téléphone sans nécessiter une connexion USB. Après avoir activé le Stockage sans fil, assurez-vous que le téléphone et l'ordinateur sont connectés au même réseau. Puis, saisissez les adresses web indiquées sur votre téléphone dans la barre d'adresse du navigateur de votre ordinateur. < Réseaux et partage de connexion > Hotspot Wi-Fi : vous pouvez également utiliser votre téléphone pour bénéficier d'un partage de connexion par USB. Créez un point d'accès et partagez votre connexion. Veuillez consulter "Partager les données de connexion de votre téléphone" pour en savoir plus. Partage de connexion Bluetooth : permet de configurer le téléphone que vous partagiez une connexion Internet ou non. Aide : appuyez pour afficher les informations d'aide concernant le hotspot Wi-Fi et les fonctions de partage de connexion Bluetooth. Mode Avion : après activation du mode Avion, toutes les connexions sans fil sont désactivées. REMARQUE : Vous devez configurer un PIN de blocage d'écran ou un mot de passe pour que vous puissiez utiliser le stockage des titres de compétences. Réseaux mobiles : permet de configurer les options relatives à l'itinérance de données, au mode réseau et opérateurs, aux noms de points d'accès (APN), etc. VPN : permet d'afficher la liste des réseaux privés virtuels (VPN) que vous avez configurés. Permet d'ajouter différents types de VPN. 107 Paramètres Son Profil des sons : permet de sélectionner le profil des sons, Vibreur uniquement ou Silencieux. Volumes : réglez les paramètres de volume du téléphone en fonction de vos besoins et de votre environnement. Intensité du vibreur : permet de définir l'intensité du vibreur pour les appels et les notifications, ainsi que pour le retour lors de la saisie. Mode Silencieux : Configurer votre mode silencieux. Appuyez sur la touche Activer le mode Silencieux maintenant pour l'activer ou le désactiver. Vous pouvez programmer l'activation automatique du mode Silencieux et désigner des exceptions. Configurer le Temps Calme : Appuyez sur la touche pour l'activer et le désactiver. Vous pouvez également définir les jours et les horaires auxquels le mode Silencieux devra s'activer automatiquement. Paramètres des appels entrants Bloquer les appels entrants : Cochez cette fonction pour bloquer tous les appels entrants. Autoriser les appels répétés : Cochez cette fonction pour autoriser un appel répété dans un délai de 3 minutes. Liste des contacts autorisés : Désigne les appels autorisés selon le contact. Réponse automatique appels bloqués : Définissez la réponse automatique à appliquer aux appels bloqués. Sonnerie du téléphone – Définissez la sonnerie à utiliser pour les appels. Vous pouvez également ajouter une sonnerie en appuyant sur en haut à droite de l'écran. Sonnerie intelligente : Cochez cette fonction pour augmenter automatiquement le volume de la sonnerie dans des environnements bruyants. Style vibreur : Permet de définir les options du vibreur pour les appels entrants. Vibreur progressif : Cochez cette fonction pour augmenter progressivement les vibrations jusqu'à l'intensité actuelle. 108 Sonnerie avec vibreur : Cochez cette fonction pour activer le vibreur en plus de la sonnerie lorsque vous recevez des appels. Notifications vocales : Appuyez sur le bouton Notifications vocales pour activer ou désactiver cette fonction. Une fois la fonction activée, votre téléphone vous signalera automatiquement un appel entrant ou l'arrivée d'un message. Son de notification : permet de définir le son des notifications. Vous pouvez également ajouter un son en appuyant sur en haut à droite de l'écran. Son touche & système : permet de définir le son (tonalité et / ou vibration) à appliquer lorsque vous utilisez votre téléphone. Écran < Écran d'accueil > Définissez le Thème, le Fond d'écran, Effet de défilement des écrans d'accueil, Laisser l'écran d'accueil tourner en boucle, ou le Mode portrait uniquement. Sauvegarde & restauration de l’écran d’accueil : vous pouvez sauvegarder et restaurer la présentation et le thème des applications / gadgets. Aide : appuyez ici pour accéder aux informations d'aide sur l'écran d'accueil. < Écran de verrouillage > Choisir l'écran de verrouillage : permet de définir un type d'écran de verrouillage pour sécuriser votre téléphone. Grâce à cette option, vous pouvez afficher une série d'écrans qui vous aidera à dessiner un schéma de déverrouillage de l'écran. Vous pouvez sélectionner Aucun, Glisser, Reconnaissance faciale, Schéma, Code PIN ou Mot de passe. Si vous avez activé un schéma de verrouillage, il vous sera alors demandé de tracer ce schéma de déverrouillage pour le déverrouiller lorsque vous allumerez votre téléphone ou activerez l'écran. 109 Paramètres Effet de défilement des écrans d'accueil : permet de définir les options de défilement des écrans d'accueil. Sélectionnez Ondes avec feuilles, Dewdrop, Trou blanc, Particule ou Cristal. REMARQUE : Ce paramètre peut s'appeler Effet de motif si le Verrouillage de l'écran est réglé sur Motif. Animation météo : Cochez cette fonction pour afficher l'animation météo correspondant à votre positionnement ou à la ville que vous avez définie dans Météo. Cette animation se base sur une mise à jour automatique des données. Fond d'écran : permet de définir le fond d'écran de verrouillage. Sélectionnez-le à partir de Galerie ou de Papiers Peints. Raccourcis : permet de modifier les raccourcis qui se trouvent surl'écran de verrouillage à Glisser. Infos propriétaire : Cochez cette fonction pour que le nom du propriétaire du téléphone s'affiche sur l'écran de verrouillage. Appuyez sur pour saisir le texte à afficher en tant qu'Infos propriétaire. Temporisateur du verrouillage : permet de définir la période de mise en veille au bout de laquelle l'écran se verrouille automatiquement. Verrouillage instantané par bouton d'alimentation : cochez cette option pour verrouiller immédiatement l'écran lorsque vous appuyez sur la touche Marche-Arrêt/ Verrouillage. Ce réglage annule le Minuteur de verrouillage sécurité. < Touches tactiles > Définissez les touches tactiles à afficher en bas de tous les écrans. Sélectionnez celles que vous voulez afficher, leur emplacement dans la barre et leur apparence. Sélectionnez les touches et l'ordre d'affichage, le thème et l'arrière-plan. 110 < ÉCRAN > Luminosité : permet de régler la luminosité de l'écran. Afin d'optimiser les performances de la batterie, utilisez la luminosité la plus faible en faisant en sorte qu'elle reste confortable. Mise en veille de l'écran : permet de définir au bout de combien de temps l'écran se met en veille. Effet écran éteint : permet de définir l'effet écran éteint. Sélectionnez Simple, Trou noir ou Retro TV. Rotation automatique de l'écran : Cochez cette option pour que l'écran pivote automatiquement selon l'orientation du téléphone (portrait ou paysage). Écran de veille interactif : Appuyez sur le bouton Écran de veille interactif pour l'activer ou le désactiver. Lorsque cette option est activée, l'écran de veille défini s'affiche lorsque le téléphone est branché à un Dock et / ou lorsque la batterie est en charge. Sélectionnez Horloge, Couleurs, Cadre photo ou Tableau des photos. < POLICE > Type de police : permet de définir le type de police à utiliser pour le téléphone et les menus. Taille de police : permet de définir la taille de la police qui s'affiche sur le téléphone et dans les menus. < INTELLIGENT ACTIVÉ > Écran intelligent : Cochez cette option pour que l'écran ne se mette pas en veille tant que le téléphone détecte votre regard sur l'écran. Vidéo intelligente : Cochez cette option pour que le téléphone interrompe la lecture de la vidéo lorsque vous ne regardez plus l'écran. < PARAMÈTRES AVANCÉS > LED de notification : Appuyez sur le bouton pour l'activer ou le désactiver. Lorsque cette option est activée, un voyant lumineux s'allumera pour les notifications choisies, dans la couleur que vous choisirez pour chaque notification. 111 Paramètres Correction du rapport d'affichage : permet de modifier le rapport d'affichage d'une application téléchargée pour régler les problèmes de déformation d'écran. Général < Gestes > Écran activé/Désactivé : Cochez cette option pour activer KnockON pour allumer et éteindre l'écran. Appuyez rapidement à deux reprises au milieu de l'écran pour l'allumer. Appuyez deux fois sur la Barre d'état, un espace vide de l'écran d'accueil ou sur l'écran de verrouillage pour éteindre l'écran. Pour que cela fonctionne parfaitement, ne bougez pas le téléphone lorsque vous utilisez la fonction KnockON. Répondre à un appel entrant : Cochez cette option pour qu'il vous suffise de mettre le téléphone à l'oreille pour répondre automatiquement à un appel entrant. Atténuer la sonnerie : Cochez cette option pour qu'il vous suffise de prendre le téléphone en main pour que la sonnerie s'atténue en cas d'appel entrant. Mode Silence pour appel entrant : Cochez cette option pour que le téléphone arrête de sonner lorsque vous lui appliquez une rotation. Répéter ou arrêter l'alarme : Cochez cette option pour faire répéter ou arrêter l'alarme d'une simple rotation du téléphone. Pause vidéo : Cochez cette option pour interrompre la lecture de la vidéo en cours d'une simple rotation du téléphone. Déplacez les éléments dans l'écran d'accueil : Cochez cette option pour déplacer une icône dans un autre écran en inclinant le téléphone. Restez appuyé sur l'icône et inclinez le téléphone vers la gauche ou la droite, puis relâchez-la sur l'écran où vous voulez la mettre. Aide : permet d'ouvrir un guide d'aide expliquant comment utiliser les fonctions Gestes de votre téléphone. Calibration des capteurs de mouvement : permet d'améliorer l'exactitude de l'inclinaison et la vitesse du capteur. 112 < Utilisation avec une main > Clavier numérique : Cochez cette option pour pouvoir déplacer le clavier numérique du côté droit ou gauche du téléphone. Il suffit de taper sur la flèche pour le déplacer d'un côté ou de l'autre. Clavier LG : Cochez cette option pour pouvoir déplacer le clavier du côté droit ou gauche du téléphone. Il suffit de taper sur la flèche pour le déplacer d'un côté ou de l'autre. Contrôle gestuel : Cochez cette option pour pouvoir glisser le clavier LG vers la gauche ou vers la droite pour ajuster sa position. Écran de verrouillage : Cochez cette option pour pouvoir déplacer le clavier de verrouillage de l'écran avec code PIN du côté droit ou gauche du téléphone. Il suffit de taper sur la flèche pour le déplacer d'un côté ou de l'autre. Aide : permet d'afficher des informations sur l'utilisation avec une main. < Stockage > MÉMOIRE DE STOCKAGE INTERNE : permet d'afficher l'utilisation de la mémoire de stockage interne. < Batterie > INFORMATIONS SUR LA BATTERIE Les informations de charge de la batterie s'affichent sur un schéma de la batterie avec le pourcentage de charge restant et son statut. Appuyez sur l'icône de charge de la batterie pour afficher l'écran d'utilisation de la batterie avec le niveau d'utilisation de la batterie et d'autres détails. Vous verrez ainsi quels sont les éléments et les applications qui utilisent le plus de batterie. Appuyez sur une des entrées pour afficher des informations complémentaires. Pourcentage de la batterie : Cochez cette option pour que le pourcentage de la batterie s'affiche dans la Barre d'état près de l'icône Batterie. 113 Paramètres ÉCONOMIE D'ÉNERGIE Appuyez sur le bouton Économie d'énergie pour activer ou désactiver cette fonction. Appuyez sur Économie d'énergie pour accéder aux paramètres suivants : Économie d'énergie : permet de définir le pourcentage de charge de la batterie à partir duquel le téléphone active automatiquement l'Économie d'énergie. Sélectionnez Immédiatement, 10 % batterie, 20 % batterie, 30 % batterie, ou 50 % batterie. Astuces pour la fonction d'économie de la batterie Synchronisation auto : Cochez cette option pour désactiver la Synchronisation automatique lorsque l'Économie d'énergie est activée. Wi-Fi : Cochez cette option pour désactiver le Wi-Fi en l'absence d'utilisation de données lorsque l'Économie d'énergie est activée. Bluetooth : Cochez cette option pour désactiver Bluetooth lorsque vous n'êtes pas connecté et que l'Économie d'énergie est activée. Vibration touche : Cochez cette option pour désactiver la vibration lors de l'appui sur les touches lorsque l'Économie d'énergie est activée. Luminosité : Cochez cette option pour régler la luminosité de l'écran lorsque l'Économie d'énergie est activée. Appuyez sur pour modifier le réglage. Mise en veille de l'écran : Cochez cette option pour régler la mise en veille de l'écran lorsque l'Économie d'énergie est activée. Appuyez sur l'icône Paramètres pour modifier le réglage. LED de notification : Cochez cette option pour régler la mise en veille de l'écran lorsque l'Économie d'énergie est activée. Appuyez sur l'icône Paramètres pour modifier le réglage. < Applications > Vous pouvez afficher et gérer vos applications. 114 < Balayage trois doigts > Appuyez sur le bouton Balayage trois doigts pour activer cette fonction. (Veuillez consulter Balayage trois doigts.) < Comptes et synchronisation > Autorise les applications à synchroniser les données en arrière-plan, qu'elles soient en cours d'utilisation ou non. En décochant cette option, vous économisez la batterie et réduisez (sans toutefois la supprimer) l'utilisation de données. < Cloud > Ajouter un compte Cloud pour utiliser rapidement et facilement le service Cloud avec les applications LG. < Mode invité > Pour protéger vos données personnelles ou limiter l'accès à certaines applications pour vos enfants, vous pouvez utiliser le mode invité. Lorsque vous prêtez votre téléphone à une autre personne, vous pouvez limiter le nombre d'applications qui s'affichent. Paramétrez par avance le mode invité et personnalisez les options. < Données de localisation > Accès à ma position : si vous sélectionnez le service de localisation Google, le téléphone détermine de façon approximative votre position à l'aide des réseaux Wi-Fi et mobiles. Quand vous sélectionnez cette option, vous autorisez Google à enregistrer votre positionnement pour vos recherches Google. Satellites GPS : si vous sélectionnez Satellites GPS, votre téléphone détermine votre position avec précision (au niveau de la rue). Wi-Fi et Réseau mobile : permet aux applications d'utiliser les données de sources telles que les réseaux Wi-Fi et mobiles pour déterminer de façon approximative votre position. 115 Paramètres < Sécurité > Cryptez le téléphone : permet de crypter les données contenues dans le téléphone pour plus de sécurité. Vous serez invité à saisir un code PIN ou un mot de passe pour décrypter votre téléphone chaque fois que vous l'allumez. Configurer verrouillage SIM : permet de configurer le blocage de la carte Micro-SIM ou de modifier le code PIN de la carte Micro-SIM. Mot de passe visible : permet d'afficher le dernier caractère du mot de passe caché pendant la saisie. Administrateurs de l'appareil : permet d'afficher ou de désactiver les administrateurs de l'appareil. Sources inconnues : paramètres par défaut pour l'installation d'applications ne provenant pas de Play store. Vérifier les applications : permet d'interdire ou d'avertir avant l'installation d'applications qui peuvent causer des dommages. Certificats de confiance : permet d'afficher les certificats CA sûrs. Installer depuis la mémoire : permet d'installer des certificats cryptés. Effacer les certificats : permet de supprimer tous les certificats. < Langue et saisie > Les paramètres du menu Langue et saisie permettent de sélectionner la langue utilisée pour l'affichage du texte sur votre téléphone et pour la configuration du clavier visuel, mais aussi pour les mots ajoutés au dictionnaire. < Sauvegarder & Réinitialiser > Permet de modifier les réglages de gestion de vos paramètres et données. Sauvegarder mes données : permet de sauvegarder vos paramètres et vos données d'application sur le serveur Google. Compte de sauvegarde : permet de sauvegarder votre compte. Restaurer automatiquement : permet de restaurer vos paramètres et données d'application lorsque les applications sont réinstallées sur votre téléphone. 116 Service de sauvegarde LG : permet de sauvegarder toutes les informations contenues dans le téléphone et de les restaurer en cas de perte de données ou de remplacement du téléphone. Réinitialiser valeurs d'usine : permet de restaurer vos paramètres selon les valeurs d'usine et de supprimer toutes vos données. Lors de cette réinitialisation, vous devez simplement fournir les mêmes informations que lors de votre première utilisation d'Android. < Date et heure > Dans le menu Date et heure, déterminez vos paramètres d'affichage pour la date et l'heure. Personnalisez également l'heure et le fuseau horaire si vous souhaitez remplacer les informations fournies par le réseau mobile. < Accessibilité > Les paramètres Accessibilité permettent de configurer tout module d'accessibilité installé sur votre téléphone. REMARQUE : Des modules complémentaires sont nécessaires pour rendre disponibles ces paramètres. < Connexion PC > Choisir la méthode de connexion USB : Sélectionnez le mode de votre choix : Chargez la batterie du téléphone, Synchro média (MTP), Partage de connexion, Logiciel LG ou Envoyer une photo (PTP). Demander lors de la connexion : permet de demander le mode de connexion USB quand le téléphone se connecte à un ordinateur. Aide : aide sur la connexion USB. PC Suite : cochez cette option pour utiliser LG PC Suite à l'aide d'une connexion Wi-Fi. Veuillez noter que LG PC Suite doit être connecté à un réseau Wi-Fi par le biais d'une connexion Wi-Fi. On-Screen Phone : permet de recevoir une demande de connexion Wi-Fi d'On-Screen Phone. 117 Paramètres Aide : aide sur le logiciel LG. < Accessoires > Housse LG QuickWindow : Activez cette option pour que les fonctions musique, météo et horloge s'affichent en petit lorsque vous utilisez la housse LG QuickWindow. Stockage de masse USB : permet de régler la fonction Plug and Pop pour le stockage de masse USB. Cochez l'option Onglet applications pour afficher automatiquement le panneau d'applications lorsque vous branchez un câble USB OTG (On-the-Go). Appuyez sur Modifier onglet applications pour changer les applications qui sont mises à votre disposition. Ecouteurs : active la fonction Plug and Pop pour les écouteurs. Cochez l'option Onglet applications pour afficher automatiquement le panneau d'applications lorsque vous branchez des écouteurs. Appuyez sur Modifier onglet applications pour changer les applications qui sont mises à votre disposition. < À propos du téléphone > Permet d'afficher les mentions légales et de vérifier l'état du téléphone, ainsi que la version du logiciel. < Informations réglementaires et de sécurité > Pour afficher les informations concernant la règlementation et la sécurité, appuyez sur Paramètres > onglet Général > À propos du téléphone > Réglementation et sécurité. 118 Logiciel PC (LG PC Suite) Le logiciel PC « LG PC Suite » est un programme qui vous aide à connecter votre appareil à un PC via un câble USB ou par Wi-Fi. Lorsque votre appareil est connecté à votre PC, toutes ses fonctions peuvent être utilisées via le PC. Grâce au logiciel PC « LG PC Suite », vous pouvez : • Gérer et lire vos contenus multimédia (musique, films, images) sur votre PC. • Transférer des contenus multimédia sur votre appareil. • Synchroniser des données (agendas, répertoire, favoris) entre votre appareil et votre PC. • Sauvegarder les applications sur votre appareil. • Mettre à jour les logiciels de votre appareil. • Sauvegarder et restaurer les données de l'appareil. • Lire les contenus multimédia de votre PC sur votre appareil. • Sauvegarder, créer et modifier les mémos de votre appareil. REMARQUE : Pour savoir comment utiliser l'application PC « LG PC Suite », reportez-vous au menu Aide de l'application. Installation du logiciel PC « LG PC Suite » Le logiciel PC « LG PC Suite » est téléchargeable depuis le site Internet LG. 1 Connectez-vous sur www.lg.com et sélectionnez un pays. 2 Cliquez sur Service clients > ASSISTANCE TÉLÉPHONIE MOBILE > Téléphones portables LG > Sélectionnez le modèle ou cliquez sur Service clients > Téléphonie mobile > Sélectionnez le modèle. 3 Dans MANUELS ET TÉLÉCHARGEMENTS, cliquez sur PC SYNC, puis sur TÉLÉCHARGER afin de télécharger le logiciel PC « LG PC Suite ». 119 Logiciel PC (LG PC Suite) Configuration requise pour le logiciel PC « LG PC Suite » • Système d'exploitation : Windows XP (Service pack 3) 32 bits, Windows Vista, Windows 7, Windows 8 • Processeur : 1 GHz ou plus • Mémoire : 512 Mo ou plus • Carte graphique : résolution de 1 024 x 768, couleurs 32 bits ou plus • Espace disque : 500 Mo ou plus (selon le volume des données stockées) • Logiciel requis : pilotes intégrés LG, Windows Media Player 10 ou version supérieure REMARQUE : Pilote USB intégré LG Le pilote USB intégré LG est nécessaire pour connecter un appareil LG à un PC. Il est automatiquement installé avec le logiciel PC « LG PC Suite ». Synchronisation de votre appareil et d'un ordinateur Le logiciel PC « LG PC Suite » vous permet, à votre gré, de synchroniser votre appareil et un PC. Les répertoires, les agendas et les favoris peuvent tous être synchronisés. La procédure est la suivante : 1 Connectez votre appareil à votre PC. (Utilisez un câble USB ou une connexion Wi-Fi.) 2 La liste Choisir la méthode de connexion USB s'affiche : sélectionnez Logiciel LG. 3 Une fois la connexion établie, exécutez le programme et sélectionnez la section relative à votre appareil, à partir de la catégorie sur la gauche de l'écran. 4 Cliquez sur Informations personnelles. 5 Cochez les contenus à synchroniser, puis cliquez sur le bouton Sync. REMARQUE : Pour synchroniser votre téléphone avec votre PC, vous devez installer LG PC Suite sur votre ordinateur. Veuillez vous reporter aux pages précédentes pour installer LG PC Suite. 120 Déplacement du répertoire de votre ancien appareil vers votre appareil actuel en cours 1 Pour exporter vos contacts dans un fichier CSV depuis votre ancien appareil vers votre PC, utilisez un programme de synchronisation PC. 2 Installez préalablement « LG PC Suite » sur votre ordinateur. Exécutez le programme et connectez votre téléphone mobile Android à l'ordinateur à l'aide d'un câble USB. 3 Dans le menu principal, sélectionnez Téléphone > Importer vers le téléphone > Importer le répertoire. 4 Une fenêtre contextuelle s'affiche pour sélectionner le type de fichier et un fichier à importer. 5 Dans cette fenêtre, cliquez sur Sélect. un fichier et l'explorateur Windows apparaît. 6 Sélectionnez le répertoire à importer dans l'explorateur Windows et cliquez sur Ouvrir. 7 Cliquez sur OK. 8 Une fenêtre contextuelle Mappage des champs s'affiche pour fusionner le répertoire de votre téléphone avec les nouveaux fichiers de contacts. 9 En cas de conflit entre le répertoire de votre ordinateur et les contacts de votre téléphone, faites les sélections ou modifications nécessaires dans LG PC Suite. 10 Cliquez sur OK. 121 Logiciel PC (LG PC Suite) REMARQUE : Vos données personnelles enregistrées sur le téléphone, y compris les informations relatives à votre compte Google et à tout autre compte, les données et paramètres système et d'application, ainsi que toutes les applications téléchargées et vos licences DRM, peuvent être perdues lorsque vous mettez à jour le logiciel de votre téléphone. Par conséquent, LG vous recommande de sauvegarder vos données personnelles avant de mettre à jour le logiciel de votre téléphone. LG ne peut être tenu responsable de toute perte de données personnelles. REMARQUE : Cette fonctionnalité dépend de votre opérateur réseau, de votre région et de votre pays. 122 Mise à jour du logiciel du téléphone Mise à jour du logiciel du téléphone Mise à jour du logiciel LG Mobile Phone à partir d'Internet Pour obtenir plus d'informations sur cette fonction, consultez le site http://update. lgmobile.com ou http://www.lg.com/common/index.jsp sélectionnez votre pays et votre langue. Cette fonction vous permet de mettre à jour le micrologiciel sur votre téléphone et de télécharger la version la plus récente depuis Internet, sans faire appel à un centre de services. Cette fonction sera disponible uniquement si LG fournit une version plus récente du micrologiciel pour votre téléphone. La mise à jour du micrologiciel du téléphone mobile requiert l'attention complète de l'utilisateur pendant toute la durée du processus. Assurez-vous de bien lire toutes les instructions et remarques qui s'affichent à chaque étape avant de continuer. Attention : Retirer le câble USB durant la mise à jour logicielle peut gravement endommager votre téléphone mobile. REMARQUE : LG se réserve le droit de mettre à disposition les mises à jour micrologicielles de certains modèles uniquement, et ce à son entière discrétion, et ne garantit pas la disponibilité de versions micrologicielles plus récentes pour l'ensemble de ses modèles de téléphones mobiles. Mise à jour du logiciel LG Mobile Phone par radio (Over-the-Air - OTA) Cette fonction vous permet de mettre à jour le logiciel de votre téléphone et de télécharger la version la plus récente via OTA, sans utiliser de câble de données USB. Cette fonction sera disponible uniquement si LG fournit une version plus récente du micrologiciel pour votre téléphone. Vérifiez d'abord la version du logiciel installée sur votre téléphone mobile : Paramètres > onglet Général > À propos du téléphone > Centre de mises à jour > Mise à jour logicielle > Rechercher les mises à jour maintenant. 123 À propos de ce manuel de l'utilisateur À propos de ce manuel de l'utilisateur Avant d'utiliser l'appareil, veuillez lire attentivement ce manuel. De cette manière, vous êtes sûr d'utiliser correctement et en toute sécurité votre téléphone. • Certaines des images et des captures d'écran illustrées dans ce guide peuvent s'afficher différemment sur votre téléphone. • Votre contenu peut être différent du produit final ou des logiciels fournis par les opérateurs. Ce contenu peut faire l'objet de modifications sans avis préalable. Pour obtenir la version la plus récente de ce manuel, consultez le site Web de LG à l'adresse suivante : www.lg.com. • Les applications de votre téléphone et leurs fonctions peuvent varier selon le pays, la région ou les spécifications matérielles. LG ne peut être tenu responsable des problèmes de performance liés à l'utilisation d'applications développées par d'autres fournisseurs que LG. • LG ne peut être tenu responsable des problèmes de performance ou d'incompatibilité liés à la modification des paramètres d'enregistrement ou à la modification de logiciels de système d'exploitation. Toute tentative de personnalisation de votre système d'exploitation peut entraîner le dysfonctionnement de l'appareil ou de ses applications. • Les logiciels, l'audio, les fonds d'écran, les images et les autres éléments multimédias fournis avec votre appareil sont protégés par une licence d'utilisation limitée. Si vous recopiez et utilisez ces éléments à des fins commerciales ou toute autre, vous pouvez enfreindre les droits de copyright. En tant qu'utilisateur, vous êtes entièrement responsable en cas d'utilisation illégale des éléments multimédias. • Des frais supplémentaires peuvent être appliqués pour les services de données, tels que la messagerie, le chargement et le téléchargement, la synchronisation automatique ou l'utilisation des services de localisation. Pour éviter l'application de frais supplémentaires, choisissez un abonnement adapté à vos besoins. Contactez votre opérateur pour plus d'informations. • 124 Marques commerciales • • LG et le logo LG sont des marques déposées de LG Electronics. Tous les autres copyrights et marques commerciales appartiennent à leurs propriétaires respectifs. DivX HD À PROPOS DES VIDÉOS DIVX : DivX® est un format de vidéo numérique créé par DivX, LLC, filiale de Rovi Corporation. Votre appareil est officiellement certifié par DivX (DivX Certified®) après avoir été soumis à des tests rigoureux pour vous permettre de lire des vidéos DivX. Rendez-vous sur www.divx.com pour trouver plus d'informations ainsi que des utilitaires permettant de convertir vos fichiers au format DivX. À PROPOS DE LA VIDÉO À LA DEMANDE DIVX : ce périphérique DivX Certified® doit être enregistré pour pouvoir lire des vidéos à la demande DivX. Pour obtenir le code d'enregistrement, accédez à la section DivX VOD du menu de configuration du périphérique. Rendez-vous sur vod.divx.com pour savoir comment enregistrer votre téléphone. Certification DivX Certified® pour la lecture de vidéos DivX® jusqu'à 720 p en HD, y compris le contenu Premium. DivX®, DivX Certified® et leurs logos respectifs sont des marques déposées de Rovi Corporation ou de ses filiales ; leur utilisation est régie par une licence. 125 À propos de ce manuel de l'utilisateur Dolby Digital Plus Fabriqué sous licence de Dolby Laboratories. Dolby, Dolby Digital Plus et le symbole double-D sont des marques commerciales de Dolby Laboratories. Avertissement : Logiciels libres Pour obtenir le code source correspondant sous la licence publique générale, la licence publique générale limitée, la licence publique Mozilla ou d'autres licences open source, visitez le site http://opensource.lge.com/ Tous les termes de la licence, ainsi que les exclusions de responsabilité et les avertissements sont disponibles au téléchargement avec le code source. 126 Accessoires Les accessoires suivants peuvent être utilisés avec votre téléphone. (Les éléments décrits ci-dessous sont parfois disponibles en option.) Chargeur de voyage Casque stéréo Guide de démarrage rapide Câble de données Outil d'éjection de la carte Micro-SIM REMARQUE : • Utilisez toujours des accessoires d’origine LG. • Le non-respect de cette recommandation risque d’entraîner l’annulation de votre garantie. • Les accessoires peuvent varier en fonction des pays. 127 Dépannage Ce chapitre répertorie quelques-uns des problèmes que vous pouvez rencontrer lors de l'utilisation de votre téléphone. Certains d'entre eux nécessitent que vous appeliez votre opérateur, mais vous pouvez facilement en résoudre la plupart par vous-même. Message Causes possibles Actions correctives possibles Erreur carte Micro-SIM Aucune carte Micro-SIM n'est insérée dans le téléphone, ou cette dernière est insérée de façon incorrecte. Vérifiez que la carte Micro-SIM est correctement insérée. Le signal est faible ou vous vous trouvez hors de portée du réseau de votre opérateur. Déplacez-vous vers une fenêtre ou une zone en plein air. Vérifiez la carte de couverture de l'opérateur réseau. L'opérateur a appliqué de nouveaux services. Vérifiez que la carte Micro-SIM n'a pas plus de 6 à 12 mois. Si c'est le cas, changez la carte Micro-SIM à l'agence locale de votre fournisseur de réseau. Contactez votre fournisseur de services. Aucune connexion réseau/ Baisse du réseau 128 Message Causes possibles Codes non concordants Pour changer un code de sécurité, vous devez confirmer le nouveau code en le saisissant une deuxième fois. Actions correctives possibles Si vous oubliez le code, contactez également votre prestataire de services. Les deux codes que vous avez saisis ne sont pas les mêmes. Aucune application ne peut être configurée. Appels indisponibles Non pris en charge par le fournisseur de services ou enregistrement requis. Contactez votre fournisseur de services. Erreur de numérotation Nouveau réseau non autorisé. Vous avez inséré une nouvelle carte Micro-SIM. Vérifiez les nouvelles restrictions. Limite de la carte prépayée atteinte. Contactez votre fournisseur de services ou redéfinissez votre limite de facturation à l'aide du code PIN2. 129 Dépannage Message Impossible d'allumer le téléphone Erreur de chargement 130 Causes possibles Actions correctives possibles Vous avez appuyé trop brièvement sur la touche Marche/Arrêt. Appuyez sur la touche Marche/Arrêt pendant au moins deux secondes. La batterie n'est pas chargée. Rechargez la batterie. Vérifiez l'indicateur de charge sur l'écran. La batterie n'est pas chargée. Rechargez la batterie. La température externe est trop élevée ou trop basse. Chargez votre téléphone dans des conditions de températures normales. Problème de contact Vérifiez le chargeur et sa connexion au téléphone. Absence de tension Branchez le chargeur sur une autre prise. Chargeur défectueux Remplacez le chargeur. Chargeur incorrect N'utilisez que des accessoires de marque LG. Message Causes possibles Actions correctives possibles Numéro non autorisé La fonction Numéro fixe est activée. Vérifiez le menu des réglages et désactivez la fonction. Impossible de recevoir/ d'envoyer des SMS et des photos Mémoire pleine Supprimez des messages de votre téléphone. Les fichiers ne s'ouvrent pas Format de fichier non pris en charge Vérifiez les formats de fichiers pris en charge. L'écran ne s'allume pas lorsque je reçois un appel. Problème lié au capteur de proximité Si vous utilisez un étui ou un film de protection, vérifiez qu'il ne couvre pas la zone située autour du capteur de proximité. Vérifiez que la zone entourant le capteur de proximité est propre. Aucun son Mode Vibreur Vérifiez les paramètres dans le menu Son pour vous assurer que vous n'êtes pas en mode Vibreur ou Silencieux. Le téléphone raccroche ou se bloque Problème logiciel intermittent Effectuez une mise à jour du logiciel depuis le site Web. 131 FAQ Catégorie Souscatégorie 132 Question Réponse Vous pouvez connecter un appareil audio Bluetooth, par exemple un casque stéréo/mono ou un kit voiture. Aussi, lorsqu'un serveur FTP est connecté à un appareil compatible, vous pouvez partager le contenu stocké dans la mémoire des éléments multimédias. Lorsqu'une oreillette Bluetooth est connectée, tous les sons du système émis par le système transitent par l'oreillette. Vous ne pourrez donc pas écouter de musique par le biais de votre casque filaire. BT Bluetooth Périphériques Quelles fonctions sont disponibles via Bluetooth ? BT Bluetooth Oreillette Lorsque mon oreillette Bluetooth est connectée, puis-je écouter de la musique par l'intermédiaire de mon casque filaire 3,5 mm ? Données Répertoire Sauvegarde Vos contacts peuvent être Comment sauvegarder synchronisés entre votre téléphone des contacts ? et Gmail™. Données Synchronisation Est-il possible de définir une synchronisation unidirectionnelle avec Gmail ? Seule la synchronisation bidirectionnelle est disponible. Catégorie Souscatégorie Données Synchronisation Service Google™ Connexion à Gmail Service Google™ Compte Google Fonction de téléphone E-mail Fonction de téléphone Sonnerie Question Réponse Est-il possible de synchroniser tous les dossiers d'e-mail ? La synchronisation avec la boîte de réception s'effectue automatiquement. Vous pouvez afficher d'autres dossiers en appuyant sur la touche Menu et en sélectionnant Dossiers pour choisir un dossier. Dois-je me connecter à Gmail pour accéder à ce service ? Une fois connecté à Gmail, vous n'avez plus besoin de vous y reconnecter. Est-il possible de filtrer les e-mails ? Non, l'option de filtre des e-mails n'est pas prise en charge par le téléphone. Que se passe-t-il si une application s'exécute pendant la rédaction d'un e-mail ? La taille des fichiers .MP3 pouvant être utilisés comme sonnerie est-elle limitée ? Votre e-mail sera automatiquement enregistré en tant que brouillon. Il n'existe aucune limite de taille pour ces fichiers. 133 FAQ Catégorie Souscatégorie Fonction de téléphone Heure des messages Fonction de téléphone Navigation Fonction de téléphone Synchronisation 134 Question Réponse Mon téléphone n'affiche pas l'heure de réception des Seule l'heure des messages reçus le messages antérieurs jour même est indiquée. à 24 heures. Comment résoudre ce problème ? Vous pouvez installer et utiliser Est-il possible toutes les applications disponibles d'installer un autre sur Play Store™, à condition navigateur sur mon qu'elles soient compatibles avec téléphone ? votre matériel. Est-il possible de Seuls les contacts d'une messagerie synchroniser mes Gmail ou d'un serveur MS Exchange contacts depuis tous (serveur de messagerie de société) mes comptes de peuvent être synchronisés. messagerie ? Catégorie Souscatégorie Fonction de téléphone Attente et pause Fonction de téléphone Sécurité Question Réponse Si vous avez transféré un contact dont un numéro inclut des fonctions W (Wait, attendre) et P (Pause, mettre en pause), vous ne pourrez pas utiliser ces dernières. Vous devrez enregistrer à nouveau Est-il possible d'ajouter chaque numéro. des fonctions d'attente Enregistrer un numéro avec les et de pause dans un fonctions d'attente et de pause : numéro de téléphone 1. Depuis l'écran d'accueil, appuyez d'un contact ? sur l'icône Téléphone . 2. Composez le numéro, puis appuyez sur la touche Menu . 3. Appuyez sur Ajouter une pause de 2 s ou Ajouter pause. Quelles sont les Vous pouvez définir un Schéma de fonctionnalités verrouillage devant être saisi avant de sécurité du de pouvoir activer ou utiliser le téléphone ? téléphone. 135 FAQ Catégorie Souscatégorie Fonction de téléphone Déverrouiller Modèle 136 Question Comment créer un schéma de déverrouillage ? Réponse 1. Depuis l'écran d'accueil, appuyez sur la touche Menu . 2. Appuyez sur Paramètres système > onglet Écran > Écran de verrouillage. 3. Appuyez sur Choisir l'écran de verrouillage > Schéma.La première fois que vous utilisez cette option, un didacticiel apparaît pour vous aider à créer un schéma de déverrouillage. 4. Dessinez votre schéma, puis répétez le dessin pour confirmer. Consignes relatives au verrouillage par schéma. Veillez à ne pas oublier le schéma de déverrouillage que vous avez défini. Si vous utilisez un schéma incorrect cinq fois consécutives, vous ne pourrez pas accéder à votre téléphone. Vous disposez de cinq tentatives pour saisir le bon schéma de déverrouillage, code PIN ou mot de passe. Si vous avez épuisé vos cinq tentatives, vous pouvez réessayer au bout de 30 secondes. (si vous prédéfinissez le code PIN de sauvegarde, vous pouvez également l'utiliser pour déverrouiller le schéma). Catégorie Souscatégorie Question Réponse Fonction de téléphone Déverrouiller Modèle Que faire en cas d'oubli du schéma de déverrouillage et quand aucun compte Google n'a été créé sur le téléphone ? Si vous avez oublié votre schéma : Si vous vous connectez à votre compte Google depuis votre téléphone et qu'après cinq tentatives vous n'avez toujours pas pu indiquer le schéma correct, appuyez sur le bouton Schéma oublié. Pour déverrouiller le téléphone, vous devez ensuite vous connecter à l'aide de votre compte Google. Si vous n'avez pas créé de compte Google sur le téléphone ou si vous l'avez oublié, il vous faut effectuer une réinitialisation matérielle. Attention : Si vous effectuez une réinitialisation, toutes les applications et données utilisateur sont supprimées. Veillez à sauvegarder vos données importantes avant d'effectuer une réinitialisation. Fonction de téléphone Mémoire Comment savoir si la mémoire est pleine ? Vous recevrez une notification. 137 FAQ Catégorie Souscatégorie 138 Question Fonction de téléphone Configuration de la langue Est-il possible de modifier la langue du téléphone ? Fonction de téléphone VPN Comment définir un point d'accès VPN ? Fonction de téléphone Délai de mise en veille de l'écran Mon écran s'éteint après seulement 15 secondes d'inactivité. Comment modifier la durée d'inactivité après laquelle le rétroéclairage est désactivé ? Réponse Le téléphone dispose de fonctions multilingues. Pour modifier la langue : 1. Dans l'écran d'accueil, appuyez sur la touche Menu puis sur Paramètres système. 2. Appuyez sur l'onglet Général > Langue et saisie > Langue. 3. Appuyez sur la langue de votre choix. La configuration d'un accès VPN diffère selon les sociétés. Contactez l'administrateur réseau de votre société pour obtenir plus d'informations sur la configuration d'un point d'accès VPN sur votre téléphone. 1. Depuis l'écran d'accueil, appuyez sur la touche Menu . 2. Appuyez sur Paramètres système > onglet Écran. 3. Appuyez sur Mise en veille de l'écran. 4. Appuyez sur le délai de mise en veille de l'écran souhaité. Catégorie Souscatégorie Question Réponse Pour le traitement des données, votre téléphone utilise par défaut la connexion Wi-Fi (si la connectivité Wi-Fi est activée sur l'appareil). Lorsque des réseaux Fonction de Cependant, vous ne recevrez Wi-Fi et mobile sont téléphone aucune notification vous indiquant disponibles, quel que votre téléphone passe d'un Réseau Wi-Fi et service mon téléphone réseau à l'autre. mobile utilise-t-il ? Pour connaître la connexion de données utilisée, vérifiez quelle icône s'affiche en haut de votre écran (réseau mobile ou Wi-Fi). Oui. Appuyez de façon prolongée sur l'icône jusqu'à ce qu'une icône Fonction de Est-il possible de de corbeille apparaisse en haut au téléphone supprimer une icône centre de l'écran. Sans relever le Écran d'accueil de l'écran d'accueil ? doigt, faites glisser l'icône vers la corbeille. 1. Depuis l'écran d'accueil, appuyez Le téléchargement sur la touche Menu . d’une application Fonction de 2. Appuyez sur Paramètres a provoqué de téléphone système > onglet Général > nombreuses erreurs. Applications > TÉLÉCHARGÉS. Application Comment supprimer 3. Appuyez sur l'application, puis cette application ? sur Désinstaller. 139 FAQ 140 Catégorie Souscatégorie Question Fonction de téléphone Chargeur Est-il possible de recharger mon téléphone via le câble de données USB sans installer le pilote USB nécessaire ? Oui, le téléphone sera rechargé par le câble USB, que les pilotes nécessaires aient été installés ou non. Fonction de téléphone Alarme Puis-je utiliser mes fichiers musicaux pour l'alarme ? Oui. Une fois défini comme sonnerie, un fichier de musique peut être utilisé pour l'alarme. 1. Appuyez de façon prolongée sur une chanson figurant dans une liste de la bibliothèque. Dans le menu qui s’ouvre, appuyez sur définir la musique comme > Sonnerie contact. 2. Sur l'écran de configuration de l'alarme, sélectionnez la chanson comme sonnerie. Fonction de téléphone Alarme L'alarme se déclenche-t-elle de façon audible même quand mon téléphone est éteint ? Non, cette fonctionnalité n'est pas prise en charge. Réponse Catégorie Souscatégorie Fonction de téléphone Alarme Solution de récupération Réinitialisation matérielle (réinitialisation d'usine) Question L'alarme se déclenche-t-elle lorsque le volume de la sonnerie est désactivé ou que mon téléphone est en mode Vibreur ? Comment puisje effectuer une réinitialisation d'usine si le menu Paramètres de mon téléphone est inaccessible ? Réponse Oui, l'alarme est programmée pour être audible dans ce cas de figure. Si votre téléphone ne parvient pas à restaurer ses paramètres d'origine, utilisez la fonction de réinitialisation matérielle (réinitialisation d'usine). 141 Wi-Fi (WLAN) Ce périphérique peut être utilisé dans tous les pays européens. La bande 5 150 - 5 350 MHz est réservée à une utilisation en intérieur uniquement. LG Electronics France Service Clients Paris Nord II - 117 avenue des Nations BP 59372 Villepinte 95942 Roissy CDG cedex Les heures d’ouverture : du lundi au vendredi de 8h à 20h sauf jours fériés www.lg.com/fr








