SMART Technologies Notebook 15 Manuel utilisateur
PDF
Télécharger
Document
GUIDE D'UTILISATION POUR LES SYSTÈMES D'EXPLOITATION WINDOWS Enregistrement du produit Si vous enregistrez votre produit SMART, nous vous avertirons en cas de nouvelles fonctionnalités et de mises à niveau logicielles. Enregistrez-vous en ligne à l'adresse smarttech.com/registration. Gardez les informations suivantes à portée de main au cas où vous souhaiteriez contacter l'assistance SMART. Numéro de série : Date d'achat : Avis relatif aux marques de commerce SMART Notebook, SMART Document Camera, SMART Ink, SMART Board, SMART Response, SMART Exchange, smarttech, le logo SMART et tous les slogans SMART sont des marques de commerce ou des marques déposées de SMART Technologies ULC aux États-Unis et/ou dans d'autres pays. Windows, PowerPoint et Internet Explorer sont des marques déposées ou des marques de commerce de Microsoft Corporation aux États-Unis et/ou dans d'autres pays. Mac, OS X et QuickTime sont des marques de commerce d'Apple Inc., déposées aux États-Unis et dans d'autres pays. Adobe, Reader et Flash sont soit des marques déposées soit des marques de commerce d'Adobe Systems Incorporated aux États-Unis et/ou dans d'autres pays. GeoGebra est une marque déposée de GeoGebra Inc. Tous les autres noms de produits et de sociétés tiers peuvent être des marques de commerce de leurs détenteurs respectifs. Avis de droit d'auteur © 2015 SMART Technologies ULC. Tous droits réservés. Aucune partie de cette publication ne peut être reproduite, transmise, transcrite ou stockée dans un système de récupération de données ou traduite dans quelque langue, à quelque fin ou par quelque moyen que ce soit, sans l'accord écrit préalable de SMART Technologies ULC. Les informations de ce manuel peuvent être modifiées sans préavis et ne représentent aucun engagement de la part de SMART. Ce produit et/ou l'utilisation de celui-ci sont couverts par un ou plusieurs des brevets américains suivants. www.smarttech.com/patents 12/2015 Sommaire Chapitre 1 : Pour bien commencer avec le logiciel SMART Notebook À propos du logiciel SMART Notebook À propos des autres logiciels SMART de votre ordinateur Nouveautés Lancer le logiciel SMART Notebook Naviguer dans l'interface utilisateur Afficher les notifications de changement d'outil Utiliser les commandes tactiles Annuler et rétablir des actions Chapitre 2 : Créer et travailler avec des fichiers Créer des fichiers Ouvrir des fichiers Enregistrer des fichiers Exporter des fichiers Imprimer des fichiers Enregistrer automatiquement des fichiers Joindre des fichiers à des messages électroniques 1 2 2 3 6 6 13 14 15 17 17 17 18 19 21 22 26 Chapitre 3 : Créer et travailler avec des pages 27 Afficher les pages d'un fichier Créer des pages Cloner des pages Étendre des pages Renommer des pages Couper ou copier et coller des pages Réorganiser des pages Grouper des pages Supprimer des pages 27 28 29 29 30 30 31 31 32 Chapitre 4 : Créer des objets de base Écrire, dessiner et effacer l'encre numérique Créer des formes et des lignes Créer du texte Créer des tableaux Chapitre 5 : Travailler avec des objets Sélectionner des objets Modifier les propriétés des objets Positionner des objets Couper, copier et coller des objets Recadrer des images avec un masque Cloner des objets i 35 36 39 43 50 61 62 64 67 72 72 74 SOMMAIRE Redimensionner des objets Faire pivoter des objets Retourner des objets Grouper des objets Supprimer des objets Chapitre 6 : Insérer, organiser et partager du contenu Insérer du contenu de la Galerie Insérer du contenu à partir de GeoGebra Insérer du contenu du site Web SMART Exchange Insérer du contenu d'autres sources Insérer des équations avec l'Éditeur mathématique Insérer des navigateurs Internet Joindre des fichiers et des pages Web Organiser et partager du contenu à l'aide de la Galerie Partager du contenu à l'aide du site Web SMART Exchange Chapitre 7 : Créer des activités pédagogiques Utiliser les fonctionnalités avancées des objets Utiliser les fonctionnalités avancées des pages Créer des exemples d'activités pédagogiques Chapitre 8 : Utiliser le Créateur d'activité pédagogique (LAB) Créer des activités avec le Créateur d'activité pédagogique Ajouter une activité Cartes à retourner Ajouter une activité Super tri Ajouter une activité Remplir les vides Ajouter une activité Découverte d'étiquette Ajouter une activité Reliez-les ! Ajouter une activité Ordre de classement Ajouter une activité Dare-dare Ajouter une activité Criez-le ! Ajouter un composant de jeu à votre activité Gérer le contenu du Créateur d'activité pédagogique Chapitre 9 : Utiliser la schématisation conceptuelle Créer et utiliser des nœuds de schématisation conceptuelle Chapitre 10 : Présenter des activités pédagogiques et faciliter la collaboration Préparer avant de présenter Utiliser les outils de présentation en classe Effacer ou réinitialiser des pages après une présentation Autoriser deux personnes à utiliser un tableau interactif Chapitre 11 : Enrichir le logiciel SMART Notebook avec des modules complémentaires Installer des modules complémentaires Utiliser des modules complémentaires Identifier des modules complémentaires manquants Désactiver et supprimer des modules complémentaires ii 74 77 79 79 81 83 84 86 87 88 100 101 103 105 109 111 112 119 125 133 134 135 137 139 141 143 145 147 148 157 159 161 161 165 166 175 209 212 215 215 216 216 217 SOMMAIRE Chapitre 12 : Effectuer la maintenance du logiciel SMART Notebook Personnaliser la barre d'outils Configurer le logiciel SMART Notebook Paramétrer la langue Supprimer des logiciels SMART Mettre à jour et activer le logiciel SMART Envoyer des commentaires à SMART Chapitre 13 : Résoudre les problèmes du logiciel SMART Notebook 219 221 228 229 230 235 237 Résoudre les problèmes de fichier Résoudre les problèmes de la fenêtre et de la barre d'outils du logiciel SMART 237 Notebook Résoudre les problèmes d'encre numérique Résoudre les problèmes d'objet Résoudre les problèmes de commande tactile Résoudre les problèmes des paramètres PPP sur les écrans UHD 4K 237 238 239 240 241 Index iii 219 243 Chapitre 1 Pour bien commencer avec le logiciel SMART Notebook À propos du logiciel SMART Notebook À propos des autres logiciels SMART de votre ordinateur Nouveautés Logiciel SMART Notebook 15.2 Logiciel SMART Notebook 15.1 Logiciel SMART Notebook 15 Lancer le logiciel SMART Notebook Naviguer dans l'interface utilisateur Menu Barre d'outils Volet Actions Volet Modules complémentaires Volet Outils Volet Contextuel Personnaliser la barre d'outils Sélecteur de page Ouvrir le Trieur de pages Personnaliser le Trieur de pages Onglet Galerie Ouvrir l'onglet Galerie Personnaliser l'onglet Galerie Onglet Pièces jointes Ouvrir l'onglet Pièces jointes Personnaliser l'onglet Pièces jointes Onglet Propriétés Ouvrir l'onglet Propriétés Personnaliser l'onglet Propriétés Onglet Modules complémentaires Ouvrir l'onglet Modules complémentaires Personnaliser l'onglet Modules complémentaires Onglet SMART Response Zone de page Afficher les notifications de changement d'outil Utiliser les commandes tactiles Annuler et rétablir des actions 1 2 2 3 3 5 5 6 6 6 7 7 7 7 7 8 8 9 9 9 9 9 10 10 10 10 10 11 11 11 11 11 12 13 14 15 CHAPITRE 1 POUR BIEN COMMENCER AVEC LE LOGICIEL SMART NOTEBOOK Ce chapitre vous présente le logiciel d'apprentissage collaboratif SMART Notebook® et vous explique comment bien commencer avec ce logiciel. À propos du logiciel SMART Notebook Dans le logiciel SMART Notebook, vous pouvez créer des fichiers .notebook qui incluent des graphiques, du texte, des tableaux, des lignes, des formes, des animations et bien plus encore. Présentez votre fichier sans perdre l'attention de votre classe tandis que vous déplacez et interagissez avec ces objets. Lorsque votre classe fait des commentaires et des suggestions, écrivez ses idées sur la page à l'encre numérique. Vous pouvez ouvrir des fichiers .notebook dans le logiciel SMART Notebook avec un ordinateur Windows®, Mac ou Linux®. Vous pouvez également exporter votre fichier sous différents formats, y compris HTML et PDF. Vous pouvez installer des outils SMART Notebook ainsi que des modules complémentaires tiers afin d'ajouter des fonctionnalités spéciales au logiciel SMART Notebook. Voici certains des outils SMART Notebook : l Outils 3D pour le logiciel SMART Notebook l Outils de réalité mixte de la SMART Document Camera™ l SMART Notebook Math Tools À propos des autres logiciels SMART de votre ordinateur Votre ordinateur peut inclure les autres logiciels SMART suivants. l Pilotes de produit SMART Votre produit interactif détecte tout contact avec son écran et envoie chaque point de contact, ainsi que des informations sur les outils crayons, à l'ordinateur connecté. Les pilotes de produit SMART convertissent les informations en clics de souris et en encre numérique. Les pilotes de produit SMART vous permettent d'effectuer des opérations informatiques ordinaires à l'aide de votre doigt ou d'un crayon. l SMART Ink™ À l'aide de SMART Ink, vous pouvez écrire ou dessiner sur l'écran à l'encre numérique avec un crayon, puis enregistrer ou effacer vos notes. l Outils SMART Board® Vous pouvez attirer l'attention sur des parties spécifiques d'une page à l'aide des outils SMART Board, tels que le Masque d'écran, le Projecteur, la Loupe et le Pointeur. 2 CHAPITRE 1 POUR BIEN COMMENCER AVEC LE LOGICIEL SMART NOTEBOOK Nouveautés Le logiciel SMART Notebook 2015 inclut les nouvelles fonctionnalités suivantes dans sa version de décembre. Logiciel SMART Notebook 15.2 Fonctionnalité Sujet Nouvelles activités et nouveaux thèmes du Créateur d'activité pédagogique (LAB) Créer des activités avec le Créateur d'activité pédagogique à la page 134 LAB inclut deux nouvelles activités : Dare-dare et Découverte d'étiquette. Avec Dare-dare, les élèves Gérer le contenu du Créateur courent les uns contre les autres en répondant à des d'activité pédagogique à la page 159 questions. Avec Découverte d'étiquette, les élèves dévoilent progressivement des étiquettes décrivant les caractéristiques d'un objet. Il est désormais possible d'utiliser du texte et des images avec toutes les activités (à l'exception de Remplir les vides). Cela ajoute une nouvelle dimension ludique aux activités. Il y a également de nouveaux thèmes LAB, notamment Chevalier et dragon, Abeilles et le thème Simple. Nouvelles fonctionnalités de Criez-le ! Cette version de Criez-le ! inclut de nouvelles fonctionnalités destinées à l'enseignant, qui permettent à celui-ci de déplacer facilement les contributions d'un élève d'une catégorie à l'autre. Les suppléments destinés aux élèves comprennent une icône pour l'écran d'accueil de l'appareil et un clavier numérique contextuel pour saisir des chiffres. Comme toujours, les élèves peuvent rapidement créer et proposer du texte et des images dans les activités de création de contenu LAB à l'aide de leurs propres appareils mobiles, tandis que les enseignants peuvent facilement organiser le contenu. 3 Ajouter une activité Criez-le ! à la page 148 Ajouter les contributions des élèves à une activité Criez-le ! à la page 151 CHAPITRE 1 POUR BIEN COMMENCER AVEC LE LOGICIEL SMART NOTEBOOK Fonctionnalité Sujet Nouveaux modules complémentaires Utiliser le module complémentaire SMART kapp à la page 98 Module complémentaire SMART kapp Avec le module complémentaire SMART kapp, il est possible d'intégrer directement une session kapp à Notebook 15.2. Rendez-vous à l'adresse www.smarttech.com pour savoir comment obtenir le module complémentaire. Module complémentaire YouTube™ Le module complémentaire YouTube™ vous permet de chercher en toute sécurité du contenu YouTube, d'en afficher un aperçu et de l'intégrer directement à Notebook 15.2. Améliorations de SMART Ink 3.2 SMART Ink 3.2 continue de séduire avec un nouvel outil tampon, une boîte à outils et un accès rapide à vos favoris. Outil tampon encreur Le tampon encreur SMART Ink inclut dix tampons standard. De plus, vous pouvez créer vos propres tampons personnalisés. Vous pouvez utiliser le tampon encreur pour renforcer des concepts, corriger le travail des élèves, récompenser les réussites des élèves, etc. Vous pouvez manipuler et effacer les tampons comme vous le feriez avec l'encre numérique. Boîte à outils La boîte à outils SMART Ink 3.2 de la barre d'outils SMART Ink permet de ne pas encombrer la barre d'outils SMART Ink, et d'accéder rapidement aux outils Capture d'écran, Saisie de texte et Tampon encreur. Favoris rapides Vos quatre premiers crayons favoris apparaissent désormais autour de la barre d'outils de l'encre afin que vous puissiez rapidement y accéder. Plugin SMART Ink pour Adobe Reader Avec le plugin SMART Ink, vous pouvez écrire, dessiner et effacer l'encre numérique dans des fichiers PDF. Le plugin insère l'encre numérique sous forme de commentaires, ce qui vous permet d'enregistrer les annotations à l'encre dans votre fichier PDF. L'encre défile aussi avec le contenu du fichier PDF. 4 Insérer du contenu à l'aide du module complémentaire YouTube à la page 99 CHAPITRE 1 POUR BIEN COMMENCER AVEC LE LOGICIEL SMART NOTEBOOK Logiciel SMART Notebook 15.1 Fonctionnalité Sujet Deux nouvelles activités du Créateur d'activité pédagogique ont été ajoutées à LAB : Dare-dare et Découverte d'étiquette. De nouveaux thèmes colorés ont également été ajoutés. Créer des activités avec le Créateur d'activité pédagogique à la page 134 Criez-le ! est un outil de création de contenu que peuvent utiliser les élèves et les enseignants avec le Créateur d'activité pédagogique (LAB). Dans cette version, des fonctionnalités destinées à l'enseignant ainsi que des améliorations conçues pour les élèves ont été ajoutées, notamment une icône pour l'écran d'accueil de l'appareil et un clavier numérique contextuel pour saisir des chiffres. Comme toujours, les élèves peuvent rapidement créer et proposer du texte et des images dans les activités de création de contenu LAB à l'aide de leurs propres appareils mobiles, tandis que les enseignants peuvent facilement organiser le contenu. Ajouter une activité Criez-le ! à la page 148 Les images sont maintenant prises en charge dans Gérer le contenu du Créateur les nouvelles activités LAB, à l'exception de Remplir d'activité pédagogique à la page 159 les vides. Ajoutez des images ainsi que des listes à vos catégories LAB. Cette fonctionnalité est désormais aussi disponible dans l'activité Cartes à retourner. Voici quelques-unes des améliorations de SMART Ink 3.1 : l l l l Mise à jour de la barre d'outils dynamique Outils de la fenêtre SMART Ink Crayons favoris de SMART Ink Outil d'encre tactile SMART Logiciel SMART Notebook 15 Fonctionnalité Sujet Le Créateur d'activité pédagogique vous permet de créer rapidement pour les élèves des activités interactives et récréatives, qui les incitent à s'impliquer davantage et les aide à mieux apprendre. Créer des activités avec le Créateur d'activité pédagogique à la page 134 La schématisation conceptuelle aide les élèves à organiser les informations en élaborant des cartes conceptuelles. Chapitre 9 : Utiliser la schématisation conceptuelle à la page 161 5 CHAPITRE 1 POUR BIEN COMMENCER AVEC LE LOGICIEL SMART NOTEBOOK Fonctionnalité Sujet Des fonctionnalités de forme et d'angle sont maintenant disponibles pour tous les utilisateurs à partir de la barre d'outils : l Outil de création de polygone irrégulier l Outil Polygone l Afficher la longueur des côtés l Afficher les angles intérieurs l Afficher les sommets l Diviser des formes L'amélioration des performances du navigateur garantit une meilleure expérience avec YouTube™ et GeoGebra. Lancer le logiciel SMART Notebook Lancez le logiciel SMART Notebook en double-cliquant sur l'icône SMART Notebook du bureau. Lorsque vous lancez le logiciel SMART Notebook pour la première fois, un fichier de didacticiel s'ouvre automatiquement. Vous pouvez lire le contenu de ce fichier pour en savoir plus sur le logiciel et les nouvelles fonctionnalités de la version la plus récente. Lorsque vous avez fini, sélectionnez Fichier > Nouveau afin de créer un nouveau fichier vierge. REMARQUE Lorsque vous lancez le logiciel les fois suivantes, un nouveau fichier vierge s'ouvre automatiquement. Pour ouvrir le fichier de didacticiel, sélectionnez Aide > Tutoriel. Naviguer dans l'interface utilisateur L'interface utilisateur du logiciel SMART Notebook se compose des éléments suivants : l Menu l Barre d'outils l Onglets (Trieur de pages, Galerie, Pièces jointes, Propriétés, Modules complémentaires et SMART Response®) l Zone de page Menu Le menu contient toutes les commandes vous permettant de manipuler des fichiers et des objets dans le logiciel SMART Notebook. 6 CHAPITRE 1 POUR BIEN COMMENCER AVEC LE LOGICIEL SMART NOTEBOOK Barre d'outils La barre d'outils vous permet de sélectionner et d'utiliser différentes commandes. Les boutons de la barre d'outils sont organisés en volets. Volet Actions Le volet Actions de la barre d'outils inclut des boutons qui vous permettent de parcourir des fichiers .notebook et de les modifier : Volet Modules complémentaires Si vous installez des outils SMART Notebook comme les outils mathématiques SMART Notebook, le logiciel SMART Response, le Créateur d'activité pédagogique (LAB) ou la schématisation conceptuelle, un volet de module complémentaire apparaît à droite du volet Actions : Volet Outils Le volet Outils inclut des boutons qui vous permettent de créer et de travailler avec des objets de base sur les pages : Volet Contextuel Lorsque vous sélectionnez l'un des boutons du volet Outils, des boutons supplémentaires apparaissent. Par exemple, si vous sélectionnez Crayons suivants apparaissent : 7 , les boutons supplémentaires CHAPITRE 1 POUR BIEN COMMENCER AVEC LE LOGICIEL SMART NOTEBOOK Appuyez sur le bouton Types de crayons afin de sélectionner un type de crayon, puis appuyez sur l'un des boutons de type de ligne pour écrire ou dessiner à l'encre numérique avec ce type de ligne. Vous pouvez personnaliser un type de ligne sélectionné à l'aide des options de l'onglet Propriétés, puis enregistrer vos modifications pour une utilisation ultérieure (voir Enregistrer les paramètres des outils à la page 67). Les trois sélecteurs de propriétés à côté des boutons de type de ligne vous permettent de paramétrer la couleur, l'épaisseur, le style et la transparence de l'encre numérique. Si vous cliquez sur l'un des autres boutons du volet Outils, des ensembles similaires de boutons supplémentaires apparaissent. Personnaliser la barre d'outils Vous pouvez ajouter, supprimer et modifier la position des boutons sur la barre d'outils en appuyant sur Personnaliser la barre d'outils (voir Personnaliser la barre d'outils à la page 219). Par défaut, la barre d'outils apparaît en haut de la fenêtre du logiciel SMART Notebook. Cependant, vous pouvez la placer en bas de la fenêtre en appuyant sur Déplacer la barre d'outils vers le haut/bas de la fenêtre . Cela peut s'avérer utile quand vous ou vos élèves ne parvenez pas à atteindre la barre d'outils lorsqu'elle est située en haut de la fenêtre. Sélecteur de page Le Trieur de pages affiche toutes les pages du fichier ouvert sous forme de vignettes et actualise automatiquement ces vignettes lorsque vous modifiez le contenu des pages. Grâce au Trieur de pages, vous pouvez effectuer les opérations suivantes : 8 l Couper ou copier et coller des pages l Afficher des pages l Couper, copier, coller des pages l Créer des pages l Cloner des pages l Effacer des pages l Supprimer des pages l Renommer des pages l Réorganiser des pages l Déplacer des objets d'une page à une autre l Grouper des pages CHAPITRE 1 POUR BIEN COMMENCER AVEC LE LOGICIEL SMART NOTEBOOK Ouvrir le Trieur de pages Pour ouvrir le Trieur de pages, appuyez sur Trieur de pages . Personnaliser le Trieur de pages Vous pouvez déplacer le Trieur de pages d'un côté à l'autre de la fenêtre du logiciel SMART Notebook en appuyant sur Déplacer la barre latérale . Vous pouvez redimensionner le Trieur de pages en faisant glisser son bord vers la gauche ou la droite. Vous pouvez aussi masquer le Trieur de pages lorsque vous ne l'utilisez pas en cochant la case Masquer automatiquement. (Pour afficher le Trieur de pages lorsqu'il est masqué, appuyez sur Trieur de pages .) REMARQUE Si vous réduisez le Trieur de pages à sa taille minimum, la fonctionnalité Masquer automatiquement s'active automatiquement. Onglet Galerie L'onglet Galerie contient des images clip art, des arrière-plans, des contenus multimédias, des fichiers et des pages que vous pouvez utiliser dans vos leçons, et il affiche des aperçus de son contenu. L'onglet Galerie permet également d'accéder à d'autres ressources en ligne. Pour plus d'informations, voir Insérer du contenu de la Galerie à la page 84. Vous pouvez également inclure dans l'onglet Galerie votre propre contenu et du contenu d'autres enseignants de votre établissement (voir Organiser et partager du contenu à l'aide de la Galerie à la page 105). Ouvrir l'onglet Galerie Pour ouvrir l'onglet Galerie, appuyez sur Galerie . Personnaliser l'onglet Galerie Vous pouvez déplacer l'onglet Galerie d'un côté à l'autre de la fenêtre du logiciel SMART Notebook en appuyant sur Déplacer la barre latérale . Vous pouvez redimensionner l'onglet Galerie en faisant glisser sa bordure vers la gauche ou la droite. Vous pouvez aussi masquer l'onglet Galerie lorsque vous ne l'utilisez pas en cochant la case Masquer automatiquement. (Pour afficher l'onglet Galerie lorsqu'il est masqué, appuyez sur Galerie .) REMARQUE Si vous réduisez l'onglet Galerie à sa taille minimale, la fonctionnalité Masquer automatiquement s'active automatiquement. 9 CHAPITRE 1 POUR BIEN COMMENCER AVEC LE LOGICIEL SMART NOTEBOOK Onglet Pièces jointes L'onglet Pièces jointes affiche les fichiers et les pages Web joint(e)s au fichier en cours. Pour plus d'informations, voir Joindre des fichiers et des pages Web à la page 103. Ouvrir l'onglet Pièces jointes Pour ouvrir l'onglet Pièces jointes, appuyez sur Pièces jointes . Personnaliser l'onglet Pièces jointes Vous pouvez déplacer l'onglet Pièces jointes d'un côté à l'autre de la fenêtre du logiciel SMART Notebook en appuyant sur Déplacer la barre latérale . Vous pouvez redimensionner l'onglet Pièces jointes en faisant glisser sa bordure vers la gauche ou la droite. Vous pouvez aussi masquer l'onglet Pièces jointes lorsque vous ne l'utilisez pas en cochant la case Masquer automatiquement. Pour afficher l'onglet Pièces jointes lorsqu'il est masqué, appuyez sur Pièces jointes .) REMARQUE Si vous réduisez l'onglet Pièces jointes à sa taille minimale, la fonctionnalité Masquer automatiquement s'active automatiquement. Onglet Propriétés L'onglet Propriétés vous permet de formater des objets sur une page, y compris l'encre numérique, des formes, des lignes, du texte et des tableaux. En fonction de l'objet sélectionné, vous pouvez modifier les éléments suivants : l La couleur, l'épaisseur et le style des lignes l Les effets de transparence et de remplissage des objets l Le type de police, la taille et le style du texte l L'animation des objets L'onglet Propriétés affiche uniquement les options disponibles pour les objets que vous sélectionnez. Pour plus d'informations sur l'affichage et le paramétrage des propriétés des objets dans l'onglet Propriétés, voir Modifier les propriétés des objets à la page 64. L'onglet Propriétés inclut également un bouton Enregistrement de la page . Vous pouvez utiliser cette fonctionnalité pour enregistrer vos actions sur la page en cours (voir Enregistrer des pages avec l'Enregistreur de leçon à la page 175). Ouvrir l'onglet Propriétés Pour ouvrir l'onglet Propriétés, appuyez sur Propriétés 10 . CHAPITRE 1 POUR BIEN COMMENCER AVEC LE LOGICIEL SMART NOTEBOOK Personnaliser l'onglet Propriétés Vous pouvez déplacer l'onglet Propriétés d'un côté à l'autre de la fenêtre du logiciel SMART Notebook en appuyant sur Déplacer la barre latérale . Vous pouvez redimensionner l'onglet Propriétés en faisant glisser son bord vers la gauche ou la droite. Vous pouvez aussi masquer l'onglet Propriétés lorsque vous ne l'utilisez pas en cochant la case Masquer automatiquement. (Pour afficher l'onglet Propriétés lorsqu'il est masqué, appuyez sur Propriétés .) REMARQUE Si vous réduisez l'onglet Propriétés à sa taille minimum, la fonctionnalité Masquer automatiquement s'active automatiquement. Onglet Modules complémentaires L'onglet Modules complémentaires vous permet de travailler avec les modules complémentaires du logiciel SMART Notebook (voir Chapitre 11 : Enrichir le logiciel SMART Notebook avec des modules complémentaires à la page 215). Ouvrir l'onglet Modules complémentaires Pour ouvrir l'onglet Modules complémentaires, appuyez sur Modules complémentaires . Personnaliser l'onglet Modules complémentaires Vous pouvez déplacer l'onglet Modules complémentaires d'un côté à l'autre de la fenêtre du logiciel SMART Notebook en appuyant sur Déplacer la barre latérale . Vous pouvez redimensionner l'onglet Modules complémentaires en faisant glisser sa bordure vers la gauche ou la droite. Vous pouvez aussi masquer l'onglet Modules complémentaires lorsque vous ne l'utilisez pas en cochant la case Masquer automatiquement. (Pour afficher l'onglet Modules complémentaires lorsqu'il est masqué, appuyez sur Modules complémentaires .) REMARQUE Si vous réduisez l'onglet Modules complémentaires à sa taille minimum, la fonctionnalité Masquer automatiquement s'active automatiquement. Onglet SMART Response L'onglet SMART Response fait partie du logiciel SMART Response et n'est disponible que si vous avez installé le logiciel SMART Response. 11 CHAPITRE 1 POUR BIEN COMMENCER AVEC LE LOGICIEL SMART NOTEBOOK Zone de page La zone de la page affiche le contenu d'une page sélectionnée dans un fichier. Il s'agit de la zone de la page où vous créez et travaillez avec des objets (voir Chapitre 4 : Créer des objets de base à la page 35). 12 CHAPITRE 1 POUR BIEN COMMENCER AVEC LE LOGICIEL SMART NOTEBOOK Afficher les notifications de changement d'outil Si la reconnaissance tactile de votre produit SMART est activée, le logiciel SMART Notebook affiche les notifications de changement d'outil lorsque vous sélectionnez un nouvel outil matériel ou que vous modifiez les paramètres d'un outil. Les crayons, l'effaceur et la souris sont tous des outils matériels. Vous pouvez aussi afficher les notifications de changement d'outil lorsque vous touchez l'écran avec le doigt. REMARQUE Seuls certains produits matériels SMART prennent en charge la reconnaissance tactile. Pour plus de renseignements, consultez le guide d'utilisation de votre produit matériel SMART. Pour afficher les notifications de changement d'outil À l'aide d'un outil matériel ou de votre doigt, appuyez sur la barre d'outils pour sélectionner les paramètres des outils. Une barre d'état apparaît en dessous de la barre d'outils et affiche l'outil et les paramètres actifs. La barre d'état se met à jour chaque fois que vous sélectionnez un autre outil ou paramètre. REMARQUE La barre d'état s'affiche aussi lorsque vous attribuez des paramètres d'encre au crayon matériel à l'aide de l'onglet Propriétés (voir Modifier les propriétés des objets à la page 64). 13 CHAPITRE 1 POUR BIEN COMMENCER AVEC LE LOGICIEL SMART NOTEBOOK Utiliser les commandes tactiles Vous pouvez interagir avec des objets dans le logiciel SMART Notebook à l'aide des commandes tactiles suivantes (si elles sont prise en charge par votre produit interactif) : 14 Faire glisser (de gauche à droite) Faire glisser (de droite à gauche) Pincer pour effectuer un zoom avant / mettre à l'échelle (agrandir) Pincer pour effectuer un zoom arrière / mettre à l'échelle (réduire) Panoramique Faire pivoter Secouer Jeter CHAPITRE 1 POUR BIEN COMMENCER AVEC LE LOGICIEL SMART NOTEBOOK Annuler et rétablir des actions Lorsque vous apportez des changements à un fichier, vous pouvez annuler les effets de vos précédentes opérations et commandes. REMARQUE Si deux personnes utilisent votre produit interactif, le fait d'appuyer sur Annuler et Rétablir affecte les actions des deux utilisateurs. Pour annuler l'effet de la dernière opération Appuyez sur Annuler . REMARQUE Vous pouvez annuler un nombre illimité d'opérations. Pour rétablir la dernière opération annulée avec la commande Annuler Appuyez sur Rétablir 15 . Chapitre 2 Créer et travailler avec des fichiers Créer des fichiers Ouvrir des fichiers Enregistrer des fichiers Exporter des fichiers Imprimer des fichiers Enregistrer automatiquement des fichiers Joindre des fichiers à des messages électroniques 17 17 18 19 21 22 26 Dans le logiciel SMART Notebook, vous pouvez créer ou ouvrir des fichiers du logiciel SMART Notebook (.notebook.). Après avoir créé ou ouvert un fichier .notebook, vous pouvez l'enregistrer, l'imprimer et effectuer d'autres tâches générales. Créer des fichiers Lorsque vous lancez le logiciel SMART Notebook pour la première fois, un fichier de didacticiel s'ouvre automatiquement. Lorsque vous lancez le logiciel les fois suivantes, un nouveau fichier .notebook s'ouvre automatiquement. Vous pouvez néanmoins créer un nouveau fichier à tout moment. Pour créer un fichier Sélectionnez Fichier > Nouveau. Si vous travaillez sur un fichier dont vous n'avez pas enregistré certaines modifications, une boîte de dialogue apparaît et vous invite à enregistrer le fichier en cours. Appuyez sur Oui pour enregistrer vos modifications, puis suivez les instructions à l'écran. Ouvrir des fichiers Le logiciel SMART Notebook 15.x ouvre et enregistre des fichiers .notebook, ce qui est aussi le format de fichier par défaut pour les logiciels SMART Notebook 9.5, 9.7, 10 et 11. REMARQUE Les logiciels SMART Notebook 8.x, 9.0 et 9.1 peuvent ouvrir les fichiers .xbk, mais pas les fichiers .notebook. 17 CHAPITRE 2 CRÉER ET TRAVAILLER AVEC DES FICHIERS La méthode utilisée pour ouvrir un fichier est identique pour toutes les versions du logiciel SMART Notebook. Pour ouvrir un fichier 1. Appuyez sur Ouvrir un fichier . La boîte de dialogue Ouvrir apparaît. 2. Naviguez jusqu'au fichier et sélectionnez-le. 3. Appuyez sur Ouvrir. CONSEIL Vous pouvez ouvrir un fichier récemment ouvert en sélectionnant le menu Fichier, puis en sélectionnant le nom du fichier. Enregistrer des fichiers Le logiciel SMART Notebook 15.x ouvre et enregistre vos fichiers au format .notebook, ce qui est aussi le format de fichier par défaut pour les logiciels SMART Notebook 9.5, 9.7, 10 et 11). REMARQUE Le format de fichier par défaut pour les logiciels SMART Notebook 8, 9.0 et 9.1 est .xbk. Cependant, le format .xbk ne prend pas en charge certains des objets et propriétés disponibles dans cette version du logiciel SMART Notebook. Pour enregistrer un nouveau fichier 1. Appuyez sur Enregistrer . La boîte de dialogue Enregistrer sous apparaît. 2. Naviguez jusqu'à l'endroit où vous voulez enregistrer le nouveau fichier. 3. Saisissez un nom pour le fichier dans la case Nom du fichier. 4. Appuyez sur Enregistrer. Pour enregistrer un fichier existant Appuyez sur Enregistrer 18 . CHAPITRE 2 CRÉER ET TRAVAILLER AVEC DES FICHIERS Pour enregistrer un fichier existant avec un nouveau nom ou un nouvel emplacement 1. Sélectionnez Fichier > Enregistrer sous. La boîte de dialogue Enregistrer sous apparaît. 2. Naviguez jusqu'à l'endroit où vous voulez enregistrer le nouveau fichier. 3. Saisissez un nom pour le fichier dans la case Nom du fichier. 4. Appuyez sur Enregistrer. Exporter des fichiers Vous pouvez exporter vos fichiers .notebook dans les formats suivants : l Pages Web l Formats graphiques o BMP o GIF o JPEG o PNG l PowerPoint® l PDF l Interactive Whiteboard Common File Format (CFF) REMARQUES l Le logiciel SMART Notebook n'inclut pas de pièces jointes lorsque vous exportez des fichiers en tant que fichiers images. Pour inclure des pièces jointes, vous devez exporter votre fichier sous forme de page Web ou au format PDF (Adobe® Reader® 6.0 ou une version ultérieure). l Le logiciel SMART Notebook n'exporte pas les fichiers que vous joignez à votre fichier .notebook en tant que raccourcis. Si vous voulez inclure une pièce jointe, joignez une copie du fichier (voir Joindre des fichiers et des pages Web à la page 103). l Le logiciel SMART Notebook n'exporte pas certains effets de dégradé, de motif et d'image. Il se peut que ces effets apparaissent comme une couleur unie ou de manière incorrecte dans le fichier exporté. Vous pouvez également paramétrer le logiciel SMART Notebook pour qu'il enregistre automatiquement un fichier .notebook dans l'un des formats ci-dessus lorsque vous affichez une autre page ou après une période donnée (voir Enregistrer automatiquement des fichiers à la page 22). 19 CHAPITRE 2 CRÉER ET TRAVAILLER AVEC DES FICHIERS Pour exporter un fichier en tant que pages Web 1. Sélectionnez Fichier > Exporter sous > Page Web. La boîte de dialogue Enregistrer sous apparaît. 2. Naviguez jusqu'à l'endroit où vous voulez exporter le fichier. 3. Saisissez un nom pour le fichier dans la case Nom du fichier. 4. Appuyez sur Enregistrer. Pour exporter un fichier en tant qu'images 1. Sélectionnez Fichier > Exporter sous > Fichiers images. La boîte de dialogue Enregistrer sous apparaît. 2. Sélectionnez un dossier vers lequel vous voulez exporter les fichiers. 3. Sélectionnez un format d'image dans la liste déroulante Type d'image. 4. Sélectionnez une taille d'image dans la liste déroulante Taille. 5. Appuyez sur OK. Pour exporter un fichier en tant que fichier PowerPoint 1. Sélectionnez Fichier > Exporter sous > PowerPoint. La boîte de dialogue Enregistrer sous apparaît. 2. Naviguez jusqu'à l'endroit où vous voulez exporter le fichier. 3. Saisissez un nom pour le fichier dans la case Nom du fichier. 4. Sélectionnez Fichiers PowerPoint 2007 (*.pptx) ou Fichiers PowerPoint (*.ppt) dans la liste déroulante Enregistrer sous le type. 5. Appuyez sur Enregistrer. REMARQUE Vous pouvez aussi importer des fichiers PowerPoint (voir Importer des fichiers PowerPoint à la page 96). Pour exporter un fichier au format PDF 1. Sélectionnez Fichier > Exporter sous > PDF. La boîte de dialogue Exporter des PDF apparaît. 2. Appuyez sur Vignettes, Documents ou Page entière. 3. Vous pouvez aussi saisir le texte de l'en-tête dans la case En-tête, le texte de bas de page dans la case Bas de page et la date actuelle dans la case Date. 20 CHAPITRE 2 CRÉER ET TRAVAILLER AVEC DES FICHIERS 4. Vous pouvez aussi cocher la case Afficher les numéros de page pour afficher un numéro de page sur chaque page. 5. Si vous avez appuyé sur Vignettes ou Documents à la deuxième étape, sélectionnez une taille de vignette dans la liste déroulante Taille des vignettes. Vous pouvez aussi cocher la case Bordures de la page pour afficher une bordure autour de chaque vignette et la case Titres des vignettes pour afficher les titres en dessous de chaque vignette. 6. Sélectionnez Tout pour inclure toutes les pages. OU Sélectionnez Pages pour inclure certaines pages, puis saisissez les numéros des pages dans la case. Séparez les numéros des pages par des virgules et séparez les fourchettes de pages par un tiret (par exemple, 1,2,4-7). 7. Appuyez sur Enregistrer. La boîte de dialogue Enregistrer en tant que fichier PDF apparaît. 8. Naviguez jusqu'à l'endroit où vous voulez exporter le fichier. 9. Saisissez un nom pour le fichier dans la case Nom du fichier. 10. Appuyez sur Enregistrer. Pour exporter un fichier au format CFF 1. Sélectionnez Fichier > Exporter sous > CFF. La boîte de dialogue Enregistrer sous apparaît. 2. Naviguez jusqu'à l'endroit où vous voulez exporter le fichier. 3. Saisissez un nom pour le fichier dans la case Nom du fichier. 4. Appuyez sur Enregistrer. REMARQUE Vous pouvez aussi importer des fichiers CFF (voir Importer des fichiers à partir d'autres programmes de tableau interactif à la page 97). Imprimer des fichiers Vous pouvez imprimer toutes les pages ou certaines pages d'un fichier .notebook. Vous pouvez imprimer les pages sous forme de vignettes, de documents ou de pages entières. Pour imprimer un fichier 1. Sélectionnez Fichier > Imprimer. La boîte de dialogue Imprimer apparaît. 21 CHAPITRE 2 CRÉER ET TRAVAILLER AVEC DES FICHIERS 2. Appuyez sur Vignettes, Documents ou Page entière. 3. Vous pouvez aussi saisir le texte de l'en-tête dans la case En-tête, le texte de bas de page dans la case Bas de page et la date actuelle dans la case Date. 4. Vous pouvez aussi cocher la case Afficher les numéros de page pour afficher un numéro de page sur chaque page. 5. Si vous avez appuyé sur Vignettes ou Documents à la deuxième étape, sélectionnez une taille de vignette dans la liste déroulante Taille des vignettes. Vous pouvez aussi cocher la case Bordures de la page pour afficher une bordure autour de chaque vignette et la case Titres des vignettes pour afficher les titres en dessous de chaque vignette. 6. Sélectionnez Tout pour inclure toutes les pages. OU Sélectionnez Pages pour inclure certaines pages, puis saisissez les numéros des pages dans la case. Séparez les numéros des pages par des virgules et séparez les fourchettes de pages par un tiret (par exemple, 1,2,4-7). 7. Appuyez sur l'onglet Configuration de l'imprimante. 8. Indiquez d'autres paramètres d'impression, notamment le nom de l'imprimante et le nombre de copies. 9. Appuyez sur Imprimer. Enregistrer automatiquement des fichiers Vous pouvez à tout moment enregistrer manuellement vos fichiers .notebook (voir Enregistrer des fichiers à la page 18) et les exporter vers un grand nombre de formats (voir Exporter des fichiers à la page 19). Vous pouvez aussi paramétrer le logiciel SMART Notebook pour qu'il enregistre automatiquement votre fichier lorsque vous affichez une autre page ou après une période spécifique. REMARQUES l Le logiciel SMART Notebook n'inclut pas de pièces jointes lorsque vous exportez des fichiers en tant que fichiers images. Pour inclure des pièces jointes, vous devez exporter votre fichier sous forme de page Web ou au format PDF (Adobe Reader 6.0 ou une version ultérieure). l Le logiciel SMART Notebook n'exporte pas les fichiers que vous joignez à votre fichier .notebook en tant que raccourcis. Si vous voulez inclure une pièce jointe, joignez une copie du fichier (voir Joindre des fichiers et des pages Web à la page 103). l Le logiciel SMART Notebook n'exporte pas certains effets de dégradé, de motif et d'image. Il se peut que ces effets apparaissent comme une couleur unie ou de manière incorrecte dans le fichier exporté. 22 CHAPITRE 2 CRÉER ET TRAVAILLER AVEC DES FICHIERS Pour enregistrer automatiquement un fichier 1. Sélectionnez Fichier > Enregistrements programmés. L'assistant des enregistrements programmés apparaît. 2. Sélectionnez Chaque fois que j'affiche une autre page pour enregistrer automatiquement votre fichier chaque fois que vous sélectionnez une autre page. OU Sélectionnez 1 minute, 5 minutes, 15 minutes ou 30 minutes pour enregistrer automatiquement votre fichier après une période donnée. 3. Appuyez sur Suivant. 4. Sélectionnez Document Notebook. 5. Appuyez sur Suivant. La boîte de dialogue Enregistrer sous apparaît. 6. Naviguez jusqu'à l'endroit où vous voulez enregistrer le nouveau fichier. 7. Saisissez un nom pour le fichier dans la case Nom du fichier. Le logiciel SMART Notebook enregistre automatiquement le fichier avec l'extension de fichier .notebook. 8. Appuyez sur Enregistrer. Pour enregistrer automatiquement un fichier en tant que pages Web 1. Sélectionnez Fichier > Enregistrements programmés. L'assistant des enregistrements programmés apparaît. 2. Sélectionnez Chaque fois que j'affiche une autre page pour exporter automatiquement votre fichier lorsque vous affichez une autre page. OU Sélectionnez 1 minute, 5 minutes, 15 minutes ou 30 minutes pour exporter automatiquement votre fichier après une période donnée. 3. Appuyez sur Suivant. 4. Sélectionnez Page Web (HTML). 5. Appuyez sur Suivant. La boîte de dialogue Enregistrer sous apparaît. 6. Naviguez jusqu'à l'endroit où vous voulez exporter le fichier. 7. Saisissez un nom pour le fichier dans la case Nom du fichier. 8. Appuyez sur Enregistrer. 23 CHAPITRE 2 CRÉER ET TRAVAILLER AVEC DES FICHIERS Pour enregistrer automatiquement un fichier en tant que fichiers PDF 1. Sélectionnez Fichier > Enregistrements programmés. L'assistant des enregistrements programmés apparaît. 2. Sélectionnez Chaque fois que j'affiche une autre page pour exporter automatiquement votre fichier lorsque vous affichez une autre page. OU Sélectionnez 1 minute, 5 minutes, 15 minutes ou 30 minutes pour exporter automatiquement votre fichier après une période donnée. 3. Appuyez sur Suivant. 4. Sélectionnez PDF. OU Sélectionnez Fichiers PDF horodatés si vous voulez que le nom du fichier exporté inclue l'heure de l'exportation. 5. Appuyez sur Suivant. La boîte de dialogue Enregistrer sous apparaît. 6. Naviguez jusqu'à l'endroit où vous voulez exporter le fichier. 7. Saisissez un nom pour le fichier dans la case Nom du fichier. 8. Appuyez sur Enregistrer. Pour enregistrer automatiquement un fichier en tant que fichiers images 1. Sélectionnez Fichier > Enregistrements programmés. L'assistant des enregistrements programmés apparaît. 2. Sélectionnez Chaque fois que j'affiche une autre page pour exporter automatiquement votre fichier lorsque vous affichez une autre page. OU Sélectionnez 1 minute, 5 minutes, 15 minutes ou 30 minutes pour exporter automatiquement votre fichier après une période donnée. 3. Appuyez sur Suivant. 4. Sélectionnez Fichiers images. 5. Appuyez sur Suivant. 6. Appuyez sur Parcourir, naviguez jusqu'à l'emplacement auquel vous voulez exporter les fichiers, puis appuyez sur Ouvrir. 7. Sélectionnez le format d'image dans la liste déroulante Type d'image. 24 CHAPITRE 2 CRÉER ET TRAVAILLER AVEC DES FICHIERS 8. Sélectionnez la taille de l'image dans la liste déroulante Taille. 9. Appuyez sur OK. Pour enregistrer automatiquement un fichier en tant que fichier PowerPoint 1. Sélectionnez Fichier > Enregistrements programmés. L'assistant des enregistrements programmés apparaît. 2. Sélectionnez Chaque fois que j'affiche une autre page pour exporter automatiquement votre fichier lorsque vous affichez une autre page. OU Sélectionnez 1 minute, 5 minutes, 15 minutes ou 30 minutes pour exporter automatiquement votre fichier après une période donnée. 3. Appuyez sur Suivant. 4. Sélectionnez PowerPoint. 5. Appuyez sur Suivant. La boîte de dialogue Enregistrer sous apparaît. 6. Naviguez jusqu'à l'endroit où vous voulez exporter le fichier. 7. Saisissez un nom pour le fichier dans la case Nom du fichier. 8. Appuyez sur Enregistrer. Pour annuler l'enregistrement automatique du fichier 1. Sélectionnez Fichier > Enregistrements programmés. L'assistant des enregistrements programmés apparaît. 2. Sélectionnez Ne pas enregistrer automatiquement le document. 3. Appuyez sur Suivant. 25 CHAPITRE 2 CRÉER ET TRAVAILLER AVEC DES FICHIERS Joindre des fichiers à des messages électroniques Vous pouvez envoyer votre fichier à d'autres personnes en le joignant à un message électronique ou en joignant une version PDF du fichier. Pour joindre un fichier à un message électronique Sélectionnez Fichier > Envoyer à > Destinataire de messagerie. Votre programme de messagerie par défaut s'ouvre, crée un nouveau message et joint le fichier en cours à ce message. Si vous n'avez pas enregistré le fichier, le logiciel SMART Notebook l'enregistre en tant que fichier temporaire nommé untitled.notebook et votre programme de messagerie joint ce fichier temporaire au message électronique. Pour joindre un fichier à un message électronique en tant que PDF Sélectionnez Fichier > Envoyer à > Destinataire de messagerie (en tant que PDF). Votre programme de messagerie par défaut s'ouvre, crée un nouveau message et joint un PDF du fichier en cours à ce message. Si vous n'avez pas enregistré le fichier, le logiciel SMART Notebook enregistre le fichier PDF en tant que fichier temporaire nommé untitled.pdf et votre programme de messagerie joint ce fichier temporaire au message électronique. 26 Chapitre 3 Créer et travailler avec des pages Afficher les pages d'un fichier Créer des pages Cloner des pages Étendre des pages Renommer des pages Couper ou copier et coller des pages Réorganiser des pages Grouper des pages Supprimer des pages 27 28 29 29 30 30 31 31 32 Un fichier .notebook se compose d'une série de pages, chacune avec ses propres objets et propriétés. Une vignette de chaque page apparaît dans le Trieur de pages. À l'aide du Trieur de pages ou des commandes du menu, vous pouvez afficher une page existante, créer une page vierge, créer un clone d'une page existante ou supprimer une page existante. Afficher les pages d'un fichier Vous pouvez afficher n'importe quelle page du fichier à l'aide du Trieur de pages. Vous pouvez afficher la page suivante ou précédente du fichier à l'aide des boutons ou des commandes tactiles. Pour afficher une page 1. Si le Trieur de pages n'est pas visible, appuyez sur Trieur de pages 2. Appuyez sur la vignette de la page que vous voulez afficher. Pour afficher la page suivante d'un fichier Appuyez sur Page suivante . OU Faites glisser rapidement votre doigt de droite à gauche sur la page. 27 . CHAPITRE 3 CRÉER ET TRAVAILLER AVEC DES PAGES Un message apparaît, affichant le numéro de la page en cours. Pour afficher la page précédente d'un fichier Appuyez sur Page précédente . OU Faites glisser rapidement votre doigt de gauche à droite sur la page. Un message apparaît, affichant le numéro de la page en cours. Créer des pages Vous pouvez ajouter une page vierge au fichier ouvert à l'aide du bouton Ajouter une page ou du Trieur de pages. Pour insérer une page à l'aide du bouton Ajouter une page Appuyez sur Ajouter une page . La nouvelle page apparaît après la page en cours. 28 CHAPITRE 3 CRÉER ET TRAVAILLER AVEC DES PAGES Pour insérer une page à l'aide du Trieur de pages 1. Si le Trieur de pages n'est pas visible, appuyez sur Trieur de pages . 2. Sélectionnez la vignette de la page après laquelle vous voulez voir apparaître la nouvelle page. 3. Appuyez sur la flèche de menu de la vignette, puis sélectionnez Insérer une page vierge. La nouvelle page apparaît après la page sélectionnée. Cloner des pages Au lieu de créer une page vierge, vous pouvez créer un double (ou un clone) d'une page existante. REMARQUE Vous pouvez cloner une page uniquement si elle a du contenu. Pour cloner une page 1. Si le Trieur de pages n'est pas visible, appuyez sur Trieur de pages . 2. Sélectionnez la vignette de la page que vous voulez cloner. 3. Appuyez sur la flèche de menu de la vignette, puis sélectionnez Cloner la page. La page clonée apparaît immédiatement après la page en cours. REMARQUE Vous pouvez répéter ce processus autant de fois que vous le souhaitez. Étendre des pages Si vous avez besoin de plus de place en bas d'une page, vous pouvez étendre la page verticalement sans affecter sa largeur. Vous pouvez désactiver cette fonctionnalité pour empêcher vos pages de devenir plus longues. Pour étendre une page 1. Si vous affichez la page dans l'affichage Page entière, sélectionnez un niveau de zoom différent. 2. Appuyez sur le lien Étendre la page en bas de la page. 29 CHAPITRE 3 CRÉER ET TRAVAILLER AVEC DES PAGES Pour activer ou désactiver Étendre la page 1. Sélectionnez Affichage > Étendre la page 2. Sélectionnez Désactivé pour désactiver la fonctionnalité Étendre la page. OU Sélectionnez Activé pour activer la fonctionnalité Étendre la page. Renommer des pages Lorsque vous créez une page, le logiciel SMART Notebook nomme automatiquement la page avec la date et l'heure de sa création. Vous pouvez modifier ce nom. Pour renommer une page 1. Si le Trieur de pages n'est pas visible, appuyez sur Trieur de pages . 2. Double-cliquez sur le nom de la page. 3. Saisissez un nouveau nom pour la page. 4. Appuyez ailleurs sur l'écran. Couper ou copier et coller des pages Vous pouvez couper ou copier et coller une page du fichier actuel avec le Trieur de pages. Pour couper ou copier et coller une page avec le Trieur de pages 1. Si le Trieur de pages n'est pas visible, appuyez sur Trieur de pages . 2. Sélectionnez la vignette de la page que vous voulez couper. 3. Appuyez sur la flèche de menu de la vignette, puis sélectionnez Couper la page ou Copier la page. 4. Sélectionnez la vignette de la page que vous voulez voir suivre la page collée. 5. Appuyez sur la flèche de menu de la vignette, puis sélectionnez Coller la page. La nouvelle vignette apparaît avant la vignette que vous avez sélectionnée à l'étape précédente. CONSEIL Vous pouvez aussi copier et coller des pages à partir d'autres fichiers du logiciel SMART Notebook. 30 CHAPITRE 3 CRÉER ET TRAVAILLER AVEC DES PAGES Réorganiser des pages Si vous le voulez, vous pouvez modifier l'ordre des pages d'un fichier. Pour réorganiser des pages 1. Si le Trieur de pages n'est pas visible, appuyez sur Trieur de pages . 2. Appuyez sur la vignette de la page que vous voulez déplacer dans le fichier. Une bordure bleue apparaît autour de la vignette. 3. Faites glisser la vignette jusqu'à sa nouvelle position dans le Trieur de pages. Une ligne bleue indique la nouvelle position de la page. 4. Relâchez la vignette. Grouper des pages Vous pouvez grouper des pages dans un fichier. Cela vous permet de chercher rapidement un groupe en particulier dans le Trieur de pages, puis d'afficher ses pages. C'est utile lorsqu'un fichier contient un grand nombre de pages. Pour créer ou modifier un groupe 1. Si le Trieur de pages n'est pas visible, appuyez sur Trieur de pages . 2. Appuyez sur la flèche de menu du premier groupe, puis sélectionnez Modifier des groupes de pages. Tous les groupes et toutes les pages du fichier en cours s'affichent. Les groupes apparaissent sous forme de barres bleues et les pages sous forme de vignettes : o Si vous avez créé et modifié les groupes de ce fichier, les pages apparaissent sous les barres bleues que vous avez créées et renommées. o Si vous n'avez pas modifié les groupes, un groupe par défaut nommé Groupe 1 apparaît, qui inclut toutes les pages et leurs vignettes sous sa barre bleue. REMARQUE Les vignettes sous chaque barre bleue incluent les mêmes options de la flèche de menu que les vignettes du Trieur de pages. Cela vous permet d'appuyer sur une vignette dans un groupe, de sélectionner sa flèche de menu, puis de supprimer la page, d'effacer la page, d'insérer une nouvelle page, de cloner la page, de renommer la page, d'ajouter un masque d'écran à la page ou d'ajouter la page à la Galerie. 3. Appuyez sur le bouton Ajouter un nouveau groupe dans le coin supérieur droit. Un nouveau groupe, avec une nouvelle page vierge, apparaît. 4. Saisissez un nouveau nom pour le groupe. 31 CHAPITRE 3 CRÉER ET TRAVAILLER AVEC DES PAGES 5. Effectuez les opérations suivantes : o Pour déplacer une page vers un groupe, appuyez sur la vignette de la page, puis faites-la glisser jusque sous la barre bleue du groupe, à droite de la vignette que vous voulez qu'elle suive. o Pour changer l'ordre des pages dans un groupe, appuyez sur la vignette d'une page, puis faites-la glisser jusqu'à la droite de la vignette que vous voulez qu'elle suive. o Pour changer l'ordre des groupes, appuyez sur la barre bleue d'un groupe, puis faites-la glisser jusque sous la barre bleue du groupe que vous voulez qu'elle suive. REMARQUES o Vous pouvez aussi modifier l'ordre des groupes en appuyant sur la flèche de menu d'une barre bleue, puis en sélectionnant Déplacer vers le haut ou Déplacer vers le bas. o Le logiciel SMART Notebook numérote les pages à la suite les unes des autres dans un fichier. Si vous modifiez l'ordre des groupes, le logiciel SMART Notebook renumérote les pages des groupes en conséquence. o Pour supprimer un groupe et conserver ses pages, déplacez toutes ses pages vers d'autres groupes. Lorsqu'un groupe ne contient aucune page, le logiciel SMART Notebook le supprime automatiquement. o Pour supprimer un groupe et toutes ses pages, appuyez sur la flèche de menu de la barre bleue, puis sélectionnez Supprimer le groupe. 6. Appuyez sur . Pour accéder à un groupe dans le Trieur de pages 1. Si le Trieur de pages n'est pas visible, appuyez sur Trieur de pages . 2. Appuyez sur la flèche de menu du groupe, puis sélectionnez le nom du groupe auquel vous voulez accéder. Le Trieur de pages affiche la vignette de la première page du groupe auquel vous voulez accéder. Supprimer des pages Vous pouvez supprimer une page du fichier en cours à l'aide du bouton Supprimer la page ou du Trieur de pages. CONSEIL Au lieu de supprimer une page, vous pouvez effacer tous ses objets (voir Effacer des pages à la page 210). 32 CHAPITRE 3 CRÉER ET TRAVAILLER AVEC DES PAGES Pour supprimer une page à l'aide du bouton Supprimer la page 1. Si vous ne l'avez pas déjà fait, affichez la page que vous voulez supprimer. 2. Sélectionnez Supprimer la page . Pour supprimer une page à l'aide du Trieur de pages 1. Si le Trieur de pages n'est pas visible, appuyez sur Trieur de pages . 2. Sélectionnez la vignette de la page que vous voulez supprimer. 3. Appuyez sur la flèche de menu de la vignette, puis sélectionnez Supprimer la page. 33 Chapitre 4 Créer des objets de base Écrire, dessiner et effacer l'encre numérique Écrire ou dessiner à l'encre numérique Effacer l'encre numérique Créer des formes et des lignes Créer des formes avec l'outil Formes Créer des formes avec l'outil Polygones réguliers Créer des formes avec l'outil Crayon à reconnaissance de forme Créer des lignes droites et des arcs Créer du texte Saisir du texte Convertir l'écriture manuscrite en texte dactylographié Formater du texte Redimensionner des objets textes Insérer des symboles mathématiques Vérifier l'orthographe des objets textes Couper et coller du texte Créer des tableaux Créer des tableaux Coller des tableaux à partir d'autres programmes Ajouter des objets à des tableaux Sélectionner des tableaux, des colonnes, des lignes ou des cellules Déplacer des tableaux Modifier les propriétés d'un tableau Redimensionner des tableaux, des colonnes ou des lignes Ajouter ou supprimer des colonnes, des lignes ou des cellules Diviser ou fusionner des cellules de tableau Supprimer des tableaux et le contenu de tableaux 36 36 39 39 39 40 41 42 43 43 44 45 47 48 48 49 50 50 52 52 53 54 55 57 58 59 60 Les objets sont les briques du contenu de vos fichiers .notebook. Un objet est simplement un élément sur une page que vous pouvez créer ou importer, puis avec lequel vous pouvez travailler. Voici les types d'objets de base : l Encre numérique (écriture manuscrite et dessin) l Formes l Lignes droites l Arcs 35 CHAPITRE 4 CRÉER DES OBJETS DE BASE l Texte l Tableaux Écrire, dessiner et effacer l'encre numérique L'encre numérique correspond aux textes ou aux objets à main levée que vous créez à l'aide des crayons de votre écran interactif ou de l'outil Crayons du logiciel SMART Notebook. Le fait d'écrire ou de dessiner à l'encre numérique vous permet de rapidement ajouter du contenu à vos fichiers du logiciel SMART Notebook en créant les fichiers ou en présentant les fichiers aux élèves. Une fois l'encre numérique créée, vous pouvez l'effacer. Écrire ou dessiner à l'encre numérique Le moyen le plus simple d'écrire ou de dessiner à l'encre numérique consiste à utiliser le ou les crayons de votre écran interactif. Vous pouvez aussi créer des objets à main levée à l'aide de l'outil Crayons. L'outil Crayons vous permet d'écrire ou de dessiner à l'encre numérique à l'aide des types de crayons suivants : Type de crayon But et exemple Remarques Écrire ou dessiner à l'encre numérique dans différentes couleurs et différents styles de lignes. Avec le type de crayon Standard, vous pouvez écrire ou dessiner dans une encre numérique qui s'estompe après quelques secondes (voir Utiliser le type de crayon standard pour créer des objets qui s'estompent à la page 186). Calligraphique Écrire ou dessiner à l'encre numérique, comme vous le feriez avec le type de crayon Standard, mais avec des lignes d'épaisseur variable. Le type de crayon Calligraphique est utile pour enseigner l'écriture manuscrite aux élèves. Crayon de couleur Écrire ou dessiner à l'encre numérique comme avec un crayon de couleur. Le type Crayon de couleur est conçu pour les tâches artistiques, comme la peinture et le coloriage, plutôt que pour l'écriture. Standard 36 CHAPITRE 4 CRÉER DES OBJETS DE BASE Type de crayon Surligneur Texte Créatif Pinceau But et exemple Remarques Mettre en valeur du texte et d'autres objets. Écrire des notes qui sont automatiquement Vous pouvez modifier votre converties en texte modifiable. texte tout en travaillant, et ce sans toucher un clavier (voir Utiliser le crayon Texte à la page 182). Ajouter des éléments colorés à vos présentations. Vous pouvez créer des styles de crayons créatifs personnalisés (voir Créer des styles de crayons créatifs personnalisés à la page 112). Écrire ou dessiner à l'encre numérique comme avec un pinceau. Le type de crayon Pinceau est conçu pour les tâches artistiques, comme la peinture et le coloriage, plutôt que pour l'écriture. Magique Reconnaissance des formes 37 Écrire ou dessiner à l'encre numérique qui Vous pouvez également s'estompe au bout de quelques secondes. utiliser le Crayon magique pour ouvrir une fenêtre de grossissement ou une fenêtre de projecteur (voir Utiliser le Crayon magique à la page 178). Dessiner différentes formes à l'encre numérique. Vous pouvez dessiner des cercles, des ovales, des carrés, des rectangles, des triangles et des arcs (voir Créer des formes avec l'outil Crayon à reconnaissance de forme à la page 41). CHAPITRE 4 CRÉER DES OBJETS DE BASE Pour écrire ou dessiner à l'encre numérique 1. Appuyez sur Crayons . Les boutons de l'outil Crayon apparaissent. 2. Appuyez sur Types de crayons, puis sélectionnez un type de crayon. 3. Sélectionnez un type de ligne. 4. Vous pouvez aussi personnaliser le type de ligne à l'aide des sélecteurs de propriétés. REMARQUE Vous pouvez aussi personnaliser le type de ligne à l'aide de l'onglet Propriétés (voir Modifier les propriétés des objets à la page 64). 5. Écrivez ou dessinez à l'encre numérique sur la page. CONSEILS o Ne posez pas le coude ou la paume de votre main sur la surface de votre produit interactif pendant que vous écrivez ou dessinez. o Si vous écrivez ou dessinez plusieurs lignes, le logiciel SMART Notebook combine automatiquement ces lignes en un même objet. Par exemple, si vous écrivez les lettres d'un mot, le logiciel SMART Notebook combinera les lettres individuelles, ce qui vous permettra d'interagir avec le mot entier. Si vous voulez écrire des mots sur la même ligne mais que vous ne voulez pas qu'ils soient combinés, laissez un grand espace entre eux, utilisez des crayons différents ou rangez brièvement le crayon dans le plumier avant d'écrire un autre mot (tableaux interactifs uniquement). o Si vous voulez écrire en diagonale, écrivez sur une ligne droite, puis faites-la pivoter (voir Faire pivoter des objets à la page 77). o Si vous voulez écrire en petits caractères, écrivez en gros caractères, puis réduisez leur taille (voir Redimensionner des objets à la page 74). o Vous pouvez remplir des zones que vous avez entourées d'encre numérique (voir Remplir des dessins à l'encre numérique à la page 66). 38 CHAPITRE 4 CRÉER DES OBJETS DE BASE Effacer l'encre numérique Vous pouvez effacer l'encre numérique de votre écran interactif à l'aide de l'effaceur ou de la commande tactile d'effaçage. Si vous effacez de l'encre numérique sur une page d'un fichier .notebook, vous pouvez aussi effacer des objets à l'aide de l'outil Effaceur. REMARQUE Même si vous pouvez effacer l'encre numérique, vous ne pouvez pas effacer d'autres types d'objets, notamment les formes, les lignes, le texte et les images. Pour effacer ces types d'objets, vous devez les supprimer (voir Supprimer des objets à la page 81). Pour effacer l'encre numérique 1. Appuyez sur Effaceur , puis sélectionnez un type d'effaceur. 2. Effacez l'encre numérique. Créer des formes et des lignes En plus de créer des formes et des lignes à main levée en dessinant à l'encre numérique, vous pouvez créer des formes et des lignes à l'aide des outils du logiciel SMART Notebook. REMARQUE Pour effacer une forme ou une ligne d'une page, vous devez la supprimer (voir Supprimer des objets à la page 81). L'outil Effaceur ne supprime pas les formes. Créer des formes avec l'outil Formes Vous pouvez utiliser l'outil Formes pour créer différentes formes, notamment des cercles parfaits, des carrés parfaits, des triangles parfaits, d'autres formes géométriques, des cœurs, des coches et des X. Vous pouvez ajouter une forme à votre page, puis modifier ses propriétés. Vous pouvez aussi personnaliser la couleur de contour, la couleur de remplissage et l'épaisseur de la ligne d'une forme, puis l'ajouter à votre page. 39 CHAPITRE 4 CRÉER DES OBJETS DE BASE Pour créer une forme 1. Appuyez sur Formes . Les boutons de l'outil Formes apparaissent. 2. Sélectionnez une forme dans la barre d'outils. OU Appuyez sur , puis sélectionnez une forme. 3. Vous pouvez aussi personnaliser la forme à l'aide des sélecteurs de propriétés. REMARQUE Vous pouvez aussi personnaliser la forme à l'aide de l'onglet Propriétés (voir Modifier les propriétés des objets à la page 64). 4. Créez une forme en appuyant à l'endroit où vous voulez placer la forme, puis faites-la glisser jusqu'à ce que la forme soit à la taille voulue. CONSEILS o Vous pouvez créer des cercles, des carrés, des triangles et d'autres formes parfaites en maintenant la touche MAJ enfoncée tandis que vous dessinez la forme. o Vous pouvez sélectionner une forme tandis que l'outil Formes devoir basculer vers l'outil Sélectionner est actif sans . Appuyez une fois sur la forme, et un rectangle de sélection apparaîtra autour de la forme. Créer des formes avec l'outil Polygones réguliers En plus de créer des formes à l'aide de l'outil Formes, vous pouvez créer des polygones réguliers ayant de 3 à 15 côtés à l'aide de l'outil Polygones réguliers. 40 CHAPITRE 4 CRÉER DES OBJETS DE BASE Pour créer une forme à l'aide de l'outil Polygones réguliers 1. Appuyez sur Polygones réguliers . Les boutons de l'outil Polygones réguliers apparaissent. 2. Sélectionnez une forme dans la barre d'outils. OU Appuyez sur , puis sélectionnez une forme. REMARQUE Le chiffre à l'intérieur de la forme indique son nombre de côtés. 3. Vous pouvez aussi personnaliser la forme à l'aide des sélecteurs de propriétés. REMARQUE Vous pouvez aussi personnaliser la forme à l'aide de l'onglet Propriétés (voir Modifier les propriétés des objets à la page 64). 4. Créez une forme en appuyant à l'endroit où vous voulez placer la forme, puis faites-la glisser jusqu'à ce que la forme soit à la taille voulue. Créer des formes avec l'outil Crayon à reconnaissance de forme Vous pouvez utiliser l'outil Crayon à reconnaissance de forme pour dessiner des cercles, des ovales, des carrés, des rectangles, des triangles et des arcs. REMARQUE Vous pouvez aussi créer des formes à l'aide de l'outil Formes (voir Créer des formes avec l'outil Formes à la page 39) ou de l'outil Polygones réguliers (voir Créer des formes avec l'outil Polygones réguliers à la page précédente). 41 CHAPITRE 4 CRÉER DES OBJETS DE BASE Pour dessiner une forme 1. Appuyez sur Crayons . Les boutons de l'outil Crayon apparaissent. 2. Appuyez sur Types de crayons, puis sélectionnez Crayon à reconnaissance de forme. 3. Dessinez une forme sur la page. Si le logiciel SMART Notebook reconnaît votre dessin comme un cercle, un ovale, un carré, un rectangle, un triangle ou un arc, il ajoutera cette forme à la page. Créer des lignes droites et des arcs Vous pouvez utiliser l'outil Lignes pour tracer des lignes droites et des arcs. Vous pouvez ajouter une ligne à votre page, puis modifier ses propriétés. Vous pouvez aussi personnaliser la ligne, puis l'ajouter à votre page. 42 CHAPITRE 4 CRÉER DES OBJETS DE BASE Pour créer une ligne droite ou un arc 1. Appuyez sur Lignes . Les boutons de l'outil Lignes apparaissent. 2. Sélectionnez un type de ligne ou d'arc. 3. Vous pouvez aussi personnaliser le type de ligne ou d'arc à l'aide des sélecteurs de propriétés. REMARQUE Vous pouvez aussi personnaliser le type de ligne ou d'arc à l'aide de l'onglet Propriétés (voir Modifier les propriétés des objets à la page 64). 4. Créez une ligne en appuyant à l'endroit où vous voulez que la ligne commence, puis faites-la glisser jusqu'à l'endroit où vous voulez qu'elle se termine. Créer du texte Vous pouvez créer du texte dans le logiciel SMART Notebook en effectuant les opérations suivantes : l En saisissant le texte à l'aide d'un clavier branché à votre ordinateur l En saisissant le texte avec le Clavier SMART l En écrivant le texte (voir Écrire, dessiner et effacer l'encre numérique à la page 36) puis en le convertissant en texte dactylographié à l'aide de la fonctionnalité de reconnaissance de l'écriture manuscrite du logiciel Après avoir créé le texte, vous pouvez le modifier, vérifier l'orthographe et modifier ses propriétés, notamment le style, la taille et la couleur de sa police. Saisir du texte Vous pouvez saisir un nouveau texte ou modifier un texte existant. Pour saisir un nouveau texte 1. Si vous n'avez pas accès à un clavier, appuyez sur l'icône SMART Board de notification, puis sélectionnez Clavier. 43 dans la zone CHAPITRE 4 CRÉER DES OBJETS DE BASE 2. Appuyez sur Texte , puis sélectionnez un style de police disponible. 3. Vous pouvez aussi personnaliser le style de la police (voir Formater du texte à la page cicontre). 4. Appuyez à l'endroit où vous voulez que commence le texte. 5. Saisissez votre texte. 6. Lorsque vous avez terminé, appuyez en dehors de l'objet texte. Pour modifier un texte existant 1. Double-cliquez sur l'objet texte. 2. Modifiez le texte. 3. Lorsque vous avez terminé, appuyez en dehors de l'objet texte. Convertir l'écriture manuscrite en texte dactylographié Vous pouvez écrire sur l'écran de votre produit interactif à l'aide des types de crayon Standard ou Calligraphique, puis convertir votre écriture en texte dactylographié. Le logiciel SMART Notebook peut convertir l'écriture manuscrite dans de nombreuses langues. Pour convertir l'écriture manuscrite en texte dactylographié 1. Appuyez sur Crayons . Les boutons de l'outil Crayon apparaissent. 2. Appuyez sur Types de crayons, puis sélectionnez Crayon ou Crayon calligraphique. 3. Écrivez votre texte. CONSEIL Tracez soigneusement des caractères d'imprimerie sur une ligne horizontale. Même si le logiciel SMART Notebook peut convertir une écriture penchée ou cursive, il n'y réussit pas toujours. 44 CHAPITRE 4 CRÉER DES OBJETS DE BASE 4. Sélectionnez l’objet texte. La fonction de reconnaissance de l'écriture manuscrite du logiciel SMART Notebook compare les mots que vous avez écrits avec son dictionnaire et identifie les mots qui ressemblent le plus à ce que vous avez écrit. 5. Appuyez sur la flèche de menu de l'objet texte. Un menu apparaît et affiche la liste des mots correspondants, chacun précédé par Reconnaître. REMARQUES o Si vous voulez que le logiciel SMART Notebook identifie les mots dans une langue différente, sélectionnez Reconnaître les langues, puis sélectionnez une autre langue dans la liste. Le logiciel SMART Notebook met à jour la liste des mots correspondants pour inclure des mots dans la langue sélectionnée. o Si vous modifiez la langue de reconnaissance de l'écriture manuscrite, vous ne modifiez pas la langue par défaut de l'interface utilisateur du logiciel SMART Notebook ni de votre système d'exploitation. 6. Sélectionnez un mot dans la liste des mots correspondants. Le mot sélectionné apparaît sur la page. Formater du texte Si vous voulez formater tout le texte d'un objet texte, sélectionnez l'objet texte. OU Si vous voulez formater un texte en particulier dans un objet texte, double-cliquez sur l'objet texte, puis sélectionnez le texte. Vous pouvez formater le texte à l'aide des boutons de la barre d'outils ou des options de l'onglet Propriétés ou du menu Format. REMARQUE Si l'onglet Propriétés n'est pas visible, appuyez sur Propriétés , puis appuyez sur Style du texte. Le tableau suivant présente les modifications que vous pouvez effectuer au niveau du format à l'aide des outils ci-dessus : Modifier Niveau du caractère, du paragraphe ou de l'objet Modifier la police 45 Barre d'outils Onglet Propriétés Menu Format CHAPITRE 4 CRÉER DES OBJETS DE BASE Modifier Barre d'outils Modifier la taille de la police CONSEIL Pour sélectionner une taille de police qui n'apparaît pas dans la liste déroulante (y compris les tailles de police avec des valeurs décimales, comme 20,5), saisissez la taille de la police dans la case Taille de la police de la barre d'outils. Modifier la couleur Mettre en gras, mettre en italique ou souligner le texte Barrer le texte 1 Texte en exposant ou en indice 2 Niveau du paragraphe ou de l'objet Modifier la justification (gauche, droite ou centre) Modifier le retrait 3 Créer une liste à puces ou numérotée 4 Insérer une lettrine CONSEIL Pour insérer une lettrine au début d'un paragraphe, appuyez sur Lettrine dans l'onglet Propriétés sous Style du texte. OU Sélectionnez Format > Paragraphe > Lettrine. 1Sous Options texte supplémentaires 2 Sous Options texte supplémentaires 3Sous Options texte supplémentaires 4Sous Options texte supplémentaires 46 Onglet Propriétés Menu Format CHAPITRE 4 CRÉER DES OBJETS DE BASE Modifier Barre d'outils Onglet Propriétés Menu Format Modifier l'interligne CONSEIL Pour ajouter de l'espace entre les paragraphes, cochez la case Ajouter un espace après les paragraphes dans l'onglet Propriétés, ou sélectionnez Format > Paragraphe > Interligne > Ajouter un espace après les paragraphes. Modifier la direction de la langue (gauche à droite ou droite à gauche) REMARQUE Sélectionnez Format > Paragraphe > Direction > Gauche à droite pour les langues qui se lisent de gauche à droite (par exemple, l'anglais et le français). OU Sélectionnez Format > Paragraphe > Direction > Droite à gauche pour les langues qui se lisent de droite à gauche (par exemple, l'arabe et l'hébreu). Niveau de l'objet Modifier la direction du texte (horizontal ou vertical) 5 Modifier la transparence Redimensionner des objets textes Lorsque vous redimensionnez un objet texte en suivant la procédure de Redimensionner des objets à la page 74, le texte de l'objet change de taille. Si vous voulez redimensionner l'objet texte sans modifier la taille du texte à l'intérieur de l'objet, effectuez la procédure suivante. Pour redimensionner un objet texte 1. Double-cliquez sur l'objet texte. 2. Appuyez sur l'un des deux cercles blancs sur l'un des deux côtés de l'objet texte, puis faites glisser ce cercle afin d'agrandir ou de réduire la taille de l'objet texte. 5 Sous Options texte supplémentaires 47 CHAPITRE 4 CRÉER DES OBJETS DE BASE Insérer des symboles mathématiques Vous pouvez insérer divers symboles mathématiques et scientifiques sur une page. REMARQUE Les symboles mathématiques sont uniquement des caractères. Ils n'effectuent pas d'opérations mathématiques. Pour insérer un symbole mathématique 1. Saisissez du texte sur une page. 2. Appuyez sur Options texte supplémentaires , puis sélectionnez Insérer un symbole . La boîte de dialogue Insérer des symboles apparaît. 3. Appuyez sur une catégorie. Une liste de symboles apparaît. 4. Appuyez sur le symbole que vous voulez ajouter au texte. 5. Appuyez sur Insérer. Le symbole apparaît dans l'objet texte. Vérifier l'orthographe des objets textes Au fur et à mesure que vous saisissez du texte, le logiciel SMART Notebook en vérifie l'orthographe. Si vous orthographiez mal un mot, le logiciel SMART Notebook souligne ce mot en rouge. Vous pouvez alors cliquer sur le mot avec le bouton droit et sélectionner la bonne orthographe dans une liste d'options. Si vous le préférez, vous pouvez désactiver cette fonctionnalité et vérifier l'orthographe à l'aide de la boîte de dialogue Vérification orthographique. Pour désactiver la vérification automatique de l'orthographe 1. Appuyez sur Texte . 2. Appuyez sur Options texte supplémentaires . 48 , puis sélectionnez Vérifier l'orthographe CHAPITRE 4 CRÉER DES OBJETS DE BASE Pour vérifier manuellement l'orthographe d'un objet texte 1. Sélectionnez l’objet texte. 2. Appuyez sur la flèche de menu de l'objet, puis sélectionnez Vérifier l'orthographe. Si le logiciel SMART Notebook trouve un mot mal orthographié, la boîte de dialogue Vérification orthographique apparaît. La boîte de dialogue affiche les mots mal orthographiés et émet des suggestions. 3. Pour chaque mot mal orthographié, effectuez l'une des opérations suivantes : o Afin de conserver l'orthographe actuelle du mot pour cette occurrence, appuyez sur Ignorer. o Afin de conserver l'orthographe actuelle du mot pour toutes les occurrences du fichier, appuyez sur Ignorer toujours. o Afin de conserver l'orthographe actuelle du mot pour toutes les occurrences du fichier et ajouter l'orthographe au dictionnaire, appuyez sur Ajouter au dictionnaire. o Afin de modifier l'orthographe du mot pour cette occurrence, sélectionnez le bon mot dans la liste Suggestions, puis appuyez sur Modifier. o Afin de modifier l'orthographe du mot pour toutes les occurrences du fichier, sélectionnez le bon mot dans la liste Suggestions , puis appuyez sur Modifier tout. REMARQUE Si vous avez appuyé sur un bouton par erreur, appuyez sur Annuler afin d'annuler la modification. Une fois que vous avez effectué cette opération pour chaque mot mal orthographié, une boîte de dialogue apparaît pour vous demander si vous voulez vérifier l'orthographe dans le reste du fichier. 4. Appuyez sur Oui pour vérifier le reste du fichier. OU Appuyez sur Non pour fermer la boîte de dialogue Vérification orthographique sans vérifier le reste du fichier. Couper et coller du texte Vous pouvez couper, copier et coller des objets textes comme n'importe quel autre objet (voir Couper, copier et coller des objets à la page 72). Vous pouvez aussi couper et coller du texte dans un objet texte. Pour couper et coller du texte à un autre emplacement de la même page 1. Double-cliquez sur l'objet texte. 2. Sélectionnez le texte que vous voulez couper. 49 CHAPITRE 4 CRÉER DES OBJETS DE BASE 3. Faites glisser le texte sélectionné jusqu'à un autre emplacement de la même page. Pour couper et coller du texte vers une autre page 1. Si l'onglet Trieur de pages n'est pas visible, appuyez sur Trieur de pages . 2. Double-cliquez sur l'objet texte. 3. Sélectionnez le texte que vous voulez copier. 4. Faites glisser le texte sélectionné jusqu'à l'icône de l'autre page dans l'onglet Trieur de pages. Créer des tableaux Vous pouvez créer des tableaux dans le logiciel SMART Notebook ou les coller à partir d'autres programmes. Après avoir créé un tableau, vous pouvez insérer des objets dans les cellules du tableau. Si vous voulez personnaliser un tableau, vous pouvez sélectionner un tableau, une colonne, une ligne, une cellule ou plusieurs cellules, puis effectuer les opérations suivantes : l Déplacer le tableau l Modifier le type de ligne, le remplissage et les propriétés du texte l Redimensionner le tableau, une colonne ou une ligne l Insérer ou supprimer des colonnes, des lignes ou des cellules l Diviser ou fusionner des cellules l Supprimer le tableau Créer des tableaux Pour insérer un tableau à l'aide du bouton Tableau 1. Appuyez sur Tableau Une grille apparaît. 50 . CHAPITRE 4 CRÉER DES OBJETS DE BASE 2. Faites passer le pointeur sur la grille pour sélectionner le nombre de colonnes et de lignes que vous voulez dans le tableau. REMARQUE Les cellules de la grille correspondent aux cellules de votre tableau. CONSEIL Par défaut, la grille affiche huit lignes et huit colonnes. Vous pouvez ajouter des lignes en déplaçant le pointeur au-delà de la ligne du bas. De même, vous pouvez ajouter des colonnes en déplaçant le pointeur au-delà de la colonne de droite. Si vous utilisez une souris, cliquez sur le bouton gauche de la souris et maintenez-le enfoncé tout en déplaçant le pointeur. 3. Appuyez sur l'écran ou cliquez avec votre souris. Le tableau apparaît sur la page. Pour insérer un tableau à l'aide de la boîte de dialogue Insérer un tableau 1. Sélectionnez Insérer > Tableau. La boîte de dialogue Insérer un tableau apparaît. 2. Saisissez le nombre de lignes et de colonnes dans les cases. 3. Vous pouvez aussi sélectionner Rendre les cellules carrées pour rendre carrées les cellules du tableau. 4. Vous pouvez aussi sélectionner Se souvenir des dimensions pour les nouveaux tableaux afin d'utiliser les dimensions actuelles du tableau pour tous les futurs tableaux que vous créerez dans le logiciel SMART Notebook. 5. Appuyez sur OK. Le tableau apparaît sur la page. Pour dessiner un tableau 1. Appuyez sur Crayons . Les boutons de l'outil Crayon apparaissent. 2. Appuyez sur Types de crayons, puis sélectionnez Crayon ou Crayon calligraphique. 51 CHAPITRE 4 CRÉER DES OBJETS DE BASE 3. Sélectionnez un type de ligne. 4. Dessinez un tableau sur l'écran. CONSEIL Tracez les lignes du tableau aussi droites que possible et connectez les coins. 5. Appuyez sur Sélectionner . 6. Sélectionnez votre dessin. 7. Appuyez sur la flèche de menu, puis sélectionnez Reconnaître le tableau. Si le logiciel SMART Notebook reconnaît votre dessin comme un tableau, il supprimera votre dessin et ajoutera un tableau à la page. Coller des tableaux à partir d'autres programmes Vous pouvez couper ou copier un tableau à partir de Word ou PowerPoint, puis le coller dans un fichier .notebook. Le formatage et la mise en page du tableau peuvent varier quand le tableau apparaît dans le fichier .notebook. Si vous voulez couper ou copier plusieurs tableaux, vous devez couper ou copier chaque tableau individuellement. REMARQUE Vous pouvez aussi couper ou copier un tableau à partir d'un fichier .notebook, puis le coller dans Word ou PowerPoint. Néanmoins, le formatage et la mise en page du tableau peuvent varier quand le tableau apparaît dans Word ou PowerPoint. Si vous collez dans PowerPoint un tableau dont des cellules contiennent des objets non textes, les objets non textes apparaîtront en dehors du tableau dans PowerPoint. Ajouter des objets à des tableaux Après avoir inséré un tableau sur une page, vous pouvez insérer des objets dans les cellules du tableau. REMARQUE Vous ne pouvez ajouter qu'un seul objet à chaque cellule. Si vous voulez ajouter plusieurs objets à une cellule, effectuez l'une des opérations suivantes : l Groupez les objets avant de les ajouter au tableau (voir Grouper des objets à la page 79). l Sélectionnez tous les objets à la fois, puis ajoutez-les au tableau comme expliqué dans la procédure suivante. Le logiciel SMART Notebook groupe automatiquement les objets dans la cellule du tableau. 52 CHAPITRE 4 CRÉER DES OBJETS DE BASE Pour ajouter un objet à un tableau 1. Sélectionnez l'objet. 2. Faites glisser l'objet jusqu'à la cellule du tableau. REMARQUE Vous ne pouvez pas déplacer un objet s'il est verrouillé en place (voir Verrouiller des objets à la page 118). L'objet apparaît dans la cellule du tableau. REMARQUE Si vous ajoutez un objet texte à un tableau, la cellule se redimensionne pour s'adapter à l'objet texte. Si vous ajoutez d'autres types d'objets au tableau, l'objet se redimensionne pour s'adapter à la cellule. Pour supprimer un objet d'un tableau 1. Sélectionnez l'objet. 2. Faites glisser l'objet hors du tableau. Sélectionner des tableaux, des colonnes, des lignes ou des cellules Vous pouvez sélectionner un tableau, une colonne, une ligne, une cellule ou plusieurs cellules. Après avoir sélectionné un tableau ou une partie de tableau, vous pouvez effectuer les opérations suivantes : l Déplacer le tableau l Modifier les propriétés du tableau ou des cellules l Redimensionner le tableau, les colonnes ou les lignes l Ajouter ou supprimer des colonnes, des lignes ou des cellules l Diviser ou fusionner des cellules l Supprimer le tableau Pour sélectionner un tableau 1. Appuyez sur Sélectionner . 2. Appuyez à l'extérieur du tableau, mais près d'un de ses coins, puis faites glisser la sélection jusqu'au coin opposé. REMARQUE Ne commencez pas à faire glisser depuis l'intérieur du tableau. Dans le cas contraire, vous sélectionneriez une cellule du tableau au lieu du tableau. 53 CHAPITRE 4 CRÉER DES OBJETS DE BASE Pour sélectionner une colonne 1. Appuyez sur Sélectionner . 2. Appuyez à l'intérieur de la cellule du haut de la colonne, puis faites glisser la sélection jusqu'à la cellule du bas. Pour sélectionner une ligne 1. Appuyez sur Sélectionner . 2. Appuyez à l'intérieur de la cellule la plus à gauche de la ligne, puis faites glisser la sélection jusqu'à la cellule la plus à droite. Pour sélectionner une cellule 1. Appuyez sur Sélectionner . 2. Appuyez à l'intérieur de la cellule. Pour sélectionner plusieurs cellules 1. Appuyez sur Sélectionner . 2. Appuyez à l'intérieur de la cellule du haut la plus à gauche, puis faites glisser la sélection jusqu'à la cellule du bas la plus à droite. REMARQUE Si vous sélectionnez plusieurs cellules et que vous les faites glisser jusqu'à un autre emplacement sur la page, vous créerez un nouveau tableau composé des cellules sélectionnées et de leur contenu. Déplacer des tableaux Après avoir créé un tableau, vous pouvez le déplacer sur la page. Pour déplacer un tableau Sélectionnez le tableau, puis faites-le glisser jusqu'à un autre emplacement sur la page. OU Sélectionnez toutes les cellules du tableau, puis faites glisser les cellules jusqu'à un autre emplacement sur la page. 54 CHAPITRE 4 CRÉER DES OBJETS DE BASE Modifier les propriétés d'un tableau Vous pouvez utiliser l'onglet Propriétés pour modifier les propriétés du tableau, y compris sa transparence, la couleur des cellules et la couleur des lignes. Pour modifier le remplissage d'un tableau 1. Sélectionnez un tableau, une colonne, une ligne, une cellule ou un groupe de cellules. 2. Appuyez sur la flèche de menu du tableau, de la colonne, de la ligne ou de la cellule, puis sélectionnez Propriétés. 3. Appuyez sur Effets de remplissage. 55 CHAPITRE 4 CRÉER DES OBJETS DE BASE 4. Sélectionnez un style de remplissage : Style de remplissage Aucun (transparent) Couleur unie Procédure Sélectionnez Pas de remplissage. a. Sélectionnez Remplissage uni. b. Effectuez l'une des opérations suivantes : o Sélectionnez l'une des 40 couleurs de la palette. Dégradé de deux couleurs o Appuyez sur Plus, puis sélectionnez une couleur dans la boîte de dialogue. o Appuyez sur la pipette couleur à l'écran. , puis sélectionnez une a. Sélectionnez Remplissage en dégradé. b. Pour chaque couleur, effectuez l'une des opérations suivantes : o Sélectionnez l'une des 40 couleurs de la palette. o Appuyez sur Plus, puis sélectionnez une couleur dans la boîte de dialogue. o Appuyez sur la pipette couleur à l'écran. , puis sélectionnez une c. Sélectionnez une option dans la liste déroulante Style. Motif a. Sélectionnez Remplissage en motif. b. Sélectionnez un motif. Image a. Sélectionnez Remplissage en image. b. Appuyez sur Parcourir. c. Naviguez jusqu'à l'image que vous voulez utiliser en tant qu'arrière-plan, sélectionnez-la, puis appuyez sur Ouvrir. REMARQUE Si vous insérez une grande image, il se peut qu'une boîte de dialogue apparaisse et vous invite soit à réduire la taille de fichier de l'image, soit à conserver la taille de fichier de l'image. Pour plus d'informations, voir Paramétrer les préférences d'optimisation de l'image à la page 223. d. Sélectionnez Conserver la taille de l'image pour conserver la taille de l'image, que l'image soit plus grande ou plus petite que l'objet. OU Sélectionnez Mettre l'image à l'échelle pour redimensionner l'image en fonction de l'objet. 5. Vous pouvez aussi faire glisser le curseur Transparence de l'objet vers la droite pour rendre le tableau transparent. 56 CHAPITRE 4 CRÉER DES OBJETS DE BASE Pour modifier le style de ligne d'un tableau 1. Sélectionnez un tableau. REMARQUE Vous pouvez uniquement modifier le style de ligne de tout un tableau, et pas de certaines cellules, colonnes ou lignes. 2. Appuyez sur la flèche de menu du tableau, de la colonne, de la ligne ou de la cellule, puis sélectionnez Propriétés. 3. Appuyez sur Style de ligne. 4. Modifiez le style de ligne du tableau. Pour modifier le style de texte d'un tableau 1. Sélectionnez un tableau, une colonne, une ligne, une cellule ou un groupe de cellules. 2. Appuyez sur la flèche de menu du tableau, de la colonne, de la ligne ou de la cellule, puis sélectionnez Propriétés. 3. Appuyez sur Style du texte. 4. Modifiez le style de texte du tableau (voir Formater du texte à la page 45). Redimensionner des tableaux, des colonnes ou des lignes Si vous voulez personnaliser un tableau, vous pouvez redimensionner le tableau, une colonne ou une ligne. Pour redimensionner un tableau 1. Sélectionnez le tableau. 2. Appuyez sur la poignée de redimensionnement du tableau (le cercle gris), puis faites-la glisser pour augmenter ou réduire la taille du tableau. Pour redimensionner une colonne 1. Appuyez sur Sélectionner . 2. Appuyez sur la bordure verticale à droite de la colonne. Un pointeur de redimensionnement apparaît. 3. Faites glisser la bordure verticale pour redimensionner la colonne. 57 CHAPITRE 4 CRÉER DES OBJETS DE BASE Pour redimensionner une ligne 1. Appuyez sur Sélectionner . 2. Appuyez sur la bordure horizontale sous la ligne. Un pointeur de redimensionnement apparaît. 3. Faites glisser la bordure horizontale pour redimensionner la ligne. Pour redimensionner toutes les cellules d'un tableau 1. Sélectionnez le tableau. 2. Appuyez sur la flèche de menu du tableau, puis sélectionnez Régler la taille. 3. Sélectionnez l'une des options suivantes : o Utiliser la même hauteur pour donner la même hauteur à toutes les cellules du tableau. o Utiliser la même largeur pour donner la même largeur à toutes les cellules du tableau. o Utiliser la même taille pour donner la même hauteur et la même largeur à toutes les cellules du tableau. o Rendre les cellules carrées pour rendre carrées les cellules du tableau. Ajouter ou supprimer des colonnes, des lignes ou des cellules Si vous voulez personnaliser un tableau, vous pouvez y ajouter des colonnes ou des lignes. Pour ajouter une colonne 1. Sélectionnez une colonne. 2. Appuyez sur la flèche de menu de la colonne, puis sélectionnez Insérer une colonne. Une nouvelle colonne apparaît à droite de la colonne en cours. Pour supprimer une colonne 1. Sélectionnez la colonne. 2. Appuyez sur la flèche de menu de la colonne, puis sélectionnez Supprimer la colonne. Pour ajouter une ligne 1. Sélectionnez une ligne. 2. Appuyez sur la flèche de menu de la ligne, puis sélectionnez Insérer une ligne. Une nouvelle ligne apparaît sous la ligne en cours. 58 CHAPITRE 4 CRÉER DES OBJETS DE BASE Pour supprimer une ligne 1. Sélectionnez la ligne. 2. Appuyez sur la flèche de menu de la ligne, puis sélectionnez Supprimer la ligne. Pour supprimer une cellule 1. Sélectionnez la cellule. 2. Appuyez sur la flèche de menu de la cellule, puis sélectionnez Supprimer des cellules. REMARQUE o Le fait de supprimer une cellule efface le contenu de la cellule. o Vous ne pouvez pas supprimer une cellule si elle constitue le seul lien entre deux moitiés d'un tableau. Diviser ou fusionner des cellules de tableau Vous pouvez ajouter des tableaux à votre page et insérer des objets dans les cellules de ces tableaux. Si vous voulez personnaliser un tableau, vous pouvez diviser ou fusionner des cellules. Pour diviser une cellule 1. Sélectionnez la cellule. 2. Appuyez sur la flèche de menu de la cellule, puis sélectionnez Diviser. 3. Sélectionnez une option pour diviser la cellule en plusieurs lignes et/ou colonnes. REMARQUE Si vous divisez une cellule qui possède un contenu, le contenu apparaîtra dans la cellule supérieure gauche après la division. Pour fusionner des cellules 1. Sélectionnez les cellules. 2. Appuyez sur la flèche de menu de la cellule, puis sélectionnez Fusionner les cellules. REMARQUE Si vous fusionnez des cellules qui possèdent un contenu, la cellule fusionnée contiendra le contenu de la cellule supérieure gauche. Si la cellule supérieure gauche est vide, la cellule fusionnée contiendra le contenu de la prochaine cellule disponible non vide, en allant de gauche à droite et de haut en bas. 59 CHAPITRE 4 CRÉER DES OBJETS DE BASE Supprimer des tableaux et le contenu de tableaux Vous pouvez supprimer le contenu d'un tableau ou le tableau lui-même. REMARQUE Vous pouvez supprimer tous les objets d'une page, notamment les tableaux, en effaçant la page (voir Effacer des pages à la page 210). Pour supprimer le contenu d'un tableau 1. Sélectionnez la cellule contenant le contenu que vous voulez supprimer. 2. Appuyez sur Supprimer . Pour supprimer un tableau 1. Sélectionnez le tableau. 2. Appuyez sur la flèche de menu du tableau, puis sélectionnez Supprimer. 60 Chapitre 5 Travailler avec des objets Sélectionner des objets Modifier les propriétés des objets Modifier le remplissage Remplir des dessins à l'encre numérique Modifier d'autres propriétés Enregistrer les paramètres des outils Positionner des objets Déplacer des objets Déplacer des objets vers une autre page Aligner des objets Réorganiser des objets empilés Couper, copier et coller des objets Recadrer des images avec un masque Cloner des objets Redimensionner des objets Utiliser la poignée de redimensionnement Utiliser la commande tactile de mise à l'échelle Faire pivoter des objets Utiliser la poignée de rotation Utiliser la commande tactile de rotation Retourner des objets Grouper des objets Grouper des objets manuellement Avec le menu Utiliser la commande tactile Secouer Grouper des objets automatiquement Supprimer des objets 62 64 64 66 67 67 67 68 69 69 71 72 72 74 74 75 75 77 77 78 79 79 79 79 80 80 81 Une fois que vous avez créé un objet, vous pouvez le sélectionner et travailler avec celui-ci comme l'explique ce chapitre. REMARQUE Les tâches décrites dans ce chapitre concernent tous les objets et pas seulement les objets de base. 61 CHAPITRE 5 TRAVAILLER AVEC DES OBJETS Sélectionner des objets Avant de pouvoir travailler avec un objet, vous devez le sélectionner. Vous pouvez sélectionner un objet seul, plusieurs objets ou tous les objets d'une page. Lorsque vous sélectionnez un objet, un rectangle de sélection apparaît autour de lui. Le cercle gris dans le coin inférieur droit de l'objet est une poignée de redimensionnement (voir Redimensionner des objets à la page 74). Le cercle vert au-dessus de l'objet est une poignée de rotation (voir Faire pivoter des objets à la page 77). La flèche vers le bas dans le coin supérieur droit de l'objet est une flèche de menu. Appuyez sur la flèche de menu pour afficher un menu de commandes. REMARQUE Le fait d'appuyer sur la flèche de menu d'un objet vous permet d'accéder au même menu que lorsque vous effectuez un clic droit sur l'objet. Pour sélectionner un objet 1. Appuyez sur Sélectionner . 2. Appuyez sur l'objet que vous voulez sélectionner. Un rectangle de sélection apparaît autour de l'objet. REMARQUE Si vous appuyez sur un objet et qu'un symbole en forme de cadenas apparaît au lieu de la flèche de menu, cela signifie que l'objet est verrouillé. En fonction du type de verrouillage, il se peut que vous deviez déverrouiller l'objet avant de pouvoir le manipuler (voir Verrouiller des objets à la page 118). 62 CHAPITRE 5 TRAVAILLER AVEC DES OBJETS Pour sélectionner plusieurs objets 1. Appuyez sur Sélectionner . 2. Appuyez sur l'écran interactif et faites glisser un rectangle autour de l'objet que vous voulez sélectionner. OU Maintenez enfoncée la touche CTRL, puis appuyez sur les objets que vous voulez sélectionner. Un rectangle de sélection apparaît autour des objets sélectionnés. REMARQUE Si vous dessinez un rectangle autour de plusieurs objets et que certains de ces objets sont verrouillés (voir Verrouiller des objets à la page 118), vous ne sélectionnerez que les objets déverrouillés. Pour sélectionner tous les objets d'une page Sélectionnez Édition > Sélectionner tout. Un rectangle de sélection apparaît autour de tous les objets de la page. REMARQUE Si certains des objets sont verrouillés (voir Verrouiller des objets à la page 118), vous ne sélectionnerez que les objets déverrouillés. Pour sélectionner tous les objets verrouillés de la page Sélectionnez Édition > Sélectionner toutes les notes verrouillées. Un rectangle de sélection apparaît autour de tous les objets verrouillés de la page. 63 CHAPITRE 5 TRAVAILLER AVEC DES OBJETS Modifier les propriétés des objets Vous pouvez modifier les propriétés d'un objet. Les propriétés que vous pouvez modifier dépendent de l'objet sélectionné. Vous pouvez aussi sélectionner plusieurs objets et modifier leurs propriétés en même temps. Modifier le remplissage Vous pouvez modifier le remplissage d'un objet en sélectionnant l'objet puis en sélectionnant le remplissage dans l'onglet Propriétés ou en cliquant sur Remplissage remplissage, puis en sélectionnant l'objet. Pour modifier le remplissage d'un objet en sélectionnant d'abord l'objet 1. Sélectionnez l'objet. 2. Si l'onglet Propriétés n'est pas visible, appuyez sur Propriétés 64 . , en paramétrant le CHAPITRE 5 TRAVAILLER AVEC DES OBJETS 3. Appuyez sur Effets de remplissage. 4. Sélectionnez un style de remplissage : Style de remplissage Aucun (transparent) Couleur unie Procédure Sélectionnez Pas de remplissage. a. Sélectionnez Remplissage uni. b. Effectuez l'une des opérations suivantes : o Sélectionnez l'une des 40 couleurs de la palette. Dégradé de deux couleurs o Appuyez sur Plus, puis sélectionnez une couleur dans la boîte de dialogue. o Appuyez sur la pipette couleur à l'écran. , puis sélectionnez une a. Sélectionnez Remplissage en dégradé. b. Pour chaque couleur, effectuez l'une des opérations suivantes : o Sélectionnez l'une des 40 couleurs de la palette. o Appuyez sur Plus, puis sélectionnez une couleur dans la boîte de dialogue. o Appuyez sur la pipette couleur à l'écran. , puis sélectionnez une c. Sélectionnez une option dans la liste déroulante Style. Motif a. Sélectionnez Remplissage en motif. b. Sélectionnez un motif. Image a. Sélectionnez Remplissage en image. b. Appuyez sur Parcourir. c. Naviguez jusqu'à l'image que vous voulez utiliser en tant qu'arrière-plan, sélectionnez-la, puis appuyez sur Ouvrir. REMARQUE Si vous insérez une grande image, il se peut qu'une boîte de dialogue apparaisse et vous invite soit à réduire la taille de fichier de l'image, soit à conserver la taille de fichier de l'image. Pour plus d'informations, voir Paramétrer les préférences d'optimisation de l'image à la page 223. d. Sélectionnez Conserver la taille de l'image pour conserver la taille de l'image, que l'image soit plus grande ou plus petite que l'objet. OU Sélectionnez Mettre l'image à l'échelle pour redimensionner l'image en fonction de l'objet. 65 CHAPITRE 5 TRAVAILLER AVEC DES OBJETS 5. Vous pouvez aussi faire glisser le curseur Transparence de l'objet vers la droite pour rendre l'objet transparent. CONSEIL Vous pouvez aussi modifier les propriétés d'un objet à l'aide des sélecteurs de propriétés de la barre d'outils. Pour modifier le remplissage d'un objet en appuyant d'abord sur le bouton Remplissage 1. Appuyez sur Remplissage , puis sélectionnez une couleur. 2. Sélectionnez l'objet. 3. Répétez l'étape 2 pour chacun des objets auxquels vous voulez appliquer le remplissage. Remplir des dessins à l'encre numérique En plus de remplir des formes, des polygones réguliers et des polygones irréguliers, vous pouvez remplir des zones entourées d'encre numérique à l'aide du bouton Remplissage. REMARQUES l Pour remplir une zone, vous devez l'entourer d'un trait ininterrompu à l'encre numérique. l Vous ne pouvez pas remplir une zone fermée si cette zone fait partie d'un groupe (voir Grouper des objets à la page 79). 66 CHAPITRE 5 TRAVAILLER AVEC DES OBJETS l Lorsque vous remplissez une zone fermée, le remplissage devient un objet distinct, que vous pouvez séparer de la zone fermée d'origine. Vous pouvez remplir la zone fermée et déplacer plusieurs fois l'objet de remplissage résultant. Modifier d'autres propriétés En plus du remplissage, vous pouvez modifier le style de ligne et le style de texte des objets. Pour modifier le style de ligne d'un objet 1. Sélectionnez l'objet. 2. Si l'onglet Propriétés n'est pas visible, appuyez sur Propriétés . 3. Appuyez sur Style de ligne. 4. Modifiez le style de ligne de l'objet. Pour modifier le style de texte d'un objet 1. Sélectionnez l'objet. 2. Si l'onglet Propriétés n'est pas visible, appuyez sur Propriétés . 3. Appuyez sur Style du texte. 4. Modifiez le style de texte de l'objet (voir Formater du texte à la page 45). Enregistrer les paramètres des outils Lorsque vous sélectionnez un outil dans la barre d'outils, vous pouvez modifier ses paramètres par défaut à l'aide de l'onglet Propriétés, puis enregistrer vos modifications en cliquant sur Enregistrer les propriétés de l'outil. Lorsque vous enregistrez les modifications que vous avez apportées aux paramètres par défaut d'un outil, le bouton de cet outil affiche ces changements : Pour rétablir les paramètres par défaut, voir Personnaliser la barre d'outils à la page 219. Positionner des objets Vous pouvez changer l'emplacement d'un objet en le déplaçant jusqu'à une autre zone de la page actuelle ou vers une autre page. Vous pouvez également aligner des objets et changer l'ordre des objets empilés. 67 CHAPITRE 5 TRAVAILLER AVEC DES OBJETS Déplacer des objets Vous pouvez déplacer des objets vers un autre emplacement de la page. Vous pouvez aussi jeter des objets. REMARQUE Vous ne pouvez pas déplacer un objet s'il est verrouillé en place (voir Verrouiller des objets à la page 118). CONSEIL Vous pouvez manipuler plusieurs objets en les sélectionnant, puis en créant un groupe (voir Grouper des objets à la page 79). Pour déplacer un ou des objets 1. Sélectionnez le ou les objets. 2. Faites glisser l'objet ou les objets vers un nouvel emplacement sur la page. CONSEIL Vous pouvez déplacer un objet par petits incréments en appuyant sur les touches fléchées de votre clavier. Pour déplacer un fichier compatible Adobe Flash® Player 1. Appuyez sur la barre colorée en haut du fichier compatible avec le lecteur Adobe Flash. 2. Faites glisser le fichier jusqu'à son nouvel emplacement. Pour jeter un objet 1. Sélectionnez l'objet. 2. Déplacez rapidement le doigt dans n'importe quelle direction. 68 CHAPITRE 5 TRAVAILLER AVEC DES OBJETS Déplacer des objets vers une autre page Vous pouvez déplacer des objets vers une autre page à l'intérieur d'un fichier. Pour déplacer un ou des objets vers une autre page 1. Si le Trieur de pages n'est pas visible, appuyez sur Trieur de pages . 2. Si vous ne voyez pas la page vers laquelle vous voulez déplacer l'objet, faites défiler le Trieur de pages jusqu'à ce que vous voyiez la vignette de la page. 3. Sélectionnez l'objet ou les objets que vous voulez déplacer. 4. Faites glisser l'objet ou les objets jusqu'au Trieur de pages, par-dessus la vignette de la page vers laquelle vous voulez déplacer les objets. Pour déplacer un fichier compatible Adobe Flash Player vers une autre page 1. Si le Trieur de pages n'est pas visible, appuyez sur Trieur de pages . 2. Si vous ne voyez pas la page vers laquelle vous voulez déplacer l'objet, faites défiler le Trieur de pages jusqu'à ce que vous voyiez la vignette de la page. 3. Appuyez sur la barre colorée en haut du fichier compatible avec le lecteur Adobe Flash. 4. Faites glisser le fichier jusqu'au Trieur de pages, par-dessus la vignette de la page vers laquelle vous voulez déplacer l'objet. Aligner des objets Vous pouvez utiliser le module complémentaire des outils d'alignement pour aligner et distribuer des objets sur une page. Vous pouvez aligner les objets sélectionnés sur le bas, la gauche, la droite, le haut, verticalement ou horizontalement. Vous pouvez aussi aligner verticalement ou horizontalement des objets empilés. Si vous le souhaitez, vous pouvez afficher des repères sur une page pour vous aider à aligner manuellement les objets sur d'autres objets, de même que sur les centres verticaux et horizontaux de la page. Vous pouvez aussi paramétrer les objets pour qu'ils s'alignent automatiquement sur ces repères lorsque vous déplacez les objets sur une page (voir page 68). Pour aligner des objets sur une page 1. Sélectionnez les objets que vous voulez aligner (voir Sélectionner des objets à la page 62). 2. Appuyez sur Modules complémentaires 69 dans la barre d'outils pour afficher les boutons CHAPITRE 5 TRAVAILLER AVEC DES OBJETS des outils d'alignement. 3. Appuyez sur un bouton d'alignement : Bouton Nom Aligner sur le Sélectionnez ce bouton pour : Aligner les objets sélectionnés sur leur bord inférieur. bas Aligner sur la Aligner les objets sélectionnés sur leur bord gauche. gauche Aligner sur le centre X Aligner les objets sélectionnés verticalement sur le centre des objets. centre Y Aligner les objets sélectionnés horizontalement sur le centre des objets. Aligner sur la Aligner les objets sélectionnés sur leur bord droit. Aligner sur le droite Aligner sur le Aligner les objets sélectionnés sur leur bord supérieur. haut Empiler Aligner horizontalement les objets empilés sélectionnés. horizontalement Empiler Aligner verticalement les objets empilés sélectionnés. verticalement Pour afficher des repères 1. Sélectionnez Affichage > Alignement. La boîte de dialogue Alignement apparaît. 2. Cochez les cases pour spécifier les repères que vous voulez afficher : 70 Case à cocher Cochez cette case pour : Afficher les repères des objets actifs Afficher un repère lorsque vous déplacez un objet en alignement avec un autre objet. Afficher le repère vertical du centre de la page Afficher un repère lorsque vous déplacez un objet en alignement avec le centre vertical de la page. Afficher le repère horizontal du centre de la page Afficher un repère lorsque vous déplacez un objet en alignement avec le centre horizontal de la page. Positionner les objets sur les repères Aligner automatiquement des objets sur les repères lorsque vous les déplacez sur la page. CHAPITRE 5 TRAVAILLER AVEC DES OBJETS 3. Si vous voulez modifier la couleur des repères, appuyez sur la barre colorée à gauche de Couleur du repère, puis sélectionnez une couleur. 4. Appuyez sur OK. Réorganiser des objets empilés Si des objets se chevauchent sur une page, vous pouvez modifier l'ordre de la pile (c'est-àdire que vous pouvez déterminer les objets qui apparaissent par-dessus les autres). REMARQUE Vous ne pouvez pas déplacer un objet dans la pile s'il est verrouillé en place (voir Verrouiller des objets à la page 118). Pour faire monter un objet jusqu'en haut de la pile 1. Sélectionnez l'objet. 2. Appuyez sur la flèche de menu de l'objet, puis sélectionnez Ordre > Mettre au premier plan. Pour faire descendre un objet jusqu'en bas de la pile 1. Sélectionnez l'objet. 2. Appuyez sur la flèche de menu de l'objet, puis sélectionnez Ordre > Mettre en arrièreplan. Pour faire monter un objet d'une place dans la pile 1. Sélectionnez l'objet. 2. Appuyez sur la flèche de menu de l'objet, puis sélectionnez Ordre > Avancer d'un plan. Pour faire descendre un objet d'une place dans la pile 1. Sélectionnez l'objet. 2. Appuyez sur la flèche de menu de l'objet, puis sélectionnez Ordre > Reculer d'un plan. 71 CHAPITRE 5 TRAVAILLER AVEC DES OBJETS Couper, copier et coller des objets Vous pouvez couper, copier et coller des objets—notamment du texte, des images, des lignes droites, des arcs et des formes—à l'intérieur d'un fichier .notebook. CONSEILS l Vous pouvez coller du texte à partir d'autres programmes dans le logiciel SMART Notebook et couper du texte à partir du logiciel SMART Notebook et le coller dans d'autres programmes (voir Couper, copier et coller du contenu à partir d'autres programmes à la page 94 et Couper et coller du texte à la page 49). l Vous pouvez créer une copie exacte d'un objet en le clonant (voir Cloner des objets à la page 74). Pour couper et coller un objet 1. Sélectionnez l'objet. 2. Appuyez sur la flèche de menu de l'objet, puis sélectionnez Couper. CONSEIL Vous pouvez aussi appuyer sur Couper si vous avez ajouté ce bouton à la barre d'outils (voir Personnaliser la barre d'outils à la page 219). 3. Si vous voulez coller l'objet sur une page différente, affichez cette page. 4. Appuyez sur Coller . Pour copier et coller un objet 1. Sélectionnez l'objet. 2. Appuyez sur la flèche de menu de l'objet, puis sélectionnez Copier. CONSEIL Vous pouvez aussi appuyer sur Copier si vous avez ajouté ce bouton à la barre d'outils (voir Personnaliser la barre d'outils à la page 219). 3. Si vous voulez coller l'élément sur une page différente, affichez cette page. 4. Appuyez sur Coller . Recadrer des images avec un masque Vous pouvez utiliser un masque pour recadrer des images. Ce masque dissimule la section de l'image que vous recadrez au lieu de la supprimer. Cela vous permet de modifier le masque si vous voulez recadrer une autre partie de l'image. Vous pouvez aussi retirer le masque pour restaurer l'image d'origine. 72 CHAPITRE 5 TRAVAILLER AVEC DES OBJETS REMARQUE Vous pouvez uniquement recadrer des images matricielles. Par exemple, vous pouvez recadrer des images matricielles que vous insérez à partir de la Galerie ou de votre ordinateur. Vous ne pouvez pas recadrer d'autres types d'objets. Pour recadrer une image avec un masque 1. Sélectionnez l'image. 2. Appuyez sur la flèche de menu de l'image, puis sélectionnez Masquer. Un masque de recadrage apparaît sur l'image. Les parties découpées de l'image sont grisées. 3. Faites glisser l'image jusqu'à ce que la partie de l'image que vous voulez conserver apparaisse dans le masque de recadrage. 4. Vous pouvez aussi appuyer sur l'une des huit poignées de redimensionnement du masque de recadrage (les cercles blancs), puis la faire glisser pour augmenter ou réduire la taille du masque de recadrage. 5. Appuyez n'importe où en dehors de l'image pour la recadrer. Pour modifier le masque 1. Sélectionnez l'image. 2. Appuyez sur la flèche de menu de l'image, puis sélectionnez Modifier le masque. Un masque de recadrage apparaît sur l'image. Les parties découpées de l'image sont grisées. 3. Faites glisser l'image jusqu'à ce que la partie de l'image que vous voulez conserver apparaisse dans le masque de recadrage. 4. Vous pouvez aussi appuyer sur l'une des huit poignées de redimensionnement du masque de recadrage (les cercles blancs), puis la faire glisser pour augmenter ou réduire la taille du masque de recadrage. 5. Appuyez n'importe où en dehors de l'image pour la recadrer. 73 CHAPITRE 5 TRAVAILLER AVEC DES OBJETS Pour restaurer l'image 1. Sélectionnez l'image. 2. Appuyez sur la flèche de menu de l'image, puis sélectionnez Afficher. L'image d'origine est restaurée. Cloner des objets Vous pouvez créer un double d'un objet en utilisant la commande Cloner, ou vous pouvez créer plusieurs copies d'un objet à l'aide de la commande Cloneur à l'infini. REMARQUE Vous pouvez aussi copier et coller des objets, y compris du texte, des images, des lignes droites, des arcs et des formes (voir Couper, copier et coller des objets à la page 72). Pour cloner un objet 1. Sélectionnez l'objet. 2. Appuyez sur la flèche de menu de l'objet, puis sélectionnez Cloner. Un double de l'objet apparaît sur la page. Pour cloner un objet à l'aide du Cloneur à l'infini 1. Sélectionnez l'objet. 2. Appuyez sur la flèche de menu de l'objet, puis sélectionnez Cloneur à l'infini. 3. Sélectionnez de nouveau l'objet. Le symbole de l'infini apparaît à la place de la flèche de menu de l'objet. 4. Faites glisser l'objet jusqu'à un autre emplacement sur la page. 5. Répétez l'étape 4 autant de fois que vous le souhaitez. 6. Une fois que vous avez fini de cloner l'objet, sélectionnez l'objet d'origine. 7. Appuyez sur le symbole infini, puis décochez Cloneur à l'infini. Redimensionner des objets Vous pouvez redimensionner des objets sur une page en utilisant la poignée de redimensionnement ou la commande tactile de mise à l'échelle (si votre produit interactif prend en charge les commandes tactiles multipoints). 74 CHAPITRE 5 TRAVAILLER AVEC DES OBJETS REMARQUE Vous ne pouvez pas redimensionner un objet s'il est verrouillé en place (voir Verrouiller des objets à la page 118). Utiliser la poignée de redimensionnement Pour redimensionner un objet 1. Sélectionnez l'objet. 2. Appuyez sur la poignée de redimensionnement de l'objet (le cercle gris), puis faites-la glisser pour augmenter ou réduire la taille de l'objet. REMARQUE Pour conserver les proportions d'origine de la forme, maintenez enfoncée la touche MAJ pendant que vous faites glisser la poignée de redimensionnement. Pour redimensionner plusieurs objets 1. Groupez les objets (voir Grouper des objets à la page 79), puis sélectionnez le groupe. Un rectangle de sélection apparaît autour du groupe. 2. Appuyez sur la poignée de redimensionnement dans le coin inférieur droit du rectangle de sélection. 3. Faites glisser la poignée de redimensionnement pour augmenter ou réduire la taille des objets. Utiliser la commande tactile de mise à l'échelle Pour redimensionner un objet à partir de son centre 1. Sélectionnez l'objet. 2. À l'aide d'un doigt de chaque main, appuyez sur l'écran à chaque extrémité de l'objet. 75 CHAPITRE 5 TRAVAILLER AVEC DES OBJETS 3. Faites glisser vos doigts dans des directions opposées pour augmenter la taille de l'objet. OU Faites glisser vos doigts l'un vers l'autre pour réduire la taille de l'objet. Pour redimensionner un objet à partir de son coin ou de son bord 1. Sélectionnez l'objet. 2. À l'aide d'un doigt de chaque main, appuyez sur l'écran, sur le coin ou le bord à partir duquel vous voulez redimensionner l'objet. 3. Faites glisser vos doigts dans des directions opposées pour augmenter la taille de l'objet. OU Faites glisser vos doigts l'un vers l'autre pour réduire la taille de l'objet. Pour redimensionner plusieurs objets 1. Sélectionnez les objets. 2. À l'aide d'un doigt de chaque main, appuyez sur l'écran à chaque extrémité de l'un des objets. 76 CHAPITRE 5 TRAVAILLER AVEC DES OBJETS 3. Faites glisser vos doigts dans des directions opposées pour augmenter la taille des objets. OU Faites glisser vos doigts l'un vers l'autre pour réduire la taille des objets. REMARQUE Les objets sont redimensionnés à partir de leur centre, quel que soit l'endroit de l'écran où vous appuyez. Faire pivoter des objets Vous pouvez faire pivoter des objets sur une page en utilisant la poignée de rotation ou la commande tactile de rotation (si votre produit interactif prend en charge les commandes tactiles multipoints). REMARQUES l Vous ne pouvez pas faire pivoter un objet s'il est verrouillé en place (voir Verrouiller des objets à la page 118). l Vous ne pouvez pas faire pivoter des tableaux. Utiliser la poignée de rotation Pour faire pivoter un objet 1. Sélectionnez l'objet. 2. Appuyez sur la poignée de rotation de l'objet (le cercle vert) et faites-la glisser dans la direction dans laquelle vous voulez faire pivoter l'objet. Pour faire pivoter plusieurs objets 1. Sélectionnez les objets. Un rectangle de sélection apparaît autour de chaque objet. 2. Appuyez sur la poignée de rotation (le cercle vert) de l'un des objets sélectionnés, puis faites-la glisser dans la direction dans laquelle vous voulez faire pivoter l'objet. Lorsque vous faites pivoter un objet, tous les autres objets sélectionnés pivotent automatiquement. 77 CHAPITRE 5 TRAVAILLER AVEC DES OBJETS Utiliser la commande tactile de rotation Pour faire pivoter un objet autour de son centre 1. Sélectionnez l'objet. 2. À l'aide d'un doigt de chaque main, appuyez sur l'écran à chaque extrémité de l'objet. 3. Déplacez vos doigts en cercle autour du centre de l'objet pour le faire pivoter. Pour faire pivoter un objet autour d'un coin 1. Sélectionnez l'objet. 2. À l'aide d'un doigt de chaque main, appuyez sur l'écran, sur le coin autour duquel vous voulez faire pivoter l'objet. 3. Déplacez vos doigts en cercle autour du coin pour faire pivoter l'objet. Pour faire pivoter plusieurs objets 1. Sélectionnez les objets. 2. À l'aide d'un doigt de chaque main, appuyez sur l'écran à chaque extrémité de l'un des objets. 3. Déplacez vos doigts en traçant un cercle. REMARQUE Les objets pivotent autour de leur centre, quel que soit l'endroit de l'écran où vous appuyez. 78 CHAPITRE 5 TRAVAILLER AVEC DES OBJETS Retourner des objets Vous pouvez retourner un objet sur une page. REMARQUE Vous ne pouvez pas retourner un objet s'il est verrouillé en place (voir Verrouiller des objets à la page 118). Pour retourner un objet 1. Sélectionnez l'objet. 2. Appuyez sur la flèche de menu de l'objet, puis sélectionnez Retourner > Haut/Bas ou Retourner > Gauche/Droite. Pour retourner plusieurs objets 1. Sélectionnez les objets. 2. Appuyez sur la flèche de menu de l'un des objets sélectionnés, puis sélectionnez Retourner > Haut/Bas ou Retourner > Gauche/Droite. Grouper des objets Vous pouvez créer un groupe d'objets, ce qui vous permet d'interagir avec tous les éléments groupés en même temps. Après avoir créé un groupe, vous pouvez sélectionner, déplacer, faire pivoter ou redimensionner le groupe comme s'il s'agissait d'un objet unique. Cependant, si vous voulez interagir avec un objet d'un groupe, vous devez tout d'abord dissocier les objets. Grouper des objets manuellement Vous pouvez grouper et dissocier manuellement des objets à l'aide du menu ou de la commande tactile Secouer. Avec le menu Pour grouper des objets 1. Sélectionnez les objets. 2. Appuyez sur la flèche de menu de l'un des objets sélectionnés, puis sélectionnez Grouper > Grouper. 79 CHAPITRE 5 TRAVAILLER AVEC DES OBJETS Pour dissocier des objets 1. Sélectionnez le groupe. 2. Appuyez sur la flèche de menu du groupe, puis sélectionnez Grouper > Dissocier. Utiliser la commande tactile Secouer REMARQUES l Vous ne pouvez pas utiliser la commande tactile Secouer avec une souris. l La commande tactile Secouer fonctionne uniquement si vous touchez la surface de votre produit interactif. Pour grouper des objets Agitez rapidement le doigt trois fois sur les objets. Pour dissocier des objets Agitez rapidement le doigt trois fois sur le groupe. Grouper des objets automatiquement Si vous écrivez ou dessinez plusieurs lignes, le logiciel SMART Notebook combine automatiquement ces lignes en un même objet. Par exemple, si vous écrivez les lettres d'un mot, le logiciel SMART Notebook combinera les lettres individuelles, ce qui vous permettra d'interagir avec le mot entier. Si vous voulez écrire des mots sur la même ligne mais que vous ne voulez pas qu'ils soient combinés, laissez un grand espace entre eux, utilisez des crayons différents ou rangez brièvement le crayon dans le plumier avant d'écrire un autre mot (tableaux interactifs uniquement). 80 CHAPITRE 5 TRAVAILLER AVEC DES OBJETS Si le logiciel SMART Notebook a combiné des lignes que vous voulez manipuler individuellement, dissociez les lignes comme expliqué ci-dessus. Supprimer des objets Même si vous pouvez effacer l'encre numérique (voir Effacer l'encre numérique à la page 39), vous ne pouvez pas effacer certains types d'objets, notamment le texte, les formes, les lignes droites, les arcs et les images. Pour effacer ces types d'objets d'une page, vous devez les supprimer. REMARQUE Vous ne pouvez pas supprimer un objet s'il est verrouillé en place (voir Verrouiller des objets à la page 118). Pour supprimer un objet verrouillé d'une page, vous devez le déverrouiller. Pour supprimer un objet 1. Sélectionnez l'objet. 2. Appuyez sur la flèche de menu de l'objet, puis sélectionnez Supprimer. 81 Chapitre 6 Insérer, organiser et partager du contenu Insérer du contenu de la Galerie Insérer du contenu à partir de GeoGebra Insérer du contenu du site Web SMART Exchange Insérer du contenu d'autres sources Insérer des images Insérer des images à partir de fichiers Insérer des images à partir d'un scanner Insérer des images à partir d'une SMART Document Camera Travailler avec des images Créer des zones transparentes dans une image Insérer des fichiers multimédias Insérer des fichiers compatibles Adobe Flash Player Insérer des fichiers vidéo compatibles Adobe Flash Player Insérer des fichiers audio Travailler avec des fichiers multimédias Installer des encodeurs pour des formats supplémentaires Insérer du contenu d'autres programmes Couper, copier et coller du contenu à partir d'autres programmes Importer du contenu à l'aide de la capture d'impression SMART Notebook Importer du contenu à l'aide de SMART Notebook Document Writer Importer des fichiers PowerPoint Importer des fichiers à partir d'autres programmes de tableau interactif Utiliser le module complémentaire SMART kapp Insérer du contenu à l'aide du module complémentaire YouTube Insérer des équations avec l'Éditeur mathématique Insérer des navigateurs Internet Insérer un navigateur Internet Configurer des serveurs proxy Joindre des fichiers et des pages Web Organiser et partager du contenu à l'aide de la Galerie Ajouter du contenu à la Galerie Organiser du contenu dans la Galerie Partager du contenu avec d'autres enseignants Se connecter aux catégories du Contenu de l'équipe Partager du contenu à l'aide du site Web SMART Exchange 83 84 86 87 88 88 88 89 89 89 90 90 91 92 92 93 93 93 94 94 95 96 97 98 99 100 101 102 102 103 105 105 106 107 108 109 CHAPITRE 6 INSÉRER, ORGANISER ET PARTAGER DU CONTENU Vous pouvez insérer des images, des fichiers multimédias et d'autres contenus dans vos fichiers .notebook à partir d'un grand nombre de sources. Ces sources incluent la Galerie, le site Web SMART Exchange® et Internet. Une fois que vous avez inséré votre contenu, vous pouvez l'organiser à l'aide de la Galerie et le partager avec d'autres enseignants par le biais de la Galerie ou du site Web SMART Exchange. Insérer du contenu de la Galerie La Galerie est un onglet de l'interface utilisateur du logiciel SMART Notebook dans lequel vous pouvez parcourir le contenu ou en chercher, puis ajouter ce contenu à vos fichiers .notebook. La Galerie contient des exemples d'activités pédagogiques, notamment des exemples du Créateur d'activité (voir Créer une activité pédagogique de mise en correspondance à la page 126), des techniques interactives et des modèles 3D pour vous aider à créer des activités pédagogiques. Lorsque votre administrateur système installe le logiciel SMART Notebook, il peut également installer les éléments suivants : Les Essentiels de la Galerie sont une collection de milliers d'images, de contenus l multimédias et bien plus encore, organisés en catégories liées à des matières spécifiques. La boîte à outils des activités pédagogiques est une collection de modèles et d'outils l personnalisables que vous pouvez utiliser pour créer des leçons interactives d'aspect professionnel. Cette boîte à outils vous permet de créer des contenus attrayants comme des jeux de vocabulaire, des questionnaires et des activités de classement. Elle propose également des fichiers Adobe Flash Player du type masquer-et-découvrir et glisserdéposer. La Galerie se compose de deux sections. La section du haut de la Galerie est la liste des catégories. Lorsque vous sélectionnez une catégorie ou une sous-catégorie de la liste, son contenu s'affiche dans la section du bas de la Galerie. CONSEIL l Vous pouvez modifier la taille de la liste des catégories et de la liste des contenus en appuyant sur la limite qui les sépare, puis en la faisant glisser vers le haut ou vers le bas. 84 CHAPITRE 6 INSÉRER, ORGANISER ET PARTAGER DU CONTENU Vous pouvez parcourir la liste des catégories pour afficher le contenu de chaque catégorie. Les vignettes des catégories affichent un aperçu de leur contenu. l Dans Images, les images apparaissent en tant que vignettes. l Dans Éléments interactifs et multimédias, les objets vidéo apparaissent sous forme d'image fixe extraite des vidéos, les objets audio apparaissent avec une icône en forme d'enceinte dans le coin inférieur gauche, et les fichiers compatibles Adobe Flash Player apparaissent sous forme d'icône Adobe Flash ou de vignette du contenu avec une petite icône Adobe Flash dans le coin supérieur gauche. l Dans Objets 3D, les modèles 3D apparaissent en tant que vignettes. l Dans Fichiers et pages Notebook, les fichiers apparaissent sous forme de classeurs et les pages apparaissent avec le coin supérieur droit plié. l Dans Arrière-plans et thèmes, les arrière-plans apparaissent sous forme de pages au coin inférieur droit plié et les thèmes apparaissent sous forme de vignettes. Vous pouvez rechercher un élément de la Galerie à l'aide de mots-clés. Après avoir cherché un élément de la Galerie, vous pouvez l'ajouter à votre fichier .notebook. Pour parcourir la Galerie 1. Si la Galerie n'est pas visible, appuyez sur Galerie . 2. Appuyez sur le signe plus d'une catégorie pour afficher ses sous-catégories. REMARQUE Vous pouvez fermer une catégorie en appuyant sur le signe moins de la catégorie. 3. Sélectionnez une catégorie ou une sous-catégorie pour afficher son contenu. Pour effectuer une recherche dans la Galerie 1. Si la Galerie n'est pas visible, appuyez sur Galerie . 2. Saisissez un mot-clé dans la case Saisissez les termes de recherche ici, puis appuyez sur Rechercher . La Galerie affiche tous les contenus contenant le mot-clé. Pour ajouter un élément de la Galerie à votre fichier .notebook 1. Si la Galerie n'est pas visible, appuyez sur Galerie . 2. Cherchez dans la Galerie l'élément que vous voulez ajouter. 85 CHAPITRE 6 INSÉRER, ORGANISER ET PARTAGER DU CONTENU 3. Double-cliquez sur la vignette de l'élément de la Galerie. o Si vous ajoutez une image, un fichier compatible avec le lecteur Adobe Flash, un fichier vidéo ou un fichier audio, il apparaît sur la page en cours. o Si vous ajoutez un arrière-plan, il remplacera l'arrière-plan actuel de la page (voir Appliquer des arrière-plans et des thèmes à une page à la page 122). o Si vous ajoutez une page à partir d'un fichier .notebook, le logiciel SMART Notebook l'insère avant la page en cours. o Si vous ajoutez un fichier .notebook, le logiciel SMART Notebook insère les pages du fichier avant la page en cours. REMARQUE SMART Notebook ne prendra plus en charge Flash étant donné que les dernières versions ont des problèmes de compatibilité avec le logiciel Notebook Insérer du contenu à partir de GeoGebra GeoGebra est un logiciel interactif de mathématiques pour tous les niveaux d'étude. Lorsque vous insérez le widget GeoGebra dans le logiciel SMART Notebook, vous pouvez étudier la géométrie, l'algèbre, les tableaux, les représentations graphiques, les statistiques et le calcul avec vos élèves. Vous pouvez également chercher des feuilles de calcul à partir de GeoGebraTube avec la recherche par mot-clé. Après avoir cherché une feuille de calcul, vous pouvez l'ajouter à votre fichier .notebook. GeoGebraTube (geogebratube.org) contient des milliers de feuilles de calcul créées et partagées par d'autres enseignants. REMARQUE Pour plus d'informations sur l'utilisation du logiciel GeoGebra, rendez-vous sur le wiki de GeoGebra (wiki.geogebra.org). Pour accéder au widget GeoGebra Appuyez sur Modules complémentaires , puis appuyez sur GeoGebra. Pour insérer le widget GeoGebra 1. Si le widget GeoGebra n'est pas visible, appuyez sur Modules complémentaires appuyez sur GeoGebra. 2. Sélectionnez Insérer le widget GeoGebra. 86 , puis CHAPITRE 6 INSÉRER, ORGANISER ET PARTAGER DU CONTENU Pour effectuer une recherche dans GeoGebraTube 1. Si le widget GeoGebra n'est pas visible, appuyez sur Modules complémentaires , puis appuyez sur GeoGebra. 2. Saisissez un mot-clé dans la case Chercher dans les documents gratuits, puis appuyez sur Rechercher. Le widget GeoGebra affiche les vignettes des feuilles de calcul contenant le mot-clé. Pour ajouter une feuille de calcul de GeoGebraTube à votre fichier .notebook 1. Si le widget GeoGebra n'est pas visible, appuyez sur Modules complémentaires , puis appuyez sur GeoGebra. 2. Cherchez la feuille de calcul GeoGebraTube que vous voulez ajouter. 3. Appuyez sur la vignette de la feuille de calcul, puis sélectionnez Insérer le widget GeoGebra. La feuille de calcul apparaît sur la page en cours. CONSEIL Pour plus d'informations sur une feuille de calcul, appuyez sur le titre de la vignette afin d'aller sur la page de téléchargement de la feuille de calcul dans GeoGebraTube. Insérer du contenu du site Web SMART Exchange Le site Web SMART Exchange (exchange.smarttech.com) inclut des milliers de plans de cours, d'ensembles de questions, de widgets et d'autres contenus que vous pouvez télécharger et ouvrir dans le logiciel SMART Notebook. REMARQUES l Vous pouvez également partager vos plans de cours avec d'autres enseignants par le biais du site Web SMART Exchange. Pour plus d'informations, voir Partager du contenu à l'aide du site Web SMART Exchange à la page 109. l Les futures versions de SMART Notebook ne prendront plus en charge Flash étant donné que les dernières versions ont des problèmes de compatibilité avec Notebook. Pour insérer du contenu du site Web SMART Exchange 1. Appuyez sur SMART Exchange . Le site Web SMART Exchange s'ouvre dans votre navigateur Internet. 87 CHAPITRE 6 INSÉRER, ORGANISER ET PARTAGER DU CONTENU 2. Si c'est la première fois que vous utilisez le site Web SMART Exchange, appuyez sur Inscrivez-vous gratuitement, puis suivez les instructions à l'écran pour créer un compte. OU Si vous avez un compte, appuyez sur Connexion, puis suivez les instructions à l'écran pour vous connecter au site Web SMART Exchange avec votre compte. 3. Cherchez du contenu, puis téléchargez-le sur votre ordinateur. 4. Importez du contenu dans la Galerie (voir Partager du contenu avec d'autres enseignants à la page 107). Insérer du contenu d'autres sources Si vous ou d'autres enseignants de votre école avez créé du contenu en dehors du logiciel SMART Notebook, vous pouvez incorporer ce contenu à vos fichiers .notebook. Plus précisément, vous pouvez effectuer les opérations suivantes : l Insérer des images, des fichiers compatibles Adobe Flash Player, des fichiers vidéo et des fichiers audio l Couper ou copier, puis coller du contenu à partir d'autres programmes l Importez du contenu à partir d'autres programmes comme YouTube à l'aide du module complémentaire YouTube™ de SMART Notebook. Insérer des images Vous pouvez insérer des images sur des pages à partir de fichiers, d'un scanner ou d'une SMART Document Camera. REMARQUE Vous pouvez aussi insérer des images à partir de l'onglet Galerie. Pour plus d'informations, voir Insérer du contenu de la Galerie à la page 84. Une fois que vous avez inséré une image, vous pouvez y définir une zone transparente. Insérer des images à partir de fichiers Vous pouvez insérer une image sur une page. Le logiciel SMART Notebook prend en charge les formats BMP, GIF, JPEG, PNG, TIFF et WMF. Pour insérer une image à partir d'un fichier 1. Sélectionnez Insérer > Image. La boîte de dialogue Insérer un fichier image apparaît. 88 CHAPITRE 6 INSÉRER, ORGANISER ET PARTAGER DU CONTENU 2. Naviguez jusqu'à l'image que vous voulez insérer et sélectionnez-la. CONSEIL Pour sélectionner plusieurs images, maintenez enfoncée la touche CTRL, puis sélectionnez les images. 3. Appuyez sur Ouvrir. L'image apparaît dans le coin supérieur gauche de la page. Insérer des images à partir d'un scanner Si un scanner est branché à votre ordinateur, vous pouvez insérer les images du scanner sur une page. REMARQUE Vous devez installer le pilote et le logiciel de votre scanner sur votre ordinateur avant d'insérer des images du scanner dans le logiciel SMART Notebook. Pour insérer une image à partir d'un scanner 1. Sélectionnez Insérer > Image du scanner. La boîte de dialogue Insérer une image numérisée apparaît. 2. Sélectionnez un scanner dans la liste. 3. Appuyez sur Numériser. 4. Suivez les instructions fournies avec votre scanner pour scanner votre image. Insérer des images à partir d'une SMART Document Camera Vous pouvez insérer des images sur une page à partir d'une SMART Document Camera. Pour insérer une image à partir d'une SMART Document Camera 1. Sélectionnez Insérer > Image de la SMART Document Camera. La fenêtre SMART Document Camera apparaît sur la page. 2. Insérez une image en suivant les instructions de l'aide. Travailler avec des images Lorsque vous insérez une image dans un fichier .notebook, l'image devient un objet dans le fichier. Par conséquent, vous pouvez déplacer, redimensionner, faire pivoter et modifier l'image comme n'importe quel autre objet. Pour plus d'informations sur la manière de travailler avec des objets, notamment avec des images, dans des fichiers .notebook, voir Chapitre 5 : Travailler avec des objets à la page 61. 89 CHAPITRE 6 INSÉRER, ORGANISER ET PARTAGER DU CONTENU Créer des zones transparentes dans une image Vous pouvez créer des zones transparentes dans une image que vous insérez sur une page. C'est utile lorsque vous voulez supprimer l'arrière-plan de l'image. Vous pouvez rendre transparente n'importe quelle couleur de l'image. REMARQUE Vous pouvez réduire la taille d'une grande image lorsque vous l'insérez dans un fichier (voir Paramétrer les préférences d'optimisation de l'image à la page 223). Si vous créez ensuite une zone transparente dans l'image, l'image ne sera plus optimisée. Pour créer une zone transparente dans une image 1. Sélectionnez l'image. 2. Appuyez sur la flèche de menu de l'image, puis sélectionnez Définir la transparence de l'image. La boîte de dialogue Transparence de l'image apparaît. 3. Faites glisser les coins de la boîte de dialogue vers l'intérieur ou l'extérieur pour la redimensionner. 4. Appuyez sur les zones de l'image que vous voulez rendre transparentes. REMARQUE Le fait d'appuyer sur une zone rend uniquement cette zone transparente, même si l'image inclut la même couleur dans d'autres zones. 5. Appuyez sur OK. Insérer des fichiers multimédias Vous pouvez insérer des fichiers multimédias, notamment des fichiers compatibles avec le lecteur Adobe Flash, des fichiers vidéo et des fichiers son sur des pages. REMARQUE Le contenu Adobe Flash risque de ne pas fonctionner dans SMART Notebook. Appuyez ici pour plus de détails. REMARQUE Vous pouvez également insérer des fichiers multimédias à partir de l'onglet Galerie. Pour plus d'informations, voir Insérer du contenu de la Galerie à la page 84. 90 CHAPITRE 6 INSÉRER, ORGANISER ET PARTAGER DU CONTENU Insérer des fichiers compatibles Adobe Flash Player Vous pouvez insérer des fichiers compatibles avec le lecteur Adobe Flash sur une page. Une fois que vous avez inséré un fichier compatible avec Adobe Flash Player sur une page, ou que vous avez affiché une page contenant déjà un fichier compatible avec Adobe Flash Player, le fichier s'exécute sur le champ. Vous pouvez contrôler la lecture du fichier. Si le fichier comporte des boutons, vous pouvez appuyer dessus sur votre produit interactif. Si le fichier n'est pas muni de boutons, vous pouvez utiliser les options de la flèche de menu du fichier. REMARQUES l Les fichiers d'une page compatibles avec Adobe Flash Player doivent être autoextractibles. Vous ne pouvez pas utiliser des fichiers compatibles avec Adobe Flash Player qui se chargent ou qui s'appuient sur d'autres fichiers compatibles avec Adobe Flash Player. l Vous ne pouvez pas faire glisser un fichier compatible avec le lecteur Adobe Flash à partir d'une page de navigateur Internet. l Si le lecteur Adobe Flash n'est pas installé sur votre ordinateur, le logiciel SMART Notebook vous prévient lorsque vous insérez un fichier compatible avec le lecteur Adobe Flash dans une page. l Vous pouvez installer Adobe Flash Player en vous rendant à l'adresse adobe.com, mais vous devez utiliser le navigateur Internet Explorer® pour l'installer. Si vous utilisez un autre navigateur, les fichiers compatibles avec le lecteur Adobe Flash ne fonctionneront pas dans le logiciel SMART Notebook. l Pour écrire par-dessus un fichier compatible avec Adobe Flash Player à l'aide d'un composant de reconnaissance de l'écriture manuscrite, commencez par écrire en dehors du fichier et continuez à écrire par-dessus ce dernier. Cela permet au logiciel SMART Notebook de reconnaître l'encre numérique en tant qu'objet distinct du fichier compatible avec Adobe Flash Player. Pour insérer un fichier compatible Adobe Flash Player 1. Sélectionnez Insérer > Fichier compatible avec Adobe Flash Player. La boîte de dialogue Insérer un fichier Flash apparaît. 2. Naviguez jusqu'au fichier compatible avec le lecteur Adobe Flash que vous voulez insérer sur la page et sélectionnez-le. 3. Appuyez sur Ouvrir. Le fichier compatible avec le lecteur Adobe Flash apparaît dans le coin supérieur gauche de la page. 91 CHAPITRE 6 INSÉRER, ORGANISER ET PARTAGER DU CONTENU Pour contrôler un fichier compatible Adobe Flash Player 1. Sélectionnez le fichier compatible avec le lecteur Adobe Flash. 2. Contrôlez le fichier en effectuant les opérations suivantes : o Pour lire le fichier, appuyez sur sa flèche de menu, puis sélectionnez Flash > Lecture. o Pour lire le fichier à partir du début, appuyez sur sa flèche de menu, puis sélectionnez Flash > Rembobinage. o Pour faire avancer légèrement le fichier et mettre la lecture en pause, appuyez sur la flèche de menu du fichier, puis sélectionnez Flash > Avancer d'un cran. o Pour rembobiner légèrement le fichier et mettre la lecture en pause, appuyez sur la flèche de menu du fichier, puis sélectionnez Flash > Reculer d'un cran. o Pour lire le fichier en continu, appuyez sur sa flèche de menu, puis sélectionnez Flash > Boucle. o Pour arrêter de lire le fichier en continu, appuyez sur sa flèche de menu, puis décochez Flash > Boucle. Insérer des fichiers vidéo compatibles Adobe Flash Player Vous pouvez insérer des fichiers vidéo compatibles avec le lecteur Adobe Flash sur une page. REMARQUE Le logiciel SMART Notebook prend en charge le format de fichier vidéo FLV, compatible avec Adobe Flash Player. Si vous voulez que le logiciel SMART Notebook prenne en charge d'autres types de fichiers, vous pouvez installer des encodeurs supplémentaires (voir Installer des encodeurs pour des formats supplémentaires à la page ci-contre). Pour insérer un fichier vidéo compatible Adobe Flash Player 1. Sélectionnez Insérer > Vidéo. La boîte de dialogue Insérer un fichier vidéo apparaît. 2. Naviguez jusqu'au fichier vidéo compatible avec le lecteur Adobe Flash que vous voulez insérer sur la page et sélectionnez-le. 3. Appuyez sur Ouvrir. Insérer des fichiers audio Vous pouvez joindre un fichier audio à un objet (sauf les objets compatibles Adobe Flash Player) dans un fichier .notebook. Pour plus d'informations, voir Ajouter du son à des objets à la page 116. 92 CHAPITRE 6 INSÉRER, ORGANISER ET PARTAGER DU CONTENU Travailler avec des fichiers multimédias Lorsque vous insérez un fichier multimédia dans un fichier .notebook, le fichier multimédia devient un objet dans le fichier. Par conséquent, vous pouvez déplacer, redimensionner, faire pivoter et modifier le fichier comme n'importe quel autre objet. Pour plus d'informations sur la manière de travailler avec des objets, notamment avec des fichiers multimédias, dans des fichiers .notebook, voir Chapitre 5 : Travailler avec des objets à la page 61. Installer des encodeurs pour des formats supplémentaires Le logiciel SMART Notebook prend en charge les formats FLV et MP3. Si vous voulez que le logiciel SMART Notebook prenne en charge d'autres formats vidéo et audio, vous pouvez installer l'encodeur suivant. Si vous installez cet encodeur, le logiciel SMART Notebook le détectera automatiquement et prendra en charge ses formats vidéo et audio. Encodeur Suite complète MediaCoder 0.3.9 Formats vidéo Formats audio l ASF l AIF et AIFF l AVI l WAV l MOV l l Lien mediacoderhq.com/dlfull.htm MPEG et MPG WMV REMARQUE SMART Technologies ULC fournit gracieusement un lien vers ces programmes, mais ne présente aucune déclaration ou garantie concernant les programmes ou toute information associée. Nous vous prions d'adresser vos questions, plaintes, réclamations concernant les programmes au fournisseur du logiciel approprié. Insérer du contenu d'autres programmes Si vous avez dans d'autres programmes du contenu que vous voulez utiliser dans vos fichiers .notebook, vous pouvez afficher ce contenu dans le logiciel SMART Notebook en effectuant l'une des opérations suivantes : 93 l Couper ou copier, puis coller le contenu l Importer le contenu CHAPITRE 6 INSÉRER, ORGANISER ET PARTAGER DU CONTENU Couper, copier et coller du contenu à partir d'autres programmes Vous pouvez couper ou copier, puis coller du contenu à partir d'autres programmes dans le logiciel SMART Notebook. Pour couper du contenu à partir d'un autre programme 1. Dans l'autre programme, sélectionnez le contenu que vous voulez couper, puis sélectionnez Édition > Couper. 2. Dans le logiciel SMART Notebook, appuyez sur Coller . Pour copier du contenu à partir d'un autre programme 1. Dans l'autre programme, sélectionnez le contenu que vous voulez copier, puis sélectionnez Édition > Copier. 2. Dans le logiciel SMART Notebook, appuyez sur Coller . Importer du contenu à l'aide de la capture d'impression SMART Notebook Lorsque vous installez le logiciel SMART Notebook sur un ordinateur équipé du système d'exploitation Windows XP, vous installez aussi la capture d'impression SMART Notebook. La capture d'impression SMART Notebook fonctionne comme n'importe quel pilote d'imprimante, sauf qu'elle capture la sortie en tant que fichier .notebook au lieu de l'imprimer sur papier. Chaque page d'un fichier importé apparaît en tant qu'objet sur sa propre page, avec son formatage et ses sauts de page d'origine. REMARQUE Si vous installez le logiciel SMART Notebook sur un ordinateur équipé du système d'exploitation Windows 7 ou Windows 8, vous pouvez importer du contenu à l'aide de SMART Notebook Document Writer (voir Importer du contenu à l'aide de SMART Notebook Document Writer à la page ci-contre). Pour utiliser la capture d'impression SMART Notebook 1. Dans le fichier source que vous voulez exporter vers un fichier .notebook, sélectionnez Fichier > Imprimer. La boîte de dialogue Imprimer apparaît. 2. Sélectionnez Capture d'impression SMART Notebook dans la liste d'imprimantes. 3. Vous pouvez également changer l'orientation et la résolution graphique de la page (voir Pour changer l'orientation et la résolution graphique de la page à la page ci-contre). 94 CHAPITRE 6 INSÉRER, ORGANISER ET PARTAGER DU CONTENU 4. Indiquez une fourchette de pages, puis appuyez sur OK ou Imprimer. Si aucun fichier .notebook existant n'est ouvert, un nouveau fichier .notebook s'ouvre. Chaque page du fichier source apparaît sur une page à part. OU Si un fichier .notebook existant est ouvert, chaque page du fichier source apparaît dans le fichier .notebook après la page en cours. REMARQUE Ce processus peut prendre plusieurs minutes. Pour changer l'orientation et la résolution graphique de la page 1. Appuyez sur le bouton Propriétés ou Préférences. La boîte de dialogue Propriétés de la capture d'impression SMART Notebook apparaît. 2. Sélectionnez Portrait ou Paysage. 3. Sélectionnez une résolution par défaut dans la liste déroulante Résolution. OU Sélectionnez Résolution personnalisée dans la liste déroulante Résolution, puis saisissez des nombres dans les cases Résolution horizontale et Résolution verticale. CONSEILS o Utilisez la même valeur dans les deux cases afin d'éviter les distorsions de l'image. o Plus la résolution est élevée, plus l'image est grande. o N'utilisez pas les options Brouillon, Basse ou Moyenne, car il se peut qu'elles modifient les proportions de l'image. 4. Appuyez sur OK. Importer du contenu à l'aide de SMART Notebook Document Writer Lorsque vous installez le logiciel SMART Notebook sur un ordinateur équipé du système d'exploitation Windows 7 ou Windows 8, vous installez également SMART Notebook Document Writer. SMART Notebook Document Writer fonctionne comme n'importe quel pilote d'imprimante, sauf qu'il capture les sorties en tant que fichier .notebook au lieu de les imprimer sur papier. REMARQUE Si vous installez le logiciel SMART Notebook sur un ordinateur équipé du système d'exploitation Windows XP, vous pouvez importer du contenu à l'aide de la capture d'impression SMART Notebook (voir Importer du contenu à l'aide de la capture d'impression SMART Notebook à la page précédente). 95 CHAPITRE 6 INSÉRER, ORGANISER ET PARTAGER DU CONTENU Pour utiliser SMART Notebook Document Writer 1. Dans le fichier source que vous voulez exporter vers un fichier .notebook, sélectionnez Fichier > Imprimer. La boîte de dialogue Imprimer apparaît. 2. Sélectionnez SMART Notebook Document Writer dans la liste d'imprimantes. 3. Vous pouvez également changer l'orientation de la page (voir Pour changer l'orientation de la page ci-dessous). 4. Indiquez une fourchette de pages, puis appuyez sur OK ou Imprimer. Une boîte de dialogue apparaît. 5. Sélectionnez Pages SMART Notebook avec des images pour importer le contenu du fichier en tant qu'images. OU Sélectionnez Page SMART Notebook avec des objets modifiables pour importer le contenu du fichier en tant qu'objets modifiables. REMARQUE Si vous choisissez d'importer le contenu en tant qu'objets modifiables, il se peut que certains objets ne s'affichent correctement. Vous pouvez importer le contenu en tant qu'images. 6. Appuyez sur OK. Un nouveau fichier .notebook s'ouvre. Chaque page du fichier source apparaît sur une page à part. Pour changer l'orientation de la page 1. Appuyez sur Propriétés ou Préférences. La boîte de dialogue Préférences d'impression apparaît. 2. Sélectionnez Paysage ou Portrait dans la liste déroulante Orientation. 3. Appuyez sur OK. Importer des fichiers PowerPoint Vous pouvez importer du contenu dans un fichier .notebook à partir de différentes sources, notamment des fichiers PowerPoint. REMARQUE Le logiciel SMART Notebook n'importe pas certains effets de dégradé, de motif et d'image. Par conséquent, il se peut que ces effets n'apparaissent pas correctement dans les fichiers .notebook. 96 CHAPITRE 6 INSÉRER, ORGANISER ET PARTAGER DU CONTENU CONSEIL Vous pouvez aussi exporter des fichiers .notebook vers PowerPoint (voir Exporter des fichiers à la page 19). Pour importer un fichier PowerPoint 1. Sélectionnez Fichier > Importer. La boîte de dialogue Ouvrir apparaît. 2. Sélectionnez Tous les fichiers PowerPoint (*.ppt;*.pptx) dans la liste déroulante Fichiers de type. 3. Naviguez jusqu'au fichier PowerPoint que vous voulez importer et sélectionnez-le. 4. Appuyez sur Ouvrir. Le logiciel SMART Notebook ajoute le contenu du fichier PowerPoint à un fichier .notebook. Importer des fichiers à partir d'autres programmes de tableau interactif Vous pouvez importer du contenu dans des fichiers .notebook à partir de différentes sources, y compris d'autres programmes de tableau interactif. Si l'autre programme de tableau interactif prend en charge le format de tableau interactif Common File Format (CFF), vous pouvez exporter un fichier CFF à partir de ce programme et importer ce fichier CFF dans le logiciel SMART Notebook. Autrement, vous pouvez essayer d'importer les formats de fichier natifs des autres programmes de tableau interactif. REMARQUE Vous pouvez aussi exporter des fichiers CFF (voir Exporter des fichiers à la page 19). Pour importer des fichiers CFF 1. Sélectionnez Fichier > Importer. La boîte de dialogue Ouvrir apparaît. 2. Sélectionnez Tous les fichiers Common File Format (*.iwb) dans la liste déroulante Fichiers de type. 3. Naviguez jusqu'au fichier que vous voulez importer et sélectionnez-le. 4. Appuyez sur Ouvrir. Le fichier s'ouvre. 97 CHAPITRE 6 INSÉRER, ORGANISER ET PARTAGER DU CONTENU Pour importer d'autres fichiers 1. Appuyez sur Ouvrir un fichier . La boîte de dialogue Ouvrir apparaît. 2. Sélectionnez Tous les fichiers (*.*) dans la liste déroulante Fichiers de type. 3. Naviguez jusqu'au fichier que vous voulez importer et sélectionnez-le. 4. Appuyez sur Ouvrir. Si vous importez un fichier que prend en charge le logiciel SMART Notebook, le fichier s'ouvre. OU Si vous importez un fichier que le logiciel SMART Notebook ne prend pas en charge, le logiciel SMART Notebook l'ajoute à l'onglet Pièces jointes. Vous pouvez ouvrir ces fichiers joints à l'aide d'un logiciel tiers, mais vous ne pouvez pas les ajouter à une page. Utiliser le module complémentaire SMART kapp Le module complémentaire SMART kapp est une application autonome qui vous permet d'interagir avec les entrées kapp dans le logiciel SMART Notebook. REMARQUE Il est nécessaire de disposer du matériel SMART kapp avec le logiciel d'apprentissage collaboratif SMART Notebook et le module complémentaire SMART kapp pour appareil compatible afin de pouvoir utiliser le module complémentaire SMART kapp Notebook. Rendez-vous à l'adresse www.smarttech.com pour savoir comment obtenir le module complémentaire. Pour utiliser le module complémentaire SMART kapp dans SMART Notebook 1. Une fois le module complémentaire SMART kapp installé, celui-ci apparaît dans le volet Module complémentaire. Cliquez sur l'icône SMART kapp . Le module complémentaire SMART kapp s'ouvre. 2. Saisissez l'ID de session SMART kapp généré par l'application SMART kapp sur l'appareil mobile connecté à votre tableau kapp. 3. Appuyez sur Connexion. La session SMART kapp se connecte et la fenêtre Affichage du tableau SMART kapp apparaît. 98 CHAPITRE 6 INSÉRER, ORGANISER ET PARTAGER DU CONTENU 4. Appuyez sur Ouvrir l'affichage du tableau. Le contenu à l'encre numérique de l'affichage du tableau SMART kapp connecté sera visible en direct. Si rien n'a été écrit sur le tableau, un message Rien encore sur le tableau SMART kapp s'affichera. 5. Écrivez sur votre tableau kapp et l'encre numérique apparaîtra dans la fenêtre du module complémentaire. Vous pouvez aussi effacer le contenu si nécessaire. 6. Dans la fenêtre du module complémentaire kapp, faites défiler avec la commande de lecture pour vous déplacer vers l'avant et l'arrière dans la session d'écriture à l'encre. Appuyez sur Écrire à l'encre sur cette page ou Écrire à l'encre sur une nouvelle page pour insérer de l'encre dans SMART Notebook. 7. Quittez la fenêtre du module complémentaire pour reprendre l'utilisation de SMART Notebook. Insérer du contenu à l'aide du module complémentaire YouTube Vous pouvez facilement insérer du contenu YouTube™ dans vos pages Notebook à l'aide du module complémentaire YouTube. CONSEIL Si le module complémentaire YouTube n'a pas été installé dans Notebook, utilisez le gestionnaire de modules complémentaires pour l'installer. Voir Installer des modules complémentaires à la page 215. Pour insérer du contenu à l'aide du module complémentaire YouTube 1. Dans le Trieur de pages Notebook, appuyez sur l'icône YouTube. La boîte de dialogue Ajouter des vidéos YouTube s'ouvre. 2. Saisissez ou collez l'URL d'une vidéo YouTube dans la boîte de dialogue et appuyez sur la flèche à côté d'elle. La vidéo YouTube apparaît sur la page Notebook en cours. Pour chercher une vidéo, saisissez le terme de la recherche dans la fenêtre et appuyez sur Rechercher. La boîte de dialogue Ajouter des vidéos apparaît. 3. Appuyez sur la vidéo pour lancer la lecture. Toutes les commandes habituelles de YouTube sont disponibles. 4. Sélectionnez la vidéo pour travailler avec elle. Voir Sélectionner des objets à la page 62. 99 CHAPITRE 6 INSÉRER, ORGANISER ET PARTAGER DU CONTENU Insérer des équations avec l'Éditeur mathématique Vous pouvez utiliser l'Éditeur mathématique pour insérer une équation manuscrite sur une page dans un format plus lisible. L'Éditeur mathématique reconnaît votre écriture manuscrite et la convertit automatiquement au format dactylographié. Vous pouvez aussi ajouter l'équation reconnue à une feuille de calcul GeoGebra si l'équation est dans un format graphique pris en charge. Pour insérer une équation sur la page 1. Appuyez sur Modules complémentaires , puis sélectionnez Insérer une équation . L'éditeur mathématique apparaît. 2. Sélectionnez un outil crayon et une couleur (voir page 36). 3. Rédigez une équation mathématique dans la zone de papier millimétré de l'éditeur. L'équation manuscrite se convertit en une équation dactylographiée, qui s'affiche en dessous de la zone du papier millimétré. Des icônes pour accepter et refuser apparaissent à côté de l'équation reconnue. 4. Appuyez sur pour accepter l'équation reconnue. L'équation dactylographiée apparaît sur la page. OU Appuyez sur pour refuser l'équation reconnue et fermer l'éditeur mathématique. Pour modifier l'équation reconnue 1. Appuyez sur Sélectionner , puis appuyez deux fois sur l'équation reconnue sur la page. L'équation manuscrite apparaît dans l'éditeur mathématique. 100 CHAPITRE 6 INSÉRER, ORGANISER ET PARTAGER DU CONTENU 2. Modifiez l'équation manuscrite avec l'outil Effaceur et un outil crayon. L'équation modifiée est reconnue et apparaît sous la section de papier millimétré. Des icônes pour accepter et refuser apparaissent à côté de l'équation reconnue. 3. Appuyez sur pour accepter l'équation reconnue. L'équation se met à jour en fonction de vos modifications. OU Appuyez sur pour refuser l'équation reconnue et fermer l'éditeur mathématique. L'équation ne se met pas à jour. Pour ajouter l'équation reconnue à une feuille de calcul GeoGebra 1. Insérez une feuille de calcul GeoGebra sur la page (voir Insérer du contenu à partir de GeoGebra à la page 86). 2. Faites glisser l'équation de la page jusqu'au widget GeoGebra. L'équation est automatiquement représentée graphiquement sur la feuille de calcul. Insérer des navigateurs Internet Vous pouvez insérer un navigateur Internet sur une page .notebook. Dans le navigateur Internet, vous pouvez naviguer jusqu'à des pages Web et les afficher. Vous pouvez modifier le navigateur Internet comme n'importe quel autre objet du logiciel SMART Notebook (voir Chapitre 5 : Travailler avec des objets à la page 61). REMARQUE Lorsque vous redimensionnez un navigateur Internet, le contenu du navigateur Internet se met automatiquement à l'échelle de manière à ce que vous voyiez toujours la totalité de la page Web affichée. 101 CHAPITRE 6 INSÉRER, ORGANISER ET PARTAGER DU CONTENU Insérer un navigateur Internet Pour insérer un navigateur Internet 1. Sélectionnez Insérer > Navigateur Internet. Un navigateur Internet apparaît. 2. Double-cliquez sur la barre d'adresse, saisissez l'adresse de la page Web à laquelle vous voulez vous rendre, puis appuyez sur Aller . CONSEIL Si aucun clavier n'est connecté à votre ordinateur, cliquez sur Clavier SMART pour afficher un clavier à l'écran. 3. Interagissez avec le site Web à l'aide des boutons de la barre d'outils du navigateur Internet : Bouton Commande Action Précédent Afficher la page Web précédente. Suivant Afficher la page Web suivante. Retourner à la page punaisée Ouvrir la page Web punaisée. Punaiser une page Punaiser la page Web actuelle. Lorsque vous ouvrez le fichier .notebook pour la première fois, la page Web punaisée apparaît dans le navigateur Internet. Vous pouvez à tout moment retourner à la page punaisée en appuyant sur Retourner à la page punaisée Recharger Recharger la page Web actuelle. Déplacer la barre d'outils Modifier la position de la barre d'outils du navigateur Internet. . Configurer des serveurs proxy Les navigateurs Internet du logiciel SMART Notebook fonctionnent avec n'importe quel serveur proxy qui respecte la norme HTTP RFC 2068. Si votre administrateur système a installé le logiciel SMART Notebook derrière un serveur proxy, il doit créer des règles de stratégie d'accès pour le trafic entrant et sortant sur ce serveur proxy. Votre administrateur système peut encore améliorer la sécurité du réseau en activant l'authentification, comme une authentification Basic ou NT LAN Manager (NTLM). 102 CHAPITRE 6 INSÉRER, ORGANISER ET PARTAGER DU CONTENU REMARQUE Bien que les serveurs proxy protègent les réseaux internes contre les intrusions, ils entraînent inévitablement une latence réseau. Joindre des fichiers et des pages Web Vous pouvez joindre des copies de fichiers, des raccourcis vers des fichiers et des liens vers des pages Web à l'aide de l'onglet Pièces jointes. Le fait de joindre des fichiers ou des pages Web vous permet de retrouver et d'ouvrir facilement ces éléments pendant que vous présentez un fichier .notebook. REMARQUES l Vous pouvez aussi lier un fichier ou une page Web à un objet sur une page (voir Ajouter des liens à des objets à la page 114). l Au lieu de joindre un lien vers une page Web, vous pouvez également insérer un navigateur Internet dans votre fichier .notebook (voir Insérer des navigateurs Internet à la page 101). Pour joindre une copie d'un fichier 1. Si l'onglet Pièces jointes n'est pas visible, appuyez sur Pièces jointes . 2. Appuyez sur Insérer en bas de l'onglet Pièces jointes, puis sélectionnez Insérer une copie d'un fichier. La boîte de dialogue Insérer une copie d'un fichier apparaît. 3. Naviguez jusqu'au fichier que vous voulez joindre et sélectionnez-le. 4. Appuyez sur Ouvrir. Le nom et la taille du fichier apparaissent dans l'onglet Pièces jointes. REMARQUE Lorsque vous joignez un fichier, la taille du fichier .notebook augmente. Bien que le logiciel SMART Notebook compresse les fichiers pour économiser de l'espace, le logiciel SMART Notebook peut compresser certains types de fichier plus que d'autres. Pour joindre un raccourci vers un fichier 1. Si l'onglet Pièces jointes n'est pas visible, appuyez sur Pièces jointes . 2. Appuyez sur Insérer en bas de l'onglet Pièces jointes, puis sélectionnez Insérer un raccourci vers un fichier. La boîte de dialogue Insérer un raccourci vers un fichier apparaît. 103 CHAPITRE 6 INSÉRER, ORGANISER ET PARTAGER DU CONTENU 3. Naviguez jusqu'au fichier que vous voulez joindre et sélectionnez-le. 4. Appuyez sur Ouvrir. Le nom du fichier et Raccourci apparaissent dans l'onglet Pièces jointes. REMARQUES o Le logiciel SMART Notebook n'exporte pas les raccourcis. Si vous voulez exporter un fichier joint, joignez une copie de votre fichier, et non pas un raccourci vers le fichier. o Assurez-vous que le fichier est accessible sur l'ordinateur que vous utiliserez durant la leçon. Pour joindre un lien vers une page Web 1. Si l'onglet Pièces jointes n'est pas visible, appuyez sur Pièces jointes . 2. Appuyez sur Insérer en bas de l'onglet Pièces jointes, puis sélectionnez Insérer un lien hypertexte. La boîte de dialogue Insérer un lien hypertexte apparaît. 3. Saisissez l'adresse de la page Web dans la case Lien hypertexte. 4. Saisissez un nom pour le lien dans la case Nom. 5. Appuyez sur OK. Le nom et l'URL apparaissent dans l'onglet Pièces jointes. Pour ouvrir un fichier ou une page Web à partir de l'onglet Pièces jointes 1. Si l'onglet Pièces jointes n'est pas visible, appuyez sur Pièces jointes . L'onglet Pièces jointes répertorie toutes les pièces jointes du fichier ouvert. o Si un élément joint est une copie d'un fichier, la taille du fichier apparaît dans la colonne Taille. o Si un élément joint est un raccourci vers un fichier, Raccourci apparaît dans la colonne Taille. o Si un élément joint est un lien vers une page Web, URL apparaît dans la colonne Taille. 2. Pour ouvrir un fichier, double-cliquez sur le nom du fichier ou le raccourci. OU Pour ouvrir une page Web, double-cliquez sur le lien. 104 CHAPITRE 6 INSÉRER, ORGANISER ET PARTAGER DU CONTENU Organiser et partager du contenu à l'aide de la Galerie La Galerie est un onglet de l'interface utilisateur du logiciel SMART Notebook dans lequel vous pouvez parcourir le contenu ou en chercher, puis ajouter ce contenu à vos fichiers .notebook. La Galerie se compose d'un ensemble de catégories, l'une d'elles étant la catégorie Mon contenu. Si vous vous rendez compte que vous utilisez le même contenu dans plusieurs fichiers .notebook, vous pouvez ajouter ce contenu à la catégorie Mon contenu. Vous pouvez partager le contenu de la catégorie Mon contenu avec d'autres enseignants de votre établissement en important ou en exportant des fichiers de collection de la Galerie. Vous pouvez aussi vous connecter à une catégorie Contenu de l'équipe, qui comporte du contenu auquel vous et les autres enseignants de votre établissement contribuez. Une fois que vous avez ajouté votre contenu à la Galerie, vous pouvez l'insérer dans des fichiers .notebook comme expliqué dans Insérer du contenu de la Galerie à la page 84. Ajouter du contenu à la Galerie Vous pouvez ajouter des objets et des pages du logiciel SMART Notebook ainsi que des fichiers pris en charge à la catégorie Mon contenu de la Galerie. Pour ajouter un objet à la Galerie 1. Si la Galerie n'est pas visible, appuyez sur Galerie . 2. Sélectionnez l'objet que vous voulez ajouter à la Galerie. 3. Faites glisser l'objet de la page jusqu'à la catégorie Mon contenu de la Galerie ou une de ses sous-catégories. REMARQUES o Vous ne pouvez pas faire glisser un objet s'il est verrouillé en place (voir Verrouiller des objets à la page 118). o Si vous voulez modifier le nom d'un élément de la Galerie, sélectionnez l'élément, appuyez sur sa flèche de menu, puis sélectionnez Renommer. Pour ajouter une page à la Galerie 1. Créez et modifiez des objets sur la page jusqu'à ce que la page ait exactement l'apparence que vous voulez. 2. Sélectionnez Fichier > Exporter la page en tant qu'élément de la Galerie. La boîte de dialogue Enregistrer la page en tant qu'élément de la Galerie apparaît. 3. Naviguez jusqu'au dossier dans lequel vous voulez enregistrer la page. 105 CHAPITRE 6 INSÉRER, ORGANISER ET PARTAGER DU CONTENU 4. Saisissez un nom pour la page dans la case Nom du fichier. 5. Appuyez sur Enregistrer. 6. Si la Galerie n'est pas visible, appuyez sur Galerie . 7. Sélectionnez Mon contenu (ou l'une de ses sous-catégories) dans la liste des catégories de la Galerie, appuyez sur sa flèche de menu, puis sélectionnez Ajouter à Mon contenu. La boîte de dialogue Ajouter à Mon contenu apparaît. 8. Naviguez jusqu'à l'élément que vous avez enregistré à l'étape 5 et sélectionnez-le. 9. Appuyez sur Ouvrir. Pour ajouter un fichier pris en charge à la Galerie 1. Si la Galerie n'est pas visible, appuyez sur Galerie . 2. Sélectionnez Mon contenu (ou l'une de ses sous-catégories) dans la liste des catégories de la Galerie, appuyez sur sa flèche de menu, puis sélectionnez Ajouter à Mon contenu. La boîte de dialogue Ajouter à Mon contenu apparaît. 3. Naviguez jusqu'à l'élément que vous voulez ajouter à la Galerie et sélectionnez-le. 4. Appuyez sur Ouvrir. REMARQUE Par défaut, le logiciel SMART Notebook nomme le nouvel élément de la Galerie en fonction de son nom de fichier d'origine. Si vous voulez modifier le nom de l'élément, sélectionnez la vignette de l'élément de la Galerie, appuyez sur sa flèche de menu, puis sélectionnez Renommer. Organiser du contenu dans la Galerie Au fur et à mesure que vous ajoutez des objets, des pages et des fichiers pris en charge à la catégorie Mon contenu de la Galerie, il vous faudra probablement réorganiser la structure de la catégorie. Vous pouvez créer des sous-catégories et déplacer les éléments de la Galerie d'une sous-catégorie à l'autre. Pour créer une sous-catégorie 1. Si la Galerie n'est pas visible, appuyez sur Galerie . 2. Sélectionnez Mon contenu (ou l'une de ses sous-catégories) dans la liste des catégories de la Galerie, appuyez sur sa flèche de menu, puis sélectionnez Nouveau dossier. Une nouvelle sous-catégorie apparaît. 3. Saisissez un nom pour la nouvelle sous-catégorie, puis appuyez sur ENTRÉE. 106 CHAPITRE 6 INSÉRER, ORGANISER ET PARTAGER DU CONTENU Pour renommer une sous-catégorie 1. Si la Galerie n'est pas visible, appuyez sur Galerie . 2. Sélectionnez Mon contenu dans la liste des catégories de la Galerie, puis naviguez jusqu'à la sous-catégorie que vous voulez renommer. 3. Sélectionnez la sous-catégorie, appuyez sur sa flèche de menu, puis sélectionnez Renommer. 4. Saisissez un nouveau nom pour la sous-catégorie, puis appuyez sur ENTRÉE. Pour déplacer un élément de la Galerie vers une autre sous-catégorie 1. Si la Galerie n'est pas visible, appuyez sur Galerie . 2. Naviguez jusqu'à la catégorie qui contient l'élément de la Galerie que vous voulez déplacer. La Galerie affiche le contenu de la catégorie. 3. Faites glisser l'élément jusqu'à une autre sous-catégorie. Partager du contenu avec d'autres enseignants La possibilité d'importer et d'exporter des fichiers de collection est un moyen idéal pour partager des catégories personnalisées avec d'autres enseignants et pour utiliser des catégories que d'autres enseignants ont créées. Vous pouvez utiliser des fichiers de collection pour ajouter des éléments à la catégorie Mon contenu de la Galerie. Après avoir importé un fichier de collection, vous verrez tous ses éléments apparaître dans la Galerie sous la forme d'une nouvelle sous-catégorie. Pour importer un fichier de collection provenant d'un autre enseignant 1. Si la Galerie n'est pas visible, appuyez sur Galerie . 2. Sélectionnez Mon contenu (ou l'une de ses sous-catégories) dans la liste des catégories de la Galerie, appuyez sur sa flèche de menu, puis sélectionnez Ajouter à Mon contenu. La boîte de dialogue Ajouter à Mon contenu apparaît. 3. Naviguez jusqu'au dossier qui contient le fichier de collection que vous voulez importer. REMARQUE Un fichier de collection a une extension .gallery. 4. Sélectionnez le fichier de collection, puis appuyez sur Ouvrir. La collection apparaît en tant que nouvelle sous-catégorie. 107 CHAPITRE 6 INSÉRER, ORGANISER ET PARTAGER DU CONTENU Pour exporter un fichier de collection afin de le partager avec d'autres enseignants 1. Sélectionnez la catégorie qui contient les éléments que vous voulez enregistrer dans une collection. REMARQUE Le logiciel SMART Notebook exporte la catégorie sélectionnée mais n'exporte pas ses sous-catégories. 2. Appuyez sur la flèche de menu de la catégorie, puis sélectionnez Exporter en tant que fichier de collection. La boîte de dialogue Enregistrer sous apparaît. 3. Naviguez jusqu'au dossier dans lequel vous voulez enregistrer le fichier de collection. 4. Saisissez un nom pour le fichier dans la case Nom du fichier. 5. Appuyez sur Enregistrer. Se connecter aux catégories du Contenu de l'équipe Les catégories du Contenu de l'équipe vous permettent de vous connecter au contenu de la Galerie dans un emplacement partagé du réseau de votre école. Plusieurs enseignants peuvent se connecter au même dossier. Le logiciel SMART Notebook actualise automatiquement vos modifications pour tous les enseignants. REMARQUE Vos autorisations d'accès pour la catégorie du Contenu de l'équipe sont identiques à vos autorisations d'accès aux dossiers du réseau de votre école. Si vous avez l'accès total à un dossier du réseau, vous pouvez ajouter ou supprimer des éléments de la catégorie du Contenu d'équipe de ce dossier. En revanche, si vous disposez d'un accès en lecture seule au dossier, vous pouvez copier des éléments à partir de la catégorie du Contenu d'équipe, mais vous ne pouvez pas ajouter, modifier ni supprimer des éléments. Pour se connecter à une catégorie du Contenu de l'équipe 1. Si la Galerie n'est pas visible, appuyez sur Galerie 2. Appuyez sur Afficher d'autres actions de la Galerie . , puis sélectionnez Se connecter au Contenu de l'équipe. La boîte de dialogue Naviguer jusqu'au dossier apparaît. 3. Naviguez jusqu'au dossier contenant la catégorie du Contenu de l'équipe à laquelle vous voulez vous connecter, sélectionnez-le et appuyez sur OK. La catégorie du Contenu de l'équipe apparaît dans la Galerie. 108 CHAPITRE 6 INSÉRER, ORGANISER ET PARTAGER DU CONTENU Pour contribuer à une catégorie du Contenu de l'équipe Ajoutez du contenu à une catégorie du Contenu de l'équipe comme vous le feriez à la catégorie Mon contenu (voir Ajouter du contenu à la Galerie à la page 105). Partager du contenu à l'aide du site Web SMART Exchange En plus de partager votre contenu avec d'autres enseignants de votre établissement (voir Partager du contenu avec d'autres enseignants à la page 107), vous pouvez partager des fichiers .notebook avec des enseignants du monde entier à l'aide du site Web SMART Exchange (exchange.smarttech.com). Pour partager un fichier .notebook sur le site Web SMART Exchange 1. Ouvrez le fichier .notebook que vous voulez partager. 2. Sélectionnez Fichier > Partager sur SMART Exchange. Une boîte de dialogue apparaît. 3. Si c'est la première fois que vous utilisez le site Web SMART Exchange, appuyez sur Inscrivez-vous gratuitement !, puis suivez les instructions à l'écran pour créer un compte. OU Si vous avez un compte, saisissez votre adresse électronique dans la case Adresse électronique et votre mot de passe dans la case Mot de passe, puis appuyez sur Connexion. CONSEILS o Si vous avez oublié votre mot de passe, cliquez sur Vous avez oublié votre mot de passe, puis suivez les instructions à l'écran pour le réinitialiser. o Si vous ne souhaitez pas vous connecter au site Web SMART Exchange chaque fois que vous partagez un contenu, cochez la case Me garder connecté. 109 CHAPITRE 6 INSÉRER, ORGANISER ET PARTAGER DU CONTENU 4. Saisissez les informations appropriées : Contrôle Instructions Saisissez les détails de la Saisissez un titre pour le fichier .notebook. ressource Description Saisissez une description du fichier .notebook. Matière(s) Sélectionnez les matières auxquelles le fichier .notebook s'applique. Niveau(x) d'étude Sélectionnez les niveaux d'étude auxquels le fichier .notebook s'applique. Termes de la recherche Saisissez des mots ou des expressions que d'autres utilisateurs SMART Exchange seront susceptibles de saisir pour rechercher le fichier .notebook. Séparez les mots ou les expressions par des virgules. 5. Lisez le contrat de partage. 6. Si vous acceptez le contrat de partage, appuyez sur Accepter et envoyer. 110 Chapitre 7 Créer des activités pédagogiques Utiliser les fonctionnalités avancées des objets Créer des styles de crayons créatifs personnalisés Ajouter des liens à des objets Ajouter du son à des objets Animer des objets Verrouiller des objets Utiliser les fonctionnalités avancées des pages Afficher les bordures de page des élèves Enregistrer des pages avec l'Enregistreur de leçon Appliquer des arrière-plans et des thèmes à une page Appliquer des arrière-plans à l'aide de l'onglet Propriétés Appliquer des arrière-plans et des thèmes à l'aide de la Galerie Créer des thèmes Créer des exemples d'activités pédagogiques Créer une activité pédagogique de mise en correspondance Créer une activité pédagogique de type masquer-et-découvrir Créer une activité pédagogique de découverte Créer d'autres types d'activités pédagogiques 112 112 114 116 117 118 119 120 120 122 122 124 125 125 126 128 130 132 À l'aide du logiciel SMART Notebook, vous pouvez non seulement présenter des informations aux élèves, mais aussi les faire participer à des activités pédagogiques interactives. Vous pouvez créer des activités pédagogiques en insérant des objets comme des formes, des images et des tableaux, et en utilisant des fonctionnalités comme le Créateur d'activité et les commandes tactiles de mise à l'échelle. Cette section présente les fonctionnalités avancées que vous pouvez utiliser afin de créer des activités pédagogiques, et elle vous montre comment créer quelques exemples d'activités pédagogiques. Vous pouvez utiliser ces exemples d'activités pédagogiques ou développer les vôtres. Vous pouvez aussi utiliser les ressources accessibles dans la Galerie et sur le site Web SMART Exchange. 111 CHAPITRE 7 CRÉER DES ACTIVITÉS PÉDAGOGIQUES Utiliser les fonctionnalités avancées des objets Vous pouvez utiliser les fonctionnalités avancées des objets suivantes lorsque vous créez des activités pédagogiques : l Styles de crayons créatifs personnalisés l Liens de l'objet l Sons de l'objet l Animation de l'objet l Lier un outil à un objet Vous pouvez aussi verrouiller n'importe quel objet que vous ne voulez par voir déplacé ou autrement modifié lors de la présentation d'une activité pédagogique. Créer des styles de crayons créatifs personnalisés Le logiciel SMART Notebook inclut huit styles de crayons créatifs (voir Écrire ou dessiner à l'encre numérique à la page 36). En plus de ces styles, vous pouvez créer vos propres styles à l'aide d'images ou d'objets de la page sélectionnée. Pour créer un Crayon créatif personnalisé à l'aide d'une image 1. Appuyez sur Crayons . Les boutons de l'outil Crayon apparaissent. 2. Appuyez sur Types de crayons, puis sélectionnez Crayon créatif. 3. Sélectionnez un type de ligne. 4. Si l'onglet Propriétés n'est pas visible, appuyez sur Propriétés 5. Appuyez sur Style de ligne. 6. Sélectionnez Utiliser une image tampon personnalisée. 7. Cliquez sur Parcourir. La boîte de dialogue Insérer un fichier image apparaît. 112 . CHAPITRE 7 CRÉER DES ACTIVITÉS PÉDAGOGIQUES 8. Cherchez l'image que vous voulez utiliser pour le style de crayon créatif et sélectionnezla. 9. Appuyez sur Ouvrir. 10. Écrivez ou dessinez à l'encre numérique sur la page. CONSEIL o Pour recommencer à utiliser le type de ligne par défaut, sélectionnez Utiliser le motif par défaut. o Si vous voulez enregistrer votre style de crayon créatif personnalisé pour une utilisation ultérieure, appuyez sur Enregistrer les propriétés de l'outil. Vous pourrez ensuite réinitialiser le style du crayon créatif (voir Personnaliser la barre d'outils à la page 219). Pour créer un Crayon créatif personnalisé à l'aide d'un objet 1. Appuyez sur Crayons . Les boutons de l'outil Crayon apparaissent. 2. Appuyez sur Types de crayons, puis sélectionnez Crayon créatif. 3. Si l'onglet Propriétés n'est pas visible, appuyez sur Propriétés . 4. Appuyez sur Style de ligne. 5. Sélectionnez Utiliser une image tampon personnalisée. 6. Appuyez sur Sélectionner un objet, puis sélectionnez un objet sur la page. 7. Écrivez ou dessinez à l'encre numérique sur la page. CONSEIL o Pour recommencer à utiliser le type de ligne par défaut, sélectionnez Utiliser le motif par défaut. o Si vous voulez enregistrer votre style de crayon créatif personnalisé pour une utilisation ultérieure, appuyez sur Enregistrer les propriétés de l'outil. Vous pourrez ensuite réinitialiser le style du crayon créatif (voir Personnaliser la barre d'outils à la page 219). 113 CHAPITRE 7 CRÉER DES ACTIVITÉS PÉDAGOGIQUES Ajouter des liens à des objets Vous pouvez lier un objet d'une page à une page Web, à une autre page du fichier, à un fichier sur votre ordinateur ou à une pièce jointe. Une pièce jointe est une copie d'un fichier, un raccourci vers un fichier ou un lien vers une page Web que vous ajoutez à l'onglet Pièces jointes. REMARQUE Vous pouvez afficher des indicateurs de lien animés autour de tous les liens d'une page (voir Afficher des liens à la page 174). Pour ajouter un lien vers une page Web 1. Sélectionnez l'objet. 2. Appuyez sur la flèche de menu de l'objet, puis sélectionnez Lien. La boîte de dialogue Insérer un lien apparaît. 3. Appuyez sur Page Web, puis saisissez l'adresse Internet dans la case Adresse. 4. Si vous voulez ouvrir le lien en appuyant sur une icône, sélectionnez Icône de coin. OU Si vous voulez ouvrir le lien en appuyant n'importe où sur l'objet, sélectionnez Objet. 5. Appuyez sur OK. Si vous avez sélectionné Icône de coin, l'icône apparaît dans le coin inférieur gauche de l'objet. Pour ajouter un lien vers une autre page du fichier 1. Sélectionnez l'objet. 2. Appuyez sur la flèche de menu de l'objet, puis sélectionnez Lien. La boîte de dialogue Insérer un lien apparaît. 3. Appuyez sur Page dans ce fichier, puis sélectionnez une option dans la zone Sélectionner une page. 4. Si vous voulez ouvrir le lien en appuyant sur une icône, sélectionnez Icône de coin. OU Si vous voulez ouvrir le lien en appuyant n'importe où sur l'objet, sélectionnez Objet. 5. Appuyez sur OK. Si vous avez sélectionné Icône de coin, l'icône de l'objet. 114 apparaît dans le coin inférieur gauche CHAPITRE 7 CRÉER DES ACTIVITÉS PÉDAGOGIQUES Pour ajouter un lien vers un fichier de votre ordinateur 1. Sélectionnez l'objet. 2. Appuyez sur la flèche de menu de l'objet, puis sélectionnez Lien. La boîte de dialogue Insérer un lien apparaît. 3. Appuyez sur Fichier sur cet ordinateur, puis saisissez l'emplacement et le nom du fichier dans la case Fichier. 4. Si vous voulez joindre une copie du fichier, sélectionnez Copie de fichier. OU Si vous voulez insérer un raccourci vers le fichier, sélectionnez Raccourci vers un fichier. 5. Si vous voulez ouvrir le lien en appuyant sur une icône, sélectionnez Icône de coin. OU Si vous voulez ouvrir le lien en appuyant n'importe où sur l'objet, sélectionnez Objet. 6. Appuyez sur OK. Si vous avez sélectionné Icône de coin, l'icône apparaît dans le coin inférieur gauche de l'objet. Pour ajouter un lien vers une pièce jointe 1. Sélectionnez l'objet. 2. Appuyez sur la flèche de menu de l'objet, puis sélectionnez Lien. La boîte de dialogue Insérer un lien apparaît. 3. Appuyez sur Pièces jointes actuelles, puis sélectionnez la pièce jointe dans la liste. 4. Si vous voulez ouvrir le lien en appuyant sur une icône, sélectionnez Icône de coin. OU Si vous voulez ouvrir le lien en appuyant n'importe où sur l'objet, sélectionnez Objet. 5. Appuyez sur OK. Si vous avez sélectionné Icône de coin, l'icône apparaît dans le coin inférieur gauche de l'objet. Pour supprimer un lien 1. Sélectionnez l'objet. 2. Appuyez sur la flèche de menu de l'objet, puis sélectionnez Lien. La boîte de dialogue Insérer un lien apparaît. 3. Appuyez sur Supprimer le lien. 115 CHAPITRE 7 CRÉER DES ACTIVITÉS PÉDAGOGIQUES Ajouter du son à des objets Vous pouvez ajouter un son à n'importe quel objet (sauf aux fichiers et aux widgets compatibles avec Adobe Flash Player) en joignant un fichier son ou en enregistrant un son à l'aide du microphone de l'ordinateur. Vous pouvez lire le son durant la leçon en appuyant sur une icône située dans le coin de l'objet ou sur l'objet lui-même. REMARQUE Le logiciel SMART Notebook prend en charge le format audio MP3. Si vous voulez que le logiciel SMART Notebook prenne en charge d'autres types de fichiers, vous pouvez installer des encodeurs supplémentaires (voir Installer des encodeurs pour des formats supplémentaires à la page 93). Pour ajouter un fichier son à un objet 1. Sélectionnez l'objet. 2. Appuyez sur la flèche de menu de l'objet, puis sélectionnez Son. La boîte de dialogue Insérer un son apparaît. 3. Appuyez sur Parcourir. La boîte de dialogue Insérer un fichier apparaît. 4. Naviguez jusqu'au fichier audio, sélectionnez-le, puis appuyez sur Ouvrir. 5. Sélectionnez Icône de coin si vous voulez lire le fichier audio lorsque vous appuyez sur une icône dans le coin inférieur gauche de l'objet. OU Sélectionnez Objet si vous voulez lire le fichier audio lorsque vous appuyez n'importe où sur l'objet. 6. Appuyez sur Joindre un son. Pour ajouter un son enregistré à un objet 1. Branchez un microphone à votre ordinateur et allumez-le. 2. Sélectionnez l'objet. 3. Appuyez sur la flèche de menu de l'objet, puis sélectionnez Son. La boîte de dialogue Insérer un son apparaît. 4. Cliquez sur Démarrer l'enregistrement. 116 CHAPITRE 7 CRÉER DES ACTIVITÉS PÉDAGOGIQUES 5. Enregistrez le son à l'aide du microphone. IMPORTANT Le logiciel SMART Notebook arrête l'enregistrement après une minute. Par conséquent, assurez-vous que le son ne dure pas plus d'une minute. 6. Cliquez sur Arrêter l'enregistrement. 7. Saisissez un nom pour le son dans la case Nom de l'enregistrement. 8. Vous pouvez aussi cliquer sur Afficher un aperçu de l'enregistrement pour écouter le son avant de l'ajouter à l'objet. 9. Sélectionnez Icône de coin si vous voulez lire le fichier audio lorsque vous appuyez sur une icône dans le coin inférieur gauche de l'objet. OU Sélectionnez Objet si vous voulez lire le fichier audio lorsque vous appuyez n'importe où sur l'objet. 10. Appuyez sur Joindre un enregistrement. Pour supprimer un son d'un objet 1. Sélectionnez l'objet. 2. Appuyez sur la flèche de menu de l'objet, puis sélectionnez Son. La boîte de dialogue Insérer un son apparaît. 3. Appuyez sur Supprimer le son. Animer des objets Vous pouvez animer un objet pour qu'il entre sur la page en volant à partir du bord, qu'il tournoie, qu'il s'estompe, qu'il rapetisse et bien plus encore. Vous pouvez paramétrer l'animation pour qu'elle démarre lorsque vous ouvrez une page ou lorsque vous appuyez sur l'objet. Pour animer un objet 1. Sélectionnez l'objet. 2. Si l'onglet Propriétés n'est pas visible, appuyez sur Propriétés . 3. Appuyez sur Animation de l'objet. 4. Sélectionnez des options dans les listes déroulantes Type, Direction, Vitesse, Se produit et Se répète. 117 CHAPITRE 7 CRÉER DES ACTIVITÉS PÉDAGOGIQUES Verrouiller des objets Vous pouvez verrouiller un objet afin d'empêcher qu'on le modifie, qu'on le déplace ou qu'on le fasse pivoter. Vous pouvez également verrouiller un objet tout en autorisant les déplacements verticaux ou horizontaux, ou en autorisant plus de mouvements et les rotations. Vous pouvez à tout moment supprimer ce verrouillage. Pour verrouiller un objet 1. Sélectionnez l'objet. 2. Appuyez sur la flèche de menu de l'objet, puis sélectionnez Verrouiller > Verrouiller en place. Vous ne pourrez pas déplacer, faire pivoter ni modifier l'objet si vous ne le déverrouillez pas. REMARQUE Si vous appuyez sur un objet verrouillé, une icône en forme de cadenas apparaît au lieu d'une flèche de menu. Pour verrouiller un objet tout en autorisant les déplacements 1. Sélectionnez l'objet. 2. Appuyez sur la flèche de menu de l'objet, puis sélectionnez Verrouiller > Autoriser les déplacements. Vous pouvez déplacer l'objet mais vous ne pouvez pas le faire pivoter ni le modifier si vous ne le déverrouillez pas. REMARQUE Si vous appuyez sur un objet verrouillé, une icône en forme de cadenas apparaît au lieu d'une flèche de menu. Pour verrouiller un objet tout en autorisant les déplacements verticaux 1. Sélectionnez l'objet. 2. Appuyez sur la flèche de menu de l'objet, puis sélectionnez Verrouiller > Autoriser les déplacements verticaux. Vous pouvez déplacer l'objet verticalement, mais vous ne pouvez pas le faire pivoter ni le modifier si vous ne le déverrouillez pas. REMARQUE Si vous appuyez sur un objet verrouillé, une icône en forme de cadenas lieu d'une flèche de menu. 118 apparaît au CHAPITRE 7 CRÉER DES ACTIVITÉS PÉDAGOGIQUES Pour verrouiller un objet tout en autorisant les déplacements horizontaux 1. Sélectionnez l'objet. 2. Appuyez sur la flèche de menu de l'objet, puis sélectionnez Verrouiller > Autoriser les déplacements horizontaux. Vous pouvez déplacer l'objet horizontalement, mais vous ne pouvez pas le faire pivoter ni le modifier si vous ne le déverrouillez pas. REMARQUE Si vous appuyez sur un objet verrouillé, une icône en forme de cadenas apparaît au lieu d'une flèche de menu. Pour verrouiller un objet tout en autorisant les déplacements et les rotations 1. Sélectionnez l'objet. 2. Appuyez sur la flèche de menu de l'objet, puis sélectionnez Verrouiller > Autoriser les déplacements et les rotations. Vous pouvez déplacer et faire pivoter l'objet, mais vous ne pouvez pas le modifier si vous ne le déverrouillez pas. REMARQUE Si vous appuyez sur un objet verrouillé, une icône en forme de cadenas apparaît au lieu d'une flèche de menu. Pour déverrouiller un objet 1. Sélectionnez l'objet. 2. Appuyez sur l'icône de verrouillage de l'objet , puis sélectionnez Déverrouiller. Utiliser les fonctionnalités avancées des pages Vous pouvez utiliser les fonctionnalités avancées des pages suivantes lorsque vous créez des activités pédagogiques : l Bordures de la page de l'élève l Enregistrement de la page l Arrière-plans et thèmes de la page 119 CHAPITRE 7 CRÉER DES ACTIVITÉS PÉDAGOGIQUES Afficher les bordures de page des élèves Si vos élèves utilisent le logiciel SMART Notebook SE (édition Élève) pour répondre aux questions et faire des évaluations, cette fonctionnalité vous sera utile lorsque créez des pages de questions, car elle affichera une bordure de page indiquant la zone de la page que verront vos élèves sur l'écran de leur ordinateur. REMARQUE Cette procédure s'applique uniquement si vous utilisez le logiciel SMART Response en mode CE. Pour afficher la bordure de page d'un élève 1. Sélectionnez Affichage > Alignement. La boîte de dialogue Alignement apparaît. 2. Appuyez sur Bordure de la page de l'élève. 3. Cochez la case Afficher une bordure autour de la zone qui sera visible dans SMART Notebook SE durant les évaluations. 4. Sélectionnez Valeur prédéfinie, puis sélectionnez une résolution d'écran dans la liste déroulante. OU Sélectionnez Valeur personnalisée, puis saisissez la largeur et la hauteur de l'écran de vos élèves dans les cases. 5. Appuyez sur OK. Une bordure colorée apparaît sur la page autour de la zone que verront vos élèves sur l'écran de leur ordinateur. Enregistrer des pages avec l'Enregistreur de leçon Vous pouvez utiliser le module complémentaire Enregistreur de leçon pour enregistrer vos activités sur une page. Vous pouvez ensuite lire l'enregistrement sur la même page en utilisant l'Enregistreur de leçon ou le nouveau widget de lecture. REMARQUE L'Enregistreur SMART est un outil à la fois différent et similaire. Grâce à l'Enregistreur SMART, vous pouvez enregistrer vos actions dans des programmes autres que le logiciel SMART Notebook. Avec l'Enregistreur SMART, vous pouvez enregistrer un écran entier, une fenêtre spécifique ou une portion rectangulaire de l'écran. Si vous branchez un microphone à votre ordinateur, vous pouvez aussi enregistrer le son. Pour plus d'informations, voir Utiliser l'Enregistreur SMART à la page 189. 120 CHAPITRE 7 CRÉER DES ACTIVITÉS PÉDAGOGIQUES Pour enregistrer une page 1. Appuyez sur Modules complémentaires 2. Appuyez sur , puis appuyez sur Enregistreur de leçon. Nouvel enregistrement. Un carré rouge apparaît autour de la page enregistrée. 3. Effectuez les opérations que vous voulez enregistrer sur la page en cours. 4. Appuyez sur Arrêter l'enregistrement lorsque vous avez terminé ces opérations. CONSEILS o Pour sauvegarder votre enregistrement, il vous suffit de sauvegarder le fichier .notebook. o Fermez le module complémentaire Enregistreur de leçon pendant les présentations. Le widget de lecture apparaît en bas de la page. Vous pouvez le déverrouiller et le positionner n'importe où sur la page. o Vous ne pouvez pas supprimer l'enregistrement de la page. Pour lire un enregistrement de page avec le module complémentaire Enregistreur de leçon 1. Ouvrez la page que vous avez enregistrée. 2. Si le module complémentaire Enregistreur de leçon n'est pas ouvert, appuyez sur Modules complémentaires 3. Appuyez sur Lecture , puis appuyez sur Enregistreur de leçon. dans la barre d'outils de lecture. Vous pouvez basculer entre Lecture et Pause pendant que vous lisez l'enregistrement. 4. Vous pouvez aussi effectuer les opérations suivantes : 121 o Appuyez sur Rembobiner o Appuyez sur Avance rapide pour rembobiner l'enregistrement. pour avancer rapidement dans l'enregistrement. CHAPITRE 7 CRÉER DES ACTIVITÉS PÉDAGOGIQUES Pour lire un enregistrement de page avec le widget de lecture 1. Ouvrez la page que vous avez enregistrée. 2. Si l'Enregistreur de leçon est ouvert, appuyez sur dans la barre de titre du module complémentaire pour le fermer. Le widget de lecture apparaît en bas de la page. CONSEILS Vous pouvez déverrouiller et positionner le widget n'importe où sur la page afin de pouvoir y accéder facilement lors de votre présentation. 3. Appuyez sur Lecture sur le widget de lecture. Vous pouvez basculer entre Lecture et Pause pendant que vous lisez l'enregistrement. 4. Vous pouvez aussi effectuer les opérations suivantes : o Appuyez sur Rembobiner o Appuyez sur Avance rapide pour rembobiner l'enregistrement. pour avancer rapidement dans l'enregistrement. Appliquer des arrière-plans et des thèmes à une page Vous pouvez définir l'apparence de l'arrière-plan des pages à l'aide de l'onglet Propriétés ou de la Galerie. Appliquer des arrière-plans à l'aide de l'onglet Propriétés Vous pouvez paramétrer l'arrière-plan d'une page pour qu'il soit de couleur unie, un dégradé de deux couleurs, un motif ou une image à l'aide de l'onglet Propriétés. Pour appliquer un arrière-plan 1. Sélectionnez Format > Page > Définir le remplissage de l'arrière-plan. L'onglet Propriétés affiche les options Effets de remplissage. 122 CHAPITRE 7 CRÉER DES ACTIVITÉS PÉDAGOGIQUES 2. Sélectionnez un style de remplissage : Style de remplissage Aucun (transparent) Couleur unie Procédure Sélectionnez Pas de remplissage. a. Sélectionnez Remplissage uni. b. Effectuez l'une des opérations suivantes : o Sélectionnez l'une des 40 couleurs de la palette. Dégradé de deux couleurs o Appuyez sur Plus, puis sélectionnez une couleur dans la boîte de dialogue. o Appuyez sur la pipette couleur à l'écran. , puis sélectionnez une a. Sélectionnez Remplissage en dégradé. b. Pour chaque couleur, effectuez l'une des opérations suivantes : o Sélectionnez l'une des 40 couleurs de la palette. o Appuyez sur Plus, puis sélectionnez une couleur dans la boîte de dialogue. o Appuyez sur la pipette couleur à l'écran. , puis sélectionnez une c. Sélectionnez une option dans la liste déroulante Style. Motif a. Sélectionnez Remplissage en motif. b. Sélectionnez un motif. c. Appuyez sur Couleur du premier plan, sélectionnez une couleur dans la boîte de dialogue, puis appuyez sur OK. d. Appuyez sur Couleur de l'arrière-plan, sélectionnez une couleur dans la boîte de dialogue, puis appuyez sur OK. Image a. Sélectionnez Remplissage en image. b. Appuyez sur Parcourir. La boîte de dialogue Insérer un fichier image apparaît. c. Naviguez jusqu'à l'image que vous voulez utiliser en tant qu'arrière-plan, sélectionnez-la, puis appuyez sur Ouvrir. REMARQUE Si vous insérez une grande image, il se peut qu'une boîte de dialogue apparaisse et vous invite soit à réduire la taille de fichier de l'image, soit à conserver la taille de fichier de l'image. Pour plus d'informations, voir Paramétrer les préférences d'optimisation de l'image à la page 223. 123 CHAPITRE 7 CRÉER DES ACTIVITÉS PÉDAGOGIQUES Pour supprimer un arrière-plan 1. Sélectionnez Format > Page > Définir le remplissage de l'arrière-plan. L'onglet Propriétés affiche les options Effets de remplissage. 2. Sélectionnez Pas de remplissage. Appliquer des arrière-plans et des thèmes à l'aide de la Galerie Vous pouvez paramétrer une page, toutes les pages d'un groupe ou toutes les pages d'un fichier avec un arrière-plan ou un thème de la Galerie. Pour appliquer un arrière-plan ou un thème 1. Si la Galerie n'est pas visible, appuyez sur Galerie . 2. Sélectionnez Mon contenu dans la liste des catégories de la Galerie pour afficher vos propres arrière-plans et thèmes (voir Créer des thèmes à la page ci-contre). OU Sélectionnez Essentiels de la Galerie pour afficher les arrière-plans et les thèmes que vous avez installés avec le logiciel. 3. Sélectionnez Arrière-plans et thèmes. La Galerie affiche les vignettes des arrière-plans et des thèmes disponibles. 4. Appuyez sur la vignette du thème que vous voulez appliquer. 5. Appuyez sur la flèche de menu de la vignette, puis sélectionnez Insérer dans Notebook. La boîte de dialogue Insérer un thème apparaît. 6. Sélectionnez Insérer le thème sur toutes les pages pour appliquer l'arrière-plan ou le thème à toutes les pages d'un fichier. OU Sélectionnez Insérer le thème sur toutes les pages du groupe actuel pour appliquer l'arrière-plan ou le thème à toutes les pages du groupe actuel. OU Sélectionnez Insérer le thème sur la page actuelle uniquement pour appliquer l'arrièreplan ou le thème à la page actuelle. 7. Appuyez sur OK. Pour supprimer un arrière-plan ou un thème 1. Cliquez avec le bouton droit sur la page. 2. Sélectionnez Supprimer un thème. 124 CHAPITRE 7 CRÉER DES ACTIVITÉS PÉDAGOGIQUES 3. Sélectionnez De toutes les pages pour supprimer l'arrière-plan ou le thème de toutes les pages auxquelles vous l'avez appliqué. OU Sélectionnez De la page pour supprimer l'arrière-plan ou le thème de la page sélectionnée uniquement. Créer des thèmes Vous pouvez utiliser des thèmes pour personnaliser les pages. Vous pouvez créer un thème et l'ajouter à la Galerie pour qu'il soit facilement accessible. Vous pouvez ensuite appliquer ce thème à une page, à toutes les pages d'un groupe ou à toutes les pages d'un fichier. La Galerie inclut aussi certains thèmes. Pour créer un thème 1. Sélectionnez Format > Thème > Créer un nouveau thème. 2. Saisissez un nom pour le thème dans la case Nom du thème. 3. Paramétrez l'arrière-plan de la même façon que vous le feriez pour une page (voir Appliquer des arrière-plans et des thèmes à une page à la page 122). 4. Ajoutez et modifiez les objets du thème de la même façon que vous le feriez sur une page (voir Chapitre 4 : Créer des objets de base à la page 35). 5. Appuyez sur Enregistrer. Le thème apparaît dans la catégorie Mon contenu de la Galerie. Pour créer un thème en fonction de la page en cours 1. Sélectionnez Format > Thème > Créer un nouveau thème à partir de la page. 2. Saisissez un nom pour le thème dans la case Nom du thème. 3. Appuyez sur Enregistrer. Le thème apparaît dans la catégorie Mon contenu de la Galerie. Créer des exemples d'activités pédagogiques Cette section inclut des exemples d'activités pédagogiques que vous pouvez créer, et elle explique aussi comment créer d'autres types d'activités pédagogiques. 125 CHAPITRE 7 CRÉER DES ACTIVITÉS PÉDAGOGIQUES Créer une activité pédagogique de mise en correspondance REMARQUE Vous devrez effectuer les tâches suivantes lorsque vous créerez des activités pédagogiques de mise en correspondance : l Utiliser le Créateur d'activité l Ajouter des sons à des objets (voir Ajouter du son à des objets à la page 116) Le Créateur d'activité vous permet de créer des activités de mise en correspondance, des activités de tri, des activités d'étiquetage, des jeux et bien plus encore à l'aide de votre propre contenu. Grâce au Créateur d'activité, vous définissez un objet de la page en tant qu'objet d'activité. Vous définissez ensuite les objets de la page qui seront acceptés, ceux qui seront refusés, puis vous faites glisser les objets sur l'objet d'activité. Pour créer une activité pédagogique de mise en correspondance 1. Créez l'objet que vous voulez utiliser en tant qu'objet d'activité et les objets que vous voulez accepter ou refuser lorsqu'on les fait glisser jusqu'à l'objet d'activité. 2. Appuyez sur Modules complémentaires , puis appuyez sur Créateur d'activité. 3. Sélectionnez l'objet que vous voulez utiliser en tant qu'objet d'activité, puis appuyez sur Modifier. 4. Faites glisser les objets que vous voulez accepter jusqu'à la liste Accepter ces objets. Une coche verte apparaît à côté des objets que vous choisissez d'accepter. 5. Faites glisser les objets que vous voulez refuser jusqu'à la liste Refuser ces objets. Un X rouge apparaît à côté des objets que vous choisissez de refuser. REMARQUES o Pour sélectionner rapidement les objets restant sur la page afin de les accepter ou les refuser, appuyez sur Ajouter tout ce qui reste dans la liste appropriée. o Pour supprimer un objet d'une liste, faites-le glisser jusqu'à l'icône de la corbeille . 6. Appuyez sur Terminé. 126 CHAPITRE 7 CRÉER DES ACTIVITÉS PÉDAGOGIQUES Pour modifier les paramètres d'une activité pédagogique de mise en correspondance 1. Appuyez sur Modules complémentaires , puis appuyez sur Créateur d'activité. 2. Sélectionnez l'objet d'activité, puis appuyez sur Modifier. CONSEIL Si vous ne savez pas quel objet de la page est l'objet d'activité, cliquez sur Identifier. Des lignes bleues en diagonale apparaissent pendant trois secondes sur les objets d'activité de la page. 3. Appuyez sur Paramètres. 4. Sélectionnez l'animation voulue pour les objets acceptés dans la première liste déroulante Animation. 5. Vous pouvez aussi cocher la case Lire aussi le son de l'objet afin de lire les sons joints aux objets acceptés lorsqu'on les fait glisser jusqu'à l'objet d'activité (voir Ajouter du son à des objets à la page 116). 6. Sélectionnez l'animation voulue pour les objets refusés dans la première liste déroulante Animation. 7. Vous pouvez aussi cocher la case Lire aussi le son de l'objet afin de lire les sons joints aux objets refusés lorsqu'on les fait glisser jusqu'à l'objet d'activité (voir Ajouter du son à des objets à la page 116). 8. Appuyez sur Terminé. Pour présenter une activité pédagogique de mise en correspondance 1. Faites glisser les objets (ou demandez aux élèves de faire glisser les objets) jusqu'à l'objet d'activité. o Si l'objet est accepté, l'animation de l'objet accepté se lance (estompage par défaut). o Si l'objet est refusé, l'animation de l'objet refusé se lance (rebond par défaut). 2. Appuyez sur Modules complémentaires , appuyez sur Créateur d'activité, puis appuyez sur Réinitialiser tout quand vous avez fini. Pour supprimer une activité pédagogique de mise en correspondance 1. Appuyez sur Modules complémentaires , puis appuyez sur Créateur d'activité. 2. Sélectionnez l'objet d'activité, puis appuyez sur Effacer les propriétés. 127 CHAPITRE 7 CRÉER DES ACTIVITÉS PÉDAGOGIQUES Créer une activité pédagogique de type masquer-et-découvrir REMARQUE Vous devrez effectuer les tâches suivantes lorsque vous créerez des activités pédagogiques de type masquer-et-découvrir : l Déplacer des objets (voir Déplacer des objets à la page 68) l Verrouiller des objets (voir Verrouiller des objets à la page 118) l Redimensionner des objets à l'aide de la commande tactile de mise à l'échelle (voir Utiliser la commande tactile de mise à l'échelle à la page 75) Vous pouvez masquer un objet puis le découvrir à l'aide de plusieurs techniques : l Ajoutez un Masque d'écran à une page. Durant la présentation, retirez petit à petit le masque pour découvrir le texte et les graphiques sous-jacents lorsque vous êtes prêt à les aborder (voir Utiliser le masque d'écran à la page 177). l Recouvrez l'objet d'encre numérique, puis effacez l'encre numérique (voir Écrire, dessiner et effacer l'encre numérique à la page 36). l Recouvrez l'objet à l'aide d'un autre objet, puis changez l'ordre des objets dans la pile (voir Réorganiser des objets empilés à la page 71). l Utilisez la fonctionnalité Animation de l'objet (voir Animer des objets à la page 117). Vous pouvez aussi cacher un objet derrière un objet verrouillé, puis utiliser la commande tactile de mise à l'échelle pour agrandir et afficher l'objet caché si vous utilisez un produit interactif SMART qui prend en charge les commandes tactiles multipoints. Pour créer une activité pédagogique masquer-et-découvrir 1. Créez ou insérez l'objet que vous voulez masquer. 128 CHAPITRE 7 CRÉER DES ACTIVITÉS PÉDAGOGIQUES 2. Créez ou insérez l'objet que vous voulez verrouiller. 3. Déplacez l'objet que vous voulez verrouiller de manière à ce qu'il recouvre l'objet que vous voulez cacher. 4. Sélectionnez l'objet que vous voulez verrouiller, appuyez sur sa flèche de menu, puis sélectionnez Verrouillage > Verrouiller en place. 129 CHAPITRE 7 CRÉER DES ACTIVITÉS PÉDAGOGIQUES 5. Utilisez la commande tactile de mise à l'échelle pour agrandir et afficher l'objet masqué tout en gardant l'objet verrouillé en place (voir Utiliser la commande tactile de mise à l'échelle à la page 75). Créer une activité pédagogique de découverte REMARQUE Vous devrez effectuer les tâches suivantes lorsque vous créerez des activités pédagogiques de découverte : l Créer des tableaux (voir Créer des tableaux à la page 50) l Redimensionner des cellules (voir Redimensionner des tableaux, des colonnes ou des lignes à la page 57) l Remplir l'arrière-plan d'un tableau avec une image (voir Modifier les propriétés d'un tableau à la page 55) l Ajouter des objets à des cellules (voir Ajouter des objets à des tableaux à la page 52) l Ajouter et supprimer des masques de cellule (voir Utiliser des masques de cellule à la page 178) Vous pouvez utiliser des tableaux et des masques de cellule pour créer différentes activités pédagogiques de type découvrir. Voici deux exemples : l Une activité pédagogique de style puzzle dans laquelle vous découvrez des parties d'une image jusqu'à ce que les élèves devinent ce que représente l'image. 130 CHAPITRE 7 CRÉER DES ACTIVITÉS PÉDAGOGIQUES l Une activité pédagogique de mémorisation dans laquelle vous découvrez le contenu de la cellule, puis demandez aux élèves de choisir d'autres cellules jusqu'à ce qu'ils trouvent celle qui cache un contenu identique. Pour créer une activité pédagogique de style puzzle 1. Créez un tableau comprenant le nombre de cellules que vous voulez inclure dans l'activité pédagogique (voir Créer des tableaux à la page 50). 2. Redimensionnez les cellules si nécessaire (voir Redimensionner des tableaux, des colonnes ou des lignes à la page 57). 3. Sélectionnez le tableau, appuyez sur la flèche de menu du tableau, puis sélectionnez Propriétés. L'onglet Propriétés apparaît. 4. Appuyez sur Effets de remplissage. 5. Sélectionnez Remplissage en image, appuyez sur Parcourir, naviguez jusqu'à l'image que vous voulez utiliser dans l'activité pédagogique, sélectionnez-la, puis appuyez sur Ouvrir. 6. Sélectionnez Mettre l'image à l'échelle. 7. Appuyez sur la flèche de menu du tableau, puis sélectionnez Ajouter un masque de tableau. Pour créer une activité pédagogique de mémorisation 1. Insérez les objets que vous voulez inclure dans l'activité pédagogique. 2. Créez un tableau comprenant le nombre de cellules que vous voulez inclure dans l'activité pédagogique (voir Créer des tableaux à la page 50). 131 CHAPITRE 7 CRÉER DES ACTIVITÉS PÉDAGOGIQUES 3. Redimensionnez les cellules si nécessaire (voir Redimensionner des tableaux, des colonnes ou des lignes à la page 57). 4. Faites glisser les objets jusqu'aux cellules du tableau. 5. Appuyez sur la flèche de menu du tableau, puis sélectionnez Ajouter un masque de tableau. Pour présenter une activité pédagogique de type découvrir Appuyez sur le masque de cellule d'une cellule pour en découvrir le contenu. Pour masquer la cellule derrière le masque de cellule, appuyez sur dans le coin de la cellule. Créer d'autres types d'activités pédagogiques La boîte à outils des activités pédagogiques et les exemples d'activités pédagogiques de la Galerie incluent des objets interactifs que vous pouvez utiliser pour créer des activités pédagogiques. Pour plus d'informations sur la boîte à outils des activités pédagogiques, les exemples d'activités pédagogiques et la Galerie en général, voir Insérer du contenu de la Galerie à la page 84. Le site Web SMART Exchange inclut des milliers de plans de cours, d'ensembles de questions et d'autres contenus que vous pouvez télécharger et ouvrir dans le logiciel SMART Notebook. Pour plus d'informations sur le site Web SMART Exchange, voir Insérer du contenu du site Web SMART Exchange à la page 87. 132 Chapitre 8 Utiliser le Créateur d'activité pédagogique (LAB) Créer des activités avec le Créateur d'activité pédagogique Ajouter une activité Cartes à retourner Ajouter une activité Super tri Ajouter une activité Remplir les vides Ajouter une activité Découverte d'étiquette Ajouter une activité Reliez-les ! Ajouter une activité Ordre de classement Ajouter une activité Dare-dare Ajouter une activité Criez-le ! Validation de l'utilisateur Criez-le ! Ajouter les contributions des élèves à une activité Criez-le ! Gérer une activité Criez-le ! Recommandations en termes de navigateur, d'appareil, de système d'exploitation et 134 135 137 139 141 143 145 147 148 150 151 154 de réseau Navigateurs Internet recommandés Appareils recommandés Appareils mobiles recommandés Systèmes d'exploitation recommandés Recommandations réseau Condition d'accès aux sites Web Ajouter un composant de jeu à votre activité Composants de jeu Minuteur Dé Chapeau de tirage au sort Buzzer Roue Gérer le contenu du Créateur d'activité pédagogique 155 155 155 156 156 156 156 157 157 157 157 157 158 158 159 133 CHAPITRE 8 UTILISER LE CRÉATEUR D'ACTIVITÉ PÉDAGOGIQUE (LAB) Créer des activités avec le Créateur d'activité pédagogique Utilisez le Créateur d'activité pédagogique pour enrichir vos leçons en créant et en ajoutant des activités interactives. Ces activités aident les élèves à mémoriser des concepts et des informations, à identifier des objets, à apprendre des définitions de vocabulaire et bien plus encore. Faites votre choix parmi une multitude d'activités : Dare-dare Dare-dare est une activité amusante de course dans laquelle les élèves se poursuivent tout en répondant à des questions. Plus ils répondent rapidement, plus leurs voitures avancent vite et se rapprochent de la ligne d'arrivée. Voir Ajouter une activité Dare-dare à la page 147. Découverte d'étiquette Découverte d'étiquette est une activité où les élèves peuvent identifier des éléments ou des parties d'une image choisie par l'enseignant. Voir Ajouter une activité Découverte d'étiquette à la page 141. Cartes à retourner Cartes à retourner est une activité dans laquelle les élèves retournent des cartes, à l'image des cartes-éclairs. Vous pouvez ajouter du texte ou des images sur la face et le dos d'autant de cartes que nécessaire. Les élèves retournent les cartes une par une pour découvrir ce qui se trouve de l'autre côté. Les cartes à retourner sont un excellent moyen de renforcer les concepts et la mémoire. Pour créer une activité de cartes à retourner, consultez Ajouter une activité Cartes à retourner à la page ci-contre. Super tri Super tri est une activité dans laquelle les élèves trient des éléments dans des catégories. Vous définissez les catégories et les éléments, puis évaluez les connaissances des élèves sur chaque catégorie et sur les éléments qui appartiennent à ces catégories. Pour créer une activité de super tri, consultez Ajouter une activité Super tri à la page 137. Reliez-les ! Avec Reliez-les!, les élèves peuvent faire glisser des éléments d'un côté à l'autre du tableau pour les faire correspondre. Cette activité est facile à mettre en place. Pour commencer à créer une activité Reliez-les !, voir Ajouter une activité Reliez-les ! à la page 143. Remplir les vides 134 CHAPITRE 8 UTILISER LE CRÉATEUR D'ACTIVITÉ PÉDAGOGIQUE (LAB) Avec l'activité Remplir les vides, les élèves peuvent faire glisser le contenu manquant pour compléter des phrases ou identifier des formes grammaticales. Voir Ajouter une activité Remplir les vides à la page 139. Ordre de classement Les élèves jouent à Ordre de classement en organisant des éléments selon vos instructions. Essayez de classer des nombres entiers par ordre croissant, de répertorier les étapes d'une procédure ou d'organiser des éléments par ordre de préférence. Voir Ajouter une activité Ordre de classement à la page 145. Criez-le ! pour les appareils mobiles Criez-le ! est un outil de création de contenu que peuvent utiliser les élèves et les enseignants avec le Créateur d'activité pédagogique. Les élèves peuvent rapidement créer et proposer du texte et des images dans les activités LAB à l'aide de leurs appareils mobiles, tandis que les enseignants peuvent facilement organiser le contenu. Voir Ajouter une activité Criez-le ! à la page 148. Ajouter une activité Cartes à retourner Lorsque vous créez une activité Cartes à retourner, vous pouvez utiliser autant de cartes que vous le souhaitez et choisir parmi différents thèmes, comme l'Île ou la Jungle des singes en folie, ou des cartes à retourner sur Mars et la Lune. Vous pouvez afficher un aperçu d'une activité à partir de la fenêtre Ajouter une activité. Pour afficher un aperçu d'une activité 1. Appuyez sur Afficher un aperçu de cette activité. La fenêtre Aperçu de l'activité s'ouvre, donnant des informations détaillées sur l'activité. 2. Appuyez sur Annuler pour fermer la fenêtre, ou appuyez sur Ajouter cette activité pour continuer à créer l'activité. Pour ajouter une activité Cartes à retourner 1. La fenêtre Ajouter une activité s'ouvre. 2. Dans la fenêtre Choisir une apparence Modèle et thème, sélectionnez un thème de cartes à retourner en appuyant sur sa vignette. La vignette est mise en évidence par un rectangle bleu. 3. Appuyez sur Suivant. La boîte de dialogue Ajouter du contenu s'ouvre. 135 CHAPITRE 8 UTILISER LE CRÉATEUR D'ACTIVITÉ PÉDAGOGIQUE (LAB) 4. Appuyez sur les cellules mises en évidence en bleu sous Dos de la carte et Face de la carte et saisissez du texte à ajouter au dos et à la face de la carte, ou cliquez sur l'icône du dossier pour ajouter une image. Voir le conseil ci-dessous. Vous pouvez aussi coller ou faire glisser des éléments à trier associés à la catégorie, ou ajouter le contenu de la catégorie à partir d'une liste précédemment enregistrée. Pour plus d'informations sur l'ajout de contenu, voir Gérer le contenu du Créateur d'activité pédagogique à la page 159. Créez autant de cartes que nécessaire. Si vous créez plus de 12 cartes, les cartes supplémentaires apparaîtront au milieu du bureau Notebook, avec la pile de défausse. Le placement des cartes est aléatoire. CONSEIL Pour utiliser une image dans votre activité Cartes à retourner, cliquez sur l'icône du dossier dans l'une des deux listes de contenus. Sélectionnez l'image dans le dossier approprié de l'Explorateur Windows en cliquant sur Ouvrir. L'image apparaît dans la liste Dos de la carte ou Face de la carte, ainsi que sur les cartes à retourner. 5. Appuyez sur Suivant. La boîte de dialogue Ajouter des composants de jeu s'ouvre. Si vous le souhaitez, sélectionnez un composant de jeu facultatif. Voir Ajouter un composant de jeu à votre activité à la page 157. 6. Appuyez sur Terminer. LAB crée l'activité, qui sera prête à être utilisée après quelques instants. 136 CHAPITRE 8 UTILISER LE CRÉATEUR D'ACTIVITÉ PÉDAGOGIQUE (LAB) 7. Demandez aux élèves de retourner des cartes pour découvrir ce qui se trouve de l'autre côté. Par exemple, le dos d'une carte peut être intitulé "courir", tandis que la face de la carte est intitulée "verbe". Après que la carte a été retournée et que le contenu a fait l'objet d'une discussion, vous pouvez la faire glisser jusqu'à la défausse. CONSEILS o Vous pouvez afficher un aperçu d'une activité à partir du menu Ajouter une activité. Appuyez sur Afficher un aperçu de cette activité pour ouvrir l'Aperçu de l'activité Cartes à retourner. L'aperçu vous donne plus d'informations sur l'activité que vous avez choisie. Appuyez sur Annuler pour fermer la fenêtre ou sur Ajouter cette activité pour continuer à créer l'activité. o Utilisez le bouton Redémarrage de l'activité pour redémarrer l'activité en cours. Ce bouton se trouve dans le coin supérieur droit de la page Activité LAB ouverte. o Utilisez le bouton Modification de l'activité pour ouvrir la fenêtre Ajouter une activité. Ce bouton se trouve dans le coin supérieur droit de la page Activité LAB ouverte. o Utilisez le bouton Son pour activer ou désactiver le son de l'activité. Ajouter une activité Super tri Dans une activité Super tri, les élèves trient des éléments dans deux catégories. L'élément disparaît si un élève le range correctement, et il est renvoyé dans les éléments à trier s'il est mal rangé. Ajoutez des composants de jeu facultatifs pour rendre l'activité encore plus attrayante. Vous pouvez afficher un aperçu d'une activité à partir de la fenêtre Ajouter une activité. Pour afficher un aperçu d'une activité 1. Appuyez sur Afficher un aperçu de cette activité. La fenêtre Aperçu de l'activité s'ouvre, donnant des informations détaillées sur l'activité. 2. Appuyez sur Annuler pour fermer la fenêtre ou appuyez sur Ajouter cette activité pour continuer à créer l'activité. 137 CHAPITRE 8 UTILISER LE CRÉATEUR D'ACTIVITÉ PÉDAGOGIQUE (LAB) Pour ajouter une activité Super tri 1. Pour ouvrir le Créateur d'activité pédagogique, appuyez sur l'icône de la barre d'outils dans la barre d'outils Notebook. La fenêtre Ajouter une activité s'ouvre. 2. Faites défiler la page jusqu'à l'activité Super tri et appuyez sur Ajouter cette activité. La fenêtre Modèle et thème s'ouvre. 3. Sélectionnez un thème de Super tri. L'activité sélectionnée est mise en évidence par un rectangle bleu. 4. Appuyez sur Suivant. La boîte de dialogue Ajouter une activité Gérer les listes s'ouvre. 5. Dans Nom de la catégorie, saisissez le nom que vous voulez utiliser pour la catégorie. 6. Dans Contenu de la catégorie, saisissez des noms de contenu de catégorie, faites glisser les éléments à trier associés à la catégorie, ou modifiez le contenu. Vous pouvez aussi ajouter le contenu d'une catégorie provenant d'une liste précédemment enregistrée ou coller du contenu à partir d'une feuille de calcul Excel® ou d'un document texte. Pour plus d'informations sur l'ajout de contenu, voir Gérer le contenu du Créateur d'activité pédagogique à la page 159. 7. Effectuez les mêmes opérations pour la catégorie de droite. 8. Appuyez sur Suivant. La boîte de dialogue Ajouter des composants de jeu s'ouvre. Si vous le souhaitez, sélectionnez un composant de jeu facultatif. Voir Ajouter un composant de jeu à votre activité à la page 157. 9. Appuyez sur Terminer. LAB crée l'activité, qui sera prête à être utilisée après quelques instants. 138 CHAPITRE 8 UTILISER LE CRÉATEUR D'ACTIVITÉ PÉDAGOGIQUE (LAB) CONSEILS l Vous pouvez afficher un aperçu d'une activité à partir du menu Ajouter une activité. Appuyez sur Afficher un aperçu de cette activité pour ouvrir l'Aperçu de l'activité de Super tri. L'aperçu vous donne plus d'informations sur l'activité que vous avez choisie. Appuyez sur Annuler pour fermer la fenêtre ou sur Ajouter cette activité pour continuer à créer votre activité. l Utilisez le bouton Redémarrage de l'activité pour redémarrer l'activité en cours. Ce bouton se trouve dans le coin supérieur droit de la page Activité LAB. l Utilisez le bouton Modification de l'activité pour ouvrir la fenêtre Ajouter une activité. Ce bouton se trouve dans le coin supérieur droit de la page Activité LAB. l Utilisez le bouton Son pour activer ou désactiver le son de l'activité. Ajouter une activité Remplir les vides Remplir les vides est une activité amusante au cours de laquelle les élèves remplissent les informations manquantes. Écrivez une phrase comprenant jusqu'à dix espaces vides, puis demandez aux élèves de faire glisser les mots sur le tableau afin de remplir les informations manquantes. Vous pouvez afficher un aperçu d'une activité à partir de la fenêtre Ajouter une activité. Pour afficher un aperçu d'une activité 1. Appuyez sur Afficher un aperçu de cette activité. La boîte de dialogue Aperçu de l'activité de Remplir les vides s'ouvre. Cette boîte de dialogue donne des informations détaillées concernant l'activité. 2. Appuyez sur Annuler pour fermer la fenêtre ou appuyez sur Ajouter cette activité pour continuer à créer l'activité. Pour ajouter une activité Remplir les vides 1. Ouvrez le Créateur d'activité pédagogique en appuyant sur l'icône de la barre d'outils LAB dans la barre d'outils Notebook. La fenêtre Ajouter une activité s'ouvre. 139 CHAPITRE 8 UTILISER LE CRÉATEUR D'ACTIVITÉ PÉDAGOGIQUE (LAB) 2. Faites défiler la page jusqu'à l'activité Remplir les vides et appuyez sur Ajouter cette activité. La page Choisir le modèle et le thème de la fenêtre Ajouter une activité s'ouvre. Sélectionnez un thème en appuyant Le thème sélectionné est encadré par un rectangle bleu. 3. Dans la section Réponses, appuyez sur Vérifier immédiatement les réponses pour vérifier les réponses au fur et à mesure que sont classés les éléments, ou sur Vérifier les réponses après que les élèves ont fini pour vérifier les éléments de l'ordre de classement à la fin de l'activité. 4. Appuyez sur Suivant. La boîte de dialogue Ajouter du contenu s'ouvre. Dans la zone Modifier le texte, saisissez le texte souhaité. Vous pouvez saisir jusqu'à 300 caractères pour votre contenu. Le compteur de caractères indique le nombre de caractères qu'il vous reste. Vous définirez les espaces vides à la prochaine étape. 5. Appuyez sur Définir les blancs. La boîte de dialogue Ajouter des espaces vides apparaît. 6. Dans le texte que vous avez précédemment saisi, appuyez sur chaque mot que vous voulez remplacer par un espace vide, ou faites glisser une case vide du bas de l'activité jusqu'au mot que vous voulez effacer. Si vous le souhaitez, vous pouvez également n'effacer que partiellement le mot en faisant glisser les poignées bleues de la case vide. Le texte que vous avez choisi d'effacer est entouré par un rectangle bleu transparent. 7. Lorsque vous avez fini d'effacer les mots de votre choix, appuyez sur Suivant. La boîte de dialogue Ajouter des composants de jeu s'ouvre. Si vous le souhaitez, sélectionnez un composant de jeu facultatif. Voir Ajouter un composant de jeu à votre activité à la page 157. 8. Appuyez sur Terminer. Le Créateur d'activité pédagogique génère l'activité, qui sera prête à être utilisée après quelques instants. La phrase et les espaces vides des mots apparaissent. 9. Demandez aux élèves de faire glisser les mots jusqu'aux espaces appropriés de la phrase. 140 CHAPITRE 8 UTILISER LE CRÉATEUR D'ACTIVITÉ PÉDAGOGIQUE (LAB) 10. Appuyez sur le bouton Vérifier les réponses qui apparaît une fois que l'activité est terminée. Des coches ou des X apparaissent à côté des espaces vides remplis pour indiquer les réponses correctes ou incorrectes. Les réponses peuvent être réorganisées pour chercher la bonne solution. CONSEILS o Vous pouvez afficher un aperçu d'une activité à partir du menu Ajouter une activité. Appuyez sur Afficher un aperçu de cette activité pour ouvrir l'Aperçu de l'activité Cartes à retourner. L'aperçu vous donne plus d'informations sur l'activité que vous avez choisie. Appuyez sur Annuler pour fermer la fenêtre ou sur Ajouter cette activité pour continuer à créer l'activité. o Utilisez le bouton Redémarrage de l'activité pour redémarrer l'activité en cours. Ce bouton se trouve dans le coin supérieur droit de la page Activité LAB ouverte. o Utilisez le bouton Modification de l'activité pour ouvrir la fenêtre Ajouter une activité. Ce bouton se trouve dans le coin supérieur droit de la page Activité LAB ouverte. o Utilisez le bouton Son pour activer ou désactiver le son de l'activité. Ajouter une activité Découverte d'étiquette L'activité Découverte d'étiquette est idéale pour permettre aux élèves d'approfondir leur compréhension des systèmes et de leurs composants. Pour afficher un aperçu d'une activité 1. Appuyez sur Afficher un aperçu de cette activité. La fenêtre Aperçu de l'activité s'ouvre, donnant des informations détaillées sur l'activité. 2. Appuyez sur Annuler pour fermer la fenêtre ou appuyez sur Ajouter cette activité pour continuer à créer l'activité. 141 CHAPITRE 8 UTILISER LE CRÉATEUR D'ACTIVITÉ PÉDAGOGIQUE (LAB) Pour ajouter une activité Découverte d'étiquette 1. La fenêtre Ajouter une activité s'ouvre. 2. Faites défiler la page jusqu'à l'activité Découverte d'étiquette et appuyez sur Ajouter cette activité. La fenêtre Ajouter une activité s'ouvre. 3. Appuyez sur Suivant pour ajouter une image à l'activité de l'une des façons suivantes : a. Appuyez sur Chercher une image pour naviguer jusqu'à une image dans un répertoire de votre ordinateur. Appuyez sur Ouvrir pour ajouter l'image à l'activité, ou faites-la glisser jusqu'à la zone indiquée dans la fenêtre d'activité. b. FAITES GLISSER UNE IMAGE À PARTIR DU BUREAU OU D'UN DES RÉPERTOIRES DE VOTRE ORDINATEUR JUSQU'À LA ZONE INDIQUÉE DANS LA FENÊTRE D'ACTIVITÉ. CONSEIL : Vous pouvez appuyer sur Options de l'étiquette pour changer la taille, la forme et la couleur de l'étiquette. Vous pouvez aussi coller ou faire glisser des éléments à trier associés à la catégorie, ou ajouter le contenu d'une catégorie provenant d'une liste précédemment enregistrée. Pour plus d'informations sur l'ajout de contenu, voir Gérer le contenu du Créateur d'activité pédagogique à la page 159. 4. Appuyez sur un bouton Nouvelle étiquette et faites-le glisser jusqu'à un élément ou une partie de l'image que vous souhaitez étiqueter. Les fenêtres Étiquette et Outil de modification d'étiquette s'ouvrent. 5. Saisissez une brève description de l'étiquette. Appuyez sur +Ajouter une description pour saisir une description composée de 150 caractères au maximum. Appuyez sur Terminé pour fermer la fenêtre. Appuyez sur l'icône du crayon dans l'outil de modification d'étiquette pour modifier la description. 6. Appuyez sur X dans l'outil de modification d'étiquette pour fermer la fenêtre. 7. Appuyez sur Suivant. La boîte de dialogue Ajouter des composants de jeu s'ouvre. Si vous le souhaitez, sélectionnez un composant de jeu facultatif. Voir Ajouter un composant de jeu à votre activité à la page 157. 8. Appuyez sur Terminer. LAB crée l'activité, qui sera prête à être utilisée après quelques instants. 142 CHAPITRE 8 UTILISER LE CRÉATEUR D'ACTIVITÉ PÉDAGOGIQUE (LAB) Ajouter une activité Reliez-les ! Les élèves peuvent utiliser l'activité animée Reliez-les ! pour faire glisser les composants appropriés jusqu'au réservoir subaquatique de l'activité Correspondances immersives, ou jusqu'aux béchers de laboratoire dans l'activité Correspondances de béchers. Ajoutez des composants de jeu pour rendre l'activité encore plus attrayante. Pour afficher un aperçu d'une activité 1. Appuyez sur Afficher un aperçu de cette activité. La boîte de dialogue Aperçu de l'activité de Reliez-les ! s'ouvre. Cette boîte de dialogue donne des informations détaillées concernant l'activité. 2. Appuyez sur Annuler pour fermer la fenêtre, ou appuyez sur Ajouter cette activité pour continuer à créer l'activité. Pour ajouter une activité Reliez-les ! 1. La fenêtre Ajouter une activité s'ouvre. 2. Faites défiler la page jusqu'à l'activité Reliez-les ! et appuyez sur Ajouter cette activité. La boîte de dialogue Modèle et thème s'ouvre. 3. Dans la boîte de dialogue Modèle et thème, sélectionnez le thème Correspondances immersives ou le thème Correspondances de béchers. Le thème sélectionné est encadré par un rectangle bleu. 4. Dans la section Réponses sous Vérifier les correspondances, sélectionnez Vérifier immédiatement les réponses pour refuser immédiatement les mauvaises réponses, ou sélectionnez Vérifier les réponses après que les élèves ont fini pour refuser les mauvaises réponses à la fin de l'activité. 5. Appuyez sur Suivant. La boîte de dialogue Ajouter du contenu s'ouvre. 6. Dans les cases Nom de la catégorie, saisissez les noms que vous voulez utiliser pour chaque catégorie. 143 CHAPITRE 8 UTILISER LE CRÉATEUR D'ACTIVITÉ PÉDAGOGIQUE (LAB) 7. Dans les cases Contenu de la catégorie, saisissez les noms de contenu de catégorie, faites glisser les éléments à trier associés à la catégorie, ou modifiez le contenu. Vous pouvez aussi ajouter le contenu d'une catégorie provenant d'une liste précédemment enregistrée ou coller du contenu à partir d'une feuille de calcul, d'un document texte, ou ajouter une image. Pour plus d'informations sur l'ajout de contenu, voir Gérer le contenu du Créateur d'activité pédagogique à la page 159. CONSEIL Pour utiliser une image dans votre activité, cliquez sur l'icône du dossier du fichier image dans l'une des deux listes de contenus. Naviguez jusqu'à l'image, sélectionnez-la, puis appuyez sur Ouvrir. L'image apparaît dans la liste de contenus. Même si vous pouvez créer autant d'éléments que vous voulez, seuls les 10 premiers seront utilisés dans votre activité. Créez au moins deux correspondances pour continuer. 8. Effectuez les mêmes opérations pour la catégorie de droite. 9. Appuyez sur Suivant. La boîte de dialogue Ajouter des composants de jeu s'ouvre. Si vous le souhaitez, sélectionnez un composant de jeu facultatif. Voir Ajouter un composant de jeu à votre activité à la page 157. 10. Appuyez sur Terminer. Le Créateur d'activité pédagogique génère l'activité, qui sera prête à être utilisée après quelques instants. CONSEILS o Vous pouvez afficher un aperçu d'une activité à partir du menu Ajouter une activité. Appuyez sur Afficher un aperçu de cette activité. La fenêtre d'aperçu de l'activité s'ouvre et vous donne plus d'informations sur l'activité que vous avez choisie. Appuyez sur Annuler pour fermer la fenêtre ou sur Ajouter cette activité pour continuer à créer l'activité. o Utilisez le bouton Redémarrage de l'activité pour redémarrer l'activité en cours. Ce bouton se trouve dans le coin supérieur droit de la page Activité LAB ouverte. o Utilisez le bouton Modification de l'activité pour ouvrir la fenêtre Ajouter une activité. Ce bouton se trouve dans le coin supérieur droit de la page Activité LAB ouverte. o 144 Utilisez le bouton Son pour activer ou désactiver le son de l'activité. CHAPITRE 8 UTILISER LE CRÉATEUR D'ACTIVITÉ PÉDAGOGIQUE (LAB) Ajouter une activité Ordre de classement Dans l'activité Ordre de classement, les élèves organisent les éléments dans une liste en fonction des instructions que vous leur donnez. Essayez de classer des nombres entiers par ordre croissant, des étapes en suivant une procédure scientifique ou d'autres éléments par ordre de préférence. Vous pouvez afficher un aperçu d'une activité à partir de la fenêtre Ajouter une activité. Pour afficher un aperçu d'une activité 1. Appuyez sur Afficher un aperçu de cette activité. La boîte de dialogue Aperçu de l'activité d'Ordre de classement s'ouvre. Cette boîte de dialogue donne des informations détaillées concernant l'activité. 2. Appuyez sur Annuler pour fermer la fenêtre, ou appuyez sur Ajouter cette activité pour continuer à créer l'activité. Pour ajouter une activité Ordre de classement 1. Ouvrez le Créateur d'activité pédagogique en appuyant sur l'icône de la barre d'outils LAB dans la barre d'outils Notebook. La fenêtre Ajouter une activité s'ouvre. 2. Faites défiler la page jusqu'à l'activité Ordre de classement et appuyez sur Ajouter cette activité. 3. Dans la section Modèle et thème, sélectionnez le thème voulu. Le thème sélectionné est encadré par un rectangle bleu. 4. Dans la section Réponses, appuyez sur Correct/Incorrect pour évaluer le contenu de l'activité comme bon ou mauvais, ou sur Préférences pour permettre aux élèves d'organiser les éléments dans l'ordre qu'ils souhaitent. 5. Dans la section Réponses, appuyez sur Vérifier immédiatement les réponses pour vérifier les réponses au fur et à mesure que sont classés les éléments, ou sur Vérifier les réponses après que les élèves ont fini pour vérifier les éléments de l'ordre de classement à la fin de l'activité. 6. Appuyez sur Suivant. La boîte de dialogue Éléments à organiser s'ouvre. 145 CHAPITRE 8 UTILISER LE CRÉATEUR D'ACTIVITÉ PÉDAGOGIQUE (LAB) 7. Dans la boîte de dialogue Ajouter une activité Ordre des éléments, sélectionnez l'ordre selon lequel les éléments doivent être organisés. Vous pouvez effectuer votre sélection parmi Premier → Dernier, Plus petit → Plus grand, Plus élevé → Plus bas ou Personnalisé. Si vous sélectionnez Personnalisé, saisissez les termes de votre choix pour indiquer l'ordre, comme Plus grand et Plus court. Si vous voulez inverser l'étiquette d'ordre, sélectionnez d'abord l'ordre que vous souhaitez modifier, comme Premier → Dernier, puis appuyez sur Inverser les étiquettes. L'étiquette d'ordre sera désormais Dernier → Premier. 8. Saisissez les éléments à classer. Même si vous pouvez créer autant d'éléments que vous voulez, seuls les 10 premiers apparaîtront dans l'activité. Pour plus d'informations sur l'ajout de contenu, voir Gérer le contenu du Créateur d'activité pédagogique à la page 159. 9. CONSEIL Pour utiliser une image dans votre activité, cliquez sur l'icône du dossier dans la liste de contenus. Naviguez jusqu'à l'image, sélectionnez-la, puis appuyez sur Ouvrir. L'image apparaît dans la liste de contenus. Créez au moins deux éléments pour continuer. 10. Appuyez sur Suivant. La boîte de dialogue Ajouter des composants de jeu s'ouvre. Si vous le souhaitez, sélectionnez un composant de jeu facultatif. Voir Ajouter un composant de jeu à votre activité à la page 157. 11. Appuyez sur Terminer. Le Créateur d'activité pédagogique génère l'activité, qui sera prête à être utilisée après quelques instants. 12. Demandez aux élèves de faire glisser les éléments et de les déposer dans le bon ordre du haut vers le bas. Lorsque les éléments sont correctement triés, ceux-ci se déplacent doucement pour indiquer la fin. CONSEILS Une coche verte ou un X rouge apparaîtra à côté de chaque réponse afin d'indiquer si l'ordre est correct ou non. L'ordre peut être modifié jusqu'à ce que toutes les réponses soient correctes. Si vous avez sélectionné Vérifier immédiatement les réponses, les réponses sont vérifiées au fur et à mesure. Les bonnes réponses seront acceptées, tandis que les mauvaises seront refusées. Si vous avez sélectionné Vérifier les réponses après que les élèves ont fini, les réponses sont vérifiées une fois que les élèves ont répondu à toutes les questions, ce qui vous donne du temps pour discuter. 146 CHAPITRE 8 UTILISER LE CRÉATEUR D'ACTIVITÉ PÉDAGOGIQUE (LAB) Ajouter une activité Dare-dare Les élèves adoreront s'affronter dans l'activité Dare-dare pour voir qui répond le plus rapidement aux questions. Pour afficher un aperçu d'une activité 1. Appuyez sur Afficher un aperçu de cette activité. La boîte de dialogue Aperçu de l'activité s'ouvre, donnant des informations détaillées sur l'activité. 2. Appuyez sur Annuler pour fermer la fenêtre ou appuyez sur Ajouter cette activité pour continuer à créer l'activité. Pour ajouter une activité Dare-dare 1. La boîte de dialogue Ajouter une activité s'ouvre. 2. Faites défiler la page jusqu'à l'activité Dare-dare et appuyez sur Ajouter cette activité. La boîte de dialogue Ajouter une activité s'ouvre. 3. Dans la boîte de dialogue Modèle et thème, sélectionnez un thème en appuyant sur sa vignette. La vignette est mise en évidence par un rectangle bleu. 4. Appuyez sur Suivant. La boîte de dialogue Ajouter une question s'ouvre. 5. Appuyez sur +Ajouter une question. La boîte de dialogue Question(s) s'ouvre. 6. Dans la zone Saisir une question, saisissez une question. Vous pouvez aussi ajouter le contenu d'une catégorie provenant d'une liste précédemment enregistrée ou appuyer sur Gérer les listes pour créer de nouvelles listes ou modifier des listes précédemment enregistrées. Pour plus d'informations sur l'ajout de contenu, voir Gérer le contenu du Créateur d'activité pédagogique à la page 159. 7. Si vous voulez limiter le temps alloué pour répondre à la question, cochez la case Limiter le temps et saisissez un délai en secondes. 8. Dans la zone Saisir les réponses, saisissez les réponses parmi lesquelles les élèves pourront faire leur choix. Saisissez au moins deux réponses possibles pour chaque question. 9. Appuyez sur le bouton à côté de la bonne réponse. 147 CHAPITRE 8 UTILISER LE CRÉATEUR D'ACTIVITÉ PÉDAGOGIQUE (LAB) 10. Appuyez sur +Ajouter une autre question pour continuer d'ajouter d'autres questions, appuyez sur Annuler pour annuler les modifications, ou appuyez sur Terminé pour consulter, modifier ou supprimer vos questions ou ajouter le contenu d'une catégorie provenant d'une liste précédemment enregistrée. 11. Une fois que vous avez fini d'ajouter des questions, appuyez sur Suivant. 12. Appuyez sur Terminer. LAB crée l'activité, qui sera prête à être utilisée après quelques instants. REMARQUE Les éléments du jeu ne peuvent pas être ajoutés à l'activité Dare-dare. Pour jouer à une activité Dare-dare 1. Lorsque l'activité s'ouvre, appuyez sur Commencer 2. Sélectionnez le nombre de pilotes entre un et quatre. Quatre pilotes au maximum peuvent concourir, mais des élèves supplémentaires peuvent participer. 3. Choisissez un avatar de pilote et appuyez sur la coche pour valider votre choix. Vous disposez de 15 secondes pour sélectionner un avatar de pilote. Si aucun avatar n'est choisi, la course commencera automatiquement. 4. Lorsque la course commence, appuyez rapidement sur la flèche de commande du pilote pour mettre le Turbo et accélérer . 5. À divers endroits du circuit, des questions seront posées. Les pilotes sélectionnent la lettre qui correspond à la bonne réponse sur leurs commandes de pilote. 6. Lorsque la course est terminée, l'avatar du pilote gagnant s'affiche dans la fenêtre des résultats, et les temps en secondes s'affichent pour l'avatar de chaque pilote. Appuyez sur Vérifier les réponses pour voir toutes les réponses. Appuyez sur Afficher les joueurs pour voir l'avatar de chaque pilote. Ajouter une activité Criez-le ! Les élèves utilisent l'activité Criez-le ! pour rapidement créer et proposer du texte et des images dans les activités de création de contenu LAB à l'aide des navigateurs Internet de leurs propres appareils, tandis que les enseignants peuvent facilement organiser le contenu. Pour garantir une expérience utilisateur optimale avec Criez-le !, voir Recommandations en termes de navigateur, d'appareil, de système d'exploitation et de réseau à la page 155. 148 CHAPITRE 8 UTILISER LE CRÉATEUR D'ACTIVITÉ PÉDAGOGIQUE (LAB) IMPORTANT Si vous utilisez une version d'évaluation du logiciel d'apprentissage collaboratif SMART Notebook, il se peut que vous receviez une notification reCaptcha. Validez la version d'essai pour utiliser Criez-le !. Pour plus d'informations, allez à Validation de l'utilisateur Criez-le ! à la page suivante. Vous pouvez afficher un aperçu d'une activité à partir de la fenêtre Ajouter une activité. Pour afficher un aperçu d'une activité Appuyez sur Afficher un aperçu de cette activité et la boîte de dialogue Aperçu de l'activité de Criez-le ! s'ouvrira. Cette boîte de dialogue donne des informations détaillées concernant l'activité. Appuyez sur Annuler pour fermer la fenêtre, ou appuyez sur Ajouter cette activité pour continuer à créer l'activité. Pour ajouter une activité Criez-le ! 1. Ouvrez le Créateur d'activité pédagogique en appuyant sur l'icône de la barre d'outils Notebook. La fenêtre Ajouter une activité s'ouvre. 2. Faites défiler la page jusqu'à l'activité Criez-le ! et appuyez sur Ajouter cette activité. La page Choisir une apparence de Criez-le ! s'ouvre. Sélectionnez le thème que vous voulez utiliser. Vous pouvez choisir entre le thème Classé aléatoirement et le thème Classé en catégorie. 3. Cliquez sur Suivant. La page Ajouter du contenu s'ouvre. Si vous avez sélectionné des placements Classé en catégorie, au moins deux catégories seront nécessaires à cette activité. Dans Catégories des contributions, nommez les catégories qui accueilleront le contenu des contributions des élèves. Dans Contributions acceptables, choisissez entre les types de contributions Texte et Images. 4. Saisissez le nombre maximal de contributions texte et image par appareil. 5. Appuyez sur Désactivé ou Activé sous Afficher le nom des contributeurs pour indiquer si le nom des contributeurs s'affichera. 6. Appuyez sur Suivant. La boîte de dialogue Ajouter des composants de jeu s'ouvre. Si vous le souhaitez, sélectionnez un composant de jeu facultatif. Voir Ajouter un composant de jeu à votre activité à la page 157. 149 CHAPITRE 8 UTILISER LE CRÉATEUR D'ACTIVITÉ PÉDAGOGIQUE (LAB) 7. Appuyez sur Terminer. Le Créateur d'activité pédagogique génère l'activité, qui sera prête à être utilisée après quelques instants. Pour commencer l'activité et permettre à vos élèves d'apporter des contributions, voir Ajouter les contributions des élèves à une activité Criez-le ! à la page ci-contre. Pour commencer une activité Criez-le ! 1. Une fois que vous avez créé une activité Criez-le !, assurez-vous que les paramètres Afficher le nom des contributeurs et Contributions par appareil sont corrects. 2. Appuyez sur Commencer l'activité. La boîte de dialogue Activité de contribution des élèves LAB apparaît. Elle contient l'URL que les élèves saisissent dans leurs navigateurs, ainsi que l'ID de l'activité que les élèves saisissent sur le site Internet du Créateur d'activité pédagogique SMART Notebook. L'icône de l'activité devient verte pour indiquer qu'une activité est en cours. 3. Dirigez les élèves vers classlab.com et demandez-leur de saisir l'ID de l'activité ainsi que leur nom. Les élèves sont connectés à l'activité. Les contributions des élèves apparaîtront sur la page du Créateur d'activité pédagogique de Notebook. Voir Ajouter les contributions des élèves à une activité Criez-le ! à la page ci-contre. REMARQUE Pour supprimer une contribution, faites-la glisser jusqu'à la corbeille dans le coin supérieur gauche de la page de l'activité dans le Créateur d'activité pédagogique. Une fois qu'une contribution est supprimée, elle est irrécupérable. Validation de l'utilisateur Criez-le ! Si vous utilisez une version d'évaluation du logiciel d'apprentissage collaboratif SMART Notebook, il se peut que vous receviez une notification reCaptcha lorsque vous ouvrez la première fois Criez-le ! dans le Créateur d'activité pédagogique. Si vous recevez cette notification, vous devez d'abord valider la version d'évaluation avant que les fonctionnalités de Criez-le ! soient opérationnelles. Une fois que vous vous serez enregistré en tant qu'utilisateur d'une version d'évaluation, vous ne recevrez plus de notifications reCaptcha. Pour valider en tant qu'utilisateur d'une version d'évaluation 1. Si vous recevez une notification reCaptcha dans la boîte de dialogue Activité de contribution des élèves LAB, cochez la case Je ne suis pas un robot. Un questionnaire en image apparaît. 150 CHAPITRE 8 UTILISER LE CRÉATEUR D'ACTIVITÉ PÉDAGOGIQUE (LAB) 2. Remplissez le questionnaire et appuyez sur Vérifier. Si vous répondez correctement au questionnaire, une coche verte apparaîtra dans la case Je ne suis pas un robot. 3. Appuyez sur Commencer l'activité pour ajouter l'activité Criez-le !. Voir Ajouter une activité Criez-le ! à la page 148. Ajouter les contributions des élèves à une activité Criez-le ! Les élèves apprécieront de pouvoir apporter leurs contributions à vos activités du Créateur d'activité pédagogique. Les élèves peuvent ajouter du texte ou des images, selon les exigences de l'activité. Demandez aux autres élèves de placer des commentaires dans des catégories ou de se servir des contributions pour entamer des discussions. Ajouter les contributions textes des élèves Une fois qu'un élève s'est connecté à l'activité à l'aide de la boîte de dialogue Activité de contribution des élèves LAB sur son ordinateur ou dans le navigateur de son appareil mobile, la fenêtre Réponse de l'activité s'ouvre. 1. Les élèves saisissent leurs contributions dans la fenêtre de texte. Un élève peut saisir jusqu'à 150 caractères dans la fenêtre, en comptant les espaces, et peut contribuer le nombre de fois spécifié par l'enseignant. Si vous avez précédemment sélectionné des placements Classé en catégorie, la fenêtre de texte comprend un menu de catégories. Une fois qu'ils ont apporté leurs contributions, les élèves sélectionnent la catégorie à laquelle ils souhaitent contribuer à partir du menu déroulant Sélectionner une catégorie. 151 CHAPITRE 8 UTILISER LE CRÉATEUR D'ACTIVITÉ PÉDAGOGIQUE (LAB) 2. Les élèves appuient sur Envoyer la réponse pour envoyer leurs contributions sur la page de l'activité du Créateur d'activité pédagogique Notebook. La contribution de l'élève apparaît sur la page de l'activité LAB Notebook. Dans l'affichage Classé en catégorie, cliquez sur le pour réduire la fenêtre de l'ID de l'activité afin d'afficher les contributions qui apparaissent dans la fenêtre sur la droite de la page de l'activité. Cliquez sur pour rouvrir la fenêtre. CONSEIL Vous pouvez déplacer la contribution d'un élève d'une catégorie à une autre en appuyant sur la contribution de l'élève et en la faisant glisser jusqu'à l'autre catégorie. (Cette fonctionnalité est disponible dans SMART Notebook v.15.2) Ajouter les contributions images des élèves 1. Une fois qu'un élève s'est connecté à l'activité à l'aide de la boîte de dialogue Activité de contribution des élèves LAB, la fenêtre Réponse de l'activité s'ouvre. 152 CHAPITRE 8 UTILISER LE CRÉATEUR D'ACTIVITÉ PÉDAGOGIQUE (LAB) 2. L'élève appuie sur Sélectionner une image. L'explorateur de fichiers de l'appareil s'ouvre. 3. L'élève sélectionne l'image et appuie sur Ouvrir. Comme avec la contribution texte, la contribution image apparaît sur la page du Créateur d'activité pédagogique de Notebook. Pour agrandir la contribution image, l'enseignant peut appuyer sur l'image sur la page Notebook, et l'image s'agrandira. Pour redonner à l'image sa taille normale, appuyez à l'extérieur de l'image agrandie, ou appuyez sur le X dans le coin supérieur droit de l'image agrandie. IMPORTANT Un élève peut contribuer à hauteur de 50 images par activité. Si l'élève dépasse cette quantité, un avertissement s'affiche et les envois d'images supplémentaires de cet élève n'apparaissent pas dans l'activité en cours. REMARQUE Pour supprimer une contribution, faites-la glisser jusqu'à la corbeille dans le coin supérieur gauche de la page de l'activité dans le Créateur d'activité pédagogique. Une fois qu'une contribution est supprimée, elle est irrécupérable. 4. Pour quitter l'activité, les élèves peuvent appuyer sur le symbole Quitter de l'application dans le navigateur de leur appareil 153 . CHAPITRE 8 UTILISER LE CRÉATEUR D'ACTIVITÉ PÉDAGOGIQUE (LAB) Gérer une activité Criez-le ! Vous pouvez gérer la session de l'activité Criez-le ! en déplaçant les contributions des élèves sur le bureau Notebook, en interrompant les contributions des élèves et en désactivant l'affichage du nom des contributeurs. Vous pouvez aussi mettre fin à l'activité et l'enregistrer pour l'utiliser ultérieurement. Pour déplacer les réponses texte ou image des élèves 1. Sur le bureau de l'activité du Créateur d'activité pédagogique Notebook, placez le curseur en forme de flèche sur l'objet. 2. Cliquez avec le bouton gauche sur l'objet et faites-le glisser jusqu'à un autre emplacement de la page. Pour mettre les contributions en pause sur le bureau Notebook 1. Appuyez sur le bouton bleu Mettre les contributions en pause dans la boîte de dialogue Activité de contribution des élèves LAB. Le bouton devient vert et son étiquette se transforme en Reprendre. Les élèves voient le message Activité en pause sur leur ordinateur ou sur leur appareil. 2. Appuyez à nouveau le bouton pour reprendre l'activité. Le bouton devient bleu et l'étiquette se transforme en Interrompre les contributions. Le message Activité en pause disparaît et les élèves peuvent reprendre leurs contributions. Pour activer ou désactiver l'affichage du nom des contributeurs 1. Appuyez sur le bouton du curseur Désactivé Activé à côté de Afficher le nom des contributeurs. Les noms des contributeurs n'apparaissent plus. Pour mettre fin à l'activité Criez-le !, l'enregistrer et la redémarrer 1. Appuyez sur Terminer et enregistrer dans la boîte de dialogue Activité de contribution des élèves. La boîte de dialogue La contribution pour cette activité est terminée apparaît. 2. Appuyez sur Relancer l'activité pour continuer avec la même activité. REMARQUE Vous ne pouvez exécuter qu'une seule activité à la fois. 154 CHAPITRE 8 UTILISER LE CRÉATEUR D'ACTIVITÉ PÉDAGOGIQUE (LAB) Recommandations en termes de navigateur, d'appareil, de système d'exploitation et de réseau Cette section décrit les navigateurs Internet, appareils, systèmes d'exploitation et capacités réseau qui garantissent une expérience optimale avec Criez-le ! du Créateur d'activité pédagogique. La version des pilotes de produit SMART qui fournit la meilleure expérience sur les produits interactifs SMART est aussi répertoriée, de même que les sites Web qui doivent être mis sur liste blanche avant que l'activité Criez-le ! fonctionne correctement. REMARQUE Lorsqu'ils utilisent l'activité Criez-le !, les élèves peuvent vérifier leur accès au site Web à l'adresse http://classlab.com/connection/check.html. Navigateurs Internet recommandés l Google Chrome™ 30 ou une version ultérieure l Safari 7 ou une version ultérieure l Firefox® 40 une version ultérieure l Firefox ESR l Internet Explorer® 10 ou une version ultérieure l Internet Explorer 11 Metro l REMARQUE Les appareils Android™ doivent utiliser les versions Android de Chrome ou Firefox. Appareils recommandés l N'importe quel ordinateur portable ou MacBook l iPad 2 ou une version ultérieure l iPad Air l iPad mini l Microsoft® Surface RT2 ou Pro l Samsung Galaxy Note (8" et 10") l Google Nexus 2013 ou une version ultérieure (7" et 10") l N'importe quel Google Chromebook IMPORTANT Criez-le ! n'est à l'heure actuelle pas pris en charge par l'iPad 1 première génération ni le Samsung Galaxy Tab 3. 155 CHAPITRE 8 UTILISER LE CRÉATEUR D'ACTIVITÉ PÉDAGOGIQUE (LAB) Appareils mobiles recommandés l iPhone 5C - 8 Go, MG2E2C/A l iPhone 6 Plus - 16 Go, MG9M2CL/A l iPhone 4S - 16 Go, MC924LL/A l iPod touch - 16 Go, A1421 l Samsung Galaxy S4 - 16 Go, SGH-I337M l Samsung Galaxy S5 - 16 Go, SM-G900W8 l Nexus 5 - 16 Go, - LG-D820 l Nexus 6 - 32 Go, - XT1103 l Motorola moto g - 8 Go, XT1032 l Nokia Lumia 635 - Windows Phone, RM-975 l HTC Desire 510 - 8 Go Systèmes d'exploitation recommandés l Système d’exploitation Windows® 7 ou ultérieur l Système d'exploitation OS X 10.8 ou plus récent l Système d'exploitation iOS 8 ou une version plus récente l Système d'exploitation Android™ 4.2 ou une version ultérieure l La version actuelle du système d'exploitation Chrome OS™ Recommandations réseau Criez-le ! est conçu pour réduire au maximum les besoins en configuration réseau, tout en prenant en charge une collaboration enrichie. Les recommandations réseau pour Criez-le ! seul sont de 0,3 Mbps par appareil. Une école qui utilise régulièrement d'autres outils Web 2.0 doit avoir une capacité réseau suffisante pour exécuter Criez-le !. Si Criez-le ! est utilisé en association avec d'autres ressources en ligne, comme des fichiers multimédias en streaming, il se peut qu'une capacité réseau plus importante soit nécessaire, en fonction des autres ressources utilisées. Condition d'accès aux sites Web Pour veiller à ce que Criez-le ! fonctionne correctement, ajoutez les URL suivantes à la liste blanche de votre réseau. l https://www.classlab.com l http://id.smarttech.com l https://smart-labc-prod.firebaseio.com l https://smart-labc-prod-001.firebaseio.com l https://smart-labc-prod-002.firebaseio.com 156 CHAPITRE 8 UTILISER LE CRÉATEUR D'ACTIVITÉ PÉDAGOGIQUE (LAB) l https://smart-labc-prod-010.firebaseio.com l https://content.smarttech-prod.com l https://metric.smarttech-prod.com l https://google.com l http://google-analytics.com l https://www.gstatic.com (utilisée par Google pour charger reCAPTCHA) Ajouter un composant de jeu à votre activité Composants de jeu Cinq composants de jeu sont disponibles. Minuteur Utilisez le minuteur afin de voir combien de temps il faut aux élèves pour effectuer une activité. Dans la boîte de dialogue Minuteur, vous pouvez choisir des durées prédéterminées de 15 secondes, 30 secondes ou d'une minute pour compter à rebours à partir de ou compter jusqu'à, ou vous pouvez choisir une durée personnalisée en minutes et secondes. Dé Lancez les dés afin de tirer des nombres au hasard. Sélectionnez un ou deux dés dans la boîte de dialogue Ajouter des dés. Chapeau de tirage au sort 157 CHAPITRE 8 UTILISER LE CRÉATEUR D'ACTIVITÉ PÉDAGOGIQUE (LAB) Utilisez le chapeau de tirage au sort pour sélectionner aléatoirement les élèves ou le contenu de l'activité. Vous pouvez tirer aléatoirement des dos de carte à retourner, des nombres ou des listes d'élèves. Dans la boîte de dialogue Chapeau de tirage au sort, vous pouvez tirer aléatoirement des dos de carte à retourner ou des nombres de 1 à 30. Vous pouvez aussi tirer au hasard des noms d'élèves en les ajoutant à la case Liste d'élèves ou en ajoutant des noms d'élèves à partir d'une liste d'élèves que vous avez déjà enregistrée. Chaque élément ne peut être choisi qu’une seule fois. Buzzer Les élèves peuvent s'affronter pour voir qui gagne le droit de passer ensuite. Vous pouvez sélectionner et utiliser jusqu'à quatre buzzers dans la boîte de dialogue Buzzer. Roue Utilisez la roue pour sélectionner aléatoirement les élèves ou le contenu de l'activité. Vous pouvez tirer aléatoirement des dos de carte à retourner, des nombres ou des listes d'élèves. Utilisez le générateur aléatoire dans la boîte de dialogue Roue pour tirer aléatoirement des dos de carte à retourner ou des nombres de 1 à 30. Vous pouvez aussi ajouter des élèves, ou ajouter des élèves à partir d'une liste d'élèves que vous avez déjà enregistrée. Chaque élément peut être choisi de multiples fois. Pour ajouter un composant de jeu à une activité 1. Dans la boîte de dialogue Ajouter des composants de jeu, appuyez sur Activé pour les composants de jeu que vous voulez. 2. Sélectionnez une option pour le composant de jeu. 3. Appuyez sur Terminer. Le Créateur d'activité pédagogique génère l'activité, qui sera prête à être utilisée après quelques instants. 158 CHAPITRE 8 UTILISER LE CRÉATEUR D'ACTIVITÉ PÉDAGOGIQUE (LAB) Gérer le contenu du Créateur d'activité pédagogique Vous pouvez facilement gérer le contenu des catégories du Créateur d'activité pédagogique. Ajoutez des éléments d'une nouvelle liste ou ajoutez du contenu provenant d'une liste précédemment enregistrée aux activités Super tri, Ordre de classement, Reliez-les !, Cartes à retourner et Découverte d'étiquette. Pour créer de nouvelles listes de contenus Dans 1. la fenêtre Ajouter une activité du Créateur d'activité pédagogique, appuyez sur Gérer les listes. La boîte de dialogue Gérer les listes s'ouvre. 2. Appuyez sur Créer nouveau. 3. Dans la liste déroulante, sélectionnez Liste de contenus. 4. Dans Nom de la liste de contenus, saisissez le nom de la liste. 5. Dans la boîte de dialogue Éléments de la liste, saisissez une liste de mots ou ajoutez des images à enregistrer et à utiliser ultérieurement. a. Pour ajouter une image à enregistrer et à utiliser ultérieurement, appuyez sur l'icône Ajouter une image et La boîte de dialogue Ouvrir s'ouvre. b. Sélectionnez l'image que vous souhaitez ajouter à la liste et appuyez sur Ouvrir. L'image apparaît dans la boîte de dialogue Éléments de la liste. 6. Appuyez sur Enregistrer. Pour créer une nouvelle liste d'élèves Dans 1. la fenêtre Gérer les listes du Créateur d'activité pédagogique, appuyez sur Gérer les listes. La boîte de dialogue Gérer les listes s'ouvre. 2. Appuyez sur Créer nouveau. 3. Dans la liste déroulante, sélectionnez Liste d'élèves. 4. Dans Nom de la liste d'élèves, saisissez le nom de la liste. 5. Dans la boîte de dialogue Éléments de la liste, saisissez les noms d'élèves à enregistrer et à utiliser ultérieurement. 6. Appuyez sur Enregistrer. 159 CHAPITRE 8 UTILISER LE CRÉATEUR D'ACTIVITÉ PÉDAGOGIQUE (LAB) Pour modifier des listes précédemment enregistrées 1. Sélectionnez l'icône Modifier pour la liste que vous souhaitez modifier. La boîte de dialogue Gérer les listes s'ouvre. 2. Modifiez le nom dans Nom de la liste de contenus ou dans Éléments de la liste. 3. Appuyez sur Enregistrer. Pour sélectionner et ajouter des listes de contenus d'activité précédemment enregistrées Dans la boîte de dialogue Gérer les listes de Super tri, dans la fenêtre Ajouter une l activité, appuyez sur Ajouter à partir d'une liste sous Contenu de la catégorie pour ajouter une liste précédemment enregistrée aux catégories de tri. Pour supprimer une liste précédemment enregistrée, appuyez sur Effacer. Pour enregistrer une nouvelle liste, appuyez sur Enregistrer la liste. Dans la boîte de dialogue Gérer les listes de Cartes à retourner, dans la fenêtre Ajouter l une activité, appuyez sur Ajouter à partir d'une liste sous les menus déroulants Dos de la carte ou Face de la carte pour ajouter une liste précédemment enregistrée. Pour supprimer une liste précédemment enregistrée, appuyez sur Effacer. Pour enregistrer une nouvelle liste, appuyez sur Enregistrer la liste. Dans la boîte de dialogue Gérer les listes d'Ordre de classement, dans la fenêtre Ajouter l une activité, appuyez sur Listes sous les Éléments à classer pour ajouter une liste précédemment enregistrée. Pour supprimer une liste précédemment enregistrée, appuyez sur Effacer. Pour enregistrer une nouvelle liste, appuyez sur Enregistrer la liste. Dans la boîte de dialogue Gérer les listes de Reliez-les !, dans la fenêtre Ajouter une l activité, appuyez sur Listes sous Nom de la catégorie (facultatif) pour ajouter une liste précédemment enregistrée. Pour supprimer une liste précédemment enregistrée, appuyez sur Effacer. Pour enregistrer une nouvelle liste, appuyez sur Enregistrer la liste. CONSEILS l Vous pouvez ajouter du contenu à partir d'une feuille de calcul Excel® en sélectionnant et en copiant les cellules voulues sur la feuille de calcul et en les collant dans les zones l Contenu de la catégorie de la boîte de dialogue Ajouter du contenu. Vous pouvez ajouter du contenu à partir d'un document texte en sélectionnant et en copiant le texte voulu dans le document et en le collant dans les zones Contenu de la catégorie de la boîte de dialogue Ajouter du contenu. 160 Chapitre 9 Utiliser la schématisation conceptuelle Utilisez la schématisation conceptuelle pour créer rapidement des cartes conceptuelles qui encouragent les élèves à participer de manière dynamique. Vous pouvez utiliser des commandes tactiles à l'encre en plus des interactions traditionnelles afin de concevoir des cartes conceptuelles. Pour commencer à utiliser la schématisation conceptuelle, consultez Créer et utiliser des nœuds de schématisation conceptuelle ci-dessous. Créer et utiliser des nœuds de schématisation conceptuelle Pour créer un nœud racine Pour utiliser la schématisation conceptuelle, ouvrez-la à partir de la barre d'outils. Un nœud racine apparaît automatiquement. Vous pouvez alors utiliser des nœuds supplémentaires afin de créer la carte conceptuelle. Pour créer un nœud racine 1. Appuyez sur Commencer une nouvelle carte conceptuelle dans le menu Modules complémentaires. Un nœud racine s'ouvre. 2. Appuyez deux fois dans le nœud racine pour modifier le texte. Appuyez sur Propriétés ou Texte pour ouvrir le menu Texte, dans lequel vous pouvez sélectionner la taille, la police et la couleur du texte. 161 CHAPITRE 9 UTILISER LA SCHÉMATISATION CONCEPTUELLE Pour créer des nœuds supplémentaires 1. Appuyez sur le bouton + dans le nœud racine. Un nouveau nœud apparaît avec une ligne qui le relie au nœud racine. 2. Appuyez deux fois dans le nœud pour modifier le texte. Utiliser une image en tant que nœud Pour utiliser une image en tant que nœud 1. Ouvrez la schématisation conceptuelle et faites glisser ou collez une image, de l'encre ou du texte sur la page Notebook. 2. Utilisez un crayon Notebook afin de dessiner un cercle autour de l'image. 3. L'image apparaît au sein d'un nouveau nœud. Déplacez le nœud jusqu'à l'endroit que vous voulez sur la page Notebook. 162 CHAPITRE 9 UTILISER LA SCHÉMATISATION CONCEPTUELLE 4. Utilisez maintenant le crayon pour dessiner une ligne à l'encre entre le nouveau nœud et un autre nœud. La ligne se transforme en segment qui relie les deux nœuds. CONSEILS o Utilisez les boutons Annuler et Rétablir afin d'annuler ou de rétablir votre o schématisation conceptuelle. Si vous supprimez un nœud racine, tous les autres nœuds sont également o supprimés. Vous pouvez redimensionner le nœud en appuyant sur la poignée de redimensionnement et en la déplaçant pour agrandir ou réduire le nœud. Voir Redimensionner des objets à la page 74 163 Chapitre 10 Présenter des activités pédagogiques et faciliter la collaboration Préparer avant de présenter Paramétrer l'affichage de la page Effectuer un zoom avant et arrière Effectuer un panoramique sur des pages Afficher des pages en affichage Plein écran Afficher des pages en affichage Arrière-plan transparent Afficher des pages en affichage double page Afficher des liens Déplacer des fenêtres d'un écran à l'autre Régler le volume Utiliser les outils de présentation en classe Enregistrer des pages avec l'Enregistreur de leçon Utiliser le masque d'écran Utiliser des masques de cellule Utiliser le Crayon magique Sélectionner le Crayon magique Utiliser le Crayon magique pour créer des objets qui s'estompent Utiliser le Crayon magique pour ouvrir une fenêtre de grossissement Utiliser le Crayon magique pour ouvrir une fenêtre de projecteur Utiliser le crayon Texte Écrire avec le crayon Texte Modifier avec le crayon Texte Lier des objets à des outils Utiliser le type de crayon standard pour créer des objets qui s'estompent Utiliser les blocs SMART Activités des blocs SMART Utiliser l'Enregistreur SMART Lancer l'Enregistreur SMART Masquer l'Enregistreur SMART Modifier la qualité vidéo et audio d'un enregistrement Modifier le format vidéo d'un enregistrement Modifier l'emplacement du fichier d'un enregistrement Ajouter un filigrane aux enregistrements Enregistrer vos actions 165 166 167 167 168 169 171 173 174 174 175 175 175 177 178 178 179 179 180 181 182 182 183 185 186 187 187 189 189 190 190 191 193 194 196 CHAPITRE 10 PRÉSENTER DES ACTIVITÉS PÉDAGOGIQUES ET FACILITER LA COLLABORATION Améliorer les performances du système pour l'enregistrement Diminuer la résolution d'écran et le nombre de couleurs Désactiver l'accélération matérielle Partager un enregistrement Utiliser des outils de mesure Utiliser la règle Utiliser le rapporteur Utiliser le demi-carré Utiliser le compas Effacer ou réinitialiser des pages après une présentation Effacer des pages Réinitialiser des pages Autoriser deux personnes à utiliser un tableau interactif Autoriser deux personnes à utiliser un tableau interactif SMART Board série D600 Autoriser deux personnes à utiliser un tableau interactif SMART Board série 800 Sélectionner des outils 200 200 200 201 202 202 204 206 208 209 210 211 212 213 213 214 Une fois que vous avez créé des activités pédagogiques dans le logiciel SMART Notebook, vous pouvez présenter ces activités pédagogiques à des élèves à l'aide de votre produit interactif et des fonctionnalités de présentation du logiciel. En plus de présenter des activités pédagogiques à vos élèves, vous pouvez faciliter la collaboration dans votre salle de classe à l'aide du logiciel SMART Notebook et de votre produit interactif. Plus précisément, vous pouvez permettre à deux personnes en même temps d'utiliser votre tableau interactif SMART Board série D600 ou série 800. Préparer avant de présenter Lorsque vous avez terminé vos fichiers .notebook et que vous êtes prêt à les présenter à des élèves, enregistrez les fichiers sur un CD, un DVD ou une clé USB. Cela vous permet d'accéder aux fichiers et de les afficher en insérant le CD, le DVD ou la clé USB dans l'ordinateur connecté au produit interactif. Vous pouvez également rendre les fichiers accessibles sur votre réseau local, puis naviguer jusqu'à eux à partir du produit interactif. Ensuite, préparez-vous à présenter en effectuant les opérations suivantes : l Paramétrez l'affichage de la page l Affichez les liens dans le fichier l Si vous avez plusieurs produits interactifs dans votre salle de classe, déplacez les fenêtres jusqu'aux écrans appropriés l 166 Si vous présentez des fichiers audio ou vidéo, réglez le volume CHAPITRE 10 PRÉSENTER DES ACTIVITÉS PÉDAGOGIQUES ET FACILITER LA COLLABORATION Paramétrer l'affichage de la page Vous pouvez effectuer un zoom avant et arrière à l'aide du bouton Afficher les écrans ou des commandes tactiles multipoints (si votre produit interactif prend en charge des commandes tactiles multipoints). De plus, le logiciel SMART Notebook inclut les affichages suivants : l L'affichage plein écran agrandit la zone de la page pour remplir l'écran interactif en masquant la barre de titre, la barre d'outils, la barre des tâches et la barre latérale. l L'affichage Arrière-plan transparent vous permet de voir le bureau et les fenêtres derrière la fenêtre du logiciel SMART Notebook et de continuer à interagir avec la page transparente ouverte. l L'affichage double page affiche deux pages côte à côte. Effectuer un zoom avant et arrière Vous pouvez effectuer un zoom avant et arrière à l'aide du bouton Afficher les écrans ou des commandes tactiles multipoints (si votre produit interactif prend en charge des commandes tactiles multipoints). Pour effectuer un zoom avant ou arrière à l'aide du bouton Afficher les écrans 1. Appuyez sur Afficher les écrans . 2. Sélectionnez un niveau de grossissement entre 50% et 300%. OU Sélectionnez Page entière pour adapter la page entière à votre écran. OU Sélectionnez Largeur de page pour définir la largeur de la page de manière à ce qu'elle soit identique à celle de votre écran. Pour effectuer un zoom avant ou arrière à l'aide des commandes tactiles multipoints Faites glisser vos doigts dans des directions opposées pour effectuer un zoom avant. OU 167 CHAPITRE 10 PRÉSENTER DES ACTIVITÉS PÉDAGOGIQUES ET FACILITER LA COLLABORATION Faites glisser vos doigts l'un vers l'autre pour effectuer un zoom arrière. Un message apparaît et affiche le niveau de zoom actuel. Effectuer un panoramique sur des pages Si votre produit interactif prend en charge la commande tactile de panoramique, vous pouvez effectuer un panoramique sur une page pendant un zoom avant (voir Effectuer un zoom avant et arrière à la page précédente). Pour effectuer un panoramique 1. À l'aide de deux doigts de la même main, appuyez sur l'écran et maintenez la pression. 2. En maintenant vos doigts sur l'écran, déplacez-les vers le haut, le bas, la gauche ou la droite. 3. Lorsque vous aurez atteint la zone que vous voulez afficher, relâchez les doigts. 168 CHAPITRE 10 PRÉSENTER DES ACTIVITÉS PÉDAGOGIQUES ET FACILITER LA COLLABORATION Afficher des pages en affichage Plein écran En affichage plein écran, le logiciel SMART Notebook agrandit la page pour qu'elle remplisse l'écran en masquant les autres éléments de l'interface utilisateur. Vous pouvez toujours accéder aux commandes les plus utilisées à l'aide de la barre d'outils Plein écran. CONSEIL Avant d'afficher une page en plein écran, sélectionnez Affichage > Bordure de page plein écran, puis sélectionnez le format approprié pour votre produit interactif. Une ligne bleue apparaît, indiquant la partie de la page qui apparaîtra en affichage plein écran sans défilement. Cette fonctionnalité est utile lorsque vous créez du contenu que vous voulez présenter en plein écran. 169 CHAPITRE 10 PRÉSENTER DES ACTIVITÉS PÉDAGOGIQUES ET FACILITER LA COLLABORATION Pour afficher une page en plein écran Appuyez sur Afficher les écrans , puis sélectionnez Plein écran. La page s'agrandit pour remplir l'écran, en masquant les autres éléments de l'interface utilisateur, et la barre d'outils Plein écran apparaît. Bouton Commande Action Page précédente Afficher la page précédente du fichier. Page suivante Afficher la page suivante du fichier. Autres options Ouvrir un menu d'options. Largeur de page Adapter le niveau du zoom à la largeur de la page. CONSEIL C'est utile si vous utilisez un produit interactif grand écran et que des barres grises apparaissent sur les côtés de la page. Page complète Régler le niveau du zoom sur l'affichage Plein écran Quitter le mode Retourner à l'affichage normal. plein écran Options de la barre d'outils Afficher des boutons de la barre d'outils supplémentaires. REMARQUES o La barre d'outils affiche le numéro de la page en cours et le nombre total de pages dans le fichier. o Si le logiciel SMART Response est installé, des boutons supplémentaires apparaissent pour vous permettre d'insérer des questions et d'administrer les évaluations. 170 CHAPITRE 10 PRÉSENTER DES ACTIVITÉS PÉDAGOGIQUES ET FACILITER LA COLLABORATION Pour afficher plus de boutons de la barre d'outils Appuyez sur Options de la barre d'outils . La barre d'outils s'agrandit pour inclure les boutons suivants : Bouton Commande Action Page vierge Insérer une nouvelle page vierge dans le fichier en cours. Annuler Inverser l'effet de la dernière opération. Sélectionner Sélectionner des objets sur la page en cours. Crayon magique Créer des objets qui s'estompent lentement, ouvrir une fenêtre de grossissement ou ouvrir une fenêtre de projecteur (voir Utiliser le Crayon magique à la page 178). Afficher des pages en affichage Arrière-plan transparent Grâce à l'affichage Arrière-plan transparent, vous pouvez voir le bureau et les fenêtres derrière la fenêtre du logiciel SMART Notebook et continuer à interagir avec la page transparente ouverte. Vous pouvez dessiner à l'encre numérique sur une page transparente et enregistrer vos notes dans le fichier. Vous pouvez aussi afficher des outils de mesure, effectuer des captures d'écran et bien plus encore. Si une zone de l'écran n'inclut pas d'objets du logiciel SMART Notebook, vous pouvez sélectionner le bureau et les applications derrière la fenêtre du logiciel SMART Notebook et interagir avec eux. Pour afficher une page en affichage Arrière-plan transparent Appuyez sur Afficher les écrans , puis sélectionnez Arrière-plan transparent. L'arrière-plan de la fenêtre du logiciel SMART Notebook devient transparent, ce qui vous permet de voir le bureau et le programme derrière le logiciel SMART Notebook, mais tous les objets de la page du fichier .notebook restent visibles. La barre d'outils Arrière-plan transparent apparaît. Bouton Commande Sélectionner 171 Action Sélectionner des objets sur la page en cours ou interagir avec les objets du bureau et des applications qui ne sont pas recouverts par des objets du logiciel SMART Notebook. CHAPITRE 10 PRÉSENTER DES ACTIVITÉS PÉDAGOGIQUES ET FACILITER LA COLLABORATION Bouton Commande Action Crayons et surligneurs Écrire ou dessiner à l'encre numérique sur la page en cours. Page précédente Afficher la page précédente du fichier en cours. Page suivante Afficher la page suivante du fichier en cours. Autres options Ouvrir un menu d'options qui vous permet d'ajouter un masque d'écran, de sélectionner une autre encre numérique, de sélectionner un style de crayon créatif, d'ajouter des lignes droites, d'ajouter des formes et bien plus encore. Quitter l'arrière- Retourner à l'affichage normal. plan transparent Options de la barre d'outils Afficher des boutons de la barre d'outils supplémentaires. REMARQUES o La barre d'outils affiche le numéro de la page en cours et le nombre total de pages dans le fichier. o Si le logiciel SMART Response est installé, des boutons supplémentaires apparaissent pour vous permettre d'insérer des questions et d'administrer les évaluations. Pour afficher plus de boutons de la barre d'outils Appuyez sur Options de la barre d'outils . La barre d'outils s'agrandit pour inclure les boutons suivants : Bouton Commande 172 Action Page vierge Insérer une nouvelle page vierge dans le fichier en cours. Annuler Inverser l'effet de la dernière opération. Supprimer Supprimer tous les objets sélectionnés. Effacer la page Effacer toute l'encre numérique et supprimer tous les objets de la page. Barre d'outils de capture d'écran Ouvrir la barre d'outils de capture d'écran. CHAPITRE 10 PRÉSENTER DES ACTIVITÉS PÉDAGOGIQUES ET FACILITER LA COLLABORATION Bouton Commande Action Insérer une règle Insérer une règle sur la page (voir Utiliser la règle à la page 202). Insérer un rapporteur Insérer un rapporteur sur la page (voir Utiliser le rapporteur à la page 204). Insérer un demi- Insérer un demi-carré sur la page (voir Utiliser le demi-carré carré à la page 206). Insérer un compas Insérer un compas sur la page (voir Utiliser le compas à la page 208). Afficher des pages en affichage double page Vous pouvez afficher deux pages côte à côte. Vous pouvez dessiner, annoter, importer des fichiers et ajouter des liens sur les deux pages, de la même façon que vous le feriez sur une seule page. Lorsque vous affichez des doubles pages, vous pouvez punaiser une page pour continuer à l'afficher dans la zone de la page tout en affichant d'autres pages dans le Trieur de pages. Pour afficher une page en affichage Double page Appuyez sur Afficher les écrans , puis sélectionnez Affichage Double page. Une deuxième page apparaît. Une bordure rouge indique la page active. Pour punaiser une page 1. Si vous ne l'avez pas déjà fait, affichez des doubles pages. 2. Sélectionnez la page que vous voulez continuer à afficher. 3. Sélectionnez Affichage > Affichage Double page > Punaiser une page. Des icônes en forme de punaise apparaissent dans les coins supérieurs de la page punaisée. Pour dépunaiser une page Décochez Affichage > Affichage Double page > Punaiser une page. Pour retourner à l'affichage normal Appuyez sur Afficher les écrans 173 , puis sélectionnez Affichage Simple page. CHAPITRE 10 PRÉSENTER DES ACTIVITÉS PÉDAGOGIQUES ET FACILITER LA COLLABORATION Afficher des liens Vous pouvez joindre à n'importe quel objet de la page une copie d'un fichier, un raccourci vers un fichier, un lien vers une page Web ou un fichier son (voir Ajouter des liens à des objets à la page 114). Vous pouvez afficher un indicateur animé autour de chaque objet possédant un lien. Pour afficher les liens lorsqu'une page s'ouvre Sélectionnez Affichage > Afficher tous les liens lorsqu'une page s'ouvre. Chaque fois que vous ouvrez une page, un indicateur animé apparaît autour de chaque objet possédant un lien. En fonction de la manière dont vous définissez les liens, chaque indicateur entoure soit l'objet entier, soit une icône dans le coin inférieur gauche de l'objet. Les indicateurs disparaissent automatiquement après quelques secondes. REMARQUE Décochez Affichage > Afficher tous les liens lorsqu'une page s'ouvre pour arrêter d'afficher les liens lorsque vous ouvrez une page. Pour afficher les liens sur la page en cours Sélectionnez Affichage > Afficher tous les liens. Un indicateur animé apparaît autour de chaque objet possédant un lien. En fonction de la manière dont vous définissez les liens, chaque indicateur entoure soit l'objet entier, soit une icône dans le coin inférieur gauche de l'objet. Les indicateurs disparaissent automatiquement après quelques secondes. Déplacer des fenêtres d'un écran à l'autre Vous pouvez faire fonctionner plusieurs produits interactifs à partir du même ordinateur. Vous pouvez partager l'affichage de l'ordinateur sur deux écrans ou plus, ou vous pouvez afficher certains programmes sur un écran et le reste des programmes sur un autre. Pour plus d'informations, voir Connecter plusieurs tableaux interactifs à un même ordinateur (smarttech.com/kb/000315). Si vous connectez plusieurs produits interactifs à un même ordinateur, vous pouvez déplacer les fenêtres d'un écran à un autre. Pour déplacer une fenêtre d'un écran à un autre 1. Si vous ne l'avez pas déjà fait, affichez la fenêtre. REMARQUE Vous pouvez déplacer une fenêtre seulement si elle n'est pas agrandie ou réduite. 2. Appuyez avec le doigt sur la fenêtre du premier écran et maintenez la pression. 174 CHAPITRE 10 PRÉSENTER DES ACTIVITÉS PÉDAGOGIQUES ET FACILITER LA COLLABORATION 3. Appuyez sur le second écran à l'aide d'un doigt de votre autre main. 4. Soulevez votre doigt du premier écran. La fenêtre disparaît du premier écran et apparaît sur le second écran. Régler le volume Si vous présentez un fichier vidéo ou audio et que vous voulez ajuster le volume, vous pouvez le faire en appuyant sur le bouton Contrôle du volume , puis en ajustant les commandes de volume de votre système d'exploitation. REMARQUE Assurez-vous que les enceintes sont allumées. Pour ajouter ce bouton à la barre d'outils, voir Personnaliser la barre d'outils à la page 219. Utiliser les outils de présentation en classe Lorsque vous présentez des activités pédagogiques à des élèves, vous pouvez utiliser les outils suivants : l Masque d'écran l Masques de cellule l Crayon magique l Crayon Texte (pour écrire avec de l'encre modifiable) l Type de crayon standard (pour créer des objets qui s'estompent) l Blocs SMART l Outils de mesure o Règle o Rapporteur o Demi-carré o Compas Enregistrer des pages avec l'Enregistreur de leçon Vous pouvez utiliser le module complémentaire Enregistreur de leçon pour enregistrer vos activités sur une page. Vous pouvez ensuite lire l'enregistrement sur la même page en utilisant l'Enregistreur de leçon ou le nouveau widget de lecture. 175 CHAPITRE 10 PRÉSENTER DES ACTIVITÉS PÉDAGOGIQUES ET FACILITER LA COLLABORATION REMARQUE L'Enregistreur SMART est un outil à la fois différent et similaire. Grâce à l'Enregistreur SMART, vous pouvez enregistrer vos actions dans des programmes autres que le logiciel SMART Notebook. Avec l'Enregistreur SMART, vous pouvez enregistrer un écran entier, une fenêtre spécifique ou une portion rectangulaire de l'écran. Si vous branchez un microphone à votre ordinateur, vous pouvez aussi enregistrer le son. Pour plus d'informations, voir Utiliser l'Enregistreur SMART à la page 189. Pour enregistrer une page 1. Appuyez sur Modules complémentaires 2. Appuyez sur , puis appuyez sur Enregistreur de leçon. Nouvel enregistrement. Un carré rouge apparaît autour de la page enregistrée. 3. Effectuez les opérations que vous voulez enregistrer sur la page en cours. 4. Appuyez sur Arrêter l'enregistrement lorsque vous avez terminé ces opérations. CONSEILS o Pour sauvegarder votre enregistrement, il vous suffit de sauvegarder le fichier .notebook. o Fermez le module complémentaire Enregistreur de leçon pendant les présentations. Le widget de lecture apparaît en bas de la page. Vous pouvez le déverrouiller et le positionner n'importe où sur la page. o Vous ne pouvez pas supprimer l'enregistrement de la page. Pour lire un enregistrement de page avec le module complémentaire Enregistreur de leçon 1. Ouvrez la page que vous avez enregistrée. 2. Si le module complémentaire Enregistreur de leçon n'est pas ouvert, appuyez sur Modules complémentaires 3. Appuyez sur Lecture , puis appuyez sur Enregistreur de leçon. dans la barre d'outils de lecture. Vous pouvez basculer entre Lecture et Pause pendant que vous lisez l'enregistrement. 4. Vous pouvez aussi effectuer les opérations suivantes : 176 o Appuyez sur Rembobiner o Appuyez sur Avance rapide pour rembobiner l'enregistrement. pour avancer rapidement dans l'enregistrement. CHAPITRE 10 PRÉSENTER DES ACTIVITÉS PÉDAGOGIQUES ET FACILITER LA COLLABORATION Pour lire un enregistrement de page avec le widget de lecture 1. Ouvrez la page que vous avez enregistrée. 2. Si l'Enregistreur de leçon est ouvert, appuyez sur dans la barre de titre du module complémentaire pour le fermer. Le widget de lecture apparaît en bas de la page. CONSEILS Vous pouvez déverrouiller et positionner le widget n'importe où sur la page afin de pouvoir y accéder facilement lors de votre présentation. 3. Appuyez sur Lecture sur le widget de lecture. Vous pouvez basculer entre Lecture et Pause pendant que vous lisez l'enregistrement. 4. Vous pouvez aussi effectuer les opérations suivantes : o Appuyez sur Rembobiner o Appuyez sur Avance rapide pour rembobiner l'enregistrement. pour avancer rapidement dans l'enregistrement. Utiliser le masque d'écran Si vous voulez masquer des informations et les révéler lentement lors d'une présentation, vous pouvez ajouter un Masque d'écran à une page. Vous pouvez aussi modifier la couleur de votre masque d'écran pour enrichir votre présentation. Si vous ajoutez un Masque d'écran à une page et que vous enregistrez le fichier, le Masque d'écran apparaîtra par-dessus la page la prochaine fois que vous ouvrirez le fichier. Pour ajouter un Masque d'écran à une page 1. Appuyez sur Afficher/Masquer le masque d'écran . Un Masque d'écran apparaît sur toute la page. 2. Appuyez sur le masque d'écran pour changer automatiquement sa couleur. Pour révéler une partie de la page Faites glisser l'une des poignées de redimensionnement du Masque d'écran (les petits cercles au bord du Masque d'écran). 177 CHAPITRE 10 PRÉSENTER DES ACTIVITÉS PÉDAGOGIQUES ET FACILITER LA COLLABORATION Pour supprimer le Masque d'écran d'une page Appuyez sur Afficher/Masquer le masque d'écran . OU Appuyez sur Fermer dans le coin supérieur droit du Masque d'écran. Utiliser des masques de cellule Vous pouvez ajouter un masque de cellule à une cellule d'un tableau. Cela vous permet de révéler les informations des cellules durant une présentation. REMARQUES l Vous devez supprimer le masque de cellule si vous voulez modifier les propriétés de la cellule, insérer des colonnes ou des lignes, supprimer des colonnes, des lignes ou des cellules, ou diviser ou fusionner des cellules. l Vous pouvez aussi ajouter un masque d'écran pour couvrir une page entière (voir Utiliser le masque d'écran à la page précédente). Pour ajouter un masque de cellule 1. Sélectionnez la cellule. 2. Appuyez sur la flèche de menu de la cellule, puis sélectionnez Ajouter un masque de cellule. Pour afficher et masquer le contenu d'une cellule 1. Appuyez sur le masque de la cellule. Le masque de cellule disparaît, affichant le contenu de la cellule. 2. Appuyez sur dans le coin supérieur gauche de la cellule. Le masque de cellule apparaît, masquant le contenu de la cellule. Pour supprimer un masque de cellule 1. Sélectionnez la cellule. 2. Appuyez sur la flèche de menu de la cellule, puis sélectionnez Supprimer le masque de cellule. Utiliser le Crayon magique Le Crayon magique vous permet d'effectuer les opérations suivantes : l Créer un objet qui s'estompe lentement l Ouvrir une fenêtre de grossissement 178 CHAPITRE 10 PRÉSENTER DES ACTIVITÉS PÉDAGOGIQUES ET FACILITER LA COLLABORATION l Ouvrir une fenêtre projecteur Sélectionner le Crayon magique Avant de pouvoir utiliser le Crayon magique, vous devez le sélectionner. Pour sélectionner le Crayon magique 1. Appuyez sur Crayons . Les boutons de l'outil Crayon apparaissent. 2. Appuyez sur Types de crayons, puis sélectionnez Crayon magique. Utiliser le Crayon magique pour créer des objets qui s'estompent Vous pouvez créer un objet qui s'estompe petit à petit à l'aide du Crayon magique. REMARQUE Les objets qui s'estompent ne sont pas enregistrés dans les fichiers .notebook. Pour créer un objet qui s'estompe 1. Sélectionnez le Crayon magique (voir Sélectionner le Crayon magique ci-dessus). 2. À l'aide d'un doigt ou d'un crayon, écrivez ou dessinez des objets sur l'écran interactif. Les objets s'estompent petit à petit. Pour paramétrer le nombre de secondes avant que l'objet s'estompe 1. Sélectionnez le Crayon magique (voir Sélectionner le Crayon magique ci-dessus). 2. Si l'onglet Propriétés n'est pas visible, appuyez sur Propriétés 3. Appuyez sur Effets de remplissage. 179 . CHAPITRE 10 PRÉSENTER DES ACTIVITÉS PÉDAGOGIQUES ET FACILITER LA COLLABORATION 4. Saisissez ou sélectionnez le nombre de secondes avant que l'objet s'estompe dans la liste déroulante Temps de l'estompage. CONSEIL Vous pouvez enregistrer les modifications que vous avez apportées aux paramètres par défaut de l'outil Crayon magique en cliquant sur Enregistrer les propriétés de l'outil (voir Enregistrer les paramètres des outils à la page 67). Utiliser le Crayon magique pour ouvrir une fenêtre de grossissement Vous pouvez ouvrir une fenêtre de grossissement à l'aide du Crayon magique. Pour ouvrir une fenêtre de grossissement 1. Sélectionnez le Crayon magique (voir Sélectionner le Crayon magique à la page précédente). 2. À l'aide d'un doigt ou d'un crayon, dessinez un carré ou un rectangle sur l'écran interactif. Une fenêtre de grossissement s'affiche. CONSEIL Vous pouvez dessiner un carré et choisir de le faire s'estomper plutôt que d'ouvrir une fenêtre de grossissement en utilisant le type de crayon Standard (voir Utiliser le type de crayon standard pour créer des objets qui s'estompent à la page 186). 180 CHAPITRE 10 PRÉSENTER DES ACTIVITÉS PÉDAGOGIQUES ET FACILITER LA COLLABORATION 3. Effectuez les opérations suivantes : o Pour réduire sa taille, appuyez au milieu de la fenêtre de grossissement, puis faites-la glisser vers la gauche. o Pour augmenter sa taille, appuyez au milieu de la fenêtre de grossissement, puis faites-la glisser vers la droite. o Pour déplacer la fenêtre, appuyez sur le bord de la fenêtre de grossissement, puis faites-la glisser. 4. Appuyez sur Fermer quand vous avez fini. Utiliser le Crayon magique pour ouvrir une fenêtre de projecteur Vous pouvez ouvrir une fenêtre de projecteur à l'aide du Crayon magique. Pour ouvrir une fenêtre de projecteur 1. Sélectionnez le Crayon magique (voir Sélectionner le Crayon magique à la page 179). 2. À l'aide d'un doigt ou d'un crayon, dessinez un cercle ou une ellipse sur l'écran interactif. Une fenêtre de projecteur s'affiche. CONSEIL Vous pouvez dessiner un cercle et choisir de le faire s'estomper plutôt que d'ouvrir une fenêtre de grossissement en utilisant l'outil crayon Standard (voir Utiliser le type de crayon standard pour créer des objets qui s'estompent à la page 186). 181 CHAPITRE 10 PRÉSENTER DES ACTIVITÉS PÉDAGOGIQUES ET FACILITER LA COLLABORATION 3. Effectuez les opérations suivantes : o Pour réduire sa taille, appuyez au milieu de la fenêtre de projecteur, puis faites-la glisser vers la gauche. o Pour augmenter sa taille, appuyez au milieu de la fenêtre de projecteur, puis faites-la glisser vers la droite. o Pour déplacer la fenêtre, appuyez sur le bord de la fenêtre de projecteur, puis faitesla glisser. 4. Appuyez sur Fermer quand vous avez fini. Utiliser le crayon Texte Le crayon Texte vous permet d'effectuer les opérations suivantes : l Écrire des notes qui sont automatiquement converties en texte modifiable l Modifier le texte tandis que vous travaillez sans toucher un clavier Écrire avec le crayon Texte Avec le crayon Texte, vous pouvez écrire des notes qui sont automatiquement converties en texte modifiable. Pour écrire du texte modifiable 1. Appuyez sur Crayons . Les boutons de l'outil Crayon apparaissent. 2. Appuyez sur Types de crayons, puis sélectionnez Crayon texte. 3. Sélectionnez un type de ligne. CONSEIL Tracez soigneusement des caractères d'imprimerie sur une ligne horizontale. Même si le logiciel SMART Notebook peut convertir une écriture penchée ou cursive, il n'y réussit pas toujours. 182 CHAPITRE 10 PRÉSENTER DES ACTIVITÉS PÉDAGOGIQUES ET FACILITER LA COLLABORATION 4. Écrivez des notes à l'encre numérique sur la page. Votre écriture manuscrite est convertie en texte dactylographié. Des icônes pour accepter et refuser apparaissent à côté du texte dactylographié. 5. Appuyez sur pour accepter le texte dactylographié. OU Appuyez sur pour restaurer vos notes manuscrites. CONSEILS o Vous pouvez effectuer cette opération tant que le crayon Texte est actif, sans devoir basculer vers l'outil Sélectionner o . Le texte dactylographié est accepté par défaut si vous n'appuyez sur aucune des icônes. Modifier avec le crayon Texte Vous pouvez appliquer des notes et des corrections aux textes modifiables à l'aide du crayon Texte. Vous pouvez supprimer les textes indésirables en dessinant une ligne qui les barre. Vous pouvez utiliser de l'encre de différentes couleurs pour mettre en valeur différentes parties de votre texte. Vous pouvez également appliquer d'autres annotations pour insérer des espaces, insérer du texte et remplacer du texte par un autre texte. CONSEIL Écrivez vos annotations d'une autre couleur que votre texte modifiable. Cela permettra aux élèves de voir plus facilement ces modifications lorsque vous leur présentez des leçons d'écriture. Vous trouverez dans le tableau suivant des exemples d'annotations disponibles : Édition Instructions Supprimer le texte Tracez une ligne qui barre le texte. Insérer un espace Tracez une ligne verticale dans le texte. 183 Exemple CHAPITRE 10 PRÉSENTER DES ACTIVITÉS PÉDAGOGIQUES ET FACILITER LA COLLABORATION Édition Insérer du texte Instructions 1. Dessinez un accent circonflexe ^ à l'endroit où vous voulez insérer du texte. 2. Écrivez le nouveau texte dans la zone de texte qui apparaît. CONSEIL Appuyez sur un type de ligne ou appuyez sur Couleur afin de sélectionner une nouvelle couleur pour le texte inséré. Des mots qui ressemblent à ce que vous avez écrit s'affichent sous votre écriture. 3. Sélectionnez un mot pour l'insérer en tant que texte dactylographié. Vous pouvez aussi appuyer sur afin de sélectionner automatiquement le mot qui apparaît en gras. OU Appuyez sur pour annuler l'insertion du texte. Remplacer du texte 1. Tracez un cercle autour du texte que vous voulez remplacer. 2. Écrivez le texte de remplacement dans la case qui apparaît. Des mots qui ressemblent à ce que vous avez écrit s'affichent sous votre écriture. 3. Sélectionnez un mot pour remplacer le texte dactylographié, ou appuyez sur pour sélectionner automatiquement le mot qui apparaît en gras. OU Appuyez sur pour annuler le remplacement du texte. 184 Exemple CHAPITRE 10 PRÉSENTER DES ACTIVITÉS PÉDAGOGIQUES ET FACILITER LA COLLABORATION Édition Modifier la couleur du texte Instructions Exemple 1. Appuyez sur l'un des types de ligne, ou appuyez sur Couleur afin de sélectionner une nouvelle couleur pour le texte dactylographié. 2. Tracez un cercle autour du texte dactylographié que vous voulez modifier. pour accepter 3. Appuyez sur automatiquement la nouvelle sélection de couleur. OU Appuyez sur pour annuler la nouvelle sélection de couleur. Changer la couleur d'un mot avec une commande tactile 1. Appuyez sur l'un des types de ligne, ou appuyez sur Couleur afin de sélectionner une nouvelle couleur pour le mot dactylographié. 2. Tracez une ligne horizontale en travers du mot et retournez au début de votre ligne en un geste de va-et-vient. Le mot adopte automatiquement la nouvelle couleur sélectionnée. Lier des objets à des outils La barre d'outils des pages de votre logiciel SMART Notebook dispose d'outils qui vous permettent de créer des objets de base sur une page et de travailler avec eux. Si vos utilisateurs ont du mal à atteindre la barre d'outils, vous pouvez lier un objet à l'outil Sélectionner, à l'outil Crayons ou à l'outil Effaceur afin de créer un outil personnalisé que vous pouvez placer n'importe où sur votre page. Appuyez sur l'objet chaque fois que vous voulez activer l'outil. Pour lier un objet à un outil 1. Sélectionnez l'objet. 2. Appuyez sur la flèche de menu de l'objet, puis sélectionnez Lier à un outil. 185 CHAPITRE 10 PRÉSENTER DES ACTIVITÉS PÉDAGOGIQUES ET FACILITER LA COLLABORATION 3. Appuyez sur l'une des options d'outil. Votre objet est lié à l'outil. Lorsque vous appuyez sur l'objet lié, l'outil est activé : Outil Crayon Effaceur Sélection o Lorsque vous cliquez sur l'objet, l'outil Crayons est activé o Vous pouvez écrire du contenu uniquement avec le type Crayon. o Lorsque vous cliquez sur l'objet, l'outil Effaceur est activé. o Vous pouvez effacer du contenu créé par n'importe quel type de crayon. o Lorsque vous cliquez sur l'objet, l'outil Sélectionner est activé. o Vous pouvez cliquer sur un autre objet de la page afin d'ouvrir son menu ou de le déplacer sur la page. CONSEILS o Vous pouvez dessiner votre propre objet, utiliser un objet de la Galerie, ou utiliser un objet texte. o Vous pouvez présélectionner les options de couleur ou de ligne pour votre Crayon avant de lier un objet à l'outil Crayons. Si vous sélectionnez une nouvelle option de couleur ou de ligne par le biais de l'outil Crayons dans la barre d'outils, la modification s'applique automatiquement à votre objet lié. Pour supprimer le lien d'un objet avec un outil 1. Sélectionnez l'objet. 2. Appuyez sur la flèche de menu de l'objet, puis sélectionnez Lier à un outil. 3. Appuyez sur Aucun. Utiliser le type de crayon standard pour créer des objets qui s'estompent Vous pouvez créer des objets à main levée qui s'estompent après une période définie à l'aide de l'outil Crayons. REMARQUE Vous pouvez aussi créer des objets à main levée qui s'estompent après une période définie à l'aide de l'outil Crayon magique (voir Utiliser le Crayon magique pour créer des objets qui s'estompent à la page 179). 186 CHAPITRE 10 PRÉSENTER DES ACTIVITÉS PÉDAGOGIQUES ET FACILITER LA COLLABORATION Pour écrire ou dessiner à l'encre numérique qui s'estompe 1. Appuyez sur Crayons . Les boutons de l'outil Crayon apparaissent. 2. Appuyez sur Types de crayons, puis sélectionnez Crayon. 3. Sélectionnez un type de ligne. 4. Si l'onglet Propriétés n'est pas visible, appuyez sur Propriétés . 5. Appuyez sur Effets de remplissage. 6. Cochez la case Autoriser l'encre à s'estomper après que vous avez écrit, puis saisissez ou sélectionnez le nombre de secondes entre le moment où vous écrivez ou dessinez à l'encre numérique et le moment où elle s'efface dans la liste déroulante Temps de l'estompage. 7. Écrivez ou dessinez à l'encre numérique sur la page. Utiliser les blocs SMART Blocs SMART est un module complémentaire qui vous permet d'effectuer des activités mathématiques avec votre classe en écrivant des nombres sur la page et en les connectant ensuite à un bloc SMART. Vous pouvez choisir de travailler avec sept différents types d'équations. Vous pouvez apprendre à utiliser les blocs SMART avec le guide contextuel. Pour accéder aux blocs SMART Appuyez sur Modules complémentaires , puis sélectionnez Blocs SMART. Pour accéder au guide contextuel des blocs SMART 1. Appuyez sur Modules complémentaires , puis sélectionnez Blocs SMART. 2. Appuyez sur En savoir plus. Activités des blocs SMART IMPORTANT Les blocs SMART effectueront les calculs à l'intérieur des blocs. N'écrivez pas à l'encre dans les blocs. Voir les exemples ci-dessous. 187 CHAPITRE 10 PRÉSENTER DES ACTIVITÉS PÉDAGOGIQUES ET FACILITER LA COLLABORATION Les activités suivantes des blocs SMART sont disponibles : Bloc SMART Fonction Les blocs d'addition acceptent jusqu'à deux entrées. Le résultat correspond à la somme des entrées. Exemple : Les blocs de soustraction acceptent jusqu'à deux entrées. Le résultat correspond à la différence des entrées. Exemple : Les blocs de multiplication acceptent jusqu'à deux entrées. Le résultat correspond au produit des entrées. Exemple : Les blocs de division acceptent jusqu'à deux entrées. Le résultat correspond au quotient des entrées. Exemple : Les blocs de puissance acceptent jusqu'à deux entrées. Le résultat correspond à la première entrée mise à la puissance de la deuxième entrée. Exemple : Les blocs racine carrée acceptent une seule entrée. Le résultat correspond à la racine carrée de l'entrée. Exemple : Les blocs inconnus acceptent deux entrées. Le résultat correspond à une opération aléatoire appliquée aux entrées. Exemple : 188 CHAPITRE 10 PRÉSENTER DES ACTIVITÉS PÉDAGOGIQUES ET FACILITER LA COLLABORATION Utiliser l'Enregistreur SMART Avec l'Enregistreur SMART, vous pouvez enregistrer vos actions sur votre produit interactif. Si vous branchez un microphone à votre ordinateur, vous pouvez aussi enregistrer votre voix. Après avoir créé un enregistrement, vous pouvez lire l'enregistrement sur n'importe quel ordinateur à l'aide du lecteur Windows Media®, ou vous pouvez partager l'enregistrement avec d'autres personnes. REMARQUES l Le lecteur Windows Media est disponible à l'adresse microsoft.com/mediaplayer. l Si votre ordinateur dispose de la configuration minimale du logiciel SMART Notebook, vous pouvez utiliser l'Enregistreur SMART. Cependant, pour de meilleures performances, installez le logiciel sur un ordinateur disposant d'un processeur Pentium 4 ou mieux, d'une carte son, ainsi que d'un microphone compatibles avec les systèmes d'exploitation Windows. Après avoir créé un enregistrement, vous pouvez lire l'enregistrement sur n'importe quel ordinateur à l'aide du Lecteur vidéo SMART ou du lecteur Windows Media®, ou vous pouvez partager l'enregistrement avec d'autres personnes. REMARQUES l Le lecteur Windows Media est disponible à l'adresse microsoft.com/mediaplayer. l Si votre ordinateur dispose de la configuration minimale du logiciel SMART Meeting Pro, vous pouvez utiliser l'Enregistreur SMART. Cependant, pour de meilleures performances, installez le logiciel sur un ordinateur disposant d'un processeur Pentium 4 ou mieux, d'une carte son, ainsi que d'un microphone compatibles avec les systèmes d'exploitation Windows. Après avoir créé un enregistrement, vous pouvez lire l'enregistrement sur n'importe quel ordinateur à l'aide du Lecteur vidéo SMART ou du lecteur Windows Media®, ou vous pouvez partager l'enregistrement avec d'autres personnes. REMARQUES l Le lecteur Windows Media est disponible à l'adresse microsoft.com/mediaplayer. l Si votre ordinateur dispose de la configuration minimale du logiciel SMART Meeting Pro PE, vous pouvez utiliser l'Enregistreur SMART. Cependant, pour de meilleures performances, installez le logiciel sur un ordinateur disposant d'un processeur Pentium 4 ou mieux, d'une carte son, ainsi que d'un microphone compatibles avec les systèmes d'exploitation Windows. Lancer l'Enregistreur SMART La première étape lors de l'utilisation de l'Enregistreur SMART consiste à le lancer. 189 CHAPITRE 10 PRÉSENTER DES ACTIVITÉS PÉDAGOGIQUES ET FACILITER LA COLLABORATION Pour ouvrir l'Enregistreur SMART Appuyez sur l'icône SMART Board dans la zone de notification, puis sélectionnez Enregistreur. REMARQUE Si votre ordinateur n'est pas actuellement connecté à un produit interactif, l'icône SMART Board a un X dans son coin inférieur droit . Si votre ordinateur n'est pas actuellement connecté à un produit interactif, l'icône SMART Board est grisée et a un X dans son coin inférieur droit . Dans le système d'exploitation Windows 7, sélectionnez Démarrer > Tous les programmes > SMART Technologies > Outils SMART > Enregistreur. OU Dans le système d'exploitation Windows 8, rendez-vous sur l'écran Apps, puis faites défiler la page jusqu'à SMART Technologies > Enregistreur et sélectionnez-le. OU Dans le système d'exploitation Windows 10, sélectionnez Démarrer > Toutes les applications, puis faites défiler la page jusqu'à SMART Technologies > Enregistreur et sélectionnez-le. L'Enregistreur SMART apparaît. Une icône Enregistreur SMART apparaît dans la zone de notification. Masquer l'Enregistreur SMART Si vous le voulez, vous pouvez masquer l'Enregistreur SMART mais continuer à accéder à ses options de menu grâce à l'icône Enregistreur SMART . Pour masquer l'Enregistreur SMART Dans l'Enregistreur SMART, sélectionnez Menu > Masquer dans la barre d'état système. L'enregistreur SMART disparaît. Pour afficher l'Enregistreur SMART Appuyez sur l'icône Enregistreur SMART dans la zone de notification, puis sélectionnez Afficher. L'Enregistreur SMART apparaît. Modifier la qualité vidéo et audio d'un enregistrement Vous pouvez modifier les paramètres de l'Enregistreur SMART afin de contrôler la qualité audio et vidéo d'un enregistrement. 190 CHAPITRE 10 PRÉSENTER DES ACTIVITÉS PÉDAGOGIQUES ET FACILITER LA COLLABORATION Pour modifier la qualité audio et vidéo d'un enregistrement 1. Sélectionnez Menu > Options dans l'Enregistreur SMART. REMARQUE Si l'Enregistreur SMART est masqué, appuyez sur l'icône Enregistreur SMART dans la zone de notification, puis sélectionnez Configurer les options. La boîte de dialogue Options apparaît. 2. Sélectionnez une qualité audio dans la liste Qualité du son. REMARQUE Même si les qualités sonores élevées améliorent la lecture audio, elles augmentent aussi la taille des fichiers. 3. Sélectionnez une qualité vidéo dans la liste Qualité vidéo. OU Sélectionnez Personnalisé, puis saisissez la vitesse de défilement voulue. REMARQUE Même si les vitesses de défilement élevées améliorent la qualité des enregistrements, elles augmentent également la taille des fichiers. CONSEIL Si vous sélectionnez Sélection automatique (recommandé), l'Enregistreur SMART évalue automatiquement votre ordinateur et sélectionne la vitesse de défilement optimale. 4. Appuyez sur OK. Pour rétablir la qualité audio et vidéo par défaut d'un enregistrement 1. Sélectionnez Menu > Options dans l'Enregistreur SMART. REMARQUE Si l'Enregistreur SMART est masqué, appuyez sur l'icône Enregistreur SMART dans la zone de notification, puis sélectionnez Configurer les options. La boîte de dialogue Options apparaît. 2. Appuyez sur Rétablir les paramètres par défaut. 3. Appuyez sur OK. Modifier le format vidéo d'un enregistrement Vous pouvez modifier les paramètres de l'Enregistreur SMART afin de sélectionner le format vidéo d'un enregistrement. 191 CHAPITRE 10 PRÉSENTER DES ACTIVITÉS PÉDAGOGIQUES ET FACILITER LA COLLABORATION Pour modifier le format vidéo d'un enregistrement 1. Sélectionnez Menu > Options dans l'Enregistreur SMART. REMARQUE Si l'Enregistreur SMART est masqué, appuyez sur l'icône Enregistreur SMART dans la zone de notification, puis sélectionnez Configurer les options. La boîte de dialogue Options apparaît. 2. Appuyez sur l'onglet Format vidéo. 3. Sélectionnez Vidéo Windows Media (*.wmv) ou Vidéo de l'Enregistreur SMART (*.avi). REMARQUES o Toutes les versions du lecteur Windows Media peuvent lire les fichiers vidéo Windows Media. Le lecteur Windows Media peut aussi lire les fichiers de l'Enregistreur SMART si le logiciel SMART Notebook est installé sur l'ordinateur qui lit les fichiers. Toutes les versions du lecteur Windows Media peuvent lire les fichiers vidéo Windows Media. Le lecteur Windows Media peut aussi lire les fichiers de l'Enregistreur SMART si le logiciel SMART Meeting Pro est installé sur l'ordinateur qui lit les fichiers. Toutes les versions du lecteur Windows Media peuvent lire les fichiers vidéo Windows Media. Le lecteur Windows Media peut aussi lire un fichier vidéo de l'Enregistreur SMART si le logiciel SMART Meeting Pro PE est installé sur l'ordinateur qui lit le fichier. o Vous pouvez convertir un fichier vidéo de l'Enregistreur SMART en fichier vidéo Windows Media en partageant l'enregistrement (voir Partager un enregistrement à la page 201). 4. Appuyez sur OK. Pour restaurer le format vidéo par défaut d'un enregistrement 1. Sélectionnez Menu > Options dans l'Enregistreur SMART. REMARQUE Si l'Enregistreur SMART est masqué, appuyez sur l'icône Enregistreur SMART la zone de notification, puis sélectionnez Configurer les options. La boîte de dialogue Options apparaît. 2. Appuyez sur l'onglet Format vidéo. 3. Appuyez sur Rétablir les paramètres par défaut. 4. Appuyez sur OK. 192 dans CHAPITRE 10 PRÉSENTER DES ACTIVITÉS PÉDAGOGIQUES ET FACILITER LA COLLABORATION Modifier l'emplacement du fichier d'un enregistrement Vous pouvez modifier les paramètres de l'Enregistreur SMART afin de sélectionner l'emplacement du fichier d'un enregistrement. Pour modifier le dossier dans lequel l'Enregistreur SMART enregistre les fichiers 1. Sélectionnez Menu > Options dans l'Enregistreur SMART. REMARQUE Si l'Enregistreur SMART est masqué, appuyez sur l'icône Enregistreur SMART dans la zone de notification, puis sélectionnez Configurer les options. La boîte de dialogue Options apparaît. 2. Appuyez sur l'onglet Fichiers cibles. 3. Appuyez sur le bouton Parcourir à côté de la case Répertoire d'enregistrement par défaut. 4. Naviguez jusqu'au dossier dans lequel vous voulez enregistrer les fichiers, sélectionnez-le et cliquez sur OK. CONSEIL Pour plus d'efficacité, enregistrez les fichiers sur le disque dur de votre ordinateur plutôt que sur un disque réseau. 5. Appuyez sur OK. Pour modifier le dossier dans lequel l'Enregistreur SMART enregistre les fichiers temporaires 1. Sélectionnez Menu > Options dans l'Enregistreur SMART. REMARQUE Si l'Enregistreur SMART est masqué, appuyez sur l'icône Enregistreur SMART dans la zone de notification, puis sélectionnez Configurer les options. La boîte de dialogue Options apparaît. 2. Appuyez sur l'onglet Fichiers cibles. 3. Appuyez sur le bouton Parcourir à côté de la case Répertoire des fichiers temporaires. 4. Naviguez jusqu'au dossier dans lequel vous voulez enregistrer les fichiers temporaires, sélectionnez-le et cliquez sur OK. CONSEIL Pour plus d'efficacité, enregistrez les fichiers et les fichiers temporaires sur le même disque afin de réduire le temps nécessaire aux enregistrements. 5. Appuyez sur OK. 193 CHAPITRE 10 PRÉSENTER DES ACTIVITÉS PÉDAGOGIQUES ET FACILITER LA COLLABORATION Pour spécifier les limites de l'espace disponible sur le disque 1. Sélectionnez Menu > Options dans l'Enregistreur SMART. REMARQUE Si l'Enregistreur SMART est masqué, appuyez sur l'icône Enregistreur SMART dans la zone de notification, puis sélectionnez Configurer les options. La boîte de dialogue Options apparaît. 2. Appuyez sur l'onglet Fichiers cibles. 3. Cochez la case M'avertir si l'espace disque libre est inférieur à, puis saisissez une limite d'espace afin qu'un message s'affiche lorsque l'espace disponible sur le disque dur est faible. 4. Saisissez une limite pour l'espace disque en dessous de laquelle l'Enregistreur SMART arrêtera d'enregistrer. 5. Appuyez sur OK. Pour rétablir l'emplacement de fichier par défaut des enregistrements 1. Sélectionnez Menu > Options dans l'Enregistreur SMART. REMARQUE Si l'Enregistreur SMART est masqué, appuyez sur l'icône Enregistreur SMART dans la zone de notification, puis sélectionnez Configurer les options. La boîte de dialogue Options apparaît. 2. Appuyez sur l'onglet Fichiers cibles. 3. Appuyez sur Rétablir les paramètres par défaut. 4. Appuyez sur OK. Ajouter un filigrane aux enregistrements Vous pouvez modifier les paramètres de l'Enregistreur SMART afin d'ajouter un filigrane à l'arrière-plan d'un enregistrement. Pour ajouter un filigrane image à des enregistrements 1. Sélectionnez Menu > Options dans l'Enregistreur SMART. REMARQUE Si l'Enregistreur SMART est masqué, appuyez sur l'icône Enregistreur SMART la zone de notification, puis sélectionnez Configurer les options. La boîte de dialogue Options apparaît. 194 dans CHAPITRE 10 PRÉSENTER DES ACTIVITÉS PÉDAGOGIQUES ET FACILITER LA COLLABORATION 2. Appuyez sur l'onglet Filigrane. 3. Sélectionnez Image. 4. Appuyez sur Parcourir. 5. Naviguez jusqu'à l'image que vous voulez utiliser, sélectionnez-la, puis appuyez sur Ouvrir. 6. Appuyez sur Propriétés. La boîte de dialogue Propriétés du filigrane apparaît. Un aperçu de l'image que vous avez sélectionnée apparaît dans le volet Aperçu. 7. Effectuez les opérations suivantes : o Pour modifier l'emplacement du filigrane, faites glisser l'image de l'aperçu vers une autre zone du volet Aperçu. o Pour modifier la taille du filigrane, faites glisser le cercle blanc dans le coin inférieur droit de l'image d'aperçu. 8. Sélectionnez des paramètres de Transparence et d'Effet. 9. Appuyez sur OK pour fermer la boîte de dialogue Propriétés du filigrane. 10. Si vous ne voulez plus utiliser de filigrane après la fermeture de l'Enregistreur SMART, sélectionnez Désactiver le filigrane à la fermeture de l'enregistreur. 11. Appuyez sur OK pour fermer la boîte de dialogue Options. Pour ajouter un filigrane texte à des enregistrements 1. Sélectionnez Menu > Options dans l'Enregistreur SMART. REMARQUE Si l'Enregistreur SMART est masqué, appuyez sur l'icône Enregistreur SMART dans la zone de notification, puis sélectionnez Configurer les options. La boîte de dialogue Options apparaît. 2. Appuyez sur l'onglet Filigrane. 3. Sélectionnez Texte. 4. Saisissez le texte du filigrane. 5. Appuyez sur Propriétés. La boîte de dialogue Propriétés du filigrane apparaît. Un aperçu de l'image apparaît dans le volet Aperçu. 6. Sélectionnez des paramètres de Couleur, Police et Transparence. 195 CHAPITRE 10 PRÉSENTER DES ACTIVITÉS PÉDAGOGIQUES ET FACILITER LA COLLABORATION 7. Effectuez les opérations suivantes : o Pour modifier l'emplacement du filigrane, faites glisser l'image de l'aperçu vers une autre zone du volet Aperçu. o Pour modifier la taille du filigrane, faites glisser le cercle blanc dans le coin inférieur droit de l'image d'aperçu. o Pour ajouter des informations supplémentaires au filigrane, sélectionnez Ajouter la date actuelle, Ajouter l'heure actuelle et/ou Ajouter le numéro de l'image. 8. Appuyez sur OK pour fermer la boîte de dialogue Propriétés du filigrane. 9. Si vous ne voulez plus utiliser de filigrane après la fermeture de l'Enregistreur SMART, sélectionnez Désactiver le filigrane à la fermeture de l'enregistreur. 10. Appuyez sur OK pour fermer la boîte de dialogue Options. Pour supprimer un filigrane d'un enregistrement 1. Sélectionnez Menu > Options dans l'Enregistreur SMART. REMARQUE Si l'Enregistreur SMART est masqué, appuyez sur l'icône Enregistreur SMART dans la zone de notification, puis sélectionnez Configurer les options. La boîte de dialogue Options apparaît. 2. Appuyez sur l'onglet Filigrane. 3. Sélectionnez Aucun filigrane. 4. Appuyez sur OK. Enregistrer vos actions À l'aide de l'Enregistreur SMART, vous pouvez enregistrer tout l'écran, une fenêtre spécifique ou une portion rectangulaire de l'écran. Si vous branchez un microphone à votre ordinateur, vous pouvez enregistrer votre voix. Vous pouvez créer l'enregistrement en tant que fichier vidéo de l'Enregistreur SMART, fichier vidéo Windows Media ou fichier auto-extractible. Vous pouvez créer l'enregistrement en tant que fichier vidéo de l'Enregistreur SMART, que vous pouvez lire avec le Lecteur vidéo SMART, ou vous pouvez créer l'enregistrement en tant que fichier vidéo Windows Media, que vous pouvez lire avec le lecteur Windows Media. Si vous créez l'enregistrement en tant que fichier vidéo de l'Enregistreur SMART, vous pourrez aussi le convertir en fichier vidéo Windows Media ou en fichier auto-extractible afin de le partager avec des personnes ne possédant pas le logiciel SMART. 196 CHAPITRE 10 PRÉSENTER DES ACTIVITÉS PÉDAGOGIQUES ET FACILITER LA COLLABORATION REMARQUE Vous pouvez également créer un fichier vidéo Windows Media ou un fichier auto-extractible d'enregistrements précédemment créés afin de les partager avec d'autres personnes (voir Partager un enregistrement à la page 201). Pour créer un enregistrement 1. Modifiez les paramètres de l'Enregistreur SMART afin de configurer la qualité, le format vidéo, l'emplacement de fichier et le filigrane de l'enregistrement. REMARQUES o Si vous avez plusieurs écrans, vous devez sélectionner l'écran que vous voulez enregistrer. o Vous pouvez masquer l'Enregistreur SMART et continuer à accéder à ses options de menu en appuyant sur l'icône Enregistreur SMART dans la zone de notification. 2. Pour enregistrer tout l'écran, appuyez sur Enregistrer . REMARQUE Pour enregistrer tout l'écran pendant que l'Enregistreur SMART est masqué, appuyez sur l'icône Enregistreur SMART dans la zone de notification, puis sélectionnez Enregistrer. OU Pour enregistrer une zone de l'écran, appuyez sur la flèche vers le bas à côté du bouton Enregistrer dans l'Enregistreur SMART, sélectionnez Enregistrer une zone, puis dessinez un rectangle autour de la zone que vous voulez enregistrer. OU Pour enregistrer une fenêtre, appuyez sur la flèche vers le bas à côté du bouton Enregistrer dans l'Enregistreur SMART, sélectionnez Enregistrer une fenêtre, puis sélectionnez la fenêtre que vous voulez enregistrer. CONSEIL Si vous avez besoin de réduire la taille du fichier d'un enregistrement, limitez l'enregistrement à une zone rectangulaire de l'écran ou à une fenêtre. 197 CHAPITRE 10 PRÉSENTER DES ACTIVITÉS PÉDAGOGIQUES ET FACILITER LA COLLABORATION 3. Effectuez les opérations à l'écran que vous voulez enregistrer. Si vous avez branché un microphone à votre ordinateur, parlez dans le microphone. L'Enregistreur SMART affiche le temps écoulé durant l'enregistrement. CONSEIL Les animations et les autres effets spéciaux augmentent beaucoup la taille de fichier de l'enregistrement. 4. Si vous voulez mettre votre enregistrement en pause, appuyez sur Pause reprendre l'enregistrement, appuyez sur Enregistrer . Pour . REMARQUES o Pour mettre l'enregistrement en pause pendant que la fenêtre de l' Enregistreur SMART est masquée, appuyez sur l'icône Enregistreur SMART dans la zone de notification, puis sélectionnez Pause. o Pour reprendre l'enregistrement, appuyez sur l'icône Enregistreur SMART dans la zone de notification, puis sélectionnez Enregistrer. 5. Après avoir effectué les opérations que vous voulez enregistrer, appuyez sur Arrêter dans l'Enregistreur SMART. REMARQUE Pour arrêter l'enregistrement pendant que l'Enregistreur SMART est masqué, appuyez sur l'icône Enregistreur SMART dans la zone de notification, puis sélectionnez Arrêter. La boîte de dialogue Enregistrer sous apparaît. REMARQUE Si vous voulez quitter l'enregistrement sans le sauvegarder, appuyez sur Annuler, appuyez sur Oui pour confirmer la suppression, puis ne tenez pas compte des étapes restantes de cette procédure. 6. Saisissez un nom de fichier. 7. Si vous voulez sauvegarder l'enregistrement à un autre emplacement, naviguez jusqu'au nouvel emplacement. 198 CHAPITRE 10 PRÉSENTER DES ACTIVITÉS PÉDAGOGIQUES ET FACILITER LA COLLABORATION 8. Appuyez sur Enregistrer. La boîte de dialogue Capture en cours apparaît pendant que l'Enregistreur SMART crée le fichier vidéo. Une fois que l'Enregistreur SMART a créé le fichier vidéo, la boîte de dialogue Enregistrement terminé apparaît. Les informations de cette boîte de dialogue incluent l'emplacement du fichier de l'enregistrement, la taille de fichier et la durée de l'enregistrement. 9. Si vous voulez visionner l'enregistrement après avoir fermé cette boîte de dialogue, sélectionnez Lire l'enregistrement. 10. Si vous voulez partager l'enregistrement avec d'autres personnes, sélectionnez Partager l'enregistrement. Si vous voulez partager l'enregistrement avec des personnes qui n'ont pas le Lecteur vidéo SMART mais que vous avez créé l'enregistrement au format vidéo de l'Enregistreur SMART, sélectionnez Partager l'enregistrement. 11. Appuyez sur OK. Si vous sélectionnez Lire l'enregistrement, le fichier s'ouvre dans votre lecteur multimédia par défaut. Si vous sélectionnez Partager l'enregistrement, la boîte de dialogue Partager l'enregistrement apparaît. Créez un fichier vidéo Windows Media ou un fichier autoextractible comme expliqué ci-dessous. Pour créer un fichier vidéo Windows Media ou un fichier auto-extractible 1. Créez l'enregistrement comme expliqué ci-dessus. Assurez-vous de sélectionner l'option Partager l'enregistrement. La boîte de dialogue Partager l'enregistrement apparaît. 2. Sélectionnez WMV pour créer un fichier vidéo Windows Media, puis appuyez sur Suivant. OU Sélectionnez Auto-extractible pour créer un fichier auto-extractible, puis appuyez sur Suivant. 3. Appuyez sur Suivant. 4. Appuyez sur Parcourir, naviguez jusqu'à l'emplacement auquel vous voulez enregistrer le fichier, saisissez un nom de fichier, puis appuyez sur Enregistrer. 5. Appuyez sur Suivant. 6. Appuyez sur Terminer. 199 CHAPITRE 10 PRÉSENTER DES ACTIVITÉS PÉDAGOGIQUES ET FACILITER LA COLLABORATION Améliorer les performances du système pour l'enregistrement Si votre système ralentit lorsque vous utilisez l'Enregistreur SMART, ou si la qualité de l'enregistrement ne répond pas à vos attentes, il se peut que les opérations suivantes améliorent les performances : l Réduisez la résolution d'écran de votre ordinateur et les paramètres de couleur de l'affichage. Les écrans de petite taille et un nombre réduit de couleurs accélèrent les performances. l Enregistrez vos fichiers sur un disque dur local. Les lecteurs réseau sont plus lents et réduisent les performances. l Désactivez l'accélération matérielle. l Essayez une autre carte vidéo. Certaines cartes vidéo fonctionnent mieux que d'autres. Les cartes PCI Express fonctionnent généralement plus rapidement que les cartes AGP (Accelerated Graphics Port) ou PCI (Peripheral Component Interconnect). l Sélectionnez des paramètres de qualité vidéo inférieurs. Vous devez trouver un équilibre entre vos attentes en ce qui concerne la qualité vidéo et les limitations de votre ordinateur. Plus la qualité vidéo sera élevée, plus la taille de fichier sera importante et plus les ressources de votre ordinateur seront mises à l'épreuve. Diminuer la résolution d'écran et le nombre de couleurs Si votre système ralentit lorsque vous utilisez l'Enregistreur SMART, ou si la qualité de l'enregistrement n'est pas aussi bonne que vous le voulez, vous pouvez réduire la résolution d'écran et les couleurs de l'affichage de votre ordinateur. Les écrans de petite taille et un nombre réduit de couleurs accélèrent les performances. REMARQUE Cette procédure peut varier en fonction de la version de votre système d'exploitation Windows et de vos préférences système. Pour réduire la résolution d'écran et les couleurs de l'affichage 1. Ouvrez le panneau de configuration Windows. 2. Appuyez sur Affichage, puis appuyez sur Modifier les paramètres d'affichage. 3. Sélectionnez un paramètre inférieur dans la liste déroulante Résolution. 4. Sélectionnez un paramètre inférieur dans la liste déroulante Couleurs. 5. Appuyez sur OK. Désactiver l'accélération matérielle L'Enregistreur SMART effectue des captures d'écran en continu lorsque vous enregistrez. Certains systèmes d'exploitation effectuent des captures d'écran très lentement, ce qui peut affecter la qualité de l'enregistrement. Pour améliorer la qualité de l'enregistrement, désactivez l'accélération matérielle ou mettez à niveau votre pilote vidéo et votre carte vidéo. 200 CHAPITRE 10 PRÉSENTER DES ACTIVITÉS PÉDAGOGIQUES ET FACILITER LA COLLABORATION IMPORTANT Le fait de désactiver l'accélération matérielle peut réduire les performances du logiciel SMART Notebook. REMARQUE Cette procédure peut varier en fonction de la version de votre système d'exploitation Windows et de vos préférences système. Pour désactiver l'accélération matérielle 1. Ouvrez le panneau de configuration Windows. 2. Appuyez sur Affichage, appuyez sur Modifier les paramètres d'affichage, puis appuyez sur Paramètres avancés. 3. Appuyez sur l'onglet Résolution des problèmes. 4. Faites glisser le curseur Accélération matérielle jusqu'à Aucune. 5. Appuyez sur OK. 6. Redémarrez votre ordinateur. Partager un enregistrement Si vous voulez partager un enregistrement avec d'autres personnes, créez un fichier vidéo Windows Media qu'elles pourront lire avec le lecteur Windows Media, ou créez un fichier autoextractible qu'elles pourront lire sur n'importe quel ordinateur. Si vous voulez partager un enregistrement avec des personnes qui ont le logiciel SMART Meeting Pro, créez un enregistrement en tant que fichier vidéo de l'Enregistreur SMART, qu'elles pourront lire avec le lecteur vidéo SMART. Si vous voulez partager l'enregistrement avec des personnes qui n'ont pas le logiciel SMART Meeting Pro, créez un fichier vidéo Windows Media qu'elles pourront lire avec le lecteur Windows Media, ou créez un fichier autoextractible qu'elles peuvent lire sur n'importe quel ordinateur. Si vous voulez partager un enregistrement avec des personnes qui ont le logiciel SMART Meeting Pro PE, créez un enregistrement en tant que fichier vidéo de l'Enregistreur SMART, qu'elles pourront lire avec le Lecteur vidéo SMART. Si vous voulez partager l'enregistrement avec des personnes qui n'ont pas le logiciel SMART Meeting Pro, créez un fichier vidéo Windows Media qu'elles pourront lire avec le lecteur Windows Media, ou créez un fichier autoextractible qu'elles peuvent lire sur n'importe quel ordinateur. 201 CHAPITRE 10 PRÉSENTER DES ACTIVITÉS PÉDAGOGIQUES ET FACILITER LA COLLABORATION Pour convertir un fichier vidéo de l'Enregistreur SMART 1. Sélectionnez Menu > Partager l'enregistrement dans l'Enregistreur SMART. REMARQUE Si l'Enregistreur SMART est masqué, appuyez sur l'icône Enregistreur SMART dans la zone de notification, puis sélectionnez Configurer les options. La boîte de dialogue Partager l'enregistrement apparaît. 2. Sélectionnez WMV pour créer un fichier vidéo Windows Media. OU Sélectionnez Auto-extractible pour créer un fichier auto-extractible, puis appuyez sur Suivant. 3. Appuyez sur Parcourir. 4. Naviguez jusqu'au fichier vidéo de l'Enregistreur SMART que vous voulez convertir, sélectionnez-le, puis appuyez sur Ouvrir. 5. Appuyez sur Suivant. 6. Si vous voulez modifier l'emplacement ou le nom du fichier converti, appuyez sur Parcourir, naviguez jusqu'à l'emplacement auquel vous voulez enregistrer le fichier, saisissez un nom de fichier, puis appuyez sur Enregistrer. 7. Appuyez sur Suivant. 8. Appuyez sur Terminer. Utiliser des outils de mesure À l'aide des outils de mesure du logiciel SMART Notebook, vous pouvez insérer une règle, un rapporteur, un demi-carré ou un compas sur une page. Utiliser la règle Vous pouvez insérer une règle sur une page, puis manipuler sa largeur, sa longueur, sa rotation et son emplacement, et enfin dessiner le long de ses bords. Pour insérer une règle Appuyez sur Outils de mesure Une règle apparaît. 202 , puis sélectionnez Insérer une règle . CHAPITRE 10 PRÉSENTER DES ACTIVITÉS PÉDAGOGIQUES ET FACILITER LA COLLABORATION Pour déplacer la règle Appuyez à l'intérieur de la règle (en bleu foncé), puis faites glisser la règle jusqu'à un autre emplacement de la page. Pour redimensionner la règle 1. Sélectionnez la règle. 2. Faites glisser la poignée de redimensionnement de la règle (le cercle dans le coin inférieur droit) pour augmenter ou réduire la taille de la règle. Pour allonger la règle (sans modifier son échelle) Appuyez sur l'extrémité de la règle, entre la flèche de menu et la poignée de redimensionnement, puis éloignez votre doigt de la règle. Pour raccourcir la règle (sans modifier son échelle) Appuyez sur l'extrémité de la règle, entre la flèche de menu et la poignée de redimensionnement, puis faites glisser votre doigt vers le milieu de la règle. Pour faire pivoter la règle Appuyez sur le bord supérieur ou inférieur de la règle (en bleu clair), puis faites glisser la règle dans la direction dans laquelle vous voulez la faire pivoter. La règle affiche la rotation en cours en degrés. Pour inverser les mesures Appuyez sur le symbole de retournement de la règle . Si les mesures métriques apparaissaient sur le bord supérieur de la règle, elles apparaissent désormais sur le bord inférieur et vice-versa. Pour dessiner avec un crayon et la règle 1. Appuyez sur Crayons . Les boutons de l'outil Crayon apparaissent. 2. Appuyez sur Types de crayons, puis sélectionnez Crayon ou Crayon calligraphique. 203 CHAPITRE 10 PRÉSENTER DES ACTIVITÉS PÉDAGOGIQUES ET FACILITER LA COLLABORATION 3. Sélectionnez un type de ligne. 4. Dessinez le long du bord de la règle. De l'encre numérique apparaît en ligne droite le long du bord de la règle. Pour supprimer la règle 1. Sélectionnez la règle. 2. Appuyez sur la flèche de menu de la règle, puis sélectionnez Supprimer. Utiliser le rapporteur Vous pouvez insérer un rapporteur sur une page, manipuler sa largeur, sa rotation et son emplacement, puis dessiner le long de ses bords. Pour insérer un rapporteur Appuyez sur Outils de mesure , puis sélectionnez Insérer un rapporteur . Un rapporteur apparaît. Pour déplacer le rapporteur Appuyez à l'intérieur du rapporteur (en bleu foncé), puis faites glisser le rapporteur jusqu'à un autre emplacement de la page. Pour redimensionner le rapporteur Appuyez sur le cercle intérieur de nombres, puis faites glisser vers l'extérieur du rapporteur pour l'agrandir ou vers le centre du rapporteur pour le réduire. Pour faire pivoter le rapporteur Appuyez sur le cercle extérieur de nombres, puis faites glisser le rapporteur dans la direction dans laquelle vous voulez le faire pivoter. Le rapporteur affiche la rotation en cours en degrés. 204 CHAPITRE 10 PRÉSENTER DES ACTIVITÉS PÉDAGOGIQUES ET FACILITER LA COLLABORATION Pour afficher le rapporteur sous forme de cercle complet 1. Appuyez sur le cercle bleu à côté de l'étiquette 180 dans le cercle intérieur de nombres. 2. Appuyez de nouveau sur le cercle bleu pour retourner au demi-cercle. Pour dessiner avec un crayon et le rapporteur 1. Appuyez sur Crayons . Les boutons de l'outil Crayon apparaissent. 2. Appuyez sur Types de crayons, puis sélectionnez Crayon ou Crayon calligraphique. 3. Sélectionnez un type de ligne. 4. Dessinez le long du bord du rapporteur. De l'encre numérique apparaît en arc le long du bord du rapporteur. 205 CHAPITRE 10 PRÉSENTER DES ACTIVITÉS PÉDAGOGIQUES ET FACILITER LA COLLABORATION Pour afficher des angles avec le rapporteur 1. Sélectionnez le rapporteur. 2. Faites glisser le cercle vert jusqu'à ce qu'il affiche l'angle correct pour la première des deux lignes d'intersection. 3. Faites glisser le cercle blanc jusqu'à ce qu'il affiche l'angle correct pour la deuxième ligne d'intersection. 4. Appuyez sur la flèche verte dans le coin inférieur. Les lignes et l'angle qui les sépare apparaissent comme un objet distinct. Pour supprimer le rapporteur 1. Sélectionnez le rapporteur. 2. Appuyez sur la flèche de menu du rapporteur, puis sélectionnez Supprimer. Utiliser le demi-carré Vous pouvez insérer un demi-carré (également appelé équerre Aristo) sur une page, puis manipuler sa taille, sa rotation et son emplacement. Pour insérer un demi-carré Appuyez sur Outils de mesure , puis sélectionnez Insérer un demi-carré . Un demi-carré apparaît. Pour déplacer le rapporteur Appuyez à l'intérieur du rapporteur (dans le demi-cercle), puis faites glisser le rapporteur jusqu'à un autre emplacement de la page. Pour redimensionner le rapporteur Appuyez sur le demi-cercle, puis faites glisser vers l'extérieur du rapporteur pour l'agrandir ou vers le centre du rapporteur pour le réduire. 206 CHAPITRE 10 PRÉSENTER DES ACTIVITÉS PÉDAGOGIQUES ET FACILITER LA COLLABORATION Pour faire pivoter le rapporteur Appuyez à l'extérieur du rapporteur (en dehors du demi-cercle), puis faites glisser le rapporteur dans la direction dans laquelle vous voulez le faire pivoter. Le rapporteur affiche la rotation en cours en degrés. Pour dessiner avec un crayon et le demi-carré 1. Appuyez sur Crayons . Les boutons de l'outil Crayon apparaissent. 2. Appuyez sur Types de crayons, puis sélectionnez Crayon ou Crayon calligraphique. 3. Sélectionnez un type de ligne. 4. Dessinez le long du bord du rapporteur. De l'encre numérique apparaît en ligne droite le long du bord du rapporteur. Pour supprimer le rapporteur 1. Sélectionnez le rapporteur. 2. Appuyez sur la flèche de menu du rapporteur, puis sélectionnez Supprimer. 207 CHAPITRE 10 PRÉSENTER DES ACTIVITÉS PÉDAGOGIQUES ET FACILITER LA COLLABORATION Utiliser le compas Vous pouvez insérer un compas sur une page, manipuler sa largeur, sa rotation et son emplacement, puis l'utiliser pour dessiner des cercles et des arcs. Pour insérer un compas Appuyez sur Outils de mesure , puis sélectionnez Insérer un compas . Un compas apparaît. Pour déplacer le compas Appuyez sur la branche du compas qui comporte la pointe, puis faites glisser le compas jusqu'à un autre emplacement de la page. Pour élargir le compas 1. Appuyez sur la branche du compas qui contient le crayon. Deux flèches bleues apparaissent. 2. Faites glisser pour modifier l'angle entre la pointe et le crayon. Le nombre sur la poignée du compas indique l'angle actuel entre la pointe et le crayon. Pour retourner le compas Appuyez sur le symbole de retournement du compas . Le crayon du compas apparaît de l'autre côté de la pointe. Pour faire pivoter le compas (sans dessiner) Appuyez sur la poignée de rotation du compas (le cercle vert), puis faites glisser le compas dans la direction dans laquelle vous voulez le faire pivoter. Pour dessiner avec le compas 1. Appuyez sur la pointe du crayon du compas. Le curseur se transforme en symbole de crayon. 208 CHAPITRE 10 PRÉSENTER DES ACTIVITÉS PÉDAGOGIQUES ET FACILITER LA COLLABORATION 2. Faites glisser le compas dans la direction dans laquelle vous voulez le faire pivoter. Pour modifier la couleur du crayon du compas 1. Appuyez sur Crayons . Les boutons de l'outil Crayon apparaissent. 2. Appuyez sur Types de crayons, puis sélectionnez Crayon. 3. Sélectionnez un type de ligne. La couleur du crayon du compas change pour afficher sa nouvelle couleur. Pour supprimer le compas 1. Sélectionnez le compas. 2. Appuyez sur la flèche de menu du compas, puis sélectionnez Supprimer. Effacer ou réinitialiser des pages après une présentation Après avoir présenté une activité pédagogique à des élèves, vous pouvez effacer ou réinitialiser les pages de vos fichiers .notebook afin de réutiliser les fichiers lors d'activités pédagogiques ultérieures. 209 CHAPITRE 10 PRÉSENTER DES ACTIVITÉS PÉDAGOGIQUES ET FACILITER LA COLLABORATION Effacer des pages Vous pouvez effacer l'encre numérique et supprimer des objets d'une page. Vous pouvez aussi effacer simultanément tous les objets ou tous les objets à l'encre numérique d'une page. REMARQUE Vous ne pouvez pas effacer les objets verrouillés en place (voir Verrouiller des objets à la page 118) ni les objets clonés à l'infini (voir Cloner des objets à la page 74). Pour effacer tous les objets d'une page, vous devez déverrouiller tous les objets verrouillés et décocher Cloneur à l'infini sur tous les objets clonés à l'infini. Pour effacer tous les objets de la page 1. Si vous ne l'avez pas déjà fait, affichez la page que vous voulez effacer. 2. Sélectionnez Édition > Effacer la page. REMARQUES o Cette option est désactivée s'il n'y a aucun objet sur la page ou si les objets sont verrouillés ou clonés à l'infini. o Vous pouvez également sélectionner cette option en effectuant l'une des opérations suivantes : o Cliquer avec le bouton droit sur la page o Appuyer sur la flèche de menu de la page dans le Trieur de pages o Appuyer sur la flèche de menu de la page pendant que vous modifiez des groupes de pages (voir Grouper des pages à la page 31) o Appuyer sur Effacer la page si l'option est incluse dans la barre d'outils (voir Personnaliser la barre d'outils à la page 219) o Vous pouvez effacer tous les objets de plusieurs pages en même temps. Sélectionnez les vignettes des pages dans le Trieur de pages, appuyez sur la flèche de menu, puis sélectionnez Effacer la page. 210 CHAPITRE 10 PRÉSENTER DES ACTIVITÉS PÉDAGOGIQUES ET FACILITER LA COLLABORATION Pour effacer tous les objets à l'encre numérique de la page 1. Si vous ne l'avez pas déjà fait, affichez la page que vous voulez effacer. 2. Sélectionnez Édition > Effacer l'encre de la page. REMARQUES o Cette option est désactivée s'il n'y a pas d'encre numérique sur la page ou si l'encre numérique est verrouillée ou clonée à l'infini. o Vous pouvez également sélectionner cette option en effectuant l'une des opérations suivantes : o Cliquer avec le bouton droit sur la page o Appuyer sur la flèche de menu de la page dans le Trieur de pages o Appuyer sur la flèche de menu de la page pendant que vous modifiez des groupes de pages (voir Grouper des pages à la page 31) o Appuyer sur Effacer l'encre si l'option est incluse dans la barre d'outils (voir Personnaliser la barre d'outils à la page 219) o Vous pouvez effacer tous les objets à l'encre numérique de plusieurs pages en même temps. Sélectionnez les vignettes des pages dans le Trieur de pages, appuyez sur la flèche de menu, puis sélectionnez Effacer l'encre de la page. Réinitialiser des pages Si vous modifiez une page (sans enregistrer ces modifications), vous pouvez réinitialiser la page à l'état où elle se trouvait avant que vous fassiez ces modifications. REMARQUE Le fait de réinitialiser une page ne réinitialise pas les fichiers compatibles avec le lecteur Adobe Flash s'exécutant sur la page. 211 CHAPITRE 10 PRÉSENTER DES ACTIVITÉS PÉDAGOGIQUES ET FACILITER LA COLLABORATION Pour réinitialiser une page 1. Si vous ne l'avez pas déjà fait, affichez la page que vous voulez réinitialiser. 2. Sélectionnez Édition > Réinitialiser la page. Une boîte de dialogue apparaît vous demandant de confirmer la réinitialisation. REMARQUES o Cette option est désactivée si vous n'avez pas effectué de changement sur cette page depuis la dernière fois que vous avez enregistré le fichier. o Vous pouvez également sélectionner cette option en effectuant l'une des opérations suivantes : o Cliquer avec le bouton droit sur la page o Appuyer sur la flèche de menu de la page dans le Trieur de pages o Appuyer sur la flèche de menu de la page pendant que vous modifiez des groupes de pages (voir Grouper des pages à la page 31) o Appuyer sur Réinitialiser la page si l'option est incluse dans la barre d'outils (voir Personnaliser la barre d'outils à la page 219) o Vous pouvez réinitialiser plusieurs pages en même temps. Sélectionnez les vignettes des pages dans le Trieur de pages, appuyez sur la flèche de menu, puis sélectionnez Réinitialiser la page. 3. Appuyez sur Réinitialiser la page. Autoriser deux personnes à utiliser un tableau interactif Si vous avez un tableau interactif SMART Board série D600 ou 800, deux personnes peuvent créer et manipuler des objets en même temps dans le logiciel SMART Notebook. La manière dont les deux personnes font cela est différente si vous avez un tableau interactif SMART Board série D600 ou un tableau interactif SMART Board série 800. Le fait de permettre à deux personnes d'utiliser un tableau interactif peut notamment se révéler utile dans les situations suivantes : l Deux élèves travaillent en même temps à un devoir sur le tableau interactif l Un enseignant et un élève travaillent en même temps à un devoir sur le tableau interactif l Un enseignant ou un élève pose des questions ou des problèmes sur le tableau interactif, et un autre élève répond à ces questions ou à ces problèmes 212 CHAPITRE 10 PRÉSENTER DES ACTIVITÉS PÉDAGOGIQUES ET FACILITER LA COLLABORATION Autoriser deux personnes à utiliser un tableau interactif SMART Board série D600 Si vous utilisez un tableau interactif SMART Board série D600, deux utilisateurs peuvent utiliser le tableau interactif en même temps quand le logiciel SMART Notebook est en mode deux utilisateurs. En mode deux utilisateurs, l'écran est divisé en deux. Chaque utilisateur peut appuyer sur sa moitié de l'écran avec le doigt pour effectuer un clic gauche ou faire glisser des objets, écrire avec un crayon du plumier et effacer l'encre numérique avec l'effaceur. Vous pouvez appuyer sur un bouton de la barre d'outils pour basculer entre le mode un utilisateur et le mode deux utilisateurs. Pour afficher un fichier en mode deux utilisateurs Appuyez sur Afficher les écrans , puis sélectionnez Mode d'écriture double. Pour retourner en mode un utilisateur Appuyez sur Quitter . Autoriser deux personnes à utiliser un tableau interactif SMART Board série 800 Si vous utilisez un tableau interactif SMART Board série 800, deux personnes peuvent créer et manipuler des objets en même temps dans le logiciel SMART Notebook. Les deux personnes peuvent créer et manipuler des objets dans n'importe quelle partie de la page du logiciel SMART Notebook. Aucun des utilisateurs n'est limité à une section en particulier de la page. Le mode de collaboration à deux utilisateurs est activé lorsque vous prenez un crayon dans le plumier. Un utilisateur crée ou manipule des objets avec son doigt ("l'utilisateur tactile"). L'autre utilisateur crée ou manipule des objets avec le crayon ("l'utilisateur de crayon"). REMARQUE En plus d'autoriser un utilisateur tactile et un utilisateur de crayon à utiliser en même temps le tableau interactif, il est possible d'autoriser deux utilisateurs de crayon ou deux utilisateurs tactiles à utiliser en même temps le tableau interactif. Cependant, les deux utilisateurs doivent utiliser le même outil. 213 CHAPITRE 10 PRÉSENTER DES ACTIVITÉS PÉDAGOGIQUES ET FACILITER LA COLLABORATION Sélectionner des outils Pour modifier des outils ou définir les propriétés du toucher, l'utilisateur tactile doit appuyer avec le doigt sur le bouton approprié de la barre d'outils ou sur la commande appropriée de l'onglet Propriété. Exemple : Pour modifier des outils ou définir les propriétés du crayon, l'utilisateur de crayon doit appuyer avec le crayon sur le bouton approprié de la barre d'outils ou sur la commande appropriée de l'onglet Propriété. Exemple : REMARQUES l Si l'utilisateur appuie sur un bouton de la barre d'outils ou définit une propriété avec le doigt au lieu du crayon, le logiciel SMART Notebook modifiera l'outil ou la propriété sélectionné(e) pour l'utilisateur tactile au lieu de l'utilisateur de crayon. l Lorsque l'utilisateur tactile et l'utilisateur de crayon sélectionnent plusieurs objets à l'écran, la bordure en pointillés des objets sélectionnés par l'utilisateur tactile est d'une couleur différente de la bordure en pointillés de l'objet sélectionné par l'utilisateur de crayon. 214 Chapitre 11 Enrichir le logiciel SMART Notebook avec des modules complémentaires Installer des modules complémentaires Utiliser des modules complémentaires Identifier des modules complémentaires manquants Désactiver et supprimer des modules complémentaires 215 216 216 217 Les modules complémentaires sont des extensions pour le logiciel SMART Notebook créées par SMART Technologies et des développeurs de logiciels tiers. Le logiciel SMART Notebook inclut le module complémentaire du Créateur d'activité (voir Créer une activité pédagogique de mise en correspondance à la page 126) et le module complémentaire des Outils d'alignement (voir Aligner des objets à la page 69). Vous pouvez installer d'autres modules complémentaires à partir du site Web SMART Exchange afin d'ajouter des fonctionnalités spécialisées au logiciel. De plus, vous pouvez gérer tous les modules complémentaires installés à l'aide du Gestionnaire de modules complémentaires. Installer des modules complémentaires Vous pouvez chercher, parcourir et installer des modules complémentaires sur le site Web SMART Exchange. Pour installer un module complémentaire 1. Sélectionnez Modules complémentaires > Gérer les modules complémentaires. Le Gestionnaire de modules complémentaires apparaît. 2. Sélectionnez l'un des modules complémentaires du volet de gauche, puis appuyez sur Terminé. 215 CHAPITRE 11 ENRICHIR LE LOGICIEL SMART NOTEBOOK AVEC DES MODULES COMPLÉMENTAIRES Utiliser des modules complémentaires Une fois que vous avez installé un module complémentaire, vous pouvez utiliser les fonctionnalités de ce module complémentaire comme n'importe quelle autre fonctionnalité du logiciel SMART Notebook. Pour afficher un module complémentaire 1. Appuyez sur Modules complémentaires pour ouvrir la liste de modules complémentaires. 2. Appuyez sur l'icône du module complémentaire pour l'ouvrir. 3. Appuyez sur pour retourner à la liste de modules complémentaires. Pour afficher la version et les autres informations d'un module complémentaire 1. Sélectionnez Modules complémentaires > Gérer les modules complémentaires dans la barre d'outils du logiciel OU Appuyez sur sur la barre de titre du module complémentaire. Le Gestionnaire de modules complémentaires apparaît. 2. Appuyez sur le nom du module complémentaire. 3. Appuyez sur À propos de. Identifier des modules complémentaires manquants Si vous ouvrez une page dans un fichier .notebook qui nécessite un module complémentaire non installé ou désactivé sur votre ordinateur, un message apparaît en haut de la page. Appuyez sur le message pour ouvrir le Gestionnaire de modules complémentaires. Le Gestionnaire de modules complémentaires identifie le module complémentaire nécessaire. Vous pouvez alors installer ce module complémentaire (voir Installer des modules complémentaires à la page précédente) ou l'activer (voir Désactiver et supprimer des modules complémentaires à la page ci-contre). 216 CHAPITRE 11 ENRICHIR LE LOGICIEL SMART NOTEBOOK AVEC DES MODULES COMPLÉMENTAIRES Désactiver et supprimer des modules complémentaires Dans certains cas, il se peut que vous vouliez désactiver ou supprimer un module complémentaire précédemment installé. Si vous choisissez de désactiver un module complémentaire, ce module complémentaire n'apparaîtra plus dans le logiciel SMART Notebook, mais il sera toujours installé sur votre ordinateur. Vous pourrez par la suite activer ce module complémentaire. Si vous choisissez de supprimer un module complémentaire, ce module complémentaire n'apparaîtra plus dans le logiciel SMART Notebook et il sera effacé de votre ordinateur. Pour désactiver un module complémentaire 1. Sélectionnez Modules complémentaires > Gérer les modules complémentaires. Le Gestionnaire de modules complémentaires apparaît. 2. Appuyez sur le nom du module complémentaire. 3. Appuyez sur Désactiver. CONSEIL Pour réactiver le module complémentaire, appuyez sur Activer. Pour supprimer un module complémentaire 1. Sélectionnez Modules complémentaires > Gérer les modules complémentaires. Le Gestionnaire de modules complémentaires apparaît. 2. Appuyez deux fois sur le nom du module complémentaire. 3. Appuyez sur Supprimer. REMARQUES o Vous ne pouvez pas supprimer le module complémentaire du Créateur d'activité ni le module complémentaire des Outils d'alignement. o Vous ne pouvez supprimer que les modules complémentaires que vous avez installés après avoir installé le logiciel SMART Notebook. 217 Chapitre 12 Effectuer la maintenance du logiciel SMART Notebook Personnaliser la barre d'outils Configurer le logiciel SMART Notebook Modifier le programme par défaut pour les fichiers .notebook Paramétrer les préférences des commandes tactiles Paramétrer les préférences d'optimisation de l'image Réduire manuellement la taille des images volumineuses Exporter des fichiers optimisés Paramétrer les préférences de couleur de l'arrière-plan par défaut Paramétrer les préférences des outils de mesure Paramétrer les préférences de remplissage des cellules des tableaux Paramétrer la langue Supprimer des logiciels SMART Mettre à jour et activer le logiciel SMART Mettre à jour le logiciel SMART Activer le logiciel SMART Obtenir une clé produit Activer le logiciel SMART avec une clé produit Envoyer des commentaires à SMART 219 221 221 222 223 224 224 225 225 227 228 229 230 231 232 233 233 235 Ce chapitre explique comment effectuer la maintenance du logiciel SMART Notebook. Personnaliser la barre d'outils La barre d'outils du logiciel SMART Notebook vous permet de sélectionner et d'utiliser différents outils et commandes. Vous pouvez personnaliser la barre d'outils de manière à ce qu'elle inclue les outils que vous utilisez le plus souvent. Après avoir ajouté ou supprimé des boutons de la barre d'outils, vous pouvez rétablir l'ensemble par défaut des boutons de la barre d'outils. Vous pouvez aussi rétablir les paramètres par défaut des outils si vous avez personnalisé et enregistré les paramètres à l'aide de l'onglet Propriétés (voir Enregistrer les paramètres des outils à la page 67). 219 CHAPITRE 12 EFFECTUER LA MAINTENANCE DU LOGICIEL SMART NOTEBOOK Pour ajouter ou supprimer des boutons de la barre d'outils 1. Cliquez sur Personnaliser la barre d'outils . OU Cliquez avec le bouton droit sur la barre d'outils. La boîte de dialogue Personnaliser la barre d'outils apparaît. 2. Appuyez sur Actions ou Outils. 3. Effectuez les opérations suivantes : Pour ajouter un bouton à la barre d'outils, appuyez sur son icône dans la boîte de o dialogue, puis faites-le glisser jusqu'à la barre d'outils . Pour supprimer un bouton de la barre d'outils, appuyez sur son icône dans la barre o d'outils, puis faites-le glisser hors de la barre d'outils. Pour réorganiser les boutons, appuyez sur une icône dans la barre d'outils, puis o faites-la glisser jusqu'à un nouvel emplacement dans la barre d'outils. REMARQUES o Vous ne pouvez ajouter, supprimer et réorganiser les boutons que dans le volet de la barre d'outils que vous avez sélectionné à l'étape 2. Par exemple, si vous avez appuyé sur Actions à l'étape 2, vous ne pouvez ajouter, supprimer et réorganiser que les boutons du volet Actions. o Pour étendre un bouton sur plusieurs lignes, faites-le glisser et maintenez-le entre deux colonnes de boutons. Si vous utilisez une résolution d'écran plus petite, n'étendez qu'un ou deux boutons sur plusieurs lignes afin d'éviter tout problème lorsque la barre d'outils est plus grande que la fenêtre du logiciel SMART Notebook. 4. Appuyez sur Terminé. Pour restaurer les boutons par défaut de la barre d'outils 1. Cliquez sur Personnaliser la barre d'outils . OU Cliquez avec le bouton droit sur la barre d'outils. La boîte de dialogue Personnaliser la barre d'outils apparaît. 2. Appuyez sur Rétablir la barre d'outils par défaut. 220 CHAPITRE 12 EFFECTUER LA MAINTENANCE DU LOGICIEL SMART NOTEBOOK Pour rétablir les paramètres par défaut des outils 1. Cliquez sur Personnaliser la barre d'outils . OU Cliquez avec le bouton droit sur la barre d'outils. La boîte de dialogue Personnaliser la barre d'outils apparaît. 2. Appuyez sur Rétablir les propriétés par défaut des outils. Configurer le logiciel SMART Notebook Cette section explique comment configurer le logiciel SMART Notebook. Modifier le programme par défaut pour les fichiers .notebook Si vous installez un programme SMART autre que le logiciel SMART Notebook capable d'ouvrir les fichiers .notebook, vous pouvez configurer ce programme pour qu'il soit le paramètre par défaut des fichiers .notebook. Si vous le souhaitez, vous pourrez par la suite redéfinir le logiciel SMART Notebook en tant que programme par défaut. Pour modifier le programme par défaut lorsque vous ouvrez un fichier 1. Ouvrez un fichier .notebook à l'aide du logiciel SMART Notebook (voir Ouvrir des fichiers à la page 17). Un message s'affiche vous demandant si vous voulez que le programme par défaut des fichiers .notebook devienne le logiciel SMART Notebook. 2. Appuyez sur Oui. Pour modifier le programme par défaut à l'aide de la boîte de dialogue Préférences 1. Sélectionnez Édition > Préférences. La boîte de dialogue Préférences SMART Notebook apparaît. 2. Appuyez sur Général. 3. Appuyez sur Définir en tant que paramètre par défaut. 4. Si vous voulez qu'un message s'affiche lorsque vous ouvrez un fichier .notebook et que votre programme par défaut n'est pas le logiciel SMART Notebook, sélectionnez M'avertir si le logiciel SMART Notebook n'est pas le programme par défaut pour les fichiers .notebook. 5. Appuyez sur OK. 221 CHAPITRE 12 EFFECTUER LA MAINTENANCE DU LOGICIEL SMART NOTEBOOK Paramétrer les préférences des commandes tactiles Vous pouvez interagir avec des objets dans le logiciel SMART Notebook à l'aide de commandes tactiles, notamment les commandes tactiles Secouer et Appuyer et maintenir la pression. Commande tactile Nom Objectif Commande tactile secouer Groupez deux objets ou plus. Commande tactile Appuyer et maintenir la pression Effectuez un clic droit. Les commandes tactiles Secouer et Appuyer et maintenir la pression sont activées par défaut. Cependant, vous pouvez choisir de les désactiver si vous ou vos élèves déclenchez souvent par accident ces commandes tactiles. Pour désactiver la commande tactile secouer 1. Sélectionnez Édition > Préférences. La boîte de dialogue Préférences SMART Notebook apparaît. 2. Appuyez sur Général. 3. Décochez la case Utiliser la commande tactile Secouer pour grouper et dissocier des objets. 4. Appuyez sur OK. 222 CHAPITRE 12 EFFECTUER LA MAINTENANCE DU LOGICIEL SMART NOTEBOOK Pour désactiver la commande tactile appuyer et maintenir la pression 1. Sélectionnez Édition > Préférences. La boîte de dialogue Préférences SMART Notebook apparaît. 2. Appuyez sur Général. 3. Décochez la case Appuyer et maintenir la pression pour effectuer un clic droit. 4. Appuyez sur OK. Paramétrer les préférences d'optimisation de l'image Si vos fichiers .notebook contiennent des images volumineuses (taille de fichier supérieure à 1 Mo), il se peut que vos fichiers s'ouvrent et s'exécutent lentement. Vous pouvez réduire la taille de fichier des images sans pour autant réduire leur qualité. Ainsi, la taille d'ensemble de vos fichiers .notebook sera moindre et les fichiers s'ouvriront et s'exécuteront plus rapidement. Pour paramétrer les préférences d'optimisation de l'image 1. Sélectionnez Édition > Préférences. La boîte de dialogue Préférences SMART Notebook apparaît. 2. Appuyez sur Paramètres par défaut. 3. Sélectionnez l'une des options suivantes dans la liste déroulante Optimisation de l'image : o Me demander chaque fois que j'insère une image volumineuse pour avoir la possibilité de réduire ou non la taille de fichier des images volumineuses lorsque vous les insérez. o Ne jamais modifier la résolution des images insérées afin de ne jamais réduire la taille de fichier des images volumineuses au moment où vous les insérez. o Toujours modifier la résolution de l'image pour optimiser la taille du fichier afin de toujours réduire la taille de fichier des images volumineuses lorsque vous les insérez. 4. Appuyez sur OK. 223 CHAPITRE 12 EFFECTUER LA MAINTENANCE DU LOGICIEL SMART NOTEBOOK Réduire manuellement la taille des images volumineuses Si vous avez sélectionné Me demander chaque fois que j'insère une image volumineuse dans la liste déroulante Optimisation de l'image, vous pouvez réduire manuellement la taille des images volumineuses lorsque vous insérez ces images dans votre fichier ou ultérieurement. Pour réduire la taille d'une image volumineuse lorsque vous l'insérez dans un fichier 1. Insérez l'image comme expliqué dans Insérer des images à la page 88. Après que vous avez appuyé sur Ouvrir, la boîte de dialogue Optimisation de l'image apparaît. 2. Appuyez sur Optimiser pour réduire la taille de fichier de l'image. OU Appuyez sur Conserver la résolution pour ne pas réduire la taille de fichier de l'image. REMARQUES o Lorsque vous insérez un fichier BMP, le logiciel SMART Notebook convertit de manière interne le fichier au format PNG. Cette conversion réduit la taille du fichier. Ainsi, il est possible que vous n'ayez pas besoin d'exporter une version optimisée du fichier .notebook (voir Exporter des fichiers optimisés ci-dessous) même si le fichier BMP pèse plus d'1 Mo. o Le logiciel SMART Notebook réduit automatiquement la taille de fichier des images dépassant 5 Mo ou 5 mégapixels, quelle que soit l'option que vous choisissez. Pour réduire la taille d'une image volumineuse après l'avoir insérée dans un fichier 1. Sélectionnez l'image. 2. Appuyez sur la flèche de menu de l'image, puis sélectionnez Optimisation de l'image. La boîte de dialogue Optimisation de l'image apparaît. 3. Cliquez sur Optimiser. Exporter des fichiers optimisés Si vous avez des fichiers qui contiennent des images volumineuses ou si vous choisissez Ne jamais modifier la résolution des images insérées dans la liste déroulante Optimisation de l'image, vous pouvez exporter des versions optimisées de vos fichiers qui contiennent des images réduites. C'est particulièrement utile lorsque vous devez présenter un fichier .notebook sur un ordinateur d'ancienne génération ou moins puissant. Pour exporter un fichier optimisé 1. Sélectionnez Fichier > Exporter sous > Fichier SMART Notebook optimisé. La boîte de dialogue Exporter le fichier optimisé apparaît. 224 CHAPITRE 12 EFFECTUER LA MAINTENANCE DU LOGICIEL SMART NOTEBOOK 2. Naviguez jusqu'à l'endroit où vous voulez enregistrer le nouveau fichier. 3. Saisissez un nom pour le fichier dans la case Nom du fichier. 4. Appuyez sur Enregistrer. Paramétrer les préférences de couleur de l'arrière-plan par défaut Par défaut, les nouvelles pages ajoutées à votre fichier ont un arrière-plan de couleur blanche. Vous pouvez modifier la couleur de l'arrière-plan par défaut. REMARQUE Ce paramètre, qui affecte uniquement les nouvelles pages, sera remplacé par n'importe quel thème appliqué. Pour modifier la couleur de l'arrière-plan par défaut 1. Sélectionnez Édition > Préférences. La boîte de dialogue Préférences SMART Notebook apparaît. 2. Appuyez sur Paramètres par défaut. 3. Sélectionnez Modifier la couleur, puis sélectionnez une couleur. 4. Appuyez sur OK. Paramétrer les préférences des outils de mesure Par défaut, la règle, le rapporteur et le demi-carré du logiciel SMART Notebook sont bleus et ressortent mieux sur des arrière-plans de couleur claire. 225 CHAPITRE 12 EFFECTUER LA MAINTENANCE DU LOGICIEL SMART NOTEBOOK Vous pouvez changer la couleur de ces outils de mesure en jaune si vous voulez les utiliser avec des arrière-plans de couleur foncée. REMARQUE Si vous suivez la procédure suivante, cela affectera uniquement l'apparence des outils de mesure des fichiers .notebook lorsque vous les affichez avec votre copie du logiciel SMART Notebook. Si vous ouvrez les mêmes fichiers .notebook avec une autre copie du logiciel SMART Notebook, les outils de mesure pourront s'afficher dans une autre couleur. Pour modifier la couleur des outils de mesure 1. Sélectionnez Édition > Préférences. La boîte de dialogue Préférences SMART Notebook apparaît. 2. Appuyez sur Paramètres par défaut. 3. Sélectionnez Teinte bleue (recommandé pour les arrière-plans clairs) dans la liste déroulante Couleur des outils de mesure pour paramétrer la couleur des outils de mesure sur le bleu. OU Sélectionnez Teinte jaune (recommandé pour les arrière-plans sombres) dans la liste déroulante Couleur des outils de mesure pour paramétrer la couleur des outils de mesure sur le jaune. 4. Appuyez sur OK. 226 CHAPITRE 12 EFFECTUER LA MAINTENANCE DU LOGICIEL SMART NOTEBOOK Paramétrer les préférences de remplissage des cellules des tableaux Le logiciel SMART Notebook 11 ajoute un remplissage de cellule aux tableaux. Effectuez les opérations suivantes pour supprimer le remplissage des cellules des tableaux. C'est particulièrement utile si vous avez créé des tableaux avant d'effectuer la mise à niveau vers le logiciel SMART Notebook 11 et que vous vouliez que le contenu des tableaux s'affiche sans remplissage de cellule. REMARQUE Si vous suivez la procédure suivante, cela affectera uniquement l'apparence des tableaux des fichiers .notebook lorsque vous les affichez avec votre copie du logiciel SMART Notebook. Si vous ouvrez les mêmes fichiers .notebook avec une autre copie du logiciel SMART Notebook, les tableaux s'afficheront avec un remplissage de cellule (en supposant que la procédure n'a pas aussi été effectuée sur cette copie du logiciel SMART Notebook). Pour supprimer le remplissage des cellules des tableaux 1. Sélectionnez Édition > Préférences. La boîte de dialogue Préférences SMART Notebook apparaît. 2. Appuyez sur Paramètres par défaut. 3. Décochez la case Ajouter un remplissage aux cellules des tableaux. 4. Appuyez sur OK. 5. Fermez et redémarrez le logiciel SMART Notebook. Les nouveaux tableaux et les tableaux déjà existants de vos fichiers .notebook s'afficheront sans remplissage de cellule. 227 CHAPITRE 12 EFFECTUER LA MAINTENANCE DU LOGICIEL SMART NOTEBOOK Paramétrer la langue L'utilitaire SMART de configuration de la langue vous permet de paramétrer la langue de certaines applications SMART ou de toutes les applications SMART installées sur votre ordinateur. Pour paramétrer la langue 1. Sélectionnez Options > Configuration de la langue. La boîte de dialogue Configuration de la langue apparaît. 2. Sélectionnez Toutes les applications répertoriées dans la première liste déroulante pour définir la langue de toutes les applications. OU Sélectionnez une application dans la première liste déroulante afin de définir la langue de cette seule application. 3. Sélectionnez la langue souhaitée dans la deuxième liste déroulante. REMARQUES o Si apparaît à côté de la langue que vous avez choisie, cela signifie que cette langue est installée sur votre ordinateur. o Si apparaît à côté de la langue que vous avez choisie, l'utilitaire de configuration de la langue SMART téléchargera la langue à partir du site Web lorsque vous appuierez sur OK. o Par défaut, l'utilitaire SMART de configuration de la langue utilise les paramètres du navigateur Internet Explorer pour se connecter à Internet. Cependant, vous pouvez utiliser d'autres paramètres en effectuant les opérations décrites dans la procédure suivante. CONSEIL Pour afficher les langues sous leur nom natif (par exemple, Deutsch pour l'allemand), cochez la case Afficher les noms natifs. 4. Si vous voulez utiliser des langues différentes pour la reconnaissance de l'écriture manuscrite et la vérification orthographique, sélectionnez des langues dans les listes déroulantes Reconnaissance de l'écriture manuscrite et Vérification orthographique. REMARQUE Si AUTO apparaît dans la liste déroulante, l'utilitaire SMART de configuration de la langue sélectionne la langue que vous avez choisie si elle est disponible, ou une langue proche dans le cas contraire. Si aucune de ces deux options n'est disponible, l'utilitaire SMART de configuration de la langue sélectionne la langue en cours. 228 CHAPITRE 12 EFFECTUER LA MAINTENANCE DU LOGICIEL SMART NOTEBOOK 5. Si vous voulez utiliser une autre disposition de clavier, sélectionnez une disposition dans la liste déroulante Langue d'entrée du clavier. IMPORTANT La liste déroulante Langue d'entrée du clavier n'est disponible que s'il y a plusieurs dispositions de clavier installées sur votre ordinateur. La disposition de clavier que vous sélectionnez dans la liste déroulante Langue d'entrée du clavier s'applique à la fois au clavier à l'écran et au clavier branché à votre ordinateur lorsque vous utilisez des logiciels SMART. Dans certaines situations, il se peut que vous vouliez sélectionner une disposition différente de la disposition du clavier branché à votre ordinateur (par exemple, pour enseigner une deuxième langue). Dans ce cas, le clavier à l'écran fonctionne correctement, mais il se peut que le clavier branché à votre ordinateur ne fonctionne pas, lui. Pour des résultats optimums, assurez-vous que la disposition que vous choisissez est identique à la disposition du clavier branché à votre ordinateur. Par exemple, si un clavier anglais (États-Unis) est branché à votre ordinateur, sélectionnez Anglais (ÉtatsUnis) dans cette liste déroulante. Pour plus d'informations sur les dispositions de clavier, voir http://msdn.microsoft.com/en-us/goglobal/bb964651. 6. Appuyez sur OK. Pour paramétrer les options de connexion 1. Sélectionnez Options > Configuration de la langue. La boîte de dialogue Configuration de la langue apparaît. 2. Appuyez sur Options de connexion. La boîte de dialogue Options de connexion apparaît. 3. Sélectionnez Utiliser les paramètres d'Internet Explorer. OU Sélectionnez Utiliser un autre proxy, puis saisissez l'hôte, le nom d'utilisateur et le mot de passe dans les cases appropriées. 4. Appuyez sur OK. Supprimer des logiciels SMART Il se peut que l'assistance SMART vous demande de supprimer les versions actuelles des logiciels SMART avant que vous installiez de nouvelles versions. Vous pouvez effectuer cette opération à l'aide du programme de désinstallation SMART. 229 CHAPITRE 12 EFFECTUER LA MAINTENANCE DU LOGICIEL SMART NOTEBOOK Pour supprimer des logiciels SMART 1. Dans les systèmes d'exploitation Windows XP et Windows 7, sélectionnez Démarrer > Tous les programmes > SMART Technologies > Outils SMART > Programme de désinstallation SMART. OU Dans le système d'exploitation Windows 8, rendez-vous sur l'écran Apps, puis faites défiler la page jusqu'à Programme de désinstallation SMART et appuyez dessus. 2. Appuyez sur Suivant. 3. Cochez les cases des logiciels SMART et des packages complémentaires que vous voulez supprimer, puis appuyez sur Suivant. REMARQUES o Certains logiciels SMART dépendent d'autres logiciels SMART. Par exemple, si vous cochez la case SMART Notebook, le programme de désinstallation SMART cochera automatiquement la case SMART Response car le logiciel SMART Response dépend du logiciel SMART Notebook. o Le programme de désinstallation SMART supprime automatiquement tous les packages complémentaires qui ne sont plus utilisés. Si vous choisissez de supprimer tous les logiciels SMART, le programme de désinstallation SMART supprimera automatiquement tous les packages complémentaires, y compris luimême. CONSEILS o Pour sélectionner tous les logiciels et packages complémentaires, appuyez sur Sélectionner tout. o Pour décocher tous les logiciels et packages complémentaires, appuyez sur Effacer tout. 4. Appuyez sur Désinstaller. Le programme de désinstallation SMART supprime les logiciels et les fichiers complémentaires sélectionnés. 5. Appuyez sur Terminer. Mettre à jour et activer le logiciel SMART Après avoir installé le logiciel SMART, vous devez l'activer. Après avoir activé le logiciel, vous devez installer des mises à jour de SMART. IMPORTANT La mise à jour et l'activation du logiciel SMART nécessitent une connexion Internet. 230 CHAPITRE 12 EFFECTUER LA MAINTENANCE DU LOGICIEL SMART NOTEBOOK Mettre à jour le logiciel SMART SMART publie régulièrement des mises à jour pour ses logiciels et micrologiciels. (Les micrologiciels sont des logiciels installés sur des appareils comme le tableau interactif SMART Board.) Vous pouvez utiliser SMART Product Update (SPU) pour chercher et installer ces mises à jour. Votre administrateur système peut installer SPU en mode Complet ou en mode Tableau de bord. En mode Complet, vous pouvez afficher les versions installées et télécharger et installer les mises à jour comme expliqué dans cette section. En mode Tableau de bord, vous pouvez uniquement afficher les versions installées. Pour chercher automatiquement les mises à jour 1. Dans les systèmes d'exploitation Windows XP et Windows 7, sélectionnez Démarrer > Tous les programmes > SMART Technologies > Outils SMART > SMART Product Update. OU Dans le système d'exploitation Windows 8, rendez-vous sur l'écran Apps, puis faites défiler la page jusqu'à SMART Product Update et appuyez dessus. La fenêtre SMART Product Update apparaît. 2. Cochez la case Vérifier automatiquement les mises à jour, puis saisissez le nombre de jours (jusqu'à 60) entre chaque vérification de SPU. 3. Fermez la fenêtre SMART Product Update. Si une mise à jour pour un produit est disponible lors de la vérification de SPU, la fenêtre SMART Product Update apparaît automatiquement et le bouton Mise à jour du produit concerné est activé. Pour chercher les mises à jour manuellement 1. Dans les systèmes d'exploitation Windows XP et Windows 7, sélectionnez Démarrer > Tous les programmes > SMART Technologies > Outils SMART > SMART Product Update. OU Dans le système d'exploitation Windows 8, rendez-vous sur l'écran Apps, puis faites défiler la page jusqu'à SMART Product Update et appuyez dessus. La fenêtre SMART Product Update apparaît. 2. Appuyez sur Vérifier maintenant. Si une mise à jour est disponible pour un produit, son bouton Mise à jour est activé. 3. Si une mise à jour est disponible, installez-la comme indiqué dans la procédure suivante. 231 CHAPITRE 12 EFFECTUER LA MAINTENANCE DU LOGICIEL SMART NOTEBOOK Pour installer une mise à jour 1. Ouvrez la fenêtre SMART Product Update comme expliqué dans les opérations précédentes. 2. Appuyez sur la ligne du produit. Les détails du produit s'affichent. Ces détails du produit incluent le numéro de la version installée et le numéro, la date et la taille de téléchargement de la mise à jour (si une mise à jour est disponible). CONSEIL Appuyez sur Afficher les notes de mise à jour pour voir un récapitulatif des modifications de la mise à jour et de la configuration nécessaire pour la mise à jour. 3. Appuyez sur Mise à jour. 4. Suivez les instructions à l'écran pour télécharger et installer la mise à jour. IMPORTANT Pour installer des mises à jour, vous devez avoir un accès administrateur complet. Pour désactiver la recherche automatique des mises à jour 1. Dans les systèmes d'exploitation Windows XP et Windows 7, sélectionnez Démarrer > Tous les programmes > SMART Technologies > Outils SMART > SMART Product Update. OU Dans le système d'exploitation Windows 8, rendez-vous sur l'écran Apps, puis faites défiler la page jusqu'à SMART Product Update et appuyez dessus. La fenêtre SMART Product Update apparaît. 2. Décochez la case Vérifier automatiquement les mises à jour. IMPORTANT SMART vous recommande de ne pas décocher cette case. Activer le logiciel SMART Généralement, il faut activer le logiciel SMART après son installation. Cependant, dans certains cas, vous pouvez activer le logiciel plus tard. Par exemple, vous pouvez choisir d'évaluer le logiciel avant de décider de l'acheter. REMARQUES l À compter de la version 11.1, vous n'avez plus besoin d'activer le logiciel SMART Notebook ni les pilotes de produit SMART. SMART vous accorde le droit d'utiliser ces logiciels lorsque vous achetez un produit interactif SMART. 232 CHAPITRE 12 EFFECTUER LA MAINTENANCE DU LOGICIEL SMART NOTEBOOK l Si vous voulez utiliser le logiciel SMART Notebook avec un appareil qui n'est pas un produit interactif SMART, vous devez acheter une clé produit. Obtenir une clé produit Le portail du logiciel SMART est un service Web qui vous permet de consulter les clés produit, les activations et d'autres informations concernant vos logiciels SMART. Pour le moment, le portail logiciel SMART n'est disponible qu'en anglais, en Amérique du Nord et au RoyaumeUni. Rendez-vous sur le portail à l'adresse licensing.smarttech.com. Si vous résidez hors d'Amérique du Nord ou du Royaume-Uni, contactez votre revendeur (smarttech.com/wheretobuy) afin d'obtenir une clé produit. CONSEIL Si vous perdez votre clé produit, rendez-vous à l'adresse smarttech.com/findproductkey. Activer le logiciel SMART avec une clé produit Une fois que vous avez obtenu une clé produit, vous pouvez l'utiliser pour activer le logiciel SMART. Pour activer le logiciel SMART 1. Dans les systèmes d'exploitation Windows XP et Windows 7, sélectionnez Démarrer > Tous les programmes > SMART Technologies > Outils SMART > SMART Product Update. OU Dans le système d'exploitation Windows 8, rendez-vous sur l'écran Apps, puis faites défiler la page jusqu'à SMART Product Update et appuyez dessus. La fenêtre SMART Product Update apparaît. 233 CHAPITRE 12 EFFECTUER LA MAINTENANCE DU LOGICIEL SMART NOTEBOOK 2. Appuyez sur Activer ou Gérer pour le logiciel que vous voulez activer. La fenêtre Activation du logiciel SMART apparaît. REMARQUE La valeur de la colonne État indique l'état de chaque produit : Valeur Description Installé Le logiciel est installé. Activé Le logiciel est installé et activé avec une licence perpétuelle ou de maintenance. Abonnement Le logiciel est installé et activé avec une licence d'abonnement. Le nombre entre parenthèses indique le nombre de jours restants avant la fin de la période d'abonnement. Expiration Le logiciel est installé mais n'est pas encore activé. Le nombre entre parenthèses indique le nombre de jours restants avant la fin de la période d'évaluation. Expiré Le logiciel est installé mais n'est pas encore activé. La période d'évaluation est terminée. Vous ne pourrez plus utiliser le logiciel jusqu'à ce que vous l'activiez. Inconnu L'état du logiciel est inconnu. 3. Appuyez sur Ajouter. 4. Suivez les instructions à l'écran pour activer le logiciel à l'aide de la clé produit. Pour afficher les clés produit 1. Dans les systèmes d'exploitation Windows XP et Windows 7, sélectionnez Démarrer > Tous les programmes > SMART Technologies > Outils SMART > SMART Product Update. OU Dans le système d'exploitation Windows 8, rendez-vous sur l'écran Apps, puis faites défiler la page jusqu'à SMART Product Update et appuyez dessus. La fenêtre SMART Product Update apparaît. 2. Sélectionnez Outils > Afficher les licences. La boîte de dialogue Clés produit apparaît. 3. Appuyez sur OK lorsque vous aurez fini de consulter les clés produit. REMARQUE Vous pouvez aussi afficher les clés produit d'un seul produit en appuyant sur le nom du produit dans la fenêtre SMART Product Update, puis en appuyant surAfficher les licences. 234 CHAPITRE 12 EFFECTUER LA MAINTENANCE DU LOGICIEL SMART NOTEBOOK Envoyer des commentaires à SMART Lorsque vous lancez le logiciel SMART pour la première fois, une boîte de dialogue peut apparaitre vous demandant si vous voulez participer au programme d'expérience client SMART. Si vous choisissez de participer au programme, le logiciel envoie des informations à SMART qui nous aideront à améliorer le logiciel dans ses prochaines versions. Après avoir lancé le logiciel pour la première fois, vous pouvez activer ou désactiver cette fonction par le biais du menu Aide. Vous pouvez également envoyer des demandes de fonctionnalités par e-mail à SMART. Pour activer la fonctionnalité de suivi du programme d'expérience client Sélectionnez Aide > Programme d'expérience client > Suivi des commentaires ACTIVÉ. Pour désactiver la fonctionnalité de suivi du programme d'expérience client Sélectionnez Aide > Programme d'expérience client > Suivi des commentaires DÉSACTIVÉ. Pour envoyer par e-mail une demande de fonctionnalité 1. Sélectionnez Aide > Envoyer une demande de fonctionnalité. Un nouveau message électronique apparaît dans votre programme de messagerie par défaut. 2. Saisissez votre demande dans le nouveau message électronique, puis appuyez sur Envoyer. 235 Chapitre 13 Résoudre les problèmes du logiciel SMART Notebook Résoudre les problèmes de fichier Résoudre les problèmes de la fenêtre et de la barre d'outils du logiciel SMART Notebook Résoudre les problèmes d'encre numérique Résoudre les problèmes d'objet Résoudre les problèmes de commande tactile Résoudre les problèmes des paramètres PPP sur les écrans UHD 4K 237 237 238 239 240 241 Ce chapitre explique comment résoudre les problèmes avec le logiciel SMART Notebook. Résoudre les problèmes de fichier Problème Recommandation Votre fichier contient des images volumineuses et s'exécute lentement lorsque vous l'ouvrez dans le logiciel SMART Notebook. Exportez une version optimisée du fichier (voir Paramétrer les préférences d'optimisation de l'image à la page 223). Résoudre les problèmes de la fenêtre et de la barre d'outils du logiciel SMART Notebook Problème Recommandation Lorsque vous utilisez le logiciel SMART Notebook sur un produit interactif, vous ou vos élèves ne pouvez pas atteindre la barre d'outils. Appuyez sur Déplacer la barre d'outils vers le haut/bas de la fenêtre pour déplacer la barre d'outils du haut de la fenêtre vers le bas. CONSEIL Si vous avez une fixation murale réglable en hauteur, vous pouvez aussi régler la hauteur de votre tableau ou écran interactif afin que les élèves puissent l'atteindre. 237 CHAPITRE 13 RÉSOUDRE LES PROBLÈMES DU LOGICIEL SMART NOTEBOOK Problème Recommandation Des boutons de la barre d'outils décrits dans cette documentation n'apparaissent pas dans la barre d'outils. Si une flèche vers le bas apparaît sur la droite de la barre d'outils, appuyez dessus pour afficher des boutons de barre d'outils supplémentaires. Si le bouton que vous voulez n'apparaît pas lorsque vous cliquez sur la flèche vers le bas , il se peut que vous ou un autre utilisateur l'ayez supprimé (voir Personnaliser la barre d'outils à la page 219). N'étendez pas plus de quelques boutons sur plusieurs lignes afin d'éviter que la barre d'outils soit plus grande que la fenêtre du logiciel SMART Notebook. Il n'y a pas assez de place sur votre produit interactif pour afficher le contenu d'une page. Appuyez sur Afficher les écrans , puis sélectionnez Plein écran pour afficher la page en mode Plein écran. OU Cochez la case Masquer automatiquement pour masquer les onglets lorsqu'ils ne sont pas utilisés. Les onglets Trieur de pages, Galerie, Pièces jointes, Propriétés et d'autres encore disparaissent lorsque vous appuyez à l'extérieur des onglets. Appuyez sur l'une des icônes de l'onglet pour l'afficher, puis décochez la case Masquer automatiquement. Deux utilisateurs créent ou manipulent des objets dans le logiciel SMART Notebook sur un tableau interactif SMART Board série 800. Un utilisateur utilise son doigt. L'autre utilisateur utilise un crayon du plumier. L'utilisateur qui se sert de son doigt doit appuyer sur les boutons de la barre d'outils avec le crayon, et non pas à l'aide de son doigt. Lorsque l'utilisateur qui utilise le crayon appuie sur un bouton de la barre d'outils, l'outil ou l'option sélectionné change pour l'utilisateur qui utilise son doigt. Pour plus d'informations, voir Autoriser deux personnes à utiliser un tableau interactif SMART Board série 800 à la page 213. Résoudre les problèmes d'encre numérique Problème Recommandation Le logiciel SMART Notebook ne reconnaît pas l'écriture manuscrite dans votre langue. Installez le pack de langue approprié (voir Paramétrer la langue à la page 228). Vous voulez que votre écriture manuscrite apparaisse plus fluide et naturelle dans le logiciel SMART Notebook. Utilisez le type de crayon Calligraphique plutôt que le type de crayon Standard (voir Écrire ou dessiner à l'encre numérique à la page 36). 238 CHAPITRE 13 RÉSOUDRE LES PROBLÈMES DU LOGICIEL SMART NOTEBOOK Problème Recommandation Vous avez du mal à écrire de manière fluide La fonctionnalité de panoramique à l'aide dans le logiciel SMART Notebook avec le d'un seul doigt est activée. Désactivez-la système d'exploitation Windows 7. (voir smarttech.com/kb/147470). Lorsque vous écrivez avec un crayon, le logiciel SMART Notebook sous le système d'exploitation Windows 7 interprète vos opérations comme des clics de souris. La fonctionnalité Raccourcis est activée. Désactivez-la (voir smarttech.com/kb/144274). Résoudre les problèmes d'objet Problème Recommandation Lorsque vous créez un fichier .notebook sur Il y a plusieurs raisons possibles. Voici les un ordinateur et que vous l'ouvrez ensuite sur plus fréquentes : un autre ordinateur, les objets du fichier Vous avez utilisé une police qui est l apparaissent différemment. installée sur un ordinateur mais pas sur l'autre. l l Vous voulez déplacer, redimensionner ou autrement modifier un objet mais, quand vous le faites, vous déplacez, redimensionnez ou modifiez également d'autres objets. Les deux ordinateurs ont des systèmes d'exploitation différents. Les deux ordinateurs ont des versions différentes du logiciel SMART Notebook. Les objets sont groupés. Toute modification apportée à un objet affecte les autres objets. Sélectionnez les objets, puis sélectionnez Format > Grouper > Dissocier afin de les dissocier. Vous pouvez maintenant redimensionner ou modifier les objets individuellement. Pour plus d'informations, voir Grouper des objets à la page 79. Vous voulez déplacer, redimensionner ou autrement modifier un objet mais vous n'y parvenez pas. Une icône en forme de L'objet est verrouillé, ce qui vous empêche de le modifier. Pour déverrouiller l'objet, sélectionnez-le, appuyez sur son icône en cadenas apparaît à la place de la flèche de menu lorsque vous sélectionnez l'objet. forme de cadenas Déverrouiller. , puis sélectionnez Pour plus d'informations, voir Verrouiller des objets à la page 118. 239 CHAPITRE 13 RÉSOUDRE LES PROBLÈMES DU LOGICIEL SMART NOTEBOOK Problème Recommandation Un objet sur une page en recouvre un autre : Quand vous créez des objets, les objets les plus récents recouvrent automatiquement les objets plus anciens si les objets sont au même emplacement sur la page. Vous pouvez modifier l'ordre des objets. Pour plus d'informations, voir Réorganiser des objets empilés à la page 71. Vous voulez modifier cela de manière à ce que le second objet recouvre le premier : Lorsque vous remplissez un objet avec une image plus grande que l'objet, l'image est rognée. Lorsque vous remplissez un objet avec une image, sélectionnez Mettre l'image à l'échelle pour redimensionner l'image en fonction de l'objet : Inversement, lorsque vous remplissez un objet avec une image plus petite que l'objet, Pour plus d'informations, voir Modifier les l'image est en mosaïque : propriétés des objets à la page 64. Résoudre les problèmes de commande tactile Problème Recommandation Les commandes tactiles multipoints décrites dans ce guide ne fonctionnent pas dans le logiciel SMART Notebook. Assurez-vous que votre produit interactif prend en charge les commandes tactiles multipoints et que les commandes tactiles multipoints sont activées. 240 CHAPITRE 13 RÉSOUDRE LES PROBLÈMES DU LOGICIEL SMART NOTEBOOK Résoudre les problèmes des paramètres PPP sur les écrans UHD 4K SMART recommande un facteur de mise à l'échelle en PPP de 125 % pour les écrans UHD 4K. Si les paramètres PPP actuels ne sont pas optimaux, il se peut que vous receviez une notification dans le coin supérieur gauche de la première page Notebook quand Notebook démarre, vous demandant d'augmenter le PPP de l'affichage. Si vous ignorez la notification cinq fois sans prendre les mesures nécessaires, une boîte de dialogue apparaît. Cette boîte de dialogue vous donne la possibilité de découvrir comment modifier les paramètres PPP ou de désactiver la notification. Vous trouverez plus d'informations sur la modification des paramètres PPP ici : Augmenter la taille de l'écran pour SMART Notebook en ajustant les paramètres PPP. 241 Index . .notebook file format;default program for .notebook files, 221 A activation, 232 affichage Arrière-plan transparent, 171 affichage double page, 173 affichage plein écran, 169 animation, 117 appareils, 155 arcs, 41 arrière-plans, 122 B barres d'outils Arrière-plan transparent, 171 Plein écran, 170 SMART Notebook, 219 Blocs SMART, 187 BMP files;JPEG files;PNG files;TIFF files;WMF files, 88 Boîte à outils des activités pédagogiques, 84 bold text;italicized text;underlined text, 46 C caméras de documents, 89 Capture d'impression SMART Notebook, 94 carrés, 40-41 cartes à retourner, 135 catégorie Mon contenu, 106 catégories Contenu de l'équipe, 108, Voir également: catégorie Mon contenu cercles, 41 claviers, 229 243 clés produit, 232 cloner objets, 74 pages, 29 commandes tactiles à propos de, 14 setting preferences for;preferences commandes tactiles, 222 types de effectuer un panoramique, 168 faire glisser, 27 faire pivoter, 78 jeter, 68 mettre à l'échelle, 75 pincer pour zoomer, 167 secouer, 80, 222 commentaires, 235 compas, 208 conditions, 155 configuration des appareils, 155 contenu insérer dans des fichiers .notebook, 83 organiser, 106 partager avec d'autres enseignants, 107 crayons types de Calligraphic;Calligraphic pen type, 36 Crayon;Crayon pen type, 36 Créatif, 112 Creative;Creative pen type, 37 Highlighter;highlighter, 37 Magic;Magic pen tool, 37 Magique, 178 Paint Brush;Paint Brush pen type, 37 Reconnaissance des formes, 41 Shape Recognition;Shape Recognition Pen tool, 37 Standard, 36 Text;Text pen type, 37 Créateur d'activité, 126 INDEX D demi-carrés, 206 dépannage digital ink;digital ink dépannage, 238 files;files dépannage, 237 gestures;gestures dépannage, 240 objects;objects dépannage, 239 SMART Notebook software window and toolbar;toolbars SMART Notebook, 237 documents, 21 E e-mail, 26 e-mails de demande de fonctionnalité, 235 É Échantillonneur de la Galerie, Voir: Exemples d'activités pédagogiques écriture manuscrite, conversion en texte de, 44, 182-183 paramétrer la langue pour, 228 éditeur mathématique, 100 effaceur, 39 effectuer un panoramique, 168 effectuer un zoom avant et arrière, 167, 180 encodeurs, 93 encodeurs audio, 93 encodeurs vidéo, 93 encre numérique à propos de, 36 convertir en texte, 44, 182-183 écrire ou dessiner, 36 effacer, 39 équerres Aristo, Voir: demi-carrés Essentiel de la galerie, 84 Essentiel pour les enseignants, Voir: Essentiel de la galerie 244 Exemples d'activités pédagogiques, 84 exportations, 19 exports;Gallery exporter du contenu à partir de, 108 F fichiers afficher en affichage Arrière-plan transparent, 171 afficher en affichage double page, 173 afficher en affichage plein écran, 169 afficher en mode deux utilisateurs, 213 couper, copier et coller du contenu à partir de, 94 créer, 17 enregistrer automatiquement, 22 exporter, 19 importer, 94-95, 97 imprimer, 21 joindre à des fichiers .notebook, 103 joindre à des messages électroniques, 26 lier à des objets, 115 ouvrir, 17 saving;Linux operating systems, 18 fichiers AIFF, 93 fichiers ASF, 93 fichiers audio, Voir: fichiers son fichiers AVI, 93 fichiers BMP, 19, 224 fichiers compatibles avec le lecteur Adobe Flash, 91 fichiers Flash, Voir: fichiers compatibles avec le lecteur Adobe Flash fichiers GIF, 19 fichiers JPEG, 19 fichiers MOV, 93 fichiers MP3, Voir: fichiers son fichiers MPEG, 93 fichiers multimédias, 90 fichiers musicaux, Voir: fichiers son fichiers PDF exporter, 20 joindre à des messages électroniques, 26 fichiers PNG, 19 INDEX fichiers Quick Time, Voir: fichiers MOV fichiers son, 116, 175 fichiers SWF, Voir: fichiers compatibles avec le lecteur Adobe Flash fichiers vidéo Adobe Flash, 92 fichiers vidéo Flash, Voir: fichiers vidéo Adobe Flash fichiers WAV, 93 fichiers Windows Media, 93 fichiers XBK, 17 flèches de menu, 62 format de fichier .notebook, 18 formes à propos de, 39 creating with the Regular Polygons tools;triangles;squares;pentagons;hexag ons;heptagons;octagons, 40 creating with the Shapes HTML files;web pages, 20 I images à propos de, 88 créer des zones transparentes dans, 90 exporter des fichiers vers, 20 insérer à partir d'un scanner, 89 insérer à partir d'une SMART Document Camera, 89 insérer à partir de fichiers, 88 importations, 94-97 imports;Gallery importer du contenu dans, 107 imprimantes, 21, 94-95 Interactive Whiteboard Common File Format;CFF files, 21, 97 tool;circles;triangles;diamonds;hexagons; pentagons;arrows;check marks;squares;rectangles;trapezoids;par allelograms;crosses, 39 créer à l'aide de l'outil Crayon à reconnaissance de forme, 41 G Galerie ajouter des thèmes à, 125 ajouter votre contenu à, 105 chercher et travailler avec du contenu de, 84 organiser votre contenu dans, 106 GeoGebra chercher et travailler avec du contenu de, 86 grossissement, 167, 180 groupes objet, 79, 239 pages, 31 H headers;footers, 20, 22 heptagones, 40 hexagones, 40 245 L langues, 44, 182-183, 228 lettrine, 46 liens afficher, 174 ajouter à des objets, 114, 185 lignes, 42 lignes droites, 42 liste blanche, 156 Logiciel Notebook, Voir: SMART Notebook M Masques d'écran, 177-178 MediaCoder, 93 mises à jour, 231 Mode deux utilisateurs, 213 mode un utilisateur, 213 modules complémentaires à propos de, 215 Blocs SMART, 187 désactiver, 217 GeoGebra, 86 identifier les éléments manquants, 216 installer, 215 INDEX supprimer, 217 utiliser, 216-217 N navigateur, 155 navigateur Internet, 155 navigateurs Internet, 101 navigateurs Web, Voir: navigateurs Internet Nœud, 161 noms de fichiers, 18, 225 de groupes de pages, 31 de pages, 30 notifications de changement d'outil, 13 numéros des pages, 21-22 O objets ajouter à des tableaux, 52 ajouter à la Galerie, 105 ajouter des liens vers, 114, 185 aligner, 69 animer, 117 cloner, 74 couper, copier et coller, 72 déplacer, 68 effacer, 39 estomper, 179, 186 faire pivoter, 77 grouper, 79 locking;locked objects, 118 paramétrer le style de remplissage et de ligne pour, 64 passer à d'autres pages, 69 recadrer, 72 redimensionner, 74 redimensionner du texte, 47 réorganiser, 71 retourner, 79 sélectionner, 62 supprimer, 81 tout effacer sur une page, 210 objets à main levée, Voir: encre numérique objets qui s'estompent, 179, 186 objets verrouillés, 239 246 octogones, 40 outil Crayon à reconnaissance de forme, 41 outil Crayon magique, 178 outils de mesure à propos de, 202 setting preferences for;preferences outils de mesure, 225 types de compas, 208 Demi-carré, 206 rapporteur, 204 règles, 202 Outils SMART Board, 2 ovales, 41 P pages afficher, 27 afficher en affichage double page, 173 afficher en affichage plein écran, 169 afficher en mode deux utilisateurs, 213 ajouter à la Galerie, 105 cloner, 29 créer, 28 déplacer des objets entre, 69 displaying in Transparent Background view;files afficher en affichage Arrière-plan transparent, 171 effacer, 210 effectuer un panoramique, 168 effectuer un zoom avant et arrière, 167 enregistrer, 120, 175 étendre, 29 grouper, 31 lier à des objets, 114 masquer à l'aide de masques d'écran, 177 paramétrer des arrière-plans pour, 122 printing;handouts, 21 punaiser, 173 renommer, 30 réorganiser, 31 supprimer, 32 pages Web, 104, 114 paramétrer des carrés, Voir: demi-carrés pentagones, 40 INDEX photographies, Voir: images pièces jointes, 103 piles d'objets, 71 Pilotes de produit SMART, 2 plusieurs produits interactifs, 174 PNG files;JPEG files;GIF files;BMP files, 24 poignée de redimensionnement, 75 polygones, 40 Portail du logiciel SMART, 233 PowerPoint, 20, 52, 96 préférences image optimization;pictures reducing file sizes of;files réduire la taille de 223 Préférences couleur par défaut des nouvelles pages, 225 produits interactifs SMART Board, 155 Programme d’expérience utilisateur, 235 Programme de désinstallation SMART, 229 projecteur, 181 R raccourcis, 103 rapporteurs, 204 recadrer images, 72 rectangles, 41 ressources en ligne, 87 rulers;measurement tools types de règles, 202 S scanners, 89 serveurs proxy, 102 SMART Document Camera, 89 SMART Exchange, 87, 109, 215 SMART Ink à propos de, 2 SMART Notebook, 2 SMART Notebook Document Writer, 95 SMART Product Update, 231 symboles mathématiques, 48 247 Systèmes d'exploitation Linux, 18 Systèmes d'exploitation Mac OS X, 18 Systèmes d'exploitation Windows, 18 T tableaux à propos de, 50 ajouter des colonnes, des lignes ou des cellules à tableaux supprimer des colonnes, des lignes ou des cellules de 58 ajouter des masques de cellule à, 178 ajouter des objets à, 52 créer, 50 déplacer, 54 diviser ou fusionner des cellules dans, 59 modifier les propriétés de, 55 removing cell padding from;preferences table cell padding;cell padding;padding, 227 sélectionner, 53 supprimer, 60 supprimer des masques de cellule de, 178 Tableaux interactifs SMART Board série 800, 213 Tableaux interactifs SMART Board série D600, 213 tâches automatiques enregistrer, 22 grouper des objets, 80 téléchargements, 93 texte convertir l'écriture manuscrite en, 44, 182-183 couper, 49 inclure des symboles mathématiques dans, 48 modifier, 45 redimensionner, 47 saisir, 43 vérifier l'orthographe de, 48 INDEX thèmes applying;Gallery appliquer des arrière-plans et des thèmes à partir de, 124 créer, 125 triangles, 40-41 type de crayon créatif, 112 V vérificateur orthographique, 48, 228 vidéos, 92 vignettes dans le Trieur de pages, 27 en documents imprimés, 21 volume, 175 W widgets, 87 Word, 52 Z zones invisibles, Voir: zones transparentes zones transparentes, 90 248 SMART TECHNOLOGIES smarttech.com/support smarttech.com/contactsupport ">
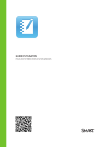
Lien public mis à jour
Le lien public vers votre chat a été mis à jour.