Xerox 6705 Wide Format Solution Mode d'emploi
PDF
Télécharger
Document
Xerox Wide Format 6705 System
Guide de l'utilisateur
Mac OS est une marque déposée d'Apple Inc. aux États-Unis et dans d'autres pays.
Active Directory, Internet Explorer, Microsoft, Windows, Windows Server, et Windows Vista sont
sont des marques de commerce ou des marques déposées de Microsoft Corporation aux États-Unis et dans d'autres pays.
Adobe, Acrobat, Adobe PostScript 3, PostScript et PostScript logo sont
sont des marques de commerce ou des marques déposées d'Adobe Systems Incorporated aux États-Unis et dans d'autres pays.
HP, HP-GL, HPGL/2 et HP-RTL sont des marques déposées de Hewlett-Packard Corporation.
MontaVista Linux est une marque déposée de MontaVista Software, Inc.
RSA et BSAFE sont soit des marques déposées ou des marches commerciales de EMC Corporation aux États-Unis et/ou dans
d'autres pays.
Tous les produits/marques sont des marques de commerce ou des marques déposées de leurs détenteurs respectifs.
Les captures d'écran du produit Microsoft ont été réimprimées avec la permission de Microsoft Corporation.
Dans le présent manuel les instructions de sécurité sont précédées du symbole
instructions avant de réaliser les procédures requises.
. Veuillez toujours lire et respecter les
En cas de mauvais fonctionnement au niveau du disque dur de la machine ou d'un autre support de stockage, toutes les
données reçues ou stockées, y compris les configurations enregistrées, pourront être perdues. Xerox ne sera pas tenu pour
responsable des dommages directs ou indirects découlant ou causés par ces pertes de données.
Xerox ne sera pas tenu pour responsable des pannes de machines du fait de l'infection par un virus informatique ou d'un
piratage informatique.
Important
1. Le présent manuel est protégé par les droits d'auteur, tous droits réservés. En vertu des lois sur le droit d'auteur, le présent
manuel ne pourra pas être copié ni modifié en tout ou partie, sans l'accord écrit de l'éditeur.
2. Certaines parties de ce manuel sont susceptibles d'être modifiées sans préavis.
3. Nous accueillons tout commentaire concernant les ambiguités, les erreurs, les omissions ou les pages manquantes.
4. Ne tentez jamais une procédure quelconque sur la machine sui n'est pas précisément décrite dans le présent manual. Un
fonctionnement interdit peut provoquer des pannes ou des accidents. Xerox n'est pas responsable des problèmes résultant
du fonctionnement non autorisé de l'équipement.
Toute exportation du présent produit est strictement contrôlée conformément à la législation concernant les Échanges
extérieurs et le Commerce international du Japon et/ou les règles de contrôle des exportations des États-Unis.
Xerox®, Xerox avec la marque figurative® et CentreWare sont des marques déposées de Xerox Corporation aux États-Unis et/ou
d'autres pays.
Système Xerox Wide Format 6705
Guide de l'utilisateur
Préface
Nous vous remercions d'avoir choisir la Système Xerox Wide
Format 6705. Ce guide contient les instructions d'utilisation et
les précautions d'utilisation de la Système Xerox Wide
Format 6705. Pour tirer le meilleur parti du système, lisez le
guide d'utilisation avant d'utiliser la machine.
Ce guide s'adresse aux utilisateurs qui utilisent la machine
pour la première fois, explique comment utiliser les fonctions
de copie, d'impression et de numérisation, éliminer les
incidents papier, exécuter les procédures de maintenance
quotidiennes et définir les paramètres et il décrit diverses
précautions.
Il suppose que vous savez exécuter les opérations de base et
dans votre environnement réseau. Pour les informations de
base et les instructions de fonctionnement de votre ordinateur
personnel et de votre environnement réseau, consultez la
documentation de l'ordinateur, du système d'exploitation et
du système réseau.
Table de matières
Avant d'utiliser la machine
1
Copie
2
Numérisation
3
Stored Programming (Travaux mémorisés)
4
Fonctionnement du système informatique
5
Configuration
6
Authentification
7
Résolution des incidents
8
Paramètres système
9
Annexe
10
11
Après avoir lu ce guide, conservez-le pour pouvoir vous y
reporter rapidement en cas de problème avec la machine ou
de dysfonctionnement de cette dernière.
12
13
Xerox s'inscrit dans la politique mondiale de protection
de l'environnement et a intégré cette politique dans ses
activités , depuis la Recherche et le Développement
jusqu'à la mise au rebut. Nous avons mis en oeuvre
divers programmes pour atténuer l'impact sur
l'environnement. Par exemple, nous avons éliminé
totalement de la fabrication les
chlorurofluorurocarbones qui affectent la couche
d'ozone. Nous voulons être exemplaires dans le
domaine de la protection des ressources en réutilisant
et en recyclant les déchets de consommation, tels que
le papier, les cartouches et les pièces, des copieurs et
imprimantes des clients. Dans un souci de promouvoir
les valeurs de respect de l'environnement dans la
culture Xerox, la Système Xerox Wide Format 6705
contient des composants recyclés qui répondent à des
normes de qualité strictes.
14
15
16
17
18
19
20
Index
4
Préface
Table de matières
Préface .........................................................................................................................................................................................................................3
Table de matières....................................................................................................................................................................................................5
Types de manuels................................................................................................................................................................................................. 13
Table de
of Contents
Table
matières
Utilisation de ce guide........................................................................................................................................................................................ 14
Remarques sur la sécurité.................................................................................................................................................................................. 17
Environnement ...................................................................................................................................................................................................... 26
Réglementation..................................................................................................................................................................................................... 27
Avis légal .................................................................................................................................................................................................................. 28
Chapitre 1 Avant d'utiliser la machine...................................................................................29
1.1
Composants de la machine .................................................................................................................................................. 30
1.2
Source d'alimentation électrique....................................................................................................................................... 33
1.3
1.4
1.2.1
Mise sous tension.....................................................................................................................................................................33
1.2.2
Mise hors tension .....................................................................................................................................................................34
1.2.3
Économie d'énergie lorsque la machine n'est pas utilisée.....................................................................................35
Mode Économie d'énergie .................................................................................................................................................... 36
1.3.1
Activation du mode Économie d'énergie.......................................................................................................................36
1.3.2
Sortie du mode Energy Saver..............................................................................................................................................37
Panneau de commande ......................................................................................................................................................... 38
1.4.1
1.5
Écrans et boutons affichés...................................................................................................................................................40
Bouton Services Home (Accueil Services) ...................................................................................................................... 41
1.5.1
Réglage de la luminosité de l'écran .................................................................................................................................43
1.6
Entrée de texte........................................................................................................................................................................... 44
1.7
Chargement/Remplacement du papier ........................................................................................................................... 45
1.7.1
Remplacement/Coupe du papier en rouleau................................................................................................................45
1.7.2
Chargement de feuilles de papier (Départ manuel)..................................................................................................48
1.7.3
Changement de bacs .............................................................................................................................................................48
1.8
Informations de facturation ................................................................................................................................................ 50
1.9
Remplacement des consommables................................................................................................................................... 51
1.10
1.11
1.9.1
Chargement du toner.............................................................................................................................................................52
1.9.2
Remplacement du flacon récupérateur de toner........................................................................................................55
Calibrage de l'écart entre les capteurs de numérisation.......................................................................................... 57
1.10.1
Réglage automatique ............................................................................................................................................................57
1.10.2
Exécution d'un réglage facultatif .....................................................................................................................................58
1.10.3
Initialisation des valeurs de réglage ................................................................................................................................60
1.10.4
Code d'erreur.............................................................................................................................................................................61
Nettoyage de la machine...................................................................................................................................................... 62
Table de matières
5
1.12
Table
matières
Table
ofde
Contents
1.13
1.14
État de la machine ................................................................................................................................................................... 64
1.12.1
Vérification des informations de la machine ...............................................................................................................64
1.12.2
Supplies (Fournitures) ............................................................................................................................................................66
Job Status (État des travaux)............................................................................................................................................... 67
1.13.1
Vérification de l'état des travaux......................................................................................................................................67
1.13.2
Vérification des travaux en cours/en attente...............................................................................................................67
1.13.3
Vérification des travaux terminés .....................................................................................................................................68
Connexion comme utilisateur autorisé ............................................................................................................................ 69
1.14.1
1.15
1.16
Connexion/Déconnexion via l'authentification du panneau de commande avec un ID utilisateur.....70
À propos des originaux ........................................................................................................................................................... 72
1.15.1
Originaux pouvant être utilisés ..........................................................................................................................................72
1.15.2
Originaux nécessitant d'utiliser le porte-documents (en option).........................................................................72
1.15.3
Précautions lors de la manipulation des originaux ....................................................................................................72
Types de supports..................................................................................................................................................................... 73
1.16.1
Type de support........................................................................................................................................................................73
1.16.2
Supports ne pouvant pas être utilisés..............................................................................................................................74
1.16.3
Manipulation et stockage du papier ................................................................................................................................75
Chapitre 2 Copie ..............................................................................................................................77
2.1
Procédure de copie ................................................................................................................................................................... 78
2.1.1
Étape 1 Sélection des fonctions.........................................................................................................................................78
2.1.2
Étape 2 Entrée d'une quantité...........................................................................................................................................79
2.1.3
Étape 3 Démarrage d'un travail de copie......................................................................................................................80
2.2
Annulation d'un travail de copie ........................................................................................................................................ 82
2.3
Copie dans le format de papier défini (Auto Mode) (Mode Auto) ....................................................................... 83
2.4
Réglages de couleur sur l'original....................................................................................................................................... 84
2.4.1
Réglage de la densité de couleur individuelle (Adjust Color Density) (Réglage de la densité de
couleur) ........................................................................................................................................................................................84
2.4.2
2.5
Numérisation pour copier des documents dans la largeur maximale................................................................. 86
2.6
Chargement manuel du papier (copie avec départ manuel).................................................................................. 88
2.7
Copie de longs documents.................................................................................................................................................... 90
2.8
Copie de plusieurs documents (Assemblage)................................................................................................................ 91
2.9
Exécution d'échantillons de copie ..................................................................................................................................... 93
2.10
Copy from Memory (Copier depuis la mémoire).......................................................................................................... 95
2.11
Exécution d'une interruption de copie............................................................................................................................. 97
2.12
Écran [Copy (Auto Mode)] (Copier - Mode auto)......................................................................................................... 98
2.12.1
6
Élimination de la couleur définie sur l'original (désactivation de la couleur) .................................................85
Table de matières
Orientation du document (définition de l'orientation d'alimentation du document)................................99
2.13
2.12.2
Table d'association entre les formats des originaux et les formats de papier (matrice)...........................99
2.12.3
Orientation du papier (définition de l'orientation du papier cible) ................................................................. 100
Écran [Copy (Manual Mode)] (Copier - Mode manuel) ...........................................................................................101
2.13.1
Réduction/Agrandissement (création de copies agrandies/réduites) ............................................................. 102
2.13.2
Papier (Sélection de la source de papier) .................................................................................................................... 104
Mode de coupe du papier (sélection de la coupe du papier).............................................................................. 105
Original Type (Type du document) (sélection du type de document) ............................................................ 106
2.13.5
Original Width (Largeur du document) (numérisation pour copier des documents dans la largeur
Table de
of Contents
Table
matières
2.13.3
2.13.4
maximale)................................................................................................................................................................................ 106
2.13.6
2.14
Lighten/Darken (Éclaircir/Foncer) (réglage de la densité de la copie) ............................................................ 106
Écran Copy - [Image Quality] (Copier - Qualité de l'image) .................................................................................107
2.14.1
2.14.2
Original Type (Type de document) (sélection du type de document) ............................................................ 108
Image Options (Options Image)(réglage de la densité, de la définition et du contraste des
images) ..................................................................................................................................................................................... 109
2.15
2.14.3
Suppression de fond (Suppression des couleurs de fond sur la sortie copiée)............................................. 110
2.14.4
Seuil de tri (classification des demi tons sur le document).................................................................................. 111
2.14.5
Réglage de la densité de couleur (réglage du niveau de densité des couleurs individuelles)................ 111
Écran Copy - [Layout Adjustment] (Copier - Mise en page) ..................................................................................112
2.15.1
Original Width (Largeur du document) (numérisation pour copier des documents dans la largeur
maximale)................................................................................................................................................................................ 113
2.15.2
Image Shift (Décalage de l'image) (changement de la position des images d'un document) ........... 114
2.15.3
Position de démarrage de lecture (définition du début de la lecture) ............................................................ 115
2.15.4
Effacer les bords (effacement des bords et des ombres de marge de l'original) ....................................... 116
2.15.5
Inversion d'image (copies avec images inversées)................................................................................................. 117
2.15.6
Vitesse de lecture (définition de la vitesse de lecture) .......................................................................................... 117
2.15.7
Image Rotation (Sens de la rotation) (définition de l'orientation à appliquer lors de la rotation de
l'image)..................................................................................................................................................................................... 118
2.16
Écran Copy [Output Format] (Copier (Présentation spéciale)) ............................................................................119
2.16.1
Copy Output (Réception (définition des options de finition))............................................................................ 120
2.16.2
Marges de début et de fin (ajout de marges en haut et en bas du document).......................................... 121
2.16.3
Échantillon de copie (définition des paramètres optimaux avant l'exécution de la totalité d'un
travail) ....................................................................................................................................................................................... 121
Chapitre 3 Numérisation........................................................................................................... 123
3.1
Procédure de la numérisation ............................................................................................................................................124
3.1.1
Étape 1 Sélection de la fonction..................................................................................................................................... 124
3.1.2
Étape 2 Démarrage du travail de numérisation....................................................................................................... 127
3.1.3
Étape 3 Importation des données numérisées......................................................................................................... 128
3.2
Arrêt du travail de numérisation.......................................................................................................................................129
3.3
Numérisation couleur............................................................................................................................................................130
3.4
Cryptage des données numérisées ..................................................................................................................................131
3.5
Numérisation de plusieurs documents dans un seul fichier ..................................................................................132
Table de matières
7
Table
matières
Table
ofde
Contents
3.6
Exécution d'une numérisation en mode interruption..............................................................................................134
3.7
Écran [Store to Folder] (Mémorisation dans dossier)...............................................................................................135
3.8
3.9
3.7.1
Folder (sélectionner le dossier de destination où enregistrer les données numérisées) .......................... 136
3.7.2
Affichage/Suppression de documents dans un dossier......................................................................................... 137
3.7.3
Color Scanning (sélection du mode couleur pour la numérisation) ................................................................. 138
3.7.4
Resolution (spécification de la résolution de numérisation)............................................................................... 139
3.7.5
Original Type (sélection du type de document) ....................................................................................................... 139
3.7.6
File Format (sélection du format de fichier des données en sortie)................................................................. 141
Écran [Scan to PC] (Numérisation bureau)...................................................................................................................145
3.8.1
Server Save Destination (spécification du serveur de destination où enregistrer) .................................... 146
3.8.2
Browse (exploration des PC et dossiers du réseau pour spécifier la destination où enregistrer) ......... 147
Écran [Multi Send Scan] (Numérisation avec envoi multiple) ..............................................................................148
3.9.1
3.10
Multi Send Address (spécification de la destination)............................................................................................. 149
Écran [Advanced Settings] (Paramètres avancés) ....................................................................................................151
3.10.1
Image Options (réglage de la densité de numérisation, et de la netteté et du contraste des
images) ..................................................................................................................................................................................... 152
3.11
3.12
3.10.2
Background Suppression (supprimer les couleurs d'arrière-plan sur la copie) ............................................. 153
3.10.3
Threshold Sort (classification des demi-teintes du document).......................................................................... 154
3.10.4
Adjust Color Density (réglage du niveau de densité de couleurs particulières) .......................................... 154
Écran [Scan - Layout Adjustment] (Numérisation - Mise en page) ....................................................................155
3.11.1
Reduce/Enlarge (spécification de l'agrandissement de numérisation).......................................................... 156
3.11.2
Original Size (spécifier la taille de la zone à numériser)........................................................................................ 156
3.11.3
Edge Erase (effacement des bords et des ombres de marge de l'original) .................................................. 158
3.11.4
Scan Start Position (spécifier où commencer la numérisation) ......................................................................... 159
3.11.5
Scan Speed (spécifier la vitesse de numérisation) .................................................................................................. 160
Écran [Scan - Filing Options] (Numérisation - Options d'archivage) .................................................................161
3.12.1
Quality/File Size (spécifier le taux de compression d'image utilisé pour la numérisation) .................... 161
Chapitre 4 Stored Programming (Travaux mémorisés)................................................ 163
4.1
Présentation de Stored Programming (Travaux mémorisés)................................................................................164
4.2
Enregistrement/Suppression/Modification d'un programme mémorisé .........................................................165
4.3
4.2.1
Enregistrement d'un programme mémorisé ............................................................................................................. 165
4.2.2
Suppression d'un programme mémorisé .................................................................................................................... 166
4.2.3
Enregistrement/Modification du nom d'un programme mémorisé ................................................................ 167
Appel d'un programme mémorisé...................................................................................................................................168
Chapitre 5 Fonctionnement du système informatique ................................................ 169
5.1
8
Vue d'ensemble des fonctions ..........................................................................................................................................170
Table de matières
5.2
5.3
5.5
5.2.1
Qu'est-ce que Services Internet CentreWare ? ......................................................................................................... 171
5.2.2
Configuration requise pour utiliser Services Internet CentreWare................................................................... 172
5.2.3
Démarrage de Services Internet CentreWare ........................................................................................................... 173
5.2.4
Éléments de l'écran Services Internet CentreWare ................................................................................................ 174
Impression .................................................................................................................................................................................176
5.3.1
Principales caractéristiques d'impression ................................................................................................................... 176
5.3.2
Format de données imprimables.................................................................................................................................... 177
5.3.3
Préparation avant impression.......................................................................................................................................... 177
5.3.4
Impression par pilote d'imprimante ............................................................................................................................. 178
5.3.5
Annulation des travaux d'impression........................................................................................................................... 179
Table de
of Contents
Table
matières
5.4
Services Internet CentreWare®........................................................................................................................................171
Impression confidentielle ....................................................................................................................................................180
5.4.1
Impression sécurisée ........................................................................................................................................................... 182
5.4.2
Impression compte privé ................................................................................................................................................... 185
Importation de données numérisées..............................................................................................................................191
5.5.1
Importer à partir d'une Application compatible TWAIN ..................................................................................... 191
5.5.2
Importation à partir de Stored File Manager 3........................................................................................................ 194
5.5.3
Importation en utilisant Services Internet CentreWare ....................................................................................... 197
Chapitre 6 Configuration .......................................................................................................... 199
6.1
Configuration ...........................................................................................................................................................................200
6.1.1
Création d'un répertoire .................................................................................................................................................... 201
6.1.2
Serveur (Adresse de sauvegarde PC)............................................................................................................................. 203
6.1.3
Imprimante (Adressage multiple).................................................................................................................................. 205
6.1.4
Adressage multiple (Adresse de groupe)..................................................................................................................... 206
6.1.5
Magasin / Type de papier.................................................................................................................................................. 208
6.2
Paramétrage de l'adresse IP..............................................................................................................................................209
6.3
Paramétres de l'environnement scanner ......................................................................................................................210
6.3.1
Programmation de la fonction Mémorisation dans dossier................................................................................ 210
6.3.2
Programmation de la fonction Numérisation vers bureau .................................................................................. 211
Chapitre 7 Authentification ..................................................................................................... 215
7.1
Présentation des fonctions d'authentification...........................................................................................................216
7.2
Fonctions d'authentification .............................................................................................................................................217
7.3
7.2.1
Authentification pour chaque type d'utilisateur ..................................................................................................... 217
7.2.2
Types d'authentification ................................................................................................................................................... 218
Services contrôlés par l'authentification.......................................................................................................................219
Table de matières
9
7.4
Table
matières
Table
ofde
Contents
7.5
7.6
Authentification et restriction des dossiers..................................................................................................................220
7.4.1
Présentation............................................................................................................................................................................ 220
7.4.2
Lorsque l'authentification est désactivée................................................................................................................... 221
7.4.3
Lorsque l'authentification est activée.......................................................................................................................... 222
Activer l'authentification locale........................................................................................................................................223
7.5.1
Paramétrer la méthode d'authentification « Local Authentication » (Authentification locale).......... 223
7.5.2
Paramétrer les restrictions d'accès ................................................................................................................................ 225
7.5.3
Enregistrer un utilisateur.................................................................................................................................................... 225
7.5.4
Traitement par lot des utilisateurs enregistrés ......................................................................................................... 226
Activer l'authentification distante...................................................................................................................................233
7.6.1
Paramétrer la méthode d'authentification « Login to Remote Accounts » (Connexion aux comptes
distants) .................................................................................................................................................................................... 233
7.6.2
Paramétrer les restrictions d'accès ................................................................................................................................ 235
7.6.3
Sauvegarder les informations d'authentification distante sur la machine .................................................. 235
7.6.4
Configuration du serveur d'authentification ............................................................................................................ 236
Chapitre 8 Résolution des incidents...................................................................................... 245
8.1
Dépannage................................................................................................................................................................................246
8.2
Problèmes machine................................................................................................................................................................247
8.3
Incidents papier.......................................................................................................................................................................248
8.4
Problèmes de qualité d'image...........................................................................................................................................249
8.5
Problèmes pendant la copie ...............................................................................................................................................254
8.6
Problèmes pendant la numérisation...............................................................................................................................255
8.6.1
Numérisation impossible avec la machine ................................................................................................................. 255
8.6.2
Importation des données numérisées vers l'ordinateur impossible. ............................................................... 256
8.6.3
Envoi de données numérisées sur le réseau (SMB/LPR) impossible.................................................................. 257
8.7
Problème pendant l'impression ........................................................................................................................................258
8.8
Problèmes avec les Services Internet CentreWare. ...................................................................................................259
8.9
Messages d'erreur ..................................................................................................................................................................260
8.10
En cas d'incident papier.......................................................................................................................................................264
8.10.1
Incidents papier dans l'unité d'entraînement.......................................................................................................... 265
8.10.2
Incidents papier dans la table d'alimentation manuelle ..................................................................................... 266
8.10.3
Incidents papier dans l'unité supérieure..................................................................................................................... 266
8.10.4
Incidents papier dans l'unité de fixation.................................................................................................................... 268
8.11
En cas d'incident document ...............................................................................................................................................270
8.12
Pour plus d'informations .....................................................................................................................................................272
8.12.1
Augmenter le paramètre Duration Before Auto Clear (Durée avant l'annulation auto)99................... 272
8.12.2
Augmenter la durée avant l'activation du mode économie d'énergie (changer les temporisateurs du
mode économie d'énergie)............................................................................................................................................... 274
10
8.12.3
Personnaliser l'écran par défaut..................................................................................................................................... 275
8.12.4
Afficher l'écran par défaut du mode Auto ................................................................................................................. 276
Table de matières
8.12.5
Aller à l'écran cible en appuyant sur un seul bouton (assigner les boutons personnalisés)................... 277
8.12.6
Changer le format par défaut du fichier de sortie des données numérisées ............................................... 278
8.12.7
Calibrer les écarts apparaissant sur les documents copiés ou numérisés ...................................................... 279
Chapitre 9 Paramètres système ............................................................................................. 281
Procédure paramètres système.........................................................................................................................................282
9.1.1
Étape 1 Accéder au mode Administrateur système ............................................................................................... 282
9.1.2
Étape 2 Sélectionner l'élément désiré.......................................................................................................................... 283
9.1.3
Étape 3 Configurer une fonction .................................................................................................................................... 284
9.1.4
Étape 4 Quitter le mode Administrateur système ................................................................................................... 285
9.2
Liste menu Outils.....................................................................................................................................................................286
9.3
Paramètres communs aux différents services.............................................................................................................290
9.4
9.5
9.6
9.7
9.3.1
Horloge / Temporisateurs machine ............................................................................................................................... 290
9.3.2
Tonalités audio ...................................................................................................................................................................... 292
9.3.3
Paramètres écran / boutons ............................................................................................................................................. 293
9.3.4
Configuration des magasins ............................................................................................................................................ 294
9.3.5
Paramètres numérisation couleur .................................................................................................................................. 295
9.3.6
Voyant d'avertissement..................................................................................................................................................... 297
9.3.7
Maintenance........................................................................................................................................................................... 298
9.3.8
Autres paramètres ................................................................................................................................................................ 298
9.3.9
Paramètres détaillés ............................................................................................................................................................ 301
Table de
of Contents
Table
matières
9.1
Paramètres service copie .....................................................................................................................................................304
9.4.1
Copier onglet - Attribution des fonctions.................................................................................................................... 305
9.4.2
Boutons prédéfinis................................................................................................................................................................ 305
9.4.3
Copie par défaut ................................................................................................................................................................... 306
9.4.4
Permutation des magasins Auto .................................................................................................................................... 308
9.4.5
Paramètres longueur variable.......................................................................................................................................... 309
9.4.6
Type de papier mode auto................................................................................................................................................ 310
9.4.7
Direction de rotation mode auto.................................................................................................................................... 311
9.4.8
Paramètres détaillés ............................................................................................................................................................ 312
Configuration réseau & connectivité ..............................................................................................................................313
9.5.1
Paramètres de port............................................................................................................................................................... 314
9.5.2
Paramètres de protocole.................................................................................................................................................... 315
9.5.3
Authentification distante/Service annuaire............................................................................................................... 317
9.5.4
Paramètres SSL / TLS........................................................................................................................................................... 320
9.5.5
Paramètres détaillés ............................................................................................................................................................ 321
Paramètres du service Numérisation ..............................................................................................................................322
9.6.1
Boutons prédéfinis................................................................................................................................................................ 323
9.6.2
Numérisation par défaut ................................................................................................................................................... 324
9.6.3
Autres paramètres ................................................................................................................................................................ 325
9.6.4
Paramètres détaillés ............................................................................................................................................................ 326
Paramètres des fichiers mémorisés .................................................................................................................................327
9.7.1
Paramètres des fichiers mémorisés ............................................................................................................................... 328
Table de matières
11
9.8
Table
matières
Table
ofde
Contents
9.9
Paramètres du service Impression ...................................................................................................................................330
9.8.1
Reprise des travaux .............................................................................................................................................................. 330
9.8.2
Autres paramètres ................................................................................................................................................................ 331
9.8.3
Paramètres détaillés ............................................................................................................................................................ 333
Authentification / Paramètres de sécurité....................................................................................................................334
9.9.1
Paramétrage Administrateur Système......................................................................................................................... 334
9.9.2
Authentification .................................................................................................................................................................... 336
9.9.3
État des travaux par défaut.............................................................................................................................................. 344
9.9.4
Nettoyage du disque dur................................................................................................................................................... 347
9.9.5
Paramètres détaillés ............................................................................................................................................................ 349
Chapitre 10 Annexe ....................................................................................................................... 351
10.1
Spécifications ...........................................................................................................................................................................352
10.2
Composants en option..........................................................................................................................................................359
10.3
Remarques et restrictions....................................................................................................................................................360
10.3.1
Remarques et restrictions concernant l'utilisation de la machine.................................................................... 360
10.3.2
Remarques et restrictions concernant l'utilisation de la fonction Copier...................................................... 361
10.3.3
Remarques et restrictions concernant l'utilisation de la fonction Numériser.............................................. 362
10.3.4
Remarques et restrictions concernant l'utilisation de la fonction Imprimer................................................ 364
10.3.5
Remarques et restrictions sur la connexion IPv6 ..................................................................................................... 365
Index........................................................................................................................................................................................................................367
12
Table de matières
Types de manuels
Les guides suivants sont disponibles.
Guides de la machine
Guide d'utilisation <Ce guide>
Décrit les procédures de maintenance quotidienne, explique l'utilisation des fonctions de copie, de numérisation et
d'impression, indique comment éliminer les incidents papier, montre comment définir les paramètres et contient des
remarques et des restrictions.
Guides des composants en option
Ce guide fournit, entre autres, des informations sur l'utilisation des composants en option et l'installation du logiciel.
Types de manuels
13
Utilisation de ce guide
Ce guide explique comment utiliser la copie, l'impression, la numérisation et d'autres fonctions de la machine.
Organisation de ce guide
Ce guide contient les chapitres suivants :
Chapitre 1 Avant d'utiliser la machine
Ce chapitre identifie les composants de la machine et décrit les opérations de base, telles que la mise sous tension et
hors tension, l'utilisation du panneau de commande et la configuration du mode d'économie d'énergie.
Chapitre 2 Copie
Ce chapitre décrit les opérations et les fonctions de base de la fonction de copie.
Chapitre 3 Numérisation
Ce chapitre décrit les opérations et les fonctions de base de la fonction de numérisation.
Chapitre 4 Stored Programming (Travaux mémorisés)
Ce chapitre décrit la fonction de programmation stockée qui permet de stocker des paramètres personnalisés.
Chapitre 5 Fonctionnement du système informatique
Ce chapitre porte sur les opérations d'ordinateur, telles que l'utilisation des services CentreWare, l'impression des
documents, l'importation des données numérisées et l'utilisation de la fonction de numérisation directe.
Chapitre 6 Configuration
Ce chapitre décrit la création des dossiers, l'enregistrement d'adresses IP, la définition des destinations
d'enregistrement et la modification de ces paramètres.
Chapitre 7 Authentification
Ce chapitre décrit les fonctions d'authentification de la machine.
Chapitre 8 Résolution des incidents
Ce chapitre décrit les solutions de divers problèmes qui peuvent apparaître sur la machine.
Chapitre 9 Paramètres système
Ce chapitre explique comment définir les paramètres par défaut du système avec la fonction System Settings
(Paramètres système).
14
Utilisation de ce guide
Chapitre 10 Annexe
Ce chapitre décrit les spécifications de la machine, les composants en option et les remarques et les restrictions.
Conventions
Ce guide utilise les marques suivantes en fonction du contenu décrit.
Important
Fournit des informations importantes que vous devez connaître et vérifier avant d'utiliser la machine.
Remarque
Fournit des informations qui peuvent être utiles lorsque vous utilisez la machine.
Consulter
Fournit des références croisées de contenu.
Les symboles suivants sont utilisés dans ce guide.
» »
[
]
< >
>
Une référence croisée dans le guide.
Indique les noms des fonctions, les valeurs d'entrée, des exemples d'entrée et les messages
affichés sur l'écran tactile.
Indique les noms des écrans, menus, boutons et onglets affichés sur l'écran tactile.
Indique les noms des menus, des fenêtres, des boîtes de dialogue, des boutons, des onglets,
des fichiers et des dossiers affichés sur l'ordinateur.
Indique les boutons et les voyants du panneau de commande.
Indique les touches du clavier de votre ordinateur.
Indique l'ordre de sélection des options de menu.
Exemple : sélectionnez [Démarrer] > [Tous les programmes].
L'orientation des documents ou du papier est décrite dans le guide comme suit :
Portrait
Chargement du document ou du papier en mode Portrait lorsque vous vous trouvez devant la
machine.
Paysage
Chargement du document ou du papier en mode Paysage lorsque vous vous trouvez devant la
machine.
- OrientationOrientation
Paysage
SEFSEF
- Landscape
A
A
A
Sens d'alimentation
du papier
Paper
feed direction
A
LEF- Portrait
- Orientation
Portrait
LEF
Orientation
Sens
d'alimentation
du papier
Paper
feed direction
Les captures d'écran et les illustrations dans ce guide montrent la machine avec divers composants installés.
Certains des éléments et fonctions sur les captures d'écran ou les illustrations peuvent ne pas s'afficher ou ne pas
être disponibles sur la machine en fonction de sa configuration.
Utilisation de ce guide
15
Les informations sur les pilotes et les utilitaires dans ce guide peuvent ne pas s'appliquer à vos pilotes et utilitaires
en fonction de leur mise à niveau de version.
Dans ce guide, « ordinateur personnel » et « poste de travail » s'appellent collectivement « ordinateur ».
Le système d'exploitation Microsoft® Windows® est appelé « Windows ».
Les références aux noms de produit sont les suivantes :
ApeosWare Device Management est abrégé « Gestion des périphériques ».
ApeosWare Authentication Management est abrégé « Gestion de l'authentification ».
La description des opérations dans ce guide concerne principalement Windows® 7. Si vous n'utilisez pas
Windows® 7, les procédures et l'apparence des écrans peuvent être différentes dans votre environnement.
16
Utilisation de ce guide
Remarques sur la sécurité
Avant d'utiliser le produit, lisez attentivement les « remarques de sécurité » .
Ce produit et les fournitures recommandées ont été testés et sont déclarés conformes aux exigences de sécurité
strictes et aux normes environnementales et ils ont été approuvés par les agences de sécurité. Suivez les instructions
ci-dessous pour utiliser le produit en toute sécurité.
AVERTISSEMENT
Toute modification non autorisée, y compris l'ajout de nouvelles fonctions ou d'une connexion à des appareils externes, peut
ne pas être couverte par la garantie du produit. Contactez votre représentant Xerox pour plus d'informations.
Respectez toutes les instructions d'avertissement indiquées sur le produit. Signification des marques d'avertissement :
DANGER
Le non-respect des instructions peut vous exposer à un danger de mort ou des blessures graves ou
mortelles.
AVERTISSEMENT
Le non-respect des instructions peut vous exposer à des blessures graves ou mortelles.
ATTENTION
Le non-respect des instructions peut vous exposer à des blessures ou endommager la machine.
: Symbole pour les éléments auxquels il convient de prêter attention lors de l'utilisation de la
machine. Suivez les instructions scrupuleusement pour utiliser la machine en toute sécurité.
Attention
Produit
inflammable
Risque
d'explosion
Décharge
électrique
Surface
chaude
Objet
mobile
Risque de
doigts coincés
: Symbole des actions interdites. Suivez les instructions scrupuleusement pour éviter les actions
dangereuses.
Interdit
Pas de feu
Ne pas
toucher
Ne pas utiliser
dans une salle
de bains
Ne pas
déchirer
Ne pas
exposer à
l'humidité
Ne jamais
toucher avec les
mains mouillées
: Symbole des actions à exécuter. Suivez les instructions scrupuleusement pour exécuter ces
tâches essentielles.
Instructions
Débrancher
Mise à la
terre
Remarques sur la sécurité
17
Sécurité électrique
AVE RTISSE ME NT
Le produit doit être utilisé avec la source d'alimentation indiquée sur sa plaque signalétique. Contactez votre agence
EDF pour déterminer si la source d'alimentation est adaptée.
AVERTISSEMENT : connectez la machine à un circuit mis à la terre.
Le produit est fourni avec une prise comportant une broche de mise à la terre. La prise peut être branchée
dans une prise-secteur. Il s'agit d'une mesure de sécurité. Si la prise n'est pas adaptée à la prise secteur,
contactez un électricien pour qu'il la remplace afin d'éviter de vous électrocuter. N'utilisez jamais une
prise adaptateur mise à la terre pour connecter le produit à une prise non mise à la terre.
La connexion incorrecte d'une mise à la terre peut provoquer une électrocution.
Branchez le cordon électrique directement dans une prise secteur mise à la terre. Pour éviter toute
surchauffe ou de provoquer un incendie, n'utilisez pas de rallonge, de multiprise ou de connecteur
multibroche. Contactez votre représentant Xerox pour déterminer si une prise secteur est mise à la terre.
Connectez la machine à un circuit de dérivation ou une prise secteur d'une capacité supérieure à la
puissance et à la tension nominale de la machine. Consultez la plaque signalétique à l'arrière de la
machine pour identifier ces données.
Ne touchez jamais le cordon électrique lorsque vous avez les mains mouillées afin de ne pas vous
électrocuter.
Ne placez pas d'objet sur le cordon électrique.
Retirez toujours la poussière sur la connexion de la prise. Un environnement poussiéreux et humide peut
faire passer du courant dans un connecteur et générer de la chaleur et provoquer un incendie.
Pour éviter tout risque d'électrocution et d'incendie, utilisez uniquement le cordon électrique fourni ou les
cordons électriques recommandés par Xerox.
Le cordon électrique est spécifique de ce produit. Ne l'utilisez pas avec un autre produit.
N'endommagez pas le cordon électrique. Un endommagement ou une modification peuvent provoquer
une surchauffe et vous exposer à une électrocution ou provoquer un incendie.
Si le cordon électrique est endommagé ou que des fils sont dénudés, contactez votre représentant Xerox
pour qu'il le remplace. N'utilisez pas un cordon électrique endommagé ou dénudé pour éviter tout risque
d'électrocution ou d'incendie.
18
Remarques sur la sécurité
ATTE NTION
Mettez toujours la machine hors tension et débranchez-la lorsque vous la nettoyez. Vous risquez de vous
électrocuter si vous accéder à l'intérieur de la machine lorsqu'elle est sous tension.
Ne débranchez pas ou ne rebranchez pas la machine lorsqu'elle est sous tension. Le débranchement ou le
rebranchement d'un connecteur sous tension peut déformer la prise et générer une surchauffe
provoquant un incendie.
Débranchez la machine en saisissant la prise et non pas le cordon électrique afin de ne pas l'endommager
et de vous exposer à une électrocution ou de ne pas provoquer un incendie.
Mettez toujours hors tension la machine et débranchez-la lorsque vous ne l'utilisez pas pendant le weekend ou les vacances afin de ne pas détériorer les isolations et de ne pas vous électrocuter ou provoquer
un incendie.
Tous les mois, mettez hors tension la machine pour vérifier que
le cordon électrique est fermement branché dans une prise électrique ;
la prise n'est pas trop chaude, rouillée ou déformée ;
la prise et la prise secteur ne sont pas empoussiérées ;
le cordon électrique n'est pas craquelé ou usé.
Si vous remarquez une situation inhabituelle, mettez hors tension la machine et débranchez-la, puis
contactez le représentant Xerox.
Installation de la machine
AVE RTISSE ME NT
Ne placez pas la machine dans un emplacement où le cordon risque d'être piétiné ou de provoquer un
trébuchement. Une friction ou une pression excessive peuvent générer de la chaleur et présenter un
risque d'électrocution ou d'incendie.
ATTE NTION
Ne placez jamais la machine dans les emplacements suivants :
Près de radiateurs ou de sources de chaleur
Près de matériaux inflammables, tels que des rideaux
Dans un environnement humide, poussiéreux et très peu aéré.
Dans un endroit exposé directement aux rayons du soleil
À proximité d'une cuisinière ou d'un humidificateur
Placez la machine sur une surface plane et stable pouvant supporter 300 kg afin qu'elle ne bascule pas et
ne provoque pas de blessure.
Remarques sur la sécurité
19
Placez la machine dans un endroit bien aéré. N'obstruez pas les orifices d'aération de la machine.
Maintenez le dégagement minimum pour assurer une bonne ventilation et permettre l'accès à la prise
électrique. Débranchez la machine si vous observez une situation inhabituelle.
600mm
650mm
800mm
2110mm
800mm
2760mm
N'inclinez pas le produit de plus de 10 degrés afin qu'il ne bascule pas et ne provoque pas de blessures.
10
10
Bloquez toujours les roulettes de la machine après l'installation afin qu'elle ne bascule pas ou ne glisse
pas et ne provoque pas de blessures.
Mettez toujours la machine hors tension et débranchez-la lorsque vous la déplacez afin de ne pas déchirer
la gaine du cordon électrique et de ne pas provoquer de surchauffe pouvant vous exposer à une
électrocution ou générer un incendie.
DIVE RS
Pour garantir le bon fonctionnement de la machine, utilisez-la toujours dans l'environnement suivant :
Température : 10 - 32 °C
Humidité : 15 - 85 %
L'humidité doit être de 47,5 % maximum à 32 °C ; la température doit être 27,8 °C maximum avec un
taux d'humidité de 85 %.
Lorsque la machine se trouve dans une pièce froide et que la salle se réchauffe rapidement, de la
condensation peut se former dans la machine et entraîner une suppression partielle lors de l'impression.
Pour les mesures permettant d'empêcher la machine de bouger et de se renverser en cas de tremblement
de terre, contactez votre représentant Xerox.
20
Remarques sur la sécurité
Sécurité en fonctionnement
AVE RTISSE ME NT
Les procédures de maintenance de la machine sont décrites dans la document client fourni avec le
produit. N'exécutez pas de procédures de maintenance non indiquées dans la documentation.
La machine est conçue pour interdire tout accès aux zone dangereuses. Ces zones sont isolées par des
caches ou des protections nécessitant un outil pour leur retrait. Pour éviter tout risque d'électrocution ou
de blessure, ne retirez jamais ces caches et protections.
Pour éviter tout risque d'électrocution et d'incendie, mettez hors tension la machine et débranchez-la
immédiatement dans les cas suivants, puis contactez le représentant Xerox.
Le produit émet de la fumée ou sa surface est inhabituellement chaude.
Le produit émet un bruit ou une odeur inhabituels.
Le cordon électrique est craquelé ou usé.
Un disjoncteur, un fusible ou un élément de sécurité est désactivé.
Un liquide pénètre dans la machine.
La machine contient de l'eau.
Une pièce de la machine est endommagée.
Veillez à ne pas vous couper les doigts lorsque vous utilisez un cutter pour couper un rouleau de papier.
N'insérez pas d'objet dans les fentes ou ouvertures du produit.
Ne placez pas les éléments suivants sur la machine :
Récipient à liquide, tel qu'un vase ou une tasse
Éléments métalliques, telles que des agrafes ou des trombones
Objets lourds
Si un liquide est renversé ou qu'une pièce métallique tombe dans la machine, il existe un risque
d'électrocution ou d'incendie.
N'utilisez pas du papier conducteur, tel que du papier origami, du papier carbone ou du papier
comportant une pellicule conductrice. Lorsqu'un incident papier se produit, il peut provoquer un courtcircuit et éventuellement un incendie.
Lors du nettoyage de la machine, utilisez les produits de nettoyage indiqués qui lui sont spécifiques. Les
autres produits de nettoyage peuvent affecter les performances du produit. N'utilisez jamais des produits
nettoyants en aérosol pour éviter tout risque d'incendie et d'explosion.
N'utilisez jamais le DVD-ROM fourni avec le produit avec un lecteur audio. Utilisez toujours un lecteur de
DVD-ROM afin de ne pas vous exposer à des lésions auditives sous l'effet des sons forts émis.
Ne graissez pas les pièces mobiles de l'écran tactile. Si un liquide entre dans la partie électronique de
l'écran, vous risquez de l'endommager ou de provoquer un incendie.
Remarques sur la sécurité
21
ATTE NTION
Respectez toujours les instructions d'avertissement figurant sur le produit ou fournies avec le produit.
Pour éviter tout risque de blessure et d'électrocution, ne touchez jamais la zone « High Temperature »
(Température élevée) ou « High Voltage » (Haute tension).
N'appuyez pas sur la surface de l'écran LCD avec un objet dur afin de ne pas endommager l'écran et de
ne pas vous blesser.
Lorsque vous réglez les parties mobiles à la base de l'écran tactile, veillez à ne pas vous coincer les doigts.
Maintenez les verrouillage de sécurité électriques et mécaniques en place. Éloignez les appareils
magnétiques de ces dispositifs, car ils peuvent activer accidentellement la machine et provoquer des
blessures ou une électrocution.
La machine contient un disjoncteur de fuite de terre. En cas de fuite de courant, cet appareil coupe
automatiquement le circuit électrique pour éviter les risques d'électrocution et d'incendie. Le disjoncteur
de fuite de terre est normalement sous tension [(indiqué par « | »)]. Tous les mois, vérifiez que ce dispositif
fonctionne correctement en procédant comme suit :
(1) Appuyez sur le bouton TEST pour mettre hors tension le disjoncteur de fuite de terre.
(2) Vérifiez l'indication (« O »). Elle indique que l'appareil fonctionne correctement.
(3) Ramenez le disjoncteur de fuite de terre sur la position ON (« | »).
Disjoncteur d'alimentation
Bouton Test
Si le circuit ne fonctionne pas correctement, contactez votre représentant Xerox.
N'essayez pas de retirer le papier coincé dans les parties difficiles d'accès de la machine, notamment du
papier enroulé sur l'unité de fusion ou le rouleau chauffant afin de ne pas vous blesser ou de ne pas vous
brûler. Mettez hors tension la machine immédiatement et contactez votre représentant Xerox.
Si vous utilisez la machine plus d'une heure, faites une pause de 10 à 15 minutes toutes les heures pour
vous reposer les yeux.
Sortez le module rouleau doucement afin de ne pas vous cogner les genoux avec et de ne pas vous
blesser.
Lorsque vous retirez du papier coincé ou effectuez une opération de maintenance, ne touchez pas les
objets saillants et les parties autour
afin de ne pas vous blesser.
22
Remarques sur la sécurité
Lorsque vous retirez du papier coincé ou effectuez une opération de maintenance, veillez à ce que votre
chaîne de cou ou votre collier ne se prenne dans les parties mécaniques.
Pour déplacer la machine pour l'installer dans un autre emplacement, contactez votre représentant Xerox.
Suivez les instructions décrites dans « Mise hors tension » (p. 34) ce guide lorsque vous mettez la machine
hors tension. N'essayez pas de débrancher le cordon électrique ou l'adaptateur électrique pour mettre
hors tension la machine. afin de ne pas endommager le disque dur ou de ne pas perdre de données.
Ventilez correctement pendant une opération longue ou une copie en masse, car elle peut affecter l'air
de la pièce en dégageant une odeur, telle que de l'ozone, dans un emplacement peu aéré. Assurez une
aération correcte pour que l'environnement soit sain et sûr.
La surface du capot de l'écran tactile est essentiellement en plastique. N'utilisez pas du benzène, un
diluant pour peinture ou des solvants organiques pour nettoyer la surface afin qu'elle ne se décolle pas. Si
vous utilisez un chiffon à poussière chimique, suivez les instructions fournies avec le chiffon.
Ne laissez pas en contact des produits en caoutchouc ou en vinyle avec la surface de la machine pendant
une longue période afin de ne pas l'endommager ou de décolorer la coque.
Avant de nettoyer l'écran tactile, débranchez la machine du secteur.
Lors du nettoyage, essuyez doucement l'extérieur avec un chiffon doux. Si la saleté est difficile à éliminer,
essayez d'essuyer doucement la machine avec un chiffon maintenu fermement, humecté avec un peu de
détergent neutre. Ensuite, essuyez avec un chiffon sec.
Consommables
AVE RTISSE ME NT
Stockez tous les consommables en suivant les instructions figurant sur leur emballage ou leur boîte.
N'utilisez jamais un aspirateur pour éliminer le toner renversé et les particules de toner dans ce produit, les
cartouches de toner et les flacons de toner.
Le toner peut prendre feu à la suite d'une étincelle dans l'aspirateur et provoquer une explosion.
Utilisez un balai ou un chiffon humide pour éliminer les traces de toner. Si vous renversez une grande
quantité de toner, contactez votre représentant Xerox.
Ne jetez jamais une cartouche de toner dans le feu. Le toner restant dans la cartouche peut prendre feu et
provoquer des brûlures ou une explosion.
Si vous disposez d'une cartouche de toner dont vous ne vous servez plus, jetez-la conformément à la
législation locale.
Ne jetez jamais un flacon récupérateur de toner dans le feu. Le toner peut prendre feu et provoquer des
brûlures ou une explosion.
Si vous disposez d'un flacon récupérateur de toner dont vous ne vous servez plus, jetez-le conformément à
la législation locale.
Remarques sur la sécurité
23
ATTE NTION
Conservez les modules photorécepteurs et les cartouches de toner hors de portée des enfants. En cas
d'ingestion de toner par un enfant, faites-lui cracher le toner, demandez-lui de se rincer la bouche avec de
l'eau et consultez immédiatement un médecin.
Lorsque vous remplacez les modules photorécepteurs et les cartouches de toner, veillez à ne pas renverser
de toner. Si vous renversez du toner, évitez de faire entrer le toner en contact avec vos vêtements, la peau,
les yeux, la bouche et le nez.
Si vous vous projetez du toner sur la peau ou sur vos vêtements, lavez à l'eau savonneuse.
En cas de projection de toner dans les yeux, rincez abondamment à l'eau pendant au moins 15 minutes
jusqu'à la disparition de l'irritation. Si nécessaire, consultez un médecin.
Si vous respirez du toner, sortez à l'air libre et rincez-vous la bouche avec de l'eau.
En cas d'ingestion de toner, crachez le toner, rincez-vous la bouche avec de l'eau et consultez
immédiatement un médecin.
Cette machine utilise du papier d'impression en rouleau. Veillez à ne pas le faire tomber, car il pèse lourd
et vous risquez de vous blesser.
Ne déroulez pas le rouleau de papier sur la machine ou une surface instable. Le rouleau peut tomber et
vous blesser.
24
Remarques sur la sécurité
Emplacement des étiquette Warning (Avertissement) et Caution (Attention)
Respectez toujours les instructions d'avertissement figurant sur le produit ou fournies avec le produit.
Pour éviter tout risque de blessure et d'électrocution, ne touchez jamais la zone « High Temperature » (Température
élevée) ou « High Voltage » (Haute tension).
Remarques sur la sécurité
25
Environnement
Jetez les cartouches de toner, les flacons de toner usagé et les tambours en respectant la législation locale.
26
Environnement
Réglementation
Emissions radioélectriques (Classe A)
Ce produit a été testé et déclaré conforme aux limites des appareils numériques de la classe A, en
application du International Standard for Electromagnetic Interference (CISPR Publ. 22) and
Radiocommunication Act 1992 en Australie/Nouvelle-Zélande. Ces limites sont destinées à fournir une
protection raisonnable contre les interférences préjudiciables lorsque le produit est utilisé dans un
environnement commercial. Ce produit génère, utilise et peut émettre de l'énergie radiofréquence qui, s'il
n'est pas installé et utilisé conformément à la document client, peut perturber les communications radio.
L'utilisation de la machine dans un environnement résidentiel peut provoquer des interférences
préjudiciables. Dans ce cas, l'utilisateur doit les éliminer à ces propres frais.
Si l'utilisateur apporte à la machine des modifications non approuvées par Xerox, il peut se voir interdire
l'utilisation de la machine.
Certificat de sécurité du produit (UL, CB)
Ce produit est certifié par l'agence suivante utilisant les normes de sécurité indiquées.
Agence
Norme
TUV
IEC60950-1:ed. 2
Réglementation
27
Avis légal
La copie ou l'impression de certains documents peut être illégale dans votre pays. Toute infraction peut
entraîner des amendes ou une peine d'emprisonnement. Exemples d'éléments interdits à la copie dans
votre pays.
Devises
Billets de banque et chèques
Titres bancaires, actions, bons du Trésor et obligations d'état
Passeports et cartes d'identité
Copyright et marques commerciales sans l'autorisation du propriétaire
Timbres postaux et autres instruments négociables
Cette liste n'est pas exhaustive et nous ne pouvons être tenus responsable des inexactitudes et des oublis.
En cas de doute, contactez votre conseiller juridique.
28
Avis légal
Chapitre 1 Avant d'utiliser la machine
Ce chapitre identifie les composants de la machine et décrit les opérations de base, telles que la mise sous tension et
hors tension, l'utilisation du panneau de commande et la configuration du mode d'économie d'énergie.
1.1
Composants de la machine....................................................................................................................... 30
1.2
Source d'alimentation électrique ........................................................................................................... 33
1.3
Mode Économie d'énergie ........................................................................................................................ 36
1.4
Panneau de commande ............................................................................................................................. 38
1.5
Bouton Services Home (Accueil Services)............................................................................................ 41
1.6
Entrée de texte............................................................................................................................................... 44
1.7
Chargement/Remplacement du papier ............................................................................................... 45
1.8
Informations de facturation ..................................................................................................................... 50
1.9
Remplacement des consommables ....................................................................................................... 51
1.10
Calibrage de l'écart entre les capteurs de numérisation............................................................... 57
1.11
Nettoyage de la machine .......................................................................................................................... 62
1.12
État de la machine........................................................................................................................................ 64
1.13
Job Status (État des travaux) ................................................................................................................... 67
1.14
Connexion comme utilisateur autorisé ................................................................................................ 69
1.15
À propos des originaux ............................................................................................................................... 72
1.16
Types de supports.......................................................................................................................................... 73
1.1
Composants de la machine
Cette section décrit les composants de la machine et leurs fonctions.
Avant
la Machine
machine
Befored'utiliser
Using the
1
N°
Composant
Fonction
1
Plateau des documents
Chargez les documents ici.
2
Cache-document
Retirez le cache pour nettoyer le réflecteur sur la face inférieures du cache ou la
surface de la glace du scanner et éliminer un incident papier.
3
Guide de document
Alignez le bord droit du document sur ce guide.
4
Bac récepteur du scanner
Maintient à plat les documents éjectés à l'arrière de la machine. (En option)
5
Panneau de commande
Permet de faire fonctionner la machine directement en touchant les boutons et les
onglets affichés sur l'écran tactile. L'opérateur peut ajuster l'angle d'inclinaison pour
améliorer la visibilité en faisant pivoter l'écran de 45 degrés vers la gauche ou la
droite, de 35 degrés vers le haut et de 10 degrés vers le bas.
Consulter
30
Pour plus d'informations, voir « Panneau de commande » (p. 38).
6
Bac de sortie
Les documents copiés ou imprimés sortent dans ce bac, face tournée vers le haut.
7
Porte avant
Ouvrez cette porte pour remplacer un rouleau de papier ou éliminer un incident
papier.
8
Roulette
Utilisée pour déplacer la machine. Veillez à bloquer les roulettes après avoir déplacé
la machine.
1.1 Composants de la machine
13
14
15
21
16
20
19
22
1
23
Befored'utiliser
Using the
Avant
la Machine
machine
18
17
28
N°
Composant
27 26
25
24
Fonction
13
Bac de sortie
Les documents numérisés sortent ici
14
Guide de sortie vers l'avant
Renvoie les documents numérisés vers l'avant et non pas vers l'arrière.
Remarque
Vous devez retirer ce guide avant d'installer le bac récepteur du
scanner (en option)
15
Port d'alimentation d'encre
Le rechargement de l'encre s'effectue par ce port.
16
Cache arrière
Ouvrez ce cache pour recharger l'encre.
17
Disjoncteur d'alimentation
Permet de couper l'alimentation principale de la machine ou d'alimenter la machine.
18
Cache d'interface
Couvre le port LAN et le port de maintenance.
N'utilisez pas le port de maintenance. Il est réservé aux techniciens du client.
19
Bouton Marche/Arrêt
Permet de mettre sous tension/hors tension la machine.
20
Levier de déblocage de l'unité
supérieure
Relevez ce levier pour ouvrir l'unité supérieure.
21
Unité supérieure
Ouvrez l'unité pour remplacer les récupérateurs de toner ou éliminer un incident
papier.
22
Plateau d'alimentation
manuelle
Placez le support ici lorsque vous effectuez des copies ou imprimez sur des feuilles.
23
Cache de l'unité de fusion
Ouvrez l'unité pour éliminer un incident papier.
1.1 Composants de la machine
31
N°
24
Composant
Bouton Marche/Arrêt du
système de chauffage du
support
Fonction
Permet de mettre sous tension/hors tension le système de chauffage du support.
Mettez sous tension le système de chauffage dans un environnement humide, par
exemple pendant une période pluvieuse, pour déshumidifier le papier chargé.
Remarque
Avant
la Machine
machine
Befored'utiliser
Using the
1
32
Normalement, vous devez le maintenir hors tension.
25
Bouton de massicot
Coupe le bord avant du papier en rouleau.
26
Cache du massicot
Couvre le massicot de coupe du support. Normalement, vous ne devez pas ouvrir ce
cache.
27
Rouleau 1
Chargez le rouleau de papier ici.
28
Rouleau 2
Chargez le rouleau de papier ici.
1.1 Composants de la machine
1.2
Source d'alimentation électrique
1.2.1
Mise sous tension
La section suivante explique comment mettre la machine sous tension.
La fonction d'économie d'énergie permet de réduire la consommation électrique de la machine.
Important
Remarque
Consulter
Ne mettez pas hors tension la machine immédiatement après l'avoir mise sous tension. Si vous la mettez hors
tension avant l'affichage de l'écran des menus sur l'écran tactile, vous risquez d'endommager le système.
La machine consomme au maximum 7 W lorsqu'elle est hors tension. Pour éviter cette consommation d'énergie,
amenez l'interrupteur d'alimentation sur la position OFF (ARRÊT). Pour plus d'informations sur cette opération,
voir « Économie d'énergie lorsque la machine n'est pas utilisée » (p. 35).
Pour plus d'informations sur la fonction d' économie d'énergie , voir « Mode Économie d'énergie » (p. 36).
1
Befored'utiliser
Using the
Avant
la Machine
machine
La machine chauffe et est prête pour la copie ou l'impression 145 secondes après sa mise sous tension.
Phases
1.
Appuyez sur l'interrupteur pour l'amener sur la position [|] et
mettre ainsi la machine sous tension.
Remarque
Le message « Please wait... » (Veuillez patienter) indique
que le préchauffage de la machine est en cours. La
machine ne peut pas être utilisée pendant cette
période.
1.2 Source d'alimentation électrique
33
1.2.2
Mise hors tension
La section suivante explique comment mettre la machine hors tension.
Mettez la machine hors tension à la fin de la journée ou si vous n'allez pas l'utiliser pendant une longue période.
Phases
Avant
la Machine
machine
Befored'utiliser
Using the
1
1.
Appuyez sur l'interrupteur pour l'amener sur la position [
Important
].
Ne mettez pas la machine hors tension dans les cas
suivants afin d'éviter de supprimer les données en cours
de traitement.
- La machine reçoit des données (le voyant des
<données> clignote sur le panneau de commande).
- La machine imprime des données.
- La machine copie un document.
- La machine numérise un document.
Une fois le papier sorti complètement, attendez au moins cinq secondes avant de mettre la machine hors
tension.
Lorsque vous mettez la machine hors tension et sous tension, vérifiez que le voyant d'<alimentation> sur
le panneau de commande est éteint avant de la remettre sous tension.
Ne placez pas le disjoncteur d'alimentation sur la position Off (Arrêt) lorsque la machine est sous tension
afin de ne pas générer de dysfonctionnements.
L'alimentation est coupée après que le message suivant apparaît sur l'écran tactile : « Please wait until the
machine shuts down. Do not power off until the main power lamp goes off ». (Veuillez attendre l'arrêt de la
machine. Ne coupez pas l'alimentation principale tant que le voyant correspondant n'est pas éteint).
34
1.2 Source d'alimentation électrique
1.2.3
Économie d'énergie lorsque la machine n'est pas utilisée
La machine consomme au maximum 7 W , même lorsque l'alimentation est coupée. Pour éviter cette consommation
d'énergie, amenez le disjoncteur d'alimentation sur la position OFF (ARRÊT).
Important
Lorsque vous mettez le disjoncteur d'alimentation sur la position Marche/Arrêt, procédez comme suit :
1
Phases
1.
2.
Mettez la machine hors tension.
Après avoir vérifié que le voyant de l'<alimentation principale> du panneau de commande est éteint, placez
le disjoncteur d'alimentation sur la position Off (Arrêt).
Befored'utiliser
Using the
Avant
la Machine
machine
Mise hors tension du disjoncteur d'alimentation
Mise sous tension du disjoncteur d'alimentation
Phases
1.
2.
Mettez le disjoncteur sous tension.
Mettez la machine sous tension.
1.2 Source d'alimentation électrique
35
1.3
Mode Économie d'énergie
La machine est dotée d'une fonction d'économie d'énergie qui réduit la consommation électrique si aucune donnée
de copie ou d'impression n'est reçue après un certain délai.
1
Si vous n'utilisez pas la machine pendant un délai donné, elle passe en mode Low Power (Consommation réduite).
Avant
la Machine
machine
Befored'utiliser
Using the
La fonction dispose de deux modes : Consommation réduite et Veille.
Elle passe ensuite en mode Sleep (Veille) si un autre délai prédéfini expire.
Pour activer la fonction d'économie d'énergie, appuyez sur le bouton <Energy Save> (Économie d'énergie) sur le
panneau de commande.
Mode Low Power (Consommation réduite)
Dans ce mode, l'alimentation du panneau de commande et du moteur d'impression diminue.
L'écran tactile s'éteint et le bouton <Energy Save> (Économie d'énergie) s'allume sur le panneau de commande.
Pour utiliser la machine, appuyez sur le bouton <Energy Save>. Le bouton <Energy Save> s'éteint pour indiquer que
le mode Low Power n'est plus actif.
Mode Sleep (Veille)
Dans ce mode, l'alimentation diminue plus que dans le mode de consommation réduite.
L'écran tactile s'éteint et le bouton <Energy Save> s'allume sur le panneau de commande. Pour utiliser la machine,
appuyez sur le bouton <Energy Save>. Le bouton <Energy Save> s'éteint pour indiquer que le mode Sleep n'est plus
actif.
1.3.1
Activation du mode Économie d'énergie
La section suivante explique comment activer le mode d'économie d'énergie.
Remarque
Définissez un délai plus long dans [From Last Operation to Sleep Mode] (De la dernière opération au mode Veille)
que celui indiqué dans [From Last Operation to Low Power Mode] (Depuis la dernière opération au mode
Consommation réduite) sous [Energy Saver Timers] (Temporisateurs d'économie d'énergie). Pour plus
d'informations sur la définition du délai pour [Energy Saver Timers], voir « Energy Saver Timers (Mode Économie
d'énergie) » (p. 291).
Phases
1.
Appuyez sur le bouton <Energy Save> sur le panneau
de commande.
Services Home
Copy
(Not In Use)
ABC
Remarque
36
La machine peut ne passer immédiatement
en mode d'économie d'énergie lorsque vous
appuyez sur le bouton <Energy Save> en
fonction de l'état de la machine. Dans ce cas,
attendez quelques instants et appuyez sur le
bouton <Energy Save>.
1.3 Mode Économie d'énergie
Job Status
Review
Log In / Out
DEF
1
2
3
GHI
JKL
MNO
4
5
6
PQRS
TUV
WXYZ
7
8
9
Energy Saver
Clear All
Stop
Interrupt
Machine Status
0
Dial Pause
#
Speed Dial
C
Start
BoutonSaver>
<Energy
Save>
<Energy
button
1.3.2
Sortie du mode Energy Saver
La section suivante explique comment quitter le mode d'économie d'énergie.
Vous quittez le mode d'économie d'énergie lorsque :
Vous appuyez sur le bouton <Energy Save>.
La machine reçoit un travail.
1
1.
Vous appuyez sur le bouton <Energy Save> sur le
panneau de commande.
Services Home
Copy
(Not In Use)
ABC
Job Status
Review
Log In / Out
DEF
1
2
3
GHI
JKL
MNO
4
5
6
PQRS
TUV
WXYZ
7
8
9
Energy Saver
Clear All
Stop
Interrupt
Machine Status
0
Dial Pause
#
Speed Dial
C
Start
Befored'utiliser
Using the
Avant
la Machine
machine
Phases
BoutonSaver>
<Energy
Save>
<Energy
button
1.3 Mode Économie d'énergie
37
1.4
Panneau de commande
La section suivante décrit les fonctions des composants du panneau de commande.
1
2
3
4
Data
Error
Main Power
Avant
la Machine
machine
Befored'utiliser
Using the
1
5
6
7
Services Home
Copy
(Not In Use)
Review
Log In / Out
20
Job Status
19
ABC
DEF
1
2
3
GHI
JKL
MNO
4
5
6
PQRS
TUV
WXYZ
7
8
9
0
#
Energy Saver
Clear All
Stop
Interrupt
Dial Pause
17 16 15 14
Composant
Start
13
Fonction
1
Écran tactile
Affiche les messages et les boutons nécessaires à l'exécution des diverses fonctions. Vous
pouvez accéder aux fonctions de la machine en touchant directement l'écran tactile.
2
Voyant des <données>
Le voyant clignote lorsque la machine envoie des données à un client ou en reçoit du
client. Il s'allume lorsque la mémoire de la machine contient des données.
3
Voyant <d'erreur>
Le voyant clignote lorsqu'une erreur se produit.
Il s'allume lorsqu'un problème (incident papier et manque de papier, par exemple), autre
qu'une erreur système apparaît sur la machine.
Remarque
Consulter
38
11
Speed Dial
C
N°
10
12
Machine Status
18
8
9
1.4 Panneau de commande
Si le voyant d'<erreur> clignote, lisez le message d'erreur affiché sur
l'écran tactile pour exécuter les actions appropriées.
Pour plus d'informations sur les actions correctives à exécuter en cas
d'incident papier ou de manque de papier, voir « Résolution des
incidents » (p. 245).
N°
Composant
Fonction
4
Voyant d'<alimentation
principale>
S'allume lorsque l'alimentation principale est activée.
5
<Bouton personnalisé 1>
(Copie)*
Par défaut, la « copie » est affectée à ce bouton.
Appuyez sur ce bouton pour afficher l'écran [Copy] (Copier).
Consulter
<Bouton personnalisé 2>
(non enregistré)*
Appuyez sur ce bouton pour appeler sa fonction associée.
Par défaut, aucune fonction n'est affectée à ce bouton.
Consulter
7
<Bouton personnalisé 3>
(Review)*
Bouton<Log In/Out>
(Connexion/Déconnexion)
Pour plus d'informations sur l'affectation d'une fonction au bouton, voir
« Custom Buttons 1 to 3 (Boutons personnalisés 1 à 3) » (p. 294).
Bien que « Review » (Vérifier) apparaisse pour le bouton, par défaut, aucune fonction n'est
affectée au bouton.
Affectez une fonction au bouton et fixez l'étiquette appropriée.
Consulter
8
Pour plus d'informations sur le changement de la fonction affectée au
bouton, voir « Custom Buttons 1 to 3 (Boutons personnalisés 1 à 3) »
(p. 294).
1
Befored'utiliser
Using the
Avant
la Machine
machine
6
Pour plus d'informations sur l'affectation d'une fonction au bouton, voir
« Custom Buttons 1 to 3 (Boutons personnalisés 1 à 3) » (p. 294).
Le bouton s'allume lorsque l'utilisateur est authentifié en mode d'administration de
système ou d'authentification.
Appuyez sur ce bouton pour afficher l'écran d'entrée d'ID utilisateur pour passer en mode
d'administration de système ou d'authentification.
Lorsque vous êtes déjà connecté comme utilisateur autorisé, appuyez sur le bouton pour
quitter le mode.
Consulter
Pour plus d'informations sur la connexion comme utilisateur autorisé,
voir « Connexion comme utilisateur autorisé » (p. 69).
9
Bouton <Clear All> (Effacer
tout)
Appuyez sur le bouton pour restaurer toutes les valeurs par défaut des paramètres affichés
sur l'écran.
10
Bouton <Energy Save>
(Économie d'énergie)
Lorsque la fonction d'économie d'énergie est activée et que la machine n'est pas utilisée
pendant un certain temps, cette dernière passe en mode d'économie d'énergie pour
réduire la consommation électrique. Lorsque la machine fonctionne en mode d'économie
d'énergie, le bouton s'allume. Appuyez sur ce bouton pour passer en mode d'économie
d'énergie ou quitter le mode.
11
Bouton <Interrupt>
(Interrompre)
Appuyez sur ce bouton pour suspendre une copie ou une impression continue en cours
pour que la machine traite un autre travail. En mode d'interruption, le voyant <Interrupt>
s'allume. Appuyez de nouveau sur le bouton <Interrupt> pour quitter ce mode et
reprendre le travail suspendu.
12
Bouton <Stop> (Arrêter)
Appuyez sur ce bouton pour arrêter immédiatement l'entrée d'un document pour le
travail de copie ou de numérisation en cours.
13
Bouton <Start> (Démarrer)
Appuyez sur ce bouton pour lancer la numérisation d'un document, stocker un programme
de travail en mémoire et copier depuis la mémoire.
14
Clavier numérique
Utilisez les boutons numériques du clavier numérique pour entrer un nombre
d'exemplaires, la valeur à définir et d'autres valeurs numériques.
15
Bouton <Speed Dial>
(Numérotation abrégée)
Ce bouton ne fonctionne pas.
16
Bouton <C (Clear)> (Effacer)
Appuyez sur ce bouton pour annuler une valeur numérique que vous avez entrée avec le
clavier numérique.
1.4 Panneau de commande
39
N°
Avant
la Machine
machine
Befored'utiliser
Using the
1
*
Composant
Fonction
17
Bouton <Dial Pause>
(Pause numérotation)
Ce bouton ne fonctionne pas.
18
Bouton <Machine Status>
(État de la machine)
Appuyez sur ce bouton pour identifier l'état et vérifier les compteurs de la machine ou
vérifier l'état des consommables.
19
Bouton <Job Status>
(État du travail)
Appuyez sur ce bouton pour identifier l'état du travail en cours ou vérifier les travaux
terminés.
20
Bouton <Services
Home>(Accueil Services)
Appuyez sur ce bouton pour afficher l'écran [Services Home].
Si vous avez changé la fonction affectée au bouton, vous pouvez utiliser les étiquettes supplémentaireslpour les noms des
fonctions fournies avec la machine pour étiqueter une fonction appropriée et identifier aisément la fonction du bouton. Si vous
avez changé la fonction et le que le nom de fonction correspondant ne figure pas sur les étiquettes supplémentaires, utilisez une
étiquette vierge et écrivez à la main le nom de la fonction avec un stylo feutre .
Notez que les étiquettes supplémentaires peuvent contenir des étiquettes correspondant aux fonctions non prises en charge ou
disponibles en option.
1.4.1
Écrans et boutons affichés
Vous pouvez personnaliser les fonctions affichées sur l'écran tactile à la mise sous tension et la fonction affectée à
un bouton, comme indiqué ci-dessous.
Personnalisation de l'écran initial
Vous pouvez personnaliser l'écran affiché à la mise sous tension, lorsque la machine quitte le mode d'économie
d'énergie ou lorsque la fonction d'effacement automatique (Auto Clear) est activée.
Consulter
Pour plus d'informations sur cette opération, voir « Screen Default (Écran par défaut) » (p. 293).
Définition de l'écran affiché après l'effacement automatique
Vous pouvez sélectionner [Last Selection Screen] (Dernier écran de sélection) ou [Screen Default] (Écran par défaut)
pour afficher cet écran après l'effacement automatique.
Consulter
Pour plus d'informations sur cette opération, voir « Screen After Auto Clear (Écran après annulation auto) »
(p. 293).
Affectation de fonctions aux boutons personnalisés
Vous pouvez affecter des fonctions aux boutons personnalisés sur le panneau de commande : Custom 1
(Personnalisé 1) à Custom 3 (Personnalisé 3).
En affectant des fonctions fréquemment utilisées aux boutons personnalisés, vous pouvez accéder à ces fonctions
sans revenir à l'écran [Services Home].
Remarque
Consulter
40
Par défaut, la copie est affectée au <bouton personnalisé 1> et aucune fonction n'est affectée au <bouton
personnalisé 2> et au <bouton personnalisé 3>.
Pour plus d'informations sur cette opération, voir « Custom Buttons 1 to 3 (Boutons personnalisés 1 à 3) »
(p. 294).
1.4 Panneau de commande
1.5
Bouton Services Home (Accueil Services)
Cette section décrit l'écran [Services Home] accessible en appuyant sur le bouton <Services Home>
Champ Message
Autres boutons de fonction
1
Befored'utiliser
Using the
Avant
la Machine
machine
Boutons de fonction
Champ Message
Affiche un message.
Boutons de fonction
Permet de définir des fonctions.
Copy (Copier)
Permet de définir la fonction de copie.
Consulter
Pour plus d'informations, voir « Copie » (p. 77).
Store to Folder (Mémorisation dans un dossier)
Permet de numériser des documents et d'enregistrer les données numérisées dans un dossier de la machine.
Consulter
Pour plus d'informations, voir « Store to Folder (Mémorisation dans dossier) » (p. 124).
Scan to PC (Numérisation PC)
Permet de numériser des documents et d'envoyer les données numérisées à un ordinateur du réseau (serveur).
Consulter
Pour plus d'informations, voir « Scan to PC (Numérisation bureau) » (p. 125).
1.5 Bouton Services Home (Accueil Services)
41
Multi Send Scan (Numérisation multi-envoi)
Permet de numériser des documents et d'envoyer les données numérisées à un groupe de destinations préenregistré
d'ordinateurs (serveurs) et d'imprimantes.
Consulter
Pour plus d'informations, voir « Multi Send Scan (Numérisation avec envoi multiple) » (p. 125).
Stored Copy Program (Programme de copie stocké)
Avant
la Machine
machine
Befored'utiliser
Using the
1
Permet d'appeler un programme stocké préenregistré pour la copie.
Stored Program est une fonction qui permet de stocker les paramètres que vous allez utiliser fréquemment et de les
appeler en utilisant un seul bouton.
Consulter
Pour plus d'informations, voir « Stored Programming (Travaux mémorisés) » (p. 163).
Stored Scan Program (Programme de numérisation stocké)
Permet d'appeler un programme stocké préenregistré pour la numérisation.
Stored Program est une fonction qui permet de stocker les paramètres que vous allez utiliser fréquemment et de les
appeler en utilisant un seul bouton.
Consulter
Pour plus d'informations, voir « Stored Programming (Travaux mémorisés) » (p. 163).
Autres boutons de fonction
Permet de définir des fonctions supplémentaires associées aux travaux.
Screen Brightness (Luminosité de l'écran)
Permet de régler la luminosité de l'écran tactile.
Consulter
Pour plus d'informations, voir « Réglage de la luminosité de l'écran » (p. 43).
Setup (Configuration)
Permet d'enregistrer ou de changer les programmes, les dossiers et les adresses destination stockés.
Consulter
Pour plus d'informations, voir « Configuration » (p. 199).
Secure Print/Private Charge Print (Impression protégée/Impression facturée privée)
Permet d'imprimer et de supprimer les documents stockés via les fonctions, telles que l'impression protégée et
l'impression facturée privée.
Secure Print/Private Charge Print est une fonction qui permet d'envoyer un travail à stocker temporairement dans la
machine et de l'imprimer selon les besoins en utilisant la commande d'impression du panneau de commande de la
machine.
Remarque
Consulter
42
[Secure Print] et [Private Charge Print] s'excluent mutuellement. Pour plus d'informations, voir « Paramètres
d'impression compte privé » (p. 342).
Pour plus d'informations, voir « Impression confidentielle » (p. 180).
1.5 Bouton Services Home (Accueil Services)
Language (Langue)
Permet de sélectionner la langue de l'écran.
Le paramètre de langue est réinitialisé à la mise hors tension de la machine.
Important
Remarque
Lorsque vous sélectionnez English comme langue et que des entrées, telles qu'un nom d'adresse, contiennent
des caractères non-ASCII, les entrées ne s'affichent pas correctement.
La langue par défaut qui s'affiche sur l'écran à la mise sous tension peut être sélectionnée dans [Default
Language] (Langue par défaut) sous [System Settings] (Paramètres système). Pour plus d'informations sur cette
opération, voir « Default Language (Langue par défaut) » (p. 294).
Permet de calibrer l'espace entre les capteurs de numérisation avec le graphique de calibrage.
Remarque
1.5.1
Pour plus d'informations, voir « Calibrage de l'écart entre les capteurs de numérisation » (p. 57).
Befored'utiliser
Using the
Avant
la Machine
machine
Scan Sensor Gap Calibration (Calibration de l'écart entre les capteurs de numérisation)
1
Réglage de la luminosité de l'écran
Permet de régler la luminosité de l'écran tactile.
Phases
1.
2.
3.
Appuyez sur [Screen Brightness] (Luminosité de l'écran) dans l'écran [Services Home] (Accueil Services).
Appuyez sur [+] ou [-] pour régler la luminosité de l'écran.
Appuyez sur [Close] (Fermer).
1.5 Bouton Services Home (Accueil Services)
43
1.6
Entrée de texte
Au cours des opérations, un écran peut s'afficher pour demander d'entrer du texte. Cette section explique comment
entrer du texte sur l'écran tactile.
Avant
la Machine
machine
Befored'utiliser
Using the
1
Vous pouvez entrer des chiffres, des lettres et des symboles.
Élément
44
Description
Entrée de lettres et de chiffres
Appuyez sur [Standard Characters] (Caractères standard).
Pour entrer des majuscules, appuyez sur [Shift] (Maj). Pour revenir au mode
précédent, appuyez de nouveau sur [Shift].
Entrée de symboles
Appuyez sur [Standard Characters] (Caractères standard).
Entrée d'un espace
Appuyez sur [Space] (Espace).
Suppression de caractères
Appuyez sur [Backspace] (Retour arrière). Cette fonction supprime un seul caractère à
la fois.
1.6 Entrée de texte
1.7
Chargement/Remplacement du papier
1.7.1
Remplacement/Coupe du papier en rouleau
1
Chargez du papier dans le rouleau 1 ou 2.
ATTENTION
Papier en rouleau épais Lorsque vous soulevez le rouleau de papier, saisissez-le à deux mains et pliez
suffisamment les genoux pour
éviter de vous blesser le dos.
Befored'utiliser
Using the
Avant
la Machine
machine
Une fois le papier chargé, coupez le bord avant du papier.
Vous risquez de vous blesser en laissant tomber ou en renversant un rouleau de papier. Manipulez les rouleaux
de papier avec précaution.
Important
Lorsque vous chargez un rouleau de papier, veillez à ne pas vous coincer les doigts.
Veillez à retirer complètement la bande adhésive de maintien du bord du papier. Si la bande adhésive entre dans
la machine, la qualité risque de s'en trouver affectée.
N'ouvrez pas le cache du massicot du rouleau 1 ou 2.
Lorsque vous chargez du papier de type, de format ou de poids différent, changez les paramètres du papier après
l'avoir chargé. Pour plus d'informations sur cette opération, voir « Configuration des magasins » (p. 294).
Préparez un nouveau rouleau de papier et remplacez l'ancien en suivant la procédure ci-dessous.
Phases
1.
Ouvrez la porte avant.
2.
Sortez le rouleau avec les deux mains.
Remarque
Si vous voulez couper le bord avant du papier du rouleau
sans le remplacer par un nouveau rouleau, passez à
l'étape 8.
1.7 Chargement/Remplacement du papier
45
Retirez l'axe du rouleau de papier.
4.
Poussez le levier de verrouillage à l'extrémité de l'axe ( 1 ) tout
en retirant l'axe du rouleau ( 2 ).
Avant
la Machine
machine
Befored'utiliser
Using the
1
3.
Remarque
Lorsque vous poussez le levier de déblocage, vous
débloquez le rouleau de papier et vous pouvez ainsi
retirer l'axe.
1
2
5.
Lorsque vous poussez le levier de déblocage à l'extrémité de l'axe
( 1 ), placez un nouveau rouleau de papier sur l'axe en fonction
du guide de format de papier sur l'axe ( 2 ).
Important
Lorsque vous placez le rouleau sur l'axe, installez-le sur
une surface stable (sol) afin qu''il ne tombe pas ou ne
bascule pas.
1
2
6.
Vérifiez que le sens d'enroulement du papier est correct et placez
l'axe sur le guide de l'axe.
7.
Faites tourner le rouleau jusqu'à ce que le bord du papier touche
le rouleau d'entraînement.
Le papier est entraîné et s'arrête automatiquement.
Important
46
Lorsque le papier n'entre pas correctement parce que le
bord est endommagé, coupez le bord avant en utilisant
un cutter ou un outil similaire avant de charger le papier.
1.7 Chargement/Remplacement du papier
8.
Appuyez sur le bouton <Cutter> (Massicot).
Le bord avant du papier est coupé.
Remarque
9.
Si vous appuyez sur le bouton <Cutter> une fois, une
bande de 210 mm de papier est coupée. Si vous
maintenez le bouton <Cutter> enfoncé, le papier sort
jusqu'à ce que vous relâchiez le bouton et il est coupé sur
la position sur laquelle vous avez relâché le bouton.
1
Retirez le morceau de papier coupé.
Befored'utiliser
Using the
Avant
la Machine
machine
10. Poussez à fond doucement le rouleau dans la machine jusqu'à ce
qu'il bute.
11. Fermez la porte avant.
1.7 Chargement/Remplacement du papier
47
1.7.2
Chargement de feuilles de papier (Départ manuel)
Lorsque vous utilisez des feuilles pour la copie ou l'impression, chargez les feuilles via le plateau d'alimentation
manuelle.
Important
Avant
la Machine
machine
Befored'utiliser
Using the
1
Remarque
Lorsque vous remplacez le papier par un papier de type, de format ou de poids différent, changez les paramètres
de papier avant d'exécuter des opérations. Pour plus d'informations sur cette opération, voir « Magasin / Type de
papier » (p. 208).
Vous pouvez charger du papier de 2 000 mm de longueur maximum.
Phases
1.
Abaissez le plateau d'alimentation manuelle vers vous pour
l'ouvrir.
2.
Alignez le bord droit du papier sur l'échelle et insérez le papier
jusqu'à ce que vous entendiez un bip.
Le papier est entraîné et s'arrête automatiquement.
Important
1.7.3
Chargez une seule feuille à la fois.
Si le papier se corne, maintenez les coins qui se cornent
avec les deux mains lors de l'insertion du papier.
Ne relâchez pas le papier tant qu'il n'est pas entraîné. Si
vous relâchez les mains lorsqu'un son retentit, vous
risquez de coincé le papier.
Changement de bacs
Lorsque le bac sélectionné ne contient plus de papier, vous pouvez changer de bac manuellement pour poursuivre
l'impression.
48
1.7 Chargement/Remplacement du papier
Phases
1.
Appuyez sur [Paper Supply] (Papier).
1
Befored'utiliser
Using the
Avant
la Machine
machine
2.
Sélectionnez le bac à utiliser et appuyez sur [Close]
(Fermer).
L'impression reprend.
1.7 Chargement/Remplacement du papier
49
1.8
Informations de facturation
Dans l'écran [Billing Information] (Informations de facturation) vous pouvez identifier le nombre de pages
imprimées , exprimé en mètres.
Avant
la Machine
machine
Befored'utiliser
Using the
1
Phases
1.
Appuyez sur le bouton <Machine Status> (État de la
machine) sur le panneau de commande.
Services Home
Copy
(Not In Use)
ABC
Job Status
Review
Log In / Out
DEF
1
2
3
GHI
JKL
MNO
4
5
6
PQRS
TUV
WXYZ
7
8
9
Energy Saver
Clear All
Stop
Interrupt
Machine Status
0
Dial Pause
#
Speed Dial
C
Start
Bouton
<Machine
Status>
(État de la machine)
<Machine
Status>
button
2.
3.
Appuyez sur l'onglet [Billing Information].
Vérifiez chaque compteur sur l'écran.
Serial Number (Numéro de série)
Affiche le numéro de série de la machine.
Meter 1(Compteur 1)
Affiche la surface totale imprimée par la machine jusqu'à
maintenant. (Unité : m2)
Meter 2 (Compteur 2)
Affiche la surface totale imprimée par la machine jusqu'à
maintenant. (Unité : m ou 0,1 m)
50
1.8 Informations de facturation
1.9
Remplacement des consommables
Il est recommandé d'utiliser les consommables suivants, car ils répondent aux spécifications de la machine.
Types de consommables
Quantité/Boîte
Cartouche de toner
6R1238
1 unité/boîte
Récupérateur de toner r
8R13014
1 unité/boîte
Important
Remarque
L'utilisation de consommables non recommandés par Xerox peut affecter la qualité de l'image et les
performances. Utilisez uniquement des consommables recommandés par Xerox.
Il est recommandé de toujours disposer de consommables de rechange.
La procédure de commande du récupérateur de toner varie en fonction de votre contrat.
1
Befored'utiliser
Using the
Avant
la Machine
machine
Code produit
Gestion des consommables
Stockez toujours les consommables dans leurs boîtes dans la position horizontale et suivez toujours les instructions
figurant sur l'emballage.
Ne déballez pas les consommables si vous ne les utilisez pas. Évitez de stocker les consommables :
- Dans des emplacements très humides et soumis à de fortes températures
- À côté de sources de chaleur
- Dans des emplacements exposés aux rayons directs du soleil
- Dans des emplacements poussiéreux
Lorsque vous utilisez les consommables, lisez attentivement les précautions d'utilisation indiquées sur les
consommables ou les emballages.
Lorsque vous appelez votre représentant Xerox pour commander des consommables, munissez-vous des codes.
Jetez les cartouches de toner et les flacons de toner usagés en respectant la législation locale.
AVERTISSEMENT
N'utilisez jamais un aspirateur pour éliminer le toner renversé et les particules de toner dans ce produit, les
cartouches de toner et les flacons de toner.
Le toner peut prendre feu à la suite d'une étincelle dans l'aspirateur et provoquer une explosion.
Utilisez un balai ou un chiffon humide pour éliminer les traces de toner. Si vous renversez une grande quantité
de toner, contactez votre représentant Xerox.
Ne jetez jamais une cartouche de toner dans le feu. Le toner restant dans la cartouche peut prendre feu et
provoquer des brûlures ou une explosion.
Si vous disposez d'une cartouche de toner dont vous ne vous servez plus, jetez-la conformément à la
législation locale.
Ne jetez jamais un flacon récupérateur de toner dans le feu. Le toner peut prendre feu et provoquer des
brûlures ou une explosion.
Si vous disposez d'un flacon récupérateur de toner dont vous ne vous servez plus, jetez-le conformément à la
législation locale.
1.9 Remplacement des consommables
51
ATTENTION
Conservez les modules photorécepteurs et les cartouches de toner hors de portée des enfants. En cas
d'ingestion de toner par un enfant, faites-lui cracher le toner, demandez-lui de se rincer la bouche avec de
l'eau et consultez immédiatement un médecin.
Avant
la Machine
machine
Befored'utiliser
Using the
1
Lorsque vous remplacez les modules photorécepteurs et les cartouches de toner, veillez à ne pas renverser de
toner. Si vous renversez du toner, évitez de faire entrer le toner en contact avec vos vêtements, la peau, les
yeux, la bouche et le nez.
Prenez les mesures d'urgence suivantes dans les cas suivants :
Si vous vous projetez du toner sur la peau ou sur vos vêtements, lavez à l'eau savonneuse.
En cas de projection de toner dans les yeux, rincez abondamment à l'eau pendant au moins 15 minutes
jusqu'à la disparition de l'irritation. Si nécessaire, consultez un médecin.
Si vous respirez du toner, sortez à l'air libre et rincez-vous la bouche avec de l'eau.
En cas d'ingestion de toner, crachez le toner, rincez-vous la bouche avec de l'eau et consultez
immédiatement un médecin.
Important
Lorsque vous chargez du toner ou remplacez un flacon récupérateur du toner, le toner peut fuir ou vous pouvez
en renverser accidentellement sur le sol. Il est donc recommandé de placer une feuille de papier ou autre sur le
sol avant l'opération.
Collecte des consommables usagés
Nous collectons les consommables usagés et les recyclons pour protéger l'environnement et utiliser efficacement les
ressources. Les consommables usagés doivent être traités d'une manière spécifique. Veillez à les retourner à votre
représentant Xerox.
1.9.1
Chargement du toner
Lorsque le niveau de toner est bas, l'un des messages suivants apparaît sur l'écran tactile. Exécutez les actions
appropriées indiquées par le message.
Load toner soon (Recharger bientôt du toner).
Load toner (Charger du toner).
Remarque
52
La machine peut copier ou imprimer environ
500 pages après l'affichage du message.
Le nombre de pages restant pour la copie/l'impression
s'applique aux documents A4 avec une densité
d'image de 6 %. La valeur est une estimation et varie
en fonction des conditions, telles que le contenu
imprimé, le format du papier, le type du papier et
l'environnement d'utilisation de la machine.
1.9 Remplacement des consommables
Load Toner (Charger du toner)
Load toner (Charger du toner)
La machine ne peut plus copier ni imprimer lorsque ce message
s'affiche.
Remarque
Lorsque le niveau de toner est bas, la machine peut
s'arrêter d'imprimer et elle affiche un message. Dans ce
cas, elle continue de copier ou d'imprimer si vous
rechargez du toner.
1
Phases
1.
Veillez à ce que la machine ne soit pas en fonctionnement et
ouvrez le capot arrière.
Remarque
Port d'alimentation
d'encre
Toner supply
port
Si vous utilisez le bac récepteur de numérisation,
fermez-le.
Befored'utiliser
Using the
Avant
la Machine
machine
Préparez une cartouche de toner et chargez le toner en suivant la procédure ci-dessous.
1
2
2.
Secouez une nouvelle cartouche de toner afin que le toner se
charge correctement.
Remarque
3.
Secouez la nouvelle cartouche de toner environ 20 fois.
Enclenchez la cartouche de toner dans le port d'alimentation du
toner.
(1) Alignez l'encoche de la cartouche de toner sur le côté droit
du port ( 1 ).
Port
d'alimentation
Toner
supplyd'encre
port
2
1
(2) Abaissez la partie gauche de la cartouche et poussez cette
dernière dans le port jusqu'à ce que vous entendiez un clic
indiquant qu'elle est installée ( 2 ).
Encoche
Notch
1.9 Remplacement des consommables
53
4.
Faites glisser le curseur vers la gauche et alignez-le sur la
position .
Levier
Lever
5.
Tapotez le haut de la cartouche de toner pour évacuer tout le
toner.
Avant
la Machine
machine
Befored'utiliser
Using the
1
6.
Faites glisser le curseur vers la droite et alignez-le sur la
position ( 1 ).
7.
Retirez la cartouche ( 2 ).
Important
8.
54
2
Du toner peut adhérer au fond de la cartouche usagée.
Veillez à ne pas vous salir les mains ou souiller vos
vêtements avec le toner.
Jetez la cartouche de toner usagée conformément à la
législation locale.
Fermez le capot arrière.
1.9 Remplacement des consommables
1
1.9.2
Remplacement du flacon récupérateur de toner
Lorsque le flacon récupérateur de toner est plein, l'un des messages suivants apparaît sur l'écran. Exécutez les
actions appropriées indiquées par le message.
Replace the Waste Toner Bottle soon (Remplacer
bientôt le flacon récupérateur de toner).
1
Replace the waste toner container (Remplacer le récupérateur de
Befored'utiliser
Using the
Avant
la Machine
machine
toner)
Remarque
La machine peut copier ou imprimer environ 2 000
pages après l'affichage du message.
Le nombre de pages restant pour la copie/l'impression
s'applique aux documents A4 avec une densité
d'image de 6 %. La valeur est une estimation et varie
en fonction des conditions, telles que le contenu
imprimé, le format du papier, le type du papier et
l'environnement d'utilisation de la machine.
Replace the Waste Toner Bottle (Remplacer le
récupérateur de toner).
Replace the waste toner container (Remplacer le récupérateur de
toner)
La machine ne peut plus copier ni imprimer lorsque ce message
s'affiche.
Préparez un nouveau récupérateur de toner et remplacez l'ancien en suivant la procédure ci-dessous.
Phases
1.
Arrêtez la machine. Tirez le levier de déblocage de l'unité
supérieure pour ouvrir l'unité.
Levier de déblocage
de l'unité supérieure
Upper
unit release
lever
1.9 Remplacement des consommables
55
Avant
la Machine
machine
Befored'utiliser
Using the
1
2.
Retirez avec précaution le récupérateur de toner.
3.
Bouchez le récupérateur que vous venez de retirer avec le
bouchon qui est fixé dessus.
Important
Placez le récupérateur dans le sachet fourni et jetez-le
conformément à la législation locale.
4.
Installez le nouveau récupérateur de toner.
5.
Fermez l'unité supérieure.
Important
56
Veillez à ne pas vous coincer les doigts.
Veillez à fixer correctement le conteneur de toner usagé.
Dans le cas contraire, un message s'affiche après avoir
fermé l'unité supérieure et la machine ne fonctionne pas.
1.9 Remplacement des consommables
1.10
Calibrage de l'écart entre les capteurs de numérisation
Les variations environnementales, telles que la température et l'humidité, peuvent affecter le positionnement des
capteurs de numérisation, ce qui peut générer des espaces au niveau des joints entre les capteurs contigus.
Dans ce cas, vous pouvez ajuster les espaces en utilisant les fonctions sous [Scan Sensor Gap Calibration] (Calibrage
de l'écart entre les capteurs de numérisation).
Réglage automatique
Procédez comme suit pour ajuster automatiquement les espaces en utilisant le graphique de calibrage fourni avec la
machine.
Befored'utiliser
Using the
Avant
la Machine
machine
1.10.1
1
Phases
1.
Appuyez sur [Scan Sensor Gap Calibration] (Calibrage de l'écart entre les capteurs de numérisation) dans
l'écran [Services Home] (Accueil Services)
2.
Appuyez sur [Auto Adjust] (Réglage auto).
3.
Chargez le graphique de calibrage face tournée vers le
bas sur le plateau des documents et appuyez sur le
bouton <Start> (Démarrer) sur le panneau de commande.
Les espaces entre les capteurs de numérisation sont ajustés
automatiquement.
Remarque
Une fois le réglage terminé, vérifiez le résultat
en utilisant vos documents.
Si le réglage automatique a échoué en générant
une erreur, exécutez les actions correctives
correspondant au code d'erreur et effectuez de
nouveau le calibrage. Pour plus d'informations
sur les codes d'erreur, voir « Code d'erreur » (p. 61).
1.10 Calibrage de l'écart entre les capteurs de numérisation
57
Impression du graphique de calibrage
Si vous ne disposez pas du graphique de calibrage à portée de main, vous pouvez l'imprimer en procédant comme
suit.
Phases
Avant
la Machine
machine
Befored'utiliser
Using the
1
1.
Appuyez sur [Print Calibration Chart] (Imprimer le graphique de calibrage) sur l'écran [Scan Sensor Gap
Calibration] (Calibration de l'écart entre les capteurs de numérisation).
2.
Sélectionnez un bac à papier et appuyez sur le bouton
<Start> (Démarrer) sur le panneau de commande.
Remarque
Les formats du papier chargé dans les bacs
s'affichent. Sélectionnez A0 (841 mm) ou un
format de papier plus grand.
Le graphique de calibrage s'imprime .
1.10.2
Exécution d'un réglage facultatif
Si le réglage automatique ne vous satisfait pas, vous pouvez exécuter manuellement le calibrage.
Vous pouvez enregistrer dans la machine jusqu'à trois valeurs de réglage dérivées du calibrage.
Étape 1 : enregistrement des valeurs de réglage
Phases
1.
Appuyez sur [Option Adjust] (Réglage facultatif) sur l'écran [Scan Sensor Gap Calibration] (Calibration de
l'écart entre les capteurs de numérisation).
2.
Sélectionnez la valeur de réglage [Adjustment Value1],
[Adjustment Value2] ou [Adjustment Value3] (Réglage
valeur).
Remarque
3.
58
Si vous ne voulez pas enregistrer ces valeurs,
sélectionnez [Off] (Désactivé).
Appuyez sur [Edit] (Modifier).
1.10 Calibrage de l'écart entre les capteurs de numérisation
4.
Appuyez sur [+] ou [-] pour définir la valeur de réglage
dans une plage -5 à +5.
Important
Chaque espace est ajusté en fonction de la
valeur équivalente à la somme Auto Adjust
(Réglage auto), Adjust All (Régler tout) et
(Régler par espace).
1
Utilisez cette option pour régler la vitesse de numérisation
(vitesse d'alimentation de document) pour calibrer tous les
espaces.
mm
00 mm
Gap1
(Espace 1) Gap2
(Espace 2) Gap3
(Espace 3)
Gap1
Gap2
Gap3
(183mm)
mm)
(386mm)
mm)
(548mm)
mm)
(183
(386
(548
Gap4
(Espace 4)
Gap4
(731mm)
mm)
(731
Befored'utiliser
Using the
Avant
la Machine
machine
Adjust All (Régler tout)
To move (calibrate) the image of the areas
corresponding to [Gap2] and [Gap4] in the
arrow direction by increasing the scanning
speed, set a positive value in [Adjust All].
Adjust By Gap (Régler par espace)
Utilisez cette option pour ajuster les espaces
individuellement entre les capteurs de numérisation
(calibrage numérique).
mm
00 mm
Gap1
(Espace 1) Gap2
(Espace 2) Gap3
(Espace 3)
Gap1
Gap2
Gap3
(183mm)
mm)
(386mm)
mm)
(548mm)
mm)
(183
(386
(548
Gap4
(Espace 4)
Gap4
(731mm)
mm)
(731
Pour déplacer (calibrer) l'image de cette zone
To move
image
this
dans
le sens(calibrate)
de la flèche, the
définissez
uneofvaleur
area indans
the[Gap3]
arrow(Espace
direction,
positive
3). set a
5.
positive value in [Gap3].
Appuyez sur [Save] (Enregistrer).
1.10 Calibrage de l'écart entre les capteurs de numérisation
59
Étape 2 Exécution d'un réglage facultatif
Phases
1.
Sélectionnez une valeur de réglage enregistrée.
Remarque
Avant
la Machine
machine
Befored'utiliser
Using the
1
2.
Si vous décidez de ne pas utiliser les valeurs de
réglage enregistrées, sélectionnez [Off]
(Désactivé), revenez à « Étape 1 :
enregistrement des valeurs de réglage » (p. 58)
et définissez une valeur de réglage.
Appuyez sur [Save] (Enregistrer).
Le calibrage des espaces est exécuté en utilisant les valeurs
de réglage que vous avez définies.
Remarque
1.10.3
Une fois le réglage facultatif terminé, vérifiez le
résultat du calibrage en utilisant vos documents.
Si le réglage facultatif a échoué en générant une erreur, exécutez les actions correctives correspondant
au code d'erreur et effectuez de nouveau le réglage facultatif. Pour plus d'informations sur les codes
d'erreur, voir « Code d'erreur » (p. 61).
Initialisation des valeurs de réglage
Procédez comme suit pour restaurer toutes les valeurs par défaut de réglage définies en usine.
Important
Les valeurs par défaut définies en usine du réglage automatique sont également restaurées.
Phases
1.
Appuyez sur [Initialize Value] (Initialiser la valeur) dans l'écran [Scan Sensor Gap Calibration] (Calibration de
l'écart entre les capteurs de numérisation)
2.
Sélectionnez [Yes] (Oui).
Les valeurs de réglage par défaut définies en usine sont
restaurées.
Remarque
60
Si vous décidez ne pas les restaurer, sélectionnez
[No] (Non).
1.10 Calibrage de l'écart entre les capteurs de numérisation
1.10.4
Code d'erreur
Un code d'erreur s'affiche si le calibrage échoue avec une erreur.
Consultez les codes d'erreur dans le tableau suivant pour résoudre les problèmes.
Code d'erreur
062-702
Le bouton <Stop> (Arrêter) a été utilisé pendant
la lecture du graphique de calibrage.
Un incident papier s'est produit
Le graphique de calibrage a été chargé à
l'envers.
Le graphique de calibrage a été chargé dans le
mauvais sens.
Le graphique de calibrage est déchiré.
Rechargez le graphique de calibrage.
1
Vérifiez que le graphique de calibrage n'est pas sale
et n'est pas déchiré et chargez-le face tournée vers
le bas sur le plateau des documents.
La position du guide de document est décalée
vers la droite.
Vérifiez que le guide de document est correctement
positionné.
Le bord droit du graphique de calibrage n'est
pas aligné sur le guide de document.
Le graphique de calibrage est en biais.
Vérifiez que le graphique de calibrage n'est pas sale
et n'est pas déchiré et chargez-le face tournée vers
le bas sur le plateau des documents.
Le graphique de calibrage n'a pas été imprimé
en totalité ou il est déchiré.
062-735
La graphique de calibrage n'est pas lu à une
vitesse constante.
Veillez à ne pas appliquer une force externe ou à
tirer sur le graphique de calibrage pendant sa
lecture.
Autres*
Échec du réglage automatique.
Vérifiez de nouveau les solutions ci-dessus et
chargez le graphique de calibrage.
Si l'incident persiste, même après avoir exécuté les
actions proposées, contactez votre repré-sentant
Xerox.
062-713
062-725
*
Solution
Befored'utiliser
Using the
Avant
la Machine
machine
062-714
Cause
Autres codes entre 062-701 et 062-754
1.10 Calibrage de l'écart entre les capteurs de numérisation
61
1.11
Nettoyage de la machine
Cette section explique comment nettoyer la machine.
Si le réflecteur sur la face inférieure du cache de document ou la glace du scanner est sale, des lignes ou raies noires
peuvent apparaître sur toutes les copies.
Avant
la Machine
machine
Befored'utiliser
Using the
1
AVERTISSEMENT
Lors du nettoyage de la machine, utilisez les produits de nettoyage indiqués qui lui sont spécifiques. Les autres
produits de nettoyage peuvent affecter les performances du produit. N'utilisez jamais des produits nettoyants
en aérosol afin de ne pas provoquer un incendie ou une explosion.
ATTENTION
Lorsque vous nettoyez la machine, coupez toujours l'alimentation et débranchez le produit. Vous risquez de vous
électrocuter si vous accédez à l'intérieur de la machine lorsqu'elle est sous tension.
Important
N'utilisez pas de benzène, de diluant à peinture ou d'autres liquides volatiles ou un anti-insectes en aérosol sur la
machine afin de ne pas décolorer, déformer ou fissurer les capots.
Si la saleté est difficile à éliminer, essayez d'essuyer doucement la machine avec un chiffon maintenu
fermement, humecté avec un peu de détergent neutre. Ensuite, essuyez avec un chiffon sec.
N'utilisez pas d'agents nettoyants autres que de l'eau ou un détergent neutre.
Si vous nettoyez la machine en utilisant une trop grande quantité d'eau, vous risquez de provoquer un
dysfonctionnement ou d'endommager les originaux lors de la copie.
Phases
1.
Mettez la machine ( 1 ) et le disjoncteur d'alimentation hors
tension ( 2 ).
Important
2.
1
Mettez la machine et le disjoncteur d'alimentation hors
tension lorsque vous nettoyez la machine afin d'éviter
tout risque d'électrocution.
Tirez le cache de document vers vous jusqu'à ce qu'il se bloque et
soulevez-le pour le retirer.
62
1.11 Nettoyage de la machine
2
3.
Essuyez le réflecteur blanc sur la face inférieure du cache de
document avec un chiffon sec.
Si des traits apparaissent
sur les impressions,
essuyez le réflecteur.
1
Essuyez la glace du scanner avec un chiffon sec.
Glace du scanner
Scanning
glass
Si des points apparaissent
sur les impressions,
essuyez la glace du
scanner.
Important
5.
Befored'utiliser
Using the
Avant
la Machine
machine
4.
N'appuyez pas excessivement sur la glace, afin de ne pas
générer de dysfonctionnements ou de ne pas l'endommager.
Essuyez le chemin de transport des documents avec un chiffon
sec.
Chemin
Document
feeddepath
transport des
documents
Si des traits apparaissent
sur les impressions,
essuyez le chemin de
transport des documents.
Rouleau
Roller
Important
6.
N'essuyez pas le rouleau. L'huile sur le rouleau peut adhérer au chemin de transport des documents et
peut amener les originaux à glisser dans le chemin lors de l'entraînement.
Remettez le document dans sa position d'origine.
1.11 Nettoyage de la machine
63
1.12
État de la machine
Cette section décrit les fonctions de vérification de l'état de la machine.
Reportez-vous aux sous-sections suivantes pour plus d'informations sur chaque élément :
Vérification des informations de la machine................................................................................................................................ p. 64
Avant
la Machine
machine
Befored'utiliser
Using the
1
Supplies (Fournitures)............................................................................................................................................................................. p. 66
Consulter
Pour plus d'informations sur les compteurs de facturation , voir « Informations de facturation » (p. 50).
1.12.1
Vérification des informations de la machine
L'écran [Machine Information] (Informations de la machine) permet de vérifier la configuration de la machine et de
passer d'un mode d'impression à l'autre.
Reportez-vous à ces sous-sections pour plus d'informations sur chaque fonction.
Informations de la machine................................................................................................................................................................ p. 65
Mode d'impression ................................................................................................................................................................................. p. 66
Phases
1.
Appuyez sur le bouton <Machine Status> (État de la
machine) sur le panneau de commande.
Services Home
Copy
(Not In Use)
ABC
Job Status
Review
Log In / Out
DEF
1
2
3
GHI
JKL
MNO
4
5
6
PQRS
TUV
WXYZ
7
8
9
Energy Saver
Clear All
Stop
Interrupt
Machine Status
0
Dial Pause
#
Speed Dial
C
Start
Bouton
<Machine
Status>
(État de la machine)
<Machine
Status>
button
2.
Cet écran permet d'afficher des informations sur la
machine.
64
1.12 État de la machine
Informations de la machine
Vous pouvez vérifier le numéro de série et la configuration de la machine et la version du logiciel sur l'écran [Machine
Information] (Informations de la machine).
Phases
1.
Vérifiez les informations générales de la machine.
1
Website (Site Web) :
Machine Serial Number (Numéro de série de la machine)
Affiche le numéro de série de la machine.
MAC Address (Adresse MAC)
Affiche l'adresse MAC de la machine.
Befored'utiliser
Using the
Avant
la Machine
machine
Indique la personne à contacter pour obtenir des renseignements sur la maintenance et le fonctionnement de la
machine.
Machine Configuration (Configuration de la
machine)
Appuyez sur [Machine Configuration] (Configuration de la
machine) pour afficher l'écran [Machine Configuration].
Vous pouvez vérifier les informations suivantes :
Le code de configuration
La taille de la mémoire
La version du logiciel
Appuyez sur [Software Version] (Version du logiciel) pour
afficher l'écran [Software Version].
Vous pouvez vérifier les informations suivantes :
ROM du contrôleur
ROM IOT
ROM IIT
1.12 État de la machine
65
Mode d'impression
La section suivante explique comment passer du mode d'impression en ligne au mode d'impression hors ligne.
Phases
Appuyez sur [Print Mode] (Mode d'impression).
Sélectionnez le mode d'impression.
Off-line (Hors ligne)
Avant
la Machine
machine
Befored'utiliser
Using the
1
1.
2.
La machine ne reçoit plus de données des ordinateurs. Les
données que la machine a déjà reçues sont imprimées et
aucune autre donnée n'est reçue.
On-line (En ligne)
La machine reçoit des données des ordinateurs.
1.12.2
Supplies (Fournitures)
L'écran [Supplies] permet de vérifier l'état des consommables. L'état des consommables indique « OK », « Replace
Now » (Remplacer maintenant), etc.
Cette section explique comment vérifier l'état d'un consommable.
Consulter
Pour plus d'informations sur le remplacement des consommables, voir « Remplacement des consommables »
(p. 51).
Phases
1.
2.
Appuyez sur le bouton <Machine Status> (État de la machine).
Appuyez sur l'onglet [Supplies] (Fournitures) pour vérifier
l'état des consommables.
Vous pouvez vérifier les informations suivantes sur l'écran
[Supplies] :
66
Toner
Récepteur de toner
1.12 État de la machine
1.13
Job Status (État des travaux)
1.13.1
Vérification de l'état des travaux.
1
Vous pouvez vérifier les travaux en cours, en attente et terminés dans l'écran [Job Status].
1.
Appuyez sur le bouton <Job Status> (État des travaux)
sur le panneau de commande.
Services Home
L'écran [Job Status] permet d'exécuter les actions
suivantes :
Job Status
Copy
(Not In Use)
ABC
Review
Log In / Out
DEF
1
2
3
GHI
JKL
MNO
4
5
6
PQRS
TUV
WXYZ
7
8
9
Energy Saver
Clear All
Stop
Interrupt
Befored'utiliser
Using the
Avant
la Machine
machine
Phases
Machine Status
0
Dial Pause
Vérification des travaux en cours/en attente
Vous pouvez afficher la liste des travaux en cours et en
attente.
Consulter
#
Speed Dial
C
Start
Bouton
Status>
(État des travaux)
<Job<Job
Status>
button
Pour plus d'informations, voir « Vérification des
travaux en cours/en attente » (p. 67).
Vérifier les travaux terminés
Vous pouvez afficher l'état des travaux terminés.
Consulter
1.13.2
Pour plus d'informations, voir « Vérification des travaux terminés » (p. 68).
Vérification des travaux en cours/en attente
Cette section explique comment vérifier l'état des travaux en attente et en cours.
Phases
1.
2.
Appuyez sur le bouton <Job Status> (État des travaux).
Vérifiez les travaux en cours et en attente sur l'écran
affiché.
my Job (mon
travail)
État
Progress (En cours)
Copy (Copie)
Copying (Copie)
Copy (Copie)
Print Wait (En attente 0/Nombre d'exemplaires
d'impression)
prêts à être imprimés
Print Job (Travail —
d'impression)
Nombre d'exemplaires
déjà produits/Nombre
total d'exemplaires défini
Nombre de spoules prêts
à être imprimés
1.13 Job Status (État des travaux)
67
Remarque
3.
Appuyez sur [
] pour afficher l'écran précédent et sur [
Appuyez sur [Refresh] (Actualiser) pour actualiser l'écran.
Les travaux d'impression s'affichent à la fin de la liste.
] pour afficher l'écran suivant.
Appuyez sur [Close] (Fermer) après la confirmation.
1.13.3
Vérification des travaux terminés
Avant
la Machine
machine
Befored'utiliser
Using the
1
Cette section explique comment vérifier les travaux terminés.
Vous pouvez déterminer si un travail est terminé. La sélection d'un travail permet d'afficher les informations du
travail.
Phases
1.
2.
Appuyez sur le bouton <Job Status> (État des travaux).
Appuyez sur l'onglet [Completed Jobs] (Travaux
terminés) pour vérifier les travaux terminés.
Remarque
3.
Appuyez sur [
] pour afficher l'écran
précédent et sur [ ] pour afficher l'écran
suivant.
Appuyez sur [Refresh] pour actualiser l'écran.
Sélectionnez un travail pour afficher les informations du
travail.
4.
68
Appuyez sur [Close] (Fermer) après la confirmation.
1.13 Job Status (État des travaux)
1.14
Connexion comme utilisateur autorisé
Lorsque vous vous connectez à la machine via l'authentification du panneau de commande, vous devez entrer l'ID
d'utilisateur. Un mot de passe est également nécessaire lorsque [Password Entry from Control Panel] (Entrée du mot
de passe depuis le panneau de commande) est activé ([On]) dans [Authentication] (Authentification) sous
1
[Authentication/Security Settings] (Authentification/Paramètres de sécurité).
Remarque
Consulter
Lorsque la fonction d'effacement automatique (Auto Clear) est activée dans [Auto Clear] sous [System Settings]
(Paramètres système) > [Common Service Settings] (Paramètres de services communs) > [Machine Clock/Timers]
(Horloge/Temporisateurs de la machine), l'authentification est annulée automatiquement lorsque le délai
prédéfini expire. Pour plus d'informations sur cette opération, voir « Auto Clear (Annulation auto) » (p. 291).
Lorsque la fonction d'effacement automatique est désactivée, l'utilisateur peut accéder aux fonctions de la
machine si l'utilisateur autorisé précédent ne s'est pas déconnecté de la machine. Après avoir utilisé la machine,
déconnectez-vous du mode authentifié.
Si des fonctions sont limitées en fonction des paramètres d'authentification, le processus en cours se poursuit,
même lorsque l'utilisateur s'est déconnecté du mode authentifié. Une fois tous les travaux de copie, de
numérisation et de numérisation terminés, l'écran [Services Home] s'affiche de nouveau.
Pour plus d'informations sur la définition des paramètres [Password Entry from Control Panel] (Entrée du mot de
passe depuis la panneau de commande), voir « Entrée du mot de passe à partir du Panneau de commande »
(p. 341).
Pour plus d'informations sur l'enregistrement des utilisateurs sur l'écran tactile, voir « Enregistrer un utilisateur »
(p. 225).
1.14 Connexion comme utilisateur autorisé
Befored'utiliser
Using the
Avant
la Machine
machine
Important
69
1.14.1
Connexion/Déconnexion via l'authentification du panneau de
commande avec un ID utilisateur
Authentification avec un ID utilisateur
Avant
la Machine
machine
Befored'utiliser
Using the
1
Phases
1.
2.
Appuyez sur le bouton <Log In/Out> (Connexion/Déconnexion) dans le panneau de commande.
Entrez votre ID utilisateur et votre mot de passe (si
nécessaire) en utilisant le clavier numérique ou le clavier
affiché sur l'écran et sélectionnez [Enter] (Entrée).
Important
Remarque
Le mode d'interruption ne fonctionne pas avec
le mode d'authentification.
Vous devez quitter le mode authentifié pour
pouvoir quitter le mode d'interruption.
L'écran de connexion [Login] peut s'afficher
lorsque vous sélectionnez un service auquel est
appliqué une restriction d'utilisation. Dans ce
cas, entrez votre ID d'utilisateur et votre mot de
passe pour continuer.
Lorsque l'authentification aboutit, votre ID utilisateur
s'affiche dans la partie supérieure de l'écran [Services
Home] (Accueil Services) et le bouton <Log In/Out>
(Connexion/Déconnexion) s'allume sur le panneau de
commande.
Sélection des domaines cible (noms de domaine)
Lorsque l'authentification à distance est activée et que la gestion de l'authentification est utilisée sur le serveur
d'authentification, vous pouvez sélectionner les domaines cible (noms de domaine) en procédant comme suit.
Remarque
Un « domaine » est une zone à laquelle s'applique l'authentification.
(1) Appuyez sur [
Remarque
].
Lorsque l'authentification distante est
activée, [
70
1.14 Connexion comme utilisateur autorisé
] apparaît.
(2) Sélectionnez les domaines cible.
Remarque
Appuyez sur [Refresh] (Actualiser) pour
actualiser l'écran.
Appuyez sur [
] pour afficher l'écran
précédent et sur [
l'écran suivant.
] pour afficher
(3) Appuyez sur [Close] (Fermer).
1
Befored'utiliser
Using the
Avant
la Machine
machine
Déconnexion du mode authentifié
Phases
1.
Appuyez sur le bouton <Log In/Out> (Connexion/Déconnexion) dans le panneau de commande.
Remarque
Lorsque vous êtes déconnecté du mode authentifié, le bouton <Log In/Out> s'éteint.
1.14 Connexion comme utilisateur autorisé
71
Avant
la Machine
machine
Befored'utiliser
Using the
1
1.15
À propos des originaux
1.15.1
Originaux pouvant être utilisés
Vous pouvez utiliser les originaux qui correspondent aux spécifications suivantes.
Format d'e l'original
Épaisseur de papier
Largeur
176 - 914,4 mm (largeur maximale autorisée : 945 mm)
Lors de l'éjection vers l'avant
0,05 - 0,2 mm*1
Longueur de l'original
210 - 15 000 mm (longueur maximale)
Lors de l'éjection vers l'arrière
0,05 - 5 mm*2
*1
Lorsque le guide de renvoi de sortie vers l'avant est installé
*2
Vous pouvez numériser un original plat et rigide (feuille en styrène, papier épais) dont l'épaisseur est comprise entre 0,2 mm et
1 mm.
Vous devez soutenir le support lors de sa numérisation. Cependant, le transport du document et la qualité de l'image résultante
ne sont pas garantis.
Lorsque vous numérisez un original épais dont l'épaisseur est comprise entre 1 et 5 mm, le KIT de document épais en option est
utilisé. Pour plus d'informations sur cette opération, voir « Numérisation de documents épais » (p. 81).
1.15.2
Originaux nécessitant d'utiliser le porte-documents (en option)
Utilisez le porte-documents pour les types d'originaux suivants.
Documents perforés, froissés, ondulants fortement ou comportant des trous
Documents agrafés
Documents avec de la colle, une bande adhésive ou des languette d'archivage.
1.15.3
Précautions lors de la manipulation des originaux
Prenez les précautions suivantes lorsque vous manipulez les originaux.
La zone de lecture peut devenir sale si vous placez dans le scanner des documents comportant de la colle ou une
bande adhésive ou des documents sur lesquels figure un produit de correction . Soyez particulièrement attentif
lorsque vous utilisez de la colle en bâton ou en aérosol.
Si vous salissez la zone de lecture, vous risquez de générer des lignes noires sur les copies.
N'utilisez pas des documents qui ont été pliés, froissés, perforés ou comportant des trous afin de ne pas provoquer
des incidents papier et de ne pas déchirer le papier. Lorsque vous utilisez des originaux qui ont été pliés, froissés,
perforés ou comportant des trous, le porte-documents (en option) doit être utilisé.
Lorsque des originaux roulés doivent être utilisés, vérifiez que le diamètre de l'origine roulé est au minimum de
40 mm. Vous devez aplatir le bord avant des originaux roulés dont le diamètre est inférieur à 40 mm.
Lorsque vous numérisez des originaux épais, maintenez-le avec les mains.
72
1.15 À propos des originaux
1.16
Types de supports
Cette section décrit les types de supports pouvant être utilisés avec la machine.
L'utilisation de supports non recommandés peut générer des incidents papier, une impression de mauvaise qualité,
des dysfonctionnements ou endommager la machine. Pour obtenir des performances optimales, il est recommandé
1
d'utiliser uniquement les supports indiqués par Xerox.
AVERTISSEMENT
N'utilisez pas du papier conducteur, tel que du papier origami, du papier carbone ou du papier comportant une
pellicule conductrice. Lorsqu'un incident papier se produit, il peut provoquer un court-circuit et éventuellement
un incendie.
Important
1.16.1
Befored'utiliser
Using the
Avant
la Machine
machine
Si vous voulez utiliser d'autres supports que ceux recommandés par Xerox, contactez votre représentant Xerox.
L'image imprimée peut s'atténuer du fait de l'humidité (eau, pluie ou vapeur, par exemple). Pour plus
d'informations, contactez votre représentant Xerox.
Type de support
Lorsque vous utilisez du papier standard (appelé papier imprimable) pour la copie ou l'impression, vérifiez qu'il est
conforme aux spécifications suivantes. Cependant, il est conseillé d'utiliser les supports recommandés pour obtenir
des copies et des impressions de bonne qualité.
Support recommandé
Source de
support
Type/Épaisseur de
support
Rouleau de
papier
Papier standard
60 - 110 g/m2
Vélin
90 - 112 g/m2
Film
75 - 100 m
Format de support
chargeable
A0, A1, A2, A3 (largeur)
JIS B1, JIS B2, JIS B3 (largeur)
ISO B1, ISO B2, SO B3 (largeur)
Spécial A0 (880/860 mm) (largeur)
Spécial A1 (620/625 mm) (largeur)
Spécial A2 (440/435 mm) (largeur)
Spécial A3 (310 mm) (largeur)
34", 22", 17", 11"
36", 24", 18", 12"
30", 15"
Grammage
du support
Nom
Spécial
75 g/m2
Papier calque spécial 90
90 g/m2
Spécial transparent 75
Spécial transparent 100
—
Largeur : 279,4 - 914,4 mm
Diamètre externe du rouleau : 185 mm
maximum
1.16 Types de supports
73
Support recommandé
Source de
support
Type/Épaisseur de
support
Alimentation
manuelle
Papier standard
60 - 110 g/m2
Vélin
90 - 112 g/m2
1
Avant
la Machine
machine
Befored'utiliser
Using the
Film
75 - 100 m
Format de support
chargeable
A0, A1, A2, A3, A4
JIS B1, JIS B2, JIS B3, JIS B4
ISO B1, ISO B2, ISO B3, ISO B4
Spécial A0 (880/860 mm)
Spécial A1 (620/625 mm)
Spécial A2 (440/435 mm)
Spécial A3 (310 mm)
34", 22", 17", 11", 8.5"
36", 24", 18", 12", 9"
30", 15"
Nom
Grammage
du support
Spécial
75 g/m2
Papier calque spécial 90
90 g/m2
Spécial transparent 75
Spécial transparent 100
—
Largeur : 210 - 914,4 mm
Longueur : 210 - 2,000 mm
Important
L'impression sur du papier ne correspondant pas au type et au format de papier dans le pilote d'impression ou
dans un bac qui ne prend pas en charge le papier chargé peut provoquer un incident papier. Pour imprimer
correctement, sélectionnez le format et le type de papier, ainsi que le bac à papier appropriés.
1.16.2
Supports ne pouvant pas être utilisés
L'utilisation de supports, vélins ou de films non recommandés par Xerox peut provoquer un incident papier ou un
dysfonctionnement de la machine. Utilisez les supports, vélins et films recommandés par Xerox.
Transparents
Electric spectaculars film
Papier couché de 126 g/m2 maximum
Papier couché numérique (type brillant)
Film adhésif (transparent/blanc/rigide et blanc)
Papier de dessin recto spécial NK (127/157/209 g/m2)
74
Art flux (cross)
Papier reliure (210 g/m2)
Papier japonais de haute qualité pour copie couleur
Papier de transfert sur vêtement
Papier couleur de transfert sur vêtement
Papier de transfert Aqua
Super papier calque 55/60
Papier calque Star
Papier calque de haute qualité
OK top-coat paper (128g/m2)
Papier uniquement pour imprimante à jet d'encre
Papier thermique
Étiquettes
Papier origami noir
Papier Kent
Papier chimique japonais
Papier carbone
Papier préplié
Papier xérographique
Papier collé par l'électricité statique
Papier déjà imprimé avec une encre dont la qualité change
à 155 ºC
Papier couché spécial
Papier agrafé, avec trombone, rubans ou bande
Papier imprimé une fois sur une autre imprimante ou
copieuse
Papier à face rugueuse, tels que papier d'impression
rugueux ou papier de verre
Papier froissé ou déchiré
1.16 Types de supports
Papier collé avec de la colle, papier adhésif
Papier trop fin ou trop épais
Papier mouillé ou humide
Papier couleur traité
Lorsque vous utilisez du papier acide, l'impression peut être floue.
Dans ce cas, utilisez du papier non acide.
1.16.3
Manipulation et stockage du papier
1
N'utilisez pas du papier qui a été plié, froissé ou qui ondule fortement afin de ne pas provoquer des incidents.
Stockage du papier
Un environnement optimal pour stocker le papier doit avoir un taux d'humidité compris entre 40 à 45 %. Notez les
Befored'utiliser
Using the
Avant
la Machine
machine
Manipulation du papier
points suivants lorsque vous stockez le papier :
L'humidité altère le papier. Pour le stockage, maintenez le papier dans son emballage et stockez-le dans un
emplacement sec. Le vélin particulièrement doit être placé dans un sac en plastique ou protégé contre l'humidité.
Lorsque vous n'utilisez pas la machine pendant une longue période, retirez le papier et stockez-le de manière
appropriée.
1.16 Types de supports
75
Avant
la Machine
machine
Befored'utiliser
Using the
1
76
1.16 Types de supports
Chapitre 2 Copie
Ce chapitre décrit les opérations et les fonctions de base de la fonction de copie.
2.1
Procédure de copie ....................................................................................................................................... 78
2.2
Annulation d'un travail de copie............................................................................................................. 82
2.3
Copie dans le format de papier défini (Auto Mode) (Mode Auto)............................................ 83
2.4
Réglages de couleur sur l'original........................................................................................................... 84
2.5
Numérisation pour copier des documents dans la largeur maximale..................................... 86
2.6
Chargement manuel du papier (copie avec départ manuel) ...................................................... 88
2.7
Copie de longs documents ........................................................................................................................ 90
2.8
Copie de plusieurs documents (Assemblage) .................................................................................... 91
2.9
Exécution d'échantillons de copie.......................................................................................................... 93
2.10
Copy from Memory (Copier depuis la mémoire) .............................................................................. 95
2.11
Exécution d'une interruption de copie ................................................................................................. 97
2.12
Écran [Copy (Auto Mode)] (Copier - Mode auto) ............................................................................. 98
2.13
Écran [Copy (Manual Mode)] (Copier - Mode manuel)................................................................101
2.14
Écran Copy - [Image Quality] (Copier - Qualité de l'image) ......................................................107
2.15
Écran Copy - [Layout Adjustment] (Copier - Mise en page).......................................................112
2.16
Écran Copy [Output Format] (Copier (Présentation spéciale)) .................................................119
2.1
Procédure de copie
Cette section décrit la procédure de copie de base. Reportez-vous aux sous-sections suivantes pour plus
d'informations sur chaque élément :
Étape 1 Sélection des fonctions......................................................................................................................................................... p. 78
Étape 2 Entrée d'une quantité........................................................................................................................................................... p. 79
Étape 3 Démarrage d'un travail de copie...................................................................................................................................... p. 80
Copie
Copy
2
2.1.1
Étape 1 Sélection des fonctions
Sélectionnez les fonctions à définir dans l'écran [Copy] (Copier).
Phases
St
1.
Appuyer sur la touche <Services Home> (Accueil Services)
du panneau de commande.
Services Home
Copy
(Not In Use)
ABC
Job Status
Review
Log In / Out
DEF
1
2
3
GHI
JKL
MNO
4
5
6
PQRS
TUV
WXYZ
7
8
9
Energy Saver
Clear All
Stop
Interrupt
Machine Status
0
Dial Pause
#
Speed Dial
C
Bouton
<Services
Home>(Accueil
<Services
Home>
button Services)
2.
Appuyez sur [Copy] (Copier) dans l'écran [Services Home]
(Accueil Services).
78
2.1 Procédure de copie
Start
3.
Sélectionnez les fonctions à définir dans chaque onglet
de manière appropriée.
Pour plus d'informations sur chaque onglet, voir les soussections suivantes.
Consulter
« Écran [Copy (Auto Mode)] (Copier - Mode
auto) » (p. 98)
« Écran [Copy (Manual Mode)] (Copier - Mode
manuel) » (p. 101)
« Écran Copy - [Image Quality] (Copier - Qualité
de l'image) » (p. 107)
« Écran Copy - [Layout Adjustment] (Copier Mise en page) » (p. 112)
« Écran Copy [Output Format] (Copier (Présentation spéciale)) » (p. 119)
2
Copy
Copie
2.1.2
Étape 2 Entrée d'une quantité
La section suivante explique comment entrer le nombre d'exemplaires à produire. Vous pouvez en définir jusqu'à 99.
Phases
St
1.
Entrez le nombre d'exemplaires en utilisant le clavier
numériques du panneau de commande.
Services Home
Copy
(Not In Use)
ABC
Job Status
Review
Log In / Out
DEF
1
2
3
GHI
JKL
MNO
4
5
6
PQRS
TUV
WXYZ
7
8
9
Energy Saver
Clear All
Stop
Interrupt
Machine Status
0
Dial Pause
#
Speed Dial
C
Start
Clavier
numérique
Numeric
keypad
Le nombre d'exemplaires entré s'affiche dans la partie
supérieure droite de l'écran tactile.
2.1 Procédure de copie
79
2.
Si vous avez entré un nombre incorrect, appuyez sur le
Services Home
Copy
(Not In Use)
bouton <C (Clear)> (Effacer) et entrez la valeur
appropriée.
ABC
Job Status
Review
Log In / Out
DEF
1
2
3
GHI
JKL
MNO
4
5
6
PQRS
TUV
WXYZ
7
8
9
Energy Saver
Clear All
Stop
Interrupt
Machine Status
0
Dial Pause
#
Speed Dial
C
Start
Bouton
(Clear)>
(Effacer)
<C<C
(Clear)>
button
Copie
Copy
2
2.1.3
Étape 3 Démarrage d'un travail de copie
La section suivante explique comment charger un document et lancer la copie.
Important
Si vous maintenez le document ou tirez dessus lors de sa lecture, le document peut se coincer.
Si vous chargez un document perforé, insérez en dernier le bord où se trouvent les perforations afin de ne pas
coincer le document.
Phases
St
1.
Alignez le document sur le guide de document en le tournant
face à copier tournée vers le bas et insérez-le complètement
jusqu'à ce qu'il bute.
Remarque
Guide de document
Document
guide
Vous pouvez déplacer le guide de document vers la
droite pour décaler la position de lecture du document.
Le document est entraîné automatiquement et s'arrête
momentanément,
puis la machine le lit.
Important
Remarque
2.
80
Ne relâchez pas le document tant qu'il n'est
pas entraîné. Si le document est trop long, il
peut tomber de la machine.
Lorsque le mode de démarrage de la lecture est
[Manual Start] (Démarrage manuel) sous
System Settings (Paramètres système) appuyez
sur le bouton <Start> (Démarrage) sur le
panneau de commande.
Pour plus d'informations sur la définition du
démarrage manuel, voir « Scan Start Mode
(Mode de lancement de la numérisation) »
(p. 299).
En cas de problème, un message d'erreur s'affiche sur l'écran tactile. Résolvez le problème en fonction du
message.
Retirez le document en sortie.
2.1 Procédure de copie
Numérisation de documents épais
Le KIT de document épais en option permet de numériser un document d'une épaisseur 5 mm maximum.
Phases
St
1.
2.
Retirez le guide de sortie de retour vers l'avant.
Tirez le cache de document vers vous jusqu'à ce qu'il se bloque
et soulevez-le pour le retirer.
3.
Installez le KIT de document épais en suivant l'ordre inverse de
2
4.
Copy
Copie
retrait du cache de document.
Chargez le document.
2.1 Procédure de copie
81
2.2
Annulation d'un travail de copie
Cette section explique comment annuler un travail de copie en cours.
Phases
St
Copie
Copy
2
1.
Remarque
2.
82
Appuyer sur le bouton <Stop> (Arrêter) du panneau de commande. Vous pouvez également appuyer sur
[Stop] sur l'écran tactile.
Appuyez sur le bouton <Stop> du panneau de commande pour arrêter immédiatement l'entraînement
du document .
Appuyez sur [Delete] (Supprimer).
2.2 Annulation d'un travail de copie
2.3
Copie dans le format de papier défini (Auto
Mode) (Mode Auto)
Le mode automatique est une fonction qui permet de préconfigurer un format de papier de sortie pour chaque taille
de document en utilisant une matrice. La fonction réduit/agrandit automatiquement les images en fonction de cette
configuration lors de la copie.
Voici un exemple d'insertion d'un document standard A2 dans l'orientation Portrait et d'agrandissement (141,4 %)
2
Copy
Copie
sur du papier A1 (papier en rouleau A1 dans l'orientation Portrait) (la valeur entre crochets est la valeur définie).
A1
A2
Agrandissement
Enlarging
Document
Document
Sortie copiée
Copied
output
Phases
St
1.
2.
3.
Dans l'écran des menus, appuyez sur [Copy] (Copier).
Cochez la case [Auto Mode] (Mode Auto).
Dans le tableau, sélectionnez [A2] pour le paramètre
[Original Size] (Format du document) et [A1] pour le
paramètre [Paper Supply] (Papier).
Remarque
4.
5.
6.
Si l'orientation de l'original ne correspond pas à
celle du papier chargé, par exemple, lorsque
[Original Orientation] (Orientation du
document) est [Standard Portrait] (Portrait
standard) et que [Paper Orientation]
(Orientation du papier) est [Landscape]
(Paysage), l'image est imprimée avec
l'orientation d'image pivotée en fonction des
paramètres définis dans [Auto Mode Rotate Direction] (Sens de rotation du mode auto) sous [System
Settings] (Paramètres système). Pour plus d'informations sur la définition de la fonction, voir « Direction
de rotation mode auto » (p. 311).
Définissez d'autres fonctions, si nécessaire.
Entrez le nombre d'exemplaires en utilisant le clavier numérique.
Chargez le document.
2.3 Copie dans le format de papier défini (Auto Mode) (Mode Auto)
83
2.4
Remarque
Copie
Copy
2
Réglages de couleur sur l'original
Color Board & Page Memory pour IIT disponible en option est nécessaire pour pouvoir utiliser cette fonction.
2.4.1
Réglage de la densité de couleur individuelle (Adjust Color Density)
(Réglage de la densité de couleur)
Lorsque vous copiez un document couleur, cette fonction permet de changer le niveau de densité de la copie de
chaque-couleur.
Phases
St
1.
2.
3.
Dans l'écran des menus, appuyez sur [Copy] (Copier).
Cliquez sur l'onglet [Image Quality] (Qualité de l'image).
Appuyez sur [Adjust Color Density] (Régler la densité de
couleur).
4.
5.
6.
7.
Cochez la case [Adjust] (Régler).
Sélectionnez le niveau de densité de chaque couleur.
Définissez d'autres fonctions, si nécessaire.
Entrez le nombre d'exemplaires en utilisant le clavier
numérique.
8.
84
Chargez le document.
2.4 Réglages de couleur sur l'original
2.4.2
Élimination de la couleur définie sur l'original (désactivation de la
couleur)
Lorsque vous copiez un document couleur, cette fonction permet de créer une copie en ignorant les parties
correspondant à une couleur donnée.
Phases
St
Dans l'écran des menus, appuyez sur [Copy] (Copier).
2
Cliquez sur l'onglet [Image Quality] (Qualité de l'image).
Copy
Copie
1.
2.
3.
4.
5.
6.
7.
Appuyez sur [Adjust Color Density] (Régler la densité de couleur).
Cochez la case [Adjust] (Régler).
Cochez la case de la couleur à ignorer lors de la copie.
Définissez d'autres fonctions, si nécessaire.
Entrez le nombre d'exemplaires en utilisant le clavier
numérique.
8.
Chargez le document.
2.4 Réglages de couleur sur l'original
85
2.5
Numérisation pour copier des documents dans
la largeur maximale
Sélectionnez [Maximum Width] (Largeur du document) pour numériser et copier dans la largeur maximale
(914,4 mm). Cette fonction est utile lorsque vous voulez numériser des originaux non standard sans vous
préoccupper de la largeur de numérisation.
Important
Copie
Copy
2
Cette fonction fonctionne avec le mode manuel, mais pas avec le mode automatique.
Lors de la numérisation de documents dans la largeur maximale, les fonctions suivantes peuvent ne pas
fonctionner.
- Image Shift (Décalage image)
- Edge Erase (Effacement de bords)
- Mirror Image (Image miroir)
- Negative Image (Image négative)
Phases
St
1.
2.
Dans l'écran des menus, appuyez sur [Copy] (Copier).
Cochez la case [Auto Mode] (Mode auto) si elle ne l'est
pas.
3.
Appuyez sur l'onglet [Layout Adjustment] (Réglage de la
présentation).
4.
86
Appuyez sur [Original Width] (Largeur du document).
2.5 Numérisation pour copier des documents dans la largeur maximale
5.
6.
7.
Appuyez sur [Maximum Width] (Largeur maximale).
Définissez d'autres fonctions, si nécessaire.
Entrez le nombre d'exemplaires en utilisant le clavier
numérique.
8.
Chargez le document.
2
Copy
Copie
2.5 Numérisation pour copier des documents dans la largeur maximale
87
2.6
Chargement manuel du papier (copie avec
départ manuel)
Les formats de papier non standard et de papier que vous n'utilisez pas souvent peuvent être copiés depuis le
plateau d'alimentation avec départ manuel.
Copie
Copy
2
Important
Remarque
Si vous chargez du papier dont le format est différent de celui défini, une partie de l'image peut être perdue ou
l'image peut être copiée avec des marges non désirées.
Les fonctions suivantes ne peuvent pas être utilisées avec la copie avec départ manuel.
- Image Shift (Décalage image). (Auto Center, Corner Shift) (Centrage auto, Décalage d'angle)
- Image Rotation (Rotation image)
- Copy Output (Collated) (Réception) (Assemblé)
- Lead & Tail Margins (Marges de début et de fin)
- Sample Copy (Échantillon de copie)
Phases
St
1.
2.
Dans l'écran des menus, appuyez sur [Copy] (Copier).
Cochez la case [Auto Mode] (Mode auto) si elle ne l'est
pas.
3.
Appuyez sur [
4.
Sélectionnez [Paper Series], [Paper Type] et [Paper
].
Weight] (Série de papier, Type du papier et Grammage
du papier).
5.
Appuyez sur [Close] (Fermer).
Définissez d'autres fonctions, si nécessaire.
88
2.6 Chargement manuel du papier (copie avec départ manuel)
6.
Abaissez le plateau d'alimentation manuelle vers vous pour
l'ouvrir.
7.
Alignez le bord droit du papier sur l'échelle et insérez le papier
jusqu'à ce que vous entendiez un bip.
2
Le papier est entraîné et s'arrête automatiquement.
8.
9.
Copy
Copie
Important
Chargez une seule feuille à la fois.
Si le papier se corne, maintenez les coins cornées avec les
deux mains lors de l'insertion du papier.
Ne relâchez pas le papier tant qu'il n'est pas entraîné. Si
vous relâchez les mains lorsqu'un son retentit, vous
risquez de coincer le papier.
Chargez le document.
Lorsque la copie est terminée, ramenez le plateau d'alimentation manuelle dans sa position d'origine.
2.6 Chargement manuel du papier (copie avec départ manuel)
89
2.7
Copie de longs documents
La section suivante fournit un exemple de copier d'un document A1 de 3 000 mm de longueur avec le rouleau A1
avec les mêmes largeur et longueur.
Phases
Copie
Copy
2
St
1.
2.
3.
4.
Dans l'écran des menus, appuyez sur [Copy] (Copier).
Cochez la case [Auto Mode] (Mode Auto).
Appuyez sur [Synchronized] (Synchronisé).
Dans le tableau, sélectionnez [A1] pour la taille de
l'original ([Original Size]) et le papier ([Paper Supply]).
5.
Définissez d'autres fonctions, si nécessaire.
Remarque
6.
7.
90
La numérisation de longs documents à une
vitesse basse permet d'éviter que les
documents soient numérisés en biais. Pour plus
d'informations sur la définition de la fonction,
voir « Vitesse de lecture (définition de la vitesse
de lecture) » (p. 117).
Entrez le nombre d'exemplaires en utilisant le clavier numérique.
Chargez le document.
2.7 Copie de longs documents
2.8
Copie de plusieurs documents (Assemblage)
Vous pouvez assembler dans des jeux les documents copiés.
Phases
St
Dans l'écran des menus, appuyez sur [Copy] (Copier).
2
Appuyez sur l'onglet [Output Format] (Présentation
Copy
Copie
1.
2.
spéciale).
3.
Cliquez sur [Copy Output] (Réception).
4.
5.
Appuyez sur [Collated] (Assemblé).
Sélectionnez les éléments appropriés sous [Banner Sheet]
(Page de garde) et [Collation Order] (Ordre
d'assemblage).
Banner Sheet (Page de garde)
Sélectionnez [Yes] (Oui) pour insérer une page de garde. Le
nombre d'exemplaires et l'heure figurent sur la page de
garde.
Collation Order (Ordre d'assemblage)
Sélectionnez [In Order] (Dans l'ordre) pour que les copies
sortent dans l'ordre de numérisation des documents ou
[Reverse Order] (Dans l'ordre inverse) pour indiquer que le dernier document numérisé sorte en premier.
Consulter
6.
Pour plus d'informations, voir « Copy Output (Réception (définition des options de finition)) » (p. 120).
Appuyez sur [Close] (Fermer).
Définissez d'autres fonctions, si nécessaire.
7.
Entrez le nombre d'exemplaires en utilisant le clavier numérique.
2.8 Copie de plusieurs documents (Assemblage)
91
8.
Chargez le premier document.
La numérisation démarre.
Delete (Supprimer)
Appuyez sur ce bouton pour annuler le travail de copie.
Last Original (Dernier document)
Appuyez sur ce bouton une fois que tous les documents ont
été numérisés.
Next Original (Document suivant)
Ce bouton est sélectionné par défaut.
2
Copie
Copy
Delete Previous Image (Suppression de l'image
précédente)
Appuyez sur ce bouton pour supprimer les images des documents déjà numérisés.
Change Settings (Changer paramètres)
Appuyez sur ce bouton pour changer le taux d'agrandissement, les paramètres, tels que la qualité de l'image et le
nombre d'exemplaires à créer, du document suivant.
9.
Chargez le document suivant.
Répétez cette étape si vous devez numériser d'autres documents.
10. Une fois tous les documents numérisés, appuyez sur [Last Original] (Dernier document).
92
2.8 Copie de plusieurs documents (Assemblage)
2.9
Exécution d'échantillons de copie
Cette section explique comment exécuter un échantillon de copie d'une zone d'un document avec plusieurs
paramètres appliqués afin de déterminer les paramètres optimaux. N'importe quelle partie du document peut être
définie comme zone échantillon. Cette zone peut être imprimée avec divers paramètres, tels que le taux
d'agrandissement/réduction, le niveau de densité et le type de document.
L'échantillon de copie peut afficher la liste des effets de neuf niveaux de densité, sept types de qualité d'image ou
2
sept niveaux de suppression de fond automatique.
Copy
Copie
Important
La fonction d'échantillon de copie ne peut pas être utilisée lorsque :
- Le paramètre [Copy Output] (Réception) a la valeur [Collated] (Assemblé) et que [Change Settings] (Charger
paramètres) est appliqué au document suivant.
- La copie est effectuée en mode automatique.
- Vous chargez manuellement le papier (copie avec départ manuel).
- La copie depuis la mémoire est active.
- L'interruption de copie est active.
Remarque
Lorsque le paramètre [Original Type] (Type de document) a la valeur [Printed Original] (Document imprimé) ou
[Photograph] (Photographie), la liste de suppression de fond ne peut pas être générée.
Color Board & Page Memory pour IIT disponible en option est nécessaire pour pouvoir utiliser cette fonction.
La section suivante fournit un exemple d'exécution d'un échantillon de copie pour vérifier la liste des densités
disponibles et d'impression de l'ensemble de l'image avec la densité optimale.
Document
Document
Scan StartDocument
Position
Measurement
(Mesure)
Measurement
Sample Copy (Échantillon
de copie) Density
ListCopy
(Liste -de
Sample
Copy from Memory (Copier
Density
list
densités)
depuisfrom
la mémoire)
- Copy
Memory
Output
(Sortie)
Output
Light -4
Light -3
Light -2
Light -1
Normal
Dark +1
Dark +2
Dark +3
Dark +4
2.9 Exécution d'échantillons de copie
93
Phases
St
1.
2.
Appuyez sur [Copy] (Copier) dans l'écran [Services Home] (Accueil Services).
Appuyez sur l'onglet [Output Format] (Présentation
spéciale).
3.
Cliquez sur [Sample Copy] (Échantillon de copie).
4.
Appuyez sur [Lighten / Darken List] (Liste
Copie
Copy
2
d'éclaircissement/Assombrissement).
5.
Définissez [Scan Start Position] (Position de départ de la
numérisation) et [Measurement] (Mesure) de manière
appropriée et appuyez sur [Close] (Fermer).
Consulter
6.
7.
« Échantillon de copie (définition des
paramètres optimaux avant l'exécution de la
totalité d'un travail) » (p. 121)
Définissez d'autres fonctions, si nécessaire.
Chargez le document
L'échantillon de copie avec les paramètres définis est généré.
Remarque
8.
Pour exécuter un autre échantillon de copie, répétez les étapes 2. à 7..
Les paramètres sont supprimés entre deux échantillons de copie. Pour exécuter un autre échantillon de
copie, appuyez de nouveau sur [Sample Copy] (Échantillon de copie).
près avoir déterminé la densité optimale du document, changez le paramètre d'éclaircissement/
assombrissement ([Lighten/Darken]) de manière appropriée.
9.
Appuyez sur [Copy from Memory] (Copier depuis la mémoire) et sur [Start] (Démarrer).
L'ensemble de l'image avec les paramètres définis est générée.
94
2.9 Exécution d'échantillons de copie
2.10
Copy from Memory (Copier depuis la
mémoire)
Cette fonction permet de générer des exemplaires supplémentaires du dernier document copié sans avoir à le
recharger.
Si vous avez sélectionné [Collated] (Assemblé) pour le dernier travail de copie, le même document assemblé est
2
généré de nouveau.
Copy
Copie
La fonction est désactivée si :
Vous appuyez sur le bouton <Clear All> (Effacer tout) ou que la machine passe en mode de réinitialisation
automatique (Auto Reset).
Vous mettez hors tension la machine ou activez le mode d'économie d'énergie.
Vous chargez le document suivant.
Vous revenez dans l'écran [Services Home] (Accueil Services).
Vous interrompez la copie.
Vous retirez la carte (DocuLyzer).
Vous vous déconnectez du mode authentifié.
La fonction de copie depuis la mémoire ne peut pas être utilisée lorsque :
Les données de l'image du dernier document ont été perdues suite à un problème, tel qu'un incident papier.
Important
Les fonctions suivantes ne peuvent pas être utilisées avec la fonction de la copie depuis la mémoire.
- Boutons personnalisés du panneau de commande (appelant la fonction associée)
- Interrupt Copy (Interruption de copie)
- Sample Copy (Échantillon de copie)
- Adjust Color Density (Réglage de la densité de couleur)
- Original Scanning Speed (Vitesse de lecture de l'original)
- Copy Output (Réception)
Remarque
Color Board & Page Memory pour IIT disponible en option est nécessaire pour pouvoir utiliser cette fonction.
Phases
St
1.
Après avoir exécuté un travail de copie, appuyez sur
[Copy from Memory] (Copier depuis la mémoire).
2.10 Copy from Memory (Copier depuis la mémoire)
95
2.
Définissez les fonctions de manière appropriée.
Remarque
Pour restaurer les paramètres du dernier travail
de copie, appuyez sur le bouton <Clear All>
(Effacer tout).
Si vous avez sélectionné [Collated] (Assemblé)
pour le dernier travail de copie, seul le nombre
d'exemplaires peut être modifié.
Copie
Copy
2
3.
4.
Entrez le nombre d'exemplaires en utilisant le clavier numérique.
Appuyez sur le bouton <Start> (Démarrer).
Les données de l'image sont générées depuis la mémoire.
5.
Après avoir terminé la copie depuis la mémoire, appuyez de nouveau sur [Copy from Memory] (Copier depuis
la mémoire).
Vous quittez le mode Copier depuis la mémoire.
96
2.10 Copy from Memory (Copier depuis la mémoire)
2.11
Exécution d'une interruption de copie
Cette section explique comment interrompre une copie continue ou un travail d'impression en cours pour exécuter
un travail de copie urgent. Les paramètres du travail en cours sont conservés et sont restaurés dès que vous quittez le
mode d'interruption de copie.
Remarque
Les opérations suivantes ne peuvent pas être exécutées pendant que le mode d'interruption de copie est actif.
2
- Interruption d'un autre travail de copie
Copy
Copie
- Sample Copy (Échantillon de copie)
- Copy from Memory (Copie depuis la mémoire)
- Collation (Assemblage)
La fonction d'interruption de copie ne peut pas être utilisée lorsque vous exécutez un échantillon de copie ou un
travail de numérisation.
Phases
St
1.
Appuyer sur le bouton <Interrupt> (Interrompre) du panneau de commande.
Le bouton <Interrupt> (Interrompre) s'allume pour indiquer que le mode d'interruption est activé.
Remarque
2.
Lorsque vous appuyez sur le bouton <Interrupt> (Interrompre) pendant qu'un travail est en cours, le
bouton <Interrupt> clignote pour indiquer que le mode d'interruption sera activé à la fin du travail en
cours (mode de réservation). Une fois le travail en cours terminé, le bouton <Interrupt> s'allume pour
indiquer que le mode d'interruption est activé.
Au cours d'un travail d'impression, l'écran [Services
Home] (Accueil Services) s'affiche. Appuyez sur [Copy]
(Copier).
3.
4.
Définissez d'autres fonctions, si nécessaire.
Entrez le nombre d'exemplaires en utilisant le clavier
numérique.
5.
6.
Chargez le document.
Après l'interruption de la copie, appuyez sur le bouton
[Interrupt].
Le bouton <Interrupt> s'éteint pour indiquer que le mode d'interruption est désactivé.
L'impression ou la copie suspendue reprend.
2.11 Exécution d'une interruption de copie
97
2.12
Écran [Copy (Auto Mode)] (Copier - Mode
auto)
Cette section décrit les fonctions que vous pouvez définir sur l'écran [Copy (Auto Mode)]. Reportez-vous aux soussections suivantes pour plus d'informations sur chaque élément :
2
Table d'association entre les formats des originaux et les formats de papier (matrice)............................................ p. 99
Copie
Copy
Orientation du document (définition de l'orientation d'alimentation du document)................................................ p. 99
Orientation du papier (définition de l'orientation du papier cible) ..................................................................................p. 100
Phases
St
1.
2.
3.
Dans l'écran des menus, appuyez sur [Copy] (Copier).
Cochez la case [Auto Mode] (Mode Auto).
Sélectionnez la fonction désirée sur l'écran [Copy (Auto
Mode)].
98
2.12 Écran [Copy (Auto Mode)] (Copier - Mode auto)
2.12.1
Orientation du document (définition de l'orientation d'alimentation
du document)
La section suivante explique comment indiquer à la machine l'orientation du document.
Pour chaque orientation de document (Portrait standard, Paysage standard et Synchronisé), le tableau d'association
entre les formats des originaux et les formats de papier (matrice) peut être prédéfini.
Phases
St
2
Sélectionnez l'orientation de l'original.
Copy
Copie
1.
Standard Portrait (Portrait standard)
Sélectionnez cette option lorsque vous chargez des
documents standard dans l'orientation Portrait.
Standard Landscape (Paysage standard)
Sélectionnez cette option lorsque vous chargez des
documents standard dans l'orientation Paysage.
Synchronized (Synchronisé)
Sélectionnez cette option lorsque vous chargez des
documents non standard.
Remarque
2.12.2
La rotation d'image n'est pas appliquée.
Table d'association entre les formats des originaux et les formats de
papier (matrice)
Cette section explique comment sélectionner le format de papier cible correspondant au format de l'original.
En mode Auto, la machine sélectionne automatiquement le taux d'agrandissement et le bac à papier appropriés en
fonction de l'original numérisé et du tableau d'association prédéfini entre les formats des originaux et les formats
de papier (Matrice).
Phases
St
1.
Sélectionnez le format de papier cible correspondant au
format de l'original dans la matrice.
2.12 Écran [Copy (Auto Mode)] (Copier - Mode auto)
99
2.12.3
Orientation du papier (définition de l'orientation du papier cible)
Cette fonction explique comment sélectionner l'orientation du papier cible.
Avec la machine, vous pouvez prédéfinir l'orientation du papier cible de chaque format de papier. Cette fonction
simplifie la sélection de l'orientation des documents et du papier cible. Par exemple, vous pouvez toujours charger
des documents dans l'orientation Portrait, qu'elle que soit la taille, et sélectionner l'orientation Paysage en utilisant
des documents A2 pour optimiser les performances de sortie du papier plié.
Copie
Copy
2
Phases
St
1.
Appuyez sur [Paper Orientation] (Orientation du papier)
qui correspond au format de papier désiré.
Remarque
2.
L'orientation du papier de format A0 est
[Portrait] par défaut.
Sélectionnez l'orientation du papier [Portrait],
[Landscape] (Paysage) ou [Auto Select] (Sélection
automatique).
Portrait
Sélectionnez cette option pour imprimer un papier de
format standard dans l'orientation Portrait.
Landscape (Paysage)
Sélectionnez cette option pour imprimer un papier de
format standard dans l'orientation Paysage.
Auto Select (Sélection auto)
Sélectionnez cette option pour imprimer le papier dans la même orientation que le document.
100
2.12 Écran [Copy (Auto Mode)] (Copier - Mode auto)
2.13
Écran [Copy (Manual Mode)] (Copier - Mode
manuel)
Cette section décrit les fonctions que vous pouvez définir sur l'écran [Copy (Manual Mode)]. Reportez-vous aux soussecti-ons suivantes pour plus d'informations sur chaque élément :
Réduction/Agrandissement (création de copies agrandies/réduites)...............................................................................p. 102
Papier (Sélection de la source de papier).....................................................................................................................................p. 104
Original Type (Type du document) (sélection du type de document)..............................................................................p. 106
Copy
Copie
Mode de coupe du papier (sélection de la coupe du papier)...............................................................................................p. 105
2
Original Width (Largeur du document) (numérisation pour copier des documents dans la largeur maximale) .p. 106
Lighten/Darken (Éclaircir/Foncer) (réglage de la densité de la copie)..............................................................................p. 106
Remarque
Les fonctions indiquées à droite sur l'écran [Copy (Manual Mode)] peuvent être modifiées. Pour plus
d'informations sur cette opération, voir « Copier onglet - Attribution des fonctions » (p. 305).
Par défaut, les paramètres [Original Type] (Type du document) et [Original Width] (Largeur du document) sont
affichés.
Phases
St
1.
2.
Dans l'écran des menus, appuyez sur [Copy] (Copier).
Cochez la case [Auto Mode] (Mode auto) si elle ne l'est
pas.
3.
Sélectionnez la fonction désirée sur l'écran [Copy
(Manual Mode)]
2.13 Écran [Copy (Manual Mode)] (Copier - Mode manuel)
101
2.13.1
Réduction/Agrandissement (création de copies agrandies/réduites)
La section suivante explique comment sélectionner un taux d'agrandissement pour agrandir ou réduire le document
généré.
Phases
St
1.
Copie
Copy
2
Sélectionnez un taux d'agrandissement.
100.0%
Génère des copies ayant la même taille que le document.
Auto%
Détermine automatiquement l'agrandissement en fonction
du papier, du document et des formats de papier pour la
copie.
Remarque
[Auto %] pour [Reduce/Enlarge] (Réduire/
Agrandir) et [Auto Select] (Sélection auto) pour
[Paper Supply] (Papier) s'excluent
mutuellement.
Ratios (3rd - 5th buttons) (Taux) (Boutons 3 - 5)
Permet de sélectionner des taux prédéfinis.
Remarque
Les taux d'agrandissement indiqués sur l'écran [Copy (Manual Mode)] peuvent être modifiés. Pour plus
d'informations sur cette opération, voir « Boutons prédéfinis » (p. 305).
More... (Suite)
Sélectionnez [More] pour afficher l'écran de réduction/agrandissement [Reduce/Enlarge] dans lequel vous pouvez
définir les paramètres pour [Proportional %] (% proportionnel), [Independent X - Y%] (% X - Y indépendant) et
[Calculator %] (Calculateur %).
Consulter
Pour plus d'informations sur la définition des paramètres dans l'écran [Reduce/Enlarge], voir « Si
[Proportional %] est sélectionné » (p. 102), « Lorsque [Independent X - Y%] (% X - Y indépendant) est
sélectionné » (p. 103) et « Si [Calculator %] (Calculateur %) est sélectionné » (p. 103).
Si [Proportional %] est sélectionné
Procédez comme suit pour sélectionner un taux dans les agrandissements standard prédéfinis ou entrer
manuellement un taux.
102
2.13 Écran [Copy (Manual Mode)] (Copier - Mode manuel)
Phases
St
1.
Sélectionnez un taux dans les taux prédéfinis ou entrez
une valeur dans [Variable %] (% variable).
Variable % (% variable)
Permet de définir un taux dans la plage comprise entre 25
et 400 % par pas de 0,1 %. Entrez la valeur en utilisant le
clavier numérique ou en appuyant sur [+] et [-]. Définissez
100 % pour numériser le même format que l'original.
Preset % (% prédéfini)
100.0%
Génère des copies ayant la même taille que le document.
Proportional % (% proportionnel)
Permet de sélectionner des taux prédéfinis.
2
Copy
Copie
Permet de sélectionner un agrandissement dans les options
suivantes.
Lorsque [Independent X - Y%] (% X - Y indépendant) est sélectionné
Procédez comme suit pour définir différents taux pour la largeur et la longueur pour modifier la proportion.
Phases
St
1.
Entrez une valeur dans chaque champ.
Width X, Length Y (Largeur X, Longueur Y)
Définissez un taux pour la largeur et la longueur dans la
plage comprise entre 25 et 400 % par pas de 0,1 %. Entrez
la valeur en utilisant le clavier numérique ou en appuyant sur
[+] et [-].
Si [Calculator %] (Calculateur %) est sélectionné
Vous pouvez définir des tailles individuelles pour la largeur et la longueur.
Lorsque vous définissez les tailles du document et la sortie désirée, la machine calcule l'agrandissement de chaque
largeur et chaque longueur. Le résultat du calcul, toutefois, est compris entre 25 et 400 %.
2.13 Écran [Copy (Manual Mode)] (Copier - Mode manuel)
103
Phases
St
1.
Appuyez sur [Original Size] (Taille du document) sous
[Width X] (Largeur X) et entrez la valeur de la largeur du
document en utilisant le clavier numérique.
2.
Appuyez sur [Copy Size] (Format copie) sous [Width X]
(Largeur X) et entrez la largeur du document en utilisant
le clavier numérique.
De la même manière, entrez la longueur dans [Original
2
Size] et [Copy Size] sous [Length - Y%] (Longueur - % Y).
Copie
Copy
3.
Width X, Length Y (Largeur X, Longueur Y)
L'agrandissement dérivé des valeurs définies dans [Original
Size] et [Copy Size] s'affichent.
Original Size (Taille du document)
Définissez la largeur et la longueur du document dans la plage comprise entre 1 et 9999 par pas de 1 mm.
Copy Size (Format copie)
Définissez la largeur et la longueur de la sortie désirée dans la plage comprise entre 1 et 9999 par pas de 1 mm.
2.13.2
Papier (Sélection de la source de papier)
Suivez la procédure ci-dessous pour sélectionner le bac à papier à utiliser.
Phases
St
1.
Vérifiez la taille et le type du papier chargé dans chaque
bac et sélectionnez le bac à utiliser.
Auto Select (Sélection auto)
Utilisez cette option pour sélectionner automatiquement le
bac approprié en fonction de la taille du document et de
l'agrandissement défini.
Remarque
[Auto %] pour [Reduce/Enlarge] (Réduire/
Agrandir) et [Auto Select] (Sélection auto) pour
[Paper Supply] (Papier) s'excluent
mutuellement.
Rolls 1 and 2 (Rouleaux 1 et 2)
Sélectionnez Roll 1 ou Roll 2.
Bypass (Départ manuel)
Utilisez cette option lorsque vous chargez du papier non standard et du papier ayant des tailles que vous n'utilisez
pas fréquemment sur le plateau d'alimentation manuel.
Consulter
104
Pour plus d'informations sur le chargement manuel du papier, voir « Chargement manuel du papier
(copie avec départ manuel) » (p. 88).
2.13 Écran [Copy (Manual Mode)] (Copier - Mode manuel)
Vérification de la quantité de papier restante
L'icône affichée sur chaque option de bac indique le niveau
restant du papier chargé dans le bac.
:
La quantité de papier restante est comprise
entre 0 et 100 %.
:
La quantité de papier restante est
inférieure à 20 %.
:
Manque de papier ou papier non chargé
2
Mode de coupe du papier (sélection de la coupe du papier)
Copy
Copie
2.13.3
Procédez comme suit pour sélectionner la méthode de coupe du papier en rouleau .
Remarque
Si vous sélectionnez une méthode de coupe du papier qui ne correspond pas à l'orientation du document, vous
perdez une partie de l'image copiée. Par exemple, si vous chargez un document standard A1 dans l'orientation
Paysage et que vous exécutez des copies sur du papier en rouleau A1 en sélectionnant [Standard Size Landscape]
(Paysage taille standard) dans [Paper Cut Method] (Méthode de coupe du papier), une marge indésirable
apparaît dans le bas des copies et la suppression se produit le long des bords gauche et droit de l'image.
Phases
St
1.
Sélectionnez la coupe du papier en rouleau.
Set Portait (Portrait)
Coupe le papier par rapport à une taille standard Portrait.
Set Landscape (Paysage)
Coupe le papier par rapport à une taille standard Paysage.
Synchronized (Synchronisé)
Coupe le papier en fonction de la longueur du document.
Variable Length (Longueur variable)
Coupe le papier à la longueur définie.
La longueur de coupe peut être modifiée dans la plage
comprise entre 210 et 5 000 mm lorsqu'il s'agit d'un papier
standard ou dans la plage comprise entre 210 et 2 500 mm
si le type de papier est Vellum (Vélin) (papier calque) ou
Film. Si la longueur définie est inférieure à la longueur réelle
dérivée de la longueur et de l'agrandissement du document,
la partie en excès est coupée. Si la longueur définie est
supérieure à la longueur réelle, une marge apparaît le long
du bord arrière de l'image copiée.
Remarque
La valeur par défaut du paramètre [Variable
Length] (Longueur variable) peut être définie en utilisant la fonction System Settings (Paramètres
système) de chaque taille de papier. Pour plus d'informations sur cette opération, voir « Paramètres
longueur variable » (p. 309).
2.13 Écran [Copy (Manual Mode)] (Copier - Mode manuel)
105
2.13.4
Original Type (Type du document) (sélection du type de document)
Cette fonction est équivalente à celle affichée pour [Original Type] dans l'écran [Image Quality] (Qualité de
l'image).
Consulter
Copie
Copy
2
2.13.5
Pour plus d'informations, voir « Original Type (Type de document) (sélection du type de document) » (p. 108).
Original Width (Largeur du document) (numérisation pour copier des
documents dans la largeur maximale)
Cette fonction est équivalente à celle affichée pour [Original Width] dans l'écran [Layout Adjustment] (Mise en
page).
Consulter
2.13.6
Pour plus d'informations, voir « Original Width (Largeur du document) (numérisation pour copier des documents
dans la largeur maximale) » (p. 113).
Lighten/Darken (Éclaircir/Foncer) (réglage de la densité de la copie)
Vous disposez de neuf niveaux de densité de copie. Déplacez
vers la gauche pour augmenter la densité ou vers la
droite pour la diminuer.
Remarque
Cette fonction peut être également définie en utilisant [Lighten/Darken] dans l'écran des paramètres avancés
[Advanced Settings].
Phases
St
1.
106
Réglez la densité de copie en utilisant [
] et [
2.13 Écran [Copy (Manual Mode)] (Copier - Mode manuel)
].
2.14
Écran Copy - [Image Quality] (Copier - Qualité
de l'image)
Cette section décrit les fonctions que vous pouvez définir sur l'écran [Image quality] (Qualité de l'image). Reportezvous aux sous-sections suivantes pour plus d'informations sur chaque élément :
Original Type (Type de document) (sélection du type de document)..............................................................................p. 108
Image Options (Options Image)(réglage de la densité, de la définition et du contraste des images)..............p. 109
Seuil de tri (classification des demi tons sur le document)...................................................................................................p. 111
Copy
Copie
Suppression de fond (Suppression des couleurs de fond sur la sortie copiée) ..............................................................p. 110
2
Réglage de la densité de couleur (réglage du niveau de densité des couleurs individuelles).................................p. 111
Phases
St
1.
2.
Dans l'écran des menus, appuyez sur [Copy] (Copier).
Sélectionnez la fonction désirée sur l'écran [Image
Quality].
2.14 Écran Copy - [Image Quality] (Copier - Qualité de l'image)
107
2.14.1
Original Type (Type de document) (sélection du type de document)
La section suivante explique comment sélectionner le type des documents, tels que photo et texte, pour créer des copies
d'une qualité optimale. En général, [Text & Line] (Texte et ligne) est l'option à sélectionner pour obtenir une qualité d'image
optimale pour les documents constitués principalement de texte et de lignes, tels que des dessins. Il est recommandé de
sélectionner l'option la plus adaptée des options lorsque vous voulez obtenir une qualité d'image professionnelle.
Remarque
Copie
Copy
2
Lorsque le paramètre [Background Suppression] (Suppression de fond) a la valeur [On (Auto)] (Activé (Auto)),
vous ne pouvez pas sélectionner [Printed Original] (Document imprimé) et [Photograph] (Photographie).
Phases
St
1.
2.
Appuyez sur [Original Type] (Type de document).
Sélectionnez le type de l'original.
Text & Line (Texte et ligne)
Sélectionnez cette procédure pour générer un texte net.
Dans ce mode, les graphiques et les illustrations sont
également nets.
Photo & Text (Photo et texte)
Sélectionnez cette option lorsque vous copiez un document
qui contient du texte et des photos.
Printed Original (Document imprimé)
Sélectionnez cette option pour copier un document dont les
éléments photo sont des documents imprimés, tels que des
brochures.
Photograph (Photographie)
Sélectionnez cette option pour copier une photo.
Blueprint (Plan)
Sélectionnez cette option pour copier un plan dont la couleur de base est sombre.
Transparent
Sélectionnez cette option pour copier un document. L'option supprime les franges autour du texte.
Uneven-Toned Background (Fond non uniforme)
Sélectionnez cette option pour copier un document dont le
fond n'est pas uniforme (maquettes, généralement).
Lorsque vous sélectionnez cette option, l'écran [Original
Type] (Type de document) s'affiche pour vous permettre de
régler le niveau de non-uniformité par pas de 80.
Important
Remarque
108
L'option Uneven-Toned Background doit être
utilisée avec du texte et des dessins au trait. Ne
l'utilisez pas pour les documents photo, tels que
les affiches.
Comme l'effet de cette option varie en fonction
du niveau de non-uniformité sélectionné, vérifiez la sortie pour identifier le résultat.
Vous pouvez définir le niveau de non-uniformité par défaut en utilisant la fonction Settings System
(Paramètres système). Pour plus d'informations sur cette opération, voir « Paramètres détaillés » (p. 312).
2.14 Écran Copy - [Image Quality] (Copier - Qualité de l'image)
2.14.2
Image Options (Options Image)(réglage de la densité, de la
définition et du contraste des images)
La section suivante explique comment régler la densité de copie (éclaircir/foncer), la définition et le contraste des
images lors de la copie.
Phases
St
Appuyez sur [Image Options] (Options Image).
2
Réglez les éléments appropriés.
Copy
Copie
1.
2.
Lighten/Darken (Éclaicir/Foncer)
Vous disposez de neuf niveaux de densité de copie entre
[Lighten] et [Darken].
Pour augmenter le niveau de densité de la sortie,
sélectionnez un niveau proche de [Darken]. Pour diminuer le
niveau de densité, sélectionnez un niveau proche de
[Lighten].
Remarque
Cette fonction peut être également définie en
utilisant [Lighten/Darken] dans l'écran [Copy
(Manual Mode)] (Copier (Mode manuel)).
Sharpness (Définition)
Vous disposez de cinq niveaux de définition entre [Sharpen] (Accentuer) et [Soften] (Estomper).
Pour améliorer les bords sur la copie, sélectionnez un niveau proche de [Sharpen]. Pour estomper les bords,
sélectionnez un niveau proche de [Soften].
Contrast (Contraste)
Vous disposez de cinq niveaux de contraste entre [More] (Plus) et [Less] (Moins).
Pour augmenter la différence entre les zones claires et sombres ou foncer les zone foncées et éclaircir les zones
claires, sélectionnez un niveau proche de [More]. Pour diminuer la différence entre les zones claires et sombres,
sélectionnez un niveau proche de [Less].
2.14 Écran Copy - [Image Quality] (Copier - Qualité de l'image)
109
2.14.3
Suppression de fond (Suppression des couleurs de fond sur la sortie
copiée)
La section suivante explique comment éliminer les couleurs de fond des documents, tels que les plans, sur les copies.
Remarque
Lorsque le paramètre [Original Type] (Type de document) a la valeur [Printed Original] (Document imprimé) ou
[Photograph] (Photographie), [On (Auto)] (Activé (Auto)) ne peut pas être sélectionné.
Phases
Copie
Copy
2
St
1.
2.
Appuyez sur [Background Suppression] (Suppression de fond).
Sélectionnez [Off], [On (Auto)] ou [On (Manual)]
(Désactivé, Activé (Auto) ou Activé (Manuel).
Off (Désactivé)
Sélectionnez cette option pour copier le document tel quel
sans appliquer de réglages aux couleurs de fond.
On (Auto) (Activé (Auto)
Sélectionnez cette option pour que la machine supprime
automatiquement les couleurs de fond.
Il existe sept niveaux entre [Low] (Bas) et [High] (Élevé).
Pour augmenter l'effet de la suppression du fond (éclaircir la
couleur de fond sur la copie, sélectionnez un niveau proche
de [High]. Pour diminuer les effets (reproduction de la
couleur de fond telle que), sélectionnez un niveau proche
[Low].
Remarque
Si vous sélectionnez [On (Auto)] et qu'une
partie de l'image est perdue ou que des
couleurs de fond indésirables restent sur la
copie, sélectionnez [On (Manual)] pour effectuer des réglages manuellement ou définir des réglages
sous [Lighten/Darken].
On (Auto) (Activé (Auto))
Sélectionnez cette option pour appliquer un niveau de
suppression à toute la zone du document.
Il existe 39 niveaux entre [Low] (Bas) et [High] (Élevé).
Remarque
Pour les types de documents suivants,
sélectionnez [Off] (Désactivé) ou [On (Manual)]
(Activé (Manuel)) pour effectuer les réglages
manuellement.
- Photographies, affiches, documents couleur
- Documents avec une texture complexe
- Documents insérés dans un porte-documents
- Documents comportant des parties où la couverture d'image est plus élevée comparée à la densité des
couleurs de fond.
110
2.14 Écran Copy - [Image Quality] (Copier - Qualité de l'image)
2.14.4
Seuil de tri (classification des demi tons sur le document)
Procédez comme suit pour indiquer si vous voulez reproduire les demi tons sur le document en utilisant la création de
pseudo grisés en classifiant les demi tons via la binarisation.
En règle générale, les demi tons sur les documents sont reproduits en utilisant des pseudos grisés. Vous pouvez
sélectionner [On] (Activé) sous [Threshold Sort] (Seuil de tri) pour classifier les demi-tons via la binarisation.
Phases
St
1.
2.
2
Appuyez sur [Threshold Sort] (Seuil de tri).
Copy
Copie
Sélectionnez [Off] (Désactivé) ou [On] (Activé).
Off (Désactivé)
Les demi tons sur les documents sont reproduits sur la copie
avec des pseudo grisés.
On (Activé)
Les demi tons sont reproduits sur la copie en les classifiant
via la binarisation.
Vous pouvez définir le seuil de classification Noir et blanc
pour les demi tons.
2.14.5
Réglage de la densité de couleur (réglage du niveau de densité des
couleurs individuelles)
La section suivante explique comment définir un niveau de densité d'une couleur pour l'améliorer ou la supprimer.
Remarque
Color Board & Page Memory pour IIT disponible en option est nécessaire pour pouvoir utiliser cette fonction.
Phases
St
1.
2.
Appuyez sur [Adjust Color Density] (Régler la densité de couleur).
Définissez le niveau de densité de chaque couleur.
Adjust (Régler)
Cochez cette case pour définir le niveau de densité de
chaque couleur.
Vous disposez de neuf niveaux de densité pour chacune des
couleurs suivantes : rouge, jaune, vert, cyan, bleu, magenta
et noir.
(Disabling a color) (Désactivation d'une couleur)
Cochez la case de la couleur à supprimer de la copie.
2.14 Écran Copy - [Image Quality] (Copier - Qualité de l'image)
111
2.15
Écran Copy - [Layout Adjustment] (Copier Mise en page)
Cette section décrit les fonctions que vous pouvez définir sur l'écran [Layout Adjustment] (Mise en page). Reportezvous aux sous-secti-ons suivantes pour plus d'informations sur chaque élément :
2
Image Shift (Décalage de l'image) (changement de la position des images d'un document)............................p. 114
Copie
Copy
Original Width (Largeur du document) (numérisation pour copier des documents dans la largeur maximale)..............p. 113
Position de démarrage de lecture (définition du début de la lecture) .............................................................................p. 115
Effacer les bords (effacement des bords et des ombres de marge de l'original).........................................................p. 116
Inversion d'image (copies avec images inversées) ..................................................................................................................p. 117
Vitesse de lecture (définition de la vitesse de lecture) ...........................................................................................................p. 117
Image Rotation (Sens de la rotation) (définition de l'orientation à appliquer lors de la rotation de l'image) ...p. 118
Phases
St
1.
2.
Dans l'écran des menus, appuyez sur [Copy] (Copier).
Sélectionnez la fonction désirée sur l'écran [Layout
Adjustment].
112
2.15 Écran Copy - [Layout Adjustment] (Copier - Mise en page)
2.15.1
Original Width (Largeur du document) (numérisation pour copier des
documents dans la largeur maximale)
La section suivante explique comment numériser les documents ayant la largeur maximale (914,4 mm).
Important
Cette fonction fonctionne avec le mode manuel, mais pas avec le mode automatique.
Lors de la numérisation de documents dans la largeur maximale, les fonctions suivantes peuvent ne pas
fonctionner.
- Image Shift (Décalage image)
2
- Edge Erase (Effacement de bords)
Copy
Copie
- Mirror Image (Image miroir)
- Negative Image (Image négative)
Phases
St
1.
2.
Appuyez sur [Original Width] (Largeur du document).
Sélectionner l'option désirée.
Auto Detect (Détection auto)
Sélectionnez cette option pour que la machine détecte
automatiquement la taille du document. Sélectionnez la
série de tailles à sélectionner.
Remarque
Les tailles de la série A spéciale utilisées sur la
machine peuvent être définies en utilisant la
fonction System Settings (Paramètres
système). Pour plus d'informations sur cette
opération, voir « Special Size Setting
(Paramètre format spécial) » (p. 299).
Maximum Width (Largeur maximale)
Sélectionnez cette option pour numériser des documents ayant la largeur maximale (914,4 mm).
2.15 Écran Copy - [Layout Adjustment] (Copier - Mise en page)
113
2.15.2
Image Shift (Décalage de l'image) (changement de la position des
images d'un document)
La section suivante explique comment décaler la position des images des documents pour que les images soient
copiées sur la gauche, la droite, dans le haut, dans le bas ou au centre du papier. Vous pouvez également ajouter une
marge aux bords gauche, droit, supérieur et inférieur de la copie.
Top
Top(Haut)
F
Copie
Copy
2
F
Left
Left(Gauche)
F
Document
Document
F
Right
(Droite)
Right
Bottom
(Bas)
Bottom
F
Remarque
Le niveau de décalage de l'image est défini en fonction du support. Même lorsque vous utilisez [Reduce/Enlarge]
(Réduire/Agrandir), les copies sont créées avec le niveau de décalage de marge définie avec la fonction de
décalage d'image [Image Shift].
Une partie de l'image peut ne pas s'imprimer, car elle dépasse la zone imprimable après l'application du
décalage d'image, en fonction des paramètres du mode de coupe du papier [Paper Cut Mode].
Lorsque [Lead & Tail Margins] (Marges de début et de fin) est déjà défini, le décalage d'image [Image Shift] ne
peut pas être défini.
Phases
St
1.
2.
Appuyez sur [Image Shift] (Décalage de l'image).
Définissez les éléments désirés.
Off (Désactivé)
Copie l'image sans la décaler.
Auto Center (Centrage auto)
Copie l'image avec son centre aligné sur celui du papier.
114
2.15 Écran Copy - [Layout Adjustment] (Copier - Mise en page)
Corner Shift (Dans l'angle)
Décale l'image pour l'aligner sur le bord ou l'angle du
papier. Le sens du décalage peut être sélectionné parmi huit
options.
2
Vous pouvez définir la distance de décalage. L'image peut
être décalée entre 0 et 999 mm vers le haut/bas et entre 0 et
500 mm vers la gauche/droite par pas de 1 mm.
Remarque
2.15.3
Copy
Copie
Shift Adjust (Réglage du décalage)
Définissez la valeur en utilisant le clavier
numérique
ou en appuyant sur [ ] ou [ ].
Position de démarrage de lecture (définition du début de la lecture)
Cette section explique comment définir la position de démarrage de la lecture des documents.
Remarque
Lorsque la fonction [Reduce/ Enlarge] (Réduire/Agrandir) est définie, cette position est également décalée en
fonction du taux.
Phases
St
1.
2.
Appuyez sur [Scan Start Position] (Position de démarrage de lecture)
Définissez la position de démarrage à partie du bord
avant du document dans la plage comprise entre 0 et
999 mm par pas de 1 mm.
2.15 Écran Copy - [Layout Adjustment] (Copier - Mise en page)
115
2.15.4
Effacer les bords (effacement des bords et des ombres de marge de
l'original)
Lorsque vous copiez un document avec des bordures, les bords du document copié peuvent être remplacés par des
ombres noires. Cette fonction permet d'éliminer ces ombres lors de la copie.
Remarque
Copie
Copy
2
Lorsque la fonction [Reduce/ Enlarge] (Réduire/Agrandir) est définie, le niveau d'effacement des bords
augmente/diminue également en fonction du taux.
La définition du niveau d'effacement de bords [0 mm] ne supprime pas les bords. Pour plus d'informations sur la
zone imprimable réelle, voir « Perte en largeur de l'image » (p. 353).
Phases
St
1.
2.
Appuyez sur [Edge Erase] (Effacer les bords).
Sélectionner l'option désirée.
Normal
Sélectionnez ce paramètre pour définir l'effacement de
bords 0 mm pour les bords de gauche, de droite, supérieur et
inférieur.
All Edges (Tous les bords)
Sélectionnez cette option pour effacer les ombres sur les
bords de gauche, de droite, supérieur et inférieur de
l'original. Le niveau d'effacement des bords peut être
compris entre 0 et 50 mm par pas de 1 mm.
Individual Edges (Valeurs différentes)
Sélectionnez cette option pour effacer les ombres sur les
bords de gauche, de droite, supérieur et inférieur de
l'original. Sélectionnez cette option pour effacer les ombres
individuellement sur les bords de gauche, de droite,
supérieur et inférieur de l'original. Le niveau d'effacement
des bords peut être compris entre 0 et 50 mm par pas de
1 mm.
116
2.15 Écran Copy - [Layout Adjustment] (Copier - Mise en page)
2.15.5
Inversion d'image (copies avec images inversées)
La section suivante explique comment retourner les images des documents ou créer des images négatives en
inversant la densité (luminosité) dans les images sur les copies.
Remarque
Lorsque [Negative Image] (Image négative) et [Edge Erase] (Effacer les bords) sont définis, un cadre blanc est
généré sur la copie.
Si le format du document est inférieur au format du papier, des marges apparaissent sur la copie.
Phases
2
1.
2.
Copy
Copie
St
Appuyez sur [Invert Image] (Inversion d'image).
Sélectionner l'option désirée.
Mirror Image (Image miroir)
Permute les côtés gauche et droit de l'image du document.
Negative Image (Image négative)
Inverse la densité (luminosité) dans les images des
documents.
2.15.6
Vitesse de lecture (définition de la vitesse de lecture)
La section suivante explique comment réduire la vitesse de lecture pour améliorer la fiabilité.
Phases
St
1.
2.
Appuyez sur [Scan Speed] (Vitesse de lecture).
Sélectionnez la vitesse de lecture désirée.
Remarque
S vous avez déjà choisi une option sous [Adjust
Color Density] (Régler la densité de couleur), la
vitesse de lecture est Super Slow (Super lent)
(33,8 mm/s). Vous ne pouvez pas changer ce
paramètre
Fast (Rapide)
Sélectionnez cette option pour lire les documents à la vitesse
normale (101,6 mm/s).
Slow (Lent)
Sélectionnez cette option pour lire les documents deux fois
moins vite.
2.15 Écran Copy - [Layout Adjustment] (Copier - Mise en page)
117
2.15.7
Image Rotation (Sens de la rotation) (définition de l'orientation à
appliquer lors de la rotation de l'image)
La section suivante explique comment définir la rotation à appliquer aux images lors de leur rotation automatique.
Remarque
Cette fonction est disponible lorsque le paramètre [Paper Supply] (Papier) a la valeur [Auto].
Phases
Copie
Copy
2
St
1.
2.
Appuyez sur [Image Rotation] (Rotation de l'image).
Sélectionnez l'orientation à appliquer aux images lors de
leur rotation.
Clockwise (Horaire)
Sélectionnez cette option pour pivoter les images dans le
sens des aiguilles d'une montre.
Counterclockwise (antihoraire)
Sélectionnez cette option pour pivoter les images dans le
sens inverse des aiguilles d'une montre.
118
2.15 Écran Copy - [Layout Adjustment] (Copier - Mise en page)
2.16
Écran Copy [Output Format] (Copier
(Présentation spéciale))
Cette section décrit les fonctions que vous pouvez définir sur l'écran [Output Format] (Présentation spéciale).
Reportez-vous aux sous-sections suivantes pour plus d'informations sur chaque élément :
Copy Output (Réception (définition des options de finition)).............................................................................................p. 120
Marges de début et de fin (ajout de marges en haut et en bas du document)...........................................................p. 121
Copy
Copie
Échantillon de copie (définition des paramètres optimaux avant l'exécution de la totalité d'un travail) .......p. 121
2
Phases
St
1.
2.
Dans l'écran des menus, appuyez sur [Copy] (Copier).
Sélectionnez la fonction désirée sur l'écran [Output
Format].
2.16 Écran Copy [Output Format] (Copier (Présentation spéciale))
119
2.16.1
Copy Output (Réception (définition des options de finition))
Cette section explique comment sélectionner les options de finition.
Phases
St
Cliquez sur [Copy Output] (Réception).
Sélectionner l'option désirée.
2
Uncollated (En série)
Copie
Copy
1.
2.
Sélectionnez cette option pour indiquer à la machine de
produire le nombre d'exemplaires défini et trier les feuilles
par page.
Collated (Assemblé)
Sélectionnez cette option pou trier les feuilles en sortie dans
des jeux dont les pages sont classées.
Banner Sheet (Page de garde)
Si vous sélectionnez [Collated] (Assemblé), vous pouvez
sélectionner cette option pour insérer une page de garde. Le nombre d'exemplaires et l'heure figurent sur la page
de garde.
Remarque
Vous pouvez définir le bac d'alimentation des feuilles de garde et la longueur de ces dernières. Voir
« Paramètres détaillés » (p. 312).
Collation Order (Ordre d'assemblage)
Si vous sélectionnez [Collated] (Assemblé), choisissez (In Order) Dans l'ordre) pour indiquer que les copies doivent
sortir dans l'ordre de numérisation des documents, ou Reverse Order (Ordre inverse) pour indiquer que le dernier
document numérisé doit sortir en premier.
120
2.16 Écran Copy [Output Format] (Copier (Présentation spéciale))
2.16.2
Marges de début et de fin (ajout de marges en haut et en bas du
document)
La section suivante explique comment ajouter des marges sur les bords supérieur et inférieur d'un document.
Remarque
Cette fonction est disponible lorsque le paramètre [Paper Cut Mode] (Mode de coupe du papier) a la valeur
[Synchronized] (Synchronisé).
Phases
2
1.
2.
Appuyez sur [Lead & Tail Margins] (Marges de début et de fin)
Copy
Copie
St
Définissez les éléments désirés.
Lead/Trail (Début/Fin)
Définissez les bords de début et de fin dans la plage
comprise entre 0 et 999 mm par pas de 1 mm.
2.16.3
Échantillon de copie (définition des paramètres optimaux avant
l'exécution de la totalité d'un travail)
Cette section explique comment exécuter un échantillon de copie d'une zone d'un document avec plusieurs
paramètres appliqués afin de déterminer les paramètres optimaux. N'importe quelle partie du document peut être
définie comme zone échantillon. Cette zone peut être imprimée avec divers paramètres, tels que le taux
d'agrandissement/réduction, le niveau de densité et le type d'original.
L'échantillon de copie peut afficher la liste des effets de neuf niveaux de densité, sept types de qualité d'image ou
sept niveaux de suppression de fond automatique.
Important
La fonction d'échantillon de copie ne peut pas être utilisée lorsque :
- Le paramètre [Copy Output] (Réception) a la valeur [Collated] (Assemblé) et que [Change Settings] (Charger
paramètres) est appliqué au document suivant.
- La copie est effectuée en mode automatique.
- Vous chargez manuellement le papier (copie avec départ manuel).
- La copie depuis la mémoire est active.
- L'interruption de copie est active.
Remarque
Lorsque le paramètre [Original Type] (Type de document) a la valeur [Printed Original] (Document imprimé) ou
[Photograph] (Photographie), la liste de suppression d'arrière-plan ne peut pas être générée.
Color Board & Page Memory pour IIT disponible en option est nécessaire pour pouvoir utiliser cette fonction.
2.16 Écran Copy [Output Format] (Copier (Présentation spéciale))
121
Phases
St
1.
2.
Appuyez sur [Sample Copy] (Échantillon de copie).
Définissez les éléments désirés.
Off (Désactivé)
Sélectionnez cette option pour ne pas exécuter d'échantillon
de copie.
Partial Output (Sortie partielle)
Copie
Copy
2
Sélectionnez cette option pour exécuter un échantillon de
copie avec divers paramètres, tels que l'agrandissement et le
type de document appliqués.
Lighten/Darken List (Liste d'éclaircissement/
assombrissement)
Sélectionnez cette option pour générer la liste des effets des
neufs niveaux de densité.
Original Type List (Liste des types de documents)
Sélectionnez cette option pour générer la liste des effets des sept types de documents.
Background Suppression List (Liste de suppression de fond)
Sélectionnez cette option pour générer la liste des effets des sept niveaux de suppression automatique de fond.
Scan Start Position (Position de démarrage de lecture)
Définissez la position de démarrage de lecture des documents dans la plage comprise entre 0 et 1 200 mm.
Measurement (Mesure)
Définissez la zone à numériser dans la plage comprise entre 50 et 200 mm.
Remarque
122
Vous pouvez définir les valeurs par défaut des paramètres [Scan Start Position] et [Measurement] en
utilisant la fonction Settings System (Paramètres système). Pour plus d'informations sur cette opération,
voir « Paramètres détaillés » (p. 312).
2.16 Écran Copy [Output Format] (Copier (Présentation spéciale))
Chapitre 3 Numérisation
Ce chapitre décrit les opérations et fonctions de base de la fonction Scan (Numériser).
3.1
Procédure de la numérisation ................................................................................................................124
3.2
Arrêt du travail de numérisation ...........................................................................................................129
3.3
Numérisation couleur ................................................................................................................................130
3.4
Cryptage des données numérisées ......................................................................................................131
3.5
Numérisation de plusieurs documents dans un seul fichier.......................................................132
3.6
Exécution d'une numérisation en mode interruption ..................................................................134
3.7
Écran [Store to Folder] (Mémorisation dans dossier) ...................................................................135
3.8
Écran [Scan to PC] (Numérisation bureau).......................................................................................145
3.9
Écran [Multi Send Scan] (Numérisation avec envoi multiple)...................................................148
3.10
Écran [Advanced Settings] (Paramètres avancés) .........................................................................151
3.11
Écran [Scan - Layout Adjustment] (Numérisation - Mise en page).........................................155
3.12
Écran [Scan - Filing Options] (Numérisation - Options d'archivage)......................................161
3.1
Procédure de la numérisation
Cette section décrit la procédure de base de numérisation. Reportez-vous aux sous-sections suivantes pour plus
d'informations sur chaque élément :
Étape 1 Sélection de la fonction......................................................................................................................................................p. 124
Étape 2 Démarrage du travail de numérisation........................................................................................................................p. 127
Étape 3 Importation des données numérisées..........................................................................................................................p. 128
Numérisation
Scan
3
3.1.1
Étape 1 Sélection de la fonction
Vous pouvez sélectionner l'une des trois fonctions de numérisation suivantes :
Store to Folder (Mémorisation dans dossier)
Scan to PC (Numérisation bureau)
Multi Send Scan (Numérisation avec envoi multiple)
Le menu vous propose les 3 boutons : [Store to Folder], [Scan to PC] et [Multi Send Scan]. Utilisez ces boutons pour
accéder à l'écran correspondant, où vous pouvez sélectionner les options voulues.
Store to Folder (Mémorisation dans dossier)
Utilisez cette fonction pour lire (numériser) des documents sur la machine et mémoriser les données dans les dossiers
de la machine. Les documents mémorisés peuvent être importés à partir d'un ordinateur connecté au réseau.
Consulter
124
Pour utiliser la fonction Store to Folder (Mémorisation dans dossier), vous devez d'abord configurer votre réseau.
Pour des informations sur la configuration des paramètres réseau, voir « Programmation de la fonction
Mémorisation dans dossier » (p. 210).
Le dossier de destination doit être créé avant l'exécution du travail de numérisation. Pour des informations sur la
création des dossiers, voir « Création d'un répertoire » (p. 201).
3.1 Procédure de la numérisation
Scan to PC (Numérisation bureau)
Utilisez cette fonction pour lire (numériser) des documents sur la machine et mémoriser les données sur un
ordinateur connecté au réseau (serveur).
Consulter
Pour utiliser la fonction Scan to PC (Numérisation bureau), vous devez d'abord configurer votre réseau. Pour des
informations sur la configuration des paramètres réseau, voir « Programmation de la fonction Numérisation vers
bureau » (p. 211).
Le serveur de destination (PC Save Address) doit être enregistré avant l'exécution du travail de numérisation.
Pour des informations sur l'enregistrement d'un serveur, voir « Serveur (Adresse de sauvegarde PC) » (p. 203).
Multi Send Scan (Numérisation avec envoi multiple)
Utilisez cette fonction pour mémoriser les données numérisées sur des ordinateurs (serveurs) enregistrés comme
Consulter
Pour utiliser la fonction Multi Send Scan (Numérisation avec envoi multiple), vous devez d'abord configurer votre
réseau. Pour des informations sur la configuration des paramètres réseau, voir « Programmation de la fonction
Numérisation vers bureau » (p. 211).
L'adresse de groupe de destination doit être créée avant l'exécution du travail de numérisation. Pour des
informations sur l'enregistrement d'une adresse de groupe, voir « Adressage multiple (Adresse de groupe) »
(p. 206).
Scan
Numérisation
adresse de groupe, et imprimer ces données sur une imprimante.
3
Formats de fichier disponibles pour chaque fonction Numériser
Format de fichier
Fonction Numériser
Application de numérisation
TIFF
Mémorisation dans
dossier
PDF
JPEG
Oui*11
Application compatible TWAIN
Stored File Manager 3
Oui
Non
Oui
Services Internet CentreWare
Oui
Oui
Oui
Numérisation bureau
—
Oui
Oui
Oui
Numérisation avec
envoi multiple
—
Oui
Oui
Oui
*1
Lors de l'importation des données numérisées depuis le dossier de la machine à l'aide d'une application compatible TWAIN, les
formats de fichier pris en charge dépendent de l'application.
Remarque
Si vous ne spécifiez pas de nom de fichier pour le document à enregistrer, un nom de fichier basé sur une règle
particulière est automatiquement attribué à chaque fichier ou dossier.
3.1 Procédure de la numérisation
125
Voici un exemple d'utilisation de la fonction [Store to Folder] (Mémorisation dans dossier).
Phases
1.
Appuyer sur la touche <Services Home> (Accueil Services)
du panneau de commande.
Services Home
Copy
(Not In Use)
ABC
Job Status
Review
Log In / Out
DEF
1
2
3
GHI
JKL
MNO
4
5
6
PQRS
TUV
WXYZ
7
8
9
Energy Saver
Clear All
Stop
Interrupt
Machine Status
0
Dial Pause
#
Speed Dial
C
Numérisation
Scan
3
touche
<AccueilHome>
Services>
<Services
button
2.
Sur l'écran de menu, appuyez sur [Store to Folder]
(Mémorisation dans dossier).
3.
Appuyez sur [Folder] (Dossier).
4.
Sélectionnez le dossier de destination.
Remarque
5.
126
Seuls les numéros déjà enregistrés peuvent être
sélectionnés.
Appuyez sur [ ] pour afficher l'écran
précédent, et sur [ ] pour afficher l'écran
suivant.
Pour afficher un dossier spécifique au sommet,
entrez ce numéro dans [Go to] (Aller à).
Appuyez sur [Close] (Fermer).
3.1 Procédure de la numérisation
Start
6.
Sélectionnez les fonctions à définir sur chaque onglet, si
nécessaire.
Pour des détails sur les différents onglets, reportez-vous aux
sous-sections suivantes.
Consulter
« Écran [Store to Folder] (Mémorisation dans
dossier) » (p. 135)
« Écran [Advanced Settings] (Paramètres
avancés) » (p. 151)
« Écran [Scan - Layout Adjustment]
(Numérisation - Mise en page) » (p. 155)
« Écran [Scan - Filing Options] (Numérisation Options d'archivage) » (p. 161)
3
Pour des détails sur les différents onglets, reportez-vous aux sous-sections suivantes.
Consulter
3.1.2
« Écran [Scan to PC] (Numérisation bureau) » (p. 145)
« Écran [Multi Send Scan] (Numérisation avec envoi multiple) » (p. 148)
Scan
Numérisation
Si vous avez sélectionné une autre fonction Numériser, [Store to Folder] est remplacé par [Scan to PC] ou [Multi
Send Scan].
Étape 2 Démarrage du travail de numérisation
La section suivante explique comment charger le document et lancer la numérisation.
Important
Si vous retenez le document ou tirez sur le document durant sa numérisation, il risque de se bloquer.
Si vous chargez un document perforé, insérez le bord perforé en dernier. Si vous insérez le bord perforé en
premier, le document risque de se bloquer.
Phases
1.
Alignez le document contre le guide de document, face à
numériser dessous, et insérez-le à fond jusqu'à ce qu'il bute.
Remarque
Vous pouvez décaler le guide de document vers la
droite pour décaler la position de numérisation du
document.
Pour numériser un document épais, voir
« Numérisation de documents épais » (p. 81).
Guide de document
Document
guide
3.1 Procédure de la numérisation
127
Le document est automatiquement acheminé et s'arrête
momentanément.
Puis la machine démarre automatiquement la numérisation
du document.
Important
Remarque
Ne retirez pas vos mains du document tant qu'il
n'est pas acheminé, en effet si le document est
long, il risquerait de tomber de la machine.
Si le mode de démarrage de la numérisation est
réglé sur [Manual Start] (Démarrage manuel)
sous System Settings (Paramètres système),
appuyez sur le bouton <Start> (Démarrer) du
panneau de commande.
Pour des informations sur le réglage du
démarrage manuel, voir « Scan Start Mode (Mode de lancement de la numérisation) » (p. 299).
Lorsqu'un problème se produit, un message d'erreur s'affiche sur l'écran tactile. Résolvez le problème en
fonction du message.
Numérisation
Scan
3
2.
Retirez le document en sortie.
3.1.3
Étape 3 Importation des données numérisées
Les documents mémorisés dans le dossier de la machine peuvent être importés sur votre ordinateur. Trois méthodes
vous permettent d'importer les données numérisées :
Importation à l'aide d'une application compatible TWAIN
Le pilote du scanner (pour se connecter au réseau) doit être utilisé.
Consulter
Pour plus d'informations, voir « Importer à partir d'une Application compatible TWAIN » (p. 191).
Importation à l'aide de Stored File Manager 3
Stored File Manager 3, une application Xerox, est utilisé.
Consulter
Pour plus d'informations, voir « Importation à partir de Stored File Manager 3 » (p. 194).
Importation à l'aide des Services Internet CentreWare
Services Internet CentreWare est utilisé.
Consulter
128
Pour plus d'informations, voir « Importation en utilisant Services Internet CentreWare » (p. 197).
3.1 Procédure de la numérisation
3.2
Arrêt du travail de numérisation
Cette section décrit comment annuler le travail de numérisation en cours.
Remarque
Vous pouvez annuler un travail de numérisation tant que [Stop] est affiché sur l'écran tactile.
Phases
1.
Appuyez sur [Stop] sur l'écran tactile.
2.
3
Pour arrêter l'alimentation du document en urgence, appuyez sur le bouton <Stop> du panneau de
commande.
Appuyez sur [Delete] (Supprimer).
3.2 Arrêt du travail de numérisation
Scan
Numérisation
Remarque
129
3.3
Numérisation couleur
Cette section explique comment numériser des documents en quadrichromie.
Remarque
L'option Color Board & Page Memory for IIT est requise pour utiliser cette fonction.
Phases
1.
Numérisation
Scan
3
Sur l'écran de menu, appuyez sur [Store to Folder] (Mémorisation dans dossier), [Scan to PC] (Numérisation
bureau) ou [Multi Send Scan] (Numérisation avec envoi multiple), puis spécifiez la destination ou l'adresse
d'enregistrement.
Consulter
2.
3.
130
« Écran [Store to Folder] (Mémorisation dans dossier) » (p. 135)
« Écran [Scan to PC] (Numérisation bureau) » (p. 145)
« Écran [Multi Send Scan] (Numérisation avec envoi multiple) » (p. 148)
Sélectionnez [Color] (Couleur).
Réglez les autres fonctions, si nécessaire.
Remarque
4.
Si [Resolution] est réglé sur 400 ppp ou plus,
vous ne pouvez pas changer le réglage de [Scan
Speed] (Vitesse de numérisation). La vitesse est
fixée sur Super Slow (33,8 mm/sec).
Vous ne pouvez pas sélectionner [Text & Line]
(Texte et ligne), [Blueprint] (Plan),
[Transparent], ni [Uneven-Toned Background]
(Fond teinté irrégulier) sous [Original Type]
(Type de document).
Vous ne pouvez pas sélectionner [Threshold Sort] (Seuil de classification).
Chargez le document.
3.3 Numérisation couleur
3.4
Cryptage des données numérisées
Cette section explique comment sécuriser les données numérisées que vous avez mémorisées dans un fichier PDF,
afin d'empêcher tout accès non autorisé.
Important
La sécurisation des données mémorisées avec la fonction Store to Folder (Mémorisation dans dossier) est
impossible.
Avec la fonction Multi Send Scan (Numérisation avec envoi multiple), un fichier de cryptage avec mot de passe
créé par le même paramètre sera transféré vers plusieurs destinations (serveurs uniquement).
3
1.
Sur l'écran de menu, appuyez sur [Scan to PC] (Mémorisation dans dossier) ou [Multi Send Scan]
(Numérisation avec envoi multiple), puis spécifiez la destination ou l'adresse d'enregistrement.
Consulter
« Écran [Scan to PC] (Numérisation bureau) » (p. 145)
« Écran [Multi Send Scan] (Numérisation avec envoi multiple) » (p. 148)
2.
Sélectionnez [More...] (Suite).
3.
Sélectionnez [Single-Page PDF] (PDF une page) ou [Multi-
Scan
Numérisation
Phases
Page PDF] (PDF multipage).
4.
Appuyez sur [PDF Security] (Sécurité PDF).
PDF Security (Sécurité PDF)
Affiche l'écran [File Format - PDF Security] (Format de
fichier - Sécurité PDF), où vous pouvez définir le cryptage
avec mot de passe et les autorisations d'accès au fichier
PDF.
Consulter
5.
6.
Voir « Écran [File Format - PDF Security] (Format
de fichier - Sécurité PDF) » (p. 143).
Réglez les autres fonctions, si nécessaire.
Chargez le document.
3.4 Cryptage des données numérisées
131
3.5
Numérisation de plusieurs documents dans un
seul fichier
La sélection [Multi-Page TIFF] (TIFF multipage) ou [Multi-Page PDF] (PDF multipage) sous [File Format] (Format de
fichier) vous permet de numériser plusieurs documents dans un seul fichier.
Remarque
Si la taille du fichier de numérisation généré dépasse une certaine limite, un message d'erreur s'affiche sur
l'écran tactile. Résolvez le problème en fonction du message. Pour des informations sur les limitations de taille de
fichier, voir « Taille du fichier de numérisation créé » (p. 362).
Numérisation
Scan
3
Phases
1.
Sur l'écran de menu, appuyez sur [Store to Folder] (Mémorisation dans dossier), [Scan to PC] (Numérisation
bureau) ou [Multi Send Scan] (Numérisation avec envoi multiple), puis spécifiez la destination ou l'adresse
d'enregistrement.
Consulter
2.
« Écran [Store to Folder] (Mémorisation dans dossier) » (p. 135)
« Écran [Scan to PC] (Numérisation bureau) » (p. 145)
« Écran [Multi Send Scan] (Numérisation avec envoi multiple) » (p. 148)
Sélectionnez [Multi-Page TIFF] (TIFF multipage) ou
[Multi-Page PDF] (PDF multipage).
3.
Réglez les autres fonctions, si nécessaire.
4.
Chargez le premier document.
La numérisation démarre.
Delete (Supprimer)
Appuyez sur ce bouton pour annuler le travail de
numérisation.
Last Original (Dernier document)
Appuyez sur ce bouton une fois que tous les documents ont
été numérisés.
Next Original (Document suivant)
Ce bouton est sélectionné par défaut.
Delete Previous Image (Supprimer image
précédente)
Appuyez sur ce bouton pour supprimer les images des documents précédemment numérisés.
132
3.5 Numérisation de plusieurs documents dans un seul fichier
Change Settings (Modifier les réglages)
Appuyez sur ce bouton pour modifier les réglages comme mode couleur, résolution et type de document, pour le
prochain document.
Remarque
5.
Color Scanning (Numérisation couleur) peut basculer seulement de [Black & White] (Noir et blanc) à
[Halftone] (Demi-teinte).
Chargez le document suivant.
Répétez cette étape si vous avez d'autres documents.
6.
Lorsque tous les documents ont été numérisés, appuyez sur [Last Original] (Dernier document).
3
Scan
Numérisation
3.5 Numérisation de plusieurs documents dans un seul fichier
133
3.6
Exécution d'une numérisation en mode
interruption
Cette section explique comment interrompre un travail continuel d'impression en cours pour exécuter une
numérisation urgente.
Remarque
La fonction Multi Send Scan (Numérisation avec envoi multiple) n'est pas disponible en mode interruption.
La fonction Interrupt Scan (Numérisation en mode interruption) n'est pas disponible durant la copie.
Numérisation
Scan
3
Phases
1.
Appuyer sur le bouton <Interrupt> (Interruption) du panneau de commande.
Le bouton <Interrupt> s'éclaire, signalant que le mode Interruption est activé.
2.
Durant un travail d'impression, l'écran [Services Home]
(Accueil Services) apparaît. Appuyez sur [Store to Folder]
(Mémorisation dans dossier) ou [Scan to PC]
(Numérisation bureau).
3.
4.
5.
Réglez les autres fonctions, si nécessaire.
Chargez le document.
Une fois la numérisation en mode interruption terminée,
appuyez à nouveau sur le bouton [Interrupt]
(Interruption).
Le bouton <Interrupt> s'éteint, signalant que le mode
Interruption est désactivé.
Le travail d'impression suspendu reprend.
134
3.6 Exécution d'une numérisation en mode interruption
3.7
Écran [Store to Folder] (Mémorisation dans
dossier)
Cette section explique comment sélectionner les fonctions de l'écran [Store to Folder] (Mémorisation dans dossier).
Cet écran permet de numériser des documents et d'enregistrer les données numérisées dans un dossier de la
machine.
Consulter
Le dossier de destination doit être créé avant l'exécution du travail de numérisation. Pour des informations sur la
création des dossiers, voir « Création d'un répertoire » (p. 201).
Les sous-sections suivantes décrivent l'écran [Store to Folder] (Mémorisation dans dossier). Reportez-vous y pour plus
3
Scan
Numérisation
Pour utiliser la fonction Store to Folder (Mémorisation dans dossier), vous devez d'abord configurer votre réseau.
Pour des informations sur la configuration des paramètres réseau, voir « Programmation de la fonction
Mémorisation dans dossier » (p. 210).
d'informations sur chaque élément :
Folder (sélectionner le dossier de destination où enregistrer les données numérisées)............................................p. 136
Affichage/Suppression de documents dans un dossier..........................................................................................................p. 137
Color Scanning (sélection du mode couleur pour la numérisation) ..................................................................................p. 138
Resolution (spécification de la résolution de numérisation)................................................................................................p. 139
Original Type (sélection du type de document) ........................................................................................................................p. 139
File Format (sélection du format de fichier des données en sortie) ..................................................................................p. 141
Phases
1.
2.
Sur l'écran de menu, appuyez sur [Store to Folder] (Mémorisation dans dossier).
Sélectionnez l'option voulue sur l'écran [Store to Folder]
(Mémorisation dans dossier).
3.7 Écran [Store to Folder] (Mémorisation dans dossier)
135
3.7.1
Folder (sélectionner le dossier de destination où enregistrer les
données numérisées)
La procédure suivante explique comment sélectionner le dossier de destination où enregistrer les données
numérisées.
Phases
1.
Appuyez sur [Folder] (Dossier).
2.
Sélectionnez le dossier de destination.
Numérisation
Scan
3
Remarque
3.
136
Seuls les numéros déjà enregistrés peuvent être
sélectionnés.
Appuyez sur [ ] pour afficher l'écran
précédent, et sur [ ] pour afficher l'écran
suivant.
Pour afficher un dossier spécifique au sommet,
entrez ce numéro dans [Go to] (Aller à).
Appuyez sur [Close] (Fermer).
3.7 Écran [Store to Folder] (Mémorisation dans dossier)
3.7.2
Affichage/Suppression de documents dans un dossier
La procédure suivante explique comment afficher et supprimer des documents mémorisés dans un dossier.
Phases
1.
2.
Sélectionnez un dossier sous [Folder] (Dossier).
Appuyez sur [File List] (Liste des fichiers).
3
Scan
Numérisation
3.
Sélectionnez un document.
Remarque
4.
Appuyez sur [ ] pour afficher l'écran
précédent, et sur [ ] pour afficher l'écran
suivant.
Sélectionnez l'option voulue.
Select All (Tout sélectionner)
Permet de sélectionner tous les documents du dossier.
Sélectionnez à nouveau cette option pour désélectionner
tous les documents sélectionnés.
Delete (Supprimer)
Sélectionnez cette option pour supprimer les documents
sélectionnés.
File Details (Informations fichier)
Sélectionnez cette option pour afficher le document
sélectionné.
3.7 Écran [Store to Folder] (Mémorisation dans dossier)
137
3.7.3
Color Scanning (sélection du mode couleur pour la numérisation)
La procédure suivante explique comment régler le mode couleur pour la numérisation des documents.
Phases
1.
Sélectionnez un mode couleur.
Remarque
Numérisation
Scan
3
L'option Color Board & Page Memory for IIT est
requise pour utiliser la quadrichromie (Color) ou
256 niveaux de gris (Grayscale) .
Le réglage standard est [Halftone] (Demiteinte, pseudo-échelle de gris (binaire)).
Color (Couleur)
Sélectionnez cette option pour numériser les documents en
quadrichromie.
Remarque
Si [Resolution] est réglé sur 400 ppp ou plus,
vous ne pouvez pas changer le réglage de [Scan
Speed] (Vitesse de numérisation). La vitesse est fixée sur Super Slow (33,8 mm/sec).
Vous ne pouvez pas sélectionner [Text & Line] (Texte et ligne), [Blueprint] (Plan), [Transparent], ni
[Uneven-Toned Background] (Fond teinté irrégulier) sous [Original Type] (Type de document).
Vous ne pouvez pas sélectionner [Threshold Sort] (Seuil de classification).
Grayscale (Échelle de gris)
Sélectionnez cette option pour numériser les documents en utilisant 256 niveaux de gris. La taille du fichier de
numérisation sera supérieure à celle dans la numérisation Black & White (Noir et blanc) ou Halftone (Demi-teinte).
Remarque
Vous ne pouvez pas sélectionner [Threshold Sort] (Seuil de classification).
Black & White (Noir et blanc)
Sélectionnez cette option pour numériser des documents et schémas standard. La taille du fichier de numérisation
sera inférieure à celle dans la numérisation Halftone (Demi-teinte) ou Grayscale (Échelle de gris).
Remarque
Vous ne pouvez pas sélectionner [Printed Original] (Document imprimé) ni [Photograph] (Photographie)
sous [Original Type] (Type de document).
Halftone (Demi-teinte)
Sélectionnez cette option pour numériser des documents en demi-teinte.
Remarque
138
Vous ne pouvez pas sélectionner [Threshold Sort] (Seuil de classification).
3.7 Écran [Store to Folder] (Mémorisation dans dossier)
3.7.4
Resolution (spécification de la résolution de numérisation)
La section suivante explique comment régler la résolution de numérisation des documents.
Plus la résolution est élevée, plus votre image sera détaillée, et donc plus la taille des données sera grande. Plus la
taille des données est élevée, plus la durée requise pour la numérisation et la transmission est importante.
Phases
1.
Sélectionnez une résolution.
3
Scan
Numérisation
3.7.5
Original Type (sélection du type de document)
La procédure suivante explique comment sélectionner le type des documents, comme photo et texte, afin de
numériser les documents avec une qualité image optimale. En général, [Text & Line] (Texte et ligne) est l'option
recommandée pour une qualité image optimale pour des documents contenant principalement du texte et des
lignes, comme les schémas. Il est recommandé de sélectionner l'option la plus adaptée si vous souhaitez une qualité
image plus professionnelle.
Important
Si [Black & White] (Noir et blanc) est sélectionné sous [Color Scanning] (Numérisation couleur), vous ne pouvez
pas sélectionner [Printed Original] (Document imprimé) ni [Photograph] (Photographie).
Par ailleurs, si [Color] (Couleur) est sélectionné, vous ne pouvez pas sélectionner [Text & Line] (Texte et ligne),
[Blueprint] (Plan), [Transparent], ni [Uneven-Toned Background] (Fond teinté irrégulier).
Si [Background Suppression] (Suppression de fond) est réglé sur [On (Auto)] (Auto activé), vous ne pouvez pas
sélectionner [Printed Original] (Document imprimé) ni [Photograph] (Photographie).
Phases
1.
Sélectionnez le type de document.
Remarque
Vous pouvez changer le type d'original affiché
sur l'écran [Scan Job] (Travail de numérisation).
Pour des informations sur la façon de procéder,
voir « Boutons prédéfinis » (p. 323).
Text & Line (Texte et ligne)
Sélectionnez cette option pour reproduire du texte net sur
l'image numérisée.
Dans ce mode, les graphiques et illustrations sont également
bien reproduits.
3.7 Écran [Store to Folder] (Mémorisation dans dossier)
139
Photo & Text (Photo et texte)
Sélectionnez cette option pour numériser un document contenant du texte et des photos.
Printed Original (Document imprimé)
Sélectionnez cette option pour numériser un document dont les photos sont des éléments imprimés, comme les
brochures.
Photograph (Photographie)
Sélectionnez cette option pour numériser un montage de photos. Cette option évite que l'image numérisée
apparaisse bleuâtre.
Blueprint (Plan)
Sélectionnez cette option pour numériser un document de travail dont la couleur de base est plutôt le noir.
More... (Suite)
3
Numérisation
Scan
Sélectionnez cette option pour afficher l'écran [Original Type] (Type de document).
Consulter
Voir « Écran [Original Type] (Type de document) » (p. 140).
Écran [Original Type] (Type de document)
La section suivante explique comment sélectionner les autres types de document disponibles.
Phases
1.
Sélectionnez le type de document.
Text & Line (Texte et ligne)
Sélectionnez cette option pour reproduire du texte net sur
l'image numérisée.
Dans ce mode, les graphiques et illustrations sont également
bien reproduits.
Photo & Text (Photo et texte)
Sélectionnez cette option pour numériser un document
contenant du texte et des photos.
Printed Original (Document imprimé)
Sélectionnez cette option pour numériser un document dont
les photos sont des éléments imprimés, comme les brochures.
Photograph (Photographie)
Sélectionnez cette option pour numériser un montage de photos. Cette option évite que l'image numérisée
apparaisse bleuâtre.
Blueprint (Plan)
Sélectionnez cette option pour numériser un document de travail dont la couleur de base est plutôt le noir.
Transparent
Sélectionnez cette option pour numériser un document transparent. Cela permet d'éliminer l'effet de frange
autour du texte.
140
3.7 Écran [Store to Folder] (Mémorisation dans dossier)
Uneven-Toned Background (Fond teinté irrégulier)
Sélectionnez cette option pour numériser un document dont
le fond n'est pas uniforme, comme dans les montages.
Cette option affiche l'écran [Original Type] (Type de
document), où vous pouvez régler le degré d'irrégularité en
80 pas.
Important
L'option Uneven-Toned Background (Fond
teinté irrégulier) est destinée aux schémas
constitués de texte et de lignes. N'utilisez pas
cette option pour des documents photo comme
des posters.
Comme l'effet de cette option varie selon le
degré d'irrégularité sélectionné, vérifiez le résultat sur la sortie copiée.
File Format (sélection du format de fichier des données en sortie)
3
Scan
Numérisation
3.7.6
La section suivante explique comment définir le format de fichier dans lequel la machine enregistre les données
numérisées.
Consulter
Pour des informations sur les limitations de taille de fichier et le nombre de pages dans une image multipage,
voir « Remarques et restrictions concernant l'utilisation de la fonction Numériser » (p. 362).
Phases
1.
Sélectionnez le format du fichier en sortie.
Remarque
Vous pouvez changer le format du fichier
affiché sur l'écran [Scan Job] (Travail de
numérisation). Pour des informations sur la
façon de procéder, voir « Boutons prédéfinis »
(p. 323).
Single-Page TIFF (TIFF une page)
Sélectionnez cette option pour enregistrer chaque page du
document dans un fichier au format TIFF.
Multi-Page TIFF (TIFF multipage)
Sélectionnez cette option pour enregistrer les multiples
pages du document dans un seul fichier au format TIFF.
Single-Page PDF (PDF une page)
Sélectionnez cette option pour enregistrer chaque page du document dans un fichier au format PDF.
Multi-Page PDF (PDF multipage)
Sélectionnez cette option pour enregistrer les multiples pages du document dans un seul fichier au format PDF.
More... (Suite)
Affiche l'écran [File Format] (Format de fichier).
Consulter
Voir « Écran [File Format] (Format de fichier) » (p. 142).
3.7 Écran [Store to Folder] (Mémorisation dans dossier)
141
Écran [File Format] (Format de fichier)
La section suivante explique comment sélectionner un des formats de fichier disponibles.
Important
La sécurisation des données mémorisées avec la la fonction Store to Folder (Mémorisation dans dossier) est
impossible.
Avec la fonction Multi Send Scan (Numérisation avec envoi multiple), un fichier de cryptage avec mot de passe
créé par le même paramètre sera transféré vers plusieurs destinations (serveurs uniquement).
Phases
1.
Numérisation
Scan
3
Sélectionnez le format du fichier en sortie.
Single-Page TIFF (TIFF une page)
Sélectionnez cette option pour enregistrer chaque page du
document dans un fichier au format TIFF.
Multi-Page TIFF (TIFF multipage)
Sélectionnez cette option pour enregistrer les multiples
pages du document dans un seul fichier au format TIFF.
Single-Page PDF (PDF une page)
Sélectionnez cette option pour enregistrer chaque page du
document dans un fichier au format PDF.
Multi-Page PDF (PDF multipage)
Sélectionnez cette option pour enregistrer les multiples pages du document dans un seul fichier au format PDF.
JPEG
Sélectionnez cette option pour enregistrer le document au format JPEG.
Remarque
[JPEG] peut être sélectionné quand [Output Color] (Couleur d'impression) est réglé sur [Color] (Couleur)
ou [Grayscale] (Échelle de gris).
PDF Security (Sécurité PDF)
Affiche l'écran [File Format - PDF Security] (Format de fichier - Sécurité PDF).
Remarque
Consulter
142
L'option [PDF Security] (Sécurité PDF) est activée lorsque [Single-Page PDF] (PDF une page) ou [MultiPage PDF] (PDF multipage) est sélectionné.
Voir « Écran [File Format - PDF Security] (Format de fichier - Sécurité PDF) » (p. 143).
3.7 Écran [Store to Folder] (Mémorisation dans dossier)
Écran [File Format - PDF Security] (Format de fichier - Sécurité PDF)
La section suivante explique comment définir le cryptage avec mot de passe et les autorisations d'accès au fichier
PDF.
Phases
1.
Sélectionnez l'option voulue.
Off (Désactivé)
Sélectionnez cette option pour définir le cryptage avec mot
de passe et les autorisations d'accès au fichier.
Password (Mot de passe)
3
Scan
Numérisation
Sélectionnez cette option pour définir le mot de passe de
cryptage du fichier à l'aide de la méthode AES 128 bits.
Encryption Algorithm (Algorithme de cryptage)
La méthode de cryptage utilisée (AES 128 bits) est affichée.
Les fichiers ainsi cryptés s'ouvrent avec Adobe® Acrobat®
7.0 ou version ultérieure.
Supported Version (Version prise en charge)
Avant de crypter le fichier, vous pouvez vérifier les versions d'Adobe® Acrobat® compatibles.
File Open Password (Mot de passe d'ouverture du
fichier)
Affiche l'écran [PDF Security - File Open Password] (Sécurité
PDF - Mot de passe d'ouverture du fichier).
Sur l'écran affiché, appuyez sur [On] (Activé) et définissez le
mot de passe qui sera demandé à l'ouverture du fichier.
Entrez le mot de passe, composé de 32 caractères au
maximum.
Permissions (Autorisations)
Affiche l'écran [PDF Security - Permissions] (Sécurité PDF Autorisations).
Consulter
Voir « Écran [PDF Security - Permissions] (Sécurité PDF - Autorisations) » (p. 144).
3.7 Écran [Store to Folder] (Mémorisation dans dossier)
143
Écran [PDF Security - Permissions] (Sécurité PDF - Autorisations)
La section suivante explique comment régler les autorisations d'accès au fichier.
Phases
1.
Appuyez sur [Security Password] (Mot de passe de
sécurité).
2.
3.
Appuyez sur [On] (Activé).
Numérisation
Scan
3
Entrez le mot de passe de sécurité, puis appuyez sur
[Save] (Enregistrer).
4.
Entrez le même mot de passe dans [Re-enter Security
Password] (Entrer à nouveau le mot de passe de sécurité),
puis appuyez sur [Save] (Enregistrer).
5.
Sélectionnez l'option voulue.
Security Password (Mot de passe de sécurité)
Affiche l'écran [PDF Security - Security Password] (Sécurité
PDF - Mot de passe de sécurité).
Vous pouvez définir un mot de passe pour restreindre certaines opérations sur le fichier. Ce mot de passe sera
demandé pour accéder aux opérations restreintes ou en cas de tentative de changement des autorisations
attribuées au fichier.
Entrez le mot de passe,composé de 32 caractères au maximum.
Printing (Impression)
Affiche l'écran [Permissions - Printing] (Autorisations - Impression).
Vous pouvez définir si vous autorisez ou non les utilisateurs à imprimer le fichier, ainsi que la résolution à laquelle ils
peuvent l'imprimer.
Changes Allowed (Changements autorisés)
Affiche l'écran [Permissions - Changes Allowed] (Autorisations - Changements autorisés).
Vous pouvez définir si vous autorisez ou non les utilisateurs à modifier le contenu du fichier, par exemple insérer
des pages ou ajouter des annotations.
Allow Contents Copying and Extraction (Copie et extraction de contenu)
Affiche l'écran [Permissions - Allow Contents Copying and Extraction] (Autorisations - Copie et extraction de
contenu).
Vous pouvez définir si vous autorisez ou non les utilisateurs à copier le contenu du fichier, comme le texte et les
images du fichier.
144
3.7 Écran [Store to Folder] (Mémorisation dans dossier)
3.8
Écran [Scan to PC] (Numérisation bureau)
Cette section explique comment sélectionner les fonctions de l'écran [Scan to PC] (Numérisation bureau). Ces
fonctions vous permettent de mémoriser les données numérisées sur un ordinateur connecté au réseau (serveur).
Consulter
Pour utiliser la fonction Scan to PC (Numérisation bureau), vous devez d'abord configurer votre réseau. Pour des
informations sur la configuration des paramètres réseau, voir « Programmation de la fonction Numérisation vers
bureau » (p. 211).
Le serveur de destination (PC Save Address) doit être enregistré avant l'exécution du travail de numérisation.
Pour des informations sur l'enregistrement d'un serveur, voir « Serveur (Adresse de sauvegarde PC) » (p. 203).
d'informations sur chaque élément :
Server Save Destination (spécification du serveur de destination où enregistrer)......................................................p. 146
Scan
Numérisation
Les sous-sections suivantes décrivent l'écran [Scan to PC] (Numérisation bureau). Reportez-vous y pour plus
3
Browse (exploration des PC et dossiers du réseau pour spécifier la destination où enregistrer) ..........................p. 147
Phases
1.
2.
Sur l'écran de menu, appuyez sur [Scan to PC] (Numérisation bureau).
Sélectionnez la fonction voulue sur l'écran [Scan to PC]
(Numérisation bureau).
Remarque
Les fonctions suivantes sont équivalentes à
celles affichées sur l'écran [Store to Folder]
(Mémorisation dans dossier). Pour des
informations sur la façon de procéder, voir
« Écran [Store to Folder] (Mémorisation dans
dossier) » (p. 135).
Color Scanning (Numérisation couleur)
Resolution (Résolution)
Original Type (Type de document)
Output File Format (Format du fichier de sortie)
3.8 Écran [Scan to PC] (Numérisation bureau)
145
3.8.1
Server Save Destination (spécification du serveur de destination où
enregistrer)
La section suivante explique comment spécifier le serveur sur lequel enregistrer les données numérisées.
Phases
1.
Appuyez sur [Server Save Destination] (Serveur de
destination où enregistrer).
2.
Appuyez sur [Preset Server] (Serveur prédéfini).
3.
Sélectionnez le numéro correspondant au serveur de
Numérisation
Scan
3
destination.
Remarque
4.
Seuls les numéros déjà enregistrés peuvent être
sélectionnés.
Appuyez sur [ ] pour afficher l'écran
précédent, et sur [ ] pour afficher l'écran
suivant.
Pour afficher un serveur de destination
spécifique au sommet, entrez ce numéro dans
[Go to] (Aller à).
Appuyez sur [Save] (Enregistrer).
Remarque
146
La machine vérifie la connexion avec la destination.
Si la machine ne peut pas établir de connexion avec la destination, un message d'erreur s'affiche. Dans
ce cas, appuyez sur [Confirm] (Confirmer) et vérifiez les paramètres.
3.8 Écran [Scan to PC] (Numérisation bureau)
3.8.2
Browse (exploration des PC et dossiers du réseau pour spécifier la
destination où enregistrer)
La structure hiérarchique des noms des serveurs et dossiers de destination où enregistrer est affichée. Parcourez la
hiérarchie pour spécifier la destination où enregistrer.
Phases
1.
Sélectionnez [Browse] (Parcourir).
3
Scan
Numérisation
2.
Sélectionnez la destination où enregistrer.
Appuyez sur [Previous] (Précédent) ou [Next] (Suivant) pour
vous déplacer dans la hiérarchie.
Save in (Enregistrer dans)
Vous pouvez vérifier ici où vous vous trouvez dans la
hiérarchie.
Previous (Précédent)
Appuyez sur ce bouton pour passer au répertoire du niveau
supérieur.
Remarque
Ce bouton ne peut pas être sélectionné s'il n'y a
pas de répertoire supérieur.
Next (Suivant)
Appuyez sur ce bouton pour passer au répertoire du niveau inférieur.
Remarque
Ce bouton est activé lorsqu'un dossier est sélectionné.
3.8 Écran [Scan to PC] (Numérisation bureau)
147
3.9
Écran [Multi Send Scan] (Numérisation avec
envoi multiple)
Cette section explique comment sélectionner les fonctions de l'écran [Multi Send Scan] (Numérisation avec envoi
multiple). Utilisez cette fonction pour mémoriser les données numérisées sur des ordinateurs (serveurs) enregistrés
comme adresse de groupe, et imprimer ces données sur une imprimante.
Remarque
Si vous sélectionnez une imprimante dans les destinations, les fichiers TIFF ou JPEG seront transférés vers
l'imprimante, indépendamment du format de fichier spécifié sous [File Format]. Pour savoir comment
sélectionner TIFF ou JPEG comme format de fichier à utiliser, voir « Multi Send Printer Transfer Format (Format
de transfert imprimante Multi Send) » (p. 325).
Pour utiliser la fonction Multi Send Scan (Numérisation avec envoi multiple), vous devez d'abord configurer votre
réseau. Pour des informations sur la configuration des paramètres réseau, voir « Programmation de la fonction
Numérisation vers bureau » (p. 211).
L'adresse de groupe de destination doit être créée avant l'exécution du travail de numérisation. Pour des
informations sur l'enregistrement d'une adresse de groupe, voir « Adressage multiple (Adresse de groupe) »
(p. 206).
Numérisation
Scan
3
Consulter
La sous-section suivante décrit l'écran [Multi Send Scan] (Numérisation avec envoi multiple) :
Multi Send Address (spécification de la destination)..............................................................................................................p. 149
Phases
1.
2.
Sur l'écran de menu, appuyez sur [Multi Send Scan] (Numérisation avec envoi multiple).
Sélectionnez la fonction voulue sur l'écran [Multi Send
Scan] (Numérisation avec envoi multiple).
Remarque
148
Les fonctions suivantes sont équivalentes à
celles affichées sur l'écran [Store to Folder]
(Mémorisation dans dossier). Pour des
informations sur la façon de procéder, voir
« Écran [Store to Folder] (Mémorisation dans
dossier) » (p. 135).
Color Scanning (Numérisation couleur)
Resolution (Résolution)
Original Type (Type de document)
Output File Format (Format du fichier de sortie)
3.9 Écran [Multi Send Scan] (Numérisation avec envoi multiple)
3.9.1
Multi Send Address (spécification de la destination)
La section suivante explique comment spécifier une adresse de destination multiple à laquelle envoyer les données
numérisées.
Phases
1.
Appuyez sur [Multi Send Address] (Adresse d'envoi
multiple).
3
Scan
Numérisation
2.
Sélectionnez un groupe comme adresse de destination
multiple, puis appuyez sur [Change Settings] (Modifier les
paramètres).
Remarque
3.
Seuls les numéros déjà enregistrés peuvent être
sélectionnés.
Appuyez sur [ ] pour afficher l'écran
précédent, et sur [ ] pour afficher l'écran
suivant.
Pour afficher un groupe spécifique au sommet,
entrez ce numéro dans [Go to] (Aller à).
Sélectionnez l'option voulue.
Send Address (Adresse d'envoi)
La liste des adresses de destination du groupe est affichée,
dans laquelle vous pouvez sélectionner une ou plusieurs
adresses à exclure temporairement de la destination.
Remarque
La destination peut inclure jusqu'à 2 serveurs, 5
imprimantes et une imprimante locale (cette
machine).
3.9 Écran [Multi Send Scan] (Numérisation avec envoi multiple)
149
No.1 Pre-Output (Sortie préalable n°1)
Si vous avez sélectionné des imprimantes dans la
destination d'envoi, lorsque vous numérisez plusieurs
documents, cette fonction vous permet de définir s'il faut
imprimer ou non les images numérisées sur une page
distincte.
Remarque
Numérisation
Scan
3
Cette fonction est activée uniquement pour le
premier jeu. Les jeux suivants seront imprimés
après appui sur [Last Original] (Dernier
document).
Off (Désactivé)
Sélectionnez cette option pour ne pas exécuter de sortie préalable
On (Activé)
Sélectionnez cette option pour exécuter une sortie préalable. Vous pouvez sélectionner une imprimante comme
destination de la sortie préalable.
Edit Print Quantity (Modifier la quantité imprimée)
Si vous avez sélectionné des imprimantes dans la
destination d'envoi, vous pouvez spécifier le nombre de
copies à imprimer sur des imprimantes particulières.
Pour changer le nombre de copies, appuyez sur le champ
d'entrée, puis définissez la valeur en utilisant le pavé
numérique ou en appuyant sur [+] ou [-] jusqu'à ce que la
valeur souhaitée soit affichée.
Remarque
4.
5.
Vous pouvez spécifier jusqu'à 99 copies.
Appuyez sur [Close] (Fermer).
Appuyez sur [Save] (Enregistrer).
Remarque
150
La machine vérifie la connexion avec la destination.
Si la machine ne peut pas établir de connexion avec la destination, un message d'erreur s'affiche. Dans
ce cas, appuyez sur [Confirm] (Confirmer) et vérifiez les paramètres.
3.9 Écran [Multi Send Scan] (Numérisation avec envoi multiple)
3.10
Écran [Advanced Settings] (Paramètres
avancés)
Cette section décrit les fonctions que vous pouvez régler sur l'écran [Image Quality] (Qualité image). Reportez-vous
aux sous-sections suivantes pour plus d'informations sur chaque élément :
Image Options (réglage de la densité de numérisation, et de la netteté et du contraste des images).............p. 152
Background Suppression (supprimer les couleurs d'arrière-plan sur la copie) ..............................................................p. 153
Threshold Sort (classification des demi-teintes du document)...........................................................................................p. 154
Adjust Color Density (réglage du niveau de densité de couleurs particulières) ...........................................................p. 154
1.
Sur l'écran de menu, appuyez sur [Store to Folder] (Mémorisation dans dossier), [Scan to PC] (Numérisation
bureau) ou [Multi Send Scan] (Numérisation avec envoi multiple).
2.
Sélectionnez la fonction voulue sur l'écran [Image
Scan
Numérisation
Phases
3
Quality] (Qualité image).
3.10 Écran [Advanced Settings] (Paramètres avancés)
151
3.10.1
Image Options (réglage de la densité de numérisation, et de la
netteté et du contraste des images)
La section suivante explique comment régler la densité de numérisation, ainsi que la netteté et le contraste des
images, pour l'exécution d'un travail de numérisation.
Phases
1.
2.
Numérisation
Scan
3
Appuyez sur [Image Options] (Options image).
Réglez les options voulues.
Lighten/Darken (Éclaircir/Foncer)
Sélectionnez parmi les 9 niveaux de densité de numérisation
entre [Lighten] (Éclaircir) et [Darken] (Foncer).
Pour augmenter le niveau de densité de la sortie numérisée,
sélectionnez un niveau plus proche de [Darken] (Foncer).
Pour réduire le niveau de densité, sélectionnez un niveau
plus proche de [Lighten] (Éclaircir).
Sharpness (Définition)
Sélectionnez parmi les 5 niveaux de netteté entre [Sharpen]
(Accentuer) et [Soften] (Estomper).
Pour rehausser les bords sur la copie, sélectionnez un niveau plus proche de [Sharpen] (Accentuer). Pour adoucir les
bords, sélectionnez un niveau plus proche de [Soften] (Estomper).
Contrast (Contraste)
Sélectionnez parmi les 5 niveaux de contraste entre [More] (Plus) et [Less] (Moins).
Pour accroître la différence entre les zones claires et les zones sombres, ou pour foncer les zones plus sombres et
éclaircir les zones plus claires, sélectionnez un niveau plus proche de [More] (Plus). Pour réduire la différence entre
les zones claires et les zones sombres, sélectionnez un niveau plus proche de [Less] (Moins).
152
3.10 Écran [Advanced Settings] (Paramètres avancés)
3.10.2
Background Suppression (supprimer les couleurs d'arrière-plan sur la
copie)
La section suivante explique comment éviter que les couleurs d'arrière-plan des documents n'apparaissent sur la
sortie numérisée.
Remarque
Si [Original Type] (Type de document) est réglé sur [Printed Original] (Document imprimé) ou [Photograph]
(Photographie), vous ne pouvez pas sélectionner [On (Auto)] (Auto activé).
Phases
Appuyez sur [Background Suppression] (Suppression de fond).
Sélectionnez [Off] (Désactivé), [On (Auto)] (Auto activé)
ou [On (Manual)] (Manuel activé).
Off (Désactivé)
3
Scan
Numérisation
1.
2.
Sélectionnez cette option pour numériser le document tel
quel, sans appliquer de réglage aux couleurs de fond.
On (Auto) (Auto activé)
Sélectionnez cette option pour activer la suppression
automatique des couleurs de fond.
Vous pouvez choisir parmi 7 niveaux entre [Low] (Faible) et
[High] (Élevé).
Pour augmenter l'effet de suppression du fond (éclaircir la
couleur d'arrière-plan sur la copie), sélectionnez un niveau plus proche de [High] (Élevé). Pour diminuer cet effet
(reproduire la couleur d'arrière-plan telle quelle), sélectionnez un niveau plus proche de [Low] (Faible).
Remarque
Si vous sélectionnez [On (Auto)] (Auto activé) et qu'une partie de l'image est perdue ou que des couleurs
d'arrière-plan non voulues demeurent sur la copie imprimée, essayez de sélectionner [On (Manual)]
(Manuel activé) et de faire des réglages manuellement sous [Lighten/Darken] (Éclaircir/Foncer).
On (Manual) (Manuel activé)
Sélectionnez cette option pour appliquer le niveau de
suppression spécifié sur tout le document.
Vous pouvez choisir parmi 39 niveaux entre [Low] (Faible) et
[High] (Élevé).
Remarque
Pour les types de document suivants,
sélectionnez [Off] (Désactivé), ou sélectionnez
[On (Manual)] (Manuel activé) pour faire des
réglages manuellement.
- Photographies/Posters/Documents en
couleur
- Documents avec texture complexe
- Documents insérés dans un porte-documents
- Documents ayant des parties où la couverture image est élevée comparée à la densité des couleurs de
fond.
3.10 Écran [Advanced Settings] (Paramètres avancés)
153
3.10.3
Threshold Sort (classification des demi-teintes du document)
Utilisez cette procédure pour sélectionner s'il faut reproduire les demi-teintes du document par pseudo-tramage ou
par classification via binarisation.
En général, les demi-teintes des documents sont reproduites au moyen du pseudo-tramage. Vous pouvez
sélectionner [On] (Activé) sous [Threshold Sort] (Seuil de classification) pour choisir la classification des demi-teintes
via binarisation.
3
Phases
Numérisation
Scan
Remarque
1.
2.
[Threshold Sort] (Seuil de classification) ne peut pas être sélectionné quand [Output Color] (Couleur
d'impression) est réglé sur [Color] (Couleur), [Grayscale] (Échelle de gris) ou [Halftone] (Demi-teinte).
Appuyez sur [Threshold Sort] (Seuil de classification).
Vous pouvez définir le seuil de classification des demiteintes sur noir ou blanc.
3.10.4
Adjust Color Density (réglage du niveau de densité de couleurs
particulières)
La section suivante explique comment régler le niveau de densité d'une couleur afin de rehausser ou supprimer cette
couleur.
Remarque
L'option Color Board & Page Memory for IIT est requise pour utiliser cette fonction.
Phases
1.
2.
Appuyez sur [Adjust Color Density] (Régler la densité de couleur).
Réglez le niveau de densité de couleurs particulières.
Adjust (Régler)
Cochez cette case pour régler le niveau de densité de
couleurs particulières.
Il y a 9 niveaux de densité disponibles pour chacune des
couleurs suivantes : rouge, jaune, vert, cyan, bleu, magenta
et noir.
(Interdire une couleur)
Cochez la case d'une couleur pour éliminer cette couleur sur
la copie imprimée.
154
3.10 Écran [Advanced Settings] (Paramètres avancés)
3.11
Écran [Scan - Layout Adjustment]
(Numérisation - Mise en page)
Cette section décrit les fonctions que vous pouvez régler sur l'écran [Layout Adjustment] (Mise en page). Reportezvous aux sous-sections suivantes pour plus d'informations sur chaque élément :
Reduce/Enlarge (spécification de l'agrandissement de numérisation) ...........................................................................p. 156
Original Size (spécifier la taille de la zone à numériser).........................................................................................................p. 156
Edge Erase (effacement des bords et des ombres de marge de l'original)....................................................................p. 158
Scan Start Position (spécifier où commencer la numérisation) ..........................................................................................p. 159
Phases
1.
Sur l'écran de menu, appuyez sur [Store to Folder] (Mémorisation dans dossier), [Scan to PC] (Numérisation
bureau) ou [Multi Send Scan] (Numérisation avec envoi multiple).
2.
Sélectionnez la fonction voulue sur l'écran [Layout
Scan
Numérisation
Scan Speed (spécifier la vitesse de numérisation) ...................................................................................................................p. 160
3
Adjustment] (Mise en page).
3.11 Écran [Scan - Layout Adjustment] (Numérisation - Mise en page)
155
3.11.1
Reduce/Enlarge (spécification de l'agrandissement de
numérisation)
La section suivante explique comment numériser et agrandir/réduire des documents en spécifiant l'agrandissement
voulu.
Remarque
Numérisation
Scan
3
Le taux maximum disponible permettant de numériser le document entièrement est :
(largeur document (mm)/25,4) x résolution x (taux d'agrandissement/100) 21600 (914,4 mm de large).
Par exemple, lorsque la taille de document est A0 et la résolution de numérisation 600 ppp, si vous spécifiez
141,4 % ou plus comme agrandissement, une partie de l'image numérisée sera perdue. Toute zone de l'image
numérisée qui dépasse la limite supérieure sera perdue.
Le taux d'agrandissement le plus bas possible vaut : résolution x (agrandissement/100) 150 (%).
Par exemple, lorsque la taille de document est A0 et la résolution de numérisation 150 ppp, vous ne pouvez pas
spécifier un agrandissement inférieur ou égal à 70 % (A1 maximum).
Si vous spécifiez un agrandissement inférieur au minimum possible, un message d'erreur s'affiche. Dans ce cas,
changez votre paramétrage.
Phases
1.
2.
Appuyez sur [Reduce/Enlarge] (Réduire/Agrandir).
Sélectionnez l'option voulue.
Variable % (% variable)
Entrez une valeur numérique pour spécifier
l'agrandissement. L'agrandissement est compris entre 25,0
et 400,0 %, par incrément de 0,1 %. Réglez sur 100 % pour
numériser au même format que l'original.
Preset % (% prédéfini)
Vous permet de choisir parmi des taux prédéfinis.
3.11.2
Original Size (spécifier la taille de la zone à numériser)
La section suivante explique comment spécifier la taille de la zone à numériser.
Pour numériser un document selon une taille différente du document chargé, utilisez cette procédure pour spécifier
la taille de l'original. Vous pouvez également ajouter des marges, ou supprimer les marges inutiles à l'aide de cette
fonction.
Phases
1.
156
Appuyez sur [Original Size] (Taille original).
3.11 Écran [Scan - Layout Adjustment] (Numérisation - Mise en page)
2.
Sélectionnez l'option voulue.
Auto Detect (Détection auto)
Sélectionnez cette option pour activer la détection
automatique du format du document. Sélectionnez la série
de format à détecter.
Remarque
Vous pouvez régler les tailles de série A Spécial
utilisées sur la machine dans System Settings
(Paramètres système). Pour des informations
sur la façon de procéder, voir « Special Size
Setting (Paramètre format spécial) » (p. 299).
Standard Size (Format standard)
3
Sélectionnez parmi les formats standard.
Scan
Numérisation
Important
Lorsque PDF est sélectionné dans [File Format]
(Format de fichier), votre réglage de la taille
d'original peut être changé ou une erreur peut
se produire, selon la combinaison du taux et de
la résolution. Pour plus de détails, voir
« Remarques et restrictions concernant
l'utilisation de la fonction Numériser » (p. 362)
dans Remarques et restrictions.
Lorsque [Auto Detect] (Détection auto) ou l'un des formats standard prédéfinis est sélectionné, si vous chargez un
document dont la longueur dépasse celle du format standard, la machine gère le document comme indiqué dans
la figure ci-dessous.
- Si la longueur
de l'original
est inférieure
ou égaleto
à
- When
the length
of original
is equal
la [longueur
petitlength
côté du format
paysage
or less
thandu
"the
of the
short
standard + 50 mm]
edge of a Standard Landscape size
+ 50
mm"est détecté comme Paysage standard et la
L'original
zone excédentaire est ignorée.
Original
Original
Exemple
Example
L'original représenté dans la figure à gauche est
The original
shown
inlathe
to the left is
détecté
comme Paysage
A4 et
zonefigure
excédentaire
(zone
ombrée)as
est"A4
ignorée.
detected
Landscape" and the excess
dimensions
Paysage A4
A4 Landscape
dimensions
area (shaded area) is ignored.
The original is detected as "Standard
Landscape" and the excess area is
ignored.
50 mm
50
mmouor less
moins
Original
Original
- Si la longueur
de l'original
est supérieure
à la
- When
the length
of original
is more
[longueur du petit côté du format paysage standard
than
"the
length
of
the
short
edge
of a
+ 50 mm]
Standard Landscape size + 50 mm"
L'original est détecté comme Portrait standard
taille supérieure.
Thed'une
original
is detected as "Standard
Exemple
Example
dimensions
Paysage A4
A4 Landscape
dimensions
Portrait" of one size larger than the
original.
- Si la longueur de l'original est supérieure à la
- When
thedulength
is more
longueur
long côtéof
du original
format Portrait
standard
than the length of the long edge of
a Standard
sizePortrait standard et la
L'original estPortrait
détecté comme
zone excédentaire est ignorée.
The original is detected as "Standard
Portrait" and the excess area is ignored.
L'original représenté dans la figure à gauche est
The original
shown
détecté
comme Portrait
A3. in the figure to the left is
detected as "A3 Portrait".
Supérieur à
More
50 mmthan 50 mm
Original
Original
Exemple
Example
dimensions Portrait
A4
A4 Portrait
dimensions
L'original représenté dans la figure à gauche est
The original
shown
to the left is
détecté
comme Portrait
A4 etinlathe
zone figure
excédentaire
(zone
ombrée)as
est"A4
ignorée.
detected
Portrait" and the excess
area (shaded area) is ignored.
3.11 Écran [Scan - Layout Adjustment] (Numérisation - Mise en page)
157
Custom Size (Format personnalisé)
Pour faire une numérisation d'une taille différente de celle
du document chargé, spécifiez la taille de la zone à
numériser. Vous pouvez spécifier la largeur, comprise entre
100 et 914 mm, et la longueur, comprise entre 100 et
15 000 mm,, par incrément de 1 mm.
Numérisation
Scan
3
3.11.3
Edge Erase (effacement des bords et des ombres de marge de
l'original)
Lorsque vous numérisez un document ayant des bordures, les bords du document peuvent apparaître sur l'image
numérisé comme des ombres noires. Ce paramètre permet d'effacer ces ombres lors de la numérisation.
Remarque
Lorsque [Reduce/Enlarge] (Réduire/Agrandir) est défini, la quantité d'effacement des bords est également
augmentée ou réduite en fonction du taux.
Phases
1.
2.
Appuyez sur [Edge Erase] (Effacement des bords).
Sélectionnez l'option voulue.
Normal
Sélectionnez cette option pour définir la quantité
d'effacement des bords à 0 mm sur les côtés gauche, droit,
haut et bas.
158
3.11 Écran [Scan - Layout Adjustment] (Numérisation - Mise en page)
All Edges (Tous les bords)
Sélectionnez cette option pour effacer les ombres sur les
côtés gauche, droit, haut et bas de l'original. Vous pouvez
spécifier la quantité d'effacement des bords, comprise entre
0 et 50 mm, par incrément de 1 mm.
Individual Edges (Individuellement)
3.11.4
3
Scan
Numérisation
Sélectionnez cette option pour effacer les ombres sur les
côtés gauche, droit, haut et bas individuellement. Vous
pouvez spécifier la quantité d'effacement des bords,
comprise entre 0 et 50 mm, par incrément de 1 mm.
Scan Start Position (spécifier où commencer la numérisation)
La section suivante explique comment régler la position de départ de la machine pour la numérisation des
documents.
Phases
1.
2.
Appuyez sur [Scan Start Position] (Position de départ de numérisation).
Réglez la position de départ à partir du bord d'attaque
du document, jusqu'à une valeur maximale de 999 mm,
par incrément de 1 mm.
3.11 Écran [Scan - Layout Adjustment] (Numérisation - Mise en page)
159
3.11.5
Scan Speed (spécifier la vitesse de numérisation)
La section suivante explique comment régler une vitesse de numérisation plus lente pour une meilleure fiabilité.
Phases
1.
2.
Appuyez sur [Scan Speed] (Vitesse de numérisation).
Sélectionnez l'option voulue.
Remarque
Les vitesses sélectionnables varient selon le
mode couleur et la résolution de numérisation
sélectionnés.
Si vous avez déjà choisi une option sous [Adjust
Color Density] (Régler la densité de couleur),
alors la vitesse de numérisation est fixée sur
Super Slow (33,8 mm/sec). Vous ne pouvez pas
changer ce réglage.
Numérisation
Scan
3
Couleur
Lorsque [Output Color] (Couleur d'impression) est réglé sur [Color] (Couleur), vous pouvez régler la vitesse de
numérisation comme indiqué dans le tableau ci-dessous.
Résolution
Vitesse de numérisation
150 ppp
200 ppp
300 ppp
400 ppp
600 ppp
[Medium]
(67,6 mm/sec)
Oui
Oui
Oui
—
—
[Super Slow]
(33,8 mm/sec)
Oui
Oui
Oui
Oui
Oui
Oui : disponible —: non disponible
Autre que quadrichromie
Lorsque [Output Color] (Couleur d'impression) est réglé sur une option autre que [Color] (Couleur), vous pouvez
régler la vitesse de numérisation comme indiqué dans le tableau ci-dessous.
Résolution
Vitesse de numérisation
150 ppp
200 ppp
300 ppp
400 ppp
600 ppp
[Super Fast]
(203,2 mm/sec)
Oui
Oui
Oui
—
—
[Fast]
(101,6 mm/sec)
Oui
Oui
Oui
Oui
Oui
[Slow]
(50,8 mm/sec)
Oui
Oui
Oui
Oui
Oui
Oui : disponible —: non disponible
160
3.11 Écran [Scan - Layout Adjustment] (Numérisation - Mise en page)
3.12
Écran [Scan - Filing Options] (Numérisation Options d'archivage)
Cette section décrit les fonctions que vous pouvez régler sur l'écran [Filing Options] (Options d'archivage). Reportezvous à la sous-section suivante :
Quality/File Size (spécifier le taux de compression d'image utilisé pour la numérisation) .....................................p. 161
Phases
3
Sur l'écran de menu, appuyez sur [Store to Folder] (Mémorisation dans dossier), [Scan to PC] (Numérisation
bureau) ou [Multi Send Scan] (Numérisation avec envoi multiple).
2.
Sélectionnez la fonction voulue sur l'écran [Filing
Options] (Options d'archivage).
3.12.1
Scan
Numérisation
1.
Quality/File Size (spécifier le taux de compression d'image utilisé
pour la numérisation)
La section suivante explique comment sélectionner le taux de compression d'image quand [Output Color] (Couleur
d'impression) est réglé sur [Color] (Couleur) ou [Grayscale] (Échelle de gris).
3.12 Écran [Scan - Filing Options] (Numérisation - Options d'archivage)
161
Phases
1.
2.
Appuyez sur [Quality/File Size] (Qualité/Taille fichier).
Sélectionnez l'option voulue.
Lowest Quality (Qualité faible)
Sélectionnez cette option pour enregistrer les images
numérisées avec un taux de compression élevé. La qualité
image se dégrade, mais la taille du fichier diminue.
Highest Quality (Meilleure qualité)
Numérisation
Scan
3
Sélectionnez cette option pour enregistrer les images
numérisées avec un taux de compression faible. La qualité
image s'améliore, mais la taille du fichier augmente.
162
3.12 Écran [Scan - Filing Options] (Numérisation - Options d'archivage)
Chapitre 4 Stored Programming (Travaux
mémorisés)
Ce chapitre décrit la fonction Stored Programming qui vous permet de mémoriser des paramètres personnalisés.
4.1
Présentation de Stored Programming (Travaux mémorisés).....................................................164
4.2
Enregistrement/Suppression/Modification d'un programme mémorisé..............................165
4.3
Appel d'un programme mémorisé .......................................................................................................168
4.1
Présentation de Stored Programming (Travaux
mémorisés)
La fonction Stored Programming vous permet de mémoriser les paramètres de copie et de numérisation que vous
comptez utiliser fréquemment et de les rappeler par simple appui sur un bouton.
Il y a deux types de programme mémorisés : Stored Copy Program (Copie mémorisée) et Stored Scan Program
(Numérisation mémorisée).
Le nombre de programmes que vous pouvez mémoriser sur la machine est :
40
Numérisations mémorisées
40
Stored Programming Stored
(Travaux
mémorisés)
Programming
4
Copies mémorisées
Avec Stored Copy Programs (Copies mémorisées), vous pouvez mémoriser les paramètres des onglets Copy d'une
164
4.1 Présentation de Stored Programming (Travaux mémorisés)
fonction ainsi que le nombre de copies.
Avec Stored Scan Programs (Numérisations mémorisées), vous pouvez mémoriser les paramètres des onglets Scan
(Numérisation) d'une fonction.
Reportez-vous aux sous-sections suivantes pour plus d'informations sur Stored Programming (Travaux mémorisés).
Enregistrement/Suppression/Modification d'un programme mémorisé ........................................................................p. 165
Appel d'un programme mémorisé..................................................................................................................................................p. 168
4.2
Enregistrement/Suppression/Modification d'un
programme mémorisé
4.2.1
Enregistrement d'un programme mémorisé
La section suivante explique comment enregistrer les paramètres de travail sous forme de programme mémorisé. Un
exemple d'enregistrement de paramètre de numérisation sous forme de programme mémorisé est donné ci-après.
Remarque
Les opérations d'enregistrement de programme mémorisé sont impossibles si :
- Le bouton <Interrupt> (Interruption) est appuyé
4
- Un écran de message, par exemple un message d'incident papier, est affiché
Phases
1.
Appuyez sur la touche <Services Home> (Accueil Services)
du panneau de commande.
Services Home
Copy
(Not In Use)
ABC
Job Status
Review
Log In / Out
DEF
1
2
3
GHI
JKL
MNO
4
5
6
PQRS
TUV
WXYZ
7
8
9
Energy Saver
Clear All
Stop
Interrupt
Machine Status
0
Dial Pause
#
Speed Dial
C
Start
StoredProgramming
Programming(Travaux mémorisés)
Stored
- La fonction Auto Clear (Annulation auto) est activée et l'écran initial est affiché
touche
<AccueilHome>
Services>
<Services
button
2.
Sur l'écran de menu, appuyez sur [Setup]
(Configuration).
3.
Appuyez sur [Stored Scan Program] (Numérisation
mémorisée).
4.2 Enregistrement/Suppression/Modification d'un programme mémorisé
165
4.
Sélectionnez un numéro d'enregistrement du
programme mémorisé.
Remarque
Appuyez sur [ ] pour afficher l'écran
précédent, et sur [ ] pour afficher l'écran
suivant.
Pour afficher un numéro de programme
mémorisé spécifique au sommet, entrez ce
numéro dans [Go to] (Aller à).
5.
Appuyez sur [Register] (Enregistrer).
6.
Sélectionnez une fonction d'enregistrement du
programme mémorisé.
Stored Programming Stored
(Travaux
mémorisés)
Programming
4
Remarque
7.
Pour annuler l'enregistrement, appuyez sur le
bouton <Stop>.
Appuyez sur le bouton <Start> (Commencer).
Remarque
Consulter
4.2.2
Si aucun nom n'est donné, le programme est
affiché comme (No Name) (Aucun nom).
Pour savoir comment nommer le programme
mémorisé que vous avez enregistré, voir
« Enregistrement/Modification du nom d'un
programme mémorisé » (p. 167).
Suppression d'un programme mémorisé
La section suivante explique comment supprimer un programme mémorisé enregistré.
Phases
1.
Sélectionnez le numéro du programme mémorisé à
supprimer.
Remarque
2.
166
Appuyez sur [ ] pour afficher l'écran
précédent, et sur [ ] pour afficher l'écran
suivant.
Pour afficher un numéro de programme
mémorisé spécifique au sommet, entrez ce
numéro dans [Go to] (Aller à).
Appuyez sur [Delete] (Supprimer).
4.2 Enregistrement/Suppression/Modification d'un programme mémorisé
3.
Sélectionnez [Delete] (Supprimer).
Delete (Supprimer)
Sélectionnez cette option pour supprimer le programme
mémorisé.
Remarque
Une fois le programme supprimé, vous ne
pourrez plus le restaurer.
Cancel (Annuler)
Sélectionnez cette option pour annuler la suppression du
programme mémorisé.
4.2.3
Enregistrement/Modification du nom d'un programme mémorisé
La section suivante explique comment nommer/renommer un programme mémorisé enregistré.
Consulter
Pour des informations sur la saisie des caractères, voir « Entrée de texte » (p. 44).
Phases
1.
Sélectionnez le numéro du programme mémorisé à
nommer ou renommer.
Remarque
2.
Appuyez sur [ ] pour afficher l'écran
précédent, et sur [ ] pour afficher l'écran
suivant.
StoredProgramming
Programming(Travaux mémorisés)
Stored
Vous pouvez spécifier jusqu'à 20 caractères pour le nom d'un programme mémorisé.
4
Appuyez sur [Enter/Change Name] (Entrer/Modifier le
nom).
3.
Entrez le nom, puis appuyez sur [Save] (Enregistrer).
4.2 Enregistrement/Suppression/Modification d'un programme mémorisé
167
4.3
Appel d'un programme mémorisé
La section suivante explique comment sélectionner un programme mémorisé enregistré.
Phases
1.
2.
Appuyer sur la touche <Services Home> (Accueil Services) du panneau de commande.
Sur l'écran de menu, appuyez sur [Stored Copy Program] (Copie mémorisée) ou [Stored Scan Program]
(Numérisation mémorisée).
Stored Programming Stored
(Travaux
mémorisés)
Programming
4
3.
Sélectionnez le numéro du programme mémorisé
contenant les paramètres voulus.
Remarque
4.
Seuls les numéros déjà enregistrés peuvent être
sélectionnés.
Appuyez sur [ ] pour afficher l'écran
précédent, et sur [ ] pour afficher l'écran
suivant.
Pour afficher un numéro de programme
mémorisé spécifique au sommet, entrez ce
numéro dans [Go to] (Aller à).
Une fois le programme mémorisé rappelé en mémoire,
réglez les autres fonctions, si nécessaire.
Remarque
5.
168
Lorsque le programme mémorisé est rappelé, son numéro reste affiché pendant 7 secondes dans la zone
de message.
Chargez vos documents et exécutez le travail de copie ou de numérisation.
4.3 Appel d'un programme mémorisé
Chapitre 5 Fonctionnement du système
informatique
Le présent chapitre porte sur le fonctionnement du système informatique tel que la manière d'utiliser les Services
Internet CentreWare, comment imprimer des documents et comment importer des données numérisées
Remarque
Les informations figurant dans ce manuel et portant sur divers pilotes et logiciels utilitaires peuvent ne pas
s'appliquer à vos pilotes et à vos logiciels utilitaires selon leur version de mise à niveau.
5.1
Vue d'ensemble des fonctions...............................................................................................................170
5.2
Services Internet CentreWare® ............................................................................................................171
5.3
Impression .....................................................................................................................................................176
5.4
Impression confidentielle ........................................................................................................................180
5.5
Importation de données numérisées..................................................................................................191
5.1
Vue d'ensemble des fonctions
Cette partie présente l'ensemble des fonctions que vous pouvez exécuter à partir d'un ordinateur.
Services Internet CentreWare
En utilisant Services Internet CentreWare, vous pouvez visualiser l'état de la machine, celui de vos travaux et mofifier
la configuration de la machine depuis votre ordinateur. Cela vous permet également d'importer des documents
stockés dans le dossier de la machine vers votre ordinateur.
Consulter
Pour savoir comment procéder, reportez-vous à « Services Internet CentreWare® » (p. 171).
Pour savoir comment importer les données numérisées dans le dossier de la machine, reportez-vous à
« Importation en utilisant Services Internet CentreWare » (p. 197).
Fonctionnement du système
informatique
Computer
Operations
5
170
Travail d'impression
Vous pouvez envoyer des demandes d'impression à la machine depuis votre ordinateur.
Consulter
Pour savoir comment procéder, reportez-vous à « Impression » (p. 176).
Importation de données numérisées
Vous pouvez importer des documents stockés dans le dossier de la machine vers votre ordinateur.
Consulter
Pour savoir comment procéder, reportez-vous à « Importation de données numérisées » (p. 191).
5.1 Vue d'ensemble des fonctions
5.2
Services Internet CentreWare®
5.2.1
Qu'est-ce que Services Internet CentreWare ?
Services Internet CentreWare est une application logicielle qui vous permet d'accéder à distance à la machine depuis
votre ordinateur via un navigateur Web lorsqu'une connexion TCP/IP est disponible.
Grâce à Services Internet CentreWare, vous pouvez suivre l'utilisation de la machine et modifier les valeurs de
réglage de ses fonctions sans avoir à accéder au panneau de commande de la machine.
Cela vous permet également d'importer des documents stockés dans le dossier de la machine vers votre ordinateur.
• Lorsque vous utilisez le panneau de commande
Wide Format 6705 System
5
Écran sur le panneau de commande
Computer Operations
Fonctionnement
du système informatique
Dossier
• Lorsque vous utilisez Services Internet CentreWare
Réseau
Écran sur Services Internet CentreWare
Fonctionne
depuis votre
bureau !
Démarrez votre
navigateur Web et
saisissez l'adresse IP de la
machine.
5.2 Services Internet CentreWare®
171
5.2.2
Configuration requise pour utiliser Services Internet CentreWare
Conditions requises
Votre ordinateur doit supporter une mise en réseau TCP/IP pour pouvoir utiliser Services Internet CentreWare.
Services Internet CentreWare a été testé avec succès avec les navigateurs Web suivants :
Microsoft® Internet Explorer® 9.0
Microsoft® Internet Explorer® 8.0
Microsoft® Internet Explorer® 7.0
Microsoft® Internet Explorer® 6.0 Service Pack 3
Si vous rencontrez des difficultés pendant l'installation, reportez-vous à « Problèmes avec les Services Internet
CentreWare. » (p. 259).
5
Configuration de votre navigateur Web
Fonctionnement du système
informatique
Computer
Operations
Consulter
Avant d'utiliser ce service, assurez-vous que les options Internet de votre navigateur Web sont correctement
configurées.
Vous trouverez ci-après comment configurer Internet Explorer 9.0.
Phases
1.
2.
Sélectionnez [Internet Options] (Options Internet) à partir du menu [Tools] (Outils).
Sur l'onglet [General] (Général), cliquez sur [Settings] (Paramètres) pour [Temporary Internet Files] (Fichiers
Internet temporaires).
3.
Dans la boîte de dialogue des [Settings] (Paramètres), sélectionnez [Every visit to the page] (À chaque visite
de cette page Web) ou [Every time you start Internet Explorer] (À chaque démarrage de Internet Explorer)
pour [Check for newer versions of stored pages:] (Vérifier s'il existe une version plus récente des pages
enregistrées :).
4.
Cliquez sur [OK].
Serveur proxy et numéro de port
Vous trouvevez ci-après comment configurer le serveur proxy et le numéro de port requis pour ce service.
Serveur proxy
Nous vous conseillons d'accéder directement à ce service sans utiliser de serveur proxy.
Remarque
172
Si vous utilisez un serveur proxy, le fait de préciser l'adresse IP de la machine dans le navigateur peut ralentir les
temps de réponses, empêchant l'affichage de certains écrans. Dans ce cas, configurez votre navigateur pour qu'il
n'accède pas à l'adresse IP de la machine par un serveur proxy. Pour savoir comment procéder à ce réglage,
reportez vous à la documentation remise avec votre navigateur.
5.2 Services Internet CentreWare®
Numéro de port
Le numéro de port pour le service est par défaut réglé sur « 80 ». Il est possible de changer le numéro de port dans
[Properties] (Propriétés) > [Protocol Settings] (Paramètres du protocole) > [HTTP]. Le numéro de port doit être
compris entre 1 et 65 535.
Si vous avez modifié le numéro de port par défaut, entrez l'adresse IP ou l'adresse Internet suivie du signe « : » dans
la barre d'adresse de votre navigateur Web, ainsi que le numéro de port attribué.
Si vous avez par exemple changé le numéro de port number en « 8080 », saisissez l'adresse comme indiqué ci-après.
http://[l'adresse IP de la machine]:8080/
ou
http://[l'adresse Internet de la machine]:8080
Remarque
Si vous avez activé la communication cryptée, vous devez saisir l'adresse en la faisant commencer par « https » au
lieu de « http » dans le champ d'adresse du navigateur afin de pouvoir accéder à Services Internet CentreWare.
Réglage de la machine
Définissez l'adresse IP de la machine qui servira pour accéder à Services Internet CentreWare.
Consulter
Vous pouvez omettre cette étape si une adresse IP a déjà été définie pour la machine.
Pour savoir comment attribuer une adresse IP à la machine, reportez-vous à « Paramétrage de l'adresse IP »
(p. 209).
5.2.3
Démarrage de Services Internet CentreWare
Vous trouverez ci-après comment vous connecter à Services Internet CentreWare depuis votre ordinateur.
Computer Operations
Fonctionnement
du système informatique
Remarque
5
Phases
1.
2.
Démarrez votre navigateur Web
Entrez l'adresse IP de la machine ou l'adresse Internet dans le champ d'adresse du navigateur puis appuyez
sur la touche <Entrée>.
Exemple de saisie d'une adresse IP
Exemple - http://192.168.0.101
Exemple de saisie d'une adresse Internet (lorsque l'adresse Internet de la machine est myhost.example.com)
Exemple - http://myhost.example.com
Remarque
Si votre réseau utilise un DNS (Système d'adressage par domaines) et que le nom de l'hôte de la machine
est enregistré dans le serveur de noms de domaines, vous pouvez accéder à la machine en utilisant
l'adresse Internet se composant du nom de l'hôte et du nom de domaine. Si par exemple le nom de
l'hôte est « myhost » et que le nom de domaine est « example.com », l'adresse Internet est alors
« myhost.example.com ».
5.2 Services Internet CentreWare®
173
Demandez une adresse IP ou une adresse Internet à votre administrateur système.
Lorsque vous précisez un numéro de port, entrez l'adresse IP ou l'adresse Internet suivie du signe « : »
ainsi que le numéro de port attribué.
Si vous avez activé la communication encryptée en choisissant la case à cocher [Enabled] (Activé) de
[Security] (Sécurité) > [SSL / TLS Settings] (Réglages SSL / TLS) > [HTTP - SSL / TLS Communication]
(Communication HTTP - SSL / TLS) de l'onglet [Properties] (Propriétés), vous devez entrer l'adresse en la
faisant commencer par « https » au lieu de « http » dans le champ d'adresse du navigateur afin de
pouvoir accéder à Services Internet CentreWare.
Exemple de saisie d'une adresse IP
Exemple - https://192.168.1.1/
Exemple de saisie d'une adresse Internet
Exemple - https://myhost.example.com/
Si l'authentification échoue alors que vous essayez de vous connecter en tant qu'administrateur système,
le message suivant s'affiche dans le cadre à droite du navigateur web :
« Échec de connexion »
Si le nombre de tentatives de connexions échouées en tant qu'administrateur système dépasse la limite
autorisée, le message suivant s'affiche dans le cadre à droite du navigateur web :
« Éteignez puis rallumez la machine pour permettre la connexion de l'Administrateur système. »
Si vous rencontrez des difficultés pendant l'installation, reportez-vous à « Problèmes avec les Services
Internet CentreWare. » (p. 259).
Fonctionnement du système
informatique
Computer
Operations
5
Consulter
5.2.4
Éléments de l'écran Services Internet CentreWare
L'écran de Services Internet CentreWare se divise en trois cadres (écrans distincts).
Les informations qui s'affichent dans chaque cadre dépendent de la caractéristique choisie : [Status] (État), [Job &
Log] (Travail et Connexion), [Scan] (Numérisation), [Print Settings] (Paramètres d'impression), [Properties]
(Propriétés), ou [Support] (Assistance).
Remarque
En cliquant sur [Help] (Aide) qui figure dans le cadre du haut, vous faites apparaître l'aide à Services Internet
CentreWare qui vous explique comment fonctionne ce service.
Cadre supérieur
Cadre de gauche
174
5.2 Services Internet CentreWare®
Cadre de droite
Cadre supérieur
Le cadre supérieur se trouve dans la partie supérieure de la fenêtre. Ce cadre comprend le logo, le nom du modèle, le
lien Help (Aide), les informations utilisateur ainsi que les onglets permettant d'accéder à chacune des fonctions du
service.
Consulter
Pour connaître les fonctions de Services Internet CentreWare, veuillez consulter la section Help (Aide) laquelle
s'affiche en cliquant sur [Help] (Aide) dans ce cadre.
Cadre de gauche
Le contenu figurant dans le cadre de gauche change selon la fonction que vous sélectionnez. Lorsque vous choisissez
une fonction, le cadre de gauche affiche les éléments et les informations disponibles pour cette fonction.
Cadre de droite
Le cadre de droite affiche les informations et l'état de la machine ainsi que le bouton [Refresh] (Actualiser). Cliquez
sur [Refresh] (Actualiser) pour mettre à jour l'affichage en cours.
5
CentreWare.
Nom de l'onglet
Fonction principale
Status (État)
Affiche l'état de la machine
L'état des bacs à papier et des consommables, comme celui des cartouches de
toner, s'affiche.
Job and Log (Travail et connexion)
Affiche la file d'attente des travaux, la suppression de ces travaux, ainsi que les
travaux terminés et l'historique des erreurs
Print Settings (Paramètres
d'impression)
Paramétrage des imprimantes logiques
Scan (Numérisation)
Gestion de dossier
Vous pouvez enregistrer et définir des dossiers.
Vous pouvez importer des documents stockés dans le dossier de la machine sur
votre ordinateur.
Properties (Propriétés)
Contrôle et changement de divers paramètres
Vous pouvez vérifier les paramètres concernant des éléments tels que la
configuration de la Machine, les paramètres de l'Interface et de l'Émulation et
modifier ceux qui doivent l'être.
Support (Assistance)
Affichage des informations d'assistance
Remarque
Pour connaître tous les éléments configurables de Services Internet CentreWare, veuillez consulter la section Help
(Aide) qui s'affiche en cliquant sur [Help] (Aide) dans la partie supérieure droite de l'écran Services Internet
CentreWare.
Si vous apportez des modifications par le biais de Services Internet CentreWare alors que le panneau de
commande de la machine est en cours d'utilisation, leur effet au niveau du panneau de commande ne sera pas
immédiat. Dans ce cas les modifications que vous aurez apportées ne seront effectives qu'une fois que la
machine aura été éteinte puis remise sous tension.
Pour que vous puissiez procéder à certains réglages, vous devez saisir un code d'identification utilisateur et un
mot de passe. Le code est le code utilisateur de l'Administrateur système qui est défini pour la machine. Par
défaut, le code utilisateur déterminé en usine est « 11111 » et le mot de passe « x-admin ».
Pour savoir comment changer le code utilisateur et le mot de passe, reportez vous à « Paramétrage
Administrateur Système » (p. 334).
5.2 Services Internet CentreWare®
Computer Operations
Fonctionnement
du système informatique
Le tableau ci-dessous énumère les principales fonctions que vous pouvez exécuter en utilisant Services Internet
175
5.3
Impression
Cette partie vous indique comment imprimer sur la machine en commandant un travail d'impression depuis votre
ordinateur.
5.3.1
Principales caractéristiques d'impression
Vous pouvez utiliser la machine comme une imprimante réseau en la connectant à votre réseau.
Vous devez définir le port utilisé [Enabled] (Activé) sur le panneau de commande de la machine ou en utilisant les
Services Internet CentreWare.
6075 System
Fonctionnement du système
informatique
Computer
Operations
5
Connexion réseau
LPD/FTP
Impression par pilote d'imprimante
Vous pouvez imprimer sur la machine en utilisant le pilote d'imprimante.
Consulter
Pour connaître les caractéristiques d'impression, veuillez consulter l'aide du pilote d'imprimante qui s'affiche
quand vous cliquez sur [Help] (Aide) sur l'écran du pilote d'imprimante. Pour savoir comment envoyer un travail
d'impression, reportez-vous à « Impression par pilote d'imprimante » (p. 178).
Impression par BT-PlotAssistant (Option)
Le BT-PlotAssistant vous permet d'imprimer en même temps plusieurs fichiers de différents formats, pour autant que
les formats des données des fichiers soient compatibles avec la machine.
176
5.3 Impression
5.3.2
Format de données imprimables
La tableau ci-dessous énumère les formats de données que vous pouvez envoyer à la machine depuis votre
ordinateur.
Type de données
Format de données imprimables
série HP-GL
HP-GL, HP-GL/2, HP-RTL
série VERSATEC
VRF, VCGL, FX-MMR
série TIFF/JFIF
TIFF Version 6.0 compatible ou JFIF Version 1.02 données compatibles
série CALS
CALS Type1
série CGM
Version 1 + profil PIP
série PS/PDF
PostScript® 3TM Version 3017, PDF Version 1.7
Remarque
Les séries CGM et PS/PDFsont prises en charge en option.
5
Préparation avant impression
Vous trouverez ci-après la description des phases de préparation permettant d'imprimer avec le protocole TCP/IP.
Reportez vous aux paragraphes ci-dessous pour de plus amples informations concernant chaque phase.
Phase 1 Conditions requises..............................................................................................................................................................p. 177
Phase 2 Réglage de la machine .......................................................................................................................................................p. 177
Phase 3 Réglage de votre ordinateur.............................................................................................................................................p. 178
Phase 1 Conditions requises
Computer Operations
Fonctionnement
du système informatique
5.3.3
Ce qui suit constitue une condition préalable pourutiliser la machine avec le protocole TCP/IP (LPD) :
Environnement réseau supportant le protocole TCP/IP
Phase 2 Réglage de la machine
Vous trouverez ci-après comment configurer les paramètres de la machine afin de l'utiliser avec un protocole TCP/IP
(LPD).
Remarque
Vous pouvez aussi utiliser Services Internet CentreWare pour procéder à ces paramétrages. Pour plus
d'informations, consultez la section Help (Aide) qui s'affiche en cliquant sur [Help] (Aide) figurant dans l'angle
droit de l'écran Services Internet CentreWare.
Phases
1.
Consultation de l'écran [Tools] (Outils).
(1) Appuyez sur le bouton <Log In/Out> (Connexion/Déconnexion).
(2) Entrez le code utilisateur de l'administrateur système à l'aide du clavier numérique ou du clavier qui
s'affiche à l'écran, puis appuyez sur [Enter] (Entrée).
Remarque
Par défaut, le code utilisateur déterminé en usine est « 11111 ».
(3) Sur l'écran du menu, appuyez sur [Tools] (Outils).
5.3 Impression
177
2.
Vérifiez que le port LPD est réglé sur [Enabled] (Activé).
Consulter
3.
Pour savoir comment régler le port LPD, reportez-vous à « Paramètres de port » (p. 314).
Définition de l'adresse IP.
Vous pouvez omettre cette étape si une adresse IP a déjà été définie pour la machine.
Consulter
4.
5.
Fonctionnement du système
informatique
Computer
Operations
6.
Pour savoir comment attribuer une adresse IP à la machine, reportez-vous à « Paramètres de protocole »
(p. 315).
Appuyez sur [Close] (Fermer) à plusieurs reprises jusqu'à ce que l'écran [Tools] (Outils) s'affiche.
Appuyez sur [Close] (Fermer).
Remarque
5
Selon la configuration, il peut être nécessaire de redémarrer la machine. Si un message s'affiche à
l'écran, suivez les instructions et redémarrez la machine.
Configurez d'autres paramètres LPD selon les besoins.
Phase 3 Réglage de votre ordinateur
Avant de pouvoir commander des impressions sur la machine depuis votre ordinateur, vous devez y installer le pilote
d'imprimante ainsi que les applications requises.
Consulter
Les pilotes d'imprimante sont disponibles à l'adresse xerox.com.
Pour savoir comment installer le BT-PlotAssistant (option), reportez vous au « Manuel de l’utilisateur du BTPlotAssistant ».
5.3.4
Impression par pilote d'imprimante
Vous trouverez ci-après comment imprimer en utilisant le pilote d'imprimante.
La procédure d'impression dépend de l'application qui est utilisée. Pour plus d'informations, reportez-vous à la
documentation accompagnant votre application.
Vous trouverez ci-après un exemple montrant comment imprimer à partir de Windows WordPad.
Consulter
Pour connaître les caractéristiques d'impression, veuillez consulter l'aide du pilote d'imprimante qui s'affiche
quand vous cliquez sur [Help] (Aide) sur l'écran du pilote d'imprimante.
Phases
1.
2.
178
Dans le menu [File] (Fichier) de votre application, sélectionnez [Print] (Imprimer).
Sélectionnez [Xerox Wide Format 6705 System], puis cliquez sur [Preferences] (Préférences).
5.3 Impression
3.
4.
5.
Définissez chaque élément.
Cliquez sur [OK].
Dans la fenêtre de dialogue [Print] (Imprimer), cliquez sur
[Print] (Imprimer).
5.3.5
Annulation des travaux d'impression
Vous trouverez ci-après la manière d'annuler les travaux d'impression.
5
Computer Operations
Fonctionnement
du système informatique
Phases
1.
2.
Appuyez sur le bouton <Stop> du panneau de commande.
Appuyez sur [Remove All] (Annuler tout) ou [Delete]
(Supprimer) .
Annuler tout
Sélectionnez cette option pour supprimer tous les travaux
d'impression.
Supprimer
Sélectionnez cette option pour supprimer le travail
d'impression en cours.
5.3 Impression
179
5.4
Impression confidentielle
Les données d'impression peuvent être stockées temporairement dans la machine et n'être imprimées que lorsque
la commande en est donnée depuis la machine. Cette fonctionnalité est appelée « Impression confidentielle ».
L'impression confidentielle est une fonctionnalité très pratique qui vous permet d'attribuer un code utilisateur et un
mot de passe à un document. Vous pouvez ainsi imprimer des documents confidentiels sans vous soucier que ces
documents ne soient vus par des persones étrangères.
Il existe deux sortes d'Impression confidentielle selon la manière dont la fonction Authentification, décrite ci-après,
est utilisée .
Impression sécurisée
Fonctionnement du système
informatique
Computer
Operations
5
L'impression sécurisée est une fonction vous permettant de stocker temporairement des données d'impression
(auxquelles un code utilisateur et un mot de passe sont attribuées) dans la machine et de ne les imprimer que
lorsque l'impression est commandée depuis le panneau de commande.
Les données d'impression sont stockées dans la machine comme un document d'Impression sécurisée.
Remarque
Même si la fonction Authentification est activée dans votre environnement, vous pouvez utiliser la fonction
Impression sécurisée quand [Private Charge Print Settings] (Paramètres d'impression compte privé)> [Job Login
Success] (Accès réussi aux travaux) est réglé sur [Print Job] (Travail d'impression) .
Pour savoir comment procéder, reportez-vous à « Paramètres d'impression compte privé » (p. 342).
Impression compte privé
Vous pouvez sélectionner [Private Charge Print] (Impression compte privé) uniquement lorsque la fonction
Authentification est activée.
La fonction Impression compte privé permet aux utilisateurs autorisés d'utiliser la fonction Impression basée sur le
paramètre d'Authentification, de stocker temporairement des données d'impression dans la machine et de les
imprimer uniquement à partir de la commande d'impression figurant sur le panneau de commande. Une
authentification est exigée dès que l'utilisateur tente de lancer le travail d'impression depuis le panneau de
commande.
Les données d'impression sont stockées dans la machine comme un document d'Impression compte privé au niveau
des codes utilisateurs.
Remarque
180
Quand [Private Charge Print Settings] (paramètres d'impression compte privé) > [Job Login Success] (Accès
réussi aux travaux) est réglé sur [Print Job] (Travail d'impression), le travail d'impression n'est pas stocké sur la
machine mais imprimé comme d'habitude.
Pour savoir comment procéder, reportez-vous à « Paramètres d'impression compte privé » (p. 342).
5.4 Impression confidentielle
Quand l'authentification est activée
Impression sécurisée
Pas de copie, mais stockage
Impression compte privé
Pas de copie, mais stockage
Stockage par
Authentification
Code utilisateur
Code utilisateur et mot de passe
Impression
Authentification
Code d'utilisateur (mot de passe)
Impression
5
Impression sécurisée ............................................................................................................................................................................p. 182
Impression compte privé ....................................................................................................................................................................p. 185
Vous pouvez envoyer un travail d'Impression confidentielle depuis le pilote d'imprimante, le pilote PostScript ou
BT-PlotAssistant (option).
Vous trouverez ci-après un exemple montrant comment envoyer un travail d'Impression sécurisée et un travail
d'Impression compte privé à partir de Windows WordPad.
Remarque
Consulter
Pour le pilote PostScript, il est nécessaire que le kit PDF/Adobe PostScript 3 (option) soit installé sur la machine.
La procédure d'impression dépend de l'application logicielle qui est utilisée. Pour plus d'informations, reportezvous à la documentation accompagnant votre application.
5.4 Impression confidentielle
Computer Operations
Fonctionnement
du système informatique
Pour plus d'informations concernant l'Impression confidentielle, reportez-vous aux paragraphes indiqués ci-dessous.
181
5.4.1
Impression sécurisée
Pour plus d'informations concernant le paramétrage, reportez-vous aux paragraphes indiqués ci-dessous.
Phase 1 Envoi d'un travail d'Impression sécurisée à l'aide du pilote d'imprimante .................................................p. 182
Phase 2 Impression du travail sur la machine............................................................................................................................p. 183
Phase 1 Envoi d'un travail d'Impression sécurisée à l'aide du pilote d'imprimante
Phases
Fonctionnement du système
informatique
Computer
Operations
5
1.
2.
3.
4.
Dans le menu [File] (Fichier) de votre application, sélectionnez [Print] (Imprimer).
Sélectionnez [Xerox Wide Format 6705 System], puis cliquez sur [Preferences] (Préférences).
Sélectionnez l'onglet [Basic] (Standard).
Sélectionnez [Secure Print] (Impression sécurisée) à
partir de [Job Type] (Type de de travail).
L'écran [Secure Print] (Impression sécurisée) apparaît.
5.
Saisissez votre [User ID) (code utilisateur) et votre
[Password] (Mot de passe).
Remarque
6.
Entrez votre [User ID] (code d'accès) en
utilisant au maximum 24 caractères
alphanumériques d'un seul octet et votre
[Password] (Mot de passe) en utilisant un
nombre à un octet comprenant de 4 à
12 chiffres.
À partir de [Retrieve Document Name] (Récupérer le
nom du document), sélectionnez [Enter Document
Name] (Entrer le nom du document) ou [Auto Retrieve]
(Récupération automatique).
Remarque
7.
8.
9.
182
Lorsque [Enter Document Name] (Entrer le nom du document) est sélectionné, entrez le nom de votre
document dans le champ [File Name] (Nom du fichier) en utilisant au maximum 24 caractères d'un seul
octet.
Cliquez sur [OK].
Définissez chaque élément requis puis cliquez sur [OK] de l'onglet [Basic] (Standard).
Dans la fenêtre de dialogue [Print] (Imprimer), cliquez sur [Print] (Imprimer).
5.4 Impression confidentielle
Phase 2 Impression du travail sur la machine
Utilisez le panneau de commande de la machine pour imprimer les travaux d'Impression sécurisée stockés dans la
machine.
Phases
1.
Sur l'écran du menu, appuyez sur [Secure Print]
(Impression confidentielle).
5
Computer Operations
Fonctionnement
du système informatique
2.
Sélectionnez le code utilisateur qui vous a servi pour
envoyer le travail d'Impression sécurisée.
Remarque
Appyez sur [Refresh] (Actualiser) pour actualiser
l'affichage.
Appuyez sur [ ] pour afficher l'écran
précédent et appuyez sur [ ] pour afficher
l'écran suivant.
3.
Appuyez sur [Job List] (Liste des travaux).
4.
Entrez le mot de passe puis appuyez sur [Confirm]
(Confirmer).
Remarque
Si un mot de passe n'a pas été défini ou bien si
vous êtes en mode Admin, l'écran [Password]
(Mot de passe) n'apparaît pas.
5.4 Impression confidentielle
183
5.
Sélectionnez le fichier que vous souhaitez imprimer.
Remarque
Appyez sur [Refresh] (Actualiser) pour actualiser
l'affichage.
Appuyez sur [ ] pour afficher l'écran
précédent et appuyez sur [ ] pour afficher
l'écran suivant.
Sélectionner tout.
Appuyez sur ce bouton pour sélectionner tous les documents.
Sélectionnez ce bouton de nouveau pour désélectionner
l'ensemble des documents sélectionnés.
Suppression
Appuyez sur ce bouton pour supprimer le ou les documents sélectionnés.
Fonctionnement du système
informatique
Computer
Operations
5
6.
7.
Appuyez sur [Print] (Impression).
Sur l'écran de confirmation d'impression, appuyez sur
[Print and Delete] (Imprimer et Supprimer) ou sur [Print
and Save] (Imprimer et Sauvegarder).
Remarque
Appuyez sur [Cancel] (Annuler) pour arrêter
l'impression. (Cette opération ne supprime pas
le travail d'impression.)
Cet écran ne s'affiche pas lorsque [Tools]
(Outils) > [System Settings] (Paramètres
système) > [Stored File Settings] (Paramètres du
fichier stocké) > [Print Job Confirmation Screen]
(Écran de confirmation des travaux
d'impression) est réglé sur [Disabled] (Activé).
Imprimer et Supprimer
Sélectionnez cette fonction pour supprimer le document d'Impression sécurisée stocké dans la machine après
impression.
Imprimer et Sauvegarder
Sélectionnez cette fonction pour ne pas supprimer le document d'Impression sécurisée stocké dans la machine
même après impression.
Remarque
184
En utilisant [Tools] (Outils) > [System Settings] (Paramètres système) > [Stored File Settings] (Paramètres
du fichier stocké), vous pouvez supprimer automatiquement les documents des travaux d'impression
stockés dans la machine. (« Paramètres des fichiers mémorisés » (p. 328))
5.4 Impression confidentielle
5.4.2
Impression compte privé
Vous trouverez ci-après la manière de préparer et de lancer une « Private Charge Print » (Impression compte privé),
grâce à laquelle vous pouvez envoyer un travail à la machine, le stocker temporairement sur la machine, vous
connecter en mode authentifié et l'imprimer depuis le panneau de commande de la machine.
Quand [Save as Private Charge Print Job] (Enregistrer comme un Travail d'impression compte privé) est sélectionné,
tous les travaux munis d'un code utilisateur sont stockés comme des Travaux d'impression compte privé. Les travaux
qui ne sont pas munis d'un code utilisateur sont imprimés quand [Print Job] (Imprimer travail) est sélectionné sous
[Job without User ID] (Travail sans code utilisateur) ou supprimés quand [Delete Job] (Supprimer travail) est
sélectionné sous [Job without User ID] (Travail sans code utilisateur).
Travail avec code utilisateur
Enregistrer comme un Travail
d'impression compte privé
Travail sans code utilisateur
Imprimé*1
Supprimé*2
5
Quand [Print Job] (Imprimer travail) est sélectionné sous [Job without User ID] (Travail sans code utilisateur)
*2
Quand [Delete Job] (Supprimer travail) est sélectionné sous [Job without User ID] (Travail sans code utilisateur)
Pour plus d'informations concernant le paramétrage, reportez-vous aux paragraphes indiqués ci-dessous.
Phase 1 Préparation de l'Impression compte privé sur la machine ..................................................................................p. 185
Phase 2 Programmation des informations portant sur le compte de votre ordinateur ............................................p. 187
Phase 3 Envoi d'un travail d'impression Compte privé à partir de votre ordinateur..................................................p. 188
Phase 4 Lancement d'un travail d'impression Compte privé sur la machine ...............................................................p. 189
Phase 1 Préparation de l'Impression compte privé sur la machine
Computer Operations
Fonctionnement
du système informatique
*1
Phases
1.
Appuyez sur le bouton <Log In/Out> (Connexion/
Déconnexion) du panneau de commande.
Services Home
Copy
(Not In Use)
ABC
Job Status
Review
Log In / Out
DEF
1
2
3
GHI
JKL
MNO
4
5
6
PQRS
TUV
WXYZ
7
8
9
Energy Saver
Clear All
Stop
Interrupt
Machine Status
0
Dial Pause
2.
#
Speed Dial
C
Start
Bouton<Log In / Out> (Connexion/Déconnexion)
<Log In / Out> button
Entrez le code utilisateur de l'administrateur système à
l'aide du clavier numérique ou du clavier qui s'affiche à
l'écran, puis appuyez sur [Enter] (Entrée).
Remarque
Par défaut, le code utilisateur déterminé en
usine est « 11111 ».
5.4 Impression confidentielle
185
3.
Sur l'écran du menu, appuyez sur [Tools] (Outils).
Remarque
4.
Appuyez sur le bouton <Services Home>
(Accueil Services) du panneau de commande
pour afficher l'écran de menu si celui-ci n'est
pas affiché.
Appuyez sur [Authentication / Security Settings]
(Authentification / paramètres de sécurité)>
[Authentication] (Authentification)> [Private Charge
Print Settings] (Paramètres d'impression compte privé).
Fonctionnement du système
informatique
Computer
Operations
5
5.
Appuyez sur [Save as Private Charge Print Job]
(Enregistrer comme un Travail d'impression compte
privé).
Important
6.
Quand l'Authentification à distance est activée,
si vous sélectionnez [According to Print
Auditron] (Selon Impression Audtron), les
paramètres de [Job Login Success] (Accès réussi
aux travaux) et [Job without User ID] (Travail
sans code utilisateur) sont ignorés et tous les
travaux d'impression sont lancés.
Sélectionnez [Print Job] (Imprimer travail) ou [Delete
Job] (Supprimer travail) sous [Job without User ID]
(Travail sans code utilisateur).
7.
186
Appuyez sur [Save] (Sauvegarder).
5.4 Impression confidentielle
Phase 2 Programmation des informations portant sur le compte de votre ordinateur
Pour utiliser la fonction « Private Charge Print » (Impression compte privé) de la machine, vous devez pour cela
spécifier les informations de compte sur votre ordinateur.
Phases
1.
2.
Faites un clic droit sur l'icône de l'imprimante.
3.
Cliquez sur l'onglet [Configuration]
Dans le menu affiché, sélectionnez [Properties] (Propriétés).
5
Computer Operations
Fonctionnement
du système informatique
(Configuration).
4.
Sélectionnez la case à cocher [Enable Account
Setup] (Activer Configuration du compte).
5.
Appuyez sur [User Detail Setup] (Configuration
informations utilisateur).
6.
Définir un code utilisateur
Lorsque votre nom de connexion Windows est différent de votre code utilisateur....................................................p. 187
Lorsque votre nom de connexion Windows est identique à votre code utilisateur.....................................................p. 188
Remarque
Le code utilisateur que vous devez définir varie si votre nom de connexion Windows est le même que
votre code utilisateur enregistré sur le serveur d'authentification (quand l'authentification à distance est
activée) ou que celui enregistré sur la machine (quand l'authentification locale est activée).
Lorsque votre nom de connexion Windows est différent de votre code utilisateur
Si votre nom de connexion Windows de PC client est différent de votre code utilisateur enregistré sur le
serveur d'authentification (quand l'authentification à distance est activée) ou que celui enregistré sur la
machine (quand l'authentification locale est activée), entrez votre code utilisateur dans [User ID options]
(options code utilisateur) dans le pilote d'imprimante.
Par exemple, si votre nom de connexion Windows est « PCUser001 » et que le code utilisateur enregistré est
« USER001 », entrez « USER001 » dans les [User ID options] (options code utilisateur).
5.4 Impression confidentielle
187
(1) Cliquez sur[
] pour [User ID options] (options
code utilisateur) puis sélectionnez [Enter user ID]
(Entrer nom d'utilisateur).
(2) Entrez le nom d'utilisateur enregistré dans [User
ID] (Code utilisateur).
Lorsque votre nom de connexion Windows est identique à votre code utilisateur
Si votre nom de connexion Windows de PC client est identique à votre code utilisateur enregistré sur le
serveur d'authentification (quand l'authentification à distance est activée) ou que celui enregistré sur la
machine (quand l'authentification locale est activée), sélectionnez [Use login name] (Utiliser nom de
connexion) pour [User ID options] (options code utilisateur) dans le pilote d'imprimante.
Par exemple, si votre nom de connexion Windows est « User001 » et que le code utilisateur enregistré est
« USER001 », précisez votre code utilisateur dans les [User ID options] (options code utilisateur).
Fonctionnement du système
informatique
Computer
Operations
5
(1) Cliquez sur [
] pour [User ID options] (options
code utilisateur) puis sélectionnez [Use login
name] (Utiliser nom de connexion).
7.
Cliquez sur [OK].
8.
Cliquez sur [OK] sur l'écran [Properties] (Propriétés).
Phase 3 Envoi d'un travail d'impression Compte privé à partir de votre ordinateur
Après avoir défini les informations sur le compte, vous pouvez lancer un travail d'impression Compte privé en
utilisant le pilote d'imprimante.
Consulter
188
« Impression par pilote d'imprimante » (p. 178)
5.4 Impression confidentielle
Phase 4 Lancement d'un travail d'impression Compte privé sur la machine
Phases
1.
2.
Appuyez sur le bouton <Log In/Out> (Connexion/Déconnexion) du panneau de commande.
Entrez votre code utilisateur et votre mot de passe (si
nécessaire) à l'aide du clavier numérique ou du clavier qui
s'affiche à l'écran, puis appuyez sur [Enter] (Entrée).
Remarque
Lorsque la fonction Authentification de la
machine est utilisée, le fait de programmer un
mot de passe contribue à sécuriser votre
connexion.
Programmation d'un mot de passe : « Entrée du
mot de passe à partir du Panneau de
commande » (p. 341)«
Si vous n'êtes pas sûr du code utilisateur et du
mot de passe, consultez votre administrateur
système.
5
Computer Operations
Fonctionnement
du système informatique
3.
Sur l'écran du menu, appuyez sur [Private Charge Print]
(Impression compte privé).
4.
Sélectionnez le travail à imprimer puis appuyez sur [Print]
(Imprimer).
Remarque
Appuyez sur [Refresh] (Actualiser) pour
actualiser l'affichage.
Appuyez sur [ ] pour afficher l'écran
précédent et appuyez sur [ ] pour afficher
l'écran suivant.
Sélectionner tout.
Appuyez sur ce bouton pour sélectionner tous les documents.
Sélectionnez de nouveau ce bouton pour désélectionner
l'ensemble des documents sélectionnés.
Supprimer
Appuyez sur ce bouton pour supprimer le ou les documents sélectionnés.
5.4 Impression confidentielle
189
5.
Sur l'écran de confirmation d'impression, appuyez sur
[Print and Delete] (Imprimer et Supprimer) ou sur [Print
and Save] (Imprimer et Sauvegarder).
Remarque
Appuyez sur [Cancel] (Annuler) pour arrêter
l'impression du travail.
Cet écran ne s'affiche pas lorsque [Tools]
(Outils) > [System Settings] (Paramètres
système) > [Stored File Settings] (Paramètres du
fichier stocké) > [Print Job Confirmation Screen]
(Écran de confirmation des travaux
d'impression) est réglé sur [Disabled] (Activé).
Imprimer et Supprimer
Sélectionnez cette fonction pour supprimer le document d'Impression Compte privé stocké dans la machine après
impression.
Imprimer et Sauvegarder
Fonctionnement du système
informatique
Computer
Operations
5
190
Sélectionnez cette fonction pour ne pas supprimer le document d'Impression Compte privé stocké dans la machine
même après impression.
Remarque
En utilisant [Tools] (Outils) > [System Settings] (Paramètres système) > [Stored File Settings] (Paramètres
du fichier stocké), vous pouvez supprimer automatiquement les documents imprimés qui sont stockés
dans la machine.. (« Paramètres des fichiers mémorisés » (p. 328))
5.4 Impression confidentielle
5.5
Importation de données numérisées
Cette partie présente les trois méthodes permettant d'importer des documents stockés dans le dossier de la machine
sur votre ordinateur.
Pour plus d'informations sur ces procédures, reportez-vous aux paragraphes indiqués ci-dessous.
Importer à partir d'une Application compatible TWAIN ......................................................................................................p. 191
Importation à partir de Stored File Manager 3.........................................................................................................................p. 194
Importation en utilisant Services Internet CentreWare.........................................................................................................p. 197
5.5.1
Importer à partir d'une Application compatible TWAIN
Vous trouverez ci-après la manière d'importer des documents stockés dans le dossier de la machine dans votre
Pour importer les documents stockés dans le dossier de la machine, vous devez utiliser le pilote du scanner (pour vous
connecter au réseau).
Le pilote du scanner (pour vous connecter au réseau) est un programme informatique permettant d'importer des
documents (données numérisées) stockés dans le dossier de la machine vers une application fonctionnant sur votre
ordinateur via une connexion réseau.
Pour utiliser le pilote du scanner (pour vous connecter au réseau), celui-ci doit être installé sur votre ordinateur.
Remarque
Consulter
Vous pouvez installer le pilote du scanner (pour vous connecter au réseau) en vous connectant à l'adresse
xerox.com.
Avant d'importer des documents à partir du dossier de la machine, vous devez configurer certains paramètres
tels que l'activation d'un port. Pour savoir comment procéder, reportez-vous à « Programmation de la fonction
Mémorisation dans dossier » (p. 210). Pour savoir comment cette application fonctionne, reportez vous à la
documentation remise avec votre application.
Pour plus d'informations sur les éléments s'affichant dans la boîte de dialogue, reportez-vous à la section Help
(Aide) du pilote du scanner (pour vous connecter au réseau) qui s'affiche en cliquant sur [Help] (Aide).
5
Computer Operations
Fonctionnement
du système informatique
application.
Phases
1.
Démarrez l'application vers laquelle vous souhaitez importer des documents.
Important
Consulter
2.
L'application logicielle doit être compatible TWAIN, une norme s'appliquant aux scanners et à d'autres
périphériques d'entrée.
Concernant les remarques et les restrictions portant sur l'utilisation de votre application, reportez-vous au
fichier « Lisez-moi » de votre pilote de scanner (pour vous connecter au réseau).
À partir du menu [File] (Fichier), sélectionnez la commande vous permettant de choisir un scanner (source).
5.5 Importation de données numérisées
191
3.
Sélectionnez [FX Network Scanner 3 TWAIN] puis
cliquez sur le bouton [Select] (Sélectionner).
4.
À partir du menu [File] (Fichier), sélectionnez la
commande vous permettant d'importer des images à
partir du scanner.
5.
Cliquez deux fois sur la liste qui s'affiche, cliquez sur le
nom de la machine à connecter puis cliquez sur le
bouton [Next] (Suivant).
Fonctionnement du système
informatique
Computer
Operations
5
6.
Dans [Folder Number] (Numéro de dossier) et
[Password] (Mot de passe), entrez respectivement le
numéro de dossier contenant les documents que vous
souhaitez importer (chiffres à un octet compris entre
001 et 100) puis le mot de passe (nombre à un octet
comportant au maximum 4 chiffres).
Remarque
7.
8.
Vous pouvez le choisir à partir des numéros
de dossier s'affichant sous [Registered
Folders] (Dossiers enregistrés).
Cliquez sur le bouton [Select Scanner]
(Choisissez scanner) pour retourner à l'écran
de la Phase 5. où vous pouvez sélectionner
un autre scanner.
Cliquez sur le bouton [Confirm] (Confirmer).
Sélectionnez un document à importer à partir
de la liste puis cliquez sur [Import] (Importer).
Remarque
Il est possible de sélectionner
plusieurs documents.
Les fonctions [Import] (Importer),
[Refresh] (Actualiser), et [Delete]
(Supprimer) peuvent aussi être
sélectionnées par un clic droit sur un
élément de la liste.
La vue miniature n'est pas disponible
pour les documents stockés dans le
dossier de la machine.
Quand l'opération d'importation est lancée, le transfert vers l'ordinateur des données numérisées à partir du
dossier commence.
192
5.5 Importation de données numérisées
Lorsque le transfert est terminé, les documents sont importés dans l'application et supprimés du dossier.
Remarque
Lorsque vous importez un document page à page, si certaines d'entre elles ne sont pas importées, alors
une icône indiquant que le document est en cours d'importation s'affiche en début de ligne de la liste.
Selon l'application utilisée, le temps de transfert peut être plus ou moins long du fait de la décompression
des données compressées.
Vous pouvez choisir de ne pas supprimer les documents stockés dans le dossier de la machine après
transfert. Pour savoir comment procéder, reportez-vous à « Création d'un répertoire » (p. 201).
Modification des paramètres du pilote du scanner (pour vous connecter au réseau)
Consulter
Pour plus d'informations sur les éléments s'affichant dans la boîte de dialogue, reportez-vous à la section Help
(Aide) du pilote du scanner (pour vous connecter au réseau) qui s'affiche en cliquant sur [Help] (Aide).
Modification de l'affichage des noms des scanners
5
Vous pouvez modifier le nom du scanner à l'écran qui s'affiche
Computer Operations
Fonctionnement
du système informatique
lorsque les utilisateurs choisissent un scanner.
Pour modifier l'affichage des noms des scanners, utilisez la boîte de
dialogue qui s'affiche en cliquant sur le bouton [Search / Display
Settings] (Recherche / Paramètres d'affichage) sur la boîte de
dialogue permettant de sélectionner un scanner.
Sélectionnez l'affichage des noms de scanners à partir de [Display
by] (Affichage par) sous [Scanner Name Display] (Affichage des
noms de scanners).
Remarque
Sous [Search Target Settings] (Rechercher les paramètres
cible), définissez les scanners que vous souhaitez voir
s'afficher comme cibles de la recherche.
En cliquant sur le bouton [Add] (Ajouter), vous pouvez
enregistrer les scanners dans un sous-réseau distinct afin
qu'ils puissent s'afficher comme des cibles de la recherche.
Programmation du mode d'importation des
documents numérisés
Vous pouvez changer le mode d'affichage des documents pendant
leur importation à partir du dossier de la machine ainsi que la
manière dont ils sont importés.
Pour modifier les paramètres d'importation, utilisez la boîte de
dialogue qui s'affiche en sélectionnant [Import Settings] (Paramètres d'importation) à partir du menu [File] (Fichier)
dans la boîte de dialogue permettant de sélectionner les documents à importer.
5.5 Importation de données numérisées
193
5.5.2
Importation à partir de Stored File Manager 3
Vous trouverez ci-après comment importer des documents stockés dans le dossier de la machine dans votre
ordinateur via Stored File Manger 3.
Stores File Manager 3 vous permet d'importer des documents stockés dans le dossier de la machine sur votre
ordinateur sans aucune application.
Pour utiliser Stored File Manager 3, le pilote du scanner (pour vous connecter au réseau) doit être installé sur votre
ordinateur.
Remarque
Fonctionnement du système
informatique
Computer
Operations
5
Consulter
Vous pouvez installer le pilote du scanner (pour vous connecter au réseau) en vous connectant à l'adresse
xerox.com.
Avant d'importer des documents à partir du dossier de la machine, vous devez configurer certains paramètres
tels que l'activation d'un port.
Pour savoir comment procéder, reportez-vous à « Programmation de la fonction Mémorisation dans dossier »
(p. 210). Pour savoir comment cette application fonctionne, reportez vous à la documentation remise avec votre
application.
Pour plus d'informations sur les éléments s'affichant dans la boîte de dialogue, reportez-vous à la section Help
(Aide) de Stored File Manager 3 qui s'affiche en cliquant sur [Help] (Aide).
Phases
1.
Cliquez sur le menu [Start] (Démarrer) puis sélectionnez [Programs] (Programmes) > [Xerox] > [Network
Scanner Utility 3] > [Stored File Manager 3].
Remarque
2.
Si vous avez utilisé un autre répertoire pendant l'installation, veuillez choisir ce même répertoire.
Cliquez deux fois sur la liste qui s'affiche, cliquez sur le
nom de la machine à connecter puis cliquez sur le
bouton [Next] (Suivant).
Remarque
194
Si aucun scanner ne s'affiche dans la liste,
cliquez sur [Search Again] (Nouvelle
recherche). L'application recherche les
scanners.
Pour modifier l'affichage des noms des
scanners, utilisez la boîte de dialogue qui
s'affiche en cliquant sur le bouton [Search /
Display Settings] (Recherche / Paramètres
d'affichage). Pour savoir comment changer
le nom d'affichage, reportez-vous à
« Modification de l'affichage des noms des scanners » (p. 196).
Le nom du scanner de la machine n'est recensé automatiquement dans la liste que si la machine se
trouve sur le même réseau que votre ordinateur. Pour visualiser la machine connectée à un autre réseau,
cliquez sur [Search / Display Settings] (Recherche / Paramètres d'affichage) pour enregistrer l'adresse IP
de la machine et le nom du scanner. Pour savoir comment enregistrer un scanner, reportez-vous à
« Modification de l'affichage des noms des scanners » (p. 196).
5.5 Importation de données numérisées
3.
Dans [Folder Number] (Numéro de dossier) et
[Password] (Mot de passe), entrez respectivement le
numéro de dossier contenant les documents que vous
souhaitez importer (chiffres à un octet compris entre
001 et 100) puis le mot de passe (nombre à un octet
comportant au maximum 4 chiffres).
Remarque
4.
5.
Vous pouvez le choisir à partir des numéros
de dossier s'affichant sous [Registered
Folders] (Dossiers enregistrés).
Cliquez sur le bouton [Select Scanner]
(Choisissez scanner) pour retourner à l'écran
de la Phase 2. où vous pouvez sélectionner
un autre scanner.
Cliquez sur le bouton [Confirm] (Confirmer).
Sélectionnez un document à importer à partir
5
de la liste puis cliquez sur [Import] (Importer).
6.
Il est possible de sélectionner
plusieurs documents.
Lorsque la fonctionnalité [File Saving
Options] (Options d'enregistrement
de fichier) est configurée sur [Set
Destination for Each File] (Définir la
destination pour chaque fichier) sous
les paramètres d'importation, une
boîte de dialogue précisant une
destination de sauvegarde s'affiche. Quand la boîte de dialogue apparaît, précisez la destination de
sauvegarde puis cliquez sur [OK].
Pour savoir comment programmer les paramètres, reportez-vous à « Programmation du mode
d'importation des documents numérisés » (p. 196).
La vue miniature n'est pas disponible pour les documents stockés dans le dossier de la machine.
Computer Operations
Fonctionnement
du système informatique
Remarque
Le fichier est importé vers le répertoire spécifié.
Remarque
Lorsque [File Saving Options] (Options d'enregistrement de fichier) est configuré sur [Save in Fixed
Destination] (Sauvegarder vers une destination déterminée) sous les paramètres d'importation, le fichier
est sauvegardé dans le répertoire déterminé.
Pour savoir comment programmer les paramètres, reportez-vous à « Programmation du mode
d'importation des documents numérisés » (p. 196).
5.5 Importation de données numérisées
195
Modification des paramètres de Stored File Manager 3
Consulter
Pour plus d'informations sur les éléments s'affichant dans la boîte de dialogue, reportez-vous à la section Help
(Aide) de Stored File Manager 3 qui s'affiche en cliquant sur le bouton [Help] (Aide).
Modification de l'affichage des noms des scanners
Vous pouvez modifier le nom du scanner à l'écran qui s'affiche
lorsque les utilisateurs choisissent un scanner.
Pour modifier l'affichage des noms des scanners, utilisez la boîte de
dialogue qui s'affiche en cliquant sur le bouton [Search / Display
Settings] (Recherche / Paramètres d'affichage) sur la boîte de
dialogue permettant de sélectionner un scanner.
Sélectionnez l'affichage des noms de scanners à partir de [Display
5
noms de scanners).
Fonctionnement du système
informatique
Computer
Operations
by] (Affichage par) sous [Scanner Name Display] (Affichage des
définissez les scanners que vous souhaitez voir s'afficher comme
Sous [Search Target Settings] (Rechercher les paramètres cible),
cibles de la recherche.
Remarque
En cliquant sur le bouton [Add] (Ajouter), vous pouvez
enregistrer les scanners dans un sous-réseau distinct afin
qu'ils puissent s'afficher comme des cibles de la recherche.
Programmation du mode d'importation des documents numérisés
Vous pouvez changer le mode d'affichage des documents pendant leur importation à partir du dossier de la
machine ainsi que la manière dont ils sont importés.
Pour modifier les paramètres d'importation, utilisez la boîte de dialogue qui s'affiche en sélectionnant [Details]
(Détails) à partir du menu [File] (Fichier) dans la boîte de dialogue permettant de sélectionner les documents à
importer.
196
5.5 Importation de données numérisées
5.5.3
Importation en utilisant Services Internet CentreWare
Vous trouverez ci-après la manière d'importer des documents stockés dans le dossier de la machine dans votre
application en utilisant Services Internet CentreWare.
Lorsque la machine est installée dans un environnement TCP/IP, les Services Internet CentreWare vous permettent
d'importer les documents stockés dans le dossier de la machine en accédant à la machine depuis votre ordinateur
via un navigateur Web.
Remarque
Consulter
Les documents importés par le biais de Services Internet CentreWare ne sont pas supprimés du dossier même si
[Delete Files After Retrieval] (Suppression des fichiers après récupération) est programmé sur [Yes] (Oui) dans les
paramètres du dossier.
Pour plus d'informations sur les Services Internet CentreWare, reportez-vous à « Services Internet CentreWare® »
(p. 171).
Pour savoir comment cela fonctionne, reportez-vous à la section Help (Aide) qui s'affiche en cliquant sur le
bouton [Help] (Aide) dans le cadre supérieur.
5
1.
2.
Démarrez l'ordinateur puis un navigateur Web.
Entrez l'adresse IP de la machine ou l'adresse Internet dans le champ d'adresse du navigateur puis appuyez
sur la touche <Entrée>.
Remarque
Si votre réseau utilise un DNS (Système d'adressage par domaines) et que le nom de l'hôte de la machine
est enregistré dans le serveur de noms de domaines, vous pouvez accéder à la machine en utilisant
l'adresse Internet se composant du nom de l'hôte et du nom de domaine. Si par exemple le nom de
l'hôte est « myhost » et que le nom de domaine est « example.com », l'adresse Internet est alors
« myhost.example.com ».
Demandez une adresse IP ou une adresse Internet à votre administrateur système.
Lorsque vous précisez un numéro de port, entrez l'adresse IP ou l'adresse Internet suivie du signe « : »
ainsi que le numéro de port attribué, par exemple « 8080 ».
Si vous avez activé la communication cryptée, vous devez saisir l'adresse en la faisant commencer par
« https » au lieu de « http » dans le champ d'adresse du navigateur afin de pouvoir accéder à Services
Internet CentreWare.
5.5 Importation de données numérisées
Computer Operations
Fonctionnement
du système informatique
Phases
197
3.
Cliquez sur [Mailbox List] (Liste des boîtes aux lettres) de l'onglet [Scan] (Numérisation).
4.
Cliquez sur le bouton [Open Mailbox] (Ouvrir boîte à lettres) pour sélectionner le dossier à partir duquel vous
Fonctionnement du système
informatique
Computer
Operations
5
voulez importer les documents.
Remarque
5.
198
Si un mot de passe a été défini, entrez-le (maximum 4 chiffres) dans l'espace [Password] (Mot de passe).
Cliquez sur le bouton [Retrieve] (Récupérer) pour importer le document concerné.
Remarque
6.
Vous pouvez importer simultanément plusieurs documents. Pour cela, sélectionnez les documents requis
puis cliquez sur le bouton [Retrieve All] (Récupérer tout).
Sélectionnez la destination de sauvegarde du document concerné et sauvegardez-le.
5.5 Importation de données numérisées
Chapitre 6 Configuration
Ce chapitre indique comment créer des dossiers, enregistrer des adresses IP, configurer des destinations de
sauvegarde et modifier ces paramètres.
6.1
Configuration................................................................................................................................................200
6.2
Paramétrage de l'adresse IP...................................................................................................................209
6.3
Paramétres de l'environnement scanner...........................................................................................210
6.1
Configuration
Vous pouvez configurer les paramètres associés aux Programmes enregistrés, aux Répertoires et aux Adresses
d'expédition en sélectionnant [Setup] (Configuration).
Pour plus d'informations sur ces paramètres, reportez-vous aux paragraphes indiqués ci-dessous.
Création d'un répertoire .....................................................................................................................................................................p. 201
Serveur (Adresse de sauvegarde PC)..............................................................................................................................................p. 203
Imprimante (Adressage multiple)...................................................................................................................................................p. 205
Adressage multiple (Adresse de groupe)......................................................................................................................................p. 206
Magasin / Type de papier...................................................................................................................................................................p. 208
Phases
1.
Appuyer sur le bouton <Services Home> (Accueil services)
du panneau de commande.
Configuration
Configuration
6
Services Home
Copy
(Not In Use)
ABC
Job Status
Log In / Out
DEF
1
2
3
GHI
JKL
MNO
4
5
6
PQRS
TUV
WXYZ
7
8
9
Energy Saver
Clear All
Stop
Interrupt
Machine Status
0
Dial Pause
#
Speed Dial
C
bouton
<Accueil
Services>
<Services
Home>
button
2.
Sur l'écran du menu, appuyez sur [Setup]
(Configuration).
3.
Sélectionnez l'élément que vous souhaitez configurer ou
modifier.
200
Review
6.1 Configuration
Start
6.1.1
Création d'un répertoire
Les dossiers vous permettent de stocker dans la mémoire interne de la machine les images numérisées par celle-ci.
Les documents numérisés et stockés peuvent être récupérés à partir d'un ordinateur en réseau.
Il est possible d'enregistrer jusqu'à 100 dossiers dans la machine.
Phases
1.
2.
Appuyez sur [Create Folder] (Créer un répertoire).
Sélectionnez un dossier que vous souhaitez enregistrer.
Remarque
Appuyez sur [ ] pour afficher l'écran
précédent et appuyez sur [ ] pour afficher
l'écran suivant.
Si vous souhaitez afficher un dossier particulier
en haut de la liste, saisissez ce numéro à
l'emplacement [Go to] (Aller à).
6
Lorsque vous essayez d'enregistrer un nouveau dossier,
Configuration
Configuration
3.
l'écran [Check Folder Password] (Vérification du mot de
passe du répertoire) apparaît.
Définissez les éléments requis puis appuyez sur [Save] (Enregistrer).
Remarque
Consulter
4.
Si vous sélectionnez une case qui a déjà été enregistrée, l'écran [Setup] (Configuration) apparaît.
Pour savoir comment configurer une restriction d'accès, reportez-vous à « Vérification du mot de passe du
répertoire » (p.202).
Sélectionnez et configurez les éléments requis.
Nom du répertoire
Vous pouvez attribuer un nom au dossier.
Vous pouvez entrer un maximum de 20 caractères à l'aide du
clavier numérique et du clavier qui s'affiche à l'écran.
Consulter
Pour savoir comment saisir les caractères, reportez-vous
à « Entrée de texte » (p.44).
6.1 Configuration
201
Vérification du mot de passe du répertoire
Vous pouvez déterminer des restrictions d'accès pour que seuls
certains utilisateurs soient autorisés à effectuer certaines opérations.
Vérification du mot de passe du répertoire
Option permettant de définir les restrictions d'accès.
Mot de passe dossier
Pour paramétrer les restrictions d'accès à un dossier, définissez un
mot de passe de quatre chiffres choisis entre 0 et 9.
Opération ciblée
Déterminez les opérations devant faire l'objet d'une restriction.
Configuration
Configuration
6
Always (All Operations) - Toujours (Toutes les opérations)
Sélectionnez cette option pour demander un mot de passe lorsque les utilisateurs essaient de sélectionner ce
dossier ou de récupérer des documents à partir de ce dossier.
Save (Write) - Sauvegarder (Écriture)
Sélectionnez cette option pour demander un mot de passe lorsque les utilisateurs essaient de sélectionner ce
dossier.
Retrieve (Read) - Récupérer (Lecture)
Sélectionnez cette option pour demander un mot de passe lorsque les utilisateurs essaient de récupérer des
documents à partir de ce dossier.
Suppression des fichiers après récupération
Définissez si les documents stockés dans ce dossier doivent être
supprimés après avoir été récupérés à partir d'une application
externe.
Non
Sélectionnez cette option pour conserver les documents.
Oui
Sélectionnez cette option pour supprimer automatiquement les
documents après qu'ils aient été récupérés.
Remarque
Les documents récupérés par le biais de Services Internet CentreWare ne sont pas supprimés du dossier même si
[Yes] (Oui) est sélectionné.
Suppression des fichiers dont l'échéance a expiré
Déterminez s'il convient de supprimer les documents stockés
dans le dossier sélectionné à un moment déterminé après
expiration de la durée de conservation.
Non
Sélectionnez cette option pour conserver les documents après
expiration de la durée de conservation.
202
6.1 Configuration
Oui
Sélectionnez cette option pour supprimer les documents à un moment déterminé après expiration de la durée de
conservation. Cependant, si la durée de conservation n'est pas précisée, les documents ne sont pas supprimés, même
si [Yes] (Oui) est sélectionné. Lorsque cette option est sélectionnée, assurez-vous que vous avez bien précisé la durée
de conservation.
Consulter
Pour savoir comment déterminer la durée de conservation, reportez-vous à « Paramètres des fichiers mémorisés »
(p.328).
Lorsque vous sélectionnez le bouton [Delete
Folder] (Supprimer dossier)
Le dossier sélectionné va être supprimé.
Si le dossier comporte des documents, tous les documents seront
supprimés.
Important
Les documents ne peuvent pas être restaurés une fois
supprimés.
6
Configuration
Configuration
5.
Appuyez sur [Close] (Fermer) après avoir procédé au paramétrage.
6.1.2
Serveur (Adresse de sauvegarde PC)
Vous trouverez ci-après comment enregistrer les adresses d'ordinateurs cibles que vous utilisez fréquemment. Le
type d'adresse pouvant être enregistrée est celle d'un serveur (SMB).
Vous pouvez enregistrer jusqu'à 100 adresses.
Phases
1.
2.
Appuyez sur [Server (PC Save address)] - (Serveur (Adresse de sauvegarde PC))
Sélectionnez le numéro de serveur que vous souhaitez
enregistrer.
Remarque
Appuyez sur [ ] pour afficher l'écran
précédent puis appuyez sur [ ] pour afficher
l'écran suivant.
Si vous souhaitez afficher un numéro de serveur
particulier en haut de la liste, saisissez ce
numéro à l'emplacement [Go to] (Aller à).
6.1 Configuration
203
3.
Sélectionnez et configurez les éléments requis.
Nom
Entrez le nom de l'adresse en utilisant au maximum 36
caractères.
Consulter
Pour savoir comment saisir les caractères,
reportez-vous à « Entrée de texte » (p.44).
Nom du serveur / Adresse IP
Entrez le nom du serveur ou l'adresse IP de destination du
transfert.
Nom partagé
Entrez le nom partagé défini pour le dossier SMB.
Enregistrer sous
Entrez le répertoire dans lequel vous souhaitez sauvegarder les documents sous format UNC.
6
Exemple : Pour sauvegarder des documents dans le répertoire « bbb » situé dans le répertoire « aaa », entrez
« aaa\bbb » dans le volume spécifié « aaa ».
aaa\bbb
Configuration
Configuration
Nom d'utilisateur
Si le serveur de destination du transfert vous demande d'entrer un nom d'utilisateur, déterminez un nom
d'utilisateur.
Pour un service d'annuaire
nom d'utilisateur@nom de domaine (nom d'utilisateur : 32 caractères maximum ; nom de domaine :
64 caractères maximum)
Exemple d'entrée : utilisateur1@exemple.com (utilisateur1: nom d'utilisateur ; exemple.com: nom de domaine)
Pour un domaine Windows NT
nom de domaine\nom d'utilisateur (nom de domaine : 64 caractères maximum ; nom d'utilisateur :
32 caractères maximum)
Exemple d'entrée : exemple\utilisateur1 (exemple : nom de domaine ; utilisateur1 : nom d'utilisateur)
Pour un groupe de travail
utilisateur local (32 caractères maximum)
Exemple d'entrée : Utilisateur-Test
Mot de passe
Si le serveur de destination du transfert vous demande d'entrer un mot de passe, déterminez-en un.
Le mot de passe peut comprendre jusqu'à 32 caractères.
Numéro de port
Déterminez le numéro de port de destination du transfert entre 1 et 65 535.
Pour désactiver cette fonction, sélectionnez [Default Port] (Port par défaut).
Lorsque vous sélectionnez [Browse] (Parcourir).
La structure hiérarchique des noms des serveurs et des dossiers de destination de sauvegarde s'affiche. Suivez la
hiérarchie pour déterminer la destination de sauvegarde.
Consulter
Pour savoir comment déterminer la destination de sauvegarde, reportez-vous à « Browse (exploration des
PC et dossiers du réseau pour spécifier la destination où enregistrer) » (p.147).
Lorsque vous sélectionnez [Delete Entry] (Supprimer entrée).
Vous pouvez supprimer les informations enregistrées de l'adresse sélectionnée. Sélectionez [Delete] (Supprimer)
pour supprimer les informations enregistrées.
Important
4.
204
Les paramètres ne peuvent pas être restaurés une fois supprimés.
Appuyez sur [Save] (Sauvegarder) après avoir procédé au paramétrage.
6.1 Configuration
6.1.3
Imprimante (Adressage multiple)
Vous trouverez comment enregistrer les adresses de destination que vous utilisez fréquemment. Le type d'adresse
pouvant être enregistrée est celle d'une imprimante.
Vous pouvez enregistrer jusqu'à 10 adresses.
Phases
1.
2.
Appuyez sur [Printer (Multi Send Address)] (Imprimante (Envoi à plusieurs adresses))
Sélectionnez le numéro d'imprimante que vous souhaitez
enregistrer.
Remarque
Appuyez sur [ ] pour afficher l'écran
précédent puis appuyez sur [ ] pour afficher
l'écran suivant.
Si vous souhaitez afficher un numéro
d'imprimante particulier en haut de la liste,
saisissez ce numéro à l'emplacement [Go to]
(Aller à).
6
Configuration
Configuration
3.
Sélectionnez et configurez les éléments requis.
Nom
Entrez le nom de l'adresse en utilisant au maximum36
caractères.
Consulter
Pour savoir comment saisir les caractères,
reportez-vous à « Entrée de texte » (p.44).
Nom du serveur / Adresse IP
Entrez le nom de l'hôte, le nom de domaine ou l'adresse IP
de la destination du transfert.
Nom de l'imprimante logique
Entrez le nom de l'imprimante logique.
Pour les Doc series
plt**t (**: numéros de 00 à 99)
Exemple : plt03t
Pour les ApeosPort/DocuCentre/DocuPrint series
TIFF** (** : numéros de 01 à 20)
Exemple : TIFF03
Format en sortie
Lorsque vous imprimez sur une imprimante autre qu'une Doc series, définissez le format d'impression.
Format d'impression identique
Sélectionnez cette option pour que le format d'impression soit identique à celui de l'original.
Inférieur à A3
Sélectionnez cette option pour réduire l'impression afin qu'elle corresponde à un format A3 à chaque fois que
vous imprimez au format A3 ou à un format supérieur à celui de l'original.
Inférieur à A4
Sélectionnez cette option pour réduire l'impression afin qu'elle corresponde à un format A4 à chaque fois que
vous imprimez au format A4 ou à un format supérieur à celui de l'original.
6.1 Configuration
205
Remarque
Pour une imprimante pouvant imprimer des formats A3, sélectionnez [Smaller than A3] (Inférieur au
format A3).
Impression multiple à grande vitesse
Définissez s'il est possible d'imprimer à grande vitesse lorsque l'option d'impression de plusieurs copies est
précisée.
Désactivé
Sélectionnez cette option pour transférer les données d'impression équivalentes à la somme des travaux
multipliée par le nombre de copies. Cela se traduit par une augmentation de la durée d'impression selon la
quantité déterminée de copies.
Acivé
Sélectionnez cette option pour procéder à l'impression à l'aide de la commande nombre de copies. Cette option
permet d'imprimer à grande vitesse quel que soit le nombre de copies requises.
Important
Quand [On] (Activé) est sélectionné, les travaux d'impression en plusieurs exemplaires ne peuvent pas
aboutir sur une imprimante qui ne peut pas accepter la commande nombre de copies. Pour plus
d'informations sur les modèles d'imprimantes, veuillez contacter votre représentant Xerox local.
Si vous désignez comme destination une imprimante autre qu'une Doc series ou bien qu'une ou plusieurs
imprimantes logiques sont affectées et que leurs paramètres sont par exemple Destination de réception
avec une option de finition telle que du pliage, de la perforation ou de l'agrafage, positionnez cette
option sur [Off] (Désactivé). Si [On] (Activé) est sélectionné, il est possible que les paramètres d'une
imprimante ne fonctionnent pas.
Configuration
Configuration
6
Lorsque le bouton [Delete Entry] (Supprimer entrée) est sélectionné
Vous pouvez supprimer les informations enregistrées de l'adresse sélectionnée. Sélectionnez [Delete] (Supprimer)
pour supprimer les informations enregistrées.
Important
4.
Les paramètres ne peuvent pas être restaurés une fois supprimés.
Appuyez sur [Save] (Sauvegarder) après avoir procédé au paramétrage.
6.1.4
Adressage multiple (Adresse de groupe)
Vous trouverez comment enregistrer les destinataires d'une diffusion comme une adresse de groupe. Il est possible
d'enregistrer dans un même nom de groupe jusqu'à deux serveurs, cinq imprimantes et une imprimante locale
(cette machine). Il est possible d'enregistrer jusqu'à 20 groupes.
Pour pouvoir enregistrer les adresses dans un groupe, vous devez au préalable enregistrer les adresses individuelles.
Remarque
206
Une adresse de groupe ne peut pas comporter une autre adresse de groupe.
Vous devez tout d'abord configurer votre réseau avant d'utiliser la fonction Numérisation vers bureau. Pour
savoir comment configurer les paramètres réseau, reportez-vous à « Programmation de la fonction Numérisation
vers bureau » (p.211).
Pour enregistrer les serveurs et les imprimantes dans un groupe, vous devez les avoir enregistré au préalable. Pour
savoir comment enregistrer les serveurs et les imprimantes, reportez-vous à « Serveur (Adresse de sauvegarde
PC) » (p.203) et à « Imprimante (Adressage multiple) » (p.205).
6.1 Configuration
Phases
1.
2.
Appuyez sur [Multi Send Adress (Group Address)] (Adressage multiple (Adresse de groupe)).
Sélectionnez le numéro de groupe que vous souhaitez
enregistrer.
Remarque
3.
Appuyez sur [ ] pour afficher l'écran
précédent puis appuyez sur [ ] pour afficher
l'écran suivant.
Si vous souhaitez afficher un groupe particulier
en haut de la liste, saisissez ce numéro à
l'emplacement [Go to] (Aller à).
Sélectionnez et configurez les éléments requis.
Remarque
Il est possible d'enregistrer dans un même nom
du groupe (Nom) jusqu'à deux serveurs
(Adresse de sauvegarde PC), cinq imprimantes
et une imprimante locale (cette machine).
6
Configuration
Configuration
Nom
Entrez le nom du groupe en utilisant au maximum
36 caractères.
Consulter
Pour savoir comment saisir les caractères,
reportez-vous à « Entrée de texte » (p.44).
Adresses de sauvegarde PC 1, 2
Sélectionnez un serveur.
Remarque
Appuyez sur [ ] pour afficher l'écran
précédent puis appuyez sur [ ] pour afficher
l'écran suivant.
Si vous souhaitez afficher un numéro de serveur
particulier en haut de la liste, saisissez ce
numéro à l'emplacement [Go to] (Aller à).
Pour afficher les informations sur un serveur
que vous avez enregistré, sélectionnez le serveur
puis appuyez que [Details] (Détails).
Il n'est pas possible d'enregistrer plusieurs
instances d'un même serveur dans un groupe.
Imprimantes 1 à 5
Sélectionnez une Imprimante.
Remarque
Appuyez sur [ ] pour afficher l'écran
précédent puis appuyez sur [ ] pour afficher
l'écran suivant.
Si vous souhaitez afficher un numéro
d'imprimante particulier en haut de la liste,
saisissez ce numéro à l'emplacement [Go to]
(Aller à).
Pour afficher les informations sur une
imprimante que vous avez enregistrée,
sélectionnez l'imprimante puis appuyez que
[Details] (Détails).
Il n'est pas possible d'enregistrer plusieurs instances d'une même imprimante dans un groupe.
6.1 Configuration
207
Imprimante locale
Définissez si vous souhaitez imprimer des documents sur l'imprimante locale (cette machine).
Off (Désactivé)
Sélectionnez cette option pour ne pas imprimer sur la machine.
On (Acivé)
Sélectionnez cette option pour imprimer sur la machine. Précisez le numéro de l'imprimante logique.
Lorsque le bouton [Delete Entry] (Supprimer entrée) est sélectionné
Vous pouvez supprimer les informations enregistrées du groupe sélectionné. Sélectionez [Delete] (Supprimer) pour
supprimer les informations enregistrées.
Important
4.
Les paramètres ne peuvent pas être restaurés une fois supprimés.
Appuyez sur [Save] (Sauvegarder) après avoir procédé au paramétrage.
6.1.5
Magasin / Type de papier
Vous trouverez ci-après comment indiquer à la machine quelle série, quel type et quel poids de papier doit être
chargé depuis le plateau de chargement manuel.
Configuration
Configuration
6
Remarque
Pour en savoir plus sur les paramètres des rouleaux, reportez-vous à « Paper Tray Series / Paper Type (Formats
magasins / Type de papier) » (p.294).
Phases
1.
2.
Appuyez sur [Paper Tray Settings] (Programmation des magasins).
3.
Sélectionnez et configurez les éléments requis.
Appuyez sur [Bypass] (Manuel).
Papier
Sélectionnez [A Series], [JIS B Series], [ISO B Series], [Special
A Series], [Arch Series-1], [Arch Series-2] ou [ANSI Series].
Type de support
Sélectionnez [Plain], [Tracing] ou [Film].
Grammage papier
Sélectionnez [Light], [Standard] ou [Heavy].
4.
Appuyez sur [Save] (Sauvegarder) après avoir procédé au
paramétrage.
208
6.1 Configuration
6.2
Paramétrage de l'adresse IP
Vous trouverez ci-après comment paramétrer l'adresse IP de la machine afin qu'elle puisse communiquer avec les
services réseau.
Phases
1.
Consultation de l'écran [Tools] (Outils).
(1) Appuyez sur le bouton <Log In/Out> (Connexion/Déconnexion).
(2) Entrez le code utilisateur de l'administrateur système à l'aide du clavier numérique ou du clavier qui
s'affiche à l'écran, puis appuyez sur [Enter] (Entrée).
Remarque
Par défaut, le code utilisateur déterminé en usine est « 11111 ».
(3) Sur l'écran du menu, appuyez sur [Tools] (Outils).
Procédez aux paramétrages pour [TCP/IP - IP Address] (TCP/IP - Adresse IP) sous [Protocol Settings]
(Paramètres du protocole).
(1) Sur l'écran [Tools] (Outils), appuyez sur [Connectivity & Network Setup] (Connectivité et Configuration
réseau).
6
Configuration
Configuration
2.
(2) Appuyez sur [Protocol Settings] (Paramètres du protocole).
(3) Appuyez sur [IPv4 - IP Address] - (IPv4 - Adresse IP)
(4) Entrez l'adresse IP à l'aide du clavier numérique.
(5) Appuyez sur [Close] (Fermer) à plusieurs reprises jusqu'à ce que l'écran [Tools] (Outils) s'affiche.
Consulter
3.
Pour savoir comment régler l'adresse IP de protocole IPv6, reportez-vous à « Paramètres de
protocole » (p.315).
Sur l'écran [Tools] (Outils) appuyez sur [Close] (Fermer).
6.2 Paramétrage de l'adresse IP
209
6.3
Paramétres de l'environnement scanner
Vous trouverez ci-après comment configurer l'environnement en utilisant la fonction Scan de la machine.
6.3.1
Programmation de la fonction Mémorisation dans dossier
Vous trouverez ci-après comment configurer la fonction Mémorisation dans dossier. Reportez vous aux paragraphes
ci-dessous pour de plus amples informations concernant chaque phase.
Phase 1 Configuration du TCP/IP....................................................................................................................................................p. 210
Phase 2 Enregistrement d'un dossier ............................................................................................................................................p. 210
Phase 3 Réglage de votre ordinateur.............................................................................................................................................p. 210
Configuration
Configuration
6
Phase 1 Configuration du TCP/IP
Pour utiliser le pilote du scanner (pour vous connecter au réseau) fourni par Xerox, vous devez configurer l'adresse IP
de la machine.
Remarque
Consulter
Vous pouvez omettre cette étape si une adresse IP a déjà été définie pour la machine.
Pour savoir comment attribuer une adresse IP à la machine, reportez-vous à « Paramétrage de l'adresse IP »
(p.209).
Phase 2 Enregistrement d'un dossier
Enrgistrez un dossier pour stocker les données numérisées.
Consulter
Pour savoir comment enregistrer un dossier, reportez-vous à « Création d'un répertoire » (p.201).
Phase 3 Réglage de votre ordinateur
Pour utiliser le pilote du scanner (pour vous connecter au réseau), celui-ci doit être installé sur votre ordinateur.
Consulter
210
Vous pouvez installer le pilote du scanner (pour vous connecter au réseau) en vous connectant à l'adresse
xerox.com.
Pour savoir comment installer le pilote, reportez-vous à la section Help (Aide) comprise dans le pilote.
Pour utiliser le pilote du scanner (pour vous connecter au réseau)
reportez-vous à « Fonctionnement du système informatique » (p.169).
6.3 Paramétres de l'environnement scanner
6.3.2
Programmation de la fonction Numérisation vers bureau
Vous trouverez ci-après comment configurer la fonction Numérisation vers bureau. Reportez vous aux paragraphes
ci-dessous pour de plus amples informations concernant chaque phase.
Phase 1 Conditions requises..............................................................................................................................................................p. 211
Phase 2 configuration du TCP/IP.....................................................................................................................................................p. 211
Phase 3 Réglage de votre ordinateur.............................................................................................................................................p. 211
Phase 1 Conditions requises
Pour pouvoir utiliser la fonction Numérisation vers bureau, votre ordinateur doit fonctionner avec l'un des systèmes
d'exploitation suivants qui prend en charge le partage des dossiers.
Microsoft® Windows® XP
Microsoft® Windows Vista®
Microsoft® Windows® 7
Microsoft® Windows Server® 2003
6
Configuration
Configuration
Microsoft® Windows Server® 2008
Microsoft® Windows Server® 2008 R2
Phase 2 configuration du TCP/IP
Vous devez tout d'abord configurer l'adresse IP de la machine avant d'utiliser la fonction Numérisation vers bureau.
Remarque
Consulter
Vous pouvez omettre cette étape si une adresse IP a déjà été définie pour la machine.
Pour savoir comment attribuer une adresse IP à la machine, reportez-vous à « Paramétrage de l'adresse IP »
(p.209).
Phase 3 Réglage de votre ordinateur
Créez un dossier de destination du transfert sur votre ordinateur et configurez-le comme un dossier partagé.
Configurez l'accès en écriture du dossier partagé.
Programmation du Dossier partagé
Phases
1.
Créez un dossier à partager depuis n'importe quel emplacement de votre ordinateur.
Remarque
2.
Le dossier ainsi créé sera utilisé pour stocker les données numérisées.
Attribuez un nom au dossier, « scan001 » par exemple, en utilisant des caractères alphanumériques d'un
seul octet.
Cliquez sur le dossier avec le bouton droit de la souris et sélectionnez [Properties] (Propriétés).
6.3 Paramétres de l'environnement scanner
211
3.
4.
Cliquez sur l'onglet [Sharing] (Partage).
5.
Sélectionnez la case à cocher [Share this folder] (Partager ce
Cliquez sur [Advanced Sharing] (Partage avancé).
dossier).
Remarque
Configuration
Configuration
6
Assurez-vous que le nom du dossier qui s'affiche dans
[Share Name] (Partager Nom) est le même que celui du
dossier que vous avez créé en Phase 1..
6.
Cliquez sur [Permissions] (Autorisations).
7.
Définissez les permissions requises.
Remarque
8.
Définissez les permissions selon les règles de sécurité de
votre organisation.
Cliquez sur [OK].
9. Cliquez sur l'onglet [Security] (Sécurité).
10. Cliquez sur [Edit] (Réglage) ou [Advanced] (Avancé) puis définissez
les permissions requises.
Remarque
Définissez les permissions selon les règles de sécurité de
votre organisation.
11. Cliquez sur [Close] (Fermer).
212
6.3 Paramétres de l'environnement scanner
Configuration du pare-feu Windows
Phases
1.
Sélectionnez [Start] (démarrer) > [Control Panel] (Panneau de commande) > [System and Security] (Système
et Sécurité) > [Windows Firewall] (Pare-feu Windows).
2.
Cliquez sur [Turn Windows Firewall on or
off] (Activer ou désactiver le pare-feu
Windows).
6
Configuration
Configuration
3.
Sous [Home or work (private) network
location settings] (Paramètres
emplacement réseau local ou de travail
(privé)), cliquez sur [Turn off Windows
Firewall (not recommended)] (Activer ou
désactiver le pare-feu Windows
(déconseillé)).
4.
Cliquez sur [OK].
6.3 Paramétres de l'environnement scanner
213
Configuration
Configuration
6
214
6.3 Paramétres de l'environnement scanner
Chapitre 7 Authentification
Ce chapitre décrit les fonctions d'authentification disponibles sur la machine.
7.1
Présentation des fonctions d'authentification................................................................................216
7.2
Fonctions d'authentification..................................................................................................................217
7.3
Services contrôlés par l'authentification ...........................................................................................219
7.4
Authentification et restriction des dossiers ......................................................................................220
7.5
Activer l'authentification locale............................................................................................................223
7.6
Activer l'authentification distante .......................................................................................................233
7.1
Présentation des fonctions d'authentification
Cette section décrit les fonctions d'authentification disponibles sur la machine.
Types d'utilisateurs
Parmi les utilisateurs figurent : l'administrateur système, l'utilisateur connecté, l'utilisateur non-enregistré et
l'utilisateur local.
Consulter
Pour obtenir plus d'informations, reportez-vous à « Authentification pour chaque type d'utilisateur » (p. 217).
Types d'authentification
La machine dispose de deux types d'authentification : « Login to Local Accounts » (Connexion aux comptes locaux)
Authentification
Authentication
7
qui authentifie les utilisateurs en fonction des informations utilisateur enregistrées sur la machine et « Login to
Remote Accounts » (Connexion aux comptes distants) qui authentifie les utilisateurs en fonction des informations
enregistrées sur le serveur distant.
Remarque
Consulter
Les serveurs distants compatibles sont les serveurs LDAP et Authentication Management (Gestion
d'authentification).
Pour obtenir plus d'informations, reportez-vous à « Types d'authentification » (p. 218).
Contrôle d'accès basé sur un service
L'utilisation des fonctions de la machine peut être restreint à une base de fonctions (Copier, Numériser et Imprimer).
Consulter
Pour obtenir plus d'informations, reportez-vous à « Accès au service » (p. 337).
Contrôle d'accès en fonction de l'utilisateur
L'utilisation des fonctions de la machine peut être restreint à une base d'utilisateurs.
Consulter
Pour obtenir plus d'informations, reportez-vous à « Services contrôlés par l'authentification » (p. 219).
Les fonctions créer, éditer ou utiliser les dossiers de la machine peuvent être restreints en fonction de l'utilisateur.
Consulter
216
Pour obtenir plus d'informations, reportez-vous à « Authentification et restriction des dossiers » (p. 220).
7.1 Présentation des fonctions d'authentification
7.2
Fonctions d'authentification
Cette section décrit les fonctions d'authentification de la machine.
Authentification pour chaque type d'utilisateur ......................................................................................................................p. 217
Types d'authentification ....................................................................................................................................................................p. 218
7.2.1
Authentification pour chaque type d'utilisateur
La section qui suit décrit les types d'utilisateurs pour lesquels il est possible d'appliquer des restrictions d'utilisation
de la machine via la fonction d'authentification.
Les restrictions d'accès pour cette machine peuvent être appliquées à quatre types d'utilisateurs, comme décrit plus
bas.
Administrateur système
Il s'agit d'un utilisateur qui peut se connecter et modifier les paramètres systèmes en fonction de l'environnement
d'utilisation.
L'administrateur système requiert une identification spécifique appelée ID d'administrateur système.
être saisie dans le champ ID de l'écran de connexion.
Utilisateur connecté
Il s'agit d'un utilisateur qui est enregistré sur la machine ou le serveur distant.
Authentication
Authentification
Pour se connecter à la machine en tant qu'administrateur système, l'ID d'administrateur système enregistré doit
7
Les utilisateurs enregistrés doivent saisir leur nom d'utilisateur et leur mot de passe à l'écran de connexion afin de
pouvoir utiliser les services restreints.
Si nécessaire, des sous-comptes d'utilisateur peuvent être associés à un nom d'utilisateur selon les besoins. Il est
possible d'associer jusqu'à 10 noms de sous-comptes à un seul nom d'utilisateur.
Remarque
Une application logicielle spécifique est nécessaire pour utiliser la fonction de sous-compte. Pour obtenir plus
d'informations à ce sujet, contacter votre représentant Xerox local.
Utilisateur non-enregistré
Il s'agit d'un utilisateur qui n'est pas enregistré.
Les utilisateurs qui ne sont pas enregistrés ne peuvent pas utiliser de services restreints.
Utilisateur local
Tous les autres utilisateurs qui ne sont pas administrateur système et qui ne s'authentifient pas sur la machine
sont appelés utilisateurs « locaux ».
7.2 Fonctions d'authentification
217
7.2.2
Types d'authentification
Authentification avec un nom d'utilisateur
Cette méthode d'authentification nécessite que les utilisateurs saisissent leur nom d'utilisateur et leur mot de passe
dans le panneau de commande de la machine.
La machine authentifie les utilisateurs grâce aux informations utilisateur enregistrées sur la machine ou sur le
serveur distant.
Il existe deux types de méthodes d'authentification en fonction de l'emplacement de stockage des informations
utilisateur.
Connexion à des comptes locaux
Lorsque cette option est sélectionnée, la machine vérifie les informations utilisateur enregistrées sur la machine
afin de gérer l'authentification.
Lorsque la machine reçoit des données d'impression directement depuis un ordinateur et avant d'accepter un
travail, elle vérifie les informations du compte désigné par le pilote d'imprimante sur l'ordinateur client et les
compare aux informations de compte enregistrées sur la machine afin d'authentifier l'utilisateur.
Pour obtenir plus d'informations concernant les paramètres du pilote, reportez-vous à la section Aide du pilote.
Connexion à des comptes distants
Authentification
Authentication
7
Avec cette méthode d'authentification, la machine exécute l'authentification en envoyant une requête à un
serveur d'authentification distant. Aucune information utilisateur n'est enregistrée sur la machine.
Avec l'authentification distante, les informations utilisateurs enregistrées sur le serveur d'authentification distant
(il est possible d'utiliser l'Active Directory (connexion LDAP)) ou un serveur de gestion d'authentification) sont
utilisées.
Important
Remarque
218
Toutes les informations utilisateur et les dossiers personnels enregistrés sur la machine seront supprimés si vous
modifiez la méthode d'authentification en passant d'une « Connexion à des comptes locaux » à une
« Connexion à des comptes distants » et vice versa.
Le nom d'utilisateur et le mot de passe à enregistrer sur le serveur d'authentification distant peuvent contenir
respectivement jusqu'à 32 et 128 caractères.
Windows Server 2003, Windows Server 2008 et Windows Server 2008 R2 sont compatibles avec l'Active
Directory.
Une fois authentifié par un serveur d'authentification distant, l'utilisateur peut accéder aux fonctions de la
machine via le panneau de contrôle en fonction des informations utilisateurs récupérées du serveur distant et
des informations enregistrées sur la machine, même si le serveur d'authentification distant n'est pas démarré.
Pour obtenir plus d'informations sur les méthodes d'authentification, reportez-vous à « Sauvegarder les
informations d'authentification distante sur la machine » (p. 235).
7.2 Fonctions d'authentification
7.3
Services contrôlés par l'authentification
Cette section décrit les fonctions contrôlées par l'authentification.
Les fonctions restreintes varient en fonction de l'utilisation de la machine.
Remarque
Pour obtenir plus d'informations sur les restrictions appliquées aux dossiers lorsque la fonction d'authentification
est utilisée, reportez-vous à « Authentification et restriction des dossiers » (p. 220).
Lorsque [Login Type] (Type de connexion) est défini sur [Login to Local Accounts]
(Connexion à des comptes locaux)
Authentification*1
Service
Nom d'utilisateur
Contrôle d'accès en fonction de
l'utilisateur*2
Copier
Oui
Oui
Imprimer
Oui
Oui
Numériser
Oui
Oui
7
Indique si une authentification est requise pour utiliser ce service. « Oui » indique qu'une authentification est requise.
*2
Indique que l'utilisation du service peut être restreinte pour certains utilisateurs.. Pour obtenir plus d'informations, reportez-vous
à « Créez un compte utilisateur » (p. 338).
Authentication
Authentification
*1
Lorsque [Login Type] (Type de connexion) est défini sur [Login to Remote Accounts]
(Connexion à des comptes distants)
Authentification*1
Service
Nom d'utilisateur
Contrôle d'accès en fonction de
l'utilisateur*2
Copier
Oui
Oui
Imprimer
Non
Oui*3
Numériser
Oui
Oui
*1
Indique si une authentification est requise pour utiliser ce service. « Oui » indique qu'une authentification est requise.
*2
Cette restriction s'applique à des fonctions si vous utiliser le système de gestion d'authentification. Pour obtenir plus
d'informations sur la gestion de l'authentification reportez-vous à la documentation fournie avec l'application.
*3
L'authentification distante (Connexion aux comptes distants) ne peut pas être utilisée pour interdire l'utilisation de la fonction
Imprimer. Pour restreindre l'utilisation de la fonction Imprimer, vous devez utiliser Private Charge Print (Impression facturée
privée).
7.3 Services contrôlés par l'authentification
219
7.4
Authentification et restriction des dossiers
Cette section décrit les restrictions appliquées aux dossiers lorsque la fonction d'authentification est activée.
Présentation.............................................................................................................................................................................................p. 220
Lorsque l'authentification est désactivée....................................................................................................................................p. 221
Lorsque l'authentification est activée...........................................................................................................................................p. 222
7.4.1
Présentation
Trois types de dossiers sont disponibles lorsque vous travaillez sur la machine.
Dossier partagé générique
Il s'agit d'un dossier créé par un utilisateur local lorsque la fonction d'authentification est désactivée.
Dossier partagé administrateur
Il s'agit d'un dossier créé par l'administrateur système.
Pour créer un dossier partagé administrateur, appuyez sur le bouton <Log In/Out> (Connexion / Déconnexion) du
Authentification
Authentication
7
panneau de contrôle pour vous connecter à la machine en tant qu'administrateur système.
Dossier personnel
Il s'agit d'un dossier créé par un utilisateur connecté lorsque la fonction d'authentification est activée.
Les types de dossier que les utilisateurs peuvent créer et utiliser varient selon que la fonction d'authentification est
activée ou non, comme décrit dans le tableau ci-dessous.
Lorsque l'authentification est désactivée
Type de dossier
Lorsque l'authentification est activée
Créer
Modifier/
Supprimer
Utiliser*1
Créer
Modifier/
Supprimer
Utiliser*1
Dossier partagé
générique
Oui
Oui
Oui
Non
(Oui)
(Oui)
Dossier partagé
administrateur
(Oui)
(Oui)
Oui
(Oui)
(Oui)
Oui
Dossier personnel
Non
Non
(Oui)
Oui
Oui
Oui
Oui - accessible, Non - pas accessible, (Oui) - accessible à l'administrateur système uniquement
*1
220
Affichage des dossiers et affichage, suppression, enregistrement et copie de fichiers
7.4 Authentification et restriction des dossiers
7.4.2
Lorsque l'authentification est désactivée
La section qui suit décrit les types de dossier accessibles sur la machine lorsque la fonction d'authentification est
désactivée.
Dossier partagé générique
Tous les utilisateurs de la machine peuvent partager ce type de dossier et en modifier les paramètres.
Dossier partagé administrateur
Tous les utilisateurs de la machine peuvent partager ce type de dossier.
Seul un administrateur système peut changer les paramètres.
Dossier personnel
Seul un administrateur système peut créer ce type de dossier et en modifier les paramètres.
C
B
Dossier
général
partagé
Utilisateur local
Utilisateur local
7
Authentication
Authentification
A
Dossier
administrateur
partagé
Dossier
général
partagé
Créé par un administrateur
système
Créé par un utilisateur local
Le tableau ci-dessous énumère les types de dossier que chaque type d'utilisateur peut utiliser lorsque la fonction
d'authentification est désactivée.
Utilisateur local
Opération effectuée sur
le dossier
Administrateur système
Dossier
partagé
générique
Dossier
partagé
administrateur
Dossier
personnel
Dossier
partagé
générique
Dossier
partagé
administrateur
Dossier
personnel
Créer/Enregistrer
Oui
Non
Non
Non
Oui
Non
Afficher
Oui
Oui
Non
Oui
Oui
Oui
Supprimer
Oui
Non
Non
Oui
Oui
Oui
Modifier des
paramètres
Oui
Non
Non
Oui
Oui
Oui
Afficher des fichiers
Oui
Oui
Non
Oui
Oui
Oui
Supprimer des fichiers
Oui
Oui
Non
Oui
Oui
Oui
Enregistrer des fichiers
Oui
Oui
Non
Oui
Oui
Oui
Copier des fichiers
Oui
Oui
Non
Oui
Oui
Oui
Oui : accessible Non : pas accessible
Remarque
Si vous désactivez l'authentification de la machine, les utilisateurs locaux ne seront plus en mesure d'utiliser les
dossiers personnels créés par les utilisateurs connectés.
Dans ce cas, supprimez d'abord tous les dossiers personnels puis créez un nouveau dossier partagé générique.
7.4 Authentification et restriction des dossiers
221
7.4.3
Lorsque l'authentification est activée
La section qui suit décrit les types de dossier accessibles sur la machine lorsque la fonction d'authentification est activée.
Dossier partagé générique
Seul un administrateur système peut créer ce type de dossier et en modifier les paramètres.
Dossier partagé administrateur
Tous les utilisateurs enregistrés qui utilisent la machine peuvent partager ce type de dossier.
Seul un administrateur système peut changer les paramètres.
Dossier personnel
Seuls l'utilisateur connecté qui a créé le dossier et l'administrateur système peuvent utiliser le dossier personnel en
question.
B
Dossier
personnel
Dossier
personnel
Utilisateur non-enregistré
Created by a registered
Login user
Nom de connexion enreg
Authentification
Authentication
7
A
Dossier
administrateur
partagé
Dossier
personnel
Créé par un administrateur
système
Créé par un nom de connexion enregistré
Le tableau ci-dessous énumère les types de dossier que chaque type d'utilisateur peut utiliser lorsque la fonction
d'authentification est activée.
Utilisateur non-enregistré
(Utilisateur local)
Opération effectuée
sur le dossier
Utilisateur connecté
Administrateur système
Dossier
partagé
générique
Dossier
partagé
admin.
Dossier
partagé
Dossier
partagé
générique
Dossier
partagé
admin.
Dossier
personnel
(Propriétaire/
(nonpropriétaire)
Dossier
partagé
générique
Dossier
partagé
admin.
Dossier
personnel
Créer/Enregistrer
Non
Non
Non
Non
Non
Oui/non
Non
Oui
Non
Afficher
Non
Oui
Non
Non
Oui
Oui/non
Oui
Oui
Oui
Supprimer
Non
Non
Non
Non
Non
Oui/non
Oui
Oui
Oui
Modifier des
paramètres
Non
Non
Non
Non
Non
Oui/non
Oui
Oui
Oui
Afficher des fichiers
Non
Oui
Non
Non
Oui
Oui/non
Oui
Oui
Oui
Supprimer des
fichiers
Non
Oui
Non
Non
Oui
Oui/non
Oui
Oui
Oui
Enregistrer des
fichiers
Non
Oui
Non
Non
Oui
Oui/non
Oui
Oui
Oui
Copier des fichiers
Non
Oui
Non
Non
Oui
Oui/non
Oui
Oui
Oui
Oui : accessible Non : pas accessible
Remarque
222
Si vous activez l'authentification de la machine, les utilisateurs non-enregistrés et connectés ne seront plus en
mesure d'utiliser les dossiers partagés génériques.
Dans ce cas, supprimez d'abord tous les dossiers personnels puis créez un nouveau dossier partagé générique.
7.4 Authentification et restriction des dossiers
7.5
Activer l'authentification locale
Cette section décrit comment paramétrer l'authentification locale sur la machine.
Reportez-vous à ces sous-sections pour obtenir plus d'informations sur chaque étape de l'authentification.
Paramétrer la méthode d'authentification « Local Authentication » (Authentification locale) ...........................p. 223
Paramétrer les restrictions d'accès .................................................................................................................................................p. 225
Enregistrer un utilisateur.....................................................................................................................................................................p. 225
Traitement par lot des utilisateurs enregistrés ..........................................................................................................................p. 226
7.5.1
Paramétrer la méthode d'authentification « Local Authentication »
(Authentification locale)
Pour utiliser l'authentification locale sur la machine, définissez la méthode « Connexion aux comptes locaux »
Important
Phases
1.
Appuyez sur le bouton <Log In/Out> (Connexion /
Déconnexion) sur le panneau de commande.
Services Home
Copy
(Not In Use)
ABC
Job Status
Review
Log In / Out
DEF
1
2
3
GHI
JKL
MNO
4
5
6
PQRS
TUV
WXYZ
7
8
9
7
Authentication
Authentification
Toutes les informations utilisateur et les dossiers personnels enregistrées sur la machine seront supprimées si
vous modifiez la méthode d'authentification en passant d'une « Connexion à des comptes distants » à une
« Connexion à des comptes locaux ».
Energy Saver
Clear All
Stop
Interrupt
Machine Status
0
Dial Pause
2.
#
Speed Dial
C
Start
<Bouton Log In / Out> (Connexion
Déconnexion)
<Log In // Out>
button
Saisissez l'ID utilisateur de l'administrateur système à
l'aide du pavé numérique ou du clavier virtuel puis
appuyez sur [Enter] (Entrée).
Remarque
Par défaut, l'ID utilisateur est « 1111 ».
7.5 Activer l'authentification locale
223
3.
Lorsque l'écran menu apparaît, appuyez sur [Tools]
(Outils).
Remarque
4.
Si l'écran de menu n'est pas encore affiché,
appuyez sur le bouton <Services Home>
(Accueil Services) du panneau de contrôle pour
l'afficher.
Appuyez sur [Authentication / Security Settings]
(Authentification / Paramètres de sécurité) >
[Authentication] (Authentification) > [Login Type] (Type
de connexion).
Authentification
Authentication
7
5.
comptes locaux).
Consulter
6.
224
Appuyez sur [Login to Local Accounts] (Connexion à des
Pour obtenir plus d'informations, reportez-vous
à « Type d'identifiant » (p. 336).
Appuyez sur [Save] (Sauvegarder).
7.5 Activer l'authentification locale
7.5.2
Paramétrer les restrictions d'accès
La section qui suit décrit comment restreindre l'accès à certaines fonctions.
Phases
1.
Appuyez sur [Authentication / Security Settings] (Authentification / Paramètres de sécurité) >
[Authentication] (Authentification) > [Service Access] (Accès services).
2.
Paramétrez chaque élément en fonction de vos besoins
puis cliquez sur [Close] (Fermer).
Consulter
Pour obtenir plus d'informations, reportez-vous
à « Accès au service » (p. 337).
7
Authentication
Authentification
7.5.3
Enregistrer un utilisateur
La section qui suit décrit comment enregistrer des utilisateurs.
Il est possible d'enregistrer jusqu'à 999 données utilisateurs.
Phases
1.
Appuyez sur [Authentication / Security Settings] (Authentification / Paramètres de sécurité) >
[Authentication] (Authentification) > [Create User Account] (Créer un compte utilisateur).
2.
Sélectionnez le nombre d'utilisateurs que vous souhaitez
enregistrer.
Remarque
Appuyez sur [ ] pour revenir à l'écran
précédent et sur [ ] pour passer à l'écran
suivant.
Si vous souhaitez afficher le chiffre d'un
utilisateur en particulier, saisissez ce chiffre
dans le champ [Go to] (Aller à).
7.5 Activer l'authentification locale
225
3.
Sélectionnez et paramétrez les éléments souhaités.
Consulter
4.
Pour obtenir plus d'informations, reportez-vous
à « Créez un compte utilisateur » (p. 338).
Une fois le paramétrage terminé, appuyez sur [Close]
(Fermer).
7.5.4
Traitement par lot des utilisateurs enregistrés
CentreWare Internet Services vous permet d'exporter les informations d'utilisateur enregistrées vers la machine en
format CSV (fichier délimité par des virgules). Vous pouvez éditer le fichier CSV exporté afin d'ajouter, de modifier ou
de supprimer des comptes utilisateurs, ce qui vous permet d'utiliser CentreWare Internet Services pour enregistrer les
comptes sur la machine en une fois.
Authentification
Authentication
7
Reportez-vous à ces sous-sections pour obtenir plus d'informations sur chaque étape de l'authentification.
Format de fichier CSV ..........................................................................................................................................................................p. 226
Étape 1 Exporter les informations de connexion des utilisateurs ......................................................................................p. 227
Étape 2 Éditer les informations de connexion des utilisateurs............................................................................................p. 229
Étape 3 Enregistrer les informations utilisateur connecté ....................................................................................................p. 231
Important
Si vous choisissez de traiter les comptes utilisateur par lots à partir d'un fichier CSV, prenez en compte que tous
les comptes utilisateur enregistrés sont effacés de la machine avant le début du processus d'enregistrement par
lots.
Format de fichier CSV
La section suivante décrit le format CSV utilisé par le système.
Important
226
Vous devez utiliser la virgule (,) pour délimiter les colonnes dans le fichier CSV. Les caractères de tabulation ne
sont pas utilisables.
7.5 Activer l'authentification locale
Colonne
Élément
1
ID utilisateur
Description
Il s'agit de l'ID de l'utilisateur servant à l'identification de l'utilisateur.
L'ID d'utilisateur peut contenir jusqu'à 32 caractères à simple octet.
Important
Les caractères suivants ne peuvent pas être utilisés dans un nom
d'utilisateur :
« + ; < > ? [ ] ' { | }
si un champ contient une virgule, celle-ci doit être entre
guillemets doubles (").
Mot de passe
Définissez le mot de passe.
Le mot de passe peut contenir entre 4 et 12 caractères à simple octet.
3
Nom d'utilisateur
Définit l'ID utilisateur.
Le nom d'utilisateur peut contenir jusqu'à 32 caractères à simple octet.
4
Contrôle d'accès à la
fonction Copier
Sélectionnez [Free Access] (Accès libre) ou [No Access to Copy Service].(Pas
d'accès au service Copier)
Free Access (Accès libre)
: Saisissez « A » ou « a » (simple octet).
Pas d'accès au service Copier : Saisissez « N » ou « n » (simple octet).
5
Contrôle d'accès à la
fonction Imprimer
Sélectionnez [Free Access] (Accès libre) ou [No Access to Print Service].(Pas
d'accès au service Imprimer)
Free Access (Accès libre) : Saisissez « A » ou « a » (simple octet).
Pas d'accès au service Imprimer : Saisissez « N » ou « n » (simple octet).
6
Contrôle d'accès à la
fonction numériser
Sélectionnez [Free Access] (Accès libre) ou [No Access to Scan Service].(Pas
d'accès au service Numériser)
Free Access (Accès libre)
: Saisissez « A » ou « a » (simple octet).
Pas d'accès au service Numériser : Saisissez « N » ou « n » (simple octet).
7
Authentication
Authentification
2
Étape 1 Exporter les informations de connexion des utilisateurs
La section qui suit décrit comment utiliser CentreWare Internet Services pour exporter les informations de connexion
des utilisateurs enregistrés sur la machine vers un fichier CSV.
Remarque
Les mots de passe ne peuvent pas être exportés .
Phases
1.
2.
Démarrez votre navigateur internet.
Saisissez l'adresse IP ou l'adresse internet dans le champ adresse du navigateur et appuyez sur la touche
<Entrée>.
3.
Exemple d'adresse IP
Exemple - http://192.168.0.101
Exemple d'adresse internet (si l'adresse internet de la machine est myhost.example.com)
Exemple - http://myhost.example.com
Remplissez les champs [User ID] (ID utilisateur), [Password] (Mot de passe) et cliquez sur [Login]
(Connexion).
7.5 Activer l'authentification locale
227
Remarque
4.
Par défaut, l'ID utilisateur est « 1111 » et le mot de passe « x-admin ».
Sélectionnez [Support] > [Settings Administration] (Gestion des paramètres) > [Manage All Users] (Gérer
tous les utilisateur).
5.
Cliquez sur [Export file in .csv format] (Exporter le fichier au format csv).
6.
Cliquez sur [Save] (Sauvegarder).
7.
Sélectionnez l'emplacement de sauvegarde pour le fichier, saisissez un nom de fichier et cliquez sur [Save].
Authentification
Authentication
7
Le fichier CSV contenant les informations de connexion utilisateur est sauvegardé à un emplacement spécifique.
228
7.5 Activer l'authentification locale
Étape 2 Éditer les informations de connexion des utilisateurs
La section qui suit décrit comment utiliser Microsoft® Excel® ou un logiciel de traitement de texte pour éditer le
fichier CSV qui contient les informations de l'utilisateur connecté exportées depuis la machine et pour ajouter,
modifier ou supprimer des comptes utilisateur.
Phases
1.
Ouvrez le fichier CSV qui contient les informations de l'utilisateur connecté exportées avec Microsoft Excel
ou un logiciel de traitement de texte.
7
Dans Microsoft Excel, la seconde colonne « Password » (Mot de passe) du fichier CSV est vide car aucun
mot de passe n'est exporté avec les informations de l'utilisateur connecté. (Dans un logiciel de
traitement de texte, le délimiteur apparaît dans la seconde colonne : deux virgules (,) consécutives.)
Les utilisateurs enregistrés dont le champ de mot de passe est vide dans le fichier CSV seront enregistrés
comme suit.
Authentication
Authentification
Remarque
- Utilisateur enregistré existant
Le mot de passe actuel enregistré sur la machine demeure. (Le mot de passe ne sera pas changé.)
- Utilisateur connecté ajouté
Un nouvel utilisateur sera assigné et enregistré sans mot de passe.
Base de données de comptes utilisateur en
format large 6705 (avant édition)
UserID
USER001
USER002
USER003
Password
passwd001
passwd002
passwd003
Éditer
Comptes utilisateur existants
Base de données de comptes utilisateur en
format large 6705 (après édition)
Récupérés
Enregistrés
UserID
USER001
USER002
USER003
USER004
Password
passwd001
passwd002
passwd003
- None -
Compte utilisateur à ajouter
7.5 Activer l'authentification locale
229
2.
Éditez les informations de l'utilisateur connecté.
Ajouter des comptes utilisateur connecté ...................................................................................................................................p. 230
Modifier des comptes utilisateur connecté .................................................................................................................................p. 230
Suppression des comptes utilisateur connecté..........................................................................................................................p. 230
Ajouter des comptes utilisateur connecté
(1) Ajoutez de nouveaux utilisateurs connectés en bas de la liste d'utilisateurs connectés enregistrés.
Ajout
Modifier des comptes utilisateur connecté
(1) Remplacez les informations pour modifier la liste.
Authentification
Authentication
7
Modificatio
Suppression des comptes utilisateur connecté
(1) Supprimez les lignes des comptes que vous souhaitez supprimer.
Suppressi
3.
Sauvegardez le fichier CSV que vous avez édité.
Le fichier CSV utilisé pour l'enregistrement des utilisateurs est sauvegardé.
230
7.5 Activer l'authentification locale
Étape 3 Enregistrer les informations utilisateur connecté
La section qui suit décrit comment utiliser CentreWare Internet Services pour enregistrer sur la machine les
informations des utilisateurs connectés à partir du fichier CSV édité.
Important
Remarque
L'enregistrement du fichier CSV ne doit pas être effectué lorsque la machine est en fonctionnement.
Vous devez redémarrer la machine une fois l'enregistrement des informations d'utilisateurs connectés terminé.
Phases
1.
Connectez-vous à CentreWare Internet Services.
Consulter
2.
Pour obtenir plus d'informations sur la façon de se connecter à CentreWare Internet Services, reportezvous aux étapes 1. à 3. de la section « Étape 1 Exporter les informations de connexion des utilisateurs »
(p. 227).
Sélectionnez [Support] > [Settings Administration] (Gestion des paramètres) > [Manage All Users] (Gérer
tous les utilisateur).
3.
Cliquez sur [Browse] (Parcourir).
7
Authentication
Authentification
4.
Sélectionnez le fichier CSV dans lequel vous avez modifié les informations d'utilisateurs connectés et cliquez
sur [Open] (Ouvrir).
7.5 Activer l'authentification locale
231
5.
Cliquez sur [Import file in .csv format] (Importer le fichier au format csv).
Lorsque l'enregistrement des utilisateurs connectés est terminé, le message « Setup has been updated. » (La
configuration a été mise à jour) est affiché.
6.
Appuyez sur [Reboot Machine] pour redémarrer la machine.
7.
Pour afficher les informations d'utilisateurs connectés, connectez-vous à CentreWare Internet Services et
Authentification
Authentication
7
sélectionnez [Properties] (Propriétés) > [Security] (Sécurité) > [Authentication] (Authentification) > [User List]
(Liste d'utilisateurs).
8.
Vérifiez que la liste d'utilisateurs contient les informations d'utilisateur connecté que vous attendez.
Remarque
232
Les informations utilisateur enregistrées sur la machine peuvent être modifiées avec CentreWare Internet
Services. Pour obtenir plus d'information sur la façon de modifier des éléments, reportez-vous à la section
Aide de CentreWare Internet Services.
7.5 Activer l'authentification locale
7.6
Activer l'authentification distante
Cette section décrit comment paramétrer l'authentification distante sur la machine.
Reportez-vous à ces sous-sections pour obtenir plus d'informations sur chaque étape de l'authentification.
Paramétrer la méthode d'authentification « Login to Remote Accounts » (Connexion aux comptes distants)...............p. 233
Paramétrer les restrictions d'accès .................................................................................................................................................p. 235
Configuration du serveur d'authentification..............................................................................................................................p. 236
7.6.1
Paramétrer la méthode d'authentification « Login to Remote
Accounts » (Connexion aux comptes distants)
Pour utiliser l'authentification distante sur la machine, définissez la méthode « Connexion aux comptes distants »
Important
Toutes les informations utilisateur et les dossiers personnels enregistrés sur la machine seront supprimés si vous
modifiez la méthode d'authentification en passant d'une « Connexion à des comptes distants » à une
« Connexion à des comptes distants ».
1.
Appuyez sur le bouton <Log In/Out> (Connexion /
Déconnexion) sur le panneau de commande.
Services Home
Copy
(Not In Use)
ABC
Job Status
Review
Log In / Out
DEF
1
2
3
GHI
JKL
MNO
4
5
6
PQRS
TUV
WXYZ
7
8
9
Authentication
Authentification
Phases
7
Energy Saver
Clear All
Stop
Interrupt
Machine Status
0
Dial Pause
2.
#
Speed Dial
C
Start
<Bouton Log In / Out> (Connexion
/ Déconnexion)
<Log In / Out>
button
Saisissez l'ID utilisateur de l'administrateur système à
l'aide du pavé numérique ou du clavier virtuel puis
appuyez sur [Enter] (Entrée).
Remarque
Par défaut, l'ID utilisateur est « 1111 ».
7.6 Activer l'authentification distante
233
3.
Lorsque l'écran menu apparaît, appuyez sur [Tools]
(Outils).
Remarque
4.
Si l'écran de menu n'est pas encore affiché,
appuyez sur le bouton <Services Home>
(Accueil Services) du panneau de contrôle pour
l'afficher.
Appuyez sur [Authentication / Security Settings]
(Authentification / Paramètres de sécurité) >
[Authentication] (Authentification) > [Login Type] (Type
de connexion).
Authentification
Authentication
7
5.
des comptes distants).
Consulter
6.
234
Appuyez sur [Login to Remote Accounts] (Connexion à
Pour obtenir plus d'informations, reportez-vous
à « Type d'identifiant » (p. 336).
Appuyez sur [Save] (Sauvegarder).
7.6 Activer l'authentification distante
7.6.2
Paramétrer les restrictions d'accès
La section qui suit décrit comment restreindre l'accès à certaines fonctions.
Phases
1.
Appuyez sur [Authentication / Security Settings] (Authentification / Paramètres de sécurité) >
[Authentication] (Authentification) > [Service Access] (Accès services).
2.
Paramétrez chaque élément en fonction de vos besoins
puis cliquez sur [Close] (Fermer).
Consulter
Pour obtenir plus d'informations, reportez-vous
à « Accès au service » (p. 337).
7
Sauvegarder les informations d'authentification distante sur la
machine
Authentication
Authentification
7.6.3
La section qui suit décrit comment activer la sauvegarde des informations utilisateur utilisées pour l'authentification
distante à la machine.
Phases
1.
Appuyez sur [Authentication / Security Settings] (Authentification / Paramètres de sécurité) >
[Authentication] (Authentification) > [User Details Setup] (Configuration des informations utilisateur) >
[Save remote accounts in this machine] (Sauvegarder les comptes distants sur cette machine).
2.
Sélectionnez [Disabled] (Désactivé) pour que la machine
ne sauvegarde pas les informations d'authentification
distante ou [Enabled] (Activé) pour autoriser la machine
à sauvegarder les informations.
Remarque
3.
Si vous ne voulez pas que la machine
sauvegarde les informations utilisateur utilisées
pour l'authentification distante, assurez-vous
de sélectionner [Disabled].
Appuyez sur [Close] (Fermer).
7.6 Activer l'authentification distante
235
Supprimer les informations d'authentification distante stockées sur la machine
La section qui suit décrit comment supprimer les informations stockées sur la machine au moment de
l'authentification distante.
Phases
1.
Appuyez sur [Authentication / Security Settings] (Authentification / Paramètres de sécurité) >
[Authentication] (Authentification) > [User Details Setup] (Configuration des informations utilisateur) >
[Delete remote accounts in this machine] (Supprimer les comptes distants sur cette machine).
2.
Sélectionnez [Manual Execution] (Exécution manuelle).
7.6.4
Configuration du serveur d'authentification
Cette section décrit comment configurer le serveur d'authentification avec CentreWare Internet Services.
Remarque
Authentification
Authentication
7
Vous devez redémarrer la machine une fois la configuration du serveur d'authentification terminée.
Les paramètres dépendent du serveur d'authentification que vous utilisez.
Reportez-vous à ces sous-sections pour la procédure de configuration.
Configuration de l'Active Directory................................................................................................................................................p. 236
Configuration de la gestion de l'authentification....................................................................................................................p. 240
Configuration de l'Active Directory
La section qui suit décrit comment configurer le serveur d'authentification (Active Directory).
Remarque
Consulter
Lorsque vous utilisez Active Directory en tant que serveur d'authentification, il faut utiliser une authentification
LDAP.
Pour plus d'informations concernant les éléments disponible dans CentreWare Internet Services, reportez-vous à
la section Aide de CentreWare Internet Services.
Phases
1.
2.
Démarrez votre navigateur internet.
Saisissez l'adresse IP ou l'adresse internet dans le champ adresse du navigateur et appuyez sur la touche
<Entrée>.
236
Exemple d'adresse IP
Exemple - http://192.168.0.101
Exemple d'adresse internet (si l'adresse internet de la machine est myhost.example.com)
Exemple - http://myhost.example.com
7.6 Activer l'authentification distante
3.
Remplissez les champs [User ID] (ID utilisateur), [Password] (Mot de passe) et cliquez sur [Login]
(Connexion).
Remarque
4.
Par défaut, l'ID utilisateur est « 1111 » et le mot de passe « x-admin ».
Configurez le serveur d'authentification.
Reportez-vous aux procédures de configuration suivantes :
Stratégie d'authentification..............................................................................................................................................................p. 237
Système d'authentification...............................................................................................................................................................p. 238
Serveur LDAP / Directory Service .....................................................................................................................................................p. 238
Authentification LDAP .........................................................................................................................................................................p. 239
Filtres personnalisés..............................................................................................................................................................................p. 239
Paramètres SSL / TLS............................................................................................................................................................................p. 240
[Authentication Policy] (Stratégie d'authentification).
(2) Sélectionnez [Login to Remote Accounts] (Connexion aux comptes distants) pour [Authentication
Authentication
Authentification
Stratégie d'authentification
(1) Sélectionnez [Properties] (Propriétés) > [Security] (Sécurité) > [Authentication] (Authentification) >
7
Settings] (Paramètres d'authentification).
(3) Paramétrez chaque autre élément comme indiqué sur l'image ci-dessous.
(4) Cliquez sur [Apply] (Appliquer).
7.6 Activer l'authentification distante
237
Système d'authentification
(1) Sélectionnez [Properties] (Propriétés) > [Security] (Sécurité) > [Remote Authentication Servers] (Serveur
d'authentification distant) > [Authentication System] (Système d'authentification).
(2) Sélectionnez [LDAP] comme [Authentication System] (Système d'authentification).
(3) Paramétrez chaque autre élément comme indiqué sur l'image ci-dessous.
Authentification
Authentication
7
(4) Cliquez sur [Apply] (Appliquer).
Serveur LDAP / Directory Service
(1) Sélectionnez [Properties] (Propriété) > [Network Settings] (Paramètres réseau) > [Protocol Settings]
(Paramètres de protocole) > [LDAP] > [LDAP Server] (Serveur LDAP).
(2) Paramétrez chaque autre élément comme indiqué sur l'image ci-dessous.
(3) Cliquez sur [Apply] (Appliquer).
238
7.6 Activer l'authentification distante
Authentification LDAP
(1) Sélectionnez [Properties] (Propriété) > [Network Settings] (Paramètres réseau) > [Protocol Settings]
(Paramètres de protocole) > [LDAP] > [LDAP Server] (Serveur LDAP).
(2) Paramétrez chaque élément comme indiqué sur l'image ci-dessous.
7
Filtres personnalisés
(1) Sélectionnez [Properties] (Propriété) > [Network Settings] (Paramètres réseau) > [Protocol Settings]
Authentication
Authentification
(3) Cliquez sur [Apply] (Appliquer).
(Paramètres de protocole) > [LDAP] > [Custom Filters] (Filtres personnalisés).
(2) Saisissez le filtre dans le champ [User ID Query Filter] (Filtre de requête ID utilisateur).
(3) Cliquez sur [Apply] (Appliquer).
7.6 Activer l'authentification distante
239
Paramètres SSL / TLS
(1) Sélectionnez [Properties] (Propriétés) > [Security] (Sécurité) > [SSL / TLS Settings] (Paramètres SSL /
TLS).
(2) Définissez le paramètre [LDAP - SSL / TLS Communication] (Communication LDAP - SSL / TLS).
Authentification
Authentication
7
(3) Cliquez sur [Apply] (Appliquer).
5.
Redémarrez la machine.
Configuration de la gestion de l'authentification
La section qui suit décrit comment configurer l'authentification (Authentication Management).
Lorsque vous utilisez l'Authentication Management (gestion de l'authentification), vous devez configurer à la fois la
machine et l'Authentication Management.
Reportez-vous à ces sous-sections pour la procédure de configuration.
Configuration de l'Authentication Management (Gestion de l'authentification) .....................................................p. 241
Procédure d'actualisation sur la machine ...................................................................................................................................p. 243
240
7.6 Activer l'authentification distante
Configuration de l'Authentication Management (Gestion de l'authentification)
La section qui suit décrit comment configurer l'Authentication Management.
Consulter
Pour obtenir des instructions détaillées, reportez-vous au « guide de la gestion des identités pour administrateur
ApeosWare Management Suite Identity Management / Common Settings (Paramètres généraux) / Device
Management (Gestion des périphériques) » .
Phases
1.
2.
Connectez-vous à ApeosWare Management Suite.
Configurez ApeosWare Management.
Reportez-vous aux procédures de configuration suivantes :
Étape 1 Configuration des informations de périphériques du groupe de périphériques..........................................p. 241
Étape 2 Ajouter des utilisateurs .......................................................................................................................................................p. 241
Étape 3 Ajouter des sous-utilisateurs.............................................................................................................................................p. 242
Étape 4 Ajouter des utilisateurs à un groupe de périphérique............................................................................................p. 242
Étape 5 Actualiser les périphériques ..............................................................................................................................................p. 242
Étape 1 Configuration des informations de périphériques du groupe de périphériques
(1) Du menu, sélectionnez [Management Service] (Service de gestion) > [Device/User] (Périphérique/
utilisateur) > [Device List] (Liste des périphériques).
(2) Sur le portlet [Device Group] (Groupe de périphériques), cliquez sur le groupe souhaité.
(3) Cliquez sur [Add Device] (Ajouter périphérique).
(4) Sélectionnez [Specify and add IP address/host name directly] (Spécifier directement et ajouter une
7
Authentication
Authentification
Ajoutez Xerox Wide Format 6705 System au groupe de périphériques en suivant les étapes décrites ci-dessous.
adresse IP/un nom d'hôte) puis cliquez sur [Next].
(5) Sur l'onglet [Basic Information] (Informations de base), saisissez l'adresse IP ou le nom d'hôte de votre
Xerox Wide Format 6705 System dans [IP Address/Host Name] (Adresse IP/nom d'hôte).
(6) Dans le champ [Device Name] (Nom du périphérique), saisissez le nom de périphérique utilisé dans
Device Management (Gestion des périphériques).
Pour saisir le nom du périphérique (pour le paramétrer), décochez la case [Retrieve from Device]
(Récupérer du périphérique).
(7) Paramétrez les autres éléments.
(8) Cliquez sur [Add] (Ajouter).
Xerox Wide Format 6705 System est ajouté au groupe de périphériques.
Étape 2 Ajouter des utilisateurs
Ajoutez les utilisateurs qui s'authentifieront à distance en suivant les étapes ci-dessous.
(1) Du menu, sélectionnez [Management Service] (Service de gestion) > [Identity Management] (Gestion
des identités) > [Users/Groups] (Utilisateurs/groupes).
(2) Cliquez sur [local] sur le portlet [User Group] (Groupe d'utilisateurs).
(3) Cliquez sur [Add User] (Ajouter utilisateur).
(4) Dans l'onglet [Basic Information], remplissez chacun des éléments suivants : [User ID] (Identification
utilisateur), [User Name] (Nom d'utilisateur), [Password] (Mot de passe) et [Confirm Password]
(Confirmer mot de passe).
(5) Paramétrez les autres éléments.
(6) Cliquez sur [OK].
L'utilisateur est ajouté.
7.6 Activer l'authentification distante
241
Étape 3 Ajouter des sous-utilisateurs
Pour utiliser la fonction sous-utilisateur, ajouter des sous-utilisateurs à un utilisateur.
Remarque
Lorsque vous ajoutez un ou plusieurs sous-utilisateurs à un utilisateur, celui-ci est traité comme
l'utilisateur principal.
(1) Du menu, sélectionnez [Management Service] (Service de gestion) > [Identity Management] (Gestion
des identités) > [Users/Groups] (Utilisateurs/groupes).
(2)
(3)
(4)
(5)
(6)
(7)
Cliquez sur [local] sur le portlet [User Group] (Groupe d'utilisateurs).
Cochez la case pour ajouter des sous-utilisateurs à un utilisateur et cliquez sur [Edit] (Éditer).
Cliquez sur l'onglet [Details] (Détails).
Cliquez sur [Sub User Settings] (Paramètres du sous-utilisateur).
Cliquez sur [Add From User List] (Ajouter de la liste d'utilisateurs).
Remplissez les champs [Search Target] (Rechercher cible), [Search Condition] (Rechercher condition) et
[Keyword] (Mot-clé)
(8) Cochez la case pour ajouter des sous-utilisateurs à un utilisateur et cliquez sur [OK].
(9) Paramétrez les autres éléments.
(10) Cliquez sur [OK] sur la page [Edit User] (Éditer un utilisateur).
Le sous-utilisateur est ajouté à l'utilisateur.
Authentification
Authentication
7
Étape 4 Ajouter des utilisateurs à un groupe de périphérique
Ajoutez les utilisateurs qui s'authentifieront à un groupe de périphériques en suivant les étapes ci-dessous.
(1) Du menu, sélectionnez [Management Service] (Service de gestion) > [Device/User] (Périphérique/
utilisateur) > [Device List] (Liste des périphériques).
(2) Sur le portlet [Device Group] (Groupe de périphériques) , cliquez sur le groupe de périphériques où
figure Xerox Wide Format 6705 System.
(3) Cliquez sur [Users/Permissions] (Utilisateurs/Permissions).
(4) Cliquez sur [Add] (Ajouter).
(5) Faites une recherche des utilisateurs que vous avez ajouté dans « Étape 2 Ajouter des utilisateurs »
(p. 241).
Remplissez les champs [Search Target] (Rechercher cible), [Search Condition] (Rechercher condition) et
[Keyword] (Mot-clé)
(6) Cochez la case pour l'utilisateur désiré (résultat de la recherche) et cliquez sur [Next] (Suivant).
(7) Sur la page [Add User/Group (Permission Settings)] (Ajouter utilisateur/groupe (paramètres des
permissions)), paramétrez les éléments nécessaires.
(8) Cliquez sur [Finish] (Terminer).
L'utilisateur est ajouté au groupe de périphériques.
Étape 5 Actualiser les périphériques
Appliquez les informations des paramètres définis à Xerox Wide Format 6705 System en suivant les étapes
décrites ci-dessous.
(1) Du menu, sélectionnez [Management Service] (Service de gestion) > [Device/User] (Périphérique/
utilisateur) > [Device List] (Liste des périphériques).
(2) Sur l'élément [Device Group] (Groupe de périphériques), cliquez sur le groupe de périphériques où
figure Xerox Wide Format 6705 System.
(3) Cochez la case pour le groupe de périphériques où figure Xerox Wide Format 6705 System et cliquez sur
[Update Device] (Actualiser périphérique).
(4) Sélectionnez la façon dont les paramètres sont actualisés et cliquez sur [Next] (Suivant).
(5) Cliquez sur [Update Device] (Actualiser périphérique).
La procédure d'actualisation de Xerox Wide Format 6705 System commence.
242
7.6 Activer l'authentification distante
Procédure d'actualisation sur la machine
Consulter
Pour plus d'informations concernant les éléments disponible dans CentreWare Internet Services, reportez-vous à
la section Aide de CentreWare Internet Services.
Phases
1.
Connectez-vous à CentreWare Internet Services sur .
Consulter
2.
Pour obtenir plus d'informations sur la façon de se connecter à CentreWare Internet Services, reportezvous aux étapes 1. à 3. de la section « Configuration de l'Active Directory » (p. 236).
Configurez le serveur d'authentification.
Reportez-vous aux procédures de configuration suivantes :
Stratégie d'authentification..............................................................................................................................................................p. 243
Système d'authentification...............................................................................................................................................................p. 244
Stratégie d'authentification
(1) Sélectionnez [Properties] (Propriétés) > [Security] (Sécurité) > [Authentication] (Authentification) >
[Authentication Policy] (Stratégie d'authentification).
(2) Appliquez les paramètres pour [Save accounts in this machine] (Sauvegarder les comptes sur cette
machine).
7
Authentication
Authentification
(3) Cliquez sur [Apply] (Appliquer).
7.6 Activer l'authentification distante
243
Système d'authentification
(1) Sélectionnez [Properties] (Propriétés) > [Security] (Sécurité) > [Remote Authentication Servers] (Serveur
d'authentification distant) > [Authentication System] (Système d'authentification).
(2) Paramétrez chaque autre élément comme indiqué sur l'image ci-dessous.
Authentification
Authentication
7
244
(3) Cliquez sur [Apply] (Appliquer).
3.
Redémarrez la machine.
7.6 Activer l'authentification distante
Chapitre 8 Résolution des incidents
Ce chapitre décrit les solutions à apporter à différents problèmes que vous pouvez rencontrer avec la machine.
8.1
Dépannage ....................................................................................................................................................246
8.2
Problèmes machine ....................................................................................................................................247
8.3
Incidents papier...........................................................................................................................................248
8.4
Problèmes de qualité d'image ...............................................................................................................249
8.5
Problèmes pendant la copie ...................................................................................................................254
8.6
Problèmes pendant la numérisation ...................................................................................................255
8.7
Problème pendant l'impression.............................................................................................................258
8.8
Problèmes avec les Services Internet CentreWare. ........................................................................259
8.9
Messages d'erreur.......................................................................................................................................260
8.10
En cas d'incident papier ...........................................................................................................................264
8.11
En cas d'incident document ...................................................................................................................270
8.12
Pour plus d'informations ..........................................................................................................................272
8.1
Dépannage
Cette section décrit ce qu'il faut faire lorsque vous rencontrez un problème lors de l'utilisation de l'appareil.
Effectuez l'action appropriée en suivant les procédures de dépannage suivantes.
L'appareil est éteint.
Non
Action
Reportez-vous à « Incidents papier » (p. 248).
Action
Reportez-vous à « Problèmes de qualité d'image » (p. 249).
Action
Reportez-vous à « Problèmes pendant la copie » (p. 254).
Action
Reportez-vous à « Problèmes pendant la numérisation » (p. 255).
Action
Reportez-vous à « Problème pendant l'impression » (p. 258).
Oui
Problème pendant la copie
Non
Reportez-vous à « Problèmes machine » (p. 247).
Oui
Résolution
des incidents
Problem
Solving
8
Action
Oui
Problèmes de qualité d'image
Non
Reportez-vous à « Problèmes machine » (p. 247).
Oui
Incidents papier
Non
Action
Oui
Un message s'affiche.
Non
Reportez-vous à « Problèmes machine » (p. 247).
Oui
L'écran tactile n'est pas assez
clair.
Non
Action
Si même la procédure décrite plus haut ne résout pas l'erreur, contactez votre représentant Xerox local.
246
8.1 Dépannage
Problème pendant la numérisation
Non
Problème pendant l'impression
Oui
8.2
Problèmes machine
Vérifiez à nouveau le statut de votre machine avant de nous contacter.
Symptôme
Vérification
L'appareil n'est
pas sous tension
L'interrupteur principal et
l'interrupteur d'alimentation sontils sous tension ?
Mettez l'appareil sous tension.
La fiche est-elle branchée à une
prise murale ?
Mettez l'interrupteur et le disjoncteur hors tension et branchez
fermement la fiche d'alimentation. Puis mettez l'interrupteur et
le disjoncteur à nouveau sous tension.
Le cordon d'alimentation est-il
débranché de la machine ?
L'écran tactile est
sombre.
Le bouton <Energy Saver
(Économie d'énergie)> est-il
allumé ?
Solution
Consulter
Consulter
Consulter
Un incident papier s'est-il
produit ?
Consulter
Un incident document s'est-il
produit ?
Consulter
Le message « Attendre SVP... » est
affiché ?
Reportez-vous à « Source d'alimentation
électrique » (p. 33).
Reportez-vous à « Mode Économie d'énergie »
(p. 36).
Reportez-vous à « Messages d'erreur » (p. 260).
Reportez-vous à « En cas d'incident papier »
(p. 264).
Reportez-vous à « En cas d'incident document »
(p. 270).
8
Problem Solving
Résolution
des incidents
Erreur matérielle interne.
Reportez-vous à « Source d'alimentation
électrique » (p. 33).
La machine est en mode Économie d'énergie. Appuyez sur le
bouton <Energy Saver (Économie d'énergie)> du panneau de
commande pour désactiver le mode Économie d'énergie.
Consulter
Un message
s'affiche.
SI le message s'affiche plus de 5 minutes, contactez votre
représentant Xerox local.
8.2 Problèmes machine
247
8.3
Incidents papier
Cette section décrit les causes possibles pouvant entraîner des incidents papier et les solutions pour y remédier.
Pour plus d'information concernant la résolution d'un incident papier, reportez-vous à « En cas d'incident
document » (p. 270), Retrait de papier bloqué et « En cas d'incident papier » (p. 264).
Symptôme
Les incidents
papier sont
fréquents.
Vérification
Le type de document utilisé est-il
approprié ?
Solution
Chargez correctement le type de document approprié.
Consulter
Le document est-il trop petit ?
Pour effectuer une copie, reportez-vous à
« Étape 3 Démarrage d'un travail de copie »
(p. 80).
Pour effectuer une numérisation, reportez-vous à
« Étape 2 Démarrage du travail de
numérisation » (p. 127).
La taille minimale d'un document pouvant être chargé est de
176 (largeur) x 210 (longueur) mm.
Consulter
Résolution
des incidents
Problem
Solving
8
Le support est
souvent bloqué ou
froissé.
Le type de support utilisé est-il
approprié ?
Chargez correctement le type de support approprié.
Consulter
Le support est-il chargé
correctement ?
248
8.3 Incidents papier
Reportez-vous à « Chargement/Remplacement
du papier » (p. 45).
Reportez-vous à « Chargement/Remplacement
du papier » (p. 45).
Définissez les bons paramètres pour la taille, le type et le poids du
média chargé.
Consulter
Reste-t-il des feuilles bloquées ou
des morceaux de papier déchirés
dans la machine ou un corps
étranger se trouve-t-il dans la
machine ?
Reportez-vous à « Types de supports » (p. 73).
Remplacez-le par un support qui sort de l'emballage.
Consulter
Les paramètres du support
correspondent-ils au support
chargé ?
Chargez le support correctement.
Consulter
Le support est-il humide ?
Reportez-vous à « Originaux pouvant être
utilisés » (p. 72).
Reportez-vous à « Chargement/Remplacement
du papier » (p. 45).
Ouvrez le panneau avant et retirez l'unité d'entraînement pour
pouvoir extraire le papier déchiré ou le corps étranger.
Consulter
Reportez-vous à « En cas d'incident papier »
(p. 264) et à « Chargement/Remplacement du
papier » (p. 45).
8.4
Problèmes de qualité d'image
Si la qualité d'image de copie/numérisation/impression est mauvaise, alors il faut identifier les symptômes à l'aide
du tableau suivant afin d'appliquer la solution correspondante.
Si la qualité d'image n'est pas meilleure après application de la solution , contactez votre représentant Xerox local.
Symptôme
La copie/
numérisation est
sale.
Vérification
La surface de la glace du scanner
est-elle sale ?
Solution
Nettoyez la surface de la glace du scanner.
Reportez-vous à « Nettoyage de la machine »
(p. 62).
Réglez la densité de copie, le type de document ou la couleur de
fond.
Consulter
Le papier du document est-il de
type coloré, brouillon ou
héliographique ?
Consulter
Pour effectuer une copie, reportez-vous à
« Original Type (Type de document) (sélection du
type de document) » (p. 108), « Image Options
(Options Image)(réglage de la densité, de la
définition et du contraste des images) » (p. 109)
et à « Suppression de fond (Suppression des
couleurs de fond sur la sortie copiée) » (p. 110).
Des lignes noirs ou
des stries
apparaissent sur le
document copié/
numérisé.
Le document copié/
numérisé est trop
sombre.
La surface de la glace du scanner
est-elle sale ?
Consulter
8
Problem Solving
Résolution
des incidents
Pour effectuer une numérisation, reportez-vous à
« Original Type (sélection du type de document) »
(p. 139), « Image Options (réglage de la densité
de numérisation, et de la netteté et du contraste
des images) » (p. 152) et à « Background
Suppression (supprimer les couleurs d'arrière-plan
sur la copie) » (p. 153).
Nettoyez la surface de la glace du scanner.
Reportez-vous à « Nettoyage de la machine »
(p. 62).
Le paramètre Copy Density (Densité Changez les paramètres de Copy Density (Densité de copie) et/ou
de copie) ou Lighten / Darken
de Lighten / Darken (Contraste).
(Contraste) est-il réglé sur [Darken]
Pour effectuer une copie, reportez-vous à « Image
Consulter
(Foncer) ?
Options (Options Image)(réglage de la densité, de
la définition et du contraste des images) »
(p. 109).
Pour effectuer une numérisation, reportez-vous à
« Image Options (réglage de la densité de
numérisation, et de la netteté et du contraste des
images) » (p. 152).
Calibrez l'écart du détecteur de numérisation.
Un blanc apparaît
sur une partie du
document copié/
numérisé.
L'écart entre les détecteurs de
numérisation est peut-être mal
calibré.
Consulter
Reportez-vous à « Calibrage de l'écart entre les
capteurs de numérisation » (p. 57).
8.4 Problèmes de qualité d'image
249
Symptôme
Vérification
Solution
Le document copié/ Le paramètre copy density (Densité Changez les paramètres de Copy Density (Densité de copie) et/ou
de copie) est-il réglé sur [Lighten]
de Lighten / Darken (Contraste).
numérisé est trop
(Éclaircir) ?
lumineux.
Le paramètre Copy Density (Densité
de copie) ou Lighten / Darken
(Contraste) est-il réglé sur [Lighten]
(Éclaircir) ?
Consulter
Pour effectuer une copie, reportez-vous à « Image
Options (Options Image)(réglage de la densité, de
la définition et du contraste des images) »
(p. 109).
Pour effectuer une numérisation, reportez-vous à
« Image Options (réglage de la densité de
numérisation, et de la netteté et du contraste des
images) » (p. 152).
Le paramètre du type de document Sélectionnez un type de document approprié.
est-il correct ?
Pour effectuer une copie, reportez-vous à
Consulter
« Original Type (Type de document) (sélection du
type de document) » (p. 108).
Pour effectuer une numérisation, reportez-vous à
« Original Type (sélection du type de document) »
(p. 139).
Chargez correctement le document.
Résolution
des incidents
Problem
Solving
8
L'image copiée/
numérisée/
imprimée est mal
alignée ou de
travers.
Le document est-il chargé
correctement ?
Consulter
Pour effectuer une copie, reportez-vous à « Étape 3
Démarrage d'un travail de copie » (p. 80).
Pour effectuer une numérisation, reportez-vous à
« Étape 2 Démarrage du travail de numérisation »
(p. 127).
Placez correctement le guide du document.
Le guide du document est-il bien
placé ?
Consulter
Pour effectuer une copie, reportez-vous à « Étape 3
Démarrage d'un travail de copie » (p. 80).
Pour effectuer une numérisation, reportez-vous à
« Étape 2 Démarrage du travail de numérisation »
(p. 127).
Si le support est humide, certaines parties du document copié
peuvent ne pas être imprimées ou être floues. Remplacez-le par un
support qui sort de l'emballage.
Il manque une
partie de l'image
sur le document
copié/imprimé.
(sale ou floue)
Le support est-il humide ?
Reportez-vous à « Chargement/Remplacement du
papier » (p. 45).
Retirez le support défectueux ou remplacez-le par un support qui
sort de l'emballage.
Consulter
Le support chargé est-il plié ou
froissé ?
Reportez-vous à « Chargement/Remplacement du
papier » (p. 45).
Une partie de l'image se situe hors Recréez le document afin que l'image figure dans la zone
de la zone d'impression ?
d'impression.
Consulter
Consulter
250
8.4 Problèmes de qualité d'image
Reportez-vous à « Perte en largeur de l'image »
dans « Spécifications » (p. 352).
Symptôme
Vérification
Solution
Faites la copie de quelques pages.
Si le symptôme ne s'améliore pas, contactez votre repré-sentant
Xerox local.
Les composants internes sont sales. Contactez votre représentant Xerox local.
Le circuit papier est-il sale ?
De la poussière
apparaît à
intervalles réguliers.
Des points noirs
indésirables sont
imprimés.
Les composants internes sont sales. Contactez votre représentant Xerox local.
Des lignes noires
indésirables sont
imprimées.
La surface de la glace du scanner
est-elle sale ?
Des points blancs
indésirables
apparaissent dans
les zones noires.
Le type de support utilisé est-il
approprié ?
Nettoyez la surface de la glace du scanner.
8
Problem Solving
Résolution
des incidents
Reportez-vous à « Nettoyage de la machine »
(p. 62).
Les composants internes sont sales. Contactez votre représentant Xerox local.
Consulter
Chargez le type de support approprié.
Consulter
Reportez-vous à « Types de supports » (p. 73).
Les composants internes sont sales. Contactez votre représentant Xerox local.
8.4 Problèmes de qualité d'image
251
Symptôme
Le toner de
l'imprimante laisse
des traces lorsque
vous passez votre
doigt dessus.
Le toner ne fixe pas
le papier.
Le toner salit le
papier.
Vérification
Le support est-il humide ?
Solution
Remplacez-le par un support qui sort de l'emballage.
Reportez-vous à « Chargement/Remplacement du
papier » (p. 45).
Chargez le type de support approprié.
Consulter
Le type de support utilisé est-il
approprié ?
Consulter
Les paramètres du support sont-ils
bons ?
Il se peut que l'alimentation
électrique haute tension ait mal
fonctionné.
Pour un travail de copie, la face à
numériser est-elle dessous ?
Il se peut que l'alimentation
électrique haute tension ait mal
fonctionné.
Le document entier La densité du toner est-elle bien
paramétrée ?
est pâle.
Résolution
des incidents
Problem
Solving
8
252
Le support est-il chargé
correctement ?
8.4 Problèmes de qualité d'image
Reportez-vous à « Types de supports » (p. 73).
Reportez-vous à « Chargement/Remplacement du
papier » (p. 45).
Contactez votre représentant Xerox local.
Placez le document avec la face à numériser dessous.
Contactez votre représentant Xerox local.
Ajustez la densité du toner.
Reportez-vous à « Toner Density (Densité du
toner) » (p. 298).
Chargez le support correctement.
Consulter
L'image copiée/
numérisée est mal
alignée ou de
travers.
Sélectionnez le support approprié.
Consulter
La totalité de la
zone du document
sortant est noire.
Rien n'est copié/
imprimé.
Consulter
Reportez-vous à « Chargement/Remplacement du
papier » (p. 45).
Symptôme
Il manque une
partie de l'image
copiée/numérisée.
Vérification
Le document est-il chargé
correctement ?
Solution
Chargez le document correctement.
Consulter
Pour effectuer une copie, reportez-vous à « Étape 3
Démarrage d'un travail de copie » (p. 80).
Pour effectuer une numérisation, reportez-vous à
« Étape 2 Démarrage du travail de numérisation »
(p. 127).
Chargez le support correctement.
Le support est-il chargé
correctement ?
Consulter
Reportez-vous à « Chargement/Remplacement du
papier » (p. 45).
Les paramètres suivants sont-ils
Configurez correctement les paramètres de copie.
correctement configurés, comme
Reportez-vous à « Réduction/Agrandissement
Consulter
Reduce/Enlarge (Réduction/
(création de copies agrandies/réduites) » (p. 102)
agrandissement), Paper Supply
et à « Écran Copy [Output Format] (Copier
(Approvisionnement papier), Image
(Présentation spéciale)) » (p. 119).
Shift (Décalage image), Edge Erase
(Effacement de bords) et Scan Start
(Démarrage de la numérisation) ?
Les paramètres suivants sont-ils
Configurez correctement les paramètres de copie.
correctement configurés, comme
Reportez-vous à « Reduce/Enlarge (spécification
Consulter
Reduce/Enlarge (Réduction/
de l'agrandissement de numérisation) » (p. 156)
agrandissement), Original Size
et à « Écran [Scan - Layout Adjustment]
(Format du document), Edge Erase
(Numérisation - Mise en page) » (p. 155).
(Effacement de bords) et Scan Start
(Démarrage de la numérisation) ?
Le document est-il un collage ou
Effectuez les ajustements appropriés à l'aide des options Copy
est-il froissé ?
Density (Densité de copie), Lighten / Darken (Contraste) et/ou
Original Type (Type de document).
Le document est-il relativement
transparent ou s'agit-il d'un film
Pour effectuer une copie, reportez-vous à « Image
Consulter
transparent ?
Options (Options Image)(réglage de la densité, de
la définition et du contraste des images) » (p. 109)
et à « Original Type (Type de document) (sélection
du type de document) » (p. 108).
8
Problem Solving
Résolution
des incidents
Des ombres
apparaissent sur le
document copié/
numérisé.
Pour effectuer une numérisation, reportez-vous à
« Image Options (réglage de la densité de
numérisation, et de la netteté et du contraste des
images) » (p. 152) et à « Original Type (sélection
du type de document) » (p. 139).
Recréez le document afin que l'image figure dans la zone
d'impression.
L'image dépasse du Une partie de l'image se site hors
de la zone d'impression ?
bord du papier.
Reportez-vous à « Perte en largeur de l'image »
dans « Spécifications » (p. 352).
Sélectionnez une résolution plus élevée.
Consulter
La qualité de
l'image numérisée
est mauvaise.
La résolution de la numérisation
est-elle trop basse ?
Reportez-vous à « Resolution (spécification de la
résolution de numérisation) » (p. 139).
Le paramètre mode de couleur est-il Sélectionnez un mode de couleur approprié (Output Color, Couleur
correct ?
de l'impression).
Consulter
Consulter
Reportez-vous à « Color Scanning (sélection du
mode couleur pour la numérisation) » (p. 138).
8.4 Problèmes de qualité d'image
253
8.5
Problèmes pendant la copie
Cette section décrit comment résoudre les problèmes survenant pendant un travail de copie.
Symptôme
Le document n'est
pas correctement
alimenté.
Vérification
Le document est-il trop petit ?
Solution
La taille minimale d'un document pouvant être chargé est de 176
(largeur) x 210 (longueur) mm.
Consulter
Résolution
des incidents
Problem
Solving
8
Reportez-vous à « Originaux pouvant être
utilisés » (p. 72).
L'image imprimée
sur le support
alimenté à partir
de la table
d'alimentation
manuelle est mal
aligné.
La position du support chargé sur
l'alimentation manuelle est-elle
correcte ?
Chargez le support dans la bonne position.
Le coin du
document copié
est corné.
Le document est-il tuilé ?
Aplanissez le document tuilé avant de le charger.
Le document n'est
pas copié à la taille
souhaitée.
Avez-vous sélectionné la bonne
taille de document ?
Configurez la taille du support en fonction de la taille du
document réel.
Consulter
Consulter
Avez-vous sélectionné une taille de
support appropriée ?
Le document est-il chargé
correctement ?
Reportez-vous à « Chargement/Remplacement
du papier » (p. 45).
Reportez-vous à « Étape 3 Démarrage d'un
travail de copie » (p. 80).
Reportez-vous à « Étape 3 Démarrage d'un
travail de copie » (p. 80).
Aplanissez la surface du document avant le chargement.
Consulter
8.5 Problèmes pendant la copie
Reportez-vous à « Auto Detect (Détection
auto) » (p. 113).
Placez correctement le guide du document.
Consulter
Le document est-il courbé ?
Reportez-vous à « Chargement de feuilles de
papier (Départ manuel) » (p. 48).
Chargez correctement le document.
Consulter
Le guide du document est-il bien
placé ?
Configurez la taille du support en fonction de la taille du
document réel.
Consulter
254
Reportez-vous à « Étape 3 Démarrage d'un
travail de copie » (p. 80).
8.6
Problèmes pendant la numérisation
Cette section décrit comment résoudre les problèmes survenant pendant un travail de numérisation.
8.6.1
Numérisation impossible avec la machine
Le tableau ci-dessous décrit comment résoudre les problèmes survenant pendant une numérisation.
Symptôme
Le document n'est
pas correctement
alimenté.
Vérification
Le document est-il trop petit ?
Solution
La taille minimale d'un document pouvant être chargé est de 176
(largeur) x 210 (longueur) mm.
Consulter
Reportez-vous à « Originaux pouvant être
utilisés » (p. 72).
Le coin du
document scanné
est corné.
Le document est-il tuilé ?
Aplanissez le document tuilé avant de le charger.
Le document n'est
pas numérisé à la
taille souhaitée.
Avez-vous sélectionné la bonne
taille de document ?
Configurez la taille du support en fonction de la taille du
document réel.
Le document est-il chargé
correctement ?
Chargez correctement le document.
Consulter
Le guide du document est-il bien
placé ?
La machine dispose-t-elle
d'espace disque libre ?
La taille du fichier est-elle trop
importante ?
La taille du document est-elle trop
importante ?
Pour effectuer une numérisation, reportez-vous à
« Étape 2 Démarrage du travail de
numérisation » (p. 127).
Pour effectuer une numérisation, reportez-vous à
« Étape 2 Démarrage du travail de
numérisation » (p. 127).
Si le disque dur de la machine est rempli durant la sauvegarde des
données numérisées, alors la machine arrête l'opération est
affiche un message.
Consulter
Nouvelle
numérisation
impossible.
Reportez-vous à « Étape 2 Démarrage du travail
de numérisation » (p. 127).
8
Aplanissez la surface du document avant le chargement.
Consulter
Stockage des
données
numérisées
impossible.
Placez correctement le guide du document.
Consulter
Le document est-il courbé ?
Reportez-vous à « Auto Detect (Détection
auto) » (p. 157).
Problem Solving
Résolution
des incidents
Consulter
Reportez-vous à « Messages d'erreur » (p. 260).
Changez les paramètres de l'image dans Resolution (Résolution),
Reduce / Enlarge (Réduction/agrandissement) et/ou Original Size
(Taille du document).
Consulter
Reportez-vous à « Resolution (spécification de la
résolution de numérisation) » (p. 139), « Reduce/
Enlarge (spécification de l'agrandissement de
numérisation) » (p. 156) et à « Original Size
(spécifier la taille de la zone à numériser) »
(p. 156).
8.6 Problèmes pendant la numérisation
255
8.6.2
Importation des données numérisées vers l'ordinateur impossible.
Si vous n'arrivez pas à importer des données scannées vers l'ordinateur, identifiez le symptôme dans le tableau
suivant afin d'appliquer la solution correspondante.
Symptôme
Scanner
introuvable.
Vérification
Solution
L'interrupteur principal et
l'interrupteur d'alimentation sontils sous tension ?
L'interrupteur principal et l'interrupteur d'alimentation sont-ils
sous tension ?
Le câble réseau est-il débranché
de l'ordinateur ?
Branchez le câble réseau à l'ordinateur.
Le réseau entre l'ordinateur et la
machine fonctionne-t-il ?
Vérifiez auprès de l'administrateur réseau.
Le port SNMP est-il activé ?
Activez le port SNMP.
Consulter
Reportez-vous à « Paramètres de port » (p. 314).
Saisissez manuellement l'adresse IP du scanner recherché.
La machine est-elle en mode
veille ?
Désactivez le mode économie d'énergie.
Consulter
Résolution
des incidents
Problem
Solving
8
Reportez-vous à « Sortie du mode Energy Saver »
(p. 37).
Saisissez manuellement l'adresse IP du scanner recherché.
Accès impossible
au dossier du PC
contenant les
données.
Ouverture d'un
dossier impossible.
Les paramètres du réseau sont-ils
bons ?
Assurez-vous que les paramètres de l'adresse IP sont corrects.
Consulter
Reportez-vous à « Paramètres de protocole »
(p. 315).
Le serveur DNS est-il sous
tension ?
Assurez-vous que le serveur DNS est sous tension.
Le dossier est-il enregistré ?
Enregistrez le dossier.
Consulter
Mot de passe oublié ?
La taille du document est-elle trop
importante ?
Reportez-vous à « Création d'un répertoire »
(p. 201).
Changez le mot de passe.
Consulter
Nouvelle
numérisation
impossible.
Reportez-vous à « Vérification du mot de passe
du répertoire » (p. 202).
Réduisez la taille du document et recommencez l'importation.
Consulter
Reportez-vous à « Original Size (spécifier la taille
de la zone à numériser) » (p. 156).
Réduisez l'agrandissement et recommencez l'importation.
Consulter
256
8.6 Problèmes pendant la numérisation
Reportez-vous à « Reduce/Enlarge (spécification
de l'agrandissement de numérisation) » (p. 156).
8.6.3
Envoi de données numérisées sur le réseau (SMB/LPR) impossible
Si vous n'arrivez pas à envoyer des données numérisées sur le réseau, identifiez le symptôme dans le tableau suivant
afin d'appliquer la solution correspondante.
Symptôme
Envoi des données
numérisées sur le
réseau.
Vérification
Solution
Le serveur est-il correct ?
Saisissez le serveur approprié.
La destination de sauvegarde estelle correcte ?
Saisissez la destination de sauvegarde appropriée.
Le nom partagé est-il correct ?
Saisissez le nom partagé approprié.
Le nom de connexion est-il
correct ?
Saisissez le nom de connexion approprié.
Saisissez le mot de passe approprié.
Essayez-vous de transférer des
données SMB avec un compte
utilisateur pour lequel aucun mot
de passe n'a été défini sur un
ordinateur fonctionnant avec
Windows Server 2003, Windows
Server 2008 ou Windows XP ?
Suivez les étapes ci-dessous afin de changer l'accès au réseau :
1. Dans Windows, sélectionnez Start (Démarrer), [Control
Panel] (Panneau de commande),> [Administrative Tools] (Outils
d'administration),> [Local Security Policy] (Stratégie de sécurité
locale).
2. Sélectionnez [Security Settings] (Paramètres de sécurité),>
[Local Policies] (Stratégies locales), > [Security Options]
(Options de sécurité).
3. Changez l'option [Accounts: Limit local account use of blank
passwords to console logon only] (Comptes : restreindre
l'utilisation de mots de passe vierge par le compte local à
l'ouverture de session console) et cochez [Disabled]
(Désactivé).
La communication réseau est-elle
bloquée par la protection du parefeu ?
Assurez-vous que les paramètres du pare-feu sont corrects.
Les permissions d'accès du
répertoire de destination partagé
vers lequel vous souhaitez
transférez des données SMB sontelles correctes ?
Assurez-vous que les paramètres du répertoire partagé sont
corrects.
Consulter
Consulter
Reportez-vous à « Configuration du pare-feu
Windows » (p. 213).
8
Problem Solving
Résolution
des incidents
Le mot de passe est-il correct ?
Reportez-vous à « Programmation du Dossier
partagé » (p. 211).
8.6 Problèmes pendant la numérisation
257
8.7
Problème pendant l'impression
Cette section décrit comment résoudre les problèmes survenant pendant un travail d'impression.
Symptôme
Impression
impossible.
Vérification
Solution
Le câble réseau est-il débranché
de l'ordinateur ?
Branchez le câble réseau à l'ordinateur.
Le câble réseau est-il débranché
de la machine ?
Branchez le câble réseau à la machine.
L'état de l'imprimante est-il Hors
ligne ?
Vérifiez le paramètres de [Printer Status] (État de l'imprimante).
Sélectionnez [Online] (En ligne) si l'état est [Offline] (Hors ligne).
Consulter
Reportez-vous à « Mode d'impression » (p. 66).
Une erreur s'est-elle produite sur
la machine ?
Consultez le message d'erreur et suivez les instructions pour
résoudre le problème.
L'adresse IP et le masque de sousréseau sont-ils corrects ?
Saisissez l'adresse IP et le masque de sous-réseau appropriés.
Consulter
8
Résolution
des incidents
Problem
Solving
Reportez-vous à « Paramètres du service
Impression » (p. 330).
Le réseau entre l'ordinateur et la
machine fonctionne-t-il ?
Vérifiez auprès de l'administrateur réseau.
Le port est-il activé ?
Activez le port.
Consulter
Reportez-vous à « Paramètres de port » (p. 314).
La machine est-elle connectée à
plusieurs ordinateurs ?
Attendez un moment puis relancez une impression.
Le support chargé est-il au format
spécifié ?
Chargez le support au format spécifié dans la machine.
Consulter
Reportez-vous à « Chargement/Remplacement
du papier » (p. 45).
Changez de bac pour continuer l'impression.
Consulter
258
Reportez-vous à « Changement de bacs » (p. 48).
Le mode Interrompre est-il actif ?
Annulez le mode Interrompre.
Un travail de copie ou de
numérisation est en cours ?
L'impression ne peut pas être utilisée lorsque la machine est en
train d'exécuter la fonction de Copie ou de Numérisation
multiple.
8.7 Problème pendant l'impression
8.8
Problèmes avec les Services Internet CentreWare.
Cette section décrit les causes et les solutions recommandées à apporter afin de résoudre des problèmes pouvant
survenir lors de l'utilisation des Services Internet CentreWare.
Symptôme
Vérification
Connexion aux Services
Internet CentreWare
impossible.
La machine fonctionne-t-elle
correctement ?
Vérifiez que la machine est sous tension.
L'adresse internet est-elle
correcte ?
Confirmez à nouveau l'adresse internet. SI le problème
persiste, saisissez une adresse IP afin d'établir une connexion.
Utilisez-vous un serveur proxy ?
Il est possible qu'un serveur proxy bloque les connexions.
Changez les paramètres du navigateur ou de l'adresse et
désactivez « Use proxy server » (Utiliser de serveur proxy).
Utilisez-vous un navigateur
spécifique ?
Vérifiez si votre navigateur est compatible.
Le bouton [Update]
(actualiser) ne fonctionne
pas.
Solution
Consulter
Lorsque vous sélectionnez
le menu à gauche, cela ne
change pas le contenu à
droite.
Reportez-vous à « Configuration requise pour
utiliser Services Internet CentreWare »
(p. 172).
8
La taille de fenêtre du
navigateur est-elle trop petite ?
Changez la taille de fenêtre du navigateur.
Les dernières
informations ne sont pas
affichées.
L'affichage est-il actualisé ?
Appuyez sur la touche [Update] (actualiser).
Le bouton [Apply New
Settings] (Application des
nouveaux paramètres)
n'applique pas les
nouveaux paramètres.
Toutes les valeurs saisies sontelles correctes ?
Si vous saisissez une valeur qui ne se situe pas dans la plage
permise, l'actualisation va automatiquement changer la
valeur en fonction de la plage.
Cela se produit pendant ou
après l'opération du panneau
de commande sur la machine ?
Lorsque la fonction de réinitialisation automatique est
configurée, aucune modification de paramètres effectuée par
Services Internet CentreWare n'est appliquée tant que le délai
de paramétrage n'est pas écoulé. Attendez un moment.
Le bouton [Apply New
Settings] (Application des
nouveaux paramètres)
affiche un message sur le
navigateur comme [The
server returned an invalid
or unrecognized response]
(Le serveur a renvoyé une
réponse non valide ou
non reconnue) et [No
Data] (Pas de données).
Le mot de passe saisi est-il
correct ?
Le mot de passe saisi dans le champ [Password] ne
correspond pas à celui du champ [Re-enter Password]. Entrez
le mot de passe correct.
La machine fonctionne-t-elle
correctement ?
Redémarrez la machine.
Suppression des travaux
impossible.
La machine est en cours de
traitement.
Attendez un moment puis appuyez sur le bouton [Update]
(Actualiser).
8.8 Problèmes avec les Services Internet CentreWare.
Problem Solving
Résolution
des incidents
L'affichage de l'écran est
déformé.
259
8.9
Messages d'erreur
Cette section décrit comment résoudre les problèmes liés à des messages d'erreur.
Important
Résolution
des incidents
Problem
Solving
8
Le message affiché varie en fonction de l'erreur.
Message d'erreur
Cause
Solution
Une erreur système s'est
produite.
Mettez la machine hors
tension et attendez que le
Panneau de commande
s'éteigne. Puis remettez la
machine sous tension.
Contactez votre
administrateur système si le
problème persiste.
[Data conversion error] (Erreur de conversion
de données)
Échec lors de la conversion des données
numérisées.
Mettez la machine hors tension à l'aide
de l'interrupteur et attendez un
moment. Une fois que le voyant
<d'alimentation> du panneau de
commande s'éteint, appuyez sur
l'interrupteur pour remettre la machine
sous tension.
Si le message persiste, contactez votre
représentant Xerox local.
Une erreur interne s'est produite.
Mettez la machine hors tension à l'aide
de l'interrupteur et attendez un
moment. Une fois que le voyant
<d'alimentation> du panneau de
commande s'éteint, appuyez sur
l'interrupteur pour remettre la machine
sous tension.
Si le message persiste, enregistrez le
contenu affiché [XXX-XXX].
Puis, mettez la machine hors tension à
l'aide de l'interrupteur, une fois que le
voyant <d'alimentation> du panneau de
commande s'éteint, contactez votre
représentant Xerox local.
116-360
Une erreur système s'est
produite.
Mettez la machine hors
tension et attendez que le
Panneau de commande
s'éteigne. Puis remettez la
machine sous tension.
Contactez votre
administrateur système si le
problème persiste.
XXX-XXX
260
8.9 Messages d'erreur
Message d'erreur
Cause
La taille de l'image est trop
importante.
Numérisation impossible.
[Excess data amount - No.1]
La quantité totale de données numérisées
actuellement dépasse la quantité définie.
Sélectionnez Confirm
(Confirmer).
Quantité définie :
L'image numérisée actuelle
sera effacée de la mémoire.
Solution
Appuyez sur [Confirm] (confirmer) pour
retourner à l'écran de numérisation puis
appuyez sur [Last Original] (Dernier
document) pour terminer la
numérisation.
Les données numérisées avant
l'affichage du message peuvent être
stockées.
Pour la mémorisation dans un dossier,
supprimez les données non nécessaires
des dossiers pour libérer de l'espace
disque.
Pour la Numérisation bureau ou l'Envoi
de numérisation multiple, attendez que
le travail en cours soit terminé.
Appuyez sur [Confirm] (Confirmer) pour
annuler la numérisation.
Avant de pouvoir numériser à nouveau
le document, réduisez la taille du
document qui doit être inférieure à la
longueur maximale autorisée ou
sélectionnez [Custom Size] (Format
personnalisé) dans [Original Size] (Taille
du document).
2 GB pour les fichiers TIFF/PDF/JPEG
[Insufficient data storage] (espace de
mémorisation de données insuffisant)
Espace disque insuffisant sur la machine pour
mémoriser les données numérisées.
Espace libre :
Pour la mémorisation dans un dossier, le
dossier suivant est utilisé pour la
mémorisation (12 GB).
Pour la Numérisation bureau ou l'Envoi de
numérisation multiple, la destination
temporaire suivante est utilisée (40 GB).
[Excess data amount - No.2]
La longueur du document numérisé dépasse la
longueur de données maximale autorisée.
Exemple :
La longueur des données numérisées
dépasse les 15 m.
Le nombre de documents a
dépassé la limite maximale.
Sélectionnez Last Original
(Dernier document).
Le nombre de pages numérisées dépasse 999
pour un seul travail.
Appuyez sur [Last Original] (Dernier
document) pour annuler la
numérisation.
Les données numérisées avant
l'affichage du message peuvent être
stockées.
Création du fichier
impossible. La taille des
données numérisées dépasse
la limite autorisée.
[Excess data amount - No.3]
(Lorsqu'une nouvelle numérisation est
possible avec d'autres paramètres)
Le nombre de données numérisées
actuellement dépasse le nombre défini.
Le document que vous venez de numériser
dépasse la limite autorisée (largeur/longueur,
longueur de données).
Changez les paramètres afin que le
nombre de données ne dépasse pas la
limite autorisée, réduisez par exemple la
résolution de la numérisation, la taille du
document ou la qualité de l'image et
appuyez sur [Start] (Démarrer).
Recréez à nouveau les données en
utilisant les nouveaux paramètres mais
sans numériser à nouveau le document.
Pour recréer un fichier,
changer les paramètres et
sélectionnez Start
(Démarrer).
8
Problem Solving
Résolution
des incidents
Pour arrêter la numérisation,
sélectionnez Stop (Arrêter).
8.9 Messages d'erreur
261
Message d'erreur
Cause
Création du fichier impossible
car il excède la limite de
fichier autorisée.
[Excess data amount - No.4]
La largeur et la longueur du document
numérisé dépasse la limite autorisée pour ce
format de fichier.
Le document que vous venez de numériser
dépasse la limite autorisée (largeur/longueur,
longueur de données).
Sélectionnez Confirm
(Confirmer).
La numérisation actuelle sera
effacée de la mémoire.
Solution
Appuyez sur [Confirm] (confirmer) pour
retourner à l'écran de numérisation puis
appuyez sur [Last Original] (Dernier
document) pour terminer la
numérisation.
Les données numérisées avant
l'affichage du message peuvent être
stockées.
Exemple :
Résolution
des incidents
Problem
Solving
8
262
Le format du fichier défini est PDF
(quadrichromie/
600 dpi) et la longueur numérisée est de
2,772 mm
Le dossier est plein.
Récupérez des documents du
dossier.
La machine ne peut pas exécuter le travail
Mémorisation dans dossier car l'espace
disponible est inférieur à 2 MB.
Supprimez du dossier les données qui ne
sont pas nécessaires pour libérer de
l'espace disque.
La mémoire est pleine.
La machine ne peut pas exécuter le travail
Numérisation bureau ou Envoi de
numérisation multiple car l'espace disponible
est inférieur à 2 MB.
Attendez un moment que le travail
actuel soit terminé et que l'espace
disque soit libéré.
Connexion échouée avec la
destination d'envoi.
Impossible d'établir une connexion, une erreur
a été détectée dans les paramètres du serveur
de destination lors d'un travail de
Numérisation bureau.
Résolvez les causes de problème décrites
à gauche et redémarrez le travail de
numérisation.
Nom de serveur /
Adresse IP :
Nom partagé :
Sauvegarder dans :
8.9 Messages d'erreur
Des paramètres sont incorrects, comme le
nom de serveur.
Le serveur est hors service.
Impossible de résoudre les noms comme le
nom du serveur.
Le nom d'utilisateur saisi et/ou le mot de
passe est incorrect.
Le nom de dossier est incorrect/le dossier
n'existe pas.
Le dossier n'est pas partagé.
Une erreur s'est produite au niveau du
réseau LAN (il se peut que des câbles soient
débranchés ou mal branchés).
Message d'erreur
Cause
Connexion échouée avec la
destination d'envoi.
PC Save Add.1: xxx
PC Save Add.2: xxx
Printer1: xxx
...
Printer5: xxx
Impossible d'établir une connexion, une erreur
a été détectée dans les paramètres des
serveurs de destination lors d'un travail
d'Envoi de numérisation multiple.
Envoi impossible vers ces
adresses.
Prière de changer les
paramètres.
Appuyez sur le bouton <État
du travail> sur le panneau de
commande, l'état
« Completed -Error » s'affiche
pour le travail Numérisation
bureau ou Envoi de
numérisation multiple.
Des paramètres sont incorrects, comme le
nom de serveur.
Les serveurs et/ou les imprimantes sont hors
service.
Impossible de résoudre les noms comme le
nom du serveur.
Le nom d'utilisateur saisi et/ou le mot de
passe est incorrect.
Le nom de dossier est incorrect/le dossier
n'existe pas.
Le dossier n'est pas partagé.
Le nom de l'imprimante logique est
incorrect.
Une erreur s'est produite au niveau du
réseau LAN (il se peut que des câbles soient
débranchés ou mal branchés).
Une erreur d'envoi est survenue pendant un
travail de Numérisation bureau ou Envoi de
numérisation multiple.
Les permissions d'écriture ne sont pas
définies pour la destination de sauvegarde.
La destination de sauvegarde ne dispose
pas d'un espace de stockage suffisant.
Erreur lors de l'écriture sur le disque de
destination.
D'autres erreurs comme une erreur de
communication (notamment erreur du
réseau LAN, il se peut que des câbles soient
débranchés ou mal branchés ou erreur du
disque).
Résolvez les causes de problème décrites
à gauche et redémarrez le travail de
numérisation.
Excluez les adresses de destination
relatives à l'erreur de connexion
affichée.
Résolvez les causes de problème décrites
à gauche et redémarrez le travail de
numérisation.
8.9 Messages d'erreur
8
Problem Solving
Résolution
des incidents
Les données numérisées ne
sont pas envoyées vers la
destination de sauvegarde
mais aucun message d'erreur
n'est affiché.
Solution
263
8.10
En cas d'incident papier
En cas d'incident papier, la machine s'arrête et un message d'erreur relatant l'incident apparaît à l'écran tactile.
Résolvez l'incident papier suivant le message.
Retirez prudemment le papier bloqué pour éviter de le déchirer. Si le papier est déchiré, retirez tous les morceaux et
assurez-vous qu'aucun morceau ne reste pas bloqué dans la machine.
Résolution
des incidents
Problem
Solving
8
Si un message d'erreur d'incident papier s'affiche encore après avoir résolu l'incident, c'est qu'il reste du papier
dans une partie de la machine.
Lorsque l'incident papier est résolu, l'impression reprend là où elle s'était arrêtée avant l'incident papier.
ATTENTION
Suivez toujours les instructions affichées sur ce produit ou livrées avec.
Pour éviter le risque de brûlure et de décharge électrique, ne touchez jamais la zone où figurent les
avertissements « Température élevée » ou « Haute tension ».
N'essayez pas de retirer un papier bloqué profondément dans le produit, notamment s'il est enroulé autour de
l'unité de fixation ou du rouleau chauffant.
Sinon vous risquez de vous blesser ou de vous brûler. Mettez immédiatement le produit hors tension et
contactez votre représentant Xerox local.
Important
264
Si un incident papier survient, consultez le message d'erreur pour déterminer l'emplacement de l'incident avant
d'essayer de le résoudre. Sinon, le papier bloqué peut se déchirer et des morceaux peuvent demeurer à l'intérieur
de la machine, entraînant des pannes.
Si un morceau de papier est bloqué dans la machine, le message d'incident papier reste affiché.
Assurez-vous de résoudre les incidents papier lorsque la machine est sous tension. Sinon les données traitées
peuvent être perdues.
Ne touchez pas les composants à l'intérieur de la machine, car cela peut entraîner une erreur d'impression.
8.10 En cas d'incident papier
8.10.1
Incidents papier dans l'unité d'entraînement.
La section qui suit décrit comment résoudre un incident papier dans le rouleau 1 ou 2.
Phases
1.
Ouvrez le panneau avant.
2.
Retirez l'unité d'entraînement à deux mains.
Important
N'ouvrez pas le panneau du massicot du rouleau 1 ou 2.
8
Problem Solving
Résolution
des incidents
Si le papier est coupé
Retirez le papier bloqué.
Si le papier n'est pas coupé
Faites tourner le papier rouleau vers l'arrière. Puis rechargez le papier
rouleau.
Si un incident papier survient dans le rouleau 2 mais que le
papier est introuvable dans le rouleau 2
Retirez le rouleau 1 et retirez le papier bloqué.
8.10 En cas d'incident papier
265
3.
Remettez l'unité d'entraînement en place dans la machine
jusqu'à ce qu'elle arrive en butée.
4.
Fermez le panneau avant.
8.10.2
Incidents papier dans la table d'alimentation manuelle
La section qui suit décrit comment résoudre un incident papier dans la table d'alimentation manuelle.
Résolution
des incidents
Problem
Solving
8
Phases
1.
Tirez le papier vers vous pour le retirer.
8.10.3
Incidents papier dans l'unité supérieure
La section qui suit décrit comment résoudre un incident papier dans l'unité supérieure.
Phases
1.
266
Relevez le levier de l'unité supérieure pour ouvrir l'unité.
8.10 En cas d'incident papier
Levierunit
de l'unité
supérieure
Upper
release
lever
2.
Retirer le papier bloqué de l'ouverture.
3.
Si vous n'arrivez pas à trouver le papier bloqué dans l'ouverture,
relevez la patte verte [A] et retirez le papier bloqué de la zone
d'alimentation en papier.
8
Remettez la patte [A] à sa position initiale.
5.
Fermez l'unité supérieure.
Important
Problem Solving
Résolution
des incidents
4.
Attention à ne pas vous pincer les doigts.
8.10 En cas d'incident papier
267
8.10.4
Incidents papier dans l'unité de fixation.
La section qui suit décrit comment résoudre un incident papier dans l'unité de fixation.
Phases
1.
Relevez le levier de l'unité supérieure pour ouvrir l'unité.
2.
Retirer le papier bloqué de l'ouverture.
3.
Si vous n'arrivez pas à trouver le papier bloqué dans l'ouverture,
Levier
de l'unité
supérieure
Upper
unit
release
lever
Résolution
des incidents
Problem
Solving
8
ouvrez la table d'alimentation manuelle ( 1 ) et le panneau de
l'unité de fixation ( 2 ) en les tirant vers vous.
2
1
4.
Relevez la patte verte ( 1 ) et retirez le papier bloqué du magasin
1
de sortie ( 2 ).
2
5.
268
Remettez la patte à sa position initiale.
8.10 En cas d'incident papier
6.
Fermez le panneau de l'unité de fixation ( 1 ) et la table
d'alimentation manuelle ( 2 ).
1
2
7.
Fermez l'unité supérieure.
Important
Attention à ne pas vous pincer les doigts.
8
Problem Solving
Résolution
des incidents
8.10 En cas d'incident papier
269
8.11
En cas d'incident document
En cas d'incident document sur la table de document, la machine s'arrête et un message d'erreur apparaît sur
l'écran tactile. Résolvez l'incident document en suivant les instructions du message et rechargez le document.
Résolution
des incidents
Problem
Solving
8
270
Phases
1.
Tirez le panneau du document vers vous jusqu'à ce qu'il arrive en
butée, levez-le puis retirez-le.
2.
Retirer le document bloqué.
3.
Remettez le panneau de document à sa position initiale.
8.11 En cas d'incident document
4.
Assurez-vous que le document n'est pas déchiré, froissé, ou plié et
rechargez-le en suivant les instructions du message affiché sur
l'écran tactile.
8
Problem Solving
Résolution
des incidents
8.11 En cas d'incident document
271
8.12
Pour plus d'informations
Reportez-vous à ces sous-sections.
Augmenter le paramètre Duration Before Auto Clear (Durée avant l'annulation auto)99....................................p. 272
Augmenter la durée avant l'activation du mode économie d'énergie (changer les temporisateurs du mode
économie d'énergie) ............................................................................................................................................................................p. 274
Personnaliser l'écran par défaut......................................................................................................................................................p. 275
Afficher l'écran par défaut du mode Auto..................................................................................................................................p. 276
Aller à l'écran cible en appuyant sur un seul bouton (assigner les boutons personnalisés)....................................p. 277
Changer le format par défaut du fichier de sortie des données numérisées ................................................................p. 278
Calibrer les écarts apparaissant sur les documents copiés ou numérisés.......................................................................p. 279
8.12.1
Augmenter le paramètre Duration Before Auto Clear (Durée avant
l'annulation auto)99
Lorsqu'aucune opération n'est effectuée pendant un certain temps, la machine est automatiquement réinitialisée
Résolution
des incidents
Problem
Solving
8
(auto clear).
La section qui suit décrit comment augmenter la durée avant l'annulation auto.
Phases
1.
Appuyez sur le bouton <Log In/Out> (Connexion /
Déconnexion) sur le panneau de commande.
Services Home
Copy
(Not In Use)
ABC
Job Status
Review
Log In / Out
DEF
1
2
3
GHI
JKL
MNO
4
5
6
PQRS
TUV
WXYZ
7
8
9
Energy Saver
Clear All
Stop
Interrupt
Machine Status
0
Dial Pause
#
Speed Dial
C
Start
<Bouton Log In / Out> (Connexion
Déconnexion)
<Log In //Out>
button
2.
Saisissez l'ID utilisateur de l'administrateur système à
l'aide du pavé numérique ou du clavier virtuel puis
appuyez sur [Enter] (Entrée).
Remarque
272
Par défaut, l'ID utilisateur est « 1111 ».
8.12 Pour plus d'informations
3.
Lorsque l'écran menu apparaît, appuyez sur [Tools]
(Outils).
Remarque
4.
Si l'écran de menu n'est pas encore affiché,
appuyez sur le bouton <Services Home>
(Accueil Services) du panneau de contrôle pour
l'afficher.
Appuyez sur [System Settings] (Paramètres système) >
[Common Service Settings] (Paramètres services
communs) > [Machine Clock / Timers] (Horloge machine /
temporisateurs).
Appuyez sur [Auto Clear] (Annulation auto).
6.
Saisissez le temps en secondes avant l'activation de
8
Problem Solving
Résolution
des incidents
5.
l'annulation auto à l'aide du pavé numérique ou à l'aide
des touches [+] et [-].
7.
8.
Appuyez sur [Save] (Sauvegarder).
Appuyez plusieurs fois sur [Close] (Fermer) jusqu'à ce que
l'écran [Tools] (Outils) soit affiché.
9.
Appuyez sur [Close] (Fermer).
8.12 Pour plus d'informations
273
8.12.2
Augmenter la durée avant l'activation du mode économie d'énergie
(changer les temporisateurs du mode économie d'énergie)
La section suivante décrit comment régler la fonction mode économie d'énergie.
Pour pouvoir utiliser la fonction mode économie d'énergie, vous devez paramétrer les durées avant l'activation des
modes économie énergie et veille.
Remarque
Chacune de ces durées peut être définie dans une plage de 5 à 240 minutes et incrémentée d'1 minute.
Phases
1.
2.
Appuyez sur le bouton <Log In/Out> (Connexion / Déconnexion) sur le panneau de commande.
Saisissez l'ID utilisateur de l'administrateur système à l'aide du pavé numérique ou du clavier virtuel puis
appuyez sur [Enter] (Entrée).
Remarque
3.
4.
Par défaut, l'ID utilisateur est « 1111 ».
Lorsque l'écran menu apparaît, appuyez sur [Tools] (Outils).
Appuyez sur [System Settings] (Paramètres système) > [Common Service Settings] (Paramètres services
communs) > [Machine Clock / Timers] (Horloge machine / temporisateurs).
Résolution
des incidents
Problem
Solving
8
5.
Sélectionnez [Energy Saver Timers] (Temporisateurs du mode économie d'énergie) puis appuyez sur
[Confirm / Change] (Confirmer / changer).
6.
Saisissez le temps en secondes avant l'activation du
mode économie d'énergie à l'aide du pavé numérique ou
des touches [+] et [-].
[From Last Operation to Low Power Mode] (Durée
entre la dernière opération et le mode économie
énergie)
Définissez le temps qui doit s'écouler lorsque la dernière
opération est effectuée avant que la machine entre en
mode économie énergie.
[From Last Operation to Sleep Mode] (Durée entre
la dernière opération et le mode veille)
Définissez le temps qui doit s'écouler lorsque la dernière opération est effectuée avant que la machine entre en
mode veille.
Remarque
7.
8.
9.
274
Définissez un intervalle plus long pour [From Last Operation to Sleep Mode] (Durée entre la dernière
opération et le mode veille) que pour [From Last Operation to Low Power Mode] (Durée entre la dernière
opération et le mode économie énergie).
Appuyez sur [Save] (Sauvegarder).
Appuyez plusieurs fois sur [Close] (Fermer) jusqu'à ce que l'écran [Tools] (Outils) soit affiché.
Appuyez sur [Close] (Fermer).
8.12 Pour plus d'informations
8.12.3
Personnaliser l'écran par défaut
Vous pouvez changer l'écran affiché lorsque la machine est mise sous tension, qu'elle sort du mode d'économie
d'énergie ou lorsque la fonction d'annulation auto est activée.
Remarque
Lorsque [Screen Default] (Écran par défaut) est sélectionné pour [Screen After Auto Clear] (Écran après
l'annulation auto), l'écran par défaut est affiché lorsque la fonction annulation auto est activée. Pour plus
d'informations relatives à cette option, reportez-vous à « Screen After Auto Clear (Écran après annulation auto) »
(p. 293).
Lorsque la machine est paramétrée pour fonctionner en authentification locale ou à distance et que la fonction
Écran après annulation auto est restreinte, alors l'écran de menu est affiché à la place de l'écran par défaut
lorsque la fonction est activée.
Sinon l'écran par défaut s'affiche.
Phases
1.
2.
Appuyez sur le bouton <Log In/Out> (Connexion / Déconnexion) sur le panneau de commande.
Saisissez l'ID utilisateur de l'administrateur système à l'aide du pavé numérique ou du clavier virtuel puis
appuyez sur [Enter] (Entrée).
Remarque
Par défaut, l'ID utilisateur est « 1111 ».
8
Lorsque l'écran menu apparaît, appuyez sur [Tools] (Outils).
Appuyez sur [System Settings] (Paramètres système) > [Common Service Settings] (Paramètres services
communs) > [Screen / Button Settings] (Écran / Paramètres bouton).
5.
Appuyez sur [Screen Default] (Écran par défaut).
6.
Sélectionnez la fonction dont l'écran principal sera
Problem Solving
Résolution
des incidents
3.
4.
l'écran par défaut.
7.
Appuyez sur [Save] (Sauvegarder).
8.12 Pour plus d'informations
275
8.12.4
Afficher l'écran par défaut du mode Auto
La section qui suit décrit comment afficher l'écran par défaut du mode copie Auto.
Phases
1.
2.
Appuyez sur le bouton <Log In/Out> (Connexion / Déconnexion) sur le panneau de commande.
Saisissez l'ID utilisateur de l'administrateur système à l'aide du pavé numérique ou du clavier virtuel puis
appuyez sur [Enter] (Entrée).
Remarque
3.
4.
Par défaut, l'ID utilisateur est « 1111 ».
Lorsque l'écran menu apparaît, appuyez sur [Tools] (Outils).
Appuyez sur [System Settings] (Paramètres système) > [Copy Service Settings] (Service copie - Paramètres) >
[Copy Defaults] (Paramètres par défaut Copie).
5.
Cochez la case [Auto Mode] (Mode Auto) puis appuyez
sur le bouton <Start> (Démarrer).
Résolution
des incidents
Problem
Solving
8
276
8.12 Pour plus d'informations
8.12.5
Aller à l'écran cible en appuyant sur un seul bouton (assigner les
boutons personnalisés)
Chacun des boutons personnalisés 1 à 3 du panneau de commande peuvent être assignés à une fonction.
En assignant des fonction à des boutons personnalisés, vous pouvez basculer vers les fonctions définies sans avoir à
passer par l'écran du menu. Pour assigner une fonction, sélectionnez [(Not Set)] (Non défini).
La section qui suit montre comment assigner [Store to Folder] (Mémorisation dans dossier) au bouton
personnalisé 2.
Remarque
Si vous avez changé la fonction assignée au bouton, vous pouvez utiliser les étiquettes livrées avec la machine
pour les noms des fonctions afin de reconnaître plus facilement la fonction du bouton. Si vous avez changé la
fonction et que vous n'arrivez pas à trouver le nom de la fonction dans les étiquettes, vous pouvez utiliser une
étiquette vierge et écrire le nom de la fonction à la main à l'aide d'un stylo.
Notez que certaines étiquettes peuvent décrire des fonctions qui ne sont pas compatibles avec la machine ou qui
sont optionnelles.
Phases
1.
2.
Appuyez sur le bouton <Log In/Out> (Connexion / Déconnexion) sur le panneau de commande.
Saisissez l'ID utilisateur de l'administrateur système à l'aide du pavé numérique ou du clavier virtuel puis
appuyez sur [Enter] (Entrée).
3.
4.
8
Par défaut, l'ID utilisateur est « 1111 ».
Lorsque l'écran menu apparaît, appuyez sur [Tools] (Outils).
Appuyez sur [System Settings] (Paramètres système) > [Common Service Settings] (Paramètres services
communs) > [Screen / Button Settings] (Écran / Paramètres bouton).
5.
Appuyez sur [Custom Button 2] (Bouton personnalisé 2).
6.
Appuyez sur [Store to Folder] (Mémorisation dans
Problem Solving
Résolution
des incidents
Remarque
dossier).
7.
Appuyez sur [Save] (Sauvegarder).
8.12 Pour plus d'informations
277
8.12.6
Changer le format par défaut du fichier de sortie des données
numérisées
La section qui suit décrit comment changer le format par défaut du fichier de sortie des données numérisées.
Phases
1.
2.
Appuyez sur le bouton <Log In/Out> (Connexion / Déconnexion) sur le panneau de commande.
Saisissez l'ID utilisateur de l'administrateur système à l'aide du pavé numérique ou du clavier virtuel puis
appuyez sur [Enter] (Entrée).
Remarque
3.
4.
Par défaut, l'ID utilisateur est « 1111 ».
Lorsque l'écran menu apparaît, appuyez sur [Tools] (Outils).
Appuyez sur [System Settings] (Paramètres système) > [Scan Service Settings] (Service numérisation Paramètres) > [Scan Defaults] (Paramètres par défaut Numérisation).
5.
Sélectionnez un format de fichier dans [File Format]
(Format de fichier) puis appuyez sur le bouton <Start>
(Démarrer).
Résolution
des incidents
Problem
Solving
8
278
8.12 Pour plus d'informations
8.12.7
Calibrer les écarts apparaissant sur les documents copiés ou
numérisés
Si vous constatez des blancs sur les documents copiés ou numérisés, vous devrez calibrer les écarts entre les
détecteurs de numérisation à l'aide de la mire de calibration livrée avec la machine.
Phases
1.
Appuyez sur [Scan Sensor Gap Calibration] (Calibration de l'écart du détecteur de numérisation) [Services
Home] (Accueil Services).
2.
Appuyez sur [Auto Adjust] (Réglage automatique).
Chargez la mire de calibration face vers le bas sur la table
Problem Solving
Résolution
des incidents
3.
8
des documents et appuyez sur le bouton <Start>
(Démarrer) sur le panneau de contrôle.
Les écarts entre les détecteurs de numérisations sont alors
calibrés automatiquement.
8.12 Pour plus d'informations
279
Résolution
des incidents
Problem
Solving
8
280
8.12 Pour plus d'informations
Chapitre 9 Paramètres système
Ce chapitre décrit comment configurer les options par défaut du système à l'aide de la fonction des paramètres.
9.1
Procédure paramètres système .............................................................................................................282
9.2
Liste menu Outils.........................................................................................................................................286
9.3
Paramètres communs aux différents services .................................................................................290
9.4
Paramètres service copie..........................................................................................................................304
9.5
Configuration réseau & connectivité...................................................................................................313
9.6
Paramètres du service Numérisation...................................................................................................322
9.7
Paramètres des fichiers mémorisés......................................................................................................327
9.8
Paramètres du service Impression........................................................................................................330
9.9
Authentification / Paramètres de sécurité ........................................................................................334
9.1
Procédure paramètres système
Pour configurer ou modifier les paramètres du système, passez en mode Administrateur système.
Cette section décrit les procédures de base à suivre pour paramétrer le système. Veuillez vous reporter aux
procédures d'installation suivantes :
Étape 1 Accéder au mode Administrateur système.................................................................................................................p. 282
Étape 2 Sélectionner l'élément désiré...........................................................................................................................................p. 283
Étape 3 Configurer une fonction .....................................................................................................................................................p. 284
Étape 4 Quitter le mode Administrateur système ....................................................................................................................p. 285
9.1.1
Étape 1 Accéder au mode Administrateur système
Pour accéder au mode Administrateur système, entrez l'identifiant correspondant. Le mot de passe est également
demandé lorsque [Password Entry from Control Panel] (saisie du mot de passe sur panneau de commande) est réglé
sur [On] (Activé) dans [Authentication] (Authentification) sous [Authentication/Security Settings] (Authentification/
Paramètres de sécurité).
Il est recommandé de changer votre identifiant d'administrateur système, ainsi que votre mot de passe, une fois
l'appareil installé.
Paramètres
système
System Settings
9
Consulter
Pour savoir comment les modifier, veuillez vous reporter à « Paramétrage Administrateur Système » (p. 334).
Phases
1.
Appuyez sur le bouton <Log In/Out> (Connexion /
Déconnexion) du panneau de commande.
Services Home
Copy
(Not In Use)
ABC
Job Status
Review
Log In / Out
DEF
1
2
3
GHI
JKL
MNO
4
5
6
PQRS
TUV
WXYZ
7
8
9
Energy Saver
Clear All
Stop
Interrupt
Machine Status
0
Dial Pause
#
Speed Dial
C
Start
Bouton <Log In / Out> (Connexion
Déconnexion)
<Log In / /Out>
button
2.
Entrez l'identifiant de l'administrateur système à l'aide
du pavé numérique ou du pavé alphanumérique de
l'écran tactile, puis appuyez sur [Enter] (Entrer).
Remarque
282
Par défaut, l'identifiant est « 11111 ».
L'écran peut varier selon les paramètres de la
machine.
Le bouton <Log In / Out> (Connexion /
Déconnexion) s'allume quand la machine passe
en mode Administrateur système.
9.1 Procédure paramètres système
9.1.2
Étape 2 Sélectionner l'élément désiré
Sélectionnez un élément à régler sur l'écran [Tools] (Outils).
Consulter
Pour consulter la liste d'éléments que vous pouvez régler sur l'écran [Tools] (Outils), veuillez vous reporter à « Liste
menu Outils » (p. 286).
Phases
1.
Sur l'écran du menu, appuyez sur [Tools] (Outils).
Remarque
2.
Appuyez sur le bouton <Services Home>
(Accueil Services) situé sur le panneau de
commande pour consulter l'écran du menu, si
celui-ci n'est pas encore affiché.
Sélectionnez un élément à régler.
System Settings (Paramètres système)
9
System Settings
Paramètres
système
Sélectionnez cette option pour configurer ou modifier les
réglages par défaut de chaque fonction.
Common Service Settings (Paramètres communs
aux différents services)
Cette option vous permet de configurer les paramètres généraux
de la machine.
Consulter
Pour en savoir plus, veuillez vous reporter à « Paramètres communs aux différents services » (p. 290).
Copy Service Settings (Paramètres du service Copie)
Cette option vous permet de configurer les paramètres par défaut de la fonction Copie, le comportement de la
fonction, et les indications des touches.
Consulter
Pour en savoir plus, veuillez vous reporter à « Paramètres service copie » (p. 304).
Connectivity & Network Setup (Configuration réseau & connectivité)
Cette option vous permet de configurer les ports et les protocoles.
Consulter
Pour en savoir plus, veuillez vous reporter à « Configuration réseau & connectivité » (p. 313).
9.1 Procédure paramètres système
283
Scan Service Settings (Paramètres du service Numérisation)
Cette option vous permet de configurer les paramètres par défaut de la fonction Numérisation, ainsi que son
comportement.
Consulter
Pour en savoir plus, veuillez vous reporter à « Paramètres du service Numérisation » (p. 322).
Stored File Settings (Paramètres des fichiers mémorisés)
Cette option vous permet de régler la fonction servant à supprimer les fichiers stockés dans les dossiers de la
machine.
Consulter
Pour en savoir plus, veuillez vous reporter à « Paramètres des fichiers mémorisés » (p. 327).
Print Service Settings (Paramètres du service Impression)
Cette option vous permet de configurer le comportement des fonctions d'impression.
Consulter
Pour en savoir plus, veuillez vous reporter à « Paramètres du service Impression » (p. 330).
Setup (Configuration)
Sélectionnez cette option pour enregistrer ou modifier des programmes, des dossiers et des adresses de destination
Paramètres
système
System Settings
9
stockés.
Consulter
Pour en savoir plus, veuillez vous reporter à « Configuration » (p. 199).
Authentication/Security Settings (Authentification/Paramètres de sécurité)
Sélectionnez cette option pour configurer le compte de l'administrateur système et la méthode d'authentification.
Consulter
Pour en savoir plus, veuillez vous reporter à « Authentification / Paramètres de sécurité » (p. 334).
9.1.3
Étape 3 Configurer une fonction
Phases
1.
Sélectionnez la fonction désirée.
Remarque
2.
3.
4.
284
Utilisez [
] et [
] si nécessaire.
Sélectionnez un élément pour régler.
Une fois les réglages terminés, appuyez sur [Save] (Enregistrer).
Appuyez sur [Close] (Fermer) à plusieurs reprises jusqu'à ce que l'écran du menu s'affiche.
9.1 Procédure paramètres système
Remarque
9.1.4
Si les changements effectués nécessitent de
redémarrer la machine pour que ceux-ci
deviennent effectifs, appuyez sur [Close]
(Fermer) depuis l'écran [Tools] (Outils) pour que
l'écran [Reboot Machine] (Redémarrer la
machine) s'affiche.
Étape 4 Quitter le mode Administrateur système
Phases
1.
Appuyez sur le bouton <Log In/Out> (Connexion / Déconnexion).
Remarque
Lorsque vous êtes déconnecté du mode Administrateur système, le bouton <Log In/Out> (Connexion /
Déconnexion) disparaît.
9
System Settings
Paramètres
système
9.1 Procédure paramètres système
285
9.2
Liste menu Outils
Les tableaux suivants listent les éléments que vous pouvez régler depuis l'écran [Tools] (Outils). Il se peut que certains éléments
n'apparaissent pas sur votre machine selon la configuration.
Common Service Settings (Paramètres communs aux différents services)
« Horloge / Temporisateurs machine » (p. 290)
« Machine Clock (Horloge machine) » (p. 291)
« Auto Clear (Annulation auto) » (p. 291)
« Energy Saver Timers (Mode Économie d'énergie) »
(p. 291)
« Time Zone (Zone horaire) » (p. 291)
« Screen Default (Écran par défaut) » (p. 293)
« Screen After Auto Clear (Écran après annulation
auto) » (p. 293)
« Custom Buttons 1 to 3 (Boutons personnalisés 1 à 3) »
(p. 294)
« Default Language (Langue par défaut) » (p. 294)
« Paper Tray Series / Paper Type (Formats magasins /
Type de papier) » (p. 294)
« Paper Tray Priority (Priorité des magasins) » (p. 295)
« Paper Type Priority (Priorité type de papier) » (p. 295)
« Light (Voyant) » (p. 297)
« Buzzer (Signal sonore) » (p. 297)
« Delete All Data (Supprimer toutes les données) »
(p. 298)
« Software Options (Options logicielles) » (p. 298)
« Toner Density (Densité du toner) » (p. 298)
« Scan Start Mode (Mode de lancement de la
numérisation) » (p. 299)
« Special Size Setting (Paramètre format spécial) »
(p. 299)
« Data Encryption (Cryptage des données) » (p. 299)
« Software Download (Téléchargement du logiciel) »
(p. 300)
« Restrict User to Edit Address Book (Restreindre
modification du carnet) » (p. 301)
« Tonalités audio » (p. 292)
« Paramètres écran / boutons » (p. 293)
Paramètres
système
System Settings
9
« Configuration des magasins » (p. 294)
« Paramètres numérisation couleur » (p. 295)
« Voyant d'avertissement » (p. 297)
« Maintenance » (p. 298)
« Autres paramètres » (p. 298)
« Paramètres détaillés » (p. 301)
286
9.2 Liste menu Outils
Copy Service Settings (Paramètres du service Copie)
« Copier onglet - Attribution des fonctions »
(p. 305)
« Frequently Used Features 1, 2 (Fonctions
fréquemment utilisées 1, 2) » (p. 305)
« Boutons prédéfinis » (p. 305)
« Reduce / Enlarge Buttons 3 to 5 (Boutons Réduction/
Agrandissement 3 à 5) » (p. 305)
« Copie par défaut » (p. 306)
« Permutation des magasins Auto » (p. 308)
« Paramètres longueur variable » (p. 309)
« Type de papier mode auto » (p. 310)
« Direction de rotation mode auto » (p. 311)
« Paramètres détaillés » (p. 312)
Connectivity & Network Setup (Configuration réseau & connectivité)
« Paramètres de port » (p. 314)
« Paramètres de protocole » (p. 315)
« LPD » (p. 314)
« SMB » (p. 314)
« SNMP » (p. 315)
« FTP » (p. 315)
« Internet Services (HTTP) (Services Internet) » (p. 315)
« SOAP » (p. 315)
« WebDAV » (p. 315)
« Ethernet Rated Speed (Vitesse nominale Ethernet) »
(p. 315)
« TCP/IP - IP Mode (Mode TCP/IP - IP) » (p. 316)
« IPv4 - IP Address (Adresse IPv4 - IP) » (p. 316)
« IPv4 - Subnet Mask (IPv4 - Masque de sous-réseau) »
(p. 316)
« IPv4 - Gateway Address (IPv4 - Adresse de
passerelle) » (p. 316)
« IPv6 Address Manual Configuration (Configuration
manuelle de l'adresse IPv6) » (p. 316)
« Manually Configured IPv6 Address (Adresse IPv6
configurée manuellement) » (p. 317)
« Manually Configured IPv6 Address (Préfixe adresse
IPv6 configuré manuellement) » (p. 317)
« Manually Configured IPv6 Gateway (Passerelle IPv6
configurée manuellement) » (p. 317)
« Automatically Configured IPv6 Address (Adresse IPv6
configurée automatiquement) » (p. 317)
« Authentication System Setup (Configuration système
d'authentification) » (p. 317)
« LDAP Server / Directory Service (Serveur LDAP / Service
annuaire) » (p. 318)
9.2 Liste menu Outils
9
System Settings
Paramètres
système
« Authentification distante/Service
annuaire » (p. 317)
287
« Paramètres SSL / TLS » (p. 320)
« Device Certificate - Server (Certificat périphérique Serveur) » (p. 320)
« HTTP - SSL / TLS Communication (Communication
HTTP - SSL / TLS) » (p. 320)
« HTTP - SSL / TLS Port Number (Numéro de port HTTP SSL / TLS) » (p. 320)
« Paramètres détaillés » (p. 321)
Scan Service Settings (Paramètres du service Numérisation)
« Boutons prédéfinis » (p. 323)
« Original Type - Buttons 1 to 5 (Type de document Boutons 1 à 5) » (p. 323)
« File Format - Buttons 1 to 5 (V. correspondance
ci-dessus) » (p. 323)
« TIFF Format (Format TIFF) » (p. 325)
« Multi Send Printer Transfer Format (Format de
transfert imprimante Multi Send) » (p. 325)
« File Expiration Date (Date d'expiration des fichiers) »
(p. 328)
« Stored Job Deletion (Suppression des travaux
mémorisés) » (p. 329)
« Print Job Confirmation Screen (Écran de confirmation
des impressions) » (p. 329)
« Numérisation par défaut » (p. 324)
« Autres paramètres » (p. 325)
« Paramètres détaillés » (p. 326)
Stored File Settings (Paramètres des fichiers mémorisés)
« Paramètres des fichiers mémorisés »
(p. 328)
Paramètres
système
System Settings
9
288
9.2 Liste menu Outils
Print Service Settings (Paramètres du service Impression)
« Reprise des travaux » (p. 330)
« Autres paramètres » (p. 331)
« VPI - Dotted Line Allocation (VPI - Attribution lignes
pointillées) » (p. 331)
« VPI - Symbol (VPI - Symbole) » (p. 331)
« VPI - Font Number (VPI - Numéro de police) » (p. 331)
« VPI - Font Priority (VPI - Priorité des polices) » (p. 331)
« TIFF - Resizing (TIFF - Redimensionnement) » (p. 331)
« HPGL - Draw Arc (HPGL - Dessiner un arc) » (p. 331)
« HPGL - Draw Dotted Line (HPGL - Dessiner une ligne
pointillée) » (p. 332)
« Label Offset (Décalage étiquettes) » (p. 332)
« Draw Position of Alignment Mark (Dessiner la position
des marques d'alignement) » (p. 332)
« Detect Long Edge (Détecter le grand côté) » (p. 332)
« Detect Long Edge - A0 to A4 (Détecter le grand côté A0 à A4) » (p. 332)
« Dither Pattern (Juxtaposition modèle) » (p. 332)
« Draw Solid Thin Line (Dessiner une ligne continue
mince) » (p. 332)
9
« Paramètres détaillés » (p. 333)
« Paramétrage Administrateur Système »
(p. 334)
« Code d'accès de l'administrateur système » (p. 334)
« Mot de passe de l'administrateur système » (p. 335)
« Authentification » (p. 336)
« Type d'identifiant » (p. 336)
« Accès au service » (p. 337)
« Créez un compte utilisateur » (p. 338)
« Réinitialiser les comptes utilisateurs » (p. 340)
« Nombre maximum de tentatives de connexion par
l'Administrateur système » (p. 340)
« Nombre maximum de tentatives de connexion par
l'Administrateur système » (p. 340)
« Entrée du mot de passe à partir du Panneau de
commande » (p. 341)
« Paramètres d'impression compte privé » (p. 342)
« État des travaux par défaut » (p. 344)
« Menu Travaux terminés » (p. 344)
« Nettoyage du disque dur » (p. 347)
« Nombre de nettoyages » (p. 347)
System Settings
Paramètres
système
Authentication/Security Settings (Authentification/Paramètres de sécurité)
« Paramètres détaillés » (p. 349)
9.2 Liste menu Outils
289
9.3
Paramètres communs aux différents services
Avec [Common Service Settings] (Paramètres communs aux différents services), vous pouvez configurer les
spécifications relatives aux fonctions communes de la machine.
Veuillez vous reporter aux sous-sections suivantes pour plus d'informations sur chaque élément :
Horloge / Temporisateurs machine ................................................................................................................................................p. 290
Tonalités audio........................................................................................................................................................................................p. 292
Paramètres écran / boutons...............................................................................................................................................................p. 293
Configuration des magasins .............................................................................................................................................................p. 294
Paramètres numérisation couleur ...................................................................................................................................................p. 295
Voyant d'avertissement ......................................................................................................................................................................p. 297
Maintenance............................................................................................................................................................................................p. 298
Autres paramètres.................................................................................................................................................................................p. 298
Paramètres détaillés .............................................................................................................................................................................p. 301
Phases
1.
Paramètres
système
System Settings
9
Sur l'écran [Tools] (Outils), appuyez sur [System Settings]
(Paramètres système) > [Common Service Settings]
(Paramètres communs aux différents services).
Consulter
2.
Pour savoir comment afficher l'écran [Tools]
(Outils), veuillez vous reporter à « Procédure
paramètres système » (p. 282).
Sélectionnez l'élément que vous souhaitez configurer ou
modifier.
9.3.1
Horloge / Temporisateurs machine
Vous pouvez utiliser cette fonction pour régler l'horloge et les intervalles avant d'activer le mode d'économie
d'énergie ou l'annulation automatique.
Phases
1.
290
Appuyez sur [Machine Clock / Timers] (Horloge / Temporisateurs machine).
9.3 Paramètres communs aux différents services
2.
Réglez chaque élément nécessaire, puis cliquez sur
[Close] (Fermer).
Machine Clock (Horloge machine)
Cette option vous permet de régler la date et l'heure dans
l'horloge de la machine. La date et l'heure fixées ici seront
imprimées sur l'ensemble des listes et rapports.
Précisez [Year] (Année), [Month] (Mois), [Day] (Jour), [Hours]
(Heures), et [Minutes] (Minutes).
Auto Clear (Annulation auto)
Cette option vous permet de définir la période de temps qui précède la réinitialisation automatique de la machine si
aucune opération n'est effectuée.
Lorsque vous sélectionnez [On] (Activé), précisez une valeur située entre 30 et 180 secondes en incréments de
1 seconde.
Pour désactiver cette fonction, sélectionnez [Off] (Désactivé).
La valeur par défaut est [60] secondes.
Energy Saver Timers (Mode Économie d'énergie)
Le mode d'économie d'énergie comprend deux niveaux : le mode Alimentation réduite et le mode Veille. Une fois
consommation d'énergie.
Dernière opération sur la machine -> mode Alimentation réduite -> mode Veille
Remarque
Il est impossible de désactiver le passage vers les modes Alimentation réduite et Veille.
From Last Operation to Low Power Mode (De la dernière opération au mode Alimentation réduite)
9
System Settings
Paramètres
système
une période déterminée écoulée, la machine passe dans ces modes selon l'ordre suivant afin de réduire la
Réglez le temps qui doit s'écouler entre la dernière opération et le passage de la machine en mode Alimentation
réduite, entre 5 et 240 minutes en incréments de 1 minute.
La valeur par défaut est [15] minutes.
From Last Operation to Sleep Mode (De la dernière opération au mode Veille)
Réglez le temps qui doit s'écouler entre la dernière opération et le passage de la machine en mode Veille, entre 5 et
240 minutes en incréments de 1 minute.
La valeur par défaut est [60] minutes.
Remarque
L'intervalle de temps [From Last Operation to Sleep Mode] (De la dernière opération au mode Veille) doit
être plus long que l'intervalle [From Last Operation to Low Power Mode] (De la dernière opération au
mode Alimentation réduite).
Time Zone (Zone horaire)
Cette option vous permet de régler les décalages horaires en GTM.
Réglez la zone horaire entre -12 et +12 en incréments de 30 minutes.
La valeur par défaut est [0] heures et [0] minutes.
9.3 Paramètres communs aux différents services
291
9.3.2
Tonalités audio
Il est possible d'utiliser cette fonction pour régler une alarme si vous souhaitez qu'un son soit émis lorsqu'un travail
est terminé ou qu'une erreur se produit.
La valeur par défaut est [Normal] pour tous les éléments.
Phases
1.
2.
Appuyez sur [Audio Tones] (Tonalités audio).
Réglez chaque élément nécessaire, puis cliquez sur
[Close] (Fermer).
Paramètres
système
System Settings
9
292
Élément
Description
Control Panel Select Tone
(Tonalité Sélection panneau
commande)
Réglez le volume du bip que vous entendez lorsqu'un
bouton du panneau de commande est correctement
sélectionné.
Off (désactivé), Soft (faible),
Normal (normal), Loud (fort)
Control Panel Select Tone
(Tonalité sélection panneau
commande)
Réglez le volume du bip que vous entendez lorsqu'un
bouton qui ne peut pas être sélectionné est sélectionné,
ou qu'une erreur se produit.
Off (désactivé), Soft (faible),
Normal (normal), Loud (fort)
Base Tone (Tonalité
Standard)
Réglez le volume du bip que vous entendez lorsqu'un
bouton de commande est placé sur sa position
d'origine, bouton sur lequel vous pouvez appuyer à
plusieurs reprises pour naviguer entre les sélections.
Cette alarme bipe également lorsque le mode
<Interrupt> (Interruption) ou <Copy from Memory>
(Copie depuis le mode Mémoire) est quitté.
Off (désactivé), Soft (faible),
Normal (normal), Loud (fort)
Machine Ready Tone
(Tonalité Machine disponible)
Réglez le volume du bip que vous entendez lorsque la
machine est prête à copier ou imprimer, par exemple. La
machine est sous tension.
Off (désactivé), Soft (faible),
Normal (normal), Loud (fort)
Job Complete Tone (Tonalité
Travail terminé)
Réglez le volume du bip que vous entendez lorsqu'un
travail est complété correctement.
Il est possible de sélectionner les travaux pour lesquels
vous voulez que le bip sonne.
Off (désactivé), Soft (faible),
Normal (normal), Loud (fort)
Fault Tone (Tonalité Incident)
Réglez le volume du bip que vous entendez lorsqu'un
travail échoue.
Il est possible de sélectionner les travaux pour lesquels
vous voulez que le bip sonne.
Off (désactivé), Soft (faible),
Normal (normal), Loud (fort)
Auto Clear Alert Tone
(Tonalité Annulation auto)
Réglez le volume du bip que vous entendez cinq
secondes avant l'annulation automatique.
Off (désactivé), Soft (faible),
Normal (normal), Loud (fort)
9.3 Paramètres communs aux différents services
Valeur possible
Élément
Description
« Supply Paper » Warning
Tone (Tonalité Magasin vide)
Réglez le volume du bip que vous entendez lorsqu'un
travail est interrompu si le bac à papier est vide.
Off (désactivé), Soft (faible),
Normal (normal), Loud (fort)
Low Toner Alert Tone
(Tonalité Niveau de toner
bas)
Réglez le volume du bip que vous entendez lorsque vous
devez remplacer la cartouche de toner.
Off (désactivé), Soft (faible),
Normal (normal), Loud (fort)
Originals Set Tone (Tonalité
Mise en place des
documents)
Réglez le volume du bip que vous entendez lorsqu'un
original est chargé.
Off (désactivé), Soft (faible),
Normal (normal), Loud (fort)
9.3.3
Valeur possible
Paramètres écran / boutons
Il est possible d'utiliser cette fonction pour définir l'écran par défaut qui s'allume lorsque la machine est mise en
marche, ainsi que pour assigner des fonctions aux boutons personnalisés 1 à 3.
Phases
1.
2.
Appuyez sur [Screen / Button Settings] (Paramètres écran / boutons).
Réglez chaque élément nécessaire, puis cliquez sur
[Close] (Fermer).
9
Screen Default (Écran par défaut)
System Settings
Paramètres
système
Cette option vous permet de personnaliser l'écran qui s'affiche
lorsque la machine est en marche, qu'elle quitte le mode
d'économie d'énergie, ou que la fonction Annulation auto est
activée.
Sélectionnez sur [Services Home] (Accueil Services), [Copy]
(Copie), [Store to Folder] (Mémorisation dans dossier), [Scan to
PC] (Numérisation vers bureau), et [Multi Send Scan] (Numérisation à destinations multiples).
La fonction par défaut est [Services Home] (Accueil Services).
Remarque
Lorsque [Screen Default] (Écran par défaut) est sélectionné pour [Screen After Auto Clear] (Écran après
annulation auto), l'écran par défaut s'affiche lorsque la fonction Annulation auto est activée. Pour savoir
comment sélectionner cette option, veuillez vous reporter à « Screen After Auto Clear (Écran après annulation
auto) » (p. 293).
Si la fonction sélectionnée ici est restreinte à une utilisation selon les paramètres d'authentification, l'écran du
menu [Services Home] (Accueil Services) s'affiche.
Screen After Auto Clear (Écran après annulation auto)
Cette option vous permet de régler l'écran qui s'affiche après l'annulation automatique. Sélectionnez [Last Selection
Screen] (Écran Dernière sélection) ou [Screen Default] (Écran par défaut).
La fonction par défaut est [Last Selection Screen] (Écran Dernière sélection).
9.3 Paramètres communs aux différents services
293
Custom Buttons 1 to 3 (Boutons personnalisés 1 à 3)
Cette fonction vous permet d'attribuer une fonction à chacun de ces 3 boutons situés sur le panneau de commande.
Sélectionnez sur [Copy] (Copie), [Store to Folder] (Mémorisation dans dossier), [Scan to PC] (Numérisation vers
bureau), [Multi Send Scan] (Numérisation à destinations multiples), [Stored Copy Program] (Programme de copie
stockée) et [Stored Scan Program] (Programme de numérisation stockée). Pour laisser le bouton intacte, sélectionnez
[(Not Set)] (Non défini).
Les fonctions par défaut des boutons personnalisés 1, 2 et 3 sont [Copy] (Copie), [(Not Set)] (Non défini), et [(Not
Set)] (Non défini), respectivement.
Remarque
Il est possible d'attribuer la même fonction à tous les boutons personnalisés.
Default Language (Langue par défaut)
Cette fonction vous permet de sélectionner une langue par défaut qui sera utilisée dès la mise en marche de la
machine.
Sélectionnez sur [English] (anglais), [Simplified Chinese] (chinois simplifié), et [Japanese] (japonais).
La langue par défaut est [English] (anglais).
Important
9.3.4
Paramètres
système
System Settings
9
Si vous sélectionnez l'anglais comme langue d'affichage ou pour les entrées comme l'adresse ou le nom, les
codes de caractères autres que ASCII peuvent connaître quelques problèmes à l'affichage.
Configuration des magasins
Il est possible d'utiliser cette fonction pour définir le format et le type de papier utilisé, ainsi que la priorité donnée
aux magasins.
Phases
1.
2.
Appuyez sur [Paper Tray Settings] (Configuration des magasins).
Réglez chaque élément nécessaire, puis cliquez sur
[Close] (Fermer).
Paper Tray Series / Paper Type (Formats magasins
/ Type de papier)
Cette option vous permet de définir le format, le type et le poids
du papier utilisé pour les rouleaux 1 et 2, ainsi que le départ
manuel.
Le format peut être sélectionné sur [A Series] (Format A), [JIS B
Series] (Format B JIS), [ISO B Series] (Format ISO B), [Special A
Series] (Format A spécial), [Arch Series-1] (Format-1 Arch), [Arch Series-2] (Format-2 Arch), et [ANSI Series] (Format
ANSI).
Le type de papier peut être sélectionné sur [Plain] (Standard), [Tracing] (Calque), et [Film] (Film).
Le poids du papier peut être sélectionné sur [Light] (Fin), [Standard] (Standard) et [Heavy] (Épais).
294
9.3 Paramètres communs aux différents services
Paper Tray Priority (Priorité des magasins)
Cette option vous permet de définir la priorité des magasins à utiliser lorsque les conditions suivantes sont réunies :
La sélection papier est réglée sur Auto.
Du papier de même format est placé dans plusieurs magasins.
Le travail d'impression ne précise aucun format de papier ni aucun magasin.
Sélectionnez sur [First] (Premier), [Second] (Deuxième), et [Exclude from Auto Tray Switching] (Exclure le magasin de
la permutation auto).
Les priorités par défaut pour les rouleaux 1 et 2 sont [First] (Premier) et [Second] (Deuxième), respectivement.
Remarque
Plusieurs magasins ne peuvent pas avoir la même priorité.
Tous les magasins ne peuvent pas se voir attribuer l'option [Exclude from Auto Tray Switching] (Exclure le
magasin de la permutation auto).
Paper Type Priority (Priorité type de papier)
Cette option vous permet de définir la priorité des types de papier à utiliser lorsque les conditions suivantes sont
réunies :
La sélection papier est réglée sur Auto.
Du papier de même format est placé dans plusieurs magasins.
Sélectionnez sur [Auto Paper Select Off] (Sélection papier auto désactivée), [First] (Premier), [Second] (Deuxième), et
[Third] (Troisième).
Les sélections par défaut pour les papiers de type standard, calque et film sont [First] (Premier), et [Auto Paper Select
9
Off]] (Sélection papier auto désactivée), respectivement.
9.3.5
Tous les types de papiers peuvent avoir la même priorité. Cependant, tous les magasins ne peuvent pas se voir
attribuer l'option [Auto Paper Select Off] (Sélection papier auto désactivée).
Les paramètres relatifs à la priorité du type de papier font autorité sur la priorité des magasins.
System Settings
Paramètres
système
Remarque
Paramètres numérisation couleur
Il est possible d'utiliser cette fonction pour définir la valeur du cercle colorimétrique.
Cette fonction vous permet de définir la couleur qui sera reconnue comme frontière entre les couleurs adjacentes.
Par exemple, quand [Red/Yellow] (Rouge/Jaune) est réglé sur [35], le orange entre le jaune et le rouge comme illustré
dans l'image ci-dessous est reconnu comme jaune, et quand celui-ci est réglé sur [50], le orange est reconnu comme
rouge.
35-degrés (Jaune)
35-degree
(Yellow)
50-degrés
(Rouge)
50-degree
(Red)
Reconnu comme
Recognized
as
jaune
yellow
Reconnu comme
Recognized as
rouge
red
Orange
Orange
Orange
Orange
9.3 Paramètres communs aux différents services
295
Les paramètres de la numérisation couleur spécifiés ici sont utilisés avec [Output Color] (Mode couleur) et [Adjust
Color Density] (Modifier la densité couleur).
Par défaut, les couleurs sont :
Rouge/Jaune : 35
Jaune/Vert : 75
Vert/Bleu clair : 165
Bleu clair/Bleu : 225
Bleu/Violet : 275
Violet/Rouge : 295
Phases
1.
2.
Appuyez sur [Color Scan Settings] (Paramètres numérisation couleur).
Réglez la valeur à l'aide du pavé numérique ou en
appuyant sur [+] et [-].
3.
Appuyez sur [Save] (Enregistrer).
Paramètres
système
System Settings
9
296
9.3 Paramètres communs aux différents services
9.3.6
Voyant d'avertissement
Quand la machine est équipée d'un voyant d'avertissement (facultatif), il est possible d'utiliser cette fonction pour
définir si vous souhaitez être alerté en cas de dysfonctionnement de la machine par l'activation du voyant ou du bip
comme, par exemple, en cas d'incident papier ou de magasin vide.
Phases
1.
Appuyez sur [Attention Light] (Voyant d'avertissement).
Remarque
2.
[Attention Light] (Voyant d'avertissement) s'affiche quand la machine est équipée du voyant en option.
Réglez chaque élément nécessaire, puis cliquez sur
[Close] (Fermer).
Light (Voyant)
Cette option vous permet de décider si vous souhaitez être averti
par le voyant d'avertissement en cas de dysfonctionnement.
Sélectionnez [On] (Activé) ou [Off] (Désactivé).
Le réglage par défaut est [On] (Activé).
9
Buzzer (Signal sonore)
Lorsque vous sélectionnez [On] (Activé), précisez la durée du bip sur [10 Seconds] (10 secondes), [30 Seconds] (30
secondes), [60 Seconds] (60 secondes), [120 Seconds] (120 secondes), [180 Seconds] (180 secondes), et [No Limit]
(Illimité). Si vous ne souhaitez pas entendre de bip, sélectionnez [Off] (Désactivé).
Le réglage par défaut est [Off] (Désactivé).
Remarque
System Settings
Paramètres
système
Cette option vous permet de décider si vous souhaitez être averti par un bip en cas de dysfonctionnement.
Quand [No Limit] (Illimité) est sélectionné, un bip continue de sonner jusqu'à ce que l'erreur soit effacée.
9.3 Paramètres communs aux différents services
297
9.3.7
Maintenance
Cette fonction peut être utilisée pour supprimer l'historique de maintenance et l'ensemble des données stockées sur
la machine à un certain moment.
Phases
1.
2.
Appuyez sur [Maintenance].
Réglez chaque élément nécessaire, puis cliquez sur
[Close] (Fermer).
Delete All Data (Supprimer toutes les données)
Cette fonction vise à empêcher les fuites d'informations
Paramètres
système
System Settings
9
confidentielles relatives à un client lorsque la machine est
retournée chez Xerox. En exécutant cette fonction, toutes les
données enregistrées/configurées sur la machine sont effacées.
En usage normal, ne pas utiliser cette fonction.
Software Options (Options logicielles)
Cette fonction est destinée à un usage technique par le client.
9.3.8
Autres paramètres
Phases
1.
2.
Appuyez sur [Other Settings] (Autres paramètres).
Réglez chaque élément nécessaire, puis cliquez sur [Close]
(Fermer).
Toner Density (Densité du toner)
Cette option vous permet de régler la densité du toner.
Sélectionnez sur [Lighten +2] (Éclaircir +2), [Lighten +1] (Éclaircir
+1), [Normal] (Normal), [Darken +1] (Foncer +1), et [Darken +2]
(Foncer +2).
La densité par défaut est [Normal].
298
9.3 Paramètres communs aux différents services
Scan Start Mode (Mode de lancement de la numérisation)
Cette option vous permet de choisir entre une numérisation automatique ou manuelle en appuyant sur le bouton
<Start> (Démarrer), après qu'un document a été chargé.
Sélectionnez [Auto Start] (Démarrage auto) ou [Manual Start] (Démarrage manuel). Le mode de démarrage par
défaut est [Auto Start] (Démarrage auto).
Remarque
Ce paramètre est efficace pour le travail de copie et de numérisation.
Auto Start (Démarrage auto)
Sélectionnez cette option pour démarrer la numérisation automatique après qu'un document a été chargé.
Manual Start (Démarrage manuel)
Sélectionnez cette option pour démarrer la numérisation en appuyant sur le bouton <Start> situé sur le panneau
de commande.
Special Size Setting (Paramètre format spécial)
Remarque
[Special Size Setting] (Paramètre format spécial)
s'affiche quand l'élément numéro [70] dans [Detailed
Settings] (Paramètres détaillés) est réglé sur [2]. Pour en
savoir plus, veuillez vous reporter à « Paramètres
détaillés » (p. 301).
Cette option vous permet de régler les formats spécifiques de
type A (Special A Series).
9
Format
Élément
Largeur spéciale
A0
880 mm
Largeur spéciale
A1
625 mm
Largeur spéciale
A2
440 mm
System Settings
Paramètres
système
Par défaut, les formats sont :
Par défaut
880 mm
860 mm
620 mm
620 mm
440 mm
435 mm
Data Encryption (Cryptage des données)
Cette option vous permet de crypter les données enregistrées sur
le disque dur de la machine si vous le souhaitez.
Lorsque le cryptage des données est activé, la machine crypte
automatiquement les données relatives à la copie, ainsi que la
numérisation et l'impression avant de les écrire sur son disque
dur. Le cryptage des données ne peut être paramétré pour les
fonctions individuelles. Le cryptage des données empêche les
utilisateurs non autorisés de lire les données stockées sur le disque
dure, même en cas de vol.
9.3 Paramètres communs aux différents services
299
Quand vous sélectionnez [On] (Activé), entrez une clé de cryptage de 1 à 12 chiffres dans [New Encryption Key]
(Nouvelle clé de cryptage) et [Re-enter New Encryption Key] (Confirmer la nouvelle clé de cryptage).
Si vous ne souhaitez pas crypter les données, sélectionnez [Off] (Désactivé). Le réglage par défaut est [Off]
(Désactivé).
Sélectionnez [On] (Activé) et appuyez sur [Save] (Enregistrer) pour
afficher l'écran [Execute Data Encryption] (Exécuter le cryptage
des données).
Sélectionnez [Yes] (Oui) ou [No] (Non).
Remarques concernant l'activation du cryptage des données et la modification des
paramètres
Vous devez redémarrer la machine après avoir activé/désactivé le cryptage des données ou changé la clé de
cryptage. L'espace de stockage correspondant (disque dur) sera réinitialisé durant le processus de démarrage. La
réinitialisation effacera l'ensemble des données précédemment stockées.
Paramètres
système
System Settings
9
L'espace de stockage contient des données comme :
Données du spool d'impression
Données numérisées enregistrées dans des dossiers
Données enregistrées dans le carnet d'adresse
Important
Remarque
Assurez-vous de sauvegarder l'ensemble des fichiers et paramètres nécessaires avant d'activer la fonction de
cryptage des données ou de modifier un paramètre. (Le carnet d'adresse peut être récupéré via les Services
Internet CentreWare.)
Si le disque dur actuellement connecté à la machine ne répond pas aux paramètres de cryptage, une erreur se
produit. Pour en savoir plus sur les messages d'erreur et solutions, veuillez vous reporter à « Messages d'erreur »
(p. 260).
Même notre technicien Service Clients ne peut voir ni restaurer la clé de cryptage. Assurez-vous de ne pas perdre
votre clé de cryptage.
La mise à jour des paramètres de cryptage peut être longue.
Si une erreur se produit durant le processus d'installation du cryptage, un message d'erreur s'affiche sur l'écran
tactile. Redémarrez la machine en suivant les instructions qui s'affichent à l'écran.
Le paramètre de cryptage est réglé sur [off] (Désactivé) pour la prochaine mise en marche de la machine.
Au cours du processus d'installation de cryptage, la machine ne tolère aucune intervention de l'utilisateur qui
souhaiterait copier, numériser ou imprimer.
Software Download (Téléchargement du logiciel)
Cette fonction est destinée à un usage technique par le client. Pour en savoir plus, contactez votre représentant Xerox
local.
300
9.3 Paramètres communs aux différents services
Restrict User to Edit Address Book (Restreindre modification du carnet)
Cette option vous permet de restreindre l'accès des utilisateurs aux fonctions d'enregistrement/de modification des
adresses utilisées avec [Scan to PC] (Numérisation vers bureau) et [Multi Send Scan] (Numérisation à destinations
multiples).
Sélectionnez [Yes] (Oui) ou [No] (Non). Le réglage par défaut est [Off] (Désactivé).
Remarque
Quand [No] (Non) est sélectionné, les utilisateurs autres que l'administrateur du système ne peuvent pas
enregistrer/modifier les adresses des destinataires.
9.3.9
Paramètres détaillés
Phases
1.
2.
Appuyez sur [Detailed Settings] (Paramètres détaillés).
Remplissez la case [Item Number] (Numéro d'élément)
et appuyez sur [Confirm / Change] (Confirmer /
Modifier).
Consulter
Pour en savoir plus sur les numéros d'éléments,
veuillez vous reporter à « Numéro d'élément :
Paramètres communs aux différents services »
(p. 301).
9
Remplissez la case [New Value] (Nouvelle valeur).
System Settings
Paramètres
système
3.
4.
Appuyez sur [Confirm / Change] (Confirmer / Modifier).
Numéro d'élément : Paramètres communs aux différents services
Numéro
d'élément
Description
3
Détermine la marge dans la direction positive
pour que la machine puisse définir si le format
d'origine est standard ou non.
Par exemple, quand le réglage est sur 5 mm, tout
format jusqu'à la longueur équivalente d'un
format standard de plus 5 mm est considéré
comme standard.
0-20 (mm)
5 (mm)
4
Détermine la marge dans la direction négative
pour que la machine puisse définir si le format
d'origine est standard ou non.
Par exemple, quand le réglage est sur 5 mm, tout
format jusqu'à la longueur équivalente d'un
format standard de moins 5 mm est considéré
comme standard.
0-20 (mm)
5 (mm)
Nouvelle valeur
Par défaut
9.3 Paramètres communs aux différents services
301
Numéro
d'élément
Description
Nouvelle valeur
5
Détermine la longueur numérisée lorsque la
machine effectue un travail de copie pour lequel
l'option [Synchronized] (Synchronisé) du mode
coupe-papier est spécifiée, ou un travail de
numérisation pour lequel l'option [Auto Detect]
(Détection auto) de la taille originale est
spécifiée.
0-15 (m)
(Quand 0 ou une valeur
supérieure à la capacité de la
mémoire physique sont
précisés, le travail en cours doit
être terminé avant la
numérisation du prochain
original.)
6 (m)
12
Détermine le temps nécessaire avant que la
machine ne passe en mode test.
3-60 (sec)
30 (sec)
14
Détermine si la machine doit copier depuis la
fonction Mémoire.
0 : Désactivé
1 : Activé
1 : Activé
Par défaut
Détermine l'amélioration des lignes pour chacun des types de documents.
Paramètres
système
System Settings
9
53
Texte & ligne
54
Photo & Texte
0 : N'améliore pas les
lignes
55
Document imprimé
0 : N'améliore pas les
lignes
56
Photo
0 : N'améliore pas les
lignes
57
Document provisoire
0 : N'améliore pas les
lignes
58
Transparent
0 : N'améliore pas les
lignes
59
Teinte de fond inégale
0 : N'améliore pas les
lignes
65
Règle le niveau achromatique que la machine
doit détecter pour la numérisation.
0 : N'améliore pas les lignes
1 : Améliore les lignes
0 : N'améliore pas les
lignes
0-254 (Plus la valeur est faible,
plus la machine distingue les
couleurs de faible intensité.)
5
0 : Désactivé
1. Moins
2 : Plus
0 : Désactivé
Détermine la réduction des stries non désirées.
302
66
Autre que couleur
67
Couleur
9.3 Paramètres communs aux différents services
0 : Désactivé
Numéro
d'élément
70
Description
Définit les tailles du format de type A spécial
(Special A Series).
Nouvelle valeur
1 : Portrait standard
880 x 1 240 mm, 620 x
880 mm, 440 x 620 mm,
310 x 440 mm
Paysage standard
880 x 620 mm, 620 x 440 mm,
440 x 310 mm, 310 x 220 mm
Par défaut
1
2 : Portrait standard
880 x 1 230 mm,
860 x 1 210 mm, 625 x
880 mm, 620 x 871 mm, 440 x
625 mm, 435 x 620 mm
Paysage standard
880 x 625 mm, 860 x 610 mm,
625 x 440 mm, 620 x 435 mm,
440 x 312 mm, 435 x 310 mm
9
System Settings
Paramètres
système
9.3 Paramètres communs aux différents services
303
9.4
Paramètres service copie
Avec [Copy Service Settings] (Paramètres service copie), vous pouvez configurer les spécifications relatives à la
fonction Copie de la machine.
Veuillez vous reporter aux sous-sections suivantes pour plus d'informations sur chaque élément :
Copier onglet - Attribution des fonctions.....................................................................................................................................p. 305
Boutons prédéfinis ................................................................................................................................................................................p. 305
Copie par défaut.....................................................................................................................................................................................p. 306
Permutation des magasins Auto .....................................................................................................................................................p. 308
Paramètres longueur variable...........................................................................................................................................................p. 309
Type de papier mode auto.................................................................................................................................................................p. 310
Direction de rotation mode auto.....................................................................................................................................................p. 311
Paramètres détaillés .............................................................................................................................................................................p. 312
Phases
1.
9
Sur l'écran [Tools] (Outils), appuyez sur [System Settings]
(Paramètres système) > [Copy Service Settings]
(Paramètres service copie).
Pour savoir comment afficher l'écran [Tools]
(Outils), veuillez vous reporter à « Procédure
paramètres système » (p. 282).
Paramètres
système
System Settings
Consulter
2.
304
9.4 Paramètres service copie
Sélectionnez l'élément que vous souhaitez configurer ou
modifier.
9.4.1
Copier onglet - Attribution des fonctions
Cette option vous permet de personnaliser les fonctions affichées à droite de l'écran [Copy (Manual Mode)] (Copier
(Mode manuel)). Le réglage des fonctions fréquemment utilisées vous permet d'éviter des opérations
supplémentaires comme la sélection des onglets.
Phases
1.
2.
Appuyez sur [Copy Tab - Features Allocation] (Copier onglet - Attribution des fonctions).
Réglez chaque élément nécessaire, puis cliquez sur
[Close] (Fermer).
Frequently Used Features 1, 2 (Fonctions
fréquemment utilisées 1, 2)
Cette option vous permet de régler les fonctions affichées à
droite de l'écran [Copy (Manual Mode)] (Copier (Mode manuel)).
Sélectionnez sur [Original Type] (Type de document), [Image
Options] (Options image), [Background Suppression]
(Suppression de fond), [Threshold Sort] (Seuil de tri), [Adjust
Color Density] (Modifier la densité couleur), [Original Width] (Largeur document), [Image Shift] (Décalage image),
[Scan Start Position] (Position de lancement de la numérisation), [Edge Erase] (Effacement de bords), [Invert Image]
(Réception), [Lead & Tail Margins] (Marges avant & arrière), et [Sample Copy] (Création de cahier).
Les réglages par défaut pour les fonctions fréquemment utilisées 1 et 2 sont [Original Type] (Type de document) et
[Original Width] (Largeur document), respectivement.
9.4.2
9
System Settings
Paramètres
système
(Inversion image), [Scan Speed] (Vitesse de numérisation), [Image Rotation] (Rotation image), [Copy Output]
Boutons prédéfinis
Il est possible d'utiliser cette fonction pour régler les ratios de grossissement affichés à l'écran [Copy (Manual
Mode)] (Copier (Mode manuel)).
Phases
1.
2.
Appuyez sur [Preset Buttons] (Boutons prédéfinis).
Réglez chaque élément nécessaire, puis cliquez sur
[Close] (Fermer).
Reduce / Enlarge Buttons 3 to 5 (Boutons
Réduction/Agrandissement 3 à 5)
Cette option vous permet de régler le ratio de grossissement qui
s'affiche entre le troisième et cinquième bouton dans [Reduce/
Enlarge] (Réduction/Agrandissement) sur l'écran [Copy (Manual
Mode)] (Copier (Mode manuel)).
9.4 Paramètres service copie
305
Sélectionnez sur [25.0%], [35.3%], [50.0%], [70.7%], [141.4%], [200.0%], [283.0%], et [400.0%].
Par défaut, les réglages sont :
Bouton 3 « Reduce / Enlarge Button 3" : 50,0 %
Bouton 4 « Reduce / Enlarge Button 4" : 70,7 %
Bouton 5 « Reduce / Enlarge Button 5" : 141,4 %
9.4.3
Copie par défaut
Il est possible d'utiliser cette fonction pour régler les paramètres par défaut de la fonction Copie. Les réglages par
défaut énoncés ici sont restaurés lorsque la machine se met en marche, quitte le mode d'économie d'énergie, quand
le bouton <Clear All> (Tout effacer) est appuyé, ou quand la fonction Annulation auto est activée.
Le réglage par défaut des fonctions et valeurs fréquemment utilisées peut vous éviter des opérations
supplémentaires lors de l'utilisation de la machine.
Phases
1.
2.
Appuyez sur [Copy Defaults] (Copie par défaut).
Appuyez sur l'élément que vous souhaitez configurer ou
modifier.
3.
<Start> (Démarrer).
Paramètres
système
System Settings
9
Sélectionnez la valeur désirée et appuyez sur le bouton
Élément
306
Description
Par défaut
Auto Mode (Mode
auto)
Règle la valeur par défaut pour [Auto Mode] (Mode auto) sur
l'écran [Copy] (Copie).
Mode manuel
Original Orientation
(Orientation du
document)
Règle [Original Orientation] (Orientation du document) sur
l'écran [Copy (Auto Mode)] (Copie (Mode auto)).
Portrait standard
Paper Orientation
(Orientation du
papier)
Règle [Paper Orientation] (Orientation du papier) sur l'écran
[Copy (Auto Mode)] (Copie (Mode auto)).
Portrait
Reduce/Enlarge
(Réduction/
Agrandissement)
Règle la valeur par défaut pour [Reduce / Enlarge] (Réduction/
Agrandissement) sur l'écran [Copy (Manual Mode)] (Copie (Mode
manuel)).
100,0%
Paper Supply (Papier)
Règle la valeur par défaut pour [Paper Supply] (Papier) sur l'écran
[Copy (Manual Mode)] (Copie (Mode manuel)).
Rouleau 1
Paper Cut Mode
(Mode coupe-papier)
Règle la valeur par défaut pour [Paper Cut Mode] (Mode coupepapier) sur l'écran [Copy (Manual Mode)] (Copie (Mode manuel)).
Portrait
9.4 Paramètres service copie
Élément
Par défaut
Original Type (Type de
document)
Règle la valeur par défaut pour [Original Type] (Type de
document) sur l'écran [Image Quality] (Qualité image).
Texte & ligne
Image Options
(Options image)
Règle la valeur par défaut pour [Image Options] (Options image)
sur l'écran [Image Quality] (Qualité image).
Densité : Normale
Définition : Normale
Contraste : Normal
Background
Suppression
(Suppression de fond)
Règle la valeur par défaut pour [Background Suppression]
(Suppression de fond) sur l'écran [Image Quality] (Qualité
image).
Auto (0)
Threshold Sort (Seuil
de tri)
Règle la valeur par défaut pour [Threshold Sort] (Seuil de tri) sur
l'écran [Image Quality] (Qualité image).
Désactivé
Adjust Color Density
(Modifier la densité
couleur)
Règle la valeur par défaut pour [Adjust Color Densit] (Modifier la
densité couleur) sur l'écran [Image Quality] (Qualité image).
Modification désactivée
Original Width
(Largeur document)
Règle la valeur par défaut pour [Original Width] (Largeur
document) sur l'écran [Layout Adjustment] (Mise en page).
Détection auto (Format A
Series)
Image Shift
(Décalage image)
Règle la valeur par défaut pour [Image Shift] (Décalage image)
sur l'écran [Layout Adjustment] (Mise en page).
Désactivé
Scan Start Position
(Position de
lancement de la
numérisation)
Règle la valeur par défaut pour [Scan Start Position] (Position de
lancement de la numérisation) sur l'écran [Layout Adjustment]
(Mise en page).
0 mm
Edge Erase
(Effacement de bords)
Règle la valeur par défaut pour [Edge Erase] (Effacement de
bords) sur l'écran [Layout Adjustment] (Mise en page).
Normal
Invert Image
(Inversion image)
Règle la valeur par défaut pour [Invert Image] (Inversion image)
sur l'écran [Layout Adjustment] (Mise en page).
Image normale
Image positive
Scan Speed (Vitesse
de numérisation)
Règle la valeur par défaut pour [Scan Speed] (Vitesse de
numérisation) sur l'écran [Layout Adjustment] (Mise en page).
Rapide
Image Rotation
(Rotation image)
Règle la valeur par défaut pour [Image Rotation] (Rotation
image) sur l'écran [Layout Adjustment] (Mise en page).
Dans le sens des aiguilles d'une
montre
Copy Output
(Réception)
Règle la valeur par défaut pour [Copy Output] (Réception) sur
l'écran [Output Format] (Présentation spéciale).
Non assemblé
Lead & Tail Margins
(Marges avant &
arrière)
Règle la valeur par défaut pour [Lead & Tail Margins] (Marges
avant & arrière) sur l'écran [Output Format] (Présentation
spéciale).
Avant : 0 mm
Arrière : 0 mm
9
System Settings
Paramètres
système
*
Description
Sample Copy (Création de cahier) ne peut pas être réglé par défaut.
9.4 Paramètres service copie
307
9.4.4
Permutation des magasins Auto
Il est possible d'utiliser cette fonction pour régler la permutation du magasin lorsqu'il n'y a plus de papier dans le
magasin sélectionné.
Le réglage par défaut est [Enable During Auto Paper Select] (Activer durant la sélection papier auto).
Remarque
Sélectionner [Enable During Auto Paper Select] (Activer durant la sélection papier auto) ordonne à la machine de
permuter le magasin avec un autre lorsque [Auto] (Auto) est sélectionné sur l'écran [Copy] (Copie) ou dans
l'option [Paper Source] (Source de papier) des pilotes de l'imprimante.
Phases
1.
2.
Appuyez sur [Auto Tray Switching] (Permutation des magasins Auto).
Sélectionnez [Enable During Auto Paper Select] (Activer
durant la sélection papier auto) ou [Enable For Large
Paper Only] (Activer pour papier grand format
uniquement).
Paramètres
système
System Settings
9
308
9.4 Paramètres service copie
9.4.5
Paramètres longueur variable
Il est possible d'utiliser cette fonction pour régler la longueur variable par défaut qui sera utilisée lorsque [Variable
Length] (Longueur variable) sera spécifié sur l'écran [Paper Cut Mode] (mode coupe-papier) sous la fonction Copie.
La longueur variable par défaut peut être réglée selon des formats individuels, allant de 210 à 5 000 mm.
Par défaut, les réglages sont :
Format
A series
JIS B series
ISO B Series
Special A series
ANSI Series
Par défaut
A0 Wide
1 189 mm
A1 Wide
841 mm
A2 Wide
594 mm
A3 Wide
420 mm
B1 Wide
1 030 mm
B2 Wide
728 mm
B3 Wide
515 mm
B1 Wide
1 000 mm
B2 Wide
707 mm
B3 Wide
500 mm
880 mm Wide
1 240 mm
620 mm Wide
880 mm
440 mm Wide
620 mm
310 mm Wide
440 mm
36" Wide
1 219 mm
30" Wide
1 066 mm
24" Wide
914 mm
18" Wide
610 mm
15" Wide
533 mm
12" Wide
457 mm
34" Wide
1 118 mm
22" Wide
864 mm
17" Wide
559 mm
11" Wide
432 mm
9
System Settings
Paramètres
système
Arch series
Élément
9.4 Paramètres service copie
309
Phases
1.
2.
Appuyez sur [Variable Length Settings] (Paramètres longueur variable).
Appuyez sur le format de papier que vous souhaitez
régler.
3.
Entrez la valeur de la longueur variable à l'aide du pavé
numérique ou en appuyant sur [+] et [-].
4.
Appuyez sur [Close] (Fermer).
9.4.6
Type de papier mode auto
Il est possible d'utiliser cette fonction pour régler le type de papier utilisé selon l'orientation originale, lorsque vous
effectuez une copie en mode auto.
9
Phases
Paramètres
système
System Settings
La valeur par défaut est [Plain] (Standard) pour toutes les tailles.
1.
2.
3.
Appuyez sur [Auto Mode Paper Type] (Type de papier mode auto).
Sélectionnez l'orientation originale.
Appuyez sur le format de papier que vous souhaitez
régler.
4.
Sélectionnez le type de papier sur [Plain] (Standard),
[Tracing] (Calque), [Film] (Film), et [Any] (Aucun).
Remarque
5.
310
Lorsqu'une autre option que [Any] (Aucun) est
sélectionnée, un message d'erreur signalant
qu'il n'y a plus de papier s'affiche si le type
spécifié n'est chargé dans aucun magasin.
Appuyez sur [Save] (Enregistrer).
9.4 Paramètres service copie
9.4.7
Direction de rotation mode auto
Cette fonction indique à la machine l'orientation (dans le sens des aiguilles d'une montre ou dans le sens inverse)
dans laquelle les images numérisées doivent pivoter si l'original nécessite une rotation de 90 degrés pour répondre
au format papier. Le réglage par défaut est [Counterclockwise] (Dans le sens des aiguilles d'une montre) pour toutes
les tailles.
Phases
1.
2.
Appuyez sur [Auto Mode Rotate Direction] (Direction de rotation mode auto).
Sélectionnez [Portrait to Landscape] (Portrait à paysage)
ou [Landscape to Portrait] (Paysage à portrait).
3.
Appuyez sur le format de papier que vous souhaitez
régler.
4.
Sélectionnez [Clockwise] (Dans le sens des aiguilles d'une
9
montre) ou [Counterclockwise] (Dans le sens inverse des
5.
System Settings
Paramètres
système
aiguilles d'une montre).
Appuyez sur [Save] (Enregistrer).
9.4 Paramètres service copie
311
9.4.8
Paramètres détaillés
Phases
1.
2.
Appuyez sur [Detailed Settings] (Paramètres détaillés).
Remplissez la case [Item Number] (Numéro d'élément)
et appuyez sur [Confirm / Change] (Confirmer /
Modifier).
Consulter
3.
4.
Pour en savoir plus sur les numéros d'éléments,
veuillez vous reporter à « Numéro d'élément :
Paramètres service copie » (p. 312).
Remplissez la case [New Value] (Nouvelle valeur).
Appuyez sur [Confirm / Change] (Confirmer / Modifier).
Numéro d'élément : Paramètres service copie
Numéro
d'élément
Paramètres
système
System Settings
9
312
Description
Nouvelle valeur
Par défaut
30
Règle la magasin pour le bac supérieur.
1 : Rouleau 1
2 : Rouleau 2
1 : Rouleau 1
31
Règle la longueur du papier du bac supérieur
210-2 500 (mm)
5 (mm)
70
Règle la valeur par défaut pour les inégalités du
niveau utilisé pour [Uneven-Toned Background]
(Teinte de fond inégale).
1-80
20
80
Règle la valeur par défaut pour [Scan Start
Position] (Position de lancement de la
numérisation) sous [Sample Copy] (Création de
cahier).
0-1 200 (mm)
0
81
Règle la valeur par défaut pour [Measurement]
(Mesure) sous [Sample Copy] (Création de
cahier).
0-20 (mm)
50
9.4 Paramètres service copie
9.5
Configuration réseau & connectivité
Avec [Connectivity & Network Setup] (Configuration réseau & connectivité), vous pouvez configurer les spécifications
relatives aux réseaux de la machine.
Veuillez vous reporter aux sous-sections suivantes pour plus d'informations sur chaque élément :
Paramètres de port................................................................................................................................................................................p. 314
Paramètres de protocole.....................................................................................................................................................................p. 315
Authentification distante/Service annuaire................................................................................................................................p. 317
Paramètres SSL / TLS............................................................................................................................................................................p. 320
Paramètres détaillés .............................................................................................................................................................................p. 321
Consulter
Pour en savoir plus sur les paramètres réseau, veuillez vous reporter à « Paramétrage de l'adresse IP » (p. 209).
Les Services Internet CentreWare vous permettent d'effectuer des paramètres davantage détaillés. Pour plus de
détails, veuillez vous reporter à la section Aide qui s'affiche en cliquant sur [Help] (Aide) en haut à droit de l'écran
CentreWare Internet Services (Services Internet CentreWare).
Phases
1.
Sur l'écran [Tools] (Outils), appuyez sur [System Settings]
(Paramètres système) > [Connectivity & Network Setup]
(Configuration réseau & connectivité).
2.
Pour savoir comment afficher l'écran [Tools]
(Outils), veuillez vous reporter à « Procédure
paramètres système » (p. 282).
System Settings
Paramètres
système
Consulter
9
Sélectionnez l'élément que vous souhaitez configurer ou
modifier.
9.5 Configuration réseau & connectivité
313
9.5.1
Paramètres de port
Il est possible d'utiliser cette fonction pour activer ou désactiver les ports. La tableau ci-dessous répertorie les ports
utilisés pour les applications et fonctions.
Port
Application/Fonction
LPD
SMB
SNMP
FTP
HTTP
SOAP
WebDAV
BT-PlotAssistant
—
—
—
Oui
—
—
—
Pilote d'imprimante standard (pilote
TIFF)
Oui
—
Oui
—
—
—
—
Pilote de scanner
(Connexion réseau)*
—
—
Oui
—
—
Oui
Oui
Moniteur document
—
—
Oui
—
—
—
—
Assistant copie couleur
(Pour impression)
Oui
—
—
—
—
—
—
Numérisation bureau
Remarque : s'applique aussi lors de
l'enregistrement sur PC via Multi
Send.
—
Oui
—
—
—
—
—
Services Internet CentreWar
—
—
—
—
Oui
—
—
ApeosWare Management Suite
—
—
Oui
—
—
Oui
—
MacPPD
Oui
—
—
—
—
—
—
Pilote d'imprimante PS
Paramètres
système
System Settings
9
*
Network Scanner Utility 3, Stored File Manager 3
La valeur par défaut est [Enabled] (Activé) pour tous les ports.
Phases
1.
2.
Appuyez sur [Port Settings] (Paramètres de ports).
Réglez chaque élément nécessaire, puis cliquez sur
[Close] (Fermer).
LPD
Sélectionnez [Enabled] (Activé) quand vous utilisez LPR.
SMB
Sélectionnez [Enabled] (Activé) quand vous utilisez SMB.
314
9.5 Configuration réseau & connectivité
SNMP
Sélectionnez [Enabled] (Activé) quand vous utilisez SNMP.
FTP
Sélectionnez [Enabled] (Activé) quand vous utilisez FTP.
Internet Services (HTTP) (Services Internet)
Lorsque vous utilisez le HTTP, spécifiez un numéro de port et sélectionnez [Enabled] (Activé).
Le numéro de port par défaut est [80].
SOAP
Sélectionnez [Enabled] (Activé) quand vous utilisez SOAP.
WebDAV
Sélectionnez [Enabled] (Activé) quand vous utilisez WebDAV.
9.5.2
Paramètres de protocole
9
les paramètres que vous pouvez régler dans [Protocol Settings] (Paramètres de protocole).
Phases
1.
2.
System Settings
Paramètres
système
Il est possible d'utiliser cette fonction pour régler les paramètres nécessaires aux communications. Ce qui suit décrit
Appuyez sur [Protocol Settings] (Paramètres de protocole).
Réglez chaque élément nécessaire, puis cliquez sur
[Close] (Fermer).
Ethernet Rated Speed (Vitesse nominale
Ethernet)
Cette option vous permet de régler le taux de transmission pour
l'interface Ethernet.
Le réglage par défaut est [Auto].
Auto
À sélectionner pour détecter le taux de transmission
Ethernet de manière automatique.
1000BASE - T
À sélectionner pour fixer le taux de transmission à 1000BASE - T.
100 Mbps Full - Duplex (100 Mbit/s en full-duplex)
À sélectionner pour fixer le taux de transmission à 100 Mbit/s en full-duplex.
9.5 Configuration réseau & connectivité
315
100 Mbps Half - Duplex (100 Mbit/s en half-duplex)
À sélectionner pour fixer le taux de transmission à 100 Mbit/s en half-duplex.
10 Mbps Full - Duplex (10 Mbit/s en full-duplex)
À sélectionner pour fixer le taux de transmission à 10 Mbit/s en full-duplex.
10 Mbps Half - Duplex (10 Mbit/s en half-duplex)
À sélectionner pour fixer le taux de transmission à 10 Mbit/s en half-duplex.
TCP/IP - IP Mode (Mode TCP/IP - IP)
Vous permet de sélectionner le mode d'opération TCP/IP.
Le réglage par défaut est [IPv4 Mode] (Mode IPv4).
IPv4 Mode (Mode IPv4)
À sélectionner pour fixer le protocole Internet à utiliser en IPv4.
IPv6 Mode (Mode IPv6)
À sélectionner pour fixer le protocole Internet à utiliser en IPv6.
Dual Stack (Double pile)
À sélectionner pour utiliser les deux protocoles IPv4 et IPv6.
IPv4 - IP Address (Adresse IPv4 - IP)
Paramètres
système
System Settings
9
Vous permet de régler l'adresse IP.
Entrez l'adresse au format xxx.xxx.xxx.xxx, où xxx est une valeur située entre 0 et 255. Veuillez noter qu'une valeur
de 127 et une valeur située entre 224 et 255 ne peuvent pas être utilisées pour le premier xxx.
L'adresse par défaut est [192.168.150.150].
IPv4 - Subnet Mask (IPv4 - Masque de sous-réseau)
Vous permet de configurer un masque de sous-réseau.
Entrez le masque de sous-réseau au format xxx.xxx.xxx.xxx, où xxx est une valeur située entre 0 et 255.
Le masque de sous-réseau par défaut est [255.255.255.0].
IPv4 - Gateway Address (IPv4 - Adresse de passerelle)
Vous permet de régler l'adresse de passerelle.
Entrez l'adresse au format xxx.xxx.xxx.xxx, où xxx est une valeur située entre 0 et 255. Veuillez noter qu'une valeur
de 127 et une valeur située entre 224 et 255 ne peuvent pas être utilisées pour le premier xxx.
L'adresse par défaut est [0.0.0.0].
IPv6 Address Manual Configuration (Configuration manuelle de l'adresse IPv6)
Vous permet de régler l'adresse IP manuellement.
Pour entre une adresse IP et une adresse de passerelle manuellement, sélectionnez [Enabled] (Désactivé).
Le réglage par défaut est [Disabled] (Désactivé).
316
9.5 Configuration réseau & connectivité
Manually Configured IPv6 Address (Adresse IPv6 configurée manuellement)
Vous permet de régler l'adresse IP.
Entrez l'adresse IP au format xxx:xxxx:xxxx:xxxx:xxxx:xxxx:xxxx:xxxx, où xxxx est une valeur hexadécimale.
Remarque
Vous pouvez remplir ce champ uniquement lorsque [IPv6 Address Manual Configuration] (Configuration
manuelle d'adresse IPv6) est réglé sur [Enabled] (Désactivé).
Manually Configured IPv6 Address (Préfixe adresse IPv6 configuré manuellement)
Vous permet de régler le préfixe de l'adresse IP entre 0 et 128.
Le préfixe par défaut est [64].
Remarque
Vous pouvez remplir ce champ uniquement lorsque [IPv6 Address Manual Configuration] (Configuration
manuelle d'adresse IPv6) est réglé sur [Enabled] (Désactivé).
Manually Configured IPv6 Gateway (Passerelle IPv6 configurée manuellement)
Vous permet de régler l'adresse de passerelle.
Entrez l'adresse de passerelle au format xxx:xxxx:xxxx:xxxx:xxxx:xxxx:xxxx:xxxx, où xxxx est une valeur
hexadécimale.
Remarque
Vous pouvez remplir ce champ uniquement lorsque [IPv6 Address Manual Configuration] (Configuration
manuelle d'adresse IPv6) est réglé sur [Enabled] (Désactivé).
Ce champ affiche l'adresse de lien local, l'adresse IPv6 et l'adresse passerelle qui ont été configurées de manière
automatique.
9.5.3
System Settings
Paramètres
système
Automatically Configured IPv6 Address (Adresse IPv6 configurée automatiquement)
9
Authentification distante/Service annuaire
Phases
1.
2.
Appuyez sur [Remote Authentication / Directory Service] (Authentification distante/Service annuaire).
Réglez chaque élément nécessaire, puis cliquez sur
[Close] (Fermer).
Authentication System Setup (Configuration
système d'authentification)
Vous permet de régler les paramètres nécessaires à
l'authentification.
9.5 Configuration réseau & connectivité
317
Authentication System (Système d'authentification)
Vous permet de sélectionner le système d'authentification depuis [Authentication Agent] (Agent
d'authentification) et [LDAP].
Une fois le système d'authentification modifié, les dossiers personnels utilisés avec un système d'authentification
antérieur ne sont pas supprimés de manière automatique. Si ces dossiers ne sont plus du tout nécessaires,
supprimez-les de la machine. Si les mêmes identifiants utilisateur sont réutilisés avec le nouveau système
d'authentification, les dossiers personnels peuvent être utilisés par le même utilisateur.
Le réglage par défaut est [Authentication Agent] (Agent d'authentification).
Server Response Time-Out (Délai de réponse du serveur)
Vous permet de régler le maximum de temps d'attente pour la réponse du serveur d'authentification, temps allant
de 1 à 75 secondes en incréments d'une seconde.
La valeur par défaut est [5] secondes.
Search Time-Out (Délai de recherche)
Vous permet de régler le maximum de temps d'attente pour les résultats de recherche de l'utilisateur, temps allant
de 1 à 120 secondes par incréments d'une seconde.
La valeur par défaut est [30] secondes.
LDAP Server / Directory Service (Serveur LDAP / Service annuaire)
Vous permet de configurer les paramètres LDAP.
Primary Server - Name / Address (Serveur primaire - Nom / Adresse)
Précisez le nom du serveur ou l'adresse IP du serveur primaire.
Paramètres
système
System Settings
9
Primary Server - Port Number (Serveur primaire - Numéro de port)
Précisez le numéro de port pour une connexion au serveur primaire, numéro situé entre 1 et 65535.
Le numéro par défaut est [389].
Secondary Server - Name / Address (Serveur secondaire - Nom / Adresse)
Précisez le nom du serveur ou l'adresse IP du serveur secondaire.
Secondary Server - Port Number (Serveur secondaire - Numéro de port)
Précisez le numéro de port pour une connexion au serveur secondaire, numéro situé entre 1 et 65535.
Le numéro par défaut est [389].
Authentication Method (Méthode d'authentification)
Vous permet de sélectionner la méthode d'authentification LDAP sur [Direct Authentication] (Authentification
directe) et [Authentication of User Attributes] (Authentification des attributs utilisateur).
Authentification directe
À sélectionner pour permettre au serveur LDAP d'identifier un utilisateur selon l'identifiant et le mot de passe
saisis.
Authentification des attributs utilisateur
À sélectionner pour permettre au serveur LDAP de rechercher un utilisateur selon la valeur saisie dans le champ
de l'identifiant, ce qui devrait correspondre à l'attribut spécifié dans [Attribute of entered User Name] (Attribut
nom de saisie). Parmi les valeurs attribuées à l'utilisateur reconnu, la valeur de l'attribut spécifié dans [Attribute
of Login User Name] (Attribut nom de connexion) est utilisé comme identifiant utilisateur pour les travaux
effectués sur la machine, et le nom du propriétaire pour les dossiers.
La fonction par défaut est [Direct Authentication] (Authentification directe).
318
9.5 Configuration réseau & connectivité
Attribute of entered User Name (Attribut nom de saisie)
Quand la méthode d'authentification LDAP est réglée sur [Authentication of User Attributes] (Authentification des
attributs utilisateur), parmi les attributs enregistrés sur le serveur LDAP comme information relative aux attributs
utilisateur, spécifiez l'attribut dont la valeur est utilisée comme nom d'utilisateur sur le panneau de commande
pour vous connecter à la machine. Par exemple, lorsque vous souhaitez qu'un utilisateur entre son adresse, réglez
« mail » (courrier). Il est possible d'utiliser jusqu'à 32 caractères.
Le réglage par défaut est [mail] (Courrier).
Attribute of Login User Name (Attribut nom de connexion)
Parmi les attributs enregistrés sur le serveur LDAP comme information relative aux attributs utilisateur, spécifiez
l'attribut dont la valeur est utilisée comme identifiant utilisateur pour les travaux effectués sur la machine et le
nom du propriétaire pour les dossiers. Il est possible d'utiliser jusqu'à 32 caractères.
Le réglage par défaut est [sAMAccountName].
Use Added Text String (Utilisation de la chaîne de texte ajoutée)
Vous permet d'ajouter de manière automatique l'information spécifiée dans [Text String Added to User Name]
(Chaîne texte ajoutée au nom d'utilisateur) aux informations d'authentification saisies sur le panneau de
commande.
Le réglage par défaut est [Disabled] (Désactivé).
Text String Added to User Name (Chaîne texte ajoutée au nom d'utilisateur)
Login Name (Nom de connexion)
Vous permet de préciser un nom d'utilisateur pour accéder au serveur. Réglez ceci uniquement lorsque
l'authentification par un service d'annuaire est requis. Il est possible d'entrer jusqu'à 255 caractères pour le nom
d'utilisateur.
9
System Settings
Paramètres
système
Réglez la chaîne à ajouter aux informations d'authentification. Il est possible d'utiliser jusqu'à 64 caractères.
Quand [Use Added Text String] (Utilisation de la chaîne de texte ajoutée) est réglé sur [Enabled] (Désactivé), la
chaîne fixée doit être entrée ici. Par exemple, [Attribute of entered User Name] (Attribut nom de saisie) est réglé
sur « mail » (Courrier), et l'information enregistrée pour un utilisateur est « mail@myhost.example.com ».
L'utilisateur a normalement besoin d'entrer « ail@myhost.example.com ». Au lieu de cela, régler [Use Added Text
String] (Utilisation de la chaîne de texte ajoutée) sur [Enabled] (Désactivé) et préciser « @myhost.example.com »
dans [Text String Added to User Name] (Chaîne texte ajoutée au nom d'utilisateur) permet à l'utilisateur de
connecter la machine simplement en saisissant « mail » (Courrier) sur le panneau de commande, parce que la
machine ajoute « @myhost.example.com » de manière automatique.
Password (Mot de passe)
Vous permet de préciser le mot de passe de connexion pour l'utilisateur préalablement spécifié dans [Login Name]
(Nom de connexion). Il est possible d'utiliser jusqu'à 32 caractères alphanumériques.
Search Directory Root (Rechercher à la racine de l’annuaire)
Entrez une chaîne pour rechercher à la racine, en utilisant jusqu'à 255 caractères.
LDAP Referrals (Redirections LDAP)
Vous permet de rétablir la connexion à un autre serveur LDAP sur demande d'un serveur LDAP actuellement
connecté.
Le réglage par défaut est [Disabled] (Désactivé).
LDAP Referral Hop Limit (Nbre max. de sauts de redirection LDAP)
Quand vous utilisez la fonction de redirection, précisez le nombre sauts, entre 1 et 5, que l'utilisateur est autorisé
d'effectuer.
Le nombre par défaut est [5] fois.
9.5 Configuration réseau & connectivité
319
9.5.4
Paramètres SSL / TLS
Il est possible d'utiliser cette fonction pour régler les paramètres nécessaires aux communications SSL/TLS. Ce qui
suit décrit les paramètres que vous pouvez régler dans [SSL / TLS Settings] (Paramètres SSL / TLS).
Phases
1.
2.
Appuyez sur [SSL / TLS Settings] (Paramètres SSL / TLS).
Réglez chaque élément nécessaire, puis cliquez sur
[Close] (Fermer).
Device Certificate - Server (Certificat périphérique
- Serveur)
Vous permet de répertorier les destinataires du certificat stockés
dans la machine. Vous pouvez sélectionner un certificat utilisé
pour la communication SSL/TLS.
Remarque
Paramètres
système
System Settings
9
Le certificat doit être déjà enregistré par le biais des
Services Internet CentreWare. Pour savoir comment
enregistrer le certificat, veuillez vous reporter à la section Aide des Services Internet CentreWare.
HTTP - SSL / TLS Communication (Communication HTTP - SSL / TLS)
Vous permet d'activer la communication HTTP-SSL/TLS.
Sélectionnez [Enabled] (Activé) ou [Disabled] (Désactivé). Le réglage par défaut est [Disabled] (Désactivé).
HTTP - SSL / TLS Port Number (Numéro de port HTTP - SSL / TLS)
Vous permet d'entrer le numéro de port utilisé pour la communication HTTP-SSL/TLS.
Le numéro par défaut est [443].
320
9.5 Configuration réseau & connectivité
9.5.5
Paramètres détaillés
Phases
1.
2.
Appuyez sur [Detailed Settings] (Paramètres détaillés).
Remplissez la case [Item Number] (Numéro d'élément)
et appuyez sur [Confirm / Change] (Confirmer /
Modifier).
Consulter
3.
4.
Pour en savoir plus sur les numéros d'éléments,
veuillez vous reporter à « Item Number:
Connectivity & Network Setup (Numéro de
l'élément : Configuration réseau &
connectivité) » (p. 321).
Remplissez la case [New Value] (Nouvelle valeur).
Appuyez sur [Confirm / Change] (Confirmer / Modifier).
Item Number: Connectivity & Network Setup (Numéro de l'élément : Configuration
réseau & connectivité)
Description
0
Permet de valider les utilisateurs dans l'annuaire
actif (Active Directory).
Nouvelle valeur
0 : Ne pas valider
1 : Valider
Par défaut
0 : Ne pas valider
9.5 Configuration réseau & connectivité
System Settings
Paramètres
système
Numéro
d'élément
9
321
9.6
Paramètres du service Numérisation
Avec [Scan Service Settings] (Paramètres du service Numérisation), vous pouvez configurer les spécifications relatives
à la fonction Numérisation de la machine.
Veuillez vous reporter aux sous-sections suivantes pour plus d'informations sur chaque élément :
Boutons prédéfinis ................................................................................................................................................................................p. 323
Numérisation par défaut ....................................................................................................................................................................p. 324
Autres paramètres.................................................................................................................................................................................p. 325
Paramètres détaillés .............................................................................................................................................................................p. 326
Phases
1.
Sur l'écran [Tools] (Outils), appuyez sur [System Settings]
(Paramètres système) > [Scan Service Settings]
(Paramètres du service Numérisation).
Consulter
2.
Pour savoir comment afficher l'écran [Tools]
(Outils), veuillez vous reporter à « Procédure
paramètres système » (p. 282).
Sélectionnez l'élément que vous souhaitez configurer ou
modifier.
Paramètres
système
System Settings
9
322
9.6 Paramètres du service Numérisation
9.6.1
Boutons prédéfinis
Il est possible d'utiliser cette fonction pour modifier les options de type de document et de format affichées sur
l'écran [Scan Job] (Numérisation).
Phases
1.
2.
Appuyez sur [Preset Buttons] (Boutons prédéfinis).
Réglez chaque élément nécessaire, puis cliquez sur
[Close] (Fermer).
Original Type - Buttons 1 to 5 (Type de document
- Boutons 1 à 5)
Vous permet de régler les types de documents affichés du
premier au cinquième bouton dans [Original Type] (Type de
document) sur l'écran [Scan Job] (Numérisation).
Sélectionnez sur [Text & Line] (Texte & Ligne), [Photo & Text]
(Photo & Texte), [Printed Original] (Document imprimé),
[Photograph] (Photo), [Blueprint] (Document provisoire), et
[Transparent] (Transparent).
Par défaut, les réglages sont :
Original Type - Button 1: Text & Line (V. correspondance ci-dessus)
Original Type - Button 2: Photo & Text (V. correspondance ci-dessus)
Original Type - Button 3: Printed Original (V. correspondance ci-dessus)
Original Type - Button 4: Photograph (V. correspondance ci-dessus)
Original Type - Button 5: Blueprint (V. correspondance ci-dessus)
9
System Settings
Paramètres
système
File Format - Buttons 1 to 5 (V. correspondance ci-dessus)
Vous permet de régler les formats de fichiers du bac de réception qui s'affichent du bouton 1 à 5 dans [File Format]
(Format de fichier) sur l'écran [Scan Job] (Numérisation).
Sélectionnez sur [Single-Page TIFF] (TIFF une page), [Multi-Page TIFF] (TIFF multipage), [Single-Page PDF] (PDF une
page), [Multi-Page PDF] (PDF multipage), et [JPEG].
Par défaut, les réglages sont :
File Format - Button 1: Single-Page TIFF (V. correspondance ci-dessus)
File Format - Button 2: Multi-Page TIFF (V. correspondance ci-dessus)
File Format - Button 3: Single-Page PDF (V. correspondance ci-dessus)
File Format - Button 4: Multi-Page PDF (V. correspondance ci-dessus)
9.6 Paramètres du service Numérisation
323
9.6.2
Numérisation par défaut
Il est possible d'utiliser cette fonction pour régler les paramètres par défaut de la fonction Numérisation. Les
réglages par défaut énoncés ici sont restaurés lorsque la machine se met en marche, quitte le mode d'économie
d'énergie, quand le bouton <Clear All> (Tout effacer) est appuyé, ou quand la fonction Annulation auto est activée.
Le réglage par défaut des fonctions et valeurs fréquemment utilisées peut vous éviter des opérations
supplémentaires lors de l'utilisation de la machine.
Phases
1.
2.
Appuyez sur [Scan Defaults] (Numérisation par défaut).
Appuyez sur l'élément que vous souhaitez configurer ou
modifier.
3.
Sélectionnez la valeur désirée et appuyez sur le bouton
<Start> (Démarrer).
Paramètres
système
System Settings
9
324
Élément
Description
Par défaut
Color Scanning Mode
(Mode numérisation
couleur)
Règle la valeur par défaut pour [Color Scanning] (Numérisation
couleur) sur l'écran [Scan Job] (Numérisation).
Demi-teinte
Scan Resolution
(Résolution de
numérisation)
Règle la valeur par défaut pour [Resolution] (Résolution) sur
l'écran [Scan Job] (Numérisation).
600 dpi
Original Type (Type de
document)
Règle la valeur par défaut pour [Original Type] (Type de
document) sur l'écran [Image Quality] (Qualité image).
Texte & ligne
Output File Format
(Format fichier bac de
réception)
Règle la valeur par défaut pour [File Format] (Format de fichier)
sur l'écran [Image Quality] (Qualité image).
TIFF une page
Image Options (Options
image)
Règle la valeur par défaut pour [Image Options] (Options image)
sur l'écran [Image Quality] (Qualité image).
Densité : Normale
Définition : Normale
Contraste : Normal
Background Suppression
(Suppression de fond)
Règle la valeur par défaut pour [Background Suppression]
(Suppression de fond) sur l'écran [Image Quality] (Qualité
image).
Auto (0)
Threshold Sort (Seuil de
tri)
Règle la valeur par défaut pour [Threshold Sort] (Seuil de tri) sur
l'écran [Image Quality] (Qualité image).
Normal
9.6 Paramètres du service Numérisation
Élément
Description
Par défaut
Adjust Color Density
(Modifier la densité
couleur)
Règle la valeur par défaut pour [Adjust Color Densit] (Modifier la
densité couleur) sur l'écran [Image Quality] (Qualité image).
Modification désactivée
Reduce / Enlarge
(Réduction /
Agrandissement)
Règle la valeur par défaut pour [Reduce / Enlarge] (Réduction /
Agrandissement) sur l'écran [Layout Adjustment] (Mise en page).
100.0%
Original Size (Format du
document)
Règle la valeur par défaut pour [Original Size] (Format du
document) sur l'écran [Layout Adjustment] (Mise en page).
Détection auto (Format A
Series)
Edge Erase (Effacement
de bords)
Règle la valeur par défaut pour [Edge Erase] (Effacement de
bords) sur l'écran [Layout Adjustment] (Mise en page).
Normal
Scan Start Position
(Position de lancement de
la numérisation)
Règle la valeur par défaut pour [Scan Start Position] (Position de
lancement de la numérisation) sur l'écran [Layout Adjustment]
(Mise en page).
0 mm
Scan Speed (Vitesse de
numérisation)
Règle la valeur par défaut pour [Scan Speed] (Vitesse de
numérisation) sur l'écran [Layout Adjustment] (Mise en page).
Rapide
Qualité / Taille fichier
Règle la valeur par défaut pour [Quality / File Size] (Qualité / Taille
fichier) sur l'écran [Output Format] (Présentation spéciale).
Qualité : Normale
Taille fichier : Grande +2
9.6.3
Autres paramètres
9
1.
2.
System Settings
Paramètres
système
Phases
Appuyez sur [Other Settings] (Autres paramètres).
Réglez chaque élément nécessaire, puis cliquez sur
[Close] (Fermer).
TIFF Format (Format TIFF)
Vous permet de régler le format TIFF (compression JPEG) qui
s'affiche pour [File Format] (Format de fichier) sur l'écran [Scan
Job] (Numérisation).
Vous pouvez sélectionner [TIFF V6] ou [TTN2] selon le logiciel de
numérisation que vous utilisez. Le format par défaut est
[TIFF V6].
Multi Send Printer Transfer Format (Format de transfert imprimante Multi Send)
Vous permet de régler le format des fichiers du bac de réception quand [Output Color] (Mode couleur) est réglé sur
[Color] (Couleur) ou [Grayscale] (Échelle de gris) sur l'écran [Multi Send Scan] (Numérisation à destinations
multiples).
Sélectionnez [TIFF] ou [JPEG]. Le réglage par défaut est [TIFF].
9.6 Paramètres du service Numérisation
325
9.6.4
Paramètres détaillés
Phases
1.
2.
Appuyez sur [Detailed Settings] (Paramètres détaillés).
Remplissez la case [Item Number] (Numéro d'élément)
et appuyez sur [Confirm / Change] (Confirmer /
Modifier).
Consulter
3.
4.
Pour en savoir plus sur les numéros d'éléments,
veuillez vous reporter à « Numéro d'élément :
Paramètres service Numérisation » (p. 326).
Remplissez la case [New Value] (Nouvelle valeur).
Appuyez sur [Confirm / Change] (Confirmer / Modifier).
Numéro d'élément : Paramètres service Numérisation
Paramètres
système
System Settings
9
326
Numéro
d'élément
Description
Nouvelle valeur
Par défaut
0
Permet d'ajouter l'identifiant de l'utilisateur au
nom des fichiers traités avec [Scan to PC]
(Numérisation vers bureau) et [Multi Send Scan]
(Numérisation à destinations multiples).
0 : Ne pas ajouter l'identifiant
utilisateur
1 : Ajouter l'identifiant utilisateur
0 : Ne pas ajouter
l'identifiant utilisateur
70
Règle la valeur par défaut pour les inégalités du
niveau utilisé pour [Uneven-Toned Background]
(Teinte de fond inégale).
1-80
20
9.6 Paramètres du service Numérisation
9.7
Paramètres des fichiers mémorisés
Avec [Stored File Settings] (Paramètres des fichiers mémorisés), vous pouvez configurer les spécifications relatives
aux fonctions d'enregistrement de la machine.
Veuillez vous reporter aux sous-sections suivantes :
Paramètres des fichiers mémorisés ................................................................................................................................................p. 328
Phases
1.
Sur l'écran [Tools] (Outils), appuyez sur [System Settings]
(Paramètres système) > [Stored File Settings]
(Paramètres des fichiers mémorisés).
Consulter
2.
Pour savoir comment afficher l'écran [Tools]
(Outils), veuillez vous reporter à « Procédure
paramètres système » (p. 282).
Sélectionnez l'élément que vous souhaitez configurer ou
modifier.
9
System Settings
Paramètres
système
9.7 Paramètres des fichiers mémorisés
327
9.7.1
Paramètres des fichiers mémorisés
Cette fonction vous permet de définir une période de stockage des fichiers et de choisir si vous souhaitez, ou non,
que les travaux soient automatiquement supprimés de la machine.
Phases
1.
2.
Appuyez sur [Stored File Settings] (Paramètres des fichiers mémorisés).
Réglez chaque élément nécessaire, puis cliquez sur
[Close] (Fermer).
File Expiration Date (Date d'expiration des
fichiers)
Paramètres
système
System Settings
9
Vous permet de régler une période de stockage des fichiers. Pour
supprimer les fichiers stockés de manière automatique, précisez
la date d'expiration (nombre de jours écoulés) et la date de
suppression. Les paramètres s'appliquent à tous les fichiers
stockés.
Le réglage par défaut est [Off] (Désactivé).
Remarque
Les Services Internet CentreWare peuvent également
installer ces paramètres. Pour savoir comment procéder,
veuillez vous reporter à la section Aide des Services
Internet CentreWare.
Off (Désactivé)
À sélectionner pour ne pas avoir à préciser la date d'expiration de sorte que les documents stockés ne sont pas
automatiquement supprimés.
328
9.7 Paramètres des fichiers mémorisés
On (Activé)
À sélectionner pour régler une période de stockage des fichiers. Les fichiers stockés sont supprimés une fois que le
temps défini dans [Files kept for] (Fichiers conservés) et [Files deleted at] (Fichiers supprimés) s'est écoulé.
Remarque
Si la machine est éteinte à l'heure demandée, les fichiers stockés ne seront pas supprimés à l'heure
donnée. Néanmoins, ceux-ci seront supprimés dès la prochaine mise en marche de la machine.
En outre, si la machine est en mode Veille à l'heure spécifée, les fichiers ne seront pas supprimés.
Dans ce cas, les fichiers seront supprimés à la même heure le jour suivant, à condition que la machine ne
soit pas en mode Veille.
Pour effacer les fichiers de manière automatique à l'heure spécifiée, vous devez régler [Delete Expired
Files] (Supprimer fichiers expirés) sur [Yes] (Oui). Pour en savoir plus, veuillez vous reporter à « Suppression
des fichiers dont l'échéance a expiré » (p. 202).
Fichiers conservés :
Précisez le temps de stockage des fichiers entre 1 et 14 jours.
Fichiers supprimés à :
Réglez l'heure à laquelle les fichiers expirés seront supprimés entre 0 et 23 heures et 00 et 59 minutes.
Stored Job Deletion (Suppression des travaux mémorisés)
Vous permet de supprimer les travaux d'impression ayant expiré et toujours stockés sur la machine.
Le réglage par défaut est [No] (Non).
Yes (Oui)
À sélectionner pour supprimer les fichiers à l'heure spécifiée une fois la période de rétention écoulée.
Important
No (Non)
À sélectionner pour conserver les documents après que la période de rétention s'est écoulée.
9
System Settings
Paramètres
système
Si [Yes] (Oui) est sélectionné mais que la période de rétention n'est pas précisée, les fichiers ne sont pas
supprimés.
Print Job Confirmation Screen (Écran de confirmation des impressions)
Vous permet d'afficher un écran qui vous demandera de confirmer la suppression des fichiers après impression,
lorsque le travail d'impression est un travail mémorisé. Le réglage par défaut est [On] (Activé).
Off (Désactivé)
À sélectionner pour supprimer les fichiers de manière automatique après impression.
On (Activé)
À sélectionner pour afficher un écran de confirmation. Ensuite, vous pouvez décider de supprimer les fichiers
stockés sur la machine après impression.
9.7 Paramètres des fichiers mémorisés
329
9.8
Paramètres du service Impression
Avec [Print Service Settings] (Paramètres du service Impression), vous pouvez configurer les paramètres relatifs aux
fonctions d'impression de la machine.
Reprise des travaux ...............................................................................................................................................................................p. 330
Autres paramètres.................................................................................................................................................................................p. 331
Paramètres détaillés .............................................................................................................................................................................p. 333
Phases
1.
Sur l'écran [Tools] (Outils), appuyez sur [System Settings]
(Paramètres système) > [Print Service Settings]
(Paramètres du service Impression).
Consulter
2.
Pour savoir comment afficher l'écran [Tools]
(Outils), veuillez vous reporter à « Procédure
paramètres système » (p. 282).
Sélectionnez l'élément que vous souhaitez configurer ou
modifier.
Paramètres
système
System Settings
9
9.8.1
Reprise des travaux
Cette fonction vous permet de sélectionner un travail d'impression qui n'a pas été achevé lorsque la machine a été
éteinte. Le travail reprendra lors de sa prochaine mise en marche.
Le réglage par défaut est [Off] (Désactivé).
Phases
1.
2.
Appuyez sur [Job Recovery] (Reprise des travaux).
Réglez les éléments selon nécessité.
Off (Désactivé)
À sélectionner pour annuler tous les travaux d'impression
qui n'ont pas été effectués à l'arrêt de la machine.
Recover only waiting jobs (Reprise des travaux en
attente)
À sélectionner uniquement pour imprimer les travaux mis en
attente à l'arrêt de la machine.
Recover all suspended jobs (Reprise de tous les
travaux suspendus)
À sélectionner pour imprimer tous les travaux suspendus à
l'arrêt de la machine.
3.
330
Appuyez sur [Save] (Enregistrer).
9.8 Paramètres du service Impression
9.8.2
Autres paramètres
Utilisez cette fonction pour configurer les paramètres détaillés de la préparation des formats de chacune des
données.
En usage normal, laissez les réglages par défaut.
Phases
1.
2.
Appuyez sur [Other Settings] (Autres paramètres).
Réglez chaque élément nécessaire, puis cliquez sur
[Close] (Fermer).
VPI - Dotted Line Allocation (VPI - Attribution
lignes pointillées)
Vous permet de définir la méthode de traitement de l'attribution
des lignes pointillées.
Sélectionnez [RASTERIZER] (RASTÉRISEUR) ou [PARSER]
(PARSEUR). Le réglage par défaut est [RASTERIZER]
(RASTÉRISEUR).
9
VPI - Symbol (VPI - Symbole)
VPI - Font Number (VPI - Numéro de police)
Vous permet de régler la machine pour l'utilisation des polices spécifiées dans les données ou pour l'utilisation des
System Settings
Paramètres
système
Sélectionnez [Mode 1] ou [Mode 2]. Le réglage par défaut est [Mode 1].
polices spécifiées ici.
Sélectionnez de [0] à [41(No)]. Le réglage par défaut est [0].
VPI - Font Priority (VPI - Priorité des polices)
Vous permet de préciser si vous souhaitez utiliser le numéro de police spécifié dans les données.
Sélectionnez [Jobs] (Travaux) ou [Controller] (Contrôleur). Le réglage par défaut est [Jobs] (Travaux).
TIFF - Resizing (TIFF - Redimensionnement)
Vous permet de régler le mode de compression et de décompression des données TIFF.
Sélectionnez [PHOTO] ou [LINE] (Ligne). Le réglage par défaut est [PHOTO].
HPGL - Draw Arc (HPGL - Dessiner un arc)
Vous permet de régler les méthodes de dessin pour les arcs.
Sélectionnez [Follow Allocation Command] (Suivre commande d'attribution) ou [Ignore Allocation Command]
(Ignorer commande d'attribution). Le réglage par défaut est [Ignore Allocation Command] (Ignorer commande
d'attribution).
9.8 Paramètres du service Impression
331
HPGL - Draw Dotted Line (HPGL - Dessiner une ligne pointillée)
Vous permet de régler les méthodes de dessin pour les lignes pointillées.
Sélectionnez [NORMAL] ou [EXTEND] (Étendu). La densité par défaut est [NORMAL].
Label Offset (Décalage étiquettes)
Vous permet de régler la position de dessin pour l'étiquette selon les distances et directions X- et Y- depuis le coin du
support.
Sélectionnez de [0] à [100(mm)]. Les réglages par défaut pour X et Y sont [5] et [3], respectivement.
Draw Position of Alignment Mark (Dessiner la position des marques d'alignement)
Vous permet de préciser le décalage et le chevauchement de la position de dessin de la marque d'attribution.
Sélectionnez le décalage de [0] à [100(mm)], et le chevauchement de [0] à [400(mm)]. Les réglages par défaut pour
le décalage et le chevauchement sont [3] et [0], respectivement.
Detect Long Edge (Détecter le grand côté)
Vous permet de régler la machine afin de définir le grand côté des documents.
9
Detect Long Edge - A0 to A4 (Détecter le grand côté - A0 à A4)
Paramètres
système
System Settings
Sélectionnez [On] (Activé) ou [Off] (Désactivé). Le réglage par défaut est [Off] (Désactivé).
Vous permet de sélectionner la plage allouée pour le grand côté des données d'entrée pour chaque taille standard.
En usage normal, voici les configurations : A0 -> A1, A1 -> A2, A2 -> A3, A3 -> A4, A4 -> A4.
Dither Pattern (Juxtaposition modèle)
Vous permet de sélectionner la combinaison de la juxtaposition du modèle et la densité.
Sélectionnez sur [Pattern 1 (Light/Normal/Dark)] (Modèle 1 (Clair/Normal/Foncé)), [Pattern 2 (Light/Normal/Dark)]
(Modèle 2 (Clair/Normal/Foncé)), et [Pattern 3 (Light/Normal/Dark)] (Modèle 3 (Clair/Normal/Foncé)). Le réglage par
défaut est [Pattern 1 (Normal)] (Modèle 1 (Normal)).
Draw Solid Thin Line (Dessiner une ligne continue mince)
Vous permet d'effectuer des réglages pour dessiner les lignes plus minces que les valeurs spécifiées comme des
lignes continues noires sans juxtaposition.
Sélectionnez [Off] (Désactivé) ou [On (1-511 pixel)] (Activé (1-511 pixels)). Le réglage par défaut est [Off]
(Désactivé).
332
9.8 Paramètres du service Impression
9.8.3
Paramètres détaillés
Phases
1.
2.
Appuyez sur [Detailed Settings] (Paramètres détaillés).
Remplissez la case [Item Number] (Numéro d'élément)
et appuyez sur [Confirm / Change] (Confirmer / Modifier).
Consulter
3.
4.
Pour en savoir plus sur les numéros d'éléments,
veuillez vous reporter à « Numéro d'élément :
Paramètres service impression » (p. 333).
Remplissez la case [New Value] (Nouvelle valeur).
Appuyez sur [Confirm / Change] (Confirmer / Modifier).
Numéro d'élément : Paramètres service impression
Numéro
d'élément
Nouvelle valeur
Par défaut
1
Permet de régler l'orientation du papier cible
quand le niveau de papier diminue au cours
d'une impression. Ceci permet de ne pas
interrompre le travail d'impression. *
0 : Ne pas modifier l'orientation
1 : Modifier l'orientation
0 : Ne pas modifier
l'orientation
3
Permet de régler l'affichage du chemin vers le
fichier journal du travail.
0 : Ne pas afficher le chemin
1 : Afficher le chemin
1 : Afficher le chemin
Ceci n'est pas applicable pour un travail d'impression de plusieurs pages soumis via le pilote de l'imprimante parce qu'un travail
est imprimé sur une seule page de papier.
9.8 Paramètres du service Impression
9
System Settings
Paramètres
système
*
Description
333
9.9
Authentification / Paramètres de sécurité
Vous pouvez configurer les paramètres de sécurité de la machine à l'aide de la fonction [Authentication / Security
Settings] (Authentification / Paramètres de sécurité).
Pour plus d'informations sur ces paramètres, reportez-vous aux paragraphes indiqués ci-dessous.
Paramétrage Administrateur Système ..........................................................................................................................................p. 334
Authentification .....................................................................................................................................................................................p. 336
État des travaux par défaut...............................................................................................................................................................p. 344
Nettoyage du disque dur....................................................................................................................................................................p. 347
Paramètres détaillés .............................................................................................................................................................................p. 349
Phases
1.
Sur l'écran [Tools] (Outils), appuyez sur [Authentication /
Security Settings] (Authentification / Paramètres de
sécurité).
Consulter
Paramètres
système
System Settings
9
2.
Pour savoir comment afficher l'écran [Tools]
(Outils), reportez-vous à « Procédure paramètres
système » (p. 282).
Sélectionnez l'élément que vous souhaitez configurer ou
modifier.
9.9.1
Paramétrage Administrateur Système
Vous pouvez paramétrer le code d'accès et le mot de passe de l'administrateur système depuis l'option [System
Administrator Settings] (Paramétrage Administrateur Système).
Nous vous conseillons de modifier le code d'accès et le mot de passe par défaut de l'administrateur système afin de
renforcer la sécurité et d'éviter qu'un utilisateur non autorisé ne puisse modifier les paramètres de la machine.
Code d'accès de l'administrateur système
Cette fonction vous permet de définir le code d'accès de l'administrateur système. Le code d'accès peut comporter
entre 1 et 32 caractères d'un seul octet.
Par défaut, le code d'accès déterminé en usine est « 11111 ».
334
9.9 Authentification / Paramètres de sécurité
Phases
1.
Appuyez sur [System Administrator Settings] (Paramétrage Administrateur Système) > [System
Administrator's Login ID] (Code d'accès de l'administrateur système).
2.
3.
Sélectionnez [New Login ID] (Nouveau code d'accès).
Entrez le code utilisateur de l'administrateur système
pouvant comprendre jusqu'à 32 caractères à l'aide du
clavier qui s'affiche à l'écran, puis appuyez sur [Save]
(Sauvegarder).
4.
Sélectionnez [Re-enter New Login ID] (Ressaisissez le
nouveau code d'accès), resaississez le même code
d'accès de l'administrateur système puis appuyez sur
[Save] (Sauvegarder).
5.
6.
Appuyez sur [Save] (Sauvegarder).
Sur l'écran de confirmation appuyez sur [Yes] (Oui).
Mot de passe de l'administrateur système
Cette fonction vous permet de définir le mot de passe de l'administrateur système.
Nous vous conseillons de modifier le mot de passe par défaut de l'administrateur système afin de renforcer la
sécurité.
9
Par défaut, le mot de passe déterminé en usine est « x-admin ».
qu'administrateur système, positionnez [Password Entry from Control Panel] (Saisie du mot de passe à partir du
panneau de commande) sur [On] (Activé) dans [Authentication] (Authentification) sous [Authentication / Security
Settings] (Authentification / Paramètres de sécurité).
System Settings
Paramètres
système
Pour indiquer à l'administrateur système qu'il doit entrer le mot de passe pour se connecter à la machine en tant
Après avoir défini le code d'accès de l'administrateur système, précisez le mot de passe en utilisant entre 4 et
12 caractères.
Remarque
Consulter
Le mot de passe de l'administrateur système est requis lorsque vous procédez à des modifications des
paramètres en utilisant Services Internet CentreWare.
Pour plus d'informations sur l'utilisation du mot de passe sur le panneau de commande de la machine, reportezvous à « Entrée du mot de passe à partir du Panneau de commande » (p. 341).
9.9 Authentification / Paramètres de sécurité
335
Phases
1.
Appuyez sur [System Administrator Settings] (Paramétrage Administrateur Système) > [System
Administrator's Password] (Mot de passe de l'administrateur système).
2.
3.
Sélectionnez [New Password] (Nouveau mot de passe).
Entrez le mot de passe de l'administrateur système en
utilisant entre 4 et 12 caractères à l'aide du clavier qui
s'affiche à l'écran, puis appuyez sur [Save]
(Sauvegarder).
4.
Sélectionnez [Re-enter New Password] (Ressaisissez le
nouveau mot de passe), resaississez le même mot de
passe de l'administrateur système puis appuyez sur
[Save] (Sauvegarder).
5.
6.
Appuyez sur [Save] (Sauvegarder).
Sur l'écran de confirmation appuyez sur [Yes] (Oui).
9.9.2
Authentification
Vous pouvez utiliser la fonction [Authentication] (Authentification) pour configurer les paramètres de cette fonction.
Paramètres
système
System Settings
9
Type d'identifiant
Vous permet de définir la méthode d'authentification.
Auune connexion requise
Sélectionnez cette option pour désactiver la fonction authentification.
Connexion aux comptes locaux
Sélectionnez cette option pour utiliser les informations utilisateur enregistrées dans la machine et servant à
l'authentification.
Connexion aux comptes distants
Sélectionnez cette option pour utiliser les informations utilisateur enregistrées dans le serveur distant pour
authentification.
Par défaut, le type d'identifiant déterminé en usine est [No Login Required] (Pas d'identifiant requis).
336
9.9 Authentification / Paramètres de sécurité
Phases
1.
2.
Appuyez sur [Authentication] (Authentification) > [Login Type] (Type d'identifiant).
Choisissez entre [No Login Required] (Pas d'identifiant
requis), [Login to Local Accounts] (Connexion aux
comptes locaux) et [Login to Remote Accounts]
(Connexion aux comptes distants).
3.
Appuyez sur [Save] (Sauvegarder).
Accès au service
Permet de limiter l'accès à certaines fonctions.
Valeur de réglage :
Verrouillée - Entrez votre code d'accès sur le panneau de commande.
Déverrouillée - N'importe qui peut utiliser la fonction.
9
1.
2.
Appuyez sur [Authentication] (Authentification) > [Service Access] (Accès au service).
Définissez les éléments requis puis appuyez sur [Close]
(Fermer).
System Settings
Paramètres
système
Phases
Copie
Sélectionnez cette option pour limiter l'option Copie.
Sélectionnez [Unlocked] (Déverrouillé) ou [Locked]
(Verrouillé).
Par défaut, l'option déterminée en usine est [Locked]
(Verrouillé).
Mémorisation dans dossier
Sélectionnez cette option pour limiter l'option Mémorisation
dans dossier.
Sélectionnez [Unlocked] (Déverrouillé) ou [Locked] (Verrouillé).
Par défaut, l'option déterminée en usine est [Locked] (Verrouillé).
Numérisation bureau
Sélectionnez cette option pour limiter l'option Numérisation vers bureau.
Sélectionnez [Unlocked] (Déverrouillé) ou [Locked] (Verrouillé).
Par défaut, l'option déterminée en usine est [Locked] (Verrouillé).
9.9 Authentification / Paramètres de sécurité
337
Numérisation à adressage multiple
Sélectionnez cette option pour limiter l'option Numérisation à adressage multiple.
Sélectionnez [Unlocked] (Déverrouillé) ou [Locked] (Verrouillé).
Par défaut, l'option déterminée en usine est [Locked] (Verrouillé).
Imprimer
Sélectionnez cette option pour limiter l'option Impression.
Sélectionnez [Unlocked] (Déverrouillé) ou [Locked] (Verrouillé).
Par défaut, l'option déterminée en usine est [Locked] (Verrouillé).
Créez un compte utilisateur
Lorsque la fonction authentification est activée, les codes et noms de chacun des utilisateurs doivent être enregistrés
pour authentification.
Si vous utilisez une authentification locale (Connexion aux comptes locaux), vous pouvez enregistrer jusqu'à 999
comptes utilisateurs.
Important
Remarque
Vous devez sélectionner un mode d'authentification avant d'enregistrer les utilisateurs en respectant les phases
figurant dans « Type d'identifiant » (p. 336).
Il est possible d'imprimer sur une imprimante ou une imprimante locale même si [No Access to Copy Service]
(Aucun accès au service copie) ou [No Access to Print Service] (Aucun accès au service impression) n'est
sélectionné sous l'option Accès aux fonctions, tant que l'option Numérisation à adressage multiple est
désactivée.
Paramètres
système
System Settings
9
Phases
1.
2.
Appuyez sur [Authentication] (Authentification) > [Create User Account] (Créer un compte utilisateur).
Sélectionnez le numéro d'utilisateur que vous souhaitez
enregistrer.
Remarque
338
Appuyez sur [ ] pour afficher l'écran
précédent puis appuyez sur [ ] pour afficher
l'écran suivant.
Si vous souhaitez afficher un numéro
d'utilisateur particulier en haut de la liste,
saisissez ce numéro à l'emplacement [Go to]
(Aller à).
9.9 Authentification / Paramètres de sécurité
3.
4.
Sélectionnez et configurez les éléments requis.
Appuyez sur [Close] (Fermer) après avoir procédé au
paramétrage.
Code utilisateur
Entrez un code utilisateur pour vous connecter à la machine.
Il est possible d'utiliser jusqu'à 32 caractères à un octet.
Nom d'utilisateur
Définissez le nom d'utilisateur.
Lorsque vous le définissez à partir du panneau de
commande il est possible d'utiliser jusqu'à 32 caractères à
un octet.
Consulter
Pour savoir comment saisir les caractères, reportez-vous à « Entrée de texte » (p. 44).
Mot de passe
Définissez un mot de passe. Nous vous conseillons de modifier le mot de passe afin de renforcer la sécurité.
Saisissez le mot de passe en urtilisant de 4 à 12 caractères.
Remarque
Le mot de passe sera demandé lorsque l'uilisateur se connectera à la machine quand [Password Entry
from Control Panel] (Saisie du mot de passe à partir du panneau de commande) est sur [On] (Activé).
Accès aux fonctions - Copie
Sélectionnez [Free Access] (Accès libre) ou [No Access to Copy Service] (Aucun accès au service impression).
Sélectionnez [Free Access] (Accès libre) pour ne pas restreintre l'option Copie.
[No Access to Copy Service] (Aucun accès au service copie) : Sélectionnez cette option pour restreintre
l'utilisateur utilisant l'option Copie.
Par défaut, l'option déterminée en usine est [Free Access] (Accès libre).
Accès aux fonctions - Numérisation
Sélectionnez [Free Access] (Accès libre) ou [No Access to Scan Service] (Aucun accès au service de numérisation).
[Free Access] (Accès libre): Sélectionnez cette option pour ne pas restreintre l'option Numérisation.
[No Access to Scan Service] (Aucun accès au service de numérisation) : Sélectionnez cette option pour restreintre
l'utilisateur utilisant l'option Numérisation.
9
System Settings
Paramètres
système
Par défaut, l'option déterminée en usine est [Free Access] (Accès libre).
Accès aux fonctions - Impression
Sélectionnez [Free Access] (Accès libre) ou [No Access to Print Service] (Aucun accès au service d'impression).
Sélectionnez [Free Access] (Accès libre) pour ne pas restreintre l'option Copie.
[No Access to Print Service] (Aucun accès au service impression) : Sélectionnez cette option pour restreintre
l'utilisateur utilisant l'option Impression.
Par défaut, l'option déterminée en usine est [Free Access] (Accès libre).
Réinitialiser compte
Sélectionnez cette option pour supprimer le code utilisateur et le nom d'utilisateur enregistrés. Le fait de supprimer
le compte supprimera également les informations de l'utilisateur ainsi que les dossiers (y compris les fichiers) pour
ce même compte.
9.9 Authentification / Paramètres de sécurité
339
Réinitialiser les comptes utilisateurs
Cela vous permet de supprimer tous les comptes enregistrés ou de réinitialiser en même temps les paramètres
d'accès de l'ensemble des utilisateurs enregistrés.
Phases
1.
Appuyez sur [Authentication] (Authentification) > [Reset User Accounts].(Réinitialiser les comptes
utilisateurs).
2.
Sélectionnez l'élément que vous souhaitez supprimer
puis appuyez sur [Reset] (Réinitialiser).
Tous les comptes utilisateurs
Sélectionnez cette option pour supprimer toutes les
informations enregistrées pour chaque utilisateur.
Important
Le fait de sélectionner cette option supprimera
également le dossier que l'utilisateur a créé
ainsi que les fichiers du dossier. Cela peut
prendre du temps si le dossier comporte
beaucoup de fichiers.
Paramètres d'accès à toutes les fonctions
Sélectionnez cette option pour réinitialiser l'ensemble des restrictions d'accès à [Free Access] (Libre accès) pour
chaque utilisateur.
Paramètres
système
System Settings
9
Nombre maximum de tentatives de connexion par l'Administrateur système
Cette option vous permet d'éviter que des utilisateurs non autorisés puissent se faire passer pour l'administrateur et
modifier la configuration de la machine. Vous pouvez préciser le nombre maximum de tentatives infructueuses afin
que l'accès soit refusé lorsque le nombre consécutif de tentatives de connexion en tant qu'administrateur système
dépasse cette limite.
Cette limite peut être fixée à une valeur comprise entre 0 et 10 fois.
Par défaut l'option est déterminée en usine à [5] fois.
Remarque
340
Le redémarrage de la machine réinitialise le décompte de tentatives infructueuses.
Pour sortir de cet état d'Accès refusé, rédémarrer la machine.
9.9 Authentification / Paramètres de sécurité
Phases
1.
Appuyez sur [Authentication] (Authentification) > [Maximum Login Attempts] (Nombre maximum de
tentatives de connexion).
2.
3.
Appuyez sur [Limit Attempts] (Tentatives limites).
Entrez le nombre maximal de tentatives en utilisant le
clavier numérique ou en appuyant sur [+] et [-].
4.
Appuyez sur [Save] (Sauvegarder).
Entrée du mot de passe à partir du Panneau de commande
Lorsque l'option d'authentification est activée, vous pouvez utiliser cette option pour déterminer si vous exigez la
saisie d'un mot de passe quand les utilisateurs tentent d'accéder aux options de la machine à partir du panneau de
commande. Vous pouvez également utiliser cette option pour déterminer si vous exigez la saisie d'un mot de passe
quand les utilisateurs tentent de se connecter à la machine en tant qu'administrateur système, même si l'option
d'authentification est désactivée.
Nous vous conseillons de modifier le mot de passe afin de renforcer la sécurité.
Lorsque [On] (Activé) est sélectionné, les paramètres pour « Mot de passe de l'administrateur système » (p. 335),
désactivés.
Quand [Off] (Désactivé) est sélectionné, un mot de passe sera demandé quand les utilisateurs tentent d'accéder au
panneau de commande de la machine, même si un mot de passe est défini pour les paramètres susmentionnés.
Par défaut, l'option déterminée en usine est [Off] (Désactivé).
Important
Remarque
Pour accéder à distance à la machine, par exemple par Services Internet CentreWare, un mot de passe est
systématiquement demandé quels que soient les paramètres enregistrés.
Le mot de passe de l'administrateur système est requis lorsque vous procédez à des modifications des
paramètres en utilisant Services Internet CentreWare.
9.9 Authentification / Paramètres de sécurité
System Settings
Paramètres
système
ainsi que pour « Mot de passe » (p. 339) figurant sous [Create User Account] (Créer un compte utilisateur) sont
9
341
Phases
1.
Appuyez sur [Authentication] (Authentification) >[Password Entry from Control Panel] (Entrée du mot de
passe à partir du Panneau de commande).
2.
3.
Sélectionnez [Off] (Désactivé) ou [On] (Activé).
Appuyez sur [Save] (Sauvegarder).
Paramètres d'impression compte privé
Cette option vous permet de définir comment les travaux d'impression entrants sontgérés.
Important
Remarque
Paramètres
système
System Settings
9
Quand l'Authentification à distance est activée, si vous sélectionnez [According to Print Auditron] (Selon
Impression Auditron), les paramètres de [Job Login Success] (Accès réussi aux travaux) et [Job without User ID]
(Travail sans code utilisateur) sont ignorés et tous les travaux d'impression sont lancés.
Si la machine est programmée pour ne pas utiliser l'option d'Impression en compte privé, [Secure Print]
(Impression sécurisée) s'affiche à l'écran au lieu de [Private Print] (Impression en compte privé).
Phases
1.
Appuyez sur [Authentication] (Authentification > [Private Charge Print Job] (Paramètres d'impression
compte privé).
2.
3.
Définissez chaque élément.
Appuyez sur [Save] (Sauvegarder).
Selon Impression Auditron
Sélectionnez cette option pour définir comment les travaux
entrants seront gérés.
Par défaut, l'option déterminée en usine est [According to
Print Auditron] (Selon Impression Auditron).
Enregistrer comme un Travail d'impression compte
privé
Sélectionnez cette option pour stocker les travaux entrants
en tant que Travaux d'impression compte privé.
342
9.9 Authentification / Paramètres de sécurité
Accès réussi aux travaux
Sélectionnez cette option pour définir comment les travaux authentifiés avec succès seront gérés.
Remarque
Lorsque cette option est programmée sur [Save as Private Charge Print Job] (Enregistrer comme un
Travail d'impression compte privé), le paramètre d'Impression sécurisée est ignoré même si celui-ci est
programmé dans le pilote d'imprimante.
Pour sauvegarder un travail d'impression comme un Travail d'impression compte privé, un code
utilisateur doit être défini en entrant au maximum 32 caractères à un octet. Si le code utilisateur spécifié
dans le pilote d'imprimante dépasse la limite de 32 caractères à un octet, le travail d'impression est
annulé et ne peut pas être sauvegardé comme un Travail d'impression compte privé.
Travail d'impression
Sélectionnez cette option pour imprimer tous les travaux entrants. Le fait que le travail soit sauvegardé comme
un Travail d'impression compte privé ou qu'il soit normalement imprimé dépend des paramètres d'impression
du client.
Enregistrer comme un Travail d'impression compte privé
Sélectionnez cette option pour stocker les travaux entrants en tant que Travaux d'impression compte privé.
Par défaut l'option déterminée en usine est [Print Job] (Travail d'impression).
Travail sans code utilisateur
Sélectionnez cette option pour définir comment les travaux ne disposant pas d'un Code d'authentification
utilisateur seront gérés.
Remarque
Vous pouvez aussi utiliser Services Internet CentreWare pour procéder à ces paramétrages.
Pour savoir comment procéder, reportez-vous à la section Help (Aide) des Services Internet CentreWare.
Travail d'impression
Sélectionnez cette option pour imprimer tous les travaux ne disposant pas d'un attribut d'authentification.
Supprimer travail
Sélectionnez cette option pour supprimer tous les travaux ne disposant pas d'un attribut d'authentification.
Par défaut l'option déterminée en usine est [Delete Job] (Supprimer Travail).
9.9 Authentification / Paramètres de sécurité
9
System Settings
Paramètres
système
343
9.9.3
État des travaux par défaut
Menu Travaux terminés
Utilisez cette fonction pour déterminer les restrictions de visualisation des travaux finalisés.
Vous pouvez choisir d'afficher ou bien de cacher l'historique des travaux et de limiter l'accès des utilisateurs à
certaines informations.
Remarque
Vous pouvez aussi utiliser Services Internet CentreWare pour procéder à ces paramétrages.
Pour savoir comment procéder, reportez-vous à la section Help (Aide) de Services Internet CentreWare.
Phases
1.
Appuyez sur [Job Status Default] (État des travaux par défaut)> [Completed Jobs View] (Menu Travaux
terminés).
2.
Définissez chacun des éléments puis appuyez sur [Save]
(Enregistrer).
Toujours autoriser la visualisation des travaux
Si vous sélectionnez cette option, cela permet aux
utilisateurs de visualiser en permanence les travaux réalisés.
Paramètres
système
System Settings
9
Par défaut l'option déterminée en usine est [Allow Job
Viewing at All Times] (Toujours autoriser la visualisation des
travaux).
Exige un identifiant pour visualiser les travaux
Si vous slectionnez cette option, cela permet aux utilisateurs
de visualiser les travaux réalisés uniquement lorsque
l'authentification est activée.
Pas de visualisation des Travaux
Si vous sélectionnez cette option, cela permet aux utilisateurs de visualiser les travaux réalisés.
Les paramètres appliqués pour [Access To] (Accès à) et à [Hide Job Details] (Cacher les informations des travaux)
dépendent de ceux entrés pour [Completed Jobs View] (Menu Travaux terminés) et les informations affichées sur
les travaux réalisés varient en fonction de ces paramètres. Le tableau ci-dessous répertorie si les travaux sont
affichés en fonction de la combinaison de ces paramètres. Par défaut l'option déterminée en usine pour [Hide Job
Details] (Cacher les informations des travaux) est [No] (Non).
Remarque
344
L'administrateur système n'est pas affecté par les paramètres de l'option Cacher les informations des
travaux.
9.9 Authentification / Paramètres de sécurité
Quand l'authentification est désactivée
Élément
Travail affiché
Nom de connexion
Travaux
terminés
Afficher
Accès à
Cacher les
informations
des travaux
Toujours
autoriser la
visualisation
des travaux
Oui
—
Non
Affiche tout
Oui
Affiche une partie
des informations
sous la forme
« ***** »
Exige un
identifiant
pour
Visualiser
travaux
—
Administrateur
système
—
Non-authentifié
Utilisateur
Mon
travail
Autres que
mon
travail
—
—
Cache
Affiche tout
Pas de
visualisation
des Travaux
Affiche tout : L'historique complet des enregistrements et tous les éléments sont affichés.
Affiche une partie des informations sous la forme « ***** » : Noms des travaux et informations concernant les destinations de
réception sont affichés sous la forme « ***** ».
Cache : Aucun historique des enregistrements n'est affiché.
9
System Settings
Paramètres
système
9.9 Authentification / Paramètres de sécurité
345
Quand l'authentification est activée
Élément
Travaux
terminés
Afficher
Paramètres
système
System Settings
9
346
Travail affiché
Accès à
Cacher les
informations
des travaux
Toujours
autoriser la
visualisation
des travaux
Oui
—
Non
Exige un
identifiant
pour
Visualiser
travaux
Tout
Pas de
visualisation
des Travaux
Nom de connexion
Administrateu
r système
Non-authentifié
Utilisateur
Mon
travail
Autres que
mon travail
Affiche tout
Affiche tout
Affiche tout
Oui
Affiche une
partie des
informations sous
la forme « ***** »
Affiche tout
Affiche une
partie des
informations
sous la forme
« ***** »
Non
Cache
Affiche tout
Affiche tout
Oui
Cache
Affiche tout
Affiche une
partie des
informations
sous la forme
« ***** »
Affiche tout
Uniquement
les travaux
des
utilisateurs
authentifiés
—
Cache
Affiche tout
Cache
—
—
Cache
Cache
Cache
Affiche tout : L'historique complet des enregistrements et tous les éléments sont affichés.
Affiche une partie des informations sous la forme « ***** » : Les noms des travaux et les informations concernant les
destinations de réception sont affichés sous la forme « ***** ».
Cache : Aucun historique des enregistrements n'est affiché.
9.9 Authentification / Paramètres de sécurité
9.9.4
Nettoyage du disque dur
Vous pouvez utiliser cette option pour déterminer si vous permettez le nettoyage du disque dur.
Lorsque les opérations de copie, numérisation ou impression sont terminées, les données sont effacées du disque dur
et la zone sur laquelle les données supprimées ont été stockées est automatiquement nettoyée. Cette fonction évite
toute récupération ou restauration non autorisée des données enregistrées sur le disque dur. Cela s'applique
également à la copie d'un document ou de toute autre information stockée temporairement sur le système.
Nombre de nettoyages
Cette fonction vous permet de sélectionner le nombre de nettoyages que ce soit une ou trois fois.
Par défaut, l'option déterminée en usine est [Off] (Désactivé).
Important
Si la machine est arrêtée pendant une opération de nettoyage, il est possible que les fichiers non traités
demeurent sur le disque dur. Le nettoyage reprendra si vous remettez la machine en marche, les fichiers non
traités étant restés sur le disque dur.
Un premier nettoyage efface les données, et un troisième nettoyage empêche définitivement la restauration des
données. Cela peut cependant prendre plus de temps.
Pendant l'opération de nettoyage, il est possible que les opérations courantes se trouvent ralenties.
Phases
Appuyez sur [Overwrite Hard Disk] (Nettoyage du disque dur) > [Number of Overwrites] (Nombre de
nettoyages).
2.
Sélectionnez le nombre de nettoyages entre [Off]
(Désactivé), [1 Overwrite] (1 Nettoyage) et [3 Overwrites]
(3 Nettoyages).
3.
9
System Settings
Paramètres
système
1.
Appuyez sur [Save] (Sauvegarder).
Conditions préalables à l'utilisation du Kit de sécurité des données
L'administrateur système doit respecter les instructions suivantes :
Pour protéger les données supprimmées ou stockées sur le disque dur, les paramètres suivants sont nécessaires :
Nombre de Nettoyages : [1 Overwrite] (1 Nettoyage) ou [3 Overwrites] (3 Nettoyages)
Changez le mot de passe de l'administrateur système déterminé en usine (x-admin).
Le nouveau mot de passe doit comporter sept caractères voire plus (jusqu'à 12 caractères). Prenez soin de ne pas
enregistrer un mot de passe pouvant facilement être deviné et de ne pas le conserver à un endroit facilement
accessible à des tiers.
Important
Prenez soin de ne pas perdre ni d'oublier le code utilisateur et le mot de passe de l'administrateur système. Sinon
il sera impossible de retrouver la configuration de la machine en cas de panne.
9.9 Authentification / Paramètres de sécurité
347
Configurez [Password Entry from Control Panel] (Entrée du mot de passe à partir du Panneau de commande) sur
[On] (Activé)
Configurez [Maximum Login Attempts by System Administrator] (Nombre maximum de tentatives de connexion
par l'Administrateur système) sur 5 fois.
Notez que la sécurité du disque dur ne sera pas garantie si vous ne respectez pas scrupuleusement les instructions
de paramétrage susmentionnées.
Consulter
Pour savoir comment configurer le cryptage des données, reportez-vous à « Data Encryption (Cryptage des
données) » (p. 299).
Pour savoir comment configurer l'entrée du mot de passe, reportez-vous à « Entrée du mot de passe à partir du
Panneau de commande » (p. 341).
Pour savoir comment configurer le code utilisateur de l'administrateur système, reportez vous à « Code d'accès
de l'administrateur système » (p. 334).
Le gestionnaire (de l'organisation à laquelle cette machine destinée) doit respecter les instructions ci-après :
Désigner une personne compétente en tant qu'administrateur système, la gérer et la former correctement.
Lorsque vous arrêtez la machine, assurez-vous qu'aucune operation n'est en cours. Apprenez aux utilisateurs à
éteindre la machine une fois términées leurs opérations en cours, le cas échéant.
Notez que le Kit de sécurité des données est utilisé pour éviter que les données des documents supprimés ne soient
récupérées ;
il ne protègepas les fichiers stockés dans les dossiers sur le disque dur.
Installez un dispositif anti-écoute sur le réseau interne où se trouve la machine ainsi que le Kit de sécurité des
données, et procédez au paramétrage requis pour protéger la machine de toute interception.
Paramètres
système
System Settings
9
348
Pour bloquer tout accès non-autorisé, installez un pare-feu entre le réseau externe et le réseau interne sur lequel la
machine est installée.
Définissez le mot de passe et la clé de cryptage conformément aux règles suivantes :
- N'utilisez pas de chaîne de caractère pouvant facilement être devinée
- Utilisez à la fois des caractères et des chiffres
9.9 Authentification / Paramètres de sécurité
9.9.5
Paramètres détaillés
Phases
1.
2.
Appuyez sur [Detailed Settings] (Paramètres détaillés).
Entrez le [Item Number] (Numéro de l'élément) puis
appuyez sur [Confirm / Change] (Confirmer / Changer).
Consulter
3.
4.
Pour en savoir plus sur les numéros d'éléments,
reportez-vous à « Numéro de l'élément :
Authentification / Paramètres de sécurité »
(p. 349).
Complétez la [New Value] (Nouvelle valeur).
Appuyez sur [Confirm / Change] (Confirmer / Changer).
Numéro de l'élément : Authentification / Paramètres de sécurité
Numéro de
l'élément
Description
Nouvelle valeur
0
Définit comment contrôler les travaux
d'impression récupérés par une connexion LPR/
FTP par codes utilisateurs.
0 : Aucune fonction appliquée
1 : Annuler
2 : Imprimer
3 : Enregistrer comme un Travail
d'impression compte privé
0 : Aucune fonction
appliquée
1
Définit s'il convient d'afficher le numéro
d'identification se rapportant à un travail plutôt
que celui entré quand le code utilisateur
s'affiche.
0 : Utiliser le numéro
d'identification saisi
1 : Utiliser le numéro
d'identification afférent
1 : Utiliser le numéro
d'identification
afférent
Par défaut
System Settings
Paramètres
système
9.9 Authentification / Paramètres de sécurité
9
349
Paramètres
système
System Settings
9
350
9.9 Authentification / Paramètres de sécurité
Chapitre 10 Annexe
Ce chapitre décrit les spécifications de la machine, les composants en option. Il comporte également des remarques
et des restrictions.
10.1
Spécifications................................................................................................................................................352
10.2
Composants en option..............................................................................................................................359
10.3
Remarques et restrictions ........................................................................................................................360
10.1
Spécifications
Cette section contient les spécifications principales de la machine. Dans l'intérêt du développement du produit, les
spécifications du produit et son apparence externe peuvent être modifiés sans préavis.
Spécifications
Élément
Description
Type
Type de console
Résolution
Résolution de traitement des données : 600 x 600 ppp
Résolution en sortie : 600 x 600 ppp
Vitesse d'impression/Copie
continue
A0 : 2 feuilles/minute, A1 : 3 feuilles/minute, A1 (paysage) : 4 feuilles/minute, A2 :
4 feuilles/minute,
A2 (paysage) : 5 feuilles/minute, A3 : 5 feuilles/minute, A3 (paysage) : 7 feuilles/minute,
A4 (paysage) : 9 feuilles/minute
Si l'option Speed up Key (touche Accélérer) est installée
A0 : 3 feuilles/minute, A1 : 4 feuilles/minute, A1 (paysage) : 5 feuilles/minute, A2 :
5 feuilles/minute,
A2 (paysage) : 7 feuilles/minute, A3 : 7 feuilles/minute, A3 (paysage) : 9 feuilles/minute,
A4 (paysage) : 11 feuilles/minute
Annexe
Appendix
10
Important
La vitesse peut être réduite selon le réglage de la qualité image.
Les performances peuvent être réduites selon le type de papier.
Système d'alimentation du
papier
2 Unité à rouleau, alimentation manuelle
Capacité d'alimentation papier
Support en rouleau x 2
A0, A1, A2, A3, JIS B1, JIS B2, JIS B3, ISO B1, ISO B2, ISO B3, A0 Spécial (880 mm/
860 mm), A1 Spécial (620 mm/625 mm), A2 Spécial (440 mm/435 mm), A3 Spécial
(310 mm), 36", 34", 30", 24", 22", 18", 17", 15", 12", 11"
Largeur : 279,4 - 914,4 mm
Diamètre externe du rouleau : 185 mm ou moins*1
Alimentation manuelle : feuille à feuille
A0, A1, A2, A3, A4, JIS B1, JIS B2, JIS B3, JIS B4, ISO B1, ISO B2, ISO B3, ISO B4, A0
Spécial (880 mm/860 mm), A1 Spécial (620 mm/625 mm), A2 Spécial (440 mm/
435 mm), A3 Spécial (310 mm), 36", 34", 30", 24", 22", 18", 17", 15", 12", 11", 9", 8,5"
Largeur : 210 à 914,4 mm
Longueur : 210 à 2 000 mm
Système de coupe du papier
352
10.1 Spécifications
Coupe au format standard, coupe synchronisée, coupe de longueur variable
Élément
Support de reproduction*2
Description
Papier en rouleau
Papier standard
Papier calque
Film
Alimentation manuelle
Papier standard
Papier calque
Film
: 60 à 110 g/m2
: 90 à 112 g/m2
: 75 à 100 um
: 60 à 110 g/m2
: 90 à 112 g/m2
: 75 à 100 um
Perte en largeur de l'image
Papier en rouleau
Si le diamètre externe du rouleau est supérieur ou égal à 100 mm : bord d'attaque 5 mm
ou moins, bord arrière 5 mm ou moins, bords droit et gauche 5 mm ou moins
Si le diamètre externe du rouleau est inférieur à 100 mm : bord d'attaque 8 mm ou
moins, bord arrière 8 mm ou moins, bords droit et gauche 5 mm ou moins
Feuille à feuille : bord d'attaque 5 mm ou moins, bord arrière 5 mm ou moins, bords droit
et gauche 5 mm ou moins
Alimentation électrique
CA 220 - 240 V, -10 à 6 %, 10 A pour 50/60 Hz
Consommation électrique
Maximum : 1,5 kW
Mode veille : 13 W
Temps de préchauffage
135 secondes ou moins (pour une température ambiante de 22 ºC et une humidité à
55 %)
Dimensions
Largeur x Profondeur x Hauteur : 1 410 x 710 x 1 420 mm (avec le panneau de
commande)
Largeur x Profondeur x Hauteur : 1 310 x 710 x 1 160 mm (avec le panneau de
commande)
Encombrement au sol
Configuration standard
Largeur x Profondeur : 1 310 x 710 mm
Lorsque le magasin plat de supports des originaux est installé :
Largeur x Profondeur : 1 310 x 1 510 mm
Poids
260 kg
Appendix
Annexe
Remarque
10
Le poids est à vide, sans toner ni papier.
*1
Équivalent à 200 m de notre papier E
*2
Utilisez de préférence le papier recommandé par Xerox. L'impression risque d'être incorrecte selon les conditions d'utilisation.
10.1 Spécifications
353
Fonction Copier
Élément
Système d'alimentation des
originaux
Type de transfert des originaux
Format du document
Largeur maximum 914,4 mm, largeur minimum 176 mm
Longueur maximum 15 000 mm, longueur minimum 210 mm
Épaisseur du document
Si éjection vers l'avant (lorsque le guide de sortie demi-tour est installé) : 0,05 à 0,2 mm
Si éjection vers l'arrière : 0,05 à 5 mm*1
Type de document
Texte et ligne, Photo et texte, Document imprimé, Photographie, Plan, Transparent, Fond
teinté irrégulier
Résolution de numérisation
600 x 600 ppp
Format copie (support)
Papier standard
Largeur : 210 à 914,4 mm, Longueur : 210 à 5 000 mm
Papier calque/Film
Largeur : 210 à 914,4 mm, Longueur : 210 à 2 500 mm
Pages en copie continue
99 feuilles
Durée première copie
35 secondes ou moins (avec original A0, copie 100 %, rouleau supérieur 1)
Agrandissement
Même agrandissement 1:1 +/- 0,4 % (pour une température ambiante de 22 ºC et une
humidité à 55 %)
Réduction/Agrandissement prédéfini1:0,250 ; 1:0,353 ; 1:0,500 ; 1:0,707 ; 1:1,414 ; 1:2,000
Taux de réduction/agrandissement personnalisé1:0,250 à 1:4,000 (par incrément de 0,1 %)
Capacité mémoire
Standard : 1 Go, Maximum : 1,5 Go (lorsque l'option Add System Memory est installée)
Fonction Copier/Format
document
Copie par alimentation manuelle, copie à partir de la mémoire (copie supplémentaire)*2,
copie en mode Interruption
Mode automatique (sélection automatique de l'orientation de l'original, sélection
automatique du papier, agrandissement automatique), mode manuel, réduction/
agrandissement, sélection de l'alimentation papier, mode de coupe du papier, type
d'original, éclaircissement/assombrissement, définition, contraste, suppression de fond,
seuil de classification, réglage de la densité de couleur*2, largeur original, décalage
image, position de départ de la numérisation, effacement de bords, image miroir,
inversion image, vitesse de numérisation, rotation image, assemblage (en série/
assemblé), marges d'attaque/arrière, spécimen*2
Annexe
Appendix
10
354
Description
*1
Il est possible de numériser un original plat et dur (carton en styrène, papier épais) dont l'épaisseur est comprise entre 0,2 mm et
1 mm. Vous devez soutenir l'original plat et dur avec votre main pendant la numérisation. Toutefois, le transport du document et
la qualité image en sortie ne sont pas garantis.
Pour numériser un original dont l'épaisseur est comprise entre 1 et 5 mm, l'option Heavy Document KIT (Kit document épais) est
requise.
*2
L'option Color Board & Page Memory for IIT est requise.
10.1 Spécifications
Fonction Imprimer
Élément
Description
Identique au format copie (support)
Pages d'impression continue
99 feuilles
Durée première impression
40 secondes ou moins (avec original A0, 1,28 Mo de données, rouleau supérieur 1)
Précision d'agrandissement
100 +/- 0,4 % (sauf si supérieur au format A0)
(pour une température ambiante de 22 ºC et une humidité à 55 %)
Langage de description de page
En option : Adobe® Postscript® 3TM
Protocole pris en charge
TCP/IP (LPR, FTP)
Système d'exploitation pris en
charge*2*3
Microsoft® Windows® XP
Microsoft® Windows Server® 2003
Microsoft® Windows Vista®
Microsoft® Windows Server® 2008
Microsoft® Windows® 7
Microsoft® Windows® XP Édition x64
Microsoft® Windows Server® 2003 Édition x64
Microsoft® Windows Vista® 64 bits
Microsoft® Windows Server® 2008 (x64)
Microsoft® Windows Server® 2008 R2 (x64)
Microsoft® Windows® 7 64 bits
Mac OS® X v10.5 Leopard
Mac OS® X v10.6 Snow Leopard
Mac OS® X v10.7 Lion
Émulation
Série HP-GL
Série VERSATEC
Autres
Interface
: HP-GL, HP-GL/2, HP-RTL (compatible avec HP Designjet 1050c)
: VRF, VCGL, FX-MMR
: TIFF, JFIF (JPEG), CALS, CGM*1, Adobe PostScript 3*1, PDF*1
Ethernet (1000BASE-T/100BASE-TX/10BASE-T)
*1
En option
*2
Pour les derniers systèmes d'exploitation pris en charge, visitez la page d'accueil de Xerox.
*3
Pour imprimer à partir de Mac OS, le kit PDF/Adobe PostScript 3 (en option) doit être installé sur la machine.
10.1 Spécifications
10
Appendix
Annexe
Format impression (support)
355
Fonction Numériser
Élément
Description
Type
Standard: scanner Monochrome
En option : scanner Couleur
Format de numérisation
Largeur 176 à 914,4 mm, longueur 210 à 15 000 mm
Remarque
600 x 600 ppp, 400 x 400 ppp, 300 x 300 ppp, 200 x 200 ppp, 150 x 150 ppp
Numérisation demi-teinte
Quadrichromie*1, 256 niveaux de gris*1, noir et blanc (binaire), pseudo-échelle de gris
(binaire)
Mode de numérisation
Texte et ligne, Photo et texte, Document imprimé, Photographie, Plan, Transparent, Fond
teinté irrégulier
Vitesse de numérisation de
l'original
Quadrichromie
Vitesse moyenne : 67,6 mm/sec (avec résolution de 300 ppp ou moins), vitesse très
lente : 33,8 mm/sec (avec résolution de 400 ppp ou plus)
Non-quadrichromie
Vitesse très élevée : 203,2 mm/sec (avec résolution de 300 ppp ou moins), vitesse élevée :
101,6 mm/sec, vitesse faible : 50,8 mm/sec
Format de sortie
Format de transfert : TIFF, PDF, JPEG
Méthode de compression : MMR (pour numérisation en noir et blanc), JPEG (pour
numérisation en quadrichromie/échelle de gris)
Numérisatio
n dans
un dossier
Interface
Ethernet 1000BASE-T/100BASE-TX/10BASE-T
Protocole pris en
charge
TCP/IP, HTTP
Pilote
Network Scanner Utility 3
Système
d'exploitation
pris en charge*2
Microsoft® Windows® XP
Microsoft® Windows Server® 2003
Microsoft® Windows Vista®
Microsoft® Windows Server® 2008
Microsoft® Windows® 7
Microsoft® Windows® XP Édition x64
Microsoft® Windows Server® 2003 Édition x64
Microsoft® Windows Vista® 64 bits
Microsoft® Windows Server® 2008 (x64)
Microsoft® Windows Server® 2008 R2 (x64)
Microsoft® Windows® 7 64 bits
Interface
Ethernet 1000BASE-T/100BASE-TX/10BASE-T
Protocole pris en
charge
TCP/IP (SMB)
Système
d'exploitation
pris en charge*2
Microsoft® Windows® XP
Microsoft® Windows Server® 2003
Microsoft® Windows Vista®
Microsoft® Windows Server® 2008
Microsoft® Windows® 7
Numérisatio
n bureau
356
Pout la longueur maximum, voir « Longueur maximum de numérisation
(en résolution de numérisation 600 ppp) » (p. 362).
Résolution de numérisation
Annexe
Appendix
10
10.1 Spécifications
Élément
Transfert
imprimante
Description
Interface
Ethernet 1000BASE-T/100BASE-TX/10BASE-T
Protocole pris en
charge
TCP/IP (LPR)
*1
L'option Color Board & Page Memory for IIT est requise.
*2
Pour les derniers systèmes d'exploitation pris en charge, visitez la page d'accueil de Xerox.
Liste Agrandissement copie
Facteurs d'agrandissement prédéfinis pour série A
Copie
Original
A4
A3
A2
A1
A0
A4
100,0 %
141,4 %
200,0 %
283,0 %
400,0 %
A3
70,7 %
100,0 %
141,4 %
200,0 %
283,0 %
A2
50,0 %
70,7 %
100,0 %
141,4 %
200,0 %
A1
35,3 %
50,0 %
70,7 %
100,0 %
141,4 %
A0
25,0 %
35,3 %
50,0 %
70,7 %
100,0 %
Format standard
Remarque
10
Pixel indique le nombre de points à imprimer en résolution 600 ppp.
Hauteur
Série
mm
Pixel
mm
Pixel
A0
Série A
841
19 872
1 189
28 088
A1
Série A
594
14 032
841
19 872
A2
Série A
420
9 928
594
14 032
A3
Série A
297
7 016
420
9 928
A4
Série A
210
4 968
297
7 016
JIS B1
Série JIS B
728
17 200
1 030
24 336
JIS B2
Série JIS B
515
12 168
728
17 200
JIS B3
Série JIS B
364
8 600
515
12 168
JIS B4
Série JIS B
257
6 072
364
8 600
JIS B5*1
Série JIS B
182
—
257
—
ISO B1
Série ISO B
707
16 704
1 000
23 624
ISO B2
Série ISO B
500
11 816
707
16 704
ISO B3
Série ISO B
353
8 344
500
11 816
ISO B4
Série ISO B
250
5 912
353
8 344
10.1 Spécifications
Appendix
Annexe
Largeur
Format standard
357
Largeur
Hauteur
Série
mm
Pixel
mm
Pixel
ISO B5*1
Série ISO B
176
—
250
—
ANSI E (34")
Série ANSI
863,6
20 400
1 117,6
26 400
ANSI D (22")
Série ANSI
558,8
13 200
863,6
20 400
ANSI C (17")
Série ANSI
431,8
10 200
558,8
13 200
ANSI B (11")
Série ANSI
279,4
6 600
431,8
10 200
ANSI A (8,5")
Série ANSI
215,9
5 104
279,4
6 600
ARCH E (36")
Série Arch
914,4
21 600
1 219,2
28 800
ARCH D (24")
Série Arch
609,6
14 400
914,4
21 600
ARCH C (18")
Série Arch
457,2
10 800
609,6
14 400
ARCH B (12")
Série Arch
304,8
7 200
457,2
10 800
ARCH A (9")
Série Arch
228,6
5 400
304,8
7 200
A0 Spécial (880 mm)
Série A Spécial
880
20 792
1 240
29 296
A1 Spécial (620 mm)
Série A Spécial
620
14 648
880
20 792
A2 Spécial (440 mm)
Série A Spécial
440
10 400
620
14 648
A3 Spécial (310 mm)*2
Série A Spécial
310
7 328
440
10 400
A4 Spécial (220 mm)*2
Série A Spécial
220
5 200
310
7 328
A0 Spécial (860 mm)*3
Série A Spécial
860
20 320
1 210
28 584
10
A1 Spécial (620 mm)*3
Série A Spécial
620
14 648
871
20 576
Annexe
Appendix
Format standard
A2 Spécial (435 mm)*3
Série A Spécial
435
10 280
620
14 648
A3 Spécial (310 mm)*3
Série A Spécial
310
7 328
435
10 280
A0 Spécial (880 mm)*3
Série A Spécial
880
20 792
1 230
29 056
A1 Spécial (625 mm)*3
Série A Spécial
625
14 768
880
20 792
A2 Spécial (440 mm)*3
Série A Spécial
440
10 400
625
14 768
A3 Spécial (312 mm)*3
Série A Spécial
312
7 376
440
10 400
ARCH 30 (30")
Série ARCH 30
762
18 000
1066,8
25 200
ARCH 21 (21")
Série ARCH 30
533,4
12 600
762
18 000
ARCH 15 (15")
Série ARCH 30
381
9000
533,4
12 600
ARCH 10,5 (10,5")
Série ARCH 30
266,7
6300
381
9000
358
*1
Disponible uniquement pour la numérisation
*2
Disponible si le numéro d'élément [70] dans [Detailed Settings] (Paramètres détaillés) est réglé sur [1]. Pour plus d'informations,
voir « Paramètres détaillés » (p. 301).
*3
Disponible si le numéro d'élément [70] dans [Detailed Settings] (Paramètres détaillés) est réglé sur [2]. Pour plus d'informations,
voir « Paramètres détaillés » (p. 301).
10.1 Spécifications
10.2
Composants en option
Le tableau suivant répertorie les composants en option. Pour acheter ces options, contactez votre représentant
Xerox -local.
Nom du produit
Description
Axe de rouleau papier
Axe pour remplacer le support de rouleau.
Voyant incident
Voyant signalant un incident papier ou un manque de papier.
Bac récepteur du scanner
Bac qui maintient les originaux à plat après leur éjection vers l'arrière de
la machine.
Kit document épais
Capot utilisé pour numériser un document épais.
Add System Memory (512 Mo)
Carte mémoire utilisée pour étendre la longueur maximum de
numérisation.
Color Board & Page Memory for IIT
Kit utilisé pour étendre les fonctions Numérisation et Copie de la
machine.
Kit PDF/Adobe PostScript 3
Kit utilisé pour sortir des données au format PDF/PostScript.
BT-PlotAssistant
Outil qui transfère directement les données à imprimer de votre
ordinateur vers la machine et les imprime depuis la machine.
Il vous permet également de spécifier le nombre d'exemplaires et
l'agrandissement, et de confirmer l'état et les paramètres de la machine.
10
Nom du produit
*
Appendix
Annexe
Le tableau suivant répertorie les applications logicielles pertinentes.
Description
Pilote d'imprimante standard (pilote TIFF)
(Xerox Wide Format 6705 System Plot Driver)
Permet d'imprimer vers la machine à partir d'un ordinateur Windows.
Pilote d'imprimante PS
Permet d'imprimer vers la machine lorsque le Kit PDF/Adobe PostScript 3
est installé.
Pilote Scanner (Connexion réseau*)
Permet d'importer des documents numérisés via la machine vers votre
ordinateur en utilisant l'application TWAIN prise en charge sur
l'ordinateur.
Fichier PPD pour Mac OS
Permet d'imprimer vers la machine à partir des applications sur un
Macintosh.
Network Scanner Utility 3, Folder Viewer 3
Remarque
Ces applications peuvent être installées à partir de xerox.com.
10.2 Composants en option
359
10.3
Remarques et restrictions
Cette section contient les remarques et restrictions à respecter lors de l'utilisation de la machine.
10.3.1
Remarques et restrictions concernant l'utilisation de la machine
Installation et déplacement de la machine
Pour déplacer la machine vers un autre lieu, contactez votre représentant Xerox local.
Lorsque la machine est en marche, protégez-la contre les chocs.
Ne placez aucun objet à proximité de l'ouverture du ventilateur d'extraction de la machine.
Précautions d'utilisation de la machine
Ne coupez pas l'alimentation immédiatement après la mise sous tension. Cela pourrait endommager le disque dur
et la mémoire et causer des dysfonctionnements.
Ne laissez pas l'unité supérieure ouverte plus de 10 minutes. Cela pourrait entraîner une détérioration de la qualité
10
Précautions pour la mise hors tension
Annexe
Appendix
image.
Après la mise sous tension, ne mettez pas hors tension tant que l'écran n'est pas apparu.
Si le panneau de commande se bloque ou qu'un écran d'erreur ne répond plus, éteignez la machine.
Après la mise hors tension, avant de remettre sous tension, assurez-vous que le voyant <Main Power> du panneau
de commande est éteint.
360
10.3 Remarques et restrictions
10.3.2
Remarques et restrictions concernant l'utilisation de la fonction
Copier
Restrictions sur le décalage image vers la gauche
Lorsque vous spécifiez un décalage image vers la gauche, l'image imprimée est décalée de la quantité indiquée dans
le tableau ci-dessous. (Unité : mm)
Le résultat réel, cependant, peut varier en fonction du l'état de l'imprimante et/ou de l'état du support d'impression.
Qté réglée
Qté décalage
Qté réglée
Qté décalage
Qté réglée
Qté décalage
0
17
16
34
33
1
0
18
16
35
35
2
0
19
18
36
35
3
2
20
18
37
37
4
2
21
20
38
37
5
4
22
21
39
39
6
4
23
22
40
39
7
6
24
22
41
41
8
6
25
24
42
41
9
8
26
24
43
43
10
8
27
26
44
43
11
10
28
26
45
45
12
10
29
28
46
45
13
12
30
28
47
47
14
12
31
30
48
47
15
14
32
30
49
49
16
14
33
33
50
49
10.3 Remarques et restrictions
10
Appendix
Annexe
0
361
10.3.3
Remarques et restrictions concernant l'utilisation de la fonction
Numériser
Longueur maximum de numérisation (en résolution de numérisation 600 ppp)
Numérisation couleur
Format du fichier de
sortie
*1
Couleur*1*2
Échelle de gris*1
Noir et blanc/
Demi-teinte (Pseudo)
TIFF
2 772 mm
2 772 mm
15 000 mm*3*4
PDF
2 772 mm
2 772 mm
15 000 mm*3*4
JPEG
2 772 mm
2 772 mm
-
La longueur maximum de numérisation pour Couleur et Échelle de gris est limitée par le nombre maximum de pixels autorisés
pour le format JPEG. Elle peut varier en fonction de la résolution sélectionnée.
*2
Jusqu'à 7500 mm à 150 ppp.
*3
Si l'option Add System Memory (Ajout de mémoire) est installée. Sans l'option Add System Memory, limité à 9 149 mm et
8 417 mm pour une largeur A0 et 36", respectivement.
*4
Limité à 7 500 mm si Adjust Color Density (Régler la densité de couleur) est sélectionné.
Taille du fichier de numérisation créé
Si la taille du fichier de numérisation généré dépasse 2 Go, un message d'erreur s'affiche sur l'écran tactile de la
machine. Vous pouvez choisir soit d'enregistrer les données des documents déjà numérisés dans un fichier
multipage, soit d'annuler la numérisation.
Annexe
Appendix
10
Remarques sur la mémorisation dans un dossier
La capacité de stockage maximum du dossier est de 12 Go environ de données numérisées.
Selon votre application, l'opération d'importation depuis votre ordinateur pourrait échouer, causant la
suppression des données. Pour les détails sur les restrictions qui s'appliquent à la fonction Numériser, reportez-vous
à la section Remarques de la page Network Scanner Utility 3, accessible à partir du lien de téléchargement sur le
site Web de Xerox.
Pour les documents de format non standard, les champs [Size] (Taille) dans la liste des données numérisées seront
vides sur l'écran Network Scanner Driver (Pilote scanner réseau).
La récupération simultanée d'un document dans un dossier depuis plusieurs ordinateurs est impossible.
Remarques sur la numérisation avec envoi multiple
Remarques sur imprimante logique
Le paramétrage des imprimantes logiques particulières doit être effectué sur Services Internet CentreWare.
Il n'y a pas de fonction permettant d'afficher ou de vérifier les paramètres depuis la machine.
Consulter
362
Pour des informations sur les Services Internet CentreWare, reportez-vous à la section Aide des Services Internet
CentreWare.
10.3 Remarques et restrictions
Remarques sur l'impression
Avec une imprimante autre que Xerox Wide Format 6705 System, si vous spécifiez une imprimante logique (ID,
nom) qui n'existe pas, le résultat imprimé est conforme aux spécifications de l'imprimante.
Avec une imprimante autre que Xerox Wide Format 6705 System, le nombre de copies peut être modifié par le
paramètre de l'écran Print Settings (Paramètres d'impression) de numérisation et par le paramètre de
l'imprimante logique depuis l'imprimante de destination.
Remarques sur la transmission des données numérisées via une connexion IPv6
Numérisation bureau/Numérisation avec envoi multiple
TCP/IP
Mode IP
Mode IPv6
Double pile
Destination
Exploration via le
réseau
Enregistrement sur
serveur
Envoi à l'imprimante
Même sous-réseau
Non
Non/Oui*3
Oui
Sous-réseau différent
Non
Non/Oui*3
Oui
Même sous-réseau
Oui*1
Non/Oui*3
Oui
Sous-réseau différent
Non/Oui*2
Non/Oui*3
Oui
*1
Fonctionne dans un environnement IPv4.
*2
Possible si un contrôleur de domaine est installé sur un réseau fonctionnant dans un environnement IPv4.
*3
Possible pour Windows Vista, Windows 7, Windows Server 2008 et Windows Server 2008 R2.
10
Appendix
Annexe
10.3 Remarques et restrictions
363
10.3.4
Consulter
Remarques et restrictions concernant l'utilisation de la fonction
Imprimer
Pour les remarques et restrictions concernant l'utilisation de la fonction Imprimer, reportez-vous aussi à la
section Aide des Services Internet CentreWare.
Longueur maximum d'impression
La longueur maximum d'impression est de 5 000 mm lorsque le type de papier est réglé sur Standard, ou 2 500 mm
s'il est réglé sur Vellum (papier calque) ou Film.
Remarques sur l'impression pendant l'exécution d'une copie/numérisation
Lorsque l'opération de copie/numérisation est terminée, l'impression commence comme indiqué ci-dessous.
Remarque
Si la machine est équipée de l'option Color Board & Page Memory for IIT, des opérations de copie/numérisation
et d'impression peuvent s'exécuter simultanément.
Si aucune opération n'est exécutée pendant un certain temps
L'impression démarre au bout de la durée Mode Ensuring Timer (Mode respect de délai) (fixé à 30 secondes) et de la
durée Plot Mode Switching Timer (Délai au bout duquel la machine passe en mode tracé), qui est définie dans
System Settings (Paramètres système).
Plot Mode Switching Timer (Délai de passage en mode tracé) est réglé par défaut sur 30 secondes, donc l'impression
Annexe
Appendix
10
démarre au bout de 1 minute (= Mode respect de délai (30 sec) + Délai de passage en mode tracé (30 sec)) après la
fin de l'opération de copie/numérisation.
Si vous appuyez sur le bouton <Menu> avant la fin du délai Mode Ensuring Timer
(30 secondes)
Le délai Mode Ensuring Timer (fixé à 30 secondes) est annulé, donc après l'appui du bouton <Menu> l'impression
démarre au bout du Plot Mode Switching Timer (Délai de passage en mode tracé), qui est défini dans System
Settings (Paramètres système).
Par exemple, si vous appuyez sur le bouton <Menu> 10 secondes après la fin de l'opération de copie/numérisation,
l'impression démarre au bout de 40 secondes (= durée avant appui sur le bouton <Menu> (10 sec) + Délai de
passage en mode tracé (30 sec par défaut)).
Consulter
364
Pour des informations sur le réglage de Plot Mode Switching Timer (Délai de passage en mode tracé), voir
« Paramètres détaillés » (p. 301).
10.3 Remarques et restrictions
10.3.5
Remarques et restrictions sur la connexion IPv6
Dans un environnement multipréfixe (où plusieurs adresses IPv6 globales sont utilisées), la transmission des
données de la machine vers un périphérique installé sur un autre réseau peut échouer.
Dans un environnement multipréfixe (où plusieurs adresses IPv6 globales sont utilisées), une adresse non
attribuée à la machine peut être utilisée pour la communication.
Une adresse IPv6 autoconfigurée (adresse d'autoconfiguration IPv6, adresse de serveur DNS IPv6) peut se voir
attribuer une adresse inutilisable pour le fonctionnement.
Une adresse inutilisable serait, par exemple, une adresse de site local (fec0::) ou une adresse qui appartient à
l'espace d'adresses de documentation (2001:db8::/32).
La machine peut utiliser les informations DNS pour IPv4 plutôt que celles pour IPv6 si la machine est en mode
Double pile, que les informations DNS pour IPv4 et pour IPv6 sont configurées, que la machine doit communiquer
avec un périphérique spécifié selon FQDN (nom distinct complet) et que la machine vient d'être allumée.
La machine peut afficher une adresse de machine incorrecte.
Par exemple, l'adresse IPv4 ou IPv6 peut ne pas être affichée en mode Double pile, ou une adresse IPv6 différente
peut être affichée.
WINS ne prend pas en charge les communications IPv6.
Si IPv6 est activé et IPv4 désactivé sur la machine, vous ne pouvez pas spécifier un emplacement de stockage dans
la fonction Parcourir du service Scan to PC (Numérisation bureau) (SMB).
Dans un environnement IPv4, la découverte au travers de routeurs via la diffusion est possible. Cependant, cela est
impossible dans un environnement IPv6. Par ailleurs, comme un environnement IPv6 ne prend pas en charge la
découverte au travers de routeurs, seule la multidiffusion sur un lien local (FF02::1) est possible.
Dans un environnement IPv6 sans serveur DNS, si un nom de serveur est spécifié comme serveur de destination
pour Scan to PC (Numérisation bureau), la transmission des données numérisées peut échouer.
10
Appendix
Annexe
10.3 Remarques et restrictions
365
Annexe
Appendix
10
366
10.3 Remarques et restrictions
Index
A
C
Adjust Color Density (Régler la densité de couleur) ......... 154
caractéristiques d'impression.................................................... 176
Adressage multiple (Adresse de groupe) .............................. 206
champ Message ................................................................................. 41
Adresse IP .......................................................................................... 209
changement de la couleur définie sur l'original ................... 84
annulation d'un travail de copie ................................................. 82
chargement/Remplacement du papier .................................... 45
annulation des travaux d'impression..................................... 179
clavier numérique.............................................................................. 39
appel d'un programme mémorisé........................................... 168
composants de la machine............................................................ 30
application compatible TWAIN................................................ 191
composants en option.................................................................. 359
arrêt du travail de numérisation............................................... 129
configuration du port (connectivité et configuration du
Authentification (Authentification / Paramètres de
réseau) ................................................................................................ 173
sécurité) .............................................................................................. 336
Configuration réseau & connectivité...................................... 313
Authentification/Paramètres de sécurité.............................. 334
connectivité et configuration réseau ..................................... 147
autres boutons de fonction ........................................................... 42
Contrast (Copy) (Contraste (Copie) ........................................ 109
Autres paramètres (Paramètres communs aux différents
Contraste ........................................................................................... 152
services) .............................................................................................. 298
Copie....................................................................................................... 78
Autres paramètres (Paramètres du service Impression). 331
Copie avec départ manuel............................................................. 88
Autres paramètres (Paramètres service Numérisation).. 325
copie dans le format de papier défini (Auto Mode)............ 83
Multi Send Printer Transfer Format (Format de transfert
imprimante Multi Send).......................................................... 325
Copy - [Layout Adjustment] (Copier - Mise en page) ...... 112
TIFF Format (Format TIFF) ................................................... 325
Copy - Image Quality (Copier - Qualité de l'image)......... 107
Copy (Auto Mode) (Copier - Mode Auto)....................... 98, 101
B
Copy Defaults (Copie par défaut) ........................................... 306
Copy from Memory (Copier depuis la mémoire) .................. 95
Background Suppression (Copy) (Suppression de fond
(Copier)).............................................................................................. 110
Background Suppression (Suppression de fond) ............... 153
Bouton C (Clear) (Effacer).............................................................. 39
Bouton Clear All (Effacer tout)..................................................... 39
Bouton Interrupt (Interrompre) .................................................. 39
Bouton Job Status (État du travail)............................................ 40
Copy Output (Réception) ..................................................... 91, 120
coupe du papier ................................................................................. 45
Création d'un répertoire .............................................................. 201
cryptage (numérisation).............................................................. 131
D
Bouton Log In/Out (Connexion/Déconnexion) ..................... 39
Dépannage ....................................................................................... 245
Bouton Machine Status (État de la machine)........................ 40
Direction de rotation mode auto (Paramètres service
bouton Marche/Arrêt ....................................................................... 31
Bouton personnalisé 1..................................................................... 39
Bouton personnalisé 2..................................................................... 39
Bouton personnalisé 3..................................................................... 39
Bouton Services Home (Accueil Services) ......................... 40, 41
copie)................................................................................................... 311
disjoncteur d'alimentation............................................................ 31
données numérisées...................................................................... 191
E
écran tactile ......................................................................................... 38
Bouton Stop (Arrêter) ...................................................................... 39
écrans affichés.................................................................................... 40
boutons affichés ................................................................................ 40
Edge Erase (Copy) (Effacer les bords (Copie)) .................... 116
boutons de fonction ......................................................................... 41
Edge Erase (Effacement des bords)........................................ 158
Boutons prédéfinis (Paramètres service copie) .................. 305
en cas d'incident document....................................................... 270
Boutons prédéfinis (Paramètres service Numérisation) . 323
en cas d'incident papier .............................................................. 264
Index
Bouton Start (Démarrer)................................................................. 39
367
enregistrement d'un programme mémorisé....................... 165
entrée de texte ................................................................................... 44
État de la machine ............................................................................ 64
L
Largeur du document ...................................................................... 86
Layout Adjustment (Mise en page) ........................................ 155
Lead & Tail Margins (Marges de début et de fin) ............. 121
F
Lighten/Darken (Éclaircir/Foncer) ............................................ 152
File Expiration Date (Paramètres des fichiers
mémorisés)........................................................................................ 328
File Format (Format de fichier)................................................. 141
PDF Security (Sécurité PDF)......................................... 143, 144
Filing Options (Options d'archivage)...................................... 161
flacon récupérateur de toner........................................................ 55
Folder (Dossier)................................................................................ 136
affichage/suppression de documents ............................... 137
format de données......................................................................... 177
M
Maintenance (Paramètres communs aux différents
services) .............................................................................................. 298
Mémorisation dans dossier
avant d'utiliser............................................................................ 210
message d'erreur............................................................................ 260
Mirror Image (Image miroir) ..................................................... 117
mise hors tension............................................................................... 34
mise sous tension .............................................................................. 33
H
Mode Administrateur système........................................ 282, 285
Horloge / Temporisateurs machine
paramètres (Paramètres communs aux différents
services) ......................................................................................... 290
Time Zone (Zone horaire).................................................. 291
mode consommation réduite ....................................................... 36
mode de consommation réduite................................................. 36
Mode de coupe du papier (Copie) ........................................... 105
mode Économie d'énergie............................................................. 36
I
modification du nom d'un programme mémorisé ........... 167
Image Options (Options Image) (Copie).............................. 109
Image Quality (Qualité image)................................................. 151
Image Shift (Décalage de l'image)......................................... 114
Impression compte privé............................................................. 180
impression confidentielle ............................................................ 180
Multi Send Scan (Numérisation avec envoi
multiple) ................................................................................... 125, 148
N
Impression compte privé ........................................................ 180
navigateur ......................................................................................... 172
Impression sécurisée ................................................................ 180
Negative Image (Image négative) ......................................... 117
Impression par pilote d'imprimante....................................... 178
nettoyage ............................................................................................. 62
Impression sécurisée ..................................................................... 180
nettoyage de la machine ............................................................... 62
Imprimante (Adressage multiple) ........................................... 205
Nombre de nettoyages \h(Authentification / Paramètres de
incident
sécurité).............................................................................................. 347
en cas d'incident papier.......................................................... 264
incidents document
en cas d'incident document.................................................. 270
Incidents papier .............................................................................. 248
informations de facturation.......................................................... 50
informations de la machine .......................................................... 64
Interrupt (Copy) (Interrompre (Copie)).................................... 97
interruption (numérisation)........................................................ 134
Index
Multi Send Address (Adresse d'envoi multiple).................. 149
K
KIT de document épais ................................................................... 81
numérisation
envoi des données numérisées sur le réseau.................. 257
importation des données numérisées vers l'ordinateur
impossible..................................................................................... 256
numérisation impossible avec la machine ...................... 255
Numérisation bureau
avant d'utiliser............................................................................ 211
Numérisation couleur ................................................................... 130
numérisation couleur .................................................................... 138
numérisation de plusieurs documents dans un seul
fichier................................................................................................... 132
Numérisation par défaut (Paramètres service
Numérisation).................................................................................. 324
368
O
Original Size (Taille original) ...................................................... 156
Original Type (Copy) (Type de document) (Copie) .......... 108
perte en largeur de l'image........................................................ 353
plateau d'alimentation manuelle............................................... 31
pose de papier -> chargement du papier
chargement d'un rouleau de papier..................................... 45
Original Type (type de document à numériser) ................. 139
Original Width (Largeur de l'original) .................................... 113
chargement de feuilles de papier via le plateau
d'alimentation manuelle........................................................... 48
originaux ............................................................................................... 72
précautions lors de la manipulation des originaux.............. 72
originaux nécessitant d'utiliser le porte-documents (en
problème............................................................................................ 246
option).................................................................................................... 72
problèmes
originaux pouvant être utilisés..................................................... 72
CentreWare Internet Services .............................................. 259
Output Format (Copy) (Présentation spéciale (Copie)) .. 119
copie................................................................................................ 254
impression .................................................................................... 258
incidents papier.......................................................................... 248
P
machine......................................................................................... 247
panneau de commande.................................................................. 38
numérisation ............................................................................... 255
Papier (Sélection de la source de papier).............................. 104
qualité d'image.......................................................................... 249
Paramétrage Administrateur Système\h(Authentification /
Problèmes de qualité d'image .................................................. 249
Paramètres de sécurité) ............................................................... 334
problèmes machine ....................................................................... 247
Paramètres communs aux différents services .................... 290
paramétres de l'environnement scanner.............................. 210
Paramètres de port (Configuration réseau &
connectivité) ..................................................................................... 314
Paramètres de protocole (Configuration réseau &
Q
Quality/File Size (Qualité/Taille fichier)................................. 161
connectivité) ..................................................................................... 315
R
Paramètres des fichiers mémorisés......................................... 327
Reduce/Enlarge (Copy) (Réduire/Agrandir) (Copier)........ 102
Paramètres détaillés (Paramètres communs aux différents
Reduce/Enlarge (Réduire/Agrandir) ........................................ 156
services) .............................................................................................. 301
réglage de la densité de couleur individuelle............... 84, 111
Paramètres détaillés (Paramètres du service
réglage de la luminosité de l'écran............................................ 43
Impression) ....................................................................................... 333
remplacement des consommables............................................. 51
Paramètres détaillés (Paramètres service copie)............... 312
Reprise des travaux (Paramètres du service Impression) 330
Paramètres détaillés (Paramètres service Numérisation) 326
résolution (numérisation)............................................................ 139
Paramètres du service Impression........................................... 330
Paramètres du service Numérisation...................................... 322
Paramètres écran / boutons (Paramètres communs aux
différents services) ......................................................................... 293
Custom Buttons 1 to 3 (boutons personnalisés 1 à 3) 294
Screen After Auto Clear (Écran après Annulation
auto)................................................................................................ 293
Screen Default (Écran par défaut)...................................... 293
S
Sample Copy (Échantillon de copie)................................ 93, 121
Scan (Numériser) ............................................................................ 124
Scan Sensor Gap Calibration (Calibration de l'écart entre les
capteurs de numérisation)............................................................. 57
Scan Speed (Copy) (Vitesse de lecture (Copie))................. 117
Scan Speed (Vitesse de numérisation) .................................. 160
copie) ................................................................................................... 309
Scan Start Position (Copy) (Position de démarrage de lecture
Paramètres numérisation couleur (Paramètres communs aux
(Copie))............................................................................................... 115
différents services) ......................................................................... 295
Scan Start Position (Position de départ de
Paramètres service copie ............................................................. 304
numérisation)................................................................................... 159
Paramètres SSL / TLS (Configuration réseau &
Scan to PC (Numérisation bureau)................................ 125, 145
connectivité) ..................................................................................... 320
Server Save Destination (Serveur de destination où
Paramètres système ...................................................................... 282
enregistrer)........................................................................................ 146
PDF Security (Sécurité PDF) ....................................................... 131
Serveur (Adresse de sauvegarde PC) ...................................... 203
Index
Paramètres longueur variable (Paramètres service
369
serveur proxy .................................................................................... 172
Services Internet CentreWare ......................................... 171, 197
avant d'utiliser............................................................................ 172
démarrage .................................................................................... 173
éléments de l'écran................................................................... 174
Seuil de tri (Copie).......................................................................... 111
Sharpness (Définition).................................................................. 152
spécifications.................................................................................... 352
agrandissement copie, liste ................................................... 357
copier, fonction........................................................................... 354
format standard......................................................................... 357
imprimer, fonction..................................................................... 355
numériser, fonction ................................................................... 356
Store to Folder (Mémorisation dans dossier) ............ 124, 135
Stored File Manager 3 .................................................................. 194
Supplies (Fournitures) ...................................................................... 66
suppression d'un programme mémorisé .............................. 166
T
Threshold Sort (Seuil de classification).................................. 154
Tonalités audio (Paramètres communs aux différents
services) .............................................................................................. 292
travail d'impression ....................................................................... 176
préparation .................................................................................. 177
Type de papier mode auto (Paramètres service copie) .. 310
type de support .................................................................................. 73
manipulation et stockage du papier..................................... 75
supports ne pouvant pas être utilisés................................... 74
type de support ............................................................................. 73
V
Voyant d'alimentation principale............................................... 39
Voyant d'avertissement (Paramètres communs aux
différents services) ......................................................................... 297
Voyant d'erreur .................................................................................. 38
Index
Voyant des données......................................................................... 38
370
Xerox Wide Format 6705 System Guide de l'utilisateur
Auteur
Xerox Co., Ltd.
Éditeur
Xerox Co., Ltd.
January 2013
">
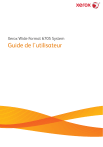
Lien public mis à jour
Le lien public vers votre chat a été mis à jour.