MAGIX FILMS SUR CD DVD Manuel utilisateur
PDF
Télécharger
Document
2 Copyright Copyright MAGIX® est une marque déposée de MAGIX AG, Films sur CD & DVD™ est une marque de MAGIX AG. La présente documentation est protégée par la loi des droits d'auteurs. Tous droits, en particulier les droits de reproduction, diffusion et traduction sont réservés. Aucune partie de cette publication ne doit être recopiée, que ce soit sous forme de copies, microfilms ou autre, ou ne doit être traduite sous un autre langage machine, en particulier traitement de données, sans l'autorisation préalable écrite de son auteur. Copyrights : tous droits réservés. Tous les autres noms de produits mentionnés sont des marques déposées des propriétaires respectifs. Modifications du contenu ou du programme sous réserve. Copyright © MAGIX AG, 2002-2006. All rights reserved. MAGIX et iPACE sont des marques déposées de MAGIX AG. Les autres marques et dénominations commerciales sont la propriété de leurs détenteurs respectifs. Ce produit utilise une technologie MAGIX brevetée. www.magix.com Contents Avant-propos Que faire de tous vos films favoris, de votre stock de cassettes VHS ou encore de tous les films enregistrés avec votre caméscope ? Que diriez-vous de les entrer dans votre ordinateur et de les présenter comme neufs sur des CD et DVD ? C’est sans aucun doute le moyen idéal de conserver en toute sécurité et en qualité supérieure toutes vos vidéos, car les lecteurs de données numériques possèdent une qualité d’image et de son élevée tout en permettant l’édition informatique. Avec MAGIX Films sur CD & DVD 5.0, vous pouvez restaurer vos films puis les graver en qualité supérieure sur VCD, SVCD, DVD ou Mini-DVD. Ce manuel explique comment procéder. En premier lieu, il présente le programme et ses possibilités. Ensuite, un didacticiel vous expose pas à pas les principales fonctions. Enfin, les modes de fonctionnement de base du logiciel sont également l’objet d’une présentation. Le manuel imprimé vous sert de guide de démarrage rapide. Un document plus complet est copié sur votre disque dur durant l’installation. Ce manuel électronique décrit en détail toutes les boîtes de dialogue d’options, menus et interfaces du programme. Il offre même un aperçu rapide des rubriques liées aux CD vierges, VidéoCD, Supervidéo-CD et DVD. Si vous souhaitez avoir à portée de main une aide précise, il se trouve un index à la fin du manuel électronique, qui classe tous les aspects du programme par ordre alphabétique. Cliquez simplement sur un mot clé de l’index pour accéder à la description correspondante du manuel. Votre équipe MAGIX vous souhaite du plaisir avec votre MAGIX Films sur CD & DVD 5.0. www.magix.com 3 4 Contents Contents Copyright 2 Avant-propos 3 Support 8 Contenu du paquet 9 MAGIX Premium Club 9 Configuration requise 10 Installation 11 Introduction En quoi consiste MAGIX Films sur CD & DVD 5.0? Les nouveautés dans MAGIX Films sur CD & DVD 5.0 Comment fonctionne MAGIX Films sur CD & DVD 5.0? Fonctions 12 12 12 14 15 Didacticiel Comment puis-je transférer un long métrage VHS (ou tout autre document analogique) sur CD ou DVD ? Comment transférer un film DV sur CD ou sur DVD ? Comment combiner et éditer plusieurs films avant de les graver en qualité professionnelle ? 18 Méthodes de fonctionnement 3 étapes, 3 écrans Projets disque, films et scènes Interface «Enregistrement» Interface « Edition » Interface « Création de disque » 27 27 28 30 35 39 Interface « Enregistrement » Fonctionnalité Boîte à films Interface Vidéo et boutons de lecture « Enregistrer » 41 41 42 43 44 18 20 21 www.magix.com Contents Édition après enregistrement Transfert numérique (enregistrement DV) Enregistrements vidéo à partir de sources analogiques Enregistrement audio « Import » « Copier disque » Magnétoscope numérique Le premier démarrage Aperçu Boîte de dialogue « Informations avancées » 45 46 50 55 59 60 64 75 76 77 Interface « Édition » Fonctionnalité Mode Storyboard (multiligne) et mode Timeline Moniteur vidéo et boutons de navigation Marqueur de début et de fin Médiathèque Barre d’outils Menu Montage Media Pool Mode Storyboard Mode Storyboard multiligne Mode Timeline Editeur de titres MAGIX MovieShow Maker MAGIX StoryMaker Transitions 78 78 79 80 81 82 83 85 87 90 92 93 96 98 99 104 Interface « Création de disques » Menu Création de menus Télécommande Graver des disques VCD, SVCD, DVD, mini-DVD 110 110 114 117 118 119 Effets Sélection d’effets Extrait Mouvement Davantage d’effets vidéo Nettoyage vidéo Fonctionnement général Nettoyage audio 123 123 124 125 126 127 127 131 www.magix.com 5 6 Contents Détection et suppression des publicités Reconnaissance de scènes 135 135 Menu Fichier Nouveau Projet Projet Film Exporter un film Vollbildwiedergabe Retablissement de la sauvegarde du projet Copie multiple d'un disque image Graver CD film Paramètres Effets Master Quitter 137 137 137 140 142 148 149 149 150 150 154 154 Menu Édition Annuler Rétablir Couper Copier Coller Supprimer MAGIX MovieShow Maker MAGIX StoryMaker Optimiser vidéo Nettoyage audio Optimiser l'affichage 154 154 154 155 155 155 155 156 156 156 156 157 Menu Effets Reconnaissance de scènes Détection et suppression des publicités Reflet horizontal Reflet vertical Symétrie horizontale Symétrie verticale Kaléïdoscope Déplacement des couleurs 1/2/3 Réinitialiser les effets Éditeur de titres Proprietes de l'objet 157 157 159 160 160 160 160 160 160 160 161 161 Menu Services 162 www.magix.com Contents MAGIX MAGIX MAGIX MAGIX Services en ligne Album en ligne Tirage en ligne Catalogue médias en ligne 162 162 165 166 Menu Tâches 167 Menu Aide Contenu Afficher didacticiel vidéo Enregistrement en ligne Actualisation en ligne À propos de MAGIX Films sur CD & DVD 5.0 167 167 167 167 168 168 Annexe : vidéo numérique Édition de vidéos sur PC Compression MPEG Remarques au Videos AVI Formats télé et taille de l’image Désentrelacement Traitement MPEG avancé Mémoire et qualité des différents formats de disques Video-CD (VCD) Supervideo-CD (SVCD) Digital Versatile Disc (DVD) Mini-DVD Protection contre la copie 169 169 169 170 171 172 174 175 175 176 177 178 179 Raccourcis-clavier 180 Index 184 www.magix.com 7 8 Support Support Si vous rencontrez des problèmes avec votre logiciel, veuillez prendre contact avec votre équipe de support. Site Internet du support : http://support.magix.net Ce site vous dirigera vers la page de service des utilisateurs qui contient, entre autres, les offres gratuites suivantes : • FAQ (Foire Aux Questions) et astuces d'ordre général. Dans la plupart des cas, c'est ici que vous trouverez une solution à votre problème. Sinon, il vous conviendra d'utiliser le formulaire de support par messagerie électronique (e-mail). • Formulaire de support par e-mail : à l'aide de ce formulaire spécial indiquez votre système à notre équipe de support. Cette information servira à résoudre vos problèmes rapidement et avec efficacité. Remplissez-le puis renvoyez-le d'un simple clic ! • Forum du support : il se peut que d'autres utilisateurs aient connu un problème identique au vôtre et puissent vous aider à le résoudre. Notre personnel de support intervient aussi régulièrement sur ce forum. • Section Téléchargement : vous pouvez accéder gratuitement aux mises à jour, améliorations et correctifs (Patchs). Nous avons les réponses à la plupart des problèmes qui peuvent se présenter à vous et ils peuvent se résoudre en téléchargeant le tout dernier correctif. Outre ces correctifs, les Assistants vous permettront de vérifier et d'optimiser votre système. • Liens : sur la liste des liens vous trouverez les adresses de contact des principaux fabricants de matériel informatique. Vous pouvez aussi joindre notre équipe de support par téléphone ou par fax. Vous pouvez aussi joindre notre équipe de support technique par téléphone ou par fax. Depuis Depuis Depuis Depuis la le la la France : Canada (Montréal) : Belgique (Bruxelles) : Suisse (Genève) : 01 76 60 74 39 +1 514 448-4537 0 2 747 03 14 0 22 533 01 17 Veuillez préparer les renseignements suivants : www.magix.com Contenu du paquet • version du programme, • détails de la configuration de votre système (système d'exploitation, processeur, mémoire, disque dur, etc.), • configuration de la carte son (type, logiciel), • informations concernant les autres logiciels installés. Contenu du paquet CD d’installation Ce CD contient le gestionnaire d’installation des logiciels MAGIX music world et MAGIX Films sur CD & DVD 5.0. Manuel Pour un démarrage rapide avec le logiciel MAGIX MAGIX Films sur CD & DVD 5.0, il est préférable de lire les chapitres d’introduction du manuel. MAGIX Premium Club Le club exclusif, pour les clients MAGIX ayant enregistré leur produit. Les membres du MAGIX Premium Club ont accès à une large gamme de services : • mises à jour et téléchargements gratuits, • exclusivités, offres spéciales et surprises, • nouveautés, infos du club, et bien plus encore ! Devenez membre : c'est gratuit ! Plus d'infos sur www.magix.com Remarque : le numéro d'inscription produit remplace maintenant le numéro réseau personnel. Les anciens numéros de réseau de type suivant sont encore valables : XY-58241-45 (par exemple). Les cartes portant d'autres types de numéros ne peuvent plus être utilisées. www.magix.com 9 10 Configuration requise Configuration requise • • • • • • • • • • • • • Microsoft® Windows® 98 SE / ME / 2000 / XP Processeur Intel® Pentium® III 500 MHz ou équivalent 128 Mo de mémoire RAM (256 Mo recommandés) 500 Mo minimum d´espace disque libre pour les fichiers programme, 1 Go minimum pour les données vidéo (5 Go recommandés) Carte graphique SVGA avec 4 Mo de RAM minimum, résolution 800 x 600 minimum avec couleurs haute définition 16 bits Carte son 16 bits Lecteur CD-ROM ou DVD, souris compatible Microsoft® Enregistrement vidéo numérique avec carte de capture DV IEEE1394 compatible OHCI (FireWire®), pilote compatible Microsoft® DirectX8a et disque dur avec taux de transmission de données de 4Mo/s minimum. Transcodage DV en MPEG 2 en temps réel, avec processeur 2,0 GHz min. Enregistrement et lecture vidéo analogique avec carte vidéo compatible vidéo pour Windows ou DirectShow®, carte TV ou carte graphique avec entrée vidéo. TV et magnétoscope : TV numérique avec DirectX®9 et carte tuner DVB-T/S compatible pilotes BDA. TV analogique avec carte tuner TV compatible WDM. Prise en charge des formats DivXTM, MPEG-4 ; importation de AC-3 (Dolby® Digital multicanal) et conversion en son stéréo avec les codecs compatibles DirectShow® correspondants. Création de CD avec graveur SCSI ou IDE-CD-R(W). Création de DVD avec graveur DVD (DVD-/+R(W)). Programme TV en ligne, MAGIX Catalogue médias en ligne et MAGIX Album photo & vidéos en ligne accessibles avec une connexion Internet et Microsoft® Internet ExplorerTM, version 5.0 min. www.magix.com Installation Installation 1. Insérez le CD du logiciel dans votre lecteur de CD- ROM. 2. Le programme d'installation démarre automatiquement. Si ce n'est pas le cas, ouvrez l'Explorateur et cliquez sur la lettre de référence du lecteur de CD- ROM. Puis, réalisez un double clic sur Start.exe. 3. Pour lancer l'installation de , cliquez sur INSTALL. Au cours de l'installation, il vous est demandé si vous souhaitez utiliser le programme en exclusivité ou le partager avec d'autres utilisateurs du PC. L'option « Administrateur uniquement » attribue tous les droits d'utilisation à l'administrateur, soit la personne ayant initié l'installation du programme. L'option « Tous les utilisateurs » permet à quiconque utilisant le PC d'utiliser le programme. 4. Le programme d'installation de s'ouvre. Suivez simplement les instructions données à l'écran. Quand tous les fichiers sont copiés sur le disque dur, un groupe de programmes est créé. L'installation est terminée. Confirmez en cliquant sur Terminer. Vous pouvez lancer le programme à tout instant à partir du menu de Windows. www.magix.com 11 12 Introduction Introduction En quoi consiste MAGIX Films sur CD & DVD 5.0? MAGIX Films sur CD & DVD 5.0 transfère vos films sur CD ou DVD. Qu’ils proviennent d’un enregistreur vidéo ou d’une caméra numérique, ils seront tous enregistrés dans l’ordinateur, leur qualité d’image et de son sera rafraîchie et ils seront ensuite gravés sur CD ou sur DVD, voire sur les deux. Les films peuvent automatiquement se décomposer en «chapitres » ou scènes. Vous pouvez également combiner des chapitres distincts dans un film. Divers outils d’édition permettent de restaurer des couleurs ternes, des images floues, des bruits de fond indésirables ou des dialogues étouffés. Il est possible d’ajouter les titres, génériques, sous-titres, commentaires et musique de fond en parfaite synchronisation avec l’image. Toute l’édition est calculée en temps réel durant la lecture sans altérer le document original enregistré, qui reste inchangé sur le disque dur. Vous pouvez couper, éditer et tester sans vous soucier de l’état de votre support numérique ! Dès que l’image et le son de votre film vous conviennent, vous pouvez les graver directement sur Vidéo-CD, Supervidéo-CD, DVD ou mini-DVD. Vous pouvez même combiner plusieurs films ou, grâce au menu de sélection, assurer l’interactivité CD ou DVD appropriée. Les nouveautés dans MAGIX Films sur CD & DVD 5.0 Nouveau design Un tout nouveau design harmonieux offre une utilisation plus conviviale du programme. Le Storyboard multiligne permet l’affichage simultanée de toutes les scènes sur plusieurs lignes. Prise en charge des graveurs double couche Il est désormais possible de graver des films sur un DVD double couche. Vous pouvez, ainsi, stocker beaucoup plus de matériel vidéo sur un seul DVD (jusqu’à 12 heures). www.magix.com Introduction Nouvelles fonctions d’optimisation d’image Grâce aux fonctions de balance des blancs, de luminosité automatique et de couleurs automatiques, vous pouvez optimiser tous vos films, scènes et photos automatiquement et en un seul clic ! Vous disposez, en outre, d’une fonction de correction anti-yeux rouges (valable uniquement pour les photos !). Story Maker optimisé En plus de proposer des fonctions d’optimisation en 1 clic et des effets de rotation et de déplacement, Story Maker vous permet désormais d’accéder directement à toutes les transitions et à l’éditeur de titres. En outre, Story Maker contient une nouvelle fenêtre « Décorer », grâce à laquelle vous pouvez parer vos photos de miniatures, animations, bulles de BD supplémentaires. Nouvelles mises en page de menus La création de menus est largement facilitée par le nouvel ordonnancement des outils. Vous pouvez déplacer librement les éléments du menu à l’écran ou masquer les éléments dont vous n’avez pas besoin. Le type de disque approprié à votre projet sera sélectionné dans l’assistant de gravure. Assistant de filtrage L’assistant de filtrage décèle automatiquement les éléments encombrants. Ainsi, vous avez la possibilité de supprimer des films (y compris des fichiers d’aide et de projet) de votre disque dur, après gravure. Fonction MAGIX TV/magnétoscope avec enregistrement et guide des programmes DVB. L'ère du numérique ! Profitez de l'incroyable qualité image et son du nouveau standard TV numérique ! Connectez simplement la carte tuner TV compatible pilote BDA de votre PC à l'aide de l'antenne intérieure (DVB-T) ou satellite (DVB-S). Le guide de programme DVB intégré vous propose de nombreuses fonctions : accédez à toutes les informations disponibles sur l'émission en cours d'enregistrement, passez à l'enregistrement automatique, etc. www.magix.com 13 14 Introduction Fonction de gravure DVD double couche Tout est possible ! Vous souhaitez archiver tous les épisodes de votre série télévisée préférée sur un support unique ? Présenter la vidéo intégrale de votre dernière fête ? Sauvegarder vos enregistrements et films dans une qualité supérieure sur un seul disque ? Gravez désormais avec votre graveur DVD double couche jusqu'à 4 heures de vidéo (8,5 Go) sur un seul disque (DVD+R DL). Fini le gaspillage de disque vierge coûteux ! Compatible avec les effets Power 3D ! (aucun modèle inclus) La nouvelle dimension de vos vidéos ! Épatez votre public avec des transitions captivantes et transformez vos scènes en objets 3D vivants, en quelques clics (ex. : cœurs volants, etc.). Ou mettez en lumière le point décisif de votre film. Laissez « tourbillonner » vos vidéos et photos à travers de l'image, coïncider comme un carton ou transformer en un avion en papier. Tous les modèles « 1 clic » peuvent être téléchargés depuis le MAGIX Catalogue médias en ligne. Ouvrez le Catalogue médias en ligne directement à partir de votre programme MAGIX et profitez de toutes les possibilités qui vous sont offertes ! En outre : • motifs fun animés : bulles de BD, cartoons, etc., • diverses améliorations des performances vidéo, • assistant de copie VHS avec reconnaissance des scènes automatique et mise en place automatique des marqueurs de chapitre, • copies de sauvegarde légales de DVD protégés, via enregistrement analogique, • nouveau module de gravure MXCDR, et bien plus encore ! Comment fonctionne MAGIX Films sur CD & DVD 5.0? 1 : Enregistrer et importer : Des vidéos numériques d'une caméra numérique ou des films analogiques à partir d'un magnétoscope VHS www.magix.com Introduction sont saisis par la fonction «Enregistrer». Les fichiers vidéo sont importés directement. Chaque fois que vous enregistrez ou importez des fichiers vidéo, vous devez décider s'ils sont destinés à compléter un film déjà existant ou s'ils vont devenir un nouveau projet de film. Vous pouvez choisir, par exemple, de cumuler plusieurs vidéos de vos dernières vacances sous un même film traitant le sujet global. 2 : Restaurer et monter : Il est facile de déplacer toutes les «scènes» d’un film avec la souris pour les positionner correctement sur le mode «Storyboard». Pour un montage plus avancé, vous disposez du «mode Timeline». Dans ce cas, les pistes d’image et de son sont séparées et affichées dans la «timeline». Ce mode convient particulièrement bien pour travailler séparément l’image et le son, car il contient de nombreux outils d’édition de l’image et du son qui vous aideront à extraire le meilleur de vos documents. 3 : Menu de conception et gravure : Quand l’image et le son de votre film sont au point, vous pouvez le graver sur un Vidéo-CD, Supervidéo-CD, DVD ou mini-DVD par simple clic. Le menu de sélection est automatiquement transféré sur le disque vierge. Vous pouvez aussi le personnaliser grâce aux divers modèles de présentation et de titre. Ainsi, lorsque vous insérez un CD ou DVD que vous avez réalisé dans votre lecteur, le menu de sélection s’affiche. Vous pouvez alors, choisir par ce menu de visionner les films ou les scènes que vous avez gravés. Fonctions Fonctions MAGIX Films sur CD & DVD 5.0 gère une vaste gamme de types de supports analogiques et numériques : enregistreur DV, enregistreur VHS, caméras numériques, cartes TV, cartes graphiques, caméras USB… www.magix.com 15 16 Introduction Toutes les cartes d’acquisition/restitution qui sont compatibles Video for Windows ou DirectShow peuvent être utilisées pour l’enregistrement analogique. Les enregistrements DV nécessitent des adaptateurs IEEE 1394 compatibles OHCI (Firewire ou iLink). Importation des fichiers MAGIX Films sur CD & DVD 5.0 permet d’importer les formats de fichiers suivants : AVI, DV-AVI (types 1 et 2), Windows Media, DivX, MPEG 4, MPEG 1, MPEG 2, Quicktime Movie, MAGIX Video (MXV) ainsi que les flux VOB DVD. Les derniers formats de fichiers Microsoft® Windows® Media 9 et Real HelixTM sont pris en charge. Les formats suivants sont pris en charge pour les pistes sonores : Wave, MP3, WMA et CD audio. Remarque : l’importation de fichiers vidéo aux formats MPEG 4 et DivXTM n’est possible que si les Codecs correspondants sont installés sur votre ordinateur. Vous pouvez télécharger les Codecs DivX à partir de l’adresse suivante : divx.com. Mode Storyboard / Timeline Toutes les scènes de vos films sont classées successivement dans le mode Storyboard et sont représentées dans une fenêtre d’aperçu. Vous avez le choix entre 10 différents types de transition. Le mode Timeline affiche votre film en respectant l’ordre chronologique. Quatre pistes vous permettent d’assembler les séquences, scènes ou photos de votre film. Le mode Timeline se prête tout particulièrement à une édition avancée de votre film. Nettoyage vidéo / audio La qualité d’image de chaque film et de chaque vidéo peut être améliorée avec les outils de correction des couleurs (RVB, saturation), de contrôles de netteté (accentuation et atténuation) et de luminosité (luminosité, contraste), ainsi que le filtre antiscintillement (désentrelacement). Il est également possible d’optimiser la qualité sonore de chaque vidéo. L’équaliseur vous permet de manipuler le spectre de fréquences. Le compresseur est un système de contrôle de volume dynamique. Le processeur StereoFX rectifie la position du son dans le panoramique stéréo tandis que le denoiser et le dehisser sont des outils professionnels de réduction du bruit. www.magix.com Introduction Editeur de titres Ecrivez le texte correspondant aux sous-titres de votre vidéo dans l’Editeur de titres. Pour qu’un générique défile, par exemple, vous avez le choix entre divers mouvements, effets et présentations dans le menu de modèles. Menus de sélection de disques Un menu s’applique automatiquement à tous les films et chapitres (scènes). De nombreux modèles de présentation prêts à l’emploi sont inclus. Vous avez le choix entre la présentation complète ou une combinaison, par exemple images de fond, polices, bordures et composition. Les menus DVD peuvent être agrémentés de vidéos jouées en boucle pendant que ces derniers s’affichent à l’écran. Il est également possible d’associer aux menus des sons d’arrière-plan de différents formats ou des images d’arrière-plan au choix. Gravure de CD et DVD Une fois votre projet créé, vous avez la possibilité de le graver sur Video-CD, SuperVideo-CD, DVD ou mini-DVD, que vous pourrez ensuite exécuter sur un lecteur adapté. Les films sont d'abord compressés automatiquement avec le codec correspondant au type de disque sélectionné. Plein écran TV Cette option permet d’adapter l’image de manière optimale, par rapport à l’image réelle de l’écran TV (« Anti-Cropping » = antirognage). Sans cette adaptation, le téléviseur rogne les bords de l’écran. Mode Réédition Permet d’archiver ou de classer des films avec leurs données dans un autre dossier, sur le (S)VCD ou le DVD. Vous pouvez ainsi reprendre et modifier vos œuvres personnelles dès que vous le souhaitez. Fragmentation automatique sur plusieurs supports de données Lorsque la place disponible sur un CD ou un DVD est insuffisante pour enregistrer tout le projet disque, une boîte de dialogue apparaît avant la gravure demandant si le projet disque doit être automatiquement fragmenté sur plusieurs supports de données. www.magix.com 17 18 Didacticiel Autres fonctions De nouveaux fondus 3D et effets vidéos pour perfectionner chaque enregistrement. Le mode Supervision de film permet de trier plus rapidement tous les enregistrements. Les derniers formats de fichiers Microsoft® Windows® Media 9 et Real HelixTM sont pris en charge. Didacticiel Si vous souhaitez lancer la gravure immédiatement, vous êtes au bon endroit ! C’est dans ce para graphe que se trouve un guide pour graver à la volée et rapidement votre premier film sur CD ou DVD. Conseil : consultez attentivement le didacticiel vidéo pour avoir une explication en image des principales fonctions. Vous avez la possibilité d’y revenir après le lancement du programme. Ensuite, vous pouvez toujours y accéder à partir du menu Aide. Comment puis-je transférer un long métrage VHS (ou tout autre document analogique) sur CD ou DVD ? 1. Connexion Connectez la sortie vidéo de la source (par exemple votre magnétoscope ou caméscope VHS) à l’entrée vidéo de votre PC et la sortie audio à l’entrée Line de votre carte son. Comme les configurations de périphérique disponibles peuvent varier énormément, il est difficile de dire précisément quel câble sera requis pour votre matériel. En cas de doute, consultez les manuels de votre magnétoscope, carte vidéo ou carte graphique. Conseil : de nombreux magnétoscopes VHS ont une sortie Cinch : deux pour la piste son stéréo et une pour l’image. Dans ce cas, un câble muni de 3 fiches Cinch à chaque extrémité est requis. La plupart des entrées de carte son sont des mini-jacks stéréo sécurisés. Vous aurez ensuite besoin d’un adaptateur cinch stéréo/mini Jack stéréo pour brancher la sortie audio de l’enregistreur VHS à l’entrée stéréo de votre carte son. www.magix.com Didacticiel 2. Lancement du logiciel et capture • Lancez MAGIX Films sur CD & DVD 5.0. L’interface «Enregistrement» vient à l’écran. • Cliquez sur «Enregistremen» puis sélectionnez « Vidéo analogique ». • Dans la zone de dialogue d’enregistrement vidéo, sélectionnez la carte vidéo et la carte audio désirées, s’il y en a plusieurs installées sur votre PC. Une fenêtre d’aperçu de la vidéo s’affiche. • Nommez l’enregistrement afin de pouvoir le rechercher ultérieurement. • Lancez maintenant la capture en appuyant sur le bouton «Record». Pour terminer, appuyez sur «Stop». Faites attention à la note «Drop Frames». Si, par exemple, plus de 10 images par minute sont perdues, la qualité de votre vidéo est compromise et votre ordinateur risque d’être surchargé. • Fermez la zone de dialogue d’enregistrement vidéo par «OK». Vous pouvez maintenant afficher votre capture sur la piste vidéo située dans le tiers inférieur de votre interface. • Pour visualiser l’enregistrement, lancez la lecture en appuyant sur la barre d’espace. 3. Gravure de CD ou de DVD • Allez sur l’interface «Création de disques». Dans le coin supérieur droit, cliquez sur «Créer disque». • Au milieu, vous avez un aperçu du menu interactif de sélection qui s’affichera lorsque vous lirez le CD ou le DVD gravé dans un lecteur. Le nom du film que vous avez saisi s’affiche. • Insérez un disque vierge dans votre graveur puis cliquez sur le gros bouton «Graver disque ». Sélectionnez le type de disque que vous souhaitez graver. • Cliquez sur le bouton d'enregistrement pour démarrer la gravure. www.magix.com 19 20 Didacticiel Astuce : pour aller encore plus vite ! Vous pouvez graver directement sur disque grâce à la fonction « Graver projet disque directement après enregistrement » de la boîte de dialogue d'enregistrement. Démarrez l'enregistrement le soir, et le lendemain matin, récupérez tranquillement un CD ou un DVD tout prêt ! Comment transférer un film DV sur CD ou sur DVD ? 1. Connexion et enregistrement Votre PC nécessite la présence de matériel approprié pour la capture à partir d’un caméscope DV. Une carte de capture/restitution ou une interface DV de série (également intitulée Firewire ou iLink). Vous devez également installer Microsoft «DirectX8a» ou une version supérieure sur votre PC. • Connectez le caméscope (désactivé) à l’entrée Firewire de votre PC. • Basculez le caméscope en mode de fonctionnement «Enregistreur vidéo» ou «Lecture». • Cliquez sur «Enregistrement vidéo» dans l’interface «Enregistrement» puis sélectionnez «Enregistrement DV». • Assurez-vous que l’entrée de la connexion caméra DV a bien été sélectionnée. • Nommez l’enregistrement afin de pouvoir le rechercher ultérieurement. • Par les boutons de pilotage à distance, vous pouvez contrôler le défilement de la bande du caméscope. Vous contrôlez toutes les fonctions et ainsi, vous pouvez rembobiner ou faire avancer et lancer la lecture. • Lancez l’enregistrement en appuyant sur le bouton «Record». Gardez un œil sur l’espace disque disponible. Les enregistrements DV nécessitent environ 220 Mo par minute de vidéo ! • Cessez l’enregistrement avec le bouton «Stop» et quittez la zone de dialogue d’enregistrement. • Vous pouvez voir s’afficher votre enregistrement sur la piste vidéo. Pour lancer la lecture, appuyez simplement sur la barre d’espace. 2. Gravure de CD ou de DVD • Allez sur l’interface de création de disques. Dans le coin supérieur droit, cliquez sur «3. Créer disque». www.magix.com Didacticiel • Au milieu, vous avez un aperçu du menu interactif de sélection qui s’affichera lorsque vous lirez le CD ou le DVD • Insérez un disque vierge dans votre graveur puis cliquez sur le gros bouton «Graver disque». Sélectionnez le type de disque que vous souhaitez graver. • Cliquez sur le bouton d'enregistrement pour démarrer la gravure. Comment combiner et éditer plusieurs films avant de les graver en qualité professionnelle ? 1. Enregistrement ou importation de films Chargez successivement tous les films que vous souhaitez inclure sur le disque. En cas de doute, suivez le conseil relatif à l’enregistrement vidéo et à l’enregistrement DV. Vous pouvez également importer des fichiers vidéo depuis votre lecteur informatique. Sélectionnez simplement «Importer vidéo» dans l’écran «Enregistrement». Enregistrez des émissions télé avec le magnétoscope numérique et une carte TV analogique. Le premier film chargé peut s’afficher dans la fenêtre d’aperçu Boîte à films. Il se trouve dans la barre de films au bas de l’écran. Chaque fois que vous enregistrez ou importez des fichiers vidéo, vous devez décider s’ils sont destines à compléter un film déjà existant ou s’ils vont devenir un nouveau projet de film. Vous pouvez choisir, par exemple, de charger plusieurs vidéos pour former un film entièrement nouveau. Si vous souhaitez ajouter une scène à un film existant, sélectionnez la zone de film appropriée dans la barre de films ci-dessous. Si d’autre part, vous chargez un film complet, une zone de film distincte s’affiche. Il est important de faire une distinction entre un «Film» et une «Scène» sur le disque à cause du menu de sélection que vous ajouterez plus tard. Tous les «Films» s’affichent immédiatement dans le menu, tandis que toutes les «Scènes» d’un film s’affichent dans un «sousmenu» secondaire. www.magix.com 21 22 Didacticiel 2. Montage de films MAGIX Films sur CD & DVD 5.0 offre une vaste gamme d’options de travail de l’image et du son. Par exemple : Contrôle du volume : le volume de la piste son globale peut être modifié sur l’interface «Enregistrement», par le symbole de hautparleur situé sur la vignette films. Amélioration de la qualité de l’image et du son : cliquez sur le symbole «FX» situé sur la vignette films puis sélectionnez «Nettoyage vidéo». Dans la zone de dialogue de l’option, vous pouvez basculer entre «Couleur», «Luminosité» et «Contraste». Vous pouvez également réduire les bruits de fond indésirables sur la piste audio en sélectionnant «Nettoyage vidéo» puis «Denoiser». Ajout d’un titre et d’autres textes : chaque film peut être doté de titres, sous-titres et générique. Cliquez sur le symbole «Texte», entrez votre texte dans l’Editeur, puis sélectionnez un «effet», un «design» ou un «mouvement» (tel que «Vers le bas») dans le menu «Modèle». Effacer des blocs d’annonces ou autres parties indésirables : sélectionnez le film dans lequel vous souhaitez supprimer un bloc de pubs et basculez en mode Timeline. Maintenant vous devez couper le bloc d’annonces publicitaires. Juste au-dessus de la piste vidéo, vous verrez deux marqueurs («S» et «E» pour Start/Début et End/Fin) qui se situent sur la plage de lecture. Pour positionner les marqueurs, vous n’avez qu’à les glisser-déposer. Utilisez la barre d’espace pour définir la partie de lecture en cours. Il existe plusieurs méthodes de coupure : • Cliquez sur le bouton FX puis sélectionnez l’option «Reconnaissance de scènes» dans le menu Effets. Cela active une recherche automatique au sein d’un film grâce à des fonctions optiques distinctes. Chaque scène trouvée peut ensuite être coupée ou ignorée. • Vous pouvez également couper les blocs d’annonces publicitaires «manuellement». Définissez le marqueur S au début d’un bloc d’annonces, cliquez sur le bouton Ciseaux, puis sélectionnez l’option «Couper scène» dans le menu Couper. Enfin, définissez le marqueur E à la fin du bloc puis répétez l’opération. www.magix.com Didacticiel Une fois que le bloc d’annonces a été coupé, il s’affiche comme une scène distincte dans le Storyboard. Vous pouvez dès lors l’effacer du film avec la touche Suppr. Transition : les boutons permettant d’assurer les transitions entre les scènes sont sur le Storyboard. La zone intermédiaire est ensuite lue en boucle continue. Vous pouvez maintenant appliquer une des transitions pour assurer la continuité entre deux scènes et afficher le résultat sur le visualiseur vidéo. Ajout d’une piste son : vous pouvez également ajouter des enregistrements audio (depuis votre système stéréo ou avec un micro par exemple) au film par la zone de dialogue «Enregistrement vidéo». Vous devez d’abord connecter la source sonore à l’entrée de votre carte son. Vous pouvez soit lancer l’enregistrement par l’interface «Enregistrement» (par «Enregistrer vidéo» ) ou directement dans l’interface de montage de film (par le bouton Enregistrer situé sur la barre de boutons de contrôle). Depuis l’interface «Enregistrement», vous pouvez sélectionner et lire le film auquel vous souhaitez ajouter du son. La plage entre les marqueurs de début et de fin sera lue durant l’enregistrement ; c’est l’idéal pour ajouter des commentaires à des scènes individuelles. Edition en mode Timeline : le mode Timeline affiche vos films et scènes de façon chronologique. Le film est aussi long que l’«objet» représentatif dans la piste. Le moyen le plus simple d’afficher ce mode est d’utiliser la touche de tabulation (vous pouvez aussi sélectionner cette option dans le menu Outils). www.magix.com 23 24 Didacticiel Vous avez 4 pistes sur lesquelles vous pouvez assembler des séquences de film, des scènes ou des photos pour votre film. • La première piste est destinée aux images ; • La piste en dessous est destinée au son ; • La troisième piste permet de placer le titre ou tout autre texte (obtenu par le bouton «Texte» sous le mode Storyboard). • La quatrième piste se destine aux éléments audio supplémentaires ; en fait à tout ce que vous souhaitez ajouter aux scènes. Les fichiers image peuvent également y être placés. Puisez simplement dans le «Media Pool» (gestionnaire de fichiers) au-dessus et à droite. Tous les fichiers peuvent être placés dans la piste par simple glisserdéposer. Les «Objets» en mode Timeline peuvent être modifiés sur les pistes. Vous pouvez réduire leur longueur au moyen des poignées du dessous. En déplaçant la souris sur un des coins inférieurs de l’objet, le pointeur de la souris se transforme en symbole d’étirement grâce auquel vous pouvez modifier la longueur de l’objet. Si vous appuyez en outre sur le bouton «Expert», similaire aux poignées en haut de l’objet, vous pourrez créer des transitions d’ouverture et de fermeture. Vous pouvez accéder aux effets en mode Storyboard par le menu contextuel (clic droit de la souris sur l’objet). Pour une sélection du point de coupe précise en mode Timeline, la fonction d’agrandissement de la zone (zoom) est indispensable. Faites un simple zoom avant avec la touche Ctrl + flèche Bas ou un zoom arrière avec la combinaison de touches Ctrl + Flèche Haut. www.magix.com Didacticiel 3. Conception du menu de sélection et gravure Une fois que vous êtes satisfait de l’image et du son de votre film, basculez vers l’interface « Création de disque » afin de graver votre film sur un disque. Le menu de sélection interactif est particulièrement pratique quand vous travaillez avec plusieurs films divisés en scènes distinctes (chapitres), car le besoin d’une présentation claire de la navigation devient essentiel. Au milieu de l’interface « Création de disque », vous pouvez prévisualiser le menu de sélection. Tous les films s’affichent sous la forme d’entrées les plus hautes, avec des scènes s’affichant comme entrées subordonnées. La structure du menu de sélection s’affiche en activant le bouton de navigation. Vous pouvez désactiver les scènes inutiles en désactivant la coche appropriée. Bien sûr, seule l’entrée de menu est supprimée ; la scène reste identique et partie intégrante du film. www.magix.com 25 26 Didacticiel Au bas de l’interface, se trouve une bibliothèque complète de modèles de présentation de menu où vous pouvez faire votre choix. Utilisez la barre de défilement pour les afficher tous. Cliquez sur « Graver disque » pour ouvrir la fenêtre de l'assistant de gravure, dans laquelle vous devez sélectionner un type de disque. www.magix.com Méthodes de fonctionnement Méthodes de fonctionnement Ce chapitre donne une présentation générale de la meilleure façon de travailler avec MAGIX Films sur CD & DVD 5.0. 3 étapes, 3 écrans MAGIX Films sur CD & DVD 5.0 offre trois écrans distincts pour les trois opérations les plus importantes : • Sélectionnez l’interface «Enregistrement» afin de capturer un nouveau film ou de charger un film depuis le disque dur. Dans le tiers inférieur de l’interface, tous les films capturés ou sélectionnés pour le projet de disque sont affichés. • Sélectionnez l’interface «Edition» afin de monter le film, puis choisissez de basculer entre le mode Storyboard et le mode Timeline. • Sélectionnez l’interface «Création de disque» afin de graver votre projet sur CD ou DVD. Vous pouvez déterminer la présentation du menu de sélection et tester l’état du disque grâce à la télécommande virtuelle. www.magix.com 27 28 Méthodes de fonctionnement Projets disque, films et scènes Sous MAGIX Films sur CD & DVD 5.0, on travaille sur des «projets de disque», «films» et «scènes». Pour une manipulation rapide et intuitive, il est important de mettre au clair la différence entre ces trois termes et de vous familiariser avec la structure qu’ils évoquent. Projet disque Un projet disque inclut tout ce que vous souhaitez mettre sur votre CD ou DVD. En règle générale, il s’agit d’un ou plusieurs films (y compris les menus appropriés). Il est possible de sauvegarder les projets de disque sur votre disque dur machine, sous forme de fichier «DIP» puis de les reprendre pour peaufiner le montage. Film Chaque «film» peut se diviser en autant de «scènes» que vous le souhaitez. Imaginez que le film est une boîte dans laquelle se trouve plusieurs rouleaux de pellicule : une boîte à films. Vous pouvez placer l’intégralité de cette boîte sur un CD ou sur un DVD. Mais avant de le convertir, vous pouvez aussi ouvrir la boîte à films et retirer quelques films afin de les monter. C’est pourquoi le symbole «film» dans MAGIX Films sur CD & DVD 5.0 ressemble à des pellicules de films dans une «boîte à films». Le «projet de disque» sera donc une boîte plus grande encore pouvant contenir plusieurs boîtes à films ; le tout pouvant être gravé sur un même disque. Chaque «film» peut être sauvegardé sur le disque dur de votre machine sous un fichier MVD. Ces fichiers contiennent des scènes, des paramètres d’effets, des modifications de coupe, des documents sonores, en fait l’ensemble du film. Le titre du projet de disque est automatiquement placé dans la partie la plus haute de la hiérarchie du menu de sélection, qui est également gravé sur disque. Scène Une «scène» est une plage librement définissable (une séquence, un épisode, un plan, un passage, une prise) au sein d’un film. Comme mentionné ci-dessus, vous pouvez l’imaginer comme un rouleau de film au sein d’une boîte à films plus importante. Si un film n’est pas décomposé en scènes, en théorie il ne contient qu’une seule scène. Dans ce cas, la boîte à films contient une seule et unique «pellicule». www.magix.com Méthodes de fonctionnement La découpe d’un film en plusieurs scènes se fait soit automatiquement, par la reconnaissance de scènes, soit manuellement par la découpe «manuelle». Les scènes d’un film apparaissent automatiquement dans le menu de sélection comme une entrée de «sous-menu» secondaire. Pour résumer le tout, les «projets disque» contiennent des «films» et les «films» contiennent des «scènes». Les films et les scènes d’un projet de disque apparaissent ensuite sur le CD ou DVD. Exemples pratiques • Capturez ou choisissez un film dans l’interface «Enregistrement», basculez en mode «Création de disque», puis gravez le film directement sur le CD ou DVD, sans nécessairement distinguer les projets de disque des films ou scènes. • Enregistrez un film puis activez la reconnaissance de scènes. Chaque scène se trouve ensuite dans le menu de sélection. Dans cet exemple, vous pouvez encore ignorer la distinction entre projets de disque, films ou scènes. • Vous pouvez supprimer les blocs d’annonces publicitaires de votre film dans l’interface de montage «Edition» de film, travailler le son et les images, puis graver le film «nettoyé» sur un CD ou sur un DVD. • Vous placez plusieurs films sur un projet de disque. Chaque film apparaît automatiquement comme une entrée dans la section supérieure du menu de sélection, et chaque scène s’affiche comme une entrée de «sous-menu» secondaire sous le film concerné. Vous obtenez ensuite un menu de sélection de deux tiers auquel vous pourrez accéder ultérieurement au moyen d’un lecteur de CD ou de DVD, et qui peut servir à organiser des scènes individuelles (ou chapitres). • Plutôt que de diviser un film en scènes, vous importez une série de scènes qui vont constituer finalement votre film. Un nouveau film ? Ou une nouvelle scène ? Chacune de vos captures et chaque fichier vidéo importé peut servir de «film» ou de «scène». Si, par exemple, vous souhaitez supprimer des blocs d’annonces publicitaires d’un enregistrement de film à la télé, importez d’abord le film puis segmentez-le en plusieurs scènes (automatiquement ou «manuellement»). Ainsi, vous pouvez isoler les blocs d’annonces puis les supprimer avec un clic de souris + touche Suppr. Vous pouvez aussi faire tout autrement. Par exemple, www.magix.com 29 30 Méthodes de fonctionnement saisissez les «prises» courtes de vos dernières vacances et montezles dans un film de vacances complet. Avec MAGIX Films sur CD & DVD 5.0, vous êtes équipé pour les deux situations : • Importez le film complet (et si nécessaire le diviser en scènes distinctes). • Importez des scènes individuelles à combiner dans un film complet. Le logiciel vous demande ensuite si vous souhaitez ajouter un fichier vidéo importé (tel qu’un fichier AVI) à un film existant (ou nouveau) sous forme de scène ou de film à part entière. Episodes et autres cas complexes Parfois, vous souhaiterez graver sur disque des extraits de vos séries télé favorites. Chaque épisode peut être classé comme un film ou comme une scène. Il est pertinent de considérer comment la hiérarchie du CD ou DVD final doit être organisée. Si vous souhaitez modifier l’organisation plus tard, vous pouvez segmenter un film en plusieurs petites vidéos dans l’interface de montage de film. A l’inverse, plusieurs petites vidéos peuvent être chargés dans un nouveau film sous forme de scènes dans l’interface «Enregistrement». Interface «Enregistrement» Cette interface s’ouvre au démarrage du programme. Vous pouvez commencer immédiatement avec un enregistrement analogique ou numérique («Enregistrer vidéo») ou ouvrir un fichier vidéo depuis le disque dur. www.magix.com Méthodes de fonctionnement Boîtes à films Les films importés sont, pour ainsi dire, chargés dans des boîtes à films équipés d’une fenêtre d’aperçu. Toutes les boîtes à films d’un projet de disque donné s’affichent dans le tiers inférieur de l’interface «Enregistrement». Quand vous ouvrez un nouveau projet de disque, une boîte à films nouvelle et vide attend le chargement du premier film. Quand vous chargez plusieurs films successivement dans un projet de disque, vous devez décider chaque fois si une nouvelle boîte à films doit être créée, ou si le nouveau film doit constituer une «scène» dans une boîte à films existante. Quand vous chargez un nouveau film comme une «scène», il ne s’affiche pas au bas de l’interface «Enregistrement». Il est simplement stocké dans la boîte à films avec d’autres scènes. Vous êtes en mesure de le voir uniquement quand vous basculez sur l’interface de montage «Edition». Quand vous chargez un nouveau film comme un «film» à part entière, une nouvelle boîte à films contenant le film s’affiche en regard de la boîte à films existante. Ainsi, vous pouvez charger une série complète de films et de scènes, et décider en cours de procédure dans quelle boîte à films existante les placer ou si une nouvelle boîte à films doit être créée. Chaque boîte à films présente trois boutons : Texte : le bouton Texte ouvre l’éditeur de titres à partir duquel vous pouvez entrer du texte (par exemple des soustitres ou des génériques) avec la police ou les couleurs de votre choix. Le texte peut être mobile (défilement de générique) ou orné d’effets, de design ou d’animation de mouvement. www.magix.com 31 32 Méthodes de fonctionnement Symbole Haut-parleur : la piste sonore du film peut être modifiée (voire muette) grâce au symbole de haut-parleur. FX : vous pouvez sélectionner le nombre d’effets désirés pour le montage du son et de l’image dans le menu FX. « Importer » Ce bouton ouvre la boîte de dialogue d’importation afin de charger des vidéos déjà enregistrées sur le disque dur ou tout autre support de données. Vous pouvez importer des vidéos dans chaque projet de disque MAGIX Films sur CD & DVD 5.0 aux formats de fichier suivants : AVI, DivX, DV Stream, MOV (QuickTime Movie), MPEG 1/4, MXV et Windows Media Video. Vous pouvez également importer des graphiques en bitmap (BMP, JPEG, GIF). Ainsi que les formats de fichiers pris en charge pour la piste son : Wave, MP3, WMA et CD Audio. Remarque : l’importation de fichiers vidéo aux formats MPEG 4 et DivX™ n’est possible que si les Codecs correspondants sont installés sur votre ordinateur. Vous pouvez télécharger les Codecs DivX à partir de l’adresse suivante : divx.com. « Enregistrer » Ce bouton ouvre la boîte de dialogue de capture à partir de laquelle vous pouvez sélectionner les «enregistrements DV» (par exemple pour les caméscopes mini-DV ou les enregistreurs vidéo DV), «enregistrements vidéo» (par exemple pour enregistreurs VHS, caméras USB, TV, cartes vidéo ou graphiques avec entrées vidéo) ou «enregistrements audio» (pour ajouter une piste son). Un fichier est saisi sur votre disque dur pour chaque enregistrement de capture. Assurez-vous que l’espace disque disponible sur votre ordinateur est suffisant ! Enregistrement DV : la zone de dialogue d’enregistrement DV s’ouvre en appuyant sur le bouton dédié dans la zone de dialogue d’enregistrement vidéo. www.magix.com Méthodes de fonctionnement Pour enregistrer en numérique, la sortie numérique du caméscope mini-DV ou de l’enregistreur vidéo DV doit être connectée à l’interface DV (FireWire, IEEE 1394) du PC encore éteint. Vous devez également avoir installé Microsoft «DirectX8a» (ou une version supérieure). Placez votre caméscope en mode «enregistreur vidéo» ou «lecture» (selon votre appareil) puis ouvrez la zone de dialogue d’enregistrement DV. Vérifiez dans la zone de dialogue d’enregistrement que votre caméra DV est reconnue et disponible. Grâce aux boutons de pilotage à distance, vous pouvez contrôler les déplacements de la bande du caméscope. Lancez l’enregistrement par le bouton dédié de l’interface de capture après vous être assuré que vous avez suffisamment d’espace sur votre disque dur (environ 220 Mo par minute de vidéo est généralement requis). Pour interrompre l’enregistrement, appuyez sur le bouton «Stop» de l’interface de capture. Enregistrement vidéo : pour ouvrir la zone de dialogue de capture pour tous les autres types d’enregistrements vidéo. Appuyez sur le bouton «enregistrement vidéo». Pour une capture vidéo analogique, la sortie vidéo du périphérique source (tel qu’un magnétoscope ou un caméscope VHS) doit être connectée à l’entrée vidéo analogique de votre PC (carte vidéo, de capture/restitution analogique ou PCTV, etc.), et la sortie audio de la source à l’entrée Line de votre carte son. Si la carte vidéo de votre PC a des ports audio, vous devez les utiliser pour les enregistrements audio. Si votre matériel a été correctement installé, vous pouvez utiliser tous les paramètres supplémentaires présents dans la zone de dialogue d’enregistrement vidéo, par exemple, configurer le lecteur pour la carte vidéo et la carte son ou déterminer la qualité de la vidéo à enregistrer. Commencez l’enregistrement par le bouton «Start» de l’interface , appuyez sur «Stop» pour interrompre l’enregistrement. Enregistrement audio : une capture audio n’est ni une scène ni un film. Elle sert à ajouter une piste son à un film et elle est stockée dans la boîte à films avec les scènes. Avant l’enregistrement d’une capture www.magix.com 33 34 Méthodes de fonctionnement audio, vous devez sélectionner la boîte à films à laquelle la piste son doit être ajoutée. Ensuite, la source du document audio doit être connectée à l’entrée de la carte son. A nouveau, plusieurs possibilités s’offrent à vous en fonction du type de matériel en votre possession. • Si vous souhaitez enregistrer des documents depuis un système stéréo, vous pouvez utiliser les jacks Line-out ou AUX à l’arrière de votre ampli ou de votre platine cassette. Cela implique de les connecter à l’entrée de la carte son (en général de couleur rouge). • Si votre ampli n’a pas de sortie distincte (autre que pour les hautparleurs), vous pouvez utiliser la prise casque pour vos enregistrements. Dans la plupart des cas, vous aurez besoin d’un câble avec deux minis jacks stéréo. • Si vous enregistrez des vinyles, vous ne devez pas connecter la sortie de votre platine disque à la carte son, car le signal phono doit être pré amplifié. Il est plus judicieux d’utiliser la prise casque ou un pré-ampli externe. • Les microphones peuvent être directement branchés dans l’entrée Line de votre carte son. • Les pistes de CD audio peuvent être directement importées par le gestionnaire de fichiers de l’interface de montage «Édition de film». Lors de l’enregistrement, le film sélectionné s’affiche de sorte que vous pouvez commenter ce que vous voyez. Vous pouvez également enregistrer directement à partir de l’interface de montage. La zone de dialogue d’enregistrement vidéo, contenant une liste de types d’enregistrement, peut être ouverte par le bouton situé à droite du contrôle de pilotage. Seule la plage située entre les marqueurs de début et de fin est lue sur l’interface de montage de film. Idéal pour ajouter des commentaires à une scène en la visualisant. « Copier disque » Cette fonction permet de copier directement un (S)-VCD ou un (mini)DVD. L’option «Disc Shrink» permet de compresser les DVD, non protégés contre la copie, avant la gravure. « Télé/ Magnétoscope » Enregistrez des émissions télé avec le magnétoscope numérique et une carte TV analogique. www.magix.com Méthodes de fonctionnement Interface « Edition » Cette interface permet de monter vos films. Vous pouvez sélectionner des films directement dans l’interface de montage «Édition de film», mais pour obtenir une présentation plus claire, en cas d’importation de plusieurs films dans votre projet de disques, sélectionnez le film que vous souhaitez éditer depuis l’interface «Enregistrement», puis retournez dans l’interface «Édition de film» pour travailler votre sélection. Mode Storyboard Le mode Storyboard aide à visualiser les films. Toutes les scènes sont présentées dans une série de vignettes d’aperçus. Si un film n’a pas été divisé en plusieurs scènes, il constitue simplement une «scène» plus longue. Dans ce cas, vous devez d’abord diviser le film en plusieurs scènes de moindre taille si vous souhaitez les regrouper, les monter ou les supprimer. Les scènes de l’interface «Édition» sont présentées de façon similaire à celles de l’interface «Enregistrement», ce, avec trois boutons «FX», «Texte», «Haut-parleur» (gérant les mêmes fonctions que ceux des boîtes à films), et se rapportent à chaque scènes. Découper les films en scènes : activez le bouton FX puis sélectionnez l’option «Reconnaissance de scènes». Dans la boîte de dialogue, vous pouvez choisir d’exécuter une reconnaissance de scènes automatique ou rechercher manuellement les scènes spécifiques d’un film. Vous pouvez également choisir le menu Ciseaux (voir ci-dessous). Play : la plage située entre les marqueurs de début et de fin sous le storyboard est toujours lue. Les deux marqueurs peuvent être déplacés et positionnés avec la souris (ou avec un clic de souris droit ou gauche). Pour lancer ou interrompre la lecture, utilisez la barre www.magix.com 35 36 Méthodes de fonctionnement d’espace. Vous pouvez bien sûr utiliser aussi les boutons de la barre de contrôle, placés sous l’écran vidéo. Curseur de lecture : il affiche la scène en cours de lecture. Il s’agit d’une ligne horizontale rouge qui court de gauche à droite sur la scène. Quelle que soit la longueur de la scène, cette ligne défile toujours à vive allure. Sélection de scènes : vous pouvez sélectionner plusieurs vidéos en cliquant et en appuyant sur la touche Ctrl. Vous pouvez également les sélectionner à l’aide du lasso. Il vous suffit pour cela, de l’activer et de cliquer sur un endroit libre et de tracer un rectangle tout en maintenant le bouton gauche de la souris enfoncé. Toutes les scènes figurant dans le rectangle seront sélectionnées. Transitions : vous pouvez sélectionner le type de transition désirée pour enchaîner vos scènes. Activez simplement le gros bouton entre les scènes puis sélectionnez une transition. Menus : outre les deux menus principaux («Fichier» et «Aide»), le menu FX et le menu de transition, trois autres menus spéciaux sont au programme : • Sous l’écran vidéo, vous pouvez utiliser le menu «Editer film» pour basculer entre les films au sein d’un projet disque (dans la mesure où vous ne souhaitez pas revenir sur l’écran «Enregistrement» pour éditer un autre film). • Le bouton «Ciseaux» (situé en regard des fonctions de lecture) offre une grande variété d’options de découpe. Les extraits inutiles comme les blocs d’annonces publicitaires ou les premières secondes d’une prise de vue peuvent être supprimés grâce à ce menu. Il est important de faire une distinction entre «Couper scène» et «Segmenter film».l’option «Couper scène» permet de découper une scène, tout en augmentant le nombre s et l’option «Segmenter film» divise un film en deux parties distinctes qui s’affichent ensuite comme deux boîtes à films indépendantes dans l’interface «Enregistrement». • Le bouton «Outils» masque une autre série de commandes. En cliquant sur le bouton «Timeline», un certain nombre de commandes du menu Outils apparaissent sous forme de boutons dans l’écran principal. www.magix.com Méthodes de fonctionnement Mode Storyboard multiligne L’icone du mode Storyboard multiligne vous permet d’accéder à une vue d’ensemble sur plusieurs lignes de toutes les scènes de votre film. Si vous ne disposez pas de suffisamment de place à l’écran, vous pouvez utiliser la fonction Zoom pour diminuer l’affichage. Vous pouvez sélectionner plusieurs scènes en même temps, en maintenant la touche Ctrl du clavier enfoncée. Ces scènes peuvent être déplacées ou supprimées du projet. Vous pouvez également utiliser la fonction « Optimiser la vidéo » en réalisant un double-clic sur la scène souhaitée. Mode Timeline Le moyen le plus simple d’activer ce mode est d’utiliser la touche de tabulation (ou bien sélectionner l’option correspondante dans le menu Outils). Le mode Timeline affiche vos films de façon chronologique. Le film est aussi long que l’«objet» qui le représente sur la piste en proportion de l’échelle d’affichage choisie. Contrairement au mode Storyboard, la vitesse du curseur de lecture ne change pas durant la lecture. Vous bénéficiez également d’un accès direct à la riche collection de fichiers média que vous pouvez exploiter dans vos films. Pistes : il existe 4 pistes sur lesquelles vous pourrez arranger des séquences, des scènes ou des photos pour votre film. • La première piste reçoit les images ; • La piste du dessous reçoit le son ; www.magix.com 37 38 Méthodes de fonctionnement • La troisième piste est destinée au titre ou à tout autre texte (accès par le bouton «Texte» en mode Storyboard). • La quatrième piste reçoit les documents audio supplémentaires ; mais en fait, tout ce que vous désirez ajouter aux scènes. Les fichiers d’image peuvent aussi y être placés. Puisez tout simplement dans le gestionnaire de fichiers (MediaPool), tous les fichiers peuvent être placés sur la piste par simple glisser-déposer. Objets : les pistes de son et d’image sont représentées sous forme d’objets distincts sur les pistes. Le document sonore est représenté sous forme d’affichage d’onde ; s’il y a quelque chose à voir, c’est qu’il y a forcément quelque chose à entendre. La piste image affiche des trames. Il est possible de couper les objets individuellement, de leur ajouter des effets et de les arranger à votre guise sur la piste. Lors de la lecture, les objets sont automatiquement mixés. Zoom : pour ajuster l’échelle d’affichage de la timeline, faites un simple zoom avant avec la touche Ctrl + Flèche Bas ou un zoom arrière avec Ctrl + Flèche Haut. Un clic droit de la souris sur le marqueur de début ouvre un menu contextuel à partir duquel vous pouvez choisir le niveau de zoom approprié. Vous pouvez également utiliser la barre de défilement (sous la 4ème piste) pour zoomer. Menus contextuels : offre les mêmes effets qu’en mode Storyboard. Vous pouvez les ouvrir par simple clic droit sur un objet image, son ou texte. Coupure et fondus d’objets : tous les objets image, son ou texte, peuvent être réduits au moyen des poignées du dessous. Si vous déplacez la souris sur un des coins de l’objet, le pointeur de la souris se transforme en symbole d’étirement grâce auquel vous pourrez modifier la longueur de l’objet. Si, en outre, vous appuyez sur le bouton «Expert», des poignées similaires en haut de l’objet vous permettront de créer des fondus d’ouverture et de fermeture. La poignée au centre de la partie supérieure de l’objet vous permet de modifier le volume des objets audio et la luminosité des objets vidéo. Media Pool : le «Media Pool» (gestionnaire de fichiers) fonctionne comme l’Explorateur Windows. Vous pouvez rechercher dans les répertoires de votre ordinateur puis faire glisser de nouveaux fichiers vidéo et audio sur les 4 pistes. Cette piste a été conçue comme un www.magix.com Méthodes de fonctionnement «arrangeur» sur lequel vous plusieurs objets audio et vidéo. pouvez déposer successivement MAGIX MovieShow Maker Le programme MAGIX MovieShow Maker crée en un simple clic des spectacles époustouflants à partir de vos vidéos. Il suffit d’enregistrer vos données brutes, d’effectuer une reconnaissance de scènes et d’effacer les scènes superflues (si possible dans l’aperçu). Ouvrez MovieShow Maker ! Sélectionnez d'abord un style. Grâce aux styles, vous pouvez combiner vos scènes avec des courts métrages, de la musique, des effets et des transitions uniques. Dans la boîte de dialogue, vous pouvez sélectionner d'autres fonds musicaux et définir la durée de la présentation. Dans la zone de dialogue, vous sélectionnez une musique qui sert de fond sonore et vous déterminez la durée du spectacle. Le curseur d’effets permet de contrôler les effets automatiques. Le bouton «Avancé» vous permet de définir les éléments utilisés. N’hésitez pas à tester parallèlement les différents styles sur vos vidéos ! Vous serez étonné du vaste choix proposé. MAGIX StoryMaker Avec MAGIX StoryMaker, vous contrôlez votre film. Les deux touches de navigation permettent de parcourir les scènes du film. Améliorez la qualité de l’image, sélectionnez des effets de fondu et créez des zooms et des mouvements de caméra. Avec la rotation, faites voler les scènes sur l’image ! Saisissez des titres dans la zone de texte. Interface « Création de disque » Sélectionnez cette interface pour graver vos films sur CD ou sur DVD. Tous les films qui s’affichent sous la forme de Boîtes à film dans l’interface «Enregistrement» sont gravés sur le disque. S’ils ne rentrent pas tous sur le disque, vous devez retourner sur l’interface www.magix.com 39 40 Méthodes de fonctionnement «Enregistrement» pour supprimer un film ou deux. Cliquez simplement sur la boîte à films à retirer puis sur la touche Suppr. Fragmentation automatique sur plusieurs supports de données : lorsque la place disponible sur un CD ou un DVD est insuffisante pour enregistrer tout le projet disque, une zone de dialogue apparaît avant la gravure demandant si le projet disque doit être automatiquement fragmenté sur plusieurs supports de données. Menu de sélection Aperçu : au centre de l’interface, se trouve un aperçu du menu de sélection. Ce menu s’affiche également lorsque vous insérez le disque à graver dans le lecteur. Navigation : quand vous cliquez sur «Navigation», la structure du menu s’affiche. • Tous les films de l’interface «Enregistrement» sont listés comme entrées principales. • Toutes les scènes de l’interface Édition sont listées sous forme d’entrées secondaires (chapitres) à droite des entrées de film. Si vous désactivez la coche rouge, l’entrée secondaire «scène» du menu est également désactivée. Entrées du menu et images d'aperçu : les images d'aperçu et le titre du menu peuvent être librement déplacés dans le moniteur. Pour cela, maintenez la touche Ctrl enfoncée et cliquez simultanément sur l'image d'aperçu, puis déplacez-la à la position de votre choix. Double-cliquez sur une image d'aperçu ou une entrée du menu pour ouvrir l'éditeur dans lequel vous pouvez modifier l'image d'aperçu ou le texte. Les réglettes vous permettent de parcourir les photos ou les vidéos pour rechercher l'image souhaitée. La fonction « Utiliser les autres graphiques » vous permet de charger des bitmaps pour vos images de menu. Modèles de menus Tout en bas de l'écran se trouve une rangée de modèles de menus déjà prêts. À gauche s'affiche une arborescence dans laquelle vous pouvez sélectionner le type de modèle. Une fois que vous avez sélectionné un type de modèle, vous pouvez utiliser la barre de défilement horizontale pour visualiser le modèle dans son intégralité. www.magix.com Interface « Enregistrement » Contrôle à distance La télécommande virtuelle est un outil important pour vérifier l’état du disque à graver. Si vous insérez le CD ou DVD avec votre projet disque dans le lecteur, il contrôle l’image d’aperçu tout comme une télécommande «réelle» contrôle l’image sur un téléviseur. Graver disque Ce bouton ouvre la zone de dialogue de gravure à partir de laquelle vous pouvez sélectionner votre graveur, le format de fichier et la configuration d’encodage. Les Vidéo-CD utilisent le MPEG 1, les SuperVidéo-CD et DVD utilisent le MPEG 2. Interface « Enregistrement » Fonctionnalité L’interface «Enregistrement» s’ouvre au démarrage du programme. Vous pouvez lancer immédiatement un enregistrement analogique ou numérique («Enregistrement vidéo») ou bien ouvrir un fichier vidéo stocké sur le disque dur de votre ordinateur. Les films sont chargés dans le tiers inférieur de l’interface. Quand vous ouvrez un nouveau projet de disque, une nouvelle «Boîte à films» est créée. Votre premier film s’affiche dans cette boîte à films et vous pouvez le visualiser dans la fenêtre d’aperçu. www.magix.com 41 42 Interface « Enregistrement » Si vous souhaitez importer successivement plusieurs films dans le projet de disque, vous pouvez choisir de les charger individuellement dans une nouvelle boîte à films ou de les faire apparaître comme une scène dans une boîte à films existante. Tout film peut être exploité sous l’une de ces formes. Cette décision a son importance au moment où vous concevez votre menu de sélection au cours de l’étape dédiée. Les films sont entrés (et s’affichent) dans le niveau principal du menu, tandis que les scènes sont entrées dans un niveau secondaire (chapitres) et s’affichent uniquement quand vous ouvrez le film dont elles relèvent. Chaque film chargé s’affiche dans sa propre boîte à films, dans le tiers inférieur de l’interface. Si vous avez importé ou capturé un film comme une «scène», il est automatiquement placé dans la boîte à films appropriée. Dans ce cas, vous verrez les scènes que contient la boîte à films quand vous basculerez en mode Timeline. Boîte à films Les vidéos importées et enregistrées sont, pour ainsi dire, chargées dans des boîtes à films qui présentent une fenêtre d’aperçu. Toutes les boîtes à films d’un projet de disque courant s’affichent dans le tiers inférieur de l’interface «Enregistrement». Quand vous ouvrez un nouveau projet de disque, une nouvelle boîte à films vide attend le chargement du premier film. Si vous chargez plusieurs vidéos successivement dans un projet de disque, le logiciel demande chaque fois si vous souhaitez créer une nouvelle boîte à films ou si le nouveau film constitue une seule «scène» dans une boîte à films existante. Si vous chargez un nouveau film sous forme de «scène ou plan», il ne s’affiche pas au bas de l’écran «Enregistrement». Il est simplement stocké dans la boîte à films avec les autres scènes. Vous pourrez le visualiser uniquement si vous basculez sur l’interface de montage de films. www.magix.com Interface « Enregistrement » Si vous importez un nouveau film comme un «film» à part entière, une nouvelle boîte à films contenant le film s’affiche en regard de la boîte à films existante. Ainsi, vous pouvez importer une série entière de scènes et de plans et décider en cours de procédure dans quelle boîte à films les agencer ou si vous souhaitez en créer une nouvelle. Chaque boîte à films a trois boutons : Texte : le bouton de texte ouvre l’Éditeur de titres dans lequel vous pouvez entrer du texte (pour les sous-titres ou génériques par exemple) et choisir les polices et couleurs souhaitées. Vous pouvez faire défiler le texte (l’idéal pour le générique) ou l’orner d’effets, de mouvements prédéfinis ou autres types de déplacement. Pour plus d’informations sur les options de la boîte de dialogue, reportez-vous à la section dédiée du chapitre «Interface Edition». Symbole de haut-parleur : la piste son du film peut être modifiée (voire rendue muette) grâce au symbole de haut-parleur. FX : vous pouvez sélectionner le nombre d’effets souhaités pour éditer le son et l’image dans le menu FX. Pour plus d’informations, veuillez lire le chapitre «Effets». Interface Vidéo et boutons de lecture Pour plus d’informations sur la configuration de l’écran vidéo, veuillez lire le chapitre «interface Edition». Ces deux écrans ont la même fonctionnalité. www.magix.com 43 44 Interface « Enregistrement » « Enregistrer » Lorsque vous cliquez sur le bouton «Enregistrer», la boîte de dialogue de capture s’ouvre et propose trois types d’enregistrement : • Enregistrement DV • Tous les autres enregistrements vidéo • Enregistrement audio à partir de sources analogiques Vous pouvez capturer les films vidéo au format VHS et autres documents analogiques par l’option d’enregistrement vidéo. Pour cela, vous devez connecter votre source vidéo (ou tout autre dispositif analogique) à la carte d’acquisition ou à l’interface USB de votre PC. Les dispositifs DV sont couplés à un connecteur IEEE 1394. Ensuite, vous devrez basculer en mode VTR et activer l’option d’enregistrement DV. www.magix.com Interface « Enregistrement » Les documents supplémentaires pour la piste son peuvent également être enregistrés à partir de diverses sources (par exemple un micro ou un système stéréo) par l’enregistrement audio. Connectez simplement l’entrée de votre carte son aux sorties de la source sonore. Les CD audio sont toutefois chargés, non par l’enregistrement audio, mais par simple glisser-déposer dans le Media Pool, de l’interface de montage de films. L’extraction de piste de CD audio (ou ripping) s’exécute automatiquement. Les sections suivantes décrivent en détail les aspects de chaque méthode d’enregistrement que vous devrez prendre en compte. Édition après enregistrement Vous avez accès ici aux diverses fonctions d'édition automatiques. Vous pouvez • chercher et supprimer automatiquement la publicité. Pour cela, veuillez lire le paragraphe « Chercher et supprimer la publicité ». • segmenter le matériel en scènes. Pour cela, référez-vous au chapitre « Reconnaissance des scènes automatique ». www.magix.com 45 46 Interface « Enregistrement » • utiliser l'option Gravure immédiate du disque : cette option vous permet d'enregistrer et de graver sans étape intermédiaire. Sélectionnez simplement le format que vous souhaitez graver (VCD, SVCD, DVD ou mini-DVD), insérez un disque vierge dans le lecteur et activez l'enregistrement. Vérifiez que le « preset » (paramètre prédéfini) de qualité d'enregistrement sélectionné correspond au type de disque (pour les DVD : preset DVD MPEG). Si vous définissez vos propres paramètres d'encodage MPEG (par exemple, une demi résolution d'image pour des DVD Longplay), assurez-vous que ce sont les mêmes pour l'enregistrement et pour la gravure, afin que vous ne soyez pas contraint de réaliser un nouvel encodage. Après l'enregistrement, vous passez automatiquement dans l'écran « Gravure », la boîte de dialogue de gravure s'ouvre et la gravure est lancée. Le dernier modèle défini est utilisé pour le DVD. Transfert numérique (enregistrement DV) MAGIX Films sur CD & DVD 5.0 prend enc harge l'édition de données DV (vidéo numérique). Il vous suffit de disposer d'un enregistreur DV ou d'une caméra DV avec une interface IEEE-1394 (également appelée iLink ou FireWire) et un adaptateur hôte OHCI compatible IEEE-1394 pour le PC. Exemples pour les cartes numériques : Pinnacle Studio DV, Exsys EX-6500, Dazzle DV go, OrangeLink PCMCIA, Terratec Cameo 400 DV, Hauppauge DV-Wizard Pro, ainsi que diverses cartes No Name. Exemples pour les caméscopes numériques : Panasonic DV-1, Sony PC-100, Sony TRV-900, JVC GR-DVL 109, Canon MV-200. Pour un enregistrement vidéo numérique, la sortie numérique de la caméra mini-DV ou l'enregistreur DV doit être connectée à l'interface DV (également nommée iLink ou FireWire) et mise sous-tension. En outre, DirectX8a (ou version supérieure) de Microsoft doit être installé sur votre PC. Vous pouvez alors mettre votre caméra en mode « Enregistrement » ou « Lecture » et ouvrir la boîte de dialogue d'enregistrement DV. Enregistrement depuis une caméra ou un enregistreur DV • Connectez la caméra ou l'enregistreur à la carte FireWire du PC et mettez l'appareil sous tension. www.magix.com Interface « Enregistrement » • Mettez votre caméra en mode « Enregistrement » ou « Lecture ». • Dans la boîte de dialogue d'enregistrement, cliquez sur « Enregistrer », puis sélectionnez « Enregistrement DV ». • Vérifiez qu'un pilote de caméra DV est bien sélectionné. • Nommez l'enregistrement. Nous vous recommandons d'attribuer un nom significatif à vos enregistrements, afin de les retrouver plus aisément sur le disque. • Le bouton de la télécommande vous permet de naviguer à des emplacements précis de la vidéo. Les différents boutons de la télécommande (rembobinage, avance rapide, lecture) vous permettent de contrôler votre vidéo et de la parcourir. • Démarrez l'enregistrement en cliquant sur le bouton Enregistrer. Assurez-vous de disposer de suffisamment de place sur le disque dur.. Les enregistrements DV requièrent environ 220 Mo par minute de vidéo. • Terminez l'enregistrement avec le bouton « Stop » et quittez la boîte de dialogue d'enregistrement. • Tous les enregistrements apparaissent en bas, dans la liste des films. Boîte de dialogue d´enregistrement « Enregistrement DV » www.magix.com 47 48 Interface « Enregistrement » Pilote : le pilote du périphérique DV est mentionné ici. Si « Enregistrement audio » est désactivé, la vidéo sera enregistrée sans le son. Titre : entrez le nom du fichier vidéo ici. Nous vous recommandons d'attribuer un nom significatif à vos enregistrements, afin de les retrouver plus aisément sur le DVD/VCD. Vous pouvez, en outre, définir sauvegarder votre fichier vidéo.. l'emplacement dans lequel Démarrer automatiquement le périphérique : cette option démarre le périphérique de lecture (caméra ou enregistreur DV) au moment même où vous cliquez sur le bouton d'enregistrement. Elle ne fonctionne cependant pas avec tous les appareils/cartes numériques. Aperçu : vous pouvez prévisualiser votre vidéo sur le moniteur d'aperçu. Vous avez le choix entre un aperçu uniquement de la vidéo, uniquement de l'audio, ou un aperçu complet (son et image). Taille originale : l'aperçu peut être visualisé en taille originale, c'est à dire en plein écran. Pour revenir à la boîte de dialogue, appuyez sur la touche Echap de votre clavier. Télécommande : vous pouvez contrôler votre caméra numérique directement depuis MAGIX Films sur CD & DVD 5.0, via la télécommande. Cette dernière ne fonctionne cependant pas avec tous les périphériques vidéo/cartes numériques. Si votre matériel ne prend pas en charge la fonction télécommande, les boutons ne pourront être utilisés. Enregistrement automatique : vous pouvez définir ici les marqueurs de début et de fin pour l'enregistrement. C'est à dire que vous pouvez rechercher et définir dans tout le matériel vidéo, tous les enregistrements à utiliser et créer une liste des enregistrements à réaliser. Cette liste sera automatiquement enregistrée dans l'ordre de sélection, dès que vous cliquerez sur le bouton d'enregistrement (bouton rouge). Vous n'avez plus, alors, à enregistrer chaque scène individuellement. Vous définissez seulement les points d'enregistrement, l'ordinateur s'occupe du reste ! www.magix.com Interface « Enregistrement » Liste d'enregistrement : ce bouton permet d'afficher une liste des vidéos déjà enregistrées et des enregistrements planifiés. Toutes les entrées de la liste peuvent être sélectionnées et supprimées. Enregistrement : démarre le processus d'enregistrement. Si la liste contient des enregistrements planifiés, ils seront exécutés l'un après l'autre (« Enregistrement par lot »). Stop : met fin à l'enregistrement. Statistiques de l'enregistrement : affiche les diverses informations concernant vos enregistrements. Remarque : avant chaque enregistrement, assurez-vous de disposer de suffisamment de place sur votre disque dur. Les enregistrements DV requièrent environ 220 Mo par minute de vidéo. Instantané : le bouton Instantané crée une image fixe directement à partir du moniteur d'aperçu. Les images sont enregistrées comme fichiers graphiques dans la résolution indiquée sous le répertoire d'enregistrement. • Édition après enregistrement : vous avez accès ici aux diverses fonctions d'édition automatiques. Vous pouvez • chercher et supprimer automatiquement la publicité. Pour cela, veuillez lire le paragraphe « Chercher et supprimer la publicité ». • segmenter le matériel en scènes. Pour cela, référez-vous au chapitre « Reconnaissance des scènes automatique ». • utiliser l'option Gravure immédiate du disque : cette option vous permet d'enregistrer et de graver sans étape intermédiaire. Sélectionnez simplement le format que vous souhaitez graver (VCD, SVCD, DVD ou mini-DVD), insérez un disque vierge dans le lecteur et activez l'enregistrement. Vérifiez que le « preset » (paramètre prédéfini) de qualité d'enregistrement sélectionné correspond au type de disque (pour les DVD : preset DVD MPEG). Si vous définissez vos propres paramètres d'encodage MPEG (par exemple, une demi résolution d'image pour des DVD Longplay), assurez-vous que ce sont les mêmes pour l'enregistrement et pour la gravure, afin que vous ne soyez pas contraint de réaliser un nouvel encodage. Après l'enregistrement, vous passez automatiquement dans l'écran « Gravure », la boîte de dialogue de gravure s'ouvre et la gravure est lancée. Le dernier modèle défini est utilisé pour le DVD. www.magix.com 49 50 Interface « Enregistrement » DV-Logging DV-Logging siginifie que MAGIX Films sur CD & DVD 5.0 enregistre également la position de départ des vidéos DV et fichiers audio. Si MAGIX Films sur CD & DVD 5.0 ne trouve pas tous les fichiers DV et WAVE au moment du chargement du film, il vous demande d'insérer la bande DV correspondante dans le camescope. Alors, le programme lit les scènes correspondantes depuis la bande DV correcte. Vous pouvez donc sauter la sauvegarde des fichiers DV-AVI et des fichiers audio. Vous souhaitez poursuivre l'édition d'un film à un moment ultérieur mais avez besoin d'espace mémoire sur le disque dur ? Supprimez simplement les gros fichiers DV AVI et audio. La base du DV-Log est la liste des enregistrements de la boîte de dialogue d'enregistrement DV (voir page 47). Tous les enregistrements sont consignés dans cette boîte de dialogue. Les enregistrements, pour lesquels le matériel vidéo correspondant ne se trouve pas sur le disque dur, s'affichent automatiquement comme « enregistrements planifiés ». Un clic sur le bouton d'enregistrement ramène tous les fichiers sur le disque dur. DV au format MPEG Cette option, disponible dans la boîte de dialogue de sélection d'enregistrement, vous permet de sauvegarde l'enregistrement DV directement sur votre disque dur au format MPEG. Le bouton « Plus » vous permet d'accéder aux options et paramètres avancés de l'encodeur MPEG. Vous avez, en outre, la possibilité de graver immédiatement sur disque votre matériel DV, sans étape intermédiaire. Enregistrements vidéo à partir de sources analogiques Dispositifs analogiques MAGIX Films sur CD & DVD 5.0 peut servir pour toutes les caméras USB, cartes graphiques, cartes vidéo compatibles Video for Windows ou DirectShow. www.magix.com Interface « Enregistrement » Enregistrement à partir d’magnétoscopes vidéo ou caméscopes Les caméscopes dotés de ports USB sont connectés à l’ordinateur au moyen d’une interface USB. Les magnétoscopes ou autres dispositifs sont connectés à l’entrée vidéo de la carte vidéo, carte TV ou carte graphique. Si votre carte est également munie de ports audio, vous devez les utiliser pour enregistrer et lire des sons de sorte que l’image et le son ne divergent pas durant une vidéo de longue durée. Pour enregistrer à partir de sources analogiques : • Lancez MAGIX Films sur CD & DVD 5.0. Vous vous trouvez dans l’interface «Enregistrement». • Cliquez sur «Record Video» (Enregistrer vidéo) puis sélectionnez «Record video» (Enregistrer vidéo). • Dans la boîte de dialogue d’enregistrement vidéo, sélectionnez le pilote de carte vidéo et de carte audio approprié, s’il en existe plusieurs installés sur votre PC. Une fenêtre d’aperçu vidéo s’affiche sur le champ. • Nommez la capture afin de pouvoir la rechercher facilement par la suite. • Lancez maintenant la capture en appuyant sur le bouton d’enregistrement ; mettez-y fin en appuyant sur «Stop». Faites attention à la note «Drop Frames» (Rejet de trames ou images perdues). Si, par exemple, plus de 10 images par minutes sont rejetées, la qualité de votre vidéo est compromise et votre ordinateur risque la surcharge. • Mettez fin à l’enregistrement avec «OK». Vous pouvez maintenant lire votre enregistrement par la barre de films située dans le tiers inférieur de votre écran. • Pour vérifier l’enregistrement, lancez la lecture en appuyant sur la barre d’espace. www.magix.com 51 52 Interface « Enregistrement » Boîte de dialogue « Enregistrement vidéo analogique » Pilote vidéo/audio : vous pouvez configurer ici la carte vidéo ou la carte son pour l'enregistrement. Dans pratiquement tous les cas, le logiciel pilote fourni avec le matériel doit être installé. Assurez-vous que les pilotes correspondent avec votre système d'exploitation. Seuls les pilotes pour Win9x ne fonctionnent pas sur Windows 2000. Mais vous pouvez généralement télécharger le pilote adapté sur le site Internet du fabricant. Enregistrer fichier vidéo sous : donnez un titre au film que vous souhaitez enregistrer. Vous pouvez, en outre, définir l'emplacement dans lequel sauvegarder votre fichier vidéo. Qualité d´enregistrement : définit la qualité de l'enregistrement vidéo. Plus la qualité est élevée, plus la place nécessaire sur le disque dur est grande. En outre, des erreurs peuvent survenir (dropped frames) si les performances du PC sont trop faibles. Prêtez attention au nombre de « Drop frames » : si vous obtenez plus de 10 drop frames par minute, nous vous recommandons de réduire la qualité de votre vidéo afon d'éviter toute surcharge de votre PC. www.magix.com Interface « Enregistrement » Dans la boîte de dialogue, vous avez le choix entre différentes qualités d'enregistrement prédéfinies, selon les performances de votre PC et l'usage que vous souhaitez faire de l'image. Elles sont répertoriées par ordre de qualité. Le curseur vous permet d'affiner le débit binaire pour le preset sélectionné. Les presets marqués JPEG enregistrent directement au format JPEG et utilisent ce format en priorité lorsque vous souhaitez entamer une procédure de gravure, permettant ainsi, grâce au Smart Encoding (encodage intelligent) d'éviter la pénible tâche d'encodage après g'arvure. Avec « Configuration », vous pouvez affiner la qualité du preset sélectionné. Pour les presets MPEG, la boîte de dialogue de configuration pour l'encodeur MPEG s'ouvre. « Réinitialiser » rétablit la qualité d'enregistrement par défaut. Contrôle d'enregistrement : vous trouverez ici le bouton d'enregistrement et le bouton stop. Ils permettent de démarrer et d'interrompre l'enregistrement. Informations d'enregistrement : vous acez accès ici aux données statistiques de votre enregistrement, tels que durée d'ernegistrement, capacité du disque, images individuelles enregistrées et « Dropped Frames ». Les « Dropped Frames » sont des images qui n'ont pu être acquises parce que le dispositif de capture n'a pu assurer un débit binaire constant. Instantané : le bouton Instantané crée une image fixe directement à partir du moniteur d'aperçu. Les images sont enregistrées comme fichiers graphiques dans la résolution indiquée sous le répertoire d'enregistrement. Enregistrement programmé/limitation du temps : vous pouvez définir le début de l'enregistrement et sa durée, de sorte que votre ordinateur fonctionne comme un magnétoscope. Édition après enregistrement : www.magix.com 53 54 Interface « Enregistrement » Plus (voir page 54) : ouvre la boîte de dialogue des paramètres du pilote vidéo. Normalement, vous n'avez pas besoin d'ouvrir cette boîte de dialogue. Si votre carte d'enregistrement vidéo prend en charge plusieurs sources, par exemple, si un syntoniseur TV est disponible sur la carte (ATI All-IN-Wonder, Terratec TV Value...) ou que votre carte dispose de plusieurs entrées (S-VHS, Composite...), la boîte de dialogue vous permet alors de sélectionner la source adaptée. Réglages avancés de la boîte de dialogue d'enregistrement vidéo Vous pouvez effectuer divers réglages du pilote d'enregistrement vidéo. Ces pages de propriété sont liées aux pilotes de la carte vidéo. Les caractéristiques spécifiques à ces pilotes peuvent varier et l'équipe MAGIX a peu d'influence sur leur comportement. Si vous avez des problèmes, contactez le constructeur de votre carte vidéo pour une mise à jour des pilotes. www.magix.com Interface « Enregistrement » Enregistrement audio Connexion de la source pour l'enregistrement La source contenant le document sonore doit être connectée à l’entrée de la carte son. Plusieurs possibilités s’offrent à vous selon le type de matériel en votre possession. Si vous souhaitez enregistrer des documents depuis un système stéréo, vous pouvez utiliser les jacks Line-out et AUX-out placés à l’arrière de votre amplificateur ou de votre platine cassette et les connecter à l’entrée de carte son de votre ordinateur (généralement de couleur rouge). Si votre ampli n’a pas de sortie distincte (autre que pour les hautsparleurs), vous pouvez utiliser la prise casque pour vos enregistrements. Dans ce cas, vous avez besoin d’un câble muni de deux mini-jacks stéréo. Ce type de connexion offre l’avantage de définir le niveau de signal d’entrée casque avec un volume distinct. Toutefois, comme les connexions casque ne sont généralement pas les meilleures, utilisez dans la mesure du possible les sorties Line. Si vous enregistrez des éléments audio à partir d’une platine cassette, vous pouvez connecter directement les sorties Line de la platine cassette à l’entrée de la carte son. Si vous enregistrez des vinyles, vous ne devez pas connecter la sortie de la platine disque à la carte son, car le signal phono doit être préamplifié. Il est plus judicieux dans ce cas d’utiliser la prise casque ou un pré-ampli externe. Ajuster le niveau du signal Pour optimiser la qualité sonore d’un enregistrement numérique, il est recommandé d’ajuster le niveau du signal par la carte son. Quand la source d’enregistrement est connectée à la carte son, le bouton d’enregistrement ouvre la boîte de dialogue d’enregistrement et lance la source d’enregistrement. Si le réglage est si élevé qu’il génère une distorsion, le signal entrant doit être réduit. Si vous avez connecté la source par une sortie d’amplificateur ou de platine cassette à la carte son, vous pouvez seulement réduire le niveau du signal dans l’interface de mixage de www.magix.com 55 56 Interface « Enregistrement » votre carte son. Vous pouvez l’appeler dans la boîte de dialogue d’enregistrement en activant « Réglage de niveau ». Si vous réduisez le volume au moyen du curseur, vous réduisez simultanément la résolution à laquelle le signal analogique est numérisé. Ces contrôleurs automatiques doivent donc être réglés au plus haut niveau possible ! Le niveau de référence optimal est naturellement le niveau sonore le plus élevé du document. À définir sur le maximum. Enregistrement audio Les chansons, bruits ou instruments peuvent facilement être enregistrés dans MAGIX Films sur CD & DVD 5.0 par la fonction d’enregistrement. www.magix.com Interface « Enregistrement » Aufnahmedialog „Audio" Lecture pendant enregistrement : cette option est particulièrement utile pour l'enregistrement de commentaires par exemple. Lorsqu´elle est activée, le film sélectionné est reproduit au cours de l´enregistrement. Cela vous permet d´orienter votre enregistrement en fonction du film. Pilote audio : sélectionnez la carte son pour l’enregistrement. www.magix.com 57 58 Interface « Enregistrement » Enregistrer le fichier audio/Enregistrer dans le dossier suivant : entrez le titre du fichier audio à enregistrer. Sélectionnez le répertoire dans lequel le fichier doit être enregistré. Qualité d’enregistrement : définissez la qualité sonore d’un enregistrement. Dans le menu de presets, vous pouvez choisir entre AM, FM ou qualité CD. Contrôle Volume : ouvre le mixeur Windows avec les paramètres d’enregistrement. Vous pouvez régler le volume des signaux entrants. Consultez les informations sur la carte son. (voir Ajustement (Pour plus d'informations, référez-vous au chapitre "Ajuster le niveau du signal" de la page 55)). Enregistrement : ce bouton lance l’enregistrement proprement dit. Stop : ce bouton met fin au processus d’enregistrement. Remarque : pour supprimer les bruits gênants qui se produisent en cours de lecture, testez les effets de la boîte de dialogue Nettoyage audio ! Paramètres avancé • Mono : activez cette fonction pour un enregistrement moni. La place mémoire nécessaire est alors réduite de moitié. • Adaptation en temps réel du taux d'échantillonnage : le taux d'échantillonnage du nouveau fichier à enregistrer est automatiquement adapté au taux d'échantillonnage de la piste sonore du film actuel (que vous avez défini avec l'enregistrement vidéo). • Normaliser après enregistrement : normalise le matériel selon le volume maximal, après enregistrement. Pour obtenir le meilleur résultat sonore possible, vous devez cependant tenter de paramétrer le volume de la source sonore aussi fort que possible sans saturation. L´affichage du crête-mètre dans la boîte de dialogue devrait vous aider. www.magix.com Interface « Enregistrement » « Import » MAGIX Films sur CD & DVD 5.0 permet d’importer les formats de fichiers suivants : AVI, DV-AVI (types 1 et 2), Windows Media, DivX, MPEG 4, MPEG 1, MPEG 2, Quicktime Movie, MAGIX Video (MXV) ainsi que les flux VOB DVD. Les formats suivants sont pris en charge pour les pistes sonores : Wave, MP3, WMA et CD audio. Remarque : l’importation de fichiers vidéo aux formats MPEG 4 et DivX™ n’est possible que si les Codecs correspondants sont installés sur votre ordinateur. Vous pouvez télécharger les Codecs DivX à partir de l’adresse suivante : divx.com. www.magix.com 59 60 Interface « Enregistrement » « Copier disque » Utilisez cette option dans la zone de dialogue d’enregistrement vidéo pour copier un DVD, mini DVD, CD, VCD ou SVCD. Copier disc Avec MAGIX Films sur CD & DVD 5.0, vous pouvez copier directement des CD et des DVD. Pour effectuer des copies 1:1, lancez le programme de gravure mxcdr de MAGIX. Ce dernier vous permet en outre de graver des CD/DVD de données standard, des CD audio et d’effectuer des sauvegardes. Seules les pistes de données, et non pas les sessions audio d’un CD en mode «mixé», et la dernière session d’un CD multi-sessions sont copiées. Cela signifie que tout ce qui est visible sur le CD dans l’Explorateur de Windows sera copié. Sélectionnez le lecteur qui contient le disque source dans la liste des lecteurs. Lorsque vous sélectionnez la gravure «à la volée», le disque source est lu et la copie est simultanée. Par ailleurs, le disque source www.magix.com Interface « Enregistrement » peut d’abord être lu dans un fichier temporaire du disque dur de votre ordinateur avant d’être gravé. Dans le cas d’une gravure «à la volée», vérifiez que la vitesse d’écriture ne dépasse pas la vitesse de lecture réelle. En effet, l’erreur «buffer underrun» peut entraîner une perte de données. De nombreux graveurs proposent toutefois des mécanismes de protection contre les erreurs «buffer underrun» («burn proof»). Pour copier un DVD non protégé contre la copie ou un répertoire contenant des données vidéo DVD, utilisez le programme d’aide MAGIX Shrinker. Ce programme réduit les données d’un DVD (shrink=réduire) de façon à pouvoir les copier sur un disque DVD standard de 4,7 Goctets. Réducteur disque (MAGIX Shrinker) Cet outil réduit les données d’un DVD pour les graver ultérieurement sur un disque DVD standard de 4,7 Go. Au cours de cette procédure, on constate d’une part, une suppression des éléments superflus (sous-titres, pistes sons auxiliaires, options), et d’autre part, une réduction des données vidéo du film principal. Ces données ne doivent donc pas être protégées contre la copie. Elles doivent figurer soit sur un DVD non protégé contre la copie soit dans un répertoire situé sur le disque dur. www.magix.com 61 62 Interface « Enregistrement » • Première étape : sélectionnez le répertoire source (sur le disque dur ou le DVD) qui contient le dossier VIDEO_TS du DVD. Chaque DVD vidéo contient un dossier portant ce nom et les fichiers du film (appelés VOB). Le répertoire cible doit être sélectionné sur un disque dur affichant un espace disque suffisant. Si vous appuyez sur le bouton «Lancer l’analyse», les fichiers vidéo et audio sont analysés dans le répertoire sélectionné. • Deuxième étape : vous pouvez choisir de conserver la structure complète ou de tout supprimer sauf le film principal. La sélection de la structure complète est recommandée uniquement si la taille d’origine n’excède pas 4,7 Go. Lorsque seul le film principal est gravé, il est possible de réduire le matériel vidéo pour l’enregistrer sur un DVD. Pour les DVD multilingues ayant divers sons, vous pouvez sélectionner la piste audio souhaitée. • Troisième étape : «Lancer la réduction» démarre la réduction et la gravure. MAGIX s’efforce d’améliorer ces outils en terme de vitesse, de qualité de l’image, d’efficacité et de compatibilité. Pour obtenir des résultats optimaux, utilisez toujours la dernière version disponible gratuitement sur Internet à l’adresse : support.magix.net. www.magix.com Interface « Enregistrement » Copie de disque analogique Cette option ouvre une boîte de dialogue d’enregistrement pour un enregistrement analogique de DVD protégés contre la copie. Pour exécuter cette tâche, il vous suffit de connecter votre lecteur DVD à l'entrée vidéo. Les fonctions de la boîte de dialogue d'enregistrement et le mode opératoire correspondent par ailleurs à l'enregistrement vidéo analogique (voir ci-dessus). www.magix.com 63 64 Interface « Enregistrement » Magnétoscope numérique MAGIX Films sur CD & DVD 5.0 comprend un logiciel télé complet avec magnétoscope. Avec le magnétoscope intégré, vous pouvez enregistrer les émissions télé. La fonction timeshift permet de visualiser les programmes en différé. Ainsi, vous pouvez arrêter la réception des émissions à tout moment et la poursuivre ultérieurement. Ou démarrez la réception timeshift au début d’une émission, mais regardez l’émission 20 minutes plus tard et «avancez» à chaque bloc de spots publicitaire ! Options TV Cette page de la zone de dialogue contient les paramètres de commande de la réception des émissions. La configuration ouvre la zone de dialogue des paramètres de réception des émissions télé et du magnétoscope. Vous pouvez y définir le pilote vidéo et audio ainsi que le format d’enregistrement. Émetteurs affiche la liste des chaînes ; vous pouvez programmer ou nommer des chaînes. Avec le bouton de luminosité, ajustez la luminosité et le contraste. Les triangles situés dans la fenêtre des chaînes permettent de passer d’une chaîne à l’autre. Le bouton de volume affiche une barre de volume ou coupe le son. www.magix.com Interface « Enregistrement » Configuration du magnétoscope Pilote vidéo : réglez le pilote de votre carte TV. Si des cartes DVB-S, T et C sont sélectionnées, tous les autres éléments de la boîte de dialogue sont sans fonction. www.magix.com 65 66 Interface « Enregistrement » Pilote audio : réglez le pilote audio de la carte son ou du périphérique audio utilisé pour enregistrer et lire le son TV. Les indicateurs de niveau affichent un signal audio qui rentre. Aux pics de volume, l’affichage ne doit pas atteindre 0 dB ; le niveau d’enregistrement est alors optimal. Avec le niveau Line, vous pouvez ouvrir un curseur afin d’ajuster le niveau. Commande automatique du mixeur : adapte la lecture audio à l’état de l’enregistreur, c’est-à-dire que si vous regardez la télé en direct, vous entendez le signal entrant, la sortie Wave n’est pas audible. En outre, l’entrée line-in est automatiquement sélectionnée en tant que source d’enregistrement. Désactivez cette option uniquement si vous souhaitez utiliser une autre entrée de carte son. Avec le bouton du mixeur, vous pouvez alors sélectionner l’entrée manuellement. Sélection du format d’enregistrement : faites votre choix parmi différents formats d’enregistrement prédéfinis ou définissez-en un avec le bouton de configuration. Consultez l’aide sur la zone de dialogue «Enregistrement vidéo». Avancés ouvre les options de paramétrage spéciales de la carte TV. Voir les paramètres avancés de la boîte de dialogue d’enregistrement vidéo. Options : Magnétoscope toujours visible : la fenêtre TV/magnétoscope ne peut pas être masquée par une autre fenêtre. www.magix.com Interface « Enregistrement » Optimiser l’image pour le PC : un désentrelacement spécial pour optimiser la lecture TV sur l’écran du PC. Cette fonction n’est pas prise en charge par toutes les combinaisons de carte graphique/carte TV et requiert impérativement les pilotes de carte graphique compatibles DirectX9 les plus récents. Câble - Antenne : indiquez si la réception s’effectue via le câble ou l’antenne TV. La liste des chaînes Les chaînes programmées s’affichent dans la liste. Avec Configurer l’émetteur, vous pouvez modifier la liste des chaînes. Parcourez les chaînes de votre réseau câblé et assignez vos emplacements de programme. www.magix.com 67 68 Interface « Enregistrement » Si vous ouvrez cette boîte de dialogue pour la première fois, cliquez d’abord sur la Recherche automatique d’émetteurs. Ensuite, selon l’option de réception sélectionnée (câble ou antenne), les chaînes sont recherchées dans la gamme de fréquences correspondante. Le réglage précis avec recherche automatique affine les résultats. La réception des chaînes sera meilleure mais la recherche est plus longue. Les chaînes détectées sont enregistrées dans la liste des émetteurs, sous un numéro. Il est ensuite possible de saisir le nom de la chaîne dans la liste. La procédure est manuelle car le réseau câblé ou les fréquences ne sont pas occupées de manière homogène. Pour ce faire, cliquez sur le petit triangle à côté du nom de la chaîne et sélectionnez le nom dans la liste. Avec les flèches situées sous Déplacer l’émetteur, déplacez une chaîne dans la liste entre les différents emplacements des programmes. Avec Ajouter / Supprimer l’émetteur, vous pouvez ajouter ou supprimer des chaînes de la liste. www.magix.com Interface « Enregistrement » Particularités pour les cartes DVB La sélection d'une carte DVB comme Tuner TV entraîne la modification de certains détails dans la configuration des chaînes. En outre, avec une carte DVB, vous disposez de GEP (Guides Électroniques de Programmes : programmes télé électroniques). Les chaînes sont résumées comme groupes (aussi nommés « Bouquets »). La liste des chaînes contient d'abord les bouquets, en effectuant un double-clic, les chaînes sont affichées. Ceux-ci n'ont www.magix.com 69 70 Interface « Enregistrement » plus besoin d'un nom. Dans la partie supérieure de la liste se trouve un bouquet de favoris, dans lequel vous pouvez ranger vos chaînes préférées, par un clic sur le bouton « Favoris ». Comme certaines chaînes se composent de plusieurs pistes de son, vous avez la possibilité de les sélectionner à l'aide du canal audio. Avec une carte DVB-S, le satellite à utiliser peut être sélectionné, avec les cartes DVB-T, la région peut être sélectionnée. La liste des fréquences pour tous les satellites reçus est fournie. Grâce à ces indications, la recherche des chaînes se fait alors plus rapidement. À l'aide des accords de fréquences, vous pouvez entreprendre une recherche spéciale sur une fréquence unique. Vous disposez d'un mini GEP pour la programmation en mode Timer. Ce programme télé électronique affiche le programme de la chaîne sélectionnée pour la semaine suivante. Vous recevez automatiquement une brève description de chaque émission, et avec la fonction « Plus d'infos », vous obtenez de plus amples détails. À l'aide du bouton fléché, l'émission sélectionnée est insérée dans la liste d'enregistrement et l'enregistrement est programmé. Le magazine télé électronique Le magazine télé électronique est fourni avec MAGIX Films sur CD & DVD 5.0. Ce magazine électronique est régulièrement mis à jour en ligne. Le magazine télé électronique ne nécessite pas un accès permanent à Internet. Une brève connexion à Internet suffit pour mettre à jour les informations, pour une ou plusieurs semaines. Le programme télé présente les chaînes sous forme de colonnes, comme dans les programmes télé imprimés. À l’ouverture du magazine télé électronique, l’heure actuelle s’affiche automatiquement. Il suffit de double-cliquer sur une émission pour afficher des informations complémentaires. Il est possible de recevoir un rappel d’émission, de créer une liste de favoris, rechercher automatiquement une rediffusion et surtout de programmer les enregistrements sur le magnétoscope de MAGIX Films sur CD & DVD 5.0. Pour obtenir des informations complètes à ce sujet, lisez l’aide du magazine télé électronique! www.magix.com Interface « Enregistrement » Remarque : dans la version publicitaire du magazine télé électronique, le choix des programmes TV reste limité ! Pour obtenir un magazine télé complet, comprenant en plus toutes les chaînes locales et régionales, souscrivez à l’abonnement le magazine télé électronique Plus. Vous trouverez des informations à ce sujet dans l’aide du magazine télé électronique ou sur le site Internet correspondant Le magnétoscope Démarrez un enregistrement en appuyant sur le bouton d’enregistrement rond. Si vous cliquez à nouveau sur ce bouton, l’enregistrement s’arrête et vous pouvez spécifier un nom de fichier ou le rejeter en appuyant sur «Supprimer». Timeshift lance le mode timeshift (voir ci-dessous). Le petit menu (triangle) situé à côté du bouton timeshift propose des enregistrements rapides prédéfinis d’une durée comprise entre 0,5 et 3 heures. Avec le bouton Directto-Disc (directement sur disque), l’enregistrement est automatiquement gravé sur le type de disque défini (angle inférieur gauche, sous timeline ou fenêtre de montage). Appuyez sur le bouton Charger pour lire une émission enregistrée sur le magnétoscope. Cliquez sur le triangle pour afficher le menu des programmes enregistrés. Une fois une émission chargée, une barre de transport s’ouvre. Elle contient les commandes de lecture standard, un curseur et des boutons pour une avance ou un retour rapide de 30 secondes. Si vous cliquez sur le bouton de fermeture (x), le magnétoscope bascule en mode télé. Le bouton timer ouvre la programmation du magnétoscope. www.magix.com 71 72 Interface « Enregistrement » Le mode timeshift En mode timeshift, vous pouvez enregistrer une émission et la lire en même temps. Il est ainsi possible de visualiser un programme télé en différé. Dès que vous basculez en mode timeshift, le programme est «interrompu». L’enregistrement se poursuit à l’arrière-plan. Une barre de transport s’ouvre. Celle-ci vous permet de vous «déplacer» dans le programme. Vous pouvez notamment : • Arrêter le programme pour répondre au téléphone. Pour cela, activez le mode timeshift avant de répondre au téléphone. Pour reprendre, appuyez sur le bouton de lecture ! • «Avancer» la publicité. Démarrez le magnétoscope en mode timeshift au début de l’émission et vaquez à vos occupations pendant toute la durée de la publicité. Si vous souhaitez regarder l’émission, appuyez sur le bouton de lecture. En cas de page publicitaire, appuyez sur le bouton «Avance de 30 secondes» pour éviter la publicité ! • «Replay» : «revenez en arrière» Activez le mode timeshift puis la lecture. Déplacez le curseur tout à droite. La lecture est désormais au «présent». Si vous souhaitez revoir un passage intéressant, appuyez sur le bouton «Retour de 30 secondes» pour exécuter un «replay», comme pour un match de football ! Programmer des enregistrements à l'aide du Timer Il permet de programmer un enregistrement sur le magnétoscope. Si des enregistrements sont programmés et que vous quittez MAGIX Films sur CD & DVD 5.0, le logiciel se transforme en petite icône sur la barre du système qui redémarre MAGIX Films sur CD & DVD 5.0 et réactive le magnétoscope avant le début du programme. Vous pouvez définir l'heure de début, de fin et la date de l'enregistrement. Cliquez sur la date pour afficher un calendrier. Sous « Émetteurs », indiquez la chaîne à enregistrer. Avec la fonction « Répétition », vous pouvez programmer un enregistrement quotidien www.magix.com Interface « Enregistrement » ou hebdomadaire. En outre, vous pouvez donner un nom à l'enregistrement et modifier le répertoire d'enregistrement. Avec une carte DVB, vous pouvez effectuer une programmation, également à l'aide du mini GEP intégré. Ici, vous pouvez programmer l'enregistrement des émissions en cours. À gauche s'affiche le programme actuel de la chaîne. Les données du programme proviennent directement du programme DVB. Pour un enregistrement analogique, vous devez ouvrir le guide électronique des programmes (Pour plus d'informations, référezvous au chapitre "Le programme TV MAGIX" de la page 75)(et la chaîne doit être disponible dans l'abonnement). Sélectionnez la chaîne souhaitée. Cliquez sur « Plus d'infos » et recevez plus d'informations sur une émission. À l'aide du bouton fléché, programmez l'enregistrement de l'émission. À droite dans la boîte de dialogue s'affichent tous les enregistrements déjà programmés. Un double-clic sur les entrées de la liste des enregistrements ou le bouton « Éditer » ouvre la boîte de dialogue « Programmer un enregistrement ». Vous pouvez également ajouter, enregistrements de manière manuelle. www.magix.com éditer et supprimer les 73 74 Interface « Enregistrement » Si vous avez programmé des enregistrements et que vous fermez MAGIX Films sur CD & DVD 5.0, un petit icone dans la barre des tâches veille à ce que MAGIX Films sur CD & DVD 5.0 soit redémarré à temps avant le début de l'enregistrement et la fonction magnétoscope activée. Définissez le début de l'enregistrement et la fin de l'enregistrement ainsi que la date. Un clic sur la date ouvre un calendrier. Sous chaîne, définissez le programme à partir duquel vous enregistrez. Sous répétition, vous pouvez définir des enregistrements réguliers, pour les séries télévisées par exemple. De plus, vous pouvez attribuer un titre approprié à l'enregistrement et modifier le répertoire d'enregistrement. www.magix.com Interface « Enregistrement » Le programme TV MAGIX Le programme TV MAGIX remplace votre magazine télé habituel. Il vous offre plus de confort qu'un magazine traditionnel. • Il vous permet de rechercher les chaînes diffusant vos émissions préférés, si vous ne les connaissez pas, par exemple. • Vous pouvez programmer l'enregistrement d'émissions, sans programmer votre magnétoscope. • Vous pouvez également définir vous-même l'ordre des chaînes. Vous n'êtes plus contraint de vous conformer-à l'ordre établi traditionnellement dans les magazines TV. Le premier démarrage Avant le premier démarrage, ajustez les chaînes du magnétoscope. Pour cela, référez-vous au paragraphe « Liste des stations » (voir page 67) du chapitre « Enregistrement vidéo télé et numérique ». (voir page 67) Puis, actualisez le programme TV via Internet ou DVB. Pour cela, cliquez sur « Actualisation par Internet » ou « Actualisation par DVB ». Note : pour la réception des chaînes DVB, référez-vous au paragraphe « Particularités pour les cartes DVB » du chapitre « Enregistrement vidéo télé et numérique ». www.magix.com 75 76 Interface « Enregistrement » Aperçu Dans la partie supérieure de l'écran s'affiche toute une série de commandes. Actualisation par Internet / DVB : ces deux commandes permettent d'actualiser le programme TV. C'est-à-dire, mettre le contenu du programme TV à jour. Paramètres : ici, vous pouvez définir les paramètres du programme TV MAGIX. Rechercher… : cette option vous permet d'effectuer des recherches selon le nom ou le contenu d'une émission. Tous les résultats sont affichés dans la boîte de dialogue. La commande « Informations avancées… » ouvre une autre boîte de dialogue. Cette dernière vous donne des informations détaillées concernant l'émission sélectionnée. « Ajouter comme enregistrement… » ajoute l'émission sélectionnée directement dans le Timer du magnétoscope. www.magix.com Interface « Enregistrement » Au-dessous se trouvent les commandes pour les différents jours. Si nous sommes par exemple mercredi, les commandes après « Aujourd'hui » correspondent à Jeudi (« Je »), Vendredi (« Ve »), etc. La petite barre grise en dessous est une barre de progression affichant l'état d'actualisation du programme TV. Vue d'ensemble du programme Le grand champ contient une vue d'ensemble de toutes les émissions. Il est divisé en plusieurs colonnes contenant les entrées des différentes chaînes. Les barres colorées horizontales indiquent différents segments temporels, par exemple « 12:00 » .. « 16:00 », « 16:00 » .. « 20:00 », etc. Dans la colonne des chaînes s'affichent les horaires, à gauche (avec la durée des émissions) et les émissions correspondantes, à droite. Un double-clic sur une émission ouvre la boîte de dialogue « Informations avancées ». Boîte de dialogue « Informations avancées » Un double clic sur une émission ouvre la boîte de dialogue « Informations avancées ». Vous obtenez alors des informations détaillées concernant l'émission sélectionnée. Vous pouvez notamment découvrir s'il existe une catégorie d'âge pour la visualisation de ladite émission. Ce symbole apparaît également dans la boîte de dialogue, s'il s'agit d'une émission en direct. Ce symbole apparaît notamment dans recommandés ou d'émissions intéressantes. le cas de films Programmer une émission pour un enregistrement Cliquez sur le bouton « Enregistrement » pour lancer l'enregistrement de l'émission sélectionnée dans le Timer. www.magix.com 77 78 Interface « Édition » Paramètres du guide électronique des programmes Paramètres du guide électronique des programmes Dans la boite de dialogue s'affiche le type d'abonnement dont vous disposez, ainsi que la durée de validité restante de votre abonnement au guide électronique des programmes. Modifier le code abonnement… : vous pouvez activer ici un abonnement pour un an. Commandez l'abonnement via « Commander en ligne ». Dès que vous avez obtenu votre code abonnement, passez à l'étape « 2. entrer le code abonnement » et cliquez sur « Activer ». Interface « Édition » Fonctionnalité Sélectionnez l’interface «Édition» afin de monter des films individuels. Si vous avez plusieurs vidéos destinées à entrer dans votre projet de disque, il est préférable de sélectionner le film dans la fenêtre «Enregistrement» pour avoir un meilleur aperçu, puis de basculer vers l’interface «Édition». Toutefois, vous pouvez également basculer vers un autre projet disque dans l’interface «Édition». Utilisez simplement le menu à bascule «Édition». www.magix.com Interface « Édition » Mode Storyboard (multiligne) et mode Timeline L’interface «Édition» fonctionne sous l’un des trois modes : Storyboard, storyboard multiligne ou timeline. Vous pouvez basculer entre les trois au moyen de la touche de tabulation. Mode Story-board: En mode Story-board, toutes les scènes sont listées dans une série. Chaque scène est représentée par une image d’aperçu sur le story-board. Vous avez le choix entre 10 transitions pour enchaîner vos scènes. Mode Storyboard multiligne: L'affichage « Mode Storyboard multiligne » est un affichage particulier du mode Storyboard, qui permet d'avoir une vue d'ensemble et d'organiser vos scènes. Mode Timeline: Ce mode affiche vos films et scènes de façon chronologique. Le film est aussi long que l’«objet» qui le représente sur la piste. Vous disposez de 4 pistes pour travailler des séquences vidéo, scènes ou photos pour votre montage. Le mode Timeline offre lui tout le nécessaire pour peaufiner un montage complet. Pour plus d’informations sur ces deux modes, reportez-vous au chapitre correspondant. www.magix.com 79 80 Interface « Édition » Moniteur vidéo et boutons de navigation L'écran vidéo permet de visualiser le film en cours. Le bouton « Plein écran » vous permet de reproduire le film en mode plein écran. La touche « Echap » vous ramène en mode de lecture standard. Les boutons de navigation servent à gérer la lecture et le déplacement de bande dans vos montages et se trouvent dans la partie inférieure du moniteur/visualiseur vidéo. Démarrage rapide : ce bouton positionne rapidement le marqueur de début au commencement de votre film. www.magix.com Interface « Édition » Sélectionner objet précédent : ce bouton définit le marqueur de début sur l'axe temporel au début de l'objet précédent ou de la scène et sélectionne l'objet ou la scène simultanément. Stop : interrompt la lecture. Lecture/Pause : le bouton de lecture du milieu lance une lecture en boucle infinie du film. La plage figurant entre les marqueurs de début et de fin sur la fenêtre d'assemblage est mise en boucle. Si vous cliquez une seconde fois sur « Lecture », vous activez la fonction de pause. Sélectionner objet suivant : ce bouton définit le marqueur de début sur l'axe temporel au début de l'objet suivant ou de la scène et sélectionne l'objet ou la scène simultanément. Enregistrement : l'interface « Édition » peut également ouvrir la zone de dialogue d'enregistrement vidéo depuis l'interface « Enregistrement ». Vous pouvez décider ainsi si une nouvelle scène ou un nouveau son doit être capturé et placé au niveau du marqueur de début. Pour plus d'informations concernant les possibilités d'enregistrement, reportez-vous au chapitre « Écran Enregistrement ». Position : le curseur de position à droite des boutons de contrôle peut servir à l'avance ou au rembobinage rapides. Marqueur de début et de fin La plage entre les marqueurs de début (S pour Start) et de fin (E pour End), qui se trouve au-dessus de la première piste, est lue. Vous pouvez déplacer ces marqueurs avec la souris. Il est ensuite possible de les changer de position par simple glisser-déposer ou www.magix.com 81 82 Interface « Édition » avec un clic de souris. Un clic de souris gauche dans la timeline définit le marqueur de début et un clic de souris droit définit le marqueur de fin. Le curseur est une ligne verticale, qui se déplace de gauche à droite sur les pistes en cours de lecture, afin d’indiquer la position de la lecture en cours. Médiathèque Comment utiliser la médiathèque ? La médiathèque offre à votre projet de disque un vaste choix de fichiers musicaux et vidéo que vous pouvez exploiter gratuitement. Ils sont listés dans une structure simple sur votre CD de programme. Pour rechercher la médiathèque en vue d’y trouver des sons et images appropriés, insérez simplement le CD du programme dans le lecteur, puis cliquez sur le bouton «CD-ROM». Ouvrez ensuite les répertoires «Audio» et «Vidéo» puis cliquez sur les fichiers présentés. Vous disposez d’un aperçu sonore ou visuel pour chaque fichier sélectionné. Quand vous avez trouvé un élément qui vous convient, faites-le glisser sur la piste d’assemblage de scènes par simple glisserdéposer (ou dans la 4ème piste en mode Timeline). Vidéos Les vidéos incluses se trouvent sur le CD du programme dans le répertoire «Vidéo» vous y trouverez : • plein d’effets gratuits, articles, surprises pour presque toutes les situations ; • des vidéos avec génériques, sous-titres et autres éléments de texte ; • et bien d’autres choses encore à découvrir absolument. Audio Le contenu audio se trouver sur le CD du programme dans le répertoire «Vidéo». Il inclut : • Des chansons MP3 dans différents styles : www.magix.com Interface « Édition » • Des sons naturels, tels que des sons océaniques, forêt, pluie, paysages urbains, cloches, animaux familiers, voix d’enfants... • Des effets sonores : comme des bruits de pop-corn, crissement de pneus… • Des mini jingles + fanfares : signaux acoustiques pour feux d’artifice optiques ! • Et bien d’autres choses encore que vous devez absolument découvrir… Barre d’outils Vous affichez des commandes importantes dans l’interface Edition sous forme de boutons. MAGIX MovieShow Maker Ce bouton ouvre MAGIX MovieShow Maker (voir page 98) MAGIX Story Maker Ce bouton ouvre MAGIX Story Maker (voir page 99) Annuller Dans la section d'édition du diaporama, vous pouvez annuler les deux dernières opérations de traitement de l'objet. Vous pouvez ainsi tenter des opérations critiques sans risque. Si le résultat ne vous convient pas, cliquez sur « Réinitialiser » pour revenir au statut précédent. Raccourci : Rétablir www.magix.com Ctrl + z 83 84 Interface « Édition » Cette commande rétablit toute annulation réalisée juste avant. Raccourci : Ctrl + y Supprimer Supprime la photo sélectionnée (ou l'objet sélectionné en mode Timeline). Raccourci : Suppr. Couper (Mode timeline/mode storyboard multiligne) Supprime la photo sélectionnée (ou l'objet sélectionné en mode Timeline) et la copie dans le presse-papiers. La commande « Coller » vous permet par la suite de la copier dans un autre diaporama. Raccourci : Ctrl + x Copier (Mode timeline/mode storyboard multiligne) Copie la photo sélectionnée (ou l'objet sélectionné en mode Timeline) dans le presse-papiers. La commande « Coller » vous permet par la suite de la copier dans un autre diaporama. Raccourci : Ctrl + C Coller (Mode timeline/mode storyboard multiligne) www.magix.com Interface « Édition » Colle le matériel copié dans le presse-papiers (photo ou objet) à la position actuelle du marqueur S. Raccourci : Ctrl + v Optimiser vidéo (Mode timeline/mode storyboard multiligne) Ce bouton ouvre la boîte de dialogue d’optimisation vidéo. Touche : Maj + I Éditeur de titres (Mode timeline/mode storyboard multiligne) Ce bouton ouvre l'editeur de titres. Raccourci : Ctrl+t Optimiser l'affichage (Mode timeline/mode storyboard multiligne) Les marqueurs S et E sont placés au début et à la fin du diaporama, de sorte que toutes les photos puissent être visualisées et le diaporama entièrement exécuté. En outre, le niveau de zoom est défini sur 100 % en mode Timeline, de manière à ce que tous les objets puissent être visualisés. Raccourci : Maj + B Menu Montage www.magix.com 85 86 Interface « Édition » Couper une scène Cette commande permet de couper une scène au niveau du marqueur de début (S pour Start). Touche : t Effacer début de scène Cette commande permet de couper une scène au niveau du marqueur de début et efface simultanément tous les documents précédant le point de départ. Touche : Ctrl + t Effacer fin de scène Cette commande permet de couper une scène au niveau du marqueur de début et efface simultanément tous les documents qui suivent le point de départ. Touche : MAJ + z Segmenter film Cette commande permet de segmenter le film au niveau du marqueur de début en deux films autonomes qui s’affichent ensuite dans deux boîtes à films distinctes sur l’interface «Enregistrement». Touches : Alt + t www.magix.com Interface « Édition » Media Pool Boutons de navigation En arrière/En avant : ce bouton vous permet de toujours revenir au précédent répertoire. Répertoire parent : vous permet de remonter d'un niveau dans l'arborescence. Lecteurs : vous permet de naviguer parmi les lecteurs disponibles. Historique et spécification du chemin : dans la partie supérieure du Media Pool est indiqué le chemin du répertoire actuellement ouvert. La touche fléchée vous permet d'afficher la liste des dossiers que vous avez précédemment visualiser et auxquels vous pouvez donc facilement de nouveau accéder. www.magix.com 87 88 Interface « Édition » Options : vous pouvez accéder à toutes les fonctions du menu contextuel (créer de nouveaux raccourcis, renommer ou supprimer des fichiers) à l'aide du bouton Options. Dans la liste des fichiers s'affichent tous les fichiers multimédias pris en charge et les dossiers du répertoire actuellement sélectionné. Effectuez un clic droit dans le Media Pool pour afficher le menu contextuel et sélectionner un des trois modes d'affichage à votre disposition (Liste, Détails, Grands icones). Les Grands icones ont l'avantage d'afficher dans la liste des fichiers un aperçu pour chaque fichier image ou vidéo. Vous savez donc instantanément de quel matériel il s'agit. En revanche, la lecture de la liste des fichiers nécessite plus de temps. Dans la section détails, le type, la taille et la date de modification sont affichés pour chaque fichier média à la suite du nom. La liste peut être triée en cliquant sur un de ces détails. Fonction Aperçu Il existe une fonction d’aperçu pour tous les fichiers. Un simple clic sur les fichiers audio lance une fonction de pré écoute par la carte son. Les vidéos et graphismes s’affichent sur le moniteur/visualiseur vidéo. Les contenus des dossiers « Effets » et « Transitions » peuvent également être prévisualisés. Suppression, copie et transfert des fichiers Vous pouvez sélectionner tous les fichiers de la liste des fichiers, les transférer vers un autre répertoire par simple glisser-déposer ou encore les supprimer, comme dans l’Explorateur Windows. Vous avez accès aux choix liés à ces fonctions par un clic droit de souris pour ouvrir le menu contextuel. Vous pouvez accéder à toutes les fonctions du menu contextuel à l'aide du bouton correspondant. Boutons Media Pool CD/DVD : ce bouton active le lecteur de CD-ROM/DVD. Tous les fichiers utilisables s’affichent. Les pistes de CD audio peuvent aussi être importées à partir du lecteur directement. www.magix.com Interface « Édition » Projets : ce bouton ouvre le répertoire contenant les projets de disque. Effets : Ce répertoire comprend toutes les configurations d’effets disponibles. Un simple clic de souris sur l’effet lance une prévisualisation rapide de l’effet à l’aide d’un exemple. Si vous souhaitez l’appliquer, glissez-le tout simplement sur la scène par glisser-déposer. Pour supprimer tous les effets appliqués à une scène, sélectionnez «pas d’effets» (vous pouvez également choisir l’option «Désactiver effets vidéo» du menu FX.). Transitions : vous pouvez directement accéder à tous les effets de transition disponibles dans MAGIX Photos sur CD & DVD. Vous trouverez des transitions spéciales supplémentaires dans les sousrépertoires. Pour créer une transition entre deux photos, sélectionnez une transition dans le Media Pool et faites-la glisser entre les deux photos de votre choix en maintenant le bouton de la souris enfoncé. Astuce : si vous modifiez la structure du dossier « Transitions », le menu de transition sera également modifié. Il apparaît lorsque vous cliquez sur l'icone d'une transition entre deux photos. Bordures : Ce répertoire contient des motifs de bitmaps pour appliquer des bordures à des vidéos, qui s’apparentent à des cadres d’image modifiables par des effets de mix vidéo. Veuillez noter : En Mode Timeline, les cadres s’appliquent dans la même piste que les enregistrements audio. Si vous souhaitez ajouter un cadre ainsi qu’un commentaire à une photo, effectuez tout d’abord l’enregistrement audio, glissez ensuite l’objet audio dans la piste inférieure 4 (celle prévue pour la musique) et appliquez ensuite le cadre souhaité. Autres répertoires : il est possible d’ajouter d’autres répertoires sous forme de boutons. Cliquez simplement sur le répertoire sélectionné dans le menu contextuel et choisissez la commande «Link directory» (Lier répertoire). Un nouveau bouton s’affiche derrière le dernier bouton. www.magix.com 89 90 Interface « Édition » Astuce : vous pouvez appeler les boutons avec les touches clavier 1, 2, 3, etc.…, afin de basculer entre les répertoires en appuyant simplement sur une touche. Chargement de sons, de vidéos et de bitmaps Quand vous souhaitez utiliser des fichiers son, vidéo ou bitmap pour votre Diaporama, faites-les glisser (tout en maintenant le bouton de la souris enfoncé) sur le story-board ou sur la piste en mode Timeline. Vous pouvez aussi les charger en double cliquant. Les fichiers vidéo et graphiques seront placés à la fin de la photo et les fichiers titre et son au niveau du marqueur de début. Si vous souhaitez charger plusieurs fichiers, sélectionnez-les en cliquant dessus tout en maintenant la touche Ctrl de votre clavier enfoncée. Si vous souhaitez charger un répertoire complet de photos, maintenez la touche MAJ enfoncée et cliquez uniquement sur la première et la dernière photo. Toutes seront sélectionnées. Vous pouvez les placer sur la piste photos par simple glisser-déposer. Les fichiers apparaissent dès lors sur les pistes désignées : les vidéos et photos sur la piste 1, les éléments texte (titres) sur la piste 3 et les fichiers son supplémentaires sur la piste 4. Mode Storyboard En quoi consiste le mode Story-board ? Le mode Story-board offre un aperçu de l’écran «Édition». Cet écran offre une présentation très claire et il est simple d’utilisation. Le mode alternatif «Timeline» est davantage utile pour une édition avancée pour assembler les scènes. Vous pouvez basculer entre les deux modes au moyen de la touche de tabulation. www.magix.com Interface « Édition » Sous le mode Story-board, toutes les scènes du film sont listées successivement. Chaque scène est représentée dans une vignette d’aperçu sur le Story-board. Vous pouvez lire les scènes, modifier leur disposition par simple glisser-déposer et réaliser des transitions avec des effets préparés à l’avance. Les séquences inutiles (par exemple les blocs publicitaires d’un long métrage diffusée à la télévision ou les premières secondes de votre film) peuvent être découpées puis supprimées par simple clic sur le bouton représentant un ciseaux. Scènes Si un film n’a pas encore été découpé en scènes, il se compose d’une seule longue scène. Le cas échéant, vous pouvez le segmenter en plusieurs scènes de moindre taille si vous souhaitez monter, regrouper ou supprimer complètement certaines scènes. Chaque scène peut être réarrangée sur la piste d’assemblage de scènes par simple glisser-déposer. Les scènes en mode Éditions de films/Story-board s’affichent pareillement aux films dans l’interface de capture et d’enregistrement, et offre trois boutons (FX, Texte et le symbole haut-parleur). Ces boutons remplissent les mêmes fonctions que ceux des boîtes à films, mais en l’occurrence s’appliquent uniquement aux scènes individuelles. Texte : le bouton de texte ouvre l’Editeur de titres dans lequel vous pouvez entrer du texte (pour les sous-titres ou génériques par exemple) et choisir les polices et couleurs souhaitées. Vous pouvez faire défiler le texte (l’idéal pour le générique) ou lui appliquer des effets, des trajectoires ou d’autres formes de déplacement. www.magix.com 91 92 Interface « Édition » Symbole de haut-parleur : la piste son du film peut être modifiée (voire rendue muette) grâce au symbole de haut-parleur. FX : vous pouvez sélectionner le nombre d’effets souhaités pour travailler le son et l’image dans le menu FX. Pour plus d’informations, reportez-vous au chapitre «Effets». Tourner photos (uniquement pour les fichiers de photos) : lorsqu’une photo est mal cadrée ou à l’envers, cliquez sur le bouton Tourner. Ce bouton permet de faire tourner la photo à 90 degrés. Vous pouvez suivre l’effet de votre action directement sur l’écran vidéo. Dans la scène, sous la petite image d'aperçu s'affiche le nom de la scène. Celui-ci est identique au nom du fichier vidéo ou du fichier photo, mais peut être modifié dans les propriétés de l'objet (Pour plus d'informations, référez-vous au chapitre "Proprietes de l'objet" de la page 161). Au-dessous est indiquée la durée de la scène. S'il s'agit de photos, la durée peut être modifiée en cliquant sur le chiffre. Mode Storyboard multiligne L’affichage « Mode Storyboard multiligne » est un affichage particulier du mode Storyboard, qui permet d’avoir une vue d’ensemble et d’organiser vos scènes. Toutes les scènes sont répertoriées les unes à la suite des autres (sur plusieurs lignes, comme dans un programme texte) et peuvent être copiées, coupées, déplacées, supprimées ou ajoutées. Double-cliquez sur une scène pour ouvrir StoryMaker. Dans l’affichage « Storyboard multiligne », il n’y a pas de marqueurs de début, de lecture et de fin. La scène en cours de lecture est entourée d’un cadre, qui vous permet ainsi de la repérer rapidement. www.magix.com Interface « Édition » Réglette de zoom : cette réglette définit la taille des scènes dans le Storyboard. Plus les scènes sont petites, plus vous pouvez en afficher simultanément à l’écran. Maximiser : ce bouton vous permet d’augmenter l’affichage Storyboard multiligne à la taille de l’écran. Mode Timeline Ce mode se trouve dans l’écran «Edition de films». Passez en mode « Timeline » en cliquant sur le bouton en bas à gauche. Le mode Timeline affiche votre film par ordre chronologique. Le film est aussi long que l’«objet» représentatif dans la piste. Le mode Timeline offre tout le nécessaire pour une édition avancée de vos films : ajout d’une piste sonore, édition professionnelle, transitions précises, etc. Timeline L’écoulement de la durée d’un film est représenté par les pistes horizontales. Pour mettre en place cette progression, vous utiliserez une ligne de temps (ou timeline), située au-dessus de la première piste, dont l’unité de mesure minimum est d’une milli-seconde. Dans la timeline, la plage située entre le marqueur de début et de fin est lue en boucle. www.magix.com 93 94 Interface « Édition » Pistes Vous avez 4 pistes dans lesquelles vous pouvez disposer les plans, scènes ou photos de votre film: la première piste sert pour les images ; la piste du dessous est destinée aux sons ; la troisième piste sert pour le titre ou tout autre texte (obtenu via le bouton «Text» en mode Story-board) ; la quatrième piste reçoit tout : son ou document visuel supplémentaire ; en fait, tout ce que vous souhaitez ajouter aux scènes. Les fichiers image peuvent également être importés. Utilisez simplement le gestionnaire de fichiers au-dessus et à droite. Tous les fichiers peuvent être placés dans la piste par simple glisser-déposer. Zoom Raccourcis-clavier: Pour changer l’échelle de la timeline, faites un zoom avant grâce à la combinaison de touches Ctrl + touche Bas ou bien un zoom arrière avec la combinaison de touches Ctrl + touche Haut. Vous pouvez également utiliser la barre de défilement (sous la quatrième piste) pour zoomer. Réglette de zoom: La réglette de zoom vous permet de zoomer en avant ou en arrière. Menu Zoom: Un clic droit de souris sur le marqueur de début ouvre un menu contextuel où vous pourrez choisir le facteur zoom approprié. Curseur de zoom: Avec le curseur, vous pouvez régler la fenêtre visible sur l’axe des temps horizontal. La taille du curseur vous indique quelle partie du montage intégral est représentée. Dans la vue d’ensemble, le curseur de zoom remplit la totalité de la barre. Par double clic, vous pourrez obtenir une vue d’ensemble sur le curseur. www.magix.com Interface « Édition » Si vous amenez la souris sur le bord du curseur, elle se transforme en symbole d’étirement grâce auquel vous pouvez saisir et compresser le curseur, voire le mettre en retrait. Vous pourrez de façon souple et rapide effectuer tous vos zooms avant et arrière. Certains niveaux de zoom peuvent être sélectionnés (par clic droit sur le curseur) dans le menu contextuel. Sur celui-ci, vous pouvez accéder à tous les points du montage. Objets Les éléments son et image sont représentés sous forme d’objets distincts sur les pistes. Le document sonore est représenté sous forme d’affichage d’onde; s’il y a quelque chose à voir, c’est qu’il y a quelque chose à entendre. Les pistes d’image s’affichent sous forme de trames. Vous pouvez découper tous les objets individuellement, leur ajouter des effets et les travailler à votre guise sur les pistes. Lors de la lecture, les objets sont automatiquement mixés ensemble. Grille La grille vous assure que l’élément est placé dans la position appropriée. Deux éléments qui se suivent sont automatiquement alignés s’ils se trouvent sur des pistes différentes. Cela évite la superposition ou les espaces vides indésirables. Sélection des objets Pour éditer ou effacer un objet par le menu, vous devez d’abord le sélectionner. Les poignées des objets sélectionnés changent de couleur ce qui vous permet de savoir s’ils ont été sélectionnés ou non. www.magix.com 95 96 Interface « Édition » Couper et faire des fondus d’objets Vous pouvez réduire tous les objets au moyen des poignées qui les équipent. En déplaçant la souris vers un des coins inférieurs de l’objet, le pointeur de la souris se transforme en symbole d’étirement grâce auquel vous pouvez modifier la longueur de l’objet. En outre, si vous appuyez sur le bouton «Expert», des poignées similaires, situées en haut de l’objet, vous permettent de créer des fondus d’ouverture et de fermeture. La poignée du milieu de la partie supérieure de l’objet vous permet de modifier le volume des objets audio et la luminosité des objets vidéo. Définir la luminosité/le volume La poignée de luminosité/volume au milieu de la partie supérieure de l’objet vous permet de modifier le volume des objets audio et MIDI ainsi que la luminosité des objets vidéo et photo. Il suffit de tirer la poignée vers le haut ou vers le bas. Si plusieurs objets sont lus en parallèle, le volume ou la luminosité de chaque objet peuvent être définis séparément. Menu contextuel Offrant les mêmes effets qu’en mode Story-board, le menu contextuel s’ouvre par un clic droit de souris sur un objet. Duplication d’objets Les petits objets, tels que des boucles audio, peuvent être facilement dupliqués. Une fois que vous avez sélectionné l’objet, activez la commande de copie puis la commande d’insertion (dans le menu «Outils» ou par les boutons du mode Expert). Plus rapide encore, maintenez enfoncé la touche Ctrl tout en cliquant sur l’objet que vous souhaitez copier. Cela produit une copie que vous pouvez directement mettre en place. Editeur de titres En activant le bouton Texte dans la boîte à films du Storyboard ou sur une scène de la Timeline, vous ouvrez un éditeur de titres. Grâce à celui-ci, vous pouvez saisir du texte pour les sous-titres ou génériques. Ce texte s’affiche dans la police ou la couleur de votre www.magix.com Interface « Édition » choix. Pour qu’un générique défile, par exemple, vous avez le choix entre divers mouvements, effets et présentations dans le menu de modèles prêts à l’emploi. • Saisissez le texte correspondant aux sous-titres de votre vidéo dans l’Éditeur de titres. • Entrez le type de polices, de couleur, de taille, etc, de votre texte. Si vous souhaitez transformer des mots ou des lettres individuellement, sélectionnez-les avec la souris, puis choisissez un autre format. • Pour positionner votre texte dans l’écran vidéo, utilisez la barre de défilement sur votre gauche et au-dessus de la fenêtre de texte. Vous pouvez placer le texte à la verticale ou à l’horizontale. Si vous avez sélectionné du texte en mouvement, cette position détermine le point de départ. Si vous double-cliquez sur la barre de défilement, le titre est recentré. • Il est à noter que pendant le réglage du mouvement du texte, le point de départ du titre se trouve généralement hors de la fenêtre vidéo. Vous pouvez cependant toujours modifier le point de départ. • Sous «Durée du titre», vous pouvez déterminer la durée d’affichage d’un titre. www.magix.com 97 98 Interface « Édition » • Le bouton de «test vidéo» vous permet de prévisualiser le titre dans l’écran vidéo, ainsi que le film ou la scène. • Fermez l’éditeur de titres en cliquant sur le bouton «OK». MAGIX MovieShow Maker D’un simple clic, MAGIX MovieShow Maker arrange vos photos en des diaporamas surprenants. Style : les styles combinent vos photos avec de petites séquences de film, des effets et autres transitions. Appliquer style entre les marqueurs de début et de fin : lorsque cette case est cochée, le style est uniquement appliqué entre les marqueurs de début et de fin. Si cette case n’est pas activée, le matériel complet du diaporama est utilisé. Utiliser fichier audio : vous pouvez choisir soit un morceau soit des enregistrements de son supplémentaires à utiliser pour votre musique de fond. Volume : ce curseur permet de régler le mixage entre la musique et la bande son originale du fichier film. Longueur du MovieShow : ce curseur règle la longueur du «show». Il augmente ou réduit la durée d’affichage des vidéos et des effets de transitions. Fréquence et intensité de l’effet : le curseur des effets contrôle les effets automatiques. Par le bouton «fonctions avancées», vous pouvez fixer vous-même les effets à utiliser. Testez les différents styles les uns après les autres. Vous serez étonné du choix proposé. Aperçu style : sur l’écran de prévisualisation de la zone de dialogue, vous pourrez apercevoir l’effet des réglages sélectionnés sur le MovieShow. www.magix.com Interface « Édition » Utiliser propre texte de générique : vous pouvez insérer un texte personnel pour le générique. Le bouton «Editer générique» permet de modifier le texte ultérieurement. Utiliser style : si vous êtes satisfait, appliquez les réglages à votre MovieShow. MAGIX StoryMaker Avec MAGIX StoryMaker, vous avez un film complet entre les mains. MAGIX Story Maker se compose de cinq parties, accessibles via les boutons « Optimiser », « Décorer », « Transitions », « Mouvements » et « Rotation », situés dans la marge gauche. Astuce : vous pouvez utiliser Story Maker en mode plein écran. Pour cela, ouvrez d’abord l’outil Story Maker, puis l’affichage plein écran depuis le moniteur d’aperçu. Vous pouvez alors visualiser vos scènes en grand format et les éditer simultanément avec Story Maker. Commandes générales Appliquer à tous : les paramètres définis dans la boîte de dialogue font habituellement référence à la scène choisie. En cliquant sur « Appliquer à tous », vous acceptez d’appliquer les paramètres en cours à toutes les scènes du film. Boutons de navigation : déplacez-vous dans le film et sélectionnez les scènes répertoriées à l’aide des deux boutons de navigation situés en bas de la boîte de dialogue. Durée : définissez ici la durée d’affichage de la scène. www.magix.com 99 100 Interface « Édition » Titre : insérez un titre dans une scène, formatez-le via le bouton « Éditeur de titres » et agrémentez-le d’effets. Réinitialiser : chaque vue du StoryMaker dispose de son propre bouton « Réinitialiser » permettant ainsi de rétablir les paramètres de chaque vue. Optimiser Cette commande vous permet d’accéder à la fonction d’optimisation de l’image. Vous pouve directement sélectionner une option d’optimisation en un clic ou, à l’aide des réglettes, définir séparément la luminosité (Gamma), le contraste, la netteté ou la saturation. Optimisations en 1 clic Les options d’optimisation en 1 clic contiennent des presets (paramètres prédéfinis) universels. Vous pouvez sélectionner l’optimisation en un clic en cliquant simplement sur l’option du même nom. Si les paramètres ne vous conviennent pas, définissez-en d’autres ou ouvrez la boîte de dialogue « Optimiser vidéo », afin d’adapter les paramètres à vos besoins. Pour accéder à la boîte de dialogue, cliquez sur « Plus », au-dessus de la liste des optimisations. www.magix.com Interface « Édition » Astuce : pour optimiser toutes les scènes d’un film en une seule étape, sélectionnez le paramètre prédéfini (preset) « Exposition automatique » ou « Couleurs automatiques », puis cliquez sur la commande « Appliquer à tous ». Cette opération est à effectuer dès le chargement des scènes, car tous les paramètres établis précédemment seront écrasés et perdus. Décorer Dans l’affichage « Décorer », découvrez les multiples possibilités d’embellir vos scènes. Sous la barre de titre de StoryMaker, vous trouverez diverses catégories de décoration pour vous aider à faire votre choix. Il vous suffit de cliquez sur l’élément correspondant et vous pouvez démarrer la lecture en appuyant sur la barre espace. Bande de film : à l’aide des marqueurs de début et de fin dans l’affichage bande de film, vous pouvez définir le point à partir duquel vous souhaitez ajouter l’élément de décoration et quand suspendre ce dernier. Taille/position : vous pouvez ouvrir un éditeur dans lequel vous pouvez définir la taille et la position de l’élément de décoration. www.magix.com 101 102 Interface « Édition » Flèches : une catégorie contient de nombreux éléments qui ne sont pas tous visibles à l’écran. À l’aide des flèches, passez à la page précédente ou suivante de la catégorie. Mouvement Vous pouvez sélectionner, ici, des effets de mouvement. Dans la partie à droite « Extrait d’image », vous pouvez définir un extrait d’image, qui servira comme base aux effets de mouvement. Faites simplement glisser l’extrait dans la fenêtre d’aperçu en maintenant le bouton gauche de la souris enfoncé. Afficher seulement l’extrait : cette option permet d’utiliser un zoom statique, c’est à dire que seul l’extrait sélectionné est affiché. Dézoomer : seul l’extrait sélectionné est affiché, puis à mesure que le temps, défini sous « Durée du mouvement », passe, l’extrait est agrandi jusqu’à atteindre la taille de l’image intégrale. Zoomer : l’image intégrale est affichée, puis à mesure que le temps, défini sous « Durée du mouvement » passe, l’image sera réduite jusqu’à atteindre la taille de l’extrait sélectionné. Travelling (déplacer l’extrait) : L’extrait choisi est déplacé dans l’image, à l’aide des touches flèches et dans des directions souhaitées, même des mouvements horizontales et verticales sont www.magix.com Interface « Édition » possible simultanément. La vitesse des mouvements est définit par le champ « Durée du mouvement ». Durée du mouvement : vous permet de définir la vitesse d’exécution de l’effet de mouvement sélectionné. Rotation Tourner l’image vers l’intérieur et l’extérieur : vous pouvez définir, ici, une rotation de l’image. Les champs « Angle de début » et « Angle de fin » peuvent être définis directement d’un simple clic et « tournés » à l’aide d’un glisser-déposer. Rectification de l’horizon : Sur une image de travers, dessinez simplement une ligne correspondant à la nouvelle ligne d’horizon. L’image sera alors tournée en fonction de la ligne. www.magix.com 103 104 Interface « Édition » Transitions Les transitions sont réparties dans différentes Sélectionnez d’abord la catégorie de votre choix, catégories. Sélectionnez ensuite une transition appropriée et définissez sa durée. Plus : vous permet d’accéder directement à toutes les transitions. Transitions Si vous ajoutez des scènes ou des films dans l’arrangeur, ils se placent directement les uns à la suite des autres dans le Timeline/Storyboard sans transition particulière. C’est ce qu’on nomme une « coupure nette ». La transition est un procédé de style consistant à rendre un film « vivant ». Avec MAGIX Films sur CD & DVD 5.0, il existe de multiples manières originales d’enchaîner les scènes d’un film. C’est à dire que durant la durée de la transition, deux scènes apparaissent simultanément et peuvent être fusionnées de différentes manières. C’est ce qu’on appelle des « Transitions ». Vous trouverez un large éventail de transitions dans le répertoire Transitions du Media Pool. www.magix.com Interface « Édition » Appliquer une transition en mode Storyboard Cliquez sur l’icone transition entre deux scènes pour ouvrir le menu des transitions. Vous découvrirez alors toutes les transitions offertes par MAGIX Films sur CD & DVD 5.0. Sélectionnez simplement la transition de votre choix. Dans ce même menu, vous pouvez en outre définir la durée de la transition. La commande « Appliquer à tous » permet d’appliquer à toutes les transitions la durée de transition ajustée avec la réglette. Vous pouvez également attribuer à chaque transition, automatiquement ou aléatoirement, un paramètre prédéfini (« Transitions aléatoires ») ou « Appliquer à tous » la transition que vous avez sélectionnée. Fondu croisé simple en mode Timeline Vous avez, dans l’arrangeur, la possibilité de réaliser des fondus, simplement en faisant glisser un second objet sur un premier. Vous créez ainsi automatiquement un fondu croisé. Avec cette transition standard, les valeurs de clarté des deux objets sont additionnées : à la première photo s’applique un fondu en sortie et à la deuxième, un fondu en entrée. La durée du fondu croisé est représenté dans l’arrangeur par des lignes blanches qui se croisent. Utilisez les poignées supérieures du deuxième objet pour définir à la fois la durée du fondu en entrée du deuxième objet, la durée du fondu en sortie du premier objet, ainsi que la durée du fondu croisé. Pour sélectionner une transition, cliquez sur l’icone transition, un menu s’affiche : sélectionnez la transition de votre choix. L’icone transition prend alors l’aspect de la transition sélectionnée. Fondu croisé simple en mode Timeline Vous avez, dans l’arrangeur, la possibilité de réaliser des fondus, simplement en faisant glisser un second objet sur un premier. Vous www.magix.com 105 106 Interface « Édition » créez ainsi automatiquement un fondu croisé. Avec cette transition standard, les valeurs de clarté des deux objets sont additionnées : à la première photo s’applique un fondu en sortie et à la deuxième, un fondu en entrée. La durée du fondu croisé est représenté dans l’arrangeur par des lignes blanches qui se croisent. Utilisez les poignées supérieures du deuxième objet pour définir à la fois la durée du fondu en entrée du deuxième objet, la durée du fondu en sortie du premier objet, ainsi que la durée du fondu croisé. Pour sélectionner une transition, cliquez sur l’icone transition, un menu s’affiche : sélectionnez la transition de votre choix. L’icone transition prend alors l’aspect de la transition sélectionnée. Modifier la durée de la transition Des transitions peuvent avoir une taille quelconque : si la surtransition est raccourcie, l’effet sera joué plus rapidement. Mode Storyboard : pour modifier la durée d’une transition entre deux scènes, cliquez simplement sur l’icone transition entre les scènes concernées et sélectionnez l’entrée « Définir durée de transition ». Mode Timeline : en mode Timeline, les transitions sont également affichées comme fondus croisés (lignes blanches croisées). Réalisez un double-clic sur un fondu pour ouvrir une boîte de dialogue de configuration, dans laquelle vous pouvez déifnir les différents paramètres de l’effet. Un icone vfx dans le Media Pool présente parfois un groupe entier d’effets différents. Les transitions Alpha des sous-répertoires : « Image dans l’image », « Objets », « Fondus glissés », etc. sont des vidéos noir et blanc préproduites, utilisées conjointement avec un effet particulier comme transition. Transitions 3D Généralités Les effets 3D offrent des possibilités variées et ludiques de créer des transitions entre deux vidéos. Les effets 3D sont accessibles à partir du Media Pool, sous « Trans. FX », dans les répertoires « Morph 3D » et « Carreaux 3D ». www.magix.com Interface « Édition » Pour une reproduction encore plus fluide des transitions 3D, utilisez les fonctions d'accélération de la carte graphique. Les fonctions 3D des cartes graphiques peuvent être utilisées à l'aide de deux standards : Direct3D et OpenGL. Ces standards sont tous deux pris en charge par les pilotes des cartes graphiques, mais la qualité diffère. C'est pourquoi vous pouvez passer d'un standard à l'autre dans les paramètres des transitions. Paramètres Dans la fenêtre des paramètres de transition, vous pouvez modifier le comportement et l'apparence des transitions 3D. Pour cela, cliquez sur l'icone de la transition souhaitée dans le Timeline ou dans le Storyboard et sélectionnez « Paramètres ». Les options suivantes sont à votre disposition : Antialiasing Sur les bords des objets à trois dimensions, on observe souvent un ensemble de créneaux disgracieux ou effet escalier. La fonction d'antialiasing vous permet de diminuer cet effet, mais nécessite une performance élevée de la part de votre système. La fonction d'antialiasing peut être activée ou désactivée dans le menu. Ce paramètre vaut pour toutes les transitions 3D. La modification de l'effet antialiasing pour une transition 3D signifie que toutes les autres transitions 3D doivent nécessairement utiliser ce paramètre. Miroir X/Y Cette option vous permet de modifier la courbe du mouvement des objets 3D dans les transitions. L'option « Miroir axe X » renvoie horizontalement le mouvement de l'objet (le long de l'axe X). L'option « Miroir axe Y » renvoie verticalement, quant à lui, le mouvement de l'objet (le long de l'axe Y). Rendu vous pouvez sélectionner ici le standard (voir ci-dessus) à utiliser pour le rendu des objets 3D : OpenGL ou Direct3D. Les deux modes utilisent les fonctions matérielles de la carte graphique pour le rendu des transitions 3D. Cependant, chacun de www.magix.com 107 108 Interface « Édition » ces modes vous permet d'atteindre des résultats différents tant en termes de performance que d'aspect final de la transition. L'utilisation de Direct3D requiert l'installation de DirectX9.0a ou toute version supérieure. OpenGL nécessite, quant à lui, un pilote de carte graphique pour OpenGL1.1. Ce paramètre vaut pour toutes les transitions 3D. Pour pouvoir passer d'un mode de rendu à un autre pour une transition 3D, toutes les autres transitions 3D doivent nécessairement utiliser ce paramètre. Désactiver l'accélération matérielle le rendu accéléré sur la carte graphique veille augmente les performances. Cependant, cela peut entraîner des problèmes sur certains systèmes. Si une erreur se produit au cours de la connexion avec des transitions 3D, désactivez la fonction d'accélération matérielle. Pour cela, sélectionnez « Paramètres du programme » dans le menu « Fichier ». Puis, désactivez l'option « Accélération matérielle pour effets 3D » dans la section vidéo/audio. Important : pour rendre cette modification effective, vous devez relancer votre programme. Dépannage Problème : la reproduction de transitions 3D sur le moniteur vidéo est lente ou hésitante. Solution : les performances de effets 3D dépendent des performances de votre carte graphique. Pour parvenir à une représentation pus fluide, vous devez désactiver l'option d'antialiasing dans la boîte de dialogue des paramètres ou sélectionner une résolution du moniteur vidéo plus basse. En outre, vous devez vous assurer que le pilote le plus récent pour votre carte graphique a bien été installé sur votre système. Si vous exportez votre film, par exemple, sur un DVD, les transitions seront, quoi qu'il arrive, reproduites en toute fluidité. Problème : mon écran reste noir ou des problèmes surviennent lors de l'utilisation de transitions 3D.. www.magix.com Interface « Édition » Solution : les transitions 3D utilisent le rendu avec accélérateur matériel sur la carte graphique pour le calcul des images. Cela peut entraîner une incompatibilité sur certains systèmes. Assurez-vous que vous avez installé le pilote le plus récent pour votre carte graphique. Dans certains cas, un changement de mode de rendu (dans la boîte de dialogue des paramètres des transitions) ou la désactivation de l'antialiasing permet de résoudre le problème. Si toutefois le problème persistait, désactivez l'accélération matérielle (voir « Désactiver l'accélération matérielle »). Problème : lors de l'exportation ou de la gravure d'un film, qui contient des transitions 3D, je reçois un message qui m'avertit que la mémoire de ma carte graphique est insuffisante pour reproduire les transitions. Solution : la mémoire vidéo de votre carte graphique ne suffit pas pour reproduire l'effet 3D dans la résolution souhaitée. Dans ce cas, sélectionnez une résolution plus basse dans les paramètres de la boîte de dialogue d'exportation. Si le problème persiste, désactivez l'accélération matérielle, comme décrit dans le paragraphe « Désactiver l'accélération matérielle ». Problème : lors de l'affichage d'une transition 3D, seule une croix s'affiche et je reçois un message qui m'avertit que la mémoire de ma carte graphique est insuffisante pour reproduire les transitions. Solution : la mémoire vidéo de votre carte graphique ne suffit pas pour reproduire l'effet 3D dans la résolution souhaitée. Effectuez un clic droit dans le moniteur vidéo et, dans la fenêtre « Presets résolution », sélectionnez une résolution plus basse. Si le problème persiste, désactivez l'accélération matérielle comme décrit ci-dessus. Problème : lors de l'affichage d'une transition 3D, seule une croix s'affiche et je reçois un message qui m'avertit que la mémoire de ma carte graphique est insuffisante pour reproduire les transitions. La transition ne peut probablement pas être affichée correctement. Solution : désactivez l'accélération matérielle, comme décrit dans le paragraphe « Désactiver l'accélération matérielle ». www.magix.com 109 110 Interface « Création de disques » Interface « Création de disques » Sélectionnez cette interface pour graver votre film sur CD ou DVD grâce au menu de sélection. Tous les films qui sont représentés sous forme de boîtes à film sur l’interface «Enregistrement» sont gravés sur disque. Lorsque la place disponible sur un CD ou un DVD est insuffisante pour enregistrer tout le projet disque, une zone de dialogue apparaît avant la gravure demandant si le projet disque doit être automatiquement fragmenté sur plusieurs supports de données. Menu Avec MAGIX Films sur CD & DVD 5.0, vous pouvez doter votre film d’un menu de sélection graphique. Celui-ci est également gravé sur disque et s’affiche quand vous insérez le disque dans votre lecteur. Vous pouvez ensuite avoir un aperçu de vos films et scènes comme sur les DVD que l’on trouve dans le commerce. Aperçu www.magix.com Interface « Création de disques » Au centre de l’écran, s’affiche un aperçu du menu de sélection. Ce menu s’affiche également lorsque vous insérez le disque à graver dans le graveur. Les nombres font référence aux touches numériques de votre télécommande (réelle ou virtuelle). Modèles de menus Tout en bas de l’écran se trouve une rangée de modèles de menus déjà prêts. À gauche s’affiche une arborescence dans laquelle vous pouvez sélectionner le type de modèles. • Modèles de menus DVD animés : ces modèles contiennent des vidéos et des musiques de fond et d’introduction. Les outils du menu DVD s’affichent sous différents modes (par exemple, comme boutons sélectionnés). Les modèles ne peuvent être utilisés que pour les mini-DVD et les DVD. Si vous souhaitez graver un VCD ou un S-VCD des images fixes et des boutons normaux seront affichés. Il vous sera également impossible d’utiliser de la musique. • Modèles de menus statiques : découvrez des modèles adaptés aux VCD et S-VCD. Ils consistent en des images de fond et des éléments « normaux ». • Modèles de menus DVD TV ShowTime : ces modèles (pour miniDVD et DVD) vous permet d’afficher les images dans le menu du film, non pas sous forme de petites images d’aperçu, mais chaque page de menu contient une image de taille plein écran. Le bouton de navigation de la télécommande vous permet de présenter les scènes en se fondant sur les images d’aperçu, comme avec une présentation vidéo, avec la possibilité de démarrer le film à tout moment, à partir de l’image d’aperçu actuellement sélectionnée. Remarque : pour ces menus, le mode « Menus de films et de scènes » doit être activé dans le design du menu. Une fois que vous avez sélectionné un type de modèle, vous pouvez utiliser la barre de défilement horizontale pour visualiser le modèle dans son intégralité. Vous disposez de multiples possibilités pour l’utilisation des modèles. • Si vous voulez appliquer un modèle à toutes les pages du menu, cliquez en haut dans la liste des modèles, sur « Complet », puis sélectionnez le modèle d’un double-clic. Le modèle intégral sera alors appliqué. www.magix.com 111 112 Interface « Création de disques » • Vous pouvez également combiner différents éléments de modèles. Si vous voulez, par exemple, combiner le format de texte d’un modèle avec l’arrière-plan d’un autre modèle, sélectionnez d’abord « Texte » et double-cliquez sur le modèle avec le format de texte voulu. L’aperçu du milieu affiche immédiatement le résultat. • Vous pouvez charger la mise en page (ou des éléments de mise en page) aussi bien pour le menu actuel (film ou scènes) que pour tous les menus. Entrées du menu et images d'aperçu Les images miniatures et le titre du menu peuvent facilement être déplacés dans la fenêtre d’aperçu. Pour cela, appuyez sur la touche Ctrl, cliquez sur l’image miniature et déplacez-la vers la position souhaitée. Un double clic sur la fenêtre d’aperçu ou sur une entrée de menu ouvre l’éditeur à partir duquel vous pouvez modifier le nom d’un diaporama ou d’un chapitre, voire sélectionner un aperçu. Vous pouvez également faire défiler un diaporama ou un chapitre de diaporama (photo) afin de trouver un aperçu à votre convenance. En activant « Utiliser d'autres graphiques », vous pourrez charger d’autres photos pour vos images de menu. Actions à la fin du film (uniquement dans le menu du film) Vous pouvez définir ici l’action qui sera exécutée une fois le film terminé. Vous pouvez • • • • stopper la lecture, aller au menu du film ou des scènes, aller au film suivant, lire le film en boucle. Mode Boucle (« La télé comme aquarium »): Vous pouvez graver une séquence de film comme boucle sur CD ou DVD. Cela signifie que la séquence sera jouée sans fin, jusqu’à ce que vous passiez à l’entrée de menu suivante à l’aide de la télécommande. Votre télé peut ainsi se transformer en aquarium, par exemple ! Ouvrez pour cela l’éditeur des entrées de menu (voir ci-dessus) pour le film et activez l’option « Lire le film en boucle ». www.magix.com Interface « Création de disques » Attention : cette option n’est pas disponible pour les scènes individuelles dans l’éditeur des entrées de menu. Navigation Quand vous cliquez sur «Navigation», la hiérarchie du menu s’affiche. Le menu Disque a deux niveaux maximum. Menu Film : tous les films de l’interface de capture sont listés comme des entrées principales. Ce niveau de menu est le menu Film. Menu Scène : toutes les scènes de l’interface de montage de films sont listées comme des entrées secondaires à droite de celles des films dont elles relèvent. Ce niveau de menu est le menu de scène et il est uniquement disponible en mode menu 3. Si vous désactivez la www.magix.com 113 114 Interface « Création de disques » «coche» rouge, l’entrée scène dans le menu est également désactivée. Position de chapitre: Dans le menu film, vous pouvez modifier l’ordre des films en les sélectionnant et en les déplaçant par les boutons fléchés. Création de menus Le bouton « Création de menus » vous permet de masquer ou éditer les menus selon vos besoins. Modes La « création de menu » vous permet de choisir les menus à graver sur le CD/DVD. Vous avez le choix entre trois modes de menu différents : Aucun menu : les films sont gravés successivement sur le disque. Le premier film est automatiquement lu dès l'insertion du disque dans le lecteur. Utilisez les boutons de la télécommande pour passer au film suivant ou précédent. Comme aucun menu n'est gravé sur le disque, il n'y a pas non plus de menu d'aperçu. Menu Film uniquement (preset) : après l'insertion du disque, un menu s'affiche dans lequel vous pouvez choisir un film sur le disque au moyen de la télécommande. Le film sélectionné démarre immédiatement. Si vous ne sélectionnez pas de film, c'est le premier film du disque qui démarre automatiquement. Menus Film et menus Scène : outre les menus Film, chaque film a un menu Scène. Choisissez un film puis basculez vers le menu scènes correspondant. Vous pouvez dès lors sélectionner des scènes individuellement avec la télécommande. www.magix.com Interface « Création de disques » Attention : un menu de scènes peut contenir jusqu'à 99 entrées. Si votre film contient plus de scènes, gravez-le sans les menus de scènes ou divisez-le en plusieurs parties (voir menu Montage (voir page 85)). Remarque sur la compatibilité du support de données S-VCD : Des problèmes peuvent survenir lors de la lecture de médias S-VCD sur les lecteurs de DVD de certains fabricants, malgré une procédure de gravure accomplie sans erreur, dans le cas de projets gravés en mode 3 (« menus diaporama et photos »), ainsi qu'avec les S-VCD contenant plusieurs diaporamas et/ou un grand nombre de photos. Ces problèmes de compatibilité peuvent être évités : • utilisation du mode 1 ou 2 pour les S-VCD, • limitation à un seul film sur le support de données ou • désactivation de la fonction PBC (Play Back Control) du menu DVD, soit la navigation dans le menu. Éléments Images d'aperçu : affiche/masque les images d'aperçu dans les menus du disque à graver. Numérotation : les nombres après les entrées de menu peuvent être sélectionnés directement à l'aide de la télécommande. Cadres : les images d?aperçu s'affichent avec des cadres. Si ces derniers vous gênent, la présente option vous permet de les désactiver. Coupure TV : vous pouvez décider d'utiliser dans le menu du disque à graver la coupure TV définie pour la scène. Graphique d'arrière-plan Intégrez un arrière-plan à votre menu (format .bmp ou .jpg), ou utilisez des images issues des diaporamas. Ondisc Editing : charger un projet du disque (version deluxe). Ce bouton permet de charger un DVD+/-RW dans le lecteur pour l'Ondisc Editing. Pour plus d'informations, référez-vous à la section « Ondisc Editing » (version deluxe). www.magix.com 115 116 Interface « Création de disques » Menus de sélection animés (pour DVD et Mini-DVD uniquement) Les menus DVD peuvent être enrichis par des animations audiovisuelles. À l'arrière-plan, des vidéos peuvent défiler en boucle pendant l'affichage du menu sur l'écran. Des images ou des musiques de fond de divers formats peuvent également être combinés au menu. À noter, cependant, que ces animations s'utilisent pour des DVD et des Mini-DVD uniquement, et non pour des formats CD. Options DVD avancées : ce bouton est utilisé pour activer ou désactiver les boutons de menus animés de l'écran vidéo « Créer un disque », ainsi que les modèles de menu DVD dans la barre de modèles. Intro vidéo : ce bouton de l'écran de prévisualisation permet de charger des vidéos pour les intros sur DVD ou mini-DVD. Les formats *.avi, *.mpg, *.mxv et *.vob sont pris en charge. L'introduction est lancée dès que le DVD est placé dans le lecteur. Le menu DVD apparaît alors sur l'écran. Son d'arrière-plan : ce bouton de l'écran de prévisualisation permet de charger des fichiers sons à utiliser pour l'animation d'arrière-plan ajoutée aux menus. Vidéo d'arrière-plan : ce bouton de l'écran de prévisualisation permet de charger des fichiers vidéo et graphiques pour les utiliser en tant qu'animations d'arrière-plan du menu. En plus des nombreuses options disponibles pour les graphiques d'arrière-plan, vous pouvez aussi choisir une séquence d'un diaporama ou de n'importe quelle autre vidéo. Créer des boutons de menus animés : les images miniatures pour chacun des films dans le menu de film se présentent sous forme de courtes séquences vidéo. Le curseur de l'option de séquence vous permet de fixer le point de départ et la durée de l'animation. Utiliser piste audio de la vidéo : la piste audio de la vidéo d'arrièreplan est utilisée avec le menu. www.magix.com Interface « Création de disques » Jouer film d'arrière-plan en boucle : le film d'arrière-plan est joué indéfiniment. La durée de l'affichage du menu est définie par les réglages vidéo/audio ou par le média le plus long. Vous pouvez définir la durée de la vidéo d'arrière-plan. L'autre film est joué en boucle. Télécommande La télécommande virtuelle est un outil de contrôle important de l'état du disque à graver. Si vous insérez le CD ou DVD avec votre projet disque dans le lecteur, il contrôle l'image d'aperçu tout comme une télécommande permet de contrôler l'image d'un téléviseur. La navigation entre les menus du DVD est désormais également possible avec les touches de déplacement et de validation. Les boutons activés sont en surbrillance. www.magix.com 117 118 Interface « Création de disques » Touches numérotées : les touches numérotées permettent de sélectionner l'entrée dans le menu. Au sein d'un menu de film, la lecture démarre tandis que le menu disque bascule vers le menu de films. Touches de navigation : ces touches servent à naviguer dans le menu du CD/DVD à graver. Elle permet de sélectionner les différentes entrées et la sélection est confirmé avec « OK ». La télécommande se manie précisément comme celle d'un véritable lecteur DVD. En arrière/En avant : au cours de la lecture, vous pouvez « sauter » une scène pour passer directement à la précédente ou à la suivante. L'utilisation de cette commande dans le menu vous permet de basculer d'un menu à un autre. Lecture : dans le menu du disque, bascule au menu du premier film. Dans le menu des films, la lecture démarre avec la première scène. Stop : interrompt la lecture. Menu disque : bascule vers la première page du menu disque ; c'est en fait un retour au point de départ. Sous-menu : permet de passer au menu Scènes (le cas échéant) du film en cours de lecture. Graver des disques Cliquez sur le bouton « Graver un disque » pour ouvrir la fenêtre de l’assistant de gravure dans laquelle vous pourez sélectionner le type de disque à graver. www.magix.com Interface « Création de disques » VCD, SVCD, DVD, mini-DVD Lors de la gravure d'un Video CD, mini-DVD, Super Video CD ou DVD, les fichiers image sont convertis en fichiers vidéo. 1. 2. Configuration du graveur et de la vitesse de gravure : si vous avez installé plusieurs graveurs, sélectionnez un périphérique dans le menu de sélection approprié. Sélectionner format de fichier : vous pouvez graver des DVD, mini-DVD, Video CDs et Super Video CD. Si nécessaire, vous pouvez modifier le taux de transmission ou la qualité d'encodage par le bouton « Encodeur ». Définissez des valeurs conformes aux formats de fichier courants. MAGIX Photos sur CD & DVD 5.0 peut graver des DVD-R, DVD+R, DVD-RW et DVD+RW. Pour plus d'informations concernant les formats DVD, reportez-vous au chapitre « Annexe : vidéos numériques et supports de données ». Réglages de l'encodeur : le bouton « Encodeur » ouvre une fenêtre de sélection pour le réglage des propriétés de l'encodeur MPEG (capacité mémoire, qualité et durée de la conversion MPEG). www.magix.com 119 120 Interface « Création de disques » 3. 4. Cliquez sur le bouton « Plus » pour accéder à la boîte de dialogue des « Réglages avancés ». Vous pouvez procéder à des réglages précis de l'encodeur LIGOS. Lancez le processus de gravure/d'encodage vidéo : vous pouvez simuler une gravure si vous avez des doutes quant à la vitesse de gravure et à l?espace disque requis. Cliquez simplement sur « avec simulation préalable ». Le bouton « Démarrer » lancera la simulation et/ou le processus de gravure. Le projet disque est encodé chaque fois que vous gravez ou que vous procédez à une simulation (pour les VCD avec MPEG 1, pour les S-VCD, DVD et mini-DVD avec MPEG 2). Vous pouvez choisir un répertoire (voir page 152) dans le disque dur où sera stocké le fichier MPEG. Notez que le fichier MPEG ne s'efface pas une fois la gravure effectuée.).Ce processus requiert du temps ! Le processus de codage des longs métrages peut prendre jusqu'à 8 heures. Brennoptionen Avec simulation : si vous avez un doute sur la vitesse de gravure sélectionnée et les besoins en espace disponible sur le disque, vous pouvez simuler la gravure. Ajouter une sauvegarde des données du projet : cette option vous permet de graver sur le disque les données du projet. Vous pouvez alors charger le projet de disque du disque déjà prêt, afin de l'éditer ultérieurement (nouvelle édition) et de créer une version modifiée. Activer la protection contre les buffer underruns : de nombreux graveurs prennent en charge les techniques permettant d'empêcher le surmenage des tampons (« Buffer Underruns »). Cette option active une protection contre ce type de problème, tout en vous permettant de graver à une vitesse élevée, sans perte de qualité. Formater les DVD/CD-RW : cette option formate les médias RW et effacent les données déjà existantes. Préparer le disque pour Ondisc Editing : avec les disques DVD+/RW vous pouvez rajouter des données ou éditer de nouveau le menu. Néanmoins, le disque doit être gravé avec l'option « Préparer le disque pour Ondisc Editing ». Ondisc Editing (Pour plus d'informations, référez-vous au chapitre "On Disc Editing" de la page 122) www.magix.com Interface « Création de disques » Arrêt du PC après gravure : activez cette option pour éteindre automatiquement votre ordinateur à la fin des processus d'encodage et de gravure. Mémoire Vous trouverez de plus amples informations sur la place mémoire requise par les différents formats de disques et la qualité inhérente auxdits formats dans « Annexe : vidéo numérique et support de données (voir page 175) ». Il est particulièrement difficile de donner des spécifications fiables en cas d'utilisation de l'encodeur MPEG 2 (pour les SVCD, DVD et MiniDVD et pour les CD-ROM au format de fichier DVD). Quand le taux de transmission variable de l'encodeur MPEG 2 est activé, l'encodage varie en fonction du déplacement de l'image. Ensuite, la mémoire requise dépend de la longueur du diaporama. Un diaporama d'action nécessite plus de mémoire qu'une pièce de théâtre se déroulant dans une même pièce. Si votre projet disque ne rentre pas sur un disque vierge, vous devez segmenter le projet en plusieurs parties. Un long métrage, par exemple, pourra être gravé sur 3 SVCD, composé de 3 projets disque (début, milieu et fin). Remarque : pour en savoir plus sur les paramètres de l'encodeur MPEG Ligos , référez-vous au chapitre « Paramètres de l'encodeure MPEG » dans la rubrique Aide. Tester les différentes configurations d'encodeur Si vous souhaitez savoir combien de mémoire est requise pour les différentes configurations d'encodeur, vous devez procéder à quelques tests avant gravure. Pour ne pas gaspiller de disques vierges, choisissez l'option de simulation préalable. Ensuite, soumettez un projet disque (disons de 5 minutes) pour simulation de gravure de différentes façons. Contrôlez les fichiers MPEG 1 et MPEG 2 que vous avez créés sur le disque dur après chaque simulation pour mesurer leur importance. www.magix.com 121 122 Interface « Création de disques » Après ces essais, vous devez être en mesure de calculer la mémoire requise pour votre projet disque, sans oublier de fournir une petite zone de tampon pour le menu de sélection ! On Disc Editing Éditez directement les DVD+/-RW gravés. Complétez les films individuels ou optimisez vos menus DVD même après la gravure sans avoir à recréer un disque complet. Pour cela, gravez simplement vos DVD+/-RW avec l’option «Edition Ondisc». Celle-ci vous permet de les rééditer ou de les compléter à tout moment, les films complétés sont conservés, les nouveaux sont ajoutés et les menus DVD actualisés. L’édition Ondisc permet de graver des films supplémentaires sur DVD-/+RW et de les ajouter dans le menu. Vous pouvez aussi éditer uniquement le menu. Si vous souhaitez utiliser l’édition Ondisc, le DVD doit avoir été gravé avec l’option « préparer pour l’édition ondisc». Cette option se trouve dans la boîte de dialogue «graver disque». Pour ajouter un film sur un DVD, charger tout d’abord le film, passez à l’interface Make Disc, placez le DVD-/+RW dans le lecteur et cliquez sur «charger disque». MAGIX Films sur CD & DVD 5.0 vous demande si vous souhaitez ajouter au disque les films qui se trouvent dans l’interface de montage. Si vous répondez oui, le menu du disque sera élargi et inclura les nouveaux éléments. Il est impossible d’éditer des films déjà gravés sur disque dans l’interface de montage. Ceci peut se faire en utilisant la fonction «restaurer projet de sauvegarde». Vous pouvez uniquement modifier le menu. En plus des options standards de présentation de menu (voir Interface Make Disk). En mode d’édition ondisc, vous avez aussi la possibilité de cacher les films existants dans le menu pour par exemple les remplacer par une nouvelle version remontée. www.magix.com Effets Pour cela, cliquez sur le film dans la hiérarchie de navigation puis tapez la touche Del. Tapez Shift + Del pour refaire apparaître le film. Remarque importante : il est impossible d’effacer en partie le contenu de DVD-/+RW. Chaque nouvelle version du menu est gravé en plus sur le disque la place de sauvegarde disponible sur le disque diminue. Il n’est pas non plus possible d’effacer des films d’un DVD. Supprimer un film du menu DVD, ne signifie pas qu’il ne sera plus lu. Tout dépend des réglages de l’option «Actions à la fin du film». (voir «Propriétés des options de menu» sur l’interface Make disc). «Graver disque» vous permet de créer un nouveau disque de manière usuelle. Sont uniquement encodés et gravés sur disque les nouveaux films et les menus réédités. Effets Sélection d’effets Effets pour l’intégralité du film: Les effets pour l’intégralité d’un film sont sélectionnés dans l’interface de capture et d’enregistrement en appuyant sur le bouton FX dans la vignette boîte à films. Le nettoyage vidéo, la reconnaissance de scènes et le nettoyage audio sont disponibles. Pour plus d’informations sur la «reconnaissance de scènes», reportez-vous au chapitre «Mode Storyboard». www.magix.com 123 124 Effets Effets pour des scènes individuelles: Les effets pour des scènes individuelles sont sélectionnés dans l’interface de montage de films. Si vous désirez ajouter un effet à une scène en mode Story-board ou un objet image en mode Timeline, vous disposez du nettoyage audio, du reflet horizontal/vertical, de la symétrie horizontale/verticale, du kaléidoscope et de la transformation de couleurs (sur trois niveaux). En mode Timeline, les effets sont sélectionnés par le menu contextuel (clic droit de la souris sur un objet). Glisser-déposer: Les fichiers contenus dans le répertoire «Effets» du Media Pool sont dotés d’une fonction de prévisualisation et sont insérés par glisser-déposer. Un simple clic sur un effet lance une prévisualisation rapide sur la fenêtre moniteur et donne un exemple d’application. Si vous souhaitez appliquer cet effet, glissez-le tout simplement sur la scène par glisser-déposer. Pour supprimer tous les effets appliqués à une séquence ou photo, sélectionnez «pas d’effets» (vous pouvez également choisir l’option «Désactiver effets vidéo» du menu FX.). La combinaison d’effets, l’optimisation par simple clic, les effets de mouvements sont tous listés sous forme de sous-répertoires. Extrait Les extraits peuvent être utilisés de différentes manières : • pour n’afficher volontairement qu’une partie de l’image ; • pour déplacer l’extrait à l’aide de l’effet de mouvement, afin de créer une sorte de travelling. Pour cela, référez-vous au chapitre « Mouvement ». Zoom 2* Zoome deux fois dans l’image. Vous ne voyez alors plus que 50% de l’image. Zoom 3* Zoome 3 fois dans l’image. Vous ne voyez alors plus qu’1/3 de l’image. www.magix.com Effets Personnalisé Sélectionnez l’extrait à agrandir en créant un cadre à l’aide de la souris sur l’écran vidéo. Proportions fixes Ici, c’est à vous de choisir l’extrait, mais la relation entre la longueur et la largeur de l’image reste intacte, ainsi qu’aucune déformation ne se produise. Réinitialiser Rétablit l’extrait à sa taille complète d’origine. L’intégralité de l’image est de nouveau visible. Tous les effets de mouvement sont automatiquement réinitialisés. Touche : Alt + Maj+Suppr. Mouvement Cette fonction permet de déplacer l’extrait de l’image, vous avez ainsi l’impression d’un travelling. L’extrait d’image peut correspondre à 50% de l’image totale ou être manuellement défini. Vous pouvez également simuler un agrandissement ou un rétrécissement (effet de zoom) pour la visualisation de paysages. Rotation gauche -> droite (droite -> gauche) Cette option est particulièrement utile pour des images panoramiques larges. L’image défile de gauche à droite (ou inversement). Le temps d’affichage de l’image augmente proportionnellement. Une image au format standard 4:3 est automatiquement agrandie de 50%, afin qu’il y ait suffisamment de matériel pour un tel plan. Rotation haut -> bas (bas -> haut) Cette option est particulièrement utilie pour des images panoramiques larges. L’image défile de gauche à droite ou de haut en bas (ou inversement). Si aucun extrait n’a été prédéfini, un extrait central, de 50% de l’image, est automatiquement sélectionné. Pour définir un extrait d’image, utilisez le sous-menu Extraits. L’extrait choisi se déplace rapidement au-dessus de l’image, selon la direction voulue, de telle sorte que l’image s’affiche dans sa largeur intégrale (droite gauche) ou dans sa hauteur (haut bas), pendant la durée d’affichage de l’objet. www.magix.com 125 126 Effets Zoomer Zoome dans l’image, jusqu’à ce que l’extrait sélectionné soit atteint. Si aucun extrait n’a été préalablement sélectionné, un extrait central agrandi de 50% de l’image sera automatiquement défini. Dézoomer Dézoome depuis l’extrait sélectionné jusqu’à ce que l’image intégrale s’affiche à l’écran. Si aucun extrait n’a été préalablement sélectionné, un extrait central agrandi de 50% de l’image sera automatiquement défini. Réinitialiser Rétablit le déplacement de l’image à son statut intitial. Tous les effets de zoom sont également réinitialisés. Davantage d’effets vidéo Reflet horizontal La vidéo se reflète latéralement ; ce qui se trouvait à gauche est désormais à droite (et vice-versa). Reflet vertical La vidéo se reflète à l'envers et se retrouve sens dessus dessous. Symétrie horizontale Cet effet plie le côté gauche de la vidéo sur le côté droit. La vidéo s'affiche comme si elle était repliée. Symétrie verticale Cet effet replie la moitié supérieure de la vidéo sur la partie inférieure. Kaléïdoscope C'est comme kaléidoscope. si vous visualisez votre image à travers un Déplacement des couleurs 1/2/3 Ces trois effets agissent sur les couleurs réelles de sorte que le jaune devient rouge, le rouge devient bleu, etc. www.magix.com Effets Nettoyage vidéo Cette option ouvre un éditeur permettant de corriger les divergences des supports vidéo. Si vous activez cette option dans l’écran « Enregistrement », les paramètres s’appliquent au film entier. Si vous l’appelez depuis l’écran d’édition de films, les paramètres s’appliquent uniquement à la scène sélectionnée. Utilisez les boutons de la boîte de dialogue supérieure pour sélectionner les fonctions que vous souhaitez utiliser. Sélectionnez la fonction de nettoyage souhaitée dans la partie supérieure de la boîte de dialogue : Luminosité et Contraste, Mise au point ou Couleur. Le fader de position vous permet de voir comment le paramètre sélectionné fonctionne pour une section particulière d’un film ou d’une scène. Pendant l’utilisation des effets principaux (menu Fichier > Effets master), il existe d’autres paramètres spéciaux, qui ne sont pas disponibles comme effet de scène. Toutefois, l’utilisation de la boîte de dialogue est similaire. Fonctionnement général Presets : découvrez correspondant. les effets des presets dans le menu Paramétrage automatique : ce bouton offre généralement un réglage d'effet satisfaisant. À l'aide du curseur, recherchez d'abord une image présentant un défaut typique, puis cliquez sur « Paramètres automatiques ». Les paramètres de nettoyage optimaux sont alors appliqués à la photo sélectionnée. Désactiver tous les effets : désactive tous les effets, ce qui vous permet de comparer le document original et le document édité www.magix.com 127 128 Effets Boutons de navigation : de même que dans StoryMaker (voir page 99), vous pouvez passer d'une photo à une autre à l'aide des boutons de navigation, en bas de la boîte de dialogue. Appliquer à partir du dernier : les paramètres du dernier objet configuré sont appliqués aux photos. OK : les paramètres définis sont appliqués à la photo actuelle. Appliquer à tous : applique les paramètres de nettoyage sélectionnés à chaque photo du diaporama sélectionné. Annuler : la boîte de dialogue se ferme, les paramètres ne sont pas appliqués. Aide : affiche le menu Aide. Luminosité et contraste Luminosité et contraste : ces deux curseurs augmentent ou réduisent la luminosité et le contraste. Clarté sélective (gamma) : les « gamma » définissent la valeur des gris, qui se calcule à partir de divers niveaux de couleurs. Le menu des paramètres prédéfinis (preset) permet la sélection des niveaux de couleurs. La réglette vous permet quant à elle, d'ajuster l'intensité de l'éclaircissement ou de l'assombrissement. Le curseur permet d'ajuster la luminosité. Exposition auto / Couleur auto : ces boutons vous permettent d'optimiser automatiquement et en un clic la luminosité, le contraste et la nuance de couleur. En utilisant en outre les autres fonctions d'ajustage de la boîte de dialogue, vous obtenez des résultats adaptés à l'ensemble du matériel traité. Ajustement couleur : cette option s'utilise pour corriger des couleurs trop intenses, qui enfreignent les normes de télévision et qui ne peuvent s'afficher correctement sur l'écran télé. Netteté Le curseur vous permet de régler le niveau de netteté de l'image. www.magix.com Effets L'option « Réglage précis » vous permet de déterminer le niveau de mise au point de surfaces ou bordures données. Couleurs Balance des blancs : la balance des blancs vous permet d'améliorer les couleurs artificielles d'enregistrements réalisés dans de mauvaises conditions d'exposition. Cliquez sur un point d'original blanc dans l'écran vidéo, à l'aide de la pipette. Application : pour appliquer la balance des blancs, cliquez sur la commande à droite près de la désignation « Balance des blancs » et sélectionnez, ensuite, dans l'image un point qui correspond au blanc ou au gris neutre dans le « monde extérieur ». La balance des blancs est alors effectuée automatiquement. Astuce : vous pouvez accéder aux effets de couleurs qui vous permettent de sélectionner un autre ton de couleur que le blanc. C'est le moment de faire des expériences ! Supprimer les yeux rouges : cette fonction permet d'atténuer l'effet « yeux rouges » qui résulte de photos prises au flash. Cliquez sur le bouton et tracez un rectangle au-dessus des pupilles rouges ! Saturation : ce paramètre permet de réduire ou d’intensifier dans l’image la teinte sélectionnée dans la palette de couleurs. Teinte : choisissez la teinte que vous souhaitez retoucher dans la palette de couleurs. Rouge/Vert/Bleu : ce réglage modifie le mélange des gammes de couleurs de l’image. TV-Bildgröße Cette option ouvre une zone de paramétrage pour l’ajustement spécifique de l’image TV. En plus du filtre d’entrelacement et du filtre anti-scintillement, vous avez la possibilité d’adapter votre présentation photo à la taille réelle de l’image télé. Un algorithme spécial assure un rapport optimum entre la taille de l’image et ses bordures (anti-rognage). Interpolation pour matériel source entrelacé : utilisez cette option pour supprimer des « lignes en zigzags ». Si par exemple, vos www.magix.com 129 130 Effets souhaitez extraire des images fixes d’une vidéo, ces lignes apparaissent sur les images tirées de séquences vidéo en mouvement. Filtre anti-scintillement : choisissez cette option pour des images finement structurées et à fort contraste. Elle permet de supprimer le scintillement et les effets de moirure qui apparaissent sur l’écran télé. Découpage des bordures – recadrage : utilisez cette option lorsque les bords de l’image ont été coupés lors de l’affichage télé. Dans ce cas, veuillez jongler avec les valeurs de réglages des effets Master (voir ci-dessous). Taille d'écran TV Cette option adapte la taille de l’image à la taille réelle de l’image TV (anti-rognage). Sans cet ajustement, la télévision vient rogner les bords de l’image. Les quatre bords de l’image peuvent être ajustés de manière proportionnelle à l’aide de quatre champs d’entrée. Il s’agit de jongler avec la distorsion, la réduction, la formation de barres et le rognage de l’image : • Lorsque la même valeur est attribuée à chaque bord de l’image, la taille de l’image est réduite de manière proportionnelle. Dans ce cas, il n’y a pas de distorsion, mais des barres apparaissent sur les bords. • Lorsqu’une valeur différente est attribuée à chaque bord de l’image, la taille de l’image est réduite de manière non proportionnelle, ce qui entraîne une distorsion de l’image. Utiliser le format TV (avec les photos) : cette option permet d’appliquer les valeurs d’entrée pour les quatre bords de l’image sous forme réduite. Le résultat s’affiche immédiatement sur l’écran de prévisualisation. Marquer la zone de l'écran TV dans le moniteur d'aperçu : cette option affiche les bords de l’image TV sous forme de lignes sur la fenêtre de prévisualisation. Les valeurs des quatre champs d’entrée fixent les quatre bords de l’affichage télé. A ce stade, il est bien sûr nécessaire de connaître la taille réelle de l’image TV. Pour ce faire, veuillez suivre les instructions suivantes : www.magix.com Effets Recherche de l'image TV visible Pour connaître les propriétés de l’image de votre télévision et définir les meilleurs réglages de la taille de l’image, veuillez effectuer le test suivant : • Importez le film « Image TV visible.mvm » du répertoire « Mes projets > image TV visible ». • Lancez la lecture du film et lisez les instructions qui s’affichent sur l’écran vidéo. • Copiez le film sur CD ou DVD. • Insérez le support de données dans votre lecteur et lancez la lecture du film. Comparez alors l’image TV à l’image qui s’affiche sur l’écran vidéo de MAGIX Photos sur CD & DVD 4.0. • En fonction des 4 valeurs qui s’affichent sur les bords de l’image test, vous pourrez calculer la valeur proportionnelle des bords rognés par la télévision. • Insérez ces valeurs dans la zone « pleine image TV ». • À présent, la taille de l’image est ajustée de manière optimum à l’image TV. Notez que les valeurs de rognage varient en fonction des réglages du périphérique et du type de support de données. Nettoyage audio Cette option ouvre un éditeur permettant de corriger les problèmes des éléments audio. Sélectionnez la fonction de nettoyage souhaitée dans la partie supérieure de la zone de dialogue : • L'égaliseur vous permet de manipuler le spectre de fréquences ; l’idéal pour nettoyer le son des voix étouffés. • Le compresseur est un contrôle de volume dynamique qui peut donner à votre son global une impression d’espace et une meilleure qualité. • Le Stereo processeur FX stéréo ajuste la position du son dans le panoramique stéréo. • Le Denoiser et Dehisser sont des outils de réduction de bruit professionnels. Presets : vous pouvez utiliser un certain nombre de réglages prédéfinis par ce menu. www.magix.com 131 132 Effets Désactiver temporairement tous les effets : désactive tous les effets. Utiliser pour toutes les photos : applique tous les paramètres de nettoyage sélectionnés avec tous les effets à chaque élément du diaporama sélectionné. Denoiser Le Denoiser est particulièrement utile pour effacer les bruits parasites des 33 tours, par exemple le bourdonnement du branchement principal, les sifflements, les bruits provenant des circuits de terre, les interférences du matériel audio avec sorties high-mic (tournedisques), les bruits d’impact ou les craquements d’un vinyle. Le Denoiser a besoin pour cela d’un échantillon de bruit. Certains sons types sont à votre disposition. Définissez le degré de bruit que vous souhaitez atteindre avec le curseur. Il est souvent préférable de réduire les signaux d’interférence de 3 à 6 dB plutôt qu’au maximum possible afin de conserver autant que possible le « naturel » du son. Une autre possibilité consiste à créer vous-même un échantillon de bruit. Vous aurez besoin d’un échantillon court issu d’une piste son dans laquelle vous entendrez uniquement le bruit de fond. Basculez ensuite la boîte de dialogue du Denoiser avec le bouton Plus. Étape 1 : sélectionner échantillon de bruit Deux possibilités s’offrent à vous. Choisir un bruit de fond type : vous pouvez sélectionner et utiliser un certain nombre de bruits de fond type dans le menu à bascule. Sélectionnez-en un puis écoutez-le par le bouton de lecture. S’il est similaire au bruit de fond de votre piste son, poursuivez et utilisez-le. (Voir « Étape 2 : supprimer les bruits de fond »). Extraire un nouvel échantillon de bruit d’une piste sonore : vous pouvez également choisir un court passage (dans la piste son existante) dans lequel vous entendrez le bruit de fond. Recherche automatique : recherche plus particulièrement dans les passages audio feutrés où les bruits de fond résident la plupart du temps. www.magix.com Effets Précédent/lecture/suivant : ce bouton vous permet de lire tous les passages trouvés et de pouvoir les comparer plus facilement. Enregistrer sous : une fois trouvés, vous pouvez sauvegarder les échantillons de bruit sur le disque dur. Ils s’affichent ensuite dans le menu déroulant « Bruits de fond types » à utiliser dans d’autres projets. Il n’est pas nécessaire de les sauvegarder si vous souhaitez seulement les utiliser une seule fois, auquel cas retournez dans « Supprimer les bruits de fond ». Étape 2 : supprimer les bruits de fond Niveau de bruit : la fonction de réduction du niveau de bruit doit être définie aussi précisément que possible. Des paramètres faibles se traduisent par une suppression incomplète du sifflement. Une suppression incomplète du sifflement produit des artefacts et doit être évitée. Des paramètres trop élevés produisent des résultats sans intérêt ; des signaux inutiles (par exemple le souffle d’un instrument à vent) qui sont similaires à du sifflement sont également filtrés. N’hésitez pas à prendre le temps pour trouver le meilleur paramétrage. Réducteur : vous pouvez faire la balance entre le signal original et le signal contenant l’interférence très basse. Il est souvent préférable de réduire les signaux d’interférence de 3 à 6 dB plutôt qu’au maximum possible de façon à conserver le « naturel » du son. En cas de bourdonnement, il est préférable d’opérer une suppression complète. Dehisser Le Dehisser supprime les bruits « blancs » réguliers, généralement produits par les enregistrements sur bande analogique, les préamplis de micros ou les transformateurs. Vous pouvez régler la réduction de bruit en décibels avec le curseur. Il est souvent préférable de réduire les signaux d’interférence de 3 à 6 dB plutôt qu’au maximum possible de façon à conserver le « naturel » du son. Niveau de bruit : vous pouvez choisir entre différentes intensités de bruit. La sélection doit être définie avec le plus d'exactitude possible. Des valeurs trop basses se manifestent par une suppression imparfaite du bruit. A contrario, des valeurs trop élevées mènent à www.magix.com 133 134 Effets des résultats trop sourds, ce qui peut entraîner la suppression de bruits similaires dans le signal utile. Égaliseur L’égaliseur 10 pistes divise le spectre de fréquences en 10 zones (pistes) et les dote de contrôles de volume distincts qui permettent de réaliser de nombreux effets impressionnants, de la simple augmentation des basses à la transformation totale du son. Si vous augmentez trop les basses fréquences avec le niveau général, cela peut générer des distorsions. Curseur : le volume de chacune des 10 bandes de fréquence peut être défini séparément avec les 10 contrôles de volume. Lier bandes de fréquences : les champs de fréquences peuvent être regroupés de façon flexible pour éviter de trop accentuer les sons artificiels dans chaque champ de fréquence. Compresseur Le compresseur est en fait un contrôle de volume dynamique automatisé. Les dynamiques de réglage sont limitées, les passages au volume élevé restent tels quel et les passages au plus faible volume sont plus élevés. On utilise souvent la compression pour donner plus de puissance à un élément sonore, particulièrement pour les enregistrements de basses et de parties vocales. Il s’utilise aussi pour les effets master dans la console de mixage pour ajouter au son global. Ratio : régule les ratios du compresseur. Caractéristique : définit le mode de fonctionnement du compresseur selon l’élément sonore. FX stéréo Avec le processeur FX stéréo, vous pouvez traiter l’ajustement de l’élément audio dans la balance stéréo. Si le son des enregistrements semble mou et sans caractère, une extension de l’amplitude stéréo offre souvent une meilleure transparence. Contrôle de bande passante : vous pouvez ajuster ici la largeur de bande entre mono (extrême gauche), largeur de bande non modifiée (centre) et largeur de bande maximale (extrême droite). www.magix.com Effets En réduisant la largeur de bande, vous pouvez produire l’augmentation du niveau. Dans les cas extrêmes, quand les canaux gauche et droit incluent des éléments identiques et que le contrôle de largeur de bande est poussé à l’extrême gauche sur « mono », le résultat peut atteindre un niveau de 3 décibels. Si vous montez la largeur de bande (par incrément de 100), cela réduit la compatibilité mono. Détection et suppression des publicités Avec le «tueur de pubs», vous pouvez rechercher et supprimer automatiquement les écrans publicitaires de l’émission télé enregistrée. Principe de cette fonction : on recherche d’abord les caractéristiques publicitaires habituelles. On coupe aux endroits détectés puis on supprime le bloc publicitaire. Le «tueur de pubs» est particulièrement efficace pour les films au format 16:9. Ce format grand écran contient deux barres noires, une en haut et une en bas de l’image. Ces barres disparaissent pendant la publicité. Le «tueur de pubs» recherche les passages sans barres et coupe à cet endroit. Une autre caractéristique généralement spécifique aux publicités est, par exemple, l’augmentation du volume. Cette boîte de dialogue vous permet de spécifier si vous souhaitez couper le bloc publicitaire immédiatement ou le sélectionner d’abord. Elle propose également différentes options de recherche et d’affichage. Reconnaissance de scènes Cliquez sur le bouton FX sur la boîte à films (dans l’interface de capture et d’enregistrement) ou sur la scène de l’interface de montage de films, puis sélectionnez «Reconnaissance de scènes» dans le menu. L’option de reconnaissance de scènes analyse le film en vue de repérer les transitions entre les scènes ainsi que tout changement notable de luminosité et de distribution des couleurs au sein de l’image. www.magix.com 135 136 Effets Les «horodateurs» de dispositif vidéo numérique automatiquement créés (points où le dispositif a été allumé et éteint) sont également assimilés à des scènes. L’analyse de l’image doit s’exécuter d’un seul tenant pour chaque enregistrement ; les résultats sont stockés ensemble avec le fichier vidéo. Durant l’exécution renouvelée de la reconnaissance de scènes sur le même support vidéo, les transitions entre les scènes trouvées s’affichent sur le champ. Si vous n’êtes pas satisfait(e) du découpage des scènes, vous pouvez aisément recommencer et procéder à des corrections si nécessaire. Automatique Les coupures s’effectuent sans confirmation préalable à chaque transition de scènes identifiée. Manuelle A chaque point de transition, le logiciel vous demande si vous souhaitez vraiment procéder au découpage. L’aperçu affiche toujours la fin de la scène précédente et le début de la nouvelle scène. Cette option est utile, par exemple, si un flash photo a été filmé. Cela génère une variation soudaine de luminosité mais ne traduit pas nécessairement un changement de scène. www.magix.com Menu Fichier Séparer à ce niveau : sélectionnez cette option si vous notez des variations considérables de l’affichage entre deux images. Scène suivante : cette option vous permet d’ignorer un point sans procéder au découpage. Si les images ne diffèrent pas, la scène a probablement été mal identifiée. Vous pouvez bien sûr ignorer volontairement des différences entre scènes afin de traiter plusieurs scènes comme un ensemble. Cela facilite l’organisation du menu car une entrée de menu est généralement produite pour chaque scène. Couper automatiquement toutes les scènes supplémentaires : cette option met fin à la reconnaissance de scènes manuelle. Tous les autres points reconnus automatiquement créent une nouvelle scène. Astuce : vous pouvez aussi utiliser le menu de coupure pour découper les scènes. Placez le marqueur de début au niveau de la coupure, puis sélectionnez la commande «Couper scène». Menu Fichier Nouveau Projet Crée un nouveau projet disque. Vous pouvez également appeler cette fonction avec le bouton «Nouveau» dans l’interface de montage de films. Touche : Alt + Ctrl + n Projet Charger Charge un projet disque précédemment sauvegardé. Assurez-vous que les films relevant du projet sont bien disponibles. Vous pouvez récupérer tous les sons et vidéo à utiliser par le chemin d’accès donné lors de la dernière «sauvegarde» du projet disque. Vous pouvez aussi activer cette fonction avec le bouton «Charger» dans l’interface de montage de films. www.magix.com 137 138 Menu Fichier Touche : Alt + Ctrl + o Sauvegarder Le projet disque en cours est sauvegardé sous son propre nom. Si aucun nom n’est attribué, une zone de dialogue s’ouvre où vous pouvez entrer un nom et un chemin d’accès au fichier. Vous pouvez aussi activer cette fonction avec le bouton «Sauvegarder» dans l’interface de montage de films. Touche : Alt + Ctrl + s Sauvegarder sous Ouvre une boîte de dialogue dans laquelle vous pouvez entrer un nom pour le projet disque et de définir un chemin d'accès pour l'enregistrement du projet. Raccourci : Alt + Maj + s Supprimer L'assistant de filtrage vous permet de supprimer de votre disque dur des projets, y compris tous les films et fichiers d'aide, après la gravure. Note : si vous avez utilisé les mêmes fichiers pour d'autres films, n'oubliez pas de réaliser une copie de sauvegarde. Effacer certains fichiers Cette option vous permet de sélectionner des fichiers à supprimer. Dans la boîte de dialogue de sélection de fichiers, cochez les fichiers souhaités. Au cours de l'étape suivante, l'assistant de filtrage recherche automatiquement les fichiers de votre sélection. Ainsi, vous pouvez supprimer un film dans son intégralité, fichiers média, d'aide, de projet et de sauvegarde compris. Avant la suppression définitive, vous recevez différentes informations, via des boîtes de dialogue, ainsi qu'une demande de confirmation. www.magix.com Menu Fichier Chercher et effacer les fichiers superflus Choisissez cette option pour pouvoir rechercher tout fichier inutile et libérer de la place sur votre disque dur. L'assistant de nettoyage recherche automatiquement les fichiers créés avec MAGIX Films sur CD & DVD 5.0 qui ne sont désormais plus nécessaires. Avant la suppression définitive, vous recevez différentes informations, via des boîtes de dialogue, ainsi qu'une demande de confirmation. Raccourci : Maj + l Copier projet de disque, film et médias dans le répertoire Cette option copie tous les films du projet de disque en cours, et tous les médias associés, dans un répertoire choisi. Ceci est particulièrement utile lorsque vous voulez transmettre ou archiver un arrangement, ou lorsque les fichiers se trouvent sur plusieurs CD et que vous devez changer de CD pendant le chargement. En outre, les fichiers effets utilisés sont enregistrés dans un dossier avec les autres fichiers. Une boîte de dialogue dans laquelle il est possible de définir un chemin et un nom pour l’arrangement s’ouvre alors. Touche : Ctrl+ q Graver une copie de sauvegarde sur disque Cette option copie tous les films du projet de disque en cours, et tous les médias associés, dans un répertoire choisi, sur un disque. Pour cela, vous devez disposer d’un graveur et y insérer un disque vierge. Les plus gros projets peuvent également être directement gravés sur disque. Si nécessaire, le projet sera automatiquement segmenter en lots pour être gravé sur plusieurs disques. Un programme de restauration, gravé sur le premier disque, garantit la réimportation facile de la sauvegarde. Touche : Ctrl + Maj + n www.magix.com 139 140 Menu Fichier Film Nouveau Crée un nouveau film (ainsi qu’une nouvelle boîte à films) pour votre enregistrement et pour les fichiers importés. Vous pouvez aussi activer cette fonction avec le bouton «Nouveau» dans l’écran d’édition de films. Touche : Ctrl + n Charger Charge un film dans votre projet disque. Assurez-vous que les scènes du projet disque sont disponibles. Tous les sons et vidéos à utiliser sont récupérés par le chemin d’accès donné lors de la dernière sauvegarde du film. Touche : Alt + Ctrl + o Charger film restauré Cette option permet de charger une version de sauvegarde d’un film, créée automatiquement. Les fichiers de sauvegarde automatiques utilisent l’extension de fichier MV_ (underscore). Cette option est très pratique si vous avez par exemple pressé par inadvertance la touche de sauvegarde durant l’édition mais que vous souhaitez encore revenir à la version précédente du film. Touche: ALT + O Sauvegarder Le film en cours est sauvegardé sous son propre nom. Si un nom n’est pas attribué, une boîte de dialogue s’ouvre où vous pouvez entrer un nom et un chemin d’accès au fichier. Touche : Ctrl + s www.magix.com Menu Fichier Sauvegarder sous Ouvre une zone de dialogue où vous pouvez entrer un nom pour le film et un chemin d’accès pour le sauvegarder. Touche : Alt + MAJ + s Fermer diaporama Cette option vous permet de supprimer du projet le film en cours. Celui-ci reste cependant disponible sur le disque dur et peut être rechargé à tout moment. Raccourci : Maj + O Supprimer L'assistant de filtrage vous permet de supprimer de votre disque dur des projets, y compris tous les films et fichiers d'aide, après la gravure. Note : si vous avez utilisé les mêmes fichiers pour d'autres films, n'oubliez pas de réaliser une copie de sauvegarde. Effacer certains fichiers Cette option vous permet de sélectionner des fichiers à supprimer. Dans la boîte de dialogue de sélection de fichiers, cochez les fichiers souhaités. Au cours de l'étape suivante, l'assistant de filtrage recherche automatiquement les fichiers de votre sélection. Ainsi, vous pouvez supprimer un film dans son intégralité, fichiers média, d'aide, de projet et de sauvegarde compris. Avant la suppression définitive, vous recevez différentes informations, via des boîtes de dialogue, ainsi qu'une demande de confirmation. Chercher et effacer les fichiers superflus Choisissez cette option pour pouvoir rechercher tout fichier inutile et libérer de la place sur votre disque dur. L'assistant de nettoyage recherche automatiquement les fichiers créés avec MAGIX Films sur CD & DVD 5.0 qui ne sont désormais plus nécessaires. Avant la suppression définitive, vous recevez différentes informations, via des boîtes de dialogue, ainsi qu'une demande de confirmation. www.magix.com 141 142 Menu Fichier Raccourci : Maj + l Copier films et médias dans le répertoire Ce menu vous permet d'enregistrer un film avec tous les fichiers multimédias utilisés dans un répertoire. En revanche, la commande « Enregistrer film sous » enregistre seulement les références aux fichiers utilisés, non pas les fichiers eux-mêmes. Une boîte de dialogue, dans laquelle il est possible de définir un chemin et un nom pour le film, s'ouvre alors. Raccourci : Alt + Maj + e Graver copie de sauvegarde sur disque Utilisez cette option pour garver le film avec ces fichiers médias sur un CD-Rom ou un DVD. Pour cela, il faut un graveur et un CD ou DVD vierge. Des projets de film plus longs peuvent aussi être directement garvés sur un disque. Si le film est trop long pour être contenu sur un seul CD, il est fragmenté et réparti sur plusieurs CD. Un programme de restauration se trouve sur le premier disque de la copie de sauvegarde. Touche: Ctr + Shift + R Exporter un film Vous pouvez exporter votre film sous plusieurs formats vidéo. Selon le format sélectionné, les options proposées peuvent varier. Presets : sous presets, vous trouverez une liste des paramètres typiques pour le format sélectionné et les applications les plus importantes. Le bouton « Enregistrer » vous permet de sauvegarder vos paramètres personnels. Le bouton « Supprimer » sert à supprimer les paramètres de la liste. www.magix.com Menu Fichier Paramètres d'exportation : les paramètres généraux d'exportation, tels que la résolution, le rapport hauteur/largeur et la fréquence d'images sont définis dans les boîtes de dialogue. Vous pouvez sélectionner les valeurs usuelles dans les listes ou définir les valeurs de votre choix en cliquant sur « ... ». Vous pouvez accéder aux paramètres spécifiques pour le format vidéo sélectionné via le bouton « Plus ». Vous pouvez exporter votre fichier dans un autre répertoire que le répertoire prédéfini (Pour plus d'informations, référez-vous au chapitre "Paramètres" de la page 150) via le menu « Fichier ». Avec « Écraser le fichier automatiquement », vous pouvez réaliser plusieurs exportations dans un même fichier. Divers : sous « Divers », vous pouvez également désactiver automatiquement votre ordinateur après un long processus d'encodage et limiter l'exportation à la zone sélectionnée (marqueurs de début et de fin). L'option « Filtre anti-scintillement » doit uniquement être utilisé pour des films, qui vont être passés sur le téléviseur. Autrement, il diminue la netteté de l'image. Vidéo au format AVI Lors de l'exportation de votre diaporama en tant que fichier vidéo AVI, il est possible de définir et de configurer, outre la taille et la vitesse de trame de la vidéo AVI à créer, le codec de compression. Voir à cet effet le chapitre vidéos et images (voir page 170) ! Raccourci : Alt + a Vidéo sous DV-AVI Lors de l’exportation en tant que fichier vidéo DV-AVI–PAL (Europe) ou NTSC (USA). Touche: Alt + b www.magix.com 143 144 Menu Fichier Paramètres d'exportation DV PAL/NTSC : PAL est utilisé en Europe ; aux États-Unis et au Japon on utilise NTSC. Normalement, vous n'avez pas besoin de modifier cette boîte de dialogue. Rendre uniquement les scènes éditées : les fichiers originaux non édités sont simplement copiés en DV-AVI. Normalement, vous devez décompresser les données DV, ajouter des effets prédéfinis et les compresser de nouveau. Si aucun processus d'effet n'est en attente, cette étape peut être sautée. Cette option peut être activée en permanence. Utiliser les références aux fichiers originaux : les fichiers orginaux non édités sont directement rejoués, les effets rendus en temps réel. Utilisez cette option pour des films déjà prêts sans coupures ni effets, car l'édition d'effets en temps réel de données DV en résolution originale requiert de grandes performances de la part de l'ordinateur et risque de provoquer des erreurs à la lecture. www.magix.com Menu Fichier Lire après rendu : si vous souhaitez juste rendre votre film, sans le jouer, désactivez cette option. Vous pourrez alors exécuter votre film ultérieurement en sélectionnant l'option « Lire un fichier DV » dans la boîte de dialogue de lecture. Vidéo au format MPEG Cette terminaison est la contraction de données video codées MPEG (« Motion Picture Experts Group »). MAGIX Films sur CD & DVD 5.0 est équipé d'un encodeur de haute performance Ligos GoMotion. Dans la boîte de dialogue d'exportation MPEG, vous pouvez régler les options pour l'encodeur MPEG avec précision. Astuce : même quand vous gravez des CD ou des DVD, des fichiers MPEG 1 ou 2 standardisés sont produits. Beaucoup de lecteurs de DVD peuvent aussi lire les VCD non standardisées, c'est-à-dire un taux de bit plus élevé. Voici comment vous pouvez procéder : exportez simplement votre diaporama par le menu Fichier comme MPEG et gravez ensuite votre disque. Au moment de graver, MAGIX Photos sur CD & DVD 4.0 note que le fichier MPEG est déjà présent et l'utilise plutôt qu'un nouveau fichier MPEG standardisé. Pour produire des fichiers MPEG standardisés pour CD/DVD, vous devrez utiliser l'interface de création de disque. Pour plus de détails, veuillez lire l'appendice « Compression MPEG » sur les pages d'aide (touche F1). Raccourcis www.magix.com MPEG2 (DVD) Alt + H MPEG2 (mini-DVD) Alt + I MPEG2(Super Video CD) Alt + J MPEG1 (Video CD) Alt + K 145 146 Menu Fichier Vidéo au format MAGIX Video Exporte le film dans le format vidéo MAGIX. MAGIX programme vidéo utilise ce format pour l'enregistrement vidéo et il est optimisé pour le montage vidéo avec un matériel de haute qualité. Raccourci : Alt+D Vidéo au format Quicktime Movie Exporte l'arrangement au format Quicktime Movie. Ce format permet une lecture en Streaming de données audio et ou vidéo sur Internet. De même qu'avec l'exportation en Real Media, vous pouvez modifier les paramètres de résolution, fréquence d'images et codec. Cependant, vous ne pouvez ajouter de commentaires à vos vidéos. Pour les fichiers Quicktime (*.mov), la bibliothèque Quicktime doit être installée (http://www.apple.com/quicktime/download/). Raccourci : Alt+E Exportation Windows Media Exporte le diaporama en format Windows Media. Il s'agit d'un format audio/vidéo de Microsoft optimisé pour Internet. Ce format permet aussi la reproduction Streaming de données audio et vidéo par Internet. Dans le dialogue Exporter, on peut introduire un titre, le nom de l'auteur, les droits d'auteur et une description. Selon l'application, la norme vidéo et la résolution, vous avez le choix entre différents profils. Si Windows Media Encoder 9 est installé, gratuitement téléchargeable sur le site de Microsoft, vous pouvez éditer les profils ou ajouter votre propre profil. Deux passes : la vidéo est compressée en deux passes, afin de profiter de la bande passante optimale avec des vidéos fortement compressés pour Internet. Diaporama : cette option vous permet de créer un diaporama avec un accompagnement audio. Les fichiers créés sont très petits, mais www.magix.com Menu Fichier néanmoins de qualité supérieure, car il s'agit d'images seules (pas de transition ni d'effet). Dans la boîte de dialogue, vous pouvez ajouter un titre, le nom de de l'auteur et les détails du Copyright, ainsi qu'une description. Raccourci : Alt+f Exportation Real Media Exportez l'arrangement dans les formats RA (Real Audio) ou RV (Real Video). Real Audio est un format audio optimisé pour les applications d'Internet. Il atteint de très grands taux de compression, mais la qualité en souffre de façon sensible. Cependant ce format est très utile, par exemple, quand l'audio en ligne doit être joué à travers Internet (Streaming Audio). Après avoir sélectionné le nom du fichier, on peut indiquer la cadence en bits de la vitesse de transmission (Modem, ISDN, etc.) à laquelle le fichier audio peut être joué sans subir d'interruptions. RealVideo rend possible une reproduction Streaming (fluide) de données vidéo à travers Internet. Paramètres audio/vidéo : sélectionnez des paramètres pour la qualité des éléments audio ou vidéo. Informations du clip : introduisez des informations comme l'auteur, le nom du diaporama, etc. Ces informations s'affichent lors de la projection du diaporama avec RealPlayer. Méta-informations du clip : introduisez des mots clés pour les machines de recherche. Quand on charge le clip RealVidéo sur une page d'accueil, celui-ci peut être trouvé, grâce à ces mots clés, par les moteurs de recherche. Préparation de la vidéo : l'onglet « Codage 2 passes » est particulièrement intéressant. Grâce à lui, vous pouvez atteindre une meilleure qualité, car l'audio et la vidéo sont compressés séparément. De plus, on peut choisir plusieurs filtres. www.magix.com 147 148 Menu Fichier Grandeur vidéo : réglez ici, la taille du moniteur vidéo entre 160x120 et 720x576 pixels. Groupes cibles : déterminez dans quelle largeur de bande la vidéo va être produite, c'est-à-dire par quelle ligne de données elle sera reproduite en temps réel. Les paramètres établis peuvent réduire d'autres choix, car pour un modem de 28 k, un fichier ne peut pas être de bonne qualité. Les Streaming Videos (vidéos fluides) demandent une application qui doit être installée sur le serveur, depuis lequel la vidéo doit être reproduite en temps réel. Si cette application n'est pas présente, on ne peut que charger (Download) la vidéo. « Real Server » est une application de serveur qui permet le Streaming Video en format RealVideo. Raccourci : Alt+G Trame unique sous BMP Exportez l’image qui se trouve actuellement sur le marqueur de début et qui est lue sur le moniteur de visualisation vidéo, comme fichier BMP. Touche: Alt+M Vollbildwiedergabe Avec cette option dans le menu Fichier, vous pouvez lire le projet disque en mode plein écran (par exemple afin de réenregistrer à partir d'une caméra numérique ou d'un enregistreur vidéo simultanément). Des problèmes peuvent toutefois se poser si l'ordinateur est surchargé par l'édition en temps réel des effets vidéo ou des fondus. Dans ce cas, il est préférable d'avoir un ordinateur plus rapide. Raccourci : Ctrl + h www.magix.com Menu Fichier Retablissement de la sauvegarde du projet Cette option vous permet de charger un film gravé en mode réédition sur un CD (S) Vidéo ou un DVD, en tant que sauvegarde de projet. Pour en savoir plus sur le mode Réédition, reportez-vous au chapitre relatif à la fonction de création de disque ! Touche : Alt + Ctrl + r Copie multiple d'un disque image Tous les fichiers nécessaires à la gravure d'un CD/DVD, les menus et fichiers vidéo encodés sont sauvegardés et entreposés temporairement. Après la procédure de gravure, ils ne sont pas automatiquement effacés. Ainsi, l'option de copie multiple d'images disque permet d'utiliser ces images pour la gravure d'autres disques sans avoir à ré-encoder des fichiers. www.magix.com 149 150 Menu Fichier Choisissez l'image souhaitée et tous les fichiers nécessaires seront transférés à l'outil de gravure mxcdr Pour de plus amples détails sur l'utilisation de mxcdr, veuillez vous référer à l'Aide du programme mxcdr.hlp ! Graver CD film «Graver CD film» ouvre MAGIX CDR, un programme de gravure CD indépendant. Tous les fichiers vidéo et audio du film sont archivés sur un CD ou DVD en plus des réglages d’effets et du programme de lecture MAGIX Media Manager cdr. Paramètres Lecture Dispositif de sortie : utilisez cette option pour spécifier quelle carte son doit lire les objets audio Wave. Ceci est particulièrement important si plusieurs cartes son sont installées sur votre ordinateur. www.magix.com Menu Fichier Pilote Wave / Direct Sound : vous pouvez définir DirectSound ici. DirectSound est un composant de DirectX qui s’installe automatiquement (si nécessaire) sur votre ordinateur au cours de l’installation du programme. Si le système DirectX ne peut pas être installé sur votre ordinateur ou présente un vice de fonctionnement, vous trouverez dans le répertoire « Addon » du programme MAGIX Films sur CD & DVD 5.0 une routine d’installation DirectSound pour réinstaller ce dernier. Tampon audio multipiste : vous permet de spécifier la taille du tampon à utiliser pour la lecture du matériel audio ou pour la préécoute dans le Media Pool. Défilement automatiquement : si le défilement automatique est activé, la présentation défile, dès que le curseur atteint l’extrémité droite de l’écran « Présentation vidéo » pendant la lecture, ce qui représente un avantage certain pour l’édition de projets de disque plus longs. Attention : le défilement nécessite un certain temps, dû au temps de calcul requis par la représentation de l’écran, pouvant perturber ou interrompre la lecture, selon les performances de votre système. Si c’est le cas, désactivez le défilement. Cache de sortie : cette option active une mémoire intermédiaire permettant la lecture de transitions, par exemple, sans surmodulation. Nous vous recommandons d’activer cette option. Aperçu des transitions : si cette option est activée, un aperçu de la transition sélectionnée entre deux photos est brièvement exécuté. Accélération matérielle active : le rendu accéléré sur la carte graphique augmente les performances avec les effets 3D, il peut cependant entraîner des problèmes sur certains systèmes. Si une erreur se produit au cours de la connexion avec des transitions 3D, désactivez la fonction d’accélération matérielle. Important : pour rendre cette modification effective, vous devez relancer votre programme. www.magix.com 151 152 Menu Fichier Mode vidéo Rendu standard : il s’agit du mode standard qui a fait ses preuves et qui fonctionne sur tous les systèmes. DirectShow (Overlay Mixer) : dans ce mode, vous pouvez utiliser un désentrelacement pour la sortie sur l’écran PC, ou sur un vidéoprojecteur, ce qui améliore nettement la qualité de lecture des vidéos analogiques enregistrées avec entrelacement. Show direct (Video Mixing Renderer9) : ce mode utilise le désentrelacement du matériel des cartes graphiques modernes, en connexion avec DirectX9. Vérifiez que vous avez installé le plus récent pilote pour votre carte graphique ; il doit être compatible avec DirectX9. Dans ce mode vous pouvez utiliser le désentrelacement du matériel pour la sortie sur l’écran PC ou pour un projecteur. Ainsi la qualité de lecture des enregistrements par désentrelacement sur vidéo sera plus nette. Ce mode est meilleur que le mode Overlay Mixer uniquement pour certains modèles de cartes graphiques. Désentrelacement Pour en savoir plus, référez-vous à désentrelacement de la rubrique Aide (F1). la section traitant du Répertoires Ici, vous avez la possibilité de définir des pistes, dans lesquelles • vous souhaitez enregistrer les projets, • vous déposez des fichiers exportés ou importés et des enregistrements, • vous souhaitez déposer des fichiers importés et exportés et des enregistrements du magnétoscope, • vous créez des fichiers tampon (qui sont nécessaires pour l’utilisation courante). Options Norme vidéo : sélectionnez ici votre standard vidéo entre NTSC et PAL. www.magix.com Menu Fichier Précision du décodage DV de l’arrangeur : la résolution, que vous pouvez configurer ici, s’applique uniquement à la reproduction d’image vidéos DV de l’arrangeur. Si la lecture commence par un soubresaut, nous vous recommandons de définir une valeur plus faible. La qualité des vidéos exportées ne sera pas influencée. Options audio Crée « Annuler » pendant l’édition destructive : crée un fichier d’annulation pour les effets audio destructifs, afin que la fonction « Rétablir » reste disponible. Il est recommandé d’activer cette option en permanence. Transférer des pistes de CD via la boîte de dialogue d’enregistrement : plutôt que d’utiliser la méthode habituelle consistant à importer numériquement des CD, les pistes de CD sont jouées normalement, comme sur un lecteur de CD et enregistrées simultanément comme des fichiers audio. Cette option est particulièrement utile, lorsque, par exemple, les CD ne peuvent être enregistrés ou le sont mais avec des erreurs, avec les procédés habituels. Cette option peut être désactivée. Taille de la fenêtre principale Maximal 1024 x 768 : le programme est optimisé pour cette résolution. Si vous utilisez une résolution supérieure avec votre moniteur, cette option empêchera un affichage trop grand du moniteur vidéo, et ainsi permettra un aperçu de la vidéo plus fluide. Boîtes de dialogue Dans son nouveau statut, MAGIX Films sur CD & DVD 5.0 affiche un certain nombre de messages de sécurité en différents endroits du programme. Chacun d’entre eux peut être désactivé en cochant l’option en bas de la boîte de dialogue « Ne plus afficher ce message ». Pour afficher de nouveau ces messages, choisissez l’option « Réactiver les boîtes de dialogue d’avertissement ». Services en ligne Pour plus de détails, référez-vous au chapitre « Menu Services ». Touche : p www.magix.com 153 154 Menu Édition Effets Master C’est dans cette boîte de dialogue que s’effectue l’ensemble des réglages d’effets pour toutes les images. Pour plus d’informations sur la «reconnaissance de scènes», lisez le chapitre «Effets». Quitter Referme le logiciel MAGIX Films sur CD & DVD 5.0 Raccourci : Alt + F4 Menu Édition Annuler Dans la section d'édition du diaporama, vous pouvez annuler les deux dernières opérations de traitement de l'objet. Vous pouvez ainsi tenter des opérations critiques sans risque. Si le résultat ne vous convient pas, cliquez sur « Réinitialiser » pour revenir au statut précédent. Raccourci : Ctrl + z Rétablir Cette commande rétablit toute annulation réalisée juste avant. Raccourci : Ctrl + y www.magix.com Menu Édition Couper Supprime la photo sélectionnée (ou l'objet sélectionné en mode Timeline) et la copie dans le presse-papiers. La commande « Coller » vous permet par la suite de la copier dans un autre diaporama. Raccourci : Ctrl + x Copier Copie la photo sélectionnée (ou l'objet sélectionné en mode Timeline) dans le presse-papiers. La commande « Coller » vous permet par la suite de la copier dans un autre diaporama. Raccourci : Ctrl + C Coller Colle le matériel copié dans le presse-papiers (photo ou objet) à la position actuelle du marqueur S. Raccourci : Supprimer www.magix.com Ctrl + v 155 156 Menu Édition Supprime la photo sélectionnée (ou l'objet sélectionné en mode Timeline). Raccourci : Suppr. MAGIX MovieShow Maker Ce bouton ouvre MAGIX MovieShow Maker (voir page 98) MAGIX StoryMaker Ce bouton ouvre MAGIX Story Maker (voir page 99) Optimiser vidéo Ce bouton ouvre la boîte de dialogue d’optimisation vidéo. Touche : Maj + I Nettoyage audio Cette option ouvre un éditeur permettant de corriger les problèmes des éléments audio. Sélectionnez la fonction de nettoyage souhaitée dans la partie supérieure de la zone de dialogue : • L'égaliseur vous permet de manipuler le spectre de fréquences ; l’idéal pour nettoyer le son des voix étouffés. www.magix.com Menu Effets • Le compresseur est un contrôle de volume dynamique qui peut donner à votre son global une impression d’espace et une meilleure qualité. • Le Stereo processeur FX stéréo ajuste la position du son dans le panoramique stéréo. • Le Denoiser et Dehisser sont des outils de réduction de bruit professionnels. Presets : vous pouvez utiliser un certain nombre de réglages prédéfinis par ce menu. Désactiver temporairement tous les effets : désactive tous les effets. Utiliser pour toutes les photos : applique tous les paramètres de nettoyage sélectionnés avec tous les effets à chaque élément du diaporama sélectionné. Optimiser l'affichage Les marqueurs S et E sont placés au début et à la fin du diaporama, de sorte que toutes les photos puissent être visualisées et le diaporama entièrement exécuté. En outre, le niveau de zoom est défini sur 100 % en mode Timeline, de manière à ce que tous les objets puissent être visualisés. Raccourci : Maj + B Menu Effets Reconnaissance de scènes Cliquez sur le bouton FX sur la boîte à films (dans l’interface de capture et d’enregistrement) ou sur la scène de l’interface de montage de films, puis sélectionnez «Reconnaissance de scènes» dans le menu. www.magix.com 157 158 Menu Effets L’option de reconnaissance de scènes analyse le film en vue de repérer les transitions entre les scènes ainsi que tout changement notable de luminosité et de distribution des couleurs au sein de l’image. Les «horodateurs» de dispositif vidéo numérique automatiquement créés (points où le dispositif a été allumé et éteint) sont également assimilés à des scènes. L’analyse de l’image doit s’exécuter d’un seul tenant pour chaque enregistrement ; les résultats sont stockés ensemble avec le fichier vidéo. Durant l’exécution renouvelée de la reconnaissance de scènes sur le même support vidéo, les transitions entre les scènes trouvées s’affichent sur le champ. Si vous n’êtes pas satisfait(e) du découpage des scènes, vous pouvez aisément recommencer et procéder à des corrections si nécessaire. Automatique Les coupures s’effectuent sans confirmation préalable à chaque transition de scènes identifiée. Manuelle A chaque point de transition, le logiciel vous demande si vous souhaitez vraiment procéder au découpage. L’aperçu affiche toujours www.magix.com Menu Effets la fin de la scène précédente et le début de la nouvelle scène. Cette option est utile, par exemple, si un flash photo a été filmé. Cela génère une variation soudaine de luminosité mais ne traduit pas nécessairement un changement de scène. Séparer à ce niveau : sélectionnez cette option si vous notez des variations considérables de l’affichage entre deux images. Scène suivante : cette option vous permet d’ignorer un point sans procéder au découpage. Si les images ne diffèrent pas, la scène a probablement été mal identifiée. Vous pouvez bien sûr ignorer volontairement des différences entre scènes afin de traiter plusieurs scènes comme un ensemble. Cela facilite l’organisation du menu car une entrée de menu est généralement produite pour chaque scène. Couper automatiquement toutes les scènes supplémentaires : cette option met fin à la reconnaissance de scènes manuelle. Tous les autres points reconnus automatiquement créent une nouvelle scène. Astuce : vous pouvez aussi utiliser le menu de coupure pour découper les scènes. Placez le marqueur de début au niveau de la coupure, puis sélectionnez la commande «Couper scène». Détection et suppression des publicités Avec le «tueur de pubs», vous pouvez rechercher et supprimer automatiquement les écrans publicitaires de l’émission télé enregistrée. Principe de cette fonction : on recherche d’abord les caractéristiques publicitaires habituelles. On coupe aux endroits détectés puis on supprime le bloc publicitaire. Le «tueur de pubs» est particulièrement efficace pour les films au format 16:9. Ce format grand écran contient deux barres noires, une en haut et une en bas de l’image. Ces barres disparaissent pendant la publicité. Le «tueur de pubs» recherche les passages sans barres et coupe à cet endroit. Une autre caractéristique généralement spécifique aux publicités est, par exemple, l’augmentation du volume. Cette boîte de dialogue vous permet de spécifier si vous souhaitez couper le bloc publicitaire immédiatement ou le sélectionner d’abord. www.magix.com 159 160 Menu Effets Elle propose d’affichage. également différentes options de recherche et Reflet horizontal La vidéo se reflète latéralement ; ce qui se trouvait à gauche est désormais à droite (et vice-versa). Reflet vertical La vidéo se reflète à l'envers et se retrouve sens dessus dessous. Symétrie horizontale Cet effet plie le côté gauche de la vidéo sur le côté droit. La vidéo s'affiche comme si elle était repliée. Symétrie verticale Cet effet replie la moitié supérieure de la vidéo sur la partie inférieure. Kaléïdoscope C'est comme kaléidoscope. si vous visualisez votre image à travers un Déplacement des couleurs 1/2/3 Ces trois effets agissent sur les couleurs réelles de sorte que le jaune devient rouge, le rouge devient bleu, etc. Réinitialiser les effets Cette option permet de restaurer l'état initial, avant réutilisation des effets. www.magix.com Menu Effets Éditeur de titres Ce bouton ouvre l'editeur de titres. Raccourci : Ctrl+t Proprietes de l'objet Cette fonction affiche l'ensemble des informations sur l'objet sélectionné, tels que le nom du fichier, son emplacement sur le disque dur, etc. L'éditeur vous permet en outre, de définir les couleurs de premier plan et d'arrière-plan de l'objet et d'attribuer audit objet un autre nom. L'option Entrelacement/désentrelacement sert à définir le traitement d'entrelacement du matériel vidéo. Pour de plus amples détails, référez-vous au chapitre Désentrelacement (voir page 172). Interpolation pour matériel source entrelacé Utilisez cette option pour supprimer des « lignes en zigzags ». Si par exemple, vos souhaitez extraire des images fixes d'une vidéo, ces lignes apparaissent sur les images tirées de séquences vidéo en mouvement. Options de désentrelacement Vous pouvez définir la procédure du traitement vidéo interne. Le paramètre « Split » n'a généralement pas besoin d'être modifié.Les demi-images sont traitées et exportées vers l'encodeur séparement. Si vous exportez en format progressif (images complètes), l'encodeur Wird in progressive Formate exportiert (Vollbilder), l'encodeur utilise sont propre filtre de désentrelacement. Les options « Interpoler les lignes paires à partir des lignes impaires » et inversement vous permettent d'appliquer un désentrelacement simple. La netteté est cependant réduite. Avec l'option « Pas de traitement entrelacé », le matériel source contient des images complètes. www.magix.com 161 162 Menu Services Menu Services MAGIX Services en ligne Grâce au Services en ligne, MAGIX vous offre un grand nombre de servicesconcernant la photographie numérique, les vidéos, la musique et la sécurité des médias. MAGIX met en réseau tous les périphériques numériques fixes ou portatifs et l'Internet. Les premiers services développés par MAGIX sont MAGIX Album en ligne, MAGIX Tirage en ligne (voir page 165) et MAGIX Catalogue en ligne. Pour plus d'informations, passez par le menu « Services > MAGIX Services en ligne : vue d'ensemble » de votre programme, ou directement en ligne sur la page d'accueil des services en ligne de MAGIX. MAGIX Album en ligne Épatez votre entourage en un tour de main, en publiant vos photos et vidéos sur un site Internet entièrement personnalisé, avec votre propre adresse Internet de type « http://prénom.nom.magix.net ». Avec le MAGIX Album en ligne, vos photos et films préférés sont directement transférés depuis vos produits MAGIX, tel que MAGIX Films sur CD & DVD 5.0 ou votre téléphone portable, et un lien est ensuite transmis à votre entourage. Toutes les images et tous les films sont disponibles n'importe où, n'importe quand : sur un site Internet photo et vidéo design et professionnel, dans une galerie photo intelligible, via un diaporama exécutable en plein écran ou par e-carte photo personnalisée. • Site Internet photo personnalisé dans de nombreux designs • Adresse Internet individuelle (URL) • Téléchargement direct des photos depuis le téléphone portable, envoi de lien et visualisation sur d'autres téléphones portables • Diaporamas en ligne plein écran, avec effets de transition et musique • Envoi d'e-cartes personnalisées • Partage des photos avec votre entourage, gestion des adresses et accès par mot de passe pour les albums privés www.magix.com Menu Services Le MAGIX Album en ligne vous propose trois versions, parmi lesquelles la plus petite (avec 25 Mo de mémoire pour vos photos) est entièrement gratuite ! Les offres les plus importantes (CLASSIQUE et PREMIUM) sont soumises à un tarif mensuelle, mais vous proposent plus de caractéristiques et de fonctions, telles que une site Internet plus rapide, 500 Mo ou 1 go de mémoire, plus de modèles de design ou encore l'accès pour les téléphones portables et PDA. Pour de plus amples informations sur les prix et les fonctions, rendez vous sur http://fr.magix-photos.com, section Offres. http://fr.magix-photos.com Télécharger des images du film 1. Sélectionner l'image : placez le marqueur de début à la position de l'image du film que vous souhaitez télécharger. 2. Puis, sélectionnez « Services » -> « MAGIX Album en ligne » -> « Télécharger des images du film ». Pour charger les images dans votre MAGIX Album en ligne, connectez-vous simplement à l´aide de votre adresse e-mail. Bien entendu, votre accès est protégé par un mot de passe personnel. Si vous ne disposez pas encore d'accès, cliquez simplement sur Inscription immédiate. À l´aide de MAGIX Online Photo Manager, gérez votre site Internet et vos photos, chargez des photos et de la musique, créez de nouveaux albums, ajoutez des styles et du texte, etc. Télécharger le film comme vidéo vous permet de présenter votre diaporama avec des transitions, de la musique et tous les autres effets comme une vidéo, sur Internet. 1. 2. Créez votre film. Inscrivez-vous et sélectionnez dans le menu « Services » sous « Album en ligne » l'entrée « Télécharger un film comme vidéo ». Ensuite, suivez les instructions à l'écran pour réaliser le téléchargement. Télécharger l'audio du film : cette option vous permet de publier le son de votre film sur Internet. www.magix.com 163 164 Menu Services 1. 2. Créez votre film. Inscrivez-vous et sélectionnez dans le menu « Services » sous « Album en ligne » l'entrée « Télécharger l'audio du film ». Ensuite, suivez les instructions à l'écran pour réaliser le téléchargement. Vous disposez également des fonctions suivantes : Envoi d´e-cartes et d´e-mails photo Envoyez vos photos sous forme de cartes électroniques personnalisées avec de nombreux styles originaux ou simplement sous forme d´e-mail photo. Commande d'épreuves et de cadeaux photo Commandez des épreuves de vos photos ou de superbes cadeaux photos directement depuis votre MAGIX Album en ligne ; recevez-les chez vous, par la poste ou allez les retirer au labo photo le plus proche. Le délai de livraison est en moyenne de 2 à 3 jours. Plus d'infos sur le service MAGIX Tirage en ligne (voir page 165). FAQ Accès à la section http://www.magix.com/redirects/ipace/fr/ofa/help_frhttp://www.magi x.com/redirects/ipace/fr/ofa/help_frhttp://www.magix.com/redirects/i pace/fr/ofa/help_fr.htm de l'Album en ligne www.magix.com Menu Services MAGIX Tirage en ligne Commandez le tirage de vos photos numériques, sur un papier de qualité Premium, réalisé par des spécialistes. • Des épreuves exceptionnelles sur papier photo Premium dans tous les formats. • Une qualité d'image éblouissante. • Un large choix de cadeaux photo originaux (t-shirts, tasses, calendrier, etc.). • MAGIX Photo Manager inclus, pour une commande facile de vos photos. Des photos et des cadeaux épatants à partir de vos photos numériques : un jeu d´enfant 1. Sélectionner des photos Choisissez tranquillement vos photos préférées directement dans le programme et optimisez-les pour un résultat encore meilleur. Supprimez les yeux rouges, rafraîchissez les couleurs et les contrastes, etc. Puis, choisissez simplement « Services » dans la liste des menus du programme (à « MAGIX Tirage en ligne » à « Envoyer la sélection »). 2. Sélectionner le format et le nombre Choisissez maintenant le nombre et le format des photos (par ex. 10 x 15) ou le cadeau que vous souhaitez recevoir (par ex. une tasse, un tee-shirt, ...). Vous disposez d´un bon ? Cliquez simplement sur « Utiliser un bon » et saisissez le code de votre bon. 3. Redimmensionner Vous avez la possibilité de configurer des paramètres de découpe pour votre tirage. Pour cela, cliquez sur « Éditer photo ». Vous pouvez dès lors choisir de configurer vos photos au petit format classique 2:3 ou au format numérique 3:4 pour le tirage. La fenêtre d´aperçu vous permet de visualiser vos photos, telles qu´elles seront imprimées. Vous pouvez également établir des paramètres personnalisés. www.magix.com 165 166 4. Envoyer la commande Une fois tous les paramètres définis, cliquez sur « Envoyer la commande ». Saisissez ensuite votre adresse et le mode de livraison. Vous recevrez une confirmation de la commande par e-mail, ainsi qu´un lien vous permettant de vous informer sur le statut de votre commande. Livraison directement à domicile Faites-vous livrer vos photos ou vos cadeaux directement à domicile par la poste ou retirez-les dans le labo photo le plus proche. Le délai de livraison est en moyenne de 2 à 3 jours. MAGIX Tirage en Accéder au http://www.magix.com/redirects/ipace/fr/ods/help_fr.htm. ligne MAGIX Catalogue médias en ligne Le MAGIX Catalogue médias en ligne vous propose plus de 10 000 photos, vidéos, musiques de qualité et dans tous les thèmes ; il inclut un iContent intelligent avec des modèles de menus DVD originaux et des styles MAGIX ShowMaker géniaux pour donner vie à vos projets photo, vidéo et musicaux. Et tout cela, directement depuis votre produit MAGIX. Cliquez simplement sur « MAGIX Catalogue médias en ligne... » dans le menu « Services » de votre programme, pour établir une connexion Internet. Pour de plus amples informations, référez-vous au chapitre Internet http://www.magix.com/redirects/ipace/fr/omk/help_fr.htm. www.magix.com Menu Tâches Menu Tâches Dans ce menu, vous trouverez des solutions et des vidéos d'explication sur des tâches bien spécifiques. Les sujets proposés sont : « Importer », « Optimiser », « Arranger » ainsi que « Graver et présenter ». En cliquant sur le symbole de la caméra, vous lancez un tutorial vidéo. Les sujets sans symbole résolvent le problème directement sans décrire la solution au préalable. Menu Aide Contenu Utilisez cette commande pour faire afficher un aperçu de l'aide. De là, vous pouvez passer à d'autres commandes ou lire les renseignements que vous recherchez. Raccourci : F1 Afficher didacticiel vidéo Lit le didacticiel vidéo fourni. Enregistrement en ligne Inscrivez-vous comme membre MAGIX et profitez de nombreux avantages ! En effet, vous avez accès au Site Internet du support http://support.magix.net de MAGIX (voir Support), qui vous propose des mises à jour des programmes, diverses rubriques d'aide, etc. Le formulaire d'inscription.peut être transmis par courrier ou fax. Imprimez, remplissez et c'est parti ! www.magix.com 167 168 Menu Aide Actualisation en ligne Cette option ouvre la page d’accueil de MAGIX pour rechercher des mises à jour du logiciel. Là, vous trouverez la version du programme la plus récente. À propos de MAGIX Films sur CD & DVD 5.0 Le programme affiche des renseignements relatifs aux droits d’auteur (Copyright) et le numéro de version de MAGIX Films sur CD & DVD 5.0. www.magix.com Annexe : vidéo numérique Annexe : vidéo numérique Édition de vidéos sur PC Le traitement des vidéos numériques sur PC est comparable au traitement audio. La vidéo, comme support analogique, doit d'abord être numérisée avant de pouvoir être traitée sur ordinateur. Le fonctionnement est presque identique à un enregistrement par une carte son : le flux du signal se mesure par intervalles très courts et réguliers. Les valeurs résultantes peuvent ensuite être traitées par l'ordinateur. La précision de chaque mesure individuelle se traduit par la résolution, la fréquence des mesures se traduit par la fréquence images. Plus le signal est précis et fréquent, plus la qualité de la vidéo numérisée est élevée. Toutefois, les exigences en matière de performances de capture et d'espace de stockage sont aussi supérieures. Le format Windows standard des fichiers vidéo est le format AVI (audio and video Interleaved). La numérisation de la vidéo adopte la caméra ou la carte graphique, une carte TV (par exemple Pinnacle PCTV) ou une carte vidéo. Cependant, si vous souhaitez obtenir une bonne qualité d'image, le traitement vidéo nécessite un matériel adéquat. Pour être en mesure de traiter raisonnablement les fichiers vidéo sur les PC actuels, ils doivent être compressés, contrairement aux sons numériques, avec lesquels la compression sert uniquement à gagner de l'espace de stockage. Compression MPEG MPEG signifie « Moving Picture Experts Group » et définit un groupe de travail qui coopère avec l'ISO (International Standards Organization) ainsi que l'ETC (International Electro Technical Commission) afin de développer des standards pour le codage vidéo et audio. En règle générale, le taux de données graphiques du standard vidéo numérique est de 167 megabits par seconde, ce qui, en l'absence de compression, nécessite une capacité de stockage bien plus importante qu'un DVD peut offrir. Un DVD 5 une face avec 4,7 Go de www.magix.com 169 170 Annexe : vidéo numérique capacité de stockage est à peine suffisant pour 4 minutes. Pour cette raison, l'image disponible doit effectivement être compressé ; une fonction possible avec la procédure MPEG. Cette procédure se fonde sur le simple fait que jusqu'à 96 % des données de vidéo numérique se composent de répétition et peuvent être compressées sans dégradation apparente de la qualité d'image. Chaque compression MPEG consiste toutefois à réduire des données et entraîne de fait une perte d'informations. Si la vidéo se compose de très nombreuses informations ou si le contenu varie très rapidement, l'image risque d'être floue (selon l'intensité de compression et la qualité de l'encodeur). Des erreurs peuvent également résulter d'artefacts de compression, tels que de petits défauts de couleurs ou des images qui sont trop obscures. Avec des taux de compression moyens, au-dessous de 3 mégabits par seconde, vous notez une baisse de qualité. Avec des taux d'environ 6 mégabits par seconde, la perte de qualité passe presque inaperçu. Remarques au Videos AVI Le format AVI (Audio Video Interleaved) n'est pas un véritable format de fichier. il s'agit de ce que l'on nomme un « container » contenant un flux audio et un flux vidéo. Le format de sauvegarde des données est plus exactement défini par le codec (Coder/Decoder). Un codec compresse des données audio/vidéo dans son propre format privé. Cela signifie concrètement qu'un fichier AVI qui a été créé sur un ordinateur ne pourra être chargé ensuite que sur des ordinateurs sur lesquels sera installé le même codec. De nombreux codecs (ex. : Intel Indeo Video) sont des éléments d'installation Windows, d'autres, comme le populaire codec DivX sont indépendant de Windows ! Ainsi, si vous avez créé un AVI avec un tel codec et que vous souhaitez l'utiliser sur d'autres ordinateurs, il vous faudra installer le codec correspondant. Le mieux est de copier le programme d'installation du codec dans le répertoire d'exportation et de toujours le graver avec les autres éléments, lorsque vous créez un disque vidéo exécutable sur PC. www.magix.com Annexe : vidéo numérique Notez cependant qu'avec les vieilles cartes de montage vidéo, certains codecs ne fonctionnement qu'avec le matériel de la carte correspondante. De tels AVI ne peuvent alors être lus que sur l'ordinateur avez lequel vous avez créé l'AVI. Nous vous conseillons d'éviter l'utilisation de ces codecs. Formats télé et taille de l’image L’option «PAL» définit un plein écran de 768 x 576 pixels sur l’ordinateur. L’option «NTSC» définit un plein-écran de 640 x 480 pixels sur l’ordinateur. La transmission télé envoie ces informations sous forme de deux demi images. Une image complète est envoyée 25 fois par seconde en PAL et 30 fois (29,97) en NTSC. Si vous enregistrez au format plein écran avec l’ordinateur, l’image est striée en cas de mouvements rapides et une ligne marque le contour des objets ou des personnes. C’est tout à fait normal ! Ces effets ne sont pas visibles sur le téléviseur car le tube cathodique a une durée de persistance plus élevée. Si vous choisissez une résolution de 384 x 288 (320 x 240) pixels maximum (50 % de la résolution), le problème ne se pose pas. Une demi image est enregistrée. Si vous jugez que la qualité de ce format n’est pas satisfaisante car peu d’informations sont enregistrées, cela n’est que théoriquement vrai. Les déformations causées par les ondulations verticales avec les grands formats détériorent le résultat au point qu’il est préférable d’enregistrer en petit format et d’agrandir ultérieurement. Si vous tentez d’enregistrer une chaîne avec un format non natif (par ex. 320 x 240 au lieu de 384 x 288), des déformations restent visibles dans l’image. La plupart des lecteurs multimédia peuvent maintenant effectuer un zoom, c’est-à-dire une fonction de rendu vidéo adapte la vidéo à l’écran. Et le petit format natif donne encore de meilleurs résultats. La résolution est naturellement imprécise. MAGIX Films sur CD & DVD 5.0 propose des outils de suppression des déformations du rapport hauteur/largeur. La qualité de lecture reste inchangée. Même www.magix.com 171 172 Annexe : vidéo numérique les émetteurs de télé ont de différents rapports hauteur/largeur. Ce problème se manifeste par des bandes noires sur le contour. Le rapport hauteur/largeur doit être à peu près de 4:3 ou de 16:9 pour les grands écrans. Attention ! Avec le format CIF des CD vidéo, il en va autrement. VCD au format PAL requiert 352 x 288 à 25 trames/sec. VCD au format NTSC requiert 352 x 240 à 30 trames/sec environs. ou 29,97 trames/sec exactement. SVCD au format PAL requiert 480 x 576 à 25 images par seconde. SVCD au format NTSC requiert 480 x 480 à env. 30/29,97 trames/sec. L’image sera légèrement déformée en hauteur, mais cela ne sera pas visible sur le CD final (sur le téléviseur). Désentrelacement Les images vidéo sont toujours enregistrées et transmises sous forme de deux demi-images, toujours les lignes paires en premier, suivies des lignes impaires. Ces demi-images sont affichées tour à tour à des fréquences doubles (vitesse de défilement de film). La persistance rétinienne et la vitesse de balayage du tube cathodique du téléviseur rassemblent les deux demi-images, pour n'en former qu'une seule. L'image de départ www.magix.com Annexe : vidéo numérique la première demi-image la seconde demi-image Normalement, vous n'avez pas à vous occuper de l'assimilation des demi-images. Le matériel vidéo permet l'enchaînement des demiimages et exporte ou grave également en demi-images, avant de les restituer ultérieurement en cours de lecture à la télé en images normales. Cependant, dans la pratique, deux problèmes peuvent se poser. 1. Artefacts entrelacement Pour s'afficher sur le moniteur du PC (au cours de l'enregistrement, pendant les coupures dans le magnétoscope et dans l'arrangeur), deux demi-images doivent être rassemblées en une image intégrale. Ces deux demi-images ne sont pas les mêmes : au cours de leur enregistrement, il y a un décalage de 1/50 de seconde (avec le PAL), ce qui peut provoquer des interférences. Le désentrelacement est utilisé pour éviter ces artefacts. Ainsi, une image intermédiaire est calculée (interpolée) en fonction des deux demi-images. En outre, lorsqu'on souhaite créer des images fixes à partir d'images vidéo, le filtre de désentrelacement doit absolument être utilisé. Dans les paramètres du système (Fichier > Paramètres du programme > Options d'affichage), vous pouvez définir le désentrelacement pour l'affichage dans l'arrangeur et pour l'affichage sur le moniteur au cours de l'enregistrement. 2. Suite de demi-images erronée Lorsque la suite des demi-images est inversée dans le flux de données vidéo, on obtient des effets de scintillement et de tremblements trop intenses. Les objets image se déplacent " en crabe ", de telle sorte que la deuxième demi-image arrive toujours avant la première. Cela peut se produire dans la chaîne www.magix.com 173 174 Annexe : vidéo numérique d'assimilation, si on importe par erreur du matériel vidéo depuis un programme avec une fausse suite de demi-images et qu'on l'exporte dans un autre programme. MAGIX utilise dans tous ses programmes d'enregistrement analogique, au format MXV ou MPEG, la fonction " Top field first " (demi-image la plus haute = numéro de ligne impaire = " odd " dans d'autres programmes). DV-AVI, en revanche, est enregistré avec la fonction " Bottom Field First ". Vous pouvez corriger la série des demi-images pour chaque objet vidéo dans ses propriétés (menu contextuel de l'objet). Pour cela, référez-vous au menu Effets > Propriétés de l'objet. Traitement MPEG avancé MAGIX Films sur CD & DVD 5.0 prend en charge les technologies de codage et de rendu pour les fichiers MPEG. Les frais d'encodage pour les fichiers MPEG sont ainsi véritablement réduits. Smart Rendering : la création de fichiers MPEG requiert le nouvel encodage des éléments du film qui ont été modifiés dans le programme (par exemple, via le nettoyage vidéo ou l'ajout d'effets). Cependant, les fichiers MPEG contenus dans le film doivent avoir le même format, c'est-à-dire que le taux de débit (variable ou constant), le format audio, la résolution de l'image et le format vidéo doivent exactement concorder. Exemple de cas : la suppression des plages publicitaires d'un fichier MPEG. Activez la fonction Smart Rendering dans la boîte de dialogue des paramètres d'exportation MPEG, tout en bas des paramètres généraux. Transcodage : dans certains cas (par exemple, une modification de la taille de la vidéo à encoder ou des effets supplémentaires), l'encodage MPEG peut s'effectuer rapidement, car les vecteurs sont inchangés. www.magix.com Annexe : vidéo numérique Mémoire et qualité des différents formats de disques Dans MAGIX Films sur CD & DVD 5.0, vous disposez de toute une série de formats de disques variés. Découvrez dans le chapitre suivant les avantages et caractéristiques de chaque format, leurs différences de qualité et leur capacité de mémoire. Le tableau suivant répertorie les formats de disque en fonction de leur espace mémoire et de leur qualité. Pour de plus amples informations, référez-vous au chapitre des formats de disques. Format de disque Qualité Durée approx. VCD * 70 minutes env./CD S-VCD ** 30-40 minutes env./CD DVD **** 2 heures env./DVD mini-DVD *** 20 minutes env./CD Video-CD (VCD) Les vidéo-CD sont des CD-ROM spécifiques sur lesquels les vidéos sont stockées sous certaines formes. La compression se produit sur le codec MPEG-1. Les VCD peuvent être lus sur un lecteur de vidéoCD relié à un téléviseur ou directement sur le lecteur de CD-ROM de l’ordinateur. La plupart des lecteurs de DVD peuvent lire des VCD. Résolution : sur un VCD, il est possible de lire les diaporamas dotés d’une résolution maximale de 352 x 288 pixels (PAL) ou de 352 x 240 (NTSC) avec 25 images par seconde. La résolution d’une cassette VHS offre par exemple une résolution de 300 x 360 pixels. L’utilisation d’un bon encodeur MPEG 1 est plus importante encore que la résolution. Comme les images vidéo changent constamment, les erreurs ne peuvent pas toujours être perçues par l’afficheur. www.magix.com 175 176 Annexe : vidéo numérique Capacité du disque dur : un VCD peut sauvegarder environ 70 minutes de vidéo. Un diaporama type doit donc être stocké sur deux VCD. Pour conserver le maximum d’infos sur la vidéo sur un CD normal, vous devez renoncer à la correction d’infos sur les formats VCD/SVCD dans les secteurs individuels (sous-plages) d’un CD. Vous pouvez par conséquent graver 720 Mo de données vidéo sur un CD vierge de 650 Mo. Grâce aux avancées en matière de gravure et de numérisation, il est désormais possible de graver jusqu’à 985 Mo de données vidéo sur un CD vierge de 99 minutes. Paramètres de l’encodeur : normalement, les données de CD vidéo sont lues au taux de 1150 Ko pour la vidéo et de 224 Ko pour l’audio. En augmentant le taux de transmission de la vidéo à 3000 Ko, vous pouvez obtenir la même résolution et le taux de transmission audio en assurant une meilleure qualité. Ceux présentant 1150 Ko d’artefacts de mouvement disparaissent presque complètement avec environ 2000 Ko, avec l’image s’affichant de façon un peu moins nette. Cela induit toutefois que le lecteur puisse également lire à un tel débit. Le fait que de nombreux lecteurs de DVD puissent traiter un débit binaire élevé est dû à une écriture performante du logiciel du lecteur. Testez donc des débits de données supérieurs : si vous n’avez pas besoin d’un temps d’exécution complet du VCD, vous pouvez améliorer la qualité de la vidéo !! Supervideo-CD (SVCD) Le Supervideo-CD (SVCD) est une amélioration technologique du video-CD. Les SVCD sont également comme des CD-ROM spécifiés VCD, ils sont lus soit avec un lecteur de SVCD (qui est connecté au téléviseur) ou directement depuis le lecteur de CD-ROM de l’ordinateur. De nombreux lecteurs de DVD peuvent également lire des SVCD. Grâce au MPEG 2 et à l’augmentation du débit de transfert des données, vous ne pouvez guère les distinguer des vidéos de qualité DVD. Résolution : avec les SVCD, le meilleur encodeur MPEG 2 est utilisé avec une résolution standard de 480 x 576 (PAL). Le format MPEG 2 offre une résolution maximum de 720 x 576 et les méthodes de www.magix.com Annexe : vidéo numérique compression améliorées autorisent des taux de transfert élevés qui se caractérisent par une excellente définition d’image et une certaine homogénéité. Capacité du disque dur : un diaporama moyen de 90 minutes doit se répartir sur 3 CD. Sur un SVCD, vous pouvez obtenir environ 30 minutes de diaporama de bonne qualité. Paramètre de l’encodeur : comparé au VCD avec 1,3 Mo/s, le taux de transfert de données double, pour atteindre les 2,6 Mo/s. Avec le format MPEG 2, le taux de transfert dit variable (VBR) est introduit. Par contraste avec le taux de transmission constant (CBR) des encodeurs MPEG 1, cet encodeur offre la possibilité d’utiliser davantage de bits pour des sections riches en mouvement, ainsi que pour sauvegarder des bits si le contenu de l’image reste identique. Digital Versatile Disc (DVD) Qualité La qualité de couleurs exceptionnelle, la définition de l'image et le contraste du DVD sont bien connus. Avec une résolution de 720 x 576 (PAL) et un codage MPEG 2, une fréquence de 25 images par seconde permet d'obtenir d'excellents résultats. La quantité de données est environ 5 fois plus importante qu'avec les VCD. Taille du DVD Les DVD s'apparentent aux CD. La seule différence notable est que les DVD double face n'ont pas d'étiquettes. Sinon, ces deux formats offrent les mêmes dimensions. • Diamètre : 12 cm comme un CD normal (en outre il existe toujours des DVD de 8 cm de diamètre). • Épaisseur : 1,2 mm comme un CD normal. Support DVD (présentation) En apparence, le DVD ne diffère pas d'un CD-ROM. Une densité de mémoire supérieure (jusqu'à 17 Go contrairement aux 650-780 Mo) résulte du fait que les infos sont stockées de façon plus dense (double capacité) et que vous pouvez spécifier jusqu'à 4 couches. www.magix.com 177 178 Annexe : vidéo numérique Pour être en mesure de lire les informations, un laser spécial avec une longueur d'ondes modifiée est nécessaire. Par conséquent, les DVD ne peuvent être lus avec les lecteurs de CD-ROM standard. Formats de transfert de données inscriptibles Le marché du DVD enregistrable présente pour l'instant trois catégories : DVD-RAM, DVD +RW et DVD-RW. DVD -R : support inscriptible une fois seulement (once-only). Le DVDR peut être spécifié avec les structures de fichiers du DVD Vidéo, du DVD Audio ou du DVD-ROM. DVD +RW : avec les lecteurs +RW, des DVD réenregistrables doivent être créés. Ceux-ci peuvent être lus par n'importe quel lecteur de DVD-ROM ou DVD commercial. Les compagnies fabricantes sont principalement Philips, Sony, HEWLETT PACKARD (ainsi que Ricoh, Yamaha et Mitsubishi). DVD -RW : technologie de DVD inscriptible et effaçable qui est promue par Pioneer et Sharp. Ce format fut développé par Pioneer et doit être compatible avec des lecteurs de DVD existants. DVD -RAM : de par la faible capacité de stockage et l'incompatibilité des lecteurs de DVD, il n'est pas recommandé de choisir ce standard. Note : MAGIX Photos sur CD & DVD 4.0 prend en charge les DVD -R, DVD +R, DVD +RW, DVD -RW et non les DVD-RAM ! Disques vierges : les disques enregistrables 1 face de 4,7 Go et d'une durée d'exécution de 2 heures servent actuellement de support de stockage pour tous les formats de gravure de DVD. Mini-DVD Le mini-DVD n'est rien d'autre que le format de données DVD gravé sur un CD ROM. Ainsi, l'encodeur MPEG 2 et toutes les autres spécifications de format de données DVD sont utilisées : seuls les porteurs de données sont différents. Comme le CD-ROM peut uniquement sauvegarder un sixième de la quantité de données d'un www.magix.com Annexe : vidéo numérique DVD, la capacité d'un mini-DVD se limite par conséquent à environ 20 minutes d'un Diaporama. Les mini-DVD sont particulièrement adaptés à la lecture sur ordinateur. Avec des périphériques autonomes, il faut les tester individuellement pour savoir si le périphérique peut traiter le format DVD sur un CD-ROM. Protection contre la copie Macrovision (APS) : L'industrie du film revendique que même les lecteurs de DVD-ROM et les cartes de décodeur ou de diagrammes avec sorties composites ou sorties s-video doivent prendre en charge la protection contre la copie analogique (APS) de Macrovision. Seuls certains lecteurs de DVD plus anciens ne sont pas dotés de l'APS. Avec l'APS, des signaux supplémentaires sont ajoutés aux données graphiques stockées sur un DVD par un lecteur de DVD ou une carte de décodeur. Les données sont presque identiques. Ces signaux supplémentaires perturbent la synchronisation et la régulation automatique de l'enregistrement de la plupart des enregistreurs vidéo, ce qui empêche par conséquent l'enregistrement de la vidéo. Ils ne sont toutefois pas notables sur le téléviseur ou sur le moniteur. Content Scrambling System (CSS) : CSS évite la sauvegarde et la duplication des pistes vidéo du DVD sur le disque dur. Il est toutefois possible de charger les flux VOB des DVD sans CSS (à l'instar des autres fichiers vidéo) via le bouton d'importation vidéo. www.magix.com 179 180 Raccourcis-clavier Raccourcis-clavier Gestion des fichiers Nouveau projet Charger projet Enregistrer projet Enregistrer projet sous Supprimer projet Copier projet de disque, films et médias dans le dossier Graver une copie de sauvegarde du disque Nouveau film Charger film Charger film de sauvegarde Enregistrer film Enregistrer film sous… Supprimer film Effacer film Copier le film et les médias dans un dossier... Graver copie de sauvegarde du film Exporter film au format AVI Exporter film au format DV-AVI Exporter film au format MPEG2 (DVD) Exporter film au format MPEG2 (mini-DVD) Exporter film au format MPEG2 (SVCD) Exporter film au format MPEG1 (VCD) Exportation MAGIX Video Exporter film au format Quicktime Movie Exporter film au format Windows Media Exporter film au format Real Media Image fixe comme fichier BMP Rétablir projet de sauvegarde Graver CD/DVD Enregistrement Enregistrer audio Enregistrement vidéo analogique Enregistrement DV Alt + Ctrl + n Alt + Ctrl + O Alt + Ctrl + s Alt + Maj + o Alt + Ctrl + r Ctrl + q Ctrl + Maj + n Ctrl + n Ctrl + o Alt + o Strg + s Maj + s Maj + o Ctrl + Maj +Entf Ctrl + Maj + s Alt + Maj + r Alt + a Alt + b Alt + c Alt + e Alt + f Alt + g Alt + m r Ctrl + r Maj + r www.magix.com Raccourcis-clavier Outils Coller Annuler Couper Copier Ajouter Supprimer MovieShow Maker Nettoyage video Nettoyage audio Optimiser l'affichage Ctrl + z Ctrl + y Ctrl + x Ctrl + c Ctrl + v Suppr. W Maj + i Maj + a Maj + b Couper Couper scène Effacer début de scène Effacer fin de scène Segmenter film t Ctrl + t Maj + t Alt + t Effets Reconnaissance des scènes Trouver et supprimer la publicité Maj + z Maj + c Extrait Zoom 2 Zoom 3 Sélection personnalisée Proportions fixes Rétablir Ctrl Ctrl Ctrl Ctrl Ctrl + + + + + Ctrl Ctrl b Ctrl Ctrl d Ctrl Ctrl Ctrl g + Maj + a + Maj + Mouvement Rotation gauche -> droite Rotation droite -> gauche Rotation haut -> bas Rotation bas -> haut Dézoomer Zoomer Rénitialiser Rotation (photos) www.magix.com Alt Alt Alt Alt Alt + + + + + 1 2 3 4 5 + Maj + c + Maj + + Maj + e + Maj + f + Maj + 181 182 Raccourcis-clavier Rotation gauche Rotation droite Rotation 180 Ctrl + Alt + f Ctrl + Alt + g Ctrl + Alt + h Reflet horizontal Reflet vertical Symétrie horizontale Symétrie verticale Kaleïdoscope Déplacement des couleurs 1/2/3 Éditeur de titres Ctrl + Alt + a Ctrl + Alt + b Ctrl + Alt + c Ctrl + Alt + d Ctrl + Alt + e Maj + 1/2/3 Ctrl + t Effets Master m Design Mode storyboard/timeline Zoom avant Zoom arriere Optimiser Timeline Zoom 1 image Zoom 5 imaged Zoom 1 sec Zoom 10 sec Zoom 1 min Zoom 10 min Zoom du marqueur de début au marqueur de fin Zoom film complet Tab Ctrl + Page Haut Ctrl + Page Bas Maj + b Ctrl + 1 Ctrl + 2 Ctrl + 3 Ctrl + 4 Ctrl + 5 Ctrl + 6 Ctrl + 7 Ctrl + 8 www.magix.com Raccourcis-clavier Lecture et placement du curseur de lecture Lance/Stoppe la lecture Pause (interrompt la lecture) Marqueur début au début Marqueur de fin à la fin 1 image gauche 1 image droite 5 images gauche 5 images droite Lecture plein écran Barre d’espace, Page haut Echap, Page Bas, 0 Pos1 Fin Flèche gauche Flèche droite Ctrl + Flèche gauche Ctrl + Flèche droite Ctrl + H Media Pool Répertoire Effacer fichier Copier fichier Ajouter fichier Renommer fichier Nouveau répertoire Lier répertoire 0..9 Suppr. Ctrl + Maj + c Ctrl + Maj +v Alt + r Ctrl + p Ctrl + q Général Options Aide Quitter p F1 Alt + F4 www.magix.com 183 184 Index Index R A Ajuster le niveau du signal 59 B Boîte de dialogue d´enregistrement Réglages avancés de la boîte de dialogue d'enregistrement vidéo 55 Remarques au Videos AVI 146 Répertoires 122 52 D Désentrelacement 164 L La liste des chaînes 76 Le programme TV MAGIX 74 M MAGIX MovieShow Maker 84 159 MAGIX StoryMaker 84, 130 159 MAGIX Tirage en ligne 165 167 Mémoire et qualité des différents formats de disques 123 Menu Montage 117 O On Disc Editing 122 P Paramètres Proprietes de l'objet 145 94 www.magix.com ">
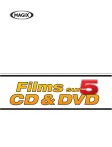
Lien public mis à jour
Le lien public vers votre chat a été mis à jour.