Toshiba PROTEGE M400 Manuel utilisateur
PDF
Télécharger
Document
Manuel de l'utilisateur
PORTÉGÉ M400
PMR300132FR0
PMR300132FR0
Choose freedom.
Choose freedom.
computers.toshiba-europe.com
computers.toshiba-europe.com
options et accessoires
PORTÉGÉ M400
Copyright
© 2006 par TOSHIBA Corporation. Tous droits réservés. Selon la loi du
Copyright, le présent manuel ne peut pas être reproduit, sous toute forme
que ce soit, sans l'autorisation écrite préalable de TOSHIBA. TOSHIBA
n'engage aucunement sa responsabilité quant à l'utilisation qui peut être
faite des informations contenues dans le présent ouvrage.
TOSHIBA PORTÉGÉ M400 Ordinateur personnel portable - Manuel de
l'utilisateur
Première édition : février 2006
Les droits d'auteur sur la musique, les films, les programmes
informatiques, les bases de données ou toute autre propriété intellectuelle
soumise à la législation sur les droits d'auteur appartiennent à l'auteur ou à
leur propriétaire. Tout document ne peut être reproduit qu'à des fins
personnelles. Toute autre utilisation que celle susmentionnée (notamment
les opérations de conversion au format numérique, de modification, de
transfert de documents copiés et de distribution sur un réseau), effectuée
sans l'accord préalable du détenteur des droits d'auteur, constitue une
violation du copyright ou des droits d'auteur, et est passible de poursuites
civiles ou pénales. Pour toute reproduction de ce manuel, veuillez vous
conformer aux lois sur le copyright en vigueur.
Responsabilités
Le présent manuel a fait l'objet d'une procédure de révision et de
validation. Les instructions et les descriptions qu’il comporte sont correctes
pour les ordinateurs personnels portables TOSHIBA PORTÉGÉ M400 lors
de la rédaction du présent manuel. Cependant, les ordinateurs et les
manuels ultérieurs peuvent être modifiés sans préavis. TOSHIBA
n'assume aucune responsabilité pour les dommages liés directement ou
indirectement à des erreurs, des omissions ou des incohérences entre
l'ordinateur et le manuel.
Marques
IBM est une marque déposée et IBM PC une marque commerciale de
International Business Machines Corporation.
Intel, Intel SpeedStep, Intel Core et Centrino sont des marques ou des
marques déposées d’Intel Corporation.
Windows et Microsoft sont des marques déposées de Microsoft Corporation.
Photo CD est une marque commerciale d'Eastman Kodak.
Sonic RecordNow! est une marque déposée de Sonic Solutions.
Bluetooth est une marque commerciale détenue par son propriétaire et
utilisée par TOSHIBA sous licence.
i.LINK est une marque de commerce et une marque déposée de
Sony Corporation.
Manuel de l'utilisateur
ii
PORTÉGÉ M400
InterVideo et WinDVD sont des marques déposées d'InterVideo Inc.
WinDVD Creator est une marque de commerce d'InterVideo Inc.
D’autres marques commerciales et marques déposées ne figurant pas
dans la liste peuvent avoir été mentionnées dans ce manuel.
Déclaration européenne de conformité
Le présent produit porte le label CE conformément aux directives
européennes s'y rapportant, notamment la directive 89/336/CEE relative à
la compatibilité électromagnétique pour ordinateur portable et accessoires
électroniques dont l'adaptateur réseau fourni, la directive Equipements
radio et terminaux de communication 99/5/CE relative aux équipements
hertziens et terminaux de télécommunication en cas de recours à des
accessoires de télécommunication et la directive Basse tension 73/23/CEE
pour l'adaptateur réseau fourni.
La société TOSHIBA EUROPE GmbH est responsable de la marque CE,
Hammfelddamm 8
41460 Neuss, Allemagne, Téléphone +49-(0)-2131-158-01.
La version officielle de la déclaration européenne de conformité est disponible
dans son intégralité sur le site Internet http://epps.toshiba-teg.com.
Le présent produit et les options d’origine ont été conçus pour respecter les
normes EMC (compatibilité électromagnétique) et de sécurité. Cependant,
Toshiba décline toute responsabilité si le non respect de ces normes est dû
à la connexion et à l'utilisation de câbles et d'options non fournis par
Toshiba. Pour vous assurer de la compatibilité à la norme EMC suivez les
instructions suivantes :
■ Seules les options comportant la marque CE doivent être
connectées/utilisées ;
■ Utilisez des câbles blindés de la meilleure qualité possible.
Environnement de travail
Ce produit a été conçu conformément à la norme EMC (compatibilité
électromagnétique) et pour des applications de type « résidentiel,
commercial et industrie légère ».
Les environnements suivants ne sont pas approuvés :
■ environnements industriels (tension secteur de 380 V).
Dans les environnements suivants, l'utilisation de ce produit peut être restreinte :
■ Environnements médical : Le présent produit n'a pas été certifié en
tant que produit médical conformément à la directive 93/42/CEE,
mais peut être utilisé dans les espaces de bureau où son usage est
autorisé. Veuillez désactiver le module Réseau local ou Bluetooth
dans les hôpitaux ou tout bâtiment où l'usage est restreint.
■ Environnements automobile : prière de lire la notice d'utilisation du
constructeur automobile pour prendre connaissance des restrictions
d'utilisation.
Manuel de l'utilisateur
iii
PORTÉGÉ M400
■ Environnement aérien : prière de respecter les consignes du
personnel de bord en ce qui concerne les restrictions d'utilisation.
Toute conséquence résultant de l'utilisation de ce produit dans l'un des
environnements non approuvés ou imposant des règles spécifiques
n'engage en aucun cas la responsabilité de TOSHIBA Corporation. Les
principaux risques résultant d'une utilisation dans ces environnements sont
les suivants :
■ Interférences avec d’autres appareils ou machines situées à
proximité
■ dysfonctionnement de l'ordinateur ou pertes de données résultant
des interférences provoquées par les appareils ou machines
environnantes.
En outre, pour des raisons de sécurité, l'utilisation du présent produit dans
une atmosphère comportant des gaz explosifs est interdite.
Avertissement relatif au modem
Déclaration de conformité
Cet équipement a été homologué [décision de la commission « TR21 »]
pour la connexion de terminaux à l'échelle européenne au RTC (réseau
téléphonique commuté).
Cependant, en raison des différences existant actuellement entre les différents
RTC, cette homologation ne constitue pas une garantie de connexion.
En cas de problème, contactez tout d’abord votre revendeur.
Déclaration de compatibilité avec le réseau téléphonique
Ce produit a été conçu pour être compatible avec les réseaux énumérés cidessous. Il a été testé et certifié conforme aux nouvelles dispositions de la
norme EG 201 121.
Allemagne
Grèce
Portugal
Espagne
Suisse
Tous les autres
pays/toutes les autres
régions
ATAAB AN005,AN006,AN007,AN009,AN010 et
DE03,04,05,08,09,12,14,17
ATAAB AN005,AN006 et GR01,02,03,04
ATAAB AN001,005,006,007,011 et P03,04,08,10
ATAAB AN005,007,012, et ES01
ATAAB AN002
ATAAB AN003,004
Des paramètres et des configurations spécifiques pouvant être requis pour
ces différents réseaux, reportez-vous aux sections correspondantes du
manuel de l'utilisateur pour plus de détails.
La fonction de prise de ligne rapide (rappel de registre rapide) est soumise
à des homologations nationales distinctes. Elle n'a pas été testée en
fonction des différentes réglementations et, par conséquent, aucune
garantie de son fonctionnement ne peut être apportée.
Manuel de l'utilisateur
iv
PORTÉGÉ M400
Description de la spécification laser
Le lecteur de disques optiques, lecteur de DVD-ROM&CD-R/RW et de
DVD Super Multi livré avec votre ordinateur comporte un laser. L'étiquette
de classification comportant la mention suivante est apposée à l'extérieur
du lecteur.
CLASS 1 LASER PRODUCT
LASER KLASSE 1
LUOKAN 1 LASERLAITE
APPAREIL A LASER DE CLASSE 1
KLASS 1 LASER APPARAT
La mention ci-dessus indique que le fabricant certifie que le lecteur est
conforme, au moment de sa fabrication, à l'article 21 du Code des
réglementations fédérales des Etats-Unis (Ministère de la Santé et des
Affaires Sociales, Office du contrôle pharmaceutique et alimentaire).
Pour les autres pays, le lecteur est certifié conforme aux exigences
relatives aux produits laser de classe 1 (CEI 825 et EN60825).
Cet ordinateur est équipé, selon le modèle, d'un des lecteurs optiques
figurant dans la liste ci-dessous.
Fabricant
Type
MATSUSHITA
UJDA765
MATSUSHITA
UJ-822
MATSUSHITA
UJ-842
Manuel de l'utilisateur
v
Préface
Merci d’avoir choisi un ordinateur PORTÉGÉ M400. Très puissant, cet
ordinateur portable présente d'excellentes capacités d'évolution, avec
notamment la présence de périphériques multimédia. En outre, il a été conçu
pour offrir fiabilité et haute performance pendant de nombreuses années.
Le présent manuel vous fournit toutes les informations dont vous avez
besoin pour utiliser votre ordinateur. Il donne également des conseils sur la
configuration de l'ordinateur et l'exécution des opérations de base. Enfin, il
vous apprendra à utiliser les périphériques livrés en option, à détecter et à
résoudre d'éventuels incidents.
Si vous êtes un nouveau venu dans le monde de l'informatique ou des
ordinateurs portables, commencez par lire les chapitres Introduction et
Présentation afin de vous familiariser avec les fonctions, composants et
accessoires de votre ordinateur. Lisez ensuite le chapitre Mise en route
pour obtenir des instructions détaillées sur son utilisation.
En revanche, si vous êtes un utilisateur confirmé, poursuivez la lecture de
cette préface afin de prendre connaissance de la structure de ce manuel,
puis parcourez le manuel pour vous familiariser avec son contenu.
Parcourez particulièrement la section Fonctions spéciales Introduction,
pour plus de détails sur les fonctions propres aux ordinateurs Toshiba, et
lisez avec attention le chapitre Configuration du matériel (HW Setup).
Si vous devez installer des cartes PC ou connecter des périphériques
externes, par exemple un écran, lisez le chapitre 8, Périphériques
optionnels.
Manuel de l'utilisateur
vi
PORTÉGÉ M400
Sommaire
Ce manuel se compose des chapitres suivants.
Le chapitre 1, Introduction, présente les fonctions de l'ordinateur, ses
possibilités et ses options.
Le chapitre 2, Présentation, identifie les composants de l'ordinateur et
explique brièvement comment ils fonctionnent.
Le chapitre 3, Mise en route, vous donne un bref aperçu du mode de
fonctionnement de votre ordinateur, ainsi que des conseils relatifs à la
sécurité et à l'agencement de votre poste de travail.
Le chapitre 4, Concepts de base, décrit les opérations de base de votre
ordinateur et les précautions à prendre durant son utilisation, ainsi que la
manipulation de CD/DVD.
Le chapitre 5,Le clavier, décrit les fonctions propres au clavier, y compris le
bloc numérique et les touches d'accès direct.
Le chapitre 6, Alimentation et modes de mise sous tension, donne des
détails sur les sources d'alimentation de l'ordinateur, les fonctions
d'économie d'énergie et comment définir un mot de passe.
Le chapitre 7, Configuration du matériel (HW Setup), explique comment
configurer l’ordinateur avec le programme HW Setup et TPM.
Le chapitre 8, Périphériques optionnels, décrit le matériel disponible sur
option.
Le chapitre 9, Résolution des incidents, comporte des recommandations
au cas où l’ordinateur fonctionnerait de manière anormale.
Le chapitre 10, Notes légales de bas de page, comporte des notes légales
de bas de page relatives à votre ordinateur.
Les Annexe fournissent des informations relatives aux caractéristiques
techniques de votre ordinateur.
Le Glossaire définit des termes d'informatique générale et répertorie sous
forme de liste les abréviations et acronymes utilisés dans ce manuel.
L'Index vous permet d'accéder rapidement aux informations contenues
dans ce manuel.
Conventions
Le présent manuel utilise les formats ci-après pour décrire, identifier et
mettre en évidence les termes et les procédures.
Abréviations
La première fois qu’elles apparaissent dans le texte et pour des raisons de
clarté, les abréviations sont indiquées entre parenthèses après leur
définition. Par exemple : Read Only Memory (ROM). Les acronymes sont
définis dans le glossaire.
Manuel de l'utilisateur
vii
PORTÉGÉ M400
Icônes
Les icônes identifient les ports, les boutons et autres parties de votre
ordinateur. Le panneau de voyants utilise également des icônes pour
identifier les composants sur lesquels il fournit des indications.
Touches
Les touches du clavier servent à effectuer un grand nombre d'opérations.
Une police spécifique permet de les identifier rapidement. Elles sont
présentées sous forme de symboles, telles qu'elles apparaissent sur votre
clavier. Par exemple, Enter identifie la touche Enter.
Combinaisons de touches
Certaines opérations nécessitent d'appuyer simultanément sur deux ou
plusieurs touches. De telles opérations sont généralement présentées sous
la forme des deux touches séparées par le signe plus (+). Par exemple,
Ctrl + C signifie que vous devez maintenir enfoncée la touche Ctrl et
appuyer en même temps sur C. Si trois touches sont indiquées, maintenez
appuyées les deux premières et appuyez simultanément sur la troisième.
ABC
Lorsqu'une procédure nécessite une action telle
que cliquer sur une icône ou saisir du texte, le
nom de l'icône ou le texte à saisir est représenté
en utilisant la police affichée à gauche.
Ecran
S
ABC
Les noms de fenêtres ou les icônes ou le texte
généré par l'ordinateur apparaissant à l'écran
sont représentés en utilisant la police ci-contre.
Messages
Les messages présentés dans ce manuel fournissent des informations
importantes et sont destinés à attirer votre attention sur un point important.
Vous distinguerez deux types de message :
Attention ! Ces messages vous mettent en garde contre une utilisation ou
une manipulation incorrecte de votre ordinateur risquant d'engendrer la
perte de données ou d'endommager votre matériel.
Prière de lire les messages. Les remarques sont constituées de conseils
ou d’avertissements qui permettent d'utiliser votre matériel de manière
optimale.
Indique une situation potentiellement dangereuse pouvant entraîner la
mort ou des blessures graves en cas de non-respect des instructions.
Manuel de l'utilisateur
viii
Précautions générales
Les ordinateurs TOSHIBA ont été conçus pour assurer une sécurité
maximale, minimiser les tensions et supporter les rigueurs de l'informatique
nomade. Cependant, certaines précautions doivent être prises pour éviter
les risques de blessures ou de dommages.
Lisez attentivement les précautions générales ci-dessous et respectez les
avertissements mentionnés dans le présent manuel.
Traumatismes liés au stress
Lisez avec attention le Manuel de sécurité et d'ergonomie. Ce manuel
comporte des informations sur la prévention du stress, pour vos mains et
poignets, pouvant résulter d'une utilisation intensive du clavier. Le
chapitre 3, Mise en route, contient également des informations sur
l’agencement de l’environnement de travail, ainsi que sur les postures et
l’éclairage adaptés, afin de réduire le stress.
Température externe de l’ordinateur
■ Evitez tout contact physique prolongé avec l'ordinateur. Si l'ordinateur
est utilisé pendant de longues périodes, sa surface peut devenir très
chaude. Vous pouvez ne pas sentir la chaleur au toucher, mais le fait de
rester en contact physique avec l'ordinateur pendant un certain temps
(si vous posez l'ordinateur sur vos cuisses ou si vous laissez vos mains
sur le repose-mains, par exemple) peut occasionner des brûlures
superficielles.
■ Si vous utilisez l'ordinateur pendant une période prolongée, évitez tout
contact direct avec la plaque en métal des ports d'entrée-sortie. Elle
peut en effet devenir très chaude.
■ La surface de l'adaptateur secteur peut devenir très chaude en cas
d'utilisation de celui-ci. Cet état n'indique en aucun cas un
dysfonctionnement. Si vous devez transporter l'adaptateur secteur,
débranchez-le et laissez-le refroidir un moment.
■ Ne déposez pas l'adaptateur secteur sur une matière sensible à la
chaleur. Vous risquez en effet de l'endommager.
Manuel de l'utilisateur
ix
PORTÉGÉ M400
Pressions et impacts
Ne faites pas subir de fortes pressions à l'ordinateur ni d'impacts violents.
Les pressions et impacts excessifs risquent d'endommager les composants
de l'ordinateur et d'entraîner des dysfonctionnements.
Surchauffe des cartes PC
Certaines cartes PC peuvent chauffer après une utilisation prolongée.
La surchauffe d'une carte PC peut provoquer des dysfonctionnements.
Vérifiez également la température des cartes PC avant de les retirer.
Téléphones portables
L'utilisation de téléphones portables peut causer des interférences avec le
système audio. Les autres fonctions de l’ordinateur ne sont pas affectées, il
est cependant recommandé de ne pas utiliser un téléphone mobile à moins
de 30 cm de l’ordinateur.
Manuel de l'utilisateur
x
Sommaire
Préface
Précautions générales
Chapitre 1
Introduction
Liste de contrôle de l’équipement . . . . . . . . . . . . . . . . . . . . . . . . . . . 1-1
Caractéristiques . . . . . . . . . . . . . . . . . . . . . . . . . . . . . . . . . . . . . . . . . . 1-3
Fonctions spéciales . . . . . . . . . . . . . . . . . . . . . . . . . . . . . . . . . . . . . . 1-10
Utilitaires . . . . . . . . . . . . . . . . . . . . . . . . . . . . . . . . . . . . . . . . . . . . . . . 1-13
Options . . . . . . . . . . . . . . . . . . . . . . . . . . . . . . . . . . . . . . . . . . . . . . . . 1-18
Chapitre 2
Présentation
Vue avant de l’ordinateur (écran fermé) . . . . . . . . . . . . . . . . . . . . . . . 2-1
Vue de gauche . . . . . . . . . . . . . . . . . . . . . . . . . . . . . . . . . . . . . . . . . . . 2-3
Vue de droite . . . . . . . . . . . . . . . . . . . . . . . . . . . . . . . . . . . . . . . . . . . . . 2-4
Vue arrière . . . . . . . . . . . . . . . . . . . . . . . . . . . . . . . . . . . . . . . . . . . . . . . 2-5
Vue de dessous . . . . . . . . . . . . . . . . . . . . . . . . . . . . . . . . . . . . . . . . . . 2-7
Vue avant, écran ouvert . . . . . . . . . . . . . . . . . . . . . . . . . . . . . . . . . . . . 2-9
Voyants système. . . . . . . . . . . . . . . . . . . . . . . . . . . . . . . . . . . . . . . . . 2-12
Voyants du clavier . . . . . . . . . . . . . . . . . . . . . . . . . . . . . . . . . . . . . . . 2-13
Lecteur de disquettes USB (en option) . . . . . . . . . . . . . . . . . . . . . . 2-14
Lecteurs de disques optiques . . . . . . . . . . . . . . . . . . . . . . . . . . . . . . 2-15
Adaptateur secteur . . . . . . . . . . . . . . . . . . . . . . . . . . . . . . . . . . . . . . . 2-17
Chapitre 3
Mise en route
Aménagement de l’espace de travail . . . . . . . . . . . . . . . . . . . . . . . . . 3-1
Utilisation de l’ordinateur en mode Tablette . . . . . . . . . . . . . . . . . . . 3-6
Connexion de l'adaptateur secteur . . . . . . . . . . . . . . . . . . . . . . . . . . . 3-7
Ouverture de l'écran. . . . . . . . . . . . . . . . . . . . . . . . . . . . . . . . . . . . . . 3-10
Mise sous tension . . . . . . . . . . . . . . . . . . . . . . . . . . . . . . . . . . . . . . . 3-10
Première mise en service . . . . . . . . . . . . . . . . . . . . . . . . . . . . . . . . . 3-11
Mise hors tension . . . . . . . . . . . . . . . . . . . . . . . . . . . . . . . . . . . . . . . . 3-11
Redémarrage de l’ordinateur. . . . . . . . . . . . . . . . . . . . . . . . . . . . . . . 3-15
Restauration des logiciels installés en usine . . . . . . . . . . . . . . . . . 3-15
Manuel de l'utilisateur
xi
PORTÉGÉ M400
Chapitre 4
Concepts de base
Utilisation de la tablette tactile . . . . . . . . . . . . . . . . . . . . . . . . . . . . . . 4-1
Utilisation du stylet pour Tablet PC et du stylet de rechange . . . . . 4-2
Passage en mode Tablette. . . . . . . . . . . . . . . . . . . . . . . . . . . . . . . . . . 4-8
Changement de l'orientation de l'écran . . . . . . . . . . . . . . . . . . . . . . 4-10
Utilisation des utilitaires TOSHIBA Accelerometer . . . . . . . . . . . . . 4-12
Passage en mode Portable . . . . . . . . . . . . . . . . . . . . . . . . . . . . . . . . 4-13
Utilisation du capteur d'empreintes . . . . . . . . . . . . . . . . . . . . . . . . . 4-13
Utilisation du lecteur de disquettes USB (en option) . . . . . . . . . . . 4-20
Remplacement des modules Ultra Slim Bay . . . . . . . . . . . . . . . . . . 4-21
Utilisation des lecteurs de disques optiques . . . . . . . . . . . . . . . . . 4-23
Gravure de CD sur lecteur de DVD-ROM&CD-R/RW . . . . . . . . . . . . 4-27
Gravure de CD/DVD avec un lecteur de DVD super multi . . . . . . . 4-29
Entretien des supports de données . . . . . . . . . . . . . . . . . . . . . . . . . 4-38
Système audio . . . . . . . . . . . . . . . . . . . . . . . . . . . . . . . . . . . . . . . . . . 4-39
Modem . . . . . . . . . . . . . . . . . . . . . . . . . . . . . . . . . . . . . . . . . . . . . . . . . 4-41
Communications sans fil . . . . . . . . . . . . . . . . . . . . . . . . . . . . . . . . . . 4-44
LAN . . . . . . . . . . . . . . . . . . . . . . . . . . . . . . . . . . . . . . . . . . . . . . . . . . . 4-48
Nettoyage de l’ordinateur . . . . . . . . . . . . . . . . . . . . . . . . . . . . . . . . . 4-50
Déplacement de l’ordinateur . . . . . . . . . . . . . . . . . . . . . . . . . . . . . . . 4-50
Utilisation de la fonction de protection du disque dur . . . . . . . . . . 4-51
Refroidissement . . . . . . . . . . . . . . . . . . . . . . . . . . . . . . . . . . . . . . . . . 4-53
Chapitre 5
Le clavier
Touches de type machine à écrire . . . . . . . . . . . . . . . . . . . . . . . . . . .
Touches de fonction : F1 à F12 . . . . . . . . . . . . . . . . . . . . . . . . . . . . . .
Touches de configuration : Combinaisons avec la touche Fn. . . . .
Touches d’accès direct . . . . . . . . . . . . . . . . . . . . . . . . . . . . . . . . . . . .
Touches Windows spécifiques . . . . . . . . . . . . . . . . . . . . . . . . . . . . . .
Bloc numérique intégré . . . . . . . . . . . . . . . . . . . . . . . . . . . . . . . . . . . .
Génération de caractères ASCII . . . . . . . . . . . . . . . . . . . . . . . . . . . . .
Chapitre 6
5-1
5-2
5-2
5-3
5-7
5-7
5-9
Alimentation et modes de mise sous tension
Conditions d’alimentation . . . . . . . . . . . . . . . . . . . . . . . . . . . . . . . . . . 6-1
Voyants d'alimentation . . . . . . . . . . . . . . . . . . . . . . . . . . . . . . . . . . . . . 6-4
Types de batterie . . . . . . . . . . . . . . . . . . . . . . . . . . . . . . . . . . . . . . . . . 6-5
Entretien et utilisation de la batterie principale. . . . . . . . . . . . . . . . . 6-7
Remplacement de la batterie principale . . . . . . . . . . . . . . . . . . . . . . 6-14
Utilitaire Mot de passe TOSHIBA. . . . . . . . . . . . . . . . . . . . . . . . . . . . 6-16
Mode Tablette . . . . . . . . . . . . . . . . . . . . . . . . . . . . . . . . . . . . . . . . . . . 6-20
Modes de mise sous tension. . . . . . . . . . . . . . . . . . . . . . . . . . . . . . . 6-20
Mise sous/hors tension du panneau. . . . . . . . . . . . . . . . . . . . . . . . . 6-21
Mise en veille automatique du système . . . . . . . . . . . . . . . . . . . . . . 6-21
Manuel de l'utilisateur
xii
PORTÉGÉ M400
Chapitre 7
Configuration du matériel (HW Setup)
Accès à HW Setup . . . . . . . . . . . . . . . . . . . . . . . . . . . . . . . . . . . . . . . . 7-1
Fenêtre de HW Setup . . . . . . . . . . . . . . . . . . . . . . . . . . . . . . . . . . . . . . 7-1
Configuration des technologies EDB et TPM . . . . . . . . . . . . . . . . . . 7-9
Chapitre 8
Périphériques optionnels
Carte PC . . . . . . . . . . . . . . . . . . . . . . . . . . . . . . . . . . . . . . . . . . . . . . . . 8-2
Emplacement Bridge media . . . . . . . . . . . . . . . . . . . . . . . . . . . . . . . . 8-3
Extensions mémoire . . . . . . . . . . . . . . . . . . . . . . . . . . . . . . . . . . . . . . 8-9
Batterie principale . . . . . . . . . . . . . . . . . . . . . . . . . . . . . . . . . . . . . . . 8-14
Adaptateur secteur universel . . . . . . . . . . . . . . . . . . . . . . . . . . . . . . 8-14
Batterie extensible par tranche . . . . . . . . . . . . . . . . . . . . . . . . . . . . . 8-15
Chargeur de batterie . . . . . . . . . . . . . . . . . . . . . . . . . . . . . . . . . . . . . 8-17
Kit disque dur (série ATA) . . . . . . . . . . . . . . . . . . . . . . . . . . . . . . . . . 8-17
Adaptateur de disque dur Ultra Slim Bay. . . . . . . . . . . . . . . . . . . . . 8-19
Kit lecteur de disquettes USB . . . . . . . . . . . . . . . . . . . . . . . . . . . . . . 8-20
Stylet Tablet PC. . . . . . . . . . . . . . . . . . . . . . . . . . . . . . . . . . . . . . . . . . 8-20
Stylet de rechange . . . . . . . . . . . . . . . . . . . . . . . . . . . . . . . . . . . . . . . 8-20
Ecran externe . . . . . . . . . . . . . . . . . . . . . . . . . . . . . . . . . . . . . . . . . . . 8-21
i.LINK (IEEE1394) . . . . . . . . . . . . . . . . . . . . . . . . . . . . . . . . . . . . . . . . 8-21
Duplicateur de ports TOSHIBA Express. . . . . . . . . . . . . . . . . . . . . . 8-23
Prise de sécurité. . . . . . . . . . . . . . . . . . . . . . . . . . . . . . . . . . . . . . . . . 8-24
Chapitre 9
Résolution des incidents
Procédure de résolution des problèmes . . . . . . . . . . . . . . . . . . . . . . 9-1
Liste de vérification du matériel et du système. . . . . . . . . . . . . . . . . 9-3
Assistance TOSHIBA . . . . . . . . . . . . . . . . . . . . . . . . . . . . . . . . . . . . . 9-21
Chapitre 10
Notes légales de bas de page
UC*1 . . . . . . . . . . . . . . . . . . . . . . . . . . . . . . . . . . . . . . . . . . . . . . . . . . .
Mémoire (système principal)*2 . . . . . . . . . . . . . . . . . . . . . . . . . . . . .
Autonomie de la batterie*3 . . . . . . . . . . . . . . . . . . . . . . . . . . . . . . . .
Capacité du disque dur*4. . . . . . . . . . . . . . . . . . . . . . . . . . . . . . . . . .
Ecran à cristaux liquides*5 . . . . . . . . . . . . . . . . . . . . . . . . . . . . . . . .
Processeur graphique (« GPU »)*6 . . . . . . . . . . . . . . . . . . . . . . . . . .
LAN sans fil*7 . . . . . . . . . . . . . . . . . . . . . . . . . . . . . . . . . . . . . . . . . . .
Icônes non applicables*8. . . . . . . . . . . . . . . . . . . . . . . . . . . . . . . . . .
Protection contre la copie*9 . . . . . . . . . . . . . . . . . . . . . . . . . . . . . . .
Images*10 . . . . . . . . . . . . . . . . . . . . . . . . . . . . . . . . . . . . . . . . . . . . . .
Annexe A
10-1
10-2
10-2
10-2
10-3
10-3
10-3
10-3
10-3
10-3
Spécifications techniques
Dimensions . . . . . . . . . . . . . . . . . . . . . . . . . . . . . . . . . . . . . . . . . . . . . . A-1
Annexe B
Contrôleur d'écran et modes
Contrôleur d’écran . . . . . . . . . . . . . . . . . . . . . . . . . . . . . . . . . . . . . . . . B-1
Modes vidéo . . . . . . . . . . . . . . . . . . . . . . . . . . . . . . . . . . . . . . . . . . . . . B-2
Manuel de l'utilisateur
xiii
PORTÉGÉ M400
Annexe C
LAN sans fil
Caractéristiques de la carte. . . . . . . . . . . . . . . . . . . . . . . . . . . . . . . . . C-1
Caractéristiques radio . . . . . . . . . . . . . . . . . . . . . . . . . . . . . . . . . . . . . C-2
Sous-bandes de fréquence supportées . . . . . . . . . . . . . . . . . . . . . . . C-2
Annexe D
TOSHIBA RAID
Configuration manuelle de Windows . . . . . . . . . . . . . . . . . . . . . . . . . D-2
Lancement, modification et fermeture du programme
de configuration du BIOS . . . . . . . . . . . . . . . . . . . . . . . . . . . . . . . . . . D-4
Annexe E
Interopérabilité de la technologie sans fil Bluetooth
Technologie sans fil Bluetooth et ergonomie . . . . . . . . . . . . . . . . . . E-3
Règlements . . . . . . . . . . . . . . . . . . . . . . . . . . . . . . . . . . . . . . . . . . . . . . E-3
Annexe F
Cordons et connecteurs
Agences de certification . . . . . . . . . . . . . . . . . . . . . . . . . . . . . . . . . . . F-1
Annexe G
Délai de protection anti-vol TOSHIBA
Annexe H
Procédure à suivre en cas de vol
Glossaire
Index
Manuel de l'utilisateur
xiv
Chapitre 1
Introduction
Le présent chapitre présente les fonctions, options et accessoires de votre
ordinateur. Il dispose également d’une liste de vérification de l’équipement.
Certaines fonctions décrites dans ce manuel risquent de ne pas
fonctionner correctement si vous utilisez un système d'exploitation autre
que celui installé par TOSHIBA.
Liste de contrôle de l’équipement
Déballez soigneusement l'ordinateur. Conservez le carton et l'emballage
pour une utilisation ultérieure.
Matériel
Assurez-vous que tous les éléments suivants soient présents :
■ Ordinateur personnel portable PORTÉGÉ M400
■ Adaptateur secteur et cordon d'alimentation (2 ou 3 fiches selon le modèle)
■ Stylet Tablet PC
■ Stylet de rechange (fourni sur certains modèles)
■ Le stylet pour Tablet PC figure dans l’emballage d’origine. Le carton
contient également des pointes de rechange et des outils d'extraction.
■ Sur certains modèles, le stylet de rechange figure dans l’emballage
d’origine.
Manuel de l'utilisateur
1-1
Introduction
Logiciel
Microsoft ® Windows XP Edition Tablet PC
■ Les logiciels suivants sont préinstallés :
■ Microsoft® Windows XP Edition Tablet PC
■ Microsoft Internet Explorer
■ Utilitaires TOSHIBA
■ Utilitaire TOSHIBA SD Memory Boot
■ Lecteur de DVD vidéo
■ Utilitaire Activer/désactiver TouchPad TOSHIBA
■ Economie TOSHIBA
■ TOSHIBA Mobile Extension
■ TOSHIBA Assist
■ TOSHIBA ConfigFree
■ Utilitaire de zoom TOSHIBA
■ TOSHIBA PC Diagnostic Tool
■ TOSHIBA Controls
■ TOSHIBA Mic Effect
■ Utilitaire Mot de passe TOSHIBA
■ Utilitaire TOSHIBA Rotation
■ Utilitaires TOSHIBA Accelerometer
■ Utilitaire TOSHIBA Tablet Access code Logon
■ Utilitaire Fingerprint
■ TOSHIBA sans fil touche Logon
■ Manuel en ligne
■ DVD-ROM de restauration Toshiba
Documentation
■ PORTÉGÉ M400 - Ordinateur personnel portable - Manuel de
l'utilisateur
■ PORTÉGÉ M400 - Fiche de présentation
■ Microsoft Windows XP Tablet PC Edition - Manuel de mise en route
■ Instructions de sécurité & confort d’utilisation
■ Informations sur la garantie
Si l’un de ces éléments manque ou est endommagé, contactez votre
revendeur immédiatement.
Manuel de l'utilisateur
1-2
Introduction
Caractéristiques
L'ordinateur bénéficie de la technologie d'intégration évoluée à grande
échelle (LSI) TOSHIBA, avec semi-conducteur à oxyde de métal
complémentaire (CMOS), afin d'obtenir une taille compacte, un poids
minimum, une faible consommation d'énergie et une grande fiabilité.
Cet ordinateur dispose des caractéristiques et des avantages suivants :
Processeur
Intégré
L'ordinateur est équipé d'un processeur Intel®.
Processeur Intel® Core™ Duo, disposant de
2 Mo de mémoire cache de second niveau.
Il prend également en charge la technologie
Enhanced Intel® SpeedStep®.
Processeur Intel® Core™ Solo, disposant de
2 Mo de mémoire cache de second niveau.
Il prend également en charge la technologie
Enhanced Intel® SpeedStep®.
Certains modèles appliquent la technologie Intel® Centrino® Duo Mobile
qui repose sur trois technologies distinctes du processeur Intel® Core™
Duo,Intel® PRO/Wireless Network Connection et la famille de composants
Mobile Intel® 945 Express Chipset.
Certains modèles appliquent la technologie Intel® Centrino® Mobile qui
repose sur trois technologies distinctes du processeur Intel® Core™
Solo,Intel® PRO/Wireless Network Connection et la famille de composants
Mobile Intel® 945 Express Chipset.
Note légale de bas de page (UC)*1
Pour tout complément d'information sur la note légale de bas de page
relatives à l'Unité centrale (UC), reportez-vous à la section Notes légales
de bas de page du chapitre 10.
Mémoire
Emplacements
Des modules mémoire de 256, 512, 1024 ou
2048 Mo peuvent être installés dans les deux
connecteurs mémoire. La configuration
maximum est de 4096 Mo.
RAM vidéo
Maximum de 128 Mo de mémoire vive pour
l'affichage vidéo. Une partie de la mémoire
système est dédiée à la mémoire vidéo.
Note légale de bas de page (mémoire (système principal))*2
Pour tout complément d'information sur la note légale de bas de page
relatives à la mémoire (système principal), reportez-vous à la section
Notes légales de bas de page du chapitre 10.
Manuel de l'utilisateur
1-3
Introduction
Alimentation
Batterie
L'ordinateur est alimenté par une batterie
rechargeable lithium-ion.
Batterie extensible
par tranche
Cette batterie permet de prolonger l’autonomie
de votre ordinateur lorsqu’elle est utilisée en
conjonction avec la batterie principale.
Note légale de bas de page (Durée de vie de la batterie)*3
Pour tout complément d'information sur la note légale de bas de page
relatives à la durée de vie de la batterie, reportez-vous à la section Notes
légales de bas de page du chapitre 10.
Batterie RTC
La batterie interne alimente l’horloge temps réel
(RTC) et la fonction calendrier.
Adaptateur secteur
L’adaptateur secteur universel alimente le
système et recharge les batteries lorsque ces
dernières s’épuisent. Il est livré avec un cordon
d'alimentation indépendant présentant 2 ou
3 fiches selon les modèles.
Du fait qu'il est universel, l'adaptateur peut
recevoir des tensions comprises entre 100 et
240 volts ; le courant de sortie varie cependant
d'un modèle à l'autre. L'utilisation d'un modèle
inapproprié risque d'endommager l'ordinateur.
Reportez-vous à la section Adaptateur secteur
du chapitre 2, Présentation.
Disques
Disque dur
Deux tailles sont disponibles.
■ 40,0 milliards d'octets (37,26 Go) ;
■ 60 milliards d'octets (55,89 Go)
■ 80,0 milliards d'octets (74,53 Go)
■ 100,0 milliards d'octets (93,16 Go)
■ 120,0 milliards d'octets (111,79 Go)
Une partie de l'espace du disque dur est
réservée à l'espace d'administration.
Note légale de bas de page (Capacité du disque dur)*4
Pour tout complément d'information sur la note légale de bas de page
relatives à la capacité du disque dur, reportez-vous à la section Notes
légales de bas de page du chapitre 10.
Manuel de l'utilisateur
1-4
Introduction
Lecteur de disques optiques
Il est possible de configurer les ordinateurs de cette série avec un lecteur
de disque optique installé sur le module Ultra Slim Bay. Les lecteurs de
disques optiques disponibles sont décrits ci-dessous.
Lecteur DVD-ROM et
CD-R/RW
Certains modèles sont équipés d'un lecteur de
DVD-ROM et CD-R/RW intégré qui permet de
lire des CD/DVD sans adaptateur. La vitesse de
lecture maximum des DVD-ROM est de 8x et
celle des CD-ROM de 24x. L'écriture des CD-R
et des CD-RW se fait à une vitesse de 24x. Le
lecteur prend en charge les formats suivants :
■ CD-R
■ CD-RW
■ DVD-ROM
■ DVD vidéo
■ CD-DA
■ CD-Text
■ Photo CD™ (sessions simples ou multiples)
■ CD-ROM mode 1, mode 2
■ CD-ROM XA mode 2 (forme 1, forme 2)
■ CD amélioré (CD-EXTRA)
■ Méthode d’adressage 2
Lecteur de DVD
Super Multi
Certains modèles sont équipés d’un lecteur
intégré de DVD Super Multi permettant
d'enregistrer des données sur des CD/DVD
réinscriptibles et de lire des CD/DVD de 12 cm
ou 8 cm sans adaptateur. La vitesse de lecture
maximum des DVD-ROM est de 8x et celle des
CD-ROM de 24x. La vitesse d'écriture maximum
des CD-R est de 24x, des CD-RW de 10x, des
DVD-R et DVD+RW de 2x, des DVD-R et
DVD+RW de 2,4x, et des DVD-RAM de 2x.
Ce lecteur prend en charge les formats suivants,
outre les DVD-ROM et CD-R/RW.
■ DVD-R
■ DVD-RW
■ DVD+R
■ DVD+RW
■ DVD-RAM
Manuel de l'utilisateur
1-5
Introduction
Lecteur de DVD
super multi double
couche
Cet ordinateur est équipé d’un lecteur intégré de
DVD Super Multi permet d'enregistrer des
données sur des CD/DVD réinscriptibles et de
lire des CD/DVD de 12 cm (4.72") ou de 8 cm
(3.15"). La vitesse de lecture maximum des
DVD-ROM est de 8x et celle des CD-ROM de
24x. Les CD-R sont écrits à une vitesse de 24x,
les CD-RW à 16x, les DVD-R et DVD+R à une
vitesse de 8x, les DVD-RW et les DVD+RW à
une vitesse de 4x, les DVD-R DL à une vitesse
de 2x, les DVD+R DL à une vitesse de 2,4x et les
DVD-RAM à une vitesse de 3x. Ce lecteur prend
en charge le format suivant en plus des DVD
Super Multi drive.
■ DVD+R DL
■ DVD-R DL
Ecran
L’écran LCD (cristaux liquides) interne permet d’afficher des images haute
résolution. Vous pouvez régler l'inclinaison de l'écran en fonction de vos
préférences.
Intégré
Ecran LCD TFT de 12,1 pouces, 16 millions de
couleurs, avec l'une des résolutions suivantes :
■ XGA, 1024 pixels à l’horizontale × 768 pixels
à la verticale
■ SXGA+, résolution en pixels de 1 400 pixels
(horizontale) × 1 050 (verticale).
Note légale de bas de page (LCD)*5
Pour tout complément d'information sur la note légale de bas de page
relatives au LCD, reportez-vous à la section Notes légales de bas de page
du chapitre 10.
Contrôleur
graphique
Le contrôleur graphique permet de tirer parti au
maximum de l’affichage. Pour de plus amples
détails, reportez-vous à la section Contrôleur
d'écran et modes de l'annexe B.
Note légale de bas de page (Processeur graphique
« GPU »)*6
Pour tout complément d'information sur la note légale de bas de page
relatives au processeur graphique (« GPU »), reportez-vous à la section
Notes légales de bas de page du chapitre 10.
Manuel de l'utilisateur
1-6
Introduction
Clavier
Intégré
Le clavier 84 ou 85 touches, compatible avec les
claviers étendus d’IBM®, comporte un pavé
numérique et un bloc de contrôle du curseur ainsi
que deux touches propres à Windows,
et .
Consultez le chapitre 5, Le clavier, pour plus de
détails.
Périphérique de pointage
TouchPad intégré
Touch Pad et les boutons de contrôle du reposemains permettent de contrôler le déplacement du
curseur et le défilement des fenêtres.
Stylet Tablet PC
Le stylet permet de saisir les informations
directement sur l’écran.
Stylet de rechange
Le stylet permet de saisir les informations
directement sur l’écran. Vous disposez d’un
stylet de rechange en cas de perte du stylet
d’origine. Certains ordinateurs de cette série
disposent d’un stylet de rechange.
Ports
Ecran externe
Port VGA analogique gérant les fonctions
compatibles VESA DDC2B.
Ports USB (USB 2.0)
L’ordinateur dispose de ports USB 2.0.
Interface d’accueil
Ce port permet de raccorder en option un
duplicateur de ports TOSHIBA Express, comme
indiqué dans la Options section.
i.LINK™ (IEEE 1394)
Ce port permet de transférer des données à un
débit élevé à partir de périphériques externes
(par exemple, des caméscopes numériques).
Emplacements
Carte PC
L’emplacement de cartes PC permet d’installer
une carte Type II.
Bridge media
Cet emplacement est prévu pour l'insertion d'une
carte mémoire SD, d'un Memory Stick (Pro),
d'une carte xD picture et de la carte SDIO.
Consultez le chapitre 8, Périphériques
optionnels.
Manuel de l'utilisateur
1-7
Introduction
Multimédia
Système audio
Le système audio compatible Windows Sound
System comprend une sortie vers les hautparleurs internes et une entrée depuis les deux
microphones internes et prend en charge des
prises pour micro et casques.
Prise casque
Une prise jack mini de 3,5 mm permet de
connecter un casque stéréo.
Prise microphone
Une mini-prise microphone de 3,5 mm permet le
branchement d'un connecteur mini-jack à trois
conducteurs pour une sortie microphone en mono.
Communications
Modem
Le modem interne prend en charge les
communications de type données ou télécopies.
Il prend en charge la norme V.90 (V.92).
La vitesse du transfert des données et des
télécopies dépend de la qualité de la ligne
téléphonique. Une prise RJ11 permet de
raccorder le modem à une prise téléphonique.
Les normes V.90 et V.92 ne sont prises en
charge qu’aux Etats-Unis, au Canada, au
Royaume-Uni, en France, en Allemagne et en
Australie. Dans les autres pays, seule la norme
V.90 est disponible.
LAN
L'ordinateur prend en charge les protocoles
Ethernet LAN (10 mégabits par seconde,
10BASE-T), Fast Ethernet LAN (100 mégabits
par seconde, 100BASE-TX) et LAN Gigabit
Ethernet (1 000 mégabits par seconde,
1000BASE-T).
Bluetooth
Certains ordinateurs de cette série sont équipés
des fonctions Bluetooth. La technologie sans fil
Bluetooth permet d'échanger sans câble des
données entre des ordinateurs et des
périphériques (par exemple, des imprimantes).
Bluetooth permet d'obtenir une communication
sans fil sûre, rapide et fiable dans un espace
restreint.
Manuel de l'utilisateur
1-8
Introduction
Réseau local sans fil
Certains ordinateurs sont équipés d'une carte
LAN sans fil compatible avec les systèmes LAN
reposant sur la technologie radio DSSS
(étalement du spectre en séquence
directe)/OFDM (multiplexage orthogonal par
répartition de fréquences), qui est conforme à la
norme IEEE 802.11 (révision A, B ou G).
■ Vitesse maximale théorique : 54 mégabits
par seconde (IEEE802.11a, 802.11g).
■ Vitesse maximale théorique : 11 mégabits par
seconde (IEEE802.11b).
■ Sélection du canal (5 GHz :
révision A / 2,4 GHz : révision B/G).
■ Itinérance sur des canaux multiples.
■ Gestion de l’alimentation de la carte.
■ Chiffrement de données WEP (Wired
Equivalent Privacy) basé sur l'algorithme de
chiffrement à 128 bits.
■ Accès Wi-Fi protégé (WPA).
■ Chiffrement de données AES (Advanced
Encryption Standard).
■ Wake-up on Wireless LAN.
■ Les valeurs énoncées ci-dessus sont les maxima théoriques des
normes LAN sans fil. Les valeurs réelles peuvent varier.
■ La vitesse de transmission sur le réseau sans fil et la portée de ce
réseau dépendent de l'environnement et de ses obstacles
électromagnétiques, de la conception et de la configuration des points
d'accès et du client, ainsi que des configurations logicielles et
matérielles. Le taux de transmission cité correspond à la vitesse
théorique maximum selon la norme appropriée. La vitesse de
transmission réelle sera inférieure à la vitesse théorique maximum.
Note légale de bas de page (LAN sans fil)*7
Pour tout complément d'information sur la note légale de bas de page
relative au LAN sans fil, reportez-vous à la section Notes légales de bas de
page du chapitre 10.
Commutateur sur
communication sans
fil
Manuel de l'utilisateur
Ce commutateur active/désactive les fonctions
de réseau sans fil/Bluetooth.
1-9
Introduction
Ultra Slim Bay
Modules Ultra Slim
Bay
Ultra Slim Bay est une baie de lecteur permettant
d'installer un lecteur de DVD-ROM&CD-R/RW,
de DVD Super Multi ou un deuxième disque dur.
TOSHIBA Mobile Extension permet l'insertion à
chaud de modules lorsque vous utilisez un
système d'exploitation Plug & Play.
Sécurité
Prise de sécurité
Permet d’installer le verrou de sécurité pour
attacher l’ordinateur à un objet volumineux.
Loquet Ultra Slim
Bay
Le module Ultra Slim Bay peut être fixé par un
loquet Ultra Slim Bay dans l'emplacement
réservé à cet effet avec une vis de fixation Ultra
Slim Bay. La vis de fixation Ultra Slim Bay est
insérée en position non verrouillée au moment
de l'achat.
Fonctions spéciales
Les fonctions suivantes sont soit des fonctions spécifiques aux ordinateurs
TOSHIBA soit des fonctions évoluées qui simplifient leur utilisation.
Bouton
multi-fonction
Maintenez ce bouton enfoncé pendant plus d'une
seconde pour afficher l'écran de menu. Ce
bouton fonctionne également comme touche
Enter.
Bouton
ESC/Rotation
Maintenez ce bouton enfoncé pour changer
l’orientation de l’écran. Ce bouton fonctionne
également comme touche ESC.
Bouton de sécurité
Windows
Ce bouton fonctionne de la même façon que la
combinaison de touches Ctrl + Alt + Del sous
Windows.
Bouton TOSHIBA
Assist
Appuyez sur ce bouton pour lancer une
application ou pour utiliser certaines fonctions
automatiquement.
Bouton TOSHIBA
Presentation
Appuyez sur ce bouton pour lancer une
application ou pour utiliser certaines fonctions.
La valeur par défaut est Présentation (même
image 1024 × 768.)
Manuel de l'utilisateur
1-10
Introduction
Touches d’accès
direct
Combinaisons de touches permettant de modifier
rapidement la configuration du système, d'activer
votre navigateur Internet et de contrôler le lecteur
de CD, directement à partir du clavier.
Désactivation
automatique de
l'écran
Cette fonction met l’écran interne
automatiquement hors tension lorsque le clavier
est resté inactif pendant un certain temps.
L'alimentation est rétablie dès qu'une touche est
utilisée. Vous pouvez spécifier le délai d’inactivité
avec l’option Extinction du moniteur, figurant
dans la fenêtre Configuration de base de
l’utilitaire Economie TOSHIBA.
Désactivation
automatique du
disque dur
Cette fonction permet d'interrompre l'alimentation
du disque dur lorsque ce dernier n'a pas été
activé pendant une période spécifiée.
L'alimentation est rétablie dès qu'une demande
d'accès est émise. Vous pouvez spécifier le délai
d’inactivité avec l’option Disques durs hors
tension figurant dans la fenêtre Configuration
de base de l’utilitaire Economie TOSHIBA.
Mise en veille
automatique du
système/veille
prolongée
Cette fonction met automatiquement le système
en veille ou en veille prolongée lorsqu’il n’y a pas
de saisie ou d’accès aux périphériques à l’issue
de la période spécifiée. Vous pouvez spécifier
l’heure et sélectionner Mise en veille ou Veille
prolongée à partir de l’élément de la fenêtre
Configuration de base de l’utilitaire Economie
TOSHIBA.
Bloc numérique
intégré
Un bloc numérique de dix touches est intégré au
clavier. Pour plus de détails sur l'utilisation du
bloc numérique, reportez-vous à la section Bloc
numérique intégré du chapitre 5, Le clavier.
Mot de passe à la
mise sous tension
Vous disposez de deux niveaux de sécurité par mot
de passe, Responsable et Utilisateur, pour éviter
toute utilisation indésirable de votre ordinateur.
Protection
immédiate
Une touche d'accès direct permet d'effacer le
contenu de l'écran et de désactiver l'ordinateur
pour protéger les données.
Manuel de l'utilisateur
1-11
Introduction
Alimentation
évoluée
Le système d'alimentation de l'ordinateur dispose
d'un microprocesseur capable de mesurer le niveau
de la batterie et de calculer l'autonomie disponible.
Ce processeur permet également de protéger les
composants électroniques de conditions anormales
telles que les surtensions en provenance de
l'adaptateur. Vous pouvez contrôler le niveau de la
batterie en utilisant l'option Niveau batterie de
l'utilitaire Economie TOSHIBA.
Mode d'économie de
la batterie
Cette fonction permet d'économiser la batterie.
Choisissez l'un des Modes économiques avec
l'option Profil de l'utilitaire Economie TOSHIBA.
Mise sous/hors
tension du panneau
Cette fonction permet de mettre l'ordinateur hors
tension dès que l'écran est fermé ou de le mettre
de nouveau sous tension lors de l'ouverture de ce
dernier. Sélectionnez l’option Lorsque je ferme
l’écran dans l'onglet Configurer les actions de
l’utilitaire Economie TOSHIBA.
Mise en veille
prolongée en cas de
batterie faible
Lorsque la charge de la batterie devient
insuffisante, le système active le mode Veille
prolongée, puis se met hors tension. Vous pouvez
préciser un seuil dans la fenêtre Configurer les
actions de l’utilitaire Economie TOSHIBA.
Refroidissement
L’UC est équipée d’un capteur de température
interne qui la protège de la surchauffe. Si la
température de l’ordinateur atteint un certain
niveau, le ventilateur de refroidissement est
activé ou la cadence du processeur est abaissée.
Utilisez l’option Refroidissement de la fenêtre de
configuration de base de l’utilitaire Economie
TOSHIBA.
Lecteur optique
Cette icône permet de mettre le lecteur optique
sous ou hors tension. Pour ce faire, cliquez sur
cette icône dans la barre des tâches. Lorsque le
lecteur optique est hors tension, son tiroir ne
s'ouvre pas, même si vous appuyez sur le bouton
d'éjection. Pour rétablir l'alimentation, cliquez de
nouveau sur l'icône du lecteur optique.
HDD Protection
(Protection du
disque dur)
Grâce au détecteur d'accélération de l'ordinateur,
la fonction de protection du disque dur détecte
les vibrations et les chocs, puis elle place la tête
de lecture du disque dur à une position sûre afin
de réduire les risques de dommages
irrémédiables. Reportez-vous à la section
Utilisation de la fonction de protection du disque
dur dans le chapitre 4, Concepts de base.
Manuel de l'utilisateur
1-12
Introduction
La fonction de protection du disque dur ne garantit pas l'absence de tout
endommagement de ce dernier.
Veille prolongée
Cette fonction permet de mettre l'ordinateur hors
tension sans fermer les logiciels. Le contenu de
la mémoire principale est enregistré sur le disque
dur. Lorsque vous remettez l'ordinateur sous
tension, vous pouvez reprendre votre travail là où
vous l'aviez interrompu. Reportez-vous à la
section Mise hors tension du chapitre 3, Mise en
route, pour plus de détails.
Veille
Si vous devez interrompre votre travail, vous
pouvez mettre l'ordinateur hors tension sans
fermer vos logiciels. Les données sont
conservées dans la mémoire principale de
l'ordinateur. Lorsque vous remettez l'ordinateur
sous tension, vous pouvez reprendre votre travail
là où vous l'aviez interrompu.
Utilitaires
Cette section énumère les utilitaires installés en usine et indique comment
y accéder. Pour plus de détails, reportez-vous au manuel en ligne de ces
utilitaires, à leur fichier d'aide ou à leur fichier Lisez-moi.
Economie TOSHIBA
Pour activer le programme d'économie d'énergie
TOSHIBA, cliquez sur Démarrer, puis sur
Panneau de configuration, Performances et
maintenance et cliquez sur l'icône de l'utilitaire
d'économie TOSHIBA.
Configuration du
matériel (HW Setup)
Ce programme permet de personnaliser la
configuration matérielle de votre ordinateur afin
de mieux tenir compte de vos méthodes de
travail et des périphériques utilisés. Pour
démarrer l'utilitaire, cliquez sur Démarrer,
Panneau de configuration, Imprimantes et
autres périphériques, puis cliquez sur l'icône
TOSHIBA HWSetup.
TOSHIBA Controls
Cet utilitaire comporte une section permettant
d'effectuer les actions suivantes :
■ Boutons : associer des applications ou des
fonctions au bouton TOSHIBA Presentation
(la valeur par défaut consiste à afficher sur
les écrans interne et externe à une résolution
de 1024 × 768) et au bouton TOSHIBA Assist
(la valeur par défaut est TOSHIBA Assist).
Manuel de l'utilisateur
1-13
Introduction
Utilitaire Fingerprint
Ce produit dispose d'un utilitaire
d'enregistrement et de reconnaissance des
empreintes. En enregistrant l'ID et le mot de
passe dans le périphérique d'authentification des
empreintes, il n'est plus nécessaire de saisir le
mot de passe à l'aide du clavier. En tapotant le
doigt sur le capteur d'empreintes, les fonctions
ci-dessous sont activées :
■ Connexion à Windows et accès à une page
d'accueil sécurisée à l'aide d'IE
(Internet Explorer).
■ Possibilité de chiffrement/déchiffrement des
fichiers et dossiers, et accès de tiers à ces
fichiers et dossiers.
■ Désactivation des économiseurs d'écran
protégés par mot de passe lorsque vous
revenez en mode économique (veille).
■ Fonctionnalité Power-on Security et Single
Sign-on.
■ Authentification du Mot de passe utilisateur et
du Mot de passe d'accès au disque dur au
démarrage de l'ordinateur.
TOSHIBA sans fil
touche Logon
Cet utilitaire sert à améliorer le processus
d'accès au BIOS/Windows en impliquant
l'utilisation supplémentaire d'un téléphone
portable équipé Bluetooth.
Lecteur de DVD
vidéo
Le lecteur de DVD vidéo permet de lire les DVD
vidéo. Il dispose d'une interface et de fonctions à
l'écran. Cliquez sur Démarrer, pointez sur Tous
les programmes, pointez sur InterVideo
WinDVD, puis cliquez sur InterVideo WinDVD.
Pile Bluetooth pour
Windows par
Toshiba
Ce logiciel permet de communiquer avec les
périphériques Bluetooth distants.
Seuls les modèles équipés d'un module Bluetooth disposent de l'utilitaire
de communication sans fil Bluetooth.
Manuel de l'utilisateur
1-14
Introduction
Utilitaire TOSHIBA
SD Memory Boot
L’utilitaire de création de carte SD de démarrage
TOSHIBA SD permet de créer une carte SD de
démarrage pour démarrer le système. Pour
lancer l'utilitaire Création de carte SD de
démarrage TOSHIBA à partir de la barre de
menus, procédez de la façon suivante. cliquez
sur Démarrer, pointez sur Tous les
programmes, TOSHIBA, Utilitaires et enfin sur
SD Memory Boot.
Utilitaire de zoom
TOSHIBA
Cet utilitaire vous permet d'agrandir ou de
réduire la taille des icônes sur le bureau ou dans
la fenêtre de l'application.
RecordNow! Basic
pour TOSHIBA
Vous pouvez créer des CD/DVD sous plusieurs
formats, dont les CD audio pour lecteurs de
CD standard et les CD/DVD de données pour
sauvegarder les fichiers et les dossiers de votre
disque dur. Ce logiciel est conçu pour les
modèles équipés d'un lecteur de
DVD-ROM&CD-R/RW ou de DVD Super Multi.
TOSHIBA Assist
TOSHIBA Assist est une interface utilisateur
graphique permettant d'accéder rapidement à
l'aide ou aux services. Ce programme est
associé par défaut au bouton TOSHIBA Assist.
TOSHIBA PC
Diagnostic Tool
L'outil de diagnostic PC TOSHIBA affiche les
caractéristiques de base de la configuration de
votre ordinateur et permet de tester le
fonctionnement des périphériques intégrés. Pour
démarrer l'utilitaire TOSHIBA PC Diagnostic,
cliquez sur Démarrer, pointez sur Tous les
programmes, pointez sur TOSHIBA, pointez sur
Utilitaires et cliquez sur PC Diagnostic Tool.
TOSHIBA Mobile
Extension
Cet utilitaire permet de connecter votre
ordinateur à un réplicateur de ports optionnel
TOSHIBA Express. Pour ouvrir la feuille de
propriétés, sélectionnez TOSHIBA Mobile
Extension dans TOSHIBA Assist.
TOSHIBA ConfigFree TOSHIBA ConfigFree est une suite d’utilitaires qui
permet de contrôler facilement les connexions de
périphériques et réseau. Cette suite permet
également de détecter les problèmes de
communication et de créer des profils de
communication pour les différents types de
réseau. Pour démarrer ConfigFree, cliquez sur
Démarrer, pointez sur Tous les programmes,
TOSHIBA, Réseau et enfin sur ConfigFree.
Manuel de l'utilisateur
1-15
Introduction
Utilitaire
Activer/désactiver
TouchPad TOSHIBA
Les fonctions disponibles sont énumérées cidessous : Pour activer ou désactiver TouchPad,
appuyez sur les touches Fn + F9.
TOSHIBA Mic Effect
L'utilitaire TOSHIBA Mic Effect met à votre
disposition les fonctions de suppression d’écho
et de correction spatiale.
Pour obtenir plus d'instructions sur ce logiciel,
cliquez sur Démarrer, pointez Tous les
programmes, TOSHIBA, Utilitaires, puis
cliquez sur TOSHIBA Mic Effect.
TOSHIBA RAID
Utility
L'utilitaire TOSHIBA RAID permet de créer ou
gérer un ensemble de disques RAID.
Pour démarrer cet utilitaire, cliquez sur
Démarrer, pointez sur Tous les programmes,
pointez sur TOSHIBA, pointez sur RAID et
cliquez sur Console RAID.
Utilitaire Mot de
passe TOSHIBA
Cet utilitaire permet de définir un mot de passe
pour protéger l’ordinateur contre les accès non
autorisés.
TOSHIBA
Accessibility
Cet utilitaire permet de « verrouiller »
temporairement la touche Fn, de façon à pouvoir
appuyer sur une autre touche de fonction.
La touche Fn reste active jusqu'à ce que vous
appuyiez sur une autre touche.
DLA pour TOSHIBA
DLA (Drive Letter Access) est un logiciel
d'écriture par paquets qui permet d'écrire des
fichiers et ou des dossiers sur des DVD-RW,
CD-RW ou des DVD+RW en utilisant une lettre
d'unité, comme s'il s'agissait d'une disquette ou
d'un disque ordinaire.
Utilitaire TOSHIBA
Hotkey pour les
périphériques
d'affichage
Cet utilitaire permet de sélectionner l'écran de
sortie et de modifier la résolution d'affichage.
Appuyez sur les touches Fn + F5 pour
sélectionner l’écran actif. Appuyez sur
Fn + touche d’espacement pour modifier la
résolution d’affichage.
Formater la carte
mémoire SD
TOSHIBA
L'utilitaire de formatage de carte mémoire
SD TOSHIBA SD permet de formater une carte
mémoire SD au format SD standard.
Manuel de l'utilisateur
1-16
Introduction
Réducteur de bruit
du lecteur de
CD/DVD
Cet utilitaire permet de régler la vitesse de
lecture du lecteur de CD. Vous avez le choix
entre le mode normal, dans lequel le lecteur
fonctionne à vitesse optimale pour vous
permettre d'accéder rapidement aux données, et
le mode discret Mode, dans lequel vous pouvez
écouter des CD à vitesse normale, pour une
utilisation plus silencieuse.
Il n'a aucun effet sur la lecture de DVD.
Utilitaires TOSHIBA
Accelerometer
Lorsque ces utilitaires sont activés, vous pouvez
appeler le menu Démarrer, changer de fenêtre
ou exécuter des applications spécifiques en
secouant l’ordinateur verticalement ou
horizontalement, en l’inclinant, etc.
Vous pouvez démarrer TOSHIBA Accelerometer
à partir de la barre de menus comme suit :
Cliquez sur Démarrer, cliquez sur Tous les
programmes, cliquez sur TOSHIBA, cliquez sur
Tablet PC, puis sur Setup for TOSHIBA
Accelerometer Utilities.
L’écran Setting du TOSHIBA Accelerometer
Utilities s’affiche.
Utilitaire TOSHIBA
Tablet Access code
Logon
Cet utilitaire permet de se connecter au système.
Si un mot de passe Windows a été défini, une
boîte de dialogue s’affiche lorsque vous accédez
à Windows. Vous pouvez entrer une signature
manuscrite à l'aide du stylet Tablet PC.
Utilitaire TOSHIBA
Rotation
Cet utilitaire contrôle un réglage d'orientation
d'écran pour le mode PC et le mode Tablet PC.
Vous avez le choix entre 4 types de réglages
d'orientation :
■ Paysage primaire
■ Portrait primaire
■ Paysage secondaire
■ Portrait secondaire.
Le réglage par défaut du mode PC est
« Paysage primaire » et du mode Tablet PC
« Portrait primaire ».
Pour lancer l'utilitaire de rotation TOSHIBA,
cliquez sur Démarrer, cliquez sur Tous les
programmes, cliquez sur TOSHIBA, cliquez sur
Tablet PC, puis sur Rotation Utility.
Manuel de l'utilisateur
1-17
Introduction
Options
Vous pouvez ajouter un certain nombre d'options pour rendre votre
ordinateur encore plus puissant et convivial. Les options suivantes sont
disponibles :
Kit mémoire
DDR2-533/667
Un module de 256, 512 ou 1024 Mo peut être
installé dans l’ordinateur.
Kit mémoire
DDR2-667 2 Go
Un module de 2048 Mo (DDR2-667) peut
facilement être installé dans l’ordinateur.
Kit lecteur de
disquettes USB
Le lecteur de disquettes USB permet de lire des
disquettes de 1,44 Mo ou 720 Ko par connexion
à un port USB. N'oubliez pas que vous ne
pouvez pas formater les disquettes de 720 Ko
sous Windows XP, mais vous pouvez utiliser des
disquettes formatées au préalable.
Adaptateur secteur
universel
Si vous utilisez régulièrement votre ordinateur à
plusieurs endroits, il peut être pratique de
disposer d'adaptateurs secteur supplémentaires
sur ces sites afin de ne pas avoir à les transporter.
Batterie principale
Vous pouvez acheter une batterie supplémentaire
auprès de votre revendeur TOSHIBA. Utilisez-la
pour remplacer la batterie existante et/ou
prolonger l'autonomie de votre ordinateur.
Batterie extensible
par tranche
Cette batterie permet de prolonger l’autonomie
de votre ordinateur lorsqu’elle est utilisée en
conjonction avec la batterie principale. Elle se
connecte directement au port d’accueil de
l’ordinateur.
Chargeur de batterie
Le chargeur de batterie vous permet de charger
des batteries supplémentaires en dehors de
l'ordinateur.
Kit disque dur
Vous pouvez accroître la capacité de stockage
de votre disque dur grâce à des disques durs
supplémentaires. Les tailles suivantes sont
disponibles :
■ 80,0 milliards d'octets (74,53 Go)
■ 100,0 milliards d'octets (93,16 Go)
Duplicateur de ports
TOSHIBA Express
Le duplicateur de ports TOSHIBA Express
comporte les ports disponibles sur l’ordinateur et
y ajoute un port pour interface visuelle
numérique (DVI), un port écran externe, 4 ports
USB (USB 2.0) et une prise LAN.
Manuel de l'utilisateur
1-18
Introduction
Stylet Tablet PC
Vous pouvez acheter un stylet supplémentaire
pour Tablet PC auprès d’un revendeur TOSHIBA.
Utilisez-le comme accessoire avec votre
ordinateur.
Une pointe de rechange et des outils de dessin
sont également mis à votre disposition.
Stylet de rechange
Vous pouvez acheter un stylet de rechange
auprès d’un revendeur TOSHIBA. Vous disposez
d’un stylet de rechange en cas de perte du stylet
d’origine. Le stylet s’insère dans l’ordinateur.
Lecteur de
DVD-ROM&CD-R/RW
externe.
Il s'agit d'un lecteur de DVD-ROM&CD-R/RW
doté d'un connecteur USB.
Vous pouvez acheter ce module auprès d’un
revendeur TOSHIBA.
Lecteur de DVD
externe Super Multi
Il s'agit d'un lecteur de DVD Super Multi Drive
doté d'un connecteur USB.
Vous pouvez acheter ce module auprès d’un
revendeur TOSHIBA.
Adaptateur
Bluetooth USB
Il s'agit d'un adaptateur Bluetooth disposant d'un
connecteur USB. Les communications sans fil
peuvent s'effectuer à l'aide d'un dispositif
compatible Bluetooth au moyen d'une connexion
au port USB de l'ordinateur.
Vous pouvez acheter ce module auprès d’un
revendeur TOSHIBA.
Souris optique sans
fil avec technologie
Bluetooth
La souris sans fil Bluetooth est une souris
optique compatible avec Bluetooth.
Vous pouvez acheter la souris sans fil Bluetooth
auprès d’un revendeur TOSHIBA.
Casque stéréo sans
fil avec technologie
Bluetooth
Le casque stéréo sans fil Bluetooth est
compatible avec Bluetooth.
Vous pouvez acheter casque stéréo sans fil
Bluetooth auprès d’un revendeur TOSHIBA.
Prise de sécurité
Cette prise permet d'attacher un câble de
sécurité à l'ordinateur afin de décourager les
vols.
Manuel de l'utilisateur
1-19
Introduction
Options Ultra Slim Bay
Les modules suivants peuvent être installés dans l’emplacement Ultra Slim
Bay. Tous les autres modules sont en option.
Adaptateur de
disque dur Ultra Slim
Bay
Cet adaptateur permet d'installer un disque dur
en option et est décrit dans le chapitre 8,
Périphériques optionnels.
Kit de lecteur Ultra
Slim Bay pour
DVD-ROM &
CD-R/RW
Reportez-vous à la section Caractéristiques pour
plus de détails.
Kit de lecteur Ultra
Slim Bay pour DVD
Super Multi (double
couche)
Reportez-vous à la section Caractéristiques pour
plus de détails.
Kit disque dur
(série ATA)
Vous pouvez accroître la capacité de stockage
de votre ordinateur en ajoutant un disque dur de
80 Go (74,53 milliards d’octets) et de 100 Go
(93,16 milliards d’octets) dans l’adaptateur de
disques durs Ultra Slim Bay.
Manuel de l'utilisateur
1-20
Chapitre 2
Présentation
Ce chapitre décrit les différents composants de votre ordinateur.
Familiarisez-vous avec ces derniers avant de les utiliser.
Note légale de bas de page (Icônes non applicables)*8
Pour tout complément d'information sur la note de bas de page relative
aux icônes non applicables, reportez-vous à la section Notes légales de
bas de page du chapitre 10. Cliquez sur *8.
Vue avant de l’ordinateur (écran fermé)
L’illustration ci-dessous présente la partie avant de l’ordinateur avec l’écran
fermé.
Prise casque
Voyants système
Prise microphone
Commutateur sur
communication sans fil
Loquet de l'écran
Contrôle du
volume
Microphones
Vue avant de l'ordinateur, écran fermé
Voyants système
Ces voyants indiquent l'état des différentes
fonctions de l'ordinateur. Vous trouverez plus de
détails dans la Voyants système section.
Commutateur sur
communication sans
fil
Faites glisser ce commutateur vers la gauche
pour désactiver les fonctions Réseau local sans
fil et Bluetooth. Faites-le glisser vers la droite
pour les activer.
Manuel de l'utilisateur
2-1
Présentation
■ Désactivez les fonctionnalités WiFi et Bluetooth en présence d'une
personne porteuse d'un simulateur cardiaque ou de tout autre appareil
médical électrique. Les ondes radio sont susceptibles de perturber le
bon fonctionnement de ces appareils et peuvent entraîner des
blessures graves. Respectez scrupuleusement le mode d'emploi de
votre appareil médical si vous utilisez ces deux fonctionnalités.
■ Désactivez toujours les fonctionnalités WiFi ou Bluetooth si le PC se
trouve à proximité d'un équipement de régulation automatique, tel que
des portes automatiques ou des détecteurs d'incendie. Les ondes
radio peuvent engendrer le dysfonctionnement de tels équipements et
entraîner des blessures graves.
■ N'utilisez pas les fonctionnalités WiFi ou Bluetooth à proximité d'un four
à micro-ondes ou dans des zones sujettes aux interférences radio ou
aux champs magnétiques. Les interférences des fours à micro-ondes
ou d'autres sources peuvent entraîner le dysfonctionnement des
fonctionnalités WiFi ou Bluetooth.
Microphones
Le microphone (intégré) vous permet
d’enregistrer des sons dans vos applications.
Reportez-vous à la section Système audio du
chapitre 4, Concepts de base.
Prise microphone
Une mini-prise microphone de 3,5 mm permet le
branchement d'un connecteur mini-jack à trois
conducteurs pour une sortie microphone en
mono.
Prise casque
Une prise jack mini de 3,5 mm permet de
connecter un casque stéréo.
Réglage du volume
Utilisez cette molette pour régler le volume des
haut-parleurs et du casque stéréo.
Loquet de l'écran
Ce loquet maintient l'écran à cristaux liquides en
position fermée. Appuyez sur le loquet pour
ouvrir l’écran.
Manuel de l'utilisateur
2-2
Présentation
Vue de gauche
L’illustration ci-dessous présente le côté gauche de l’ordinateur.
Fentes d'aération
Prise de sécurité
Ports bus série universel
(USB 2.0)
Bouton d’éjection de la
carte PC
Port i.LINK (IEEE1394)
Emplacement de
carte PC
Ordinateur vu de gauche
Fentes d'aération
Les ouvertures de ventilation évitent la
surchauffe de l'unité centrale.
Ne bloquez pas les sorties d’air du ventilateur. N'introduisez jamais
d'objets métalliques, tels que des vis, des agrafes ou des trombones, à
l'intérieur du PC ou du clavier. La présence de corps étrangers en métal
peut créer un court-circuit et entraîner l'endommagement ou l'incendie de
votre PC et provoquer ainsi des blessures graves.
Prise de sécurité
Un câble de sécurité peut être attaché à cette
prise. Le câble (en option) peut ensuite être
attaché à un bureau ou tout autre objet
volumineux pour prévenir les vols.
Ports bus série
universel (USB 2.0)
Deux ports série universels se trouvent sur le
côté gauche. Les ports sont conformes à la
norme USB 2.0.
Protégez les connecteurs USB. N'introduisez jamais d'objets métalliques,
tels que des vis, des agrafes ou des trombones, à l'intérieur du PC ou du
clavier. La présence de corps étrangers en métal peut créer un courtcircuit et entraîner l'endommagement ou l'incendie de votre PC et
provoquer ainsi des blessures graves.
Aucune confirmation n'a été donnée sur le bon fonctionnement des
fonctions de l'ensemble des périphériques USB. Certaines fonctions
peuvent ne pas s’exécuter correctement.
Emplacement de
carte PC
L'emplacement de la carte PC permet d'accueillir
une carte de type II. Cet emplacement prend en
charge les cartes PC 16 bits et CardBus.
Bouton d’éjection de
la carte PC
Ce bouton permet d'éjecter une carte PC de son
emplacement.
Manuel de l'utilisateur
2-3
Présentation
Protégez l'emplacement de carte PC. N'introduisez jamais d'objets
métalliques, tels que des vis, des agrafes ou des trombones, à l'intérieur
du PC ou du clavier. La présence de corps étrangers en métal peut créer
un court-circuit et entraîner l'endommagement ou l'incendie de votre PC et
provoquer ainsi des blessures graves.
Port i.LINK
(IEEE1394)
Ce port vous permet de connecter un
périphérique externe, un caméscope numérique
par exemple, pour procéder à des transferts de
données à un débit élevé.
Vue de droite
L’illustration ci-dessous présente le côté droit de l’ordinateur.
Stylet Tablet PC
Emplacement du stylet
Emplacement Bridge media
Voyant de l'emplacement
Bridge media
Ultra Slim Bay
Ordinateur vu de droite
Emplacement du
stylet
Cet emplacement permet de ranger le stylet.
Stylet Tablet PC
Le stylet figure sur le côté droit.
Il permet de saisir les informations directement
sur l'écran. Reportez-vous à la section Utilisation
du stylet pour Tablet PC et du stylet de rechange
du chapitre 4, Concepts de base.
Emplacement Bridge
media
Cet emplacement est prévu pour l'insertion d'une
carte mémoire SD, d'un Memory Stick (Pro),
d'une carte xD picture et de la carte SDIO.
Reportez-vous au chapitre 8, Périphériques
optionnels, pour plus de détails.
Veillez à protéger l’emplacement Bridge media. N'introduisez jamais
d'objets métalliques, tels que des vis, des agrafes ou des trombones, à
l'intérieur du PC ou du clavier. La présence de corps étrangers en métal
peut créer un court-circuit et entraîner l'endommagement ou l'incendie de
votre PC et provoquer ainsi des blessures graves.
Manuel de l'utilisateur
2-4
Présentation
Voyant de
l'emplacement
Bridge media
Le voyant de l'emplacement Bridge media est
vert lorsque l'ordinateur accède à l'emplacement
SD card.
Ultra Slim Bay
Vous pouvez installer un lecteur de
DVD-ROM&CD-R/RW, de DVD Super Multi ou
un adaptateur de disque dur Ultra Slim Bay dans
l'emplacement Ultra Slim Bay.
Vue arrière
L’illustration ci-dessous présente l'arrière de l’ordinateur.
Prise entrée adaptateur 15 V
Port USB
Voyant LAN actif (orange)
Port écran externe
Prise modem
Voyant de liaison (vert)
Prise LAN
Vue arrière de l'ordinateur
Prise entrée
adaptateur 15 V
Cette prise permet de brancher l'adaptateur
secteur. Utilisez uniquement l'adaptateur secteur
livré avec votre ordinateur. L'utilisation d'un autre
type d'adaptateur risque d'endommager
l'ordinateur.
Port bus série
universel (USB 2.0)
Le port USB se trouve sur le côté arrière.
Reportez-vous à la section Vue de droite pour
plus de détails.
Port écran externe
Ce port permet de connecter un écran externe.
Prise modem
Cette prise modem permet d’utiliser un câble
modulaire pour connecter le modem directement
à une ligne téléphonique.
Manuel de l'utilisateur
2-5
Présentation
■ La connexion à une ligne téléphonique non-analogique peut entraîner
une panne système du PC.
■ Connectez uniquement le modem intégré à une ligne téléphonique
analogique ordinaire.
■ Ne connectez jamais le modem intégré à une ligne numérique
(RNIS).
■ Ne connectez jamais le modem intégré au connecteur numérique
d'un téléphone public ou à un commutateur privé numérique.
■ Ne connectez jamais le modem intégré au système téléphonique à
poussoirs de votre domicile ou bureau.
■ Ne faites jamais fonctionner votre PC sur courant alternatif pendant un
orage. En cas d'éclairs ou de tonnerre, mettez immédiatement votre
PC hors tension. Une surtension électrique provoquée par une tempête
peut entraîner une panne système, une perte de données ou un
endommagement du matériel.
Prise LAN
Cette prise permet de raccorder l'ordinateur à un
réseau local. L'adaptateur prend en charge
Ethernet LAN (10 mégabits par seconde,
10BASE-T), Fast Ethernet LAN (100 mégabits
par seconde, 100BASE-TX) et LAN Gigabit
Ethernet (1 000 mégabits par seconde,
1000BASE-T). Le LAN dispose de deux voyants.
Pour en savoir plus, reportez-vous au chapitre 4,
Concepts de base.
■ Ne branchez aucun type de câble autre qu’un câble réseau sur la prise
LAN. Autrement, le matériel pourrait être endommagé ou fonctionner
de manière incorrecte.
■ Ne branchez en aucun cas le câble réseau sur une alimentation
électrique. Sinon, risque d’endommagement ou de dysfonctionnement.
Voyant de liaison
(vert)
Ce voyant devient vert lorsque l'ordinateur est
raccordé au LAN et que le LAN fonctionne
correctement.
Voyant LAN actif
(orange)
Ce voyant devient orange lorsque des données
sont échangées entre l'ordinateur et le LAN.
Manuel de l'utilisateur
2-6
Présentation
Vue de dessous
L'illustration suivante présente l'ordinateur vu de dessous. Assurez-vous
que l'écran est fermé avant de retourner votre ordinateur.
Ultra Slim Bay
Encoches
Stylet de rechange
Vis du verrou
Ultra Slim Bay
Port de
l'interface
d'accueil
Loquet Ultra
Slim Bay
Loquet de
dégagement de
la batterie
Loquet de la
batterie
Batterie
Disque dur
Vis du capot de disque dur
Ordinateur vu de dessous
Ultra Slim Bay
Pour plus de détails, reportez-vous à la section
Vue de droite de ce chapitre.
Loquet Ultra Slim
Bay
Faites glisser le loquet pour libérer ou verrouiller
l'éjecteur d'emplacement Ultra Slim Bay.
Veillez à bien verrouiller le module Ultra Slim Bay avant tout transport ou
déplacement de l'ordinateur.
Encoches
Ces encoches reçoivent les crochets du
Duplicateur de ports TOSHIBA Express de
manière à assurer une bonne connexion.
Stylet de rechange
Le stylet de rechange se trouve dans l'étui Stylet de
rechange à la partie inférieure de l’ordinateur. Ce
stylet permet d’entrer des données directement sur
l’écran. Reportez-vous à la section Utilisation du
stylet pour Tablet PC et du stylet de rechange du
chapitre 4, Concepts de base.
Manuel de l'utilisateur
2-7
Présentation
Vis du capot de
disque dur
Deux vis permettent de fixer le capot de disque
dur.
Disque dur
Celui-ci protège le disque dur amovible. Pour
plus de détails sur le retrait ou l'installation du Kit
disque dur (série ATA), reportez-vous au
chapitre 8, Périphériques optionnels,.
Batterie
La batterie principale alimente l'ordinateur
lorsque l'adaptateur secteur n'est pas branché.
Reportez-vous au chapitre 6, Alimentation et
modes de mise sous tension pour plus
d'informations sur la batterie.
Verrou de la batterie
Faites glisser le verrou de la batterie avant de
l’enlever.
Loquet de
dégagement de la
batterie
Faites glisser ce loquet et maintenez-le pour
pouvoir retirer la batterie.
Reportez-vous au chapitre 6Alimentation et
modes de mise sous tension pour plus
d'informations sur le retrait de la batterie.
Vis du verrou Ultra
Slim Bay
Une vis permet de bloquer le loquet Ultra Slim Bay.
Port de l'interface
d'accueil
Ce port permet de connecter un duplicateur de
ports TOSHIBA Express en option et une batterie
extensible par tranche décrits au chapitre 8,
Périphériques optionnels.
Protégez le port de l’interface d’accueil. Une épingle ou un objet similaire
risque d'endommager les circuits de l'ordinateur. Un volet en plastique
protège le connecteur.
Manuel de l'utilisateur
2-8
Présentation
Vue avant, écran ouvert
Cette section présente la partie avant de l’ordinateur écran ouvert. Pour
plus de détails, reportez-vous aux diverses illustrations correspondantes.
Pour ouvrir l’écran, appuyez sur son loquet (situé sur la partie avant), puis
soulevez. Choisissez l'angle qui vous convient le mieux.
Bouton TOSHIBA Assist
Ecran
Bouton TOSHIBA Presentation
Capteur d'empreintes
Bouton
ESC/Rotation
Haut-parleur stéréo (droit)
Commutateur
du capteur LCD
(non visible)
Bouton
multi-fonction
Bouton d’alimentation
Boutons de
contrôle de
Touch Pad
Haut-parleur
stéréo (gauche)
Bouton de sécurité
Windows
Charnières de
l’écran
TouchPad
Vue avant de l’ordinateur, écran ouvert
Charnières de
l’écran
Cette charnière permet de régler l'inclinaison de
l'écran.
Ecran
L'écran interne à cristaux liquides (LCD) autorise
un fort contraste pour les images et le texte.
La résolution disponible dépend du modèle.
En mode XGA, vous disposez d'une fourchette
de résolutions allant de 800 × 600 à
1024 × 768 pixels. Avec SXGA+, entre
800 × 600 et 1400 × 1050 pixels. Reportez-vous
à la section Contrôleur d'écran et modes de
l’annexe B pour plus de détails.
Lorsque l’ordinateur fonctionne sur secteur,
l’image peut sembler plus lumineuse que lorsqu’il
fonctionne sur batterie. Cette luminosité
inférieure a pour but de prolonger l'autonomie de
la batterie.
Manuel de l'utilisateur
2-9
Présentation
Haut-parleurs
Les haut-parleurs retransmettent les sons
générés par vos applications ainsi que les alertes
audio du système, tels que les alarmes de
batterie faible par exemple.
TouchPad
La tablette tactile, Touch Pad, située au centre du
repose-mains est utilisée pour contrôler les
mouvements du pointeur à l'écran. Reportezvous à la section Utilisation de la tablette tactile
du chapitre 4, Concepts de base.
Boutons de contrôle
de Touch Pad
Situés au-dessous de la tablette tactile, les
boutons de contrôle permettent de choisir des
commandes dans des menus ou de manipuler
du texte et des images avec le pointeur.
Bouton
d’alimentation
Faites glisser ce bouton pour mettre l’ordinateur
sous tension et hors tension.
Bouton multifonction
Ce bouton agit de la même manière que la touche
Enter ou permet d’afficher l’écran de menu
lorsqu’il est enfoncé pendant plus d’une seconde.
Bouton
ESC/Rotation
Maintenez ce bouton enfoncé pour changer
l’orientation de l’écran. Ce bouton fonctionne
également comme touche ESC. Lorsque l’utilitaire
Rotation est actif, le haut et le bas de l’écran sont
détectés automatiquement, ce qui permet d’en
changer l’orientation avec ce bouton.
Bouton de sécurité
Windows
Ce bouton fonctionne de la même façon que la
combinaison de touches Ctrl + Alt + Del sous
Windows.
Bouton TOSHIBA
Assist
Appuyez sur ce bouton pour lancer le
programme ou pour utiliser certaines fonctions.
La valeur par défaut est TOSHIBA Assist.
Lorsque l'ordinateur est éteint, en veille ou en
veille prolongée, appuyez sur ce bouton pour
démarrer l'ordinateur et lancer le programme.
Vous pouvez spécifier la fonction du bouton
TOSHIBA Assist dans les propriétés de
TOSHIBA Controls.
Manuel de l'utilisateur
2-10
Présentation
Bouton TOSHIBA
Presentation
Ce bouton permet d'afficher la même image sur
les écrans interne et externe ou de l'afficher
simultanément sur plusieurs écrans (uniquement
Windows XP).
Le réglage par défaut est « Présentation (même
image 1024 × 768) ». La même image est alors
affichée sur les écrans interne et externe avec
une résolution d'écran de 1024 × 768.
Avec le réglage « Présentation (image
différente) », vous pouvez utiliser les écrans
interne et externe comme écran large.
La « Présentation (image différente) » est
uniquement supportée par Windows XP.
En appuyant à nouveau sur le bouton, vous ne
pouvez passer en mode d'affichage unique que
sur un écran interne.
Vous pouvez spécifier la fonction du bouton
TOSHIBA Presentation dans les propriétés de
TOSHIBA Controls.
Capteur
d'empreintes
En tapotant le doigt sur le capteur d'empreintes, les
fonctions ci-dessous sont activées :
■ Connexion à Windows et accès à une page
d'accueil sécurisée à l'aide d'IE (Internet
Explorer).
■ Possibilité de chiffrement/déchiffrement des
fichiers et dossiers, et accès de tiers à ces
fichiers et dossiers.
■ Désactivation des économiseurs d'écran
protégés par mot de passe lorsque vous
revenez en mode économique (veille).
■ Fonctionnalité Power-on Security et Single
Sign-on.
■ Authentification du Mot de passe utilisateur et
du Mot de passe d'accès au disque dur au
démarrage de l'ordinateur.
Commutateur
d’extinction de
l’écran
Ce commutateur détecte l'ouverture ou la
fermeture de l'écran, et active ou désactive celuici. Lorsque vous fermez l'écran, l'ordinateur se
met en mode Veille prolongée et s'éteint. Lorsque
vous ouvrez l'écran, l'ordinateur démarre en mode
Veille prolongée. L'utilitaire Economie TOSHIBA
permet d'activer ou de désactiver cette fonction.
Elle est « activée » par défaut.
Reportez-vous aux sections Utilitaire Economie
TOSHIBA et Mise sous/hors tension à la
fermeture de l'écran du chapitre 1, Fonctions
spéciales, pour plus de détails.
Manuel de l'utilisateur
2-11
Présentation
Veillez à ne pas poser d'objet magnétique près du commutateur. Même si
la fonction de mise sous ou hors tension de l'écran est désactivée,
l'ordinateur se met automatiquement en mode Veille prolongée, puis
s'éteint.
Voyants système
Les voyants situés sous les icônes s'allument lorsque diverses opérations
sont en cours.
Voyants système
ENTREE
ADAPTATEUR
Le voyant Entrée adaptateur est vert lorsque
l'ordinateur est alimenté par l'adaptateur secteur.
Il devient orange et clignotant si la tension de
sortie de l'adaptateur est anormale ou en cas de
dysfonctionnement.
Alimentation
Le voyant d'Alimentation est vert lorsque
l’ordinateur est sous tension. Si vous sélectionnez
Mettre en veille dans la fenêtre Arrêt de
Windows, ce voyant clignote (allumé une
seconde sur deux) pendant l’arrêt de l’ordinateur.
Batterie
Le voyant Batterie reflète le niveau de charge de
la batterie : vert signifie charge maximale,
orange, batterie en cours de chargement et
orange clignotant, charge faible. Reportez-vous
au chapitre 6, Alimentation et modes de mise
sous tension.
Deuxième batterie
grande capacité
Le voyant de la batterie secondaire indique le
niveau de charge d'une batterie extensible par
tranche. Vert correspond à charge maximum et
orange à chargement en cours. Reportez-vous
au chapitre 6, Alimentation et modes de mise
sous tension.
DD
Le voyant du disque dur est vert lorsque
l'ordinateur accède au lecteur de disque dur
intégré ou Ultra Slim Bay.
Communication sans Le voyant Communication sans fil s'allume
fil
quand les fonctions Bluetooth et LAN sans fil
sont activées.
Manuel de l'utilisateur
2-12
Présentation
Voyants du clavier
Les illustrations ci-dessous présentent les emplacements des voyants des
touches de contrôle du clavier et du verrouillage des majuscules.
Lorsque le voyant du mode Curseur est allumé, le bloc numérique permet
de contrôler le curseur.
Lorsque le voyant mode Numérique est allumé, le pavé numérique permet
de taper des chiffres.
Lorsque le voyant Majuscules est allumé, toutes les lettres du clavier sont
saisies en majuscules.
Voyant de verrouillage
en majuscules
Voyant de verrouillage en majuscules
Caps Lock (verrou
des majuscules)
Ce voyant est de couleur verte lorsque les touches
alphabétiques sont verrouillées en majuscules.
Voyant du mode
Curseur
Voyant du mode
Numérique
Voyants du bloc numérique
Mode curseur
Lorsque le voyant du mode curseur est vert,
vous pouvez utiliser le pavé numérique intégré
(touches avec caractères en gris situés sur la
partie avant) pour contrôler le curseur. Reportezvous à la section Bloc numérique intégré du
chapitre 5, Le Clavier
Mode numérique
Vous pouvez utiliser le pavé numérique intégré
(touches avec caractères en gris situés sur la
partie avant) pour entrer des chiffres lorsque le
voyant du mode numérique est vert. Reportezvous à la section Bloc numérique intégré du
chapitre 5, Le Clavier
Manuel de l'utilisateur
2-13
Présentation
Lecteur de disquettes USB (en option)
Le lecteur de disquettes USB permet de lire des disquettes de 1,44 Mo ou
720 Ko et établit la connexion avec le port USB.
Connecteur USB
Témoin d'activité
Fente du lecteur de
disquettes
Bouton d'éjection
Lecteur de disquettes USB
Connecteur USB
Insérez le connecteur USB dans l'un des ports
USB de votre ordinateur.
Témoin d'activité
Ce voyant est allumé lorsqu'une disquette est en
cours d'utilisation.
Fente du lecteur de
disquettes
Insérez une disquette dans cette fente.
Bouton d'éjection
Lorsqu'une disquette est insérée dans le lecteur,
le bouton d'éjection ressort. Pour retirer une
disquette, appuyez sur le bouton d'éjection.
Vérifiez le témoin d’activité lorsque vous utilisez le lecteur de disquettes
USB. N'appuyez pas sur le bouton d'éjection et ne mettez pas l'ordinateur
hors tension lorsque ce voyant est allumé. Sinon, vous risquez de perdre
des données et d'endommager la disquette ou le lecteur.
■ Le lecteur de disquettes USB doit être placé sur une surface plate et
horizontale. Ne posez pas le lecteur sur un plan incliné de plus de 20º
pendant son utilisation.
■ Ne posez aucun objet sur le lecteur de disquettes.
Manuel de l'utilisateur
2-14
Présentation
Lecteurs de disques optiques
Un des lecteurs optiques suivants est installé dans l'ordinateur : lecteurs
DVD-ROM&CD-R/RW et DVD Super Multi. Un contrôleur d'interface ATAPI
est utilisé pour l'exploitation du CD/DVD-ROM. Lorsque l’ordinateur lit un
CD-ROM, un voyant est allumé sur le lecteur.
Pour plus de détails sur l'insertion ou le retrait de disques, reportez-vous à
la section Utilisation des lecteurs de disques optiques du chapitre 4,
Concepts de base.
Codes de zone pour lecteurs de DVD et supports
Les lecteurs DVD-ROM&CD-R/RW et super multi DVD ainsi que les
disques sont fabriqués en fonction des normes de six zones de vente.
Lorsque vous achetez un DVD vidéo, assurez-vous que ce dernier est
compatible avec votre lecteur.
Code
Zone
1
Canada, Etats-Unis
2
Japon, Europe, Afrique du Sud, Moyen-Orient
3
Asie du Sud-Est, Extrême-Orient
4
Australie, Nouvelle-Zélande, Iles du Pacifique, Amérique
Centrale, Amérique du Sud, Caraïbes
5
Russie, Sous-continent indien, Afrique, Corée du Nord, Mongolie
6
Chine
Disques enregistrables
Cette section décrit les types de CD/DVD inscriptibles. Vérifiez les
caractéristiques techniques de votre lecteur pour savoir sur quels types de
disques il peut graver. Utilisez RecordNow! pour graver les disques
compacts. Reportez-vous au chapitre 4, Concepts de base.
CD
■ Les disques CD-R ne peuvent être gravés qu'une seule fois. Les
données ainsi gravées ne peuvent plus être ni effacées ni modifiées.
■ Vous pouvez enregistrer plusieurs fois de suite sur des CD-RW, ce qui
inclut les CD-RW, les CD-RW grande vitesse et les CD-RW.
DVD
■ Les disques DVD-R et DVD+R ne peuvent être gravés qu'une seule
fois. Les données ainsi gravées ne peuvent plus être ni effacées ni
modifiées.
■ Les DVD-RW, DVD+RW et DVD-RAM peuvent être enregistrés
plusieurs fois.
Manuel de l'utilisateur
2-15
Présentation
Formats
Les lecteurs prennent en charge les formats suivants :
■
■
■
■
CD-ROM
DVD-ROM
CD-DA
Photo CD™ (sessions simples ou
multiples)
■ CD-ROM XA mode 2
(forme 1, forme 2)
■
■
■
■
■
DVD vidéo
CD-Text
CD-ROM mode 1, mode 2
CD amélioré (CD-EXTRA)
Méthode d’adressage 2
Lecteur DVD-ROM et CD-R/RW
Le lecteur de DVD-ROM&CD-R/RW complet permet d'enregistrer des
données sur des CD réinscriptibles et de lire des CD/DVD de 12 ou 8 cm
sans adaptateur.
La vitesse de lecture est plus lente au centre qu'à la périphérie du disque.
DVD
8x en lecture (maximum)
CD
24x en lecture (maximum)
CD-R
24x en écriture (maximum)
CD-RW
24x en écriture (maximum, support très grande vitesse)
Lecteur de DVD Super Multi
Le lecteur de DVD Super Multi intégré permet d'enregistrer des données
sur des CD/DVD réinscriptibles et de lire des CD/DVD de 12 ou 8 cm sans
adaptateur.
La vitesse de lecture est plus lente au centre qu'à la périphérie du disque.
DVD
8x en lecture (maximum)
DVD-R
2x en écriture (maximum)
DVD-RW
2x en écriture (maxi)
DVD+R
2,4x en écriture (maximum)
DVD+RW
2,4x en écriture (maximum)
DVD-RAM
2x en écriture (maximum)
CD
24x en lecture (maximum)
CD-R
24x en écriture (maximum)
CD-RW
10x en écriture (maximum, support ultra rapide)
Manuel de l'utilisateur
2-16
Présentation
Lecteur de DVD super multi double couche
Le lecteur mixte intégré de DVD Super Multi permet de graver des données
sur des CD/DVD réinscriptibles et de lire des CD/DVD de 12 cm ou 8 cm
sans adaptateur.
La vitesse de lecture est plus lente au centre qu'à la périphérie du disque.
DVD
8x en lecture (maximum)
DVD-R
8x en écriture (maximum)
DVD-R (DL) 2x en écriture (maximum)
DVD-RW
4x en écriture (maximum)
DVD+R
8x en écriture (maximum)
DVD+R (DL) 2,4x en écriture (maximum)
DVD+RW
4x en écriture (maximum)
DVD-RAM
3x en écriture (maximum)
CD
24x en lecture (maximum)
CD-R
24x en écriture (maximum)
CD-RW
16x en écriture (maximum, support ultra rapide)
Adaptateur secteur
L'adaptateur secteur tolère toutes les tensions comprises entre 100 et
240 volts, ainsi que toutes les fréquences comprises entre 50 et 60 hertz,
ce qui permet de l'utiliser dans presque tous les pays/zones. Il convertit le
courant alternatif en courant continu et permet ainsi de réduire la tension
fournie à l'ordinateur.
Pour recharger la batterie, il suffit de raccorder l'adaptateur à une prise
secteur et à l'ordinateur. Reportez-vous au chapitre 6 Alimentation et
modes de mise sous tension pour les détails.
Adaptateur secteur (prise à 2 fiches)
Manuel de l'utilisateur
2-17
Présentation
Adaptateur secteur (prise à 3 fiches)
■ L'adaptateur secteur universel et le cordon d'alimentation livrés avec
ce produit peuvent varier selon les modèles. De même, la prise peut
compter 2 ou 3 fiches selon le modèle.
■ N’utilisez pas un convertisseur à 3 ou 2 fiches.
■ Le cordon d’alimentation fourni est conforme aux règles de sécurité et
aux règlements dans la région d’achat. Il ne doit pas être utilisé en
dehors de cette région. Si vous devez travailler dans une autre région,
veuillez acheter un cordon conforme aux règles de sécurité en vigueur
dans cette région.
Utilisez toujours l'adaptateur secteur Toshiba fourni avec votre PC et le
chargeur de batterie Toshiba (livré avec votre PC) ou utilisez des modèles
Toshiba agréés afin de prévenir tout risque d’incendie ou de dommages au
PC. En ne respectant pas cet avertissement, vous risqueriez de vous
blesser ou d’endommager votre PC.
Manuel de l'utilisateur
2-18
Chapitre 3
Mise en route
Vous trouverez dans ce chapitre toutes les informations de base
permettant de commencer à travailler avec votre ordinateur. Les sujets
suivants sont traités :
■ Aménagement de votre espace de travail, pour votre santé et votre
sécurité ;
Assurez-vous d'avoir pris connaissance des Instructions de sécurité &
confort d’utilisation. Ce guide fait partie de la documentation de votre
ordinateur et regroupe les précautions d'utilisation de base.
■
■
■
■
■
■
■
Connexion de l'adaptateur secteur
Ouverture de l'écran
Mise sous tension
Première mise en service
Mise hors tension
Redémarrage de l’ordinateur
Restauration des logiciels préinstallés
Lisez attentivement la section Première mise en service.
Aménagement de l’espace de travail
Il est essentiel d'établir un environnement de travail confortable et
ergonomique. En effet, un environnement peu approprié ou encore des
habitudes de travail contraignantes peuvent occasionner des douleurs
dans les mains, les poignets ou autres articulations. En outre, pour garantir
le bon fonctionnement de l'ordinateur, vous devez l'utiliser dans un
environnement adéquat. Cette section traite des sujets suivants :
■ Généralités
■ Positionnement de l'ordinateur
■ Position assise et posture
Manuel de l'utilisateur
3-1
Mise en route
■ Eclairage
■ Habitudes de travail
Généralités
L'ordinateur a été conçu pour être utilisé dans un environnement qui doit
également vous convenir. Lisez les points suivants pour mieux aménager
votre espace de travail.
■ Votre espace de travail doit disposer :
■ d'un système de ventilation bien conçu et en état de marche qui
n'envoie par l'air violemment dans votre direction ;
■ une bonne circulation de l'air ;
■ une température ambiante agréable et une relative humidité.
■ N'exposez pas votre PC à une chaleur excessive : aux rayons directs
du soleil, dans un véhicule non-ventilé ou près d'un chauffage. Cela
pourrait entraîner le dysfonctionnement, des pertes de données ou un
endommagement du PC.
■ N'exposez jamais votre PC à de très basses températures. Cela
pourrait entraîner une panne système, un dysfonctionnement ou une
perte de données.
■ Ne soumettez jamais votre PC à de brusques variations de température.
Cela pourrait provoquer de la condensation et entraîner ainsi une panne
système, un dysfonctionnement ou une perte de données.
■ Ne soumettez pas votre PC à un environnement poussiéreux. Si de la
poussière pénètre à l'intérieur du PC, une panne système, un
dysfonctionnement ou une perte de données est susceptible de
survenir. En cas d'infiltration de poussière dans le PC, ne le mettez pas
sous tension. Montrez-le à un technicien d'assistance agréé par
Toshiba avant toute utilisation.
■ Ne placez jamais votre PC à proximité d'un objet générant un champ
magnétique, tel qu'un haut-parleur ou un téléviseur. Ne portez pas de
bracelet magnétique lors de l'utilisation de votre PC. L'exposition aux
champs magnétiques peut entraîner une panne système, un
dysfonctionnement ou une perte de données.
■ Ne placez jamais un objet lourd sur le PC et veillez à ne pas faire
tomber d'objet sur le PC. Cela risquerait d'endommager le PC ou
d'entraîner une panne système.
■ N'utilisez jamais de benzène, de diluant ou d'autres produits chimiques
lors du nettoyage du PC, de l'adaptateur secteur ou du périphérique de
stockage. Il pourrait en résulter une détérioration, une déformation ou
une décoloration de ces éléments ou une perte de données.
■ Branchez le cordon d'alimentation dans une prise à proximité de
l'ordinateur et facile d'accès.
■ La température de la pièce doit être comprise entre 5 et 30 °C et
l’humidité relative entre 20 et 80 %.
■ Tenez l'ordinateur à l'abri de la poussière, de l'humidité et des rayons
directs du soleil.
Manuel de l'utilisateur
3-2
Mise en route
■ Certains composants de l’ordinateur, en particulier les supports de
stockage des données, peuvent être endommagés par des objets
aimantés. Ne placez pas l'ordinateur à proximité d'objets magnétiques et
n'approchez pas d'objets magnétiques trop près de l'ordinateur. Faites
particulièrement attention aux objets (par exemple, les haut-parleurs) qui
génèrent des champs magnétiques élevés lorsqu'ils fonctionnent.
En outre, prenez garde aux objets métalliques (un bracelet, par exemple)
qui peuvent avoir été exposés accidentellement à un champ magnétique.
■ N'utilisez pas l'ordinateur à proximité d'un téléphone portable.
■ Prévoyez un espace suffisant autour de l'ordinateur pour le
fonctionnement du ventilateur. Evitez d'obstruer les prises d'air.
■ Lorsque des ondes radio interfèrent avec le PC, mettez immédiatement
le PC hors tension. Ces interférences pourraient entraîner le
dysfonctionnement de l'équipement.
■ Ne placez jamais votre PC sur une table instable ou une surface en
pente. Toute chute de votre PC et susceptible d'entraîner un
endommagement du PC ou des blessures.
■ Ne laissez jamais votre PC sous tension plus de 24 heures. En cas
d'inutilisation prolongée, mettez le produit hors tension.
■ Veuillez éviter toute variation brutale de la température ou du taux
d'humidité.
■ Ne placez jamais le PC à proximité d'une source de chaleur, un
chauffage par exemple.
■ Ne placez jamais le PC à proximité de produits chimiques corrosifs.
■ Ne placez jamais le PC à proximité d'appareils émettant des champs
magnétiques, tels que des hauts-parleurs stéréo.
■ Placez toujours le produit sur une surface plane.
■ Laissez suffisamment d'espace à l'arrière du PC de façon à faciliter le
réglage de l'écran.
■ Laissez suffisamment d'espace autour du PC pour assurer une bonne
ventilation.
■ Laissez suffisamment d'espace pour le fonctionnement de la souris et
d'autres périphériques externes.
Positionnement de l'ordinateur
Installez l'ordinateur et ses périphériques dans un endroit sûr et confortable.
■ Placez votre écran de façon à éviter les positions inconfortables et la
lumière directe du soleil. Par exemple :
■ Placez l'écran face à vous et à une distance de visualisation
confortable.
■ Placez l'ordinateur de sorte que le haut de l'écran soit au niveau des
yeux ou légèrement en-dessous. Un écran placé trop haut ou trop
bas peut entraîner une position inconfortable et être à l'origine de
douleurs musculaires.
■ Reposez régulièrement vos yeux en fixant un objet placé au loin.
■ Si vous utilisez un porte-copies, placez-le à la même distance et à la
même hauteur que l'ordinateur.
Manuel de l'utilisateur
3-3
Mise en route
Position assise et posture
Gardez une position confortable lors de l'utilisation de votre PC en alignant
de façon naturelle vos articulations pour réduire la tension sur les
différentes parties du corps. De plus, considérez les points suivants :
au-dessous du niveau
des yeux
Angles à 90°
repose-pied
Position de travail et emplacement de l'ordinateur
■ Maintenez vos mains, poignets et avant-bras parallèles au sol.
■ Gardez la tête droite ou légèrement penchée vers l'avant. La tête doit
se trouve dans l'exact alignement du torse.
■ Relâchez vos épaules et la partie supérieure de vos bras doit pendre
librement de chaque côté de votre corps.
■ Vos coudes doivent se trouver à proximité de votre corps.
■ Vos pieds doivent être posés à plat sur le sol ou sur un repose-pied.
■ Soutenez votre dos avec un soutien lombaire pour une assise verticale
ou légèrement vers l'arrière.
■ Soutenez vos cuisses et vos hanches en utilisant un siège confortable
et maintenez-les parallèles au sol.
■ Maintenez vos genoux à la même hauteur que vos hanches et décalez
vos pieds légèrement vers l'avant.
Eclairage
Sélectionnez un niveau d'éclairage adapté et placez votre PC de sorte à
réduire les reflets des plafonniers, lampes de bureau et fenêtres.
La présence de reflets sur l'écran est susceptible d'entraîner une fatigue
oculaire ou des maux de tête.
Tenez compte des suggestions suivantes concernant l'éclairage de votre
environnement de travail :
Manuel de l'utilisateur
3-4
Mise en route
■ Placez votre PC de sorte qu'aucune source lumineuse ne se reflète
directement sur l'écran ou n'éblouisse l'utilisateur.
■ Protégez le PC contre les rayons directs du soleil en utilisant des vitres
teintées ou en installant des stores.
■ Préférez une lumière douce et indirecte.
■ Réglez l'écran de manière à offrir la meilleure visibilité possible.
Habitudes de travail
Il est recommandé de varier vos activités afin d'éviter les douleurs ou les
problèmes dus à une tension accrue pendant vos sessions de travail. Dans
la mesure du possible, efforcez-vous d’établir un agenda varié des
différentes tâches à effectuer au cours de votre journée de travail. Si vous
devez utiliser l'ordinateur pendant une période prolongée, interrompez
votre travail à intervalles réguliers afin d'accroître votre efficacité en
réduisant toute tension.
■ Adoptez une position assise confortable. Les conseils donnés
précédemment sur la position de votre chaise et de votre équipement
vous permettront de réduire la tension exercée sur vos épaules, votre
cou et votre dos.
■ Changez régulièrement de position.
■ Au cours de longues sessions de travail, levez-vous, étirez-vous ou
faites quelques exercices.
■ Etirez vos poignets et vos mains à plusieurs reprises au cours de la
journée.
■ Eloignez votre regard de l'écran et fixez un objet distant pendant
quelques secondes, 30 secondes tous les quarts d'heure, par exemple.
■ Préférez de courtes pauses à intervalles réguliers à de longues
interruptions moins fréquentes dans la journée, deux à trois minutes
toutes les demi-heures par exemple.
■ Lors de l'utilisation d'un PC, reposez régulièrement vos yeux et
détendez ou étirez vos muscles pour éviter la survenue de douleurs.
En cas de gêne lors de l'utilisation du PC, arrêtez-vous immédiatement
et reposez-vous. Toute utilisation prolongée du PC sans pause peut
entraîner des douleurs au niveau des bras, des poignets, des mains, du
dos, du cou ou d'autres parties du corps. En cas de persistance des
douleurs, consultez votre médecin.
Il existe de nombreux ouvrages traitant de l'ergonomie et des douleurs
dues à la tension ou au stress. Pour plus de détails sur ces sujets ou sur
les exercices susceptibles de soulager vos mains et poignets, consultez
votre libraire. Reportez-vous également au Manuel de sécurité et
d'ergonomie.
Pauses
Prenez régulièrement de petites pauses pour éviter la fatigue oculaire et la
survenue de douleurs corporelles.
Manuel de l'utilisateur
3-5
Mise en route
Autres points à prendre en compte
■ Ne mettez jamais le PC sous tension lorsqu'une application est ouverte.
Vous risqueriez de perdre des données.
■ Utilisez un anti-virus que vous mettrez à jour régulièrement.
■ Pendant la lecture ou l'écriture de données, ne mettez pas l'ordinateur
sous tension, ne déconnectez pas les périphériques de stockage
externe et ne retirez pas les supports de stockage. Vous risqueriez de
perdre des données.
■ Ne formatez pas les supports de stockage sans avoir préalablement
vérifié leur contenu. Le formatage détruit toutes les données stockées.
■ Nous conseillons de sauvegarder régulièrement le contenu du disque
dur ou d'un autre périphérique de stockage sur un support externe.
Les supports de stockage sont généralement peu stables sur une
longue période et peuvent entraîner des pertes de données dans
certaines conditions.
■ Avant d'installer un périphérique ou une application, effectuez une
sauvegarde des données sur le disque dur ou sur tout autre support de
stockage. Sinon, vous risqueriez de perdre des données.
Utilisation de l’ordinateur en mode Tablette
L’ordinateur PORTÉGÉ M400 TOSHIBA peut être utilisé de deux façons ;
en tant qu'ordinateur portable standard ou en tant que Tablet PC. Pour
fonctionner en mode Tablet PC et utiliser le stylet fourni, faites pivoter
l’écran de 180° et refermez-le. Dans ce manuel, mode « portable » se
rapporte à l'utilisation de l’ordinateur comme PC portable classique et
« mode Tablette » à son utilisation comme Tablet PC. Reportez-vous à la
section Passage en mode Tablette du chapitre 4, Concept de base pour
plus de détails sur la modification du mode.
Veuillez suivre les instructions ci-après si vous travaillez en mode tablette.
Utilisation de l’ordinateur en mode Tablet PC
■ Tenez fermement l’ordinateur sur votre avant-bras. Évitez d’obstruer la
prise d’air.
■ Débranchez l’adaptateur secteur de l’ordinateur lorsque vous
manipulez l'ordinateur.
Manuel de l'utilisateur
3-6
Mise en route
■ N’utilisez pas l’ordinateur en marchant ou en conduisant.
■ En cas de transport, veillez à passer d’abord en mode PC portable et à
éteindre l’ordinateur. Ne transportez jamais l'ordinateur lorsqu'il est
sous tension ou en mode Veille. Ne transportez jamais l'ordinateur
lorsque le voyant du disque est allumé.
■ N’exposez pas l’ordinateur à des écarts thermiques brutaux (en passant
d’un environnement froid à un environnement chaud, par exemple).
Lorsque les variations rapides de température sont inévitables,
attendez quelques heures avant de remettre l'ordinateur sous tension.
Évitez la condensation.
■ Avant tout transport, enlevez tous les périphériques externes de
l'ordinateur, ainsi que leurs câbles de connexion.
■ Ne laisser pas tomber l'ordinateur et évitez les chocs violents. Ne
laissez pas l'ordinateur dans un véhicule exposé aux rayons du soleil.
■ Ne mettez pas l'ordinateur dans un sac s'il se trouve en mode Tablette.
■ L'écran est tactile. Cependant, la sensibilité diminue près des bords de
l'écran. Conservez le stylet Tablet PC dans la zone d'affichage lorsque
vous l'utilisez près des bords de l'écran. La position du stylet peut ne pas
être détectée si vous déplacez le Tablet PC trop rapidement vers le bord
externe. Faites glisser le stylet plus doucement près des bords de l'écran.
Utilisez le stylet dans la zone entourée par des pointillés comme
indiqué dans la figure suivante.
Zone d'utilisation d'un stylet Tablet PC
Veillez à ne pas obstruer les fentes d'aération de l'ordinateur. L’exposition
prolongée de la peau à l’air chaud libéré par la prise d’air comporte un
risque de gerçures.
Connexion de l'adaptateur secteur
Branchez l'adaptateur secteur pour recharger la batterie ou pour alimenter
l'ordinateur directement à partir du secteur. Vous pouvez ainsi commencer à
travailler rapidement, sans devoir attendre la fin du chargement de la batterie.
Manuel de l'utilisateur
3-7
Mise en route
L'adaptateur secteur supporte toutes les tensions comprises entre 100 et
240 V, et les fréquences comprises entre 50 et 60 Hz. Pour plus d’informations
sur le chargement de la batterie au moyen de l'adaptateur secteur, reportezvous au chapitre 6, Alimentation et modes de mise sous tension.
■ Utilisez toujours l'adaptateur secteur Toshiba fourni avec votre PC et le
chargeur de batterie Toshiba (éventuellement livré avec votre PC) ou
utilisez des modèles Toshiba agréés afin de prévenir tout risque d’incendie
ou de dommage sur le PC. En ne respectant pas cet avertissement, vous
risqueriez de vous blesser ou d’endommager votre PC.
■ Utilisez uniquement l'adaptateur secteur livré avec l'ordinateur ou un
adaptateur équivalent compatible. L'utilisation de tout adaptateur non
compatible risque d'endommager votre ordinateur. TOSHIBA ne peut
pas être tenu pour responsable des dommages causés par l'utilisation
d'un adaptateur non compatible.
■ Ne branchez jamais l'adaptateur secteur ou le chargeur de batterie sur
une source d'alimentation qui ne correspond pas à la tension et à la
fréquence indiquées sur l'étiquette de réglementation de l'appareil. Si vous
ne respectez pas cette consigne, vous risquez de provoquer un incendie
ou un choc électrique, ce qui pourrait entraîner des blessures graves.
■ Utilisez toujours des câbles d'alimentation conformes aux
spécifications de tension et de fréquence, et aux normes du pays dans
lequel l'appareil est utilisé. Si vous ne respectez pas cette consigne,
vous risquez de provoquer un incendie ou un choc électrique, ce qui
pourrait entraîner des blessures graves.
■ Le cordon d’alimentation fourni est conforme aux règles de sécurité et
aux règlements dans la région d’achat. Il ne doit pas être utilisé en
dehors de cette région. Si vous devez travailler dans une autre région,
veuillez acheter un cordon conforme aux règles de sécurité en vigueur
dans cette région.
■ N’utilisez pas un convertisseur à 3 ou 2 fiches.
■ Au moment de brancher l'adaptateur secteur sur l'ordinateur, suivez
toujours les étapes dans l'ordre exact indiqué dans le Manuel
d'utilisation. Le branchement du cordon d'alimentation à une prise
électrique du secteur doit être la dernière étape, faute de quoi la prise
de sortie de l'adaptateur de courant continu pourrait emmagasiner une
charge électrique et causer un choc électrique ou des blessures
légères lors du contact avec le corps. D'une manière générale, pour
assurer votre sécurité, évitez de toucher des parties métalliques.
■ Ne placez jamais un adaptateur secteur sur une surface en bois, sur un
meuble ou sur toute autre surface susceptible d'être endommagée par
une exposition à la chaleur car la température de l'adaptateur
augmente lors de son fonctionnement.
■ Placez toujours le PC sur un matériau calorifuge.
Manuel de l'utilisateur
3-8
Mise en route
1. Connectez le cordon d’alimentation à l’adaptateur secteur.
Connexion du cordon d'alimentation à l'adaptateur (prise à 2 fiches)
Connexion du cordon d'alimentation à l'adaptateur (prise à 3 fiches)
L'adaptateur secteur universel et le cordon d'alimentation livrés avec ce
produit peuvent varier selon les modèles. De même, la prise peut compter
2 ou 3 fiches selon le modèle.
2. Connectez la prise de sortie en courant continu de l’adaptateur secteur
au port Entrée adaptateur 15 V situé à l'arrière de l’ordinateur.
Prise entrée adaptateur 15 V
Raccordement de l'adaptateur à l'ordinateur
3. Branchez le cordon d’alimentation sur une prise murale. Les voyants
Batterie et Entrée adaptateur situés à l'avant de l'ordinateur doivent
s'allumer.
Manuel de l'utilisateur
3-9
Mise en route
Ouverture de l'écran
Réglez la position de l'écran à l'ouverture pour obtenir un affichage optimal.
1. Appuyez sur le loquet de l'écran, situé à l'avant de l'ordinateur, pour
l'ouvrir.
2. Tout en appuyant d'une main sur le repose-main, de manière à ce que
le corps principal ne se soulève pas, redressez lentement l'écran.
Ajustez l'angle de l'écran de manière à obtenir la clarté maximale.
Evitez les mouvements brusques lors de l'ouverture et de la fermeture de
l'écran. Vous risqueriez d'endommager l'ordinateur.
Ecran LCD
Loquet de l'écran
Ouverture de l’écran
Mise sous tension
Cette section explique comment mettre l'ordinateur sous tension.
Le voyant du bouton d'alimentation indique l'état de l'ordinateur. Reportezvous à la Voyants d'alimentation section du chapitre 6, Alimentation et
Modes de mise sous tension.
■ Après avoir mis l'ordinateur sous tension pour la première fois, ne
l'éteignez pas avant d'avoir configuré le système d'exploitation.
Reportez-vous à la section Première mise en service.
■ Lorsque le lecteur de disquettes USB est connecté, assurez-vous qu’il
est vide. Si une disquette se trouve dans le lecteur, appuyez sur le
bouton d'éjection et retirez la disquette.
1. Ouvrez l'écran de l'ordinateur.
Manuel de l'utilisateur
3-10
Mise en route
2. Faites glisser le bouton d'alimentation de l'ordinateur et maintenez-le
dans cette position.
Bouton
d’alimentation
Mise sous tension
Première mise en service
Lorsque vous mettez l’ordinateur sous tension pour la première fois, l’écran
de démarrage de Microsoft Windows XP est affiché. Suivez les instructions
affichées pour chaque écran. Durant l’installation, vous pouvez toujours
cliquer sur le bouton Back (Précédent) pour revenir à l’écran précédent.
Lisez attentivement l’écran End User License Agreement
(Contrat de licence de l’utilisateur final).
Mise hors tension
Vous disposez des modes de mise hors tension suivants : Arrêter
(Démarrage), Veille prolongée ou Veille.
Commande Arrêter (mode Démarrage)
Lorsque vous mettez l'ordinateur hors tension avec la commande Arrêter,
le système d'exploitation n'enregistre pas l'environnement de travail et
applique sa propre procédure d'arrêt.
1. Si vous avez entré des données, enregistrez-les sur le disque dur ou un
support de stockage de données.
2. Assurez-vous que toute activité a cessé puis retirez la disquette ou le
CD/DVD.
■ Assurez-vous que les voyants Disque dur et module Ultra Slim Bay
sont éteints. Si vous mettez l'ordinateur hors tension lors d'un accès au
disque/à la disquette, vous risquez de perdre des données ou
d'endommager le disque/la disquette.
■ Ne mettez jamais le PC sous tension lorsqu'une application est
ouverte. Vous risqueriez de perdre des données.
■ Pendant la lecture ou l'écriture de données, ne mettez pas l'ordinateur
sous tension, ne déconnectez pas les périphériques de stockage
externe et ne retirez pas les supports de stockage. Vous risqueriez de
perdre des données.
Manuel de l'utilisateur
3-11
Mise en route
3. Cliquez sur Démarrer, puis sur Arrêter. Dans le menu Arrêt de
l'ordinateur, sélectionnez Arrêter.
4. Mettez hors tension les périphériques raccordés.
Ne remettez pas l'ordinateur ou ses périphériques immédiatement sous
tension. Attendez un instant afin que les condensateurs aient le temps de
se décharger.
Mode Veille
Si vous devez interrompre votre travail, vous pouvez mettre l'ordinateur hors
tension sans fermer vos logiciels. Les données sont conservées dans la
mémoire principale de l'ordinateur. Lorsque vous remettez l'ordinateur sous
tension, vous pouvez reprendre votre travail là où vous l'aviez interrompu.
■ Lorsque l’adaptateur secteur est connecté, le passage en mode Veille
de l’ordinateur s’effectue selon les paramètres de l’utilitaire Economie
TOSHIBA.
■ Pour désactiver le mode Veille, faites glisser le bouton d’alimentation
ou appuyez sur une touche. Ceci ne fonctionne sur le clavier interne
que si l'option « Wake-up on Keyboard » (réveil clavier) est activée
dans Configuration du matériel (HW Setup).
■ Si une application réseau est active lorsque l’ordinateur se met
automatiquement en veille, elle risque de ne pas être réactivée lorsque
vous reprendrez l’utilisation de l’ordinateur.
■ Pour empêcher la mise en veille automatique, désactivez le mode
Veille dans l’utilitaire Economie TOSHIBA. Ceci annule toutefois la
conformité Energy Star de l'ordinateur.
■ Avant d'activer le mode Veille, sauvegardez vos données.
■ N’installez ou ne retirez pas de module mémoire lorsque l’ordinateur
est en mode Veille. Sinon, l'ordinateur ou le module risquent d'être
endommagés.
■ N’enlevez pas la batterie lorsque l’ordinateur est en veille (sauf s’il est
raccordé au secteur). Sinon, les données en mémoire seront effacées.
■ Si vous transportez l’ordinateur dans un avion ou dans un hôpital,
arrêtez-le en mode Veille prolongée ou avec la commande Arrêter, afin
d’éviter les risques d’interférences.
Avantages du mode Veille
La fonction Veille présente les avantages suivants :
■ Restaure l'environnement de travail plus rapidement que le mode Veille
prolongée.
■ Economise l'énergie en arrêtant le système lorsque l'ordinateur ne
reçoit aucune entrée pendant la période spécifiée.
■ Vous pouvez utiliser la fonction de mise hors tension à la fermeture de
l'écran.
Manuel de l'utilisateur
3-12
Mise en route
Activation du mode Veille
Vous pouvez également activer le mode Veille en appuyant sur Fn + F3.
Reportez-vous au chapitre 5, Le clavier pour plus de détails.
Pour passer en mode Veille, trois méthodes s’offrent à vous :
1. Cliquez sur Démarrer, puis cliquez sur Arrêter et sur Mettre en veille.
2. Fermez l'écran de l'ordinateur. Cette fonction doit avoir été activée au
préalable. Reportez-vous à l'onglet Actions de configuration de
l'utilitaire Economie TOSHIBA décrit dans le Panneau de configuration.
Ouvrez Performances et maintenance, puis exécutez l’utilitaire
Gestion d’énergie TOSHIBA.
3. Poussez le bouton d'alimentation. Cette fonction doit avoir été activée
au préalable. Reportez-vous à l'onglet Actions de configuration de
l'utilitaire Economie TOSHIBA décrit dans le Panneau de configuration.
Ouvrez Performances et maintenance, puis exécutez l’utilitaire
Gestion d’énergie TOSHIBA.
Ainsi, lorsque vous redémarrez l'ordinateur, vous pouvez reprendre votre
travail là où vous l'aviez laissé.
■ Lorsque le mode Veille est actif, le voyant Alimentation est orange et
clignote.
■ Si l'ordinateur est alimenté par la batterie, vous pouvez augmenter son
autonomie en utilisant le mode Veille prolongée. Le mode Veille consomme
davantage d'énergie que les autres modes d’économie d'énergie.
Limitations du mode Veille
Le mode Veille est incompatible avec les conditions suivantes :
■ L'alimentation est rétablie immédiatement après l'arrêt.
■ Les circuits mémoire sont exposés à de l'électricité statique ou du bruit
électrique.
Mode Veille prolongée
Le mode Veille prolongée enregistre le contenu de la mémoire sur le
disque dur lorsque l'ordinateur est hors tension. Lorsque l'ordinateur est
remis sous tension, l'état précédent est restauré. Le mode Veille prolongée
n'enregistre l'état d'aucun périphérique.
■ Enregistrez vos données. Lorsque vous activez le mode Veille
prolongée, l'ordinateur enregistre le contenu de la mémoire sur le
disque dur. Toutefois, par mesure de sécurité, il est préférable
d'effectuer une sauvegarde manuelle des données.
■ Les données seront effacées si vous retirez la batterie ou débranchez
l'adaptateur secteur avant d'avoir enregistré vos données. Attendez
que le voyant Disque dur soit éteint.
■ N’installez ou ne retirez pas de module mémoire lorsque l’ordinateur
est en mode Veille prolongée. Sinon, vous perdrez les données non
enregistrées.
Manuel de l'utilisateur
3-13
Mise en route
Mode Avantages du mode Veille prolongée
Le mode Veille prolongée présente les avantages suivants :
■ Enregistre les données sur le disque dur lorsque l'ordinateur s'arrête
automatiquement du fait d'un niveau de batterie insuffisant.
Pour arrêter l'ordinateur en mode Veille prolongée, cette fonction doit avoir
été activée en deux points : l'onglet Veille prolongée des Options
d'alimentation et l'onglet Actions de configuration de l'utilitaire Economie
TOSHIBA.
Si vous ne configurez pas cette fonction, l’ordinateur est arrêté en mode
Veille. Si le niveau de la batterie devient insuffisant alors que l’ordinateur
est en mode Veille, les données figurant en mémoire vive seront perdues.
■ Vous pouvez rétablir votre environnement de travail immédiatement
après avoir redémarré l'ordinateur.
■ Economise l'énergie en arrêtant le système lorsque l'ordinateur ne
reçoit aucune entrée pendant la période spécifiée pour la fonction Veille
prolongée.
■ Vous pouvez utiliser la fonction de mise hors tension à la fermeture de
l'écran.
Activation du mode Veille prolongée
Vous pouvez également activer le mode Veille prolongée à l'aide des
touches Fn + F4. Pour de plus amples détails, reportez-vous au chapitre 5
Le clavier.
Pour entrer en mode Veille prolongée, procédez comme suit :
1. Cliquez sur Démarrer.
2. Sélectionnez Arrêter.
3. La boîte de dialogue Arrêter l'ordinateur apparaît.
4. Cliquez sur Veille prolongée.
Mise en veille prolongée automatique
L’ordinateur active automatiquement le mode Veille prolongée lorsque vous
faites glisser le bouton d’alimentation ou fermez l’écran. Commencez
cependant par sélectionner les options suivantes :
1. Cliquez sur Démarrer, puis sur Panneau de configuration.
2. Ouvrez Performances et Maintenance puis Options d'alimentation.
3. Sélectionnez l'onglet Veille prolongée dans les Propriétés des
options d'alimentation, sélectionnez l'option Activer veille
prolongée puis cliquez sur le bouton Appliquer.
4. Ouvrez Economie TOSHIBA.
5. Sélectionnez l’onglet Paramètres avancés.
6. Sélectionnez les paramètres voulus pour Lorsque je pousse le
bouton d'alimentation et Lorsque je ferme l'écran.
7. Cliquez sur le bouton OK.
Manuel de l'utilisateur
3-14
Mise en route
Données enregistrées en mode Veille prolongée
Lorsque vous arrêtez l’ordinateur en mode Veille prolongée, il enregistre sur
le disque dur le contenu de la mémoire vive avant de poursuivre la procédure
d’arrêt. Pendant cette opération, le voyant Disque dur reste allumé.
Une fois le contenu de la mémoire vive enregistré et l’ordinateur hors
tension, mettez hors tension les périphériques éventuellement connectés à
l’ordinateur.
Ne remettez pas l'ordinateur ou ses périphériques immédiatement sous
tension. Attendez un instant afin que les condensateurs aient le temps de
se décharger.
Redémarrage de l’ordinateur
Dans certaines conditions, il peut être nécessaire de redémarrer
l'ordinateur. Il s'agit, entre autres, des cas suivants :
■ Vous changez certains paramètres du système.
■ Une erreur se produit et l'ordinateur refuse toute entrée.
■ Trois méthodes permettent de redémarrer l'ordinateur :
1. Cliquez sur Démarrer, puis sur Arrêter. Dans le menu Arrêt de
l'ordinateur, sélectionnez Redémarrer.
2. Appuyez sur Ctrl + Alt + Suppr pour afficher le Gestionnaire
des tâches de Windows, puis sélectionnez Arrêter et
Redémarrer.
3. Faites glisser le bouton d’alimentation et maintenez-le pendant cinq
secondes. Attendez de 10 à 15 secondes, puis remettez l'ordinateur
sous tension en faisant glisser le bouton d’alimentation.
Restauration des logiciels installés en usine
Si les fichiers préinstallés sont corrompus, vous devez les réinstaller à
partir du DVD-ROM de restauration du produit. Marche à suivre pour
restaurer l'ensemble du système et des logiciels.
Lorsque vous avez coupé le son avec les touches Fn + Echap, vous
devez le rétablir avant de procéder à la restauration. Pour de plus amples
détails, reportez-vous au chapitre 5 Le clavier.
Lorsque vous réinstallez le système d'exploitation Windows, le disque dur
est formaté et, par conséquent, toutes les données sont effacées
irrémédiablement.
1. Placez le support de restauration dans le lecteur puis mettez
l’ordinateur hors tension.
2. Maintenez la touche F12 enfoncée, puis remettez l'ordinateur sous
tension. Lorsque le logo In Touch with Tomorrow (En contact
avec l'avenir) TOSHIBA apparaît, relâchez la touche F12.
Manuel de l'utilisateur
3-15
Mise en route
3. Utilisez les touches gauche/droite pour sélectionner l'icone du CD-ROM
dans le menu.
4. Suivez les instructions affichées à l'écran.
Restauration des utilitaires et pilotes TOSHIBA
Si Windows fonctionne correctement, les pilotes ou applications peuvent être
restaurés séparément. Le dossier Outils et utilitaires TOSHIBA
(C:\TOOLSCD) contient les applications et les pilotes logiciels livrés avec
votre ordinateur. Si vos pilotes système ou vos applications ont été
endommagées, vous pouvez installer de nouveau la plupart des composants
à partir de ce dossier.
Créez une copie du dossier sur un support externe pour un accès plus pratique.
Manuel de l'utilisateur
3-16
Chapitre 4
Concepts de base
Ce chapitre décrit les opérations de base de votre ordinateur et les
précautions à prendre lors de son utilisation ainsi que l'utilisation des CD/DVD.
Utilisation de la tablette tactile
Pour utiliser le Touch Pad, appuyez dessus et faites glisser votre doigt pour
déplacer le curseur.
TouchPad
Boutons de contrôle
de Touch Pad
Tablette tactile et utilisation de ses boutons de contrôle
Les deux boutons situés à l'avant de Touch Pad remplissent les mêmes
fonctions que les boutons d'une souris. Appuyez sur le bouton gauche pour
choisir un élément dans un menu ou pour manipuler le texte ou les images
que vous désignez à l'aide du pointeur de la souris. Appuyez sur le bouton
droit pour afficher un menu ou toute autre fonction selon le logiciel que
vous utilisez.
Manuel de l'utilisateur
4-1
Concepts de base
Vous pouvez également appuyer sur Touch Pad pour exécuter les mêmes
fonctions qu'avec le bouton gauche.
Cliquez une fois : tapez une fois
Double-cliquez : tapez deux fois
Glisser-déplacer : tapez une fois pour sélectionner l'objet à déplacer.
Appuyez une deuxième fois et, tout en gardant le doigt appuyé sur le
Touch Pad, déplacez l'objet sélectionné.
Utilisation du stylet pour Tablet PC et du stylet de rechange
Vous pouvez utiliser le stylet pour Tablet PC pour exécuter des actions ou
entrer des données. Tenez le stylet de façon naturelle et appuyez ou tracez
sans trop appuyer sur la pointe. Avant la première utilisation de votre
ordinateur, vous devez calibrer le stylet Tablet PC.
Certains ordinateurs de cette série disposent d’un stylet de rechange.
Bouton Gomme
Bouton Stylet
Pointe du stylet
Bouton Stylet
Pointe du stylet
Stylet du Tablet PC (gauche) et stylet de rechange (droite)
Bouton Gomme
Vous pouvez utiliser ce bouton comme vous
utiliseriez une gomme lorsque vous travaillez
dans des logiciels graphiques. Pour les
applications de type texte, ce bouton permet de
sélectionner et supprimer des caractères en
appuyant une seule fois.
Bouton Stylet
Correspond au bouton droit de Touch Pad.
Pointe du stylet
Correspond au bouton gauche de Touch Pad.
Manuel de l'utilisateur
4-2
Concepts de base
Prenez les précautions suivantes lors de la manipulation du stylet du
Tablet PC.
■ N’appuyez pas trop fort sur le stylet. Sinon, vous risquez
d’endommager le stylet et l’écran.
■ Ne rangez pas le Tablet PC à un endroit soumis à des écarts
thermiques brutaux ou dans une voiture stationnée au soleil. Veillez à
ce que le commutateur du stylet ne reste pas enfoncé pendant le
stockage de ce dernier. Une pression constante engendrerait un
mauvais fonctionnement ou une détérioration du stylet.
■ Le stylet comporte des pièces fragiles. Ne faites pas tomber le Tablet
PC. Ce type de choc risque d'engendrer un mauvais fonctionnement
ou une détérioration du stylet.
■ N’exercez pas de pression excessive sur la pointe du stylet et sur le
commutateur latéral. Une pression excessive sur ces éléments
raccourcirait la durée de vie du stylet ou l'endommagerait (pression
admissible sur la pointe du stylet, la gomme, le bouton du stylet :
inférieure à 1 kg, pendant moins de 30 secondes).
■ Tenez le stylet à l’écart des liquides et protégez-le contre la
condensation. Toute pénétration d'eau ou de condensation entraînerait
un dysfonctionnement.
■ Ne démontez pas le stylet Vous risqueriez de dévier son ajustement et
de raccourcir sa durée de vie.
■ Ne nettoyez pas le stylet avec des diluants ou des produits chimiques
en raison des risques de décoloration ou de taches. Ce type de contact
entacherait l'apparence du stylet. Utilisez un chiffon doux et sec pour
nettoyer le stylet. N'utilisez en aucun cas des substances volatiles du
style alcool, diluant ou essence minérale.
■ N’appuyez pas trop fort sur la pointe du stylet. Une pointe tordue ou
déformée suite à une pression excessive peut engendrer un
dysfonctionnement du stylet.
■ Conservez les petites pièces, telles que la pointe de rechange ou la
mollette du commutateur latéral, à l’écart des enfants.
■ N’utilisez pas un stylo-bille à la place du stylet livré avec l’ordinateur.
■ N'utilisez jamais un stylet dont la pointe est cassée. Il n’est pas
possible de remplacer la mine lorsqu'elle est usée (utilisez le stylet de
rechange uniquement).
TOSHIBA n'est pas responsable des éventuels problèmes lorsqu'ils
résultent d'une utilisation incorrecte du stylet ou lorsque les conditions cidessus n'ont pas été respectées ou en raison d'un nombre d'utilisateurs
trop élevé.
Manuel de l'utilisateur
4-3
Concepts de base
Retrait du stylet
Retirez le stylet comme indiqué ci-dessous.
1. Appuyez doucement et vers le bas sur le stylet. Le stylet se relève
légèrement.
Emplacement du stylet
Stylet Tablet PC
Emplacement du
Emplacement du
Retrait du stylet
2. Appuyez sur le stylet pour le retirer de son emplacement.
Insertion du stylet
Le stylet est livré avec le produit. Retirez le stylet de son emballage et
installez-le sur l’ordinateur de la façon suivante.
1. Insérez le stylet dans l'emplacement prévu à cet effet. Vous devez
sentir un déclic.
Le stylet et le stylet de rechange sont de forme différente. N’insérez pas le
stylet de remplacement dans l’emplacement du stylet principal.
Emplacement du stylet
Stylet Tablet PC
Insertion du stylet
Actions réalisées à l'aide du stylet
Vous pouvez utiliser le stylet pour entrer des données, démarrer des
programmes, déplacer des objets et exécuter d’autres actions.
Simple appui
Appuyez doucement avec la pointe du stylet sur un objet et soulevez-le
immédiatement pour exécuter une action. Un appui simple a le même effet
que le bouton gauche du Touch Pad.
Manuel de l'utilisateur
4-4
Concepts de base
Double appui
Appuyez deux fois avec la pointe du stylet sur un objet et soulevez-le
immédiatement pour exécuter une action. Un double appui a le même effet
que le bouton gauche du Touch Pad.
Appuyer et maintenir enfoncé
Appuyez avec le bout du stylet sur l’écran et maintenez-le enfoncé pour
afficher un menu contextuel ou toute autre action. Appuyez et maintenez
enfoncé, ce qui correspond à l’utilisation du bouton droit du Touch Pad.
Glisser
Touchez l’écran avec le stylet. Conservez ce contact et faites glisser le
stylet pour sélectionner du texte ou des objets.
Glisser et déposer
Touchez l’écran avec le stylet pour sélectionner un objet. Conservez ce
contact et faites glisser sur l’écran. Soulevez le stylet pour déplacer l’objet
à un nouvel emplacement.
Remplacement de la pointe du stylet
1. Pour remplacer la pointe du stylet, pincez-la à l'aide d'un outil
d'extraction et tirez doucement.
Outil de dessin
Pointe du stylet
Remplacement de la pointe du stylet
2. Insérez une nouvelle pointe dans le stylet, côté plat vers l’intérieur, et
appuyez pour l’installer.
■ Il est difficile de retirer une pointe lorsqu'elle est petite et usée.
Remplacez-la avant que sa taille ne soit trop réduite.
■ TOSHIBA conseille à ses clients de toujours garder un stylet de
rechange à disposition. Les stylets sont disponibles chez votre
revendeur TOSHIBA.
N'utilisez jamais un stylet dont la pointe est cassée. En cas de rupture,
remplacez-la avec la pièce de rechange fournie avec le Tablet PC. En
utilisant une pointe cassée, vous risquez de rayer la surface de l'écran
LCD. Lorsque vous avez utilisé toutes vos pointes de rechange, contactez
votre revendeur TOSHIBA pour en commander de nouvelles.
Manuel de l'utilisateur
4-5
Concepts de base
Retrait de l'étui du stylet de rechange
Pour retirer l'étui du stylet de rechange, suivez les instructions ci-dessous.
1. Enregistrez votre travail.
2. Mettez l'ordinateur hors tension. Assurez-vous que le voyant
Alimentation est éteint.
3. Débranchez tous les câbles de l'ordinateur.
4. Fermez l'écran et retournez l'ordinateur.
5. Faites glisser et soulevez l'étui du stylet de rechange.
Poussez légèrement sur le point indiqué par la flèche en utilisant un objet à
pointe fine.
Etui du stylet de rechange
Emplacement de
l'étui du stylet de
rechange
Retrait de l'étui du stylet de rechange
Insertion de l'étui du stylet de rechange
Pour insérer l'étui du stylet de rechange, suivez les instructions ci-dessous.
1. Insérez l'étui du stylet de rechange dans l'emplacement prévu à cet
effet de l'ordinateur et faites-le glisser jusqu'à ce qu'il soit bloqué.
Etui du stylet de rechange
Emplacement de
l'étui du stylet de
rechange
Insertion de l'étui du stylet de rechange
Manuel de l'utilisateur
4-6
Concepts de base
Stockage et retrait du stylet de rechange de son étui
Suivez les instructions ci-dessous pour retirer le stylet de rechange de son
étui.
Retrait du stylet de rechange de son étui
1. Soulevez le stylet de rechange de son étui en le saisissant à son
extrémité.
Stylet de rechange
Etui du stylet de rechange
Retrait du stylet de rechange de son étui
Stockage du stylet de rechange dans son étui
1. Insérez la pointe du stylet de rechange dans le support de l'étui et
appuyez.
Stylet de rechange
Etui du stylet de rechange
Support de l'étui du
stylet de rechange
Stockage du stylet de rechange dans son étui
Manuel de l'utilisateur
4-7
Concepts de base
Passage en mode Tablette
Pour passer du mode Portable au mode Tablette, procédez comme suit :
Activation du mode Tablet PC (1)
■ Placez l'ordinateur sur une surface plane et stable (un bureau, par
exemple) et faites lentement pivoter l'écran interne, en le tenant par le
bas. L'écran n'est pas prévu pour pivoter à plus de 180 degrés. Toute
rotation de l'écran supérieure à 180 degrés, faisant usage d'une
pression excessive, endommagerait l'écran.
■ La direction de rotation permettant de changer de mode est la
suivante : passage du mode laptop en mode Tablet : 180 degrés dans
le sens des aiguilles d'une montre.
Icône du mode
Tablet PC
Faites pivoter l’écran dans la direction indiquée
par l’icône de mode Tablet PC.
Passage du mode Tablet en mode laptop : 180 degrés dans le sens
contraire des aiguilles d'une montre.
Icône du mode
Portable
Faites pivoter l’écran dans la direction indiquée
par l’icône de mode bureau.
1. Ouvrez l'écran et positionnez-le à la verticale. Assurez-vous que l'angle
du clavier et de l'écran est de 90 degrés.
Manuel de l'utilisateur
4-8
Concepts de base
2. Faites lentement pivoter l'écran dans le sens des aiguilles d'une montre.
Passage en mode Tablette (2)
N'exercez pas une pression excessive sur l'écran. Vous risqueriez de
l'endommager.
3. Faites pivoter le loquet de l'écran de 180 degrés vers le bas.
4. Fermez doucement l'écran, la surface de l'écran à cristaux liquides
tournée vers l'extérieur.
Loquet de l'écran
Passage en mode Tablette (3)
5. Baissez le loquet de l'écran.
6. Insérez le loquet dans l'encoche.
Manuel de l'utilisateur
4-9
Concepts de base
7. Appuyez doucement sur l'écran pour le verrouiller en place.
Loquet de l'écran
Fente
Passage en mode Tablette (4)
Changement de l'orientation de l'écran
L'orientation de l'écran externe peut être changée en l'un des quatre modes
d'affichage suivants :
Portrait primaire
Paysage primaire
Portrait secondaire
Paysage secondaire
Quatre modes d'affichage
Manuel de l'utilisateur
4-10
Concepts de base
■ Les applications suivantes doivent être exécutées en mode paysage
primaire :
■ Logiciels de jeux 3D
■ Economiseur d'écran 3D
■ Lecture de films, par exemple la lecture de vidéo DVD sur
l'ordinateur avec un lecteur de DVD-ROM externe rattaché.
■ L'écran ne peut pas effectuer de rotation dans l'un des cas suivants.
Il faut quitter l'application en cours puis effectuer la rotation de l'écran :
■ Si l'application qui tourne modifie la résolution de l'écran en
dynamique (par ex. un jeu qui s'exécute en mode plein écran)
■ Si le DOS invite au mode plein écran
■ Avec un économiseur d'écran 3D
■ Ne tentez pas de jouer à un jeu en 3D ou de lire un DVD dans un mode
d'affichage autre que Paysage primaire. Cela causerait une anomalie
d'affichage sur l'écran Windows, car le programme de lecture de DVD
ne peut se lancer convenablement qu'en mode Paysage primaire.
■ Une anomalie apparaît sur l'écran Windows si vous passez du mode
Tablette au mode Portable avec un économiseur d'écran 3D activé.
Dans ce cas, appuyez sur n'importe quelle touche en mode portable
pour désactiver l'économiseur d'écran 3D.
Méthode 1 : Changement de l’orientation de l’écran avec les utilitaires
TOSHIBA Accelerometer et TOSHIBA Rotation.
Lorsque les utilitaires TOSHIBA Accelerometer et TOSHIBA Rotation
fonctionnent, les changements d'orientation du haut et du bas de l'écran
sont automatiquement reconnus en appuyant pendant plus d'une seconde
sur le bouton ESC/Rotation.
Méthode 2 : Changement de l’orientation de l’écran en utilisant le
bouton multi-fonction
1. Appuyez sur le bouton Multi-fonction pendant plusieurs secondes.
Le menu liste TOSHIBA apparaît.
2. Sélectionnez l'icône Internal Monitor dans la section Toshiba
Shortcut à l'aide du bouton multi-fonction, puis appuyez de nouveau
sur ce bouton.
3. Sélectionnez l’angle de rotation avec le bouton multifonction et appuyez
de nouveau sur ce bouton.
Manuel de l'utilisateur
4-11
Concepts de base
Méthode 3 : Changement de l'orientation de l'écran à l'aide de la barre
des tâches
1. Faire un clic droit sur l'icône « Change tablet and pen settings
(Modification des paramètres de tablette et de stylet) » dans la barre
des tâches. Cliquer sur « Change screen orientation (Changer
l'orientation de l'écran) » dans le menu.
L'orientation de l'écran est paramétrée dans l'ordre suivant au moment
de l'achat.
Paysage primaire
Portrait primaire
Paysage secondaire
Vous pouvez modifier la séquence ci-dessus en respectant la procédure
suivante :
1. Double-cliquer sur l'icône Change tablet and pen settings (Modification
des paramètres de tablette et de stylet) dans la barre des tâches.
2. Cliquer sur le bouton Change (Modifier) sous l'onglet Display
(Affichage).
3. Sélectionnez « Changer l'écran » à partir du menu déroulant
d'orientation de l'écran et changez l'écran.
Vous pouvez définir l'orientation de l'écran externe juste après la rotation,
en choisissant [Démarrer] - [Tous les programmes] - [TOSHIBA] [Tablet PC] - [TOSHIBA Rotation].
Utilisation des utilitaires TOSHIBA Accelerometer
Lorsque vous secouez l’ordinateur :
■ Ne secouez pas l’ordinateur trop fort.
Sinon, l’ordinateur risque de tomber ou de heurter quelqu’un ou
quelque chose.
■ N’utilisez pas l’ordinateur au milieu d'une foule (dans des trains bondés
ou des rues passagères.)
■ Vous risquez de blesser quelqu'un ou d'endommager votre ordinateur.
Manuel de l'utilisateur
4-12
Concepts de base
Lorsque la fonction de protection du disque dur est activée et la fonction Tilt
(inclinaison) activée (cette fonction permet de démarrer des applications en
plaçant l'ordinateur à la verticale ou l'horizontale), le message de protection
du disque dur risque de s'afficher à l'écran. Désactivez la fonction de
protection du disque dur pour faire disparaître ce message.
Il est recommandé de tenir l’ordinateur avec les deux mains, à l’horizontale,
comme illustré.
Ordinateur secoué à
l’horizontale
Ordinateur secoué
perpendiculairement.
Secousse de l’ordinateur
Passage en mode Portable
Pour passer du mode Tablette au mode Portable, procédez comme suit :
1. Appuyez sur le loquet de l'écran et soulevez lentement l'écran pour le
positionner à la verticale.
2. Faites lentement pivoter l'écran dans le sens inverse à celui des
aiguilles d'une montre.
3. Faites pivoter le loquet face à vous en prévision de la prochaine
fermeture de l'écran.
Utilisation du capteur d'empreintes
Ce produit dispose d'un utilitaire d'enregistrement et de reconnaissance
des empreintes. En enregistrant l'ID et le mot de passe dans le
périphérique d'authentification des empreintes, il n'est plus nécessaire de
saisir le mot de passe à l'aide du clavier. En tapotant le doigt sur le capteur
d'empreintes, les fonctions ci-dessous sont activées :
■ Connexion à Windows et accès à une page d'accueil sécurisée à l'aide
d'IE (Internet Explorer).
■ Possibilité de chiffrement/déchiffrement des fichiers et dossiers, et
accès de tiers à ces fichiers et dossiers.
■ Désactivation des économiseurs d'écran protégés par mot de passe
lorsque vous revenez en mode économique (veille).
■ Fonctionnalité Power-on Security et Single Sign-on.
■ Authentification du Mot de passe utilisateur et du Mot de passe d'accès
au disque dur au démarrage de l'ordinateur.
« Tapoter » fait référence à la lecture d'une empreinte à l'aide du capteur
d'empreintes.
Manuel de l'utilisateur
4-13
Concepts de base
Précautions à prendre concernant le capteur d'empreintes
Si vous ne respectez pas ces instructions, (1) le capteur peut être
endommagé ou peut ne plus fonctionner, (2) des problèmes de
reconnaissance des empreintes peuvent survenir et la fonction de
reconnaissance des empreintes peut perdre de son efficacité.
■ Ne griffez pas ou n'éraflez pas le capteur avec l'ongle ou tout autre
objet rigide ou pointu.
■ N'appuyez pas fortement sur le capteur.
■ Ne touchez pas le capteur avec un doigt ou tout autre objet mouillé.
Maintenez la surface du capteur à l'abri de toute trace d'humidité ou de
vapeur d'eau.
■ Ne touchez pas le capteur avec un doigt sale. Des corps étrangers
minuscules sur un doigt sale peuvent érafler le capteur.
■ Ne collez pas d'autocollants et n'écrivez pas sur le capteur.
■ Ne touchez pas le capteur avec un doigt ou tout autre objet chargé en
électricité statique.
Observez les indications ci-dessous avant de placer votre doigt sur le
capteur, que ce soit pour l'enregistrement ou la reconnaissance des
empreintes.
■ Lavez-vous les mains et séchez-les avec le plus grand soin.
■ Retirez l'électricité statique de vos doigts en touchant une surface
métallique. L'électricité statique est une cause courante de défaillance
du capteur, en particulier lorsque le temps est sec.
■ Nettoyez le capteur avec un chiffon non pelucheux. N'utilisez pas de
produit détergent pour nettoyer le capteur.
■ Pour l'enregistrement ou la reconnaissance des empreintes, évitez les
cas mentionnés ci-dessous car ils peuvent entraîner des erreurs de
reconnaissance des empreintes ou une moindre efficacité de la fonction
de reconnaissance des empreintes
■ Doigt gonflé ou fripé (par exemple, après un bain)
■ Doigt blessé
■ Doigt mouillé
■ Doigt sale ou gras
■ Doigt très sec
Observez les indications ci-dessous pour améliorer l'efficacité de la
fonction de reconnaissance des empreintes.
■ Enregistrez deux doigts ou plus.
■ Enregistrez d'autres doigts si la reconnaissance échoue souvent avec
les doigts enregistrés.
■ Vérifiez l'état de vos doigts. Tout changement d'état des doigts, qu'ils
soient blessés, rugueux, mouillés, sales, gras, gonflés, fripés, peuvent
réduire l'efficacité de la fonction de la reconnaissance des empreintes.
De même, si l'empreinte est usée ou si le doigt mincit ou grossit, la
fonction de reconnaissance des empreintes peut perdre en efficacité.
Manuel de l'utilisateur
4-14
Concepts de base
■ L'empreinte de chaque doigt est différente et unique. Assurez-vous que
seules les empreintes enregistrées sont utilisées pour l'identification.
■ Vérifiez la position et la vitesse d'insertion du doigt (reportez-vous au
schéma ci-dessous).
Comment effacer les données d'empreintes digitales
Les données d'empreintes digitales sont mémorisées dans la mémoire
permanente du capteur d'empreintes digitales. Si vous souhaitez prêter le
PC à des tiers ou vous en débarrasser, nous vous conseillons de procéder
aux opérations suivantes.
1. Cliquez sur Démarrer, pointez sur Tous les programmes, pointez sur
Protector Suite QL et cliquez sur Control Center.
2. L'écran Protector Suite Software s'affiche.
3. Cliquez sur Fingerprints et cliquez sur Delete.
4. Cliquez sur Settings et cliquez sur Fingerprint Storage Inspector.
5. L'écran Fingerprint Storage Inspector s'affiche. Si d'autres données
d'empreintes sont encore affichées sur la liste. Sélectionnez toutes les
données d'empreintes et cliquez sur remove.
6. Vérifiez si toutes les données d'empreintes digitales ont été supprimées
sur l'écran fingerprint Storage inspector (inspecteur de stockage
d'empreintes).
Limites du capteur d'empreintes.
■ Le capteur d'empreintes digitales compare et analyse les
caractéristiques uniques d'une empreinte.
■ Un message d'avertissement s'affiche lorsque la reconnaissance est
anormale ou n'aboutit pas à l'issue d'une durée déterminée.
■ L'efficacité de la fonction de reconnaissance peut varier d'un utilisateur
à l'autre.
■ Toshiba ne garantit pas que cette technologie de reconnaissance des
empreintes est exempte d'erreurs.
■ Toshiba ne garantit pas que le capteur d'empreintes reconnaîtra
toujours un utilisateur enregistré ou refusera toujours un utilisateur non
autorisé. Toshiba ne peut pas être tenu pour responsable en cas de
défaillance ou de dommage découlant de l'utilisation de cet outil de
reconnaissance des empreintes.
Les illustrations suivantes montrent la bonne façon de faire glisser le doigt
sur le capteur de reconnaissance.
Manuel de l'utilisateur
4-15
Concepts de base
Placez l'extrémité de votre doigt et le capteur comme indiqué sur le dessin et passez
votre doigt sur le capteur.
Pointe vers une note sur l'utilitaire Fingerprint
Vous pouvez réaliser des sauvegardes des données d'empreintes digitales
et des informations sauvegardées dans la PasswordBank dans User Data
Import ou Export, sous Fingerprint Software Management. Cependant,
cette fonction ne permet pas de réaliser une sauvegarde des fichiers
chiffrés dans Mysafe. Il est conseillé de réaliser une sauvegarde des
fichiers chiffrés sur des supports externes au moyen de méthodes
conventionnelles telle que la copie des fichiers.
Si la fonction de chiffrement de Windows XP EFS (Encryption File System)
est utilisée au chiffrement d'un fichier, ce fichier ne peut pas être de
nouveau chiffré à l'aide de la fonction de chiffrement de ce logiciel.
Si le capteur d'empreintes et le Trusted Platform Module (TPM) sont utilisés
comme périphériques d'identification, installez et configurez le programme
Infineon TPM Professional avant de configurer l'utilitaire Fingerprint. Pour
plus d'informations sur l'installation et la configuration de TPM, reportezvous au Guide d'installation TPM (Trusted Platform Module).
Dans le fichier d'aide, il est indiqué que la fonction de banque de mot de
passe (PasswordBank) de ce logiciel peut être utilisée pour les applications
Internet et les applications générales. Cependant, la fonction de banque de
mot de passe Internet de l'utilitaire Fingerprint mise à disposition sur cet
ordinateur ne peut être utilisée qu'avec IE (Internet Explorer).
Procédure de configuration
Suivez cette procédure lorsque vous utilisez l'authentification des
empreintes pour la première fois.
Enregistrement des empreintes
Enregistrez les données d'authentification requises à l'aide de l'« Assistant
d'enregistrement Utilisateur » (User Enrollment Wizard).
■ L'authentification des empreintes utilise le nom de connexion et le mot
de passe Windows. Si le mot de passe de connexion Windows n'a pas
été configuré, faites-le avant l'enregistrement.
■ Vous pouvez enregistrer jusqu'à 21 modèles d'empreintes sur ce
capteur.
1. Cliquez sur Démarrer, pointez sur Tous les programmes, pointez sur
Protector Suite QL et cliquez sur l'assistant User Enrollment.
Manuel de l'utilisateur
4-16
Concepts de base
Vous pouvez également démarrer l'assistant d'enregistrement Utilisateur
de la manière suivante.
■ Cliquez sur l’icône Protector Suite QL dans la barre des tâches.
■ Faites glisser votre doigt sur le capteur d'empreintes.
2. Cliquez sur Next (Suivant).
3. l'écran User’s Password s'affiche. Vérifiez que le même nom
d'utilisateur est affiché avant de saisir un mot de passe dans le champ
Enter your Password (Mot de passe). Cliquez sur Next (Suivant).
4. L'écran Hints for Fingerprint Enrollment s'affiche.
Confirmez le message et la présence d'une coche dans Run
Interactive Tutorial et cliquez Next.
5. L'écran Correct Swipe Procedure s'affiche. Confirmez le message et
cliquez Next.
6. L'écran Scanning Practice s'affiche.
Vous pouvez vous entraîner à faire glisser votre doigt. Lorsque vous
avez fini, cliquez sur Next.
7. L'écran User’s Fingers s'affiche. En suivant les indications de
l'illustration, choisissez le doigt qui sera utilisé pour la reconnaissance,
puis cliquez sur Next (Suivant). Les empreintes enregistrées
précédemment sont signalées par une coche verte. L'empreinte en cours
d'enregistrement est signalé par une coche rouge. Si l'une des empreintes
enregistrées précédemment est sélectionnée de nouveau, les dernières
informations sont enregistrées et remplacent les anciennes informations.
8. L'écran Advanced Security s'affiche.
Spécifiez si la fonction sécurité doit être activée et cliquez sur Next.
9. L'écran Finalization s'affiche. Cliquez sur Terminer. Cette étape
termine le processus d'enregistrement.
Connexion à Windows par l'authentification des empreintes
Utilisée à la place du nom de connexion et du mot de passe Windows
habituels, l'authentification des empreintes permet de se connecter à
Windows.
Cela s'avère particulièrement utile lorsque de nombreux utilisateurs se
servent des ordinateurs, car cela évite d'avoir à sélectionner un utilisateur.
Procédure d'authentification des empreintes
1. Allumez l'ordinateur.
2. L'écran Logon Authorization (Autorisation de connexion) s'affiche.
Choisissez l'un des doigts enregistrés et tapotez l'empreinte sur le capteur.
Si l'authentification aboutit, l'utilisateur est connecté à Windows.
Manuel de l'utilisateur
4-17
Concepts de base
Si l'authentification échoue, connectez-vous à l'aide du mot de passe de
connexion Windows.
Connectez-vous à l'aide du mot de passe de connexion Windows si
l'authentification des empreintes échoue à trois reprises consécutives.
Pour vous connecter à l'aide du mot de passe de connexion Windows,
entrez ce mot de passe dans l'écran « Bienvenue » comme d'habitude.
Un message d'avertissement s'affiche lorsque l'authentification est
anormale ou si elle n'aboutit à l'issue d'une durée déterminée.
Fonctionnalité Fingerprint Power-on Security
Général
L'authentification des empreintes digitales peut remplacer le mot de passe
utilisateur/BIOS saisi sur le clavier au démarrage.
Si vous ne souhaitez pas utiliser l'authentification des empreintes à la place
du mot de passe d'authentification, mais préférez passer par le clavier,
appuyez sur la touche BkSP (retour arrière) ou sur le bouton ESC/Rotation
à l'apparition de l'écran Fingerprint Power-on Security pour le démarrage
du système. Ainsi, vous pourrez passer à l'écran de saisie du mot de passe
clavier.
■ Il est nécessaire d'enregistrer le mot de passe utilisateur avant d'utiliser
Fingerprint Power-on Security au démarrage de l'ordinateur, ou sa
fonction étendue de démarrage par pression unique Sign-on. Veuillez
utiliser l'utilitaire Mot de passe TOSHIBA pour enregistrer le mot de
passe utilisateur.
■ Si l'authentification des empreintes digitales échoue plus de 5 fois,
vous devez entrer le mot de passe utilisateur ou le mot de passe
responsable manuellement pour démarrer l'ordinateur.
■ Faites glisser lentement votre doigt et à une vitesse constante. Si le
taux d'authentification n'est pas meilleur, ajustez la vitesse.
■ En cas de modifications de l'environnement ou des réglages en relation
avec l'autorisation, le système vous demandera de fournir des
informations d'autorisation telles que le mot de passe utilisateur et le
mot de passe disque dur.
Comment activer les réglages Fingerprint Power-on Security
Il est nécessaire d'enregistrer vos empreintes digitales dans l'application
Protector Suite QL avant d'activer et de configurer le système Fingerprint
Power-on Security. Vérifiez que vos empreintes digitales sont enregistrées
avant de configurer les réglages. Reportez-vous aux instructions du
manuel relatif à l'enregistrement des empreintes digitales.
1. Faites glisser votre doigt sur le capteur d'empreintes.
2. MENU apparaît dans le coin inférieur droit de l'écran. Faites glisser (*)
votre doigt sur le capteur d'empreintes et sélectionnez Control Center
dans les éléments du MENU.
Manuel de l'utilisateur
4-18
Concepts de base
(*). Il est conseillé d'utiliser les touches du curseur sur le clavier
(mouvement) et la touche Enter (sélection) ou bien le pavé directionnel
lorsque vous sélectionnez un élément du menu en mode Portable ou en
mode Paysage.
3. L'écran The Fingerprint Software Management s'affiche. Cliquez sur
Paramètres puis sur Power-on Security.
4. L'écran des paramètres Protector Suite s'affiche. Placez une coche
dans Activer power-on security single sign-on dans Enable logon
support et cliquez sur OK.
Fonctionnalité Fingerprint Single Sign-on
Généralités
Il s'agit d'une fonctionnalité permettant à l'utilisateur de terminer la
procédure d'authentification du mot de passe User/BIOS (ou, sur option, du
mot de passe disque dur) et de se connecter à Windows avec une
authentification unique des empreintes au démarrage. Il est nécessaire
d'enregistrer le mot de passe User/BIOS et Windows Logon (connexion
Windows) avant d'utiliser Fingerprint Power-on Security et cette
fonctionnalité Fingerprint Single Sign-on. Veuillez utiliser l'utilitaire Mot de
passe TOSHIBA pour enregistrer votre mot de passe User/BIOS.
Si Windows Logon ne correspond pas au réglage par défaut de votre
système, reportez-vous au Manuel pour enregistrer votre mot de passe de
connexion Windows.
Il vous suffit d'une seule authentification des empreintes digitales pour
remplacer le mot de passe User/BIOS (ou, éventuellement, le mot de
passe disque dur) et le mot de passe de connexion Windows.
Comment activer la fonctionnalité Fingerprint Single Sign-on
Il est nécessaire de commencer par enregistrer vos empreintes digitales
dans l'application Protector Suite QL avant d'activer et de configurer la
fonctionnalité Comment activer Fingerprint Single Sign-on. Vérifiez que vos
empreintes digitales sont enregistrées avant de configurer les réglages.
Reportez-vous aux instructions du manuel relatif à l'enregistrement des
empreintes digitales.
1. Faites glisser votre doigt sur le capteur d'empreintes.
2. MENU apparaît dans le coin inférieur droit de l'écran. Faites glisser (*)
votre doigt sur le capteur d'empreintes et sélectionnez Control Center
dans les éléments du MENU.
(*). Il est conseillé d'utiliser les touches du curseur sur le clavier
(mouvement) et la touche Enter (sélection) ou bien le pavé directionnel
lorsque vous sélectionnez un élément du menu en mode Portable ou en
mode Paysage.
3. L'écran The Fingerprint Software Management s'affiche. Cliquez sur
Paramètres (Settings) et cliquez sur Paramètres système (System
Settings).
4. L'écran The Power-on Security s'affiche. Placez une coche dans
Activer power-on security single sign-on dans Enable logon support et
cliquez sur OK.
Manuel de l'utilisateur
4-19
Concepts de base
Limites de l'utilitaire Fingerprint
TOSHIBA ne garantit pas la sécurité totale et l'absence d'erreurs absolue
de cet utilitaire de reconnaissance des empreintes. TOSHIBA ne garantit
pas que cet utilitaire de reconnaissance des empreintes sera toujours en
mesure d'identifier les utilisateurs non autorisés. TOSHIBA ne peut pas
être tenu pour responsable en cas de défaillance ou de dommage
découlant de l'utilisation de ce logiciel ou de cet utilitaire d'empreintes.
Comment faire glisser votre doigt
Pour réduire les risques d'échec d'authentification, suivez la procédure cidessous pour faire glisser votre doigt en vue d'enregistrer ou d'authentifier
vos empreintes :
1. Alignez la première phalange au centre du capteur. Effleurez le capteur
et faites régulièrement glisser votre doigt vers vous lorsque vous vous
trouvez en mode Portrait et sur le côté, lorsque vous vous trouvez en
mode Paysage ou Portable.
Tout en effleurant le capteur, faites glisser votre doigt vers vous lorsque
vous vous trouvez en mode Portrait et sur le côté, lorsque vous vous
trouvez en mode Paysage ou Portable jusqu'à ce que la surface du
capteur devienne visible.
■ Evitez de trop raidir votre doigt ou de l'appuyer trop fort. La lecture des
empreintes risque d'échouer si la partie centrale n'est pas en contact
avec le capteur ou si le doigt exerce une pression trop forte. Assurezvous que le centre de l'empreinte touche le capteur avant de faire
glisser le doigt.
■ Contrôlez toujours le positionnement de la partie centrale de la boucle
de l'empreinte digitale de manière à ce que le doigt glisse le long de la
ligne médiane du capteur.
■ Lorsque la lecture de l'empreinte échoue. Il existe un risque d'échec de
l'authentification si vous faites glisser votre doigt trop rapidement ou
trop lentement. Suivez les instructions affichées à l'écran pour ajuster
la vitesse de tapotement.
Utilisation du lecteur de disquettes USB (en option)
Le lecteur de disquettes USB permet de lire des disquettes de 1,44 Mo ou
720 Ko et établit la connexion avec le port USB. Reportez-vous au
chapitre 2, Présentation, pour plus de détails. Il fait partie de l'équipement de
série de certains modèles ou est disponible en option avec d'autres modèles.
Branchement du lecteur de disquettes USB
Le lecteur de disquettes se connecte directement sur le port USB de
l'ordinateur.
Assurez-vous que l'arrière du connecteur est orienté vers le haut et est
aligné sur la prise. Ne forcez pas la connexion, sinon vous risquez
d'endommager les broches du connecteur.
Manuel de l'utilisateur
4-20
Concepts de base
Connecteur USB
Port USB
Branchement du lecteur de disquettes USB
Si vous connectez le lecteur de disquettes USB alors que l'ordinateur est
déjà sous tension, ce dernier ne détecte le lecteur que 10 secondes plus
tard. Ne touchez pas au connecteur pendant cette période.
Déconnexion du lecteur de disquettes USB
Exécutez la procédure suivante pour déconnecter le lecteur de
disquettes USB :
1. Attendez que le témoin d'activité de la disquette soit éteint pour vous
assurer que toute activité a cessé.
Si vous déconnectez le lecteur de disquettes USB ou mettez l’ordinateur
hors tension pendant que l’ordinateur accède au lecteur, vous risquez de
perdre des données ou d’endommager le lecteur.
2. Cliquez sur l’icône Retirer le périphérique en toute sécurité située
dans la barre d'état système.
3. Cliquez sur le lecteur de disquettes USB à retirer.
4. Retirez le connecteur USB du lecteur de disquettes du port USB de
l'ordinateur.
Remplacement des modules Ultra Slim Bay
Cette section explique comment remplacer des modules dans
l’emplacement Ultra Slim Bay. L’illustration se rapporte au remplacement
d’un lecteur de disque optique par un adaptateur de disque dur pour
emplacement Ultra Slim Bay. Par conséquent, le texte se rapporte à ces
modules. Cependant, les procédures sont identiques quel que soit le
module : lecteur de DVD-ROM & CD-R/ RW, lecteur de DVD Super Multi et
adaptateur de disque dur.
Afin d’éviter tout accident ne mettez pas votre main dans l’emplacement
Ultra Slim Bay.
Manuel de l'utilisateur
4-21
Concepts de base
L'utilitaire TOSHIBA Mobile Extension est préinstallé pour prendre en
charge les opérations de permutation à chaud sous Windows. Pour plus
d'informations sur l'utilisation de cet utilitaire afin de remplacer des
modules lorsque l'ordinateur est sous tension, reportez-vous au chapitre 1,
Introduction.
Retrait d'un module
Retirez le module comme indiqué ci-dessous.
1. Vérifiez les témoins d'activité des disques pour vous assurer que ces
derniers ne sont pas en cours d'utilisation. Si tous les voyants sont
éteints, les disques sont inactifs et vous pouvez procéder en toute
sécurité.
2. Retournez l'ordinateur.
Attendez que tous les témoins d'activité de disque soient éteints avant de
retourner l'ordinateur. Reposez l'ordinateur avec précaution. Les chocs
risquent d'endommager le disque dur ou les autres composants.
3. Retirez la vis située à côté de l'icône qui maintient en place le module
Ultra Slim Bay.
4. Assurez-vous que la vis du verrou du module Ultra Slim Bay est en
position déverrouillée.
5. Faites glisser le loquet du module Ultra Slim Bay en position déverrouillée.
6. Saisissez le lecteur optique, puis retirez-le en le faisant glisser.
Le lecteur optique et les autres modules Ultra Slim Bay peuvent être
chauds. Vérifiez la température de ces derniers avant de les retirer.
Placez le lecteur de DVD Super Multi dans le boîtier Ultra Slim Bay lorsque
vous le sortez de l'ordinateur ou lorsque vous le transportez.
Vis de fixation
Loquet Ultra
Slim Bay
Lecteur de disques
optiques
Retrait du lecteur optique
Manuel de l'utilisateur
4-22
Concepts de base
Insertion d'un module
Pour insérer l'adaptateur de disque dur pour emplacement Ultra Slim Bay,
procédez comme suit :
1. Insérez l'adaptateur de disque dur Ultra Slim Bay dans l’ordinateur
comme indiqué ci-dessous puis appuyez jusqu’à ce que vous sentiez
un déclic.
2. Pour verrouiller l'adaptateur de disque dur Ultra Slim Bay, introduisez la
vis de fixation dans l'emplacement prévu pour le verrouillage
Vis de fixation
Adaptateur de disque
dur Ultra Slim Bay
Insertion de l'adaptateur de disque dur du module Ultra Slim Bay
Utilisation des lecteurs de disques optiques
Le texte et les illustrations de cette section se rapportent principalement au
lecteur de disques optiques. Cependant, la procédure reste la même pour
les autres lecteurs optiques du module Ultra Slim Bay. Le lecteur intégré
permet une exécution particulièrement performante des programmes
enregistrés sur CD/DVD-ROM. Vous pouvez utiliser des CD/DVD de 12 ou
de 8 cm sans adaptateur. Un contrôleur d'interface ATAPI est utilisé pour
l'exploitation du CD/DVD-ROM. Lorsque l’ordinateur lit un CD/DVD, le
témoin d’activité du lecteur est allumé ainsi que le voyant Ultra Slim Bay.
Utilisez l’application WinDVD pour lire des vidéos sur DVD.
Si vous disposez d’un lecteur de DVD-ROM et CD-R/RW, reportez-vous
également à la section Gravure de CD sur lecteur de DVD-ROM&CD-R/RW
pour prendre connaissance des risques inhérents à l’écriture de données.
Si vous disposez d’un lecteur de DVD Super Multi, reportez-vous
également à la section Gravure de CD/DVD avec un lecteur de DVD super
multi pour prendre connaissance des risques inhérents à l’écriture de
données.
Lorsque le lecteur optique est hors tension, appuyez sur les touches
Fn + Tab pour rétablir une alimentation normale. Il est également possible
d'associer la mise sous tension de ce lecteur à l'ouverture de son plateau.
Manuel de l'utilisateur
4-23
Concepts de base
Insertion d'un CD
Pour charger des CD/DVD, suivez les instructions ci-dessous.
1. Appuyez sur le bouton d’éjection pour ouvrir le plateau lorsque
l’ordinateur est sous tension.
Bouton d'éjection
Pression du bouton d’éjection
2. Tirez doucement sur le tiroir jusqu'à ce qu'il soit complètement ouvert.
Plateau
Ouverture du plateau
Manuel de l'utilisateur
4-24
Concepts de base
3. Placez le CD/DVD dans le tiroir (partie imprimée vers le haut).
Objectif laser
Insertion d'un CD/DVD
Même lorsque le tiroir est complètement ouvert, une partie reste masquée
par le rebord de l'ordinateur. Par conséquent, vous devez incliner le
CD/DVD lorsque vous le placez dans le tiroir. Assurez-vous que le
CD/DVD repose à plat.
■ Ne touchez pas à l'objectif laser ni à sa circonférence, Cela pourrait
entraîner un désalignement.
■ Veillez à ne laisser pénétrer aucun corps étranger dans le lecteur.
Vérifiez la surface du plateau, notamment la zone située derrière le
bord avant du plateau, pour éviter tout problème.
4. Appuyez doucement au centre du CD/DVD jusqu'à ce que vous sentiez
un léger déclic. Le CD/DVD doit être aligné sur la base de l'axe.
5. Appuyez au centre du tiroir pour le fermer. Exercez une légère pression
jusqu'à ce qu'il soit en place.
Manuel de l'utilisateur
4-25
Concepts de base
Si le CD/DVD n'est pas inséré correctement lors de la fermeture du tiroir,
il risque d'être endommagé. Dans ce cas, le tiroir ne s'ouvre pas
complètement lorsque vous appuyez sur le bouton d'éjection.
Fermeture du tiroir du lecteur de CD/DVD
Retrait de disques
Pour retirer un CD/DVD, suivez les instructions ci-dessous.
N’appuyez pas sur le bouton d’éjection lorsque l’ordinateur accède au
lecteur. Attendez que le voyant du module Ultra Slim Bay s'éteigne avant
d'ouvrir le tiroir. De plus, si le CD ou le DVD tourne toujours lorsque vous
ouvrez le lecteur, attendez qu’il se stabilise avant de le retirer.
1. Pour ouvrir partiellement le tiroir, appuyez sur le bouton d'éjection. Tirez
doucement sur le tiroir jusqu'à ce qu'il soit complètement ouvert.
Lorsque le tiroir s'ouvre légèrement, attendez que le CD/DVD ne tourne
plus pour l'ouvrir complètement.
2. Les bords du CD/DVD dépassent un peu du tiroir; vous pouvez ainsi
saisir facilement le disque. Soulevez doucement le CD/DVD.
Retrait d'un CD/DVD
3. Appuyez au centre du tiroir pour le fermer. Exercez une légère pression
jusqu'à ce qu'il soit en place.
Manuel de l'utilisateur
4-26
Concepts de base
Comment retirer CD/DVD lorsque le tiroir refuse de s'ouvrir.
Le bouton d’éjection ne permet pas d’ouvrir le tiroir lorsque l’ordinateur est
hors tension. Dans ce cas, vous pouvez enfoncer un objet fin (d'environ
15 mm) tel qu'un trombone déplié dans le trou d'éjection.
Diamètre : 1,0 mm
Trou d'éjection
Ejection manuelle
Mettez le lecteur hors tension avant d'utiliser le trou d'éjection. Le disque
risque de s’envoler si vous ouvrez le plateau avant qu’il se soit immobilisé,
ce qui risque de provoquer des blessures.
Gravure de CD sur lecteur de DVD-ROM&CD-R/RW
Suivant le type de lecteur installé, vous avez la possibilité de graver des
CD. Le lecteur DVD-ROM&CD-R/RW permet de graver et de lire des
CD-ROM. Pour un gravage optimal, respectez les consignes de cette
section. Pour plus de détails sur le chargement et le retrait des CD,
consultez la section Utilisation des lecteurs de disques optiques.
■ Reportez-vous au chapitre 2, Disques enregistrables pour plus de
détails sur les différents types de disques enregistrables CD/DVD.
■ Ne mettez pas le lecteur optique hors tension lorsque l'ordinateur
utilise le disque qu'il contient. Sinon, vous risquez de perdre des
données.
■ Lorsque le lecteur est hors tension, son tiroir ne s'ouvre pas, même si
vous appuyez sur le bouton d'éjection. Utilisez l'icône Alimentation du
lecteur optique pour mettre le lecteur optique sous tension. Reportezvous au chapitre 1, Fonctions spéciales.
Lorsque vous enregistrez des données sur un support à l'aide d'un lecteur
optique, branchez toujours l'adaptateur secteur sur une prise.
L'enregistrement de données alimenté par les batteries peut échouer à
cause d'un niveau de batterie faible et vous risquez de perdre des données.
Manuel de l'utilisateur
4-27
Concepts de base
Avant le gravage ou le regravage
Points à respecter lorsque vous gravez ou regravez un CD :
■ Il est recommandé d'utiliser les CD-R et CD-RW des fabricants indiqués
dans le tableau ci-dessous. La qualité des supports peut avoir une
influence sur celle des opérations d'écriture.
CD-R :
TAIYO YUDEN CO., LTD.
MITSUBISHI CHEMICAL CORPORATION
RICOH Co., Ltd.
CD-RW multivitesse et grande vitesse :
MITSUBISHI CHEMICAL CORPORATION
RICOH Co., Ltd.
CD-RW ultra rapide :
MITSUBISHI CHEMICAL CORPORATION
TOSHIBA a testé les performances des CD-R et CD-RW des fabricants
mentionnés ci-dessus. Aucune garantie ne peut être donnée quant aux
performances des autres disques.
■ Le nombre réel de possibilités d’écriture des CD-RW dépend de la
qualité du support et de son mode d’utilisation.
■ Branchez l’ordinateur sur le secteur quand vous gravez un CD.
■ Ne laissez ouvert que le logiciel de gravage ; fermez toutes les autres
applications.
■ Pour éviter toute surcharge de l'unité centrale, désactivez
l'économiseur d'écran.
■ Utilisez l'ordinateur en mode pleine puissance. N'utilisez pas de
fonctions d'économie d'énergie.
■ Ne gravez rien tant que le logiciel antivirus tourne. Attendez la fin de
l'antivirus, puis désactivez les programmes de détection de virus, y
compris les logiciels de vérification automatique des fichiers en arrièreplan.
■ N'utilisez pas d'utilitaires de disque dur, tels que ceux destinés à
optimiser la vitesse d'accès au disque dur. Ils risquent d'interférer avec
les opérations de gravage et d'endommager les données.
■ Gravez sur le CD à partir de votre disque dur. Ne gravez rien à partir de
périphériques partagés, tels qu'un serveur LAN ou tout autre
périphérique réseau.
■ La possibilité de gravure avec des logiciels autres que Sonic
RecordNow! n'a pas encore été confirmée Par conséquent, la qualité
des opérations de gravage effectuées à partir d'autres logiciels ne peut
être garantie.
Manuel de l'utilisateur
4-28
Concepts de base
Lors du gravage ou du regravage
Points à respecter lorsque vous gravez ou regravez un CD-R ou un CD-RW :
■ Copiez toujours les données depuis le disque dur vers le support
optique. Ne vous servez pas de la fonction couper-coller, sans quoi
vous perdrez les données d'origine si une erreur d'écriture se produit.
■ Opérations déconseillées durant le gravage :
■ Changer d’utilisateur sous Windows XP.
■ Utiliser toute autre fonction de l'ordinateur. Ne vous servez pas de la
souris ni du TouchPad. N'ouvrez pas l'écran externe et ne le fermez
pas non plus.
■ Démarrer une application de communication (un modem, par
exemple).
■ Faire subir des vibrations à l'ordinateur.
■ Installez, supprimez ou connectez des périphériques externes, ce
qui inclut les composants suivants : carte PC, carte SD/Memory
Stick/Memory Stick Pro, carte xD picture, périphériques USB, écran
externe, périphériques i.LINK, périphériques optiques numériques.
■ Ouvrir le lecteur de disques optiques.
■ Retirez le lecteur optique de l'emplacement Ultra Slim Bay.
■ Un disque de mauvaise qualité, sale ou endommagé, peut entraîner
des erreurs d'écriture.
■ Posez l’ordinateur sur une surface plane et évitez les endroits sujets à
vibrations, tels que les avions, les trains ou les voitures. Ne posez pas
l'ordinateur sur une surface instable, comme un trépied.
■ Ne laissez pas de téléphone portable ou tout autre appareil de
communication sans fil à proximité de l'ordinateur.
Gravure de CD/DVD avec un lecteur de DVD super multi
Vous pouvez utiliser le lecteur super multi de DVD pour graver des
données au choix sur des CD-R/RW ou des DVD-R/-RW/+R/+RW/-RAM.
Les applications d'écriture suivantes sont préinstallées : RecordNow! et
DLA, sous licence de Sonic Solutions, ainsi que InterVideo’s WinDVD
Creator Platinum.
■ Reportez-vous au chapitre 2, Disques enregistrables pour plus de
détails sur les différents types de disques enregistrables CD/DVD.
■ Ne mettez pas le lecteur optique hors tension tant que l'ordinateur utilise le
disque qu'il contient. Sinon, vous risquez de perdre des données.
■ Lorsque le lecteur est hors tension, son tiroir ne s'ouvre pas, même si
vous appuyez sur le bouton d'éjection. Utilisez l'alimentation du lecteur
optique pour le mettre sous tension. Reportez-vous au chapitre 1,
Fonctions spéciales.
Manuel de l'utilisateur
4-29
Concepts de base
Lorsque vous enregistrez des données sur un support à l'aide d'un lecteur
optique, branchez toujours l'adaptateur secteur sur une prise.
L'enregistrement de données alimenté par les batteries peut échouer à
cause d'un niveau de batterie faible et vous risquez de perdre des données.
Remarque importante
Avant d’écrire ou de réécrire sur un CD-R/RW ou un
DVD-R/-RW/+R/+RW/-RAM, lisez et appliquez toutes les instructions de
sécurité et d’emploi de cette section. Sinon, le lecteur super multi de DVD
risque de ne pas fonctionner correctement entraînant l’échec des opérations
de gravage/regravage, la perte de données ou d’autres dommages.
Responsabilités
TOSHIBA ne peut pas être tenu pour responsable de :
■ Dommages occasionnés sur des CD-R/RW ou
DVD-R/-RW/+R/+RW/-RAM par des opérations de gravage/regravage.
■ Toute altération du contenu enregistré sur les CD-R/RW ou
DVD-R/-RW/+R/+RW/-RAM occasionnée par des opérations de
gravage/regravage ou de toute perte financière ou d’exploitation due à
l’altération ou la perte du contenu enregistré.
■ Dommages dus à l’utilisation de périphériques ou de logiciels tiers.
En raison des limitations techniques des graveurs de disques optiques
actuels, vous pouvez dans certains cas être confrontés à des erreurs de
gravage/regravage inattendues dues à la mauvaise qualité des disques ou
à des problèmes matériels. Pour cette raison, il est recommandé de
toujours effectuer au moins deux copies des données importantes en cas
d’une éventuelle altération du contenu enregistré.
Avant le gravage ou le regravage
■ Les résultats de tests limités de compatibilité de TOSHIBA nous
amènent à vous conseiller d'utiliser les CD-R/RW et DVD-R/+R/RW/+RW/-RAM des constructeurs suivants. TOSHIBA ne garantit
toutefois pas le bon fonctionnement, la qualité ou les performances de
ces disques optiques. La qualité des disques peut influencer le succès
des opérations d'écriture/ de réécriture.
CD-R :
TAIYO YUDEN CO., LTD.
MITSUBISHI CHEMICAL CORPORATION
RICOH Co., Ltd.
CD-RW : (multi-vitesses et grande vitesse)
MITSUBISHI CHEMICAL CORPORATION
RICOH Co., Ltd.
Manuel de l'utilisateur
4-30
Concepts de base
CD-RW : (très grande vitesse)
MITSUBISHI CHEMICAL CORPORATION
DVD-R :
Spécifications DVD pour les disques réinscriptibles au standard
général 2.0
TAIYO YUDEN CO., LTD.
Matsushita Electric Industrial Co., Ltd.
DVD-R DL : (uniquement modèle compatible double couche)
MITSUBISHI CHEMICAL CORPORATION
DVD+R :
MITSUBISHI CHEMICAL CORPORATION
RICOH Co., Ltd.
DVD+R DL : (uniquement modèle compatible double couche)
MITSUBISHI CHEMICAL CORPORATION
DVD-RW :
Spécification des DVD pour les disques réinscriptible de la
version 1.1 ou 1.2.
VICTOR COMPANY OF JAPAN.LIMITED
MITSUBISHI CHEMICAL CORPORATION
DVD+RW :
MITSUBISHI CHEMICAL CORPORATION
RICOH Co., Ltd.
DVD-RAM :
Spécification des DVD pour les disques DVD-RAM de la version
2.0, 2.1 ou 2.2
Hitachi Maxell Ltd.
■ Ce lecteur ne permet pas d'utiliser des disques dont la vitesse
d'écriture dépasse 8x (DVD-R, DVD+R), 4x (DVD-RW, DVD+RW),
5x (DVD-RAM), 2,4x (DVD-R DL) ou 2x (DVD-R DL).
■ Les supports DVD-RAM de 2,6 Go et 5,2 Go ne peuvent pas être lus
ou écrits.
■ Certains types et formats de disques DVD-R DL et DVD+R DL ne
peuvent éventuellement pas être lus.
■ Un disque de mauvaise qualité, sale ou endommagé, peut entraîner
des erreurs d'écriture. Vérifiez l’état du disque avant de l’utiliser.
■ Le nombre d’écritures possibles sur des CD-RW, DVD-RW ou
DVD+RW dépend de la qualité du support et de son mode d’utilisation.
■ Il existe deux types de DVD-R : les disques d'authoring et ceux pour le
grand public. N’utilisez pas de disques d’authoring. Seuls les disques
grand public peuvent être gravés avec les lecteurs d’ordinateurs.
Manuel de l'utilisateur
4-31
Concepts de base
■ Vous pouvez utiliser les DVD-RAM pouvant être retirés d’un caddie ou
les disques conçus pour être utilisés sans caddie.
■ Certains lecteurs de DVD-ROM pour ordinateurs et lecteurs de DVD de
salon ne sont pas capables de lire les DVD-R/-RW/+R/+RW.
■ Les données gravées sur un CD-R/DVD-R/DVD+R ne peuvent pas être
supprimées (entièrement ou partiellement).
■ Les données supprimées (effacées) d’un CD-RW, DVD-RW, DVD+RW
ou DVD-RAM ne peuvent pas être récupérées. Vérifiez bien le contenu
d’un disque avant de supprimer des données. Si plusieurs graveurs de
disques optiques sont raccordés, faites attention de supprimer les
données du bon graveur.
■ Lorsque vous écrivez sur des DVD-R/-RW, DVD+R/+RW ou DVD-RAM,
une partie du support est réservée à des tâches de gestion de fichiers,
et vous risquez de ne pas pouvoir bénéficier de la totalité de l’espace
disque.
■ Les disques étant basés sur le standard DVD, ils seront remplis de
données factices si la quantité de données à graver est inférieure à
1 Go. Même si vous ne gravez qu’une petite quantité de données,
l’opération de gravage sera relativement longue en raison de l’ajout
obligatoire de données factices.
■ Les DVD-RAM formatés en FAT32 ne peuvent pas être lus sous
Windows 2000 sans pilote DVD-RAM.
■ Si plusieurs graveurs de disques optiques sont raccordés, faites
attention de graver les données sur le bon graveur.
■ Branchez l’ordinateur sur le secteur avant de graver un CD.
■ Avant de passer en mode Veille/Veille prolongée, vérifiez que le
gravage du DVD-RAM est terminé. Le gravage est terminé quand vous
pouvez éjecter le DVD-RAM.
■ Ne laissez ouvert que le logiciel de gravage ; fermez toutes les autres
applications.
■ Pour éviter toute surcharge de l'unité centrale, désactivez
l'économiseur d'écran.
■ Faites fonctionner l’ordinateur en mode pleine puissance. N'utilisez pas
de fonctions d'économie d'énergie.
■ Ne gravez rien tant que le logiciel antivirus tourne. Attendez la fin de
l'antivirus, puis désactivez les programmes de détection de virus, y
compris les logiciels de vérification automatique des fichiers en arrièreplan.
■ N'utilisez pas d'utilitaires de disque dur, y compris ceux destinés à
optimiser la vitesse d'accès au disque dur. Ils risquent d'interférer avec
les opérations de gravage et d'endommager les données.
■ Le support CD-RW (Ultra-rapide +) n'est pas pris en charge. Son
utilisation risque d'entraîner la perte ou la corruption de données.
■ Gravez sur le CD à partir de votre disque dur. Ne gravez rien à partir de
périphériques partagés, tels qu'un serveur LAN ou tout autre
périphérique réseau.
■ Il est déconseillé d’utiliser un autre logiciel que RecordNow! ou
InterVideo WinDVD Creator Platinum.
Manuel de l'utilisateur
4-32
Concepts de base
Lors du gravage ou du regravage
Respectez les points suivants lors de la gravure de données sur un
CD-R/-RW, DVD-R/-RW/-RAM ou DVD+R/+RW.
■ Opérations non recommandées durant le gravage :
■ Changer d’utilisateur sous Windows XP.
■ Utiliser toute autre fonction de l'ordinateur. Ne vous servez pas de la
souris ni du TouchPad. N'ouvrez pas l'écran externe et ne le fermez
pas non plus.
■ Démarrer une application de communication (un modem, par
exemple).
■ Faire subir des vibrations à l'ordinateur.
■ Installez, supprimez ou connectez des périphériques externes,
ce qui inclut les composants suivants :
carte PC, carte SD/Memory Stick/Memory Stick Pro, carte xD
picture, périphériques USB, écran externe, périphériques i.LINK,
périphériques optiques numériques.
■ Utiliser les boutons de contrôle Audio/Vidéo pour restituer des
fichiers audio (musique/voix).
■ Ouvrir le lecteur de disques optiques.
■ Retirez le lecteur optique de l'emplacement Ultra Slim Bay.
■ N’éteignez pas l'ordinateur, ne fermez pas votre session et n'utilisez
pas les modes de veille/veille prolongée durant l'écriture/la réécriture.
■ Vérifiez que le gravage/regravage est terminé avant de passer en
veille/veille prolongée. La gravure est terminée lorsque vous pouvez ouvrir
le tiroir du lecteur de DVD-ROM&CD-R/RW ou super multi de DVD.
■ Placez l'ordinateur sur une surface plane et évitez les emplacements
soumis à des vibrations (avions, trains ou voitures). Ne posez pas
l'ordinateur sur des surfaces instables, comme un trépied.
■ Ne laissez pas de téléphone portable ou tout autre appareil de
communication sans fil à proximité de l'ordinateur.
■ Copiez toujours les données depuis le disque dur vers le support
optique. Ne vous servez pas de la fonction couper-coller. Vous perdrez
les données d'origine si une erreur d'écriture se produit.
RecordNow! Basic pour TOSHIBA
Veuillez tenir compte des limitations suivantes lorsque vous utilisez
RecordNow! :
■ RecordNow! ne permet pas de créer de DVD vidéo.
■ RecordNow! ne permet pas de créer de DVD audio.
■ Vous ne pouvez pas utiliser la fonction « Audio CD for Car or Home CD
Player » de RecordNow! pour enregistrer de la musique sur des
disques DVD-R/-RW ou DVD+R/+RW.
■ N'utilisez pas la fonction « Copie exacte » (Copie conforme) de
RecordNow! pour copier des DVD vidéo et des DVD-ROM dont le
contenu est protégé par des droits d'auteurs.
Manuel de l'utilisateur
4-33
Concepts de base
■ Vous ne pouvez pas sauvegarder les DVD-RAM avec la fonction
« Exact Copy » de RecordNow!.
■ Vous ne pouvez pas sauvegarder un CD-ROM ou un CD-R/RW sur un
DVD-R/-RW ou un DVD+R/+RW avec la fonction « Exact Copy » de
RecordNow!
■ Vous ne pouvez pas sauvegarder un DVD-ROM, un DVD-Vidéo, un
DVD-R/-RW ou un DVD+R/+RW sur un DVD-R/-RW avec la fonction
« Exact Copy » de RecordNow!.
■ RecordNow! ne permet pas de graver par paquets.
■ Vous ne pourrez pas toujours utiliser la fonction « Copie exacte » de
RecordNow! pour sauvegarder un DVD-R/-RW ou un DVD+R/+RW
gravé avec un autre logiciel sur un autre graveur de DVD-R/-RW ou de
DVD+R/+RW.
■ Si vous écrivez des données sur un DVD-R ou DVD+R qui comporte
déjà des données, vous risquez de ne pas pouvoir accéder à ces
données supplémentaires sous certaines circonstances. Ceci est en
particulier le cas avec les systèmes d'exploitation 16 bits tels que
Windows 98 Deuxième Edition et Windows ME. Sous Windows NT4, le
Service Pack 6 ou plus récent doit être installé afin de pouvoir lire les
données ajoutées ultérieurement. Sous Windows2000, il est nécessaire
d’appliquer le Service Pack 2 ou ultérieur pour lire les données
supplémentaires. Certains lecteurs de DVD-ROM et DVD-ROM/CDR/RW ne peuvent pas lire les données supplémentaires, quel que soit
le système d'exploitation.
■ RecordNow! ne prend pas en charge l'écriture de disques DVD-RAM. Pour
enregistrer sur un DVD-RAM, utilisez l'Explorateur ou un autre utilitaire.
■ Pour faire une copie de DVD, assurez-vous que le lecteur source prend
en charge l'enregistrement sur des DVD-R/-RW ou DVD+R/+RW. Si le
lecteur source ne supporte pas le gravage sur DVD-R/-RW ou
DVD+R/+RW, la sauvegarde ne sera pas effectuée correctement.
■ Pour sauvegarder un DVD-R, DVD-RW, DVD+R ou DVD+RW, utilisez
le même type de disque.
■ Vous ne pouvez pas supprimer une partie des données gravées sur un
CD-RW, DVD-RW ou DVD+RW.
Vérification des données
Pour vérifier l’écriture des données, suivez les étapes ci-dessous avant
d’écrire ou de réécrire un CD/DVD de données.
1. Cliquez sur le bouton Options (
) dans RecordNow! RecordNow!
afin d'ouvrir les panneaux Options.
2. Sélectionnez Données dans le menu de gauche.
3. Cochez la case « Verify data written to the disc after burning » (Vérifier
les données écrites sur le disque après la gravure) dans la section Data
Options (Options de données).
Cliquez sur le bouton OK.
Manuel de l'utilisateur
4-34
Concepts de base
DLA pour TOSHIBA
Veuillez tenir compte des limitations suivantes lorsque vous utilisez DLA :
■ Ce logiciel ne prend en charge que les disques réinscriptibles
(DVD+RW, DVD-RW et CD-RW). Il ne prend pas en charge les disques
DVD+R, DVD-R et CD-R qui ne sont pas réinscriptibles.
■ DLA ne prend pas en charge le formatage et l'écriture des DVD-RAM.
Ces fonctions sont réalisées par un logiciel pilote DVD-RAM. Même si
le menu de formatage DLA apparaît lorsque vous insérez un DVD-RAM
et cliquez à l'aide du bouton droit de la souris sur l'icône du lecteur dans
l'Explorateur Windows, utilisez « DVDForm » pour formater le disque.
Pour ouvrir « DVDForm », cliquez sur le bouton Démarrer de la barre
des tâches afin d'afficher le menu de démarrage, et sélectionnez « Tous
les programmes », « DVD-RAM », « Lecteur DVD-RAM », puis
« DVDForm ».
■ N'utilisez pas de disques formatés avec un logiciel d'enregistrement par
paquets autre que DLA. De même, n'utilisez pas de disques formatés
avec DLA avec un autre logiciel d'enregistrement par paquets que DLA.
Lorsque vous utilisez un disque avec lequel vous n'êtes pas familier,
formatez-le en sélectionnant « Formatage complet ».
■ N'utilisez pas les fonctions de couper/coller pour les fichiers et les
dossiers. Les fichiers coupés risquent d'être perdus en cas d'échec
d'enregistrement suite à une erreur sur le disque.
■ Lorsque vous écrivez un fichier d'installation pour une application sur un
disque au format DLA, puis procédez à l'installation à partir de ce disque,
une erreur risque de se produire. Dans ce cas, copiez les fichiers sur
votre disque dur et procédez à l'installation à partir de ce disque.
Lors de l'utilisation de WinDVD Creator Platinum
WinDVD Creator Platinum permet d’enregistrer de la vidéo sur votre
caméscope numérique via le câble i.LINK (IEEE 1394). Cependant, le son
risque parfois d'être haché. Si tel est le cas, procédez de la façon suivante :
1. Cliquez sur Démarrer, puis sur Panneau de configuration.
2. Dans le Panneau de configuration, double-cliquez sur l’icône
Performances et maintenance.
3. Dans Performances et maintenance, cliquez sur l’icône Système.
4. Dans la boîte de dialogue Propriétés système, cliquez sur l’onglet
Avancé.
5. Dans la section Performances, cliquez sur l’icône Paramètres.
6. Dans la boîte de dialogue Options de performances, cliquez sur l’onglet
Avancé.
7. Dans la section Mémoire virtuelle, cliquez sur l’icône Changer.
8. Dans la boîte de dialogue Mémoire virtuelle, cliquez sur le bouton Taille
personnalisée.
9. Indiquez des valeurs largement plus importantes dans Taille initiale et
dans Taille maximale.
10. Dans la boîte de dialogue Mémoire virtuelle, cliquez sur le bouton Définir.
11. Dans la boîte de dialogue Mémoire virtuelle, cliquez sur le bouton OK.
Manuel de l'utilisateur
4-35
Concepts de base
Création d’un DVD vidéo
Voici les étapes simplifiées permettant de créer un DVD vidéo à partir de
données vidéo provenant d'un caméscope numérique :
1. Pour lancer WinDVD Creator, cliquez sur [Démarrer] - [Tous les
programmes] - [InterVideo WinDVD Creator 2] - [InterVideo WinDVD
Creator].
2. Cliquez sur le bouton « Capture », puis capturez les données vidéo
avec le lien IEEE1394 du caméscope DV.
3. Cliquez sur le bouton [Modification] puis déplacez les clips vidéo de
l'onglet [Bibliothèque vidéo] vers la piste de modification.
4. Cliquez sur le bouton [Production] de la barre supérieure.
5. Double-cliquez deux fois sur l'icône « flèche droite », située au centre
de la partie droite.
6. Insérez un DVD-R/+R vierge ou un DVD-RW/+RW dont vous avez
effacé le contenu.
7. Cliquez sur [Démarrer] pour graver des données sur le disque.
8. Lorsque l'inscription est terminée, le tiroir s'ouvre.
Pour en savoir plus sur InterVideo WinDVD Creator
Reportez-vous à l'aide en ligne pour obtenir des informations
complémentaires sur InterVideo WinDVD Creator.
Informations importantes relatives à l'utilisation
Veuillez garder à l'esprit les restrictions suivantes lors de l'écriture d'un
DVD vidéo :
1. Edition de vidéo numérique
■ Pour utiliser WinDVD Creator, vous devez vous connecter avec les
droits d'administrateur.
■ Assurez-vous que l'ordinateur est branché sur le secteur lorsque
vous utilisez WinDVD Creator.
■ Utilisez l'ordinateur en mode pleine puissance. N'utilisez pas de
fonctions d'économie d'énergie.
■ Lorsque vous modifiez un DVD vidéo, vous pouvez afficher des
aperçus. Cependant, lorsqu’une autre application est en cours
d’exécution, l’aperçu risque de ne pas s’afficher correctement.
■ En mode simultané, WinDVD Creator ne peut afficher de vidéos sur
l'écran externe.
■ WinDVD Creator ne permet pas de modifier ou de lire le contenu
protégé contre la copie.
■ Ne modifiez pas les paramètres d'affichage pendant que vous
utilisez WinDVD Creator.
■ Ne passez pas en mode Veille ou Veille prolongée pendant que
vous utilisez WinDVD Creator.
Manuel de l'utilisateur
4-36
Concepts de base
■ N'utilisez pas WinDVD Creator immédiatement après avoir allumé
l'ordinateur. Veuillez attendre l'arrêt de toute activité du disque/du
lecteur.
■ Lorsque vous enregistrez une vidéo avec un caméscope DV,
commencez l'enregistrement quelques instants avant de filmer la
scène voulue.
■ Les fonctions de gravure de CD, JPEG, DVD-audio, mini DVD et CD
vidéo ne sont pas prises en charge par cette version.
■ Fermez tous les autres programmes avant d'écrire des données
vidéo sur un DVD ou une bande.
■ N’exécutez pas de logiciels tels qu’un économiseur d’écran, dans la
mesure où ce type de programme recourt de façon intensive au
processeur.
■ Assurez-vous qu'aucune application de communication (comme un
modem ou un LAN) n'est activée.
2. Avant d'enregistrer des données vidéo sur un DVD
■ Veuillez utiliser exclusivement des DVD d'enregistrement
recommandés par TOSHIBA.
■ N'associez pas le lecteur actif à un périphérique trop lent, par
exemple à un disque dur USB 1.1. Cela pourrait corrompre votre
enregistrement.
■ Opérations déconseillées durant le gravage :
■ Utiliser toute autre fonction de l'ordinateur. Ne vous servez pas
de la souris ni du TouchPad. N'ouvrez pas l'écran externe et ne
le fermez pas non plus.
■ Bouger l'ordinateur. Faites en sorte qu'il ne subisse pas de
vibrations.
■ Utiliser le bouton sélecteur de mode ou les boutons de contrôle
Audio/Vidéo pour reproduire des fichiers audio (musique/voix).
■ Ouvrir le lecteur de disques optiques.
■ Installez, supprimez ou connectez des périphériques externes,
ce qui inclut les composants suivants :
carte PC, carte SD/Memory Stick/Memory Stick Pro, carte xD
picture, périphériques USB, écran externe, périphériques i.LINK,
périphériques optiques numériques.
■ Veuillez vérifier le disque après l'enregistrement de données
importantes.
■ Les DVD-R/+R/-RW ne peuvent pas être gravés au format VR.
■ WinDVD Creator ne permet pas d'exporter des données au format
DVD-Audio, VideoCD ou miniDVD.
■ WinDVD Creator permet de graver des DVD-RAM/+RW au format
VR, mais le disque ne sera peut-être lisible que sur votre ordinateur.
■ Pour graver des DVD, WinDVD Creator exige au moins 2 Go
d'espace disque pour chaque heure de vidéo.
■ Lorsqu'un DVD est entièrement enregistré, il se peut que la
séquence de chapitres ne soit pas lue correctement.
Manuel de l'utilisateur
4-37
Concepts de base
3. A propos du Gestionnaire de disque
■ WinDVD Creator vous permet de modifier l'ordre des pistes sur un
disque.
■ WinDVD Creator peut désormais afficher des miniatures différentes de
celles que vous avez définies pour l'enregistreur de DVD-RAM CE.
■ Disc Manager permet de modifier le format DVD-VR sur des
DVD-RAM, le format DVD+VR sur des DVD+RW et le format
DVD-Vidéo sur des DVD-RW.
4. A propos des DVD enregistrés
■ Les DVD-R/+R/-RW/+RW/-RAM ne peuvent pas être lus sur
certains lecteurs DVD-ROM informatiques ou autres lecteurs DVD.
■ Lorsque vous lisez vos disques enregistrés sur votre ordinateur,
veuillez utiliser l'application WinDVD.
■ Si vous utilisez un disque réinscriptible usé, le formatage entier
risque d'être bloqué. Dans ce cas, procurez-vous un disque neuf.
Entretien des supports de données
Cette section comporte quelques conseils de protection des données
enregistrées sur vos CD, DVD et disquettes.
Manipulez vos supports de données avec précautions. Les quelques
conseils ci-après vous permettront de prolonger la vie de vos supports et
de protéger leurs données.
CD/DVD
1. Conservez toujours vos CD/DVD dans leur boîtier d'origine pour les
protéger et les garder propres.
2. Ne pliez pas vos CD/DVD.
3. N'écrivez pas directement sur le CD/DVD, n'apposez pas d'étiquette et
ne tachez pas la partie du CD/DVD qui comporte les données.
4. Tenez vos CD/DVD par leurs côtés ou l'orifice interne. Des traces de
doigts risquent d'altérer la qualité de lecture.
5. N'exposez pas vos CD/DVD aux rayons directs du soleil et éloignez-les
de toute source de chaleur et de froid. Ne posez pas d'objets lourds sur
vos CD/DVD.
6. Si vos CD/DVD deviennent sales ou poussiéreux, nettoyez-les avec un
chiffon sec. Essuyez-les en partant du centre et évitez les mouvements
circulaires. Le cas échéant, utilisez un chiffon légèrement humide ou un
produit non corrosif. N'utilisez jamais d'essence, de dissolvant ou de
produit similaire.
Manuel de l'utilisateur
4-38
Concepts de base
Disquettes :
1. Conservez vos disquettes dans leur boîtier d'origine pour les protéger
de la poussière. Si une disquette est sale, n'utilisez pas de produits
liquides. Essuyez-la avec un chiffon doux et humide.
2. N’ouvrez jamais le volet métallique et ne touchez pas la surface
magnétique de la disquette. Vous risqueriez de l'endommager
irrémédiablement et de perdre vos données.
3. Manipulez toujours les disquettes avec soin afin d'éviter la perte des
données enregistrées. Collez toujours l’étiquette à l’endroit prévu à cet
effet. Ne collez pas plusieurs étiquettes les unes sur les autres. Elles
risqueraient de se décoller et d'endommager votre disquette.
4. N'utilisez pas de crayon à mine dure pour écrire sur les étiquettes de
disquette. La mine risquerait de provoquer un dysfonctionnement du
système. Utilisez toujours un crayon feutre. Ecrivez le titre sur
l'étiquette avant de la coller sur la disquette.
5. Ne laissez jamais de disquette à un endroit où elle risque d’être
exposée à de l’eau ou des produits liquides ou à un endroit très humide.
Vous risqueriez de perdre vos données. N'utilisez jamais de disquette
mouillée ou humide. Vous risquez d'endommager le lecteur de
disquettes ou d'autres composants.
6. Des données risquent d'être perdues si vous tordez ou pliez la
disquette, ou si vous l'exposez directement aux rayons du soleil ou à
des températures extrêmes.
7. Ne posez pas d'objets lourds sur vos disquettes.
8. Ne mangez pas, ne fumez pas et n'utilisez pas de gomme près de vos
disquettes. En effet, les corps étrangers pénétrant dans le boîtier de la
disquette risquent d'endommager la surface magnétique.
9. Les champs magnétiques peuvent détruire les données contenues sur
vos disquettes. Conservez vos disquettes à l'écart des haut-parleurs,
radios, téléviseurs et autres sources de champs magnétiques.
Système audio
Cette section décrit les commandes audio, y compris les niveaux sonores
et la gestion de l’alimentation.
Réglage du volume
L’utilitaire Contrôle du volume permet de contrôler le volume audio dans
Windows pour la restitution et l’enregistrement.
■ Pour activer le contrôle du volume pour la lecture, cliquez sur Démarrer,
pointez sur Tous les programmes, pointez sur Accessoires, pointez
sur Divertissement et cliquez sur Contrôle du volume.
■ Pour activer le contrôle d’enregistrement, cliquez sur Options, pointez
sur Propriétés, choisissez Enregistrement et cliquez sur OK.
■ Pour plus de détails sur le contrôle du volume, sélectionnez Aide dans
la fenêtre de Contrôle du volume.
Manuel de l'utilisateur
4-39
Concepts de base
Niveau du microphone
Marche à suivre pour changer le gain du microphone :
1. Cliquez sur Démarrer, pointez sur Tous les programmes, pointez sur
Accessoires, pointez sur Divertissement et cliquez sur Contrôle du
volume.
2. Cliquez sur Options et pointez sur Propriétés.
3. Choisissez Enregistrement et cliquez sur OK.
4. Cliquez sur Options et sélectionnez Contrôles avancés.
5. Cliquez sur Avancé.
6. Activez l’option Ampli microphone.
Panneau de configuration SigmaTel
Le panneau de configuration SigmaTel vous permet de contrôler certains
réglages audio. Suivez les étapes ci-dessous pour lancer le panneau de
configuration SigmaTel
1. Cliquez sur Démarrer, puis sur Panneau de configuration.
2. Si vous affichez le Panneau de configuration en mode Catégorie,
cliquez sur Revenir à affichage normal.
3. Double-cliquez sur l’icône SigmaTel Audio.
Ajustement du volume
L’utilitaire Contrôle du volume permet d'ajuster le volume audio dans
Windows pour la restitution et l’enregistrement, cliquez sur l'onglet Niveaux.
Pour entendre une voix sortant du microphone ou le son analogique de
l'entrée de ligne, désactivez le bouton Mute du Input Monitor puis
désactivez la fonction de gestion d’alimentation audio décrite ci-dessous.
Gestion d’alimentation audio
Le contrôleur audio doit être coupé quand la fonction audio est au repos.
Marche à suivre pour activer la gestion d’alimentation audio :
1. Cliquez sur l’onglet Advanced.
2. Activez l’option Enable Power Management (activer gestion de
l’alimentation).
3. Saisissez un délai dans la zone Time to Power Saving State (Délai
d'activation du mode économique).
Si l’option Enable Power Management n’est pas activée, le contrôleur
audio fonctionne en permanence.
Egaliseur graphique
Ajustez les valeurs de l’égaliseur pour améliorer la qualité du son.
Manuel de l'utilisateur
4-40
Concepts de base
TOSHIBA Mic Effect
TOSHIBA Mic Effect offre un environnement mains libres pour les
communications IP ou LAN. Si vous devez communiquer par l'intermédiaire
de votre ordinateur, utilisez une application de messagerie instantanée.
Cependant, ce type d'application tend à renvoyer un écho si vous n'utilisez
pas de combiné ou de casque.
TOSHIBA Mic Effect réduit les échos générés par l'ordinateur. L'utilitaire
TOSHIBA Mic Effect met également à votre disposition les fonctions de
correction spatiale. La fonction Correction spatiale élimine le son et le bruit
provenant d’une zone hors portée en spécifiant la portée cible et la
direction de l’entrée du microphone.
Pour obtenir plus d'instructions sur ce logiciel, cliquez sur Démarrer,
pointez Tous les programmes, TOSHIBA, Utilitaires, puis cliquez sur
TOSHIBA Mic Effect.
Modem
Cette section décrit comment brancher/débrancher un modem interne
d'une prise téléphonique.
■ La connexion à une ligne téléphonique non-analogique peut entraîner
une panne système du PC.
■ Connectez uniquement le modem intégré à une ligne téléphonique
analogique ordinaire.
■ Ne connectez jamais le modem intégré à une ligne numérique
(RNIS).
■ Ne connectez jamais le modem intégré au connecteur numérique
d'un téléphone public ou à un commutateur privé numérique.
■ Ne connectez jamais le modem intégré au système téléphonique à
poussoirs de votre domicile ou bureau.
■ Ne faites jamais fonctionner votre PC sur courant alternatif pendant un
orage. En cas d'éclairs ou de tonnerre, mettez immédiatement votre
PC hors tension. Une surtension électrique provoquée par une tempête
peut entraîner une panne système, une perte de données ou un
endommagement du matériel.
Sélection d’une zone
La réglementation des télécommunications varie d'une zone à l'autre.
Assurez-vous que les paramètres de votre modem respectent les
règlements de la zone d'utilisation.
Le modem intégré peut être utilisé uniquement dans les pays et zones
spécifiés. L'utilisation du modem dans une zone non spécifiée peut
entraîner une panne système. Assurez-vous de vérifier les zones
spécifiées avant de l'utiliser.
Pour sélectionner une zone, procédez comme suit.
Manuel de l'utilisateur
4-41
Concepts de base
1. Cliquez sur Démarrer, pointez sur Tous les programmes, puis sur
TOSHIBA, Réseau et cliquez sur Code national du modem.
N'utilisez pas la fonction de sélection du pays ou de la zone figurant dans
la fenêtre Propriétés de modem, accessible à partir du Panneau de
configuration. En effet, cette procédure n'est pas reconnue par le système.
2. L'icône de l’utilitaire de sélection de zone est alors affichée dans la
barre des tâches de Windows.
3. Cliquez sur l'icône avec le bouton gauche de la souris pour afficher la
liste des zones où le modem est pris en charge. Un sous-menu
contenant des informations sur l’emplacement d’appel est également
affiché. La zone et l'emplacement d'appel utilisés sont sélectionnés.
4. Sélectionnez une zone dans la liste ou un emplacement dans le sousmenu.
■ Cliquez sur une zone pour la sélectionner. Le nouvel emplacement
est défini automatiquement.
■ Lorsque vous sélectionnez un emplacement, la zone
correspondante est sélectionnée automatiquement et ses
paramètres s'appliquent.
Menu Propriétés
Cliquez sur l'icône avec le bouton droit de la souris pour afficher le menu
propriétés.
Paramètres
Activez ou désactivez les paramètres suivants :
Mode AutoRun
L'utilitaire de sélection de la zone est activé automatiquement lorsque vous
démarrez le système d'exploitation.
Ouvrir boîte de dialogue Propriétés de numérotation après la
sélection de la zone
La boîte de dialogue Propriétés de numérotation est affichée
automatiquement après la sélection de la zone.
Liste d’emplacements
Un sous-menu affiche les emplacements disponibles.
Ouvrez la boîte de dialogue, si le code du modem et de
l’emplacement ne correspondent pas.
Une boîte de dialogue d'avertissement est affichée si les paramètres de la
zone et de l'emplacement ne correspondent pas.
Manuel de l'utilisateur
4-42
Concepts de base
Sélection du modem
Lorsque l'ordinateur ne reconnaît pas le modem, une boîte de dialogue
s'affiche. Sélectionnez le port COM utilisé par votre modem.
Propriétés de numérotation
Sélectionnez cet élément pour afficher les propriétés de numérotation.
Si vous utilisez votre ordinateur au Japon, vous devez sélectionner le
mode Japon conformément à la loi sur les télécommunications. Au Japon,
il est illégal d'utiliser un modem qui utilise un autre mode.
Branchement
Pour connecter le câble de raccordement au réseau local, suivez la
procédure ci-après.
Utilisez un câble modulaire (en option) pour connecter le modem au
système téléphonique. Branchez l'extrémité du câble modulaire sur
l'ordinateur.
■ La connexion à une ligne téléphonique non-analogique peut entraîner
une panne système du PC.
■ Connectez uniquement le modem intégré à une ligne téléphonique
analogique ordinaire.
■ Ne connectez jamais le modem intégré à une ligne numérique
(RNIS).
■ Ne connectez jamais le modem intégré au connecteur numérique
d'un téléphone public ou à un commutateur privé numérique.
■ Ne connectez jamais le modem intégré au système téléphonique à
poussoirs de votre domicile ou bureau.
■ Ne faites jamais fonctionner votre PC sur courant alternatif pendant un
orage. En cas d'éclairs ou de tonnerre, mettez immédiatement votre
PC hors tension. Une surtension électrique provoquée par une tempête
peut entraîner une panne système, une perte de données ou un
endommagement du matériel.
1. Raccordez une extrémité du câble modulaire à la prise modem de
l'ordinateur.
2. Branchez l'autre extrémité sur la prise téléphonique.
Manuel de l'utilisateur
4-43
Concepts de base
Prise téléphonique
Prise modem
Câble modulaire
Branchement du modem interne
Ne tirez pas sur le câble et ne déplacez pas l'ordinateur quand le câble est
branché.
Lorsqu’un périphérique de stockage, tel qu’un lecteur de disques optiques
ou un disque dur, est connecté à une carte PC de16 bits, les problèmes
suivants peuvent survenir au niveau du modem :
■ Les communications sont ralenties ou s'interrompent.
■ Des blancs apparaissent dans les plages sonores.
Déconnexion
Marche à suivre pour débrancher le câble du modem :
1. Retirez le connecteur de la prise téléphonique.
2. Débranchez le câble de l'ordinateur en appuyant sur le petit levier en
plastique.
Communications sans fil
Votre ordinateur prend en charge les communications sans fil de type
Wireless LAN et Bluetooth.
Tous les modèles disposent d'un commutateur de communication sans fil.
Certains modèles sont équipés à la fois de fonctions LAN sans fil et
Bluetooth.
Réseau local sans fil
La carte Wireless LAN est compatible avec les systèmes LAN reposant sur
la technologie radio DSSS (étalement du spectre en séquence
directe)/OFDM (multiplexage orthogonal par répartition de fréquences), qui
est conforme à la norme IEEE 802.11 (révision B ou G).
Manuel de l'utilisateur
4-44
Concepts de base
N'installez ou ne retirez pas de module mémoire en option lorsque la
fonction Wake-up on LAN sans fil est active.
■ La fonction Wake-up on LAN sans fil consomme de l'électricité même
lorsque le système est hors tension. Laissez l'adaptateur secteur
branché pendant l'utilisation de cette fonction.
■ La fonction Wake-up on LAN sans fil n'est activée que lorsqu'elle est
connectée à un point d'accès. Elle est désactivée dès que la connexion
est supprimée.
■ Vitesse maximale théorique : 54 mégabits par seconde
(IEEE802.11a, 802.11g).
■ Vitesse maximale théorique : 11 mégabits par seconde (IEEE802.11b).
■ Sélection du canal (révision A : 5 GHz, révision B/G : 2,4 GHz).
■ Itinérance sur des canaux multiples.
■ Gestion de l’alimentation de la carte.
■ Chiffrement de données WEP (Wired Equivalent Privacy) basé sur
l'algorithme de chiffrement à 128 bits.
■ Accès Wi-Fi protégé (WPA).
■ Chiffrement de données AES (Advanced Encryption Standard).
■ Wake-up on Wireless LAN.
■ Les valeurs énoncées ci-dessus sont les maxima théoriques des
normes LAN sans fil. Les valeurs réelles peuvent varier.
■ La vitesse de transmission sur le réseau sans fil et la portée de ce
réseau dépendent de l'environnement et de ses obstacles
électromagnétiques, de la conception et de la configuration des points
d'accès et du client, ainsi que des configurations logicielles et
matérielles. Le taux de transmission cité correspond à la vitesse
théorique maximum selon la norme appropriée. La vitesse de
transmission réelle sera inférieure à la vitesse théorique maximum.
Sécurité
■ TOSHIBA vous conseille vivement d'activer la fonctionnalité WEP
(chiffrement). Sinon, votre ordinateur sera ouvert aux tentatives illégales
d'intrus cherchant à y accéder via le réseau sans fil. Lorsque des intrus
pénètrent dans votre système, ils peuvent vous mettre sur écoute, ou
entraîner la perte ou la destruction des données mémorisées.
■ TOSHIBA ne saurait être tenu pour responsable de la perte de données
due à la mise sur écoute ou à l'accès illégal par le biais du LAN sans fil
et des dommages qui en découlent.
Manuel de l'utilisateur
4-45
Concepts de base
Technologie sans fil Bluetooth (en option)
La technologie sans fil Bluetooth™ permet d'échanger, sans câble, des
données entre des ordinateurs et des périphériques tels que des
imprimantes et des téléphones mobiles.
Vous ne pouvez pas utiliser simultanément les fonctions intégrées
Bluetooth et une carte SD Bluetooth en option.
La technologie sans fil Bluetooth regroupe les fonctions suivantes :
Disponibilité à l'échelle mondiale
Les transmetteurs et les émetteurs radio Bluetooth fonctionnent dans la
bande des 2,4 GHz, qui ne fait pas l'objet d'une licence et est compatible
avec les systèmes radio de la plupart des pays.
Liaisons radio
Vous pouvez très simplement relier plusieurs périphériques. Cette liaison
est maintenue même si un obstacle les séparent.
Sécurité
Deux mécanismes de sécurité avancés assurent un haut niveau de
sécurité :
■ La procédure d'authentification empêche l'accès aux données critiques
et la falsification de l'origine d'un message.
■ Le chiffrement prévient les écoutes non autorisées et préserve le
caractère privé des liaisons.
Bluetooth™ Stack for Windows® de TOSHIBA
Le logiciel a été conçu spécifiquement pour les systèmes d’exploitation cidessous :
■ Microsoft® Windows® 2000 Professionnel
■ Microsoft® Windows® XP
Vous trouverez un supplément d'information sur son utilisation avec ces
systèmes d'exploitation plus bas. Consultez également la documentation
électronique qui accompagne les logiciels.
Ce Bluetooth™ Stack repose sur la spécification Bluetooth™ Version
1.1/1.2/2.0+EDR. TOSHIBA ne peut pas s'engager sur la compatibilité des
produits PC et/ou des autres appareils électroniques ayant recours à
Bluetooth™ autres que les ordinateurs portables TOSHIBA.
Manuel de l'utilisateur
4-46
Concepts de base
Notes de parution liée à Bluetooth™ Stack for Windows® de
TOSHIBA
1. Installation :
Sous Windows 2000 ou Windows XP, Bluetooth™ Stack for Windows®
de TOSHIBA n'a pas de signature numérique.
2. Logiciels de télécopie:
Certains logiciels de télécopie peuvent ne pas être compatibles avec ce
logiciel Bluetooth™ Stack.
3. Multi-Utilisateur :
sur Windows XP, l'utilisation de Bluetooth n'est pas prise en charge par
un environnement multi-utilisateur. Ce qui signifie que lorsque vous
utilisez Bluetooth, les autres utilisateurs connectés au même ordinateur
n'ont pas accès à sa fonctionnalité Bluetooth.
Assistance produit
Pour les toutes dernières informations sur les systèmes d’exploitation et les
langues prises en charge ou pour en savoir plus sur les mises à jour
disponibles, veuillez accéder à notre site Web, à l’adresse
suivante : http://www.toshiba-europe.com/computers/tnt/bluetooth.htm,
pour l’Europe, ou www.pcsupport.toshiba.com pour les Etats-Unis.
Commutateur sur communication sans fil
Vous pouvez activer ou désactiver les fonctions Bluetooth et LAN sans fil
avec le commutateur marche/arrêt. Lorsque le commutateur est en position
arrêt, aucune communication n'est possible. Faites glisser ce commutateur
vers la droite pour activer la fonction de communication sans fil et vers la
gauche pour la désactiver.
■ N'utilisez pas les fonctionnalités de LAN sans fil (WiFi) ou Bluetooth à
proximité d'un four à micro-ondes ou dans des zones sujettes aux
interférences radio ou aux champs magnétiques. Les interférences des
fours à micro-ondes ou d'autres sources peuvent entraîner le
dysfonctionnement des fonctionnalités WiFi ou Bluetooth.
■ Désactivez les fonctionnalités WiFi et Bluetooth en présence d'une
personne porteuse d'un simulateur cardiaque ou de tout autre appareil
médical électrique. Les ondes radio sont susceptibles de perturber le
bon fonctionnement de ces appareils et peuvent entraîner des
blessures graves. Respectez scrupuleusement le mode d'emploi de
votre appareil médical si vous utilisez ces deux fonctionnalités.
■ Désactivez toujours les fonctionnalités WiFi ou Bluetooth si le PC se
trouve à proximité d'un équipement de régulation automatique, tel que
des portes automatiques ou des détecteurs d'incendie. Les ondes
radio peuvent engendrer le dysfonctionnement de tels équipements et
entraîner des blessures graves.
Manuel de l'utilisateur
4-47
Concepts de base
Voyant de communication sans fil
Ce voyant indique l'état des fonctions de communication sans fil.
Etat du voyant
Indications
Voyant éteint
Le commutateur sur communication sans fil est
en position arrêt. L'ordinateur a été mis hors
tension du fait d'une surchauffe. Le module
d'alimentation a subi un dysfonctionnement.
Voyant allumé
Le commutateur est en position activée. La
fonction LAN sans fil ou Bluetooth a été activée
par une application.
Si vous avez utilisé la barre des tâches pour désactiver le LAN sans fil,
redémarrez l'ordinateur ou suivez la procédure suivante pour le réactiver :
Démarrer, Panneau de configuration, Système, Matériel, Gestionnaire
de périphériques, Adaptateurs réseau, Intel® PRO/Wireless
3945BG/3945ABG Network Connection et procédez à l'activation.
LAN
L'ordinateur prend en charge Ethernet LAN (10 mégabits par seconde,
10BASE-T), Fast Ethernet LAN (100 mégabits par seconde, 100BASE-TX)
et LAN Gigabit Ethernet (1 000 mégabits par seconde, 1000BASE-T).
Cette section indique comment se connecter à un LAN ou s'en déconnecter.
N'installez ou ne retirez pas de module mémoire en option lorsque la
fonction Wake-up on LAN est active.
La fonction Wake-up on LAN consomme de l'électricité même lorsque le
système est hors tension. Laissez l'adaptateur secteur branché pendant
l'utilisation de cette fonction.
Types de câbles LAN
L'ordinateur doit être configuré correctement avant d'être branché sur un
réseau local. L'utilisation des paramètres par défaut de l'ordinateur lors de
la connexion à un réseau local risque de provoquer un dysfonctionnement
de ce dernier. Consultez votre administrateur réseau pour les procédures
de configuration.
Si vous utilisez un LAN Gigabit Ethernet (1 000 mégabits par seconde,
1 000BASE-T), utilisez un câble CAT5E ou plus récent. N'utilisez pas de
câble CAT3 ou CAT5.
Si vous utilisez un LAN Fast Ethernet (100 mégabits par seconde,
100BASE-TX), utilisez un câble CAT5 ou plus récent. N'utilisez pas de
câble CAT3.
Si vous utilisez un réseau Ethernet (10 mégabits par seconde, 10BASE-T),
utilisez indifféremment un câble CAT3 ou plus performant.
Manuel de l'utilisateur
4-48
Concepts de base
Connexion du câble LAN
Marche à suivre pour brancher le câble réseau :
■ Connectez l'adaptateur secteur avant de connecter le câble LAN.
L'adaptateur secteur doit rester connecté pendant l'utilisation du LAN.
Sinon, le système risque de se bloquer.
■ Ne connectez pas d'autre câble sur la prise LAN. en raison des risques
de dysfonctionnement ou de dommages.
■ Ne connectez aucun périphérique produisant de l'électricité au câble
LAN connecté à la prise LAN, en raison des risques de
dysfonctionnement ou de dommages.
1. Mettez l’ordinateur, ainsi que ses périphériques, hors tension.
2. Insérez l’une des extrémités du câble dans la prise LAN. Appuyez
doucement jusqu'à ce que vous sentiez un déclic.
Prise LAN
Connecteur LAN
Branchement du câble LAN
3. Branchez l’autre extrémité du câble sur un concentrateur LAN.
Consultez votre administrateur réseau avant de brancher le câble sur
un concentrateur.
Lorsque l'ordinateur échange des données avec le LAN, le voyant LAN
actif est orange. Lorsque l'ordinateur est branché sur un concentrateur
LAN mais qu'aucun échange de données n'est en cours, le voyant Liaison
est vert.
Déconnexion du câble LAN
Marche à suivre pour débrancher le câble réseau :
Avant de déconnecter l'ordinateur, assurez-vous que le voyant LAN actif
(orange) est éteint.
1. Pincez le levier du connecteur de la prise LAN de l'ordinateur, puis tirez
sur ce dernier.
2. Débranchez le câble du concentrateur LAN en appuyant sur le petit
levier en plastique. Consultez votre administrateur réseau avant de
débrancher le câble d'un concentrateur.
Manuel de l'utilisateur
4-49
Concepts de base
Nettoyage de l’ordinateur
Afin d'assurer une utilisation prolongée et sans problème, protégez votre
ordinateur contre la poussière et évitez d'en approcher tout liquide.
■ Ne renversez pas de liquide sur l'ordinateur. Toutefois, si cela se
produit, mettez immédiatement l'ordinateur hors tension et laissez-le
sécher avant de le remettre sous tension.
■ Nettoyez l'ordinateur à l'aide d'un chiffon humide (n'utilisez que de
l'eau). Vous pouvez utiliser un produit pour vitres sur l'écran interne
(LCD). Pulvérisez ce produit en petite quantité sur un chiffon doux et
frottez doucement.
N'appliquez jamais de détergent directement sur l'ordinateur et ne laissez
aucun liquide s'introduire dans l'ordinateur. N'utilisez jamais de produits
chimiques caustiques ou corrosifs.
Déplacement de l’ordinateur
L’ordinateur est extrêmement solide et fiable. Il est toutefois recommandé
de prendre certaines précautions lors des déplacements.
■ Ainsi, vous devez appliquer le niveau de protection du disque dur
approprié. Reportez-vous à la section Utilisation de la fonction de
protection du disque dur de ce chapitre.
■ Attendez la fin de toute activité du disque avant de déplacer
l'ordinateur. Vérifiez le voyant Disque dur de l'ordinateur.
■ Si un CD/DVD est présent dans les lecteurs, retirez-le. Assurez-vous
également que le plateau du lecteur est correctement fermé.
■ Mettez l’ordinateur hors tension.
■ Débranchez l'adaptateur secteur et tous les périphériques externes
reliés à l'ordinateur.
■ Fermez l'écran interne. Ne soulevez pas l'ordinateur en le tenant par
son écran.
■ Avant de transporter votre ordinateur, éteignez-le, débranchez le
cordon d'alimentation et attendez qu'il refroidisse. Sinon, vous risquez
de vous blesser.
■ Mettez toujours votre ordinateur hors tension avant de le déplacer. Si le
bouton d'alimentation dispose d'un verrou, assurez-vous qu'il est
verrouillé. Veillez également à ne pas faire subir d'impact à votre
ordinateur. Vous risquez de l'endommager, de provoquer des pannes et
de perdre vos données.
■ Ne transportez jamais votre ordinateur avec des cartes PC insérées.
Vous risquez d'endommager votre ordinateur et/ou votre carte PC et de
provoquer une panne.
■ Utilisez la sacoche de transport lorsque vous vous déplacez.
■ Lorsque vous transportez votre ordinateur, tenez-le de manière à ce
qu'il ne puisse ni tomber ni heurter quelque chose.
■ Ne transportez pas l’ordinateur en le tenant par les aspérités.
Manuel de l'utilisateur
4-50
Concepts de base
Utilisation de la fonction de protection du disque dur
Votre ordinateur dispose d'une fonction de réduction du risque
d'endommagement du disque dur.
Grâce au détecteur d'accélération de l'ordinateur, la fonction de protection
du disque dur détecte les vibrations et les chocs, puis elle place la tête de
lecture du disque dur à une position sûre afin de réduire les risques de
dommages irrémédiables.
■ Cette fonction ne garantit pas la protection du disque dur.
■ Le deuxième disque dur n'est pas pris en charge par la fonction de
protection du disque dur.
En cas de vibration, le message suivant s'affiche et l'icône de la barre d'état
système indique que le disque est en mode protégé. Ce message s'affiche
jusqu'à ce que vous appuyiez sur le bouton OK pendant 30 secondes. Si
les vibrations cessent, l'icône revient à l'état normal.
Message de protection du disque dur
Icône de la barre des tâches
Etat
Icône
Description
Normal
La protection du disque dur est activée.
Protection
La protection du disque dur est active.
La tête de lecture du disque dur est dans
une position sûre.
DESACTIVE
La protection du disque dur est désactivée.
Manuel de l'utilisateur
4-51
Concepts de base
TOSHIBA HDD Protection Properties (Propriétés de protection du
disque dur)
Vous pouvez configurer la protection du disque dur à partir de la fenêtre
TOSHIBA HDD Protection Properties. Pour ouvrir cette fenêtre, cliquez sur
Démarrer, pointez sur Tous les programmes, pointez sur TOSHIBA,
pointez sur Utilitaires et cliquez sur HDD Protection. Vous pouvez
également ouvrir cette fenêtre à partir de la barre des tâches ou du
Panneau de configuration.
TOSHIBA HDD Protection Properties (Propriétés de protection du disque dur)
HDD Protection (Protection du disque dur)
Vous pouvez activer ou désactiver la protection du disque dur.
Detection Level (Niveau de détection)
Cette fonction se divise en quatre niveaux. Ces derniers correspondent aux
niveaux de vibration, aux impacts et autres signes similaires, et peuvent
être associés à OFF (Aucun), 1, 2 ou 3 par ordre croissant. Le niveau 3
assure la meilleure protection possible. Cependant, lorsque vous ne
travaillez pas sur un bureau, ce niveau risque de provoquer des arrêts trop
fréquents. Dans ce cas, sélectionnez un niveau inférieur.
Vous pouvez adapter le niveau de protection en fonction de la stabilité de
l'environnement de travail. En outre, vous pouvez associer les niveaux de
protection au mode d'alimentation (secteur ou batterie), ce qui permet
d'adapter automatiquement la protection à l'environnement de travail.
En effet, la proximité d'une prise secteur correspond généralement à un
environnement de bureau.
Manuel de l'utilisateur
4-52
Concepts de base
Détails
Pour ouvrir la fenêtre Details, cliquez sur le bouton Setup Detail dans la
fenêtre TOSHIBA HDD Protection Properties.
Détails
Detection Level Amplification (Amplification du niveau de
détection)
Lorsque l'adaptateur secteur est déconnecté ou l'écran est fermé, la
fonction de détection applique le mode transport et applique le niveau de
détection maximum pendant 10 secondes.
Message de protection du disque dur
Spécifiez si vous souhaitez recevoir un message lors de l'activation de la
protection.
■ Cette fonction n'est pas disponible lorsque l'ordinateur est en cours de
démarrage, en veille, en veille prolongée, en cours d'activation ou de
restauration de la veille prolongée ou hors tension. Evitez tout choc,
impact ou vibration dans la mesure du possible, car cette fonction
n'apporte aucune garantie.
■ Vous devez disposer de Windows XP®.
Refroidissement
L’UC est équipée d’un capteur de température interne qui la protège de la
surchauffe. Si la température de l’ordinateur atteint un certain niveau, le
ventilateur de refroidissement est activé ou la cadence du processeur est
abaissée. Vous pouvez choisir de contrôler la température de l’UC en
activant tout d’abord le ventilateur, puis en réduisant la vitesse de l’UC le
cas échéant. Vous pouvez également choisir de réduire la vitesse de l'UC
avant d'activer le ventilateur. Utilisez l'option Méthode de refroidissement
dans l'onglet Configuration de base de l'utilitaire Economie TOSHIBA.
Lorsque la température redescend en dessous d'un certain seuil, le
ventilateur est désactivé ou la cadence de l’UC revient à son niveau normal.
Si la température de l'unité centrale dépasse un certain niveau de
température, le système est arrêté automatiquement en raison du risque
de dommages. Sinon, les données en mémoire seront effacées.
Manuel de l'utilisateur
4-53
Chapitre 5
Le clavier
Les diverses dispositions des touches du clavier de l'ordinateur sont
compatibles avec le clavier étendu à 101/102 touches. En effet, grâce à
certaines combinaisons, vous pouvez exécuter sur votre ordinateur toutes
les fonctions d'un clavier à 101/102 touches.
Le nombre de touches figurant sur votre clavier dépend de la configuration
correspondant à la langue utilisée. Leur disposition correspond à la zone
de vente.
Il existe six types de touches : les touches alphanumériques (de type
machine à écrire), les touches de fonction, les touches de configuration, les
touches d’accès direct, les touches propres à Windows et le bloc
numérique intégré.
Touches de type machine à écrire
Les touches de type machine à écrire standard génèrent des caractères
majuscules et minuscules, des chiffres, des signes de ponctuation et des
symboles spéciaux qui apparaissent à l’écran.
Il existe cependant certaines différences entre les touches de l'ordinateur
et celles d'une machine à écrire :
■ La largeur des lettres et des chiffres qui apparaissent à l'écran est variable.
Les espaces, générés par un « caractère d’espacement » varient
également en fonction de la justification du texte et d’autres facteurs.
■ La lettre minuscule l (el) et le nombre 1 (un) ne sont pas interchangeables
sur un ordinateur comme c'est le cas sur une machine à écrire.
■ La lettre majuscule O (ho) et le nombre 0 (zéro) ne sont pas
interchangeables.
■ La touche de fonction Caps Lock verrouille uniquement les caractères
alphabétiques en majuscules alors que sur une machine à écrire la
touche de majuscule verrouille toutes les touches en position majuscule.
■ Les touches Shift, Tab et BkSp ont le même effet que sur une machine
à écrire, mais elles remplissent également des fonctions spécifiques sur
l'ordinateur.
Manuel de l'utilisateur
5-1
Le clavier
Touches de fonction : F1 à F12
Les touches de fonction, à ne pas confondre avec la touche Fn, sont au
nombre de 12 et se situent sur la partie supérieure du clavier. Ces touches
fonctionnent différemment des autres.
Les touches F1 à F12 sont appelées touches de fonction parce qu'elles
permettent d'exécuter des opérations déjà programmées. Combinées à la
touche Fn, ces touches exécutent des fonctions spécifiques sur votre
ordinateur. Reportez-vous à la section Touches de configuration :
Combinaisons avec la touche Fn de ce chapitre. Le logiciel utilisé
détermine la fonction des différentes touches.
Touches de configuration : Combinaisons avec la touche Fn
La touche Fn (fonction) n'existe que sur les ordinateurs TOSHIBA et est
utilisée avec d'autres touches pour effectuer divers réglages. Les touches
de configuration sont des combinaisons de touches qui activent ou
configurent certaines fonctions spécifiques.
Certains logiciels désactivent ou changent les fonctions des touches de
configuration. Les paramètres des touches de configuration ne sont pas
restaurés par le mode Veille.
Emulation des touches d’un clavier étendu
F1
Esc
~
@
!
1
`
CapsLock
Shift
Ctrl
W
A
E
S
Z
F5
^6
%
5
R
D
X
Alt
F4
$
4
#
3
2
Q
Tab
F3
F2
T
F
C
Y
U
I
J
N
F8
(
9
8
H
B
F7
*
&
7
G
V
F6
O
>
.
?
/
Alt
Scroll
lock
Pause
Break
Bk Sp
Ins
Home
PgUp
Num
Lock
\
Del
End
PgDn
7
Home
8
9
PgUp
4
5
6
1
End
2
3
PgDn
F12
}
]
,,
,
:
;
PrtSc
SysReq
F11
+
=
{
[
P
L
<
,
F10
_
-
)
0
K
M
F9
/
*.
+
Enter
Shift
Ctrl
0
Ins
Enter
.
Del
Configuration d'un clavier étendu de 101 touches
Le clavier de votre ordinateur est conçu pour offrir toutes les fonctions
disponibles sur un clavier étendu à 101 touches. Le clavier étendu à
101/102 touches est doté d'un pavé numérique et de la touche Scroll lock
(arrêt défil). Il comporte également les touches Enter et Ctrl sur la partie
droite du clavier principal. Certaines touches du clavier étendu doivent être
simulées à l'aide de deux touches au lieu d'une seule, comme c'est le cas
sur un clavier plus grand.
Il se peut que votre logiciel exige l'utilisation de touches qui ne sont pas
disponibles sur votre clavier. En appuyant sur la touche Fn et sur l'une des
touches suivantes, vous simulez les fonctions d'un clavier étendu.
Manuel de l'utilisateur
5-2
Le clavier
Appuyez sur les touches Fn + F10 ou Fn + F11 pour accéder au bloc
intégré. Les touches comportant des caractères gris dans leur coin inférieur
sont activées et deviennent des touches numériques (Fn + F11) ou des
touches de contrôle du curseur (Fn + F10). Pour plus d'informations sur le
fonctionnement de ces touches, reportez-vous à la section Bloc numérique
intégré de ce chapitre. Par défaut, ces deux paramètres sont désactivés à
la mise sous tension.
Appuyez sur Fn + F12 (ScrLock) pour verrouiller le curseur sur une ligne
donnée. Ce paramètre est désactivé par défaut.
Appuyez sur Fn + Entrée pour simuler la touche Entrée du pavé
numérique d’un clavier étendu.
Appuyez sur Fn + Ctrl pour simuler la touche Ctrl de droite d’un clavier
étendu.
Touches d’accès direct
Les touches d’accès direct (Fn + une touche de fonction ou la touche Echap)
permettent d’activer ou de désactiver certaines fonctions de l’ordinateur.
Muet : Appuyez sur Fn + Echap pour activer ou désactiver le son sous
Windows. Lorsque vous appuyez sur ces touches d'accès direct, le mode
actif change et est affiché sous forme d'icône.
Manuel de l'utilisateur
5-3
Le clavier
Sécurité instantanée : Appuyez sur Fn + F1 pour vider l'écran et protéger
l'accès à vos données. Pour restaurer l'affichage et les paramètres
d'origine, appuyez sur une touche ou sur le TouchPad. Si vous avez défini
un mot de passe pour l'écran de veille, une boîte de dialogue apparaît.
Saisissez le mot de passe de l'écran de veille, puis cliquez sur OK. Si
aucun mot de passe n'est défini, appuyez simplement sur une touche ou
sur l'écran tactile.
Mode économique : Appuyez sur les touches Fn + F2 pour changer le
mode d'économie de la batterie.
Lorsque vous appuyez sur Fn + F2 dans un environnement Windows, la
boîte de dialogue du mode économique s'affiche. Maintenez la touche Fn
enfoncée, relâchez-la et appuyez de nouveau sur F2 pour changer ce
paramètre. Relâchez à la fois les touches Fn et F2 pour appliquer le
nouveau paramètre. Vous pouvez également changer ce paramètre avec
l'option Profil de l'utilitaire Economie TOSHIBA.
Mode Veille : Lorsque vous appuyez sur Fn + F3, l'ordinateur passe en
mode Veille. Avant d'activer le mode Veille, confirmez ce choix dans la
boîte de dialogue qui s'affiche. Pour ne plus afficher cette boîte de dialogue
par la suite, cochez l'option correspondante.
Veille prolongée : Lorsque vous appuyez sur Fn + F4, l'ordinateur passe en
mode Veille prolongée. Avant d'activer le mode Veille prolongée, confirmez
ce choix dans la boîte de dialogue qui s'affiche. Pour ne plus afficher cette
boîte de dialogue par la suite, cochez l'option correspondante.
Manuel de l'utilisateur
5-4
Le clavier
Sélection de l'écran : Appuyez sur Fn + F5 pour changer d'écran actif.
Lorsque vous appuyez sur ces touches d'accès direct, une boîte de dialogue
apparaît. Seuls les périphériques disponibles sont affichés. Maintenez
enfoncée la touche Fn et appuyez de nouveau sur F5 pour changer de
périphérique. Lorsque vous relâchez les touches Fn et F5, le périphérique
sélectionné change. Si vous maintenez enfoncées les touches pendant
3 secondes, l'écran interne (LCD) est sélectionné automatiquement.
Luminosité de l'écran interne : Appuyez sur les touches Fn + F6 pour
réduire la luminosité de l'écran par paliers. Lorsque vous appuyez sur ces
touches d'accès direct, le mode actif apparaît sous forme d'icône pendant
deux secondes. Vous pouvez également modifier ce paramètre à l'aide de
l'option Luminosité de l'écran figurant dans l'onglet Configuration de base
de l'utilitaire Economie TOSHIBA.
Luminosité de l'écran interne : Appuyez sur les touches Fn + F7 pour
augmenter la luminosité de l'écran par paliers. Lorsque vous appuyez sur
ces touches d'accès direct, le mode actif apparaît sous forme d'icône
contextuelle pendant deux secondes. Vous pouvez également modifier ce
paramètre à l'aide de l'option Luminosité de l'écran figurant dans l'onglet
Configuration de base de l'utilitaire Economie TOSHIBA.
■ Lors de la mise sous tension de l'écran, la luminosité est toujours à son
niveau maximal (pendant environ 18 secondes).
■ La clarté de l'affichage dépend du niveau de luminosité.
Communication sans fil : Si votre ordinateur dispose à la fois des
fonctions Bluetooth et Réseau local sans fil, vous pouvez appuyer sur
Fn + F8 pour sélectionner le type de communication sans fil à utiliser.
Lorsque vous appuyez sur ces touches d'accès direct, une boîte de
dialogue apparaît. Maintenez la touche Fn enfoncée et appuyez sur F8
pour changer ce paramètre. Si la communication sans fil est désactivée, le
message Le commutateur de communication sans fil
est désactivé apparaît.
Manuel de l'utilisateur
5-5
Le clavier
Si aucun périphérique de communication sans fil n'est installé, aucune
boîte de dialogue ne s'affiche.
TouchPad : Sous Windows, appuyez sur Fn + F9 pour activer ou
désactiver le TouchPad. Lorsque vous appuyez sur ces touches d'accès
direct, le mode actif change et est affiché sous forme d'icône.
Résolution de l'écran interne : Appuyez sur les touches Fn + espace
pour changer la résolution de l'écran. Chaque fois que vous appuyez sur
ces touches d'accès direct, la résolution de l'affichage est modifiée : la
résolution disponible dépend du modèle. En mode XGA, vous disposez
d'une fourchette de résolutions allant de 800 × 600 à 1024 × 768 pixels.
Avec SXGA+, entre 800 × 600 et 1400 × 1050 pixels.
Alimentation du lecteur optique : Appuyez sur les touches Fn +
Tabulation pour mettre le lecteur optique sous tension, ou éjecter son
disque. Une boîte de dialogue s'affiche lorsque vous appuyez sur cette
touche. Pour choisir l'une des fonctions, appuyez sur la touche de
Tabulation tout en maintenant la touche Fn enfoncée. La fonction choisie
s'exécute lorsque vous relâchez les touches Fn + Tabulation.
Utilitaire de zoom TOSHIBA (réduction) : Pour réduire la taille des icônes
sur le bureau ou dans les applications, appuyez sur la touche 1 tout en
maintenant la touche Fn enfoncée.
Utilitaire de zoom TOSHIBA (agrandissement) : Pour agrandir la taille
des icônes sur le bureau ou dans une application, appuyez sur la touche 2
tout en maintenant la touche Fn enfoncée.
Manuel de l'utilisateur
5-6
Le clavier
Verrouillage de la touche Fn
Utilisez l'utilitaire TOSHIBA Accessibility pour « bloquer » temporairement la
touche Fn, de façon à pouvoir appuyer sur une touche de fonction. Pour
lancer l'utilitaire Accessibilité TOSHIBA, cliquez sur Démarrer, pointez sur
Tous les programmes, TOSHIBA, Utilitaires, puis cliquez sur Accessibilité.
Touches Windows spécifiques
Le clavier comporte deux touches spécifiques à Windows : la touche
Windows active le menu Démarrer et l'autre a le même effet que le bouton
droit de la souris.
Cette touche active le menu Démarrer de Windows.
Cette touche active les options normalement associées au bouton droit de
la souris.
Bloc numérique intégré
Le clavier n’est pas doté d’un pavé numérique indépendant. Le pavé
numérique intégré assure des fonctions identiques.
Les touches situées au centre du clavier et portant des caractères blancs
constituent le bloc numérique intégré. Ce dernier dispose des mêmes
fonctions que le pavé du clavier étendu de 101/102 touches.
Activation du bloc numérique intégré
Le bloc numérique intégré permet d'entrer des données numériques ou de
contrôler les mouvements du curseur et de la page.
Mode curseur
Pour activer le mode Curseur, appuyez sur Fn + F10. Le voyant du mode
Curseur s’allume. Vous pouvez désormais utiliser les touches pour
déplacer le curseur ou le texte affiché.
Appuyez de nouveau sur Fn + F10 pour désactiver le mode curseur.
Manuel de l'utilisateur
5-7
Le clavier
Mode numérique
Pour activer le mode Numérique, appuyez sur Fn + F11. Le voyant du
mode Numérique s’allume. Essayez les touches numériques.
Appuyez de nouveau sur Fn + F11 pour désactiver le mode numérique.
Bloc numérique intégré
Utilisation temporaire du clavier normal (pavé numérique activé)
Tout en utilisant le bloc numérique intégré, vous pouvez accéder au clavier
normal :
1. Appuyez sur Fn et sur une autre touche. Toutes les touches se
comporteront alors comme si le bloc numérique était désactivé.
2. Pour saisir des majuscules, maintenez enfoncées les touches
Fn + Shift, puis appuyez sur la touche voulue.
3. Relâchez Fn pour revenir au pavé numérique intégré.
Utilisation temporaire du pavé numérique intégré
(pavé numérique désactivé)
Tout en utilisant le clavier, vous pouvez accéder au bloc numérique intégré
sans avoir à activer ce dernier :
1. Appuyez sur Fn et maintenez cette touche enfoncée.
2. Vérifiez les voyants relatifs au clavier. La touche Fn permet de revenir
au dernier mode utilisé. Si le voyant mode Numérique est allumé, vous
pouvez utiliser le bloc numérique pour l'entrée de chiffres. Si le voyant
mode Défilement est allumé, vous pouvez l'utiliser pour le contrôle du
curseur et de la page.
3. Relâchez la touche Fn pour rétablir le mode d'utilisation normal.
Manuel de l'utilisateur
5-8
">
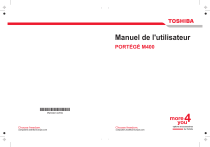
Lien public mis à jour
Le lien public vers votre chat a été mis à jour.
