ROUTE 66 MAPS Manuel utilisateur
PDF
Télécharger
Document
Mode d’emploi ROUTE 66 Maps Cartes et navigation. En permanence et partout. Mode d’emploi 1 Mode d’emploi Copyright © 1993-2009 ROUTE 66. entre autres choses, des réseaux sans fil et des systèmes de Tous droits réservés. ROUTE 66 et le logo ROUTE 66 sont satellite. Ceux-ci risquent de ne pas fonctionner dans certains des marques déposées. Données soumises à un copyright © lieux ou à certains moments. Ne vous fiez donc pas NAVTEQ B.V. / TELE ATLAS B.V. / Transnavicom Ltd. uniquement aux matériel et services mentionnés ci-avant, par exemple dans le cas de communications vitales telles que des REMARQUE IMPORTANTE : Aucune partie du présent ouvrage ne peut être dupliquée, ni sauvegardée dans une banque de données, ni encore copiée de manière électronique, mécanique ou via photocopie, ou encore sur support sonore ou autre, sans l'autorisation explicite par écrit de ROUTE 66. Toutes les autres marques sont la propriété exclusive de leurs propriétaires respectifs. Les informations contenues dans le présent document peuvent faire l'objet de changements sans avertissement préalable. situations d'urgence. Ce produit et son contenu sont destinés uniquement à un usage privé non commercial. Le conducteur d'un véhicule motorisé ne doit pas utiliser ce produit lors de la conduite. Vos mains doivent toujours être libres lorsque vous conduisez. Conformez-vous à toutes les législations locales en vigueur. Durant la conduite, votre première motivation reste la sécurité routière. Dans la mesure maximale autorisée par les lois en vigueur, ROUTE 66, ses filiales et concédants de licence déclinent toute responsabilité découlant de l'usage ROUTE 66 : EN ROUTE ! qu'il est fait de ce produit, ainsi que de son contenu. AVIS DE NON RESPONSABILITE : Dans une certaine www.66.com mesure, la cartographie numérique peut contenir des www.66.com/legal/ imprécisions et des données manquantes. La disponibilité et v. 2009-09-08 l'exactitude des GPS et des services connexes dépendent, 2 Mode d’emploi Table des matières UTILISATION DE ROUTE 66 Maps ............................ 4 UTILISATION DE ROUTE 66 Sync ........................... 23 Avant la première utilisation ........................................................ 4 Connecter votre système à votre PC ........................................ 23 La carte ....................................................................................... 5 Comment upgrader ROUTE 66 Sync? ...................................... 23 Le menu des options................................................................... 5 Comment installer ROUTE 66 Maps au moyen de ROUTE 66 Sync? ........................................................................................ 24 Afficher les raccourcis ................................................................. 5 Rechercher ................................................................................. 6 Extras.......................................................................................... 9 Mode Carte ............................................................................... 14 Afficher...................................................................................... 14 Trajets ....................................................................................... 15 Outils......................................................................................... 16 Aide........................................................................................... 21 Quitter ....................................................................................... 21 Le menu du curseur .................................................................. 21 Comment upgrader ROUTE 66 Maps au moyen de ROUTE 66 Sync? ........................................................................................ 25 Cartes ....................................................................................... 25 Magasin .................................................................................... 26 Mon compte .............................................................................. 26 Magasin ROUTE 66 .................................................................. 27 Acheter du contenu ................................................................... 28 Télécharger du contenu ............................................................ 28 Utiliser des codes de voucher (bons) ........................................ 29 Mon contenu ............................................................................. 29 Comment chercher des mises à jour de contenu? .................... 29 Comment solutionner les problèmes liés au contenu? .............. 30 Sauvegardes ............................................................................. 30 Le menu des options ................................................................. 31 3 Mode d’emploi UTILISATION DE ROUTE 66 Maps moment ou à chaque fois que cela s'avère nécessaire. Une connexion Internet est établie. Vous devrez payer des frais de réseau. Le montant de données en ligne Avant la première utilisation que vous utilisez ou téléchargez s'affiche dans le coin 1. Chargez entièrement la batterie de votre appareil. inférieur droit de l'écran. Sélectionnez Aller en ligne > Ne 2. Insérez la carte de mémoire dans votre appareil (si l'application est installée sur une carte mémoire). Dans le cas où l'application est installée sur la mémoire pas autoriser informations déjà pour utiliser disponibles sur uniquement votre les appareil (données hors ligne). Aucune connexion Internet n'est établie. Aucun autre contenu n'est téléchargé. interne de votre appareil, sautez l'étape 2 et allez directement à l'étape 3. Pour un accès Internet et un transfert de données, insérez une carte SIM. Contactez votre fournisseur de réseau pour la configuration et les votre appareil sous tension, home. 5. Si le produit que vous avez acheté est préconfiguré pour déverrouiller (télécharger et activer) certains détails relatifs aux coûts des services. 3. Mettez Nous vous conseillons d'utiliser l'application ROUTE 66 Sync cherchez l'application de navigation dans la liste de vos applications, puis démarrez. articles ou services, sélectionnez Oui dans la boîte de dialogue Vous souhaitez obtenir vos clés de licence à partir du serveur ?. Sélectionnez Non pour passer à l'étape suivante. Si vous détenez un code de voucher 4. Sélectionnez Aller en ligne > Autoriser une fois ou Toujours autoriser pour utiliser ou télécharger d'autres informations (données en ligne) uniquement à ce 4 (bon officiel), vous pouvez déverrouiller les articles ou les services. Tapez le code du voucher. Cette opération Mode d’emploi est également possible plus tard (Options > Extras > Vous devez effectuer un zoom avant pour visualiser plus de Saisissez votre code coupon). détails sur la carte ou un zoom arrière pour en visualiser 6. Si le signal du GPS est suffisamment fort, votre position actuelle s'affiche sur la carte sous la forme d'un point rouge. moins. Le menu des options La carte Ouvrez le menu Options pour chercher les principales Lorsque vous naviguez dans les cartes, vous pouvez voir les Afficher les raccourcis fonctions de ROUTE 66 Maps. données suivantes : Pour accéder aux raccourcis des applications, sélectionnez votre position actuelle (point rouge) ; Options > Afficher les raccourcis. les réseaux routiers et les codes de la route ; Pour trouver un lieu, sélectionnez Rechercher. les points d'intérêt ; Pour utiliser des couleurs brillantes ou sombres, sélectionnez l'échelle cartographique ; Couleurs nocturnes ou Couleurs diurnes. des zones en hachure grise indiquant des segments de Pour afficher des cartes en 2D ou en vue panoramique 3D, carte non disponibles actuellement sur l'appareil. Elles sélectionnez Persp. 2D ou Persp. 3D. seront Pour vérifier le résumé du voyage, sélectionnez Statistiques. automatiquement téléchargées du serveur ROUTE 66 (si vous êtes en mode En ligne). Pour visualiser sur l'écran votre position actuelle, sélectionnez Ma position. 5 Mode d’emploi Pour activer ou désactiver le guidage vocal, sélectionnez Son Rechercher activé ou Son désactivé. Pour trouver un lieu, sélectionnez Options > Rechercher. Pour recevoir les dernières informations de la caméra de Les lieux sont enregistrés dans une longue liste contenant des sécurité, sélectionnez Actualiser les radars. villes, adresses, numéros de maison, codes postaux et points Vous devez d'abord activer le service de Caméras de Sécurité ! Pour éviter d'intérêts. Vous pouvez pointer sur n'importe quelle zone sur la carte ou utiliser toutes les coordonnées géographiques. certaines portions de l'itinéraire actuel, Vous pouvez même créer votre propre liste de lieux favoris ou sélectionnez Définir barrage routier. de vos contacts privés. Cette option n'est accessible que durant la navigation ! Sélectionnez Texte libre et utilisez des mots-clés pour trouver Pour les adresses, noms de ville, numéros de maison ou codes recevoir les dernières infos trafic, sélectionnez Actualiser les infos trafic. Vous devez d'abord activer le service des Infos trafic ! postaux, historiques, lieux préférés et contacts privés qui sont enregistrés sur votre système. Pour Pour visualiser plus de détails sur la carte, sélectionnez Zoom avant. Pour modifier la quantité de données à l'écran, sélectionnez Présentation suivante. rechercher une adresse, sélectionnez Adresse. Pays/Région* et Ville/Code postal* sont des champs obligatoires. Rue et Nombre sont des champs optionnels. Des centaines de points d'intérêt peuvent se trouver à proximité du lieu duquel vous vous trouvez (ou près du départ, Pour visualiser moins de détails sur la carte, sélectionnez de la destination, de la position du curseur ou le long de Zoom arrière. l'itinéraire). Pour trouver ce qu'il y a près de vous et la 6 Mode d’emploi distance séparant ces deux points, sélectionnez Points Pour rouler jusqu'au lieu sélectionné, sélectionnez Rouler d’intérêt. vers. Reportez-vous à Conduire jusqu'à votre destination Pour réutiliser une destination précédente, sélectionnez pour obtenir de plus amples détails. Historique. Pour marcher jusqu'au lieu sélectionné, sélectionnez Marcher Pour naviguer vers un lieu préféré, sélectionnez Favoris. Au vers. Reportez-vous à Marcher jusqu'à votre destination tout début, cette liste est vide. Pour sauvegarder les lieux pour obtenir de plus amples détails. dans vos favoris, sélectionnez Enregistrer à partir de Pour ajouter les lieux sélectionnés en tant que points n'importe quelle partie de l'application. intermédiaires dans votre navigation en cours, sélectionnez Pour naviguer jusqu'à un contact, sélectionnez Contacts. Rouler via ou Marcher via. Pour sauvegarder un contact, sélectionnez Enregistrer > Pour ajouter le lieu sélectionné à un itinéraire, sélectionnez Nouveau contact ou Actualiser le contact. Ajouter au trajet. Pour trouver un certain lieu à l'aide des coordonnées Pour enregistrer votre position, l'affichage de la carte en cours géographiques, sélectionnez Latitude / Longitude. ou un article de la liste, sélectionnez Enregistrer. Exploitation des résultats d'une recherche Pour envoyer votre position, vos points intermédiaires ou un Pour visualiser un lieu sur la carte, sélectionnez Afficher sur la carte. article de la liste, sélectionnez Envoyer. Pour sélectionner ou désélectionner des articles d'une liste, sélectionnez Marquer/Enlever. Pour contacter un lieu, sélectionnez Appeler. 7 Mode d’emploi ligne. Reportez-vous au chapitre Extras >Navigation pour Marcher jusqu'à la destination Le support de voyage à pied vous guide parmi les zones obtenir de plus amples informations. piétonnières, les parcs, les petites routes et les chemins ; il Conduire jusqu'à la destination évite les autoroutes, ignore les rues à sens unique et les Le système de navigation prend en compte les limites de limitations pour les changements de direction. vitesse et les restrictions de conduite, et exclut du calcul de 1. Recherchez votre destination dans les collections de Rechercher ou sur la carte. 1. Recherchez votre destination dans les collections de 2. Pour marcher jusqu'à votre destination, sélectionnez Marcher vers. Des instructions à l'écran sont fournies en permanence. 3. Affichez la prévisualisation l'itinéraire les zones pour piétons, les parcs et les chemins. Rechercher ou sur la carte. 2. Pour rouler jusqu'à votre destination, sélectionnez Rouler vers. Des instructions s'affichent à l'écran et de l'itinéraire, puis sélectionnez OK pour débuter la marche. sont fournies vocalement. Pour acheter et exploiter cette licence, achetez d'abord la Pour ajouter une destination intermédiaire à votre itinéraire en licence Conduire et marcher. cours, sélectionnez le deuxième lieu, puis sélectionnez 3. Sélectionnez le type d'itinéraire : Le plus rapide Marcher via. Pour cesser la marche, sélectionnez Stop. Vous pouvez commencer à marcher uniquement après avoir acheté une licence de navigation dans la boutique en 8 (voiture) ou Le plus court (voiture). 4. Affichez la prévisualisation de l'itinéraire, sélectionnez OK pour débuter la conduite. puis Mode d’emploi Un guidage vocal et des instructions à l'écran sont Vous pouvez commencer à rouler uniquement après avoir disponibles. acheté une licence de navigation dans la boutique en ligne. Pour modifier la langue du guidage vocal, sélectionnez Reportez-vous au chapitre Extras > Navigation pour Options > Outils > Paramètres > Général > Lang. instruc. obtenir de plus amples informations. vocales. Extras Pour régler le volume des instructions vocales, utilisez les boutons de l'appareil ou sélectionnez Options > Paramètres Pour acheter des services et du contenu supplémentaires, > Général > Volume et Volume dynamique. sélectionnez Options > Extras. Pour ajouter une destination intermédiaire à votre navigation Une connexion réseau est requise. Pour gérer les en cours, sélectionnez le deuxième lieu, puis sélectionnez paramètres de votre réseau, sélectionnez Options > Rouler via. Outils > Paramètres > Général > Aller en ligne. Pour éviter une section d'itinéraire que vous allez rencontrer, Un point d'accès est requis. Pour définir un point d'accès, sélectionnez Définir barrage routier, puis précisez la sélectionnez Options > Outils > Paramètres > Extras > longueur Point d’accès. de route à éviter. L'itinéraire est recalculé automatiquement. Nous vous conseillons d'utiliser l'application ROUTE 66 Pour modifier le nombre d'instructions à l'écran, sélectionnez Sync home. La vitesse de transfert est bien plus rapide. Options > Afficher les raccourcis > Présentation suivante Reportez-vous au chapitre Utilisation de ROUTE 66 Sync ou pressez 0 sur le clavier du téléphone. Pour cesser la si vous désirez obtenir plus de détails. conduite, sélectionnez Stop. Vous pouvez entreprendre les actions suivantes : 9 Mode d’emploi Télécharger gratuitement des cartes. licence > Essai gratuit. Après la période d'évaluation, Activer des services (navigation, trafic, météo en vous devez acheter une licence ou l'article sera général, caméras de sécurité), télécharger des guides de voyage, des langues pour le guidage vocal et combinaison de couleurs. Evaluer certains produits pendant une période limitée. verrouillé. Navigation Pour acheter une licence de navigation, sélectionnez Options > Extras > Navigation. Magasin ROUTE 66 Une licence de navigation vous permet de voyager dans une Il existe plusieurs possibilités pour activer du contenu certaine région et pendant une certaine période de temps. supplémentaire : Pour payer un produit avec votre carte de crédit, Guidage avancé : utilisez les limites de vitesse et les sélectionnez Acheter une licence > Carte de crédit. informations sur les voie lorsque vous roulez. Pour Pour utiliser un code de voucher, sélectionnez Options acheter et exploiter cette licence, achetez d'abord la > Extras > Options > Saisissez votre code coupon. licence Conduire et marcher. Les codes voucher de ROUTE 66 vous permettent Conduire et marcher : roulez ou marchez jusqu'à votre d'activer d’autres services. Il se peut que votre produit destination. Des instructions à l'écran sont fournies en contienne un code voucher ROUTE 66. permanence. Des instructions orales sont fournies Pour « évaluer » un produit pendant une période de temps limitée, gratuitement, sélectionnez Acheter une 10 5. Sélectionnez le type de licence dont vous avez besoin : uniquement lorsque vous conduisez. Mode d’emploi Marcher : marchez jusqu'à votre destination. Des instructions à l'écran sont fournies en permanence. - Licence requise Cartes routières 6. Sélectionnez le pays qui vous intéresse. - Cartes du pays 7. Téléchargez la licence. - Téléchargeable 8. Sélectionnez la période de validité. - Gratuit 9. Sélectionnez la méthode de paiement. Une fois le Imagerie satellite paiement confirmé, la licence est activée. Cartes Pour acheter ou visualiser des cartes supplémentaires, sélectionnez Options > Extras > Cartes. Plusieurs types de cartes sont compatibles avec votre application de navigation : - Téléchargeable - Licence requise En mode En ligne : Lorsque vous naviguez / parcourez et atteignez une zone de carte non disponible sur votre système, cette zone est automatiquement téléchargée. En mode Hors ligne : Vous pouvez parcourir 3D & Discover uniquement les cartes que vous possédez sur votre - Modèles en 3D des points d'intérêt les plus importants appareil. dans une ville (attractions touristiques, magasins, centres sportifs) - Téléchargeable Pour télécharger les cartes, suivez les étapes suivantes : 1. Sélectionnez Options > Extras > Cartes. 2. Sélectionnez Magasin ROUTE 66. 11 Mode d’emploi 3. Sélectionnez le type de carte : 3D & Discover / Cartes routières / Imagerie satellite. 4. Identifiez la carte dont vous avez besoin. 5. Téléchargez la carte. Pour visualiser un incident sur la carte, sélectionnez Afficher sur la carte. Pour visualiser la liste des pays disponibles pour les infos trafic, visitez la boutique en ligne. Infos trafic Radars Pour activer le système d'avertissement des infos trafic, Pour activer le service de caméras de sécurité, sélectionnez sélectionnez Options > Extras > Infos trafic > Magasin Options > Extras > Radars et achetez une licence. ROUTE 66 et achetez une licence. Pour recevoir des informations plus récentes, sélectionnez Pour recevoir des informations, sélectionnez Actualiser. Actualiser. Pour recevoir des mises à jour automatiques, sélectionnez Pour recevoir des mises à jour automatiques, sélectionnez Options > Outils > Paramètres > Extras > Intervalle infos Options > Outils > Paramètres > Extras > Intervalle trafic. actualisations radars. Un message de trafic indique que le code de la route, la ville Parcourez les différentes catégories de caméras, puis principale et la région, la date et l'heure à laquelle l'incident sélectionnez un emplacement. est signalé, la portion de route, le type d'incident (accidents, Pour visualiser une caméra de sécurité sur la carte, travaux routiers, ralentissement de trafic, bouchons), durée sélectionnez Afficher sur la carte. escomptée de l'incident et suggestions en matière de conduite (détours), le cas échéant. 12 Mode d’emploi Les régulateurs de trafic peuvent avoir des limites de vitesse, Pour visualiser des prévisions météorologiques, sélectionnez des caméras pour la vitesse, des feux de circulation, des Aujourd’hui, voies réservées aux bus, des passages pour piétons. Graphique normal, Graphique élargi. Pour visualiser la liste des pays disponibles pour les Palettes de couleurs caméras de sécurité, visitez la boutique en ligne. Pour Conditions télécharger d'autres actuelles, Liste combinaisons de du jour, couleurs, Météo sélectionnez Options > Extras > Palettes de couleurs > Pour recevoir des prévisions météorologiques dans n'importe Magasin ROUTE 66. quel endroit du monde, sélectionnez Options > Extras > Pour appliquer une combinaison de couleurs différente à la Météo > Magasin ROUTE 66 et achetez une licence. carte et à la barre de navigation, sélectionnez un article Pour ajouter des villes (stations météorologiques) qui vous différent dans la liste. intéressent, sélectionnez Météo > Ajouter ville > Rechercher Voix ou Météo > Ajouter ville > Ville favorite. Pour recevoir les derniers bulletins Pour télécharger d'autres langues, sélectionnez Options > météorologiques, sélectionnez Oui dans la boîte de dialogue Mettre à jour les prévisions météorologiques ?. Extras > Voix > Magasin ROUTE 66. Les instructions de conduite fournies durant la navigation par le système sont énoncées dans la langue que vous avez Pour recevoir des mises à jour automatiques, sélectionnez sélectionnée dans Options > Outils > Paramètres > Général Options > Outils > Paramètres > Extras > Intervalle infos > Lang. instruc. vocales. météo. 13 Mode d’emploi Pour régler le volume des instructions vocales, sélectionnez Pour ouvrir votre liste de caméras de sécurité Radars. Options > Outils > Paramètres > Général > Volume ou Pour ouvrir votre liste de messages d'info trafic, sélectionnez Volume dynamique, ou utilisez encore les boutons de Infos trafic. l'appareil. Pour ouvrir votre liste de prévisions météorologiques, Guides de voyage sélectionnez Météo. Pour télécharger les guides de voyage sur votre système, Pour afficher ou cacher la barre de progression, sélectionnez sélectionnez Options > Extras > Guides de voyage > Barre de progression activée ou Barre de progression Magasin ROUTE 66. désactivée. Les guides de voyage Lonely PlanetTM sont disponibles en Pour anglais. sélectionnez Destination. Mode Carte Pour afficher la vue d'ensemble de l'itinéraire, sélectionnez Pour visualiser les différents affichages de la carte pour la afficher les détails concernant la destination, Trajet. même région, sélectionnez Options > Mode Carte > Carte ou Pour afficher les détails concernant l'itinéraire, sélectionnez Satellite. Description du trajet. Afficher Pour vérifier la qualité des données des satellites, sélectionnez Informations GPS. Pour choisir les préférences parmi les écrans ou pour vérifier d'autres informations, sélectionnez Options > Afficher. Pour ouvrir votre liste de cartes, sélectionnez 3D & Discover. 14 Pour vérifier le résumé du voyage, sélectionnez Statistiques. Mode d’emploi Pour comprendre la signification des couleurs des cartes, sélectionnez Légende. 4. Pour choisir la destination, sélectionnez Définir la destination et utilisez les catégories Rechercher. 5. Si votre itinéraire comporte plusieurs emplacements, Trajets sélectionnez Ajouter des étapes et utilisez les Pour planifier de nouveaux itinéraires ou pour ouvrir des catégories Rechercher. itinéraires existants, sélectionnez Options > Trajets. 6. Sélectionnez Commencer à conduire ou Commencer Un itinéraire comporte au minimum deux emplacements (le à marcher. départ et la destination). Vous pouvez ajouter un nombre Si vous ne disposez pas de la licence de navigation illimité d'emplacements à un itinéraire. correspondante, achetez la licence dans la boutique en Planifier des itinéraires ligne. 1. Sélectionnez Options > Trajets > Planif. nouv. trajet. Ou, indiquez un lieu sur la carte et à partir du menu contextuel, sélectionnez Ajouter au trajet. plus rapide (voiture) ou Le plus court (voiture). Ou, choisissez un lieu dans une liste, et sélectionnez Options > Ajouter au trajet. 2. Affectez un nom à l'itinéraire. 3. Pour choisir le départ, sélectionnez Définir le point de départ et utilisez les catégories Rechercher. 7. Pour la navigation, sélectionnez le type d'itinéraire : Le 8. Sélectionnez la première visite. 9. Affichez la prévisualisation de l'itinéraire, puis sélectionnez OK. Utilisation des itinéraires Pour utiliser un itinéraire, sélectionnez Options > Trajets, sélectionnez l'itinéraire, et puis Ouvrir. 15 Mode d’emploi Pour afficher une vue d'ensemble de l'itinéraire sur la carte, Outils sélectionnez Afficher trajet. Pour modifier vos paramètres, enregistrer ou envoyer des Pour sélectionner la description de l'itinéraire, sélectionnez articles, ou définir des barrages routiers, sélectionnez Aff. détails trajet. Options > Outils. Pour activer la démo d'un itinéraire, sélectionnez Simuler le Aller en ligne / Aller hors ligne trajet. Sélectionnez Outils > Aller en ligne pour utiliser ou Pour envoyer les points intermédiaires (coordonnées) de l'itinéraire à d’autres utilisateurs, sélectionnez Envoyer le trajet. télécharger des informations complémentaires (données en ligne). Une connexion Internet est établie. Le montant de données en ligne que vous utilisez ou téléchargez s'affiche Pour ajouter d'autres étapes de l'itinéraire, sélectionnez Ajouter des étapes. dans le coin inférieur droit de l'écran. Sélectionnez Outils > Aller hors ligne pour utiliser Pour remplacer le point intermédiaire sélectionné par un lieu uniquement l'information déjà disponible sur votre système différent, sélectionnez Changer. (données hors ligne). Aucune connexion Internet n'est établie. Pour modifier l'ordre de l'itinéraire, sélectionnez Déplacer > Aucun autre contenu n'est téléchargé. Déplacer vers le haut ou Déplacer vers le bas. Envoi Pour supprimer le sélectionnez Supprimer. 16 point intermédiaire sélectionné, Pour envoyer l'affichage d'une carte à des systèmes compatibles, sélectionnez Carte comme image. Mode d’emploi Pour envoyer les points intermédiaires de l'itinéraire en cours, sélectionnez Trajet. Pour envoyer les Activer/Désactiver GPS Pour activer ou désactiver la fonction GPS, sélectionnez détails sur votre position actuelle, sélectionnez Ma position. Options > Outils > Activer/Désactiver GPS. Si le GPS est désactivé et que vous souhaitez lancer une Pour envoyer les détails sur le curseur, sélectionnez Position navigation, le message Activer le GPS ? s'affiche. du curseur. Sélectionnez Oui pour lancer la navigation. Sélectionnez Non Sauvegarde pour conserver l'état précédent. Pour sauvegarder l'affichage d'une carte, sélectionnez Carte Si vous désactivez le GPS pendant la navigation, le message comme image. Arrêter la navigation en cours ? s'affiche. Sélectionnez Oui pour interrompre la navigation en cours. Sélectionnez Non Pour envoyer les détails sur votre position actuelle, pour poursuivre la navigation. sélectionnez Ma position. Pour sauvegarder les détails sur le curseur, sélectionnez Paramètres > Général Pour déterminer le comportement global de l'application, Position du curseur. sélectionnez Options > Outils > Paramètres > Général. Définir barrage routier Pour définir l'intensité du son, sélectionnez Volume. Pour Pour éviter certaines portions de l'itinéraire actuel, sélectionnez Définir barrage routier. créer une corrélation entre le niveau sonore et la vitesse de croisière, sélectionnez Volume dynamique. Cette option n'est accessible que durant la navigation ! 17 Mode d’emploi Pour définir la langue de l'application, sélectionnez Langue de Pour être averti lorsque vous utilisez le service de roaming, l’interface sélectionnez Avertissement Roaming. Pour définir la langue du guidage vocal, sélectionnez Lang. Paramètres > Carte instruc. vocales. Sélectionnez une voix humaine ou une voix informatisée (synthétisée). Pour définir l'éclairage Pour déterminer l'aspect et le comportement de la carte, sélectionnez Options > Outils > Paramètres > Carte. de l'écran, sélectionnez Rétroéclairage. Pour utiliser des couleurs brillantes ou sombres, sélectionnez Couleurs nocturnes. Utilisez Automatique pour que Pour définir le système de mesures, sélectionnez Unités. l'application passe automatiquement des couleurs du jour aux Pour afficher ou sauter le texte juridique lorsque vous couleurs de nuit lorsque le soleil se lève ou se couche, ou démarrez l'application, sélectionnez Afficher clause de non- lorsque vous entrez dans ou sortez d'un tunnel. responsabilité. Pour choisir un thème de carte, sélectionnez Palette de Pour établir une connexion Internet automatique à chaque fois couleurs. Chargez des thèmes supplémentaires à partir de la que l'application démarre, sélectionnez Aller en ligne > boutique en ligne. Toujours autoriser. Pour modifier la perspective de l'écran de navigation, Pour afficher ou cacher la clause de non-responsabilité en sélectionnez Persp. 3D. ligne, sélectionnez Dénég. de respons. en ligne. Pour définir l'effet de perspective en 3D, sélectionnez Angle Pour utiliser le service de roaming lorsque vous interférez de vue. avec d'autres réseaux, sélectionnez Roaming des données. 18 Mode d’emploi Pour afficher ou cacher l'échelle de la carte dans une perspective de 2D, sélectionnez Afficher l’échelle. Pour que votre flèche du GPS soit toujours orientée vers le haut, indépendamment de votre direction de voyage en cours, sélectionnez Rotation de la carte. Paramètres > Navigation Pour déterminer vos préférences en matière de déplacement, sélectionnez Options > Outils > Paramètres > Navigation. Pour choisir le type de voiture de votre choix, sélectionnez Type de voiture > Véhicule personnel ou Camion. Pour des Pour choisir une langue pour la carte en cours, sélectionnez véhicules plus lourds, des restrictions d'accès peuvent être Langue de la carte. Choisissez Automatique et laissez imposées sur certains types ou portions de routes. l'application sélectionner la langue appropriée. Sélectionnez Noms en langue locale pour charger les noms de ville dans leur langue locale. Pour choisir votre méthode de navigation par défaut, sélectionnez Mode voyage > Le plus rapide (voiture) ou Le plus court (voiture). Pour choisir vous-même la méthode de Pour afficher ou cacher les (points d'intérêts) favoris sur la déplacement à chaque fois que vous débutez une navigation, carte, sélectionnez Afficher les favoris. sélectionnez Mode voyage > Toujours demander. Pour afficher ou cacher les points d'intérêts sur la carte, Pour afficher plus ou moins d'informations, sélectionnez sélectionnez Afficher pts. d’intérêt. Contenu barre de navig.. Pour obtenir l'affichage d'une illustration en trois dimensions Pour afficher dans la barre de navigation Temps de parcours (immeubles en 3D, points d'intérêt en 3D) sur la carte, résiduel sélectionnez Objets 3D. Vous avez besoin d'une licence. Indicateur de temps. ou Heure d’arrivée estimée, sélectionnez Pour avoir un aperçu de l'itinéraire avant de démarrer la navigation, sélectionnez Vute globale du trajet. 19 Mode d’emploi Pour visualiser d'autres informations à l'approche de Curseur* - Augmentez ou diminuez la vitesse de tous les carrefours, sélectionnez Informations sur les voies. types de route. Pour fixer un effet de transparence pour la barre de Pour navigation, sélectionnez Transp. barre de navigation. sélectionnez Alarme dépassement et précisez une valeur. Pour exclure les autoroutes, les péages, les ferry-boats ou les Lorsque vous roulez et atteignez cette vitesse, un signal vous passages de cours d'eau de vos itinéraires, sélectionnez alerte. Pour choisir la méthode d'avertissement (acoustique / Éviter autoroutes, Éviter les péages, ou Éviter les ferries. visuel), sélectionnez Type d’alarme. Pour effectuer automatiquement un zoom avant dès que votre Paramètres > Alarme vitesse de croisière diminue et un zoom arrière dès qu'elle Pour être averti à l'avance lorsque vous vous approchez d'un augmente, sélectionnez Zoom automatique. lieu particulier, sélectionnez Options > Outils > Paramètres Paramètres > Vitesse > Alarme. L'avertissement inclut une icône évocatrice ainsi déterminer la vitesse maximale de croisière, que la distance restante jusqu'à ce lieu. Pour déterminer les valeurs des vitesses que vous préférez pour tous les types de routes, sélectionnez Options > Outils Déterminez les alertes pour une catégorie particulière, pour > Paramètres > Vitesse. A ce niveau, vous pouvez plusieurs catégories ou pour toutes les catégories. également fixer les alertes. Pour utiliser les réglages d'alerte par défaut, il suffit de Visualisez la vitesse assignée pour tous les types de route. Le sélectionner les catégories qui vous intéressent. cas échéant, précisez une vitesse différente. Vous pouvez personnaliser vos propres réglages d'alerte. Sélectionnez Alarme visuelle pour afficher une icône d'alerte. Sélectionnez 20 Alerte pour afficher un son d'alerte. Mode d’emploi Sélectionnez Distance d’avertissement pour choisir la Pour distance entre vous et ce lieu lorsque l'alerte est affichée. Orientation de l’écran*. Pour réinitialiser la sensibilité de Sélectionnez Avertir pendant la route > Oui si vous êtes l'écran tactile, sélectionnez Calibrer l’écran*. intéressé par certains lieux le long de la route. Avertir pendant la route > Non si vous êtes intéressé par certains choisir entre portrait ou paysage, sélectionnez Aide lieux situés à 50 mètres (60 yards) de la route. Pour ouvrir l'aide contextuelle, sélectionnez Options > Aide. Pour fixer les alertes de caméra, vous avez besoin d'une Quitter licence (Options > Extras > Radars). Pour fermer l'application, sélectionnez Options > Quitter. Paramètres > Extras Pour configurer votre utilisation de services complémentaires et de connexions Internet, sélectionnez Options > Outils > Paramètres > Extras. Le menu du curseur est disponible lorsque vous sélectionnez un lieu sur la carte. Pour sélectionner un point d'accès, sélectionnez Point d’accès. Pour ouvrir le menu du curseur, utilisez le milieu du joystick ou sélectionnez l'icône « croix » dans le coin inférieur gauche. Pour fixer la fréquence de réception des données sur le trafic, la météo ou les caméras de sécurité, sélectionnez Intervalle infos Le menu du curseur trafic, Intervalle infos météo, Intervalle Pour vous déplacer à gauche, droite, vers l'avant ou l'arrière, ou pour tourner la carte, utilisez le joystick ou l'écran tactile. actualisations radars. Ces options sont accessibles si vous Pour effectuer un zoom avant et arrière, utilisez les touches * détenez les licences correspondantes. et # de votre clavier ou les icônes de zoom sur l'écran tactile. 21 Mode d’emploi Pour démarrer un voyage en voiture jusqu'à l'emplacement du curseur sur la carte, sélectionnez Rouler vers. Pour démarrer un voyage à pied jusqu'à l'emplacement du curseur sur la carte, sélectionnez Marcher vers. Pour visiter un lieu intermédiaire avant votre destination finale, sélectionnez Rouler via / Marcher via. Pour ajouter le lieu sélectionné à un itinéraire, sélectionnez Ajouter au trajet. Pour afficher les détails relatifs au curseur, sélectionnez Afficher > Détails. Pour contacter le lieu sélectionné, sélectionnez Appeler. Pour enregistrer un lieu intéressant, sélectionnez Sauvegarder position. Pour envoyer la position de votre curseur à d'autres systèmes compatibles, sélectionnez Envoyer position curseur. 22 Mode d’emploi alternative via Transfert de données / Mode de UTILISATION DE ROUTE 66 Sync stockage de masse. Utilisez notre application bureautique pour télécharger et gérer Remarques : du contenu supplémentaire. - Connecter votre système à votre PC Assurez-vous que la carte mémoire est insérée dans votre système mobile et qu'elle n'est pas protégée en écriture. Systèmes Symbian S60 - installez d'abord Microsoft ActiveSync. 1. Si l'application de navigation de votre système mobile fonctionne, vous devez la fermer. - votre système mobile à votre ordinateur. 3. Sélectionnez Transfert de données / Mode de Systèmes Windows Mobile / Windows CE Lors de la première utilisation, démarrez, puis fermez l'application de navigation avant d'essayer de connecter 2. Raccordez l'appareil au port USB de votre ordinateur. stockage de masse sur l'appareil. Avec les systèmes Windows Mobile / Windows CE, - Pour les détails concernant Stockage de masse / Mode de transfert des données, reportez-vous au mode d'emploi de votre appareil. 1. Démarrez l'application de la navigation. 2. Connectez votre système mobile au port USB de votre ordinateur via Microsoft ActiveSync. Comment upgrader ROUTE 66 Sync? 3. Avec certains systèmes compatibles avec Windows Mobile, vous pouvez établir la connexion de façon 1. Lancez ROUTE 66 Sync. 23 Mode d’emploi 2. ROUTE 66 Sync vérifie automatiquement si une 2. Lancez ROUTE 66 Sync. ROUTE 66 Sync vérifie version plus récente est disponible. Vous pouvez automatiquement si ROUTE 66 Maps est déjà installé également faire cela manuellement en sélectionnant sur votre dispositif. Aide > Vérifier les mises à jour ROUTE 66 Sync . 3. Si une version plus récente de ROUTE 66 Sync est disponible, veuillez sélectionner Oui pour l'installer. 4. Sélectionnez Terminer pour terminer la mise à jour. 3. Si ROUTE 66 Maps n'est pas encore installé sur votre dispositif ou votre carte mémoire, veuillez sélectionner Outils > Installer le logiciel de navigation. 4. Dispositifs compatibles Symbian S60: Si ROUTE 66 Sync détecte automatiquement votre dispositif, dans ce Comment installer ROUTE 66 Maps au moyen de ROUTE 66 Sync? 1. Dispositifs compatibles Symbian S60: Connectez votre dispositif à un PC au moyen d'un câble de données (et sélectionnez Mass Storage / Data Transfer) ou insérez la carte mémoire dans un lecteur/graveur de 24 cas les champs Fabricant et Modèle seront automatiquement complétés. Dispositifs compatibles Windows Mobile / Windows CE: Vous devez compléter manuellement les champs Fabricant et Modèle. Si ROUTE 66 Sync ne reconnaît pas votre dispositif, veuillez sélectionner Autre et le Système d’opération approprié. carte mémoire. Dispositifs compatibles Windows Mobile 5. Sélectionnez Oui pour copier ROUTE 66 Maps sur / Windows CE: Insérez la carte mémoire dans un votre dispositif et suivez ensuite les instructions à lecteur/graveur de carte mémoire. l'écran. Mode d’emploi 6. Veuillez déconnecter le câble de données du PC dès 2. Pour vérifier si une version plus récente de ROUTE 66 que l'assistant d'installation a terminé. Ou encore, Maps est disponible, veuillez sélectionner Outils > enlevez la carte mémoire du lecteur/graveur de carte Vérifier les mises à jour du logiciel de navigation. mémoire et insérez-la dans votre dispositif. 3. Au cas où aucune version plus récente ne serait 7. Dispositifs compatibles Symbian S60: Veuillez localiser disponible, vous serez informé que vous possédez déjà et lancer l'installateur ROUTE 66 Maps sur votre la version la plus récente de ROUTE 66 Maps. S'il dispositif. Dispositifs compatibles Windows Mobile / existe une version plus récente, veuillez sélectionner Windows CE: L'application se lancera automatiquement Oui pour lancer le processus de mise à jour et suivez une fois la carte mémoire insérée dans votre dispositif. les instructions à l'écran. 8. Une fois l'installation terminée, veuillez lancer et refermer immédiatement ROUTE 66 Maps. Cela termine le processus d'installation. 4. Veuillez déconnecter le câble de données du PC dès que l'assistant d'installation a terminé. Ou encore, enlevez la carte mémoire du lecteur/graveur de carte mémoire et insérez-la dans votre dispositif. Comment upgrader ROUTE 66 Maps au moyen de ROUTE 66 Sync? Cartes Lorsque vous commencez à vous déplacer dans la carte, vous 1. Connectez votre dispositif à un PC et lancez ROUTE 66 Sync. Ou encore, insérez la carte mémoire dans un lecteur/graveur de carte mémoire. avez toujours accès aux dernières données, gratuitement. Faites un zoom avant pour afficher le niveau de rue ou un zoom arrière pour visualiser le globe entier. Passer de la 25 Mode d’emploi perspective 2D à la perspective 3D. Pivotez ou inclinez la Mon compte carte. Afficher ou cacher l'Imagerie satellite, les Objets 3D ou les Points d’intérêt. En outre, vous pouvez rechercher un point de départ ou de destination, puis sélectionner Afficher trajet afin d'afficher Créer votre compte 1. Sélectionnez Ouvrir une session… > Créer un compte… ou Fichier > Créer un compte… une vue globale de l'itinéraire. Sélectionnez le type de trajet: 2. Dans le formulaire d'enregistrement, introduisez une Le plus rapide (voiture) / Le plus court (voiture) / Le plus adresse e-mail valide. Choisissez un mot de passe. rapide (camion) / Le plus court (camion) / Piéton. La Votre e-mail et votre mot de passe constitueront vos description de l'itinéraire (côté gauche de l'écran) contient informations personnelles d'accès. toutes les instructions liées au voyage. Sélectionnez une instruction à afficher sur la carte. Sauvegardez le trajet. Magasin Dans le chapitre Magasin vous pouvez acheter et télécharger 3. Remplissez les autres champs. Sélectionnez Continuer. 4. Vous recevrez un e-mail de confirmation. Pour activer votre compte ROUTE 66 Sync, suivez le lien Activer le compte ROUTE 66. du contenu supplémentaire. Afficher ou modifier votre compte Pour acheter du contenu supplémentaire, créez votre propre Pour afficher ou éditer les données de votre compte : compte ROUTE 66 Sync, puis ouvrez la session. 1. Ouvrez une session, puis sélectionnez Fichier > Voir le compte 26 Mode d’emploi 2. Tapez votre mot de passe, puis sélectionnez Voir le Magasin ROUTE 66 compte. Pour ouvrir la Magasin ROUTE 66, sélectionnez Magasin > 3. Vous pouvez modifier vos informations personnelles. Magasin ROUTE 66. Vous ne pouvez pas changer votre adresse e-mail. Pour modifier votre mot de passe en cours, Les catégories de shopping suivantes sont disponibles : sélectionnez Changer le mot de passe ? et tapez Navigation votre nouveau mot de passe. Cartes Ouvrir une session… Infos trafic Vous devez d'abord ouvrir une session pour acheter des Radars articles en ligne dans la boutique en ligne. Météo 1. Introduisez votre adresse e-mail et votre mot de passe. 2. Sélectionnez Ouvrir une session…. 3. Si vous avez oublié ou perdu votre mot de passe Voix Palettes de couleurs Guides de voyage d'accès, sélectionnez Mot de passe oublié ?. Un mot de passe généré informatiquement sera envoyé à votre adresse e-mail. Pour identifier l'article que vous désirez acheter, sélectionnez une catégorie de courses, puis parcourez les listes disponibles. Pour trouver différents articles liés à un pays ou à une région en particulier, insérez un mot clé dans le champ de recherche 27 Mode d’emploi globale (coin supérieur droit). Par conséquent, si vous tapez ‘Angleterre, la liste des résultats contient des cartes, caméras de sécurité, données météorologiques, guides de voyage, voix et combinaisons de couleurs. 6. Entrez les données concernant votre carte de crédit, puis sélectionnez Submit. 7. Le contenu est d'abord téléchargé sur votre PC, puis transféré vers votre système de navigation. Acheter du contenu Pour afficher un rapport concernant tous les articles Tout contenu supplémentaire peut exiger l'acquisition d'une téléchargés sur votre système via ROUTE 66 Sync, licence d'utilisation. Certains articles sont gratuits. sélectionnez Magasin > Acheté. Pour acheter un article, sélectionnez Acheter. Pour Pour vérifier ou supprimer les articles que vous avez ajoutés télécharger un article gratuitement, sélectionnez Recevoir dans le panier d'achat virtuel, ouvrez la partie réservée au gratuitement. panier d'achat virtuel ou bien sélectionnez Fichier > Ouvrir le caddie. 1. Ouvrez une session. 2. Sélectionnez Magasin > Magasin ROUTE 66 3. Identifiez l'article. 4. Sélectionnez Acheter ou Recevoir gratuitement, selon le produit. Répétez les étapes 2 et 3 lorsque vous achetez plusieurs articles. 5. Après avoir ajouté tous les articles dans le panier d'achat virtuel, sélectionnez Paiement. 28 Télécharger du contenu Le Centre de Téléchargement est la partie où vous pouvez : vérifier l'état d'avancement des téléchargements en cours ; transférer des articles depuis votre système de navigation vers votre ordinateur, et vice-versa ; Mode d’emploi gérer vos téléchargements : interrompre, établir des priorités, etc. Utiliser des codes de voucher (bons) Mon Ordinateur et Mon Dispositif affichent les articles que vous possédez déjà sur votre PC et sur votre système. Le nombre d'articles dont vous disposez déjà pour chaque catégorie est également indiqué. Un code de voucher déverrouille un article défini. Il peut être utilisé une fois sur un système unique. Vous pouvez visualiser les informations du produit et l'état en cours de chaque article. 1. Ouvrez une session. Vous pouvez télécharger (à nouveau) des articles, les copier à 2. Sélectionnez Fichier > Utiliser le code coupon… partir de votre PC sur votre système, ou encore les supprimer 3. Tapez le code du voucher. Sélectionnez l'icône + pour ajouter le code à votre liste. Répétez cette étape si vous disposez de plusieurs vouchers. 4. Sélectionnez OK pour envoyer le voucher au serveur et afin de libérer de l'espace. Comment chercher des mises à jour de contenu? commencer à télécharger le(s) article(s) sélectionné(s). 1. Connectez votre dispositif à un PC et lancez ROUTE 66 Mon contenu Sync. 2. ROUTE 66 Sync vérifie automatiquement si un contenu Pour gérer votre contenu, en ce inclus les itinéraires, les plus récent que le contenu dont vous disposez déjà sur points d'intérêt et les sauvegardes, sélectionnez Mon votre dispositif est disponible. Vous pouvez également contenu. 29 Mode d’emploi faire cela manuellement en sélectionnant Mon contenu > Chercher les mises à jour de contenu. Le contenu incompatible sera effacé de votre dispositif. 3. Sélectionnez Actualiser. Le contenu sera tout d'abord téléchargé sur le PC puis transféré sur votre dispositif. Comment solutionner les Sauvegardes votre ordinateur. Créer des sauvegardes pour l'une des raisons suivantes: Le processus de téléchargement ou de mise à jour a été clôturé avant d'avoir été bouclé. ne transféré sur votre dispositif. contenu que vous possédez déjà sur votre système ou sur Certains contenus sont incompatibles avec votre dispositif contenus 2. Le contenu correct est téléchargé en premier lieu puis Une sauvegarde (ou backup) est une archive de sécurité du problèmes liés au contenu? Certains 1. Veuillez sélectionner Oui dans l'écran d'avertissement. correspondent 1. Sélectionnez Mon contenu > Sauvegardes. 2. Dans la fenêtre Mon Dispositif indiquez les articles pas aux caractéristiques matérielles et logicielles de votre dispositif. que vous voulez inclure dans une nouvelle sauvegarde. 3. Sélectionnez Créer copie de sauvegarde ou Sauvegardes > Créer copie de sauvegarde. Au cas où du contenu de votre dispositif serait incompatible 4. Donnez un nom de sauvegarde (ou utilisez le nom avec ROUTE 66 Maps, ROUTE 66 Sync peut remplacer ce prérempli) La nouvelle sauvegarde s'affiche ensuite contenu. Vous pouvez également le faire manuellement en dans la fenêtre Mon Ordinateur. sélectionnant Outils > Réparer le contenu incompatible. 30 Mode d’emploi Recharger des sauvegardes 1. Sélectionnez Mon contenu > Sauvegardes. 2. Dans la fenêtre Mon Ordinateur, sélectionnez l'archive que vous désirez recharger sur votre système. 3. Sélectionnez Restaurer ou Sauvegardes > Restaurer. Pour ouvrir ou fermer le panier d'achat virtuel, sélectionnez Ouvrir le caddie ou Fermer le caddie. Pour supprimer n'importe quel article dans le panier d'achat virtuel, sélectionnez Vider le caddie. Pour envoyer une commande à traiter, sélectionnez Paiement. 4. Le contenu est à nouveau disponible sur votre système. Pour quitter l'application, sélectionnez Quitter. Le menu des options Fichier Pour accéder à votre compte, sélectionnez Ouvrir une session…… Mon contenu Pour télécharger un article, sélectionnez Télécharger. Pour copier un article, sélectionnez Copier. Pour supprimer un article, sélectionnez Supprimer. Pour créer un nouveau compte, sélectionnez Créer un compte… Pour choisir des articles, sélectionnez Sélectionner, Inverser la sélection ou Désélectionner tout. Pour afficher ou éditer les données de votre compte, sélectionnez Voir le compte. Pour vérifier si du contenu plus récent est disponible en ligne pour les articles que vous avez déjà téléchargés, sélectionnez Pour activer les articles à l'aide des codes de voucher, sélectionnez Utiliser le code coupon… Chercher les mises à jour de contenu. Pour copier sur votre système le contenu que vous possédez déjà sur votre PC, sélectionnez Synchroniser le dispositif. 31 Mode d’emploi Sauvegardes Pour créer une sauvegarde, sélectionnez Créer copie de Pour afficher l'écran de votre système de navigation, sélectionnez Contrôle à distance. sauvegarde. Pour déterminer vos préférences, sélectionnez Paramètres… Pour restaurer une sauvegarde, sélectionnez Restaurer. Aide Pour supprimer une sauvegarde, sélectionnez Supprimer. Pour afficher les rubriques d'aide, sélectionnez Aide Afficher Pour naviguer dans les cartes et les itinéraires des plans, sélectionnez Cartes. ROUTE 66 Sync. Pour vérifier s'il existe une mise à jour du logiciel de votre application domestique, sélectionnez Vérifier les mises à jour ROUTE 66 Sync. Pour ouvrir la boutique en ligne, sélectionnez Magasin ROUTE 66. Pour envoyer un message à l'équipe de support de ROUTE 66, sélectionnez Générer un rapport d'erreur… Pour afficher le rapport de tous les articles que vous avez achetés, sélectionnez Acheté. Pour afficher les données relatives à votre application bureautique, sélectionnez A propos de ROUTE 66 Sync. Pour afficher le contenu que vous possédez déjà sur votre PC ou sur votre système, sélectionnez Mon contenu. Outils Pour vérifier s'il existe une mise à jour du logiciel de votre application de navigation, sélectionnez Vérifier les mises à jour du logiciel de navigation. 32 ">
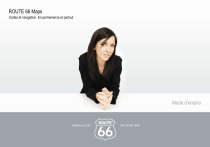
Lien public mis à jour
Le lien public vers votre chat a été mis à jour.