Lenovo THINKVISION T23D BLACK Moniteur PC Manuel du propriétaire
PDF
Télécharger
Document
Moniteur à écran plat T23d-10 Guide d'utilisation Type de machine : 61C3 © Copyright Lenovo 2018 i Numéro du produit 61C3-MAR6-WW Première édition (04 2018) © Copyright Lenovo 2018 Tous droits réservés. Les produits, données, logiciels, et services Lenovo ont été développés exclusivement à partir de fonds privés et sont vendus à des entités gouvernementales en tant que produits commerciaux tels que définis par l'article 47 C.F.R. 2.101 avec des droits limités et restreints quant à l'utilisation, la reproduction et la divulgation. AVIS DE DROITS LIMITÉS ET RESTREINTS: Si les produits, données, logiciels ou services sont fournis conformément à un contrat General Services Administration "GSA", l'utilisation, la reproduction et la divulgation sont soumises aux restrictions stipulées dans le contrat n °GS-35F-05925. © Copyright Lenovo 2018 i Table des matières Numéro du produit ......................................................................................................................................................................................................... i Table des matières.......................................................................................................................................................................................................... ii Informations relatives à la sécurité ................................................................................................................................................................................iii Consignes de sécurité et d'entretien ............................................................................................................................................................................ iv Chapitre 1. Mise en route ..................................................................................................................................................................................... 1-1 Contenu de l'emballage.................................................................................................................................................................................................1-1 Avis pour l'utilisation ......................................................................................................................................................................................................1-1 Présentation du produit ................................................................................................................................................................................................1-2 Types de réglages ......................................................................................................................................................................................................1-2 Commandes utilisateur .............................................................................................................................................................................................1-3 Fente pour câble de verrouillage............................................................................................................................................................................1-3 Configuration de votre moniteur .................................................................................................................................................................................1-4 Connecter et allumer votre moniteur.....................................................................................................................................................................1-4 Enregistrer votre choix...............................................................................................................................................................................................1-6 Chapitre 2. Réglage et utilisation de votre moniteur........................................................................................................................................... 2-1 Confort et accessibilité...................................................................................................................................................................................................2-1 Organisation de l'espace de travail...............................................................................................................................................................................2-1 Gestion de la santé.........................................................................................................................................................................................................2-2 Informations relatives à l'accessibilité..........................................................................................................................................................................2-5 Réglage de l'image du moniteur...................................................................................................................................................................................2-6 Utilisation des commandes d'accès direct ..........................................................................................................................................................2-6 Utilisation des commandes de l'affichage sur écran (OSD) ..........................................................................................................................2-6 Choix d'un mode d'affichage pris en charge ...............................................................................................................................................................2-9 Rotation de l'image ........................................................................................................................................................................................................2-9 Comprendre la gestion de l'alimentation................................................................................................................................................................. 2-10 Prendre soin de votre moniteur ................................................................................................................................................................................ 2-10 Retrait du support du moniteur ................................................................................................................................................................................ 2-11 Montage mural (facultatif) ......................................................................................................................................................................................... 2-11 Chapitre 3. Informations de référence ................................................................................................................................................................. 3-1 Caractéristiques du moniteur .......................................................................................................................................................................................3-1 Dépannage......................................................................................................................................................................................................................3-3 Configuration manuelle de l'image ..............................................................................................................................................................................3-5 Installation manuelle du pilote du moniteur.........................................................................................................................................................3-5 Informations sur l'entretien .......................................................................................................................................................................................3-7 Annexe A. Entretien et assistance .......................................................................................................................................................................A-1 Enregistrer votre choix.................................................................................................................................................................................................. A-1 Assistance technique en ligne...................................................................................................................................................................................... A-1 Assistance technique téléphonique............................................................................................................................................................................ A-1 Liste des numéros de téléphone internationaux .............................................................................................................................................. A-1 Annexe B. Avis .....................................................................................................................................................................................................B-1 Informations sur le recyclage ........................................................................................................................................................................................B-2 Collecte et recyclage d'un ordinateur ou d'un moniteur Lenovo usagé .....................................................................................................B-2 Mise au rebut de composants d'ordinateurs Lenovo.......................................................................................................................................B-2 Marques déposées ........................................................................................................................................................................................................B-3 Déclaration de conformité turque ...............................................................................................................................................................................B-4 RoHS Ukraine ..................................................................................................................................................................................................................B-4 RoHS Inde ........................................................................................................................................................................................................................B-4 ii © Copyright Lenovo 2018 Informations relatives à la sécurité Consignes générales de sécurité Pour obtenir des conseils afin de vous aider à utiliser votre ordinateur en toute sécurité, allez sur : http://www.lenovo.com/safety Avant d'installer ce produit, lisez les consignes de sécurité. © Copyright Lenovo 2018 iii Consignes de sécurité et d'entretien Informations importantes relatives à la sécurité Le cordon d'alimentation est conçu pour être utilisé avec votre moniteur. Pour utiliser un autre cordon, employez uniquement une source d'alimentation et une connexion compatibles avec ce moniteur. AVERTISSEMENT : Reliez toujours votre moniteur, l'ordinateur et les autres équipements à une prise de terre (avec mise à la terre). Pour réduire le risque de choc électrique ou d'endommagement de vos équipements, ne neutralisez pas la fonction de mise à la terre du cordon d'alimentation. La prise de terre est un élément de sécurité important. AVERTISSEMENT : Pour votre sécurité, assurez-vous que la prise de terre sur laquelle vous branchez le cordon d'alimentation est facilement accessible à l'opérateur et située aussi proche que possible du matériel. Pour couper l'alimentation de l'appareil, débranchez le cordon d'alimentation de la prise de courant en tenant fermement la fiche. Ne tirez jamais sur le cordon. ATTENTION : Pour protéger votre écran, ainsi que l'ordinateur, connectez tous les cordons d'alimentation de votre ordinateur et de ses périphériques (par exemple moniteur, imprimante et scanner) sur un dispositif de protection contre les surtensions, tel qu'un bloc multiprise ou un onduleur (UPS). Tous les blocs multiprise ne fournissent une protection contre les surtensions, ces blocs doivent être spécifiquement marqués comme ayant cette capacité. Utilisez un bloc multiprise pour lequel le fabricant offre une garantie de remplacement en cas de dommages, de sorte que vous puissiez remplacer votre équipement en cas de défaillance de la protection contre les surtensions. ATTENTION : Il faut utiliser un cordon d'alimentation certifié pour cet équipement. Les normes nationales d'installation et/ ou d'équipement applicables doivent être prises en compte. Un cordon d'alimentation certifié, au moins équivalent à un cordon ordinaire flexible au chlorure de polyvinyle, selon la norme IEC 60227 (désignation H05VV-F 3G 0,75 mm² ou H05VVH2-F2 3G 0,75 mm²) doit être utilisé. Une alternative au cordon flexible est le caoutchouc synthétique. Précautions de sécurité Utilisez uniquement une source d'alimentation et une connexion compatibles avec ce moniteur, comme indiqué sur l'étiquette / la plaque arrière du moniteur. Assurez-vous que l'ampérage total des appareils branchés sur la prise de courant ne dépasse pas l'intensité nominale de la prise électrique et que l'ampérage total des appareils branchés sur le cordon d'alimentation ne dépasse pas la valeur nominale du cordon d'alimentation. Regardez sur l'étiquette de puissance pour déterminer l'ampérage (Ampères ou A) de chaque appareil. Installez votre moniteur près d'une prise de courant que vous pouvez facilement atteindre. Débranchez le moniteur en tenant fermement la fiche et en la tirant de la prise. Ne débranchez jamais le moniteur en tirant sur le cordon. Ne placez rien sur le cordon électrique. Ne marchez pas sur le cordon. Lorsque vous utilisez un montage VESA, la prise d'entrée CA doit faire face vers le bas. Ne l'orientez dans aucune autre position. Consignes d'entretien Pour améliorer les performances et prolonger la vie de votre moniteur : N'ouvrez pas le boîtier du moniteur et n'essayez pas de réparer ce produit vous-même. Si votre moniteur ne fonctionne pas correctement, s'il est tombé ou endommagé, contactez votre revendeur, votre détaillant ou votre prestataire de services agréé Lenovo. Réglez uniquement les commandes qui sont couvertes par les instructions de fonctionnement. Éteignez votre moniteur lorsqu'il n'est pas utilisé. Vous pouvez augmenter considérablement l'espérance de vie du moniteur en utilisant un économiseur d'écran et en éteignant le moniteur lorsqu'il n'est pas utilisé. Conservez votre moniteur dans un endroit bien aéré, à l'abri de la lumière, de la chaleur et de l'humidité. Les fentes et ouvertures du boîtier sont prévues pour la ventilation. Ces ouvertures ne doivent pas être bloquées ni couvertes. N'introduisez jamais d'objets d'aucune sorte dans les fentes ou autres ouvertures. Débranchez le moniteur de la prise de courant avant de le nettoyer. N'utilisez pas de nettoyants liquides ni d'aérosols. Ne laissez pas tomber le moniteur et ne le placez pas sur une surface instable. Lorsque vous retirez l'embase du moniteur, vous devez poser le moniteur face vers le bas sur une surface douce pour éviter de le rayer, de l'abîmer ou de le casser. Nettoyage du moniteur Le moniteur est un périphérique optique de haute qualité qui nécessite des soins particuliers lors du nettoyage. Pour nettoyer l'écran, procédez comme suit : 1. Éteignez l'ordinateur et le moniteur. 2. Débranchez votre moniteur de la prise de courant avant de le nettoyer. ATTENTION : N'utilisez pas de benzène, de diluant, d'ammoniaque ni aucune substance volatile pour nettoyer l'écran ou le boîtier du moniteur. Ces produits chimiques peuvent endommager le moniteur. N'utilisez pas de nettoyants liquides ou en aérosols. N'utilisez jamais d'eau pour nettoyer un écran LCD. 3. 4. 5. 6. iv Essuyez l'écran avec un chiffon sec, doux et propre. Si l'écran nécessite un nettoyage plus approfondi, utilisez un nettoyant antistatique pour écran. Époussetez le boîtier du moniteur. Utilisez un chiffon humide pour nettoyer le boîtier. Si le boîtier requiert un nettoyage plus approfondi, utilisez un chiffon propre imbibé d'alcool isopropylique. Branchez le moniteur. Allumez le moniteur et l'ordinateur. © Copyright Lenovo 2018 Chapitre 1.Mise en route ® Le présent Guide d'utilisation contient des informations détaillées sur le moniteur à écran plat large ThinkVision T23d-10. Pour un aperçu rapide, veuillez consulter le poster d'installation fourni avec votre moniteur. Contenu de l'emballage L'emballage du produit doit comprendre les éléments suivants : Prospectus d'informations Moniteur à écran plat Support du moniteur Embase du moniteur Câble DP Cordon d'alimentation Câble de signal analogique Avis pour l'utilisation Pour configurer votre moniteur, veuillez consulter les illustrations ci-dessous. Remarque : Ne touchez pas le moniteur dans la zone de l'écran. La zone de l'écran est en verre et peut être endommagée par une manipulation brutale ou une pression excessive. 1. Placez votre moniteur avec l'écran orienté vers le bas sur une surface plane et souple. 2. Alignez le support de l'assemblage du socle avec le moniteur. 3. Insérez la base vers le support jusqu'à ce qu'elle se verrouille en place. Remarque : Pour fixer un montant VESA, veuillez consulter "Retrait du support du moniteur" en page 2-11. Chapitre 1. Mise en route 1-1 Présentation du produit Cette section fournit des informations sur le réglage de la position du moniteur, le réglage des commandes utilisateur, et sur l'utilisation de la fente pour câble de verrouillage. Types de réglages Inclinaison Veuillez consulter l'illustration ci-dessous comme exemple de la plage d'inclinaison. Pivotement Avec le socle intégré, vous pouvez incliner et pivoter le moniteur afin d'obtenir l'angle de vision le plus confortable. Réglage de la hauteur Après avoir appuyé sur le haut de l'écran, vous pouvez régler la hauteur de celui-ci. 1-2 Guide d'utilisation du moniteur à écran plat T23d-10 Pivotement du moniteur - Réglez la hauteur du moniteur avant de tourner l'écran du moniteur. (Assurez-vous que l'écran du moniteur est remonté à sa position la plus élevée et s'incline vers l'arrière à 30°) - Puis faites une rotation vers la droite ou vers la gauche jusqu'à ce que le moniteur s'arrête à 90°. Commandes utilisateur Votre moniteur dispose de contrôles à l'avant, qui sont utilisées pour ajuster l'affichage. Pour plus d'informations sur la façon d'utiliser ces commandes, veuillez consulter "Réglage de l'image du moniteur" en page 2-6. Fente pour câble de verrouillage Votre moniteur est équipé d'une fente pour câble de verrouillage située à l'arrière de celui-ci. Veuillez suivre les instructions fournies avec le câble de verrouillage pour le fixer. Chapitre 1. Mise en route 1-3 Configuration de votre moniteur Cette section fournit des informations pour vous aider à configurer votre moniteur. Connecter et allumer votre moniteur Remarque : Assurez-vous de lire les consignes de sécurité situées dans le prospectus avant d'effectuer cette procédure. 1. Éteignez votre ordinateur et tous les périphériques connectés, puis débranchez le cordon d'alimentation de l'ordinateur. 2. Branchez le câble de signal analogique sur le connecteur SUB-D du moniteur et l'autre extrémité à l'arrière de l'ordinateur. 3. Branchez une extrémité du câble DP sur le connecteur DP au dos de l'ordinateur et l'autre extrémité sur le connecteur DP du moniteur. Lenovo recommande aux clients qui ont besoin d'utiliser l'entrée DisplayPort de leur moniteur de se procurer le "câble Lenovo DisplayPort - DisplayPort 0A36537". Pour plus d'informations, consultez l'adresse suivante : www.lenovo.com/support/monitoraccessories 1-4 Guide d'utilisation du moniteur à écran plat T23d-10 4. Branchez une extrémité du câble HDMI sur le connecteur HDMI au dos de l'ordinateur et l'autre extrémité sur le connecteur HDMI du moniteur. Lenovo recommande aux clients qui ont besoin d'utiliser l'entrée HDMI de leur moniteur de se procurer le "câble Lenovo HDMI - HDMI OB47070". Pour plus d'informations, consultez l'adresse suivante : www.lenovo.com/support/monitoraccessories 5. Branchez le cordon d'alimentation du moniteur et le cordon de l'ordinateur sur une prise avec terre. Remarque : Il faut utiliser un cordon d'alimentation certifié pour cet équipement. Les normes nationales d'installation et/ ou d'équipement applicables doivent être prises en compte. Un cordon d'alimentation certifié, au moins équivalent à un cordon ordinaire flexible au chlorure de polyvinyle, selon la norme IEC 60227 (désignation H05VV-F 3G 0,75 mm² ou H05VVH2-F2 3G 0,75 mm²) doit être utilisé. A défaut, il faut utiliser un câble souple à base de caoutchouc synthétique selon la norme IEC 60245 (désignation H05RR-F 3G 0,75 mm²). 6. Faites passer les câbles comme indiqué ci-dessous. Chapitre 1. Mise en route 1-5 7. Mettez en route le moniteur et l'ordinateur. 8. Pour installer le pilote du moniteur, vous devez le télécharger depuis le site Lenovo, (http://support.lenovo.com/docs/T23d_10) et suivre les instructions de la page 3-5. Enregistrer votre choix Merci d'avoir acheté ce produit Lenovo ®. Veuillez prendre quelques instants pour enregistrer votre produit et nous fournir des informations qui aideront Lenovo à mieux vous servir à l'avenir. Vos commentaires nous sont précieux pour le développement de produits et de services qui sont importants à vos yeux, ainsi que pour élaborer de meilleures façons de communiquer avec vous. Enregistrez votre choix sur le site Web suivant : http://www.lenovo.com/register Lenovo vous enverra des informations et les mises à jour sur votre produit enregistré, sauf si vous indiquez sur le questionnaire du site Web que vous ne voulez pas recevoir de plus amples informations. 1-6 Guide d'utilisation du moniteur à écran plat T23d-10 Chapitre 2. Réglage et utilisation de votre moniteur Cette section vous donnera des informations sur le réglage et l'utilisation de votre moniteur. Confort et accessibilité De bonnes pratiques ergonomiques sont importantes afin d'obtenir le maximum de votre ordinateur personnel et pour éviter l'inconfort. Organisez votre lieu de travail et le matériel que vous utilisez en fonction de vos besoins individuels et du type de travail que vous effectuez. En outre, ayez des habitudes de travail saines pour maximiser vos performances et votre confort lors de l'utilisation de votre ordinateur. Organisation de l'espace de travail Utilisez une surface de travail d'une hauteur et d'une surface utile appropriées pour vous permettre de travailler dans le confort. Organisez votre espace de travail en fonction de la façon dont vous utilisez les éléments et les équipements. Gardez votre espace de travail propre et net pour les éléments que vous utilisez habituellement et placez ceux que vous utilisez le plus fréquemment, comme la souris d'ordinateur ou le téléphone, pour qu'ils soient facile d'accès. La disposition et l'installation des équipements jouent un grand rôle dans votre posture de travail. Les rubriques suivantes décrivent comment optimiser l'installation des équipements pour atteindre et maintenir une bonne posture de travail. Positionnement et visualisation de votre moniteur : Positionnez et réglez le moniteur de votre ordinateur pour une visualisation confortable en tenant compte des points suivants : Distance de visualisation : Les distances optimales pour les moniteurs se situent entre 510 et 760 mm (20 po à 30 po) environ et peuvent varier en fonction de la lumière ambiante et de l'heure du jour. Vous pouvez obtenir différentes distances de visualisation en repositionnant votre moniteur ou en modifiant votre posture ou la position de la chaise. Utilisez la distance de visualisation qui vous est la plus confortable. Hauteur du moniteur : Placez le moniteur de sorte que votre tête et votre cou soient dans une position confortable et neutre (verticale ou droite). Si votre moniteur ne possède pas de réglage de hauteur, vous pouvez placer des livres ou d'autres objets résistants sous l'embase du moniteur pour obtenir la hauteur désirée. Un principe général est de positionner le moniteur de sorte que le haut de l'écran soit au niveau ou légèrement au-dessous de la hauteur de vos yeux lorsque vous êtes confortablement assis. Toutefois, veillez à optimiser la hauteur de votre moniteur pour que la ligne de vue entre vos yeux et le centre du moniteur convienne à vos préférences pour la distance visuelle et le confort visuel lorsque vos muscles oculaires sont dans un état détendu. Inclinaison : Réglez l'inclinaison de votre moniteur pour optimiser l'apparence du contenu de l'écran et pour correspondre à votre posture de tête et de cou préférée. Situation générale : Positionnez votre moniteur afin d'éviter les reflets sur l'écran, liés à l'éclairage ou aux fenêtres environnantes. Voici quelques autres conseils pour une visualisation confortable de votre moniteur : Utilisez un éclairage approprié au type de travail que vous effectuez. Utilisez les commandes de luminosité de l'écran, de contraste et de réglage de l'image, le cas échéant, pour optimiser l'image sur votre écran en fonction de vos préférences visuelles. Gardez l'écran de votre moniteur propre afin de pouvoir vous concentrer sur son contenu. Toute activité visuelle concentrée et soutenue peut être fatigante pour vos yeux. Soyez sûr de détourner périodiquement le regard de l'écran et de vous concentrer sur un objet éloigné pour permettre à vos muscles oculaires de se détendre. Si vous avez des questions sur la fatigue oculaire ou sur l'inconfort visuel, consultez un spécialiste des soins de la vue pour obtenir des conseils. 2-1 Guide d'utilisation du moniteur à écran plat T23d-10 Gestion de la santé Une exposition prolongée aux écrans d'ordinateurs peut causer une fatigue visuelle temporaire. Des facteurs tels que l'environnement de travail, les habitudes et la posture de travail, le scintillement de l'écran et la lumière bleue peuvent contribuer à cet état. Pour réduire la fatigue visuelle, certains ajustements peuvent être faits sur les postes de travail ou des écrans d'ordinateurs adaptés avec des caractéristiques qui atténuent la fatigue oculaire peuvent être utilisés. Environnement La fatigue visuelle est influencée par l'environnement de travail. La réduction des reflets ainsi que des situations d'éclairage appropriées permettent d'atténuer cet état. Réduction des reflets Les reflets peuvent être réduits en a) Changeant la position d'une source lumineuse qui cause les reflets. b) Ajuster les sources lumineuses avec des diffuseurs ou des abat-jour appropriés. c) Utilisant des rideaux ou un store sur les fenêtres pour réduire les reflets provenant de la lumière directe du soleil. d) Réglant la position du moniteur pour qu'elle soit perpendiculaire à la source de lumière ou aux fenêtres. e) Utilisant un écran anti-reflets - Les moniteurs ThinkVision disposent d'un traitement de surface anti-reflets qui diffuse la lumière for une utilisation professionnelle sans reflets. Éclairage Un éclairage adéquat est nécessaire pour éviter les reflets et la fatigue oculaire. Un éclairage excessif ou insuffisant rend l'affichage à l'écran plus difficile à visualiser. Généralement, le niveau d'éclairage ne doit pas dépasser 750 lux et des niveaux compris entre 300 et 500 lux sont les plus appropriés pour un travail de bureau sur ordinateur. Les configurations d'éclairage recommandées comprennent le positionnement des postes de travail à l'écart de la lumière directe du soleil ou l'utilisation d'un éclairage au plafond avec des déflecteurs ou des persiennes qui réduisent les reflets. Lumière indirecte Fenêtres Écran Lampe de travail Volets Habitudes de travail Des expositions prolongées aux écrans d'ordinateurs peuvent causer une fatigue oculaire. Les symptômes comprennent des maux de tête, une irritation des yeux, une vision floue et une gêne. Pour réduire la fatigue oculaire, les utilisateurs d'ordinateurs peuvent adapter leurs habitudes de travail pour laisser leurs yeux se reposer et récupérer. Temps de pause Les utilisateurs d'ordinateurs doivent passer du temps à l'écart de l'écran, en particulier s'ils travaillent pendant plusieurs heures. En général, il est conseillé de prendre de courtes pauses (5 à 15 minutes) après 1 à 2 heures de travail continu sur un ordinateur. Prendre des pauses courtes et fréquentes est plus conseillé que des pauses plus longues. Regarder des objets distants Les utilisateurs clignent souvent moins des yeux lorsqu'ils sont devant un écran de moniteur. Pour réduire la fatigue et la sécheresse oculaires, les utilisateurs doivent reposer leurs yeux régulièrement en fixant des objets éloignés. Exercices des yeux et du cou Certains exercices réduisent la fatigue oculaire et empêchent l'apparition précoce de troubles Chapitre 2. Réglage et utilisation de votre moniteur 2-2 musculo-squelettiques. Il est conseillé de répéter ces exercices souvent. Cependant, si des symptômes persistent, il est conseillé de consulter un médecin. Exercices pour les yeux : 1. Regardez alternativement en haut et en bas tout en gardant le corps et la tête droits. 2. Roulez lentement des yeux pour regarder à gauche et à droite. 3. Roulez des yeux pour regarder des objets dans le coin supérieur droit puis inférieur droit. Faites de même pour regarder des objets en haut à gauche et en bas à gauche. Exercices pour le cou : 1. Relâchez votre bras sur le côté. Penchez la tête vers l'avant pour étirer légèrement le cou. Maintenez pendant 5 secondes. 2. Relâchez votre bras sur le côté. Tournez la tête vers la droite. Maintenez pendant 5 secondes. Puis tournez la tête vers la gauche. 3. Relâchez votre bras sur le côté. Balancez la tête vers la gauche. Maintenez pendant 5 secondes. Puis balancez la tête vers la droite. Posture de travail Une position de travail appropriée permet de réduire la gêne oculaire. La position assise et le positionnement idéal du moniteur sont essentiels pour une travailler confortablement. Position assise Placer le moniteur trop loin ou trop près peut entraîner de la fatigue oculaire. Une distance de visualisation éloignée peut inciter les utilisateurs à se pencher en avant pour visualiser les petits textes, ce qui fatigue les yeux et le buste. A contrario, une distance de visualisation rapprochée fatigue les yeux en demandant plus d'efforts pour se focaliser et incite également l'utilisateur à s'assoir dans une posture corporelle pénible (par exemple en inclinant la tête, en saisissant du texte avec les bras tendus, etc.) La distance de visualisation recommandée entre les yeux et l'écran du moniteur est 1,5 x la diagonale de l'écran. Les solutions pour obtenir cette distance requise dans des situations de bureaux exigus comprennent éloigner le bureau du mur ou de la cloison pour faire de la place pour le moniteur, utiliser une dalle plate ou des écrans compacts plaçant le moniteur dans le coin du bureau, ou placer le clavier dans un tiroir réglable pour créer une surface de travail plus profonde. 1,5 fois la diagonale de l'écran Les moniteurs ThinkVision sont conçus pour maximiser l'espace de travail (par exemple avec des profils minces, compatibilité avec le support arrière ThinkCentre Tiny, gestion des câbles pratique, etc). 2-3 Guide d'utilisation du moniteur à écran plat T23d-10 Angle de vue La fatigue et les douleurs au niveau du cou peuvent résulter d'une rotation prolongée de la tête pour voir des objets sur l'écran du moniteur. Pour les réduire, positionnez le moniteur directement en face afin que la tête, le cou et le buste soient orientés vers l'avant de l'écran. Il est conseillé que le moniteur ne soit pas à plus de 35 degrés à droite ou à gauche de la tête. Les moniteurs ne doivent également pas être placés trop haut ou trop bas car cela contribue à une posture pénible qui entraîne de la fatigue musculaire. Réduction du scintillement Les scintillements du moniteur correspondent à des changements répétés d'intensité lumineuse du moniteur. Le scintillement est causé par plusieurs facteurs, y compris mais non limité aux fluctuations de tension. La réduction du scintillement réduit la fatigue oculaire et les maux de tête. Les moniteurs ThinkVision permettent aux utilisateurs d'utiliser des modes d'affichage à haute fréquence qui peuvent réduire efficacement le scintillement. Low Blue Light (Faible lumière bleue) Les préoccupations au sujet de la lumière bleue qui affecte la santé oculaire se sont développées au fil du temps. La lumière bleue a une longueur d'onde comprise entre 300 nm et 500 nm. Les moniteurs disposent d'un réglage en usine qui réduit les émissions de lumière bleue. Les utilisateurs peuvent activer le mode faible lumière bleue sur ces moniteurs depuis les paramètres OSD. 1. Appuyez sur pour ouvrir le menu principal de l'OSD. Chapitre 2. Réglage et utilisation de votre moniteur 2-4 2. Utilisez ou pour vous déplacer parmi les icônes. Sélectionnez l'icône les propriétés de l'image) et appuyez sur pour accéder à cette fonction. 3. Utilisez ou et appuyez sur pour vous déplacer parmi les éléments. Sélectionnez Faible lumière bleue pour accéder à cette fonction. 4. Sélectionnez Arrêt ou Marche et appuyez sur Faible lumière bleue. pour activer Faible lumière bleue ou désactiver Informations relatives à l'accessibilité Lenovo s'engage à fournir un meilleur accès à l'information et à la technologie pour les personnes handicapées. Avec les technologies d'assistance, les utilisateurs peuvent accéder à l'information de la façon la plus adaptée à leur handicap. Certaines de ces technologies sont déjà prévues dans votre système d'exploitation, d'autres peuvent être achetées chez des revendeurs ou sont accessibles sur : https://lenovo.ssbbartgroup.com/lenovo/request_vpat.php 2-5 Guide d'utilisation du moniteur à écran plat T23d-10 (Ajuste Réglage de l'image du moniteur Cette section décrit les fonctions de commande de l'utilisateur pour ajuster l'image de votre moniteur. Utilisation des commandes d'accès direct Les commandes d'accès direct peuvent être utilisées lorsque l'affichage sur écran (OSD) ne s'affiche pas. Tableau 2-1 Commandes d'accès direct Icône Commande Description Changement Bascule la source d'entrée vidéo. d'entrée Configuration l'image de Luminosité Faible bleue Active le réglage automatique de l'image. Accès direct au réglage de la luminosité. lumière Appuyez et maintenez enfoncé pendant 2 secondes pour activer/désactiver Faible lumière bleue. Menu Ouvrez le menu principal de l'OSD principal Utilisation des commandes de l'affichage sur écran (OSD) Les paramètres réglables avec les commandes de l'utilisateur sont vus à travers l'affichage sur écran (OSD), comme indiqué ci-dessous. Pour utiliser les commandes : 1. Appuyez sur 2. Utilisez pour ouvrir le menu principal de l'OSD. ou pour vous déplacer parmi les icônes. Sélectionnez une icône et appuyez sur pour accéder à cette fonction. Si un sous-menu est présent, vous pouvez vous déplacer parmi les options avec 3. 4. 5. Utilisez ou Appuyez sur ou , puis appuyez sur pour sélectionner cette fonction. pour effectuer des réglages. Appuyez sur pour enregistrer. pour revenir en arrière dans les sous-menus et quitter l'OSD. Appuyez et maintenez enfoncé pendant 10 secondes pour verrouiller l'OSD. Cela permet d'éviter des réglages involontaires sur l'OSD. Appuyez et maintenez enfoncé pendant 10 secondes pour déverrouiller l'OSD et permettre des modifications dans le menu OSD. Active DDC/CI par défaut. Utilisez la touche Quitter OSD, appuyez et maintenez les boutons enfoncés pendant 10 secondes pour désactiver/activer la fonction DDC/CI. Les mots "DDC/CI Désactiver/DDC/CI/Activer" s'affichent sur l'écran. Chapitre 2. Réglage et utilisation de votre moniteur 2-6 Tableau. 2-2 Fonctions OSD Icône OSD du menu Commandes et Sous-menu Description principal Réglages Brightness (Luminosité) Règle la luminosité globale Règle la différence entre les zones Ajuste la Brightness (luminosité) / le Contrast (contraste) / le DCR au global pour l'écran Contrast (Contraste) claires et les zones sombres. DCR Active le taux de contraste Marche Arrêt dynamique. Ajuste la position Horizontal (horizontale) / Vertical (verticale) de l'image Optimise l'image (taille, position, phase et horloge) Horizontal Position (Position horizontale) Vertical Position (Position verticale) Déplace l'image vers la gauche ou vers la droite. Déplace l'image vers le haut ou vers le bas. Automatic (Automatique) Optimise automatiquement l'image. Manual (Manuelle) Optimise manuellement l'image. Consultez "Configuration manuelle de l'image" en page 3-3 Horloge Phase Sélectionnez le signal Analogique Ajuste les propriétés de l'image Input Signal (Signal d'entrée) analogique DISPLAYPORT HDMI Sélectionnez le signal DP Sélectionnez le signal HDMI Ajuste les propriétés de l'image Color (Couleur) Règle l'intensité du rouge, du vert et du bleu. Mode Préréglé Neutre sRVB Rougeâtre Bleuâtre Custom (Personnalisée) Rouge : Augmente ou diminue la saturation de 'rouge' dans l'image. Vert : Augmente ou diminue la saturation de 'vert' dans l'image. Bleu : Augmente ou diminue la saturation de 'bleu' dans l'image. Ajuste les propriétés de l'image Scaling (Mise à l'échelle) Ajuste les propriétés de l'image Over Drive (Renforcement) Amélioration du temps de réponse Normal Extrême Arrêt Ajuste les propriétés de l'image Low Blue Light (Faible lumière bleue) 2-7 Guide d'utilisation du moniteur à écran plat T23d-10 Plein Écran RA initial Marche Arrêt Tableau 2-2 Fonctions de l'OSD Icône OSD du menu principal Description Sous-menu Affiche la résolution, la fréquence de rafraîchissement, et les détails du produit. Information Options Remarque : Cet écran ne permet pas de modifier les paramètres. Cette section répertorie les langues prises en charge par votre moniteur. Remarque : La langue choisie n'affecte que la langue de l'OSD. Elle n'a aucun Language (Langue) effet sur les logiciels de l'ordinateur. Options Menu Position (Position du menu) Options Default (Par défaut) Custom (Personnalisée) Position du menu permet de régler la position du menu sur l'écran. Rétablit la position du menu aux réglages par défaut. Horizontal : Modifie la position horizontale de l'OSD Vertical : Modifie la position verticale de l'OSD Annuler Options Réinitialiser Factory Default (D'usine par défaut) Réinitialise le moniteur aux paramètres d'usine. Contrôle les réglages des boutons et des menus pour les préférences d'accessibilité. Cadence de répétition des boutons : Sélectionnez ou pour modifier. Arrêt Options Accessibility (Accessibilité) Default (Par défaut) Lent Expiration du menu : Définit la durée pendant laquelle l'OSD reste actif après la dernière pression sur une touche. Sélectionnez DP1.1 ou DP1.2 : DP Select (Sélection DP) Options DP1.1 DP1.2 Contrôle les réglages des boutons et des menus pour les vitesses de transmission DP. *Le mode Faible lumière bleue réduit le contenu avec de la lumière bleue. *L'utilisation du mode Extrême (temps de réponse) peut entraîner une qualité d'affichage réduite lorsque des graphismes vidéo à déplacement rapide sont affichés. Les utilisateurs doivent vérifier le mode Extrême (temps de réponse) pour s'assurer qu'il est compatible avec les applications avec lesquelles ils souhaitent l'utiliser. Chapitre 2. Réglage et utilisation de votre moniteur 2-8 Choix d'un mode d'affichage pris en charge Le mode d'affichage que le moniteur utilise est contrôlé par l'ordinateur. Par conséquent, reportez-vous à la documentation de votre ordinateur pour plus de détails sur la façon de changer de mode d'affichage. La taille, la position et la forme de l'image peuvent changer lorsque de la modification du mode d'affichage. Ceci est normal et on peut régler l'image en utilisant la configuration automatique de l'image et les commandes d'image. Contrairement aux moniteurs à tube cathodique, qui nécessitent un taux de rafraîchissement élevé pour minimiser le scintillement, la technologie LCD ou à écran plat est par nature exempte de scintillement. Remarque : Si votre système a déjà été utilisé avec un moniteur cathodique et est actuellement configuré pour un mode d'affichage hors de la plage de ce moniteur, vous devrez peut-être reconnecter ce moniteur cathodique temporairement jusqu'à ce que vous ayez reconfiguré le système, de préférence en 1920x1200 sous 60Hz, qui est le mode résolution native. Les modes d'affichage indiqués ci-dessous ont été optimisés en usine. Tableau 2-3. Modes d'affichage réglés en usine Adressage Taux de rafraîchissement PAL 50Hz 640x350 640x480 720x400 800x600 1024x768 1152x864 1280x768 1280x800 1280x1024 1366x768 1440x900 1600x1200 1680x1050 1920x1080 1920x1200 70Hz 60Hz, 66Hz,72Hz,75Hz 70Hz 60Hz,72Hz,75Hz 60Hz,70Hz,75Hz 75Hz 60Hz 60Hz 60Hz,72Hz,75Hz 60Hz 60Hz,75Hz 60Hz,70Hz 60Hz 60Hz 60Hz Rotation de l'image Avant de faire pivoter le moniteur, vous devez configurer votre ordinateur afin de pivoter l'image. La rotation de l'image peut nécessiter des logiciels de rotation spéciaux ou il est possible que votre ordinateur dispose de pilotes graphiques vidéo pré-chargés qui permettent la rotation de l'image. Vérifiez les paramètres des propriétés graphiques sur votre ordinateur pour voir si cette fonction est disponible. Essayez les étapes suivantes pour vérifier si la rotation d'image est disponible sur votre ordinateur. 1. 2. 3. Faites un clic droit sur le bureau et cliquez sur Propriétés. Sélectionnez l'onglet Paramètres et cliquez sur Avancé. Si vous possédez une carte ATI, sélectionnez l'onglet Rotation et réglez la rotation préférée. Si vous possédez une carte nVidia, cliquez sur l'onglet nVidia, dans la colonne de gauche sélectionnez Rotation NV, puis sélectionnez la rotation préférée. Si vous possédez une carte Intel, sélectionnez l'onglet graphique Intel, cliquez sur Propriétés graphiques, sélectionnez l'onglet Rotation et réglez la rotation préférée. Vérifiez auprès du fabricant de votre ordinateur pour savoir si des pilotes graphiques avec rotation de l'image peuvent être téléchargés à partir de leur site Web d'assistance. 2-9 Guide d'utilisation du moniteur à écran plat T23d-10 Comprendre la gestion de l'alimentation La Gestion de l'alimentation est appelée lorsque l'ordinateur reconnaît que vous n'avez pas utilisé votre souris ou votre clavier pendant une période définie par l'utilisateur. Il existe plusieurs états tels que décrits dans le tableau ci-dessous. Pour des performances optimales, éteignez votre moniteur à la fin de chaque journée de travail, ou lorsque vous prévoyez de ne pas l'utiliser pendant de longues périodes au cours de la journée. Tableau 2-4. Indicateur d'alimentation État Témoin Écran Opération de restauration Conformité d'alimentation Marche Vert fixe Normal Veille / Orange fixe Vide Veille prolongée Arrêt Energy Star Pon (Marche) ETEC Arrêt Arrêt Appuyez sur une touche ou déplacez la souris. Un léger retard peut réapparaître. Remarque : La veille se produit également si il n'y a pas d'image émise vers l'écran. Appuyez sur la touche d'alimentation pour allumer Un léger retard peut avant que l'image ne réapparaisse. ENERGY STAR ENERGY STAR Consommation électrique 14 W 43,7kWh ** Consommation électrique maximale avec luminance maximale. Ce document est à titre d'information uniquement et reflète les performances en laboratoire. Votre produit peut se comporter différemment, selon le logiciel, les composants et les périphériques que vous avez commandés, et sans obligation de mettre à jour de telles informations. Ainsi, le client ne doit pas se fier à ces informations pour prendre des décisions relatives aux tolérances électriques ou autres. Aucune garantie n'est exprimée ou sous-entendue quant à la précision. Prendre soin de votre moniteur Assurez-vous d'éteindre l'appareil avant toute opération d'entretien sur le moniteur. Ne pas : Appliquer de l'eau ou du liquide directement sur votre moniteur. Utiliser de solvants ou de produits abrasifs. Utiliser des produits de nettoyage inflammables pour nettoyer votre moniteur ou tout autre équipement électrique. Appuyer sur la zone écran de votre moniteur avec des objets pointus ou abrasifs. Ce type de contact peut causer des dommages permanents à votre écran. Utiliser un nettoyant qui contient une solution anti-statique ou des additifs similaires. Cela peut endommager le revêtement à la surface de l'écran. À faire : Humidifier légèrement un chiffon doux avec de l'eau et l'utiliser pour essuyer doucement le boîtier et l'écran. Enlever les traces de doigt ou de gras avec un chiffon humide et un peu de détergent doux. Chapitre 2. Réglage et utilisation de votre moniteur 2-10 Retrait du support du moniteur Après avoir placé le moniteur face vers le bas sur une surface propre et douce, appuyez sur le crochet du support et soulevez l'embase pour l'enlever du moniteur. Montage mural (facultatif) Reportez-vous aux instructions fournies avec le kit de montage d'embase compatible VESA. 1. Placez le moniteur face vers le bas sur une surface non abrasive sur une table plane et stable. 2. Retirez le support. 3. Fixez le support de montage du kit de montage mural sur le moniteur. 4. Montez le moniteur sur le mur en suivant les instructions fournies avec le kit de montage d'embase. REMARQUE : À utiliser uniquement avec un support de montage mural agréé UL et GS pour un poids/une capacité de charge minimum de 6,00 kg. Afin de se conformer à la Certification TCO pour cette option de montage mural, il est obligatoire d'utiliser un câble d'alimentation blindé. 4 vis (M4) 2-11 Guide d'utilisation du moniteur à écran plat T23d-10 Chapitre 3. Informations de référence Cette section contient les caractéristiques du moniteur, les instructions d'installation manuelle du pilote du moniteur, les informations de dépannage et les informations relatives à l'entretien. Caractéristiques du moniteur Tableau 3-1. Spécifications du moniteur pour le modèle type 61C3-MAR6-WW Dimensions Support Montage VESA Hauteur 381,9mm (15,04 po) Profondeur 251,9 mm (9,92 po) Largeur 501,2 mm (19,73 po) Plage d'inclinaison Plage : -5°/+30° Pivotement Plage : -45°/+45° Élévation Plage : 110mm Pivot Oui (dans le sens des aiguilles d'une montre à 90 degrés et dans le sens inverse des aiguilles d'une montre à 90 degrés) Pris en charge 100 mm (3,94 po) (Approuvé GS et UL) Image Taille utile de l'image 571,5 mm (22,5 po) Hauteur maximale 297,18 mm (11,7 po) Largeur maximale 488,16 mm (19,22 po) Espacement des pixels 0,2477mm (0,0098 po) (V) Temps de réponse Normal : 6 ms Extrême : 4 ms Puissance d'entrée Tension d'alimentation 100-240 VCA, 60/50 Hz d'alimentation 1,5A Consommation électrique Consommation max 18W Remarque : Les chiffres de la consommation électrique concernent le moniteur et l'alimentation combinés. Consommation typique 15W Veille / Veille prolongée <0,3W Arrêt <0,3W Signal d'entrée Analogique Adressage horizontal 1920 pixels (max) Adressage vertical 1200 pixels (max) Fréquence d'horloge 210 MHz Signal d'entrée DP Adressage horizontal 1920 pixels (max) Adressage vertical 1200 pixels (max) Fréquence d'horloge 225MHz Signal d'entrée HDMI Adressage horizontal 1920 pixels (max) Adressage vertical 1200 pixels (max) Fréquence d'horloge 225MHz Communications VESA DDC CI Test d'altitude Fonctionnement 16404 pi Modes d'affichage compatibles Fréquence horizontale 30 kHz – 81 kHz Entrée vidéo (analogique) Entrée vidéo (numérique) Entrée vidéo (numérique) 3-1 Guide d'utilisation du moniteur à écran plat T23d-10 (Modes VESA standards entre les plages notées) Température Humidité Fréquence verticale 50 Hz – 75 Hz Résolution native 1920 x 1200 à 60 Hz Fonctionnement 0° à 40°C (32° à 104° F) Stockage -20° à 60°C (-4° à 140° F) Expédition -20° à 60°C (-4° à 140° F) Fonctionnement 8% à 80% Stockage 5%° à 95% Expédition 5% à 95% Chapitre 3. Informations de référence 3-2 Dépannage Si vous avez un problème pour configurer ou utiliser votre moniteur, vous pouvez peut-être le résoudre vous-même. Avant d'appeler votre revendeur ou Lenovo, essayez les actions préconisées correspondant à votre problème. Tableau 3-2. Dépannage Problème Les mots "Hors plage" s'affichent sur l'écran, et le témoin d'alimentation clignote en vert. Cause possible Action préconisée Le système est réglé sur un mode d'affichage qui n'est pas compatible du moniteur. Référence Si vous remplacez un « Selecting a supported ancien moniteur, display mode » à la page reconnectez-le et réglez le 2-9 mode d'affichage dans la gamme spécifiée pour votre nouveau moniteur. Si vous utilisez un système Windows, redémarrez le système en mode sans échec, puis sélectionnez un mode d'affichage compatible de votre ordinateur. Si ces choix ne fonctionnent pas, contactez le Centre d'assistance clientèle. La qualité d'image n'est pas acceptable. Le câble de signal Vérifiez que le câble de signal « Connecting and turning vidéo n'est pas est bien raccordé au système et on your monitor » à la page complètement au moniteur. 1-4 raccordé au moniteur et au système. La qualité d'image n'est pas acceptable. Les paramètres de Choisissez un autre paramètre « Adjusting your monitor couleur peuvent de couleur dans le menu OSD. image » à la page 2-6 être incorrects. La qualité d'image n'est pas acceptable. La fonction de Effectuez un réglage réglage automatique de l'image. automatique de l'image n'a pas été effectuée. Le voyant d'alimentation ne s'allume pas et il n'y a pas d'image. 3-3 Guide d'utilisation du moniteur à écran plat T23d-10 L'interrupteur d'alimentatio n du moniteur n'est pas allumé. Le cordon d'alimentatio n est mal connecté ou déconnecté. Il n'y a pas de courant au niveau de la prise. « Adjusting your monitor image » à la page 2-6 Assurez-vous que le « Connecting and turning cordon d'alimentation est on your monitor » à la page correctement branché. 1-4 Assurez-vous que la prise dispose de courant. Allumez le moniteur. Essayez d'utiliser un autre cordon d'alimentation. Essayez d'utiliser une autre prise de courant. Tableau 3-2. Dépannage (suite) Problème Cause possible L'écran est vide et Le moniteur est en le voyant mode veille / veille d'alimentation est prolongée orange fixe ou vert clignotant Action préconisée Référence Appuyez sur n'importe « Understanding power quelle touche du management » à la page clavier ou déplacez la 2-10 souris pour restaurer le fonctionnement. Vérifiez les paramètres des options d'alimentation de votre ordinateur. Le voyant d'alimentation est vert, mais il n'y a pas d'image. Le voyant d'alimentation est vert, mais il n'y a pas d'image. Le câble de signal Vérifiez que le câble vidéo vidéo est lâche ou est correctement connecté débranché du système au système. ou du moniteur. « Connecting and turning on your monitor » à la page 1-4 La luminosité de l'écran et le contraste sont au plus bas. « Adjusting your monitor image » à la page 2-6 Un ou plusieurs des pixels sont décolorés Ceci est une Si il y a plus de cinq pixels Annexe A, "Service and caractéristique de la manquants, contactez le Support", en page A-1 technologie d'affichage Centre d'assistance clientèle. à cristaux liquides et ne constitue pas un défaut LCD. Lignes floues dans le texte ou image floue. La configuration de l'image n'a pas été optimisée Lignes horizontales ou verticales dans l'image. Le réglage des propriétés d'affichage de votre système n'a pas été optimisé. Lignes floues dans le texte ou image floue. La configuration de l'image n'a pas été optimisée Lignes horizontales ou verticales dans l'image. Le réglage des propriétés d'affichage de votre système n'a pas été optimisé. Lignes floues dans le texte ou image floue. La configuration de l'image n'a pas été optimisée Lignes horizontales ou verticales dans l'image. Le réglage des propriétés d'affichage de votre système n'a pas été optimisé. Réglez la luminosité et le contraste dans le menu OSD. Réglez les paramètres de « Adjusting your monitor résolution sur votre système image » à la page 2-6 pour correspondre à la résolution native de ce moniteur: 1920 x 1200 à 60 Hz. Effectuez un réglage « Selecting a supported automatique de l'image. Si la display mode » à la page configuration automatique de 2-9 l'image ne fonctionne pas, effectuer la configuration manuelle de l'image. Lorsque vous travaillez dans Consultez la section Avancée la résolution native, vous des propriétés d'affichage de pouvez améliorer davantage votre système. en ajustant le paramètre Dots Per Inch (DPI) sur votre système. L'image n'est pas La résolution optimale acceptable lors de n'a pas été réglée pour la commutation en chaque mode mode double Utilisez le logiciel « Using the direct access ThinkVision Duo pour controls » à la page 2-6 optimiser le fonctionnement en double écran Ajuster la résolution de la carte graphique manuellement Chapitre 3. Informations de référence 3-4 Configuration manuelle de l'image Si la configuration automatique de l'image ne permet pas d'établir une image à votre goût, effectuez une configuration manuelle de l'image. Remarque : Mettez votre moniteur sous tension pendant environ 15 minutes, le temps qu'il chauffe. 1. Appuyez sur au bas de l'écran pour ouvrir le menu OSD. 2. Utilisez ou pour sélectionner et appuyez sur pour y accéder. 3. Utilisez ou pour sélectionner Manuel et appuyez sur pour y accéder. 4. Utilisez ou pour sélectionner le réglage de l'Horloge et de la Phase. Horloge (fréquence de pixel) ajuste le nombre de pixels parcourus par un balayage horizontal. Si la fréquence n'est pas correcte, l'écran affiche des rayures verticales et l'image n'a pas la bonne largeur. Phase ajuste la phase du signal d'horloge de pixels. Avec un mauvais réglage de phase, l'image présentera des perturbations horizontales sur les images claires. 4. Lorsque l'image n'est plus déformée, enregistrez les réglages de l'horloge et de la phase. 5. Appuyez sur pour quitter le menu de l'OSD. Installation manuelle du pilote du moniteur Voici les étapes pour l'installation manuelle du pilote du moniteur sous Microsoft Windows 7 et Microsoft Windows 10. Installation du pilote du moniteur sous Windows 7 Pour installer le pilote du périphérique sous Microsoft® Windows 7, procédez comme suit : 1. Éteignez l'ordinateur et les périphériques connectés. 2. Assurez-vous que le moniteur est connecté correctement. 3. Allumez le moniteur puis l'ordinateur. Laissez votre ordinateur démarrer le système d'exploitation Windows 7. 4. Sur le site Web de Lenovo http://support.lenovo.com/docs/T23d_10, recherchez le pilote du moniteur correspondant et téléchargez-le sur un PC auquel ce moniteur est connecté (tel qu'un ordinateur de bureau). 5. Ouvrez la fenêtre Propriétés d'affichage en faisant un clic droit sur Démarrer, Panneau de configuration, icône Matériel et son, puis cliquez sur l'icône Affichage. 6. Cliquez sur l'onglet Modifier les paramètres d'affichage. 7. Cliquez sur l'icône Paramètres avancés. 8. Cliquez sur l'onglet Moniteur. 9. Cliquez sur le bouton Propriétés. 10. Cliquez sur l'onglet Pilote. 11. Cliquez sur Mettre à jour pilote, puis cliquez sur Parcourir l'ordinateur pour trouver le programme du pilote. 12. Sélectionnez Choisir parmi la liste de pilotes de périphériques sur l'ordinateur. 13. Cliquez sur le bouton Disque fourni. En cliquant sur le bouton Parcourir, naviguez et accédez au chemin d'accès suivant : X:\Monitor Drivers\Windows 7 (Où X indique "le dossier dans lequel le pilote téléchargé se situe" (tel qu'un bureau) 14. Sélectionnez le fichier « T23d-10.inf » et cliquez sur le bouton Ouvrir. Cliquez sur le bouton OK. 3-5 Guide d'utilisation du moniteur à écran plat T23d-10 15. Sélectionnez Lenovo T23d-10 et cliquez sur Suivant. 16. Une fois l'installation terminée, supprimez tous les fichiers téléchargés et fermez toutes les fenêtres. 17. Redémarrez le système. Le système sélectionne automatiquement le taux de rafraîchissement maximal et les profils de couleurs assortis correspondants. Remarque : Sur les moniteurs LCD, contrairement aux moniteurs cathodiques, un taux de rafraîchissement plus élevé n'améliore pas la qualité d'affichage. Lenovo recommande d'utiliser soit 1920 x 1200 avec un taux de rafraîchissement de 60 Hz, soit 640 x 480 avec un taux de rafraîchissement de 60 Hz. Installation du pilote du moniteur sous Windows 10 Pour utiliser la fonctionnalité Plug and Play de Microsoft Windows 10, procédez comme suit : 1. Éteignez l'ordinateur et les périphériques connectés. 2. Assurez-vous que le moniteur est connecté correctement. 3. Allumez le moniteur puis l'ordinateur. Laissez votre ordinateur démarrer le système d'exploitation Windows 10. 4. Sur le site Web de Lenovo http://support.lenovo.com/docs/T23d_10, recherchez le pilote du moniteur correspondant et téléchargez-le sur un PC auquel ce moniteur est connecté (tel qu'un ordinateur de bureau). 5. Sur le Bureau, déplacez la souris dans le coin inférieur gauche de l'écran, faites un clic droit pour choisir Panneau de configuration, double cliquez sur l'icône Matériel et audio, puis cliquez sur Affichage. 6. Cliquez sur l'onglet Modifier les paramètres d'affichage. 7. Cliquez sur le bouton Paramètres avancés. 8. Cliquez sur l'onglet Moniteur. 9. Cliquez sur le bouton Propriétés. 10. Cliquez sur l'onglet Pilote. 11. Cliquez sur Mettre à jour pilote, puis cliquez sur Parcourir l'ordinateur pour trouver le programme du pilote. 12. Sélectionnez « Me laisser choisir parmi une liste de pilotes de périphériques sur mon ordinateur ». 13. Cliquez sur le bouton Disque fourni. En cliquant sur le bouton Parcourir, naviguez et accédez au chemin d'accès suivant : X:\Monitor Drivers\Windows 10 (où X indique "le dossier dans lequel le pilote téléchargé se situe" (tel qu'un bureau) 14. Sélectionnez le fichier « T23d-10.inf » et cliquez sur le bouton Ouvrir. Cliquez sur le bouton OK. 15. Dans la nouvelle fenêtre, sélectionnez Lenovo T23d-10 et cliquez sur Suivant. 16. Une fois l'installation terminée, supprimez tous les fichiers téléchargés et fermez toutes les fenêtres. 17. Redémarrez le système. Le système sélectionne automatiquement le taux de rafraîchissement maximal et les profils de couleurs assortis correspondants. Remarque : Sur les moniteurs LCD, contrairement aux moniteurs cathodiques, un taux de rafraîchissement plus élevé n'améliore pas la qualité d'affichage. Lenovo recommande d'utiliser soit 1920 x 1200 avec un taux de rafraîchissement de 60 Hz, soit 640 x 480 avec un taux de rafraîchissement de 60 Hz. Chapitre 3. Informations de référence 3-6 Informations sur l'entretien Responsabilités du client La garantie ne s'applique pas à un produit qui a été endommagé suite à un accident, une mauvaise utilisation, une installation incorrecte, une utilisation non conforme aux caractéristiques ou aux instructions, une catastrophe naturelle ou personnelle, ou des modifications, des réparations ou des modifications non autorisées du produit. Voici des exemples de mauvaises utilisations ou d'abus qui ne sont pas couverts par la garantie : Images rémanentes sur l'écran d'un moniteur cathodique. Les image rémanente sont évitables en utilisant un économiseur d'écran ou la gestion de l'alimentation. Dégâts physiques au capots, au contour, à l'embase ou aux câbles. Rayures ou perforations de l'écran du moniteur. Obtenir une aide supplémentaire Si vous ne pouvez toujours pas résoudre votre problème, veuillez contacter le Centre d'assistance à la clientèle. Pour de plus amples information sur la façon de contacter le Centre d'assistance clientèle, veuillez consulter Annexe A, "Entretien et assistance", en page A-1. Pièces de rechange Les pièces suivantes sont utilisées par le service Lenovo ou les revendeurs Lenovo autorisés, pour couvrir la garantie client. Ces pièces sont destinées au rechange uniquement. Le tableau ci-dessous présente les informations pour le modèle 61C3-MAR6-WW. Tableau 3-3. Liste des pièces de rechange URS (Unité Remplaçable sur Site) Référence Type de machine Description couleur Modèle (MTM) 01YY058 Moniteur URS 22,5 pouces T23d-10 Noir Raven 61C3-MAR6-WW 01YY013 T23d-10 - Câble analogique (1,8 m, RoHS) Noir Raven 61C3-MAR6-WW 01YY014 T23d-10 - Câble DP (1,8 m, RoHS) Noir Raven 61C3-MAR6-WW 01YY016 T23d-10 - Câble HDMI (1,8 m, RoHS) Noir Raven 61C3-MAR6-WW 01YY059 T23d-10 - Support et embase URS Noir Raven 61C3-MAR6-WW 3-7 Guide d'utilisation du moniteur à écran plat T23d-10 Annexe A. Entretien et assistance Les informations suivantes décrivent l'assistance technique disponible pour votre produit, pendant la période de garantie ou pendant toute la durée de vie du produit. Reportez-vous à la Déclaration de garantie de Lenovo pour une explication complète de conditions de garantie Lenovo. Enregistrer votre choix Inscrivez-vous pour recevoir le service produit et les mises à jour d'assistance, ainsi que des accessoires et du contenu gratuits ou avec rabais. Allez sur : http://www.lenovo.com/support Assistance technique en ligne Une assistance technique en ligne est disponible pendant la durée de vie de votre produit sur le site Web d'assistance Lenovo à l'adresse http://www.lenovo.com/ support Une assistance produit pour le remplacement ou l'échange de composants défectueux est également disponible pendant la période de garantie, comme assistance pour le remplacement ou l'échange de composants défectueux. En outre, si votre option est installée sur un ordinateur Lenovo, vous pouvez bénéficier d'une maintenance sur site. Votre représentant d'assistance technique peut vous aider à déterminer la meilleure alternative. Assistance technique téléphonique L'assistance pour l'installation et la configuration par le Centre d'assistance à la clientèle est retirée ou mise à disposition moyennant des frais, à la discrétion de Lenovo, 90 jours après que l'option a été retirée du marché. Des offres d'assistance supplémentaire, comme l'assistance à l'installation étape par étape, sont disponibles pour une somme modique. Pour aider le représentant de l'assistance technique, disposez d'autant de renseignements que possible parmi les suivants : Nom de l'option Numéro de l'option Preuve d'achat Fabricant de l'ordinateur, modèle, numéro de série et manuel Formulation exacte du message d'erreur (le cas échéant) Description du problème Informations relatives au matériel et à la configuration logicielle de votre système Si possible, soyez à votre ordinateur. Votre représentant d'assistance technique peut vouloir vous guider à travers le problème pendant l'appel. Liste des numéros de téléphone internationaux Les caractéristiques ci-dessus sont sujettes à modifications sans préavis. Pour les numéros de téléphone les plus courants, consultez l'adresse http://www.lenovo.com/support/phone Pays ou région Argentine Australie Autriche Belgique Bolivie Brésil Brunei Darussalam Canada Chili Chine Chine (Hongkong) Chine (Macao) Colombie Costa Rica Numéro de téléphone 0800-666-0011 (espagnol, anglais) 1-800-041-267 (anglais) 0810-100-654 (téléphone local) (allemand) Entretien et assistance garantie : 02-339-36-11 (néerlandais, français) 0800-10-0189 (espagnol) Appels passés depuis la région de Sao Paulo : 11-3889-8986 Appels passés hors de la région de Sao Paulo : 0800-701-4815 (portugais) 800-1111 (anglais) 1-800-565-3344 (anglais, français) 800-361-213 (espagnol) Ligne d'assistance technique : 400-100-6000 (mandarin) (852) 3516-8977 (cantonnais, anglais, mandarin) 0800-807 / (852) 3071-3559 (cantonnais, anglais, mandarin) 1-800-912-3021 (espagnol) 0-800-011-1029 (espagnol) A-1 Guide d'utilisation du moniteur à écran plat T23d-10 Pays ou région Croatie Chypre République tchèque Danemark République dominicaine Équateur Égypte Numéro de téléphone Finlande France 385-1-3033-120 (croate) 800-92537 (grec) 800-353-637 (tchèque) Entretien et assistance garantie : 7010-5150 (danois) 1-866-434-2080 (espagnol) 1-800-426911 (OPTION 4) (espagnol) Primaire : 0800-0000-850 Secondaire : 0800-0000-744 (arabe, anglais) 800-6264 (espagnol) 372-66-0-800 (estonien, russe, anglais) Entretien et assistance garantie : +358-800-1-4260 (finnois) Entretien et assistance garantie (matériel) : 0810-631-213 (français) Allemagne Entretien et assistance garantie : 0800-500-4618 (numéro gratuit)(allemand) Grèce Lenovo Business Partner (grec) Guatemala Composez le 999-9190, attendez l'opérateur, et demandez le 877-404-9661 (espagnol) Honduras Composez le 800-0123 (espagnol) Hongrie +36-13-825-716 (anglais, hongrois) Primaire : 1800-419-4666 (Tata) Secondaire: 1800-3000-8465 (Reliance) Email : commercialts@lenovo.com (anglais et hindi) 1-803-442-425 62 213-002-1090 (des frais standards s'appliquent) (anglais, indonésien Bahasa) El Salvador Estonie Inde Indonésie Irlande Entretien et assistance garantie : 01-881-1444 (anglais) Israël Entretien et centre Givat Shmuel : +972-3-531-3900 (hébreu, anglais) Italie Entretien et assistance garantie : +39-800-820094 (italien) Japon 0120-000-817 (japonais, anglais) Kazakhstan 77-273-231-427 (des frais standards s'appliquent) (russe, anglais) Corée 080-513-0880 (appel à frais virés) 02-3483-2829 (appel payant) (coréen) Lettonie 371-6707-360 (lithuanien, russe, anglais) Lituanie 370 5278 6602 (italient, russe, anglais) Luxembourg Malta ThinkServer et ThinkStation : 352-360-385-343 ThinkCentre et ThinkPad : 352-360-385-222 (français) 1-800-88-0013 03-7724-8023 (des frais standards s'appliquent) (anglais) 356-21-445-566 (anglais, italien, arabe maltais) Mexique 001-866-434-2080 (espagnol) Pays-Bas 020-513-3939 (néerlandais) Nouvelle-Zélande 0508-770-506 (anglais) Nicaragua 001-800-220-2282 (espagnol) Norvège 8152-1550 (norvégien) Panama Centre d'assistance à la clientèle Lenovo : 001-866-434 (numéro gratuit) (espagnol) Malaisie Pérou 0-800-50-866 (OPTION 2) (espagnol) Philippines 1-800-8908-6454 (abonnés GLOBE) 1-800-1441-0719 (abonnés PLDT) (tagalog, anglais) Entretien et assistance A-2 Pays ou région Numéro de téléphone Portugal Portables et tablettes marqués du logo Think : 48-22-273-9777 ThinkStation et ThinkServer : 48-22-878-6999 (polonais, anglais) 808-225-115 (des frais standards s'appliquent) (portugais) Roumanie 4-021-224-4015 (roum) Russie +7-499-705-6204 +7-495-240-8558 (des frais standards s'appliquent) (russe) 1-800-415-5529 6818-5315 (des frais standards s'appliquent) (anglais, mandarin, malais Bahasa) Pologne Singapour Slovaquie ThinkStation et ThinkServer : 421-2-4954-5555 Slovénie 386-1-2005-60 (slovène) Espagne 34-917-147-833 (espagnol) Sri Lanka +9477-7357-123 (Systèmes d'information Sumathi) (anglais) Suède Entretien et assistance garantie : 077-117-1040 (Suédois) Suisse Entretien et assistance garantie : 0800-55-54-54 (allemand, français, italien) Taïwan 0800-000-702 (mandarin) Thaïlande 001-800-4415-734 (+662) 787-3067 (des frais standards s'appliquent) (thaï, anglais) Turquie 444-04-26 (turc) Royaume-Uni Assistance garantie standard : 03705-500-900 (tarif local) Assistance garantie standard : 08705-500-900 (anglais) États-Unis 1-800-426-7378 (anglais) Uruguay 000-411-005-6649 (espagnol) Venezuela 0-800-100-2011 (espagnol) Vietnam 120-11072 (numéro gratuit) 84-8-4458-1042 (des frais standards s'appliquent) (vietnamien, anglais) A-3 Guide d'utilisation du moniteur à écran plat T23d-10 Annexe B. Avis Lenovo ne peut pas offrir les produits, services ou fonctions décrits dans le présent document dans tous les pays. Consultez votre représentant Lenovo local pour des informations sur les produits et services actuellement disponibles dans votre région. Toute référence à un produit, un logiciel ou un service Lenovo n'est pas destiné à indiquer ni à suggérer que seul ce produit, logiciel ou service puisse être utilisé. Tout produit, logiciel ou service aux fonctions équivalentes, et qui ne porte atteinte à aucun droit de Lenovo peut être utilisé à la place. Cependant, il est de la responsabilité de l'utilisateur d'évaluer et de vérifier le fonctionnement de tout autre produit, logiciel ou service. Lenovo peut détenir des brevets ou des demandes de brevet couvrant les produits mentionnés dans le présent document. La fourniture de ce document ne vous donne aucun droit de licence sur ces brevets. Vous pouvez envoyer vos demandes de licence, en écrivant à : Lenovo (United States),inc. 1009 Think Place – Building One Morrisville, NC 27560 U.S.A. A l'attention de : Lenovo Director of Licensing (Directeur des licences) LENOVO FOURNIT CETTE PUBLICATION "TELLE QUELLE", SANS GARANTIE D'AUCUNE SORTE, EXPLICITE OU IMPLICITE, Y COMPRIS, MAIS SANS S'Y LIMITER, LES GARANTIES DE NON-VIOLATION, DE COMMERCIABILITÉ OU D'APTITUDE À UN USAGE PARTICULIER. Certaines juridictions n'autorisent pas l'exclusion des garanties expresses ou implicites pour certaines transactions, par conséquent, cette déclaration peut ne pas s'appliquer à vous. Ces informations peuvent contenir des inexactitudes techniques ou des erreurs typographiques. Des modifications sont régulièrement apportées aux informations contenues ici; ces modifications seront intégrées dans les nouvelles éditions de la publication. Lenovo peut apporter des améliorations et/ou des changements aux produit(s) et/ou logiciel(s) décrits dans cette publication, à tout moment et sans préavis. Les produits décrits dans le présent document ne sont pas destinées à être utilisés pour une implantation ni pour une quelconque autre application de maintien en vie où un dysfonctionnement pourrait entraîner des blessures ou la mort. Les informations contenues dans ce document n'affectent ni ne modifient les caractéristiques ou les garanties du produit. Rien dans ce document ne doit être considéré comme une licence ou une garantie explicite ou implicite en matière de droits de propriété intellectuelle de la part de Lenovo ou de tiers. Toutes les informations contenues dans ce document ont été obtenues dans des environnements spécifiques et sont présentées à titre d'illustrations. Le résultat obtenu dans d'autres environnements d'exploitation peut varier. Lenovo pourra utiliser ou diffuser les informations que vous fournissez, de la façon qu'il croit appropriée et sans aucune obligation envers vous. Les références de cette publication vers des sites Web non Lenovo sont fournies à titre d'information uniquement et n'impliquent en aucun cas une approbation de ces sites Web. Les éléments figurant sur ces sites Web ne font pas partie des éléments du présent produit Lenovo et l'utilisation de ces sites Web se fait à vos risques et périls. Les données de performance contenues dans ce document ont été déterminées dans un environnement contrôlé. Le résultat obtenu dans d'autres environnements d'exploitation peut donc varier de façon significative. Certaines mesures ont été prises sur des systèmes en cours de développement et il n'y a aucune garantie que ces mesures seront les mêmes sur tous les systèmes disponibles. En outre, certaines mesures peuvent avoir été estimées par extrapolation. Les résultats réels peuvent varier. Les utilisateurs de ce document doivent vérifier si ces données sont applicables à leur environnement spécifique. Avis B-1 Informations sur le recyclage Lenovo encourage les propriétaires d'équipements informatiques (TI) à recycler leur matériel dès lors qu'il n'est plus nécessaire. Lenovo propose une gamme de programmes et de services visant à aider les propriétaires d'équipement à recycler leurs produits informatiques. Pour plus d'informations sur le recyclage des produits Lenovo, allez sur : www.lenovo.com /recycling Collecte et recyclage d'un ordinateur ou d'un moniteur Lenovo usagé Si vous êtes un employé d'une entreprise et que vous devez vous débarrasser d'un ordinateur ou d'un moniteur Lenovo qui est la propriété de l'entreprise, vous devez le faire en conformité avec la Loi pour la promotion de l'utilisation efficace des ressources. Les ordinateurs et les écrans sont catégorisés comme des déchets industriels et doivent être mis au rebut par une société d'élimination des déchets industriels certifiée par une administration locale. Conformément à la Loi pour la promotion de l'utilisation efficace des ressources, Lenovo Japan assure, via ses Services de collecte et de recyclage de PC, la collecte, la réutilisation et le recyclage des ordinateurs et écrans usagés. Pour plus de détails, visitez le site Web de Lenovo sur www.ibm.com/jp/pc/service/recycle/pcrecycle/. Conformément à la Loi pour la promotion de l'utilisation efficace des ressources, la collecte et le recyclage par le fabricant des ordinateurs familiaux et des moniteurs usagés a commencé le 1er Octobre 2003. Ce service est fourni gratuitement pour les ordinateurs familiaux vendus après le 1er Octobre 2003. Pour plus de détails, visitez le site Web de Lenovo sur www.ibm.com/jp/pc/service/recycle/personal/ Mise au rebut de composants d'ordinateurs Lenovo Certains produits informatiques Lenovo vendus au Japon peuvent intégrer des composants contenant des métaux lourds ou d'autres substances dangereuses pour l'environnement. Pour mettre au rebut des composants usagés, comme un circuit imprimé ou un lecteur de disque, suivez les méthodes décrites ci-dessus pour la collecte et le recyclage d'un ordinateur ou d'un moniteur désaffecté. B-2 Guide d'utilisation du moniteur à écran plat T23d-10 Marques déposées Les termes suivants sont des marques de Lenovo aux États-Unis, dans d'autres pays, ou les deux : Lenovo Le logo Lenovo ThinkCentre ThinkPad ThinkVision Microsoft, Windows et Windows NT sont des marques commerciales du groupe de sociétés Microsoft. Les autres sociétés, produits ou noms de services peuvent être des marques commerciales ou des marques de service de tiers. Avis B-3 Déclaration de conformité turque Le produit Lenovo répond aux exigences de la Directive de la République de Turquie sur la limitation de l'emploi de certaines substances dangereuses dans les équipements électriques et électroniques (EEE). Lenovo et le logo Lenovo sont des marques déposées aux États-Unis, dans d'autres pays, ou les deux. RoHS Ukraine RoHS Inde Conforme RoHS selon les règles E-déchets (gestion et traitement), 2011. B-4 Guide d'utilisation du moniteur à écran plat T23d-10 ">
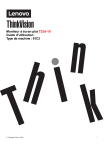
Lien public mis à jour
Le lien public vers votre chat a été mis à jour.