Roche COBAS INTEGRA 400 plus Manuel utilisateur
PDF
Télécharger
Document
Manuel de l’utilisateur version 2.8, 2.9, et 2.9.1 Référez-vous à la section « Révisions » en fin de document pour connaître les informations ajoutées et les modifications apportées aux éditions précédentes. Manuel de l'utilisateur Logiciel version 3.5 Historique des révisions Version du Version du manuel logiciel Date de révision 1.0 Novembre 1998 1.1 Avril 1999 2.0 Décembre 2000 2.1 Juin 2001 2.2 Octobre 2002 2.3 Août 2004 Modifications 2.4 3.4 (Windows XP) Juillet 2006 Légères modifications du contenu relatives à la nouvelle version du logiciel 2.5 3.5 Juin 2009 Légères modifications du contenu relatives à la nouvelle version du logiciel 2.5 3.5 Septembre 2012 Mise à jour des informations du transmetteur laser 2.6 3.5 Avril 2013 Manipulation des diluants, purge, clause de non-responsabilité quant à la connexion Internet 2.7 3.5 Septembre 2013 Spécifications du logiciel, traitement des données par clé USB Informations relatives à la publication Cette publication s’adresse aux utilisateurs de l'analyseur COBAS INTEGRA® 400 plus. Un contrôle particulier a été apporté à l'exactitude des informations contenues dans ce manuel au moment de sa publication. Cependant, Roche Diagnostics GmbH se réserve le droit d'apporter les modifications nécessaires en fonction des évolutions et des améliorations techniques du produit, sans information préalable. Toute modification apportée par le client à l'appareil annule le contrat de garantie et d'assistance. Utilisation prévue Copyrights Marques commerciales L'analyseur COBAS INTEGRA 400 plus est un analyseur chimique informatisé et entièrement automatisé. Son utilisation est prévue pour la détermination qualitative et quantitative d'une vaste gamme d'analytes dans différents liquides corporels. © 1998-2013, Roche Diagnostics International Ltd. Tous droits réservés. Les marques commerciales suivantes sont reconnues: Acrobat, Windows, Windows XP. COBAS et COBAS INTEGRA sont des marques déposées d’un membre du groupe Roche. ii Manuel de l'utilisateur · Version 2.7 Homologation des appareils L'appareil répond aux exigences liées à la protection exposées dans la directive 98/79/ CE du Parlement européen et du Conseil du 27 octobre 1998 sur les appareils médicaux de diagnostic in vitro. La conformité est assurée par la Déclaration de conformité. La conformité à la réglementation est démontrée par les marques suivantes : Répond à la directive européenne IVD 98/79/CE. Publié par Underwriters Laboratories, Inc. (UL) pour le Canada et les États-Unis. Adresse Roche Diagnostics GmbH Sandhofer Strasse 116 68305 Mannheim Allemagne Fabriqué en Suisse Manuel de l'utilisateur · Version 2.7 iii iv Manuel de l'utilisateur · Version 2.7 Table des matières Table des matières Préface Avertissement sur les virus informatiques Étiquettes de sécurité sur le système Informations de sécurité concernant les transmetteurs laser Vue d'ensemble 1 2 3 4 Part A A-5 A-8 A-10 Description du système Panneaux et logos Modules et principaux composants Systèmes de fonctionnement Etats du système A-16 A-18 A-19 A-45 Interface utilisateur Un bref aperçu de l'interface utilisateur Zones de travail Comment travailler avec l'interface utilisateur Conseils et techniques A-4 7 A-50 A-51 A-54 A-56 Aide en ligne Introduction A-60 Démarrage et arrêt de l’aide en ligne A-61 Fenêtre d’aide A-62 Recherche d’informations A-66 Aide contextuelle A-69 Aide générale A-71 Aide sur les messages A-72 Rubriques connexes A-74 Glossaire A-75 Accès aux informations supplémentaires dans Acrobat A-76 Part B Opérations de routine quotidiennes Introduction Démarrage Routine (sans code-barres échantillon et sans host) Routine (avec code-barres échantillon et sans host) Routine (avec code-barres échantillon et avec host) Fin de journée Manuel de l'utilisateur · Version 2.7 6 xxi Vue d'ensemble du système Introduction Premier contact avec un analyseur COBAS INTEGRA 400 plus Vue d’ensemble des tâches de l'utilisateur Principes de base Fonctionnement 5 v ix xviii xx B-5 B-9 B-14 8 9 Tâches de routine Démarrage et connexion au système Déconnexion et arrêt du système (Re)Démarrage et arrêt d’une exécution Traitement du matériel de test Gestion des ressources Vérification des actions d’entretien prévues Vérification du mémo Impression des rapports Purge et effacement des informations et éléments Archivage des informations du système B-70 B-73 Etat A propos de l’état de l’appareil Présentation de la zone de travail Etat Onglet Manquant & bloqué Onglet Echantillons Onglet Cassettes Onglet Etat du test Onglet Analyseur Onglet ISE Affichage des détails de l’élément Tâches sélectionnées B-76 B-77 B-78 B-80 B-82 B-84 B-86 B-88 B-90 B-92 Demandes A propos des demandes Coup d’œil sur les demandes Demandes, zone de travail Onglet Liste de travail Onglet Echantillon Onglet Calibration Onglet Contrôle qualité Création d’une demande Comment travailler avec la zone Demandes Résultats A propos des résultats Vue d’ensemble de la zone de travail Résultats Onglet Valider Onglet Echantillon Onglet Calibration Onglet Contrôle qualité Sélection de patients et de demandes spécifiques Affichage des informations détaillées Travail sur les résultats B-37 B-41 B-43 B-44 B-50 B-59 B-60 B-61 B-96 B-97 B-99 B-101 B-103 B-105 B-107 B-108 B-118 B-130 B-134 B-136 B-139 B-141 B-142 B-144 B-146 B-149 B-21 B-27 B-32 v 10 Calibration A propos de la calibration Coup d’œil sur la calibration Analyse de l’état des calibrateurs chargés Chargement des calibrateurs dans l’analyseur Demande de calibrations Comment différer une calibration Validation des résultats de calibration Configuration des calibrateurs B-160 B-163 B-165 B-169 B-171 B-173 B-175 B-181 11 Contrôles qualité A propos des contrôles Coup d’œil sur les contrôles Analyse de l’état des contrôles chargés Chargement des contrôles dans l’analyseur Demande de contrôles Analyse et validation des résultats d’un contrôle Configuration des contrôles Messages d'alarme C-5 C-6 Part D 13 Logiciel d’entretien A propos des actions d’entretien Présentation de la zone de travail Entretien Onglet A faire Onglet Tout Onglet Début de journée Exécution d’une action d'entretien Notes d’entretien Compteurs et minuteurs 14 Actions d’entretien Déprotéinisation des aiguilles Nettoyage des aiguilles et du système antiprojections Nettoyage du réservoir d’eau interne Nettoyage de la station de lavage Nettoyage du réservoir d'eau externe et du réservoir à effluents Nettoyage de l’appareil Nettoyage du connecteur poubelle Nettoyage et lubrification du rotor Amorçage du système de fluides Service technique Roche Sauvegarde de la base de données Remplacement du filtre de ventilation vi B-200 B-210 Part C 12 Messages d'alarme sur les résultats A propos des messages d’alarme sur les résultats Messages d'alarme et actions conseillées Entretien B-190 B-192 B-194 B-197 B-198 D-5 D-6 D-7 D-8 D-9 D-11 D-13 D-15 D-23 D-24 D-27 D-30 D-33 D-36 D-42 D-43 D-46 D-47 D-48 D-49 Remplacement de la lampe halogène d’absorbance Remplacement de l’aiguille B (ou C) Remplacement de l’embout téflon de la seringue B (ou C) Remplacement de la seringue B (ou C) Remplacement du filtre du réservoir d’eau externe Gestion des données Dépannage D-51 D-54 D-57 D-61 D-64 D-66 Part E 15 Messages A propos des messages Onglet Nouveaux messages Onglet Registre des messages Onglet Options Travail avec les messages Passage du système en mode En attente Arrêt et redémarrage du système E-4 E-6 E-7 E-8 E-9 E-11 E-12 16 Dépannage Introduction Problèmes de démarrage Demandes, tests, calibrations ou contrôles bloqués Résultats Hardware Messages d’erreur logiciels Accessoires de la station de données Connecteurs externes Contrôle et remplacement des fusibles Comment contacter le service technique Roche Mesures ISE E-17 E-18 E-19 E-26 E-29 E-34 E-35 E-37 E-40 E-45 Part F 17 Module ISE Vue d'ensemble Fonctionnement du module ISE Mesures ISE Résumé sur les solutions ISE Caractéristiques techniques F-4 F-8 F-11 F-12 F-13 18 Actions d’entretien ISE A propos des actions d'entretien ISE Initialisation du module ISE Entretien des électrodes Activation des électrodes Amorçage des calibrateurs ISE Nettoyage automatique de la tour ISE Nettoyage manuel de la tour ISE Remplacer les tuyaux du module ISE Remplacement des électrodes Conditionnement des tuyaux ISE F-16 F-17 F-18 F-19 F-20 F-21 F-22 F-25 F-27 F-31 Manuel de l'utilisateur · Version 2.7 Remplacement des solutions ISE sur le portoir ISE Remplacement des flacons sur le module ISE Remplacement de la tour ISE Contrôle de performance ISE 19 Messages d'alarme ISE et dépannage A propos des messages d'alarme ISE Messages d'alarme et actions de l'utilisateur Description des messages d'alarme Dépannage général ISE Configuration 21 Annexe Caractéristiques techniques Schéma du système de fluides Raccourcis clavier Structure des menus Glossaire et index Glossaire Index Révisions Manuel de l'utilisateur · Version 2.7 F-40 F-41 F-43 F-49 Part G 20 Configuration Vue d’ensemble de la configuration A propos du groupe Définitions Chargement du logiciel de test Archivage et rechargement des définitions Groupe Système Groupe Windows Annexe F-32 F-34 F-36 F-37 G-4 G-6 G-19 G-21 G-22 G-24 Part H H-4 H-13 H-14 H-15 Part I I-3 I-11 Part J vii viii Manuel de l'utilisateur · Version 2.7 Préface Ce manuel fait référence à la version logicielle 3.5 (Windows XP) de l'analyseur COBAS INTEGRA 400 plus. Elle s’adresse aux utilisateurs de l’appareil et du logiciel. À propos de l'analyseur COBAS INTEGRA 400 plus L'analyseur COBAS INTEGRA 400 plus est un système intégré avancé de diagnostic des tests de chimie clinique. Les tests liés à la chimie classique, aux électrolytes, aux protéines spécifiques, au suivi des drogues thérapeutiques, à l’abus de drogue et à l’hormone de la thyroïde sont consolidés dans un même système conçu sur la base d’une cassette de réactifs. L’accès aléatoire à l’échantillon et l’innovation de la robotique alliés à une interface utilisateur avancée utilisant Windows XP optimisent le temps de gestion et la rationalisation du flux de travail. Le module ISE (Ion Selective Electrode) permet de déterminer les ions de sodium, de potassium, de chlore et de lithium parallèlement aux mesures d’absorbance et de photométrie FP. Les cassettes de réactifs, les échantillons, les calibrateurs et les contrôles sont identifiés grâce à un lecteur de code-barres. Le haut degré de performance, la flexibilité et la versatilité de l'analyseur COBAS INTEGRA 400 plus en font un système adapté aussi bien aux analyses de routine qu’aux analyses URGENT. C’est également un appareil dédié aux tâches spécifiques. A B Roch e A Station de données B Appareil Manuel de l'utilisateur · Version 2.7 ix Comment utiliser ce manuel Ce manuel est conçu pour vous aider à exécuter toutes les tâches nécessaires dans votre travail avec l'analyseur INTEGRA 400 plus. Si vous utilisez l’analyseur pour la première fois, ce manuel vous aidera également à comprendre les principes généraux de l’appareil, l’interface utilisateur, son état et ses modules. Vous devez vous familiariser avec ces domaines avant de vous lancer dans l’exécution des tâches quotidiennes. Vous trouverez également des informations sur l’utilisation de l'analyseur COBAS INTEGRA 400 plus dans le Guide de référence rapide COBAS INTEGRA 400 plus et dans l'aide en ligne. Contenu Ce manuel se compose des parties suivantes : o Partie A – Vue d’ensemble : contient des informations d’ordre général sur l'analyseur COBAS INTEGRA 400 plus, concernant les concepts de base de l’utilisation de l’appareil, du matériel, du logiciel et de l’aide en ligne. o Partie B – Utilisation : commence par la description du flux de travail appliquée à certaines configurations de laboratoire types à l’aide d’instructions pas à pas. Elle décrit ensuite l’exécution de toutes les tâches nécessaires à la création des demandes, au suivi de l’état de l’appareil, à la visualisation des résultats et à la résolution de problèmes simples ne nécessitant aucune analyse détaillée. o Partie C – Messages d’alarme : décrit les messages d’alarme générés pour les résultats non acceptés et indique les actions recommandées. o Partie D – Entretien : décrit comment commencer et exécuter les actions d’entretien essentielles au maintien d’une production maximale de l’appareil. o Partie E – Dépannage : décrit comment souligner les problèmes potentiels et comment les résoudre. o Partie F – Mesures ISE : décrit les principes de fonctionnement du module ISE et comprend des sections spécialisées dans les messages d’alarme ISE et leur dépannage, ainsi que les actions d’entretien ISE. o Partie G – Configuration : décrit les tâches de configuration les plus courantes pour un système d’exploitation parfaitement opérationnel. Vous trouverez des informations plus détaillées sur toutes les procédures de configuration dans l’aide en ligne. o Annexe : comprend des informations supplémentaires comme les caractéristiques techniques de l’appareil. o Glossaire et index : fournit du matériel de référence et de recherche. Autres publications sur le COBAS INTEGRA 400 plus Il existe également d’autres publications sur l'analyseur COBAS INTEGRA 400 plus : Analyse des données Ce document décrit les modes de calcul, de calibration et de contrôle des mesures d’absorbance, FP et ISE ainsi que les méthodes de contrôle qualité et les vérifications. Feuille de méthodologie Guide détaillé des réactifs du COBAS INTEGRA, comprenant la définition des tests et les données de performance. Guide de référence rapide Petit manuel contenant des informations pas à pas sur les tâches les plus couramment utilisées. x Manuel de l'utilisateur · Version 2.7 Conventions utilisées dans la documentation du COBAS INTEGRA 400 plus Cette section décrit les conventions utilisées dans ce manuel, y compris les symboles, les conventions de l’interface utilisateur et les unités. Symboles Le manuel utilise les symboles suivants : Symbole Signification a Procédure pas à pas Références croisées Conventions pour l’interface utilisateur m Liste de contrôle i Remarques Les conventions suivantes sont utilisées tout au long de la documentation de l’utilisateur : Action de l’utilisateur Signification Configuration / Tests / ID 1 Cliquez sur Configuration dans la barre de navigation. 2 Cliquez deux fois sur Tests dans le groupe Définitions. 3 Cliquez sur l'onglet ID. Sélectionnez Fichier > Imprimer rapport > Rapport DDJ 1 Cliquez sur Fichier dans la barre de menus. 2 Sélectionnez Imprimer le rapport dans le menu. 3 Sélectionnez Rapport DDJ dans le menu suivant. Manuel de l'utilisateur · Version 2.7 Maj. + F3 Appuyez sur la touche Maj. et maintenez-la enfoncée ; appuyez sur la touche F3 puis relâchezla ; relâchez ensuite la touche Maj. Cliquer Appuyez sur le bouton gauche de la souris ou la touche équivalente du clavier. Cliquer sur OK Déplacez le curseur sur le bouton OK puis appuyez sur le bouton gauche de la souris. Cliquer sur Etat Cliquez sur le bouton Etat dans la barre de navigation. Cliquer sur Imprimer Cliquez sur le bouton Imprimer dans la fenêtre ou la boîte de dialogue active. Cliquer sur le bouton droit de la souris Cliquez sur le bouton droit de la souris (ou la touche équivalente du clavier). Appuyer Appuyez sur une touche du clavier. Cliquer deux fois Cliquez deux fois sur le bouton gauche de la souris (ou la touche équivalente du clavier). Ouvrir Ouvrez la fenêtre ou la boîte de dialogue. Fermer Fermez la fenêtre ou la boîte de dialogue. xi Unités Le système d’unités internationales (SI) est utilisé dans tout le manuel lorsqu’il est applicable. Les unités suivantes ne sont pas des unités internationales ou peuvent ne pas être familières à certains utilisateurs : Abréviation Unité BTU British thermal unit cm Centimètres in Inches (pouces) lb. Pounds (livres) M Megaohm psi Pounds per square inch (Livre par pouce carré) VA Voltampères VAC Volts alternatifs S Microsiemens Abréviations et acronymes Les abréviations et acronymes suivants sont utilisés tout au long de cette documentation. xii Abréviation Signification Utilisation abs. absorbance mesure d’absorbance DDJ Début de journée Action d’entretien DDJ CAL calibrateur (légende du graphique) DIL Diluant (légende du graphique) FP Polarisation de fluorescence photomètre FP ID Identification (numéro) ID utilisateur, ID patient in. internes réservoir d’eau interne ISE Électrode sélective aux ions Module ISE LCD Affichage à cristaux liquides Moniteur à affichage à cristaux liquides DEL Diode électroluminescente DEL d’indicateur d’état N° numéro N° lot URGENT Demande immédiate Échantillons, tests et résultats prioritaires TAS Logiciel de test Définitions Roche par défaut des test, calibration, contrôle et diluant Manuel de l'utilisateur · Version 2.7 Normes de sécurité Les consignes de sécurité et les remarques importantes pour l’utilisateur sont classées conformément à la description suivante. Vous devez vous familiariser avec ces symboles et leur signification avant d’utiliser l'analyseur COBAS INTEGRA 400 plus : Signale un danger direct susceptible de provoquer la mort ou des dommages corporels graves. Signale une situation potentiellement dangereuse susceptible de provoquer la mort ou des dommages corporels graves. Signale une situation potentiellement dangereuse susceptible de provoquer de légers dommages corporels et/ou de détériorer le matériel. Informations de sécurité Avant d’utiliser l'analyseur COBAS INTEGRA 400 plus, l’utilisateur doit lire et comprendre les conseils de sécurité indiqués ci-dessous. Il est important de lire attentivement et de comprendre les consignes de sécurité. Mesures de sécurité électrique Danger d’électrocution si vous touchez les composants électriques. N’essayez jamais d’atteindre d’autres pièces de l’appareil que celles décrites dans la documentation de l’utilisateur. En particulier, n’ouvrez et ne manipulez jamais les composants se trouvant à l’arrière de l’appareil. Mesures de sécurité électrique Avant de retirer le capot principal, débranchez la prise secteur. La tension au niveau de l’alimentation électrique ISE peut s’avérer dangereuse même si l’interrupteur principal est éteint. Danger d’électrocution si vous touchez les composants électriques. Sécurité biologique Les échantillons analysés à l’aide de cet appareil sont susceptibles d’être infectieux. Les échantillons d’origine humaine, animale, de culture de tissus ou in vitro doivent être traités et manipulés avec les précautions d’usage. De tels échantillons pourraient contenir des bactéries, des champignons ou des virus. Toute surface touchée par une substance renversée ou projetée doit immédiatement être désinfectée avec une solution désinfectante approuvée afin d’éviter la contamination du personnel et des équipements du laboratoire. Manuel de l'utilisateur · Version 2.7 xiii Perte de la vue causée par le faisceau laser Le lecteur de code-barres inclut un produit laser de classe 2. Ne regardez pas directement le faisceau du transmetteur laser, il existe un risque de lésion oculaire. Concernant la position des transmetteurs laser, voir "Informations de sécurité concernant les transmetteurs laser" à la page xxi. Risque d’explosion Risque d’explosion dû aux étincelles. Éloignez de l’analyseur tout élément susceptible de s’enflammer ou d’exploser (gaz anesthésique, par exemple). Risque d’incendie Toute projection de liquide sur le système d’alimentation électrique est susceptible de provoquer un court-circuit et un incendie. N’ouvrez pas le capot de l’analyseur lorsque celui-ci est sous tension et évitez toute projection à proximité de l'analyseur COBAS INTEGRA 400 plus. Débranchez l'analyseur COBAS INTEGRA 400 plus de la prise d’alimentation en cas d’incendie. Appareil en cours d’utilisation Risque d’écrasement des mains par les pièces mobiles. Maintenez le capot de l’appareil fermé lorsque l’initialisation ou les mesures sont en cours. Dysfonctionnement des instruments et résultats incorrects dus à une interférence électromagnétique Les appareils émettant des ondes électromagnétiques peuvent entraîner un dysfonctionnement de l'instrument. N'utilisez pas cet appareil à proximité immédiate de sources de rayonnement électromagnétique important (comme les sources RF intentionnelles non protégées), qui pourraient provoquer des interférences avec le fonctionnement. Echantillon Le matériel échantillon est susceptible d’être infectieux et de provoquer des maladies graves. Évitez tout contact direct avec les échantillons. Procédez au nettoyage immédiat des surfaces contaminées et détruisez les effluents conformément aux réglementations en vigueur. Echantillon Les échantillons contenant des éléments solides (résidus de gel de séparation, brins de fibrine, etc.) peuvent entraîner des résultats incorrects ou obstruer les aiguilles. Pour obtenir des échantillons de bonne qualité, suivez les instructions données par les fabricants de tubes primaires. Source lumineuse L’intensité de la lampe du photomètre d’absorbance est susceptible d’endommager les yeux. Veillez à toujours porter les lunettes de sécurité lorsque vous regardez cette lumière. xiv Manuel de l'utilisateur · Version 2.7 Déchets Les déchets contaminés peuvent provoquer des maladies graves. Évitez tout contact direct avec les déchets. Contamination Des traces d'analytes peuvent être transférées d'un échantillon à l'autre. Prenez les mesures nécessaires pour garantir l'exactitude des tests réalisés à l'aide de méthodes hautement sensibles, telles les immuno-analyses hétérogènes. Échange de cassettes N’échangez pas les cassettes entre différents systèmes et appareils COBAS INTEGRA. Chaque portoir de cassettes, ainsi que ses cassettes, doit être utilisé uniquement sur un appareil COBAS INTEGRA bien défini. Chaque cassette possède un numéro individuel que l’appareil utilise pour l’identifier. L’utilisation d’une cassette déjà utilisée sur un autre appareil COBAS INTEGRA peut conduire à des résultats erronés. Si plusieurs appareils COBAS INTEGRA sont utilisés dans le même laboratoire, assurez-vous d’attribuer chaque portoir de cassettes et ses cassettes à un seul et unique appareil (par codification couleur par exemple). Echantillon Les échantillons contenant des matières solides peuvent fausser les résultats et obstruer les aiguilles. Vérifiez que les échantillons ne comprennent pas de particules insolubles. Réactifs Il existe un risque de cautérisation et d’empoisonnement de la peau en cas de contact direct avec les réactifs. Portez une attention toute particulière à la feuille de méthodologie correspondante et aux avertissements apposés sur les cassettes. Contrôle qualité Risque de résultats erronés. Des résultats d’analyse inexacts peuvent fausser le diagnostic et conduire à une thérapie inadaptée, susceptible de mettre en danger la vie du patient. Il convient de pratiquer un contrôle qualité conforme à la réglementation. Effluents Il convient de procéder à la destruction des effluents dans le respect des réglementations locales. Utilisation correcte Utilisez le système du COBAS INTEGRA 400 plus pour mesurer les échantillons liquides avec les réactifs fournis. Manuel de l'utilisateur · Version 2.7 xv Qualification de l’utilisateur Risque lié à une mauvaise utilisation. L'analyseur COBAS INTEGRA 400 plus ne doit être utilisé que par des utilisateurs qualifiés. Nettoyage et maintenance Un nettoyage et une maintenance inappropriés peuvent causer des blessures au personnel et endommager l’appareil. Respectez les procédures décrites dans cette documentation pour procéder au nettoyage et à la maintenance de l’analyseur. Environnement Une installation inadaptée peut fausser les résultats d'analyse et endommager le matériel. Respectez scrupuleusement les instructions d’installation. Seul le service technique Roche peut réinstaller l'analyseur COBAS INTEGRA 400 plus. Cleaner Des produits de nettoyage inadaptés sont susceptibles d'endommager l'analyseur COBAS INTEGRA 400 plus. Les solvants organiques peuvent endommager les cuvettes, tuyaux et autres matériaux plastiques. N’utilisez qu’une solution d’éthanol à 70 % pour nettoyer l’appareil. Recommandations concernant l'élimination Tous les produits électriques et électroniques doivent être éliminés séparément du système principal d'élimination des déchets. Une élimination appropriée de votre appareil usagé permet d'éviter des conséquences potentiellement négatives au niveau de l'environnement et de la santé publique. Elimination des composants de l'unité de contrôle Les composants de votre unité de contrôle tels que l'ordinateur, le moniteur, le clavier, etc. marqués du symbole représentant une poubelle barrée sont couverts par la directive européenne relative aux déchets d'équipements électriques et électroniques (DEEE). Ces éléments doivent être mis au rebut au moyen des dispositifs de collecte des déchets désignés par les autorités locales ou gouvernementales. Pour de plus amples informations sur la mise au rebut de votre produit usagé, contactez l'administration municipale, votre organisme de collecte des déchets ou le personnel d'assistance Roche local. Élimination de l'instrument L'instrument doit être traité comme déchet biologiquement contaminé/dangereux. Une procédure de décontamination (c'est-à-dire une combinaison de différents processus, comprenant nettoyage, désinfection et/ou stérilisation) est nécessaire avant toute réutilisation, recyclage ou mise au rebut. Vous devez procéder à la mise au rebut de l'instrument en respectant les réglementations locales et/ou du laboratoire. Pour plus d'informations, contactez le personnel d'assistance Roche local. xvi Manuel de l'utilisateur · Version 2.7 L'environnement électromagnétique doit être évalué avant l'utilisation de l'appareil. Cet équipement a été testé et respecte les limites des appareils numériques de classe B, conformément à la section 15 des règles FCC. Ces limites visent à assurer une protection raisonnable contre les interférences nuisibles lorsque l'équipement est manipulé dans une zone résidentielle. Cependant, cet équipement génère, utilise et peut émettre des ondes radio. S'il n'est pas installé et utilisé conformément à ce manuel, il peut provoquer des interférences nuisibles aux communications radio. Source d'alimentation continue En fonction de la qualité de mise à la terre de l'alimentation électrique locale, une source d'alimentation continue peut être requise. Cette source n'est pas fournie avec l'analyseur COBAS INTEGRA 400 plus. La source d'alimentation continue doit pouvoir assurer au minimum la puissance maximale indiquée dans les spécifications techniques de ce manuel. Manuel de l'utilisateur · Version 2.7 xvii Avertissement sur les virus informatiques Les dispositifs de stockage portables peuvent être infectés et transmettre des programmes malveillants (virus, chevaux de Troie, etc.). Le COBAS INTEGRA 400 plus n'est pas protégé contre les programmes malveillants. Les clients sont responsables de la sécurité de leur infrastructure informatique et doivent empêcher la propagation des programmes malveillants d'un système à un autre. Recommandations xviii o N'autorisez que la connexion de dispositifs externes autorisés. o Assurez-vous que tous les dispositifs externes sont protégés par un logiciel de sécurité approprié. o Assurez-vous que l'accès à tout dispositif externe est protégé par un logiciel de sécurité approprié. o Ne copiez ni n'installez aucun logiciel sur le COBAS INTEGRA 400 plus sauf s'il fait partie du logiciel système ou si Roche Service vous en donne l'instruction. o Ne déplacez ni ne supprimez aucun logiciel sur les unités de contrôle sauf si Roche Service vous en donne l'instruction. o Si un logiciel supplémentaire est requis, contactez Roche Service pour garantir la validation du logiciel en question. o N'utilisez pas les ports USB pour connecter d'autres dispositifs de stockage sauf si la documentation de l'utilisateur officielle ou Roche Service vous en donne l'instruction. o Soyez extrêmement vigilant lorsque vous utilisez des dispositifs de stockage externes tels que des clés USB, des CD ou des DVD. Ne les utilisez pas dans un lieu public ou sur votre ordinateur personnel si vous devez les connecter ensuite au COBAS INTEGRA 400 plus. o Conservez tous les dispositifs de stockage externes dans un endroit sûr et assurezvous que seul le personnel autorisé puisse y avoir accès. o N’utilisez la session à distance que pour contacter le service technique Roche ou pour toute autre utilisation autorisée. Manuel de l'utilisateur · Version 2.7 Le non-respect de ces recommandations peut entraîner la perte de données ou l’indisponibilité du système, ce qui aurait pour effet de mettre les patients en danger. Si ce produit est connecté à un réseau local, ce réseau doit être protégé des accès non autorisés. Il est particulièrement important de ne pas le relier directement à un autre réseau ou à Internet. Les clients sont responsables de la sécurité de leur réseau local, et en particulier de sa protection contre les attaques et logiciels malveillants. Cette protection peut comprendre des mesures, telles qu'un pare-feu, visant à séparer l'appareil des réseaux non contrôlés, ainsi que des mesures garantissant l'absence de codes malveillants dans le réseau connecté. Pour plus d'informations, contactez Roche Service. Le 2ème connecteur LAN ne doit être utilisé qu'à des fins de connexion à la session à distance Roche. Si une connexion à la session à distance est établie à un réseau non sécurisé via un client AXEDA, l'appareil doit être installé derrière un appareil Roche « connect 2 » ou une passerelle cobas link. L'utilisation d'un client AXEDA est la seule solution de session à distance approuvée et prise en charge. Un autre usage non prévu des connecteurs LAN pourrait conduire à un accès non autorisé de la base de données et, par conséquent, à une divulgation ou à des modifications éventuelles des données sensibles. Manuel de l'utilisateur · Version 2.7 xix Étiquettes de sécurité sur le système Des étiquettes d'avertissement ont été apposées sur l'analyseur pour attirer votre attention sur les zones à risque. Les étiquettes prévues pour le transmetteur laser sont répertoriées ci-dessous en fonction de leur emplacement sur l'analyseur. Les étiquettes de sécurité de l'instrument sont conformes aux standards suivants : ANSI Z535, IEC 61010-1, IEC 60417-DB-3M ou ISO 7000. Si les étiquettes sont endommagées, elles doivent être remplacées par le personnel d'assistance Roche. Pour obtenir des étiquettes de remplacement, contactez votre représentant Roche local. Étiquette de sécurité sur l'analyseur Emplacement et signification Avertissement du transmetteur laser Située à l'intérieur du panneau d'accès au portoir pour désigner la présence d'un transmetteur laser. Ne regardez pas directement le faisceau du transmetteur laser. Avertissement du transmetteur laser Située à l'extérieur du panneau d'accès au portoir pour désigner la présence d'un transmetteur laser. Ne regardez pas directement le faisceau du transmetteur laser. Pour obtenir des informations supplémentaires, consultez "Informations de sécurité concernant les transmetteurs laser" à la page xxi. xx Manuel de l'utilisateur · Version 2.7 Informations de sécurité concernant les transmetteurs laser L'analyseur COBAS INTEGRA 400 plus constitue un produit laser de classe 2. Il est doté d'un transmetteur laser : o Transmetteur laser de classe 2 à l'intérieur du lecteur de code-barres sur le côté droit de l'analyseur derrière le panneau d'accès au portoir destiné à lire les codesbarres de portoirs, de cassettes et d'échantillons. Perte de la vue causée par le faisceau laser Ne regardez pas directement le faisceau du transmetteur laser, il existe un risque de lésion oculaire. Classification La classe mentionnée se rapporte à la norme IEC 60825-1 : o Manuel de l'utilisateur · Version 2.7 Classe 2 : rayons laser visibles. Une brève exposition des yeux involontaire n'entraîne pas de danger. Néanmoins, il peut être dangereux de fixer délibérément le faisceau laser pour une durée de plus 0,25 secondes, en contrant le réflexe naturel de détourner le regard face à une lumière extrêmement intense. xxi La figure suivante indique la position du transmetteur laser et la direction de son ouverture sur l'analyseur COBAS INTEGRA 400 plus : Sup ply Fus 100 e 3.2 V AT 5V +15V -15V FP Lam Fus p Sup e 6.3 ply AT AB S Sup ply Fus 36V e 5AT 24V Transfer Z Fuse 3.2AT 24V Resource Reagent Fuse 3.2 AT 24V Resource Sample Fuse 3.2 AT 24V Transfer XY/Cuvette Fuse 3.2 AT 24V Measure Fuse 3.2 AT 24V Analyzer/Fluid Fuse 3.2 AT LED Fus Sup e 2ATply LPT 1 DS HUB HUB n Cautio user manual on ction iond instructi Attent d©instru Refer to R RD NE ZA AI HA NT BIO CO TE AS W z le manuel Consulte A I Figure 0-1 Emplacement du transmetteur laser A Transmetteur laser derrière le panneau d'accès au portoir Laser Emplacement Utilisation A Lecteur de codebarres xxii Derrière le panneau d'accès au portoir (sur le côté droit) Longueur d’onde Durée de pulsation Rayonnement de sortie 650 nm 132 s 1,1 mW Manuel de l'utilisateur · Version 2.7 Vue d'ensemble A La partie A vous donne une vue d'ensemble de l'intégralité du système. Elle comprend une introduction générale et une description du matériel et de ses systèmes de fonctionnement, de l'interface utilisateur et du système d'aide. 1 Vue d'ensemble du système Vue d'ensemble du système Un bref aperçu de l'analyseur COBAS INTEGRA 400 plus Ce chapitre offre une vue d'ensemble de l'analyseur COBAS INTEGRA 400 plus et de ses principales fonctions. Il propose également une introduction à certaines idées essentielles qui seront développées ultérieurement dans ce manuel. Dans ce chapitre Chapitre 1 Introduction ........................................................................................................................A-4 Fonctions du système ..................................................................................................A-4 Premier contact avec un analyseur COBAS INTEGRA 400 plus..................................A-5 Appareil .........................................................................................................................A-5 Station de données .......................................................................................................A-6 Vue d’ensemble des tâches de l'utilisateur ......................................................................A-8 Nettoyage extérieur de l'appareil................................................................................A-9 Principes de base...............................................................................................................A-10 Traitement des échantillons......................................................................................A-10 Cassettes et réactifs.....................................................................................................A-11 Calibrations et contrôles qualité ..............................................................................A-12 Traitement des résultats ............................................................................................A-12 Etat du système ...........................................................................................................A-12 Maintenance, entretien et dépannage .....................................................................A-12 Elimination des effluents...........................................................................................A-13 Démarrage automatique............................................................................................A-13 A A Manuel de l'utilisateur · Version 2.7 A-3 1 Vue d'ensemble du système Introduction Introduction Le système COBAS INTEGRA 400 plus est un analyseur sélectif et continu, conçu pour fonctionner sur un plan de travail. Il existe trois systèmes de mesure séparés reconnaissant quatre principes de mesure différents. Système de mesure Principe de mesure Photomètre FP Polarisation de fluorescence Photomètre d'absorbance Photométrie d'absorbance Turbidimétrie Module ISE (Electrode sélective aux ions) Potentiométrie sélective aux ions Les échantillons sont automatiquement transférés d'un tube ou godet échantillon vers le module dans lequel sont pratiquées les mesures. Toutes les mesures optiques utilisent les mêmes réservoirs en plastique transparent appelés cuvettes. L'interface utilisateur graphique – tournant sous Windows XP—assure un accès rapide et facile aux échantillons, contrôles et données de calibration, tout en surveillant de manière ininterrompue les fonctions du système. Les icônes en couleur vous informent des changements d'état du système. La connexion à un système host permet le transfert automatique des résultats depuis et vers l'analyseur COBAS INTEGRA 400 plus. Fonctions du système Le système se compose de l’appareil et de la station de données. L'appareil réalise des tests sur les échantillons, calibrateurs et contrôles, et il produit les résultats. La station de travail analyse les résultats et effectue leur traitement. Voici quelques actions effectuées automatiquement par le système : A-4 o Alimentation des modules de mesure avec le volume correct d'échantillon, de réactif et d’autres solutions. o Lecture des codes-barres sur les cassettes de réactif, les échantillons (s'ils possèdent un code-barres) et les autres solutions. o Réalisation de cycles de lavage et de nettoyage en vue de minimiser les risques de contamination entre les tests. o Prise des mesures physiques sur lesquelles sont basés les résultats. o Calcul et vérification de l'intégrité du résultat par la génération de messages d'alarme pour les résultats suspects. o Suivi de tous les échantillons, tests et demandes sur l'appareil. o Rassemblement des résultats en rapport en vue de les imprimer ou de les transmettre à un autre système informatique. o Enregistrement des résultats sur chaque patient et test dans une base de données. Manuel de l'utilisateur · Version 2.7 1 Vue d'ensemble du système Premier contact avec un analyseur COBAS INTEGRA 400 plus Premier contact avec un analyseur COBAS INTEGRA 400 plus Appareil L’appareil effectue automatiquement toutes les demandes de tests et possède un module de mesure de la photométrie d’absorbance (abs.), de la polarisation de fluorescence (FP) et un module de mesure ISE (électrode sélective aux ions) en option. Les voyants lumineux du panneau indicateur d'état situé à l'avant de l'appareil vous indiquent l'état actuel des cassettes et portoirs d'échantillons installés dans l'analyseur. C A LPT 1 B Ro che DS HUB HUB I Figure 0-2 D E Premier contact avec COBAS INTEGRA 400 plus A Capot principal B Panneau indicateur d'état C Connexions externes d'élimination des déchets, d'arrivée d'eau et d'alimentation électrique (non visibles) D Connecteurs de données (pour la connexion à la station de données et au réseau local) E Interrupteur principal Le système est conçu pour fonctionner sans interruption, 24 heures sur 24 si nécessaire. Vous pouvez cependant l'éteindre en cas d'urgence ou de dépannage ; il vous suffit pour cela d'appuyer sur l'interrupteur (interrupteur principal) Marche/ Arrêt. « Mise sous tension du système » à la page B-37 « Arrêt du système » à la page B-41 Les connexions externes d'élimination des déchets, d'arrivée d'eau et d'alimentation électrique se font à l'arrière de l'appareil. Vous pouvez connecter l'appareil au système d'évacuation des déchets et d'arrivée d'eau du laboratoire ou utiliser les réservoirs à effluents et réservoirs d'eau externes. Manuel de l'utilisateur · Version 2.7 A-5 1 Vue d'ensemble du système Premier contact avec un analyseur COBAS INTEGRA 400 plus Station de données La station de données se compose des deux éléments représentés ci-dessous : A B C E F Figure 0-3 D Premier contact avec la station de données du COBAS INTEGRA 400 plus A Moniteur B Crayon optique (en option) ou lecteur de code-barres portatif (en option) C Souris D Clavier E Imprimante (en option) F Ordinateur Interface utilisateur Vous pouvez contrôler l’interface utilisateur à l’aide de la souris et du clavier. La structure de l'interface utilisateur s'appuie sur une série d'espaces de travail, les principaux étant Etat, Demandes, Résultats et Entretien. Chaque zone de travail contient au minimum deux onglets. En cliquant sur un onglet, vous pouvez vous déplacer dans la zone de travail. Vous pouvez afficher tous les résultats des tests sur le moniteur ou imprimer les rapports contenant les informations sur les patients, demandes et résultats. La connexion à une imprimante locale est facultative. Vous pouvez saisir manuellement les demandes de tests sur des échantillons patient dans la zone de travail Demandes. De même, le système peut recevoir des demandes électroniques émanant du système host, si votre INTEGRA 400 plus est connecté à ce type de système. Les messages du système s’affichent dans la zone de travail Messages et vous pouvez communiquer avec d’autres utilisateurs à l’aide du Mémo. Chapitre 3, « Interface utilisateur » A-6 Manuel de l'utilisateur · Version 2.7 1 Vue d'ensemble du système Premier contact avec un analyseur COBAS INTEGRA 400 plus Ordinateur L’ordinateur effectue des tâches en rapport avec le traitement des demandes, la gestion de données et de l’interface utilisateur. Il vous permet donc à la fois de gérer les données et d'entrer de nouvelles demandes. La Figure 0-4 indique l'apparence de l'ordinateur pour les systèmes COBAS INTEGRA 400 plus. A B Figure 0-4 A C B Ordinateur pour les systèmes COBAS INTEGRA 400 plus. Nouveau modèle (à gauche) et ancien modèle (à droite). A Lecteur DVD. Utilisé pour les mises à jour et le doublement des données. B Ports USB. Les informations peuvent être enregistrées sur des clés USB. C Lecteur de disquettes. Dans les anciens systèmes COBAS INTEGRA 400 plus, les informations peuvent être enregistrées sur des disquettes de 3,5 pouces. Crayon optique / lecteur de code-barres portatif Le crayon optique ou le lecteur de code-barres portatif est utilisé pour la lecture des données du calibrateur et du lot de contrôle inscrites dans les codes-barres des notices d’emballage. Figure 0-5 Utilisation du crayon optique (à gauche) ou du lecteur de code-barres portatif (à droite) « Configuration des calibrateurs » à la page B-181 Manuel de l'utilisateur · Version 2.7 A-7 1 Vue d'ensemble du système Vue d’ensemble des tâches de l'utilisateur Vue d’ensemble des tâches de l'utilisateur La Figure 0-6 présente quelques-uns des principaux points d'accès pour les tâches que vous réalisez régulièrement. 3 4 5 3 4 5 FP F 5V +15V -15V Lam Fus p Sup e 6.3Aply T ABS Sup Fus ply 100 e 3.2A V T 24V Transfer Z Fuse 3.2AT 24V Resource Reagent Fuse 3.2 AT 24V Resource Sample Fuse 3.2 AT 24V Transfer XY/Cuvette Fuse 3.2 AT 24V Measure Fuse 3.2 AT 24V Analyzer/Fluid Fuse 3.2 AT LED Fus Sup e 2ATply Sup Fus ply 36V e 5AT V61 V63 V62 V60 R V51 TO RA V53 LIB CA INE T/UR REC INDI V54 R TO RA LIB CT DIRE CA LPT 1 e enc fer lyte Re ctro Ele 07 6306 3Art. ne DS ct/uri indire Roche rator ISE C Calib 15-25 ml 250 use vitro 10834 Lot/Ch.-B. P Exp./Verw. bis1999.10 2934 Lot/Ch.-B. P Exp./Verw. bis1999.10 HUB mol/L Na+ HUB Electrolyteuse ISE-Refere um diagnostic vitro in diagnostic Forvitroin vitro In Usage KCI+ 3.5 for Ltd red r fü Roche La s pour Manufactu Hergestellt Hoffmann- Inc. Fabrique F. Diagnostic of Systems, Roche Basel 1 a division 202 CH-4070 Diagnostic g Township 08876-377 NJ Roche Highway AG US lle, Branchbur RocheWyhlen 1080 Sommervi La Grenzach-Seine HoffmannD-79630 Roche Neuilly-sur Produits F-92521 um diagnostic diagnostic vitro In s pour Ltd Manufactu Fabrique Diagnostic Inc. of La Roche Roche Systems, Basel a division Hoffmann1 F. 202 CH-4070 Diagnostic g Township 08876-377 NJ Roche Hihgway AG US lle, Branchbur RocheWyhlen 1080 Sommervi La Grenzach-Seine HoffmannD-79630 Roche Neuilly-sur Produits F-92521 um diagnostic diagnostic vitro In vitro s pour Ltd Manufactu Fabrique Diagnostic Inc. of La Roche Roche Systems, Basel a division Hoffmann1 F. 202 CH-4070 Diagnostic g Township 08876-377 NJ Roche Hihgway AG US lle, Branchbur RocheWyhlen 1080 Sommervi La Grenzach-Seine HoffmannD-79630 Roche Neuilly-sur Produits F-92521 ence référ vitro nmol/L K+ 25 nmol/L CIr fü 0.83 nmol/L Li+ 19.2 nmol/L Hergestellt for/ 0.05 red C 15-25 use vitro in de P 1531 in in in Na+ Usage nmol/L K+ 150 nmol/L CI5 r fü nmol/L Li+ 115 nmol/L Hergestellt 0.3 red for/ C 15-25 ISE t nzelektroly Lot/Ch.-B. For Usage rator Calib ml 250 For ence Refer ml Exp./Verw. bis1999.07 07 6305 5Art. t direc Roche ISE 07 3808 5Art. 42371 US# rolyte Elect Roche ISE 250 6306/A 6306/A 6306/A Prüfkas FPTE sete 07 GI Lot5534 E0836 130 5V Tests 124 Serienu 00279 mmer 4 Prüfkas FPTE sete 07 GI Lot5534 E0836 5V Tests 1 130 Serienu 00279 mmer 4 Prüfkas FPTE sete 07 GI Lot5534 E0836 130 5V Tests 2 manual Caution to user n d©instruction Attentio le manuel Serienu 00279 mmer Refer WA BIO 3 Consultez ER AIN NT RD CO ZA E 3 Serienu 00279 mmer HA ST Prüfkas FPTE sete 07 GI Lot5534 E0836 130 5V Tests A 005 4 1 2 TE ET SS CA 4 24 S BA CO 3 4 5 6 7 8 2 B Rackcode 014 1 9 10 3 11 12 4 13 5 LE MP SA 14 5 6 S BA CO 15 7 8 ER AIN NT CO RD ZA E HA ST WA BIO C ISE 14 S BA CO I D E Figure 0-6 Principaux points d'accès à l'appareil A Portoir de cassettes avec cassettes de réactif B Portoir d'échantillons avec échantillons (ou calibrateurs, contrôles et diluants) C Portoir ISE avec solutions ISE, cleaners spéciaux et diluants D Réservoir pour les nouvelles cuvettes E Réservoir de cuvettes usagées jetable (autoclavable) F Connexions d'arrivée d'eau et d'élimination des effluents à l'arrière de l'appareil (non visibles) G Connecteurs de données Voici quelques tâches importantes de l'utilisateur : A-8 o Exécution des actions d'entretien. o Préparation des ressources, comme le mélange des cassettes. o Remplacement des consommables tels que les cleaners et les cuvettes, et élimination des consommables usagés. o Impression des rapports, comme la liste de chargement. o Chargement des portoirs contenant des échantillons, réactifs (cassettes), calibrateurs, contrôles, cleaners et diluants. Retrait des portoirs traités. o Création de demandes, demandes de calibration et contrôles. o Suivi de l'état de l'appareil : vérification des ressources et de l'état Manquant & bloqué dans la zone de travail Etat. Manuel de l'utilisateur · Version 2.7 G 1 Vue d'ensemble du système Vue d’ensemble des tâches de l'utilisateur o Validation des résultats. o Dépannage des incidents. o Retrait des déchets, comme les cuvettes usagées ou les effluents. o Effacement des résultats et demandes. Nettoyage extérieur de l'appareil Vous pouvez procéder au nettoyage extérieur de l'appareil à l'aide d'un chiffon et d'un désinfectant doux ou d'une solution d'éthanol à 70 %. Des produits de nettoyage inadaptés sont susceptibles d'endommager l'analyseur COBAS INTEGRA 400 plus. Actions d’entretien Manuel de l'utilisateur · Version 2.7 o Mettez toujours l'appareil hors tension avant de le nettoyer. o N'utilisez jamais de solvants organiques (pétrole, benzène, essence et autres solvants) car ils peuvent endommager les cuvettes, tuyaux et autres matériaux plastiques. o N'utilisez jamais de solution alcoolisée dépassant 70 % d'alcool car vous risquez d'opacifier les fenêtres transparentes. o N'utilisez pas de solution d'hypochlorite de sodium car elle a un effet corrosif sur les parties métalliques. Vous devez effectuer toutes les tâches de nettoyage intérieur conformément aux instructions décrites dans la documentation destinée à l’utilisateur et dans le logiciel d’assistance pour les actions d’entretien. La zone de travail Entretien vous permet d’analyser et d’exécuter les actions d’entretien. Le système vous invite à réaliser les actions d'entretien chaque fois qu'elles sont prévues. A-9 1 Vue d'ensemble du système Principes de base Principes de base Cette section propose une introduction rapide à certaines fonctions essentielles de l'appareil et à son utilisation. Traitement des échantillons Il est possible de placer sérum, plasma ou urine dans des tubes primaires de 5, 5,5, 7, 7,5 ou 10 ml. Les godets COBAS et biocups sur tube peuvent être utilisés pour les échantillons pédiatriques et LCR, ce qui permet l’utilisation de volumes plus petits. Figure 0-7 Portoir d'échantillons Les portoirs d'échantillons permettent un accès continu aux échantillons pendant le traitement des tests et l'arrivée de nouveaux échantillons. Vous pouvez mettre des codes-barres sur les échantillons afin de permettre au système de les identifier. Vous pouvez également ajouter ou supprimer les portoirs en fonction de vos besoins. Lorsque vous insérez un portoir, les codes-barres échantillon sont automatiquement lus. Les échantillons du portoir situé le plus à gauche (portoir placé dans l’emplacement possédant le plus petit numéro) sont mesurés en premier, suivis des échantillons du portoir placé sur le prochain emplacement à droite du premier. Les échantillons portant la mention URGENT sont automatiquement prioritaires afin d'accélérer le rendu des résultats au médecin, tandis que le flux de travail de routine est ininterrompu. A-10 Manuel de l'utilisateur · Version 2.7 1 Vue d'ensemble du système Principes de base Cassettes et réactifs Tous les tests utilisent le même modèle de cassette de réactif. Un grand nombre de cassettes de réactif différentes, spécialement conçues pour les systèmes COBAS INTEGRA, est disponible sous une forme facile à utiliser et à ranger. Figure 0-8 Portoir de cassettes Les cassettes sont placées sur un portoir de cassettes que vous pouvez charger ou retirer tandis que le système fonctionne. Les étiquettes des cassettes possèdent un code-barres permettant une saisie rapide, précise et sûre des données relatives au réactif (nombre de tests, numéro du lot et date d'expiration). o Lorsque vous manipulez plusieurs portoirs de cassettes, attendez au moins trois secondes avant la manipulation manuelle du portoir suivant. o Lorsque vous insérez un portoir de cassettes, essayez de l'incliner légèrement à 5 à 10° dans le sens des aiguilles d'une montre afin que le code-barres ne soit pas lu à un angle exact de 90°. Cela peut être utile en cas de problèmes de lecture de codes-barres dus à une réflexion indésirable de la surface d'une étiquette de code-barres brillante. N’échangez pas les cassettes entre différents systèmes et appareils COBAS INTEGRA. Chaque portoir de cassettes, ainsi que ses cassettes, doit être utilisé uniquement sur un appareil COBAS INTEGRA bien défini. Chaque cassette possède un numéro individuel que l’appareil utilise pour l’identifier. L’utilisation d’une cassette déjà utilisée sur un autre appareil COBAS INTEGRA peut conduire à des résultats erronés. Si plusieurs appareils COBAS INTEGRA sont utilisés dans le même laboratoire, assurez-vous d’attribuer chaque portoir de cassettes et ses cassettes à un seul et unique appareil (par codification couleur par exemple). La liste des tests installés sur l'analyseur est continuellement surveillée ; vous êtes donc automatiquement informé lorsque l'approvisionnement est faible. La codification par couleur des cassettes vous informe d'un simple coup d'œil lorsque vous devez charger de nouvelles cassettes. Le système utilise alors la nouvelle cassette installée dès que la cassette active est vide. Il surveille les réactifs disponibles sur l'analyseur et prévoit s'il est nécessaire d'installer des cassettes supplémentaires en fonction des statistiques de votre flux de travail. Les données des tests sont enregistrées même après le retrait d'une cassette. Manuel de l'utilisateur · Version 2.7 A-11 1 Vue d'ensemble du système Principes de base Calibrations et contrôles qualité Les calibrateurs et contrôles qualité utilisent les mêmes types de tubes et de portoirs que les échantillons. Une position de portoir réfrigérée améliore la stabilité des calibrateurs et contrôles chargés. Le système exécute automatiquement les calibrations et contrôles conformément à la spécification de la définition du test. Vous pouvez également demander manuellement une calibration ou un contrôle. Le système vous indique lorsque les calibrations ou les contrôles sont nécessaires et lorsque le volume de calibrateur ou de contrôle à bord de l'analyseur est insuffisant pour la demande. Vous pouvez utiliser les contrôles de précision, d'exactitude ou de limite. Vous pouvez utiliser jusqu'à six contrôles par test et exclure les contrôles suspects des statistiques. Traitement des résultats Le système génère automatiquement des messages d'alarme pour tous les résultats ne répondant pas aux spécifications requises. Vous pouvez appliquer les règles de Westgard ou RiliBÄK, par exemple, pour assurer la fiabilité des résultats. Les tracés Levey-Jennings qui s'affichent à l'écran permettent une analyse rapide des résultats. Acceptation des résultats La fonction d'acceptation automatique signifie que vous pouvez choisir ou non d'accepter automatiquement les résultats, par exemple, si aucun message d'alarme n'est associé au test ou au résultat et si les résultats sont compris dans l'intervalle. Vous pouvez afficher tous les résultats non acceptés (pour les échantillons, calibrateurs ou contrôles) dans l'interface utilisateur. Pour chaque résultat non accepté, vous pouvez choisir d'accepter le résultat ou de refaire la mesure, par exemple avec une dilution. Si vous acceptez les résultats d'une calibration ou d'un contrôle qualité associés à un message d'alarme, les résultats des tests utilisant ces calibrations ou contrôles seront suspects. Etat du système Le système surveille en permanence son état et vous informe lorsque les ressources sont trop faibles. Vous pouvez alors entreprendre les actions nécessaires pour permettre au système de continuer à fonctionner. Par exemple, lorsque le nombre de cuvettes est insuffisant, l'icône et la couleur de fond du bouton Etat situé sur la barre de navigation changent. L'onglet Manquant & bloqué de la zone de travail Etat et l’onglet Liste de travail de la zone de travail Demandes, vous indiquent les tests qui sont bloqués et ce que vous devez faire pour les débloquer. Par exemple, le système vous informe si un test ne peut pas être réalisé parce que le calibrateur n'est pas dans l'analyseur et que la calibration est dépassée. Une fois que vous avez chargé le calibrateur, le système peut réaliser la calibration puis le test. A-12 Manuel de l'utilisateur · Version 2.7 1 Vue d'ensemble du système Principes de base Maintenance, entretien et dépannage Les activités de maintenance essentielles (ou actions d'entretien) sont automatiquement suivies par le système. Ce dernier vous informe lorsque vous devez effectuer une action d'entretien. Les assistants en ligne vous guident et vous pouvez également bénéficier des informations étape par étape disponibles dans l'aide en ligne et dans ce manuel. Le système utilise les statistiques de la charge de travail et non pas un nombre de jours fixe pour établir l'intervalle entre les actions d'entretien. Pour chaque action d’entretien exécutée, le système génère automatiquement un journal avec le nom de l'utilisateur, la date, l'heure et les commentaires conformément à la pratique standard du laboratoire. L'aide en ligne contextuelle fournit des informations sur le dépannage du matériel et du logiciel. Si vous ne parvenez pas à résoudre le problème, vous pouvez contacter le service technique Roche, qui peut (avec votre permission) se connecter à votre système via un boîtier « connect 2 » ou la passerelle cobas link et le contrôler à distance. Vous pouvez ensuite travailler ensemble à une résolution rapide et efficace des erreurs sans attendre l'intervention sur site du service technique. Elimination des effluents Les effluents émanant des opérations de rinçage et de nettoyage sont automatiquement retirés de l'appareil. Les eaux usagées sont transférées vers un réservoir externe ou vers le système d'évacuation des eaux du laboratoire. Les effluents émanant des échantillons et des réactifs sont retirés avec la cuvette. Les cuvettes usagées sont automatiquement rejetées dans le réservoir de cuvettes usagées. Vous devez retirer le réservoir et le détruire conformément aux procédures locales concernant l'élimination des effluents potentiellement dangereux. Les effluents ISE sont directement transférés dans le réservoir de cuvettes usagées. Démarrage automatique Au début de chaque journée, le système effectue une série d'actions d'entretien automatiques. Ces actions sont habituellement réalisées avant le début de la journée de travail afin que l'appareil soit prêt à fonctionner lorsque vous commencez à travailler. Début de journée La période allouée à ces actions d'entretien s'appelle Début de journée (DDJ) tandis que les actions elles-mêmes s'appellent des actions d'entretien de DDJ. Le système ne peut réaliser aucun test pendant les actions d'entretien. Cependant, vous pouvez mettre fin à l’action de DDJ si vous devez réaliser des demandes urgentes (URGENT). Manuel de l'utilisateur · Version 2.7 A-13 1 Vue d'ensemble du système Principes de base A-14 Manuel de l'utilisateur · Version 2.7 2 Description du système Description du système Présentation du système et du matériel A Ce chapitre vous offre une vue d'ensemble du matériel et fournit des informations détaillées sur les principaux systèmes de fonctionnement. Certaines fonctions décrites sont disponibles uniquement si votre système est configuré pour les prendre en charge. Dans ce chapitre Chapitre 2 Panneaux et logos .............................................................................................................A-16 Connecteurs externes ................................................................................................A-17 Modules et principaux composants ...............................................................................A-18 Systèmes de fonctionnement...........................................................................................A-19 Système de fluides ......................................................................................................A-20 Système de transport des cuvettes............................................................................A-25 Système de portoirs....................................................................................................A-28 Système de transfert robotisé....................................................................................A-38 Module de l'analyseur ................................................................................................A-40 Systèmes informatiques.............................................................................................A-43 Etats du système................................................................................................................A-45 Transitions entre les états..........................................................................................A-46 Manuel de l'utilisateur · Version 2.7 A-15 2 Description du système Panneaux et logos Panneaux et logos Vous pouvez ouvrir les panneaux d'accès pour travailler sur les pièces se trouvant à l'intérieur de l'appareil. Les logos sur les panneaux vous permettent de vous repérer. A LPT 1 Ro che DS B HUB HUB E C F D I Figure 0-9 Panneaux d'accès A Capot avant principal : donne accès aux fusibles de la carte électronique, au module seringues et au réservoir de cleaner, au bras de transfert et aux aiguilles, aux plots d'initialisation et à la station de lavage. Soulevez toujours le capot au maximum lors de son ouverture. B Panneau d'accès ISE : s'ouvre vers le bas afin de permettre le retrait du module ISE. Consultez « Pièces du module ISE » à la page F-5. C Panneau d'accès aux portoirs : s'ouvre vers le bas afin de permettre le chargement ou le retrait des portoirs. Consultez « Chargement des échantillons » à la page B-44. D Panneau du réservoir de cuvettes usagées : s'ouvre vers le bas afin de permettre le retrait et le remplacement du réservoir de cuvettes usagées. Consultez « Remplacement du réservoir de cuvettes usagées » à la page B-56. E Panneau d'accès du réservoir de cuvettes : soulevez-le lorsque vous devez retirer le réservoir de cuvettes pour le remplir. Consultez « Remplissage du réservoir de cuvettes » à la page B-52. F Panneau d'accès au système : soulevez-le pour retirer une cuvette bloquée, par exemple. Lors de l'ouverture du panneau, veillez à stabiliser celui-ci à l'aide de la barre de soutien. Lors de la fermeture du panneau, dégagez la barre de soutien puis refermez doucement le panneau. A-16 Manuel de l'utilisateur · Version 2.7 2 Description du système Panneaux et logos Ne tentez jamais de retirer les éléments présents dans ces différents emplacements sans vous reporter à la section appropriée du présent manuel ou à la rubrique correspondante de l’aide en ligne. Refermez toujours le panneau d'accès que vous avez ouvert une fois que vous avez terminé de travailler sur cette partie de l'appareil. Les panneaux latéraux sont amovibles. Vous pouvez les retirer en les tirant vers vous, comme présenté ci-dessous. Lorsque vous réinstallez les panneaux latéraux, enfoncezles jusqu'à ce que vous entendiez un déclic. C A LPT 1 Ro che DS HUB HUB B I Figure 0-10 Panneaux d'accès latéraux A Panneau d'accès gauche Donne accès aux fusibles principaux, aux interrupteurs de sélection de fréquence, au réservoir d'eau interne et au plateau de récupération. B Panneau d'accès droit Donne accès au rotor de l'analyseur, au photomètre d'absorbance, au photomètre FR et au système de transport des cuvettes. C Panneau arrière (non visible) Impossible de le retirer sans outils. Ne donne accès à aucune partie de l'appareil pouvant être entretenue par l'utilisateur. Connecteurs externes Les connecteurs externes se situent à l'arrière (eau, effluent et alimentation) et sur le côté droit (connecteurs de données) de l'appareil. « Connecteurs externes » à la page E-37 Manuel de l'utilisateur · Version 2.7 A-17 2 Description du système Modules et principaux composants Modules et principaux composants La Figure 0-11 présente l'installation des modules et composants à l'intérieur de l'appareil. A J 3 4 5 3 4 5 Su pp Fu ly 36 se 5A V T Su pp Fu ly 10 se 3.2 0V AT K 5V +15V -15V La mp Fu Su se 6.3 pply AT AB S B 24V Transfer Z Fuse 3.2AT 24V Resource Reagent Fuse 3.2 AT 24V Resource Sample Fuse 3.2 AT 24V Transfer XY/Cuvette Fuse 3.2 AT 24V Measure Fuse 3.2 AT 24V Analyzer/Fluid Fuse 3.2 AT LE D Fu Su se pp 2A ly FP T L V61 M V63 V62 V60 R TO RA LIB URINE CA CT/ V51 V53 IRE IND V54 R TO RA LIB ECT CA DIR LPT 1 C e nc fere lyte Re tro ec El N 07 6306 3Art. e /urin Cali brat indi or rect DS e Roch ISE °C 15-25 ml 07 6305 5Art. 250 For in tic vitro use ticum diagnos diagnos vitro In vitro in Na+ /L nmol/L K+ 25 nmol/L CI0.83 nmol/L Li+ ellt für 19.2 nmol Hergest for/ 0.05 250 référenc for Ltd Exp./Verw. bis1999.10 KCI+ mol/L Lot/Ch.-B. P 10834 diagnos ticum Usage tic vitro use ticum diagnos diagnos vitro In Lot/Ch.-B. P 2934 vitro Na+ Usage /L nmol/L K+ 150 nmol CI/L 5 für nmol/L Li+ ellt 115 nmol Hergest for/ 0.3 ctured e pour stics Ltd Manufa FabriquDiagno Roche Inc. of s, Roche nn-La System a division 0 Baselstic ip F. Hoffma 771 CH-407Diagno y 202 Townsh 08876-3 urg NJ Roche Hihgwa AG n US Branchb rville, Roche 1080 h-Wyhle Sommenn-La e 0 Grenzac Hoffma sur-Sein D-7963s Roche NeuillyProduit F-92521 ctured e pour stics Ltd Manufa FabriquDiagno Roche Inc. of s, Roche nn-La System a division 0 Baselstic ip F. Hoffma 771 CH-407Diagno y 202 Townsh 08876-3 urg NJ Roche Hihgwa AG n US Branchb rville, Roche 1080 h-Wyhle Sommenn-La e 0 Grenzac Hoffma sur-Sein D-7963s Roche NeuillyProduit F-92521 P 1531 Lot/Ch.-B. °C 15-25 Exp./Verw. bis1999.10 °C 15-25 e ISE ktrolyt de yte erenzele Electroltic use ISE-Ref vitro in diagnos Forvitroin vitro In 3.5 ctured für Roche ellt nn-La Manufae pour stics Hergest Inc. s, FabriquDiagno F. Hoffma of System Roche 0 Basel stic ip 771 a division CH-407Diagno y 202 Townsh 08876-3 urg NJ Roche Highwa AG n US Branchb rville, Roche 1080 h-Wyhle Sommenn-La e 0 Grenzac Hoffma sur-Sein D-7963s Roche NeuillyProduit F-92521 in in e Elec renc Refe ml 250 ct brat HUB For te troly e Roch ISE D dire or Cali ml HUB ISE Exp./Verw. bis1999.07 Usage e Roch 07 3808 1 5 Art. 4237 US# 6306/A 6306/A 6306/A O P E Q F n manual Cautio to user ction ion Attent d©instru Refer CO R RD NE ZA AI HA NT TE AS W O BI manuel ez le Consult R G H S I I Figure 0-11 Modules et principaux composants A Module seringues F Zone des échantillons B Réservoir de cleaner G Réservoir de cuvettes usagées C Module ISE H Lecteur de code-barres D Haut de la boîte de I refroidissement E Zone des cassettes A-18 Interrupteur principal J Réservoir d'eau interne K Fusibles de la carte électronique L Capot de la tête de transfert M Bras de transfert N Réservoir de cuvettes P Couvercle du rotor Q Photomètre FP R Système de transport des cuvettes S Photomètre d'absorbance O Station de lavage (non visible) Manuel de l'utilisateur · Version 2.7 2 Description du système Systèmes de fonctionnement Systèmes de fonctionnement L’analyseur COBAS INTEGRA 400 plus comprend les systèmes de fonctionnement suivants : Système Fonction Système de fluides Déplace tous les fluides utilisés par le système, y compris l'eau, les échantillons, réactifs, diluants et cleaners. Système de transport des cuvettes Permet un approvisionnement ininterrompu en cuvettes, dans l'orientation adéquate, vers le rotor de l'analyseur ; comprend également les cuvettes usagées. Système de portoirs Emplacements fixes pouvant recevoir différents types de portoirs, accessibles par le système de transfert robotisé. Les portoirs et le lecteur de code-barres font également partie de ce système. Système de transfert robotisé Seringue des échantillons, réactifs et autres fluides de leur réservoir vers les cuvettes en vue de les mélanger pour réaliser les mesures. Module de l'analyseur Comprend les photomètres d'absorbance et FP utilisés pour réaliser les mesures, ainsi que les stations de travail qui déplacent les cuvettes pour le pipetage, le mélange et les mesures. Module ISE Fournit l'instrumentation nécessaire à la réalisation des mesures à l'aide des électrodes sélectives aux ions (ISE). Les circuits imprimés de l’appareil commandent celui-ci. L’ordinateur enregistre les mesures et calcule les résultats. Il contrôle également la base de données utilisée pour suivre tous les patients, demandes et résultats et gère l’interface utilisateur. Manuel de l'utilisateur · Version 2.7 A-19 2 Description du système Systèmes de fonctionnement Système de fluides Le système de fluides se compose de valves, pompes, tuyaux, seringues, détecteurs de fluide, réservoirs d'eau et d’effluents, et de la station de lavage. Il transporte les fluides dans le système, y compris les échantillons, réactifs, calibrateurs, contrôles, diluants, cleaner, eau et effluents. Ce système fournit la quantité nécessaire de fluides pour les réactions, dilutions et nettoyage. E F A G S B Su pp Fu ly 10 se 3.2 0V AT 5V +15V -15V La mp Fu Su se 6.3 pply AT AB Su pp Fu ly 36 se 5A V T 24V Transfer Z Fuse 3.2AT 24V Resource Reagent Fuse 3.2 AT 24V Resource Sample Fuse 3.2 AT 24V Transfer XY/Cuvette Fuse 3.2 AT 24V Measure Fuse 3.2 AT 24V Analyzer/Fluid Fuse 3.2 AT LE D Fu Su se pp 2A ly FP T H LPT 1 DS HUB HUB I C D n manual Cautio to user on ction ion d©instru d instructi Attent le manuel Refer O TE CO R RD NE ZA AI HA NT AS W BI ez Consult I Figure 0-12 Principaux composants du système de fluides A Module seringues D Station de lavage B Réservoir de cleaner E Réservoir d'eau interne C Module ISE F Connecteurs du réservoir d'eau externe (détecteur et fluide) G Connecteurs du réservoir à effluents externe (détecteur et fluide) A-20 H Réservoir à effluents externe (réservoir jaune) I Réservoir d'eau externe (réservoir blanc) Manuel de l'utilisateur · Version 2.7 2 Description du système Systèmes de fonctionnement Module seringues Le module seringues se compose de deux seringues de dosage et deux seringues de lavage. Elles sont reliées par des tuyaux aux aiguilles fixées au bras de transfert. Ce sont elles qui contrôlent le pipetage des aiguilles. « Système de transfert robotisé » à la page A-38 D E A 3 D 4 B 5 3 4 5 F G C Figure 0-13 Module seringues A Seringue de dosage B D Détecteur de caillots B Seringue de lavage B E Bloc de contrôle des fluides C Logement du flacon de F Seringue de dosage C cleaner G Seringue de lavage C Les seringues de dosage contrôlent la quantité nécessaire d'échantillon et de réactif (ou autre fluide) pipetée par les aiguilles. Les seringues de lavage quant à elles, fournissent l'eau et le cleaner nécessaires au nettoyage des aiguilles dans la station de lavage après chaque pipetage, et ce en vue d'éviter les contaminations entre tests. Vous devez réaliser un certain nombre d'actions d'entretien pour les seringues. Chapitre 14, « Actions d’entretien » Cycle de lavage Manuel de l'utilisateur · Version 2.7 Le système déplace automatiquement les aiguilles vers la station de lavage après chaque pipetage, puis démarre un cycle de lavage. Au cours de ce cycle, les aiguilles et tuyaux sont remplis d'eau et de cleaner. A chaque aiguille correspond un puits de lavage. A-21 2 Description du système Systèmes de fonctionnement Station de lavage La station de lavage est en plastique transparent. Les eaux usagées de la station de lavage sont transférées vers le système d'évacuation des effluents. Vous devez démonter la station de lavage pour les actions de nettoyage de routine, conformément à la programmation de l'action d'entretien. « Nettoyage de la station de lavage » à la page D-30 A B D E C F Figure 0-14 Station de lavage (démontée) A Capot en plastique D Puits de lavage B Silencieux E Connecteur du trop-plein C Connecteur du tuyau F Bouchons du puits de lavage d'évacuation des déchets Alimentation en eau L'appareil peut être connecté à l'alimentation d'eau du laboratoire ou à un réservoir d'eau externe. Dans tous les cas, il doit s'agir d'eau distillée. Le réservoir d'eau externe ou le laboratoire s'approvisionne dans un réservoir d'eau interne situé sous le module seringues. Si votre système utilise un réservoir d'eau externe, ce dernier est équipé d'un détecteur de niveau permettant au système de vous informer lorsque le réservoir est presque vide. Vous devez nettoyer le réservoir conformément à la programmation de l'action d'entretien. « Nettoyage du réservoir d'eau externe et du réservoir à effluents » à la page D-33 Réservoir d'eau interne Un réservoir d'eau interne (1000 ml) alimente les seringues de lavage et le module ISE en eau pour synthèse, type 1. Vous devez réaliser l'action d'entretien Nettoyer le réservoir interne conformément à la programmation de l'action d'entretien. « Nettoyage du réservoir d’eau interne » à la page D-27 A-22 Manuel de l'utilisateur · Version 2.7 2 Description du système Systèmes de fonctionnement Connexion du système d'évacuation des effluents L'appareil peut être directement connecté au système d'évacuation des effluents ou à un réservoir à effluents externe. Ce réservoir est équipé d'un détecteur de niveau permettant au système de vous informer lorsque le réservoir est presque plein. « Nettoyage du réservoir d'eau externe et du réservoir à effluents » à la page D-33 Pompes Si l'appareil est connecté à un réservoir d'eau externe, la pompe du réservoir alimente le réservoir interne en eau. (Cette pompe n'est pas obligatoire pour les appareils connectés à un système d'alimentation pressurisé.) Une pompe séparée, la pompe à effluents, retire le liquide de la station de lavage. Le module ISE dispose de sa propre pompe. Filtres à eau Cleaners Les filtres à eau éliminent les petites particules de l'eau. Ils se situent dans les réservoirs d'eau interne et externe, et entre la pompe du réservoir d'eau et le réservoir d'eau interne. L'action d'entretien vous informe lorsque vous devez procéder au remplacement de ces filtres. Les aiguilles et les tuyaux sont nettoyés avec de l'eau et du cleaner. Le réservoir de cleaner contient 1000 ml de cleaner. Le système vous informe lorsque vous devez remplacer le cleaner. « Remplacement du cleaner » à la page B-51 Lorsque la définition du test le spécifie, un cleaner spécial est également utilisé pour accroître l'efficacité du nettoyage de l'aiguille si des combinaisons particulières de réactifs sont utilisées. Le cleaner spécial est approvisionné dans des cassettes placées sur le portoir de cassette. Pour en savoir plus sur le traitement du cleaner, consultez les feuilles de méthodologie correspondantes. Effluents Les effluents présents dans les aiguilles et les tuyaux sont automatiquement évacués vers le réservoir à effluents ou directement vers le système d'évacuation des effluents du laboratoire, si l'appareil y est connecté. Les effluents du module ISE vont directement dans le réservoir de cuvettes usagées. Les effluents présents dans les cuvettes sont jetés avec la cuvette. Unité du dégazeur Le dégazeur est une unité contenant des filtres spéciaux permettant de retirer les gaz dissous du système de fluides. Une quantité excessive d'air dans le système de fluides peut affecter la précision des résultats obtenus. Unité d'approvisionnement en eau externe (en option) Module ISE Cette option est nécessaire lorsque l'appareil est connecté à l'arrivée d'eau du laboratoire, remplaçant ainsi le réservoir d'eau externe. Le module ISE est alimenté en eau par l'intermédiaire du réservoir. Les effluents du module ISE vont directement dans le réservoir de cuvettes usagées. Chapitre 17, « Module ISE » Manuel de l'utilisateur · Version 2.7 A-23 2 Description du système Systèmes de fonctionnement Détection de caillots Pour chaque aiguille échantillon, un détecteur de pression pour la détection des caillots est monté à l’arrière du module seringues. Ils permettent la détection des caillots lors de l’aspiration des échantillons, du lavage des aiguilles ou de l’initialisation du système. Lorsqu’un caillot est détecté, l’aiguille est vidée et un message apparaît. L’analyse se poursuit mais aucun autre pipetage n’est réalisé sur le godet échantillon ayant provoqué la détection de caillots. Aucun résultat n’est imprimé pour le godet échantillon associé au caillot. Lorsque l’aspiration d’un caillot obstrue l’aiguille et que les étapes de lavage automatique ne parviennent pas à l’éliminer, le système interrompt l’échantillonnage et passe en mode En attente dès que toutes les mesures actuellement programmées sont terminées. Pour éliminer le caillot, consultez « Présence de caillots suite au lavage de l’échantillon/aiguille » à la page E-30 La détection de caillots peut être activée ou désactivée pour chaque test individuellement dans Configuration / Tests / Généralités. A-24 Manuel de l'utilisateur · Version 2.7 2 Description du système Systèmes de fonctionnement Système de transport des cuvettes Les tests de photométrie (impliquant les photomètres FP et d'absorbance) sont réalisés dans des réservoirs transparents appelés cuvettes. Le système de transport des cuvettes achemine de nouvelles cuvettes vers la station de travail In/Out, d'où elles sont acheminées vers le rotor de l'analyseur. La Figure 0-15 présente l'emplacement du système de transport des cuvettes. S Su pp Fu ly 10 se 3.2 0V AT 5V +15V -15V La mp Fu Su se 6.3 pply AT AB Su pp Fu ly 36 se 5A V T 24V Transfer Z Fuse 3.2AT 24V Resource Reagent Fuse 3.2 AT 24V Resource Sample Fuse 3.2 AT 24V Transfer XY/Cuvette Fuse 3.2 AT 24V Measure Fuse 3.2 AT 24V Analyzer/Fluid Fuse 3.2 AT LE D Fu Su se pp 2A ly FP T LPT 1 DS HUB HUB n manual Cautio to user on ction ion d©instru d instructi Attent le manuel Refer O R NE AI NT RD CO ZA TE HA AS W BI ez Consult I Figure 0-15 Système de transport des cuvettes La Figure 0-16 présente le mouvement des cuvettes dans le système de transport, du réservoir de cuvette au réservoir de cuvettes usagées. Manuel de l'utilisateur · Version 2.7 o Les cuvettes sont en plastique acrylique de qualité optique. o La portée optique est de 5,0 mm. o Les cuvettes sont jetables. Elles sont à usage unique en vue d'assurer la cohérence optique et d'éliminer la contamination de la cuvette. o Pour les mesures optiques, le volume minimum de liquide contenu dans une cuvette est de 120 μl, le maximum étant de 245 μl. A-25 2 Description du système Systèmes de fonctionnement o Un paquet de cuvettes contient approximativement 1 000 cuvettes. o Le système de qualité vérifie les cuvettes avant leur utilisation ; il effectue pour cela la lecture d'une cuvette vide qu'il compare ensuite à un intervalle d'absorbance acceptable. A B C D H E G F I Figure 0-16 Circuit des cuvettes dans le système de transport des cuvettes A Paquet de cuvettes F Toboggan du transporteur de cuvettes B Réservoir de cuvettes G Station de travail In/Out C Tapis de transport des cuvettes H Rotor de l'analyseur D Canal d'alimentation en cuvettes I Réservoir de cuvettes usagées E Spirale d'alimentation des cuvettes A-26 Manuel de l'utilisateur · Version 2.7 2 Description du système Systèmes de fonctionnement Réservoir de cuvettes Le réservoir de cuvettes alimente en cuvettes le tapis de transport des cuvettes. Vous pouvez retirer le réservoir et le remplir de cuvettes. Vous pouvez également ajouter les cuvettes tandis que l’appareil fonctionne. « Remplissage du réservoir de cuvettes » à la page B-52 Le réservoir de cuvettes peut contenir jusqu'à 1 400 cuvettes. Un faisceau lumineux détecte lorsque le niveau des cuvettes est faible, et le système vous informe lorsque vous devez remplir le réservoir avec de nouvelles cuvettes. Tapis de transport des cuvettes Canal d'alimentation en cuvettes Les cuvettes tombent du réservoir sur le tapis de transport qui les achemine horizontalement afin qu'elles tombent dans le canal d'alimentation des cuvettes. Le mouvement du tapis est contrôlé par le nombre de cuvettes contenues dans la spirale d’alimentation. Ceci assure un approvisionnement contrôlé en cuvettes, le toboggan est maintenu plein ou presque plein, sans que la spirale d'alimentation soit surchargée. Le canal d'alimentation en cuvettes guide les cuvettes vers la spirale d'alimentation située en dessous lorsqu'elles tombent du tapis. Spirale d'alimentation des cuvettes La spirale oriente directement les cuvettes dans le sens approprié afin de les envoyer sur le transporteur de cuvettes. Toboggan du transporteur de cuvettes Le transporteur de cuvettes peut contenir jusqu'à 20 cuvettes alignées dans le toboggan qui dirige les cuvettes dans la station de travail In/Out. Le transporteur de cuvettes fait office de zone de stockage, assurant ainsi la disponibilité des cuvettes dans la zone de travail In/Out. Station de travail In/Out La station de travail In/Out alimente les nouvelles cuvettes dans le rotor de l'analyseur. Au démarrage du cycle de mesure, la station de travail ajoute une nouvelle cuvette puis dirige les cuvettes usagées à la fin du cycle dans le réservoir de cuvettes usagées. Réservoir de cuvettes usagées Le réservoir de cuvettes usagées est un réservoir jetable en plastique pouvant contenir 1000 cuvettes usagées. Les effluents du module ISE vont directement dans le réservoir de cuvettes usagées. Le réservoir est automatiquement secoué afin de libérer de la place pour les nouvelles cuvettes. Vous pouvez retirer le réservoir de cuvettes usagées, le sceller puis l'autoclaver. Un message d'alerte vous informe lorsque la poubelle est pleine et doit être remplacée. « Remplacement du réservoir de cuvettes usagées » à la page B-56 Manuel de l'utilisateur · Version 2.7 A-27 2 Description du système Systèmes de fonctionnement Système de portoirs Le système de portoir vous permet de placer les réactifs (cassettes), échantillons, calibrateurs, contrôles, diluants spéciaux et solutions ISE sur l'appareil. Il comporte des emplacements pour trois types de portoirs différents : o Portoir de cassettes o Portoir d'échantillons o Portoir ISE Ces portoirs sont de taille différente et s'adaptent à différents emplacements du système. Un lecteur de codes-barres lit automatiquement les codes-barres sur les éléments chargés dans le système de portoir. Su pp Fu ly 36 se 5A V T Su pp Fu ly 10 se 3.2 0V AT 5V +15V -15V FP La mp Fu Su se 6.3 pply AT AB S 24V Transfer Z Fuse 3.2AT 24V Resource Reagent Fuse 3.2 AT 24V Resource Sample Fuse 3.2 AT 24V Transfer XY/Cuvette Fuse 3.2 AT 24V Measure Fuse 3.2 AT 24V Analyzer/Fluid Fuse 3.2 AT LE D Fu Su se pp 2A ly T LPT 1 DS HUB A HUB B C D n manual Cautio to user on ction ion d instructi Attent d©instru Refer CO R RD NE ZA AI HA NT TE AS W O BI manuel ez le Consult E I Figure 0-17 Le système de portoirs (portoirs non visibles) A Boîte de refroidissement de la C Portoir zone des cassettes B Zone des cassettes A-28 d’échantillons refroidi D Zone des échantillons E Lecteur de code-barres Manuel de l'utilisateur · Version 2.7 2 Description du système Systèmes de fonctionnement Zones et plateaux de portoirs Pour atteindre la zone des portoirs, ouvrez le panneau d'accès aux portoirs (voir logo, à gauche). À l'intérieur se trouvent deux zones de portoir : Zone des cassettes Comprend le plateau de portoirs de cassettes. Cette zone fait partie de la boîte de refroidissement, et la température intérieure est maintenue entre 10 et 15 C. Le plateau de portoirs de cassettes possède des emplacements pour huit portoirs de cassettes et un portoir d'échantillons. Zone des échantillons Comprend le plateau de portoirs d'échantillons. Cette zone ne se trouve pas dans une boîte ; la température est approximativement identique à la température ambiante. Le plateau d'échantillons possède cinq emplacements pour les portoirs d'échantillons ainsi qu'un emplacement supplémentaire réservé à un portoir ISE. La Figure 0-18 présente les plateaux de portoirs une fois retirés du système (à gauche) ainsi qu'un aperçu schématique du plateau vu d'en haut (à droite). D A A B D C B Figure 0-18 C Plateaux de portoirs (les remplacements font référence aux deux chiffres) A Zone des cassettes (refroidie à 10 - 15 C). Les emplacements A à H sont réservés aux portoirs de cassettes. B L'emplacement I de la zone des cassettes (également refroidi) est réservé aux portoirs d'échantillons — habituellement utilisé pour les calibrateurs et contrôles. C L'emplacement O est réservé au portoir ISE. D Zone des échantillons. Les emplacements I à N sont réservés aux portoirs d'échantillons. Vous pouvez retirer individuellement les plateaux de cassettes pour le nettoyage de routine dans le cadre d’une action d'entretien. « Nettoyage de l’appareil » à la page D-36 Manuel de l'utilisateur · Version 2.7 A-29 2 Description du système Systèmes de fonctionnement Outil de déverrouillage des portoirs L'outil de déverrouillage des portoirs est fourni avec l'appareil. Il se trouve sur la gauche du réservoir de cleaner. Vous pouvez l'utiliser pour : o Percer l'opercule en aluminium des flacons nécessitant une reconstitution. « Reconstitution des réactifs » à la page B-47 o Retirer les plateaux de portoirs en vue de les nettoyer. « Nettoyage de l’appareil » à la page D-36 o Libérer manuellement les portoirs. Lorsque l'appareil ne fonctionne pas, vous pouvez libérer manuellement les portoirs en utilisant l'outil de déverrouillage des portoirs d'une simple pression sur le bouton présenté à la Figure 0-19. Ne libérez jamais les portoirs manuellement lorsque l'appareil fonctionne. Si vous essayez d'appuyer sur le bouton de libération alors que l'appareil est en mode de pipetage, vous risquez de vous blesser aux mains et d'endommager les aiguilles. Indicateurs d'état des portoirs LPT 1 Roche DS HUB HUB Le panneau d'état des portoirs (A) se compose d'un ensemble de petits voyants lumineux (DEL—diodes électro-luminescentes) indiquant l'état du portoir immédiatement sous le voyant. A Le logo sur chaque voyant vous indique le type de portoir dont il s'agit (cassette, échantillon ou ISE). L'état du portoir est indiqué par la couleur et le clignotement ou non de la diode. Portoir de cassettes A-30 Portoir d'échantillons I Portoir ISE Manuel de l'utilisateur · Version 2.7 2 Description du système Systèmes de fonctionnement Le tableau suivant vous indique les états du portoir ainsi les actions pouvant être réalisées par l'utilisateur à chaque état : Si vous voyez… Cela signifie… Action de l’utilisateur Aucun voyant o Aucun portoir n'est présent dans l'emplacement. Vous pouvez insérer un portoir dans le plateau de portoirs. Voyant vert fixe o Le portoir est inséré correctement et est prêt à être traité ou… Vous pouvez retirer le portoir du plateau. o Le traitement du portoir est achevé. o Le portoir est chargé et en cours d'identification ou… o Le portoir est en cours de retrait. o Le portoir est verrouillé car il est en cours de traitement. Le pipetage a commencé ou va commencer. Vous ne pouvez pas retirer le portoir tant que le voyant rouge est allumé. Le portoir ne peut pas être identifié car il n'est pas défini dans le système ou... Retirez le portoir et définissez-le dans Configuration / Labo / Portoirs. Vérifiez si l'étiquette du code-barres est endommagée. Voyant vert clignotant Voyant rouge fixe Voyant orange clignotant o o Le lecteur de codes-barres ne parvient pas à lire l'étiquette de code-barres. o Le portoir n'est pas correctement inséré ou... o Les codes-barres ne sont pas reconnus ou... o Un autre portoir installé dans l'analyseur possède le même code. Vous pouvez encore retirer le portoir du plateau. Retirez le portoir et réinstallez-le. Si le voyant clignote encore, vérifiez les messages d'erreur. Cassettes et portoirs de cassettes D A B E C F Figure 0-19 Portoirs de cassettes et cassettes A Cassette (retirée) D Code-barres du portoir B Flacons pour réactifs et E Code-barres permettant de réactifs de départ C Numéro de portoir confirmer qu'une cassette est manquante F Appuyez sur le bouton pour libérer manuellement le portoir. Ne libérez jamais les portoirs manuellement lorsque l'appareil fonctionne. Consultez « Outil de déverrouillage des portoirs » à la page A-30. Les réactifs d'un test sont fournis dans une seule cassette. Toutes les cassettes ont la même conception de base. Chaque cassette contient suffisamment de réactif pour traiter entre 50 et 800 tests, en fonction du test. Manuel de l'utilisateur · Version 2.7 A-31 2 Description du système Systèmes de fonctionnement Les réactifs de certains tests sont fournis sous forme de granulés devant être reconstitués, c'est-à-dire dissous sur l’appareil et mélangés dans un agitateur de cassettes externe, avant de pouvoir être utilisés. « Reconstitution des réactifs » à la page B-47 Feuilles de méthodologie N’échangez pas les cassettes entre différents systèmes et appareils COBAS INTEGRA. Chaque portoir de cassettes, ainsi que ses cassettes, doit être utilisé uniquement sur un appareil COBAS INTEGRA bien défini. Chaque cassette possède un numéro individuel que l’appareil utilise pour l’identifier. L’utilisation d’une cassette déjà utilisée sur un autre appareil COBAS INTEGRA peut conduire à des résultats erronés. Si plusieurs appareils COBAS INTEGRA sont utilisés dans le même laboratoire, assurez-vous d’attribuer chaque portoir de cassettes et ses cassettes à un seul et unique appareil (par codification couleur par exemple). Etiquette de la cassette Code-barres de la cassette Portoirs de cassettes Vérification du volume de cassette intégrée Le nom de la cassette, le numéro de lot, la date d'expiration, le contenu des ingrédients actifs et toute autre information spécifique au test figurent sur l'étiquette de la cassette. Le système lit automatiquement ces informations sur l'étiquette du code-barres : o Numéro de l'article (07-xxxx-x, identifie le produit Roche.) o Numéro de la cassette o Date d'expiration o Numéro de lot Un portoir de cassettes peut contenir jusqu'à quatre cassettes. Chaque portoir est identifié par un numéro présent sur l'onglet situé à l'avant du portoir et par une étiquette de code-barres située sur le côté. Le lecteur de codes-barres lit les ID des portoirs de cassettes lors de l'insertion du portoir dans le plateau de portoirs. Cette fonction permet de vérifier le niveau de réactif de chaque cassette. Elle assure l’aspiration correcte du nombre de tests propre à chaque cassette par le système. Une seule vérification de volume est effectuée pour chaque cassette lorsqu’elle est placée dans l’appareil pour la première fois. Chaque flacon se trouvant dans la cassette est vérifié en aspirant du réactif dans une cuvette, au niveau de remplissage attendu. La présence ou l’absence de réactif est détectée à l’aide du photomètre d’absorbance. Si la vérification du volume de cassette intégrée échoue, un message s’affiche et l’accès à la cassette est refusé. La vérification du volume de cassette doit impérativement être activée. Pour ce faire, allez dans la zone de travail Configuration (Configuration / Généralités / Système). L’état de la vérification du volume de cassette (activé ou désactivé) est affiché dans le rapport DDJ. A-32 Manuel de l'utilisateur · Version 2.7 2 Description du système Systèmes de fonctionnement Portoirs d'échantillons C E A D 3 1 2 3 4 5 6 7 8 9 3 B 15 14 13 12 11 10 F Figure 0-20 Portoirs d'échantillons et adaptateur de hauteur de tube A Adaptateur de hauteur de tube (grille) B Étiquette du portoir d'échantillons D Tube E Code-barres du portoir F Stabilisateur du portoir C Code-barres sur un emplacement vide Un portoir d'échantillons possède 15 positions pour les tubes contenant des échantillons, calibrateurs, contrôles, cleaners ou diluants. Pour les échantillons, les tubes primaires et secondaires peuvent être utilisés. Vous ne pouvez utiliser qu'un seul type de tube d'échantillon ou godet par portoir. Cela s'applique si le portoir a été configuré pour un type de tube ou d'échantillon spécifique. Ne mélangez pas les types de tubes sur un même portoir. Les portoirs propres à un type d'échantillon sont utilisés lorsque les codes-barres des échantillons ne contiennent aucune information sur l'échantillon. Le système peut ainsi identifier le type d'échantillon. Adaptateur de hauteur de tube (grille) Vous pouvez ajuster la hauteur des tubes dans le portoir à l'aide de la grille. Vous pouvez contrôler ou modifier la position de la grille (si votre système dispose de l'accès utilisateur adéquat) dans Configuration / Labo / Portoirs. Numéro et code du portoir Chaque portoir est identifié par un numéro inscrit sur l'onglet situé à l'avant du portoir et par une étiquette de code-barres située sur le côté. Le lecteur de codesbarres lit les codes-barres de l'échantillon et du portoir d'échantillons lorsque vous insérez le portoir dans le plateau de portoirs d'échantillons. Manuel de l'utilisateur · Version 2.7 A-33 2 Description du système Systèmes de fonctionnement Dans la boîte de dialogue Définition du portoir (Configuration / Labo / Portoirs), chaque portoir se voit attribué les paramètres suivants : Portoir ISE Paramètre Description Numéro de portoir Un numéro à trois chiffres correspondant au numéro que vous voyez sur l'étiquette du portoir d'échantillons. Code portoir Le numéro figurant sur l'étiquette du code-barres automatiquement lu lorsque vous insérez le portoir sur le plateau. Nom du portoir Une valeur définie par l'utilisateur vous indiquant le but du portoir. Par exemple, un portoir réservé aux calibrateurs et contrôles doit porter le nom CAL-CQ. Type de tube Sélectionnez le type de tube du portoir spécifié. Type échantillon Sélectionnez le type d’échantillon pour le portoir spécifié. Code-barres Si la case est cochée, les étiquettes de code-barres figurant sur les échantillons, les tubes et les adaptateurs sont lues. Vous pouvez attribuer ces positions dans Configuration / Labo / Positions réservées. L'emplacement O du plateau de portoirs d'échantillons est réservé au portoir ISE. Rackcode 014 1 2 3 4 5 6 7 8 E IS 14 S A B O C Figure 0-21 Portoir ISE Chapitre 17, « Module ISE » A-34 Manuel de l'utilisateur · Version 2.7 2 Description du système Systèmes de fonctionnement Tubes et godets Vous pouvez utiliser plusieurs types de tubes et godets différents dans le système, tout en n'utilisant que les types prédéfinis pour votre système. Le service technique Roche s'en charge pour vous lors de l'installation. Le tableau suivant résume le type de réservoir que vous pouvez (ou devez) utiliser avec chaque type de solution sur le système : Solution Réservoir(s) Echantillons Tubes ou godets primaires ou secondaires Contrôles Tubes ou godets Calibrateurs Tubes ou godets Diluants Flacons sur le portoir ISE ou tubes sur un portoir d'échantillons Remarque : il est possible, mais non recommandé, de placer une solution de NaCl à 9 % ou un réactif hémolysant sur un portoir d'échantillons. Placez toujours le réactif hémolysant et la solution de NaCl à 9 % dans leurs flacons d'origine respectifs ou dans un flacon optimisé pour un volume mort de 25 ml sur un portoir ISE. Tubes et godets échantillon Cleaners Réservoir de cleaner pour le cleaner par défaut Cassettes de cleaner sur les portoirs de cassettes ISE, solutions Sur le module ISE ou dans les flacons du portoir ISE Le système peut utiliser indifféremment les tubes primaires et secondaires. Les types de tube suivants sont prédéfinis : o Godet COBAS o Godet Eppendorf o Sarstedt 5 ml o Sarstedt 5,5 ml o Sarstedt 7,5 ml o Vacutainer 7 ml o Vacutainer 10 ml Vous pouvez utiliser d'autres types de tube, mais vous devez les définir pour votre système dans Configuration / Labo / Tubes échantillon. A Figure 0-22 B Godet COBAS C Extrémité étroite de l'adaptateur de Manuel de l'utilisateur · Version 2.7 D C E Tubes et godets échantillon A Codes-barres échantillon sur tubes godet B D Microcup (par exemple, godet Eppendorf) E Extrémité large de l'adaptateur de godet A-35 2 Description du système Systèmes de fonctionnement Adaptateurs de godet Pour les plus petites quantités d’échantillons (ou pour les autres solutions), vous pouvez utiliser les godets COBAS, les godets Eppendorf ou tout autre microcup disponible dans le commerce. Insérez ces godets dans un adaptateur à l'aide de l'extrémité étroite pour les godets COBAS et de l'extrémité large pour les godets Eppendorf. Vous pouvez coller un codebarres sur le côté de l'adaptateur. Insérez ensuite l'adaptateur avec le godet dans un emplacement vide du portoir. Ne mettez pas de godets COBAS dans l'extrémité large de l'adaptateur de godet. Cela risque de provoquer des erreurs de pipetage et donc d'entraîner des résultats non fiables. Retirez tous les bouchons des tubes et godets échantillon (primaires ou secondaires) avant de placer le portoir avec les tubes ou godets à l'intérieur de l'instrument. Sinon, vous risquez d'endommager ou de bloquer l'aiguille ou encore d'obtenir des résultats non fiables suite à des problèmes de détection de niveau. Vous devez définir un micro-cup – le Biocup sur tube – comme godet secondaire que vous souhaitez utiliser au-dessus des tubes primaires (Configuration / Système / Labo / Tubes échantillons / Biocup sur tube). Manipulation des diluants L'accelerator I et le COBAS FP Sample Diluent Reagent II (SDRII) sont fournis dans des flacons incompatibles avec le portoir ISE. Par conséquent, pour utiliser l'accelerator I ou le COBAS FP SDRII sur le portoir ISE, versez-les dans d'autres flacons avant le placement. Le tableau suivant répertorie les placements possibles des diluants disponibles sur l'analyseur COBAS INTEGRA 400 plus. Diluant Placement Avec bouchon Solution de NaCl à 9 % Portoir ISE Oui Portoir d'échantillons Non Liquide de phosphate de pyridoxal Portoir ISE Portoir d'échantillons Non Portoir ISE Non Portoir d'échantillons Non Portoir ISE Non Portoir d'échantillons Non Portoir ISE Oui Portoir d'échantillons Non ISE Deproteinizer Portoir ISE Oui ISE Etcher Portoir ISE Oui ISE Activator Portoir ISE Non Solution 1 ISE Portoir ISE Oui ISE Solution 2 Portoir ISE Oui ISE Solution 3 Portoir ISE Oui COBAS FP SDRII Accelerator I Réactif hémolysant HbA1c A-36 Oui Manuel de l'utilisateur · Version 2.7 2 Description du système Systèmes de fonctionnement La stabilité des diluants dans l'analyseur est surveillée par le logiciel du système lorsque le diluant est placé sur le portoir ISE. Pour les portoirs d'échantillons, au contraire, la stabilité dans l'analyseur ne peut pas être surveillée par le système. Elle doit alors être surveillée par l'utilisateur. Pour plus d'informations sur la stabilité dans l'analyseur, reportez-vous aux feuilles de méthodologie correspondantes. Lecteur de codebarres Les codes-barres comprennent des informations lisibles par l'appareil sous la forme de barres noires et blanches. Toutes les cassettes possèdent des codes-barres afin que l'appareil les reconnaisse automatiquement lors de leur chargement. Vous pouvez coller des codesbarres sur les tubes échantillon et les adaptateurs de godets pour identifier les échantillons, les calibrateurs, les contrôles et les diluants. Les codes-barres reconnus sont : o Code 2 parmi 5 Entrelacé o Codabar (Code 2 sur 7) o Code 128 o Code 39 (3 sur 9 intercalé) o UPC (A, E) o EAN Vous pouvez sélectionner d'autres codes-barres parmi les dix codes-barres prédéfinis dans Configuration / Généralités / Code-barres, si vous disposez du niveau d'accès requis. La lecture des codes-barres peut être définie individuellement pour chaque groupe de portoirs (Configuration / Labo / Portoirs). Les échantillons sont automatiquement reconnus lorsque vous les chargez, dès l'instant que les tubes échantillons sont dotés d'un code-barres et que ce qui suit est exact : o Le code-barres comprend les informations relatives au type d'échantillon. o Le code-barres ne comprend pas les informations relatives au type d'échantillon, mais l'échantillon est affecté à un portoir dont le type est spécifique. Pour les échantillons sans étiquette de code-barres, vous pouvez utiliser la fonction « Affecter automatiquement positions portoirs », puis accepter les positions de portoir affectées dans la boîte de dialogue Traitement des échantillons. « Chargement des échantillons » à la page B-44 Conseils Manuel de l'utilisateur · Version 2.7 o Insérez un portoir à la fois. Le lecteur de codes-barres peut lire dans l'intégralité de la zone de portoirs, c'est pourquoi un portoir peut être obstrué par la présence d'un autre portoir. Attendez au moins trois secondes avant le prochain mouvement de portoir. o Lorsque vous insérez un portoir, il est momentanément bloqué en vue de permettre au lecteur de localiser l'emplacement et de lire le code-barres du portoir. o Insérez le portoir d'un geste franc, un arrêt à mi-chemin provoquant le clignotement d'un indicateur d'état orange. A-37 2 Description du système Systèmes de fonctionnement o Lorsque vous retirez un portoir, retirez-le entièrement. Si vous retirez partiellement le portoir, les autres portoirs insérés risquent de ne pas être vus correctement par le lecteur. Système de transfert robotisé Le système de transfert robotisé contrôle et déplace automatiquement les aiguilles vers les positions appropriées pour les pipetages et actions de nettoyage. Ce système se compose d'un bras de transfert auquel sont attachées deux aiguilles. Le bras de transfert se déplace sur un plan horizontal (l'axe des X et des Y), les aiguilles se déplacent également de haut en bas (axe des Z). La Figure 0-23 présente les pièces et emplacements du système de transfert, y compris les plots d'initialisation. C 5V +15V -15V Lam Fus p Sup e 6.3Aply T ABS Sup Fus ply 100 e 3.2A V T 24V Transfer Z Fuse 3.2AT 24V Resource Reagent Fuse 3.2 AT 24V Resource Sample Fuse 3.2 AT 24V Transfer XY/Cuvette Fuse 3.2 AT 24V Measure Fuse 3.2 AT 24V Analyzer/Fluid Fuse 3.2 AT LED Fus Sup e 2ATply FP Sup Fus ply 36V e 5AT D E LPT 1 DS HUB A HUB B F manual Caution to user ion n d©instruct d instruction Attentio le manuel Refer CO RD ER ZA AIN HA NT E TE ST AS WA BIO Consultez I Figure 0-23 Système de transfert et positions d'initialisation A Capot de la tête de transfert B Bras de transfert C Plot d'initialisation ISE D Plot d'initialisation de la zone des cassettes et manchon de protection (non visible dans la partie du système présentée par l'image) E Plot d'initialisation de la zone d'échantillons F Plot d'initialisation de la station de lavage (non visible dans la partie du système présentée par l'image) Coordonnées Les messages du système se rapportant aux bras de transfert font souvent référence à une direction spécifique du mouvement. Si vous faites face à l'appareil, les axes de direction sont définis comme suit : A-38 Manuel de l'utilisateur · Version 2.7 2 Description du système Systèmes de fonctionnement Axe des X Mouvement de gauche à droite Axe des Y Mouvement d'avant en arrière Axe des Z Mouvement de haut en bas Aiguilles Deux aiguilles portent le nom d'Aiguille B et Aiguille C. Leur nom est tiré de la station de travail (B ou C) dans laquelle elles pipettent la quantité nécessaire de fluide dans une cuvette. Les aiguilles sont de minces tubes métalliques reliés au bras de transfert et directement connectés par des tuyaux aux seringues dans le système de fluides. Les seringues de dosage contrôlent le volume de liquide pipeté. D A E B C Figure 0-24 Tête de transfert, capot retiré A Porte-boucle échantillon D Capot de la tête de transfert (retiré) B Aiguille C E Aiguille B C Anti-projections Aiguille B Aiguille C Boucles échantillon Manuel de l'utilisateur · Version 2.7 o Pipetage des réactifs (et échantillons pour certaines tâches). o Le pipetage s'effectue dans la station de travail B. o L'aiguille la plus proche de vous lorsque vous ouvrez le capot avant principal. o Pipettent tant les réactifs que les échantillons. o Le pipetage s'effectue dans la station de travail C. o L'aiguille la plus éloignée de vous lorsque vous ouvrez le capot avant principal. Les boucles échantillon sont des rouleaux de tuyaux suffisamment longs pour contenir le liquide pipeté et permettre un changement complet du fluide. A-39 2 Description du système Systèmes de fonctionnement Anti-projections Ce système anti-projections est un petit plateau en plastic empêchant l'accès direct par l'utilisateur aux aiguilles, les protégeant ainsi de tout dommage accidentel. Il récupère également les gouttes de liquide à l'extérieur des aiguilles, évitant la contamination des autres parties de l'appareil. Le système vous informe lorsque le système anti-projection doit être nettoyé dans le cadre du programme d'entretien. « Nettoyage des aiguilles et du système anti-projections » à la page D-24 Plots d'initialisation Les plots d'initialisation sont des surfaces fixes utilisées par l'appareil comme point de référence au cours de l'initialisation. Il existe quatre plots d'initialisation : o Module ISE o Zone des cassettes o Zone des échantillons o Station de lavage Figure 0-23 page A-38 Le positionnement des aiguilles dépend des plots d'initialisation qui doivent donc être maintenus propres. Vous devez les nettoyer en particulier dans le cadre de l'action d'entretien Nettoyer l'appareil et chaque fois que vous voyez qu'ils ne sont pas propres. « Nettoyage de l’appareil » à la page D-36 Module de l'analyseur Le module de l'analyseur est une partie de l'appareil où s'effectue la réaction entre l'échantillon et le(s) réactif(s) et où sont effectuées les mesures photométriques. La Figure 0-25 présente les principaux composants externes du module de l'analyseur. A E B F C tionmanual Cau to user ntioueln d©instruction Atte le man G Refer Consultez H D Figure 0-25 Module de l'analyseur avec stations de travail et photomètres A Station de travail C E Capot du rotor B Station de travail B F Station de travail FP C Station de travail In/Out G Photomètre FP D Toboggan du transporteur de cuvettes H Photomètre d'absorbance (système de transport des cuvettes) A-40 Manuel de l'utilisateur · Version 2.7 2 Description du système Systèmes de fonctionnement Rotor de l'analyseur Le rotor de l'analyseur est un assemblage en forme d'anneau possédant des emplacements dans lesquels sont automatiquement chargées les cuvettes à partir de la station de travail In/Out. Le rotor peut contenir jusqu'à 71 cuvettes. Tandis que le rotor tourne, il déplace les cuvettes vers les emplacements appropriés afin que les opérations de pipetage puissent être effectuées et que les mesures photométriques soient prises. Ces opérations ont généralement lieu en parallèle, c'est-à-dire que le contenu d'une cuvette peut être pipeté tandis qu'une autre est en cours de mesures photométriques. Température La température à l'intérieur de l'analyseur est maintenue à : o icône jaune 37 °C C0,2 °C o icône rouge 37 °C C0,5 °C Si la température dépasse ces limites, le système vous en informe automatiquement. « Onglet Analyseur » à la page B-86 Durée du cycle Stations de travail Station de travail In/Out Station de travail B La durée du cycle du rotor de l'analyseur est 10,6 secondes. Le fonctionnement du système s'appuie sur cette durée du cycle, chaque mesure prenant un nombre complet de cycles. Un cycle commence par le chargement d'une nouvelle cuvette dans le rotor par la station de travail In/Out. Le rotor tourne ensuite dans le sens inverse des aiguilles d'une montre. Au cycle 70, la cuvette est retirée de la station de travail In/Out et est jetée dans le réservoir de cuvettes usagées. Les stations de travail traitent les cuvettes, les chargeant dans le rotor de l'analyseur puis les retirant temporairement pour le pipetage, le mélange et la mesure FP. La station de travail In/Out déplace une à une les nouvelles cuvettes du toboggan du transporteur de cuvettes vers le rotor de l'analyseur. Lorsque toutes les mesures d'une cuvette donnée ont été effectuées, la station de travail In/Out retire les cuvettes usagées et les jette dans le réservoir de cuvettes usagées. La station de travail B retire temporairement une seule cuvette du rotor afin que l'aiguille B puisse atteindre la cuvette pour le pipetage du réactif ou de l'échantillon. À la fin du pipetage, la cuvette effectue une rotation elliptique dans la station de travail afin de mélanger les fluides. La cuvette est ensuite replacée dans le rotor pour les mesures de photométrie. Station de travail C La station de travail C retire temporairement une seule cuvette du rotor afin que l'aiguille C puisse atteindre la cuvette pour le pipetage du réactif, de l'échantillon ou du diluant. À la fin du pipetage, la cuvette effectue une rotation elliptique dans la station de travail afin de mélanger les fluides. La cuvette est ensuite replacée dans le rotor pour les mesures de photométrie. Station de travail FP Cette station de travail retire une cuvette à la fois du rotor afin que les mesures de polarisation puissent être effectuées dans le photomètre FP. Lorsque les mesures sont achevées, la station de travail renvoie la cuvette vers le rotor. La mesure prise par le photomètre d'absorbance s'effectue tandis que la cuvette se trouve dans le rotor. Manuel de l'utilisateur · Version 2.7 A-41 2 Description du système Systèmes de fonctionnement Photomètres Photomètre d'absorbance Il existe deux photomètres : l'un pour les mesures d'absorbance, l'autre pour les mesures de polarisation de fluorescence. Pour chaque emplacement de cuvette, le photomètre d'absorbance mesure l'intensité de la lumière à 12 longueurs d'ondes différentes. Le faisceau lumineux de la lampe halogène d'absorbance passe au travers de la cuvette puis dans le champ de photodiode où sont effectuées les mesures. Le photomètre d'absorbance effectue les mesures d'absorbance et de turbidimétrie (pour les chimies cliniques, protéines spécifiques et tests DAT). Pour les mesures d'absorbance : o La lecture de l'absorbance est linéaire dans une fourchette d'absorbance de 0,0 à 2,0 avec moins de 1 % de déviation sur une longueur de 0,5 cm. o Le système de mesure utilise les positions vierges sur le rotor pour surveiller le signal de fond de l'ajustement électronique de l'écart. o Les mesures sont prises sans que les cuvettes soient retirées du rotor de l'analyseur. La durée de vie d’une lampe halogène est de 800 heures. Le système vous informe lorsque vous devez remplacer la lampe. « Remplacement de la lampe halogène d’absorbance » à la page D-51 Longueurs d'onde du photomètre d'absorbance Le photomètre d'absorbance effectue les mesures sur les longueurs d'ondes suivantes : o 340 nm o 480 nm o 552 nm o 652 nm o 378 nm o 512 nm o 583 nm o 659 nm o 409 nm o 520 nm o 629 nm o 800 nm Toutes les longueurs d'onde sont mesurées en même temps, mais seule une longueur d'onde (pour les mesures monochromes) ou deux longueurs d'onde (pour les mesures bi-chromatiques) sont utilisées. Photomètre FP Le photomètre FP effectue des mesures sur les échantillons sur le principe de la polarisation de fluorescence. Les cuvettes sont temporairement retirées du rotor par la station de travail, les mesures FP sont ensuite effectuées. Ce photomètre est utilisé avec les mesures TDM (Therapeutic Drug Monitoring). Pour les mesures FP : A-42 o La source lumineuse du photomètre FP est une DEL de couleur bleue. o Le photomètre utilise un filtre de polarisation qui tourne pour laisser passer soit le composant parallèle soit le composant perpendiculaire de la lumière. o Les mesures sont effectuées avec un tube photomultiplicateur et durent deux secondes par composant. o Les dosages se font sur le principe de compétition. o La moyenne peut s'élever jusqu'à 170 tests à l'heure. Manuel de l'utilisateur · Version 2.7 2 Description du système Systèmes de fonctionnement Systèmes informatiques L'appareil comprend deux systèmes informatiques : l’un (les circuits intégrés dans l’appareil) pour la commande des opérations automatiques de l’appareil, l’autre (l’ordinateur de la station de données) pour le traitement des données et la gestion de l’interface utilisateur. L’ordinateur de la station de données fonctionne sous Windows XP. Il se compose des éléments suivants : o Moniteur couleur o Clavier français standard o Souris o Disquette 3,5 pouces (n'est plus incluse pour les modèles de stations de données rp5800 DS et supérieurs) o Lecteur de DVD (R/W) o Deux disques durs o 2 interfaces série o Port d'imprimante parallèle o Connecteur modem analogique o Connecteur LAN o Ports USB o 2ème connecteur LAN Le 2ème connecteur LAN ne doit être utilisé qu'à des fins de connexion à la session à distance Roche. Si une connexion à la session à distance est établie à un réseau non sécurisé via un client AXEDA, l'appareil doit être installé derrière un appareil Roche « connect 2 » ou une passerelle cobas link. L'utilisation d'un client AXEDA est la seule solution de session à distance approuvée et prise en charge. Un autre usage non prévu des connecteurs LAN pourrait conduire à un accès non autorisé de la base de données et, par conséquent, à une divulgation ou à des modifications éventuelles des données sensibles. Manuel de l'utilisateur · Version 2.7 A-43 2 Description du système Systèmes de fonctionnement Traitement des données Sauvegardes Les données de travail sont enregistrées dans une base de données sur le disque dur de l’ordinateur de la station de données. Ceci comprend des informations relatives aux patients, demandes et résultats. Les données brutes, c'est-à-dire les mesures effectuées par les instruments, sont enregistrées uniquement pour un court délai avant d'être effacées. Les résultats calculés à partir de ces mesures sont conservés plus longtemps. L’ordinateur de la station de données conserve une sauvegarde de toutes les données courantes. Vous pouvez la démarrer manuellement à partir de l'action d'entretien Sauvegarde des données, mais vous pouvez également la configurer comme une action DDJ. Une sauvegarde peut durer plus de 10 minutes pendant lesquelles l'appareil ne peut réaliser aucun test. De plus, l’ordinateur dispose d'un lecteur de disquettes 3,5" (modèles antérieurs à rp5800 DS), d'un port USB et d’un lecteur de DVD pouvant être utilisés pour : o le chargement des mises à jour du logiciel et de l'aide, o les mises à jour du logiciel de test (TAS). Le lecteur de disquette ou une clé USB peuvent également être utilisés pour l’archivage des données pour un stockage à long terme nécessitant une récupération. Électronique Le contrôle des nombreux systèmes automatiques au sein de l'appareil s'effectue par un ensemble de circuits imprimés. Ces circuits se trouvent dans un portoir de contrôle situé dans un boîtier fermé au-dessus des zones des cassettes et des échantillons. Ils sont protégés par des fusibles, dont chacun doit avoir le voltage approprié. Les fusibles peuvent être remplacés par l'utilisateur. « Contrôle et remplacement des fusibles » à la page E-40 A-44 Manuel de l'utilisateur · Version 2.7 2 Description du système Etats du système Etats du système L'état actif du système détermine les actions que vous devez effectuer. Vous pouvez forcer certains changements d'état en appuyant sur les touches F11 et F12, ou en cliquant sur les boutons Démarrer et Arrêter dans la barre de navigation, tous les autres changements étant automatiques. La Figure 0-26 présente certains états et la manière dont le système passe de l'un à l'autre. Les cases représentent les différents états, tandis que les flèches représentent les transitions entre états. Les icônes représentent le bouton Etat de la barre de navigation lorsque le système se trouve dans cet état précis. Fonctionnnement Entretien automatique Entretien F12 Arrêter Démarrer F11 En attente F12 Arrêter Initialisation Démarrer F11 En veille Mise hors tension Figure 0-26 Etats du système (tous les états ne sont pas présentés) Transition automatique Transition manuelle (par l'utilisateur) F11 Touche DEMARRER (sur le clavier) F12 Touche STOP (sur le clavier) Démarrer Bouton Démarrer (sur la barre de navigation) Arrêter Bouton Arrêter (sur la barre de navigation) « Démarrage et connexion au système » à la page B-37 Manuel de l'utilisateur · Version 2.7 A-45 2 Description du système Etats du système Transitions entre les états Le tableau suivant présente les icônes du bouton Etat (ainsi que la couleur de fond prédominante) pour les principales transitions entre les états du système (état 1 vers état 2) Etat 1 Hors tension f Etat 2 Commentaires Initialisation Mettez l'appareil sous tension à l'aide de l'interrupteur principal situé à l'avant. (vert) Initialisation f (vert) En attente f Fonctionnement (vert) Fonctionnement f En attente (vert) (gris) f (gris) En veille (bleu) Cette transition est automatique, c'est-à-dire que lorsque l'initialisation est achevée, le système passe en mode En attente. Cela prend quelques minutes. (gris) (gris) En attente A-46 En attente En veille (bleu) f Cette transition est automatique, à condition toutefois que Auto Start soit activé (Configuration / Généralités / Système). Sinon, appuyez sur F11 ou appuyez sur Démarrer pour lancer le traitement des tests. Vous pouvez forcer le passage du système en mode En attente en appuyant sur F12 ou en cliquant sur Arrêter. Alternativement, le système passe automatiquement en mode En attente, soit après une période d’inactivité définie par l’utilisateur ou à une heure précise. Vous pouvez forcer le passage du système du mode En attente au mode En veille en appuyant sur la touche F12 ou en cliquant sur Stop. Alternativement, le système se met automatiquement en veille après une période spécifiée par l'utilisateur. Initialisation Le système est automatiquement initialisé lorsqu’un portoir est inséré ou lorsqu’il est l’heure de procéder aux actions de Début de Journée. (vert) Inversement, vous pouvez forcer le passage du système du mode En veille au mode Initialisation en appuyant sur F11 ou en cliquant sur Démarrer. Manuel de l'utilisateur · Version 2.7 2 Description du système Etats du système Etat 1 En attente f (gris) Entretien Commentaires Entretien L'icône Entretien s'affiche lorsque le système (ou un utilisateur) effectue une action d'entretien. Le système doit être en mode En attente avant que vous puissiez démarrer les actions d'entretien manuel. (vert) f (vert) En attente Etat 2 En attente Le système passe automatiquement en mode En attente à la fin de l'action d'entretien. (gris) f Entretien automatique (gris) (vert) Entretien automatique signifie que le système effectue automatiquement les actions DDJ. Si le système est en mode Fonctionnement, les actions d'entretien DDJ ne sont pas effectuées tant que le système n'est pas passé en mode En attente. Le système passe automatiquement en mode En attente après les actions DDJ. Conseil Les paramètres suivants concernant l’état du système sont définis dans Configuration / Généralités / Système : o Fin de séquence o Auto Start o Mode En veille o DDJ Vous pouvez revoir ces paramètres, mais vous devez disposer du niveau d'accès utilisateur requis si vous souhaitez les modifier. Manuel de l'utilisateur · Version 2.7 A-47 2 Description du système Etats du système A-48 Manuel de l'utilisateur · Version 2.7 3 Interface utilisateur Interface utilisateur Vue d’ensemble du logiciel COBAS INTEGRA 400 plus A L'interface utilisateur du COBAS INTEGRA 400 plus vous permet de contrôler les opérations quotidiennes de l'appareil. Ce chapitre décrit les principales fonctions de l'interface utilisateur ainsi que la manière de vous déplacer entre les différentes zones de travail. Il fournit également quelques conseils vous permettant de travailler plus efficacement. Dans ce chapitre Chapitre 3 Un bref aperçu de l'interface utilisateur ........................................................................A-50 Zones de travail ................................................................................................................A-51 Comment travailler avec l'interface utilisateur.............................................................A-54 Conseils et techniques ......................................................................................................A-56 Manuel de l'utilisateur · Version 2.7 A-49 3 Interface utilisateur Un bref aperçu de l'interface utilisateur Un bref aperçu de l'interface utilisateur Une fois que vous êtes connecté, la zone de travail Etat s'affiche. « Connexion au système » à la page B-39 L'écran ci-après présente les principales fonctions d’une zone de travail : A B C H D I I J E F G A Barre de menus Cliquez sur un élément pour afficher le menu correspondant. B Nom de la zone de travail Nom de la zone de travail active. C Barre d'outils Cliquez sur un bouton pour exécuter la commande correspondante. D Nom de l'onglet Modifiez l’onglet affiché en cliquant sur un autre onglet, par exemple, Cassettes. E Barre d'état Un petit texte pour les messages et des conseils d'utilisation développés des outils s'affichent ici. F ID utilisateur Pour l'utilisateur en cours de connexion. G Date et heure Date et heure (automatiquement mises à jour) affichées au format Windows actif. H Barre de navigation Cliquez sur un bouton de navigation pour ouvrir la zone de travail correspondante. I Boutons Démarrer et Arrêter Permet de démarrer ou de redémarrer une exécution ; permet d’interrompre ou d’arrêter l’échantillonnage une fois que les actions en cours sont terminées J Bouton de navigation Par exemple, cliquez sur ce bouton pour ouvrir la zone de travail Demandes. A-50 Manuel de l'utilisateur · Version 2.7 3 Interface utilisateur Zones de travail Zones de travail Une zone de travail est une fenêtre dans laquelle vous pouvez réaliser un ensemble de tâches liées. Vous pouvez ouvrir une zone de travail en : o cliquant sur un bouton de la barre de navigation. o appuyant sur la touche de fonction appropriée (voir ci-dessous). o utilisant le menu Fenêtre dans la barre de menu. Bouton de navigation Zone de travail Résultat… Messages Affiche les messages du système. Vous pouvez également analyser le journal des messages pour tous les messages du système, en particulier ceux résultant d'erreurs ou de problèmes. Maj. F5 Etat F5 Demandes F6 Résultats F7 Entretien F8 Configuration Maj. F8 Affiche l'état du système, y compris l'état des échantillons, calibrateurs, contrôles de qualité, diluants et cassettes. Vous pouvez contrôler l'état d'un test et trouver les éléments bloqués ou manquants de la liste de travail active. Vérifie l’état des demandes, crée de nouvelles demandes et fait de nouvelles requêtes pour les calibrations et contrôles de qualité. Vous pouvez créer et modifier un ensemble de détails sur un patient ou une demande (informations patient ou demande). Revoit les résultats n'ayant pas été automatiquement acceptés par le système. Vous pouvez également revoir les résultats acceptés (historique des résultats) pour les échantillons, calibrations et contrôles de qualité. Revoit lorsque les procédures d'entretien programmées, appelées actions d'entretien, sont dues et les exécute si nécessaire. Configure les paramètres du système définissant l'exécution du système. Par exemple, vous pouvez spécifier les contrôles de qualité que vous allez utiliser avec un test particulier. Vous ne pouvez pas utiliser ces fonctions à moins que vous ne disposiez du niveau d'accès utilisateur requis, défini par votre administrateur système. Mémo Maj. F7 Manuel de l'utilisateur · Version 2.7 Permet de laisser des messages sur le système pour les autres utilisateurs. Vous pouvez saisir le texte manuellement et indiquer si le mémo est urgent. A-51 3 Interface utilisateur Zones de travail Barre de menus Vous pouvez utiliser la barre de menu disponible dans les zones de travail Etat, Demandes, Résultats, Entretien et Configuration pour vous déplacer dans (ouvrir) une autre zone de travail. a Pour ouvrir une autre zone de travail à partir de la barre de menu 1 Cliquez sur Fenêtre dans la barre de menu. Le menu Fenêtre s'affiche. La zone de travail active est marquée d'un l. 2 Cliquez sur le nom de la zone de travail que vous souhaitez ouvrir. Onglets Dans les zones de travail Etat, Demandes, Résultats et Entretien, les informations sont organisées sur plusieurs onglets. Les onglets d'une zone de travail comprennent différentes informations liées. a Pour ouvrir un autre onglet Cliquez sur une onglet, ou 1 Appuyez sur la touche Onglet jusqu'à ce que l'onglet de la zone de travail s'affiche. Un cadre en pointillé s'affiche autour de l'onglet. 2 Appuyez sur la touche Flèche droite pour passer à l'onglet suivant situé à droite de l'onglet actif. 3 Appuyez sur la touche Flèche gauche pour vous déplacer vers la gauche. Conseils o o o A-52 Dans Fenêtres, l'onglet actif est l'emplacement dans lequel prend effet votre nouvelle commande. Lorsqu'un onglet (ou un bouton) est actif dans l'une des options du menu Fenêtres, un cadre en pointillé (A) s'affiche autour de l'onglet (ou du bouton). A Si l'onglet Tous (A) est actif, le cadre pointillé se déplace vers l'onglet de droite ou de gauche en fonction de la touche fléchée sur laquelle vous appuyez. B Si l'onglet Tous n'est pas actif (B), le fait d'appuyer sur les touches fléchées déplace le cadre pointillé vers d'autres éléments à l'intérieur de l'onglet. Manuel de l'utilisateur · Version 2.7 3 Interface utilisateur Zones de travail Boîtes de dialogue Les boîtes de dialogue sont des fenêtres secondaires qui s'affichent par dessus la principale fenêtre de la zone de travail. Une boîte de dialogue demande ou fournit des informations complémentaires à la fenêtre principale. Vous pouvez atteindre les boîtes de dialogue à partir des zones de travail ou de la barre de menu. Certaines boîtes de dialogue, comme Ajouter un patient, sont partagées par différentes zones de travail. Manuel de l'utilisateur · Version 2.7 A-53 3 Interface utilisateur Comment travailler avec l'interface utilisateur Comment travailler avec l'interface utilisateur L'interface utilisateur comprend plusieurs fonctions familières aux utilisateurs de Windows et certaines autres entièrement propres à cette interface. Boutons de commande Cliquez sur un bouton de commande pour effectuer une fonction particulière. Par exemple, cliquez sur OK pour demander le nombre de tests spécifiés. Cases à cocher 1 Cliquez une fois sur une case à cocher pour sélectionner la valeur suggérée. 2 Cliquez de nouveau pour désactiver la case. Une case grisée, avec ou sans coche, présente une valeur présélectionnée que vous ne pouvez pas modifier. Cela signifie que les valeurs ont été définies dans d'autres boîtes de dialogue ou qu'elles ont été prédéfinies sur votre système. Cela peut également signifier que vos privilèges en tant qu’utilisateur ne sont pas suffisants pour pouvoir modifier cette boîte. Conseil Vous pouvez sélectionner plusieurs cases à la fois, dans la même fenêtre. Dossiers 1 Cliquez deux fois sur un dossier fermé (A) pour l'ouvrir et en afficher le contenu. A B 2 Double-cliquez sur un dossier ouvert (B) pour le fermer. Conseil Vous pouvez également cliquer une fois sur + pour ouvrir le dossier, et une fois sur pour le fermer. Listes déroulantes 1 Cliquez sur la flèche du bas pour agrandir la liste déroulante. 2 Sélectionnez un élément dans la liste. Menus contextuels « Menus contextuels (bouton droit de la souris) » à la page A-56 Barres de défilement Utilisez les barres de défilement lorsque la liste est plus grande que l'espace disponible. A Cliquez sur la barre de défilement et maintenez-la enfoncée puis déplacez la souris vers le haut ou vers le bas sur la barre de défilement verticale (A) ou de gauche à droite sur la barre de défilement horizontale (B). Conseil B Vous pouvez utiliser les touches fléchées et les touches Page suivante / Page précédente à la place de la souris. A-54 Manuel de l'utilisateur · Version 2.7 3 Interface utilisateur Comment travailler avec l'interface utilisateur Boutons d'option 1 Cliquez sur l'option requise (A) pour la sélectionner. 2 Désactivez l'option en sélectionnant l'une des autres options. A Conseil Les options figurant dans le même cadre (le cadre rectangulaire autour des options) sont des options exclusives. Celles figurant dans d'autres cadres sont traitées séparément. Barres d'outils Cliquez sur un bouton de la barre d'outils pour démarrer rapidement des fonctions spécifiques. Le contenu de la barre d'outils (A) dépend de la zone de travail dans laquelle la barre s'affiche. A Voici ce que permettent de faire les boutons de la barre d'outils : Bouton Fonction Bouton Fonction Archiver les définitions : archive les définitions et paramètres système actifs. Vous pouvez ensuite les recharger en cas de défaillance du système. Détails : affiche une boîte de dialogue Détails à propos de l'élément sélectionné. Charger les définitions : charge les définitions archivées. Rechercher : recherche une demande, un nom de patient ou une ID. Calculatrice : ouvre l'outil Calculatrice. Coller : copie les détails d'une demande précédemment enregistrée dans la demande active. Supprimer : supprime la demande active. Si la demande n'a pas encore été enregistrée, tous les détails seront perdus. Imprimer : Imprime la fenêtre active. Copier : copie les détails de la demande active dans la mémoire afin que vous puissiez les récupérer ultérieurement dans une autre demande. Enregistrer : enregistre la demande active (zone de travail Demandes). Calibrations tests : affiche les calibrations tests. Début de journée : démarre manuellement les actions DDJ. Placer sur les portoirs : affiche la boîte de dialogue Placer sur les portoirs. Code-barres : affiche la boîte de dialogue Code-barres. Conseil Si une fonction n'est pas disponible, le bouton correspondant de la barre d'outils est grisé. Manuel de l'utilisateur · Version 2.7 A-55 3 Interface utilisateur Conseils et techniques Conseils et techniques Voici quelques suggestions pouvant vous aider à accélérer votre travail. Menus contextuels (bouton droit de la souris) Utilisez le bouton droit de la souris pour afficher le menu contextuel (A) pour l'élément sélectionné. Le menu contextuel comprend une liste des commandes fréquemment utilisées ayant un rapport avec l'élément sélectionné. A C'est un moyen plus rapide que l'utilisation de la barre de menu car vous n'avez pas à rechercher les menus. a Pour afficher un menu contextuel 1 Sélectionnez l'élément qui vous intéresse. 2 Placez le curseur sur l’élément et cliquez sur le bouton droit de la souris. Le menu contextuel s'affiche. Conseil Les menus contextuels ne sont pas disponibles pour tous les éléments, mais ils sont utiles pour certaines actions importantes que vous réalisez fréquemment, ou simplement pour connaître les actions pouvant être exécutées sur l’élément sélectionné. Touches de raccourcis Windows Vous pouvez fréquemment utiliser les fonctions standard Windows Couper, Copier, Coller dans le Mémo, par exemple. Les raccourcis clavier sont identiques à ceux figurant sur n'importe quel ordinateur : Ctrl + C pour copier, Ctrl + X pour couper et Ctrl + V pour coller. Si vous n'êtes pas familiarisé avec Windows, vous pouvez utiliser Ctrl + C, par exemple, comme suit : 1 Sélectionnez un texte ou un élément. 2 Appuyez sur la touche Ctrl et maintenez-la enfoncée. 3 Appuyez sur la touche C puis relâchez-la. 4 Relâchez la touche Ctrl. Le texte ou l'élément sélectionné est copié dans le presse-papiers (de Windows). Vous pouvez le récupérer ultérieurement dans un autre document à l'aide de la fonction Coller. A-56 Manuel de l'utilisateur · Version 2.7 3 Interface utilisateur Conseils et techniques Conseils Touches de fonction o La fonction Coller de Windows n'est pas totalement identique à la fonction Coller du COBAS INTEGRA 400 plus, mais le principe est le même. o Deux touches Ctrl se trouvent sur le clavier, une de chaque côté de la barre d'espace. Les deux réalisent la même fonction. o La fonction Couper copie le texte ou un élément vers le presse-papiers et supprime l'original. Les touches de fonction (A) se situent tout en haut du clavier. Touche Fonction F5 Rendez-vous dans la zone de travail Etat. F6 Rendez-vous dans la zone de travail Demandes. F7 Rendez-vous dans la zone de travail Résultats. F8 Rendez-vous dans la zone de travail Entretien. A « Zones de travail » à la page A-51 Conseils d'utilisation des outils Les conseils d'utilisation des outils vous permettent d'utiliser les outils lorsque vous n'êtes pas encore familiarisé avec l'interface utilisateur ou lorsque vous utilisez une fonction pour la première fois. a Pour afficher un conseil 1 Placez le curseur sur un élément et maintenez-le sur l'élément pendant quelques secondes. A Le conseil correspondant (A) s'affiche. 2 La barre d'état (B) fournit une explication plus détaillée du conseil. B Conseil Si vous n'êtes pas familiarisé avec l'interface utilisateur, utilisez la fonction de conseil d'utilisation des outils pour savoir à quoi sert chaque bouton de la barre de navigation. Glisser-lâcher Utilisez cette technique pour placer les éléments sur un portoir, par exemple. 1 Déplacez le curseur sur l’élément que vous souhaitez placer. 2 Appuyez sur le bouton gauche de la souris et maintenez-le enfoncé. 3 Déplacez la souris afin de faire glisser l’élément sur l’écran. 4 Lorsque votre élément a atteint l’emplacement voulu, relâchez le bouton de la souris. Manuel de l'utilisateur · Version 2.7 A-57 3 Interface utilisateur Conseils et techniques A-58 Manuel de l'utilisateur · Version 2.7 4 Aide en ligne Aide en ligne Affichage de l’aide contextuelle et générale A Ce chapitre décrit le système d’aide de l'analyseur COBAS INTEGRA 400 plus. Il explique comment utiliser les liens contextuels, atteindre l’aide générale et les informations supplémentaires présentées au format Acrobat. Remarque : Les fonctions et le contenu de l’aide sont soumis à modification au sein d’une version logicielle. Veuillez vérifier l’aide actuelle pour tous les détails. Dans ce chapitre Chapitre 4 Introduction ......................................................................................................................A-60 Démarrage et arrêt de l’aide en ligne .............................................................................A-61 Fenêtre d’aide ....................................................................................................................A-62 Recherche d’informations ...............................................................................................A-66 Aide contextuelle ..............................................................................................................A-69 Affichage de l’aide contextuelle................................................................................A-69 Fenêtre d’aide contextuelle .......................................................................................A-70 Aide générale .....................................................................................................................A-71 Affichage de l’aide générale ......................................................................................A-71 Aide sur les messages .......................................................................................................A-72 Messages système .......................................................................................................A-72 Messages du contrôleur.............................................................................................A-73 Rubriques connexes..........................................................................................................A-74 Glossaire.............................................................................................................................A-75 Accès aux informations supplémentaires dans Acrobat .............................................A-76 Manuel de l'utilisateur · Version 2.7 A-59 4 Aide en ligne Introduction Introduction L'analyseur COBAS INTEGRA 400 plus dispose d’un système d’aide Windows complet qui met à votre disposition toutes les informations susceptibles de vous aider : o Effectuer les tâches les plus courantes dans votre travail quotidien. o Comprendre le contenu de chaque zone de travail, onglet et boîte de dialogue lorsque vous les utilisez. o Effectuer les tâches associées au fonctionnement de l’appareil. o Effectuer les actions d’entretien et les autres tâches de routine manuelles à l’aide des instructions pas à pas. o Comprendre et entreprendre les actions qui s’imposent lorsque s’affichent des messages générés par le système. Vous pouvez également utiliser l’aide pour : Types d’informations en ligne A-60 o Afficher les informations générales relatives aux zones de travail, aux onglets et aux boîtes de dialogue. o Rechercher la définition des termes ou des composants à l’aide du glossaire. o Accéder aux documents en ligne au format Acrobat pour toute information supplémentaire. L'analyseur COBAS INTEGRA 400 plus dispose de trois types d’informations en ligne : o L’aide contextuelle est l’aide standard Windows qui explique la zone de travail ou la boîte de dialogue active ou encore le message affiché. Vous pouvez l’afficher directement depuis la fenêtre ou la boîte de dialogue active. o L’aide générale est l’aide standard Windows qui explique en détail les fonctions des différentes zones de travail, des onglets et des boîtes de dialogue. Elle offre également des informations de base pour les différents concepts et tâches. Vous affichez l’aide générale depuis le menu Aide dans l’interface utilisateur. o L’aide sur les messages fonctionne de manière identique à l’aide contextuelle. Elle propose des informations détaillées sur les messages affichés par le système et vous donne des indices ou des instructions visant à résoudre le problème décrit dans le message. o Les manuels en ligne sont des documents présentés au format Acrobat, comme le Manuel de l’utilisateur COBAS INTEGRA 400 plus et le Guide de référence rapide COBAS INTEGRA 400 plus. Manuel de l'utilisateur · Version 2.7 4 Aide en ligne Démarrage et arrêt de l’aide en ligne Démarrage et arrêt de l’aide en ligne a Pour afficher les informations relatives à l’aide en ligne o Appuyez sur F1 sur le clavier. ou o Cliquez sur Aide dans la boîte de dialogue active ou o a Cliquez sur Aide dans la barre de menu de la boîte de dialogue active et choisissez l’option qui vous intéresse. Pour fermer l’aide en ligne et revenir à l’interface d’applications. o Cliquez sur Fermer dans la barre de bouton de la fenêtre d’aide ou o Manuel de l'utilisateur · Version 2.7 Choisissez Fichier > Quitter dans la fenêtre d’aide. A-61 4 Aide en ligne Fenêtre d’aide Fenêtre d’aide Dans Windows XP, l’écran Aide est uniquement disponible en anglais. La fenêtre d’aide se compose d’un en-tête, d’un cadre de navigation et d’une zone rubrique. o L’en-tête contient les barres de menus et de boutons qui vous permettent d’accéder aux fonctions d’aide standard Windows. o Le cadre de navigation se compose de trois onglets, chacun offrant une manière spécifique de trouver des informations dans l’aide. o La zone rubrique affiche les informations contenues dans la rubrique d’aide. La capture d’écran suivante présente un exemple de rubrique d’aide contextuelle. A B C E D F G A Barre de menus - contient les menus d’aide standard Windows B Barre de boutons - contient les boutons de la fenêtre d’aide Les boutons qui se trouvent sur votre écran peuvent différer de ceux qui vous sont présentés ici. C Onglets du cadre de navigation - offrent différentes manières d’accéder aux rubriques d’aide. Consultez « Recherche d’informations » à la page A-66. D Cadre de navigation - cliquez sur les rubriques d’aide dans la barre de boutons pour afficher ou masquer ce cadre. E Barre d’accueil - cette partie de la zone rubrique est statique et reste visible lorsque vous vous déplacez vers le haut ou vers le bas dans la rubrique d’aide. F Cliquez sur un élément pour passer à une sous-rubrique de l’aide. G Cette partie de la zone rubrique contient les informations réelles sur la rubrique. A-62 Manuel de l'utilisateur · Version 2.7 4 Aide en ligne Fenêtre d’aide Barre de menus Barre d’accueil Barre de boutons Utilisez la barre de menus pour accéder aux fonctions d’aide. Vous pouvez par exemple : o Spécifier si la fenêtre d’aide reste affichée sur la fenêtre principale du programme. o Créer un signet dans l’aide afin de pouvoir revenir rapidement à une rubrique. o Ajouter une note (à une rubrique d’aide) pour permettre aux autres utilisateurs de la lire lorsqu’ils ouvrent l’aide. Dans des rubriques comme celles relatives aux informations de référence des boîtes de dialogue ou des onglets, cliquez sur les boutons de la barre d’accueil pour ouvrir les sous-rubriques correspondantes. Dans les rubriques d’aide générale, cliquez sur Haut dans la barre d’accueil pour revenir au début de la rubrique active. Utilisez les boutons de la barre de boutons pour afficher d’autres rubriques dans le système d’aide. Les boutons suivants sont disponibles dans une fenêtre : Bouton… Action… Rubriques d’aide o Masquer le cadre de navigation afin de travailler en plein écran avec la zone rubrique, ce qui vous permet d’afficher clairement les graphiques, par exemple. o Afficher le cadre de navigation lorsque vous travaillez en plein écran dans la zone rubrique. Retour Revient à la rubrique d’aide précédemment affichée. Cliquez plusieurs fois sur ce bouton pour revenir aux écrans précédents. Imprimer Imprime la rubrique active. Passe à l’écran précédent. (Revient à la rubrique précédente du fichier d’aide.) Passe à l’écran suivant. (Va à la rubrique suivante du fichier d’aide.) Manuel de l'utilisateur · Version 2.7 Glossaire Affiche le glossaire. Voir également Affiche une liste des raccourcis vers les rubriques connexes importantes. Ce bouton n’est actif que s’il existe au moins un raccourci pour la rubrique active. Fermer Ferme la fenêtre d’aide. A-63 4 Aide en ligne Fenêtre d’aide Aides à la navigation Différents icônes, boutons et formats de texte vous aident à vous déplacer dans les rubriques : (Pour vous déplacer dans les différentes rubriques, voir également « Barre de boutons » à la page A-63.) Bouton… Action… ou le texte bleu suivant Passe à une sous-rubrique. ou le texte bleu suivant Passe à une autre rubrique. Affiche les informations sur le chemin d’accès dans une fenêtre pop-up. Vous trouvez ce bouton dans la barre d’accueil des rubriques d’aide contextuelle. ou le texte bleu suivant Revient à la rubrique parente à laquelle la rubrique active fournit des informations supplémentaires. Fenêtre pop-up type Affiche les informations sur ce mot ou cette expression dans une fenêtre pop-up. Texte bleu Tout en faisant défiler le texte, passe à une autre rubrique ou sous-rubrique. Revient au début d’une rubrique. Affiche une liste des rubriques connexes les plus importantes. Ce bouton n’est actif que s’il existe au moins un raccourci pour la rubrique active. Conseils o Cliquez sur ou sur dans la barre de boutons pour parcourir les informations de l’aide et obtenir une vue d’ensemble sur un sujet donné. o Certaines rubriques d’aide générale proposent au début une liste des sousrubriques. Cliquez sur ou sur le texte qui lui est associé pour passer aux sousrubriques. Cliquez sur dans la barre d’accueil pour retourner au début de la rubrique active. Pour trouver une autre sous-rubrique, sélectionnez un autre élément de la liste. o Dans des rubriques comme les informations de référence sur les boîtes de dialogue ou les onglets, cliquez sur les boutons de la barre d’accueil pour ouvrir les sousrubriques de la rubrique active. o Dans les rubriques concernant le flux de travail, cliquez sur un symbole numéral dans la barre d’accueil pour passer à l’étape correspondante. A-64 Manuel de l'utilisateur · Version 2.7 4 Aide en ligne Fenêtre d’aide Cadre de navigation Pour les rubriques d’aide proposant de larges graphiques, comme les rubriques relatives aux actions d’entretien, vous pouvez masquer le cadre de navigation afin de visualiser l’intégralité du graphique. Cliquez sur les rubriques d’aide pour masquer ou afficher à nouveau le cadre de navigation. Le cadre de navigation se compose des onglets Sommaire, Index et Rechercher, chacun offrant une méthode de recherche et d’accès différente aux rubriques d’aide. Fenêtre surgissante Vous pouvez ouvrir une fenêtre pop-up en cliquant sur le texte bleu souligné ou sur dans la barre d’accueil d’une fenêtre d’aide contextuelle. La fenêtre pop-up reste ouverte jusqu’à ce que vous la fermiez en cliquant dans la fenêtre d’aide. Une seule fenêtre pop-up peut être ouverte à la fois. Conseils utiles o Cliquez sur Rubriques d’aide pour agrandir la zone rubrique sur l’intégralité de la fenêtre d’aide. Cliquez sur Rubriques d’aide pour afficher à nouveau le cadre de navigation. o Cliquez avec le bouton droit de la souris dans la zone rubrique pour afficher un menu contextuel contenant les options conduisant à des fonctions utiles telles que : O Ajuster la taille d'affichage de la police. O Définir si la fenêtre d’aide doit toujours rester visible à l’écran. O Imprimer le contenu de la rubrique. o Choisissez Options > Afficher l’historique pour afficher une fenêtre contenant les titres des rubriques que vous avez consultées précédemment. Cliquez deux fois sur un titre pour afficher à nouveau la rubrique correspondante. Manuel de l'utilisateur · Version 2.7 A-65 4 Aide en ligne Recherche d’informations Recherche d’informations Utilisez les onglets du cadre de navigation pour atteindre les informations d’aide de la manière qui vous convient le mieux. De plus, vous pouvez cliquer sur les boutons de la barre de boutons pour rechercher les rubriques connexes et parcourir les différentes rubriques. Les sections suivantes décrivent ces différentes méthodes. Onglet Sommaire A-66 L’onglet Sommaire affiche le contenu de l’aide sous la forme d’une arborescence de répertoires. Cliquez sur + pour ouvrir un manuel et afficher son contenu ; cliquez sur - pour le refermer. Cliquez sur une entrée pour afficher le contenu de la rubrique dans la zone rubrique. Manuel de l'utilisateur · Version 2.7 4 Aide en ligne Recherche d’informations Onglet Index L’onglet Index affiche les entrées d’index (chaque rubrique peut avoir plusieurs entrées). a Pour rechercher une rubrique à l’aide de l’index 1 Cliquez sur l’onglet Index. 2 Dans la zone de texte (A), entrez les premiers caractères d’un mot clé associé aux informations que vous recherchez. 3 Sélectionnez un élément dans la liste (B) pour afficher la rubrique dans la zone rubrique. Si plusieurs rubriques sont disponibles pour cet élément, une liste apparaît. Sélectionnez une rubrique dans la liste (C) pour l’afficher dans la zone rubrique. A B C Conseil Etape 2 : Pour sélectionner tout le texte existant dans la zone, cliquez puis cliquez avec le bouton droit de la souris dans la zone (A) et choisissez Sélectionner tout dans le menu contextuel. Manuel de l'utilisateur · Version 2.7 A-67 4 Aide en ligne Recherche d’informations Onglet Rechercher La fonction de recherche affiche la liste de toutes les occurrences d’un mot particulier. Cette fonction est particulièrement utile si vous ne connaissez pas le titre de la rubrique ou si votre recherche d’index a échoué. La première fois que vous utilisez la fonction de recherche, le système doit créer sa liste de mots. Suivez les instructions en ligne pour la création de cette liste puis saisissez le mot que vous souhaitez rechercher dans l’aide. a Pour rechercher la rubrique contenant un mot précis 1 Cliquez sur l'onglet Rechercher. 2 Saisissez les premières lettres du mot dans la zone de texte 1 (A). 3 Sélectionnez un mot correspondant dans la zone 2 (B). 4 Sélectionnez la rubrique que vous souhaitez afficher depuis la liste dans la zone 3 (C). Les informations s’affichent dans la zone rubrique. A B C Parcourir Les informations de l’aide sont regroupées par thème. Parcourir les rubriques constitue un bon moyen d’obtenir un aperçu rapide du sujet qui vous intéresse. a Pour parcourir Cliquez sur ou sur informations de l'aide. A-68 dans la barre de boutons pour parcourir les Manuel de l'utilisateur · Version 2.7 4 Aide en ligne Aide contextuelle Aide contextuelle L’aide contextuelle est toujours spécifique à un domaine particulier qui vous intéresse à ce moment, c’est-à-dire l’objet qui sera activé par votre prochain clic ou pression d’une touche. Dans l'analyseur COBAS INTEGRA 400 plus, l’aide contextuelle est habituellement affichée dans une fenêtre d’aide et non dans une fenêtre pop-up. Affichage de l’aide contextuelle La rubrique d’aide qui s’affiche dépend de l’objet sélectionné lorsque vous avez appuyé sur F1. Pour afficher l’aide contextuelle, vérifiez le type d’objet qui vous intéresse : o Sur un onglet, vérifiez que l’onglet est sélectionné (en cliquant dessus) puis appuyez sur la touche F1 du clavier. o Dans une boîte de dialogue, cliquez sur le bouton d’aide (s’il est disponible) ou appuyez sur F1. o Dans une zone de message, cliquez sur le bouton Aide sur le message s’il est disponible. Si vous appuyez sur F1, la fenêtre d’aide principale s’affiche. « Aide sur les messages » à la page A-72 Manuel de l'utilisateur · Version 2.7 A-69 4 Aide en ligne Aide contextuelle Fenêtre d’aide contextuelle La capture d’écran ci-dessous présente une fenêtre d’aide contextuelle type. B A C D E A Barre d’accueil - cliquez sur un élément pour passer à une section particulière au sein de la rubrique d’aide active. B Cliquez sur Voir également pour afficher une liste des raccourcis vers les rubriques connexes importantes. (Ce bouton n’est actif que s’il existe au moins une référence de raccourci pour la rubrique active.) C Cliquez sur Chemin pour afficher le chemin de navigation dans une fenêtre pop-up qui conduit à la boîte de dialogue pour laquelle s’affichent les informations d’aide actives. D Groupe d’instructions de l’aide - cliquez sur le texte bleu souligné pour afficher dans une fenêtre pop-up les informations relatives à l’élément sélectionné. E Fenêtre pop-up s’affichant lorsque vous cliquez sur le groupe d’instructions de l’aide. A-70 Manuel de l'utilisateur · Version 2.7 4 Aide en ligne Aide générale Aide générale L’aide générale offre des informations supplémentaires qui ne sont pas disponibles dans l’aide contextuelle. Elle contient des informations plus détaillées à propos des onglets et des informations de fond, comme les rubriques « A propos de … » et les instructions pas à pas pour les tâches de l’utilisateur. L’aide générale vous donne accès aux types d’informations suivantes : o Les informations générales relatives à certains aspects du système ou de son fonctionnement. Cela comprend les principales informations relatives à la sécurité. o Les informations relatives à la rubrique Comment… proposant des instructions pas à pas sur la réalisation des tâches. o Les informations relatives aux messages d’alarme. o Les informations relatives au dépannage et les explications sur les messages. o Un guide sur les actions d’entretien prises en charge par le logiciel. o Les informations de référence relatives à la zone de travail donnant des informations sur les onglets et les boîtes de dialogue spécifiques dans l’interface utilisateur. o Glossaire « Glossaire » à la page A-75 o Les manuels en ligne « Accès aux informations supplémentaires dans Acrobat » à la page A-76 Affichage de l’aide générale Vous pouvez accéder aux informations relatives à l’aide générale depuis la barre de menus d’une zone de travail principale ou depuis la fenêtre de l’aide. o Depuis une zone de travail principale, choisissez Aide > Aide générale dans la barre de menus pour afficher la rubrique d’aide par défaut. o Depuis une fenêtre d’aide, utilisez l’onglet Sommaire, Index ou Rechercher pour accéder aux rubriques d’aide générale. « Recherche d’informations » à la page A-66 Manuel de l'utilisateur · Version 2.7 A-71 4 Aide en ligne Aide sur les messages Aide sur les messages Vous pouvez atteindre l’aide depuis la boîte de dialogue d’un message. Messages système Vous pouvez afficher l’aide sur un message système en cliquant sur le bouton Aide sur le message de la boîte de dialogue du message. (Certains messages n’en possèdent pas.) Vous pouvez également rechercher les messages générés par le système dans la boîte de dialogue Visualiser le message. Chapitre 15, « Messages » a Pour rechercher l’aide sur un message particulier 1 Appuyez sur F1 ou cliquez sur Aide pour ouvrir l’aide. 2 Cliquez sur l’onglet Rechercher dans le cadre de navigation. 3 Dans la zone de texte 1, saisissez tout ou partie du numéro du message. 4 Si nécessaire, limitez votre recherche en sélectionnant un élément dans la zone 2. 5 Sélectionnez le message qui vous intéresse dans la zone 3. Pour des détails concernant l’utilisation de la fonction de recherche, consultez « Onglet Rechercher » à la page A-68. Conseil Étape 3 - Vous pouvez également saisir un mot ou une phrase qui identifie le message. A-72 Manuel de l'utilisateur · Version 2.7 4 Aide en ligne Aide sur les messages Messages du contrôleur Les avertissements émis par les panneaux du contrôleur génèrent des messages depuis lesquels vous pouvez afficher l’aide. Cliquez sur Aide sur le message pour afficher l’aide sur un message du contrôleur. Manuel de l'utilisateur · Version 2.7 A-73 4 Aide en ligne Rubriques connexes Rubriques connexes Dans de nombreuses rubriques, en particulier avec les informations contextuelles, vous pouvez cliquer sur le bouton Voir également dans la barre de boutons pour afficher une liste des raccourcis vers les rubriques connexes importantes. Ce bouton n’est actif que s’il existe au moins un raccourci pour la rubrique active. a Pour afficher les rubriques connexes 1 Cliquez sur Voir également dans la barre de boutons. Une liste des en-têtes des rubriques connexes importantes apparaît. 2 Sélectionnez un en-tête dans la liste. La rubrique qui lui est associée s’affiche. A-74 Manuel de l'utilisateur · Version 2.7 4 Aide en ligne Glossaire Glossaire Vous pouvez accéder au glossaire depuis la barre de boutons de toute fenêtre de l’aide. Utilisez les boutons de lettre ou la barre de défilement pour vous déplacer dans le glossaire. A B C A Boutons de lettre - Cliquez dessus pour passer directement aux éléments commençant par la lettre sélectionnée. B Terme du glossaire C Définition du terme Manuel de l'utilisateur · Version 2.7 A-75 4 Aide en ligne Accès aux informations supplémentaires dans Acrobat Accès aux informations supplémentaires dans Acrobat Le cadre de navigation de l’aide vous permet d’accéder aux documents en ligne suivants : o Manuel de l'utilisateur o Guide de référence rapide o Fiche de routine o Analyse des données o Manuel d’installation Ces documents sont disponibles sur le système au format Acrobat PDF. Acrobat Reader est automatiquement installé sur tous les systèmes COBAS INTEGRA 400 plus. Vous pouvez lancer les manuels en ligne en cliquant sur l’entrée de l’onglet Sommaire d’une fenêtre d’aide générale. Utilisez la barre d’outils située sur la page Acrobat pour passer à une page particulière ou pour rechercher un mot ou une phrase dans le document et ajuster l’affichage en fonction de vos préférences personnelles. A B A Barre d’outils Acrobat B Document Acrobat Utilisation d’Acrobat Références croisées actives A-76 Pour de plus amples informations sur l’utilisation d’Acrobat Reader, consultez l’aide en ligne qui lui est associée. Plusieurs documents de format PDF proposent des références croisées actives. En cliquant sur l’une de ces références, vous accédez directement à la rubrique mentionnée dans la référence croisée. Manuel de l'utilisateur · Version 2.7 Fonctionnement B La partie B vous donne une description détaillée de l’interface utilisateur et de son utilisation dans vos tâches quotidiennes. Elle vous fournit des exemples d’opérations de routine quotidiennes ainsi que des informations pas à pas sur les procédures standard que vous devez exécuter dans vos opérations de routine quotidiennes. Elle vous fournit également des informations sur les résultats des échantillons, calibrations et contrôles. 5 Opérations de routine quotidiennes Opérations de routine quotidiennes Utilisation efficace du système B Ce chapitre fournit les instructions pas à pas pour les opérations de routine quotidiennes. La routine est décrite pour trois configurations de laboratoire standard : travail sans code-barres échantillon et sans système host, travail avec des codes-barres échantillons et sans système host, et travail avec des codes-barres échantillons et avec un système host. Dans ce chapitre Chapitre 5 Introduction ........................................................................................................................ B-4 Précautions de sécurité................................................................................................ B-4 Travail avec un ordinateur host ................................................................................. B-5 Hypothèses .................................................................................................................... B-5 Démarrage ........................................................................................................................... B-8 Connexion et vérification du contenu du Mémo .................................................... B-8 Vérification du rapport DDJ....................................................................................... B-8 Chargement des cleaners, diluants et solutions ISE ................................................ B-9 Chargement et mélange des cassettes........................................................................ B-9 Vérification des ressources ....................................................................................... B-10 Exécution des actions d'entretien............................................................................. B-11 Chargement des calibrateurs et contrôles............................................................... B-12 Routine (sans code-barres échantillon et sans host).................................................... B-13 Création des demandes ............................................................................................. B-13 Chargement des échantillons ................................................................................... B-15 Démarrage du traitement.......................................................................................... B-16 Validation des résultats ............................................................................................. B-17 Impression du rapport final...................................................................................... B-18 Routine (avec code-barres échantillon et sans host).................................................... B-20 Chargement des échantillons ................................................................................... B-20 Création des demandes ............................................................................................. B-20 Confirmation des demandes..................................................................................... B-22 Démarrage du traitement.......................................................................................... B-22 Validation des résultats ............................................................................................. B-24 Impression du rapport final...................................................................................... B-25 Routine (avec code-barres échantillon et avec host) ................................................... B-27 Chargement des échantillons ................................................................................... B-27 Démarrage du traitement.......................................................................................... B-27 Suivi des demandes programmées........................................................................... B-27 Validation des résultats ............................................................................................. B-28 Manuel de l'utilisateur · Version 2.7 B-3 5 Opérations de routine quotidiennes Création des demandes ............................................................................................. B-30 Fin de journée.................................................................................................................... B-32 Retrait des portoirs d'échantillons ........................................................................... B-32 Effacement des résultats et demandes ..................................................................... B-32 Achèvement des actions d'entretien restantes........................................................ B-33 Déconnexion............................................................................................................... B-33 B B-4 Manuel de l'utilisateur · Version 2.7 5 Opérations de routine quotidiennes Introduction Introduction Ce chapitre vous aide à organiser votre journée de travail. Un mode de travail optimisé vous permet de tirer le meilleur des fonctions du COBAS INTEGRA 400 plus. Il se compose de trois sections : Démarrage Préparation du système pour la journée. Routine Exécution du travail de routine. Fin de journée Préparation du système pour le lendemain. Les tâches de Routine se divisent en trois procédures, reflétant les trois principales configurations de laboratoire. Code-barres échantillon Host x x « Routine (sans code-barres échantillon et sans host) » à la page B-14. l x « Routine (avec code-barres échantillon et sans host) » à la page B-21. l l « Routine (avec code-barres échantillon et avec host) » à la page B-27. Voir sous-rubrique… Afin que vous puissiez conserver une vue d’ensemble claire des procédures, les étapes individuelles sont décrites avec un minimum de détails. Les étapes plus complexes sont décrites en détail ultérieurement dans ce manuel et des références croisées sont fournies si nécessaire. Vous trouverez également les descriptions détaillées des différentes étapes dans l’aide en ligne. Précautions de sécurité Suivez ces précautions de sécurité chaque fois que vous utilisez l’appareil. o N’ouvrez jamais le panneau de l’appareil lors de son fonctionnement. o Ne retirez jamais un portoir de la zone des portoirs si les indicateurs d’état sont rouges. o Ne touchez jamais une pièce mobile. o Ne placez jamais d’objets (flacons, échantillons, etc.) sur l’appareil. o Suivez les instructions indiquées dans les messages de l’appareil (Visualiser le message). o Effectuez l’entretien si nécessaire. o Retirez les panneaux latéraux uniquement lorsque l’appareil est débranché. o Utilisez l'analyseur COBAS INTEGRA 400 plus uniquement pour la chimie clinique et la détermination immunologique in vitro d’analytes dans des échantillons fluides (sérum, plasma, urine, etc.). Suivez également les précautions de sécurité générales décrites à la , page ix. Manuel de l'utilisateur · Version 2.7 B-5 5 Opérations de routine quotidiennes Introduction Travail avec un ordinateur host Vous pouvez installer un ordinateur host afin de permettre un traitement efficace des grandes quantités de données de test générées par le système COBAS INTEGRA 400 plus. Bien qu’il soit en option, cet ordinateur host est fortement recommandé pour la majorité des applications du COBAS INTEGRA 400 plus. La communication entre le système host et le COBAS INTEGRA 400 plus s’effectue par l’intermédiaire de l’interface host COBAS. L’interface host COBAS est matérielle et logicielle, permettant ainsi une communication entre la station de données du COBAS INTEGRA 400 plus et l’ordinateur host. La communication entre l’host et la station de données du COBAS INTEGRA 400 plusrepose sur une base maître-esclave dans laquelle l’host est le maître. Ceci permet à l’host d’envoyer des demandes à l’appareil par l’intermédiaire de la station de données, et de demander des résultats à partir de la station de données. La station de données, c’est-à-dire l’esclave, n’envoie des données à l’host que si celui-ci les a demandées préalablement. Pour des détails de configuration lors du travail avec un système host, consultez le Guide de configuration COBAS INTEGRA 400 plus. Les fonctions de l’interface host comprennent : Patients Demandes Résultats o Saisie o Modification o Effacement o Saisie o Modification o Effacement o Requête de l’host o Résultats seuls o Résultats regroupés Le logiciel host, comprenant l’interface utilisateur host, n’est pas fourni par Roche ; il est spécifique au client. Pour obtenir des informations concernant l’affichage des données sur votre ordinateur host ou le système de communication entre l’host et la station de données, y compris les formats de données, veuillez consulter le manuel de l’interface host. Pour une description du fonctionnement de routine avec un ordinateur host, consultez le chapitre « Routine (avec code-barres échantillon et avec host) » à la page B-27 B-6 Manuel de l'utilisateur · Version 2.7 5 Opérations de routine quotidiennes Introduction Hypothèses Différentes manières vos permettent de configurer le système COBAS INTEGRA 400 plus en vue de l'adapter au mode de travail de votre laboratoire. Le déroulement du travail, dont voici les grandes lignes, suppose que votre système est configuré et utilisé conformément aux recommandations qui vous ont été fournies. Pour des détails concernant les autres configurations possibles, consultez le Guide de configuration COBAS INTEGRA 400 plus. Démarrage Cassettes Les cassettes restent chargées toute la nuit. Arrêt du système Le système n'est pas arrêté pendant la nuit. Routine Code-barres échantillon Position de portoir Travail sans code-barres et sans host Pour travailler sans code-barres sur les tubes échantillon, désactivez la case Util. codebarres sur tube échant. dans Configuration / Généralités / Code-barres. Pour affecter automatiquement des positions de portoirs aux échantillons, activez la case « Affecter automatiquement positions portoirs » dans Configuration / Base de données / Actions automatiques. Pour réinitialiser les positions de portoirs en début de journée, sélectionnez Réinitialiser positions portoirs en DDJ dans Configuration / Base de données / Actions automatiques. Configuration des portoirs La configuration des portoirs dépend du nombre de types de tubes et d'échantillons utilisés dans votre laboratoire. o Si vous utilisez un seul type de tube et d'échantillon, utilisez les portoirs par type de tube. o En revanche, si vous utilisez plusieurs types de tube et d'échantillon, utilisez les portoirs par type de tube pour les types de tube et d'échantillon les plus fréquemment utilisés, et les portoirs par type d'échantillon pour les autres types de tube et d'échantillon. Travail avec code-barres et sans host Position de portoir Code-barres échantillon Configuration des portoirs Manuel de l'utilisateur · Version 2.7 Le système identifie les échantillons grâce à leur code-barres. C'est pourquoi la fonction « Affecter automatiquement positions portoirs » n'est pas utilisée. o Désactivez la case « Affecter automatiquement positions portoirs » dans Configuration / Base de données / Actions automatiques. o Activez la case Réinitialiser positions portoirs en DDJ dans Configuration / Base de données / Actions automatiques. Pour travailler avec des codes-barres sur les tubes échantillon, activez la case Util. code-barres sur tube échant. dans Configuration / Généralités / Code-barres. La configuration des portoirs dépend des informations contenues dans le code-barres de l'échantillon. o Si le code-barres de votre échantillon contient des informations sur le type, utilisez les portoirs par type de tube. o En revanche, si le code-barres de votre échantillon ne contient aucune information sur le type, utilisez les portoirs par type d'échantillon. B-7 5 Opérations de routine quotidiennes Introduction Travail avec code-barres et avec host Position de portoir Code-barres échantillon Configuration des portoirs B-8 Le système identifie les échantillons grâce à leur code-barres. C'est pourquoi la fonction « Affecter automatiquement positions portoirs » n'est pas utilisée. o Désactivez la case « Affecter automatiquement positions portoirs » dans Configuration / Base de données / Actions automatiques. o Activez la case Réinitialiser positions portoirs en DDJ dans Configuration / Base de données / Actions automatiques. Pour travailler avec des codes-barres sur les tubes échantillon, activez la case Util. code-barres sur tube échant. dans Configuration / Généralités / Code-barres. La configuration des portoirs dépend des informations contenues dans le code-barres de l'échantillon. o Si le code-barres de votre échantillon contient des informations sur le type, utilisez les portoirs par type de tube. o En revanche, si le code-barres de votre échantillon ne contient aucune information sur le type, utilisez les portoirs par type d'échantillon. Manuel de l'utilisateur · Version 2.7 5 Opérations de routine quotidiennes Démarrage Démarrage Préparation du système pour la journée 1 Connexion et vérification du contenu du Mémo a Pour vous connecter 1 Appuyez sur Maj. + F3. 2 Saisissez votre ID utilisateur et le mot de passe. 3 Cliquez sur Logon.. « Connexion au système » à la page B-39 a Pour vérifier le Mémo 1 Cliquez sur Mémo dans la barre de navigation. 2 Vérifiez si le Mémo contient des messages. Une icône rouge indique qu'il contient un message urgent. « Vérification du mémo » à la page B-60 2 Vérification du rapport DDJ Le système effectue les actions d'entretien présélectionnées, ainsi que les autres actions automatiques à l'heure de DDJ définie. Aucune action n'est nécessaire de la part de l'utilisateur. Le rapport de début de journée résume toutes les informations sur la dernière action DDJ réalisée. Utilisez-le pour planifier les étapes comme la préparation des calibrateurs et contrôles, le chargement de cassettes ou la réalisation des actions d'entretien prévues. a Pour vérifier le rapport DDJ 1 Choisissez Fichier > Imprimer le rapport > Début de journée. 2 Cliquez sur OK. Le rapport DDJ s'imprime. 3 Vérifiez les éléments suivants dans le rapport, puis planifiez les étapes suivantes en conséquence. o Actions d'entretien devant être réalisées. o Calibrateurs, contrôles, cleaners, diluants et solutions ISE nécessaires. (Seules les cassettes nécessaires pour les tests restent chargées.) o Cassettes devant être traitées. Manuel de l'utilisateur · Version 2.7 B-9 5 Opérations de routine quotidiennes Démarrage Conseils o Pour identifier les calibrateurs nécessaires, vérifiez également l'état des intervalles de calibration dans la boîte de dialogue Calibration des tests (Outils > Calibration des tests). o Préparez les calibrateurs et les contrôles ; ils sont ainsi prêts à être chargés. o Si aucune action DDJ n'a été réalisée, choisissez Outils > Exécuter début de pour démarrer manuellement les actions de DDJ. journée ou cliquez sur « Impression du rapport de début de journée » à la page B-62 3 Chargement des cleaners, diluants et solutions ISE a Pour charger les cleaners, diluants et solutions ISE 1 Vérifiez dans le rapport DDJ le cleaner, le diluant et les solutions ISE devant être chargées. 2 Chargez le cleaner et les diluants sur les positions de portoirs indiquées dans le rapport DDJ. 3 Insérez les portoirs. Conseil Après avoir chargé ou remplacé les solutions ISE sur le portoir ISE, la boîte de dialogue Portoir ISE remplacé s'affiche. Dans la boîte de dialogue, sélectionnez les solutions ISE remplacées. Désélectionnez les cases des solutions ISE que vous n’avez pas remplacées. « Remplacement du cleaner » à la page B-51 « Remplacement des solutions ISE sur le portoir ISE » à la page F-32 4 Chargement et mélange des cassettes a Pour charger les cassettes dans l'analyseur 1 Cliquez sur l'onglet Cassettes dans la zone de travail Etat pour vérifier les cassettes que vous devez charger pour la routine. Vérifiez le rapport DDJ imprimé pour charger des cassettes supplémentaires. 2 Déballez les cassettes, puis percez l'opercule en aluminium des bouteilles contenant les réactifs lyophilisés ou en granulés à l'aide de la pointe de l'outil servant à déverrouiller les portoirs. 3 Placez les cassettes nécessaires sur un portoir à cassette. 4 Insérez le portoir dans un emplacement vide de la zone des cassettes. « Chargement des cassettes » à la page B-47 B-10 Manuel de l'utilisateur · Version 2.7 5 Opérations de routine quotidiennes Démarrage Conseil o Le niveau de remplissage de chaque cassette est automatiquement vérifié lorsque la cassette est placée dans l’appareil pour la première fois. Si la vérification du volume de cassette intégrée échoue, un message s’affiche et l’accès à la cassette est refusé. Utilisez une autre cassette si la vérification du volume a échoué. N’échangez pas les cassettes entre différents systèmes et appareils COBAS INTEGRA. Chaque portoir de cassettes, ainsi que ses cassettes, doit être utilisé uniquement sur un appareil COBAS INTEGRA bien défini. Chaque cassette possède un numéro individuel que l’appareil utilise pour l’identifier. L’utilisation d’une cassette déjà utilisée sur un autre appareil COBAS INTEGRA peut conduire à des résultats erronés. Si plusieurs appareils COBAS INTEGRA sont utilisés dans le même laboratoire, assurez-vous d’attribuer chaque portoir de cassettes et ses cassettes à un seul et unique appareil (par codification couleur par exemple). a Pour mélanger les cassettes 1 Cliquez sur l’onglet Nouveaux messages dans la zone de travail Messages afin de vérifier les messages de format « La cassette <nom> du portoir <numéro>, position <position> nécessite un mélange ». 2 Cliquez sur l'onglet Cassettes dans la zone de travail Etat puis vérifiez les cassettes dont l'état est Mélange nécessaire. 3 Attendez que l'indicateur d'état devienne vert puis retirez les portoirs contenant les cassettes devant être mélangées. 4 Placez les cassettes reconstituées sur un mélangeur externe pendant 10 mn. Placez les cassettes nécessitant un mélange périodique sur un mélangeur externe pendant une minute. 5 Réinsérez le portoir dans la zone des cassettes. 6 Une fois la durée du mélange écoulée, retirez le portoir puis placez les cassettes reconstituées sur le portoir. 7 Réinsérez le portoir dans la zone des cassettes. Conseils o Le système détecte automatiquement les cassettes, y compris celles nécessitant une reconstitution ; ajoutez le diluant nécessaire. o Si plusieurs cassettes devant être reconstituées se trouvent sur le portoir, ce dernier est libéré une fois que toutes les cassettes sont remplies d'eau. Vous pouvez le retirer dès que l'indicateur d'état devient vert. « Mélange périodique des cassettes » à la page B-48 Manuel de l'utilisateur · Version 2.7 B-11 5 Opérations de routine quotidiennes Démarrage 5 Vérification des ressources La couleur du bouton Etat indique si vous devez réaliser une action. Bouton Couleur de fond Réalisez l'action… Rouge (erreur fatale) Immédiatement Jaune Bientôt (lorsque nécessaire) Vert ou gris Aucune L'icône du bouton Etat change également en fonction de l'état de la ressource. Par exemple, si le nombre de cuvettes diminue, l'icône d'une cuvette sur un fond jaune s'affiche. Etat Bouton Ressource Action de l’utilisateur Cleaner Remplacez le cleaner. Cuvettes Ajoutez des cuvettes dans le réservoir à cuvettes. Eau Vérifiez les connexions d'approvisionnement en eau. Pensez à vérifier le niveau si l'approvisionnement se fait par un réservoir externe. Réservoir de cuvettes usagées Videz le réservoir de cuvettes usagées. Réservoir à effluents Pensez à vérifier le niveau si les effluents sont placés dans un réservoir externe. Température Vérifiez tous les filtres et passages de ventilation, ainsi que les fusibles. Solutions ISE Pour en savoir plus, vérifiez l'onglet ISE dans la zone de travail Etat. Conseil Vous pouvez vérifier toutes les ressources du système sur l'onglet Analyseur de la zone de travail Etat. « Vérification des ressources » à la page B-50 B-12 Manuel de l'utilisateur · Version 2.7 5 Opérations de routine quotidiennes Démarrage 6 Exécution des actions d'entretien a Pour réaliser les actions d'entretien 1 Vérifiez le rapport DDJ pour savoir quelles actions d'entretien doivent être réalisées. Préparez tous les outils et le matériel nécessaires. 2 Cliquez sur Entretien dans la barre de navigation. 3 Sélectionnez les actions d'entretien dans l'onglet A faire. 4 Cliquez sur Exécuter. 5 Exécutez les actions d'entretien en fonction des instructions à l'écran. Cliquez sur Aide pour afficher les détails. Conseil Si vous choisissez de ne pas exécuter automatiquement l’action d’entretien Sauvegarde de la base de données en DDJ (Entretien > Affichage > Compteurs / Intervalles d’entretien), exécutez cette action à la fin de la journée si nécessaire. Cette action d'entretien peut prendre environ 5 minutes. Une sauvegarde de la base de données doit être effectuée à intervalles réguliers, sans quoi les données accumulées occuperont tout l'espace disponible sur le disque dur et le système sera bloqué. Chapitre 14, « Actions d’entretien » Chapitre 13, « Logiciel d’entretien » 7 Chargement des calibrateurs et contrôles a Pour charger les§ calibrateurs et les contrôles 1 Vérifiez le rapport DDJ imprimé pour les numéros et positions de portoirs prédéfinis pour les calibrateurs et contrôles nécessaires. 2 Chargez les calibrateurs et les contrôles dans les positions de portoirs qui leur sont attribuées. 3 Insérez le portoir dans un emplacement vide de la zone des échantillons ou des cassettes. Conseils o Les calibrations sont automatiquement réalisées sur un test si celui-ci est requis dans une demande. o Les calibrations automatiques sont réalisées uniquement si un test est requis pendant la journée. Si nécessaire, demandez manuellement une calibration dans Demandes / Calibration. o L'emplacement idéal pour les calibrateurs et les contrôles est l'emplacement I qui se situe dans la zone des cassettes réfrigérée. o Vous devez placer les calibrateurs à multipoints dans des positions successives sur un même portoir, dans l'ordre de concentrations décroissant. o Si vous utilisez des codes-barres pour les calibrateurs avec plusieurs standards, vous devez utiliser le même code-barres pour tous les godets standard. « Chargement des calibrateurs, contrôles et diluants » à la page B-46 Manuel de l'utilisateur · Version 2.7 B-13 5 Opérations de routine quotidiennes Routine (sans code-barres échantillon et sans host) Routine (sans code-barres échantillon et sans host) Maintenez votre système opérationnel 1 Création des demandes Quatre étapes sont nécessaires à la création d'une demande : A B C D A Ajoutez l'ID et les informations patient sur l'onglet Echantillon de la zone de travail Demandes. B Ajoutez le numéro de demande et les informations patient. C Sélectionnez les tests puis cliquez sur Enregistrer. D Cliquez sur OK pour confirmer le numéro et la position de portoir pour tous les types d'échantillon dans la boîte de dialogue Traitement des échantillons. « Création d’une demande » à la page B-108 a Pour ajouter l'ID et les informations patient 1 Dans le champ ID patient, saisissez l'ID patient puis appuyez sur Entrée. La boîte de dialogue Nouvelles informations patient s'affiche si l'ID patient est inconnue du système. 2 Ajoutez alors les informations puis appuyez sur Entrée. Conseils o Saisissez * (astérisque) dans le champ ID patient ou Nom, puis appuyez sur Entrée afin d'utiliser la fonction Recherche. La boîte de dialogue Recherche s’affiche ; elle contient la liste des ID et noms de patients enregistrés dans le système. o Utilisez toujours quatre chiffres pour saisir l'année dans la boîte de dialogue Nouvelles informations patient. « Ajout d’un patient » à la page B-108 B-14 Manuel de l'utilisateur · Version 2.7 5 Opérations de routine quotidiennes Routine (sans code-barres échantillon et sans host) a Pour ajouter le numéro de demande et les informations patient 1 Saisissez le numéro de la demande dans le champ N° demande, puis appuyez sur Entrée. 2 Ajoutez les informations supplémentaires concernant la demande en fonction de la configuration de votre système : o Dans la zone de texte située à droite de Nº de demande, saisissez le texte ou sélectionnez un texte prédéfini dans la liste, puis appuyez sur Entrée. o Cliquez sur Demande, ajoutez les informations dans la boîte de dialogue Informations demandes, puis appuyez sur Entrée. Conseil Saisissez * (astérisque) dans le champ Nº demande, puis appuyez sur Entrée afin d'utiliser la fonction Recherche. La boîte de dialogue Recherche s’affiche ; elle contient la liste des Nº demande enregistrés dans le système. « Spécification d’un numéro de demande » à la page B-109 a Pour sélectionner les tests et enregistrer la demande 1 Cliquez sur les boutons des profils et tests nécessaires. 2 Cliquez sur URGENT pour les demandes hautement prioritaires. 3 Cliquez sur Enregistrer. Conseils o Les échantillons sont automatiquement affectés aux positions de portoirs appropriées. Ces positions peuvent être modifiées dans la boîte de dialogue Traitement des échantillons qui s'affiche après l'enregistrement de la demande. o Le type d'échantillon Automatique s'affiche par défaut. Les cases Position des numéros et positions de portoirs sont désactivées. o Changez de groupe de test dans le champ Groupe pour limiter ou étendre l'affichage des boutons test et profil. Sélectionnez Généralités pour afficher tous les boutons tests et profils disponibles. Si vous souhaitez... Vous devez... Limiter ou étendre l’affichage Sélectionner le Groupe approprié dans le groupe Test & des boutons test et profil Profils. dans le groupe Test & Profils Manuel de l'utilisateur · Version 2.7 Effacer un test de l’onglet Echantillon, Calibration ou CQ Cliquer avec le bouton droit de la souris sur le test dans le groupe Résumé test, puis choisir Effacer dans le menu contextuel. Vous pouvez également cliquer sur le bouton test. Demander une dilution pour le test d’un échantillon Cliquer avec le bouton droit de la souris sur le test dans le groupe Echantillon / Résumé test, puis choisir Dilutions dans le menu contextuel. Sélectionner ou saisir un facteur dans la boîte de dialogue Dilutions. B-15 5 Opérations de routine quotidiennes Routine (sans code-barres échantillon et sans host) a Si vous souhaitez... Vous devez... Ajouter plusieurs fois le test d’un échantillon dans une demande Cliquer avec le bouton droit de la souris sur le test dans le groupe Echantillon / Résumé test, puis choisir Tests multiples dans le menu contextuel. Saisir le nombre de tests dans la boîte de dialogue Tests multiples. Pour créer plusieurs copies d'une demande Cliquer avec le bouton droit de la souris dans le groupe Echantillon / Résumé test, puis choisir Copier demande dans le menu contextuel. Cliquer à nouveau avec le bouton droit de la souris dans le groupe Résumé test, puis choisir Collage multiple dans le menu contextuel. Saisir le nombre de demandes que vous souhaitez créer, puis accepter ou modifier le premier N° demande pour les nouvelles demandes. Pour confirmer les positions de portoir 1 Vérifiez le numéro et la position de portoir automatiquement définis pour chaque type d'échantillon figurant dans la boîte de dialogue Traitement des échantillons. Modifiez la position si nécessaire. 2 Activez la case Biocup sur tube si l'échantillon se trouve dans un godet secondaire sur un tube primaire. 3 Cliquez sur OK. Conseils o La boîte de dialogue Traitement des échantillons s'affiche lorsque vous cliquez sur Enregistrer. o Lorsqu'un type d'échantillon est utilisé pour la première fois de la journée, vous devez l'affecter manuellement à la position de portoir appropriée ; vous devez pour cela utiliser la boîte de dialogue Traitement des échantillons. Les affectations de position ultérieures sont ensuite automatiquement effectuées par le système. o Saisissez manuellement le numéro et la position de portoir pour les échantillons dans la boîte de dialogue Traitement des échantillons si la fonction « Affecter automatiquement positions portoirs » n'est pas utilisée. o La fonction Biocup sur tube de la boîte de dialogue Traitement des échantillons est disponible uniquement si le portoir sélectionné contient le type de tube qui lui est affecté, si la position de portoir est saisie et si le portoir n'est pas chargé. « Affectation des échantillons aux portoirs » à la page B-110 « Sélection du Biocup sur tube » à la page B-116 2 Chargement des échantillons a Pour charger les échantillons dans l'analyseur 1 Choisissez Fichier > Imprimer le rapport > Liste de chargement dans la barre de menus, puis cliquez sur OK pour imprimer la liste de chargement. 2 Utilisez la liste de chargement pour placer les tubes d'échantillon et les godets dans les positions de portoir adéquates. 3 Insérez le portoir dans l'un des emplacements de la zone d'échantillons. B-16 Manuel de l'utilisateur · Version 2.7 5 Opérations de routine quotidiennes Routine (sans code-barres échantillon et sans host) Conseils o Les échantillons Biocup sur tube ne sont pas affichés dans la liste. o Vous pouvez utiliser un seul type de tube par portoir. o Vous risquez d'endommager les aiguilles si vous utilisez des tubes non définis dans le système. o Attendez que l'indicateur d'état au-dessus du portoir devienne vert avant de déplacer un portoir. « Chargement des échantillons » à la page B-44 3 Démarrage du traitement a Pour démarrer le traitement o Si le système est en mode En attente, appuyez sur F11 ou cliquez sur Démarrer dans la barre de navigation. o Si le système est en mode Veille, appuyez sur F11 ou cliquez sur Démarrer dans la barre de navigation. Dès que le système est en mode En attente, appuyez de nouveau sur F11. Conseil Si vous travaillez avec la fonction Auto Start (Configuration / Généralités / Système), le système démarre le traitement automatiquement dès que vous insérez un portoir, à condition qu’il y ait des demandes à traiter. a Pour vérifier la liste de travail 1 Cliquez sur Demandes dans la barre de navigation, puis sur l'onglet Liste de travail. 2 Vérifiez si la liste de travail comporte des demandes bloquées ou dont les échantillons ne sont pas chargés. 3 Effectuez les actions qui s'imposent en vue de résoudre le problème. 4 Si vous êtes sûr que toutes les demandes programmées sont correctement traitées et que les premiers résultats sont calculés, allez dans l'onglet Valider de la zone de travail Résultats afin de valider le résultat. Conseils o Sélectionnez un test bloqué, puis appuyez sur F1 pour afficher l'aide. o Sélectionnez une demande, puis cliquez sur Modifier pour modifier la demande ou sur Valider pour aller dans l'onglet Valider de la zone de travail Résultats afin de valider le résultat. « Onglet Liste de travail » à la page B-101 « Impression de la liste de travail » à la page B-66 Manuel de l'utilisateur · Version 2.7 B-17 5 Opérations de routine quotidiennes Routine (sans code-barres échantillon et sans host) 4 Validation des résultats Validez les résultats dans l'onglet Valider de la zone de travail Résultats. A B C A Vérifiez les résultats situés dans le dossier A valider dans l'onglet Valider de la zone de travail Résultats. B Cliquez deux fois sur l'un des résultats de la liste. La boîte de dialogue Résultats – Détail s'affiche ; vous y trouvez les informations concernant les actions à effectuer si un résultat est associé à un message d'alarme. C Réalisez alors les actions recommandées. Voici les actions recommandées : o o o Refaites le test avec dilution ou concentration. o o Revoyez les détails du résultat du test. Répétez le test. Vérifiez les éléments nécessaires tel qu'indiqué dans les actions recommandées de la boîte de dialogue Résultats – Détail. Acceptez le résultat. « Onglet Valider » à la page B-136 « Travail sur les résultats » à la page B-149 B-18 Manuel de l'utilisateur · Version 2.7 5 Opérations de routine quotidiennes Routine (sans code-barres échantillon et sans host) a Pour refaire ou répéter un test 1 Cliquez sur l’onglet Valider dans la zone de travail Résultats. 2 Dans le dossier A valider, sélectionnez un échantillon, une calibration ou une demande de contrôle. 3 Sélectionnez le résultat concerné dans la liste Résultats, puis cliquez sur Refaire. La boîte de dialogue Dilutions s'affiche si vous avez sélectionné une demande de test. 4 Réalisez l'une de ces actions : o Sélectionnez un facteur de dilution pour refaire la demande de test avec dilution. o Sélectionnez Original pour répéter la demande de test avec le paramètre défini dans la définition du test. « Demande de dilution » à la page B-124 a Pour revoir les détails du résultat du test 1 Cliquez sur l’onglet Valider dans la zone de travail Résultats. 2 Dans le dossier A valider, sélectionnez un échantillon, une calibration ou une demande de contrôle. 3 Cliquez deux fois sur l'un des résultats de la liste. La boîte de dialogue Résultats – Détail s’affiche. 4 Cliquez sur Info signal. La boîte de dialogue Info signal s’affiche. 5 Analysez les informations afin de trouver l'origine du message d'alarme. Conseils a o Sélectionnez une demande, puis cliquez sur Modifier pour vous rendre dans la zone de travail Demandes et réaliser les modifications. o Cliquez avec le bouton droit de la souris dans le dossier Bloqué, puis choisissez Détail pour voir l'état du test de la demande bloquée dans la boîte de dialogue Résultats – Détail – Demandes de test. Pour accepter un résultat 1 Cliquez sur l’onglet Valider dans la zone de travail Résultats. 2 Dans le dossier A valider, sélectionnez un échantillon, une calibration ou une demande de contrôle. 3 Sélectionnez l'un des résultats de la liste, puis cliquez sur Accepter. Conseils Manuel de l'utilisateur · Version 2.7 o Cliquez sur Accepter tout pour accepter tous les résultats de la demande sélectionnée. o Définissez l'option de filtre de l'onglet Valider sur Non accepté afin d'afficher tous les résultats non acceptés de la demande sélectionnée. B-19 5 Opérations de routine quotidiennes Routine (sans code-barres échantillon et sans host) 5 Impression du rapport final a Pour imprimer le rapport final 1 Choisissez Fichier > Imprimer le rapport > Rapport final dans la barre de menus. La boîte de dialogue Imprimer le résultat de la requête s'affiche. 2 Définissez les intervalles pour N° demande, ID patient et Date demande. 3 Cliquez sur Imprimer. Conseil Sélectionnez Rapport final dans Configuration / Base de données / Actions automatiques pour imprimer le rapport final dès que le dernier résultat d'une demande est accepté. « Impression du rapport final » à la page B-62 B-20 Manuel de l'utilisateur · Version 2.7 5 Opérations de routine quotidiennes Routine (avec code-barres échantillon et sans host) Routine (avec code-barres échantillon et sans host) Maintenez votre système opérationnel 1 Chargement des échantillons a Pour charger les échantillons dans l'analyseur 1 Placez les tubes d'échantillon et les godets sur les portoirs appropriés. 2 Insérez le portoir dans l'un des emplacements de la zone d'échantillons. Conseils o Vous pouvez utiliser un seul type de tube par portoir. o Vous risquez d'endommager les aiguilles si vous utilisez des tubes non définis dans le système. o Attendez que l'indicateur d'état au-dessus du portoir devienne vert avant de déplacer un portoir. « Chargement des échantillons » à la page B-44 2 Création des demandes Trois étapes sont nécessaires à la création d'une demande : A B C A Ajoutez l'ID et les informations patient sur l'onglet Echantillon de la zone de travail Demandes. B Sélectionnez un N° demande dans la liste, puis ajoutez les informations. C Sélectionnez les tests puis cliquez sur Enregistrer. « Création d’une demande » à la page B-108 Manuel de l'utilisateur · Version 2.7 B-21 5 Opérations de routine quotidiennes Routine (avec code-barres échantillon et sans host) a Pour ajouter l'ID et les informations patient 1 Dans le champ ID patient, saisissez l'ID patient puis appuyez sur Entrée. La boîte de dialogue Nouvelles informations patient s'affiche si l'ID patient est inconnue du système. 2 Ajoutez alors les informations puis appuyez sur Entrée. Conseils o Saisissez * (astérisque) dans le champ ID patient ou Nom, puis appuyez sur Entrée afin d'utiliser la fonction Recherche. La boîte de dialogue Recherche s’affiche ; elle contient la liste des ID et noms de patients enregistrés dans le système. o Utilisez toujours quatre chiffres pour saisir l'année dans la boîte de dialogue Nouvelles informations patient. « Ajout d’un patient » à la page B-108 a Pour sélectionner le numéro de demande et ajouter les informations 1 Sélectionnez le numéro de demande approprié dans la liste N° demande, puis appuyez sur Entrée. 2 Ajoutez les informations supplémentaires concernant la demande en fonction de la configuration de votre système : o Dans la zone de texte située à droite de Nº de demande, saisissez le texte ou sélectionnez un texte prédéfini dans la liste, puis appuyez sur Entrée. o Cliquez sur Demande, ajoutez les informations dans la boîte de dialogue Informations demandes, puis appuyez sur Entrée. Conseils o La liste N° demande comprend tous les échantillons présents dans le système et pour lesquels aucune demande n'est associée. o Saisissez * (astérisque) dans le champ Nº demande, puis appuyez sur Entrée afin d'utiliser la fonction Recherche. La boîte de dialogue Recherche s’affiche ; elle contient la liste des Nº demande enregistrés dans le système. « Spécification d’un numéro de demande » à la page B-109 B-22 Manuel de l'utilisateur · Version 2.7 5 Opérations de routine quotidiennes Routine (avec code-barres échantillon et sans host) a Pour sélectionner les tests et enregistrer la demande 1 Cliquez sur les boutons des profils et tests nécessaires. 2 Cliquez sur URGENT pour les demandes hautement prioritaires. 3 Cliquez sur Enregistrer. Conseil Changez de groupe de test dans le champ Groupe pour limiter ou étendre l'affichage des boutons test et profil. Sélectionnez Généralités pour afficher tous les boutons tests et profils disponibles. « Sélection des tests pour la demande » à la page B-110 Si vous souhaitez... Vous devez... Limiter ou étendre l’affichage Sélectionner le Groupe approprié dans le groupe Test & des boutons test et profil Profils. dans le groupe Test & Profils 3 Effacer un test de l’onglet Echantillon, Calibration ou CQ Cliquer avec le bouton droit de la souris sur le test dans le groupe Résumé test, puis choisir Effacer dans le menu contextuel. Vous pouvez également cliquer sur le bouton du test. Demander une dilution pour le test d’un échantillon Cliquer avec le bouton droit de la souris sur le test dans le groupe Echantillon / Résumé test, puis choisir Dilutions dans le menu contextuel. Sélectionner ou saisir un facteur dans la boîte de dialogue Dilutions. Ajouter plusieurs fois le test d’un échantillon dans une demande Cliquer avec le bouton droit de la souris sur le test dans le groupe Echantillon / Résumé test, puis choisir Tests multiples dans le menu contextuel. Saisir le nombre de tests dans la boîte de dialogue Tests multiples. Pour créer plusieurs copies d'une demande Cliquer avec le bouton droit de la souris dans le groupe Echantillon / Résumé test, puis choisir Copier demande dans le menu contextuel. Cliquer à nouveau avec le bouton droit de la souris dans le groupe Résumé test, puis choisir Collage multiple dans le menu contextuel. Saisir le nombre de demandes que vous souhaitez créer, puis accepter ou modifier le premier N° demande pour les nouvelles demandes. Confirmation des demandes a Pour imprimer la liste de travail 1 Choisissez Fichier > Imprimer le rapport > Liste de travail dans la barre de menus, puis cliquez sur OK pour imprimer la liste de travail. 2 Revoyez la liste de travail imprimée afin de confirmer que les demandes ont été correctement saisies. « Impression de la liste de travail » à la page B-66 Manuel de l'utilisateur · Version 2.7 B-23 5 Opérations de routine quotidiennes Routine (avec code-barres échantillon et sans host) 4 Démarrage du traitement a Pour démarrer le traitement o Si le système est en mode En attente, appuyez sur F11 ou cliquez sur Démarrer dans la barre de navigation. o Si le système est en mode Veille, appuyez sur F11 ou cliquez sur Démarrer dans la barre de navigation. Dès que le système est en mode En attente, appuyez de nouveau sur F11. Conseil Si vous travaillez avec la fonction Auto Start (Configuration / Généralités / Système), le système démarre le traitement automatiquement dès que vous insérez un portoir, à condition qu’il y ait des demandes à traiter. a Pour vérifier la liste de travail 1 Cliquez sur Demandes dans la barre de navigation, puis sur l'onglet Liste de travail. 2 Vérifiez si la liste de travail comprend des demandes bloquées ou pour lesquelles aucun échantillon n'est chargé, et si des échantillons n'ont aucune demande associée. 3 Effectuez les actions qui s'imposent en vue de résoudre le problème. 4 Si vous êtes sûr que toutes les demandes programmées sont correctement traitées et que les premiers résultats sont calculés, allez dans l'onglet Valider de la zone de travail Résultats afin de valider le résultat. Conseils o Sélectionnez un test bloqué, puis appuyez sur F1 pour afficher l'aide. o Sélectionnez une demande, puis cliquez sur Modifier pour modifier la demande ou sur Valider pour aller dans l'onglet Valider de la zone de travail Résultats afin de valider le résultat. « Onglet Liste de travail » à la page B-101 B-24 Manuel de l'utilisateur · Version 2.7 5 Opérations de routine quotidiennes Routine (avec code-barres échantillon et sans host) 5 Validation des résultats Validez les résultats dans l'onglet Valider de la zone de travail Résultats. A B C A Vérifiez les résultats situés dans le dossier A valider dans l'onglet Valider de la zone de travail Résultats. B Cliquez deux fois sur l'un des résultats de la liste. La boîte de dialogue Résultats – Détail s'affiche ; vous y trouvez les informations concernant les actions à effectuer si un résultat est associé à un message d'alarme. C Réalisez alors les actions recommandées. Voici les actions recommandées : o o o Refaites le test avec dilution ou concentration. o o Revoyez les détails du résultat du test. Répétez le test. Vérifiez les éléments nécessaires tel qu'indiqué dans les actions recommandées de la boîte de dialogue Résultats – Détail. Acceptez le résultat. « Onglet Valider » à la page B-136 « A propos des résultats » à la page B-130 a Pour refaire ou répéter un test 1 Cliquez sur l’onglet Valider dans la zone de travail Résultats. 2 Dans le dossier A valider, sélectionnez un échantillon, une calibration ou une demande de contrôle. 3 Sélectionnez le résultat concerné dans la liste des résultats, puis cliquez sur Refaire. La boîte de dialogue Dilutions s'affiche si vous avez sélectionné une demande de test. 4 Réalisez l'une de ces actions : o Sélectionnez un facteur de dilution pour refaire la demande de test avec dilution. o Sélectionnez Original pour répéter la demande de test avec le paramètre défini dans la définition du test. « Demande de dilution » à la page B-124 Manuel de l'utilisateur · Version 2.7 B-25 5 Opérations de routine quotidiennes Routine (avec code-barres échantillon et sans host) a Pour revoir les détails du résultat du test 1 Cliquez sur l’onglet Valider dans la zone de travail Résultats. 2 Dans le dossier A valider, sélectionnez un échantillon, une calibration ou une demande de contrôle. 3 Cliquez deux fois sur l'un des résultats de la liste. La boîte de dialogue Résultats – Détail s’affiche. 4 Cliquez sur Info signal. La boîte de dialogue Info signal s’affiche. 5 Analysez les informations afin de trouver l'origine du message d'alarme. Conseils a o Sélectionnez une demande, puis cliquez sur Modifier pour vous rendre dans la zone de travail Demandes et réaliser les modifications. o Cliquez avec le bouton droit de la souris dans le dossier Bloqué, puis choisissez Détail pour voir l'état du test de la demande bloquée dans la boîte de dialogue Résultats – Détail – Demandes de test. Pour accepter un résultat 1 Cliquez sur l’onglet Valider dans la zone de travail Résultats. 2 Dans le dossier A valider, sélectionnez un échantillon, une calibration ou une demande de contrôle. 3 Sélectionnez l'un des résultats de la liste, puis cliquez sur Accepter. Conseils 6 o Cliquez sur Accepter tout pour accepter tous les résultats de la demande sélectionnée. o Définissez l'option de filtre de l'onglet Valider sur Non accepté afin d'afficher tous les résultats non acceptés de la demande sélectionnée. Impression du rapport final a Pour imprimer le rapport final 1 Choisissez Fichier > Imprimer le rapport > Rapport final dans la barre de menus. La boîte de dialogue Imprimer le résultat de la requête s'affiche. 2 Définissez les intervalles pour N° demande, ID patient et Date demande. 3 Cliquez sur Imprimer. Conseil Sélectionnez Rapport final dans Configuration / Base de données / Actions automatiques pour imprimer le rapport final dès que le dernier résultat d'une demande est accepté. « Impression du rapport final » à la page B-62 B-26 Manuel de l'utilisateur · Version 2.7 5 Opérations de routine quotidiennes Routine (avec code-barres échantillon et avec host) Routine (avec code-barres échantillon et avec host) Maintenez votre système opérationnel 1 Chargement des échantillons a Pour charger les échantillons dans l'analyseur 1 Placez les tubes d'échantillon et les godets sur les portoirs appropriés. 2 Insérez le portoir dans l'un des emplacements de la zone d'échantillons. Conseils o Vous pouvez utiliser un seul type de tube par portoir. o Vous risquez d'endommager les aiguilles si vous utilisez des tubes non définis dans le système. o Attendez que l'indicateur d'état au-dessus du portoir devienne vert avant de déplacer un portoir. « Chargement des échantillons » à la page B-44 2 Démarrage du traitement a Pour démarrer le traitement o Si le système est en mode En attente, appuyez sur F11 ou cliquez sur Démarrer dans la barre de navigation. o Si le système est en mode Veille, appuyez sur F11 ou cliquez sur Démarrer dans la barre de navigation. Dès que le système est en mode En attente, appuyez de nouveau sur F11. Conseil Si vous travaillez avec la fonction Auto Start (Configuration / Généralités / Système), le système démarre le traitement automatiquement dès que vous insérez un portoir, à condition qu’il y ait des demandes à traiter. 3 Suivi des demandes programmées a Pour identifier les tests bloqués ou les échantillons qui ne sont pas chargés 1 Vérifiez si l'onglet Valider de la zone de travail Résultats comprend des demandes bloquées ou pour lesquelles aucun échantillon n'est chargé. 2 Cliquez deux fois sur un patient, une calibration ou une demande de contrôle dans les dossiers Bloqué ou Non chargé. La boîte de dialogue Résultats – Détails – Demandes de test s'affiche. 3 Sélectionnez un test bloqué, puis appuyez sur F1 pour afficher l'aide. 4 Effectuez les actions qui s'imposent en vue de résoudre le problème. Manuel de l'utilisateur · Version 2.7 B-27 5 Opérations de routine quotidiennes Routine (avec code-barres échantillon et avec host) Conseils o Les dossiers Bloqué et Non chargé figurent dans l'onglet Valider uniquement s'ils comprennent une entrée minimum. Si les dossiers ne s'affichent pas, cela signifie qu'aucun test n'est bloqué et que tous les échantillons sont chargés. o Cliquez avec le bouton droit de la souris dans le dossier Bloqué, puis choisissez Détail pour voir l'état du test de la demande bloquée dans la boîte de dialogue Résultats – Détail – Demandes de test. o Sélectionnez une demande, puis cliquez sur Modifier pour vous rendre dans la zone de travail Demandes et réaliser les modifications. « Onglet Valider » à la page B-136 4 Validation des résultats Validez les résultats dans l'onglet Valider de la zone de travail Résultats. A B C A Vérifiez les résultats situés dans le dossier A valider dans l'onglet Valider de la zone de travail Résultats. B Cliquez deux fois sur l'un des résultats de la liste. La boîte de dialogue Résultats – Détail s'affiche ; vous y trouvez les informations concernant les actions à effectuer si un résultat est associé à un message d'alarme. C Réalisez alors les actions recommandées. Voici les actions recommandées : o o o Refaites le test avec dilution ou concentration. o o Revoyez les détails du résultat du test. Répétez le test. Vérifiez les éléments nécessaires tel qu'indiqué dans les actions recommandées de la boîte de dialogue Résultats – Détail. Acceptez le résultat. « Onglet Valider » à la page B-136 « A propos des résultats » à la page B-130 B-28 Manuel de l'utilisateur · Version 2.7 5 Opérations de routine quotidiennes Routine (avec code-barres échantillon et avec host) a Pour refaire ou répéter un test 1 Cliquez sur l’onglet Valider dans la zone de travail Résultats. 2 Dans le dossier A valider, sélectionnez un échantillon, une calibration ou une demande de contrôle. 3 Sélectionnez le résultat concerné dans la liste des résultats, puis cliquez sur Refaire. La boîte de dialogue Dilutions s'affiche si vous avez sélectionné une demande de test. 4 Réalisez l'une de ces actions : o Sélectionnez un facteur de dilution pour refaire la demande de test avec dilution. o Sélectionnez Original pour répéter la demande de test avec le paramètre défini dans la définition du test. « Demande de dilution » à la page B-124 a Pour revoir les détails du résultat du test 1 Cliquez sur l’onglet Valider dans la zone de travail Résultats. 2 Dans le dossier A valider, sélectionnez un échantillon, une calibration ou une demande de contrôle. 3 Cliquez deux fois sur l'un des résultats de la liste. La boîte de dialogue Résultats – Détail s’affiche. 4 Cliquez sur Info signal. La boîte de dialogue Info signal s’affiche. 5 Analysez les informations afin de trouver l'origine du message d'alarme. a Pour accepter un résultat 1 Cliquez sur l’onglet Valider dans la zone de travail Résultats. 2 Dans le dossier A valider, sélectionnez un échantillon, une calibration ou une demande de contrôle. 3 Sélectionnez l'un des résultats de la liste, puis cliquez sur Accepter. Conseils Manuel de l'utilisateur · Version 2.7 o Cliquez sur Accepter tout pour accepter tous les résultats de la demande sélectionnée. o Définissez l'option de filtre de l'onglet Valider sur Non accepté afin d'afficher uniquement les résultats non acceptés de la demande sélectionnée. B-29 5 Opérations de routine quotidiennes Routine (avec code-barres échantillon et avec host) 5 Création des demandes Vous pouvez, si nécessaire, créer manuellement les demandes : A B C A Ajoutez l'ID et les informations patient sur l'onglet Echantillon de la zone de travail Demandes. B Ajoutez le numéro de demande et les informations patient. C Sélectionnez les tests puis cliquez sur Enregistrer. « Création d’une demande » à la page B-108 a Pour ajouter l'ID et les informations patient 1 Dans le champ ID patient, saisissez l'ID patient puis appuyez sur Entrée. La boîte de dialogue Nouvelles informations patient s'affiche si l'ID patient est inconnue du système. 2 Ajoutez alors les informations puis appuyez sur Entrée. Conseils o Saisissez * (astérisque) dans le champ ID patient ou Nom, puis appuyez sur Entrée afin d'utiliser la fonction Recherche. La boîte de dialogue Recherche s’affiche ; elle contient la liste des ID et noms de patients enregistrés dans le système. o Utilisez toujours quatre chiffres pour saisir l'année dans la boîte de dialogue Nouvelles informations patient. « Ajout d’un patient » à la page B-108 a Pour sélectionner le numéro de demande et ajouter les informations 1 Sélectionnez le numéro de demande approprié dans la liste N° demande, puis appuyez sur Entrée. B-30 Manuel de l'utilisateur · Version 2.7 5 Opérations de routine quotidiennes Routine (avec code-barres échantillon et avec host) 2 Ajoutez les informations supplémentaires concernant la demande en fonction de la configuration de votre système : o Dans la zone de texte située à droite de Nº de demande, saisissez le texte ou sélectionnez un texte prédéfini dans la liste, puis appuyez sur Entrée. o Cliquez sur Demande, ajoutez les informations dans la boîte de dialogue Informations demandes, puis appuyez sur Entrée. Conseils o La liste N° demande comprend tous les échantillons présents dans le système et pour lesquels aucune demande n'est associée. o Saisissez * (astérisque) dans le champ Nº demande, puis appuyez sur Entrée afin d'utiliser la fonction Recherche. La boîte de dialogue Recherche s’affiche ; elle contient la liste des Nº demande enregistrés dans le système. « Spécification d’un numéro de demande » à la page B-109 a Pour sélectionner les tests et enregistrer la demande 1 Cliquez sur les boutons des profils et tests nécessaires. 2 Cliquez sur URGENT pour les demandes hautement prioritaires. 3 Cliquez sur Enregistrer. Conseil Changez de groupe de test dans le champ Groupe pour limiter ou étendre l'affichage des boutons test et profil. Sélectionnez Généralités pour afficher tous les boutons tests et profils disponibles. « Sélection des tests pour la demande » à la page B-110 Si vous souhaitez... Vous devez... Limiter ou étendre l’affichage Sélectionner le Groupe approprié dans le groupe Test & des boutons test et profil Profils. dans le groupe Test & Profils Manuel de l'utilisateur · Version 2.7 Effacer un test de l’onglet Echantillon, Calibration ou CQ Cliquer avec le bouton droit de la souris sur le test dans le groupe Résumé test, puis choisir Effacer dans le menu contextuel. Demander une dilution pour le test d’un échantillon Cliquer avec le bouton droit de la souris sur le test dans le groupe Echantillon / Résumé test, puis choisir Dilutions dans le menu contextuel. Sélectionner ou saisir un facteur dans la boîte de dialogue Dilutions. Ajouter plusieurs fois le test d’un échantillon dans une demande Cliquer avec le bouton droit de la souris sur le test dans le groupe Echantillon / Résumé test, puis choisir Tests multiples dans le menu contextuel. Saisir le nombre de tests dans la boîte de dialogue Tests multiples. Pour créer plusieurs copies d'une demande Cliquer avec le bouton droit de la souris dans le groupe Echantillon / Résumé test, puis choisir Copier demande dans le menu contextuel. Cliquer à nouveau avec le bouton droit de la souris dans le groupe Résumé test, puis choisir Collage multiple dans le menu contextuel. Saisir le nombre de demandes que vous souhaitez créer, puis accepter ou modifier le premier N° demande pour les nouvelles demandes. B-31 5 Opérations de routine quotidiennes Fin de journée Fin de journée 1 Retrait des portoirs d'échantillons a Pour retirer les portoirs d'échantillons 1 Ouvrez le panneau d'accès du portoir. 2 Retirez tous les portoirs d'échantillon. 2 Effacement des résultats et demandes N'effacez pas les résultats de la journée si vous archivez les résultats sur le système. a Pour effacer les résultats sélectionnés 1 Cliquez sur Résultats dans la barre de navigation. 2 Cliquez sur l’onglet Echantillon. 3 Choisissez Affichage > Listé par > Date demande/N° demande 4 Cliquez avec le bouton droit de la souris sur le dossier que vous souhaitez effacer, puis choisissez Effacer. 5 Cliquez sur Oui pour confirmer l'effacement. Conseil Pour effacer un seul résultat, cliquez avec le bouton droit de la souris sur un résultat de la liste Résultats, puis choisissez Effacer dans le menu contextuel. « Purge des résultats » à la page B-152 a Pour purger les demandes 1 Choisissez Outils > Purger les demandes. 2 Cliquez sur Oui dans la boîte de dialogue Confirmer purger les demandes. Conseils o Les demandes sont automatiquement effacées en DDJ en fonction de la configuration de votre système. o Vous devez purger régulièrement les résultats si vous les archivez dans la zone de travail Résultats. L'analyseur COBAS INTEGRA 400 plus n'est pas conçu pour enregistrer de grandes quantités de résultats sur le système. Dans le cadre de la gestion des données, vous devez de temps à autre purger les résultats manuellement. Il est recommandé de le faire au moins tous les 2 mois. « Purge et effacement des demandes » à la page B-71 B-32 Manuel de l'utilisateur · Version 2.7 5 Opérations de routine quotidiennes Fin de journée 3 Achèvement des actions d'entretien restantes a Pour exécuter les actions d'entretien 1 Cliquez sur Entretien dans la barre de navigation. 2 Sélectionnez les actions d'entretien dans l'onglet A faire. 3 Cliquez sur Exécuter. 4 Exécutez les actions d'entretien en fonction des instructions à l'écran. Cliquez sur Aide pour afficher les détails. Chapitre 14, « Actions d’entretien » Chapitre 13, « Logiciel d’entretien » 4 Déconnexion a Pour vous déconnecter 1 Cliquez deux fois sur l’ID utilisateur dans la barre d’état. 2 Cliquez sur Logoff. « Déconnexion et arrêt du système » à la page B-41 « Déconnexion du système » à la page B-41 « Arrêt du système » à la page B-41 Manuel de l'utilisateur · Version 2.7 B-33 5 Opérations de routine quotidiennes Fin de journée B-34 Manuel de l'utilisateur · Version 2.7 6 Tâches de routine Tâches de routine Réalisation des tâches quotidiennes pour permettre au système de fonctionner B Ce chapitre décrit les tâches de routine que vous devez réaliser pour permettre à votre appareil de fonctionner. Dans ce chapitre Chapitre 6 Démarrage et connexion au système ............................................................................. B-37 Mise sous tension du système................................................................................... B-37 Démarrage de l’appareil ............................................................................................ B-38 Connexion au système............................................................................................... B-39 Déconnexion et arrêt du système ................................................................................... B-41 Déconnexion du système .......................................................................................... B-41 Arrêt du système......................................................................................................... B-41 (Re)Démarrage et arrêt d’une exécution ....................................................................... B-43 Démarrer ..................................................................................................................... B-43 Arrêter.......................................................................................................................... B-43 Traitement du matériel de test........................................................................................ B-44 Chargement des échantillons ................................................................................... B-44 Chargement des calibrateurs, contrôles et diluants............................................... B-46 Chargement des cassettes.......................................................................................... B-47 Gestion des ressources ..................................................................................................... B-50 Vérification des ressources ....................................................................................... B-50 Remplacement du cleaner......................................................................................... B-51 Remplissage du réservoir de cuvettes ...................................................................... B-52 Remplissage du réservoir d'eau externe .................................................................. B-54 Vidange du réservoir à effluents externe ................................................................ B-55 Remplacement du réservoir de cuvettes usagées ................................................... B-56 Vérification des actions d’entretien prévues................................................................. B-59 Vérification du mémo ...................................................................................................... B-60 Impression des rapports .................................................................................................. B-61 Impression du rapport de début de journée........................................................... B-62 Impression du rapport final...................................................................................... B-62 Impression de la liste de chargement ...................................................................... B-64 Impression du rapport Manquant & bloqué .......................................................... B-64 Impression des résultats ............................................................................................ B-65 Manuel de l'utilisateur · Version 2.7 B-35 6 Tâches de routine Impression de la liste de travail ................................................................................ B-66 Impression du journal ............................................................................................... B-66 Impression des rapports de contrôle qualité .......................................................... B-66 Impression des compteurs d’entretien.................................................................... B-68 Impression des intervalles d’entretien..................................................................... B-68 Impression des notes d'entretien ............................................................................. B-69 Impression des compteurs du système.................................................................... B-69 Impression des compteurs de test............................................................................ B-69 Purge et effacement des informations et éléments....................................................... B-70 Effacement des données brutes ................................................................................ B-70 Purge et effacement des demandes .......................................................................... B-71 Purge des résultats...................................................................................................... B-71 Réorganisation de la base de données ..................................................................... B-72 Archivage des informations du système........................................................................ B-73 B-36 Manuel de l'utilisateur · Version 2.7 6 Tâches de routine Démarrage et connexion au système Démarrage et connexion au système Les procédures suivantes s’appliquent uniquement à la configuration matérielle de l'analyseur COBAS INTEGRA 400 plus. Mise sous tension du système Allumez toujours les composants du système dans l’ordre suivant : 1. Moniteur 2. Imprimante 3. Appareil 4. Ordinateur Mise sous tension du moniteur a L’interrupteur Marche/Arrêt du moniteur est situé en bas à droite à l’avant du moniteur : Pour mettre le moniteur sous tension Appuyez sur l’interrupteur. L’indicateur vert situé sur la gauche s’allume indiquant que le moniteur est sous tension. Mise sous tension de l’imprimante Les imprimantes standard passent en mode d’attente dès qu’elles sont connectées à l’alimentation secteur. Si un interrupteur Marche/Arrêt est présent sur votre imprimante, mettez l’imprimante sous tension et suivez les instructions relatives à votre imprimante. Mise sous tension de l'appareil Pour allumer l’appareil, appuyez sur l’interrupteur principal (A). A Manuel de l'utilisateur · Version 2.7 B-37 6 Tâches de routine Démarrage et connexion au système Mise sous tension de l’ordinateur a Pour mettre l’ordinateur sous tension Appuyez sur l’interrupteur Marche/Arrêt de l’ordinateur. L’indicateur vert s’allume dès que l’ordinateur démarre et la première ligne de texte apparaît à l’écran du moniteur. L’ordinateur émet un signal auditif. A la fin des procédures de démarrage, l’interface utilisateur du logiciel COBAS INTEGRA 400 plus s’affiche. Le démarrage peut prendre quelques minutes. Ne mettez pas l’ordinateur hors tension si l’interface utilisateur n’apparaît pas à l’écran après quelques minutes. Il se peut que l’ordinateur effectue un recouvrement de la base de données (par exemple, après une panne électrique). La mise hors tension de l’ordinateur peut entraîner une perte de données. Démarrage de l’appareil La méthode de démarrage de l’appareil dépend de son état lorsque vous commencez le travail. Le bouton Etat (A) de la barre de navigation indique l’état de l’appareil. « Etats du système » à la page A-45 A a Pour démarrer l’appareil Utilisez le tableau suivant pour décider de la procédure de démarrage à suivre. Etat Bouton Procédure de démarrage Mise hors tension : l'appareil est éteint. B-38 Mettez l'appareil, puis l'ordinateur sous tension. Une initialisation complète du système a lieu. En veille : l’appareil n’a pas été utilisé depuis un moment. Fond bleu Appuyez sur la touche F11 du clavier ou cliquez sur Démarrer dans la barre de navigation pour démarrer une initialisation partielle de l’appareil. En attente : l’appareil a été démarré par un utilisateur précédent. Fond gris Aucune. Vous êtes prêt à vous connecter. Manuel de l'utilisateur · Version 2.7 6 Tâches de routine Démarrage et connexion au système Initialisation Après la mise sous tension : 1. Le système exécute la procédure de démarrage Windows XP. 2. Le Poste de travail Windows s'affiche. 3. La fenêtre principale du COBAS INTEGRA 400 plus s’affiche, montrant la zone de travail Etat. 4. Le bouton Etat de la barre de navigation indique que l’initialisation du système est en cours (flèche clignotante). 5. Le système passe en mode En attente. Conseils o Vous devez vous connecter avant de pouvoir utiliser toutes les fonctions qui vous sont accessibles. o Si vous mettez l’appareil sous tension après l’heure de Début de Journée (DDJ), toutes les actions DDJ sont exécutées automatiquement avant le traitement des demandes, dans la mesure où vous n’avez pas allumé le système précédemment ce même jour. o Le système passe en mode En attente après une période d’inactivité définissable (valeur par défaut : 10 minutes) ou à une heure définie. Ensuite, après un intervalle défini (l’option “Mode veille après” est définie par défaut sur 10 minutes), le système passe en mode veille. o Vous pouvez configurer le système de manière à démarrer le traitement automatiquement ; vous pouvez également cliquer sur Démarrer ou appuyer sur F11 pour démarrer le traitement, et cliquer sur Arrêter ou appuyer sur F12 pour l’arrêter. o Configurez Auto Start, Heure de DDJ, Fin de séquence et mode En veille dans Configuration / Généralités / Système. Connexion au système Pour se connecter, vous devez utiliser les mot de passe et ID utilisateur créés pour vous par votre administrateur système. Le logiciel utilise l’ID de la personne connectée pour enregistrer ses actions. a Pour vous connecter 1 Utilisez l’une des méthodes suivantes pour ouvrir la boîte de dialogue : o Appuyez sur Maj. + F3. o Double-cliquez sur l’ID utilisateur (A) dans la barre d’état. A Manuel de l'utilisateur · Version 2.7 B-39 6 Tâches de routine Démarrage et connexion au système o Choisissez Outils > Logon/off dans une des zones de travail. 2 Saisissez votre ID utilisateur et le mot de passe. 3 Cliquez sur Logon. Le système active les boutons de la barre de navigation. Vous avez à présent accès au système, en fonction de votre niveau d’accès utilisateur. Conseil Votre niveau d’accès utilisateur détermine les fonctions du système qui vous sont accessibles. Contactez votre administrateur système si vos privilèges ne sont pas suffisants. Les privilèges de l’utilisateur sont définis dans Configuration / Généralités / Accès utilisateur et Configuration /Généralités / Niveau utilisateur. Que faire si… Mon mot de passe est rejeté Un autre utilisateur est connecté B-40 Vérifiez la saisie de vos mot de passe et ID utilisateur : o Les espaces sont interdits. o Veillez à respecter les majuscules/minuscules et assurez-vous que vous avez saisi votre mot de passe exactement comme il est défini. Les exemples suivants représentent des mots de passe différents : DOWnie, downie, DOWNIE. Demandez à l’autre utilisateur de se déconnecter, ou cliquez sur Logoff dans la boîte de dialogue Logon utilisateur. Vous pouvez ensuite vous connecter. Manuel de l'utilisateur · Version 2.7 6 Tâches de routine Déconnexion et arrêt du système Déconnexion et arrêt du système Les procédures suivantes s’appliquent uniquement à la configuration matérielle de l'analyseur COBAS INTEGRA 400 plus. Les personnes utilisant la version 2.1 du logiciel sur l’analyseur COBAS INTEGRA 400 doivent consulter le COBAS INTEGRA 400 Manuel de l'utilisateur. Pour les étapes devant être effectuées en rapport avec les messages et le dépannage, voir « Passage du système en mode En attente » à la page E-11 « Arrêt et redémarrage du système » à la page E-12 Déconnexion du système La déconnexion permet au système d’accueillir le prochain utilisateur. Lorsque vous vous déconnectez, le système retire votre ID utilisateur en tant qu’utilisateur actif et la remplace par Aucune. a Pour vous déconnecter 1 Utilisez l’une des méthodes suivantes pour ouvrir la boîte de dialogue Logon utilisateur : o Cliquez deux fois sur l’ID utilisateur dans la barre d’état. o Choisissez Outils > Logon/off dans une des zones de travail. o Appuyez sur Maj. + F3. La boîte de dialogue Logon/off s’affiche : 2 Cliquez sur Logoff. Arrêt du système Lorsque vous arrêtez l’appareil, le système attend le moment adéquat dans le traitement, puis il ferme toutes les zones de travail, boîtes de dialogue ainsi que le système d’exploitation et coupe l’alimentation électrique. a Pour arrêter le système 1 Exécutez toutes les tâches de fin de journée nécessaires. Cette étape n’est pas nécessaire si vous arrêtez le système dans le cadre d’une action de dépannage. Manuel de l'utilisateur · Version 2.7 B-41 6 Tâches de routine Déconnexion et arrêt du système 2 Sélectionnez Fichier > Arrêt. L’ordinateur vous demande une confirmation. L'ordinateur s'éteint automatiquement. 3 Eteignez l'appareil à partir de l'interrupteur principal. 4 Mettez l’imprimante hors tension. Cette étape est nécessaire uniquement si votre imprimante possède un interrupteur Marche/Arrêt. 5 Mettez le moniteur hors tension. Conseils Arrêt du module ISE o Lorsque vous initiez un arrêt du système, vous ne pouvez pas utiliser ce dernier pendant environ 15 minutes. o Après l’arrêt, certaines procédures de maintenance sont réalisées automatiquement grâce à une alimentation électrique d’attente séparée. o L’appareil est conçu pour fonctionner en continu ; il n’est donc pas nécessaire de l’éteindre tous les jours, sauf indication contraire de votre laboratoire. L’appareil fournit une unité d’alimentation électrique ISE en attente. Lorsque l’appareil est éteint au niveau de l’interrupteur principal, cette unité continue à alimenter le module ISE afin d’exécuter la maintenance de manière ininterrompue. Ceci est nécessaire afin d’éviter tout dommage sur les électrodes et la formation d’obstructions dans les tuyaux. « En attente ISE » à la page F-10 N’éteignez pas l’alimentation électrique ISE en attente. Si pour une raison particulière, vous devez éteindre cette alimentation électrique, vérifiez que vous utilisez le logiciel Roche Diagnostic et effectuez cette tâche uniquement sous la conduite du personnel Roche. A A Interrupteur Marche/Arrêt de l’unité d’alimentation électrique ISE en attente (côté gauche de l’appareil). B-42 Manuel de l'utilisateur · Version 2.7 6 Tâches de routine (Re)Démarrage et arrêt d’une exécution (Re)Démarrage et arrêt d’une exécution Démarrer Le bouton Démarrer permet de démarrer ou de redémarrer une exécution. Lorsque l’état du système est Arrêt, Entretien automatique ou Fonctionnement, le texte du bouton Démarrer devient Relancer. Conseils o Si vous cliquez sur Relancer, le système reprogramme toutes les tâches. Par exemple, si vous cliquez sur Relancer après avoir placé un nouveau portoir dans l’appareil alors qu’il est en mode Fonctionnement, le système commence le pipetage du portoir d’échantillons situé le plus à gauche. o En termes d’état du système, si vous cliquez sur Démarrer, l’état du système passe du mode En veille au mode Initialisation ou du mode En attente au mode Fonctionnement. Arrêter Le bouton Arrêter permet d’interrompre ou d’arrêter l’échantillonnage une fois que les actions en cours sont terminées. Lorsque vous cliquez sur Arrêter, la boîte de dialogue Arrêter action s’affiche ; les options Arrêt échantillonnage et Arrêt sont alors disponibles. A B A Arrête le pipetage des échantillons mais termine le traitement des tests déjà en cours. B Arrête immédiatement toutes les opérations. Le système interrompt toutes les activités en cours. Le système peut nécessiter une attention particulière avant de reprendre son fonctionnement normal. Conseils Manuel de l'utilisateur · Version 2.7 o En termes d’état du système, si vous cliquez sur Arrêter, l’état du système passe du mode Fonctionnement au mode En attente ou du mode En attente au mode En veille. o Les tests interrompus sont marqués comme bloqués et affichés dans les dossiers correspondants de la zone de travail Etat et de la liste de travail. B-43 6 Tâches de routine Traitement du matériel de test Traitement du matériel de test Chargement des échantillons Le tableau suivant vous donne les informations concernant le chargement des échantillons ainsi que les informations fournies par les codes-barres, si ceux-ci sont présents sur les tubes échantillons. Code-barres Informations sur l’échantillon Remarque Oui Oui Chargez les échantillons sur un portoir défini pour ce type de tube. Les codes-barres sont lus automatiquement. Oui Non Chargez les échantillons sur un portoir avec le type d’échantillon par défaut approprié. Non Non Utilisez la fonction « Affecter automatiquement positions portoirs » pour affecter automatiquement les échantillons aux positions du portoir. La boîte de dialogue Traitement des échantillons vous permet ensuite de confirmer la position ou de la modifier. Vous pouvez également utiliser la fonction Placer sur les portoirs pour affecter manuellement les échantillons aux positions du portoir. Utilisez uniquement les types de tube et godet définis sur votre système dans Configuration / Labo / Tubes échantillons. a Pour charger les échantillons 1 Chargez les échantillons dans les tubes primaires, les tubes secondaires (A) ou dans les godets (B) équipés d’adaptateurs (C). A D B C Les tubes peuvent posséder des codes-barres (D). B-44 Manuel de l'utilisateur · Version 2.7 6 Tâches de routine Traitement du matériel de test 2 Placez les tubes ou godets échantillons dans le portoir (E). S’ils sont utilisés, assurez-vous que les codes-barres sont tournés vers la droite lorsque vous insérez le portoir, et que le niveau de la grille correspond à celui défini pour le type de tube (Configuration / Labo / Portoirs). E 3 Ouvrez le panneau d'accès à la zone des portoirs (F). Roche F 4 Insérez le portoir dans l’un des cinq emplacements (J, K, L, M ou N) de la zone d’échantillons. 5 Poussez légèrement (environ 2 cm) le portoir dans l’emplacement jusqu’à ce que vous sentiez la résistance de la cheville d’arrêt. 6 Regardez le panneau d’état du portoir situé au dessus de l’emplacement dans lequel vous insérez le portoir. Lorsque le voyant passe du rouge au vert, poussez intégralement le portoir dans l’emplacement. Manuel de l'utilisateur · Version 2.7 B-45 6 Tâches de routine Traitement du matériel de test Panneau d’état du portoir (DEL) : Rouge Portoir en cours d’utilisation, ne pas retirer. Rouge clignotant Impossible d’identifier le portoir. Orange clignotant Le portoir n’a pas été inséré correctement. Vert OK pour l’utilisation ; traitement terminé. 7 Fermez le panneau d'accès au portoir. 8 Utilisez la liste de travail pour vérifier la position de vos échantillons. Conseils o Vous devez utiliser un seul type de tube par portoir. o Les portoirs doivent être définis pour un type de tube spécifique. Vérifiez-le dans Configuration / Labo / Portoirs. o Si vous utilisez des types de tubes différents de ceux définis dans votre système, vous risquez d’endommager les aiguilles qui doivent être remplacées avant de poursuivre. o Un voyant orange clignotant sur l’affichage de l’état du portoir vous indique que le système ne parvient pas à identifier les codes-barres. Retirez le portoir de l’appareil, vérifiez les codes-barres des échantillons et du portoir, puis réinsérez-le. o Les échantillons du portoir situé le plus à gauche (portoir placé dans l’emplacement possédant le plus petit numéro) sont mesurés en premier, suivis des échantillons du portoir placé sur le prochain emplacement à droite du premier. Chargement des calibrateurs, contrôles et diluants Vous devez charger les calibrateurs, contrôles et diluants nécessaires pour que le système puisse effectuer la charge de travail quotidienne. Si les calibrateurs et les contrôles possèdent des codes-barres, chargez-les simplement dans l’analyseur. Le système identifie les emplacements des calibrateurs et des contrôles à partir des codes-barres. Si vous n’utilisez pas de code-barres, affectez les solutions aux positions de portoirs dans Configuration / Labo / Positions réservées. Vous pouvez ensuite imprimer les positions de portoirs affectées, ou les visualiser dans l’onglet Echantillons de la zone de travail Etat. Conseils B-46 o Si vous devez charger un ensemble de niveaux de calibrateur, vous devez disposer d’un nombre suffisant de positions sur le portoir pour tous les niveaux de calibrateur de l’ensemble. Vous devez placer les calibrateurs à multipoints dans des positions successives sur un même portoir, dans l'ordre de concentrations décroissant. o Pensez à charger les contrôles fréquemment utilisés dans l’emplacement I d’un portoir, dans la zone des cassettes réfrigérée. o Si vous utilisez des codes-barres pour les calibrateurs avec plusieurs standards, vous devez utiliser le même code-barres pour tous les godets standard. o Si vous utilisez des types de tubes différents de ceux définis dans votre système, vous risquez d’endommager les aiguilles qui doivent être remplacées, le cas échéant, avant de poursuivre. Manuel de l'utilisateur · Version 2.7 6 Tâches de routine Traitement du matériel de test Chargement des cassettes Les cassettes contiennent jusqu’à trois réactifs et sont souvent réfrigérées avant leur utilisation et dans l’appareil. Certains réactifs doivent être reconstitués avant leur utilisation. Si une cassette est rechargée sur l'appareil (par exemple, après stockage dans le réfrigérateur), les informations de la cassette peuvent, dans certaines circonstances, avoir été supprimées de la base de données et la cassette ne peut alors plus être utilisée. C'est le cas si une ou plusieurs des conditions suivantes ont été remplies lorsque la cassette était non chargée : o La date de péremption du lot a été dépassée o La date limite de stabilité dans l'analyseur a été dépassée. o Il existe au moins dix résultats de calibration pour cette cassette o La cassette n'a pas été utilisée depuis 180 jours N’échangez pas les cassettes entre différents systèmes et appareils COBAS INTEGRA. Chaque portoir de cassettes, ainsi que ses cassettes, doit être utilisé uniquement sur un appareil COBAS INTEGRA bien défini. Chaque cassette possède un numéro individuel que l’appareil utilise pour l’identifier. L’utilisation d’une cassette déjà utilisée sur un autre appareil COBAS INTEGRA peut conduire à des résultats erronés. Si plusieurs appareils COBAS INTEGRA sont utilisés dans le même laboratoire, assurez-vous d’attribuer chaque portoir de cassettes et ses cassettes à un seul et unique appareil (par codification couleur par exemple). Reconstitution des réactifs Les cassettes contenant les réactifs devant être reconstitués ont une étiquette jaune sur le côté, et un opercule en aluminium. Elles sont affichées en jaune dans l’onglet Cassettes de la zone de travail Etat et elles indiquent l’état Reconstitution. Lorsque la cassette est chargée dans l’analyseur, la quantité d’eau appropriée est automatiquement ajoutée aux flacons de réactifs. Dans l’onglet Cassettes de la zone de travail Etat, l’état de la cassette indique à présent Mélange nécessaire. Retirez la cassette de l’appareil et placez-la dans un mélangeur de cassettes pendant 10 minutes. La cassette est alors prête à l’emploi ; vous pouvez la recharger. Ce processus est décrit en détails dans la procédure pas à pas ci-dessous. a Pour charger et reconstituer les cassettes 1 Déballez la cassette. 2 Percez l'opercule en aluminium des flacons contenant les réactifs lyophilisés ou en granulés à l'aide de la pointe de l'outil servant à déverrouiller les portoirs. 3 Placez la nouvelle cassette sur un portoir. Assurez-vous que le code-barres est tourné vers la droite lorsque vous réinsérez le portoir. 4 Poussez le portoir dans l’emplacement jusqu’à ce que vous sentiez la résistance de la cheville d’arrêt. 5 Regardez le voyant d’état du portoir situé au dessus de l’emplacement dans lequel vous insérez le portoir. Lorsque le voyant est vert, poussez intégralement le portoir dans l’emplacement. Le système passe en mode Entretien automatique. Un volume prédéfini d’eau est automatiquement pipeté dans les flacons de la cassette devant être reconstitués. Attendez que le système passe en mode En attente. Manuel de l'utilisateur · Version 2.7 B-47 6 Tâches de routine Traitement du matériel de test 6 Cliquez sur l’onglet Nouveaux messages dans la zone de travail Messages afin de vérifier les messages de format « La cassette <nom> du portoir <numéro>, position <position> nécessite un mélange ». 7 Cliquez sur l'onglet Cassettes dans la zone de travail Etat puis vérifiez les cassettes dont l'état est Mélange nécessaire. 8 Retirez les portoirs contenant les cassettes devant être mélangées. Vous ne pouvez pas retirer les portoirs contenant des cassettes en cours d’utilisation par l’appareil. 9 Retirez les cassettes des portoirs et placez-les dans le mélangeur de cassettes externe pendant 10 minutes. 10 Laissez reposer le contenu des cassettes mélangées pendant 1 minute. 11 Rechargez les cassettes reconstituées dans le système. 12 Fermez le panneau d'accès à la zone des portoirs. 13 Dans l’onglet Cassettes de la zone de travail Etat, confirmez que la cassette que vous avez sélectionnée s’affiche en vert, et par conséquent, qu’elle est correctement installée. Assurez-vous que le système est en mode En attente avant de retirer les cassettes devant être mélangées. Le cas échéant, les cassettes ne sont que partiellement reconstituées et ne peuvent être utilisées par l’analyseur COBAS INTEGRA 400 plus. Conseils Mélange périodique des cassettes o Lorsque de l’eau a été ajoutée dans le flacon d’une cassette, le portoir est automatiquement libéré (si aucune autre cassette du portoir n’est en cours d’utilisation). Lorsque le voyant passe au vert, vous pouvez retirer le portoir. o Si plusieurs cassettes devant être reconstituées se trouvent sur le portoir, ce dernier est libéré une fois que toutes les cassettes sont remplies d'eau. o Vous ne pouvez pas utiliser une cassette devant être reconstituée avant de l’avoir mélangée. Une fois ouvertes, certaines cassettes (telles que celles utilisées dans les analyses DAT) doivent être mélangées de manière périodique afin de produire des résultats précis, par exemple tous les jours ou toutes les semaines. a Pour mélanger les cassettes 1 Si vous conservez les cassettes au réfrigérateur pendant la nuit, placez-les sur un portoir et chargez le portoir sur le système. 2 Cliquez sur l’onglet Nouveaux messages dans la zone de travail Messages afin de vérifier les messages de format « La cassette <nom> du portoir <numéro>, position <position> nécessite un mélange ». 3 Cliquez sur l'onglet Cassettes dans la zone de travail Etat puis vérifiez les cassettes dont l'état est Mélange nécessaire. 4 Retirez les portoirs contenant les cassettes devant être mélangées. Vous ne pouvez pas retirer les portoirs contenant des cassettes en cours d’utilisation par l’appareil. 5 Retirez les cassettes des portoirs et placez-les dans le mélangeur de cassettes externe pendant 1 minute. 6 Rechargez les cassettes mélangées dans le système. 7 Fermez le panneau d'accès à la zone des portoirs. B-48 Manuel de l'utilisateur · Version 2.7 6 Tâches de routine Traitement du matériel de test 8 Dans l’onglet Cassettes de la zone de travail Etat, confirmez que la cassette que vous avez sélectionnée s’affiche en vert, et par conséquent, qu’elle est correctement installée et prête à l’emploi. Conseils o Les cassettes nécessitant un mélange quotidien ou à intervalles différents sont indiquées dans les feuilles de méthodologie correspondantes. o Lorsqu’une cassette doit être mélangée, le bouton Messages de la barre de navigation devient jaune et un message apparaît dans l’onglet Nouveaux messages. Que faire si… Je réinsère le portoir dans un autre emplacement Si vous insérez le portoir dans un autre emplacement, le système identifie le portoir et l’emplacement. Je ne peux pas imprimer la liste de travail ou liste de chargement Vérifiez si l’imprimante est connectée, sous tension et si elle est alimentée en papier. Vérifiez que vous possédez le niveau d’accès utilisateur nécessaire pour l’impression (Configuration / Généralités / Niveau utilisateur). Si une nouvelle imprimante a été installée sur votre système, demandez à votre administrateur système si le pilote d’impression de Windows XP approprié est installé. (D’autres pilotes ne fonctionneront pas sous Windows XP.) Je dois charger plusieurs cassettes La nouvelle cassette appartient à un lot de test différent Le système ne reconnaît pas la nouvelle cassette Vous pouvez à tout moment charger des cassettes supplémentaires. Si vous avez épuisé le lot actif, chargez une nouvelle cassette. Le système détecte la différence de numéro de lot et exécute une nouvelle calibration, si nécessaire. Vérifiez si le code-barres est endommagé, s’il est correctement positionné et si la cassette est correctement insérée. Si le problème persiste, vérifiez le lecteur de codesbarres et assurez-vous que le faisceau n’est pas coupé. Vérifiez également si vous avez chargé la définition de la cassette en question. Dans l’onglet Cassettes de la zone de travail Etat, la cassette s’affiche en rouge, l’état indiquant Echantillon inconnu. La nouvelle cassette a dépassé sa date d’expiration Manuel de l'utilisateur · Version 2.7 Le système le détecte et le bouton passe au jaune. N’utilisez pas de cassettes périmées. B-49 6 Tâches de routine Gestion des ressources Gestion des ressources Utilisez l'onglet Analyseur dans la zone de travail Etat pour revoir l’état des ressources installées dans l'analyseur. La couleur de chaque icône indique l’état de la ressource correspondante. Vérification des ressources Si vous devez entreprendre une action pour que le système continue à fonctionner de manière efficace, la couleur de fond et l’image du bouton Etat changent : par exemple, si le nombre de cuvettes diminue, l'icône d'une cuvette sur un fond jaune s'affiche. Couleur de fond Action Rouge Immédiatement Jaune Bientôt (lorsque nécessaire) Vert ou gris Aucune Si l’icône de l’analyseur s’affiche, il n’y a aucun problème de ressource. Etat des ressources Le bouton Etat indique les ressources devant être remplacées. Bouton Etat Ressource Action de l’utilisateur Cleaner Consultez « Remplacement du cleaner » à la page B-51. Cuvettes Consultez « Remplissage du réservoir de cuvettes » à la page B-52. Eau Consultez « Remplissage du réservoir d'eau externe » à la page B-54. Réservoir déchets Consultez « Remplacement du réservoir de cuvettes usagées » à la page B-56. Réservoir à effluents Consultez « Vidange du réservoir à effluents externe » à la page B-55. Température Consultez « Remplacement du filtre de ventilation » à la page D-49. Consultez « Contrôle et remplacement des fusibles » à la page E-40. Solutions ISE Pour en savoir plus, vérifiez l'onglet ISE dans la zone de travail Etat. Consultez « Remplacement des solutions ISE sur le portoir ISE » à la page F-32. Consultez « Remplacement des flacons sur le module ISE » à la page F-34. B-50 Manuel de l'utilisateur · Version 2.7 6 Tâches de routine Gestion des ressources Remplacement du cleaner Si le cleaner est presque vide ou si la température du cleaner se situe entre 36,6 °C et 37 °C, le système vous avertit en affichant l'icône du cleaner sur fond jaune. L’icône s’affiche sur la barre de navigation et dans l’onglet Analyseur de la zone de travail Etat. Le système détecte automatiquement lorsque le cleaner a été remplacé et réinitialise les icônes dans leur état normal. Le flacon de cleaner de remplacement doit être d'un volume minimum de 250 ml. Si le système ne contient plus du tout de cleaner, ou si la température du cleaner dépasse 37,5 °C, l’icône passe au rouge et le système s’arrête. Outils et matériel Précautions o Flacon de 1000 ml de cleaner (Art. 07 5476 5, US 47048 ou équivalent) o Mouchoirs en papier o Gants de protection Le cleaner contient de l’acide chlorhydrique. Respectez les procédures de sécurité de votre laboratoire lorsque vous utilisez une solution d’acide chlorhydrique. o Portez des gants de protection. o Remplacez le flacon du cleaner uniquement lorsque le système est en mode En attente ou En veille, ou lorsqu'il est hors tension. o N'ouvrez jamais le panneau frontal lorsque le système fonctionne. Capot avant principal Il existe un risque de blessure lors de la fermeture du capot avant principal. Si le capot n'est pas complètement ouvert, il peut se refermer automatiquement. Par conséquent, ouvrez toujours le capot au maximum. a Pour remplacer le flacon de cleaner 1 Ouvrez le capot principal (A) au maximum. A Roche Manuel de l'utilisateur · Version 2.7 B-51 6 Tâches de routine Gestion des ressources 2 Retirez le bouchon (B) du flacon de cleaner existant puis placez avec soin le détecteur de niveau et le tuyau d'un côté. B C 3 Éliminez le flacon de cleaner usagé. 4 Retirez le bouchon du nouveau flacon de cleaner, puis placez le flacon dans l'emplacement prévu (C). 5 Réinsérez le détecteur et le tuyau. Le bouchon (au travers duquel passe le tuyau) doit s'adapter au goulot du flacon sans pour autant être serré. 6 Refermez le capot principal. Remplissage du réservoir de cuvettes Lorsque l'icône de cuvette passe au jaune (dans Etat / Analyseur ou sur le bouton Etat), vous devez remplir le réservoir de cuvettes afin que le système ne tombe pas en panne de cuvettes. Le nombre de cuvettes disponibles s’affiche dans l’onglet Analyseur de la zone de travail Etat. Vous pouvez réaliser cette tâche à tout moment lors du fonctionnement du système. Lorsque l’icône est rouge, le système s’arrête. Le réservoir de cuvettes peut contenir au maximum 1400 cuvettes. Chaque paquet contient approximativement 1000 cuvettes. Outils et matériel o Nouveau paquet de cuvettes o Paire de ciseaux o Faites attention de ne pas toucher la surface des cuvettes car l'exactitude des résultats pourrait en être affectée. o Vérifiez que la glissière du réservoir à cuvettes est toujours propre ; faites attention de toujours replacer correctement le réservoir à la fin de cette tâche. Précautions B-52 Manuel de l'utilisateur · Version 2.7 6 Tâches de routine Gestion des ressources a Pour remplir le réservoir de cuvettes 1 Ouvrez le panneau d'accès au réservoir de cuvettes (A). A Roche 2 Retirez le réservoir avec son couvercle. Ne retirez surtout pas le couvercle du réservoir. 3 Renversez le réservoir à cuvettes. 4 Découpez le paquet de cuvettes (B) et versez son contenu dans le réservoir en prenant soin de ne pas toucher les cuvettes. B C 5 Réinsérez le réservoir et le couvercle dans leur position (C). 6 Retirez le couvercle en faisant attention de ne pas renverser de cuvette. 7 Replacez le couvercle (D) au dessus du réservoir (E). D E Le système détecte alors automatiquement que le réservoir à cuvettes est plein. Manuel de l'utilisateur · Version 2.7 B-53 6 Tâches de routine Gestion des ressources Remplissage du réservoir d'eau externe Il est inutile d'effectuer cette tâche si votre système est directement connecté à l'alimentation d'eau de votre laboratoire. Cependant, un message d'alarme s'affiche si la pression de l'alimentation d'eau du laboratoire chute sous la valeur définie. Lorsque l'icône d’alimentation d’eau passe au jaune (dans Etat / Analyseur ou dans le bouton Etat), vous devez remplir le réservoir d’eau externe. Lorsque l’icône est rouge, le système s’arrête. Le système ne peut pas fonctionner sans alimentation d’eau ; en revanche, vous pouvez la déconnecter provisoirement pendant que le système fonctionne par l’intermédiaire du réservoir d’eau interne. Lorsque le réservoir d’eau interne est vide, le système s’arrête. Emplacement Outils et matériel Le réservoir d'eau externe se situe habituellement sous l'appareil. Il s'agit d'un réservoir en plastique blanc d'une contenance de 10 l, étiqueté « Réservoir ». o 10 l d'eau distillée o Godet de 1000 ml Précautions Utilisez toujours une eau répondant aux normes de pureté définies. Si vous ne respectez pas ce principe, l'exactitude des résultats pourrait en être affectée et ainsi provoquer des problèmes de maintenance générale. a Pour remplir le réservoir d'eau externe 1 Retirez l'adaptateur du tuyau (A) du réservoir, puis placez-le provisoirement dans un bécher vide et propre d’une contenance de 1000 ml. B A B-54 Manuel de l'utilisateur · Version 2.7 6 Tâches de routine Gestion des ressources 2 Remplissez le réservoir avec de l'eau pour synthèse, type 1. 3 Insérez l'adaptateur du tuyau dans le réservoir. Conseils o Le système peut éteindre le réservoir d'eau interne pour une courte période. Si vous effectuez cette tâche rapidement, vous pouvez éviter la mise hors tension du système pour cause de manque d'eau. o Il est inutile de déconnecter les connecteurs du réservoir d'eau (B) de l’arrière de l’appareil. Vidange du réservoir à effluents externe Il est inutile d'effectuer cette tâche si l'analyseur est directement connecté au système d'évacuation des effluents de votre laboratoire. Cependant, un message d'alerte des ressources s'affichera si le système d'évacuation des effluents du laboratoire est obstrué. Lorsque l'icône du réservoir à effluents passe au jaune ou au rouge (dans Etat / Analyseur ou dans le bouton Etat), vous devez vider le réservoir à effluents externe. Emplacement Outils et matériel Précautions Manuel de l'utilisateur · Version 2.7 Le réservoir à effluents externe se situe habituellement sous l'appareil. Il s'agit d'un bac en plastique jaune d'une contenance de 10 l, étiqueté ”Effluents”. o Gants de protection o Désinfectant o Godet de 1000 ml Les effluents sont potentiellement infectieux et doivent être manipulés conformément à toutes les précautions d'usage. o Portez toujours des gants de protection lorsque vous travaillez avec des effluents. o Nettoyez immédiatement toute projection conformément aux procédures établies par votre laboratoire. B-55 6 Tâches de routine Gestion des ressources a Pour vider le réservoir à effluents externe 1 Assurez-vous que le système est en mode En attente ou éteint (hors connexion). 2 Retirez l'adaptateur du tuyau (A) du réservoir, puis placez-le provisoirement dans un bécher propre d’une contenance de 1000 ml. B A 3 Détruisez les effluents conformément aux procédures établies par votre laboratoire. 4 Lavez le réservoir à effluents à l'aide d'un désinfectant, puis rincez-le à l'eau. 5 Replacez l'adaptateur de tuyau. 6 Redémarrez le système si nécessaire. Conseil Etape 2 : Il est inutile de déconnecter les connecteurs électriques ou les connecteurs à effluents (B) de l’arrière de l’appareil. Remplacement du réservoir de cuvettes usagées Le réservoir de cuvettes usagées stocke les effluents liquides du module ISE et peut contenir jusqu’à 1000 cuvettes usagées. Lorsque l’icône jaune du réservoir de cuvettes usagées s'affiche (dans Etat / Analyseur ou dans le bouton Etat), vous devez remplacer le réservoir de cuvettes usagées dès que possible, puis confirmer son remplacement. Lorsque l’icône est rouge, le système s’arrête. Le réservoir de cuvettes usagées peut stocker jusqu’à 1000 cuvettes, et l’icône Réservoir de cuvettes usagées passe au jaune dès que le réservoir contient environ 800 cuvettes usagées. Conseils B-56 o Remplacez le réservoir de cuvettes usagées lorsque le système est en mode En attente ; évitez de le remplacer lorsque le réservoir est secoué. o Seul le compteur de la cuvette détermine le niveau de remplissage du réservoir à déchets. Le système ne surveille pas le volume de déchets. Il est conseillé de vérifier régulièrement le niveau du réservoir à déchets. Manuel de l'utilisateur · Version 2.7 6 Tâches de routine Gestion des ressources Outils et matériel Précautions a o Gants de protection o Réservoir de cuvettes usagées Les cuvettes usagées sont potentiellement infectieuses et doivent être manipulées conformément à toutes les précautions d'usage. o Portez TOUJOURS des gants de protection lorsque vous travaillez avec des cuvettes usagées. o Nettoyez immédiatement toute projection conformément aux procédures établies par votre laboratoire. o N'inclinez jamais la poubelle. Il existe sinon un risque que les déchets contaminés se renversent si la poubelle n'est pas correctement fermée. o Stockez le réservoir retiré dans un sac plastique autoclave ou mettez-le au rebut immédiatement. o Détruisez les anciens réservoirs à cuvettes usagées conformément à la réglementation locale concernant la destruction des déchets dangereux. Pour remplacer le réservoir de cuvettes usagées 1 Attendez que le système soit en mode En attente. 2 Préparez le nouveau réservoir de cuvettes usagées conformément aux instructions figurant à l’intérieur du panneau d’accès aux cuvettes usagées (B). Le réservoir de cuvettes usagées est fourni avec un autocollant « Danger environnemental » déjà en place (A). A 3 Ouvrez le panneau d'accès au réservoir de cuvettes usagées (B). C B 4 Retirez le réservoir de cuvettes usagées (C) plein, en prenant soin de ne pas renverser son contenu. Manuel de l'utilisateur · Version 2.7 B-57 6 Tâches de routine Gestion des ressources 5 Placez un autocollant rectangulaire (D) sur les trous situés sur le dessus du réservoir. D 6 Insérez le nouveau réservoir à cuvettes usagées, en faisant attention de placer dans les glissières les arêtes situées sur les côtés. 7 Fermez ensuite le panneau d'accès au réservoir à cuvettes usagées. Le système vous demande ensuite si le réservoir est vide. 8 Cliquez sur Oui si le nouveau réservoir est vide. 9 Détruisez les anciens réservoirs à cuvettes usagées et leur contenu conformément à la réglementation locale sur la destruction des déchets dangereux. B-58 Manuel de l'utilisateur · Version 2.7 6 Tâches de routine Vérification des actions d’entretien prévues Vérification des actions d’entretien prévues Les actions d’entretien sont des tâches qui permettent à l’appareil de fonctionner correctement. Dans certains cas, toutes les étapes des actions d’entretien sont réalisées automatiquement, alors que dans d’autres, vous devez réaliser certaines étapes manuellement. Couleur du bouton Action Gris Aucune action n'est nécessaire. Jaune Exécutez l’action d’entretien prévue dès que possible. Rouge Vous devez réagir immédiatement ! Commencez par sauvegarder la base de données immédiatement. Exécutez ensuite la ou les action(s) d’entretien prévue(s). a Pour exécuter les actions d'entretien prévues Cliquez sur le bouton Entretien dans la barre de navigation. Si sa couleur de fond est jaune : 1 Cliquez sur Entretien dans la barre de navigation. 2 Sélectionnez une ou plusieurs actions d’entretien dans la liste. 3 Cliquez sur Exécuter. 4 Exécutez les actions d'entretien en fonction des instructions à l'écran. Cliquez sur Aide pour afficher les détails. Conseil o Si vous avez choisi de ne pas exécuter automatiquement l’action d’entretien Sauvegarde de la base de données en DDJ (Entretien > Affichage > Compteurs / Intervalles d’entretien), exécutez cette action à la fin de la journée si nécessaire. Cette action d'entretien peut prendre environ 5 minutes. Une sauvegarde de la base de données doit être effectuée à intervalles réguliers, sans quoi les données accumulées occuperont tout l'espace disponible sur le disque dur et le système sera bloqué. Chapitre 13, « Logiciel d’entretien » Chapitre 14, « Actions d’entretien » Manuel de l'utilisateur · Version 2.7 B-59 6 Tâches de routine Vérification du mémo Vérification du mémo Le Mémo contient des messages provenant d’autres utilisateurs. Vous reconnaissez l’urgence d’un message par la couleur de l’icône sur le bouton de navigation du mémo : a o Pour les messages urgents, le texte de l’icône s’affiche en blanc sur fond rouge. o Pour les messages normaux, le texte de l’icône s’affiche en blanc sur fond bleu. o Si aucun message n’est présent, l’icône s’affiche tout en blanc. Pour lire le mémo Cliquez sur Mémo dans la barre de navigation. La boîte de dialogue Mémo s’affiche. a Pour laisser un message à un autre utilisateur 1 Cliquez sur Mémo dans la barre de navigation. La boîte de dialogue Mémo s’affiche. 2 Saisissez votre message. 3 Cochez la case Urgent si le message est urgent. 4 Cliquez sur OK. Conseil Le bouton Effacer permet d’effacer tout le texte de la boîte de dialogue. Pour effacer un texte spécifique, utilisez la touche Suppr de votre clavier. B-60 Manuel de l'utilisateur · Version 2.7 6 Tâches de routine Impression des rapports Impression des rapports Le tableau ci-dessous présente les rapports disponibles dans chaque zone de travail. Rapport Disponible dans la zone de travail Sélection Début de journée (DDJ) Etat, Demandes, Résultats, Entretien et Configuration Fichier > Imprimer le rapport > Début de journée Rapport final Etat, Demandes, Résultats et Configuration Fichier > Imprimer le rapport > Rapport final Journal Etat, Demandes, Résultats et Configuration Outils > Journal, puis cliquez sur Imprimer Liste de chargement Etat, Demandes, Résultats et Configuration Fichier > Imprimer le rapport > Liste de chargement Manquant & bloqué Etat, Demandes, Résultats et Configuration Fichier > Imprimer le rapport > Manquant & bloqué Contrôle qualité Résultats Fichier > Imprimer le rapport CQ Résultats Etat, Demandes, Résultats et Configuration Fichier > Imprimer le rapport > Résultats Compteurs d'entretien Entretien Fichier > Imprimer le rapport > Compteurs d’entretien Intervalles d'entretien Entretien Fichier > Imprimer le rapport > Intervalles d’entretien Notes d’entretien Entretien Fichier > Imprimer le rapport > Notes d’entretien Compteurs du système Entretien Fichier > Imprimer le rapport > Compteurs du système Compteurs du test Etat, Demandes, Résultats et Configuration Outils > Compteurs du test, puis cliquez sur Imprimer Liste de travail Etat, Demandes, Résultats et Configuration Fichier > Imprimer le rapport > Liste de travail Les rapports sont décrits dans les sections suivantes. Conseil Vos droits d’impression sont définis dans Configuration / Généralités / Niveau utilisateur. Manuel de l'utilisateur · Version 2.7 B-61 6 Tâches de routine Impression des rapports Impression du rapport de début de journée Le rapport de Début de journée sert de liste de contrôle lors du lancement quotidien (voir « Démarrage » à la page B-9). Le rapport fournit des informations sur les événements qui se sont produits lors de l'exécution des actions de DDJ, tout en énumérant celles qui n'ont pas été réalisées avec succès et qui nécessitent une intervention de la part de l'utilisateur. Voici comment se présente le rapport de début de journée (seules les en-têtes ayant des entrées figurent dans le rapport) : o Ces actions de début de journée n'ont pas été achevées : Actions d'entretien programmées pour être réalisées automatiquement en DDJ, mais n'ayant pas été achevées avec succès. o Ces actions d'entretien doivent être réalisées : Actions d'entretien prévues. Une valeur écoulée de 100% signifie que l'action est prévue maintenant, tandis qu'une valeur inférieure à 100% signifie qu'elle est bientôt prévue ; une valeur supérieure à 100% signifie que l'action est prévue déjà depuis quelques temps. Cette liste comprend toutes les actions d'entretien prévues. o Test comportant des demandes de contrôle ou de calibration en attente : o Tests comportant une calibration différée : o Calibrateurs, contrôles, cleaners, diluants et fluides ISE nécessaires : Les calibrateurs, contrôles, cleaners, diluants et fluides ISE nécessaires à l'exécution des demandes de calibration ou de contrôle en attente sont affichés avec leur état (par exemple Bloqué). o Ces cassettes doivent être traitées : Ces informations sont identiques à celles affichées dans le groupe Cassettes de l'onglet Manquant & bloqué de la zone de travail Etat. a Pour imprimer un rapport de début de journée 1 Choisissez Fichier > Imprimer le rapport > Début de journée dans la barre de menu. 2 La boîte de dialogue Imprimer s'affiche. 3 Cliquez sur OK. Conseil Placez tous les calibrateurs sur le système avant d’imprimer le rapport DDJ. (Le système actualise uniquement l’état des calibrateurs chargés.) Impression du rapport final Le rapport final comprend les informations patient, les détails de la demande ainsi que les résultats de test acceptés pour un seul patient. Les informations figurant dans l'en-tête du rapport final sont définies dans Configuration / Traitement / Format du rapport. Pour spécifier la demande de rapport, utilisez Configuration / Traitement / Format du rapport, puis cliquez sur Imprimer la séquence. Les messages d'alarme spécifiques au système ne figurent pas dans le rapport. Ils ne seraient en effet d'aucune utilité pour les médecins. B-62 Manuel de l'utilisateur · Version 2.7 6 Tâches de routine Impression des rapports a Pour imprimer un rapport final 1 Cliquez sur Etat, Demandes, Résultats ou Configuration dans la barre de navigation. 2 Choisissez Fichier > Imprimer le rapport > Rapport final dans la barre de menus. La boîte de dialogue Imprimer le résultat de la requête s'affiche. 3 Saisissez les valeurs pour définir votre sélection. Si vous ne saisissez aucun critère de sélection, tous les résultats disponibles figureront dans le rapport. 4 Cliquez sur Imprimer pour générer le rapport et l'imprimer. Intervalles et limites spécifiques au test présentés dans le rapport o Les intervalles de référence sont donnés en chiffres. o Pour les tests quantitatifs, les résultats en dehors de l'intervalle de référence défini sont présentés de la manière suivante : O E (élevé) pour «> RR » et «> Intervalle critique » O B (bas) pour «< RR » et «< Intervalle critique » o Pour les tests qualitatifs qui dépendent de la direction de la réaction, l'abréviation suivante est utilisée : O POS : la valeur est au-dessus du seuil de détection (le seuil de détection est défini dans Configuration / Tests / Evaluation). Résultats calculés (ratios) Vous pouvez imprimer un résultat calculé avec les tests qui ont servi au calcul. Dans Configuration / Traitement / Format du rapport / Imprimer séq., vous pouvez définir l’endroit où les résultats calculés doivent apparaître dans le rapport. Impression automatique du rapport final Vous pouvez choisir d'imprimer automatiquement le rapport final, sans aucune intervention de l'utilisateur. a Pour imprimer automatiquement un rapport 1 Cliquez sur Configuration dans la barre de navigation. 2 Cliquez deux fois sur Base de données dans le groupe Système. 3 Cliquez sur l'onglet Actions automatiques. 4 Sélectionnez Rapport final dans la liste Impressions automatiques. 5 Cliquez sur OK. 6 Le rapport final s'imprime dès que : O Tous les tests de la demande sont achevés. O Tous les résultats associés à la demande sont acceptés. Manuel de l'utilisateur · Version 2.7 B-63 6 Tâches de routine Impression des rapports Impression de la liste de chargement La liste de chargement comprend toutes les demandes connues du système. Elles sont classées dans l'ordre croissant des positions sur le portoir, en commençant par la position sur le portoir portant le plus petit numéro. La liste indique toutes les positions du portoir auxquelles les échantillons ont été affectés, soit par lecture du code-barres ou manuellement (voir « Affectation des échantillons aux portoirs » à la page B-110). Si vous travaillez avec des codes-barres et sans système host ou si vous travaillez sans code-barres, utilisez cette liste pour charger les échantillons dans leur position appropriée sur les portoirs d’échantillons. a Pour imprimer la liste de chargement 1 Cliquez sur Etat, Demandes, Résultats ou Configuration dans la barre de navigation. 2 Choisissez Fichier > Imprimer le rapport > Liste de chargement dans la barre de menu. La boîte de dialogue Imprimer s'affiche. 3 Cliquez sur OK. Impression du rapport Manquant & bloqué Le rapport Manquant & bloqué vous permet d’imprimer les informations enregistrées dans l’onglet Manquant & bloqué de la zone de travail Etat. Les entrées sont listées sous les en-têtes a o Cassettes o Calibrateurs, contrôles, cleaners, ISE o Echantillons Pour imprimer un rapport Manquant & bloqué 1 Cliquez sur Etat, Demandes, Résultats ou Configuration dans la barre de navigation. 2 Choisissez Fichier > Imprimer le rapport > Manquant & bloqué dans la barre de menu. La boîte de dialogue Imprimer s'affiche. 3 Cliquez sur OK. « Onglet Manquant & bloqué » à la page B-78 B-64 Manuel de l'utilisateur · Version 2.7 6 Tâches de routine Impression des rapports Impression des résultats Il existe deux manières d'imprimer les résultats : 1. Vous pouvez imprimer un rapport de résultats cumulés. o Le rapport Résultats présente tous les résultats (acceptés ou non) du système. o Vous pouvez préciser des intervalles pour le numéro de demande, l’ID patient ainsi que pour la date de la demande. o Les résultats sont classés dans l'ordre croissant de leur numéro de demande. o A chaque date de création d'une demande correspond une nouvelle page. 2. Vous pouvez imprimer les résultats d'une seule demande. a Pour imprimer le rapport Résultats 1 Cliquez sur Résultats dans la barre de navigation. 2 Choisissez Fichier > Imprimer le rapport > Résultats dans la barre de menus. La boîte de dialogue Imprimer le résultat de la requête s'affiche. 3 Saisissez les valeurs pour définir votre sélection. Si vous ne saisissez aucun critère de sélection, tous les résultats disponibles figureront dans le rapport. 4 Cliquez sur Imprimer pour générer le rapport et l'imprimer. a Pour imprimer les résultats d'une seule demande 1 Cliquez sur Résultats dans la barre de navigation. 2 Dans l'onglet Echantillon, cliquez sur l'en-tête de la colonne pour afficher la sélection Date demande / N° demande. 3 Cliquez avec le bouton droit de la souris sur le numéro de la demande puis choisissez Aperçu avant impression dans le menu contextuel. 4 Cliquez sur Imprimer dans la boîte de dialogue Aperçu du rapport. Manuel de l'utilisateur · Version 2.7 B-65 6 Tâches de routine Impression des rapports Impression de la liste de travail La liste de travail comprend toutes les demandes connues du système. Elles sont classées dans l'ordre croissant de leur numéro. La liste de travail indique les demandes devant être achevées, les tests demandés pour chaque échantillon ainsi que l’état de chaque test. Si vous travaillez avec des codes-barres et sans système host ou si vous travaillez sans code-barres, utilisez cette liste pour obtenir un aperçu des demandes et tests devant être traités. a Pour imprimer la liste de travail 1 Cliquez sur Etat, Demandes, Résultats ou Configuration dans la barre de navigation. 2 Choisissez Fichier > Imprimer le rapport > Liste de travail dans la barre de menu. 3 La boîte de dialogue Imprimer s'affiche. 4 Cliquez sur OK. Impression du journal Le journal présente tous les résultats dans l’ordre chronologique de leur pipetage. Vous pouvez utiliser ces informations pour analyser les séquences de pipetage des tests effectués sur le système, ou pour résoudre les erreurs dues à des contaminations. Vous pouvez par exemple exécuter une suite de tests d’essai pour isoler les tests responsables, puis spécifier des cycles de lavage supplémentaires pour résoudre le problème. Le message d’alarme figurant dans le Journal pour un test spécifique n’est pas nécessairement le message d’alarme final pour ce test. Le message d’alarme qui s’affiche dans le Journal est un message temporaire qui était actif lors du pipetage. Il est souvent écrasé ou supprimé du résultat final. Pour analyser les messages d’alarme d’un résultat, utilisez les onglets Echantillon, Calibration ou Contrôle qualité de la zone de travail Résultats. a Pour imprimer le journal 1 Cliquez sur Etat, Demandes, Résultats, Configuration ou Entretien dans la barre de navigation. 2 Choisissez Outils > Journal dans la barre de menu. La boîte de dialogue Journal s’affiche. 3 Sélectionnez les éléments que vous souhaitez imprimer, puis cliquez sur Imprimer. Impression des rapports de contrôle qualité Utilisez les rapports Contrôle qualité pour analyser l’historique du contrôle qualité de chaque test. Vous pouvez sélectionner les résultats que vous souhaitez inclure dans les rapports. Le contenu et le format du rapport dépendent du type d'affichage que vous avez sélectionné dans la liste des dossiers de l'onglet Contrôle qualité. B-66 Manuel de l'utilisateur · Version 2.7 6 Tâches de routine Impression des rapports Fonctions sélectionnées pour un rapport Contrôle qualité o Un rapport Contrôle qualité se compose de plusieurs rapports individuels, un pour chaque test et pour chaque type de contrôle. o Pour un test, chaque rapport comprend les résultats de trois contrôles maximum pour un même type de contrôle. Le rapport ne peut être édité si un même type de contrôle comprend plus de trois contrôles. Le premier rapport comprend les résultats des trois premiers contrôles, le deuxième comprenant les trois suivants ou les contrôles restants. o La numérotation des pages du rapport Contrôle qualité imprimé fait référence aux rapports individuels. o Vous pouvez également spécifier les données que vous souhaitez inclure dans le rapport. Choisissez Fichier > Imprimer le rapport CQ dans la barre de menus ; la boîte de dialogue Rapport CQ s'affiche. L'exemple suivant présente la boîte de dialogue Rapport CQ, la vue Par test étant sélectionnée : A B C A Définissez la période pour laquelle le rapport CQ doit être généré. B Sélectionnez les types de contrôle pour lesquels vous souhaitez générer un rapport. Ces paramètres sont actifs lors de la prochaine ouverture de la boîte de dialogue. Si aucun type de contrôle n'est sélectionné, le rapport ne sera ni généré, ni imprimé. Si plusieurs types de contrôle sont sélectionnés, le CQ est imprimé plusieurs fois. C Choisissez si vous souhaitez générer un rapport uniquement pour les contrôles du test sélectionné ou pour tous les tests. Si vous sélectionnez Uniquement le test sélectionné, les résultats de tous les contrôles du test seront imprimés, quel que soit le niveau sélectionné sur la liste Par test de l'onglet Contrôle qualité. L'option Uniquement le test sélectionné est disponible uniquement lorsqu'un test est sélectionné dans la liste des dossiers de l'onglet Contrôle qualité. a Pour imprimer un rapport Contrôle qualité dans la fenêtre Par test 1 Cliquez sur Résultats dans la barre de navigation. 2 Cliquez sur l’onglet Contrôle qualité. 3 Cliquez sur l'en-tête de la colonne pour afficher la fenêtre Par test. 4 Sélectionnez un test dans la colonne Par test si vous souhaitez imprimer un rapport pour un test précis. Manuel de l'utilisateur · Version 2.7 B-67 6 Tâches de routine Impression des rapports 5 Choisissez Fichier > Imprimer le rapport CQ dans la barre de menus. La boîte de dialogue Rapport CQ s'affiche. 6 Utilisez Du pour définir la période pour laquelle le rapport CQ doit être généré. 7 Sélectionnez les types de contrôle pour lesquels vous souhaitez générer un rapport. 8 Choisissez si vous souhaitez générer un rapport uniquement pour les contrôles du test sélectionné ou pour tous les tests. 9 Cliquez sur Imprimer. La boîte de dialogue Avancement du rapport CQ s'affiche. Vous pouvez cliquer sur Sortir pour interrompre la génération du rapport. Conseils a o La période que vous avez définie pour générer le rapport CQ est valide uniquement pour ce rapport. Elle n'affecte en rien les paramètres du filtre définis dans la zone de travail Résultats. o Etape 5 : Pour imprimer simplement les statistiques du test sélectionné, cliquez sur Statistiques, puis sur Imprimer dans la boîte de dialogue Résultats – Statistiques CQ. Pour imprimer un rapport Contrôle qualité dans la fenêtre Par contrôle o Cliquez sur l'en-tête de la colonne pour afficher la fenêtre Par contrôle, puis procédez de la même manière que pour la fenêtre Par test. Impression des compteurs d’entretien Le rapport des notes d'entretien comprend les informations de la boîte de dialogue Compteurs d'entretien (Entretien > Affichage > Compteurs). a Pour imprimer les compteurs d'entretien 1 Cliquez sur Entretien dans la barre de navigation. 2 Choisissez Fichier > Imprimer le rapport > Compteurs d'entretien dans la barre de menu. La boîte de dialogue Imprimer s'affiche. 3 Cliquez sur OK. « Boîte de dialogue Compteurs d'entretien » à la page D-15 Impression des intervalles d’entretien Le rapport des intervalles d'entretien comprend les informations de l’onglet Intervalles d’entretien dans la boîte de dialogue Compteurs d'entretien (Entretien > Affichage > Compteurs). a Pour imprimer les intervalles d’entretien 1 Cliquez sur Entretien dans la barre de navigation. 2 Choisissez Fichier > Imprimer le rapport > Compteurs d'entretien dans la barre de menu. La boîte de dialogue Imprimer s'affiche. B-68 Manuel de l'utilisateur · Version 2.7 6 Tâches de routine Impression des rapports 3 Cliquez sur OK. « Onglet Intervalles d'entretien » à la page D-16 Impression des notes d'entretien Le rapport des notes d'entretien comprend les informations de la boîte de dialogue Notes d'entretien (Entretien > Affichage > Notes). Les notes ajoutées aux notes d'entretien sont imprimées immédiatement après la note qu'elles complètent. La note originale est marquée du symbole K. a Pour imprimer les notes d'entretien 1 Cliquez sur Entretien dans la barre de navigation. 2 Choisissez Fichier > Imprimer le rapport > Notes d'entretien dans la barre de menu. La boîte de dialogue Imprimer s'affiche. 3 Cliquez sur OK. « Notes d’entretien » à la page D-12 Impression des compteurs du système Le rapport des compteurs du système comprend les informations de l’onglet Compteurs du système dans la boîte de dialogue Compteurs d'entretien (Entretien > Affichage > Compteurs). a Pour imprimer les compteurs du système 1 Cliquez sur Entretien dans la barre de navigation. 2 Choisissez Fichier > Imprimer le rapport > Compteurs du système dans la barre de menu. La boîte de dialogue Imprimer s'affiche. 3 Cliquez sur OK. « Onglet Compteurs du système » à la page D-16 Impression des compteurs de test Le rapport des notes d'entretien comprend les informations de la boîte de dialogue Compteurs du test (Outils > Compteurs du test). a Pour imprimer les compteurs de test 1 Cliquez sur Etat, Demandes, Résultats ou Configuration dans la barre de navigation. 2 Choisissez Outils > Compteurs du test dans la barre de menu. La boîte de dialogue Compteurs du test s’affiche. 3 Utilisez Du pour définir la période pour laquelle les compteurs de test doivent être imprimés. 4 Cliquez sur Imprimer. La boîte de dialogue Imprimer s'affiche. Manuel de l'utilisateur · Version 2.7 B-69 6 Tâches de routine Impression des rapports 5 Cliquez sur OK. « Boîte de dialogue Compteurs du test » à la page D-17 B-70 Manuel de l'utilisateur · Version 2.7 6 Tâches de routine Purge et effacement des informations et éléments Purge et effacement des informations et éléments Purge Effacement Elimination systématique des informations devenues inutiles. Effacement des demandes et résultats sans condition préalable. N’effacez pas les données du disque dur D ou du répertoire Roche sur le lecteur C. Effacement des données brutes Les données brutes sont les valeurs numériques des mesures physiques prises par un des modules de mesure. Étant donné que chaque résultat comprend plusieurs mesures, la quantité de données brutes devient rapidement très importante. Pour prévenir ce phénomène, vous avez le choix entre deux options : a o Effacer les données brutes après acceptation des résultats. o Effacer les données brutes après n jours. Pour effacer les données brutes après acceptation des résultats 1 Cliquez sur Configuration dans la barre de navigation. 2 Cliquez deux fois sur Base de données dans le groupe Système. 3 Cliquez sur l'onglet Actions automatiques. 4 Sélectionnez la case à cocher Effacer données brutes après acceptation des résultats. 5 Cliquez sur OK. a Pour effacer automatiquement les données brutes après une certaine période 1 Cliquez sur Configuration dans la barre de navigation. 2 Cliquez deux fois sur Base de données dans le groupe Système. 3 Cliquez sur l'onglet Actions automatiques. 4 Sélectionnez la case à cocher Effacer données brutes après. 5 Dans la zone Effacer données brutes après, saisissez le nombre de jours pendant lequel vous souhaitez conserver les données brutes dans le système. 6 Cliquez sur OK. Conseils Manuel de l'utilisateur · Version 2.7 o Tapez 0 (zéro) pour effacer toutes les données brutes de la journée lors de la prochaine action de DDJ, c’est-à-dire toutes les données brutes générées entre l’heure de la dernière action de DDJ et l’heure de la prochaine. o Tapez 1 pour effacer en DDJ toutes les données brutes générées plus de 24 heures avant l’heure de DDJ. B-71 6 Tâches de routine Purge et effacement des informations et éléments Purge et effacement des demandes Vous pouvez à tout moment purger manuellement les demandes ou les effacer automatiquement en début de journée. Il est nécessaire de purger les demandes afin de libérer les numéros de demandes en vue d'une utilisation future. Conditions préalables Vous pouvez purger une demande uniquement lorsque : o Aucun test appartenant à cette demande n’est en attente. o Les résultats associés ont été acceptés. o Les résultats associés ont été transmis à l’host, si nécessaire. o Les échantillons associés ont été supprimés du système. « Pour purger manuellement les demandes » à la page B-126 « Pour effacer automatiquement les demandes en DDJ » à la page B-127 « Pour effacer une seule demande » à la page B-127 Purge des résultats L'analyseur COBAS INTEGRA 400 plus n'est pas conçu pour enregistrer en toute sécurité de grandes quantités de résultats sur le système. Dans le cadre de la gestion des données, vous devez de temps à autre purger les résultats manuellement. Il est recommandé de le faire au moins tous les 2 mois. Le système doit être en mode En attente ou En veille lors de la purge des résultats. Lorsque vous purgez les résultats, les informations suivantes sont effacées : o Résultats o Les résultats calculés dérivés des résultats pouvant être purgés o Les demandes de test o Les informations sur l’échantillon o Les N° demande Les patients (ID et noms) ne sont pas effacés. Si vous procédez à une suppression plutôt qu'à une purge, vous perdrez les noms et ID de patients. Vous devez purger régulièrement les résultats si vous les archivez dans la zone de travail Résultats. Conseils o Avant de purger les résultats, vous devez archiver la calibration active, le contrôle et les résultats de l’échantillon (Fichier > Archivage des résultats). o Pour effacer un patient, utilisez Résultats – Echantillons. O Cliquez sur l’en-tête de la colonne pour afficher la liste Nom patient ou ID patient. O Cliquez avec le bouton droit de la souris sur le nom ou l’ID du patient, puis choisissez Effacer. O Cliquez sur Oui dans la boîte de dialogue Confirmez Effacer. Pour des informations détaillées et des explications sur les procédures de purge des résultats, voir « Purge des résultats » à la page B-152 « Conditions requises pour purger les résultats » à la page B-153 « Pour purger les résultats » à la page B-154 « Pour effacer un seul résultat » à la page B-154 B-72 Manuel de l'utilisateur · Version 2.7 6 Tâches de routine Purge et effacement des informations et éléments Réorganisation de la base de données La fonction Réorganisation de la base de données est étroitement liée à la fonction Purger les résultats et doit être réalisée lorsque vous venez de purger un grand nombre de résultats, par exemple les résultats des trois derniers mois. La base de données est ainsi remise en état et la performance du système est améliorée. Avant de réorganiser la base de données, vous devez 1. Sauvegarder la base de données. 2. Purger les résultats. a o La Réorganisation de la base de données doit être réalisée uniquement sous la conduite du personnel du service technique Roche. o La réorganisation de la base de données peut prendre jusqu’à une heure. Ne l’interrompez pas ! Pour réorganiser la base de données 1 Cliquez sur Entretien dans la barre de navigation. 2 Choisissez Outils > Réorganisation de la base de données. La boîte de dialogue Réorganisation de la base de données s’affiche. 3 Cliquez sur Démarrer. Manuel de l'utilisateur · Version 2.7 B-73 6 Tâches de routine Archivage des informations du système Archivage des informations du système Conseils utiles Pour sélectionner les données que vous souhaitez archiver, cliquez sur Configuration dans la barre de navigation et choisissez Fichier > Archiver les définitions. Archivages des paramètres du système Ce qui est conservé… o Les définitions générales o Les définitions de la base de données o Les définitions du traitement o Les définitions du traitement des résultats Ce qui n'est pas conservé… Archivage des définitions complètes des tests o Les définitions ISE (Généralités - ISE) o Les définitions du laboratoire Ce qui est conservé… o Les définitions des tests, y compris les définitions des tests définis par l’utilisateur o Les définitions des calibrateurs o Les définitions des contrôles o Les définitions des diluants o Les définitions des cassettes o Les définitions des cleaners (uniquement si le test sélectionné est saisi dans le tableau Cycles de lavage supplémentaires) Ce qui n'est pas conservé… B-74 o Les définitions des profils o Les définitions des résultats calculés (ratios) o Les définitions des calibrateurs suivantes : le numéro de lot, la date d’expiration et les valeurs. o Les définitions des contrôles suivantes : le numéro de lot, la date d’expiration et les valeurs. Manuel de l'utilisateur · Version 2.7 7 Etat Etat Analyse de l’état de l’appareil B Ce chapitre décrit la zone de travail Etat et son mode d’utilisation. Il vous explique comment analyser l’état des échantillons, des cassettes, des tests, des ressources système et du module ISE. Dans ce chapitre Chapitre 7 A propos de l’état de l’appareil........................................................................................ B-76 Présentation de la zone de travail Etat ........................................................................... B-77 Onglet Manquant & bloqué ............................................................................................ B-78 Onglet Echantillons .......................................................................................................... B-80 Onglet Cassettes ................................................................................................................ B-82 Onglet Etat du test ............................................................................................................ B-84 Onglet Analyseur .............................................................................................................. B-86 Informations sur l’onglet Analyseur........................................................................ B-87 Onglet ISE .......................................................................................................................... B-88 Affichage des détails de l’élément................................................................................... B-90 Tâches sélectionnées......................................................................................................... B-92 Manuel de l'utilisateur · Version 2.7 B-75 7 Etat A propos de l’état de l’appareil A propos de l’état de l’appareil Le système surveille en permanence son état et affiche les informations s’y rapportant dans la zone de travail Etat. La plupart de ces informations sont présentées graphiquement à l’aide de cette codification couleur : Couleur Signification Vert OK Jaune Attention, vous devez prochainement exécuter une action. Rouge Critique, le système s’est arrêté et vous devez immédiatement entreprendre une action corrective. La signification exacte de chaque couleur dépend de l’onglet. Alertes système Si le système ne parvient pas à fonctionner en raison de ressources trop faibles, une icône s’affiche sur le bouton Etat de la barre de navigation. L’icône identifie la ressource manquante ; par exemple lorsque le nombre de cuvettes est insuffisant, l’icône d’une cuvette s’affiche. La couleur de fond de l’icône indique si l’alerte est un avertissement (fond jaune) ou une situation critique (fond rouge). L’onglet Analyseur de la zone de travail Etat présente l’état de toutes les ressources et températures du système. Les informations supplémentaires liées au module ISE s’affichent dans l’onglet ISE. « Vérification des ressources » à la page B-50 Manquant et bloqué Le système parvient à réaliser un test uniquement si les éléments nécessaires pour ce test sont chargés et que tous les éléments sont actifs. Le système identifie automatiquement les éléments manquants et bloqués : Etat de l’élément Signification Non chargé L’élément n’est pas chargé. Bloqué Le test (calibrateur, contrôle ou échantillon) ne peut pas être exécuté car une condition requise n’est pas remplie. Par exemple, le système ne peut pas exécuter un test si la cassette de test n’est pas chargée. Le test est marqué Bloqué jusqu’à ce que vous chargiez la cassette nécessaire. Les éléments manquants et bloqués sont indiqués dans l’onglet Manquant & bloqué de la zone de travail Etat. En consultant régulièrement ces informations, vous pouvez identifier rapidement les différentes étapes que vous devez suivre pour maintenir le traitement des tests dans votre système. B-76 Manuel de l'utilisateur · Version 2.7 7 Etat Présentation de la zone de travail Etat Présentation de la zone de travail Etat Pour accéder à la zone de travail Etat, cliquez sur le bouton Etat de la barre de navigation, choisissez Fenêtre > Etat ou appuyez sur F7. Cette zone de travail possède six onglets, chacun présentant l’état d’une partie donnée du système. Voici les onglets de la zone de travail Etat : Onglet Fonction Manquant & bloqué Cet onglet fournit des informations sur : o Cassettes o la calibration, le CQ, les cleaners, les diluants et l’ISE o Echantillons Si un problème survient avec l’une de ces solutions, par exemple si une cassette est vide ou si un échantillon chargé n’est pas associé à une demande, les informations appropriées s’affichent dans cet onglet. Manuel de l'utilisateur · Version 2.7 Echantillons Cet onglet offre une représentation graphique des portoirs d’échantillons du système. Les positions des tubes sont codifiées par couleur, ce qui vous permet de vérifier facilement l’état des échantillons. Cassettes Cet onglet offre une représentation graphique des portoirs de cassettes du système. Les positions des cassettes sont codifiées par couleur, ce qui vous permet de vérifier facilement l’état des cassettes. Etat du test Cet onglet vous permet d’afficher les informations sur la cassette, la calibration, le contrôle qualité et le diluant pour un test choisi. Analyseur Cet onglet vous donne une vue d’ensemble de l’état du système. Les indicateurs des diagrammes en bâtons vous informent sur l’état du traitement de l’échantillon, tandis que les icônes de couleur vous informent sur les ressources du système comme l’approvisionnement en cuvettes et en eau ou la température de l’appareil. ISE Cet onglet vous donne une vue d’ensemble de l’état du module ISE. Les représentations graphiques des électrodes, des solutions sur le module ISE et des solutions sur le portoir ISE sont codifiées par couleur, ce qui vous permet de situer rapidement les blocages. B-77 7 Etat Onglet Manquant & bloqué Onglet Manquant & bloqué Utilisez l’onglet Manquant & bloqué pour visualiser les échantillons, calibrations ou contrôles ne pouvant pas être traités et en connaître la raison. Par exemple, un échantillon peut être classé comme bloqué parce que la cassette nécessaire pour effectuer un test sur cet échantillon n’est pas chargée. A C B A Cliquez ici pour agrandir (si +) ou réduire (si-) le dossier. B Le nom du dossier vous indique pourquoi l’élément est bloqué. C Cliquez deux fois sur une ligne pour afficher les détails concernant cet élément. Conseils o L’onglet Manquant & bloqué ne présente ni les éléments correctement chargés et prêts à être analysés, ni les éléments qui ont déjà été analysés. o Pour afficher des informations sur un élément, vous pouvez : O Cliquer deux fois sur l’élément. O Cliquer avec le bouton droit de la souris sur l’élément, puis choisir Détail de l’élément. O Sélectionner un élément et appuyer sur Espace. B-78 o Appuyez sur F1 pour afficher l’aide pour cet onglet. o Les demandes URGENT sont affichées en gras. Manuel de l'utilisateur · Version 2.7 7 Etat Onglet Manquant & bloqué Dossiers présents dans l’onglet Manquant & bloqué Le tableau suivant présente la signification et l’action requise pour chaque dossier de l’onglet Manquant & bloqué. Dossier Signification Action de l’utilisateur Bloqué Le test est bloqué car il manque un élément ou un élément n’est pas correctement défini. Trouvez les éléments manquants (dans d’autres dossiers) et corrigez le problème. Un test peut être bloqué car il manque une calibration appropriée. Vous pouvez trouver des détails sur la calibration d’un test dans l’onglet Etat du test. Caillot détecté Un caillot a été détecté dans une aiguille ou dans les tuyaux. Remplacez les éléments affectés. Vide L’élément est chargé mais il est vide. Remplacez les éléments concernés. Périmé La date d’expiration des éléments de la liste est dépassée. Remplacez les éléments concernés. (Pour les cassettes et diluants.) Informations manquantes L’élément est chargé, mais il n’est pas défini correctement dans le système. Utilisez la zone de travail Configuration pour charger la définition. (Pour les cassettes, diluants et cleaners.) Insuffisant pour L’élément est chargé, mais sa la liste de travail quantité ne permet pas d’effectuer les tests de la liste de travail active. Remplacez l’élément ou ajoutez la quantité manquante de l’élément. (par exemple, ajoutez des cassettes supplémentaires). (Pour les cassettes uniquement.) Non chargé L’élément n’est pas chargé. Chargez l’élément manquant. Pour les cassettes de cleaners et les tubes de diluants, l’état Non chargé est généré uniquement s’il existe une demande pour le test nécessitant ces cleaners ou diluants. Sans demande L’échantillon est chargé dans l’appareil, mais aucune demande ne lui est associée. Créez une demande pour l’échantillon ou retirez-le. (Pour les échantillons uniquement.) Conseils Manuel de l'utilisateur · Version 2.7 o Si une catégorie ne possède aucune entrée, les dossiers correspondants ne figurent pas dans la liste. o Un échantillon du système sans demande associée est classé Sans demande dans l’onglet Manquant & bloqué. o Tant que le système est en mode En attente, l’état des cassettes bloquées reste Bloqué, même si de nouvelles cassettes ont été insérées. Dès que le système passe en mode Fonctionnement, l’état de la cassette est mis à jour. B-79 7 Etat Onglet Echantillons Onglet Echantillons Utilisez l’onglet Echantillons pour analyser l’état et la position des échantillons, des calibrateurs, des contrôles et des diluants chargés dans les emplacements I à N. Vous pouvez afficher les détails pour les positions de chaque tube ou d’un portoir dans son ensemble. E F A G H B C D A Echantillons Cliquez deux fois sur une position pour afficher les détails concernant cet échantillon. E Diluant F Calibrateur B Position de portoir G Contrôle qualité C Numéro de portoir H Ce portoir a été retiré. Cliquez deux fois pour afficher des détails supplémentaires. D ID emplacement Conseils o La couleur de la position de portoir de l’échantillon vous indique l’état de l’échantillon, du calibrateur et du contrôle.. « Codification par couleur des positions de portoirs » à la page B-81 o Pour afficher des informations sur une position de portoir, exécutez l’une des actions suivantes : O Cliquez deux fois sur la position de portoir. O Cliquez avec le bouton droit de la souris sur la position de portoir, puis choisissez Détail de l’élément. O Sélectionnez une position de portoir, puis appuyez sur Espace (ou sur Entrée pour afficher les détails relatifs à ce portoir). B-80 Manuel de l'utilisateur · Version 2.7 7 Etat Onglet Echantillons o Procédez de la même manière pour afficher les détails concernant l’ensemble du portoir, mais en cliquant sur le numéro de portoir. o Les portoirs qui ont été retirés du système sont grisés (H). « Chargement des échantillons » à la page B-44 « Chargement des calibrateurs, contrôles et diluants » à la page B-46 o Codification par couleur des positions de portoirs Manuel de l'utilisateur · Version 2.7 Appuyez sur F1 pour afficher l’aide pour cet onglet. Les positions de portoirs des échantillons sont codifiées par couleur. Le tableau suivant indique la signification de chaque couleur. Couleur Signification Aucune Position vide (sans godet ou tube). Gris Prêt. Vert Tous les tests ont été calculés (mais pas nécessairement validés). Jaune Le godet ou le tube est bloqué, car il manque un réactif ou un diluant. Rouge o Le godet ou le tube est vide. o L’échantillon est inconnu. o Conflit de position entre deux échantillons. o Aucun échantillon dans cette position (présence de l’adaptateur mais pas du godet). o Le code-barres ne peut pas être lu. o Caillot détecté. B-81 7 Etat Onglet Cassettes Onglet Cassettes Utilisez l’onglet Cassettes pour analyser l’état de chaque cassette chargée. A F B G C D E A Nom de la cassette D ID emplacement B Nombre de tests restants dans E Numéro de portoir la cassette F Position vide G Emplacement vide C Etat de la cassette Conseils o Les ID des emplacements sont identifiées par des lettres de A à H. o Les codes-barres des cassettes sont automatiquement lus lorsque vous les chargez. o Pour afficher des informations sur une cassette, vous pouvez : O Cliquer deux fois sur la cassette. O Cliquer avec le bouton droit de la souris sur la cassette, puis choisir Détail de l’élément. O Sélectionner la cassette, puis appuyer sur Espace. o Procédez de la même manière pour afficher les détails concernant l’ensemble du portoir, mais en cliquant sur le numéro de portoir. o Les portoirs qui ont été retirés du système sont grisés dans l’onglet Cassettes. « Chargement des cassettes » à la page B-47 o B-82 Appuyez sur F1 pour afficher l’aide pour cet onglet. Manuel de l'utilisateur · Version 2.7 7 Etat Onglet Cassettes Codification par couleur de l’onglet Cassettes Les graphiques des cassettes sont codifiés par couleur. Le tableau suivant indique la signification de chaque couleur et l’action à entreprendre par l’utilisateur. Couleur Signification Action de l’utilisateur Vert o Nouvelle cassette Si vous devez reconstituer une nouvelle cassette, consultez « Reconstitution des réactifs » à la page B-47 ; la cassette est prête à l’emploi. o Prêt Aucune, la cassette est prête à l’emploi. o En cours d'utilisation Aucune. o Reconstitution Consultez « Reconstitution des réactifs » à la page B-47. o Cal. périmée Remplacez la cassette. Consultez « Chargement des cassettes » à la page B-47. o Mélange requis Consultez « Reconstitution des réactifs » à la page B-47 et « Mélange périodique des cassettes » à la page B-48. o Proche de la date d’expiration ou Périmé Remplacez la cassette. Consultez « Chargement des cassettes » à la page B-47. o Insuffisant pour la liste de travail ou Niveau des tests bas Le nombre de tests demandés est plus grand que le nombre de tests restants dans la cassette. Jaune Le seuil d’avertissement défini pour la cassette a été atteint (Configuration / Cassettes / ID). Chargez des cassettes supplémentaires. Consultez « Chargement des cassettes » à la page B-47. Rouge o Vide o Echantillon inconnu La définition n’est pas chargée. Consultez « A (texte affiché dans Détail propos des définitions de cassettes » à la page G-16. uniquement) o Conflit de position... Conflit de positions entre les cassettes. Retirez (texte affiché dans Détail et remettez en place le portoir. Consultez « Système de portoirs » à la page A-28. uniquement) Remplacez la cassette. Consultez « Chargement des cassettes » à la page B-47. Conseil Les cassettes dont les codes-barres ne peuvent pas être lus ne s’affichent pas dans l’onglet Cassettes. Un voyant lumineux rouge clignote. Vérifiez si l’étiquette est endommagée et remettez en place la cassette. Assurez-vous que les définitions de la cassette sont disponibles sur le système. Vous devrez peut-être remplacer la cassette par une nouvelle cassette. Manuel de l'utilisateur · Version 2.7 B-83 7 Etat Onglet Etat du test Onglet Etat du test Utilisez l’onglet Etat du test pour analyser les informations détaillées sur un test. Les tests sont regroupés dans les dossiers en fonction de l’état actif du test : Bloqué, Désactivé ou OK. Cet onglet vous indique également à quel moment doit être pratiquée la prochaine calibration pour ce test. D A E F B C A Les tests sont regroupés en dossiers en fonction de leur état. B ID emplacement, numéro de portoir et position sur le portoir. C Test sélectionné dont les détails sont affichés sur le côté droit. D Active ou désactive le test sélectionné. Les tests peuvent être automatiquement désactivés (Configuration / Traitement des résultats). E Message d’état. Fond rouge : vous devez réagir immédiatement. Fond jaune : avertissement, vous devez réagir dès que possible. F Sélectionnez ou désélectionnez les cases pour activer ou désactiver les contrôles du test sélectionné. Les cases sont cochées par défaut. Conseils B-84 o Cliquez deux fois sur les éléments dans les groupes Cassettes, Calibrateurs, Contrôles et Diluants pour afficher des informations détaillées sur l’élément. o Désélectionnez la case Test activé pour désactiver un test. Il est possible d’exécuter des calibrations et des contrôles sur les tests désactivés, mais pas des échantillons. o Vous pouvez désactiver temporairement un contrôle dans cette fenêtre (mais vous devez le réactiver dans cette même fenêtre). Utilisez la case située sur la droite de chaque contrôle pour l’activer ou le désactiver. o Proch. cal. et Intervalle CQ : ces valeurs sont issues de la définition du test. o Toutes les cassettes associées au test sélectionné sont listées, même si elles ne sont pas chargées. Manuel de l'utilisateur · Version 2.7 7 Etat Onglet Etat du test Manuel de l'utilisateur · Version 2.7 o L’état Calibration différée indique que la calibration était programmée pour le test sélectionné, mais qu’elle a été différée. o L’état Caillot détecté indique qu’un caillot a été détecté. o Par exemple, si l’état Diluant non chargé s’affiche et si vous remplacez le diluant alors que l’appareil est en mode En attente, les valeurs Etat et Proch. Cal. du groupe Test ne sont mises à jour que lorsque le système passe en mode Fonctionnement. Cependant, les informations sont mises à jour immédiatement dans le groupe Diluants. Vous devrez peut-être cliquer sur (Re)Démarrer dans la barre de navigation pour que le système passe en mode Fonctionnement. o Le groupe Diluants est vide si aucun diluant n’est utilisé pour le test sélectionné. o Appuyez sur F1 pour afficher l’aide pour cet onglet. B-85 7 Etat Onglet Analyseur Onglet Analyseur Utilisez l’onglet Analyseur pour analyser le système, c’est-à-dire l’état des tests et demandes, la température et les ressources. B A C A Indique la température de l’analyseur, de la zone des cassettes et du cleaner. Si les températures ne sont pas comprises dans les limites requises, le système s’arrête. B L’icône du bouton Etat change en fonction de l’état du système (consultez « Etats du système » à la page A-45) et de l’état des ressource (consultez « Etat des ressources » à la page B-50). C Vérifiez les icônes des ressources : L’icône Cleaner indique l’état du flacon de cleaner. L’icône Cuvettes indique l’état du réservoir de cuvettes. L’icône Eau indique l’état de l’alimentation en eau. L’icône Cuvettes usagées indique l’état du réservoir de cuvettes usagées. L’icône Réservoir à effluents indique l’état du réservoir à effluents. Les icônes sont codifiées par couleur : Rouge = Action immédiate nécessaire Jaune = Action prochaine nécessaire Vert ou gris = Aucune action nécessaire Conseil Appuyez sur F1 pour afficher l’aide pour cet onglet. B-86 Manuel de l'utilisateur · Version 2.7 7 Etat Onglet Analyseur Informations sur l’onglet Analyseur L’onglet Analyseur contient des informations importantes que vous devez analyser régulièrement et chaque fois que le bouton Etat de la barre de navigation change de couleur. Groupe Système ID système et numéro de série Icône Etat L’ID système est définie par l’utilisateur dans la zone de travail Configuration. Le numéro de série est un identifiant unique attribué à votre appareil. L’icône située dans le coin supérieur gauche de l’onglet indique l’état actif de l’appareil. « Etats du système » à la page A-45 Indicateurs de diagrammes en bâtons Grâce à ces indicateurs, vous pouvez connaître le nombre de : o tests en attente d’exécution, o échantillons non chargés, o tests bloqués (pour toutes les demandes d’échantillons, de contrôles et de calibration), o résultats devant être validés, o échantillons chargés auxquels aucune demande n’est associée. Groupe Température Ce groupe présente la température de l’analyseur (où sont pratiquées toutes les mesures photométriques), de la zone des cassettes et du cleaner. Groupe Approvisionnement La couleur de fond des icônes change selon que l’approvisionnement est faible (jaune), vide ou plein (rouge). Le réservoir de cuvettes usagées compte les cuvettes ; le comptage recommence lorsque vous confirmez que le réservoir de cuvettes usagées a été vidé. Le système détecte lorsque le réservoir à effluents est retiré. Lorsque vous réinstallez le réservoir à effluents, un message s’affiche vous demandant de confirmer que vous avez vidé le réservoir. « Vérification des ressources » à la page B-50 Manuel de l'utilisateur · Version 2.7 B-87 7 Etat Onglet ISE Onglet ISE Utilisez l’onglet ISE pour analyser les informations concernant les solutions ISE sur le module ISE, le portoir ISE et les électrodes installées. A B D E C F A Sélectionnez ou désélectionnez cette case pour activer ou désactiver le module ISE. B Sélectionnez ou désélectionnez ces cases pour activer ou désactiver les électrodes ISE. C État des solutions ISE sur le module ISE. D L’icône sur le bouton Etat change en fonction de l’état du système. E Affichage de l’état du portoir ISE. F Cliquez deux fois pour afficher l’état de cet élément. Conseils o Si vous ne disposez pas d’un module ISE, vous devez placer les flacons de deproteinizer et d’activateur sur le portoir ISE. Vous pouvez utiliser les autres positions pour les diluants. o Les positions des solutions ISE sur le portoir ISE ne sont pas fixes, mais Roche vous recommande d’utiliser les positions prédéfinies. « Remplacement des solutions ISE sur le portoir ISE » à la page F-32 Ces positions sont définies dans Configuration / Labo / Positions réservées. o B-88 Tous les flacons de solutions ISE sur le portoir ISE doivent porter un bouchon, à l’exception de l’activateur et du SDR2. Manuel de l'utilisateur · Version 2.7 7 Etat Onglet ISE o Si vous retirez le portoir ISE, une boîte de dialogue s’affiche lorsque vous le réintroduisez. Utilisez la boîte de dialogue pour indiquer les solutions que vous avez remplacées. Désélectionnez les cases des solutions ISE que vous n’avez pas remplacées ainsi que les cases des diluants spéciaux. Manuel de l'utilisateur · Version 2.7 o Appuyez sur F1 pour afficher l’aide pour cet onglet. o Après avoir remplacé et confirmé la solution ISE et/ou le flacon de diluant sur le portoir ISE, le volume du flacon correspondant est attribué à la position de portoir ISE définie pour la gestion correcte du volume. B-89 7 Etat Affichage des détails de l’élément Affichage des détails de l’élément Pour afficher des détails sur un élément de la zone de travail Etat, vous pouvez : o Cliquer deux fois sur l’élément. o Cliquer avec le bouton droit de la souris sur l’élément et choisir Détail de l’élément dans le menu contextuel. o Sélectionner l'élément, puis appuyer sur Espace. La boîte de dialogue Détail correspondante s'affiche. Elle est la même pour tous les éléments. Son contenu dépend de l’élément pour lequel les informations détaillées sont affichées. Voici des exemples d’informations détaillées. Détails de l’échantillon Double-cliquez sur une position de portoir dans l’onglet Echantillons ou sur un élément dans l’onglet Manquant & bloqué pour afficher par exemple la boîte de dialogue suivante. A C B D A Etat de cet échantillon B Détails sur le patient C ID emplacement, numéro de portoir et position sur le portoir D Motifs du blocage de l’échantillon B-90 Manuel de l'utilisateur · Version 2.7 7 Etat Affichage des détails de l’élément Détails sur le portoir Double-cliquez sur un numéro de portoir dans l’onglet Echantillons pour afficher la boîte de dialogue suivante. C A B D A Nom du portoir (défini dans Configuration / Labo / Portoirs) B Numéro de demande, nom du contrôle ou du calibrateur C Type d’échantillon (ou autre solution) D Les demandes URGENT sont affichées en gras Détails sur la cassette Double-cliquez sur le dessin d’une cassette dans l’onglet Cassettes pour afficher la boîte de dialogue suivante. A B D E C A Etat de cette cassette B Nom abrégé de la cassette C Date à laquelle la cassette a été ouverte D ID emplacement, numéro de portoir et position sur le portoir E Nombre de tests restants et nombre total de tests Conseil Les boîtes de dialogue Détail des cassettes de cleaner sont identiques. Manuel de l'utilisateur · Version 2.7 B-91 7 Etat Tâches sélectionnées Tâches sélectionnées a Pour analyser l’état des tests sur le système 1 Cliquez sur Etat dans la barre de navigation. 2 Cliquez sur l’onglet Etat du test. 3 Des dossiers comme Bloqué et Désactivé s’affichent. 4 Cliquez sur le test. Les informations sur le test sélectionné s’affichent sur le côté droit. Conseil Vous pouvez afficher des informations détaillées sur le test sélectionné en cliquant deux fois sur une entrée du groupe Cassettes, Calibrateurs, Contrôles ou Diluants. La boîte de dialogue Détail de l’élément sélectionné s’affiche. a Pour activer ou désactiver un test 1 Cliquez sur Etat dans la barre de navigation. 2 Cliquez sur l’onglet Etat du test. 3 Cliquez sur le test. Les informations sur le test sélectionné s’affichent sur le côté droit. 4 Sélectionnez ou désélectionnez la case Test activé pour désactiver le test. Conseil Vous ne pouvez pas traiter un échantillon si vous utilisez un test désactivé. Vous pouvez cependant exécuter des calibrations et des contrôles qualité même si le test est désactivé. a Pour activer ou désactiver le module ISE 1 Cliquez sur Etat dans la barre de navigation. 2 Cliquez sur l'onglet ISE. 3 Sélectionnez ou désélectionnez la case Activer module ISE. Conseil Si vous ne disposez pas d’un module ISE, vous devez placer les flacons de deproteinizer et d’activateur sur le portoir ISE. Vous pouvez utiliser les autres positions pour les diluants. a Pour activer ou désactiver les électrodes ISE 1 Cliquez sur Etat dans la barre de navigation. 2 Cliquez sur l'onglet ISE. 3 Sélectionnez ou désélectionnez la case située sur la droite de chaque électrode pour l’activer ou la désactiver. B-92 Manuel de l'utilisateur · Version 2.7 7 Etat Tâches sélectionnées a Pour remplacer les solutions ISE sur le portoir ISE « Remplacement des solutions ISE sur le portoir ISE » à la page F-32 Manuel de l'utilisateur · Version 2.7 B-93 7 Etat Tâches sélectionnées B-94 Manuel de l'utilisateur · Version 2.7 8 Demandes Demandes Création, modification et analyse des demandes B Ce chapitre décrit la zone de travail Demandes et son mode d’utilisation. Il vous explique comment demander les tests, les calibrations et les contrôles qualité. Dans ce chapitre Chapitre 8 A propos des demandes ................................................................................................... B-96 Coup d’œil sur les demandes .......................................................................................... B-97 Demandes, zone de travail............................................................................................... B-99 Menu contextuel......................................................................................................... B-99 Onglet Liste de travail .................................................................................................... B-101 Onglet Echantillon.......................................................................................................... B-103 Onglet Calibration .......................................................................................................... B-105 Onglet Contrôle qualité ................................................................................................. B-107 Création d’une demande ............................................................................................... B-108 Ajout d’un patient .................................................................................................... B-108 Spécification d’un numéro de demande ............................................................... B-109 Sélection des tests pour la demande ...................................................................... B-110 Affectation des échantillons aux portoirs ............................................................. B-110 Sélection du Biocup sur tube .................................................................................. B-116 Que faire si… ............................................................................................................ B-117 Comment travailler avec la zone Demandes............................................................... B-118 Recherche des patients et des demandes............................................................... B-118 Modification des informations patient ................................................................. B-120 Analyse des tests dans une demande ..................................................................... B-121 Ajout de tests à une demande existante ................................................................ B-122 Copie de données depuis les demandes et les tests.............................................. B-122 Demande de dilution ............................................................................................... B-124 Effacement des tests ................................................................................................. B-126 Purge et effacement des demandes ........................................................................ B-126 Manuel de l'utilisateur · Version 2.7 B-95 8 Demandes A propos des demandes A propos des demandes Une demande spécifie les tests devant être exécutés sur un échantillon patient. Une demande contient également des informations sur le patient (informations patient) et des informations supplémentaires sur la demande (informations demande). Les informations patient comprennent des détails sur le nom, le sexe, la date de naissance du patient et des remarques facultatives prédéfinies ; les informations sur les demandes comprennent des informations sur la date et l’heure de création de la demande ainsi que les remarques prédéfinies. Pour un patient existant, les informations patient peuvent déjà exister, auquel cas vous pouvez analyser ces informations ou les modifier, si nécessaire. Vous pouvez créer les demandes manuellement dans la zone de travail Demandes, ou votre système peut télécharger les demandes automatiquement depuis le système host. La manière dont les informations relatives au patient et à la demande sont présentées dépend de la configuration de votre système. Les N° demande Chaque demande doit posséder un numéro qui peut être alphanumérique (par exemple AA-1234) ou numérique (par exemple 1234). Votre système peut être configuré pour incrémenter automatiquement les numéros de demande. Cela signifie qu’un nouveau numéro de demande est automatiquement affiché lorsque vous ouvrez la zone de travail Demandes (ou lorsque vous enregistrez la demande précédente). Les numéros de demande sont valides jusqu’à ce qu’ils soient effacés. Habituellement, le système est configuré pour effacer automatiquement chaque matin les demandes traitées, ce qui a pour effet d’effacer les numéros de demande. Vous pouvez ensuite réutiliser ces numéros de demande le lendemain. Vous pouvez purger les demandes uniquement lorsque la demande a été traitée, c’est-à-dire lorsque les résultats ont été acceptés et transmis à l’host, à condition que vous travailliez avec un système host. Patients Portoirs et traitement de l’échantillon L’ID patient permet d’identifier un patient particulier. Deux patients peuvent posséder le même nom (et la même date de naissance) mais des ID patients différentes. Si l’ID patient est désactivée dans Configuration / Base de données / Informations, les informations patient ne sont pas disponibles. La manière dont vous placez les échantillons sur les portoirs dépend de la configuration des portoirs et des types d’échantillon sur votre système. Habituellement, les portoirs sont affectés à des échantillons patient pour chaque type d’échantillon (par exemple, l’urine ou le plasma). Vous pouvez également définir les portoirs pour un type de tube spécifique (Configuration – Labo – Portoirs) et avoir des tubes contenant des types d’échantillon différents sur le même portoir. Tous les tubes présents sur un portoir doivent avoir la même taille. Par exemple, vous ne pouvez pas mettre des tubes de type 5 ml et 7 ml sur le même portoir. Si vous utilisez des codes-barres contenant les informations sur le type d’échantillon, le processus de placement des échantillons est automatique. Chargez les échantillons sur un portoir d’échantillons adapté et insérez le portoir sur le plateau. Le système lit ensuite les codes-barres afin d’identifier de manière unique chaque échantillon. Si vous utilisez des codes-barres ne contenant aucune information sur le type d’échantillon, définissez le type de tube et le type d’échantillon pour un portoir (Configuration – Labo- Portoirs). Vous pouvez ensuite charger des échantillons d’urine, par exemple, sur un portoir spécialement défini pour l’urine. B-96 Manuel de l'utilisateur · Version 2.7 8 Demandes Coup d’œil sur les demandes Coup d’œil sur les demandes Utilisez le tableau suivant pour situer les tâches spécifiques par zone de travail et par onglet. Zone de travail Onglet Tâches Etat Manquant & bloqué o Analysez les échantillons manquants et bloqués pour la liste de travail active. Echantillons o Analysez les échantillons ; la couleur indique l’état. Double-cliquez sur une position de portoir pour afficher les détails sur l’échantillon sélectionné. Liste de travail o Analysez l’état des demandes et des tests actifs. o Accédez directement aux zones dans lesquelles vous effectuez les tâches les plus fréquentes sur ces éléments, comme la modification et la validation. o Créez une demande. o Ajoutez des tests ou des profils à une demande. o Modifiez ou effacez une demande. o Ajoutez ou modifiez les informations sur le patient. o Affectez manuellement des positions de portoir aux échantillons. o Demande de dilution. o Analysez les résultats non acceptés (associés à un message d’alarme). o Acceptez les résultats qui n’ont pas été automatiquement acceptés. o Refaites un test (par exemple, avec une dilution). o Suivi des résultats de patients. o Analysez les détails et les informations sur le signal de l’échantillon pour les résultats non acceptés. Demandes Echantillon Résultats Manuel de l'utilisateur · Version 2.7 Valider B-97 8 Demandes Coup d’œil sur les demandes Zone de travail Onglet Tâches Echantillon o Analysez tous les résultats pour une demande, qu’elle soit acceptée ou non. o Faites une liste des résultats par date, par ID patient ou par nom de patient. o Surveiller les résultats des patients dans le temps. o Sélectionnez les résultats pour des demandes spécifiques, des patients, des dates et des échantillons URGENT ou non URGENT. o Analysez les statistiques sur un test spécifique. Utilisez le tableau suivant pour situer les tâches spécifiques dans la zone de travail Configuration : Icône Onglet Tâches Code-barres o Spécifiez l’utilisation du code-barres. Tubes échantillons o Spécifiez les paramètres du tube. o Spécifiez les paramètres du Biocup sur tube. Types échantillons o Spécifiez les types d’échantillon. Portoirs o Spécifiez la configuration du portoir : définissez les groupes de portoir et les numéros de portoir, et affectez un type d’échantillon et de tube. Positions réservées o Prédéfinissez les positions du godet et du tube pour les solutions ISE, les diluants, les calibrateurs et les contrôles. Actions automatiques o Spécifiez Démarrer N° demande en vue d’activer la numérotation automatique des demandes et l’affectation automatique des échantillons aux positions de portoir. Informations o Spécifiez les catégories d’information patient (ID patient, nom, date de naissance, sexe, remarques, Garder info. patient à long terme). o Prédéfinissez les commentaires pour jusqu’à trois zones de remarque dans les informations demandes. Général Labo Base de données B-98 Manuel de l'utilisateur · Version 2.7 8 Demandes Demandes, zone de travail Demandes, zone de travail Pour atteindre la zone de travail Demandes, cliquez sur le bouton Demandes de la barre de navigation. La zone de travail Demandes comprend les quatre onglets suivants : Onglet Fonction Liste de travail Cet onglet donne une vue d’ensemble claire et complète des demandes et tests actifs, tout en fournissant un accès facile aux tâches que vous exécutez le plus fréquemment sur ces éléments, comme l’édition et la validation. Echantillon Cet onglet vous permet de : o Ajouter des informations patient. o Demander des tests pour un échantillon en créant une demande. o Demander des dilutions. o Créer plusieurs copies d'une demande. o Donner une priorité URGENT pour la demande. Calibration Cet onglet vous permet de demander des calibrations pour des tests spécifiques. Contrôle qualité Cet onglet vous permet de demander des contrôles qualité pour des tests spécifiques. Menu contextuel Vous pouvez cliquer avec le bouton droit de la souris sur un patient, une demande, une calibration ou un contrôle dans un onglet pour afficher le menu contextuel. Il comprend une ou plusieurs des commandes fréquemment utilisées : Manuel de l'utilisateur · Version 2.7 Elément du menu Fonction Supprimer Efface les zones de texte. Copier Copie dans le presse-papiers le texte sélectionné dans une zone. Copier demande Copie les détails de la demande active dans le presse-papiers. Utilisez cette fonction avec la commande Coller demande pour créer plusieurs demandes avec le même contenu. Couper Coupe le texte sélectionné dans une zone. Effacer Efface l’élément sélectionné. Effacer demande patient Efface la demande en cours. Détail Donne des informations détaillées pour l’élément sélectionné, par exemple pour un test, les cassettes chargées figurent dans une liste. Dilutions Demande une dilution pour le test sélectionné. Modifier Dans l’onglet Liste de travail, rendez-vous sur l’onglet Echantillon pour modifier l’élément. Tests multiples Demande plusieurs fois le même test pour la demande. B-99 8 Demandes Demandes, zone de travail Elément du menu Fonction Coller Colle le texte précédemment sélectionné dans une zone. Coller demande Colle les détails d’une demande dans la demande active. (Vous devez avoir précédemment enregistré les détails d’une autre demande et utilisé la fonction Copier demande.) Collage multiple Créer plusieurs copies d'une demande. Copiez les tests d’une demande existante puis utilisez la boîte de dialogue Collage multiple pour créer un ensemble de demandes basé sur ces tests. Différer la calibration Annule une demande système pour une calibration et la diffère pour une période ou un événement donné. Réinitialiser Efface les zones de texte. Traitement des échantillons Analyse les numéros et positions de portoir pour l’échantillon sélectionné. Sélectionner tout Sélectionne tout le texte d’une zone. Annuler Annule la dernière action. Utiliser la dernière demande Ré-affiche les détails de la dernière demande utilisée. B-100 Utiliser le dernier patient Ré-affiche les détails du dernier patient utilisé. Valider Dans l’onglet Liste de travail, rendez-vous dans l’onglet Valider de la zone de travail Résultats pour valider les résultats de l’élément sélectionné. Manuel de l'utilisateur · Version 2.7 8 Demandes Onglet Liste de travail Onglet Liste de travail Utilisez l’onglet Liste de travail pour avoir une vue d’ensemble claire et complète des demandes et tests actifs, tout en fournissant un accès facile aux tâches que vous exécutez le plus fréquemment sur ces éléments, comme l’édition et la validation. L’onglet Liste de travail offre une prise en charge maximum pour les utilisateurs travaillant sans code-barres et n’étant pas connectés à un système host. L’onglet se compose de deux zones horizontales réglables : o La zone de gauche, la liste des demandes, affiche une vue du dossier des demandes d’échantillon, de calibration et de contrôle. La zone de droite, la liste d’échantillons et de tests, affiche des informations détaillées sur l’élément sélectionné dans la liste Demandes. A F gf B C D E A Liste des demandes, voir section ci-dessous. B Ajustez la largeur de la liste Demande pour afficher toutes les informations. C Cliquez sur Rechercher pour rechercher une demande d’échantillon ou un numéro de demande spécifique. D Cliquez sur Modifier pour avoir accès à l’onglet approprié dans lequel vous pouvez modifier la demande. Cette fonction n’est disponible que s’il existe des données associées sur le système. E Cliquez sur Valider pour atteindre l’onglet Valider de la zone de travail Résultats dans lequel vous pouvez valider les résultats. Cette fonction n’est disponible que si les résultats de test de la demande sélectionnée doivent être validés. F Les informations affichées dans la liste des échantillons et des tests varient en fonction du type de demande sélectionné (échantillon, calibration, contrôle) et du dossier dans lequel se trouve la demande sélectionnée. La liste des échantillons et des tests offre une bonne vue d’ensemble de l’état de l’échantillon sélectionné, de la calibration ou de la demande de contrôle. Conseil o Manuel de l'utilisateur · Version 2.7 Appuyez sur F1 pour afficher l’aide pour cet onglet. B-101 8 Demandes Onglet Liste de travail Liste des demandes de l’onglet Liste de travail Cette zone présente les dossiers concernant les demandes d'échantillons, de calibration et de contrôle : A D E B F G C A Nombre d’entrées dans le dossier. Ce nombre est automatiquement mis à jour. Une augmentation du nombre, par exemple, indique de nouvelles entrées. B Nom du test C N° demande D Type de demande (type de calibration, de contrôle qualité ou d’échantillon) E Nom du contrôle. Le nom du contrôle s’affiche avec les demandes de contrôle qualité. F Nom du calibrateur. Le nom du calibrateur s’affiche avec les demandes de calibration. G Nom type échantillon. Le nom du type d’échantillon s’affiche avec les demandes d’échantillon. La liste Demandes peut contenir les dossiers et informations suivants :: Dossier Contenu Bloqué Les demandes comprenant au moins un test dont l’état est Bloqué. Non chargé Les demandes pour lesquelles des tests doivent encore être exécutés et pour lesquelles l’échantillon n’est pas chargé dans le système. Sans demande Les échantillons sans demande. Calculé Les demandes dont les résultats sont calculés. Nouveau Les demandes comprenant des tests devant encore être exécutés. Exécution Les demandes dont les tests sont actuellement traités. Conseils B-102 o Seuls les dossiers comprenant des entrées sont affichés dans la liste Demandes. o Les demandes URGENT sont affichées en gras. o Pour suivre l’ordre logique de traitement, travaillez sur les entrées dans l’ordre d’affichage de haut en bas. Manuel de l'utilisateur · Version 2.7 8 Demandes Onglet Echantillon Onglet Echantillon Utilisez l’onglet Echantillon pour créer, modifier, analyser ou effacer une demande pour les tests sur au moins un échantillon d’un patient. Vous pouvez sélectionner des tests individuels ou un profil contenant plusieurs tests. A G B C D E H F I J K A Utilisez le groupe Patient et Demandes pour afficher ou spécifier les détails relatifs au patient et à la demande si vous créez une nouvelle demande ou si vous modifiez une demande existante. B Sélectionnez un type d’échantillon pour le test devant être ajouté. La valeur initiale de cette liste est Automatique, ce qui signifie que vous devez utiliser le type d’échantillon par défaut (spécifié dans la définition du test). Pour utiliser un type d’échantillon différent, sélectionnez le type d’échantillon qui vous intéresse dans la liste puis cliquez sur le bouton pour les tests. C Pour affecter manuellement un échantillon à une position de portoir, sélectionnez un portoir dans la liste déroulante puis sélectionnez une position de portoir disponible dans la seconde liste. Les listes déroulantes Position sont disponibles lorsqu’un Type d'échantillon autre qu’Automatique est sélectionné. D Saisissez le nom d’un test, le nom d’un profil ou un numéro de test, puis appuyez sur Entrée. Les tests spécifiés sont ajoutés dans le groupe Echantillon/Résumé test. Vous pouvez également utiliser les boutons test et profil. E Sélectionnez un groupe de tests pour personnaliser le type et le nombre de boutons de tests affichés. Chaque test peut appartenir à un ou plusieurs groupes, en fonction de la configuration de votre système. Lorsque vous spécifiez le nom d’un groupe dans la zone Groupe, seuls les boutons des tests appartenant à ce groupe sont affichés. F Cliquez sur un ou plusieurs des boutons de tests et profil pour sélectionner les tests de la demande que vous créez. Pour les tests uniquement, vous pouvez supprimer un test d’une demande en cliquant à nouveau sur le bouton correspondant. Utilisez les barres de défilement pour afficher des tests supplémentaires, si nécessaire. Utilisez la liste Groupe pour sélectionner un groupe de tests prédéfinis, par exemple tous les tests URGENT. Les groupes de test ne sont disponibles que s’ils ont été définis dans Configuration – Définition – Test. G Cochez la case Biocup sur tube pour indiquer que vous souhaitez utiliser le godet secondaire prédéfini sur le tube primaire pour le type d’échantillon sélectionné. Cette option n’est disponible que si vous avez sélectionné un type d’échantillon autre que Automatique. H Le groupe Echantillon/Résumé test affiche les tests sélectionnés pour la demande active. I Cochez cette case pour donner la priorité à la demande URGENT. J Cliquez sur Supprimer pour désactiver les cases de cet onglet. K Cliquez sur Enregistrer pour enregistrer la demande active. Manuel de l'utilisateur · Version 2.7 B-103 8 Demandes Onglet Echantillon Conseils o Pour demander une dilution, cliquez deux fois sur le nom d’un test pour ouvrir la boîte de dialogue Dilutions, ou cliquez avec le bouton droit de la souris sur le nom d’un test et choisissez Dilutions dans le menu contextuel. « Demande de dilution » à la page B-124 o Pour analyser les résultats des demandes achevées, utilisez l’onglet Echantillon de la zone de travail Résultats. o Pour analyser les résultats associés à un message d’alarme, utilisez l’onglet Valider de la zone de travail Résultats. « Comment travailler avec la zone Demandes » à la page B-118 B-104 o Le système peut traiter jusqu’à 1 000 demandes de tests en une fois. Si vous en demandez davantage, le système acceptera 1 000 tests et générera un message. o Appuyez sur F1 pour afficher l’aide pour cet onglet. Manuel de l'utilisateur · Version 2.7 8 Demandes Onglet Calibration Onglet Calibration Utilisez l’onglet Calibration pour créer, modifier, différer, analyser ou effacer les demandes de calibration sur un ou plusieurs tests. Vous pouvez sélectionner des tests individuels ou un profil contenant plusieurs tests. Toutes les calibrations en attente figurent dans une liste, qu’elles soient demandées manuellement ou programmées automatiquement par le système. F A B C G D E H A Vous pouvez sélectionner un test ou un profil pour la demande de calibration en saisissant ici son nom ou son numéro. B Dans la zone de travail Configuration, les tests peuvent être attribués aux groupes. Vous pouvez utiliser cette fonction pour réduire le nombre de boutons test affichés en même temps. Sélectionnez un autre groupe si le test qui vous intéresse ne s’affiche pas. C Cliquez sur un bouton profil pour demander des calibrations pour tous les tests du profil. D Cliquez sur les boutons de test pour demander une calibration pour ce test. E Une demande de calibration a déjà été faite pour ce test. F Sélectionnez un calibrateur pour n’afficher que les tests qui lui sont associés. G La boîte de dialogue Calibrateur/Résumé test affiche les différentes demandes de calibration en cours. H Cliquez sur Enregistrer pour enregistrer la demande de calibration. Manuel de l'utilisateur · Version 2.7 B-105 8 Demandes Onglet Calibration Conseils o La boîte de dialogue Calibrer s’affiche lorsque vous demandez une calibration pour un test pour lequel plusieurs cassettes sont chargées. Sélectionnez la cassette que vous souhaitez utiliser. o Pour différer une calibration, cliquez avec le bouton droit de la souris sur le test qui nécessite à présent une calibration et choisissez Différer calibration dans le menu contextuel. o Pour analyser les calibrations traitées, utilisez l’onglet Calibration de la zone de travail Résultats. o Pour analyser les calibrations associées à un message d’alarme, utilisez l’onglet Valider de la zone de travail Résultats. o Appuyez sur F1 pour afficher l’aide pour cet onglet. Pour obtenir des informations supplémentaires, consultez Chapitre 10, « Calibration » B-106 Manuel de l'utilisateur · Version 2.7 8 Demandes Onglet Contrôle qualité Onglet Contrôle qualité Utilisez l’onglet Contrôle qualité pour créer, modifier, analyser ou supprimer les demandes de mesure pour le contrôle qualité. Vous pouvez sélectionner des tests individuels ou un profil contenant plusieurs tests. Tous les contrôles en attente figurent dans une liste, qu’ils soient demandés manuellement ou programmés automatiquement par le système. A G B C D E H F I A Cliquez sur le bouton Placer sur les portoirs pour placer les échantillons sur le portoir tout en définissant les demandes pour les échantillons dont la lecture du code-barres est impossible, en particulier si vous travaillez avec un système host. B Vous pouvez sélectionner un test ou un profil pour la demande de contrôle qualité en saisissant ici son nom ou son numéro. C Dans la zone de travail Configuration, les tests peuvent être attribués aux groupes. Vous pouvez utiliser cette fonction pour réduire le nombre de boutons test affichés en même temps. Sélectionnez un autre groupe si le test qui vous intéresse ne s’affiche pas. D Cliquez sur un bouton profil pour demander des contrôles pour tous les tests du profil. E Cliquez sur les boutons de test pour demander un contrôle pour ce test. F Une demande de contrôle a été faite pour ce test. G Si vous sélectionnez ici un contrôle, seuls les tests qui lui sont associés sont affichés. H La liste Contrôle/Résumé test présente toutes les demandes actives pour les contrôles. I Cliquez sur Enregistrer pour enregistrer la demande de contrôle qualité. Conseils o Pour analyser les contrôles achevés ou associés à des messages d’alarme, utilisez respectivement l’onglet Contrôle qualité ou Valider dans la zone de travail Résultats. o Appuyez sur F1 pour afficher l’aide pour cet onglet. Pour obtenir des informations supplémentaires, consultez Chapitre 11, « Contrôles qualité ». Manuel de l'utilisateur · Version 2.7 B-107 8 Demandes Création d’une demande Création d’une demande Pour exécuter les tests sur les échantillons, vous devez créer une demande avec un numéro de demande unique. La demande spécifie les tests qui doivent être exécutés ainsi que les informations facultatives sur la demande et l'échantillon. Vous pouvez créer une nouvelle demande ou ajouter des tests à une demande existante. Lorsque vous créez manuellement une demande, vous devez passer un certain nombre de sous-étapes : 1. Ajoutez le nom et les informations relatives au patient. 2. Spécifiez un numéro de demande (obligatoire) et les informations qui la concernent. 3. Sélectionnez les tests que vous souhaitez effectuer pour cette demande, puis enregistrez. 4. Si les tubes ne comportent aucun code-barres et si vous travaillez sans système host, vous devez affecter des positions de portoir à vos échantillons. Cette affectation peut se faire automatiquement ou manuellement. (Voir « Affectation des échantillons aux portoirs » à la page B-110.) Ces procédures ainsi que les autres procédures étape par étape liées à la zone de travail Demandes sont décrites dans cette section. Certaines procédures peuvent varier en fonction de la configuration de l’onglet sur lequel vous travaillez. Les principaux critères sont de savoir si oui ou non vous travaillez avec des codes-barres et si oui ou non vous travaillez avec un système host. Les procédures décrivant les différentes étapes de la création d’une demande s’appliquent au travail sans code-barres et sans système host, sauf indication contraire. Pour obtenir des informations sur les procédures lorsque vous travaillez avec une configuration de laboratoire spécifique, consultez la section Routine dans Chapitre 5, « Opérations de routine quotidiennes ». Les problèmes les plus communément rencontrés en rapport avec la création de demandes sont abordés dans « Que faire si… » à la page B-117. Ajout d’un patient Vous pouvez créer une demande pour un patient existant ou pour un nouveau patient. La procédure suivante vous explique comment ajouter un nouveau patient. a Pour ajouter un nouveau patient 1 Cliquez sur Demandes dans la barre de navigation. 2 Cliquez sur l’onglet Echantillon. 3 Saisissez le nom du patient en respectant le format utilisé par votre laboratoire. 4 Appuyez sur Tab. Si le patient n’existe pas dans le système, un message s’affiche et vous demande si vous souhaitez ajouter un nouveau patient. B-108 Manuel de l'utilisateur · Version 2.7 8 Demandes Création d’une demande 5 Cliquez sur Oui. La boîte de dialogue Nouvelles informations patient s’affiche. 6 Ajoutez les informations nécessaires. 7 Cliquez sur OK. Conseils o Etape 3 : vous pouvez saisir l’ID du patient au lieu de saisir son nom. L’ID patient doit être unique. o Etape 4 : si le patient existe déjà, les informations le concernant s’affichent et vous pouvez poursuivre les demandes de tests et de profils. o Etape 5 : les zones de commentaires et la case Garder info. patient à long terme qui s’affichent peuvent ne pas figurer dans votre système. Elles sont configurées dans Configuration / Base de données / Informations. o Etape 5 : cochez la case Garder info. patient à long terme si vous souhaitez rendre impossible la suppression de ce patient par les différents utilisateurs. o Vous pouvez ajouter un nouveau patient en choisissant Outils > Ajouter des patients. o Vous devez utiliser le format de date spécifié dans votre système. Il s’affiche dans la barre d’état dans le coin inférieur droit de votre écran. Spécification d’un numéro de demande Vous pouvez activer la fonction de numérotation automatique des demandes dans Configuration – Base de données – Actions automatiques. Si elle est active, le numéro de demande augmente automatiquement lorsque vous ouvrez l’onglet Echantillon de la zone de travail Demandes. Vous êtes ainsi assuré d’avoir en permanence un numéro de demande unique. Vous pouvez accepter le numéro de demande ou l’écraser. La fonction de numérotation automatique de la demande n’est pas disponible pour les numéros de demande alphanumériques. a Pour spécifier un N° demande 1 Cliquez sur Demandes dans la barre de navigation. 2 Cliquez sur l’onglet Echantillon. 3 Tapez un numéro de demande valide dans la zone N° ou utilisez le numéro de demande proposé. 4 Cliquez sur le bouton Demande. La boîte de dialogue Informations demandes s’affiche. 5 Ajoutez les informations nécessaires. 6 Cliquez sur OK. Manuel de l'utilisateur · Version 2.7 B-109 8 Demandes Création d’une demande Conseils o Etape 3 : un numéro de demande valide peut compter jusqu’à 15 caractères alphanumériques. o Etape 3 : les utilisateurs travaillant avec des codes-barres doivent commencer par insérer le portoir d’échantillons dans le système. Tous les échantillons sans demande de test sont ensuite disponibles dans la liste déroulante ID. Sélectionnez un élément dans la liste. o Votre système peut être configuré pour purger automatiquement les numéros de demande en DDJ. Vous pouvez ensuite réutiliser les numéros tous les jours. « Purge et effacement des demandes » à la page B-126 o Etape 5 : les commentaires de la boîte de dialogue Informations demandes sont définis dans Configuration – Base de données – Informations. Sélection des tests pour la demande Vous pouvez ajouter un test à la fois ou sélectionner un profil de test. a Pour ajouter des tests à une demande Dans l’onglet Echantillon de la zone de travail Demandes : 1 Cliquez sur les boutons profil nécessaires. 2 Cliquez sur les boutons test nécessaires. 3 Cliquez sur Enregistrer. Conseils o Les boutons pour les profils figurent dans une liste au-dessus des boutons concernant les tests individuels. o Les tests sélectionnés s’affichent en blanc et figurent dans une liste dans le groupe Echantillon/Résumé test. o Si un test appartient à deux profils et si ces deux profils sont sélectionnés, le test n’est exécuté qu’une seule fois. o Vous pouvez également sélectionner un test ou un profil en saisissant son nom dans la zone Test – Profil. Affectation des échantillons aux portoirs Dans certains cas, si vous n’utilisez pas les codes-barres, ou lorsqu’un code-barres d’échantillon est illisible, vous devez affecter chaque échantillon à une position spécifique sur le portoir. Deux méthodes sont à votre disposition : o Utilisez la fonction « Affecter automatiquement positions portoirs » pour affecter automatiquement les échantillons aux positions du portoir. Roche recommande l’utilisation de cette méthode si vous travaillez avec des échantillons sans code-barres. B-110 Manuel de l'utilisateur · Version 2.7 8 Demandes Création d’une demande o Affectez manuellement les échantillons aux portoirs, en utilisant O Boîte de dialogue Traitement des échantillons Utilisez cette méthode si vous préférez créer une demande puis spécifier toutes les positions d’échantillon pour cette demande avant de passer à la demande suivante. O Placer sur les portoirs, boîte de dialogue Utilisez cette méthode si vous souhaitez affecter en une fois tous les échantillons à un portoir. Affectation automatique des positions de portoir pour les échantillons a Pour créer une demande à l’aide de la fonction Affecter automatiquement positions portoirs 1 Définissez l’ID patient, le nom et les informations relatives au patient. 2 Définissez le numéro de demande et les informations. Le type d’échantillon Automatique s’affiche et les cases Position sont désactivées. 3 Sélectionnez les tests que vous souhaitez effectuer pour cette demande. 4 Cliquez sur Enregistrer. La boîte de dialogue Traitement des échantillons s’affiche. Consultez « Boîte de dialogue Traitement des échantillons » à la page B-115. 5 Confirmez le numéro et la position de portoir automatiquement affectée, ou modifiez-les si nécessaire. Conseils Manuel de l'utilisateur · Version 2.7 o Pour activer cette fonction, choisissez Configuration / Base de données, puis sélectionnez « Affecter automatiquement positions portoirs » dans l’onglet Actions automatiques. o La fonction d’affectation automatique des positions de portoir affecte les positions des portoirs n’étant pas encore chargés. o Vous devez définir manuellement la première position pour chaque type d’échantillon. La position 1 du premier portoir est habituellement affectée à ce type d’échantillon. L’affectation des positions suivantes se fait ensuite automatiquement. o Cette fonction concerne uniquement les échantillons. o Elle fonctionne également lorsque vous utilisez la fonction Coller des demandes multiples (Fichier > Copier, puis Fichier > Coller des demandes multiples). Les portoirs ne doivent pas être chargés ; la boîte de dialogue Traitement des échantillons ne s’ouvre pas automatiquement. o L’affectation automatique des positions de portoir se poursuit jusqu’à ce que toutes les positions des portoirs soient affectées au type d’échantillon et de tube correspondant à votre demande. o Roche vous conseille de travailler avec la fonction "Réinitialiser positions portoirs en DDJ" (Configuration / Base de données). Cette fonction réinitialise tous les jours les positions de départ du placement automatique au cours des actions DDJ. o Lorsque vous travaillez avec les codes-barres, la fonction « Affecter automatiquement positions portoirs » doit être désactivée. Pour désactiver cette fonction, choisissez Configuration / Base de données, puis sélectionnez « Affecter automatiquement positions portoirs » dans l’onglet Actions automatiques. B-111 8 Demandes Création d’une demande Affectation manuelle des positions de portoir pour les échantillons a Pour affecter manuellement un échantillon 1 Dans la liste Type d’échantillon, sélectionnez un type d’échantillon autre qu’Automatique. Si vous sélectionnez un type d’échantillon autre que Automatique, les listes déroulantes vous aident à affecter une position de portoir pour cet échantillon. Ces listes comportent les numéros et positions de portoir disponibles. A B A Un type de tube par défaut est affecté à chaque portoir. B Les types d’échantillon affectés à un portoir s’affichent. 2 Sélectionnez un numéro de portoir dans la première liste Position. Une fois le numéro sélectionné, vous pouvez afficher les positions de portoir disponibles dans la deuxième liste Position. 3 Sélectionnez alors la position de portoir dans cette deuxième liste. Conseils a o Le symbole Cadenas qui s'affiche devant une des entrées de la première liste Position signifie que le portoir est chargé. Lorsque les portoirs sont chargés, un message vous avertit si vous essayez d’affecter un échantillon à une position que vous ne pouvez pas utiliser. o Utilisez cette méthode pour créer une demande puis spécifier toutes les positions d’échantillon pour cette demande avant de passer à la demande suivante. Pour affecter manuellement un échantillon à l’aide de Traitement des échantillons 1 Cliquez sur Demandes dans la barre de navigation. 2 Cliquez sur l’onglet Echantillon. 3 Saisissez le numéro de la demande dans le champ N° puis appuyez sur Tab. 4 Dans le groupe Echantillon – Résumé test, sélectionnez un type d’échantillon (par exemple, Urine). 5 Choisissez Affichage > Traitement de l'échantillon. La boîte de dialogue Traitement des échantillons s’affiche. Consultez « Boîte de dialogue Traitement des échantillons » à la page B-115. 6 Spécifiez le numéro et la position de portoir pour chaque type d’échantillon présent. 7 Cliquez sur OK. 8 Placez les échantillons dans les positions correctes sur le portoir et chargez-le. B-112 Manuel de l'utilisateur · Version 2.7 8 Demandes Création d’une demande Conseils a o Vous pouvez normalement affecter des positions aux seuls portoirs qui ne sont pas chargés. o Etape 5 : vous pouvez également cliquer deux fois sur un type d’échantillon ou cliquer avec le bouton droit de la souris sur un type d’échantillon et choisir Traitement de l’échantillon dans le menu contextuel. o Etape 6 : si le portoir n’est pas chargé dans l’analyseur, vous pouvez écraser les positions de portoir. o Etape 6 : si la position de portoir que vous souhaitez utiliser n’est pas disponible, choisissez Outils > Placer sur les portoirs, puis cliquez sur Supprimer pour supprimer toutes les positions de portoir précédemment affectées. Pour affecter manuellement un échantillon à l’aide de la boîte de dialogue Placer sur les portoirs 1 Cliquez sur Placer sur les portoirs dans la barre d’outils. 2 Sélectionnez un portoir dans la liste. Consultez C ci-dessous. 3 Cliquez sur + pour développer le dossier Echantillons. Consultez A ci-dessous. 4 Faites glisser les éléments depuis le dossier Echantillons et lâchez-les sur le graphique du portoir. Les positions que vous choisissez doivent correspondre au placement réel des échantillons sur le portoir. 5 Répétez l’étape 4 pour tous les autres échantillons. 6 Cliquez sur Enregistrer. Manuel de l'utilisateur · Version 2.7 B-113 8 Demandes Création d’une demande 7 Placez les échantillons dans les positions de portoir correctes et chargez-le. C A D E B F G A Dossier Echantillon contenant les échantillons devant être placés sur les portoirs. Cliquez sur +pour agrandir ou sur - pour réduire les dossiers. B Graphique des emplacements sur le portoir C Liste d’identification du portoir Cliquez sur la flèche pour afficher une liste des portoirs disponibles. Le symbole Cadenas indique que le portoir est chargé. D N° demande et type d’échantillon (ou nom pour d’autres solutions). E Restaurez les affectations sur ce portoir telles qu’elles étaient (1) lorsque vous avez ouvert cette boîte de dialogue ou (2) lors de votre dernier enregistrement. F Cliquez sur Supprimer pour supprimer toutes les affectations sur ce portoir. G Cliquez sur Enregistrer pour enregistrer les nouvelles affectations. Conseils o Vous pouvez affecter des positions tant aux portoirs chargés qu’aux portoirs non chargés. o Etape 2 : si nécessaire, cliquez sur Supprimer pour supprimer les positions de portoir précédemment affectées. o Etape 7 : vous pouvez imprimer les positions de portoir en : O cliquant sur Imprimer dans la boîte de dialogue Placer sur les portoirs. O choisissant Fichier > Imprimer le rapport > Liste de chargement. B-114 Manuel de l'utilisateur · Version 2.7 8 Demandes Création d’une demande Boîte de dialogue Traitement des échantillons La boîte de dialogue Traitement des échantillons permet d’affecter des positions de portoir aux échantillons et de confirmer les positions de portoir automatiquement affectées. Elle permet également d’activer la fonction Biocup sur tube. Vous pouvez afficher à tout moment la boîte de dialogue Traitement des échantillons en cliquant sur un échantillon ou un test avec le bouton droit de la souris dans le groupe Echantillon / Résumé test, puis en choisissant Traitement des échantillons dans le menu. Vous pouvez également choisir Affichage > Traitement des échantillons dans la barre de menu lorsqu’un échantillon est sélectionné. Vous ne pouvez pas changer de type de tube dans cette boîte de dialogue. Si vous ne travaillez pas avec des codes-barres, la boîte de dialogue Traitement des échantillons s’affiche automatiquement lorsque vous cliquez sur Enregistrer. Si vous travaillez avec des codes-barres, la boîte de dialogue Traitement des échantillons ne s’affiche pas lorsque vous cliquez sur Enregistrer. Conseils Manuel de l'utilisateur · Version 2.7 o Si vous travaillez avec des codes-barres, vous ne pouvez pas changer les positions entièrement identifiées avec le N° demande et le type d’échantillon tant que le portoir associé est chargé. o Vous pouvez "écraser" les positions des portoirs non chargés sans avoir à les effacer préalablement, par exemple dans la boîte de dialogue Placer sur les portoirs. o Le symbole Cadenas qui s'affiche devant une des entrées de la liste Portoir signifie que le portoir est chargé. Lorsque les portoirs sont chargés, un message vous avertit si vous essayez d’affecter un échantillon à une position déjà occupée. o Supposons que vous travailliez avec des codes-barres et que vous ayez créé une demande alors que le portoir n’était pas chargé, puis que vous l’insériez dans l’analyseur. Si le système détecte une incohérence entre la position de portoir que vous avez définie et celle figurant sur le code-barres, la boîte de dialogue Traitement des échantillons s’affiche. Elle contient la position du portoir figurant sur le code-barres. o Cette boîte de dialogue ne reflète pas automatiquement les modifications apportées au cours de son affichage, comme l’insertion d’un portoir. Fermez alors la boîte de dialogue puis rouvrez-la pour voir les modifications dans les listes Portoir et Position. o Vous pouvez imprimer la boîte de dialogue Traitement des échantillons. B-115 8 Demandes Création d’une demande Sélection du Biocup sur tube Vous devez définir un godet – le biocup sur tube – comme godet secondaire que vous souhaitez utiliser au-dessus des tubes primaires (Configuration / Système / Labo / Tubes échantillons / Biocup sur tube). Conseil Vous ne pouvez pas activer le Biocup sur tube à l’aide de la fonction Placer sur les portoirs. a Pour activer le Biocup sur tube tout en travaillant avec des codes-barres 1 Retirez le portoir d’échantillons qui vous intéresse de l’appareil. 2 Dans l’onglet Echantillon de la zone de travail Demandes, saisissez le N° demande (numéro de code-barres) et si nécessaire, sélectionnez les tests. 3 Dans le groupe Tests & profils, sélectionnez le type d’échantillon dans la liste Type échantillon. 4 Dans le groupe Tests & profils, sélectionnez la case Biocup sur tube. Cette option est disponible uniquement si le type de tube par défaut pour le portoir permet l’utilisation de godets sur ces tubes. 5 Cliquez sur Enregistrer. 6 Réintroduisez le portoir d’échantillons dans l’appareil. Conseil Lorsque vous travaillez avec un système host, vous devez d’abord insérer le portoir d’échantillons dans l’appareil, puis l’host envoie les demandes. Vous devez ensuite suivre la procédure standard. a Pour activer le Biocup sur tube tout en travaillant sans code-barres La procédure d’activation du Biocup sur tube est pratiquement identique à celle utilisée lorsque vous travaillez avec des codes-barres. La différence réside dans le fait que vous sélectionnez la case Biocup sur tube dans la boîte de dialogue Traitement des échantillons et non dans le groupe Tests & profils. 1 Retirez le portoir d’échantillons qui vous intéresse de l’appareil. 2 Dans l’onglet Echantillon de la zone de travail Demandes, créez la demande pour l’échantillon et si nécessaire, sélectionnez les tests. 3 Dans la boîte de dialogue Traitement des échantillons, sélectionnez la case Biocup sur tube, puis cliquez sur OK. 4 Réintroduisez le portoir d’échantillons dans l’appareil. La réintroduction du portoir avant d’avoir sélectionné et enregistré Biocup sur tube peut provoquer de sérieux dommages aux aiguilles. B-116 Manuel de l'utilisateur · Version 2.7 8 Demandes Création d’une demande Que faire si… Je ne vois pas toutes les informations patient Le système peut être configuré de sorte que certains détails relatifs à l’identification du patient ne soient pas affichés. Si tel est le cas, vous pouvez créer des demandes, mais vous ne pourrez pas voir l’identité du patient. (Configuration / Base de données / Informations) Il existe déjà un patient portant le même nom Vous devez spécifier un ID unique par patient si vous souhaitez enregistrer deux patients portant le même nom. Il existe déjà une demande portant le même numéro. Les N° demande doivent être uniques, c’est pourquoi vous devez spécifier un numéro n’existant pas encore. Vous pouvez néanmoins utiliser le même numéro de demande si les demandes ont été faites sur des jours différents ou si les numéros de demande ont été purgés. Je ne trouve pas le test que je recherche sur les boutons Essayez de sélectionner un autre groupe (zone Groupe) ou saisissez le nom du test ou du profil (zone Test – Profil). Je vois des numéros de demande prédéfinis lorsque j’ouvre l’onglet Echantillons. La fonction de numérotation automatique des demandes est activée. Cela signifie que chaque fois que vous créez une demande, le numéro est automatiquement incrémenté pour la demande suivante. Si vous préférez, vous pouvez saisir manuellement le nouveau numéro sur le numéro suggéré. Je n’utilise pas le type d’échantillon par défaut pour un test particulier Si vous spécifiez Automatique dans la zone Echantillon (dans Tests & Profils de l’onglet Echantillons), le type d’échantillon par défaut est utilisé pour chaque test. Si vous souhaitez spécifier un type d’échantillon autre que le type par défaut, utilisez la zone pour sélectionner un type d’échantillon différent pour ce test, puis cliquez sur le bouton pour le test qui vous intéresse. A l’inverse, si le test n’est pas installé, contactez votre superviseur système pour voir si ce test peut être rendu disponible. Consultez toujours la feuille de méthodologie afin de vérifier que le type d'échantillon souhaité n'est pas déjà utilisé. Manuel de l'utilisateur · Version 2.7 B-117 8 Demandes Comment travailler avec la zone Demandes Comment travailler avec la zone Demandes Lorsque vous avez créé une demande, vous pouvez effectuer les opérations suivantes dans la zone de travail Demandes. o Recherche des patients et des demandes. o Modification des informations patient. o Analyse des tests dans une demande. o Ajout de tests à une demande existante. o Copie des tests d’une demande vers une autre. o Création de plusieurs copies d'une demande. o Demande de dilution. o Effacement des tests. o Effacement des demandes. Ces opérations sont décrites dans les sections suivantes. Recherche des patients et des demandes Vous pouvez choisir entre deux méthodes de recherche pour certains patients et certaines demandes. Spécification des critères de recherche o La fonction Recherche vous permet de saisir les critères de recherche directement dans les zones de l’onglet Echantillon. o Grâce à la fonction Rechercher, il vous suffit de cliquer sur dans la barre d’outils puis de saisir vos critères dans la boîte de dialogue Rechercher les demandes. Cette méthode met à votre disposition des critères de recherche plus élaborés. Vous pouvez utiliser un caractère de substitution (? ou *) dans votre recherche, où ? représente un caractère unique et * représente un ou plusieurs caractères. Si vous saisissez Dans cette zone Vous recherchez ces valeurs * ID patient N° demande Toutes les valeurs 77* ID patient N° demande Toutes les valeurs commençant par "77" comme : ID patient N° demande Toutes les valeurs commençant par 77 et composées de trois caractères, comme : 77? 77, 775, 7756152, 773A21 77, 775, 776, 77A, 77B Mora* Nom Mora, Moravia, Morali, Morat Po?l Nom Poal, Poll, Pool 5553* N° demande 55531, 55532, 55534, 555311111012. 555?1 B-118 N° demande 55531, 55541, 55581 Manuel de l'utilisateur · Version 2.7 8 Demandes Comment travailler avec la zone Demandes Conseils Fonction Recherche o Vous ne pouvez utiliser le caractère de substitution * qu’à la fin d’une chaîne de recherche. Par exemple, *77, 7*7 ne sont pas valides. o Vous ne pouvez spécifier qu’un caractère de substitution dans une chaîne. Par exemple, 77*? et 5??1 ne sont pas valides. Utilisez la fonction Recherche pour rechercher rapidement les tests d’un certain patient ou d’une demande. a Pour rechercher un patient ou une demande existant 1 Tapez “*” (astérisque) dans la zone ID patient, Nom ou ID demande puis appuyez sur Entrée. La boîte de dialogue Recherche s’affiche, contenant une liste des ID et noms de tous les patients ou les numéros des demandes enregistrées dans le système. 2 Sélectionnez l’entrée qui vous intéresse puis cliquez sur OK. Les données du patient ou de la demande sélectionné s’affichent dans l’onglet Echantillon. Fonction Rechercher Grâce à la fonction Rechercher, vous pouvez rechercher les demandes en donnant le nom, l’ID d’un patient ou le numéro d’une demande. Vous pouvez indiquer le nom complet ou l’ID, ou encore ne saisir que les premières lettres. Vous pouvez également spécifier l’intervalle dans lequel la demande a été créée. Si vous n’êtes par entièrement sûr du nom du patient, vous pouvez saisir un nom phonétiquement identique puis consulter les différentes propositions correspondant à votre recherche (uniquement en anglais). Accès à la fonction Rechercher Différentes méthodes s’offrent à vous pour atteindre la fonction Rechercher : o Cliquez sur o Cliquez sur Rechercher dans l’onglet. o Appuyez sur F3 sur le clavier. dans la barre d'outils. La fonction Rechercher est disponible sur les onglets Liste de travail et Echantillon de la zone de travail Demandes, ainsi que sur les onglets Valider et Echantillon de la zone de travail Résultats. Manuel de l'utilisateur · Version 2.7 B-119 8 Demandes Comment travailler avec la zone Demandes a Pour rechercher un patient ou une demande existant 1 Cliquez sur Demandes dans la barre de navigation. 2 Cliquez sur l’onglet Echantillon. 3 Cliquez sur dans la barre d'outils. La boîte de dialogue Rechercher les demandes s’affiche. E A B C D A Complétez certaines zones facultatives avec un texte et des caractères de substitution. B Choisissez un type d’échantillon dans la liste (facultatif). C Spécifiez un intervalle pour la date de la demande. D Spécifiez les dates de début et de fin pour la période de recherche. E Lancez la recherche mais laissez la boîte de dialogue ouverte. 4 Saisissez vos critères de recherche dans la boîte de dialogue Rechercher les demandes 5 Cliquez sur Rechercher. Les demandes correspondant aux critères de recherche sont réunies dans une liste. 6 Cliquez deux fois sur la demande avec laquelle vous souhaitez travailler. Conseils o Veillez à respecter les majuscules/minuscules lorsque vous spécifiez un nom, comme saisir une majuscule en initiale. o Si la recherche n’aboutit pas, retirez ou simplifiez les critères de recherche. o Utilisez la fonction Analogue pour rechercher des sonorités identiques et non des orthographes (uniquement pour l’anglais). Modification des informations patient Vous pouvez modifier les informations d’un patient existant. a Pour modifier les informations patient 1 Cliquez sur Demandes dans la barre de navigation. 2 Cliquez sur l’onglet Echantillon. 3 Saisissez le nom du patient en respectant le format utilisé par votre laboratoire. 4 Appuyez sur Tab. Si le patient existe déjà sur le système, les informations le concernant sont affichées. B-120 Manuel de l'utilisateur · Version 2.7 8 Demandes Comment travailler avec la zone Demandes 5 Cliquez sur le bouton Patient. La boîte de dialogue Modification des informations patient s’affiche. 6 Ajoutez les informations nécessaires. 7 Cliquez sur OK. Conseils o Etape 3 : vous pouvez saisir l’ID du patient au lieu de saisir son nom. o Etape 3 : vous devez spécifier le nom tel qu’il est enregistré, sans quoi le système ne parvient pas à le reconnaître. o Etape 3 : si plusieurs patients portent le même nom, la boîte de dialogue Rechercher s’affiche et vous pouvez choisir le patient que vous recherchez. « Recherche des patients et des demandes » à la page B-118 o Etape 6 : les zones Remarque (Médecin et Département sur le dessin) et la case Garder info. patient à long terme qui s’affichent peuvent ne pas être présentes sur votre système. Elles sont configurées dans Configuration / Base de données / Informations. Analyse des tests dans une demande Le groupe Echantillon/Résumé test affiche les détails des tests sélectionnés pour la demande active. Les tests sont affichés dans des dossiers et triés en fonction de leur nom abrégé ; les dossiers sont classés par type d’échantillon. D E A B C A Le type d’échantillon est fourni par le nom du dossier. Cliquez sur + pour agrandir un dossier, ou sur pour le réduire. B Une copie a été demandée pour ce test. Vous pouvez demander plusieurs tests afin par exemple de pouvoir exécuter un grand nombre de dilutions. La fonction Tests multiples est disponible uniquement pour des tests sur des échantillons. C Test simple demandé avec une dilution. D Type de tube par défaut pour ce type d’échantillon. E Position de l’échantillon sur le portoir. Manuel de l'utilisateur · Version 2.7 B-121 8 Demandes Comment travailler avec la zone Demandes Conseils o Cliquez deux fois sur un type d’échantillon pour ouvrir la boîte de dialogue Traitement des échantillons (pour affecter un échantillon à une position de portoir). « Boîte de dialogue Traitement des échantillons » à la page B-115 o Cliquez deux fois sur une ligne de test pour ouvrir la boîte de dialogue Dilutions (pour demander des dilutions). « Demande de dilution » à la page B-124 o Vous pouvez faire glisser un test et le relâcher sur un type d’échantillon différent. o Les informations sur le numéro de portoir sont disponibles lorsque : O L’échantillon est chargé et a été identifié grâce à son code-barres. O La position de portoir pour l’échantillon a été affectée manuellement. o Cliquez sur Enregistrer pour enregistrer les modifications que vous avez apportées à la demande. Ajout de tests à une demande existante Une fois que vous avez créé et enregistré une demande, vous pouvez l’ouvrir ultérieurement ou y ajouter d’autres tests. a Pour ajouter des tests à une demande existante 1 Cliquez sur Demandes dans la barre de navigation. 2 Cliquez sur l’onglet Echantillon. 3 Saisissez un numéro de demande valide dans la zone N°. 4 Appuyez sur Tab. Le fond de la zone N° est grisé ce qui vous empêche de modifier le numéro de la demande. 5 Cliquez sur les boutons profil nécessaires. 6 Cliquez sur le bouton test nécessaire. 7 Cliquez sur Enregistrer pour enregistrer la demande. Conseil Vous pouvez ajouter des tests à une demande traitée. Copie de données depuis les demandes et les tests Vous pouvez copier un ensemble de tests d’une demande à l’autre, ou d’une demande vers plusieurs autres. a Pour copier les tests d’une demande vers une autre 1 Cliquez sur Demandes dans la barre de navigation. 2 Cliquez sur l’onglet Echantillon. 3 Affichez une demande existante contenant le test que vous souhaitez copier. 4 Cliquez avec le bouton droit dans la boîte de dialogue Echantillon/Résumé test et choisissez Copier demande dans le menu contextuel. B-122 Manuel de l'utilisateur · Version 2.7 8 Demandes Comment travailler avec la zone Demandes 5 Cliquez sur Enregistrer pour enregistrer la demande. 6 Cliquez sur Supprimer pour effacer le contenu des zones de texte. 7 Saisissez un nouveau numéro de demande dans la zone N°. C’est dans cette demande que seront copiés les tests. 8 Cliquez avec le bouton droit dans la boîte de dialogue Echantillon/Résumé test et choisissez Coller dans le menu contextuel. Les tests s’affichent dans le groupe Echantillon/Résumé test. 9 Ajoutez les informations patient et demande nécessaires. 10 Cliquez sur Enregistrer. Conseils a o Vous pouvez modifier cette nouvelle demande si vous le souhaitez. o Etape 4 : vous pouvez également choisir Modifier > Copier. o Etape 8 : vous pouvez également choisir Modifier > Coller. Pour créer plusieurs copies d'une demande 1 Cliquez sur Demandes dans la barre de navigation. 2 Cliquez sur l’onglet Echantillon. 3 Créez une demande contenant les tests à copier. 4 Cliquez avec le bouton droit dans la boîte de dialogue Echantillon/Résumé test et choisissez Copier dans le menu contextuel. 5 Cliquez sur Enregistrer pour enregistrer la demande. 6 Cliquez avec le bouton droit dans la boîte de dialogue Echantillon/Résumé test, et choisissez Collage multiple dans le menu contextuel. La boîte de dialogue Collage multiple s’affiche. 7 Saisissez le nombre de demandes que vous souhaitez créer ainsi que le premier N° demande. 8 Cliquez sur OK. Une boîte de dialogue d’état vous indique le nombre de demandes traitées et le nombre restant à traiter. Conseils Manuel de l'utilisateur · Version 2.7 o Etape 4 : vous pouvez également choisir Modifier > Copier. o Etape 6 : vous pouvez également choisir Modifier > Collage multiple. o Les demandes sont créées sans informations patient. Vous pouvez en effet les définir ultérieurement. o Les numéros de demandes qui sont créés seront consécutifs. o Les numéros des nouvelles demandes ne doivent pas entrer en conflit avec le numéro d’une demande existante, sans quoi la demande ne pourra pas aboutir. B-123 8 Demandes Comment travailler avec la zone Demandes Demande de dilution Si le résultat d’un test est en dehors d’un intervalle ou si un échantillon a besoin d’être dilué avant qu’un test soit exécuté, vous pouvez demander un test avec l’un des types de facteur de dilution suivant. a Facteur de dilution Description Facteur Sélectionnez un facteur de dilution ou de concentration prédéfini. Le système effectue la dilution ou la concentration en fonction du facteur que vous choisissez. Comme original Utilisez la dilution initiale. Facteur spécifique Sélectionnez cette option et saisissez un facteur de dilution. Le système effectue la dilution en fonction du facteur que vous choisissez. Facteur dil. manuelle Sélectionnez cette option si vous souhaitez diluer l’échantillon vous-même. Saisissez le facteur de dilution que vous souhaitez utiliser. Lorsque la dilution est achevée, replacez le tube échantillon (qui contient désormais l’échantillon dilué) dans sa position initiale sur le même portoir. Tous les tests suivants sont exécutés sur l’échantillon dilué. Pour demander un test avec un facteur de dilution 1 Cliquez sur Demandes dans la barre de navigation. 2 Cliquez sur l'onglet Echantillons 3 Dans le groupe Echantillon/Résumé test, cliquez avec le bouton droit de la souris sur le test puis choisissez Dilutions dans le menu. La boîte de dialogue Dilutions s’affiche. 4 Sélectionnez le bouton d’option requis pour un facteur de dilution prédéfini, un facteur spécifique ou une dilution manuelle. 5 Si nécessaire, spécifiez le facteur de dilution. 6 Cliquez sur OK. B-124 Manuel de l'utilisateur · Version 2.7 8 Demandes Comment travailler avec la zone Demandes 7 Cliquez sur Enregistrer dans l’onglet Echantillon (lorsque vous avez spécifié tous les tests pour la demande active). A B C D E A Sélectionnez un facteur de dilution prédéfini pour une dilution automatique. B Utilisez la dilution d’échantillon initiale. C Ces facteurs n'ont pas été définis pour ce test. D Activez cette case pour spécifier un facteur de dilution pour ce test et cet échantillon. Précisez les valeurs pour une dilution automatique. E Activez cette case si votre échantillon a été dilué manuellement. Saisissez le type de facteur de dilution. Conseils Manuel de l'utilisateur · Version 2.7 o Pour une dilution automatique, le diluant et l’échantillon sont automatiquement mélangés dans une cuvette. o Pour une dilution manuelle, vous mélangez manuellement le diluant et l’échantillon, puis vous chargez le tube contenant l’échantillon dilué sur un portoir. o N’utilisez pas de tubes échantillons comportant un code-barres pour les échantillons nécessitant une dilution manuelle. Le code-barres ne contient pas d’informations sur le facteur de dilution manuelle. o Roche vous recommande de ne pas utiliser de dilution manuelle pour les tests ISE. L’intervalle de test de tous les tests ISE (directs et indirects) couvre tous les intervalles physiologiques et, par conséquent, il n’est pas nécessaire de mesurer les électrolytes des échantillons dilués hors ligne. o L’échantillon est exécuté à l’aide d’un facteur de dilution automatique si le message d’alarme associé au résultat le demande. Cette fonction dépend de la configuration de votre système et annule la dilution que vous aviez demandée. o Pour certains tests, comme pour les TDM, la dilution par le système n’est pas autorisée. Dans ces cas, Roche a défini l’option Dilutions automatiques sur Désactivé dans Configuration – Test – Dilutions. Vous ne pouvez pas modifier ce paramètre. Vous pouvez désactiver les Dilutions automatiques en sélectionnant Off dans Configuration / Test / Dilutions, puis spécifier un facteur spécifique. o Définissez les facteurs de dilution pour un test dans Configuration – TestsDilutions. B-125 8 Demandes Comment travailler avec la zone Demandes Effacement des tests Vous pouvez effacer les tests depuis une demande, ou effacer toute la demande. a Pour effacer un test 1 Cliquez sur Demandes dans la barre de navigation. 2 Cliquez sur l’onglet Echantillon. 3 Saisissez le numéro de la demande dans le champ N° puis appuyez sur Tab. 4 Dans le groupe Echantillon/Résumé test, cliquez avec le bouton droit de la souris sur le test que vous souhaitez effacer puis choisissez Effacer dans le menu contextuel. 5 Cliquez sur Enregistrer. Conseils o Si vous n’avez pas encore enregistré la demande, cliquez sur Supprimer pour retirer tous les tests. o Vous ne pouvez pas supprimer les tests traités dont les résultats n’ont pas encore été acceptés. Purge et effacement des demandes Vous pouvez à tout moment purger manuellement les demandes ou les effacer automatiquement en début de journée. Il est nécessaire de purger les demandes afin de libérer les numéros de demandes en vue d'une utilisation future. La purge des demandes supprime le numéro de demande de la zone de travail Demandes. Cela signifie que vous pouvez réutiliser les numéros de demande correspondant aux demandes que vous venez de purger. Dans la zone de travail Résultats, le numéro de demande est encore visible ; les résultats ne sont pas supprimés. Chaque numéro de demande est associé à une date et à une heure afin que vous puissiez toujours vous référer à une demande spécifique par son numéro, sa date et son heure d’enregistrement. Ainsi, chaque demande est unique. Conditions préalables a Vous pouvez purger une demande uniquement lorsque : o Le système est en mode En attente ou En veille. o Aucun test appartenant à cette demande n’est en attente. o Les résultats associés ont été acceptés. o Les résultats associés ont été transmis à l’host, si applicable. o Les échantillons associés ont été supprimés du système. Pour purger manuellement les demandes 1 Choisissez Outils > Purger les demandes. 2 Cliquez sur Oui dans la boîte de dialogue Confirmer purger les demandes. B-126 Manuel de l'utilisateur · Version 2.7 8 Demandes Comment travailler avec la zone Demandes a Pour effacer automatiquement les demandes en DDJ 1 Cliquez sur Configuration dans la barre de navigation. 2 Double-cliquez sur Base de données dans le groupe Système. 3 Cliquez sur l'onglet Actions automatiques. 4 Dans la zone Effacer demandes après, saisissez le nombre de jours après lequel une demande doit être effacée. 5 Cliquez sur OK. Conseils a o Tapez 0 (zéro) pour effacer toutes les demandes de la journée lors de la prochaine DDJ, c’est-à-dire toutes les demandes entre l’heure de la dernière action DDJ et l’heure de la prochaine. o Tapez 1 pour effacer en DDJ toutes les demandes créées plus de 24 heures avant l’heure de DDJ. Pour effacer une seule demande 1 Cliquez sur Demandes dans la barre de navigation. 2 Cliquez sur l’onglet Echantillon. 3 Saisissez le numéro de la demande dans le champ N° puis appuyez sur Tab. 4 Cliquez avec le bouton droit sur l’onglet Echantillon et choisissez Effacer demande dans le menu contextuel. Le système vous demande de confirmer l’effacement. 5 Cliquez sur OK. Conseils Manuel de l'utilisateur · Version 2.7 o Vous ne pouvez pas effacer la demande si l’échantillon se trouve dans l’analyseur. o Etape 4 : vous pouvez également choisir Modifier > Effacer. B-127 8 Demandes Comment travailler avec la zone Demandes B-128 Manuel de l'utilisateur · Version 2.7 9 Résultats Résultats Analyse et validation des résultats Ce chapitre décrit la zone de travail Résultats et son mode d’utilisation. Il vous indique comment analyser les résultats pour les échantillons patient, les calibrations et les contrôles. Vous pouvez également valider les résultats, refaire les tests et surveiller les patients. Vous trouverez plus d’informations sur le traitement des résultats aux Chapitre 10, « Calibration » et Chapitre 11, « Contrôles qualité ». Dans ce chapitre Chapitre 9 A propos des résultats .................................................................................................... B-130 Coup d’œil sur les résultats ..................................................................................... B-131 Vue d’ensemble de la zone de travail Résultats .......................................................... B-134 Onglet Valider ................................................................................................................. B-136 Onglet Echantillon.......................................................................................................... B-139 Onglet Calibration .......................................................................................................... B-141 Onglet Contrôle qualité ................................................................................................. B-142 Sélection de patients et de demandes spécifiques....................................................... B-144 Affichage des informations détaillées .......................................................................... B-146 Travail sur les résultats................................................................................................... B-149 Acceptation du résultat ou réexécution des tests................................................. B-149 Suivi des patients ...................................................................................................... B-150 Effacement d’informations de la zone de travail Résultats................................. B-152 Archivage des résultats ............................................................................................ B-157 B Manuel de l'utilisateur · Version 2.7 B-129 9 Résultats A propos des résultats A propos des résultats Le traitement des résultats et l’affichage des informations dans la zone de travail Résultats sont déterminés dans la configuration du système. Les sections ci-dessous vous offrent des exemples : Traitement des résultats Vous pouvez spécifier ce qu’il arrive aux résultats associés ou non à des messages d’alarme. Les actions automatiques possibles après un message d’alarme sont Aucun, Accepter, Désactiver test, Refaire ; les actions disponibles varient selon que le résultat concernait un échantillon, une calibration, un contrôle ou un résultat calculé. Remarque : lorsque vous refaites automatiquement un test, la dilution est identique à celle utilisée pour la dernière demande. Le système est habituellement configuré pour accepter automatiquement les résultats non associés à un message d’alarme. Ils sont ensuite affichés dans les onglets Echantillon, Calibration et Contrôle qualité de la zone de travail Résultats. Les résultats associés à un message d’alarme sont généralement affichés dans l’onglet Valider de la zone de travail Résultats afin que vous puissiez les analyser et les accepter manuellement ou les refaire. « Messages d'alarme et actions conseillées » à la page C-6 Données brutes Vous pouvez spécifier pendant combien de temps les données sont conservées dans la base de données dans Configuration / Base de données / Actions automatiques. Vous pouvez afficher les valeurs des données brutes ainsi qu’un graphique des données brutes en fonction du temps dans la zone de travail Résultats. « Pour analyser les informations relatives au signal d’un résultat » à la page B-148 Unités de laboratoire Si vous souhaitez utiliser des unités différentes des unités standard prédéfinies, vous pouvez spécifier les unités de laboratoire comme faisant partie de la définition du test (Configuration – Tests – Laboratoire). Saisissez un facteur de conversion approprié. Comparaison des résultats entre appareils Si vous souhaitez comparer les résultats de l'analyseur COBAS INTEGRA 400 plus avec ceux d’un autre appareil ou d’une autre méthodologie, vous pouvez spécifier un facteur et une valeur offset (dans Configuration – Tests – Laboratoire) pour accommoder les différences de fonctionnement entre deux appareils ou méthodologies. Le système applique le facteur et la valeur offset aux résultats avant de les afficher dans la zone de travail Résultats. Résultats calculés Un résultat calculé est un rapport mathématique impliquant au moins un résultat de test et des constantes numériques. Vous pouvez définir les résultats calculés pour les tests (dans Configuration – Résultats calculés) et spécifier comment traiter les messages d’alarme associés aux résultats calculés (dans Configuration – Traitement du résultat – Résultats calculés). Le système calcule automatiquement un résultat si tous les tests spécifiés dans le résultat calculé figurent dans la demande. Remarque : lorsque les tests sont demandés en double, le résultat calculé est uniquement calculé pour la première exécution du test. Intervalles de référence Dilutions automatiques B-130 Vous pouvez définir une référence générale et un intervalle critique pour chaque test dans Configuration – Tests – Evaluation. Si le résultat du test est en dehors de l’intervalle défini, les paramètres de Configuration – Traitement du résultat déterminent ce qu’il arrive ensuite. Vous pouvez spécifier jusqu’à quatre facteurs de dilution pour chaque test (dans Configuration / Tests / Dilutions). Les facteurs de dilution automatique ne sont utilisés que lorsque l’option Dilutions automatiques est définie sur Séquentielles. Manuel de l'utilisateur · Version 2.7 9 Résultats A propos des résultats Purge des résultats Les résultats sont enregistrés dans une base de données sur le disque dur. Vous pouvez purger les résultats achevés pour conserver de l’espace sur le disque (Outils > Purger les résultats) Si l’appareil est connecté à un host, les résultats sont considérés comme achevés une fois qu’ils ont été transmis. Sans connexion à l’host, les résultats sont considérés comme étant achevés une fois qu’ils ont été acceptés. « Purge des résultats » à la page D-67 Coup d’œil sur les résultats Utilisez les tableaux suivants pour situer les tâches spécifiques par zone de travail et par onglet. Manuel de l'utilisateur · Version 2.7 Zone de travail Onglet Tâches Etat Manquant & bloqué o Analysez les demandes manquantes et bloquées et les demandes ne pouvant pas être exécutées (sans résultats). Echantillons o Analysez les échantillons chargés. La couleur indique leur état. Cliquez deux fois sur une position de portoir pour afficher les détails sur l’échantillon sélectionné. Analyseur o Analysez le nombre de tests bloqués ou en attente et le nombre de résultats à valider. Demandes Tous les onglets o Aucun résultat n’est disponible dans la zone de travail Demandes. Résultats Valider o Analysez les résultats non acceptés pour les demandes, les calibrations et les contrôles. o Acceptez les résultats relatifs au patient, à la calibration et au contrôle qui n’ont pas été automatiquement acceptés. o Refaites les tests comme le test initial ou avec une dilution. o Refaites les calibrations et les contrôles à l’identique. o Surveiller les résultats des patients dans le temps. o Surveillez les contrôles dans le temps. o Analysez les informations sur le signal pour les résultats d’un patient, d’une calibration et d’un contrôle qui n’ont pas été acceptés. o Recherchez les demandes et les patients spécifiques. o Affichez les informations spécifiques en sélectionnant les options de filtre. B-131 9 Résultats A propos des résultats Zone de travail Onglet Tâches Echantillon o Analysez tous les résultats (qu’ils soient acceptés ou non) classés par nom de patient, ID patient ou par date. o Surveiller les résultats des patients dans le temps. o Recherchez les résultats des patients et des demandes spécifiques. o Affichez les informations spécifiques en sélectionnant les options de filtre. o Analysez les détails des tests ou des demandes spécifiques. o Analyser les paramètres de la courbe de calibration pour un test spécifique. o Analyser les détails de la calibration sous forme graphique ou sous forme de données brutes. o Analyser graphiquement les résultats CQ par test ou par contrôle. Utiliser le bouton Du afin d’analyser uniquement une section des résultats CQ. o Sélectionnez le mode de contrôle (Précision, Exactitude ou Limite). o Analyser les statistiques pour chaque mode de contrôle. o Analyser les détails pour les résultats du CQ (y compris les numéros de lot). o Affichez les informations spécifiques en sélectionnant les options de filtre. Calibration Contrôle qualité B-132 Manuel de l'utilisateur · Version 2.7 9 Résultats A propos des résultats Utilisez le tableau suivant pour situer les tâches spécifiques dans la zone de travail Configuration : Icône Onglet Tâches Laboratoire o Spécifiez un facteur de corrélation et offset pour chaque test. o Spécifiez des unités de laboratoire pour chaque test, et si nécessaire un facteur de conversion. Evaluation o Spécifiez le mode d’évaluation du résultat pour chaque test (intervalles de référence, limites de coupure). Actions automatiques o Spécifiez la période après laquelle les données brutes du résultat sont automatiquement effacées. Tous les onglets o Activez ou désactivez le traitement des résultats. Calibration o Spécifiez les actions pour les calibrations associées ou non à des messages d’alarme pour chaque classe de test. Contrôle qualité o Spécifiez les actions pour les résultats de contrôle associés ou non à des messages d’alarme pour chaque classe de test. Echantillon o Spécifiez les actions pour les résultats d'un test échantillon associés ou non à des messages d’alarme pour chaque classe de test. Résultats calculés o Spécifiez les actions pour les résultats calculés associés ou non à des messages d’alarme. Tests Base de données Traitement des résultats Manuel de l'utilisateur · Version 2.7 B-133 9 Résultats Vue d’ensemble de la zone de travail Résultats Vue d’ensemble de la zone de travail Résultats Pour atteindre la zone de travail Résultats, cliquez sur Résultats dans la barre de navigation. La zone de travail Résultats comprend les onglets suivants : Onglet Fonction Valider Cet onglet présente la liste des demandes, calibrations et contrôles nécessitant une validation qui sont bloqués ou qui ne sont pas chargés. Vous pouvez accepter un résultat ou le refaire. Vous pouvez demander une dilution pour les tests que vous décidez de refaire. Echantillon Cet onglet donne la liste de tous les résultats des demandes et des patients. Calibration Utilisez cet onglet pour analyser les résultats de la calibration et l’historique de la calibration d’un test. Contrôle qualité Utilisez cet onglet pour analyser l’historique du contrôle qualité d’un test. Les résultats pour les contrôles qualité sont affichés graphiquement, ce qui vous permet de localiser rapidement ceux qui se trouvent en dehors de l’intervalle. Menu contextuel Vous pouvez cliquer avec le bouton droit de la souris sur un patient, une demande, une calibration, un contrôle ou un résultat dans un onglet pour afficher le menu contextuel. Il comprend une ou plusieurs des commandes fréquemment utilisées : B-134 Elément du menu contextuel Fonction Accepter Accepte le résultat sélectionné. Accepter tout Accepte tous les résultats de la liste. Effacer Efface l’élément sélectionné. Détail Affiche les informations détaillées pour l’élément sélectionné. Informations Affiche les informations relatives au patient ou à la demande sélectionnée. Modifier Affiche l’onglet approprié dans la zone de travail Demandes. Exclure des statistiques Exclut des statistiques le résultat du contrôle sélectionné. Le résultat est grisé dans l’onglet Contrôle qualité. Liste par Passe entre les en-têtes de colonne disponibles pour déterminer de quelle manière est triée la liste. Aperçu avant impression Affiche le rapport à l’écran pour que vous puissiez l’analyser ou l’imprimer. Refaire Ré-exécute l’élément sélectionné. Manuel de l'utilisateur · Version 2.7 9 Résultats Vue d’ensemble de la zone de travail Résultats Manuel de l'utilisateur · Version 2.7 Elément du menu contextuel Fonction Retransférer Envoie de nouveau les résultats vers l’host. Statistiques Affiche les informations statistiques pour le résultat sélectionné. Etat du test Affiche les informations sur l’état du test pour la calibration ou le contrôle sélectionné. B-135 9 Résultats Onglet Valider Onglet Valider L’onglet Valider présente la liste de tous les résultats qui n’ont pas été acceptés automatiquement. Vous pouvez accepter un résultat ou le refaire. Utilisez les informations sur le message d’alarme pour vous aider à prendre la décision. A B F G C H I J D E A Dans la liste, sélectionnez si vous souhaitez afficher tous les résultats (Tous) ou uniquement les résultats non acceptés (Non accepté). B La liste Valider présente les demandes, les calibrations et les contrôles dont les résultats n’ont pas été acceptés, sont bloqués ou ne sont pas chargés. Les demandes URGENT sont affichées en gras. C Pour redimensionner les colonnes, placez votre curseur ici puis cliquez et faites glisser le séparateur vers la droite ou vers la gauche. D Utilisez Rechercher pour afficher les résultats pour un patient particulier. E Utilisez Modifier pour modifier une demande sélectionnée. Vous êtes alors transféré vers l’onglet approprié de la zone de travail Demandes. F La liste Résultats indique les résultats pour la demande, la calibration ou le contrôle sélectionné. Le trombone situé au début de la ligne indique qu'un commentaire a été saisi dans la boîte de dialogue Détails. Un astérisque situé au début de la ligne indique un test accepté. Vous ne voyez les astérisques dans l’onglet Valider que si l’option de la liste dans la barre d’outils est définie pour afficher tous les résultats et non pas uniquement les résultats acceptés. G Les messages d’alarme sont affichés pour chaque résultat. (Seuls les messages ayant la priorité la plus élevée s'affichent. Cliquez deux fois sur la ligne de résultat pour afficher les informations détaillées sur tous les messages d’alarme.) La ligne de résultat est grisée et la colonne Messages/Action indique Réactivé si une ré-exécution a été demandée. H Acceptez tous les résultats affichés dans la liste Résultats. I Ré-exécute le test sélectionné avec des dilutions. La boîte de dialogue Dilutions s’affiche. J Acceptez les résultats sélectionnés. B-136 Manuel de l'utilisateur · Version 2.7 9 Résultats Onglet Valider Conseils o Manuel de l'utilisateur · Version 2.7 Ces dossiers et informations peuvent figurer dans l’onglet Valider : Dossier Contenu Bloqué Les demandes comprenant au moins un test dont l’état est Bloqué. Non chargé Les demandes pour lesquelles des tests doivent être exécutés et pour lesquelles l’échantillon n’est pas chargé dans le système. A valider Les demandes dont les résultats doivent être validés. o Seuls les dossiers contenant des entrées sont affichés dans la liste Valider. o Pour suivre l’ordre logique de traitement, travaillez sur les entrées dans l’ordre d’affichage de haut en bas. o Cliquez sur un échantillon, une calibration ou une demande de contrôle dans la liste Valider pour afficher les résultats correspondants sur le côté droit de l’onglet. o Cliquez deux fois sur un élément de l’une des listes pour afficher des détails supplémentaires sur cet élément. o Cliquez avec le bouton droit de la souris et choisissez Informations > Patient pour afficher les informations sur le patient pour la demande sélectionnée. o Cliquez avec le bouton droit de la souris et choisissez Informations > Demande pour afficher les informations sur la demande pour la demande sélectionnée. o L’intervalle de référence du test s’affiche entre parenthèses (---). L’astérisque * indique la position du résultat par rapport à l’intervalle de référence : Graphique Signification *--(---)--- Résultat inférieur à l’intervalle de référence. <--(---)--- Résultat nettement inférieur à l’intervalle de référence. ---(-*-)--- Résultat compris dans l’intervalle de référence. ---(---)--> Résultat nettement supérieur à l’intervalle de référence. ---(---)-*- Résultat supérieur à l’intervalle de référence. o Appuyez sur F1 pour afficher l’aide pour cet onglet. o Si vous souhaitez obtenir de l’aide pour un test bloqué, sélectionnez le test dans la boîte de dialogue Résultats – Détail, puis appuyez sur F1. B-137 9 Résultats Onglet Valider Facteurs affectant les informations que vous voyez ici Les informations affichées dépendent de la configuration de votre système : o Les paramètres définis dans Configuration / Traitement des résultats déterminent les résultats qui sont automatiquement acceptés et ceux qui doivent être manuellement validés ici. Habituellement, les résultats qui ne sont pas associés à un message d’alarme sont automatiquement acceptés ; les demandes ne sont listées que si elles contiennent au moins un résultat associé à un message d’alarme. Les demandes acceptées sont affichées dans l’onglet Echantillon. o Le nom du patient et son ID sont affichés uniquement si ces éléments ne sont pas sélectionnés dans Configuration - Base de données - Informations. o Les unités affichées dépendent des unités de laboratoire définies pour votre système dans Configuration - Tests - Laboratoire. o Il existe deux options dans la liste de filtre sur la barre d’outils : Non accepté : Seuls les résultats non acceptés sont affichés. Tout : Tous les résultats sont affichés. Les résultats qui ont été acceptés sont indiqués par un astérisque. Si vous choisissez Non accepté, l’icône du filtre l’onglet. B-138 s’affiche sur l’étiquette de Manuel de l'utilisateur · Version 2.7 9 Résultats Onglet Echantillon Onglet Echantillon Utilisez l’onglet Echantillon pour analyser les informations sur le résultat de tous les patients et de toutes les demandes du système. Cela inclut les résultats acceptés et les résultats non acceptés. Les fonctions disponibles sur cet onglet sont identiques à celles de l’onglet Valider. « Onglet Valider » à la page B-136 A B C A Cliquez sur l’en-tête de la colonne pour modifier l’affichage de la colonne. Les demandes ne portant pas le nom du patient sont placées dans un dossier intitulé ‘non définies’. B La liste Demandes & patient contient des demandes ayant des résultats acceptés et non acceptés. C La liste Résultats contient tous les résultats pour la demande sélectionnée. Manuel de l'utilisateur · Version 2.7 B-139 9 Résultats Onglet Echantillon Conseils o Cliquez sur l’en-tête de la colonne en haut de la liste pour passer d’une fenêtre à l’autre : Nom patient/Date demande ID patient/Date demande Date demande/N° demande B-140 o La liste Patient & demandes est dotée d’une fonction de recherche mnémotechnique ; cliquez dans la liste et saisissez les premiers caractères de l’élément que vous recherchez. o Sélectionnez Tout ou le filtre défini par l’utilisateur dans la liste des filtres situées dans la barre d’outils pour définir les informations qui sont affichées dans l’onglet. o Appuyez sur F1 pour afficher l’aide pour cet onglet. Manuel de l'utilisateur · Version 2.7 9 Résultats Onglet Calibration Onglet Calibration Utilisez l’onglet Calibration pour analyser l’historique de la calibration de chaque test. Les fonctions disponibles sur cet onglet sont identiques à celles de l’onglet Valider. « Onglet Valider » à la page B-136 A B A La liste Test présente tous les tests du système. B La liste Résultats présente l’historique de la calibration pour le test sélectionné. Faites défiler vers la droite pour afficher les messages d’alarme et les actions, ainsi que les numéros de lot du test et du calibrateur. Si une ligne en pointillés s’affiche dans la colonne Date de calibration à la place de la date, cela signifie que la calibration est en cours d’exécution ou n’est pas acceptée. Si une ligne en pointillés s’affiche sur toutes les colonnes, cela signifie qu’un nouveau lot de calibrateur est utilisé. Conseils o La liste Test est dotée d’une fonction de recherche mnémotechnique ; cliquez dans la liste et saisissez les premiers caractères du nom du test que vous recherchez. o Appuyez sur F1 pour afficher l’aide pour cet onglet. « Validation des résultats de calibration » à la page B-175 « Analyse de l'historique des calibrations » à la page B-178 Manuel de l'utilisateur · Version 2.7 B-141 9 Résultats Onglet Contrôle qualité Onglet Contrôle qualité Utilisez l’onglet Contrôle qualité pour analyser l’historique du contrôle qualité d’un test. Les fonctions disponibles sur cet onglet sont identiques à celles de l’onglet Valider. « Onglet Valider » à la page B-136 « Compréhension des résultats de contrôle » à la page B-205 A B C A La liste Test présente tous les tests du système ainsi que les contrôles qui leur sont associés. B La liste Résultats présente les résultats de contrôle du test sélectionné. Si une ligne en pointillés s’affiche dans la colonne Date & heure à la place de la date, cela signifie que le contrôle est en cours d’exécution ou n’est pas accepté. Si un seul contrôle est sélectionné et qu’une ligne en pointillés s’affiche sur toutes les colonnes, cela signifie que les valeurs du lot de contrôle ont changé. C Utilisez Statistiques pour afficher les statistiques du test sélectionné et des contrôles qui lui sont affectés. Les statistiques affichées dépendent du mode de contrôle sélectionné (Exactitude, Précision ou Limite). La boîte de dialogue Résultats - Statistiques CQ présente les statistiques du test et des contrôles sélectionnés. Conseils B-142 o Les résultats sont retirés de la zone de travail Résultats si vous utilisez un nouveau lot de contrôle. o Cliquez sur l’en-tête de la colonne en haut de la liste Test pour naviguer entre Par test et Par contrôle. L’option que vous choisissez détermine l’organisation du tri de la liste. o La liste Test est dotée d’une fonction de recherche mnémotechnique ; cliquez dans la liste et saisissez les premiers caractères du nom du test que vous recherchez. o Il est possible d’afficher jusqu’à trois contrôles par test. Chaque contrôle est affiché accompagné d’un symbole unique (carré, losange, cercle, etc.). Les résultats associés à un message d’alarme sont affichés en rouge. Manuel de l'utilisateur · Version 2.7 9 Résultats Onglet Contrôle qualité o Si vous souhaitez afficher les résultats d’un seul contrôle, sélectionnez le contrôle en question. o Placez votre curseur sur l’en-tête de la colonne dans la ligne Date & heure (par exemple X ou 1s) pour afficher la limite définie et les déviations standard. o Placez le curseur sur un résultat pour afficher le nom du contrôle et la règle Westgard (si un message d’alarme est associé) ou le résultat (si aucun message n’est associé). o Cliquez avec le bouton droit de la souris et choisissez Exclure des statistiques pour exclure le résultat sélectionné de l’analyse statistique. o Sélectionnez Tout ou la dernière période définie par l’utilisateur dans la liste des filtres situées dans la barre d’outils pour définir les informations qui sont affichées dans l’onglet. Pour définir une période, cliquez sur Du dans la barre d’outils et utilisez la boîte de dialogue Visualisation des résultats du CQ pour créer les définitions. o Manuel de l'utilisateur · Version 2.7 Appuyez sur F1 pour afficher l’aide pour cet onglet. B-143 9 Résultats Sélection de patients et de demandes spécifiques Sélection de patients et de demandes spécifiques Utilisez la fonction de requête pour filtrer les demandes affichées dans la liste Echantillon en fonction des critères que vous avez spécifié, par exemple, lorsque vous souhaitez afficher uniquement les résultats des patients de sexe féminin âgés de 1 à 4 ans. a Pour sélectionner des demandes spécifiques à l’aide d’une requête 1 Cliquez sur Résultats dans la barre de navigation. 2 Cliquez sur l’onglet Echantillon. 3 Choisissez Affichage > Chercher > Personnaliser. Une boîte de dialogue vide intitulée Personnaliser la requête s'affiche. 4 Cliquez sur Nouveau pour afficher les zones de texte. 5 Saisissez les informations, si nécessaire. 6 Cliquez sur Enregistrer. 7 Cliquez sur OK pour lancer la recherche. A B C D A Saisissez le nom de la requête. B Spécifiez un intervalle d’ID patients. C Spécifiez le nom d’un patient. Vous pouvez utiliser les caractères de substitution * et ? D Spécifiez des intervalles pour le numéro de demande et la date. Le format de date est jj.mm.aaaa. Conseils B-144 o Les requêtes ne sont valides que pour l’onglet Echantillon de la zone de travail Résultats. o Pour spécifier un intervalle de valeurs, vous pouvez choisir de n’en spécifier aucun ou au contraire de spécifier une limite supérieure, inférieure ou les deux à la fois. Manuel de l'utilisateur · Version 2.7 9 Résultats Sélection de patients et de demandes spécifiques a o Vous pouvez utiliser les caractères de substitution ? (pour représenter un seul caractère) et * (pour représenter un ou plusieurs caractères). o Si vous ne souhaitez pas que les résultats soient filtrés, sélectionnez Tout dans la liste des filtres de la barre d’outils. o Vous pouvez exécuter une requête précédemment définie en la sélectionnant dans la liste des filtres sur la barre d’outils. Pour affiner une recherche 1 Cliquez sur Résultats dans la barre de navigation. 2 Cliquez sur l’onglet Echantillon. 3 Choisissez Affichage > Chercher > Personnaliser. Une boîte de dialogue vide intitulée Personnaliser la requête s'affiche. 4 Cliquez sur Nouveau et remplissez les zones nécessaires. 5 Cliquez sur l’onglet Critères de recherche. 6 Spécifiez les critères que vous souhaitez appliquer pour affiner votre recherche en cochant les cases et les options appropriées ; par exemple état de la demande, type de demande, patient à long terme, sexe du patient). 7 Cliquez sur Enregistrer. 8 Cliquez sur OK pour lancer la recherche. Manuel de l'utilisateur · Version 2.7 B-145 9 Résultats Affichage des informations détaillées Affichage des informations détaillées Vous pouvez cliquer deux fois sur un élément de la zone de travail Résultats pour obtenir des informations plus détaillées. Vous pouvez également atteindre ces boîtes de dialogues depuis le menu ou en cliquant avec le bouton droit de la souris sur l’élément. a Pour afficher des informations détaillées pour les demandes 1 Cliquez sur Résultats dans la barre de navigation. 2 Cliquez sur l’onglet Valider, Echantillon, Calibration ou Contrôle qualité. 3 Cliquez deux fois sur un élément de la liste située sur la gauche. A B C A Calibrateur B Contrôle C Demande a Pour afficher des informations détaillées pour les résultats individuels 1 Cliquez sur Résultats dans la barre de navigation. 2 Cliquez sur l’onglet Valider, Echantillon, Calibration ou Contrôle qualité. 3 Sélectionnez un élément de la liste située sur la gauche. B-146 Manuel de l'utilisateur · Version 2.7 9 Résultats Affichage des informations détaillées 4 Cliquez deux fois sur une ligne de résultats dans la liste Résultats (sur le côté droit). La boîte de dialogue Résultat – Détail s'affiche. Le format de la boîte de dialogue est déterminé par le type de résultat que vous affichez. Par exemple, lorsque vous cliquez deux fois sur un échantillon, la boîte de dialogue Echantillon – Test Détail s’affiche. A B C D E A Détails sur le patient et la demande comprenant le type d’échantillon. B Actions conseillées à l’utilisateur basées sur les messages d’alarme générés. C Nom du test, valeur et unité du résultat et valeurs de référence. D Vous pouvez saisir vos commentaires dans la zone de texte Remarques ou sélectionner une remarque prédéfinie dans la liste. E Si vous souhaitez avoir des détails sur les boutons, consultez les explications ci-dessous. Boutons Nom du bouton Fonction Effacer Efface ce résultat. Imprimer Imprime une capture d’écran de cette boîte de dialogue vers l’imprimante active par défaut. Info signal Affiche les informations relatives au signal pour ce résultat. Accepter Acceptez le résultat. Refaire Refait le test. Pour les échantillons : Le nouveau résultat est enregistré en plus du résultat existant. Vous pouvez ensuite accepter ce nouveau résultat. L’état Réactivé apparaît. Pour les calibrations : L’ancien résultat est retiré de la boîte de dialogue. Pour les contrôles : L’ancien résultat est gelé et s’affiche en gris. L’état Effacé apparaît. Manuel de l'utilisateur · Version 2.7 B-147 9 Résultats Affichage des informations détaillées Nom du bouton Fonction Fermer Ferme la boîte de dialogue. Toutes les remarques que vous avez ajoutées lorsque la boîte de dialogue est ouverte sont automatiquement enregistrées. a Aide Affiche l’aide pour cette boîte de dialogue. Touche fléchée Haut/Bas Utilisez les touches fléchées pour revoir les détails des autres tests dans le même ordre. Pour analyser les informations relatives au signal d’un résultat 1 Cliquez sur Résultats dans la barre de navigation. 2 Cliquez sur un onglet. 3 Sélectionnez un élément de la liste de gauche pour afficher les résultats. 4 Cliquez deux fois sur un résultat dans la liste Résultats. La boîte de dialogue Résultats – Détail s’affiche. 5 Cliquez sur Info signal. La boîte de dialogue Info signal s’affiche. Par exemple : D E A B F C A Détails sur le patient et la demande comprenant le type d’échantillon. B Les paramètres de calcul varient en fonction du type de test. C Le nombre de cycles mesurés et la durée du cycle (10,6 s). D Cliquez sur l’onglet Données brutes pour analyser les données brutes numériques. E Résultat et signal du test. F Graphique des données brutes dans le temps. Conseil Les données brutes sont automatiquement effacées après un certain nombre de jours (défini dans Configuration – Base de données – Actions automatiques). B-148 Manuel de l'utilisateur · Version 2.7 9 Résultats Travail sur les résultats Travail sur les résultats Vous pouvez effectuer les tâches suivantes dans les onglets Valider et Echantillon de la zone de travail Résultats : o Acceptation des résultats o Ré-exécution des résultats o Suivi des résultats du patient o Effacement des résultats du test o Archivage des résultats Ces tâches sont décrites dans les sections suivantes. Acceptation du résultat ou réexécution des tests Lorsqu’au moins un résultat d’une demande est associé à un message d’alarme, tous les résultats de cette demande sont affichés dans l’onglet Valider, à condition que vous ayez choisi Tous dans la liste des filtres de la barre d’outils pour afficher tous les résultats. Vous pouvez accepter tous les résultats ou accepter certains résultats et en refaire d’autres. Sachez que les résultats qui sont associés à un message d’alarme signalent la présence d’un problème et que vous ne devez pas les accepter sans les étudier soigneusement. a Pour accepter un résultat 1 Cliquez sur Résultats dans la barre de navigation. 2 Cliquez sur l'onglet Valider. 3 Dans le dossier A valider de la liste Valider, sélectionnez une demande, une calibration ou un contrôle. 4 Sélectionnez un résultat et cliquez sur Accepter. A B A Accepter tous les résultats qui figurent dans la liste de l’élément sélectionné. B Accepter uniquement les résultats sélectionnés (en surbrillance). a Pour refaire un test 1 Cliquez sur Résultats dans la barre de navigation. 2 Cliquez sur l'onglet Valider. 3 Dans la liste Valider, sélectionnez une demande, une calibration ou un contrôle. 4 Sélectionnez un résultat. Manuel de l'utilisateur · Version 2.7 B-149 9 Résultats Travail sur les résultats 5 Cliquez sur Refaire. A A Refaire le test sélectionné. Conseils o Lorsque vous cliquez sur Refaire, la boîte de dialogue Dilution s’affiche. « Demande de dilution » à la page B-124 o Refaire automatiquement une calibration entraîne la réexécution des contrôles correspondants et de tous les tests de l’échantillon, à condition que les résultats du contrôle et des tests n’aient pas été acceptés. Suivi des patients Lorsque le même test a été exécuté plusieurs fois pour le même patient, vous pouvez utiliser la fonction de suivi et de statistiques pour comparer les résultats du test dans le temps. a Pour assurer le suivi des résultats d’un patient 1 Cliquez sur Résultats dans la barre de navigation. 2 Cliquez sur l’onglet Echantillon. 3 Sélectionnez un élément dans la liste Patients & demandes. Les résultats correspondants s’affichent dans la liste Résultats. B-150 Manuel de l'utilisateur · Version 2.7 9 Résultats Travail sur les résultats 4 Cliquez avec le bouton droit de la souris dans la liste Résultats et choisissez Suivi. La boîte de dialogue Résultats – Suivi – Patient s’affiche. C A B A Résultat pour chaque date/heure à laquelle le test a été exécuté pour ce patient. La date et l’heure sont affichées uniquement si le résultat a été accepté. B Sélectionnez un test différent dans la liste. C Représentation graphique des résultats d’un test pour comparaison. Les symboles g et f indiquent que le résultat est en dehors de l’intervalle de référence pour le test. Les symboles sont uniquement affichés lors de la configuration dans Configuration – Test – Evaluation. Boutons Nom du bouton Fonction Aide Affiche l’aide pour cette boîte de dialogue. Accepter Acceptez le résultat. (Disponible uniquement pour les résultats non acceptés.) Refaire Ré-exécute l’échantillon. Le nouveau résultat est enregistré en plus du résultat existant. Vous pouvez ensuite accepter ce nouveau résultat. (Disponible uniquement pour les résultats non acceptés.) Imprimer Imprime les détails de ce résultat d’échantillon. Fermer Ferme la boîte de dialogue. Conseil Si le test sélectionné a été ré-exécuté, seul le dernier résultat mesuré est tracé. Manuel de l'utilisateur · Version 2.7 B-151 9 Résultats Travail sur les résultats a Pour afficher les statistiques des résultats d’un patient 1 Cliquez sur Résultats dans la barre de navigation. 2 Cliquez sur l’onglet Echantillon. 3 Sélectionnez un élément dans la liste Patients & demandes. Les résultats correspondants s’affichent dans la liste Résultats. 4 Cliquez avec le bouton droit de la souris dans la liste Résultats et choisissez Statistiques. La boîte de dialogue Résultats de l'échantillon –Statistiques s’affiche. A A Sélectionnez un test différent dans la liste. Conseil Si le test sélectionné a été ré-exécuté, seuls les derniers résultats mesurés sont inclus dans les statistiques. Effacement d’informations de la zone de travail Résultats Dans la zone de travail Résultats, vous pouvez effacer les résultats du test, les demandes, les patients et les données générées à une date particulière. Si votre système n’est pas configuré pour exécuter une purge automatique en DDJ, vous pouvez effacer manuellement les résultats afin de pouvoir réutiliser les numéros de demande. Purge des résultats L'analyseur COBAS INTEGRA 400 plus est conçu pour enregistrer en toute sécurité de grandes quantités de résultats, en général sur une année. Dans le cadre de la gestion à long terme, vous devez régulièrement effacer manuellement des résultats, et en dernier recours lorsque le message système Base de données pleine s’affiche. Par défaut, les résultats des tests échantillon, calibration et contrôles sont conservés indéfiniment. La purge supprime entièrement les résultats complétés du système. Après la purge, ces résultats ne sont plus disponibles sur le système ; vous ne pouvez plus les récupérer dans la zone de travail Résultats. Lors de la demande d’informations statistiques, les valeurs statistiques sont recalculées sur la base des résultats de test restants. La purge manuelle des résultats peut prendre un certain temps. Le système doit rester en mode En attente tout au long de la purge ; vous ne devez pas non plus insérer de portoir au cours d’une purge. B-152 Manuel de l'utilisateur · Version 2.7 9 Résultats Travail sur les résultats Conditions requises pour purger les résultats Le système doit être en mode En attente ou En veille. Le résultat d’un test échantillon est purgé, à condition que o L’échantillon associé n’est pas chargé. o Le résultat est accepté. o Le résultat ait été transféré vers l’host, si vous travaillez avec un système host. Le numéro de la demande associée est également purgé à condition que o Aucune demande de test associée à ce numéro ne soit en attente. Conseils Lorsque vous purgez les résultats, les informations suivantes sont effacées : Ce qui n’est pas effacé o Si toutes ces conditions sont remplies, les N° demande sont effacés même si aucun test n'a jamais été réalisé pour ces demandes, par exemple si vous avez retiré un portoir avec des tubes échantillon portant des codes-barres immédiatement après l'avoir chargé. o Si un test comporte plus de 1 000 résultats, vous devez exécuter de nouveau la fonction Purger les résultats. (Le système peut purger jusqu’à 1 000 résultats pour un test lors d’une action de purge.) o Résultats o Les résultats calculés dérivés des résultats pouvant être purgés o Les demandes de test o Les informations sur l’échantillon o Les N° demande o Les patients (ID et nom). Pour vous assurer que les résultats de calibration appropriés sont toujours disponibles lors du traitement des demandes (tant que la cassette n’est pas vide), les résultats de calibration suivants sont conservés lors de la purge : o Le résultat de calibration le plus récent pour chaque test, même s’il est compris dans l’intervalle spécifié. o Des résultats supplémentaires sont conservés selon l’intervalle de calibration : O Si une calibration doit être pratiquée avec chaque nouvelle cassette, un résultat de calibration est conservé pour chaque cassette entamée. O Si une calibration doit être pratiquée lors du démarrage d’un nouveau lot, un résultat de calibration par lot utilisé est conservé. Conseils o Avant de purger les résultats, vous devez archiver la calibration active, le contrôle et les résultats de l’échantillon (Fichier > Archivage des résultats). o Pour effacer un patient, consultez « Effacement d’un patient » à la page B-155 Manuel de l'utilisateur · Version 2.7 B-153 9 Résultats Travail sur les résultats a Pour purger les résultats 1 Choisissez Outils > Purger les résultats dans une zone de travail. 2 La boîte de dialogue Purger les résultats s’affiche. 3 Sélectionnez ou désélectionnez la case Calibration, Contrôle qualité et Echantillons pour choisir le type de résultat de test que vous souhaitez effacer. 4 Si vous avez coché la case Echantillons, cochez la case Purger tous les patients… pour effacer tous les patients pour lesquels aucune demande et aucun résultat ne sont associés. Les patients sont effacés quelle que soit la date spécifiée dans la boîte de dialogue. 5 Dans la zone Jusqu’au, saisissez la date jusqu’à laquelle vous souhaitez effacer les résultats. Tous les résultats antérieurs à cette date seront effacés. 6 Cliquez sur Purger. Une fenêtre d’état s’affiche pendant la purge. La purge en elle-même peut prendre un certain temps, en fonction du nombre de résultats devant être effacés. a Pour effacer un seul résultat 1 Cliquez sur Résultats dans la barre de navigation. 2 Dans l'un des onglets, cliquez avec le bouton droit de la souris sur l'élément que vous souhaitez effacer, puis choisissez Effacer dans le menu. La boîte de dialogue Confirmer effacer s’affiche. Le texte de cette boîte de dialogue vous indique les données exactes qui seront effacées. 3 Cliquez sur Oui. Conseil Si vous ne disposez pas des droits d’utilisateur nécessaires, cette option peut être indisponible. B-154 Manuel de l'utilisateur · Version 2.7 9 Résultats Travail sur les résultats Effacement des demandes a Pour effacer une demande Pour obtenir des détails sur l’effacement des demandes, consultez « Purge et effacement des demandes » à la page B-126. 1 Cliquez sur Résultats dans la barre de navigation. 2 Cliquez sur l'onglet Valider. 3 Dans la liste Valider, cliquez avec le bouton droit de la souris sur une demande, puis choisissez Effacer dans le menu contextuel. La boîte de dialogue Confirmer effacer s’affiche. Le texte de cette boîte de dialogue vous indique les données exactes qui seront effacées. 4 Dans la boîte de dialogue Confirmez Effacer, cliquez sur Oui pour effacer la demande ou sur Non pour annuler la demande de suppression. Conseils a o Vous ne pouvez pas effacer une demande si un test appartenant à cette demande est en cours d’exécution ou si l’échantillon est chargé. o L’effacement d’une demande de cette manière efface les informations sur l’échantillon pour cette demande et tous les résultats acceptés pour cet échantillon. Les informations relatives au patient ne sont pas effacées. o Vous pouvez effacer les demandes dans l’onglet Echantillon de la zone de travail Résultats. Pour effacer toutes les demandes pour une date spécifique 1 Cliquez sur Résultats dans la barre de navigation. 2 Cliquez sur l’onglet Echantillon. 3 Cliquez sur l’en-tête de la colonne en haut de la liste Patients & demandes (sur la gauche) jusqu’à ce que s’affiche Date demande/N° demande. 4 Cliquez avec le bouton droit de la souris sur la date qui vous intéresse, puis choisissez Effacer dans le menu contextuel. La boîte de dialogue Confirmer effacer s’affiche. 5 Dans la boîte de dialogue Confirmez Effacer, cliquez sur Oui pour effacer toutes les demandes ou sur Non pour annuler la demande de suppression. Effacement d’un patient Lorsque vous créez une demande, vous pouvez créer un nouveau patient ou utiliser un patient existant. Le système conserve les informations patient à moins que vous n’effaciez manuellement ce patient. Lorsque vous effacez un patient de la base de données, tous les résultats et demandes associés à ce patient sont également effacés. Manuel de l'utilisateur · Version 2.7 B-155 9 Résultats Travail sur les résultats a Pour effacer un seul patient 1 Cliquez sur Résultats dans la barre de navigation. 2 Cliquez sur l’onglet Echantillon. 3 Cliquez sur l’en-tête de la colonne en haut de la liste Patients & demandes (sur la gauche) jusqu’à ce que s'affiche Nom patient/Date demande. 4 Cliquez avec le bouton droit de la souris sur le patient qui vous intéresse dans la liste Patients & demandes et choisissez Effacer dans le menu contextuel. La boîte de dialogue Confirmer effacer s’affiche. 5 Dans la boîte de dialogue Confirmez Effacer, cliquez sur Oui pour effacer la demande ou sur Non pour annuler la demande de suppression. Effacement d’un dossier de demandes vide a Pour effacer un dossier vide 1 Cliquez sur Résultats dans la barre de navigation. 2 Cliquez sur l’onglet Echantillon. 3 Cliquez sur l’en-tête de la colonne en haut de la liste Patients & demandes (sur la gauche) jusqu’à ce que s’affiche Date demande/N° demande. 4 Cliquez avec le bouton droit de la souris sur le dossier qui vous intéresse dans la liste Patients & demandes et choisissez Effacer dans le menu contextuel. La boîte de dialogue Confirmer effacer s’affiche. 5 Dans la boîte de dialogue Confirmez Effacer, cliquez sur Oui pour effacer la demande ou sur Non pour annuler la demande de suppression. 6 Tapez 0 (zéro) dans la zone Effacer demandes après dans Configuration / Base de données / Actions automatiques. B-156 Manuel de l'utilisateur · Version 2.7 9 Résultats Travail sur les résultats Archivage des résultats Vous pouvez enregistrer les résultats sur le système pour référence. Vous ne pouvez pas recharger les résultats archivés sur le système ; vous pouvez uniquement les analyser. a Pour archiver les résultats 1 Cliquez sur Résultats dans la barre de navigation. 2 Choisissez Fichier > Archiver. La boîte de dialogue Archiver les résultats s'affiche. 3 Sélectionnez le type de résultats devant être archivés et définissez si vous le souhaitez un intervalle de date. 4 Cliquez sur Archiver. La boîte de dialogue Archiver les résultats (Fichier) s'affiche. 5 Sélectionnez le lecteur F et spécifiez un dossier, un type de fichier et un nom de fichier pour l’archive. 6 Cliquez sur OK. Remarque Il ne s’agit pas d’une fonction de sauvegarde. Analyse des résultats archivés a Vous pouvez utiliser la fonction d’analyse pour parcourir les résultats archivés. Pour analyser les résultats archivés 1 Cliquez sur Résultats dans la barre de navigation. 2 Choisissez Fichier > Revoir. La boîte de dialogue correspondante s'affiche. 3 Sélectionnez le dossier, le type de fichier et le nom du fichier depuis lequel les résultats doivent être lus. 4 Cliquez sur OK. La boîte de dialogue Revoir les résultats s'affiche. 5 Utilisez Rechercher pour trouver un test spécifique, le nom d’un patient ou son ID. 6 Cliquez sur Fermer. Manuel de l'utilisateur · Version 2.7 B-157 9 Résultats Travail sur les résultats B-158 Manuel de l'utilisateur · Version 2.7 10 Calibration Calibration Comment travailler avec les calibrateurs et les résultats de calibration Ce chapitre vous explique comment charger, configurer, demander et analyser des résultats de calibration. Dans ce chapitre Chapitre 10 A propos de la calibration.............................................................................................. B-160 Calibrateurs, points de calibration et paramètres de la courbe ......................... B-160 Coup d’œil sur la calibration......................................................................................... B-163 Analyse de l’état des calibrateurs chargés.................................................................... B-165 Affichage de l’intervalle de calibration restant pour les tests ............................. B-166 Visualisation des positions de portoirs pour les calibrateurs............................. B-167 Visualisation des calibrateurs manquants ............................................................ B-168 Chargement des calibrateurs dans l’analyseur............................................................ B-169 Demande de calibrations ............................................................................................... B-171 Comment différer une calibration................................................................................ B-173 Validation des résultats de calibration......................................................................... B-175 Analyse des calibrations avant validation ............................................................. B-175 Analyse de l'historique des calibrations ................................................................ B-178 Configuration des calibrateurs...................................................................................... B-181 Spécification des valeurs pour un nouveau lot de calibrateurs.......................... B-181 Spécification d’un intervalle de calibration .......................................................... B-184 Chargement et effacement des définitions des calibrateurs ............................... B-185 B Manuel de l'utilisateur · Version 2.7 B-159 10 Calibration A propos de la calibration A propos de la calibration La calibration est un procédé permettant d’établir une relation entre un ou plusieurs signaux mesurés et la concentration de calibrateur correspondante. Les signaux mesurés sont dérivés des mesures de l’appareil, comme les valeurs d’absorbance. Les calibrateurs sont souvent des mélanges de sérum humain comportant des quantités connues d’analytes ajoutés. Réalisation des calibrations Les calibrations sont réalisées à intervalles réguliers (définis dans Configuration / Tests / Généralités) pour compenser les modifications dans le temps des réactifs et des systèmes de mesure. Elles doivent également être réalisées lorsque certains événements se produisent, comme : o un changement dans le lot de cassette (réactif), o un changement dans un intervalle défini. Validation des calibrations Chaque nouvelle calibration doit être validée automatiquement ou manuellement. Aucune calibration supplémentaire ne peut être réalisée tant que la calibration précédente n’a pas été validée et que les résultats n’ont pas été acceptés. Si des messages d’alarme sont générés, vous devez déterminer leur origine et décider si vous acceptez la calibration ou si vous préférez la refaire. Si la calibration d’un test donné n’est pas valide, tous les résultats obtenus avec ce test doivent être vérifiés. Numéros de lot Les compositions exactes des calibrateurs et réactifs varient d’un lot à l’autre. C’est pourquoi il est très important de vérifier les numéros de lot chaque fois que vous remplacez une cassette ou un calibrateur. Si vous ne mettez pas à jour les numéros de lot et les valeurs enregistrées sur l’appareil, vous risquez d’obtenir des résultats erronés. Modes de calibration et calculs Un mode de calibration est affecté à chaque calibration par le fabricant. Chaque mode représente un type de courbe de calibration et le paramètre qui s’y rapporte. En s’appuyant sur les mesures de calibration, le système calcule les valeurs des paramètres appropriés (paramètres de la courbe) à partir du mode de calibration. Calibrateurs, points de calibration et paramètres de la courbe Calibrations linéaires Les tests relatifs à la plupart des enzymes et substrats possèdent des courbes de calibration linéaires, ce qui nécessite uniquement une calibration à deux points. Pour une calibration linéaire : B-160 o Une calibration à deux points est utilisée : l’un des calibrateurs a une quantité connue d’analyte, l’autre se constitue d’eau et représente un calibrateur neutre. o Deux paramètres de courbe doivent être déterminés, il s’agit des paramètres F et R0. o Les calibrateurs sont placés les uns à côté des autres sur un portoir d’échantillons. Le calibrateur ayant la plus forte concentration doit être placé en premier (position numérique inférieure) sur le portoir. Manuel de l'utilisateur · Version 2.7 10 Calibration A propos de la calibration Calibrations non linéaires Les tests concernant la plupart des protéines spécifiques, l’abus de drogue (DAT) et le suivi des médicaments thérapeutiques ont des calibrations non linéaires. Pour une calibration non linéaire : o Entre quatre et six points de calibration sont utilisés en fonction du mode de calibration. o Il existe quatre (KC, R0, A, B) ou cinq (KC, R0, A, B, C) paramètres de courbe, en fonction du mode de calibration. o Le calibrateur est fourni sous la forme d’un ensemble de flacons ou d’un flacon unique à partir duquel sont composés automatiquement les calibrateurs individuels. Avec un calibrateur unique et une dilution automatique : o Le portoir ne peut contenir qu’un seul calibrateur. o Le système pratique automatiquement différentes dilutions du calibrateur en vue de produire les points de calibration nécessaires. Avec un ensemble de calibrateurs : Manuel de l'utilisateur · Version 2.7 o Chaque calibrateur dispose d’une concentration d’analyte différente. o Les calibrateurs sont placés dans l’ordre sur le portoir, le calibrateur ayant la plus forte concentration étant placé sur la plus petite position numérique du portoir. o Le logiciel identifie les calibrateurs individuels sous le nom Std-1 (concentration la plus élevée), Std-2 (concentration suivante), etc. o Tous les calibrateurs d’un même ensemble doivent être placés dans des emplacements voisins sur le même portoir. B-161 10 Calibration A propos de la calibration Modes de calibration Les différents modes de calibration possibles sont présentés dans le tableau suivant : Mode de calibration Attributs Régression linéaire Courbe de calibration : une ligne droite s’appuyant sur une pente calculée et une valeur offset. Nombre de points de calibration : 0 - 6 Paramètres de la courbe : R0, F Interpolation linéaire o Si aucun calibrateur n’est utilisé, les deux paramètres de la courbe, à savoir R0 et F, sont spécifiés dans le fichier de définition du test. o Si un calibrateur est utilisé, un des deux paramètres de la courbe, à savoir R0 ou F, est spécifié dans le fichier de définition du test. Courbe de calibration : ligne droite entre les points voisins uniquement. Nombre de points de calibration : 3 - 6 Paramètres de la courbe : aucun Logit/log 4 Courbe de calibration : courbe caractérisée par la formule logit/log 4 et possédant quatre paramètres calculés. Nombre de points de calibration : 4 - 6 Paramètres de la courbe : R0, KC, A, B Logit/log 5 Courbe de calibration : courbe caractérisée par la formule logit/log 5 et possédant cinq paramètres calculés. Nombre de points de calibration : 5 - 6 Paramètres de la courbe : R0, KC, A, B, C Exponentiel 5 Courbe de calibration : courbe caractérisée par la formule Exponentiel 5 et possédant cinq paramètres calculés. Cette courbe possède un point de rotation supplémentaire proche de l’origine par rapport à logit/log 5. Nombre de points de calibration : 5 - 6 Paramètres de la courbe : R0, KC, A, B, C Spline Courbe de calibration : courbe caractérisée par la formule des splines. Nombre de points de calibration : 3 – 6 Paramètres de la courbe : aucun B-162 Manuel de l'utilisateur · Version 2.7 10 Calibration Coup d’œil sur la calibration Coup d’œil sur la calibration Utilisez le tableau suivant pour situer les tâches spécifiques par zone de travail et par onglet. Zone de travail Onglet Tâches Etat Manquant & bloqué o Analyser les calibrateurs ne pouvant pas être utilisés par le système, par exemple, parce qu’ils ne sont pas chargés ou qu’ils sont périmés, ou parce qu’il manque un élément complémentaire tel qu’un diluant. Echantillons o Visualiser les calibrateurs chargés ; la couleur indique l’état. o Cliquer sur une position pour afficher les détails du calibrateur sélectionné. Etat du test o Analyser le calibrateur, les intervalles, la position de portoir pour le test. Calibration o Analyser la calibration. o Demander une calibration. o Différer une calibration o Effacer une demande de calibration. o Utiliser Placer sur les portoirs ou Traitement des échantillons pour attribuer manuellement des calibrateurs à des positions de portoirs. Liste de travail o Analyser l’état des demandes de calibration en attente lors du fonctionnement. Valider o Analyser les calibrations portant un message d’alarme. o Afficher la boîte de dialogue Définitions de la calibration puis Info signal. o Accepter ou refaire une calibration non acceptée. o Effacer une calibration (s’il n’existe aucun résultat de test dépendant). o Analyser les calibrations par test. o Analyser les paramètres de la courbe. o Analyser l'historique des calibrations. o Afficher la boîte de dialogue Détails pour analyser les données de chaque calibration, des répliques et des informations sur le signal. o Refaire ou accepter une calibration depuis la boîte de dialogue Détails. Demandes Résultats Calibration Manuel de l'utilisateur · Version 2.7 B-163 10 Calibration Coup d’œil sur la calibration Utilisez le tableau suivant pour situer les tâches spécifiques dans la zone de travail Configuration : Icône Onglet Tâches Généralités o Tests Spécifier le calibrateur, le type d’échantillon, l’intervalle de test et si des répliques doivent être effectuées. Roche recommande d’effectuer les calibrations par deux. Lot o Spécifier un numéro de lot de calibration, la date d’expiration et les valeurs attribuées à un calibrateur et un test sélectionnés. Calibrateurs B-164 Manuel de l'utilisateur · Version 2.7 10 Calibration Analyse de l’état des calibrateurs chargés Analyse de l’état des calibrateurs chargés Vous pouvez vérifier l’état des calibrateurs chargés pour savoir, par exemple, quand ils doivent être remplacés. a Pour visualiser les calibrateurs chargés 1 Cliquez sur Etat dans la barre de navigation. 2 Cliquez sur l'onglet Echantillons. Les échantillons, contrôles et calibrateurs sont affichés graphiquement. Cal indique la présence d’un calibrateur. 3 Cliquez deux fois sur la ligne d’un calibrateur pour en afficher les détails. Par exemple : Que faire si… Le calibrateur est périmé Remplacez le calibrateur périmé. « Spécification des valeurs pour un nouveau lot de calibrateurs » à la page B-181 Le calibrateur est vide Remplacez le calibrateur. Vérifiez que le numéro de lot correspond à celui du précédent calibrateur. Si le calibrateur provient d’un nouveau lot, vous devez préalablement mettre à jour le numéro de lot. « Configuration des calibrateurs » à la page B-181 « Calibrateurs, contrôles et diluants » à la page E-20 Le calibrateur est bloqué Un ou plusieurs calibrateurs ne sont pas disponibles ou la cassette de test est vide. Remplacez la ou les cassettes. « Demandes, tests, calibrations ou contrôles bloqués » à la page E-19 Le calibrateur n’est pas chargé Les définitions des calibrateurs sont manquantes Chargez le calibrateur nécessaire. Vérifiez que le numéro du lot figurant sur le calibrateur que vous chargez correspond à celui spécifié dans les informations du calibrateur. Le système a détecté un calibrateur, mais la définition du calibrateur est absente ou incomplète. « Chargement et effacement des définitions des calibrateurs » à la page B-185 Manuel de l'utilisateur · Version 2.7 B-165 10 Calibration Analyse de l’état des calibrateurs chargés Affichage de l’intervalle de calibration restant pour les tests A l’aide de la fonction Calibration tests, vous pouvez afficher à quel moment doit être pratiquée la prochaine calibration pour tous les tests chargés. a Pour vérifier à quel moment une calibration doit être pratiquée 1 Choisissez Outils > Calibration tests dans la barre de menu. La boîte de dialogue Calibration tests s’affiche. Conseils B-166 o Cette fonction est disponible depuis toutes les zones de travail. o Vous pouvez cliquer sur le bouton Calibration tests dans la barre d’outils si vous ne souhaitez pas choisir Outils > Calibration tests. o Placez tous les calibrateurs sur l’appareil avant de générer et d’imprimer la liste. (Le système actualise uniquement l’état des calibrateurs chargés.) o Cliquez sur l’en-tête d’une colonne pour trier la liste. o Cliquez sur Imprimer pour imprimer un rapport comprenant le contenu de la boîte de dialogue Calibration tests. Manuel de l'utilisateur · Version 2.7 10 Calibration Analyse de l’état des calibrateurs chargés Visualisation des positions de portoirs pour les calibrateurs En général, les calibrateurs ont une position prédéfinie sur le portoir d’échantillons (Configuration / Labo / Positions réservées). Vous pouvez également spécifier un emplacement ad hoc pour un calibrateur donné, par exemple si vous calibrez un test qui n’est pas souvent calibré. Le système utilise également les codes-barres pour identifier les calibrateurs. a Pour visualiser des positions de portoirs prédéfinies pour les calibrateurs Si le portoir est chargé : 1 Cliquez sur Etat dans la barre de navigation. 2 Cliquez sur l’onglet Echantillon. 3 Cliquez deux fois sur le numéro de portoir. Le nom de la calibration s’affiche pour chaque position. « Onglet Echantillons » à la page B-80 Si le portoir n’est pas chargé : 1 Cliquez sur Configuration dans la barre de navigation. 2 Cliquez deux fois sur Labo dans le groupe Système. 3 Cliquez sur l’onglet Positions réservées. « Pour charger des calibrateurs (ne possédant pas de code-barres) » à la page B-169 Conseil Vous pouvez également cliquer sur Placer sur les portoirs dans la barre d’outils puis sélectionner le portoir. Manuel de l'utilisateur · Version 2.7 B-167 10 Calibration Analyse de l’état des calibrateurs chargés Visualisation des calibrateurs manquants Si une calibration est nécessaire et qu’au moins un des calibrateurs requis n’est pas chargé, les calibrateurs manquants sont indiqués dans l’onglet Manquant & Bloqué de la zone de travail Etat. a Pour visualiser les calibrateurs manquants 1 Cliquez sur Etat dans la barre de navigation. 2 Cliquez sur l’onglet Manquant & Bloqué. 3 Double-cliquez sur le dossier Non chargé de la liste Cal., CQ, Cleaners, Diluants et ISE. A B A Calibrateurs manquants identifiés. B Numéro de portoir et position. Conseil Lors du fonctionnement, les calibrateurs manquants sont également listés dans le dossier Bloqué de l’onglet Liste de travail de la zone de travail Demandes. B-168 Manuel de l'utilisateur · Version 2.7 10 Calibration Chargement des calibrateurs dans l’analyseur Chargement des calibrateurs dans l’analyseur Il existe deux manières de charger les calibrateurs, selon que le tube du calibrateur possède ou non un code-barres. a Pour charger des calibrateurs (possédant un code-barres) 1 Préparez chaque calibrateur en respectant les instructions figurant sur la notice de l’emballage. 2 Retirez le portoir de son emplacement. 3 Transférez les calibrateurs vers les tubes installés sur le portoir et possédant des codes-barres. 4 Chargez le portoir dans un emplacement disponible. Conseils o Lorsque vous chargez plusieurs calibrateurs : O Tous les calibrateurs doivent avoir le même code-barres. O Contactez Roche pour obtenir les spécifications des codes-barres. O Les calibrateurs doivent être placés de manière consécutive sur le portoir, en ordre décroissant de concentration. Placez la solution la plus concentrée sur la position de portoir disponible possédant le plus petit numéro. a o Le lecteur de code-barres identifie chaque calibrateur lors du chargement du portoir. Il n’est pas nécessaire d’utiliser la fonction Positions réservées ou la boîte de dialogue Placer sur les portoirs (si vous utilisez des codes-barres). o S’il est disponible, utilisez l’emplacement I pour les calibrateurs. Cet emplacement se trouve dans la zone des cassettes qui est refroidie. Vous pouvez également utiliser n’importe quel emplacement disponible car le système identifie le portoir et son contenu lors du chargement. Pour charger des calibrateurs (ne possédant pas de code-barres) 1 Préparez chaque calibrateur en respectant les instructions figurant sur la notice de l’emballage. 2 Retirez un portoir d’échantillons (de préférence le portoir d’échantillons situé dans la zone des cassettes refroidie). 3 Cliquez sur Configuration dans la barre de navigation. 4 Cliquez deux fois sur l’icône Labo. 5 Cliquez sur l’onglet Positions réservées. 6 Sélectionnez le portoir dans la liste (voir B, ci-dessous). 7 Cliquez sur + dans le dossier Calibrateur. Manuel de l'utilisateur · Version 2.7 B-169 10 Calibration Chargement des calibrateurs dans l’analyseur 8 Faites glisser puis relâchez le(s) calibrateur(s) sur les positions du graphique représentant un portoir. B A C A Calibrateur en place, nécessite un tube. Le chiffre entre parenthèses indique le nombre de tubes nécessaires sur le portoir pour ce calibrateur ou l’ensemble de calibrateurs. B Cliquez ici pour choisir le numéro de portoir et le nom du type de portoir. C Le portoir est représenté sous la forme d’un graphique et les tubes ayant des positions réservées sur le portoir sont indiqués dans une liste. 9 Cliquez sur Enregistrer. 10 Cliquez sur Fermer. 11 Insérez le portoir d’échantillons. Conseils B-170 o Etape 8 - Le système réserve automatiquement le nombre de positions nécessaires pour un ensemble de calibrateurs, et ce dans l’ordre exact. Il est cependant impossible de réserver des positions pour les calibrateurs si le nombre de positions disponibles est insuffisant (sans espace). o Etape 8 - L’icône Déplacer calibrateurs (qui s’affiche lorsque vous faites glisser les calibrateurs vers leur position) indique le nombre de calibrateurs déplacés. o Cliquez sur Supprimer pour supprimer toutes les affectations du portoir. o Vous pouvez également utiliser la boîte de dialogue Placer sur les portoirs pour affecter des positions. Manuel de l'utilisateur · Version 2.7 10 Calibration Demande de calibrations Demande de calibrations La plupart des calibrations sont programmées pour être effectuées automatiquement, mais vous pouvez avoir besoin de demander une calibration : o si vous démarrez avec un nouveau lot de calibrateurs, o si vous changez la définition du test, o si plusieurs cassettes sont chargées pour le test, o si des mesures de contrôle se situent en dehors de l’intervalle spécifié. o si toutes les calibrations du lot actif sont effacées manuellement. Recommandations a o Vous devez effectuer les mesures de contrôle liées après une calibration. Si la calibration et le contrôle ne sont pas associés à un message d’alarme, vous pouvez accepter la calibration à condition que le système ne soit pas déjà configuré pour le faire automatiquement. o Vous ne devez pas accepter une calibration associée à un message d’alarme sans vous renseigner davantage. Pour demander une calibration 1 Cliquez sur Demandes dans la barre de navigation. 2 Cliquez sur l'onglet Calibration. 3 Dans le groupe Tests & profils, cliquez sur les boutons correspondant aux tests que vous souhaitez calibrer. Si plusieurs cassettes sont chargées pour le test, la boîte de dialogue Calibrer s’affiche lorsque vous cliquez sur le bouton de test de l’onglet Calibration dans la zone de travail Demandes. Sélectionnez la cassette que vous souhaitez utiliser. Manuel de l'utilisateur · Version 2.7 B-171 10 Calibration Demande de calibrations 4 Cliquez sur Enregistrer. F A B C G D E H A Vous pouvez sélectionner un test ou un profil pour la demande de calibration en saisissant ici son nom ou son numéro. B Dans la zone de travail Configuration, les tests peuvent être attribués aux groupes. Cette fonction peut être utilisée pour réduire le nombre de tests affichés au même moment dans cet onglet. Sélectionnez un autre groupe si le test qui vous intéresse ne s’affiche pas dans celui-ci. C Cliquez sur les boutons de profil pour demander des calibrations pour tous les tests du profil. D Cliquez sur les boutons de test pour demander une calibration pour ce test. E Une demande de calibration a déjà été faite pour ce test. F Si vous sélectionnez ici un calibrateur, seuls les tests associés au calibrateur sont affichés. G La boîte de dialogue Calibrateur/Résumé test affiche les différentes demandes de calibration en cours. H Cliquez sur Enregistrer pour enregistrer la demande de calibration. Conseils o Seuls les calibrateurs dont les demandes sont actives sont affichés. o Une calibration complète signifie que tous les calibrateurs définis pour le test (six au maximum) doivent être exécutés. Les calibrateurs doivent être placés dans des positions consécutives sur le même portoir. o Lors de la précalibration d'une seconde cassette, veillez à ce que les contrôles correspondants soient chargés sur l'instrument. Si la précalibration est effectuée sans que les contrôles correspondants soient chargés sur l'instrument, les CQ suivants seront effectués à l'aide de la première cassette calibrée. o Les demandes manuelles ne réinitialisent pas les intervalles automatiques tant que la calibration n’est pas acceptée. o Pour les multi-tests ISE, la sélection d’une calibration pour un test ISE entraîne l’exécution de la calibration de toutes les électrodes. Aucun test ISE supplémentaire n’est effectué avant que la calibration ne soit acceptée. o Vous ne pouvez pas supprimer les calibrations en cours d’exécution. « Pour effacer la définition d’un calibrateur » à la page B-186 o B-172 Appuyez sur F1 pour afficher l’aide pour cet onglet. Manuel de l'utilisateur · Version 2.7 10 Calibration Comment différer une calibration Comment différer une calibration Lorsque le système nécessite une calibration, vous pouvez annuler cette demande en différant la calibration. Vous pouvez différer une calibration en déplaçant la date prévue ou l’événement de calibration. La période de différé varie en fonction de la manière dont l’intervalle de calibration est défini pour le test : Date prévue ou événement Période de différé Intervalle Intervalle Chaque nouvelle cassette Jusqu’à la prochaine nouvelle cassette Chaque nouveau lot Jusqu’au prochain nouveau lot Le système COBAS INTEGRA 400 plus est livré avec des intervalles de calibration prédéfinis pour chaque test. Les intervalles de calibration sont soigneusement définis pour garantir la performance des réactifs grâce à la stabilité et la durée de conservation des réactifs chargés. Roche vous conseille de ne pas modifier les intervalles de calibration par défaut. Toute modification risque en effet d'altérer la performance du réactif et d'impliquer de ce fait des résultats erronés. Conditions préalables Les conditions suivantes doivent être remplies avant de pouvoir différer une calibration : o Il existe une demande patient pour le test. o Une calibration automatique est prévue aujourd’hui pour le test (l’intervalle de calibration est dépassé). o Si vous travailler avec un host, une calibration acceptée et non associée doit avoir été transmise à l'host. o Le test est bloqué. « Dossiers présents dans l’onglet Manquant & bloqué » à la page B-79 a Pour différer une calibration 1 Cliquez sur l’onglet Calibration dans la zone de travail Demandes. 2 Dans le groupe Calibrateur / Résumé test, cliquez avec le bouton droit de la souris sur le test nécessitant une calibration, puis choisissez Différer la calibration. La calibration du test sélectionné est différée pour la période autorisée pour ce test. Manuel de l'utilisateur · Version 2.7 B-173 10 Calibration Comment différer une calibration Conseils B-174 o Dans le groupe Calibrateur/Résumé test, vous pouvez également choisir Modifier > Différer la calibration au lieu de cliquer sur la sélection avec le bouton droit de la souris. o Il est impossible de différer une calibration à l’avance. Cette fonction est disponible uniquement lorsqu’une calibration est prévue pour un test. o Une calibration peut être différée plusieurs fois. o Les échantillons et résultats de contrôle calculés avec des calibrations différées sont marqués d’un “p”. o Les tests ayant des calibrations différées sont indiqués dans le rapport DDJ. o Le fait qu’une calibration ait été différée est enregistré dans la boîte de dialogue Visualiser le message (Messages > Nouveaux messages). o Si vous sélectionnez un calibrateur dans le groupe Calibrateur/Résumé test à la place d’un test, l’option Différer la calibration est disponible uniquement si la calibration peut être différée pour tous les tests utilisant ce calibrateur. Manuel de l'utilisateur · Version 2.7 10 Calibration Validation des résultats de calibration Validation des résultats de calibration Si l’un des résultats d’une calibration produit un message d’alarme, toute la calibration doit être validée. Les calibrations ne produisant aucun message d'alarme sont automatiquement acceptées, à condition que le système soit configuré comme tel (Configuration / Traitement des résultats / Calibration). Si une calibration est associée à un message d’alarme, vous devez vous renseigner davantage avant de l’accepter. Analyse des calibrations avant validation Les calibrations nécessitant une validation sont affichées dans l’onglet Valider de la zone de travail Résultats. Elles sont également listées dans la Liste de travail de la zone de travail Demandes. Si une calibration n’est pas acceptée, les résultats du test ou du contrôle dont dépend la calibration seront associés à un message d’alarme et inscrits sur une liste. a Pour analyser les calibrations avant validation 1 Cliquez sur Résultats dans la barre de navigation. 2 Cliquez sur l'onglet Valider. 3 Sélectionnez le calibrateur qui vous intéresse dans la liste Valider. 4 Résolvez l’action générée par les messages d’alarme. Manuel de l'utilisateur · Version 2.7 B-175 10 Calibration Validation des résultats de calibration 5 Cliquez sur le bouton approprié. Accepter : produit le même effet que Accepter tout. Accepter tout : accepte tous les résultats de calibration pour le calibrateur sélectionné. Refaire : Refait la calibration. Les résultats actifs sont effacés. Tout contrôle ou test n’ayant pas encore été accepté sera également refait automatiquement. A D B C A Dans la liste, sélectionnez si vous souhaitez afficher tous les résultats (Tous) ou uniquement les résultats non acceptés (Non accepté). B La calibration sélectionnée. C Pour redimensionner les colonnes, placez votre curseur ici puis cliquez et faites glisser le séparateur. Déplacez-le vers la droite pour révéler la colonne du type d’échantillon. D Ces points de calibration sont associés à un message d’alarme. Cliquez deux fois pour afficher des informations supplémentaires. (Le trombone situé en début de ligne indique qu’un commentaire a été saisi dans la boîte de dialogue Détails.) B-176 Manuel de l'utilisateur · Version 2.7 10 Calibration Validation des résultats de calibration Conseils o Pour visualiser des détails supplémentaires sur la calibration, double-cliquez sur la ligne d’une calibration. « Analyse de l'historique des calibrations » à la page B-178 o Vérifiez si le résultat associé au message d’alarme apparaît dans plus d’une réplique. o Pour une calibration associée à un message d’alarme, sélectionnez la calibration puis procédez comme suit : O Suivez les actions conseillées pour chaque message d’alarme. Chapitre 12, « Messages d'alarme sur les résultats » O Vérifiez le numéro de lot affecté du calibrateur par rapport au numéro actuel sur la notice de l’emballage. S’ils sont différents, refaites une calibration avec le numéro de calibrateur exact. O Vérifiez les paramètres de la courbe pour les calibrations acceptées existantes pour le même test. O Pour vérifier des points de calibration individuels, cliquez deux fois sur l’une des lignes de calibration pour ouvrir la boîte de dialogue Détails. o Appuyez sur F1 pour afficher l’aide pour cet onglet. Recommandations Manuel de l'utilisateur · Version 2.7 o Vous devez effectuer les mesures de contrôle après une calibration. Si la calibration et les contrôles ne sont pas associés à un message d’alarme, vous pouvez accepter la calibration à condition que le système ne soit pas déjà configuré pour le faire automatiquement. o Vous ne devez pas accepter une calibration associée à un message d’alarme sans vous renseigner davantage. B-177 10 Calibration Validation des résultats de calibration Analyse de l'historique des calibrations L’onglet Calibration de la zone de travail Résultats présente l’historique des calibrations de chaque test. Un historique des calibrations comprend la date et l’heure de la calibration, les paramètres de courbe et les numéros de lot de la cassette pour les calibrations actives d’un test particulier. Utilisez l’historique des calibrations pour analyser les tendances (par exemple, pour voir si l’appareil fonctionne correctement) ou pour examiner dans le détail une calibration spécifique. Vous pouvez afficher la courbe de calibration et les données brutes de chaque calibration à condition que ces résultats n’aient pas été effacés. a Pour analyser l'historique des calibrations 1 Cliquez sur Résultats dans la barre de navigation. 2 Cliquez sur l'onglet Calibration. 3 Sélectionnez un test dans la liste Par test. A C B A Nom du test. B Cette calibration n’est pas acceptée (la date est remplacée par des tirets). C Indique la date à laquelle la prochaine calibration doit être pratiquée. Conseils B-178 o Cliquez deux fois sur une ligne de calibration pour afficher la boîte de dialogue Détails de la calibration. o Cliquez deux fois sur un test dans la liste Par test pour afficher la boîte de dialogue Etat du test. o Le trombone situé au début de la ligne de calibration indique qu'un commentaire a été saisi dans la boîte de dialogue Détails. o Déplacez-vous vers la droite pour afficher les numéros de lot du calibrateur et du réactif. Manuel de l'utilisateur · Version 2.7 10 Calibration Validation des résultats de calibration a o Une ligne horizontale en pointillés indique que le lot du calibrateur a été modifié. o Appuyez sur F1 pour afficher l’aide pour cet onglet. Pour analyser les détails de la calibration 1 Cliquez sur Résultats dans la barre de navigation. 2 Cliquez sur l'onglet Calibration. 3 Sélectionnez un test dans la liste Par test. 4 Cliquez deux fois sur une ligne de calibration. La boîte de dialogue Détails de la calibration s'affiche. A B D E C F G A Nom de la cassette et du calibrateur et leur numéro de lot correspondant. B Actions conseillées à l’utilisateur basées sur les messages d’alarme générés. C Paramètres de la courbe de calibration en fonction du mode de calibration. D Graphique de la calibration. Cliquez deux fois sur le graphique pour l’agrandir. Faites glisser le curseur sur la ligne pour voir les valeurs du signal de chaque point. E Calibrateur (standard) pour lequel sont énumérées les valeurs. F Valeurs moyennes du calibrateur sélectionné. G Valeurs des répliques. Cochez la case appropriée. Manuel de l'utilisateur · Version 2.7 B-179 10 Calibration Validation des résultats de calibration Boutons a Nom du bouton Fonction Effacer Efface cette calibration. Les résultats seront perdus. Imprimer Imprime les détails de cette calibration. Info signal Affiche les informations relatives au signal pour cette calibration. Refaire Refait la calibration. Les résultats existants seront effacés. Accepter Accepte cette calibration. Les valeurs de cette calibration seront utilisées à partir de ce moment pour calculer les résultats de ce test. Aide Affiche l’aide pour cette boîte de dialogue. Fermer Ferme la boîte de dialogue. t v Utilisez les boutons de direction pour afficher les valeurs du calibrateur précédent ou suivant. Pour analyser les informations relatives au signal d’une calibration 1 Cliquez sur Résultats dans la barre de navigation. 2 Cliquez sur l'onglet Calibration. 3 Sélectionnez un test dans la liste Par test. 4 Cliquez deux fois sur une ligne de calibrateur. La boîte de dialogue Détails de la calibration s'affiche. 5 Cliquez sur le bouton Info signal. La boîte de dialogue Résultats – Détails – Info signal s’affiche. E A F B C D G A Nom de la cassette et du calibrateur et leur numéro de lot correspondant. B Le standard de calibration auquel s’appliquent les données. C Sélectionnez une réplique. D Détails des mesures. Les paramètres utilisés et le calcul dépendent du test. E Cliquez sur l’onglet Données brutes pour analyser les données brutes numériques par rapport au nombre de cycles pour cette calibration. F Nom du test. G Cinétique de la réaction ; graphique des données brutes en fonction du temps. Cliquez deux fois sur le graphique pour l’agrandir. Faites glisser le curseur sur la ligne pour voir les valeurs du signal de chaque point. B-180 Manuel de l'utilisateur · Version 2.7 10 Calibration Configuration des calibrateurs Configuration des calibrateurs Les informations relatives à un calibrateur pour un test sont enregistrées dans les définitions du test et du calibrateur auxquelles vous avez accès dans la zone de travail Configuration. Spécification des valeurs pour un nouveau lot de calibrateurs Lorsque vous changez les lots de calibrateur, vous devez spécifier le numéro du lot et la date de péremption ainsi que les valeurs affectées au nouveau lot. La procédure de mise à jour des numéros et valeurs de lot de calibrateur varie selon que vous scannez le code-barres ou que vous le saisissez manuellement. a Pour mettre à jour manuellement le numéro de lot d’un calibrateur 1 Cliquez sur Configuration dans la barre de navigation. 2 Cliquez deux fois sur Calibrateurs dans le groupe Définitions. 3 Sélectionnez le calibrateur dans la liste Calibrateurs. 4 Cliquez sur l'onglet Lot. 5 Cliquez sur Nouveau lot. 6 Saisissez les nouvelles valeurs dans les champs N° lot (numéro de lot) et Périmé le (date de péremption) en prenant soin de recopier les valeurs figurant sur la notice d’emballage du calibrateur. 7 Cliquez sur Enregistrer. 8 Sélectionnez un test dans la Liste des tests. 9 Saisissez les nouvelles valeurs pour chaque calibrateur de l’ensemble (Std-1, Std-2, etc.) qui figurent également sur la notice d’emballage du calibrateur. 10 Cliquez sur Enregistrer. Manuel de l'utilisateur · Version 2.7 B-181 10 Calibration Configuration des calibrateurs Conseils a o Le système doit être en mode En attente ou En veille. o Vous devez disposer du niveau d’accès utilisateur requis pour effectuer cette procédure. o Les résultats obtenus à l’aide des courbes de calibration sur la base des valeurs du lot précédent de ce calibrateur ne sont pas modifiés. o Std-1 est le standard possédant la concentration la plus élevée. o Lors de la mise à jour des numéros de lots pour les solutions ISE, saisissez le numéro de lot et la date d'expiration pour chaque solution. Vous pouvez saisir les définitions de lots individuellement pour chacune des trois solutions. Pour mettre à jour le numéro de lot d’un calibrateur à l’aide du crayon optique ou du lecteur de code-barres portatif 1 Cliquez sur Configuration dans la barre de navigation. 2 Choisissez Fichier > Code-barres dans la barre de menu ou cliquez sur barre d’outils. dans la La boîte de dialogue Code-barres s’affiche. 3 Passez le crayon optique sur la première ligne du code-barres de la feuille de renseignements du calibrateur ou lisez le code-barres avec le lecteur de codebarres portatif. Une fois la première ligne lue, les informations sont affichées dans la boîte de dialogue Code-barres. Les cases numérotées représentent les lignes du code-barres. 4 Procédez ensuite à la lecture des lignes suivantes du code-barres. B-182 Manuel de l'utilisateur · Version 2.7 10 Calibration Configuration des calibrateurs 5 Regardez la boîte de dialogue Code-barres. Les lignes lues sans difficulté sont représentées par des cases vertes, tandis que les lignes pour lesquelles des erreurs de lecture sont survenues sont représentées par des cases rouges. Il est à noter qu’un message s’affiche également dans la zone Etat de ligne de la boîte de dialogue Code-barres. o A l’aide du crayon optique ou du lecteur de code-barres portatif, procédez à une nouvelle lecture des lignes du code-barres comportant une case rouge dans le groupe Etat de ligne de la boîte de dialogue Code-barres. o Cliquez sur Réinitialiser pour effacer toutes les lignes et redémarrer l’intégralité du processus de lecture. 6 Lorsque toutes les lignes sont lues sans aucune erreur (toutes les cases sont vertes), la boîte de dialogue Code-barres se ferme automatiquement et un message s’affiche vous informant du bon déroulement de la lecture. Conseils Manuel de l'utilisateur · Version 2.7 o Pour lire et modifier les informations sur le lot, utilisez Configuration / Calibrateurs / Lot ou Configuration / Contrôles / Lot. o Assurez-vous que les majuscules ne sont pas verrouillées sur votre clavier. o Si vous travaillez avec des unités de laboratoire autres que les unités standard Roche, les valeurs lues sur la page du code-barres sont automatiquement converties dans les unités de votre laboratoire à condition toutefois que vous ayez spécifié le facteur d’unité de laboratoire (Configuration / Tests / Laboratoire). B-183 10 Calibration Configuration des calibrateurs Spécification d’un intervalle de calibration Les intervalles de calibration de chaque test sont définis dans la définition du test. Vous pouvez réduire ou agrandir l’intervalle de calibration d’un test. Le système COBAS INTEGRA 400 plus est livré avec des intervalles de calibration prédéfinis pour chaque test. Les intervalles de calibration sont soigneusement définis pour garantir la performance des réactifs grâce à la stabilité et la durée de conservation des réactifs chargés. Roche vous conseille de ne pas modifier les intervalles de calibration par défaut. Toute modification risque en effet d'altérer la performance du réactif et d'impliquer de ce fait des résultats erronés. a Pour spécifier un intervalle de calibration 1 Cliquez sur Configuration dans la barre de navigation. 2 Cliquez deux fois sur Tests dans le groupe Définitions. 3 Cliquez sur l'onglet Généralités. 4 Sélectionnez le test qui vous intéresse dans la liste Tests chargés. 5 Complétez les zones de texte Calibration si nécessaire. 6 Cliquez sur Enregistrer. A B C D E A Test sélectionné. B Type d’échantillon. C Calibrateur Roche. D Si vous sélectionnez Double ou Triple, une valeur moyenne est calculée pour chaque standard. E Spécifiez le type d'intervalle si nécessaire. B-184 Manuel de l'utilisateur · Version 2.7 10 Calibration Configuration des calibrateurs Conseils o Le type d’échantillon ne doit être modifié que si cela est nécessaire. o Vous ne pouvez utiliser que les calibrateurs Roche prédéfinis. Ce paramètre ne peut pas être modifié. o Le système doit être en mode En attente ou En veille. o Vous devez disposer du niveau d’accès utilisateur requis pour effectuer cette procédure. o Vous ne pouvez pas modifier un intervalle de calibration si une ou plusieurs courbes de calibration n’ont pas été acceptées pour ce calibrateur ou si des résultats d’échantillon et de CQ obtenus sur la base de ce calibrateur n’ont pas été acceptés. o Vous ne pouvez pas modifier l'intervalle de calibration des tests ISE. o Voici les options permettant de spécifier l’intervalle de calibration : Aucun : pas d’intervalle de calibration. Intervalle : calibration à intervalle de temps uniquement. Lot cassette & intervalle : calibration à chaque nouveau lot de cassette ou intervalle spécifié, en fonction du premier à se produire. Cassette et intervalle : calibration à chaque nouvelle cassette ou intervalle spécifié, en fonction du premier à se produire. Chargement et effacement des définitions des calibrateurs Si vous avez une mise à jour d’une définition de calibrateur (par exemple, depuis un nouveau TAS), utilisez cette procédure pour charger la nouvelle définition. a Pour charger une nouvelle définition de calibrateur 1 Cliquez sur Configuration dans la barre de navigation. 2 Cliquez deux fois sur Calibrateurs dans le groupe Définitions. 3 Cliquez sur Charger. La boîte de dialogue Charger s’affiche. Manuel de l'utilisateur · Version 2.7 B-185 10 Calibration Configuration des calibrateurs 4 Cliquez sur Parcourir, puis choisissez le lecteur et le répertoire dans lequel se trouve la définition du calibrateur. Par défaut, le chemin d’accès C:\Roche\Instrument\TAS est sélectionné. Vous pouvez également saisir le chemin d’accès complet. 5 Cliquez sur OK. La boîte de dialogue Chargement des définitions du calibrateur s’affiche. 6 Sélectionnez les calibrateurs dont vous avez besoin. 7 Cliquez sur Charger. Une barre de progression s’affiche. 8 Lorsque les calibrateurs sont chargés, cliquez sur Sortir pour fermer la boîte de dialogue Chargement des définitions du calibrateur. Si vous utilisez un crayon optique ou un lecteur de code-barres portatif, exécutez l’étape 11 puis lisez le code-barres à l’aide du crayon optique ou du lecteur. 9 Sélectionnez un calibrateur dans la liste Calibrateur. 10 Cliquez sur l’onglet Lot pour analyser les informations sur le lot. 11 Cliquez sur Enregistrer. 12 Cliquez sur Fermer. Conseils a o Vous pouvez être amené à mettre régulièrement à jour les définitions des calibrateurs depuis le TAS. o Mettez à jour les valeurs affectées à un nouveau lot de calibrateur à partir des données figurant sur la notice d’emballage. Pour effacer la définition d’un calibrateur 1 Cliquez sur Configuration dans la barre de navigation. 2 Cliquez deux fois sur Calibrateurs dans le groupe Définitions. 3 Cliquez sur l'onglet ID. 4 Sélectionnez un calibrateur dans la liste. 5 Cliquez sur Effacer. 6 Cliquez sur Oui dans la boîte de dialogue Confirmez Effacer. B-186 Manuel de l'utilisateur · Version 2.7 10 Calibration Configuration des calibrateurs Conseil Si vous décidez de ne pas effacer un calibrateur sélectionné après avoir appuyé sur la touche Effacer, vous pouvez cliquer sur Non ou Sortir dans la boîte de dialogue Confirmez Effacer. Conditions préalables Manuel de l'utilisateur · Version 2.7 o Vous devez posséder un niveau d’accès utilisateur suffisant. o Le système est en mode En attente ou En veille. o Le portoir contenant le calibrateur n’est pas chargé. o Aucun résultat de calibration n’a été obtenu sur la base de ce calibrateur. o Le calibrateur n’est plus affecté à un test. Vous devez préalablement affecter un nouveau calibrateur au test (Configuration / Tests / Généralités). L’affectation d’un nouveau calibrateur entraîne l’effacement automatique des résultats de calibration obtenus sur la base du calibrateur précédent. B-187 10 Calibration Configuration des calibrateurs B-188 Manuel de l'utilisateur · Version 2.7 11 Contrôles qualité Contrôles qualité Validation des tests pour garantir l’intégrité de votre système Ce chapitre vous explique comment charger, configurer et demander des contrôles de qualité, mais également comment analyser les résultats de ces contrôles de qualité. Dans ce chapitre Chapitre 11 A propos des contrôles................................................................................................... B-190 Coup d’œil sur les contrôles .......................................................................................... B-192 Analyse de l’état des contrôles chargés ........................................................................ B-194 Visualisation des positions de portoir pour les contrôles................................... B-195 Visualisation des contrôles manquants et bloqués.............................................. B-195 Analyse de la définition d’un contrôle .................................................................. B-196 Chargement des contrôles dans l’analyseur ................................................................ B-197 Demande de contrôles ................................................................................................... B-198 Demande manuelle de contrôle ............................................................................. B-198 Effacement d’une demande de contrôle................................................................ B-199 Analyse et validation des résultats d’un contrôle ....................................................... B-200 Analyse des contrôles avant validation ................................................................. B-200 Analyse des résultats d’un contrôle ....................................................................... B-202 Suivi des résultats de contrôle pour un test spécifique ....................................... B-203 Analyse des statistiques d’un contrôle................................................................... B-203 Configuration des contrôles .......................................................................................... B-210 Chargement et effacement des définitions de contrôle....................................... B-210 Affectation de contrôles aux tests .......................................................................... B-212 Mise à jour des valeurs de lot spécifiques pour un contrôle .............................. B-213 Mise en et hors service des règles de contrôle ...................................................... B-216 Spécification des intervalles de contrôle ............................................................... B-217 Chargement d’un contrôle d’un autre fabricant .................................................. B-217 B Manuel de l'utilisateur · Version 2.7 B-189 11 Contrôles qualité A propos des contrôles A propos des contrôles La fonction Contrôle qualité (CQ) du COBAS INTEGRA 400 plus prend en charge des règles de contrôle pouvant être personnalisées en vue de satisfaire tant les demandes locales que nationales en matière de CQ. Elle prend en charge tous les groupes de tests comme la chimie de routine, les protéines spécifiques, le suivi des médicaments thérapeutiques, l’abus de drogue, les hormones thyroïdiennes et les électrolytes. Il existe trois modules de contrôle, chacun possédant ses propres règles. Modes de contrôle Trois modes sont reconnus : exactitude, précision et limite. Chacun est caractérisé par une ou plusieurs règles ; lorsque la règle n’est pas respectée, un message d’alarme est généré sur le résultat du contrôle. Mode de contrôle Vérification des résultats du contrôle Règles et messages d’alarme Précision Violation des règles en fonction de la procédure Shewhart (habituellement connue sous le nom de règles Westgard) ou des règles de précision RiliBÄK*. En fonction des règles non respectées, une erreur systématique ou aléatoire peut être générée. Règles Westgard : R(1)2s, R10x, R(1)3s, R(2)2S, R(4s), R4(1s) Rili-BÄK : R7x, R7v, R7t Exactitude Gamme définie par la valeur affectée d’un contrôle testé et une déviation autorisée. Lorsque les résultats du contrôle sont en dehors de l'intervalle, une erreur systématique peut être générée. >ACC RNG (Intervalle d'exactitude dépassé) Limite Dépassement des limites supérieures ou >Limite supérieure, <Limite inférieures. Ce mode est tout inférieure (limite supérieure particulièrement conçu pour le DAT. ou inférieure dépassée) * Rili-BÄK = Richtlinien der Bundesärztekammer (Directives du Conseil allemand de médecine générale). Vous pouvez visualiser un seul contrôle avec une combinaison de modes précision, exactitude et limite, si les définitions appropriées sont faites sur la définition de contrôle. Ordre prioritaire des modes du contrôle qualité L’ordre prioritaire des modes du contrôle qualité est : 1. Précision 2. Exactitude 3. Limite Nombre de contrôles Contrôles et définitions des tests B-190 Chaque test peut avoir jusqu’à six contrôles à la fois. Seuls les trois premiers peuvent être utilisés comme contrôles de précision. La définition des tests permet d’établir les contrôles qui sont utilisés pour un test et la fréquence à laquelle est effectué le contrôle. Vous pouvez modifier la définition du test dans Configuration / Tests / Contrôle. Manuel de l'utilisateur · Version 2.7 11 Contrôles qualité A propos des contrôles Messages d’alarme et résultats des tests Un contrôle est valide pour un test. Un résultat de contrôle répondant à toutes les règles d’un test donné ne génère aucun message d’alarme. Tous les résultats des tests peuvent être automatiquement acceptés si cette option est activée. Un contrôle dont le résultat se trouve en dehors des limites définies génère un message d’alarme sur ce résultat. Cela signifie que tous les résultats calculés pour ce test depuis le dernier contrôle sans message d’alarme associé doivent être validés. Le contrôle doit donc être refait, sans quoi vous devrez utiliser d’autres contrôles ou recalibrer le test. Les résultats de contrôle acceptés sont automatiquement retirés de l’onglet Valider de la zone de travail Résultats, puis placés dans les archives des contrôles de l’onglet Contrôle Qualité de cette même zone de travail. Contrôles et calibrations Portoirs et contrôles Tous les contrôles dépendent des calibrations. Si une calibration est associée à un message d’alarme, les contrôles qui en dépendent ne sont pas automatiquement acceptés ; ils sont affectés à un message d’alarme ‘calibration non acceptée’. Si les tubes contenant vos contrôles sont bloqués, placez-les dans le portoir correct (le code-barres apparent), puis chargez le portoir dans l’appareil. Si votre système n’est pas configuré pour utiliser les codes-barres, utilisez l’une des méthodes suivantes : Intervalles de contrôle o Les positions de portoir ont été préalablement définies pour les contrôles (Configuration - Labo - Positions réservées). Placez les contrôles dans les positions prédéfinies, puis chargez le portoir. o Utilisez la boîte de dialogue Placer sur les portoirs (ou Traitement de l'échantillon) pour affecter les positions de portoir aux contrôles. Placez les contrôles dans les positions définies, puis chargez le portoir. Les positions de portoir que vous affectez de cette manière sont supprimées lors de la prochaine action DDJ à condition que les résultats associés soient acceptés et que les portoirs ne soient pas chargés. Les contrôles sont automatiquement effectués en fonction de l’intervalle défini dans Configuration. Vous pouvez également faire une demande de contrôle manuelle dans la zone de travail Demandes. Impression des rapports de contrôle « Impression des rapports de contrôle qualité » à la page B-66 Manuel de l'utilisateur · Version 2.7 B-191 11 Contrôles qualité Coup d’œil sur les contrôles Coup d’œil sur les contrôles Utilisez le tableau suivant pour situer les tâches spécifiques par zone de travail et par onglet. Zone de travail Onglet Tâches Etat Manquant & bloqué o Analyser les contrôles manquants pour la charge de travail active. Echantillons o Visualiser les contrôles chargés ; la couleur indique l’état. o Cliquer sur une position pour afficher les détails du contrôle sélectionné. Etat du test o Afficher les tests avec l’intervalle de CQ, les contrôles et leurs positions de portoir, tout en précisant si le contrôle a été accepté. Liste de travail o Analyser l’état des demandes de contrôle en attente. Contrôle qualité o Analyser les demandes de contrôle individuelles. o Demander un contrôle. o Effacer la demande de contrôle. o Analyser les résultats d’un contrôle associé à un message d’alarme. o Afficher la boîte de dialogue Contrôle Détail - Info signal. o Accepter les résultats du contrôle non acceptés ou refaire le contrôle. o Effacer le résultat d’un contrôle (pour l’exclure des statistiques). o Analyser les contrôles par test ou par contrôle. o Analyser la boîte de dialogue CQ – Détails. o Spécifier un intervalle pour un contrôle figurant dans une liste. o Naviguer entre les modes Précision, Exactitude et Limite. o Analyser les statistiques d’un contrôle sélectionné. o Exclure le résultat d’un seul contrôle des statistiques. o Suivre les valeurs de contrôle d’un test dans le temps. o Imprimer les rapports de contrôle qualité. Demandes Résultats Valider Contrôle qualité B-192 Manuel de l'utilisateur · Version 2.7 11 Contrôles qualité Coup d’œil sur les contrôles Utilisez le tableau suivant pour situer les tâches spécifiques dans la zone de travail Configuration : Icône Onglet Tâches Contrôle o Affecter des contrôles aux tests. o Spécifier l’intervalle entre les contrôles pour un test et si les résultats d’un CQ sont vérifiés pour ce test. o Spécifier un numéro de lot de contrôle et les valeurs attribuées à un contrôle et un test sélectionnés. o Créer une définition pour un contrôle d’un autre fournisseur. Mode CQ o Spécifier les règles CQ cochées pour tous les tests. Contrôle qualité o Spécifier le traitement automatique des résultats d’un contrôle qualité associé ou non à un message d’alarme. Tests Lot Contrôles Base de données Traitement des résultats Manuel de l'utilisateur · Version 2.7 B-193 11 Contrôles qualité Analyse de l’état des contrôles chargés Analyse de l’état des contrôles chargés Vous pouvez vérifier l’état des contrôles chargés, pour savoir par exemple s’ils doivent être remplacés. a Pour visualiser les contrôles chargés 1 Cliquez sur Etat dans la barre de navigation. 2 Cliquez sur l'onglet Echantillons. Les échantillons, contrôles et calibrateurs sont affichés graphiquement. La légende du CQ indique la présence d’un contrôle. 3 Cliquez deux fois sur un contrôle pour afficher les détails le concernant. Par exemple : Conseil Cliquez deux fois sur le numéro de portoir pour afficher le nom et la position de tous les contrôles sur ce portoir. Que faire si… Le contrôle est périmé Remplacez le contrôle périmé. « Pour mettre à jour manuellement les valeurs de contrôles de lots spécifiques » à la page B-213 Le contrôle est vide Remplacez le contrôle. Vérifiez que le numéro de lot correspond à celui du contrôle précédent. Le contrôle est bloqué Au moins un test pour ce contrôle n’est pas disponible, par exemple la cassette du test est vide. Remplacez ou chargez la ou les cassettes, si nécessaire. Le contrôle n’est pas chargé Chargez le contrôle nécessaire. Vérifiez que le numéro de lot figurant sur le contrôle que vous chargez correspond à celui spécifié dans le détail du contrôle. Les définitions des contrôles sont manquantes Le système a détecté un contrôle, mais la définition qui le concerne est absente ou incomplète. « Chargement et effacement des définitions de contrôle » à la page B-210 B-194 Manuel de l'utilisateur · Version 2.7 11 Contrôles qualité Analyse de l’état des contrôles chargés Visualisation des positions de portoir pour les contrôles Des positions de portoir sont habituellement prédéfinies sur les portoirs d’échantillons. Vous devez bien sûr utiliser ces positions. Vous pouvez également spécifier un emplacement pour un contrôle particulier, par exemple si vous effectuez un contrôle sur un test que vous pratiquez rarement. a Pour visualiser des positions de portoir pour les contrôles 1 Cliquez sur Etat dans la barre de navigation. 2 Cliquez sur l’onglet Echantillon. Ou : 1 Cliquez sur portoirs. dans la barre d’outils pour ouvrir la boîte de dialogue Placer sur les 2 Sélectionnez un portoir dans la liste Echant. sur portoir et vérifiez les positions. « Pour charger un contrôle si les positions de portoir sont prédéfinies » à la page B-197 Conseil Utilisez Configuration - Labo - Positions réservées pour vérifier les positions réservées. Visualisation des contrôles manquants et bloqués Si des contrôles sont nécessaires et qu’au moins un des contrôles requis n’est pas chargé, les contrôles manquants sont indiqués dans l’onglet Manquant & bloqué de la zone de travail Etat ainsi que sur l’onglet Liste de travail de la zone de travail Demandes. a Pour afficher les contrôles manquants et bloqués 1 Cliquez sur Etat dans la barre de navigation. 2 Cliquez sur l’onglet Manquant & Bloqué. A A Cliquez sur + pour ouvrir le dossier. Les contrôles manquants sont présentés sous forme de liste avec leur numéro de portoir et leur position. Ou : 1 Cliquez sur Demandes dans la barre de navigation. Manuel de l'utilisateur · Version 2.7 B-195 11 Contrôles qualité Analyse de l’état des contrôles chargés 2 Cliquez sur l'onglet Liste de travail. A B A Cliquez deux fois sur le contrôle pour afficher les informations sur l’état de ce contrôle. B La zone Commentaires vous indique pour quelle raison le contrôle est bloqué. Analyse de la définition d’un contrôle Une définition de contrôle comporte des informations sur un contrôle et les tests pour lesquels il est utilisé. a Pour analyser une définition de contrôle 1 Cliquez sur Résultats dans la barre de navigation. 2 Cliquez sur l'onglet CQ. 3 Cliquez deux fois sur le nom d’un contrôle. La boîte de dialogue Définitions des contrôles s’affiche. A B A Liste des tests utilisant le contrôle sélectionné. B Dans cet exemple, le mode Exactitude / CQ est sélectionné et les valeurs affectées sont saisies. B-196 Manuel de l'utilisateur · Version 2.7 11 Contrôles qualité Chargement des contrôles dans l’analyseur Chargement des contrôles dans l’analyseur Si les tubes contenant les contrôles possèdent un code-barres, placez-les sur un portoir (le code-barres apparent) que vous chargez ensuite dans l’appareil. Si votre système n’est pas configuré pour utiliser les codes-barres, utilisez l’une des procédures suivantes : a Pour charger un contrôle si les positions de portoir sont prédéfinies Les positions de portoir ont été préalablement définies pour les contrôles dans Configuration - Labo - Positions réservées. 1 Cliquez sur Etat dans la barre de navigation. 2 Cliquez sur l'onglet Echantillons. 3 Identifiez le portoir et la position du contrôle en vous servant du graphique. 4 Retirez le portoir de son emplacement. 5 Placez le contrôle dans la position spécifiée sur le portoir. 6 Chargez le portoir dans un emplacement disponible. Conseil Vous pouvez utiliser Placer sur les portoirs pour identifier le portoir et la position des contrôles. Vous devez utiliser cette méthode si le portoir n’est pas chargé lorsque vous lancez la procédure. a Pour charger un contrôle si les positions de portoir ne sont pas prédéfinies 1 Cliquez sur Demandes dans la barre de navigation. 2 Cliquez sur l’onglet Contrôle qualité. 3 Choisissez Sélectionner tout dans la liste CQ. 4 Sélectionnez le contrôle nécessaire dans la liste Contrôles / Résumé test. 5 Choisissez Affichage > Traitement de l'échantillon. 6 Dans la colonne Portoir, spécifiez une valeur pour le numéro du portoir. 7 Dans la colonne Pos., spécifiez une valeur pour la position du portoir. 8 Cliquez sur OK. 9 Placez le contrôle sur le portoir. 10 Chargez le portoir dans un emplacement disponible. Conseil Vous pouvez utiliser la boîte de dialogue Placer sur les portoirs à la place de la boîte de dialogue Traitement de l’échantillon pour affecter les contrôles aux positions de portoir. Manuel de l'utilisateur · Version 2.7 B-197 11 Contrôles qualité Demande de contrôles Demande de contrôles La plupart des contrôles sont effectués automatiquement en fonction des intervalles spécifiés pour le contrôle dans Configuration - Tests - Contrôle. Vous pouvez choisir d’effectuer les contrôles automatiquement après une calibration, lorsqu’une période de temps donnée s’est écoulée ou après qu’un certain nombre de tests ait été effectué. Vous pouvez demander manuellement un contrôle à tout moment. Recommandations Vous ne devez pas accepter un résultat de contrôle associé à un message d’alarme sans vous renseigner davantage. Demande manuelle de contrôle Vous pouvez demander un contrôle à tout moment dans la zone de travail Demandes. a Pour demander un contrôle manuellement 1 Cliquez sur Demandes dans la barre de navigation. 2 Cliquez sur l’onglet Contrôle qualité. 3 Dans le groupe Tests & profils, cliquez sur le test pour lequel vous souhaitez demander un contrôle. 4 Cliquez sur Enregistrer. Conseils o Etape 3 - Dans Contrôle - Résumé test, le nom du test est ajouté au dossier du contrôle requis. (Les symboles blancs indiquent de nouveaux tests tandis que les symboles gris signalent les tests ayant des résultats.) o Seuls les contrôles ayant des demandes actives sont affichés dans Contrôle / Résumé test. o Les contrôles sont automatiquement exécutés pour un test en s’appuyant sur la définition du test. o Dans le groupe Test & Profils, sélectionnez Tout dans la liste CQ ou vérifiez que le groupe que vous avez sélectionné contient le test qui vous intéresse. o Cliquez sur le bouton Classe - Groupe dans Configuration - Tests pour voir à quels groupes sont affectés les tests. Que faire si… Je ne vois pas le test que je recherche B-198 Manuel de l'utilisateur · Version 2.7 11 Contrôles qualité Demande de contrôles Effacement d’une demande de contrôle Si vous ne souhaitez pas effectuer un contrôle, vous pouvez supprimer la demande. a Pour effacer une demande de contrôle 1 Cliquez sur Demandes dans la barre de navigation. 2 Cliquez sur l’onglet Contrôle qualité. 3 Dans Contrôle - Résumé test, cliquez sur + pour ouvrir un dossier de contrôle. 4 Cliquez avec le bouton droit de la souris sur le nom du test qui vous intéresse puis choisissez Effacer dans le menu contextuel. Conseil Les contrôles en cours sont grisés vous empêchant ainsi de les effacer. Manuel de l'utilisateur · Version 2.7 B-199 11 Contrôles qualité Analyse et validation des résultats d’un contrôle Analyse et validation des résultats d’un contrôle Si un résultat de contrôle se trouve en dehors des limites définies, un message d’alarme est créé et vous devez valider le résultat. Vous ne devez pas accepter un résultat de contrôle associé à un message d’alarme sans vous renseigner davantage. Les contrôles ne produisant aucun message d'alarme sont automatiquement acceptés à condition que le système soit configuré comme tel (Configuration - Traitement des résultats Contrôle qualité). Pour analyser les résultats de contrôle associés à un message d’alarme, cliquez sur l’onglet Valider de la zone de travail Résultats. Pour analyser les résultats de contrôle acceptés automatiquement ou manuellement, cliquez sur l’onglet Contrôle qualité de la zone de travail Résultats. Analyse des contrôles avant validation Les contrôles nécessitant une validation sont affichés dans l’onglet Valider de la zone de travail Résultats. a Pour analyser les contrôles avant validation 1 Cliquez sur Résultats dans la barre de navigation. 2 Cliquez sur l'onglet Valider. 3 Sélectionnez le test requis dans le dossier A valider. 4 Exécutez les actions requises à partir des messages d’alarme générés. (Cliquez deux fois sur la ligne de contrôle pour afficher les détails sur le résultat.) B-200 Manuel de l'utilisateur · Version 2.7 11 Contrôles qualité Analyse et validation des résultats d’un contrôle 5 Cliquez sur le bouton approprié. Accepter : accepte le résultat de contrôle sélectionné. Accepter tout : Accepte tous les résultats de contrôle du test sélectionné. Refaire : refait le contrôle. Les résultats actifs sont effacés. A D B C A Dans la liste, sélectionnez si vous souhaitez afficher tous les résultats (Tous) ou uniquement les résultats non acceptés (Non accepté). B Le contrôle sélectionné. C Pour redimensionner les colonnes, placez votre curseur ici puis cliquez et faites glisser le séparateur. D Ce contrôle est associé à un message d’alarme. Cliquez deux fois pour afficher des informations supplémentaires. Conseils o Cliquez deux fois sur le nom du test dans la liste Valider pour afficher les détails sur la demande de contrôle. o Cliquez deux fois sur le résultat du contrôle pour visualiser les détails supplémentaires sur le contrôle. o Pour un contrôle associé à un message d’alarme, sélectionnez la calibration puis procédez comme suit : O Suivez les actions conseillées pour chaque message d’alarme. Chapitre 12, « Messages d'alarme sur les résultats » O Vérifiez le numéro de lot affecté au contrôle par rapport au numéro figurant sur l’emballage. S’ils sont différents, refaites le contrôle avec le lot de contrôle exact. Manuel de l'utilisateur · Version 2.7 o Le trombone situé en début de ligne indique qu’un commentaire a été saisi dans la boîte de dialogue Détails. o Appuyez sur F1 pour afficher l’aide pour cet onglet. B-201 11 Contrôles qualité Analyse et validation des résultats d’un contrôle Analyse des résultats d’un contrôle Utilisez l’onglet Contrôle qualité dans la zone de travail pour analyser les résultats du contrôle qualité. a Pour analyser les résultats du contrôle 1 Cliquez sur Résultats dans la barre de navigation. 2 Cliquez sur l’onglet Contrôle qualité. 3 Cliquez sur l’en-tête de la colonne jusqu’à ce que s’affiche Par test. 4 Cliquez sur + pour ouvrir un dossier de test. 5 Utilisez le bouton Du dans la barre d’outils pour définir une période afin de réduire le nombre de résultats affichés. C A D B E A Cliquez sur l’en-tête de la colonne pour organiser les informations par contrôle ou par test. B Le dossier pour le test sélectionné. Chaque test peut avoir jusqu’à six contrôles. C Utilisez Du pour spécifier ou modifier l’intervalle de date. Seuls les résultats compris dans l’intervalle spécifique sont classés dans la liste Résultats. D Les résultats sont affichés dans cette zone. Chaque contrôle a un symbole unique. E Sélectionnez le mode CQ Précision, Exactitude ou Limite. (Les options disponibles dépendent de la définition du contrôle pour le test sélectionné.) « Compréhension des résultats de contrôle » à la page B-205 B-202 Manuel de l'utilisateur · Version 2.7 11 Contrôles qualité Analyse et validation des résultats d’un contrôle Suivi des résultats de contrôle pour un test spécifique a Pour suivre les résultats de contrôle 1 Cliquez sur Résultats dans la barre de navigation. 2 Cliquez sur l'onglet Valider. 3 Cliquez sur le test duquel vous souhaitez suivre les contrôles. 4 Dans la liste Résultats, cliquez avec le bouton droit de la souris sur un des résultats de contrôle que vous souhaitez suivre et choisissez Suivi dans le menu contextuel. La boîte de dialogue Résultats - Suivi - Contrôle s’affiche. A B C A Sélectionnez un autre contrôle associé au test sélectionné et affichez ses résultats. B Sélectionnez le mode CQ Précision, Exactitude ou Limite. (Les options disponibles dépendent de la définition du contrôle pour le test sélectionné.) C Cliquez sur Statistiques pour afficher les données statistiques pour les résultats du contrôle sélectionné. « Compréhension des résultats de contrôle » à la page B-205 Analyse des statistiques d’un contrôle a Pour analyser les statistiques d’un contrôle spécifié 1 Cliquez sur Résultats dans la barre de navigation. 2 Cliquez sur l’onglet Contrôle qualité. 3 Sélectionnez la fenêtre Par contrôle. 4 Sélectionnez le contrôle requis dans la liste Par contrôle. 5 Cliquez sur Statistiques. 6 Sélectionnez le mode de contrôle requis à l’aide des boutons d’option. La boîte de dialogue Statistiques affichée dépend du mode sélectionné. Manuel de l'utilisateur · Version 2.7 B-203 11 Contrôles qualité Analyse et validation des résultats d’un contrôle a Pour analyser les statistiques des contrôles utilisés par un test 1 Cliquez sur Résultats dans la barre de navigation. 2 Cliquez sur l’onglet Contrôle qualité. 3 Sélectionnez la fenêtre Par test. 4 Sélectionnez le test requis dans la liste Par test. 5 Cliquez sur Statistiques. 6 Sélectionnez l’un des boutons du mode de contrôle. La boîte de dialogue Statistiques affichée dépend du mode sélectionné. Contrôles de précision La boîte de dialogue Statistiques présente les valeurs affectées et calculées pour la déviation moyenne et standard des résultats sélectionnés pour chaque contrôle. L’exemple suivant présente les contrôles de précision lorsqu’un contrôle est sélectionné dans la liste Par contrôle. L’exemple suivant présente les contrôles de précision lorsqu’un test est sélectionné dans la liste Par test. B-204 Manuel de l'utilisateur · Version 2.7 11 Contrôles qualité Analyse et validation des résultats d’un contrôle Contrôles d’exactitude Contrôles de limite Compréhension des résultats de contrôle La boîte de dialogue Statistiques présente la valeur assignée, la déviation autorisée, le nombre de résultats inclus dans la statistique (n) ainsi que la moyenne calculée et le biais calculé pour les résultats sélectionnés pour chaque contrôle. La boîte de dialogue Statistiques présente les limites supérieures et inférieures prédéfinies, le nombre de résultats dans la statistique et la moyenne calculée. Chaque résultat pour le test sélectionné s’affiche numériquement et sous la forme d’un point sur le graphique. Le type de graphique dépend du mode CQ sélectionné (précision, exactitude ou contrôle). B C A A Résultats de contrôle numériques B Chaque contrôle possède son symbole C Affichage graphique d’un résultat en termes de moyenne et de déviation standard (pour les contrôles de précision) Cet affichage graphique présente les résultats depuis un contrôle de précision unique effectué sur une période de temps. Les lignes verticales présentent les positions relatives de la moyenne et une, deux ou trois déviations standard de chaque côté de la moyenne. Manuel de l'utilisateur · Version 2.7 B-205 11 Contrôles qualité Analyse et validation des résultats d’un contrôle Conseils Contrôles multiples o La date des contrôles refusés est remplacée par des tirets. o Le trombone situé en début de ligne indique qu’un utilisateur a saisi un commentaire dans la boîte de dialogue Détails. o Une ligne en pointillés sur le graphique indique que les paramètres de la plage de contrôle ont été modifiés. o Pour visualiser un mode CQ différent, sélectionnez Précision, Exactitude ou Limite dans cette fenêtre. o Placez le curseur sur un symbole de contrôle pour afficher le nom du contrôle et la règle Westgard (si un message d’alarme est associé) ou le résultat (si aucun message n’est associé). Plusieurs contrôles peuvent être affichés en même temps, en fonction du test sélectionné. Chaque contrôle possède son symbole. Avec plusieurs contrôles affichés, chaque graphique est remis à l’échelle avec ses propres valeurs de référence. Par exemple, pour un contrôle de précision, les graphiques sont remis à l’échelle avec leur moyenne respective et une déviation standard pour chaque contrôle. Conseils a o Faites attention lorsque vous effectuez des comparaisons car chaque contrôle possède une échelle différente. o Lorsque vous sélectionnez un test, seuls les trois premiers contrôles s’affichent même s’il est possible d’effectuer jusqu’à six contrôles. (Seuls les trois premiers résultats sont utilisés pour les statistiques.) Pour analyser les contrôles de précision 1 Cliquez sur Résultats dans la barre de navigation. 2 Cliquez sur l’onglet Contrôle qualité. 3 Cliquez sur le bouton situé en haut de la colonne jusqu'à ce que s'affiche Par test. 4 Cliquez sur + pour ouvrir un dossier de test. 5 Utilisez le bouton Du dans la barre d’outils pour définir une période afin de réduire le nombre de résultats affichés. B-206 Manuel de l'utilisateur · Version 2.7 11 Contrôles qualité Analyse et validation des résultats d’un contrôle 6 Sélectionnez l’option Précision (si elle est disponible pour le contrôle sélectionné). Les résultats s’affichent sur la gauche du graphique ; l’affichage graphique se présente ainsi : A B C A Légende présentant les symboles pour chaque contrôle. B Point(s) de contrôle en dehors de trois déviations standard. C Chaque mode de contrôle non disponible pour ce test est grisé. Conseils a o Les symboles rouges représentent les résultats associés à des messages d’alarme. o Les entrées grises représentent les résultats qui sont exclus des statistiques ou dont l’état est Effacé (une ré-exécution a été demandée). Pour analyser les contrôles d’exactitude 1 Cliquez sur Résultats dans la barre de navigation. 2 Cliquez sur l’onglet Contrôle qualité. 3 Cliquez sur le bouton situé en haut de la colonne jusqu'à ce que s'affiche Par test. 4 Cliquez sur + pour ouvrir un dossier de test. 5 Sélectionnez un contrôle. 6 Utilisez le bouton Du dans la barre d’outils pour définir une période afin de réduire le nombre de résultats affichés. Manuel de l'utilisateur · Version 2.7 B-207 11 Contrôles qualité Analyse et validation des résultats d’un contrôle 7 Sélectionnez l’option Exactitude (si elle est disponible pour le contrôle sélectionné). Les résultats s’affichent sur la gauche du graphique ; l’affichage graphique se présente ainsi : A A Légende présentant les symboles pour chaque contrôle. Conseils a o Les symboles rouges représentent les résultats associés à des messages d’alarme. o Les entrées grises représentent les résultats qui sont exclus des statistiques ou dont l’état est Effacé (une ré-exécution a été demandée). o Pour les contrôles de précision, le graphique est mis à l’échelle par rapport aux valeurs affectées et aux valeurs supérieures et inférieures associées à la déviation autorisée. Chaque contrôle possède son propre symbole. Pour analyser les contrôles de limite 1 Cliquez sur Résultats dans la barre de navigation. 2 Cliquez sur l’onglet Contrôle qualité. 3 Cliquez sur le bouton situé en haut de la colonne jusqu'à ce que s'affiche Par test. 4 Cliquez sur + pour ouvrir un dossier de test. 5 Sélectionnez un contrôle. B-208 Manuel de l'utilisateur · Version 2.7 11 Contrôles qualité Analyse et validation des résultats d’un contrôle 6 Utilisez le bouton Du dans la barre d’outils pour définir une période afin de réduire le nombre de résultats affichés. 7 Sélectionnez l’option Limite (si elle est disponible pour le contrôle sélectionné). Les résultats s’affichent sur la gauche du graphique ; l’affichage graphique se présente ainsi : A A Légende présentant les symboles pour chaque contrôle. Conseils Manuel de l'utilisateur · Version 2.7 o Les symboles rouges représentent les résultats associés à des messages d’alarme. o Les entrées grises représentent les résultats qui sont exclus des statistiques ou dont l’état est Effacé (une ré-exécution a été demandée). B-209 11 Contrôles qualité Configuration des contrôles Configuration des contrôles Les informations relatives à un contrôle sont enregistrées dans la définition du contrôle et dans la définition des tests. La définition du contrôle est chargée depuis le disque ou peut être configurée manuellement dans Configuration - Tests – Contrôle. Chargement et effacement des définitions de contrôle Si vous recevez une mise à jour à une définition d’un contrôle (par exemple, depuis le TAS), utilisez cette procédure pour charger la nouvelle définition de contrôle. 1. Chargez la définition de contrôle. 2. Affectez le contrôle aux tests. 3. Mettez à jour manuellement les informations et les valeurs relatives au lot ou utilisez le crayon optique ou le lecteur de code-barres portatif. a Pour charger une nouvelle définition de contrôle 1 Cliquez sur Configuration dans la barre de navigation. 2 Cliquez deux fois sur Contrôles dans le groupe Définitions. 3 Cliquez sur Charger. La boîte de dialogue Charger s’affiche. 4 Cliquez sur Parcourir puis choisissez le lecteur et le répertoire dans lequel se trouve la définition du contrôle. Par défaut, le chemin d’accès C:\Roche\Instrument\TAS est sélectionné. Vous pouvez également saisir le chemin d’accès complet. B-210 Manuel de l'utilisateur · Version 2.7 11 Contrôles qualité Configuration des contrôles 5 Cliquez sur OK. La boîte de dialogue Charger - Définitions des contrôles s’affiche. 6 Sélectionnez les contrôles requis. 7 Cliquez sur Charger. Une barre de progression s’affiche. 8 Lorsque les contrôles sont chargés, cliquez sur Sortir pour fermer la boîte de dialogue Chargement des définitions du contrôle. 9 Sélectionnez le contrôle qui vous intéresse dans la liste Contrôle. 10 Cliquez sur l’onglet Lot pour analyser les informations existantes sur le lot ou créer un nouveau lot. « Mise à jour des valeurs de lot spécifiques pour un contrôle » à la page B-213 11 Cliquez sur Enregistrer. 12 Cliquez sur Fermer. Conseils a o Vous devez posséder le niveau d’accès utilisateur requis pour charger les contrôles. o Le système doit être en mode En attente ou En veille. o Utilisez le bouton Nouveau contrôle pour créer manuellement une définition de contrôle. o Les ID des contrôles chargés depuis les disques Roche sont au format 07-xxxx-xx. Vous ne pouvez pas modifier cette ID. o Si vous utilisez un crayon optique ou un lecteur de code-barres portatif, cliquez sur Enregistrer après l’étape 8 puis lisez le code-barres à l’aide du crayon optique ou du lecteur. Pour effacer la définition d’un contrôle 1 Cliquez sur Configuration dans la barre de navigation. 2 Cliquez deux fois sur Contrôles dans le groupe Définitions. 3 Cliquez sur l'onglet ID. 4 Sélectionnez un contrôle dans la liste. 5 Cliquez sur Effacer. 6 Cliquez sur Oui dans la boîte de dialogue Confirmez Effacer. Manuel de l'utilisateur · Version 2.7 B-211 11 Contrôles qualité Configuration des contrôles Conseils o Si vous décidez de ne pas effacer un contrôle sélectionné après avoir appuyé sur la touche Effacer, vous pouvez cliquer sur Non ou sur Sortir dans la boîte de dialogue Confirmez Effacer. o Vous pouvez appuyer sur la touche Effacer si vous ne voulez pas cliquer sur le bouton Effacer. Conditions préalables o Vous devez posséder un niveau d’accès utilisateur suffisant. o Le système est en mode En attente ou En veille. o Le portoir contenant le contrôle n’est pas chargé. o Le contrôle n’est plus affecté à un test. Vous devez tout d’abord affecter un nouveau contrôle au test ou définir qu’aucun contrôle n’est requis (Configuration - Tests - Contrôle). L’affectation d’un nouveau contrôle efface automatiquement les résultats de contrôle obtenus sur la base du contrôle précédent. Affectation de contrôles aux tests Lorsque vous avez chargé une définition de contrôle, vous pouvez l’affecter aux tests associés. a Pour affecter un contrôle à un test 1 Cliquez sur Configuration dans la barre de navigation. 2 Cliquez deux fois sur Tests dans le groupe Définitions. 3 Sélectionnez le test qui vous intéresse dans la liste Tests chargés. 4 Cliquez sur l'onglet Contrôle. 5 Sélectionnez le contrôle requis. A B A Cliquez ici pour établir une liste de tous les contrôles, puis sélectionnez celui qui vous intéresse. B Aucun contrôle n’est défini. Cliquez ici pour établir une liste de tous les contrôles, puis sélectionnez celui qui vous intéresse. B-212 Manuel de l'utilisateur · Version 2.7 11 Contrôles qualité Configuration des contrôles 6 Sélectionnez la case de traitement CQ pour activer les règles et intervalles CQ pour ce test. Les résultats du contrôle sont automatiquement présentés dans la zone de travail Résultats lorsqu’ils sont calculés. Si vous désactivez cette case à cocher, les règles CQ et les intervalles ne sont pas vérifiés. « Spécification des intervalles de contrôle » à la page B-217 A B C A Spécifie si les résultats de contrôle sont vérifiés pour les règles et intervalles CQ. B Le test sélectionné. C Indique les modes CQ activés. Mise à jour des valeurs de lot spécifiques pour un contrôle La procédure de mise à jour des valeurs de contrôle d'un lot spécifique varie selon que vous utilisez un crayon optique (ou un lecteur de code-barres) ou non. a Pour mettre à jour manuellement les valeurs de contrôles de lots spécifiques 1 Cliquez sur Configuration dans la barre de navigation. 2 Cliquez deux fois sur Contrôles dans le groupe Définitions. 3 Sélectionnez le contrôle souhaité dans la liste Contrôles. 4 Cliquez sur l'onglet Lot. Les tests auxquels le contrôle est affecté sont énumérés ici à condition toutefois qu’un lot existe. 5 Cliquez sur Nouveau lot. 6 Saisissez les nouvelles valeurs dans les champs N° lot (numéro de lot) et Périmé le (Date d’expiration). 7 Cliquez sur Enregistrer. Manuel de l'utilisateur · Version 2.7 B-213 11 Contrôles qualité Configuration des contrôles 8 Pour chaque test, sélectionnez le mode de contrôle et saisissez les valeurs de ce mode. 9 Cliquez sur Enregistrer. Conseils a o Le numéro de lot se compose de dix caractères maximum. o Le format de la date d’expiration doit correspondre à celui de la date mentionnée dans le coin inférieur droit de l’écran. o Lorsque vous avez enregistré le numéro de lot et la date d’expiration, les tests utilisant le contrôle sont affichés dans la liste Tests. Saisissez et enregistrez de nouvelles valeurs de contrôle pour chaque test. Pour mettre à jour les valeurs de lot spécifique à l’aide du crayon optique ou du lecteur de code-barres portatif 1 Cliquez sur Configuration dans la barre de navigation. 2 Choisissez Fichier > Code-barres dans la barre de menus ou cliquez sur la barre d’outils. dans La boîte de dialogue Code-barres s’affiche. 3 Passez le crayon optique sur la première ligne du code-barres de la feuille de renseignements du calibrateur ou du contrôle ou lisez le code-barres avec le lecteur de code-barres portatif. Remarque : les contrôles sont chargés comme contrôles d'exactitude. Une fois la première ligne lue, les informations sont affichées dans la boîte de dialogue Code-barres. Les cases numérotées représentent les lignes du code-barres. 4 Procédez ensuite à la lecture des lignes suivantes du code-barres de la feuille de renseignements du contrôle. B-214 Manuel de l'utilisateur · Version 2.7 11 Contrôles qualité Configuration des contrôles 5 Regardez la boîte de dialogue Code-barres. Les lignes lues sans difficulté sont représentées par des cases vertes, tandis que les lignes pour lesquelles des erreurs de lecture sont survenues sont représentées par des cases rouges. Il est à noter qu’un message s’affiche également dans la zone Etat de ligne de la boîte de dialogue Code-barres. o A l’aide du crayon optique ou du lecteur de code-barres portatif, procédez à une nouvelle lecture des lignes du code-barres comportant une case rouge dans le groupe Etat de ligne de la boîte de dialogue Code-barres. o Cliquez sur Réinitialiser pour effacer toutes les lignes et redémarrer l’intégralité du processus de lecture. 6 Lorsque toutes les lignes sont lues sans aucune erreur (toutes les cases sont vertes), la boîte de dialogue Code-barres se ferme automatiquement et un message s’affiche vous informant du bon déroulement de la lecture. Conseils Manuel de l'utilisateur · Version 2.7 o L'utilisation de codes-barres pour saisir les valeurs de contrôle n'est possible que pour les valeurs d'exactitude. Toutes les valeurs de précision doivent d'abord être établies sur une période spécifiée (en général, 20 jours ouvrables), puis saisies manuellement. o Pour lire et modifier les informations sur le lot, utilisez Configuration / Calibrateurs / Lot ou Configuration / Contrôles / Lot. o Si vous travaillez avec des unités de laboratoire autres que les unités standard Roche, les valeurs lues sur la page du code-barres sont automatiquement converties dans les unités de votre laboratoire à condition toutefois que vous ayez spécifié le facteur d’unité de laboratoire (Configuration / Tests / Laboratoire). o Certains contrôles ont plus de 40 lignes de code-barres. Dans ce cas, lisez les 40 premières lignes. Puis rouvrez la boîte de dialogue Code-barres pour lire les autres lignes. B-215 11 Contrôles qualité Configuration des contrôles Mise en et hors service des règles de contrôle Si vous devez effectuer des contrôles sans utiliser les règles de contrôle, vous pouvez les désactiver dans la définition du test. a Pour désactiver les règles de contrôle d’un test spécifique 1 Cliquez sur Configuration dans la barre de navigation. 2 Cliquez deux fois sur Tests dans le groupe Définitions. 3 Sélectionnez le test qui vous intéresse dans la liste Tests chargés. 4 Cliquez sur l'onglet Contrôle. 5 Désactivez la case de traitement CQ. 6 Cliquez sur Enregistrer. a Pour spécifier que les règles CQ sont vérifiées 1 Cliquez sur Configuration dans la barre de navigation. 2 Cliquez deux fois sur Base de données dans le groupe Système. 3 Cliquez sur l'onglet Mode CQ. 4 Sélectionnez la case pour chaque règle, si nécessaire. 5 Cliquez sur l'une des actions suivantes : o OK pour enregistrer les changements effectués pour tous les onglets de cette boîte de dialogue o Sortir pour fermer la boîte de dialogue sans effectuer de changement Conseils B-216 o Cette boîte de dialogue s’applique au système dans son ensemble. C’est-à-dire que si une règle est cochée dans cette boîte de dialogue, elle est potentiellement disponible pour chaque contrôle d’un test à condition toutefois d’être configurée. o Si vous désactivez la case relative à une règle, la règle correspondante n’est disponible pour aucun contrôle du test sur l’appareil. Manuel de l'utilisateur · Version 2.7 11 Contrôles qualité Configuration des contrôles Spécification des intervalles de contrôle a Pour spécifier un intervalle de contrôle 1 Cliquez sur Configuration dans la barre de navigation. 2 Cliquez deux fois sur Tests dans le groupe Définitions. 3 Cliquez sur l'onglet Contrôle. 4 Sélectionnez la case Intervalle. 5 Sélectionnez Tests et saisissez le nombre de tests ou sélectionnez Heures et saisissez le nombre d’heures. 6 Sélectionnez Ap. cal. si vous souhaitez effectuer un contrôle automatiquement après chaque calibration. 7 Sélectionnez une séquence d’intervalle. Si plusieurs contrôles sont définis, sélectionnez les numéros de Séquence d’intervalle consécutifs. 8 Cliquez sur Enregistrer. A B C A Un intervalle peut être défini sous la forme d’un nombre de tests ou d’heures. B Ce contrôle est automatiquement effectué après chaque calibration. C Ce contrôle est effectué après deux intervalles (8 tests). Conseils o Un contrôle peut être effectué automatiquement après chaque calibration. Vous pouvez définir des contrôles supplémentaires s’appuyant sur les heures ou le nombre de tests effectués. o L’intervalle est réinitialisé après le contrôle. o Les colonnes Vérif. CQ vous indiquent les modes CQ actifs pour chaque contrôle. Ceux-ci sont définis dans Configuration - Contrôles - Lot. Chargement d’un contrôle d’un autre fabricant Si vous souhaitez utiliser un contrôle d’un autre fabricant, vous devez le paramétrer et lui associer des tests dans l’ordre suivant : 1. Créez une définition de contrôle. 2. Affectez des tests à ce contrôle ; pour chaque test, spécifiez une séquence d’intervalle. 3. Pour les tests affectés au contrôle, spécifiez les valeurs de précision, d’exactitude et de limite. Ces procédures sont détaillées ci-dessous. Manuel de l'utilisateur · Version 2.7 B-217 11 Contrôles qualité Configuration des contrôles a Pour définir un contrôle d’un autre fournisseur 1 Cliquez sur Configuration dans la barre de navigation. 2 Cliquez deux fois sur Contrôles dans le groupe Définitions. 3 Cliquez sur l'onglet ID. 4 Cliquez sur Nouv. contrôle pour effacer le contenu des zones de texte. 5 Saisissez les nom abrégé, ID et nom complet. 6 Cliquez sur Enregistrer. 7 Cliquez sur l'onglet Lot. 8 Cliquez sur Nouveau lot. 9 Saisissez un numéro de lot et une date d’expiration. 10 Cliquez sur Enregistrer. Conseils a o Etape 5 - Saisissez l’ID au format 97-nnnn-n, où n représente un numéro entre 0 et 9. o Etape 10 - Lorsque vous cliquez sur Enregistrer, une liste Test vide s’affiche. Les tests auxquels vous avez affecté un contrôle d’un autre fournisseur sont affichés ici. o Pour déterminer les valeurs statistiques requises, vous devez exécuter le contrôle comme un échantillon un nombre de fois suffisant pour vous permettre d’obtenir une statistique exacte. Pour affecter un contrôle d’un autre fournisseur à un test 1 Cliquez sur Tests dans le groupe Définitions. 2 Cliquez sur l'onglet Contrôle. 3 Sélectionnez un test dans la liste Tests chargés. 4 Sélectionnez le contrôle d’un autre fournisseur dans une des listes du groupe Contrôles. 5 Spécifiez les détails d’une séquence d’intervalle pour le contrôle. 6 Cliquez sur Enregistrer. 7 Cliquez sur Fermer. Conseils B-218 o Répétez cette procédure pour tous les tests utilisant le contrôle d’un autre fournisseur. o Etape 5 - Les cases Précision (P), Exactitude (E) et Limite (L) restent vierges tant qu’aucune valeur n’a été spécifiée dans Configuration - Contrôles - Lot. Manuel de l'utilisateur · Version 2.7 11 Contrôles qualité Configuration des contrôles a Pour spécifier les valeurs de Précision, Exactitude et limite pour un contrôle 1 Cliquez sur Contrôles dans le groupe Définitions. 2 Cliquez sur l'onglet Lot. 3 Sélectionnez le contrôle qui vous intéresse dans la liste Contrôles. 4 Sélectionnez un test dans la liste des tests. 5 Spécifiez les valeurs Précision, Exactitude et Limite. Pour un contrôle de précision : a. Cochez la case Précision. b. Spécifiez les valeurs pour la moyenne affectée et la déviation standard. Pour un contrôle d’exactitude : a. Cochez la case Exactitude. b. Spécifiez les valeurs pour la moyenne affectée et la déviation autorisée. Pour un contrôle de limite : a. Cochez la case Limite. b. Spécifiez les valeurs pour les limites supérieures et inférieures. Conseils Manuel de l'utilisateur · Version 2.7 o Etape 2 - Les tests auxquels vous avez affecté un contrôle d’un autre fournisseur sont à présent affichés dans la liste des tests. o Etape 5 - Vous pouvez sélectionner une ou plusieurs de ces options. o Répétez cette procédure pour tous les tests de la liste des tests. B-219 11 Contrôles qualité Configuration des contrôles B-220 Manuel de l'utilisateur · Version 2.7 Messages d'alarme C La partie C fournit des informations détaillées sur tous les messages d’alarme pouvant être générés avec les résultats à l’exception de ceux spécialement liés au module ISE. 12 Messages d'alarme sur les résultats Messages d'alarme sur les résultats Compréhension des messages d’alarme sur les résultats C C A Ce chapitre présente les messages d’alarme pouvant être générés pour les résultats des tests sur les échantillons, les calibrations ou les contrôles qualité. Dans ce chapitre Chapitre 12 A propos des messages d’alarme sur les résultats........................................................... C-5 Messages d'alarme et actions conseillées ......................................................................... C-6 >ACC RNG .............................................................................................................. C-6 >AG EXCESS ........................................................................................................... C-6 AIR FLUID................................................................................................................ C-6 AIR ISECAL .............................................................................................................. C-6 c .................................................................................................................................. C-6 C ................................................................................................................................. C-7 CALC ERROR ......................................................................................................... C-7 <Intervalle critique .................................................................................................. C-8 >Intervalle critique .................................................................................................. C-8 CUR DIR .................................................................................................................. C-8 d ................................................................................................................................. C-8 DARK ERR ............................................................................................................... C-8 EP UNSTAB ............................................................................................................. C-9 FP UNSTAB ............................................................................................................. C-9 HIGH ABS ..............................................................................................................C-10 HIGH ACT .............................................................................................................C-10 HIGH BKG .............................................................................................................C-11 ISE UNSTAB...........................................................................................................C-11 <KIN READ ...........................................................................................................C-11 LOW ACT ..............................................................................................................C-12 <LOW LIM .............................................................................................................C-12 LOW SIGNAL .......................................................................................................C-12 NO FLUID ..............................................................................................................C-13 NO ISECAL.............................................................................................................C-13 NON LINEAR .......................................................................................................C-13 NON MONO .........................................................................................................C-13 OUTLIERS .............................................................................................................C-13 OUT OF RNG ........................................................................................................C-14 Manuel de l'utilisateur · Version 2.7 C-3 12 Messages d'alarme sur les résultats p ...............................................................................................................................C-14 P ...............................................................................................................................C-14 POL ERR .................................................................................................................C-14 POS (valeur) ...........................................................................................................C-15 POSITIVE ..............................................................................................................C-15 q ...............................................................................................................................C-15 Q ..............................................................................................................................C-15 r ................................................................................................................................C-16 R ...............................................................................................................................C-16 R 1(2s) .....................................................................................................................C-17 R 1(3s) .....................................................................................................................C-17 R 2(2s) .....................................................................................................................C-17 R (4s) .......................................................................................................................C-18 R 4(1s) .....................................................................................................................C-18 R7 Ecart ...............................................................................................................C-18 R7 Ecart ...............................................................................................................C-19 R 7x .......................................................................................................................... C-19 R 10x ........................................................................................................................C-19 <REAG RNG ..........................................................................................................C-20 >REAG RNG ..........................................................................................................C-20 >REPL DEV ...........................................................................................................C-20 <RR (valeur) ...........................................................................................................C-20 >RR (valeur) ...........................................................................................................C-21 SEG FLUID .............................................................................................................C-21 SEG ISECAL ...........................................................................................................C-21 SOL 1 F DEV...........................................................................................................C-21 >STD DEV .............................................................................................................C-21 <TEST RNG ...........................................................................................................C-21 >TEST RNG ...........................................................................................................C-22 >UP LIM .................................................................................................................C-22 > ...............................................................................................................................C-22 .................................................................................................................................C-23 ^ ...............................................................................................................................C-23 C-4 Manuel de l'utilisateur · Version 2.7 12 Messages d'alarme sur les résultats A propos des messages d’alarme sur les résultats A propos des messages d’alarme sur les résultats Les messages d’alarme s’affichent et sont imprimés avec les résultats. Ils s’affichent également avec les résultats dans les zones de travail Résultats et Demandes. Groupes de messages d’alarme Priorité du message d'alarme Affichage du message d’alarme Les messages d’alarme sont groupés d’après le mode de mesure et l’évaluation du résultat. CAL Messages d’alarme issus d’une mesure de calibration et évaluation du résultat CNTL Messages d’alarme issus d’une mesure de contrôle qualité et évaluation du résultat RAT Messages d’alarme issus de l’évaluation du résultat calculé TEST Messages d’alarme issus d’une mesure d’échantillon et évaluation du résultat Un niveau de priorité est affecté à chaque message au sein de chaque groupe de messages d’alarme. Le message ayant la priorité la plus élevée (c’est-à-dire dont le numéro de priorité est le plus petit) s’affiche. Un seul message s’affiche dans les listes de résultats des onglets de la zone de travail Résultats. Pour rechercher tous les messages d’alarme générés, cliquez deux fois sur le résultat. Les messages sont ensuite expliqués dans la boîte de dialogue Détails. Pour les détails sur les messages d’alarme ISE et les actions conseillées, consultez « Messages d'alarme et actions de l'utilisateur » à la page F-41 Manuel de l'utilisateur · Version 2.7 C-5 12 Messages d'alarme sur les résultats Messages d'alarme et actions conseillées Messages d'alarme et actions conseillées >ACC RNG Signification Intervalle d’exactitude Pour un contrôle d’exactitude, le résultat se trouve en dehors de l’intervalle autorisé. Action conseillée 1 Vérifiez si le matériel de contrôle utilisé était correct. 2 Répétez l’opération avec un nouveau contrôle. Attributs Priorité : 53 Groupe : CNTL >AG EXCESS Signification Excès d’antigène L’échantillon contient un excès d’antigène, il est donc impossible de calculer un résultat valide. Action conseillée 1 Refaites le test avec une postdilution. 2 Si le message d’alarme s’affiche encore après la dilution, refaites le test à l’aide d’un facteur de dilution plus important. Attributs Priorité : 29 Groupe : CAL, CNTL, TEST AIR FLUID « AIR FLUID » à la page F-43 AIR ISECAL « AIR ISECAL » à la page F-43 c Signification Action conseillée Le résultat a été calculé à l’aide d’une calibration erronée ou corrigée qui a été acceptée. o CNTL O Répétez la calibration. o RAT, TEST 1 Analysez les contrôles. 2 Répétez la calibration. Attributs Priorité : 33 Groupe : CNTL, RAT, TEST C-6 Manuel de l'utilisateur · Version 2.7 12 Messages d'alarme sur les résultats Messages d'alarme et actions conseillées C Signification Action conseillée Le résultat a été calculé à l’aide d’une calibration erronée ou corrigée qui n’a pas été acceptée. o CNTL 1 Vérifiez si les bons calibrateurs ont été utilisés et si les godets contenant le calibrateur sont correctement positionnés. 2 Vérifiez que la Valeur définie dans Configuration / Calibrateurs / Lot est correcte. 3 Répétez la calibration. o RAT, TEST 1 Vérifiez la calibration. 2 Répétez la calibration. Attributs Priorité : 32 Groupe : CNTL, RAT, TEST CALC ERROR Signification o CAL Erreur de calcul. Il est impossible de calculer une courbe standard non linéaire suite à une erreur de calibration. o CNTL Erreur de calcul. Il est impossible de calculer la concentration. o RAT Erreur de calcul. Il est impossible de calculer le résultat. o TEST Erreur de calcul. Il est impossible de calculer la concentration. Action conseillée o CAL 1 Répétez la calibration avec de nouveaux calibrateurs. 2 Si les calibrateurs n’étaient pas correctement positionnés, replacez-les et répétez la calibration. o CNTL O Répétez la calibration et le contrôle. o RAT 1 Répétez la calibration. 2 Refaites l’analyse de l’échantillon avec une dilution. o TEST O Refaites l’analyse de l’échantillon. Attributs Priorité : 24 Groupe : CAL, CNTL, RAT, TEST Manuel de l'utilisateur · Version 2.7 C-7 12 Messages d'alarme sur les résultats Messages d'alarme et actions conseillées <Intervalle critique Signification Action conseillée Attributs Le résultat est inférieur à la valeur critique inférieure. Respectez la procédure de votre laboratoire pour le rapport des valeurs critiques. Priorité : 56 Groupe : RAT, TEST >Intervalle critique Signification Action conseillée Attributs Le résultat est supérieur à la valeur critique supérieure. Respectez la procédure de votre laboratoire pour le rapport des valeurs critiques. Priorité : 57 Groupe : RAT, TEST CUR DIR Signification Sens de la courbe Le sens de la courbe de calibration est incorrect. Action conseillée 1 Vérifiez le détail de la calibration. 2 Si les calibrateurs n’étaient pas correctement positionnés, replacez-les et refaites la calibration. Attributs Priorité : 19 Groupe : CAL d Signification Effacé. Std. Le résultat (ou le double) a été effacé. Action conseillée Attributs o Demandez une nouvelle mesure. Priorité : 40 Groupe : CAL DARK ERR Signification Erreur de l’obturateur. La mesure de l’obturateur prise pour un test FP était supérieure à la mesure du test. Action conseillée 1 Répétez la mesure. 2 Si le message d’alarme s’affiche de nouveau, contactez le service technique Roche. Attributs Priorité : 2 Groupe : CAL, CNTL, TEST C-8 Manuel de l'utilisateur · Version 2.7 12 Messages d'alarme sur les résultats Messages d'alarme et actions conseillées EP UNSTAB Signification Point final instable Les valeurs d’absorbance proches du point final présentent une fluctuation inacceptable. Action conseillée o CAL 1 Répétez avec de nouveaux calibrateurs si seule la calibration est associée au message d’alarme. 2 Si le message d’alarme porte également sur les contrôles et les échantillons ou survient également sur la calibration, remplacez la cassette. o CNTL 1 Si un seul contrôle est associé au message d’alarme, répétez avec un nouveau contrôle. 2 Si le message porte sur plusieurs contrôles et échantillons, remplacez la cassette. o TEST 1 Refaites une analyse diluée. 2 Si un seul échantillon est concerné, répétez avec un nouvel échantillon. 3 Si le message porte sur plusieurs échantillons ou sur une ré-exécution, remplacez la cassette. 4 Si le message porte sur le test des protéines sériques, répétez l’analyse avec une dilution. Attributs Priorité : 16 Groupe : CAL, CNTL, TEST FP UNSTAB Signification Mesures FP instables. Le résultat issu de la mesure d’intensité parallèle ou perpendiculaire était incohérent. Action conseillée o CAL 1 Vérifiez si des bulles d'air ou de la mousse se trouvent dans le calibrateur et répétez la mesure. 2 Si le message d’alarme s’affiche de nouveau, contactez le service technique Roche. o CNTL 1 Vérifiez si des bulles d’air se trouvent dans le contrôle et répétez la mesure. 2 Si le message d’alarme s’affiche de nouveau, contactez le service technique Roche. o TEST 1 Vérifiez si des bulles d’air se trouvent dans l’échantillon et répétez la mesure. 2 Si le message d’alarme s’affiche de nouveau, contactez le service technique Roche. Attributs Priorité : 4 Groupe : CAL, CNTL, TEST Manuel de l'utilisateur · Version 2.7 C-9 12 Messages d'alarme sur les résultats Messages d'alarme et actions conseillées HIGH ABS Signification Absorbance élevée. L’absorbance mesurée est supérieure à 2,0 A. Action conseillée o CAL O Répétez l’opération avec un nouveau calibrateur. o CNTL O Si un seul contrôle est associé à un message d’alarme, refaites l’analyse avec un nouveau contrôle. O Si plusieurs contrôles sont associés au message d’alarme, effectuez une calibration. o TEST O Si un seul échantillon est associé au message d’alarme, recommencez avec une dilution. O Si le problème persiste, remplacez la cassette. Attributs Priorité : 1 Groupe : CAL, CNTL, TEST HIGH ACT Signification Activité élevée. Le changement d’absorbance au cours de la mesure dépasse la limite acceptée, par exemple la réaction s’est produite trop rapidement. Le substrat est probablement épuisé. Action conseillée o CAL 1 Vérifiez la courbe de réaction dans Info signal. 2 Vérifiez si les calibrateurs placés sur le portoir de calibrateur sont corrects. 3 Répétez l’opération avec des nouveaux calibrateurs. o CNTL 1 Vérifiez la courbe de réaction dans Info signal. 2 Vérifiez le contrôle. Répétez l’opération avec un nouveau contrôle. o TEST 1 Vérifiez la courbe de réaction dans Info signal. 2 Refaites l’analyse avec une dilution. Attributs Priorité : 17 Groupe : CAL, CNTL, TEST C-10 Manuel de l'utilisateur · Version 2.7 12 Messages d'alarme sur les résultats Messages d'alarme et actions conseillées HIGH BKG Signification Bruit de fond important. Pour une mesure FP, il existe un niveau de bruit de fond inacceptable. Action conseillée o CAL O Répétez avec des nouveaux calibrateurs. o CNTL 1 Répétez avec des nouveaux contrôles. 2 Si le message d’alarme s’affiche de nouveau, vérifiez qu’aucune fluorescence ne provient de l’échantillon/du contrôle. o TEST 1 Si un seul échantillon est associé au message d’alarme, recommencez avec une dilution. 2 Si le message d’alarme s’affiche de nouveau, vérifiez qu’aucune fluorescence ne provient de l’échantillon/du contrôle. Pour certains tests, vous devez diluer l’échantillon avec des calibrateurs neutres. (Consultez les feuilles de méthodologie correspondantes.) Attributs Priorité : 22 Groupe : CAL, CNTL, TEST ISE UNSTAB « ISE UNSTAB » à la page F-44 <KIN READ Signification Lectures cinétiques insuffisantes. Le nombre de lectures d’absorbance dans la partie linéaire de la réaction est insuffisant pour permettre le calcul d’un signal. Lectures insuffisantes dans l’intervalle cinétique pour le mode de calcul Cinétique ou Recherche cinétique. Action conseillée o CAL 1 Vérifiez Info signal – tracé de réaction. 2 Répétez l’opération avec un nouveau calibrateur. 3 Si la réaction est faible, remplacez la cassette. o CNTL 1 Vérifiez Info signal – tracé de réaction. 2 Répétez l’opération avec un nouveau contrôle. 3 Si la réaction est faible, remplacez la cassette. o TEST 1 Vérifiez Info signal – tracé de réaction. 2 Répétez si nécessaire avec une dilution. 3 Si la réaction est faible, remplacez la cassette. Attributs Priorité : 21 Groupe : CAL, CNTL, TEST Manuel de l'utilisateur · Version 2.7 C-11 12 Messages d'alarme sur les résultats Messages d'alarme et actions conseillées LOW ACT Signification Activité faible. Le changement d’absorbance au cours de la mesure est inférieur à la limite définie. Action conseillée o CAL 1 Vérifiez la courbe de réaction dans Info signal. 2 Vérifiez si le bon calibrateur a été utilisé. 3 Répétez l’opération avec des nouveaux calibrateurs. o CNTL 1 Vérifiez la courbe de réaction dans Info signal. 2 Répétez l’opération avec un nouveau contrôle. o TEST 1 Vérifiez la courbe de réaction dans Info signal. 2 Si le message porte sur un échantillon : Vérifiez le tube ou le godet échantillon pour vous assurer que le volume d’échantillon est suffisant et qu’il ne contient ni bulle, ni mousse, ni caillot de fibrine qui pourraient interférer avec un pipetage normal. 3 Si le message s’affiche pour plusieurs échantillons pour le même test : Vérifiez le système de pipetage du réactif (aiguilles obstruées ou faussées) et assurezvous que la cassette de réactif utilisée (en cours d’utilisation) est en place et contient suffisamment de réactif. Attributs Priorité : 18 Groupe : CAL, CNTL, TEST <LOW LIM Signification Inférieur à la limite inférieure. Pour un contrôle de limite, le résultat est inférieur à la limite inférieure définie. Action conseillée 1 Vérifiez si le matériel de contrôle utilisé était correct. 2 Refaites l’analyse avec un nouveau contrôle. 3 Si le message s’affiche de nouveau, vérifiez la calibration, la date d’expiration de la cassette et la courbe de réaction. Attributs Priorité : 55 Groupe : CNTL LOW SIGNAL Signification Signal faible. Pour une mesure FP, une mesure d’intensité parallèle ou perpendiculaire était trop faible. Action conseillée 1 Répétez avec des nouveaux calibrateurs et du diluant SDRII. 2 Si le messages réapparaît, utilisez une nouvelle cassette. 3 Si le message d’alarme s’affiche de nouveau, contactez le service technique Roche. Attributs Priorité : 6 Groupe : CAL, CNTL, TEST C-12 Manuel de l'utilisateur · Version 2.7 12 Messages d'alarme sur les résultats Messages d'alarme et actions conseillées NO FLUID « NO FLUID » à la page F-45 NO ISECAL « NO ISECAL » à la page F-46 NON LINEAR Signification Non linéaire. Les premières et dernières parties de la courbe de réaction ont des pentes différentes. Action conseillée o CAL 1 Vérifiez le tracé de réaction. 2 Répétez l’opération avec un nouveau calibrateur. o CNTL 1 Vérifiez le tracé de réaction. 2 Répétez l’opération avec un nouveau contrôle. o TEST 1 Vérifiez le tracé de réaction. 2 Recommencez si nécessaire avec une dilution ou une concentration. Attributs Priorité : 20 Groupe : CAL, CNTL, TEST NON MONO Signification Courbe non monotone. Aucune courbe de calibration ne peut être calculée car les signaux des calibrateurs n’étaient pas monotones. Action conseillée 1 Vérifiez le détail de la calibration. 2 Si les calibrateurs n’étaient pas correctement positionnés, replacez-les et refaites la calibration. Attributs Priorité : 25 Groupe : CAL OUTLIERS Signification Déviations. Pour une mesure FP, des déviations trop importantes se sont produites lors des mesures d’intensité parallèle et perpendiculaire. Des bulles d’air dans l’échantillon ou le bruit électronique peuvent en être à l’origine. Action conseillée 1 Répétez avec des calibrateurs ne comportant pas de bulle d’air. 2 Si le message d’alarme s’affiche de nouveau, contactez le service technique Roche. Attributs Priorité : 3 Groupe : CAL, CNTL, TEST Manuel de l'utilisateur · Version 2.7 C-13 12 Messages d'alarme sur les résultats Messages d'alarme et actions conseillées OUT OF RNG Pour la calibration ISE, consultez « OUT OF RNG (ISE) » à la page F-46 Signification En dehors de l'intervalle. La courbe ou la pente de calibration est en dehors de l’intervalle programmé. Action conseillée 1 Vérifiez la courbe de calibration. 2 Répétez l’opération avec des nouveaux calibrateurs. 3 Si les calibrateurs n’étaient pas correctement positionnés, replacez-les et répétez la calibration. 4 Si le message réapparaît, remplacez la cassette. Attributs Priorité : 26 Groupe : CAL p Signification Le résultat a été calculé à l’aide d’une calibration différée qui a été acceptée. Remarque : différer une calibration peut entraîner des résultats erronés. Actions conseillées 1 Analysez les résultats. 2 Effectuez une calibration si nécessaire. Attributs Priorité : 35 Groupe : CNTL, RAT, TEST P Signification Le résultat a été calculé à l’aide d’une calibration différée qui n’a pas été acceptée. Remarque : différer une calibration peut entraîner des résultats erronés. Actions conseillées 1 Vérifiez attentivement tous les résultats. 2 Effectuez une calibration si nécessaire. Attributs Priorité : 34 Groupe : CNTL, RAT, TEST POL ERR Signification Erreur de polarisation. Pour une mesure FP, la mesure perpendiculaire était supérieure à la mesure parallèle. Action conseillée 1 Répétez la mesure. 2 Si le message d’alarme s’affiche de nouveau, contactez le service technique Roche. Attributs Priorité : 5 Groupe : CAL, CNTL, TEST C-14 Manuel de l'utilisateur · Version 2.7 12 Messages d'alarme sur les résultats Messages d'alarme et actions conseillées POS (valeur) Signification Positif. Le résultat du patient est supérieur ou égal à la valeur du seuil de détection. (uniquement pour les tests DAT semi-quantitatifs) Action conseillée Attributs Aucune action n'est nécessaire. Priorité : 66 Groupe : TEST POSITIVE Signification Positif. Le résultat du patient est supérieur ou égal à la valeur du seuil de détection. (uniquement pour les tests DAT qualitatifs) Action conseillée Attributs Aucune action n'est nécessaire. Priorité : 67 Groupe : TEST q Signification Action conseillée Le résultat du patient est associé à un résultat de contrôle qualité erroné ou corrigé. Le contrôle qualité a été accepté. 1 Répétez la mesure du contrôle qualité afin d’obtenir un résultat de contrôle sans message d’alarme. 2 Répétez l’analyse de l’échantillon si nécessaire. Attributs Priorité : 37 Groupe : RAT, TEST Q Signification Action conseillée Le résultat du patient est associé à un résultat de contrôle qualité erroné ou corrigé. Le contrôle qualité n’a pas été accepté. 1 Répétez la mesure du contrôle qualité afin d’obtenir un résultat de contrôle sans message d’alarme. 2 Répétez l’analyse de l’échantillon si nécessaire. Attributs Priorité : 36 Groupe : RAT, TEST Manuel de l'utilisateur · Version 2.7 C-15 12 Messages d'alarme sur les résultats Messages d'alarme et actions conseillées r Signification Résultat erroné. Le résultat est erroné ou a été corrigé (recalculé) et accepté. Une ou plusieurs répliques sont erronées ou ont été corrigées (recalculées) et le résultat a été accepté. Action conseillée o CAL O Répétez la calibration après avoir entrepris l’action appropriée pour les messages d’alarme associés. o CNTL 1 Vérifiez la performance du contrôle. 2 Répétez le contrôle après avoir entrepris l’action appropriée pour les messages d’alarme associés. o RAT O Répétez la calibration et les tests après avoir entrepris l’action appropriée pour les messages d’alarme associés. o TEST O Répétez la calibration et le test après avoir entrepris l’action appropriée pour les messages d’alarme associés. Attributs Priorité : 39 Groupe : CAL, CNTL, RAT, TEST R Signification Résultat erroné. o CAL, CNTL, TEST Le résultat est erroné ou a été corrigé (recalculé) et accepté. o RAT Le résultat a été calculé à l’aide de résultats d’échantillon erronés qui n’ont pas été acceptés. Action conseillée o CAL 1 Vérifiez la courbe de réaction du calibrateur pour établir l’origine de la déviation. 2 Répétez la calibration avec de nouveaux calibrateurs. o CNTL O Répétez le test avec un nouveau contrôle. o RAT 1 Analysez les contrôles. 2 Répétez la calibration. 3 Répétez l'analyse de l'échantillon si nécessaire. o TEST 1 Vérifiez la courbe de réaction pour établir l’origine de la déviation. 2 Répétez le test. Attributs Priorité : 38 Groupe : CAL, CNTL, RAT, TEST C-16 Manuel de l'utilisateur · Version 2.7 12 Messages d'alarme sur les résultats Messages d'alarme et actions conseillées R 1(2s) Signification Violation de la règle Westgard 1. Un résultat du contrôle qualité a dévié de la moyenne définie (dans l’une ou l’autre direction) de plus de 2 déviations standard. Action conseillée 1 Répétez l’opération avec un nouveau contrôle. 2 Vérifiez si le matériel de contrôle utilisé était correct. 3 Si le message réapparaît, vérifiez la calibration, la date d’expiration de la cassette et la courbe de réaction. Attributs Priorité : 44 Groupe : CNTL R 1(3s) Signification Violation de la règle Westgard 2. Un résultat du contrôle qualité a dévié de la moyenne définie (dans l’une ou l’autre direction) de plus de 3 déviations standard. Action conseillée 1 Répétez l’opération avec un nouveau contrôle. 2 Vérifiez si le matériel de contrôle utilisé était correct. 3 Si le message réapparaît, vérifiez la calibration, la date d’expiration de la cassette et la courbe de réaction. Attributs Priorité : 45 Groupe : CNTL R 2(2s) Signification Violation de la règle Westgard 3. Deux résultats de contrôle qualité consécutifs ont dévié de la moyenne définie (dans la même direction) de plus de 2 déviations standard. Action conseillée 1 Répétez l’opération avec un nouveau contrôle. 2 Vérifiez si le matériel de contrôle utilisé était correct. 3 Si le message réapparaît, vérifiez la calibration, la date d’expiration de la cassette et la courbe de réaction. Attributs Priorité : 46 Groupe : CNTL Manuel de l'utilisateur · Version 2.7 C-17 12 Messages d'alarme sur les résultats Messages d'alarme et actions conseillées R (4s) Signification Violation de la règle Westgard 4. La différence entre deux résultats de contrôle qualité consécutifs est supérieure à 4 déviations standard. Action conseillée 1 Répétez l’opération avec un nouveau contrôle. 2 Vérifiez si le matériel de contrôle utilisé était correct. 3 Si le message réapparaît, vérifiez la calibration, la date d’expiration de la cassette et la courbe de réaction. Attributs Priorité : 47 Groupe : CNTL R 4(1s) Signification Violation de la règle Westgard 5. Quatre résultats de contrôle qualité consécutifs ont dévié de la moyenne définie dans la même direction de plus d’une déviation standard. Action conseillée 1 Répétez l’opération avec un nouveau contrôle. 2 Vérifiez si le matériel de contrôle utilisé était correct. 3 Si le message réapparaît, vérifiez la calibration, la date d’expiration de la cassette et la courbe de réaction. Attributs Priorité : 48 Groupe : CNTL R7 Ecart Signification Violation de la règle de contrôle de précision. Sept résultats de contrôle qualité bas consécutifs. Action conseillée 1 Répétez l’opération avec un nouveau contrôle. 2 Vérifiez si le matériel de contrôle utilisé était correct. 3 Si le message réapparaît, vérifiez la calibration, la date d’expiration de la cassette et la courbe de réaction. Conseil Vérifiez régulièrement que toutes les actions d’entretien ont été effectuées. Attributs Priorité : 49 Groupe : CNTL C-18 Manuel de l'utilisateur · Version 2.7 12 Messages d'alarme sur les résultats Messages d'alarme et actions conseillées R7 Ecart Signification Violation de la règle de contrôle de précision. Sept résultats de contrôle qualité élevés consécutifs. Action conseillée 1 Répétez l’opération avec un nouveau contrôle. 2 Vérifiez si le matériel de contrôle utilisé était correct. 3 Si le message réapparaît, vérifiez la calibration, la date d’expiration de la cassette et la courbe de réaction. Conseil Vérifiez régulièrement que toutes les actions d’entretien ont été effectuées. Attributs Priorité : 50 Groupe : CNTL R 7x Signification Violation de la règle de contrôle de précision. Sept résultats de contrôle qualité consécutifs sont tombés du même côté de la moyenne définie. Action conseillée 1 Répétez l’opération avec un nouveau contrôle. 2 Vérifiez si le matériel de contrôle utilisé était correct. 3 Si le message réapparaît, vérifiez la calibration, la date d’expiration de la cassette et la courbe de réaction. Attributs Priorité : 51 Groupe : CNTL R 10x Signification Violation de la règle Westgard 6. Dix résultats de contrôle qualité consécutifs sont tombés du même côté de la moyenne définie. Action conseillée 1 Répétez l’opération avec un nouveau contrôle. 2 Vérifiez si le matériel de contrôle utilisé était correct. 3 Si le message réapparaît, vérifiez la calibration, la date d’expiration de la cassette et la courbe de réaction. Attributs Priorité : 52 Groupe : CNTL Manuel de l'utilisateur · Version 2.7 C-19 12 Messages d'alarme sur les résultats Messages d'alarme et actions conseillées <REAG RNG Signification Inférieur à l’intervalle du réactif. La valeur d’absorbance du calibrateur le plus bas est inférieure à l’intervalle inférieur défini. Action conseillée 1 Vérifiez la courbe de calibration et la date d’expiration de la cassette. 2 Répétez l’opération avec un nouveau calibrateur de concentration basse. 3 Si le message réapparaît, remplacez la cassette (le réactif peut être contaminé). Attributs Priorité : 14 Groupe : CAL >REAG RNG Signification Supérieur à l’intervalle du réactif. La valeur d’absorbance du calibrateur le plus bas est supérieure à l’intervalle supérieur défini. Action conseillée 1 Vérifiez la courbe de calibration et la date d’expiration de la cassette. 2 Répétez l’opération avec un nouveau calibrateur de concentration basse. 3 Si le message réapparaît, remplacez la cassette (le réactif peut être contaminé). Attributs Priorité : 15 Groupe : CAL >REPL DEV Signification Supérieur à la déviation de la réplique. La déviation entre les répliques dépasse la limite programmée. Une ou plusieurs répliques sont erronées. Action conseillée 1 Vérifiez la présence de bulles d’air dans les calibrateurs et répétez la calibration. 2 Si le message réapparaît, recommencez avec des calibrateurs neufs. Attributs Priorité : 23 Groupe : CAL <RR (valeur) Signification Inférieur à l’intervalle de référence. Le résultat est inférieur à la limite inférieure de l’intervalle de référence. Action conseillée Attributs Aucune action n'est nécessaire. Priorité : 60 Groupe : RAT, TEST C-20 Manuel de l'utilisateur · Version 2.7 12 Messages d'alarme sur les résultats Messages d'alarme et actions conseillées >RR (valeur) Signification Supérieur à l’intervalle de référence. Le résultat du patient est supérieur à la limite supérieure de l’intervalle de référence. Action conseillée Attributs Aucune action n'est nécessaire. Priorité : 61 Groupe : RAT, TEST SEG FLUID « SEG FLUID » à la page F-47 SEG ISECAL « SEG ISECAL » à la page F-47 SOL 1 F DEV « SOL 1 F DEV » à la page F-48 >STD DEV Signification Supérieur à la déviation standard. Un point de la calibration est en dehors des limites définies. Action conseillée 1 Vérifiez la courbe de calibration. 2 Répétez l’opération avec des nouveaux calibrateurs. 3 Si les calibrateurs n’étaient pas correctement positionnés, replacez-les. Attributs Priorité : 27 Groupe : CAL <TEST RNG Signification Inférieur à l’intervalle de test. Le résultat est inférieur à la limite inférieure du test. Action conseillée o CAL O Répétez la calibration. o CNTL O Répétez avec des nouveaux contrôles. o TEST O Analysez de nouveau l'échantillon avec une post-concentration si un facteur de prédilution de l'échantillon est défini pour cette application. Attributs Priorité : 30 Groupe : CAL, CNTL, TEST Manuel de l'utilisateur · Version 2.7 C-21 12 Messages d'alarme sur les résultats Messages d'alarme et actions conseillées >TEST RNG Signification Supérieur à l’intervalle de test. Le résultat est supérieur à la limite supérieure du test. Action conseillée o CAL O Répétez la calibration. o CNTL O Répétez avec des nouveaux contrôles. o TEST O Analysez de nouveau l'échantillon avec une postdilution. Dans le cas des tests TDM, utilisez une dilution manuelle (diluant ou calibrateur neutre). O Si l’échantillon a déjà été postdilué, réanalysez l’échantillon avec un facteur de postdilution plus important. Attributs Priorité : 31 Groupe : CAL, CNTL, TEST >UP LIM Signification Supérieur à la limite supérieure. Pour un contrôle de limite, le résultat est supérieur à la limite supérieure définie. Action conseillée 1 Refaites l’analyse avec un nouveau contrôle. 2 Vérifiez si le matériel de contrôle utilisé était correct. 3 Si le message réapparaît, vérifiez la calibration, la date d’expiration de la cassette et la courbe de réaction. Attributs Priorité : 54 Groupe : CNTL > Signification o CAL et CNTL : répétez Le résultat a été généré après avoir répété l’analyse. o TEST : Refaire Le résultat a été généré après avoir refait l’analyse. Action conseillée Attributs Aucune action n'est nécessaire. Priorité : 43 Groupe : CAL, CNTL, TEST C-22 Manuel de l'utilisateur · Version 2.7 12 Messages d'alarme sur les résultats Messages d'alarme et actions conseillées Signification Dilué. Le résultat a été généré à l’aide d’un échantillon dilué et le facteur de dilution a été automatiquement appliqué au calcul du résultat. Action conseillée Attributs Aucune action n'est nécessaire. Priorité : 41 Groupe : CNTL, TEST ^ Signification Concentré. Le résultat a été généré à l’aide d’un échantillon concentré et la concentration a été automatiquement appliquée au calcul du résultat. Ne s'applique qu'aux tests définis pour la prédilution. Action conseillée Attributs Aucune action n'est nécessaire. Priorité : 42 Groupe : CNTL, TEST Manuel de l'utilisateur · Version 2.7 C-23 12 Messages d'alarme sur les résultats Messages d'alarme et actions conseillées C-24 Manuel de l'utilisateur · Version 2.7 Entretien D La partie D décrit les tâches de maintenance de routine, également appelées actions d’entretien, que vous devez effectuer pour garantir le fonctionnement optimal de l’appareil. Elle décrit la réaction du système face aux actions d’entretien prévues et la procédure de modification des intervalles d’entretien, le cas échéant. Elle propose également des instructions pas à pas sur l’exécution de chaque action d’entretien et de quelques tâches associées. 13 Logiciel d’entretien Logiciel d’entretien Utilisation de la zone de travail Entretien pour la maintenance préventive D B D Les actions d’entretien représentent une partie essentielle de votre stratégie de maintenance. Votre laboratoire sera en mesure de profiter pleinement des fonctionnalités de l’analyseur si les différentes actions d’entretien se déroulent sans problème à la date prévue. Ce chapitre décrit la zone de travail Entretien et les procédures utilisées pour suivre et initialiser les actions d’entretien. Lorsque vous effectuez une action d’entretien, un ensemble d’instructions en ligne s’affiche pour vous indiquer comment nettoyer ou remplacer les pièces de l’appareil. Informations importantes relatives à la sécurité Lisez attentivement la section consacrée aux précautions de sécurité imposées par Roche figurant au début du présent manuel, ainsi que les mentions sur les différents dangers et précautions d'emploi associés à l'analyseur figurant dans ce chapitre. Ces informations doivent être mises à la disposition de tout le personnel et conservées comme référence. Les utilisateurs ne doivent en aucun cas effectuer des actions d'entretien autres que celles explicitement décrites dans ce manuel. Dans ce chapitre Chapitre 13 A propos des actions d’entretien ......................................................................................D-4 Présentation de la zone de travail Entretien....................................................................D-5 Onglet A faire ......................................................................................................................D-6 Onglet Tout .........................................................................................................................D-7 Onglet Début de journée ...................................................................................................D-8 Exécution d’une action d'entretien.................................................................................D-10 Notes d’entretien...............................................................................................................D-12 Etats des actions d’entretien .....................................................................................D-13 Ajout de notes d’entretien et d’actions utilisateur.................................................D-13 Compteurs et minuteurs..................................................................................................D-14 Boîte de dialogue Compteurs d'entretien ...............................................................D-15 Boîte de dialogue Compteurs du test.......................................................................D-17 Manuel de l'utilisateur · Version 2.7 D-3 13 Logiciel d’entretien A propos des actions d’entretien A propos des actions d’entretien Vous devez effectuer un certain nombre d’actions d’entretien pour garantir la fiabilité de fonctionnement de votre appareil. Utilisez la zone de travail Entretien pour suivre et effectuer les actions d’entretien. Lorsqu’une action d’entretien est prévue, l’icône Entretien de la barre de navigation devient jaune. Si l’icône Entretien est rouge, cela signifie que l’action d’entretien de la base de données de sauvegarde est dépassée. L’appareil doit habituellement être en mode En attente lorsque vous effectuez des actions d’entretien, sauf pour les actions d’entretien ISE Activer les électrodes et Amorcer les calibrateurs ISE. Chapitre 18, « Actions d’entretien ISE » Quand sont prévues les actions d’entretien ? Le moment prévu pour une action d’entretien est déterminé par les compteurs et minuteurs gérés par le système. Par exemple avec les valeurs par défaut, l’action d’entretien Nettoyer les aiguilles et l'anti-projections apparaît dans l’onglet A faire : o après 3000 tests ou o tous les 7 jours. Le système utilise l’intervalle d’entretien (le nombre de tests ou de jours) le plus rapidement atteint. Ces intervalles peuvent être modifiés par votre superviseur. Les compteurs et les minuteurs sont ensuite remis à zéro dès que l’action d’entretien est exécutée. Quand doivent être effectuées les prochaines actions ? Le système définit par un pourcentage les actions d’entretien devant être « prochainement » exécutées. Par exemple, en utilisant 90% pour le calcul « à faire prochainement », l’action d’entretien Nettoyer les aiguilles et l'anti-projections figure sur l’onglet A faire : o après 2 700 tests (90 % de 3 000) ou o après 6,3 jours (90 % de 7). Le pourcentage peut être modifié par votre superviseur. L’onglet Début de journée comprend uniquement les actions d’entretien qui seront automatiquement effectuées lors de la prochaine action DDJ. D-4 Manuel de l'utilisateur · Version 2.7 13 Logiciel d’entretien Présentation de la zone de travail Entretien Présentation de la zone de travail Entretien Pour atteindre la zone de travail Entretien, cliquez sur le bouton Entretien de la barre de navigation. La zone de travail Entretien comprend les onglets suivants : Manuel de l'utilisateur · Version 2.7 Onglet Fonction A faire Cet onglet indique les actions d’entretien devant être prochainement effectuées, les actions à faire ou encore dépassées. Tout Cet onglet affiche toutes les actions d’entretien. Début de journée Cet onglet présente les actions d’entretien qui sont automatiquement effectuées en DDJ. D-5 13 Logiciel d’entretien Onglet A faire Onglet A faire L’onglet A faire indique les actions d’entretien devant être prochainement exécutées, les actions à faire ou encore dépassées. Il vous indique la durée nécessaire à la réalisation de l’action d’entretien tout en précisant si elle est partiellement ou totalement automatique. A D B C E F A Les éléments pour lesquels la date est dépassée sont mis en surbrillance lorsque vous cliquez sur l’onglet A faire. Les autres sont à faire prochainement. B Indique la durée nécessaire à la réalisation de l’action d’entretien. C ff est une action d’entretien nécessitant l’intervention de l’utilisateur. f est une action d’entretien automatique ne nécessitant aucune intervention de l’utilisateur. D Indique si l’action d’entretien doit être prochainement exécutée (moins de 100 %), est à faire (100 %) ou est dépassée (plus de 100 %). E Cliquez sur Exécuter pour exécuter l’action d’entretien en surbrillance. La boîte de dialogue indiquant les actions nécessaires à l’exécution de l’action d’entretien s’affiche. F Cliquez sur Fait si vous ne souhaitez pas exécuter l’action d’entretien mais réinitialiser les compteurs. L’action d’entretien est retirée de l’onglet A faire. Conseils o Vous pouvez afficher les détails relatifs à une action d’entretien en : O cliquant deux fois sur l’élément de la liste, O cliquant avec le bouton droit de la souris sur l’élément, puis en choisissant Détail. o Choisissez Affichage > Notes pour afficher la liste des actions de l’utilisateur et des actions d’entretien qui ont été exécutées. Le trombone indique la présence d’une note d’entretien. « Notes d’entretien » à la page D-12 o D-6 Appuyez sur F1 pour afficher l’aide pour cet onglet. Manuel de l'utilisateur · Version 2.7 13 Logiciel d’entretien Onglet Tout Onglet Tout Cet onglet comprend toutes les actions d’entretien. Il vous indique la durée nécessaire à l’exécution de l’action d’entretien tout en précisant si elle est partiellement ou totalement automatique et si elle est A faire. C A B D E A Indique la durée nécessaire à l’exécution de l’action d’entretien en minutes. B ff est une action d’entretien nécessitant l’intervention de l’utilisateur. f est une action d’entretien automatique ne nécessitant aucune intervention de l’utilisateur. C Indique si l’action d’entretien doit être prochainement exécutée (moins de 100 %), est à faire (100 %) ou est dépassée (plus de 100 %). D Cliquez sur Exécuter pour exécuter l’action d’entretien en surbrillance. La boîte de dialogue indiquant les actions nécessaires à l’exécution de l’action d’entretien s’affiche. E Cliquez sur Fait si vous ne souhaitez pas exécuter l’action d’entretien mais réinitialiser les compteurs. L’action d’entretien est retirée de l’onglet A faire. Conseils o Vous pouvez afficher les détails relatifs à une action d’entretien en : O cliquant deux fois sur l’élément de la liste, O cliquant avec le bouton droit de la souris sur l’élément, puis en choisissant Détail. o Choisissez Affichage > Notes pour afficher la liste des actions de l’utilisateur et des actions d’entretien qui ont été exécutées. Le trombone indique la présence d’une note. « Notes d’entretien » à la page D-12 o Manuel de l'utilisateur · Version 2.7 Appuyez sur F1 pour afficher l’aide pour cet onglet. D-7 13 Logiciel d’entretien Onglet Début de journée Onglet Début de journée Votre système peut être configuré pour exécuter les actions suivantes en DDJ : Action d’entretien A quel moment s’inscrit l’action d’entretien sur l’onglet DDJ ? Déprotéinisation des aiguilles L’action s’inscrit sur l’onglet après un nombre spécifié de tests ou de jours (quel que soit le premier paramètre atteint). Amorcer le système de fluides L’action s’inscrit sur l’onglet lorsque l’appareil est resté en mode En veille pendant un nombre spécifié d’heures ou de jours (quel que soit le premier paramètre atteint). Sauvegarde de la base de données L’action s’inscrit sur l’onglet après un nombre spécifié de tests ou de jours (quel que soit le premier paramètre atteint). Initialisation du module ISE Activation des électrodes Entretien des électrodes Amorçage des calibrateurs ISE Nettoyage automatique de la tour ISE Conditionnement des tuyaux ISE Actions d’entretien ISE : l’action s’inscrit sur l’onglet Début de journée après un nombre spécifié de tests ou de jours (selon le premier paramètre atteint). A B A Les actions d’entretien énumérées ici seront exécutées en début de journée. Il peut s’agir d’actions prévues pour l’action DDJ suivante ou des actions qui ont échoué lors de l’action DDJ précédente. B Indique la durée nécessaire à l’exécution de l’action d’entretien en minutes. D-8 Manuel de l'utilisateur · Version 2.7 13 Logiciel d’entretien Onglet Début de journée Conseils o Si nécessaire, vous pouvez exécuter manuellement les actions d’entretien affichées dans l’onglet Début de journée. o Vous pouvez afficher les détails relatifs à une action d’entretien en : O cliquant deux fois sur l’élément de la liste, O cliquant avec le bouton droit de la souris sur l’élément, puis en choisissant Détail. o Choisissez Affichage> Notes pour afficher une liste des actions de l’utilisateur et des actions d’entretien qui ont été exécutées. Le trombone indique la présence d’une note. « Notes d’entretien » à la page D-12 o Manuel de l'utilisateur · Version 2.7 Appuyez sur F1 pour afficher l’aide pour cet onglet. D-9 13 Logiciel d’entretien Exécution d’une action d'entretien Exécution d’une action d'entretien Vous pouvez exécuter une action d’entretien depuis l’un des trois onglets de la zone de travail Entretien. Une série de boîtes de dialogue s’affichent pour vous guider. Pour être en mesure d’exécuter une action d’entretien, l’appareil doit se trouver en mode En attente. a Pour exécuter une action d'entretien 1 Cliquez sur Entretien dans la barre de navigation. 2 Réalisez l'une de ces actions : o Cliquez sur l’onglet A faire pour afficher les actions d’entretien que vous devez prochainement exécuter. o Cliquez sur l’onglet Tout pour afficher toutes les actions d’entretien devant ou non être exécutées. o Cliquez sur l’onglet Début de journée pour afficher les actions d’entretien qui sont automatiquement exécutées en début de journée. 3 Sélectionnez l’action d’entretien devant être exécutée puis cliquez sur Exécuter. La boîte de dialogue de l’action d’entretien s'affiche. Vous trouverez ci-dessous un exemple type. 4 Suivez les instructions figurant dans la boîte de dialogue. A B A Affiche les instructions vous concernant et les actions que doit exécuter le système. B Cliquez sur Suivant pour passer aux étapes suivantes. Cliquez sur Fin lorsque vous avez achevé l’action d’entretien. Cliquez sur Annuler pour annuler l’action d’entretien demandée. Cliquez sur Aide pour obtenir des informations supplémentaires sur l’action sélectionnée. D-10 Manuel de l'utilisateur · Version 2.7 13 Logiciel d’entretien Exécution d’une action d'entretien Conseils o Pour obtenir des informations détaillées sur l’exécution d’une action d’entretien : O Cliquez deux fois sur l’action d’entretien de l’onglet A faire, Tout ou Début de journée. O Cliquez sur Aide dans la boîte de dialogue. o Vous pouvez exécuter certaines actions d’entretien sans utiliser le logiciel d’entretien. Si vous décidez de procéder de la sorte, sélectionnez l’action d’entretien correspondante sur l’onglet Tout, puis cliquez sur Fait. Les compteurs et minuteurs seront remis à zéro. Il est possible d’appliquer cette procédure pour le remplacement des filtres de ventilation et le nettoyage du réservoir à effluents. Important Ne retirez jamais le réservoir d’eau interne sans utiliser l’action d’entretien Nettoyer le réservoir interne. Manuel de l'utilisateur · Version 2.7 D-11 13 Logiciel d’entretien Notes d’entretien Notes d’entretien Les actions d’entretien qui ont été exécutées figurent dans la boîte de dialogue Notes entretien. Les actions de l’utilisateur figurent également sur cette liste. Un trombone indique qu’une note a été associée à l’action d’entretien ou que la note a été ajoutée par un utilisateur. Pour ouvrir la boîte de dialogue Notes entretien, choisissez Affichage > Notes dans la zone de travail Entretien. A B C D E A Action utilisateur non liée directement à une action d’entretien particulière. Le trombone indique que la note a été ajoutée par un utilisateur. B L’action d’entretien comporte la date et l’heure de son exécution, son état et l’utilisateur qui l’a exécutée. C Cliquez ici pour exporter les notes. D Cliquez ici pour ajouter une note d’entretien à l’action d’entretien sélectionnée. Si aucune action d’entretien n’est sélectionnée, une action utilisateur est ajoutée à la liste. E Cliquez sur ce bouton pour spécifier les paramètres réduisant le nombre d’éléments affichés dans la liste. Conseils o La colonne Date prévue affiche uniquement les actions d’entretien Début de journée qui ont été exécutées après la date prévue. o Rendez la liste plus spécifique en cliquant sur Chercher. La boîte de dialogue Notes d’entretien de la requête s'affiche. Vous pouvez réduire le nombre d’éléments figurant dans la liste en spécifiant au moins un des points suivants : O un type d’action d’entretien, O une période de temps, O un utilisateur. D-12 o Cliquez sur les notes d’entretien ajoutées par un utilisateur depuis la journée de travail précédente. Cliquez deux fois sur les éléments auxquels un trombone est associé. o Vérifiez les actions utilisateur car elles peuvent contenir des informations importantes pour vous. Manuel de l'utilisateur · Version 2.7 13 Logiciel d’entretien Notes d’entretien Etats des actions d’entretien Une action d’entretien dispose d’un des états suivants : Etat Signification Passée L’action d’entretien a été exécutée avec succès. Interrompue L’action d’entretien a été annulée avant la fin. Echec L’action d’entretien a échoué. Manuelle L’action d’entretien a été exécutée sans l’aide du logiciel d’entretien, puis marquée comme étant exécutée par un clic sur Fait dans l’onglet Tout. Les compteurs sont ainsi réinitialisés. Cyc passé Certaines actions d’entretien peuvent être exécutées lorsque l'appareil fonctionne. Si une action d'entretien est affichée dans la liste "A faire" et si le système est en mode de fonctionnement, une action d'entretien ayant réussi passe à l'état “Cyc passé”. Cet état est également répertorié dans les notes d'entretien. Remarque Une action utilisateur pouvant contenir des remarques. Les remarques supplémentaires doivent être saisies dans la note. Ajout de notes d’entretien et d’actions utilisateur Vous pouvez associer une note à une action d’entretien, lorsque vous exécutez l’action d’entretien ou plus tard, depuis la boîte de dialogue Notes entretien. Vous pouvez également créer vos propres entrées dans la boîte de dialogue Notes entretien ; elles sont ajoutées aux Actions utilisateur et ne sont pas associées à une action d’entretien. a Pour ajouter une note d’entretien 1 Cliquez sur Entretien dans la barre de navigation. 2 Choisissez Affichage > Notes. La boîte de dialogue Notes d’entretien s'affiche. 3 Sélectionnez l’action d’entretien à laquelle vous souhaitez ajouter la note. 4 Cliquez sur Ajouter note. 5 Saisissez vos commentaires dans la boîte de dialogue Entretien – Ajouter note. 6 Cliquez sur OK. a Pour ajouter une action utilisateur 1 Cliquez sur Entretien dans la barre de navigation. 2 Choisissez Affichage > Notes. La boîte de dialogue Notes d’entretien s'affiche. 3 Vérifiez qu’aucune action d’entretien n’est sélectionnée (en surbrillance). 4 Cliquez sur Ajouter note. 5 Saisissez vos commentaires dans la boîte de dialogue Entretien – Ajouter note. 6 Cliquez sur OK. Conseil Pour désactiver une action d’entretien sélectionnée, appuyez sur la touche Ctrl et maintenez-la enfoncée puis cliquez sur l’action d’entretien sélectionnée. Manuel de l'utilisateur · Version 2.7 D-13 13 Logiciel d’entretien Compteurs et minuteurs Compteurs et minuteurs Un ensemble de compteurs et minuteurs permet au système de suivre le travail effectué par l’analyseur. Ces compteurs et minuteurs sont utilisés pour déterminer à quel moment les différentes actions d’entretien doivent être exécutées. La zone de travail Entretien vous indique non seulement les actions à exécuter, mais également à quel moment elles devront l’être. Vous pouvez définir les compteurs et les minuteurs pour une action d’entretien. Le système utilise ensuite la première limite atteinte. L’exécution d’une action d’entretien remet à zéro le compteur et le minuteur pour cette action. Exemple de compteur Voici les différentes actions comptabilisées par le système : o Le nombre de tests exécutés. o Le nombre de tests maximum pouvant être exécutés par une aiguille (par exemple) avant de devoir être nettoyée. L’action d’entretien doit être exécutée lorsque le nombre de tests effectués atteint cette limite. Exemple de minuteur Compteurs, minuteurs et heure prévue Voici les différents paramètres observés par les minuteurs : o Le nombre de jours qui se sont écoulés depuis la dernière action d’entretien. o Le nombre de jours maximum pouvant s’écouler avant qu’une aiguille (par exemple) doive être nettoyée. Le système définit par un pourcentage les actions d’entretien devant être prochainement exécutées. La fourchette autorisée va de 80 à 100 % et peut être modifiée par votre superviseur de système. (Sélectionnez Affichage > Compteurs dans la zone de travail Entretien, cliquez sur l’onglet Intervalles d’entretien et saisissez la valeur dans la zone Act. entretien prévue à.) Pour modifier ce pourcentage, vous devez disposer d’un accès utilisateur de niveau 6. (Configuration / Généralités / Niveau utilisateur) Dès qu’un compteur ou minuteur atteint le pourcentage défini pour l’intervalle d’entretien, l’action d’entretien s’affiche dans l’onglet A faire de la zone de travail Entretien. D-14 Manuel de l'utilisateur · Version 2.7 13 Logiciel d’entretien Compteurs et minuteurs Boîte de dialogue Compteurs d'entretien La boîte de dialogue Compteurs d'entretien affiche les informations sur les compteurs et les minuteurs associés aux actions d’entretien. Choisissez Affichage > Compteurs dans la zone de travail Entretien pour ouvrir la boîte de dialogue Compteurs d'entretien. Elle comporte trois onglets : Onglet Compteurs d’entretien o Compteurs d'entretien o Intervalles d'entretien o Compteurs du système L’onglet Compteurs d’entretien contient toutes les actions d’entretien accompagnées des compteurs et minuteurs. L’état actif de chaque compteur et minuteur s’affiche avec la valeur devant être atteinte pour l’action d’entretien à effectuer. Les actions d’entretien qui sont automatiquement exécutées en début de journée y sont également présentées. Choisissez Affichage > Compteurs > Compteurs d’entretien dans la zone de travail Entretien pour ouvrir l’onglet Compteurs d'entretien. C A D E B A Le nombre de tests, cuvettes, heures et heures libres écoulés pour une action d’entretien active. Lorsque ce nombre atteint le nombre figurant dans la colonne A faire, l’action d’entretien doit être exécutée. B Le nombre de tests, heures et heures libres devant s’écouler avant que ne soit exécutée l’action d’entretien. C Le nombre de jours qui se sont écoulés depuis la dernière action d’entretien. D Le nombre de jours devant s’écouler avant que ne soit exécutée l’action d’entretien. E Le symbole l indique les actions d’entretien qui sont exécutées en début de journée. Manuel de l'utilisateur · Version 2.7 D-15 13 Logiciel d’entretien Compteurs et minuteurs Onglet Intervalles d'entretien Les intervalles d’entretien sont les valeurs des compteurs et minuteurs rendant une action d’entretien nécessaire. Vous pouvez changer les valeurs sur cet onglet. Vous devez disposer d’un accès utilisateur de niveau 6 pour modifier les valeurs de cet onglet. Dès qu’un compteur ou minuteur atteint le pourcentage défini pour l’intervalle d’entretien, l’action d’entretien s’affiche dans l’onglet A faire de la zone de travail Entretien. La fourchette autorisée va de 80 à 100 % et peut être modifiée par votre superviseur de système. (Sélectionnez Affichage > Compteurs dans la zone de travail Entretien, cliquez sur l’onglet Intervalles d’entretien et saisissez la valeur dans la zone Act. entretien prévue à.) Pour modifier ce pourcentage, vous devez disposer d’un accès utilisateur de niveau 6. Choisissez Affichage > Compteurs > Intervalles d’entretien dans la zone de travail Entretien pour ouvrir l’onglet Intervalles d'entretien. C A D E B A Saisissez le nombre de tests, cuvettes, heures et heures libres devant s’écouler avant que ne soit exécutée l’action d’entretien. B Les actions d’entretien doivent être exécutées lorsqu’un pourcentage d’intervalle est atteint. C Saisissez le nombre de jours devant s’écouler avant que ne soit exécutée l’action d’entretien. D Cochez la case si vous souhaitez que l’action d’entretien soit exécutée automatiquement en début de journée. Elle doit être exécutée lorsque la valeur seuil du compteur ou du minuteur est atteinte. Lorsque l’état des actions d’entretien devient A faire, les actions d’entretien sélectionnées s’affichent dans l’onglet A faire de la zone de travail Entretien. E Utilisez ce bouton pour réinitialiser les intervalles par rapport aux valeurs Roche définies par défaut. Cette procédure peut s’appliquer à une ou à toutes les actions d’entretien. Onglet Compteurs du système D-16 L’onglet Compteurs du système affiche les compteurs internes gérés par le système. Ces compteurs sont automatiquement mis à jour ce qui entraîne la mise à jour de tous les autres compteurs. Ces compteurs sont toujours gérés, même après des mises à jour logicielles. Aucune valeur figurant dans cette boîte de dialogue ne peut être modifiée. Manuel de l'utilisateur · Version 2.7 13 Logiciel d’entretien Compteurs et minuteurs Choisissez Affichage > Compteurs > Compteurs du système dans la zone de travail Entretien pour ouvrir l’onglet Compteurs du système. Boîte de dialogue Compteurs du test La zone de travail Entretien comptabilise les demandes, les répliques et le total pour chaque test défini sur votre système. Ces compteurs sont toujours gérés, même après des mises à jour logicielles ; cependant, si vous effacez une définition de test depuis l’appareil, les compteurs correspondants sont également effacés. Manuel de l'utilisateur · Version 2.7 D-17 13 Logiciel d’entretien Compteurs et minuteurs Pour ouvrir la boîte de dialogue Compteurs du test, choisissez Outils> Compteurs du test dans la zone de travail Entretien. B A A Cliquez sur ce bouton pour afficher le compteur des n derniers jours, un intervalle de date spécifique ou un mois spécifique. B Vous pouvez exporter les données de ce tableau dans une feuille de calcul (indépendante de la zone de travail Entretien). Conseil Pour comptabiliser les demandes d’un jour spécifique, cliquez sur Du et entrez la même date dans les champs Du et Au de la boîte de dialogue Compteurs de test de la requête. D-18 Manuel de l'utilisateur · Version 2.7 14 Actions d’entretien Actions d’entretien Tâches programmées pour la maintenance préventive D Ce chapitre propose des procédures pas à pas pour vous guider dans les actions d’entretien autres que ISE nécessitant une intervention manuelle. Vous y trouverez également rassemblés les risques éventuels et les précautions à prendre dans chacun des cas. Les procédures de maintenance générale y sont également décrites. Avant de retirer le capot principal, débranchez la prise secteur. La tension au niveau de l’alimentation électrique ISE peut s’avérer dangereuse même si l’interrupteur principal est éteint. Danger d’électrocution si vous touchez les composants électriques. Lisez attentivement la section consacrée aux précautions de sécurité imposées par Roche figurant au début du présent manuel, ainsi que les mentions sur les différents dangers et précautions d'emploi associés à l'analyseur figurant dans ce chapitre. Ces informations doivent être mises à la disposition de tout le personnel et conservées comme référence. Les utilisateurs ne doivent en aucun cas effectuer des actions d'entretien autres que celles explicitement décrites dans ce manuel. Capot avant principal Il existe un risque de blessure lors de la fermeture du capot avant principal. Si le capot n'est pas complètement ouvert, il peut se refermer automatiquement. Par conséquent, ouvrez toujours le capot au maximum. . Pour le nettoyage des portoirs RD15 (portoirs d'échantillons), des portoirs ISE et des portoirs de cassettes, utilisez une solution de nettoyage douce à base d'oxygène actif. Dans ce chapitre Chapitre 14 Déprotéinisation des aiguilles .........................................................................................D-23 Nettoyage des aiguilles et du système anti-projections ...............................................D-24 Nettoyage du réservoir d’eau interne.............................................................................D-27 Manuel de l'utilisateur · Version 2.7 D-21 14 Actions d’entretien Nettoyage de la station de lavage....................................................................................D-30 Nettoyage du réservoir d'eau externe et du réservoir à effluents ...............................D-33 Nettoyage de l’appareil.....................................................................................................D-36 Nettoyage du connecteur poubelle.................................................................................D-42 Nettoyage et lubrification du rotor ................................................................................D-43 Amorçage du système de fluides ....................................................................................D-46 Service technique Roche ..................................................................................................D-47 Sauvegarde de la base de données ..................................................................................D-48 Remplacement du filtre de ventilation ..........................................................................D-49 Remplacement de la lampe halogène d’absorbance.....................................................D-51 Remplacement de l’aiguille B (ou C)..............................................................................D-54 Remplacement de l’embout téflon de la seringue B (ou C) ........................................D-57 Remplacement de la seringue B (ou C) .........................................................................D-61 Remplacement du filtre du réservoir d’eau externe.....................................................D-64 Gestion des données.........................................................................................................D-66 Archivage de la base de données..............................................................................D-66 Archivage d'autres types de données.......................................................................D-73 Sauvegarde de vos données.......................................................................................D-73 Messages de la base de données ...............................................................................D-74 Où enregistrer vos données ......................................................................................D-74 Transmission des données à l'host...........................................................................D-75 D-22 Manuel de l'utilisateur · Version 2.7 14 Actions d’entretien Déprotéinisation des aiguilles Déprotéinisation des aiguilles Vue d'ensemble C'est une action d'entretien automatique ne nécessitant aucune intervention manuelle. Pour conserver toute l’efficacité de votre appareil, vous devez nettoyer et déprotéiniser régulièrement les aiguilles en vue de prévenir la formation de substances contaminantes. Par défaut, Déprotéiniser les aiguilles est une action DDJ, mais vous pouvez la lancer à tout moment depuis la zone de travail Entretien. Durée Intervalle Outils et matériel Dangers et précautions Informations complémentaires a 6 minutes Quotidienne ou après 600 tests o Solution déprotéinisante ISE sur le portoir ISE o Roche Activator sur le portoir ISE Aucun Pour obtenir des informations sur l’exécution d’une action d’entretien, consultez Chapitre 13, « Logiciel d’entretien » Pour déprotéiniser les aiguilles 1 Sélectionnez Déprotéiniser les aiguilles dans la zone de travail Entretien. 2 Cliquez sur Exécuter. La boîte de dialogue Actions entretien s'affiche ; suivez les instructions en ligne. 3 Les puits de lavage sont remplis de solution déprotéinisante (étape automatique). 4 Les aiguilles et boucles échantillon sont remplies de solution déprotéinisante (étape automatique). 5 Les aiguilles sont placées à l’intérieur des puits de lavage (étape automatique). 6 Les aiguilles sont déplacées vers le haut et vers le bas (étape automatique). 7 Le système de fluides est amorcé (étape automatique). 8 Les aiguilles sont activées (étape automatique). 9 Le système de fluides est amorcé (étape automatique). Manuel de l'utilisateur · Version 2.7 D-23 14 Actions d’entretien Nettoyage des aiguilles et du système anti-projections Nettoyage des aiguilles et du système anti-projections Vue d'ensemble Vous devez régulièrement nettoyer les aiguilles et le système anti-projection en vue d’éviter le dépôt de résidus pouvant affecter les résultats. Ce système anti-projections est un petit plateau en plastic empêchant l'accès direct par l'utilisateur aux aiguilles, les protégeant ainsi de tout dommage accidentel. Il récupère également les gouttes de liquide à l'extérieur des aiguilles, évitant la contamination des autres parties de l'appareil. Durée Intervalle Outils et matériel Dangers Précautions Informations complémentaires a 5 minutes Hebdomadaire ou après 3000 tests o Solution d'éthanol à 70 % o Gants de protection o Mouchoirs en papier o Savon o La zone des échantillons, le module de l’analyseur, le module ISE, les effluents, le réservoir de cuvettes usagées et la tête de transfert sont potentiellement infectieux. o Il existe un risque de brûlure, d’irritation et d'empoisonnement de la peau en cas de contact avec les réactifs. o Portez des gants de protection. o Faites attention de ne pas incliner les aiguilles. o Cliquez deux fois sur l’action d’entretien de l’onglet A faire, Tout ou Début de journée. o Cliquez sur Aide dans la boîte de dialogue. o Pour obtenir des informations sur l’exécution d’une action d’entretien, consultez Chapitre 13, « Logiciel d’entretien » Pour nettoyer les aiguilles et le système anti-projection 1 Sélectionnez Nettoyer les aiguilles et l'anti-projection dans la zone de travail Entretien. 2 Cliquez sur Exécuter. La boîte de dialogue Actions entretien s'affiche ; suivez les instructions en ligne. 3 Ouvrez le panneau d'accès au portoir à l'avant de l'appareil (A). Roche A D-24 Manuel de l'utilisateur · Version 2.7 14 Actions d’entretien Nettoyage des aiguilles et du système anti-projections 4 Retirez tous les portoirs d’échantillons (C) et le portoir ISE (D). Il n’est pas nécessaire de retirer les portoirs de cassette (B). 4 12 4 1 4 2 3 A 3 B 4 C 4 CA SS TE ET 24 S A B O C B D CAS SET TE 5 E 00 F 1 2 3 Rackcode 014 1 2 G 4 3 H 5 4 6 I 5 7 8 6 9 10 J 7 K 11 12 L 8 C SAM 13 SA PLE E PL M 14 5 M N S A B O C 15 ISE IS D O E 14 S A B O C 5 Cliquez sur Suivant. 6 La tête de transfert est positionnée dans la zone des échantillons (étape automatique). 7 Ouvrez le capot avant principal (E) pour accéder aux aiguilles et au système antiprojection. E Roche 8 Retirez le système anti-projection (F). Appuyez sur le clip situé en bas du système pour le désengager de son habitacle. G F Manuel de l'utilisateur · Version 2.7 D-25 14 Actions d’entretien Nettoyage des aiguilles et du système anti-projections 9 Nettoyez les aiguilles (G) avec un mouchoir humecté d’une solution d’éthanol à 70 %. Nettoyez les aiguilles de haut en bas. 10 Nettoyez chaque partie du système anti-projections à l’eau savonneuse. 11 Rincez puis séchez le système anti-projections. 12 Réinstallez-le. 13 Cliquez sur Suivant. 14 Le système de transfert est initialisé (étape automatique). 15 Réinstallez les portoirs d’échantillons et le portoir ISE. 16 Cliquez sur Suivant. 17 Rédigez une note si nécessaire, puis cliquez sur Fin. D-26 Manuel de l'utilisateur · Version 2.7 14 Actions d’entretien Nettoyage du réservoir d’eau interne Nettoyage du réservoir d’eau interne Vue d'ensemble Vous devez nettoyer le réservoir interne en vue d'éviter le dépôt de substances contaminantes susceptibles d’affecter la qualité de l’eau, et donc la qualité des résultats produits. Vous devez également remplacer les filtres à liquide qui filtrent les particules présentes dans l’eau qui alimente l’appareil. Retirez le réservoir d’eau interne uniquement si vous utilisez l’action d’entretien Nettoyer le réservoir interne. Durée Intervalle 8 minutes Une fois tous les six mois. o 2 nouveaux filtres à liquide o Gants de protection o Eau distillée o Mouchoirs en papier o Solution d'hypochlorite de sodium à 0.6% o La zone des échantillons, le module de l’analyseur, le module ISE, les effluents, le réservoir de cuvettes usagées et la tête de transfert sont potentiellement infectieux. o Il existe un risque de brûlure, d’irritation et d'empoisonnement de la peau en cas de contact avec les réactifs. Précautions o Portez des gants de protection. Informations complémentaires o Cliquez deux fois sur l’action d’entretien de l’onglet A faire, Tout ou Début de journée. o Cliquez sur Aide dans la boîte de dialogue. o Pour obtenir des informations sur l’exécution d’une action d’entretien, consultez Chapitre 13, « Logiciel d’entretien ». Outils et matériel Dangers a Pour nettoyer le réservoir interne 1 Sélectionnez Nettoyer le réservoir interne dans la zone de travail Entretien. 2 Cliquez sur Exécuter. La boîte de dialogue Actions entretien s'affiche ; suivez les instructions en ligne. 3 Ouvrez le capot avant principal (A). A Roche Manuel de l'utilisateur · Version 2.7 D-27 14 Actions d’entretien Nettoyage du réservoir d’eau interne 4 Retirez le panneau latéral gauche (B) pour atteindre le réservoir d’eau interne (C). B C 5 Dévissez le réservoir interne (D et E). Le réservoir est peut-être plein ; faites attention de ne pas renverser l’eau. D E 6 Videz le réservoir et nettoyez-le avec une solution d'hypochlorite de sodium à 0,6%. 7 Rincez soigneusement le réservoir quatre fois avec de l'eau distillée. D-28 Manuel de l'utilisateur · Version 2.7 14 Actions d’entretien Nettoyage du réservoir d’eau interne 8 Nettoyez le détecteur de niveau (F) du réservoir interne et les puits de rinçage (G) à l'aide d'un mouchoir imbibé d'alcool éthylique. F G H 9 Rincez soigneusement à l’eau claire. 10 Remplacez les filtres à liquide (H) et l’extrémité des canules. Portez des gants de protection propres afin de ne pas contaminer les filtres. 11 Réinstallez le réservoir interne propre et vide. 12 Cliquez sur Suivant. 13 Le réservoir d’eau interne est rempli et le système amorcé (étape automatique). 14 Vérifiez si des bulles d'air se trouvent dans les seringues de lavage (J et K). J K 15 Si nécessaire, réamorcez le système de fluides (jusqu’à ce qu’il n’y ait plus de bulle). « Amorçage du système de fluides » à la page D-46 16 Réinstallez le panneau latéral gauche puis fermez le capot avant principal. 17 Cliquez sur Fin. Manuel de l'utilisateur · Version 2.7 D-29 14 Actions d’entretien Nettoyage de la station de lavage Nettoyage de la station de lavage Vue d'ensemble Durée Intervalle Vous devez nettoyer la station de lavage ainsi que la partie interne des puits de lavage pour éviter le dépôt de tout corps étranger. 8 minutes Tous les six mois o Bouchons du puits de lavage o Mouchoirs en papier o Cotons-tiges o Savon o Gants de protection o Pince à épiler o La zone des échantillons, le module de l’analyseur, le module ISE, les effluents, le réservoir de cuvettes usagées et la tête de transfert sont potentiellement infectieux. o Il existe un risque de brûlure, d’irritation et d'empoisonnement de la peau en cas de contact avec les réactifs. Précautions o Portez des gants de protection. Informations complémentaires o Cliquez deux fois sur l’action d’entretien de l’onglet A faire, Tout ou Début de journée. o Cliquez sur Aide dans la boîte de dialogue. o Pour obtenir des informations sur l’exécution d’une action d’entretien, consultez Chapitre 13, « Logiciel d’entretien ». Outils et matériel Dangers a Pour nettoyer la station de lavage 1 Sélectionnez Nettoyer la station de lavage dans la zone de travail Entretien. 2 Cliquez sur Exécuter. La boîte de dialogue Actions entretien s'affiche ; suivez les instructions en ligne. 3 Ouvrez le capot avant principal (A). A Roche 4 Déplacez la tête de transfert sur le côté afin d’accéder à la station de lavage. D-30 Manuel de l'utilisateur · Version 2.7 14 Actions d’entretien Nettoyage de la station de lavage 5 Retirez les deux vis de la station de lavage (B). B C E D 6 Retirez le couvercle en plastique (C). Mémorisez la position du capot afin de le replacer correctement lors du remontage de la station de lavage. 7 Soulevez la station de lavage afin d’avoir accès au connecteur du tuyau d'évacuation des déchets (D). 8 Déconnectez le tuyau d’évacuation des déchets (non présenté). 9 Retirez le silencieux (E) à l’aide de la pince à épiler. 10 Rincez le silencieux à l’eau claire. 11 Replacez le silencieux en prenant garde de diriger l’encoche vers l’extérieur lorsque vous regardez la station de travail d’en haut (F). F Manuel de l'utilisateur · Version 2.7 D-31 14 Actions d’entretien Nettoyage de la station de lavage 12 Nettoyez la partie interne des puits de lavage à l’aide de cotons-tiges (G). G H 13 Replacez les bouchons des puits de lavage (H). 14 Rincez soigneusement la station de lavage à l’eau claire. 15 Connectez le tuyau d'évacuation des déchets et réinstallez la station de travail. 16 Lorsque la station de travail est en place, installez le capot en plastique (C). Le capot doit être placé de telle sorte que l’extrémité large soit orientée vers vous. 17 Cliquez sur Suivant. 18 Le système de transfert est initialisé (étape automatique). 19 Cliquez sur Fin. D-32 Manuel de l'utilisateur · Version 2.7 14 Actions d’entretien Nettoyage du réservoir d'eau externe et du réservoir à effluents Nettoyage du réservoir d'eau externe et du réservoir à effluents Vue d'ensemble Vous devez nettoyer le réservoir d’eau externe et le réservoir à effluents en vue d'éviter le dépôt de substances contaminantes susceptibles d’affecter la qualité de l’eau, et donc la qualité des résultats produits. Cette action d’entretien n’est pas nécessaire si l’appareil est directement connecté à l'alimentation d'eau et au réservoir à effluents du laboratoire. Durée Intervalle 5 minutes Tous les trois mois o Filtres à liquide o Solution d'hypochlorite de sodium à 0.6% o Bécher propre de 1000 ml o Eau distillée o Mouchoirs en papier o Gants de protection o Alcool éthylique o La zone des échantillons, le module de l’analyseur, le module ISE, les effluents, le réservoir de cuvettes usagées et la tête de transfert sont potentiellement infectieux. o Il existe un risque de brûlure, d’irritation et d'empoisonnement de la peau en cas de contact avec les réactifs. Précautions o Portez des gants de protection. Informations complémentaires o Cliquez deux fois sur l’action d’entretien de l’onglet A faire, Tout ou Début de journée. o Cliquez sur Aide dans la boîte de dialogue. o Pour obtenir des informations sur l’exécution d’une action d’entretien, consultez Chapitre 13, « Logiciel d’entretien ». Outils et matériel Dangers a Pour nettoyer le réservoir d'eau externe et le réservoir à effluents 1 Sélectionnez Nettoyer le réservoir d'eau externe/de vidange dans la zone de travail Entretien. 2 Cliquez sur Exécuter. La boîte de dialogue Actions entretien s'affiche ; suivez les instructions en ligne. 3 Retirez l’adaptateur du tuyau (A) du réservoir d’eau externe. Placez l’adaptateur dans un bécher propre en vue d’éviter toute contamination. Manuel de l'utilisateur · Version 2.7 D-33 14 Actions d’entretien Nettoyage du réservoir d'eau externe et du réservoir à effluents Ne déconnectez pas le puits de rinçage ou le détecteur de niveau de l’appareil (B). B A D C E 4 Videz le réservoir d’eau externe. 5 Versez 1 000 ml de solution d'hypochlorite de sodium à 0,6 % dans le réservoir d’eau externe et secouez vigoureusement. 6 Répétez les étapes 4 et 5. 7 Rincez quatre fois le réservoir avec de l'eau distillée. 8 Nettoyez le détecteur de niveau (C) et la canule (D) à l’aide d’un mouchoir humecté d’alcool éthylique. 9 Replacez le filtre à liquide (E) sur le système de rinçage du réservoir d’eau externe. 10 Remplissez le réservoir d’eau externe avec de l'eau distillée. 11 Réinstallez le réservoir d’eau externe puis insérez l’adaptateur du tuyau. 12 Retirez l’adaptateur du tuyau (A) du réservoir à effluents. Placez l'adaptateur dans un bécher propre en vue d'éviter toute contamination de l’adaptateur et des surfaces de travail. Ne déconnectez pas le puits de rinçage ou le détecteur de niveau de l’appareil (G). G F H D-34 Manuel de l'utilisateur · Version 2.7 14 Actions d’entretien Nettoyage du réservoir d'eau externe et du réservoir à effluents 13 Videz le réservoir à effluents conformément aux procédures locales concernant l'élimination des effluents potentiellement dangereux. 14 Versez 1 000 ml de solution d'hypochlorite de sodium à 0,6 % dans le réservoir à effluents et secouez vigoureusement. 15 Répétez les étapes 13 et 14. 16 Nettoyez le détecteur de niveau (H) à l’aide d'un mouchoir humecté d'alcool éthylique. 17 Réinstallez le réservoir à effluents puis insérez l’adaptateur du tuyau. 18 Cliquez sur Fin. Manuel de l'utilisateur · Version 2.7 D-35 14 Actions d’entretien Nettoyage de l’appareil Nettoyage de l’appareil Vue d'ensemble Durée Intervalle o Vérifiez si la zone recevant les déchets n’est pas contaminée et procédez à son nettoyage si nécessaire. o La surface des plots d’initialisation doit être propre afin que l’analyseur puisse exécuter une initialisation sans erreur des bras de transfert. 16 minutes Tous les six mois o Solution d'éthanol à 70 % o Savon non abrasif o Réservoir de cuvettes usagées o Mouchoirs en papier o Réservoir de cuvettes usagées o Clé pour vis six pans creux (3 mm), outil de déverrouillage des portoirs o Gants de protection o La zone des échantillons, le module de l’analyseur, le module ISE, les effluents, le réservoir de cuvettes usagées et la tête de transfert sont potentiellement infectieux. o Il existe un risque de brûlure, d’irritation et d'empoisonnement de la peau en cas de contact avec les réactifs. Précautions o Portez des gants de protection. Informations complémentaires o Cliquez deux fois sur l’action d’entretien de l’onglet A faire, Tout ou Début de journée. o Cliquez sur Aide dans la boîte de dialogue. o Pour obtenir des informations sur l’exécution d’une action d’entretien, consultez Chapitre 13, « Logiciel d’entretien ». Outils et matériel Dangers D-36 Vous devez procéder à un nettoyage régulier de l’appareil en vue de prévenir la formation de substances contaminantes et de maintenir l’efficacité de l’appareil en tant que système de mesure. Manuel de l'utilisateur · Version 2.7 14 Actions d’entretien Nettoyage de l’appareil a Pour nettoyer l’appareil 1 Sélectionnez Nettoyer l'appareil dans la zone de travail Entretien. 2 Cliquez sur Exécuter. La boîte de dialogue Actions entretien s'affiche ; suivez les instructions en ligne. 3 Ouvrez le panneau d'accès au portoir à l'avant de l'appareil (A). Roche A 4 Retirez les portoirs de cassette (B), les portoirs d’échantillons (C) et le portoir ISE (D). 4 12 4 1 4 2 3 A 3 B 4 C 4 TE ET SS CA 24 S A B O C B D CAS SET TE 5 E 00 F 1 2 3 Rackcode 014 1 2 G 4 3 H 5 4 6 I 5 7 8 6 9 10 J 7 K 11 12 8 L SAM 13 SA PLE 14 E PL M 5 M 15 N S A B O C C ISE O E IS 14 S A B O C D 5 Ouvrez le capot avant principal. 6 Retirez l’isolant (E) du poste d’initialisation de la zone des cassettes. E Manuel de l'utilisateur · Version 2.7 D-37 14 Actions d’entretien Nettoyage de l’appareil 7 Utilisez l’outil de déverrouillage des portoirs pour retirer les vis de la plate-forme du portoir de cassettes (F). Retirez la plate-forme. F 8 Utilisez l’outil de déverrouillage des portoirs pour retirer les vis de la plate-forme du portoir d’échantillons (G). Retirez la plate-forme. G 9 Retirez le haut de la boîte de refroidissement : a. Retirez la vis (H1) située sous l’avant du capot de la boîte de refroidissement ou tournez à 180° les deux loquets montés sur ressort (H2). H2 H1 H2 b. Tirez vers l’avant le haut de la boîte de refroidissement au travers du panneau d’accès au portoir ouvert D-38 Manuel de l'utilisateur · Version 2.7 14 Actions d’entretien Nettoyage de l’appareil 10 Nettoyez les deux plates-formes avec un mouchoir humecté d’éthanol à 70 %. 11 Nettoyez la base de la boîte de refroidissement avec un mouchoir humecté d’éthanol à 70 %. 12 Réinstallez les plateaux de portoirs. 13 Retirez le capot de la station de travail (K). K L onmanua Cauti to user ction Attentionl d'instru l Refer manue tez le Consul 14 Nettoyez la surface d’initialisation de la station de travail B (L) à l’aide d’un mouchoir humecté d’éthanol à 70 %. 15 Nettoyez l’intérieur et l’extérieur du capot de la station de travail avec de l’éthanol à 70 %. Réinstallez le capot. 16 Ouvrez le panneau d’accès ISE (M) et tirez le module ISE vers l’extérieur à l’aide des poignées (N). N M Manuel de l'utilisateur · Version 2.7 D-39 14 Actions d’entretien Nettoyage de l’appareil 17 Utilisez un mouchoir imbibé d’éthanol à 70 % pour nettoyer les postes d’initialisation situés aux emplacement suivants : o Module ISE (O) o Station de lavage (P) o Zone des cassettes (Q) o Zone des échantillons (R) O P Q R 18 Réinstallez le module ISE. 19 Nettoyez le haut de la boîte de refroidissement et l’isolant du plot d’initialisation de la zone des cassettes avec de l’éthanol à 70 %. Réinstallez le haut de la boîte de refroidissement et l’isolant du plot d’initialisation de la zone des cassettes. 20 Ouvrez le panneau d'accès du réservoir à déchet des cassettes (A). Roche S D-40 Manuel de l'utilisateur · Version 2.7 14 Actions d’entretien Nettoyage de l’appareil 21 Retirez le réservoir de cuvettes usagées (T). Prenez soin de ne pas agiter le réservoir pendant que vous le retirez. Placez un autocollant rectangulaire sur les trous situés sur le haut du réservoir à déchets et détruisez-le conformément aux procédures locales concernant l'élimination des effluents potentiellement dangereux. T 22 Retirez le réservoir de cuvettes usagées. 23 Nettoyez l’habitacle du réservoir de cuvettes usagées avec de l’éthanol à 70 %. 24 Remplacez le bac du réservoir de cuvettes usagées. 25 Installez un nouveau réservoir de cuvettes usagées. 26 Nettoyez tous les panneaux d’accès et le capot avant principal avec de l’eau savonneuse. 27 Nettoyez le lecteur de code-barres (U) à l’aide d’un mouchoir sec. U 28 Réinsérez tous les portoirs. 29 Cliquez sur Suivant. 30 L’appareil est entièrement initialisé (étape automatique). 31 Cliquez sur Fin. Manuel de l'utilisateur · Version 2.7 D-41 14 Actions d’entretien Nettoyage du connecteur poubelle Nettoyage du connecteur poubelle Vue d'ensemble Durée Intervalle Outils et matériel Dangers Précautions a Un nettoyage régulier du connecteur de poubelle assure un fonctionnement correct du module ISE. 1 minute Tous les 30 jours ou après 2000 tests ISE. o Eau déionisée o Gants de protection o Mouchoirs en papier o Le module ISE, y compris la tour, les effluents, tuyaux et électrodes sont potentiellement infectieux. o Le matériel échantillon est potentiellement infectieux. o Il existe un risque de cautérisation et de contamination de la peau en cas de contact direct avec les réactifs. o Lisez attentivement les instructions des feuilles de méthodologie et les mises en garde sur les cassettes. o Utilisez les gants de protection afin d'éviter tout contact direct avec le matériel échantillon. o Essuyez IMMEDIATEMENT les projections des matériels échantillon. Pour nettoyer le connecteur poubelle 1 Sélectionnez Nettoyer le connecteur poubelle dans la zone de travail Entretien. 2 Cliquez sur Exécuter. La boîte de dialogue Actions entretien s'affiche. Suivez les instructions en ligne. 3 Retirez le réservoir de cuvettes usagées. Prenez soin de ne pas agiter le réservoir pendant que vous le retirez. 4 Nettoyez la protection en plexiglas du connecteur poubelle à l’aide d’un mouchoir en papier humecté d’eau. 5 Réinsérez le réservoir de cuvettes usagées. 6 Lorsque toutes les étapes sont réalisées, cliquez sur Terminer pour réinsérer les compteurs d’entretien de l’appareil. Informations complémentaires D-42 o Cliquez deux fois sur l’action d’entretien de l’onglet A faire, Tout ou Début de journée. o Cliquez sur Aide dans la boîte de dialogue. o Pour obtenir des informations sur l’exécution d’une action d’entretien, consultez Chapitre 13, « Logiciel d’entretien ». Manuel de l'utilisateur · Version 2.7 14 Actions d’entretien Nettoyage et lubrification du rotor Nettoyage et lubrification du rotor Vue d'ensemble Durée Intervalle Outils et matériel Dangers Cette action permet d’améliorer la position des cuvettes sur le rotor. Cette position peut avoir une incidence sur la reproductibilité des résultats des tests. 15 minutes Lorsque le personnel de Roche vous le conseille ou tous les 3 mois. o Outil pour le nettoyage/la lubrification du rotor (Cet outil est inclus dans le kit d’accessoires fourni avec l’appareil.) En raison de projections provenant des échantillons, le rotor peut être potentiellement infectieux. Cette action d’entretien ne figure pas dans la zone de travail Entretien du logiciel du système. Précautions a o Portez des gants de protection. Pour nettoyer et lubrifier le rotor 1 Arrêtez l’appareil et mettez-le hors tension à partir de l’interrupteur principal. 2 Ouvrez le capot avant principal (A) pour atteindre la tête de transfert. A Roche 3 Déplacez la tête de transfert vers la gauche pour pouvoir accéder au capot du rotor de l’analyseur. 4 Dévissez les deux vis (B) du capot du rotor de l’analyseur. 5 Retirez le capot du rotor de l’analyseur (C). tionmanual Cau to user n tructio el d©ins Attention Refer manu ltez le Consu 6 Soulevez et tournez de 90° les trois attaches à levier (D) situées sur le rotor. Manuel de l'utilisateur · Version 2.7 D-43 14 Actions d’entretien Nettoyage et lubrification du rotor 7 Soulevez délicatement le rotor et retirez-le. on nua Catouti user ma n nstruction entio Att nuel d©i le ma l Refer ez Consult 8 Placez l’outil pour le nettoyage/la lubrification du rotor sur le rotor, comme le montre la figure suivante. 9 Faites glisser l’outil d’avant en arrière sur le bord du rotor jusqu’à ce que ce dernier soit propre. 10 Retirez l’outil et retournez-le. 11 Faites glisser l’outil d’avant en arrière sur le bord du rotor afin de lubrifier les billes du rotor. 12 Remettez le rotor en place D-44 Manuel de l'utilisateur · Version 2.7 14 Actions d’entretien Nettoyage et lubrification du rotor 13 La goupille d’ajustage (E) doit se glisser dans le trou d’alignement (F) du rotor. n ual Catoutio user man n struction Attentiouel d©in Refer z le man Consulte 14 Tournez de 90° les trois attaches à levier (G) pour maintenir le rotor en place. n ual Catoutio user man n structio Attention d©in Refer uel man ez le Consult 15 Remettez le capot du rotor de l’analyseur en place. La flèche blanche (H) sur le capot du rotor doit correspondre à la flèche blanche se trouvant sur le capot de la station de travail. n ual Catoutio user man n structio Attention d©in Refer uel man ez le Consult 16 Redémarrez l’appareil à partir de l’interrupteur principal et attendez la fin de l’initialisation. Manuel de l'utilisateur · Version 2.7 D-45 14 Actions d’entretien Amorçage du système de fluides Amorçage du système de fluides Vue d'ensemble C'est une action d'entretien automatique ne nécessitant aucune intervention manuelle. L’amorçage injecte de l’eau dans le système de fluides pour permettre le remplissage en fluide des chemins du système de fluides (y compris les seringues, tuyaux et aiguilles) et l’expulsion de toutes les bulles d’air. Si des bulles sont présentes dans le système de fluides, les résultats des tests seront imprécis. L’amorçage du système de fluides est une étape automatique dans plusieurs actions d’entretien. Vous pouvez également amorcer automatiquement le système de fluides comme action DDJ ou à tout moment en sélectionnant l’action dans l’onglet Tout de la zone de travail Entretien. Durée Intervalle 2 minutes Quotidien [action DDJ] et si l’appareil est en mode En attente ou En veille depuis plus de quatre heures. Outils et matériel Aucun Dangers et précautions Aucun Informations complémentaires a o Cliquez deux fois sur l’action d’entretien de l’onglet A faire, Tout ou Début de journée. o Cliquez sur Aide dans la boîte de dialogue. o Pour obtenir des informations sur l’exécution d’une action d’entretien, consultez Chapitre 13, « Logiciel d’entretien ». Pour amorcer le système de fluides 1 Sélectionnez Amorcer le système de fluides dans la zone de travail Entretien. 2 Cliquez sur Exécuter. La boîte de dialogue Actions entretien s'affiche ; suivez les instructions en ligne. 3 Les aiguilles sont placées à l’extérieur des puits de lavage (étape automatique). 4 Cinq cycles de lavage sont exécutés avec le cleaner (étape automatique). 5 Les aiguilles sont placées à l’intérieur des puits de lavage (étape automatique). 6 Un cycle de lavage est exécuté avec le cleaner (étape automatique). D-46 Manuel de l'utilisateur · Version 2.7 14 Actions d’entretien Service technique Roche Service technique Roche Vue d'ensemble Durée Intervalle L’appareil doit être régulièrement entretenu par les ingénieurs du service technique Roche. Cette action d’entretien vous permet de rester en contact avec le service technique Roche et de fixer une date de visite. Non applicable Entre 4 et 8 mois ou après 150 000 tests Outils et matériel Aucun Informations complémentaires Pour obtenir des informations sur l’exécution d’une action d’entretien, consultez Chapitre 13, « Logiciel d’entretien ». Manuel de l'utilisateur · Version 2.7 D-47 14 Actions d’entretien Sauvegarde de la base de données Sauvegarde de la base de données Vue d'ensemble C'est une action d'entretien automatique ne nécessitant aucune intervention manuelle. Vous devez sauvegarder régulièrement la base de données afin d’assurer l’intégrité des données du système en cas de défaillance (peu probable) du disque. Si une procédure de sauvegarde est dépassée, la couleur de fond du bouton Entretien de la barre de navigation devient rouge. Une sauvegarde de la base de données doit être effectuée à intervalles réguliers, sans quoi les données accumulées occuperont tout l'espace disponible sur le disque dur et le système sera bloqué. Durée Intervalle D-48 5 minutes Hebdomadaire Outils et matériel Aucun Informations complémentaires Pour obtenir des informations sur l’exécution d’une action d’entretien, consultez Chapitre 13, « Logiciel d’entretien ». Manuel de l'utilisateur · Version 2.7 14 Actions d’entretien Remplacement du filtre de ventilation Remplacement du filtre de ventilation Vue d'ensemble Les filtres de ventilation retirent les particules de l’air qui circule dans l’appareil. Il existe deux filtres, l'un pour l'analyseur et l'autre pour la zone des échantillons. Vous devez remplacer ces filtres en fonction de l’action d’entretien programmée afin de garantir la circulation d’un air sans impureté dans l’appareil. Durée Intervalle Outils et matériel Dangers et précautions Informations complémentaires a 5 minutes Tous les trois mois ou après 500 heures en mode Exécution ou En attente. o Filtre de ventilation du module analyseur o Filtre de ventilation de l’unité centrale o Filtre de ventilation de la zone d’échantillons Aucun Pour obtenir des informations sur l’exécution d’une action d’entretien, consultez Chapitre 13, « Logiciel d’entretien ». Pour remplacer les filtres de ventilation 1 Sélectionnez Remplacer les filtres de ventilation dans la zone de travail Entretien. 2 Cliquez sur Exécuter. La boîte de dialogue Actions entretien s'affiche ; suivez les instructions en ligne. 3 Retirez le capot du filtre situé sur le côté arrière droit de l’appareil (A). Roche C A 4 Remplacez le filtre de ventilation (B). B Manuel de l'utilisateur · Version 2.7 D-49 14 Actions d’entretien Remplacement du filtre de ventilation 5 Réinstallez les capots. 6 Retirez le panneau inférieur gauche (C). 7 Retirez l’habitacle du filtre de ventilation de la zone des échantillons (D) puis remplacez le filtre (E). D E 8 Réinstallez l’habitacle du filtre. 9 Réinstallez le panneau inférieur gauche. 10 Cliquez sur Fin. D-50 Manuel de l'utilisateur · Version 2.7 14 Actions d’entretien Remplacement de la lampe halogène d’absorbance Remplacement de la lampe halogène d’absorbance Vue d'ensemble Durée Intervalle Le photomètre d’absorbance utilise une lampe halogène comme source lumineuse. Il est essentiel que cette lampe conserve une intensité constante dans les mesures d’absorbance successives. Vous devez remplacer la lampe conformément à la programmation de l'action d'entretien. 26 minutes Après 800 heures en mode Exécution ou En attente o Mouchoirs en papier o Lampe halogène d’absorbance du photomètre Dangers o La lampe et les composants qui l’entourent peuvent être chauds. Précautions o Ne touchez pas l’ampoule. La durée de vie de l’ampoule en est réduite et les mesures pratiquées avec le photomètre d’absorbance peuvent être moins cohérentes. Informations complémentaires o Cliquez deux fois sur l’action d’entretien de l’onglet A faire, Tout ou Début de journée. o Cliquez sur Aide dans la boîte de dialogue. o Pour obtenir des informations sur l’exécution d’une action d’entretien, consultez Chapitre 13, « Logiciel d’entretien ». Outils et matériel a Pour remplacer la lampe halogène d’absorbance 1 Sélectionnez Remplacer la lampe halogène Abs. dans la zone de travail Entretien. 2 Cliquez sur Exécuter. La boîte de dialogue Actions entretien s'affiche ; suivez les instructions en ligne. 3 La lampe halogène d’absorbance est éteinte (étape automatique). 4 Attendez 2 à 3 minutes que l’ampoule refroidisse. 5 Retirez le panneau latéral droit (A). Roche A Manuel de l'utilisateur · Version 2.7 D-51 14 Actions d’entretien Remplacement de la lampe halogène d’absorbance 6 Retirez le capot de la lampe (B). B onmanua Cauti to user ction Attentionl d'instru l Refer manue tez le Consul Utilisez un linge sec (D) pour pousser le capot de protection de la lampe d’environ un centimètre vers l’arrière de l’appareil, puis soulevez-le pour le retirer. D C B 7 Déconnectez le câble de la lampe (C) puis libérez le câble. 8 Dévissez le boulon de sécurité (E) situé sur le support de la lampe. E 9 Retirez toute la lampe en la soulevant avec le boulon (E). D-52 Manuel de l'utilisateur · Version 2.7 14 Actions d’entretien Remplacement de la lampe halogène d’absorbance 10 Remplacez l’ancienne lampe en prenant garde à ne pas toucher la nouvelle. 11 Vissez-la pour la maintenir en place. Prenez garde de ne pas la visser trop fort. 12 Remettez le câble en position. 13 Reconnectez le câble de la lampe. 14 Réinstallez le capot de protection de la lampe jusqu’à ce que vous entendiez un déclic signalant qu’il est en place. 15 Réinstallez le panneau latéral droit. 16 Cliquez sur Suivant. 17 Le photomètre d’absorbance est initialisé (étape automatique). 18 Une calibration eau/air est exécutée (voir ci-dessous) (étape automatique). 19 Les nouvelles constantes d’eau et d’air sont automatiquement enregistrées. 20 Cliquez sur Fin. Calibration eau/air Manuel de l'utilisateur · Version 2.7 o Si la lampe halogène est cassée, retirez les éclats de verre avec un aspirateur. Retirez avec précaution le reste de la lampe halogène. o La reconnexion de la lampe halogène d'absorbance peut générer une petite étincelle. Il ne s'agit pas d'un dysfonctionnement et l'énergie du système durant ce processus n'est pas suffisante pour blesser des personnes ou endommager l'instrument. Le système mesure l’absorbance de 50 cuvettes vides à chaque longueur d’onde. Il remplit d’eau ces mêmes cuvettes et mesure de nouveau l’absorbance à chaque longueur d’onde. Les valeurs moyennes sont enregistrées dans la base de données et utilisées pour réajuster les résultats. D-53 14 Actions d’entretien Remplacement de l’aiguille B (ou C) Remplacement de l’aiguille B (ou C) Vue d'ensemble Pour garantir le niveau d’exactitude de l’appareil, vous devez remplacer l’une des aiguilles, voire les deux au cours de cette action. Cette action d’entretien peut également être exécutée comme mesure de dépannage pour résoudre des problèmes d’exactitude de pipetage. Il existe une action d’entretien différente, selon que vous souhaitez remplacer une ou les deux aiguilles (B et C). Vous pouvez remplacer les aiguilles individuellement ou en même temps. L'aiguille B est celle se trouvant le plus près de vous lorsque vous ouvrez le capot avant principal. Durée Intervalle 9 minutes Recommandé après 50 000 tests o Jeu d’aiguilles o Activateur sur le portoir ISE o Gants de protection o La zone des échantillons, le module de l’analyseur, le module ISE, les effluents, le réservoir de cuvettes usagées et la tête de transfert sont potentiellement infectieux. o Il existe un risque de brûlure, d’irritation et d'empoisonnement de la peau en cas de contact avec les réactifs. Précautions o Portez des gants de protection. Informations complémentaires o Cliquez deux fois sur l’action d’entretien de l’onglet A faire, Tout ou Début de journée. o Cliquez sur Aide dans la boîte de dialogue. o Pour obtenir des informations sur l’exécution d’une action d’entretien, consultez Chapitre 13, « Logiciel d’entretien ». Outils et matériel Dangers a Pour remplacer l'aiguille B (ou C) 1 Sélectionnez Remplacer l'aiguille B (ou C) dans la zone de travail Entretien. 2 Cliquez sur Exécuter. La boîte de dialogue Actions entretien s'affiche ; suivez les instructions en ligne. 3 La tête de transfert est positionnée dans la zone des échantillons (étape automatique). 4 Ouvrez le capot avant principal (A) pour atteindre les aiguilles. A Roche D-54 Manuel de l'utilisateur · Version 2.7 14 Actions d’entretien Remplacement de l’aiguille B (ou C) 5 Retirez le capot de la tête de transfert (B). B 6 Déconnectez les tuyaux de l’aiguille du distributeur de fluide de la tête de transfert (C). 7 Retirez l’aiguille et le porte-boucle échantillon : a. Appuyez sur le bouton et maintenez-le enfoncé (D). b. Poussez l’aiguille vers le haut (E) jusqu’à ce qu’elle sorte de son habitacle. E C D Manuel de l'utilisateur · Version 2.7 D-55 14 Actions d’entretien Remplacement de l’aiguille B (ou C) 8 Démontez la structure aiguille / porte-boucle : a. Poussez la boucle échantillon en dehors de sa fixation (F). b. Dévissez l’aiguille (G). c. Soulevez l’aiguille pour la libérer de sa fixation. F G 9 Repositionnez une nouvelle aiguille et une nouvelle boucle échantillon. Veillez à tenir la vis de l'aiguille alignée avec le support de l'aiguille afin de ne pas endommager le filet de la vis. 10 Installez cette nouvelle structure sur la tête de transfert. 11 Réinstallez le capot de la tête de transfert. 12 Cliquez sur Suivant. 13 Le système de transfert est initialisé (étape automatique). 14 Les aiguilles sont activées et le système de fluides est amorcé (étape automatique). 15 Cliquez sur Fin. D-56 Manuel de l'utilisateur · Version 2.7 14 Actions d’entretien Remplacement de l’embout téflon de la seringue B (ou C) Remplacement de l’embout téflon de la seringue B (ou C) Vue d'ensemble Durée Intervalle La seringue de dosage apporte des quantités précises de liquide pour chaque test exécuté. Pour garantir une précision régulière des opérations de pipetage, vous devez remplacer l’embout téflon de la seringue de dosage avant qu’il ne soit usé, tel que défini dans la programmation des actions d’entretien. 10 minutes Après 50 000 tests Il existe une action d’entretien différente pour le remplacement de l’embout téflon de chaque seringue de dosage (B et C). Vous pouvez remplacer les embouts individuellement ou en même temps. o Embout téflon 250 l o Outil pour le remplacement des embouts o Test de vérification o Scalpel o Mouchoirs en papier o Gants de protection o La zone des échantillons, le module de l’analyseur, le module ISE, les effluents, le réservoir de cuvettes usagées et la tête de transfert sont potentiellement infectieux. o Il existe un risque de brûlure, d’irritation et d'empoisonnement de la peau en cas de contact avec les réactifs. Précautions o Portez des gants de protection. Informations complémentaires o Cliquez deux fois sur l’action d’entretien de l’onglet A faire, Tout ou Début de journée. o Cliquez sur Aide dans la boîte de dialogue. o Pour obtenir des informations sur l’exécution d’une action d’entretien, consultez Chapitre 13, « Logiciel d’entretien ». Outils et matériel Dangers a Pour remplacer l’embout téflon de la seringue de dosage 1 Sélectionnez Remplacer l’embout téflon de la seringue de dosage dans la zone de travail Entretien. 2 Cliquez sur Exécuter. La boîte de dialogue Actions entretien s'affiche ; suivez les instructions en ligne. 3 Les seringues de dosage sont mises en place (étape automatique). 4 Les aiguilles sont placées à l’intérieur des puits de lavage (étape automatique). 5 Ouvrez le capot avant principal (A) pour atteindre les seringues. A Roche Manuel de l'utilisateur · Version 2.7 D-57 14 Actions d’entretien Remplacement de l’embout téflon de la seringue B (ou C) 6 Retirez le tuyau (B) du réservoir du cleaner. B C 7 Retirez le réservoir de cleaner (C). 8 Desserrez le boulon de verrouillage de la seringue de dosage (D). 9 Dévissez la seringue de dosage du distributeur de fluides de la seringue (E). E D 10 Tirez la seringue vers l’avant pour la retirer du module. 11 Retirez le piston (F). Vérifiez que le joint noir pour seringue de dosage et de lavage est à sa place (G). G F 12 Coupez et retirez l’embout téflon (H). H D-58 Manuel de l'utilisateur · Version 2.7 14 Actions d’entretien Remplacement de l’embout téflon de la seringue B (ou C) 13 Insérez le nouvel embout dans l’outil de remplacement des embouts (I). I 14 Enfoncez le piston dans l’embout (J). Assurez-vous que l’embout est emboîté sur le piston (L). S’il ne l’est pas (K), vous devez renouveler la procédure. K L J 15 Insérez le piston dans le cylindre en verre et remplissez à moitié la seringue d’eau. 16 Réinstallez la seringue. Vérifiez que le joint noir (G) est correctement placé. Manuel de l'utilisateur · Version 2.7 D-59 14 Actions d’entretien Remplacement de l’embout téflon de la seringue B (ou C) 17 Essuyez les gouttes d’eau provenant du module de la seringue, les aiguilles (N) et les système anti-projection (M). N M 18 Réinstallez le réservoir de cleaner et le tuyau. 19 Cliquez sur Suivant. 20 Le module seringues est initialisé et le système de fluides amorcé (étape automatique). 21 Cliquez sur Fin. Si nécessaire, exécutez l’action d’entretien Amorcer le système de fluides. Répétez cette action jusqu’à la disparition totale des bulles d’air. (Voir page D-46.) D-60 Manuel de l'utilisateur · Version 2.7 14 Actions d’entretien Remplacement de la seringue B (ou C) Remplacement de la seringue B (ou C) Vue d'ensemble Durée Intervalle La seringue de dosage apporte des quantités précises de liquide pour chaque test exécuté. Pour assurer la régularité de l’exactitude des opérations de pipetage, vous devez remplacer l’embout téflon de la seringue de dosage avant qu’il ne soit usé, tel que défini dans la programmation des actions d’entretien. 10 minutes Après 200 000 tests Il existe une action d’entretien différente, selon que vous souhaitez remplacer une ou les deux seringues de dosage (B et C). Vous pouvez remplacer les seringues individuellement ou en même temps. o Seringue 250 l o Test de vérification o Joint noir de la seringue o Mouchoirs en papier o Gants de protection o La zone des échantillons, le module de l’analyseur, le module ISE, les effluents, le réservoir de cuvettes usagées et la tête de transfert sont potentiellement infectieux. o Il existe un risque de brûlure, d’irritation et d'empoisonnement de la peau en cas de contact avec les réactifs. Précautions o Portez des gants de protection. Informations complémentaires o Cliquez deux fois sur l’action d’entretien de l’onglet A faire, Tout ou Début de journée. o Cliquez sur Aide dans la boîte de dialogue. o Pour obtenir des informations sur l’exécution d’une action d’entretien, consultez Chapitre 13, « Logiciel d’entretien ». Outils et matériel Dangers a Pour remplacer les seringues de dosage 1 Sélectionnez Remplacer la seringue dans la zone de travail Entretien. 2 Cliquez sur Exécuter. La boîte de dialogue Actions entretien s'affiche ; suivez les instructions en ligne. 3 Les seringues de dosage sont mises en place (étape automatique). 4 Les aiguilles sont placées à l’intérieur des puits de lavage (étape automatique). 5 Ouvrez le capot avant principal (A) pour atteindre les seringues. A Roche Manuel de l'utilisateur · Version 2.7 D-61 14 Actions d’entretien Remplacement de la seringue B (ou C) 6 Retirez le réservoir de cleaner (B). B 7 Desserrez le boulon de verrouillage de la seringue de dosage (C). D C 8 Dévissez la seringue de dosage du distributeur de fluides de la seringue (D). 9 Tirez la seringue vers l’avant pour la retirer du module. 10 Détruisez la seringue usagée conformément aux procédures locales concernant l'élimination des déchets potentiellement dangereux. 11 Prenez une nouvelle seringue et retirez le piston (E). F E 12 Insérez le piston dans le cylindre en verre et remplissez à moitié la seringue d’eau. 13 Installez le joint noir de la seringue (F). 14 Réinstallez la seringue. D-62 Manuel de l'utilisateur · Version 2.7 14 Actions d’entretien Remplacement de la seringue B (ou C) 15 Essuyez les gouttes d’eau provenant du module seringue, les aiguilles (G) et le système anti-projection (H). G H 16 Réinstallez le réservoir de cleaner. 17 Cliquez sur Suivant. 18 Le module seringues est initialisé et le système de fluides amorcé (étape automatique). 19 Cliquez sur Fin. Si nécessaire, exécutez l’action d’entretien Amorcer le système de fluides. Répétez cette action jusqu’à la disparition totale des bulles d’air. (Voir page D-46.) Manuel de l'utilisateur · Version 2.7 D-63 14 Actions d’entretien Remplacement du filtre du réservoir d’eau externe Remplacement du filtre du réservoir d’eau externe Vue d'ensemble Durée Intervalle Outils et matériel Dangers et précautions Informations complémentaires a Le filtre à liquide situé sur le réservoir d’eau externe retire les particules de l’eau d’alimentation. Vous devez remplacer ce filtre en fonction de la programmation des actions d’entretien, voire plus tôt, si la pression de l’eau est trop faible ou si le traitement de l’eau est insuffisant, par exemple. 5 minutes Tous les trois mois Filtre à liquide Aucun o Cliquez deux fois sur l’action d’entretien de l’onglet A faire, Tout ou Début de journée. o Cliquez sur Aide dans la boîte de dialogue. o Pour obtenir des informations sur l’exécution d’une action d’entretien, consultez Chapitre 13, « Logiciel d’entretien ». Pour remplacer le filtre du réservoir d’eau externe 1 Sélectionnez Remplacer le filtre du réservoir d'eau externe dans la zone de travail Entretien. 2 Cliquez sur Exécuter. La boîte de dialogue Actions entretien s'affiche ; suivez les instructions en ligne. D-64 Manuel de l'utilisateur · Version 2.7 14 Actions d’entretien Remplacement du filtre du réservoir d’eau externe 3 Retirez l’adaptateur du tuyau (A) du réservoir d’eau externe. Placez l'adaptateur dans un bécher propre en vue d'éviter toute contamination de l’adaptateur et des surfaces de travail. Ne déconnectez pas le puits de rinçage ou le détecteur de niveau de l’appareil (B). B A C 4 Remplacez le filtre à liquide (C). 5 Réinstallez l’adaptateur du tuyau. 6 Cliquez sur Fin. Manuel de l'utilisateur · Version 2.7 D-65 14 Actions d’entretien Gestion des données Gestion des données Le système génère une grande quantité de données enregistrées sur les disques locaux. Vous devez gérer ces données de sorte que l’espace disque soit toujours suffisant pour permettre au système de poursuivre le traitement. La plupart de ces données sont enregistrées sous forme de tableau dans une base de données chargée. La quantité de données pouvant être enregistrées dans ces tableaux est limitée ; en outre, même si les tableaux ne sont pas remplis, le système a besoin d’espace disque pour ses données de travail, comme les journaux de bord. Archivage de la base de données Les utilisateurs n’ont pas de contrôle direct sur le fonctionnement de la base de données, autre que de définir les paramètres de configuration pour le système. L’espace nécessaire aux tableaux de la base de données est alloué dynamiquement et automatiquement repris lorsqu’il devient inutile. La performance de la base de données est essentielle à celle du système. Le système émet des messages pour vous prévenir lorsque l’espace de la base de données vient à manquer ou si la performance est inégale. Suivez les recommandations des messages pour traiter ces problèmes. Les types de données suivants sont enregistrés dans la base de données : Purge et effacement des demandes o Demandes - Les demandes sont créées par les utilisateurs ou téléchargées depuis le système host. Ces données sont enregistrées dans la base de données jusqu’à ce qu’elles soient effacées manuellement ou purgées. o Résultats - Les données d’un test calculé, d’une calibration et les résultats d’un contrôle. o Informations patient - Le nom du patient, son ID et d’autres informations sur le patient. o Données brutes - Les données issues des mesures physiques effectuées par l’un des modules de mesure lorsque le système traite les demandes de test, calibrations et contrôles. o Définitions - Les tableaux de la base de données contenant les paramètres courants pour toutes les définitions de test autres que les définitions liées sur le système. o Registre des messages - Ce registre comprend les messages les plus récents. o Journal - Les résultats énumérés dans l’ordre dans lequel ils ont été pipetés. Après leur traitement, les demandes sont conservées sur le système pour une période configurée par l’utilisateur. Les demandes plus anciennes sont automatiquement purgées lors de la prochaine action DDJ. Vous pouvez définir la période de temps dans Configuration - Base de données - Actions automatiques (Effacer demandes après). Par exemple, si vous spécifiez Effacer demandes après deux jours, toutes les demandes antérieures à deux jours seront effacées lors de la prochaine action DDJ. La purge des demandes supprime le numéro de demande de la zone de travail Demandes. Cela signifie que vous pouvez réutiliser le numéro de demande correspondant aux demandes que vous venez de purger. Dans la zone de travail Résultats, le numéro de demande est encore visible ; les résultats ne sont pas supprimés. Chaque numéro de demande est associé à une date et à une heure afin que vous puissiez toujours vous référer à une demande spécifique par son numéro, sa date et son heure d’enregistrement. Ainsi, chaque demande est unique. D-66 Manuel de l'utilisateur · Version 2.7 14 Actions d’entretien Gestion des données Vous pouvez purger une demande uniquement lorsque : a o Aucun test appartenant à cette demande n’est en attente. o Les résultats associés ont été acceptés. o Les résultats associés ont été transmis à l’host, si vous travaillez avec le système host. o Les échantillons associés ont été supprimés du système. Pour purger manuellement les demandes 1 Choisissez Outils > Purger les demandes. 2 Cliquez sur Oui dans la boîte de dialogue Confirmer purger les demandes. a Pour effacer automatiquement les demandes en DDJ 1 Cliquez sur Configuration dans la barre de navigation. 2 Cliquez deux fois sur Base de données dans le groupe Système. 3 Cliquez sur l'onglet Actions automatiques. 4 Dans la zone Effacer demandes après, saisissez le nombre de jours après lequel une demande doit être effacée. 5 Cliquez sur OK. Conseils a o Tapez 0 (zéro) pour effacer toutes les demandes de la journée lors de la prochaine DDJ, c’est-à-dire toutes les demandes entre l’heure de la dernière action DDJ et l’heure de la prochaine. o Tapez 1 pour effacer en DDJ toutes les demandes créées plus de 24 heures avant l’heure de DDJ. Pour effacer une seule demande 1 Cliquez sur Demandes dans la barre de navigation. 2 Cliquez sur l’onglet Echantillon. 3 Saisissez le N° demande dans le champ N° demande, puis appuyez sur Entrée. 4 Choisissez Modifier > Effacer. Purge des résultats L'analyseur COBAS INTEGRA 400 plus n'est pas conçu pour enregistrer en toute sécurité de grandes quantités de résultats sur le système. Dans le cadre de la gestion des données, vous devez de temps à autre purger les résultats manuellement. Il est recommandé de le faire au moins tous les 2 mois. Par défaut, les résultats des tests échantillon, calibration et contrôles sont conservés indéfiniment dans le système. La purge supprime entièrement les résultats complétés du système. Après la purge, ces résultats ne sont plus disponibles sur le système ; vous ne pouvez plus les récupérer depuis la zone de travail Résultats ; les statistiques qui sont calculées à l’aide des résultats sont recalculés sur demande à l’aide des résultats restants. La purge manuelle des résultats peut prendre un temps considérable. Le système doit rester en mode En attente tout au long de la purge ; vous ne devez pas non plus insérer de portoir au cours d’une purge. Manuel de l'utilisateur · Version 2.7 D-67 14 Actions d’entretien Gestion des données Conditions préalables Le résultat d’un test échantillon est purgé à condition que… o L’échantillon associé n’est pas chargé. o Le résultat est accepté. o Le résultat ait été transféré vers l’host, si vous travaillez avec un système host. Le numéro de la demande associée est également purgé à condition que… o Aucune demande de test associée à ce numéro ne soit en attente. Conseils Précautions Quelles informations sont effacées ? Quelles informations ne sont pas effacées ? o Si les conditions précitées sont remplies, les numéros des demandes sont effacées, même si les tests n’ont jamais été exécutés pour ces demandes, par exemple après avoir inséré un portoir avec des tubes échantillon comportant des codes-barres et l’avoir retiré. o Effectuez une purge régulière, en principe tous les deux mois. Avant de purger les résultats, vous devez archiver la calibration active, le contrôle et les résultats de l’échantillon (Fichier > Archivage des résultats). Lorsque vous purgez les résultats, les informations suivantes sont effacées : o Résultats o Les résultats calculés dérivés des résultats pouvant être purgés o Les demandes de test o Les informations sur l’échantillon o Les N° demande o Les patients (ID et nom). Pour vous assurer que les résultats de calibration appropriés sont toujours disponibles lors du traitement des demandes (tant que la cassette n’est pas vide), les résultats de calibration suivants sont conservés lors de la purge : o Le résultat de calibration le plus récent pour chaque test, même s’il est compris dans l’intervalle spécifié. o Des résultats supplémentaires sont conservés selon l’intervalle de calibration : O Si une calibration doit être pratiquée avec chaque nouvelle cassette, un résultat de calibration est conservé pour chaque cassette entamée. O Si une calibration doit être pratiquée lors du démarrage d’un nouveau lot, un résultat de calibration par lot utilisé est conservé. D-68 Manuel de l'utilisateur · Version 2.7 14 Actions d’entretien Gestion des données a Pour purger les résultats 1 Choisissez Outils > Purger les résultats dans une zone de travail. 2 La boîte de dialogue Purger les résultats s’affiche. 3 Sélectionnez ou désélectionnez la case Calibration, Contrôle qualité et Echantillons pour choisir le type de résultat de test que vous souhaitez effacer. 4 Dans la zone Jusqu’au, saisissez la date jusqu’à laquelle vous souhaitez effacer les résultats. Tous les résultats antérieurs à cette date seront effacés. 5 Cliquez sur Purger. Une fenêtre d’état s’affiche pendant la purge. La purge en elle-même peut prendre un certain temps, en fonction du nombre de résultats devant être effacés. Cliquez sur Arrêter pour arrêter la purge des résultats. Sachez néanmoins que les résultats qui ont été effacés avant que vous n’appuyiez sur Arrêter sont perdus et ne pourront pas être restaurés. a Pour effacer un seul résultat 1 Cliquez sur Résultats dans la barre de navigation. 2 Dans l'un des onglets, cliquez avec le bouton droit de la souris sur l'élément que vous souhaitez effacer, puis choisissez Effacer dans le menu. La boîte de dialogue Confirmer effacer s’affiche. Le texte de cette boîte de dialogue vous indique les données exactes qui seront effacées. 3 Cliquez sur Oui. Conseil Si vous ne disposez pas des droits d’utilisateur nécessaires, cette option peut être indisponible. Manuel de l'utilisateur · Version 2.7 D-69 14 Actions d’entretien Gestion des données Archivage des résultats Vous pouvez enregistrer les résultats sur le système pour référence. Si vous archivez les résultats de cette manière, vous ne pouvez pas les recharger sur le système ; vous ne pouvez que les analyser. a Pour archiver les résultats 1 Cliquez sur Résultats dans la barre de navigation. 2 Choisissez Fichier > Archiver. La boîte de dialogue Archiver les résultats s'affiche. 3 Sélectionnez le type de résultats à archiver et définissez si vous souhaitez un intervalle de date. 4 Cliquez sur Archiver. La boîte de dialogue Archiver les résultats (Fichier) s'affiche. 5 Sélectionnez le lecteur F et spécifiez un nom de fichier, un type de fichier et un dossier pour l’archive. 6 Cliquez sur OK. Remarque Il ne s’agit pas d’une fonction de sauvegarde. Analyse des résultats archivés a Vous pouvez utiliser la fonction d’analyse pour parcourir les résultats archivés. Pour analyser les résultats archivés 1 Cliquez sur Résultats dans la barre de navigation. 2 Choisissez Fichier > Revoir. La boîte de dialogue correspondante s'affiche. 3 Sélectionnez le dossier, le type de fichier et le nom du fichier depuis lequel les résultats doivent être lus. 4 Cliquez sur OK. La boîte de dialogue Revoir les résultats Integra 400 s'affiche. 5 Utilisez Rechercher pour trouver un test spécifique, le nom d’un patient ou son ID. 6 Cliquez sur Fermer. Informations patient Lorsque vous créez une demande, vous pouvez créer un nouveau patient ou utiliser un patient existant. Le système conserve les informations patient à moins que vous n’effaciez manuellement ce patient. Lorsque vous effacez un patient de la base de données, tous les résultats et demandes associés à ce patient sont également effacés. a Pour effacer un patient 1 Cliquez sur Résultats dans la barre de navigation. 2 Cliquez sur l’onglet Echantillon. 3 Cliquez sur l’en-tête de la colonne pour afficher la liste Nom patient ou ID patient. 4 Cliquez avec le bouton droit de la souris sur le nom ou l’ID du patient, puis choisissez Effacer. 5 Cliquez sur Oui dans la boîte de dialogue Confirmez Effacer. D-70 Manuel de l'utilisateur · Version 2.7 14 Actions d’entretien Gestion des données Exportation des données brutes La plupart du temps, vous n’avez pas besoin de données brutes pour évaluer les résultats d’un patient. Si vous n’avez pas besoin de conserver les données brutes pour une longue période, vous pouvez exporter les données sur un CD/DVD ou une clé USB. Vous pouvez sélectionner le module de mesure dans lequel vous souhaitez enregistrer les données brutes ainsi que le format des données enregistrées. a Pour exporter les données brutes 1 Cliquez sur Configuration dans la barre de navigation. 2 Choisissez Outils > Exporter les données brutes. La boîte de dialogue Exporter les données brutes s’affiche. 3 Sélectionnez le module de mesure. La boîte de dialogue Enregistrer sous s’affiche. 4 Sélectionnez le répertoire cible, puis saisissez le nom du fichier. 5 Sélectionnez le format de fichier dans la liste Enregistrer sous. 6 Cliquez sur Enregistrer. Conseils Effacement des données brutes Manuel de l'utilisateur · Version 2.7 o Les données brutes exportées ne sont en aucun cas effacées de la base de données. o Etape 3 - Si vous devez enregistrer les données brutes pour plusieurs modules de mesure, vous devez exporter les données séparément pour chaque module de mesure. Les données brutes sont les valeurs numériques des mesures physiques prises par un des modules de mesure. Étant donné que chaque résultat comprend plusieurs mesures, la quantité de données brutes devient rapidement très importante. Pour prévenir ce phénomène, vous avez le choix entre deux options : o Effacer les données brutes après acceptation des résultats. o Effacer les données brutes après n jours. D-71 14 Actions d’entretien Gestion des données a Pour effacer les données brutes après acceptation des résultats 1 Cliquez sur Configuration dans la barre de navigation. 2 Cliquez deux fois sur Base de données dans le groupe Système. 3 Cliquez sur l'onglet Actions automatiques. 4 Sélectionnez la case à cocher Effacer données brutes après acceptation des résultats. 5 Cliquez sur OK. a Pour effacer automatiquement les données brutes après une certaine période 1 Cliquez sur Configuration dans la barre de navigation. 2 Cliquez deux fois sur Base de données dans le groupe Système. 3 Cliquez sur l'onglet Actions automatiques. 4 Sélectionnez la case à cocher Effacer données brutes après. 5 Dans la zone Effacer données brutes après, saisissez le nombre de jours pendant lequel vous souhaitez conserver les données brutes dans le système. 6 Cliquez sur OK. Conseils Définitions o Tapez 0 (zéro) pour effacer toutes les données brutes de la journée lors de la prochaine action de DDJ, c’est-à-dire toutes les données brutes générées entre l’heure de la dernière action de DDJ et l’heure de la prochaine. o Tapez 1 pour effacer en DDJ toutes les données brutes générées plus de 24 heures avant l’heure de DDJ. Le système réserve automatiquement un espace suffisant pour le test et les définitions liées dans la base de données. Lorsque le système est configuré, archivez les définitions afin de pouvoir les recharger rapidement si votre disque était endommagé. Lorsque vous archivez ou chargez des définitions, les données sont enregistrées dans les fichiers texte sur une clé USB ou sur un autre support. « Archivage et rechargement des définitions » à la page G-21 Registre des messages Le registre des messages comprend des messages générés par le système. Vous pouvez accéder à ce registre en cliquant sur Messages dans la barre de navigation, puis sur l’onglet Messages. Par défaut, 200 messages sont enregistrés mais vous pouvez modifier ce nombre pour afficher un maximum de 2 000 messages (Visualiser le message - Options). Les messages les plus anciens sont automatiquement effacés lorsque le système a besoin d’espace pour enregistrer les nouveaux messages. a Pour définir la période pendant laquelle ces informations sont conservées 1 Cliquez sur Messages dans la barre de navigation. 2 Cliquez sur l'onglet Options. 3 Dans la zone Taille tampon, saisissez le nombre de messages devant être conservés dans le registre des messages. D-72 Manuel de l'utilisateur · Version 2.7 14 Actions d’entretien Gestion des données Journal Le journal conserve les informations sur les tests dans l’ordre de pipetage. Les données du journal antérieures au nombre de jours spécifié sont automatiquement effacées au cours du traitement de l’action DDJ. Le journal est principalement utilisé en dépannage afin d’identifier les problèmes de contamination entre les tests successifs. Il n’est généralement pas nécessaire de le conserver plus d’une journée, sauf si vous devez résoudre un problème spécifique. a Pour définir la période pendant laquelle ces informations sont conservées 1 Cliquez sur Configuration dans la barre de navigation. 2 Cliquez deux fois sur Base de données. 3 Cliquez sur l'onglet Actions automatiques. 4 Dans la zone Effacer journal après, saisissez le nombre de jours pendant lequel vous souhaitez conserver les entrées dans le journal. Messages d’alarme dans le journal Faites attention lorsque vous évaluez des résultats associés à un message d’alarme dans le journal. Le message d’alarme figurant dans le Journal pour un test spécifique n’est pas nécessairement le message d’alarme final pour ce test. Le message d’alarme qui s’affiche dans le Journal est un message temporaire qui était actif lors du pipetage. Il est souvent écrasé ou supprimé du résultat final. Pour analyser les messages d’alarme d’un résultat, utilisez les onglets Echantillon, Calibration ou Contrôle qualité de la zone de travail Résultats. Archivage d'autres types de données Certaines données sont enregistrées sur le disque et ne font pas partie de la base de données : o Les définitions archivées - Les fichiers de données contenant les paramètres (mais pas nécessairement les paramètres actifs) de tous les tests et définitions liées sur le système. o Les registres du système - Les fichiers de données utilisés par le système pour enregistrer les données de sorte que le système puisse redémarrer après une défaillance électrique, mécanique ou de la base de données. Habituellement inaccessible aux utilisateurs. o Les données de sauvegarde - Les fichiers de données utilisés pour restaurer le système après une défaillance du disque. Ces données sont enregistrées sur le lecteur D. Sauvegarde de vos données Le système sauvegarde automatiquement la base de données dans le cadre d’une action d’entretien DDJ. Les données sauvegardées sont enregistrées sur le lecteur D. Vous pouvez également activer manuellement cette demande dans la zone de travail Entretien. L’objectif de cette sauvegarde est de vous permettre de recharger toutes les données système - y compris les définitions et les résultats ultérieurs à la dernière sauvegarde en cas de défaillance du lecteur C. Le système peut ensuite être redémarré avec les paramètres actifs lors de la dernière sauvegarde. « Sauvegarde de la base de données » à la page D-48 Manuel de l'utilisateur · Version 2.7 D-73 14 Actions d’entretien Gestion des données Messages de la base de données Si le message 3731 s’affiche, cela signifie que la partie de la base de données allouée à une ressource donnée est pleine à 80%. Les causes les plus probables sont que le système : o Enregistre trop de demandes o Enregistre trop de résultats o Conserve trop longtemps les données brutes Si vous ne réagissez pas rapidement à ce message, les performances du système risquent d’être ralenties. Il se peut également que dans des cas extrêmes, le système soit interrompu. Le message 3731 peut s’afficher au cours de la prochaine action DDJ si vous n’avez pas résolu le problème avant de procéder à l’action DDJ. Actions conseillées a Si le message 3731 s’affiche 1 Purgez les demandes (Outils > Purger les demandes) si vous ne l’avez pas encore fait dans le cadre du démarrage quotidien de l’appareil. 2 Purgez les résultats (Outils > Purger les résultats). 3 Effacez tous les résultats non acceptés que vous ne souhaitez pas conserver. 4 Réduisez la période pendant laquelle vous souhaitez conserver les données brutes (Configuration - Base de données - Actions automatiques). Spécifiez une valeur inférieure à six jours ; spécifiez une journée et exportez les données vers le lecteur F. 5 Vous pouvez également réduire la durée pendant laquelle sont conservées les données du journal (Configuration - Base de données - Actions automatiques) et réduire la taille de registre des messages (Visualiser le message - Options). 6 Si le problème resurgit après avoir procédé aux étapes 1 à 5, contactez le service technique Roche. Où enregistrer vos données Les lecteurs sont organisés comme suit : D-74 Lecteur Comprend… A Les données archivées ou exportées, les mises à jour. Port USB Les données archivées ou exportées, les mises à jour. B Non utilisé C Les données programme et système. D Les données de sauvegarde. E CD-ROM F Les données utilisateur, comme les données d’archive. Manuel de l'utilisateur · Version 2.7 14 Actions d’entretien Gestion des données Conseils o Utilisez le lecteur F pour toutes vos données d’archive. Vous pouvez enregistrer les définitions, résultats et données brutes sur le système pour référence. o N’archivez pas vos données sur les lecteurs C et D, le disque risque d’être rapidement saturé. Transmission des données à l'host En cas de fonctionnement normal, pour les systèmes activés pour la communication avec l’host, les résultats acceptés sont automatiquement envoyés vers l’host. Les résultats sont ensuite marqués comme “ achevé ”. Transmission de tous les résultats Si vous devez retransférer les résultats vers l’host, choisissez Outils > Retransférer toutes les données dans la barre de menu. Cette commande retransfère tous les résultats sur le système, même si seulement un ou deux résultats vous intéressent. La transmission de l'ensemble des données à l'host prend un certain temps, selon la taille de la base de données. Transmission des résultats sélectionnés a Vous pouvez sélectionner un ou plusieurs résultats individuels, des résultats pour une demande spécifique ou pour une date spécifique que vous souhaitez transférer vers l’host. Pour transférer les résultats sélectionnés 1 Utilisez Configuration - Traitement - Impression des résultats pour sélectionner Transfert interface hôte pour le type de résultat que vous souhaitez transférer. 2 Sélectionnez les résultats nécessaires dans la zone de travail Résultats. 3 Choisissez Outils > Transférer les données sélectionnées dans la barre de menu. Exemple : Transfert de résultats d’un patient spécifique 1 Utilisez Configuration - Traitement - Impression des résultats. 2 Vérifiez que Echantillon est actif. 3 Cliquez sur OK. 4 Dans la zone de travail Résultats, cliquez sur l’onglet Echantillon. 5 Sélectionnez le dossier requis. 6 Cliquez sur + pour ouvrir le dossier. 7 Sélectionnez les résultats requis. 8 Choisissez Outils > Retransférer les données sélectionnées dans la barre de menu. Le message Confirmez Retransférer les données s’affiche. 9 Cliquez sur Oui. Un message Retransférez vers l'host s’affiche. 10 Vérifiez que les données ont bien été envoyées. 11 Cliquez sur OK. Manuel de l'utilisateur · Version 2.7 D-75 14 Actions d’entretien Gestion des données Conseil D-76 o Etape 8 - La commande est grisée sauf si votre sélection contient un ou plusieurs résultats. o Ne modifiez pas les paramètres, à moins d’être certain qu’ils sont inexacts. Manuel de l'utilisateur · Version 2.7 Dépannage E La partie E décrit les messages générés par le système, leur signification et la manière de les traiter. Elle décrit également les problèmes spécifiques et donne les procédures pas à pas pour les traiter. 15 Messages Messages Techniques de résolution des problèmes généraux E C E Ce chapitre explique comment identifier et interpréter les messages, et vous suggère des méthodes pour réagir à ces messages. Dans ce chapitre Chapitre 15 A propos des messages....................................................................................................... E-4 Bouton Messages .......................................................................................................... E-5 Onglet Nouveaux messages ............................................................................................... E-6 Onglet Registre des messages ............................................................................................ E-7 Onglet Options.................................................................................................................... E-8 Travail avec les messages ................................................................................................... E-9 Confirmation des messages ........................................................................................ E-9 Affichage des détails du message ............................................................................... E-9 Impression des messages........................................................................................... E-10 Passage du système en mode En attente ........................................................................ E-11 Arrêt et redémarrage du système.................................................................................... E-12 Arrêt de la routine en cours ...................................................................................... E-12 Arrêt du système......................................................................................................... E-14 Manuel de l'utilisateur · Version 2.7 E-3 15 Messages A propos des messages A propos des messages Les messages vous informent sur les erreurs et autres événements survenus dans le système. L'icône qui s'affiche dans la boîte de dialogue reflète la sévérité du problème : Symbole Signification Message d’information : la plupart du temps, demande de confirmation de votre action. Avertissement : vous alerte sur certaines conditions ou conséquences, sans interrompre le système. Certains messages de ce type peuvent signifier qu'un ou plusieurs modules ne parviennent pas à effectuer les tests. Erreur critique : le système doit être interrompu. Vous devez résoudre le problème puis relancer l'appareil. Tous les messages générant une boîte de dialogue figurent dans l'onglet Nouveaux messages de la boîte de dialogue Visualiser le message. a Pour réagir à un message 1 Dans la boîte de dialogue du message, cliquez sur sonore, si nécessaire. pour éteindre l'alarme 2 Lisez le message puis effectuez l'action appropriée. 3 Cliquez sur l’aide pour afficher des informations supplémentaires, le cas échéant. 4 Cliquez sur Rapport si vous souhaitez créer et enregistrer un rapport sur le problème. « Création d'un rapport sur le problème » à la page E-45 5 Cliquez sur Fermer une fois que vous avez lu le message. 6 Confirmez le message. « Confirmation des messages » à la page E-9 Conseils o Si vous devez consulter à nouveau le message après l'avoir confirmé, utilisez l'onglet Registre des messages. « Onglet Registre des messages » à la page E-7 o a Tous les messages générant une boîte de dialogue figurent dans l'onglet Nouveaux messages de la boîte de dialogue Visualiser le message. Cliquez deux fois sur un message pour afficher des détails supplémentaires. Pour obtenir l’aide sur un message particulier « Aide sur les messages » à la page A-72 « Réaction à un message matériel » à la page E-29 E-4 Manuel de l'utilisateur · Version 2.7 15 Messages A propos des messages Bouton Messages La couleur de fond du bouton affiché dans la barre de navigation indique si des messages sont en attente. Elle indique également la sévérité du message. Bouton Suppression des boutons Messages Fond Signification Gris Les messages qui s'affichent ne requièrent aucune action de l'utilisateur. Jaune Message d'alerte en attente de traitement. Vous devez traiter ces messages rapidement afin d'éviter le développement d'une situation critique. Rouge clignotant (le messager court) Message d'erreur ou critique en attente de traitement. Vous devez traiter immédiatement l'origine de ces messages. Vous pouvez supprimer les versions rouge et jaune du bouton Messages en confirmant tous les messages d'avertissement, d'erreur et critique. « Confirmation des messages » à la page E-9 Manuel de l'utilisateur · Version 2.7 E-5 15 Messages Onglet Nouveaux messages Onglet Nouveaux messages Utilisez l'onglet Nouveaux messages de la boîte de dialogue Visualiser le message pour analyser tous les messages actuellement non confirmés (classés dans l’ordre chronologique). F E A B G C D H A L'icône présentant la sévérité du message (le cas échéant). B La date et l'heure de création du message. C Un résumé du message. D Cliquez ici pour afficher l'aide sur le message sélectionné (si elle est disponible). E Le nom de l'utilisateur connecté au moment de la création du message. F Le message sélectionné. Cliquez deux fois ici pour afficher les détails sur ce message. G Cliquez ici pour confirmer le message sélectionné. H Cliquez ici pour afficher l'aide sur cette boîte de dialogue (l'aide qui s'affiche ne concerne pas le message sélectionné). Conseils E-6 o Cliquez sur Confirmer pour informer le système que vous avez résolu le problème mentionné dans le message. o Si le problème n'est pas résolu, le système ne parviendra pas à redémarrer ou le message s'affichera à nouveau dès que des conditions identiques seront réunies. o Les messages confirmés sont automatiquement transférés vers le registre des messages. Manuel de l'utilisateur · Version 2.7 15 Messages Onglet Registre des messages Onglet Registre des messages Utilisez l'onglet Registre des messages de la boîte de dialogue Visualiser le message pour analyser les messages que vous (ou d'autres utilisateurs) avez confirmés comme résolus. Cliquez deux fois sur un message pour afficher la boîte de dialogue Détails du message. A F E B C D G A L'icône présentant la sévérité du message, le cas échéant. B La date et l'heure de création du message. C Un résumé du message. D Cliquez ici pour afficher l'aide sur le message sélectionné (si elle est disponible). E Le nom de l'utilisateur connecté au moment de la création du message. F Le message sélectionné. Cliquez deux fois ici pour afficher les détails sur ce message. G Cliquez ici pour afficher l'aide sur cette boîte de dialogue (l'aide qui s'affiche ne concerne pas le message sélectionné). Conseils Manuel de l'utilisateur · Version 2.7 o Seuls les messages confirmés sont enregistrés dans le registre des messages. o Par défaut, 200 messages sont enregistrés mais vous pouvez modifier ce nombre pour afficher un maximum de 2000 messages (Visualiser le message - Options). o Les messages les plus anciens sont automatiquement effacés lorsque le système a besoin d’espace pour enregistrer les nouveaux messages. E-7 15 Messages Onglet Options Onglet Options Utilisez l'onglet Options pour spécifier le nombre maximum de messages enregistrés dans le registre des messages. Saisissez un nombre dans la zone Taille tampon puis cliquez sur Enregistrer. En fonction des besoins, vous pouvez augmenter ou réduire la taille du tampon du registre des messages. Une taille tampon de 100 signifie que le registre ne peut pas accepter plus de 100 messages. Le système enregistre les messages les plus récents et, si le registre est plein, efface les plus anciens afin de libérer de l'espace. A B A Spécifie le nombre de messages présents dans le registre des messages. B Cliquez ici pour modifier la taille du registre des messages. L'onglet Options est également utilisé pour enregistrer les rapports de problèmes et de résultats pour le dépannage. E-8 Manuel de l'utilisateur · Version 2.7 15 Messages Travail avec les messages Travail avec les messages Vous pouvez confirmer les messages, afficher ou imprimer les détails sur un message, revoir les messages confirmés ou afficher l'aide sur un message. Chapitre 4, « Aide en ligne » Confirmation des messages Une version abrégée de chaque message est enregistrée dans l'onglet Nouveaux messages de la boîte de dialogue Visualiser le message. Lorsque vous confirmez un message, il est automatiquement retiré de l'onglet Nouveaux messages et transféré dans l'onglet Registre des messages. La présence de messages non confirmés n'interrompt pas le système. Recommandations Ne confirmez jamais un message avant d'avoir résolu avec certitude le problème qui en est à l'origine. Le messager qui court sur le bouton reste jusqu'à ce que vous confirmiez : 1. Le message à l'origine de son affichage. 2. Tous les messages subséquents pouvant être à l'origine de l'affichage du messager. a Pour confirmer un message 1 Cliquez sur Messages dans la barre de navigation. La boîte de dialogue Visualiser le message s'affiche. 2 Cliquez sur l'onglet Nouveaux messages. 3 Lorsque vous avez résolu le problème, sélectionnez le message puis cliquez sur Confirmer. Le message sélectionné est automatiquement transféré dans le registre des messages. Conseils o Cliquez deux fois sur un message pour afficher des informations supplémentaires. o Suivez les instructions fournies dans l'aide ou dans le message pour supprimer la ou les causes du message (si vous n'avez pas encore résolu le problème de la boîte de dialogue du message d'origine). o Si vous devez à nouveau consulter le message, utilisez le registre des messages. Affichage des détails du message a Pour afficher les détails du message 1 Cliquez sur Messages dans la barre de navigation. 2 Cliquez sur l'onglet Nouveaux messages ou Registre des messages. 3 Cliquez deux fois sur un message. Manuel de l'utilisateur · Version 2.7 E-9 15 Messages Travail avec les messages La boîte de dialogue Visualiser le message – Détail s'affiche. A C D B A Texte long du message. B Cliquez ici pour afficher l'aide sur ce message. C Informations relatives à l'entretien et aux diagnostics. D Cliquez ici pour afficher l'aide sur la boîte de dialogue (et non pas l'aide sur le message). Impression des messages Vous pouvez imprimer une liste de messages à partir de l'onglet Nouveaux messages ou Registre des messages. a Pour imprimer une liste des nouveaux messages 1 Cliquez sur Messages dans la barre de navigation. La boîte de dialogue Visualiser le message s'affiche. 2 Cliquez sur l'onglet Nouveaux messages. 3 Cliquez sur Imprimer. Conseil Cette procédure imprime uniquement les messages non confirmés (pour les problèmes n'ayant pas encore été résolus). a Pour imprimer le registre des messages 1 Cliquez sur Messages dans la barre de navigation. La boîte de dialogue Visualiser le message s'affiche. 2 Cliquez sur l'onglet Registre des messages. 3 Cliquez sur Imprimer. Conseil Le registre des messages contient les messages confirmés (et qui ont donc été automatiquement supprimés de la liste dans l'onglet Nouveaux messages). E-10 Manuel de l'utilisateur · Version 2.7 15 Messages Passage du système en mode En attente Passage du système en mode En attente La manière dont vous traitez ce sujet dépend du mode actuel du système. Le bouton Etat de la barre de navigation vous indique l’état du système. En attente Si le système est en mode Fonctionnement Fonctionnement En veille Actions d’entretien initialisation 1 Cliquez sur Arrêter. 2 Dans la boîte de dialogue Arrêter action, cliquez sur Arrêt échantillonnage. 3 Cliquez sur OK. Si le système est en mode En veille Si le système effectue des actions DDJ ou des actions d’entretien Si le système est en mode Initialisation Manuel de l'utilisateur · Version 2.7 1 Cliquez sur Démarrer. 2 Le système effectue une initialisation partielle et passe en mode En attente. Attendez la fin des actions DDJ ou des actions d’entretien. Le système repasse automatiquement en mode En attente. Conseil : vous ne pouvez pas utiliser le bouton Arrêter pour forcer le système à passer en mode En attente lorsque des actions DDJ ou d’entretien sont en cours d’exécution. Attendez la fin de l’initialisation. E-11 15 Messages Arrêt et redémarrage du système Arrêt et redémarrage du système Il est souvent nécessaire d’arrêter le système lors d’un dépannage. Il existe deux niveaux d'arrêt : 1. Arrêt et poursuite du traitement 2. Arrêt et redémarrage du système. La méthode appropriée dépend non seulement de ce que vous devez faire en terme d'action corrective, mais également de ce que fait le système (l'état du système) et de la manière dont le traitement sera affecté. Vérifiez les messages et l'aide en ligne pour connaître la méthode conseillée dans chaque cas particulier. La procédure d’arrêt complet et de redémarrage du système consiste en les étapes suivantes : 1. Arrêt de la routine en cours 2. Arrêtez le système 3. Redémarrez le système 4. Initialisez le système 5. Redémarrez le traitement Arrêt de la routine en cours Si le système est en mode Fonctionnement (par exemple lors du traitement des tests), cliquez sur Arrêter dans la barre de navigation pour interrompre l’échantillonnage immédiatement ou dès que les actions en cours seront terminées. La fonction précise des boutons dépend de l’état du système. Lorsque vous cliquez sur Arrêter, la boîte de dialogue Arrêter action s’affiche ; les options Arrêt échantillonnage et Arrêt sont alors disponibles : A B A Arrête le pipetage des échantillons mais termine le traitement des tests déjà en cours. B Arrête immédiatement toutes les opérations. Le système interrompt toutes les activités en cours. Le système peut nécessiter une attention particulière avant de reprendre son fonctionnement normal. E-12 Manuel de l'utilisateur · Version 2.7 15 Messages Arrêt et redémarrage du système Conseils o Si le système est en mode En attente lorsque vous cliquez sur Arrêter, il passe en mode En veille. o Si vous arrêtez immédiatement le système, les tests partiellement traités sont interrompus. Dans la pratique, cela signifie que vous perdez le réactif, le contrôle, le calibrateur et l’échantillon dont le traitement a été interrompu. o La couleur de fond du bouton Etat vous indique l'état actif du système ; vert signifie Fonctionnement (à moins qu'il n'y ait une alerte des ressources). « Etats du système » à la page A-45 o Redémarrez le traitement Vous pouvez également utiliser la touche F12 pour arrêter le traitement. Le bouton Démarrer permet de démarrer ou de redémarrer une exécution. Lorsque l’état du système est Arrêt, Entretien automatique ou Fonctionnement, le texte du bouton Démarrer devient Relancer. Conseils Réinitialisation o Si vous cliquez sur Relancer, le système reprogramme toutes les demandes patient. Par exemple, si vous cliquez sur Relancer après avoir placé un nouveau portoir dans l’appareil alors qu’il est en mode Fonctionnement, le système commence le pipetage du portoir d’échantillons situé le plus à gauche. o Vous pouvez également utiliser la touche F11 pour démarrer ou redémarrer le traitement. Vous pouvez, si nécessaire, réinitialiser le système lorsqu'il se trouve en mode En attente. Il vous sera parfois demandé de le faire pour certaines actions conseillées relatives à un message particulier. Vous devez également le faire par exemple si vous avez heurté (ou déplacé) une position d'initialisation au cours de la procédure de dépannage. a Pour réinitialiser le système 1 Cliquez sur Arrêter dans la barre de navigation pour mettre le système en mode En attente. 2 Cliquez sur Entretien dans la barre de navigation. 3 Choisissez Outils > Initialiser le système. L'initialisation du système demande quelques minutes. 4 Cliquez sur Relancer, si nécessaire. Conseils o Le système doit être en mode En attente ou Erreur fatale lorsque vous l'initialisez. o La boîte de dialogue qui s'affiche après avoir cliqué sur Relancer n'est pas présentée ici. « Arrêt de la routine en cours » à la page E-12 Dans tous les messages et actions conseillées dans l'aide, vous êtes supposé réagir à cette boîte de dialogue. o Manuel de l'utilisateur · Version 2.7 L'étape 4 n'est pas obligatoire si Auto Start est actif (dans Configuration / Généralités / Système). E-13 15 Messages Arrêt et redémarrage du système Arrêt du système L’arrêt du système signifie que le programme du COBAS INTEGRA 400 plus est fermé et que l’appareil et l’ordinateur sont éteints. a Pour arrêter le système 1 Sélectionnez Fichier > Arrêt. L’ordinateur vous demande une confirmation. L'ordinateur s'éteint automatiquement. 2 Mettez l'appareil hors tension à partir de l'interrupteur principal (A). Après l'arrêt : o Tous les tests et procédures en cours de traitement sont interrompus. A o La fenêtre principale du COBAS INTEGRA 400 plus est fermée. Conseil Vous pouvez également arrêter le système en appuyant sur Alt + F4. Après l’arrêt, certaines procédures de maintenance sont réalisées automatiquement grâce à une alimentation électrique d’attente séparée. Redémarrage du système après arrêt Vous ne pouvez redémarrer le système que si l'écran est entièrement noir. a Pour redémarrer le système 1 Allumez l'appareil à partir de l'interrupteur principal. 2 Mettez l’ordinateur sous tension. Le système prend en charge toute la procédure de redémarrage. Le programme du COBAS INTEGRA 400 plus est automatiquement redémarré. Connectez-vous (Maj + F3) lorsque la boîte de dialogue Logon s'affiche. Conseils o Après le redémarrage : O Windows XP est automatiquement relancé. Vous n'avez donc pas besoin de vous connecter sur Windows XP. O Le programme du COBAS INTEGRA 400 plus est automatiquement lancé. O Le système est réinitialisé. o E-14 Lorsque vous vous connectez, saisissez votre ID utilisateur et mot de passe comme d'habitude. Vous devez relancer les tests qui étaient en cours de traitement au moment de l'arrêt du système. Manuel de l'utilisateur · Version 2.7 16 Dépannage Dépannage Techniques de résolution des problèmes généraux E Ce chapitre explique comment identifier et résoudre les problèmes pouvant affecter le fonctionnement de l'analyseur COBAS INTEGRA 400 plus. Il explique également comment afficher et réagir aux messages générés par le système, et comment résoudre les problèmes ne générant aucun message. Il comprend également une description de l'identification et du remplacement des fusibles. Si vous rencontrez des problèmes que vous ne parvenez pas à résoudre, vous trouverez également des informations sur la manière dont vous pouvez contacter le service technique Roche. Dans ce chapitre Chapitre 16 Introduction ...................................................................................................................... E-17 Informations sur les problèmes................................................................................ E-17 Maintenance préventive ............................................................................................ E-17 Problèmes de démarrage.................................................................................................. E-18 Demandes, tests, calibrations ou contrôles bloqués..................................................... E-19 Cassettes et cleaner..................................................................................................... E-20 Calibrateurs, contrôles et diluants ........................................................................... E-20 Echantillons................................................................................................................. E-21 Tests ............................................................................................................................. E-22 ISE ................................................................................................................................ E-23 Erreurs matérielles ..................................................................................................... E-24 Résultats ............................................................................................................................. E-26 Résultats du contrôle de qualité en dehors de l'intervalle..................................... E-26 Résultats de test non reproductibles........................................................................ E-27 Résultats de test bas ou avec écart............................................................................ E-28 Hardware ........................................................................................................................... E-29 Réaction à un message matériel ............................................................................... E-29 Cuvettes ....................................................................................................................... E-29 Présence de caillots après le pipetage du godet échantillon ................................. E-29 Présence de caillots lors du transfert ....................................................................... E-30 Présence de caillots suite au lavage de l’échantillon/aiguille................................ E-30 Présence de caillots lors de l’amorçage de l’échantillon........................................ E-30 Fuites............................................................................................................................ E-31 Bulles d'air dans une ou plusieurs seringues .......................................................... E-31 Fuites au niveau des seringues.................................................................................. E-32 Manuel de l'utilisateur · Version 2.7 E-15 16 Dépannage Fuites au niveau des aiguilles.................................................................................... E-32 Contrôle de la température....................................................................................... E-33 Messages d’erreur logiciels .............................................................................................. E-34 Accessoires de la station de données.............................................................................. E-35 Connexions ................................................................................................................. E-35 Moniteur...................................................................................................................... E-35 Imprimante ................................................................................................................. E-36 Lecteur de code-barres .............................................................................................. E-36 Connecteurs externes ....................................................................................................... E-37 Connecteurs d'effluents, eau et alimentation ......................................................... E-37 Connecteurs de données ........................................................................................... E-38 Liste de contrôle des connexions ............................................................................. E-38 Contrôle et remplacement des fusibles.......................................................................... E-40 Remplacement d'un fusible principal de l’appareil ............................................... E-40 Remplacement du fusible de l’unité de refroidissement....................................... E-42 Remplacement des fusibles du panneau du contrôleur ........................................ E-43 Comment contacter le service technique Roche .......................................................... E-45 Création d'un rapport sur le problème.................................................................... E-45 Diagnostics à distance ............................................................................................... E-47 E-16 Manuel de l'utilisateur · Version 2.7 16 Dépannage Introduction Introduction Un dépannage efficace sur le système du COBAS INTEGRA 400 plus exige une bonne compréhension des procédures de fonctionnement de base de l'appareil et du logiciel. Cependant, vous pouvez éviter la plupart des problèmes courants si vous respectez les procédures conseillées et si l'environnement de fonctionnement est efficacement contrôlé. Pour les nouveaux utilisateurs en particulier se posent les problèmes de familiarisation habituels comme : o La connexion des différentes parties du système informatique, si nécessaire. o La localisation de l'interrupteur principal et des touches de fonction. o Le démarrage du programme et la connexion. o Le repérage au sein de l'interface utilisateur. Toutes les informations dont vous avez besoin se trouvent dans le Manuel de l'utilisateur ou l'aide en ligne. Pour de plus amples informations sur les messages d'alarme, messages d'erreur et actions conseillées pour les problèmes liés à l'ISE, consultez les chapitres « Messages d'alarme et actions de l'utilisateur » à la page F-41 et « Dépannage général ISE » à la page F-49. Informations sur les problèmes L'interface utilisateur vous informe sur l'état de l'appareil, ainsi que sur les problèmes particuliers liés au matériel, logiciel et autres problèmes chimiques qui surviennent. Il vous informe par le biais : o Des messages à l'écran. o De la zone de travail Etat. o Des boutons de la barre de navigation. o Des messages d'alarme sur les résultats des échantillons, calibrations et contrôles. Vous pouvez également vous apercevoir d'un problème avant que les résultats ne soient produits. Une aiguille qui goutte, par exemple, affectera les résultats générés. Maintenance préventive Les sources de problème les plus fréquentes sont liées aux actions d'entretien et à la pureté de l'eau : o Pour les actions d'entretien, le principal problème est le non respect des programmations de maintenance définies par les actions d'entretien. La chose la plus importante pour réduire les problèmes est de vous assurer que l'appareil est correctement entretenu. o Une eau de mauvaise qualité peut provoquer à longue échéance des problèmes pouvant être difficiles à réparer, en particulier si la qualité de l'eau varie d'un jour à l'autre. « La qualité de l'eau du système est insatisfaisante » à la page E-27 Manuel de l'utilisateur · Version 2.7 E-17 16 Dépannage Problèmes de démarrage Problèmes de démarrage Cette section énumère les problèmes potentiels pouvant être causés par le démarrage ou l'initialisation du système. a Le principal connecteur électrique de l’ordinateur n'est pas branché 1 Insérez la fiche dans la prise. 2 Mettez l’appareil sous tension. 3 Mettez l’ordinateur sous tension. a Le principal cordon d'alimentation de l’appareil n'est pas branché 1 Eteignez l'appareil. 2 Insérez la fiche dans la prise. 3 Arrêtez l'ordinateur. L'ordinateur s'éteint automatiquement. 4 Mettez l’appareil sous tension. 5 Mettez l’ordinateur sous tension. a L'alimentation électrique du laboratoire a été interrompue 1 Vérifiez les autres sources d'alimentation électrique et avertissez le personnel d'entretien du laboratoire. 2 Lorsque le courant est rétabli, le système redémarre automatiquement ; attendez que le système soit initialisé. a Initialisation du système impossible suite à une erreur dans un ou plusieurs modules de l'analyseur 1 Vérifiez les messages qui s'affichent puis entreprenez les actions nécessaires. 2 Si l'initialisation est incomplète mais qu'aucun message d'erreur ne s'affiche, contactez le service technique Roche. a Le système reste inactif en mode Fonctionnement Vérifiez toutes les ressources dans les onglets Echantillons, Cassettes, Analyseur et ISE de la zone de travail Etat. E-18 Manuel de l'utilisateur · Version 2.7 16 Dépannage Demandes, tests, calibrations ou contrôles bloqués Demandes, tests, calibrations ou contrôles bloqués Les conditions décrites ici doivent absolument être remplies avant de pouvoir effectuer avec succès un test sur l'INTEGRA 400 plus : o Tous les réactifs, diluants, cleaners, calibrateurs et contrôles requis sont à bord et doivent comprendre un volume suffisant à la réalisation des tests. o Les derniers résultats de calibration et de contrôle sont acceptés (pour les tests de calibration et de contrôle). o L'échantillon est chargé et comprend un volume suffisant à la réalisation du test. o Le test et les modules de mesure sont actifs. o L'appareil et les modules de mesure ne comportent aucune erreur. Si l'une de ces conditions n'est pas remplie, le test sera bloqué et vous devrez en éliminer l'origine. a Pour vérifier l'origine des demandes, tests, calibrations ou contrôles bloqués 1 Cliquez sur Demandes dans la barre de navigation. 2 Cliquez sur l'onglet Liste de travail. 3 Ouvrez le dossier Bloqué et sélectionnez la demande bloquée. Des informations détaillées sur cette demande s'affichent dans la zone à droite. 4 Notez le message puis reportez-vous aux actions conseillées énumérées ci-dessous. Conseils Manuel de l'utilisateur · Version 2.7 o Cliquez deux fois sur une demande bloquée dans Résultats / Valider pour afficher les Commentaires. o Pour afficher l'Aide sur un élément bloqué, sélectionnez le commentaire puis appuyez sur F1. E-19 16 Dépannage Demandes, tests, calibrations ou contrôles bloqués Cassettes et cleaner Non chargé Action conseillée o Réactif non chargé o Cleaner non chargé 1 Placez la cassette de réactifs ou de cleaners dans un portoir de cassettes. 2 Insérez ensuite le portoir dans la zone des cassettes. Vide Action conseillée o Le réactif est vide o Le cleaner est vide 1 Localisez la position de portoir de la cassette de réactifs ou de cleaners vide dans Etat / Cassettes. 2 Retirez le portoir de la zone des cassettes. 3 Remplacez la cassette vide par une nouvelle. 4 Réinsérez le portoir dans la zone des cassettes. Insuffisant pour la liste de travail Action conseillée L’élément est chargé, mais sa quantité ne permet pas d’effectuer les tests de la liste de travail active. Placez une cassette supplémentaire du même type dans un portoir. Calibrateurs, contrôles et diluants Non chargé Action conseillée o Aucun calibrateur chargé o Contrôle non chargé o Diluant non chargé 1 Chargez les calibrateurs, contrôles ou diluants requis dans les positions de portoirs appropriées. 2 Insérez le portoir dans un emplacement vide de la zone des échantillons ou des cassettes. Conseil Pour vérifier si la position du calibrateur, contrôle ou diluant est correcte, effectuez l’une des actions suivantes : Vide E-20 o Ouvrez le dossier Non chargé dans Etat / Manquant & bloqué pour voir les calibrateurs, contrôles ou diluants ainsi que les positions de portoirs correctes. o Cliquez sur un dossier de test dans Etat / Etat du test pour voir les informations sur le calibrateur, contrôle ou diluant du test sélectionné. o Par exemple, si l’état Diluant non chargé s’affiche et si vous remplacez le diluant alors que l’appareil est en mode En attente, les valeurs Etat et Proch. Cal. dans le groupe Test ne sont mises à jour que lorsque le système passe en mode Fonctionnement. Cependant, les informations sont mises à jour immédiatement dans le groupe Diluants. Vous devrez peut-être cliquer sur (Re)Démarrer dans la barre de navigation pour que le système passe en mode Fonctionnement. o Le calibrateur est vide o Le contrôle est vide o Le diluant est vide Manuel de l'utilisateur · Version 2.7 16 Dépannage Demandes, tests, calibrations ou contrôles bloqués Action conseillée 1 Ouvrez le dossier Vide dans Etat / Manquant & bloqué pour voir les calibrateurs, contrôles ou diluants vides ainsi que les positions de portoirs correctes. 2 Retirez le portoir qui vous intéresse de l'appareil. 3 Remplissez le calibrateur, le contrôle, le diluant, et les godets ou tubes vides. 4 Ré-insérez le portoir dans un emplacement libre de la zone des échantillons ou des cassettes. Non accepté o Dernière calibration refusée o Dernier contrôle refusé Le dernier résultat de calibration ou de contrôle n'a pas été accepté et une demande de calibration ou de contrôle a été faite par la suite, soit par le système (suite au changement de cassette par exemple) soit par l'utilisateur. (Sachez que vous pouvez demander une calibration ou un contrôle supplémentaire uniquement lorsque les résultats de calibration ou de contrôle sont acceptés ; vous pouvez cependant demander une ré-exécution.) Action conseillée 1 Acceptez les derniers résultats de calibration ou de contrôle dans l'onglet Valider de la zone de travail Résultats. 2 Si le résultat de la dernière calibration ou du dernier contrôle est refusé car il est associé à un message d'alarme, suivez l'action recommandée pour le message d'alarme affiché. Si vous acceptez des calibrations associées à des messages d'alarme sans avoir effectué l'action appropriée, un message d'alarme sera associé aux futurs résultats du patient. Aucune définition Action conseillée o Aucune définition de calibration n'est disponible o Aucune définition de contrôle n'est disponible Installez les définitions de calibration ou de contrôle requises. Consultez l'aide en ligne pour des informations plus détaillées. Echantillons Aucun fluide o Aucun fluide dans le godet échantillon. Aucun niveau de fluide n'a été détecté dans un tube ou un godet. Voici les raisons possibles : O Le tube ou le godet est vide. O Le tube ou le godet est trop rempli. O La définition du tube est erronée. Action conseillée Manuel de l'utilisateur · Version 2.7 Réalisez l'une de ces actions : o Remplissez le tube ou godet échantillon. o Retirez une petite quantité de l'échantillon. o Vérifiez les paramètres Trigger Point et Descente max. échant. dans Configuration / Labo / Tubes échantillon. E-21 16 Dépannage Demandes, tests, calibrations ou contrôles bloqués Echantillon inconnu o Aucun type d’échantillon n’a été détecté. Voici les raisons possibles : O Le type d’échantillon est inconnu. O Conflit de position entre deux échantillons. O Impossible de lire le code-barres sur le tube. Action conseillée Réalisez l'une de ces actions : o Affectez l’échantillon à une position de portoir o Retirez le portoir et affectez l’échantillon à une nouvelle position sur le portoir. « Affectation des échantillons aux portoirs » à la page B-110 o Retirez le caillot. o Entrez manuellement les informations sur le code-barres : Si vous travaillez avec un système host : 1. Retirez le portoir puis identifiez les informations manquantes. 2. Réintroduisez le portoir après avoir identifié les tubes dont les codes-barres sont illisibles. 3. Utilisez la boîte de dialogue Placer sur les portoirs pour définir les demandes et les tests et pour affecter les échantillons à des positions de portoir. Si vous travaillez sans système host : 1. Retirez le portoir puis identifiez les informations manquantes. 2. Dans l’onglet Echantillon de la zone de travail Demandes, créez les demandes et tests qui n’ont pas été lus à partir du code-barres. 3. Affectez les échantillons aux positions du portoir. 4. Réinsérez le portoir dans l’analyseur. Tests Désactivé o Test désactivé Voici les raisons possibles : O Le test a été désactivé manuellement. O Le test a été automatiquement désactivé en raison d'un message d'alarme associé à un résultat de calibration ou de contrôle qualité. C'est le cas si l’action associée au message d'alarme est définie sur Désactiver test dans Configuration / Traitement des résultats. Action conseillée 1 Ouvrez Etat / Etat du test. 2 Sélectionnez le test qui vous intéresse. 3 Sélectionnez Test activé. Conseil Vérifiez si les règles définies dans Configuration / Traitement des résultats s'appliquent au flux de travail de votre laboratoire, et changez le traitement du résultat si nécessaire. Consultez l'Aide en ligne pour plus de détails. E-22 Manuel de l'utilisateur · Version 2.7 16 Dépannage Demandes, tests, calibrations ou contrôles bloqués Interrompue o Test interrompu Le test a été interrompu en arrêtant l’analyse et en sélectionnant “ARRETER. Terminer la série et annuler les tests en cours” ou en éteignant l’appareil. Action conseillée Redémarrez. ISE Non chargé Action conseillée o Roche Activator non chargé o ISE Deproteinizer non chargé o ISE Etcher non chargé o Aucune solution ISE disponible 1 Ouvrez le dossier Non chargé dans Etat / Manquant & bloqué pour voir les solutions qui ne sont pas chargées ainsi que leurs positions de portoirs correctes. 2 Retirez le portoir ISE de l'appareil. 3 Chargez le Roche Activator, le ISE Deproteinizer, l’ISE Etcher ou les solutions ISE nécessaires sur leur position de portoir ISE correcte. 4 Réinsérez le portoir ISE dans l'emplacement O. La boîte de dialogue Portoir ISE remplacé s'affiche. 5 Dans la boîte de dialogue, sélectionnez les solutions ISE remplacées. Désélectionnez les cases des solutions ISE que vous n’avez pas remplacées. Vide Action conseillée o Le flacon du Roche Activator est vide o Le flacon d'ISE Deproteinizer est vide o Le flacon d’ISE Etcher est vide o La solution ISE est vide 1 Ouvrez le dossier Vide dans Etat / Manquant & bloqué pour voir le Roche Activator, l'ISE Deproteinizer, l'ISE Etcher ou la solution ISE vide ainsi que les positions de portoirs correctes. 2 Retirez le portoir ISE de l'appareil. 3 Remplissez le Roche Activator, l'ISE Deproteinizer, l'ISE Etcher ou la solution ISE vide. 4 Réinsérez le portoir ISE dans l'emplacement O. La boîte de dialogue Portoir ISE remplacé s'affiche. 5 Dans la boîte de dialogue, sélectionnez les solutions ISE remplacées. Désélectionnez les cases des solutions ISE que vous n’avez pas remplacées. Manuel de l'utilisateur · Version 2.7 E-23 16 Dépannage Demandes, tests, calibrations ou contrôles bloqués Non prêt Le module ISE n'est pas prêt Le module ISE n'est pas initialisé. Voici les raisons possibles : O La dernière initialisation ISE n'a pas été achevée avec succès. O Les solutions requises ne sont pas toutes disponibles, par exemple le Roche Activator ou le Std-1. O Le module ISE a été récemment activé mais aucune initialisation n'a été effectuée. Action conseillée Désactivé o Vérifiez que toutes les solutions sont chargées. o Effectuez l'action d'entretien Initialiser le module ISE dans Entretien / Tout. o Le module ISE est désactivé Le module ISE a été désactivé manuellement. Action conseillée 1 Ouvrez Etat / ISE. 2 Sélectionnez Activer module ISE pour activer les mesures ISE. Conseil L'appareil doit être en mode En attente pour activer le module ISE. Aucune électrode o Aucune électrode ISE L'électrode ISE n'est pas définie ou est désactivée. Action conseillée 1 Ouvrez Configuration / Généralités / ISE. 2 Sélectionnez le paramètre d'électrode requis. 3 Cliquez sur OK. 4 Ouvrez Etat / ISE. 5 Sélectionnez Lithium, Potassium, Chlore ou Sodium pour activer les électrodes requises. o Erreur Erreur dans le module ISE Erreur matérielle dans le module ISE. Action conseillée 1 Vérifiez s'il existe de nouveaux messages d'erreur hardware dans Visualiser le message / Nouveaux messages. 2 Sélectionnez le message puis cliquez sur Aide sur message pour afficher l'aide en ligne. 3 Suivez les actions conseillées pour le message sélectionné. Erreurs matérielles Erreur Abs. o Erreur dans le photomètre d’absorbance Erreur matérielle dans le module du photomètre d'absorbance. Action conseillée 1 Vérifiez s'il existe de nouveaux messages d'erreur hardware dans Visualiser le message / Nouveaux messages. 2 Sélectionnez le message puis cliquez sur Aide sur message pour afficher l'aide en ligne. 3 Suivez les actions conseillées pour le message sélectionné. E-24 Manuel de l'utilisateur · Version 2.7 16 Dépannage Demandes, tests, calibrations ou contrôles bloqués Erreur FP o Erreur dans le photomètre FP Erreur matérielle dans le module de polarisation de fluorescence. Action conseillée 1 Vérifiez s'il existe de nouveaux messages d'erreur hardware dans Visualiser le message / Nouveaux messages. 2 Sélectionnez le message puis cliquez sur Aide sur message pour afficher l'aide en ligne. 3 Suivez les actions conseillées pour le message sélectionné. FP désactivé o Photomètre FP désactivé Le photomètre FP a été désactivé. Action conseillée 1 Ouvrez Configuration / Généralités / Système. 2 Sélectionnez Photomètre FP pour activer les mesures FP. Conseil L'appareil doit être en mode En attente pour activer le photomètre FP. Erreur fatale o Erreur matérielle fatale Une erreur matérielle fatale s'est produite dans le système. Le système de transfert robotisé, le module ISE et l'analyseur y compris le photomètre d'absorbance et FP ne fonctionnent pas suite à un grave problème matériel. Aucune mesure de test ne peut être effectuée. Action conseillée 1 Vérifiez l'état du système dans Etat / Analyseur. 2 Arrêt et redémarrage du système. 3 Si le problème persiste, contactez le service technique Roche. Manuel de l'utilisateur · Version 2.7 E-25 16 Dépannage Résultats Résultats Cette section énumère les problèmes pouvant survenir lorsque les résultats sont obtenus par l'appareil. Résultats du contrôle de qualité en dehors de l'intervalle Les résultats du contrôle qualité sont obtenus mais ils sont en dehors de l'intervalle attendu pour le test. a Un contrôle ou un diluant se trouve dans la mauvaise position 1 Utilisez Etat / Manquant & bloqué pour contrôler les éléments manquants. 2 Utilisez Etat / Echantillons pour vérifier les positions actives de tous les contrôles et diluants chargés. 3 Replacez les contrôles ou diluants dans leur position correcte, si nécessaire. a Le matériel de contrôle a été détérioré ou mal reconstitué 1 Utilisez Etat / Echantillons pour vérifier les positions actives de tous les contrôles chargés. 2 Remplacez les contrôles par du matériel nouveau ou fraîchement préparé que vous placez ensuite dans les positions de portoirs appropriées. a Les valeurs affectées à un lot spécifique ne sont pas correctes o a Vérifiez les valeurs dans Configuration / Contrôles / Lot. Erreur de pipetage Le volume de fluide fourni par les seringues de dosage est incorrect. « Fuites » à la page E-31 « Bulles d'air dans une ou plusieurs seringues » à la page E-31 « Fuites au niveau des seringues » à la page E-32 « Fuites au niveau des aiguilles » à la page E-32 a Le réactif situé dans la cassette s'est détérioré 1 Vérifiez la date d'expiration de la cassette dans Etat / Cassettes. Si la cassette a atteint sa date d'expiration, remplacez-la par une nouvelle cassette lorsque le portoir est libéré. 2 Vérifiez les résultats de la dernière calibration ou du dernier contrôle. Si les résultats diffèrent de manière significative de la calibration ou du contrôle précédent, demandez une nouvelle calibration ou un nouveau contrôle. Si les résultats sont toujours erronés, vérifiez le volume de calibrateur ou de contrôle. Si celui-ci est correct, remplacez la cassette de réactifs. 3 Vérifiez à quel moment doit être pratiquée la calibration suivante (Etat / Etat du test). Si la date de la prochaine calibration est encore éloignée et que la dernière calibration a été réalisée il y a longtemps, demandez une nouvelle calibration. E-26 Manuel de l'utilisateur · Version 2.7 16 Dépannage Résultats Résultats de test non reproductibles Des résultats sont obtenus mais sont fréquemment associés à un message d'alarme. En particulier lorsqu'un test spécifique doit être refait, les résultats ne sont pas cohérents par rapport aux valeurs précédentes. a Des bulles d'air ou de la mousse se trouvent à la surface de l'échantillon 1 Retirez soigneusement les bulles d'air ou la mousse de la surface de l'échantillon. 2 Lors du transfert des échantillons vers les godets secondaires, pipetez soigneusement l'échantillon afin d'éviter l'introduction de bulles d'air ou de mousse. 3 Insérez doucement les portoirs d'échantillons afin d'éviter de troubler les échantillons. a Caillots de fibrine ou particules dans l'échantillon 1 Passez à nouveau l'échantillon dans la centrifugeuse, si nécessaire. 2 Sinon, transférez une partie de l'échantillon ne comprenant aucun caillot ou particule dans un godet secondaire. a Les aiguilles ne sont pas propres 1 Exécutez l'action d'entretien Déprotéiniser les aiguilles. 2 Exécutez l'action d'entretien Nettoyer manuellement les aiguilles. 3 Si cela ne fonctionne pas, remplacez les aiguilles. a Fuites au niveau des tuyaux ou des connexions Des fuites sur les tuyaux ou connexions du système de fluides peuvent entraîner des erreurs de pipetage. « Fuites » à la page E-31 « Bulles d'air dans une ou plusieurs seringues » à la page E-31 « Fuites au niveau des seringues » à la page E-32 « Fuites au niveau des aiguilles » à la page E-32 a Evaporation ou détérioration de l'échantillon 1 Utilisez si possible du nouveau matériel. 2 Si l'échantillon se trouve dans un godet secondaire, transférez une nouvelle fraction de l'échantillon primaire d'origine dans un nouveau godet. a La qualité de l'eau du système est insatisfaisante 1 Vérifiez la qualité de l'eau en entrée conformément aux instructions fournies par le fabricant du système d'alimentation en eau désionisée. 2 Vous devez utiliser de l'eau distillée ou équivalent. 3 Si la qualité de l'eau ne répond pas aux spécifications, entreprenez les actions nécessaires conseillées par le fabricant du système d'alimentation en eau désionisée. Manuel de l'utilisateur · Version 2.7 E-27 16 Dépannage Résultats a La station de lavage est défectueuse 1 Vérifiez s'il y a des fuites au niveau du socle situé sous la station de lavage. 2 Vérifiez que le connecteur d'effluents est correctement connecté et que les tuyaux ne sont pas obstrués. 3 Si les fuites persistent, contactez le service technique Roche. « Fuites » à la page E-31 « Bulles d'air dans une ou plusieurs seringues » à la page E-31 « Fuites au niveau des seringues » à la page E-32 « Fuites au niveau des aiguilles » à la page E-32 Résultats de test bas ou avec écart Les résultats sont obtenus, mais les valeurs sont plus faibles qu'escompté. Les résultats sont obtenus mais les valeurs présentent une tendance régulière à s'écarter (vers le haut ou vers le bas) des valeurs attendues. a Pipetage incorrect des volumes d'échantillon ou de réactif 1 Exécutez l'action d'entretien Déprotéiniser les aiguilles. 2 Exécutez l'action d'entretien Nettoyer manuellement les aiguilles. 3 Exécutez un test de vérification. 4 En cas d'échec : a. Remplacez les aiguilles. b. Vérifiez les seringues et les pistons. c. Vérifiez la présence de fuites. « Fuites » à la page E-31 « Bulles d'air dans une ou plusieurs seringues » à la page E-31 « Fuites au niveau des seringues » à la page E-32 « Fuites au niveau des aiguilles » à la page E-32 a L'échantillon s'est détérioré La détérioration de l'échantillon peut être provoquée par l'instabilité de l'analyte. 1 Utilisez si possible du nouveau matériel. 2 Si l'échantillon se trouve dans un godet secondaire, transférez une nouvelle fraction de l'échantillon primaire d'origine dans un nouveau godet. E-28 Manuel de l'utilisateur · Version 2.7 16 Dépannage Hardware Hardware Cette section énumère les problèmes associés aux fonctions matérielles, en particulier concernant les cuvettes et le système de fluides. Réaction à un message matériel a Pour réagir à un message matériel 1 Lisez le message et suivez les instructions du texte d’aide de ce message. 2 Si le problème n’est pas résolu, cliquez sur Arrêter. La boîte de dialogue Arrêter actions s'affiche. a. Si vous pouvez poursuivre le traitement des demandes, sélectionnez Arrêt échantillonnage. b. Le cas échéant, sélectionnez Arrêter. 3 Exécutez l'action d'entretien Initialiser le système. 4 Si le problème persiste, arrêtez le système et redémarrez-le. 5 Si le problème n’est toujours pas résolu, contactez le service technique Roche. « Pour réagir à un message » à la page E-4 « (Re)Démarrage et arrêt d’une exécution » à la page B-43 « Réinitialisation » à la page E-13 « Arrêt du système » à la page B-41 « Mise sous tension du système » à la page B-37 « Service technique Roche » à la page D-47 Cuvettes Les cuvettes doivent répondre aux strictes spécifications optiques avant de pouvoir être utilisées sur l'appareil. Les cuvettes défectueuses sont automatiquement jetées. a Le système rejette un grand nombre de cuvettes inutilisées 1 Retirez plusieurs cuvettes du réservoir. 2 Vérifiez si elles sont troubles, endommagées ou sales. Si tel est le cas, videz manuellement le réservoir puis remplissez-le avec de nouvelles cuvettes. 3 En cas d'échec, ouvrez le capot de l'analyseur et retirez doucement les cuvettes du toboggan avec une pince à épiler. Si ces cuvettes sont endommagées ou sales, contactez le service technique Roche. Présence de caillots après le pipetage du godet échantillon Les détecteurs de pression sont conçus pour détecter les caillots lors de l’aspiration des échantillons, le lavage des aiguilles ou l’initialisation du système. Lorsqu’un caillot est détecté, un message apparaît. a Le tube ou godet concerné peut contenir du matériel échantillon coagulé. Le pipetage sera interrompu depuis ce godet. Vérifiez qu’aucun caillot n’est présent dans le godet échantillon. Selon le type d’échantillon, une centrifugation ou un filtrage peut permettre de résoudre le problème. Manuel de l'utilisateur · Version 2.7 E-29 16 Dépannage Hardware a Pipetage de l’échantillon impossible en raison de la présence de caillots dans le godet échantillon précédent Retirez le caillot de l’échantillon. Présence de caillots lors du transfert Les détecteurs de pression sont conçus pour détecter les caillots lors de l’aspiration des échantillons, le lavage des aiguilles ou l’initialisation du système. Lorsqu’un caillot est détecté, un message apparaît. a Détection de caillots pour le bras de transfert. Tentative de reprise de l’opération. 1 Recherchez d’autres messages susceptibles d’indiquer la source du caillot. 2 Si l’opération de lavage suivante s’effectue avec succès, le système continuera à fonctionner normalement. Présence de caillots suite au lavage de l’échantillon/aiguille Les détecteurs de pression sont conçus pour détecter les caillots lors de l’aspiration des échantillons, le lavage des aiguilles ou l’initialisation du système. Lorsqu’un caillot est détecté, un message apparaît. a Plusieurs caillots ont été détectés dans une aiguille échantillon qui n’ont pas pu être éliminés automatiquement. Le système sera interrompu et certains tests programmés devront peut-être être répétés. 1 Recherchez d’autres messages susceptibles d’indiquer la source du caillot. 2 Attendez que le système soit en mode En attente. 3 Appliquez la procédure de nettoyage à l’aiguille échantillon. 4 Vérifiez la présence de caillots dans les échantillons chargés. « Nettoyage des aiguilles et du système anti-projections » à la page D-24 Présence de caillots lors de l’amorçage de l’échantillon Les détecteurs de pression sont conçus pour détecter les caillots lors de l’aspiration des échantillons, le lavage des aiguilles ou l’initialisation du système. Lorsqu’un caillot est détecté, un message apparaît. a Plusieurs caillots ont été détectés dans une aiguille échantillon qui n’ont pas pu être éliminés automatiquement. Par conséquent, le système ne peut démarrer la mesure. 1 Recherchez d’autres messages susceptibles d’indiquer la source du caillot. 2 Attendez que le système soit en mode En attente. 3 Appliquez la procédure de nettoyage à l’aiguille échantillon. « Nettoyage des aiguilles et du système anti-projections » à la page D-24 4 Vérifiez la présence de caillots dans les échantillons chargés. E-30 Manuel de l'utilisateur · Version 2.7 16 Dépannage Hardware Fuites Des fuites de fluide peuvent survenir, en particulier lorsque les actions d'entretien (par exemple Remplacer l'embout téflon de la seringue de dosage) ne sont pas correctement achevées. a Fuites au niveau des seringues 1 Vérifiez que la seringue est correctement installée et vissée ; resserrez-la si nécessaire (sans toutefois trop serrer les connexions). 2 Si la fuite provient du cylindre de la seringue, remplacez la seringue ou le piston. a Fuites au niveau des tuyaux ou des connexions des tuyaux 1 Vérifiez que les connecteurs des tuyaux sont correctement installés et vissés ; resserrez-les si nécessaire (sans toutefois trop serrer les connexions). 2 Vérifiez les tubes à eau et à effluents externes et assurez-vous qu'ils sont correctement connectés et non endommagés. 3 Coupez l'alimentation d'eau externe puis reconnectez ou remplacez les tubes à eau si nécessaire. 4 Si la fuite provient du système de fluides interne (sur l'appareil), arrêtez le système, mettez-le hors tension puis contactez le service technique Roche. Bulles d'air dans une ou plusieurs seringues La présence de bulles d’air signifie que le système de fluides (la plupart du temps une seringue) fuit, que le niveau du cleaner est trop bas ou que l’alimentation d’eau n’est pas correctement connectée. a La seringue n'est pas correctement installée 1 Réinstallez la seringue ou le piston en vous assurant qu'aucune bulle d'air n'est emprisonnée. 2 Vérifiez si des bulles d'air apparaissent de nouveau après la réinstallation. 3 Si tel est le cas, contactez le service technique Roche. « Remplacement de l’embout téflon de la seringue B (ou C) » à la page D-57 a L’alimentation d’eau ou le cleaner n’est pas correctement connecté 1 Dans Etat / Analyseur, vérifiez le niveau du cleaner. Si nécessaire, remplacez le cleaner. 2 Vérifiez les connexions du cleaner et de l’alimentation d’eau. 3 Exécutez l’action d’entretien Amorcer le système de fluides. « Remplacement du cleaner » à la page B-51 « Connecteurs d'effluents, eau et alimentation » à la page E-37 « Amorçage du système de fluides » à la page D-46 Manuel de l'utilisateur · Version 2.7 E-31 16 Dépannage Hardware Fuites au niveau des seringues Si une inspection visuelle de l'appareil indique qu'une seringue fuit, vous devez immédiatement réagir. a La seringue n'est pas correctement installée o Réinstallez la seringue. « Remplacement de l’embout téflon de la seringue B (ou C) » à la page D-57 a Le piston est usé 1 Remplacez le piston ou la seringue. 2 Si vous ne remplacez que le piston et que les fuites réapparaissent, remplacez la seringue dans sa totalité. « Remplacement de l’embout téflon de la seringue B (ou C) » à la page D-57 Fuites au niveau des aiguilles Si une inspection visuelle de l'appareil indique que les aiguilles fuient, vous devez immédiatement réagir. a Desserrement des connexions des tuyaux 1 Vérifiez que les connecteurs des tuyaux sont correctement installés et vissés ; resserrez-les si nécessaire (sans toutefois trop serrer les connexions). 2 Remplacez l'ensemble aiguille-tuyaux, si nécessaire. « Remplacement de l’aiguille B (ou C) » à la page D-54 a Tuyaux ou aiguilles endommagés o Remplacez l'ensemble aiguille-tuyaux, si nécessaire. « Remplacement de l’aiguille B (ou C) » à la page D-54 a La valve est défectueuse Un message d’avertissement matériel déclarant qu'une valve est défectueuse peut s'afficher (mais pas nécessairement). o a Veuillez contacter le service technique Roche. Aiguilles bloquées ou partiellement bloquées Si vous pensez qu'une aiguille est bloquée ou partiellement bloquée : 1 Exécutez un test de vérification. 2 Si les vérifications d'écoulement ne répondent pas aux spécifications, nettoyez ou remplacez les aiguilles si nécessaire. « Remplacement de l’aiguille B (ou C) » à la page D-54 E-32 Manuel de l'utilisateur · Version 2.7 16 Dépannage Hardware a Aiguilles endommagées 1 Vérifiez visuellement si les aiguilles sont endommagées et remplacez-les si nécessaire. 2 Vérifiez si une obstruction physique peut en être à l'origine ; si tel est le cas, éliminez-la. « Remplacement de l’aiguille B (ou C) » à la page D-54 a Les actions d'entretien prévues ne sont pas exécutées Les actions d'entretien prévues (liées aux seringues et aux aiguilles) n'ont pas été exécutées à temps. o Utilisez Entretien / Tout puis exécutez les actions d'entretien prévues. Contrôle de la température Si la température ambiante dépasse 30°C, la pression réfrigérante devient trop élevée et le système de refroidissement génère un message d'erreur. 1 Eteignez l'appareil à partir de l'interrupteur principal. 2 Vérifiez qu'au moins un emplacement de cassette est vide (pour accroître la circulation de l'air à l'intérieur de la boîte de refroidissement). 3 Allumez l'appareil à partir de l'interrupteur principal. 4 Le système peut alors démarrer et achever son initialisation. 5 Lancez le système pendant une dizaine de minutes avec au moins un emplacement de portoir de cassettes de remplacement. Vous pouvez ensuite utiliser tous les emplacements des portoirs de cassettes. 6 Si le problème n’est pas résolu, contactez le service technique Roche. Manuel de l'utilisateur · Version 2.7 E-33 16 Dépannage Messages d’erreur logiciels Messages d’erreur logiciels a Le processus <nom du processus> ne répond plus 1 Cliquez sur Arrêt dans la boîte de dialogue des messages. Le logiciel du COBAS INTEGRA 400 plus s’arrête et redémarre. 2 Créez un rapport sur le problème. « Création d'un rapport sur le problème » à la page E-45 Pour les messages identifiés par une ID, voir « Aide sur les messages » à la page A-72. E-34 Manuel de l'utilisateur · Version 2.7 16 Dépannage Accessoires de la station de données Accessoires de la station de données Cette section énumère les problèmes pouvant être associés à la station de données, y compris les problèmes de connexion et autres problèmes de base liés à l'ordinateur, au moniteur, à l'imprimante et au lecteur de code-barres. Connexions a Les câbles sont détachés ou endommagés 1 Vérifiez que toutes les connexions requises sont établies. « Liste de contrôle des connexions » à la page E-38 2 Si des câbles sont endommagés, contactez le service technique Roche. a Ordinateur 1 Mettez l’ordinateur hors tension. 2 Insérez les fiches dans les prises correspondantes et appuyez fermement. 3 Mettez l’ordinateur sous tension. Moniteur a L’écran est partiellement ou complètement noir 1 Vérifiez que le moniteur est branché sur le système d’alimentation du laboratoire et qu’il est relié à l’ordinateur. 2 Vérifiez que le moniteur est allumé (DEL sur la droite à l’avant). 3 Déplacez la souris ou appuyez sur une touche pour désactiver l’économiseur d’écran. 4 Vérifiez les fusibles principaux. « Remplacement d'un fusible principal de l’appareil » à la page E-40 5 Si le problème n’est pas résolu, contactez le service technique Roche. a L’écran est trouble ou noir Vérifiez la luminosité et le contraste de l’écran du moniteur à l’aide des boutons situés au bas de l’écran. Manuel de l'utilisateur · Version 2.7 E-35 16 Dépannage Accessoires de la station de données Imprimante a Les connexions et indicateurs de l'imprimante sont corrects, mais l'imprimante n'imprime pas 1 Vérifiez les paramètres de l'imprimante dans Windows XP. 2 Vérifiez si le pilote d'impression par défaut correspond à l'imprimante connectée. Si nécessaire, modifiez les paramètres de l'imprimante. 3 Eteignez puis rallumez l'imprimante et réinitialisez-la. 4 S'il n'est toujours pas possible d'imprimer, arrêtez le système. Redémarrez et attendez que le système soit réinitialisé. « Arrêt du système » à la page E-14 « Redémarrez le traitement » à la page E-13 5 Si le problème persiste, contactez le service technique Roche. Lecteur de code-barres a Le lecteur de code-barres ne parvient pas à lire les codes-barres 1 Vérifiez que le lecteur de code-barres n'est pas opacifié par des résidus graisseux ou de la poussière. 2 Nettoyez la fenêtre du lecteur de code-barres si nécessaire. 3 Vérifiez si la configuration du lecteur de code-barres, y compris la lecture des codes-barres d'installation, a été correctement effectuée. 4 Vérifiez la qualité d’impression des étiquettes de codes-barres. 5 Vérifiez la présence de condensation sur les étiquettes de codes-barres. E-36 Manuel de l'utilisateur · Version 2.7 16 Dépannage Connecteurs externes Connecteurs externes Les connecteurs que vous devez vérifier se situent à l'arrière de l'appareil (A) ou sur le côté droit près de l'arrière (B) tel que présenté ci-dessous. A LPT 1 Roche DS HUB B HUB A I LPT 1 Ro che DS HUB B HUB I A Connecteurs d'effluents, eau et alimentation (non visibles ici) B Connecteurs de données Connecteurs d'effluents, eau et alimentation Les connecteurs d'effluents, eau et alimentation se situent à l'arrière de l'appareil. A B C D E F G A Connecteurs d'alimentation B Alimentation principale, par exemple pour l’imprimante en option. C Détecteur de niveau du réservoir d'eau D Non utilisé E Détecteur de niveau du réservoir à effluents F Connecteur du réservoir d'eau G Connecteur du réservoir à effluents Conseils o Manuel de l'utilisateur · Version 2.7 Ne touchez pas les câbles d'alimentation si vos mains sont mouillées. E-37 16 Dépannage Connecteurs externes o N'essayez pas de connecter ou de déconnecter les câbles d'alimentation si l'appareil est sous tension. o Si les connecteurs sont usés ou abîmés, vous devez immédiatement les remplacer par un câble approuvé. Contactez votre technicien d'entretien Roche. o Vous devez connecter le détecteur à effluents si vous utilisez un réservoir à effluents séparé (c'est-à-dire si l'appareil n'est pas connecté au système d'effluents principal du laboratoire). o Vous devez connecter le détecteur d'eau si vous utilisez un réservoir d'eau externe. Connecteurs de données Les connecteurs se situent sur le côté droit de l'appareil, près de l'arrière. A B C D A COM : Connecteur de communications série B AUX : Connecteur auxiliaire (non utilisé) C DS : Connexion LAN directe à l’ordinateur D HUB : Non utilisé Conseil Les ports série, s'ils sont utilisés, sont configurés par votre technicien d’entretien Roche. Liste de contrôle des connexions Utilisez cette liste si vous devez vérifier les connexions de votre système. Connexions électriques Connexions entre l’ordinateur et l’appareil E-38 o Vérifiez que le câble d'alimentation de l’ordinateur est connecté aux deux extrémités. o Vérifiez que le câble d'alimentation de l’appareil est connecté aux deux extrémités. o Vérifiez que le câble d'alimentation du moniteur est connecté aux deux extrémités. o Vérifiez que la connexion du connecteur COM de l’ordinateur est établie avec le connecteur COM de l’appareil. o Vérifiez que la connexion du connecteur DS de l’ordinateur est établie avec le connecteur DS de l’appareil. Manuel de l'utilisateur · Version 2.7 16 Dépannage Connecteurs externes Connexions host o Si vous travaillez avec un système host, vérifiez que la connexion de communication du connecteur COM1 de l’ordinateur est établie avec l’ordinateur host. Connexion modem o Vérifiez que le modem de l’ordinateur (Line) n'est pas connecté à la prise téléphonique. N'utilisez pas cette connexion pour les diagnostics à distance. 2ème connexion LAN o Ce port peut être utilisé pour les diagnostics à distance. Le 2ème connecteur LAN ne doit être utilisé qu'à des fins de connexion à la session à distance Roche. Si une connexion à la session à distance est établie à un réseau non sécurisé via un client AXEDA, l'appareil doit être installé derrière un appareil Roche « connect 2 » ou une passerelle cobas link. L'utilisation d'un client AXEDA est la seule solution de session à distance approuvée et prise en charge. Un autre usage non prévu des connecteurs LAN pourrait conduire à un accès non autorisé de la base de données et, par conséquent, à une divulgation ou à des modifications éventuelles des données sensibles. o Vérifiez que la connexion du connecteur VGA à 15 broches de l’ordinateur est établie avec le moniteur. o Vérifiez que le câble d'alimentation du moniteur est connecté aux deux extrémités. o Vérifiez que le câble d'imprimante est connecté depuis le connecteur LPT1 (25 broches) de l’ordinateur au connecteur de type “Centronics” de l'imprimante. o Vérifiez si le câble d'alimentation de l'imprimante est correctement connecté aux deux extrémités. Connexions crayon optique (en option) o Vérifiez si le câble du clavier est connecté à la fiche femelle du crayon optique. o Vérifiez que la fiche mâle du crayon optique est fermement reliée à la prise clavier de l’ordinateur. Connexion lecteur de code-barres portatif (en option) o Vérifiez que le lecteur de code-barres portatif est connecté à un port USB. Alimentation en eau o Vérifiez si l'alimentation en eau est connectée. L'appareil ne sera pas en mesure de s'initialiser correctement si l'alimentation en eau n'est pas connectée. o Vérifiez si le détecteur d'eau est connecté si vous avez l'intention d'utiliser le réservoir d'eau externe. (Le détecteur doit se trouver à l'intérieur du réservoir d'eau.) o Vérifiez si la prise à effluents est connectée à un réservoir à effluents approprié ou à un réservoir de cuvettes usagées. o Vérifiez si le détecteur de niveau à effluents est connecté, si les effluents sont dirigés vers un réservoir à effluents. (Le détecteur doit lui-même se trouver à l'intérieur du réservoir.) Connexions moniteur Connexions imprimante (en option) Prises à effluents Manuel de l'utilisateur · Version 2.7 E-39 16 Dépannage Contrôle et remplacement des fusibles Contrôle et remplacement des fusibles Les fusibles permettent de protéger l’appareil des courants électriques excessifs. Si un fusible disjoncte, un message s'affiche et vous indique quel fusible vous devez remplacer. Comment savoir si un fusible a disjoncté ? Où puis-je me procurer des fusibles ? Pourquoi est-il important d'utiliser le bon fusible ? Habituellement, un ou plusieurs messages du contrôleur approprié vous indiquent qu'un ou plusieurs sous-composants ne sont plus alimentés. Les voyants lumineux des fusibles sur les tableaux de contrôle ne sont plus allumés lorsque le fusible a disjoncté (ils sont habituellement verts). Vous trouverez un ensemble complet de fusibles de remplacement dans le kit de démarrage. Les numéros de référence de ces fusibles sont énumérés dans le Manuel d’installation du COBAS INTEGRA 400 plus. Si vous utilisez un fusible dont la puissance est trop faible, il disjonctera de nouveau. Cette manipulation inutile vous fait perdre du temps, mais n'est toutefois pas dangereuse. En revanche, si vous utilisez un fusible dont la puissance est trop élevée, votre système ne sera pas protégé des surcharges électriques. C'est excessivement dangereux et peut déclencher un début d'incendie. Même si le système ne prend pas feu, vous pouvez faire face à une hausse de la température ou à d'autres problèmes électriques si le problème sous-jacent se reproduit. Risques d'incendie ! Pour maintenir le niveau de protection de votre système, utilisez uniquement des fusibles de même type et de même puissance. Danger d'électrocution ! Déconnectez toujours l'appareil de la prise d'alimentation avant d'essayer de remplacer les fusibles. N'essayez pas de travailler avec des fusibles si vos mains sont humides ou si certaines parties ou composants sont humides. Remplacement d'un fusible principal de l’appareil Le système comprend deux fusibles, chacun devant conserver sa puissance, qui elle dépend du voltage fourni à l'appareil : Voltage secteur Puissance du fusible 230 VCA / 200 VCA 8A 115 VCA / 100 VCA 15 A Le voltage secteur est présélectionné par un cavalier situé sur l'unité de sélection du voltage. Pour remplacer le fusible, vous devez disposer des outils et matériels suivants : E-40 o Fusibles de remplacement o Tournevis 4 mm Manuel de l'utilisateur · Version 2.7 16 Dépannage Contrôle et remplacement des fusibles a Pour remplacer un fusible 1 Sélectionnez Fichier > Arrêt. L’ordinateur vous demande une confirmation. 2 Mettez l’ordinateur hors tension. 3 Mettez l'appareil hors tension à partir de l'interrupteur principal (A). A 4 Isolez l'appareil de l'alimentation secteur en retirant le connecteur d'alimentation de l'arrière de l'appareil. N'essayez pas de le débrancher si vous ne savez pas comment faire ! 5 Lorsque vous êtes certain que l'appareil est débranché, retirez le panneau latéral gauche (B). B Manuel de l'utilisateur · Version 2.7 E-41 16 Dépannage Contrôle et remplacement des fusibles 6 Localisez les deux fusibles secteur (C). C 7 A l'aide d'un petit tournevis, faites tourner le support du fusible dans le sens inverse des aiguilles d'une montre. Le fusible étant monté sur ressort, il sort automatiquement de son support lors de la rotation. 8 Placez le nouveau fusible dans le support puis remettez-le en place. 9 Replacez le panneau latéral gauche (B). 10 Reconnectez l'appareil dans la prise secteur. 11 Mettez l’appareil sous tension à partir de l’interrupteur principal (A). 12 Mettez l’ordinateur sous tension. 13 Si le fusible disjoncte de nouveau, contactez le service technique Roche. Remplacement du fusible de l’unité de refroidissement Le fusible de l’unité de refroidissement se trouve sur le côté gauche de l’appareil, derrière le panneau latéral gauche. Sa puissance est la suivante : Plage de tension Puissance du fusible 100 - 125 VCA T8A 200 - 240 VCA T4A Pour remplacer le fusible, vous devez disposer des outils et matériels suivants : E-42 o Fusible de remplacement o Tournevis 4 mm Manuel de l'utilisateur · Version 2.7 16 Dépannage Contrôle et remplacement des fusibles a Pour remplacer le fusible de l’unité de refroidissement 1 Suivez les instructions décrites dans « Pour remplacer un fusible » à la page E-41 à l'exception du point 6. Voir ci-dessous pour l’emplacement exact du fusible de l’unité de refroidissement (A). A Remplacement des fusibles du panneau du contrôleur Les fusibles du panneau du contrôleur protègent les circuits électriques du contrôleur situés sous le capot avant principal. Pour savoir si un fusible a disjoncté, vérifiez les DEL (un voyant par fusible) ; si le voyant est vert, cela signifie que le fusible fonctionne. Supply 36V Fuse 5AT Manuel de l'utilisateur · Version 2.7 5V +15V -15V 24V Measure Fuse 3.2AT 24V Analyzer/Fluid Fuse 3.2AT 24V Resource Sample Fuse 3.2AT 24V Transfer XY/Cuvette Fuse 3.2AT Lamp Supply ABS Fuse 6.3AT 24V Transfer Z Fuse 3.2AT Lamp Supply FP Fuse 2AT 24V Resource Reagent Fuse 3.2AT Voici comment se présentent les fusibles du panneau du contrôleur : Supply 100V Fuse 3.2AT E-43 16 Dépannage Contrôle et remplacement des fusibles a Pour remplacer un fusible du panneau du contrôleur 1 Attendez que l'appareil passe en mode En attente. 2 Ouvrez le capot avant principal (A). A Roche 3 Identifiez le(s) fusible(s) à remplacer (à l'aide des voyants lumineux). Notez le type et la puissance du fusible, tel qu'indiqué à côté du fusible. 4 Sélectionnez Fichier > Arrêt. L’ordinateur vous demande une confirmation. 5 Mettez l’ordinateur hors tension. 6 Eteignez l'appareil à partir de l'interrupteur principal. 7 Attendez l’arrêt complet du système. 8 Ouvrez le capot du portoir du contrôleur et, à l’aide d’un petit tournevis, faites tourner le support du fusible dans le sens inverse des aiguilles d'une montre. 9 Remplacez le fusible défectueux par un fusible de même type. 10 Remettez le fusible en place. 11 Allumez l'appareil à partir de l'interrupteur principal. 12 Mettez l’ordinateur sous tension. 13 Si le problème persiste, contactez le service technique Roche. E-44 Manuel de l'utilisateur · Version 2.7 16 Dépannage Comment contacter le service technique Roche Comment contacter le service technique Roche Le service technique Roche peut vous aider à résoudre les problèmes que vous ne parvenez pas à résoudre par vous-même. Cependant, avant de contacter le service technique Roche : 1. Consultez le présent chapitre pour voir si votre problème n'y est pas décrit. Si tel est le cas, suivez les procédures conseillées. 2. Recherchez dans l’aide en ligne les informations dont vous avez besoin. Vous pouvez effectuer une recherche sur le texte complet afin de vous aider à trouver les informations souhaitées. 3. Si la procédure ne fonctionne pas, contactez le responsable système pour des conseils plus approfondis. 4. Si vous ne parvenez toujours pas à résoudre le problème, rédigez une note sur les conditions particulières pouvant à votre avis être à l'origine du problème. 5. Créez un rapport sur le problème. (Voir « Création d'un rapport sur le problème » à la page E-45.) 6. Veuillez contacter le service technique Roche. Dans un premier temps, contactez le service d’assistance de diagnostics à distance Roche. Ce service permet à un ingénieur du service technique Roche de se connecter et de contrôler le système à distance. (Voir « Diagnostics à distance » à la page E-47.) Pour ce niveau d'assistance, un boîtier « connect 2 » ou une passerelle cobas link doit être connecté au 2ème port LAN. Création d'un rapport sur le problème Vous pouvez créer un rapport de problèmes par défaut sur une disquette ou sur une clé USB. Ce rapport rassemble tous les messages et autres informations système nécessaires aux ingénieurs du service technique Roche pour le cas où vous ne parvenez pas à résoudre vous-même le problème. Vous devez créer le rapport (si possible) avant de contacter le service technique Roche. a Pour créer un rapport sur le problème sur clé USB 1 Cliquez sur Messages dans la barre de navigation. 2 Cliquez sur l'onglet Options. 3 Cliquez sur Rapport. La boîte de dialogue Créer un compte-rendu des problèmes s'affiche. 4 Une fois le rapport généré, la boîte de dialogue Rapport sur le problème s’affiche de nouveau, vous indiquant le nombre de disquettes nécessaires. Manuel de l'utilisateur · Version 2.7 E-45 16 Dépannage Comment contacter le service technique Roche 5 Cliquez sur Non. 6 Insérez une clé USB dans un port USB de l'ordinateur de l'analyseur COBAS INTEGRA 400 plus. 7 Appuyez simultanément sur la touche Windows et la touche E du clavier pour ouvrir l'explorateur Windows. 8 Ouvrez le répertoire C:\Roche\Instrument\Report\ZIP. 9 Copiez le fichier PR.zip sur votre clé USB. a Pour créer un rapport sur le problème sur disquette 1 Cliquez sur Messages dans la barre de navigation. 2 Cliquez sur l'onglet Options. 3 Cliquez sur Rapport. La boîte de dialogue Créer un compte-rendu des problèmes s'affiche. 4 Une fois le rapport généré, la boîte de dialogue Rapport sur le problème s’affiche de nouveau, vous indiquant le nombre de disquettes nécessaires. 5 Insérez une disquette 3,5’’ (toutes les données présentes sur la disquette seront effacées). 6 Cliquez sur Oui. Vous pouvez également créer un rapport de problème sur disquette à l'aide de la disquette externe en option. Conseils E-46 o Pour certains types de messages, vous pouvez également créer un rapport sur le problème à partir de la boîte de dialogue. o Contactez votre responsable Roche et envoyez la disquette ou le fichier PR.zip au service technique Roche. o Si vous éteignez puis rallumez l'appareil à partir de l'interrupteur principal, un message peut s'afficher qui vous conseille de créer un rapport sur le problème avant que le système ne se réinitialise. Vous pouvez ignorer ce message. Manuel de l'utilisateur · Version 2.7 16 Dépannage Comment contacter le service technique Roche Diagnostics à distance Utilisez le service d'assistance de diagnostics à distance Roche lorsque vous avez un problème que vous ne parvenez pas à résoudre. Ce service permet à un ingénieur du service technique Roche de se connecter et de contrôler le système à distance. Pour ce niveau d'assistance, un boîtier « connect 2 » ou une passerelle cobas link doit être connecté au 2ème port LAN. a Pour activer une session de diagnostic à distance 1 Vérifiez si un boîtier « connect 2 » est connecté au second port LAN. « Connecteurs de données » à la page E-38 « Liste de contrôle des connexions » à la page E-38 2 Vérifiez que l’appareil et l’ordinateur sont tous les deux allumés. Il n'est pas nécessaire que vous soyez connecté ; l'ingénieur du service technique se connectera automatiquement à l'aide d'AXEDA. 3 L'ingénieur du service technique Roche peut à présent accéder à distance à votre système. Confidentialité Lorsqu'un ingénieur du service technique se connecte à distance à votre système, les informations patient sont automatiquement déconnectées de sorte qu'aucune information patient ne soit directement disponible à distance ou à l'écran de l'appareil. Les résultats des échantillons sont cependant disponibles sur le système à distance, tout comme les calibrations, contrôles et actions d'entretien. Un message s’affiche sur votre système, vous indiquant que celui-ci est actuellement connecté par un accès à distance. Rédaction d’une note sur les informations suivantes Manuel de l'utilisateur · Version 2.7 Lorsque vous rapportez un problème au service technique Roche, pensez à vous munir des informations suivantes : o Numéro de série de l'analyseur o Informations sur la maintenance (consultez les notes d'entretien dans la zone de travail Entretien) o Version du logiciel du système o Version TAS du test en question o Version TAS installée sur le système o Description du problème o Description des dernières opérations (traitées immédiatement avant la survenue du problème) E-47 16 Dépannage Comment contacter le service technique Roche Problèmes chimiques Pour dépanner les problèmes chimiques, vous devez également disposer des informations suivantes : Elément Numéro de lot Cassette Calibrateur Contrôle Diluant Vous avez également besoin : m Des résultats des dernières calibrations et des derniers contrôles m D'une impression de l'état de la cassette m D'une impression des données brutes du ou des tests spécifiques E-48 Manuel de l'utilisateur · Version 2.7 Mesures ISE F La partie F décrit les principes de fonctionnement du module ISE et son utilisation. Elle vous explique pas à pas comment effectuer les actions d'entretien ISE (procédures de maintenance de routine) et autres procédures liées. La section de dépannage suggère à l'utilisateur les actions à réaliser pour résoudre les problèmes liés aux mesures ISE. 17 Module ISE Module ISE Vue d'ensemble du module ISE F Ce chapitre fournit une description et une vue d'ensemble du module ISE du COBAS INTEGRA 400 plus. Il décrit les principaux composants du module ISE ainsi que la manière dont vous devez l'utiliser. Il décrit également en termes généraux comment effectuer les mesures ISE et fournit un résumé sur les solutions ISE. Dans ce chapitre Chapitre 17 Vue d'ensemble ....................................................................................................................F-4 Modes de mesure...........................................................................................................F-4 Pièces du module ISE....................................................................................................F-5 Portoir ISE......................................................................................................................F-6 Fonctionnement du module ISE........................................................................................F-8 Principes de fonctionnement.......................................................................................F-8 Calibrations....................................................................................................................F-9 Demandes URGENT ................................................................................................. F-10 Entretien des électrodes............................................................................................. F-10 En attente ISE.............................................................................................................. F-10 Actions d’entretien ISE.............................................................................................. F-10 Mesures ISE ....................................................................................................................... F-11 Résumé sur les solutions ISE........................................................................................... F-13 Caractéristiques techniques............................................................................................. F-14 F Manuel de l'utilisateur · Version 2.7 F-3 17 Module ISE Vue d'ensemble Vue d'ensemble Le module ISE est un système de mesure des électrolytes indépendant des systèmes de polarisation de fluorescence (FP) et de photométrie d'absorbance. Le module ISE utilise les mêmes échantillons, portoirs et tubes que ceux utilisés pour les mesures photométriques ; les échantillons sont transférés à l'aide de l'aiguille C. Le module ISE utilise également des solutions spécifiques, dont certaines sont conservées dans des flacons sur le portoir ISE, les autres se trouvant sur le module ISE. Modes de mesure Le module Electrode sélective aux ions (ISE) de l'analyseur COBAS INTEGRA 400 plus détermine quantitativement les électrolytes suivantes : o Sodium o Potassium o Chlore o Lithium Il existe trois modes de mesures : Mode de mesure Description Mode direct L'échantillon (plasma ou sérum), le contrôle et les solutions standard sont utilisés sans être dilués. Mode indirect L'échantillon (plasma ou sérum), le contrôle et les solutions standard sont dilués avec l'eau du système. Mode urine L'échantillon (urine), le contrôle et les solutions standard sont dilués avec l'eau du système. Les dilutions et le mélange se font automatiquement dans la tour ISE. Voici les différents tests disponibles dans chaque mode : Sérum, Plasma Urine Direct ISE Indirect ISE Urine (Indirect) Sodium l l l Potassium l l l Chlore l l l Lithium l x x l = disponible, x = non disponible Mesures ISE F-4 Les mesures ISE et photométriques sont effectuées en même temps et sont indépendantes les unes des autres (les mesures ISE n'utilisent ni les cuvettes, ni le rotor de l'analyseur ni les photomètres). De plus, toutes les mesures ISE obligatoires sur un échantillon spécifique (ou un calibrateur) sont effectuées en parallèle, autrement dit les mesures sont effectuées sur chaque électrode en même temps. Manuel de l'utilisateur · Version 2.7 17 Module ISE Vue d'ensemble Pièces du module ISE Le module ISE se trouve derrière le panneau d'accès ISE. Le portoir ISE (voir page F-7) se trouve sur le plateau de portoirs d'échantillons. A Panneau d'accès ISE B Accès au portoir ISE par le panneau de la zone A des portoirs Roche B Le schéma suivant présente les principales pièces du module ISE : A D B E C F G H Figure C-1 Manuel de l'utilisateur · Version 2.7 Fonctions principales du module ISE A Bloc d'électrodes D Bloc de distribution G ISE Calibrator Direct B Tuyaux du module ISE E Tour ISE H ISE Reference Electrolyte C Pompe péristaltique F ISE Calibrator Indirect/Urine F-5 17 Module ISE Vue d'ensemble Voici les principales pièces du module ISE : Pièce du module ISE Description Bloc d'électrodes Un bloc métallique contenant les électrodes et les protégeant des interférences électromagnétiques. Pompe péristaltique Une pompe à fluide dirigeant les solutions au travers du bloc d'électrodes puis vers le réservoir à effluents. Tour ISE Un cylindre creux et transparent équipé de plusieurs entrées et sorties pour l'air et les solutions. Lorsque la tour ISE est obstruée, l'utilisateur peut la retirer pour la nettoyer. Dans la tour ISE, les échantillons et diluants pour les mesures indirectes et d'urine sont mélangés à l'aide d'un jet d'air. (Les échantillons non dilués ne sont pas mélangés.) Solutions ISE sur le module Tuyaux (non visibles) Les tuyaux sont utilisés pour connecter le module ISE au système d'eau et d'effluents. Les tuyaux sont également utilisés pour les déchets des échantillons, l’ISE Reference Electrolyte et les calibrateurs ISE contenus dans les flacons du module ISE. Bras de transfert des échantillons (non visible) Le bras de transfert des échantillons utilise l'aiguille C pour pipeter les échantillons dans la tour ISE. Si nécessaire, les échantillons peuvent être dilués automatiquement. Valves (non visibles) Un ensemble de valves contrôle le flux de liquide à l'intérieur des tuyaux. Détecteurs Une paire de détecteurs détecte la présente de liquide ou d'air et permet un placement correct des segments pour les mesures et le nettoyage. Bloc de distribution ISE Un bloc de plastique transparent utilisé pour la distribution d'air et de liquide à l'intérieur du module ISE. Les solutions ISE suivantes sont conservées dans des flacons situés sur le module ISE : o ISE Reference Electrolyte o ISE Calibrator Direct o ISE Calibrator Indirect/Urine « Remplacement des flacons sur le module ISE » à la page F-34 F-6 Manuel de l'utilisateur · Version 2.7 17 Module ISE Vue d'ensemble Portoir ISE 2 Rackcode 014 1 Le module ISE utilise un portoir spécial appelé portoir ISE qui est toujours chargé dans l'emplacement O à droite du plateau d'échantillons. 3 4 5 6 Le portoir ISE comprend les solutions ISE essentielles à cette opération. Vous devez placer chaque solution dans la position qui lui convient, tel que défini dans Configuration – Labo – Positions réservées. Le Roche Activator et l’ISE Deproteinizer en particulier doivent être placés dans les positions qui leur conviennent sans quoi l'action d'entretien Nettoyer – Déprotéiniser les aiguilles ne peut pas être effectuée. 7 8 E IS 14 S A B O C Nous vous conseillons de ne pas modifier la configuration par défaut à moins que ce ne soit essentiel. Dans ce manuel, toutes les références faites au portoir ISE tiennent compte de la configuration par défaut. Vous pouvez revoir l'état des solutions sur le portoir ISE en cliquant sur l'onglet ISE de la zone de travail Etat. « Remplacement des solutions ISE sur le portoir ISE » à la page F-32 Le portoir ISE doit contenir la solution ISE Deproteinizer et le Roche Activator. Vous pouvez également utiliser le portoir ISE pour des solutions comme les cleaners et les diluants. Manuel de l'utilisateur · Version 2.7 F-7 17 Module ISE Fonctionnement du module ISE Fonctionnement du module ISE Le module électrolyte utilise des électrodes à flux sélectives aux ions et une électrode de référence avec une jonction liquide ouverte. Chaque électrode possède une membrane ou un capillaire réagissant à un type d'ion particulier. Principes de fonctionnement 1. L'échantillon est pipeté depuis le tube échantillon (situé sur un portoir d'échantillons) vers la tour ISE. En fonction du mode de pipetage, l'échantillon est dilué avec l'eau du système. Le mélange s'effectue avec quatre jets d'air organisés en cercle. Ces jets soufflent de l'air dans la tour afin de produire un mélange homogène. 2. Les autres solutions ISE (solutions ISE 1-3, ISE Deproteinizer, ISE Etcher et Roche Activator) sont pipetées depuis le portoir ISE vers la tour ISE par l'aiguille échantillon C, lorsque nécessaire. 3. L'échantillon est divisé en segments à l'aide d'un arrangement spécial de valves. Les premiers segments (les plus petits) sont utilisés pour le nettoyage, ils sont suivis d'un segment plus long sur lequel sont effectuées les mesures. 4. L'échantillon est ensuite passé vers les électrodes sélectives aux ions par l'intermédiaire de la pompe péristaltique. 5. Le positionnement exact des segments est garanti par le détecteur de fluide 2 dans le canal de mesure. 6. Dans le même temps, la tour ISE est lavée avec de l'eau distillée puis séchée. 7. ISE Reference Electrolyte passe dans l'électrode de référence puis dans le canal de mesure en aval des électrodes. L'ISE Reference Electrolyte complète les circuits électriques pour chaque électrode afin que les mesures puissent être effectuées. Lorsque les mesures sont effectuées, l'échantillon et l'ISE Reference Electrolyte sont fixes. 8. Une calibration en un point est effectuée après chaque mesure d'échantillon à l'aide du calibrateur approprié, situé à droite du module ISE. 9. La concentration d'électrolyte de l'échantillon est calculée. F-8 Manuel de l'utilisateur · Version 2.7 17 Module ISE Fonctionnement du module ISE 10. Le canal de mesure est nettoyé avant la mesure suivante. B D E F G C H A Figure C-2 Principales pièces du système de mesure ISE A Electrode sélective aux ions C Canal de mesure F Segments d'air B Echantillons, contrôles, D Électrode de référence G Déchets E ISE Reference Electrolyte H Jonction liquide calibrateurs, Roche Activator, ISE Etcher et ISE Deproteinizer. Détermination de lithium L'électrode de lithium n'est pas exclusivement sensible aux ions lithium. Les ions sodium, et à un moindre degré, les ions potassium contribuent au signal mesuré. Ces contributions sont déterminées pour chaque mesure de lithium et tous les résultats pour le lithium sont corrigés en conséquence. Aussi, pour déterminer le lithium, vous devez installer et faire fonctionner les électrodes de sodium et potassium. Calibrations Le module ISE doit être calibré fréquemment pour garantir la fiabilité des résultats des tests obtenus. Toutes les calibrations requises sont effectuées automatiquement, bien que vous puissiez demander une calibration principale à tout moment. Calibration principale Une calibration à deux points (durée 126 secondes) utilisant les solutions ISE 1 et 2 permet de calibrer le sodium, le potassium et le chlore. Une calibration à trois points (durée 168 secondes) effectuée à intervalle régulier et utilisant les solutions ISE 1, 2 et 3 permet de calibrer le lithium. L'intervalle entre les calibrations principales est de cinq heures. Calibration à un point Le module ISE effectue automatiquement une calibration à un point avec le calibrateur ISE correspondant, en fonction du mode de mesure. Par exemple, en mode direct, l'ISE Calibrator Direct est utilisé pour la calibration à un point. Les calibrations à un point sont effectuées dans le cadre du cycle ISE de 53 secondes. Modes de mesure Manuel de l'utilisateur · Version 2.7 Toutes les mesures ISE sont effectuées dans l'un des trois modes de mesures : o Mesure direct o Mesure indirect o Mesure urine F-9 17 Module ISE Fonctionnement du module ISE De plus, les électrodes sont calibrées à intervalles réguliers puis recalibrées après chaque mesure. Vous ne pouvez pas passer manuellement d'un mode de mesure à un autre ; le passage est toujours automatique. Demandes URGENT Les échantillons ISE URGENT sont généralement pipetés avant les échantillons de routine. Entretien des électrodes L'entretien des électrodes est une action d'entretien automatiquement effectuée en DDJ et lors de chaque remplacement d'électrode. Pendant l'entretien des électrodes, le module ISE ne peut pas effectuer de tests. Pendant l'entretien des électrodes, les étapes suivantes sont réalisées : o Les électrodes sont nettoyées à l'aide de l'ISE Deproteinizer pour empêcher les dépôts de protéines sur les électrodes et dans les tuyaux. o La surface de l'électrode de sodium est préparée par décapage. o Les électrodes sont activées par le Roche Activator. Le Roche Activator est pipeté dans la tour ISE puis conduit dans le canal de mesure. Chapitre 18, « Actions d’entretien ISE » En attente ISE Si aucune mesure n'est effectuée après trois minutes, le module ISE passe en mode En attente. L'ISE Calibrator Direct est pompé dans le canal de mesure puis transporté lentement au travers du système toutes les trois minutes. L'ISE Calibrator Direct et l'ISE Reference Electrolyte sont amorcés à travers le module ISE à intervalles réguliers (toutes les deux heures). Le mode En attente ISE permet d'éviter les problèmes suivants : o Refoulement d'ISE Reference Electrolyte dans le canal de mesure : la forte teneur en ions de l'ISE Reference Electrolyte peut endommager les électrodes. o Cristallisation de sels dans les tuyaux (obstruction). Actions d’entretien ISE L'entretien du module ISE est pris en charge par le logiciel d'entretien en ligne. Le logiciel vous guide parmi les procédures à effectuer aux intervalles déterminés ou à d'autres moments, en fonction de la quantité de travail. Les actions d'entretien définies par l'utilisateur peuvent être définies en vue d'être effectuées automatiquement par le système au cours de la procédure de Début De Journée(DDJ). Chapitre 18, « Actions d’entretien ISE » « Caractéristiques techniques » à la page H-4 F-10 Manuel de l'utilisateur · Version 2.7 17 Module ISE Mesures ISE Mesures ISE Le module ISE fait intégralement partie du système COBAS INTEGRA 400 plus. Vous pouvez traiter des demandes et placer les échantillons comme vous le faites pour les autres types de tests. Cependant, vous devez vous assurer que les solutions ISE et réactifs auxiliaires sont correctement positionnés. a Pour effectuer les mesures ISE 1 Vérifiez les positions des solutions et des réactifs sur le portoir ISE. a. Retirez le portoir ISE si nécessaire. Attendez que le voyant du portoir ISE situé sur le panneau d'état du portoir passe au vert avant de retirer le portoir. b. Confirmez que les solutions ISE et les réactifs auxiliaires (cleaners, diluants) sont correctement positionnés sur le portoir ISE. « Résumé sur les solutions ISE » à la page F-12 2 Assurez-vous que les bouchons des flacons (à l'exception du Roche Activator qui n'en possède pas) sont correctement fermés. « Remplacement des flacons sur le module ISE » à la page F-34 3 Vérifiez que les calibrateurs ISE et l’ISE Reference Electrolyte sont correctement positionnés. « Remplacement des flacons sur le module ISE » à la page F-34 ISE Reference Electrolyte L'ISE Reference Electrolyte n'est pas un calibrateur et ne doit en aucun cas être utilisé comme tel. L'ISE Reference Electrolyte est automatiquement utilisé avec l'électrode de référence (et uniquement avec l'électrode de référence) pour former le circuit électrique avec les électrodes de mesure. L'utilisation de l'ISE Reference Electrolyte comme calibrateur risque d'endommager les électrodes. 4 Créez une demande. Créez une demande pour les tests ISE dans la zone de travail Demandes comme pour les autres tests. Les tests ISE sont des tests multiples, tous les tests ISE demandés pour un échantillon sont donc effectués simultanément avec un pipetage d'échantillon. « Création d’une demande » à la page B-108 5 Chargez les échantillons. Mettez votre échantillon dans une position appropriée sur un portoir d'échantillons, comme vous le faites pour les autres tests (tests avec code-barres) ou utilisez la boîte de dialogue Placer sur les portoirs (Outils – Placer sur les portoirs). « Chargement des échantillons » à la page B-44 6 Vérifiez les résultats. Les résultats s'affichent de la même manière que pour tout autre résultat. « Travail sur les résultats » à la page B-149 Manuel de l'utilisateur · Version 2.7 F-11 17 Module ISE Résumé sur les solutions ISE Résumé sur les solutions ISE Solution Bouchon Emplacement Position Utilisation Solution 1 ISE Oui Portoir ISE 6 Une calibration à deux points pour le sodium, le chlore et le potassium et une calibration à trois points pour le lithium. Egalement utilisée pour l'initialisation du module ISE. ISE Solution 2 Oui Portoir ISE 5 Une calibration à deux points pour le sodium, le chlore et le potassium et une calibration à trois points pour le lithium. ISE Solution 3 Oui Portoir ISE 4 Calibration à trois points pour le lithium. ISE Calibrator Direct Module ISE La calibration à un point après chaque mesure ISE directe est effectuée une fois au cours de chaque cycle ISE quand le module est en mode ISE direct. Egalement utilisée lorsque le module ISE est en mode En attente et pour les actions d'entretien. ISE Calibrator Indirect/Urine Module ISE La calibration ISE Indirect ou Urine à un point est effectuée une fois au cours de chaque cycle ISE en mode indirect ou urine. ISE Reference Electrolyte Module ISE Utilisé pour toutes les mesures ISE de sodium, potassium, chlore et lithium. ISE Etcher Oui Portoir ISE 3 Une solution de nettoyage utilisée avec le module ISE pour nettoyer l'électrode de sodium pendant l'entretien de l'ISE. ISE Deproteinizer Oui Portoir ISE 8 Une solution de nettoyage utilisée avec le module ISE pour nettoyer les aiguilles au cours des actions DDJ, les électrodes sélectives aux ions, la tour ISE et les tuyaux pendant l'entretien de l'ISE. Roche Activator Non Portoir ISE 2 Active les électrodes pendant les actions d'entretien de l'ISE. Egalement utilisé pour initialiser le module ISE et pour les actions DDJ. Roche recommande d'utiliser le Roche Activator pour les systèmes COBAS INTEGRA® comme activateur ISE. Utilisez uniquement l'ensemble de flacons de l'activateur pour les systèmes COBAS INTEGRA® contenant les flacons en plastique de 11 ml appropriés. Pour plus d'informations, reportez-vous à la notice du Roche Activator pour systèmes COBAS INTEGRA®. Confirmez le remplacement des flacons échangés sur le portoir ISE. Avant d’effectuer cette opération, vous devez modifier les positions de portoir pour les solutions ISE et/ou les diluants. Pour cela, utilisez Configuration - Labo - Positions réservées. F-12 Manuel de l'utilisateur · Version 2.7 17 Module ISE Caractéristiques techniques Caractéristiques techniques « Caractéristiques techniques » à la page H-4 Manuel de l'utilisateur · Version 2.7 F-13 17 Module ISE Caractéristiques techniques F-14 Manuel de l'utilisateur · Version 2.7 18 Actions d’entretien ISE Actions d’entretien ISE Tâches de maintenance du module ISE F Ce chapitre décrit les actions d'entretien et les tâches de maintenance pour le module ISE. Il décrit pas à pas les procédures des actions d'entretien. Vous y trouverez également rassemblés les risques éventuels et les précautions à prendre dans chacun des cas. Les procédures de maintenance générale liées au module ISE y sont également décrites. Dans ce chapitre Chapitre 18 A propos des actions d'entretien ISE ............................................................................. F-16 Précautions de sécurité générales............................................................................. F-16 Actions d'entretien automatiques ............................................................................ F-16 Initialisation du module ISE ........................................................................................... F-17 Entretien des électrodes ................................................................................................... F-18 Activation des électrodes ................................................................................................. F-19 Amorçage des calibrateurs ISE ....................................................................................... F-20 Nettoyage automatique de la tour ISE ........................................................................... F-21 Nettoyage manuel de la tour ISE .................................................................................... F-22 Remplacer les tuyaux du module ISE............................................................................. F-25 Remplacement des électrodes ......................................................................................... F-27 Conditionnement des tuyaux ISE................................................................................... F-31 Remplacement des solutions ISE sur le portoir ISE..................................................... F-32 Remplacement des flacons sur le module ISE .............................................................. F-34 Remplacement de la tour ISE.......................................................................................... F-36 Contrôle de performance ISE.......................................................................................... F-37 Manuel de l'utilisateur · Version 2.7 F-15 18 Actions d’entretien ISE A propos des actions d'entretien ISE A propos des actions d'entretien ISE Les actions d'entretien ISE fonctionnent de la même manière que les actions d'entretien non-ISE. Elles se trouvent dans la zone de travail Entretien d'où vous les lancez de manière identique. Les actions d'entretien ISE utilisent également le même type de boîtes de dialogue d'action d'entretien afin de vous guider dans les différentes étapes à suivre. Certaines actions d'entretien ne nécessitent aucune interaction manuelle. Pour cellesci, vous avez la possibilité de les définir de sorte qu'elles se lancent automatiquement en début de journée (DDJ) Chapitre 13, « Logiciel d’entretien » Vous pouvez également cliquer sur Aide dans la boîte de dialogue Actions d'entretien pour afficher les informations en ligne relatives à chaque action d'entretien. Précautions de sécurité générales Avant de retirer le capot principal, débranchez la prise secteur. La tension au niveau de l’alimentation électrique ISE peut s’avérer dangereuse même si l’interrupteur principal est éteint. Danger d’électrocution si vous touchez les composants électriques. Lisez attentivement les précautions de sécurité imposées par Roche et se trouvant au début du présent manuel ainsi que les dangers et précautions contenus dans ce chapitre. Ces informations doivent être mises à la disposition de tout le personnel et conservées comme référence. Les utilisateurs ne doivent en aucun cas effectuer des actions d'entretien autres que celles explicitement décrites dans ce manuel. Actions d'entretien automatiques Les actions d'entretien ISE automatiques ne nécessitent aucune précaution particulière. Vous devez cependant respecter les avertissements suivants : Dangers Précautions F-16 o Le module ISE, y compris la tour, les effluents, tuyaux et électrodes sont potentiellement infectieux. o Le matériel échantillon est potentiellement infectieux. o Il existe un risque de cautérisation et de contamination de la peau en cas de contact direct avec les réactifs. o Lisez attentivement les instructions des feuilles de méthodologie et les mises en garde sur les cassettes. o Utilisez les gants de protection afin d'éviter tout contact direct avec le matériel échantillon. o Essuyez IMMEDIATEMENT les projections des matériels échantillon. Manuel de l'utilisateur · Version 2.7 18 Actions d’entretien ISE Initialisation du module ISE Initialisation du module ISE Vue d'ensemble C'est une action d'entretien automatique ne nécessitant aucune intervention manuelle. Le module ISE doit être initialisé à intervalles réguliers pour assurer un transport correct des fluides au travers des tuyaux du module ISE. Le module ISE est automatiquement initialisé au cours de l'action d'entretien Remplacer les tuyaux du module ISE. Durée Intervalle Début de journée État du système Outils et matériel Dangers et précautions a 6 minutes Quotidien (peut être attribué à une action DDJ) Oui En attente o Roche Activator o ISE Calibrator Direct o ISE Reference Electrolyte o Solution 1 ISE Consultez « Précautions de sécurité générales » à la page F-16. Pour initialiser le module ISE 1 Sélectionnez Initialiser le module ISE dans la zone de travail Entretien. 2 Cliquez sur Exécuter. 3 Le système de fluides est initialisé, si nécessaire [étape automatique]. 4 Le bras de transfert est initialisé, si nécessaire [étape automatique]. 5 La solution 1 ISE est pipetée dans la tour [étape automatique]. 6 La solution 1 ISE est transportée vers les détecteurs de fluide [étape automatique]. 7 L'aiguille C pipette le Roche Activator dans la tour ISE [étape automatique]. 8 Le Roche Activator pipeté est conduit dans le bloc d'électrodes [étape automatique]. 9 Les étapes 7 et 8 sont renouvelées cinq fois. 10 La tour ISE est lavée puis séchée [automatique]. 11 L'ISE Calibrator Direct est pompé dans le canal de mesure puis transporté lentement au travers du système toutes les trois minutes. Manuel de l'utilisateur · Version 2.7 F-17 18 Actions d’entretien ISE Entretien des électrodes Entretien des électrodes Vue d'ensemble C'est une action d'entretien automatique ne nécessitant aucune intervention manuelle. Les électrodes doivent être régulièrement nettoyées en vue d'éviter le dépôt de résidus et de maintenir l'efficacité de l'appareil. Cette action d'entretien comprend les étapes de décapage, de déprotéinisation et de conditionnement des tuyaux. Durée Intervalle Début de journée État du système Outils et matériel Dangers et précautions a 8 minutes o Quotidien, ou o Tous les 3 jours si moins de 50 échantillons sont traités par jour Oui En attente o Roche Activator o ISE Calibrator Direct o ISE Deproteinizer o ISE Etcher o ISE Reference Electrolyte Consultez « Précautions de sécurité générales » à la page F-16. Pour entretenir les électrodes 1 Sélectionnez Entretien des électrodes dans la zone de travail Entretien. 2 Cliquez sur Exécuter. 3 Le système de fluides est initialisé, si nécessaire [étape automatique]. 4 Le bras de transfert est initialisé, si nécessaire [étape automatique]. 5 Le module ISE est initialisé, si nécessaire [étape automatique]. 6 Les électrodes sont déprotéinisées [étape automatique]. 7 Les électrodes sont décapées [étape automatique]. 8 Les tuyaux du module ISE sont conditionnés deux fois avec le Roche Activator [étape automatique]. 9 Les électrodes sont rincées avec l'ISE calibrator [étape automatique]. 10 Les électrodes sont activées deux fois avec le Roche Activator [étape automatique]. 11 L'ISE Calibrator Direct est pompé dans le canal de mesure puis transporté lentement au travers du système toutes les trois minutes. Une calibration est effectuée avant le traitement de nouveaux échantillons ou contrôles [étape automatique]. F-18 Manuel de l'utilisateur · Version 2.7 18 Actions d’entretien ISE Activation des électrodes Activation des électrodes Vue d'ensemble C'est une action d'entretien automatique ne nécessitant aucune intervention manuelle. La surface de l'électrode doit être activée par le Roche Activator afin de garantir la mesure des potentiels. Cette étape d'entretien est particulièrement importante si des tests d'urine sont fréquemment effectués. Les électrodes risquent en effet d'être endommagées si elles ne sont pas en contact régulier avec le sérum. Durée Intervalle Début de journée État du système Outils et matériel Dangers et précautions a 3 minutes o Après 50 mesures d'urine ou o Quotidien si moins de 50 échantillons sont traités par jour Oui En attente ou Fonctionnement. Vous pouvez effectuer cette action d'entretien lorsque sont effectuées les mesures d'absorbance et FP. o Roche Activator o ISE Calibrator Direct o ISE Reference Electrolyte Consultez « Précautions de sécurité générales » à la page F-16. Pour activer les électrodes 1 Sélectionnez Activer les électrodes dans la zone de travail Entretien. 2 Cliquez sur Exécuter. 3 Le système de fluides est initialisé, si nécessaire [étape automatique]. 4 Le bras de transfert est initialisé, si nécessaire [étape automatique]. 5 Le module ISE est initialisé, si nécessaire [étape automatique]. 6 L'aiguille C pipette le Roche Activator dans la tour ISE [étape automatique]. 7 Le Roche Activator pipeté est conduit dans le bloc d'électrodes [étape automatique]. o Si le module ISE est en mode En attente, le Roche Activator reste dans le bloc d'électrodes pendant 1 minute [étape automatique]. o Si le module ISE est en mode Fonctionnement, le Roche Activator reste dans le bloc d'électrodes pendant 40 secondes [étape automatique]. 8 Les étapes 6 et 7 sont renouvelées deux fois [étape automatique] si le module ISE est en mode En attente. Si le module ISE est en mode Fonctionnement, les étapes 6 et 7 sont renouvelées trois fois. 9 L'ISE Calibrator Direct est pompé dans le canal de mesure puis transporté lentement au travers du système toutes les trois minutes. Manuel de l'utilisateur · Version 2.7 F-19 18 Actions d’entretien ISE Amorçage des calibrateurs ISE Amorçage des calibrateurs ISE Vue d'ensemble C'est une action d'entretien automatique ne nécessitant aucune intervention manuelle. Vous devez amorcer les calibrateurs ISE lorsque vous remplacez un flacon contenant le calibrateur ISE ou l'ISE Reference Electrolyte. Ainsi, plus aucune trace du précédent calibrateur ne reste dans les tuyaux ce qui évite les écarts de résultat. Les résultats produits avec des flacons de calibrateur frais ne sont pas fiables tant que vous n'avez pas effectué l'action d'entretien Amorcer les calibrateurs ISE. Durée Intervalle Début de journée État du système Outils et matériel Dangers et précautions a 1 minute Quotidien Oui Vous pouvez effectuer cette procédure en même temps que les mesures d'absorbance et FP (Fonctionnement). o ISE Calibrator Direct o ISE Calibrator Indirect/Urine o ISE Reference Electrolyte Consultez « Précautions de sécurité générales » à la page F-16. Pour amorcer les calibrateurs ISE 1 Sélectionnez Amorcer les calibrateurs ISE dans la zone de travail Entretien. 2 Cliquez sur Exécuter. 3 Le système de fluides est initialisé, si nécessaire [étape automatique]. 4 Le bras de transfert est initialisé, si nécessaire [étape automatique]. 5 Le module ISE est initialisé, si nécessaire [étape automatique]. 6 L'ISE Calibrator Direct, l'ISE Calibrator Indirect/Urine et l'ISE Reference Electrolyte sont pompés dans les tuyaux du module ISE [étape automatique]. 7 L'ISE Calibrator Direct est pompé dans le canal de mesure puis transporté lentement au travers du système toutes les trois minutes. Une calibration est effectuée avant le traitement de nouveaux échantillons ou contrôles [étape automatique]. F-20 Manuel de l'utilisateur · Version 2.7 18 Actions d’entretien ISE Nettoyage automatique de la tour ISE Nettoyage automatique de la tour ISE Vue d'ensemble C'est une action d'entretien automatique ne nécessitant aucune intervention manuelle. La tour ISE doit être nettoyée régulièrement pour assurer le fonctionnement correct du module ISE. Durée Intervalle Début de journée État du système Outils et matériel Dangers et précautions a 11 minutes o Hebdomadaire o Quotidien si moins de 50 échantillons de plasma sont traités par jour Oui En attente o Roche Activator o ISE Calibrator Direct o ISE Deproteinizer o ISE Reference Electrolyte Consultez « Précautions de sécurité générales » à la page F-16. Pour nettoyer automatiquement la tour ISE 1 Sélectionnez Nettoyer automatiquement la tour ISE dans la zone de travail Entretien. 2 Cliquez sur Exécuter. La boîte de dialogue Actions entretien s'affiche ; suivez les instructions qui s'affichent à l'écran. 3 Le bras de transfert est initialisé, si nécessaire [étape automatique]. 4 Le système de fluides est initialisé, si nécessaire [étape automatique]. 5 Le module ISE est initialisé, si nécessaire [étape automatique]. 6 L'ISE Deproteinizer est pipetée dans la tour ISE [automatique]. 7 L'ISE Deproteinizer pipetée est conduite dans les tuyaux [automatique]. 8 Les étapes 6 et 7 sont renouvelées trois fois. 9 La tour ISE et les tuyaux sont rincés avec l'eau du système [étape automatique]. 10 Les tuyaux du module ISE sont conditionnés deux fois avec le Roche Activator [étape automatique]. 11 Les électrodes sont rincées avec l'ISE Calibrator Direct [étape automatique]. 12 Les électrodes sont activées deux fois avec le Roche Activator [étape automatique]. 13 L'ISE Calibrator Direct est pompé dans le canal de mesure puis transporté lentement au travers du système toutes les trois minutes. Manuel de l'utilisateur · Version 2.7 F-21 18 Actions d’entretien ISE Nettoyage manuel de la tour ISE Nettoyage manuel de la tour ISE Vue d'ensemble Durée Intervalle Début de journée État du système Outils et matériel Dangers Précautions a Vous devez nettoyer manuellement la tour ISE afin d'assurer le bon fonctionnement du module ISE. La tour doit être changée si elle est obstruée. 6 minutes Tous les 30 jours Non En attente o Roche Activator o ISE Calibrator Direct o ISE Deproteinizer o ISE Reference Electrolyte o Cotons-tiges o Eau déionisée o Gants de protection o Petit bécher en verre o Le module ISE, y compris la tour, les effluents, tuyaux et électrodes sont potentiellement infectieux. o Le matériel échantillon est potentiellement infectieux. o Il existe un risque de cautérisation et de contamination de la peau en cas de contact direct avec les réactifs. o N’exécutez pas cette procédure si des tests ISE, des calibrations ou des procédures d'entretien sont en cours ou en attente. Si vous retirez le module ISE dans ces circonstances, vous risquez d'endommager l'appareil. o Lisez attentivement les instructions des feuilles de méthodologie et les mises en garde sur les cassettes. o Utilisez les gants de protection afin d'éviter tout contact direct avec le matériel échantillon. o Essuyez IMMEDIATEMENT les projections des matériels échantillon. Pour nettoyer manuellement la tour ISE 1 Sélectionnez Nettoyage manuel de la tour ISE dans la zone de travail Entretien. 2 Cliquez sur Exécuter. La boîte de dialogue Actions entretien s'affiche. Suivez les instructions qui s'affichent. F-22 Manuel de l'utilisateur · Version 2.7 18 Actions d’entretien ISE Nettoyage manuel de la tour ISE 3 Ouvrez le panneau d'accès ISE (A). C B A 4 Retirez le module ISE à l'aide de la poignée (B). Vous devez tirer relativement fort car le module ISE est solidement installé dans son habitacle. Tirez sur le module jusqu'à ce que le loquet (C – situé à l'arrière du module) soit engagé. 5 Retirez le collecteur de débordement ISE (D) en le tirant vers le haut tout en le faisant tourner d'un côté et de l'autre. 6 Retirez doucement les tuyaux de la base de la tour ISE (E). 7 Retirez le verrouillage (F) situé à la base de la tour ISE en le tournant d'un quart de tour dans le sens inverse des aiguilles d'une montre et en le soulevant au dessus de la tour ISE (E). 8 Retirez la tour ISE (E). (Vous pouvez changer la tour ISE si elle est fortement obstruée.) D F E G 9 Nettoyez l'intérieur de la tour ISE à l'aide d'un coton-tige pour éliminer tous les sédiments visibles. 10 Trempez la tour ISE dans l'ISE Deproteinizer pendant environ 5 minutes. (Prolongez jusqu'à 30 minutes en cas d'obstruction de la tour ISE). Manuel de l'utilisateur · Version 2.7 F-23 18 Actions d’entretien ISE Nettoyage manuel de la tour ISE 11 Rincez la tour ISE dans de l'eau désionisée puis laissez-la sécher. 12 Réinstallez la tour ISE. Vérifier que les trois joints d'étanchéité (G) situés entre la tour ISE et la monture sont correctement positionnés. 13 Remettez en place les tuyaux. Assurez-vous que les tuyaux sont installés sur les guides correspondants. 14 Remettez en place le loquet et le collecteur de débordement. 15 Relâchez le loquet, puis glissez le module ISE jusqu'à ce que vous entendiez un déclic. 16 Cliquez sur Suivant. 17 Les électrodes sont activées deux fois avec le Roche Activator [étape automatique]. 18 L'ISE Calibrator Direct est pompé dans le canal de mesure puis transporté lentement au travers du système toutes les trois minutes. 19 Lorsque toutes les étapes sont réalisées, cliquez sur Terminer dans la zone de travail Entretien. Conseils F-24 o Vous devez connecter correctement les tuyaux à la tour ISE sinon vous risquez de l'endommager lors de l'initialisation. o Si vous remplacez un ou plusieurs joints, vous devez vous assurer qu'ils sont exactement du même type que les originaux. Manuel de l'utilisateur · Version 2.7 18 Actions d’entretien ISE Remplacer les tuyaux du module ISE Remplacer les tuyaux du module ISE Vue d'ensemble Durée Intervalle Début de journée État du système Outils et matériel Dangers Précautions Les tuyaux doivent être remplacés conformément au programme d'entretien du module ISE. Vous êtes ainsi assuré du bon fonctionnement du module. 38 minutes Tous les 180 jours Non En attente o Roche Activator o ISE Calibrator Direct o ISE Calibrator Indirect/Urine o Jeu de tuyaux du module ISE o ISE Reference Electrolyte o Solution 1 ISE o Gants de protection o Le module ISE, y compris la tour, les effluents, tuyaux et électrodes sont potentiellement infectieux. o Le matériel échantillon est potentiellement infectieux. o Il existe un risque de cautérisation et de contamination de la peau en cas de contact direct avec les réactifs. o Lisez attentivement les instructions des feuilles de méthodologie et les mises en garde sur les cassettes. o Utilisez les gants de protection afin d'éviter tout contact direct avec le matériel échantillon. o Essuyez IMMEDIATEMENT les projections des matériels échantillon. Vous devez utiliser la longueur de tuyaux indiquée sur le jeu de tuyaux. Si vous utilisez une longueur inappropriée, le module ISE risque de mal fonctionner. Utilisez l'action d'entretien Remplacer les tuyaux du module ISE dans le programme Entretien. Sinon, aucune initialisation ISE n'est réalisée. Manuel de l'utilisateur · Version 2.7 F-25 18 Actions d’entretien ISE Remplacer les tuyaux du module ISE a Pour remplacer les tuyaux du module ISE 1 Sélectionnez Remplacer le module ISE dans la zone de travail Entretien. 2 Cliquez sur Exécuter. La boîte de dialogue Actions entretien s'affiche ; suivez les instructions qui s'affichent à l'écran. 3 Le bras de transfert est initialisé, si nécessaire [étape automatique]. 4 Le système de fluides est initialisé, si nécessaire [étape automatique]. 5 Le module ISE est initialisé, si nécessaire [étape automatique]. 6 Préparation du module ISE pour le remplacement du tube [étape automatique]. 7 Reportez-vous à l’emballage du jeu de tuyaux pour identifier les emplacements corrects des tuyaux sur le module ISE. 8 Remplacez les tuyaux. 9 Les calibrateurs ISE sont amorcés [étape automatique]. 10 Les tuyaux du module ISE sont conditionnés douze fois avec le Roche Activator [étape automatique]. 11 Le module ISE est initialisé [étape automatique]. 12 La durée du lavage ISE est détectée quatre fois avec le Roche Activator. 13 L'ISE Calibrator Direct est pompé dans le canal de mesure puis transporté lentement au travers du système toutes les trois minutes. 14 Lorsque toutes les étapes sont réalisées, cliquez sur Terminer dans la zone de travail Entretien. F-26 Manuel de l'utilisateur · Version 2.7 18 Actions d’entretien ISE Remplacement des électrodes Remplacement des électrodes Vue d'ensemble Vous devez remplacer les électrodes lorsque leur date d'expiration est dépassée ou lorsque les résultats ISE se détériorent en dépit d'un entretien régulier. Le module ISE comprend jusqu'à quatre électrodes sélectives aux ions et une électrode de référence. La procédure de remplacement est identique pour chacune d’elle. Lors du remplacement des électrodes sur le module ISE, le système exécute automatiquement l’action d’entretien « Entretien des électrodes ». Cela assure leur bon fonctionnement. Durée Intervalle Début de journée État du système Outils et matériel Dangers Manuel de l'utilisateur · Version 2.7 13 minutes par électrode o Tous les 90 jours pour les électrodes de chlore étiquetées en orange o Tous les 14 jours ou 2 000 tests pour les électrodes de chlore étiquetées en violet (gén.2 électrodes) o Tous les 120 jours pour le lithium o Tous les 180 jours pour le sodium et le potassium o Tous les 720 jours pour l'électrode de référence Non En attente o Roche Activator o ISE Deproteinizer o ISE Etcher o ISE Calibrator Direct o ISE Calibrator Indirect/Urine o ISE Reference Electrolyte o Électrode de chlore o Électrode de lithium o Électrode de potassium o Électrode de référence o Électrode de sodium o Gants de protection o Le module ISE, y compris la tour, les effluents, tuyaux et électrodes sont potentiellement infectieux. o Le matériel échantillon est potentiellement infectieux. o Il existe un risque de cautérisation et de contamination de la peau en cas de contact direct avec les réactifs. F-27 18 Actions d’entretien ISE Remplacement des électrodes Précautions o o o Lisez attentivement les instructions des feuilles de méthodologie et les mises en garde sur les cassettes. Utilisez les gants de protection afin d'éviter tout contact direct avec le matériel échantillon. Essuyez IMMEDIATEMENT les projections des matériels échantillon. Avant de remplacer l’électrode de référence, réduisez les deux tuyaux en tygon de la nouvelle électrode de référence à une longueur maximale de 5 cm. a Pour remplacer une électrode 1 Sélectionnez Remplacer les électrodes dans la zone de travail Entretien. 2 Cliquez sur Exécuter. La boîte de dialogue Actions entretien s'affiche ; suivez les instructions qui s'affichent à l'écran. 3 Les électrodes sont rincées avec l'ISE Calibrator Direct pour retirer les résidus de sérum [étape automatique]. 4 De l'air est injecté dans la tour ISE afin de vider le canal de mesure [étape automatique]. 5 L'ISE Reference Electrolyte est passé dans la dérivation [étape automatique]. 6 Ouvrez le panneau d'accès ISE (A). D C B A 7 Retirez le module ISE à l'aide de la poignée (B). Vous devez tirer relativement fort car le module ISE est solidement installé dans son habitacle. Tirez sur le module jusqu'à ce que le loquet (C – situé à l'arrière du module) soit engagé. 8 Retirez le connecteur du détecteur de fluide 2. 9 Ouvrez le capot du bloc d'électrodes (D). F-28 Manuel de l'utilisateur · Version 2.7 18 Actions d’entretien ISE Remplacement des électrodes 10 Retirez le capot noir du détecteur de fluide 2 (E). H F E D G 11 Retirez le détecteur de fluides 2 (F). 12 Notez les emplacements des électrodes. Vous devez respecter le même positionnement lorsque vous les réinstallez. 13 Retirez toutes les électrodes. Avant de remplacer l’électrode de référence, réduisez les deux tuyaux en tygon de la nouvelle électrode de référence à une longueur maximale de 5 cm. 14 Remplacez les électrodes si nécessaire. Assurez-vous que les électrodes (G) sont réinstallées dans leur emplacement d'origine. Vérifiez que les électrodes et le bloc d'électrodes sont secs. 15 Faites attention de ne pas égarer les joints d'étanchéité (H) : o Entre les électrodes. o Entre le détecteur de fluides et l'électrode adjacente ou l'électrode factice s'il n'y a pas d'électrode de lithium. Vous devez utiliser le type de joint d'étanchéité adéquat sans quoi le module ISE ne sera pas fiable. 16 Remettez en place le détecteur de fluides 2 et son capot. 17 Fermez le capot du bloc d'électrodes (D). 18 Remettez en place le connecteur du détecteur de fluides 2. 19 Relâchez le loquet, puis glissez le module ISE jusqu'à ce que vous entendiez un déclic. 20 Cliquez sur Suivant. 21 Les calibrateurs ISE sont amorcés [étape automatique]. 22 Les fuites sont recherchées sur le module ISE [automatique]. Manuel de l'utilisateur · Version 2.7 F-29 18 Actions d’entretien ISE Remplacement des électrodes 23 En cas de fuite, un message s'affiche et vous devez vérifier si les connexions du module ISE sont sécurisées. Les étapes suivantes sont effectuées : o Le système de fluides est initialisé, si nécessaire [étape automatique]. o Le bras de transfert est initialisé, si nécessaire [étape automatique]. o Le module ISE est initialisé, si nécessaire [étape automatique]. o Les électrodes sont déprotéinisées [étape automatique]. o Les électrodes sont décapées [étape automatique]. o Les tuyaux du module ISE sont conditionnés deux fois avec le Roche Activator [étape automatique]. o Les électrodes sont rincées avec l'ISE calibrator [étape automatique]. o Les électrodes sont activées deux fois avec le Roche Activator [étape automatique]. o L'ISE Calibrator Direct est pompé dans le canal de mesure puis transporté lentement au travers du système toutes les trois minutes. 24 Lorsque vous y êtes invité : a. Indiquez l'électrode que vous avez remplacée. b. Cliquez sur Suivant. c. Spécifiez le numéro de lot de la nouvelle électrode. 25 Lorsque toutes les étapes sont réalisées, cliquez sur Terminer dans la zone de travail Entretien. Une calibration est effectuée avant le traitement de nouveaux échantillons ou contrôles [étape automatique]. F-30 Manuel de l'utilisateur · Version 2.7 18 Actions d’entretien ISE Conditionnement des tuyaux ISE Conditionnement des tuyaux ISE Vue d'ensemble C'est une action d'entretien automatique ne nécessitant aucune intervention manuelle. Une fois le module ISE remplacé, vous devez le conditionner afin qu'il fonctionne correctement. Durée Intervalle Début de journée État du système Outils et matériel Dangers et précautions a 3 minutes Aucun Non En attente o Roche Activator o ISE Calibrator Direct o ISE Reference Electrolyte Consultez « Précautions de sécurité générales » à la page F-16. Pour conditionner les tuyaux 1 Sélectionnez Conditionner les tuyaux ISE dans la zone de travail Entretien. 2 Cliquez sur Exécuter. 3 L'aiguille C pipette le Roche Activator dans la tour ISE [étape automatique]. 4 Les tuyaux du module ISE sont remplis de Roche Activator [étape automatique]. 5 Le Roche Activator est transporté vers le réservoir à effluents [étape automatique]. 6 Les étapes 3, 4 et 5 sont renouvelées douze fois. 7 L'ISE Calibrator Direct est pompé dans le canal de mesure puis transporté lentement au travers du système toutes les trois minutes. Manuel de l'utilisateur · Version 2.7 F-31 18 Actions d’entretien ISE Remplacement des solutions ISE sur le portoir ISE Remplacement des solutions ISE sur le portoir ISE Vue d'ensemble C'est une procédure générale et non pas une action d'entretien. L'onglet ISE de la zone de travail Etat fournit des informations sur l'état des solutions sur le portoir ISE. Ces dernières doivent être remplacées avant que le flacon soit vide où dès que la date d'expiration est atteinte. Outils et matériel Dangers Précautions o Roche Activator o ISE Deproteinizer o ISE Etcher o Solutions 1, 2 et 3 ISE o Gants de protection o Il existe un risque de cautérisation et d'empoisonnement de la peau en cas de contact direct avec les réactifs. o Les solutions 1, 2 et 3 ISE doivent être remplacées dès qu'elles sont périmées. Si vous utilisez des solutions dont la date d'expiration est dépassée, les résultats ne seront pas fiables. o Roche recommande d'utiliser le Roche Activator pour les systèmes COBAS INTEGRA® comme activateur ISE. o Utilisez uniquement l'ensemble de flacons de l'activateur pour les systèmes COBAS INTEGRA® contenant les flacons en plastique de 11 ml appropriés. Pour plus d'informations, reportez-vous à la notice du Roche Activator pour systèmes COBAS INTEGRA®. a o Lisez attentivement les instructions des feuilles de méthodologie et les mises en garde sur les cassettes. o Utilisez les gants de protection afin d'éviter tout contact direct avec le matériel échantillon. o Essuyez IMMEDIATEMENT les projections des matériels échantillon. Pour remplacer les solutions ISE sur le portoir ISE 1 Ouvrez le panneau d'accès situé à l'avant de l'appareil. 2 Retirez le portoir ISE. 3 Ouvrez le couvercle du portoir. 4 Remplacez les solutions. 5 Refermez le couvercle du portoir. 6 Remettez en place le portoir ISE. 7 Vous devez indiquer la ou les solutions que vous avez remplacées. Cliquez sur le(s) bouton(s) correspondant(s). F-32 Manuel de l'utilisateur · Version 2.7 18 Actions d’entretien ISE Remplacement des solutions ISE sur le portoir ISE Position des solutions ISE sur le portoir Voici les positions par défaut : Position de portoir Solution 1 Diluant (par exemple SDR2) 2 Roche Activator Retirez le bouchon du flacon avant de le placer sur le portoir ISE. 3 ISE Etcher N'utilisez jamais cette solution après la date d'expiration. 4 Solution 3 ISE (Sol-3) N'utilisez jamais cette solution après la date d'expiration. 5 Solution 2 ISE (Sol-2) N'utilisez jamais cette solution après la date d'expiration. 6 Solution 1 ISE (Sol-1) N'utilisez jamais cette solution après la date d'expiration. 7 Diluant (par exemple NaCl) 8 ISE Deproteinizer N'utilisez jamais cette solution après la date d'expiration. o N'utilisez jamais de solution ou de réactif dont la date d'expiration est dépassée. L'utilisation de solutions périmées impliquerait des résultats erronés. o Les flacons sur le portoir ISE doivent être fermés. Ceci ne s'applique pas au Roche Activator. o Confirmez le remplacement des flacons que vous avez changés. Dans le cas contraire, la surveillance du volume des flacons sera faussée. o Confirmez le remplacement des flacons échangés sur le portoir ISE. Avant d’effectuer cette opération, vous devez modifier les positions de portoir pour les solutions ISE et/ou les diluants. Pour cela, utilisez Configuration - Labo - Positions réservées. Conseils Manuel de l'utilisateur · Version 2.7 o Les positions des solutions sur le portoir ISE sont définies par l'utilisateur. Pour vérifier les positions réelles telles que définies pour votre système, utilisez l'onglet ISE de la zone de travail Etat. o Vous pouvez changer la position de portoir pour les solutions ISE. Pour cela, utilisez Configuration - Labo - Positions réservées. o Lorsque vous cliquez sur le bouton pour indiquer les solutions ISE que vous avez remplacées, les compteurs sont remis à zéro. o La quantité d'ISE Etcher et d'ISE Deproteinizer est calculée en fonction du nombre d'actions de pipetage que vous avez effectuées. o La quantité restante de Roche Activator et de solution 1, 2, et 3 ISE est déterminée par la détection du niveau. o Après avoir remplacé et confirmé la solution ISE et/ou le flacon de diluant sur le portoir ISE, le volume du flacon correspondant est attribué à la position de portoir ISE définie pour la gestion correcte du volume. F-33 18 Actions d’entretien ISE Remplacement des flacons sur le module ISE Remplacement des flacons sur le module ISE Vue d'ensemble C'est une procédure générale et non pas une action d'entretien. L'onglet ISE de la zone de travail Etat fournit des informations sur l'état des solutions sur le module ISE. Ces dernières doivent être remplacées avant que le flacon ne soit vide. Le module ISE doit être en mode En attente, mais l'appareil peut procéder à des tests non-ISE. Vous devez effectuer l'action d'entretien Amorcer les calibrateurs ISE après avoir remplacé les solutions sur le module ISE. Ainsi, plus aucune trace du précédent calibrateur ne subsiste dans les tuyaux ce qui évite les écarts de résultats. Outils et matériel Dangers Précautions a o ISE Calibrator Direct o ISE Calibrator Indirect/Urine o ISE Reference Electrolyte o Gants de protection o Le module ISE, y compris la tour, les effluents, tuyaux et électrodes sont potentiellement infectieux. o Le matériel échantillon est potentiellement infectieux. o Il existe un risque de cautérisation et de contamination de la peau en cas de contact direct avec les réactifs. o Lisez attentivement les instructions des feuilles de méthodologie et les mises en garde sur les cassettes. o Utilisez les gants de protection afin d'éviter tout contact direct avec le matériel échantillon. o Essuyez IMMEDIATEMENT les projections des matériels échantillon. Pour remplacer les ISE Calibrators et ISE Reference electrolyte sur le module ISE 1 Attendez que le système soit en mode En attente. F-34 Manuel de l'utilisateur · Version 2.7 18 Actions d’entretien ISE Remplacement des flacons sur le module ISE 2 Ouvrez le panneau d'accès ISE (A). C z y x B A E D 3 Retirez le module ISE à l'aide de la poignée (B). Tirez sur le module jusqu'à ce que le loquet (C – situé à l'arrière du module) soit engagé. 4 Ouvrez un nouveau flacon. 5 Retirez le flacon vide (D) du module ISE. 6 Retirez le flotteur (E) du flacon vide. 7 Insérez le plongeur dans le nouveau flacon. 8 Placez le nouveau flacon dans la position définie du module ISE. 9 Répétez les étapes 4 à 8 pour tous les flacons vides. 10 Relâchez le loquet, puis glissez le module ISE jusqu'à ce que vous entendiez un déclic. 11 Exécutez l'action d'entretien Amorcer les calibrateurs ISE. Conseil Placez les solutions dans les positions qui leur sont assignées (x, y ou z) sur le module ISE. La couleurs de leur position respective correspond à la couleur de l'étiquette du flacon : Manuel de l'utilisateur · Version 2.7 Solution Couleur de la position et de l'étiquette du flacon Voir précédemment ISE Reference Electrolyte Rouge x ISE Calibrator Direct Gris y ISE Calibrator Indirect/Urine Bleu z F-35 18 Actions d’entretien ISE Remplacement de la tour ISE Remplacement de la tour ISE Vue d'ensemble C'est une procédure générale et non pas une action d'entretien. Le module ISE ne peut pas fonctionner si la tour ISE est obstruée. Des alarmes ou messages seront générés si vous devez nettoyer ou remplacer la tour ISE. Vous pouvez remplacer la tour ISE si le nettoyage manuel n'a pas eu l'effet escompté. a Pour remplacer la tour ISE 1 Effectuez l'action d'entretien Nettoyer manuellement la tour ISE. 2 Echangez la tour ISE existante en la remplacement au moment opportun. F-36 Manuel de l'utilisateur · Version 2.7 18 Actions d’entretien ISE Contrôle de performance ISE Contrôle de performance ISE Vue d'ensemble C'est une procédure générale et non pas une action d'entretien. Cette procédure doit être effectuée sur demande pour le dépannage ISE. La procédure permet de vérifier les performances de chaque électrode en mesurant 10 fois l'ISE Calibrator Direct et l'ISE Calibrator Indirect/Urine respectivement. Durée Intervalle Début de journée État du système Outils et matériel Dangers et précautions a 10 minutes aucun Non En attente o ISE Calibrator Direct o ISE Calibrator Indirect/Urine o ISE Reference Electrolyte Consultez « Précautions de sécurité générales » à la page F-16. Pour vérifier les performances ISE 1 Sélectionnez Contrôle de performance ISE dans la zone de travail Entretien. 2 Cliquez sur Exécuter. La boîte de dialogue Actions entretien s'affiche ; suivez les instructions qui s'affichent à l'écran. 3 L'ISE Calibrator Direct est transporté dans le bloc d'électrodes où il reste pendant environ 45 secondes [automatique]. 4 Par la suite, l'ISE Calibrator Direct est conduit de nouveau dans le bloc d'électrodes et la première mesure est effectuée [automatique]. 5 L'étape 4 est répétée dix fois. 6 L'ISE Calibrator Indirect/Urine est transporté dans le bloc d'électrodes où il reste pendant environ 45 secondes [automatique]. 7 Par la suite, l'ISE Calibrator Indirect/Urine est conduit de nouveau dans le bloc d'électrodes et la première mesure est effectuée [automatique]. 8 L'étape 7 est répétée dix fois. 9 Cliquez sur Suivant. 10 Cliquez sur Afficher les valeurs. 11 Les valeurs mesurées, moyenne, minimum et maximum, la déviation standard (DS) et le coefficient de variation (CV) pour toutes les électrodes dans les modes respectifs sont affichés. 12 Cliquez sur Imprimer. Manuel de l'utilisateur · Version 2.7 F-37 18 Actions d’entretien ISE Contrôle de performance ISE 13 Cliquez sur Sortir. Envoyez les valeurs mesurées imprimées au service technique Roche. F-38 Manuel de l'utilisateur · Version 2.7 19 Messages d'alarme ISE et dépannage Messages d'alarme ISE et dépannage Résolutions des problèmes à l'aide du module ISE F Ce chapitre décrit certains problèmes courants que vous pouvez rencontrer avec le module ISE ; il vous explique également les actions que vous devez entreprendre pour les résoudre. Il décrit les messages d'alarme sur résultat pouvant être générés avec les mesures ISE et fournit les procédures de dépannage générales. Pour éviter tout problème, respectez toujours la programmation de l'entretien définie pour votre système. Si vous rencontrez des problèmes que vous ne parvenez pas à résoudre, contactez le service technique Roche. Dans ce chapitre Chapitre 19 A propos des messages d'alarme ISE.............................................................................. F-40 Messages d'alarme et actions de l'utilisateur ................................................................. F-41 Description des messages d'alarme ................................................................................ F-43 AIR FLUID ............................................................................................................. F-43 AIR ISECAL ........................................................................................................... F-43 ISE UNSTAB .......................................................................................................... F-44 NO FLUID ............................................................................................................. F-45 NO ISECAL ............................................................................................................ F-46 OUT OF RNG (ISE) .............................................................................................. F-46 SEG FLUID ............................................................................................................ F-47 SEG ISECAL ........................................................................................................... F-47 SOL 1 F DEV .......................................................................................................... F-48 <TEST RNG ........................................................................................................... F-48 >TEST RNG ........................................................................................................... F-48 Dépannage général ISE .................................................................................................... F-49 Faible exactitude......................................................................................................... F-49 Résultats non reproductibles .................................................................................... F-50 Toutes les pentes sont en dehors de l'intervalle ..................................................... F-51 Manuel de l'utilisateur · Version 2.7 F-39 19 Messages d'alarme ISE et dépannage A propos des messages d'alarme ISE A propos des messages d'alarme ISE Cette section décrit tous les messages d'alarme ISE générés par l'analyseur COBAS INTEGRA 400 plus, les messages d'erreur qui leur sont associés ainsi que les actions de l'utilisateur associées. Les messages d'alarme ISE, comme les autres messages d'alarme, sont automatiquement générés avec les résultats lorsque le système détecte un problème réel ou potentiel. Lorsqu'un message d'alarme est généré, il est affiché avec le résultat dans la zone de travail Résultats. Lorsque vous imprimez un résultat, le message est également imprimé. Messages d'alarme et messages d'erreur Certains messages d'alarme ISE génèrent des messages d'erreur s'ils se trouvent dans une suite. Un compteur de messages d'alarme comptabilise le nombre de messages consécutifs et émet un message d'erreur si la limite du compteur est atteinte. Chaque message possède un compteur et une limite de compteur définis dans « Messages d'alarme et actions de l'utilisateur » à la page F-41. Si une seule mesure ISE ne génère pas un message d'alarme particulier, le compteur est remis à zéro. Si un seul message d'alarme s’affiche, répétez les mesures ou la calibration. Un message d'erreur indique une erreur plus persistante nécessitant une action supplémentaire, comme une action d'entretien. Priorité du message d'alarme Si les conditions du module ISE sont telles que plusieurs messages d'alarme peuvent être générés pour une seule mesure ISE, seul le message ayant la priorité la plus élevée s'affiche (ou est imprimé) avec le résultat. Plus le nombre est petit, plus la priorité est élevée. La priorité de chaque message est donnée dans la description du message. Tous les autres messages dont la priorité est inférieure sont présentés dans les détails du résultat. Les résultats sans message associé se trouvent automatiquement dans l'intervalle de référence et peuvent être considérés comme ne présentant aucune erreur. Messages d'alarme et traitement du résultat Lorsqu'un message d'alarme survient, son traitement dépend du traitement du résultat qui est défini dans Configuration - Traitement du résultat - Résultats. Vous pouvez vérifier les détails contenus dans le traitement du résultat pour revoir ce que fait votre système lorsqu'il génère des messages d'alarme spécifiques. L'action du système peut être différente pour les calibrations, les contrôles et les échantillons. F-40 Manuel de l'utilisateur · Version 2.7 19 Messages d'alarme ISE et dépannage Messages d'alarme et actions de l'utilisateur Messages d'alarme et actions de l'utilisateur L'action que vous devez entreprendre suite à un message d'alarme pour une mesure ISE dépend des paramètres suivants : o Un seul message d'alarme a été généré. o Le message d'alarme a été répété et le message d'erreur de cette alarme a été affiché. Les deux cas sont décrits dans les descriptions du message d'alarme. Lorsqu'une description fournit une liste d'actions conseillées, abordez chaque étape à tour de rôle jusqu'à ce que le problème soit résolu. Vous ne devez passer à l'étape suivante que si vous avez terminé la précédente. Liste des messages d'alarme Le tableau suivant donne une liste alphabétique des messages d'alarme : Message d’alarme Priorité Limite compteur ID message Voir page AIR FLUID 11 5 14.3248.08.023.xxx F-43 AIR ISECAL 12 5 14.3248.08.017.xxx F-43 ISE UNSTAB 13 5 14.3248.08.031.xxx à 14.3248.08.038.xxx 14.3248.08.018.xxx (fuite) F-44 NO FLUID 7 3 14.3248.08.010.xxx 14.3248.08.011.xxx 14.3248.08.047.013 14.3248.08.048.013 F-45 NO ISECAL 8 3 14.3248.08.027.xxx F-46 OUT OF RNG 26 aucun aucun F-46 SEG FLUID 9 3 14.3248.08.012.xxx F-47 SEG ISECAL 10 3 14.3248.08.028.xxx F-47 SOL 1 F DEV 28 aucun aucun F-48 < TEST RNG 30 aucun aucun F-48 >TEST RNG 31 aucun aucun F-48 Les alarmes suivantes ne génèrent aucun message : OUT OF RNG, SOL 1F DEV, <TEST RNG et >TEST RNG. Manuel de l'utilisateur · Version 2.7 F-41 19 Messages d'alarme ISE et dépannage Messages d'alarme et actions de l'utilisateur Format de la référence du message Lorsqu'un message d'alarme répété génère un message, le numéro du message a le format : aa.bbbb.cc.ddd.xxx tel que présenté dans le tableau ci-dessus. Vous pouvez uniquement identifier un message par le deuxième (cc) et le troisième (ddd) groupe de chiffres. Par exemple, dans le message 14.3248.08.012.xxx, les chiffres 08.012 identifient le message; xxx signifiant “ne pas tenir compte”, autrement dit ces chiffres ne sont pas importants. Vous pouvez faire apparaître des informations supplémentaires sur un message qui s'affiche simplement en cliquant sur Aide. « Aide sur les messages » à la page A-72 Terminologie La terminologie suivante est utilisée dans les descriptions de ces messages d'alarme : FLUID Tout liquide (échantillon, contrôle, calibrateur ou autre solution) introduit dans la tour ISE. ISECAL ISE Calibrator Direct ou ISE Calibrator Indirect/Urine. SEG Un segment de fluide qui est passé dans le détecteur de fluides et donc par delà les électrodes. Les segments de fluide sont séparés par des segments d'air. Messages d'alarme et actions d'entretien Certaines actions de l'utilisateur pour les messages d'alarme comprennent l'exécution des actions d'entretien. Chapitre 14, « Actions d’entretien » et Chapitre 18, « Actions d’entretien ISE » F-42 Manuel de l'utilisateur · Version 2.7 19 Messages d'alarme ISE et dépannage Description des messages d'alarme Description des messages d'alarme AIR FLUID Signification ID message Cause probable Actions conseillées La longueur du segment de fluide est trop courte. 14.3248.0814.3248.08.023.xxx Le segment de l'échantillon est trop court car : o Des bulles d'air sont présentes. o La tour ISE est obstruée. o Le dosage de l'aiguille échantillon est imprécis. o Les tuyaux du module ISE fuient, sont obstrués ou ne sont pas conditionnés. o Le mélange est trop vigoureux (pour le mode indirect/urine). Si un seul résultat est associé à un message d'alarme : 1 Répétez la mesure. 2 Vérifiez si les tubes échantillon et les flacons de solution ISE contiennent de la mousse. Si ce message d'erreur s'affiche : 1 Exécutez l'action d'entretien Activer les électrodes. 2 Remplacez la tour ISE (pour cela utilisez l'action d'entretien Nettoyer manuellement la tour ISE). 3 Exécutez l'action d'entretien Déprotéiniser les aiguilles. 4 Vérifiez si des fuites ou des obstructions sont présentes sur les tuyaux du module ISE. 5 Remplacez les tuyaux du module ISE (pour cela utilisez l'action d'entretien Remplacer les tuyaux du module ISE). 6 Veuillez contacter le service technique Roche. AIR ISECAL Signification ID message Cause probable Actions conseillées La longueur du segment du calibrateur est trop courte. 14.3248.08.030.xxx Le segment du calibrateur est trop court car : o Des bulles d'air sont présentes. o Le bloc de distribution ISE fuit ou est obstrué. o Les tuyaux du module ISE fuient ou sont obstrués. Si un seul résultat est associé à un message d'alarme : 1 Répétez la mesure. 2 Assurez-vous que les calibrateurs du module ISE sont disponibles et vérifiez le niveau de liquide ; procédez au remplacement si nécessaire. 3 Vérifiez la présence de fuites ou d’obstructions dans les tuyaux du module ISE et dans le bloc de distribution ISE. Manuel de l'utilisateur · Version 2.7 F-43 19 Messages d'alarme ISE et dépannage Description des messages d'alarme Si ce message d'erreur s'affiche : 1 Exécutez l'action d'entretien Amorcer les calibrateurs ISE. 2 Vérifiez la présence de fuites ou d’obstructions dans les tuyaux du module ISE et dans le bloc de distribution ISE. 3 Veuillez contacter le service technique Roche. ISE UNSTAB La signification, l’origine et l’action à entreprendre varient en fonction de l’ID du message. Il est à noter que ces ID sont divisées en deux groupes : Signification ID message Cause probable Actions conseillées o 14.3248.08.031.xxx à 14.3248.08.038.xxx o 14.3248.08.018.xxx (fuite) Le signal des électrodes est instable lors de la mesure. 14.3248.08.031.xxx à 14.3248.08.038.xxx Les mesures ISE (valeurs mV) sont instables car : o Des bulles d'air sont présentes dans le segment de mesure. o La concentration d'électrolyte dans l'échantillon est trop faible (par exemple pour les échantillons dialysés). o Le pH de l'échantillon est trop faible (par exemple pH < 5,5). o Un ou plusieurs joints d'étanchéité manquent ou sont endommagés. o Les électrodes n'ont pas été entretenues. o La date d'expiration de l'électrode est dépassée ou l'électrode est endommagée. o Le tuyau ISE Reference Electrolyte est obstrué ou non étanche. o Le plongeur du flacon ISE Reference Electrolyte est obstrué. o Le préamplificateur ne fonctionne pas correctement. Si un seul résultat est associé à un message d'alarme : 1 Répétez la mesure. 2 Recommencez la mesure avec un échantillon approprié (pH > 5,5 et concentration d'électrolyte correcte) pour vérifier si le module ISE fonctionne. 3 Vérifiez si les joints d'étanchéité sont correctement placés et s'ils sont en bon état ; remplacez-les si nécessaire. Si ce message d'erreur s'affiche : 1 Exécutez l'action d'entretien Activer les électrodes. 2 Si des tests d'urine sont fréquemment réalisés, réduisez l'intervalle du compteur à partir de l'action d'entretien Activer les électrodes. 3 Exécutez l'action d'entretien Entretien des électrodes. 4 Remplacez les électrodes dont la date d'expiration est dépassée puis exécutez l'action d'entretien Entretien des électrodes. 5 Vérifiez si des fuites ou des obstructions sont présentes sur les tuyaux de l'ISE Reference Electrolyte. 6 Vérifiez si le flotteur du flacon d'ISE Reference Electrolyte est bloqué. 7 Veuillez contacter le service technique Roche. F-44 Manuel de l'utilisateur · Version 2.7 19 Messages d'alarme ISE et dépannage Description des messages d'alarme Signification ID message Cause probable Actions conseillées Une fuite de fluide a été détectée dans le bloc d'électrodes 14.3248.08.018.xxx (fuite) Les mesures ISE (valeurs mV) sont instables car : o Un ou plusieurs joints d'étanchéité manquent ou sont endommagés. o Les électrodes et/ou le bloc d'électrodes ne sont pas secs. 1 Appuyez sur F12 (Arrêter). 2 Dans la boîte de dialogue Arrêt, sélectionnez Arrêt lorsque le test en cours de traitement est achevé, puis cliquez sur OK. 3 Retirez les électrodes puis nettoyez et séchez le bloc d'électrodes. 4 Séchez les électrodes. 5 Vérifiez si les joints d'étanchéité sont correctement placés et s'ils sont en bon état ; remplacez-les si nécessaire. 6 Remettez en place les électrodes. 7 Contactez le service technique Roche si le message s'affiche de nouveau. NO FLUID Signification ID message L'un des détecteurs de fluide (1 ou 2) n'a détecté aucun fluide. 14.3248.08.010.xxx 14.3248.08.011.xxx Cause probable Actions conseillées Les détecteurs de fluide n'ont pu détecter aucun fluide car : o Le liquide n'a pas été pipeté. o La tour ISE est obstruée. o Les tuyaux du module ISE sont bloqués. o Le détecteur de fluides 1 ou 2 est défectueux. Si un seul résultat est associé à un message d'alarme : 1 Répétez la mesure. 2 Vérifiez si des caillots se trouvent dans les tubes échantillon. 3 Assurez-vous que les flacons de solution ISE présents sur le portoir ISE sont disponibles et vérifiez le niveau de liquide ; procédez au remplacement si nécessaire. Si ce message d'erreur s'affiche : 1 Remplacez la tour ISE (pour cela utilisez l'action d'entretien Nettoyer manuellement la tour ISE). 2 Vérifiez si des fuites ou des obstructions sont présentes sur les tuyaux du module ISE. 3 Veuillez contacter le service technique Roche. Manuel de l'utilisateur · Version 2.7 F-45 19 Messages d'alarme ISE et dépannage Description des messages d'alarme NO ISECAL Signification ID message Cause probable Actions conseillées Le détecteur de fluide 2 n'a détecté aucun calibrateur. 14.3248.08.027.xxx Le détecteur de fluides 2 n'a pu détecter aucun calibrateur car : o Un ou plusieurs flacons de calibrateur ne sont pas disponibles. o Les tuyaux du module ISE fuient ou sont obstrués. o Le bloc de distribution ISE fuit ou est obstrué. o Le détecteur de fluides 2 est défectueux. Si un seul résultat est associé à un message d'alarme : 1 Répétez la mesure. 2 Assurez-vous que les calibrateurs du module ISE sont disponibles et vérifiez le niveau de liquide ; procédez au remplacement si nécessaire. Si ce message d'erreur s'affiche : 1 Exécutez l'action d'entretien Amorcer les calibrateurs ISE. 2 Vérifiez la présence de fuites ou d’obstructions dans les tuyaux du module ISE et dans le bloc de distribution ISE. 3 Veuillez contacter le service technique Roche. OUT OF RNG (ISE) Signification ID message Cause probable Actions conseillées Les pentes de l'électrode sont en dehors de l'intervalle. aucun La pente de l'électrode est hors limite. Ce message s'affiche avec les calibrations car : o Il y a des problèmes avec les solutions ISE sur le portoir ISE. o Il y a des problèmes avec les électrodes ou un module ISE mal entretenu. o Le tuyau ISE Reference Electrolyte est obstrué ou non étanche. o Le plongeur du flacon ISE Reference Electrolyte est obstrué. o Le dosage d'une aiguille à échantillons est imprécis. o Le préamplificateur ne fonctionne pas correctement. Si une seule calibration porte un message d'alarme : 1 Répétez la calibration. 2 Répétez la calibration avec de nouvelles solutions 1, 2 et 3 ISE, puis vérifiez visuellement le flux de toutes les solutions ISE et du ISE Reference Electrolyte. Si des messages d'alarme s'affichent lors de calibrations successives : 1 Répétez la calibration avec de nouvelles solutions 1, 2 et 3 ISE, puis vérifiez visuellement le flux de toutes les solutions ISE et du ISE Reference Electrolyte. 2 Vérifiez la date de péremption de l'électrode. Si nécessaire, remplacez les électrodes. 3 Exécutez l'action d'entretien Entretien des électrodes. 4 Exécutez l'action d'entretien Déprotéiniser les aiguilles. 5 Vérifiez le tuyau ISE Reference Electrolyte pour rechercher les obstructions ou les fuites. F-46 Manuel de l'utilisateur · Version 2.7 19 Messages d'alarme ISE et dépannage Description des messages d'alarme 6 Vérifiez le plongeur du flacon ISE Reference Electrolyte pour rechercher les obstructions ou les fuites. 7 Si les pentes de toutes les électrodes sont sur zéro, remplacez l'électrode de référence. 8 Veuillez contacter le service technique Roche. SEG FLUID Signification ID message Cause probable Actions conseillées La fin du segment de fluide n'a pas été détectée. 14.3248.08.012.xxx La fin du segment échantillon n'a pas été détectée. L'échantillon met trop longtemps pour atteindre les électrodes car : o La tour ISE est obstruée. o Les tuyaux du module ISE fuient ou sont obstrués. Si un seul résultat est associé à un message d'alarme : 1 Répétez la mesure. Si ce message d'erreur s'affiche : 1 Exécutez l'action d'entretien Activer les électrodes. 2 Remplacez la tour ISE (pour cela utilisez l'action d'entretien Nettoyer manuellement la tour ISE). 3 Vérifiez si des fuites ou des obstructions sont présentes sur les tuyaux du module ISE. 4 Si nécessaire, remplacez les tuyaux du module ISE (pour cela utilisez l'action d'entretien Remplacer les tuyaux du module ISE). 5 Veuillez contacter le service technique Roche. SEG ISECAL Signification ID message Cause probable Actions conseillées La fin du segment du calibrateur n'a pas été détectée. 14.3248.08.028.xxx La fin du segment du calibrateur n'a pas été détectée. Le segment du calibrateur met trop longtemps pour atteindre les électrodes car : o Les tuyaux du module ISE fuient ou sont obstrués. o Le bloc de distribution ISE fuit ou est obstrué. Si un seul résultat est associé à un message d'alarme : 1 Répétez la mesure. 2 Assurez-vous que les calibrateurs du module ISE sont disponibles et vérifiez le niveau de liquide ; procédez au remplacement si nécessaire. Si ce message d'erreur s'affiche : 1 Exécutez l'action d'entretien Amorcer les calibrateurs ISE. 2 Vérifiez si des fuites ou des obstructions sont présentes sur les tuyaux du module ISE et le bloc de distribution ISE. 3 Veuillez contacter le service technique Roche. Manuel de l'utilisateur · Version 2.7 F-47 19 Messages d'alarme ISE et dépannage Description des messages d'alarme SOL 1 F DEV Signification ID message Cause probable Actions conseillées Le facteur de la solution 1 est en dehors de l'intervalle autorisé. aucun Déviation du facteur de solution 1. Ce message s'affiche avec les calibrations car : o Le dosage d'une aiguille à échantillons est imprécis. o La tour ISE est obstruée. o Il peut y avoir des problèmes avec les tuyaux du module ISE, les électrodes ou un module ISE mal entretenu. o Calibrateur contaminé ou mauvais positionnement du flacon. Si une seule calibration porte un message d'alarme : 1 Répétez la calibration. Si des messages d'alarme s'affichent lors de calibrations successives : 1 Vérifiez si les calibrateurs se trouvent dans les positions adéquates. 2 Exécutez l'action d'entretien Activer les électrodes. 3 Remplacez la tour ISE (pour cela utilisez l'action d'entretien Nettoyer manuellement la tour ISE). 4 Exécutez l'action d'entretien Amorcer les calibrateurs ISE. 5 Vérifiez la date de péremption de l'électrode. Remplacez l'électrode dont la date d'expiration est dépassée puis exécutez l'action d'entretien Entretien des électrodes. 6 Vérifiez si des fuites ou des obstructions sont présentes sur les tuyaux du module ISE. 7 Veuillez contacter le service technique Roche. <TEST RNG Signification ID message Cause probable Action conseillée La valeur mesurée se situe en dessous de l'intervalle de test. aucun La concentration réelle dans l'échantillon est inférieure à l'intervalle de test o Vérifiez la lecture ISE (mV). >TEST RNG Signification ID message Cause probable Action conseillée F-48 La valeur mesurée est supérieure à l'intervalle de test. aucun La concentration réelle dans l'échantillon dépasse l'intervalle de test. o Vérifiez la lecture ISE (mV). Manuel de l'utilisateur · Version 2.7 19 Messages d'alarme ISE et dépannage Dépannage général ISE Dépannage général ISE Cette section identifie certains problèmes courants ne générant pas obligatoirement de message ou de message d'alarme. Faible exactitude Les résultats sont reproductibles mais ne correspondent pas aux valeurs connues. a Tour ISE obstruée ou sale 1 Si la tour ISE est obstruée, remplacez-la. 2 Si la tour ISE est sale, exécutez l'action d'entretien Nettoyer automatiquement la tour ISE ou Nettoyer manuellement la tour ISE. 3 Si le problème persiste, exécutez l'action d'entretien Remplacer la tour ISE. Si vous devez exécuter plus souvent l'action d'entretien Nettoyer automatiquement la tour ISE, réduisez l'intervalle d'entretien dans la zone de travail Entretien. a La date d'expiration des solutions, des calibrateurs ou des électrodes est dépassée 1 Vérifiez la date d'expiration de toutes les solutions ISE, calibrateurs et électrodes. 2 Si vous rencontrez des problèmes avec l'électrode de lithium, pensez à vérifier également les électrodes de sodium et de potassium. a Aiguilles obstruées ou sales 1 Exécutez l'action d'entretien Déprotéiniser les aiguilles. 2 Si nécessaire, exécutez l'action d'entretien Remplacer l'aiguille C. a Actions DDJ mal exécutées 1 Exécutez l'action d'entretien Entretien des électrodes. 2 Exécutez l'action d'entretien Déprotéiniser les aiguilles. a Mauvaise exécution du mélange, du lavage ou du séchage dans la tour ISE 1 Exécutez l'action d'entretien Nettoyer automatiquement la tour ISE ou Nettoyer manuellement la tour ISE. 2 Veuillez contacter le service technique Roche. a L'ISE Reference Electrolyte est absent ou insuffisant 1 Vérifiez si le flacon contient une quantité d'ISE Reference Electrolyte suffisante. 2 Vérifiez l'écoulement de l'ISE Reference Electrolyte dans l'électrode de référence. L'ISE Reference Electrolyte doit s'écouler goutte à goutte. Sinon, vérifiez si des obstructions (dépôts salins) ou des fuites sont présentes sur les tuyaux et le flotteur de l'ISE Reference Electrolyte. 3 Eliminez les obstructions et remplacez les tuyaux si nécessaire. 4 Remplacez les tuyaux du module ISE, puis exécutez les actions d'entretien : Conditionner les tuyaux du module ISE et Amorcer les calibrateurs ISE. Manuel de l'utilisateur · Version 2.7 F-49 19 Messages d'alarme ISE et dépannage Dépannage général ISE Résultats non reproductibles Des résultats sont obtenus, mais des mesures différentes donnent des résultats différents. a Tour ISE obstruée ou sale 1 Si la tour ISE est obstruée, remplacez-la. 2 Si la tour ISE est sale, exécutez l'action d'entretien Nettoyer automatiquement la tour ISE ou Nettoyer manuellement la tour ISE. 3 Si le problème persiste, exécutez l'action d'entretien Remplacer la tour ISE. Si vous devez exécuter plus souvent l'action d'entretien Nettoyer automatiquement la tour ISE, réduisez l'intervalle d'entretien dans la zone de travail Entretien. a Toutes les électrodes : 1 Exécutez l'action d'entretien Entretien des électrodes. 2 Calibrez puis exécutez de nouveau les tests. a Aiguilles échantillon obstruées ou sales 1 Exécutez l'action d'entretien Déprotéiniser les aiguilles. 2 Remplacez les aiguilles, si nécessaire. a Mauvaise exécution du mélange, du lavage ou du séchage dans la tour ISE 1 Exécutez l'action d'entretien Nettoyer automatiquement la tour ISE ou Nettoyer manuellement la tour ISE. 2 Veuillez contacter le service technique Roche. a La pente de l'électrode est en dehors de l'intervalle pour le sodium, le potassium, le chlore ou le lithium 1 Répétez la calibration avec de nouvelles solutions 1, 2 et 3 ISE. 2 Exécutez l'action d'entretien Entretien des électrodes. 3 Répétez la calibration. 4 Remplacez la tour ISE (pour cela utilisez l'action d'entretien Nettoyer manuellement la tour ISE). 5 Vérifiez la date d'expiration des électrodes. Si nécessaire, exécutez l'action d'entretien Remplacer les électrodes. F-50 Manuel de l'utilisateur · Version 2.7 19 Messages d'alarme ISE et dépannage Dépannage général ISE Toutes les pentes sont en dehors de l'intervalle Les pentes mesurées sont en dehors des limites acceptables. a Solutions ISE périmées Vérifiez la date d'expiration des solutions ISE et remplacez celles dont la date est dépassée. a Tour ISE obstruée ou sale 1 Si la tour ISE est obstruée, remplacez-la. 2 Si la tour ISE est sale, exécutez l'action d'entretien Nettoyer automatiquement la tour ISE ou Nettoyer manuellement la tour ISE. 3 Si le problème persiste, exécutez l'action d'entretien Remplacer la tour ISE. Si vous devez exécuter plus souvent l'action d'entretien Nettoyer automatiquement la tour ISE, réduisez l'intervalle d'entretien dans la zone de travail Entretien. a Aiguilles obstruées ou sales 1 Exécutez l'action d'entretien Déprotéiniser les aiguilles. 2 Si nécessaire, exécutez l'action d'entretien Remplacer l'aiguille C. a La date d'expiration de l'ISE Reference Electrolyte ou de l'électrode de référence est dépassée. Vérifiez les dates d'expiration et de remplacement de l'ISE Reference Electrolyte et de l'électrode de référence, puis procédez au remplacement si nécessaire. a L'ISE Reference Electrolyte est absent ou insuffisant 1 Vérifiez si le flacon contient une quantité d'ISE Reference Electrolyte suffisante. 2 Vérifiez l'écoulement de l'ISE Reference Electrolyte dans l'électrode de référence. L'ISE Reference Electrolyte doit s'écouler goutte à goutte. Sinon, vérifiez si des obstructions (dépôts salins) ou des fuites sont présentes sur les tuyaux et le flotteur de l'ISE Reference Electrolyte. 3 Eliminez les obstructions et remplacez les tuyaux si nécessaire. 4 Remplacez les tuyaux du module ISE, puis exécutez les actions d'entretien Conditionner les tuyaux du module ISE et Amorcer les calibrateurs ISE. a Inactivité du module ISE pendant un ou plusieurs jours Exécutez plusieurs fois l'action d'entretien Activer les électrodes. Manuel de l'utilisateur · Version 2.7 F-51 19 Messages d'alarme ISE et dépannage Dépannage général ISE F-52 Manuel de l'utilisateur · Version 2.7 Configuration G La partie G décrit la zone de travail Configuration et indique pas à pas les procédures relatives aux tâches de configuration les plus courantes. Vous devez disposer du niveau d’accès utilisateur requis pour effectuer ces tâches. 20 Configuration Configuration Modification de la configuration de votre système G Ce chapitre fournit une vue d’ensemble des procédures de configuration courantes sur l'analyseur COBAS INTEGRA 400 plus. Dans ce chapitre Chapitre 20 Vue d’ensemble de la configuration.................................................................................G-4 A propos du groupe Définitions.......................................................................................G-6 A propos des définitions de tests................................................................................G-7 Chargement et modification des définitions de tests ..............................................G-7 Création et modification des groupes, séquences et classes de test.....................G-11 A propos des définitions de profils ..........................................................................G-13 Création et modification des définitions de profils...............................................G-13 A propos des définitions de résultats calculés........................................................G-14 Création et modification des définitions de résultats calculés.............................G-14 A propos des définitions de calibrateurs et contrôles ...........................................G-16 A propos des définitions de cassettes ......................................................................G-16 Visualisation et modification des définitions de cassettes....................................G-16 A propos des définitions de cleaners .......................................................................G-17 A propos des définitions de diluants .......................................................................G-18 Chargement du logiciel de test........................................................................................G-19 Archivage et rechargement des définitions...................................................................G-21 Groupe Système ................................................................................................................G-22 Accès utilisateur..........................................................................................................G-22 Affectation et effacement des détails de l'utilisateur .............................................G-23 Affectation des niveaux utilisateurs aux fonctions ................................................G-23 Groupe Windows..............................................................................................................G-24 Manuel de l'utilisateur · Version 2.7 G-3 20 Configuration Vue d’ensemble de la configuration Vue d’ensemble de la configuration La zone de travail Configuration vous permet d’accéder à la base de données et d’effectuer les modifications nécessaires à la prise en charge d’un grand nombre de fonctions système. Les procédures décrites dans ce chapitre expliquent, par exemple, comment vous pouvez modifier les définitions de tests ainsi que les détails des profils, résultats calculés, calibrateurs et contrôles. Tâches Définitions Les tâches incluses sont conçues pour vous aider à vous familiariser avec les définitions suivantes : o Tests o Profils o Résultats calculés o Calibrateurs o Contrôles o Diluants o Cleaners o Solutions ISE o Cassettes o Canaux libres La zone de travail Configuration comprend trois groupes : Définitions, Système et Windows. Cependant, seules les tâches associées précédemment au groupe Définitions ont été incluses dans ce manuel. A l’exception des tâches du groupe Système de définition des accès et niveau utilisateur qui ont également été incluses. G-4 Manuel de l'utilisateur · Version 2.7 20 Configuration Vue d’ensemble de la configuration Le tableau ci-dessous résume la fonction principale de chacun des trois groupes situés dans la zone de travail Configuration. Tâches complémentaires Groupe Fonction Définitions Définitions des tests, calibrateurs, contrôles, profils, résultats calculés, cassettes, cleaners, solutions ISE, diluants, archives et canaux libres. Système Analyse et modification des paramètres du système, y compris les généralités, base de données, configuration du laboratoire, traitement des résultats et traitement. Windows Paramètres Windows, y compris l’imprimante, le clavier, la souris, les paramètres régionaux et sonores. o Archivage et rechargement des définitions o Accès utilisateur Pour de plus amples informations sur la zone de travail Configuration, consultez l’aide en ligne. Manuel de l'utilisateur · Version 2.7 G-5 20 Configuration A propos du groupe Définitions A propos du groupe Définitions Les définitions sont habituellement chargées au cours du processus d’installation pendant lequel les techniciens Roche définissent les valeurs par défaut. Vous pouvez ensuite créer de nouvelles définitions ou modifier les définitions existantes dans les boîtes de dialogue du groupe Définitions de la zone de travail Configuration. Vous ne pouvez le faire que si vous disposez du niveau d’accès utilisateur approprié. Le groupe Définitions comprend les fonctions suivantes : Tests Une définition de test comprend toutes les informations nécessaires au système en vue d’exécuter un test, comme les noms des calibrateurs, contrôles, cleaners et diluants. Cliquez sur l’icône Tests pour analyser, charger, modifier ou effacer des définitions de tests. Groupe, séquence et classe de test Vous pouvez définir les groupes des tests à utiliser dans Demandes ainsi que la séquence des boutons de test affichés. Vous pouvez également définir les classes de test pour le traitement des résultats. Dans la boîte de dialogue Définitions des tests, cliquez sur Classe/Groupe pour définir et modifier les groupes, la séquence et les classes de test. Profils Un profil de test est un groupe de tests dénommé. Dans Demandes, les tests sont ajoutés à une demande en cliquant sur un bouton (qui peut porter le nom du profil) qui ajoute tous les tests du profil à la demande. Cliquez sur l’icône Profils pour analyser, créer, modifier ou effacer des tests. Résultats calculés Un résultat calculé est une combinaison arithmétique d’au moins deux résultats de test produisant une nouvelle valeur. Une définition de résultat calculé comprend des informations sur la formule et les tests à utiliser pour le calcul. Cliquez sur l’icône Résultats calculés pour analyser, créer, modifier ou effacer une définition de résultat calculé. Calibrateurs Une définition de calibrateur comprend une liste de tous les tests devant être calibrés avec un calibrateur spécifié. Elle contient également des détails relatifs aux points de calibration. Cliquez sur l’icône Calibrateurs pour analyser, créer, modifier, charger ou effacer une définition de calibration. Contrôles Une définition de contrôle comprend une liste de tous les tests pour lesquels le contrôle doit être utilisé et, pour chaque test, le type de contrôle (précision, exactitude ou limite) dont il s’agit. Cliquez sur l’icône Contrôles pour analyser, créer, modifier, charger ou effacer une définition de contrôle. Diluants Une définition de diluant fournit des informations sur un diluant et sur les tests pour lesquels il est utilisé. Cliquez sur l’icône Diluants pour analyser, charger ou effacer une définition de diluant. Cleaners Une définition de cleaner fournit des informations sur un cleaner et sur les tests avec lesquels il est utilisé. Cliquez sur l’icône Cleaners pour analyser ou effacer une définition de cleaner. G-6 Manuel de l'utilisateur · Version 2.7 20 Configuration A propos du groupe Définitions Solutions ISE Les solutions ISE sont des solutions utilisées pour exécuter des opérations de calibration, de déprotéinisation, de décapage et d’activation sur le module ISE. Cliquez sur l’icône Solutions ISE pour analyser, charger ou effacer les définitions existantes. Cassettes Une définition de cassette donne des informations sur une cassette, comme le(s) test(s) pour le(s)quel(s) la cassette est utilisée, et une liste des numéros de cassette et de lot qui ont été utilisés pour ce type de cassette. Cliquez sur l’icône Cassettes pour analyser, charger ou effacer une définition de cassette. Canaux libres Les canaux libres sont utilisés pour l'analyse de réactifs d'autres fournisseurs sur les systèmes COBAS INTEGRA 400 plus. Jusqu'à 10 canaux libres peuvent être implémentés. Appelez le service technique Roche pour plus d'informations. A propos des définitions de tests Vous devez utiliser la boîte de dialogue Configuration - Définitions des tests pour charger, analyser et modifier les définitions des tests. Cette boîte de dialogue présente sur le côté gauche tous les tests actuellement installés. Lorsque vous sélectionnez un test, les détails s’affichent automatiquement sur la droite. Qu’est-ce qu’une définition de test ? a Une définition de test contient toutes les informations requises par le système pour exécuter les tests, y compris : o Les informations de test de base, telles que les noms et la quantité o Le type d’échantillon par défaut o Le nom du calibrateur et les intervalles de calibration o Les facteurs de post-dilution/post-concentration automatique o Les contrôles et intervalles de contrôle o Les facteurs de corrélation et unités de laboratoire o Le mode d’évaluation des résultats et les intervalles de référence Pour utiliser la boîte de dialogue Configuration – Définitions des tests 1 Cliquez sur Configuration dans la barre de navigation. 2 Cliquez deux fois sur l’icône Tests dans le groupe Définitions. Chargement et modification des définitions de tests Lors du chargement des définitions de tests, tous les fichiers requis sont chargés. Le système vous informe avant d’écraser les fichiers existants. a Pour installer et charger les définitions de tests 1 Dans le groupe Définitions, cliquez deux fois sur Tests. 2 Cliquez sur Charger... pour ouvrir la boîte de dialogue Charger. 3 Spécifiez le chemin dans lequel se trouvent les fichiers sources. 4 Cliquez sur OK. Manuel de l'utilisateur · Version 2.7 G-7 20 Configuration A propos du groupe Définitions 5 Sélectionnez les tests devant être installés. La boîte de dialogue Chargement des définitions complètes des tests s’affiche. 6 Cochez la case Garder anc. param. labo. pour vous assurer que les paramètres définis par l’utilisateur sont préservés. (Cette case est sélectionnée par défaut.) 7 Cliquez sur Charger. 8 La fenêtre Chargement des définitions en cours s’affiche. Ne cliquez pas sur Arrêter. 9 Cliquez sur Sortir pour retourner dans l’onglet ID. Les tests nouvellement installés sont répertoriés dans le panneau des tests installés. Conseils a o L’appareil doit être en mode En attente ou En veille. o Les paramètres de test définis par l’utilisateur comprennent les définitions paramétrées dans la boîte de dialogue Configuration - Définitions des tests (Configuration - Test). Pour visualiser et modifier les définitions de tests de base 1 Cliquez sur l'onglet ID. 2 Sélectionnez un test dans la liste Tests chargés. Les détails des tests de base sont affichés sur le côté droit. 3 Modifiez les Nom abrégé, Nom complet et N° test si nécessaire. 4 Cliquez sur Enregistrer. Conseils a o L’appareil doit être en mode En attente ou En veille. o Le Nom abrégé doit comporter au maximum huit caractères alphanumériques. o Le Nom complet doit comporter au maximum 30 caractères alphanumériques. o Le N° test doit être compris entre 1 et 999. o Les Nom abrégé, Nom complet et Numéro test sont obligatoires et doivent être uniques pour chaque test, profil et résultat calculé. o L’ID est définie par Roche et ne peut être modifiée. Pour modifier le type d’échantillon par défaut et les détails de la calibration 1 Cliquez sur l'onglet Généralités. 2 Sélectionnez le test qui vous intéresse dans la liste Tests chargés. 3 Modifiez le type d’échantillon par défaut en sélectionnant un autre type d’échantillon dans la liste. Utilisez Configuration / Labo / Types échantillons pour établir la liste. 4 Modifiez les détails de calibration : a. Sélectionnez une des options de réplique. (Aucune réplique pour ISE.) b. Pour l’intervalle principal, sélectionnez le type d’intervalle de calibration souhaité et saisissez le nombre de jours requis pour l’intervalle. 5 Cliquez sur Enregistrer. G-8 Manuel de l'utilisateur · Version 2.7 20 Configuration A propos du groupe Définitions Conseil Le calibrateur requis pour chaque test est automatiquement ajouté lors de la saisie du test. Des modifications sont nécessaires uniquement lors de l’utilisation d’un autre calibrateur. a Pour modifier les dilutions et/ou les concentrations 1 Cliquez sur l'onglet Dilutions. 2 Sélectionnez le test qui vous intéresse dans la liste Tests chargés. 3 Sélectionnez Dilutions automatiques (Off) si aucune dilution automatique n’est requise. Sélectionnez Dilutions automatiques (séquentielles) si vous souhaitez pouvoir effectuer des post-actions lorsque cela est nécessaire. 4 Sélectionnez la dilution et saisissez le facteur de dilution ou de concentration requis pour le test. 5 Cliquez sur Enregistrer. Conseil Les facteurs de post-traitement par défaut sont spécifiques à chaque test et ne doivent pas être modifiés. a Pour modifier les paramètres de contrôle et la séquence d’intervalle 1 Cliquez sur l'onglet Contrôle. 2 Sélectionnez le test qui vous intéresse dans la liste Tests chargés. 3 Cochez la case Traitement CQ pour vous assurer que chaque contrôle est vérifié conformément aux règles de Précision, Exactitude et Limite. 4 Cochez la case Intervalle pour exécuter les contrôles automatiquement. 5 Sélectionnez Tests et saisissez le nombre de tests constituant un intervalle ou sélectionnez Heures et saisissez le nombre d’heures constituant un intervalle. 6 Pour chaque contrôle sélectionné, vous pouvez cocher la case Ap. cal. si vous souhaitez réaliser le contrôle automatiquement après chaque calibration. 7 Vous pouvez également sélectionner une séquence d’intervalle (de un à six) pour chaque contrôle. Si plusieurs contrôles sont définis, sélectionnez les numéros de Séquence d’intervalle consécutifs. 8 Cliquez sur Enregistrer. Conseils a o Les contrôles, à l’exception des calibrateurs, ne sont pas automatiquement installés avec chaque test et doivent être sélectionnés comme demandé. o Les intervalles de contrôle peuvent être définis en fonction du nombre de tests exécutés, du temps (nombre d’heures) ou après la calibration. o Pour obtenir des détails sur les contrôles, consultez le Chapitre 20, « Contrôles qualité ». Pour modifier les paramètres de corrélation et d’unité par défaut 1 Cliquez sur l'onglet Laboratoire. 2 Sélectionnez le test qui vous intéresse dans la liste Tests chargés. 3 Modifiez le Facteur de corrélation et la valeur Offset comme demandé. Manuel de l'utilisateur · Version 2.7 G-9 20 Configuration A propos du groupe Définitions 4 Modifiez l’Unité lab. de la valeur par défaut, si nécessaire. Modifiez le facteur d’unité de laboratoire. 5 Sélectionnez le nombre de décimales que vous souhaitez afficher pour le résultat rapporté. 6 Cliquez sur Enregistrer. a Pour modifier les intervalles de référence et critique 1 Cliquez sur l'onglet Évaluation. 2 Sélectionnez un test dans la liste Tests chargés. 3 Dans la boîte de dialogue Mode d’évaluation des résultats, sélectionnez Aucun, Référence ou Seuil détection. 4 Modifiez les intervalles de référence ou critique appropriés ou la limite du seuil de détection comme demandé. 5 Les intervalles de pics et de concentrations minimales peuvent être définis pour TDM (Therapeutic Drug Monitoring). 6 Cliquez sur Enregistrer. Conseils o Lorsque vous sélectionnez Référence dans la boîte de dialogue Mode d’évaluation des résultats, vous pouvez définir un intervalle de référence général puis cliquer sur les boutons Ajouter ou Effacer pour ajouter ou retirer les intervalles de référence spécifiques à l’âge et au sexe. o L’intervalle critique ne prend pas en compte les définitions de l’âge et du sexe. Si un résultat est en dehors de l’intervalle critique : O Un message est généré. O Le messager qui court s’affiche dans la barre de navigation. O Les résultats sont associés à un message d’alarme. a Pour effacer une définition de test 1 Dans l’un des onglets, sélectionnez un ou plusieurs tests dans la liste des tests installés puis cliquez sur Effacer. 2 Cliquez sur Oui pour confirmer l’effacement, dans la boîte de dialogue Confirmez Effacer. Conditions préalables o Retirez les portoirs de calibrateurs et de contrôle associés. o Vérifiez qu’aucune demande n’est en attente pour ce test. o Vérifiez que tous les résultats associés à ce test sont acceptés. Conseils G-10 o Si vous décidez de ne pas effacer un test sélectionné après avoir appuyé sur la touche Effacer, vous pouvez cliquer sur Non ou Sortir dans la boîte de dialogue Confirmez Effacer. o Si des résultats existent pour la définition du test sélectionné, une autre boîte de dialogue Confirmez Effacer apparaît qui vous permet de confirmer l’effacement des résultats associés au test. Manuel de l'utilisateur · Version 2.7 20 Configuration A propos du groupe Définitions Création et modification des groupes, séquences et classes de test Les groupes de tests sont utilisés dans Demandes pour réduire le nombre de boutons de test affichés. Les séquences de test organisent la disposition des boutons de test dans Demandes, tandis que les classes de test sont utilisées dans le Traitement des résultats. Les profils ne sont pas affectés par ces définitions. Vous devez posséder un niveau d’accès utilisateur suffisant pour pouvoir créer et modifier les groupes, séquences et classes de test. Renseignez-vous auprès de votre gestionnaire de système. Pour définir et modifier des groupes, séquence et classes de test, cliquez sur le bouton Classe/Groupe dans la boîte de dialogue Configuration / Définitions des tests. a Pour créer un nouveau groupe de tests 1 Cliquez sur Classe/Groupe. 2 Cliquez sur l’onglet Groupes de test. 3 Cliquez sur Nouveau. 4 Saisissez un nom de groupe pour le nouveau groupe. 5 Sélectionnez les tests à inclure dans le nouveau groupe dans la liste des Tests installés. Cliquez sur Ajouter pour les ajouter dans la liste Test dans groupe. 6 Cliquez sur Enregistrer. Conseils a o Le nom du groupe doit comporter au maximum neuf caractères alphanumériques et être unique. o Utilisez Retirer pour retirer un test de la liste Test dans groupe et le replacer dans la liste des Tests installés. Pour modifier un groupe de tests 1 Cliquez sur Classe/Groupe. 2 Cliquez sur l’onglet Groupes de test. 3 Sélectionnez un nom de groupe dans la liste Groupes de tests. 4 Utilisez Ajouter pour déplacer les tests installés dans la liste Test dans groupe. 5 Cliquez sur Retirer pour déplacer les tests de la liste Test dans groupe dans la liste Tests installés. a Pour modifier une séquence de test 1 Cliquez sur Classe/Groupe. 2 Cliquez sur l’onglet Séquences de tests. 3 Sélectionnez la Séquence dans laquelle les boutons de test doivent s’afficher dans Demandes. 4 Cliquez sur Enregistrer. Manuel de l'utilisateur · Version 2.7 G-11 20 Configuration A propos du groupe Définitions Conseils a o La Séquence peut être classée par ordre alphabétique, par Classe de test mais vous pouvez également sélectionner votre propre séquence (Personnaliser). o Les boutons Déplacer ne sont actifs que si vous sélectionnez Personnaliser. o La Séquence de test définit l’affichage des boutons de test dans l’onglet Echantillon de la zone de travail Demandes. Pour créer une nouvelle classe de test 1 Cliquez sur Classe/Groupe. 2 Cliquez sur l’onglet Classes de tests. 3 Cliquez sur Nouveau. 4 Saisissez un nom de classe pour la nouvelle classe de test. 5 Sélectionnez les tests à inclure dans la nouvelle classe dans la liste des Tests disponibles. Cliquez sur Ajouter pour les ajouter dans la liste Test dans classe. 6 Cliquez sur Enregistrer. Conseils a o Chaque test apparaît dans une classe de test uniquement. o Les classes de test définies par Roche sont affichées en bleu, tandis que les classes définies par l’utilisateur sont affichées en noir. o Le nom de la classe doit comporter au maximum neuf caractères alphanumériques. o La liste des Tests disponibles affiche tous les tests qui ne sont pas encore affectés à une classe. o Utilisez Retirer pour retirer un test de la liste Test dans classe et le replacer dans la liste des Tests disponibles. o Les classes de test sont utilisées pour le traitement des résultats. Pour modifier une classe de test 1 Cliquez sur Classe/Groupe. 2 Cliquez sur l’onglet Classes de tests. 3 Sélectionnez un nom de classe dans la liste Classes de tests. 4 Utilisez Ajouter pour déplacer les tests disponibles dans la liste Test dans classe. 5 Utilisez Retirer pour déplacer le Test dans classe dans la liste des Tests disponibles. 6 Cliquez sur Enregistrer. Conseil Les classes de test définies par Roche sont affichées en bleu, tandis que les classes définies par l’utilisateur sont affichées en noir. G-12 Manuel de l'utilisateur · Version 2.7 20 Configuration A propos du groupe Définitions A propos des définitions de profils Vous devez utiliser la boîte de dialogue Configuration – Définitions des profils pour créer de nouvelles définitions de profils ou modifier ou effacer les profils existants. Qu’est-ce qu’un profil ? a Vous devez utiliser les profils dans la zone de travail Demandes pour afficher rapidement les groupes de tests, sans devoir sélectionner les tests individuellement. Pour utiliser la boîte de dialogue Configuration – Définitions des profils 1 Cliquez sur Configuration dans la barre de navigation. 2 Cliquez deux fois sur l’icône Profils dans le groupe Définitions. Création et modification des définitions de profils a Pour créer une nouvelle définition de profil 1 Cliquez sur l'onglet ID. 2 Cliquez sur Nouveau. 3 Saisissez le nom du profil. Il peut comprendre jusqu’à huit caractères alphanumériques. 4 Saisissez un numéro de profil compris entre 910 et 930. Ce numéro doit être unique parmi les numéros de test, profil et résultats calculés (rapport). 5 Cliquez sur l’onglet Tests puis sur un ou plusieurs boutons de tests pour sélectionner les tests du profil. 6 Cliquez sur Enregistrer. 7 Cliquez sur Fermer. a Pour charger un profil Roche 1 Cliquez sur Charger. 2 Spécifiez le chemin dans lequel se trouvent les fichiers sources. Le chemin par défaut est “C:/Roche/Instrument/TAS”. 3 Sélectionnez le profil à installer. 4 Effectuez les étapes suivantes pour chaque profil : o Cliquez sur l'onglet ID. o Modifiez le nom abrégé du profil si nécessaire. Le nom abrégé peut comprendre jusqu’à huit caractères alphanumériques. o Modifiez le nom complet du profil si nécessaire. Le nom complet peut comprendre jusqu’à 30 caractères alphanumériques. a Pour visualiser et modifier les définitions de profils 1 Cliquez sur l'onglet ID. 2 Choisissez un Profil dans la liste. 3 Modifiez le Nom du profil ou le N° du profil, si nécessaire. 4 Cliquez sur l’onglet Tests pour modifier les tests à inclure dans ce profil. 5 Cliquez sur un ou plusieurs boutons de test pour sélectionner les tests du profil. 6 Cliquez sur Enregistrer. Manuel de l'utilisateur · Version 2.7 G-13 20 Configuration A propos du groupe Définitions a Pour effacer la définition d’un profil 1 Dans l’un des onglets, sélectionnez un ou plusieurs Profils dans la liste. 2 Appuyez sur la touche Suppr ou cliquez sur Effacer. 3 Cliquez sur Oui dans la boîte de dialogue Confirmez Effacer. Conseil Si vous décidez de ne pas effacer un profil sélectionné après avoir appuyé sur la touche Effacer, vous pouvez cliquer sur Non ou Sortir dans la boîte de dialogue Confirmez Effacer. A propos des définitions de résultats calculés Vous devez utiliser la boîte de dialogue Configuration - Définitions des résultats calculés pour ajouter de nouvelles définitions de résultats calculés ou modifier ou effacer les définitions existantes. Qu’est-ce qu’un résultat calculé ? a Un résultat calculé est un rapport mathématique impliquant au moins un résultat de test, voire des constantes numériques. Le système calcule automatiquement un résultat si tous les tests spécifiés dans les définitions de résultats calculés figurent dans la demande. Les résultats calculés utilisent les résultats de 1 à 4 tests dans une formule mathématique pour obtenir une autre valeur pouvant être vérifiée à l’aide d’un intervalle de référence et associée à un message d’alarme. Pour utiliser la boîte de dialogue Configuration – Définitions des résultats calculés 1 Cliquez sur Configuration dans la barre de navigation. 2 Cliquez deux fois sur l’icône Résultats calculés dans le groupe Définitions. Création et modification des définitions de résultats calculés Vous pouvez créer et modifier les définitions de résultats calculés en utilisant les différents onglets de la boîte de dialogue. a Pour créer une définition de résultat calculé 1 Cliquez sur l'onglet ID. 2 Cliquez sur Nouveau. 3 Saisissez les Nom abrégé, Nom complet et N° du résultat calc. Ces définitions sont obligatoires. 4 Sélectionnez la case Cuvette de prédilution commune. Cela s’avère indispensable pour assurer l’exactitude du résultat calculé. Par exemple lors de l’utilisation de la prédilution, tous les tests requis pour un résultat calculé doivent être prédilués depuis la même cuvette. La caractéristique de cuvette de prédilution n'est actuellement requise que pour HbA1cWB. La case Cuvette de prédilution commune est cochée par défaut. 5 Définissez la formule, l’unité du résultat calculé et les intervalles de référence pour la nouvelle définition de résultats calculés comme demandé. 6 Cliquez sur Enregistrer. G-14 Manuel de l'utilisateur · Version 2.7 20 Configuration A propos du groupe Définitions Conseils a o Le Nom abrégé doit comporter au maximum huit caractères alphanumériques. o Le Nom complet doit comporter au maximum 30 caractères alphanumériques. o Le N° du résultat calculé doit être compris entre 1 et 999 et être unique pour chaque test, profil et résultat calculé. o Les numéros de résultats calculés compris entre 910 et 930 sont réservés aux résultats calculés définis par l'utilisateur. o Lors de la création des formules, vous pouvez définir jusqu’à quatre tests (A - D) et facteurs (w - z). o Vous pouvez utiliser les opérations mathématiques standard “+”, “-”, “*” et “/” ainsi que les parenthèses “(” et “)”. La syntaxe est vérifiée par le système lorsque vous cliquez sur Enregistrer. o Il existe des résultats calculés Roche prédéfinis disponibles pour le chargement. Pour charger un résultat calculé Roche 1 Cliquez sur Charger. 2 Spécifiez le chemin dans lequel se trouvent les fichiers sources. Le chemin par défaut est “C:/Roche/Instrument/TAS”. 3 Effectuez les étapes suivantes pour chaque résultat calculé : o Cliquez sur l'onglet ID. o Modifiez le nom abrégé du résultat calculé si nécessaire. Le nom abrégé peut comprendre jusqu’à huit caractères alphanumériques. Rappelez-vous que le nom abrégé affecte le nom du résultat calculé dans l'interface utilisateur. o Modifiez le nom complet du résultat calculé si nécessaire. Le nom complet peut comprendre jusqu’à 30 caractères alphanumériques. o Cliquez sur l'onglet Laboratoire. o Saisissez le facteur de corrélation et l'offset de corrélation en cas de corrélation de deux méthodes différentes. o Saisissez l'unité du résultat calculé (ratio) de même que le facteur et l'offset si les unités de laboratoire diffèrent des unités spécifiées, si nécessaire. o Saisissez le nombre de décimales pour le résultat. o Cliquez sur l'onglet Évaluation. o Saisissez un intervalle général et un intervalle critique, si nécessaire. o Cliquez sur Ajouter et saisissez les intervalles de référence relatifs à l’âge et au sexe. a Pour visualiser et modifier les définitions de résultats calculés 1 Cliquez sur l'onglet ID. 2 Choisissez un résultat calculé dans la liste. 3 Modifiez les Nom abrégé, Nom complet ou N° du résultat calc., si nécessaire. 4 Sélectionnez ou désélectionnez la case Cuvette de prédilution commune. 5 Pour modifier une formule, les unités de résultat calculé et / ou les intervalles de référence de la définition du résultat calculé, cliquez sur l’onglet Formule, Laboratoire ou Evaluation et modifiez les valeurs comme demandé. 6 Cliquez sur Enregistrer. Manuel de l'utilisateur · Version 2.7 G-15 20 Configuration A propos du groupe Définitions Conseil Les étapes 3 et 4 ne sont possibles que pour les résultats calculés définis par l'utilisateur, et non pour les résultats calculés Roche. a Pour effacer la définition d’un résultat calculé 1 Dans l’un des onglets, choisissez un résultat calculé dans la liste. 2 Appuyez sur la touche Suppr ou cliquez sur Effacer. 3 Cliquez sur Oui dans la boîte de dialogue Confirmez Effacer. Conseil Si vous décidez de ne pas effacer un résultat calculé sélectionné après avoir appuyé sur la touche Effacer, vous pouvez cliquer sur Non ou Sortir dans la boîte de dialogue Confirmez Effacer. A propos des définitions de calibrateurs et contrôles Les définitions des calibrateurs Une fois les tests chargés, les calibrateurs correspondants sont automatiquement installés dans la liste Calibrateurs. La boîte de dialogue Configuration - Définitions des calibrateurs est utilisée pour mettre à jour les numéros de lot et les valeurs des calibrateurs existants ou pour créer un calibrateur défini par l’utilisateur. « Configuration des calibrateurs » à la page B-181 « Pour mettre à jour le numéro de lot d’un calibrateur à l’aide du crayon optique ou du lecteur de codebarres portatif » à la page B-182 Les définitions des contrôles Vous devez utiliser la boîte de dialogue Configuration – Définitions des contrôles pour charger les définitions des contrôles, créer un contrôle défini par l’utilisateur ou mettre à jour le numéro de lot et les valeurs d’une définition de contrôle existante, et saisir les valeurs. « Configuration des contrôles » à la page B-210 « Pour mettre à jour les valeurs de lot spécifique à l’aide du crayon optique ou du lecteur de codebarres portatif » à la page B-214 A propos des définitions de cassettes Vous pouvez utiliser la boîte de dialogue Configuration - Cassette pour définir les niveaux d’alerte pour chaque cassette ou visualiser l’historique de la cassette. a Pour utiliser la boîte de dialogue Configuration – Définitions des cassettes 1 Cliquez sur Configuration dans la barre de navigation. 2 Cliquez deux fois sur l’icône Cassettes dans le groupe Définitions. Visualisation et modification des définitions de cassettes a Pour modifier le niveau d’alerte 1 Cliquez sur l'onglet ID. 2 Sélectionnez une cassette dans la liste pour afficher les informations sur la droite. 3 Modifiez le niveau d’alerte. 4 Cliquez sur Enregistrer. G-16 Manuel de l'utilisateur · Version 2.7 20 Configuration A propos du groupe Définitions Conseils a o Vous ne pouvez modifier aucun des détails de la cassette, à l’exception du Niveau d’alerte. o Le Niveau d’alerte est utilisé pour générer un message d’avertissement “tests bas” dans Etat. La valeur correspond au pourcentage de tests restants dans la cassette. Pour visualiser l’historique de la cassette 1 Cliquez sur l'onglet Historique. 2 Sélectionnez une cassette dans la liste pour afficher les informations sur la droite. Conseil L’Historique de la cassette fournit une liste des cassettes connues par le système. A propos des définitions de cleaners Vous devez utiliser la boîte de dialogue Configuration – Cleaner pour visualiser les définitions existantes et l’historique du cleaner, et charger une nouvelle définition de cleaner. a Pour utiliser la boîte de dialogue Configuration – Définitions des cleaners 1 Cliquez sur Configuration dans la barre de navigation. 2 Cliquez deux fois sur l’icône Cleaners dans le groupe Définitions. a Pour visualiser les définitions de cleaners 1 Cliquez sur l'onglet ID. 2 Sélectionnez un cleaner dans la liste pour afficher les informations sur la droite. 3 Cliquez sur Fermer. Conseils a o Vous ne pouvez pas modifier les détails du cleaner. o “Utilisé sur tests” fournit une liste des tests utilisant ce cleaner spécifique. o Vous pouvez attribuer des positions de portoirs permanentes aux cleaners dans Configuration / Labo / Positions réservées ou attribuer des positions provisoires à l’aide de la boîte de dialogue Placer échantillons. Les cleaners peuvent également être identifiés par un code-barres. Pour visualiser l’historique du cleaner 1 Cliquez sur l'onglet Historique. 2 Sélectionnez un cleaner dans la liste pour afficher les informations sur la droite. 3 Cliquez sur Fermer. Manuel de l'utilisateur · Version 2.7 G-17 20 Configuration A propos du groupe Définitions A propos des définitions de diluants Les définitions des diluants sont automatiquement installées avec le test associé. Vous devez utiliser la boîte de dialogue Configuration – Diluant pour visualiser les définitions existantes et l’historique de dilution, et charger une nouvelle définition de diluant. a Pour utiliser la boîte de dialogue Configuration – Définitions des diluants 1 Cliquez sur Configuration dans la barre de navigation. 2 Cliquez deux fois sur l’icône Diluants dans le groupe Définitions. a Pour visualiser les définitions de diluants 1 Cliquez sur l'onglet ID. 2 Sélectionnez un diluant dans la liste pour afficher les informations sur la droite. 3 Cliquez sur Fermer. Conseils G-18 o Vous ne pouvez pas modifier les détails du diluant. o Vous pouvez attribuer des positions de portoirs permanentes aux diluants dans Configuration / Labo / Positions réservées ou attribuer des positions provisoires à l’aide de la boîte de dialogue Placer échantillons. Les diluants peuvent également être identifiés par un code-barres. Manuel de l'utilisateur · Version 2.7 20 Configuration Chargement du logiciel de test Chargement du logiciel de test Les logiciels de test (TAS), tels que les définitions des tests, calibrations, contrôles ou diluants, sont fournis soit sur disquette, soit dans un fichier pouvant être chargé sur une clé USB. Vous pouvez aisément charger les informations sur le TAS en utilisant la fonction Charger la disquette TAS. Vue d'ensemble Le chargement des fichiers TAS s’effectue en deux étapes : Dans un premier temps, vos fichiers TAS existants sont copiés vers un répertoire de sauvegarde sur votre disque dur. Ce répertoire est créé automatiquement s’il n’existe pas. (Répertoire par défaut : C:\Roche\Instrument\TAS\backup). Ensuite, les nouveaux fichiers TAS comprimés sont copiés sur votre disque dur et automatiquement étendus. Dans les répertoires de sauvegarde et TAS, les fichiers existants possédant les mêmes noms de fichier sont écrasés. Aucun fichier n’est effacé. Condition requise Vous devez posséder le niveau d’accès utilisateur 6. . a o Les fichiers de mise à jour des TAS (mises à jour du logiciel de test) sont généralement envoyés sous forme de fichiers .zip. o Les fichiers TAS sont généralement nommés « pbxx-xxx ickvxxxxvx ». o La procédure suivante pour charger un TAS par clé USB utilise le TAS 35.19v2 comme exemple. Pour charger un TAS par clé USB 1 Enregistrez le fichier zip « pb11-022 ickv3519v2 end.zip » sur le disque dur d'un ordinateur. 2 Double-cliquez sur le fichier zip enregistré pour voir son contenu. 3 Copiez le fichier « ickv3519v2.exe » sur une clé USB. 4 Mettez l'analyseur COBAS INTEGRA 400 plus en mode En attente. 5 Insérez la clé USB dans un port USB de l'ordinateur de l'analyseur COBAS INTEGRA 400 plus. 6 Appuyez simultanément sur la touche Windows et la touche E du clavier de l'ordinateur de l'analyseur COBAS INTEGRA 400 plus pour ouvrir l'explorateur Windows. 7 Cliquez sur la clé USB pour afficher son contenu. 8 Copiez le fichier « ickv3519v2.exe ». 9 Modifiez le répertoire dans l'explorateur Windows ouvert : C:\Roche\Instrument\TAS. 10 Insérez le fichier « ickv3519v2.exe » dans ce répertoire. 11 Double-cliquez sur le fichier « ickv3519v2.exe ». La boîte de dialogue WinZip SelfExtractor s’affiche. 12 Cliquez sur Extract pour continuer. Le message « 557 file(s) successfully extracted » s'affiche. 13 Cliquez sur OK. Manuel de l'utilisateur · Version 2.7 G-19 20 Configuration Chargement du logiciel de test 14 Cliquez sur Close pour fermer WinZip SelfExtractor. 15 Cliquez sur la croix sur le coin supérieur droit pour fermer l'explorateur Windows. a Pour charger un fichier TAS par disquette 1 Choisissez Outils > Charger la disquette TAS dans une zone de travail. La première boîte de dialogue Chargement de la disquette TAS apparaît. 2 Insérez la disquette TAS dans le lecteur interne ou externe. 3 Cliquez sur Oui pour continuer. La deuxième boîte de dialogue Chargement de la disquette TAS apparaît. 4 Dans cette boîte de dialogue o Sélectionnez le lecteur a:\ dans la liste des lecteurs. o Sélectionnez Fichiers TAS (ick*.EXE) dans la liste des types de fichiers. o Sélectionnez le nom de fichier approprié dans la liste des noms de fichiers. o Cliquez sur OK. A la fin du processus de copie, une boîte de dialogue de confirmation apparaît. 5 Retirez la disquette du lecteur. 6 Cliquez sur OK. G-20 Manuel de l'utilisateur · Version 2.7 20 Configuration Archivage et rechargement des définitions Archivage et rechargement des définitions Il est important d’archiver régulièrement les définitions afin que, dans le cas d’un échec du système, les définitions archivées puissent être utilisées pour recharger la configuration du système rapidement et en toute sécurité. a Pour archiver les définitions et paramètres du système 1 Dans la zone de travail Configuration, sélectionnez Fichier > Archiver les définitions dans la barre de menu ou cliquez sur dans la barre d’outils. La boîte de dialogue Archiver les définitions s’affiche. 2 Sélectionnez un ensemble de définitions dans la liste. 3 Cliquez sur OK. La boîte de dialogue Archivage correspondante s’affiche. 4 Sélectionnez le ou les élément(s) que vous souhaitez archiver. 5 Cliquez sur Archiver. La boîte de dialogue Chemin d'accès de l'archivage s’affiche. 6 Spécifiez le chemin d’archivage. 7 Cliquez sur OK. 8 La boîte de dialogue Archivage en cours s’affiche, vous demandant de confirmer votre choix. Conseils o Vous pouvez archiver un seul ensemble de définitions à la fois. o Archivez toujours les données sur le lecteur F. o Vous devez pouvoir accéder en lecture et en écriture à chaque ensemble d’éléments que vous souhaitez archiver. « Archivage des informations du système » à la page B-73 a Pour charger les définitions et paramètres du système d’une archive 1 Dans la zone de travail Configuration, sélectionnez Fichier > Charger les définitions dans la barre de menu ou cliquez sur dans la barre d’outils. La boîte de dialogue Charger les définitions s’affiche. 2 Sélectionnez la définition que vous souhaitez charger. 3 Cliquez sur OK. 4 Spécifiez le chemin de l’archive à partir de laquelle les définitions doivent être chargées. 5 Cliquez sur OK. 6 Sélectionnez l’élément que vous souhaitez charger. 7 Cliquez sur Charger. 8 Cliquez sur Sortir pour terminer le chargement. Manuel de l'utilisateur · Version 2.7 G-21 20 Configuration Groupe Système Groupe Système Habituellement, le groupe Système est utilisé pour modifier les paramètres système du COBAS INTEGRA 400 plus qui ont été chargés au cours du processus d’installation par le personnel du service technique Roche. Vous pouvez par la suite modifier ces paramètres à l’aide des boîtes de dialogue du groupe Système. Vous ne pouvez apporter des modifications que si vous disposez du niveau d’accès utilisateur approprié. Les procédures de définition des nouveaux utilisateurs et niveaux d’accès utilisateur sont décrites ici. Pour obtenir des informations sur les autres procédures du groupe Système, consultez le manuel en ligne du Guide de configuration COBAS INTEGRA 400 plus. Utilisez le groupe Système pour configurer les paramètres généraux du système et la base de données. Vous pouvez également spécifier les tubes et portoirs, définir la manière dont sont traités les résultats et modifier les options de traitement. Généralités Cliquez sur l’icône Généralités pour configurer les détails d’ordre général, comme le niveau d’accès utilisateur, l’interface host, les détails du système, les spécifications du code-barres et les paramètres ISE. Base de données Cliquez sur l’icône Base de données pour configurer la base de données pour les actions automatiques, les informations patient et demande, les commentaires sur les résultats et l’activation des règles de CQ. Labo Cliquez sur l’icône Labo pour spécifier les tubes et les types d’échantillons, affecter les tubes aux portoirs et définir les portoirs pour les calibrateurs, contrôles, diluants et solutions ISE. Traitement des résultats Cliquez sur l’icône Traitement des résultats pour spécifier la manière dont les résultats associés ou non à un message d’alarme sont traités pour les échantillons, contrôles, calibrations et résultats calculés. Traitement Cliquez sur l’icône Traitement pour spécifier les options de traitement de la présentation des rapports, les résultats téléchargés vers l’host, la séquence de traitement des tests et les cycles de lavage supplémentaires pour des tests spécifiques. Accès utilisateur Vous devez utiliser la boîte de dialogue Configuration – Généralités pour ajouter de nouveaux utilisateurs, modifier les détails de l’utilisateur et définir les niveaux d’accès de l’utilisateur. a Pour utiliser la boîte de dialogue Configuration – Généralités 1 Cliquez sur Configuration dans la barre de navigation. 2 Cliquez deux fois sur l’icône Généralités dans le groupe Système. G-22 Manuel de l'utilisateur · Version 2.7 20 Configuration Groupe Système Affectation et effacement des détails de l'utilisateur a Pour affecter un niveau utilisateur à un utilisateur 1 Cliquez sur Généralités 2 Cliquez sur l'onglet Accès utilisateur. 3 Cliquez sur Ajouter. Une nouvelle zone d’information s’affiche, indiquée par une flèche. 4 Saisissez les nom d’utilisateur, niveau, ID utilisateur et mot de passe. 5 Cliquez sur OK. Conseils a o Le nom de l’utilisateur doit comporter au maximum 16 caractères alphanumériques. o Les niveaux sont compris entre 1 (le plus bas) et 6 (le plus élevé), 1 étant la valeur par défaut. o L’ID de l’utilisateur doit comporter au maximum six caractères alphanumériques et être unique. o Le mot de passe doit comporter au maximum six caractères alphanumériques. Veillez à respecter les majuscules et minuscules lors de la saisie du mot de passe. Pour effacer un utilisateur 1 Cliquez deux fois sur Généralités. 2 Cliquez sur l'onglet Accès utilisateur. 3 Sélectionnez l’utilisateur qui vous intéresse et cliquez sur Effacer. 4 Cliquez sur OK pour confirmer les nouveaux paramètres, puis fermez la boîte de dialogue. Affectation des niveaux utilisateurs aux fonctions a Pour affecter les niveaux utilisateurs 1 Cliquez sur l'onglet Niveau utilisateur. 2 Sélectionnez les niveaux utilisateurs que vous souhaitez affecter à chaque fonction en cliquant sur les cases à cocher appropriées. La sélection d’une fonction pour un niveau spécifique sélectionne automatiquement cette fonction pour tous les niveaux supérieurs. 3 Cliquez sur OK pour accepter les nouveaux paramètres, puis fermez la boîte de dialogue. Conseils Manuel de l'utilisateur · Version 2.7 o Cliquez sur Par défaut pour restaurer tous les paramètres initiaux définis par Roche. o Vous pouvez définir six niveaux utilisateurs qui gouvernent les différentes fonctions des menus, boutons et données modifiables. Habituellement, les utilisateurs bénéficiant d’un niveau utilisateur élevé rencontreront une plus grande flexibilité lors de l’utilisation du système avec davantage de boutons, menus et cases à cocher activés. G-23 20 Configuration Groupe Windows Groupe Windows Utilisez le groupe Windows pour configurer ou réinitialiser les fonctions Windows standard suivantes : Clavier Souris Imprimantes Cliquez deux fois sur l’icône Clavier pour analyser ou modifier la disposition, la langue et les autres paramètres du clavier. Cliquez deux fois sur l’icône Souris pour analyser ou modifier les boutons, la vitesse et les autres paramètres de la souris. Cliquez deux fois sur l’icône Imprimantes pour analyser ou modifier le choix et les paramètres de l’imprimante. Contactez le service technique Roche avant d’installer une nouvelle imprimante. Paramètres régionaux Cliquez deux fois sur l’icône Paramètres régionaux pour analyser ou modifier : o les paramètres régionaux o les formats des nombres o style de date et d’heure o les paramètres du clavier Conseils Sons G-24 o Lors de la définition des formats des nombres, utilisez un point (".") comme Symbole décimal et assurez-vous que le Symbole de groupement des chiffres est différent d’un point. o Pour la définition des formats de date, Roche recommande d'utiliser le format jj.mm.aaaa ou mm/jj/aaaa. Veillez à utiliser quatre chiffres pour l’année afin d’éviter d'éventuelles complications. Cliquez deux fois sur l’icône Sons pour analyser ou modifier les types, modèles et événements des sons. Manuel de l'utilisateur · Version 2.7 Annexe H Cette annexe propose des présentations graphiques de la structure des menus des zones de travail et du système des fluides. Des spécifications techniques complètes accompagnées d’une liste des raccourcis clavier les plus fréquemment utilisés y figurent également. 21 Annexe Annexe Informations complémentaires sur l'analyseur COBAS INTEGRA 400 plus H Cette annexe résume les aspects techniques du système et donne une vue d’ensemble des raccourcis clavier et de la structure des menus des différentes zones de travail. Dans cette annexe Chapitre 21 Caractéristiques techniques...............................................................................................H-4 Dimensions ...................................................................................................................H-4 Alimentation de l’appareil ..........................................................................................H-4 Alimentation de l’ordinateur......................................................................................H-4 Sources laser (lecteur de code-barres).......................................................................H-5 Environnement.............................................................................................................H-5 Exigences en eau...........................................................................................................H-5 Tuyauterie .....................................................................................................................H-5 Traitement des déchets................................................................................................H-6 Principe du système .....................................................................................................H-6 Principes de mesure .....................................................................................................H-6 Rendement ....................................................................................................................H-6 Analyses urgentes (interruption URGENT).............................................................H-7 Echantillons...................................................................................................................H-7 Calibration.....................................................................................................................H-8 Cassettes de réactif .......................................................................................................H-8 Cuvettes .........................................................................................................................H-8 Analyseur de photométrie...........................................................................................H-9 Module d’absorbance...................................................................................................H-9 Photomètre FP..............................................................................................................H-9 Module ISE................................................................................................................. H-10 Système de pipetage .................................................................................................. H-10 Logiciel et traitement des données.......................................................................... H-11 Homologation des normes de sécurité................................................................... H-11 Conformité à la réglementation .............................................................................. H-12 Schéma du système de fluides ........................................................................................ H-13 Raccourcis clavier ............................................................................................................ H-14 Structure des menus ........................................................................................................ H-15 G Manuel de l'utilisateur · Version 2.7 H-3 21 Annexe Caractéristiques techniques Caractéristiques techniques Ces spécifications sont soumises à modification sans préavis. Dimensions o Appareil de bureau Largeur : 135 cm Hauteur : 75 cm Hauteur capot ouvert : 108 cm Profondeur : 66 cm Poids : 210 kg o Format du papier de l’imprimante A4 (210 mm x 297 mm) US (8,5 pouces x 11 pouces) Alimentation de l’appareil o Tension 100 - 125 V / 200 - 240 V; +10 %, -15 % o Fréquence de la ligne 50 ou 60 Hz C5 % o Courant 4 A (230 V) ou 8 A (115 V) (valeurs typiques, en monophasé) o Consommation électrique Valeur type 700 VA o Charge thermique 2 520 kJoules/h o Coordination de l’isolation Installation de catégorie II (IEC 61010-1) Alimentation de l’ordinateur H-4 o Tension 100 - 127 V 200 - 240 V o Fréquence de la ligne 50 / 60 Hz o Courant 2,7 A (220 V) ou 5,4 A (115 V) (valeurs typiques, en monophasé) o Consommation électrique 200 VA o Charge thermique 720 kJoules/h Manuel de l'utilisateur · Version 2.7 21 Annexe Caractéristiques techniques Sources laser (lecteur de code-barres) o IEC Produit laser de classe 2 en conformité avec la norme IEC 60825-1:2007 Débit max. : 1,1 mW, durée de pulsation : 132 s Longueur d’onde émise : 650 nm o USA o Température ambiante 15 - 32 °C (59 - 89 °F) o Humidité relative (en fonctionnement) 80 % maximum à 32 °C 30 % minimum o Altitude maximale 2 000 m o Pollution Degré 2 (IEC 61010-1) o Pureté En conformité avec la norme 21 CFR 1040.10, exception faite des dérogations citées dans la notice laser n° 50 du 24 juin 2007 Environnement Exigences en eau Eau distillée de laboratoire, type I NCCLS, bidistillée ou désionisée : >0,6 Mcm ou <1,5 μS/cm <Teneur en silicate 0,05 (mg/l, comme SiO2) Teneur microbiologique maximum de 10 unités de formation de colonies/ml. Particules (>0,2 μm) <500/l. Composé organique par traitement au carbone actif. o Alimentation Depuis un réservoir externe ou via une connexion directe à une alimentation en eau désionisée (en option). o Utilisation/Drainage Environ 2 l/h en fonctionnement o Flux minimum 0,2 l/min o Connexions Connexion directe à une alimentation en eau désionisée en option. o Elimination des effluents Elimination des effluents via une connexion directe au système de canalisation des eaux usées. Tuyauterie Manuel de l'utilisateur · Version 2.7 H-5 21 Annexe Caractéristiques techniques Traitement des déchets o Les cuvettes contenant les échantillons et réactifs sont collectées dans un réservoir fermé situé dans l’appareil. Ce réservoir peut être retiré et jeté par l’utilisateur. Effluents Les déchets contaminés peuvent provoquer des maladies graves. Évitez tout contact direct avec les déchets. Le pH des effluents varie entre 3 et 5, en fonction des analyses et de la séquence des analyses exécutées. Les effluents doivent être traités comme des substances potentiellement infectieuses. Pour plus d'informations sur les substances dangereuses, référez-vous aux instructions d'utilisation des kits de réactifs respectifs utilisés sur l'instrument correspondant. Principe du système o Accès continu et aléatoire, appareil d’échantillon sélectif. o Intégration de quatre principes de mesure avec une capacité de 36 tests chargés dans l’analyseur o Appareil et station de données séparés. o Photométrie d'absorbance Enzymes, substrats, abus de drogue o Polarisation de fluorescence Médicaments thérapeutiques, hormones thyroïdiennes o Turbidimétrie Protéines spécifiques o Potentiométrie Na+, K+, Cl-, Li+ o Jusqu’à 400 tests par heure (les deux modules) o Jusqu’à 260 tests par heure Principes de mesure Rendement H-6 Manuel de l'utilisateur · Version 2.7 21 Annexe Caractéristiques techniques Analyses urgentes (interruption URGENT) o Les échantillons URGENT sont prioritaires et analysés immédiatement. o Tubes et godets échantillon Echantillons Tubes primaires ou secondaires : 16 x 100 mm, 13 x 100 mm, 16 x 75 mm, 13 x 75 mm Godets : Godet Eppendorf de 1,5 ml Biocup sur tube : Microcup Hitachi de 500 μl ou godet Hitachi standard de 1,5 ml sur les tubes primaires ou secondaires 16 x 100 mm, 16 x 75 mm. o Volumes d’échantillons Habituellement 2 - 10μl par test ISE (sérum, plasma) : 20μl (mode indirect) 97μl (mode direct). ISE (urine) : 20μl o Types d’échantillons o Capacité de chargement des Jusqu’à 90 échantillons échantillons o Traitement des échantillons Sérum, plasma, urine, LCR, sang total (HbA1c), hémolysat Système de portoir pour les échantillons, les calibrateurs et les contrôles Jusqu’à six portoirs de 15 tubes échantillon Icônes DEL indiquant l’état du portoir Prédilution automatique Postdilution et postconcentration avec des facteurs définis par l’utilisateur Possibilité de saisie des facteurs de dilution hors ligne o Manuel de l'utilisateur · Version 2.7 Code-barres échantillon Identification positive des échantillons par le lecteur de code-barres. Code-barre 2 parmi 7, Code 39, 2 parmi 5 entrelacé, Code 128 H-7 21 Annexe Caractéristiques techniques Calibration o Linéaire et non linéaire Standard multiples avec point de correction unique ou double Dilution automatique des courbes standard multipoint o Stabilité Généralement : chaque lot pour les enzymes, les substrats ou les protéines sériques 20 - 26 semaines pour les TDM 3 - 6 semaines pour les DAT Cassettes de réactif o Capacité de tests En fonction du test. Cassettes standardisées pour tous les tests o Identification des cassettes o Capacité de tests chargés dans 32 cassettes l’analyseur o Température de stockage de la 10 - 15 °C cassette o Stabilité dans l'analyseur Habituellement 8 à 12 semaines o Volume de réaction 120 - 245 μl o Longueur du chemin optique 5 mm o Composition Plastique acrylique PMMA o Capacité du réservoir de cuvettes 1000 cuvettes jetables, possibilité de remplissage pendant le fonctionnement o Capacité du réservoir à déchets 1000 cuvettes Lecture automatique du code-barres, chaque cassette étant codée de manière unique pour permettre le contrôle de l’inventaire Cuvettes H-8 Manuel de l'utilisateur · Version 2.7 21 Annexe Caractéristiques techniques Analyseur de photométrie o Capacité de cuvettes 71 cuvettes avec chargement/déchargement automatique o Durée de cycle du système 10,6 secondes o Contrôle de la température 37 C o Spectrophotomètre Réseau monochromatique et champ de diode o Source lumineuse Lampe halogène, 100 W o Intervalle de longueur d’onde 340 - 800 nm, 12 longueurs d’onde Module d’absorbance Mesure mono et bi-chromatique o Intervalle de mesure o Principe de mesure Polarisation de fluorescence o Source lumineuse Diode électroluminescente (DEL) o Procédure de mesure 2 secondes en parallèle 0 - 2,0 A (pour un chemin optique de 5 mm de long) Photomètre FP 2 secondes en perpendiculaire Manuel de l'utilisateur · Version 2.7 o Intervalle de mesure 0 - 500 mP o Longueur d’onde d’excitation 485 nm o Longueur d’onde d’émission 515 nm H-9 21 Annexe Caractéristiques techniques Module ISE o Principe de mesure Potentiométrie o Méthode de mesure Sérum, plasma direct (non dilués) Sérum, plasma indirect (dilution au 1/6) Urine directe (dilution au 1/6) o Cycle de mesure 53 secondes o Intervalle de calibration Calibration à un point à chaque mesure d’échantillon Calibration principale toutes les 5 heures o Durée de vie de l’électrode Référence : 2 ans Na+ : 6 mois K+ : 6 mois Cl- : étiquetée en orange : 3 mois Cl- : étiquetée en violet : 14 jours ou 2 000 tests Li+ : 4 mois o Intervalle de mesure Na+ : 20 - 250 mmol/l de sérum, 20 - 350 mmol/l d’urine K+ : 0,2 - 30 mmol/l de sérum, 1 - 150 mmol/l d’urine Cl- : 20 - 250 mmol/l de sérum, 20 - 350 mmol/l d’urine Li+ : 0,1 - 4 mmol/l de sérum Système de pipetage o Type Seringue robotisée XYZ o Nettoyage automatique Tous les embouts d’aiguille o Détection de caillots Détecteur de pression o Reproductibilité CV échantillon/réactif <1,5 % o Détection du niveau Niveau d’échantillon Niveau de réactif : vérification photométrique initiale de la cassette H-10 Manuel de l'utilisateur · Version 2.7 21 Annexe Caractéristiques techniques Logiciel et traitement des données o Ordinateur CPU Intel Pentium 800 MHz ou supérieur 512 Mo de RAM ou plus Disque dur et disque dur de sauvegarde Lecteur de disquettes 3,5 pouces (1,44 Mo) (lecteur de disquettes externes en option avec les nouveaux modèles de stations de données) Lecteur de DVD pour les mises à jour logicielles Carte réseau intégrée Ports USB Modem interne (n'est plus inclus pour les modèles de stations de données rp5800 et supérieurs) Clavier anglais et souris (PS2) Écran plat 19 pouces o Système d’exploitation Windows XP (anglais ou japonais) o Langues du logiciel Par défaut : anglais En option : français, allemand, italien, japonais, polonais, portugais, espagnol Max. 5 langues simultanément disponibles sur un système o Aide en ligne Aide contextuelle o Imprimante Imprimante laser standard (en option) o Interfaces Interface RS 232 C bidirectionnelle pour la connexion host ; mode Requête de l'host Interface RS 232 C bidirectionnelle pour connexion Power Ctrl Connecteur USB 2.0 2ème port LAN pour session à distance Port parallèle (pour l’imprimante) (n'est plus inclus pour les modèles de stations de données rp5800 et supérieurs) Homologation des normes de sécurité CB Test Certificate IEC 61010-1 (EN-61010-1) International Electrotechnical Commission UL 61010-1 Underwriters Laboratories Inc. CAN/CSA-22.2 No. 61010-1 Canadian Standards Association Manuel de l'utilisateur · Version 2.7 H-11 21 Annexe Caractéristiques techniques Conformité à la réglementation Conforme à la directive européenne 98/79/CE concernant les appareils médicaux de diagnostic in vitro FCC Cet équipement a été testé et respecte les limites des appareils numériques de classe B, conformément à la section 15 des règles FCC. Ces limites visent à assurer une protection raisonnable contre les interférences nuisibles lorsque l'équipement est manipulé dans une zone résidentielle. Cependant, cet équipement génère, utilise et peut émettre des ondes radio. S'il n'est pas installé et utilisé conformément au présent manuel, il peut provoquer des interférences nuisibles aux communications radio. EN/IEC 61326-2-6 Instructions pour les équipements de diagnostic in vitro (DIV) pour utilisation professionnelle Le matériel médical de diagnostic in vitro (DIV) répond aux exigences particulières pour l'immunité et à l'émission décrites dans la norme EN/IEC 61326-2-6. L'environnement électromagnétique doit être évalué avant l'utilisation de l'appareil. H-12 Manuel de l'utilisateur · Version 2.7 21 Annexe Schéma du système de fluides Schéma du système de fluides : PCB Pipette Module Controller Rack PCB Controller Mainboard 18x PCB Cuvette Control J26 J1 18x JA6 JB6 PCB Fluid Clot Control JA7 Cleaner Reservoir Level Switch 4x J6 2x J14 Internal Water Reservoir Level Switch 2x J11 Internal Water Reservoir Detector Switch 2x J7 Valve B3 2x J5 Valve C3 2x J8 Valve B4 2x J4 Valve C4 4x J10 Motor Dosage Pipette B 4x J9 Init LB Dosage Pipette B 4x J18 Motor Dosage Pipette C 4x J3 Init LB Dosage Pipette C 4x J13 Motor Wash Pipette B 4x J12 Init LB Wash Pipette B 4x J15 Motor Wash Pipette C 4x J16 Init LB Wash Pipette C 3x J19 Pressure Sensor B 3x J20 Pressure Sensor C 2x J6 External Water Reservoir Level Switch 2x J7 Fluid Waste Level Switch 2x J5 Main Valve External Water Supply 2x J4 Backup Valve External Water Supply 2x J2 Water Reservoir Pump 2x J3 Fluid Waste Pump 2x J11 Cooling Box Drain Pump 2x J3 Degasser Vacuum Pump 3x J4 Degasser Wetness Sensor 6x J2 Degasser Pressure Sensor Cleaner Reservoir Temperature Sensor JB7 25F J27 J2 25F PCB Base Plate 8x 10x J35 J23 J13 J1 8x 10x PCB Degasser Module 8x J38 J1 8x 21-03-03 Oe Manuel de l'utilisateur · Version 2.7 H-13 21 Annexe Raccourcis clavier Raccourcis clavier Les raccourcis clavier suivants du COBAS INTEGRA 400 plus sont disponibles : H-14 F1 Affiche l’aide pour la page d’onglet ou la boîte de dialogue F3 Rechercher F5 Zone de travail Etat F6 Zone de travail Demandes F7 Zone de travail Résultats F8 Zone de travail Entretien F9 Imprimer F10 Sélectionne la barre de menus F11 Démarrer F12 Arrêter Ctrl + A Sélectionner tout (menu Edition) Ctrl + C Copier (menu Edition) Ctrl + V Coller (menu Edition) Ctrl + X Couper (menu Edition) Ctrl + Z Annuler (menu Edition) Ctrl + Flèche Passe d’un onglet à l’autre dans la boîte de dialogue Maj. + F3 Connexion ou déconnexion Maj. F5 Boîte de dialogue Visualiser le message Maj. F7 Mémo Maj. F8 Zone de travail Configuration Echap Offre les mêmes fonctions que les boutons Sortir ou Fermer d’une boîte de dialogue Tab Passe à l’objet suivant Alt + F4 Ferme le système (correspond au menu Fichier > Arrêt) Alt + Impr. écran Copie la fenêtre active au format bitmap dans le presse-papiers Impr. écran Copie le bureau au format bitmap dans le presse-papiers Manuel de l'utilisateur · Version 2.7 21 Annexe Structure des menus Structure des menus Les options du menu sont contextuelles, c’est-à-dire que certaines options ne sont disponibles que dans certaines situations. C’est pourquoi certaines options affichées dans les images suivantes peuvent ne pas être disponibles sur votre système. Afin de simplifier la lecture, nous avons essayé de présenter autant d’options que possible en état actif. Menus Etat Menus Demandes Manuel de l'utilisateur · Version 2.7 H-15 21 Annexe Structure des menus Menus Résultats Menus Entretien H-16 Manuel de l'utilisateur · Version 2.7 21 Annexe Structure des menus Menus Configuration Manuel de l'utilisateur · Version 2.7 H-17 21 Annexe Structure des menus H-18 Manuel de l'utilisateur · Version 2.7 Glossaire et index I I Accepter – Barre de navigation Glossaire A Accepter Fonction utilisée pour valider manuellement ou automatiquement les résultats. Accès utilisateur Accès autorisé à différents utilisateurs du logiciel. Chaque niveau dispose d’un mot de passe qui lui est propre et des autorisations d’utilisation accordées à son groupe. Action d’entretien Procédure d’entretien devant être exécutée pour que l’appareil puisse fonctionner normalement. Action de début de journée Le logiciel du COBAS INTEGRA 400 plus permet à l’utilisateur de définir une heure spécifique comme Début de journée (par exemple 6:00). Le système démarre automatiquement les actions d’entretien et les autres procédures à l’heure programmée. Activateur Roche Activator pour systèmes COBAS INTEGRA® est utilisé pour enduire les électrodes ISE, les tuyaux et aiguilles d'échantillon une fois les procédures de nettoyage terminées. La constitution de l'activateur Activator pour systèmes COBAS INTEGRA® est basée sur du matériel échantillon humain. Pour plus d'informations, reportez-vous à la notice de l'activateur Activator pour systèmes COBAS INTEGRA®. Activer les électrodes Action d’entretien ISE utilisée pour activer les surfaces d’électrode afin de mesurer les potentiels corrects. Adaptateur de hauteur du tube (grille) Appareil permettant d’ajuster la hauteur des tubes ou des godets sur les adaptateurs de godet en aluminium. Affichage de l'état du portoir Ensemble de témoins lumineux indiquant l’état des portoirs. L’icône sur chaque témoin précise le type du portoir. La couleur et le clignotement possible indiquent l’état du portoir. Analyse par accès aléatoire Capacité à effectuer des analyses de manière flexible dans une demande par opposition aux lots. Analyseur Voir Analyseur de photométrie Analyseur de photométrie Se compose des stations de travail, du rotor, du photomètre FP et du photomètre d’absorbance. Analyte Composant de l’échantillon devant être déterminé. Archive Stockage des données sur les patients, les demandes et les résultats dans la zone de travail Résultats. Arrêt du système Commande permettant d’arrêter le logiciel et l’appareil pour des pauses plus longues ou en cas d’erreur sévère. Arrêter Bouton permettant d’effectuer une des opérations suivantes : -Arrêter immédiatement toutes les opérations. Le système interrompt toutes les activités en cours. Le système peut nécessiter une attention particulière avant de reprendre son fonctionnement normal. -Arrêter le pipetage des échantillons mais terminer le traitement des activités déjà programmées sans interruption ni perte. Auto Start Fonction de démarrage automatique de l’appareil. Les mesures de l’appareil commencent automatiquement après la saisie de la demande ou l’insertion du portoir d’échantillons. B Barre d’état Zone située en bas de la fenêtre principale affichant les informations ainsi que la date et l’heure actuelles. Barre d’outils Barre positionnée sous la barre de menus et contenant un ensemble de boutons de raccourcis. Barre de navigation Colonne de boutons utilisée pour un accès rapide aux zones de travail. Aide en ligne Système dans lequel l’utilisateur peut appeler les informations de manière contextuelle et rechercher un terme donné. Cliquez sur le bouton Aide ou appuyez sur F1 pour faire apparaître l’aide en ligne. Manuel de l'utilisateur · Version 2.7 I-3 Barres de défilement – Début de journée (DDJ) Barres de défilement Barres rectangulaires se trouvant habituellement sur le côté droit et le bas de la fenêtre. Ces barres sont dotées de touches fléchées à chaque extrémité et une case rectangulaire mobile à l’intérieur. Cliquez sur les flèches pour déplacer le contenu de la fenêtre dans la direction correspondante. La case de la barre de défilement peut également être déplacée à l’aide de la souris. Biocup sur tube Configuration optimisée du volume mort des échantillons disposant de quantités de fluide limitées. Le fluide peut être transféré dans un godet plus petit qui est placé dans un tube primaire utilisant les données initiales du codebarres de ce tube. C Calibrateur Souvent des mélanges de sérum humain comportant des quantités connues d’analytes ajoutés. Ils sont utilisés dans différentes concentrations pour ajuster une procédure de mesure. Calibration Procédure visant à étalonner chaque application avec un matériel de concentration connue. La calibration établit les paramètres de la courbe de calibration. (Voir Paramètre de la courbe de calibration) Consommables Tous les matériels utilisés au cours de l’opération et devant être remplacés régulièrement. Il s’agit des cuvettes, du cleaner, de l’eau, des calibrateurs, des contrôles, des cassettes, des solutions ISE, etc. Contamination Phénomène par lequel une partie d’un analyte ou d’un réactif d’un pipetage précédent est involontairement présente dans l’analyse en cours. Contrôle (CQ) Matériel utilisé pour vérifier l’exactitude et la précision d’un système. Contrôle d’exactitude Permet de détecter les erreurs systématiques sur les résultats. (Voir également Pré-contrôle, Contrôle de précision et Contrôle qualité) Contrôle de l’excès d’antigène Détecte les échantillons ayant un excès d’antigène et évite ainsi la sous-évaluation de l’analyte. Contrôle de précision Les contrôles de précision sont exécutés pour détecter les erreurs aléatoires (voir également Contrôle d'exactitude, Pré-contrôle et Contrôle qualité). Classe de test Catégorie de tests liés qui sont traités de la même manière. DAT et TDM en sont des exemples. Contrôle qualité (CQ) Outil permettant de vérifier l’exactitude et la précision des résultats. Le contrôle qualité du COBAS INTEGRA 400 plus assemble les fonctions de contrôle d’exactitude, de précision, de limite et le pré-contrôle. Cleaner Solution utilisée pour laver l’intérieur et Courbe de calibration Tracé des concentrations l’extérieur des aiguilles pour prévenir tout risque de contamination. connues des calibrateurs par rapport à leurs signaux établis au cours de la calibration. COBAS INTEGRA 400 plus Nom déposé désignant le système complet composé de l’appareil, de la station de données et du logiciel. COBAS est l’acronyme de Comprehensive Biological Analytical System. (Système analytique biologique complet). Crayon optique Appareil utilisé pour lire les codesbarres sur les notices d’emballage des calibrateurs et des contrôles. Code-barres Code alphanumérique utilisé pour identifier une cassette nouvellement chargée ou des échantillons patient et lire les données figurant sur l’étiquette de l’emballage relatives à la calibration et aux données du lot de contrôle. Coefficient de variation (CV) Mesure statistique utilisée pour évaluer les imprécisions. Le rapport de la déviation standard sur la moyenne d’un ensemble de mesures de réplique (CV% = DS x 100/moyenne). I-4 Cuvette Réservoir en plastique jetable dans lequel sont pipetés l’échantillon, les réactifs, le diluant et l’eau, et dans lequel se font la réaction et la prédilution de l’échantillon. D Début de journée (DDJ) Heure à laquelle l’appareil commence ses actions de Début de journée (voir Action de début de journée). Cette heure peut être spécifiée dans la zone de travail Configuration. Manuel de l'utilisateur · Version 2.7 Déchets – Grille Déchets Les matériaux liquides (échantillons, solutions de nettoyage, etc.) et solides (cuvettes) rejetés par l’appareil. Diluant Liquide utilisé pour diluer les échantillons (par exemple une solution physiologique) ou pour affecter une réaction analytique. Dégazeur Module qui retire les bulles de gaz du Diode électroluminescente (DEL) Lampe d’état système de fluides et permet d’améliorer l’exactitude et la précision des systèmes où les gaz dissous posent problème. solide disponible dans différentes couleurs. Pour l'analyseur COBAS INTEGRA 400 plus, les DEL sont utilisées pour les voyants d’avertissement et les indicateurs d’état du portoir situés à l’avant de l’appareil, comme les indicateurs de fusible, le photomètre FP, etc. Demande Entrée de la zone de travail Demandes permettant d’effectuer une mesure d’échantillon. Démarrage Procédures garantissant des conditions de travail optimales comme la vérification et le chargement des calibrateurs et des contrôles, la vidange du réservoir à effluents ou le remplacement des réactifs lorsque la quantité devient insuffisante. Le démarrage inclut les actions DDJ (voir Action de début de journée). E En attente Etat pendant lequel le système n’effectue aucune mesure et ne nécessitant qu’une initialisation/préparation succincte. En veille Etat pendant lequel le système est en mode d’économie d’énergie. Détection de caillots Détecte les caillots lors de l’aspiration et la distribution des échantillons, le lavage des aiguilles ou l’initialisation du système. Lorsqu’un caillot est détecté, un message apparaît. Détection du niveau Détermination automatique du niveau de fluide par les aiguilles. Cette détection permet d’établir si la quantité de fluide présente dans les tubes est suffisante pour effectuer les opérations de pipetage demandées. Détermination Processus de quantification de la F Flacon Récipient en verre ou en plastique comportant un couvercle et utilisé pour les liquides. Certains flacons peuvent être utilisés directement sur le système. D’autres doivent être utilisés sur des portoirs spécifiques (comme les portoirs ISE). Fonctionnement Etat pendant lequel le système effectue des activités de pipetage, de mesure et de calcul. concentration des analytes. Déviation Différence entre la valeur définie et la valeur réelle d’un échantillon de contrôle. Déviation standard (DS) Racine carrée de la moyenne des carrés des déviations par rapport à la moyenne. Déviation standard définie Déviation définie pour un échantillon de contrôle. Déviation tolérée Déviation maximum tolérée des résultats du contrôle à partir de la valeur définie des contrôles d’exactitude. Différer la calibration Annulation par l’utilisateur d’une calibration arrivée à échéance. Tous les résultats d’un test ayant une calibration différée sont associés à un message d’alarme. Manuel de l'utilisateur · Version 2.7 G Gestion du volume Mode de calcul du logiciel interne. Elle s’appuie sur les informations relatives au volume afin de trouver la profondeur d’immersion appropriée pour l’aiguille échantillon si un nouveau flacon est placé sur une position spécifique du portoir ISE. Donne les informations en pourcentage sur l’état de remplissage des flacons. Godet Petit récipient utilisé pour les échantillons pédiatriques et pour les calibrateurs et les contrôles. Idéal pour les petites quantités de fluide. Seuls les godets spécifiques peuvent être utilisés sur l’appareil. Godet échantillon Voir Godet Grille Voir Adaptateur de hauteur du tube I-5 ID patient – Mode de calibration Groupe de test Ensemble de tests affichés dans la zone de travail Demandes. Un test peut appartenir à plusieurs groupes de tests. I ID patient Clé permettant d’identifier clairement un patient donné (par exemple le numéro de sécurité sociale). Informations Informations relatives à un patient ou à une demande. Informations demande Informations pouvant être personnalisées pour les demandes. Informations patient Ensemble d’identifiants patient pouvant être personnalisés. Ces informations relatives à la demande, aux résultats et au patient peuvent figurer sur l’interface utilisateur et sur l’impression finale. Elles peuvent comprendre le numéro d’identification du patient (numéro interne à l’hôpital, le numéro de la carte d’identité, le numéro de sécurité sociale, etc.), la date de naissance, le sexe, le nom et les informations supplémentaires en fonction des besoins de l’utilisateur. Initialisation Etat du système pendant l’initialisation (qu’il s’agisse du système des fluides ou des bras de transfert) – après la mise sous tension ou avant qu’il ne soit opérationnel. Interface host Matériel et logiciel permettant une communication bidirectionnelle entre la station de données du COBAS INTEGRA 400 plus et l’ordinateur host. Le matériel est une interface de série RS-232. (Voir Ordinateur host) Interface utilisateur Lien entre le système et l’utilisateur. La somme des affichages d’écran pris en charge par le logiciel du COBAS INTEGRA 400 plus. ISE Acronyme de Ion-Selective Electrodes (Electrode sélective aux ions) Journal Liste de tous les résultats et messages récemment générés par l’appareil. Cette liste est accessible depuis le logiciel. L Lecteur de codes-barres Appareil utilisé pour lire les codes-barres sur les tubes, les portoirs et les cassettes de réactif à l’aide d’un miroir rotatif lui permettant de balayer le code-barres. Un capteur détecte les réflexions sombres et claires émises par le code-barres, les transforme en pulsions électriques qui sont ensuite interprétées par le logiciel. Logoff Ferme l’accès au système – aucun utilisateur actif n’est enregistré. Logon Donne accès au système en entrant le nom d’un utilisateur, et si nécessaire un mot de passe. Le nom de l’utilisateur donné est pris comme étant celui de l’utilisateur actuel et peut être imprimé sur les rapports. Longueur d'onde primaire Longueur d'onde primaire pour la détection d’un signal dans les mesures bi-chromatiques (ABS). (Voir Photométrie d'absorbance) Longueur d'onde secondaire Deuxième longueur d’onde dans les mesures bi-chromatiques (ABS) permettant de corriger les composants interférant dans l’échantillon. (Voir Photométrie d'absorbance) Lot Consommables produits à partir des mêmes matériels dans la même production et soumis aux mêmes procédures de contrôle qualité. M Mémo Processus de remarque électronique utilisé pour laisser des messages ou des informations supplémentaires à l’utilisateur suivant. Message Icônes Message sur l’interface de l’utilisateur informant l’utilisateur qu’une intervention est nécessaire. Une alarme est émise lorsqu’un message urgent s’affiche. Message d’alarme Généré par le logiciel, imprimé avec les résultats et également affiché avec les résultats individuels dans la zone de travail Résultats. Indique que la limite d’une vérification interne a été dépassée ou n’est pas atteinte. Mode de calibration Modèle mathématique visant à décrire la relation entre un signal et une concentration dans la courbe de calibration (voir Courbe de calibration). I-6 Manuel de l'utilisateur · Version 2.7 Mode direct (ISE) – Portoir Mode direct (ISE) Mesures ISE pratiquées sur un échantillon non dilué. Mode indirect (ISE) Mesures ISE pratiquées sur un échantillon dilué. Module ISE Appareil électromécanique utilisé pour déterminer les concentrations ioniques dans le sérum, le plasma et l’urine, dilués ou non, à l’aide d’électrodes sélectives à différents ions. Le module ISE et l’analyseur de photométrie composent les deux zones de mesure de l’appareil. Mot de passe Identification de connexion permettant à l’utilisateur d’accéder au logiciel du COBAS INTEGRA 400 plus. Moyenne définie Moyenne de l’analyte dans un matériel de contrôle ou un mélange échantillon affecté à l’utilisateur afin d’établir un contrôle de précision. N N° demande Identifiant unique d’une demande. Ne peut être utilisé qu’une fois sur une journée donnée. L’identification de la demande échantillon fait référence à un nombre de tubes échantillon (un ou plusieurs types de spécimen) d’un patient donné collecté pour un panel de différents tests. Numéro de cassette Numéro unique qui identifie une cassette particulière. Numéro de portoir Numéro qui identifie un portoir particulier. Le numéro est assigné lors de la définition du portoir sur le système. Numéro d'identification (ID) Numéro utilisé pour identifier de manière unique les patients, les cassettes, les tests, les calibrateurs, les contrôles et les diluants. O Ordinateur host Ordinateur externe du système informatique du laboratoire communiquant avec le COBAS INTEGRA 400 plus. Permet un traitement rapide des grandes quantités de données générées. La communication entre le système host et l'analyseur COBAS INTEGRA 400 plus s’effectue par l’intermédiaire de l’interface host COBAS. (Voir Interface host) Manuel de l'utilisateur · Version 2.7 P Paramètres de la courbe de calibration Série de facteurs ou de constantes utilisés pour décrire mathématiquement les caractéristiques d’une courbe de calibration. Les paramètres de la courbe de calibration sont utilisés pour calculer l’activité de l’enzyme et la concentration de l’analyte en fonction des valeurs du signal mesuré. Les paramètres de la courbe du COBAS INTEGRA 400 plus sont étiquetés R0, Kc, A, B, etc. Photomètre d'absorbance Appareil utilisé pour prendre des mesures de photométrie d’absorbance. Il se compose d’une source lumineuse halogène, de groupements optiques, d’un monochromateur (réseau de diffraction), d’un préamplificateur, de filtres et d’un champ de diode. (Voir Photométrie d'absorbance) Photomètre FP Appareil utilisé pour prendre des mesures de polarisation de fluorescence. Il s’agit d’une DEL de couleur bleue (voir Diode électroluminescente), d’optiques, d’un obturateur, d’un moteur conduisant un filtre de polarisation à deux positions, d’un tube photomultiplicateur (amplification de la lumière) et de toute l’électronique à haute tension associée. (Voir Polarisation de fluorescence) Photométrie d’absorbance Technique de mesure permettant de déterminer la concentration des substances dans les liquides corporels. Les substances ou substances liées aux réactifs absorbent des longueurs d’onde de lumière spécifiques. Le volume d’absorbance est utilisé pour calculer la concentration dans une solution. Polarisation de fluorescence (FP) Méthode de mesure où un échantillon est irradié de lumière d’une longueur d’onde spécifiée (excitation). Les fluorophores d’un mélange réactif (par exemple les substances à base de fluorescéine) émettent une lumière à une deuxième longueur d’onde (fluorescence). Cette lumière émise est détectée à 90 sur le faisceau d’excitation. Un mécanisme de filtre est utilisé pour déterminer les composants parallèles et perpendiculaires (polarisation) de la lumière émise, et donc la concentration de médicaments dans l’échantillon par exemple. Portoir Transporteur contenant les réservoirs utilisés sur des systèmes spécifiques. I-7 Portoir ISE – Système de fluides Portoir ISE Contient la plupart des fluides (Roche Activator, ISE Solutions 1, 2, 3, ISE Deproteinizer, ISE Etcher) nécessaires à la mesure des concentrations ioniques dans un échantillon et à la gestion des électrodes. Les diluants nécessaires pour les autres tests peuvent également être placés sur le portoir ISE. Post-action Action de pipetage pouvant être définie et étant au choix une dilution ou une concentration. Elle est déclenchée par l’apparition de plusieurs messages d’alarme (par exemple >intervalle de test, excès d’antigène). Pré-contrôle Tout matériel de contrôle comme un contrôle de précision (voir Contrôle de précision) doit être testé avec les échantillons avant d’être introduit. Les résultats issus d’une période de précontrôle, la moyenne définie et la déviation standard sont utilisés pour établir automatiquement un contrôle de précision. Profil Ensemble de tests fréquemment demandés ensemble. Purge Commande permettant de supprimer toutes les demandes et résultats depuis les zones de travail. R Répliques Mesures plusieurs fois répétées pour le même échantillon, calibrateur ou contrôle. Requête Commande permettant de rechercher et d’afficher les entrées dans les zones de travail en fonction de critères de recherche personnalisés. Réservoir à déchets Rassemble les cuvettes usagées et les liquides potentiellement infectieux. Le réservoir à déchets et son contenu doivent être détruits en application des procédures locales applicables aux déchets dits dangereux. Restaurer Commande permettant de recharger les données sur le disque dur de la station depuis un support d’enregistrement externe. (Voir Sauvegarde) Résultat calculé Résultat calculé sur la base de deux à quatre résultats de test pour le même patient. Résultat calculé Voir Résultat calculé Rotor Voir Rotor de l’analyseur Rotor de l’analyseur Disque qui supporte les cuvettes, les thermostatise et les transporte vers les stations de travail appropriées. S Rapport DDJ Rapport automatiquement généré Sauvegarde Enregistrement des données sur un support de stockage supplémentaire (disquettes, bandes, etc.). Si ces données sont requises, mais qu'elles ne sont plus disponibles depuis l’espace de stockage principal (le disque dur), vous pouvez les restaurer (voir Restaurer) depuis une copie de sauvegarde. après le Début de journée. Il établit la liste des actions d’entretien qui ont échoué. Signal Différence d’absorbance entre le premier et Rapport Ensemble de données rassemblées sur les analyses effectuées par l’appareil (par exemple les résultats du test, les besoins en ressource ou les actions d’entretien). Les rapports sont automatiquement générés et imprimés sur demande. Refaire Commande permettant d’effectuer le même test avec un échantillon concentré ou dilué soit en diminuant le volume du diluant, soit en augmentant le volume de l’échantillon. Règles du contrôle qualité Ensemble de règles statistiques aidant à identifier les problèmes avec l’appareil. le dernier cycle de mesure (A) ou changement d’absorbance par minute (A/min). Sous tension L’appareil est conçu pour rester allumé. Il est en revanche possible de l’éteindre pour pratiquer les tâches d’entretien ou en cas de longues poses. Le système sera ensuite rallumé. Répéter Commande permettant d’effectuer un test, Station de données Partie du système COBAS INTEGRA 400 plus se composant d’un ordinateur, d’un moniteur et d’une imprimante en option. une calibration ou un contrôle comme s’il s’agissait de la demande initiale. Système de fluides Se compose de tubes, pompes, valves, filtres et autres appareils prenant en charge les échantillons, réactifs, diluants et cleaners. I-8 Manuel de l'utilisateur · Version 2.7 Touches de fonction – Zones de travai T Touches de fonction Touches (F1 à F12) situées sur le haut du clavier utilisées pour entrer des commandes spécifiques. Tube Idéal pour les échantillons et les fluides Cal/ CQ/Dil utilisés sur tous les types de portoirs dans le système. Il s’agit d’un récipient primaire doté ou non d’une étiquette de code-barres permettant d’identifier l’échantillon de manière positive. Un tube échantillon contient un échantillon d’un spécimen spécifique (échantillon). Tube échantillon Voir Tube U URGENT Demande urgente à laquelle le niveau de priorité le plus élevé est automatiquement donné. V Valeur définie Reflète la quantité ou l’activité d’un analyte contenu dans un échantillon de contrôle d’exactitude. Cette valeur est établie par le fabricant du contrôle et est mentionnée sur la notice d’utilisation. Les valeurs définies des contrôles Roche peuvent être entrées avec un crayon optique. Vérification du volume de cassette intégrée Cette fonction permet de vérifier le niveau de réactif de chaque cassette. Elle assure l’aspiration correcte du nombre de tests propre à chaque cassette par le système. Volume mort Volume restant dans un godet ou un tube après le dernier pipetage correct du volume d’échantillon maximum possible. Z Zone des cassettes Zone refroidie dans laquelle sont chargées les cassettes à l’intérieur de l’appareil. Zone des échantillons La zone de l’appareil où se trouvent les portoirs d’échantillons et le portoir ISE. Zones de travail Zones principales de l’interface utilisateur comme les zones de travail Résultats et Demandes. Manuel de l'utilisateur · Version 2.7 I-9 Touches de fonction – Zones de travai I-10 Manuel de l'utilisateur · Version 2.7 Index Symbole – Activator - Voir Solutions ISE Index Symbole I <Intervalle critique, message d’alarme, C-8 <KIN READ, message d’alarme, C-11 <LOW LIM, message d’alarme, C-12 <REAG RNG, message d'alarme, C-20 <RR, message d’alarme, C-20 <TEST RNG, message d'alarme, C-21, F-48 > message d’alarme, C-22 >ACC RNG, message d'alarme, C-6 >AG EXCESS, message d’alarme, C-6 >Intervalle critique, message d’alarme, C-8 >REAG RNG, message d'alarme, C-20 >REPL DEV, message d’alarme, C-20 >RR, message d’alarme, C-21 >STD DEV, message d’alarme, C-21 >TEST RNG, message d'alarme, C-22, F-48 >UP LIM, message d’alarme, C-22 ^, message d’alarme, C-23 A A faire, onglet – Entretien, zone de travail, D-7 à propos de – COBAS INTEGRA 400, 1-ix abréviations – utilisés dans cette documentation, 1-xii abs., 1-xii absorbance, module d’ – spécifications, H-9 absorbance, photomètre d’, A-4, A-42 – longueurs d’onde, A-42 acceptation – résultats, B-136, B-149 accepté, non – dernière calibration ou dernier contrôle, E-21 accès – aide en ligne, A-61 accès (ISE), panneau d', F-5 accès, points d' – sur l’appareil, A-8 accessoires – à la station de données, E-35 accueil, barre d’ – aide, A-63 acronymes – utilisés dans cette documentation, 1-xii Manuel de l'utilisateur · Version 2.7 action d’entretien – - Voir également Actions d’entretien ISE – aiguilles, déprotéinisation des, D-23 – base de données, sauvegarde de la, D-48 – filtres de ventilation, remplacement des, D-49 – nettoyage de l’appareil, D-36 – Nettoyage de la station de lavage, D-30 – nettoyage des aiguilles et du système anti-projections, D-24 – Nettoyage du connecteur poubelle, D-42 – Nettoyage du réservoir d'eau externe et du réservoir à effluents, D-33 – Nettoyage du réservoir d’eau interne, D-27 – nettoyage et lubrification du rotor, D-43 – Remplacement de l’aiguille B (ou C), D-54 – Remplacement de l’embout téflon de la seringue B (ou C), D-57 – Remplacement de la lampe halogène d’absorbance, D-51 – Remplacement de la seringue B (ou C), D-61 – Remplacement du filtre du réservoir d’eau externe, D-64 – Roche, service technique, D-47 – système de fluides, amorçage du, D-46 action d’entretien ISE – à propos de, F-16 – activation des électrodes, F-19 – amorçage des calibrateurs ISE, F-20 – conditionnement des tuyaux du module ISE, F-31 – entretien des électrodes, F-18 – initialisation du module ISE, F-17 – nettoyage automatique de la tour ISE, F-21 – nettoyage manuel de la tour ISE, F-22 – Remplacement d'une électrode, F-27 – Remplacement de la tour ISE, F-36 – Remplacement des flacons sur le module ISE, F-34 – Remplacement des solutions ISE sur le portoir ISE, F-32 – Remplacement des tuyaux du module ISE, F-25 Actions d’entretien ISE, F-10 actions d’entretien ISE, F-16–F-31 actions utilisateur – entretien, actions d’, D-14 – messages d'alarme ISE, F-41 – messages d'alarme sur résultat, C-6 activation – électrodes ISE, B-92 – ISE, module, B-92 – tests, B-92 activation des électrodes – action d’entretien ISE, F-19 Activator - Voir Solutions ISE I-11 Index adaptateurs – Analyseur, onglet adaptateurs – de godet, A-36 – de hauteur de tube, A-33 adresses, 1-iii affectation – échantillons aux portoirs, B-110 – niveau utilisateur à un utilisateur, G-23 – niveau utilisateur aux fonctions, G-23 – tests pour les demandes, B-110 affecter automatiquement positions portoirs – fonction, B-111 affichage – aide en ligne, A-61 – de patients et de demandes spécifiques, B-144 – détails de l’élément, B-90 – fenêtre d’aide générale, A-71 aide – accès, A-61, A-69 – accueil, barre d’, A-63 – aide contextuelle, A-69 – arrêt, A-61 – boutons, barre de, A-63 – en ligne, A-59 – générale, A-71 – glossaire, A-75 – historique, A-65 – Index, onglet, A-67 – menus, barre de, A-63 – navigation, cadre de, A-65 – pour les messages, A-72 – recherche d’informations dans l’aide, A-66 – Rechercher, onglet, A-68 – Sommaire, onglet, A-66 – sur les messages du contrôleur, A-73 – sur les messages matériels, A-73 – taille de police, A-65 – types d’information, A-60 – vue d'ensemble, A-60 aide contextuelle, A-69 – affichage, A-69 – fenêtre, A-70 aide en ligne, A-59 aide, fenêtre d’, A-62 aide, rubriques d’ – bouton d’aide, A-63 – impression, A-65 aiguilles, A-39 – dépannage, F-49 – déprotéinisation, D-23 – fuites, E-32 – nettoyage, D-24 – obstruées ou sales, F-51 – pas propres, E-27 – remplacement, D-54 aiguilles, déprotéinisation des – action d’entretien, D-23 I-12 AIR FLUID, message d'alarme, F-43 AIR ISECAL, message d'alarme, F-43 air, bulles d’ – dans les échantillons, E-27 – dans les seringues, E-31 ajout – tests à une demande, B-122 alarme, messages d’ – dans le journal, D-73 – des contrôles, B-191 – des résultats, C-5 – ISE, F-43–F-51 – résultats, C-3–C-23 alertes – système, B-76 alimentation – connecteur principal, E-18 – connecteurs, E-37 – de l’appareil, H-4 – de l’ordinateur, H-4 – laboratoire, E-18 alimentation, spirale d', A-27 allumage – appareil, B-37 – imprimante, B-37 – moniteur, B-37 – ordinateur, B-37 – système, B-37 amorçage des calibrateurs ISE – action d’entretien, F-20 analogue – fonction, B-120 analyse – contrôles d’exactitude, B-207 – contrôles de limite, B-208 – contrôles de précision, B-206 – détails de la calibration, B-179 – état des calibrateurs, B-165 – état des tests, B-92 – état du contrôle, B-194 – historique des calibrations, B-178 – informations sur le signal des calibrations, B-180 – messages, E-5 – messages confirmés, E-7 – résultats archivés, B-157 – résultats de calibration, B-175 – résultats de l’échantillon, B-139 – résultats du contrôle, B-202 – statistiques du contrôle, B-203 – tests dans une demande, B-121 analyseur – module, A-40 – rotor, A-41 – spécifications du rotor, H-9 Analyseur, onglet – Etat, zone de travail, B-86 Manuel de l'utilisateur · Version 2.7 Index ANSI Z535 – openObjectId 16ISM.fm:1 871475 ANSI Z535 – normes de sécurité, 1-xiii anti-projections, A-40 – nettoyage, D-24 appareil – accès, points d', A-8 – démarrage, B-38 – état des, B-76 – fonctions principales, A-5 – homologation, 1-iii – nettoyage, A-9, D-36 – série, numéro de, B-87 – système, ID, B-87 – température, B-87 appareil, connecteurs de l’, E-38 archivage – définitions et paramètres du système, G-21 – emplacement des données d’archives, D-74 – informations du système, B-73 – résultats, B-157 Archiver – bouton de la barre d’outils, A-55 arrêt – aide en ligne, A-61 – système, B-41, E-14 arrêter – échantillonnage, B-43 – système, E-12 – traitement, E-12 Arrêter, bouton, A-45, A-50, B-43 Attention – symbole, 1-xiii automatique, démarrage, A-13 autres types de données, archivage d', D-73 avant, capot, A-16 Avertissement – symbole, 1-xiii boutons – aide, rubriques d’, A-63 – Archiver, A-55 – Arrêter, A-45, A-50, B-43 – Calculatrice, A-55 – Calibrations tests, A-55 – Charger les définitions, A-55 – Code-barres, A-55 – Coller, A-55 – Copier, A-55 – d’options, A-55 – de commande, A-54 – de la barre d’outils, A-55 – de navigation, A-50 – Début de journée, A-55 – Démarrer, A-45, A-50, B-43 – Détail, A-55 – Enregistrer, A-55 – Entretien, B-59 – Fermer, A-63 – Glossaire, A-63 – Imprimer, A-55, A-63 – Messages, E-5 – Placer sur les portoirs, A-55 – pour la navigation dans l’aide en ligne, A-63 – Rechercher, A-55 – Relancer, B-43 – Retour, A-63 – Supprimer, A-55 – sur les fenêtres d’aide, A-63 – Voir également, A-63, A-74 boutons, barre de – sur les fenêtres d’aide, A-63 brutes, données, B-130, B-180 – effacement, B-70, D-71 – exportation, D-71 C B Base de données – icône, G-22 base de données, exportation de la, E-45 base de données, sauvegarde de la – action d’entretien, D-48 biocup sur tube – utilisation, B-116 biologique, sécurité, 1-xiii bloqués – échantillons, cassettes ou diluants, B-79 – tests, A-12 – tests, demandes, contrôles, E-19 – tour ISE, F-22 boucles – pipetage de l’échantillon, A-39 Manuel de l'utilisateur · Version 2.7 C, message d’alarme, C-7 c, message d’alarme, C-6 câbles – détachés de l’ordinateur, E-35 – détachés ou endommagés, E-35 caillot détecté – dossier, B-79 caillots, détection de, A-24 CAL, 1-xii CALC ERROR, message d’alarme, C-7 Calculatrice – bouton de la barre d’outils, A-55 calibrateur direct - Voir Solutions ISE I-13 Index calibrateurs – clavier, raccourcis calibrateurs, B-159 – analyse de l’état, B-165 – bloqués, B-165 – chargement, B-13, B-46, B-169 – chargement des définitions, B-185 – configuration, B-181 – définitions, G-16 – définitions absentes, B-165 – effacement des définitions, B-186 – état des, B-80 – ISE calibrator direct - Voir Solutions ISE – ISE calibrator indirect/urine - Voir Solutions ISE – ISE, amorçage, F-20 – ISE, module, F-5 – manquantes, B-168 – mise à jour manuelle des valeurs d’un lot, B-181 mise à jour des valeurs de lot à l’aide du crayon optique ou du lecteur de code-barres portatif, B-181 – non chargés, B-165 – numéro de lot, B-160 – périmés, B-165 – position des, B-80 – Pour mettre à jour le numéro de lot d’un calibrateur, B-182 – problèmes avec, B-165 – remplacement des solutions ISE, F-34 – vides, B-165 – visualisation des détails, B-165 calibration (module ISE), intervalles de, F-9 Calibration, onglet – Demandes, zone de travail, B-105 – Résultats, zone de travail, B-141 Calibration, zone de travail, B-159 calibrations – à un point (ISE), F-9 – alarme, messages d’, C-3 – analyse des détails, B-179 – bloqués, E-19 – comment différer, B-173 – courbe, paramètres de la, B-160 – demande, B-171 – ensemble de calibrateurs, B-161 – exécution, B-160 – historique, B-141, B-178 – informations sur le signal, B-180 – intervalles, B-184 – ISE, module, F-9 – linéaire, B-160 – modes, B-160, B-162 – modification des détails, G-8 – non linéaire, B-161 – points, B-160, B-161 – prévue, date, B-84 – principale (ISE), F-9 – purge, D-68 I-14 – résultats, B-175 – spécifications, H-8 – tâches dans la zone de travail Configuration, B-164 – tâches par zone de travail et par onglet, B-163 – validation, B-160, B-175 – vérification de la prochaine calibration, B-166 – vue d'ensemble, A-12 Calibrations tests – bouton de la barre d’outils, A-55 Calibrator indirect/urine - Voir Solutions ISE cassettes – bloqués, B-79 – chargement, B-47 – chargement et mélange, B-10 – codes-barres, A-32 – de portoirs, A-31 – définitions, G-16 – détails, B-91 – échange, 1-xv – état, B-82 – étiquettes, A-31, A-32 – non chargés, E-20 – numéro de lot, B-160 – périmés, B-79 – portoirs, A-32 – position des, B-82 – problèmes lors du chargement, B-49 – reconstitution, B-47 – spécifications, H-8 – traitement, A-11 – vérification du volume intégrée, A-32, B-11 – vides, B-79, E-20 – zones de, A-29 cassettes de réactifs – spécifications, H-8 Cassettes, onglet – Etat, zone de travail, B-82 chargement – calibrateurs, B-13, B-46, B-169 – cassettes, B-10, B-47 – contrôles, B-13, B-46, B-197 – définitions des contrôles, B-210 – définitions et paramètres du système d’une archive, G-21 – diluants, B-46 – échantillons, B-16, B-21, B-27, B-44 – logiciel de test (TAS), G-19 – tests, définitions de, G-7 chargement, liste de – impression, B-64 Charger les définitions – bouton de la barre d’outils, A-55 Clavier – icône, G-24 clavier, raccourcis, H-14 – des zones de travail, A-51 Manuel de l'utilisateur · Version 2.7 Index cleaner – contrôles cleaner, A-23 – mesures, 1-xvi – non chargés, E-20 – position des, B-80 – remplacement, B-51 – température, B-51 – vides, B-51, E-20 cleaners, définitions de – visualisation, G-17 cocher, cases à, A-54 Code-barres – bouton de la barre d’outils, A-55 code-barres, lecteur de, A-37 – mise à jour des valeurs du lot de contrôle, B-214 – ne parvient pas à lire, E-36 – portatif, A-7 codes-barres, A-34 – lecture, A-37 – sur les cassettes, A-32 – tubes échantillons avec, B-44 – tubes échantillons sans, B-44 – types reconnus, A-37 Collage multiple – fonction, B-123 Coller – bouton de la barre d’outils, A-55 Coller, fonction, A-56 commande, boutons de, A-54 comment différer – calibration, B-173 composants – de l’appareil, A-18 compteurs, D-15 – compteurs du test, B-69 compteurs d'entretien – impression, B-68 Compteurs d'entretien, boîte de dialogue, D-16 compteurs du test – impression, B-69 Compteurs du test, boîte de dialogue, D-18 concentrations – modification, G-9 conditionnement des tuyaux du module ISE – action d’entretien, F-31 configuration, G-1 – calibrateurs, G-6 – cassettes, G-7 – chargement des définitions de tests, G-7 – cleaners, G-6 – contrôles, G-6 – diluants, G-6 – ISE, solutions, G-7 – profils, G-6 – résultats calculés, G-6 – séquence et classes de test, G-6 – tâches, G-5 Manuel de l'utilisateur · Version 2.7 – tâches Définitions, G-4 – tests, G-6 – vue d'ensemble, G-4 Configuration - Définitions des cassettes – boîte de dialogue, G-16 Configuration - Définitions des cleaners – boîte de dialogue, G-17 Configuration - Définitions des diluants – boîte de dialogue, G-18 Configuration, zone de travail – structure des menus, H-17 confirmation – demandes, B-23 – messages, E-9 conformité – à la réglementation, H-12 connecteurs – alimentation, E-37 – contrôle, liste de, E-38 – crayon optique, E-39 – déchets, E-37 – eau, E-37 – externes, A-17, E-37 – lecteur de code-barres portatif, E-39 – sur l’appareil, E-38 connexes, rubriques, A-74 connexion, B-39 connexions – fuites, E-27 contacter – service technique Roche, E-45 contextuels, menus, A-56 – clic de la souris, A-56 – dans la zone de travail Demandes, B-99 – dans la zone de travail Résultats, B-134 Contrôle qualité, onglet – Demandes, zone de travail, B-107 – Résultats, zone de travail, B-142 contrôle qualité, rapport – fonctions sélectionnées, B-67 contrôle, intervalles de, B-191 contrôle, liste de – de remplacement des fusibles, E-40 – des connecteurs, E-38 contrôle, règles de, B-216 contrôles – alarme, messages d’, B-191, C-3 – analyse avant validation, B-200 – analyse de l’état, B-194 – analyse des définitions, B-196 – analyse des résultats, B-202 – analyse des statistiques, B-203 – autre fournisseur, B-217 – bloqués, E-19 – chargement, B-13, B-46, B-197 – configuration, B-210 I-15 Index contrôles – début de journée, rapport – d’un coup d’œil, B-194 – définitions, G-16 – demande, B-198 – désactivation, B-84 – effacement d’une demande, B-199 – et portoirs, B-191 – état des, B-80 – historique du CQ d’un test, B-142 – intervalles, B-191 – modes, B-190 – multiples, B-206 – nombre par test, B-190 – position sur les portoirs, B-80, B-195 – règles, B-216 – résultats, B-191 – spécification d’un intervalle, B-217 – spécification d’un nouveau lot, B-213 – suivi des résultats, B-203 – visualisation dans l’analyseur, B-194 – visualisation lorsque manquants, B-195 – vue d'ensemble, A-12, B-190 contrôles d’exactitude, B-205 – analyse, B-207 contrôles de limite, B-205 – analyse, B-208 contrôles de précision, B-204 – analyse, B-206 contrôleur, messages du – aide avec, A-73 conventions – dans la documentation, 1-xi – pour l’interface utilisateur, 1-xi – unités, 1-xii coordonnées, A-38 copie – tests, B-122 Copier – bouton de la barre d’outils, A-55 Copier, fonction, A-56 corrélation, paramètres de – modification, G-9 couleur, codification par – de l’onglet Cassettes, B-83 – de l’onglet Echantillons, B-81 couleurs – des icônes de ressource, B-50 – du bouton Entretien, B-59 Couper, fonction, A-56 courbe, paramètres de la – des calibrations, B-160 court, le messager, E-5 CQ - Voir Contrôles crayon optique, A-7 – connecteurs, E-39 – description, A-7 – mise à jour des valeurs du lot de contrôle, B-214 I-16 – mise à jour des valeurs du lot du calibrateur, B-182 création – définitions des résultats calculés, G-14 – demandes, B-14, B-21, B-30, B-108 – problème, rapports sur le, E-45 – profils, G-13 – test, classes de, G-12 – tests, groupes de, G-11 critiques, intervalles – modification, G-10 Ctrl, touche, A-56 CUR DIR, message d’alarme, C-8 curseur, A-57 cuvettes – alimentation, A-27 – commune pour le pipetage, G-14 – déchets, A-13 – portée optique, A-25 – poubelle, A-27 – remplacement du réservoir de cuvettes usagées, B-56 – remplissage du réservoir, B-52 – réservoir, A-27 – spécifications, H-8 – système de transport, A-25 – tampon, A-27 – tapis de transport, A-27 – toboggan, A-27 – un grand nombre inutilisées, E-29 – volume maximum, A-25 – volume minimum, A-25 cuvettes usagées, réservoir de – remplacement, B-56 cyc passé – état de l’action d’entretien, D-14 cycles – durée, A-41 D d, message d’alarme, C-8 Danger – symbole, 1-xiii DARK ERR, message d’alarme, C-8 date et heure, A-50 DDJ - Voir Début de journée débordement (tour ISE), collecteur de, F-23 Début de journée – actions d’entretien définies par l’utilisateur, F-10 – bouton de la barre d’outils, A-55 – entretien des électrodes, F-10 – vue d'ensemble, A-13 Début de journée, onglet – Entretien, zone de travail, D-9 début de journée, rapport de – impression, B-62 – vérification, B-9 Manuel de l'utilisateur · Version 2.7 Index déchets – diagnostics à distance déchets – connecteurs, E-37 – connexions à l'appareil, A-23 – cuvettes, A-27 – élimination, A-13 – fluides, A-23 – précautions de sécurité, 1-xv – réservoir, nettoyage, D-33 – spécifications du traitement, H-6 – vidange du réservoir, B-55 déconnexion, B-41 défilement, barres de, A-54 définition, aucune – de calibration ou de contrôle, E-21 définitions – archivage, G-21 – chargement des définitions des calibrateurs, B-185 – manquantes, B-79 définitions des contrôles – analyse, B-196 – chargement, B-210 – effacement, B-211 Définitions des résultats calculés – boîte de dialogue, G-14 Définitions, groupe, G-6 DEL (diode électroluminescente), 1-xii – des fusibles du panneau du contrôleur, E-43 – état du portoir, B-46 – signification, A-31 demande – calibrations, B-171 – contrôles, B-198 – dilutions, B-124 demande, n° – prédéfinis, B-117 – spécification, B-109 – unique, B-117 demandes – affichage d’un groupe spécifique de, B-144 – affichage des informations, B-146 – ajout de tests, B-122 – analyse des tests, B-121 – bloqués, E-19 – conditions requises pour la purge, B-126 – confirmation, B-23 – copie de tests, B-122 – création, B-14, B-21, B-30, B-108 – d’un coup d’œil, B-97 – effacement, B-71 – effacement d’une date spécifique, B-155 – effacement depuis la zone de travail Résultats, B-155 – effacement des contrôles, B-199 – effacement des tests depuis, B-126 – effacement simple, B-127 – ID, B-96 – impression des résultats de, B-65 Manuel de l'utilisateur · Version 2.7 – limitation du nombre affiché, B-144 – multiples, copies, B-123 – problèmes avec la création, B-117 – purge, B-71, D-66 – purge manuelle, B-126 – recherche, B-118 – sélection de tests pour, B-110 – suppression en DDJ, B-127 – travail sur, B-118 – vue d'ensemble, B-96 Demandes, zone de travail, B-99 – Calibration, onglet, B-105 – Contrôle qualité, onglet, B-107 – Echantillon, onglet, B-103 – Liste de travail, onglet, B-101 – structure des menus, H-15 démarrage – quotidien, B-9 démarrer – aide en ligne, A-61 – appareil, B-38 – système, A-13 – traitement, B-17, B-24, B-27 – une exécution, B-43 Démarrer, bouton, A-45, A-50, B-43 dépannage, E-17 déprotéinisation – aiguilles, D-23 deproteinizer - Voir Solutions ISE déroulantes, listes, A-54 désactivation – électrode ISE, B-92 – ISE, module, B-92 – tests, B-92 désactivé – ISE, module, E-24 Détail – bouton de la barre d’outils, A-55 détails – affichage, B-90 – messages, E-9 détecté, caillot – après le lavage des aiguilles, E-30 – dans l’aiguille échantillon, E-30 – lors du pipetage des échantillons, E-29 – lors du transfert, E-30 déverrouillage – portoirs, A-30 déverrouillage des portoirs, outil de, A-30, B-47, D-38 diagnostics – à distance, E-47 diagnostics à distance, E-47 I-17 Index dialogue, boîtes de – échantillons dialogue, boîtes de – Compteurs d'entretien, D-16 – Compteurs du test, D-18 – Configuration - Définitions des cassettes, G-16 – Configuration - Définitions des cleaners, G-17 – Configuration - Définitions des diluants, G-18 – Définitions des résultats calculés, G-14 – Détails, B-146 – Généralités, Configuration, G-22 – Notes d’entretien, D-13 – Personnaliser la requête, B-144 – principe des, A-53 – Rechercher les demandes, B-120 – Traitement des échantillons, B-115 – Visualiser le message, E-6 DIL, 1-xii diluants – bloqués, B-79 – chargement, B-46 – contenus sur le portoir ISE, F-7 – position des, B-80 – position sur le portoir ISE, F-11 – tour ISE, F-6 diluants, définitions des – visualisation, G-18 dilution – dans les modes de mesure ISE, F-4 dilution, facteur de, B-124 dilutions – automatiques, B-130 – demande, B-124 – lors de la ré-exécution d’un résultat, B-150 dimensions – de l’appareil, H-4 direct, mode – ISE, F-4 disque, espace, D-66 distribution, bloc de – emplacement, F-5 – pièce du module ISE, F-6 documentation – en ligne, A-76 – sur le COBAS INTEGRA 400, 1-x données – emplacement pour l’enregistrement, D-74 – gestion, D-66 – sauvegarde, A-44, D-73 – transmission à l’host, D-75 – types de, D-66 données, archivage des – dans la base de données, D-66 – en dehors de la base de données, D-73 I-18 données, base de – données, archivage des, D-66 – messages, D-74 – pleine, D-74 – réorganisation, B-72 – sauvegarde, D-48 données, station de, E-35 – fonctions principales, A-6 – ordinateur, A-7 données, traitement des, A-44 – spécifications, H-11 dosage, seringues de, A-21 – remplacement, D-61 – remplacement de l’embout téflon, D-57 dossiers, A-54 – dans l’onglet Manquant & bloqué, B-79 – dans l’onglet Valider, B-137 – dans la liste Demandes, B-102 – effacement lorsque le dossier est vide, B-156 E eau – alimentation, A-22, A-23 – connecteurs, E-37 – filtres, A-23 – qualité, E-27 eau, alimentation en – spécifications, H-5 échantillon inconnu – état de l’échantillon, E-22 – état de la cassette, B-83 échantillon, boucles, A-39 Echantillon, onglet – Demandes, zone de travail, B-103 – Résultats, zone de travail, B-139 échantillon, tubes, A-35 échantillonnage – (re)démarrage, B-43 – arrêt, B-43 échantillons – affectation automatique aux portoirs, B-111 – affectation aux portoirs, B-110 – affectation aux portoirs (Placer sur les portoirs), B-113 – affectation aux portoirs (Traitement des échantillons), B-112 – affectation manuelle aux portoirs, B-112 – analyse des résultats, B-139 – aucun fluide dans le godet, E-21 – avec des bulles d’air ou de la mousse, E-27 – avec des caillots de fibrine, E-27 – bloqués, B-79 – chargement, B-16, B-21, B-27, B-44 – détails, B-90 Manuel de l'utilisateur · Version 2.7 Index échantillon inconnu – entretien, actions d – échantillon inconnu, E-22 – état des, B-80 – évaporation des, E-27 – manquantes, B-87 – pipetage, A-39 – position des, B-80 – sans demande, B-79, B-87 – spécifications, H-7 – traitement, A-10 échantillons, affectation des – automatique, B-111 – manuelle, B-112 – placer sur les portoirs, B-113 – traitement des échantillons, B-112 échantillons, dilutions d’ – modification, G-9 Echantillons, onglet – couleur, codification par, B-81 – Etat, zone de travail, B-80 échantillons, portoirs d', A-29, A-33 – icône, A-30 échantillons, types d’ – modification, G-8 échantillons, zone des, A-29 Echec – état de l’action d’entretien, D-14 écriture – message sur le mémo, B-60 effacement – brutes, données, B-70, D-71 – calibrations, D-68 – dans la zone de travail Résultats, B-152 – définitions des calibrateurs, B-186 – définitions des contrôles, B-211 – définitions des résultats calculés, G-16 – demande unique, B-127 – demandes, B-71, B-126, D-66 – demandes d’une date spécifique, B-155 – demandes de contrôle, B-199 – demandes depuis la zone de travail Résultats, B-155 – demandes en DDJ, B-127 – patients, B-156 – profils, G-14 – résultats, B-152, D-67 – tests d’une demande, B-126 – tests, définitions de, G-10 – un seul résultat, B-154 – utilisateurs, G-23 effluents externe, réservoir à – vidange, B-55 effluents, réservoir à – nettoyage, D-33 – vidange, B-55 électrique, sécurité, 1-xiii électrode ISE, aucune, E-24 Manuel de l'utilisateur · Version 2.7 électrodes – activation, B-92, F-19 – dépannage, F-43 – désactivation, B-92 – endommagées, F-10, F-11, F-19 – entretien, F-10, F-18 – entretien général, F-18 – état des, B-88 – positions des, B-88 – référence, F-8, F-9, F-11, F-27 – remplacement, F-27 électrodes ISE – activation, B-92 – désactivation, B-92 – état des, B-88 – positions des, B-88 électrodes, bloc d’ – emplacement, F-5 – pièce du module ISE, F-6 électronique, A-44 En attente – mode ISE, F-10 – passage du système en mode, E-11 – système, état du, A-46 en dehors de l'intervalle (ISE), toutes les pentes sont, F-51 en ligne, manuels, A-76 En veille – système, état du, A-46 endommagées – électrode, F-10, F-11, F-19 endommagés, câbles, E-35 Enregistrer – bouton de la barre d’outils, A-55 ensemble de calibrateurs, B-161 Entretien – système, état du, A-47 Entretien automatique – système, état du, A-47 entretien des électrodes – action d’entretien ISE, F-18 entretien, actions d’, D-21 – à faire prochainement, D-5 – à propos de, D-5 – ajout d’actions utilisateur, D-14 – ajout de notes, D-14 – en début de journée, A-13 – état, D-14 – états, D-14 – exécution, B-13, D-11 – ISE, F-10 – ISE - Voir également Actions d’entretien ISE – prévues, B-59, D-5 – sécurité, D-5, D-6 I-19 Index Entretien, bouton – générale, aide Entretien, bouton – couleur, B-59 – jaune, D-5 – rouge, D-5 entretien, intervalles d’ – impression, B-68 entretien, notes d’ – impression, B-69 Entretien, zone de travail, D-6 – A faire, onglet, D-7 – Début de journée, onglet, D-9 – structure des menus, H-16 – Tout, onglet, D-8 environnement – spécifications, H-5 EP UNSTAB, message d’alarme, C-9 erreur, messages d', E-4 – ISE, F-40 étanchéité, joints d’, F-24 état – des contrôles, B-194 – des portoirs, A-31, B-46 – des ressources, B-50 – du système, A-12, B-76 – ressources, icônes de, B-50 Etat du test, onglet – Etat, zone de travail, B-84 état, barre d', A-50, A-57 Etat, zone de travail, B-76, B-77 – Analyseur, onglet, B-86 – Cassettes, onglet, B-82 – Echantillons, onglet, B-80 – Etat du test, onglet, B-84 – ISE, onglet, B-88 – Manquant & bloqué, onglet, B-78 – structure des menus, H-15 états – du système, A-45 etcher - Voir Solutions ISE étiquettes – sur les cassettes, A-31, A-32 évaporation – des échantillons, E-27 Exactitude – mode de contrôle, B-190 exactitude – mesures ISE, F-49 exécution – (re)démarrage, B-43 – arrêt, B-43 – interruption, B-43 Exponentiel 5 – mode de calibration, B-162 exportation – brutes, données, D-71 – données pour le rapport sur le problème, E-45 I-20 externes, connecteurs, E-37 F F11, touche, A-45, E-13 F12, touche, A-45, E-12 F5, touche, A-57 F6, touche, A-57 F7, touche, A-57 F8, touche, A-57 faible exactitude (ISE), F-49 Fermer – bouton d’aide, A-63 fibrine, caillots de – échantillons avec, E-27 filtre du réservoir d'eau externe – remplacement, D-64 filtres – à eau, A-23 – pour les données de l’onglet CQ, B-143 – pour les données de l’onglet Echantillon, B-140 – pour les données de l’onglet Valider, B-138 filtres de ventilation, remplacement des, D-49 – action d’entretien, D-49 fluides (module ISE), détecteur de, F-8, F-28 fluides, système de, A-20 – amorçage, D-46 fluorescence, polarisation de, A-42 fonction, touches de, A-57 – pour atteindre les zones de travail, A-51 Fonctionnement – système, état du, A-46 fonctionnement, principes de – ISE, module, F-8 fonctions – du système, A-4 FP, 1-xii FP UNSTAB, message d’alarme, C-9 fuites, E-31 – aiguilles, E-32 – des connexions, E-27 – des tuyaux, E-27 – seringues, E-32 fusibles – remplacement, E-40 – remplacement dans l’unité de refroidissement, E-42 – remplacement pour le contrôleur, E-43 – remplacement sur l’appareil, E-40 G garder info. patient à long terme – fonction, B-109 générale, aide, A-71 – affichage, A-71 Manuel de l'utilisateur · Version 2.7 Index Généralités – installation Généralités – icône, G-22 Généralités, Configuration – boîte de dialogue, G-22 glisser-lâcher, A-57 Glossaire – bouton d’aide, A-63 glossaire – en ligne, A-75 godets – adaptateurs, A-36 – types, A-35 grille, A-33 H halogène, lampe – remplacement, D-51 hauteur du tube, adaptateur de, A-33 heure et date, A-50 HIGH ABS, message d’alarme, C-10 HIGH ACT, message d’alarme, C-10 HIGH BKG, message d’alarme, C-11 historique – dans l’aide, A-65 – de calibration, B-178 historique de la cassette – visualisation, G-17 historique du cleaner – visualisation, G-17 horizontales, barres de défilement, A-54 host – transmission des données à, D-75 host, interface – informations générales, B-6 I icônes – Base de données, G-22 – Clavier, G-24 – de cuvette usagée, A-16 – de portoir d’échantillons, A-30 – de portoir de cassettes, A-30 – de portoir ISE, A-30 – de portoirs, A-16 – de réservoir de cuvettes, A-16 – Généralités, G-22 – Imprimantes, G-24 – ISE, A-16 – Labo, G-22 – Paramètres régionaux, G-24 – Sons, G-24 – Souris, G-24 – sur l’appareil, A-16 – Traitement, G-22 Manuel de l'utilisateur · Version 2.7 – Traitement des résultats, G-22 ID, 1-xii – demandes, B-96, B-109 – patients, B-96 – utilisateur, A-50 impression – aide, rubrique d’, A-65 – automatique du rapport final, B-63 – chargement, liste de, B-64 – compteurs d'entretien, B-68 – compteurs du test, B-69 – début de journée, rapport de, B-62 – entretien, intervalles d’, B-68 – entretien, notes d’, B-69 – journal, B-66 – liste de messages, E-10 – liste de travail, B-66 – manquant & bloqué, rapport, B-64 – messages, E-10 – rapport final, B-63 – rapport Résultats, B-65 – rapports, B-61 – rapports CQ, B-66 – registre des messages, E-10 – résultats, B-65 – résultats d’une seule demande, B-65 – système, compteurs du, B-69 imprimante – n’imprime pas, E-36 Imprimantes – icône, G-24 Imprimer – bouton d’aide, A-63 – bouton de la barre d’outils, A-55 in., 1-xii incendie, risques d’ – précautions de sécurité, 1-xiv Index, onglet – sur les fenêtres d’aide, A-67 indirect, mode – ISE, F-4 informations – modification de celles des patients, B-120 informations sur le signal, B-148 informatique – appareil, A-43 – ordinateur, A-43 Initialisation – système, état du, A-46 initialisation – système, B-39 initialisation du module ISE – action d’entretien, F-17 initialisation, plots d’, A-40 installation – tests, définitions de, G-7 I-21 Index intégrés, circuits – lecture intégrés, circuits, A-43 interne, réservoir d'eau, A-22, A-23 – nettoyage, D-27 interruption – échantillonnage, B-43 intervalle, séquence d’ – modification, G-9 intervalles – calibration, B-184 – contrôle, B-191 – spécification pour les contrôles, B-217 ISE, 1-xii – dépannage, F-49 – faible exactitude, F-49 – icône, A-16 – message d'alarme, résultats associés à un, F-40 – module, A-23 – portoirs, A-34 ISE calibrator direct - Voir Solutions ISE ISE calibrator indirect/Urine - Voir Solutions ISE ISE deproteinizer - Voir Solutions ISE ISE en attente, F-10 ISE etcher - Voir Solutions ISE ISE reference electrolyte - Voir Solutions ISE ISE UNSTAB, message d'alarme, F-44 ISE, module, F-3 – activation, B-88, B-92 – activation des électrodes, F-19 – amorçage des calibrateurs ISE, F-20 – conditionnement des tuyaux ISE, F-31 – désactivation, B-88, B-92 – détecteurs, F-6 – emplacement, F-5 – entretien des électrodes, F-10, F-18 – entretien, actions d’, F-10, F-15 – fonctionnement, F-8, F-11 – initialisation, F-17 – intervalles de calibration, F-9 – mode En attente, F-10 – modes de mesure, F-4 – nettoyage automatique de la tour ISE, F-21 – nettoyage manuel de la tour ISE, F-22 – objectif, F-4 – pièces du, F-5 – précautions de sécurité, F-16 – remplacement de la tour ISE, F-36 – remplacement des calibrateurs ISE, F-34 – remplacement des électrodes, F-27 – remplacement des solutions ISE, F-32, F-34 – remplacement des tuyaux du module ISE, F-25 – solutions ISE sur, F-6 – spécifications, H-10 – tour, F-21, F-22 – URGENT, demandes, F-10 – vue d'ensemble, F-4 I-22 ISE, onglet – Etat, zone de travail, B-88 ISE, portoirs, F-7 – icône, A-30 – position de la solution ISE, F-33 ISE, précautions pour, F-16 ISE, solutions – activateur, F-12, F-33 – calibrateur direct, F-5, F-6, F-12, F-42 – calibrator indirect/urine, F-5, F-6, F-12 – deproteinizer, F-8, F-12, F-33 – emplacement, F-12 – etcher, F-8, F-12, F-33 – périmés, F-51 – positions, B-88 – reference electrolyte, F-5, F-6, F-12 – remplacement, B-93, F-34 – remplacement sur le portoir ISE, F-32 – résumé, F-12 – solution 1, F-12, F-33 – solution 2, F-8, F-12, F-33 – solution 3, F-8, F-12, F-33 ISE, tests, F-11 J joint d’étanchéité – étanchéité, F-27 journal – impression, B-66 journée, fin de – tâches, B-32 L Labo – icône, G-22 LAN, connexion – appareil, E-38 laser, sources – spécifications, H-5 lavage, cycles de, A-21 lavage, seringues de, A-21 lavage, station de, A-22 – défectueuse, E-28 – nettoyage, D-30 LCD, 1-xii lecteur – de codes-barres, A-37 lecteur de code-barres portatif, A-7 – connecteur, E-39 – description, A-7 – mise à jour des valeurs du lot du calibrateur, B-182 lecteurs, D-74 lecture – codes-barres, A-37 Manuel de l'utilisateur · Version 2.7 Index Limite – mesures ISE Limite – mode de contrôle, B-190 linéaire, calibration, B-160 linéaire, interpolation – mode de calibration, B-162 linéaire, régression – mode de calibration, B-162 liquide, jonction – emplacement, F-9 – fonctionnement du module ISE, F-8 liste de messages – impression, E-10 liste de travail – impression, B-66 Liste de travail, onglet – Demandes, zone de travail, B-101 listes – déroulantes, A-54 logiciel – spécifications, H-11 logiciel d’entretien, D-3 logiciels, messages – réaction à, E-34 Logit/log 4 – mode de calibration, B-162 Logit/log 5 – mode de calibration, B-162 logos - Voir icônes longueurs d’onde – du photomètre d’absorbance, A-42 lot, numéros de – des cassettes et calibrateurs, B-160 lot, valeurs d’un – des calibrateurs, B-181, B-182 – mise à jour de ces lots de contrôle, B-213 LOW ACT, message d’alarme, C-12 LOW SIGNAL, message d’alarme, C-12 M maintenance, D-3, D-21 – préventive, E-17 – vue d'ensemble, A-13 Manquant & bloqué, onglet – Etat, zone de travail, B-78 manquant & bloqué, rapport – impression, B-64 manquantes – contrôles, B-195 – définitions, B-79 – profils, B-117 – tests, B-117 manuel de l'utilisateur – comment utiliser, 1-x Manuelle – état de l’action d’entretien, D-14 Manuel de l'utilisateur · Version 2.7 manuels – en ligne, A-76 matériel – description, A-15 matérielles, erreurs, E-24 – réaction à, E-29 matériels, messages – aide avec, A-73 mélange – cassettes, B-10, B-48 mémo, B-60 – écriture d’un message, B-60 – lecture, B-60 menus – contextuelle, A-56 menus, barre de, A-50, A-52 – sur les fenêtres d’aide, A-63 messages – 3731, D-74 – affichage des détails, E-9 – aide avec, A-72 – analyse, E-5 – confirmation, E-9 – confirmés, E-7 – définition des options, E-8 – impression, E-10 – non confirmés, E-6 – recherche de l’aide pour une ID message donnée, A-72 – registre, D-72, E-7 – symboles utilisés sur, E-4 – tampon (registre), E-7 – traitement des, E-4 – visualisation, E-9 messages d'alarme (résultats) et actions conseillées, C-6 messages d'alarme et actions conseillées, C-6 messages d'alarme ISE – actions utilisateur, F-41 – liste des, F-41 messages d'alarme sur résultat, C-5 messages, aide sur les, A-72 Messages, bouton, E-5 – suppression des boutons rouge ou jaune, E-5 messages, nouveaux, E-6 messages, visualisation des, E-9 mesure (ISE), modes de, F-4 mesure, canal de, F-8 – emplacement, F-9 mesure, principes de – spécifications, H-6 mesures – photométriques, A-40 – réalisation des mesures ISE, F-11 mesures ISE, F-4 – réalisation, F-11 I-23 Index minuteurs – Options, onglet minuteurs, D-15 modes – de calibration, B-160, B-162 – des contrôles, B-190 modification – classe de test, G-12 – corrélation, paramètres de, G-9 – critiques, intervalles, G-10 – définitions des résultats calculés, G-15 – détails de concentration, G-9 – détails de dilution, G-9 – détails de la calibration, G-8 – échantillons, types d’, G-8 – intervalle, séquence d’, G-9 – niveaux d’alerte, G-16 – paramètres de contrôle, G-9 – profils, G-13 – référence, intervalles de, G-10 – séquence de test, G-11 – tests, groupes de, G-11 – unité par défaut, paramètres d’, G-9 module ISE, pièces du, F-5 module seringues, A-21 modules – analyseur, A-40 – de l’appareil, A-18 – initialisation, E-18 – ISE, A-23 – seringues, A-21 moniteur – complètement noir, E-35 – partiellement noir, E-35 – trouble ou noir, E-35 mot de passe – utilisateur, B-39, B-41 mousse – sur les échantillons, E-27 multiples, contrôles, B-206 multiples, copies – des demandes, B-123 multi-tests, F-11 N N°, 1-xii navigation – boutons, A-50 – dans la rubrique d’aide, A-64 – vers une autre rubrique de l’aide, A-63 navigation, barre de, A-50 navigation, cadre de – sur les fenêtres d’aide, A-65 I-24 nettoyage – aiguilles et système anti-projections, D-24 – appareil, A-9, D-36 – automatique de la tour ISE, F-21 – effluents, réservoir à, D-33 – interne, réservoir d'eau, D-27 – lavage, station de, D-30 – manuel de la tour ISE, F-22 – réservoir d’eau externe, D-33 – segment, F-6, F-8 nettoyage automatique de la tour ISE – action d’entretien ISE, F-21 nettoyage de l’appareil – action d’entretien, D-36 nettoyage des aiguilles et du système anti-projections – action d’entretien, D-24 Nettoyage du connecteur poubelle – action d’entretien, D-42 Nettoyage du réservoir d'eau externe et du réservoir à effluents – action d’entretien, D-33 Nettoyage du réservoir d’eau interne – action d’entretien, D-27 nettoyage et lubrification du rotor – action d’entretien, D-43 nettoyage manuel de la tour ISE – action d’entretien ISE, F-22 niveaux d’alerte – modification, G-16 NO FLUID, message d'alarme, F-45 NO ISECAL, message d'alarme, F-46 non chargés – activateur, E-23 – calibrateurs, contrôles, diluants, E-20 – deproteinizer, E-23 – échantillons, cassettes ou diluants, B-79 – etcher, E-23 – solution ISE, E-23 non confirmés, messages, E-6 non disponibles, cassettes, E-20 non linéaire, calibration, B-161 NON LINEAR, message d’alarme, C-13 NON MONO, message d’alarme, C-13 notes – associées aux actions d’entretien, D-14 Notes d’entretien, boîte de dialogue, D-13 O onglets – dans les boîtes de dialogue, A-52 – modification, A-50 options – sélection, A-55 Options, onglet – Visualiser le message, boîte de dialogue, E-8 Manuel de l'utilisateur · Version 2.7 Index ordinateur – prêt, non ordinateur – fonctions principales, A-7 OUT OF RNG (ISE), message d’alarme, F-46 OUT OF RNG, message d’alarme, C-14 outils – déverrouillage des portoirs, A-30, B-47, D-38 outils, barre d', A-50 – boutons, A-55 outils, conseils d'utilisation des, A-57 OUTLIERS, messsage d’alarme, C-13 P P, message d’alarme, C-14 p, message d’alarme, C-14 panneaux, A-16 panneaux d'accès, A-16 paramètres – concernant les états du système, A-47 paramètres de contrôle – modification, G-9 Paramètres régionaux – icône, G-24 parcourir, A-68 passé, état de l’action d’entretien, D-14 patients – affichage d’un groupe spécifique de, B-144 – ajout nouveau, B-108 – effacement, B-156 – ID, B-96 – informations, B-120 – ne voit pas les informations, B-117 – portant le même nom, B-117 – recherche, B-118 – statistiques de résultats, B-152 – suivi des résultats, B-150 pentes – en dehors de l'intervalle (ISE), F-51 périmés – cassettes, B-79 périodique, mélange – des cassettes, B-48 péristaltique, pompe – emplacement, F-5 Personnaliser la requête, boîte de dialogue, B-144 photomètre FP, A-42 – spécifications, H-9 photomètres – absorbance, A-42 – FP, A-42 photométriques, mesures, A-40 pipetage – échantillons et réactifs, A-39 – erreur, E-26 – volumes incorrects, E-28 Manuel de l'utilisateur · Version 2.7 pistons – usés, E-32 Placer sur les portoirs – bouton de la barre d’outils, A-55 placer sur les portoirs – affectation des échantillons, B-113 plateaux, A-29 plots – d’initialisation, A-40 point, calibration à un, F-9 POLL ERR, message d’alarme, C-14 pompes, A-23 – péristaltiques, F-6 pop-up, fenêtre – dans l’aide, A-65 portoir, DEL du, B-46 portoirs – affectation automatique des échantillons, B-111 – affectation des échant. (Traitement des échantillons), B-112 – affectation des échantillons (Placer sur les portoirs), B-113 – affectation des échantillons aux, B-110 – affectation manuelle des échantillons, B-112 – avec traitement de l’échantillon, B-96 – code, A-34 – contrôles, B-191 – de cassettes, A-11, A-29, A-31, A-32 – DEL d’état, A-31 – détails, B-91 – échantillon, A-29, A-33 – état, A-31 – icône, A-16 – ISE, A-34 – libération manuelle, A-30 – nom, A-34 – numéro, A-34 – panneau d’état, B-46 – plateaux pour, A-29 – position de la solution ISE, F-33 – position des calibrateurs, B-167 – position des contrôles, B-195 – positions prédéfinies, B-167 – système, A-28 – zone, A-29 portoirs de cassettes, A-11, A-29, A-31 – icône, A-30 portoirs, libération manuelle des, A-30 POS, message d’alarme, C-15 POSITIVE, message d’alarme, C-15 poubelle, A-27 Précision – mode de contrôle, B-190 prédilution commune, cuvette de, G-14 prêt, non – ISE, module, E-24 I-25 Index préventive, maintenance – réactifs préventive, maintenance, D-3, D-21, E-17 prévue, date – déplacer la date de calibration, B-173 prévue, heure – des actions d’entretien, D-15 prévues, actions d’entretien, B-59 principale (ISE), calibration, F-9 principaux – alimentation du laboratoire, E-18 – connecteur électrique, E-18 – fusibles de l’appareil, E-40 priorité – de mesure des échantillons, A-10 – des messages d’alarme, F-40 problème, rapports sur le – création, E-45 problème, résolution du – air, bulles d’, E-31 – alimentation de l’appareil, E-18 – alimentation de l’ordinateur, E-18 – alimentation du laboratoire, E-18 – appareil reste inactif en mode Fonctionnement, E-18 – cassettes non disponibles, E-20 – connecteurs, E-35 – demandes de calibration et de CQ, E-20 – demandes et tests bloqués, E-19 – démarrage du système, E-18 – données, station de, E-35 – fuites, E-31 – initialisation du module, E-18 – ISE, E-23, F-49 – logiciels, messages, E-34 – matériel, E-24 – résultats de test, E-27, E-28 – résultats du CQ, E-26 problèmes – avec la création des demandes, B-117 – avec les calibrateurs, B-165 – familiarisation, E-17 – informations sur les, E-17 profils – création, G-13 – définitions, G-13 – effacement, G-14 – manquantes, B-117 – modification, G-13 – visualisation, G-13 publications – en ligne, A-76 – sur le COBAS INTEGRA 400, 1-x I-26 purge – calibrations, D-68 – conditions requises avec les demandes, B-126 – conditions requises avec les résultats, B-153 – demandes, B-71, B-126, D-66 – demandes manuelles, B-126 – qu’est-ce qui est effacé avec les résultats ?, B-153 – qu’est-ce qui n’est pas effacé avec les résultats ?, B-153 – résultats, B-71, B-131, B-152, B-154, D-67 Q Q, message d’alarme, C-15 q, message d’alarme, C-15 qualité – de l’eau, E-27 qualité, contrôles – en dehors de l'intervalle, E-26 – impression des rapports, B-66 quotidien, démarrage, B-9 quotidiennes, opérations de routine, B-3 quotidiennes, tâches, B-3, B-35 R R (4s), message d’alarme, C-18 R 1(2s), message d’alarme, C-17 R 1(3s), message d’alarme, C-17 R 10\x, message d’alarme, C-19 R 4(1s), message d’alarme, C-18 R 7 t, message d'alarme, C-19 R 7 v, message d'alarme, C-18 R, message d’alarme, C-16 r, message d’alarme, C-16 rapport final – impression, B-63 – impression automatique, B-63 – intervalles, B-63 – résultats calculés, B-63 rapports – création de rapports sur le problème, E-45 – impression, B-61 réactifs – cassettes, A-31 – non chargés, E-20 – pipetage, A-39 – reconstitution, B-47 – traitement, A-11 – vides, E-20 Manuel de l'utilisateur · Version 2.7 Index recherche – réservoir de cuvettes recherche – demandes, B-118 – fonction, B-119 – informations connexes de l’aide, A-68 – informations dans l’aide, A-66 – informations dans les autres rubriques d’aide, A-63 – informations dans les rubriques d’aide, A-64 – mots dans les rubriques d’aide, A-68 – patients, B-118 – rubriques d'aide, A-66 recherche, critères de, B-118 Rechercher – bouton de la barre d’outils, A-55 – fonction, B-119 Rechercher les demandes, boîte de dialogue, B-120 Rechercher, onglet – sur les fenêtres d’aide, A-68 reconstitution – cassettes, B-47 – réactifs, B-47 redémarrer – système, E-12 – système après arrêt, E-14 – traitement, E-13 ré-exécution – test, B-149 reference electrolyte – absent, F-51 – écoulement insuffisant, F-51 – périmés, F-51 reference electrolyte (ISE) - Voir Solutions ISE référence, électrode de, F-8, F-9, F-11, F-27 – périmés, F-51 référence, intervalles de, B-130, B-137 – modification, G-10 refroidissement, unité de – fusible, E-42 registre – messages, E-7 registre des messages – impression, E-10 Registre des messages, onglet – Visualiser le message, boîte de dialogue, E-7 réglementation, conformité à la, H-12 réinitialisation – système, E-13, E-14 Relancer, bouton, B-43 Remarque – état de l’action d’entretien, D-14 Manuel de l'utilisateur · Version 2.7 remplacement – aiguille B, D-54 – aiguille C, D-54 – cleaner, B-51 – cuvettes usagées, réservoir de, B-56 – électrodes, F-27 – embout téflon de la seringue B, D-57 – embout téflon de la seringue C, D-57 – filtre du réservoir d'eau externe, D-64 – filtres de ventilation, D-49 – fusibles du contrôleur, E-43 – lampe halogène d’absorbance, D-51 – seringue de dosage, D-61 – solutions sur le module ISE, F-34 – solutions sur le portoir ISE, F-32 – tour ISE, F-36 – tuyaux du module ISE, F-25 Remplacement d'une électrode – action d’entretien ISE, F-27 Remplacement de l’aiguille B (ou C) – action d’entretien, D-54 Remplacement de l’embout téflon de la seringue B (ou C) – action d’entretien, D-57 Remplacement de la lampe halogène d’absorbance – action d’entretien, D-51 Remplacement de la seringue B (ou C) – action d’entretien, D-61 Remplacement de la tour ISE – action d’entretien ISE, F-36 Remplacement des flacons sur le module ISE – action d’entretien ISE, F-34 Remplacement des solutions sur le portoir ISE – action d’entretien ISE, F-32 Remplacement des tuyaux du module ISE – action d’entretien ISE, F-25 Remplacement du filtre du réservoir d’eau externe – action d’entretien, D-64 remplissage – réservoir d’eau externe, B-54 – réservoir de cuvettes, B-52 rendement – spécifications, H-6 réorganisation – données, base de, B-72 requises, conditions – pour purger les résultats, B-153 réservoir d’eau externe – nettoyage, D-33 – remplissage, B-54 réservoir de cuvettes – icône, A-16 – remplissage, B-52 I-27 Index réservoirs d'eau – sécurité réservoirs d'eau – externe, nettoyage, D-33 – externe, remplacement du filtre, D-64 – interne, nettoyage, D-27 – internes, A-22, A-23 – remplissage externe, B-54 ressources – état, B-50 – vérification, B-12, B-50 ressources, alimentation en, B-87 résultats – à propos de, B-130 – acceptation, B-136, B-149 – affichage des informations, B-146 – alarme, messages d’, C-3–C-23, F-39 – analyse des archives, B-157 – archivage, B-157 – calibration, B-175 – comparaison entre appareils, B-130 – contrôle, B-191 – d’un coup d’œil, B-131 – devant être validés, B-87 – effacement, B-152, D-67 – effacement simple, B-154 – en dehors de l'intervalle, E-26 – faible exactitude (ISE), F-49 – impression, B-65 – informations sur le signal, B-148 – intervalle de référence, B-137 – non reproductibles (ISE), F-50 – purge, B-71, B-131, B-152, B-154, D-67 – résultats, traitement des, B-130 – validation, B-18, B-21, B-25, B-28, B-136 – vue d'ensemble, B-131 résultats archivés – analyse, B-157 résultats calculés – à propos de, G-14 – création des définitions, G-14 – dans la zone de travail Résultats, B-130 – effacement des définitions, G-16 – modification des définitions, G-15 Résultats, rapport – impression, B-65 résultats, traitement des, B-130 – messages d'alarme ISE, F-40 – vue d'ensemble, A-12 Résultats, zone de travail, B-134 – Calibration, onglet, B-141 – Contrôle qualité, onglet, B-142 – Echantillon, onglet, B-139 – structure des menus, H-16 – Valider, onglet, B-136 Retour – bouton d’aide, A-63 robotisé, système de transfert, A-38 I-28 Roche Activator - Voir Solutions ISE Roche, service technique – action d’entretien, D-47 – contacter, E-45 rotor – de l’analyseur, A-41 – spécifications, H-9 routine – avec code-barres échantillon et avec host, B-27 – avec code-barres échantillon et sans host, B-21 – sans code-barres échantillon et sans host, B-14 routine, opérations de, B-3 – hypothèses pour des opérations de routine types, B-7 routine, tâches de, B-35 S sans demande – échantillon, B-79 sauvegarde – données, A-44, D-73 – données, base de, D-48 – emplacements des données de sauvegarde, D-74 secondaires, tubes, B-44 sécurité – absorbance, photomètre d’, 1-xiv – appareil en cours d’utilisation, 1-xiv – associées aux actions d’entretien, D-5, D-6 – biologique, 1-xiii – cleaners, 1-xvi – composants électriques, 1-xiii – contamination d'analytes, 1-xv – contrôle qualité, 1-xv – danger de contamination par les échantillons, 1-xiv – déchets contaminés, 1-xv – destruction des effluents, 1-xv – dysfonctionnement de l’appareil, 1-xiv – échange de cassettes, 1-xv – élimination de l'instrument, 1-xvi – élimination des composants de l'unité de contrôle, 1-xvi – environnement, 1-xvi – homologation, H-11 – incendie, risques d’, 1-xiv – informations générales, 1-xiii – ISE, F-16 – maintenance de l’appareil, 1-xvi – matières solides dans les échantillons, 1-xiv, 1-xv – normes de, 1-xiii – optique, 1-xiv – photomètre FP, 1-xiv – précautions générales, B-5 – qualifications de l’utilisateur, 1-xvi – recommandations concernant l'élimination, 1-xvi – risques d’empoisonnement de la peau, 1-xv – risques d’explosion, 1-xiv Manuel de l'utilisateur · Version 2.7 Index sécurité – systèmes – risques de cautérisation, 1-xv – utilisation correcte, 1-xv SEG FLUID, message d'alarme, F-47 SEG ISECAL, message d'alarme, F-47 sélection – de patients et de demandes spécifiques, B-144 série, communication – appareil, E-38 série, numéro de – de l’appareil, B-87 seringues – avec des bulles d’air, E-31 – de lavage, A-21 – dosage, A-21 – fuites, E-32 – remplacement, D-61 – remplacement de l’embout téflon, D-57 sessions – diagnostics à distance, E-47 SOL 1 F DEV, message d'alarme, F-48 solides – dans les échantillons, 1-xv solutions – (ISE) sur le module, F-6 – remplacement (ISE), F-32, F-34 solutions 1, 2 et 3 - Voir Solutions ISE solutions 1, 2 et 3 ISE - Voir Solutions ISE Sommaire, onglet – sur les fenêtres d’aide, A-66 Sons – icône, G-24 Souris – icône, G-24 souris – avec les menus contextuels, A-56 souris, bouton droit de la, A-56 spécifications – système de pipetage, H-10 – techniques, H-4 station de lavage, nettoyage de la – action d’entretien, D-30 statistiques – affichage des résultats du CQ, B-142 – des contrôles, B-203 – résultats d’un patient, B-152 structure des menus – vue d'ensemble, H-15 suivi – demandes programmées, B-27 – résultats d’un patient, B-150 – résultats du contrôle, B-203 suppression – du bouton Messages rouge ou jaune, E-5 Supprimer – bouton de la barre d’outils, A-55 Manuel de l'utilisateur · Version 2.7 symboles – Attention, 1-xiii – Avertissement, 1-xiii – Danger, 1-xiii – utilisés dans cette documentation, 1-xi – utilisés sur les messages, E-4 système – arrêt, B-41, E-14 – arrêt et redémarrage, E-12 – connexion, B-39 – déconnexion, B-41 – démarrage, A-13 – description, A-15 – état, A-12, B-76 – états, A-45 – fonctions principales, A-4 – initialisation, B-39 – problèmes de démarrage, E-18 – vérification des ressources, B-50 – vue d'ensemble, A-3 système de fluides, amorçage du – action d’entretien, D-46 système de pipetage – spécifications, H-10 système, compteurs du – impression, B-69 système, définitions – emplacement sur le disque, D-72 système, états du, A-45 – En attente, A-46 – En veille, A-46 – Entretien, A-47 – Entretien automatique, A-47 – Fonctionnement, A-46 – Initialisation, A-46 – paramètres, A-47 – transitions entre, A-46 Système, groupe, G-22 système, ID, B-87 système, messages – aide avec, A-72 système, paramètres du – archivage, G-21 système, principe du – spécifications, H-6 système, registres, D-73 système, ressources du – vérification, B-50 systèmes – dans l’appareil, A-19 – de portoirs, A-28 – fluides, A-20 – module seringues, A-21 – transfert robotisé, A-38 – transport des cuvettes, A-25 I-29 Index table des matières – tubes T table des matières – du manuel de l’utilisateur, 1-x tâches – vue d'ensemble, A-8 taille de police – de la fenêtre d’aide, A-65 tampon – registre des messages, E-7 TAS, 1-xii – chargement, G-19 techniques, spécifications, H-4 température – contrôle, E-33 – dans l’analyseur, A-41 – de l’appareil, B-87 – du cleaner, B-51 tension, mise sous – appareil, B-37 – imprimante, B-37 – moniteur, B-37 – ordinateur, B-37 – système, B-37 test, classes de – création, G-12 – modification, G-12 test, logiciel de – chargement, G-19 test, séquence de – modification, G-11 tests – activation, B-92 – affectation aux demandes, B-110 – ajout à des demandes, B-122 – analyse dans une demande, B-121 – analyse de l’état des, B-92 – arrêt, E-12 – bloqués, A-12, B-87, E-19 – chargement des définitions, G-7 – copie de données dans une demande, B-122 – définitions, G-7 – désactivation, B-84, B-92 – désactivé, E-22 – dilutions, B-124 – effacement depuis une demande, B-126 – en attente, B-87 – historique des calibrations, B-141 – historique des contrôles, B-142 – informations détaillées, B-84 – interrompus, E-22 – manquantes, B-117 – nombre maximal de demandes, B-104 – ré-exécution, B-149 – résultats bas ou avec écart, E-28 – résultats non reproductibles, E-27 – visualisation des définitions, G-8 I-30 tests, définitions de – chargement, G-7 – effacement, G-10 – et contrôles, B-190 – visualisation, G-8 tests, groupes de – création, G-11 – modification, G-11 touches – Ctrl, A-56 – F11, A-45 – F12, A-45 – F5, A-57 – F6, A-57 – F7, A-57 – F8, A-57 – fonction, A-57 – raccourcis, H-14 touches de raccourcis, H-14 – pour atteindre les zones de travail, A-51 – Windows, A-56 tour - Voir Tour ISE tour ISE – emplacement, F-5 – nettoyage, F-21, F-22 – obstruées ou sales, F-51 – remplacement, F-36 Tout, onglet – Entretien, zone de travail, D-8 Traitement – icône, G-22 traitement – arrêt manuel, E-12 – démarrer, B-17, B-24, B-27 – données, A-44 traitement des échantillons – affectation des échantillons, B-112 Traitement des échantillons, boîte de dialogue, B-115 Traitement des résultats – icône, G-22 transitions – entre les états du système, A-46 transmission des données à l’host, D-75 travail, stations de, A-41 – B, A-41 – C, A-41 – FP, A-41 – In/Out, A-27, A-41 travail, zones de – dialogue, boîtes de, A-53 – onglets, A-52 – vue d'ensemble, A-51 tubes – échantillons, A-35 – types, A-35 Manuel de l'utilisateur · Version 2.7 Index tuyauterie – zones tuyauterie – spécifications, H-5 tuyaux – du module ISE, F-31 – fuites, E-27 – remplacement dans le module ISE, F-25 U unité d'approvisionnement en eau, A-23 unité par défaut, paramètres d’ – modification, G-9 unité, paramètres d’ – modification, G-9 unités – unités de laboratoire, B-130 – utilisés dans cette documentation, 1-xii unités de laboratoire, B-130 URGENT, 1-xii, A-10 URGENT, demandes, F-10 URGENT, interruption – spécifications, H-6, H-7 urine, mode (mode de mesure ISE), F-4 usagée, cuvette – icône, A-16 utilisateur – effacement, G-23 utilisateur, accès, G-22 utilisateur, ID, A-50, B-39, B-41 utilisateur, interface – conventions, 1-xi – fonctions principales, A-6 – vue d'ensemble, A-50 utilisateur, mot de passe, B-39, B-41 utilisateur, tâches de l’ – vue d'ensemble, A-8 utilisateurs, niveaux – affectation à un utilisateur, G-23 – affectation aux fonctions, G-23 V vidange – réservoir d’eau à effluents, B-55 vides – activateur, E-23 – calibrateurs, contrôles, diluants, E-20 – cassettes, B-79 – deproteinizer, E-23 – etcher, E-23 – solution ISE, E-23 visualisation – calibrateurs manquants, B-168 – cleaners, définitions de, G-17 – diluants, définitions des, G-18 – historique de la cassette, G-17 – historique du cleaner, G-17 – positions de portoirs de calibrateurs, B-167 – profils, G-13 – tests, définitions de, G-8 Visualiser le message, boîte de dialogue, E-6 – Options, onglet, E-8 – Registre des messages, onglet, E-7 Voir également – bouton d’aide, A-63, A-74 vue d'ensemble – COBAS INTEGRA 400, 1-ix W Windows – touches de raccourcis, A-56, H-14 Z zone de travail – Calibration, B-159 – Demandes, B-99 – Entretien, D-6 – Etat, B-77 – Résultats, B-134 zones – de portoirs, A-29 validation – résultats, B-18, B-21, B-25, B-28, B-136 – résultats de calibration, B-175 – résultats du contrôle, B-200 Valider, onglet – Résultats, zone de travail, B-136 vérification – à quel moment une calibration doit être pratiquée, B-166 – mémo, B-60 – rapport DDJ, B-9 – ressources, B-12 – volume de cassette, A-32, B-11 verticales, barres de défilement, A-54 Manuel de l'utilisateur · Version 2.7 I-31 Index tuyauterie – zones I-32 Manuel de l'utilisateur · Version 2.7 Révisions J Utilisez cette section du manuel comme référence pour les mises à jour du Manuel de l'utilisateur de l'analyseur COBAS INTEGRA 400 plus. Vous pouvez également utiliser cette section pour insérer vos propres notes relatives au système, ce qui vous permet de les conserver dans un endroit unique. J COBAS INTEGRA 400 plus Révisions Révisions Ce chapitre décrit les modifications apportées au manuel de l'utilisateur de l'analyseur COBAS INTEGRA 400 plus. Dans ce chapitre Chapitre 22 Modifications de la version 2.7 du manuel de l'utilisateur COBAS INTEGRA 400 plus ................................................................................................ J-5 Structure d'indication des modifications.......................................................................... J-5 Modification 1: Le texte concernant la conformité FCC et les ondes radio a été remplacé. .................................................................................................................. J-6 Modification 2: Le texte concernant le recours à une source d'alimentation continue a été remplacé................................................................................................ J-7 Modification 3: Étiquettes de sécurité sur l'analyseur modifiées............................ J-8 Modification 4: Des informations ont été ajoutées concernant la connexion d'une imprimante .......................................................................................................... J-9 Modification 5: Des informations concernant les connecteurs d'imprimante et le langage PCL 5 ont été ajoutées.......................................................................... J-10 Modification 6: Des informations concernant le langage PCL 5 ont été ajoutées. ........................................................................................................... J-11 Modification 7: Le connecteur d'alimentation principale n'est plus utilisé. ....... J-12 Modification 8: Des informations concernant les connecteurs d'imprimante pris en charge et le langage PCL 5 ont été ajoutées. ............................................... J-13 Modification 9: Des informations concernant le langage PCL 5 ont été ajoutées. ........................................................................................................................ J-14 Modification 10: Des informations concernant la prise en charge PCL 5 par l'imprimante et expliquant que le connecteur USB est destiné à connecter une imprimante ont été ajoutées............................................................................... J-15 Modification 11: Les informations de conformité concernant les normes CE, FCC et EN/IEC 61326-2-6 ont été modifiées. ......................................................... J-16 2322 J Manuel de l'utilisateur · Version 2.8 J-3 Révisions J-4 COBAS INTEGRA 400 plus Manuel de l'utilisateur · Version 2.8 Révisions COBAS INTEGRA 400 plus Modifications de la version 2.7 du manuel de l'utilisateur COBAS INTEGRA 400 plus Modifications de la version 2.7 du manuel de l'utilisateur COBAS INTEGRA 400 plus Version du manuel Version logiciel Version de révision Date de révision 2.8 3.5 1.0 Octobre 2015 Afin de garantir que les lecteurs du manuel de l'utilisateur de l'analyseur COBAS INTEGRA 400 plus utilisent le contenu mis à jour, Roche recommande de marquer manuellement les passages concernés dans le manuel d'origine. a Pour mettre à jour le manuel de l'utilisateur de l'analyseur COBAS INTEGRA 400 plus 1 Dans ce chapitre Révisions, allez à la page de la première modification. 2 Prenez connaissance des éléments modifiés. 3 Notez le numéro de la page du manuel d'origine correspondante. 4 Allez à cette page et indiquez les modifications manuellement. Par exemple, barrez le texte qui n'est plus applicable ou ajoutez une référence vers le contenu nouveau ou modifié. Si vous souhaitez imprimer ces pages, Roche vous conseille de les imprimer au recto uniquement. Vous pourrez ainsi les insérer facilement dans le manuel d'origine. Structure d'indication des modifications L'image suivante montre comment les modifications sont présentées. COBAS INTEGRA 400 plus Révisions Modifications de la version 2.7 du manuel de l'utilisateur de l'analyseur COBAS INTEGRA 400 plus A Modification 4 Des informations ont été ajoutées concernant la connexion d'une imprimante Page correspondante : A-6 Interface utilisateur B C Vous pouvez contrôler l’interface utilisateur à l’aide de la souris et du clavier. La structure de l'interface utilisateur s'appuie sur une série d'espaces de travail, les principaux étant Etat, Demandes, Résultats et Entretien. Chaque zone de travail contient au minimum deux onglets. En cliquant sur un onglet, vous pouvez vous déplacer dans la zone de travail. Révision: L'imprimante doit prendre en charge le langage PCL 5 D Vous pouvez afficher tous les résultats des tests sur le moniteur ou imprimer les rapports contenant les informations sur les patients, demandes et résultats. La connexion à une imprimante locale est facultative. Cette imprimante doit prendre en charge le langage PCL 5 et peut être connectée au moyen d'un port LPT ou USB. Vous pouvez saisir manuellement les demandes de tests sur des échantillons patient dans la zone de travail Demandes. De même, le système peut recevoir des demandes électroniques émanant du système host, si votre COBAS INTEGRA 400 plus est connecté à ce type de système. E Les messages du système s’affichent dans la zone de travail Messages et vous pouvez communiquer avec d’autres utilisateurs à l’aide du Mémo. A Numéro de la modification. B Résumé de la modification. C Page concernée dans le manuel. Manuel de l'utilisateur · Version 2.8 D Les éléments nouveaux ou modifiés sont précédés d'une indication sur la nature de la modification. E Éléments modifiés. J-5 Révisions COBAS INTEGRA 400 plus Modifications de la version 2.7 du manuel de l'utilisateur COBAS INTEGRA 400 plus Modification 1 Le texte concernant la conformité FCC et les ondes radio a été remplacé. Page correspondante : xvii L'environnement électromagnétique doit être évalué avant l'utilisation de l'appareil. Révision: Texte adapté pour prendre en compte la réglementation la plus récente Cet équipement a été testé et respecte les limites des appareils numériques de classe A, conformément à la section 15 des règles FCC. Ces limites visent à assurer une protection raisonnable contre les interférences nuisibles lorsque l'équipement est manipulé dans un environnement commercial. Cet équipement génère, utilise et peut émettre des ondes radio. S'il n'est pas installé et utilisé conformément au manuel d'instructions, il peut provoquer des interférences nuisibles aux communications radio. L’utilisation de cet équipement en zone résidentielle risque de provoquer des interférences nuisibles, lesquelles devront être corrigées par l'utilisateur à ses propres frais. J-6 Manuel de l'utilisateur · Version 2.8 Révisions COBAS INTEGRA 400 plus Modifications de la version 2.7 du manuel de l'utilisateur COBAS INTEGRA 400 plus Modification 2 Le texte concernant le recours à une source d'alimentation continue a été remplacé. Page correspondante : xvii Source d'alimentation continue Révision: Texte reformulé pour prendre en compte la norme IEC IEC 61000-4-11 L'analyseur COBAS INTEGRA 400 plus n'est pas entièrement conforme à la norme IEC 61000-4-11 : En cas de panne de courant correspondant à une période de sinus, l'analyseur COBAS INTEGRA 400 plus ne peut pas faire face à la situation et s'éteint. Si la norme ci-dessus doit être entièrement satisfaite, l'installation d'une source d'alimentation continue est nécessaire. Si l'alimentation électrique principale est instable ou peu fiable, une source d'alimentation continue doit être installée. Révision: Nouveau conseil Si vous comptez utiliser une source d'alimentation continue, assurez-vous de brancher non seulement l'analyseur COBAS INTEGRA 400 plus, mais également sa station de données (unité de contrôle). Révision: Nouvelles informations sur les exigences en matière de source d'alimentation continue Roche ne recommande pas de type de source d'alimentation continue spécifique, mais les exigences suivantes doivent être prises en compte lors du choix de la source d'alimentation continue : o Durée de commutation < 10 ms o Durée d'exécution sans alimentation externe > 15 min Pour toute question concernant la source d'alimentation continue, contactez votre ingénieur de maintenance Roche. Manuel de l'utilisateur · Version 2.8 J-7 Révisions COBAS INTEGRA 400 plus Modifications de la version 2.7 du manuel de l'utilisateur COBAS INTEGRA 400 plus Modification 3 Étiquettes de sécurité sur l'analyseur modifiées. Pages correspondantes : xx Révision: Étiquettes différentes Étiquette de sécurité sur l'analyseur Emplacement et signification Avertissement du transmetteur laser Située à l'intérieur du panneau d'accès au portoir pour désigner la présence d'un transmetteur laser. Ne regardez pas directement le faisceau du transmetteur laser. Avertissement du transmetteur laser Située à l'extérieur du panneau d'accès au portoir pour désigner la présence d'un transmetteur laser. Ne regardez pas directement le faisceau du transmetteur laser. J-8 Manuel de l'utilisateur · Version 2.8 Révisions COBAS INTEGRA 400 plus Modifications de la version 2.7 du manuel de l'utilisateur COBAS INTEGRA 400 plus Modification 4 Des informations ont été ajoutées concernant la connexion d'une imprimante Page correspondante : A-6 Interface utilisateur Vous pouvez contrôler l’interface utilisateur à l’aide de la souris et du clavier. La structure de l'interface utilisateur s'appuie sur une série d'espaces de travail, les principaux étant Etat, Demandes, Résultats et Entretien. Chaque zone de travail contient au minimum deux onglets. En cliquant sur un onglet, vous pouvez vous déplacer dans la zone de travail. Révision: L'imprimante doit prendre en charge le langage PCL 5 Vous pouvez afficher tous les résultats des tests sur le moniteur ou imprimer les rapports contenant les informations sur les patients, demandes et résultats. La connexion à une imprimante locale est facultative. Cette imprimante doit prendre en charge le langage PCL 5 et peut être connectée au moyen d'un port LPT ou USB. Vous pouvez saisir manuellement les demandes de tests sur des échantillons patient dans la zone de travail Demandes. De même, le système peut recevoir des demandes électroniques émanant du système host, si votre COBAS INTEGRA 400 plus est connecté à ce type de système. Les messages du système s’affichent dans la zone de travail Messages et vous pouvez communiquer avec d’autres utilisateurs à l’aide du Mémo. Manuel de l'utilisateur · Version 2.8 J-9 Révisions COBAS INTEGRA 400 plus Modifications de la version 2.7 du manuel de l'utilisateur COBAS INTEGRA 400 plus Modification 5 Des informations concernant les connecteurs d'imprimante et le langage PCL 5 ont été ajoutées. Page correspondante : B-49 Que faire si… Je réinsère le portoir dans un autre emplacement Si vous insérez le portoir dans un autre emplacement, le système identifie le portoir et l’emplacement. Je ne peux pas imprimer la liste de travail ou liste de chargement Révision: L'imprimante peut être branchée sur un port LPT ou USB Vérifiez que l’imprimante est connectée (sur un port LPT ou USB), sous tension et qu'elle est alimentée en papier. Vérifiez que vous possédez le niveau d’accès utilisateur nécessaire pour l’impression (Configuration / Généralités / Niveau utilisateur). Révision: L'imprimante doit prendre en charge le langage PCL 5 Si une nouvelle imprimante a été installée sur votre système, demandez à votre administrateur système si le pilote d’impression de Windows XP approprié est installé. (D’autres pilotes ne fonctionneront pas sous Windows XP.) Assurez-vous que l'imprimante prend également en charge le langage PCL 5. J-10 Manuel de l'utilisateur · Version 2.8 Révisions COBAS INTEGRA 400 plus Modifications de la version 2.7 du manuel de l'utilisateur COBAS INTEGRA 400 plus Modification 6 Des informations concernant le langage PCL 5 ont été ajoutées. Page correspondante : E-36 Imprimante a Les connexions et indicateurs de l'imprimante sont corrects, mais l'imprimante n'imprime pas 1 Vérifiez les paramètres de l'imprimante dans Windows XP. Révision: L'imprimante doit prendre en charge le langage PCL 5 2 Vérifiez si le pilote d'impression par défaut correspond à l'imprimante connectée. (Cette imprimante doit prendre en charge le langage PCL 5.) Si nécessaire, modifiez les paramètres de l'imprimante. Manuel de l'utilisateur · Version 2.8 J-11 Révisions COBAS INTEGRA 400 plus Modifications de la version 2.7 du manuel de l'utilisateur COBAS INTEGRA 400 plus Modification 7 Le connecteur d'alimentation principale n'est plus utilisé. Page correspondante : E-37 Connecteurs d'effluents, eau et alimentation Les connecteurs d'effluents, eau et alimentation se situent à l'arrière de l'appareil. A B C D E F G A Connecteurs d'alimentation Révision: N'utilisez pas le connecteur d'alimentation principale (B) B Connecteur d'alimentation principale, non utilisé C Détecteur de niveau du réservoir d'eau D Non utilisé E Détecteur de niveau du réservoir à effluents F Connecteur du réservoir d'eau G Connecteur du réservoir à effluents J-12 Manuel de l'utilisateur · Version 2.8 Révisions COBAS INTEGRA 400 plus Modifications de la version 2.7 du manuel de l'utilisateur COBAS INTEGRA 400 plus Modification 8 Des informations concernant les connecteurs d'imprimante pris en charge et le langage PCL 5 ont été ajoutées. Page correspondante : E-39 Révision: L'imprimante doit prendre en charge le langage PCL 5 Connexions imprimante (en option) o Assurez-vous que l'imprimante prend en charge le langage PCL 5. Révision: Texte concernant la connexion adapté Manuel de l'utilisateur · Version 2.8 o Vérifiez que le câble de l'imprimante est connecté à l'unité de contrôle. o Vérifiez si le câble d'alimentation de l'imprimante est correctement connecté aux deux extrémités. J-13 Révisions COBAS INTEGRA 400 plus Modifications de la version 2.7 du manuel de l'utilisateur COBAS INTEGRA 400 plus Modification 9 Des informations concernant le langage PCL 5 ont été ajoutées. Page correspondante : G-24 Révision: L'imprimante doit prendre en charge le langage PCL 5 Groupe Windows Imprimantes J-14 Cliquez deux fois sur l’icône Imprimantes pour analyser ou modifier le choix et les paramètres de l’imprimante. Assurez-vous que l'imprimante prend en charge le langage PCL 5. Manuel de l'utilisateur · Version 2.8 Révisions COBAS INTEGRA 400 plus Modifications de la version 2.7 du manuel de l'utilisateur COBAS INTEGRA 400 plus Modification 10 Des informations concernant la prise en charge PCL 5 par l'imprimante et expliquant que le connecteur USB est destiné à connecter une imprimante ont été ajoutées. Page correspondante : H-11 Logiciel et traitement des données o Imprimante Révision: L'imprimante doit prendre en charge le langage PCL 5 Imprimante laser standard (en option). L'imprimante doit prendre en charge le langage PCL 5. o Interfaces Interface RS 232 C bidirectionnelle pour la connexion host; mode Requête de l'host Interface RS 232 C bidirectionnelle pour connexion Power Ctrl Révision: Connecteur USB pour imprimante Connecteur USB 2.0 pour imprimante. 2ème port LAN pour session à distance. Port parallèle (pour l’imprimante) (n'est plus inclus pour les modèles de stations de données rp5800 et supérieurs) Manuel de l'utilisateur · Version 2.8 J-15 Révisions COBAS INTEGRA 400 plus Modifications de la version 2.7 du manuel de l'utilisateur COBAS INTEGRA 400 plus Modification 11 Les informations de conformité concernant les normes CE, FCC et EN/ IEC 61326-2-6 ont été modifiées. Page correspondante : H-12 Conformité à la réglementation Révision: Répond également à la directive européenne 2011/65/EU Répond à la directive européenne 98/79/EC (concernant les appareils médicaux de diagnostic in vitro) et à la directive 2011/65/EU relative à la limitation de l'utilisation de certaines substances dangereuses dans les équipements électriques et électroniques. Conforme à la norme RoHS à partir du numéro de série 410001 (avec module ISE) et du numéro 510001 (sans module ISE). FCC Révision: Messages d'attention remplacés Cet équipement a été testé et respecte les limites des appareils numériques de classe A, conformément à la section 15 des règles FCC. Ces limites visent à assurer une protection raisonnable contre les interférences nuisibles lorsque l'équipement est manipulé dans un environnement commercial. Cet équipement génère, utilise et peut émettre des ondes radio. S'il n'est pas installé et utilisé conformément au manuel d'instructions, il peut provoquer des interférences nuisibles aux communications radio. L’utilisation de cet équipement en zone résidentielle risque de provoquer des interférences nuisibles, lesquelles devront être corrigées par l'utilisateur à ses propres frais. EN/IEC 61326-2-6 Instructions pour les équipements de diagnostic in vitro (DIV) pour utilisation professionnelle Le matériel médical de diagnostic in vitro (DIV) répond aux exigences particulières pour l'immunité et à l'émission décrites dans la norme EN/IEC 61326-2-6. L'environnement électromagnétique doit être évalué avant l'utilisation de l'appareil. Révision: Texte adapté et ajout d'une référence à la norme CISPR 11 Classe A Ce système a été conçu et testé pour répondre à la norme CISPR 11 Classe A. Dans un environnement domestique, il peut provoquer des interférences radio. Le cas échéant, il se peut que vous deviez prendre les mesures nécessaires pour atténuer ces interférences. J-16 Manuel de l'utilisateur · Version 2.8 Révisions J Utilisez cette section du manuel comme référence pour les mises à jour du Manuel de l'utilisateur de l'analyseur COBAS INTEGRA 400 plus. Vous pouvez également utiliser cette section pour insérer vos propres notes relatives au système, ce qui vous permet de les conserver dans un endroit unique. J COBAS INTEGRA 400 plus Révisions Révisions Ce chapitre décrit les modifications apportées au manuel de l'utilisateur de l'analyseur COBAS INTEGRA 400 plus. Dans ce chapitre Chapitre 22 Modifications de la version 2.8 du manuel de l'utilisateur COBAS INTEGRA 400 plus................................................................................................. J-5 Structure d'indication des modifications ................................................................... J-5 Modification 1: Ajout d’une nouvelle section relative à l’eau de condensation dans le chapitre Dépannage.......................................................................................... J-6 Modification 2: Les caractéristiques environnementales ont été mises à jour dans l’annexe. ...................................................................................................... J-7 2322 J Manuel de l'utilisateur · Version 2.9 J-3 Révisions J-4 COBAS INTEGRA 400 plus Manuel de l'utilisateur · Version 2.9 Révisions COBAS INTEGRA 400 plus Modifications de la version 2.8 du manuel de l'utilisateur COBAS INTEGRA 400 plus Modifications de la version 2.8 du manuel de l'utilisateur COBAS INTEGRA 400 plus Version du manuel Version du logiciel Version de révision Date de révision 2.9 3.5 1.0 Octobre 2017 Afin de garantir que les lecteurs du manuel de l'utilisateur de l'analyseur COBAS INTEGRA 400 plus utilisent le contenu mis à jour, Roche recommande de marquer manuellement les passages concernés dans le manuel d'origine. a Pour mettre à jour le manuel de l'utilisateur de l'analyseur COBAS INTEGRA 400 plus 1 Dans ce chapitre Révisions, allez à la page de la première modification. 2 Prenez connaissance des éléments modifiés. 3 Notez le numéro de la page du manuel d'origine correspondante. 4 Allez à cette page et indiquez les modifications manuellement. Par exemple, barrez le texte qui n'est plus applicable ou ajoutez une référence vers le contenu nouveau ou modifié. Si vous imprimez ces pages, Roche vous recommande de les imprimer au recto uniquement. Vous pourrez ainsi les insérer facilement dans le manuel d'origine. Structure d'indication des modifications L'image suivante montre comment les modifications sont présentées. COBAS INTEGRA 400 plus Révisions Modifications de la version 2.8 du manuel de l'utilisateur COBAS INTEGRA 400 plus A Modification 2 Les caractéristiques environnementales ont été mises à jour dans l’annexe. B C Page correspondante : H-5 Environnement Révision: Les spécifications concernant l'humidité relative de l'air ont été adaptées A Numéro de la modification. B Résumé de la modification. C Page concernée dans le manuel. Manuel de l'utilisateur · Version 2.9 o Température ambiante o Humidité relative (en fonctionnement) De 30 à 80 % (sans condensation) o Altitude maximale 2000 m (6 500 pieds) o Pollution Degré 2 (IEC 61010-1) D De 15 à 32 °C E D Les éléments nouveaux ou modifiés sont précédés d'une indication sur la nature de la modification. E Éléments modifiés. J-5 Révisions COBAS INTEGRA 400 plus Modifications de la version 2.8 du manuel de l'utilisateur COBAS INTEGRA 400 plus Modification 1 Ajout d’une nouvelle section relative à l’eau de condensation dans le chapitre Dépannage. Page correspondante : E-33 Contrôle de la température Si la température ambiante dépasse 30°C, la pression réfrigérante devient trop élevée et le système de refroidissement génère un message d'erreur. 1 Eteignez l'appareil à partir de l'interrupteur principal. 2 Vérifiez qu'au moins un emplacement de cassette est vide (pour accroître la circulation de l'air à l'intérieur de la boîte de refroidissement). 3 Allumez l'appareil à partir de l'interrupteur principal. 4 Le système peut alors démarrer et achever son initialisation. 5 Lancez le système pendant une dizaine de minutes avec au moins un emplacement de portoir de cassettes disponible. Vous pouvez ensuite utiliser tous les emplacements des portoirs de cassettes. 6 Si le problème n’est pas résolu, contactez le service technique Roche. Révision: Ajout d’une nouvelle section relative à l’eau de condensation Eau de condensation Si la température est au-dessus de la moyenne et que l'humidité est élevée, de la condensation peut se former, notamment dans la zone des cassettes. De l'eau peut se déverser sur les cassettes et entraîner des résultats incorrects ou invalides. Si la température est au-dessus de la moyenne et que l'humidité est élevée, suivez les consignes suivantes. J-6 o Vérifiez régulièrement (toutes les deux heures) si de la condensation s’est formée à l’intérieur de la zone des cassettes. Inspectez également le dessous des cassettes. o Le cas échéant, essuyez l’eau de condensation qui s’est déposée sur les cassettes, les portoirs de cassettes et dans la zone des cassettes. Manuel de l'utilisateur · Version 2.9 Révisions COBAS INTEGRA 400 plus Modifications de la version 2.8 du manuel de l'utilisateur COBAS INTEGRA 400 plus Modification 2 Les caractéristiques environnementales ont été mises à jour dans l’annexe. Page correspondante : H-5 Environnement Révision: Les spécifications concernant l'humidité relative de l'air ont été adaptées Manuel de l'utilisateur · Version 2.9 o Température ambiante De 15 à 32 °C o Humidité relative (en fonctionnement) De 30 à 80 % (sans condensation) o Altitude maximale 2000 m (6 500 pieds) o Pollution Degré 2 (IEC 61010-1) J-7 Révisions COBAS INTEGRA 400 plus Modifications de la version 2.8 du manuel de l'utilisateur COBAS INTEGRA 400 plus J-8 Manuel de l'utilisateur · Version 2.9 Révisions J Utilisez cette section du manuel comme référence pour les mises à jour du Manuel de l'utilisateur de l'analyseur COBAS INTEGRA 400 plus. Vous pouvez également utiliser cette section pour insérer vos propres notes relatives au système, ce qui vous permet de les conserver dans un endroit unique. J COBAS INTEGRA 400 plus Révisions Révisions Ce chapitre décrit les modifications apportées au manuel de l'utilisateur de l'analyseur COBAS INTEGRA 400 plus. Dans ce chapitre Chapitre 22 Modifications de la version 2.9 du manuel de l'utilisateur COBAS INTEGRA 400 plus ................................................................................................... 5 Structure d'indication des modifications ...................................................................... 5 Modification 1: Ajout d'un message d'avertissement pour informer sur les réfrigérants inflammables ............................................................................................... 6 Modification 2: Ajout d'un message d'attention pour informer sur les objets pointus, les bords tranchants et/ou les pièces mobiles................................................ 7 Modification 3: Mise à jour du communiqué sur la sécurité pour accroître la cybersécurité en utilisant un pare-feu fourni par Roche si le système est connecté à un réseau......................................................................................................................... 8 Modification 4: Ajout d'informations à propos de deux nouvelles étiquettes de sécurité sur le système informant sur les réfrigérants inflammables ........................ 9 Modification 5: La qualité de l'eau concernant l'eau utilisée dans le réservoir d'eau externe a été modifiée.......................................................................................... 10 Modification 6: Ajout d'un conseil indiquant à l'utilisateur que le système doit être en mode En attente lors de la création d'un rapport sur le problème. ............ 11 Modification 7: Spécification concernant les exigences en eau modifiée............... 12 2322 J Manuel de l'utilisateur · Version 2.9.1 J-3 Révisions J-4 COBAS INTEGRA 400 plus Manuel de l'utilisateur · Version 2.9.1 Révisions COBAS INTEGRA 400 plus Modifications de la version 2.9 du manuel de l'utilisateur COBAS INTEGRA 400 plus Modifications de la version 2.9 du manuel de l'utilisateur COBAS INTEGRA 400 plus Version du manuel Version du logiciel Version de révision Date de révision 2.9.1 3.5 1.0 Novembre 2019 Afin de garantir que les lecteurs du manuel de l'utilisateur de l'analyseur COBAS INTEGRA 400 plus utilisent le contenu mis à jour, Roche recommande de marquer manuellement les passages concernés dans le manuel d'origine. a Pour mettre à jour le manuel de l'utilisateur de l'analyseur COBAS INTEGRA 400 plus 1 Dans ce chapitre Révisions, allez à la page de la première modification. 2 Prenez connaissance des éléments modifiés. 3 Notez le numéro de la page du manuel d'origine correspondante. 4 Allez à cette page et indiquez les modifications manuellement. Par exemple, barrez le texte qui n'est plus applicable ou ajoutez une référence vers le contenu nouveau ou modifié. Si vous imprimez ces pages, Roche vous recommande de les imprimer au recto uniquement. Vous pourrez ainsi les insérer facilement dans le manuel d'origine. Structure d'indication des modifications L'image suivante montre comment les modifications sont présentées. COBAS INTEGRA 400 plus Révisions Modifications de la version 2.9 du manuel de l'utilisateur COBAS INTEGRA 400 plus A Modification 3 Mise à jour du communiqué sur la sécurité pour accroître la cybersécurité en utilisant un pare-feu fourni par Roche si le système est connecté à un réseau. Pages correspondantes : xix Révision: The mandatory use of a Roche-provided firewall was added to the first safety statement Si ce produit est connecté à un réseau local, ce réseau doit être protégé des accès non autorisés. Il est particulièrement important de ne pas le relier directement à un autre réseau ou à Internet. Les clients sont responsables de la sécurité de leur réseau local, et en particulier de sa protection contre les attaques et logiciels malveillants. L'utilisation d'un pare-feu fourni par Roche est obligatoire si le système est connecté à un réseau, afin de protéger et de séparer les systèmes Roche des autres infrastructures de laboratoires. Inclure en outre des mesures visant à garantir que le réseau connecté est exempt de code malveillant. B C D E Pour plus d'informations, contactez Roche Service. Le 2ème connecteur LAN ne doit être utilisé qu'à des fins de connexion à la session à distance Roche. Si une connexion au service à distance est établie par le biais d'un réseau non sécurisé via un client AXEDA, l'appareil doit être installé derrière un appareil Roche « connect 2 » ou une passerelle cobas link. L'utilisation d'un client AXEDA est la seule solution de session à distance approuvée et prise en charge. Un autre usage non prévu des connecteurs LAN pourrait conduire à un accès non autorisé de la base de données et, par conséquent, à une divulgation ou à des modifications éventuelles des données sensibles. A Numéro de la modification. B Résumé de la modification. C Page concernée dans le manuel. Manuel de l'utilisateur · Version 2.9.1 D Les éléments nouveaux ou modifiés sont précédés d'une indication sur la nature de la modification. E Éléments modifiés. J-5 Révisions COBAS INTEGRA 400 plus Modifications de la version 2.9 du manuel de l'utilisateur COBAS INTEGRA 400 plus Modification 1 Ajout d'un message d'avertissement pour informer sur les réfrigérants inflammables Pages correspondantes : xv Contamination Des traces d'analytes peuvent être transférées d'un échantillon à l'autre. Prenez les mesures nécessaires pour garantir l'exactitude des tests réalisés à l'aide de méthodes hautement sensibles, telles les immuno-analyses hétérogènes. Échange de cassettes N'échangez pas les cassettes entre différents systèmes et appareils COBAS INTEGRA. Chaque portoir de cassettes, ainsi que ses cassettes, doit être utilisé uniquement sur un appareil COBAS INTEGRA bien défini. Chaque cassette possède un numéro individuel que l’appareil utilise pour l’identifier. L’utilisation d’une cassette déjà utilisée sur un autre appareil COBAS INTEGRA peut conduire à des résultats erronés. Si plusieurs appareils COBAS INTEGRA sont utilisés dans le même laboratoire, assurez-vous d’attribuer chaque portoir de cassettes et ses cassettes à un seul et unique appareil (par codification couleur par exemple). Révision: New warning statement added Réfrigérants inflammables dans l'unité de refroidissement Toutes les ouvertures de ventilation doivent être dégagées. Ne pas utiliser de dispositifs mécaniques ou de moyens autres que ceux recommandés par le fabricant pour accélérer le processus de dégivrage. Ne pas endommager le circuit de refroidissement. Mettre au rebut conformément à la réglementation fédérale ou locale. J-6 Manuel de l'utilisateur · Version 2.9.1 Révisions COBAS INTEGRA 400 plus Modifications de la version 2.9 du manuel de l'utilisateur COBAS INTEGRA 400 plus Modification 2 Ajout d'un message d'attention pour informer sur les objets pointus, les bords tranchants et/ou les pièces mobiles Pages correspondantes : xvi Environnement Un emplacement inadapté peut fausser les résultats d'analyse et endommager le matériel. Respectez scrupuleusement les instructions d’installation. Seul le service technique Roche peut réinstaller l'analyseur COBAS INTEGRA 400 plus. Cleaner Des produits de nettoyage incorrects sont susceptibles d'endommager l'analyseur COBAS INTEGRA 400 plus. Les solvants organiques peuvent endommager les cuvettes, tuyaux et autres matériaux plastiques. N'utilisez qu'une solution d'éthanol à 70 % pour nettoyer l'appareil. Révision: New caution statement added Objets pointus, bords tranchants et/ou pièces mobiles De bonnes pratiques de laboratoire peuvent réduire le risque de blessure. Soyez conscient de l'environnement de votre laboratoire, bien préparé et suivez les instructions d'utilisation. Certaines parties de l'instrument peuvent présenter des objets pointus, des bords tranchants et/ ou pièces mobiles. Portez un équipement de protection individuelle pour minimiser le risque de blessure par contact corporel avec de telles pièces, en particulier dans les zones moins accessibles, ou lors du nettoyage de l'instrument. Votre équipement de protection individuelle doit être adapté au degré et au type de danger potentiel, par ex. gants de laboratoire appropriés, protection oculaire, blouse de laboratoire et chaussures. Manuel de l'utilisateur · Version 2.9.1 J-7 Révisions COBAS INTEGRA 400 plus Modifications de la version 2.9 du manuel de l'utilisateur COBAS INTEGRA 400 plus Modification 3 Mise à jour du communiqué sur la sécurité pour accroître la cybersécurité en utilisant un pare-feu fourni par Roche si le système est connecté à un réseau. Pages correspondantes : xix Révision: The mandatory use of a Roche-provided firewall was added to the first safety statement Si ce produit est connecté à un réseau local, ce réseau doit être protégé des accès non autorisés. Il est particulièrement important de ne pas le relier directement à un autre réseau ou à Internet. Les clients sont responsables de la sécurité de leur réseau local, et en particulier de sa protection contre les attaques et logiciels malveillants. L'utilisation d'un pare-feu fourni par Roche est obligatoire si le système est connecté à un réseau, afin de protéger et de séparer les systèmes Roche des autres infrastructures de laboratoires. Inclure en outre des mesures visant à garantir que le réseau connecté est exempt de code malveillant. Pour plus d'informations, contactez Roche Service. Le 2ème connecteur LAN ne doit être utilisé qu'à des fins de connexion à la session à distance Roche. Si une connexion au service à distance est établie par le biais d'un réseau non sécurisé via un client AXEDA, l'appareil doit être installé derrière un appareil Roche « connect 2 » ou une passerelle cobas link. L'utilisation d'un client AXEDA est la seule solution de session à distance approuvée et prise en charge. Un autre usage non prévu des connecteurs LAN pourrait conduire à un accès non autorisé de la base de données et, par conséquent, à une divulgation ou à des modifications éventuelles des données sensibles. J-8 Manuel de l'utilisateur · Version 2.9.1 Révisions COBAS INTEGRA 400 plus Modifications de la version 2.9 du manuel de l'utilisateur COBAS INTEGRA 400 plus Modification 4 Ajout d'informations à propos de deux nouvelles étiquettes de sécurité sur le système informant sur les réfrigérants inflammables Pages correspondantes : xx Étiquette de sécurité sur l'analyseur Emplacement et signification Avertissement du transmetteur laser Située à l'intérieur du panneau d'accès au portoir pour désigner la présence d'un transmetteur laser. Ne regardez pas directement le faisceau du transmetteur laser. Avertissement du transmetteur laser Située à l'extérieur du panneau d'accès au portoir pour désigner la présence d'un transmetteur laser. Ne regardez pas directement le faisceau du transmetteur laser. Révision: Information about two new safety labels on the system added Inflammable Il y a un risque d'incendie ou d'explosion à proximité de cette étiquette. Utilisation d'un réfrigérant inflammable dans l'unité de refroidissement. Type de réfrigérant R600a. Les réparations ne doivent être effectuées que par des membres qualifiés du service d'assistance. Ne pas percer les tuyaux de réfrigérant. Consulter le manuel d'instructions / manuel de réparation / guide du propriétaire avant d'essayer d'installer ou de mettre en service ce produit. Toutes les précautions de sécurité doivent être respectées. Mettre au rebut conformément à la réglementation fédérale ou locale. Manuel de l'utilisateur · Version 2.9.1 J-9 Révisions COBAS INTEGRA 400 plus Modifications de la version 2.9 du manuel de l'utilisateur COBAS INTEGRA 400 plus Modification 5 La qualité de l'eau concernant l'eau utilisée dans le réservoir d'eau externe a été modifiée Page correspondante : B-54 Remplissage du réservoir d'eau externe Vue d'ensemble Il est inutile d'effectuer cette tâche si votre système est directement connecté à l'alimentation d'eau de votre laboratoire. Cependant, un message d'alarme s'affiche si la pression de l'alimentation d'eau du laboratoire chute sous la valeur définie. Lorsque l'icône d’alimentation d’eau passe au jaune (dans Etat / Analyseur ou dans le bouton Etat), vous devez remplir le réservoir d’eau externe. Lorsque l’icône est rouge, le système s’arrête. Le système ne peut pas fonctionner sans alimentation d’eau ; en revanche, vous pouvez la déconnecter provisoirement pendant que le système fonctionne par l’intermédiaire du réservoir d’eau interne. Lorsque le réservoir d’eau interne est vide, le système s’arrête. Emplacement Le réservoir d'eau externe se situe habituellement sous l'appareil. Il s'agit d'un réservoir en plastique blanc d'une contenance de 10 l, étiqueté « Réservoir ». Révision: Water quality type I removed and reference to water specification added Outils et matériel J-10 o 10 L d'eau. Utilisez la qualité d'eau mentionnée dans les spécifications. o Godet de 1000 ml Manuel de l'utilisateur · Version 2.9.1 Révisions COBAS INTEGRA 400 plus Modifications de la version 2.9 du manuel de l'utilisateur COBAS INTEGRA 400 plus Modification 6 Ajout d'un conseil indiquant à l'utilisateur que le système doit être en mode En attente lors de la création d'un rapport sur le problème. Page correspondante : E-45 Création d'un rapport sur le problème Vous pouvez créer un rapport sur le problème par défaut sur une disquette ou sur une clé USB. Ce rapport rassemble tous les messages et autres informations système nécessaires aux ingénieurs du service technique Roche pour le cas où vous ne parvenez pas à résoudre vous-même le problème. Vous devez créer le rapport (si possible) avant de contacter le service technique Roche. Révision: New tip added Révision: Il est essentiel que le rapport sur le problème ne soit créé que lorsque le système est en mode En attente. a Pour créer un rapport sur le problème sur clé USB 1 Cliquez sur Messages dans la barre de navigation. 2 Cliquez sur l'onglet Options. 3 Cliquez sur Rapport. La boîte de dialogue Créer un compte-rendu des problèmes s'affiche. 4 Une fois le rapport généré, la boîte de dialogue Rapport sur le problème s’affiche de nouveau, vous indiquant le nombre de disquettes nécessaires. 5 Cliquez sur Non. 6 Insérez une clé USB dans un port USB de l'ordinateur de l'analyseur COBAS INTEGRA 400 plus. 7 Appuyez simultanément sur la touche Windows et la touche E du clavier pour ouvrir l'explorateur Windows. 8 Ouvrez le répertoire C:\Roche\Instrument\Report\ZIP. 9 Copiez le fichier PR.zip sur votre clé USB. Manuel de l'utilisateur · Version 2.9.1 J-11 Révisions COBAS INTEGRA 400 plus Modifications de la version 2.9 du manuel de l'utilisateur COBAS INTEGRA 400 plus Modification 7 Spécification concernant les exigences en eau modifiée Page correspondante : H-5 Exigences en eau Révision: Requirement to use water of type I quality removed and maximum microbiological content of colony forming units per mililiter updated o Pureté Eau distillée de laboratoire, bidistillée ou déionisée : > 0,6 MΩcm ou < 1,5 μS/cm > 0,6 MOhm x cm ou < 1,5 μS/cm Teneur en silicate 0,05 (mg/l, comme SiO2) Teneur microbiologique maximum de 100 unités de formation de colonies/ml. Particules (0,2 μm) <500/l. Composé organique par traitement au carbone actif. J-12 o Alimentation Depuis un réservoir externe ou via une connexion directe à une alimentation en eau déionisée (en option). o Utilisation/Drainage Environ 2 l/h en fonctionnement o Flux minimum 0,2 l/min Manuel de l'utilisateur · Version 2.9.1 ">
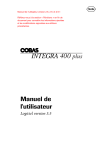
Lien public mis à jour
Le lien public vers votre chat a été mis à jour.