Otio 880001 Station de surveillance qualité de l'air intérieur - WiFi Owner's Manual
PDF
Télécharger
Document
Notice d’utilisation Réf. 880001 Station de surveillance de la qualité de l’air intérieur Wi-Fi -1- 1. Présentation Cette station wifi a été conçue pour vous permettre de contrôler la qualité de l’air de votre logement, depuis n’importe où et à partir de votre smartphone ou votre tablette grâce à l’application gratuite disponible sur iOS et Android. La pollution de l’air intérieur, même si l’on ne s’en rend pas compte, favorise l’émergence de nombreux symptômes parmi lesquels : fatigue, maux de tête, ... et contribue à l’aggravation des allergies et de l’asthme. Cette station connectée vous aide à protéger votre santé et celle de vos proches pour préserver votre qualité de vie. Elle vous donne des indications sur la qualité de l’air de votre logement pour vous permettre d’agir sur votre propre environnement. Pour votre confort, sa fonction IFTTT (If This Then That) vous permettra de définir de nombreux scénarios lorsque vous l’associerez avec la prise Wi-Fi Otio ref: 750092. Une véritable interaction sera alors exercée par la station sur vos appareillages électriques dès que les paramètres environnementaux auront atteint ou dépassé les limites que vous aurez définies. 2. Téléchargement de l’application Scanner le QR code suivant pour installer l’application sur votre smartphone ou votre tablette. IMPORTANT : votre smartphone doit être configuré pour autoriser l’installation d’applications en provenance de sources inconnues. Accepter toutes les demandes d’autorisations. ou télécharger l’application e Smart Home depuis App store ou Google Play : Lien App store https://itunes.apple.com/cn/app/e-smart-home/id909596032?l=en&mt=8 Lien Google play https://play.google.com/store/apps/details?id=com.broadlink.neutralapp&hl=fr Compatible avec Android 4.0 / iOS 6.0 et supérieur. -2- -3- 3. Familiarisez-vous avec votre nouvel équipement Activez le Wi-Fi sur le routeur Wi-Fi (box) et sur le smartphone Indicateur lumineux Trous de ventilation Reset Lancez l’application Alimentation 5. Lancer l’application e-Smart Home Première utilisation Lors de la première utilisation, l’application nécessite un code d’activation pour fonctionner. Après avoir lancé l’application la fenêtre suivante apparait : Scanner le QR code suivant : Micro USB 4. Préparez votre équipement Ou bien saisir le code d’activation : d09bf Raccordez la station ATTENTION : Veillez à bien conserver cette notice et ce code d’activation ! Il vous sera nécessaire en cas de réinstallation de l’application. -4- -5- Connection à votre compte utilisateur Si vous ne possédez pas de compte, enregistrez-vous : 1 2 1. Appuyez en bas de votre écran pour la création de votre compte 1 2 Si vous possédez déjà un compte, connectez-vous: 1. Renseignez dans l’ordre : a. Votre adresse email b. Votre mot de passe 2. Renseignez, dans l’ordre : a. Votre adresse email b. Votre mot de passe c. Votre nom d’utilisateur Puis cliquez sur « Se connecter ». Si vous le souhaitez, vous pouvez ajouter une photo à votre compte en sélectionnant Ajouter une image. Puis cliquez sur « S’inscrire ». 3. Sélectionnez, ensuite vos paramètres régionaux -6- -7- 1. Appuyez sur le bouton « + » situé en haut à droite de l’écran principal de l’application puis sélectionnez « Ajouter un périphérique ». 6. Appairez votre équipement Adaptateur 2. Renseignez dans l’ordre : c. Votre nom de réseau Wi-Fi d. Votre mot de passe réseau Puis appuyez sur « Configurer ». Si l’indicateur s’éteint, cela signifie que la station est correctement configurée. Prise électrique Mise à zéro de la station Sur votre équipement, maintenez le bouton RESET enfoncé pendant au moins 3 secondes et jusqu’à ce que l’indicateur clignote rapidement 5-6 fois par seconde, ce qui signifie que la station est en attente de configuration. Si l’indicateur clignote lentement, la station ne peut pas se connecter avec votre routeur Wi-Fi ou votre Box, vérifiez votre mot de passe Wi-Fi et recommencer l’opération d’appairage. Si l’indicateur clignote rapidement, la station n’a pas reçue la commande de configuration, recommencer l’opération d’appairage. 7. Utilisez votre station Visualisez vos données environnementales Pour visualiser vos données, appuyez sur l’icône station situé au milieu de l’écran principal : 1 Sur votre application : 1 2 2 Description de l’affichage : • Qualité de l’air : Affiche le niveau de qualité de l’air intérieur. Cet indicateur peut prendre 4 valeurs : Parfait, Bon, Normal, Mauvais -8- -9- • Température : Affiche la température ambiante. Cet indicateur affiche des valeurs comprises entre -10°C et +50°C par pas de 0.1°C. • Humidité : Affiche le taux d’humidité ambiant. Cet indicateur affiche des valeurs comprises entre 0% et 100% par pas de 1%. • Bruit : Affiche le niveau sonore intérieur. Cet indicateur peut prendre 4 valeurs : Silencieux, Normal, Elevé, Extrême. Indicateur lumineux Lorsqu’un changement d’état se produit sur l’une des données envoronnementales, l’indicateur lumineux s’allumera pour notifier ce changement d’état. La couleur de cet indicateur indique l’état : Rouge : Mauvais - Bleu : Bon - Vert : Parfait. Supprimer votre équipement Appuyez longuement sur l’icône de votre équipement. Une fenêtre de confirmation apparait. Appuyez sur OK pour confirmer ou annuler pour revenir à l’écran précédent. Appuyez sur le bouton RESET de la station pour supprimer définitivement cet équipement. 8. Interagir avec les équipements compatibles (nécessite l’emploi d’une prise Wi-Fi Otio réf. 750092) Le procédé de définition des scénarios utilise le mode dit IFTTT «If This Then That» (Si Ceci Alors Cela), il s’agit d’un assistant qui vous aidera à automatiser les tâches quotidiennes qui piloteront automatiquement les équipements électriques que vous raccordez sur votre ou vos prises Wi-Fi Otio réf. 750092. 1 2 Pour interagir avec la prise Wi-Fi : 1. Appuyez sur l’icône situé en haut à droite de l’écran (fig 1), 2. Appuyez sur Interaction • Lumière : Affiche le niveau de luminosité intérieur. Cet indicateur peut prendre 4 valeurs : Noir, Faible, Normal, Haute. 8.1 Interaction : 3 Pour créer une nouvelle tâche 1. Appuyez sur l’icône + situé en haut à droite de l’écran de la liste de tâches (fig 2) 2. Appuyez sur Capteur & conditions pour sélectionner le type de capteur et définir la condition à appliquer pour réaliser la tâche : a. Temp : - Sélectionnez la valeur du déclenchement de la tâche. Cette valeur est comprise entre -10°C et +50°C par pas de 1°C. - Définir la condition : « monter à » , ou « descendre à » b. Humidité : - Sélectionnez la valeur du déclenchement, comprise entre 0% et 100% par pas de 11. - Définir la condition : « monter à » , ou « descendre à » c. Luminosité : - Sélectionnez la valeur du déclenchement, parmi les 4 disponibles : Noir, Faible, Normal, Haute - Définir la condition : « monter à » , ou « descendre à » d. Qualité de l’air : - Sélectionnez la valeur du déclenchement, parmi les 4 disponibles : Parfait, Bon, Normal, Mauvais. - Définir la condition : « monter à » , ou « descendre à » e. Bruit : - Sélectionnez la valeur de déclenchement, parmi les 4 disponibles : Silencieux, Normal, Elevé, Extrême. - Définir la condition : « monter à » , ou « descendre à » 3. Appuyez sur Minuterie, si vous souhaitez conditionner un horaire et une répétition à votre tâche. a. Régler l’heure : Définissez la plage horaire de la tâche(début et fin). b. Répété : Définissez la répétition de cette tâche en sélectionnant un, plusieurs ou tous les jours de la semaine. 4. Appuyez sur Action, pour sélectionner la prise Wi-Fi qui agira, puis sélectionner le type d’action à effectuer : ON (marche) ou OFF (arrêt) - 10 - - 11 - Pour supprimer une tâche Appuyez longuement sur la tâche que vous souhaitez supprimer. Une fenêtre de confirmation apparait. Appuyez sur OK pour confirmer au annuler pour revnir à l’écran précédent. 8.2 Réglages : Description de l’affichage • eAir : permet de modifier le nom et l’icône utilisé pour votre équipement dans l’application. • Créer un raccourci : Affiche / supprime le raccourci sur la page principale de l’application. • Verrouiller le périphérique: Empêche les autres utilisateurs de trouver votre équipement sur le réseau. • Mise à jour du firmware : permet la mise à jour de la version du logiciel interne de la station. 9. Paramètres généraux de l’application - Modifier mot de passe : permet de modifier le mot de passe rattaché au compte utilisateur. - Se déconnecter : permet de déconnecter le compte utilisateur • Ajouter un périphérique : permet l’ajout d’un équipement compatible avec cette application parmi les suivants : - station qualité de l’air Otio réf 880001, - prise programmable Wi-Fi Otio réf 750092 • Sauvegarde : permet la sauvegarde/restauration de l’ensemble des paramètres de votre application et de vos équipements sur le cloud. La sauvegarde conserve les 10 derniers fichiers de configuration, au-delà le fichier le plus ancien sera effacé. • Partager : permet le partage/l’importation de l’ensemble des paramètres de votre application et de vos équipements avec d’autres téléphones qui disposent de la même application sur votre réseau. Attention : s’assurer que les téléphones partagés disposent de la même version d’application • Réglages : permet le réglage de votre application : Pour accéder aux paramètres généraux, appuyez sur le bouton « = » situé en haut à gauche de l’écran principal de l’application. 1 2 Description des paramètres de l’application: • Photo du compte : Appuyez sur la photo pour accéder aux paramètres de gestion du compte. - Icône : permet de sélectionner/modifier la photo du compte - Pseudo : permet de modifier le nom d’utilisateur. - Modifier email : permet de modifier l’adresse email rattachée au compte utilisateur. - 12 - - Vibrations : Active / désactive le vibreur lors de la réception d’une notification. - Notification Push : Autorise la réception de notification en provenance de l’application. - Mot de passe geste : permet de définir un mot de passe gestuel pour accéder à l’application. - Affichage de la température en °F : modifie l’échèle d’affichage de la température de Celsius(°C) à Fahrenheit (°F) - Définir la région : permet de modifier les paramètres régionaux. - Arrière plan : permet de modifier l’arrière-plan de la fenêtre principale de l’application. - Vérifier nouvelle version : permet de vérifier si une nouvelle version est disponible et de la - 13 - télécharger si ce n’est pas le cas. - A propos : Coordonnées de la société. Ne pas jeter votre produit dans les ordures ménagères mais dans les centres de collecte prévus à cet effet. Conserver impérativement la documentation fournie avec ce produit pendant toute sa durée de vie. • Aide : permet l’accès aux FAQ et à l’user guide (en anglais) 10. Caractéristiques - Capteurs : Température, Humidité, COV (Composés organiques volatilles), Bruit et Luminosité. - Adaptateur secteur 100V / 240V ~ 50/60Hz - 5VDC 1A - Température de fonctionnement : -20°C à +55°C - Humidité relative ≤ 85% - Dimensions station : H. 110 x L.65 x P.70 mm 12. Recyclage 11. Contenu Pour vous en débarrasser en toute sécurité, vous pouvez les rapporter à votre revendeur ou bien les jeter dans le centre de collecte DEEE de votre commune.w 13. En savoir plus Notre service consommateurs est à votre écoute pour vous guider dans le choix, l’installation et l’utilisation de nos produits. Sur simple appel au : En visitant notre site internet : www.otio.com Faîtes-nous part de votre opinion sur le produit que vous venez d’acheter. Vos remarques et suggestions seront accueillies par la même volonté de faire toujours plus pour vous satisfaire. OTIO SAS - Service Consommateurs - 719 rue Albert Camus 31190 Auterive - FRANCE x1 x1 - 14 - x1 - 15 - - 16 - 810049 - 20160708 ">
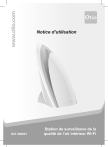
Lien public mis à jour
Le lien public vers votre chat a été mis à jour.