ADS Tech INSTAMEDIA Manuel utilisateur
PDF
Télécharger
Document
Introduction Bienvenue sur le logiciel Home Theater de Ulead®, InstaMedia™, une solution centre multimédias pour vivre à l'ère du numérique. Doté d'une interface utilisateur d'une grande simplicité, InstaMedia vous permet de visualiser vos photos, d'écouter la radio et de regarder la TV sans avoir à passer d'une émission à l'autre. La télécommande facilite les manipulations et permet de se divertir en tout confort. InstaMedia Prise en main Cette section présente les caractéristiques de base d'InstaMedia. Lorsque vous aurez appris à utiliser les fonctions et options du logiciel, vous saurez vraiment apprécier votre nouveau centre multimédias. French Utilisation de la télécommande La télécommande est l'un des principaux attributs d'InstaMedia. Elle vous permet de contrôler votre ordinateur PC à distance en offrant les fonctions de base suivantes lors de l'utilisation d'InstaMedia: • Enter (Entrée) - Pour activer une option ou lire un fichier vidéo/audio. • Flèches - Pour naviguer au sein de l'interface utilisateur. • Play/Pause (Lecture/Pause) - Pour mettre en pause ou reprendre la visualisation d'une émission TV ou la lecture d'une vidéo ou d'un diaporama. • Stop - Pour arrêter la visualisation d'une émission TV ou la lecture d'une vidéo ou d'un diaporama. • Réglages du volume sonore - Pour augmenter ou baisser le niveau sonore d'une vidéo, d'une émission TV ou d'un diaporama. • Channel Up/Down (Programmes) - Pour passer d'une chaîne TV à l'autre. Notez: Ce guide d'utilisation privilégie l'utilisation de la télécommande plutôt que d'une souris ou d'un clavier. Interface utilisateur De par sa simplicité, l'interface utilisateur InstaMedia vous permet de contrôler le programme avec facilité. Vous n'avez donc pas à vous inquiéter des aspects techniques du programme, et pouvez consulter et écouter vos fichiers médias de façon plus détendue. Quick Guide Panneau de système Le System Panel apparaît si vous utilisez une souris plutôt que la télécommande. Il contient des boutons servant à réduire, agrandir ou restaurer la fenêtre de programme, ou encore à fermer le programme. Vous pouvez également cliquer sur Menu pour passer à la page Menu d'où vous pouvez sélectionner les principales fonctions d'InstaMedia. 1 Mode de visualisation Calendrier Dans le mode Calendar View, le menu Selection affiche les dates des prises de vue. Pour afficher ce mode Calendrier, sélectionnez Calendar View dans le menu Selection, puis appuyez sur Enter. En mode Calendrier, les dates de prise de vue sont affichées dans le Menu Selection. Sélectionnez une année, un mois ou un jour spécifique pour afficher dans la liste de photos toutes les photos prises au moment sélectionné. Télécommande Pour naviguer dans InstantMedia ou utiliser les fonctions TV, vous devez appuyer sur le bouton T/S de la télécommande pour basculer entre la navigation dans le système et les fonctions TV. Fonction TV Basculer Bouton de mise sous tension Silence Volume Haut Gauche/ Rembobiner Volume Bas Bas / Arrêt Télécommande Bouton de mise sous tension Silence Pavé Numérique Navigation Système Navigation Système Enregistrer Mise en pause de la diffusion. Décalage temporel Chaîne suivante & précédente Volume Haut & Bas Pavé Numérique Fenêtre de visualisation InstaMedia est doté de capacités multitâches vous permettant de visualiser un diaporama ou regarder une vidéo tout en cherchant des fichiers, et ce par le biais de la fenêtre de visualisation. Lors de la visualisation d'un diaporama ou d'une vidéo en plein écran, appuyez sur la touche Back (Retour) de la télécommande pour réduire la vidéo au format de la fenêtre de visualisation. Vous pouvez alors entreprendre une autre tâche et chercher des fichiers médias tout en continuant à visualiser la vidéo sélectionnée. Notez: Le contenu du menu Selection varie en fonction de la page sur laquelle vous vous trouvez. 2 Vidéo Affichez la page Video pour regarder les fichiers vidéo mémorisés sur votre disque dur. Sélectionnez un fichier vidéo à partir de la liste de fichiers vidéo, puis appuyez sur Enter. La vidéo sélectionnée s'affiche en plein écran. Vous pouvez utiliser les touches de lecture de la télécommande pour mettre en pause ou redémarrer la vidéo, ou encore pour faire un retour arrière ou une avance. Si vous utilisez une souris plutôt que la télécommande, vous pouvez également utiliser le Panneau de Navigation. Gravure de disque Paramètres photos et diaporama Précisez vos préférences pour la visualisation de vos photos ou diaporamas dans la page Photo Settings (Paramètres photos). Cette page vous permet d'ajouter des effets de transition et une musique de fond à la visualisation d'un diaporama. Vous pouvez également choisir un paramètre vous permettant de répéter automatiquement le diaporama. Lors de la visualisation de fichiers d'image, vous pouvez faire en sorte qu'InstaMedia affiche le nom de fichier et la date de prise de vue. Paramètres photos Photo La page Photo vous permet de rechercher et visualiser vos photos favorites et d'autres fichiers d'image en toute facilité. Pour visualiser une photo, sélectionnez une miniature à partir de la liste de fichiers d'image, puis appuyez sur Enter. Création d'un diaporama Il est parfois plus divertissant de consulter des fichiers d'image sous la forme d'un diaporama. Pour cela, sélectionnez Play Slideshow (Lecture de diaporama) dans le menu Selection, puis appuyez sur Enter. Tous les fichiers d'image du dossier sélectionné, y compris les sous-dossiers, sont inclus dans le diaporama. Menu Sélection Ce menu contient les options et fonctions de chaque section ou "page" du programme. Sur la page Menu, le menu Selection appelle les pages permettant de consulter des images, de lire des vidéos et de changer des paramètres. Gravez les vidéos amateur ou émissions TV capturées sur disque pour les partager avec vos parents et amis. L'option Make Disc (Gravure de disque) d'InstaMedia vous permet de créer des VCD, SVCD et DVD en quelques étapes simples. Création d'un VCD, SVC ou DVD: 1. Sélectionnez Step 1: Select Video File (Etape 1: Sélectionner le fichier vidéo), puis appuyez sur Enter. 2. Sélectionnez les fichiers vidéo que vous voulez graver sur le disque. Sélectionnez Back, puis appuyez sur Enter. 3. Sélectionnez Step 2: Select Menu Template (Etape 2 : Sélectionner un modèle de menu), puis appuyez sur Enter. 4. Sélectionnez un modèle de menu pour le disque. Sélectionnez Back, puis appuyez sur Enter. 5. Sélectionnez Step 3: Start (Etape 3: Lancement) pour lancer la gravure du disque. Rotation d'une photo: 1. Sélectionnez Rotate à partir de la liste des fichiers d'image, puis appuyez sur Enter. 2. Sélectionnez la photo que vous souhaitez faire pivoter dans la liste des fichiers d'image. 3. Sélectionnez Rotate +90 (Rotation + 90 degrés) ou Rotate -90 (Rotation - 90 degrés), puis appuyez sur Enter pour faire pivoter la photo dans le sens des aiguilles d'une montre ou dans le sens contraire respectivement. Astuce: Sélectionnez Next (Suivant) et Prev (Précédent) pour faire défiler les photos dans le dossier. Haut / Enregistrer Chaîne suivante Droite / Avance Rapide Chaîne précédente Rotation des photos Sélectionnez Rotate dans le menu Selection, puis appuyez sur Enter pour afficher la page Rotate qui vous permet de faire pivoter les photos. Panneau de navigation Le Navigation Panel renferme les boutons servant à lire une vidéo. Il contient également les boutons de contrôle du volume sonore vous permettant de régler le volume des médias lors de leur lecture. Comme avec le panneau de système, le panneau de navigation n'apparaît qu'à l'utilisation d'une souris et non pas avec la télécommande. Le panneau de navigation contient les boutons suivants: • Play/Pause (Lecture/Pause) - Pour mettre en pause ou reprendre la visualisation d'une émission TV ou la lecture d'une vidéo ou d'un diaporama. • Stop - Pour arrêter la visualisation d'une émission TV ou la lecture d'une vidéo ou d'un diaporama. • Home (Départ) - Pour revenir au début d'un fichier vidéo. • End (Fin) - Pour passer à la fin d'un fichier vidéo. • Forward (Avance) - Pour faire avancer un fichier vidéo. • Rewind (Retour) - Pour retourner en arrière dans un fichier vidéo. • Mute (Mode silencieux) - Pour supprimer provisoirement le son d'un fichier vidéo ou d'un diaporama pendant la lecture. • Contrôles de volume sonore - Pour augmenter ou baisser le niveau sonore d'une vidéo ou d'un diaporama. 3 TV Regardez vos sitcoms, jeux, événements sportifs et journaux d'actualité préférés en utilisant l'option TV d'InstaMedia. InstaMedia offre également des fonctions spéciales de pause et d'enregistrement de vidéo. Avant d'utiliser cette option TV, vous devez installer un tuner TV dans votre ordinateur. Ce périphérique vous permettra de connecter votre ordinateur à une antenne TV ou à votre réseau câblé de télévision. Votre ordinateur peut alors recevoir des images vidéo et les décoder pour que vous puissiez les regarder. La page Photo Settings offre les options suivantes : • Slide duration (Durée d'affichage) - Pour préciser la durée d'affichage de chaque photo dans le diaporama. • Transition effects (Effets de transition) - Pour sélectionner un effet de transition à utiliser dans le diaporama. • Enable Animation (Activer l'animation) - Pour préciser d'ajouter ou non des attributs d'animation à chaque photo lors de la visualisation du diaporama. • Show image in random order (Montrer les photos en ordre quelconque) - Pour préciser d'afficher ou non les photos en ordre quelconque. • Display file name (Afficher le nom de fichier) - Pour préciser d'inclure ou non le nom de fichier lors de l'affichage de la photo. • Display taken date (Afficher la date de prise de vue) - Pour préciser d'inclure ou non la date de prise de vue lors de l'affichage de la photo. • Repeat playback (Répéter la lecture) - Pour préciser de répéter ou non le diaporama après sa lecture. • Restore Default Settings (Restaurer les paramètres par défaut) - Pour vous permettre de restaurer les paramètres d'origine d'InstaMedia. Notez: Vous pouvez sélectionner Selected files (Fichiers sélectionnés), puis appuyer sur Enter pour appeler la page d'où supprimer des fichiers vidéo ou réorganiser leur ordre. 4 • Record destination (Répertoire d'enregistrement) - Pour mémoriser un enregistrement d'images vidéo sur le disque dur ou le graver directement sur un disque. • Record quality (Qualité d'enregistrement) - Pour sélectionner la qualité des fichiers vidéo à mémoriser sur le disque dur. • Disc output format (Format de sortie de disque) - Pour créer, au choix, un DVD-Video, DVD+/-VR, VCD ou SVCD lors de la gravure directe sur disque d'un enregistrement vidéo. Programmation de l'enregistrement d'une émission TV En plus de l'option de pause, InstaMedia vous permet de programmer l'enregistrement de votre émission favorite. En cas de programmation d'un enregistrement, un agent de programmation invoquera InstaMedia et appellera automatiquement la page TV pour lancer l'enregistrement. Télétexte Le télétexte est un système de transmission de données unidirectionnelle. Un nombre fixe de pages d'information est diffusé de façon répétée sur les portions inutilisées d'une largeur de bande d'un canal de télévision (cette option est uniquement disponible en Europe). Radio (Pour instant TV+FM seulement) Sur la page Radio vous pouvez écouter vos stations de radio préférées. Etablissement de chaînes TV Tout comme avec un téléviseur ordinaire, pour passer d'une chaîne TV à une autre avec les touches de la télécommande, vous devez tout d'abord rechercher les réseaux accessibles et les enregistrer dans le système. Pour cela, sélectionnez TV settings (Configuration TV) sur la page TV, puis appuyez sur Enter. Sur la page TV settings, sélectionnez Auto scan, puis appuyez sur Enter. InstaMedia détectera automatiquement les chaînes de réseau accessibles dans votre région et les enregistrera dans le programme. Pause de la visualisation vidéo Regarder la TV fait partie intégrante de notre vie quotidienne. A tel point que parfois il est très difficile de s'éloigner de son poste avant la fin d'une émission favorite. Avec InstaMedia, il est maintenant possible de mettre en pause la visualisation de l'émission que vous regardez en direct afin de ne rien manquer en votre absence. Cliquez sur la touche Pause de la télécommande ou du panneau de navigation pour qu'InstaMedia se mette automatiquement en mode time-shift. Dans ce mode, les diffusions sont enregistrées sur une mémoire tampon vidéo. Cette mémoire tampon fonctionne de la même façon qu'un dossier temporaire sur lequel sont enregistrées des diffusions pour vous permettre de regarder l'intégralité de l'émission à votre retour. Notez: Si vous changez de chaîne alors que le programme est en mode time-shift, l'enregistrement s'arrêtera et InstaMedia adoptera automatiquement le mode visualisation. Enregistrement d'émissions TV InstaMedia vous permet de capturer des séquences TV à l'aide d'un tuner TV. Capturez une partie de votre émission favorite à partir d'un réseau câblé ou téléviseur ordinaire, puis enregistrez-la sur votre disque dur en format MPEG2. Pour enregistrer une émission TV, sélectionnez To Hard Disk (Sur disque dur) ou To Disc (Sur disque) dans la page TV pour choisir d'enregistrer l'émission sur votre disque dur ou directement sur disque respectivement. Sélectionnez Record (Enregistrer), puis appuyez sur Enter pour lancer la capture vidéo. 6 5 Recherche d'une station de radio: Il existe deux méthodes de recherche d'une station de radio: 1. Faites glisser le curseur de gauche à droite jusqu'à la station de votre choix. 2. Cliquez sur le bouton de gauche ou de droite de la radio pour localiser la station de votre choix. Enregistrement de vos stations de radio préférées: 1. Mettez-vous à l'écoute de la station de votre choix et cliquez sur le bouton d'enregistrement. [image] 2. Répétez ce processus jusqu'à l'enregistrement de toutes vos stations de radio favorites. Paramètres TV • Input source (Source d'entrée) - Pour recevoir le signal vidéo par le biais d'une antenne, d'un réseau câblé ou d'un périphérique analogique par le biais d'un câble composite ou S-Video. • Country (Pays) - Pour sélectionner le pays où vous êtes, ce qui déterminera quel standard TV (NTSC ou PAL) utiliser. • TV system (Standard TV) - Pour utiliser NTSC ou PAL pour visualiser une vidéo à partir d'une source S-Video ou composite. • Aspect ratio (Proportion) - Pour afficher les images vidéo en mode TV standard (4/3) ou écran large (16/9). 7 8 ">
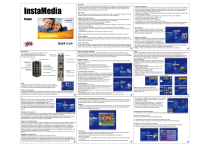
Lien public mis à jour
Le lien public vers votre chat a été mis à jour.