Informations sur le téléchargement et l’installation du module externe «Adobe® Camera RAW 3.6» Les module externe Adobe® Camera Raw 3.6 est nécessaire pour ouvrir et convertir les fichiers RAW des modèles LEICA V-LUX 1/LEICA D-LUX 3/LEICA DIGILUX 3. La nouvelle version du module externe Camera Raw remplace le module original installé avec Photoshop CS2®, Photoshop Elements® 3.0/4.0/5.0 et Premiere Elements 3.0. La version Camera RAW 3.6 n’est pas compatible avec les versions antérieures à Photoshop® CS2 ou Photoshop Elements® 3.0! Vous pouvez télécharger le module externe Camera Raw sur le site Internet d’Adobe aux adresses suivantes: Windows®: http://www.adobe.com/support/downloads/product.jsp?product=106&platform=Windows (Le fichier Camera Raw.8bi se trouve dans l’archive ZIP Camera_Raw_3_6.zip. Il faut le décomprimer après l’avoir téléchargé.) Mac: http://www.adobe.com/support/downloads/product.jsp?product=106&platform=Macintosh (Le fichier Camera Raw.plugin se trouve dans l’archive DMG Camera_Raw_3_6.dmg. Il faut le décomprimer après l’avoir téléchargé.) Photoshop® CS2 et Adobe Creative Suite® 2: Windows®: 1. Fermez Photoshop® CS2 et Adobe Bridge®. 2. Ouvrez le poste de travail. 3. Ouvrez Lecteur local (C:) 4. Allez à C:\Programme\Adobe\Plug-Ins\CS2\File Formats. 5. Déplacez le fichier existant Camera Raw.8bi dans un autre dossier (p. ex. dans un nouveau dossier sur le bureau. Conservez ce fichier comme copie de sécurité.) 6. Copiez le fichier téléchargé Camera Raw.8bi dans le même dossier que celui du point n° 4. 7. Ouvrez Photoshop® CS2 ou Adobe Bridge®. Mac: 1. 2. 3. 4. 5. Fermez Photoshop CS2® et Adobe Bridge®. Ouvrez le Finder. Allez au répertoire principal de votre disque dur. Allez à Library/Application Support/Adobe/Plug-Ins/CS2/File Formats. Déplacez le fichier existant Camera Raw.8bi dans un autre dossier (p. ex. dans un nouveau dossier sur le bureau. Conservez ce fichier comme copie de sécurité.) 6. Copiez le fichier téléchargé Camera Raw.plugin dans le même dossier que celui du point n° 4. 7. Ouvrez Photoshop® CS2 ou Adobe Bridge®. Photoshop Elements®: Windows®: 1. Fermez Photoshop Elements®. 2. Ouvrez le poste de travail. 3. Ouvrez Lecteur local (C:) 4. Allez à C:\Programme\Adobe\Photoshop Elements [3.0, 4.0 ou 5.0]\Plug-Ins\File Formats. 5. Déplacez le fichier existant Camera Raw.8bi dans un autre dossier (p. ex. dans un nouveau dossier sur le bureau. Conservez ce fichier comme copie de sécurité.) 6. Copiez le fichier téléchargé Camera Raw.8bi dans le même dossier que celui du point n° 4. 7. Ouvrez Photoshop Elements®. Page 1 sur 2 Mac: Photoshop Elements 3.0 1. Fermez Photoshop Elements® 3.0. 2. Ouvrez le Finder. 3. Allez à Applications/Adobe Photoshop Elements 3/Plug-Ins/File Formats. 4. Déplacez le fichier existant Camera Raw.8bi dans un autre dossier (p. ex. dans un nouveau dossier sur le bureau. Conservez ce fichier comme copie de sécurité.) 5. Copiez le fichier téléchargé Camera Raw.plugin dans le même dossier que celui du point n° 3. 6. Ouvrez Photoshop Elements® 3.0. Photoshop Elements 4.0 1. Fermez Photoshop Elements® 4.0. 2. Ouvrez le Finder. 3. Allez au répertoire principal de votre disque dur. 4. Allez à Library/Application Support/Adobe/Plug-Ins/CS2/File Formats. 5. Déplacez le fichier existant Camera Raw.8bi dans un autre dossier (p. ex. dans un nouveau dossier sur le bureau. Conservez cette version comme copie de sécurité.) 6. Copiez le fichier téléchargé Camera Raw.plugin dans le même dossier que celui du point n° 4. 7. Ouvrez Photoshop Elements® 4.0. Page 2 sur 2 ">
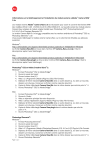
Lien public mis à jour
Le lien public vers votre chat a été mis à jour.