Acer ICONIA B3-A50FHD-K3NSICONIA ONE 10 B3-A50FHD-K6T0 Manuel utilisateur
PDF
Télécharger
Document
MARQUE: ACER REFERENCE: B3-A50FHD-K6T0 CODIC: 4625358 NOTICE Iconia One 10 MANUEL D’UTILISATION 2© 2018 Tous droits réservés Acer Iconia One 10 Manuel d’utilisation Couvre : B3-A50 / B3-A50FHD Numéro de modèle réglementaire (RMN) : A8003 / A8002 Cette révision : 04/2018 Inscrivez-vous pour un Acer ID et profitez de superbes avantages Il y a trois bonnes raisons pour obtenir un Acer ID : • Créez votre propre monde connecté. • Recevez les dernières offres et informations sur les produits. • Enregistrez votre appareil pour une assistance client rapide et personnalisée. Pour plus d’information, veuillez visiter le site Web Acer : account.acer.com Important Ce manuel contient des informations propriétaires qui sont protégées par les lois sur le copyright. Les informations contenues dans ce manuel peuvent être modifiées sans préavis. Les images fournies ici sont pour référence seulement et peuvent contenir des informations ou des fonctionnalités qui ne s’appliquent pas à votre ordinateur. Le Groupe Acer ne peut être tenu responsable des erreurs ou omissions techniques ou éditoriales contenues dans ce manuel. Acer Iconia One 10 Numéro de modèle :___________________________________________ Numéro de série : ____________________________________________ Date d’achat : _______________________________________________ Lieu d’achat : ________________________________________________ Google, Android, Google Play, YouTube et d’autres marques sont des marques commerciales de Google LLC; Oreo est une marque commerciale du groupe Mondelez International, Inc. Table des matières - 3 TABLE DES MATIÈRES 4 4 4 5 6 Naviguer sur Internet ............................. 32 Services Google .................................... 33 Charger votre tablette 9 Assembler l’adaptateur secteur ............... 9 38 39 39 40 Pour commencer avec votre tablette Caractéristiques et fonctions ................... Contenu de la boîte ................................. Apprendre à connaître votre tablette ....... Allumer l’appareil pour la première fois ... Utiliser votre tablette Utiliser l’écran tactile.............................. Écran d’accueil ...................................... Le clavier virtuel..................................... Éditer le texte......................................... Définir une alarme ................................. Réveiller votre tablette........................... Arrêter votre tablette.............................. Connecter des périphériques à votre tablette Brancher au secteur .............................. Insérer une carte microSD..................... Transférer les fichiers entre votre tablette et un PC.................................... Connecter un appareil Bluetooth ........... Accessoires ........................................... 11 11 11 24 25 26 27 27 28 28 28 28 29 30 Aller en ligne 31 Gérer les connexions Wi-Fi ................... 31 Économiseur de données (données en arrière-plan) ........................................... 31 Utiliser l’appareil photo et l’enregistreur vidéo Icônes et indicateurs de l’appareil photo/vidéo ............................................ Prendre une photo ................................. Enregistrer une vidéo............................. Options de l’appareil photo et vidéo ...... Paramètres Réseau et Internet ................................. Appareils connectés .............................. Utilisateurs et comptes .......................... Système................................................ Mise à jour du système d’exploitation de votre tablette ..................................... Réinitialiser votre tablette ...................... 38 43 43 45 48 49 50 50 FAQ et dépannage 51 Autres sources d’aide ............................ 53 Caractéristiques 54 Recommandations pour une utilisation de la batterie en toute sécurité 57 Informations sur la batterie .................... 57 Remplacer la batterie............................. 58 Contrat de licence utilisateur final 59 4 - Pour commencer avec votre tablette POUR COMMENCER AVEC VOTRE TABLETTE Caractéristiques et fonctions Votre nouvelle tablette offre des fonctionnalités multimédia et de divertissement de premier plan, faciles d’accès. Vous pouvez : • Vous connecter à Internet via Wi-Fi. • Consulter votre courrier électronique même en déplacement. • Restez en contact avec vos amis via les applis de réseaux sociaux. • Regardez des films ou écoutez de la musique. • Jouez à des jeux ou lisez un livre. Contenu de la boîte Votre nouvelle tablette est livrée dans une boîte de protection. Ouvrez soigneusement la boîte et déballez les composants. Si l’un des éléments suivant était manquant ou endommagé, contactez immédiatement votre revendeur : • Tablette Acer Iconia • Informations sur la configuration du produit et la sécurité • Câble USB • Adaptateur secteur • Carte de garantie Remarque Avant d’utiliser votre tablette pour la première fois, vous devez la charger pendant au moins quatre heures. Après cela, vous pouvez recharger la batterie si nécessaire. Remarque Si la batterie a été épuisée pendant un certain temps, chargez la tablette pendant au moins 30 minutes à l’aide de l’adaptateur. Pour commencer avec votre tablette - 5 Apprendre à connaître votre tablette Vue 1 2 3 4 7 5 6 8 10 9 N° Élément Description 1 Appuyez longuement pour allumer la tablette, appuyez brièvement pour Bouton d’alimentation éteindre l’écran ou passer en mode veille ; appuyez et maintenez pour éteindre la tablette. 6 - Pour commencer avec votre tablette N° Élément Description 2 Touche de contrôle du volume Augmente et diminue le volume de la tablette. 3 Microphone Reçoit l’audio pour les recherches vocales, les discussions vidéo et les appels Internet. 4 Couvercle pour logement de carte microSD. Insérez une carte microSD dans le logement. 5 Prise casque 3,5 mm Se connecte aux casques stéréo. 6 Port micro USB Se connecte à un ordinateur via un câble USB. Sert également de port de charge pour l’adaptateur secteur. Pour plus d'informations, voir Charger votre tablette à la page 9. 7 Appareil photo avant Un appareil photo 2-mégapixels pour les chats vidéo et les selfies. 8 Écran tactile LCD rétroéclairé par diode 10,1 pouces. 9 Haut-parleur Sortie sonore. 10 Appareil photo arrière Un appareil photo 5-mégapixels pour prendre des images haute résolution. Allumer l’appareil pour la première fois Pour allumer votre tablette, appuyez sur le bouton d’alimentation jusqu’à ce que voyez le logo Acer. Attendez un moment que votre tablette démarre. Il vous sera posé certaines questions avant de pouvoir utiliser tablette. Pour démarrer, appuyez et sélectionnez votre langue, puis appuyez sur la flèche. Suivez le reste des instructions lorsqu’elles sont affichées. Pour commencer avec votre tablette - 7 Si l’écran de votre tablette s’éteint, il est entré en mode de veille. Appuyez brièvement sur le bouton d’alimentation pour la réveiller. Pour plus d'informations, voir Réveiller votre tablette à la page 27. Se connecter à ou créer un compte Google Si vous avez accès à Internet, votre tablette vous permet de synchroniser les informations avec un compte Google. Au cours du processus de démarrage, vous pouvez créer ou vous connecter à un compte, qui sera utilisé pour synchroniser votre liste de contacts, votre messagerie, l’agenda et autres informations. Si vous ne possédez pas encore l’accès Internet, ou que vous ne voulez pas utiliser cette fonction, appuyez sur Ignorer. Important Vous devez vous connecter à un compte Google pour utiliser Gmail, Hangouts, Google Agenda, et autres applis Google ; pour télécharger des applis depuis Google Play ; pour sauvegarder vos paramètres sur les serveurs Google ; et pour profiter des autres services Google sur votre tablette. Si vous avez plusieurs comptes Google, tels que des comptes séparés pour les contacts personnels et professionnels, vous pouvez y accéder et les synchroniser depuis la section des paramètres des Comptes. Voir Plusieurs comptes Google à la page 49. 8 - Pour commencer avec votre tablette Remarque Si Google Play Store met à jour des applis en arrière-plan, l’ouverture de nouvelles applis peut consommer de la mémoire et affecter les performances de votre appareil. Charger votre tablette - 9 CHARGER VOTRE TABLETTE Assembler l’adaptateur secteur Votre tablette est regroupée avec l’un des deux types d’adaptateurs d’alimentation USB : un type à broches fixes ou un type à broches amovibles. Les deux types sont décrits dans ce manuel. Type à broches fixes Les broches et le corps de l’adaptateur secteur forment une pièce complète, aucun assemblage requis. Il suffit de faire glisser la grande extrémité du câble USB dans le corps de l’adaptateur secteur (elle ne s’insère que dans une seule direction). Vous ne pouvez pas retirer ou changer les broches avec ce type d’adaptateur. Type à broches amovibles Alignez les flèches sur la tête et le corps de l’adaptateur secteur. Insérez la tête sur le corps de l’adaptateur secteur et tournez la tête vers « CLOSE » imprimé sur la tête jusqu’à ce qu’elle s’enclenche. Il suffit de faire glisser la grande extrémité du câble USB dans le corps de l’adaptateur secteur (elle ne s’insère que dans une seule direction). OPEN 1 E EN OP C OS CL 2 10 - Charger votre tablette Connecter l’alimentation Branchez le connecteur d’alimentation à votre tablette puis branchez l’adaptateur secteur à une prise secteur. Danger Utilisez uniquement un adaptateur approuvé par Acer pour charger votre appareil. Remarque Il est normal que la surface de la tablette devienne chaude pendant le chargement ou de longues périodes d’utilisation. Utiliser votre tablette - 11 U T IL I S E R VOTRE TABLETTE Utiliser l’écran tactile Votre tablette utilise un écran tactile pour sélectionner les éléments et entrer les informations. Utilisez votre doigt pour appuyer sur l’écran. Appuyer : Touchez l’écran une fois pour ouvrir les éléments et sélectionner les options. Balayer : Balayez rapidement votre doigt sur l’écran pour passer d’un écran à un autre ou ouvrir des listes d’options ou d’informations. Glisser : Maintenez votre doigt sur l’écran et faites-le glisser sur l’écran pour sélectionner du texte ou des images. Appuyer et maintenir : Appuyez et maintenez sur un élément pour afficher une liste d’actions disponibles pour cet élément. Défiler : Pour défiler vers le haut et le bas de l’écran, faites glisser votre doigt vers le haut ou le bas de l’écran dans la direction vers laquelle vous voulez défiler. Écran d’accueil Quand vous démarrez votre tablette ou vous le réveillez depuis le mode d’économie d’énergie, il affichera l’écran d’accueil. Cet écran vous permet d’accéder rapidement aux applis (« applications »), aux widgets et aux dossiers. Voir Barre des favoris à la page 14. Remarque Quand vous voyez pour la première fois l’écran d’accueil et que votre tablette est connectée à Internet, elle téléchargera une sélection d’applis recommandées et optionnelles. Celles-ci peuvent être supprimées, comme pour toute autre appli téléchargée. Les dossiers sont des groupes d'applications qui occupent un espace sur un écran d’accueil. Voir Ajouter des dossiers à un écran d’accueil à la page 21. Les widgets fournissent des fonctions spéciales, des raccourcis rapides aux fonctionnalités spéciales des applis, ou servent de petites applis qui affichent des informations constamment mises à jour (comme l’heure et la météo). De nombreuses applis fournissent des 12 - Utiliser votre tablette widgets, alors que certaines applis ne fournissent qu’un widget et doivent être ajoutées et utilisées depuis un écran d’accueil. Voir Ajouter des widgets à un écran d’accueil à la page 22. Utiliser les écrans d’accueil L’écran d’accueil fournit des contrôles et des informations. Barre de notification et statut Rechercher Iconia Suite Barre des favoris Navigation Remarque Les applis fournies diffèrent selon la région et la configuration. Balayez l’écran d’accueil vers la gauche pour voir la plupart des applis installées sur votre tablette. Si vous avez besoin de plus d’espace, vous pouvez étendre l’écran d’accueil pour vous donner plus d’écrans pour ajouter des icônes ou des widgets d’applis. Pour ajouter des écrans supplémentaires, appuyez, maintenez, puis faites glisser une icône vers le bord droit de l’écran. Voir Déplacer une appli ou un dossier à la page 20 et Ajouter des widgets à un écran d’accueil à la page 22. Utiliser votre tablette - 13 Remarque Supprimer ou déplacer toutes les applis et widgets d’un écran d’accueil supprimera également automatiquement cet écran d’accueil. Navigation Pour naviguer dans les menus et les options, trois icônes (ou plus) s’affichent en bas de l’écran. Retour Accueil Présentation Retour Appuyez sur cette icône pour aller à la page précédente, ou remonter d’un niveau dans un menu. Cette icône peut être remplacée par l’icône masquer dans certains cas (p.ex. lorsque le clavier est affiché). Dans ce cas, appuyer sur l’icône réduit le clavier. Masquer Accueil Appuyez sur cette icône pour aller directement à l’écran d’accueil. Appuyez et maintenez pour ouvrir Recherche Google. Présentation / Récent Appuyez sur cette icône pour voir les applis ouvertes récemment dans l’écran Présentation de votre tablette. Appuyez sur une appli pour l’ouvrir. Appuyez n’importe où sur l’écran pour retourner à l’écran d’accueil. Appli précédente Appuyez deux fois sur l’icône Présentation pour passer directement à l’appli précédemment utilisée. Mode écran divisé Si vous utilisez une appli compatible, appuyez et maintenez l’icône Présentation pour accéder au mode écran divisé. Voir Mode écran divisé à la page 19. 14 - Utiliser votre tablette Barre des favoris La Barre des favoris est visible sur n’importe quel écran d’accueil et contient des applis que vous utilisez fréquemment. Pour supprimer une appli de la barre, il suffit d’appuyer et maintenir l’appli et la faire glisser pour la sortir. Pour remplir la place avec une appli de votre choix, voir Déplacer une appli ou un dossier à la page 20. Iconia Suite L’icône Iconia Suite se trouve au milieu de la Barre des favoris. Appuyez sur l’icône Iconia pour plus d’informations sur les applis installées et les raccourcis. EZ Mode Configurez votre tablette avec plusieurs profils afin que de pouvoir partager votre appareil avec votre famille et vos amis. EZ Mode vous aide à gérer et à planifier l’accès aux applis pour chaque profil. Pack d’icônes Remplace toutes vos icônes par des icônes personnalisées. Fonds écran Change l’image pour le fond de l’écran. Voir Changer le fond d’écran à la page 23. Utiliser votre tablette - 15 Widgets Ajoute un widget à l’écran. Voir Ajouter des widgets à un écran d’accueil à la page 22. Paramètres Ouvre les paramètres de Disposition pour votre tablette. Remarque Pour remplacer l'icône Iconia Suite avec la Liste des applis, appuyez sur l'icône Iconia, sélectionnez Paramètres, Disposition, puis Mode Liste des applis. Pour retourner à l'icône Iconia Suite, appuyez et maintenez sur un espace libre sur l'écran d'accueil et appuyez sur Paramètres, Disposition, puis Mode Écran d'accueil. Demandes d’accès Lors de la première ouverture de certaines applis, ou première utilisation de certaines fonctions, votre tablette vous demandera la permission d’accéder à certaines fonctionnalités ou informations. Pour permettre à l’appli de fonctionner pleinement appuyez sur Autoriser ou OK, mais si vous ne voulez pas partager certaines informations, vous pouvez choisir d’Annuler ou de Refuser l’accès. Cela peut empêcher certaines applis de fonctionner correctement. Pour changer les autorisations plus tard, ouvrez les informations de l’appli dans Paramètres > Applis et notifications, puis appuyez sur Autorisations des applis pour activer ou désactiver les autorisations. Rechercher Recherche vous permet d’utiliser une recherche simple et rapide pour localiser une variété d’informations sur Internet et sur votre tablette. Pour utiliser Recherche, appuyez simplement sur dans la barre de recherche et saisissez votre requête. 16 - Utiliser votre tablette Remarque Afin de rechercher ou de naviguer sur Internet, vous devez être connecté à un réseau sans fil. Voir Aller en ligne à la page 31. Rechercher sur Internet En même temps que vous saisissez, une liste affiche les suggestions de recherche. En fonction des mots que vous entrez, ces suggestions tentent de vous aider à accéder rapidement à ce que vous recherchez et peuvent inclure ce qui suit : • une recherche précédente que vous avez effectuée sur un appareil pendant que vous étiez connecté à votre compte Google et avez effectué une recherche Google ; • une nouvelle recherche sur Internet suggérant ce que vous pourriez rechercher ; • une adresse spécifique de site Web. Si ce que vous cherchez apparaît dans la liste des suggestions, appuyez simplement dessus. Dans le cas contraire, appuyez sur sur le clavier. Appuyez sur une catégorie en haut de l’écran des résultats pour filtrer les résultats de la recherche pour afficher uniquement les Images, Actualités, ou tout autre type de résultat. Rechercher sur votre tablette Les résultats de recherche sur la tablette sont affichés au-dessous des suggestions de recherche sur Internet. Ces suggestions proviennent de sources comme les noms des applis installées sur votre tablette, les paramètres, les fichiers multimédia des applis Google Play, les contacts, les favoris et l’historique de navigation. Remarque Vous pouvez choisir quelles informations sont incluses dans les recherches sur la tablette. Balayez vers la droite depuis l’écran d’accueil pour ouvrir l’écran Google App et appuyez sur l’icône du Menu dans le coin supérieur gauche de l’écran. Puis appuyez sur Paramètres > Recherche sur la tablette. Utiliser votre tablette - 17 Recherche vocale et « OK Google » Avec les actions vocales, vous pouvez envoyer des SMS, effectuer des appels, envoyer des e-mails, trouver les itinéraires, rechercher sur Internet et même vous envoyer une note à vous-même en utilisant votre voix. Dites « OK Google » ou balayez à gauche sur l’écran d’accueil et appuyez sur Recherche vocale. Pour des informations sur l’utilisation de la recherche vocale dans l’appli Chrome, voir Recherche vocale dans Chrome à la page 34. Remarque La Recherche vocale n’est disponible que dans certaines régions. Zone de statut et de notification Les icônes de statut et de notification sont présentées en haut de l’écran. Le coin supérieur droit affiche les informations de statut, telles que l’heure, le statut de la batterie et la connectivité. Le coin supérieur gauche affiche les notifications d’événements, telles que les alertes de nouveaux messages. Force du signal Wi-Fi État de charge de la batterie Heure Balayez vers le bas depuis le haut de l’écran pour afficher les raccourcis des paramètres rapides et les détails de la notification, tels que les téléchargements actuels et les commandes multimédia lorsque la musique est en cours de lecture. Appuyez sur un raccourci pour voir plus d’informations ou basculez la fonctionnalité si plus d’informations ne sont pas disponibles. Appuyez et maintenez un raccourci pour ouvrir les Paramètres appropriés. Balayez à nouveau vers le bas pour afficher la liste complète des vignettes des Paramètres rapides. Pour voir les vignettes des 18 - Utiliser votre tablette Paramètres rapides d’un seul balayage, balayez vers le bas avec deux doigts. Vignettes des Paramètres rapides Icône Nom Description Luminosité Faites glisser pour ajuster la luminosité de l’écran. Wi-Fi Appuyez pour activer le Wi-Fi et afficher les paramètres Wi-Fi. Les petites flèches vers le haut et le bas signifient que les informations sont transmises. Appuyez pour voir les niveaux de charge de la Utilisation de la batterie et accéder aux paramètres de batterie l’Économiseur de batterie. Ne pas déranger Appuyez pour rendre silencieuses certaines notifications ou alarmes. Rotation auto Appuyez pour activer ou désactiver la rotation automatique de l’écran. Bluetooth Appuyez pour activer Bluetooth et ouvrir les paramètres Bluetooth . Mode avion Appuyez pour activer et désactiver le mode Avion . Quand c'est activé, la connectivité sans fil est désactivée, sauf si vous choisissez de réactiver un réseau. Emplacement Appuyez pour activer ou désactiver les services de localisation de votre appareil. Utiliser votre tablette - 19 Icône Nom Bluelight Shield Description Appuyez pour protéger vos yeux en réduisant les émissions de lumière bleue de l’écran. Remarque Appuyez et maintenez une vignette pour ouvrir les paramètres en rapport. Modifier Appuyez sur Modifier pour voir plus de vignettes de Paramètres rapides. Appuyez et maintenez une vignette et faites glisser pour ajouter, supprimer ou déplacer. Les cinq premières vignettes sont visibles dans les raccourcis des Paramètres rapides. Notifications Appuyez sur une notification pour ouvrir l’appli appropriée. Appuyez et maintenez une notification pour voir des contrôles supplémentaires. Mode écran divisé Si vous utilisez une appli compatible (pas depuis l’écran d’accueil), appuyez et maintenez l’icône Présentation pour accéder au mode écran divisé. L’appli qui est ouverte se déplace vers la gauche (ou en haut) de l’écran et la Présentation des applis récemment ouvertes s’ouvrira de l’autre côté. Appuyez sur une appli compatible pour afficher et utiliser les deux en même temps. Remarque Vous pouvez afficher deux onglets de Chrome en mode écran divisé. Ouvrez Chrome avec plus d’un onglet quand en mode écran divisé. Appuyez sur l’icône du Menu et sélectionnez Déplacer vers l’autre fenêtre. 20 - Utiliser votre tablette Faites glisser le diviseur pour augmenter la taille d’une fenêtre sur les deux tiers de l’écran. Faites glisser le diviseur jusqu’au bord de l’écran ou appuyez et maintenez l’icône de l’écran divisé pour quitter le mode écran divisé. Remarque Dans certaines applis, vous pouvez appuyer et maintenir le texte sélectionné ou une image et faire glisser vers l’autre appli. Personnaliser les écrans d’accueil Vous pouvez personnaliser votre écran d’accueil en déplaçant les applis, en ajoutant ou en supprimant les widgets, en créant des dossiers et en changeant le fond d’écran. Déplacer une appli ou un dossier Appuyez et maintenez une appli ou un dossier que vous voulez déplacer. Pour afficher des informations sur l’appli, faites-la glisser vers Infos appli en haut de l’écran. Vous pouvez également relâcher votre doigt pour placer l’appli. Utiliser votre tablette - 21 Pour placer l’appli sur un écran d’accueil différent, procédez comme suit : 1. Faites glisser votre doigt vers le côté droit ou gauche de l’écran. Remarque Vous ne pouvez pas placer les icônes à gauche de l’écran d’accueil principal. 2. Maintenez l’appli là jusqu’à ce que vous soyez sur l’écran d’accueil souhaité. 3. Relâchez votre doigt pour placer l’appli. Ajouter des dossiers à un écran d’accueil Vous pouvez également ajouter des dossiers à votre écran d’accueil. Pour créer un nouveau dossier, faites glisser-déplacer l’icône d’une appli sur l’icône d’une autre appli. Cela créera un dossier « Sans nom ». Appuyez sur l’icône du dossier, puis appuyez sur le nom du dossier pour le renommer. Pour supprimer le raccourci d’une appli d’un dossier, appuyez sur l’icône du dossier pour afficher les applis contenues, puis appuyez et maintenez sur l’icône de l’appli que vous souhaitez supprimer. Faites 22 - Utiliser votre tablette glisser-déplacer l’icône dans une nouvelle position. Si vous supprimez tous les raccourcis sauf un, le dossier sera supprimé. Supprimer des applis d’un écran d’accueil Pour supprimer une appli téléchargée de l’écran d’accueil, appuyez et maintenez appuyé sur l’élément jusqu’à ce que l’option Désinstaller apparaisse en haut de l’écran. Faites simplement glisser l’élément vers l’option Désinstaller et appuyez sur OK. Remarque Vous ne pouvez désinstaller que les applis téléchargées. Les applis préinstallées sur votre tablette ne peuvent pas être supprimées. Ajouter des widgets à un écran d’accueil Appuyez et maintenez tout espace ouvert sur un écran d’accueil (ou appuyez sur l’icône Iconia ), puis appuyez sur Widgets. Pour déplacer un widget vers l’écran d’accueil, appuyez et maintenez un élément jusqu’à ce qu’il soit sélectionné. L'écran d’accueil s’ouvrira. Faites glisser l’élément sur une zone libre sur l’écran. Si vous voulez placer un widget sur un écran d’accueil étendu, procédez comme suit : 1. Faites glisser votre doigt vers le côté droit ou gauche de l’écran. Remarque Vous ne pouvez pas placer les widgets à gauche de l’écran d’accueil principal. 2. Maintenez le widget là jusqu’à ce que vous soyez sur l’écran d’accueil souhaité. 3. Relâchez votre doigt pour placer le widget. Utiliser votre tablette - 23 Supprimer des widgets d’un écran d’accueil Pour supprimer un élément de l’écran d’accueil, appuyez et maintenez l’élément jusqu’à ce que l’option Supprimer apparaisse en haut de l’écran. Faites simplement glisser l’élément vers l’option Supprimer. Changer le fond d’écran Appuyez et maintenez tout espace ouvert sur l’écran d’accueil (ou appuyez sur l’icône Iconia) et appuyez sur Fonds d’écran. Pour choisir parmi les images d’arrière-plan présélectionnées, appuyez sur une image en bas de l’écran et appuyez sur Définir le fond d’écran dans le coin supérieur gauche de l’écran. Pour choisir une image à utiliser en tant que fond d’écran, appuyez sur Mes photos puis sélectionnez un emplacement contenant des images, comme Google Drive, Galerie et autres. Si la liste des emplacements n’est pas visible, appuyez sur l’icône Menu . 24 - Utiliser votre tablette Le clavier virtuel Lorsque vous appuyez sur une zone de saisie du texte, un clavier virtuel s’affiche. Appuyez simplement sur les touches pour saisir le texte. Remarque La disposition du clavier (et certaines icônes des boutons) varie légèrement, selon l’appli et les informations requises. Appuyez sur le bouton ?123 pour voir les chiffres et les caractères spéciaux, puis sur la touche =\< pour plus d’options. Appuyez et maintenez enfoncée la touche pour sélectionner d’autres caractères (si disponibles pour cette touche), tels que des lettres accentuées ou symboles en rapport. Changer les paramètres du clavier Google Pour utiliser une langue de clavier différente ou changer les paramètres, balayez à gauche vers la liste des applis et appuyez sur Paramètres. Sous Système, appuyez sur Langues et saisie puis appuyez sur l’option que vous voulez modifier. Texte prédictif ou autocorrection Le clavier Google peut offrir une saisie du texte prédictif. Lorsque vous tapez les lettres d’un mot, une sélection s’affiche au-dessus du clavier qui continue la séquence des lettres tapées, ou s’en rapproche Utiliser votre tablette - 25 étroitement, compte tenu des erreurs possibles. La liste de mots change après chaque appui de touche. Si le mot requis est affiché, vous pouvez appuyer dessus pour l’insérer dans le texte. Pour activer ou désactiver le texte prédictif avec le clavier Google, balayez à gauche vers la liste des applis et appuyez sur Paramètres. Sous Système, appuyez sur Langues et saisie puis sous Clavier et saisie, appuyez sur Clavier virtuel > Gboard > Correction du texte. Sous Suggestions, appuyez sur la fonctionnalité que vous voulez. Remarque Le texte prédictif et l’autocorrection ne sont pas pris en charge dans toutes les applis. Éditer le texte Vous pouvez sélectionner et éditer le texte dans certaines applis, comme le texte que vous avez entré dans un champ de texte. Le texte sélectionné peut être coupé ou copié et plus tard collé dans la même appli, ou dans une appli différente. Remarque Certaines applis peuvent ne pas prendre en charge la sélection du texte, ou seulement la prendre en charge dans certaines zones. D’autres applis offrent des commandes spécialisées pour sélectionner du texte. Sélectionner le texte Pour sélectionner le texte que vous voulez couper, copier, supprimer ou remplacer : 1. Appuyez sur le texte que vous souhaitez sélectionner. Si vous pouvez sélectionner ce texte, un curseur est inséré au-dessous du texte. 2. Appuyez et maintenez sur le texte ou mot que vous souhaitez sélectionner. Le texte sélectionné est en surbrillance, avec un onglet à chaque extrémité de la sélection. 3. Faites glisser l’un des onglets pour agrandir ou réduire la quantité de texte sélectionné, ou appuyez sur SÉLECTIONNER TOUT. 4. Pour couper ou copier le texte, appuyez sur le bouton COUPER ou COPIER. 26 - Utiliser votre tablette Insérer du texte Pour saisir du nouveau texte ou ajouter du texte que vous avez copié : 1. Appuyez où vous voulez insérer le texte. Si vous pouvez sélectionner ce texte, un curseur est inséré au-dessous du texte. Pour remplacer un mot, appuyez deux fois sur le mot. Dans les deux cas, si vous avez déjà copié du texte, un bouton COLLER s’affiche. 2. Si le curseur n’est pas dans la position désirée, il suffit de le faire glisser vers la position correcte. 3. Modifiez le texte en appuyant ou en supprimant du texte ou en appuyant sur le bouton COLLER. Définir une alarme Votre tablette a deux alarmes prédéfinies par défaut. Pour ajouter ou modifier les paramètres d’alarme, ouvrez Horloge depuis l’écran d’accueil, puis appuyez sur . Appuyez sur le commutateur ACT/DÉS à côté d’une alarme prédéfinie pour l’activer ou la désactiver ou appuyez sur pour créer une nouvelle alarme. Appuyez sur une alarme prédéfinie pour la modifier. Vous pouvez : • Définir l’heure de l’alarme. • Lui donner un mémo/nom (p.ex., « Travail »). • Définir les jours de répétition de l’alarme. • Définir une sonnerie. Appuyez sur pour supprimer une alarme. Utiliser votre tablette - 27 Réveiller votre tablette Si l’écran est éteint et que la tablette ne réagit pas à un appui sur l’écran, alors il a été verrouillé et est en mode veille. Pour réactiver votre tablette, appuyez le bouton d’alimentation. Si vous avez configuré un verrouillage de l’écran, votre tablette affichera l’écran Verrouillé. Pour déverrouiller l’écran, balayez vers le haut depuis le bas de l’écran. Options de sécurité Pour plus de sécurité, vous pouvez définir un code ou un numéro qui doit être entré pour accéder à la tablette, comme un schéma de déverrouillage (un ensemble de points qui doivent être balayés dans le bon ordre) ou un code PIN. Balayez à gauche vers la liste des applis et appuyez sur Paramètres > Sécurité et emplacement > Verrouillage de l’écran. Si vous oubliez vos paramètres de déverrouillage, veuillez consulter Schéma, PIN ou mot de passe de déverrouillage à la page 52. Arrêter votre tablette Si vous n’utiliserez pas votre tablette pendant une longue période de temps, éteignez-la pour économiser la batterie. Pour éteindre votre tablette (même quand verrouillée), appuyez et maintenez le bouton d’alimentation jusqu’à l’affichage d’un menu (environ une seconde). Appuyez sur Éteindre et confirmez l’arrêt. Pour forcer l’arrêt, appuyez et maintenez le bouton d’alimentation jusqu’à l’arrêt de la tablette (environ quatre secondes). Remarque Si la batterie de votre appareil devient trop chaude, vous en serez informé et il vous sera conseillé d’éteindre l’appareil. Si vous ne l’éteignez pas, il s’éteindra automatiquement. 28 - Connecter des périphériques à votre tablette CONNECTER DES PÉRIPHÉRIQUES À VOTRE TABLETTE Brancher au secteur Voir Charger votre tablette à la page 9. Insérer une carte microSD Vous pouvez une carte microSD pour augmenter le stockage de votre appareil. Assurez-vous que la carte microSD est insérée entièrement dans le logement de carte. Remarque Votre tablette prend uniquement en charge les cartes microSD qui utilisent les systèmes de fichiers FAT, FAT32, exFAT et NTFS. Pour vérifier la capacité de la carte, ouvrez Paramètres > Stockage. La capacité actuelle de votre carte est listée sous carte SD. Transférer les fichiers entre votre tablette et un PC Votre tablette et tous les périphériques de stockage connectés peuvent être accédés depuis un PC avec une connexion USB. Connecter à un PC comme périphérique de stockage USB Si vous souhaitez transférer des informations entre votre appareil et votre ordinateur (soit la carte microSD dans votre appareil ou la mémoire interne de l’appareil), vous pouvez connecter votre appareil à un PC en utilisant le câble USB fourni. 1. Branchez le câble de synchronisation USB sur le connecteur micro USB de votre appareil. 2. Branchez le connecteur USB client sur un port USB de votre ordinateur. Connecter des périphériques à votre tablette - 29 Votre appareil sera maintenant disponible comme un lecteur dans l’explorateur de fichiers de votre ordinateur. Pour les options USB, balayez vers le bas depuis le haut de l’écran pour afficher la zone de notification et appuyez sur Système Android™ • Charge USB de cet appareil pour choisir soit de Transférer des fichiers (l’option recommandée) soit de Transférer des photos (PTP). Connecter un appareil Bluetooth Pour connecter à un appareil Bluetooth, vous devez d’abord associer les appareils. Pour ce faire, procédez comme suit : 1. Ouvrez Paramètres, puis sous Appareils connectés appuyez sur Bluetooth. 2. Activez Bluetooth et la tablette commence instantanément à rechercher les appareils Bluetooth proches. 3. Appuyez sur l’appareil auquel vous souhaitez vous connecter et suivez les instructions à l’écran. Après l’association initiale, il vous suffit de vous assurer que Bluetooth est activé sur votre tablette et que l’appareil est allumé pour connecter les deux. Pour plus d'informations sur la connexion à un autre appareil Bluetooth, reportez-vous aux consignes d’utilisation de l’appareil. 30 - Connecter des périphériques à votre tablette Seuls les casques stéréo A2DP (lecture seulement, sans microphone) sont pris en charge. Remarque Veuillez rechercher les mises à jour du logiciel de la tablette qui peut ajouter un support pour des appareils Bluetooth supplémentaires (ouvrez Paramètres > Système > À propos de la tablette > Mises à jour du système > VÉRIFIEZ MAINTENANT. Accessoires Pour une liste complète des accessoires, visitez store.acer.com. Aller en ligne - 31 ALLER EN LIGNE Gérer les connexions Wi-Fi Si vous ne vous êtes pas connecté à un réseau Wi-Fi lors du premier démarrage de votre tablette, ou si vous voulez vous connecter à un nouveau réseau, balayez à gauche vers la liste des applis et appuyez sur Paramètres > Réseau et Internet > Wi-Fi pour gérer vos paramètres de connexion. Vous pouvez également balayer vers le bas depuis le haut de l’écran et appuyez sur le bouton Wi-Fi pour activer ou désactiver la connexion Wi-Fi. Si le Wi-Fi n’est pas activé, appuyez le commutateur Wi-Fi sur ACT et attendez que votre tablette détecte les réseaux à proximité. Appuyez sur le nom de votre réseau et entrez un mot de passe de sécurité, si nécessaire. Économiseur de données (données en arrièreplan) La section Utilisation des données indique la quantité de données qui ont été transmises à votre tablette, soit en totalité ou pour chaque appli. Cette information est utile si vous utilisez un service mesuré. Si une appli utilise trop de données, ou si vous devez contrôler la façon dont votre service de données est utilisé, ouvrez Paramètres, puis sous Réseau et Internet appuyez sur Utilisation des données, et activez l’Économiseur de données. Appuyez pour voir une liste d’applis installées sur votre appareil, vous pouvez désactiver les données en arrière-plan pour les applis individuelles. Une appli contrôlée par l’Économiseur de données ne pourra accéder à une connexion de données que lorsque vous utilisez activement l’appli. Remarque Bloquer les données en arrière-plan peut empêcher à certaines applis de fonctionner correctement. Par exemple, les données en arrière-plan sont nécessaires pour effectuer des vérifications régulières des mises à jour, utiles pour les applis de messagerie ou SMS. 32 - Aller en ligne Naviguer sur Internet Afin de naviguer sur Internet avec votre tablette, vous devez être connecté à un réseau avec une connexion à Internet. Utiliser le navigateur Pour commencer la navigation, appuyez sur l’icône Chrome sur l’écran d’accueil. Pour entrer l’adresse d’un site Web, appuyez sur la zone d’adresse en haut de la page. Entrez l’adresse de la page Web en utilisant le clavier et appuyez sur . Pour naviguer en avant et en arrière dans l’historique de votre navigateur, appuyez sur les icônes flèches. Pour ajuster les paramètres du navigateur et effectuer d’autres tâches, appuyez sur l’icône du Menu . Aller en ligne - 33 Chrome vous permet d’ouvrir plusieurs onglets. Quand une page est ouverte, appuyez sur le petit bouton Nouvel onglet. Appuyez simplement sur l’un des onglets ouvert en haut de l’écran pour changer de page. Nouvel onglet Services Google Remarque Les applis peuvent ne pas être disponibles dans tous les pays et toutes les régions. Vous devez activer un compte Google avant d’utiliser les services Google. Lorsque vous accédez aux services Google pour la première fois, lisez et accepter les Termes de service. Le contenu et la conception de Google Play varient selon la région. Par exemple, dans certaines régions, vous pouvez aussi rechercher et acheter des films, des livres, des magazines ou de la musique. Les mises à jour peuvent ajouter de nouvelles catégories ou changer la façon de naviguer sur Google Play à tout moment. Configurer votre messagerie Google 1. Assurez-vous que votre tablette est connectée à Internet. 2. Ouvrez sur Gmail depuis l’écran d’accueil. Si vous n’avez pas entré une adresse de compte Gmail et votre mot de passe lorsque vous avez démarré votre tablette pour la première fois, suivez les instructions. La boîte de réception combinée permet de consulter les messages électroniques de plusieurs comptes dans une seule boîte de réception. 34 - Aller en ligne L’appli Gmail peut également accéder au courrier électronique de la plupart des fournisseurs de messagerie. Pour ajouter un compte, appuyez sur Menu , puis Paramètres et sélectionnez Ajouter un compte. Sélectionnez le type de compte, puis entrez votre adresse e-mail et appuyez sur Suivant pour vous connecter automatiquement à votre compte. Si votre compte nécessite plus d’informations, appuyez plutôt sur Configuration manuelle. Composer un message électronique 1. Assurez-vous que votre tablette est connectée à Internet. 2. Ouvrez sur Gmail depuis l’écran d’accueil. 3. Appuyez sur . 4. Entrez les adresses de messagerie des destinataires, l’objet et le message. 5. Quand vous avez fini de composer votre message, appuyez sur . Recherche vocale dans Chrome Remarque La Recherche vocale n’est disponible que dans certaines régions. Avec les actions vocales, vous pouvez envoyer des messages électroniques, trouver l’itinéraire vers des adresses, rechercher sur Internet et même vous envoyer une note à vous-même en utilisant Aller en ligne - 35 votre propre voix. Dans Chrome, appuyez sur l’icône de microphone dans la barre d'adresse et dites votre commande ou votre requête. Google Play Appuyez sur Google Play depuis l’écran d’accueil. Ici, vous pouvez obtenir divers programmes additionnels et applis pour améliorer les fonctionnalités de votre tablette. Le contenu et la conception de Google Play varient selon la région. Par exemple, dans certaines régions, vous pouvez aussi rechercher et acheter des films, des livres, des magazines ou de la musique. Les mises à jour peuvent ajouter de nouvelles catégories ou changer la façon de naviguer sur Google Play à tout moment. Vous pouvez parcourir Google Play par catégorie ou appuyez sur l’icône de recherche pour rechercher une appli spécifique. 36 - Aller en ligne Lorsque vous avez sélectionné une appli, appuyez sur le bouton Installer pour télécharger et installer l’application. Appuyez sur ACCEPTER pour continuer l’installation. Vous pouvez consulter la progression du téléchargement à la fois dans la page de l’appli et dans la zone de statut de votre appareil. Important Certaines applis peuvent exiger un paiement avant que vous puissiez les télécharger. Ajoutez un mode de paiement afin de payer ces applis, comme utiliser une carte-cadeau Google Play ou ajouter les détails de la carte de crédit. Aller en ligne - 37 Utiliser les applis téléchargées Une fois une appli téléchargée et installée, vous pouvez la trouver dans l’écran d’accueil. Certaines applis peuvent être automatiquement ajoutées à un dossier existant. Par exemple, les applis de Google peuvent être ajoutées au dossier Google. Certaines applis fournissent à la fois une appli et un widget, ou fournissent seulement un widget (sans raccourci d’appli). Voir Personnaliser les écrans d’accueil à la page 20. Désinstaller les applis téléchargées Si vous ne la trouvez pas utile, vous pouvez désinstaller une appli téléchargée. Voir Désinstaller une appli à la page 46. Google Hangouts Google Hangouts vous permet d’envoyer un message à un ami ou de conduire des conversations de groupe en audio et vidéo. Appuyez sur Hangouts dans le dossier Google sur l’écran d’accueil. Vous verrez une liste de vos contacts connectés aux services Hangouts. Appuyez sur un contact pour ouvrir une session de chat. Après vous être connecté, vous pouvez ouvrir une session de chat vidéo. 38 - Utiliser l’appareil photo et l’enregistreur vidéo UTILISER L’APPAREIL L’ENREGISTREUR PHOTO ET VIDÉO Votre tablette dispose de deux appareils photos (orienté vers l’avant et l’arrière). Cette section vous expliquera les étapes à suivre pour prendre des photos et des vidéos avec votre tablette. Pour activer l’appareil photo ou l’enregistreur vidéo, appuyez sur Appareil photo sur l’écran d’accueil. Remarque Vous ne pouvez enregistrer les photos et vidéos que sur la mémoire interne. Icônes et indicateurs de l’appareil photo/vidéo Vue rapide des images/vidéos Boutons de mode Paramètres rapides Options d’image Paramètres Boutons de l’obturateur/vidéo Boutons de mode : Appuyez sur une icône pour sélectionner un des modes d’image : Normal, Beauté du visage ou Panorama. Utiliser l’appareil photo et l’enregistreur vidéo - 39 Paramètres rapides : Appuyez sur une icône pour activer ou désactiver HDR ou pour basculer entre les appareils photos avant et arrière. Paramètres : Appuyez sur l’icône Paramètres pour changer les paramètres généraux, de l’appareil photo et de la vidéo. Options d’image: Appuyez sur l’icône flèche pour changer rapidement les paramètres du mode sélectionné: Exposition, Effet de couleur, Balance des blancs et Mode scène. Boutons de l’obturateur/image : Appuyez sur bouton de l’obturateur pour prendre une photo. Appuyez sur le bouton caméscope pour commencer l’enregistrement. Pendant l’enregistrement, vous ne pouvez pas accéder aux paramètres de l’appareil photo/vidéo. Appuyez sur le bouton caméscope à nouveau pour arrêter de filmer. Zoom : Pour un zoom avant, inversez le pincement de l’écran. Pour un zoom arrière, pincez l’écran. Pour plus d’informations sur les modes, les paramètres et les options, voir Options de l’appareil photo et vidéo à la page 40. Prendre une photo 1. Assurez-vous que les options sont définies selon vos préférences. 2. Cadrez votre sujet et stabilisez votre tablette. 3. Effectuez un zoom avant ou arrière si nécessaire. Remarque Lors du zoom, l’image sur l’écran ne représente pas la qualité de l’image finale. 4. Appuyez sur pour prendre la photo. Enregistrer une vidéo 1. Assurez-vous que les options décrites ci-dessus sont définies sur vos préférences. 2. Cadrez votre sujet et stabilisez votre tablette et effectuez un zoom avant ou arrière si nécessaire. 3. Appuyez sur pour commencer l’enregistrement. 4. Appuyez sur pour arrêter l’enregistrement. 40 - Utiliser l’appareil photo et l’enregistreur vidéo Afficher les photos et vidéos Lorsque vous prenez une photo ou une vidéo, celle-ci sera automatiquement enregistrée dans la mémoire interne. Vous pouvez rapidement l’afficher en balayant vers l’intérieur depuis le côté droit de l’écran. Vous pouvez également appuyer sur Photos. Recherchez la photo ou la vidéo que vous souhaitez afficher (les vidéos sont marquées d’un petit symbole de lecture). Appuyez une fois sur l’image pour l’agrandir et pincez pour un zoom avant dans l’image. Vous pouvez partager et modifier les photos. Appuyez sur pour voir les options de partage disponibles ou appuyez sur pour afficher les options de modification des images Options de l’appareil photo et vidéo Mode Changez la façon dont votre appareil photo prend les photos : Mode Description Normal Prenez une seule photo. Beauté du visage Ajoutez des effets de lissage de la peau à l’image. Panorama Prenez une série d’images qui seront combinées pour créer une seule photo extralarge. Paramètres rapides Appuyez sur une icône pour activer ou désactiver HDR ou pour basculer entre les appareils photos avant et arrière. Paramètres Les paramètres sont divisés en trois sections : Général, Appareil photo et Vidéo. Utiliser l’appareil photo et l’enregistreur vidéo - 41 Général Ajustez les paramètres généraux des images avec ces options: Paramètres Options Infos de localisation GPS Définissez si le lieu (à partir du GPS) est stocké dans les informations de l’image. Certaines applis peuvent ceci utiliser pour montrer où la photo a été prise. Propriétés de l’Image Ajustez les options de Netteté, Teinte, Saturation, Luminosité, et Contraste . Anti-scintillement Sélectionnez Auto, Désactivé, 50 Hz, ou 60 Hz. Restaurer les valeurs par défaut Restaurez tous les Paramètres à leurs valeurs d’origine. Appareil photo Ajustez les paramètres des images de l’appareil photo avec ces options : Paramètres Options Zéro délai du déclencheur Activé / Désactivé Détection du visage Activé / Désactivé Détection auto de la scène Activé / Désactivé Minuterie Désactivé / 2 secondes / 10 secondes Nombre de captures 40 prises / 99 prises (pour Prise en continu) Taille d’image 1 mégapixel / 5 mégapixels Taille d’aperçu Plein écran / Standard (4:3) ISO Auto / 100 / 200 / 400 / 800 / 1600 Beauté du visage Par défaut / Suppression des rides / Blanchir 42 - Utiliser l’appareil photo et l’enregistreur vidéo Vidéo Ajustez les paramètres vidéo avec ces options : Paramètres Options EIS Activé / désactivé (stabilisation électronique de l’image) Microphone Activé / Désactivé Qualité vidéo 720P / 480P / CIF / QVGA Paramètres - 43 PARAMÈTRES Pour accéder aux Paramètres, appuyez sur Paramètres sur l’écran d’accueil. Pour naviguer rapidement avec une liste de catégories principales, balayez vers l’intérieur depuis le bord gauche de l’écran. Réseau et Internet Wi-Fi Affiche tous les réseaux sans fil disponibles. Activez ou désactivez la fonction Wi-Fi. Les réseaux sans fil peuvent nécessiter un mot de passe. Appuyez sur l’icône des Paramètres dans le coin supérieur droit pour des options supplémentaires. Utilisation des données (données en arrière-plan) La section Utilisation des données indique la quantité de données qui ont été transmises à votre tablette, soit en totalité ou pour chaque appli. Cette information est utile si vous utilisez un service mesuré. Si une appli utilise trop de données, ou si vous devez contrôler la façon dont votre service de données est utilisé, ouvrez le menu 44 - Paramètres Utilisation des données et activez l’Économiseur de données. Appuyez pour voir une liste d’applis installées sur votre appareil, vous pouvez désactiver les données en arrière-plan pour les applis individuelles. Une appli contrôlée par l’Économiseur de données ne pourra accéder à une connexion de données que lorsque vous utilisez activement l’appli. Remarque Bloquer les données en arrière-plan peut empêcher à certaines applis de fonctionner correctement. Par exemple, les données en arrière-plan sont nécessaires pour effectuer des vérifications régulières des mises à jour, utiles pour les applis de messagerie ou SMS. Modem attaché Cette option vous permet de partager la connexion Internet via USB ou Bluetooth. Pour activer le modem attaché ouvrez Paramètres, puis sous Réseau et Internet appuyez sur Modem attaché USB ou Modem attaché Bluetooth. Réseau privé virtuel (VPN) Cette option vous permet de vous connecter à un réseau privé, comme dans un environnement de travail ou de bureau sécurisé. Pour ajouter un VPN, ouvrez Paramètres, puis sous Réseau et Internet appuyez sur VPN. Dans le coin supérieur droit de l’écran, appuyez sur le signe plus. Mode avion Vous pouvez accéder au mode avion (appeler aussi mode vol) pour éteindre les fonctions réseau et Bluetooth et utiliser votre tablette pendant un vol. Vérifiez auprès de votre compagnie aérienne pour confirmer quels appareils sont autorisés à bord. Suivez toujours les instructions, comme éteindre votre tablette pendant l’atterrissage et le décollage car ceci peut interférer avec les systèmes de navigation électronique. Paramètres - 45 Remarque Quand le mode avion est activé, l’icône est affichée dans la zone de statut. Pour activer ou désactiver le Mode avion, appuyez sur Paramètres, puis sous Réseau et Internet appuyez sur Mode avion. Vous pouvez également balayer vers le bas depuis le haut de l’écran pour utiliser la vignette du mode avion. Appareils connectés Bluetooth Affiche tous les appareils disponibles avec lesquels vous pouvez utiliser Bluetooth. Vous pouvez activer ou désactiver Bluetooth, renommer le nom de l’appareil utilisé par la tablette et afficher les fichiers reçus. Pour vous connecter à un appareil, appuyez sur l’appareil dans la liste des appareils disponibles. Vous pouvez être invité à entrer un code PIN sur un ou sur les deux appareils pour établir la connexion. Diffuser Reproduit l’écran de votre tablette sur un moniteur ou affichage compatible. Vous devez associer votre tablette à un affichage ou une clé avant que les options ne soient disponibles. Voir les instructions fournies avec votre affichage ou clé pour associer. Impression Imprimez des images et des documents sur des imprimantes par défaut et autres imprimantes compatibles (non incluses). Depuis l’écran d’accueil appuyez sur Paramètres, puis sous Appareils connectés > Impression. Appuyez sur un service d’impression et suivez les invites. 46 - Paramètres Applis et notification Applis Fermer une application Pour fermer une appli active, ouvrez l’écran Présentation . Balayez vers le haut ou vers le bas pour trouver l’appli que vous souhaitez fermer. Balayez l’appli vers la droite pour fermer l’appli. Forcer l’arrêt d’une appli Si une appli pose des problèmes sur votre tablette, vous pouvez la forcer à s’arrêter. Ouvrez Paramètres, puis sélectionnez Applis et notifications. Appuyez sur l’appli que vous voulez arrêter, appuyez sur ARRÊT FORCÉ et confirmez. Désinstaller une appli Vous pouvez supprimer les applis installées sur votre tablette pour libérer de l’espace mémoire. Appuyez sur l’icône de l’appli depuis l’écran d’accueil et faites-la glisser dans la zone Désinstaller en haut de l’écran. Remarque Vous ne pouvez pas désinstaller des applis qui ont été préinstallées sur votre tablette. Sinon, ouvrez Paramètres, puis sélectionnez Applis et notifications. Appuyez sur l’appli que vous voulez désinstaller, appuyez sur DÉSINSTALLER et confirmez. Danger Vous pouvez également choisir de Désactiver les applis préinstallées sur votre tablette, mais cela n’est pas recommandé et de nombreuses applis sont essentielles pour que votre tablette fonctionne correctement. Important Vous ne devez utiliser Arrêt forcé et Désactiver avec les applis que si vous êtes familier avec le système d’exploitation Android. Paramètres - 47 Notifications Empêchez aux applis de créer des notifications ou restreignez comment et quand les notifications peuvent être vues. Autorisations des applis Cette option vous permet d’ajouter une autorisation pour que les applis utilisent certaines données et fonctionnalités du système. Affichage Affichage Vous pouvez ajuster les paramètres de votre tablette. Ouvrez Paramètres > Affichage. Élément Description MiraVisionTM Optimise la qualité de l’image avec un ajustement des couleurs et une amélioration des couleurs. Niveau de luminosité Ajuste la luminosité de l’écran. Bluelight ShieldTM Protégez vos yeux en réduisant les émissions de lumière bleue de l’écran. Papier peint Définit l’image de fond de l’écran d’accueil et de l'écran verrouillé . Veille Définissez la durée d'inactivité de la tablette avant sa mise en veille. Auto-pivoter l’écran Choisissez de faire faire pivoter automatiquement le contenu de l’écran lorsque l’appareil pivote ou de conserver l’orientation actuelle de l’écran, même lorsque l’appareil pivote. Vous pouvez activer ou désactiver la fonction de rotation de l’écran en balayant vers le bas depuis le haut de l’écran et en appuyant sur la vignette Rotation auto. Taille de police Définit la taille de la police pour que le texte soit plus visible ou que le texte soit plus facile à lire. 48 - Paramètres Élément Description Taille d’affichage Définit la taille des icônes et du texte sur l’écran. Écran de veille Contrôle ce qui se passe lorsque la tablette est connectée et/ou en veille. Son Son Ajustez le volume du contenu média, des alarmes et des notifications sur votre tablette, et modifiez ou désactivez les sonneries et autres sons. Vous pouvez aussi ajuster le volume du contenu média, des alarmes et des notifications en utilisant le bouton de volume sur le côté de la tablette. Utilisateurs et comptes Utilisateurs Pour créer des comptes ou des profils d’utilisateurs distincts sur votre tablette, ouvrez Paramètres > Utilisateurs et comptes > Utilisateurs. Le « Propriétaire » peut créer un compte Utilisateur , avec sa propre adresse e-mail, ses applis et son contenu, ou un Profil restreint qui a accès à une version limitée du compte du propriétaire. Les utilisateurs ou les profils peuvent se connecter depuis l’écran verrouillé ou la barre de notification. Comptes et synchronisation Vous pouvez synchroniser votre agenda, votre messagerie et vos contacts sur votre tablette et accéder aux dernières mises à jour de tous vos appareils Android. Ouvrez Paramètres. Et appuyez sur Utilisateurs et comptes. Ensuite, appuyez sur le compte approprié pour accéder aux paramètres de synchronisation. Pour ajouter un nouveau compte, appuyez sur Ajouter un compte. Sélectionnez le type de compte, puis suivez les instructions. Paramètres - 49 Synchronisation Google Dans votre compte Google, vous pouvez configurer la synchronisation pour les produits Google, y compris Navigateur, Agenda, Gmail, Photos Google et d’autres. Dans le menu Paramètres , appuyez sur Utilisateurs et comptes et appuyez sur votre nom de compte (votre adresse email Gmail). Appuyez sur Synchroniser les comptes et vous apercevez une liste des applis Google et la date de leur dernière synchronisation. Sélectionnez Appuyer pour synchroniser maintenant pour synchroniser manuellement un élément. Plusieurs comptes Google Si vous avez plusieurs comptes Google, tels que des comptes séparés pour les contacts personnels et professionnels, vous pouvez y accéder et les synchroniser depuis la section Paramètres des Comptes . Ouvrez Paramètres > Utilisateurs et comptes > Ajouter un compte. Système Langues et saisie Pour définir votre région et préférence de langue de saisie, ouvrez Paramètres > Système > Langues et saisie. Date et heure Pour définir la date et l’heure, ouvrez Paramètres > Système > Date et heure. Remarque Si vous voyagez fréquemment ou vivez dans une région qui utilise l’heure d’été, et vous avez un accès réseau mobile, activez Date et heure auto. Votre tablette définira la date et l’heure en fonction des informations reçues depuis le réseau. Pour définir une alarme voir Personnaliser les écrans d’accueil à la page 20. 50 - Paramètres Mise à jour du système d’exploitation de votre tablette Votre tablette peut télécharger et installer des mises à jour système, ajoutant la prise en charge de nouveaux périphériques ou étendant les options logicielles. Pour rechercher les mises à jour du système d’exploitation ou du micrologiciel, ouvrez Paramètres > Système > À propos de la tablette > Mises à jour du système > VÉRIFIEZ MAINTENANT. Remarque Télécharger le nouveau micrologiciel peut prendre jusqu’à 40 minutes, selon la vitesse de votre réseau. N’appuyez pas sur le bouton d’alimentation et n’accédez à votre tablette en aucune façon au cours d’une mise à niveau du système pour prévenir l’échec d’installation du micrologiciel. Réinitialiser votre tablette Une réinitialisation de données, ou un format, restaure votre tablette paramètres réglages d’usine. Important Ceci effacera toutes vos informations personnelles, tous les contacts enregistrés sur votre tablette et tous les programmes qui ont été installés. Pour effectuer une réinitialisation, ouvrez Paramètres. Sous Système, appuyez sur Options de réinitialisation > Effacer toutes les données (réinitialisation d’usine) ; appuyez sur RÉINITIALISER LA TABLETTE puis sur TOUT EFFACER. FAQ et dépannage - 51 FAQ ET D É P A N N A G E Cette section contient une liste des questions les plus fréquentes à propos de l’utilisation de votre tablette, et des réponses et des solutions simples à suivre. Aspect Question Réponse Audio Si le casque est branché sur l’appareil, le haut parleur est automatiquement éteint. Pourquoi n’y a-t-il Débranchez le casque. aucun son venant Vérifiez que le volume de de cet appareil ? l’appareil n’est pas réglé sur muet. Vérifiez que le volume n’est pas réglé sur la valeur minimum. Mémoire Pourquoi ai-je moins de stockage Une petite quantité de mémoire qu’indiqué est réservée pour la sécurité du dans les système. caractéristiques ? Pourquoi ne puis- Les photos sont peut-être dans je pas ouvrir mes un format incompatible. Essayez fichiers photo ? une appli différente. Fichiers multimédia Pourquoi ne puis- Les fichiers vidéo sont peut-être je pas afficher mes dans un format incompatible. fichiers vidéo ? Essayez une appli différente. Pourquoi ne puis- Les fichiers audio sont peut-être je pas lire mes dans un format incompatible. fichiers audio ? Essayez une appli différente. 52 - FAQ et dépannage Aspect Question Comment faire pour vérifier la Informations version de SE de du système et mon appareil ? performance Où puis-je trouver mon numéro de série ? Réponse Ouvrez Paramètres > Système > À propos de la tablette pour vérifier la version de SE (Kernel/ numéro de version) et autres informations du matériel et du logiciel. Ouvrez Paramètres > Système > À propos de la tablette > Informations sur l’appareil. Je n’arrive pas à allumer mon appareil. La batterie est peut-être déchargée. Chargez la batterie de l’appareil. Voir Charger votre tablette à la page 9 pour plus d’informations. Comment vérifier l’état de la mémoire ? Pour vérifier la mémoire ou le stockage, allez dans Paramètres > Stockage. Stockage Que dois-je faire si le stockage interne de mon appareil est pleine ou presque pleine ? Vous devrez peut-être supprimer des applications installées ou déplacer des fichiers médias vers la carte micoSD. Schéma, PIN ou mot de passe de déverrouillage J’ai oublié mon schéma, PIN ou mot de passe de déverrouillage. Vous devez réinitialiser et restaurer votre tablette. Si cette option n’était pas disponible, veuillez contacter votre centre local de service Acer. Alimentation FAQ et dépannage - 53 Aspect Question Réponse Chaleur Il est normal que l’appareil chauffe pendant le chargement. Quand le chargement est terminé, il retourne à sa La tablette chauffe température normale. lors du Il est également normal que la chargement ou si tablette chauffe pendant les elle est utilisée longues périodes d’utilisation, pendant notamment l’affichage d’une longtemps. vidéo ou pendant un jeu vidéo. Toutes les tablettes Acer sont testées en usine avant d’être livrées. Autres sources d’aide Pour des informations sur : Les dernières informations sur votre tablette Les demandes de service Référez-vous à : www.acer.com support.acer.com 54 - Caractéristiques CARACTÉRISTIQUES Performance • B3-A50 : Processeur MTK MT8167 quatre cœurs Cortex A35 1,3 GHz • B3-A50FHD : Processeur MTK MT8167A quatre cœurs Cortex A35 1,5 GHz • Mémoire système : • 2 Go de mémoire RAM DDR4 • 16 Go / 32 Go de mémoire eMMC • Système d’exploitation : Android 8.1 OreoTM Affichage • Écran multi-points capacitif LCD IPS 10,1 pouces • B3-A50 : Résolution 1280 x 800 • B3-A50FHD : Résolution 1920 x 1200 Full HD Multimédia • Deux haut-parleurs intégrés • Microphone intégré Alimentation • Prise d’alimentation CC (10 W) Connectivité • 802.11a/b/g/n/ac réseau Sans fil (WLAN) • Bluetooth 4.1 Navigation • GPS • GLONASS Caractéristiques - 55 Appareil photo • B3-A50 : • Appareil photo avant • 2-mégapixels • Enregistrement audio/vidéo HD 720p • Appareil photo arrière • 5-mégapixels • Enregistrement audio/vidéo HD 720p • B3-A50FHD : • Appareil photo avant • 2-mégapixels • Enregistrement audio/vidéo HD 720p • Appareil photo arrière • 5-mégapixels • Enregistrement audio/vidéo Full HD 1080p Extension • Emplacement de carte microSD (SDXC, jusqu’à 128 Go) Connecteur USB • Port micro USB • Prise en charge d’OTG Batterie • Batterie Li-ion 22,4 Wh 6100 mAh 3,7 V 2 cellules Autonomie de la batterie : • B3-A50 : Jusqu'à 10 heures (en fonction des résultats des tests de lecture vidéo) • B3-A50FHD : Jusqu'à 8 heures (en fonction des résultats des tests de lecture vidéo) 56 - Caractéristiques Remarque La durée de la batterie dépendra de la consommation actuelle, qui est basée sur les ressources utilisées par l'appareil. Par exemple, l’utilisation du rétroéclairage en permanence ou l’utilisation d’applications de haute capacité réduira la durée de la batterie entre les chargements. Dimensions Hauteur Largeur Épaisseur 170 mm 253,9 mm 8,3 mm B3-A50 : 550 g B3-A50FHD : 560 g Poids Environnement Température En marche : 0° C à 35° C À l’arrêt : -20° C à 60° C Humidité (sans condensation) En marche : 20% à 80% À l’arrêt : 20% à 80% INFORMATIONS SUR LES MARQUES COMMERCIALES Pour les brevets DTS, voir http://patents.dts.com. Fabriqué sous licence de DTS, Inc. DTS, le Symbole, DTS et le Symbole ensemble, Headphone:X, et le logo DTS Headphone:X sont des marques déposées ou des marques commerciales de DTS, Inc. aux États-Unis et/ou dans d’autres pays © DTS, Inc. Tous droits réservés. Recommandations pour une utilisation de la batterie en toute sécurité - 57 RECOMMANDATIONS POUR UNE U T I L I S A T I O N D E LA B A T T E R I E E N TOUTE SÉCURITÉ Informations sur la batterie N'utilisez pas ce produit dans des endroits humides, mouillés et/ou corrosifs. Ne placez pas, ne stockez pas et ne laissez pas votre appareil dans ou près d'une source de chaleur, un endroit où la température est élevée, en plein soleil, dans un four à micro-ondes ou dans un conteneur sous pression, et ne l'exposez pas à des températures de plus de 60 °C (140 °F). Si vous ne respectez pas ces mises en garde, la batterie pourrait avoir une fuite d'acide, devenir chaude, exploser ou s'enflammer et causer des blessures et/ou des dommages. Ne percez pas, n'ouvrez pas et ne démontez pas la batterie. Si la batterie fuit et si vous touchez par accident les fluides émis, rincez abondamment à l'eau claire et contactez immédiatement votre médecin. Pour des raisons de sécurité, et pour prolonger la durée de vie de la batterie, il ne sera pas possible de recharger la batterie lorsque la température ambiante est basse (moins de 0 °C/ 32 °F) ou haute (plus de 45 °C/113 °F). Les performances optimales d'une nouvelle batterie ne peuvent être obtenues qu'après deux ou trois cycles de chargement et déchargement complets. La batterie peut être chargée et déchargée des centaines de fois, mais elle finira par s'user. Lorsque les durées de conversation et de veille sont beaucoup plus courtes que normalement, achetez une nouvelle batterie. N'utilisez que des batteries homologuées par le fabricant, et ne rechargez votre batterie qu'avec des adaptateurs homologués par le fabricant pour cet appareil. Débranchez le chargeur de la prise de courant et de l'appareil lorsqu'il n'est pas utilisé. Ne laissez pas une batterie complètement chargée connectée à l'adaptateur secteur, car une surcharge peut réduire sa durée de vie. Une batterie, lorsqu'elle n'est pas utilisée, se déchargera petit à petit. Si une batterie est complètement déchargée, l'indicateur de chargement qui s'affiche sur l'écran peut prendre plusieurs minutes avant d'apparaître, et aucun appel ne pourra être effectué pendant cette période. 58 - Recommandations pour une utilisation de la batterie en toute sécurité N'utilisez cette batterie que pour le but auquel elle est destinée. N'utilisez jamais un chargeur ou une batterie endommagé. Ne court-circuitez pas la batterie. Un court-circuit accidentel peut se produire lorsqu'un objet métallique comme une pièce ou un stylo touche directement la borne positive (+) et la borne négative (-) de la batterie. Ceux-ci ressemblent à des morceaux de métal sur la batterie. Ceci peut se produire, par exemple, lorsque vous transportez une batterie de rechange dans votre poche ou votre sac. Un court-circuit des bornes peut endommager la batterie et/ou l'objet utilisé. La capacité et la durée de la batterie peuvent être réduites si celle-ci est laissée dans des endroits chauds ou froids, par exemple dans une voiture fermée en hiver ou en été. Essayez de conserver la batterie à des températures situées entre 15 °C et 25 °C (59 °F et 77 °F). Un appareil avec une batterie chaude ou froide peut ne pas marcher temporairement, même si la batterie est complètement chargée. Les performances de la batterie sont spécialement réduites dans des endroits où il gèle. Ne jetez jamais des batteries dans un feu, car elles peuvent exploser. Les batteries peuvent aussi exploser lorsqu'elles sont endommagées. Jetez les batteries conformément aux régulations locales. Recyclezles si possible. Ne les jetez pas avec les déchets ménagers. Remplacer la batterie Remplacez la batterie par une batterie du même type que celle fournie avec votre produit. L'utilisation d'une autre batterie peut présenter un risque d'incendie ou d'explosion. Danger Les batteries incorrectement manipulées risquent d’exploser. Vous ne devez jamais les démonter, ni les exposer au feu. Gardez-les hors de portée des enfants. Respectez la réglementation locale pour mettre au rebut les batteries usagées. Contrat de licence utilisateur final - 59 CONTRAT DE LICENCE UTILISATEUR FINAL IMPORTANT - LIRE ATTENTIVEMENT : LE PRÉSENT CONTRAT DE LICENCE UTILISATEUR FINAL (« CONTRAT ») EST UN CONTRAT ENTRE VOUS (SOIT UN PARTICULIER OU UNE ENTITÉ UNIQUE), ET ACER INC. Y COMPRIS SES FILIALES (« ACER ») POUR LES LOGICIELS (QU'ILS SOIENT FOURNIS PAR ACER OU LES CONCÉDANTS DE LICENCE OU FOURNISSEURS D'ACER) QUI ACCOMPAGNENT CE CONTRAT, Y COMPRIS LES SUPPORTS ASSOCIÉS, DOCUMENTS IMPRIMÉS ET DOCUMENTATION UTILISATEUR ÉLECTRONIQUE QUI PEUVENT ÊTRE SOUS LA MARQUE « ACER », « GATEWAY », « PACKARD BELL », OU « EMACHINES » (« LOGICIEL »). LES CONTRAT RELATIFS À TOUT AUTRE PRODUIT OU SUJET NE SONT NI CONCERNÉS NI NE DOIVENT ÊTRE SUPPOSÉS. EN INSTALLANT LE LOGICIEL JOINT ENTIÈREMENT OU EN PARTIE, VOUS ACCEPTEZ D'ÊTRE LIÉ PAR LES TERMES ET CONDITIONS DU PRÉSENT CONTRAT. SI VOUS N'ACCEPTEZ PAS TOUS LES TERMES ET CONDITIONS DE CE CONTRAT, NE CONTINUEZ PAS LE PROCESSUS D'INSTALLATION ET SUPPRIMEZ IMMÉDIATEMENT TOUS LES FICHIERS INSTALLÉS, LE CAS ÉCHÉANT, DU LOGICIEL QUI ACCOMPAGNE VOTRE APPAREIL. SI VOUS N'AVEZ PAS DE COPIE SOUS LICENCE VALIDE DU LOGICIEL APPLICABLE, VOUS N'ÊTES PAS AUTORISÉ À INSTALLER, COPIER OU UTILISER LE LOGICIEL, ET N'AVEZ AUCUN DROIT DANS LE CADRE DE CET ACCORD. Le Logiciel est protégé par les lois américaines et internationales en matière de droits d'auteur et les conventions ainsi qu'autres lois et traités de propriété intellectuelle. Le Logiciel est concédé sous licence, et non pas vendu. OCTROI DE LICENCE Acer vous concède le droit non-exclusif et non transférable suivant à l'égard du Logiciel. En vertu de ce Contrat, vous pouvez : 1. Installer et utiliser le Logiciel uniquement sur un seul appareil désigné. Une licence distincte est requise pour chaque appareil sur lequel le Logiciel sera utilisé. 2. Faire une copie du Logiciel uniquement à des fins de sauvegarde ou d'archivage. 3. Faire une copie papier de tous documents électroniques inclus dans le Logiciel, à condition que vous ayez reçu les documents par voie électronique. RESTRICTIONS Vous ne pouvez PAS : 1. utiliser ou copier le Logiciel, sauf tel que prévu dans le présent Contrat ; 2. louer ou donner en bail le Logiciel à une tierce partie ; 3. modifier, adapter ou traduire le Logiciel, en totalité ou en partie ; 4. reconstituer la logique, décompiler ou désassembler le Logiciel ou créer des œuvres dérivées basées sur le Logiciel ; 5. fusionner le logiciel avec un autre programme ou modifier le Logiciel, sauf pour votre usage personnel ; et 6. offrir en sous-licence ou rendre autrement le logiciel disponible à des tiers, à l'exception que vous pouvez, après notification préalable écrite à Acer, transférer le Logiciel dans son ensemble à un tiers, tant que vous ne conservez aucune copie du Logiciel et que ledit tiers accepte les termes du présent Contrat ; 60 - Contrat de licence utilisateur final 7. transférer vos droits en vertu du présent Contrat à tout tiers ; 8. exporter le Logiciel en violation des lois sur l'exportation et règlements applicables, ou (i) vendre, exporter, réexporter, transférer, détourner, divulguer des données techniques, ou céder, aucun Logiciel à toute personne, entité, ou destination interdite, y compris, sans limite, Cuba, Iran, Corée du Nord, Soudan et Syrie, ou (ii) utiliser tout Logiciel à des fins interdites par les lois ou règlements des États-Unis. SERVICES D'ASSISTANCE Acer n'est pas obligé de fournir une assistance technique ou autre pour le Logiciel. ACER LIVE UPDATE Certains logiciels contiennent des éléments qui permettent l'utilisation du service Acer Live Update, qui offre le téléchargement et l'installation automatique de mises à jour de ces logiciels sur votre appareil. En installant les logiciels, vous acceptez et consentez que Acer (ou ses concédants de licence) peut vérifier automatiquement la version de ces logiciels que vous utilisez sur votre appareil et peut fournir des mises à niveau de ces logiciels qui peuvent être automatiquement téléchargées sur votre appareil. PROPRIÉTÉ ET DROITS D'AUTEUR Le titre, les droits de propriété et droits de propriété intellectuelle relatifs au Logiciel et toutes les copies doivent rester ceux d'Acer ou concédants de licence ou fournisseurs d'Acer (si applicable). Vous n'avez pas ou n'obtiendrez aucun intérêt propriétaire dans le Logiciel (y compris les modifications ou les copies faites par ou pour vous) ou tout autre droit de propriété intellectuelle. Le titre et les droits connexes du contenu accédé par le Logiciel appartiennent au propriétaire du contenu applicable et peuvent être protégés par la loi applicable. Cette licence ne vous donne aucun droit à de tels contenus. Vous acceptez par la présente : 1. de ne pas supprimer les avis copyright ou autres avis de propriété du Logiciel ; 2. de reproduire toutes ces notifications sur toute copie autorisée que vous faites ; et 3. de faire tous les efforts possibles pour empêcher toute copie non autorisée du logiciel. MARQUES COMMERCIALES Le présent Contrat ne vous accorde aucun droit relatif à des marques commerciales ou marques de service d'Acer ou des concédants de licences ou fournisseurs d'Acer. EXCLUSION DE GARANTIES DANS LA MESURE MAXIMALE PERMISE PAR LA LOI APPLICABLE, ACER, SES FOURNISSEURS ET SES CONCÉDANTS DE LICENCE, FOURNISSENT LE LOGICIEL « EN L'ÉTAT » ET AVEC TOUS LES DÉFAUTS, ET DÉCLINENT PAR LA PRÉSENTE TOUTES AUTRES GARANTIES ET CONDITIONS, QU'ELLES SOIENT EXPRESSES, IMPLICITES OU STATUTAIRES, Y COMPRIS, MAIS PAS SEULEMENT, TOUTES GARANTIES IMPLICITES, OBLIGATIONS OU CONDITIONS DE QUALITÉ MARCHANDE, D'ADÉQUATION À UN USAGE PARTICULIER, D'EXACTITUDE OU D'EXHAUSTIVITÉ DES RÉPONSES, DES RÉSULTATS, DES EFFORTS PROFESSIONNELS, D'ABSENCE DE VIRUS ET D'ABSENCE DE NÉGLIGENCE, LE TOUT À L'ÉGARD DU LOGICIEL ET LA FOURNITURE OU L'ÉCHEC DE LA FOURNITURE DES SERVICES D'ASSISTANCE. EN OUTRE, IL N'EXISTE AUCUNE GARANTIE OU CONDITION DE TITRE, DE JOUISSANCE PAISIBLE, DE POSSESSION PAISIBLE, DE CORRESPONDANCE À LA DESCRIPTION OU DE NON-CONTREFAÇON À L'ÉGARD DU LOGICIEL. EXCLUSION DES DOMMAGES ACCESSOIRES, INDIRECTS ET DE CERTAINS AUTRES DOMMAGES Contrat de licence utilisateur final - 61 DANS LA MESURE MAXIMALE PERMISE PAR LA LOI APPLICABLE, EN AUCUN CAS, ACER, LES FOURNISSEURS D'ACER OU LES CONCÉDANTS DE LICENCE D'ACER, NE POURRONT ÊTRE TENUS RESPONSABLES DES DOMMAGES SPÉCIAUX, ACCESSOIRES, INDIRECTS, PUNITIFS OU CONSÉCUTIFS QUELS QU'ILS SOIENT (Y COMPRIS, MAIS PAS SEULEMENT, LES DOMMAGES POUR PERTE DE BÉNÉFICES OU D'INFORMATIONS CONFIDENTIELLES OU AUTRES, POUR L'INTERRUPTION D'ACTIVITÉ, POUR LES DOMMAGES CORPORELS, POUR LA PERTE DE CONFIDENTIALITÉ, POUR LA NONRÉPONSE À TOUTE OBLIGATION, Y COMPRIS DE BONNE FOI OU DE DILIGENCE RAISONNABLE, DE NÉGLIGENCE, ET POUR TOUTE AUTRE PERTE PÉCUNIAIRE OU AUTRE QUE CE SOIT) DÉCOULANT OU D'UNE QUELCONQUE MANIÈRE LIÉS À L'UTILISATION OU L'IMPOSSIBILITÉ D'UTILISER LE LOGICIEL, LA FOURNITURE OU L'ÉCHEC DE LA FOURNITURE DES SERVICES D'ASSISTANCE, OU AUTREMENT EN VERTU OU EN RELATION AVEC UNE DISPOSITION DU PRÉSENT CONTRAT, MÊME EN CAS DE FAUTE, DE DÉLIT (Y COMPRIS LA NÉGLIGENCE), LA RESPONSABILITÉ STRICTE, LA RUPTURE DE CONTRAT OU VIOLATION DE LA GARANTIE D'ACER OU DE SES FOURNISSEURS OU CONCÉDANTS DE LICENCE, ET MÊME SI ACER ET SES FOURNISSEURS ET CONCÉDANTS ONT ÉTÉ AVISÉS DE LA POSSIBILITÉ DE TELS DOMMAGES. LIMITE DE RESPONSABILITÉ ET DE RECOURS NONOBSTANT TOUT DOMMAGE QUE VOUS POURRIEZ SUBIR POUR QUELQUE RAISON QUE CE SOIT (Y COMPRIS, MAIS PAS SEULEMENT, TOUS LES DOMMAGES ÉNUMÉRÉS CI-DESSUS ET TOUT DOMMAGE DIRECT OU GÉNÉRAL), L'ENTIÈRE RESPONSABILITÉ D'ACER, SES FOURNISSEURS ET SES CONCÉDANTS DE LICENCE, EN VERTU DES DISPOSITIONS DE CE CONTRAT, ET VOTRE RECOURS EXCLUSIF POUR TOUT CE QUI PRÉCÈDE, DOIT ÊTRE LIMITÉE AU MONTANT TOTAL PAYÉ PAR VOUS POUR LE LOGICIEL. LES LIMITES, EXCLUSIONS ET DÉCHARGES PRÉCÉDENTES (Y COMPRIS LES EXCLUSIONS DE GARANTIES ET DE L'EXCLUSION DES DOMMAGES ACCESSOIRES, INDIRECTS ET DE CERTAINS AUTRES DOMMAGES CI-DESSUS) S'APPLIQUENT À LA MESURE MAXIMALE PERMISE PAR LA LOI APPLICABLE, MÊME SI UN RECOURS N'ATTEINT PAS SON BUT ESSENTIEL, À CONDITION, TOUTEFOIS, QUE CERTAINES JURIDICTIONS N'AUTORISANT PAS L'EXCLUSION OU LA LIMITE OU LA RESPONSABILITÉ POUR DOMMAGES INDIRECTS OU CONSÉCUTIFS, LA LIMITE CI-DESSUS PEUT NE PAS S'APPLIQUER À VOUS. RÉSILIATION Sans préjudice de tous autres droits, Acer pourra immédiatement résilier le présent Contrat sans préavis si vous n'en respectez pas les termes et les conditions. Dans ce cas, vous devez : 1. cesser toute utilisation du Logiciel ; 2. détruire ou retourner à Acer l'original et toutes copies du Logiciel ; et 3. supprimer le logiciel de tous les appareils sur lesquels il résidait. Toutes les exclusions de garantie et la limite de responsabilité énoncées dans le présent Contrat survivront après la résiliation du présent Contrat. 62 - Contrat de licence utilisateur final GÉNÉRAL Le présent Contrat représente le contrat complet entre vous et Acer en ce qui concerne cette licence pour le Logiciel et remplace tous les contrats antérieurs, les communications, propositions et représentations entre les parties et prévaut sur toute disposition contradictoire ou additionnelle de tout autre devis, commande, reconnaissance ou communication similaire. Le présent Contrat ne peut être modifié que par un document écrit signé par les deux parties. Si toute disposition du présent Contrat est jugée par un tribunal de juridiction compétente comme contraire à la loi, cette disposition sera appliquée dans toute la mesure permise et les dispositions restantes du présent Contrat resteront en vigueur et de plein effet. DISPOSITIONS COMPLÉMENTAIRES APPLICABLES AUX LOGICIELS ET SERVICES DE TIERS Les logiciels fournis ci-dessous par les concédants de licence ou fournisseurs d'Acer (« Logiciel tiers ») sont mis à votre disposition pour votre usage personnel et non commercial uniquement. Vous ne pouvez pas utiliser les Logiciel tiers de quelque manière qui pourrait endommager, désactiver, surcharger ou compromettre les services fournis par les concédants de licence ou fournisseurs d'Acer ci-dessous (les « Services tiers »). En outre, vous ne pouvez pas utiliser les Logiciel tiers de quelque manière qui pourrait interférer avec l'utilisation et la jouissance d'une autre partie des Services tiers, ou des services et produits des concédants de licence tiers des concédants de licence ou fournisseurs d'Acer. Votre utilisation des Logiciel tiers et Services tiers est également soumise à des conditions supplémentaires et des politiques qui peuvent être accessibles via notre site Internet mondial. Politique de confidentialité Durant l'inscription, il vous sera demandé de soumettre certaines informations à Acer. Veuillez consultez la politique de confidentialité d'Acer sur www.acer.com/worldwide/support/swa.htm ou votre site Web Acer local. ">
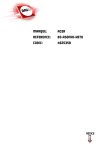
Lien public mis à jour
Le lien public vers votre chat a été mis à jour.