Contrôleur MIDI USB VCI-300 MODE D’EMPLOI Vestax Corporation 1-18-16 Wakabayashi, Setagaya-Ku, Tokyo 154-0023 Japan www.vestax.com MH Diffusion 193 Bd Jean Mermoz 94550 Chevilly Larure www.vestax.com vestax@mhdiffusion.fr 1 FELICITATIONS! Vous venez d’acquérir le contrôleur MIDI USB VCI-300. Merci pour la confiance que vous accordez à Vestax, qui prend soin de concevoir les produits les plus novateurs du moment, avec un souci permanent de qualité. Afin de profiter au maximum des possibilités de votre VCI-300 et de l’utiliser dans des conditions optimales de sécurité, nous vous invitons à consulter attentivement le présent mode d’emploi. 2 MISES EN GARDES IMPORTANTES MERCI DE LIRE CES INSTRUCTIONS Ce produit a été conçu pour fonctionner dans des conditions normales d’utilisations prévues par le constructeur. Il demeure toutefois des précautions d’utilisations desquelles vous devez être informé. 1/ Lecture des instructions : la lecture des instructions est primordiale pour l’utilisation du produit en toute sécurité. Elles doivent être assimilées et retenues par l’utilisateur afin de garantir une utilisation sûre et dans les meilleures conditions. 2/ Nettoyage : N’utilisez pas de nettoyant chimique liquide ni d’aérosol. N’utilisez qu’un tissu doux préalablement humidifié. 3/ Câblage : Ne pas utiliser un câblage non recommandé par le constructeur. Il pourrait en résulter des dommages pour le matériel comme pour l’utilisateur. 4/ Liquides et humidité : Ne pas faire usage du produit à proximité d’eau ou dans un contexte humide (baignoire, évier, piscine, cave humide, …) 5/ Risque de chute : Ne pas placer le produit sur un support instable ou de solidité douteuse, qui pourrait entraîner la chute du produit. La chute du produit pourrait causer, en plus des dégâts matériels, des dégâts corporels à un enfant comme à un adulte. 6/ Radiations de chaleur : Ne jamais placer l’appareil à proximité d’un radiateur ou de toute autre source de chaleur. Evitez l’encastrement du produit dans un coffre clos tel qu’un rack ou un flight-case non aéré. 7/ Source électrique : N’utilisez ce produit qu’avec l’alimentation électrique qui lui est destinée et dont le constructeur approuve l’usage. Si la section d’alimentation électrique du produit a subi un dommage matériel, merci d’entreprendre son remplacement sans délai par une unité rigoureusement identique. 8/ Risques d’orages : Pour une meilleure protection contre les orages, et durant une longue période de non-utilisation du produit, pensez à débrancher l’unité d’alimentation électrique, pour prévenir les risque causés par la foudre et les sur-tentions. 9/ Surcharge des prises électriques : Ne pas surcharger les prises électriques murales ni les multiprises, objets à risques lorsqu’ils accueillent un trop grand nombre d’appareils. 10/ Intrusion d’objets : Ne jamais introduire de liquides ou d’objet d’aucune sorte au travers des ouvertures que pourrait présenter le produit. Il en résulterait des dommages matériels et corporels évidents. 11/ Réparations et interventions à l’intérieur du produit : En aucun cas vous ne devez tenter de réparer ou d’intervenir sur les parties électroniques interne du produit. Adressez-vous à un personnel qualifié et agréé par Vestax. Remplacement des pièces : Soyez certains que les techniciens opérant à la réparation du produit remplacent chaque pièce défectueuse par son strict identique. 3 • SOMMAIRE • FELICITATIONS • SOMMAIRE • INSTALLATION Déballage Configuration requise Installation du logiciel Installation Mac Installation PC • CONNEXIONS USB Sorties Audio Casque Entrée d’urgence • SURVOL DU LOGICIEL • VUE D’ENSEMBLE DU VCI-300 • FACE AVANT ET FACE ARRIERE • DEMARRAGE Lancer le logiciel Import de fichers musicaux Fonction Build Overview Création de Crates et Sub-Crates • JOUER UN MORCEAU Préparer le VCI-300 Naviguer dans la librairie Charger une piste sur un lecteur Démarrer la lecture Ajustement du gain Egalisation • MIXER UN MORCEAU AVEC UN AUTRE Chercher le morceau suivant Charger une piste sur un lecteur Préécoute Trouver le bon point de départ Détermination d’un point Cue Le calage Tempo Le rattrapage Fonction Beat Sync 4 • FONCTIONS AVANCEES Gestion des entrées Micro et Aux Pitch Shifter Key et Quartz Lock Points Cue Boucles Autoloop Auto Tempo Censor / Reverse Enregistrement • UTILISATION DE LA LIBRAIRIE ITCH Vue principale de la Librairie Crates SubCrates Recherche Parcourir Icônes de la Librairie Itch Mise en place de Colonnes Ecrire des Tags Visuel de l’album Fonction Prepare Fonction Import Fonction Review Compatibilités avec le logiciel Scratch Live Utiliser un support de stockage externe • SETUP Options de lecture Options de Librairie Options d’affichage Version du logiciel • ASSISTANCE Mises à jour et assistance en ligne SAV • PROBLEMES ET SOLUTIONS 5 INSTALLATION Déballage L’emballage du VCI-300 doit contenir : -Ce manuel -Un VCI-300 -Un cordon USB -Un CD d’installation Serato Itch Configuration requise Les configurations minimum requises sont : Mac : -Processeur G4 1.5 GHz au minimum -Mémoire vive 1 GB au minimum -OSX 10.4.11 ou version ultérieure -Port USB2 -Un espace libre sur le disque dur pour le stockage des fichiers musicaux PC (Windows XP) -Processeur Pentium 4 mobile 2 GHz au minimum -Mémoire vive 1 GB au minimum -Service Pack 2 ou plus -Port USB2 -Un espace libre sur le disque dur pour le stockage des fichiers musicaux PC (Vista) -Processeur Dual Core 1.6 GHz au minimum -Mémoire vive 1 GB au minimum -Service Pack 1 ou plus -Port USB2 -Un espace libre sur le disque dur pour le stockage des fichiers musicaux Note : Les spécifications notées ci-dessus sont indiquées pour supporter le fonctionnement du logiciel Itch. Pour une application professionnelle de qualité, il est recommandé de disposer d’une configuration bien plus importante, au risque de mettre au second plan la qualité de la retransmission audio. Les versions 64bit de Windows ne sont pas prescrites pour l’utilisation de Itch. Merci de bien faire attention à ce que votre ordinateur utilise un Windows 32bit. Installation du logiciel Des Updates gratuits sont téléchargeables depuis le site : www.serato.com/itch Il est conseillé de vérifier la dernière version en date avant d’installer Itch. Installation Mac 1. La fenêtre suivante apparaît. Cliquez sur Continue. 2. Acceptez les termes de la licence et cliquez sur Continue. 3. Déterminez le disque dur sur lequel sera installé Itch. 6 4. Confirmez l’emplacement où sera installé Itch et cliquez sur Install 5. Itch est maintenant en cours d’installation. 6. Une fenêtre de confirmation du succès apparaîtra à la fin de l’installation. Installation PC L’installation démarre automatiquement. Si ce n’est pas le cas, accédez au contenu du CD par l’explorateur ou le poste de travail. Cliquez sur l’icône « Itch_installer.exe » 1. 2. 3. 4. La fenêtre suivante apparaît. Cliquez sur Next. Acceptez les termes de la licence et cliquez sur Next. Déterminez l’emplacement où sera installé Itch, puis cliquez sur Next. Le choix « Complete » entraînera l’installation standard du logiciel Itch. Il vous est fortement recommandé d’installer cette version. Cliquez sur Next une fois votre choix fait. 5. Confirmez votre choix de version à installer et cliquez sur Install. 6. Itch est maintenant en cours d’installation 7. Une fenêtre de confirmation du succès apparaîtra à la fin de l’installation. 7 CONNEXIONS (Diagramme) Master Out (ex : enceintes amplifiées, amplificateur, table de mixage, Line In de chaîne Hi-fi…) Aux In (ex : lecteur CD, MP3, tuner, lecteur de secours) USB Le VCI-300 est alimenté en courant par la connexion USB. La puissance délivrée par un port USB standard d’un ordinateur récent peut amplement suffire à l’alimentation du VCI-300, pour une utilisation normale. Seule la connexion du VCI-300 au port USB de l’ordinateur est nécessaire. Si en revanche vous faites l’emploi d’un port USB « Hub », ou si votre ordinateur est déjà connecté à un certain nombre d’appareils USB, il est vivement recommandé d’utiliser une alimentation externe pour le VCI-300. Cette alimentation requise DC-9V 500mA n’est pas fournie ; on la trouve facilement dans toutes les grandes surfaces, spécialisées ou non. 8 Pour fonctionner, le VCI-300 ne nécessite pas l’installation de Driver. Seule la connexion USB à l’ordinateur suffit à mettre en route le VCI-300. Une fois que l’ordinateur a reconnu le VCI-300, ce dernier apparaîtra comme une carte Son 4 canaux et un outil Midi-USB Sorties Audio La sortie Master du VCI-300 dispose à la fois de connexions Jack 6.35 et de RCA. Les possibilités de connexions sont multiples. Attention à bien vous assurer que le niveau de Master soit à zéro et que votre système de diffusion (amplis…) soit bien éteint lors de la mise sous / hors tension du VCI-300. Casque La connexion du casque se fait par l’intermédiaire d’un Jack 6.35 à la droite de la face avant du VCI-300. Le niveau de contrôle est géré par le rotatif « Monitor Level ». Attention aux surnivaux sonores et à l’écoute prolongée à fort volume : vous seul êtes responsables de votre capital auditif et de celui du public, ainsi que des conséquences désastreuses et irréversibles, engendrées par un accident acoustique ou un surniveau prolongé. Entrée d’urgence L’entrée Aux In est mixable via Itch. Cependant, en cas de panne de votre ordinateur au moment critique, l’entrée Aux In est switchable et prend la priorité vers la sortie Master. 9 SURVOL DU LOGICIEL 1/ Affiche ou masque le visuel de l’album. 2/ Affiche ou masque la fenêtre permettant de parcourir le contenu du disque dur. 3/ Affiche ou masque la fenêtre Browse qui permet de parcourir l’ensemble des tracks triées par genre, BPM, etc… 4/ Affiche ou cache la fenêtre Prepare Crate, qui permet de préparer un Set. 5/ Affiche ou cache la fenêtre Review Crate, qui vous indique les plages récemment jouées. 6/ Engage le menu Aide. 7/ Affiche le menu de réglages du logiciel. 8/ Fenêtre de recherche dans la librairie. 9/ Ouvre la fenêtre de réglage des voies Micro et Aux In. 10/ La Librairie principale donne un visuel précis de la Playlist sélectionnée. 11/ Fonction de sauvegarde de l’enregistrement d’un Set. 12/ Champ de saisie du nom de l’enregistrement à sauvegarder. 13/ Compteur de la durée de l’enregistrement. 14/ Indicateur de crêtes du niveau d’enregistrement. 15/ Déroulez ce menu pour sélectionner la source de l’enregistrement. 16/ Démarre et arrête l’enregistrement. 17/ Afficheur déroulant qui révèle la synchronisation rythmique des deux lecteurs. 18/ Montre l’écart de vitesse entre les deux lecteurs et assiste au réglage du Pitch. 19/ Affiche la lecture en cours et les statuts du morceau sélectionné. 20/ Affichage tournant à la vitesse d’un 33t pour garder ses repères en Scratch. 21/ Affiche le BPM du morceau sélectionné. 22/ Afficheur de temps. 23/ Valeur (en nombre de temps) de la longueur de la boucle automatique. 24/ En cliquant sur cette commande, la lecture du morceau sera répétée continuellement. 25/ En mode Single, Itch ne lira qu’une seule Track. En mode Continue, toute la playlist sera interprétée sans interruption. 10 26/ Représentation de l’onde du morceau sélectionné. Chaque couleur représente une fréquence moyenne. 27/ Affiche la valeur du Pitch en %. 28/ Affichage du nom de l’artiste du morceau sélectionnée. 29/ Affichage du nom du morceau sélectionné. 30/ Onde générale du morceau sélectionné. 31/ Affiche l’ensemble des Crates afin d’en faire le tri ou la sélection. 11 VUE D’ENSEMBLE DU VCI-300 1/ Incrémente ou diminue la vitesse de lecture sur une amplitude de +/-6%. 2/ Touche de mise en route de la fonction Auto-Tempo, qui aligne le morceau sur le BPM de l’autre morceau. Recale le morceau en fonction des battements, en prenant comme référence le pied le plus proche de l’autre morceau en cours de lecture. 3/ Permet le maintien de la tonalité d’origine du morceau quelque soient les variations de vitesse. 4/ Ces switches permettent l’étendue de l’action du Pitch, tout en gardant la même précision de curseur. Chaque pression augmente ou diminue de 6% la valeur du Pitch. 5/ Une première pression détermine le point Cue à la volée. Ensuite, chaque pression fera revenir la lecture à ce même point. Utilisez la touche Shift-Clear pour effacer l’enregistrement du point Cue. 6/ En mode Scratch, le dessus tactile de la molette effectue le Scratch. 7/ Lorsqu’un point Cue est déterminé, une pression sur Out déterminera le point de fin de boucle. Une autre pression et la lecture « sortira » de la boucle. Utilisez la touche Shift-Clear pour effacer l’enregistrement du point Out. 12 8/ En maintenant la touche Shift enfoncée, il est possible d’avoir accès aux fonctions grisées. 9/ Ajuste le niveau d’entrée du signal de chaque voie avant l’Eq et les Faders. 10/ Une pression sur la touche Sensor active une lecture arrière momentanée. Lorsque la fonction est relâchée, la lecture reprend au point où elle aurait dû être si la fonction n’avait pas été engagée. Pratique pour faire un Reverse tout en gardant ses disques calés ! La fonction Reverse inverse la lecture sans avoir recours au Sensor. 11/ Cette fonction ne fonctionne que sur les Tracks dont le Bpm a été analysé au préalable par la fonction Build Overview. Elle créée une boucle automatique dont la longueur est déterminée par les touches Half-Double. 12/ Eq 3 bandes qui a la particularité d’isoler totalement les bandes de fréquences. 13/ Ces boutons déterminent la longueur de la boucle automatique. Elle peut être modifiée en cours de lecture. 14/ Contrôle de niveau Master. Attention à bien toujours le descendre au minimum lors de la mise sous tension. 15/ Contrôle le mélange vers le casque entre les signaux Master et ceux sélectionnés par les touches PFL. 16/ Niveau du casque. Attention aux surnivaux sonores et à l’écoute prolongée à fort volume ! 17/ En mode pause, une pression sur Cue détermine le point de repère principal. Une fois déterminé, chaque pression sur la touche Cue en cours de lecture fera revenir le lecteur en mode Pause sur ce point. 18/ Démarre la lecture et l’arrête. 19/ Fondu-enchaîné entre les deux canaux. 20/ Contrôle le volume de chaque piste (après Eq et Gain) 21/ Sélection de la préécoute pour la voie 1 ; pressée en combinaison avec la touche Scroll, effectue le chargement d’un morceau vers la voie 1. 22/ Engage la recherche rapide dans la Librairie à l’aide du plateau. 23/ Sélection de la préécoute pour la voie 2 ; pressée en combinaison avec la touche Scroll, effectue le chargement d’un morceau vers la voie 2. 24/ Curseur de navigation dans les différentes fenêtres de Itch. 25/ En mode Scratch, la surface noire du Jog est tactile et opère le scratch, alors que la couronne transparente assure le rattrapage du Tempo. En mode Shift, le Jog contrôle la recherche rapide dans le morceau. 13 26/ Place le curseur de sélection dans la zone des Crates 27/ Ouvre la fenêtre Import, qui donne accès aux fichiers de l’ordinateur et de ses périphériques. 28/ Ouvre la fenêtre Browse, qui permet une recherche approfondie par artiste, genre… 29/ Ajuste la dureté des Jogs gauche et droite. FACE AVANT ET FACE ARRIERE 1/ Châssis Jack d’entrée Micro. 2/ Réglage de sensibilité du micro avant d’envoyer le signal vers le soft. 3/ Ajustement de la courbe d’atténuation du Crossfader : obtenez une courbe progressive ou une coupure nette rapide. 4/ Ajustement de la courbe des Faders de voie. 5/ Châssis Jack de sortie casque. 6/ Connexion RCA pour le branchement d’une source auxiliaire 7/ Sensibilité d’entrée de la source Aux avant d’envoyer le signal vers le soft. 8/ Borne de branchement de masse en cas de bruits parasites causés par la connexion USB ou l’interférence avec un autre appareil. 9/ Route le signal Aux et Mic directement vers la sortie Master, tout en court-circuitant le signal en provenance du Soft. 10/ Sortie Master Jack. 11/ Sortie Master RCA 12/ Ajuste la sensibilité des Jogs. A ne modifier que si une mauvaise détection du toucher est constatée. A manipuler avec un tournevis plat et sans forcer ni appuyer. 13/ Branchement pour l’alimentation externe non fournie DC 9V 500mA. 14/ Détermine la source d’alimentation (externe ou USB) et coupe l’alimentation (Off) 15/ Chassis de connexion USB. 14 DEMARRAGE Lancer le logiciel Le logiciel Itch est installé par défaut aux emplacements suivants : Mac : Dossier applications (Applications Folder) XP : Démarrer- Programmes-Itch. Vista : Menu Windows- Tous les programmes- Serato- Itch. Pour démarrer Itch sur l’OSX, double cliquez sur l’icône Application Folder. Sur Windows, cliquez sur Itch dans le menu Démarrer. Une fois le logiciel lance, l’ordinateur détectera le VCI-300. Import de fichiers musicaux Formats supportés Itch peut lire les formats suivants : MP3, Ogg Vorbis, AAC, AIFF, WAV Les taux d’échantillonnage variables et fixes sont tous deux acceptés. Note : les fichiers en provenance du site whitelabel (Wlmp3) ne peuvent être lus qu’en mono. Ces fichiers ne sont compatibles qu’avec Scratch Live. Ajouter des fichiers dans la librairie Itch Il y a plusieurs moyens de créer et d’ajouter des fichiers dans votre librairie Itch. Afin d’ouvrir la fenêtre affichant les fichiers de l’ordinateur et leur contenu, pressez la touche File du VCI-300. Le chargement d’un fichier musical vers un des lecteurs ajoute le morceau à la librairie. Récupérer un fichier à partir du champ de recherche de Itch aura aussi comme effet de charger le fichier dans la librairie. Les fichiers recherchés peuvent au choix être chargés directement vers un lecteur, ou bien glissés dans un fichier Crate. Affichage de la librairie iTunes Itch peut lire vos fichiers iTunes et afficher son mode de recherche dans une fenêtre Itch. Pour engager cette fonction, rendez-vous sur le menu Setup-Setup Screen-Show iTune Library. Note : les fichiers DRM du iTune Music Store ne seront pas lus par Itch. Lecture des CDs avec Itch Itch n’a pas les capacités de convertir le contenu des CDs. Nous vous recommandons d’utiliser une application parallèle afin de convertir vos CDs en MP3. Un taux de conversion à 320kbp est recommandé pour une application optimale avec Itch. Vous pouvez cependant lire les CDs à partir du lecteur CD Rom ou DVD de votre ordinateur avec Itch. 15 Fonction BUILD OVERVIEWS « Build Overviews » est un procédé d’analyse à l’avance du contenu des morceaux par le logiciel Itch. Les informations telles que le WaveForm ou le BPM sont extraites des morceaux et sauvegardées dans la Playlist. A défaut d’avoir analysé un morceau à l’avance, Itch opèrera une analyse beaucoup plus succincte lors du chargement des morceaux en lecture. Aussi les informations qui s’en dégagent (comme le BPM) seront moins précises ou incomplètes. Pour effectuer le Build Overviews, référez-vous aux paragraphes suivants. Mode HARDWARE DISCONNECTED Lorsque Itch est lancé et que le VCI-300 est débranché ou éteint, le message « Hardware Disconnected » apparaît, ainsi que la fonction Build Overviews. Pour effectuer l’analyse des morceaux apparaissant dans la librairie, cliquez sur Build Overviews ; les morceaux ayant déjà été analysés par Itch ne seront pas analysés à nouveau. Pour analyser un fichier entier ou une sélection particulière, faites glisser le fichier vers l’icône Build Overviews. La totalité des morceaux s’y trouvant seront traités, y compris ceux ayant déjà été analysés par Itch. La fonction Build Overviews est une tâche préparatoire. Il est fortement déconseillé de l’utiliser lors d’une prestation. Set Auto BPM Si cette case est cochée lors de l’analyse, il en sortira le BPM de chacun des morceaux analysés, permettant d’utiliser les fonctions Auto Tempo et Auto-Loop. Le bandeau déroulant vous permet de déterminer les plages entre lesquelles sera compris le BPM. Cette plage est volontairement large, car elle permet juste d’éviter que le logiciel ne dédouble le tempo sur un BPM lent ou le divise par deux sur un BPM rapide. Création de CRATES et SUB-CRATES Les Crates et Sub-Crates sont un moyen d’organiser le classement de vos fichiers pour un accès plus rapide. Il s’agit d’une personnalisation de vos classements sous forme de playlists. La fenêtre regroupant tous les Crates est accessible via la touche Crates du VCI-300. L’icône « + » sur l’écran permet de créer une nouvelle playlist. Pour y ajouter des morceaux, faites-les glisser de la librairie au Crate désiré. Les Crates peuvent être transférées les unes dans les autres afin de créer des Sub-Crates. Rapportez-vous au chapitre Utilisation de la Librairie pour plus de détails. JOUER UN MORCEAU Cette section a pour but de vous familiariser avec la manipulation et les bases du VCI-300, afin que vous puissiez évoluer rapidement. Préparer le VCI-300 Il est préférable (mais pas forcé) de recaler le VCI-300 sur un réglage de base avant la mise sous tension, ce qui évite tout conflit Midi, même si ce cas de figure est peu probable. 16 Les Faders doivent être à Zero, tout comme tous les rotatifs ; excepté les Eq, qui seront placés à « midi », sur le cran du milieu. Placez le Crossfader sur le côté où sera chargé le premier morceau. Naviguer dans la librairie La Librairie contient toutes les musiques ajoutées dans Itch. En utilisant les fonctions Browse et Search, il vous sera plus facile d’aller trouver la plage désirée dans la librairie. Note : vous pouvez effectuer des recherches dans votre librairie avec votre clavier. Voir le paragraphe Recherche. Contrôles de recherche sur le VCI-300 -Pad multi-directionnel Ce Pad vous permet de naviguer dans la librairie de façon intuitive, à l’image des flèches sur un clavier d’ordinateur. Le bouton Tab situé au centre du curseur saute d’une fenêtre à l’autre. -Files Le bouton Files ouvre le panneau Import, qui explore les fichiers contenus dans votre ordinateur. Cette fenêtre permet d’ajouter un titre à la librairie ou bien de charger directement un titre dans le lecteur. -Crates Le bouton Crate affiche la fenêtre des playlists Crate. -Browse Ouvre et ferme les fenêtres regroupants les morceaux de la librairie classés selon le genre, l’artiste, le BPM… -Clavier et Souris Bien que presque inutiles, le clavier et la souris peuvent être utilisés pour naviguer dans la librairie. -Défilement par le plateau Une pression sur le bouton Scroll engage la recherche par défilement, contrôlée par la molette. Cette fonction est pratique lorsque l’on doit parcourir une quantité importante de fichiers musicaux. Le chargement d’un morceau désactive automatiquement la fonction Scroll. Charger une piste sur un lecteur Une fois que vous avez choisi le morceau à jouer, il y a trois moyens de charger ce dernier dans le VCI-300. -Hardware : Scroll+PFL A pour le lecteur A Scroll+PFL B pour le lecteur B -Clavier : Shift+Flèche Gauche pour le lecteur A Shift+Flèche Droite pour le lecteur B -Souris Faites glisser le morceau dans le lecteur de votre choix Démarrer la lecture Pour démarrer la lecture, appuyez sur Play/Pause sur le VCI-300. Pour mettre la lecture sur Pause, pressez à nouveau la même touche. 17 Ajustement du gain L’ajustement du gain permet d’optimiser le rapport signal sur bruit de la tranche, et permet également d’estomper les différences de volume entre deux morceaux. Il s’ajuste à l’aide du rotatif Trim. Le réglage peut être vérifié à l’aide du Led Mètre, qui indique et compare le niveau des deux voies, si une des deux touches PFL est allumée. Le niveau « idéal » est atteint lorsque les deux premières Led rouges du Led-mètre s’allument par intermittence sur les crêtes (attaques de grosse caisse, par exemple) Egalisation L’Eq (Equalizer) est destiné à équilibrer le timbre d’un morceau par rapport à un autre, mais également pour créer des effets spéciaux en supprimant une ou plusieurs fréquences. En revanche, l’Eq par tranche n’a pas pour vocation de régler le son général des hauts parleurs ; un périphérique externe tel qu’un équalizer graphique est plus adaptés. Rappelez vous qu’incrémenter le niveau d’une fréquence revient à augmenter le niveau de la tranche ; plus la fréquence corrigée est basse, plus l’écart de niveau sera important : attention à la casse de hauts parleurs !!! MIXER UN MORCEAU AVEC UN AUTRE Chercher le morceau suivant Une fois que votre premier morceau est en cours de lecture, il va falloir trouver un deuxième morceau à enchaîner. L’utilisation des techniques de calage au tempo peut apporter une grande valeur créative à votre enchaînement. Cherchez le morceau suivant dans la librairie. Charger une piste sur un lecteur Avant de charger le morceau suivant, assurez-vous que le Crossfader et que la voie correspondants sont bien « fermés ». Chargez ensuite le morceau comme indiqué dans le chapitre précédent. Préécoute Lorsque vous chargez un morceau dans un lecteur, la préécoute (PFL) de celui-ci est automatiquement engagée. La préécoute permet d’écouter à l’avance le morceau que l’on va lancer, et d’effectuer les tâches préparatoires de réglage de gain, de détermination d’un point Cue et de calage de Tempo. Les touches PFL engagent la préécoute sur le lecteur de votre choix, tandis que le rotatif Monitor Select opère un mélange entre le signal préécouté et le signal de sortie Master, afin d’avoir un aperçu du mix à venir. Le rotatif Monitor Level ajuste le niveau de sortie du casque. Attention aux surnivaux sonores et à l’écoute prolongée à fort volume : vous seul êtes responsable de votre capital auditif et de celui du public, ainsi que des conséquences désastreuses et irréversibles, engendrées par un accident acoustique ou un surniveau prolongé. 18 Trouver le bon point de départ Lorsque votre morceau est en mode Pause et que le Jog est en mode Scratch, il est possible de faire une recherche précise de point de départ, pour repérer une frappe de grosse caisse, par exemple. Si vous désirez engager la lecture du morceau à partir du milieu, utilisez l’avance rapide en maintenant enfoncée la touche Shift et en tournant le plateau. Aide visuelle : Track Overview Ce graphique offre une vue globale du morceau, et donc de ses variations. La marque triangulaire indique la position du point de lecture par rapport au morceau joué. Les couleurs du graphique indiquent les dominantes de fréquence (rouge : graves ; vert : médiums ; bleu : aigus). Chaque barre grise horizontale représente une minute. Vous pouvez accéder à un point particulier du morceau en cliquant directement sur un point du graphique. Détermination d’un point Cue La fonction Cue vous permet de déterminer un point de départ récurrent sur un morceau. Ce point Cue, contrairement aux Cue/Loop, n’est pas mémorisé par Itch. L’intérêt de ce point Cue est de pouvoir revenir dessus à loisir lors de la préparation du morceau, comme le calage au tempo. Ainsi on peut préparer autant de fois que l’on veut le départ du morceau sans avoir à chercher à chaque fois le point de départ. Pour créer un point Cue, mettez le lecteur sur pause aux « environs » du point de départ idéal. Déterminez ce point avec précision à l’aide du Jog. Une pression sur Cue marquera le point, tandis qu’un repère s’affiche sur les afficheurs WaveForm et Track Overview. Démarrez alors la lecture. A chaque pression du bouton Cue, la lecture s’arrêtera et le lecteur reviendra sur le point Cue. Vous pouvez rééditer un nouveau point Cue en mettant le lecteur sur Pause. Aide visuelle : WaveForm Ce graphique affiche une vue « rapprochée » de la lecture en cours. Elle permet de détailler les différents accidents de la modulation, tels que les crêtes, les montées… Ce graphique interprète avec une grande précision le morceau en cours, et sa lecture permet d’anticiper le son à venir. En effet, outre le détail des crêtes et des montées, breaks, etc., un code de couleurs renseigne sur les fréquences dominantes à un moment précis. Les tons violets pour l’infra-grave, le rouge pour le grave, le vert pour le médium, le jaune pour le haut-médium et le bleu pour l’aigu. Ainsi si une crête apparaît rouge, on devine qu’il s’agit d’un pied de grosse caisse. Si cette crête affiche une attaque bleue et rouge, on devine une frappe de grosse caisse + charley ou crash, si cette même crête est jaune et rouge, il s’agira d’une grosse caisse+caisse claire, etc… Vous pouvez également transformer cette WaveForm en analyseur de spectre avec CTRL+Click sur le WaveForm. Pour zoomer ou dézoomer la WaveForm, utilisez les touches +/- du clavier. Le calage Tempo La vitesse de lecture s’ajuste à l’aide du Pitch. Sa plage est de +/-6% autour du Tempo original du morceau. Si cette valeur n’est pas suffisante pour atteindre le tempo de l’autre morceau en cours de lecture, une pression sur la touche Pitch Shift augmentera la valeur du 19 Pitch. Pour plus de détails concernant la fonction Pitch Shift, merci de consulter le paragraphe Pitch Shift. Lorsque le Pitch est manipulé, les valeurs de vitesse et de BPM affichées sur le lecteur varient instantanément. Un calage au Tempo, pour être le plus précis possible, doit être effectué « à l’oreille ». Cependant la façon la plus simple (mais pas la plus exacte) d’ajuster le tempo d’un morceau manuellement est de déplacer le curseur de Pitch jusqu’à ce que la valeur du BPM ajusté soit la même que le BPM du morceau en train de jouer. Vous pouvez également utiliser la fonction Auto Tempo, qui ajuste automatiquement le tempo du morceau « esclave » à celui en train de jouer, à condition que les deux morceaux aient été traités avec la fonction Build Overview. Aide visuelle : Tempo Matching La fenêtre Tempo Matching offre une aide précieuse pour effectuer le calage du Tempo. En effet, Itch produit deux formes d’ondes qu’il oppose : une bleue (pour le lecteur de droite) et une orange (pour le lecteur de gauche). Ces formes d’ondes ne défilent pas, et il est donc très aisé de faire coïncider les crêtes de chacune des formes en manipulant le Pitch. Le calage sera (presque) parfait lorsque les crêtes de chacun des lecteurs coïncideront au mieux. Note : aussi perfectionnée que soit la technologie musicale, seule une oreille entraînée pourra opérer au mieux un excellent calage du tempo. Beaucoup de fonctions facilitent cette tâche, mais ne remplaceront jamais le savoir-faire du Dj. Le rattrapage Deux disques, même s’ils jouent exactement sur le même tempo, ne jouent pas forcément en parfaite synchronisation des rythmes. Afin d’y parvenir, les Djs modifient momentanément la vitesse du disque en le freinant ou en l’accélérant (Pitch Bend). Lorsqu’un morceau joue sur le VCI-300, c’est le Jog qui opère le Pitch Bend. En mode Scratch, c’est la couronne transparente du Jog qui assurera cette tâche (la surface noire étant dédiée au contrôle du Scratch). Comme toutes les disciplines, pratiquer le calage au Tempo nécessite de l’entraînement et de la dextérité. Il est normal qu’un novice éprouve quelques difficultés au départ. Aide visuelle : l’affichage de décalage. Cette fenêtre affiche la position des Pas (attaques de basses, grosse caisse) dans la mesure. Lors du calage et du rattrapage, cette fenêtre peut être utile pour aligner correctement les Pas entre eux. On sait que les deux morceaux battent la mesure en même temps lorsque les repères des deux pistes sont alignés. Exemple : 1/ Quand une piste joue sur le lecteur de gauche, lancez en préécoute le morceau chargé dans le lecteur de droite. Après quelques secondes, des crêtes bleues apparaîtront sur l’afficheur de décallage. 2/ Il vous faut maintenant ajuster le Pitch (la vitesse). Aidez-vous de l’afficheur Tempo Matching décrit plus haut. Une fois les deux tracks alignées, les deux rythmes jouent à la même vitesse. 3/ Vient alors l’étape de rattrapage pour aligner les Pas (ou grosses caisses), en s’aidant de l’afficheur de décallage. Tentez alors d’aligner les éléments (ou crêtes) des deux morceaux qui ont une couleur similaire. Souvenez-vous que la couleur rouge représente les basses, la 20 caisse claire sera quand à elle bleue. Ainsi on ne risque pas de caler une grosse caisse avec une caisse claire ! Fonction Beat Sync Cette fonction assure automatiquement le rattrapage des deux disques préalablement alignés à la même vitesse. Si vos disques ne sont pas calés correctement (ou l’étaient mais se décalent progressivement), effectuez une pression sur Shift+Sync et vos disques se retrouveront calés par un rattrapage automatique. Ce rattrapage s’effectue vers le Pas le plus proche, ce qui veut dire que si vos lecteurs sont déjà trop décalés, ils se retrouveront certainement calés sur le mauvais Pas (Grosse caisse sur Caisse Claire…). FONCTIONS AVANCEES Gestion des entrées Micro et Aux Le VCI-300 dispose d’une entrée Micro et d’une entrée Ligne. Ces deux entrées se contrôlent directement par Itch. De même, la destination de chacune de ces entrées peut être routée vers le Master, ou de chaque côté du crossfader. Cliquez sur l’icône Mic/Aux afin d’ouvrir la fenêtre de gestion des entrées Micro et Auxiliaire. Chaque rotatif peut être contrôlé à la souris, tandis que les menus déroulants renseignent de la destination de la source. Chacune de ces entrées dispose également d’un réglage de sensibilité sur le contrôleur, atténuant le signal avant d’être traité par le logiciel. Le switch Emergency Thru situé près de l’entrée Aux a pour rôle de donner priorité au signal de cette entrée, et le redirige vers le Master du VCI-300. Ce dispositif est utile en cas de panne informatique, afin de laisser une musique tourner en provenance d’une source (CD, leteur MP3), le temps de redémarrer l’ordinateur. Pitch Shifter Les touches Pitch Shifter autorisent le calage de morceaux pour lesquels la correction au Pitch n’est pas suffisante, tout en gardant la même précision sur le curseur. Au lieu de varier la plage de correction du Pitch (et donc faire défaut à la précision), cette fonction « déplace » le point zéro, ainsi le curseur de Pitch varie toujours la vitesse de 12%, mais autour d’une valeur nouvelle. Exemple : si le calage d’un disque nécessite une correction supérieure à +6%, une pression sur Pitch Shift vers le bas aura comme conséquence de modifier les pôles du Pitch de -6/+6% à 0/+12%, et ainsi de suite tant que la fonction Pitch Shift est sollicitée. Cela permet d’obtenir une variation de vitesse importante, tout en gardant une très bonne précision. 21 Key et Quartz Lock Key Une variation de vitesse d’une musique fait naturellement varier la tonalité de ce dernier. La fonction Key permet de varier la vitesse tout en conservant la tonalité initiale du morceau. Un système de détection du Scratch désactive momentanément cette fonction, de façon à conserver un son de Scratch naturel. Quartz Lock Lorsque la fonction quartz Lock est engagée, le Pitch ne varie plus et reste boqué sur zéro. Désactivez le Quartz Lock et le Pitch prendra la valeur correspondante à la position du curseur. Points Cue Le VCI-300 dispose de trois points de Cue / Loop. Pour créer un point Cue à la volée, appuyez sur une des touches Cue In de la plage en cours de lecture. La touche s’allume, indiquant qu’un point Cue y a été enregistré. Pour effacer un point Cue, pressez sur Shift+Cue In. La touche s’éteint alors. En lecture, chaque pression sur une touche Cue In allumée fera revenir la lecture sur ce point à la volée. En mode Pause, chaque pression fera démarrer la lecture, et la tiendra en route tant que le point Cue est maintenu. Les raccourcis du clavier peuvent eux aussi commander les points, avec les touches 1 à 3 pour le lecteur de gauche, et 6 à 8 pour le lecteur de droite. Aide visuelle : Points Cue Pour visualiser plus facilement l’emplacement des points Cue, chacun d’eux sera matérialisé sur le WaveForm par un triangle de la couleur correspondant au Point Cue auquel il se rapporte. De même, à chaque fois qu’un point Cue est rappelé, le repère de rotation 33t se réinitialise sur la position 12 heures, rendant plus aisé le repérage du point pour un Dj en Scratch. De plus ce même repère se colore progressivement plus la lecture approche du point Cue : une bonne manière de visualiser ses Scratches. Boucles Une fois qu’un ou plusieurs points Cue ont été définis, il est possible d’en faire le départ d’une boucle. Rappelez un point Cue ou créez-en un, puis appuyez sur Out/Loop pour fermer la boucle. La lecture jouera ensuite en boucle entre ces deux points, et les deux touches afficheront la couleur verte, indiquant que la boucle est en cours de lecture ou prête à être rappelée. Pour sortir de la boucle, une nouvelle pression sur Out/Loop libèrera la lecture. Si vous souhaitez revenir sur une lecture en boucle, il vous faut d’abord presser la touche Out/Loop, de façon à passer les deux points en mode Boucle (couleur verte). Puis frappez la touche Cue In au moment où vous souhaitez revenir dans la boucle. Pour effacer la boucle, pressez Shift + Cue In. Pour effacez uniquement le point de sortie, pressez Shift + Out Loop. La longueur d’une boucle est modifiable à partir du point de sortie comme du point d’entrée, afin d’obtenir une boucle parfaite. Pour modifier une boucle à partir du point de sortie, pressez Out Loop et tournez le Jog. Pour modifier une boucle à partir du point d’entrée, pressez Cue In et tournez le Jog. 22 Autoloop La fonction AutoLoop permet d’obtenir rapidement et automatiquement des boucles parfaites en fonction du Tempo. La longueur de la boucle sera déterminée par les touches Half et Double. Elle est variable de 1/8e de temps à 16 temps, à partir du BPM de la piste en cours de lecture. Déterminez dans un premier temps la longueur de la boucle à l’aide des touches Half et Double. La longueur de la boucle est affichée sur l’écran (voir « Survol du logiciel #23). Appuyez sur la touche Autoloop pour démarrer la mise en boucle. La longueur de la boucle peut alors être modifiée à volonté. Pour sortir de la boucle, appuyez à nouveau sur Autoloop. Auto Tempo Afin de simplifier le calage au Tempo de deux morceaux, Itch est muni d’une fonction d’ajustement automatique du Pitch. Cette fonction n’est activable que si les deux morceaux contiennent des informations de BPM. Une pression sur la touche Auto Tempo d’un des deux lecteurs aura comme effet de désengager le curseur de Pitch, et d’aligner automatiquement le BPM du morceau joué par rapport au BPM du morceau de l’autre lecteur. Lorsque la fonction Auto Tempo est engagée sur un lecteur, c’est le lecteur opposé qui contrôle le Pitch. Ainsi, si l’on manipule le Pitch du lecteur « maître », la vitesse variera de façon unanime sur les deux lecteurs. Si la fonction Auto Tempo est engagée sur les deux lecteurs, la valeur BPM de référence sera le BPM « fantôme » du premier morceau joué avec la fonction Auto Tempo. Sur l’écran, à côté de la valeur de Pitch, se trouve un indicateur composé de deux triangles. Cet indicateur renseigne sur l’écart entre la position réelle du Pitch et sa position « fictive », dictée par l’Auto Tempo. Cet indicateur est utile lorsque l’on souhaite désactiver la fonction Auto Tempo sans faire varier brutalement la vitesse de lecture, en replaçant le Pitch au bon endroit avant de désengager la fonction Auto Tempo. Note : La fonction Auto Tempo n’a pas pour vocation de mettre en phase les rythmes, mais de faire jouer les deux morceaux au même BPM. La mise en phase ou « rattrapage » est assurée par la fonction Sync, ou bien par le Dj lui-même. Censor / Reverse Une pression sur la touche Sensor fait jouer le morceau à l’envers. Tant que la touche est maintenue, la lecture joue à l’envers. Si la touche est relâchée, la lecture repars à l’endroit, mais au point précis où devrait être la lecture si la lecture n’avait pas été inversée. Cela permet au DJ d’utiliser cette fonction tout en gardant ses disques calés rythmiquement. Une « vraie » lecture arrière peut être obtenue en pressant sur Shift+Reverse. Enregistrement Itch dispose d’une fonction de capture du Mix en direct, permettant l’enregistrement de sessions Dj (16 bit 44.1Khz AIFF). La source de cet enregistrement peut être choisie entre le Mix final, l’entrée Ligne ou l’entrée Micro, à partir du menu déroulant. Les commandes d’enregistrement sont situées au dessus de l’afficheur de la voie 2. Le témoin de niveau permet d’ajuster la sensibilité d’enregistrement sur le disque, et ainsi parer aux saturations. Le 23 niveau d’enregistrement d’un mix se fait en Post Eq, Post Fader, mais Pré Master. Cela signifie que le niveau du potentiomètre Master n’aura aucune incidence sur le niveau d’enregistrement. Pour démarrer l’enregistrement, cliquez sur Rec. Un deuxième clic sur Rec aura comme effet de stopper l’enregistrement, mais pas de le mettre en pause. Vous pouvez alors sauvegarder l’enregistrement en le nommant dans le champ prévu à cet effet. Cliquez alors sur Save. L’enregistrement sera alors affiché dans la Librairie Itch, sous forme de fichier AIFF dans la rubrique Recording Folders. UTILISATION DE LA LIBRAIRIE ITCH Itch et sa Librairie peuvent supporter un nombre illimité de morceaux. La seule limite dans ce cas sera la capacité même de votre disque dur. Ainsi de nombreuses fonctions ont été créées afin de faciliter le classement et la recherche des morceaux à jouer. Vue principale de la Librairie visuel Crates Les Crates sont des onglets de classement qui aident à l’organisation des morceaux dans Itch. Il n’y a pas de limite dans le nombre de Crates que vous créez, de même qu’un même morceau peut se retrouver dans plusieurs Crates. La fenêtre des Crates se trouve sur la gauche de la Librairie Itch. Pour créer un Crate, cliquez sur le + au dessus de la fenêtre Crates. Pour le renommer, doublecliquez sur le Crate et renommez-le. 24 Puis s’en viennent deux possibilités : Soit vous créez le contenu de ce Crate en faisant directement glisser les morceaux de la fenêtre Files vers le Crate, soit vous divisez ce Crate en plusieurs Sub Crates (sou-répertoires) qui contiendront les morceaux ; Sub Crates dont vous élaborez ensuite le contenu à partir de la fenêtre Files. Note : la fonction Protect Librairy permet de sceller ses Crates et sa librairie, la protégeant de toute modification qu’entraînerait une manipulation accidentelle. SubCrates Les Sub Crates sont des sous-répertoires qui permettent d’affiner le classement des morceaux dans une cible plus précise. Pour créer un Sub Crate, opérez comme si vous créiez un Crate, puis faites glisser ce dernier dans le Crate à sub-diviser. Vous pouvez ainsi déplacer n’importe quel Crate dans n’importe quel autre. Si vous déplacez un Crate qui contient des Sub-Crates, ces Sub Crates seront déplacés avec lui, en conservant leur aspect hiérarchique. Recherche Le moteur de recherche Itch vous permet de trouver ou localiser facilement un morceau à partir d’un mot clé saisi dans la fenêtre de recherche, située à droite de l’icône Setup. Afin d’accéder rapidement à la saisie de votre recherche, appuyez sur CTRL+F pour placer le curseur directement dans le champ du moteur de recherche. Vous pouvez affiner la recherche grâce au menu déroulant du moteur de recherche, qui permettra de sélectionner les champs de la recherche (artiste, genre, compositeur…) Parcourir La navigation dans la Librairie Itch s’opère facilement à partir du curseur de navigation du VCI-300. Pour passer d’une fenêtre à l’autre, utilisez la touche Tab du clavier ou du VCI-300. Vous pouvez également utiliser les Jogs du VCI-300 pour parcourir rapidement un Crate. Pour cela, maintenez enfoncée la touche Scroll du VCI-300, tout en tournant un des deux Jogs. Le mode Browse, accessible directement à partir du VCI-300 par la touche du même nom, permet d’effectuer une recherche filtrée. Une fois la fonction Broswe activée, une nouvelle fenêtre affiche les filtres Genre, BPM, Artiste, et Album. Il est alors possible d’effectuer la recherche à partir du filtre de son choix. Chaque filtre affichera tous les morceaux en correspondance avec le filtre sélectionné. Il est ensuite possible de passer d’un filtre à l’autre pour affiner ou croiser la recherche. Icônes de la Librairie Itch Les éventuelles icônes apparaissant sur la gauche de chaque morceau correspondent au statut de chaque morceau. 1/ Itch a détecté un conflit dans l’encodage du fichier MP3. Si possible, ré-encodez ce fichier. 2/ Le morceau provient de la librairie I Tunes 3/ Le morceau provient d’I-Tunes mais présente un problème d’encodage ou de conflit. 4/ Itch ne peut faire le lien entre le morceau extrait de la Librairie Itch et son emplacement réel dans le disque dur. Le morceau a été supprimé, renommé ou déplacé. 5/ Itch tente d’importer un morceau de la librairie I-Tune, mais ne peux pas trouver le fichier. 25 6/ Les fichiers en lecture seule affichent cette icône. Mise en place de Colonnes Les colonnes qui apparaissent dans fenêtres de Itch peuvent être modifiées à volonté. Une liste apparaît sur le bandeau déroulant situé à droite de la fenêtre (forme de triangle sur la barre supérieure). Les colonnes peuvent également être modifiées en largeur. Ecrire des Tags La plupart des informations inhérentes à un morceau peuvent être saisies ou modifiées à partir de Itch, sans se préoccuper du fichier source. Un simple double-click sur le champ à créer ou modifier suffit à entrer en mode de saisie. On notera néanmoins qu’il est conseillé de protéger la Librairie des modifications accidentelles, grâce à la fonction Librairy Protect. Astuce : la deuxième colonne affiche un point de couleur que l’on peut modifier. C’est un moyen assez pratique d’utiliser ce repère visuel selon un critère supplémentaire de tri, comme des « gommettes » que l’on collerait sur les pochettes de ses vinyles… Visuel de l’album Certains fichiers MP3 contiennent le visuel d’un album ou du single (Artwork). Pour afficher le visuel des pochettes, cliquez sur « Show Album Art ». Fonction Prepare La fenêtre Prepare permet un travail en amont avant ou pendant un Set. Ce « bloc notes » a pour but de pré-sélectionner des morceaux qui seraient joués dans un futur proche. Pour remplir le bloc notes, faites glisser les morceaux à partir des Crates. Chaque fois qu’un morceau est joué à partir du bloc notes Prepare, ce dernier disparaît de la fenêtre. De même, à chaque fois que Itch est fermé, la fenêtre Prepare et son contenu sont effacés. Fonction Import Il est possible de charger des morceaux dans Itch à partir de n’importe quel emplacement, à partir du menu Import. Ce menu est accessible en cliquant sur Import, en haut de la Librairie. La fenêtre Import s’organise selon l’arborescence de votre ordinateur, sous la forme d’un explorateur. Naviguez grâce au curseur du VCI-300, aux flèches directionnelles ou à la souris. Faites glisser les morceaux vers les Crates ou chargez-les directement dans le lecteur Itch. Il est également possible de faire glisser des morceaux directement à partir de l’explorateur Windows (PC) ou du Finder (Mac) vers un Crate ou Sub Crate, ou simplement vers la Librairie. Fonction Review La fenêtre Review est la mémoire de votre Set. Elle indique quels morceaux ont été joués, et dans quel ordre. Cet historique se fait de façon automatique. Les morceaux joués récemment s’affichent en Orange. Pour effacer l’historique, cliquez sur Clear. 26 Pour faire des sauvegardes des fichiers lus, faites glisser les morceaux de la fenêtre Review dans un nouveau Crate, que vous désignerez comme une sauvegarde. Compatibilités avec le logiciel Scratch Live Itch utilise le même type de librairie que Scratch Live ; si vous êtes un utilisateur de Scratch Live, tous vos classements, musiques, loops, et points Cue seront disponibles dans Itch. Si vous créez une nouvelle Librairie, ou si même vous effectuez une modification de fichier (nouvelle Loop, nouveau point Cue…) dans Itch, celle-ci se retrouvera dans Scratch Live. Soyez donc prudent en manipulant les fichiers ! Utiliser un support de stockage externe Tout support externe (disque dur externe, clé USB…) apparait dans la fenêtre Import. Il est possible de jouer des morceaux directement à partir de cette fenêtre, mais il est également possible de confectionner des Crates à partir des fichiers de votre support externe. Dans ce cas, les informations relatives à la création de ces Crates seront stockées dans le support d’où sont extraits les fichiers musicaux. Ainsi, si vous branchez votre disque dur externe sur un autre ordinateur avec un autre logiciel Itch ou Scratch Live, vous retrouverez vos Crates et vos points Cues et boucles ! SETUP La configuration (Setup) de Itch permet de personnaliser le fonctionnement du logiciel selon vos habitudes de Mix, votre configuration informatique… Options de lecture General Track End Warning Cocher cette case rend actif un flash sur chaque lecteur 20 secondes avant la fin d’un morceau. Ne s’applique pas sur les plages de moins d’une minute. Playback Keys Use Shift Cette fonction donne une protection maximale sur la lecture d’un morceau : les touches du clavier de l’ordinateur qui commandent les fonctions de lecture (Play, Cue, Loop, Reverse…) sont bloquées. Pour les utiliser, il faudra appuyer sur Shift+Fonction. Lock Playing Deck Cette fonction n’autorise le chargement d’un morceau dans un lecteur que si celui-ci est sur Pause. Use Auto Gain Le gain de chaque morceau sera réajusté automatiquement à un niveau optimal lors du Build Overviews. Attention cependant, aucune machine ne pourra remplacer la perspicacité d’un réglage manuel… HiFi Resampler 27 Réduit significativement les distorsions dues à la lecture très lente et très rapide (type scratch), mais charge d’autant plus les ressources CPU de l’ordinateur. Cette fonction est engagée par défaut. On Song Load Ces fonctions affectent la manière avec laquelle les morceaux sont chargés dans les lecteurs. Play From Start A chaque chargement de morceau, la « tête de lecture » sera placée au début du morceau. Si cette fonction n’est pas mise en route, le nouveau morceau chargé sera lu à partir du point de lecture effectif du morceau précédent. Instant Doubles Cette option est très pratique pour effectuer les techniques de Pass-Pass et de Beat Juggling. Avec cette fonction, lorsque l’on charge un morceau déjà en cours de lecture sur le lecteur opposé, la lecture du morceau chargé démarrera sur le même point que le morceau en cours de lecture. Cette fonction n’a d’incidence que lorsque deux morceaux identiques sont chargés ; elle peut donc rester engagée sans gêner le Dj dans son Mix. Play from first Cue Point Cette fonction permet de démarrer la lecture de chaque morceau chargé à partir du premier point Cue enregistré. Activer cette fonction annule la fonction « Play From Start ». Breaking Cette fonction contrôle la vitesse d’arrêt de la lecture lorsque le bouton Pause est pressé, permettant d’imiter l’arrêt d’un plateau de platine vinyle. Audio Output Choix du signal de sortie : Stéréo ou Mono. Options de Librairie Read iTunes Librairy Affiche par défaut le contenu de la librairie iTune dans Itch. Note : Itch ne peut pas lire les fichiers protégés par des systèmes de droits d’auteurs, notamment les morceaux acquis sur l’iTune Music Store. Protect Librairy Cette protection affecte votre Librairie Itch. Elle empêche toute modification de la Librairie par accident. Pour modifier le contenu de vos Crates ou déplacer vos Crates, renommer des fichiers ou des Tags, désactivez la fonction. Center on Selected Song Cette fonction maintient en visuel le fichier sélectionné au centre de la Librairie. 28 Show All File Type Lorsque cette fonction est désactivée, la fenêtre Files n’affiche que les fichiers pouvant être lus avec Itch. Include Subcrate Tracks Affiche tous les morceaux contenus dans des Subcrates au sein de leur Crate parent. Si cette fonction est désactivée, ce n’est qu’en « entrant » dans un Crate que l’on apercevra son contenu. Autofill Overview Génère automatiquement l’Overview de chaque morceau à son chargement dans un lecteur. En conséquence, la ressource CPU de l’ordinateur est plus sollicitée. Si la fonction n’est pas engagée, c’est l’Overview établie au préalable qui est chargée en même temps que le morceau. Rescan ID3 Tags Permet de mettre à jour les noms de fichiers et Tags de la Librairie Itch par rapport à leur réelle dénomination dans votre disque dur ; utile si vous avez effectué des modifications de noms ou Tags des fichiers à partir de l’explorateur de votre ordinateur. Astuce : rescanner les Tags peut être un bon moyen pour retrouver des morceaux dont vous avez perdu la trace dans Itch, par exemple suite à la modification, même partielle, du nom ou de l’emplacement de ce ou ces morceaux « manquants » dans Itch. Ces morceaux sont affichés en rouge dans Serato Itch. Relocate Lost Files Si vous avez modifié l’emplacement d’un fichier déjà utilisé dans votre Librairie Itch, il apparaîtra en rouge dans les fenêtres de recherche et dans les Crates. Il est possible de relocaliser ce fichier sans analyser à nouveau toute la Librairie, en recréant le lien entre le fichier d’origine et le morceau « perdu » de la Librairie Itch. Faites glisser le fichier correspondant de l’explorateur (ou Finder) vers l’icône Relocate Data Base, puis faites de même avec le morceau cible correspondant dans Itch (marqué en rouge). Cette manipulation mettra en lien le fichier contenu dans l’ordinateur et sa « cible » dans Itch. Options d’affichage Maximum Screen Updates Ce curseur détermine le rythme de rafraichissement de l’écran. Plus la valeur est élevée, plus le défilement de l’écran sera fluide. En revanche, plus l’écran est fluide et plus les ressources CPU sont sollicitées. Cette fonction permet d’économiser des ressources CPU afin d’optimiser les performances Audio de Itch, en fonction de la puissance de votre ordinateur. Par défaut, le curseur est placé sur 60Hz. Horizontal Waveforms C’est le réglage par défaut. Les barres de défilement de forme d’onde sont affichées horizontalement. Left Vertical Waveform Affichage vertical des barres de défilement de forme d’onde sur la gauche. 29 Right Vertical Waveform Affichage vertical des barres de défilement de forme d’onde sur la droite. Version du logiciel Raccourci vers la page Web Serato qui affiche si des mises à jour du logiciel sont disponibles. ASSISTANCE Mises à jour et assistance en ligne Pour l’assistance en ligne concernant le logiciel Itch, ainsi que le téléchargement des mises à jour du logiciel, merci de vous rendre sur la page www.serato.com/itch. Afin de mieux nous faire part du problème que vous rencontrez, merci de prendre en connaissance : -Votre version du logiciel Itch -La configuration de votre ordinateur. -Le modèle de votre ordinateur. SAV Pour toute difficulté rencontrée due au Hardware VCI-300, merci de contacter sans attendre le service après vente agréé par le distributeur Vestax du pays où votre VCI-300 a été acheté. PROBLEMES ET SOLUTIONS Voici des exemples d’actions qui pourront vous être utiles si vous rencontrez des difficultés avec Itch ou le VCI-300. D’autres exemples sont disponibles sur le site www.serato.com/itch. -Vérifiez la version de votre logiciel avec la fonction Check For Updates. -Fermez les programmes inutiles sur votre ordinateur. -Eteignez les connexions sans fil (Wifi…) -Mettez hors service les fonctions de BlueTooth de votre ordinateur. -Désengagez le programme anti-virus -Augmentez l’Usb Buffer Size dans Itch-Setup -Débranchez tous les appareils USB inutiles. -Faites fonctionner votre ordinateur portable sur secteur. -Faites fonctionner le VCI-300 avec un adaptateur secteur universel 9V 500mA DC. 30 ">
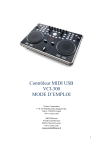
Lien public mis à jour
Le lien public vers votre chat a été mis à jour.











