Apple Soundtrack Pro Manuel utilisateur
PDF
Télécharger
Document
Soundtrack Pro Références des effets K Apple Inc. Copyright © 2007 Apple Inc. Tous droits réservés. Vos droits concernant le logiciel sont soumis aux termes de son contrat de licence. Le propriétaire ou l’utilisateur d’une copie valide du logiciel Soundtrack Pro peut reproduire ce document écrit dans le but d’apprendre à utiliser ce logiciel. Aucune partie de ce document ne peut être reproduite ou transmise à des fins commerciales, telle que la vente de copie ou l’offre de services d’assistance payants. Le logo Apple est une marque d’Apple Computer Inc., déposée aux États-Unis et dans d’autres pays. En l’absence du consentement écrit d’Apple, l’utilisation à des fins commerciales de ce logo via le clavier (Option-1) pourra constituer un acte de contrefaçon et/ou de concurrence déloyale. Tout a été mis en oeuvre pour que les informations présentées dans ce manuel soient exactes. Apple n’est pas responsable des erreurs de reproduction ni d’impression. Remarque : puisque Apple commercialise régulièrement de nouvelles versions et des mises à jour de logiciels, applications et sites web, les illustrations de ce manuel peuvent différer de celles affichées à l’écran. Apple Inc. 1 Infinite Loop Cupertino, CA 95014-2084 408-996-1010 www.apple.com Apple, le logo Apple, Final Cut, Final Cut Studioet Soundtrack sont des marques d’Apple Inc. déposées aux ÉtatsUnis et dans d’autres pays. Le Finder est une marque d’Apple Inc. Tous les autres noms de produits sont des marques de leurs propriétaires respectifs. Les produits commercialisés par des entreprises tiers ne sont mentionnés qu’à titre d’information, sans aucune intention de préconisation ni de recommandation. Apple ne se porte pas garant de ces produits et décline toute responsabilité quant à leur utilisation et à leur fonctionnement. 1 Préface 7 7 Table des matières Présentation des modules Soundtrack Pro Effets Soundtrack Pro Chapitre 1 9 10 28 29 Delay Delay Designer Stereo Delay Tape Delay Chapitre 2 33 34 35 36 36 37 38 Distortion Bitcrusher Clip Distortion Distortion Distortion II Overdrive Phase Distortion Chapitre 3 41 43 44 47 49 51 52 53 57 59 Dynamique Adaptive Limiter Compressor DeEsser Enveloper Expander Limiter Multipressor Noise Gate Surround Compressor Chapitre 4 63 65 69 71 72 78 79 Égalisation Channel EQ Fat EQ Linear Phase EQ Match EQ Égaliseurs monobandes Plages de fréquences utilisées avec un égaliseur 3 4 Chapitre 5 81 82 86 88 Filtre AutoFilter Spectral Gate Soundtrack ProAutoFilter Chapitre 6 89 89 92 Imaging Direction Mixer Stereo Spread Chapitre 7 93 93 94 98 99 Metering Correlation Meter MultiMeter Surround MultiMeter Tuner Chapitre 8 101 102 102 103 104 105 107 112 113 Modulation Chorus Ensemble Flanger Modulation Delay Phaser RingShifter Scanner Vibrato Tremolo Chapitre 9 115 115 116 Pitch Pitch Shifter II Vocal Transformer Chapitre 10 119 121 124 Reverb PlatinumVerb Soundtrack ProReverb Chapitre 11 125 128 132 136 138 141 142 144 146 148 Convolution Reverb : Space Designer Paramètres de réponse impulsionnelle Paramètres globaux Paramètres Output Écran Envelope and EQ Paramètres Volume Envelope Paramètres Filter Paramètres de réponse impulsionnelle synthétisée Paramètres EQ Automatisation de Space Designer Table des matières Chapitre 12 149 149 151 152 Modules spécialisés Denoiser Exciter SubBass Chapitre 13 155 155 156 157 Utility Gain Multichannel Gain Test Oscillator Table des matières 5 Préface Présentation des modules Soundtrack Pro Soundtrack Pro contient une large collection de modules puissants. Ce manuel va vous présenter chacun des effets et des instruments ainsi que leurs paramètres. Vous utiliserez plus facilement les modules si vous connaissez bien les fonctions de base de Soundtrack Pro. Des informations sur celles-ci figurent dans le Manuel de l’utilisateur de Soundtrack Pro. Effets Soundtrack Pro Le tableau suivant présente les effets inclus dans Soundtrack Pro. Catégorie d’effet Effets inclus Retard  Delay Designer (p. 10)  Stereo Delay (p. 28)  Tape Delay (p. 29) Distorsion       Bitcrusher (p. 34) Clip Distortion (p. 35) Distortion (p. 36) Distortion II (p. 36) Overdrive (p. 37) Phase Distortion (p. 38) Dynamique          Adaptive Limiter (p. 43) Compressor (p. 44) DeEsser (p. 47) Enveloper (p. 49) Expander (p. 51) Limiter (p. 52) Multipressor (p. 53) Noise Gate (p. 57) Surround Compressor (p. 59) Égaliseur      Channel EQ (p. 65) Fat EQ (p. 69) Linear Phase EQ (p. 71) Match EQ (p. 72) Égaliseurs monobandes (p. 78) 7 8 Catégorie d’effet Effets inclus Filtre  AutoFilter (p. 82)  Spectral Gate (p. 86) Image  Direction Mixer (p. 89)  Stereo Spread (p. 92) Mesure     Correlation Meter (p. 93) MultiMeter (p. 94) Surround MultiMeter (p. 98) Tuner (p. 99) Modulation         Chorus (p. 102) Ensemble (p. 102) Flanger (p. 103) Modulation Delay (p. 104) Phaser (p. 105) RingShifter (p. 107) Scanner Vibrato (p. 112) Tremolo (p. 113) Pitch  Pitch Shifter II (p. 115)  Vocal Transformer (p. 116) Réverbération  PlatinumVerb (p. 121)  Soundtrack ProReverb (p. 124)  Convolution Reverb : Space Designer (p. 125) Spécialisé  Denoiser (p. 149)  Exciter (p. 151)  SubBass (p. 152) Utilitaire  Gain (p. 155)  Multichannel Gain (p. 156)  Test Oscillator (p. 157) Préface Présentation des modules Soundtrack Pro 1 Delay 1 Les effets Delay (de retard) enregistrent le signal d’entrée et le conservent un court instant avant de l’envoyer à l’entrée ou à la sortie de l’effet. La plupart des retards vous permettent de renvoyer le pourcentage de signal retardé à l’entrée et de créer ainsi un effet d’écho répétitif. Chaque répétition ultérieure est légèrement plus faible que la précédente. Le temps de retard peut être synchronisé avec le tempo du projet, via la mise en correspondance de la résolution de grille du projet, généralement en valeur de notes ou en millisecondes. Vous pouvez utiliser les retards pour effectuer les opérations suivantes :  doubler des sons isolés afin d’obtenir l’effet d’une même mélodie jouée par un groupe d’instruments ;  créer des effets d’écho et diffuser le son dans un espace indéfini ;  améliorer la position stéréo des pistes d’un mixage. Les effets Delay sont généralement utilisés comme effets de bus ou d’insertion de canal. Il est plus rare d’en faire usage sur l’ensemble d’un mixage (dans un canal de sortie), à moins que vous ne cherchiez à rendre un effet spécial, un peu irréel. Le présent chapitre décrit les effets de retard proposés par Logic Studio :  « Delay Designer » à la page 10  « Stereo Delay » à la page 28  « Tape Delay » à la page 29 9 Delay Designer L’effet Delay Designer est un effet de retard multi-tap. Chaque tap correspond à un retard indépendant. Contrairement aux effets Delay simples qui ne présentent qu’un ou deux retards (ou taps), l’effet Delay Designer vous offre jusqu’à 26 taps distincts. En d’autres termes, l’effet Delay Designer peut être défini comme 26 processeurs de retard distincts regroupés en un seul effet. Il permet de contrôler les aspects suivants de chaque tap :  Niveau et balance  Filtres passe-haut et passe-bas  Transposition de tonalité (vers le haut ou vers le bas) sur une octave Il existe également d’autres paramètres relatifs aux effets, tels que la synchronisation, la quantification et le retour. Comme son nom l’indique (concepteur de retard en anglais), l’effet Delay Designer offre un potentiel de création de son très intéressant. Vous pouvez l’utiliser pour tout faire, de l’effet d’écho standard à un séquenceur de motifs audio. Vous pouvez créer des rythmes flexibles, évolutifs et complexes en synchronisant le positionnement des taps, ainsi qu’en transposant et en filtrant judicieusement la hauteur tonale. Vous pouvez également configurer de nombreux taps comme « répétitions » d’autres taps, comme vous utiliseriez le contrôle de feedback d’un retard simple, mais avec un contrôle individuel sur chaque répétition. Vous pouvez utiliser l’effet Delay Designer sur des canaux comportant des entrées et des sorties stéréo ou Surround. Pour plus de détails sur les canaux Surround, reportezvous à la rubrique « Utilisation de Delay Designer en Surround » à la page 27. 10 Chapitre 1 Delay L’interface de l’effet Delay Designer se compose de cinq parties principales : Section Sync Écran Tap Section Master Barre des paramètres de tap Tap pads  Écran Tap : cet écran d’affichage bleu propose une représentation graphique de tous les taps (points de lecture). Cette zone vous permet de voir et de modifier les paramètres de chaque tap. Pour en savoir plus, reportez-vous à la rubrique « Écran Tap, » ci-après.  Barre des paramètres de tap : affiche une présentation numérique des réglages du paramètre indiqué pour le tap sélectionné. Cette zone vous permet de visualiser et modifier les paramètres de chaque tap. Reportez-vous à la « Barre des paramètres de tap » à la page 18.  Section Sync : dans cette zone, vous pouvez définir tous les paramètres de synchronisation et de quantification de Delay Designer. Reportez-vous à la rubrique « Synchronisation des taps de retard (Delay Taps) » à la page 24 pour de plus amples informations.  Tap pads : vous pouvez utiliser ces deux pavés pour créer des taps dans Delay Designer. Reportez-vous à la « Création et suppression de taps » à la page 14.  Section Master : cette zone contient les paramètres généraux de mixage et de retour. Pour en savoir davantage, consultez la rubrique « Partie Master » à la page 26. Chapitre 1 Delay 11 Écran Tap L’écran Tap vous permet de voir et de contrôler les taps. Il est composé de plusieurs parties :  Boutons View : permettent de définir les paramètres représentés dans l’écran Tap.  Autozoom : lorsque cette fonction est activée, l’écran principal est réduit, ce qui permet d’afficher tous les taps. Vous pouvez ignorer l’Autozoom et zoomer manuellement sur l’écran Tap en faisant glisser le curseur Zoom.  Écran Overview : affiche tous les taps de l’intervalle temporel.  Boutons Toggle : cliquez sur ce bouton pour faire basculer les paramètres d’un tap. Utilisez les boutons View pour sélectionner le paramètre à utiliser. Le nom situé à gauche de la barre de basculement indique toujours le paramètre vers lequel vous basculez. Reportez-vous à la rubrique « Utilisation des boutons Toggle pour modifier les paramètres de tap » à la page 23 pour de plus amples informations.  Écran principal : affiche une représentation visuelle de chaque tap sous forme d’une ligne bleue ombrée. Ils contiennent chacun une barre visible (ou un point pour la balance stéréo) qui indique la valeur du paramètre. Vous pouvez modifier les paramètres des taps directement à l’aide de la souris, dans l’écran principal. Pour plus de détails, reportez-vous à la rubrique « Modification de taps » à la page 19.  Barre d’identification : inclut une lettre permettant d’identifier chaque tap, ainsi que des poignées qui vous permettent de déplacer le tap sélectionné vers un point antérieur ou postérieur dans le temps. 12 Chapitre 1 Delay Boutons View Les boutons de présentation déterminent le paramètre qui sera représenté dans l’écran principal.  Cutoff : lorsque vous cliquez sur ce bouton, les taps de l’écran principal affichent les fréquences Cutoff des filtres passe-bas et passe-haut.  Reso : lorsque vous cliquez sur ce bouton, la valeur de résonance de filtre de chaque tap s’affiche dans l’écran principal.  Transp : cliquez sur ce bouton pour afficher la transposition de tonalité de chaque tap dans l’écran principal.  Pan : cliquez sur ce bouton pour afficher le paramètre de balance de chaque tap dans l’écran principal.  Pour les canaux stéréo, chaque tap contient un point affichant sa balance stéréo. Une ligne qui s’étend à l’extrémité du point indique la portée stéréo.  Pour les canaux Surround, chaque tap contient une ligne représentant l’angle Surround (pour en savoir plus, reportez-vous à la rubrique « Utilisation de Delay Designer en Surround » à la page 27).  Level : cliquez sur ce bouton pour afficher le niveau de volume relatif de chaque tap dans l’écran principal. Écran Overview Vous pouvez utiliser l’écran Overview pour zoomer et naviguer dans la zone de l’écran principal. Pour réduire ou agrandir l’écran principal, effectuez l’une des opérations suivantes : m Faites glisser le rectangle en surbrillance de l’écran Overview vers le haut ou vers le bas. Chapitre 1 Delay 13 m Faites glisser les barres en surbrillance (situées à gauche ou à droite du rectangle en surbrillance) vers la gauche ou vers la droite. Remarque : le bouton Autozoom doit être désactivé pour que cette option fonctionne. Lorsque vous zoomez sur un petit groupe de taps, l’écran d’aperçu continue d’afficher tous les taps. La zone affichée dans l’écran Tap est indiquée par le rectangle en surbrillance. Pour vous déplacer entre les différentes rubriques de l’écran Tap, procédez comme suit : m Faites glisser le rectangle en surbrillance vers la gauche ou vers la droite. La présentation sur laquelle vous appliquez le zoom dans l’écran principal est mise à jour à mesure que vous faites glisser le rectangle. Création et suppression de taps Vous pouvez créer des taps de trois façons : en utilisant la barre d’identification, les tap pads ou en copiant les taps existants. Pour créer des taps à l’aide de la barre d’identification, procédez comme suit : m Cliquez sur l’emplacement souhaité. 14 Chapitre 1 Delay Pour créer des taps à l’aide d’un tap pad, procédez comme suit : 1 Cliquez sur le pad Start du haut. Remarque : à chaque fois que vous cliquez sur le pad Start, tous les taps existants sont automatiquement effacés. Aussi, lorsque vous avez créé les taps initiaux, cliquez sur la barre d’identification pour en créer de nouveaux. Le pad supérieur devient alors Tap et une barre d’enregistrement de tap rouge apparaît dans la bande située sous les boutons d’affichage. 2 Cliquez sur le bouton Tap pour enregistrer de nouveaux taps à la volée. De nouveaux taps sont créés simultanément à chaque clic, en fonction du rythme donné. 3 Pour terminer la création de taps, cliquez sur le bouton Last tap. Cela permet d’ajouter le tap final, d’arrêter l’enregistrement des taps et de désigner le dernier tap comme tap de retour ou feedback tap (pour en savoir plus sur le tap de retour, consultez la rubrique « Partie Master » à la page 26). Remarque : si vous ne cliquez pas sur le bouton Last Tap, l’enregistrement des taps s’arrêtera automatiquement au bout de 10 secondes, ou après la création du 26ème tap, selon ce qui se produit en premier. Pour copier des taps dans la barre d’identification, procédez comme suit : m Faites glisser un ou plusieurs taps à l’emplacement souhaité. Le temps de retard des taps copiés est défini par rapport à la position cible. Conseils de création de tap Le moyen le plus rapide de créer plusieurs taps en même temps est d’utiliser tap pads. Si vous envisagez un rythme spécifique, il vous sera peut-être plus facile de taper votre rythme sur un périphérique spécial plutôt qu’avec la souris. À chaque fois que vous cliquez sur le pad Start Tap, tous les taps existants sont automatiquement effacés. Aussi, lorsque vous avez créé les taps initiaux, cliquez dans la barre d’identification pour en créer de nouveaux. Lorsque vous avez créé un tap, vous pouvez ajuster sa position librement. Pour en savoir davantage, consultez la rubrique « Déplacement de taps » à la page 18. Chapitre 1 Delay 15 Identification des taps La lettre affectée aux différents taps dépend de l’ordre dans lequel ils ont été créés. Le premier tap créé prend la valeur Tap A, le second prend la valeur Tap B, etc. Une fois la lettre affectée, chaque tap est toujours identifié à l’aide de cette même lettre, même si les taps sont déplacés dans le temps, et donc réordonnés. Par exemple, si vous créez initialement trois taps, ils seront nommés Tap A, Tap B et Tap C. Si par la suite, vous modifiez le temps de retard du tap B de sorte qu’il soit placé avant le tap A, ce dernier s’appellera toujours Tap A. La barre d’identification indique la lettre de chaque tap visible. Le champ Tap Delay de la barre des paramètres de tap affiche la lettre du tap actuellement sélectionné ou celle du tap modifié si plusieurs taps sont sélectionnés (pour en savoir plus, consultez la rubrique « Sélection de taps » à la page 17). Suppression de taps Pour supprimer un tap, sélectionnez-le et appuyez sur la touche Suppr ou sur la touche Retour arrière. Vous pouvez également faire glisser un tap vers le bas, sous l’écran Tap. Ces méthodes s’appliquent également lorsque plusieurs taps sont sélectionnés. Enfin, vous pouvez cliquer sur n’importe quel tap de l’interface de l’effet Delay Designer avec le bouton droit de la souris ou en maintenant la touche Contrôle enfoncée, puis sélectionner « Delete tap(s) » à partir du menu contextuel afin de supprimer tous les taps. 16 Chapitre 1 Delay Sélection de taps Il y a toujours au moins un tap sélectionné. Vous pouvez facilement reconnaître les taps sélectionnés par couleur ; les icônes de la barre de basculement et les lettres de la barre d’identification des taps sélectionnés sont blanches. Pour choisir un tap, effectuez l’une des opérations suivantes : m Cliquez sur un tap dans l’écran principal. m Cliquez sur la lettre correspondant au tap souhaité dans la barre d’identification. m Cliquez sur la flèche vers le bas dans le champ Tap de la barre de paramètres de tap (Tap parameter), puis choisissez la lettre correspondant au tap souhaité dans le menu local. Vous pouvez sélectionner le tap précédent ou suivant en cliquant sur les flèches situées à gauche du nom du tap. Pour sélectionner plusieurs taps, effectuez l’une des opérations suivantes : m Faites glisser le curseur sur l’arrière-plan de l’écran principal pour sélectionner plusieurs taps. m Cliquez sur des taps spécifiques de l’écran Tap en appuyant sur la touche Maj pour sélectionner plusieurs taps non adjacents. Chapitre 1 Delay 17 Déplacement de taps Vous pouvez déplacer un tap vers un point antérieur ou postérieur dans le temps. Remarque : lorsque vous déplacez un tap, vous modifiez son temps de retard réel. Pour déplacer un tap, procédez comme suit : m Sélectionnez le tap dans la barre d’identification et faites-le glisser vers la gauche (en arrière dans le temps) ou vers la droite (en avant dans le temps). Remarque : le fait de modifier le paramètre du temps de retard dans le champ Tap delay de la barre des paramètres de tap déplace également le tap dans le temps. Pour en savoir plus sur le champ Tap delay et sur la modification des taps, reportez-vous aux rubriques « Barre des paramètres de tap » à la page 18 et « Modification de taps » à la page 19. Barre des paramètres de tap La barre des paramètres de tap affiche les valeurs numériques actuelles pour chaque paramètre du tap sélectionné. Dans cette zone, vous pouvez directement modifier ces paramètres. Les paramètres affichés sont les suivants :  Bouton Filter On/Off : active ou désactive les filtres passe-haut et passe-bas du tap sélectionné.  HP – Cutoff– LP : permet de visualiser et de régler les fréquences Cutoff (en Hz) des filtres passe-haut et passe-bas.  Slope : détermine la raideur des filtres passe-haut et passe-bas. Cliquez sur 6 dB pour obtenir une pente de filtre moins raide ou sur 12 dB pour une pente plus raide avec un effet de filtre plus prononcé. Il n’est pas possible de définir les filtres passe-haut et passe-bas séparément.  Reso : définit le taux de résonance de filtre pour les deux filtres.  Champ Tap Delay : ce champ affiche à la fois le numéro (en haut), le nom et la durée de retard (en bas) du tap sélectionné.  Touche Pitch On/Off : active ou désactive la transposition de tonalité pour le tap sélectionné.  Transpose : utilisez le premier champ pour définir la transposition de tonalité en demi-tons et le second pour affiner chaque niveau de demi-ton en centièmes (1/100ème d’un demi-ton). 18 Chapitre 1 Delay  Flip : intervertit les côtés gauche et droit de l’image stéréo ou Surround. En d’autres termes, si vous cliquez sur ce bouton, vous inversez la position du tap de gauche à droite et inversement. Par exemple, si un tap est défini à 55 pour cent sur la gauche, le fait de cliquer sur le bouton le fera passer à 55 pour cent sur la droite.  Pan : le paramètre Pan contrôle la balance du son stéréo et l’angle surround pour le son Surround. Il affiche un pourcentage compris entre 100 pour cent (entièrement à gauche) et 100 pour cent (entièrement à droite), qui représente la balance du tap. Une valeur de 0 pour cent représente une balance au centre. Dans un environnement Surround, une balance Surround remplace la représentation en pourcentage. Reportez-vous à la rubrique « Utilisation de Delay Designer en Surround » à la page 27 pour de plus amples informations.  Spread : lorsque vous utilisez une instance stéréo du Delay Designer, ce paramètre permet de définir la largeur Stereo spread pour le tap sélectionné.  Mute : permet d’activer ou de désactiver le son sur le tap sélectionné.  Level : détermine le niveau de sortie pour le tap sélectionné. Modification de taps Vous pouvez modifier des taps de manière graphique, à l’aide de l’écran Tap principal ou de manière numérique, à l’aide de la barre des paramètres de tap. Toutes les modifications de taps sont représentées graphiquement et numériquement. Modification de taps dans la barre des paramètres de tap Vous pouvez modifier tous les paramètres de la barre des paramètres de tap en cliquant dessus ou en les faisant glisser. Pour modifier un paramètre, procédez comme suit : m Cliquez sur un bouton ou sur la flèche vers le haut ou vers le bas pour activer, désactiver ou modifier la valeur d’un paramètre. m Faites glisser une valeur de paramètre vers le haut ou vers le bas pour la modifier. Si vous avez sélectionné plusieurs taps dans l’écran Tap, les valeurs de tous ces taps sont augmentées ou réduites. Ces modifications sont liées aux autres taps. Pour rétablir la valeur par défaut d’un paramètre, cliquez dessus tout en appuyant sur la touche Option. Si plusieurs taps sont sélectionnés, lorsque vous cliquez sur un paramètre en appuyant sur la touche Option, vous en rétablissez la valeur par défaut pour tous les taps sélectionnés. Chapitre 1 Delay 19 Modification de paramètres dans l’écran Tap Display Vous pouvez modifier de manière graphique tout paramètre de tap représenté par une ligne verticale dans l’écran principal Tap. Pour modifier un paramètre de tap dans l’écran Tap, procédez comme suit : 1 Cliquez sur le bouton d’affichage du paramètre que vous souhaitez modifier. 2 Faites glisser vers le haut ou vers le bas la ligne en surbrillance du tap que vous souhaitez modifier (ou faites glisser l’un des taps sélectionnés, s’il y en a plusieurs). Si plusieurs taps sont sélectionnés, les valeurs des taps sélectionnés sont augmentées ou réduites par rapport aux autres taps. Vous pouvez également définir la valeur de plusieurs taps en les faisant glisser horizontalement ou verticalement dans l’écran Tap tout en maintenant la touche Commande enfoncée. À mesure que vous faites glisser les taps, la valeur du paramètre change pour correspondre à la position de la souris. Le fait de faire glisser plusieurs taps tout en maintenant la touche Commande enfoncée vous permet d’« esquisser » différentes valeurs. 20 Chapitre 1 Delay Vous pouvez également maintenir la touche Commande enfoncée et cliquer sur l’écran Tap avant de faire glisser les taps. Vous obtenez ainsi une ligne dessinée derrière le pointeur. Les valeurs des taps sont alignées sur cette ligne lorsque vous relâchez le bouton de la souris. En cliquant sur un tap tout en appuyant sur la touche Option, vous rétablissez la valeur par défaut du paramètre sélectionné. Si plusieurs taps sont sélectionnés, le fait de cliquer sur un tap en maintenant la touche Option enfoncée permet de rétablir la valeur par défaut de ce paramètre pour tous les taps sélectionnés. Modification des paramètres Filter Cutoff dans l’écran Tap Si les techniques ci-dessus s’appliquent à la plupart des paramètres réglables de manière graphique, les paramètres Cutoff et Pan fonctionnent un peu différemment. Dans la présentation Cutoff, chaque tap indique en fait deux paramètres : la fréquence de coupure du filtre passe-haut et celle du filtre passe-bas. Vous pouvez régler les valeurs Cutoff séparément en faisant glisser la ligne de fréquence souhaitée (la ligne du haut représente le filtre passe-haut, celle du bas le filtre passe-bas) ou régler les deux fréquences de coupure simultanément en les faisant glisser. Lorsque la valeur de la fréquence Cutoff du filtre passe-haut est inférieure à celle du filtre passe-bas, une seule ligne s’affiche. Elle représente la bande de fréquence qui passe dans les filtres (cela signifie que les filtres jouent le rôle de filtre passe-bande). Dans une telle configuration, les deux filtres fonctionnent en série , c’est-à-dire que le tap passe d’abord par un filtre, puis par l’autre. Chapitre 1 Delay 21 Si la valeur de la fréquence Cutoff du filtre passe-haut est supérieure à celle du filtre passe-bas, le filtrage passe alors d’un fonctionnement en série à un fonctionnement parallèle, ce qui signifie que le tap passe par les deux filtres en même temps. Dans ce cas, l’intervalle entre les deux fréquences Cutoff représente la bande de fréquence qui est rejetée (c’est-à-dire que les filtres jouent le rôle d’un filtre d’élimination de bande). Modification du paramètre Pan dans l’écran Tap La représentation du paramètre Pan dans l’écran qui lui est consacré est entièrement liée à la configuration du canal d’entrée de Delay Designer. Avec des configurations stéréo, le paramètre Pan ajuste la balance stéréo, et non la position du tap dans le champ stéréo. Il prend la forme d’un point de balance stéréo sur le tap représentant sa balance stéréo. Pour ajuster la balance, faites glisser le point de balance stéréo vers le haut ou vers le bas du tap. Par défaut, le Stereo Spread est défini à 100 pour cent. Pour le modifier, faites glisser l’un des côtés du point. Vous pouvez ainsi modifier la hauteur de la ligne (qui s’étend à la verticale du point, vers le haut ou vers le bas). Vérifiez le paramètre Spread dans la barre des paramètres de tap pour visualiser le pourcentage sous forme numérique. Dans une configuration Surround, la ligne en surbrillance représente l’angle Surround. Reportez-vous à la rubrique « Utilisation de Delay Designer en Surround » à la page 27 pour de plus amples informations. 22 Chapitre 1 Delay Utilisation des boutons Toggle pour modifier les paramètres de tap La barre d’édition comprend un bouton par tap. Ils permettent d’activer et de désactiver plus rapidement des paramètres de façon visuelle. Le paramètre basculé par le bouton est fonction de la sélection du bouton de présentation View :  Présentation Cutoff : les boutons Toggle activent ou désactivent le filtre.  Présentation Reso : les boutons Toggle permettent de faire passer le slope de filtre de 6 à 12 dB.  Présentation Pitch : les boutons Toggle permettent d’activer ou de désactiver la transposition de tonalité.  Présentation Pan : les boutons Toggle permettent de passer d’un mode Flip à l’autre.  Présentation Level : les boutons Toggle permettent d’activer ou de désactiver le son du tap. Vous pouvez activer ou désactiver le son à tout moment, indépendamment de la présentation active en cliquant sur un bouton Toggle tout en maintenant les touches Commande et Option enfoncées. Lorsque vous relâchez les touches Option et Commande, les boutons reprennent leur fonction standard (mode View actif ). Remarque : la première fois que vous modifiez un paramètre de filtre ou de transposition de tonalité, le module interne associé s’active automatiquement. Cela vous évite d’avoir à l’activer manuellement avant de le modifier. Toutefois, si vous le désactivez manuellement, vous devrez le réactiver manuellement. Modification des paramètres de tap avec le menu contextuel Cliquer sur un tap avec le bouton droit de la souris ou en maintenant la touche Contrôle enfoncée permet d’ouvrir un menu contextuel contenant les commandes suivantes :  Copy sound parameters : copie tous les paramètres (à l’exception du temps de retard) du ou des tap(s) sélectionné(s) dans le Presse-papiers.  Paste sound parameters : colle tous les paramètres du Presse-papiers dans le ou les tap(s) sélectionné(s). Si le Presse-papiers contient plus de taps que de taps sélectionnés dans l’écran principal Tap, les taps superflus sont ignorés.  Reset sound parameters to default values : rétablit la valeur par défaut de tous les paramètres des taps sélectionnés, à l’exception du temps de retard (delay time).  Delete tap(s) : supprime tous les taps. Chapitre 1 Delay 23 Conseils relatifs à la modification de paramètres En règle générale, les opérations de modification à l’aide de la barre des paramètres de tap sont rapides et précises quand il s’agit de modifier les paramètres d’un tap à la fois. Tous les paramètres du tap sélectionné sont disponibles, sans qu’il soit nécessaire de changer de présentation d’écran ou d’estimer des valeurs à l’aide de lignes verticales. Si vous souhaitez modifier les paramètres d’un tap par rapport à d’autres taps, utilisez l’écran Tap. De même, si vous souhaitez modifier plusieurs taps à la fois, vous pouvez utiliser l’écran Tap pour les sélectionner et modifier en même temps. Pensez à faire glisser le curseur en maintenant la touche Commande enfoncée pour « esquisser » différentes valeurs pour plusieurs taps. Synchronisation des taps de retard (Delay Taps) L’effet Delay Designer peut être synchronisé avec le tempo du projet ou fonctionner indépendamment. Lorsque Delay Designer est en mode synchronisé (mode Sync), les taps s’adaptent à une grille de positions significatives sur le plan musical en fonction de la longueur des notes. Le mode Sync vous permet également de définir une valeur Swing. Celle-ci fait varier le timing précis de la grille, ce qui donne un effet plus décontracté, moins mécanique pour chaque tap. En dehors du mode Sync, les taps ne s’adaptent à aucune grille et vous ne pouvez pas appliquer la valeur Swing. Activation du mode Sync Le mode Sync s’active ou se désactive en cliquant sur le bouton Sync dans la rubrique Sync. Lorsqu’il est activé, le bouton Sync est entouré d’un cercle orange et une grille correspondant à la valeur du paramètre Grille sélectionné s’affiche dans la barre d’identification. Une fois le mode Sync activé, tous les taps se rapprochent de la valeur du temps de retard la plus proche sur la grille. Lorsque vous créez ou déplacez des taps par la suite, ils se déplacent toujours par incréments en fonction du réglage actuel de la grille ou sont créés à une position définie sur la grille. 24 Chapitre 1 Delay Réglage de la résolution de la grille Le menu Grid propose plusieurs résolutions de grille, qui correspondent à des longueurs de notes. La résolution de grille ainsi que le tempo du projet déterminent la longueur de chaque graduation de grille. Pour définir la résolution de la grille, procédez comme suit : m Cliquez sur le champ Grid, puis choisissez la résolution de grille voulue dans le menu local. Lorsque vous modifiez les résolutions de grille, les incréments affichés dans la barre d’identification changent en conséquence. Cela détermine également une limite d’« étape » pour tous les taps. Par exemple, le tempo actuel du projet est défini sur 120 pulsations par minute, et le paramètre Grid du Delay Designer est défini sur 1/16ème de notes. Pour ce tempo et cette résolution, chaque graduation correspond à 125 millisecondes. Si le Tap A est défini sur 380 ms, l’activation du mode Sync le fait immédiatement passer à 375 ms. Si, par 3la suite, vous avancez le Tap A dans le temps, il passera à 500 ms, 625 ms, 750 ms, etc. À une résolution de 1/8ème de notes, les étapes sont espacées de 250 millisecondes. Le Tap A passerait donc automatiquement à la division la plus proche (500 ms) et pourrait passer à 750 ms, 1000 ms, 1250 ms, etc. Réglage de la valeur Swing La valeur Swing définit la proximité entre la position de grille absolue et chaque graduation de la grille secondaire. Si elle est réglée sur 50 pour cent, chaque graduation de grille a la même valeur. Avec un réglage inférieur à 50 pour cent, chaque graduation de la grille secondaire est plus courte. Si le réglage est supérieur à 50 pour cent, ces graduations sont plus longues. Pour régler la valeur Swing, procédez comme suit : m Faites glisser le curseur vers le haut ou le bas dans le champ Swing pour augmenter ou réduire la valeur Swing. Si vous déplacez légèrement la position de grille de chaque graduation secondaire (valeurs comprises entre 45 et 55 pour cent), la fonction Swing crée un effet rythmique moins rigide. Vous obtenez ainsi un effet très « naturel », mais la fonction Swing ne se réduit pas à cet aspect. Les réglages de Swing très hauts sont beaucoup moins subtils puisqu’ils placent chaque graduation secondaire juste après la suivante. Vous pouvez utiliser cette fonctionnalité pour créer des rythmes doubles élaborés et intéressants avec certains taps, tout en conservant la grille pour verrouiller les autres taps dans une synchronisation plus stricte sur le tempo du projet. Chapitre 1 Delay 25 Enregistrement des réglages de synchronisation Lorsque vous enregistrez un réglage de Delay Designer, l’état du mode Sync, la grille ainsi que les valeurs Swing sont tous enregistrés. Lorsque vous enregistrez un réglage et que le mode Sync est activé, la position de grille de chaque tap est également enregistrée. Cela permet de garantir qu’un réglage chargé dans un projet ayant un tempo différent (de celui du projet dans lequel le réglage a été créé) conservera les positions relatives et le rythme de tous les taps, au nouveau tempo. Il faut toutefois garder à l’esprit que le temps de retard dans Delay Designer est de 10 secondes au maximum. Cela signifie que si vous chargez un réglage dans un projet dont le tempo est plus lent que le tempo auquel il a été créé, certains taps risquent de dépasser la limite de 10 secondes. Dans ce cas, ces taps ne sont pas joués, mais sont néanmoins conservés dans le réglage. Partie Master La partie Master comprend les paramètres relatifs à deux fonctions globales : delay feedback et dry/wet mix. Utilisation du feedback Pour les retards simples, le feedback est le seul moyen de répéter un retard. Delay Designer proposant 26 taps, vous pouvez les utiliser pour créer des répétitions sans avoir besoin de commandes de feedback individuelles pour chaque tap. Le paramètre de retour global de Delay Designer vous permet de renvoyer la sortie d’un tap via l’entrée de l’effet et de créer un rythme ou motif qui se suffit à lui-même. On l’appelle feedback tap (tap de retour). 26 Chapitre 1 Delay Pour activer ou désactiver le feedback, procédez comme suit : m Cliquez sur le bouton Feedback. Quand il est activé, il s’allume. La piste orange autour du potentiomètre Feedback Level indique le niveau de feedback actuel. Remarque : si le retour est activé et que vous commencez à créer des taps à l’aide des Tap pads, il est automatiquement désactivé. Lorsque vous cessez de créer des taps à l’aide des Tap pads en cliquant sur le bouton Last Tap, le retour est automatiquement réactivé. Pour définir le tap de feedback, procédez comme suit : m Cliquez sur le champ Feedback Tap, puis sélectionnez le tap de votre choix dans le menu local. Vous pouvez modifier le niveau de sortie du feedback tap dans l’entrée de Delay Designer entre 0 pour cent (aucun feedback) et 100 pour cent (le feedback tap fait l’objet d’un retour sur l’intégralité du volume). Pour définir le feedback level du feedback tap, effectuez l’une des opérations suivantes : m Faites glisser le potentiomètre Feedback Level. m Faites glisser le champ Feedback Level. Curseurs Mix Utilisez les curseurs de mixage pour régler le niveau du signal d’entrée sec et du signal mouillé (post-traitement). Utilisation de Delay Designer en Surround Delay Designer est tout particulièrement conçu pour être utilisé dans des configurations Surround. Avec 26 taps, vous pouvez utiliser les taps de delay dans le champ Surround pour obtenir des effets de rythme très variés. Lors de l’utilisation de Delay Designer dans une configuration Surround, le pourcentage de la balance sur la barre des paramètres de tap est remplacé par une balance Surround, ce qui vous permet de définir la balance Surround de chaque tap. Les fonctions suivantes facilitent le déplacement de la balance Surround :  Maintenez la touche Commande enfoncée pour verrouiller la diversité.  Maintenez les touches Commande et Option enfoncées pour verrouiller l’angle.  Cliquez en appuyant sur la touche Option pour redéfinir l’angle et la diversité. Chapitre 1 Delay 27 Dans la présentation Pan de l’écran Tap, vous pouvez uniquement régler l’angle du tap entre 0 et 360 degrés. Vous ne pouvez pas régler sa diversité. Le module Delay Designer traite toujours chaque canal d’entrée de manière individuelle. Dans des configurations Surround, le Delay Designer traite indépendamment chaque canal Surround et le panoramique Surround vous permet de régler la balance Surround de chaque tap dans le champ Surround. Remarque : le module Delay Designer génère des données d’automatisation distinctes pour le fonctionnement des balances stéréo et Surround. Ainsi, la présence de données d’automatisation de balance stéréo existantes n’entraînera aucun conflit lors de l’utilisation du module Designer dans des canaux Surround, et vice versa. Stereo Delay L’effet Stereo Delay fonctionne à peu près comme l’effet Tape Delay (voir « Tape Delay » à la page 29), mais vous permet de régler les paramètres Delay, Feedback et Mix séparément pour les canaux gauche et droit. Cet effet comprend également un potentiomètre d’intercommunication pour chaque canal stéréo. Il détermine l’intensité du feedback, ou le niveau à partir duquel chaque signal est acheminé vers le canal stéréo opposé. Vous pouvez utiliser l’effet Stereo Delay librement sur les pistes ou sur les bus mono, lorsque vous souhaitez créer des retards indépendants pour chacun des canaux stéréo. Remarque : si vous utilisez cet effet sur des bandes de canal mono, la piste ou le bus sera associé à deux canaux à partir du point d’insertion (tous les logements d’insertion après le logement sélectionné seront stéréo). Cette rubrique couvre uniquement les fonctionnalités supplémentaires que présente l’effet Stereo Delay. Pour en savoir plus sur les paramètres communs avec l’effet Tape Delay, reportez-vous à la rubrique « Tape Delay » à la page 29. 28 Chapitre 1 Delay  Left input et Right input : utilisez ces deux entrées pour choisir le signal d’entrée des deux canaux stéréo. Vous pouvez choisir parmi les options Off (Désactivé), Left (Gauche), Right (Droite), L+R (Gauche + Droite) et L-R ( Gauche - Droite).  Bouton Feedback Phase : utilisez ce bouton pour inverser la phase du signal de feedback pour le canal correspondant.  Crossfeed Left to Right and Crossfeed Right to Left : utilisez cette option pour transférer le signal de feedback du canal de gauche vers le canal de droite et inversement.  Boutons Crossfeed Phase : utilisez ces boutons pour inverser la phase des signaux de feedback d’intercommunication. Tape Delay L’effet Tape Delay simule le son chaleureux des appareils à écho d’époque. Il a pour avantage de faciliter la synchronisation du temps de feedback avec le tempo de votre projet. Tape Delay comporte des filtres passe-haut et passe-bas dans sa boucle de feedback, afin de faciliter la création d’effets de « dub » (copie) authentiques. Il inclut également un LFO pour la modulation du temps de retard. Le LFO produit une onde triangulaire avec une intensité de vitesse et de modulation réglable. Vous pouvez l’utiliser pour produire des effets de chœur agréables ou originaux, même sur les longs retards.  Feedback : détermine la valeur du signal retardé et filtré qui est réacheminé vers l’entrée de l’effet Tape Delay.  Freeze : capture les répétitions de retard actuelles et les conserve jusqu’à ce que le paramètre soit désactivé.  Delay : définit le temps de retard actuel en millisecondes (si vous synchronisez le temps de retard avec le tempo du projet, ce paramètre est grisé).  Tempo : définit le temps de retard actuel en pulsations par minute (si vous synchronisez le temps de retard avec le tempo du projet, ce paramètre est grisé).  Bouton Sync : activez ce bouton pour synchroniser les répétitions du retard avec le tempo du projet (y compris les modifications de tempo). Chapitre 1 Delay 29  Boutons Note : cliquez sur ces boutons pour définir la résolution de grille applicable au temps de retard, en fonction de la durée des notes.  Curseur Groove : détermine la proximité de chaque répétition de retard secondaire par rapport à la position de grille absolue (c’est-à-dire l’éloignement de chaque répétition de retard secondaire).  Distortion Level (Extended Parameter) : détermine le niveau du signal déformé (saturation de l’enregistrement).  Low Cut and High Cut : les fréquences situées en dessous de la valeur Low Cut (Passe-bas) et au-dessus de la valeur High Cut (Passe-haut) sont filtrées à partir du signal source.  LFO Speed : définit la fréquence (vitesse) du LFO.  LFO Depth : définit le taux de modulation du LFO. Dans le cas d’une valeur nulle (0), la modulation du retard est désactivée.  Flutter parameters : simule les irrégularités en termes de vitesse des mécanismes d’entraînement utilisés dans les unités de retard analogiques. Flutter Rate (taux de scintillement) ajuste la vitesse et Flutter Intensity (intensité du scintillement) détermine l’ampleur de l’effet.  Smooth : égalise le LFO et l’effet de scintillement.  Dry and Wet : chacune de ces options contrôle la valeur du signal original et du signal d’effet. Réglage du feedback Lorsque vous réglez le curseur Feedback sur la valeur la plus faible possible, l’effet Tape Delay génère un écho simple. Si vous choisissez la valeur la plus haute, les échos sont répétés à l’infini. Remarque : les niveaux du signal initial et de ses taps (répétitions d’échos) ont tendance à s’accumuler et risquent de causer des distorsions. Dans ce cas, le circuit de saturation interne intervient pour résoudre le problème. Vous pouvez l’utiliser pour garantir que les signaux de distorsion (overdrive) conservent un son satisfaisant. Réglage de la valeur Groove La valeur Groove détermine la proximité entre les répétitions de retard secondaires et la position absolue sur la grille. Un Groove de 50 pour cent signifie que chaque retard sera associé au même temps de retard. Avec un réglage inférieur à 50 pour cent, le retard secondaire est joué plus tôt. Si le réglage est supérieur à 50 pour cent, le retard secondaire intervient plus tard. Si vous souhaitez créer des valeurs de notes pointées, déplacez le curseur Groove tout à droite (à 75 pour cent) ; pour les triolets, choisissez le réglage 33,33 pour cent. 30 Chapitre 1 Delay Filtrage de l’effet de retard Vous pouvez ajuster le son des échos à l’aide des filtres passe-haut et passe-bas intégrés. Ces filtres se trouvent dans le circuit de retour ; par conséquent l’effet de filtre augmente en intensité à chaque répétition de retard. Si vous souhaitez obtenir une tonalité de plus en plus « floue », déplacez le curseur du filtre High Cut vers la gauche. Pour obtenir des échos plus « faibles », déplacez le curseur du filtre Low Cut vers la droite. Remarque : si vous ne parvenez pas à entendre l’effet souhaité, bien que votre configuration soit apparemment appropriée, assurez-vous que les commandes Dry/Wet sont toutes deux activées et vérifiez les réglages de filtre. Déplacez le curseur du filtre High Cut (passe-haut) complètement à droite et le curseur du filtre Low Cut (passe-bas) complètement à gauche. Chapitre 1 Delay 31 2 Distortion 2 Vous pouvez utiliser les effets Distortion pour recréer le son de la distorsion analogique ou numérique et pour transformer radicalement votre audio. Les effets Distortion simulent la distorsion créée par les lampes à vide, les transistors ou les circuits numériques. Les lampes étaient utilisées dans les amplificateurs audio avant le développement de la technologie audio numérique et sont toujours utilisées dans certains amplis d’instruments de musique de nos jours. Lorsqu’on les pousse, ils produisent un type de distorsion que de nombreuses personnes trouvent plaisante et qui est devenue une caractéristique du son de la musique rock et pop. La distorsion de lampe analogique ajoute au signal une chaleur particulière et une vivacité. Il existe également des effets de distorsion qui génèrent intentionnellement un écrêtage (clipping) et une distorsion numérique du signal audio. Ils peuvent être utilisés pour modifier des pistes vocales, musicales et autres afin de générer un effet intense et artificiel, ou pour créer des effets sonores. Les effets de distorsion comportent des paramètres pour la tonalité (tone), qui permettent de définir la façon dont la distorsion altère le signal (souvent sous la forme d’un filtre de fréquences), et des paramètres pour le gain, qui permettent de contrôler la quantité de distorsion du niveau de sortie du signal. Avertissement : lorsqu’ils sont réglés sur des niveaux de sortie élevés, les effets de distorsion peuvent endommager votre ouïe (et vos haut-parleurs). Lorsque vous ajustez les réglages d’un effet, il est recommandé de baisser le niveau de sortie de la piste et d’augmenter graduellement le niveau une fois que vous avez fini. Les rubriques suivantes décrivent les différents effets fournis avec Soundtrack Pro :  « Bitcrusher » à la page 34  « Clip Distortion » à la page 35  « Distortion » à la page 36  « Distortion II » à la page 36  « Overdrive » à la page 37  « Phase Distortion » à la page 38 33 Bitcrusher L’effet Bitcrusher est un effet de distorsion numérique de basse résolution. Vous pouvez l’utiliser pour émuler le son des débuts des données audio numériques, créer du repliement artificiel en divisant la séquence d’échantillonnage ou déformer des signaux jusqu’à ce qu’ils soient méconnaissables. Paramètres de l’effet Bitcrusher  Curseur et champ Drive : détermine le gain (en décibels) à appliquer au signal d’entrée.  Curseur et champ Resolution : détermine le débit binaire (entre 1 et 24 bits).  Curseur et champ Downsampling : détermine de combien il faut réduire la fréquence d’échantillonnage. La valeur 1 x laisse le signal inchangé, la valeur 2 x divise la fréquence d’échantillonnage par deux et la valeur 10 x divise la fréquence d’échantillonnage du signal original par dix (par exemple, si vous réglez le Downsampling sur 10 x, un signal à 44,1 kHz sera échantillonné à exactement 4,41 kHz.)  Boutons Mode : cliquez sur l’un de ces boutons pour régler le mode de distorsion sur Folded, Cut ou Displaced (ces modes sont décrits dans la rubrique qui suit).  Curseur et champ Clip Level : détermine le point en dessous du seuil normal auquel vous voulez que le signal soit écrêté. Utilisation de l’effet Bitcrusher En réglant le paramètre Résolution sur une valeur inférieure au débit binaire du signal original, vous dégradez ce dernier en y introduisant de la distorsion numérique. En effet, en baissant la valeur, vous augmentez le nombre d’erreurs d’échantillonnage, ce qui génère plus de distorsion. Pour des débits binaires extrêmement bas, le niveau de distorsion peut même devenir supérieur au niveau du signal utile. Les boutons Mode déterminent si les crêtes de signal qui dépassent le niveau d’écrêtage doivent être repliées (Folded), coupées (Cut) ou déplacées (Displaced) (comme représenté dans les icônes des boutons et la forme d’onde résultante dans l’affichage). Le genre d’écrêtage qui se produit dans les systèmes numériques est généralement plus proche du mode Cut (coupées). La distorsion interne peut produire un écrêtage similaire aux types générés par les deux autres modes. Augmenter le niveau de Drive tend aussi à augmenter la quantité d’écrêtage à la sortie de l’effet Bitcrusher. 34 Chapitre 2 Distortion Clip Distortion Clip Distortion est un effet de distorsion non linéaire qui produit un spectre imprévisible. Vous pouvez l’utiliser pour simuler des sons chauds de saturation à lampes ou une distorsion radicale. L’effet Clip Distortion propose une combinaison inhabituelle de filtres connectés en série. Le signal est d’abord amplifié selon la valeur du champ Drive , passe au travers d’un filtre passe-haut, puis est soumis à une distorsion non linéaire contrôlée par le paramètre Symétrie. Le signal passe ensuite au travers d’un filtre passe-bas. Le signal ainsi modifié est alors mixé avec le signal original, puis envoyé au travers d’un autre filtre passe-bas. Ces trois filtres ont une pente de 6 dB/octave. Cette combinaison unique de filtres permet des vides dans le spectre de fréquences qui peuvent donner de bons résultats avec ce type de distorsion non linéaire. Le graphique du circuit d’écrêtage représente visuellement tous les paramètres, à l’exception des paramètres du filtre High Shelving . Paramètres de l’effet Clip Distortion  Curseur et champ Drive : détermine le gain à appliquer au signal d’entrée. Après avoir été amplifié par la valeur du champ Drive, le signal passe au travers d’un filtre passe-haut.  Curseur et champ Tone : détermine la fréquence de coupure (en Hertz) du filtre passe-haut.  Curseur et champ Symmetry : détermine la distorsion non linéaire (asymétrique) à appliquer au signal.  Curseur et champ Clip Filter : détermine la fréquence de coupure (en Hertz) du premier filtre passe-bas au travers duquel le signal passe après la distorsion.  Curseur Mix : détermine le rapport entre le signal soumis à l’effet (humide) et le signal non soumis au filtre (sec) après le filtre d’écrêtage.  Champ et curseur circulaire Sum LPF : détermine la fréquence de coupure (en Hertz) du filtre passe-bas au travers duquel le signal mixé passe.  Potentiomètre et champ High Shelving Frequency : détermine la fréquence (en Hertz) du filtre de shelving haut.  Potentiomètre et champ High Shelving Gain : détermine le gain à appliquer au signal de sortie. Chapitre 2 Distortion 35 Utilisation de l’effet Clip Distortion Si vous réglez le paramètre High Shelving Frequency autour des 12 kHz, vous pouvez l’utiliser comme contrôle des aigus sur une bande de canaux de mélangeur ou un amplificateur hi-fi stéréo. En revanche, contrairement à ces types de contrôles d’aigus, vous pouvez amplifier ou couper le signal de jusqu’à ±30 dB à l’aide du paramètre Gain. Distortion Cet effet Distortion simule le son sale et lo-fi généré par un transistor bipolaire. Vous pouvez l’utiliser pour simuler un instrument de musique au travers d’un amplificateur fortement poussé ou pour créer des sons déformés uniques. Paramètres de l’effet Distortion  Curseur et champ Drive : détermine la saturation à appliquer au signal.  Curseur et champ Tone : détermine la fréquence à laquelle le signal est filtré par un filtre high cut. En filtrant un signal déformé riche en harmoniques, on obtient un son plus doux légèrement moins râpeux.  Curseur et champ Output : détermine le volume de sortie. Permet de compenser les augmentations de contour provoquées par l’ajout de distorsion. Distortion II L’effet Distortion II émule l’effet de distorsion d’un orgue Hammond B3. Vous pouvez l’utiliser sur des instruments de musique pour recréer cet effet classique ou l’utiliser de façon plus créative dans le cadre de la conception sonore. 36 Chapitre 2 Distortion Paramètres de l’effet Distortion II  Modulateur PreGain : détermine le gain à appliquer au signal d’entrée.  Modulateur Drive : détermine la saturation à appliquer au signal.  Modulateur Tone : détermine la fréquence à laquelle le signal est filtré. En filtrant un signal déformé riche en harmoniques, on obtient un son plus doux légèrement moins râpeux.  Menu local Type : sélectionnez le type de distorsion à appliquer. Les modèles suivants sont disponibles : Growl, Bity et Nasty.  Growl : émule un amplificateur à lampe à deux niveaux semblable à celui que l’on retrouve dans le modèle Leslie 122, souvent utilisé avec un orgue Hammond B3.  Bity : émule le son d’un amplificateur de guitare blues (poussé).  Nasty : produit une distorsion dure qui convient à la création de sons très agressifs. Overdrive L’effet Overdrive émule la distorsion générée par un transistor à effet de champ (FET), généralement utilisée dans les amplificateurs d’instruments et les générateurs d’effets. Lorsqu’ils sont saturés, les transistors à effet de champ génèrent une distorsion plus chaleureuse que les transistors bipolaires. Paramètres de l’effet Overdrive  Curseur et champ Drive : détermine la saturation du transistor.  Curseur et champ Tone : détermine la fréquence de coupure à laquelle le signal est filtré. En filtrant un signal déformé riche en harmoniques, on obtient un son plus doux légèrement moins râpeux.  Curseur et champ Output : détermine le volume de sortie. L’utilisation du module Overdrive tend à augmenter le niveau du signal original, mais vous pouvez compenser cela en diminuant le niveau de sortie. Chapitre 2 Distortion 37 Phase Distortion L’effet Phase Distortion est basé sur une ligne de retard modulée, similaire à un effet de Chorus ou Flanger (pour en savoir plus sur ces effets, consultez le chapitre 8, « Modulation », à la page 101.) En revanche, dans l’effet Phase Distortion, la durée du retard n’est pas modulée par un oscillateur basse fréquence (LFO), mais par une version à filtre passe-bas du signal d’entrée lui-même. Cela signifie que le signal module sa propre position de phase. Le signal d’entrée ne passe que par la ligne de retard et n’est affecté par aucun autre processus. Paramètres de l’effet Phase Distortion  Bouton Monitor : activez ce dernier pour n’entendre que le signal d’entrée ou désactivez-le pour entendre le signal mixé.  Champ et curseur circulaire Cutoff : détermine la fréquence de coupure du filtre passe-bas résonnant au travers duquel passe le signal d’entrée.  Champ et curseur circulaire Resonance : détermine la résonance du filtre passe-bas résonnant au travers duquel passe le signal d’entrée.  Curseur et champ Mix : ajuste le pourcentage de signal mixé soumis à l’effet par rapport au signal original.  Curseur et champ Max Modulation : détermine la durée du retard maximum.  Curseur et champ Intensity : détermine la modulation à appliquer au signal. 38 Chapitre 2 Distortion Utilisation de l’effet Phase Distortion Le signal d’entrée ne passe que par la ligne de retard et n’est affecté par aucun autre processus. Le paramètre Mix mélange le signal soumis à l’effet avec le signal original. La durée du retard est modulée par un signal à chaîne latérale, en l’occurrence le signal d’entrée. Le signal d’entrée passe au travers d’un filtre passe-bas résonnant possédant une fréquence de coupure (Cutoff ) dédiée et des commandes de résonance (Resonance). Vous pouvez écouter la chaîne latérale filtrée (et non le signal mixé) en actionnant le bouton Monitor. Pour définir la durée du retard maximum, utilisez le paramètre Max Modulation. La quantité de modulation elle-même est contrôlée par le champ Intensité. Sous les autres paramètres figure le paramètre Phase Reverse. Normalement, une valeur d’entrée positive donne un temps de retard plus long. En activant le paramètre Phase Reverse (Inversion de phase), les valeurs d’entrée positives engendrent une réduction du temps de retard sur le canal droit uniquement. Cette fonctionnalité est uniquement disponible dans les exemples stéréo de l’effet. Chapitre 2 Distortion 39 3 Dynamique 3 Vous pouvez utiliser les effets de dynamique pour contrôler le volume de vos données audio, donner plus d’intensité, de « punch », à vos pistes et projets et optimiser la qualité sonore de la lecture dans différentes situations. La plage dynamique d’un signal audio correspond à l’intervalle entre la partie la plus basse et la partie la plus forte du signal (en termes techniques, entre l’amplitude la plus faible et l’amplitude la plus élevée). Grâce aux effets de dynamique, vous pouvez ajuster la plage dynamique d’un fichier audio individuel, de plusieurs pistes ou de l’ensemble d’un projet, afin d’augmenter le volume perçu et de mettre en valeur les sons les plus importants sans pour autant rendre inaudibles les sons les plus doux. Les outils de dynamique sont les compresseurs, les limiteurs et les portes de bruit. Compresseurs Un compresseur fonctionne comme une commande de volume automatique, qui réduit ce volume dès qu’il dépasse un certain niveau, appelé seuil. Quel intérêt y a-t-il à réduire l’amplitude de la dynamique ? En coupant les sections les plus fortes du signal (appelées crêtes), le compresseur vous permet d’augmenter le niveau global de ce signal et ainsi d’amplifier le volume sonore perçu. L’intensité du son est alors renforcée, dans la mesure où les moments les plus forts prennent davantage de relief, tandis que les passages les plus doux restent audibles en arrière-plan. La compression a également pour effet de rendre le son plus vif, plus énergique, d’une part car les éléments transitoires sont mis en valeur (en fonction des réglages d’attaque et de relâchement, mais aussi parce que le volume maximal est plus rapidement atteint. Par ailleurs, la compression peut contribuer à améliorer la qualité sonore d’un projet lors de sa lecture dans différents environnements audio. Par exemple, la plage dynamique des haut-parleurs d’un téléviseur ou d’un autoradio est bien moindre que celle d’une salle de cinéma. La compression du mixage global permet d’amplifier et de clarifier le son lors d’une lecture basse fidélité. 41 Les compresseurs sont généralement utilisés sur des pistes vocales afin de mettre en valeur la voix dans le mixage global. Ils peuvent également être utilisés sur les pistes de musique et d’effets audio, mais rarement sur les pistes d’ambiance. Certains compresseurs, appelés compresseurs multibandes, sont capables de diviser le signal entrant en plusieurs bandes de fréquence, puis d’appliquer des réglages de compression différents à chacune de ces bandes. Cette démarche, généralement appliquée au mixage global du projet, permet d’obtenir un niveau optimal sans introduire d’effets de compression. Expandeurs Les expandeurs sont semblables aux compresseurs mais, lorsque le seuil fixé est atteint, ils amplifient le signal au lieu de le réduire. Leur rôle est donc de rendre le signal audio plus vivant. Limiteurs Les limiteurs (également appelés limiteurs de crête) fonctionnent de la même façon que les compresseurs, dans la mesure où ils réduisent le signal audio lorsque celui-ci atteint le seuil prédéfini. La différence est la suivante : alors qu’un compresseur réduit progressivement un signal dont le niveau est au-dessus du seuil, un limiteur ramène immédiatement un signal trop fort au niveau du seuil fixé. Le rôle principal d’un limiteur est d’éviter l’écrêtage tout en préservant le niveau maximal du signal global. Portes de bruit Les portes de bruit modifient le signal de façon contraire au traitement appliqué par les compresseurs ou les limiteurs. Alors qu’un compresseur réduit le niveau du signal lorsque celui-ci franchit le seuil prédéfini, une porte de bruit réduit le signal dès qu’il est inférieur à ce seuil. Ainsi, les sons les plus forts passent la porte sans être modifiés, alors que les sons plus faibles, tels que le bruit ambiant ou la chute d’une note tenue, sont éliminés. Les portes de bruit servent principalement à éliminer d’un signal audio les bruits parasites et les bourdonnements basse fréquence. Les rubriques suivantes décrivent les différents effets individuels fournis avec Soundtrack Pro :  « Adaptive Limiter » à la page 43  « Compressor » à la page 44  « DeEsser » à la page 47  « Enveloper » à la page 49  « Expander » à la page 51     42 « Limiter » à la page 52 « Multipressor » à la page 53 « Noise Gate » à la page 57 « Surround Compressor » à la page 59 Chapitre 3 Dynamique Adaptive Limiter Le module Adaptive Limiter est un outil versatil qui permet de contrôler le volume sonore des signaux perçus. Il arrondit et lisse les crêtes du signal, produisant ainsi un effet similaire à celui d’un amplificateur analogique que l’on aurait poussé à l’extrême. Tout comme un amplificateur, il permet de colorer légèrement le son du signal. Vous pouvez utiliser l’Adaptive Limiter pour obtenir un gain maximal sans écrêtage (excédant 0 dBFS). L’Adaptive Limiter est généralement utilisé lors du mixage final, où il peut être placé après un compresseur (le module Multipressor, par exemple) et avant un contrôle de gain final et ce, afin de produire un mixage dont le volume sonore sera optimal. Grâce au module Adaptive Limiter, vous pouvez produire un mixage dont le volume sera plus fort que ce que vous pourriez obtenir en normalisant simplement le signal. Remarque : l’utilisation d’Adaptive Limiter ajoute un temps de latence lorsque le paramètre Lookahead est activé. Dans la plupart des cas, il est conseillé de faire appel à ce module pour le mixage et la mastérisation de pistes préalablement enregistrées, et non lors d’un enregistrement. Paramètres du module Adaptive Limiter  Potentiomètre Input Scale : permet de changer l’échelle du niveau d’entrée. Ce changement d’échelle est utile dans le cas de signaux d’entrée très forts ou au contraire très faibles, puisqu’il permet de ramener le niveau à l’intérieur de la plage dynamique la mieux adaptée au bon fonctionnement du potentiomètre Gain. En général, il ne doit jamais excéder 0 dBFS.  Potentiomètre Gain : définit l’importance du gain après le changement d’échelle du signal d’entrée.  Potentiomètre Out Ceiling : définit le niveau de sortie maximal, ou plafond, au-delà duquel le signal ne peut pas aller. Chapitre 3 Dynamique 43 Les compteurs Input (à gauche des boutons de contrôle) affichent les niveaux d’entrée en temps réel, à mesure que le fichier ou le projet est lu. Les compteurs Output affichent les niveaux de sortie, ce qui vous permet de voir les résultats du module Adaptive Limiter. Les deux champs Margin indiquent respectivement les niveaux les plus élevés d’entrée et de sortie (depuis le début de la lecture). Pour réinitialiser les champs Margin, cliquez simplement dessus. Compressor Le module Compressor est conçu pour émuler le son et la réponse d’un compresseur (matériel) analogique professionnel. Il resserre vos données audio en réduisant les sons qui excèdent un certain niveau de seuil, atténuant ainsi la dynamique et augmentant le volume sonore global. La compression permet de mettre en valeur les moments clés d’une piste ou d’un mixage, tout en évitant que les passages les plus doux deviennent inaudibles. Avec l’égaliseur, il s’agit probablement de l’outil de traitement sonore le plus polyvalent et le plus répandu dans le domaine du mixage. Vous pouvez utiliser le module Compressor sur des pistes individuelles, y compris des pistes vocales, instrumentales et d’effets, ou bien sur l’intégralité du mixage. Dans la plupart des cas, vous devrez insérer directement le Compressor dans un canal. Paramètres du module Compressor  Curseur et champ Circuit Type : permettent de sélectionner le type de circuit émulé par le module Compressor. Les options disponibles sont Platinum, Classic A_R, Classic A_U, VCA, FET et Opto (optique).  Écran Gain Reduction : indique le degré de compression appliqué au fur et à mesure de la lecture des données audio.  Potentiomètre et champ Attack : déterminent le temps d’attaque (temps que met le compresseur à réagir lorsque le signal excède le seuil fixé).  Potentiomètre et champ Release : déterminent le temps de relâchement (temps que met le compresseur pour arrêter de réduire le signal une fois que celui-ci est repassé en dessous du seuil fixé). 44 Chapitre 3 Dynamique  Bouton Auto : lorsque ce bouton est sélectionné, le temps de relâchement s’ajuste de façon dynamique en fonction des données audio.  Écran Compression Curve : affiche la courbe de compression créée par les paramètres Ratio et Knee, avec le signal d’entrée en abscisse et le signal de sortie en ordonnée.  Curseur et champ Ratio : définissent le ratio de compression (selon lequel le signal est réduit lorsqu’il dépasse le seuil fixé).  Curseur et champ Knee : déterminent si le signal est compressé immédiatement ou de façon progressive lorsque son niveau est proche du seuil.  Curseur et champ Compression Threshold : définissent le seuil pour le module Compressor (niveau au-delà duquel le signal est réduit).  Boutons Peak/RMS : activez l’un ou l’autre de ces boutons pour indiquer si le module Compressor doit analyser le signal à l’aide de la méthode Peak ou RMS lorsqu’il utilise le type de circuit Platinum.  Curseur et champ Gain : détermine le gain à appliquer au signal de sortie.  Menu local Gain : permet de sélectionner une valeur pour augmenter le niveau de sortie afin de compenser la baisse du volume causée par la compression. Les options possibles sont OFF, 0 dB et –12 dB.  Curseur et champ Limiter Threshold : définissent le niveau de seuil du limiteur.  Bouton Limiter : active ou désactive le limiteur intégré. Utilisation du module Compressor Les rubriques suivantes expliquent comment utiliser les principaux paramètres du module Compressor. Threshold et Ratio Les paramètres les plus importants du module Compressor sont Threshold et Ratio. Le paramètre Threshold correspond au niveau (en décibels) au-delà duquel le signal doit être réduit de la valeur définie par le paramètre Ratio. Étant donné que cette valeur Ratio correspond à un pourcentage du niveau global, la réduction du signal sera proportionnelle au dépassement du seuil. Par exemple, si le paramètre Threshold est défini sur -6 dB et le paramètre Ratio sur 4:1, une crête de -2 dB dans le signal (soit 4 dB de plus que le seuil fixé) est réduite de 3 dB, de sorte qu’elle se retrouve juste à 1 dB au-dessus du seuil ; en revanche, une crête de 6 dB (soit 4 dB au-dessus du seuil) sera réduite de 1 dB pour se retrouver à 2 dB au-dessus du seuil. L’échelle de dynamique est préservée mais les écarts entre les crêtes sont estompés. Chapitre 3 Dynamique 45 Attack et Release Après Threshold et Ratio, les autres paramètres les plus importants sont Attack et Release. Ils permettent de mettre en forme la réponse dynamique du module Compressor. Le paramètre Attack définit le délai qui s’écoule entre le moment où le volume des données audio dépasse le seuil fixé et celui où le module Compressor commence à réduire le signal. Pour bon nombre de sons, notamment les voix et les instrumentaux, l’attaque initiale est essentielle pour définir le son. Par conséquent, opter pour une valeur du paramètre Attack plus élevée permet de s’assurer que l’attaque initiale ne sera pas modifiée. Pour maximiser le niveau d’un mixage global, attribuez une valeur plus faible au paramètre Attack afin que le module Compressor commence immédiatement à réduire le signal. De même, le paramètre Release contrôle la vitesse avec laquelle le module Compressor arrête de réduire le signal une fois qu’il repasse en dessous du seuil fixé. Si vous définissez une valeur du paramètre Release plus élevée, la différence de dynamique sera plus subtile, alors qu’une valeur plus élevée est susceptible de rendre cette différence plus brusque. Un ajustement correct des paramètres Attack et Release peut permettre d’éviter le phénomène de « pompage », effet secondaire courant lié à la compression. Knee Le paramètre Knee atténue l’effet du Compressor en contrôlant si le signal est légèrement compressé lorsqu’il s’approche du seuil. Si vous attribuez au paramètre Knee une valeur proche de 0 (zéro), cela signifie que les niveaux juste en dessous du seuil ne seront pas compressés du tout (ratio 1:1), alors que les niveaux ayant atteint le seuil seront compressés en fonction de la valeur Ratio complète (4:1, 10:1 ou plus). C’est ce type de compression que les ingénieurs du son qualifient de hard knee, car elle peut entraîner une transition brusque lorsque le signal atteint le seuil fixé. Si vous augmentez la valeur du paramètre Knee, un degré de compression est appliqué au signal à mesure qu’il se rapproche du seuil, d’où une transition bien plus subtile. On parle alors de compression « soft knee ». Le réglage du paramètre Knee permet de contrôler la forme de la compression autour du seuil, alors que les paramètres Threshold et Ratio contrôlent son intensité. Autres paramètres Puisque le module Compressor a pour rôle de réduire les niveaux, le volume global du signal de sortie se retrouve généralement plus bas que celui du signal d’entrée. Vous pouvez néanmoins ajuster ce niveau de sortie à l’aide du curseur Gain. Utilisez le paramètre Auto Gain pour compenser la réduction de gain engendrée par la compression (12 dB ou 0 dB). Auto Gain permet de définir le niveau du gain (amplification) sur une valeur égale à T—(T/R), où T correspond au seuil (Threshold) et R au ratio. 46 Chapitre 3 Dynamique Le paramètre Gain Reduction Meter affiche le degré de compression appliqué pendant la lecture du signal. Il peut en effet s’avérer très pratique de regarder le niveau de compression de vos pistes et de vous assurer qu’elles ne font pas l’objet d’une compression trop importante. Lorsque vous utilisez le paramètre Platinum Circuit Type, le module Compressor peut analyser le signal à l’aide de l’une des deux méthodes suivantes : Peak ou RMS (Root Mean Square). La méthode Peak est plus précise techniquement parlant, mais la méthode RMS fournit une indication plus poussée de la façon dont les gens percevront le signal. Lorsque vous utilisez le module Compressor simplement comme un limiteur, sélectionnez le bouton Peak. Si vous compressez des pistes individuelles, en particulier des pistes musicales, sélectionnez le bouton RMS. Si vous activez simultanément les options Auto Gain et RMS, le signal risque d’être saturé. Si vous entendez la moindre distorsion, désactivez l’option Auto Gain et réglez le curseur Gain jusqu’à ce que la distorsion ait disparu. DeEsser Le module DeEsser est un compresseur spécifique de fréquences, conçu pour compresser uniquement une bande de fréquence particulière au sein d’un signal audio complexe. Il permet d’éliminer les sifflantes (également appelée sibilance) présentes dans le signal L’intérêt d’utiliser le DeEsser plutôt qu’un égaliseur pour couper les hautes fréquences est que ce module compresse le signal de façon dynamique et non de façon statique. Ainsi, lorsque aucune sibilance n’est détectée dans le signal, le son ne devient pas plus sombre pour autant. Le DeEsser se caractérise par des temps d’attaque et de relâchement extrêmement rapides. Lorsque vous utilisez le DeEsser, vous pouvez définir la plage de fréquences compressée (fréquence Suppressor) indépendamment de celle analysée (fréquence Detector). Ces deux plages apparaissent alors séparément dans la fenêtre DeEsser, ce qui permet de les comparer facilement. Le module DeEsser effectue une réduction du gain sur la plage de fréquences Suppressor jusqu’à ce que la fréquence Detector repasse en dessous du seuil fixé. DeEsser n’utilise pas de réseau de séparation des fréquences (cross-over utilisant des filtres passe-haut et passe-bas). Au lieu de cela, il soustrait la bande de fréquence isolée et ne modifie donc pas la courbe de la phase. Chapitre 3 Dynamique 47 Paramètres du module DeEsser Les paramètres Detector se trouvent sur le côté gauche de la fenêtre du DeEsser, les paramètres Suppressor sur le côté droit. La partie centrale contient les écrans Detector et Suppressor, ainsi que le curseur de lissage Smoothing. Section Detector  Potentiomètre Detector Frequency : définit la plage de fréquences analysée par DeEsser.  Potentiomètre Detector Sensitivity : définit le degré de réponse au signal d’entrée. Plus le ratio est élevé, plus la réponse du Detector est importante.  Menu local Monitor : permet d’indiquer si l’élément à contrôler est le signal Detector filtré (Det.), le signal Suppressor filtré (Sup.) ou le son supprimé du signal d’entrée en réponse au paramètre Sensitivity (Sens.). Sélectionnez Off pour écouter le signal de sortie DeEsser. Section Suppressor  Potentiomètre Suppressor Frequency : indique quelle bande de fréquence est réduite lorsque le signal excède le seuil de sensibilité Detector.  Potentiomètre Strength : règle l’importance de la réduction de gain autour de la fréquence Suppressor. Section centrale  Écrans de fréquence Detector et Suppressor : l’écran du haut affiche la plage de fréquences Detector, l’écran du bas la plage de fréquences Suppressor (en Hz).  Curseur de lissage : définit la vitesse de réaction des phases de début et de fin de réduction du gain. Le curseur de lissage contrôle à la fois le temps d’attaque et le temps de relâchement (lors de leur utilisation par les compresseurs). 48 Chapitre 3 Dynamique Enveloper Le module Enveloper est un outil plutôt inhabituel qui permet de mettre en forme les éléments transitoires, c’est-à-dire les phases d’attaque et de relâchement d’un signal. Vous disposez ainsi d’une fonctionnalité unique grâce à laquelle vous pouvez mettre en forme un signal sonore et ainsi obtenir des résultats impressionnants, dont aucun autre effet de dynamique n’est capable. Paramètres du module Enveloper Les commandes Gain et Time situées sur la gauche s’appliquent à la phase d’attaque du signal, tandis que ces mêmes commandes disponibles à droite concernent la phase de relâchement.  Curseur et champ Threshold : fixent le seuil au-delà duquel les niveaux d’attaque et de relâchement seront modifiés.  Curseur et champ Gain (Attack) : définissent le gain pour la phase d’attaque du signal. Lorsque le curseur est placé au centre (0), le signal reste inchangé.  Potentiomètre Time (Attack) : définit la durée de la période considérée comme la phase d’attaque à partir du début du signal.  Zone Display : affiche sous forme de graphique les courbes d’attaque et de relâchement appliquées au signal.  Potentiomètre Time (Release) : définit la durée de la période considérée comme la phase de relâchement du signal.  Curseur Gain (Release) : définit le gain appliqué à la phase de relâchement du signal. Lorsque le curseur est placé au centre (0), le signal reste inchangé.  Curseur Out Level : définit le niveau du signal de sortie.  Champ et curseur Lookahead : déterminent la portée de l’analyse effectuée par le module Enveloper sur le signal. Chapitre 3 Dynamique 49 Utilisation du module Enveloper Les paramètres les plus importants du module Enveloper sont les deux curseurs Gain, situés de chaque côté de la zone d’affichage centrale et qui dirigent les phases Attack (à gauche) et Release (à droite). Si vous augmentez la valeur Gain, la phase d’attaque ou de relâchement associée est amplifiée ; si vous réduisez la valeur Gain, la phase correspondante est atténuée. Par exemple, si vous amplifiez l’attaque, un son de batterie aura davantage de « mordant » et le son des cordes pincées (ou grattées) d’une guitare sera amplifié. Si au contraire vous coupez l’attaque, le volume des signaux percussifs augmentera de façon plus douce. Vous pouvez également désactiver le son de l’attaque, afin de la rendre virtuellement inaudible. Cet effet offre un autre avantage non négligeable, celui de masquer la mauvaise synchronisation des instruments d’accompagnement. Si vous amplifiez le relâchement, les effets de réverbération appliqués à la piste concernée deviennent également beaucoup plus intenses. Inversement, si vous atténuez la phase de relâchement, les pistes jusqu’alors noyées dans la réverbération bénéficient d’un son beaucoup plus vif. Ce traitement est particulièrement utile lorsque vous travaillez avec des boucles de batterie, mais ses applications ne se limitent pas à ce seul usage. Laissez parler votre imagination ! Lorsque vous utilisez le module Enveloper, définissez le paramètre Threshold sur la valeur minimale et n’y touchez plus. Ce n’est que lorsque vous déciderez de remonter de façon significative la phase de relâchement, entraînant ainsi une forte augmentation du niveau de bruit de l’enregistrement original, que vous devrez remonter légèrement le curseur Threshold. De cette façon, le champ d’action du module Enveloper est limité pour que seule la partie utile du signal soit modifiée. Une augmentation ou une réduction drastique de la phase d’attaque ou de relâchement est susceptible de modifier le niveau global du signal. Cela peut être compensé en baissant le curseur Out Level. Les paramètres Time de l’attaque et du relâchement (en dessous de la zone d’affichage) vous permettent d’accéder aux intervalles temporels interprétés par le module comme correspondant aux phases d’attaque et de relâchement. En règle générale, des valeurs d’environ 20 ms pour l’attaque et 1500 ms pour le relâchement constituent un bon point de départ. Il vous suffit ensuite de les ajuster en fonction du type de signal que vous traitez. Le curseur Lookahead vous permet de définir la portée de l’analyse effectuée par le module Enveloper sur le signal en vue d’anticiper les événements à venir. Normalement, vous n’aurez pas besoin de faire appel à cette fonctionnalité, à part peut-être pour des signaux dont les éléments transitoires seraient très sensibles. Si toutefois vous étiez amené à augmenter la valeur du curseur Lookahead, vous devrez probablement ajuster le temps d’attaque en conséquence. 50 Chapitre 3 Dynamique Contrairement à un compresseur ou un expandeur, le module Enveloper agit indépendamment du niveau absolu du signal d’entrée, à condition que le curseur Threshold soit réglé sur la valeur la plus basse possible. Expander Le module Expander est semblable à un compresseur, à cette différence près qu’il amplifie la plage dynamique située au-dessus du niveau de seuil (au lieu de la réduire). Vous pouvez utiliser l’Expander pour apporter plus de vie et de fraîcheur à vos données audio, en particulier en accentuant les éléments transitoires des signaux faisant l’objet d’une compression importante. Paramètres du module Expander  Curseur et champ Threshold : définissent le niveau au-dessus duquel l’Expander accroît le signal.  Curseur et champ Ratio : définissent le ratio selon lequel le signal est augmenté lorsqu’il dépasse le seuil fixé.  Potentiomètre et champ Attack : déterminent le temps que met l’expandeur à réagir lorsque le signal excède le seuil fixé.  Potentiomètre et champ Release : déterminent le temps que met l’expandeur pour arrêter d’amplifier le signal une fois que celui-ci est repassé en dessous du seuil.  Curseur et champ Knee : indiquent si le signal doit être légèrement amplifié lorsque son niveau est tout juste inférieur au seuil.  Curseur et champ Gain : définit la quantité de gain de sortie.  Bouton Auto Gain : lorsqu’il est sélectionné, le bouton Auto Gain a pour rôle de compenser l’augmentation de gain produite par l’expansion.  Écran Expansion : affiche la courbe d’expansion appliquée au signal.  Boutons Peak/RMS : activez l’un ou l’autre de ces boutons pour indiquer si le module Expander doit utiliser la méthode Peak ou RMS pour analyser le signal. Étant donné que l’Expander est un véritable expandeur vers le haut (par opposition à un expandeur vers le bas qui augmente la plage dynamique en dessous du seuil), le curseur Ratio propose une gamme de valeurs comprises entre 1:1 et 0.5:1. Chapitre 3 Dynamique 51 Lorsque vous utilisez le module Expander avec l’option Auto Gain activée, le signal sonore paraît plus doux, même si le niveau de crête reste le même ; autrement dit, l’expandeur réduit le niveau « subjectif » du son. Si vous modifiez de façon radicale la dynamique d’un signal (en optant pour des valeurs Threshold et Ratio plus élevées), vous serez peut-être contraint de réduire le niveau de sortie à l’aide du curseur Gain pour éviter toute distorsion. Dans la plupart des cas, l’option Auto Gain ajuste le signal au niveau approprié. Limiter Le fonctionnement du module Limiter est très semblable à celui d’un compresseur, à cette différence fondamentale près : alors qu’un compresseur réduit progressivement le signal lorsque celui-ci excède le seuil fixé, un limiteur ramène toute crête trop élevée au niveau du seuil fixé, limitant ainsi de façon effective le signal à ce niveau. Le module Limiter est principalement utilisé comme outil de mastérisation. Paramètres du module Limiter  Compteur Gain Reduction : affiche l’importance de la limitation lors de la lecture du signal.  Curseur et champ Gain : détermine le gain à appliquer au signal d’entrée.  Champ et curseur Lookahead : déterminent la portée (en millisecondes) de l’analyse effectuée par le Limiter sur le signal audio.  Curseur et champ Release : déterminent le délai qui s’écoule entre le moment où le signal repasse en dessous du seuil et celui où le module Limiter arrête d’appliquer une limitation.  Potentiomètre et champ Output Level : définissent le niveau de sortie du signal.  Bouton Softknee : lorsque ce bouton est sélectionné, le signal n’est limité qu’à partir du moment où il atteint le seuil. Une fois le bouton activé, la transition vers la limitation intégrale n’est pas linéaire, produisant ainsi un effet plus doux, moins brusque, et réduisant les effets de distorsion qu’une limitation extrême est susceptible de générer. 52 Chapitre 3 Dynamique Le paramètre Lookahead permet au module Limiter d’anticiper les données audio, de façon à pouvoir réagir rapidement aux volumes de crêtes en ajustant la réduction appliquée. L’utilisation de ce paramètre provoque un temps de latence, mais celui-ci n’est pas perceptible lorsque vous employez le module Limiter comme outil de mastérisation sur des données préalablement enregistrées. Attribuez des valeurs plus élevées au paramètre Lookahead si vous souhaitez que l’effet de limitation soit appliqué avant que le niveau maximal soit atteint, créant ainsi une transition plus subtile. Généralement, le module Limiter est le dernier outil à appliquer dans la chaîne de mastérisation d’un signal. Dans ce cas, il est utilisé pour augmenter le volume global du signal, de façon à ce qu’il atteigne le seuil de 0 dB mais ne le dépasse pas. Le module Limiter est conçu de telle sorte que, si les options Gain et Output Level sont toutes les deux définies sur 0 dB, il ne produit aucun effet (sur un signal normalisé). Si le signal doit être écrêté (ligne de gain rouge), le Limiter utilise ses réglages de base et réduit le niveau avant que l’écrêtage puisse se produire (en revanche, le Limiter ne peut pas « réparer » des données audio écrêtées lors de l’enregistrement). Multipressor Le module Multipressor (contraction de l’anglais « multi-band compressor » ou compresseur multibande) est un outil extrêmement polyvalent utilisé dans le domaine de la mastérisation audio. Il divise le signal entrant en différentes bandes de fréquence (entre une et quatre) et vous permet d’appliquer une compression à chacune de ces bandes de façon individuelle. Une fois la compression appliquée, les bandes sont regroupées en un signal de sortie unique. La compression séparée de différentes bandes de fréquence présente l’avantage suivant : vous pouvez appliquer une compression plus importante aux bandes qui le nécessitent, sans pour autant produire l’effet de « pompage » souvent lié aux compressions importantes. Grâce au Multipressor, vous pouvez appliquer des ratios de compression plus importants sur des bandes de fréquence spécifiques et obtenir ainsi un volume moyen plus élevé sans causer d’effets secondaires audibles. Une hausse du volume global peut entraîner une augmentation spectaculaire du bruit de fond existant. Chaque bande de fréquence fait l’objet d’une expansion vers le bas, qui vous permet de réduire ce bruit, voire même de le supprimer. L’expansion vers le bas vient en fait compléter le travail de la compression : alors que le compresseur réduit la plage dynamique des niveaux de volume les plus élevés, l’expandeur vers le bas accroît la plage dynamique des niveaux de volume les plus faibles. Avec l’expansion vers le bas, le niveau du signal est réduit lorsqu’il passe en dessous du seuil fixé. Cette fonctionnalité est semblable à une porte de bruit, mais au lieu de couper simplement le son, elle atténue progressivement le volume au moyen d’un ratio ajustable. Chapitre 3 Dynamique 53 Paramètres du module Multipressor Les paramètres présents dans la fenêtre Multipressor sont répartis en trois catégories principales : la section de l’écran graphique située sur la partie supérieure, l’ensemble de contrôles de chaque bande de fréquence sur la partie inférieure, et les paramètres de sortie situés à droite. Section de l’écran graphique  Écran graphique : chaque bande de fréquence est représentée sous forme de graphique. L’importance du changement de gain à partir de 0 dB est illustrée sur le graphique par les barres bleues. Le numéro des bandes actives apparaît au centre de cette zone. Vous pouvez ajuster chaque bande de fréquence individuellement des façons suivantes :  Faites glisser la barre horizontale vers le haut ou vers le bas pour ajuster la compensation de gain de la bande concernée.  Faites glisser les bordures verticales vers la gauche ou vers la droite pour définir les fréquences de croisement de cette bande (ce qui a pour effet d’ajuster sa plage de fréquences).  Champs Crossover : définissent la fréquence de croisement entre deux bandes adjacentes.  Champs Gain Make-up : déterminent l’importance de la compensation de gain pour chaque bande. 54 Chapitre 3 Dynamique Section des bandes de fréquence Juste en dessous de la zone graphique se trouvent les champs de valeur et d’autres paramètres qui permettent de contrôler chanque bande de fréquence :  Champs Compr Thrsh (Compression Threshold) : définissent le seuil de compression de la bande sélectionnée. Si vous attribuez la valeur 0 dB à ce paramètre, la bande ne fera l’objet d’aucune compression.  Champs Tx Compr (taux de Compression) : définissent le ratio de compression de la bande sélectionnée. Si vous attribuez la valeur 1:1 dB à ce paramètre, la bande ne fera l’objet d’aucune compression.  Champs Étnd Thrsh (Compression Threshold) : définissent le seuil d’expansion de la bande sélectionnée. Si vous attribuez à ce paramètre sa valeur minimale (–50 dB), seuls les signaux passant en dessous de ce niveau feront l’objet d’une expansion.  Champs Tx Compr (Taux de Compression) : définissent le ratio d’expansion de la bande sélectionnée.  Champs Réduct Étnd (Réduction d’étendue) : définissent le degré d’expansion vers le bas pour la bande sélectionnée.  Champs Peak/RMS : entrez une valeur plus faible pour une détection des crêtes plus courte ou une valeur plus élevée pour une détection RMS (en millisecondes).  Champs Attack : déterminent le délai qui s’écoule (en millisecondes) entre le moment où le signal excède le seuil fixé et celui où la compression commence pour la bande sélectionnée.  Champs Release : déterminent le délai nécessaire (en millisecondes) entre le moment où le signal repasse en dessous du seuil fixé et celui où la compression s’arrête pour la bande sélectionnée.  Boutons Band on/off : à chaque bande correspond un bouton (numéroté de 1 à 4). Cliquez sur ce bouton pour activer la bande (il devient alors bleu clair et la bande apparaît dans la zone graphique au-dessus). Cliquez à nouveau sur le bouton pour désactiver la bande.  Boutons Bypass : activez ces boutons pour contourner la bande de fréquence sélectionnée.  Boutons Solo : activez ces boutons pour lancer la lecture solo de la bande de fréquence sélectionnée.  Level meters : la barre bleu clair sur la gauche indique le niveau d’entrée, la barre bleu foncé sur la droite indique le niveau de sortie. Faites glisser « l’encoche » triangulaire supérieure pour ajuster le seuil de compression (Compr Thrsh), puis procédez de la même manière avec l’encoche triangulaire inférieure pour ajuster le seuil d’expansion (Expnd Thrsh). Faites glisser les deux encoches pour les déplacer. Chapitre 3 Dynamique 55 Paramètres Output  Menu local Auto Gain : contrôle si le Multipressor définit le traitement global du signal sur 0 dB, augmentant ainsi le volume de sortie (On), ou s’il produit une compression plus « standard », suite à laquelle les bandes compressées sont atténuées en fonction du degré de réduction appliqué à la plage dynamique (Off ).  Champ de valeur Lookahead : indique dans quelle mesure le processeur anticipe les données audio, afin de réagir au plus vite aux volumes de crêtes et garantir une transition en douceur.  Curseur Out Gain : définit le gain global en sortie.  Level meter : affiche le niveau de sortie global. Utilisation du module Multipressor Dans la zone graphique, les barres bleues représentent le changement de gain, et pas seulement la réduction de gain comme dans un compresseur standard. La valeur du changement de gain affiché correspond à la somme des éléments suivants : réduction de compression, réduction d’expansion, compensation de gain auto et compensation de gain. Paramètres de compression Les paramètres Compression Threshold et Compression Ratio constituent les éléments essentiels pour le contrôle de la compression. Dans la plupart des cas, les combinaisons les plus utiles de ces deux paramètres sont soit une valeur Compression Threshold faible avec une valeur Compression Ratio faible, soit une valeur Compression Threshold élevée avec une valeur Compression Ratio élevée. Paramètres d’expansion vers le bas Les paramètres Expansion Threshold, Expansion Ratio et Expansion Reduction constituent les éléments essentiels pour le contrôle de l’expansion vers le bas. Ils déterminent la force de l’expansion applicable à la plage que vous souhaitez étendre. Paramètres Peak/RMS, Attack et Release Le choix des paramètres Peak (0 ms, valeur minimale) et RMS (Root Meantime Square, 200 ms, valeur maximale) dépend du type de signal à compresser. Un réglage de détection Peak extrêmement bas est idéal pour la compression de crêtes courtes et abruptes de faible puissance, ce qui est très rare en musique. La méthode de détection RMS mesure la puissance des données audio au fil du temps et a donc une approche beaucoup plus musicale. Cela vient du fait que l’oreille humaine est plus réactive à la puissance globale d’un signal qu’à des crêtes isolées. Il est recommandé de définir ce réglage sur une position centrale pour la plupart des applications. Paramètres Output Le curseur Out Gain détermine le niveau de sortie global. Attribuez des valeurs plus élevées au paramètre Lookahead lorsque les champs Peak/RMS ont eux aussi des valeurs élevées (davantage portées vers la méthode RMS). Lorsque la paramètre Auto Gain est sur On, il définit le traitement global sur 0 dB, augmentant ainsi le volume du signal de sortie. 56 Chapitre 3 Dynamique Noise Gate Le module Noise Gate est généralement utilisé pour supprimer les bruits indésirables audibles lorsque le niveau du signal audio est faible. Vous pouvez l’utiliser, entre autres, pour supprimer le bruit de fond, la diaphonie causée par d’autres sources de signal ou encore le bourdonnement perceptible lorsque le volume est bas. Voici comment fonctionne le Noise Gate : les signaux situés au-dessus du seuil fixé sont autorisés à passer sans être altérés, alors que les signaux situés en dessous de ce seuil sont réduits. Cela vous permet de supprimer les portions du signal dont le niveau est le plus faible tout en autorisant le passage des sections audio que vous souhaitez conserver. Paramètres du module Noise Gate Paramètres principaux  Curseur et champ Threshold : définissent le niveau (en décibels) en dessous duquel le signal doit être réduit.  Curseur et champ Reduction : déterminent le degré de réduction du signal.  Potentiomètre et champ Attack : déterminent le temps nécessaire pour que la porte soit entièrement ouverte à partir du moment où le signal excède le seuil fixé.  Potentiomètre et champ Hold : déterminent combien de temps la porte reste ouverte une fois que le signal est repassé en dessous du seuil.  Potentiomètre et champ Release : déterminent le temps nécessaire pour que la porte soit entièrement refermée une fois que le signal est repassé en dessous du seuil.  Curseur et champ Hysteresis : définissent l’écart (en décibels) entre les valeurs de seuil qui entraînent l’ouverture et la fermeture de la porte, afin d’éviter que celle-ci ne s’ouvre ou ne se referme trop rapidement lorsque le signal d’entrée est proche du seuil.  Champ et curseur Lookahead : déterminent la portée (en millisecondes) de l’analyse effectuée par la porte de bruit sur le signal. Chapitre 3 Dynamique 57 Paramètres d’entrée latérale  Bouton Monitor : activez ce bouton pour afficher un aperçu du signal d’entrée latérale, y compris l’effet des filtres High Cut et Low Cut.  Curseur et champ High Cut : définissent la fréquence de coupure supérieure associée au signal d’entrée latérale.  Curseur et champ Low Cut : définissent la fréquence de coupure inférieure associée au signal d’entrée latérale. Lorsque aucune entrée latérale externe n’est sélectionnée, le signal d’entrée est utilisé comme entrée latérale. Utilisation du module Noise Gate Le plus souvent, régler le curseur Reduction sur la valeur la plus basse possible permet de s’assurer que les sons situés en dessous du seuil fixé seront intégralement supprimés. Si vous optez pour une valeur plus élevée, les sons faibles seront atténués mais ils seront toujours autorisés à passer. Vous pouvez également régler le curseur Reduction sur une valeur supérieure à 0 (zéro) afin d’amplifier le signal de 20 dB maximum. Cette solution est utile pour les effets d’atténuation. Les trois potentiomètres rotatifs Attack, Hold et Release permettent de modifier la réponse dynamique du Noise Gate. Si vous souhaitez que la porte s’ouvre très rapidement, par exemple pour les signaux percussifs tels que la batterie, réglez le potentiomètre Attack sur une valeur plus faible. Pour les autres sons (cordes, par exemple), dont le signal augmente plus progressivement, attribuez une valeur plus élevée au paramètre Attack afin d’obtenir un effet plus naturel. De même, lorsque vous utilisez des signaux dont le volume diminue progressivement ou ayant une queue de réverbération plus longue, réglez le potentiomètre Release sur une valeur plus élevée pour que le volume du signal augmente de façon naturelle. Le potentiomètre Hold détermine la durée minimale pendant laquelle la porte reste ouverte. Les changements brusques (appelés broutement) dus à une ouverture et une fermeture trop rapide du Noise Gate sont ainsi évités. Le curseur Hysteresis permet lui aussi d’éviter le broutement, sans qu’il soit nécessaire de définir une durée de maintien (Hold) minimale. Il vous permet de définir l’intervalle entre les valeurs de seuil d’ouverture et de fermeture du Noise Gate, ce qui est particulièrement utile lorsque le niveau du signal « oscille » autour du seuil, c’est-à-dire qu’il fluctue légèrement mais rapidement. Suite à ce phénomène, le Noise Gate ne cesse de s’activer et se désactiver, d’où cet effet de broutement indésirable. À l’aide du curseur Hysteresis, vous pouvez configurer le Noise Gate pour qu’il s’ouvre au niveau du seuil et qu’il reste ouvert tant que le niveau ne passe pas en dessous d’un autre niveau plus faible. Tant que l’écart entre ces deux valeurs est suffisamment important pour contenir le niveau fluctuant du signal entrant, le Noise Gate peut fonctionner sans provoquer de broutement. Cette valeur est toujours négative et, de manière générale, une valeur de 6 dB constitue une bonne base de départ. 58 Chapitre 3 Dynamique Parfois, il peut arriver que les niveaux du signal que vous souhaitez conserver et le niveau de bruit soient si proches qu’il est difficile de les isoler. Par exemple, si vous enregistrez un morceau de batterie et utilisez le Noise Gate pour isoler le son de la grosse caisse, il est fort possible que la charleston entraîne elle aussi l’ouverture de la porte. Pour résoudre ce genre de situation, vous pouvez utiliser les commandes Sidechain pour isoler le signal souhaité à l’aide des filtres High Cut et Low Cut. Pour utiliser les filtres Sidechain, cliquez sur le bouton Monitor pour activer le monitoring. Vous pouvez alors entendre l’impact des filtres High Cut et Low Cut sur le signal entrant. Faites glisser les curseurs High Cut et Low Cut pour régler, respectivement, les fréquences au-delà et en deça desquelles le signal doit être filtré. Ces filtres ne laissent passer que les crêtes de signal les plus élevées. Dans notre exemple, vous pourriez supprimer le signal de la charleston, dont la fréquence est plus élevée, à l’aide du filtre High Cut, puis autoriser le passage du signal de la grosse caisse. Pour définir plus facilement un niveau de seuil adapté, désactivez le monitoring. Surround Compressor Le module Surround Compressor, basé sur le Compressor, est particulièrement adapté à la compression de mixages surround complets. C’est une fois inséré dans une sortie surround ou sur des canaux et des bus transportant des données audio multicanal qu’il démontre toute son utilité. Vous pouvez ajuster le ratio de compression, le point de seuil, l’attaque et le relâchement des deux canaux principaux et du canal LFE. Ces trois canaux incluent un limiteur intégré. En outre, vous pouvez définir le seuil et le niveau de sortie de chaque canal de façon individuelle. Vous pouvez également relier les canaux en les assignant à l’un des trois groupes. Lorsque vous ajustez le seuil ou le paramètre de sortie de l’un des canaux assignés à un groupe, ce paramètre est ajusté de la même façon pour tous les canaux assignés à ce groupe. Chapitre 3 Dynamique 59 Paramètres du module Surround Compressor Le Surround Compressor se divise en trois sections a section Link, située dans la partie supérieure, contient un ensemble de menus au moyen desquels vous pouvez assigner chaque canal à un groupe. La section Main contient les commandes communes à tous les canaux principaux, ainsi que les commandes de seuil et de sortie de chaque canal. La section LFE, située en bas à droite, contient des commandes distinctes, propres au canal LFE.  Curseur et champ Circuit Type : permettent de sélectionner le type de circuit émulé par le module Compressor. Les options disponibles sont Platinum, Classic A_R, Classic A_U, VCA, FET et Opto (optique).  Menu local Detection : permettent d’indiquer si le Surround Compressor utilise la valeur maximale des différents signaux de détection (Max) ou bien la somme de tous ces signaux (Sum) pour déterminer si le signal est au-dessus ou en dessous du seuil. Section Link  Menus locaux Grp. (Group) : pour chaque canal, permettent d’indique si le canal fait partie du groupe A, B ou C ou s’il n’appartient à aucun groupe (–). Si vous déplacez le curseur Threshold ou Output Level d’un canal assigné à un groupe, les curseurs de tous les canaux assignés à ce groupe se déplacent également.  Boutons Byp (Bypass) : cliquez sur l’un de ces boutons pour contourner le canal associé. 60 Chapitre 3 Dynamique Section Main  Curseur et champ Ratio : définissent le ratio selon lequel le signal est réduit lorsqu’il dépasse le seuil fixé.  Potentiomètre Knee : déterminent si le signal est compressé immédiatement ou de façon progressive lorsque son niveau est proche du seuil.  Potentiomètre Attack : détermine le temps nécessaire pour parvenir à une compression intégrale à partir du moment où le signal excède le seuil.  Potentiomètre Release : détermine le temps nécessaire pour revenir à une compression nulle à partir du moment où le signal repasse en dessous du seuil.  Bouton Auto : lorsque ce bouton est sélectionné, le temps de relâchement s’ajuste de façon dynamique en fonction des données audio.  Bouton Limiter : active ou désactive la limitation pour les canaux principaux.  Potentiomètre Threshold : définit le seuil pris en compte par le limiteur sur les canaux principaux.  Curseurs Main Compressor Threshold : définissent le seuil (niveau au-delà duquel le signal est réduit) pour chaque canal.  Commandes Main Output Levels : définissent le niveau de sortie de chaque canal. Section LFE  Curseur et champ Ratio : définissent le ratio de compression du canal LFE.  Potentiomètre Knee : définit le point de seuil du canal LFE.  Potentiomètre Attack : définit le temps d’attaque du canal LFE.  Potentiomètre Release : définit le temps de relâchement du canal LFE.  Bouton Auto : lorsque ce bouton est sélectionné, le temps de relâchement s’adapte automatiquement au signal audio.  Bouton Limiter : active ou désactive la limitation pour le canal LFE.  Potentiomètre Threshold : définit le seuil pris en compte par le limiteur sur le canal LFE. Chapitre 3 Dynamique 61 Utilisation du module Surround Compressor À l’aide des commandes Link, vous pouvez assigner chaque canal individuellement à l’un des trois groupes (A, B ou C). Lorsque vous ajustez le curseur Threshold ou Output Level de l’un des canaux assignés à un groupe, les curseurs de tous les canaux de ce groupe sont ajustés de la même façon. Par ailleurs, si vous cliquez sur le bouton Bypass d’un canal groupé, tous les canaux du groupe sont contournés. Vous pouvez provisoirement « libérer » un canal en appuyant sur les touches Commande et Option et en les maintenant enfoncées tout en déplaçant le curseur Threshold ou Output Level du canal en question. Lorsque vous déplacez l’un des curseurs sans appuyer sur les touches Commande-Option, les canaux bougent simultanément, en gardant leurs positions relatives. Cela vous permet de définir des réglages de seuil indépendants tout en conservant le lien de détection d’entrée latérale nécessaire pour obtenir une image surround stable. 62 Chapitre 3 Dynamique 4 Égalisation 4 L’égalisation (ou EQ, abréviation du terme anglais « Equalization ») vous permet de modeler le son de vos données audio en modifiant le niveau de bandes de fréquences spécifiques. Il s’agit de l’un des effets audio les plus utilisés, que ce soit pour des projets musicaux ou lors d’un travail de postproduction vidéo. Vous pouvez utiliser l’égalisation pour modeler le son d’un fichier audio, d’une piste ou d’un projet en ajustant des fréquences ou des plages de fréquences spécifiques. Grâce à l’égalisation, vous pouvez apporter au son de vos projets des modifications plus ou moins flagrantes. Les effets d’égalisation incluent divers filtres monobandes et égaliseurs multibandes. Tous les effets d’égalisation utilisent des filtres dont le rôle est de permettre à certaines fréquences de passer sans être altérées, tandis que d’autres fréquences seront augmentées ou diminuées (on parle également d’amplification ou de réduction des fréquences). Un égaliseur peut servir d’outil global capable d’amplifier ou de réduire une plage de fréquences importante ; certains (en particulier les égaliseurs paramétriques et multibandes) peuvent être utilisés davantage pour un travail de précision. Égaliseurs monobandes Les effets d’égalisation les plus simples sont obtenus à l’aide d’égaliseurs monobandes, qui comprennent des égaliseurs coupe-haut et coupe-bas, passe-haut et passe-bas, à plateau et paramétriques.  Un égaliseur Low Cut (coupe-bas) atténue uniquement les fréquences inférieures à une fréquence donnée, appelée fréquence de coupure, d’un nombre fixe de décibels par octave, appelé pente. Un égaliseur High Cut (coupe-haut) atténue uniquement les fréquences supérieures à la fréquence de coupure, selon une pente fixe.  Un égaliseur Low Pass (passe-bas) atténue les fréquences supérieures à la fréquence de coupure, alors qu’un égaliseur High Pass (passe-haut) diminue les fréquences inférieures à cette fréquence de coupure. En outre, vous pouvez contrôler la pente du filtre (la vitesse avec laquelle les fréquences au-delà de la coupure sont atténuées) à l’aide du paramètre Order. 63  Un égaliseur High ou Low Shelving (à plateau de graves ou d’aigus) vous permet de définir la fréquence de coupure et de contrôler le gain (degré d’amplification ou de réduction), vous autorisant ainsi à modifier la valeur de ce gain selon une valeur fixe et non en fonction d’une pente.  Un égaliseur paramétrique amplifie ou réduit toutes les fréquences proches de la fréquence centrale (qu’elles soient inférieures ou supérieures à cette dernière). Vous pouvez définir la fréquence centrale, ainsi que la bande passante ou Q, ce qui détermine l’étendue de la plage de fréquences affectée autour de la fréquence centrale. Égaliseurs multibandes Les égaliseurs multibandes vous permettent de contrôler un ensemble de filtres qui, réunis, couvrent une grande partie du spectre de fréquences. Sur les égaliseurs multibandes, vous pouvez définir la fréquence, la bande passante et le facteur Q de chaque bande de façon individuelle. Grâce à un égaliseur multibande (tel que le Channel EQ, le Fat EQ ou le Linear Phase EQ), vous pouvez modeler le son de toute source audio de façon très élaborée. Les égaliseurs multibandes sont tout aussi utiles pour mettre en forme le son d’une piste individuelle que pour modeler le son d’un mixage global. Les rubriques suivantes décrivent les différents effets fournis avec Soundtrack Pro.  « Channel EQ » à la page 65  « Fat EQ » à la page 69  « Linear Phase EQ » à la page 71  « Match EQ » à la page 72  « Égaliseurs monobandes » à la page 78  « High Cut et Low Cut Filter » à la page 78  « High Pass et Low Pass Filter » à la page 78  « High Shelving et Low Shelving EQ » à la page 78  « Égaliseurs paramétriques » à la page 78 64 Chapitre 4 Égalisation Channel EQ Le module Channel EQ est un égaliseur multibande extrêmement polyvalent. Il dispose de huit bandes de fréquence, incluant des filtres High Pass et Low Pass, des filtres High Shelving et Low Shelving et quatre bandes paramétriques flexibles. Il comprend également un analyseur FFT (Transformée de Fourier rapide) intégré, grâce auquel vous pouvez visualiser la courbe de fréquence des données audio à modifier et ainsi déterminer quelles portions du spectre de fréquences doivent être amplifiées ou réduites. Le Channel EQ peut être utilisé de diverses façons : pour modeler le son de pistes ou de fichiers audio individuels ou bien pour modeler la tonalité d’un mix global. Grâce à ses commandes graphiques et à l’Analyzer, il est très facile d’observer le signal audio et d’y apporter des ajustements en temps réel. Paramètres du module Channel EQ Sur le côté gauche de la fenêtre Channel EQ se trouvent le bouton Gain et les paramètres de l’Analyzer, tandis que la partie centrale de la fenêtre renferme l’écran graphique et les paramètres permettant de modeler chaque bande de l’égaliseur.  Curseur et champ Master Gain : définissent le niveau de sortie du signal. Après avoir amplifié ou réduit des bandes de fréquence individuelles, vous pouvez utiliser le curseur Master Gain pour ajuster le niveau de sortie.  Bouton Analyzer : permet d’activer ou de désactiver l’Analyzer.  Bouton Pre/Post EQ : lorsque le mode Analyzer est activé, ce bouton détermine si l’Analyzer doit afficher la courbe de fréquence avant ou après application de l’égalisation.  Menu local Resolution : permet de sélectionner la résolution des échantillons pour l’Analyzer. Les modèles suivants sont disponibles : une résolution faible (1024 points), moyenne (2048 points) ou élevée (4096 points). Chapitre 4 Égalisation 65 Section de l’écran graphique  Boutons Band on/off : boutons situés au-dessus de l’écran graphique. Le fait de cliquer sur un bouton a pour effet d’activer ou de désactiver la bande correspondante. Chaque bouton est associé à une icône qui indique quel type d’égaliseur il utilise :  La bande 1 correspond à un filtre High Pass.  La bande 2 correspond à un filtre Low Shelving.  Les bandes 3 à 6 correspondent à des filtres paramétriques en cloche.  La bande 7 correspond à un filtre High Shelving.  La bande 8 correspond à un filtre Low Pass.  Écran graphique : affiche la courbe de chaque bande de l’égaliseur. Vous pouvez ajuster la fréquence de chaque bande en la faisant glisser vers la gauche ou vers la droite dans la section de l’écran associée à la bande concernée, puis ajuster le gain de chaque bande (à l’exception des bandes 1 et 8) en faisant glisser celle-ci vers le haut ou vers le bas au sein de sa section. L’écran reflète immédiatement les modifications apportées. Section Parameter Sous l’écran graphique se trouvent les commandes qui, d’une part, indiquent les réglages propres à chaque bande, d’autre part, vous permettent d’ajuster ces réglages.  Champs Frequency : permettent d’ajuster la fréquence de chaque bande.  Champs Gain/Slope : permettent d’ajuster la quantité de gain pour chaque bande. Pour les bandes 1 et 8, cette quantité modifie la pente du filtre.  Champs Q : permettent d’ajuster le « facteur Q » ou la résonance de chaque bande (plage de fréquences affectée autour de la fréquence centrale). Le paramètre Q des bandes 1 et 8 n’a aucun effet lorsque la pente est définie sur 6 dB/oct. Lorsque le paramètre Q des bandes 3 à 6 est défini sur une valeur très élevée (comme 100), ces filtres n’affectent qu’une bande de fréquence très étroite et peuvent être utilisés comme filtres de rupture.  Bouton Link : active le couplage Gain-Q, qui ajuste automatiquement le facteur Q (bande passante) lorsque vous augmentez ou réduisez le gain sur l’une des bandes de l’égaliseur, afin de préserver la bande passante perçue de la courbe en cloche. Si vous réglez le paramètre Gain-Q-Couple sur strong, la bande passante perçue est presque entièrement conservée, alors que les réglages light et medium permettent quelques modifications lors de l’augmentation ou de la réduction du gain. Les réglages asymétriques entraînent un couplage plus fort pour les valeurs de gain négatives que pour les valeurs positives, par conséquent la bande passante perçue est mieux préservée lorsque vous réduisez le gain plutôt que lorsque vous l’amplifiez. Remarque : si vous lancez l’automatisation du paramètre Q avec un réglage Gain-QCouple différent, les valeurs réelles du facteur Q seront différentes de celles constatées lors de l’enregistrement de l’automatisation. 66 Chapitre 4 Égalisation Utilisation du module Channel EQ L’utilisation du Channel EQ dépend de vos données audio et de ce que vous souhaitez faire. Néanmoins, voici un flux de travaux utile et applicable à bon nombre de situations : lorsque le Channel EQ est réglé sur une réponse plane (aucune fréquence amplifiée ou réduite), activez l’Analyzer et lancez la lecture des données audio tout en observant l’écran graphique pour voir quelles portions du spectre de fréquences présentent des crêtes fréquentes et quelles portions gardent toujours un niveau bas. Notez en particulier les moments où le signal subit une distorsion ou un écrêtage. Ensuite, à l’aide de l’écran graphique ou des commandes Parameter, ajustez les bandes de fréquences comme vous le souhaitez pour obtenir le son recherché. Vous pouvez atténuer les fréquences écrêtées afin de réduire ou d’éliminer la distorsion et amplifier les zones calmes pour obtenir un son plus marqué. Ajustez la fréquence centrale des bandes 2 à 7 pour affecter une fréquence spécifique (une que vous souhaitez amplifier, telle que la note fondamentale de la musique, ou une que vous souhaitez éliminer, comme le bourdonnement ou tout autre bruit indésirable) ; ensuite, rétrécissez le facteur Q de sorte que seule une plage de fréquences étroite soit affectée ou élargissez-le pour modifier une plage plus large. Dans l’écran graphique, chaque bande de l’égaliseur apparaît avec une couleur différente. Vous pouvez ajuster la fréquence d’une bande dans le graphique en la faisant glisser horizontalement. Faites glisser la bande verticalement pour ajuster sa quantité de gain (pour les bandes 1 et 8, les valeurs de pente peuvent uniquement être modifiées dans la zone de paramètres, au-dessus de l’écran graphique). Chaque bande possède un point de pivot, représenté par un petit cercle sur la courbe, au niveau de la fréquence de la bande ; vous pouvez ajuster le facteur Q ou la largeur de la bande en faisant glisser ce point de pivot verticalement. Vous pouvez également ajuster l’échelle de décibels de l’écran graphique en faisant glisser verticalement le bord gauche ou droit de l’écran (où figurent les valeurs dB) lorsque l’Analyzer n’est pas activé. Lorsqu’il est activé et que vous faites glisser le bord gauche, l’échelle de dB linéaire est ajustée ; si vous faites glisser le bord droit, c’est l’échelle de dB de l’analyseur qui est ajustée. Pour augmenter la résolution d’affichage de la courbe d’égalisation dans la zone la plus intéressante, voisine de la ligne du zéro, faites glisser vers le haut l’échelle de dB située sur le côté gauche de l’écran graphique. Faites-la glisser vers le bas pour réduire la résolution. La plage globale est toujours de ±30, mais les valeurs faibles sont plus faciles à reconnaître. Lorsque vous travaillez avec le Channel EQ, vous pouvez désactiver toutes les bandes que vous n’utilisez pas pour modeler le son. Les bandes inactives n’utilisent pas du tout les ressources de l’ordinateur. Chapitre 4 Égalisation 67 Utilisation de l’Analyzer Lorsque vous activez l’Analyzer, le module Channel EQ affiche une courbe en temps réel de tous les composants de fréquence du signal à mesure que les données audio sont lues. Cette courbe est superposée aux courbes d’égalisation que vous définissez, à l’aide d’une transformée de Fourier rapide (FFT). La courbe de l’Analyzer utilise la même échelle que les courbes d’égalisation, ce qui vous permet de reconnaître les fréquences importantes au sein des données audio et d’utiliser les courbes d’égalisation pour amplifier ou réduire ces fréquences. Dès que l’Analyzer est activé, vous pouvez modifier le paramètre Analyzer Top, qui modifie la mise à l’échelle de l’analyseur FFT, sur le côté droit de l’écran graphique. La zone visible représente une plage dynamique de 60 dB mais, si vous faites glisser, vous pouvez régler la valeur maximale entre +20 dB et 40 dB. L’affichage de l’Analyzer est toujours linéaire en dB. Lorsque vous choisissez un paramètre Resolution dans le menu, n’oubliez pas que plus la résolution est élevée, plus l’ordinateur sera sollicité. Une résolution élevée est par exemple nécessaire lorsque vous avez besoin de résultats fiables dans les très basses fréquences. Les bandes dérivées de l’analyse FFT sont divisées conformément au principe linéaire de fréquence, ce qui signifie qu’il y a davantage de bandes dans les octaves aiguës que dans les octaves graves. Remarque : l’analyseur FFT sollicite davantage les ressources de l’ordinateur. En fait, la quantité de ressources nécessaire augmente de façon significative avec des résolutions plus élevées. Il est donc recommandé de désactiver l’Analyzer ou de fermer la fenêtre du Channel EQ lorsque vous lisez ou enregistrez le projet, après avoir défini les paramètres d’égalisation souhaités. Ainsi, une partie des ressources de l’ordinateur seront libérées pour d’autres tâches. 68 Chapitre 4 Égalisation Fat EQ Le module Fat EQ est un égaliseur multibande polyvalent pouvant posséder jusqu’à cinq bandes de fréquence individuelles. Vous pouvez utiliser le Fat EQ pour des pistes individuelles ou des mixages globaux. Le Fat EQ comprend un écran graphique illustrant les courbes d’égalisation, ainsi qu’un ensemble de paramètres pour chaque bande. Paramètres du module Fat EQ La partie principale de la fenêtre Fat EQ contient un écran graphique et une suite de sections renfermant les paramètres de chaque bande de fréquence. À droite de la section des paramètres figurent le curseur et le champ Master Gain. Section de l’écran graphique  Boutons Band Type : boutons situés au-dessus de l’écran graphique. Pour les bandes 1-2 et 4-5, cliquez sur l’une des paires de boutons pour sélectionner le type d’égaliseur associé à la bande correspondante.  Pour la bande 1, cliquez sur le bouton de filtre High Pass ou Low Shelving.  Pour la bande 2, cliquez sur le bouton de filtre paramétrique ou Low Shelving.  La bande 3 agit toujours comme une bande d’égaliseur paramétrique (cliquez sur le bouton correspondant pour l’activer ou la désactiver).  Pour la bande 4, cliquez sur le bouton de filtre paramétrique ou High Shelving.  Pour la bande 5, cliquez sur le bouton de filtre Low Pass ou High Shelving.  Écran graphique : affiche la courbe d’égalisation de chaque bande de fréquence. Lorsque vous ajustez les réglages de chaque bande à l’aide des commandes de la section Parameter, l’écran reflète immédiatement les modifications apportées. Chapitre 4 Égalisation 69 Section Parameter Sous l’écran graphique se trouvent les commandes qui, d’une part, indiquent les réglages propres à chaque bande, d’autre part, vous permettent d’ajuster ces réglages.  Champs Frequency : déterminent la fréquence de chaque bande.  Potentiomètres Gain : déterminent la quantité de gain pour chaque bande.  Champs Q/Order : déterminent le facteur Q ou la bande passante de chaque bande (plage de fréquences affectée autour de la fréquence centrale). Pour les bandes 1 et 5, ces réglages modifient la pente du filtre.  Boutons Band on/off : cliquez sur un bouton numéroté pour activer ou désactiver la bande correspondante. Les bandes inactives n’utilisent pas du tout les ressources de l’ordinateur. Section Master Gain  Curseur et champ Master Gain : éléments situés à droite de la section Parameter qui définissent le niveau de sortie du signal. Après avoir amplifié ou réduit des bandes de fréquence, vous pouvez utiliser le curseur Master Gain pour ajuster le niveau de sortie. Utilisation du module Fat EQ Les icônes situées au-dessus de l’écran graphique vous permettent de changer de type d’égaliseur pour chaque bande, à l’exception de la bande 3, qui agit toujours comme un filtre en cloche intégralement paramétrique. Vous pouvez utiliser les commandes de la section Parameter pour régler la fréquence, le gain et le facteur Q de chaque bande, ainsi que pour activer ou désactiver chacune des bandes. Si vous optez pour des valeurs Q faibles, l’égaliseur couvre une plage de fréquences plus large, alors qu’avec des valeurs Q élevées, l’effet de la bande d’égalisation est limité à une plage de fréquences très étroite. N’oubliez pas que la valeur Q peut avoir un impact significatif sur le niveau d’audibilité de vos modifications : si vous travaillez avec une bande de fréquence étroite, vous devrez généralement l’amplifier ou la réduire de façon plus radicale pour constater une différence. 70 Chapitre 4 Égalisation Linear Phase EQ En apparence, le module de grande qualité Linear Phase EQ est très semblable au Channel EQ, puisqu’il partage avec lui les mêmes paramètres et la même disposition à huit bandes. Néanmoins, le Linear Phase EQ utilise une technologie sous-jacente différente, qui préserve intégralement la phase du signal audio (même lorsque vous appliquez les courbes d’égalisation les plus bizarres aux éléments transitoires les plus marqués). Le Linear Phase EQ nécessite davantage de ressources que le Channel EQ et introduit beaucoup plus de latence. Par conséquent, il est vivement recommandé d’utiliser ce module pour la mastérisation de données audio précédemment enregistrées. Ne l’utilisez pas pendant que vous jouez d’un instrument en direct, par exemple. Paramètres du module Linear Phase EQ Les paramètres du Linear Phase EQ sont les mêmes que ceux du Channel EQ. Pour en savoir plus sur les paramètres du module Channel EQ, reportez-vous à la rubrique « Paramètres du module Channel EQ » à la page 65. Utilisation du module Linear Phase EQ Là encore, le fonctionnement du module Linear Phase EQ est semblable à celui du Channel EQ. Pour en savoir plus, reportez-vous à la rubrique « Channel EQ » à la page 65. Dans la mesure où les paramètres du Channel EQ et du Linear Phase EQ sont quasiment identiques, vous pouvez parfaitement copier les réglages de l’un pour les utiliser dans l’autre. Il n’existe qu’une différence entre ces deux modules : le Linear Phase EQ utilise une quantité fixe de ressources de l’ordinateur, quel que soit le nombre de bandes actives. Chapitre 4 Égalisation 71 Match EQ Le module Match EQ vous permet d’enregistrer le spectre de fréquences moyen d’un fichier audio sous la forme d’un modèle, puis d’appliquer ce modèle à votre projet de sorte que ce dernier adopte lui aussi le spectre du fichier d’origine. À l’aide du Match EQ, vous pouvez homogénéiser le son de différents morceaux que vous souhaitez inclure dans un album ou doter vos propres projets d’un « son de référence » tiré d’un enregistrement source. En plus d’adapter le spectre de fréquences du projet à celui de l’égaliseur du fichier d’origine, vous pouvez également modifier manuellement la courbe de filtre avant de l’appliquer à votre projet. Remarque : si Match EQ permet de faire correspondre la courbe de fréquences de deux signaux audio d’un point de vue acoustique, il n’intervient pas du tout sur leur dynamique. Paramètres du module Match EQ Partie gauche  Bouton Analyzer : active ou désactive la fonction Analyzer. Remarque : si vous désactivez l’Analyzer, vous libérez des ressources pour les autres applications.  Bouton Position : indique si l’Analyzer étudie le signal avant que la courbe de filtre soit appliquée (Pre) ou après (Post).  Menu local View : permet de choisir quelles informations apparaissent sur l’écran graphique. Les modèles suivants sont disponibles :  Automatic : affiche automatiquement les informations relatives à la fonction en cours, déterminée par les boutons sélectionnés au-dessus de l’écran graphique.  Template : affiche la courbe de fréquence du fichier source identifié comme modèle (courbe affichée en rouge).  Current Material : affiche la courbe de fréquence des données audio identifiées comme étant le morceau actif (piste sur laquelle l’effet Match EQ est appliqué ou bien fichier ou modèle de réglages de module que vous avez chargé) ; cette courbe est affichée en vert. 72 Chapitre 4 Égalisation      Filter : affiche la courbe de filtre créée lors de l’homogénéisation du modèle et du morceau en cours (courbe affichée en jaune). Bouton Format : indique si l’Analyzer affiche les canaux audio au moyen de courbes distinctes (L&R pour les canaux stéréo, All Cha pour les canaux surround) ou s’il affiche le niveau maximal cumulé (LR Max pour les canaux stéréo, Cha Max pour les canaux surround). Bouton Select : cliquez sur l’un de ces boutons pour contrôler si les modifications apportées à la courbe de filtre suite à son homogénéisation avec le morceau en cours doivent être appliquées uniquement au canal de gauche (L), au canal de droite (R) ou aux deux canaux (L+R). Menu Select (non illustré) : lorsque vous utilisez une instance surround du module Match EQ, les boutons Select sont remplacés par un menu, à partir duquel vous pouvez sélectionner soit un canal individuel pour les modifications apportées à la courbe de filtre, soit l’ensemble des canaux (All). Curseur Channel Link : affine les réglages définis à l’aide des boutons ou du menu Select. Si ce curseur est réglé sur 1.0, tous les canaux (gauche et droite pour des données stéréo, tous les canaux pour un fichier surround) sont représentés par une courbe d’égalisation commune. Si vous le réglez sur 0.0 (la valeur minimale), une courbe de filtre séparée est affichée pour chaque canal ; cette courbe peut être sélectionnée à l’aide des boutons ou du menu Select. Les réglages compris entre 0.0 et 1.0 vous permettent de fusionner ces valeurs, de sorte que les modifications que vous avez apportées aux courbes de filtre sont transférées vers chaque canal, en fonction du réglage défini. Remarque : les paramètres View, Select et Channel Link sont désactivés lorsque vous utilisez l’effet Match EQ sur un canal mono. Section centrale  Écran graphique : affiche la courbe de filtre créée lors de l’homogénéisation du modèle et du morceau en cours. Vous pouvez modifier cette courbe de filtre (reportez-vous à la rubrique « Modification de la courbe de filtre »).  Bouton Template Learn : cliquez sur ce bouton pour lancer le processus d’identification du spectre de fréquences du fichier source. Cliquez à nouveau dessus pour arrêter le processus.  Bouton Current Material Learn : cliquez sur ce bouton pour lancer le processus d’identification du spectre de fréquences du projet que vous souhaitez homogénéiser avec le fichier source. Cliquez à nouveau dessus pour arrêter le processus.  Bouton Current Material Match : homogénéise le spectre de fréquences du morceau en cours avec celui du fichier modèle (source). Chapitre 4 Égalisation 73 Partie droite  Bouton Phase : détermine si le traitement modifie la phase du signal (Minimal) ou s’il en est empêché (Linear). Le réglage Linear augmente la latence, tandis que le réglage Minimal permet d’avoir des temps de latence moins importants.  Curseur et champ Apply : modifie l’effet de la courbe de filtre sur le signal. Les valeurs comprises entre 101 % et 200 % amplifient cet effet, les valeurs comprises entre 1 % et 99 % le réduisent et les valeurs comprises entre -1 % et -100 % inversent les crêtes et les creux de la courbe de filtre. Une valeur de 100 % n’entraîne aucune modification de la courbe de filtre.  Curseur et champ Smoothing : détermine le degré de lissage de la courbe de filtre. Avec une valeur de 0.0, la courbe de filtre reste inchangée. Avec toute autre valeur, la courbe de filtre est lissée selon une bande passante constante, déterminée par la valeur définie en demi-tons. Par exemple, une valeur de 1.0 signifie que le lissage utilise une bande passante d’un demi-ton. Une valeur de 4.0 produit une bande passante de lissage de quatre demi-tons (une tierce majeure), une valeur de 12.0 produit une bande passante d’une octave, et ainsi de suite. Remarque : le lissage n’a pas d’incidence sur les modifications que vous apportez manuellement à la courbe de filtre. Utilisation du module Match EQ Le module Match EQ est un égaliseur qui analyse ou identifie le spectre de fréquences d’un signal audio, tel qu’un fichier audio, un signal d’entrée de piste ou un modèle. Vous pouvez également charger un fichier de réglages de module précédemment enregistré ou importer les réglages d’une autre instance Match EQ en faisant un copier-coller. Match EQ analyse le spectre de fréquences moyen du fichier source (le modèle) et de votre projet (le morceau en cours), puis il homogénéise les deux spectres, créant ainsi une courbe de filtre. Cette courbe de filtre adapte la réponse de fréquence du morceau en cours pour qu’elle corresponde à celle du modèle. Avant d’appliquer la courbe de filtre, vous pouvez la modifier en amplifiant ou en réduisant le nombre de fréquences de votre choix ou bien en inversant la courbe. L’analyseur vous permet d’effectuer une comparaison visuelle du spectre de fréquences du fichier source et celui de la courbe obtenue. Ainsi, il est beaucoup plus facile d’apporter manuellement des corrections sur des points spécifiques du spectre. 74 Chapitre 4 Égalisation Vous pouvez utiliser le Match EQ de différentes façons, selon ce que vous souhaitez faire et en fonction des données audio utilisées. En règle générale, il vous permet de faire ressembler le son de votre mix à celui d’un enregistrement existant (le vôtre ou celui d’un autre artiste). Voici un exemple d’utilisation courante que vous pouvez adapter à votre propre flux de travaux. Dans cet exemple, le spectre de fréquences d’un mix est adapté à celui d’un fichier audio source. Pour adapter l’égalisation d’un mix de projet à celle d’un fichier audio source : 1 Dans le projet que vous souhaitez adapter au fichier audio source, créez une instance Match EQ (en général avec une sortie 1-2). 2 Faites glisser le fichier audio source sur le bouton Template Learn. 3 Revenez au début de votre mix, cliquez sur Current Material Learn, puis lancez la lecture (du morceau en cours) du début jusqu’à la fin. 4 Une fois que la lecture est terminée, cliquez sur Current Material Match (cela désactive automatiquement le bouton Current Material Learn). Pour utiliser l’égalisation obtenue sur une piste : 1 Réglez la piste que vous souhaitez adapter sous la forme d’une entrée latérale au module Match EQ. 2 Cliquez sur le bouton Template Learn, lisez la piste audio source du début à la fin, puis cliquez à nouveau sur le bouton Template Learn. 3 Revenez au début de votre mix, cliquez sur Current Material Learn, puis lancez la lecture (du morceau en cours) du début jusqu’à la fin. 4 Une fois que la lecture est terminée, cliquez sur Current Material Match (cela désactive automatiquement le bouton Current Material Learn). Le Match EQ crée une courbe de filtre basée sur les différences entre le spectre du modèle et celui du morceau en cours. Cette courbe compense automatiquement les écarts de gain entre le modèle et le morceau en cours, d’où un résultat avec une courbe d’égalisation référencée sur 0 dB. Une courbe de réponse de filtre jaune apparaît dans l’écran graphique. Elle affiche le spectre moyen de votre mix alors qu’il approche (reflète) celui du fichier audio source. Vous pouvez également faire glisser un fichier audio sur le bouton Template Learn ou Current Material Learn, pour l’utiliser en tant que modèle ou que morceau en cours. Une barre de progression apparaît pendant que le module Match EQ analyse le fichier. Chapitre 4 Égalisation 75 Le fait de cliquer sur l’un des boutons Learn tout en maintenant la touche Contrôle enfoncée (ou de cliquer dessus avec le bouton droit, si vous possédez une souris adaptée) ouvre un menu contextuel contenant diverses options applicables au spectre du modèle ou du morceau en cours. Vous pouvez notamment : effacer le spectre, le copier vers le Presse-papiers du Match EQ (accessible depuis n’importe quelle instance Match EQ du projet en cours), le coller depuis le Presse-papiers du Match EQ dans l’instance en cours, le charger à partir d’un fichier de réglages enregistré ou générer un spectre de fréquences pour un fichier audio que vous sélectionnez dans une zone de dialogue. Lorsque vous cliquez sur l’un des boutons Learn, le paramètre View est défini sur Automatic et l’écran graphique affiche la courbe de fréquence de la fonction correspondant au bouton sélectionné. Vous pouvez consulter n’importe quelle courbe de fréquence lorsque aucun fichier n’est en cours de traitement, il vous suffit de sélectionner l’une des autres options View. La courbe de filtre est automatiquement mise à jour chaque fois que le spectre d’un nouveau modèle ou du morceau en cours est identifié ou chargé, dès que le bouton Match est activé. Vous pouvez passer de la courbe de filtre adaptée (et éventuellement mise à l’échelle et/ou modifiée manuellement) à une réponse plane en activant ou en désactivant le bouton Match. Vous ne pouvez activer qu’un seul des boutons Learn à la fois. Ainsi, si le bouton Learn de la section Template est activé et que vous cliquez sur le bouton Learn de la section Current Material, l’analyse du fichier modèle s’interrompt, l’état en cours est utilisé comme modèle spectral et l’analyse de la piste (Current Material) commence. Remarque : chaque fois que vous homogénéisez deux signaux audio (que ce soit en chargeant/identifiant un nouveau spectre alors que le bouton Match est activé ou en activant le bouton Match après avoir chargé un nouveau spectre), toutes les modifications existantes apportées à la courbe de filtre sont ignorées et le paramètre Apply est défini sur 100 %. Par défaut, le curseur Apply est réglé sur 100 % lorsque vous identifiez la courbe de fréquence d’un signal audio. Dans bon nombre de cas, vous devrez légèrement la réduire pour éviter que des changements de spectre brusques se produisent dans votre mix. Il est également recommandé d’utiliser le curseur de lissage pour ajuster les détails de spectre de la courbe d’égalisation générée. 76 Chapitre 4 Égalisation Modification de la courbe de filtre Vous pouvez modifier la courbe de filtre adaptée dans l’écran graphique, en cliquant où vous le souhaitez sur la courbe. Faites glisser le curseur horizontalement pour changer la fréquence de crête de la bande concernée (sur l’ensemble du spectre). Faites-le glisser verticalement pour ajuster le gain de cette bande (entre –24 et +24 dB). Pour ajuster le facteur Q, maintenez la touche Maj enfoncée et faites glisser le curseur verticalement. Maintenez la touche Option enfoncée tout en faisant glisser le curseur pour réinitialiser le gain sur 0 dB. À mesure que vous faites glisser le curseur, les valeurs en cours apparaissent dans un petit encadré à l’intérieur de l’écran graphique, ce qui vous permet de faire des ajustements précis directement dans le graphique. Remarque : si vous modifiez manuellement la courbe de filtre, vous pouvez restaurer sa forme initiale (ou plane) en appuyant sur Option et en cliquant sur l’arrière-plan de l’écran de l’analyseur. Si vous cliquez à nouveau sur l’arrière-plan en appuyant sur Option, la dernière courbe modifiée est restaurée. Le facteur Q du filtre est déterminé par la distance verticale entre le point où vous cliquez et la courbe. En cliquant directement sur la courbe, la valeur maximale du facteur Q, c’est-à-dire 10 (pour les filtres de rupture), est utilisée. Si vous cliquez au-dessus ou en dessous de la courbe, la valeur Q diminue. Plus vous cliquez loin de la courbe, plus la valeur sera faible (jusqu’à un minimum de 0.3). Les couleurs et les modes des échelles de décibels situées à gauche et à droite de l’écran sont automatiquement adaptés à la fonction active. Si l’analyseur est actif, l’échelle de gauche affiche le spectre moyen dans le signal, tandis que l’échelle de droite sert de référence pour les valeurs de crête de l’analyseur. Généralement, l’analyseur visualise une plage dynamique de 60 dB. Toutefois, vous pouvez décaler la plage affichée entre les valeurs extrêmes de +20 dB et –100 dB en cliquant sur l’échelle et en les faisant glisser. Si la courbe de filtre obtenue est affichée, l’échelle de gauche (et celle de droite, si l’analyseur est inactif ) affiche les valeurs de dB de la courbe avec une couleur appropriée. En cliquant sur l’une des échelles et en la faisant glisser, le gain global de la courbe de filtre est ajusté selon un intervalle compris entre –30 et +30 dB. Chapitre 4 Égalisation 77 Égaliseurs monobandes La rubrique ci-dessous décrit les différents effets disponibles dans le sous-menu Single Band. High Cut et Low Cut Filter Comme leur nom l’indique, le Low Cut Filter (filtre coupe-bas) atténue la plage de fréquences inférieure à la fréquence sélectionnée, tandis que le High Cut Filter atténue la plage supérieure à cette fréquence. Chacun possède un paramètre unique vous permettant de définir la fréquence de coupure. High Pass et Low Pass Filter Le High Pass Filter (filtre passe-haut) affecte la plage de fréquences inférieure à la fréquence définie. Le filtre laisse passer uniquement les fréquences supérieures à cette dernière. Vous pouvez utiliser le High Pass Filter pour éliminer les basses situées en dessous d’une fréquence donnée. Par opposition, le Low Pass Filter affecte la plage de fréquences supérieure à la fréquence sélectionnée. Les deux modules Filter possèdent les paramètres suivants :  Champ et curseur Frequency : définissent la fréquence de coupure.  Champ et curseur Order : définissent l’ordre de filtrage.  Champ et curseur Smoothing : permettent d’ajuster le degré de lissage (en millisecondes). High Shelving et Low Shelving EQ Le Low Shelving EQ affecte uniquement la plage de fréquences inférieure à la fréquence sélectionnée, tandis que le High Shelving EQ affecte uniquement la plage supérieure à celle-ci. Chacun est associé à un paramètre Gain, qui permet d’amplifier ou de réduire le niveau de la bande de fréquence sélectionnée, et à un paramètre Frequency, qui permet de définir la fréquence de coupure. Égaliseurs paramétriques Le module Parametric EQ est un simple filtre doté d’une fréquence centrale variable. Il peut être utilisé pour amplifier ou réduire toute bande de fréquence du spectre audio, soit avec une plage de fréquences étendue, soit sous la forme d’un filtre de rupture associé à une plage très étroite. Ainsi, une plage de fréquences symétrique de part et d’autre de la fréquence centrale est amplifiée ou réduite. Le module Parametric EQ comprend les paramètres suivants :  Champ et curseur Gain : définit la quantité de gain.  Champ et curseur Frequency : définissent la fréquence de coupure.  Champ et curseur Q-Factor : permettent d’ajuster le facteur Q (bande passante). 78 Chapitre 4 Égalisation Plages de fréquences utilisées avec un égaliseur Tous les sons peuvent être classés dans l’une des trois plages de fréquences de base suivantes : les basses, les médiums et les aigus. Ces catégories peuvent elles-mêmes être divisées en basses graves, hauts et bas médiums et hauts et bas aigus. Le tableau ci-dessous décrit quelques-uns des sons faisant partie de chaque catégorie : Nom Plage de fréquences Hauts aigus 8–20 kHz Inclut les sons de cymbale et les harmoniques d’instruments les plus aigus. Une légère augmentation des fréquences de cette plage permet d’apporter plus d’intensité et de présence. Aigus 5–8 kHz Cette plage correspond globalement à la commande de tonalité des aigus sur une chaîne stéréo. L’amplification des fréquences de cette plage permet d’augmenter la clarté et l’éclat musical. Bas aigus 2,5–5 kHz Inclut les harmoniques les plus aigus des voix et des instruments de musique. Cette plage est importante pour ajouter de la présence. Une amplification excessive peut conférer à la musique un son strident ou rauque. Hauts médiums 1,2–2,5 kHz Inclut les consonnes des voix et les harmoniques aigus des instruments de musique, en particulier des cuivres. Une amplification excessive de cette plage peut produire un son pincé et nasillard. Médiums 750 Hz–1,2 kHz Inclut les voyelles des voix et les harmoniques des instruments de musique qui créent la couleur tonale. Bas médiums 250–750 Hz Inclut les harmoniques fondamentales et graves des voix et des instruments de musique. Une égalisation minutieuse de chacune peut les empêcher d’entrer en concurrence. Une amplification excessive de cette plage peut donner lieu à un son brouillé et trouble ; une atténuation excessive peut au contraire générer un son trop clair. Basses 50–250 Hz Correspond globalement à la commande de tonalité des graves sur une chaîne stéréo. Inclut les fréquences fondamentales des voix et des instruments de musique. Une amplification excessive peut conférer à la musique un son caverneux et sourd. Basses graves 50 Hz et moins Également appelées sous-basses. Les sons de voix ou d’instruments de musique compris dans cette plage sont très rares. De nombreux effets sonores utilisés dans les films, tels que les explosions ou les tremblements de terre, en font partie. Description Remarque : les fréquences indiquées pour chaque plage sont approximatives. La division du son en plages de fréquences présente un caractère quelque peu arbitraire et ne constitue qu’une indication d’ordre général. Chapitre 4 Égalisation 79 5 Filtre 5 Outre les filtres des effets d’égaliseur, vous pouvez utiliser des filtres pour changer le caractère de vos données audio de façon habituelle ou plus insolite. Le sous-menu Filtre contient divers effets basés sur des filtres permettant de modifier de façon créative vos données audio, parmi lesquels des autofiltres, des banques de filtres, des vocoders, des effets wah-wah et une porte de bruit utilisant la fréquence plutôt que l’amplitude (volume) comme critère de sélection de la partie du signal autorisée à passer. Les rubriques suivantes décrivent les différents modules fournis avec Soundtrack Pro.  « AutoFilter » à la page 82  « Spectral Gate » à la page 86  « Soundtrack ProAutoFilter » à la page 88 81 AutoFilter Le module AutoFilter est un effet de filtre polyvalent offrant plusieurs fonctions spécifiques. Vous pouvez l’utiliser pour créer des effets de synthétiseur analogique classique ou comme outil de conception sonore créatif. La fréquence de coupure du filtre peut être modulée de façon dynamique au moyen d’une enveloppe ADSR semblable à celle d’un synthétiseur et d’un oscillateur sub-audio. En outre, vous pouvez choisir parmi une variété de types et de pentes de filtres, contrôler le niveau de résonance, ajouter un effet de distorsion pour obtenir des sons plus agressifs et mélanger le signal sec d’origine avec le signal traité. Paramètres de l’AutoFilter Les zones principales de la fenêtre Autofilter incluent les sections Enveloppe, LFO, Filter et Distortion. Le contrôle Threshold général est situé dans l’angle supérieur gauche, tandis que les contrôles Output figurent dans la partie droite de la fenêtre. Curseur Seuil Le Curseur de Threshold définit la fréquence de coupure qui s’applique à l’enveloppe et à l’oscillateur sub-audio (LFO). Lorsque le niveau du signal d’entrée dépasse le seuil Threshold, l’enveloppe et l’oscillateur sub-audio sont redéclenchés. Le paramètre Threshold s’applique toujours à l’enveloppe. Il s’applique à l’oscillateur sub-audio uniquement si le bouton Retrigger est sélectionné. Section Enveloppe  Potentiomètre et champ Attack : définissent le temps d’attaque de l’enveloppe.  Potentiomètre et champ Decay : définissent le temps de chute de l’enveloppe.  Potentiomètre et champ Sustain : définissent le temps de maintien de l’enveloppe.  Potentiomètre et champ Release : définissent le temps de relâchement de l’enveloppe.  Potentiomètre et champ Dynamic : définissent l’intensité de la modulation appliquée par le signal d’entrée à la valeur crête de l’enveloppe.  Curseur et champ Cutoff Mod. : définissent l’intensité de l’effet du signal de contrôle sur la fréquence de coupure. 82 Chapitre 5 Filtre Section LFO  Potentiomètres et champ Coarse/Fine Rate : utilisez conjointement ces paramètres pour définir la fréquence de l’oscillateur sub-audio (LFO). Déplacez le curseur Coarse pour définir la fréquence de l’oscillateur sub-audio en Hertz, puis utilisez le curseur Fine pour régler plus précisément la fréquence au 1/000ème de Hertz.  Bouton Beat Sync : lorsque ce bouton est sélectionné, l’oscillateur sub-audio est synchronisé sur le tempo du séquenceur.  Potentiomètre Phase : permet de décaler la relation de phase entre l’oscillateur sub-audio et le séquenceur lorsque l’option Beat Sync est active.  Potentiomètre Decay/Delay : indiquent le temps dont l’oscillateur sub-audio a besoin pour passer de 0 à sa valeur maximale.  Potentiomètre et champ Rate Mod. : définissent le taux de modulation de la fréquence de l’oscillateur sub-audio, indépendamment du niveau du signal d’entrée. Lorsque le signal d’entrée dépasse le seuil Threshold, la largeur de modulation de l’oscillateur sub-audio passe de 0 à la valeur entrée pour Rate Mod.  Potentiomètre et champ Stereo Phase : pour les instances stéréo de l’Autofilter, définissent les relations de phase des modulations de l’oscillateur sub-audio sur les deux canaux stéréo.  Curseur et champ Cutoff Mod. : définissent l’intensité de l’effet du signal de contrôle sur la fréquence de coupure.  Bouton Retrigger : lorsque ce bouton est sélectionné, la forme d’onde commence à 0° dès le dépassement du seuil Threshold.  Boutons Waveform : cliquez sur un des boutons pour définir le type de forme d’onde de l’oscillateur sub-audio.  Curseur et champ Pulse Width : permettent de mettre en forme la courbe de la forme d’onde sélectionnée. Section Filter  Potentiomètre Cutoff Freq. : définit la fréquence de coupure du filtre passe-bas.  Potentiomètre Resonance : définit la largeur de la bande de fréquences voisine de la fréquence de coupure qui est accentuée.  Curseur et champ Fatness : règlent l’effet de « grossissement » du son (renforcement des basses fréquences). Si vous définissez le paramètre Fatness sur sa valeur maximale, le réglage de la résonance n’aura aucun effet sur les fréquences situées en deçà de la fréquence de coupure.  Boutons State Variable Filter : cliquez sur un des boutons pour indiquer si le filtre est un filtre passe-haut (HP), passe-bande (BP) ou passe-bas (LP).  Boutons 4-Pole Lowpass Filter : cliquez sur un des boutons pour définir la pente du filtre passe-bas sur 6, 12, 18 ou 24 dB par octave. Chapitre 5 Filtre 83 Section Distortion  Bouton Input : définit le niveau de la distorsion appliquée avant la section de filtre.  Bouton Output : définit le niveau de la distorsion appliquée après la section de filtre. Section Output  Curseur et champ Dry Signal : définissent la portion de signal d’origine (sec) ajoutée au signal filtré.  Curseur et champ Main Out : définissent le volume de sortie final de l’Autofilter. Utilisation de l’Autofilter La présente rubrique fournit des informations complémentaires sur l’utilisation des paramètres de la fenêtre Autofilter. Paramètres Filtre Les paramètres les plus importants sont situés dans la partie droite de la fenêtre Autofilter. Le bouton Filter Cutoff détermine le point à partir duquel le filtre entre en action. Les fréquences plus élevées sont atténuées, tandis que les fréquences plus basses sont autorisées à passer. Le bouton Resonance contrôle la zone de fréquences voisine de la fréquence de coupure qui est accentuée. Si vous affectez une valeur suffisante au paramètre Resonance, le filtre lui-même commence à osciller à sa fréquence de coupure. Ce phénomène d’auto-oscillation commence avant que le paramètre Resonance ait atteint sa valeur maximale, tout comme pour les filtres d’un synthétiseur Minimoog. Si vous augmentez la valeur de la résonance, le filtre passe-bas provoque une chute des graves ; le signal se met à sonner « plus maigre ». Vous pouvez compenser ce phénomène en utilisant le curseur Fatness. Les paramètres Envelope et LFO permettent de moduler de façon dynamique la fréquence de coupure. Le paramètre Threshold figurant dans l’angle supérieur gauche de la fenêtre Autofilter s’applique aux deux sections et analyse le niveau du signal d’entrée. Si le niveau du signal d’entrée dépasse le seuil Threshold, l’enveloppe et l’oscillateur sub-audio (LFO) sont redéclenchés. 84 Chapitre 5 Filtre Paramètres d’enveloppe Lorsque le signal d’entrée dépasse le seuil Threshold, le signal de contrôle est déclenché à la valeur minimale. Après un délai dont la durée est déterminée par le paramètre Attack, le signal atteint son niveau maximum Il diminue ensuite pendant la durée définie par la valeur Decay, puis reste à un niveau constant pendant le laps de temps correspondant à la valeur Sustain. Une fois que le niveau du signal tombe en dessous de la valeur Threshold, il chute jusqu’à sa valeur minimale pendant la période déterminée par le paramètre Release. Si le signal d’entrée passe sous le niveau Threshold avant que le signal de contrôle ait atteint le niveau Sustain, la phase Release est déclenchée. Vous pouvez moduler la valeur crête de la section Envelope par le niveau du signal d’entrée en ajustant le paramètre Dynamic. Le curseur Cutoff Mod. détermine l’intensité de l’effet du signal de contrôle sur la fréquence de coupure. Paramètres LFO Vous pouvez définir la forme d’onde de l’oscillateur sub-audio (LFO) en cliquant sur un des boutons Waveform. Les modèles suivants sont disponibles : dent de scie descendante (saw down), dent de scie ascendante (saw up), triangle, onde d’impulsions ou forme d’onde aléatoire (valeurs aléatoires, mode Sample & Hold). Une fois que vous avez sélectionné une forme d’onde, vous pouvez mettre en forme la courbe avec le curseur Pulsewidth. Les potentiomètres Coarse et Fine Frequency permettent de définir la fréquence de l’oscillateur sub-audio. Le potentiomètre Rate Mod. (Rate Modulation) contrôle la modulation de la fréquence de l’oscillateur LFO indépendamment du niveau du signal d’entrée. Si le signal d’entrée dépasse le niveau Threshold, la largeur de modulation de l’oscillateur passe de 0 à la valeur entrée pour Rate Mod. Vous pouvez également définir le temps nécessaire à l’exécution de ce processus en entrant la valeur souhaitée avec le potentiomètre Decay/Delay. Si le bouton Retrigger est activé, la forme d’onde commence à 0° dès que le seuil Threshold est dépassé. Pour les instances stéréo de l’AutoFilter, vous pouvez contrôler les relations de phase des modulations de l’oscillateur sub-audio sur les deux canaux stéréo au moyen du potentiomètre Stereo Phase. L’activation de l’option Beat Sync permet de synchroniser l’oscillateur sub-audio (LFO) sur le tempo du séquenceur. Les valeurs de vitesse sont exprimées en valeurs de mesure, de triolet ou autres. Elles sont déterminées par le potentiomètre Rate situé juste en regard du bouton Beat Sync. Utilisez Sync Phase pour décaler la relation de phase entre l’oscillateur sub-audio et le séquenceur. Paramètres de l’effet Distortion Les paramètres Distortion Input et Output permettent de contrôler individuellement la distorsion avant l’entrée et après la sortie. Même si ces deux modules de distorsion fonctionnent de la même façon, leur position respective sur le parcours du signal, respectivement avant et après le filtre, produit des sons très différents. Chapitre 5 Filtre 85 Paramètres Output Le paramètre Dry Signal définit le niveau du signal d’effet (sec) qui est mélangé avec le signal traité. Le paramètre Main Out permet de réduire le volume de sortie (jusqu’à 50 dB), de façon à compenser l’augmentation de niveau due à l’utilisation d’effets de distorsion ou d’autres traitements. Spectral Gate Le module Spectral Gate sépare les parties du signal situées au-dessus et au-dessous du niveau Threshold en deux plages de fréquences indépendantes pouvant être modulées individuellement. Il permet de produire des effets de filtre riches et inhabituels. Paramètres du module Spectral Gate  Curseur et champ Threshold : définissent le niveau du seuil à partir duquel la bande de fréquences définie par les paramètres Center Freq. et Bandwidth est divisée en plages de fréquences supérieure et inférieure.  Curseur et champ Speed : déterminent la fréquence de modulation pour la bande de fréquences définie.  Curseur et champ CF (Center Frequency) Modulation : règlent l’intensité de la modulation de la fréquence centrale.  Curseur et champ BW (Band Width) Modulation : définissent le niveau de la modulation de la largeur de bande.  Écran graphique : affiche la bande de fréquences définie par les paramètres Center Freq. et Bandwidth.  Potentiomètre et champ Center Freq. (Frequency) : définissent la fréquence centrale de la bande de fréquences devant être traitée par le module Spectral Gate.  Potentiomètre et champ Bandwidth : définissent la largeur de bande de la bande de fréquences devant être traitée par le module Spectral Gate.  Curseur et champ Low Level : mélangent les fréquences du signal d’origine situées au-dessous la bande de fréquences sélectionnée avec le signal traité.  Potentiomètre et champ Super Energy : contrôlent le niveau de la plage de fréquences située au-dessus du seuil. 86 Chapitre 5 Filtre  Potentiomètre et champ Sub Energy : contrôlent le niveau de la plage de fréquences située au-dessous du seuil.  Curseur et champ High Level : mélangent les fréquences du signal d’origine situées audessus de la bande de fréquences sélectionnée avec le signal traité.  Curseur et champ Gain : règlent le niveau de gain du signal de sortie final. Utilisation du module Spectral Gate À l’aide des paramètres Center Freq. et Bandwidth, définissez la bande de fréquences que vous souhaitez traiter avec le module Spectral Gate. La représentation graphique indique visuellement la bande définie par ces deux paramètres. Une fois la bande de fréquences définie, utilisez le paramètre Threshold pour déterminer le niveau au-delà et en deçà duquel la bande de fréquences est divisée en plages supérieure et inférieure. Utilisez le potentiomètre Super Energy ou Sub Energy pour contrôler respectivement le niveau des fréquences situées au-dessus et au-dessous du seuil Threshold. Vous pouvez également mélanger avec le signal traité les fréquences issues du signal d’origine qui se trouvent hors de la bande de fréquences définie par les paramètres Center Freq. et Bandwidth. Utilisez le curseur Low Level pour effectuer cette opération avec les fréquences graves situées au-dessous de la bande de fréquences définie et le curseur High Level pour l’exécuter avec les fréquences situées au-dessus de cette bande de fréquences. Vous pouvez moduler la bande de fréquences définie à l’aide des paramètres Speed, CF Modulation et BW Modulation. Speed détermine la fréquence de modulation, CF (Center Frequency) Modulation définit l’intensité de la modulation de la fréquence centrale et BW (Band Width) Modulation contrôle la modulation de la largeur de bande. Une fois vos réglages effectués, vous pouvez utiliser le curseur Gain pour ajuster le niveau de sortie final du signal traité. Pour mieux vous familiariser avec le fonctionnement du module Spectral Gate, vous pouvez commencer par utiliser une boucle de batterie. Définissez le paramètre Center Freq. sur sa valeur minimale (20 Hz) et le paramètre Bandwidth sur sa valeur maximale (20 000 Hz) (de façon à ce que la plage de fréquences entière soit traitée). Tournez les potentiomètres Super Energy et Sub Energy l’un après l’autre, puis essayez différents réglages du paramètre Threshold. Cela devrait vous donner un bon aperçu de la façon dont les différents niveaux Threshold affectent le son dans les bandes contrôlées par Super Energy et Sub Energy. Lorsque vous avez trouvé un son qui vous plaît ou qui vous semble simplement utile, vous pouvez réduire considérablement la largeur de bande (Bandwidth), augmenter progressivement la fréquence centrale ( Center Freq.), puis utiliser les curseurs Low Level et High Level de façon à ajouter un peu d’aigus et de basse provenant du signal d’origine. Pour des réglages bas du paramètre Speed, servez-vous du potentiomètre CF Mod. ou BW Mod. Chapitre 5 Filtre 87 Soundtrack ProAutoFilter Le Soundtrack Pro Autofilter est un filtre de résonance passe-bas simple qui offre les paramètres suivants :  Curseur et champ Cutoff Frequency : définissent la fréquence de coupure du filtre passe-bas.  Curseur et champ Resonance : règlent l’intensité de l’accentuation de la bande de fréquences voisine de la fréquence de coupure. 88 Chapitre 5 Filtre 6 Imaging 6 Vous pouvez utiliser les modules Imaging de Soundtrack Pro pour étendre la base stéréo d’un enregistrement et modifier les positions du signal perçues. Ces effets permettent de rendre certains sons, ou la totalité du mixage plus larges et plus amples. Vous pouvez aussi modifier la phase des sons individuels dans un mixage, pour améliorer ou supprimer des éléments transitoires particuliers. Les rubriques suivantes décrivent les modules Imaging inclus dans Soundtrack Pro :  « Direction Mixer » à la page 89  « Stereo Spread » à la page 92 Direction Mixer Vous pouvez utiliser le module Direction Mixer pour décoder les enregistrements audio MS (Middle and Side - milieu et côté) (voir la rubrique « Explication sur MS » à la page 91) ou pour diffuser la base stéréo d’un enregistrement (gauche/droit) et déterminer sa balance.  Boutons Input : utilisez les boutons LR ou MS pour déterminer si le signal d’entrée est de type LR (Left Right - Gauche Droite) standard ou s’il s’agit d’un signal encodé MS (Middle and Side - Milieu et côté).  Curseur et champ Spread : détermine la diffusion de la base stéréo.  Potentiomètre et champ Direction : détermine la direction depuis laquelle le centre du signal stéréo enregistré va émettre depuis le mixage ou plus simplement, sa balance. 89 Utilisation de Direction Mixer Direction Mixer est un module simple à utiliser car il ne comporte que deux paramètres : Spread et Direction Chacun modifie le signal entrant de façon différente lorsque les boutons d’entrée LR ou MS sont actifs. Utilisation du paramètre Spread sur des signaux d’entrée LR À la valeur neutre 1, le côté gauche du signal est positionné précisément sur la gauche et le côté droit précisément sur la droite. Lorsque la valeur Spread baisse, les deux côtés se rapprochent du centre de l’image stéréo. La valeur 0 génère un signal mono (les deux côtés du signal d’entrée sont acheminés vers les deux sorties au même niveau : un véritable signal central). Aux valeurs supérieures à 1, la base stéréo est diffusée vers un point imaginaire au-delà des limites spatiales des haut-parleurs. Remarque : si Direction Mixer est simplement utilisé pour diffuser la base stéréo, la compatibilité monophonique baisse avec les valeurs de diffusion supérieures à 1. Lorsqu’un signal stéréo a été traité avec un réglage Spread extrême de 2, le signal est annulé totalement s’il est lu en mono. Utilisation du paramètre Spread sur des signaux d’entrée MS : Lorsque vous modifiez les niveaux MS avec le paramètre Spread (au-dessus d’une valeur de 1), le niveau du signal devient plus élevé que le signal du centre. À une valeur de 2, vous n’entendrez que le signal latéral (sur la gauche vous entendrez L-R et sur la droite R-L). Définition du paramètre Direction Lorsque le paramètre Direction a la valeur 0, le centre de l’enregistrement stéréo sera le point mort au sein du mixage. Si vous utilisez des valeurs positives, le point central de l’enregistrement stéréo est déplacé vers la gauche. Des valeurs négatives déplacent le point central vers la droite. Le mode de fonctionnement est le suivant :  À 90 ˚, le point central de l’enregistrement stéréo est décalé de façon importante à gauche.  À – 90 ˚, le point central de l’enregistrement stéréo est décalé de façon importante à droite.  Des valeurs plus élevées ramènent le point central vers le centre du mixage stéréo, mais elles échangent également les côtés stéréo de l’enregistrement. Par exemple, aux valeurs 180 ˚ ou –180 ˚, le point central de l’enregistrement est le point mort du mixage, mais les côtés gauche et droit de l’enregistrement sont échangés. 90 Chapitre 6 Imaging Explication sur MS Longtemps oubliée, la stéréo MS (milieu-côté par opposition à gauche-droite) a récemment connu une sorte de renaissance. Réalisation d’un enregistrement MS Deux micros sont positionnés le plus près possible l’un de l’autre (généralement sur un pied ou accrochés au plafond du studio). L’un est un micro cardioïde (ou unidirectionnel) qui fait directement face à la source sonore à enregistrer, dans un alignement droit. L’autre est un micro bidirectionnel dont les axes pointent sur la gauche et la droite (de la source sonore) à des angles de 90 ˚.  Le micro cardioïde enregistre le signal central sur le côté gauche d’une piste stéréo.  Le micro bidirectionnel enregistre le signal latéral sur le côté droit d’une piste stéréo. Les enregistrements MS réalisés de cette façon peuvent être décodés par Direction Mixer. Intérêt des enregistrements MS L’avantage des enregistrements MS par rapport aux enregistrements XY (deux micros cardioïdes dirigés vers un point à mi-chemin sur la gauche et la droite de la source sonore) est que le centre stéréo est situé sur l’axe du faisceau principal (direction d’enregistrement principale) du micro cardioïde. Cela signifie que les légères fluctuations de la réponse en fréquence qui se produit hors de l’axe du faisceau principal, comme c’est le cas avec tous les micros, sont moins gênantes. En principe, les signaux MS et LR sont équivalents et peuvent être convertis à tout moment. Lorsque « – » signifie une inversion de phase, ce qui suit s’applique : M = L+R S = L–R En outre, L peut aussi être dérivé de la somme de M et S et R de la différence entre M et S. Notez que les diffusions radiophoniques (FM) utilisent la stéréo M et S. Le signal MS est converti en un signal adéquat pour les haut-parleurs gauche et droit par le récepteur. Chapitre 6 Imaging 91 Stereo Spread Le module Stereo Spread est généralement utilisé pour la mastérisation. Il existe plusieurs moyens d’étendre la base stéréo (ou perception de l’espace), notamment l’utilisation de réverbérations et d’autres effets et la modification de la phase du signal. Ils peuvent tous être très intéressants, mais ils risquent aussi d’affaiblir le son global de votre mixage en annihilant les réponses des éléments transitoires, par exemple. Le module Stereo Spread étend la base stéréo en distribuant un nombre sélectionnable de bandes de fréquences depuis la plage de fréquences centrale vers les canaux gauche et droit. Ceci est effectué tour à tour : les fréquences centrales vers le canal gauche, puis vers le canal droit, etc. La perception de largeur stéréo en est grandement accrue sans que le son perde sa qualité naturelle, particulièrement lors d’une utilisation sur des enregistrements mono. Paramètres du module Stereo Spread  Curseur et champ Lower Int : définit la quantité d’extension de base stéréo pour les bandes de fréquences inférieures.  Curseur et champ Upper Int. : définit la quantité d’extension de base stéréo pour les bandes de fréquences supérieures. Notez que lorsque vous définissez les curseurs d’intensité inférieure et supérieure, l’effet stéréo est le plus visible dans les fréquences centrales et supérieures et que la distribution de faibles fréquences entre les haut-parleurs gauche et droit réduit de façon significative l’énergie de ceux-ci. Vous devez donc utiliser une intensité inférieure plus faible et éviter d’utiliser moins de 300 Hz pour la fréquence inférieure.  Écran graphique : montre le nombre de bandes constituant le signal et l’intensité de l’effet Stereo Spread dans les bandes de fréquences supérieure et inférieure. La section supérieure représente le canal gauche et la section inférieure, le canal droit. L’échelle de fréquence affiche les fréquences par ordre croissant, de gauche à droite.  Curseur et champs Upper and Lower Freq. : permettent de déterminer les limites supérieures et inférieures de la fréquence la plus haute et la bande la plus basse, à distribuer dans l’image stéréo.  Potentiomètre Order : définit le nombre de bandes de fréquences constituant le signal. La valeur 8n est généralement suffisante pour la plupart des tâches, mais vous pouvez utiliser jusqu’à 12 bandes. 92 Chapitre 6 Imaging 7 Metering 7 Vous pouvez utiliser les modules Metering de Soundtrack Pro pour analyser l’audio de différentes façons. Chaque module Metering permet de visualiser différentes caractéristiques d’un signal audio. Par exemple : BPM Counter affiche la hauteur d’une note, Correlation Meter affiche la relation de phase et Level Meter affiche le niveau d’un enregistrement audio. Ce chapitre décrit les modules Metering inclus dans Soundtrack Pro :  « Correlation Meter » à la page 93  « MultiMeter » à la page 94  « Surround MultiMeter » à la page 98  « Tuner » à la page 99 Correlation Meter Le module Correlation Meter affiche la relation de phase d’un signal stéréo.  Une corrélation de +1 (plus un, la position la plus à droite) signifie que les canaux gauche et droit sont à 100 % en corrélation (ils sont complètement en phase).  Une corrélation de 0 (zéro, position centrale) indique la divergence gauche/droite la plus large autorisée, souvent perçue comme un effet stéréo extrêmement large.  Les valeurs de corrélation inférieures à zéro indiquent que du matériel hors phrase est présent, ce qui peut conduire à des annulations de phase si le signal stéréo est combiné en un signal monaural. 93 MultiMeter Le module Multimeter fournit un ensemble d’outils de calibrage et d’analyse dans une seule fenêtre. Il s’agit des outils suivants :  l’Analyzer, pour afficher le niveau de chaque bande de fréquence de tiers d’octave,  le Goniometer, pour juger de la cohérence de phase dans le champ sonore stéréo,  le Correlation Meter, pour situer la compatibilité mono phase,  le Level Meter intégré pour afficher le niveau de signal de chaque canal. Il existe aussi une version Surround du Multimeter, avec des paramètres pour chaque canal et une présentation légèrement différente. Pour en savoir plus sur le Surround Multimeter, reportez-vous à la rubrique « Surround MultiMeter » à la page 98. Paramètres du module Multimeter L’outil Analyzer ou Goniometer est présenté dans la zone d’affichage principale. Vous pouvez modifier l’affichage et définir d’autres paramètres du Multimeter via les commandes sur la gauche de la fenêtre. L’outil Phase Correlation Meter est toujours visible au bas de la fenêtre et les Level Meters figurent sur la droite. Section Analyzer  Bouton Analyzer : lorsqu’il est utilisé, affiche l’Analyzer au centre de la fenêtre.  Boutons Left, Right, LRMax et Mono : définissent les canaux qui sont affichés dans l’Analyzer. Sélectionner Left ou Right n’affiche que ces canaux, respectivement ; sélectionner LRMax affiche le niveau maximal des entrées stéréo et sélectionner Mono affiche le spectre de la somme mono des deux entrées (stéréo).  Boutons Mode : cliquez sur l’un des boutons pour définir si les niveaux sont affichés via les caractéristiques Peak, Slow RMS ou Fast RMS. 94 Chapitre 7 Metering Section Goniometer  Bouton Goniometer : permet d’afficher le Goniometer au centre de la fenêtre.  Champ Auto Gain (display only) : définit le niveau d’intensité permettant de compenser les niveaux d’entrée faibles. Vous pouvez définir le niveau Auto Gain par incréments de 10 % ou le désactiver (off ).  Champ Decay : définit en combien de temps la trace du Goniometer devient noire. Section Peak  Bouton Hold : permet d’activer la retenue de crête pour tous les outils de mesure du Multimeter. La retenue de crête a les effets suivants :  Dans l’Analyzer, un petit segment jaune au-dessus de chaque mesure de niveau de tiers d’octave identifie le niveau de crête le plus récent.  Dans le Goniometer, tous les pixels mis en évidence dans l’écran restent en place au cours de la retenue de crête.  Dans le Correlation Meter, une zone horizontale qui s’étend autour de l’indicateur de corrélation blanc montre les déviations de corrélation de phase, dans les deux directions. Une ligne rouge verticale sur la gauche de l’indicateur de corrélation montre en permanence la valeur de déviation de phase négative maximale. Vous pouvez réinitialiser cette ligne en cliquant dessus au cours de la lecture.  Dans Level Meter, un petit segment jaune au-dessus de chaque mesure de niveau stéréo identifie le niveau de crête le plus récent.  Menu local Hold Time : lorsque la retenue de crête est active, définit la durée de retenue pour tous les outils de mesure sur 2 s, 4 s, 5 s, 6 s ou infinite.  Bouton Reset : cliquez dessus pour réinitialiser les segments de retenue de crête de tous les outils de mesure. Écran Graphic Affiche l’outil Analyzer ou Goniometer au centre de la fenêtre. Le Correlation Meter apparaît toujours au bas de la fenêtre et les Level Meters figurent sur la droite de la fenêtre. Chapitre 7 Metering 95 Utilisation du Multimeter La rubrique suivante fournit des informations sur l’utilisation des différents indicateurs du Multimeter. Analyzer L’Analyzer affiche le spectre de fréquences du signal d’entrée en 31 bandes de fréquence indépendantes. Chaque bande de fréquence représente un tiers d’une octave. Vous pouvez n’afficher qu’une partie du signal d’entrée via l’un des boutons Channel. Sélectionnez le bouton Left ou Right pour afficher ces canaux indépendamment, sélectionnez LRmax pour voir mes niveaux de bande maximaux d’un des canaux ou sélectionnez Mono pour afficher les niveaux du signal stéréo comme une entrée mono récapitulée. Vous pouvez modifier l’échelle des valeurs affichées dans l’Analyzer de différentes façons. Par le biais des paramètres View, qui permettent de définir le niveau maximal affiché et la plage dynamique globale, en faisant glisser verticalement l’échelle dB sur le côté gauche de l’Analyzer. L’ajustement de l’échelle est utile lors de l’analyse de matériel hautement compressé, de sorte que vous puissiez identifier des différences de niveau plus réduites plus facilement en déplaçant et/ou en réduisant la plage d’affichage. Vous pouvez aussi modifier la plage (les valeurs minimale et maximale affichées) en faisant glisser verticalement la zone d’affichage Analyzer et en ajustant la valeur maximale affichée en la faisant glisser verticalement dans la zone d’affichage. Les deux réglages de réponse RMS modes with Slow et Fast montrent la moyenne de signal effective et fournissent une présentation représentative des niveaux de volume perçus. Le mode Peak montre les crêtes de niveau de façon précise. Goniometer Un goniomètre permet de juger de la cohérence de l’image stéréo et de déterminer les différences de phase entre les canaux gauche et droit. Les problèmes de phase sont facilement détectables sous la forme d’annulations le long de la ligne centrale (M - mid/mono). Le concept du goniomètre est né suite à l’avènement des premiers oscilloscopes bicanaux. Pour utiliser des appareils tels que des goniomètres, les utilisateurs doivent connecter les canaux stéréo gauche et droit aux entrées X et Y, tout en effectuant une rotation de l’écran de 45 degrés pour aboutir à une visualisation utile de la phase stéréo du signal. La trace du signal devient progressivement noire et prend l’aspect brillant des tubes des goniomètres anciens, ce qui améliore aussi la lisibilité de l’écran. 96 Chapitre 7 Metering Dans le goniomètre du Multimeter, le paramètre Auto Gain permet d’obtenir une meilleure lisibilité sur les passages à bas niveau, car l’écran compense automatiquement les niveaux d’entrée faibles. Vous pouvez définir le niveau de compensation en incréments de 10 %. N’oubliez pas que pour le Multimeter, Auto Gain est uniquement un paramètre d’affichage qui augmente les niveaux d’affichage afin d’optimiser la lisibilité. Il ne change pas les niveaux audio. Correlation Meter Correlation Meter est un outil de mesure de phase supplémentaire qui calibre la relation de phase d’un signal stéréo. La plage de valeurs de Correlation Meter va de –1 à +1 et différentes valeurs fournissent les indications suivantes :  Une valeur de corrélation +1 indique que les canaux gauche et droit sont en corrélation à 100 %. En d’autres termes, les signaux gauche et droit sont en phase et ont la même forme.  Les valeurs de corrélation dans la zone bleue (entre +1 et la position du milieu) indiquent que le signal stéréo est compatible mono.  La position du milieu indique le niveau acceptable le plus élevé de divergence gauche/droite, qui est souvent audible sous la forme d’un effet stéréo extrêmement étendu.  Lorsque Correlation Meter passe dans la zone rouge à gauche de la position centrale, du matériel hors phase est présent. Cela aboutira à des annulations de phase si le signal stéréo est combiné en un signal mono. Level Meter (Peak/RMS Meter) Le Level Meter affiche le niveau de signal en cours sur une échelle des décibels logarithmique. Le niveau du signal pour chaque canal est représenté par une mesure bleue. Les niveaux RMS et Peak sont présentés simultanément, les niveaux RMS apparaissant sous la forme de mesures bleu foncé et les niveaux Peak sous la forme de mesures bleu clair. Lorsque le niveau dépasse 0 dB, la partie de la mesure au-dessus du point 0 dB devient rouge. Les valeurs de crête en cours sont affichées numériquement (en incréments de dB), au-dessus du Level Meter. Les valeurs sont réinitialisées en cliquant sur l’écran. Chapitre 7 Metering 97 Surround MultiMeter La version Surround du Multimeter inclut des paramètres supplémentaires pour analyser les fichiers Surround multicanaux. Paramètres de Surround Multimeter Section Analyzer Ces paramètres sont similaires à ceux du Multimeter stéréo, à l’exception des boutons de chaque canal Surround. Vous pouvez sélectionner un seul canal ou une combinaison de canaux. Lors de l’analyse d’une combinaison de canaux, vous pouvez définir l’Analyzer pour qu’il affiche le maximum ou la somme des canaux sélectionnés via les boutons Sum et Max. Section Goniometer Ces paramètres sont similaires à ceux du Multimeter stéréo, à l’exception des boutons de chaque paire de canaux (L–R, Lm–Rm, Ls–Rs), ou pour toutes les paires de canaux (les deux). Lors de l’utilisation du Surround Multimeter dans des configurations d’exactement deux paires de canaux (configurations quadruples, 5.1 et 6.1), le goniomètre peut optionnellement afficher les deux paires en sélectionnant Both. Une paire (pour L-R) s’affiche dans le centre supérieur de l’écran graphique et une autre (pour Ls-Rs) s’affiche dans le centre inférieur. Section Balance/Correlation Dans le Surround Multimeter, le Correlation Meter n’est pas visible lorsque l’Analyzer ou le goniomètre sont actifs, mais il est affiché séparément lorsque vous sélectionnez le bouton Balance/Correlation. La zone mise en surbrillance indique la balance globale du signal Surround. L’indicateur Balance/Correlation combine deux indicateurs en un écran compact, facile à lire. Il est basé sur l’indicateur de balance, montrant le placement du son, tout en incorporant aussi un écran de corrélation qui montre les signaux fortement corrélés sous la forme d’un marqueur, des signaux moins fortement corrélés sous la forme de zones floues et des corrélations négatives en rouge. 98 Chapitre 7 Metering Section Peak (Level Meter) Ces paramètres sont identiques à ceux du Multimeter stéréo. Tuner Vous pouvez accorder les instruments de musique acoustiques et électriques connectés à votre système via le Tuner. Cette opération garantit que vos enregistrements seront accordés avec les instruments logiciels, les échantillons ou les enregistrements existants dans vos projets. Paramètres du Tuner  Écran Graphic tuning : lorsque vous jouez, la hauteur tonale de la note s’affiche dans la zone semi-circulaire, centrée autour de la tonique. Si la barre de surbrillance se déplace vers la gauche du centre, la note est accordée trop bas, si cette barre se déplace vers la droite du centre, la note est accordée trop haut. Les numéros autour du bord de l’écran montrent la variance, en cents, avec la hauteur tonale cible.  Écran Keynote/Octave : la zone Keynote en haut montre la hauteur tonale cible de la note jouée (la hauteur tonale la plus proche par rapport à l’accord). La zone Octave en bas indique l’octave à laquelle appartient la note. Cela correspond à l’échelle des octaves MIDI, le Do au-dessus du Do central étant représenté par C4, et le Do central représenté par C3.  Potentiomètre et champ Tuning Adjustment : définit la hauteur tonale de la note utilisée comme base pour réaliser l’accord. Par défaut, le Tuner est défini pour que la hauteur tonale du La soit égale à 440 Hz. Tournez le potentiomètre vers la gauche pour baisser la hauteur tonale correspondant à La ou vers la droite pour l’augmenter. La valeur en cours est affichée dans la zone. Chapitre 7 Metering 99 Utilisation du Tuner Le Tuner est facile à utiliser. Votre instrument (ou votre micro enregistrant le son d’un instrument acoustique) étant connecté au canal avec le Tuner, jouez une note et observez l’écran. Si la note est accordée trop bas par rapport à la tonique, les segments à gauche du centre sont mis en surbrillance, montrant de combien (en cents) la note est hors tonalité. Si la note est accordée trop haut, les segments à droite du centre sont mis en surbrillance. Accordez votre instrument jusqu’à ce que le segment central soit mis en surbrillance (rouge). Sur l’écran d’accord, la plage est marquée en étapes de demi-tons de ±6 cents près du centre et en incréments plus importants d’un maximum de ±50 cents. 100 Chapitre 7 Metering 8 Modulation 8 Les effets de modulation sont utilisés pour ajouter du mouvement et de la profondeur à vos sons. Parmi les effets de modulation on trouve, entre autres, le Chorus, le Flanger et le Phaser, qui enrichissent les sons ou les animent. On obtient souvent ces effets en utilisant un oscillateur basse fréquence (LFO), contrôlé par des paramètres tels que la vitesse, la fréquence et la prfondeur (également appelées largeur, quantité, ou intensité). Vous pouvez aussi contrôler le ratio du signal traité (humide) et du signal original (sec). Certains effets de modulation comportent en outre des paramètres de retour, qui remettent une partie de la sortie de l’effet dans l’entrée. Soundtrack Pro contient les effets de modulation suivants :  « Chorus » à la page 102  « Ensemble » à la page 102  « Flanger » à la page 103  « Modulation Delay » à la page 104  « Phaser » à la page 105  « RingShifter » à la page 107  « Scanner Vibrato » à la page 112  « Tremolo » à la page 113 101 Chorus L’effet Chorus retarde le signal original. Le temps de retard est modulé à l’aide d’un oscillateur basse fréquence (LFO). Le signal retardé et modulé est mixé avec le signal original sec. Vous pouvez utiliser l’effet Chorus pour enrichir le son et donner l’impression qu’il est joué à l’unisson par plusieurs instruments ou voix. Les légères variations dans le temps de retard générées par l’oscillateur basse fréquence simulent les différences subtiles de durée et de hauteur tonale perceptibles lorsque plusieurs personnes jouent ensemble. Le chorus confère en outre davantage d’ampleur et de richesse au signal et peut augmenter le mouvement des sons graves ou soutenus.  Curseur et champ Intensity : détermine la quantité de modulation.  Potentiomètre et champ Rate : détermine la fréquence et donc la vitesse du LFO.  Curseur et champ Mix : détermine la balance entre les signaux sec et humide. Ensemble L’effet Ensemble permet de combiner jusqu’à huit effets de chorus. Deux oscillateurs standard et un oscillateur aléatoire (qui génère des modulations aléatoires) vous permettent de créer des modulations complexes. Le graphique de l’effet Ensemble représente visuellement les signaux traités.  Curseur et champ Voices : détermine le nombndre de chorus à utiliser simultanément et donc le nombre de voix (ou signaux)à génerer, en plus du signal original. 102 Chapitre 8 Modulation  Potentiomètres et champs Rate : utilisez les potentiomètres pour contrôler la fréquence de chaque LFO.  Curseurs et champs Intensity : utilisez ces derniers pour définir la quantité de modulation des différents LFO.  Potentiomètre et champ Phase : contrôle la relation de phase entre entre les différentes modulation de voix. La valeur sélectionnée ici dépend du nombre de voix, c’est pourquoi elle est représentée sous la forme d’un pourcentage plutôt qu’en degrés. La valeur 100 (ou –100) correspond à la plus grande distance possible entre les phases de modulation de toutes les voix.  Curseur et champ Spread : utlisez ces derniers pour distribuer les voix dans le champs stéréo ou surround. Avec la valeur 200 %, la base stéréo ou surround est étendue artificiellement. Notez que ce réglage peut nuire à la compatibilité monaurale.  Curseur et champ Mix : détermine la balance entre les signaux sec et humide.  Potentiomètre et champ Effect Volume : utilisez ces derniers pour déterminer le niveau du signal de l’effet de manière indépendante. Cet outil s’avère très utile pour compenser les modifications de volume provoquées par les changements du paramètre Voices. Flanger L’effet Flanger fonctionne un peu comme l’effet Chorus, si ce n’est qu’il utilise un temps de retard nettement plus court. De plus, le signal de l’effet peut être renvoyé dans l’entrée de la ligne de retard. On utilise principalement l’effet Flanger pour donner un style « espace » ou « subaquatique ».  Potentiomètre et champ Rate : détermine la fréquence et donc la vitesse du LFO.  Curseur et champ Intensity : détermine la modulation.  Curseur et champ Feedback : détermine la quantité de signal d’effet renvoyée dans l’entrée. Les valeurs négatives inversent la phase du signal renvoyé.  Curseur et champ Mix : détermine la balance entre les signaux sec et humide. Chapitre 8 Modulation 103 Modulation Delay L’effet Modulation Delay reprend les mêmes principes que les effets Flanger et Chorus, mais vous pouvez régler le temps du retard, ce qui permet de générer de l’effet Chorus et Flanger. Il peut aussi être utilisé sans modulation pour créer des effets de résonance ou de doublage. La section de modulation comprend deux oscillateurs basse fréquence à fréquences variables.  Curseur et champ Feedback : détermine la quantité de signal d’effet renvoyée dans l’entrée. Pour des effets de Flanger radicaux, saisissez une valeur élevée. Pour un doublage, ne définissez aucun feedback.  Potentiomètre et champ Flanger-Chorus : détermine le temps de retard élémentaire. Positionnez le curseur à l’extrême gauche pour créer des effets de Flanger, au centre pour des effets de Chorus et à l’extrême droite pour entendre très nettement un retard.  Curseur et champ Intensity : définit le taux de modulation.  Bouton De-Warble : activez-le pour vous assurer que la hauteur tonale du signal modulé reste constante.  Bouton Constant Mod. (Modulation constante) : activez-le pour vous assurer que la largeur de modulation reste constante, quelle que soit la fréquence de modulation. Notez que lorsque cette option est activée, les fréquences de modulation hautes réduisent la largeur de modulation.  Curseur et champs LFO Mix : détermine la balance entre deux oscillateurs.  Potentiomètres et champs LFO 1 et LFO 2 Rate : utilisez le potentiomètre gauche pour régler la fréquence de modulation du canal stéréo gauche et le bouton droit pour régler celle du canal stéréo droit. Le potentiomètre LFO Rate de droite n’est disponible qu’en stéréo et surround et ne peut être réglé séparément que lorsque le bouton Left Right Link n’est pas activé. En Surround, le canal central se voit attribuer la valeur médiane des potentiomètres LFO Rate de gauche et de droite. Les autres canaux reçoivent des valeurs situées entre les deux fréquences LFO de gauche et de droite.  Bouton LFO Left Right Link (disponible uniquement en stéréo et surround) : activez ce dernier pour lier entre elles les fréquences de modulation des canaux stéréo gauche et droite. 104 Chapitre 8 Modulation  Potentiomètre et champ LFO Phase (disponible uniquement en stéréo et surround) : contrôlent la relation de phase entre les différentes modulations de canal. Sur 0°, les valeurs extrêmes de la modulation sont atteintes en simultané sur tous les canaux. Les valeurs 180° et –180 ° correspondent aux plus grandes distances possibles entre les phases de modulation des canaux. Le paramètre LFO Phase n’est disponible que si le bouton LFO Left Right Link est actif.  Menu Distribution (disponible uniquement en surround) : détermine la façon dont les décalages de phase entre les différents canaux sont distribués dans le champ surround. Vous avez le choix entre les distributions Circular (Circulaire), Random (Aléatoire), Front <> Rear (Avant - Arrière) et Left <> Right (Gauche - Droite). Lorsque vous chargez un réglage qui utilise l’option Random, la valeur du décalage de phase enregistré est rappelée. Si vous souhaitez rendre le réglage de la phase à nouveau aléatoire, choisissez « new random » dans le menu Distribution.  Curseur et champ Vol. Mod. (Modulation du volume) : utilisez ces derniers pour déterminer l’incidence de la modulation du LFO sur l’amplitude du signal de l’effet.  Curseur et champ Output Mix : détermine la balance entre les signaux sec et humide. Phaser L’effet Phaser allie le signal original à une copie de l’original légèrement déphasée. Cela signifie que l’amplitude des deux signaux atteint son point maximal et minimal avec un léger décalage temporel. Le décalage entre les deux signaux est modulé par deux LFO indépendants. De plus, l’effet Phaser comprend un circuit de filtrage et un suiveur d’enveloppe intégré qui détecte tout changement de volume dans le signal d’entrée et génère un signal de contrôle dynamique.  Bouton Filter : cliquez sur ce bouton pour activer la section de filtrage permettant de traiter le signal de retour du déphaseur de hauteur tonale.  Potentiomètres et champs LP et HP : utilisez ces derniers pour régler la fréquence de coupure des filtres passe-haut et passe-bas.  Curseur et champ Feedback : détermine la quantité de signal de l’effet renvoyée dans l’entrée. Chapitre 8 Modulation 105  Curseur et champs Ceiling and Floor : utilisez les poignées du curseur pour définir la plage de fréquences sur laquelle les modulations du LFO doivent porter.  Curseur et champ Order : vous permet de sélectionner un algorithme de modulateur de phase. Plus un modulateur de phase a d’ordres, plus l’effet est fort.  Curseur et champ Env Follow (section Sweep) : détermine la modulation de la plage de fréquences (définie par les contrôles Ceiling and Floor) en fonction du signal d’entrée.  Potentiomètres et champs LFO 1 et LFO 2 Rate : utilisez ces derniers pour définir la vitesse des différents oscillateurs de façon indépendante.  Curseur et champs LFO Mix : détermine la balance entre deux oscillateurs.  Curseur et champ Env Follow (section LFO) : utilisez ces derniers pour définir la modulation de la vitesse du LFO 1 en fonction du signal d’entrée.  Potentiomètre et champ Phase (disponible uniquement en stéréo et surround) : contrôlent la relation de phase entre les différentes modulations de canal. Sur 0°, les valeurs extrêmes de la modulation sont atteintes en simultané sur tous les canaux. Les valeurs 180° et –180 ° correspondent aux plus grandes distances possibles entre les phases de modulation des canaux.  Menu Distribution (disponible uniquement en surround) : détermine la façon dont les décalages de phase entre les différents canaux sont distribués dans le champ surround. Vous avez le choix entre les distributions Circular (Circulaire), Random (Aléatoire), Front <> Rear (Avant - Arrière) et Left <> Right (Gauche - Droite). Lorsque vous chargez un réglage qui utilise l’option Random, la valeur du décalage de phase enregistré est rappelée. Si vous souhaitez rendre le réglage de la phase à nouveau aléatoire, choisissez « new random » dans le menu Distribution.  Curseur et champ Output Mix : détermine la balance entre les signaux sec et humide. Les valeurs négatives donnent un mixage de phase inversée de l’effet et un signal direct (sec).  BoutonWarmth : cliquez dessus pour activer un circuit de distorsion supplémentaire, ce qui permet de créer des effets d’overdrive chauds. Réglage des ordres de Phaser Plus un modulateur de phase a d’ordres, plus l’effet est fort. Les réglages 4, 6, 8, 10 et 12 vous permettent d’accéder à cinq algorithmes de phaser différents reproduisant tous les circuits analogiques sur lesquels ils sont modelés et tous conçus pour une application particulière. Rien ne vous empêche de sélectionner des réglages impairs (5, 7, 9, 11), mais ils ne génèrent pas de phasing à proprement parler. Les effets de filtrage en peigne plus subtils produits par les réglages impairs peuvent toutefois s’avérer pratiques à l’occasion. 106 Chapitre 8 Modulation RingShifter L’effet RingShifter combine un modulateur en anneau avec un effet de décaleur de fréquence. Ces deux effets étaient populaires dans les années 70 et vivent une sorte de renaissance.  Le modulateur en anneau module l’amplitude du signal d’entrée à l’aide de l’oscillateur intégré ou d’un signal de chaîne latérale. Le spectre de fréquence du signal d’effet qui en résulte est égal à la somme et la différence des fréquences contenues dans les deux signaux originaux. On dit souvent qu’il donne un son métallique. Le modulateur en anneau fut beaucoup utilisé sur des enregistrements de jazz, de rock et de fusion au début des années 70.  Le décaleur de fréquence déplace le contenu de fréquence du signal d’entrée d’une valeur fixe et, ce faisant, altère la relation de fréquence des harmoniques originales. Les sons qui en résultent vont d’effets de phasing mélodieux et amples à des timbres robotiques étranges. Il ne faut pas confondre le décalage de fréquence avec le décalage de hauteur tonale. Le décalage de hauteur tonale transpose le signal original sans altérer sa relation de fréquence harmonique. Paramètres Delay Paramètres Output Boutons Mode Paramètres des oscillateurs Paramètres du suiveur d’enveloppe Paramètres LFO L’effet RingShifter est composé des groupes de paramètres suivants :  Boutons Mode : déterminent si l’effet RingShifter doit fonctionner comme un décaleur de fréquence ou un modulateur en anneau.  Paramètres Oscillator : configurent l’oscillateur d’onde sinusoïdale interne qui module l’amplitude du signal d’entrée tant en mode décaleur de fréquence qu’en mode OSC du modulateur en anneau.  Paramètres du suiveur d’enveloppe et du LFO : la fréquence de l’oscillateur et le signal de sortie peuvent être modulés à l’aide d’un suiveur d’enveloppe et d’un LFO.  Paramètres Delay : utilisez ces derniers pour retarder le signal de l’effet. Chapitre 8 Modulation 107  Paramètres Output : la section output de l’effet RingShifter comporte une boucle de retour et des contrôles permettant de définir la largeur stéréo et la quantité de signaux sec et humide. Modes Les quatre boutons de mode déterminent si l’effet RingShifter doit fonctionner comme un décaleur de fréquence ou un modulateur en anneau.  Bouton Single (Frequency Shifter) : le décaleur de fréquence génère un seul signal d’effet, décalé. La commande Frequency de l’oscillateur détermine si le signal doit être décalé vers le haut (valeur positive) ou vers le bas (valeur négative).  Bouton Dual (Frequency Shifter) : le glissement de fréquence produit un signal d’effet décalé pour chaque canal stéréo, l’un étant décalé vers le haut, l’autre vers le bas. Le contrôle Frequency de l’oscillateur détermine la direction du décalage dans le canal gauche ou droit.  Bouton OSC (Ring Modulator) : le modulateur en anneau utilise l’oscillateur d’onde sinusoïdale pour moduler le signal d’entrée.  Bouton Side Chain (Ring Modulator) : le modulateur en anneau module l’amplitude du signal d’entrée avec le signal audio attribué via l’entrée latérale. L’oscillateur d’onde sinusoïdale est désactivé et les commandes Frequency ne sont pas accessibles lorsque le mode Side Chain est actif. L’oscillateur Dans les deux modes du décaleur de fréquence et dans le mode OSC du modulateur en anneau, l’oscillateur d’onde sinusoïdale interne est utilisé pour moduler l’amplitude du signal d’entrée. La commande Frequency contrôle la fréquence de l’oscillateur d’onde sinusoïdale.  Dans les modes du décaleur de fréquence, ce paramètre contrôle le glissement de fréquence (vers le haut et/ou vers le bas) à appliquer au signal d’entrée. 108 Chapitre 8 Modulation  Dans le mode OSC du modulateur en anneau, ce paramètre contrôle le contenu de fréquence (timbre) de l’effet qui en résulte. Ce timbre va des effets de trémolo subtils aux sons métalliques.  Commande Frequency : définit la fréquence de l’oscillateur d’ondes sinusoïdales.  Boutons Lin(éaire) et Exp(onentiel) : utilisez ces boutons pour changer l’échelle de la commande Frequency :  L’échelle exponentielle offre des incréments extrêmement petits autour du point 0, ce qui est utile pour la programmation d’effets de phasing et de trémolo.  En mode Lin (linéaire), la résolution de l’échelle est la même sur toute la plage de la commande.  Curseur et champ Env Follower : utilisez ceci pour définir la modulation de l’oscillateur en fonction du signal d’entrée.  Curseur et champ LFO : à utiliser pour déterminer la modulation d’oscillateur par le LFO. Delay Le signal de l’effet est routé après un retard, suivant l’oscillateur.  Potentiomètre et champ Time : détermine le temps de retard.  Bouton Sync : activez-le pour synchroniser le retard par rapport au tempo de votre projet, en valeurs de notes de musique.  Potentiomètre et champ Level : définit le niveau du retard à ajouter au signal du modulateur en anneau ou de décalage de fréquence. Un niveau de 0 passe le signal de l’effet directement à la sortie (dérivation). Chapitre 8 Modulation 109 Output  Potentiomètre et champ Feedback : détermine le signal qui est renvoyé dans l’entrée de l’effet.  Potentiomètre et champ Stereo Width : détermine la largeur du signal de l’effet dans le champ stéréo. La largeur stéréo n’affecte que le signal de l’effet RingShifter, pas le signal d’entrée sec.  Potentiomètre et champ Dry/Wet : détermine le ratio entre le signal d’entrée sec et de signal d’effet humide pour le mixage.  Curseur et champ Env Follower : à utiliser pour définir la modulation du paramètre Dry/Wet en fonction du signal d’entrée.  Curseur et champ LFO : détermine la profondeur de modulation du paramètre Dry/Wet par rapport au LFO. Configuration du Feedback Le retour donne au son de l’effet RingShifter un petit quelque chose de plus et est très utile pour une série d’effets spéciaux. Il produit un son de phasing riche lorsqu’il est utilisé en combinaison avec un mouvement d’oscillateur lent. Les effets de filtrage en peigne sont créés en utilisant un feedback élevé avec un retard de courte durée (< 10 ms). L’utilisation de retards plus longs avec le feedback crée des effets de glissement de fréquence en spirale montant et descendant constamment. 110 Chapitre 8 Modulation Sources de modulation La fréquence de l’oscillateur et les paramètres Dry/Wet peuvent être modulés à l’aide du suiveur d’enveloppe et du LFO. La fréquence de l’oscillateur permet même la modulation au travers du point 0 Hz, ce qui permet de changer la direction des oscillations. Envelope Follower Envelope Follower analyse l’amplitude (volume) du signal d’entrée et l’utilise pour créer un signal de contrôle changeant continuellement, une enveloppe de volume dynamique du signal d’entrée. Ce signal de contrôle peut être utilisé pour la modulation.  Bouton Power : active ou désactive le suiveur d’enveloppe.  Curseur et champ Sens(ibilité) : détermine la réactivité du suiveur d’enveloppe par rapport au signal d’entrée. Réglé sur des valeurs basses, il ne réagit qu’aux crêtes de signal dominantes. Réglé sur des valeurs élevées, il suit le signal de plus près, mais peut réagir de façon moins dynamique.  Curseur et champ Attack : détermine le temps de réponse du suiveur d’enveloppe.  Curseur et champ decay : contrôle le temps que prend le suiveur d’enveloppe pour passer d’une valeur élevée à une valeur basse. LFO Le LFO est la seconde source de modulation. Il produit des signaux de contrôle continus et en cycle.  Bouton Power : active ou désactive le LFO.  Curseurs et champs Symmetry et Smooth : ces contrôles forment l’onde du LFO. L’écran de forme d’onde du LFO donne un retour visuel.  Potentiomètre et champ Rate : détermine la vitesse de cycle du LFO.  Bouton Sync : activez-le pour synchroniser les cycles du LFO (fréquence du LFO) avec le tempo du projet à l’aide de valeurs de notes de musique. Chapitre 8 Modulation 111 Scanner Vibrato L’effet Scanner Vibrato simule la section d’effet Scanner vibrato d’un orgue Hammond. Vous avez le choix entre trois types de vibrato et de chorus. La version stéréo de l’effet comporte deux paramètres supplémentaires : Stereo Phase et Rate Right. Ces derniers permettent de régler la vitesse de modulation des canaux gauche et droite de façon indépendante. Les paramètres stéréo de la version mono de l’effet Scanner Vibrato sont masqués derrière un cache transparent à droite.  Potentiomètre Vibrato : détermine les types de vibrato ou de chorus. Le réglage C0 désactive les effets de vibrato et de chorus.  Potentiomètre Chorus Int : détermine l’intensité du type d’effet de chorus sélectionné. Si vous avez choisi un effet de type vibrato, ce paramètre n’a pas d’effet.  Potentiomètre Stereo Phase : s’il est réglé sur une valeur comprise entre 0 et 360 degrés, il détermine la relation de phase entre les modulations du canal gauche et du canal droit, ce qui donne des effets stéréo synchronisés. Si vous sélectionnez « free », vous pouvez régler la vitesse de modulation du canal gauche et du canal droit séparément.  Potentiomètre Rate Left : détermine la vitesse de modulation du canal gauche lorsque Stereo Phase est réglé sur « free ». S’il est réglé sur une valeur comprise entre 0 et 360 degrés, Rate Left détermine la vitesse de modulation des canaux gauche et droit. Rate Right est inopérant dans ce mode.  Potentiomètre Rate Right : détermine la vitesse de modulation du canal droit lorsque Stereo Phase est réglé sur « free ». 112 Chapitre 8 Modulation Tremolo L’effet Tremolo module l’amplitude d’un signal, ce qui donne des changements de volume périodiques. On reconnaît parfois cet effet dans les vieux amplis mixtes de guitare (où on l’appelle oarfois à tort vibrato). Le graphique montre tous les paramètres, à l’exception de la fréquence.  Curseur et champ Depth : détermine la modulation.  Potentiomètre et champ Rate : détermine la fréquence et donc la vitesse du LFO.  Potentiomètres et champs Symmetry et Smoothing : utilisez-les pour définir la forme de la modulation.  Potentiomètres et champs Phase (disponible uniquement en stéréo et surround) : contrôlent la relation de phase entre les différentes modulations de canal. Sur 0°, les valeurs extrêmes de la modulation sont atteintes en simultané sur tous les canaux. Les valeurs 180° et –180 ° correspondent aux plus grandes distances possibles entre les phases de modulation des canaux.  Menu Distribution (disponible uniquement en surround) : détermine la façon dont les décalages de phase entre les différents canaux sont distribués dans le champ surround. Vous avez le choix entre les distributions Circular (Circulaire), Random (Aléatoire), Front <> Rear (Avant - Arrière) et Left <> Right (Gauche - Droite). Lorsque vous chargez un réglage qui utilise l’option Random, la valeur du décalage de phase enregistré est rappelée. Si vous souhaitez rendre le réglage de la phase à nouveau aléatoire, choisissez « new random » dans le menu Distribution. Symmetry et Smoothing Si Symmetry est réglé sur 50 % et Smoothing sur 0 %, la modulation a une forme rectangulaire. Cela signifie que le timing du signal à plein volume est égal à celui du signal à faible volume, et que le passage d’un état à l’autre se fait de façon abrupte. Vous pouvez définir le ratio de temps entre le son et le silence à l’aide de Symmetry et définir un fondu d’entrée ou de sortie à l’aide de Smoothing. Chapitre 8 Modulation 113 9 Pitch 9 Vous pouvez utiliser les effets Pitch de Soundtrack Pro pour transposer la hauteur tonale des pistes audio. Ces effets peuvent aussi être utilisés pour créer des parties à l’unisson ou légèrement plus fournies ou même des voix harmoniques. Soundtrack Pro inclut les effets de hauteur tonale suivants :  « Pitch Shifter II » à la page 115  « Vocal Transformer » à la page 116 Pitch Shifter II Le module Pitch Shifter II offre un moyen simple de combiner une version du signal dont la tonalité a été changée avec le signal d’origine. Paramètres du module Pitch Shifter II  Curseur et champ Semi Tones : définissent la valeur de changement de tonalité en demi-tons.  Curseur et champ Cents : contrôlent le désaccordage de la valeur de changement de tonalité en centièmes (100ièmes d’un demi-ton). 115  Boutons Drums, Speech et Vocals : sélectionnez l’un des trois préréglages pour optimiser le fonctionnement de Pitch Shifter II pour les types courants de morceau audio :  Drums laisse le groove de la piste d’origine intact.  Vocals conserve l’intonation de l’original sans changement. Ce bouton convient donc bien pour les signaux harmoniques ou mélodieux par nature, comme les nappes de cordes.  Speech offre un compromis entre les deux en tentant de conserver les aspects rythmiques et harmoniques du signal. Il convient bien pour les signaux complexes comme les enregistrements parlés, le rap et d’autres signaux hybrides comme une guitare rythmique.  Curseur et champ Mix : définit la quantité de signal traité mixé avec le signal d’origine. Utilisation de Pitch Shifter II Définissez le degré de transposition (changement de tonalité) avec le paramètre Semi Tones, puis définissez le degré de désaccordage via le paramètre Cents. Utilisez l’un des trois préréglages (Drums, Vocals ou Speech) en fonction du morceau que vous utilisez. Pour les autres types de morceau, vous pouvez essayer chacun des préréglages (en commençant par Speech), comparer les résultats et utiliser celui qui convient le mieux. Lors d’essais et de comparaisons de différents réglages, il est souvent utile de définir temporairement le paramètre Mix sur 100 % pour entendre l’effet maximal du traitement. N’oubliez pas que les effets de Pitch Shifter II sont beaucoup plus difficiles à entendre si le paramètre Mix est défini sur un pourcentage inférieur. Dans la présentation Controls du Pitch Shifter II, vous pouvez créer vos propres préréglages, via les paramètres Delay et Crossfade. Ces paramètres ne sont actifs que lorsque vous sélectionnez l’option Manual dans le menu Timing. Vous pouvez aussi sélectionner l’option Auto ; Pitch Shifter créera alors automatiquement des préréglages en analysant le signal entrant. Le paramètre Stereo Link permet d’inverser les signaux des canaux stéréo, le traitement pour le canal droit ayant lieu à gauche et vice versa. Vocal Transformer Vocal Transformer permet de manipuler les pistes vocales de nombreuses façons différentes. Vous pouvez l’utiliser pour transposer la hauteur tonale d’une ligne vocale, pour augmenter ou réduire la plage de la mélodie ou même la réduire à une seule note, afin de mettre en miroir les hauteurs tonales d’une mélodie. Quelle que soit la façon dont vous modifiez les hauteurs tonales de la mélodie, les formants restent inchangés. Vous pouvez modifier les formants de façon indépendante, ce qui signifie que vous pouvez transformer une piste vocale en une voix de type « Mickey Mouse », tout en conservant la hauteur tonale d’origine. 116 Chapitre 9 Pitch Vocal Transformer est bien adapté aux effets vocaux extrêmes. Les meilleurs résultats sont obtenus avec les signaux monophoniques, y compris les pistes instrumentales monophoniques. Le module n’est pas conçu pour les voix polyphoniques (un choeur sur une seule piste, par exemple) ou d’autres pistes « choristiques ». Paramètres Vocal Transformer  Potentiomètre et champ Pitch : détermine le degré de transposition appliqué au signal d’entrée.  Potentiomètre et champ Formant : changent les formants du signal d’entrée.  Bouton Robotize : cliquer sur ce bouton permet de faire passer Vocal Transformer en mode Robotize. Le mode Robotize est utilisé pour augmenter, diminuer ou mettre en miroir la mélodie.  Curseur et boutons Tracking (uniquement disponible en mode Robotize) : contrôlent la façon dont la mélodie est modifiée en mode Robotize.  Curseur et champ Pitch Base (uniquement disponible en mode Robotize) : permettent de transposer la note suivie par le paramètre Tracking.  Curseur et champ Mix : définissent le rapport de niveaux entre les signaux d’origine (secs) et d’effet. Définition des paramètres Pitch et Formant Le paramètre Pitch transpose la hauteur tonale du signal jusqu’à deux octaves vers le haut ou vers le bas. Les ajustements sont faits par étapes de demi-ton. Les hauteurs tonales entrantes sont indiquées par une ligne verticale sous le champ Pitch Base. Les transpositions d’une quinte vers le haut (hauteur tonale = +7), une quarte vers le bas (hauteur tonale = -5) ou d’une octave (hauteur tonale = ±12) sont les plus utiles harmoniquement. En modifiant le paramètre Pitch, vous remarquerez peut-être que les formants ne changent pas. Les formants sont des emphases caractéristiques de certaines plages de fréquences. Ils sont statiques et ne changent pas avec la hauteur tonale. Les formants définissent le timbre spécifique d’une voix humaine donnée. Chapitre 9 Pitch 117 Le paramètre Pitch est expressément utilisé pour modifier la hauteur tonale d’une voix, pas son caractère. Si vous définissez des valeurs Pitch négatives pour une voix de soprano féminine, vous pouvez la transformer en voix alto, sans modifier le caractère spécifique de la voix de la chanteuse. Le paramètre Formant change les formants, tout en conservant —ou en modifiant de façon indépendante—la hauteur tonale. Si vous définissez ce paramètre sur des valeurs positives, le chanteur a la voix de Mickey Mouse. En baissant la valeur du paramètre, vous pouvez obtenir des voix similaires à celle de Dark Vador. ∏ Astuce : si Pitch est défini sur 0 demi-tons, Mix sur 50 % et Formant sur +1 (Robotize étant désactivé), vous pouvez véritablement rajouter un chanteur (avec ces caractéristiques vocales propres) en parallèle au vrai chanteur. Ils chanteront tout deux avec la même voix, comme un choeur de deux personnes. Cet effet de choeur est très convaincant et est facilement contrôlé avec le paramètre Mix. Utilisation du mode Robotize Si vous activez le mode Robotize, Vocal Transformer peut augmenter ou diminuer la mélodie. Vous pouvez contrôler l’intensité de cette distorsion avec le paramètre Tracking. Les quatre boutons -1, 0, 1 et 2 définissent le curseur Tracking sur les valeurs -100 %, 0 %, 100 % et 200 %, respectivement. Ces boutons ont un rôle pratique car ils permettent de définir plus facilement le paramètre Tracking sur les réglages les plus utiles.  À une valeur de 100 % (bouton 1), la plage de la mélodie est conservée. Les valeurs les plus élevées augmentent la mélodie et les valeurs les plus faibles la diminuent.  À une valeur de 200 % (bouton 2) les intervalles sont doublés.  La valeur 0 % (bouton 0) donne des résultats intéressants, chaque syllabe de la piste vocale étant chantée à la même hauteur tonale. Les valeurs faibles transforment les lignes chantées en énoncé parlé.  À une valeur de -100 % (bouton -1), tous les intervalles sont mis en miroir. Le paramètre Pitch Base est utilisé pour transposer la note suivie par le paramètre Tracking, par exemple : la note parlée, si Tracking est défini sur 0%. 118 Chapitre 9 Pitch 10 10 Reverb Vous pouvez utiliser les effets de type Reverb (réverbération) pour simuler le son d’environnements acoustiques tels que des pièces, des salles de concerts, des cavernes ou le son d’un espace infini. Les sons rebondissent sur les surfaces ou les objets d’un espace donné, de manière répétée, puis s’éteignent progressivement jusqu’à devenir inaudibles. Les ondes sonores du bounce produisent un « schéma de réflexion », plus connu sous le nom de réverberation (ou réverb). La première étape d’une réverbération consiste en un certain nombre de réflexions séparées que vous pouvez distinguer clairement avant que l’apparition du champ diffus (ou queue de réverbération). Ces réflexions précoces sont essentielles à la perception que vous avez de l’espace d’une pièce. Toutes les informations relatives à la taille et à la forme d’une pièce et qui peuvent être distinguées par l’oreille humaine sont contenues dans ces réflexions précoces. Temps Signal Réflexions séparées Queue de réverbération Schéma de réflexion/réverbération 119 Planches, effets de réverbération numériques et réverbération à convolution La première forme de réverbération utilisée dans la production musicale était une pièce dotée de parrois rigides, appellée chambre d’écho. Elle était utilisée pour ajouter des échos au signal. Des appareils mécaniques, y compris des planches et des ressorts, étaient utilisés pour ajouter un effet de réverbération à la sortie des instruments musicaux et des microphones. Avec l’enregistrement numérique sont apparus les effets de réverbération numériques, qui se composent de milliers de retards de longueur et d’intensité variables. L’intervalle entre le signal d’origine et l’arrivée des réflexions précoces peut être ajusté par un paramètre généralement appelé predelay (pré-retard). Le nombre moyen de réflexions dans une période donnée est défini par le paramètre de densité. La régularité ou l’irrégularité de la densité est contrôlée par le paramètre de diffusion. Avec l’augmentation continue de la puissance informatique, les caractéristiques de réverbération d’espaces réels ont pu être reproduites, grâce aux réverbérations à convolution. Ces enregistrements échantillons des caractéristiques d’une pièce sont appelés réponses impulsionnelles. Les réverbérations à convolution fonctionnent par convolution (combinaison) d’un signal audio avec l’enregistrement par réponse impulsionnelle des caractéristiques de réverbération d’une pièce. Le présent chapitre décrit les effets de réverbération inclus dans Soundtrack Pro :  PlatinumVerb  Space Designer : Space Designer propose une réverbération à convolution, décrite séparément dans le chapitre 11, « Convolution Reverb : Space Designer », à la page 125.  « Soundtrack ProReverb » à la page 124 120 Chapitre 10 Reverb PlatinumVerb L’effet PlatinumVerb vous permet de modifier les réflexions précoces et les queues de réverbération diffuse séparément, ce qui facilite l’émulation précise des environnements réels. La section Reverb à double bande divise le signal entrant en deux bandes, chacune d’entre elles pouvant alors être traitée et modifiée séparément. L’interface peut être divisée en quatre groupes de paramètres :  Paramètres Early Reflections : permet d’émuler les premières réflexions du signal d’origine lorsqu’elles rebondissent sur les murs, le plafond ou le sol d’une pièce.  Paramètres Reverb : contrôle les réverbérations diffuses.  Paramètre Balance ER/Reverb : contrôle la balance entre les sections Early Reflections et Reverb. Lorsque vous placez le curseur sur l’une des extrémités, la section inutilisée est désactivée.  Section Output : détermine la balance entre les signaux d’effet (mouillés) et directs (secs). Paramètres Early Reflection  Predelay : détermine l’intervalle de temps entre le début du signal d’origine et l’arrivée des réflexions précoces.  Room Shape : définit la forme géométrique de la pièce. La valeur numérique (entre 3 et 7) représente le nombre d’angles dans la pièce. L’écran graphique fournit une représentation visuelle de ce réglage.  Room Size: définit les dimensions de la pièce. La valeur numérique indique la longueur des murs, c’est-à-dire la distance entre deux angles.  Stereo Base (disponible uniquement dans les instances stéréos) : définit la distance entre les deux microphones virtuels que vous utilisez dans la pièce simulée. Le fait d’éloigner légèrement les microphones d’une largeur plus importante que la distance entre les deux oreilles offre généralement de meilleurs résultats. Vous pouvez obtenir des résultats plus proches de la réalité si vous choisissez d’utiliser la distance entre les deux oreilles. Chapitre 10 Reverb 121 Paramètres Reverb  Initial Delay : détermine l’intervalle de temps entre le signal d’origine et la queue de réverbération diffuse.  Spread : contrôle l’image stéréo de la réverbération. À une valeur de 0 pour cent, l’effet génère une réverbération monophonique. À 200 pour cent, la base stéréo est étendue de manière artificielle.  Crossover : définit la fréquence à laquelle le signal d’entrée est fractionné en deux bandes de fréquences pour qu’elles soient traitées séparément.  Low Ratio : détermine le temps de réverbération de la bande basse par rapport au temps de réverbération de la bande haute. Ce rapport est exprimé en pourcentage, entre 0 et 200 pour cent.  Low Freq Level : définit le niveau de la réverbération basse. À 0 dB, le volume des deux bandes est identique.  High Cut : les fréquences situées au-dessus de la valeur définie sont filtrées à partir du signal de réverbération.  Density : contrôle la densité de la queue de réverbération diffuse.  Diffusion : définit la diffusion de la queue de réverbération.  Reverb Time : détermine le temps de réverbération de la bande haute. Paramètres Output  Dry : détermine le taux du signal d’origine.  Wet : détermine le taux du signal d’effet. Réglage du pré-retard et du retard initial En pratique, un pré-retard trop court a tendance à rendre difficile le repérage de la position du signal. Il peut également colorer le son du signal original. Inversement, un pré-retard trop long peut être perçu comme un écho non naturel. Cela peut également séparer le signal d’origine de ses réflexions précoces et faire apparaître un intervalle de temps audible. Le réglage optimal du pré-retard dépend du type (ou de l’enveloppe) du signal. Les signaux percussifs requièrent généralement des pré-retards plus courts que les signaux pour lesquels les attaques diminuent progressivement. Il est recommandé d’utiliser le pré-retard le plus long possible avant d’entendre des effets secondaires indésirables, tels qu’un écho audible. Si vous souhaitez obtenir une sonorité naturelle et une réverbération harmonieuse, la transition entre les réflexions précoces et la queue de réverbération doit être aussi fluide et transparente que possible. Réglez le retard initial de sorte qu’il soit le plus long possible, sans qu’il soit possible de percevoir un intervalle de temps entre les réflexions précoces et la queue de réverbération. 122 Chapitre 10 Reverb Réglage de la densité et de la diffusion En règle générale, vous souhaitez que le signal soit aussi dense que possible. Toutefois, le fait d’utiliser une valeur de Density faible signifie que l’effet consomme moins de puissance. Au-delà, dans de rares cas, une valeur haute peut colorer le son. Vous pouvez résoudre ce problème en réduisant simplement la valeur de la densité. Inversement, si vous sélectionnez une valeur trop faible, la queue de réverbération aura un son granuleux. Les valeurs de diffusion haute représentent une densité régulière, avec quelques modifications en termes de niveau, de temps et de balance. Des valeurs de diffusion basse génèrent une densité de réflexion irrégulière et granuleuse. Le spectre stéréo est également modifié. Réglage du temps de réverbération Le temps de réverbération est souvent considéré comme le temps nécessaire pour que le niveau d’un signal de réverbération diminue de 60 dB. C’est pourquoi le temps de réverbération indiqué est souvent RT60. La plupart des pièces réelles possèdent un temps de réverbération compris entre une et trois secondes. Cette durée est réduite par les surfaces absorbantes et les meubles. Pour un grand hall ou une grande église vide, ce temps peut atteindre jusqu’à huit secondes, voire plus pour les lieux caverneux ou les cathédrales. Réglage du High Cut Les surfaces inégales ou absorbantes (papier peint, lambris, tapis, etc.) ont tendance à mieux renvoyer les basses fréquences que les hautes. Le filtre High Cut reproduit cet effet. Si vous définissez le filtre passe-haut de sorte à ce qu’il soit totalement ouvert, le son de la réverbération sera proche du son d’une pièce en pierre ou en verre. Réglage du temps de réverbération et de la bande de fréquence basse Vous pouvez utiliser le contrôle du faible rapport pour corriger le temps de réverbération de la bande de fréquence basse. À 100 pour cent, le temps de réverbération des deux bandes est identique. Avec des valeurs moins élevées, le temps de réverbération des fréquences situées en deçà de la fréquence de répartition est plus court. Avec des valeurs supérieures à 100 pour cent, le temps de réverbération des fréquences basses est plus long. Ces deux phénomènes se produisent dans les environnements naturels. Dans la plupart des mixages, il est préférable d’utiliser un temps de réverbération plus court. Par exemple, si vous utilisez le module PlatinumVerb sur une boucle de batterie de type « kick and snare », l’utilisation d’un temps de réverbération court pour le battement bas (kick) vous permet de définir un signal mouillé beaucoup plus élevé. Chapitre 10 Reverb 123 Le curseur Low Freq Level vous permet d’augmenter ou d’atténuer le niveau de la bande de fréquence basse. Dans la plupart des mixages, il est particulièrement recommandé de définir le signal de réverbération de la fréquence basse à un niveau inférieur. Cela vous permet d’augmenter le niveau de l’instrument grave et de le rendre plus vivant. Les effets de masque de l’extrémité inférieure en sont par ailleurs atténués. Soundtrack ProReverb La Soundtrack ProReverb offre un effet de réverbération simple ne nécessitant que des ressources processeur limitées. Vous pouvez l’utiliser sur du matériel audio musical et non musical.  Curseur et champ Mix (dry/wet mix %) : détermine le rapport entre le signal d’origine (sec) et le signal soumis à l’effet (mouillé) à la sortie.  Curseur et champ Decay (decay %) : détermine le pourcentage du signal traité qui est renvoyé dans l’effet. 124 Chapitre 10 Reverb 11 Convolution Reverb : Space Designer 11 Space Designer est un module de réverbération à convolution. Vous pouvez l’utiliser pour créer des réverbérations plus vraies que nature. Space Designer génère des réverbérations en combinant un signal audio avec un échantillon de la réverbération de la réponse impulsionnelle. Imaginez par exemple que vous appliquiez Space Designer sur une piste vocale. Si vous chargez une réponse impulsionnelle enregistrée à l’opéra dans Space Designer, ce dernier combine la réponse impulsionnelle de l’opéra avec la piste vocale et place l’interprète directement sur la scène de l’opéra. Une réponse impulsionnelle est l’enregistrement du caractère de réverbération d’une salle ; en d’autres termes, il s’agit del’enregistrement de toutes les réflexions dans une pièce, suite à un pic de signal initial. Le fichier de réponse impulsionnelle est, quant à lui, un fichier audio standard. Ce n’est pas le type de fichier qui est unique, c’est l’utilisation que vous en faites. Space Designer peut fonctionner avec un effet mono, stéréo, true stereo (ce qui signifie que chaque canal est traité individuellement) ou Surround. Il ne se contente pas de charger des réponses impulsionnelles existantes, il offre également des fonctions de création de sons, comme des enveloppes, des filtres, des égaliseurs et des contrôles de balance stéréo/Surround, grâce auxquels vous disposez d’une maîtrise sans précédent de la dynamique, du timbre et de la durée par le biais d’un ensemble complet de paramètres. En outre, Space Designer inclut une fonction intégrée de synthétisation des réponses impulsionnelles. Vous pouvez utiliser Space Designer pour créer une réverbération hautement réaliste si vous faites appel à une réponse impulsionnelle enregistrée dans un espace réel ou créer un effet totalement unique si vous utilisez une réponse impulsionnelle synthétisée ne correspondant à aucun espace réel. Si vous créez une réponse impulsionnelle à partir de votre signal audio, la convolution peut être employée pour placer ce dernier dans n’importe quel type d’espace, y compris un caisson de haut-parleur, un jouet en plastique, etc. De plus, grâce aux fonctions étendues de traitement audio de Space Designer, vous pouvez adapter précisément son espace à votre matériel. 125 Paramètres de réponse impulsionnelle Écran Envelope and EQ Paramètres Filter Paramètres Volume Envelope Space Designer comprend les groupes de paramètres suivants :  Paramètres de réponse impulsionnelle : utilisez ces paramètres pour charger, enregistrer ou manipuler les fichiers de réponse impulsionnelle. Le fichier choisi détermine les paramètres utilisés par Space Designer pour effectuer la convolution avec votre signal audio. Ceux-ci constitueront les paramètres initiaux que vous utiliserez pour charger votre fichier de réponse impulsionnelle, ainsi que les paramètres finaux si vous souhaitez enregistrer votre réponse impulsionnelle synthétisée. Reportez-vous à la section « Paramètres de réponse impulsionnelle », à la page 128.  Paramètres globaux : une fois votre réponse impulsionnelle chargée, vous utilisez ces paramètres généraux pour ajuster la façon dont Space Designer agit sur le signal et sur la réponse impulsionnelle. Les paramètres globaux incluent des paramètres d’entrée et de sortie, de retard et de compensation du volume, de pré-retard, etc. Ces paramètres affectent le traitement global de Space Designer, contrairement aux groupes de paramètres spécifiques qui ne concernent qu’un aspect particulier du traitement de Space Designer. Reportez-vous à la section « Paramètres globaux », à la page 132.  Écran Envelope and EQ : utilisez la barre de boutons supérieure pour faire basculer l’affichage des enveloppes à l’égaliseur. Vous pouvez modifier les paramètres sélectionnés de façon graphique ou numérique dans l’écran lui-même.  Paramètres Volume envelope : utilisez l’enveloppe de volume pour animer de façon dynamique le volume de votre réverbération pendant toute la durée de la réponse impulsionnelle. Reportez-vous à la section « Paramètres Volume Envelope », à la page 141. 126 Chapitre 11 Convolution Reverb : Space Designer  Paramètres Filter : vous pouvez modifier le timbre de la réverbération Space Designer à l’aide de ces paramètres de filtre de résonance. Vous pouvez choisir entre divers modes de filtrage, régler la résonance du filtre, ajuster l’enveloppe de filtre de façon dynamique au fil du temps et ajuster l’enveloppe de volume. Reportez-vous à la section « Paramètres Filter », à la page 142.  Paramètres de réponse impulsionnelle synthétisée : si vous avez suffisamment exploité la réponse impulsionnelle originale, vous pouvez en synthétiser une nouvelle à partir des paramètres modifiés. Utilisez-les pour ajuster l’enveloppe de densité, ainsi que d’autres paramètres de réponse impulsionnelle synthétisée. Reportez-vous à la section « Paramètres de réponse impulsionnelle synthétisée », à la page 144.  EQ : pour finaliser le son créé, Space Designer inclut un égaliseur intégré à quatre bandes, soitdeux filtres shelving et deux filtres paramétriques. Utilisez ces paramètres pour optimiser le son de votre réverbération comme vous le souhaitez. Reportez-vous à la section « Paramètres EQ », à la page 146. Important : afin d’effectuer la convolution de données audio en temps réel, Space Designer doit d’abord calculer les ajustements de paramètres nécessaires pour la réponse impulsionnelle. Cette opération peut prendre quelques instants à partir du moment où vous modifiez les paramètres ; son état d’avancement est indiqué par une barre de progression bleue. Pendant ce temps-là, vous pouvez continuer d’ajuster les paramètres. Une fois que le calcul commence, la barre bleue est remplacée par une barre rouge pour vous prévenir que le calcul est en cours. Chapitre 11 Convolution Reverb : Space Designer 127 Paramètres de réponse impulsionnelle Space Designer peut utiliser des fichiers de réponse impulsionnelle ou bien ses propres réponses synthétisées. La zone circulaire à gauche de l’écran Envelope and EQ contient les paramètres de réponse impulsionnelle. Depuis cette zone, vous pouvez déterminer le mode de réponse impulsionnelle (mode IR Sample impulsionnelle ou Synthesized IR), charger ou créer des réponses impulsionnelles et définir la fréquence d’échantillonnage.  Bouton IR Sample : cliquez sur ce bouton pour faire passer Space Designer en mode IR Sample. L’échantillon chargé est utilisé pour générer la réverbération.  Bouton à flèche IR Sample : cliquez dessus pour charger une réponse impulsionnelle.  Paramètre Sample Rate : détermine la fréquence d’échantillonnage de la réponse impulsionnelle chargée.  Option Preserve Length : activez cette option pour préserver la durée de la réponse impulsionnelle lorsque vous modifiez la fréquence d’échantillonnage.  Paramètre Length : permet d’ajuster la durée de la réponse impulsionnelle.  Bouton Synthesized IR : cliquez dessus pour faire passer Space Designer en mode Synthesized IR. Avec ce mode, Space Designer génère une nouvelle réponse impulsionnelle synthétisée à partir des valeurs des paramètres de durée, d’enveloppe, de filtre, d’égaliseur et de diffusion. Vous pouvez librement passer d’un échantillon de réponse impulsionnelle à une réponse impulsionnelle synthétisée sans perdre les paramètres de l’un ou de l’autre. Reportez-vous à la rubrique « Paramètres de réponse impulsionnelle synthétisée » pour plus d’informations sur l’utilisation du mode Synthesized IR. 128 Chapitre 11 Convolution Reverb : Space Designer Utilisation du mode IR Sample Lorsque vous cliquez sur le bouton IR Sample pour la première fois, une zone de sélection de fichier s’ouvre, dans laquelle vous pouvez sélectionner le fichier de réponse impulsionnelle souhaité dans un dossier de votre disque dur ou un CD. Si vous avez déjà chargé un fichier de réponse impulsionnelle, ce bouton permet de repasser du mode Synthesized IR au mode IR Sample . Chargement de réponses impulsionnelles Pour modifier la réponse impulsionnelle en cours, cliquez sur la flèche vers le bas, à droite du bouton. Vous accédez ainsi aux options de menu suivantes :  Load IR : charge un échantillon de réponse impulsionnelle sans modifier les enveloppes.  Load IR & Init : charge un échantillon de réponse impulsionnelle et initialise les enveloppes.  Show in Finder : ouvre une fenêtre de recherche affichant l’emplacement du fichier. Le nom du fichier de réponse impulsionnelle chargé et sa durée s’affichent dans la fenêtre Envelope de l’écran principal. Toutes les réponses impulsionnelles fournies avec Soundtrack Pro sont installées dans le dossier /Bibliothèque/Audio/Impulse Responses/Apple. Le nom par défaut des fichiers de déconvolution est constitué du nom du fichier source suivi de l’extension .SDIR. Formats de réponse impulsionnelle Tout fichier AIFF, SDII ou WAV mono ou stéréo peut être utilisé. Par ailleurs, Space Designer prenant en charge les formats Surround jusqu’à 7.1, les fichiers audio individuels et au format B comprenant une réponse impulsionnelle Surround unique peuvent également être utilisés. Chapitre 11 Convolution Reverb : Space Designer 129 Réglage du paramètre Sample Rate Le curseur Sample Rate permet de déterminer la fréquence d’échantillonnage d’une réponse impulsionnelle. Vous avez le choix parmi les réglages suivants :  Orig : Space Designer utilise la fréquence d’échantillonnage actuelle du projet. Lorsqu’il charge une réponse impulsionnelle, Space Designer convertit automatiquement la fréquence d’échantillonnage de la réponse impulsionnelle pour qu’elle corresponde à celle actuellement associée au projet (si nécessaire). Par exemple, cela vous permet de charger une réponse impulsionnelle de 44,1 kHz dans un projet s’exécutant à 96 kHz, et vice versa.  /2, /4, /8 : ces réglages correspondent à des demi-divisions de la valeur précédente (un demi, un quart, un huitième). Par exemple :  Si la fréquence d’échantillonnage du projet est de 96 kHz, les options disponibles seront 48 kHz, 24 kHz et 12 kHz.  Si la fréquence d’échantillonnage du projet est de 44,1 kHz, les options disponibles seront 22,05 kHz, 11,025 kHz et 5512 Hz. Si vous modifiez la fréquence d’échantillonnage, la fréquence de la réponse impulsionnelle augmente ou diminue, ainsi que sa durée et, dans une certaine mesure, la qualité sonore globale de la réverbération. Cela dit, ne vous inquiétez pas trop si la bande passante maximale de la queue de réverbération est réduite à 11,025 kHz lorsque vous sélectionnez une fréquence d’échantillonnage de 22,05 kHz (la moitié de 44,1 kHz). Les pièces possédant des surfaces naturelles (à l’exception du béton et des tuiles) reflètent très peu ces fréquences élevées. En sélectionnant la moitié de la fréquence d’échantillonnage, la réponse impulsionnelle devient deux fois plus longue. La fréquence la plus élevée pouvant être réverbérée est divisée par deux. Cette fonction entraîne un comportement qui équivaut à doubler chaque dimension d’une pièce virtuelle (et donc multiplier le volume de la pièce par huit). Un autre avantage lié à la réduction de la fréquence d’échantillonnage est que le traitement requiert un processeur beaucoup moins performant ; la solution idéale pour les grandes salles ouvertes consiste donc à utiliser des réglages de fréquence d’échantillonnage réduits de moitié. Si vous activez le bouton Preserve Length, la durée de la réponse impulsionnelle est préservée lorsque vous modifiez la fréquence d’échantillonnage. Manipulez ces deux paramètres comme il vous convient et vous pourrez obtenir des résultats intéressants. Les fréquences d’échantillonnage moins élevées peuvent également être utilisées pour créer des effets sonores numériques de tempo, de tonalité et rétro. 130 Chapitre 11 Convolution Reverb : Space Designer Si vous exécutez Space Designer dans un projet qui utilise une fréquence d’échantillonnage plus élevée que la réponse impulsionnelle, vous pouvez également réduire la fréquence d’échantillonnage de cette dernière. Vérifiez que la fonction Preserve Length est activée. La consommation de ressources de processeur est ainsi réduite sans nuire à la qualité de la réverbération. Cette qualité ne diminue pas car la réponse impulsionnelle ne bénéficie pas de la fréquence d’échantillonnage plus élevée du projet. Des ajustements similaires peuvent être effectués lorsque vous vous trouvez en mode Synthesized IR. La plupart des sons typiques d’une réverbération ne présentent pas un contenu très élevé de fréquence. En 96 kHz, vous devriez utiliser un filtre passe-bas pour obtenir la douceur caractéristique de la réponse de fréquence de nombreux sons de réverbération. Avec une approche différente, il est préférable de commencer par réduire les fréquences élevées de moitié ou même d’un quart à l’aide du curseur Sample Rate, puis d’appliquer le filtre passe-bas. Ainsi, vous économisez considérablement les ressources processeur. Réglage de la durée (Length) de la réponse impulsionnelle Vous pouvez utiliser le paramètre Length pour définir la durée de la réponse impulsionnelle (qu’elle provienne d’un échantillon ou qu’elle ait été synthétisée). Toutes les enveloppes sont automatiquement calculées sous la forme d’un pourcentage de la durée globale, ce qui signifie que si vous modifiez ce paramètre, la courbe de votre enveloppe va s’étirer ou se rétrécir pour s’adapter, vous permettant ainsi de gagner du temps. Lorsque vous utilisez un fichier de réponse impulsionnelle, la valeur du paramètre Length ne peut pas excéder la durée de l’échantillon de réponse impulsionnelle proprement dit. Les réponses impulsionnelles plus longues (issues de l’échantillon ou synthétisées) entraînent une charge plus lourde sur le processeur. Chapitre 11 Convolution Reverb : Space Designer 131 Paramètres globaux L’écran Envelope and EQ de Space Designer contient la plupart des éléments d’interface de Space Designer modifiés pour refléter le groupe de paramètres que vous êtes en train d’ajuster. Les paramètres globaux, répartis dans toute l’interface autour de l’écran Envelope and EQ et en dessous, restent constants. Curseur Input Curseurs Output Écran principal Bouton Latency Compensation Zone Definition Bouton Rev Vol Compensation La partie supérieure (bombée) de Space Designer contient les paramètres globaux suivants :  Curseur Input : détermine la façon dont Space Designer traite un signal d’entrée stéréo ou Surround. Reportez-vous à la rubrique « Curseur Input » à la page 133 pour de plus amples informations.  Bouton Latency Compensation : active ou désactive la fonction de compensation de la latence interne de Space Designer. Reportez-vous à la rubrique « Latency Compensation » à la page 134 pour de plus amples informations.  Zone Definition : vous permet de configurer Space Designer pour passer à une réponse impulsionnelle moins définie afin d’émuler la diffusion de la réverbération et d’économiser les ressources du processeur. Reportez-vous à la rubrique « Definition » à la page 135 pour de plus amples informations.  Rev Vol Compensation : active la correspondance de volume interne de la réponse impulsionnelle dans Space Designer (reportez-vous à la rubrique « Rev Vol Compensation » à la page 135 pour de plus amples informations).  Curseurs Output : ajustent les niveaux de sortie (reportez-vous à la rubrique « Paramètres Output » pour de plus amples informations). 132 Chapitre 11 Convolution Reverb : Space Designer La partie inférieure (plate) de Space Designer contient les paramètres globaux suivants :  Paramètres Filter : activent, ajustent la résonance et sélectionnent le mode du filtre de résonance de Space Designer. Reportez-vous à la rubrique « Paramètres Filter » pour de plus amples informations.  Potentiomètre Pre-Dly : définit le pré-retard de la réverbération ou le temps entre le signal d’origine et les premières réflexions de la réverbération. Reportez-vous à la rubrique « Predelay » à la page 137 pour de plus amples informations.  Potentiomètre IR Start : détermine le point où la lecture de la réponse impulsionnelle doit reprendre. Reportez-vous à la rubrique « Départ d’une réponse impulsionnelle » à la page 137 pour de plus amples informations.  Potentiomètre Spread : pour les réponses impulsionnelles synthétisées, ce paramètre ajuste la largeur stéréo perçue (en stéréo dans Space Designer) ou la largeur Surround (en Surround), afin d’élargir le champ de perception stéréo ou Surround et d’améliorer l’effet associé. Reportez-vous à la rubrique « Paramètres Spread » à la page 145 pour de plus amples informations.  Potentiomètre Xover : définit la fréquence de répartition en deçà de laquelle les réponses impulsionnelles synthétisées seront traitées par le potentiomètre Spread. Reportez-vous à la rubrique « Paramètres Spread » à la page 145 pour de plus amples informations. Curseur Input Le curseur Input fonctionne soit comme un curseur de traitement stéréo pour les instances stéréo de Space Designer, soit comme un curseur de signal LFE pour la réverbération en mode Surround. Ce curseur n’apparaît pas en mono ou mono vers stéréo dans Space Designer. Mode Stereo Pour les situations stéréo de Space Designer, le curseur Input détermine la façon dont un signal stéréo est traité :  Réglage Stereo (haut du curseur) : le signal est traité sur les deux canaux, en conservant la balance stéréo du signal d’origine.  Réglage Mono (milieu du curseur) : le signal est traité en mono.  Réglage XStereo (bas du curseur) : le signal est inversé, c’est-à-dire que le traitement du canal de droite a lieu à gauche et inversement. Chapitre 11 Convolution Reverb : Space Designer 133  Positions intermédiaires : produisent un mélange de signaux d’intercommunications mono et stéréo. ∏ Astuce : les trois positions de base du curseur Input sont des positions de paramètres clés cliquables : si vous cliquez sur l’une d’elles, le curseur se place immédiatement sur la position correspondante. Mode Surround En situation Surround dans Space Designer, le curseur Input détermine la quantité de signal LFE mixée aux canaux Surround qui alimentent la réverbération. Avec le réglage le plus bas, le curseur fait office de dérivation LFE, suite à laquelle l’intégralité du signal LFE passe par la réverbération sans être traitée. Latency Compensation Les calculs complexes effectués par Space Designer prennent du temps. Cela entraîne une latence dans le traitement, ou retard, entre le signal direct (d’entrée) et le signal traité (de sortie). Le bouton Latency Compensation détermine la façon dont Space Designer retarde le signal direct par rapport au signal traité. La latence de traitement de Space Designer est de 128 échantillons à 44,1 kHz et elle double à chaque division de la fréquence d’échantillonnage. Par exemple, si vous placez le curseur Sample Rate de Space Designer sur « /2 », la latence de traitement passe à 256 échantillons. Elle n’augmente pas en mode Surround ou avec des fréquences d’échantillonnage supérieures à 44,1 kHz. Lorsqu’il est activé, ce paramètre retarde le signal direct (dans la section Output) pour le faire correspondre au temps de traitement du signal d’effet. Cela n’a aucune incidence sur la compensation de latence dans l’application hôte : cette compensation a lieu au sein de Space Designer et s’applique exclusivement à ce dernier. 134 Chapitre 11 Convolution Reverb : Space Designer Rev Vol Compensation La fonction de compensation du volume de réverbération (Rev Vol Compensation) a pour objectif d’équilibrer les différences de volume perçues (non réelles) des fichiers de réponse impulsionnelle. Elle est activée par défaut et il est généralement préférable de la laisser activée dans ce mode, même si vous constatez qu’elle ne fonctionne pas avec tous les types de réponses impulsionnelles. Dans ce genre de situation, désactivez-la et ajustez les niveaux d’entrée et de sortie de façon appropriée. Definition Le paramètre Definition apparaît dans la zone de définition au bas de l’écran Envelope and EQ. Le calcul de chaque détail précis de la réverbération dérivée d’une réponse impulsionnelle nécessite une grande quantité de ressources processeur. Le paramètre Definition émule la diffusion de motifs de réverbération naturels, tout en réduisant la consommation de ressources processeur de Space Designer. La grande majorité des informations spatiales d’une réverbération naturelle est contenue dans les premières millisecondes. Vers la fin de la réverbération, son motif de réflexion diffuse un contenu de plus en plus dense, comportant moins d’informations spatiales. Afin d’émuler ce phénomène tout en économisant les ressources, vous pouvez configurer Space Designer pour qu’il utilise uniquement la résolution maximale de réponse impulsionnelle au début de la réverbération, puis une résolution moindre vers la fin. Le paramètre Definition fait office de point de répartition au niveau duquel la résolution de réponse impulsionnelle diminue. Le paramètre est affiché en millisecondes (indiquant quand la répartition a lieu) et en pourcentage (100 % correspond à la durée de la réponse impulsionnelle en résolution maximale). Remarque : le curseur Definition apparaît uniquement lorsque vous avez chargé des formats de réponse impulsionnelle intensive de processeur, tels que true stereo. Chapitre 11 Convolution Reverb : Space Designer 135 Paramètres Output Les paramètres de sortie vous permettent d’ajuster la combinaison entre signaux directs (secs) et signaux traités. Les paramètres disponibles dépendent de la configuration d’entrée de Space Designer. Configurations Mono et Stereo Si vous insérez Space Designer en tant qu’effet mono, mono vers stéréo ou stéréo, il propose deux curseurs de sortie : un pour le signal direct et un pour le signal de réverbération.  Curseur Dry : définit le niveau du signal non traité (dry). Placez ce curseur sur 0 (muet) si Space Designer est inséré dans un canal de bus ou lorsque vous utilisez des réponses impulsionnelles de modélisation, telles que des simulations de haut-parleur.  Curseur Rev(erb) : ajuste le niveau de sortie du signal traité (wet). Configuration Surround Dans les configurations Surround, Space Designer offre quatre curseurs de sortie qui, ensemble, constituent une petite table de mixage de sortie Surround. Ces curseurs ont les fonctions suivantes :  C(enter) : ajuste le niveau de réverbération au centre.  Bal(ance) : définit la balance entre les haut-parleurs L-C-R avant et Ls-Rs arrière. En mode Surround ITU 7.1, la balance pivote autour des haut-parleurs Lm-Rm, en prenant en compte les angles Surround. Avec le Surround SDDS 7.1, les hautparleurs Lc-Rc sont considérés comme des haut-parleurs avant.  Rev(erb) : ajuste le niveau de sortie du signal traité (wet). 136 Chapitre 11 Convolution Reverb : Space Designer  Dry: définissent le niveau du signal non traité. Réglez ce paramètre sur 0 (silencieux) lorsque vous utilisez Space Designer sur un canal auxiliaire. Predelay Le pré-retard correspond au temps qui s’écoule entre le signal d’origine et les premières réflexions de la réverbération générée par Space Designer. Pour une pièce d’une taille et d’une forme données, le pré-retard détermine la distance entre l’auditeur et les murs, le plafond et le sol. Bien entendu, Space Designer vous permet d’ajuster ce paramètre séparément et de lui attribuer une valeur plus importante que ce qu’on peut considérer comme naturel. En pratique, un pré-retard trop court a tendance à rendre difficile le repérage de la position du signal. Il peut également colorer le son du signal original. Inversément, un pré-retard trop long peut être perçu comme un écho non naturel. Il peut également dissocier le signal original de ses premières réflexions, ce qui laisse un blanc audible entre les signaux. Le réglage de pré-retard idéal pour créer un espace réaliste dépend des propriétés (ou plus exactement de l’enveloppe) du signal d’origine. Les signaux percussifs requièrent généralement des pré-retards plus courts que les signaux pour lesquels les attaques diminuent progressivement. En règle générale, il est préférable d’utiliser le pré-retard le plus long possible avant que des effets secondaires indésirables ne commencent à se matérialiser, comme un écho perceptible. Évidemment, ces consignes ont pour but de vous aider à concevoir des espaces sonores réalistes. Si vous souhaitez créer des paysages sonores surnaturels à l’aide de Space Designer, faites diverses tentatives avec le paramètre Pre-Delay pour créer des réverbérations et des échos d’un autre monde. Départ d’une réponse impulsionnelle Le paramètre IR Start vous permet de déplacer le point de lecture dans la réponse impulsionnelle, ce qui a pour effet de couper le début de la réponse impulsionnelle. Vous pouvez par exemple utiliser le paramètre IR Start pour éliminer les crêtes au début de l’échantillon de réponse impulsionnelle. Il offre également diverses options créatives, telles que son utilisation combinée avec la fonction Reverse (reportez-vous à la rubrique « Barre de boutons » à la page 138). Remarque : le paramètre IR Start n’est pas disponible en mode Synthesized IR. En effet, dans ce mode, ce paramètre n’est pas nécessaire puisque, par nature, le paramètre Length fournit la même fonctionnalité. Chapitre 11 Convolution Reverb : Space Designer 137 Écran Envelope and EQ L’écran Envelope and EQ de Space Designer est constitué de deux composants : la barre de boutons dans la partie supérieure et l’écran principal (incluant une barre de paramètres). L’écran lui-même affiche soit l’enveloppe en cours d’édition, soit la courbe de l’égaliseur, en fonction du bouton activé. Affichage dans une vue Envelope Affichage dans une vue EQ Barre de boutons Écran principal Barre des paramètres Barre de boutons La barre de boutons de l’écran Envelope and EQ contient permet de passer des enveloppes à l’égaliseur et inversement et comporte quelques boutons de fonction.  Bouton Reset : cliquez sur ce bouton pour réinitialiser les valeurs par défaut de l’enveloppe ou de l’égaliseur actuellement affiché.  Bouton All : cliquez sur ce bouton pour réinitialiser les valeurs par défaut de l’égaliseur et de toutes les enveloppes.  Bouton Volume Env : cliquez sur ce bouton pour afficher l’enveloppe de volume au premier plan sur l’écran principal. Les autres courbes de l’enveloppe s’affichent en transparence en arrière-plan. Reportez-vous à la rubrique « Paramètres Volume Envelope » à la page 141 pour plus d’informations sur l’enveloppe de volume.  Bouton Filter Env : cliquez sur ce bouton pour afficher l’enveloppe de filtre au premier plan sur l’écran principal. Les autres courbes de l’enveloppe s’affichent en transparence en arrière-plan. Reportez-vous à la rubrique « Paramètres Filter » à la page 142 pour plus d’informations sur l’enveloppe de filtre. 138 Chapitre 11 Convolution Reverb : Space Designer  Bouton Density Env : cliquez sur ce bouton pour afficher l’enveloppe de densité au premier plan sur l’écran principal. Les autres courbes de l’enveloppe s’affichent en transparence en arrière-plan. Reportez-vous à la rubrique « Paramètres de réponse impulsionnelle synthétisée » à la page 144 pour plus d’informations sur l’enveloppe de densité.  Bouton EQ : cliquez dessus pour basculer l’affichage principal sur l’égaliseur paramétrique à quatre bandes de Space Designer. Reportez-vous à la rubrique « Paramètres EQ » à la page 146 pour plus d’informations sur l’égaliseur de Space Designer.  Bouton Reverse : cliquez sur ce bouton pour inverser la réponse impulsionnelle ainsi que ses enveloppes. Lorsque vous inversez la réponse impulsionnelle, vous utilisez la queue et non la tête de l’échantillon. C’est pourquoi vous devrez peut-être utiliser des valeurs de pré-retard inférieures, voire négatives, en cas d’inversion. Autres éléments visibles dans la fenêtre Envelope Lorsque vous affichez des enveloppes, l’écran principal offre quelques boutons supplémentaires, ainsi qu’une vue d’ensemble non disponible dans la fenêtre EQ :  Vue d’ensemble Impulse response : indique la partie du fichier de réponse impulsionnelle actuellement visible, ce qui vous aide à vous orienter lorsque le zoom est actif.  Bouton Zoom to Fit : activez ce bouton pour afficher la totalité de la forme d’onde de la réponse impulsionnelle. L’écran s’adapte automatiquement à tout changement de durée des enveloppes.  Boutons A et D : cliquez dessus pour limiter la fonction Zoom to Fit aux portions d’attaque et de chute de l’enveloppe (actuellement sélectionnée). Les boutons A et D ne sont disponibles que pour les enveloppes de volume et de filtre. Chapitre 11 Convolution Reverb : Space Designer 139 Réglage des paramètres Envelope Space Designer vous permet de modifier les enveloppes de filtre et de volume de toutes les réponses impulsionnelles, ainsi que l’enveloppe de densité des réponses impulsionnelles synthétisées. Vous pouvez ajuster ces trois enveloppes de façon graphique et numérique (dans la barre de paramètres). Alors que certains paramètres sont propres à une enveloppe en particulier, les paramètres Attack Time et Decay Time sont associés à toutes les enveloppes : le total cumulé des paramètres Attack Time et Decay Time équivaut à la durée totale de la réponse impulsionnelle, qu’elle soit synthétisée ou issue d’un échantillon (durée totale ellemême déterminée par le paramètre Length, reportez-vous à la rubrique « Réglage de la durée (Length) de la réponse impulsionnelle » à la page 131), sauf si la valeur Decay time est réduite.  Vous pouvez modifier la forme de la courbe en la faisant glisser directement sur la courbe de l’enveloppe. Utilisez les petits nœuds associés à une ligne pour réaliser des ajustements plus précis sur les courbes de l’enveloppe. Ces nœuds sont directement attachés à la courbe de l’enveloppe, on peut donc les envisager comme des sortes de « poignées ». Si vous déplacez les nœuds horizontalement ou verticalement, la courbe de l’enveloppe change de forme.  Les gros nœuds sont des indicateurs de valeur des paramètres qui figurent au-dessous, dans la barre de paramètres horizontale (Init Level, Attack Time, Decay Time, etc.). Si vous modifiez une valeur numérique, le nœud correspondant se déplace dans l’écran principal. Essayez de procéder ainsi avec chaque paramètre numérique pour identifier chacun des nœuds. Lorsque vous déplacez le curseur de la souris sur l’un de ces nœuds, une paire de flèches apparaît. Elles indiquent simplement les directions dans lesquelles le nœud peut être déplacé. 140 Chapitre 11 Convolution Reverb : Space Designer Paramètres Volume Envelope L’enveloppe de volume vous permet de définir le niveau initial de la réverbération et d’ajuster la façon dont le volume change au fil du temps. Vous pouvez modifier tous les paramètres de l’enveloppe de volume de façon numérique et bon nombre d’entre eux peuvent également être modifiés de façon graphique, à l’aide des techniques décrites dans la rubrique « Réglage des paramètres Envelope » à la page 140. Nœud Init Level Nœud Attack/Decay Time Nœud Decay Time/End Level L’enveloppe de volume comprend les paramètres suivants :  Init Level : définit le niveau de volume initial de l’attaque de la réponse impulsionnelle. Il est exprimé sous la forme d’un pourcentage de l’échelle de volume totale du fichier de réponse impulsionnelle. La phase d’attaque correspond généralement au point le plus fort de la réponse impulsionnelle. Réglez le paramètre Init Level sur 100 % pour garantir un volume maximal pour les premières réflexions.  Attack Time : détermine le temps écoulé avant que la phase de chute de l’enveloppe de volume ne commence.  Decay Time : définit la durée de la phase de chute. Chapitre 11 Convolution Reverb : Space Designer 141  Boutons de mode Volume decay : cliquez dessus pour sélectionner la courbe de chute du volume.  Exp : la sortie de l’enveloppe de volume est formée par un algorithme exponentiel afin de générer un son de queue de réverbération le plus naturel possible.  Lin : la chute du volume est plus linéaire (et sonne moins naturelle).  End Level : définit le niveau de volume final. Il est exprimé sous la forme d’un pourcentage de l’enveloppe de volume globale. Si vous définissez ce paramètre sur 0 %, la queue de réverbération se coupe brusquement, ce qui produit un effet de réverbération avec « porte de bruit ». Paramètres Filter Les filtres de Space Designer permettent de contrôler le timbre de la réverbération. Les contrôles sont répartis dans deux parties de l’interface Space Designer : les principaux paramètres de filtre se trouvent dans le coin inférieur gauche de Space Designer, tandis que l’enveloppe de filtre figure dans l’écran Envelope and EQ, lorsque le bouton Filter est activé. Vous avez le choix entre différents types de filtres mais, grâce à l’enveloppe, vous contrôlez également la coupure de filtre, indépendamment de l’enveloppe de volume. Toute modification apportée aux réglages du filtre entraîne un nouveau calcul de la réponse impulsionnelle, plutôt qu’un changement direct du son lorsqu’il est joué par la réverbération. Principaux paramètres de filtre  Bouton Filter On/Off : active ou désactive la section de filtre.  Potentiomètre Filter Mode : permet de sélectionner l’un des quatre modes de filtre.  Potentiomètre Reso(nance) : l’ajustement de ce paramètre permet d’accentuer les fréquences au-dessus, autour et en dessous de la fréquence de coupure. Plus la valeur de résonance augmente, plus les basses diminuent et plus le son devient aigu. L’impact de la valeur de résonance sur le son dépend également du mode de filtre sélectionné, les filtres plus sélectifs entraînant une résonance plus prononcée. 142 Chapitre 11 Convolution Reverb : Space Designer Réglage du Filter Mode Le potentiomètre Filter Mode permet de choisir entre quatre modes. Cliquez sur la valeur LP (passe-bas) 6 dB et 12 dB, BP (passe-bande) ou HP (passe-haut).  6 dB (LP) : mode de filtre général, pour une qualité correcte. Il peut être utilisé pour conserver l’extrémité supérieure de la plupart des matériaux, tout en appliquant un filtrage.  12 dB (LP) : utile lorsque l’on souhaite un son plus chaud, sans effets de filtre drastiques. Cette fonction est pratique pour atténuer les réverbérations trop vives.  BP : 6 dB par dessin d’octave. Réduit la quantité de signal entourant les valeurs intermédiaires du matériel d’entrée, sans affecter les fréquences autour de la fréquence de coupure.  HP : 12 dB par dessin d’octave/bipolaire. Ce filtre réduit le niveau des fréquences inférieures à la fréquence de coupure. Paramètres Filter Envelope L’enveloppe de filtre vous permet de contrôler la fréquence de coupure du filtre au fil du temps. Tous ses paramètres peuvent être ajustés de façon numérique dans la zone de paramètres ou de façon graphique dans l’écran principal, à l’aide des techniques décrites dans la rubrique « Réglage des paramètres Envelope » à la page 140. Contrôle simultanément le point de fin Attack Time (et le point de départ Decay Time) et les paramètres Break Level. Contrôle simultanément le point de fin Decay et les paramètres End Level Les paramètres de l’enveloppe de filtre sont :  Init Level : définit la fréquence de coupure initiale de l’enveloppe de filtre.  Attack Time : détermine le temps nécessaire pour atteindre la valeur du niveau de rupture (voir ci-dessous).  Break Level : définit la fréquence de coupure maximale du filtre atteinte par l’enveloppe. Ce paramètre fait également office de point de rupture entre les phases d’attaque et de chute de l’enveloppe de filtre globale. En d’autres termes, lorsque ce niveau est atteint après la phase d’attaque, la phase de chute commence. Vous pouvez créer des trajectoires de filtre intéressantes en définissant le paramètre Break Level sur une valeur inférieure à celle d’Init Level. Chapitre 11 Convolution Reverb : Space Designer 143  Decay Time : détermine le temps nécessaire (après le point Break Level) pour atteindre la valeur End Level.  End Level : définit la fréquence de coupure finale du filtre. Paramètres de réponse impulsionnelle synthétisée En mode Synthesizer IR mode, Space Designer génère une réponse impulsionnelle synthétisée, déterminée par les valeurs des paramètres de durée, d’enveloppes, de filtre, d’égaliseur et de diffusion. Pour passer en mode Synthesizer IR mode, activez le bouton correspondant dans la section des paramètres de réponse impulsionnelle. Si vous cliquez sur le bouton Synthesized IR après l’avoir activé, de nouvelles réponses impulsionnelles sont générées de façon aléatoire, avec des motifs de réflexion légèrement différents. L’état de la réponse impulsionnelle en cours est toujours enregistré avec un réglage, ce qui permet une reproduction précise du son de la réverbération lors de son prochain chargement. Density Envelope L’enveloppe de densité vous permet de contrôler la densité de la réponse impulsionnelle synthétisée au fil du temps. Vous pouvez ajuster l’enveloppe de densité de façon numérique dans la barre des paramètres ou bien éditer les paramètres Init Level, Ramp Time et End Level à l’aide des techniques décrites dans la rubrique « Réglage des paramètres Envelope » à la page 140. Notez que la fonction Density Envelope n’est disponible qu’en mode Synthesized IR. 144 Chapitre 11 Convolution Reverb : Space Designer L’enveloppe de densité comprend les paramètres suivants :  Init Level : définit la densité initiale de la réverbération (le nombre moyen de réflexions sur une période donnée). Si vous baissez les niveaux de densité, vous obtenez des motifs de réflexion audibles et des échos distincts.  Ramp Time : ajuste la durée écoulée entre le niveau de densité initial et le niveau de densité final.  End Level : définit la densité de la queue de réverbération. Si vous sélectionnez une valeur End Level trop basse, la queue de réverbération aura un son « granuleux ». Il est également possible que le spectre stéréo soit affecté par des valeurs trop basses.  Reflection Shape : détermine la pente (forme) des clusters des premières réflexions lorsqu’elles rebondissent sur les murs, le plafond et le mobilier de l’espace virtuel. Avec des valeurs basses, les clusters ont un contour précis, tandis qu’avec des valeurs élevées, on obtient une inclinaison exponentielle et un son plus harmonieux. Cette fonction s’avère utile pour recréer des pièces constituées de plusieurs matériaux. Le paramètre Reflection Shape, associé aux réglages appropriés d’enveloppes, de densité et de réflexion initiale, vous permet de créer des pièces de toutes les formes et contenant tous types de matériaux. Paramètres Spread Les potentiomètres Spread et Xover permettent d’ajuster la perception de la largeur stéréo ou Surround d’une réponse impulsionnelle synthétisée. Même s’ils font partie des paramètres globaux, ils ne fonctionnent qu’en mode Synthesized IR mode. Remarque : étant donné que ces paramètres ajustent le traitement stéréo ou Surround, ils n’ont aucun impact lorsque vous utilisez Space Designer en tant que module mono. Chapitre 11 Convolution Reverb : Space Designer 145 Le paramètre Spread étend la base stéréo ou Surround sur des fréquences inférieures à celle déterminée par le paramètre Xover. Avec une valeur Spread égale à 0, aucune information stéréo ou Surround n’est ajoutée (même si les informations de ce type inhérentes à un signal et à sa réverbération sont conservées). Avec une valeur égale à 100, la divergence entre le canal de gauche et celui de droite est maximale. Le paramètre Spread est exprimé en hertz. Toute réponse impulsionnelle synthétisée ayant une valeur inférieure à ce seuil sera traitée par des ajustements supérieurs à 0 pour le paramètre Spread. L’effet améliore la largeur du signal perçu, sans perdre les informations directionnelles du signal d’entrée que l’on trouve généralement dans la plage de fréquences supérieure. Les fréquences basses sont diffusées vers les côtés, ce qui réduit leur quantité au centre et permet à la réverbération de bien envelopper la version mixée. Paramètres EQ Space Designer inclut un égaliseur à quatre bandes, constitué de deux bandes moyennes et de deux filtres shelving (un pour les aigus, un autre pour les graves). 146 Chapitre 11 Convolution Reverb : Space Designer L’égaliseur est doté des paramètres suivants :  Bouton EQ On/Off : cliquez sur ce bouton pour activer ou désactiver l’ensemble de la section de l’égaliseur.  Boutons individuels EQ (1 à 4) : cliquez sur ces boutons pour activer ou désactiver chaque bande de l’égaliseur.  Frequency : définit la fréquence pour la bande d’égaliseur sélectionnée.  Gain : ajuste la réduction ou l’augmentation du gain pour la bande d’égaliseur sélectionnée.  Q : définit le facteur Q des deux bandes paramétriques. Les valeurs du paramètre Q peuvent aller de 0,1 (très étroit) à 10 (très large). Vous pouvez modifier les paramètres de l’égaliseur de façon numérique dans la barre de paramètres ou de façon graphique dans l’écran principal. Déplacez le curseur à l’horizontale sur l’écran. Lorsqu’il se retrouve dans la zone d’accès d’une bande, sa courbe individuelle et sa zone de paramètres sont mises en surbrillance et un point pivot apparaît.  Faites glisser une bande vers la droite ou vers la gauche pour ajuster sa fréquence.  Faites glisser une bande vers le haut pour augmenter la valeur du paramètre Gain ou vers le bas pour la réduire.  Cliquez directement sur le point pivot (éclairé) d’une bande paramétrique, maintenez le bouton de la souris enfoncé et faites-le glisser vers le haut pour augmenter la valeur du paramètre Q ou vers le bas pour la réduire. Chapitre 11 Convolution Reverb : Space Designer 147 Automatisation de Space Designer Comme la plupart des autres modules Soundtrack Pro, Space Designer ne peut pas être entièrement automatisé. En effet, Space Designer doit recharger la réponse impulsionnelle (et recalculer la convolution) avant de pouvoir acheminer des données audio. Néanmoins, vous pouvez enregistrer, éditer et lire tout mouvement des paramètres suivants de Space Designer :  Stereo Crossfeed  Direct Output  Reverb Output 148 Chapitre 11 Convolution Reverb : Space Designer 12 Modules spécialisés 12 Soundtrack Pro inclut un ensemble de modules spécialisés conçus pour traiter les tâches récurrentes au cours de la production audio. Prenez connaissance de ces effets spécialisés si vous voulez effectuer l’une des opérations suivantes :  Éliminer ou réduire le bruit sous un niveau de seuil (voir la section « Denoiser » à la page 149).  Ajouter des enregistrements numériques plus vivants en ajoutant des composants haute fréquence (voir la section « Exciter » à la page 151).  Ajouter des signaux graves artificiels, dérivés du signal entrant (voir la section « SubBass » à la page 152). Denoiser Le module Denoiser élimine ou réduit les bruits en dessous d’un niveau de volume seuil. Paramètres du module Denoiser  Curseur et champ Threshold : définissent le niveau de volume (le seuil) sous lequel Denoiser réduit le signal. 149  Curseur et champ Reduce : définissent la quantité de réduction de bruit appliquée aux sons sous le seuil. Lors de la réduction du bruit, n’oubliez pas que chaque réduction de 6 dB est équivalente à la réduction de moitié du niveau de volume (et chaque augmentation de 6 dB correspond au doublement du niveau de volume). Par exemple, si le bruit de fond de votre enregistrement est très élevé (supérieur à 68 dB), le réduire à un niveau compris entre 83 et 78 dB devrait suffire, si cela n’introduit pas d’effets secondaires audibles. Le bruit est réduit de plus de 10 dB, moins de la moitié du volume (bruit) d’origine.  Curseur et champ Noise Type : la valeur indiquée doit être appropriée pour le type de bruit à réduire.  La valeur 0 est égale à un bruit blanc (distribution de fréquences égales).  Les valeurs positives changent le type de bruit en bruit rose (bruit harmonique ; plus grande réponse de basse).  Les valeurs négatives changent le type de bruit en bruit bleu (bruit de bande de type « souffle »).  Potentiomètre Smoothing Frequency : ajuste la façon dont le lissage est appliqué aux fréquences voisines. Lorsque le Denoiser reconnaît que seul du bruit est présent dans une certaine bande de fréquences, plus le paramètre Frequency Smoothing est élevé, plus il modifie également les bandes de fréquences voisines afin d’éviter le bruit de verre.  Potentiomètre Smoothing Time : définit combien de temps met le Denoiser pour atteindre (ou déclencher) une réduction maximale. Il s’agit de la forme la plus simple de lissage.  Potentiomètre Smoothing Transition : ajuste la façon dont le lissage est appliqué aux niveaux de volume voisins. Lorsque le Denoiser reconnaît que seul du bruit est présent dans une certaine plage de volumes, plus le paramètre Transition Smoothing est élevé, plus il modifie également les valeurs de niveau similaires afin d’éviter le bruit de verre.  Écran graphique : montre comment les niveaux de volume les plus bas de votre morceau audio (qui doit être majoritairement ou entièrement du bruit) sont réduits. Des modifications des paramètres sont instantanément reflétées ici. 150 Chapitre 12 Modules spécialisés Utilisation du Denoiser Localisez une section du morceau audio où uniquement du bruit est audible et définissez la valeur Threshold de sorte que seuls les signaux inférieurs ou égaux à ce niveau soient filtrés. Lancez ensuite la lecture et définissez la valeur Reduce en écoutant le morceau audio, pour que le plus de bruit possible soit réduit, mais aussi de façon à réduire le moins possible le signal voulu. Le Denoiser utilise l’analyse FFT (Fast Fourier Transform) pour reconnaître les bandes de fréquences de volume plus faible et de structure harmonique moins complexe, puis les réduit au niveau de dB voulu. En principe, cette méthode est complètement discrète, les fréquences voisines étant aussi affectées. Si vous utilisez le Denoiser de façon trop agressive, cependant, l’algorithme va générer des effets comme du bruit de verre, qui sont bien évidemment artificiels et donc moins souhaitables que le bruit existant dans la plupart des cas. Si l’utilisation du Denoiser génère ces effets, vous pouvez utiliser les trois potentiomètres Smoothing pour les réduire ou les éliminer. Exciter Exciter génère des composants haute fréquence qui ne font pas partie du signal d’origine, via un processus de distorsion non linéaire qui ressemble aux effets de type Overdrive et Distortion. Cependant, contrairement à ces effets, Exciter transmet le signal d’entrée par le biais d’un filtre passe-haut avant de l’intégrer dans le générateur (de distorsion) à formant. Les harmoniques artificiels ajoutés au signal ont alors des fréquences d’au moins une octave supérieure au seuil du filtre passe-haut. Le signal distordu est mixé avec le signal sec d’origine. Vous pouvez utiliser Exciter pour rendre plus vivants des enregistrements numériques. Il convient particulièrement bien aux pistes audio ayant une plage de fréquences à aigus faibles. Exciter est aussi utile pour améliorer les pistes de guitare. Chapitre 12 Modules spécialisés 151 Paramètres du module Exciter  Curseur et champ Frequency : détermine la fréquence de coupure (en Hertz) du filtre passe-haut. Le signal d’entrée passe par ce filtre avant que la distorsion (harmonique) ne soit introduite.  Écran Frequency : le graphique affiche la plage de fréquences utilisée comme signal source pour le processus.  Bouton Input : lorsqu’il est sélectionné, le signal d’origine (avant effet) est mixé au signal avec effet. Si vous désactivez Input, seul le signal avec effet est entendu.  Potentiomètre et champ Harmonics : définit la quantité du signal avec effet mixé avec le signal d’origine (exprimé en pourcentage). Si le bouton Input est désactivé, cela n’a aucun effet sur le signal. Dans la plupart des cas, des valeurs Frequency et Harmonics plus élevées sont préférables, car l’oreille humaine ne peut pas facilement faire la distinction entre les hautes fréquences artificielles et d’origine.  Boutons Color 1 et Color 2 : Cliquez sur Color 1 pour générer un spectre de distortion harmonique moins dense. Cliquez sur Color 2 pour obtenir une distorsion plus intense. Color 2 introduit aussi plus de distorsions intermodulation (indésirables). SubBass Le module SubBass génère des fréquences sous celles du signal d’origine, en d’autres termes, une basse artificielle. Le plus simple consiste à utiliser SubBass comme diviseur d’octaves, similaire aux pédales d’effet Octaver pour les guitares basses électriques. Si de telles pédales peuvent uniquement traiter une source sonore d’entrée monophonique d’une hauteur tonale clairement définie, SubBass peut être utilisé avec des signaux cumulés complexes. SubBass crée deux signaux graves, dérivés de deux parties distinctes du signal entrant. Ils sont définis avec les paramètres High et Low. Avertissement : SubBass peut générer des signaux de sortie extrêmement forts. Choisissez des niveaux de monitoring modérés et n’utilisez que des haut-parleurs pouvant reproduire les très basses fréquences générées. N’essayez jamais de forcer un haut-parleur à émettre ces bandes de fréquences avec un égaliseur. 152 Chapitre 12 Modules spécialisés Paramètres de SubBass  Potentiomètre High Ratio : ajuste le rapport entre le signal généré et le signal de bande supérieure d’origine.  Potentiomètre High Center : définit la fréquence centrale de la bande supérieure.  Potentiomètre High Bandwidth : définit la bande passante de la bande supérieure.  Écran graphique : affiche les bandes de fréquences supérieure et inférieure sélectionnées.  Curseur et champ Mix : ajuste le rapport de mixage entre les bandes de fréquences supérieure et inférieure.  Potentiomètre Low Ratio : ajuste le rapport entre le signal généré et le signal de la bande inférieure d’origine.  Potentiomètre Low Center : définit la fréquence centrale de la bande inférieure.  Potentiomètre Low Bandwidth : définit la bande passante de la bande inférieure.  Curseur et champ Dry : définit la quantité de signal (sans effet) sec.  Curseur et champ Wet : définit la quantité de signal (avec effet) mouillé. Chapitre 12 Modules spécialisés 153 Utilisation de SubBass Contrairement à un Pitch Shifter (appareil qui permet d’entendre la transposition d’une note), la forme d’onde du signal généré par SubBass n’est pas basée sur celle du signal d’entrée, mais est sinusoïdale (elle utilise une onde sinusoïdale). Étant donné que les ondes sinusoïdales pures s’intègrent rarement bien dans des arrangements complexes, vous pouvez contrôler la quantité (et l’équilibre entre) les signaux généré et d’origine via les curseurs Dry et Wet. Les deux bandes de fréquences (utilisées par SubBass pour générer des tons) sont définies via les paramètres High et Low. High Center et Low Center définissent la fréquence centrale de chaque bande ; High Bandwidth et Low Bandwidth définissent la bande passante de chaque bande. Les potentiomètres High Ratio et Low Ratio définissent de combien le signal généré est transposé pour chaque bande. Ceci est exprimé sous la forme d’un ratio du signal d’origine. Par exemple : Ratio = 2 transpose le signal d’une octave vers le bas. Important : dans chaque bande de fréquences, le signal filtré doit avoir une hauteur tonale raisonnablement stable pour être analysé correctement. En général, des bandes passantes étroites génèrent les meilleurs résultats, car elles évitent les intermodulations non souhaitées. Définissez High Center une quinte plus haut que Low Center, ce qui signifie une facteur de 1,5 pour la fréquence centrale. Dérivez la sous-basse à synthétiser depuis la partie grave existante du signal et transposez d’une octave dans les deux bandes (Ratio = 2). Ne poussez pas trop le processus ou vous introduirez de la distorsion. Si vous entendez des écarts de fréquence, tournez l’un des potentiomètres Center Frequency (ou les deux) ou élargissez un peu la bande passante (d’une ou des deux plages de fréquences). ∏ 154 Astuce : utilisez SubBass de façon raisonnable et comparez le contenu d’extrême basse fréquence de vos mixages avec d’autres productions. Il est très facile de le surutiliser. Chapitre 12 Modules spécialisés 13 Utility 13 Les modules Utility sont des outils pratiques pouvant vous assister dans les tâches et les situations classiques générées par la création musicale. Il s’agit des tâches suivantes :  Ajustement du niveau ou de la phase des signaux d’entrée (voir « Gain » à la page 155 et « Multichannel Gain » à la page 156)  Génération d’une fréquence statique ou d’un balayage sinusoïdal (voir « Test Oscillator » à la page 157) Gain Gain permet d’amplifier (ou de réduire) le signal d’une certaine quantité de décibels. Cette option s’avère très utile lorsque vous travaillez avec des pistes automatisées durant la phase de post-production et désirez ajuster rapidement des niveaux, par exemple, lorsque vous avezinsérer un nouvel effet qui ne dispose pas de contrôle de gain ou lorsque vous souhaitez modifier le niveau d’une piste pour une version remixée. Paramètres du module Gain  Curseur et champ Gain : définit la quantité de gain.  Boutons Phase Invert (Left et Right) : ces boutons inversent la phase des canaux de gauche et de droite, respectivement.  Potentiomètre Balance : ajuste la balance du signal entrant entre les canaux de gauche et de droite. 155  Bouton Swap L/R (Left/Right) : permet d’échanger les canaux de sortie de gauche et de droite. L échange a lieu après la balance dans le chemin de signal.  Bouton Mono : émet le signal mono cumulé sur les canaux de gauche et de droite. Utilisation de l’inversion de phase L’inversion de phase permet de combattre les problèmes de réglage de temporisation, particulièrement ceux causés par l’enregistrement avec plusieurs micros en même temps. Lorsque vous inversez la phase d’un signal entendu de façon isolée, il a le même son que l’original. Mais, lorsque le signal est entendu conjointement avec d’autres signaux, l’inversion de phase a un effet audible. Par exemple, si vous placez des micros au-dessus et en dessous d’une caisse claire, vous devez inverser la phase du signal du micro du bas afin qu’il soit « en phase » avec le signal du micro du haut. Multichannel Gain Multichannel Gain permet de contrôler le gain (et la phase) de chaque canal d’une piste ou d’un bus Surround indépendamment.     156 Curseur Master : définit le gain principal pour la sortie de canal combinée. Curseurs Channel gain : chaque curseur définit le gain pour son canal. Boutons Phase Invert : permettent d’inverser la phase du canal sélectionné. Boutons Mute : permettent de désactiver le son du canal depuis la sortie globale. Chapitre 13 Utility Test Oscillator Le module Test Oscillator génère une fréquence statique ou un balayage sinusoïdal. Ce dernier est un balayage sonore du spectre de fréquences défini par l’utilisateur. Paramètres du module Test Oscillator  Boutons Waveform : permettent de sélectionner le type de forme d’onde à utiliser pour la génération du bruit rose.  Les formes d’onde Square Wave (onde carrée) et Needle Pulse (largeur très réduite) sont disponibles en versions repliement ou anti-repliement. Cette dernière version est obtenue via le bouton Anti Aliased.  Needle Pulse est une forme d’onde à une seule impulsion très réduite.  Si le bouton Sine Sweep est actif, les réglages de l’oscillateur fixe dans la section Waveform au-dessus sont désactivés.  Frequency : détermine la fréquence de l’oscillateur (la valeur par défaut est 1 kHz).  Level : détermine le niveau de sortie global de Test Oscillator.  Bouton Sine Sweep : permet de générer un balayage d’onde sinusoïdale du spectre de fréquence défini par l’utilisateur.  Champ Time : détermine la durée du balayage.  Champs Start Freq et End Freq : définissent la fréquence de l’oscillateur au début et à la fin du balayage sinusoïdal.  Bouton Trigger : permet de déclencher un balayage sinusoïdal. Le comportement du bouton Trigger peut être modifié via le menu ci-dessous :  Single : cliquer sur le bouton Trigger déclenche le balayage une fois.  Continuous : cliquer sur le bouton Trigger déclenche le balayage indéfiniment. Chapitre 13 Utility 157 ">
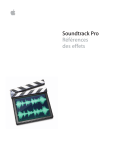
Lien public mis à jour
Le lien public vers votre chat a été mis à jour.